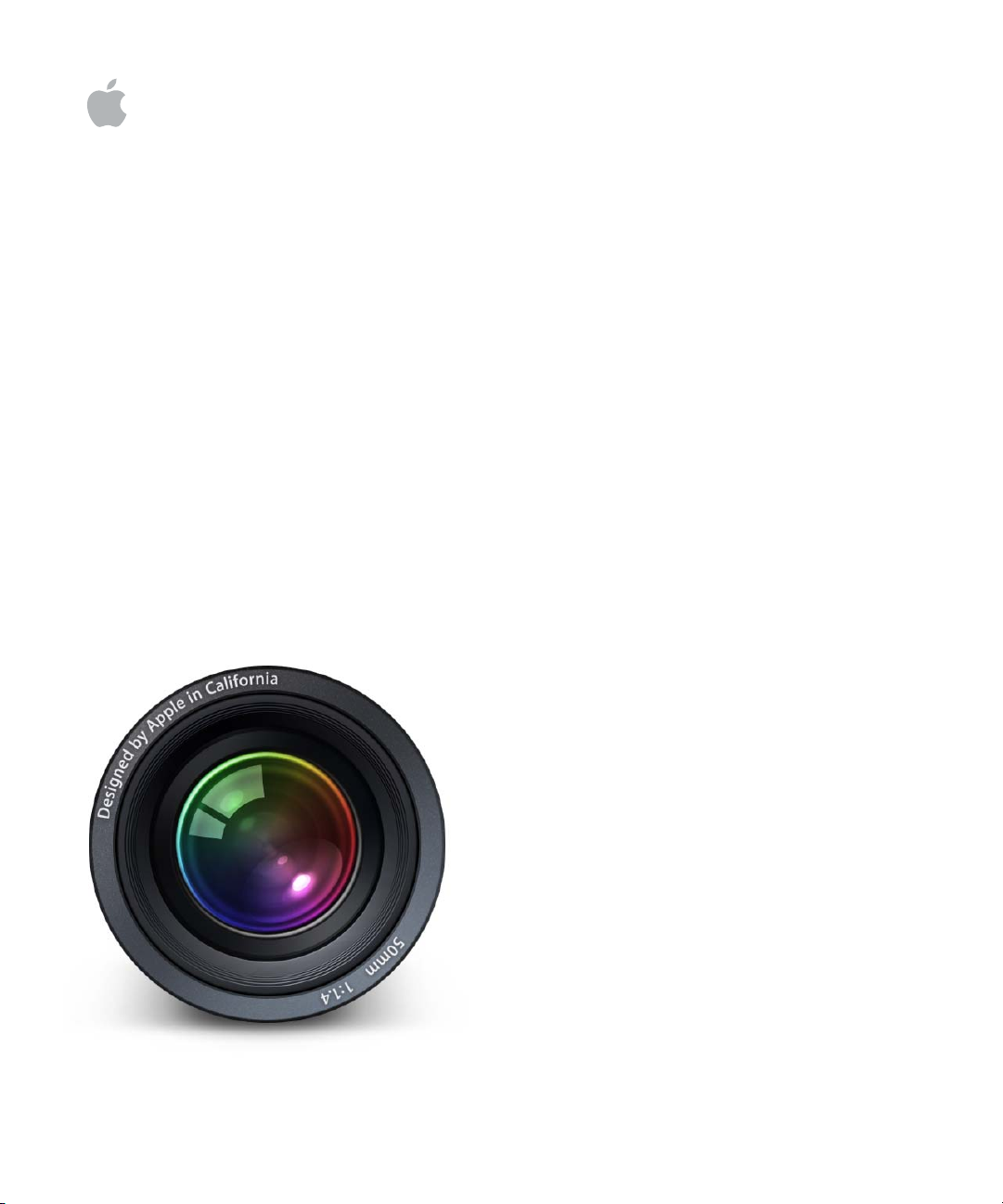
Aperture
Getting Started
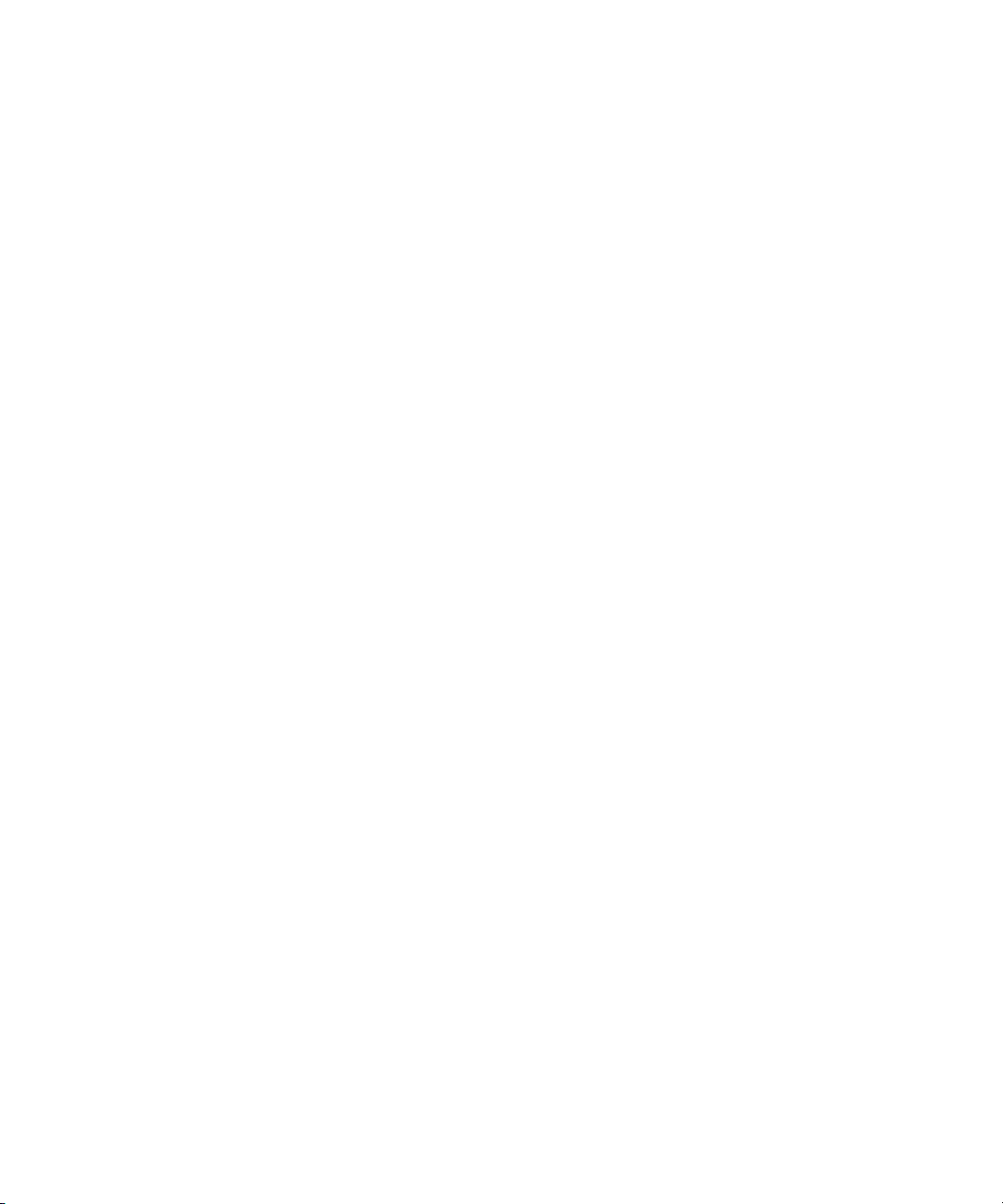
K
Apple Computer, Inc.
© 2006 Apple Computer, Inc. All rights reserved.
The owner or authorized user of a valid copy of Aperture
software may reproduce this publication for the purpose
of learning to use such software. No part of this
publication may be reproduced or transmitted for
commercial purposes, such as selling copies of this
publication or for providing paid for support services.
Every effort has been made to ensure that the
information in this manual is accurate. Apple is not
responsible for printing or clerical errors. Because Apple
frequently releases new versions and updates to its
system software, applications, and Internet sites, images
shown in this book may be slightly different from what
you see on your screen.
The Apple logo is a trademark of Apple Computer, Inc.,
registered in the U.S. and other countries. Use of the
“keyboard” Apple logo (Option-Shift-K) for commercial
purposes without the prior written consent of Apple
may constitute trademark infringement and unfair
competition in violation of federal and state laws.
Apple, the Apple logo, Apple Cinema Display, ColorSync,
FireWire, iPhoto, Mac, Macintosh, Mac OS, and
QuickTime are trademarks of Apple Computer, Inc.,
registered in the U.S. and other countries.
Aperture and Finder are trademarks of Apple Computer,
Inc.
.Mac is a service mark of Apple Computer, Inc.
Adobe and Photoshop are trademarks or registered
trademarks of Adobe Systems Incorporated in the U.S.
and/or other countries.
Other company and product names mentioned herein
are trademarks of their respective companies. Mention
of third-party products is for informational purposes
only and constitutes neither an endorsement nor a
recommendation. Apple assumes no responsibility with
regard to the performance or use of these products.
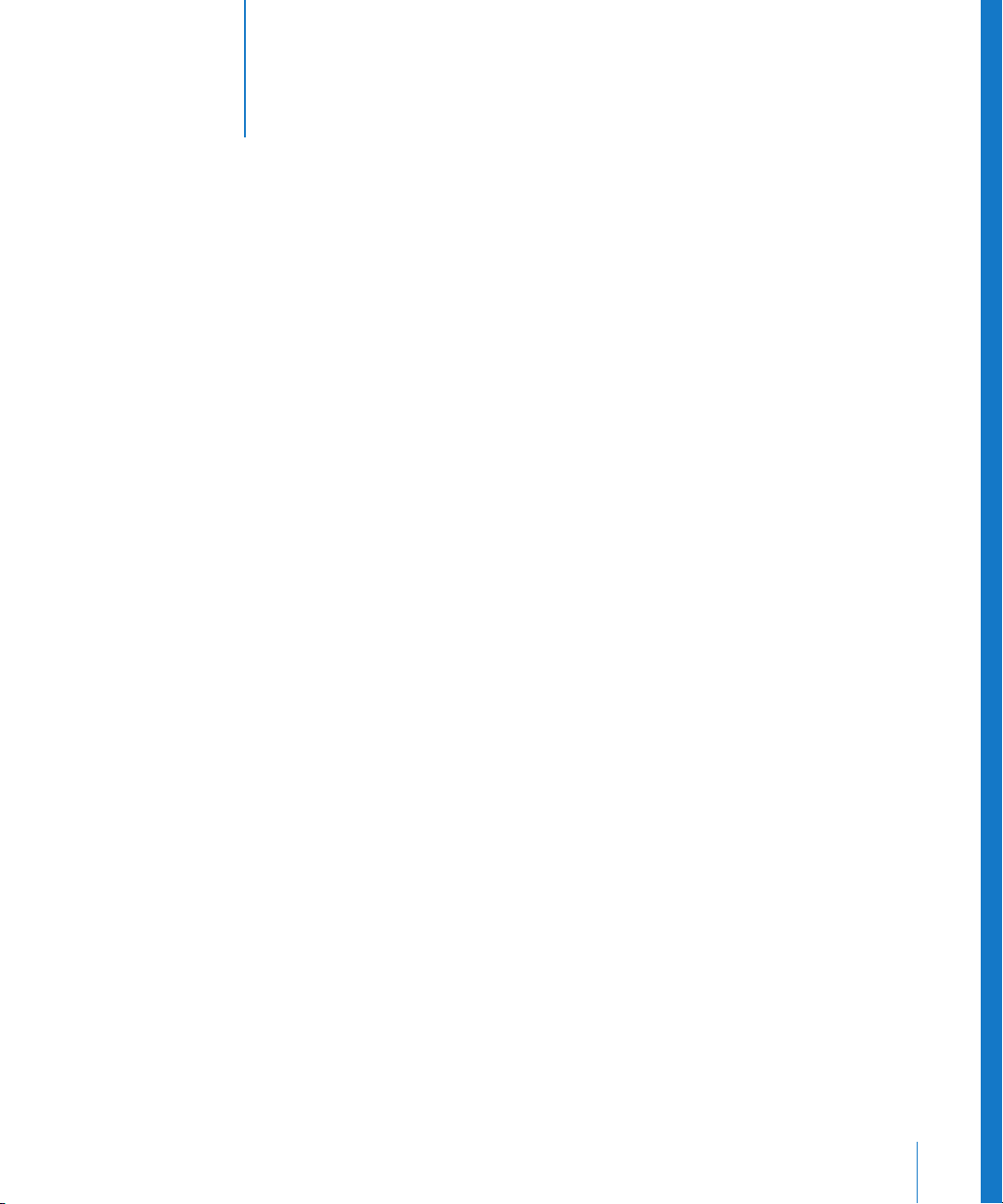
1
Contents
Chapter 1 9 An Overview of Aperture
9
Using Aperture in Your Workflow
13
Elements Used in Aperture
Chapter 2 21 Setting Up an Aperture System
21
Setting Up a Basic System
23
Setting Up Your System with Two Displays
28
Using Additional Hard Disk Storage and FireWire Drives
Chapter 3 29 Learning About the Aperture Interface
29
Basics of Working in Aperture
30
The Aperture Main Window
41
Additional Parts of the Aperture Interface
44
Configuring Your Workspace
47
Working Efficiently
Chapter 4 49 Working with Projects
49
Controls in the Projects Panel
50
Creating and Naming Projects
50
Opening and Closing Projects
52
Creating and Showing Favorite Projects
53
Deleting Images from Projects and Albums
54
Deleting Items from the Projects Panel
Chapter 5 55 Importing Images
55
An Overview of Importing
56
File Formats You Can Import into Your Library
57
Importing from Your Digital Camera or Card Reader
61
Importing Image Files Stored on Your Computer
63
Dragging Image Files from the Finder into a Project
64
Importing Folders of Images from the Finder
Importing Your iPhoto Library
65
67
Transferring Projects from Another Aperture System
68
Making an Immediate Backup
3
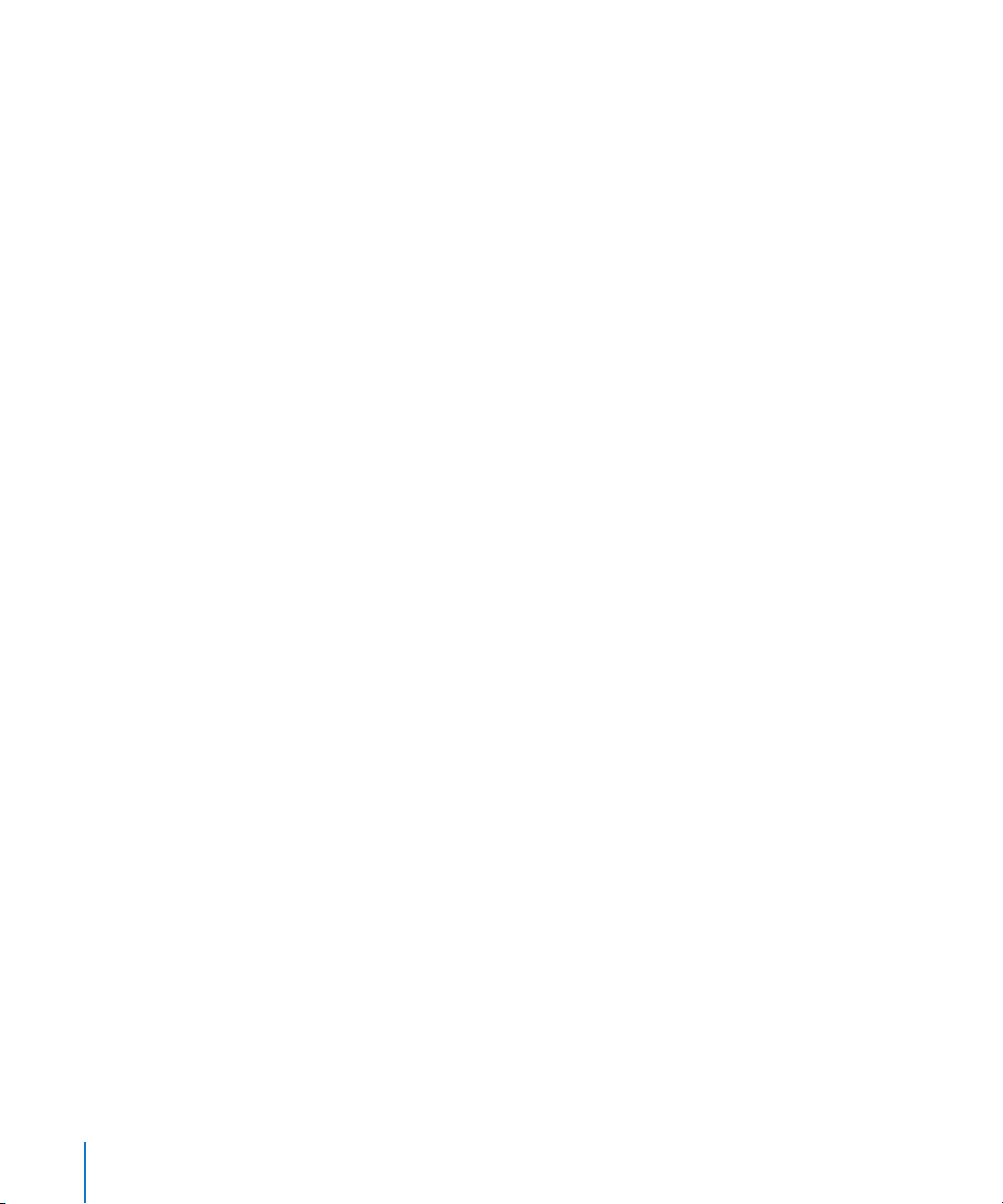
Chapter 6 69 Working with Images in the Browser
69
An Overview of the Browser
70
Viewing Images in the Browser
73
Navigating Through and Selecting Images
75
Rearranging Images in the Browser
76
Rotating Images
76
Displaying Specific Metadata with Your Images
78
Creating Versions of an Image
80
Copying Images and Moving Images to Different Locations
80
Working with Referenced Images
Chapter 7 83 Displaying Images in the Viewer
83
An Overview of the Viewer
84
Adjusting the Background of the Viewer
85
Choosing the Number of Images Displayed in the Viewer
86
Comparing Images
87
Viewing Images with the Loupe
88
Viewing Images at Full Resolution
89
Viewing Images on Multiple Displays
91
Displaying Metadata Associated with Images
Chapter 8 93 Viewing Images in Full Screen Mode
93
An Overview of Full Screen Mode
95
Entering and Exiting Full Screen Mode
95
Using the Filmstrip in Full Screen Mode
99
Working with the Toolbar in Full Screen Mode
10 2
Using HUDs in Full Screen Mode
10 4
Using Keyboard Shortcuts in Full Screen Mode
Chapter 9 105 Stacking Images and Making Picks
10 5
An Overview of Stacks
10 6
Creating Stacks Automatically
10 7
Creating Stacks Manually
10 8
Working with Stacks
111
Keyboard Shortcuts for Working with Stacks
4
Contents
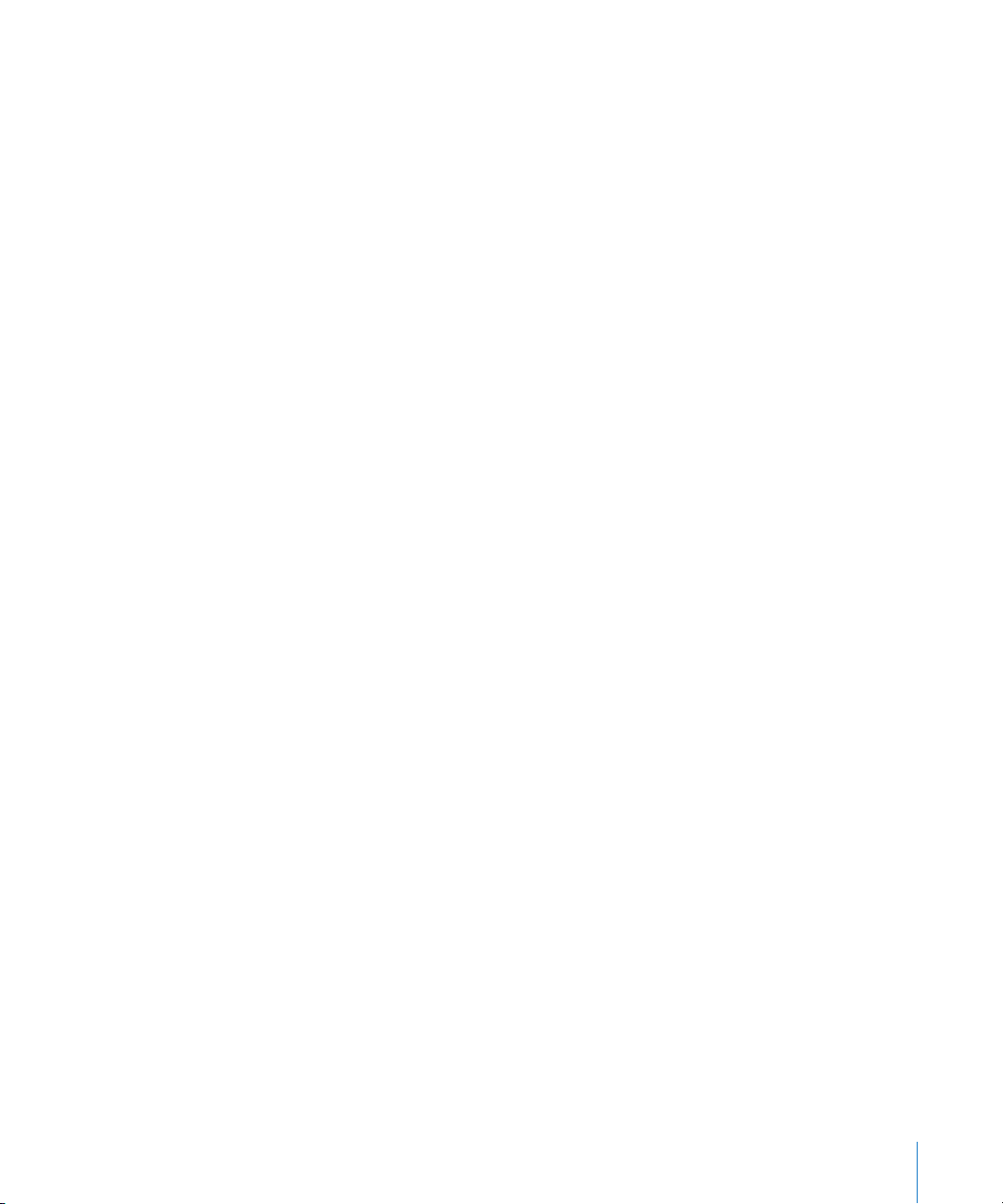
Chapter 10 113 Rating Images
113
An Overview of the Rating System
11 4
Rating Images
11 5
Sorting Images by Rating
117
Comparing and Rating Images
11 9
Keyboard Shortcuts for Rating Images
12 0
Keyboard Shortcuts for Displaying Images with Specific Ratings
Chapter 11 121 Applying Keywords to Images
121
An Overview of Keywords
12 2
Applying Keywords Using the Keywords HUD
12 9
Applying Keywords Using Keyword Controls and Keyword Presets
13 4
Applying Keywords Using the Lift & Stamp HUD
13 6
Viewing Keywords Applied to Images
13 8
Removing Keywords from an Image
Chapter 12 139 Searching for and Displaying Images
13 9
An Overview of the Query HUD
141
Searching by Image Name, Caption, or Other Text
14 2
Searching by Rating
14 3
Searching by Keyword
14 4
Searching by Date
14 6
Searching by IPTC Information
14 7
Searching by EXIF Information
14 8
Searching by File Status
14 9
Searching by a Combination of Criteria
15 0
Saving Your Search Results
Chapter 13 151 Grouping Images with Smart Albums
151
An Overview of Smart Albums
15 2
Collecting Images in a New Smart Album
15 4
Revising the Contents of a Smart Album
15 4
Deleting a Smart Album
Chapter 14 155 An Overview of Image Adjustments
15 5
An Overview of Adjustments in Aperture
15 6
Displaying the Adjustment Controls
Contents
5
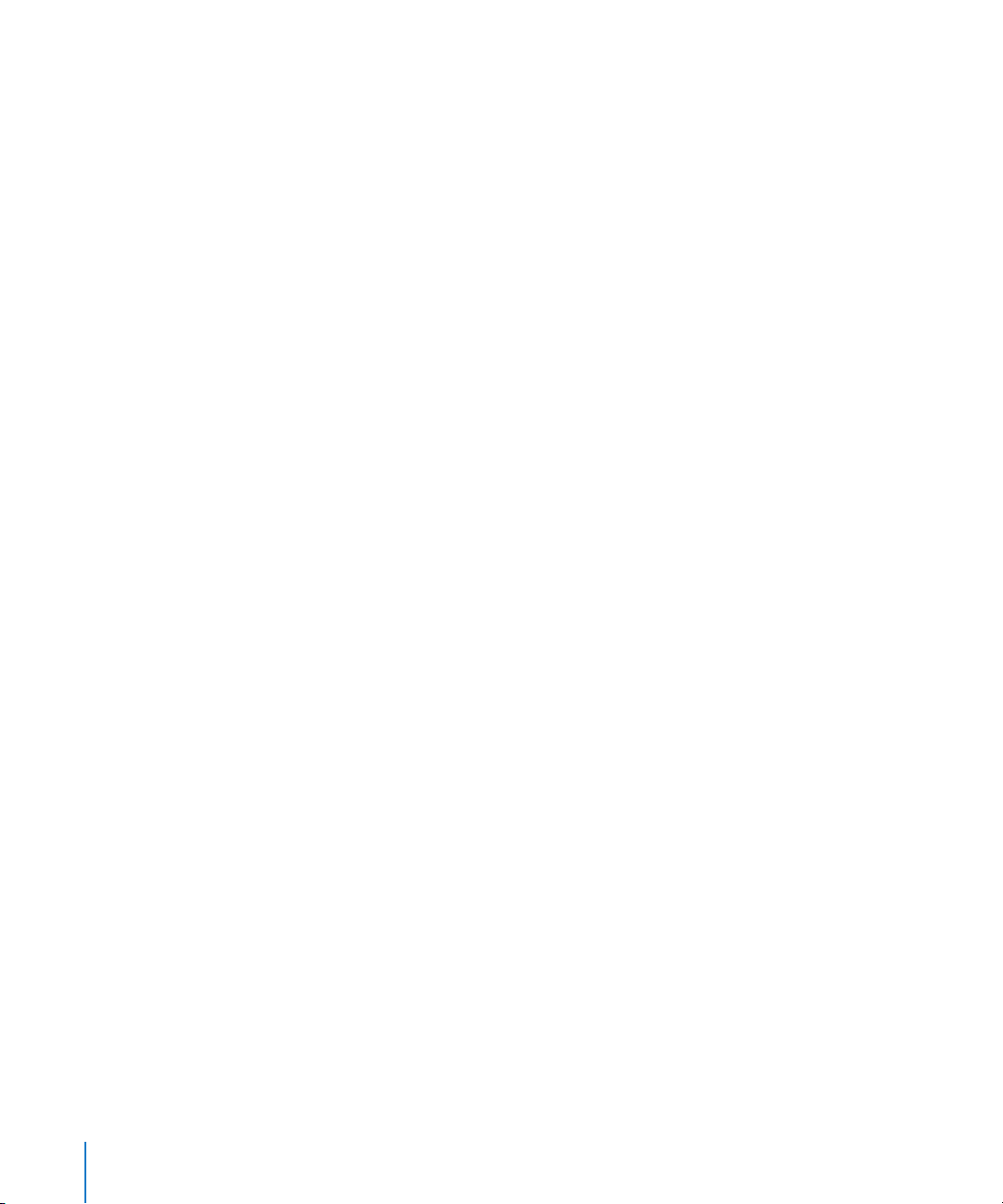
Chapter 15 159 Creating Slideshow Presentations
15 9
An Overview of Slideshows
160
Creating a Slideshow Using Presets
161
Controlling a Slideshow
161
Changing a Slideshow’s Images
Chapter 16 163 Using the Light Table
163
An Overview of the Light Table
164
Creating a Light Table Album and Adding Images to It
165
Adding Images to the Light Table
166
Moving and Resizing Images in the Light Table
167
Aligning and Arranging Images in the Light Table
169
Adjusting the Light Table View
17 0
Printing a Light Table Arrangement
Chapter 17 171 Printing Your Images
171
Settings in the Print Dialog
17 3
Printing Single Images
17 3
Printing a Series of Images
174
Printing a Contact Sheet or Series of Contact Sheets
17 5
Printing a Book
17 5
Creating a PDF File of a Book
Chapter 18 177 Exporting Images
17 7
An Overview of Exporting Your Images
17 8
Exporting Copies of Digital Master Files
17 9
Exporting Image Versions
18 0
About Export Presets
18 2
Adding a Watermark to Exported Images
Chapter 19 183 Creating Web Journals and Web Galleries
An Overview of Web Galleries and Web Journals
183
18 4
Creating and Working with Web Galleries
18 6
Creating and Working with Web Journals
18 8
Viewing and Navigating Your Webpages
18 9
Changing the Appearance of Your Webpages
191 Posting Your Webpages to the Web
6
Contents
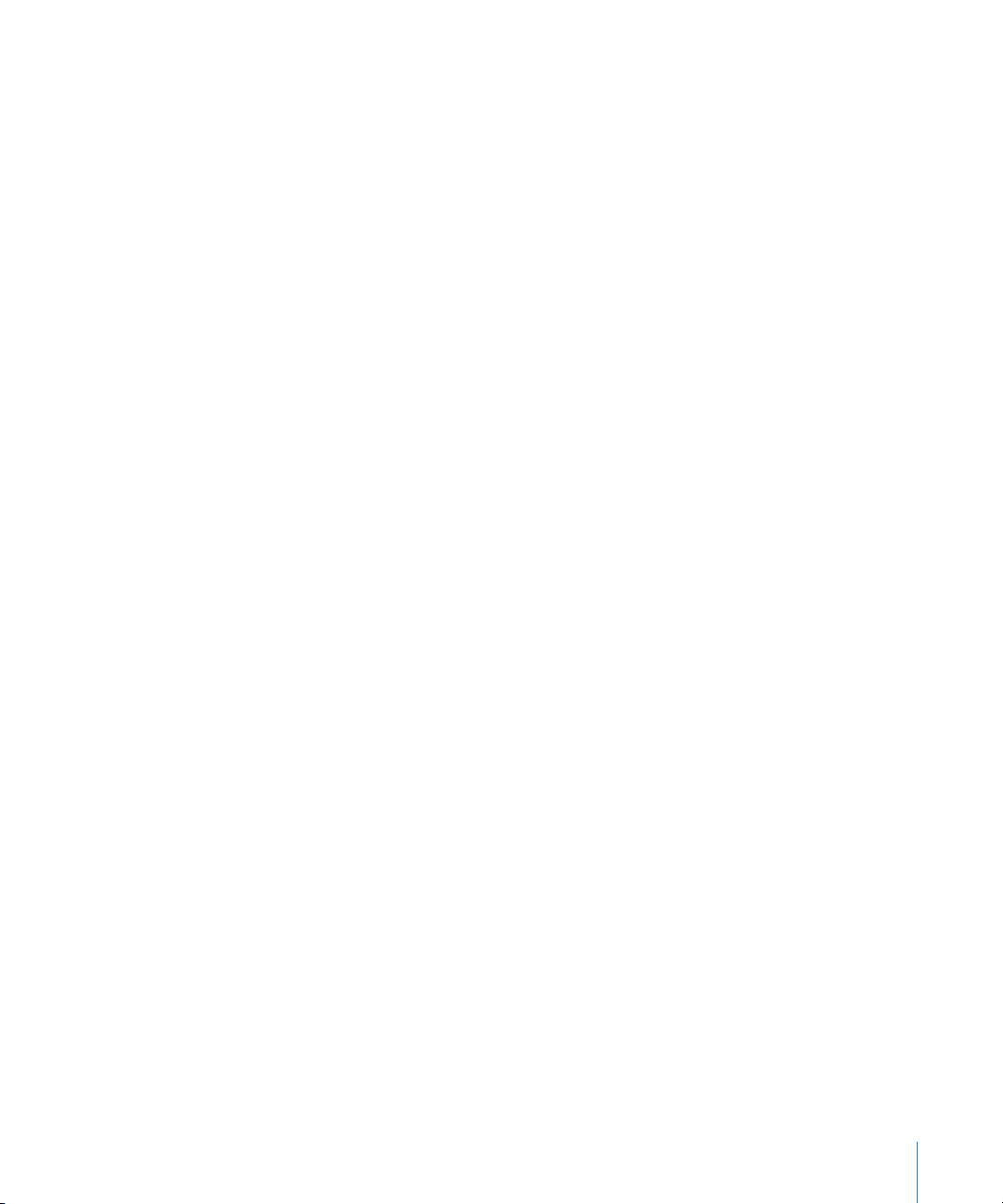
Chapter 20 193 Creating Books
19 3 An Overview of the Book Creation Process
19 4 Creating a Book Album
19 5 Controls in the Book Layout Editor
19 8 Placing Images in a Book
19 8 Adding Pages to a Book
19 8 Removing Pages from a Book
19 9 Resizing and Aligning Images on a Page
19 9 Adding Text to Pages
200 Changing the Theme
200 Ordering a Printed Book
Chapter 21 201 Backing Up Your Images
201 An Overview of Backing Up Your Files
203 Controls in the Vaults Panel
204 Creating a Vault
205 Updating Vaults
206 Removing a Hard Drive from Your System
206 Deleting a Vault Permanently
207 Restoring Your Aperture System
Appendix 209 Credits
Index 211
Contents 7
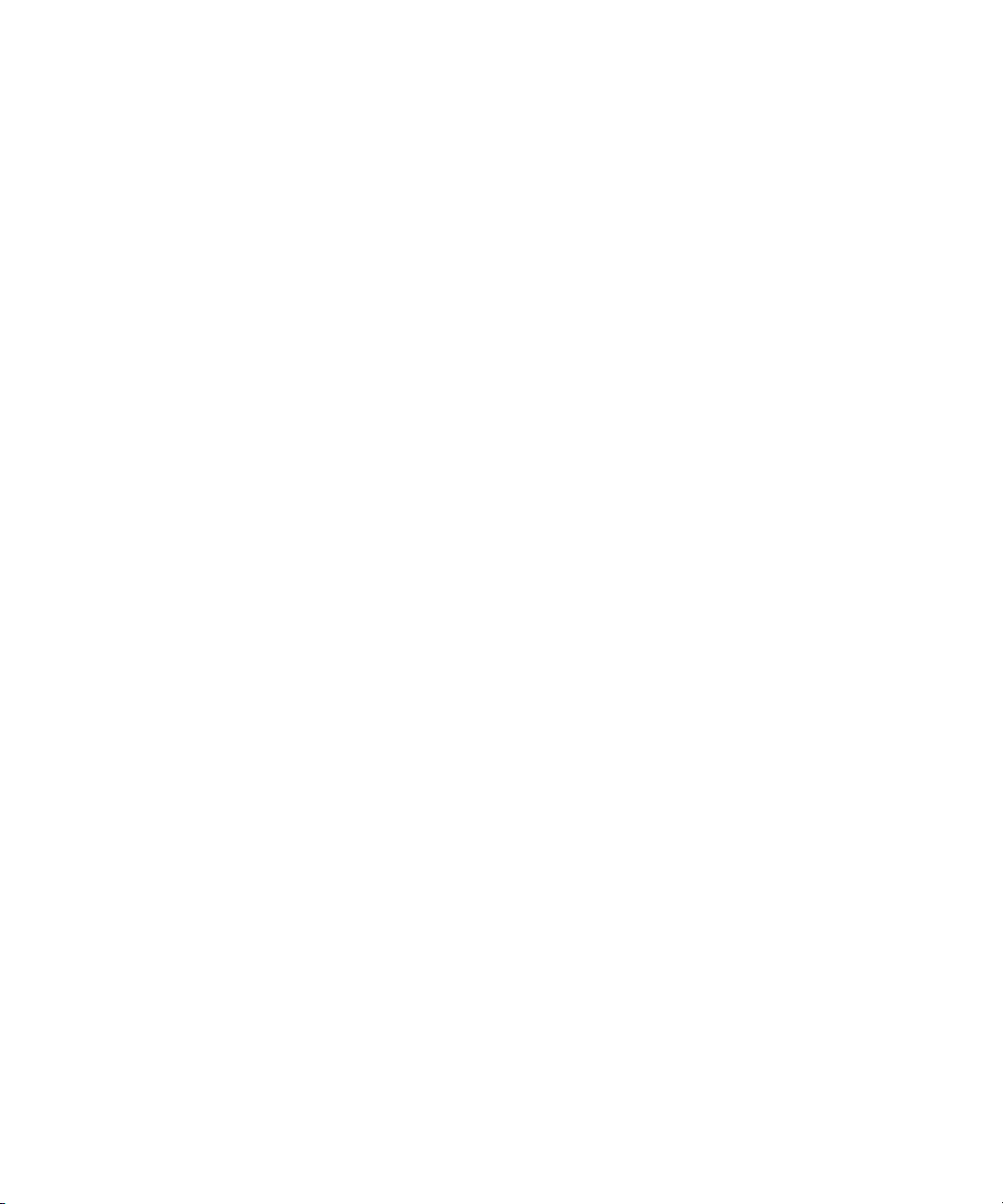
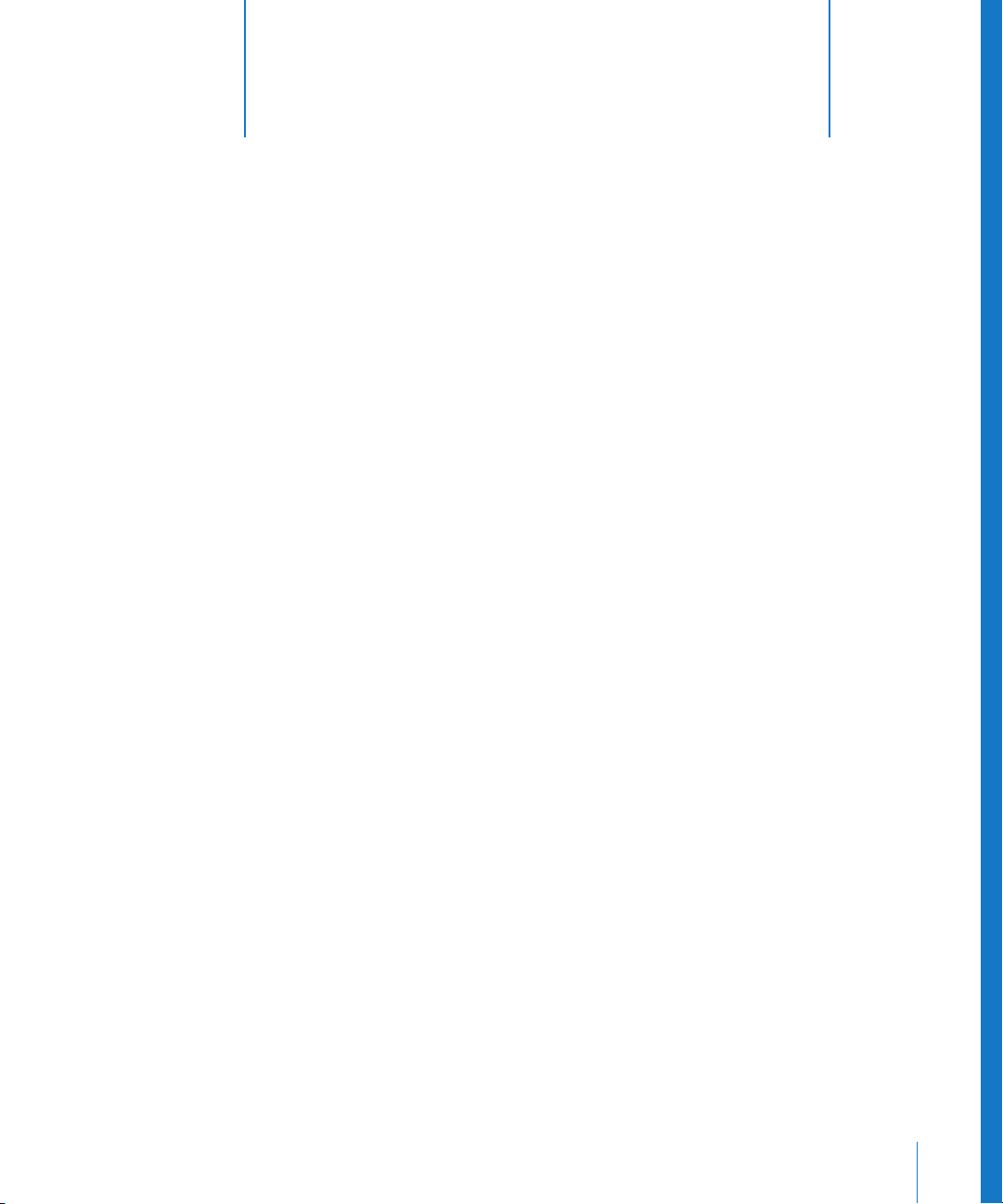
1 An Overview of Aperture
1
Aperture is a powerful and easy-to-use digital image
management system that can track thousands of digital
images and provides professional-quality tools for working
with your photos.
Aperture is a nondestructive image processing and database application that lets
you efficiently acquire digital images, perform photo edits, adjust and retouch
images, publish images on the web or in print, export images, and back up your
images for safekeeping.
Before starting work, you need to understand how Aperture is used in your workflow.
You’ll also need to find out about the basic elements used as you work with your
images in Aperture.
Using Aperture in Your Workflow
The following illustration shows the basic workflow steps you generally follow when
using Aperture. Keep in mind that workflows can vary, either from person to person or
from project to project. As you work in Aperture, you may not always proceed in strict
linear order, and you may choose to overlap some steps.
9
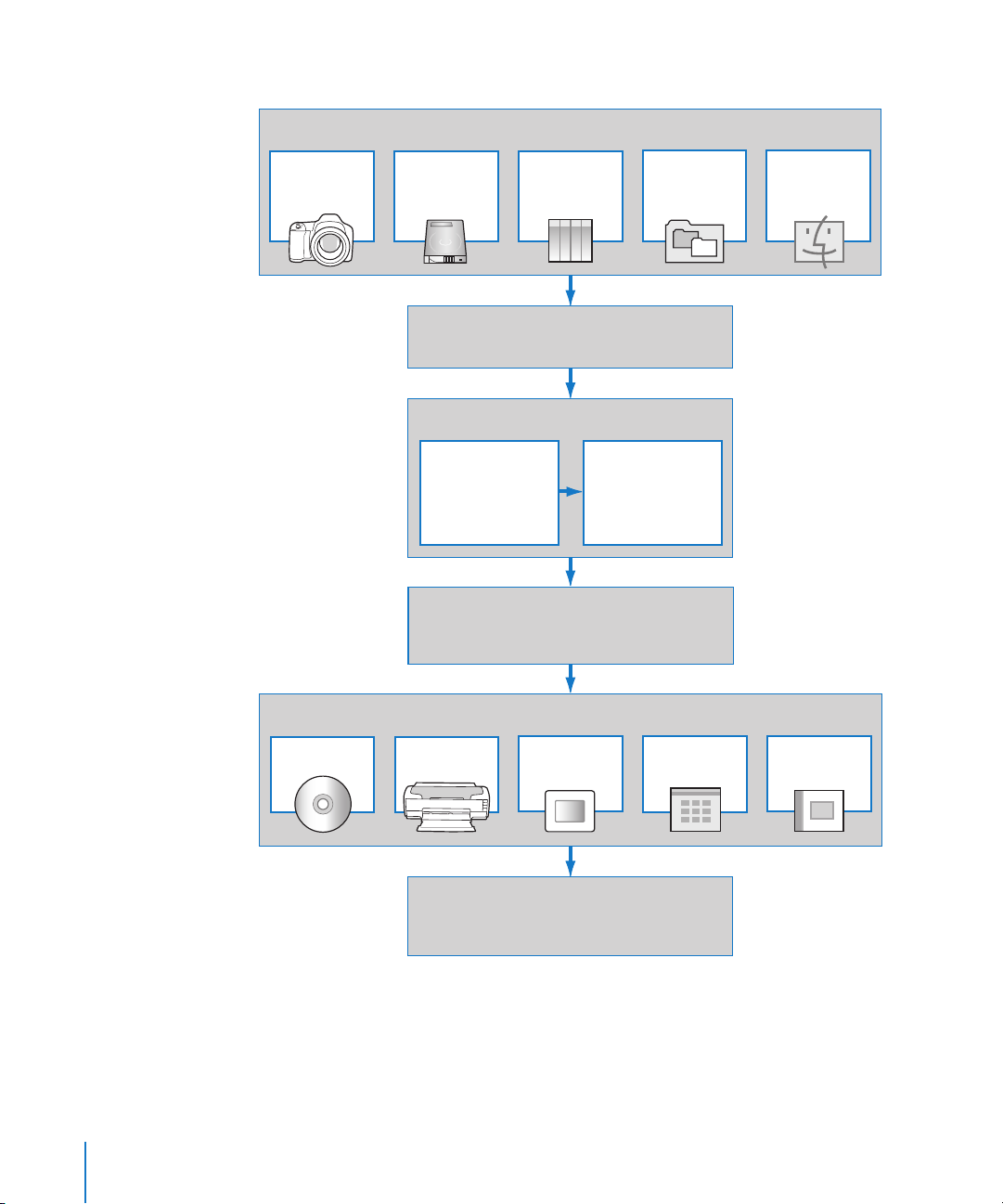
Aperture Workflow
Acquire Images
Import from
card/camera
Import from
hard disk or
media
Sort
• Rate
• Apply keywords
• Compare
• Stack
Import from
iPhoto
Create Projects
Before or during import
Photo Edit
• Using Query HUD
• Using Smart Albums
Apply Adjustments
• Exposure
• Levels
• White balance
Import folders
(maintaining
structure)
Group
Drag from
Finder
Export
Print
10 Chapter 1 An Overview of Aperture
Distribute
Create
slideshow
Back Up
• Set up vault
• Back up to vault
Publish
webpages
Print
books
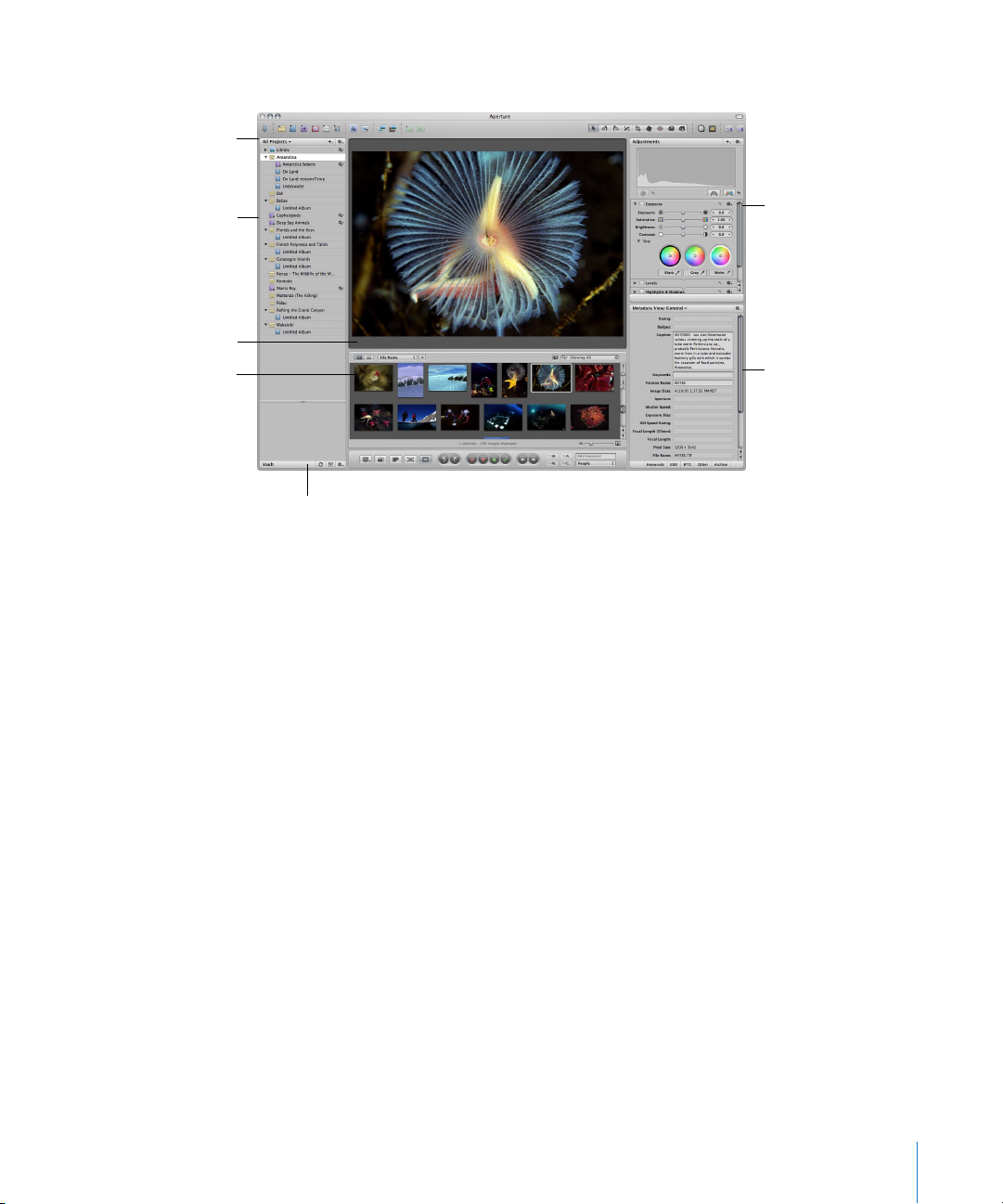
Elements in Aperture That Correspond to Workflow
Import images using the
Import panel.
Create projects in the
Projects panel.
Photo edit using the
Viewer...
...and the Browser.
Apply adjustments
using the Adjustments
Inspector.
As you photo edit, you
can view information
about an image using
the Metadata Inspector.
Use the Vaults panel for
backing up your images.
Step 1: Set up your Aperture system
For this beginning stage, you set up your Aperture system by connecting the hardware
you need. For most users, it’s fairly straightforward: simply connect your camera or card
reader to a FireWire or USB port on your computer, then turn on your computer and
open Aperture.
Step 2: Acquire images and create projects
Once you’ve set up your Aperture system, you need to import your images into
Aperture. Acquiring, or importing, images is the process of getting the images from
your camera, a card reader, external storage media (such as a CD, DVD, or external hard
disk drive), or folders on your computer into Aperture. You can choose to acquire many
images, such as all the ones on a card, or selected images only. Before or during the
import process, you have the option to create a new project to store your images. You
can also create projects after importing, or at any stage in the process.
You can also import all or just a portion of your iPhoto Library. When you import your
iPhoto Library, Aperture maintains the structure as well as all adjustments and
information, also known as metadata, applied to the images.
Chapter 1 An Overview of Aperture 11
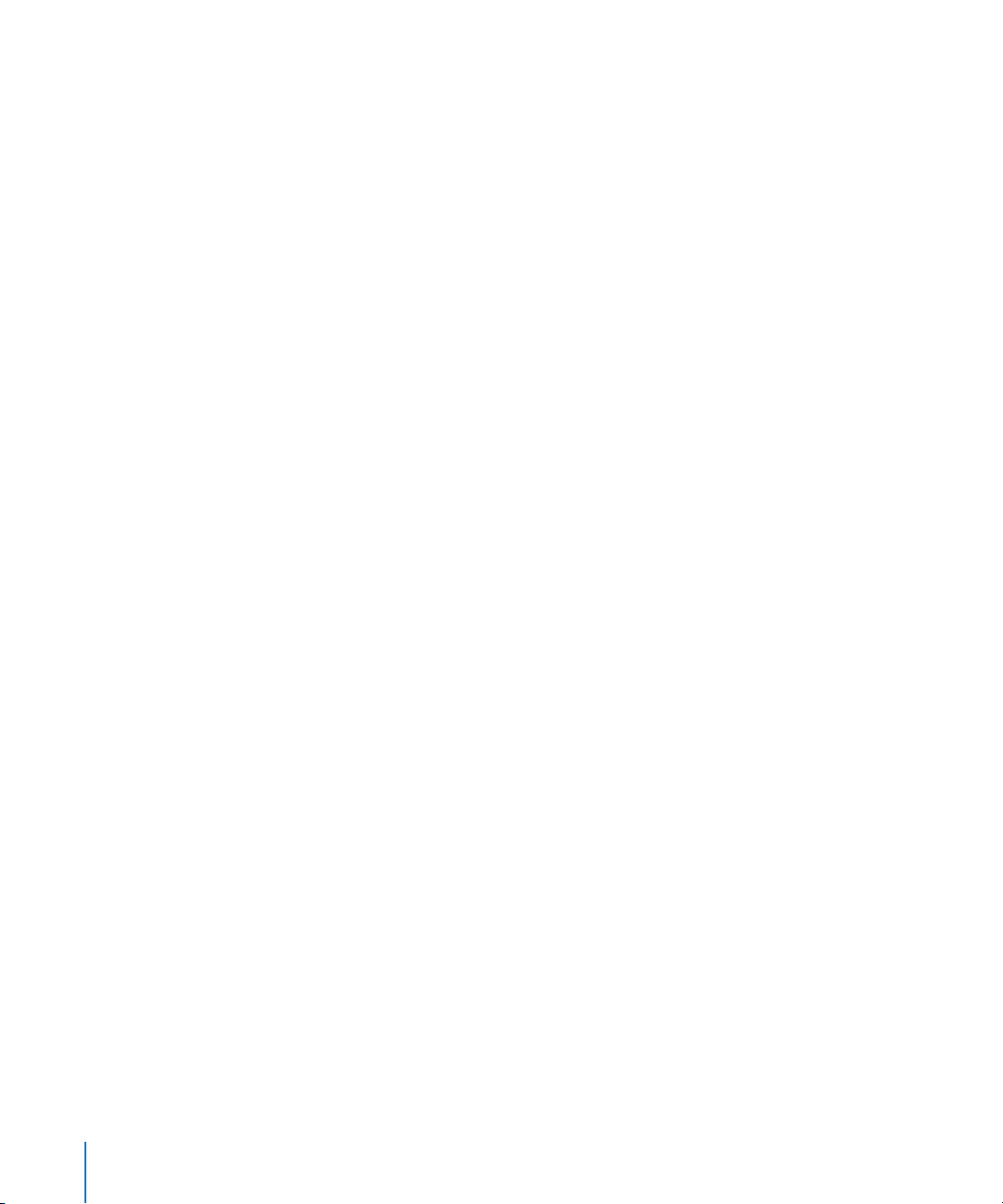
Step 3: Photo edit
For this stage, you’ll sort through your images and choose which images you want to
work with and further adjust. You can add keywords, captions, or other text to your
images to help you sort and organize them, as well as apply ratings and stack related
images together.
You can also group images to further organize them. You can find images using the
Query HUD (heads-up display), a floating panel with search options. You can also create
containers, such as folders and albums, within projects to further manage your images.
Aperture also uses Smart Albums, which are albums that can be dynamically generated
and updated based on specific search criteria you specify in the Query HUD. This can
save you time and effort finding just the right images.
Step 4: Apply adjustments
With Aperture, you can make adjustments to images, including adjusting exposure,
levels, and white balance and eliminating red-eye. You can also crop, rotate, and resize
images. If you want to make adjustments that involve compositing, you can easily work
with your images in another application, known as an external editor, such as Adobe
Photoshop; adjusted images automatically appear in Aperture when the image is saved.
You can apply different adjustments to multiple versions of the same image.
Step 5: Distribute your images
Aperture provides several options for distributing your images. You can print images
directly to a printer, export images for delivery to a professional photo lab, or create a
book of images for printing using the printing service supplied by your .Mac account.
Aperture also includes tools that allow you to publish photos on the web and create
online journals without having to know any HTML. You can also use slideshows to
present work to clients or provide a background of images and music during an event.
Step 6: Back up your images
You can make a backup copy of your Aperture Library and store it in one or more vaults
located on external hard disk drives—usually FireWire drives. The Library includes your
projects, digital master files, and any versions you’ve created.
12 Chapter 1 An Overview of Aperture
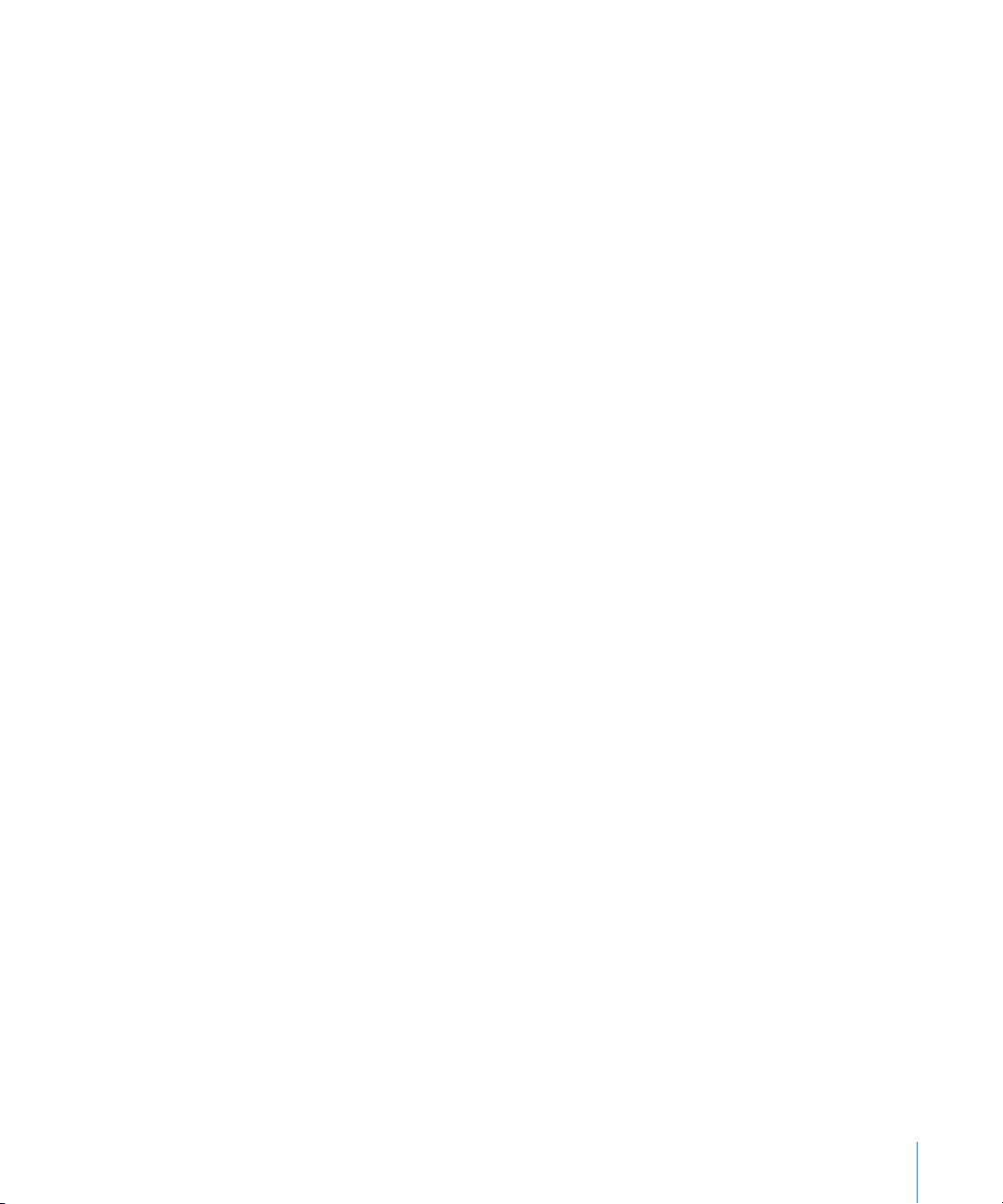
Elements Used in Aperture
In Aperture, you use projects, albums, and folders to organize your images as you work.
Other important elements are the Library, used to manage your files, and the vault for
storing backup copies of your Library.
 Digital master files: The original image files imported from your camera, memory
card, computer, or external storage media. The digital master files are never changed,
so that the original image is preserved and can be used again.
 Versions: These are files used to display the master files, as well as store any changes
you’ve made to images (such as image adjustments or changes to metadata).
 Projects: Container files used to hold digital master files, versions, and albums. When
project files are moved, the contents are moved with them.
 Albums: Used to organize versions. You can create albums within projects or outside
of them. Types of albums include Smart Albums, Light Table albums, web gallery
albums, web journal albums, and book albums.
 Folders: Used to organize projects and albums within projects.
 Library: A database that manages your files from import to image adjustments and
final distribution. Once you import images, the Library records and tracks your digital
master files and corresponding versions. The Library also tracks projects and albums
you create to organize your images.
 Managed and referenced images: Master files stored in the Aperture Library are
called managed images because Aperture manages the location of the images in its
database. Managed images are physically located in the Aperture Library file in the
Pictures folder. You can also import images into Aperture without storing the digital
master files in the Library. Images that are not stored in the Library file are called
referenced images. Aperture links to referenced images in their current locations on
your hard disk, without placing them in the Aperture Library file.
 Vaults: A vault holds your backed-up images and is a copy of your Library.
For details about each of these elements and how you work with them in Aperture, see
the next few sections.
What Are Digital Master Files?
A digital master file is the original RAW, JPEG, TIFF, or PNG file that was imported into
Aperture from your camera, a memory card, a computer, or external storage media
such as an external hard disk drive or CD. Aperture never changes the master file, so
you always have originals to work from.
Important: Digital master files—especially RAW files—tend to be quite large. Projects
consisting of several thousand digital master files require high-capacity hard disks.
For information about importing your digital master files, see Chapter 5, “Importing
Images,” on page 55.
Chapter 1 An Overview of Aperture 13
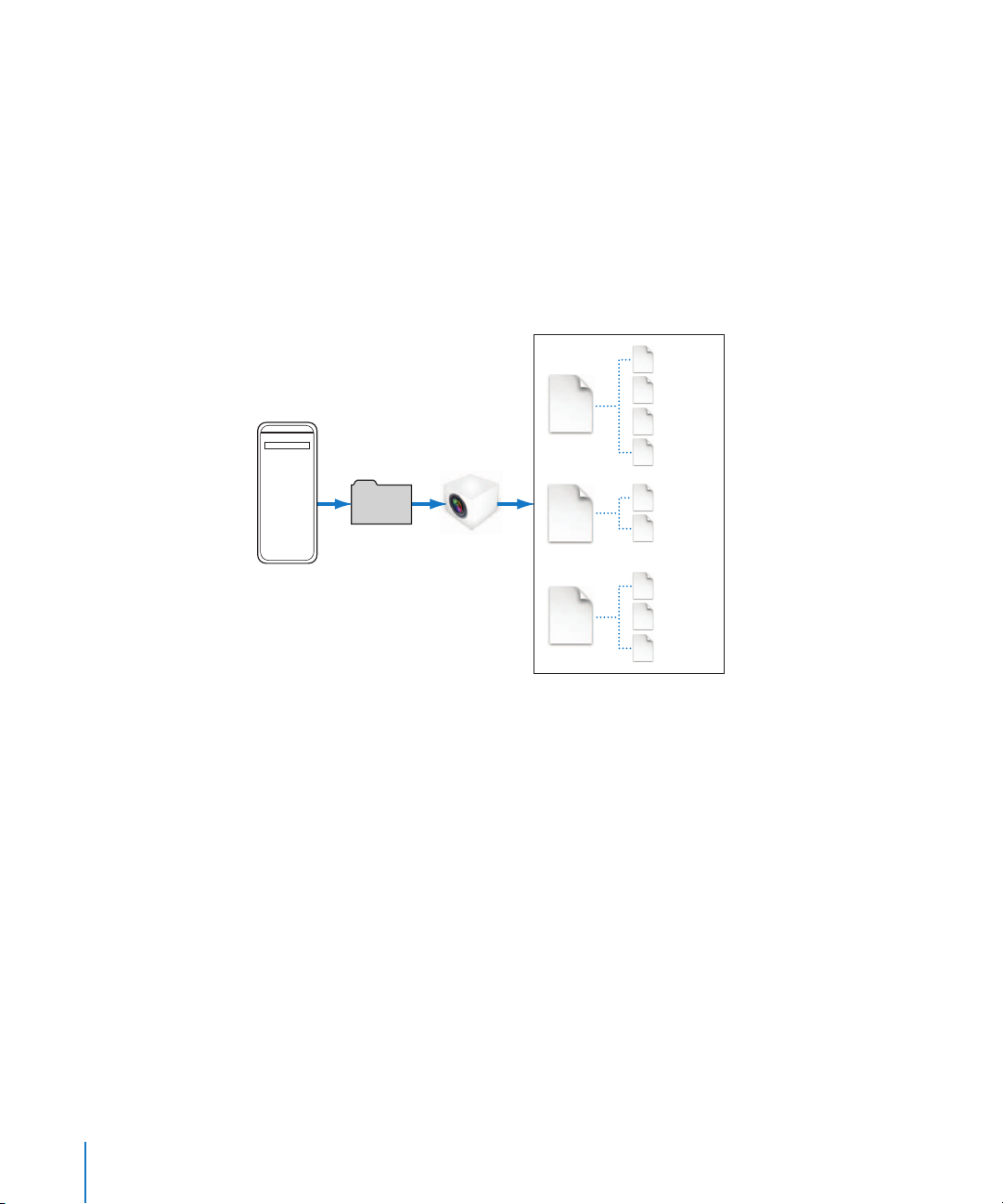
What Are Versions?
Once you have digital master files on your hard disk, you can review and make
adjustments to your images. For example, you can change the exposure, contrast, or
saturation, or add information to an image, such as the photographer’s name, event,
and location. To work with images, Aperture creates a “version” of each master file that
includes your adjustments and embedded information, and leaves the master file
unchanged. A version refers to the master file on your hard disk, but it is not the master
file itself. Versions store only the thumbnail image, adjustments, and embedded
information. A full image file is not created until you are ready to print or export, saving
valuable storage space on your hard disk.
1A
Versions
1B
1C
1D
2A
2B
3A
3B
3C
from
Master 1
Versions
from
Master 2
Versions
from
Master 3
Computer
Pictures
folder
Aperture
Library file
1
Master
2
Master
3
Master
When you create a version, several things occur:
 Aperture reads the original master file on disk and displays it on the screen.
 As you make adjustments or add information to the image, Aperture uses floating-
point calculations to display the image with those changes, but the original master
file is never changed.
You can create as many versions of an image as you need. For example, a client may
request color, sepia, and black-and-white versions of the same wedding shot. Instead of
saving multiple copies of that image, as you would with other applications, you simply
create different versions of the master file.
14 Chapter 1 An Overview of Aperture
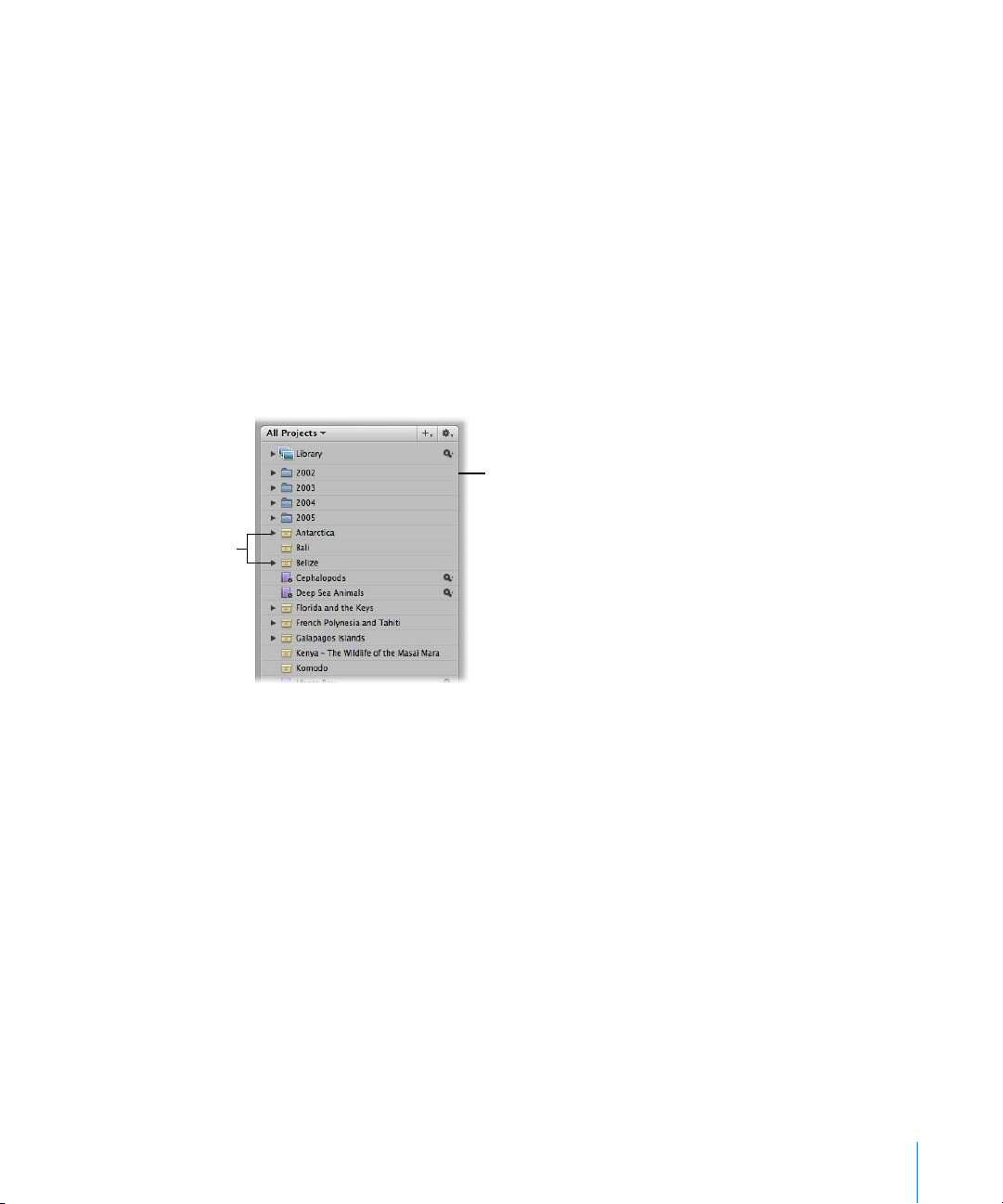
What Are Projects?
You organize your digital master files and versions using projects. A project is a
container file consisting of up to 10,000 master files and as many versions as you like.
You can create as many projects as you wish up to the limitations of your disk space.
For example, you can create a new project for each of your shoots. Or if you do several
shoots of the same subject, you may want to create a project that encompasses all of
the shoots. Projects are essential elements because they maintain your digital master
files and track all changes to versions.
You can easily transfer projects from one Aperture system to another. All links between
versions and their master files are maintained when projects are transferred. This is
particularly useful if you use a portable computer when on location or away from your
studio, and a workstation at your studio. For more information, see “Transferring
Projects from Another Aperture System” on page 67.
Examples of items in
the Projects panel
Projects
What Are Albums?
An album is a type of container in the Aperture Library that holds only versions (not
the digital master files to which they refer). Albums help you organize images in the
Library, making your versions easier to manage. You can create albums at the Library
level or within a project.
Albums created at the Library level are used to organize versions from multiple
projects. For example, you can create an album at the Library level to consolidate your
favorite images, known as selects, from multiple clients (each represented by a project).
You can then publish this collection of selects on your website or export the album’s
contents and burn them to a DVD for review by a prospective client.
Chapter 1 An Overview of Aperture 15
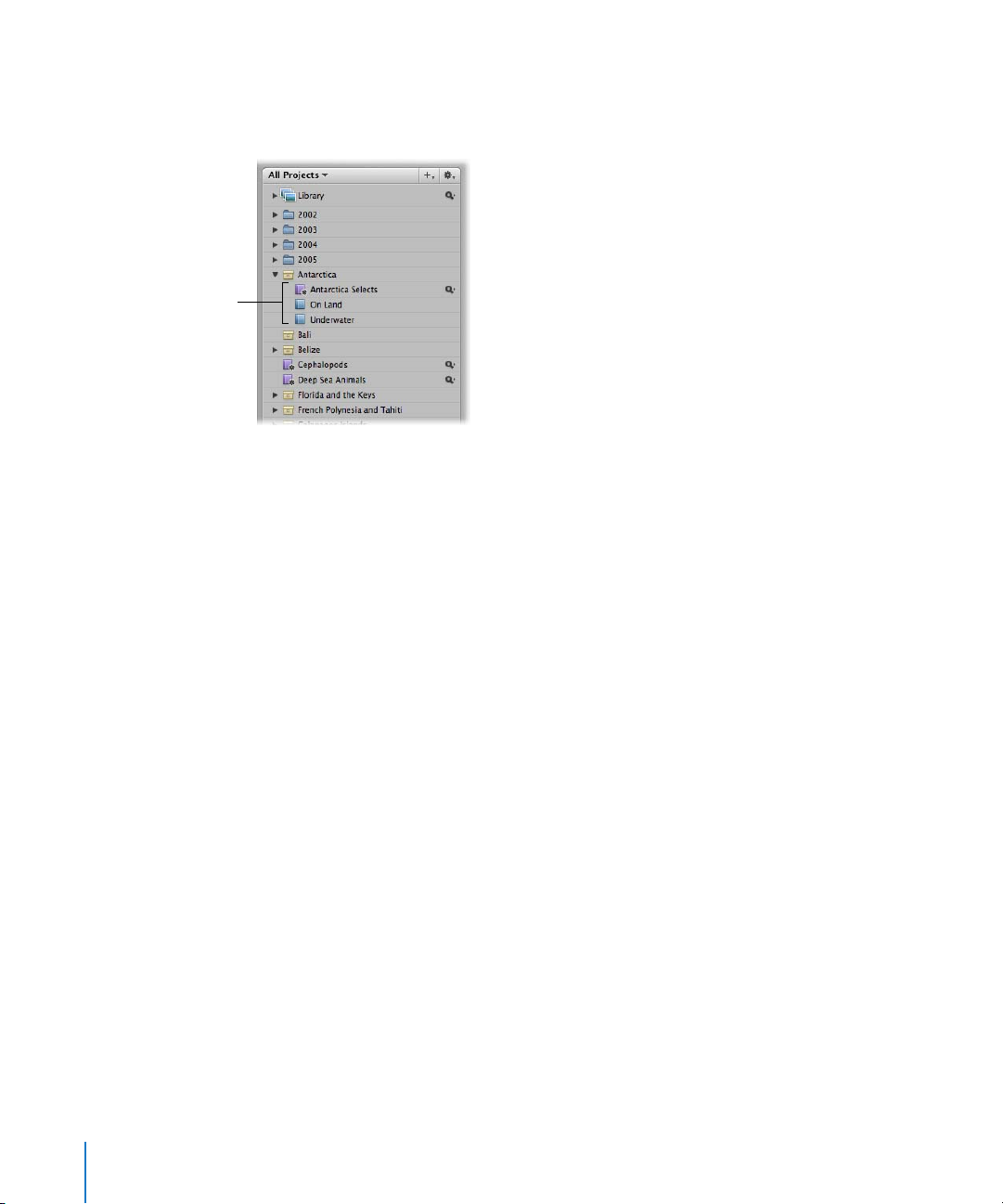
Three albums created
within one project
You can also create albums within projects to help you organize your images into
relevant groups. For example, images in your Antarctica project can be divided into
three albums: Antarctica Selects, On Land, and Underwater.
Note: You can also place versions from other projects in an album that resides within
a project.
There are two main types of albums, each suited to a particular function:
 Album: A type of folder containing image versions. You can view only the versions
that you’ve placed in the album.
 Smart Albums: This type of album contains image versions as well, but the contents
are controlled by search criteria that you specify. When you change the criteria
associated with a particular Smart Album, the contents of the Smart Album
automatically change. For more information about Smart Albums, see Chapter 13,
“Grouping Images with Smart Albums,” on page 151.
Changes made to versions in albums have no effect on the original digital master files
on your computer’s hard disk. If you delete a version from one album, the digital
master file is not deleted from the hard disk.
16 Chapter 1 An Overview of Aperture
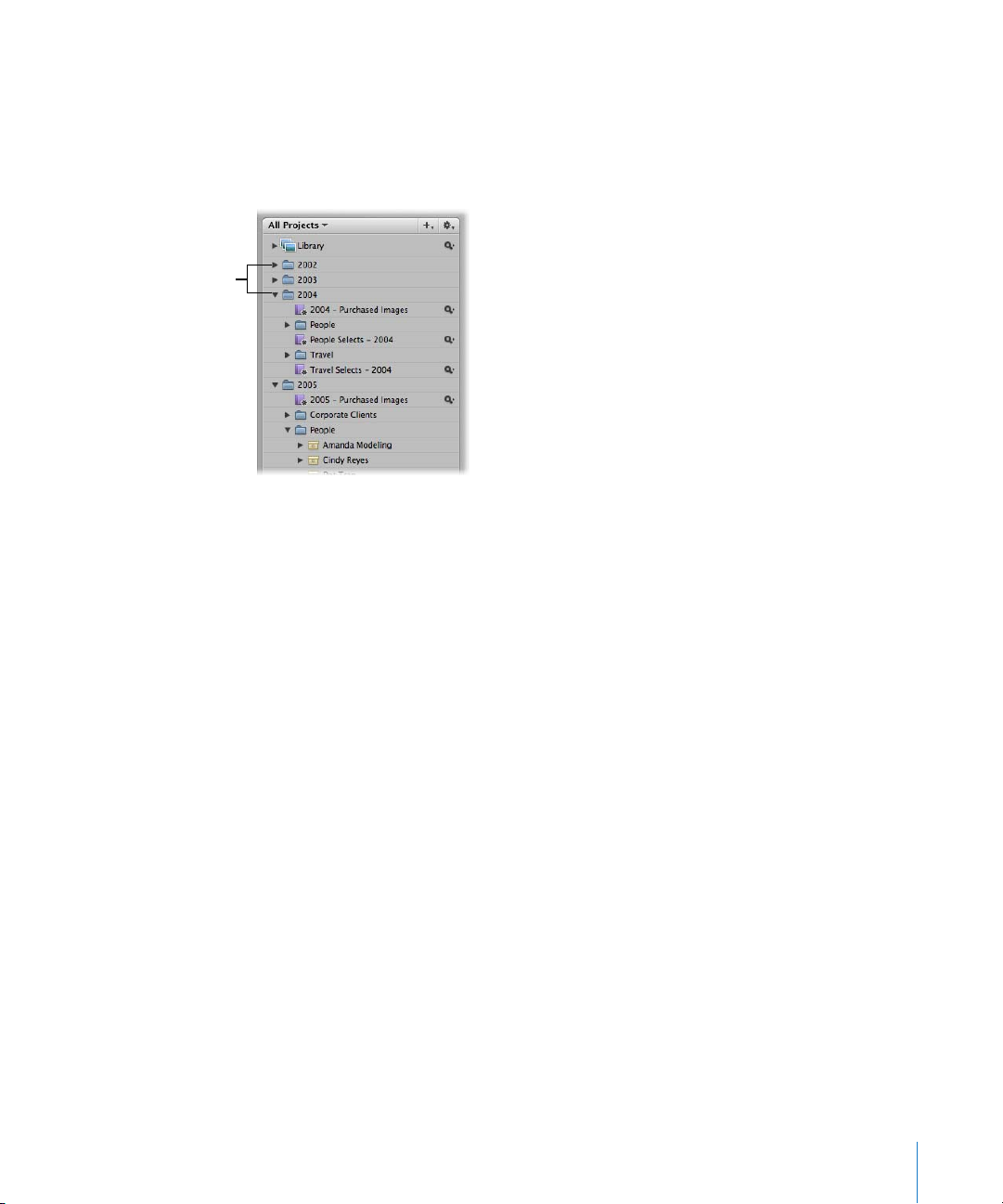
These folders organize
images based on what
year they were shot.
What Are Folders?
In Aperture, folders are used to help organize projects and albums. For example, you
can import images into projects and then organize the projects into folders based on
the year, such as 2002, 2003, 2004, and 2005. And if you shoot multiple projects for the
same client, you can create a folder that contains separate projects for that client.
Note: Folders only contain albums, projects, and other folders.
What Is the Library?
The Aperture Library tracks every project, album, master file, and version no matter
whether the images are stored in the Aperture Library file or in other hard disk
locations. Aperture automatically creates a Library file in your Pictures folder the first
time you open Aperture. You can choose to import images into your Library or have
Aperture access them from other locations on different hard disks. The Library tracks all
your images and the information recorded about them, as well as information about
where backup files are stored. You can access images in the Library by clicking Library
at the top of the Projects panel.
Projects that you transfer from other Aperture systems to your Aperture system are also
added to the Library. And when you back up your digital master files to your vaults on
external FireWire drives, those actions are tracked by the Aperture Library as well.
You can change the location of the Library file to a different folder or a different disk.
You can create multiple Library files. For more information about working with multiple
Library files, see the Aperture User Manual in the Aperture Help menu.
Chapter 1 An Overview of Aperture 17
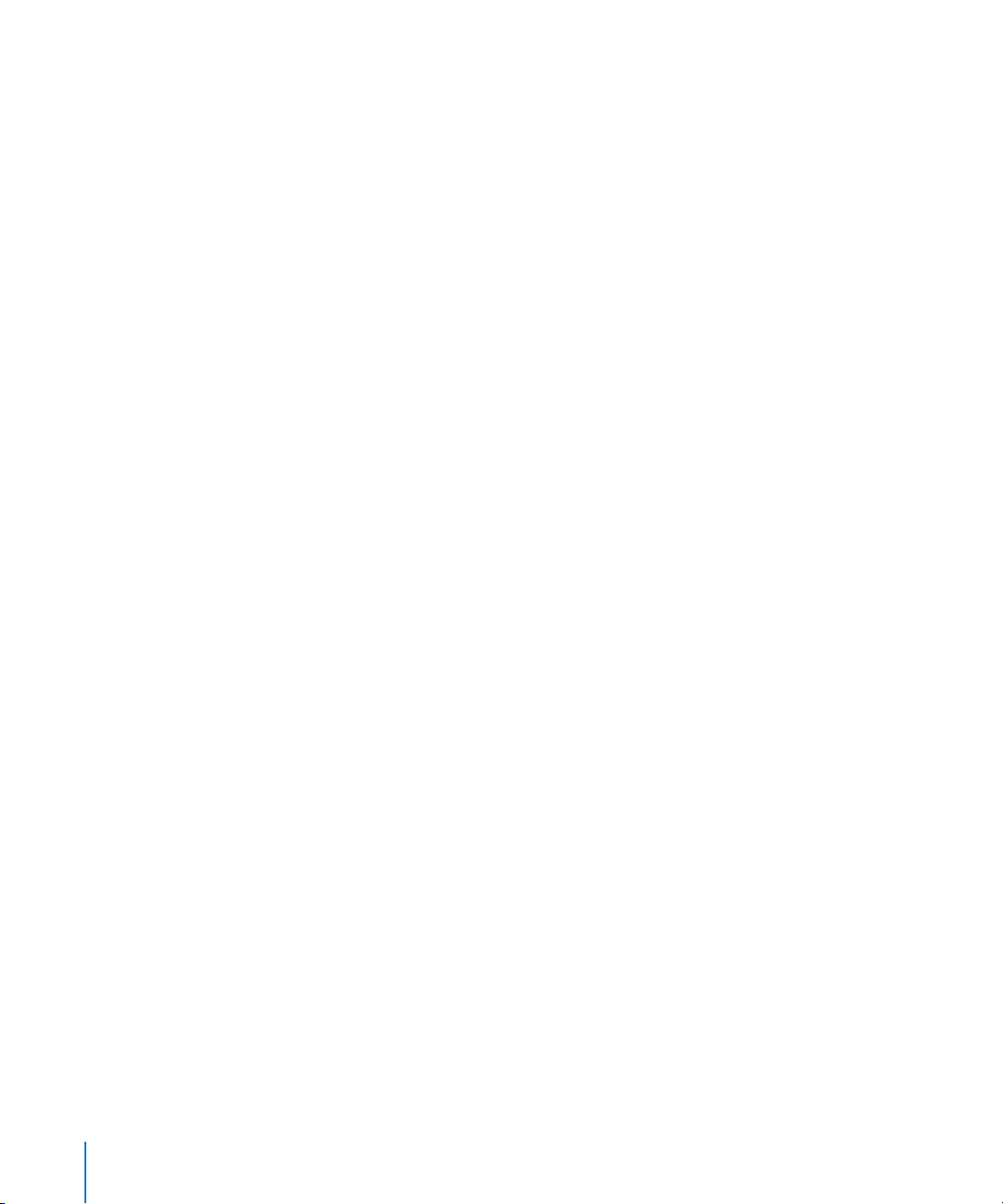
What Are Managed Images and Referenced Images?
Aperture lets you choose how you organize your photos on disk. You can store your
photos in the Aperture Library, or you can import images by simply linking to the
image files in their current locations, without placing them in the Library.
Images whose digital master files are stored in the Aperture Library are called managed
images. These master files are stored in the Library exactly as they were in previous
versions of Aperture. Aperture manages master image files in the Library, keeping them
always accessible, and provides benefits such as one-click backup of digital master files
to vaults.
Imported images whose digital master files haven’t been placed in the Library are
called referenced images. Using referenced images in your Aperture system can provide
a number of substantial benefits to your photography workflow. You can incorporate
your existing portfolio of images into Aperture without changing the current location
of the files. Importing images by reference does not result in a duplication of your
image files in the Aperture Library, thus saving hard disk space. You can also connect
and disconnect hard disks holding your referenced images’ master files as you need
them. This allows you to keep master files for less-used images offline or to make
specific types of images available for editing or adjustments as needed. Using
referenced images in your Aperture system provides a means of building a flexible
image management system customized to your work style.
You specify that an image will be a managed image or a referenced image when you
import it. When importing images, you can:
 Specify that master files be stored in the Aperture Library.
 Import images as referenced images, so that their master files remain in their
current locations.
 Move or copy image files to a new location. For example, you might decide that a
certain group of referenced image files, such as wedding photos, will always be
placed in one hard disk location, while other groups, such as sports photos, will
reside in a different hard disk location.
You can work with referenced images—creating versions, making adjustments,
cropping, and adding metadata—just as you can with images whose master files are
stored in the Library. Versions that you create from a referenced image are stored in the
Library. In order for you to make adjustments to a version from a referenced image, the
referenced image’s master file must be available on your hard disk or other storage
device. For example, if you delete a referenced image’s master file in the Finder,
Aperture no longer has access to the master file and so no longer allows you to change
your versions or create new ones.
18 Chapter 1 An Overview of Aperture
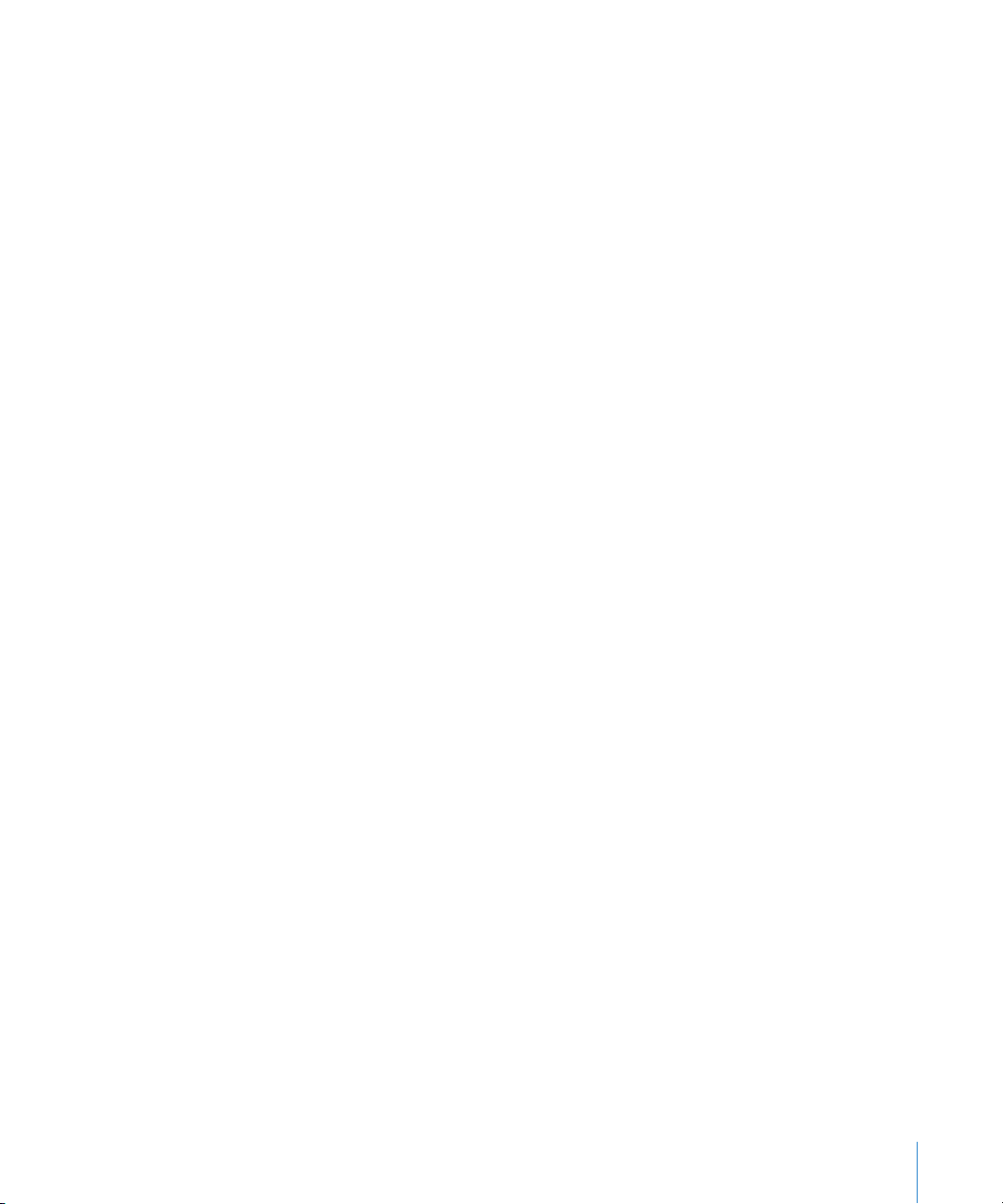
To help you identify referenced images, Aperture marks referenced images with a
badge overlay that you can display or hide. When a referenced image’s master file is
missing or offline, its badge changes to show that the image is not accessible. For
example, if you disconnect a hard disk that holds master files for many referenced
images, Aperture automatically marks the referenced images in the Browser and Viewer
as offline. If you reconnect the hard disk or other storage device later, Aperture
accesses the master files automatically and you can work with and change their
versions again.
You can also relocate master files, moving them out of the Library or moving referenced
master files to different hard disk locations. If needed, you can also move referenced
master files into the Aperture Library by choosing the Consolidate command.
You can search for images based on whether they are managed images, referenced
images, or online or offline images. Aperture also provides robust file-management
tools that let you quickly determine which images are offline and easily reconnect
images that have been moved to different volumes.
What Is a Vault?
A vault is a container consisting of an exact copy of your Library. This includes your
projects, managed digital master files, and any versions you’ve created. You can easily
create and update a vault to back up your Library. It’s best to store your vaults on
multiple external hard drives connected to your computer, usually via FireWire. A Vault
Status button changes color when your vaults need updating.
You can have as many vaults as you deem necessary. Creating more than one vault is
useful if you work at different locations; you can always keep one vault on a FireWire
drive onsite and another one offsite. All vaults and backup files are tracked by the Library
so that even if you disconnect the external hard drive that contains your vault, Aperture
will synchronize it the next time you reconnect the drive and update your vault.
All the managed master file images, versions, and all metadata, previews, and adjustment
information associated with your images are backed up. The versions, previews, and
metadata associated with referenced images’ master files are also backed up in the vault.
Referenced images’ master files are not backed up in the vault with the Library.
Chapter 1 An Overview of Aperture 19
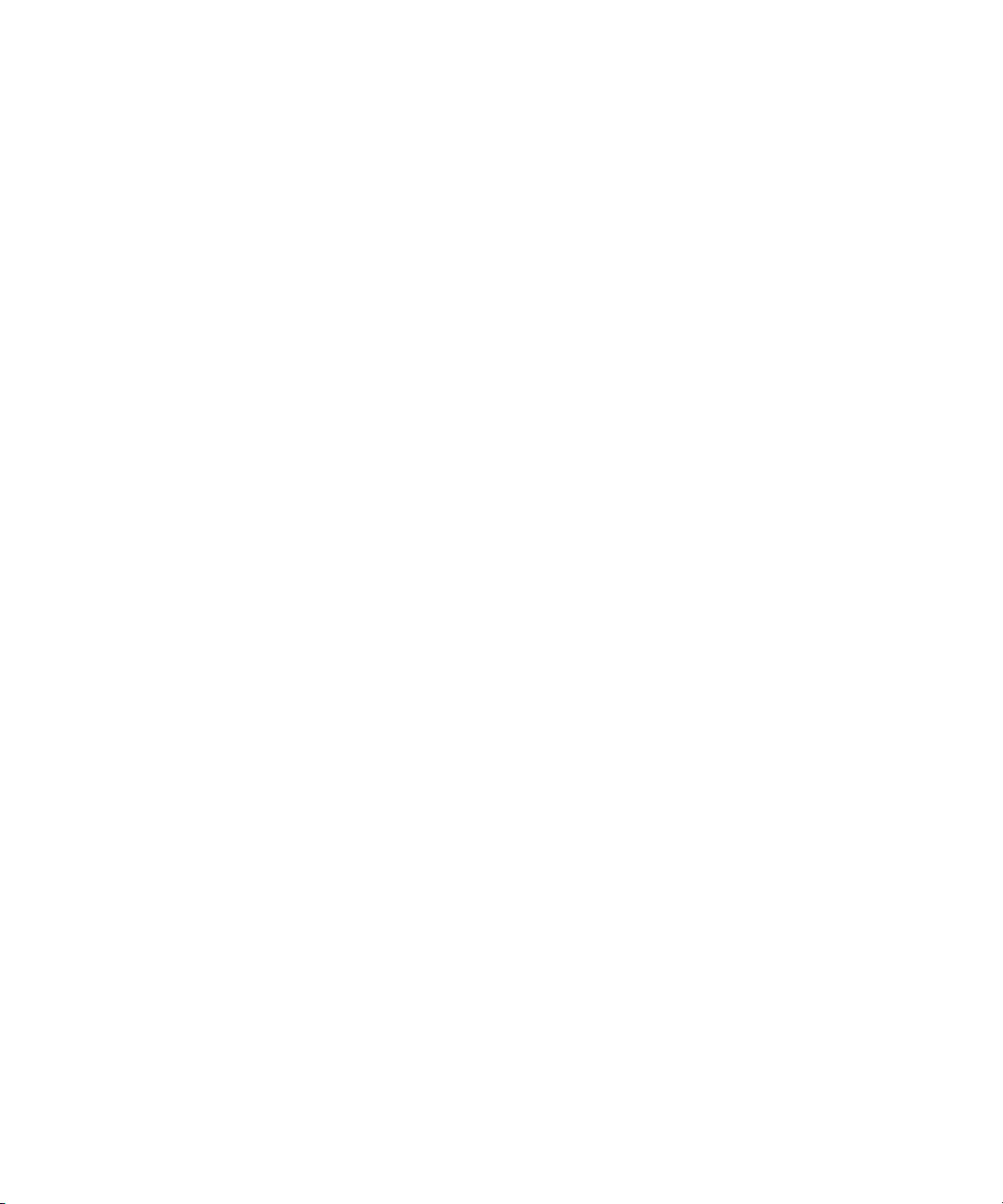
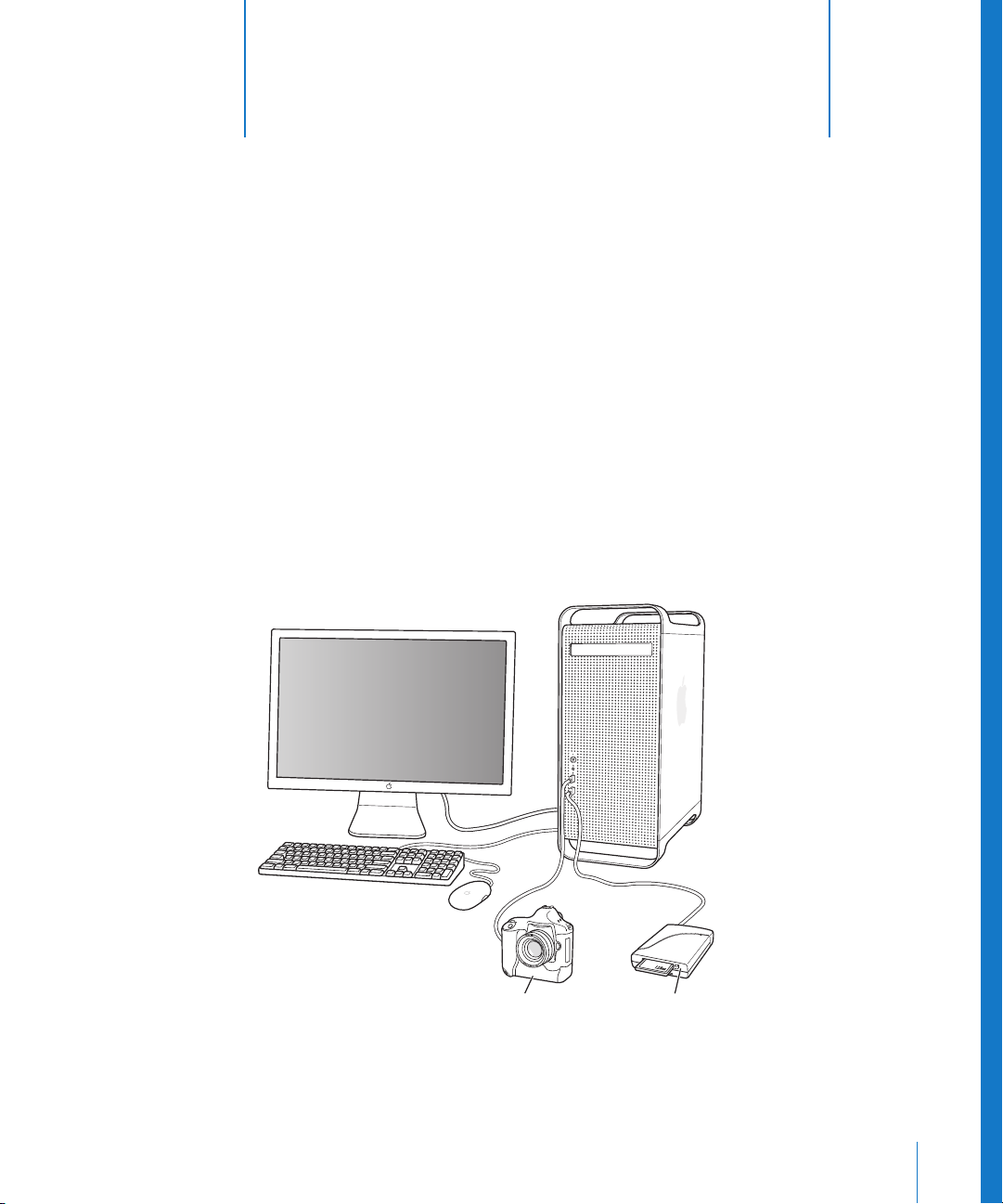
2 Setting Up an Aperture System
2
You can use Aperture with just your computer and display,
or you can set up a system with two displays for extra screen
space to view and adjust images.
This chapter provides instructions for connecting a digital camera or card reader to
your computer and setting up a dual-display system.
Setting Up a Basic System
The following are basic instructions for connecting a digital camera or card reader to
your computer.
Computer
Camera
21
Card reader
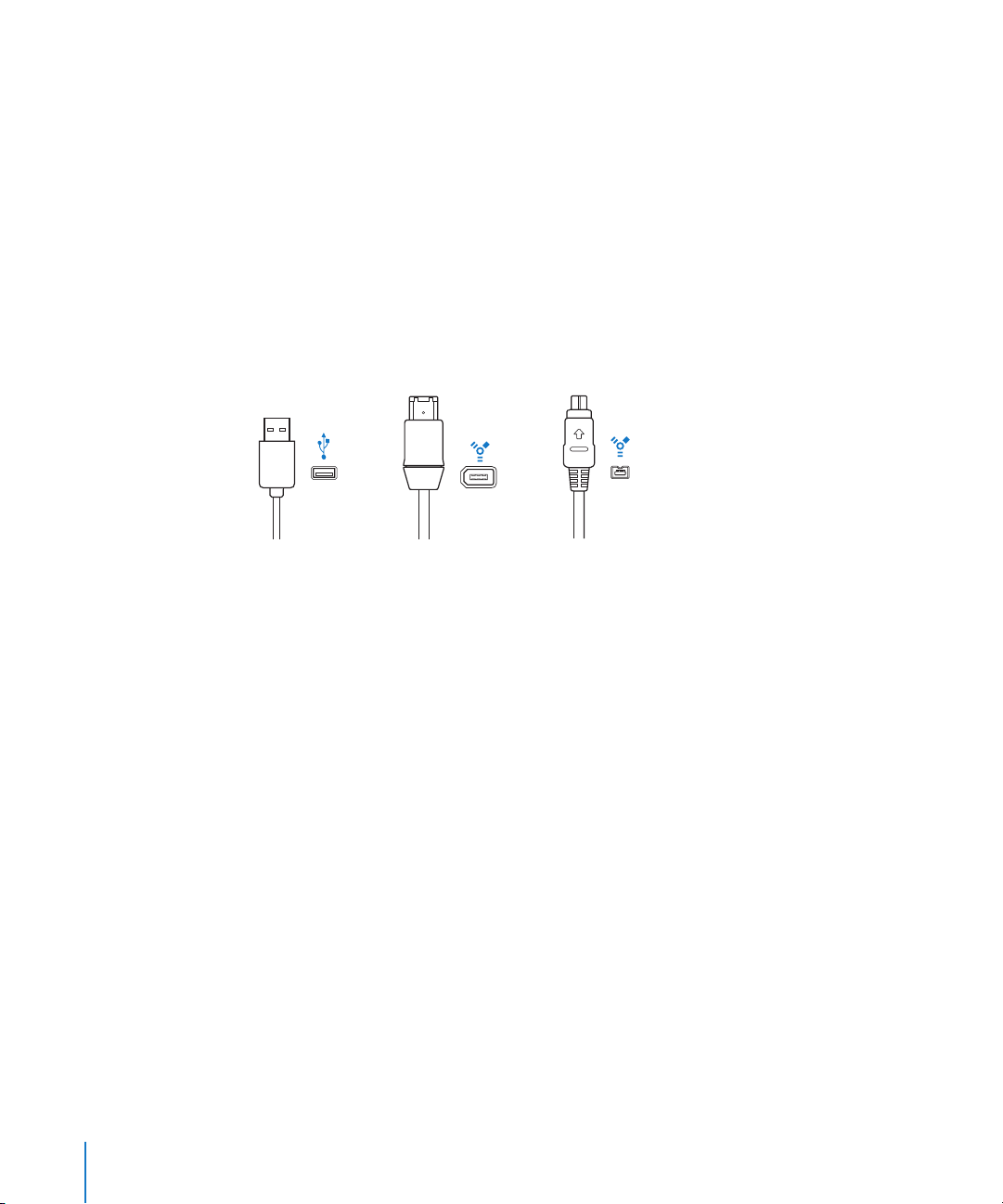
A basic Aperture system consists of the following equipment:
 A computer and display
 A digital camera or card reader (a FireWire card reader is strongly recommended
because it’s faster)
 A cable to connect your camera or card reader to your computer (typically a USB 2.0
cable or a 4-pin-to-6-pin FireWire cable that came with your camera or card reader)
For information about setting up a computer and display, see the documentation that
came with the computer and display.
To connect a camera or card reader to your computer:
m Connect your camera or card reader to your computer using the USB or FireWire cable
that came with your camera or card reader.
USB 2.0
FireWire 400 (6-pin) FireWire 400 (4-pin)
To ensure proper setup, see the documentation that came with your camera or
card reader.
22 Chapter 2 Setting Up an Aperture System
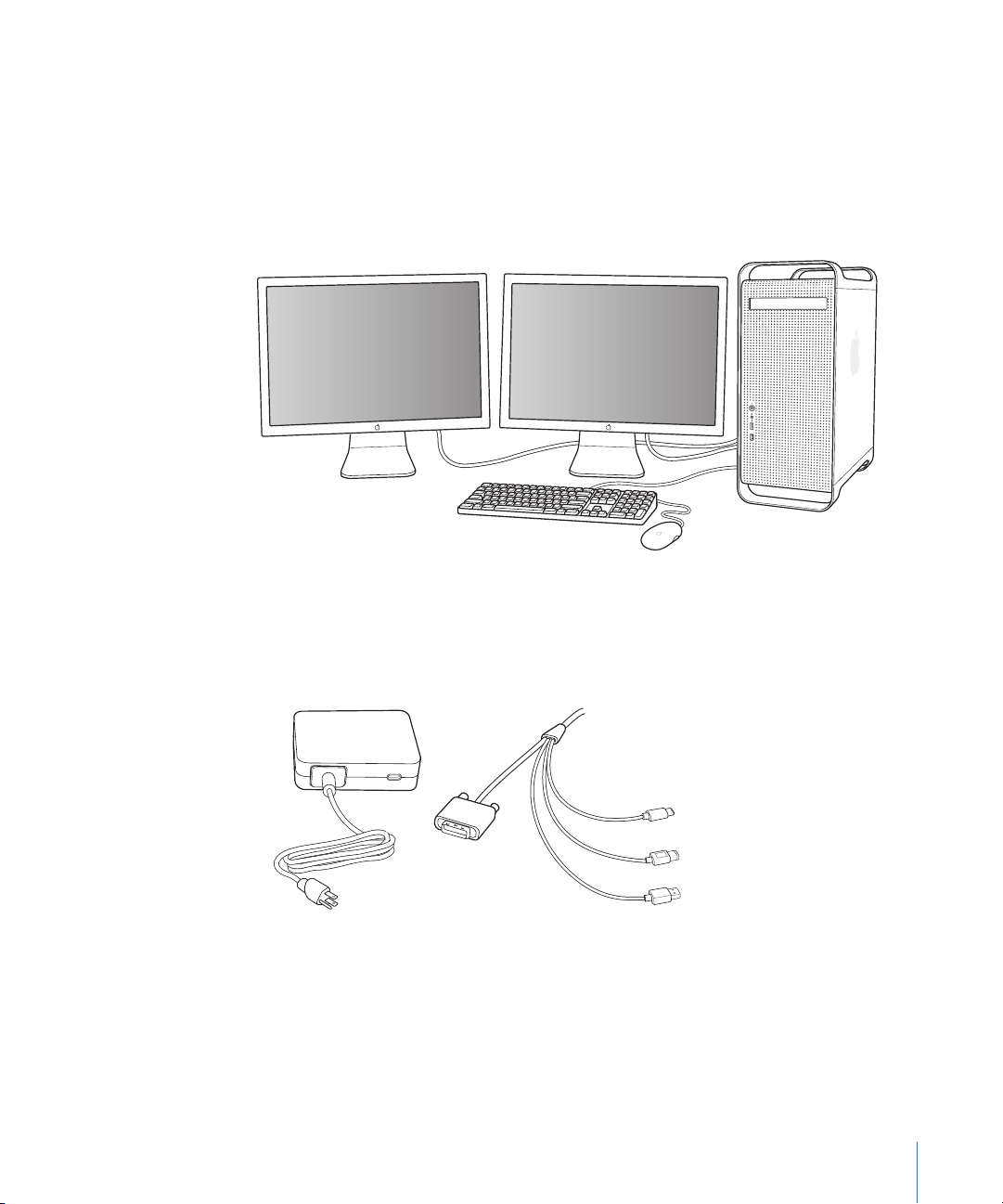
Setting Up Your System with Two Displays
Using two displays gives you additional screen space to view and adjust images, play
slideshows, and present your full-color, full-size images.
Connecting a Second Display to Your Computer
You can connect two displays to the graphics card on your computer and use both
displays at the same time.
For connecting a second display, you’ll need the following:
 Power adapter for the display
 Display cable to connect the display to the graphics card on your computer
Power adapter Apple Cinema Display cable connectors
DC power
£
DVI
H
d
FireWire
USB
Chapter 2 Setting Up an Aperture System 23
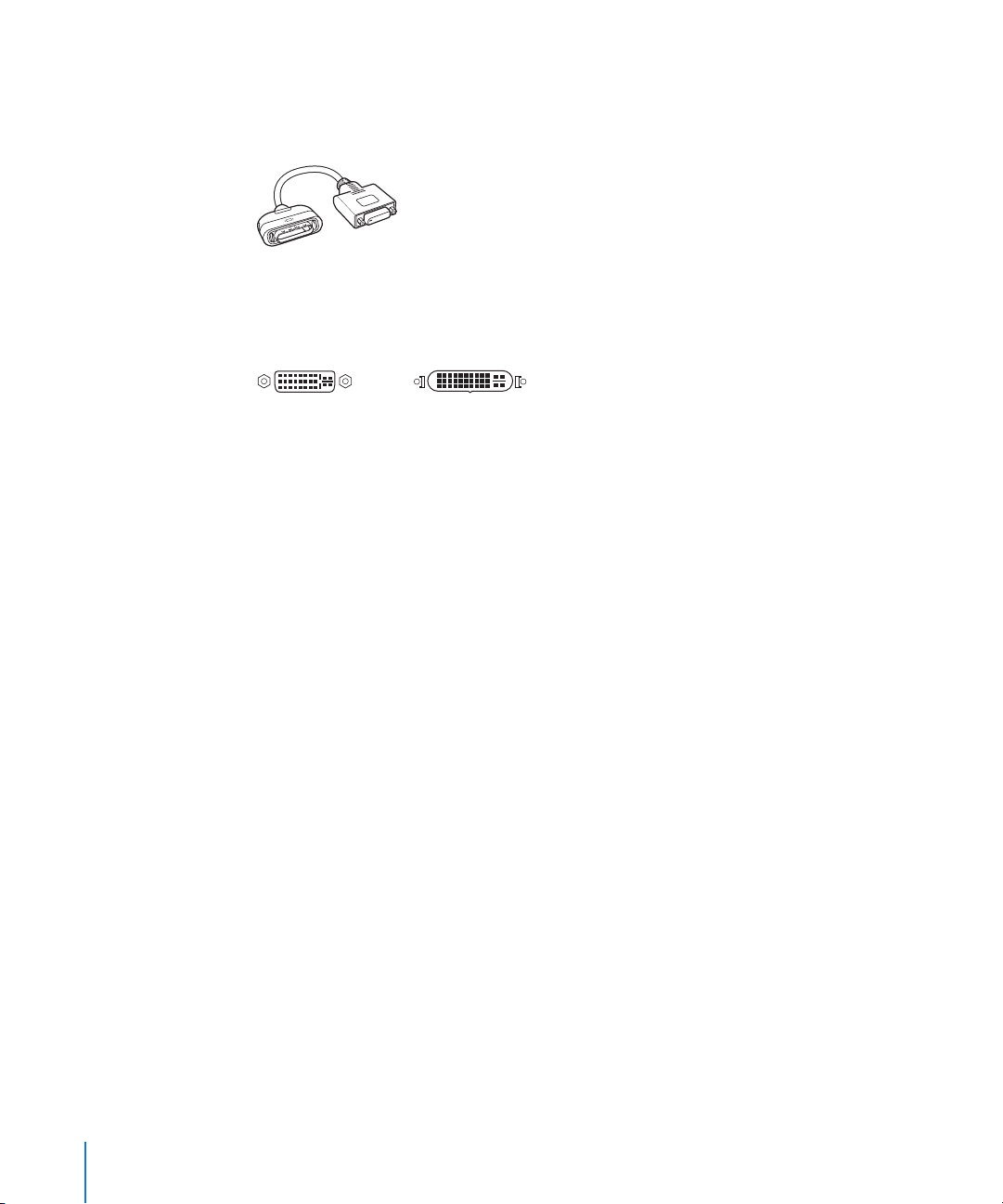
Note: You may also need to purchase an adapter to connect the display cable to the
graphics card on your computer.
ADC to DVI adapter
Macintosh computers come with two possible display ports: Apple Display Connector
(ADC) ports to connect ADC displays, and Digital Visual Interface (DVI) ports to connect
digital displays that have DVI connectors (such as a flat-panel Apple Cinema Display).
ADC display port DVI display port
 If your second display is an ADC display, connect it to an available ADC display port
on your computer, or use a DVI to ADC adapter to connect the display to a DVI
display port.
 If your second display is a DVI display, connect the display to an available DVI display
port on your computer, or use an ADC to DVI adapter to connect the display to an
ADC display port.
See the documentation that came with your computer or graphics card for more
information on the type of display cable or adapter you need.
To connect a second display to your computer:
1 Turn off the computer.
2 Connect a display cable (and adapter, if necessary) from an available display port on
your computer or graphics card to the display.
Depending on your displays, you may have one or more cables to connect. Refer to the
documentation that came with the display and your computer for detailed information.
Important: Make sure the cables are connected firmly, or you may not be able to see
an image on the display.
24 Chapter 2 Setting Up an Aperture System
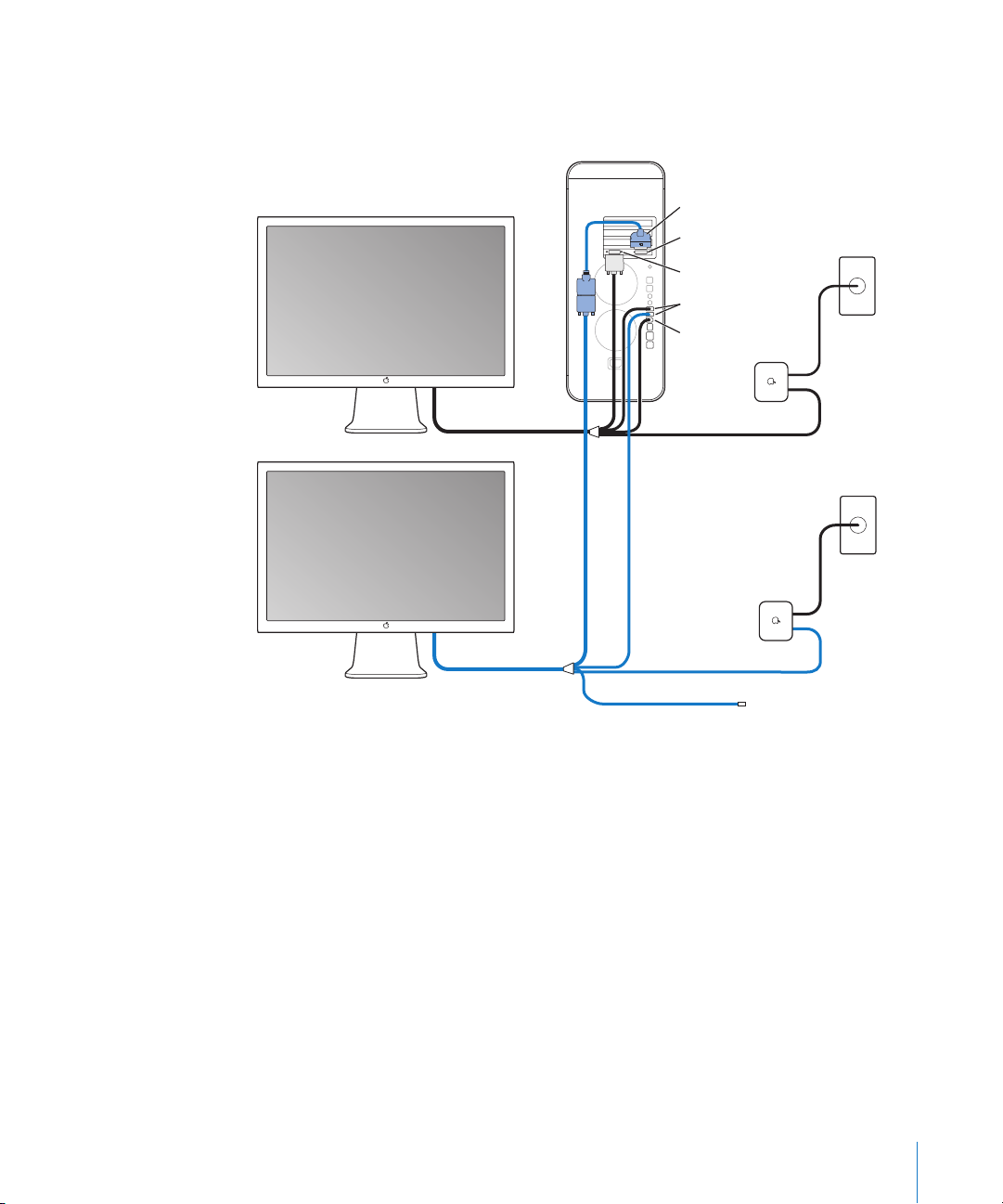
The following illustration shows one possible scenario for connecting two displays
to a computer.
Power Mac G5
Apple Cinema Display
Second Apple Cinema Display
ADC to DVI adapter
£
ADC display port
DVI display port
£
USB ports
d
FireWire 400 port
H
Power
adapter
Power
adapter
H
Power
outlet
AC plug
DC plug
Power
outlet
AC plug
DC plug
FireWire connector
(not used)
3 Turn on the displays (if necessary) and start up your computer.
You’ll now want to adjust your displays for proper viewing.
Chapter 2 Setting Up an Aperture System 25
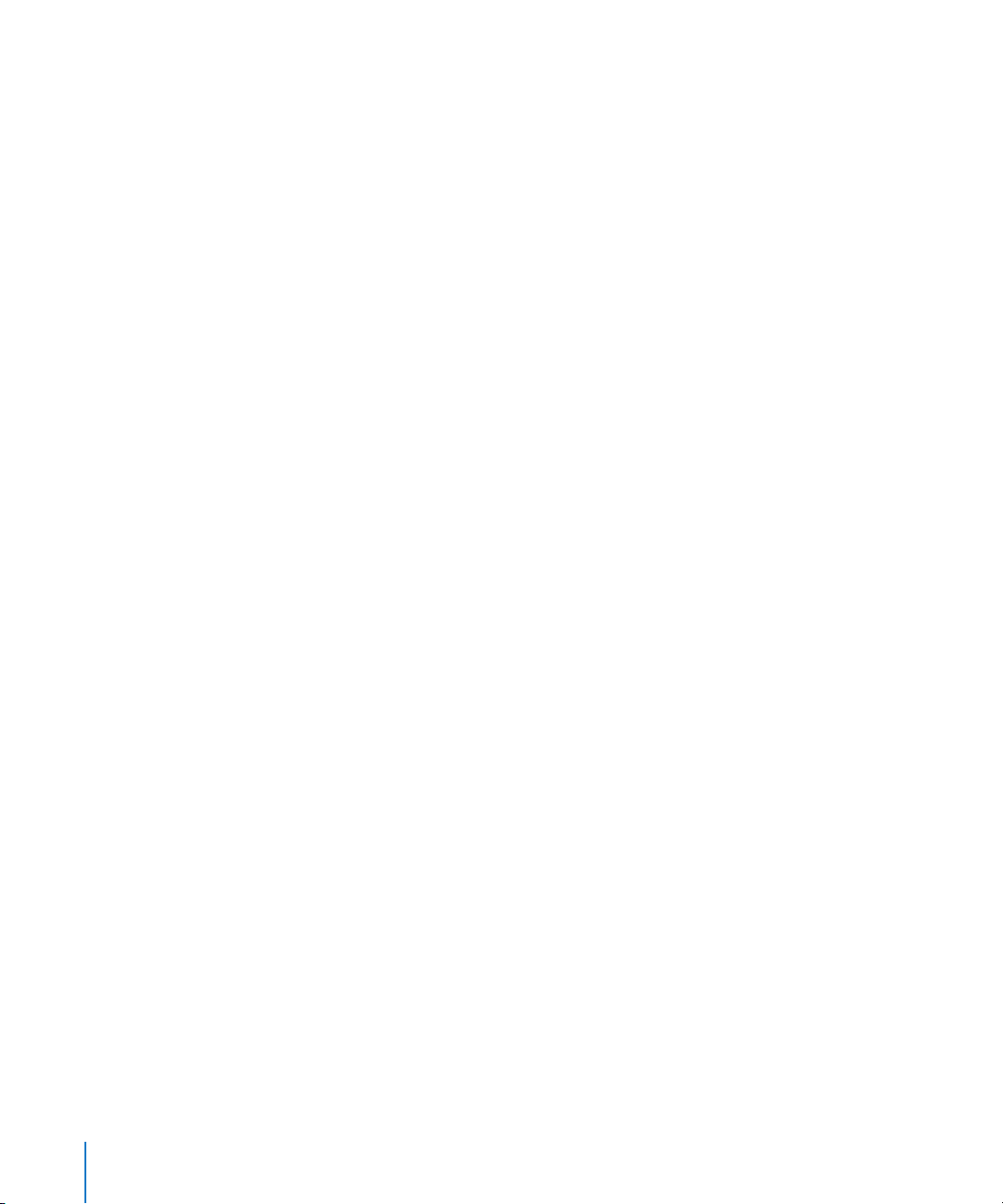
Configuring Mac OS X for Multiple Displays
If your computer is connected to two displays, you can set them up to show a
continuous desktop that extends across both screens. This is known as extended
desktop mode.
Because Aperture controls the second display, you must keep your computer in this
mode for the application to operate properly. If you work in mirroring mode, where the
same contents appear on both displays, Aperture may not work properly.
To exit mirroring mode:
1 Choose Apple (K) menu > System Preferences.
2 Click Displays, then click Arrangement.
Note: If the Arrangement button does not appear, click the Detect Displays button. If
the Arrangement button still does not appear, make sure the second display is properly
connected to your computer. For more information, see “Setting Up Your System with
Two Displays” on page 23.
3 Deselect the Mirror Displays checkbox.
After you connect a second display, your displays may show the arrangement of the
desktop out of order. For example, the display that shows the hard disk icon and menu
bar is typically on the left, so that your desktop extends out to the right on the
rightmost display.
To rearrange the position of the displays:
1 Choose Apple menu > System Preferences.
2 Click Displays, then click Arrangement.
Note: If the Arrangement button does not appear, click the Detect Displays button. If
the Arrangement button still does not appear, make sure the second display is properly
connected to your computer. For more information, see “Setting Up Your System with
Two Displays” on page 23.
26 Chapter 2 Setting Up an Aperture System
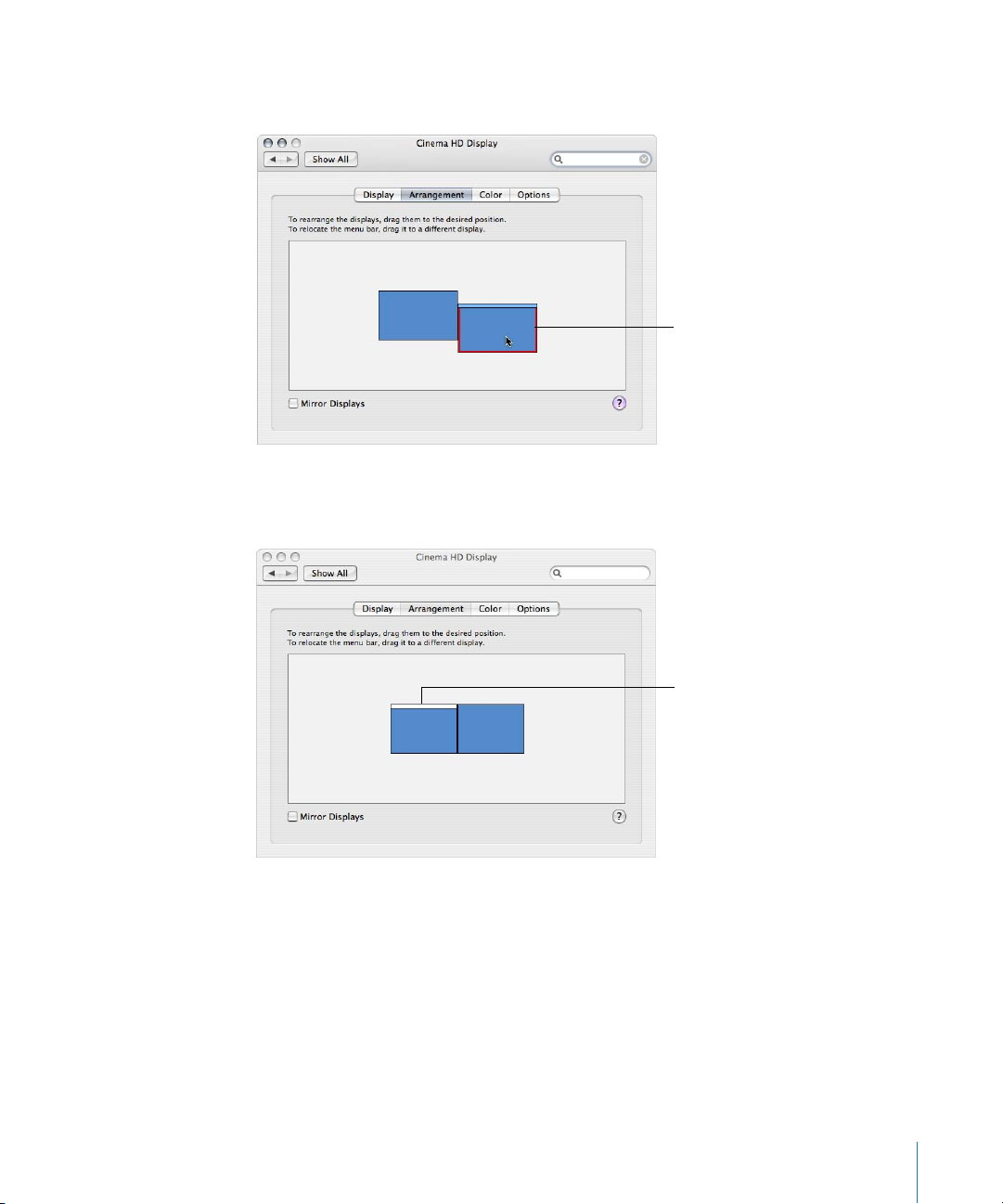
3 Drag one of the blue rectangles, representing one of the displays, to match the
position of the display on your desk.
The red outline indicates
the screen of the display
you are moving.
The display screens temporarily refresh to accommodate the new arrangement.
4 Drag the white rectangle to move the menu bar to the display on the left.
Drag the menu bar to the
display on the left.
The display screens temporarily refresh to accommodate the new arrangement. The
contents of the screen may be rearranged to accommodate the new position of the
menu bar.
Chapter 2 Setting Up an Aperture System 27
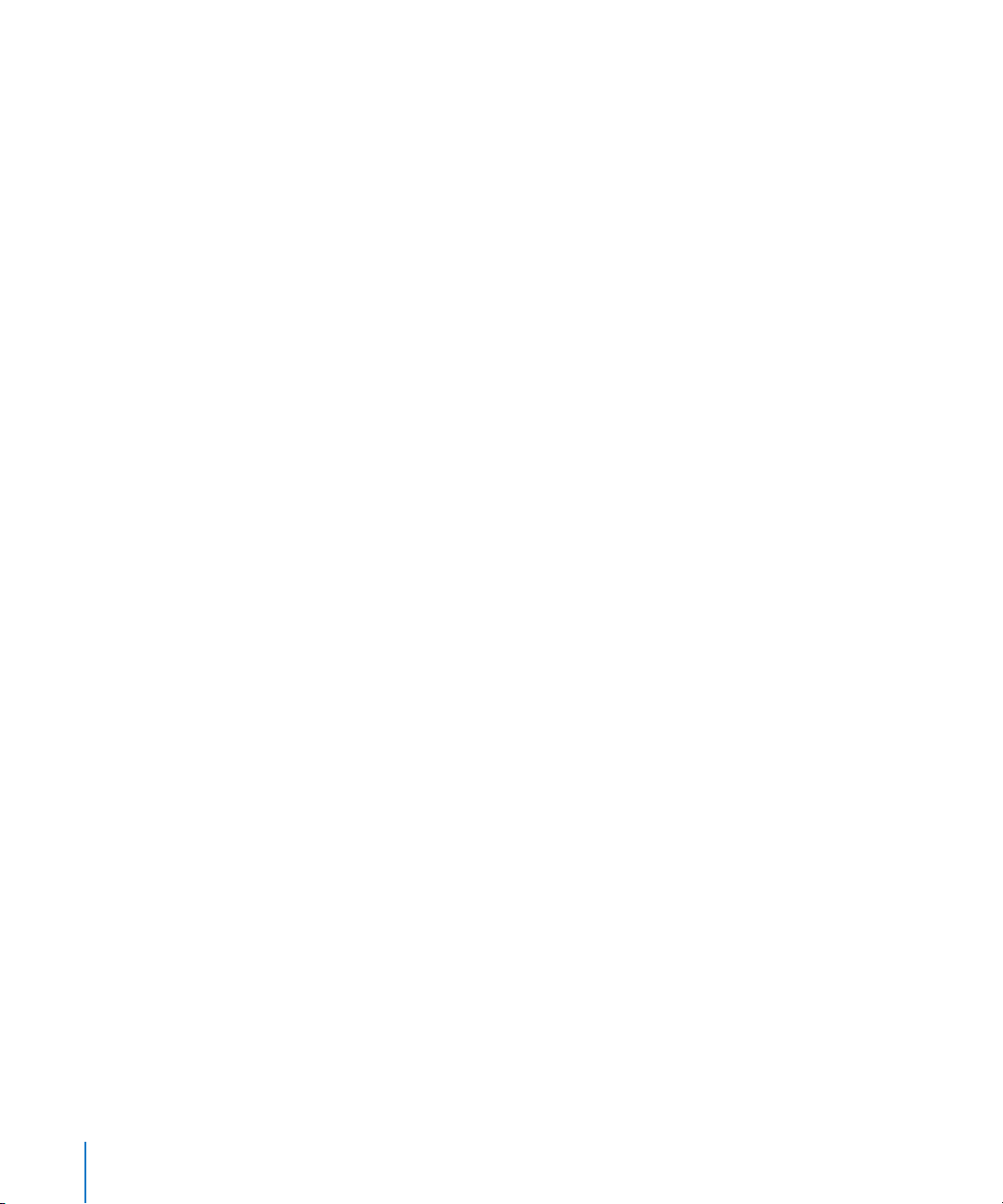
Using Additional Hard Disk Storage and FireWire Drives
The disk that contains your computer’s operating system is called the startup disk. In
addition to the operating system, the startup disk also stores your applications (such as
Aperture), application preferences, system settings, documents, and image files. The
more hard disk space you have, the more images Aperture can store. Because you’ll be
shooting and storing many images, you should have at least one high-capacity hard disk.
Aperture can also uses external FireWire drives to store and back up image files. These
external drives can be “daisy-chained,” meaning that you can connect one drive to
another and another. The first drive in the chain is connected to your computer.
FireWire drives are “hot-swappable,” meaning that you can connect and disconnect
them from your computer without having to shut it down first. FireWire drives are also
a great way to add storage space if you are using Aperture on a portable computer.
28 Chapter 2 Setting Up an Aperture System
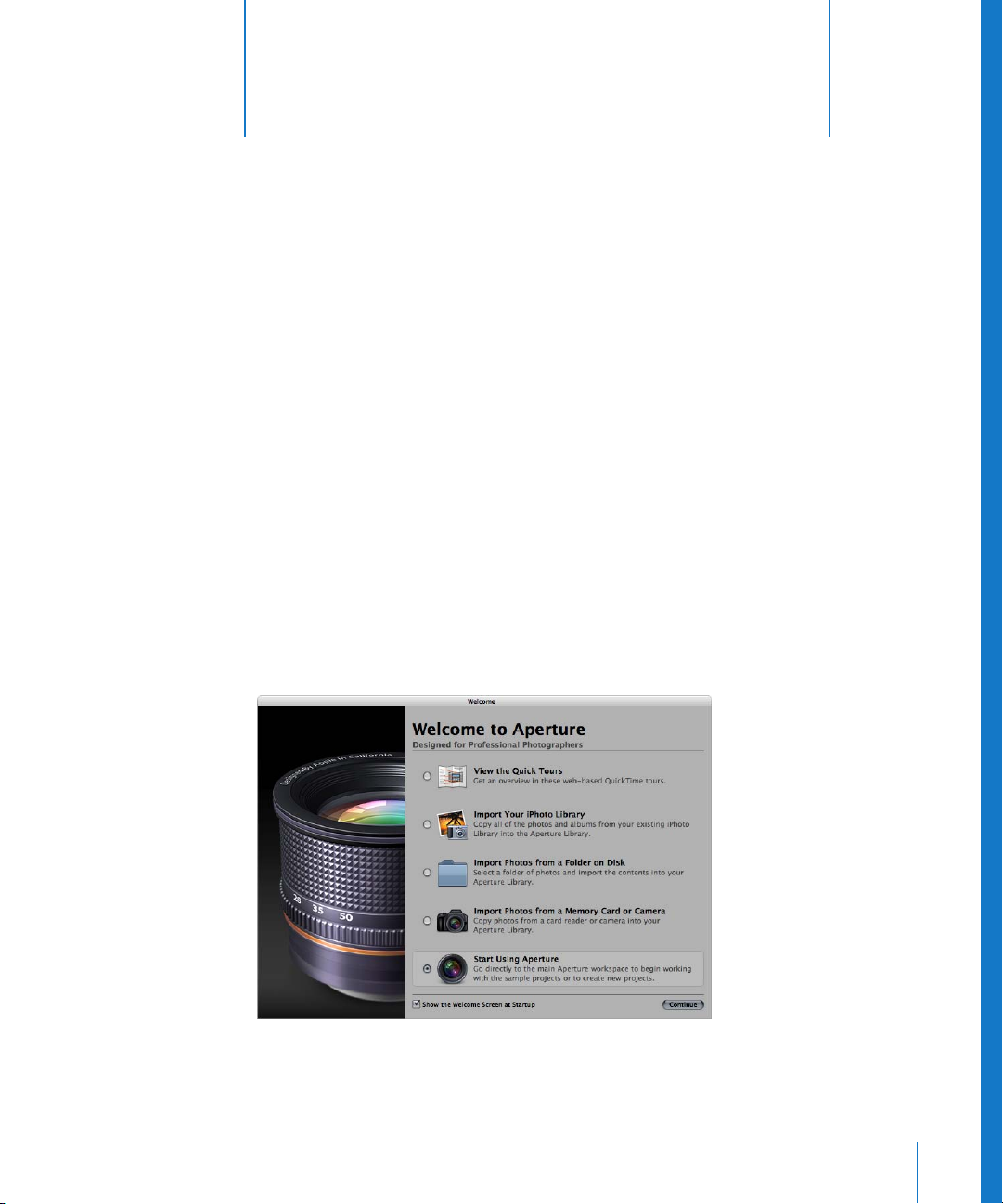
3 Learning About
the Aperture Interface
Aperture provides an outstanding interface designed to allow
professional photographers to efficiently import, manage,
edit, and distribute images.
This chapter provides basic information about the Aperture main window and tells you
how to customize your workspace layout to work more efficiently.
Basics of Working in Aperture
You may want to open Aperture so you can view the main window and familiarize
yourself with its elements as you read.
Opening Aperture for the First Time
The first time you open Aperture, you have several choices as to what to do, depending
on your workflow.
3
29
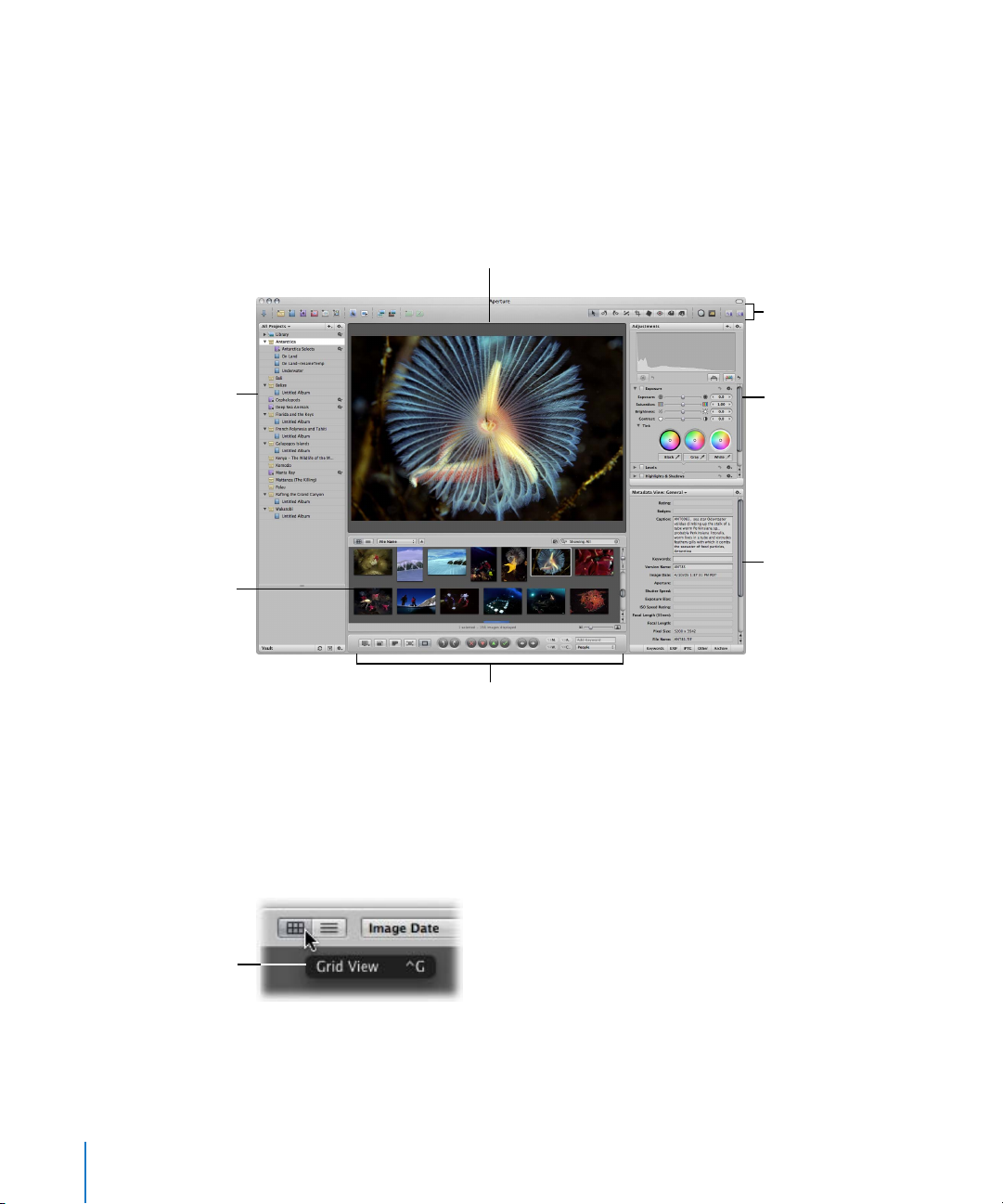
To choose an option when you first open Aperture:
1 Click the button next to the option you want.
2 Click Continue.
The Aperture Main Window
This is the main window that you’ll routinely use in Aperture.
Viewer
Toolbar
Projects panel
Browser
Example of a tooltip.
You can press Control-G
to switch the Browser
to grid view.
Adjustments Inspector
Metadata Inspector
Control bar
Note: The inspectors are not shown when you first open Aperture. To show or hide the
Inspectors panel, press I. You can also double-click an image to open the Inspectors panel.
To help you learn Aperture, you can hold the pointer over a control in Aperture and a
small box called a tooltip appears with a description of the control. Next to the
description is the keyboard shortcut for using the control. You can turn the display of
tooltips on or off in the Preferences window.
30 Chapter 3 Learning About the Aperture Interface
 Loading...
Loading...