Apple 21 Color Display Service Manual
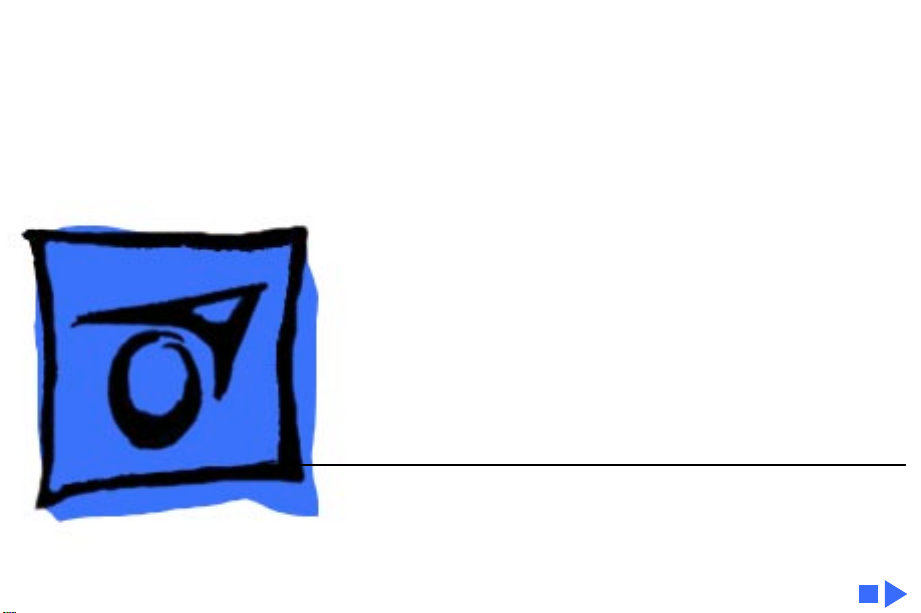
K
Service Source
Macintosh 21 Color Display
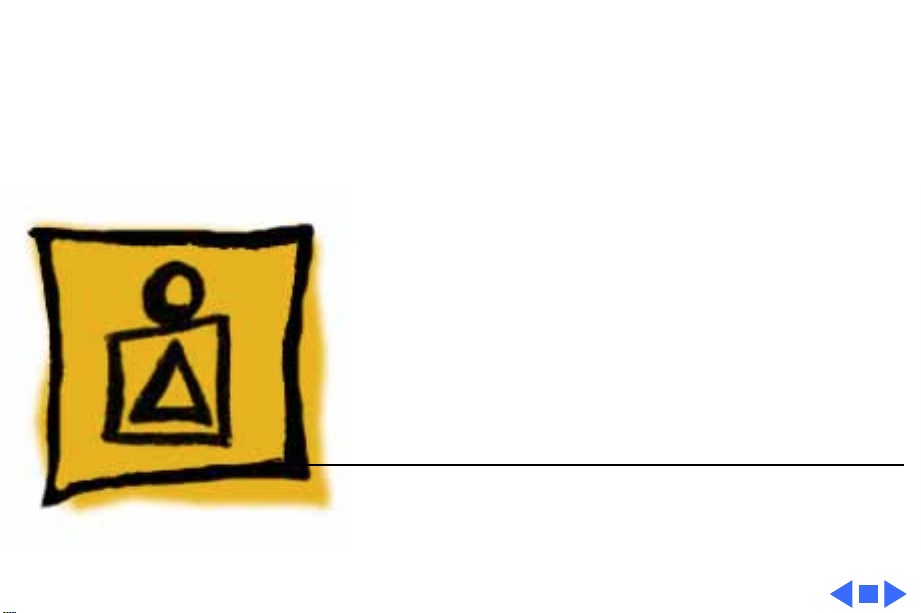
K
Service Source
Basics
Macintosh 21-inch Color Display
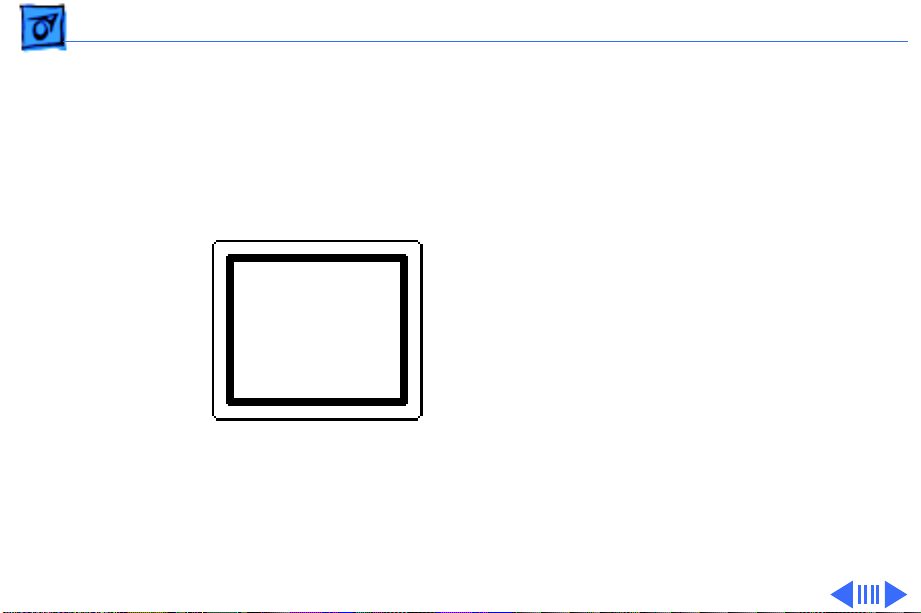
Basics Monitor Distortion - 1
Monitor Distortion
Overview
All large-screen monitors
are susceptible to
distortions caused by
environmental conditions.
These distortions are often
not visible on monitors
with small screens.
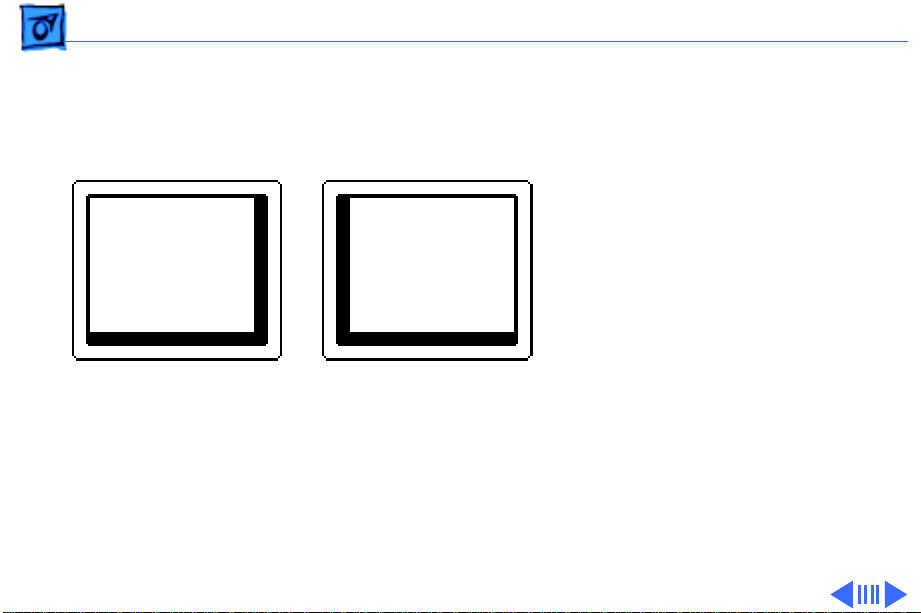
Basics Monitor Distortion - 2
Raster Shifted Up Raster Shifted Up
and Left
and Right
Important:
Even monitors
set to factory specifications
may appear distorted when
set up in a new environment.
Common environmentally
caused distortions are shown
on this and the following
pages. Always check first for
environmental causes before
attempting to repair or
adjust a monitor with a
distorted raster.
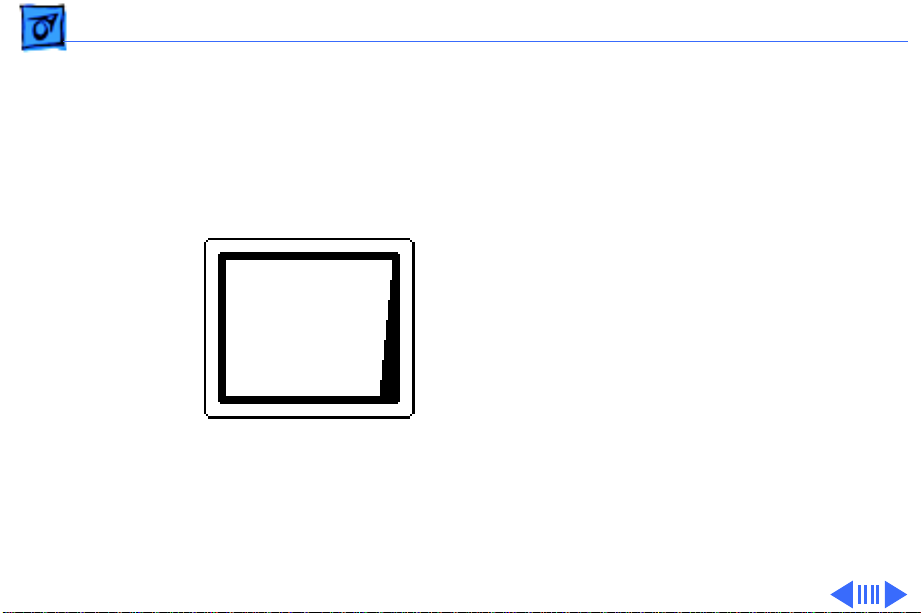
Basics Monitor Distortion - 3
Environmental
Influences
The following environmental
conditions may distort the
raster of a 21-inch Color
Display:
• Proximity to metal
objects, such as metal desks,
file cabinets, and
bookshelves. Metal objects
affect the earth’s magnetic
Right Edge Not Straight
field. Earth magnetism
usually distorts only the
edges of the screen.
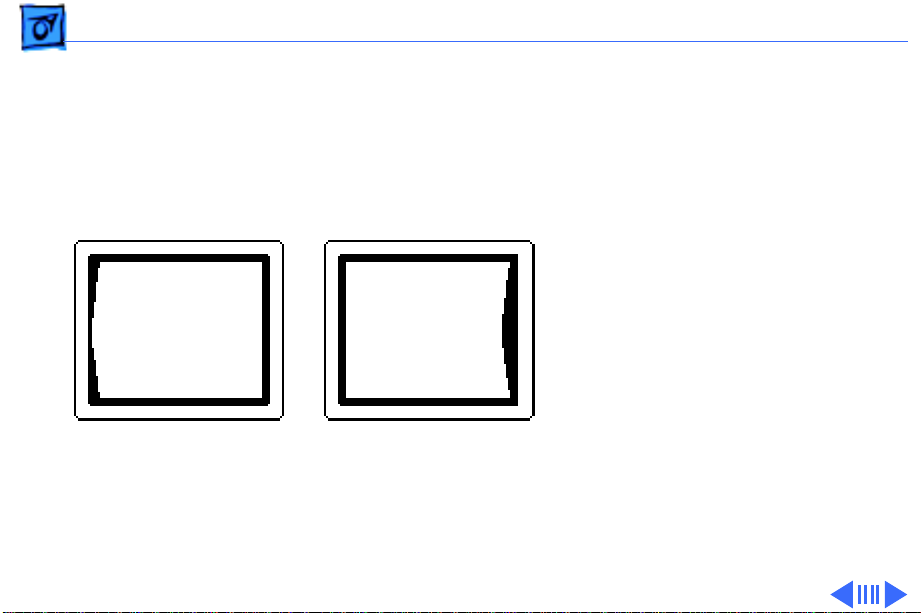
Basics Monitor Distortion - 4
• Fluorescent lights, other
monitors, or electronic
appliances such as coffee
makers and copy machines.
These objects cause dynamic
raster distortion; that is,
movement or jitter of the
image.
Left Side Bowed Out
Right Side Bowed In
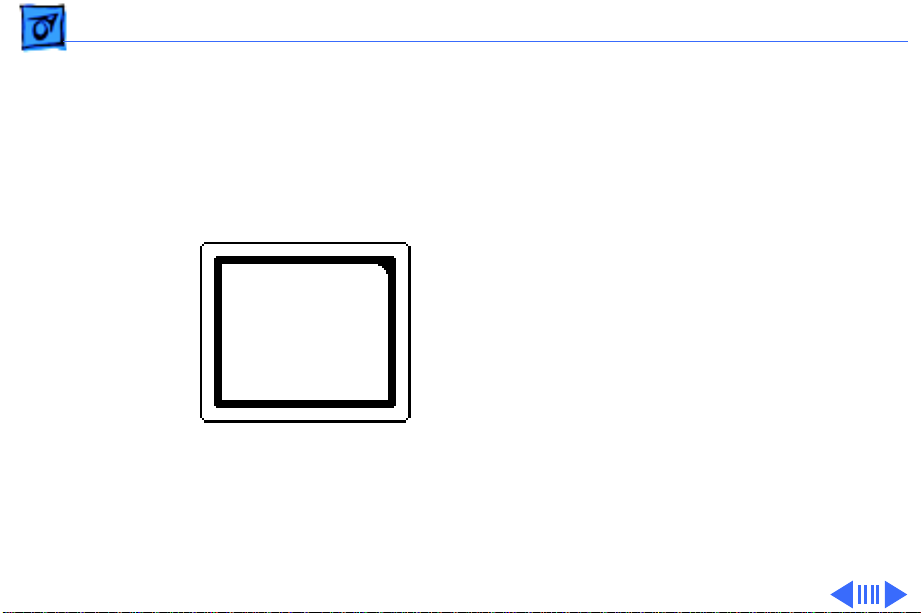
Basics Monitor Distortion - 5
Troubleshooting
Upper-Right Corner Rounded
Important:
swapping cannot fix a
monitor with environmental distortion problems,
and adjusting a monitor with
such problems alters the
factory settings.
Note:
shifted up/down or right/
left only, adjust it using the
centering controls. If you
then move the monitor you
may need to readjust the
centering controls.
Module
If the monitor has
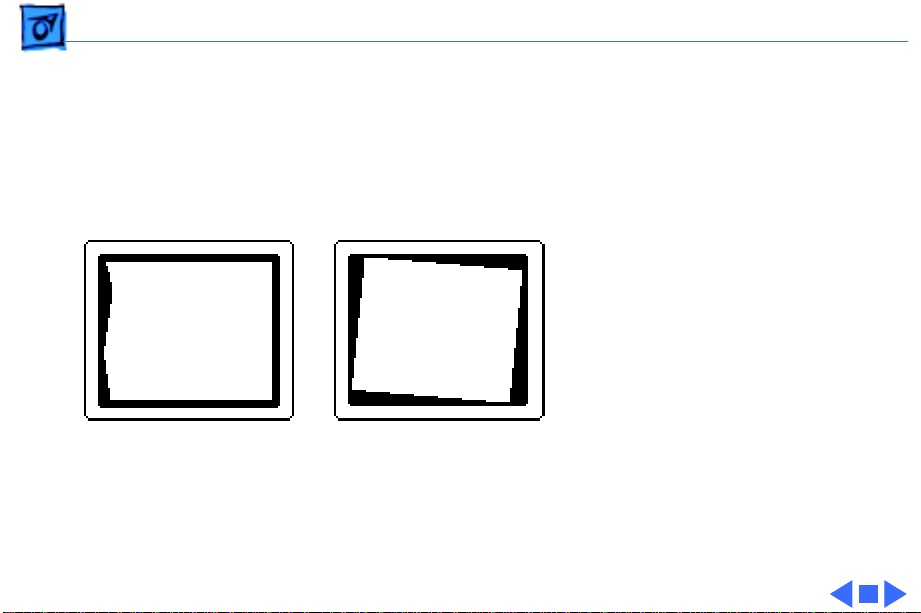
Basics Monitor Distortion - 6
Before adjusting a monitor
with a distorted raster,
• Swivel or move the
monitor, or
• Remove the monitor from
the building and recheck
it in another location.
If the display changes (for
better or worse) when you
move it, relocate your
monitor or remove the
distortion-causing object.
Left Edge S-Shaped
Raster Tilted Right
If the display does not
change, continue troubleshooting the problem.
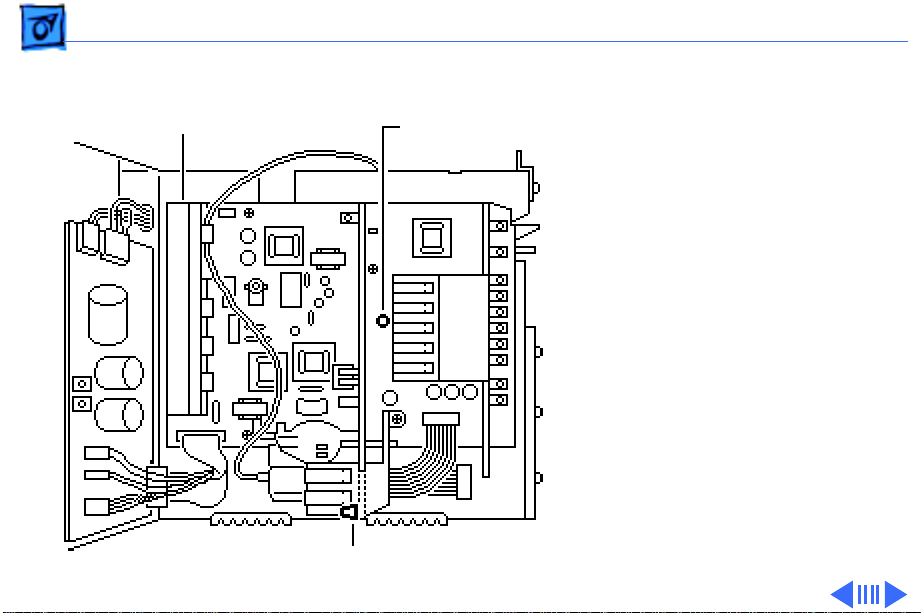
Basics Troubleshooting LEDs - 7
Troubleshooting
Main Board
LED V810
LED V125
LEDs
If you encounter a “no
raster” condition, check the
LEDs located on the main
board and the power supply
board and refer to the
Troubleshooting chapter for
information. The flowcharts
in the Troubleshooting
chapter interpret LED on/
off conditions and indicate
which module you should
replace to correct the
condition.
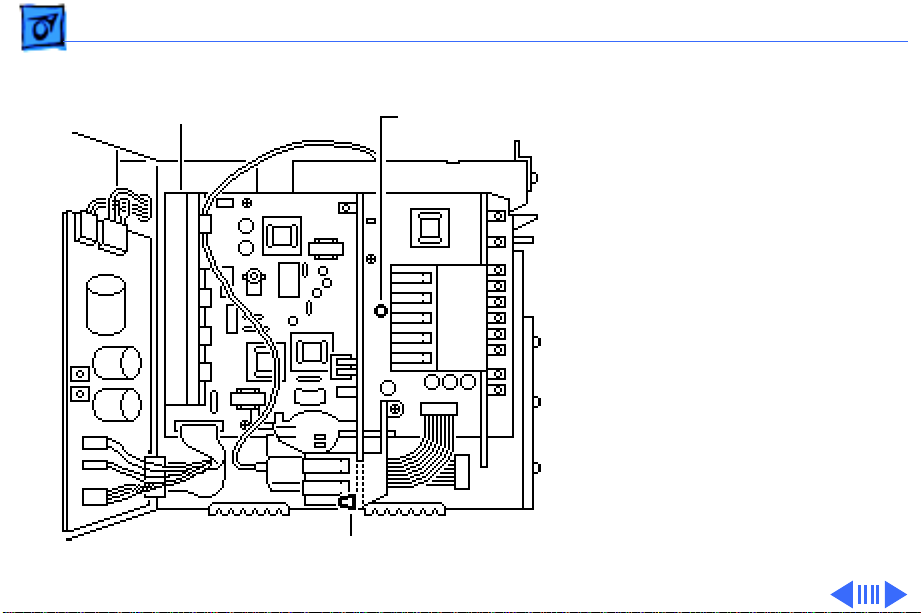
Basics Troubleshooting LEDs - 8
Main Board LEDs
Main Board
LED V810
LED V125
LED V125 monitors the
presence of horizontal and
vertical sweeps. LED V810
monitors the presence of
high voltage. The normal
state of each LED is on.
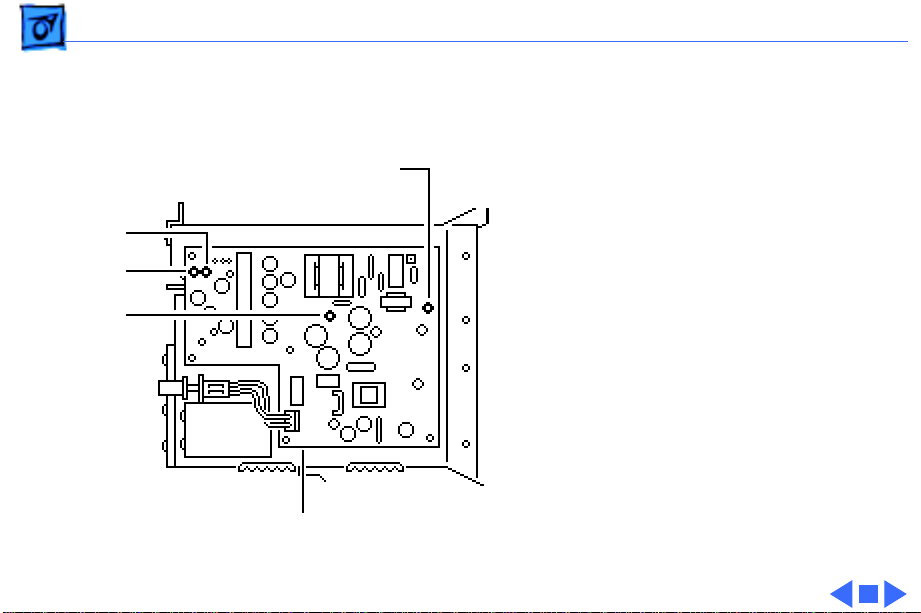
Basics Troubleshooting LEDs - 9
Power Supply Board LEDs
LED V685
LED V684
LED V699
LED V683
Power Supply Board
LED V683 and LED V699
monitor the power supply
board. The normal state of
each LED is on.
LEDs V684 and V685
monitor several conditions.
The normal state of each is
on (constant, not flashing).

K
Service Source
Specifications
Macintosh 21-inch Color Display
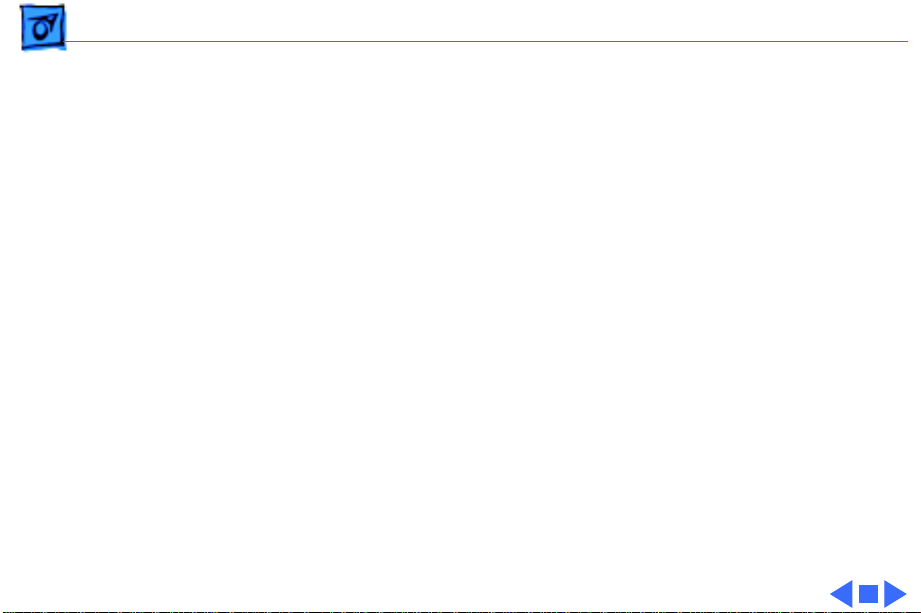
Specifications Introduction - 1
Introduction
Specifications information for this product can be found in this
chapter and also in the Spec Database, which you can access in one
of three ways:
• Launch it directly by double-clicking the Apple Spec Database
runtime alias at the top level of the Main Service Source CD.
• Select “Apple Spec Database” from the Service Source dropdown main menu.
• Click the Acrobat toolbar icon for the database, which is near
the right end of the toolbar with the letters “SP.”
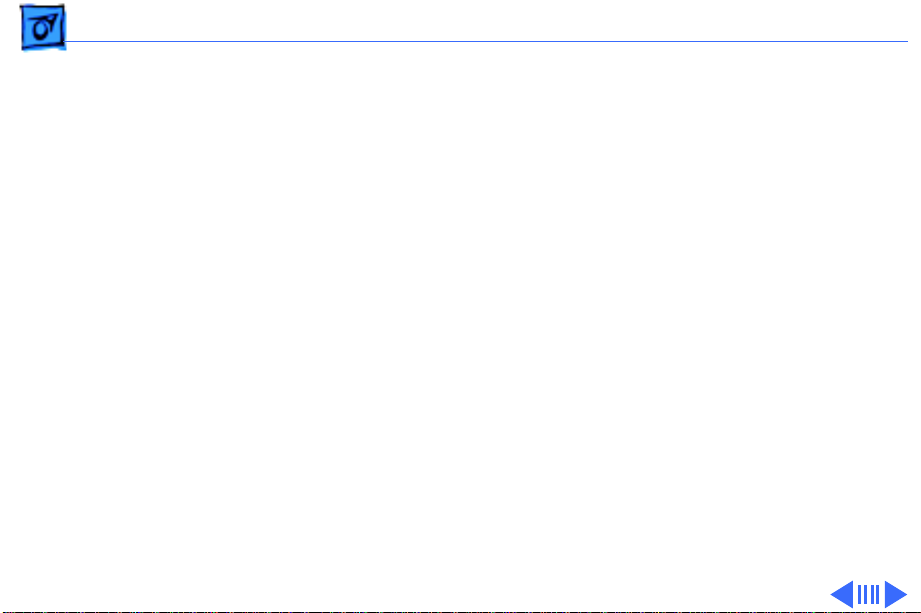
Specifications Characteristics - 2
Characteristics
Picture Tube
Screen Resolution
Scan Rates
21-in. diagonal, 20-in. viewable screen
90° deflection angle; black matrix-type dot screen
Phosphor type P22 (aluminized)
Flat, square, gray filter glass (50% nominal light transmission);
anti-static coating
1152x870; 79 dpi
0.26-mm by 0.29-mm dot pitch
Displays up to 256 colors with Macintosh Display Card 8•24 or
8•24GC
Vertical refresh rate: 75 Hz
Horizontal scan rate: 68.7 kHz
Rise and fall time: 5 ns maximum
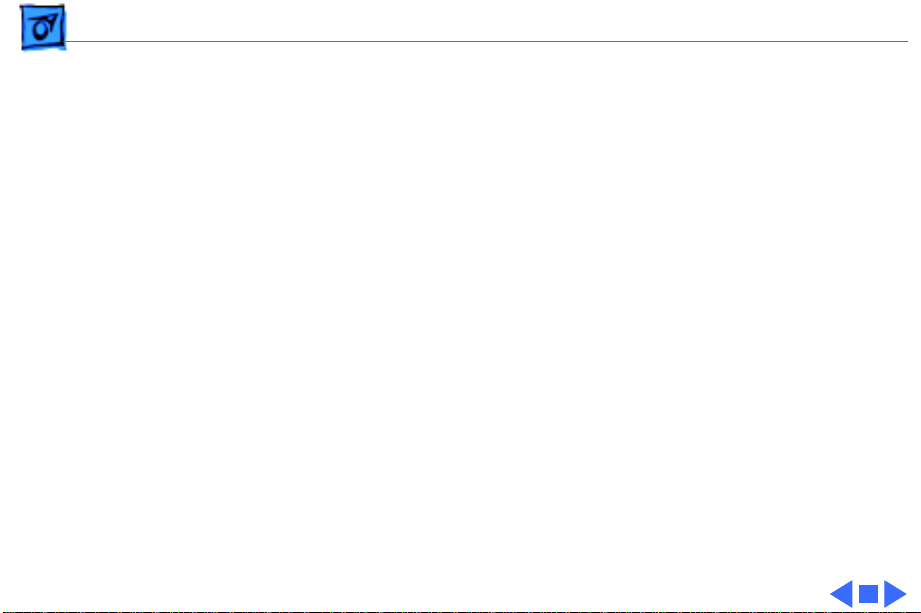
Specifications Characteristics - 3
Active V ideo Display Area
Input Signals
14.6 in. by 11.0 in.
(371 mm by 280 mm)
Video: red, green, and blue analog signals; RS-343 standard
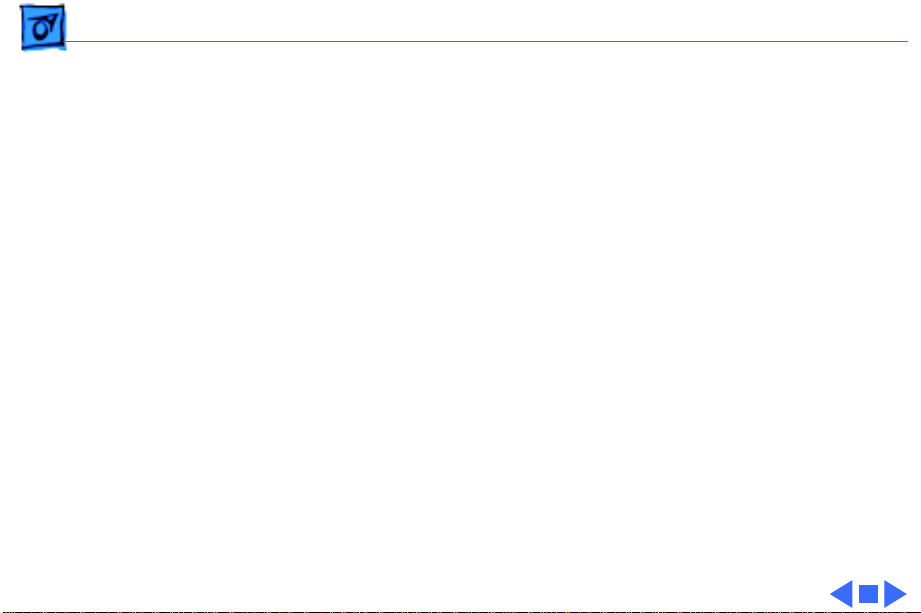
Specifications Controls and Ports - 4
Controls and Ports
User Controls
I/O Ports
Front panel: brightness and contrast controls
Back panel: power switch and manual degauss switch
Three Apple Desktop Bus (ADB) connectors
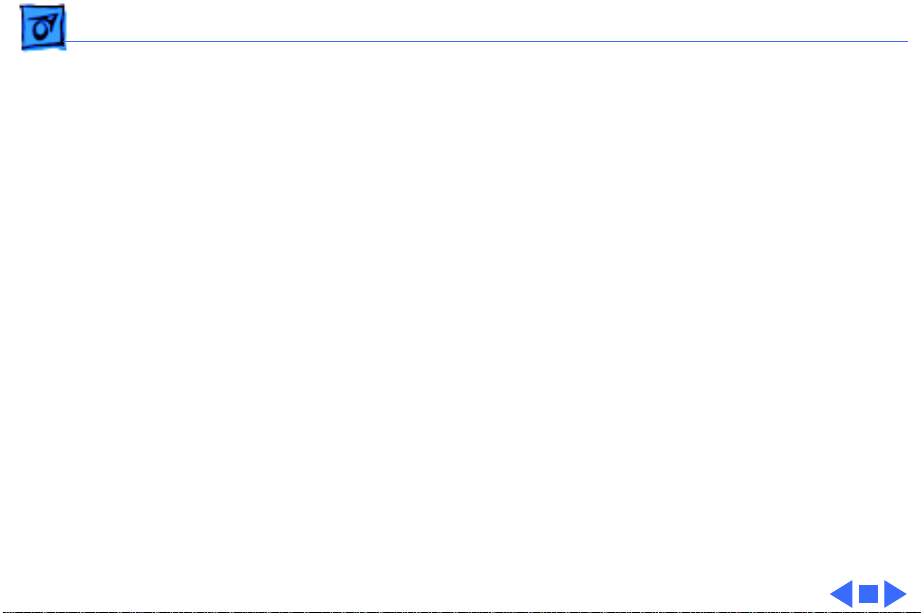
Specifications Physical and Electrical - 5
Physical and Electrical
Power Supply
Size and Weight
Monitor Stand
Universal power supply
Voltage: 85–135 and 170–270 VAC, self-configuring
Frequency: 47–63 Hz
Power: 165 W maximum
Height: 18.5 in. (470 mm)
Width: 19.6 in. (498 mm)
Depth: 20.9 in. (530 mm)
Weight: 79.6 lb. (36.2 kg)
Built-in, tilt-and-swivel stand; automatic degaussing whenever
the stand is tilted or swiveled
Three ADB ports (two ADB ports are in the front of the stand and
one ADB port is at the rear of the stand)
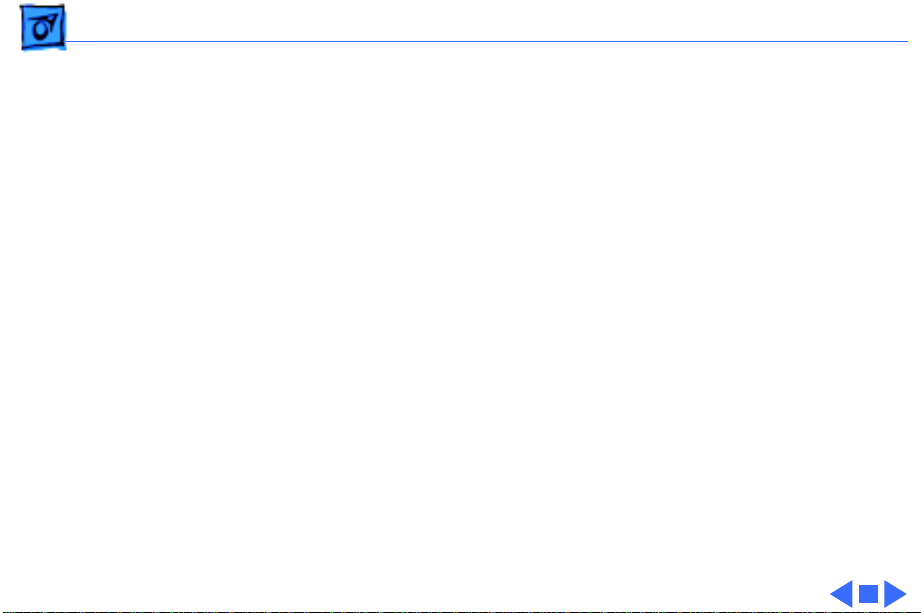
Specifications Operating Environment - 6
Operating Environment
Temperature
Humidity
Altitude
50°F–95°F (10°C–35°C)
95% maximum, noncondensing
10,000 ft. (3,048 m)
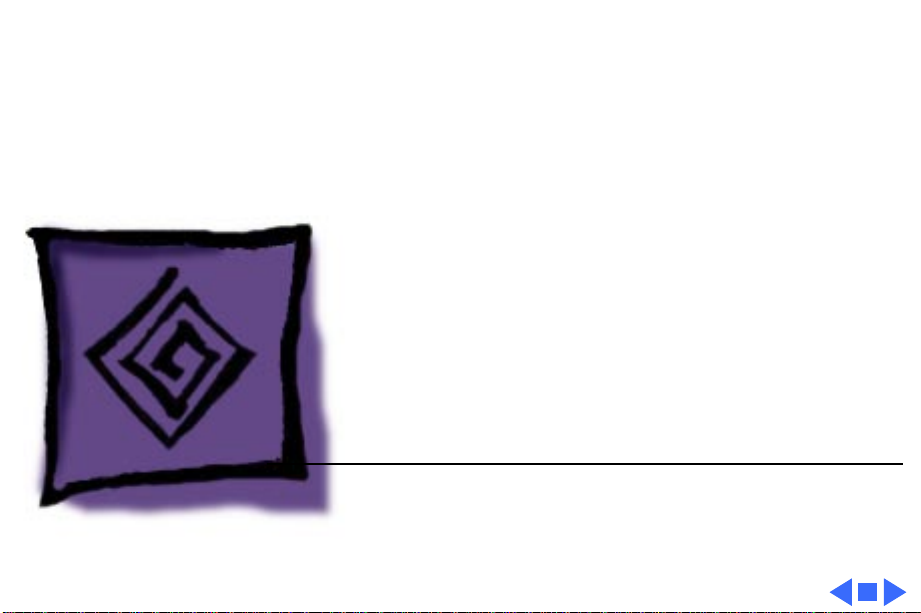
K
Service Source
Troubleshooting
Macintosh 21-inch Color Display
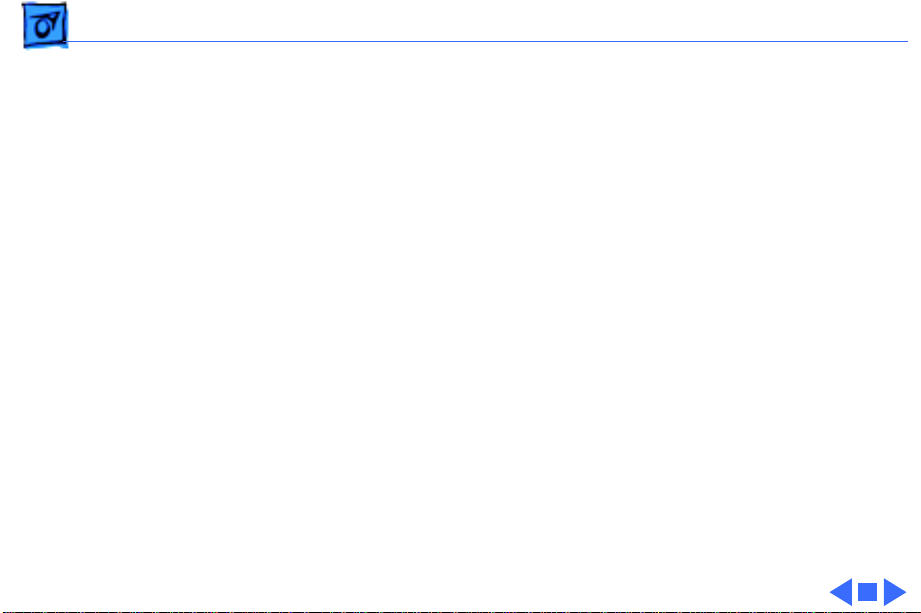
Troubleshooting General/ - 1
General
The Symptom Charts included in this chapter will help you
diagnose specific symptoms related to your product. Because cures
are listed on the charts in the order of most likely solution, try
the first cure first. Verify whether or not the product continues to
exhibit the symptom. If the symptom persists, try the next cure.
(Note: If you have replaced a module, reinstall the original module
before you proceed to the next cure.)
If the monitor has a “no raster” condition, refer to the
“Troubleshooting LEDs” flowchart at the end of this chapter.
For additional assistance, contact Apple Technical Support.

Troubleshooting Symptom Charts/No Raster - 2
Symptom Charts
No Raster
No raster, LED off 1 Check power cord connection.
2 Replace power cord.
3 Check all internal power connectors.
4 Troubleshoot LEDs on power supply board and main board.
Refer to “Troubleshooting LEDs” in this chapter.
No raster, LED on 1 Adjust contrast and brightness knobs
2 Verify that video card in computer is working properly.
3 Check connectors on main board and power supply board
4 Troubleshoot LEDs on power supply board and main board.
Refer to “Troubleshooting LEDs” in this chapter.
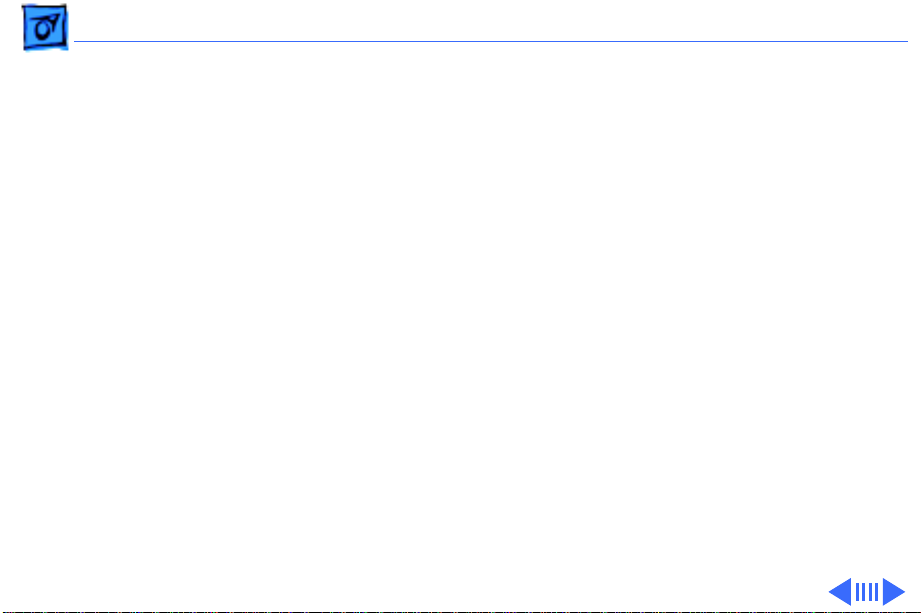
Troubleshooting Symptom Charts/Geometry - 3
Geometry
Raster too short, tall,
narrow, or wide
Raster not centered 1 Check that distortion is not due to environmental conditions.
Horizontal linearity
bad (size of text
differs at sides of
screen)
1 Adjust V-SIZE or H-SIZE controls. See “Geometric
Alignment” in this chapter.
2 Replace main board.
Move monitor.
2 Adjust H-DC SHIFT or V-SHIFT controls.
3 Replace main board.
4 Replace magnetometer degauss board.
1 Adjust H-LIN control.
2 Replace main board.
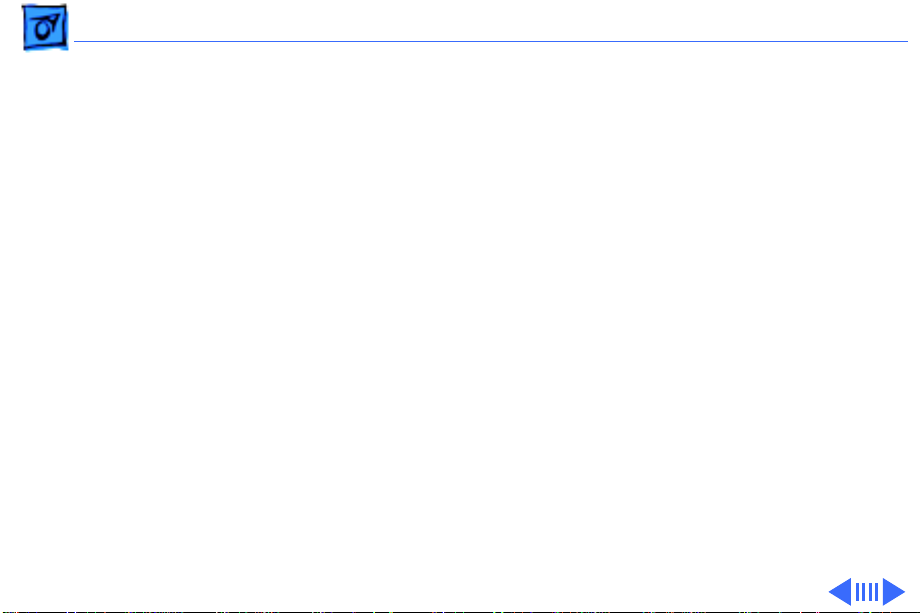
Troubleshooting Symptom Charts/Geometry
(Continued)
- 4
Geometry
Vertical linearity bad
(size of text differs at
top vs. bottom of
screen)
Raster tilted 1 Check that distortion is not due to environmental conditions.
1 Adjust V-LIN control.
2 Replace main board.
Move monitor.
2 Perform appropriate geometry adjustments.
3 Replace magnetometer degauss board.
4 Replace position sensor board.
(Continued)
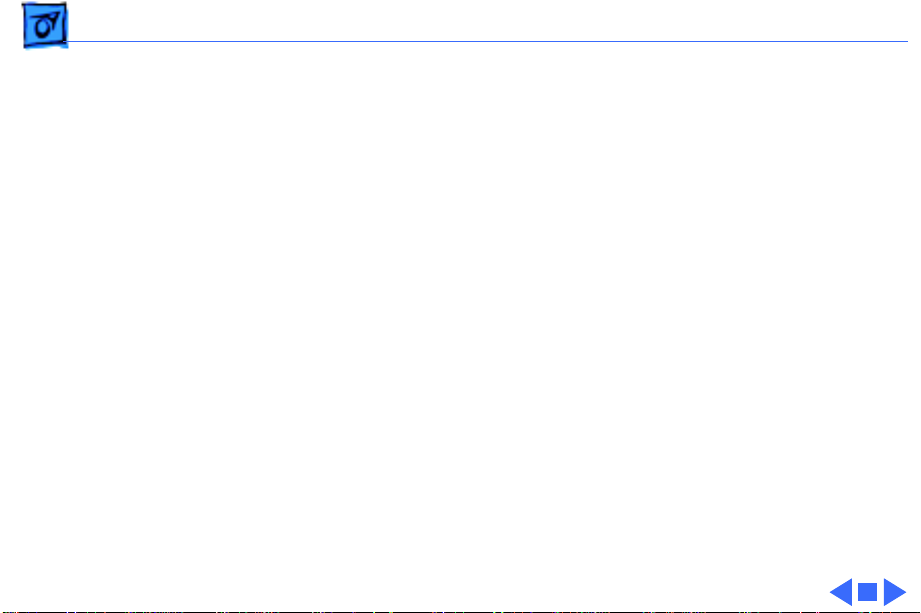
Troubleshooting Symptom Charts/Geometry
(Continued)
- 5
Abnormal or
distorted raster
(corners not square,
sides tilted or
barrel-shaped, top of
display stretched or
compressed)
Geometry
1 Check that distortion is not due to environmental conditions.
Move monitor.
2 Check all cable connections.
3 Troubleshoot LEDs on power supply board and main board.
Refer to “Troubleshooting LEDs” in this chapter.
4 Perform appropriate geometry adjustments.
5 Replace main board.
6 Replace magnetometer degauss board.
(Continued)
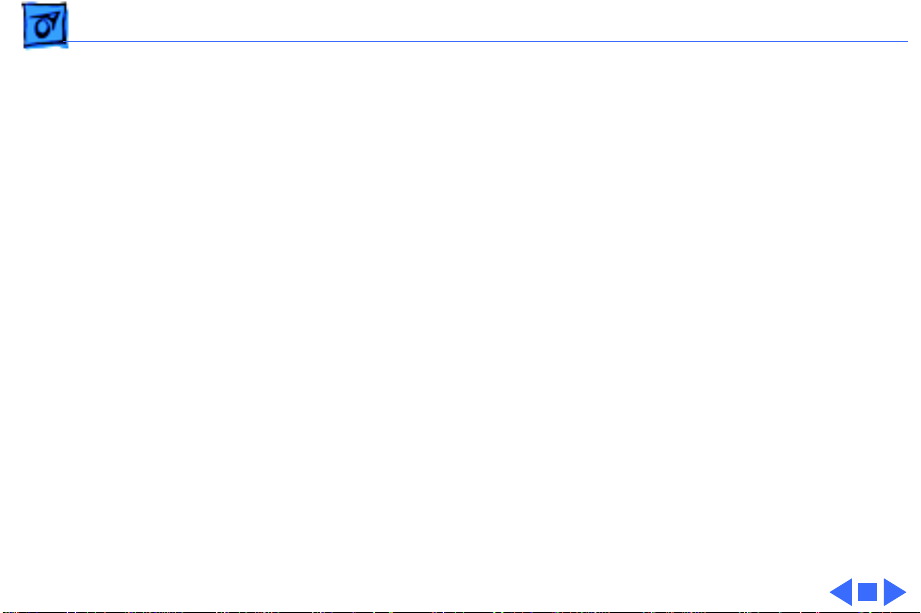
Troubleshooting Symptom Charts/Synchronization - 6
Synchronization
Picture breaks into
diagonal lines
Picture rolls
vertically
Picture breaks and
rolls horizontally
Single vertical or
horizontal line on
screen
1 Connect a known-good monitor to computer to verify video
signal.
2 Replace main board.
1 Verify that video card in computer is working properly.
2 Replace main board.
3 Replace video assembly.
1 Verify that video card in computer is working properly.
2 Adjust H-HOLD control.
3 Replace main board.
4 Replace video assembly.
1 Verify that CRT video board is tight on yoke connector.
2 Replace main board.
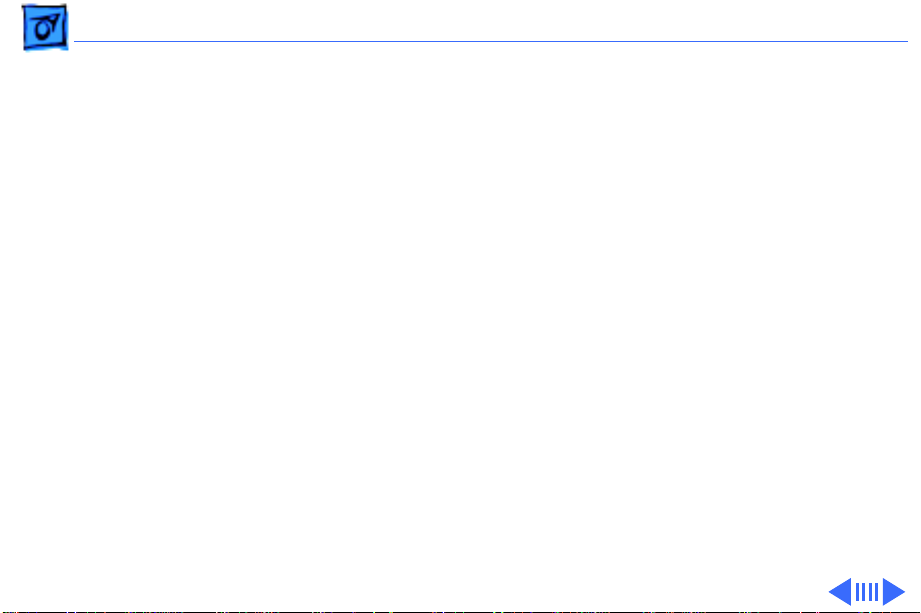
Troubleshooting Symptom Charts/Geometric Alignment - 7
Geometric Alignment
Raster too tall or too
short
Raster too wide or too
narrow
Raster shifted left or
right
Raster shifted up or
down
Rectangles at left
smaller/larger than
rectangles at right
Adjust V-SIZE (R52) control until height is 280 mm (± 3 mm).
Adjust H-SIZE (R93) control until width is 371 mm (± 3 mm).
Adjust H-PHASE (R262) and H-DC SHIFT (R117) controls.
Adjust V-SHIFT (R75) control.
Adjust H-LIN (R101) control.
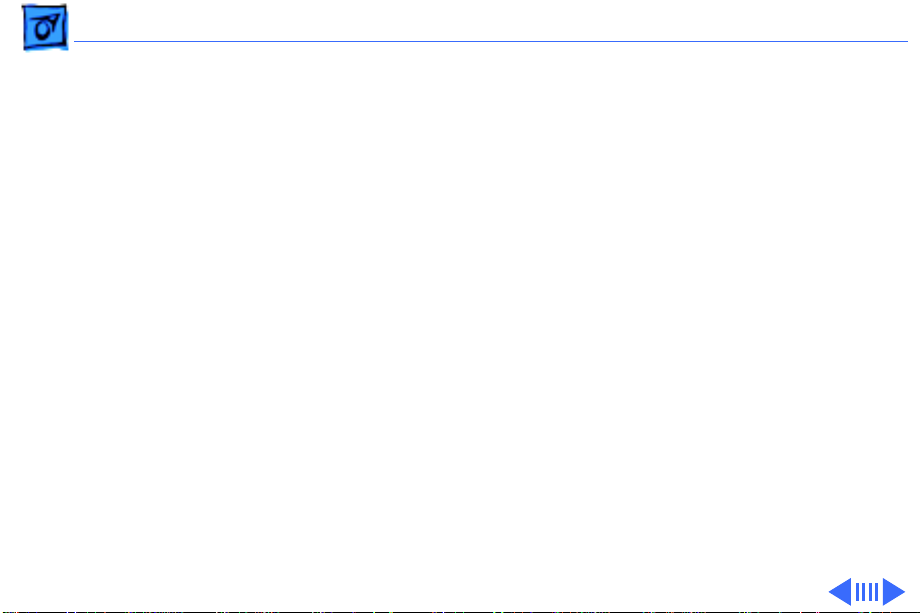
Troubleshooting Symptom Charts/Geometric Alignment
(Continued)
- 8
Rectangles at top
smaller/larger than
rectangles at bottom
Raster not straight at
top or bottom
Center line not
horizontal
Center line not
straight
Raster not straight at
left or right
Geometric Alignment
Adjust V-LIN (R26) control.
Adjust N/S PHASE (R262) and N/S TRAP (R69) controls, and
adjust N/S (R34) and N/S BAL (R28) controls.
Adjust N/S TILT (R74) control.
Adjust N/S BAL (R28) control.
Adjust E/W AMP (R89) control.
(Continued)
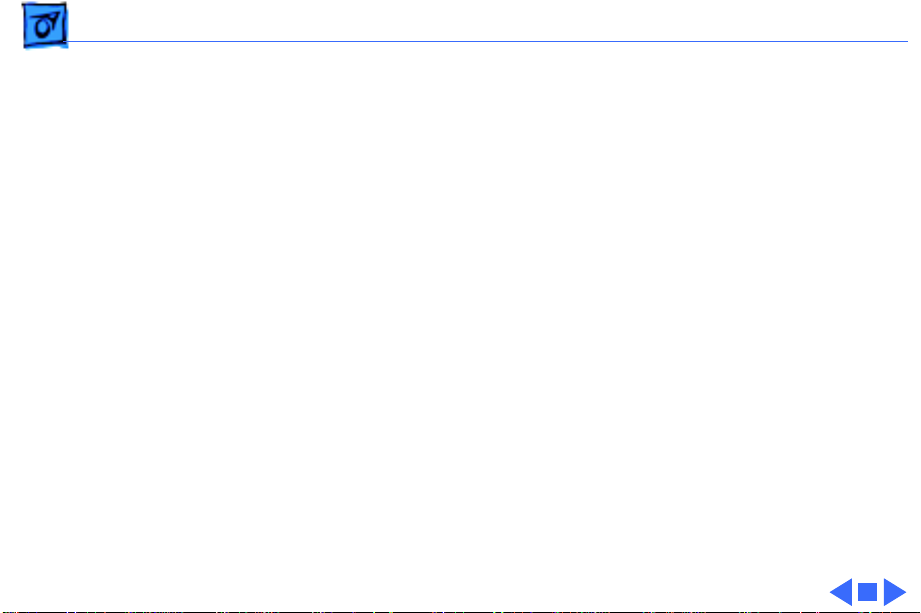
Troubleshooting Symptom Charts/Geometric Alignment
(Continued)
- 9
Raster not vertical at
left or right
Geometric Alignment
Adjust E/W TRAP (R80) control.
(Continued)
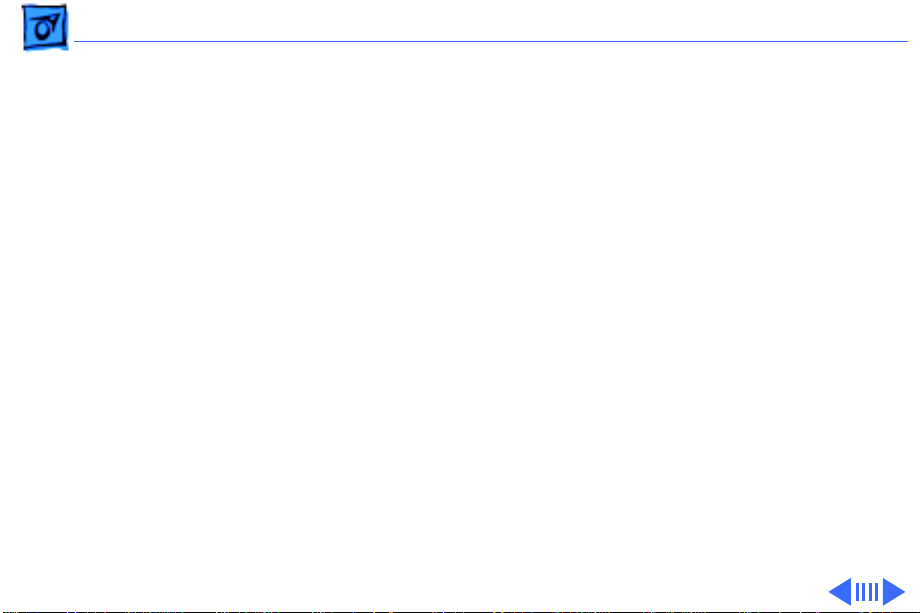
Troubleshooting Symptom Charts/Convergence Alignment - 10
Convergence Alignment
Red and blue visible
in vertical lines
Red and blue visible
in horizontal lines
Red and blue visible
in top 2 inches (50
mm) of vertical lines
Red and blue visible
in top 1/4 inch (5
mm) of vertical lines
Adjust H-STATIC control on magnetometer degauss board.
Adjust V-STATIC control on magnetometer degauss board.
Adjust VR3 yoke control.
Adjust VR2 yoke control.
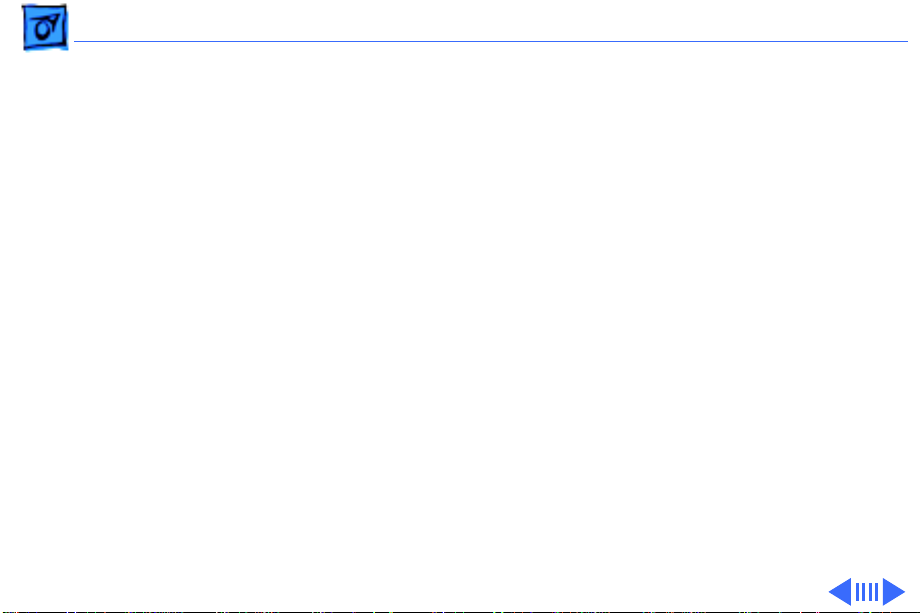
Troubleshooting Symptom Charts/Convergence Alignment
(Continued)
- 11
Red and blue visible
in top 4 inches (100
mm) of vertical lines
Red and blue visible
in top 2 inches (50
mm) of leftmost and
rightmost vertical
lines
Red and blue visible
in bottom 2 inches
(50 mm) of vertical
lines
Convergence Alignment
Adjust VR5 yoke control.
1 Adjust AMP-T yoke control.
Note:
If AMP-T doesn’t correct problem, you may need to use
TILT-T and AMP-T controls interactively.
2 Adjust TILT-T yoke control.
Note:
TILT-T affects lines at top-left side of screen more than
lines at top-right side of screen.
Adjust VR4 yoke control.
(Continued)
 Loading...
Loading...