Page 1
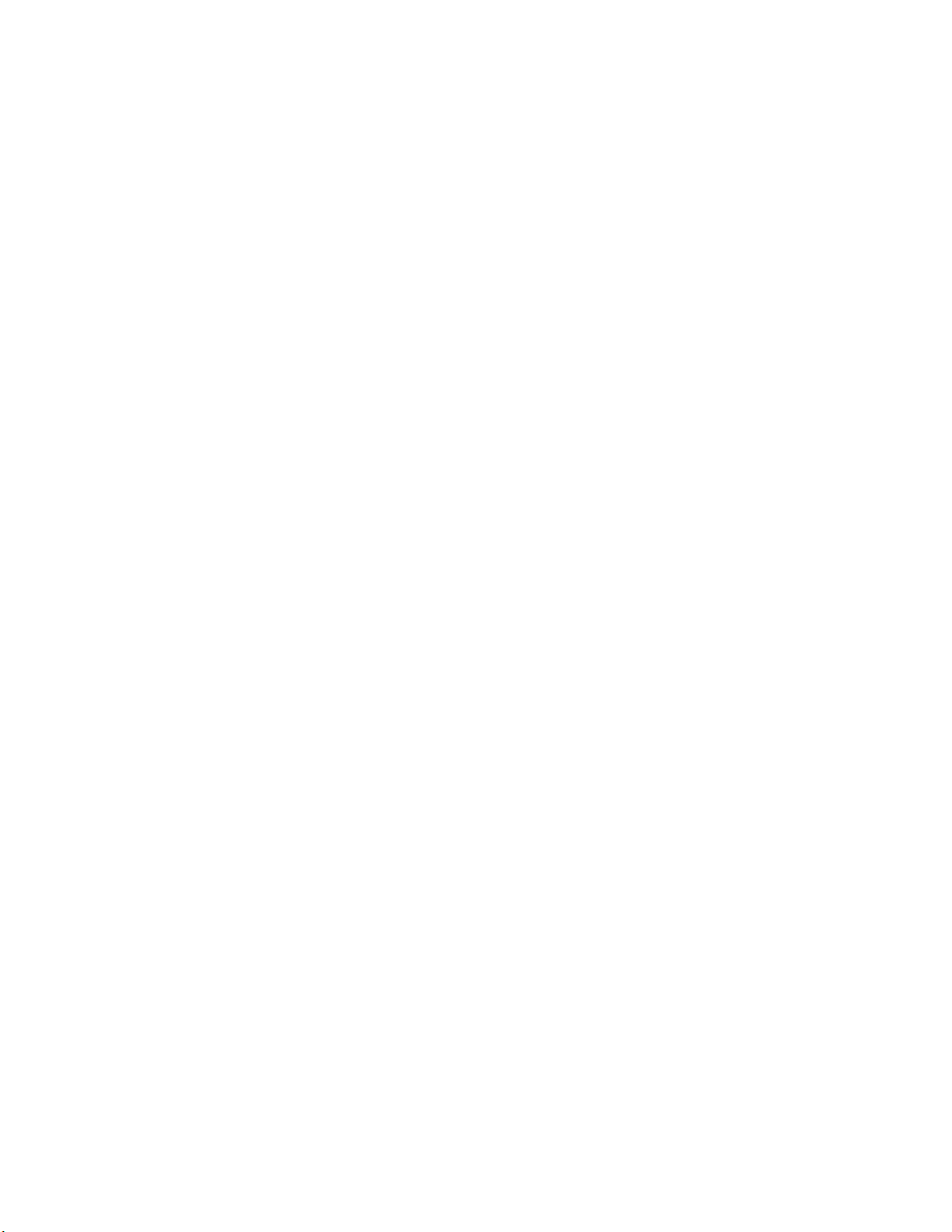
ALESIS
QSR
Reference Manual
Page 2
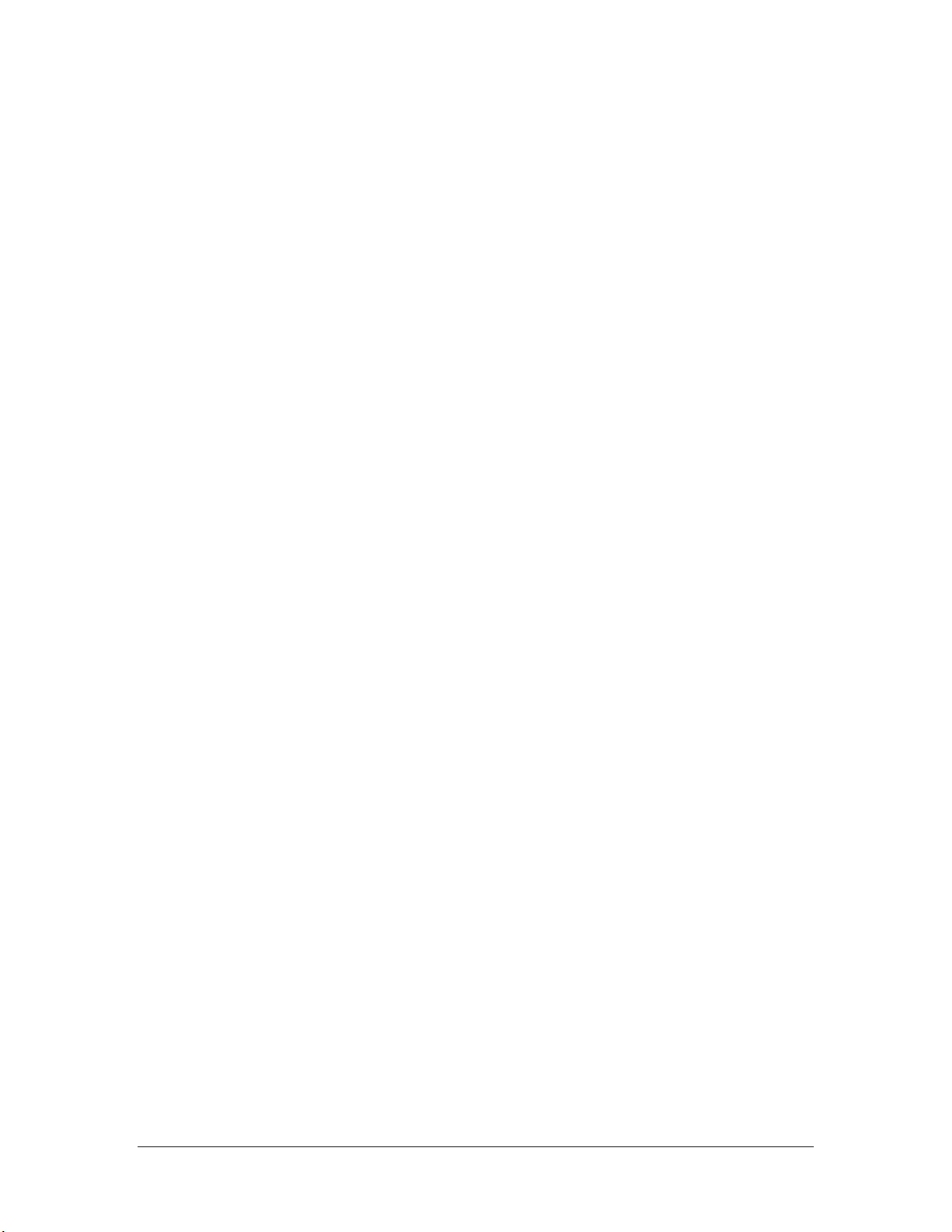
Introduction
▲
Thank you for purchasing the Alesis QSR 64 Voice Expandable Synthesizer Module.
To take full advantage of the QSR’s functions, and to enjoy long and trouble-free use,
please read this user’s manual carefully.
How To Use This Manual
This manual is divided into the following sections describing the various modes of
the QSR. To get the most out of your QSR, read the entire manual once, then use the
table of contents and index to reference specific functions while using the instrument.
Chapter 1: Setting Up.
including connections to external devices.
Chapter 2: Your First Session. This section provides a brief tour of the QSR, shows
you how to audition the various sounds of the QSR, and points out the various
performance features.
Chapter 3: Connections. Details rear panel connections (like MIDI, footpedals and
the serial interface), proper hook-up procedures, plus application examples.
Chapter 4: Overview. Covers the structure of sound sources within the QSR, how to
read and navigate through the LCD display pages, how to edit parameters, and how
to store edited Programs and Mixes.
Chapter 5: Editing Mixes. Explains how to create and edit Mixes.
Chapter 6: Editing Programs. How to create and edit Programs.
Chapter 7: Editing Effects. How to create and edit Effects Patches.
Chapter 8: Global Settings. Describes all global functions, such as Master Tuning
and Program Change Mode.
Chapter 9: MIDI Transfer and Storage Operations. Discusses MIDI functions and
how to store sounds either to a MIDI device or to a RAM card.
Appendices. MIDI basics, trouble-shooting, maintenance and service information,
MIDI Implementation Chart and an Index.
Deals with the necessary preparation before playing,
Conventions
The buttons, knobs, and rear panel connectors and switches are referred to in this
manual just as their names appear on the QSR, using all capital letters and in
brackets (Example: [PROG] button, [
[VALUE] knob, etc.).
When something important appears in the manual, an icon (like the one on the left) will
✪
QSR Reference Manual 1
appear in the left margin. This symbol indicates that this information is vital when operating
the QSR.
Mac™, MacOS™ and Macintosh™ are registered trademarks of Apple Corporation.
CURSOR] and [CURSOR▲] buttons,
Page 3
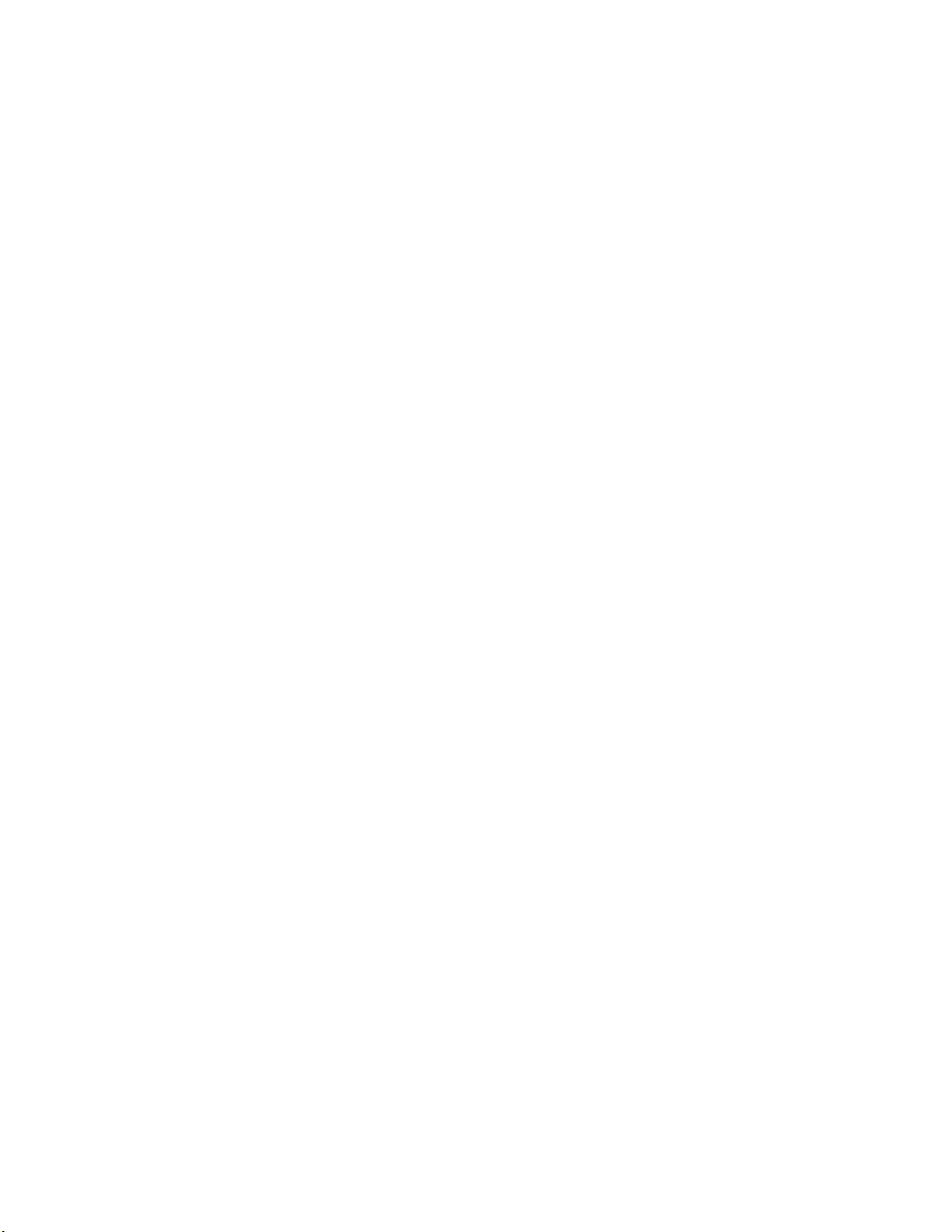
Page 4
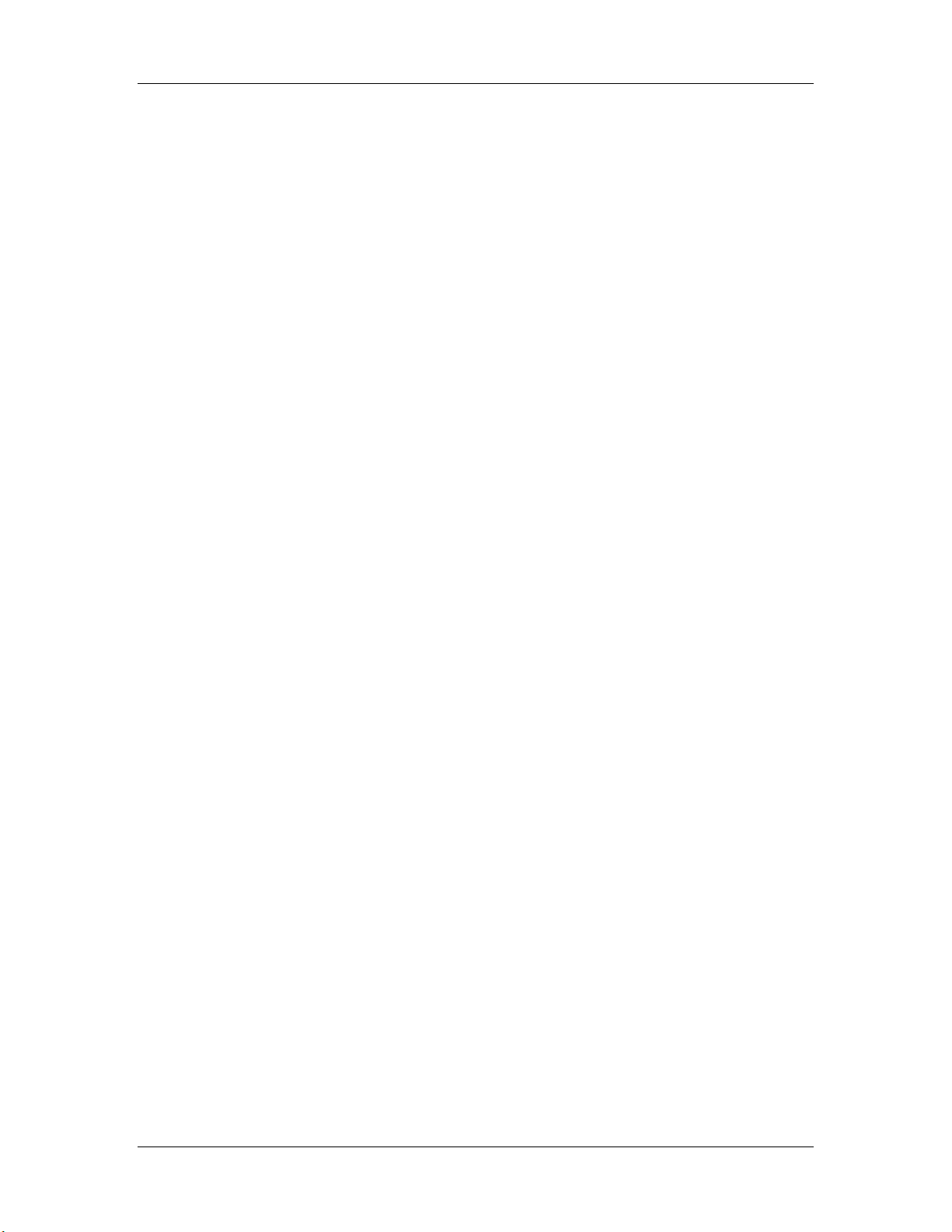
Table of Contents
CONTENTS
1: Setting Up.....................................................................................7
Unpacking and Inspection ............................................................................................................ 7
AC Power ......................................................................................................................................... 7
Line Conditioners and Protectors ................................................................................. 7
Basic Audio Hookup ...................................................................................................................... 8
About Audio Cables....................................................................................................................... 9
2: Your First Session .......................................................................11
Powering Up.................................................................................................................................... 11
Playing the Demo Sequences......................................................................................... 11
What’s a Program?.......................................................................................................................... 11
What’s a Mix? .................................................................................................................................. 12
What's a Bank?................................................................................................................................. 12
About Sound Groups ...................................................................................................... 13
Playing the QSR............................................................................................................................... 13
Program Mode and Mix Mode...................................................................................... 13
Auditioning Internal Programs..................................................................................... 14
Selecting Program Banks................................................................................................ 14
Selecting the MIDI Channel in Program Mode.......................................................... 14
Realtime Performance Functions .................................................................................. 15
Auditioning Mix Play Mode.......................................................................................... 16
Selecting Mix Banks......................................................................................................... 16
Choosing Programs in a Mix ......................................................................................... 17
Storing an Edited Mix ..................................................................................................... 18
Enabling General MIDI Mode ......................................................................................................18
Using the PCMCIA Expansion Card Slots ................................................................................. 19
A Word About the QS CD-ROM.................................................................................................. 20
Sound Bridge
™
................................................................................................................. 20
3: Connections .................................................................................. 21
Basic MIDI Hookup........................................................................................................................ 21
Using an External Sequencer ........................................................................................................ 22
Using a Computer........................................................................................................................... 23
Digital Audio/Optical Hookup ................................................................................................... 25
48 KHz In.......................................................................................................................................... 26
®
PCs and compatibles............................................................................................ 24
IBM
Macintosh
Recording Digital Audio ................................................................................................ 25
™
....................................................................................................................... 24
4: Overview ......................................................................................27
Basic Architecture ........................................................................................................................... 27
QS Polyphony.................................................................................................................................. 27
Modes................................................................................................................................................ 28
Program Play Mode......................................................................................................... 28
Mix Play Mode ................................................................................................................. 28
Program Edit Mode ......................................................................................................... 28
Mix Edit Mode.................................................................................................................. 29
Effects Edit Mode............................................................................................................. 29
Global Edit Mode............................................................................................................. 29
Store Mode ........................................................................................................................ 29
Compare Mode................................................................................................................. 29
The User Interface: Display, Functions, Pages and Parameters............................................. 30
About the Display............................................................................................................ 30
QSR Reference Manual 3
Page 5
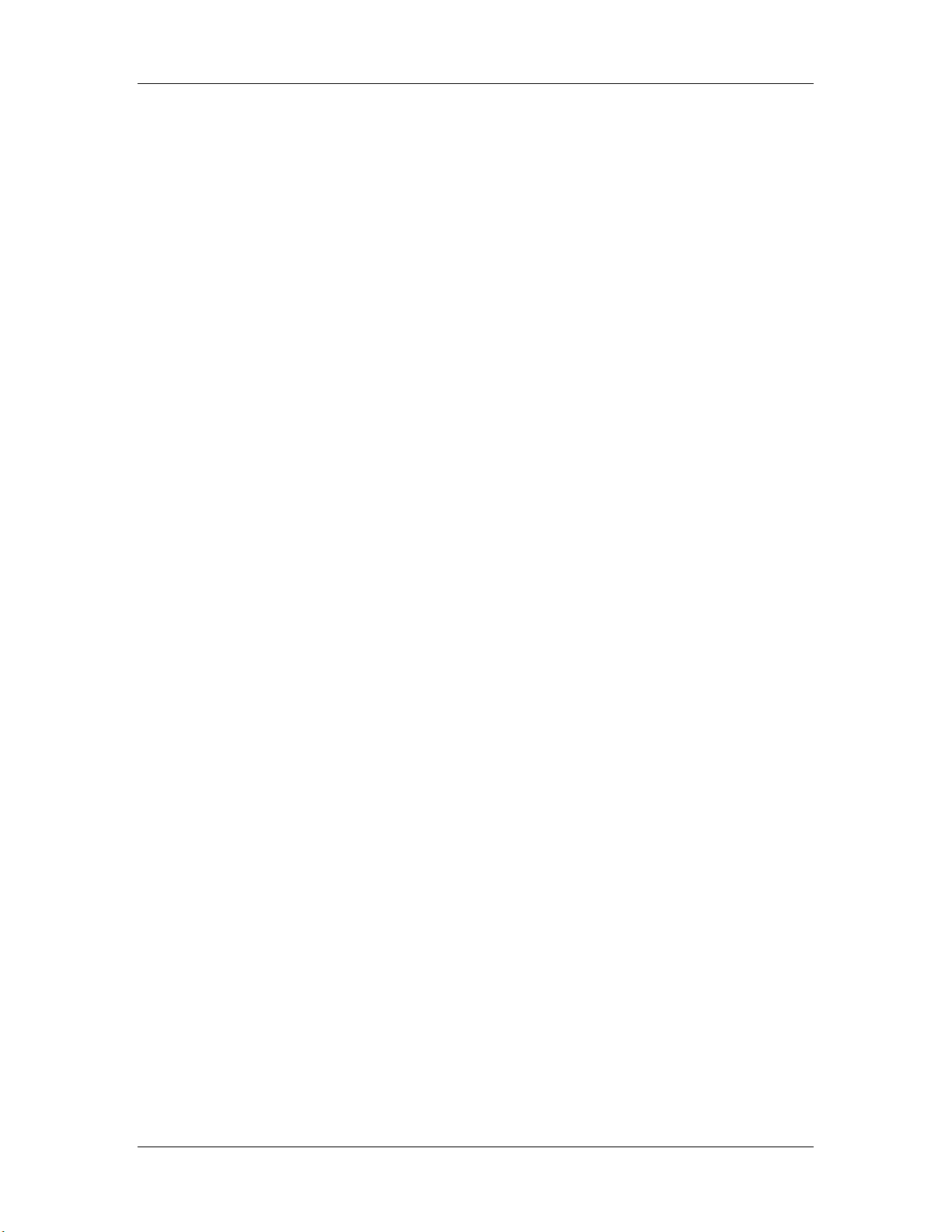
Table of Contents
MIDI CH Buttons ............................................................................................................. 32
Editing Values ..................................................................................................................32
Parameter Editing Overview ......................................................................................... 32
Comparing Edited and Stored Versions..................................................................................... 33
Preset Memory and User Memory .............................................................................................. 33
Storing............................................................................................................................................... 34
Store a Program or Mix................................................................................................... 34
To Audition Programs Before Storing ......................................................................... 35
Copying Sounds Between Programs............................................................................ 37
Copying Effects Between Programs ............................................................................. 37
Initializing the Program/Mix Buffers......................................................................................... 38
Initializing Sounds........................................................................................................... 38
5: Editing Mixes ............................................................................... 39
What is a Mix? ................................................................................................................................. 39
Program Assign for each MIDI Channel .................................................................................... 39
Mix Edit Mode................................................................................................................................. 39
Understanding the Edit Buffers ................................................................................................... 40
Level Setting for Each Program.................................................................................................... 41
Pitch................................................................................................................................................... 42
Effect.................................................................................................................................................. 42
Keyboard/MIDI .............................................................................................................................. 42
Controllers........................................................................................................................................ 43
Transmitting MIDI Volume and Panning ................................................................... 43
Setting the Range and MIDI Switches......................................................................................... 44
Naming a Mix.................................................................................................................................. 44
Polyphony in Mix Play Mode....................................................................................................... 45
Playing a Group of Channels in a Mix........................................................................................ 45
6: Editing Programs ........................................................................47
Overview .......................................................................................................................................... 47
The “Normalized” Synth Voice....................................................................................................47
How the QSR Generates Sound ................................................................................................... 48
Program Sound Layers .................................................................................................................. 48
QSR Signal Flow.............................................................................................................................. 49
The Four Sounds of a Program...................................................................................... 49
Voice ................................................................................................................................... 50
Lowpass Filter ..................................................................................................................50
Amp.................................................................................................................................... 51
About Modulation .......................................................................................................................... 51
LFO (Low Frequency Oscillator)................................................................................... 52
Envelopes .......................................................................................................................... 52
About Signal Processing................................................................................................................ 52
Drum Mode...................................................................................................................................... 53
Program Edit Functions................................................................................................................. 54
Voice ................................................................................................................................... 54
Level ................................................................................................................................... 57
Pitch.................................................................................................................................... 58
Filter.................................................................................................................................... 60
Amp/Range ...................................................................................................................... 62
Pitch Envelope..................................................................................................................65
Filter Envelope.................................................................................................................. 68
Amp Envelope.................................................................................................................. 70
Name .................................................................................................................................. 72
Mod 1 - Mod 6 .................................................................................................................. 73
Pitch LFO........................................................................................................................... 76
Filter LFO........................................................................................................................... 78
Amp LFO........................................................................................................................... 79
Tracking Generator.......................................................................................................... 80
QSR Reference Manual 4
Page 6
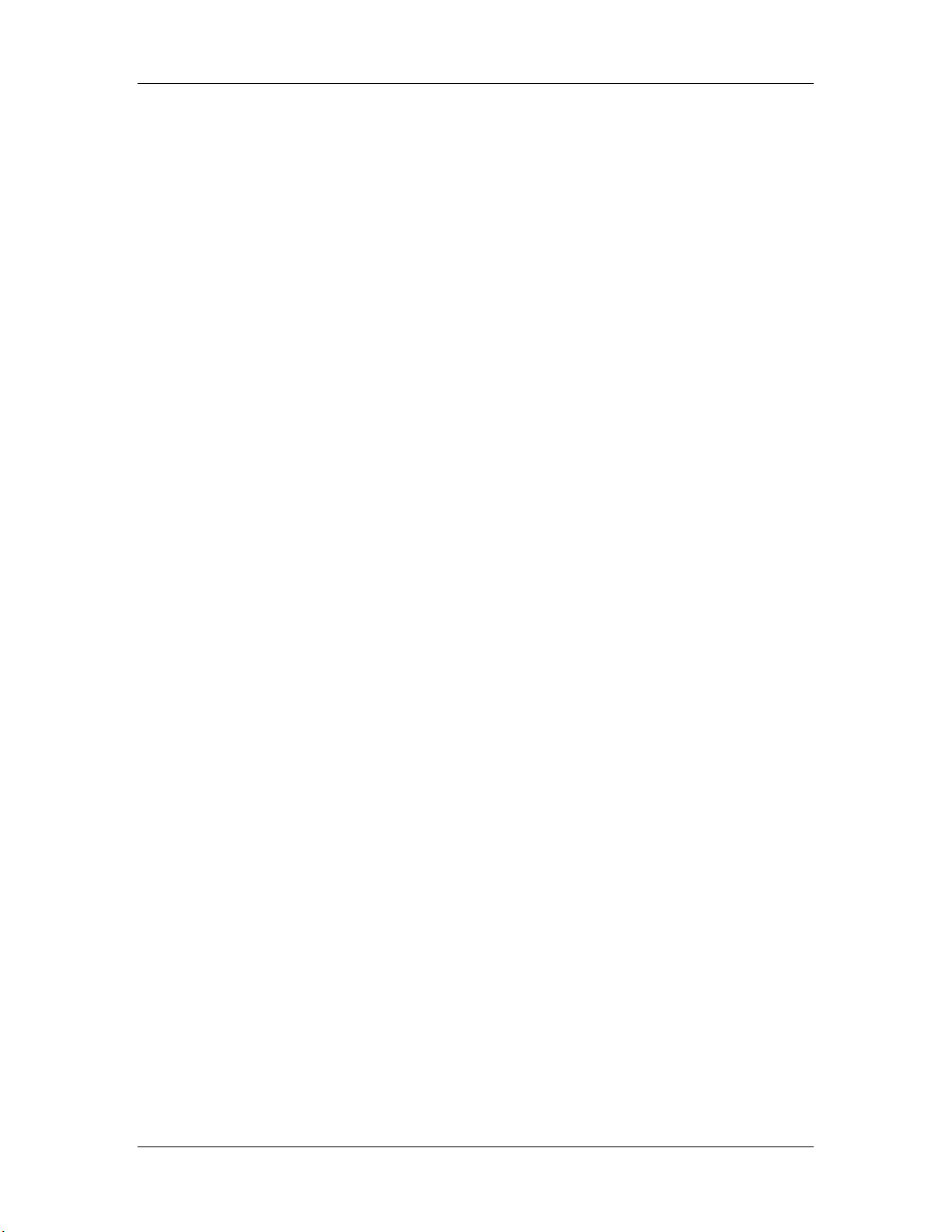
Table of Contents
Programming Drum Sounds ........................................................................................................ 82
Voice ................................................................................................................................... 82
Level ................................................................................................................................... 83
Pitch.................................................................................................................................... 83
Filter.................................................................................................................................... 83
Amp/Range ...................................................................................................................... 84
Amp Envelope.................................................................................................................. 84
Copying Sounds.............................................................................................................................. 85
Copying Effects ............................................................................................................................... 85
7: Editing Effects ............................................................................. 87
About Signal Processing................................................................................................................ 87
Selecting an Effects Patch in Mix Mode...................................................................................... 88
Setting Effects Send Levels............................................................................................................ 88
Clip .................................................................................................................................................... 89
Editing Effects.................................................................................................................................. 89
Navigating......................................................................................................................... 89
Storing Effect Patches In Program Mode.................................................................................... 90
Storing Effect Patches in Mix Mode ............................................................................................ 90
Copying Effect Patches .................................................................................................................. 90
Configurations................................................................................................................................. 91
EQ....................................................................................................................................................... 98
Mod.................................................................................................................................................... 98
Lezlie ................................................................................................................................................. 100
Mod.................................................................................................................................................... 101
Delay.................................................................................................................................................. 105
Reverb ............................................................................................................................................... 106
Overdrive.......................................................................................................................................... 110
Mix ..................................................................................................................................................... 111
8: Global Settings ............................................................................ 113
Editing Global Parameters ............................................................................................................ 113
Master Pitch ..................................................................................................................................... 113
Master Tune ..................................................................................................................................... 113
General MIDI ................................................................................................................................... 113
Enabling General MIDI Mode via MIDI...................................................................... 114
Controllers A – D Assignment ..................................................................................................... 114
Pedals 1 and 2 Assignment ........................................................................................................... 114
Using a Pedal to Control Volume or Modulation...................................................... 114
MIDI Program Select ...................................................................................................................... 115
Receiving/Transmitting Bank Change Messages...................................................... 115
Input/Output Mode....................................................................................................................... 116
MIDI Out .......................................................................................................................................... 117
MIDI Group Channel ..................................................................................................................... 117
Clock.................................................................................................................................................. 118
QSR Reference Manual 5
Page 7
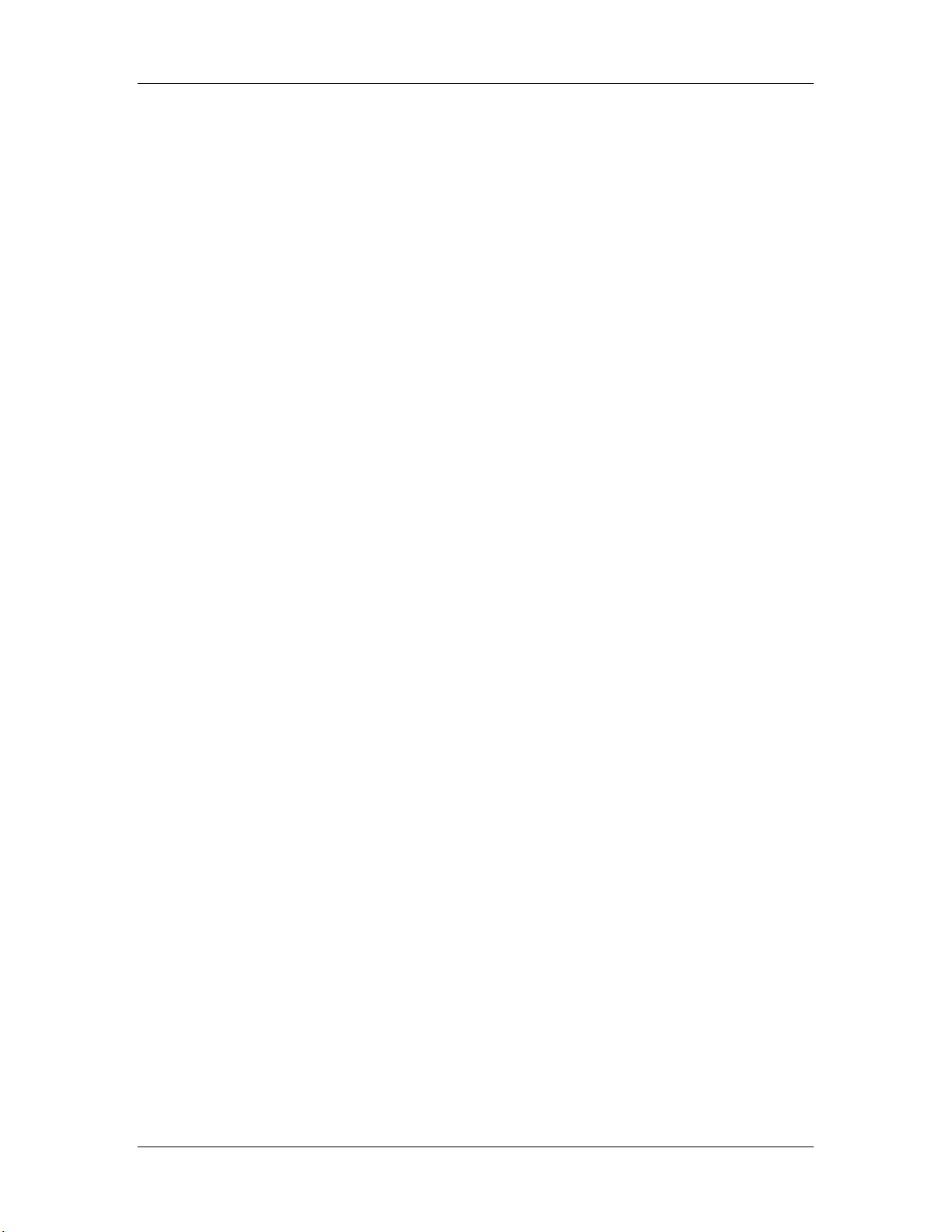
Table of Contents
9: MIDI Transfer And Storage Operations.................................... 119
Using PCMCIA Expansion Cards................................................................................................ 119
Saving the User Bank to a PCMCIA Card.................................................................................. 119
Loading a Bank from an External Card ...................................................................................... 120
Storing an Individual Program or Mix ....................................................................................... 120
Loading an Individual Program or Mix ..................................................................................... 121
Card Storage RAMifications .......................................................................................... 121
Saving Programs via MIDI Sys Ex............................................................................................... 122
Appendix A: Trouble-Shooting ......................................................125
Trouble-Shooting Index................................................................................................................. 125
Re-initializing................................................................................................................................... 125
Checking Software Version........................................................................................................... 126
Maintenance/Service ..................................................................................................................... 126
Cleaning............................................................................................................................. 126
Obtaining Repair Service................................................................................................ 126
Appendix B: MIDI Supplement.......................................................129
MIDI Basics ...................................................................................................................................... 129
MIDI Hardware............................................................................................................................... 129
MIDI Message Basics...................................................................................................................... 130
Channel Messages: Mode Messages............................................................................. 130
Channel Messages: Voice Messages............................................................................. 130
System Common Messages............................................................................................ 132
General MIDI ................................................................................................................................... 132
Appendix C: MIDI IMPLEMENTATION CHART .............................134
Appendix D: Parameters Index...................................................... 135
Program Edit Parameters .............................................................................................................. 135
Mix Edit Parameters....................................................................................................................... 137
INDEX ................................................................................................ 138
QSR Reference Manual 6
Page 8

CHAPTER 1
SETTING UP
NPACKING AND INSPECTION
U
Your QSR synthesizer module was packed carefully at the factory. The shipping
carton was designed to protect the unit during shipping. Please retain this container
in the highly unlikely event that you need to return the QSR for servicing.
The shipping carton should contain the following items:
• QSR with the same serial number as shown on shipping carton
• AC Power Supply
• Computer CD-ROM containing software
• This instruction manual, plus lists of Mixes and Programs, and Quick Start guide
• Alesis warranty card
It is important to register your purchase; if you have not already filled out your warranty
✪
card and mailed it back to Alesis, please take the time to do so now.
Setting Up: Chapter 1
AC P
✪
OWER HOOKUP
The QSR works with the voltage of the country it is shipped to (either 110 or 220V, 50
or 60 Hz), and comes with a line cord or power supply suitable for the destination to
which the keyboard is shipped. With the QSR off, plug the small end of the power
adapter cordinto the QSR’s [POWER] socket and the male (plug) end into a source of
AC power. It’s good practice to not turn the QSR on until all other cables are hooked
up.
Alesis cannot be responsible for problems caused by using the QSR or any associated
equipment with improper AC wiring.
LINE CONDITIONERS AND PROTECTORS
Although the QSR is designed to tolerate typical voltage variations, in today’s world
the voltage coming from the AC line may contain spikes or transients that can
possibly stress your gear and, over time, cause a failure. There are three main ways
to protect against this, listed in ascending order of cost and complexity:
• Line spike/surge protectors. Relatively inexpensive, these are designed to
protect against strong surges and spikes, acting somewhat like fuses in that they
need to be replaced if they’ve been hit by an extremely strong spike.
• Line filters. These generally combine spike/surge protection with filters that
remove some line noise (dimmer hash, transients from other appliances, etc.).
• Uninterruptible power supply (UPS). This is the most sophisticated option. A
UPS provides power even if the AC power line fails completely. Intended for
computer applications, a UPS allows you to complete an orderly shutdown of a
computer system in the event of a power outage, and the isolation it provides
from the power line minimizes all forms of interference—spikes, noise, etc.
QSR Reference Manual 7
Page 9
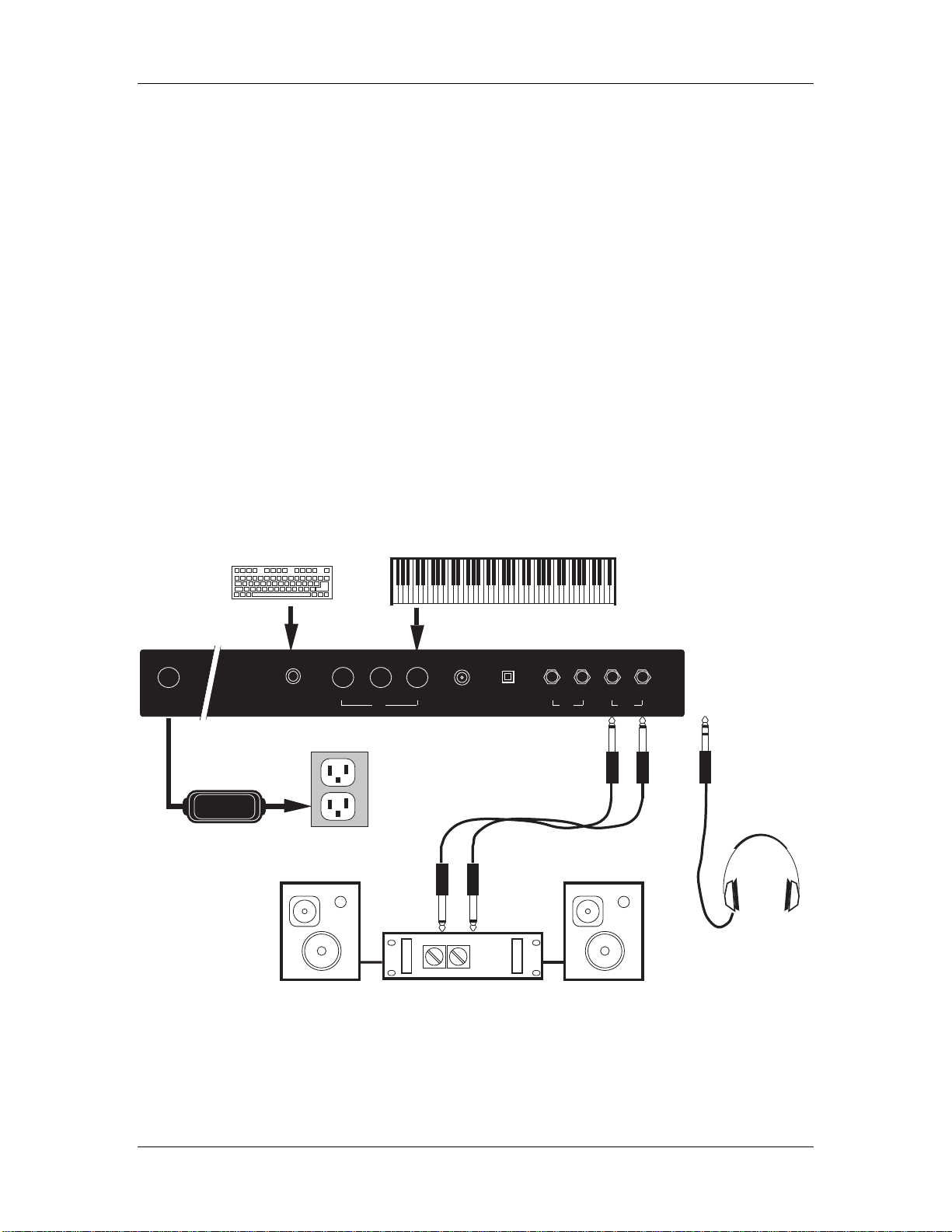
ASIC AUDIO HOOKUP
B
When connecting audio cables and/or turning power on and off, make sure that all devices in
✪
your system are turned off and the volume controls are turned down.
Because the QSR includes extensive signal processing as well as a full complement of
sounds, you can make great sounds with nothing more than an amplifier or a set of
headphones. The QSR has two Main outputs, two Aux outputs, plus a stereo
headphones output. These can provide an amplification system or mixer with several
hookup options:
• Mono. Connect a mono cord from either MAIN output jack to a mono
amplification system or individual mixer input.
• Stereo. Connect two mono cords from the [L] and [R] MAIN output jacks to a
stereo amplification system or two mixer inputs.
• Dual Stereo/Four Individual Outs. Connect two mono cords from the [L] and
[R] MAIN output jacks and two mono cords from the [L] and [R] AUX output
jacks to a dual stereo amplification system, or four mixer inputs.
• Stereo Headphones. Plug a set of high-quality stereo headphones into the
headphones [PHONES] jack on the front panel.
Setting Up: Chapter 1
9 VAC~
Computer
Power Supply
SERIAL PORT
AC Receptacle
MIDI Keyboard
MIDI
MIDI CableSerial Cable
INTHRU OUT
Stereo Amp
LDIGITAL OUT48 KHZ INPOWER
R
AUX
1/4" Audio Cables
R
L
MAIN
Insert into
PHONES
connector on
front panel
Stereo Headphones
QSR Reference Manual 8
Page 10
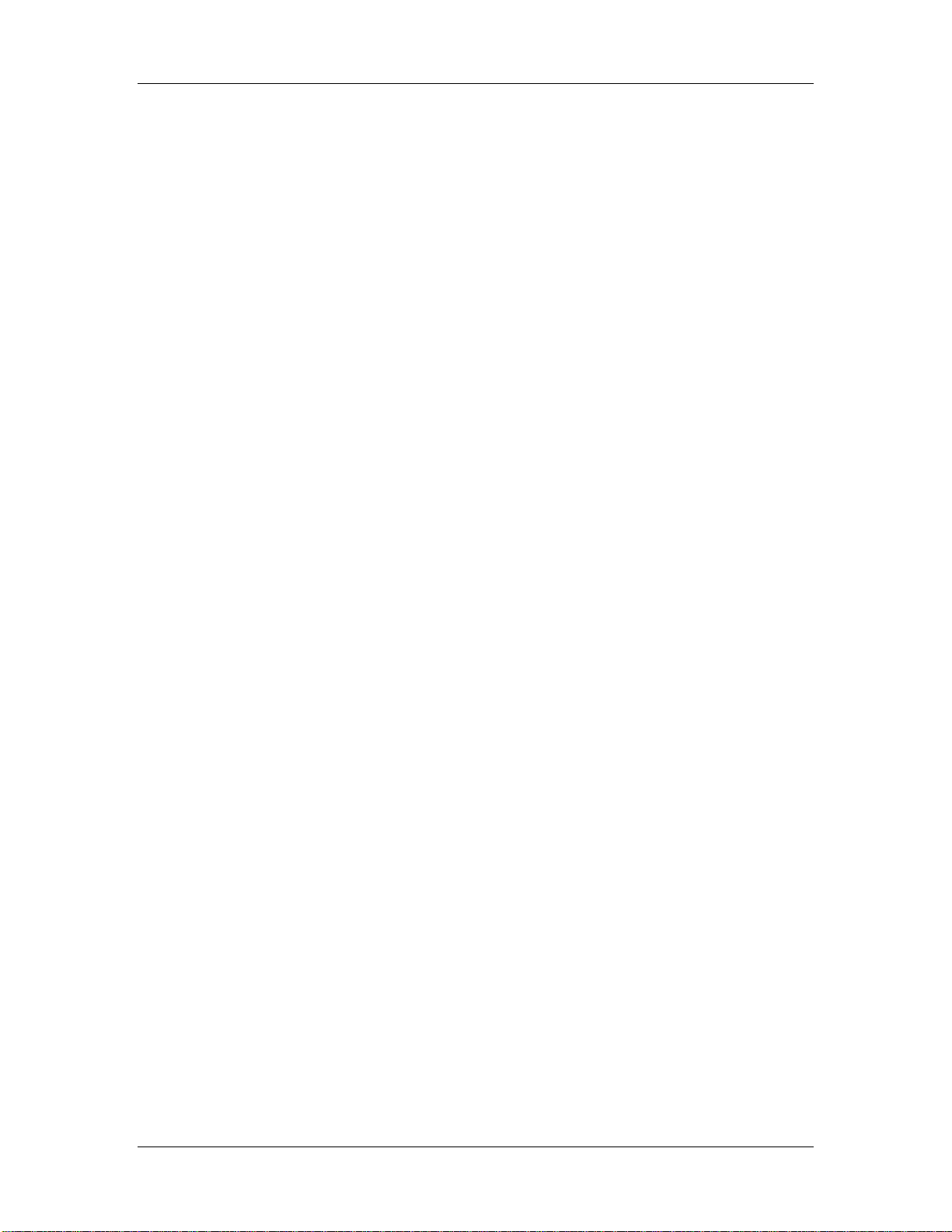
BOUT AUDIO CABLES
A
The connections between the QSR and your studio are your music’s lifeline, so use
only high quality cables. These should be low-capacitance shielded cables with a
stranded (not solid) internal conductor and a low-resistance shield. Although quality
cables cost more, they do make a difference. Route cables to the QSR correctly by
observing the following precautions:
• Do not bundle audio cables with AC power cords.
• Avoid running audio cables near sources of electromagnetic interference such as
transformers (such as the QSR’s Power Supply), monitors, computers, etc.
• Do not place cables where they can be stepped on. Stepping on a cable may not
cause immediate damage, but it can compress the insulation between the center
conductor and shield (degrading performance) or reduce the cable’s reliability.
• Avoid twisting the cable or having it make sharp, right angle turns.
• Never unplug a cable by pulling on the wire itself. Always unplug by firmly
grasping the body of the plug and pulling directly outward.
Setting Up: Chapter 1
QSR Reference Manual 9
Page 11

YOUR FIRST
POWERING UP
After making your connections, turn on the system’s power using this procedure:
➀ Before turning on the QSR’s power, check the following items:
• Have all connections been made correctly?
• Are the volume controls of the amplifier or mixer turned down?
• Is the volume of the QSR turned down?
➁ Turn on the [POWER] switch on the QSR front panel.
Upon power-up, the QSR will display the last selected Program or Mix. If this
Program/Mix has been edited, the display will indicate this by showing an “
of the name of the Program or Mix.
➂ Press [PROG] to select Program Play Mode.
The display should look something like this:
CHAPTER 2
SESSION
Your First Session: Chapter 2
” to the left
*
➃ Raise the QSR’s master [VOLUME] knob to maximum.
The best signal-to-noise ratio is achieved when [VOLUME] is set to maximum.
➄ Turn on the power of the amplifier/mixer, and adjust the volume.
PLAYING THE DEMO SEQUENCES
The QSR has built-in demo sequences which demonstrate the wide variety of sounds
this amazing instrument is capable of generating. To get the full effect, connect both
the [LEFT] and [RIGHT] outputs to your sound system, or listen on headphones.
To play the demo sequence:
➀ Hold the [MIX] button, and press BANK SELECT [UP].
The display will read: Play Autodemo
➁ Turn the [VALUE] knob to select one of the built-in demo songs.
➂ Press [STORE] to start the demo.
➃ Press [MIX] to stop the demo.
There will be no MIDI out messages during the demo.
WHAT’S A PROGRAM?
A Program is a stored configuration of parameters which emulates the sound of an
instrument or sound effect, such as a piano or synthesizer or drum set. A QSR
Program is made up of hundreds of parameters which, when set to specific values,
create a specific type of sound. This setup of parameters can be stored so that you can
1 <STORE>
QSR Reference Manual 1
Page 12
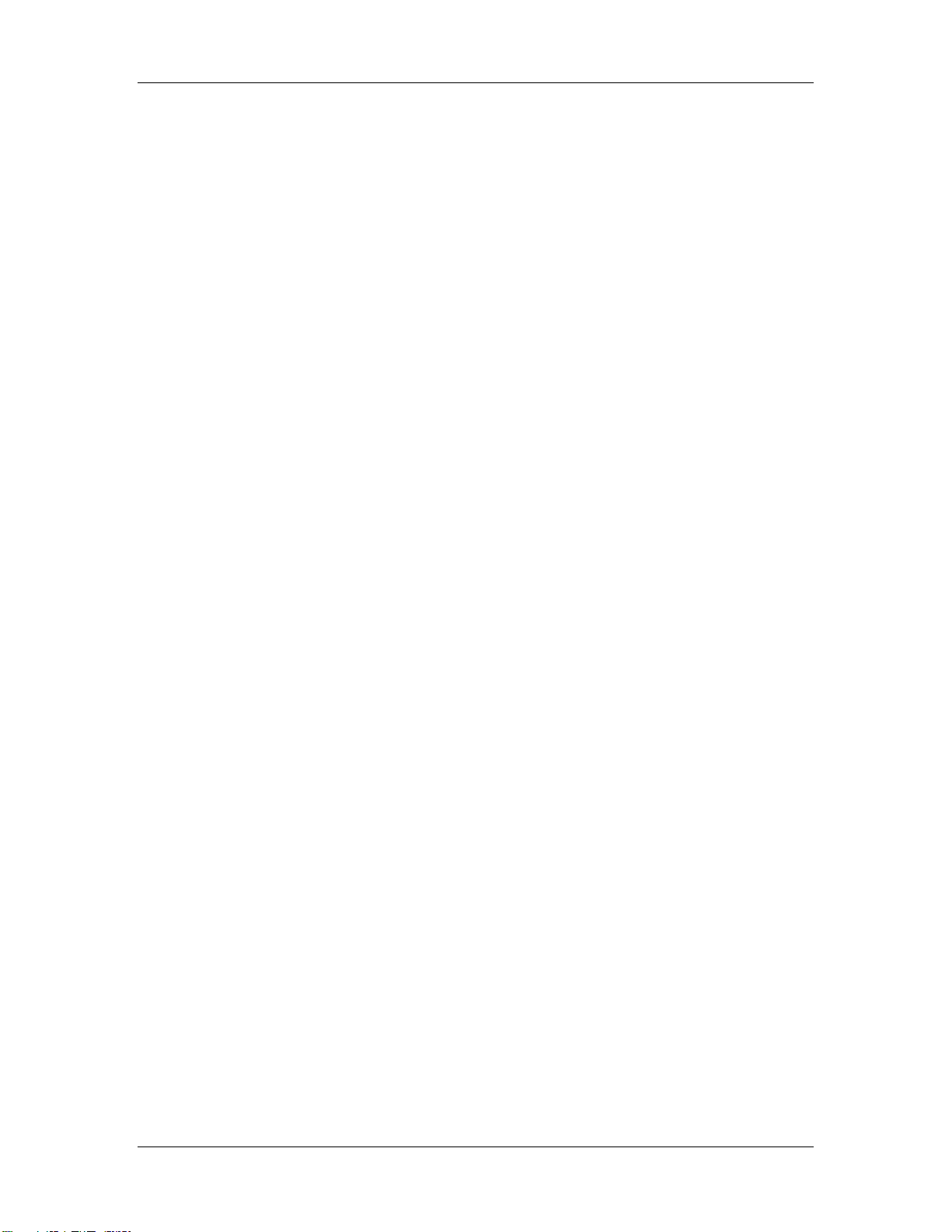
get back to it instantly at the touch of a button. When you select a Program, all of its
parameter settings are recalled to recreate the original sound.
The QSR provides 640 internal Programs, divided into 5 Banks of 128 Programs each.
More Programs can be added by inserting a Sound Card into the Sound Card slot on
the front panel of the QSR. Each Bank is broken down into 12 Sound Groups of 10
Programs each, plus a 13th Sound Group with 8 Programs. These group together
similar sounding Programs, such as pianos, guitars, bass and drums.
A Program may have from 1 to 4 different sounds which can be combined in a
variety of ways to create the overall sound of the instrument the Program is intended
to emulate. These four sounds can be layered on top of one another, or split up into
different sections of the keyboard. You can even have different sounds played
depending on how hard you play the keyboard (this is known as velocity).
WHAT’S A MIX?
A Mix is a combination of 1 to 16 Programs. These Programs can be combined in
many ways. The most common is multi-timbral when connected to a MIDI sequencer,
which means that for each MIDI channel the QSR receives (up to 16), a different
Program may be selected, thus creating anything from a small pop/rock ensemble to
a complete orchestra. Another way of using a Mix is by layering two or more
Programs together, so that they play simultaneously from your MIDI controller. You
can also create a split, where one Program is in the lower half of your keyboard,
while another is at the top half; and these programs can even overlap in the middle.
Your First Session: Chapter 2
WHAT'S A BANK?
A Bank is a collection of 128 Programs and 100 Mixes. There are five internal banks
available at any time, with more if a card is in the Sound Card slot. The current bank
is shown on the top line of the display, and will cycle in the following order:
USER PRESET1 PRESET3 PRESET2 GenMIDI
…and optionally … CARD A-1 CARD A-2, etc.
Each bank contains its own unique Programs and Mixes. Program 10 in Preset Bank
1 is different from Program 10 in Preset Bank 3, although they can be (and are
usually) related sounds. A Mix may contain Programs from any bank.
The BANK SELECT [UP] and [DOWN] buttons change the current bank from the
front panel, and MIDI Bank Select commands may also be used to select any of the
640 Programs on board, or additional card programs.
Preset and General MIDI banks are permanently “burned in” at the factory. User
banks, and Card banks from an SRAM card, may be changed by the user. If you edit
a Preset Program or Mix, it can be saved to a User or SRAM card bank only.
ABOUT SOUND GROUPS
Preset Banks 1-3 and the User bank are organized into 13 Groups of 10 Sounds each
(Programs 00-09 are pianos, 50-59 are basses, and so on). The GenMIDI bank,
however, does not follow this arrangement; it follows the Program list of the General
MIDI standard. Programs on some sound cards may not follow that arrangement
either, depending on the card type.
QSR Reference Manual 2
Page 13

PLAYING THE QSR
The QSR is shipped from the factory with 5 Banks of 128 Preset Programs (sounds)
each. Additionally, there are 100 Mixes in each of the 5 Banks.
PROGRAM MODE AND MIX MODE
The QSR is always in one of two modes: Program Mode or Mix Mode. When you are
auditioning Programs, you will be in Program Play Mode. When you are auditioning
Mixes, you will be in Mix Play Mode.
If you ever get lost, press either [PROG] or [MIX] to get back to their respective Play Mode.
✪
• Press the [PROG] button to select Program Play Mode.
In Program Play Mode, the QSR plays a single Program. The display looks like this:
Your First Session: Chapter 2
Program Number
Program Name
MIDI Input Indicator
Play Mode
The current mode (PROG) is displayed in the bottom-left corner. The current
Program number (00) is directly above. To its right can be found the Program’s name
(TrueStereo) and the currently selected Bank name (PRESET1). The current
MIDI channel appears below the Bank name.
• Press the [MIX] button to select Mix Play Mode.
In Mix Play Mode, the QSR can combine up to 16 Programs for stacking sounds
together, splitting the keyboard into different regions, or working with a MIDI sequencer.
The display will look something like this:
Mix Number Mix Name
Bank Name
MIDI Channel
Active MIDI Channels
The current mode (MIX) is displayed in the bottom-left corner. The current Mix
number (01) is directly above. To its right can be found the Mix’s name
(Grandesign) and the currently selected Bank name (PRESET1). The Active
MIDI Channels (1, 2 and 3) are shown at the bottom. In a Mix that uses all 16 MIDI
channels (such as the Mixes found in the General MIDI Bank), the display would
light up all 16 MIDI channel indicators.
AUDITIONING INTERNAL PROGRAMS
QSR Reference Manual 3
Page 14
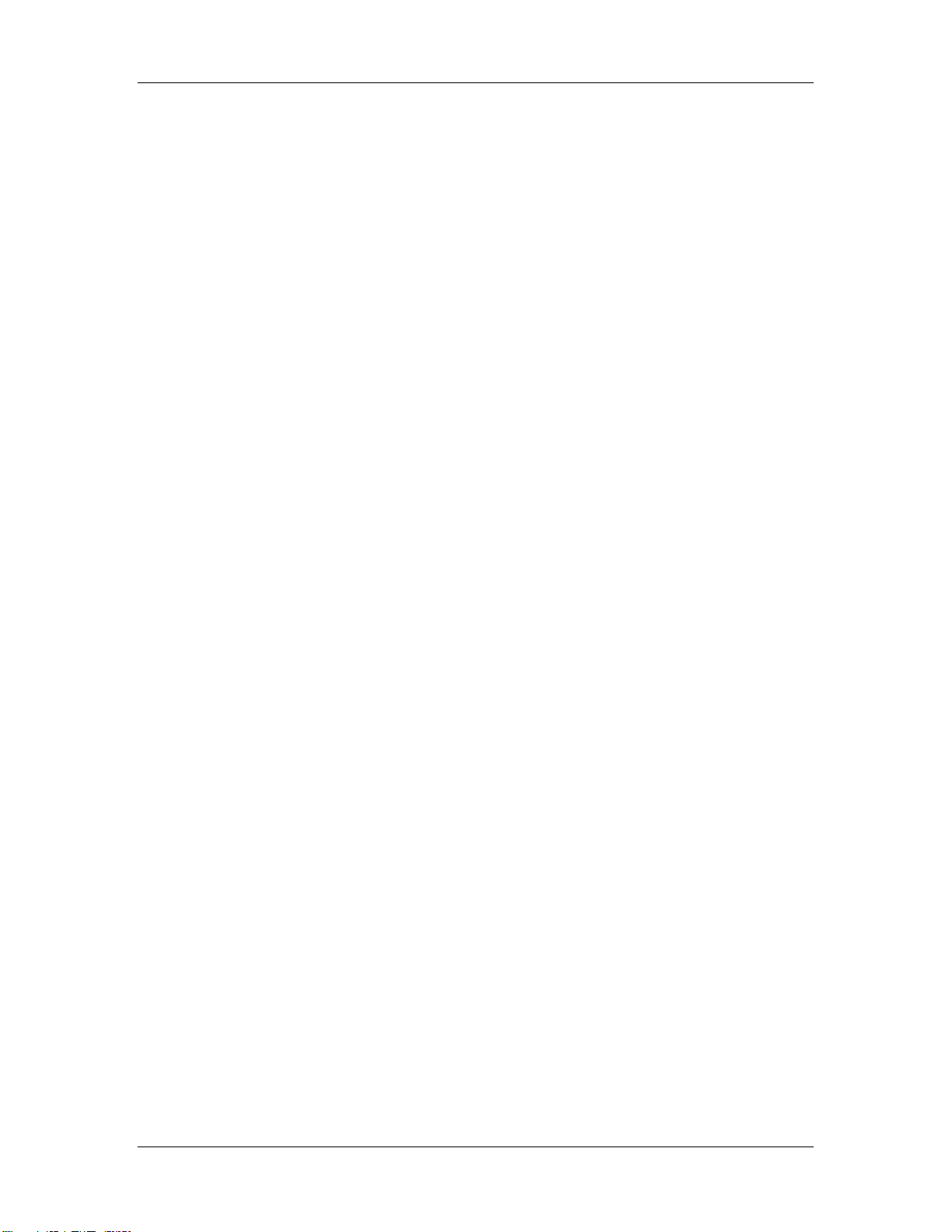
Your First Session: Chapter 2
➀ Press the [PROG] button to select Program Play Mode.
The [PROG] button and the PROG indicator in the display will light. You can now play
the QSR from an external MIDI keyboard; the Program will be whatever was selected
when last in Program mode (Program number 00 –127).
➁ Select a Program using the [VALUE] knob.
The large number in the upper-left section of the display will indicate the currently
selected Program number. When you scroll past 127, the counter will “roll-over” to
Program 00 of the following Bank. Likewise, if you scroll back before 00, it will roll back
to Program 127 of the preceeding Bank.
SELECTING PROGRAM BANKS
The QSR provides five internal Banks containing 128 Programs in each (and 100
Mixes each, but we’ll get to Mixes in a moment). The currently selected Bank will be
shown in the upper line of the display, just above the currently selected Program’s
name.
• Use the BANK SELECT [DOWN] and [UP] buttons to select a Bank (User, Preset 1
– 3, GenMIDI or any Card Banks, if present).
User and Preset Banks are described in detail in Chapter 4.
SELECTING THE MIDI CHANNEL IN PROGRAM MODE
While in Program Play Mode (press [PROG]), the QSR can receive information on
any single MIDI channel of the 16 available channels. The currently selected channel
appears in the bottom-right section of the display (take a look at the first display
example on the previous page).
➀ Use the [
The display will change to indicate the currently selected MIDI channel.
MIDI CH▲] buttons to select a MIDI channel from 1 – 16.
▲
QSR Reference Manual 4
Page 15
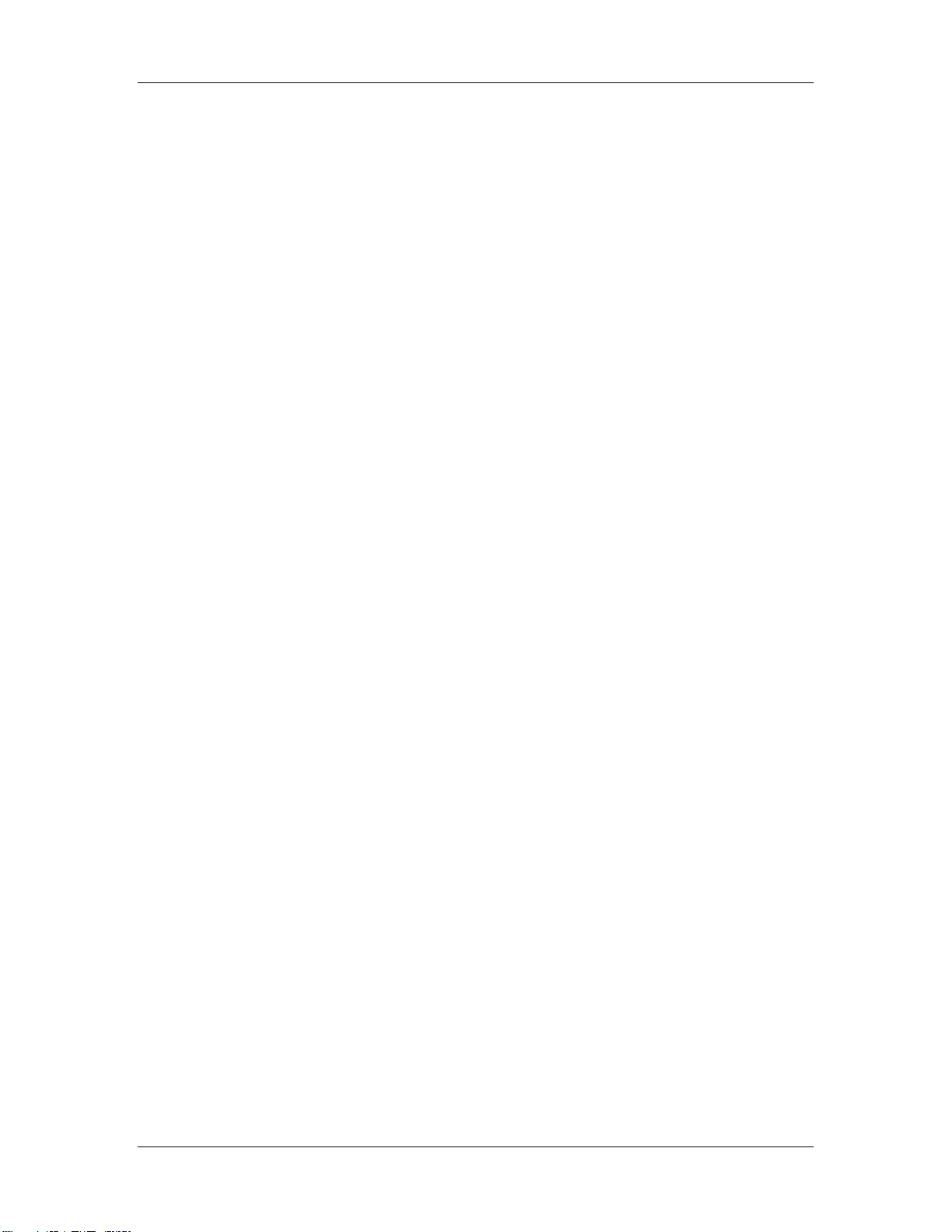
Your First Session: Chapter 2
REALTIME PERFORMANCE FUNCTIONS
The QSR provides various ways to control the sound as you are playing. Try out
some of these functions while playing your MIDI keyboard. The sound of the effects
can also change by using these controllers. The effect of these realtime controllers
varies from Program to Program; in some they may not be active, and in others they
may have a dramatic effect.
• Velocity. The volume and tonal quality of the sound will change according to
how hard you play the keyboard.
• Aftertouch. The action of pressing a key down after playing it is called
“aftertouch” (it is also sometimes referred to as “Pressure” since it corresponds
to the amount of pressure being applied to the keyboard). Pitch, tone and volume
(among other things) can be changed using aftertouch.
• Pitch Bend Wheel. While playing a note, you can move the PITCH BEND
WHEEL of your keyboard up to raise the pitch, or down to lower the pitch. The
amount of pitch bend available can be different for each Program.
• Modulation Wheel. By raising the MODULATION WHEEL of your keyboard,
you can add expressive modulation effects (such as vibrato or tremolo) while
you play. The type of modulation effect can be different for each Program.
• Controllers A–D. The QSR provides four global controllers, called Controllers A
through D, which allow control over various parameters of a Program. These
Controllers are defined in Global Edit Mode (Pages 4 through 7) to respond to
specific MIDI controller messages. Many of the QSR’s internal Programs use
Controllers A–D to provide control over their tonal aspects. When auditioning
Programs, move the CONTROLLER [A]–[D] sliders up and down to find out
what effect each has; they will be different from Program to Program.
Further expressive control is available with a pedal switch or expression pedal. By
using a sustain pedal connected to your master MIDI keyboard, you can have the
sound sustain even after you release the keys. By connecting an expression pedal to
your master MIDI keyboard,, you can use the pedal to change the volume or tone (or
some other quality such as reverb depth or vibrato speed) of the sound, if the
Program is edited to use the pedal(s).
QSR Reference Manual 5
Page 16

Your First Session: Chapter 2
AUDITIONING MIX PLAY MODE
Mix Play Mode allows you to assign a Program to each of the 16 MIDI channels. This
makes it easy to create multitimbral setups for use with an external MIDI sequencer.
Additionally, a MIX can be used to “layer” sounds together, or “split” your keyboard
in a number of ways, or any combination of these. There are many different ways to
program a Mix. For more about Mix Play Mode, refer to Chapter 5. For more about
connecting the QSR to a MIDI sequencer, see Chapter 3.
➀ Press the [MIX] button.
The [MIX] button and the MIX indicator in the display will light. The Mix will be
whatever was selected when last in Mix mode (Mix number 00 – 99).
➁ Select a Mix using the [VALUE] knob.
The large number in the upper-left section of the display will indicate the currently
selected Mix number. When you scroll past 99, the counter will “roll-over” to Mix 00 of
the following Bank. Likewise, if you scroll back before 00, it will roll back to Mix 99 of the
preceeding Bank.
SELECTING MIX BANKS
The QSR provides five internal Banks containing 100 Mixes in each. The currently
selected Bank will be shown in the display just below the name of the currently
selected Mix’s name.
• Use the BANK SELECT [DOWN] and [UP] buttons to select a Bank (User, Preset 1
– 3, GenMIDI or any Card Banks, if present).
User and Preset Banks are described in detail in Chapter 4.
QSR Reference Manual 6
Page 17

Your First Session: Chapter 2
▲
▲
CHOOSING PROGRAMS IN A MIX
In this section, we will choose Programs for the 16 channels in a Mix, for playing
back tracks from a MIDI sequencer. There are many other aspects of a Mix we may
wish to edit, however. Refer to Chapter 5 for more information about Mix editing.
You do not have to access Mix Edit Mode to select Programs for a Mix (i.e. you don’t
have to press the [EDIT SELECT] button). Instead, you simply use a two step process:
A) Use the [
B ) Use the [VALUE] knob to choose a Program for the selected channel.
Here’s the process broken down into simpler steps:
MIDI▲] buttons to select one of the 16 channels in the Mix.
▲
➀ Press [MIX] and select Mix 01 from the Preset 1 Bank using the method
described on page 16.
➁ Press [
The display will look like this:
The [
The actual channel number will be whatever channel was last selected. In the illustration
above, channel 1 is shown flashing. If the channel 1 number in your display is not
flashing, Use the [
MIDI
▲
Play Mode
MIDI
▲
].
▲
Mix Number
Program Name and Number
Selected MIDI Channel (flashing)
] buttons are used to select one of the 16 channels in the Mix.
▲
MIDI
] buttons to select channel 1.
Program Bank Name
Active MIDI Channels
➂ Use the BANK SELECT [UP] and [DOWN] buttons to select a Program Bank.
➃ Use the [VALUE] knob to select a Program.
➄ Press [MIDI
If channel 1 had been selected, pressing [MIDI
number will flash in the display.
] to select to the next channel up.
▲
] will select channel 2. The channel 2
▲
➅ Repeat steps ➂ – ➄ as needed to select Programs for the remaining channels.
Changes you make to a Mix are temporary and will be lost if another Mix is selected. To make
✪
QSR Reference Manual 7
changes permanent, you must store the Mix into the User bank (see next page).
Page 18
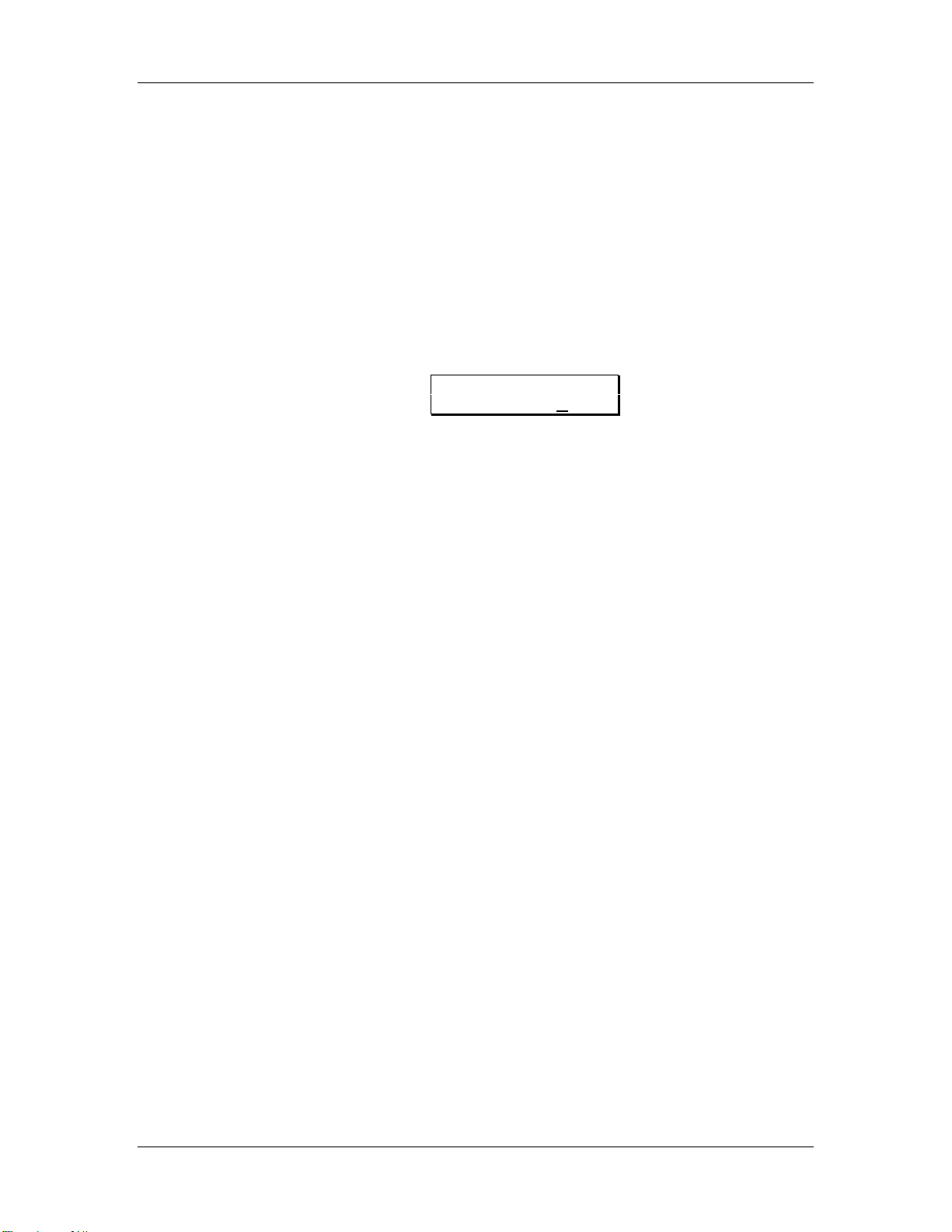
Your First Session: Chapter 2
STORING AN EDITED MIX
Once you have made changes to a Mix, you will need to store the Mix into the User
Bank; that is, if you want to keep the changes you have made. The User Bank is
designed to hold up to 100 (00 – 99) of your custom-made Mixes. Whenever you store
an edited Mix, the User Bank is automatically selected. All you have to do is select a
Program location (00 – 127) within the User Bank to store the edited Mix into.
However, if an SRAM Sound Card is inserted into the Sound Card Slot on the rear
panel of the QSR, you may select any of the available Banks on the Sound Card to
save the edited Mix into.
➀ Press [STORE].
This selects Store Mode. The [STORE] button will flash, and the display will look like
this:
Save Mix to
USER 1 2
↑↑
(Mix Bank) (Mix Number)
The Mix Number will be identical to the last Mix number selected.
➁ Optional: If a Sound Card is inserted, Use the BANK SELECT [UP] button to select
a Bank on the Sound Card.
➂ Use the [VALUE] knob to select a Mix location (00 – 99) within the selected Bank.
➃ Press [STORE] to save the Mix into the selected location.
The Mix has now been stored, and the display will revert back to whatever was shown
before [STORE] was pressed the first time.
NOTE: Pressing [MIX] before pressing [STORE] the second time (step
the QSR to exit Store mode without saving changes to the edited Mix.
ENABLING GENERAL MIDI MODE
If you are using a General MIDI sequencer, and/or playing a sequence that is
programmed to take advantage of General MIDI, turn the “General MIDI” function
in the QSR on.
➀ Press [EDIT], then press BANK SELECT [UP] (also labeled as [GLOBAL]).
The display will now be in Global Edit Mode.
➁ Turn the [VALUE] knob to select page 3 (the page number appears in the upper-
right corner of the display).
➂ Press the [CURSOR
This selects the General MIDI parameter in the display.
➃ Turn the [VALUE] knob clockwise.
This turns on General MIDI mode, and automatically puts you into Mix Play Mode with
Mix 00 of Preset Bank 4 selected.
] button.
▲
➃ ) will cause
For more information about General MIDI, refer to the MIDI Supplement in
Appendix B.
QSR Reference Manual 8
Page 19

Your First Session: Chapter 2
USING THE PCMCIA EXPANSION CARD SLOTS
Your QSR is an expandable system using the two PCMCIA EXPANSION CARD slots
on the front panel. There are three different kinds of Sound Cards available through
your Alesis dealer or directly from Alesis:
• SRAM cards: The Alesis Virtual Composer card provides an additional four
banks of Program/Mix memory. All banks can be stored to by the user, and it
comes with additional Programs and Mixes pre-stored.
• QCards: These read-only memory cards provide actual samples, plus the
Programs and Mixes that use them in a single card bank. Available QCards
include a Stereo Grand Piano card, a Sanctuary card that includes high-quality
voice, bell, and organ sounds, a World/Ethnic card, Rap/Techno/Dance cards,
Vintage Keyboards, and many more.
• Flash RAM cards: If you want to burn your own custom sample cards, Flash
RAM cards are available in 2 MB, 4 MB, and 8MB sizes. Alesis Sound Bridge
software (see next section) will translate from Sample Cell, AIFF, WAV and other
formats to Alesis QSR Composite Synthesis format, and then you can write your
own custom Programs and Mixes that use these samples.
To use a sound card with the QSR:
➀ Hold the card with the front label facing up and insert the exposed contact end
gently into either of the QSR’s PCMCIA EXPANSION CARD slots, [A] or [B].
➁ Push the card in until you the slot’s eject button extends outward, and the card
will not go any further.
➂ To remove the card, press the eject button adjacent to the card slot and gently
slide the card out of the slot.
The QSR’s two PCMCIA EXPANSION CARD slots can accommodate any combination
of these three card types. You can combine QCards and Flash RAM cards that store
up to 8 MB of samples each, giving you a total of 16 Mb of sound ROM expansion
and effectively doubling the internal 16 MB of sound ROM for a total of 32MB!!
When storing Mix and Program Banks to external cards, the maximum number of
accessible card banks is 11. This is because the QSR’s grand total of banks possible is
16, and 5 of them are already built into the QSR. The 11 card banks can be split
among the two PCMCIA EXPANSION CARD slots. Under normal situations, this will
not be a limitation (remember, each bank has 128 Programs and 100 Mixes; 11 banks
gives you 1408 additional Programs and 1100 additional Mixes).
In other words, if you have two SRAM cards (256k each, capable of storing up to 4
banks), you will have 4 banks available on each card for a total of 8 banks; well below
the maximum. However, since it is possible to purchase third-party 512k PCMCIA
cards and burn these yourself using Sound Bridge software, it is possible to
physically insert two 8 bank cards which combine for a total of 16 banks. In this
situation, only the first 11 banks will be accessible beginning with slot [A]; i.e. you’ll
be able to access all 8 banks from the card in slot [A] and the first 3 banks from the
card in slot [B].
QSR Reference Manual 9
Page 20
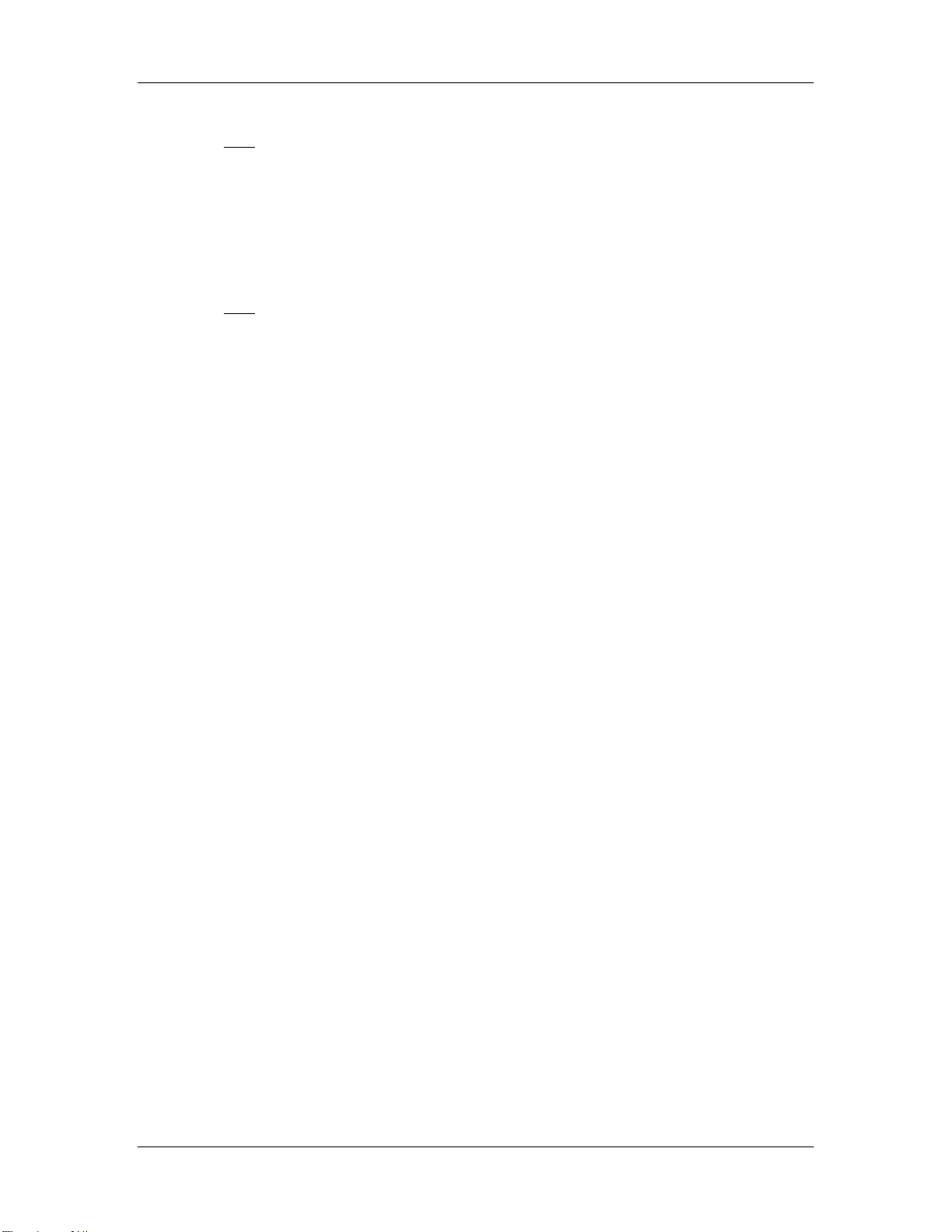
If an internal Program uses one or more Sounds that reside on a sound card, the sound card
✪
✪
must be inserted into the same PCMCIA EXPANSION CARD slot, [A] or [B], as when the
Program was stored. In other words, if a Program uses a Sound found on the card currently
inserted in slot [A], then the same card must be inserted into slot [A] for that sound to be
used when this Program is recalled. Although the card can physically be used in either slot,
once a Program is stored using a Sound on a card it expects to find that card in the identical
slot it was in when the Program was stored. The same is true when a Program residing on the
card in slot [A] uses a Sound stored on card [B], or vice-versa.
If an internal Mix uses one or more Programs that reside on a sound card, the sound card
must be inserted into the same PCMCIA EXPANSION CARD slot, [A] or [B], as when the
Mix was stored. The same is true when a Mix residing on the card in slot [A]uses a Program
stored on card [B], or vice-versa.
A WORD ABOUT THE QSR CD-ROM
Included with the QSR is a CD-ROM containing various useful software programs to
use with your QSR. These include various Alesis and third-party programs, QSR
sounds and samples, sequences stored in the MIDI Song File (SMF) format, plus
demonstration software we thought you would find interesting. Most of these
programs are provided in both Macintosh
™
and IBM® PC formats.
Your First Session: Chapter 2
SOUND BRIDGE™
Among the files contained on the CD-ROM is a software program called Sound
™. Sound Bridge is a sound development utility which compiles custom
Bridge
samples from a variety of sources into the QS Synthesis Voice format, and downloads
the compiled data to an Alesis PCMCIA Flash RAM Sound Card via MIDI Sysex to a
QSR, QS8, QS7 or QS6. Sound Bridge allows individuals and sound developers to
make their own Sound Cards, using whatever samples they want. Sound Bridge
makes this possible without having a PCMCIA card burner attached to your
computer. All you need is at least one QS-series synth (such as the QSR, QS7 or QS8).
Sound Bridge creates a QS Voice (multi-sample) by loading Digidesign Sample Cell I
or Sample Cell™ II format Instrument files. Using this format, Sound Bridge is able
to determine key group and velocity group split points, root notes, sample playback
rates, tunings, start points, loop points, and loop tunings. Sound Bridge can also
create QS Voices without Sample Cell Instruments by loading single AIFF, Sound
Designer™ and Sound Designer II files, MacOS™ System Sounds and PC WAV files.
Sound Bridge does NOT require Sample Cell hardware. The Sample Cell Instrument
file, or sample file, may be loaded directly into Sound Bridge from any disk (i.e. CDROM, floppy disk, hard disk, etc.). For example, a user may load data from a Sample
Cell CD-ROM, and send this data to the QuadraSynth PCMCIA Card, without ever
using Sample Cell!
The Sound Bridge folder on the CD-ROM contains the Sound Bridge application, and
an electronic manual which will give you all the information you need to know to
run Sound Bridge.
QSR Reference Manual 10
Page 21

CHAPTER 3
CONNECTIONS
Connections: Chapter 3
B
ASIC
MIDI H
MIDI is an internationally-accepted protocol that allows musical-related data to be
conveyed from one device to another. See the MIDI Supplement in Appendix B if
you are not familiar with how MIDI works.
The QSR has three MIDI connectors which provide the following functions:
• MIDI IN This port is for receiving MIDI information (notes, program
• MIDI OUT This port is for transmitting MIDI SYSEX information to another
• MIDI THRU This port is for passing on (echoing) MIDI information received
To play the QSR from a MIDI control device (keyboard, drum pad, guitar or bass
controller, sequencer, etc.), connect the control device’s MIDI OUT to the QSR’s
[MIDI IN]. The illustration below depicts a master QS8 connected to a slave QSR.
When both are set to a common MIDI channel (see page 14), you can hear both when
playing the master keyboard.
OOKUP
changes, etc.) from a source such as another QSR or MIDI
keyboard, controller, or computer.
MIDI keyboard, sound module, or computer.
by the MIDI IN port. In simple MIDI setups, the THRU port is
used to connect additional devices that will all be “listening” to
the same source.
MIDI Out
If you are using the QSR in the middle of the MIDI chain (example: as the second
unit of a three device chain), connect the QSR’s [MIDI THRU] to the third device’s
MIDI IN connector in order to route the first device’s MIDI out information to the
third device.
MIDI Out
MIDI Thru
The QSR’s [MIDI OUT] connector sends System Exclusive data (see the MIDI
supplement) to a storage device for later recall, or to another QSR. When the [MIDI
OUT] connector’s mode is switched to “Thru” (Global Edit mode, page 12), it can
function as a second [MIDI THRU] connector and resend MIDI data received on the
[MIDI IN] from the controller to other MIDI devices.
MIDI In
MIDI In
MIDI In
QSR Reference Manual
Page 22

Chapter 3: Connections
c
U
SING AN EXTERNAL SEQUENCER
The MIDI keyboard or controller (such as the QS7 or QS8) can generate MIDI signals
that are recorded by a sequencer. On playback, the sequencer sends this data to the
QSR, which then serves as a multitimbral sound module (in Mix Mode). The
sequencer can generate data over several channels; in Mix Mode, the QSR can be
programmed so that individual Programs play sequenced data on specific channels.
Example: If the sequencer transmits a piano part over channel 1, a bass part over
channel 2, and a drum part over channel 10, you could set up a QSR Mix so that a
piano sound plays only the MIDI data assigned to channel 1, a bass sound plays only
the MIDI data assigned to channel 2, and drums play only the MIDI data assigned to
channel 10. The QSR can store up to 100 User Mixes.
Connect your master keyboard’s MIDI Out to the sequencer’s MIDI In (if using a
computer-based sequencer, connect to the computer’s MIDI interface’s MIDI In).
Connect the sequencer’s MIDI Out to your keyboard’s MIDI In. Finally, connect your
keyboard’s MIDI Thru to the QSR’s [MIDI IN] (the Thru signal carries a replica of
what appears at the keyboard’s MIDI In, which is the same as the sequencer’s MIDI
Out). Note that the I/O parameter (Global, page 11) must be set to MIDI.
MIDI Out
MIDI In
MIDIThru
MIDI In
MIDI In
MIDI Out
If you are driving other MIDI gear (such as an expander module or MIDI-responsive
signal processor), you’ll usually drive these from the sequencer if it has additional
MIDI outputs. However, you can also use the QSR’s [MIDI THRU] connector to drive
other modules since the Thru carries a replica of what appears at the QSR’s [MIDI
IN], which is the same as the sequencer’s MIDI OUT.
Note: For most sequencer applications, the QSR’s “Mix Group Channel” parameter
(on page 13 in Global Edit mode) should be set to OFF. See page 112 for more
information.
2 QSR Referen
Page 23
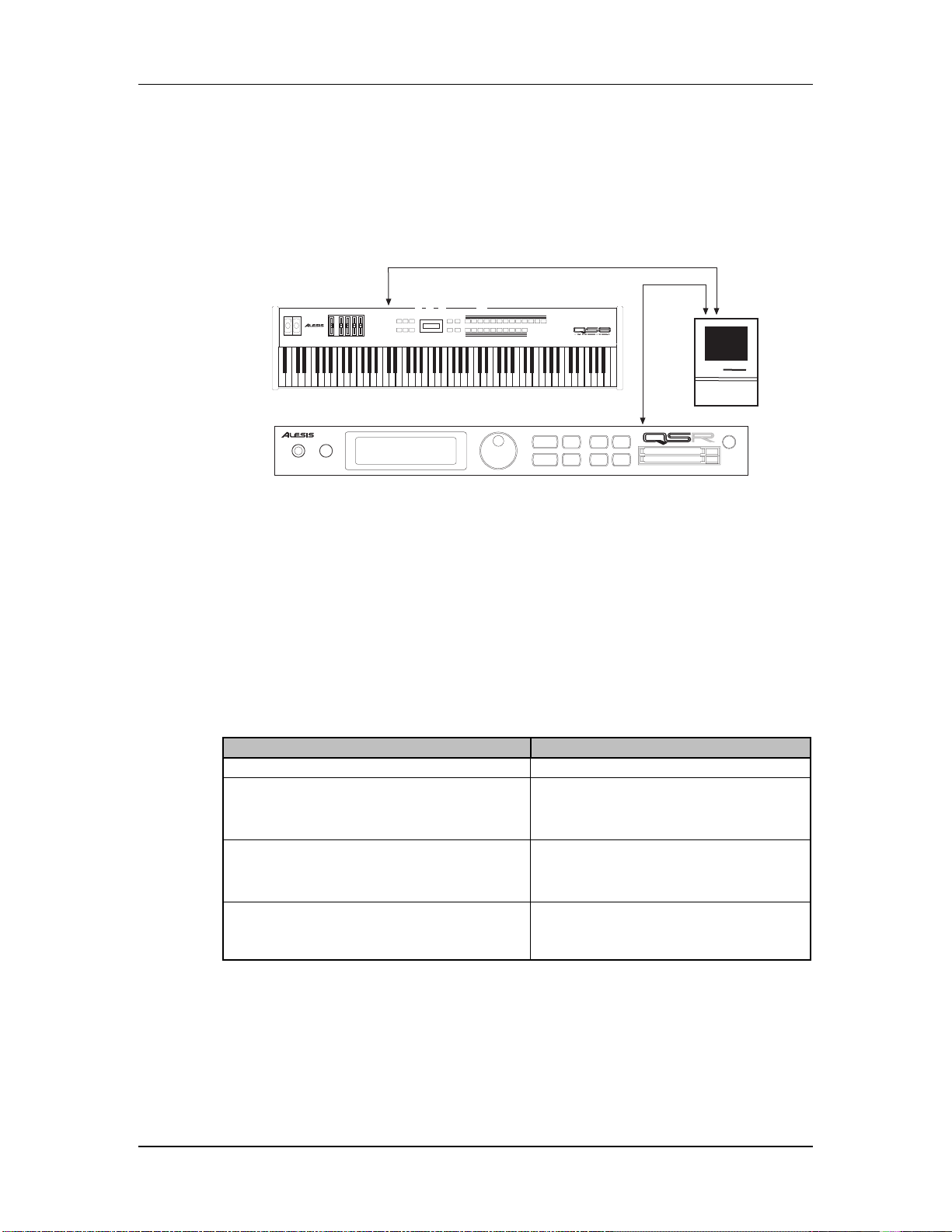
U
SING A COMPUTER
The QSR can communicate directly with a computer via its [SERIAL PORT]
connector. This eliminates the need for an additional computer-MIDI interface, as
well as the MIDI cables to connect to it. The [SERIAL PORT] can be set to one of three
modes, depending on the computer you are using. The mode is selected from Global
Edit mode, page 11 (I/O Mode).
Connections: Chapter 3
Serial Port
Serial Port
To set to QSR’s I/O Mode:
Serial Port(s)
➀ Press [EDIT], then press BANK SELECT [UP] (also labeled as [GLOBAL]).
The display will now be in Global Edit Mode.
➁ Turn the [VALUE] knob to select page 11 (the page number appears in the upper-
right corner of the display).
➂ Press the [CURSOR
This selects the I/O Mode parameter in the display.
] button.
▲
➃ Turn the [VALUE] knob to set the I/O Mode.
Set the I/O Mode to... If using...
MIDI
PC 38.4Kbd
PC31.25Kbd
MAC 1MHz
If you already have a MIDI interface for your computer, then you can use the QSR’s
MIDI connectors to connect the QSR to your computer interface’s MIDI IN and OUT
connectors using the method described in the previous section. Note: If you are
already using the QSR’s [SERIAL PORT] to connect to your computer, it is not
necessary to connect the MIDI ports to the computer as well.
QSR Reference Manual
…the QSR’s MIDI Input and Output
…the QSR’s Serial Port connected to
an IBM® PC or compatible computer
with a 38.4 kbaud serial interface
…the QSR’s Serial Port connected to
an IBM® PC or compatible computer
with a 31.25 kbaud serial interface
…the QSR’s Serial Port connected to
a Macintosh™ computer with a
1 MHz serial interface
Page 24
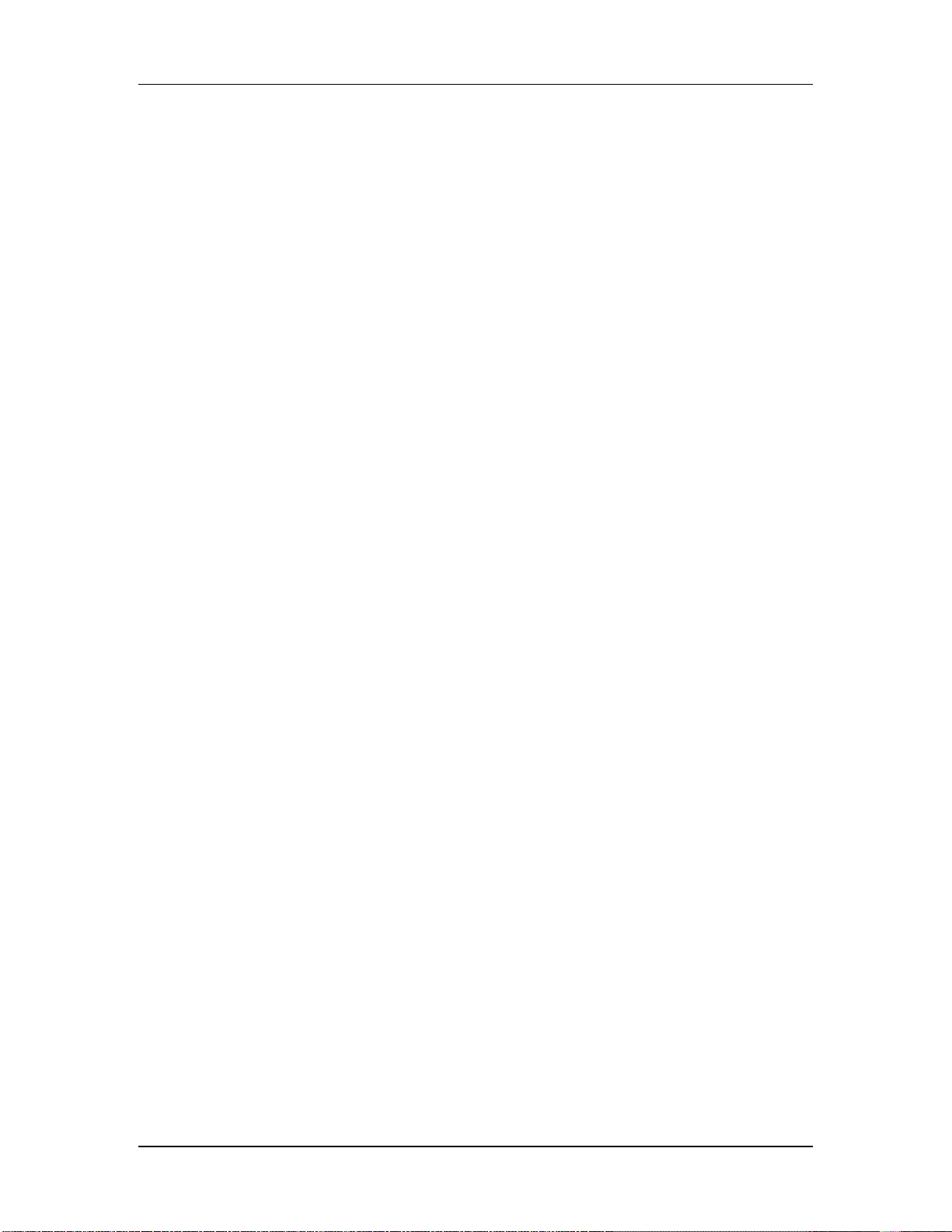
Chapter 3: Connections
c
IBM
This connection will require a special cable with a DIN8 connector on one end and
either a DB9 or DB25 connector on the other end, depending on the type of connector
you are using on the PC. You can purchase this cable in most computer retailers or
through Alesis Product Support (DIN8-to-DB9 cable: part number 15-00-0009; DIN8to-DB25 cable: part number 15-00-0025). Some PCs will have both connectors
available, so you’ll have to identify which connector is currently not in use.
Connect the DIN8 end of the cable to the QSR’s [SERIAL PORT] connector and the
other end to the serial port of your computer. If your computer has more than one
serial port, refer to the setup of your MIDI software to determine which port it is
using.
Alesis provides a MIDI serial driver that works with Windows 3.1, Windows NT and
Windows 95. This can be found on the QSR CD-ROM disk that came with your QSR
package (located in the \ALESIS\ASDWIN\ directory). If you don’t have a CDROM drive connected to your computer, you can call Alesis Product Support and
order the Windows MIDI driver on a 3-1/2 inch floppy disk. This driver is used to
send and receive MIDI data from your QSR and the computer via a serial port
connection. Once the MIDI driver has been successfully installed, you need to
indicate to the driver which connector port the QSR is using.
WINDOWS 3.1: From your Windows 3.1 Control Panel, open the “Drivers” applet.
Add an Unlisted or Updated driver and select or browse to the appropriate path for
Windows to find the “ASDWIN” OEM setup info. Follow the instructions given by
windows to install the driver.
®
PCS AND COMPATIBLES
SETUP FOR WINDOWS 95: Open Control Panels. Select “Add New Hardware”.
Select “NO” to NOT have windows auto-detect hardware. Select “Sound, Video,
Game controllers” as hardware type. When prompted for device, select “Have Disk”.
Navigate to the OEM setup in the “ASDWIN” directory. Follow the Win95
instructions from there.
Please refer to the “READ_ME” file which accompanies the Alesis MIDI driver.
MACINTOSH
Connect one end of a DIN-8 cable to the QSR’s [SERIAL PORT] connector and the
other end to either the MODEM serial port or the PRINTER serial port, depending on
which one you are using for sequencing.
MIDI sequencing software for the Macintosh typically defaults to using the MODEM
port, but in actuality can be set to use either the MODEM or the PRINTER port, or
both. If you have a printer connected, you will want to use the MODEM port;
conversely, if you have a modem connected but do not have a printer, you will want
to connect to the PRINTER port. If, however, both a printer and modem are
connected, you will need to either temporarily disconnect one of them (preferably the
modem; especially if the printer uses AppleTalk, since AppleTalk must be disabled to
use the PRINTER port for MIDI) or purchase a multiple serial port box that will
allow you to switch between the modem and the QSR.
™
4 QSR Referen
Page 25
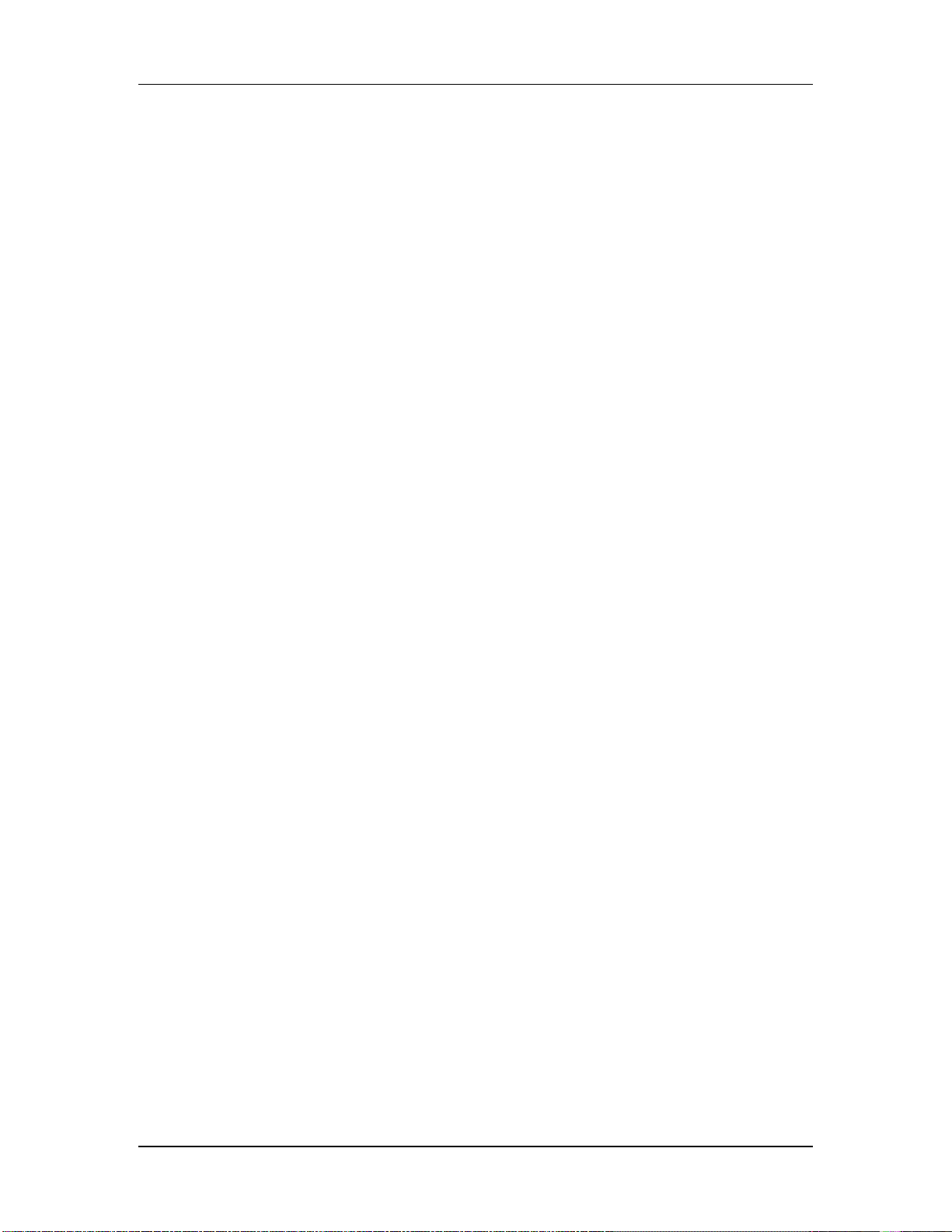
Connections: Chapter 3
D
IGITAL AUDIO
The QSR can output digital audio directly into an Alesis ADAT or ADAT-compatible
multitrack digital recorder via fiber optic cable.
The digital connector follows a proprietary Alesis format that carries all four audio
outputs of the QSR (Main and Aux, Left and Right) on a single fiber optic cable.
Either pair of outputs can be converted into standard AES/EBU or S/PDIF stereo
digital audio format by using the Alesis AI-1 interface. Fiber optic cables of various
lengths are available from your Alesis dealer. However, the shorter the cable, the
better. The model OC cable is 5 meters long and is the maximum length
recommended.
To hook up the optical cable between the QSR and an ADAT or AI-1:
➀ Remove the two pieces of clear plastic, tubular sleeving (if present) that protect
the tips of the optical cable plug.
➁ Insert one cable end into the QSR [DIGITAL OUT] and the other end into the
ADAT or AI-1 DIGITAL IN.
To test the cable and QSR digital output, plug one cable end into the QSR. The other
end should emit a soft red light (it is not dangerous to look directly at this light).
RECORDING DIGITAL AUDIO
/O
PTICAL HOOKUP
Once the fiber optic connection is made between the QSR and ADAT or an AI-1, the
QSR will output audio on the first four channels of the digital bus (the bus is capable
of handling eight channels of digital audio). The MAIN [L] and [R] outputs are routed
to channels 1 and 2, while the AUX [L] and [R] outputs are routed to channels 3 and
4. Note that the [VOLUME] knob controls the level of all analog output channels
only, and does not control digital output levels. If your digital output is overloading,
try reducing the sound level in Program Edit Mode or the Program volume in Mix
Edit Mode.
When recording to ADAT (or some other digital audio recorder), it will be slaving to
the digital clock accompanying the digital audio emanating from the QSR. This clock
can be set to either 48kHz or 44.1kHz, as determined by the Clock function (found in
Global Edit Mode). The Clock function has four settings: Int48kHz, Int44.1k,
Ext48kHz and Ext44.1k. The default setting is Int48kHz. which is suitable
when the digital recorder is using the 48kHz sample rate. However, if the recorder is
using the 44.1kHz sample rate, the Clock function should be set to Int44.1k. This
ensures that the QSR will be in tune with previously recorded material. See page 118
in Chapter 8 for more information on the Clock parameter.
QSR Reference Manual
Page 26
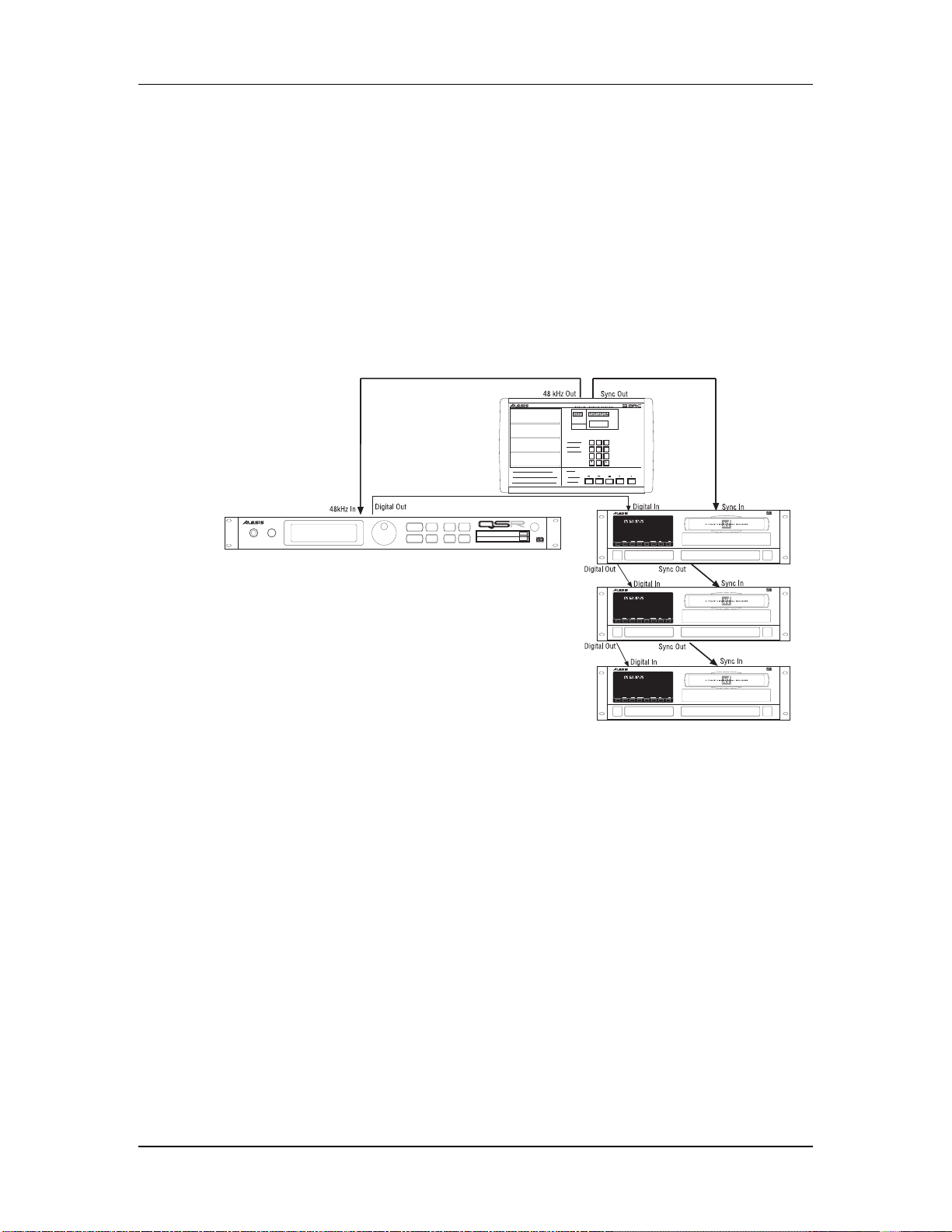
Chapter 3: Connections
c
48 KHZ I
If your ADAT system has an Alesis BRC Remote Controller, the QSR’s digital clock
must be synchronized to the clock coming from the BRC. This requires that a
connection be made providing the clock signal to the QSR and that the QSR’s Clock
function be set to either one of its two external settings (Ext48kHz or
Ext44.1k).
Connect a BNC-to-BNC cable (such as the Alesis BN cable) between the BRC’s 48
kHz CLOCK OUT and the QSR’s [48 KHZ IN]. Set the Clock function to either
Ext48kHz if the BRC is set to 48kHz, or Ext44.1k if the BRC is set to 44.1kHz.
For more information about the Clock function, see page 118 in Chapter 8.
N
Tip: With this type of connection, the ADAT tracks will remain in tune with the QSR
even when the BRC’s pitch value is adjusted.
Note: When using only one or more ADATs without the BRC, it is not necessary to
connect the 48 kHz Clock.
6 QSR Referen
Page 27
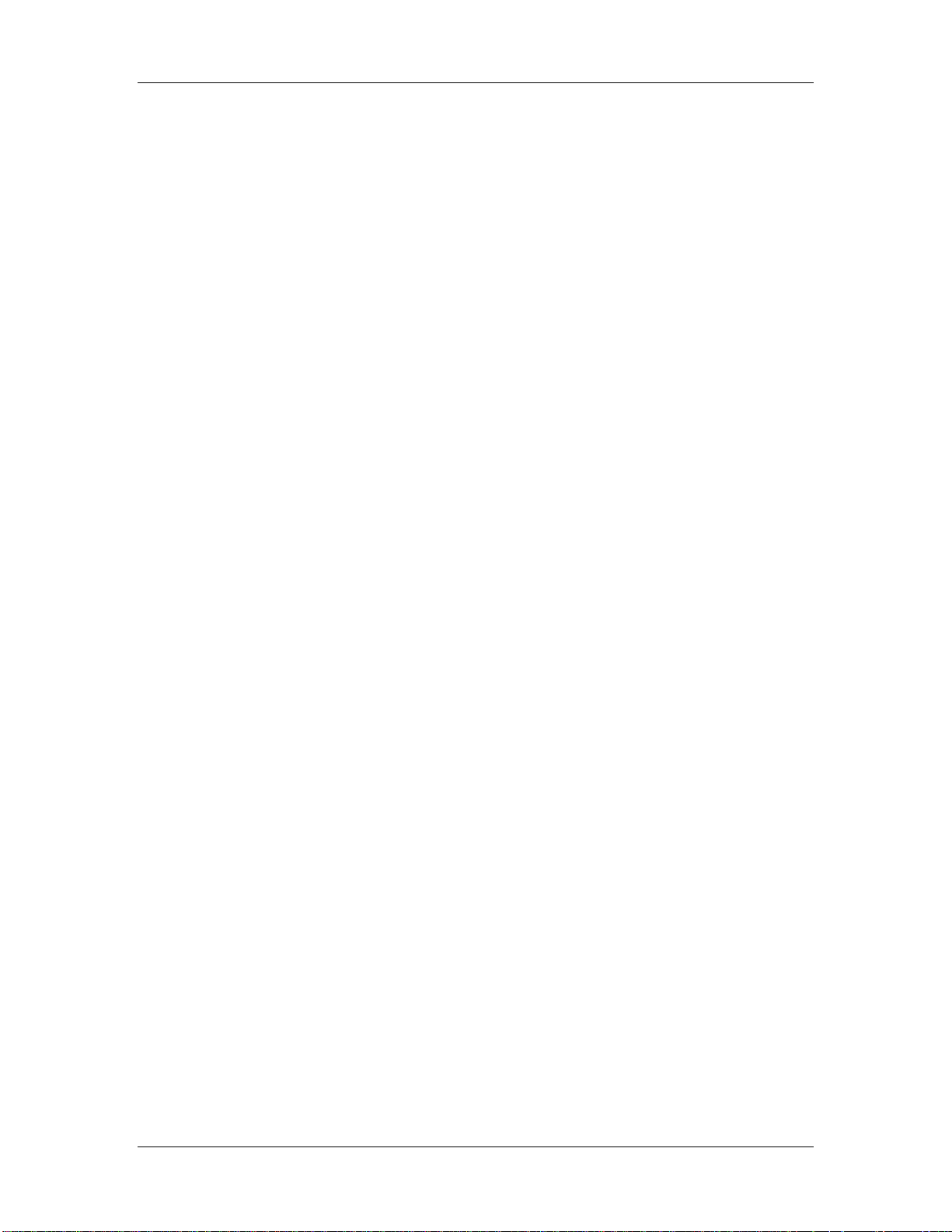
OVERVIEW
BASIC ARCHITECTURE
The QSR contains 16 megabytes of Sound ROM which provide digitized acoustic and
electronic samples. These samples are organized into 17 sample groups of different
types. The groups are:
Piano String Noise Sound FX
Chromatic Brass Voice Rhythm
Organ Woodwind Ethnic
Guitar Synth Drums
Bass Wave Percussion
Several functions (filter, amplitude envelope, pitch envelope, LFO, multiple
modulation sources, signal processors, etc.) can be used to process a sample. A
Sound is the combination of a sample with its associated processing.
A Program consists of up to four sounds. These sounds can be layered, split over
specific keyboard ranges, or selectively overlapped. The QSR has a User Bank of 128
Programs that you can modify, plus 4 Preset Banks of 512 Preset Programs that are
permanently installed in the QSR at the factory (although the Preset Programs can be
edited, they must be stored into the User bank to permanently retain your changes).
Each Program is linked to its own Effects Patch.
Overview: Chapter 4
CHAPTER 4
Preset Banks 1-3 and the User bank are organized into 13 Sound Groups of 10
Sounds each, and are spread out among the top-right row of buttons on the front
panel (programs 00-09 are pianos, 50-59 are basses, and so on). The GenMIDI bank,
however, does not follow this arrangement; it follows the program list of the General
MIDI standard.
A Mix consists of up to 16 Programs, each assigned to a specific MIDI channel and
one Effect Patch. The QSR has 100 Mixes in the User Bank, plus 4 Preset Banks of 400
Preset Mixes. This is extremely useful for multitimbral setups where the QSR plays
back different sounds on different MIDI channels. Because of its 64 voices and builtin effects, the QSR is often the only sound generator needed.
QSR POLYPHONY
The QSR provides 64-voice polyphony (i.e., how many notes can play at once). If a
program uses one sound, up to 64 notes can play at once. Layering two sounds
allows for 32-note polyphony and layering four sounds, 16-note polyphony.
Layering is a powerful technique that allows you to build up complex timbres. This
is crucial because acoustic instruments have extremely complex, evolving sounds
and by comparison, many synths sound static. Being able to layer up to four sounds
allows for creating large ensembles (e.g., brass section consisting of alto & tenor sax,
trumpet, and trombone) or extremely realistic versions of single instruments. When
creating layered Programs, keep polyphony in mind. If all Programs in a Mix use all
four available sounds, the QSR will quickly run out of voices.
QSR Reference Manual 1
Page 28
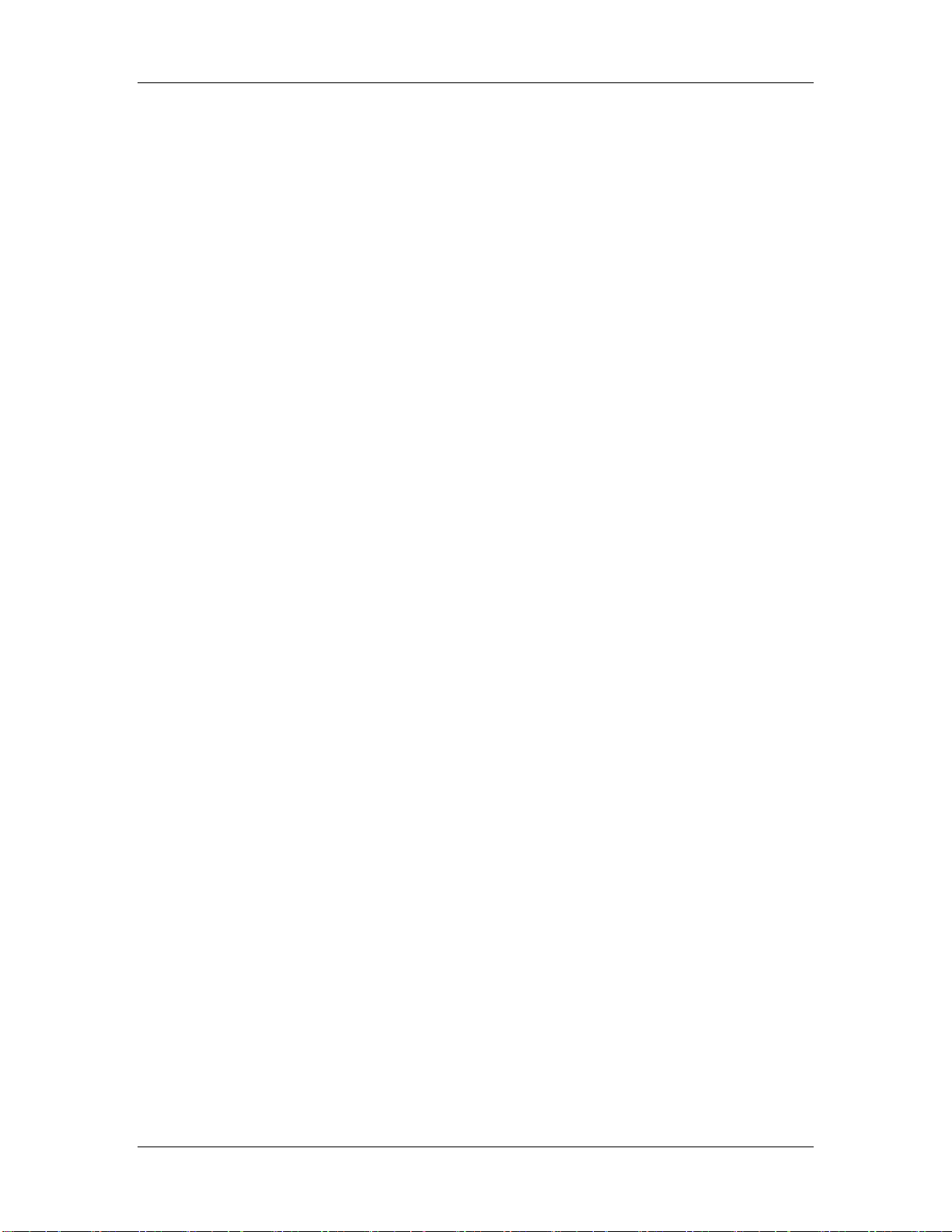
MODES
The QSR is always in one of two main modes: Program Play Mode or Mix Play Mode.
Pressing [PROG] selects Program Play Mode, while pressing [MIX] selects Mix Play
Mode. While in Program Play Mode, you can press [EDIT] to access Program Edit
Mode and Effects Edit Mode. While in Mix Play Mode, pressing [EDIT] alternates
between Mix Edit Mode, Program Edit Mode and Effects Edit Mode. Once [EDIT] has
been pressed (the lower-left corner of the display reads “
SELECT [DOWN] accesses Compare Mode (if the Program/Mix has been edited, and
pressing BANK SELECT [UP] accesses Global Edit Mode. Pressing [STORE] accesses
Store Mode. Here are descriptions of these modes:
PROGRAM PLAY MODE
Program Play Mode lets you play the QSR’s various Programs one at a time. The
QSR contains 512 Preset and 128 User Programs (i.e., the sounds of various
instruments, effects, ensembles, etc.) that show off just how cool this instrument
really is. Initially, the 4 Preset Banks and the User Bank contain data loaded in at the
factory. The User Programs can be edited or replaced with your own Programs.
However, you cannot replace the Preset Programs, because these are stored in ROM
(permanent memory). In Program Play Mode, the QSR responds to or generates
messages on a single MIDI channel.
Overview: Chapter 4
EDIT”), pressing BANK
MIX PLAY MODE
Mix Play Mode lets you audition the QSR’s various Mixes. The QSR contains 400
Preset Mixes and 100 User Mixes. A Mix can combine up to 16 different Programs,
controlled by 16 channels of MIDI data at once. Therefore, much thicker and richly
textured sounds can be created. In Mix Play Mode, the QSR can be used in a wide
range of applications. It can be used for live performance, where sounds are layered
or assigned to sections of the controller keyboard. It can also be used as a
multitimbral sound source for desktop music and home studio applications. A Mix
uses the Effects Patch associated with one of its Programs. Although there may be 16
Programs in a Mix, there can only be one Effects Patch per Mix. In Mix Mode, the
QSR can respond to messages on up to 16 MIDI channels simultaneously; different
channels are available depending on which Mix is selected.
PROGRAM EDIT MODE
In Program Edit Mode, you can change the various settings which determine the
sound of an individual Program, or create an entirely new Program from scratch.
Each Program is made up of four Sound layers, which you can edit individually, or
simultaneously. In Program Edit mode you can:
• select which sample waveform from the 16 megabytes of onboard sample ROM
will be used, in each of the 4 sounds;
• change the tone, level, attack and decay characteristics, modulation inputs, and
pitch of each layer;
• set modulation routings whereby any parameter can be controlled via MIDI;
• set the effect level for each Sound layer, and set which of the four effect sends
each Sound layer will use for signal processing (such as reverb, delay, and
chorus—or any combination of these).
QSR Reference Manual 2
Page 29
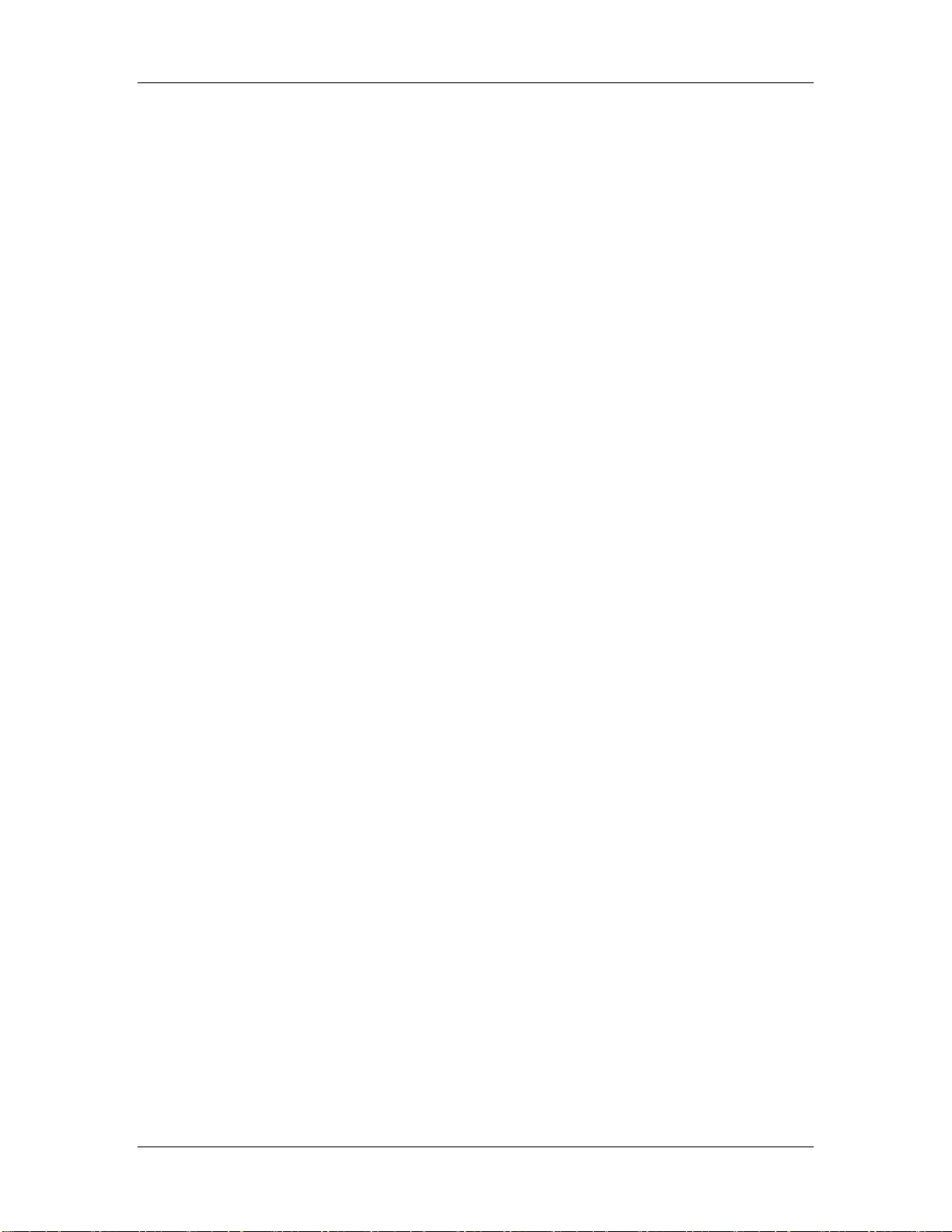
Overview: Chapter 4
MIX EDIT MODE
Mix Edit Mode lets you change the parameters of an existing Mix. Up to 16 Programs
can be active in each Mix, and Mix Edit mode sets up how each will be played. Mix
Edit Mode allows you to:
• set the output level, effects level, and pan of each Program in the Mix;
• select which Program’s Effects Patch will be used by the Mix.
Note that you can select which Programs will be played by the different MIDI
channels and by the keyboard in multiple layers or splits without entering Mix
mode.
EFFECTS EDIT MODE
Effects Edit Mode is used for setting up the Digital Signal Processing effects. Each
Effect Patch has 4 effect bus inputs, and an internal configuration of multiple effects
such as reverb, delay, and pitch-related effects (chorus, flange, etc.). You can
determine what kinds of effects are used on each bus (called a “Configuration”),
change each effect’s parameters (such as reverb decay time or chorus speed), set
modulation routings (such as having the modulation wheel change the decay time),
and set the effects mix (how much reverb, delay and chorus on the output of each
effect bus).
GLOBAL EDIT MODE
Use Global Edit Mode to set various parameters which effect the entire instrument,
such as overall master tuning, display contrast, MIDI controller settings, and how the
unit will respond to messages in Mix Mode.
STORE MODE
Store Mode is used for storing changes of Programs and/or Mixes into the User
Bank or onto a QCard PCMCIA memory card accessory. It is also used for
transmitting the QSR’s parameters over MIDI for data storage purposes, copying
sounds or effects from one Program to another, and for transferring entire Banks to
or from a Sound Card.
COMPARE MODE
Once a Program has been edited in Program Edit Mode, or a Mix has been edited in
Mix Edit Mode, the symbol “*” will appear in the display to the left of the
Mix’s/Program’s name while in either Mix Play Mode or Program Play Mode. If
BANK SELECT [DOWN] (also labeled [COMPARE]) is pressed while in an Edit Mode,
both the [EDIT] button and the word “
will begin to flash on and off, and you will temporarily be hearing (and seeing) the
original version of the Mix/Program. If you are editing a Mix and press [COMPARE],
the original unedited Mix is temporarily recalled. Likewise, if you are editing a
Program or its Effects Patch and press [COMPARE], the original Program will be
temporarily recalled. Pressing [COMPARE] again switches back to the edited version,
and the both [EDIT] button and the word “
EDIT” in the lower-right part of the display
EDIT” in the the display stop flashing.
QSR Reference Manual 3
Page 30
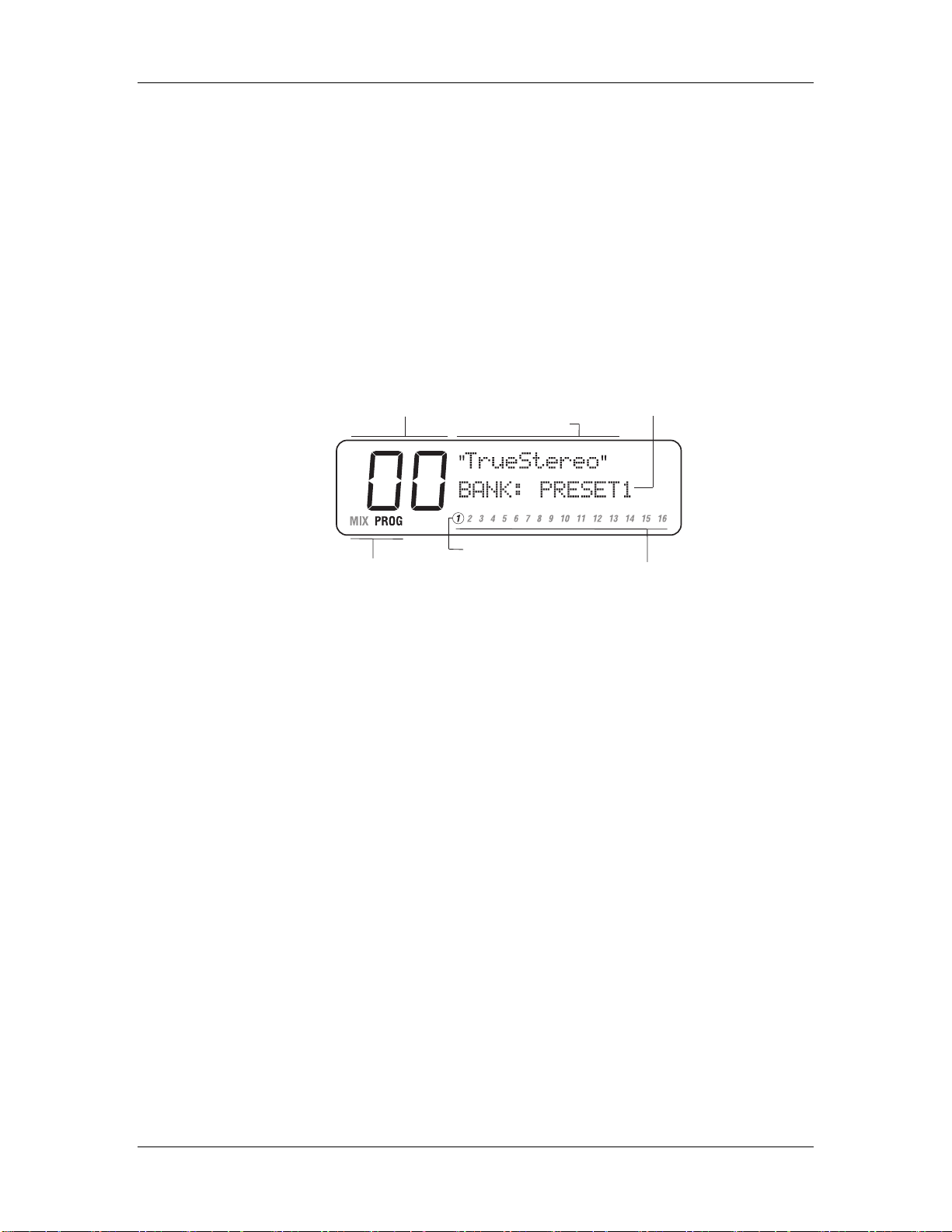
Overview: Chapter 4
▲
▲
▲
THE USER INTERFACE: DISPLAY, FUNCTIONS,
P
AGES AND PARAMETERS
The key to the QSR user interface is the combination of the Display, the [VALUE]
knob and the [
QSR’s status. The [
(such as a parameter, a Sound, a page, etc.), and the [VALUE] knob lets you adjust
the selection.
ABOUT THE DISPLAY
The display has two modes: Play Mode and Edit Mode. When either [MIX] or
[PROG] is pressed, their respective Play Mode is selected and the display will look
something like this:
CURSOR▲] buttons. The Display constantly informs you of the
CURSOR▲] buttons let you select a value in the display
Program Number
Program Name
Bank Name
MIDI Input Indicator
Play Mode
• Mode. The lower-left corner of the display will indicate whether you are in
Program Play Mode (
Program Play Mode is selected. If the selected Program or Mix has been edited,
the word
above, the Program has not been edited
• Number. The upper-left section of the display will indicate which Program or
Mix number is currently selected (
In the example above, Program 00 is selected.
• Name. The upper-right section of the display will indicate the name of the
Program or Mix which is currently selected. In the example above, TrueStereo is
selected.
• Bank. The middle-right section of the display, directly below the Program’s or
Mix’s name, will indicate which Bank is currently selected (
PRESET3
example above, Preset 1 Bank is selected.
• Channel (1–16). In Program Play Mode, the QSR will transmit and receive on a
single MIDI channel, which will be indicated in the lower-right section of the
display. The MIDI channel is selected by using the [
In Mix Play Mode, the QSR can transmit and receive on up to 16 MIDI channels.
The “active” channels will be shown in the display. When a channel is played
(from messages received via MIDI), a circle will appear around the channel
number in the display. In the example above, MIDI channel 1 is selected, and
MIDI information is being received.
EDIT will appear to the right of the displayed Mode. In the example
, GenMIDI, or USER`; if a card is inserted, CARD1 - CARD8). In the
PROG) or Mix Play Mode (MIX). In the example above,
00-127 in Program Mode, 00-99 in Mix Mode).
MIDI Channel
PRESET1 –
MIDI CH▲] buttons.
QSR Reference Manual 4
Page 31
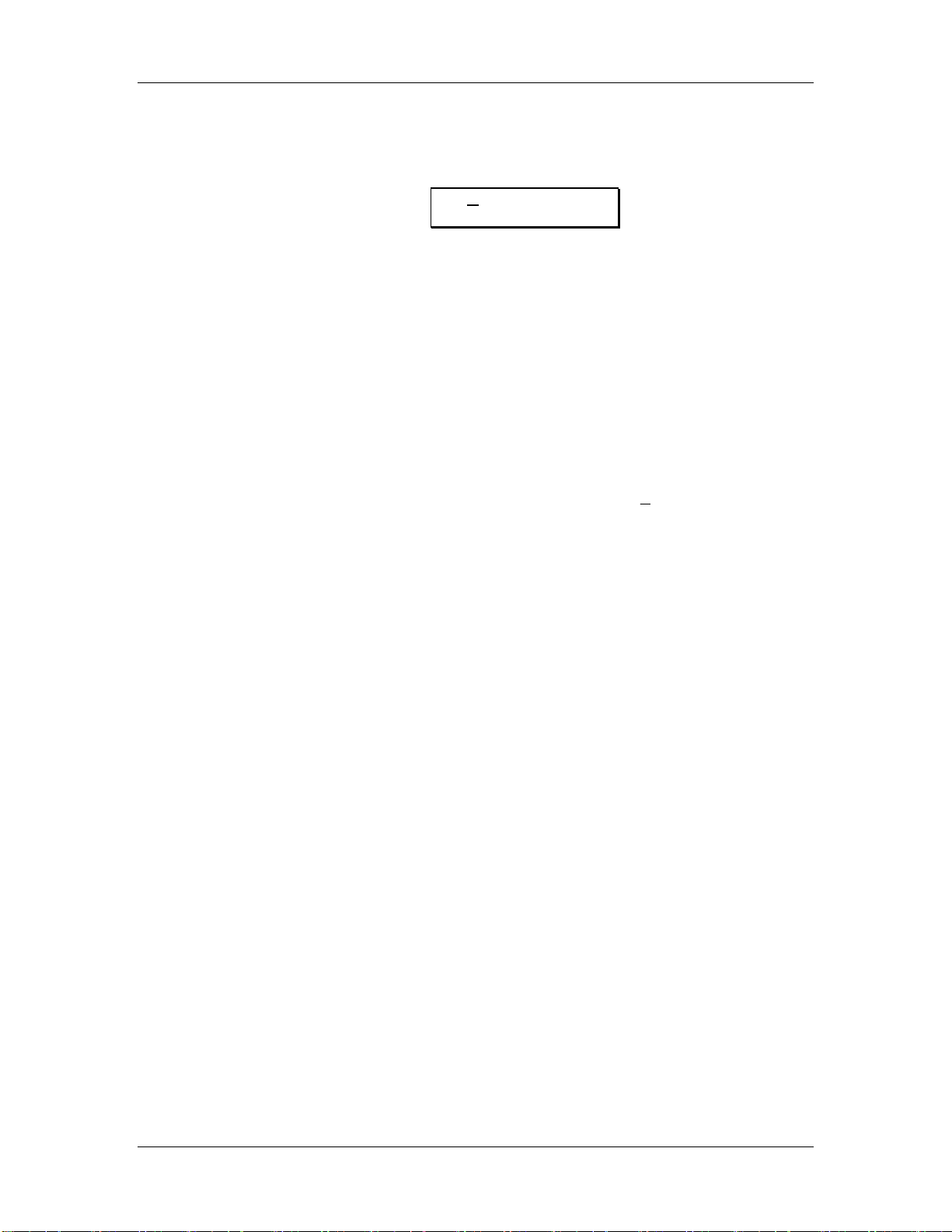
Overview: Chapter 4
▲
▲
When [EDIT] is pressed, the display enters Edit Mode (which Edit Mode you are in
depends on whether you were already in Program Mode or Mix Mode). When in an
Edit Mode, the display will look something like this:
SND
1 :VOICE πå
Snd Enable:ON
• Edit Mode. The bottom-left section of the display will indicate the Edit Mode
which is currently selected (
Edit Mode). The Edit Mode is selected using the [EDIT] button. In the example
above, Program Edit Mode is selected.
• Function. The upper-middle section of the display indicates what you are
editing. This information will change depending on the Edit Mode you have
selected. In Mix Mode you can simply scroll through the available Functions
using the [VALUE] knob (while the underline cursor appears in the upper section
of the display). While in Program Mode, you also have the Sound (1 through 4)
to choose from, in addition to the Function you wish to edit. Example: If you are
in Program Edit Mode, you can choose which of the Program’s 4 sounds you
wish to edit by turning the [VALUE] knob while the Sound parameter is selected;
the display will indicate the selected Sound like this:
followed by a colon and the selected Function. In the example above, Sound 1 is
selected for editing, and the Voice function is selected.
MIX EDIT = Mix Edit Mode, PROG EDIT = Program
SND 1 . The Sound is then
• Parameter/Page. In many cases when a Function is selected for editing, there will
be more than one parameter associated with it. Each parameter is divided into
“pages”. The upper-right corner of the display will indicate the currently selected
page number (
you have selected to edit. When the parameter is selected (underline cursor
appears in the lower-left line) you can turn the [VALUE] knob to scroll through
the selected Function’s parameters/pages. In the example above, the Sound
Enable parameter on page 1 of the Voice function is currently selected.
• Setting. The lower-right section will display thesetting of the parameter which is
currently selected. You can adjust the parameter’s setting by using the
[
CURSOR
parameter’s value and turning the [VALUE] knob. In the example above, the
Sound Enable parameter is turned on.
πå – π∫). The number of pages available depends on the Function
] buttons to move the underline cursor in the display to the
QSR Reference Manual 5
Page 32

MIDI CH BUTTONS
▲
▲
▲
▲
▲
▲
Overview: Chapter 4
The [
Play Mode, they are used to select a MIDI channel from 1 to 16. In Program Play
Mode, they are used to select the basic MIDI channel the QSR will receive and
transmit MIDI messages on. In Mix Play Mode, they are used to select one of the 16
possible Channels for viewing and editing. For more information on MIDI and its
uses, see Chapters 8 and 9, and Appendix B.
MIDI CH▲] buttons serve two purposes. In Program Play Mode and Mix
EDITING VALUES
Once an Edit Mode is selected, a parameter is displayed and that parameter’s value is
selected by using the [
adjusted by turning the [VALUE] knob. Whenever either the [
button is pressed, the cursor (an underline) will move to either the next or previous
parameter in the display.
CURSOR▲] buttons, that parameter’s setting can be
CURSOR
]
PARAMETER EDITING OVERVIEW
All parameter editing involves the same general procedure, with minor variations:
➀ Select an Edit Mode with the [EDIT] button.
Example: If [PROG] was lit, the [EDIT] button switches between two Edit Modes—one
for editing the Program’s Sound layers(Program Edit Mode), and the other for editing
the Effects (Effects Edit Mode). If [MIX] was lit, the [EDIT] button switches between
three Edit Modes—one for editing the Mix’s parameters (Mix Edit Mode), one for editing
the Programs themselves (Program Edit Mode), and the last for editing the Effects
(Effects Edit Mode).
➁ If in Program Edit mode, select a sound (1 through 4) by turning the [VALUE
knob. If in Effects Edit mode, select a send (1 through 4) by turning the [VALUE
knob. If in Mix Edit mode, use the [
channel (1 through 16); the selected channel will flash on and off in the lower
section of the display.
➂ Select a function (voice, level, pitch, etc.), by first pressing the [CURSOR
button to advance the cursor in the display to the function field (if in Program
Edit or Effects Edit mode; in Mix Edit mode, the function field is automatically
selected upon pressing [EDIT]), and then turning the [VALUE] knob to select the
function.
MIDI CH▲] buttons to select a
▲
]
➃ Select the appropriate page for the parameter you want to edit by first pressing
the [CURSOR
field (in the middle of the display), and then turning the [VALUE] knob to select
the parameter.
The upper-right section of the display will indicate the currently selected page number.
Each page provides a different parameter. The parameter’s name will appear in the middle
section of the display.
➄ Change the parameter value by first pressing the [CURSOR
advance the cursor in the display to the value field (in the middle-right section of
the display), and then turning the [VALUE] knob to select the value.
] button to advance the cursor in the display to the parameter
] button to
▲
QSR Reference Manual 6
Page 33

Overview: Chapter 4
COMPARING EDITED AND STORED VERSIONS
When you edit a Program or Mix, you are actually editing a copy which is in a
temporary edit buffer. Therefore, to retain the results of your edit, you must save it to
a particular memory location (see the next section on Storing). If you change memory
locations before saving, the buffer will be replaced and your edits lost.
Because the original Program/Mix remains undisturbed, you can compare the edited
version to the original by using the Compare function. You can only select Compare
mode when either Mix Edit, Program Edit or Effects Edit is selected, and the word
“EDITED” appears in the lower-left section of the display (next to the Mix or
Program Mode indicator).
➀ While in an Edit Mode (the word “EDITED” should appear in the lower-left
section of the display), press [COMPARE].
Both the [EDIT] button and the word “
➁ Press [COMPARE] again to exit Compare mode and return to the edited version.
Both the [EDIT] button and the word “
[MIX], [PROG], [GLOBAL ], or [STORE] will also exit Compare mode. However, to
return to Compare mode after pressing one of these buttons, you must first press [EDIT]
and then press [COMPARE].
EDIT” in the display will flash.
EDIT” in the display will stop flashing. Pressing
While Compare mode is selected, you can move around to view the various functions and
✪
parameters, but you will not be able to edit anything. This is because you are seeing what is in
memory, not what is in the edit buffer.
PRESET MEMORY AND USER MEMORY
The QSR has three types of memory banks for Mixes and Programs: Preset, User and
Card. The Preset banks, of which there are four, are stored in ROM (Read Only
Memory), and therefore cannot be altered. However, the User bank, of which there is
1, is stored in RAM (Random Access Memory). Card banks can be either ROM or
RAM. Anytime you want to keep an edited version of a Mix or Program, you will
store it into the User bank or onto a RAM Card. If you want to permanently change a
Mix or Program that is in the Preset bank, you can store the edited version into the
User bank (in either the same number location or a different number location).
However, this requires that you “store over” an existing Program or Mix, losing
whatever was previously in that location. If you don’t want to lose any of the sounds
in the User bank, you should back-up the entire bank to either an external SRAM or
FlashRAM PCMCIA card, or (via MIDI System Exclusive) into a data storage device
or a MIDI sequencer. See Chapter 9 for more information on external storage
operations.
QSR Reference Manual 7
Page 34

STORING
▲
▲
▲
The [STORE] button selects Store mode. Store mode has several pages which you can
scroll through by using the [
provides a different type of storage, copy or data transfer function. When storing
edited Mixes or Programs into the User Bank or a RAM Card Bank, you will use the
first page of Store mode (for more information about the other pages of Store mode,
see Chapter 9). If you press [STORE], the display will look something like this:
Each edit mode type requires its own store operation. For example, if while making a
new Mix you also make changes within one of the Programs (such as lowering the
filter level), you must use the Store command separately (from Mix Edit, and
Program Edit or Effect Edit) in order to save your work. Note: When using the Store
command from Effect Edit Mode, the associated Program is stored. This is because
Effects are stored within their respective Programs.
If you select a different Mix while in Mix Edit mode, or a different Program in
Program Edit mode, you will lose all changes you have made, unless you perform a
store first.
Overview: Chapter 4
CURSOR▲] buttons. Each page in Store mode
Save Program to
USER 0 00
✪
✪
You can only store Mixes and Programs into their respective User banks. The Preset banks
are permanently stored in ROM and cannot be saved over.
STORE A PROGRAM OR MIX
➀ While in either Program Mode or Mix mode, after making your edits press the
[STORE] button.
The [STORE] button will begin to flash.
➁ Optional: Select the memory Bank in which you want to store the Program or Mix
into by first pressing the [
knob to select a Bank. Once a Bank has been selected, press [CURSOR
move the cursor back to the Program/Mix Number field.
If no RAM Card is inserted, you will only be able to select the User Bank.
➂ Use the [VALUE] knob to select the Program/Mix location (00 – 127) in which
you want to store the Program or Mix into.
➃ Press [STORE] again to complete the operation.
Or, Press any other button to cancel out of the Store operation without storing.
Storing a Mix only stores the Mix parameters, not the individual Programs or Effect Patch
used in the Mix. If you have edited any of the Programs in the Mix or the Effects Patch, you
must store them separately.
CURSOR] button, and then using the [VALUE]
] to
QSR Reference Manual 8
Page 35

✪
Overview: Chapter 4
TO AUDITION PROGRAMS BEFORE STORING
To look for available memory locations to permanently store your Program into, you
can move between Program Mode and Mix Mode without losing your changes. This
is because Program Mode uses a Program edit buffer, and Mix Mode uses its own
Mix edit buffer along with 16 additional Program edit buffers. These buffers are
retained when moving between Program Mode and Mix Mode, making it easy to
search for a suitable location to store your newly created Program. Example: While in
Program Edit mode, go to Mix Mode and scroll through the Program list on one of
the Channels; while editing a Program from Mix Mode, go to Program Mode to scroll
through the Program list.
The way to tell the difference between a program edited in Program Mode and one
edited from Mix Mode is by looking at the lower-left corner of the display: in
Program Edit Mode, the words “
the words “
You will lose your changes if you remain in the same mode and recall a different
Mix/Program by turning the [VALUE] knob.
To audition Programs before overwriting them with STORE
…when editing a Program in Program Mode:
MIX PROG EDITED” appear.
PROG EDITED” appear, while in Mix Edit Mode,
➀ While in Program Edit mode, press [MIX].
This selects Mix Play Mode, retaining your edits to the Program in an edit buffer.
➁ Use the BANK SELECT [DOWN] and [UP] buttons select Preset Bank 1; then use
the [VALUE] knob to select Mix 99.
➂ Press both [
MIDI CH▲] buttons simultaneously to select Channel 1.
▲
➃ Use the BANK SELECT [DOWN] and [UP] buttons select the User Bank.
➄ Use the [VALUE] knob to go through the Programs in the User Bank until you
find one you wish to overwrite with the new edited Program. Take a note of the
number.
➅ Press [PROG] to enter Program Play Mode.
This recalls the edit buffer in Program Mode, which is your edited Program.
➆ Press [STORE].
The upper section of the display will read “
where XXX is a User Program number from 000 – 127.
Save Program to USER xxx”
➇ Use the [VALUE] knob to select the Program Number you noted in step 5.
➈ Press [STORE] again.
The Program is now stored.
QSR Reference Manual 9
Page 36

Overview: Chapter 4
To audition Programs before overwriting them with STORE
…when editing a Program in Mix Play Mode:
➀ While in Mix Program Edit mode, press [PROG].
This selects Program Play Mode, retaining your edits to the Program in Mix Edit.
➁ Use the BANK SELECT [DOWN] and [UP] buttons to select the User Bank. If a
RAM card is inserted, use the BANK SELECT [DOWN] and [UP] buttons to select
a Card Bank.
➂ Use the [VALUE] knob to scroll through the Programs until you find one you wish
to overwrite with the new edited Program. Take note of the number.
➃ Press [MIX].
This recalls the edit buffer in Mix Mode, which contains your edited Program.
➄ Press [EDIT] twice, until “PROG EDIT” appears under the MIX number in the
display.
➅ Press [STORE].
The top line of the display will read “
XXX is a User Program number from 000—127. Optional: If the location you noted was
on a RAM card, use BANK SELECT [UP] to select the Card Bank.
Save Program to USER xxx” where
➆ Use the [VALUE] knob to select the Program Number you noted in step 5.
➇ Press [STORE] again.
The Program is now stored.
At this point your edited Program is stored, however the Mix your were auditioning
before storing the Program still has the old Program number assigned (if the edited
Program was saved to a different Program number location). Therefore, you need to
store the Mix as well.
➈ Press [MIX].
This selects Mix Play Mode.
➉ Press [STORE] twice.
The Mix is now stored.
QSR Reference Manual 10
Page 37

Overview: Chapter 4
COPYING SOUNDS BETWEEN PROGRAMS
Follow the steps below to copy one of the four Sound layers from one Program to
another Program in the User Bank. When copying Sounds between Programs, the
“new” Sound will replace the same numbered Sound in the destination Program, i.e.,
Sound 3 will replace Sound 3.
➀ Press [PROG] to select Program Play Mode, then use the [VALUE] knob to select
the Program Number that uses the Sound you want to copy. If necessary, use the
BANK SELECT [DOWN] and [UP] buttons to select a different Bank.
➁ Press [STORE].
The [STORE] button will begin to flash.
➂ Press [CURSOR
The upper section of the display will read:
] once to advance to Page 2.
▲
COPY S OUND 1 TO
SOUND 2 (STR)
➃ Use the [VALUE] knob to select which of the four Sounds (1–4) you wish to copy
from the currently select Program, or to select the Program Number in the User
Bank you wish to copy the Sound from (000–127).
➄ Press [CURSOR
the lower section of the display.
] once to advance the cursor to the Program number value in
▲
➅ Use the [VALUE] knob to select which of the four Sounds (1–4) you wish to copy
to in the currently select Program, or to select the Program Number in the User
Bank you wish to copy the Sound to (000–127). ).
➆ Press [STORE] to complete the copy function.
COPYING EFFECTS BETWEEN PROGRAMS
Follow the steps below to copy the Effects Patch from one Program to another
Program in the User Bank.
➀ Press [PROG] to select Program Play Mode, then use the [VALUE] knob to select
the Program Number that uses the Effects you want to copy. If necessary, use the
BANK SELECT [DOWN] and [UP] buttons to select a different Bank.
➁ Press [STORE].
The [STORE] button will begin to flash.
➂ Press [CURSOR
The upper section of the display will read:
] three times to advance to Page 3.
▲
COPY E FFECT TO
PROG 000 (STR)
➃ Use the [VALUE] knob to select the Effects Patch of the currently selected
Program, or any Program (000 - 127) in the User Bank to copy from.
QSR Reference Manual 11
Page 38

Overview: Chapter 4
➄ Press [CURSOR
the lower section of the display.
] once to advance the cursor to the Program number value in
▲
➅ Turn the [VALUE] knob to select the Program Number in the User Bank you
wish to copy the Effects to (000–127), or the
Program.
E FFECT of the currently selected
➆ Press [STORE] to complete the copy function.
INITIALIZING THE PROGRAM/MIX BUFFERS
If you want to start programming from “scratch”, you can easily reset all parameters
to their default settings by re-initializing the Program/Mix Buffers. Make sure your
mod wheel is all the way down before re-initializing, otherwise the “zero” position of
the mod wheel will be incorrect.
To re-initialize the Program/Mix Buffers:
➀ Turn the power off.
➁ While holding down both [
Depending on the last selected Play mode, the QSR will power up showing either
Mix 00 or Program 00 of Preset Bank 1, with the word “EDITED” appearing in the
lower-left corner of the display. All edit buffers have all now been initialized (i.e., all
Mix and Program parameters are reset to the default settings).
CURSOR
▲
] buttons, turn on the power.
▲
Re-initializing will also reset all Global parameters to their default settings. However,
none of the Programs or Mixes are changed when re-initializing the unit. You can
proceed to edit, then [STORE] at any Program location you like.
INITIALIZING SOUNDS
You can also initiailize the individual Sounds of a Program on a per Sound basis.
This resets the parameters of only one Sound at a time for the selected Program,
without changing the remaining Sounds.
To re-initialize the an individual Sound in the currently selected Program:
➀ Press [STORE].
The [STORE] button will begin to flash.
➂ Press [CURSOR
The upper section of the display will read:
➃ Use the [VALUE] knob to select which of the four Sounds (1–4) you wish to
initialize.
] five times to advance to Page 4.
▲
INITIALIZE
SOUND 1 (STR)
➄ Press [STORE] to complete the initializing function.
QSR Reference Manual 12
Page 39

Overview: Chapter 4
QSR Reference Manual 13
Page 40

EDITING MIXES
▲
WHAT IS A MIX?
Mix Mode is one of the most powerful features of the QSR. Although in Program
Mode you can play only one Program at a time, in Mix Mode you can play up to 16
Programs at once, either from the keyboard (as layers or splits) or from an external
sequencer (via 16 MIDI channels) or a combination of both.
With Mix Mode, you can do the following:
• Combine (“stack” or “layer”) different Programs so they can be played
simultaneously from your keyboard. For example, stack a piano on top of a
brass sound and a string sound, adjusting the volume of each for a desirable mix.
(Note that the stacking of Programs in Mix Play Mode is in addition to any
sounds that may be stacked in the four sound layers of each Program.)
• Split your controller into different zones--for example, the classic bass guitar on
the left-hand side of the keyboard, and synth or piano on the right. You can split
the QSR into as many as 16 zones, which may overlap.
• Receive up to 16 MIDI channels from an external sequencer, with each channel
representing a different instrument--piano on Ch. 1, bass on Ch. 2, drums on Ch.
10, trumpet on Ch. 16. Mix Play Mode is the multitimbral mode of the QSR.
• Set the level, panning, transpositions and effect send of each MIDI channel.
Editing Mixes: Chapter 5
CHAPTER 5
PROGRAM ASSIGN FOR EACH MIDI CHANNEL
Once a Mix is recalled, you may want to choose different Programs than the ones the
Mix has stored with it. This does not require that you be in Mix Edit Mode. Assigning
Programs to the 16 channels of a Mix is done by first using the
[
MIDI CH▲] buttons to select a channel and then using the [VALUE] knob to
select a Program. If desired, you can use the BANK SELECT [DOWN] and [UP]
buttons to select a Program from any of the internal or card banks.
MIX EDIT MODE
Editing a Mix begins with using the [▲ MIDI CH▲] buttons to select the MIDI
channel you want, and selecting a Program number for each of the channels you
want to use (as described above). Beyond Program selection, you may control many
other aspects of a Mix by accessing Mix Edit Mode. This is done by pressing the
[EDIT] button while Mix Play Mode; “MIX EDIT” should appear in the bottom left
section of the display:
Mix Number Mix Name
Active MIDI Channels
Once in Mix Edit Mode, use the [▲ MIDI CH▲] buttons to select a MIDI channel
to edit (1 – 16). Use the [VALUE] knob to select a Function Group (Level, Pitch,
QSR Reference Manual 1
Page 41

Editing Mixes: Chapter 5
▲
Effect, etc.) If a Function Group has more than one parameter, press the
[CURSOR
] button to advance the cursor in the display, and then turn the
[VALUE] knob to locate a specific parameter.
Each channel of a Mix may be enabled or disabled, without changing any of its
parameter settings. When a channel is disabled, its number (1 - 16) will not appear in
the bottom right section of the display. You can set levels, effect levels and bus
assignments, pitch transposition, keyboard ranges (if making a split or layer), and
MIDI parameters for each individual channel. A Mix also uses the Effect Patch
associated with one of its 16 Programs.
Here is a simplified diagram of the signal path in Mix mode.
MIDI
Output
Main L
Main R
Aux L
Aux R
MIDI
Input
Keyboard
Mode =
NORMAL
Pedals
MIDI In
Keyboard
Channel 1
Range
Program
Sound 1
Sound 2
Sound 3
Sound 4
Pitch
Pan Output
Effects
Effects
Level
Buss
MIDI
Out
Sends
1—4
Effects
Processor
(reverb, delay,
chorus, etc.)
Channel 2
Pedals
Channel 3
Channel 16
UNDERSTANDING THE EDIT BUFFERS
In Mix mode, there are 16 edit buffers (one for each channel), plus another buffer for
the Mix parameters (Level, Pitch, Range, etc.), and yet another buffer for the Effects
Processor. When you select a Mix from memory, it is copied into the Mix Edit buffer,
the 16 Programs of that Mix are copied into the 16 edit buffers, and the Effect from
one of the 16 Programs is copied into the Effects buffer. If you make changes to the
Mix, they are only temporarily kept in the edit buffer until a new Mix is selected
from memory. Therefore, you MUST store your edited Mix if you want to keep it.
If in the course of making a Mix, you enter Program Edit mode (by pressing [EDIT])
and edit one or more Programs in the Mix, the edits you make are entered into a
separate buffer for each Program in the Mix. Note, however, that you DO have to
store each edited Program into the User bank (in the same or different Program
number location) before selecting a different Mix, or your changes will be lost. The
same goes for editing the Effects, which will be stored along with its associated
Program into the User Bank. If you select another Mix before storing, your changes
will be lost.
QSR Reference Manual 2
Page 42
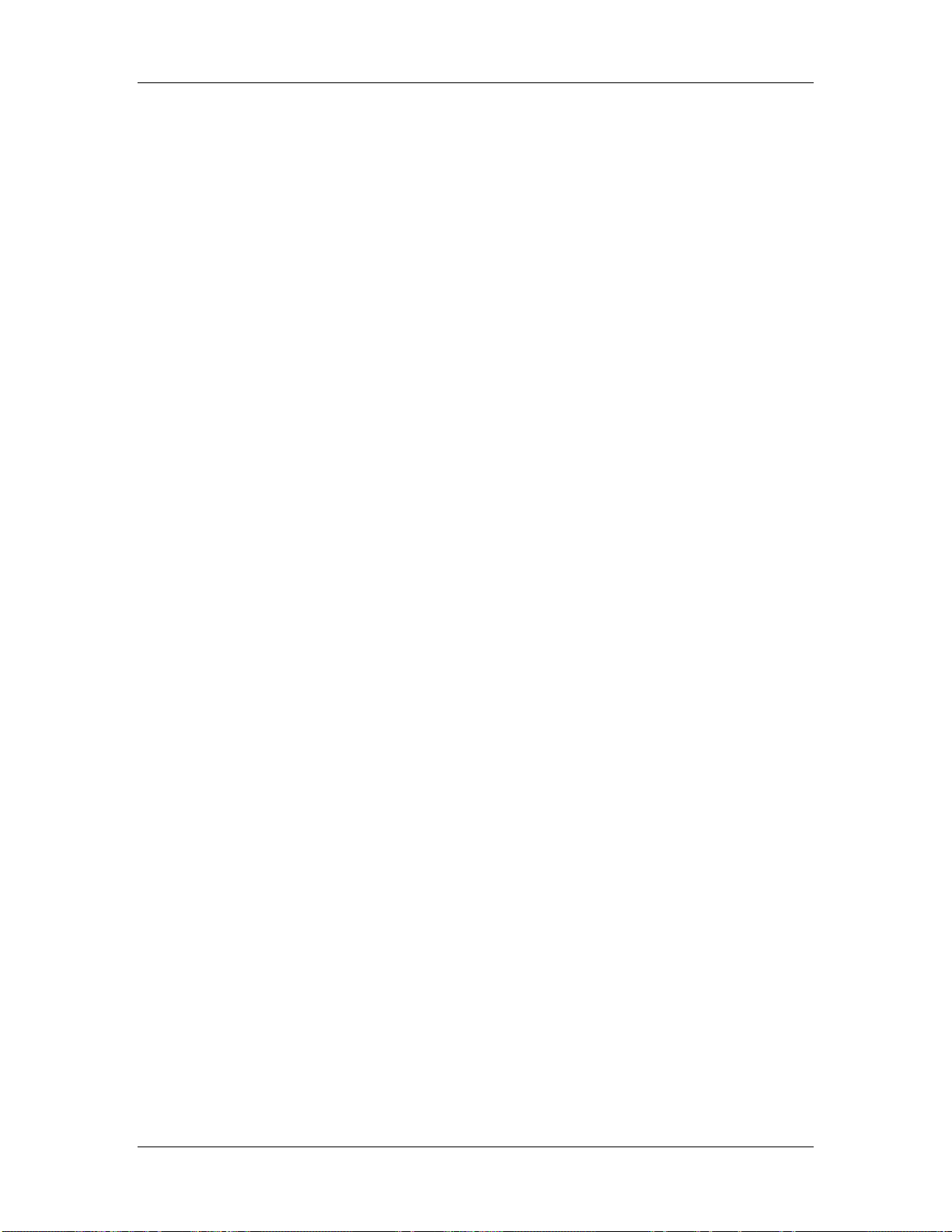
LEVEL SETTING FOR EACH PROGRAM
The Level function of Mix Edit is used to control several parameters that deal with
the audio output of the selected channel. Parameters in the Level Function’s group
include: Volume, Pan, Output, Effects Send Level, Effects Bus and Program Enable.
Program Enable (On or Off) Page 1
This determines whether the selected channel is enabled or disabled. When disabled,
no sound will be heard. The Channel indicator in the display for a disabled channel
will not appear.
Even if a channel is enabled, it will not play unless the proper settings in the RANGE
✪
(LOW/HIGH) and MIDI/KEYBOARD functions are made (see pages 42 & 44).
Program Volume (00 to 99) Page 2
This sets the overall volume for a channel. Higher numbers give higher levels.
Program Pan (<3 to 3>, or PROG ) Page 3
This determines the pan position of the selected channel. When set to PROG, the Pan
setting will be that stored with the Program assigned to the selected channel.
However, you can override this setting by selecting a different value, thereby
assigning the channel’s panning between the left and right outputs.
Editing Mixes: Chapter 5
TIP:
Output (Main, Aux, Off, or PROG) Page 4
This determines the audio output assignment for the selected channel. When set to
PROG, the channel will use the Output assignment of the Program. However, you
can override this assignment by setting this parameter to something different. To
send the sound’s output to the Main outputs, select Main. To send the sound’s
output to the Aux outputs, select Aux. When set to OFF, the channel will not be sent
to the outputs (but can still feed an effect bus).
To send a sound to an individual output, use Output in conjunction with Pan.
Example: Panning a sound full left and selecting the Aux outputs means that the
sound will appear at only the left Aux output.
Effect Level (00 to 99, or PROG) Page 5
This determines the amount of signal from the selected channel that will be sent to
the effects, using one of the four effects buses as determined by the Effect Bus
parameter (see below). When set to PROG, the effect level will be that stored by the
channel’s Program.
Effect Bus (1, 2, 3, 4, or PROG) Page 6
This determines which effect bus the selected channel will be routed to. When set to
PROG, the effect bus assignment will be that stored by the channel’s Program. 1, 2, 3
or 4 overrides the Program’s bus assignment, sending all sound layers of the
Program to the chosen bus.
QSR Reference Manual 3
Page 43

PITCH
EFFECT
Editing Mixes: Chapter 5
The Pitch function lets you transpose a channel’s Program in either semitone or
octave increments.
Tune Octave (-2 to +2 octaves) Page 1
This transposes the Program’s pitch in octave (12 semitones) steps from -2
(transposed down 2 octaves) to +2 (transposed up two octaves).
Semitone (-12 to +12 semitones) Page 2
This transposes the Program’s pitch in semitone steps, from -12 (transposed down
one octave) to +12 (transposed up one octave).
The Effect function is where you select what Effect Patch will be used by the Mix. In
Mix Mode, you can have only one Effect Patch per Mix, which will be the Effects
Patch associated with one of the Programs used in the Mix.
FX Program Change (On or Off) Page 1
This determines whether the Effects settings will change along with its Program, if a
MIDI program change is received on the Effect Channel (see next section). If ON, and
a MIDI program change is received, a new Program will be recalled along with its
associated Effect Patch. This, however, can change the way the other Programs in the
Mix sound, since they all share the same Effects Patch. If you want to recall Programs
via MIDI program changes, but also want to continue using the same Effects Patch,
leave this parameter turned OFF.
FX MIDI Channel (1 to 16) Page 2
The Effect Channel determines which channel’s Program’s Effect Patch will be used
for the entire Mix. In other words, when the Effect Channel is set to 3, the Mix will
use the Effect Patch used by the Program assigned to channel 3.
KEYBOARD/MIDI
The Keyboard/MIDI Function allows you to turn on and off the MIDI and Keyboard
switches for the selected MIDI channel.
MIDI In (On or Off) Page 1
This determines whether the selected channel will respond to MIDI messages.
MIDI Out (On or Off) Page 2
In the QS7 and QS8, this determines whether or not the selected channel will
transmit MIDI messages. However, in the QSR, this parameter has no effect (it will
be shown in lowercase letters in the display).
MIDI Group Channel (On or Off) Page 3
This determines whether or not the selected channel will respond to MIDI
information that is received on the Group Mix Channel. The Group Mix Channel is
set globally for all Mixes, and can be found in Global Edit Mode, Page 13. For more
information, see page 117.
QSR Reference Manual 4
Page 44
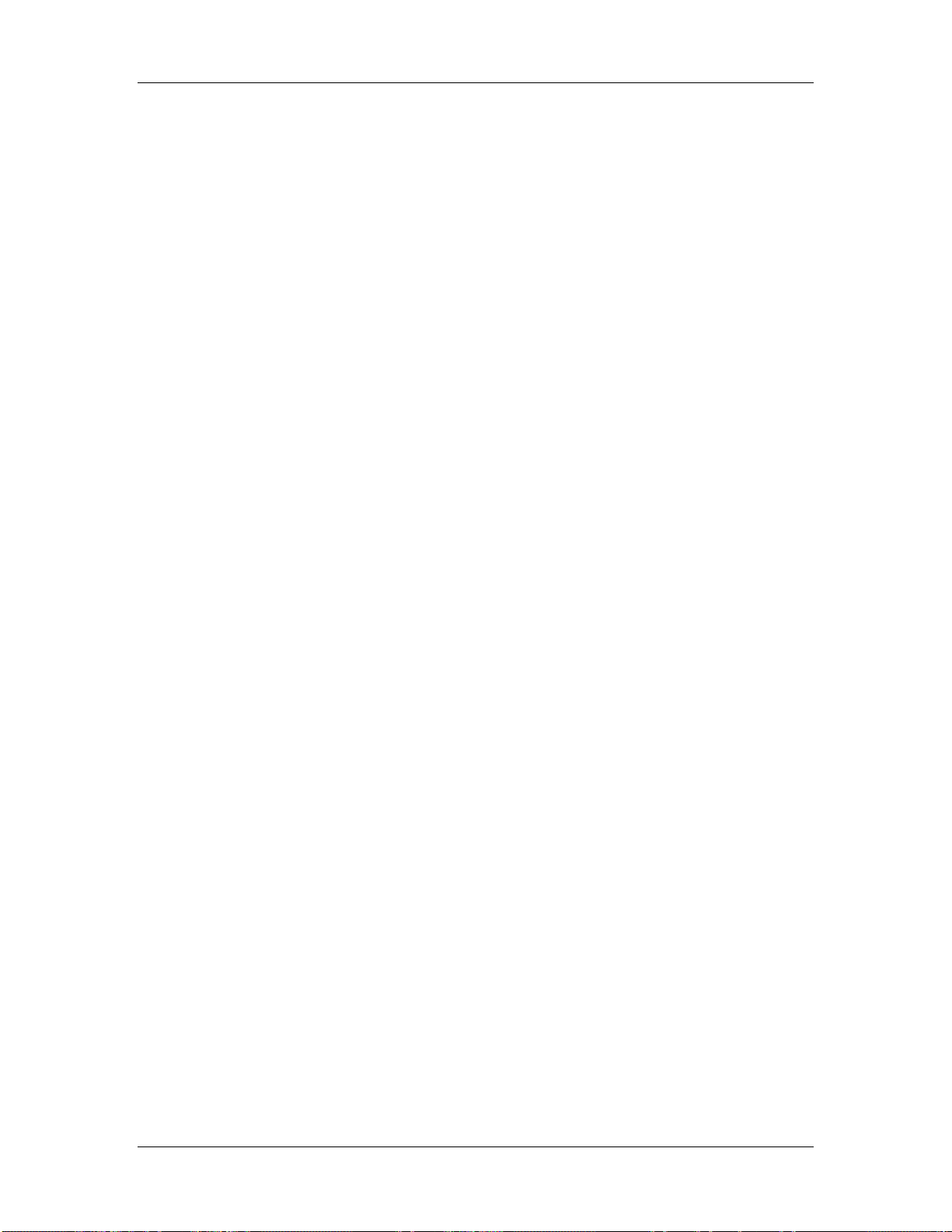
CONTROLLERS
The Controllers function lets you turn on and off the various MIDI controllers that
can effect the selected MIDI channel. The following four parameters determine
whether or not specific types of MIDI information will be received or transmitted,
and are set separately for each Channel in the Mix. These, however, are dependent
on how each Channel has its MIDI parameters set (see page 38).
Pitch-bend and Modulation Wheels (On or Off) Page 1
This determines whether or not the selected channel will receive pitch-bend and
modulation (controller 1) MIDI information.
Aftertouch (On or Off) Page 2
This determines whether or not the selected channel will receive aftertouch MIDI
information.
Sustain Pedals (On or Off) Page 3
This determines whether or not the selected channel will receive sustain pedal
(controller 64) MIDI information.
Editing Mixes: Chapter 5
Controllers (On or Off) Page 4
This determines whether or not the selected channel will receive MIDI controller
information which the Controllers A–D and Pedals 1 & 2 are assigned to (these are
assigned to MIDI controllers in Global Mode, Page 3 and 5).
TRANSMITTING MIDI VOLUME AND PANNING
Each Channel in a Mix can transmit its volume and panning settings via MIDI, if the
“MIDI Program Select” parameter is set to ON (Global Edit Mode, Page 10). Volume
level is sent as MIDI controller #7, and panning is sent as controller #10. If the “MIDI
Program Select” Global parameter is set to ON:
• whenever a Mix is recalled (via the front panel or via MIDI), volume and
panning information will be transmitted;
• whenever a Channel’s “Level” parameter is edited, volume information will be
transmitted as controller #7 on that Channel;
• whenever a Channel’s “Pan” parameter is edited, panning information will be
transmitted as controller #10 on that Channel (except when set to “PROG”).
Note: Panning information will not be transmitted if the Channel’s “Pan“ parameter
is set to PROG (using the selected Program’s stored Pan setting).
QSR Reference Manual 5
Page 45

Editing Mixes: Chapter 5
▲
▲
SETTING THE RANGE AND MIDI SWITCHES
The Range function allows you to restrict each MIDI channel to a specific range of the
keyboard. This is ideal for creating splits (e.g., bass in the lower octave and a half,
piano in the middle three octaves, and strings in the upper octave). In order to hear
anything on a particular channel, turn the MIDI In parameter on (KBD/MIDI
function) set the Range so that the low note and high note values are set beyond
where you want to play. Look at the bottom section of the display. A circle will
appear around any active MIDI channels as you play notes or send notes to the QSR
from a sequencer on those channels.
Lower Limit (MIDI note 000 to 127/ C-2 to G8) Page 1
Specifies the lowest note of the sound’s keyboard range. While the Lower Limit
parameter’s value is selected in the display (the cursor appears beneath it), you can
set the lower limit by tapping the key on the keyboard you want to set as the lowest
note in the range.
High Limit (MIDI note 000 to 127/ C-2 to G8) Page 2
Specifies the highest note of the sound’s keyboard range. While the High Limit
parameter’s value is selected in the display (the cursor appears beneath it), you can
set the lower limit by tapping the key on the keyboard you want to set as the highest
note in the range.
✪
If the low limit is set above the high limit, you will be able to play this program layer at the
lower and upper ends of the keyboard, but not in the middle between the two limit settings.
C-2 C-1 C0 C1 C2 C3 C4 C5 C6 C7 C8 G8
0 1224364860728496108120127
NAMING A MIX
The Name function allows you to change the name of the Mix. The Mix name can be
up to 10 characters long. Use the [
and the [VALUE] knob to select the character. Here is a chart of available characters:
! " #$%&’ ( ) * +, - . / 0123
456789: ; <=>?@ABCDEFG
HI J KLMNOPQRSTUVWXYZ[
¥] ^ _` abcdef ghi j kl mno
pqr st uvwxyz{ | } →←
A-1
21
QS8 Keyboard Range
Program Sound Range
CURSOR
] buttons to position the cursor
C7
108
QSR Reference Manual 6
Page 46
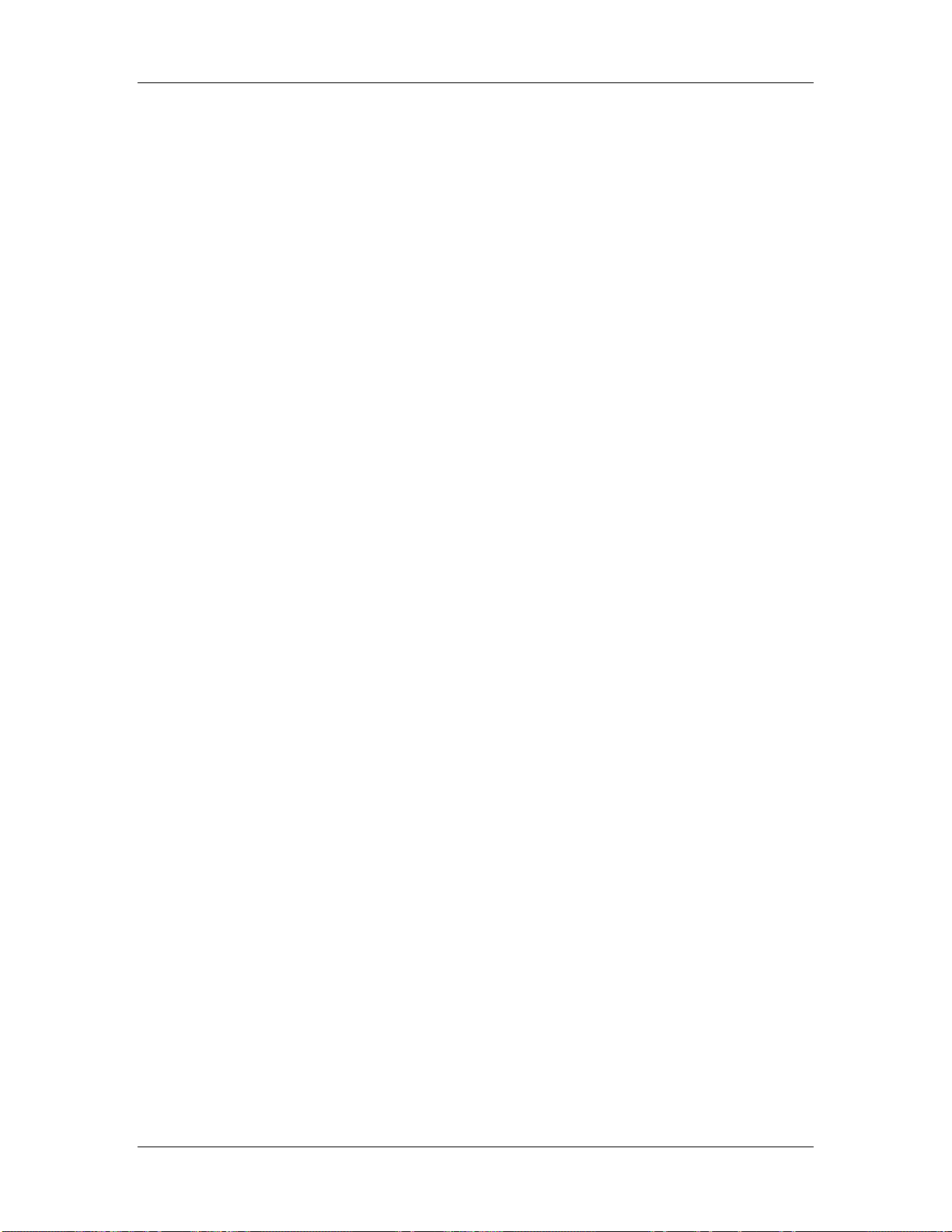
Editing Mixes: Chapter 5
POLYPHONY IN MIX PLAY MODE
The QSR has 64-note polyphony. In Mix Play Mode, if you have all 16 MIDI channels
assigned to the same keyboard range, and each channel’s Program has only one
active Program Sound, you’ll have 4-note polyphony as you play the keyboard (but a
really thick layer...). This is extreme, of course, but should tell you what you can
expect when you really pile on the layers from the keyboard.
PLAYING A GROUP OF CHANNELS IN A MIX
In Program Play Mode, you can use the [▲ MIDI CH▲] buttons to set the MIDI
IN channel for the whole instrument. But when using the QSR in Mix Play Mode,
you may need to be able to transmit on several MIDI channels from your MIDI
keyboard, in order to play the different channels within a Mix. However, there is a
way to “group” any number of channels in a Mix to all play simultaneously from a
single MIDI channel (in addition to responding to MIDI information on their
individual channels). This can be done by combining the Group parameter (found in
Mix Edit Mode, Keyboard/MIDI Function, Page 3) and the Mix Group Channel
function (found in Global Edit Mode, Page 13).
➀ From Mix Play Mode, press [EDIT] followed by BANK SELECT [UP] (also labeled
[GLOBAL]).
➁ Turn the [VALUE] knob to get to Page 13.
You will see "MixGroupCH: " in the middle of the display.
➂ Press the [CURSOR
turn the [VALUE] knob to set the Mix Group Channel between 1 and 16, or Off.
1–16. When the Group Mix Channel parameter is set between 1 and 16, the number it
is set to determines the single MIDI channel which, when MIDI information is
received on it, will play the channels in the selected Mix which have their Group
parameter turned on.
OFF. In this mode, the individual channels used by the selected Mix will only be
triggered by MIDI information received on its designated MIDI channel (Example: the
sound on channel 1 will only respond to information received on MIDI channel 1, the
sound on channel 2 will only respond to information received on MIDI channel 2,
etc.), regardless of whether each channel’s Group parameter has been turned on or
off. However, the MIDI In parameter for each channel must be turned on in order for
that channel to respond to incoming MIDI information on its own channel.
] button once to advance the cursor in the display, and
▲
QSR Reference Manual 7
Page 47
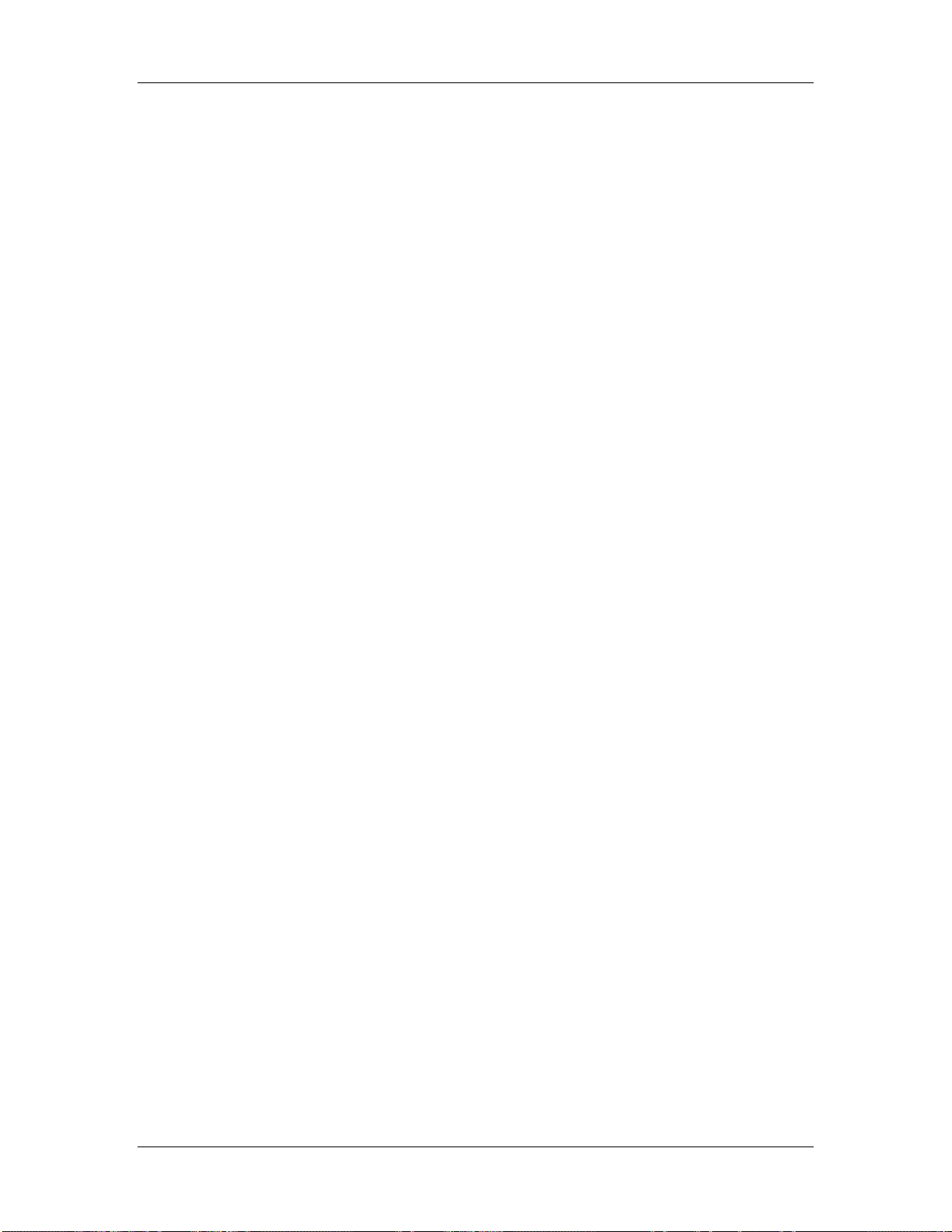
To turn on the Group function for a channel in a Mix:
➀ From Mix Play Mode, press [EDIT].
Editing Mixes: Chapter 5
➁ If necessary, use the [
line of the display. Then turn the [VALUE] knob until the Keyboard/MIDI
function is displayed.
➂ Press the [CURSOR
the [VALUE] knob until Page 3 is selected.
You will see "MIDI Group: " in the middle of the display.
➃ Use the [
➄ Press the [CURSOR
knob clockwise to turn on the Group parameter.
MIDI CH
▲
MIDI CH▲] buttons to move the cursor to the upper
▲
] button to advance the cursor to the lower line and turn
▲
] buttons to select a channel in the Mix.
▲
] button to advance the cursor and turn the [VALUE]
▲
QSR Reference Manual 8
Page 48

EDITING PROGRAMS
OVERVIEW
Synthesizer programming is the art and science of shaping sounds in a particular
way by altering the parameters of various modules. Like music itself, learning synth
programming is an ongoing process. Although this manual presents information
about synthesizer programming, no manual can offer a complete course in
programming (at least for a price that customers would be willing to pay!).
If you’re new to synthesizer programming, the best way to learn is to adjust different
parameters as you play to discover how different parameter values affect the sound.
Also, become familiar with the signal and modulation flow within the QSR (as
shown in the various block diagrams included in this manual) so that you can
understand the many ways in which you can process a signal as it works its way
from oscillator to output.
Editing Programs: Chapter 6
CHAPTER 6
THE “NORMALIZED” SYNTH VOICE
The first synthesizers were comprised of various hardware modules, some of which
generated signals, and some of which processed those signals. These were designed
to be general-purpose devices since nobody was quite sure how they would be
applied; some engineers used them as signal processors, while keyboard players
treated them as musical instruments. Therefore, patch cords connected the inputs and
outputs of the various signal generating and processing modules (which is why
particular synth sounds were called patches). Changing a patch involved manually
repositioning patch cords and adjusting knobs and switches; recreating a patch
required writing down all the patch settings on paper so they could be duplicated
later. Even then, due to the imprecision of analog electronics, the patch might not
sound exactly the same.
Over the years, certain combinations of modules seemed to work better than others,
and since patch cords were troublesome to deal with, eventually these modules were
wired together in a “normalized” configuration. Synthesizers such as the
MiniMoog™, Prophet-5™, and others eliminated the need for patch cords by
containing a normalized collection of sound modules (including oscillators, filter,
envelopes, LFOs, etc.).
The QSR offers the best of both worlds. The most commonly-used, normalized
configurations are built-in to every program for ease of programming. In addition,
the QSR Modulation Matrix gives back much of the flexibility of a modular
synthesizer, allowing you to map various modulation sources to multiple
destinations for special needs. If you’re a beginner, all of the normalized pathways
are easy to find; as you gain experience you can explore more advanced features.
QSR Reference Manual 1
Page 49

HOW THE QSR GENERATES SOUND
The QSR uses custom integrated circuits, developed by the Alesis engineering team
specifically for the QSR. These resemble the types of chips used in computers and
other digital devices. In fact, you can think of the QSR as a special-purpose computer
designed to generate and process audio. Although the user interface maintains the
metaphor of “modules,” in fact all sounds are simply a set of numbers reflecting how
you’ve programmed the various sound parameters. For example, when you change
the filter cutoff frequency, you’re not actually messing with a filter; you’re telling the
computer to simulate the effect of messing with a filter.
Each “module” is represented by parameters that appear on one or more display
pages. The [VALUE] knob lets you change these parameters. All “patching” is done
via software, so the only patch cords you need are those that go to your mixer or
amplifier.
You can take a “snapshot” of the QSR’s parameters and save this in memory as a
program. The QSR comes with 512 factory preset programs, and 128 user-editable
programs.
PROGRAM SOUND LAYERS
Editing Programs: Chapter 6
The simplest method of programming is to take one voice, process it through the
filter and amp sections, and (if desired) add some effect to it. However, more
elaborate Programs usually consist of 2 to 4 layers, with each layer making its own
distinct contribution to the sound, for example:
• An organ program with Program Sound 1 set to a sustained organ waveform,
and Program Sound 2 set to a percussion waveform with a fast decay.
• A piano program with one layer tuned normally, and a second layer tuned an
octave higher.
• A synthesizer program with one layer set to a sharp attack waveform, a second
layer set to an acoustic waveform, and a third layer with a slow-attack string
waveform.
This may remind you of Mix Play Mode, where playing the keyboard can sound up
to 16 different Programs at once. There are many similarities. In Mix Play Mode,
you can make the same kind of layered Mix as you can with the four sounds of a
Program. But there are differences:
Use Program Layers:
• If you want multiple sounds to respond to a single MIDI channel. For example,
if you need to play a layered synthesizer sound that was assembled in Mix Play
Mode instead of Program Play Mode, you must send 3 Note On messages from
your sequencer (one for each channel) for every note; a layered program would
need only one Note On message.
• When layers of a Program are designed to be used together, and the individual
layers by themselves wouldn't be used alone (for example, the percussion layer
of the organ sound).
Use Mix Play Mode:
QSR Reference Manual 2
Page 50

• When you want to layer more than four voices. In Mix Play Mode, it is possible
(though not advisable) to stack all 64 voices onto a single key.
• When each sound is likely to be used by itself by other setups. For example, if
you are programming three different keyboard splits, each of which uses the
same left-hand bass patch, it makes sense to use Mix Play Mode.
• When you want different sounds to respond to different MIDI channels.
QSR SIGNAL FLOW
THE FOUR SOUNDS OF A PROGRAM
Each Program is made up of at least one to four sounds. A sound is made up of
several components including a voice (the original sound material) which passes
through a low-pass filter and an amplifier. The voice, filter and amp modules each
have direct modifiers (Pitch LFO, Filter LFO, Amp Envelope) which affect how each
will function in the Program. You can layer these sounds together, or divide them
into regions of the keyboard, or a combination of these things.
The following diagram illustrates the signal flow within each QSR Program.
Editing Programs: Chapter 6
MIDI
Input
Sound 1
Range
(velocity, aftertouch, modulation wheel, pitch bend, etc.)
Sound 2
Sound 3
Sound 4
Pitch
LFO
Voice Filter
Pitch
Envelope
Assignable Modulation Sources
Filter
LFO
Filter
Envelope
Amp
LFO
Amp
Amp
Envelope
Pan Output
Effects
Level
Effects
Buss
Sends
1—4
Effects
Processor
(reverb, delay,
chorus, etc.)
Main L
Main R
When editing a Program, check the upper-middle section of the display (SND) to
determine which sound layer you are editing.
Aux L
Aux R
Let’s look at each module’s function in detail.
QSR Reference Manual 3
Page 51

Editing Programs: Chapter 6
VOICE
This digitally-based oscillator provides the actual raw sounds from the 16 megabyte
library of on-board samples. The oscillator’s pitch can be tuned to a fixed frequency
or modulated. Modulation is the process of varying a parameter dynamically over
time; the oscillator pitch can be modulated by envelope, keyboard, pressure, pedal,
LFO, and other control sources (described later).
Note that the waveforms in the QSR are different from those found in samplers or
many sample-playback units. Because the QSR has its own filter module and
amplitude module for each voice, the pure waveforms are relatively bright--as bright
as the original instrument can be--and have a constant sustaining amplitude, like an
organ. So if you listen to a piano voice without setting the filter or amp to the correct
settings, it won't decay after it is hit, as you might expect. This gives you the
freedom to create the timbre and dynamics you want, instead of being chained to the
parameters of the original sample.
LOWPASS FILTER
A lowpass filter varies a signal’s harmonic content by progressively increasing
attenuation above a specified cutoff frequency. The higher frequencies are filtered,
while the lower frequencies are allowed to “pass-thru.” When the cutoff frequency is
set high, the sound becomes brighter; when set low, the sound becomes bassier since
fewer harmonics are present.
Cutoff
Frequency
Frequency Response Curve
Filter
Amplitude
Frequency
00 99
The cutoff parameter changes the frequency at which the highfrequency response starts to roll off. Lower values give a lower
cutoff frequency. A value of 00 will cut all sound off.
Static (non-changing) filter settings can be useful, but varying the filter cutoff
dynamically over time often produces more interesting effects. Modulating with
velocity produces brighter sounds with louder dynamics, which produces a more
accurate acoustic instrument simulation. Modulating with an envelope can create a
pre-defined change in harmonic structure, such as having a brighter attack and
bassier decay.
QSR Reference Manual 4
Page 52

AMP
Each voice/filter combination is followed by an amplifier whose level can be
controlled by a variety of modulation sources. This allows for creating sounds with
percussive or slow attacks, particular types of decays, tremolo, etc.
Filter and amp settings can interact. If the filter cutoff is extremely low, then no
signal will get through, no matter how the amp is set. Similarly, setting the amp for a
short decay won’t let you hear any filtering set for a longer decay. This is because the
volume will reach zero before the filter decay finishes.
ABOUT MODULATION
Modulation modifies some aspect of a sound over time. Since oscillators make static
sounds (unlike acoustic instruments, whose timbre and dynamics change—often
radically—over the duration of a note), modulation is the key to making rich and
expressive sounds. The vibrato of a flute, the expression pedal of an organ, a wahwah pedal on a guitar--all of these are examples of modulation. You're probably
familiar with the mod wheel of a synthesizer, which typically adds vibrato to a
Program as it is raised. But in synthesizer programming, modulation is used to
control even the basic characteristics of a voice: its attack, decay, and release times,
for example. Every box in the signal diagram on page 49 pointing towards the Voice,
Filter, or Amp boxes is a modulation source. The amount of modulation, the time it
takes place, and what controls (such as key velocity, footpedals, aftertouch, mod
wheel etc.) affect it are important parameters in every Program. The QSR provides
the modulation flexibility of patch cord-based instruments, but with the convenience
and ease of use of digital technology.
Editing Programs: Chapter 6
With some parameters, the modulation amount can be positive or negative. A
positive control signal increases the value of the parameter being controlled. A
negative control signal decreases the value of the parameter being controlled. Setting
modulation to 00 turns off the modulation source. Example: Keyboard velocity can
either make a sound brighter the harder you play, or make it less bright, or have no
effect on the Filter at all. You have the freedom to set modulation any way you want,
even in ways that are the opposite of what they would be on an acoustic instrument.
If a “baseline” setting exists for a parameter, modulation amounts add or subtract
values from the existing setting. However, modulation cannot force a value beyond
its maximum range. For example, if the Amp is already at its minimum value (lowest
level), you could apply positive modulation to raise the level. But applying negative
modulation will not affect the Amp level, since it's already at its lowest value and
cannot go any lower.
The QSR lets you assign several modulation sources to one modulation “target”
parameter, which allows for interaction between two modulation signals. Example: If
the Amp parameter responds to both the envelope generator and a pedal, the
parameter will follow the general envelope shape but will also be influenced by the
pedal.
QSR Reference Manual 5
Page 53

Editing Programs: Chapter 6
LFO (LOW FREQUENCY OSCILLATOR)
The pitch, filter, and amp modules each have a dedicated LFO module for
modulation. The term LFO stands for low frequency oscillator, and comes from how
modulation was created in the early synth days (an oscillator set to a low frequency
could modulate some aspect of the sound; routing the LFO to the pitch, for example,
would create vibrato). The LFO creates a cyclic (periodic) modulation; this amount
can be constant and/or varied with a variety of modulation sources (mod wheel is
one of the most popular). Each LFO has a waveform shape and speed, along with
other controls.
ENVELOPES
Envelope generators provide a modulation signal that varies over time, from the time
you strike the key until after you let go. There are three independent envelope
generators (for pitch, filter, and amp) in each Program Sound. An envelope generator
has different effects on different modules. Example: The Amp Envelope creates level
changes. Amplitude that decays over time creates percussive effects (plucked strings,
drums, etc.). Amplitude that increases over time gives the effect of brass, woodwind,
and some bowed instruments.
Each envelope generator has the standard attack, decay, sustain, and release
parameters found on most synthesizers, along with delay, sustain decay, and
different triggering options.
L
E
DELAY
V
E
L
TIME
NOTE ON NOTE OFF
ATTACK
ABOUT SIGNAL PROCESSING
The QSR features a signal processing section based on the Alesis QuadraVerb 2. It is
a complete digital signal processing unit with four input buses, simultaneous
multiple effects, and flexible signal routing.
Sound
DECAY
SUSTAIN DECAY
Sends 1—4
SUSTAIN LEVEL
Effects
Processor
(reverb, delay,
chorus, etc.)
RELEASE
Main L
Main R
Aux L
Aux R
Effects parameters are edited separately from either the Program or the Mix, using
Effects Edit Mode (more in Chapter 6). In Program Edit Mode, each of the four
sounds in the Program has its own Effect Level control and can be assigned to any
one of the four effect buses. Effects settings, Effect Level and Bus information are
saved with the Program when you store it back into memory.
QSR Reference Manual 6
Page 54

DRUM MODE
Any one or all of the four sounds in a Program can be put into Drum Mode. The
Drum Mode parameter is found in the Voice Function. Note that Drum Mode isn’t
the only way to hear drums or percussion from a Program. In Keyboard mode, if you
select a kit (such as “Rock Kit 1”) as the voice of a Program sound, an entire
arrangement of preset, pre-mapped drum sounds will be assigned across the
keyboard. If you select a single drum (such as “Timpani”) as the voice, that single
drum sound will sound across the keyboard range, with a different pitch on each
note (the original sample pitch will appear on C3).
However, Drum Mode changes the nature of the VOICE function, allowing you to
make up your own drum kit from a selection of over 340 different samples: 21 kicks,
26 snares, 33 toms, 43 cymbals, 75 percussion, 83 percussion effects and 63 synth
waves. Plus, there are 90 rhythm beats to choose from (pre-sequenced drum
grooves). You can map any of these samples to any note on the keyboard that does
not already have a drum assigned to it in that sound. When a sound is in Drum
Mode, you can assign 10 different drum sounds to 10 different keys in that layer. If
all four sounds in a Program are placed in Drum Mode, you could assemble 40 drum
sounds. In Drum mode, individual drums cannot be “stretched” across the entire
range of the keyboard -- each occupies a maximum of four keys.
Editing Programs: Chapter 6
Each of the 10 drum sounds has its own set of parameters in each of the functions in
the display (Pitch, Filter, Range, Effects Level, etc.). When editing a Sound in Drum
Mode, check the upper-middle section of the display (S1Då) to determine which
Drum Sound layer you are editing.
Here is a block diagram of a sound in Drum Mode.
Drum 1
Drum 2
Drum 3
Drum 10
Voice FilterRange
Amp
Amp
Envelope
Pan Output
Effects
Level
Effects
Buss
Sound 1
Sound 2
Sound 3
Sound 4
When Drum Mode is enabled, the sound will have fewer parameters for editing.
Consequently, not all Function buttons will respond when pressed as when Drum
Mode is turned off. Specifically, the LFOs and all Envelopes (with the exception of
the Amp Envelope) are unavailable. In addition, the parameters in most other
functions will differ. See page 82 for more information about Drum Mode.
QSR Reference Manual 7
Page 55

PROGRAM EDIT FUNCTIONS
To edit a Program you must select Program Edit mode. This is done by pressing the
[EDIT] once from Program Play Mode (each time you press [EDIT] in Program Mode,
the display cycles between Program Edit and Effects Edit Modes). When editing a
Program in Program Mode, the letters “PROG EDIT” will appear in the display’s edit
status section (bottom-left corner).
A Program may also be edited from within a Mix. This requires that you press the
[EDIT SELECT] button twice from Mix Play Mode (each time you press [EDIT
SELECT] in Mix Mode, the display cycles between Mix Edit, Program Edit and
Effects Edit Modes). When editing a Program in Mix Mode, the letters “MIX PROG
EDIT” will appear in the display’s edit status section (upper-left corner), with the
channel number that is being edited immediately following.
VOICE
The Voice function is the most fundamental part of Program editing. It is where you
choose the particular sample that forms the basis of a sound. To avoid scrolling
through long lists of samples (remember, there are 8 megabytes of sounds in here!),
sounds are divided into groups. After selecting the group, you then select the sound
within the group.
Editing Programs: Chapter 6
Sound Enable Page 1
This is the master on/off switch for the selected sound (1–4) of the current Program.
To avoid using up polyphony unnecessarily, set Sound Enable to OFF for any
sounds that will not be used in a Program. Turning sounds off is also a convenient
way to isolate a particular sound you are editing. When the sound being edited is
disabled, the upper display will show the word “snd” in lowercase letters. When
the sound being edited is enabled, the word “SND” will appear in uppercase letters.
When editing a Program’s Sound that is in Drum Mode, a single letter will appear as
“S” when a sound is enabled, and “s” when disabled.
Sound Type Page 2
This determines whether a Sound layer is going to be in Keyboard Mode or Drum
Mode. Drum Mode allows you to assign individual drum sounds to individual keys.
To Program a sound in Drum Mode, refer to the next section “Programming Drum
Sounds” on page 78.
QSR Reference Manual 8
Page 56

Editing Programs: Chapter 6
G
D
4
Tap
S
V
V
C
Xylop
D
R
ySp
C
S
D
M
E
P
S
Slap
P
F
3
S
P
Pop
H
B
F
B
J
A
C
Q
A
q
B
F
P
F
S
V
R
V
H
Cog
Sound Group (17 options) Page 3
Choose from among 16 different sample groups (see chart below).
Sound Page 4
Selects one of the available samples by name from the selected group, or OFF (no
sample selected). Each group has a variety of samples from which you can choose,
although some groups (such as waves) have more samples than others.
Below and on the following page, you’ll find a chart listing the various samples in
their respective groups.
Group Voice
Piano
Chromatic
Organ
Guitar
Bass
String
Brass
Wdwind
Synth
Wave
rndPianoL, GrndPianoR, DarkPno1 L, DarkPno1 R, DarkPno2 L, DarkPno2 R, DarkPno3 L,
arkPno3 R, BritePno1L, BritePno1R, BritePno2L, BritePno2R, BritePno3L, BritePno3R,
::VibesWave, NoHammer R, SoftPianoL, SoftPianoR, VeloPianoL, VeloPianoR, TapPiano L,
Piano R, E Spinet 1, E Spinet 2, Toy Pno L, Toy Pno R, KeyTrack1, KeyTrack2, Stretch L,
tretch R, PianoWaveL, PianoWaveR, BriteRoads, Dark Roads, Soft Roads, VeloRoads1,
eloRoads2, VeloRoads3, Wurly, VeloWurly1, VeloWurly2, FM Piano, FM Tines, Soft Tines,
elAtkTine, Vel FM Pno, BrtRdsWave, DrkRdsWave, SftRdsWave, Wurly Wave
lavinet, VelAtkClav, ClavntWave, Harpsicord, VAtkHarpsi, HarpsiWave, Glock,
hone, Marimba Hd, Marimba Sf, MarimbaVel, Vibraphone, VibesWave, Ice Block, Brake
rum, TubulrWave, TubWv/Null, FMTblrBell, FMTublrSft, FMTublrVel, FMTub/Null
ock Organ, Perc Organ, FullDrwbr1, FullDrwbr2, 3 Drawbars, 4 Drawbars, UpprDrwbrs,
16'Drawbar, 5 1/3' bar, 8' Drawbar, 4' Drawbar, 2 2/3' bar, 2' Drawbar, 1 3/5' bar, 1 1/3' bar,
1' Drawbar, Percus 2nd, Percus 3rd, Percus Wav, HollowWave, 60's Combo, Rotar
hurchOrgn, Principale, Positive
teelStrng, NylonGuitr, Nylon/Harm, Nylon/Harp, JazzGuitar, SingleCoil, Sngle/Mute,
oubleCoil, DCoil/Harm, DCoil/Jazz, D/S Coil, MicroGuitr, PwrH/MGtr1, PwrH/MGtr2,
uteGuitar, Mute Velo, Metal Mute, MGtr/MtlMt, MtlMut/Hrm, Fuzz Wave, ClsHarmncs,
lecHarmnc, Pwr Harm 1, Pwr Harm 2, Pwr Harm 3, PwrHrmVel1, PwrHrmVel2,
wrHrmVel3
tudioBass, Studio&Hrm, Studio/Hrm, Slp/Studio, Slap Bass, Slap&Harm, Slap/Harm,
/Pop, Pop/Slap, Bass Pop, Pop/Harm, Harm/Pop, JazzFingrd, Fingr&Harm, JazzPicked,
ickd&Harm, Jazz Velo, Muted Bass, Stik Bass, Stik&Harm, Stik/Harm, Harm/Stik, Fretless,
rtls&Harm, AcousBass1, AcoBs1&Hrm, AcousBass2, AcoBs2&Hrm, VelAcoBass, 3-VelBass1,
-VelBass2, 3-VelBass3, 3-VelBass4, BassHarmnc
tringEnsm, TapeStrngs, SoloString, SoloViolin, Solo Viola, Solo Cello, Contrabass, Pizz Sectn,
izz Split, Pizz/Strng, Strng/Pizz, StringAttk, Harp, Hi Bow, Low Bow
Brass, ClasclBras, AttakBrass, Trumpet, HarmonMute, Trombone, FrenchHorn, Bari
orn, Tuba
assoon, Oboe, EnglishHrn, Clarinet, Bari Sax, BrthyTenor, Alto Sax, SopranoSax, Velo Sax,
lute, Flute Wave, Shakuhachi, PanPipe Hd, PanPipe Md, PanPipe Sf, PanPipeVel, Pan Wave,
ottleBlow, BottleWave
Pad, M Pad, X Pad, Velo Pad 1, Velo Pad 2, Velo Pad 3, AcidSweep1, AcidSweep2,
cidSweep3, AcidSweep4, AcidSweep5, VeloAcid 1, VeloAcid 2, VeloAcid 3, VeloAcid 4,
hirp Rez1, Chirp Rez2, Chirp RezV, Quack Rez1, Quack Rez2, Quack Rez3, Quack Rez4,
uackRezV1, QuackRezV2, QuackRezV3, Uni Rez 1, Uni Rez 2, Uni Rez 3, Uni Rez V,
nalogSqr1, AnalogSqr2, AnalogSqrV, SyncLead 1, SyncLead 2, SyncLead V, Seq Bass, Se
assV1, Seq BassV2, FatSynBass, TranceBas1, TranceBas2, VeloTrance, FunkSynBs1,
unkSynBs2, FunkSynBs3, FunkSynBsV, FilterBass, FM Bass, FM/FiltVel, Soft Chirp, Soft Rez
ure Sine, 10% Pulse, 20% Pulse, 50% Pulse, Velo Pulse, Mini Saw, Saw Fltr 1, Saw Fltr 2, Saw
ltr 3, Saw Fltr 4, Saw Fltr 5, Saw Fltr 6, Saw Fltr 7, RezSaw UK, RezSaw USA, Acid Saw, Velo
aw 1, Velo Saw 2, Velo Saw 3, Velo Saw 4, Velo Saw 5, Velo Saw 6, AcidRezSqr,
elAcidWav, MiniSquare, Sqr Fltr 1, Sqr Fltr 2, VeloSquare, Mini Tri, Tri Filter, Velo Tri,
ectanglar, Hard Sync, HSync/Rect, BrightSync, Rez Sync, Ring Mod, RingMod V1, RingMod
2, OctaveLock, Diet Saw, Band Saw, Notch Saw, HiPassSaw1, HiPassSaw2, HiPassSaw3,
iPassSaw4, HiPassVel1, HiPassVel2, HiPassVel3, HiPassVel4, HiPassVel5, HiPassVel6,
nitive, Additive 1, Additive 2, VeloAdditv, Digital 1, Digital 2, Digital 3, Digital 4, Science
1, Science 2, Science 3, Science 4, VelScience, Metal Wave, Inharmonc1, Inharmonc2
kr,
QSR Reference Manual 9
Page 57

Editing Programs: Chapter 6
W
V
V
P
S
D
S
M
O
ppy
G
S
B
H
Rap
R
S
D
O
Agog
C
Rap
G
L
T
N
Slap
R
G
S
N
3
F
W
W
W
W
W
p
P
9
Loop
p
p
9
B
H
Op
B
Cong
T
V
p
Noise
Voice
Ethnic
Drums
Percus
SndFX
Rhythm
hiteNoise, Spectral, Crickets, Rain Noise, FiltrNoise, ShapeNoise, VeloNoise1, VeloNoise2,
eloNoise3, NoiseLoop1, NoiseLoop2, NoiseLoop3, NoiseLoop4, NoiseLoop5
ocalAhhs, Soft Ahhs, Ahhs Wave, VocalOohs, Soft Oohs, Oohs/Ahhs, Ahhs/Oohs, Whistle,
honic
itar, Sitar Wave, Shamisen, Koto, DulcimerHd, DulcimerMd, DulcimerSf, DulcimrVel,
ulcmrWave, MandlnTrem, Accordian, Harmonica, Banjo, Kalimba, Steel Drum, Tuned Pipe
tndrd Kit, Rock Kit 1, Rock Kit 2, Dance Kit, Brush Kit, ElctricKit, Tek Kit, Rap Kit, Street Kit,
etalliKit, HvyMtliKit, VeloMtlKit, Trip Kit 1, Trip Kit 2, Trip Kit 3, Wild Kit, Octave Kit,
rchstraKt, Raga Kit, Flo
rooveKik1, GrooveKik2, Sharp Kick, Tek Kick, AnalogKick, Rap Kick, FatWoodSnr, HR
nare, Master Snr, PiccoloSnr, Electrnic1, Electrnic2, Rap Snare1, Rap Snare2, Tek Snare,
rush Snr, Crosstick, Hi Tom, Mid Tom, Low Tom, Cannon Tom, Hex Tom, Rap Tom, Closed
at, HalfOpnHat, Open Hat, Foot Hat, TekHatClsd, TekHatOpen, RapHatClsd,
HatOpen, CricketCHH, CricketTIK, CricktsOHH, FltrNoisCH, FltrNoisOH, Ride Cym,
ide Bell, Crash Cym, Null/Crash, Splash Cym, China Cym, Rap Cymbal, RapCymWave,
tndrdKtDM, RockKit1DM, RockKit2DM, DanceKitDM, BrushKitDM, ElctrcKtDM, Tek Kit
M, Rap Kit DM, StreetKtDM, TripKit1DM, TripKit2DM, TripKit3DM, OctavKitDM,
rchstraDM
o, Bongo, Cabasa, Castanet, Chimes 1, Chimes 2, Chimes 3, Clap Rap, Clap Tek, Clave 1,
lave 2, Conga Hit1, Conga Hit2, CongaSlap1, CongaSlap2, Rap Conga, Rap Rim, Cowbell,
Cowbell, Cuica, Djembe Hi, Djembe Low, Drumstix, FingerSnap, GuiroLong1,
uiroLong2, GuiroShort, Maracas, SmbaWhstl1, SmbaWhstl2, ShortWhstl, Shaker Hi, Shaker
ow, Sleighbel1, Sleighbel2, Tabla Ga, Tabla Ka, Tabla Ka 2, Tabla Na, Tabla Te, Tabla Te 2,
abla Tin, Taiko Drum, Taiko Rim, Talk Down, Talk Up, Tambourine, Timbale, Timpani,
ull/Timp, Triangle 1, Triangle 2, TrianglSf1, TrianglSf2, Udu Hi, Udu Mid, Udu Low, Udu
, Vibrasmak1, Vibrasmak2, Wood Block
ain 1, Rain 2, Bird Tweet, Bird Loop, Telephone, Jungle 1, Jungle 2, Jungle 3, Jungle 4,
oatsNails, ScrtchPul1, ScrtchPul2, ScrtchPsh1, ScrtchPsh2, ScratchLp1, ScratchLp2,
crtchPLp1, ScrtchPLp2, ScrtchPLp3, ScrtchPLp4, Orch Hit, Null/Orch, Dance Hit,
ull/Dance, Rez Zip, RezAttack1, RezAttack2, RezAttkVel, Zap Attk 1, Zap Attk 2, Zap Attk
, Fret Noise, Sci Loop 1, Sci Loop 2, Sci Loop 3, Bit Field1, Bit Field2, Bit Field3, Bit Field4, Bit
ield5, Bit Field6, WavLoop1.0, WavLoop1.1, WavLoop1.2, WavLoop1.3, WavLoop1.4,
avLoop1.5, WavLoop1.6, WavLoop1.7, WavLoop1.8, WavLoop2.0, WavLoop2.1,
avLoop2.2, WavLoop2.3, WavLoop2.4, WavLoop2.5, WavLoop2.6, WavLoop2.7,
avLoop2.8, WavLoop3.0, WavLoop3.1, WavLoop3.2, WavLoop3.3, WavLoop3.4,
avLoop3.5, WavLoop4.0, WavLoop4.1, WavLoop4.2, WavLoop4.3, WavLoop4.4,
avLoop4.5, D-Scrape, D-ScrapeL
si Beat 1, Psi Beat 2, Psi Beat 3, Psi Beat 4, Psi Beat 5, Psi Beat 6, Psi Beat 7, Psi Beat 8, Psi Beat
, Psi Beat10, Psi Beat11, Psi Beat12, Kick Loop1, Kick Loop2, Kick Loop3, Kick Loop4, Kick
5, Kick Loop6, Kick Loop7, Kick Loop8, Kick Loop9, KickLoop10, KickLoop11, Snare L
1, Snare Lp 2, Snare Lp 3, Snare Lp 4, Snare Lp 5, Snare Lp 6, Snare Lp 7, Snare Lp 8, Snare L
, SnareBeat1, SnareBeat2, SnareBeat3, SnareBeat4, SnareBeat5, Back Beat1, Back Beat2, Back
eat3, Back Beat4, Hat1 Clsd1, Hat1 Clsd2, Hat1 Foot, Hat1 Open1, Hat1 Open2, Hat2 Clsd1,
at2 Clsd2, Hat2 Foot, Hat2 Open1, Hat2 Open2, Hat3 Clsd1, Hat3 Clsd2, Hat3 Open1, Hat3
en2, Hat Beat 1, Hat Beat 2, Hat Beat 3, Hat Beat 4, Hat Beat 5, Hat Beat 6, Hat Beat 7, Hat
eat 8, Hat Beat 9, Hat Beat10, Agogo Loop, Bongo Loop, CabasaLoop, CastanetLp,
aLoop1, Shaker Lp1, Shaker Lp2, SleighLoop, Tabla Ga Lp, Tabla Ka Lp, Tabla Na Lp,
abla Te Lp, TablaTin Lp, Taiko Loop, PercBeat1, PercBeat2, PercBeat3, PercBeat4,
oiceLoop1, VoiceLoop2, PhonicLoop, SpinalLoop, Tr Loop 1, Tri Loop 2, Orch Loo
Kick, PillowKick, MasterKick, Metal Kick, Smoke Kick,
QSR Reference Manual 10
Page 58

Editing Programs: Chapter 6
LEVEL
The Level function allows you to control the volume, pan position, output
assignment and effects send level for each sound layer. With up to four sounds per
program, this allows for a wide variety of stereo effects and level balances between
the sounds.
Sound Volume (00 to 99) Page 1
This sets the overall volume for a sound. Higher numbers give higher levels.
Sound Pan (<3 to 3>) Page 2
There are 7 available pan locations in the stereo (two-channel) field: Far left (-3), mid
left, near left, center (0), near right, mid right, and far right (+3). The pan value is
maintained, even if the Output value is changed (see below).
Sound Output (Main, Aux, or Off) Page 3
The Output parameter has three settings: Main, Aux, or Off. To send the sound’s
output to the Main outputs, select Main. To send the sound’s output to the Aux
outputs, select Aux. To turn off the sound’s output, set this parameter to Off.
(Note, however, that the sound may still feed an Effect Send).
TIP:
To send a sound to an individual output, use Output in conjunction with Pan.
Example: Panning a sound full left and selecting the Aux outputs means that the
sound will appear at only the left Aux output.
Effect Level (00 to 99) Page 4
The QSR isn’t just a synthesizer; it also has a built-in effects system and mixer, with
four effect buses and sends. This section lets you feed the sound to one of the effect
buses for processing (see Chapter 7 for more information on editing Effects). The
Effect Level parameter determines how much of the sound feeds the chosen effect
bus (see below). Higher values mean that the sound will be more effected.
Effect Bus (1 to 4) Page 5
Selects which of the four buses the sound will feed, thereby determining which
effect(s) will process the sound. Each Program has its own unique arrangement of
effects. Example: In Program #12, bus 1 may be a Chorus/Delay/Reverb, while in
Program #27, bus 1 may just be a Flanger.
QSR Reference Manual 11
Page 59

Editing Programs: Chapter 6
PITCH
The Pitch function lets you control the pitch aspects of each sound layer.
Semitone (-24 to +24 semitones) Page 1
Sets the oscillator pitch in semitone steps, from -24 (transposed down two octaves) to
+24 (transposed up two octaves).
Detune (-99 to +99 cents) Page 2
Sets the oscillator pitch in cents, from -99 (transposed down 99/100 of a semitone) to
+99 (transposed up 99/100 of a semitone).
Detune Type (Normal or Equal) Page 3
With Normal selected, the percentage of detuning remains the same over the entire
range of the keyboard, so the effects of detuning sound the same no matter which
key you play. With Equal selected, the absolute amount of detuning remains the same
over the entire keyboard, so any detuning seems less pronounced as you play higher
up on the keyboard.
Pitch Wheel Range (0 to 12 semitones) Page 4
Determines the maximum amount of pitch bend when your MIDI keyboard’s pitch
bend wheel is full forward. Example: When set to 12, the pitch wheel will bend ±1
octave (12 semitones).
Aftertouch Depth (-99 to +99) Page 5
At +00, aftertouch has no effect on pitch. Applying aftertouch (by pressing harder on
the keyboard, or via MIDI messages) with this parameter set to a positive value
raises the pitch; conversely, applying aftertouch through a negative value lowers the
pitch. The higher the number (either positive or negative), the greater the amount of
pitch change for a given amount of aftertouch.
Pitch LFO Depth (-99 to +99) Page 6
At +00, the pitch LFO has no effect. Higher positive values increase the amount of
Pitch LFO modulation. Negative values give the same apparent effect, but with
reversed LFO phase (i.e., if the pitch would normally be increasing with depth set to
a positive number, the pitch would instead be decreasing at that same moment had
the depth been set to a negative number). Pitch LFO parameters (such as speed and
wave shape) are programmed within the Pitch LFO Function (see page 72).
Pitch Envelope Depth (-99 to +99) Page 7
At +00, the Pitch Envelope has no effect. Positive values raise the pitch from the
baseline according to the envelope shape, while negative values similarly lower the
pitch (see illustration below). The higher the number (negative or positive), the
greater the effect. Pitch Envelope parameters (such as attack and decay time) are
programmed within the Pitch Envelope Function (see page 61).
QSR Reference Manual 12
Page 60
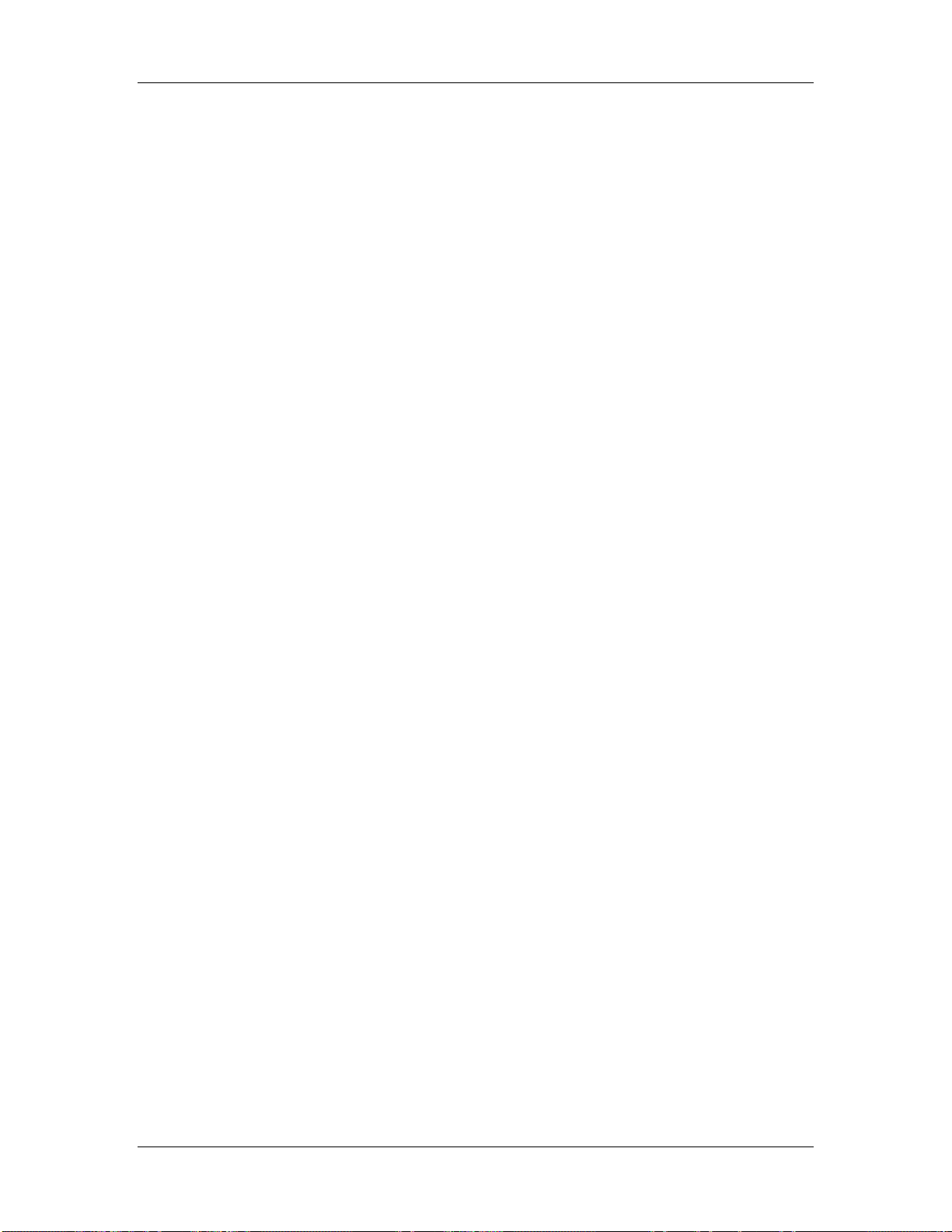
Editing Programs: Chapter 6
Portamento (Exponential, Linear, 1 Speed) Page 8
This provides the sweep’s “curve.”
• With an exponential curve, the pitch change seems to happen more rapidly at
first, then slows down as it approaches the ending pitch.
• A linear curve produces a constant pitch change throughout the glide.
• Normally, the greater the interval (the pitch difference between the two notes),
the longer the glide. For example, a glide between two notes a whole step apart
would take much less time than a glide between two notes an octave apart. The 1
Speed curve maintains a constant glide rate regardless of the pitch difference
between notes.
About portamento: When you play a key and then a second key, normally the sound
jumps instantly from one pitch to another. Portamento provides a sweeping glide
from one note to another over a variable amount of time. A good example of this
type of sound is a steel guitar, where a note slides from one pitch to another.
Portamento Rate (0 to 99) Page 9
Sets the glide duration. Higher numbers give longer glide times. The Rate value is
affected by the Portamento value (see above).
TIP:
Keyboard Mode (Mono, Poly, 1-Pitch or 1-PMono) Page 10
In Mono mode, you can play only one note at a time—just like vintage monophonic
synthesizers or wind instruments. Poly mode allows you to play polyphonically.
Note that portamento behavior is more predictable in mono mode.
With a feedback guitar patch that uses one sound for the guitar and one sound for
the feedback, setting the feedback sound to Mono Keyboard Mode insures that your
feedback “whistle” will be monophonic, which more accurately mimics what
happens when you play lead guitar.
Use 1-PITCH mode when you want a program sound layer to play a single pitch
polyphonically throughout the entire keyboard range. In 1-PITCH mode, the QSR
will play the sample used for note C3 for all notes in the range. 1-PITCH mode is
often used for layering a noise or drum sound behind another sound that is pitched,
for example, to fatten up a bass guitar sound with a hint of kick drum, or to have the
same cymbal hit every time any note is played. Alternatively, 1-PMONO mode is a
monophonic version of 1-PITCH.
Sometimes when playing a monophonic instrument, you will not want the envelopes
to retrigger when playing legato, as this would sound realistic. Imagine a flute-player
beginning each note in a phrase with a sharp, breathy attack. In reality, the player
would only attack the first note in the phrase this way. Therefore, if the Keyboard
Mode is set to “Mono”, the three envelopes (Pitch Envelope, Filter Envelope and
Amp Envelope) will only retrigger when playing legato if the envelope’s Trigger
Mode is set to either “Reset” or “Reset-Freerun”.
QSR Reference Manual 13
Page 61
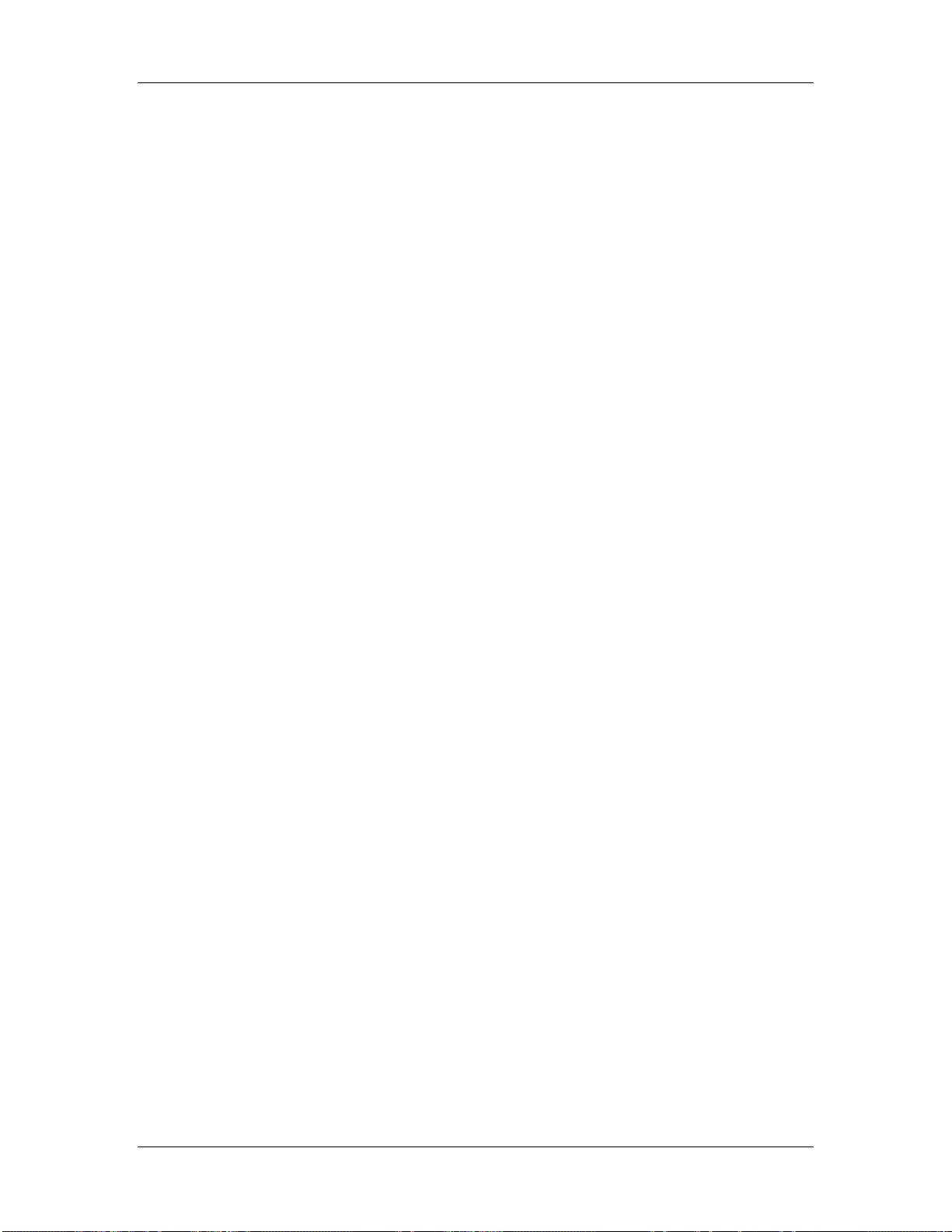
TIP:
Editing Programs: Chapter 6
FILTER
The Filter function lets you control the tone of each sound layer.
Filter Frequency (00 to 99) Page 1
This sets the filter's initial cutoff frequency. Lower values give a duller sound since
this removes more harmonics; higher values let through more harmonics, which
gives a brighter sound.
Signals with complex harmonic structures are most affected by the filter. Examples: A
sine wave has virtually no harmonics so you will not hear any significant changes as
long as the filter cutoff is higher than the note pitch. If the filter cutoff is lower than
the note pitch, you will either not hear the note, or it will be very soft. A
harmonically-rich sample (such as brass or white noise) will be greatly affected by
the filter.
If the Filter Frequency is set to maximum, in most cases all other variables in the
Filter function will have no effect. Most other filter functions raise the filter
frequency, and it can't be greater than 99. So if you want to use filter effects, proper
setting of this initial cutoff frequency is crucial. This is the “baseline” from which all
other filter parameters will raise or lower (open or close) the filter.
If the Filter Frequency is set to 00, and no other parameters are set to raise it
dynamically, no sound will pass through the filter at all--there will be silence. If the
Amp settings are wide open and you can't hear anything, check the Filter Frequency
setting.
Since the waveforms in ROM are recorded at the brightest possible setting, in many
cases dynamic filtering is crucial to making a program sound natural.
Keyboad Track (On or Off) Page 2
When off, the filter cutoff remains constant across the keyboard. Higher notes will be
more affected than lower notes, since the filter cutoff is comparatively lower for
higher notes than lower ones.
When on, the filter frequency tracks the keyboard pitch. Therefore, if using the filter
creates a particular harmonic structure when you play one key, playing a different
key will shift the filter frequency to maintain the same harmonic structure.
Velocity (-99 to +99) Page 3
At +00, velocity has no effect on the filter cutoff. With positive values, playing harder
increases the filter cutoff. More positive values drive the cutoff frequency higher for a
given amount of velocity. More negative values drive the cutoff frequency lower for
a given amount of velocity.
Many acoustic instruments, such as acoustic guitars, sound brighter when you play
TIP:
QSR Reference Manual 14
them more forcefully. Adding a little positive velocity control over the filter can
simulate more realistic acoustic sounds.
Page 62

TIP:
Editing Programs: Chapter 6
Modulation Wheel Depth (-99 to +99) Page 4
Determines how moving your controller's modulation wheel affects the filter cutoff
frequency. Example: With positive settings, moving a modulation wheel up raises the
filter cutoff frequency and moving it down lowers the filter cutoff frequency. With
negative settings, moving the modulation wheel up lowers the filter cutoff frequency
and moving it down raises the filter cutoff frequency .
Aftertouch Depth (-99 to +99) Page 5
At +00, aftertouch has no effect on the filter cutoff frequency. Applying aftertouch
with this parameter set to a positive value raises the filter cutoff frequency;
conversely, applying aftertouch with a negative value lowers the filter cutoff
frequency. The higher the number (either positive or negative), the greater the effect
for a given amount of aftertouch.
Many acoustic instruments sound brighter as you play them more forcefully; in
particular, brass gets brighter as you blow harder. Using aftertouch to increase a
sound’s brightness can give more control and realism with acoustic instruments.
Filter LFO Depth (-99 to +99) Page 6
TIP:
At +00, the filter LFO has no effect. Higher positive values increase the amount of
filter LFO modulation. Negative values give the same apparent effect, but with
reversed LFO phase (i.e., if the filter cutoff frequency would normally be increasing
with depth set to a positive number, the cutoff would instead be decreasing at that
same moment had the depth been set to a negative number). Filter LFO parameters
(such as speed and wave shape) are programmed from within the FLFO Function
(see page 74).
Filter LFO is good for giving wah-wah effects at slower LFO speeds, and for adding
“shimmering” with higher LFO speeds.
Filter Envelope Depth (-99 to +99) Page 7
The Filter Envelope is one of the most important settings in making a program.
Many programs will use the Filter Envelope to determine the tonal character of the
sound over time (attack, decay, sustain, and release). At +00, the filter envelope has
no effect. Positive values raise the filter from the baseline cutoff frequency according
to the envelope shape, and negative values similarly lower the cutoff frequency. The
higher the number (negative or positive), the greater the effect. Filter Envelope
parameters (such as attack and decay time) are programmed within the Filter
Envelope Function (see page 64).
QSR Reference Manual 15
Page 63

Editing Programs: Chapter 6
AMP/RANGE
The Amp/Range function lets you control the velocity and keyboard range of each
sound layer.
Velocity Curve (13 choices) Page 1
This selects how the sound will respond to the dynamics of your playing the
keyboard. A LINEAR curve is the norm, whereby the increase in level is equal to the
increase in velocity; the velocity values increase as you play harder. Many of the
Velocity Curves make up sets to be used by 2, 3 or 4 sounds in order to facilitate
velocity crossfading, whereby a different sound is played depending on how hard or
soft the keyboard is played.
As explained earlier, many of the samples to choose from when assigning voices are
already velocity switching. These samples usually have the word “Velo” or the letter
“V” in their names, indicating that there is actually more than one sample per note
which can be selected by how hard or soft each note is played. However, the velocity
point at which these sounds change is fixed and cannot be altered. If you want to
create your own velocity crossfading Program, assign the single-sample versions of
the same samples (“MarimbaVel” is made up of “Marimba Hd” and “Marimba Sf”)
to two or more sounds, then use the appropriate velocity curves for each sound (in a
three-way velocity split, sound 1 would use curve “1 of 3,” sound 2 would use curve
“2 of 3” while sound 3 would use “3 of 3”).
LINEAR
99
L
E
V
E
L
0
0 127
VELOCITY
1 OF 2
99
L
E
V
E
L
0
0 127
VELOCITY
1 OF 4
99
L
E
V
E
L
0
0 127
VELOCITY
INVERTED
99
L
E
V
E
L
0
0 127
VELOCITY
2 OF 2
99
L
E
V
E
L
0
0 127
VELOCITY
2 OF 4
99
L
E
V
E
L
0
0 127
VELOCITY
MAXIMUM
99
L
E
V
E
L
0
0 127
VELOCITY
1 OF 3
99
L
E
V
E
L
0
0 127
VELOCITY
3 OF 4
99
L
E
V
E
L
0
0 127
VELOCITY
MINIMUM
99
L
E
V
E
L
0
0 127
VELOCITY
2 OF 3
99
L
E
V
E
L
0
0 127
VELOCITY
4 OF 4
99
L
E
V
E
L
0
0 127
VELOCITY
3 OF 3
99
L
E
V
E
L
0
0 127
VELOCITY
Aftertouch Depth (-99 to +99) Page 2
At +00, aftertouch has no effect on the amplitude. Applying aftertouch with this
parameter set to a positive value raises the amplitude; conversely, applying
aftertouch with a negative value will make the sound softer the harder you press.
The higher the number (either positive or negative), the greater the effect for a given
amount of aftertouch.
TIP:
Use aftertouch to “swell” the amplitude of brass and horn parts.
QSR Reference Manual 16
Page 64

TIP:
Editing Programs: Chapter 6
Amp LFO Depth (-99 to +99) Page 3
At +00, the Amp LFO has no effect. Higher positive values increase the amount of
LFO modulation. Negative values give the same apparent effect, but with reversed
LFO phase (i.e., if the amplitude would normally be increasing with depth set to a
positive number, the amplitude would instead be decreasing at that same moment
had the depth been set to a negative number). Amp LFO parameters (such as speed
and wave shape) are programmed within the Amp LFO Function (see page 75).
Amp LFO set to a triangle wave gives tremolo effects.
Lower Limit (MIDI note 000 to 127/ C-2 to G8) Page
4
Each sound can be restricted to a specific range of the keyboard. This is ideal for
creating splits (e.g., bass in the lower octave and a half, piano in the middle three
octaves, and strings in the upper octave).
The Lower Limit specifies the lowest note of the sound’s keyboard range. You can set
the lower limit by holding [80] and tapping the key on the keyboard you want to set
as the lowest note in the range.
TIP:
High Limit (MIDI note 000 to 127/ C-2 to G8) Page 5
Specifies the highest note of the sound’s keyboard range. You can set the high limit
by holding [80] and tapping the key on the keyboard you want to set as the highest
note in the range.
QS8 Keyboard Range
A-1
21
C-2 C-1 C0 C1 C2 C3 C4 C5 C6 C7 C8 G8
0 1224364860728496108120127
C7
108
Program Sound Range
By setting the lower limit above the high limit, you can create a “hole in the middle”
effect. This makes the sound appear to have two zones. All notes from the bottom of
the keyboard to the high limit note will play, and all notes from the lower limit to the
top of the keyboard will play, but the notes between the high limit and the lower
limit will not play. This can be further enhanced in Mix Mode by using the Range
function in Mix Edit Mode to cap-off the lower and high limits.
QSR Reference Manual 17
Page 65

Editing Programs: Chapter 6
Sound Overlap (00 to 99) Page 6
This determines how many voices can overlap on the same pitch. Example: If you
hold the sustain pedal down and play the same note over and over, Sound Overlap
determines how many voices are available for that note, and thus how many voices
will overlap (play simultaneously).
In the old days, different brands of synthesizers offered different voice allocation
schemes. One brand used a method called “rotate mode” in which each time a note
was struck, a new voice was used. Another brand used a different method called
“reassign mode” whereby if a note is played and then played again, the same voice is
used both times. In other words, a new voice is used each time a new note of a
different pitch is played.
The Sound Overlap value lets you choose a comfortable setting between rotate mode
and reassign mode. When the value equals 99, you are always in rotate mode, using
up polyphony; if the value is 00, you are always in reassign mode, conserving voices.
Set the value anywhere between 00 and 99 and you will get a combination of both,
with partiality toward whichever mode the value is closest to.
A piano sound requires some Sound Overlap, but not a lot; it isn’t natural to hear too
many voices on the same note. On the other hand, having only one voice per pitch
isn’t natural either; let’s say you played a loud note with the sustain pedal held,
followed by a soft note--the second note would abruptly cut-off the first. On a real
piano, the string would still be resonating from the first (loud) note when the second
(soft) note was played; thus the two notes would overlap.
✪
It is important to note that Sound Overlap can have a negative effect on polyphony.
If you have Sound Overlap set to 99, hold the sustain pedal and play a series of notes,
you will run through all 64 voices in no time. By adjusting the Sound Overlap to a
lower value, you decrease the number of voices used by each new note, and thereby
ensure there are voices available to play other sounds, if necessary.
QSR Reference Manual 18
Page 66

✪
Editing Programs: Chapter 6
PITCH ENVELOPE
The Pitch Envelope function can lead to dramatic effects, since it can cause the pitch
of a single key to change drastically over time. It’s typically used in special-effect
synthesizer programs, but it may also be used more subtly in an acoustic program to
simulate the characteristic of some instruments to go sharp on the initial attack,
especially when played hard.
The following Pitch Envelope variables will have an effect only if the PITCH ENVELOPE
DEPTH (on Page 7 of the PITCH function) is set to a value other than 0, or, if Pitch
Envelope is a source in the MOD function.
Attack (00 to 99) Page 1
This is the amount of time the envelope will take until it reaches its maximum output
level. Setting the Attack to 0 will make the pitch go to maximum immediately on
hitting the key (if the Delay is also set to 0 in Pitch Envelope, Page 5 -- see next page);
a setting of 99 will result in a much slower attack, taking many seconds before the
envelope gets to maximum.
Decay & Sustain (00 to 99) Pages 2 & 3
As soon as the attack portion of the envelope finishes (when the level reaches
maximum), the envelope will decay (decrease in level). The level it reaches is set by
the Sustain control; how long it takes to get there is set by the Decay control. In the
special case where the Sustain level is all the way up (99), then there is no decrease
and the Decay time segment is bypassed. Whatever level the sustain is set to is the
level that the decay section of the envelope will head for. Depending on the setting of
the Sustain Decay control (see below), the envelope will either hold at the sustain
level until you release the note on the keyboard, or decay to 0 at the Sustain Decay
rate (which is on page 2 of the envelope). You can create a long "plateau" at the start
of a note by setting the Sustain to 98 and the Decay to 99. This will cause the
envelope to take the maximum amount of time to get from peak level to a level of 98,
before the Sustain Release portion of the envelope begins.
Release (00 to 99, Hold) Page 4
Eventually, you will let go of the note that you’ve been holding (either by releasing the
note on the keyboard, or releasing the sustain pedal if it was pressed). It is at this point
that the Release portion of the envelope takes effect. The Release is the time that the
envelope takes to get from its current level back down to nothing. Setting the Release
time to 99 will take the envelope a very long time to reach zero level.
The Pitch Envelope is unique from the other two envelopes in that its Release time
can be set above 99. When this is done, the value in the display will read “Hold”.
This indicates that the Pitch Envelope will remain where it is even after the note is
released. This is important when you want the pitch effect to continue even after
releasing the key. Example: If the Pitch Envelope is bending a note up, and you don’t
want the pitch to fall when you release the key, set the Release parameter to “Hold”.
QSR Reference Manual 19
Page 67

Editing Programs: Chapter 6
Delay (00 to 99, Hold) Page 5
This is the amount of time that the envelope will wait before doing anything; very
useful if you want to affect one element of a sound sometime after the sound starts.
When the Delay is set to 0, the envelope attacks right away, without any delay. Play
some notes while turning up the delay and see that the time between playing the
note and hearing the effect of the Pitch Envelope gets progressively longer as the
Delay control is turned up.
If the Delay is set above 99, the display will read “Hold”. This indicates that the
Delay stage of the envelope will wait indefinitely until the key is released before
continuing on to the remaining envelope stages (Attack, Decay, etc.). This requires
that the Pitch Envelope’s Trigger parameter (see next page) is set to “Freerun”.
However, when the Delay is set to “Hold”, “Freerun” mode is forced on regardless of
the Trigger parameter’s setting.
Sustain Decay (00 to 99) Page 6
This is the amount of time that the envelope will take during the sustain stage to
bring the level down to 0. If this is set to 99, the envelope will remain at the Sustain
level until the note is released. When set to 0, the envelope’s level will immediately
jump down to 0 upon reaching the sustain stage.
Trigger (Normal, Freerun, Reset, Reset-Freerun) Page 7
The Trigger mode determines how the envelope will function. You may select either
Freerun or Reset, or both (Reset-Freerun) or neither (Normal). When set to Normal,
the envelope will always start at its current level (i.e., if another note had been played
which triggered the envelope’s cycle, playing another note in the middle would not
interrupt the cycle). Also in Normal mode, the envelope will immediately advance to
its release stage upon releasing the note. When set to Freerun, the envelope will
complete its entire cycle, even if the note is released in the middle. When set to Reset,
the envelope starts at the beginning whenever a new note is played. When set to
Reset-Freerun, the envelope will start at the beginning whenever a new note is
played and will complete its entire cycle, even if the note is released in the middle.
If a sound layer’s Keyboard Mode parameter (found in the Pitch Function, Page 10) is
set to “Mono”, the Pitch Envelope will only retrigger when playing legato if the
Trigger Mode is set to either “Reset” or “Reset-Freerun”.
Time Tracking (On or Off) Page 8
This determines whether or not keyboard position will affect the cycle speed of the
envelope. When turned on, playing toward the higher end of the keyboard will result
in a faster envelope cycle; playing toward the lower end of the keyboard will result in
a slower envelope cycle. However, this does not effect the attack time, but only the
decay, sustain decay and release segments. This feature will result in only a subtle
change. The envelope’s timing doubles or halves over a range of two octaves.
QSR Reference Manual 20
Page 68

Editing Programs: Chapter 6
Sustain Pedal (On or Off) Page 9
This determines whether or not a Sustain Pedal will have an effect on the envelope.
When turned on, holding down the Sustain Pedal while playing short notes is
virtually the equivalent to holding down those notes on the keyboard with some
subtle but important differences. If the Delay and Attack are set to 0 and either the
Decay is 0 or the Sustain is 99, the envelope will immediately jump to the sustain
decay stage (if not already there) when the note is released and the sustain pedal is
held down. If a long attack is set, and the envelope does not reach the end of the
attack segment when the note is released, it will be skipped and the envelope will
jump immediately to the release segment. If a long delay is set, and the envelope has
not reached the attack segment before the note is released, the envelope will remain
at 0. However, if Freerun is turned on, the envelope will continue through the delay,
attack, decay and sustain segments and remain at the sustain decay segment. This is
exactly the same as holding down the note on the keyboard. When the Sustain Pedal
parameter is turned off, a Sustain Pedal will have no effect on the envelope.
Level (00 to 99) Page 10
This is the overall output level of the envelope. If this is set to 00, the Pitch Envelope
will have no output and will have no effect, while at 99 it will have a maximum effect
on whatever it is being routed to.
TIP:
When selecting Pitch Envelope Level as a modulation destination, set the Pitch
Envelope level to 00 if the Modulation Level is above 0 (or, set the Pitch Envelope
level to 99 if the Modulation Amount is below 0).
Velocity Modulation (00 to 99) Page 11
This determines how keyboard dynamics will affect the envelope level. When set to
99, note velocity controls the envelope’s output; notes played hard will deliver a
higher envelope output than notes played soft. When set to 0, note velocity will have
no effect on the envelope’s output level.
QSR Reference Manual 21
Page 69

✪
Editing Programs: Chapter 6
FILTER ENVELOPE
The Filter Envelope function is crucial whenever you want the tonal quality of a note
to change over time, differently from its overall level. Example: When you want the
initial attack of a note to be bright, but want the sustaining part to be filtered.
The following Filter Envelope variables will have effect only if the FILTER ENVELOPE
DEPTH (on Page 7 of the FILTER function) is set to a value other than 0, or, Filter Envelope
is a source in the MOD function.
Also note that the Filter Envelope may have no effect if some other modulation source, or the
basic setting of the filter, has already pushed the filter cutoff frequency to its maximum.
Attack (00 to 99) Page 1
This is the amount of time the envelope will take until it reaches its maximum output
level. Setting the Attack to 0 will give a sharp edge to the sound (if the Delay is also
set to 0 in Filter Envelope Page 5 -- see next page); a setting of 99 will result in a much
slower attack, taking many seconds before the envelope gets to maximum.
Decay & Sustain (00 to 99) Pages 2 & 3
As soon as the attack portion of the envelope finishes (when the level reaches
maximum), the envelope will decay (decrease in level). The level it reaches is set by
the Sustain control; how long it takes to get there is set by the Decay control. In the
special case where the Sustain level is all the way up (99), then there is no decrease
and the Decay time segment is bypassed. Whatever level the sustain is set to is the
level that the decay section of the envelope will head for. Depending on the setting of
the Sustain Decay control (see below), the envelope will either hold at the sustain
level until you release the note on the keyboard, or decay to 0 at the Sustain Decay
rate (which is on page 2 of the envelope). You can create a long “plateau” at the start
of a note by setting the Sustain to 98 and the Decay to 99. This will cause the
envelope to take the maximum amount of time to get from peak level to a level of 98,
before the Sustain Release portion of the envelope begins.
Release (00 to 99) Page 4
Eventually, you will let go of the note that you’ve been holding (either by releasing
the note on the keyboard, or releasing the sustain pedal if it was pressed). It is at this
point that the Release portion of the envelope takes effect. The Release is the time
that the envelope takes to get from the sustain level back down to nothing. Setting
the Release time to 0 is good for playing those short funky riffs that you hear on a
clavinet. Setting the Release time to 99 will take the envelope a very long time to
reach zero level.
QSR Reference Manual 22
Page 70

Editing Programs: Chapter 6
Delay (00 to 99) Page 5
This is the amount of time that the envelope will wait before doing anything; very
useful if you want to affect one element of a sound sometime after the sound starts.
When the Delay is set to 0, the envelope attacks right away, without any delay. Play
some notes while turning up the delay and see that the time between playing the
note and hearing the effect of the Filter Envelope gets progressively longer as the
Delay control is turned up.
If the Delay is set above 99, the display will read “Hold”. This indicates that the
Delay stage of the envelope will wait indefinitely until the key is released before
continuing on to the remaining envelope stages (Attack, Decay, etc.). This requires
that the Filter Envelope’s Trigger parameter (see next page) is set to “Freerun”.
However, when the Delay is set to “Hold”, “Freerun” mode is forced on regardless of
the Trigger parameter’s setting.
Sustain Decay (00 to 99) Page 6
This is the amount of time that the envelope will take during the sustain stage to
bring the level down to 0. If this is set to 99, the envelope will remain at the Sustain
level until the note is released. This is the normal setting for organ-type sounds.
When set to 0, the envelope’s level will immediately jump down to 0 upon reaching
the sustain stage.
Trigger (Normal, Freerun, Reset, Reset-Freerun) Page 7
The Trigger mode determines how the envelope will function. You may select either
Freerun or Reset, or both (Reset-Freerun) or neither (Normal). When set to Normal,
the envelope will always start at its current level (i.e., if another note had been played
which triggered the envelope’s cycle, playing another note in the middle would not
interrupt the cycle). Also in Normal mode, the envelope will immediately advance to
its release stage upon releasing the note. When set to Freerun, the envelope will
complete its entire cycle, even if the note is released in the middle. When set to Reset,
the envelope starts at the beginning whenever a new note is played. When set to
Reset-Freerun, the envelope will start at the beginning whenever a new note is
played and will complete its entire cycle, even if the note is released in the middle.
If a sound layer’s Keyboard Mode parameter (found in the Pitch Function, Page 10) is
set to “Mono”, the Filter Envelope will only retrigger when playing legato if the
Trigger Mode is set to either “Reset” or “Reset-Freerun”.
Time Tracking (On or Off) Page 8
This determines whether or not keyboard position will affect the cycle speed of the
envelope. When turned on, playing toward the higher end of the keyboard will result
in a faster envelope cycle; playing toward the lower end of the keyboard will result
in a slower envelope cycle. However, this does not effect the attack time, but only the
decay, sustain, sustain decay and release segments. This feature will result in only a
subtle change. The envelope’s timing doubles or halves over a range of two octaves.
Sustain Pedal (On or Off) Page 9
This determines whether or not the Sustain Pedal will have an effect on the envelope.
When turned on, holding down the Sustain Pedal while playing short notes is
virtually the equivalent to holding down those notes on the keyboard with some
QSR Reference Manual 23
Page 71

TIP:
Editing Programs: Chapter 6
subtle but important differences. If the Delay and Attack are set to 0 and either the
Decay is 0 or the Sustain is 99, the envelope will immediately jump to the release
stage (if not already there) when the note is released and the sustain pedal is held
down. If a long attack is set, and the envelope does not reach the end of the attack
segment when the note is released, it will be skipped and the envelope will jump
immediately to the sustain decay segment. If a long delay is set, and the envelope has
not reached the attack segment before the note is released, the envelope will remain
at 0. However, if Freerun is turned on, the envelope will continue through the delay,
attack, decay and sustain segments and remain at the sustain decay segment. This is
exactly the same as holding down the note on the keyboard. When the Sustain Pedal
parameter is turned off, the Sustain Pedal will have no effect on the envelope.
Level (00 to 99) Page 10
This is the overall output level of the envelope. If this is set to 00, the Filter Envelope
will have no output and will have no effect, while at 99 it will have a maximum effect
on whatever it is being routed to.
When selecting Filter Envelope Level as a modulation destination, set the Filter
Envelope level to 00 if the Modulation Level is above 0 (or, set the Filter Envelope
level to 99 if the Modulation Amount is below 0).
Velocity Modulation (00 to 99) Page 11
This determines how keyboard dynamics will affect the envelope level. When set to
99, note velocity controls the envelope’s output; notes played hard will deliver a
higher envelope output than notes played soft. When set to 0, note velocity will have
no effect on the envelope’s output level.
AMP ENVELOPE
The Amp Envelope function is crucial for all sounds because it sets the basic
characteristics of the note--whether it attacks quickly or slowly, sustains or decays.
Some Programs may leave the Amp Envelope in a sustaining mode, and provide
attack and decay using the Filter Envelope; the effect is slightly different. Unlike the
Pitch and Filter Envelopes, the Amp Envelope is always fully active (there is no
parameter in the Amp/Range function adjusting how much envelope is applied to
the Amp).
Attack (00 to 99) Page 1
This is the amount of time the envelope will take until it reaches its maximum output
level. Setting the Attack to 0 will give a sharp edge to the sound (if the Delay is also
set to 0 in Amp Envelope Page 5 -- see below); a setting of 99 will result in a much
slower attack, taking many seconds before the envelope gets to maximum.
Decay & Sustain (00 to 99) Pages 2 & 3
As soon as the attack portion of the envelope finishes (when the level reaches
maximum), the envelope will decay (decrease in level). The level it reaches is set by
the Sustain control; how long it takes to get there is set by the Decay control. In the
special case where the Sustain level is all the way up (99), then there is no decrease
and the Decay time segment is bypassed. Whatever level the sustain is set to is the
level that the decay section of the envelope will head for. Depending on the setting of
QSR Reference Manual 24
Page 72

Editing Programs: Chapter 6
the Sustain Decay control (see below), the envelope will either hold at the sustain
level until you release the note on the keyboard, or decay to 0 at the Sustain Decay
rate (which is on page 2 of the envelope). You can create a long "plateau" at the start
of a note by setting the Sustain to 98 and the Decay to 99. This will cause the
envelope to take the maximum amount of time to get from peak level to a level of 98,
before the Sustain Release portion of the envelope begins.
Release (00 to 99) Page 4
Eventually, you will let go of the note that you’ve been holding (either by releasing
the note on the keyboard, or releasing the sustain pedal if it was pressed). It is at this
point that the Release portion of the envelope takes effect. The Release is the time
that the envelope takes to get from the sustain level back down to nothing. Setting
the Release time to 0 is good for playing those short funky riffs that you hear on a
clavinet. Setting the Release time to 99 will take the envelope a very long time to
reach zero level.
Delay (00 to 99) Page 5
This is the amount of time that the envelope will wait before doing anything; very
useful if you want to affect one element of a sound sometime after the sound starts.
When the Delay is set to 0, the envelope attacks right away, without any delay. Play
some notes while turning up the delay and see that the time between playing the
note and hearing the effect of the Amp Envelope gets progressively longer as the
Delay control is turned up.
If the Delay is set above 99, the display will read “Hold”. This indicates that the
Delay stage of the envelope will wait indefinitely until the key is released before
continuing on to the remaining envelope stages (Attack, Decay, etc.). This requires
that the Amp Envelope’s Trigger parameter (see next page) is set to “Freerun”.
However, when the Delay is set to “Hold”, “Freerun” mode is forced on regardless of
the Trigger parameter’s setting.
Sustain Decay (00 to 99) Page 6
This is the amount of time that the envelope will take during the sustain stage to
bring the level down to 0. If this is set to 99, the envelope will remain at the Sustain
level until the note is released. When set to 0, the envelope’s level will immediately
jump down to 0 upon reaching the sustain stage.
Trigger (Normal, Freerun, Reset, Reset-Freerun) Page 7
The Trigger mode determines how the envelope will function. You may select either
Freerun or Reset, or both (Reset-Freerun) or neither (Normal). When set to Normal,
the envelope will always start at its current level (i.e., if another note had been played
which triggered the envelope’s cycle, playing another note in the middle would not
interrupt the cycle). Also in Normal mode, the envelope will immediately advance to
its release stage upon releasing the note. When set to Freerun, the envelope will
complete its entire cycle, even if the note is released in the middle. When set to Reset,
the envelope starts at the beginning whenever a new note is played. When set to
Reset-Freerun, the envelope will start at the beginning whenever a new note is
played and will complete its entire cycle, even if the note is released in the middle.
QSR Reference Manual 25
Page 73

Editing Programs: Chapter 6
▲
If a sound layer’s Keyboard Mode parameter (found in the Pitch Function, Page 10,)
is set to “Mono”, the Amp Envelope will only retrigger when playing legato if the
Trigger Mode is set to either “Reset” or “Reset-Freerun”.
Time Tracking (On or Off) Page 8
This determines whether or not keyboard position will affect the cycle speed of the
envelope. When turned on, playing toward the higher end of the keyboard will result
in a faster envelope cycle; playing toward the lower end of the keyboard will result
in a slower envelope cycle. However, this does not effect the attack time, but only the
decay, sustain, sustain decay and release segments. This feature will result in only a
subtle change. The envelope’s timing doubles or halves over a range of two octaves.
Sustain Pedal (On or Off) Page 9
This determines whether or not the Sustain Pedal will have an effect on the envelope.
When turned on, holding down the Sustain Pedal while playing short notes is
virtually the equivalent to holding down those notes on the keyboard with some
subtle but important differences. If the Delay and Attack are set to 0 and either the
Decay is 0 or the Sustain is 99, the envelope will immediately jump to the release
stage (if not already there) when the note is released and the sustain pedal is held
down. If a long attack is set, and the envelope does not reach the end of the attack
segment when the note is released, it will be skipped and the envelope will jump
immediately to the sustain decay segment. If a long delay is set, and the envelope has
not reached the attack segment before the note is released, the envelope will remain
at 0. However, if Freerun is turned on, the envelope will continue through the delay,
attack, decay and sustain segments and remain at the sustain decay segment. This is
exactly the same as holding down the note on the keyboard. When the Sustain Pedal
parameter is turned off, the Sustain Pedal will have no effect on the envelope.
TIP:
Level (00 to 99) Page 10
This is the overall output level of the envelope. If this is set to 00, the Amp Envelope
will have no output and will have no effect, while at 99 it will have a maximum effect
on whatever it is being routed to.
When selecting Amp Envelope Level as a modulation destination, set the Amp
Envelope level to 00 if the Modulation Level is above 0 (or, set the Amp Envelope
level to 99 if the Modulation Amount is below 0).
NAME
The Name Function allows you to change the Program’s name. The Program name
can be up to 10 characters long. Use the [
cursor. The [VALUE] knob lets you change the character. Here is a chart of available
characters:
! " #$%&’ ( ) * +, - . / 0123
456789: ; <=>?@ABCDEFG
HI J KLMNOPQRSTUVWXYZ[
¥] ^ _` abcdef ghi j kl mno
pqr st uvwxyz{ | } →←
CURSOR▲] buttons to position the
QSR Reference Manual 26
Page 74

Editing Programs: Chapter 6
MOD 1 – MOD 6
About General Purpose Modulation
Although there are several dedicated modulators in the QSR (e.g., the pitch can
always be modulated by the pitch LFO and Pitch Envelope), sophisticated
synthesizer programming demands the ability to use as many modulation sources as
possible to modulate as many modulation destinations as desired.
The QSR arranges its modulation source outputs and modulation destination inputs
into a “matrix” so that any selected source can connect to any of several destinations.
There are six general purpose matrix modulators, which allows you to control up to
six parameters with any of several control sources.
Use the MOD functions to setup your own customized control of a program, such as:
• Using the PEDAL 1 input or the Controller A Slider to control volume,
brightness (filter cutoff), effect level, LFO speed, etc.
• Using velocity to increase or decrease the attack speed of an envelope, so playing
softly makes the sound fade in, while playing hard causes an immediate attack.
• Using release velocity to increase/decrease the release time of an envelope, so
quick releases of the keys cut off the end of the sound, while slow key releases
allow the sound to fade away gradually.
The MOD functions give you the freedom to go beyond the standard modulation
sources built-in to other functions.
Selecting the Modulator (1 to 6)
With the cursor located beneath the Function field in the upper display, use the
[VALUE] knob to select one of the six modulators the same way you would select
any other Program Edit Function. All modulators work in the same way, so only the
pages of one will be described here.
Modulation Source Page 1
Select from the following modulation sources:
• Note # provides a modulation signal that corresponds to the note played on your
keyboard controller (higher keys give higher values). Example: Use this
modulation source to obtain a different chorus sound in the upper and lower
keyboard ranges.
• Velocity relates to how fast a key goes from the key up (note off) to the key
down (note on) position, and therefore represents the dynamics of your playing.
• Release velocity relates to how fast a key goes from the key down (note on) to
the key up (note off) position. Example: Use this to affect the rate of a sound’s
release based on how fast you remove your fingers from the keys.
QSR Reference Manual 27
Page 75

Editing Programs: Chapter 6
• Aftertouch Pressing on the keys after they’re down generates this control signal.
Aftertouch is also called channel pressure, and represents an average of all keys
being pressed. This affects any keys that are held down. The harder you press on
the keys, the greater the degree of modulation.
• Polyphonic Pressure This is similar to aftertouch, but each key can respond to
individual pressure messages. Example: Assign poly pressure to the sound’s
amplitude in a string ensemble patch. You can then increase the level of selected
notes of a held chord to “pull” some notes out of the chord.
• Modulation Wheel The Modulation wheel is traditionally assigned to LFO
amount (level) so that rotating the wheel away from you introduces vibrato.
However it is also well-suited to controlling timbre, vibrato speed, and many
other parameters.
• Pitch Wheel Pitch wheel messages always control the oscillator pitch but can be
tied to other parameters as well.
• MIDI Volume MIDI can produce a variety of controller messages (see the MIDI
supplement in the back of this manual). Of these, controller #7, which controls
channel volume, is one of the most frequently used. Example: Assign the filter
cutoff as the destination, and you can have the signal become less bright as it
becomes lower in volume.
• Sustain Pedal Sustain pedal messages (MIDI controller 64) provide this
modulation signal.
• Pedal 1 Pedal 1 can be assigned to any MIDI controller from Global Edit Mode,
page 8.
• Pedal 2 Pedal 2 can be assigned to any MIDI controller from Global Edit Mode,
page 9.
• Pitch LFO This is the same modulation signal provided by the Pitch LFO. The
Frequency LFO and Amplitude LFO can also be selected as modulation sources.
• Pitch Envelope This is the same modulation signal provided by the Pitch
Envelope. The Frequency Envelope and Amplitude Envelope can also be
selected as modulation sources.
• Random This provides a different modulation value every time you hit a key.
Example: With vintage analog synth patches, use pitch as the destination and
apply a very slight amount of random modulation. Each note will have a slightly
different pitch, which simulates the natural tuning instability of analog circuits.
• Trigrate This is a Trigger Rate Follower, which monitors how fast notes are
being played on the keyboard. For example, if routed to the Effect send of a
Program, you could automatically have more effect when playing slowly, and
less effect when playing quickly.
QSR Reference Manual 28
Page 76

Editing Programs: Chapter 6
• Controllers (A, B, C, D) Four incoming MIDI controllers can be recognized by
the QSR and used as modulation sources. These controllers are assigned as A–D
in Global Mode (see Chapter 8).
• Tracking Generator This accepts the output of a signal processed by the
Tracking Generator module (see page 81).
• Stepped Tracking Generator This accepts the output of a signal processed by
the Tracking Generator module in stepped mode (see page 81).
Modulation Destination Page 2
Select from the following modulation destinations. You can find out more about these
parameters and how they affect the sound in their respective sections (to learn how
Pitch Envelope Attack affects the sound, see page 74 on Pitch Envelopes).
• Pitch • Filter Cutoff • Amplitude
• Effect Send • Pitch LFO Speed • Pitch LFO Amp
• Pitch LFO Delay • Pitch Envelope Delay • Pitch Envelope Attack
• Pitch Envelope Decay • Pitch Envelope Sustain Decay • Pitch Envelope Release
• Pitch Envelope Amp • Filter LFO Speed • Filter LFO Amp
• Filter LFO Delay • Filter Envelope Delay • Filter Envelope Attack
• Filter Envelope Decay • Filter Envelope Sustain Decay • Filter Envelope Release
• Filter Envelope Amp • Amp LFO Speed • Amp LFO Amp
• Amp LFO Delay • Amp Envelope Delay • Amp Envelope Attack
• Amp Envelope Decay • Amp Envelope Sustain Decay • Amp Envelope Release
• Amp Envelope Amp • Portamento Rate
Modulation Level (-99 to +99) Page 3
At +00, the modulation source has no effect on the destination. Higher positive values
increase the amount of modulation. Negative values also increase the amount of
modulation, but with negative phase (i.e., if the modulation would normally be
increasing with depth set to a positive number, the modulation would instead be
decreasing at that same moment had the depth been set to a negative number).
Gate Mode (Off or On) Page 4 (Mods 1 - 3 Only)
The Gate Mode function is available only on modulation routings 1 through 3. When
Gate Mode is on, the Modulator will only be routed while notes are being played. In
other words, you can gate the effect of the Modulator so that it stops when you are
not playing any notes. This can be used on sounds with medium to long release
times, where an interesting effect (like tremolo) is intended to be active while holding
notes down, but deactivated as the sound is fading away after being released.
Quantize Mode (Off or On) Page 4 (Mods 4 - 6 Only)
The Quantize Mode function is only available in modulation routings 4 through 6.
When Quantize Mode is on, the modulation effect will be stepped. When off, the
effect will be smooth, or linear. Example: If you were to route the Modulation Wheel
to Pitch with an amplitude of +99, moving the Mod Wheel while the Quantize
parameter was off would cause the pitch of a held note to slide up, much the same
way it does when the Pitch Bend Wheel is used. However, moving the Mod Wheel
while the Quantize parameter was on would cause the pitch of a held note to rise in
half-step increments.
QSR Reference Manual 29
Page 77
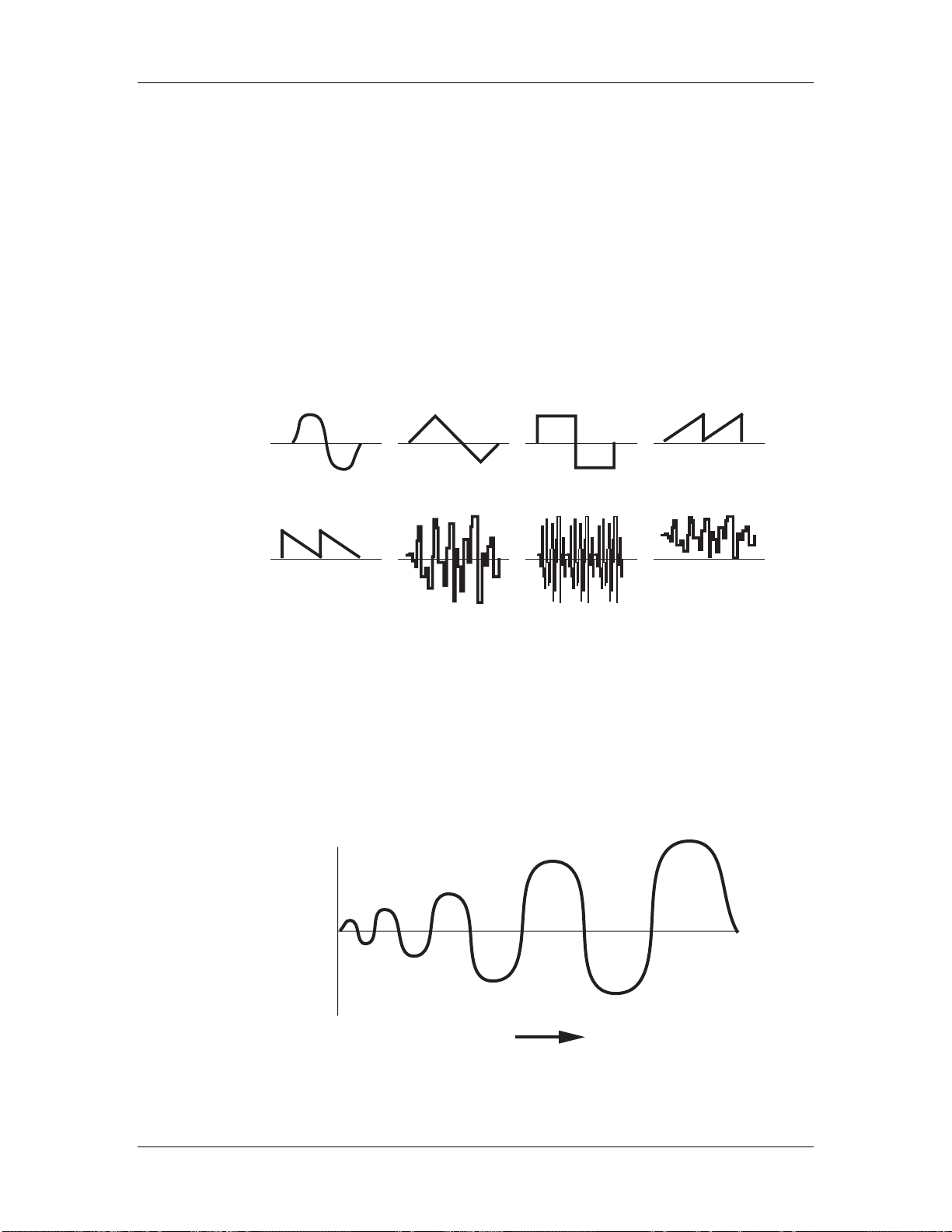
✪
Editing Programs: Chapter 6
PITCH LFO
The Pitch LFO function is most often used to apply vibrato to a sound.
The following Pitch LFO variables will make a difference in the sound only if the PITCH LFO
DEPTH (on Page 6 of the PITCH function) is set to a value other than 0, or, if the Pitch LFO
is a source in the MOD function.
Shape (8 choices) Page 1
The waveform shape determines the shape of the LFO. Select either Sine, Triangle,
Square, Up Saw, Down Saw, Random+-, Noise or Random+. Note that the two
Sawtooth waves and the Random+ wave are unipolar and the rest are bipolar:
SINE TRIANGLE SQUARE UP SAW
DOWN SAW RANDOM+- NOISE RANDOM+
Speed (00 to 99) Page 2
Controls the speed or rate of the LFO. For fast modulation, increase this value. For
slower modulation, decrease this value.
Delay (00 to 99) Page 3
This is the amount of time that is to occur before the LFO fades in. Sometimes, it is
desirable to have modulation come in a moment or two after a note has been played,
rather than starting instantly. The higher the value, the slower the LFO fades in.
+99
0
-99
TIME
QSR Reference Manual 30
Page 78

Editing Programs: Chapter 6
Trigger (Mono, Poly, Key Mono, or Key Poly) Page 4
The Trigger parameter determines how the LFO should be triggered, or started.
There are four possible settings: Mono, Poly, Key Mono and Key Poly. When playing
multiple voices in a single sound, each voice has its own LFO. However, the LFO
Trigger parameter determines whether or not they should be in sync, and whether or
not they can be retriggered independent from one another.
Mono. All voices’ LFOs are in sync with each other. If you hold a chord and then play
new notes on top of the chord, all voices’ LFOs will be moving in the same direction
and at the same speed. Because of this, modulating the LFO Speed using a voicespecific source (such as velocity or one of the envelopes, for example) will have no
effect (you will be allowed to do this, but you won’t hear any difference). This is
because these modulation sources are meant for polyphonic purposes. These include:
Note Number, Velocity, Release Velocity, Pitch/Filter/Amp LFO, Pitch/Filter/Amp
Envelope, Random, Trig Rate and Tracking Generator. However, modulation sources
which are not voice-specific will still have an effect while the LFO Trigger is set to
MONO. These include: Aftertouch, Mod Wheel, Pitch Wheel, MIDI Volume, Sustain
Pedal, Pedal 1, Pedal 2, and Controllers A–D.
Poly. Each voice’s LFO is independent. If you hold a chord, some voices’ LFOs will
be moving in one direction while others move in the other direction. If the LFO
Speed is being modulated (by one of the envelopes, for example), the LFO’s of each
voice may be running at different speeds.
Key Mono. This is identical to MONO, but whenever a new note is played, the LFO
is retriggered, instead of continuing from wherever it may be in its cycle.
Key Poly. This is almost identical to POLY, but whenever a new note is played, the
LFO is retriggered, instead of continuing from wherever it may be in its cycle.
Level (00 to 99) Page 5
This is the base output level of the Pitch LFO. If you want to have a constant value of
vibrato, even without using the Mod Wheel or Aftertouch, set LEVEL above 00. The
Mod Wheel and Aftertouch will add or subtract from this base level. Example: If
Level is set to 10 and the Mod Wheel parameter is set to 10, there will always be
some vibrato, and raising the Mod Wheel will add more vibrato. On the other hand,
if the Mod Wheel parameter is set to -10, raising the Mod Wheel to the top will cancel
out all vibrato.
Mod Wheel Depth (-99 to 99) Page 6
This is the modulation amount of the Mod Wheel over the Pitch LFO’s Level. A
positive value raises the level when the Mod Wheel is moved up, and lowers the
level when moved down. Negative settings of this parameter will decrease the
output level of the Pitch LFO as the Mod Wheel is raised. Since the output level of
the Pitch LFO cannot be less than zero, a negative setting of the Mod Wheel
parameter will have no effect unless either the Aftertouch or the Level is set to raise
the Pitch LFO output. If both the Level and Aftertouch are set to 00, and the Mod
Wheel parameter is set to -99, the Mod Wheel will have no effect on the vibrato from
the Pitch LFO.
QSR Reference Manual 31
Page 79
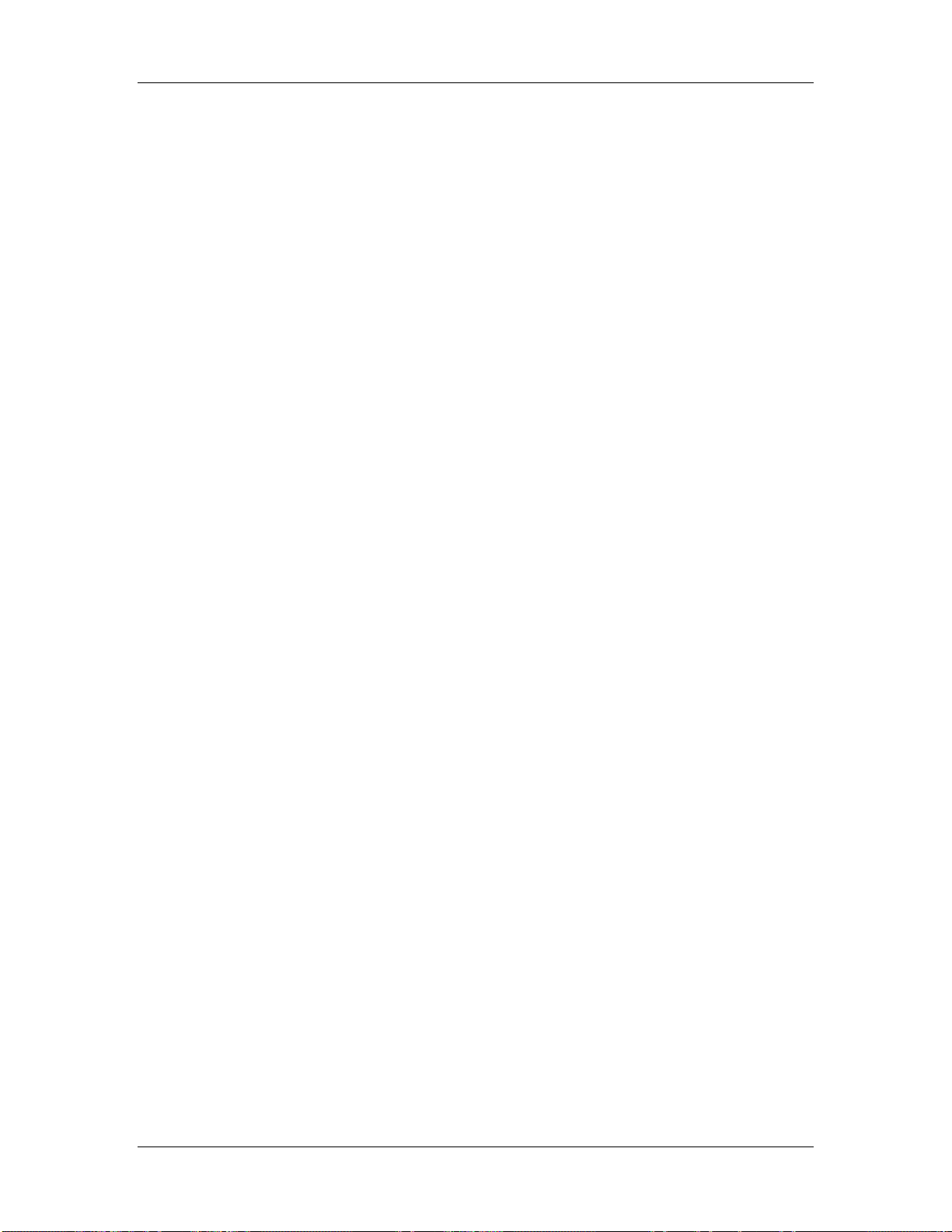
✪
Editing Programs: Chapter 6
Aftertouch Depth (-99 to 99) Page 7
This is the modulation amount of Aftertouch over the Pitch LFO’s Level. A positive
value raises the level as more Aftertouch is applied. A negative value will lower the
amount of Pitch LFO level as more Aftertouch is applied.
FILTER LFO
The Filter LFO function is most often used to apply tremolo-like or "wah-wah" effects to a
sound.
The following Filter LFO variables will affect the sound only if the FILTER LFO DEPTH (on
Page 6 of the FILTER function) is set to a value other than 0 , or, if Filter LFO is a source in
the MOD function.
Also note that the Filter LFO may have no effect if some other modulation source or setting
has already pushed the filter cutoff frequency to its maximum.
Wave (8 choices) Page 1
The waveform determines the shape of the LFO. Select either Sine, Triangle, Square,
Up Sawtooth, Down Sawtooth, Random+-, Noise or Random+. For a graphic
representation of these waveforms, see the diagram in the Wave section of the Pitch
LFO description on page 76.
Speed (00 to 99) Page 2
Controls the speed or rate of the LFO. For fast modulation, increase this value. For
slower modulation, decrease this value.
Delay (00 to 99) Page 3
This is the amount of time that is to occur before the LFO fades in. Sometimes, it is
desirable to have modulation come in a moment or two after a note has been played,
rather than starting instantly. The higher the value, the slower the LFO fades in.
Trigger (Mono, Poly, Key Mono, or Key Poly) Page 4
The Trigger parameter determines how the LFO should be triggered, or started.
There are four possible settings: Mono, Poly, Key Mono and Key Poly. A description
of these settings is found in the Trigger section of the Pitch LFO description on page
77.
Level (00 to 99) Page 5
This is the base output level of the Filter LFO. If you want to have a constant value of
tremolo to the filter, even without using the Mod Wheel or Aftertouch, set LEVEL
above 00. The Mod Wheel and Aftertouch will add or subtract from this base level.
Example: If Level is set to 10 and the Mod Wheel parameter is set to 10, there will
always be some filter tremolo, and raising the Mod Wheel will add more tremolo. On
the other hand, if the Mod Wheel parameter is set to -10, raising the Mod Wheel to
the top will cancel out all tremolo.
QSR Reference Manual 32
Page 80

Editing Programs: Chapter 6
Mod Wheel Depth (-99 to 99) Page 6
This parameter sets how much the Mod Wheel will increase or decrease the Filter
LFO’s Level. A positive value raises the level when the Mod Wheel is moved up, and
lowers the level when moved down. Negative settings of this parameter will
decrease the output level of the Filter LFO as the Mod Wheel is raised. Since the
output level of the Filter LFO cannot be less than zero, a negative setting of the Mod
Wheel parameter will have no effect unless either the Aftertouch or the Level is set to
raise the Filter LFO output. If both the Level and Aftertouch are set to 00, and the
Mod Wheel parameter is set to -99, the Mod Wheel will have no effect on the tremolo
from the Filter LFO.
Aftertouch Depth (-99 to 99) Page 7
This is the modulation amount of Aftertouch over the Filter LFO’s Level. A positive
value raises the level as more Aftertouch is applied. A negative value will lower the
amount of Filter LFO level as more Aftertouch is applied.
AMP LFO
The Amp LFO function is usually used to add tremolo to a sound.
✪
The Amp LFO variables will have an effect only if the AMP LFO DEPTH (in the AMP
function, page 3) is set to a value other than 0 , or, if Amp LFO is a source in the MOD
function.
Wave (8 choices) Page 1
The waveform determines the shape of the LFO. Select either Sine, Triangle, Square,
Up Sawtooth, Down Sawtooth, Random+-, Noise or Random+. See the diagram in
the Wave section of the Pitch LFO description on page 76.
Speed (00 to 99) Page 2
Controls the speed or rate of the LFO. For fast modulation, increase this value. For
slower modulation, decrease this value.
Delay (00 to 99) Page 3
This is the amount of time that is to occur before the LFO fades in. Sometimes, it is
desirable to have modulation come in a moment or two after a note has been played,
rather than starting instantly. The higher the value, the slower the LFO fades in.
Trigger (Mono, Poly, Key Mono, Key Poly) Page 4
The Trigger parameter determines how the LFO should be triggered, or started. There
are four possible settings: Mono, Poly, Key Mono and Key Poly. A description of these
settings is found in the Trigger section of the Pitch LFO description on page 77.
QSR Reference Manual 33
Page 81

Editing Programs: Chapter 6
Level (00 to 99) Page 5
This is the base output level of the Amp LFO. If you want to have a constant value of
tremolo, even without using the Mod Wheel or Aftertouch, set Level above 00. The
Mod Wheel and Aftertouch will add or subtract from this base level. Example: If
Level is set to 10 and the Mod Wheel parameter is set to 10, there will always be
some tremolo, and raising the Mod Wheel will add more tremolo. On the other hand,
if the Mod Wheel parameter is set to -10, raising the Mod Wheel to the top will cancel
out all tremolo.
Mod Wheel Depth (-99 to 99) Page 6
This is the modulation amount of the Mod Wheel over the Amp LFO’s Level. A
positive value raises the level when the Mod Wheel is moved up, and lowers the
level when moved down. Negative settings of this parameter will decrease the
output level of the Amp LFO as the Mod Wheel is raised. Since the output level of
the Amp LFO cannot be less than zero. A negative setting of the Mod Wheel
parameter will have no effect unless either the Aftertouch or the Level is set to raise
the Amp LFO output. If both the Level and Aftertouch are set to 00, and the Mod
Wheel parameter is set to -99, the Mod Wheel will have no effect on the tremolo from
the Amp LFO.
Aftertouch Depth (-99 to 99) Page 7
This is the modulation amount of Aftertouch over the Amp LFO’s Level. A positive
value raises the level as more Aftertouch is applied. A negative value will lower the
amount of Amp LFO level as more Aftertouch is applied.
TRACKING GENERATOR
The Tracking Generator function is used to scale a modulation source. For example,
normally you could modulate the Amp (volume) of a sound using velocity; the
harder you play, the louder the sound gets. The amount of change in volume is equal
to the change in velocity; this is called linear control. If instead, however, you set the
Tracking Generator’s input to “velocity”, and then routed the Tracking Generator to
the Amp (using the Mod function), you can make your own customized "map" of the
control velocity has over the sound’s level.
The Tracking Generator divides the range of the input into 11 points (0–10), each of
which can be set between 0 and 100. If you boost the value of one of the lower points,
you make the input more sensitive in its lower register. By creating a non-linear
curve using the velocity example above, you can scale the velocity’s control over the
sound’s volume just the way you want.
When selecting the Tracking Generator as a modulation source in the Mod Function,
these two choices will be available. When “TRACKGEN” is selected as the
modulation source, the Tracking Generator functions normally, scaling its input as
determined by its parameter settings.
When “STEPTRACK” is selected as a modulation source, the Tracking Generator’s
output will be stepped, or interpolated. This means that instead of scaling the input
linearly from point to point, the input is kept at each point’s value setting until it
goes beyond the following point’s value setting, at which point it jumps to that
setting. This feature is very useful in creating “mini-sequences” if the modulation
QSR Reference Manual 34
Page 82

Editing Programs: Chapter 6
destination is set to “Pitch” and the Tracking Generator’s input is an LFO using an
“Up Sawtooth” as its waveform.
TIP:
100
0
POINTS: 012345678910
100
0
POINTS: 012345678910
100
0
POINTS: 012345678910
LINEAR
NON-LINEAR
NON-LINEAR STEPPED
The Tracking Generator can be used to turn a variable control, such as the Mod
Wheel or velocity, into a switch by setting all of the points to 0 except for point 10.
Only near the maximum input will anything other than 0 come out of the Tracking
generator. You can patch the Mod Wheel somewhere else in addition to the Tracking
Generator, giving you gradual control of one function with the full range of the Mod
Wheel, while switching on a second function only at the top of the wheel.
However, the Tracking Generator interpolates between steps; this is sort of like
playing “connect the dots.” In other words, the Tracking Generator does not step
directly from one point to the next, but ramps from point to point.
Tracking Input Page 1
Select the input of the Tracking Generator from the following sources:
• Note Number • Velocity • Release Velocity • Aftertouch
• Poly Pressure • Mod Wheel • Pitch Wheel • MIDI Volume
• Sustain Pedal • Pedal 1 • Pedal 2 • Pitch LFO
• Filter LFO • Amp LFO • Pitch Envelope • Filter Envelope
• Amp Envelope • Random • Trig Rate • Controllers A–D
For detailed descriptions of each of these sources, see the section “Modulation
Source” in the Mod section on pages 73–75.
Tracking Points 0 – 10 (00–100) Pages 2–12
The remaining pages of the TRACK function control the levels of points 0–10.
QSR Reference Manual 35
Page 83

PROGRAMMING DRUM SOUNDS
To program a sound in Drum Mode, you must first set the Sound Type to “Drum”
for that particular sound in the Voice Function, page 2 (see previous section). When
editing a Sound in Drum Mode, check the upper-middle section of the display
(S1Då through S1Dƒ) to determine which Drum Sound layer you are editing,
regardless of which Function or Page is selected (except Effect, Name and Misc.). For
an explanation of the basics of Drum Mode, see page 53.
VOICE
The Voice function is where you choose the particular sample for the selected Drum
(1–10). Similar to the normal Assign Voice function, sounds are divided into groups.
After selecting the group (on page 3), you then select the sample within the group
(on page 4). Here is a chart listing the various drum samples in their respective
groups.
Group Voice
Kick
Snare
Toms
Cymbal
Percus
FloppyKik1, FloppyKik2, FloppyKikV, MasterKik1, MasterKik2, MasterKikV, MetalKick1,
MetalKick2, MetalKickV, GrooveKik1, GrooveKik2, GrooveKikV, Sharp Kick, Tek Kick 1,
Tek Kick 2, Tek Kick V, AnalogKik1, AnalogKik2, AnalogKik3, AnalogKikV, Rap Kick
Fat Wood 1, Fat Wood 2, Fat Wood V, HR Snare 1, HR Snare 2, HR Snare V, MasterSnr1,
MasterSnr2, MasterSnrV, Piccolo 1, Piccolo 2, Piccolo V, Electronc1, Electronc2, ElectroncV,
Rap Snare1, Rap Snare2, Tek Snare1, Tek Snare2, Tek SnareV, Brush Hit1, Brush Hit2, Brush
HitV, Crosstick1, Crosstick2, CrosstickV
HiRackTom1, HiRackTom2, HiRackTomV, MdRackTom1, MdRackTom2, MdRackTomV,
LoRackTom1, LoRackTom2, LoRackTomV, HiFlrTom 1, HiFlrTom 2, HiFlrTom V,
MidFlrTom 1, MidFlrTom 2, MidFlrTom V, LowFlrTom1, LowFlrTom2, LowFlrTomV,
CanonTomH1, CanonTomH2, CanonTomHV, CanonTomM2, CanonTomMV, CanonTomL1,
CanonTomL2, CanonTomLV, Hex Tom Hi, Hex Tom Md, Hex Tom Lo, RapTomHi,
RapTomMid, RapTomLow
ClosedHat1, ClosedHat2, ClosedHatV, Tight Hat, Loose Hat, Slosh Hat, Foot Hat 1, Foot Hat
2, Velo Hat 1, Velo Hat 2, Velo Hat 3, TekHatClsd, TekHatOpen, RapHatClsd, RapHatHalf,
RapHatOpen, CricktHat1, CricktHat2, FilterHat1, FilterHat2, FilterHat3, Ride Cym, Ride
Cym 2, RideCym V1, RideCym V2, RideBell 1, RideBell 2, RideBell V, Crash Cym1, Crash
Cym2, SplashCym1, SplashCym2, SplashCym3, China Cym1, China Cym2, RapCymbal1,
RapCymbal2, RapCymWave, Open Hat 1 , Open Hat 2 , Open Hat 3 , Open Hat V ,
RideCym V3
Agogo Hi, Agogo Low, Bongo Hi, Bongo Low, Brake Drum, Cabasa, Castanet, Chimes 1,
Chimes 2, Clap Rap, Clap Tek, Clave, Conga Hi, Conga Low, Conga Slap, RapCongaHi,
RapCongaMd, RapCongaLo, Rap Rim, Rap Tone, Cowbell, RapCowbell, Cuica, Djembe Hi,
Djembe Low, Drumstix, FingerSnap, Guiro Long, Guiro Med, GuiroShort, Ice Block,
Kalimba Hi, KalimbaLow, Maracas, SambaWhstl, SambaShort, Shaker1 Hi, Shaker1Low,
Shaker2 Hi, Shaker2Low, Sleighbl 1, Sleighbl 2, SteelDrmHi, SteelDrmLo, TablaGa Hi,
TablaGaLow, Tabla Ka, TablaNa Hi, TablaNaLow, Tabla Te, TablaTinHi, TablaTinLo, Taiko
Hi, Taiko Low, Taiko Rim, Talk Up Hi, Talk Up Lo, TalkDownHi, TalkDownLo,
Tambourin1, Tambourin2, Timbale Hi, TimbaleLow, Timpani Hi, TimpaniMid,
TimpaniLow, Triangle, TriangleSf, Udu Hi, Udu Mid, Udu Low, Udu Slap, Vibrasmack,
WoodBlokHi, WoodBlokLo
Editing Programs: Chapter 6
QSR Reference Manual 36
Page 84

Editing Programs: Chapter 6
Snd FX
Wave
Rhythm
Bird Tweet, Bird Chirp, Bird Loop, Fret Noise, Fret Wipe, Orch Hit, Dance Hit, Jungle 1,
Jungle 2, Applause, GoatsNails, Brook, Hi Bow, Low Bow, ShapeNzHi, ShapeNzMid,
ShapeNzLow, ScrtchPull, ScrtchPush, ScrtchLoop, ScrtchPlLp, ScrtcPshLp, RezAttkHi,
RezAttkMid, RezAttkLow, RezZipHi, RezZipMid, RezZipLow, Zap 1 Hi, Zap 1 Mid, Zap 1
Low, Zap 2 Hi, Zap 2 Mid, Zap 2 Low, Zap 3 Hi, Zap 3 Mid, Zap 3 Low, FltrNzLoop,
Romscrape, Rain, Telephone, Sci Loop 1, Sci Loop 2, Sci Loop 3, Bit Field1, Bit Field2, Bit
Field3, Bit Field4, Bit Field5, Bit Field6, WavLoop1.0, WavLoop1.1, WavLoop1.2,
WavLoop1.3, WavLoop1.4, WavLoop1.5, WavLoop1.6, WavLoop1.7, WavLoop1.8,
WavLoop2.0, WavLoop2.1, WavLoop2.2, WavLoop2.3, WavLoop2.4, WavLoop2.5,
WavLoop2.6, WavLoop2.7, WavLoop2.8, WavLoop3.0, WavLoop3.1, WavLoop3.2,
WavLoop3.3, WavLoop3.4, WavLoop3.5, WavLoop4.0, WavLoop4.1, WavLoop4.2,
WavLoop4.3, WavLoop4.4, WavLoop4.5, D-Scrape, D-ScrapeLp
High Sine, Mid Sine, Low Sine, HiWhitNoiz, MidWhtNoiz, LowWhtNoiz, HiSpectral,
LoSpectral, HiCrickets, LoCrickets, Inharm 1, Inharm 2, High Saw, Low Saw, High Pulse,
Low Pulse, Hi AcidRez, LowAcidRez, Metal Wave, HiMetlMute, LoMetlMute, Hi DistGtr,
LowDistGtr, Hi PwrHarm, LowPwrHarm, Hi FunkGtr, LowFunkGtr, Hi MuteGtr,
LowMuteGtr, HiElecHarm, LoElecHarm, ClsclHarm, HiBassHarm, MidBassHrm,
LowBassHrm, HiSlpBass, LoSlpBass, Hi BassPop, LowBassPop, Muted Bass, Stik Bass,
StudioBass, JazzFingrd, JazzPic, Fretless, AcousBass, 60's Combo, Hi Piano, Mid Piano, Low
Piano, High Sync, Low Sync, Hi Synth, LowSynth, Ahhs High, Ahhs Mid, Ahhs Low, Oohs
High, Oohs Mid, Oohs Low, TunePipeHi, TunePipeMd, TunePipeLo
Psi Beat 1, Psi Beat 2, Psi Beat 3, Psi Beat 4, Psi Beat 5, Psi Beat 6, Psi Beat 7, Psi Beat 8, Psi
Beat 9, Psi Beat10, Psi Beat11, Psi Beat12, Kick Loop1, Kick Loop2, Kick Loop3, Kick Loop4,
Kick Loop5, Kick Loop6, Kick Loop7, Kick Loop8, Kick Loop9, KickLoop10, KickLoop11,
Snare Lp 1, Snare Lp 2, Snare Lp 3, Snare Lp 4, Snare Lp 5, Snare Lp 6, Snare Lp 7, Snare Lp
8, Snare Lp 9, SnareBeat1, SnareBeat2, SnareBeat3, SnareBeat4, SnareBeat5, Back Beat1, Back
Beat2, Back Beat3, Back Beat4, Hat1 Clsd1, Hat1 Clsd2, Hat1 Foot, Hat1 Open1, Hat1 Open2,
Hat2 Clsd1, Hat2 Clsd2, Hat2 Foot, Hat2 Open1, Hat2 Open2, Hat3 Clsd1, Hat3 Clsd2, Hat3
Open1, Hat3 Open2, Hat Beat 1, Hat Beat 2, Hat Beat 3, Hat Beat 4, Hat Beat 5, Hat Beat 6,
Hat Beat 7, Hat Beat 8, Hat Beat 9, Hat Beat10, Agogo, Bongo Loop, CabasaLoop,
CastanetLp, CongaLoop1, Shaker Lp1, Shaker Lp2, SleighLoop, Tabla Ga Lp, Tabla Ka Lp,
Tabla Na Lp, Tabla Te Lp, TablaTin Lp, Taiko Loop, PercBeat1, PercBeat2, PercBeat3,
PercBeat4, VoiceLoop1, VoiceLoop2, Phonic Loop, SpinalLoop, Tri Loop, Tri Loop 2, Orch
Loop
TIP:
LEVEL
Each of the 10 drums in a sound can have its own level, pan position, and output
assignment. The Level function provides these controls. Use page 1 to adjust the
selected drum’s level (00 to 99), page 2 to adjust pan position (<3 to 3>), page 3 to
select the Output assignment (Main, Aux or Off). Page 4 lets you adjust the Effect
Send level (00 to 99), and page 5 lets you select the Effects Bus (1, 2, 3 or 4).
To send a drum to an individual output, use Output in conjunction with Pan.
Example: Panning a drum full left and selecting the Aux outputs means that the drum
will appear at only the left Aux output.
PITCH
The Pitch function lets you transpose the selected drum up or down one octave in
micro-step (1/4th of a half step) increments, and lets you modulate the drum’s pitch
with velocity.
Tune (-12.00 to +12.00) Page 1
Determines the tuning of the selected drum (±12.00).
Velocity>Pitch (0 to 7) Page 2
QSR Reference Manual 37
Page 85

Editing Programs: Chapter 6
Selects how much velocity will affect the selected drum’s tuning (0-7). When this
value is set to 7, the drum will be played sharp when the associated note is played
hard; when played soft, the drum’s tuning will be unaltered.
FILTER
Velocity>Filter (0 to 3) Page 1
The Filter function lets you control the “brightness” of the selected drum by
modulating the filter frequency with velocity. When set to 3, playing the associated
note will result in a brighter sound (more high frequencies), while playing softer will
result in a duller sound (less high frequencies). When this parameter is set to 0,
velocity will have no affect on the filter.
AMP/RANGE
Velocity Curve (13 choices) Page 1
Page 1 of the Amp/Range function lets you select one of 13 velocity curves. This
determines how the drum will respond to the dynamics of your playing the keyboard.
A LINEAR curve is the norm, whereby the increase in level is equal to the increase in
velocity; the velocity values increase as you play harder. Many of the Velocity Curves
make up sets to be used by 2, 3 or 4 drums in order to facilitate velocity crossfading,
whereby a different drum is played depending on how hard or soft the keyboard is
played. However, each drum must be in a different sound layer of the Program in
order to be stacked on the same note.
✪
If you want to create your own velocity crossfading Program, assign the related
versions of the same drum samples (“Conga High” and “Conga Lo”) the same key in
different Program Sound layers, then use the appropriate velocity curves for each
drum (in a three-way velocity split, drum 1 would use curve “1 of 3,” drum 2 would
use curve “2 of 3” while drum 3 would use “3 of 3”). For more details about the 13
velocity curves, see the illustration on page 62.
Note # (000 to 127/C-2 to G8) Page 2
Each drum can be assigned to a single note which will trigger the drum sound when
played. While the Lower Limit parameter’s value is selected in the display (the
cursor appears beneath it), you can set the note assignment by tapping the key on the
keyboard you want to set as the note for the drum.
Only one drum can be assigned to a single note within a single Program sound. If more than
one drum in a sound is assigned to the same note, only the higher number drum will sound.
Note # Range (0 to +3) Page 3
Each drum can be assigned a range of notes (up to 3) above the root note which will
trigger the drum sound when played. This parameter specifies the note range of the
selected drum (0 to +3).
AMP ENVELOPE
Decay (0 to 99, Gate00 to Gate99) Page 1
QSR Reference Manual 38
Page 86

Editing Programs: Chapter 6
Page 1 in the Amp Envelope Function lets you adjust the Decay time of the selected
drum (00 to 99, Gate00 to Gate99). If this is set to 0, only the very beginning of the
drum sample is played; setting this to 99 will cause the entire drum sample to play.
When set above 99, the Decay uses a gated mode. The Decay can still be set between 0
and 99, but in 5-step increments (e.g., Gate00 = Decay setting of 0 with gating, Gate05
= Decay setting of 5 with gating, etc.). Gating means that the drum sound will
continue to be played as long as the key is held. This is useful for longer sounds, like
cymbals, when you wish to hear a short crash by playing a short note but can still hear
a longer crash by keeping the note held down.
QSR Reference Manual 39
Page 87

Mute Group (Off, 1, 2, or 3) Page 2
This is an important feature when using multiple sounds of the same instrument.
Mute Groups allow multiple drums to share a single voice. For example, if you have
assigned a Closed Hat and an Open Hat to two different notes, playing either note
should cut-off the other (if it had recently been played). This creates a more realistic
sound, since an actual Hi Hat is only capable of making one sound at a time.
In the Amp Envelope function, Page 2 is used to assign the selected drum to one of
the three Mute Groups. In our example above, both Hi Hat drums would be assigned
to the same Mute Group. The additional Mute Groups can be used by other sounds
that you wish to cut-off each other, but do not want to interfere with the Hi Hat
sounds.
COPYING SOUNDS
While editing a Program, it is helpful to be able to copy a sound to another sound in
either the same Program or a different Program, especially if you are building a split
or layered Program. This can be done very easily from within the Store function. To
copy a Sound to another sound in the same Program, or to the same sound in a
different Program.
Editing Programs: Chapter 6
Follow the steps below to copy one of the four Sound layers from one Program to
another Program in the User Bank. When copying Sounds between Programs, the
“new” Sound will replace the same numbered Sound in the destination Program, i.e.,
Sound 3 will replace Sound 3.
➀ Press [PROG] to select Program Play Mode, then use the [VALUE] knob to select
the Program Number that uses the Sound you want to copy. If necessary, use the
BANK SELECT [DOWN] and [UP] buttons to select a different Bank.
➁ Press [STORE].
The [STORE] button will begin to flash.
➂ Press [CURSOR
The upper section of the display will read:
] once to advance to Page 2.
▲
COPY S OUND 1 TO
SOUND 2 (STR)
➃ Use the [VALUE] knob to select which of the four Sounds (1–4) you wish to copy
from the currently select Program, or to select the Program Number in the User
Bank you wish to copy the Sound from (000–127).
➄ Press [CURSOR
the lower section of the display.
] once to advance the cursor to the Program number value in
▲
➅ Use the [VALUE] knob to select which of the four Sounds (1–4) you wish to copy
to in the currently select Program, or to select the Program Number in the User
Bank you wish to copy the Sound to (000–127). ).
➆ Press [STORE] to complete the copy function.
QSR Reference Manual 40
Page 88

COPYING EFFECTS
While editing a Program, it is helpful to be able to copy the Effects Patch from a
different Program. This can be done very easily from within the Store function.
Be sure to save your changes to the current edited Program before going to a new Program.
✪
Otherwise, all your changes will be lost.
To copy the Effects Patch from a Program to another Program:
➀ Press [PROG] to select Program Play Mode, then use the [VALUE] knob to select
the Program Number that uses the Effects you want to copy. If necessary, use the
BANK SELECT [DOWN] and [UP] buttons to select a different Bank.
➁ Press [STORE].
The [STORE] button will begin to flash.
Editing Programs: Chapter 6
➂ Press [CURSOR
The upper section of the display will read:
] three times to advance to Page 3.
▲
COPY E FFECT TO
PROG 000 (STR)
➃ Use the [VALUE] knob to select the Effects Patch of the currently selected
Program, or any Program (000 - 127) in the User Bank to copy from.
➄ Press [CURSOR
the lower section of the display.
] once to advance the cursor to the Program number value in
▲
➅ Turn the [VALUE] knob to select the Program Number in the User Bank you
wish to copy the Effects to (000–127), or the
Program.
E FFECT of the currently selected
➆ Press [STORE] to complete the copy function.
QSR Reference Manual 41
Page 89

CHAPTER 7
EDITING EFFECTS
ABOUT SIGNAL PROCESSING
The built-in effects processor of the QSR is similar to that of the Alesis QuadraVerb 2,
capable of generating multiple, fully digital effects simultaneously. The QSR effects
processor has four inputs, called effect sends. You might think of these as the typical
post-fader sends found on a mixing console. In a Program, each of the four Sounds
can be assigned to one of the four effect sends. In a Mix, each Program can use its
own effects level and bus routing or you may override these by assigning the entire
Program (all 4 of its sounds) to one of the four effect sends and all at the same level.
Once you assign a Sound (in Program Edit Mode) or a Program (in Mix Edit Mode)
to an effect send, you can adjust the Sound’s/Program’s Effect Send Level.
To route a Sound/Program only to an effect send, and not the Main or Aux outputs,
TIP:
assign the Output parameter of the Sound/Program to “OFF,” assign its Effect Bus to
one of the four effect sends, and adjust its Effects Level.
Editing Effects: Chapter 7
Outputs
Effect Sends
Main Left
Aux Left
Main Right
Aux Right
1
2
3
4
1 SOUND
Level
Effect
Level
Pan
The Effect Patch’s Configuration determines the arrangement of effect functions of each
effect send. Imagine a Configuration as an arrangement of multiple effects processors
patched together at the end of each effect send.
Example: In one configuration, effect send 3 has its own separate reverb, while in
another configuration it has its own delay and a level control feeding a reverb shared
with send 1. When you’re programming effects, you will need to refer to the charts
on pages 88–93 for the effect configuration you’re using, so you will know how the
paths from different effect functions interact.
The Effect functions consist of: Pitch, Delay, Reverb and in some cases Misc. (which
provides access to special effects such as EQ and Overdrive). Each function has
several types to choose from. For example, the Pitch effect can be either a chorus, a
flange, a resonator, etc. The Reverb can be a large hall, plate, gated, etc. The effect
types available for each effect function depends on the Configuration you are using.
The parameters available for an effect function depend on the selected effect type.
Some effect types have very few parameters, while others have many. For example,
the stereo delay effect has about twice as many parameters as the mono delay effect
(since the stereo delay has two adjustments– left and right – for several parameters).
Consequently, the more parameters an effect has, additional pages become available
for that function. Each effect has stereo outputs, which may be routed to the MAIN
[LEFT] and [RIGHT] outputs using the Mix function (this is not the same as a Mix,
but rather a function that mixes the effects’ outputs together).
QSR Reference Manual 1
Page 90

Editing Effects: Chapter 7
▲
SELECTING AN EFFECTS PATCH IN MIX MODE
Each Program has its own Effects Patch that is recalled when you select a Program in
Program Mode. However, since a Mix can have up to 16 Programs (one on each
Channel), you need to select which Channel’s Program you wish to use the Effects
Patch from. To select an Effects Patch, you must be in Mix Edit Mode, by pressing the
[EDIT] button once so that the display directly below the Mix Number reads either:
“MIX EDIT” or “MIX EDITED”.
➀ With the cursor in the upper display, use the [VALUE] knob to select the Effect
function, then press [CURSOR
knob to select page 2.
The display should look like this:
EFFECT πß
M IDI Chan: 01
] to advance the cursor and turn the [VALUE]
➁ Press [CURSOR
Channel by turning the [VALUE] knob.
This parameter lets you select which Channel (1–16) of the Mix whose Effects Patch
you wish to use. If you set the Effect Channel to 1, the Mix will use the Effects Patch
used by the Program on Channel 1. The Effect Channel is also used to determine
what MIDI channel the Effects Patch will be set to for receiving MIDI controller
information for the Modulators (see the Mod section later in this chapter for more on
real-time MIDI control of effect parameters).
➂ Press [
The display will look like this:
CURSOR] once and turn the [VALUE] knob counterclockwise.
▲
➃ Press [CURSOR
Change function on and off by turning the [VALUE] knob.
The Effect Program Change parameter determines whether or not a MIDI Program
Change message received on the Effects Channel should only recall a new Program
(“Off”) or if the Effects of the newly selected Program should be recalled as well
(“On”). Usually you would want this off, so that the Effects in a Mix do not change
even though you may select different Programs for the Effects Channel.
] to advance the cursor; now you can select the Effect
▲
EFFECT πå
P rg Change:0N
] to advance the cursor; now you can turn the Effect Program
▲
SETTING EFFECTS SEND LEVELS
The effect send levels and effect bus assignments are saved as part of a Program
(from Program Edit Mode), or as part of each Channel in a Mix (from Mix Edit
Mode). Keep in mind that these are separate from any changes that will be made to
the Effects Patch itself. If you are in Mix Mode and change the settings in both Mix
Edit and Effects Edit modes, you will have to STORE not only the Program that is on
the Effect Channel (thus storing its Effects Patch) but the selected Mix as well, in
order to have your changes remembered and heard the same way in the future. The
actual arrangement of depth of reverb, delay time, etc., is saved as part of the Effects
Patch when a Program is stored. It is possible for different Mixes to share the same
QSR Reference Manual 2
Page 91

Effects Patch. So keep in mind that when you edit an Effects Patch, it may affect the
sound of any other Mixes that also use it.
CLIP
If the input to the effects becomes overloaded, the “!” symbol will temporarily
appear in the upper display (directly after the Mix/Program name) when in either
Mix Play or Program Play Modes. If this should occur, try reducing the Input Levels
for each of the effects devices in the current configuration, and (if necessary) reduce
the Effects Levels in the Mix and/or Program.
EDITING EFFECTS
The Effects Patches themselves are not edited in Program Edit Mode or Mix Edit
Mode, but (could you guess it?) Effects Edit Mode. You can enter Effects Edit Mode
from Program Mode by pressing the [EDIT] button twice, or until the display looks
something like this:
In Program Mode, each time the [EDIT] button is pressed the display will alternate
between Program Edit and Effects Edit Modes.
Send
1 :CONFIG πå
1 REVERB
Editing Effects: Chapter 7
You can enter Effects Edit Mode from Mix Mode by pressing the [EDIT] button three
times. In Mix Mode, each time the [EDIT] button is pressed the display will cycle
between Mix Edit, Program Edit and Effects Edit Modes.
NAVIGATING
The basic method of navigating through the displays in Effects Edit mode is similar
to that in Program Edit Mode and Mix Edit Mode.
• When the cursor appears near the word “Send” in the upper-left line of the
display, the [VALUE] knob is used to select one of the four effects buses (1-4).
• When the cursor appears to the right of the word “:” in the upper line of the
display, the [VALUE] knob is used to select an Effect Function (Configuration,
EQ, Mod, Lezlie, Pitch, Delay, Reverb, Overdrive and Mix).
• Similar to Function Groups in Program Edit or Mix Edit modes, most Effect
Functions consist of more than one page/parameter. When the cursor appears in
the lower line of the display, the [VALUE] knob is used to scroll through a
Function’s parameters.
The important thing to understand is the hierarchy of the displays. Think of it as a
three dimensional game of Chess, where you can move among three different axes.
Each function has 1 or more pages. But, the number of pages a function has available
will differ when another effect send is selected (Send1 through Send4). For
example, if you are using Configuration #1 and trying to edit the Reverb parameters,
you would need to have effect send 1 selected, because that’s where the Reverb is
located. So, you not only have to be aware of how to select a function and a page, but
how to select the effect send as well.
Not all effects are available in each Configuration. For example, if you were to select
the Pitch function on effect send 4 in Configuration #1, the display would read,
QSR Reference Manual 3
Page 92
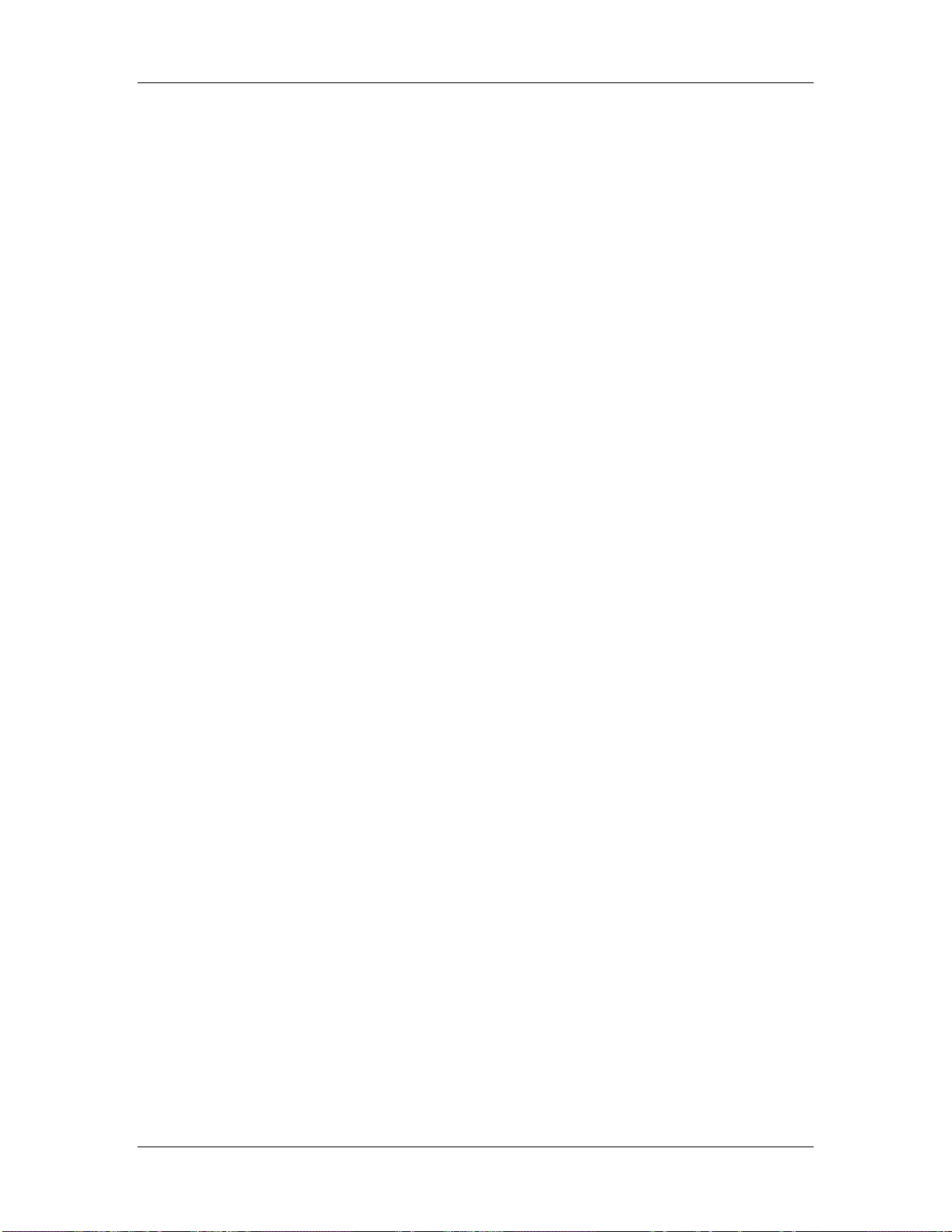
Editing Effects: Chapter 7
“(NOT IN CONFIG).” This is because a Pitch module is available on sends 1, 2
and 3 in Configuration #1, but not on send 4—as you can see in the chart on page 92.
QSR Reference Manual 4
Page 93

Editing Effects: Chapter 7
STORING EFFECT PATCHES IN PROGRAM MODE
Effects are an extension of a Program. So, when you store a Program, you store its
Effects Patch along with it. Once a Program’s Effect Patch has been altered, the
display will show the word “EDITED” next to the Program/Mix Mode indicator in
the lower-left corner of the display (if in Program Mode, the display will read
“PROG EDITED” will appear; if in Mix Mode, the display will read “MIX PROG
EDITED” will appear). The “EDITED” indicates that the current Effect Patch in the
edit buffer is different from what is stored in memory for the selected Program.
While in Effects Edit mode, press [STORE] at any time to go to Store mode. Store
mode has several pages, but the main storing function is found in the first page.
Save Program to
U SER 0 00
To store the edited Program along with its Effect Patch into the same location it was
recalled from, simply press [STORE] again, and it will be stored. To store the edited
Program into a different location, use the [VALUE] knob to select a Program number
(000 – 127) in the User Bank. If a RAM Sound Card is inserted, use the BANK
SELECT [DOWN] and [UP] buttons to select a different Bank. When you’re ready,
press [STORE] to save your Program.
STORING EFFECT PATCHES IN MIX MODE
When in Mix Play Mode or Mix Edit Mode, the Effect Program number shown in the
display is the Program number selected as the Effect Channel. Storing the Mix will
save this number, but will not store any changes you may have made to the Effect
Patch itself.
• If [STORE] is pressed twice while editing a Program that is on the Effect Channel,
both the Program and its Effects will be stored.
• If [STORE] is pressed twice while editing a Program that is on a Channel other
than the Effect Channel, the edited Program will be stored without altering its
previous Effects settings.
• If [STORE] is pressed twice while editing a Mix (Mix Edit Mode), only the Mix
parameters will be stored, not the individual Programs or the Effects Patch.
COPYING EFFECT PATCHES
When you want a Program to use the Effects from a different Program, you must
copy that other Program’s Effects into the Program you are working on. This is done
within Store Mode using the “Copy Effect” function. First, select the Program which
contains the Effects you wish to copy. And, of course, you can only copy Effects to
Programs that are in the User Bank or on a RAM Sound Card Bank.
For more about copying effects, see page 37.
QSR Reference Manual 5
Page 94

CONFIGURATIONS
A Configuration is essentially the starting point of any Effects Patch. You must select
the Configuration you are going to use before making any other edits, since all
routings and parameters change to their default settings each time you change the
configuration. Each Configuration is a unique arrangement of multiple effect blocks,
distributed across the four effect sends. Some effect sends may have three different
effects (pitch, delay and reverb) on them. Configurations also determine where the
signal to a block comes from, and where the output of each block goes to -- the main
outputs, the next effect in line, or even to an effect block belonging to another effect
send. The Configuration diagrams on the next six pages provide a crucial “road
map” you’ll need to guide you through the many paths that are possible in each
configuration. Refer to them as you program the effect.
The five Effect Configurations are:
• Configuration #1: 1 Reverb
• Configuration #2: 2 Reverbs
• Configuration #3: Lezlie and Reverb
• Configuration #4: Reverb and EQ
• Configuration #5: Overdrive and Lezlie
Editing Effects: Chapter 7
The Configuration function is used to select the Configuration for the Effects Patch
you are editing. While in Effects Edit Mode, move the cursor to the Function field in
the upper section of the display and turn the [VALUE] knob counterclockwise to
select the Configuration function. The display should look like this (from Mix Edit
Mode):
Send1:CONFIG πå
1 REVERB
Press the [CURSOR▲] button to advance the cursor to the lower line of the
display, and turn the [VALUE] knob to select the Configuration. As you scroll
through the various Configurations, each one’s name will appear in the lower right
section of the display.
The following is a run-down of the various Configurations:
QSR Reference Manual 6
Page 95

CONFIGURATION #1: 1 REVERB
AUX LEFT
AUX RIGHT
MAIN LEFT
MAIN RIGHT
1
2 3 1 2 3 14
FX SEND 1
FX SEND 2
FX SEND 3
FX SEND 4
PITCH 1
PITCH 1
PITCH 2
PITCH 2
PITCH 3
PITCH 3
BAL.
DELAY 1
DELAY 1
BAL.
DELAY 2
DELAY 2
BAL.
DELAY 3
DELAY 3
DELAY 4
DELAY 4
Editing Effects: Chapter 7
MIX
BAL.
1
2
REVERB 1
BAL.
1
2
REVERB 2
BAL.
1
2
REVERB 3
BAL.
1
2
REVERB 4
AMP
AMP
AMP
AMP
REVERB
AUX LEFT
AUX RIGHT
MAIN LEFT
MAIN RIGHT
Pitch 1 Delay 1 Reverb 1
Mono chorus Mono delay Plate 1
Stereo chorus Stereo delay Plate 2
Mono flange Ping-pong delay Room
Stereo flange Hall
Pitch detune Large
Resonator Gate
Reverse
Pitch 2 Delay 2 Reverb 2
Mono chorus Mono delay Balance and level to Reverb 1
Stereo chorus Stereo delay
Mono flange Ping-pong delay
Stereo flange
Pitch detune
Resonator
Pitch 3 Delay 3 Reverb 3
Resonator Mono delay Balance and level to Reverb 1
Delay 4 Reverb 4
Mono delay Send/delay mix and level to
Reverb 1
QSR Reference Manual 7
Page 96

Editing Effects: Chapter 7
Think of the diagram as a “road map” showing all possible paths from the starting
points (FX SEND 1 through 4) to the ultimate destinations (LEFT and RIGHT outputs
at the top of the page). The dotted lines indicate the divisions between different
functional blocks, and the solid lines indicate signal paths between the blocks and
controls. The diagram is similar to a block diagram for a mixer, with signal moving
generally from the left to the right. The number next to each function name
represents one of the four effect sends. For example, Delay 2 refers to the Delay effect
on effect send 2.
This Configuration #1 provides three Pitch effects, four Delay effects and one Reverb
effect. The Pitch effects are found on effect sends 1, 2 and 3, but while the Pitch
effects on sends 1 and 2 are stereo and their types are selectable (Mono Chorus,
Mono Flange or Resonator), the Pitch effect on send 3 is mono and can only be used
as a Resonator. Effect send 4 has no Pitch effect.
Each of the four sends has its own Delay effect, but while the Delay effects on sends 1
and 2 are stereo, the Delay effects on sends 3 and 4 are mono.
Each effect send can be routed through the Reverb. Since there is only one Reverb
effect, it is found in the first effect send (see next section on Reverb). Reverb
parameters that set the sound of the reverb itself (such as high and low decay, reverb
type, predelay, etc.) are found only when “Send1” is selected. However, each of
the 4 effect sends has controls for how much dry signal and how much effected
signal are sent to the Reverb effect.
Example: The Reverb 2 block allows you to send signal to the reverb from four
different points in the second effects chain: a) the send input itself, b) the output of
Pitch 2, c) the input of Delay 2, or d) the output of Delay 2. You can even send a
combination of these to the reverb. But to change any other reverb parameters, you
must return to editing Reverb 1.
Each Pitch, Delay and Reverb module has its own independent Mix output level (i.e.,
how much of their output is routed directly to the Main Left and Right outputs). The
Mix function is where you determine how the effects will actually be heard.
Mix 1, for example, is where you can control the outputs of Pitch 1, Delay 1, and
Reverb 1 to the main outputs. The Mix parameter controls how much an effect block
feeds directly to the main outputs, but doesn't control how much it feeds to any other
blocks that may follow it. For example, when Pitch 1’s Mix control is set to 0, it is still
available as an input to Delay 1 and Reverb 1.
Think of the Mix function in the QSR’s effects section as being similar to the effect
return control on a mixing console. For example, if Effect Send 1’s Mix Reverb
Output parameter is set to 0, you won't be able to hear reverb regardless of how
much input you feed it from any of the effect buses.
QSR Reference Manual 8
Page 97

CONFIGURATION #2: 2 REVERBS
AAAAAAAAAAAA
AUX LEFT
AUX RIGHT
MAIN LEFT
MAIN RIGHT
MIX 1
Editing Effects: Chapter 7
AUX LEFT
AUX RIGHT
MAIN LEFT
MAIN RIGHT
MIX 3
FX SEND 1
FX SEND 2
FX SEND 3
FX SEND 4
DELAY
DELAY 1 PITCH 1
AMP
PITCH
PITCH
PITCH 3
AMP
AMP
AMP
AMP
REVERB
REVERB 1
REVERB 2
REVERB
REVERB 3
REVERB 4
Delay 1 Pitch 1 Reverb 1
Mono delay Mono chorus Plate 1
Stereo chorus Plate 2
Room
Hall
Large
Gate
Reverse
Reverb 2
Level to Reverb 1
Pitch 3 Reverb 3
Mono chorus Plate 1
Plate 2
Room
Hall
Large
Gate
Reverse
Reverb 4
Reverb 4
Level to Reverb 3
This Configuration differs from Configuration #1 in many ways. In this
Configuration, there is only one Delay effect, two Pitch effects and two Reverb
effects. Effect send 1 is routed through the mono Delay, then a stereo Pitch effect, and
finally a stereo Reverb effect. Send 2 has no effects of its own, but can be routed to
the same Reverb effect as send 1. Send 3 is routed through a mono Pitch effect, and
then a stereo Reverb effect. Send 4 has no effects of its own, but can be routed to the
same Reverb effect as send 3.
Effect send 1’s Delay, Pitch, and Reverb can feed the Mix output directly. Unlike the
first configuration, however, Pitch 3 can be routed to the Mix only after passing
through Reverb 3.
QSR Reference Manual 9
Page 98

CONFIGURATION #3: LEZLIE AND REVERB
AUX LEFT
AUX RIGHT
MAIN LEFT
MAIN RIGHT
1
2 3 1 2 3 14 MIX
Editing Effects: Chapter 7
AUX LEFT
AUX RIGHT
MAIN LEFT
MAIN RIGHT
FX SEND 1
FX SEND 2
FX SEND 3
FX SEND 4
LEZLIE
PITCH 1
PITCH 2
PITCH 2
PITCH 3
PITCH 3
BAL.
BAL.
BAL.
DELAY 1
DELAY 1
DELAY 2
DELAY 2
DELAY 3
DELAY 3
DELAY 4
DELAY 4
BAL.
1
AMP
2
REVERB 1
BAL.
1
2
REVERB 2
BAL.
1
2
REVERB 3
BAL.
1
2
REVERB 4
REVERB
AMP
AMP
AMP
Pitch 1 Delay 1 Reverb 1
Lezlie Mono delay Plate 1
Plate 2
Hall
Room
Hall
Large
Gate
Reverse
Pitch 2 Delay 2 Reverb 2
Mono chorus Mono delay Balance and level to Reverb 1
Stereo chorus Stereo delay
Mono flange Ping-pong delay
Stereo flange
Pitch detune
Resonator
Pitch 3 Delay 3 Reverb 3
Resonator Mono delay Balance and level to Reverb 1
Delay 4 Reverb 4
Mono delay Mix and level to Reverb 1
This Configuration is similar to Configuration 1, except it provides a stereo “Lezlie”
effect on send 1, which emulates a rotating speaker effect commonly heard with
organ sounds. This is followed by a Delay effect before going to the single stereo
Reverb effect. Sends 2 and 3 have Pitch modules preceding Delay modules, which are
then routed to Reverb 1. Send 4 has only a Mono Delay effect, which may also be
routed to Reverb 1.
QSR Reference Manual 10
Page 99

CONFIGURATION #4: REVERB AND EQ
AUX LEFT
AUX RIGHT
MAIN LEFT
MAIN RIGHT
12
FX SEND 1
FX SEND 2
PITCH 1
PITCH 1
PITCH 2
PITCH 2
BAL.
DELAY 1
DELAY 1
BAL.
DELAY 2
DELAY 2
Pitch 1 Delay 1 Reverb 1
Mono chorus Mono delay Plate 1
Stereo chorus Stereo delay Plate 2
Mono flange Ping-Pong delay Room
Stereo flange Hall
Pitch detune Large
Resonator Gate
12
MIX
BAL.
1
AMP
2
REVERB 1
BAL.
1
AMP
2
REVERB 2
Reverse
Editing Effects: Chapter 7
AUX LEFT
AUX RIGHT
MAIN LEFT
EQ
MAIN RIGHT
MISC
1
REVERB 1
✪
Pitch 2 Delay 2 Reverb 2
Mono chorus Mono delay Balance and level
Stereo chorus Stereo delay to Reverb 1
Mono flange Ping-Pong delay
Stereo flange
Pitch detune
Resonator
In this Configuration, note that Sends 1 and 2 are identical to that of Configuration
#1. However, Sends 3 and 4 have been removed. In their place, we have added a
shelving EQ module to the main outputs. This means you have bass and treble boost
controls for all sounds coming out of the main outputs (not just the sounds routed to
the Effects Sends).
If you are using Configuration #4, routing any of the Program’s Sounds to Sends 3 or 4 will
have no effect. In other words, it’s as if you routed channels of your mixing console to effects
sends that aren't connected to anything.
QSR Reference Manual 11
Page 100

AUX LEFT
AUX RIGHT
MAIN LEFT
MAIN RIGHT
FX SEND 1
CONFIGURATION #5: OVERDRIVE AND LEZLIE
MIX
1
BAL.
1
AMP
2
1
REVERB 1
OVERDRIVE
PITCH 1
1
BAL.
DELAY 1
1
BAL.
Editing Effects: Chapter 7
AUX LEFT
AUX RIGHT
MAIN LEFT
EQ
MAIN RIGHT
MISC. 1
1
BAL.
1
LEZLIE
2
FX SEND 2
FX SEND 3
FX SEND 4
MISC. 1
PITCH 1 REVERB 1
DELAY 1
PITCH 1
Pitch 1 Delay 1 Reverb 1
Mono chorus Mono delay Plate 1
Mono flange Stereo delay Plate 2
Resonator Ping-Pong delay Room
Hall
Large
Gate
Reverse
This is an “all-for-one” Configuration. You get six effects all at once, and they are all
found in the Send 1 section. Send 1 feeds the Overdrive effect which provides classic
distortion. The Overdrive output then feeds the Pitch effect. The Pitch effect has a
second input which can come from either Sends 1, 2, 3 or 4. These two inputs can be
mixed together.
The Delay effect has two inputs which can be mixed together. The first input comes
from the Pitch effect’s output. The second input can come from either Sends 1, 2, 3 or
4, or the Overdrive effect’s output, or Pitch effects input.
The Reverb effect has two inputs which can be mixed together. The first input can
come from the Pitch effect’s output or the Delay effect’s output. The second input can
come from either Sends 1, 2, 3 or 4, or the Overdrive effect’s output, or the Delay
effect’s input.
The Lezlie effect has two inputs which can be mixed together. The first input can
come from the Delay effect’s output or the Reverb effect’s output. The second input
can come from either Sends 1, 2, 3 or 4, or the Overdrive effect’s output, or the Pitch
effect’s input or output, or the Delay effect’s input, or the Reverb effect’s input.
The outputs of all these effects are routed back to the Outputs, and sent through the
shelving EQ effect.
QSR Reference Manual 12
 Loading...
Loading...