Page 1
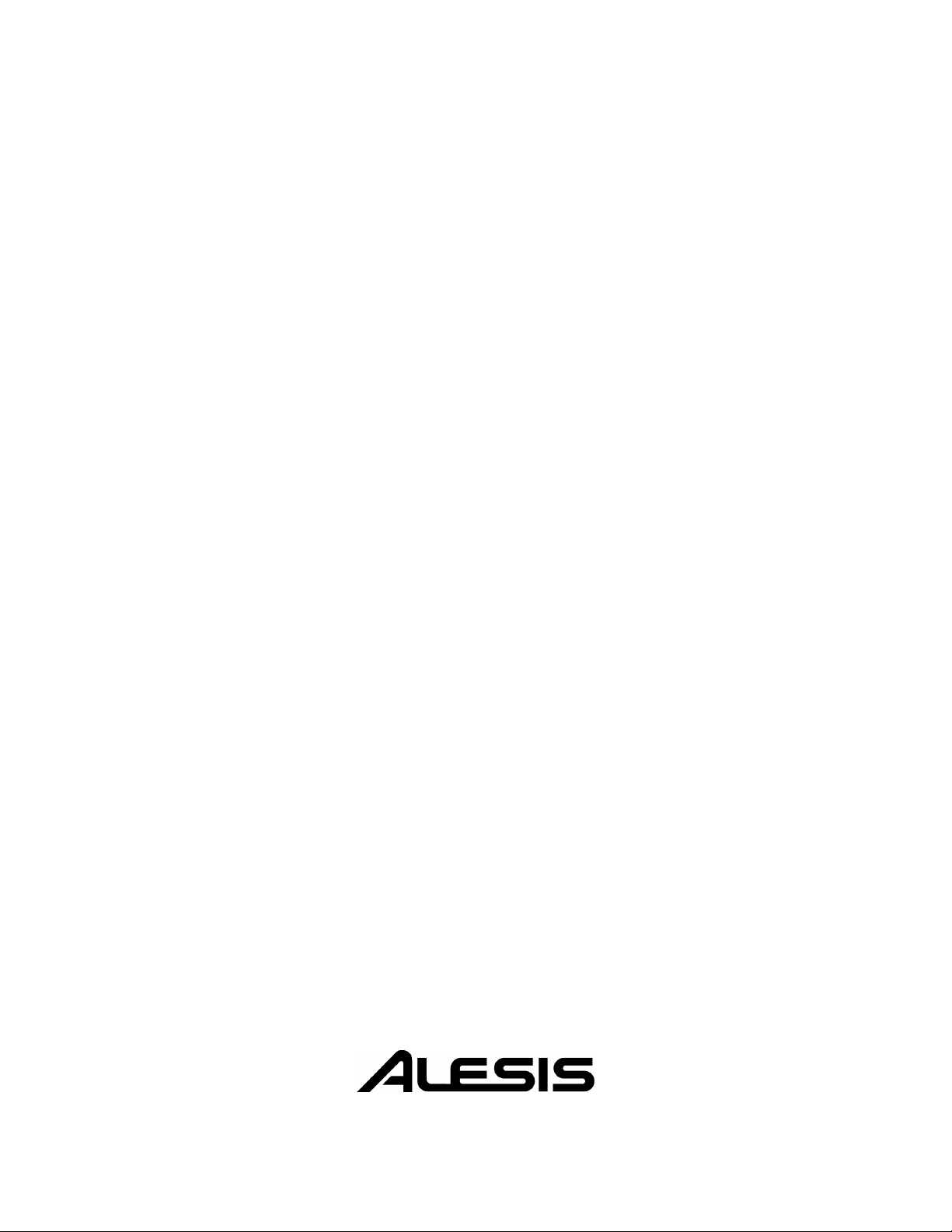
Fusion
Reference Manual
Page 2
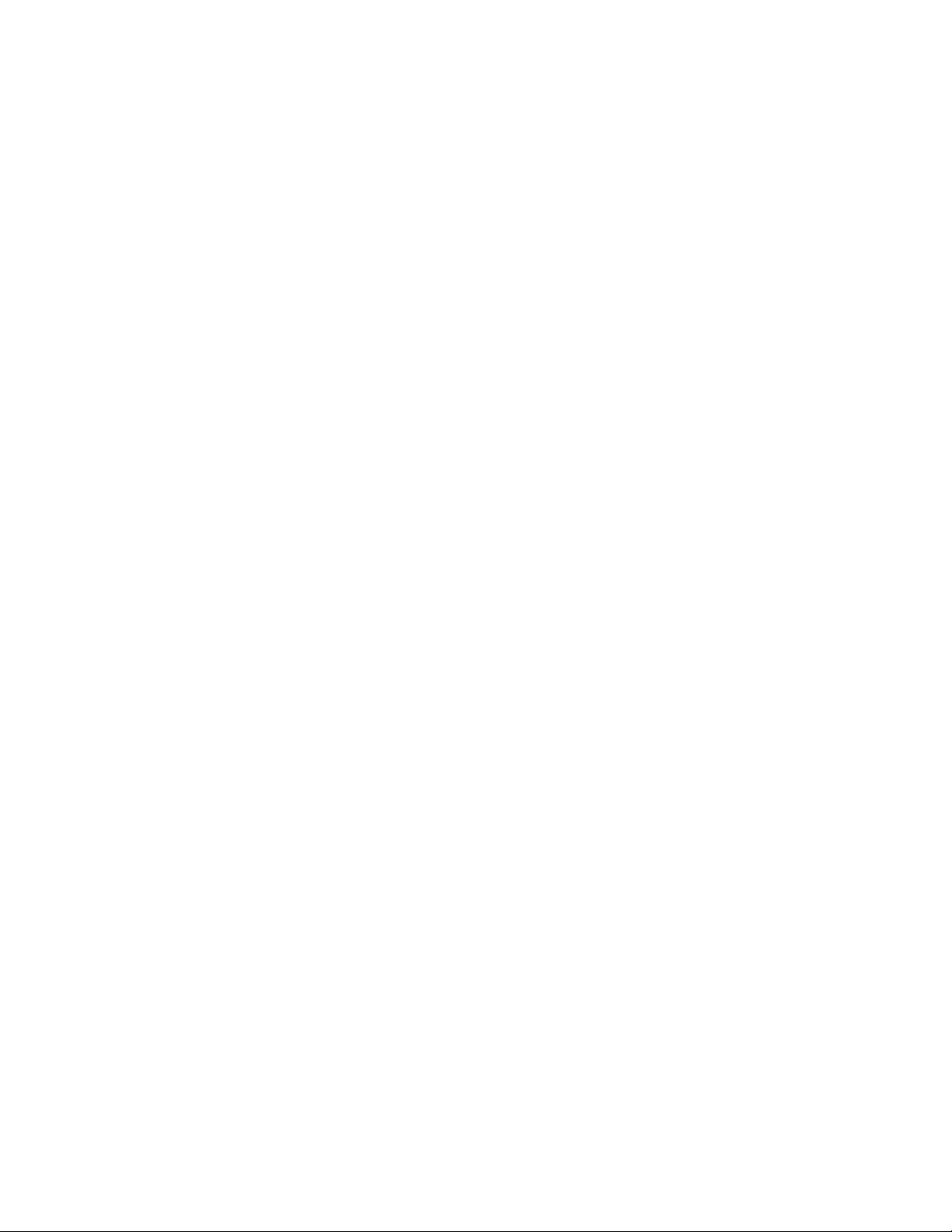
This page intentionally left blank
Page 3
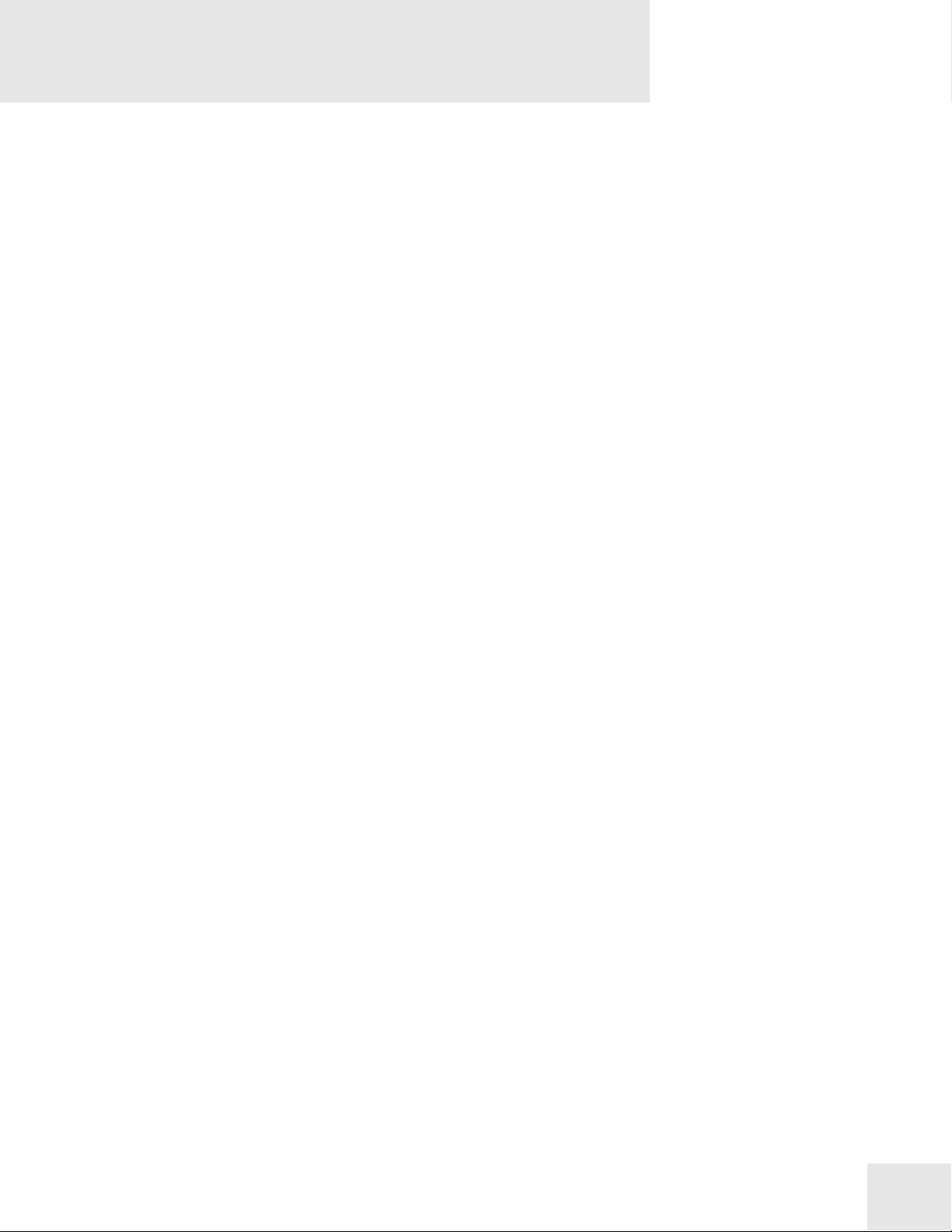
Table Of Contents
Introduction ........................................................5
Welcome! .......................................................................... 5
Unpacking and Inspection .......................................... 6
How to Use This Manual .............................................. 6
Main Features................................................................. 7
The Fusion’s Synthesis Engine.............................................................8
Eight Channel Hard Disk Recorder ....................................................10
Sampling Capability................................................................................10
Chapter 1: Fusion Hardware ...........................11
Center Section.........................................................................................11
Performance Panel Description ...........................................................12
Audio Hookup Diagram: ......................................................................14
MIDI Hookup: .......................................................................................17
Computer/USB Hookup: .....................................................................18
Powering the Fusion ..............................................................................19
Factory Reset...........................................................................................20
Chapter 2: Fusion Basics ..................................21
Fusion 101: The Basics.................................................. 21
What is a Program? ................................................................................21
What is a Mix?.........................................................................................21
What is a Song?.......................................................................................21
What is a Sampler? .................................................................................21
Fusion Architecture................................................................................22
Getting Around on the Fusion .................................... 23
The Mode Buttons .................................................................................23
Navigating The Fusion’s Menus...........................................................25
Useful Navigation Shortcuts.................................................................28
Storing Your Work ......................................................... 31
Storing Programs, Mixes, Songs, and Multisamples..........................31
The Clipboard .........................................................................................34
Connecting to a Computer via USB....................................................36
Chapter 3: Fusion Modes ..................................37
Program Mode ................................................................ 37
Setting Overall Program Parameters ...................................................37
Synthesis Type: Sample Playback.........................................................45
Synthesis Type: Drum............................................................................52
Synthesis Type: Analog..........................................................................63
Synthesis Type: FM ................................................................................70
Synthesis Type: Reed Model .................................................................77
Synthesis Type: Wind Model ................................................................81
Program Utility Page..............................................................................85
Filters........................................................................................................87
Envelopes ................................................................................................89
Low Frequency Oscillators (LFOs).....................................................95
Mix Mode.......................................................................... 99
Setting Overall Mix Parameters............................................................100
Setting Individual Part Parameters.......................................................103
Mix Utility Page ......................................................................................113
1
Page 4
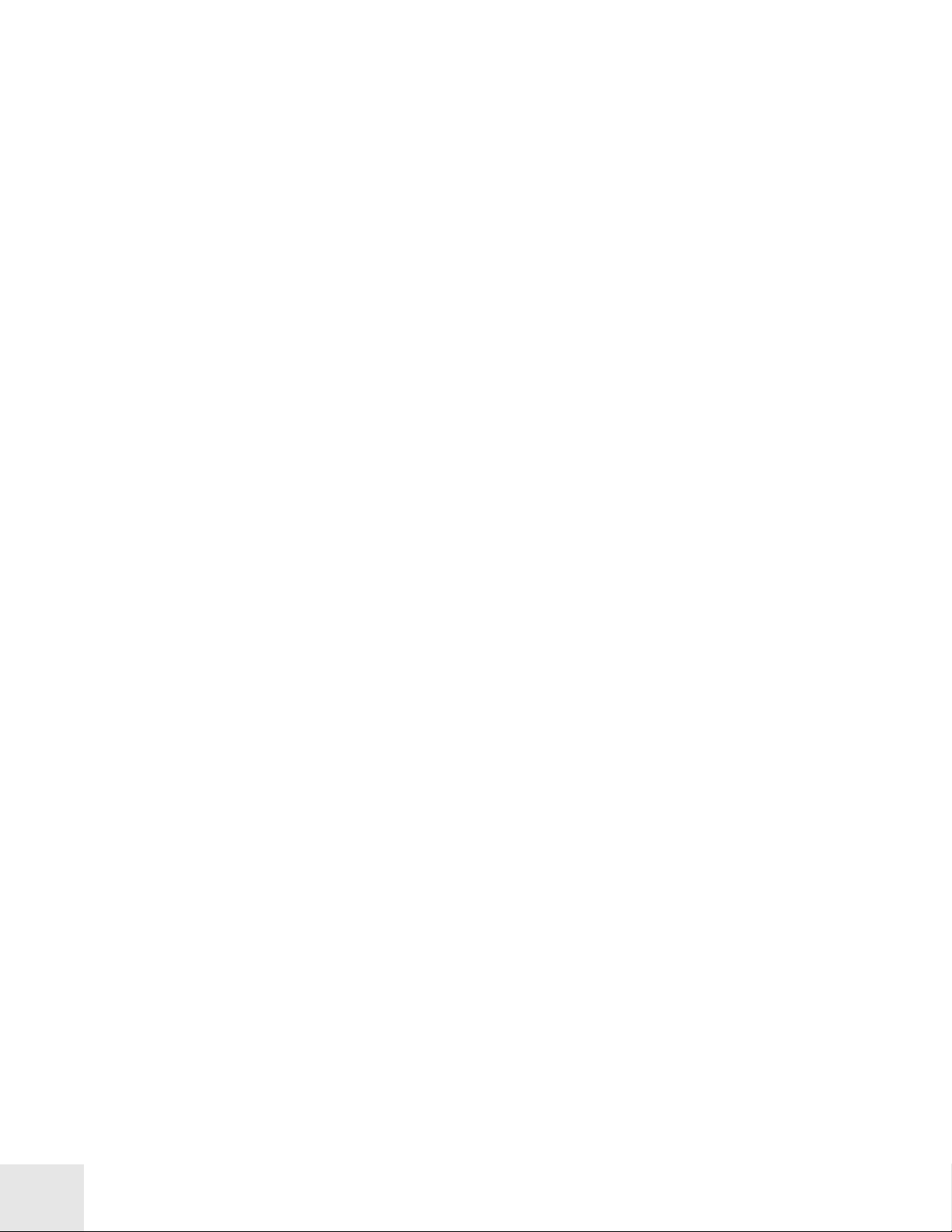
Table Of Contents
Song Mode ....................................................................... 115
Setting Overall Song Parameters..........................................................116
Setting Track Parameters.......................................................................123
Editing Song Tracks...............................................................................135
Track Editing Filters ..............................................................................145
Processing Synth and Audio Tracks ....................................................147
Song Utility Page ....................................................................................167
Sampler Mode ................................................................. 171
Setting Overall Sample Settings............................................................172
Setting Individual Zone Settings..........................................................173
Capturing Samples..................................................................................179
Editing and Processing Samples ..........................................................186
Sampler Utility Page...............................................................................189
Mixer Mode...................................................................... 190
Mixer Mode .............................................................................................190
Using the Mixer ......................................................................................190
Global Mode .................................................................... 193
Global Workstation Settings .................................................................193
Global MIDI Settings ............................................................................196
Global Controller Settings: ...................................................................198
Metronome Settings...............................................................................200
Multitrack Audio Input Settings...........................................................202
Other Global Settings (USB & User Interface).................................203
The Item Explorer .................................................................................204
The Media Explorer:..............................................................................208
Operating System Information ............................................................209
Upgrading your Operating System ......................................................210
System CPU Usage.................................................................................211
Setting the Date and Time ....................................................................212
Chapter 4: Common Features..........................213
The Arpeggiator ............................................................. 213
Configuring Your Arpeggiation Patterns............................................215
Recording Arpeggiation Patterns .........................................................227
Processing Your Recorded Arpeggiations..........................................230
Editing your Arpeggiation Patterns.....................................................232
The Modulation Matrix ................................................ 236
Creating and Deleting Modulation Routes.........................................237
Editing Your Modulation Routes.........................................................239
Effects............................................................................... 249
Master EQ ...............................................................................................249
Insert Effects...........................................................................................252
Bus Effects ..............................................................................................255
Creating and Deleting Effects Modulation Routes...........................259
Editing Your Effects Modulation Routes...........................................260
Output Block Diagram..........................................................................262
2
Page 5
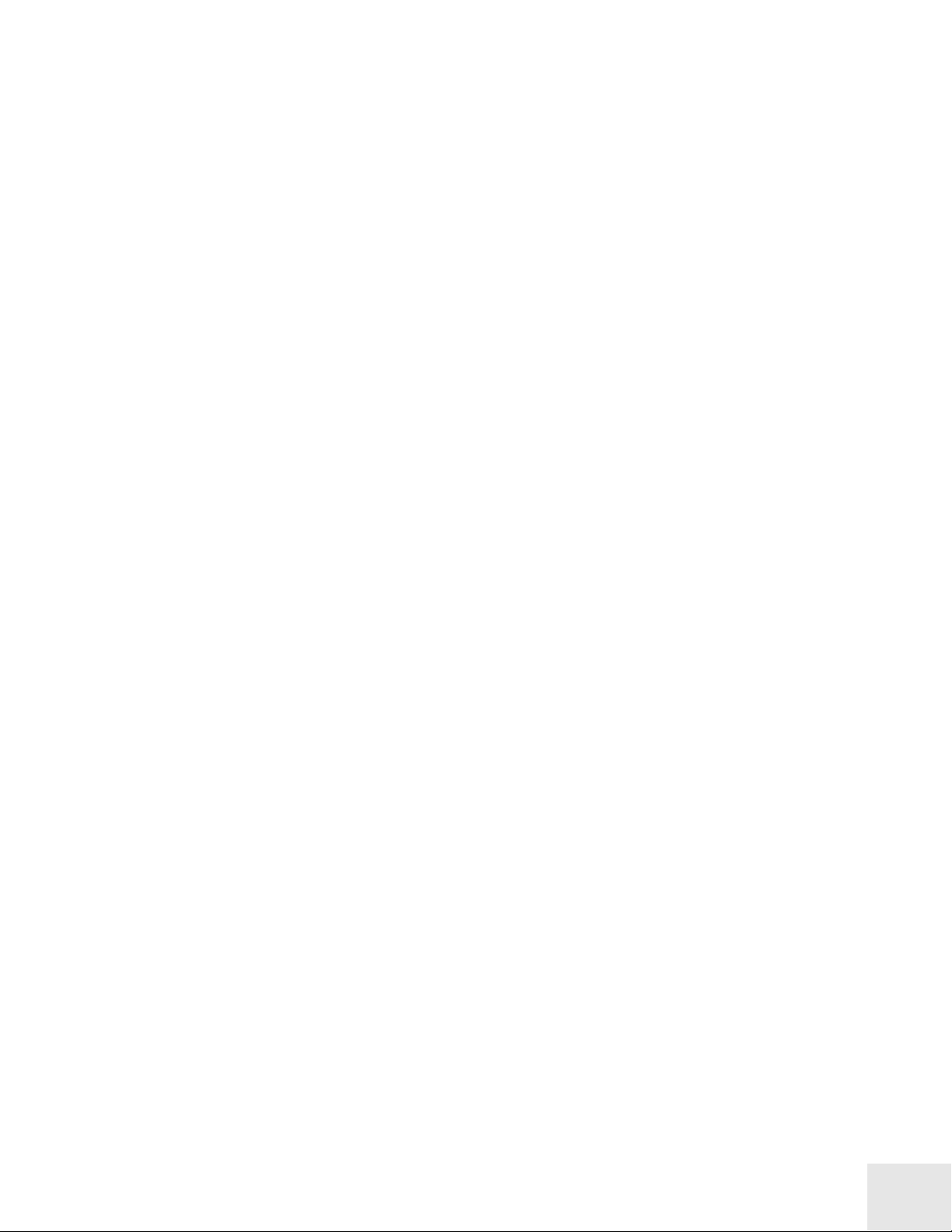
Table Of Contents
Appendix A: Effects and Implementation ....263
Master EQ Effects Parameters.............................................................263
Insert Effects Parameters......................................................................264
Bus Effects Parameters..........................................................................273
MIDI Implementation Chart (Synthesizer)........................................283
MIDI Implementation Chart (Sequencer)..........................................284
Appendix B: Frequently Asked Questions....285
Appendix C: Troubleshooting..........................287
Index......................................................................289
Specifications ......................................................291
Sound Engine..........................................................................................291
Sampling Inputs......................................................................................291
Multitrack Inputs ....................................................................................291
Audio Output..........................................................................................292
Physical.....................................................................................................292
Legal Information: .................................................................................293
3
Page 6

Table Of Contents
This page intentionally left blank
4
Page 7
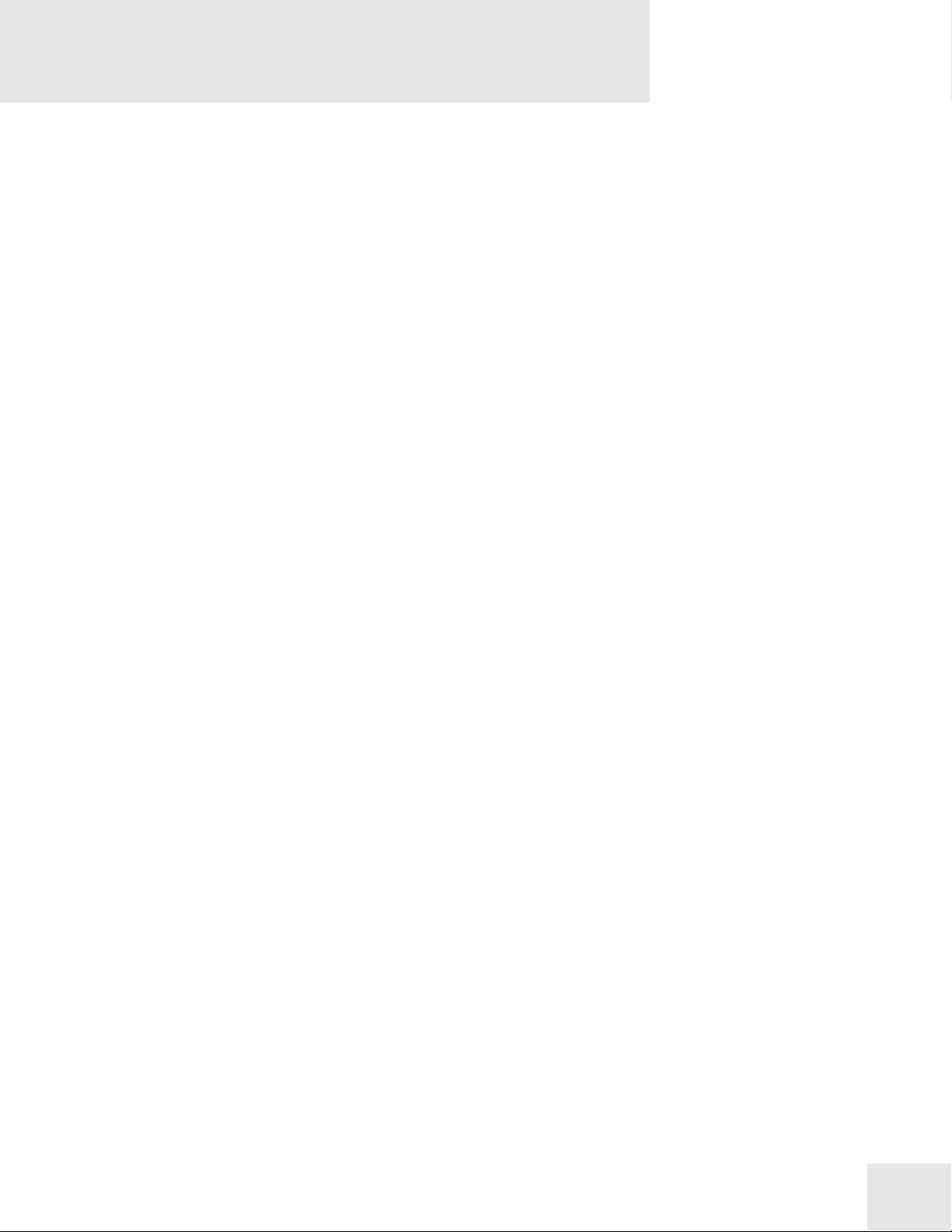
Introduction
Welcome!
Thanks for purchasing the Fusion digital audio workstation! The Fusion
one of the most powerful and full-featured products we’ve ever built,
and we’re sure you’ll love using it!
You could say Alesis knows a few things about synthesis. We have a 15year long track record of creating some of the most powerful and wellregarded keyboards in the world. We’ve used everything we learned in
the past while keeping our eyes open to future possibilities in order to
make the Fusion the best workstation you’ve ever used. We hope the
Fusion will be remembered as the next great Alesis keyboard.
Be sure to register your Fusion at our website (www.alesis.com) so we can
give you the best possible service. And since the Fusion’s operating
system is upgradeable, check the site once in a while for late breaking
news. Future versions of the operating system will include things like
new features requested by our users as well as improvements to existing
features. Also, you might want to check for new program banks and
sounds every once in a while.
We hope your investment will bring you many years of creative
enjoyment and help you achieve your musical goals.
Sincerely,
The People of Alesis
5
Page 8
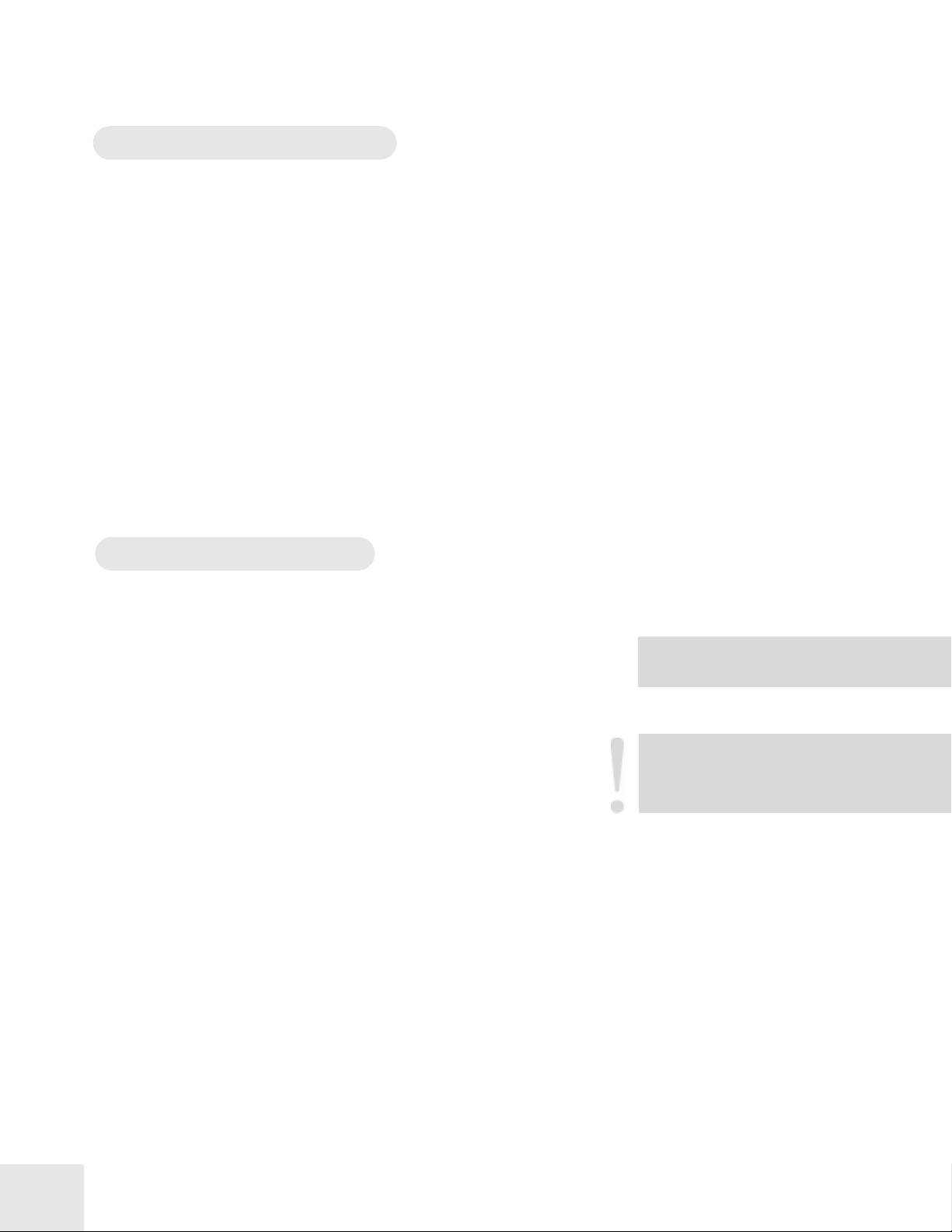
s
Introduction
Unpacking and Inspection
The shipping carton for your Fusion should contain the following items:
• A Fusion 6HD or 8HD workstation
• AC power cable
• This Reference manual
• A Quickstart guide
• Important Safety and Warranty Information
• A registration reminder card
Please log on to the Alesis website at www.alesis.com to register your new
Fusion synthesizer. This will help us give you the best support we
possibly can.
How to Use This Manual
We’re sure you’d like to jump in and start using your Fusion quickly. To
help you do this, check out the Fusion’s Quickstart guide. The
Quickstart guide is a separate manual that should have everything you
need to start playing quickly.
Once you’re ready for more in-depth information, this reference manual
is for you. This manual will describe the workings of every single feature
and parameter on the Fusion and you should be able to find answers to
all of your Fusion questions here.
We’ve also compiled a list of Frequently Asked Questions at the end of
this manual that should address many of your troubleshooting questions.
Please check the FAQ before contacting our technical support staff as
that will save time and energy for both you and our friendly support staff.
Helpful tips and advice are highlighted in a
haded box like this.
When something important appears in the
manual, an exclamation mark (like the one
shown at left) will appear with some
explanatory text.
6
Page 9
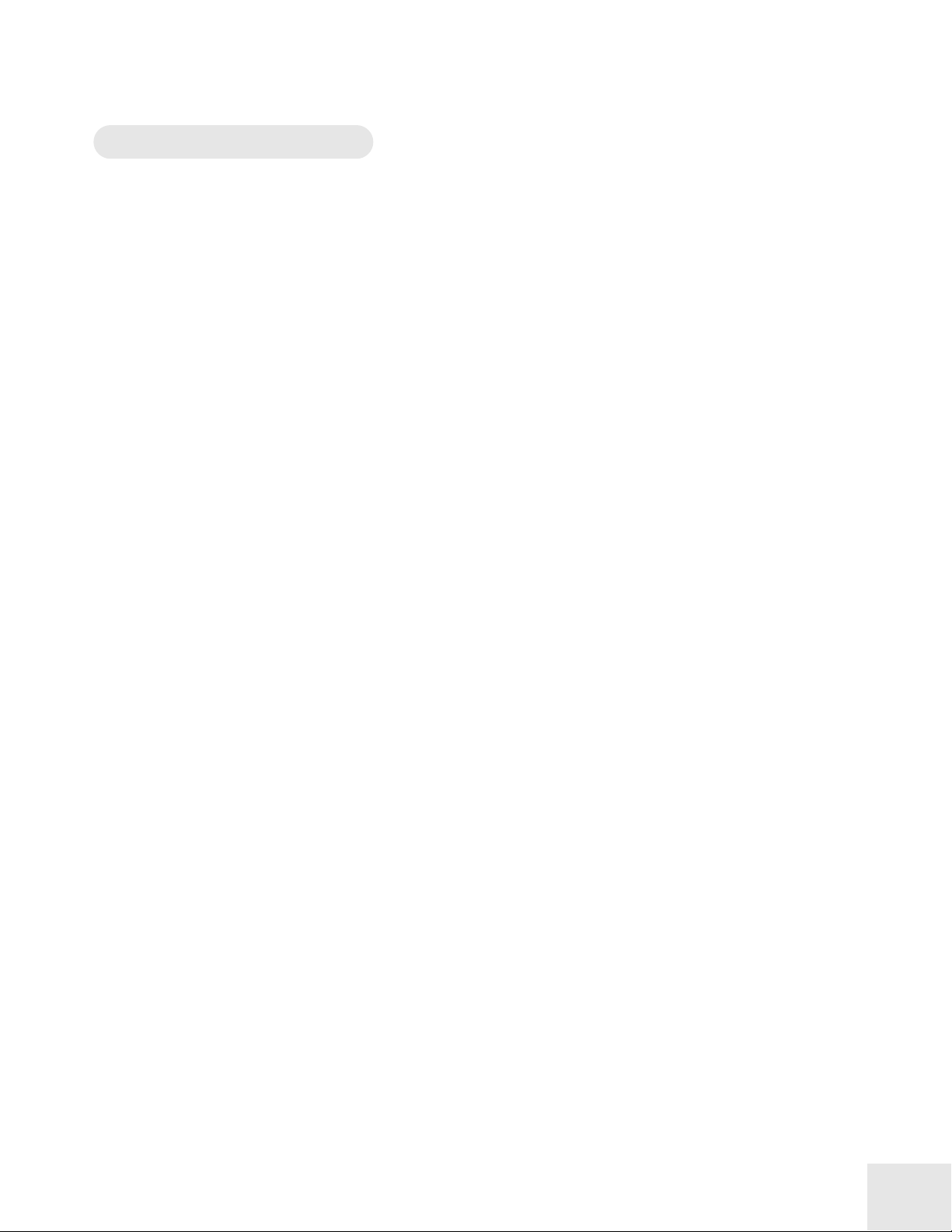
Introduction
Main Features
Your Fusion workstation is packed with features to help you make better
music. Let’s take a quick look at these features and get a sense of why
each feature is important.
Total Integration
The Fusion has one of the biggest feature lists of any
workstation on the market today. That said, the beautiful thing
about this workstation is not its sheer number of features, but
rather the perfect integration of these features with each other.
All the different parts (synthesizers, hard disk recorder, sampler,
arranger, mixer, etc.) talk to each other intelligently so that you
can focus on writing songs rather than troubleshooting why one
part won’t work well with another.
For example, you can use Song mode to arrange and record
digital audio and MIDI seamlessly on the same screen. You
don’t need to worry about getting a separate MIDI arranger and
hard disk recorder to work together since we’ve taken care of
that for you. Once you’re done arranging, each of your synth
and audio tracks automatically appear on your mixer for quick
and intuitive mixing just like on a hardware mixer. Again,
everything is automatically and intuitively laid out in a way that
makes sense to musicians. Even loading, saving, and organizing
your songs and programs (which can often turn into a
troubleshooting headache) has been made completely
seamless—you can load programs from either the hard disk or
compact flash memory without ever having to worry about
what’s going on “under the hood” of the workstation (if you
don’t want to, that is).
Intuitive Interface
We’ve analyzed how musicians commonly work and figured out
ways of streamlining the songwriting process. For example,
we’ve minimized keypresses and placed shortcuts and quick
access buttons right where most musicians will want them.
The user interface was carefully designed for both novice
keyboard players and hardcore synth enthusiasts alike. We did
this through a two level interface design: On the top level,
novice users can find what they need quickly without ever
having to see (or deal with) the more complex inner workings
of the keyboard. On the other hand, knob twiddlers can go
digging inside the Fusion’s deeper menus and program to their
hearts’ content. Regardless of the type of user you are, you’ll
find the interface to be clean and intuitive.
7
Page 10
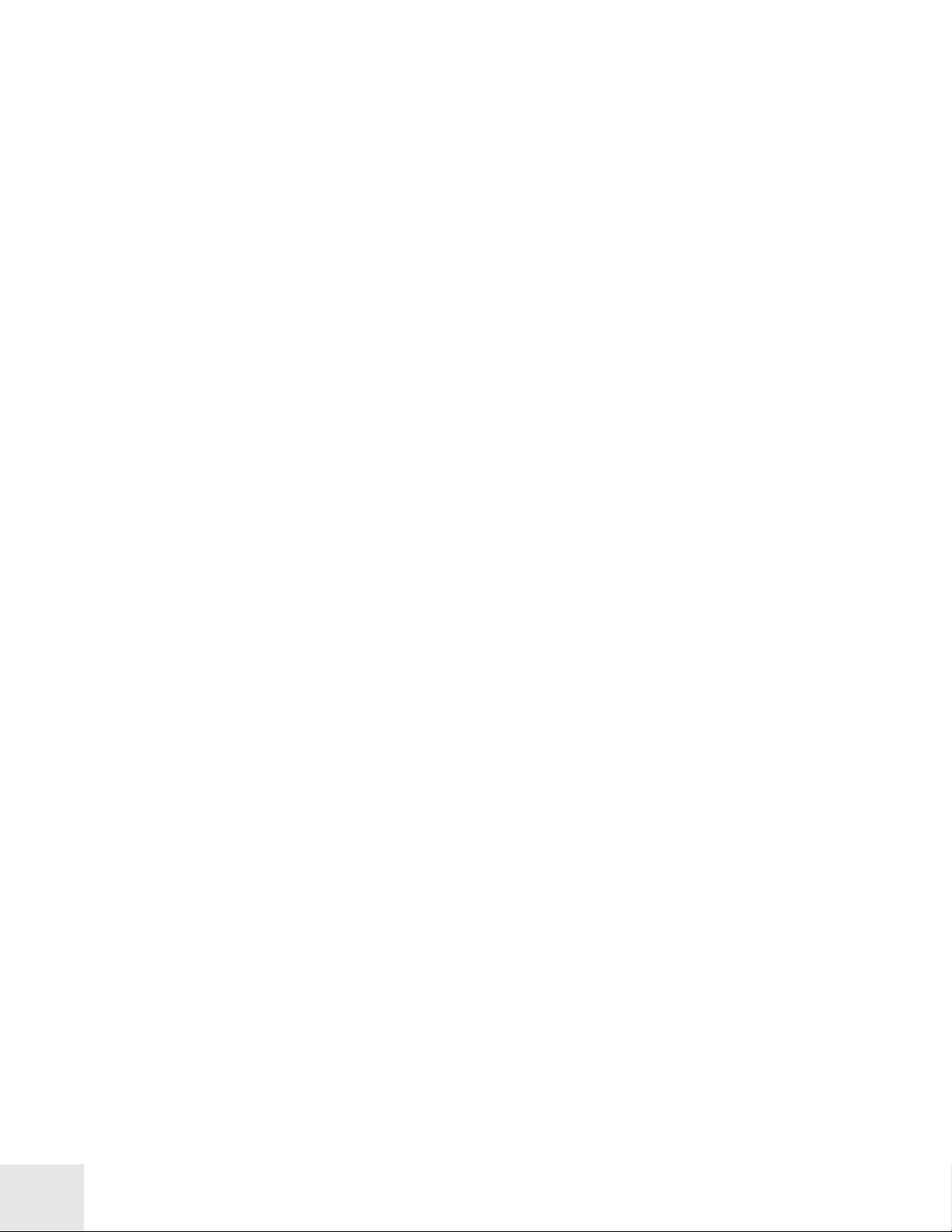
Introduction
The Fusion’s Synthesis Engine
Your Fusion is capable of four completely different types of synthesis:
Sample Playback, Virtual Analog, FM, and Physical Modeling. Our brand
new “Dynamic DSP Synthesis” engine lets you load up any combination
of synthesis types you’d like to use. There are no artificial limits placed
on synthesis or polyphony—you’re free to configure and push your
Fusion as far as the synth engine can handle (which is pretty far
considering there are eight processors inside).
Sample Playback
Sample playback synthesis lets you use recorded sounds of
actual instruments (or any recorded sound, for that matter) to
create a program. For example, the Fusion’s “Grand Piano”
program is actually a carefully recorded concert grand. In
general, sample playback synthesis is a great way of reproducing
lifelike versions of real, acoustic instruments.
Virtual Analog (VA) Synthesis
Analog synthesis lets you create wonderfully complex sounds
using a small number of simple waveforms, envelopes, and low
frequency oscillators.
What does all this mean in musical terms? It means you can
create the deep basses, lush pads, and many other sounds analog
synthesizers are known for without the difficulty and expense
of real-analog synthesis.
FM Synthesis
FM synthesis was created in the 1970s and became an overnight
sensation because of its ability to produce electronic piano, bell,
and melodic percussion sounds such as vibes and marimba.
These sounds are created by taking sound sources and
modulating their frequencies.
Programming FM synthesizers used to be a challenge because it
can be hard to conceptualize and visualize how your waveforms
are interacting with each other. We carefully designed the
Fusion’s graphical FM signal router to let you know what’s
going on without overwhelming you with too much
information, making it easy to sculpt the perfect sound you
want. All of the detailed information can be found on separate
sub-pages within the FM Synthesis section.
8
Page 11
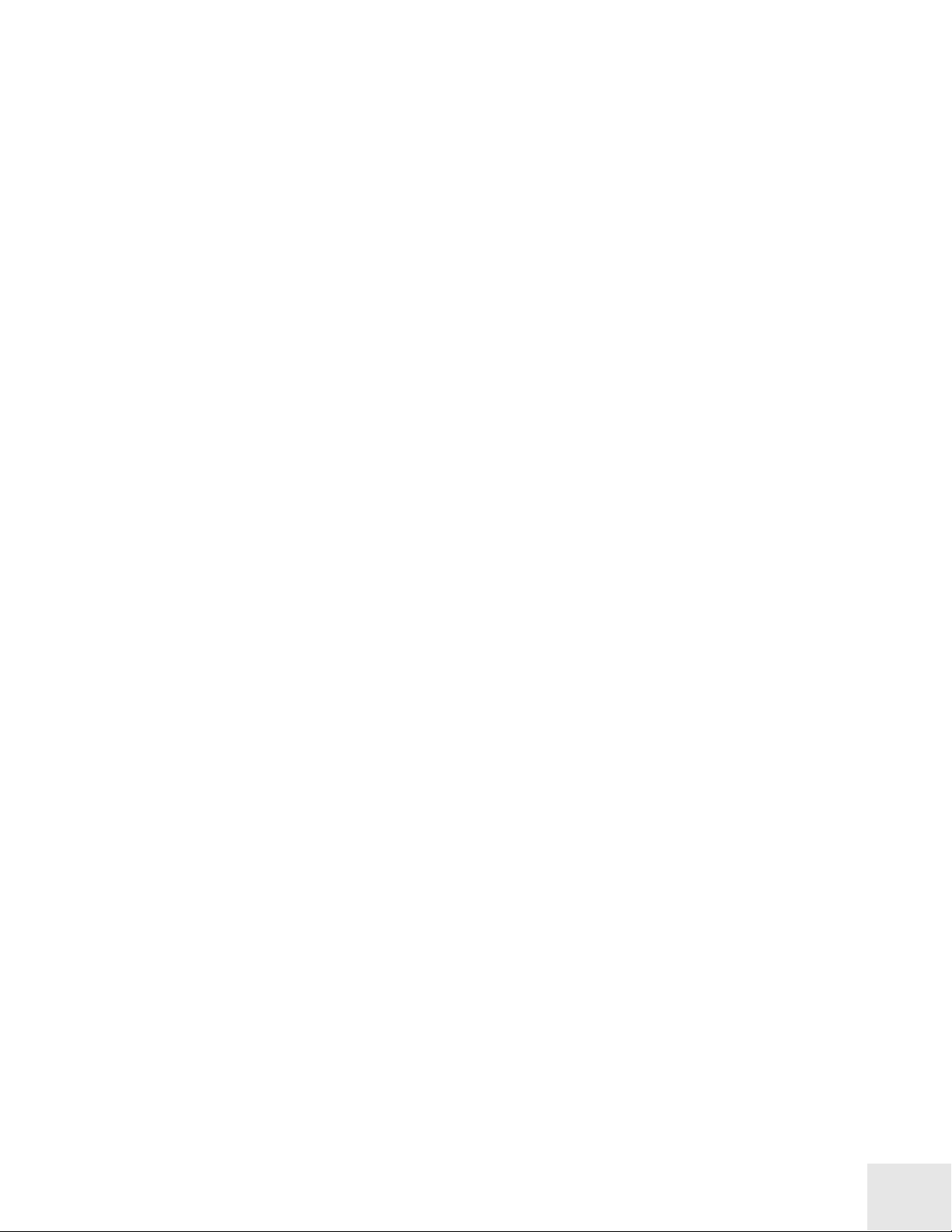
Introduction
Physical Modeling
Physical modeling is a state-of-the-art process that
mathematically describes how a sound wave would behave if it
were Inside a real instrument. This results in incredibly lifelike
virtual instruments that you can play on the Fusion. The cool
thing is that you can actually create virtual instruments that do
not (or cannot) exist in real life by simply setting your
parameters accordingly. For example, you can create a 30-foot
long flute played with a hurricane-strength breath if you’d
like—the sky is the limit!
Physical models involve a lot of math and model parameters are
often very complex and difficult to understand. We took a
great deal of care in designing an interface that musicians can
relate to—enabling you to tweak your sounds in real-time
without complex math or confusing parameters. Currently, the
Fusion has two physical models letting you create the most
realistic (or unreal, if that’s what you’re into) wind and reed
instruments ever to come out of a synthesizer.
9
Page 12
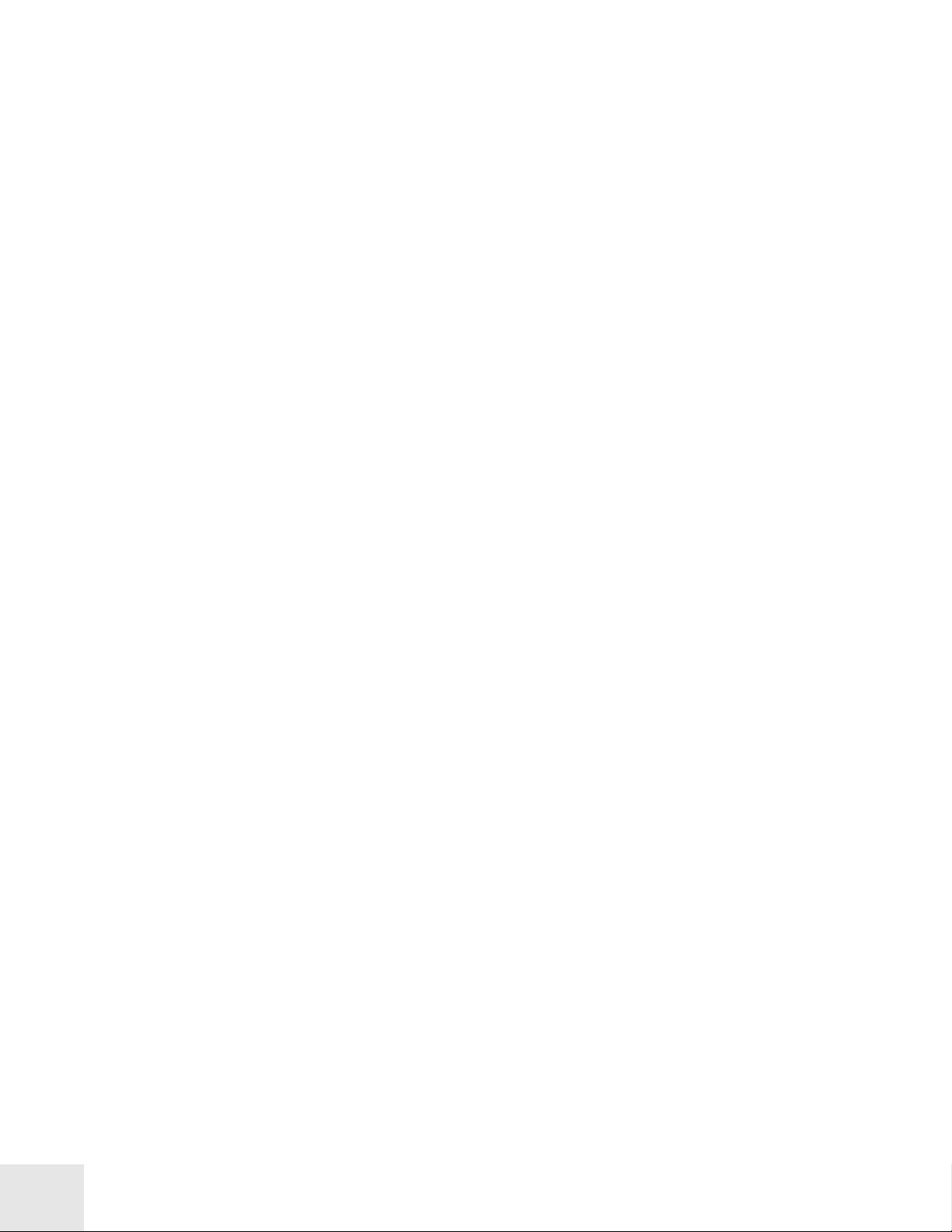
Introduction
Eight Channel Hard Disk Recorder
Most keyboard players that record songs end up taking their synthesizer
parts and recording them on to a separate multitrack recorder along with
other live instruments (drums, guitar, etc.) Having built some legendary
multitrack recorders in the past including the ADAT and the HD24, we
integrated an 8-channel, 24-bit hard disk recorder in the Fusion.
There are several advantages to having an integrated multitrack recorder
over a separate keyboard and multitrack. First, you have much less gear
to buy, carry around, and maintain—with the Fusion, you can do all your
recording and mixing in one box making it much easier to record on the
road. Second, since the synthesizers, sequencer, and multitrack recorder
are built to work together from the ground up, you won’t spend any time
troubleshooting why things aren’t working correctly. Finally, since you’re
arranging and editing all of your MIDI and audio on one screen, you’ll
find it much easier and faster to compose and record songs.
The inputs record at 24 bit, 44.1 kHz and can be active at the same time,
letting you record up to eight channels simultaneously. All inputs are
balanced and the recorder has standard transport controls with locate
points.
Sampling Capability
If you want to create a custom program using your own sounds, you can
do it with the Fusion’s sampler. The sampler has stereo inputs with a
Trim knob for adjusting levels. Your recorded samples can be either
mono or stereo, and are recorded and stored files on either the Fusion’s
internal hard disk or Compact Flash cards.
10
Page 13

Chapter 1: Fusion Hardware
Center Section
1. Mode Selection Buttons (Mix, Program, Song, Sampler, Mixer and
Global): These buttons select the main modes of the Fusion.
2. Soft Buttons (No Labels on the front panel): These buttons match up
with the LCD screen labels and let you navigate the user interface.
3. Contrast Control: This knob adjusts the contrast of the LCD screen.
4. Category and Bank Buttons (Category, Bank forward and reverse):
The category button brings up the category function on the LCD screen.
The Bank forward and reverse buttons allow you to quickly move
through sound banks.
5. Quick Access Buttons (A-P , 1-8): These buttons allow you to
directly select a Bank and a specific Program in a Bank.
6. Transport Controls (Locate, Set Locate, Rewind, Fast Forward, Stop,
Play and Record): These buttons are used to play songs, set and select
Locate points in a song, as well as other control functions in other
Modes.
7. Control Wheel and Edit Buttons (Edit, Prev, Next, Inc, Dec, Store
and Undo): The Control Wheel is used for quickly moving through
values on the screen when the cursor is highlighting a parameter. The
Edit button allows you to look “under the hood” of the mode that is
currently selected. The undo button allows you to revert to previous
settings of parameters in case you change your mind about an edit you’ve
made. The Store button allows you to name and save your work. The
Prev and Next buttons let you to navigate the parameters on the pages.
Finally, the Inc and Dec buttons let you step through the values of a
highlighted parameter.
8. LCD (Liquid Crystal Display): This screen is used to view
parameters and information in relationship to the mode you have
selected.
11
Page 14
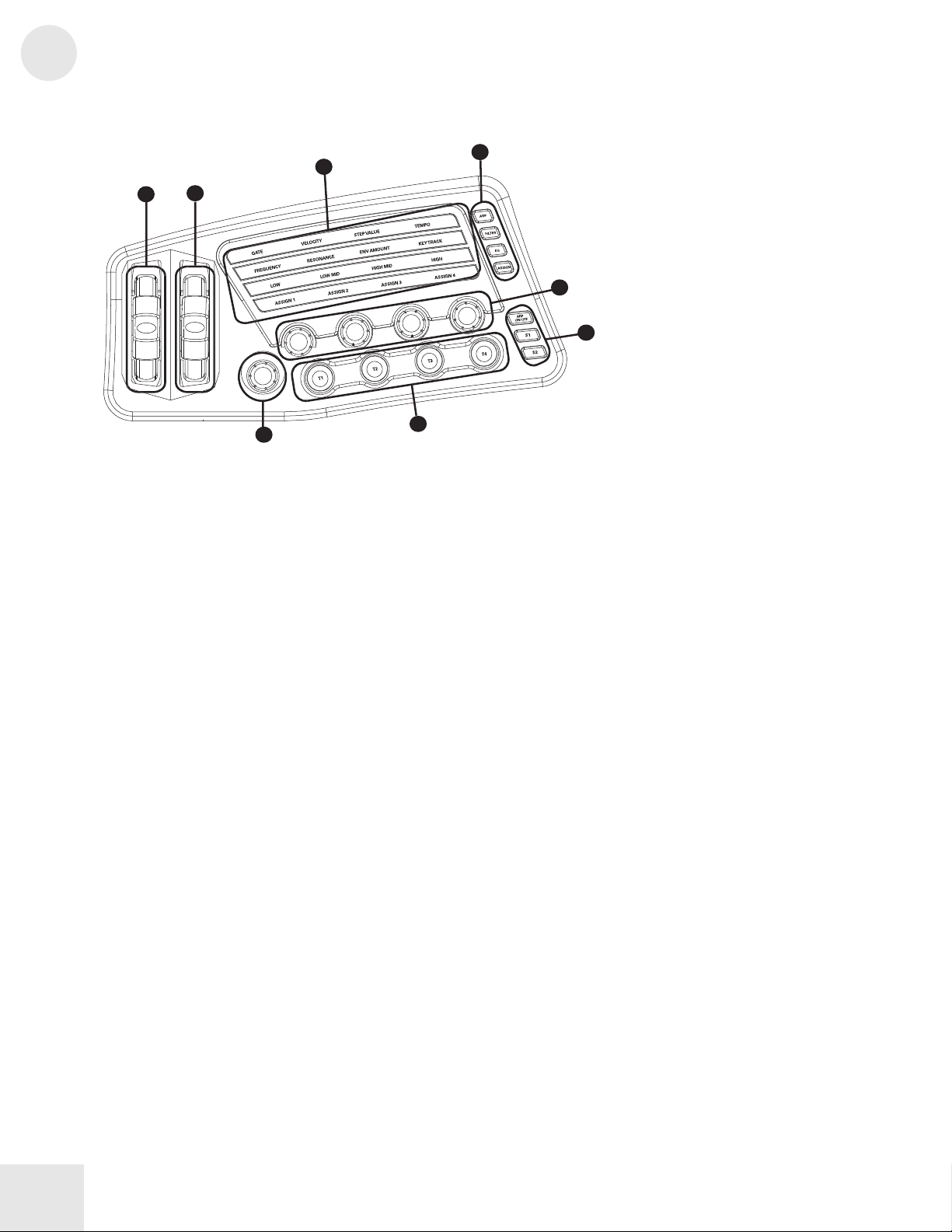
1
6
Chapter 1: Fusion Hardware
Performance Panel Description
1
2
3
8
7
The Fusion’s Performance Panel has several real-time controllers (wheels,
knobs, buttons, and switches) that you can assign to perform a variety of
tasks. These controllers let you tweak sounds in real-time as you play for
maximum expression and sonic control.
The Performance Panel’s components consist of the following:
1. PITCH BEND WHEEL: This wheel lets you raise or lower the
pitch of your program during a performance. Push this wheel forward
to raise the pitch and pull it back toward you to lower the pitch. The
wheel is spring loaded and will snap back to normal once you let go.
You can change the pitch bend range on a per-program basis in the
Program/Pitch page under the Program menu. See “Pitch Bend Range”
parameter on page 41 for more about this.
2. MODULATION WHEEL: The mod wheel can be assigned to
control a variety of parameters including vibrato, tremolo, FM amount,
etc. This wheel is usually mapped to vibrato as a default, but it is
possible to map it to almost anything on the Fusion.
Use the modulation matrix to map the mod wheel. See page 236 for
more about the modulation matrix.
3. PERFORMANCE GRID: The Performance Grid lets you assign
what your four Control Knobs do (see section 6 for more on the Control
Knobs). By having four “rows,” of functions, the knobs can actually
control up to 16 different parameters. You can easily tell what row is
selected because the active row is brightly lit whereas the other rows
remain dimmed. The ARP, FILTER, EQ, and ASSIGN buttons (see
below) are used to select your active row.
4
5
12
Page 15
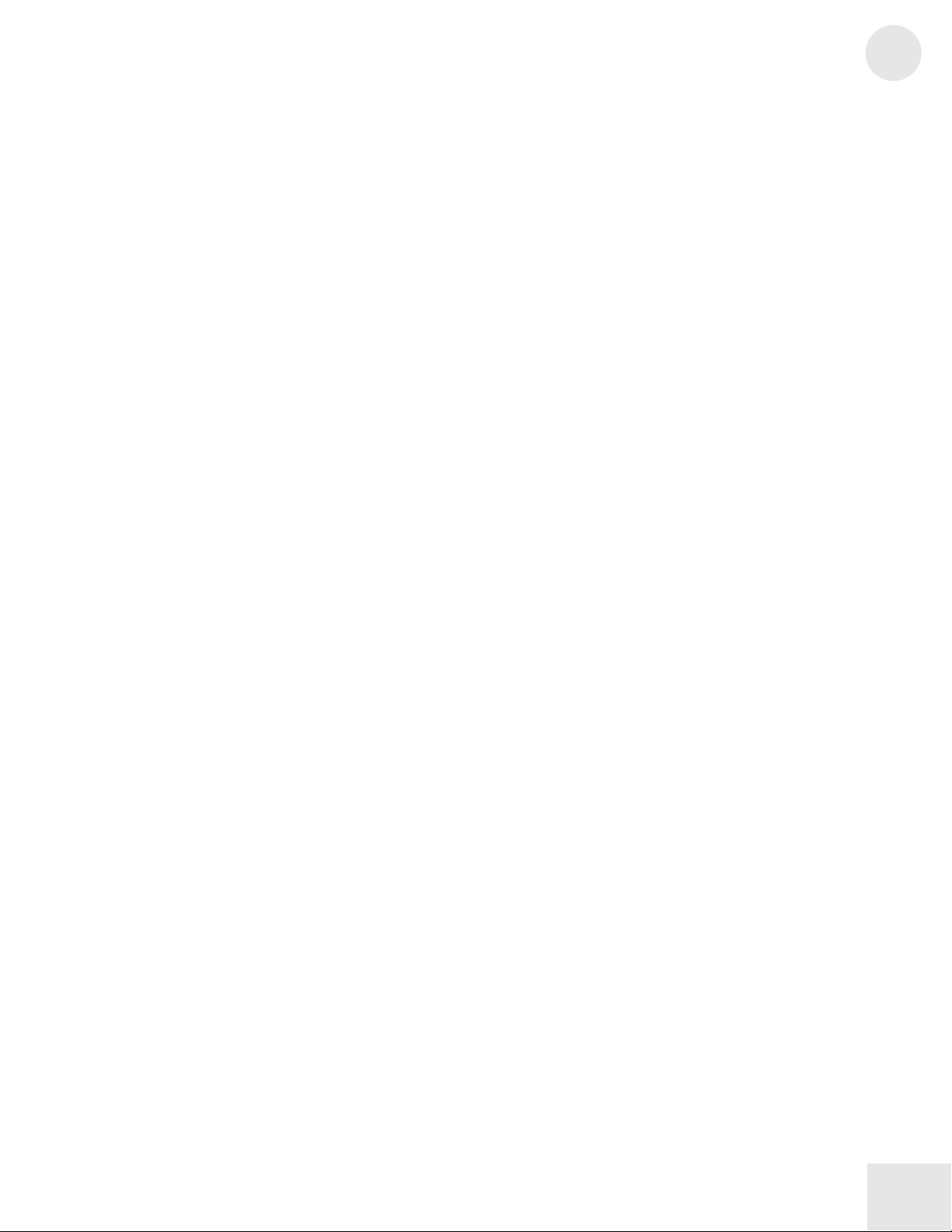
Chapter 1: Fusion Hardware
4. ARP, FILTER, EQ, ASSIGN: These buttons select the active row
on the performance panel. ARP, FILTER, and EQ are hard-wired to
arpeggiator, filter, and EQ functions whereas the assign row lets you map
the Control Knobs to any parameters of your choosing. You’ll notice
the names of the knobs on the bottom of the LCD screen change to
reflect what row you’ve selected. For example, if you select “EQ,” the
bottom of the screen will change to Low, Low-Mid, High-Mid, and High.
The Assign row knobs can be assigned through the Modulation Matrix.
See page 236 for more about the modulation matrix.
5. CONTROL KNOBS: These knobs can be used to manipulate all
kinds of parameters within the Fusion like filter frequencies, resonance,
modulation, or even tempo. The Performance Grid (see section #3
above) tells you what your knobs are currently assigned to control.
When you then turn a knob, you’ll notice the on-screen knob (at the top
level of Program, Mix, and Song Modes) will change accordingly.
These knobs work in real-time so you can hear the effects of your knob
twiddling as you play.
6. ARP On/Off, S1, S2: The ARP On/Off (Arpeggiator) button
engages and disengages the Fusion’s arpeggiator. The S1 and S2 buttons
are assignable ON/OFF switches that can be set to affect all kinds of
functions within the Fusion such as filters or effects sends. Switch
assignments can be made through the modulation matrix. See page 236
for more about the matrix. See page 213 for more about the
Arpeggiator.
7. TRIGGER 1 – 4: These four assignable buttons can trigger envelopes,
LFOs, and many other functions. Unlike the S1 and S2 switches
described above, these trigger buttons are only active when you are
holding them down—once you release the triggers they become inactive.
Use the Modulation Matrix to assign these buttons (see page 236 for
more).
8. MASTER VOLUME: This is the Fusion’s master volume control.
1
13
Page 16
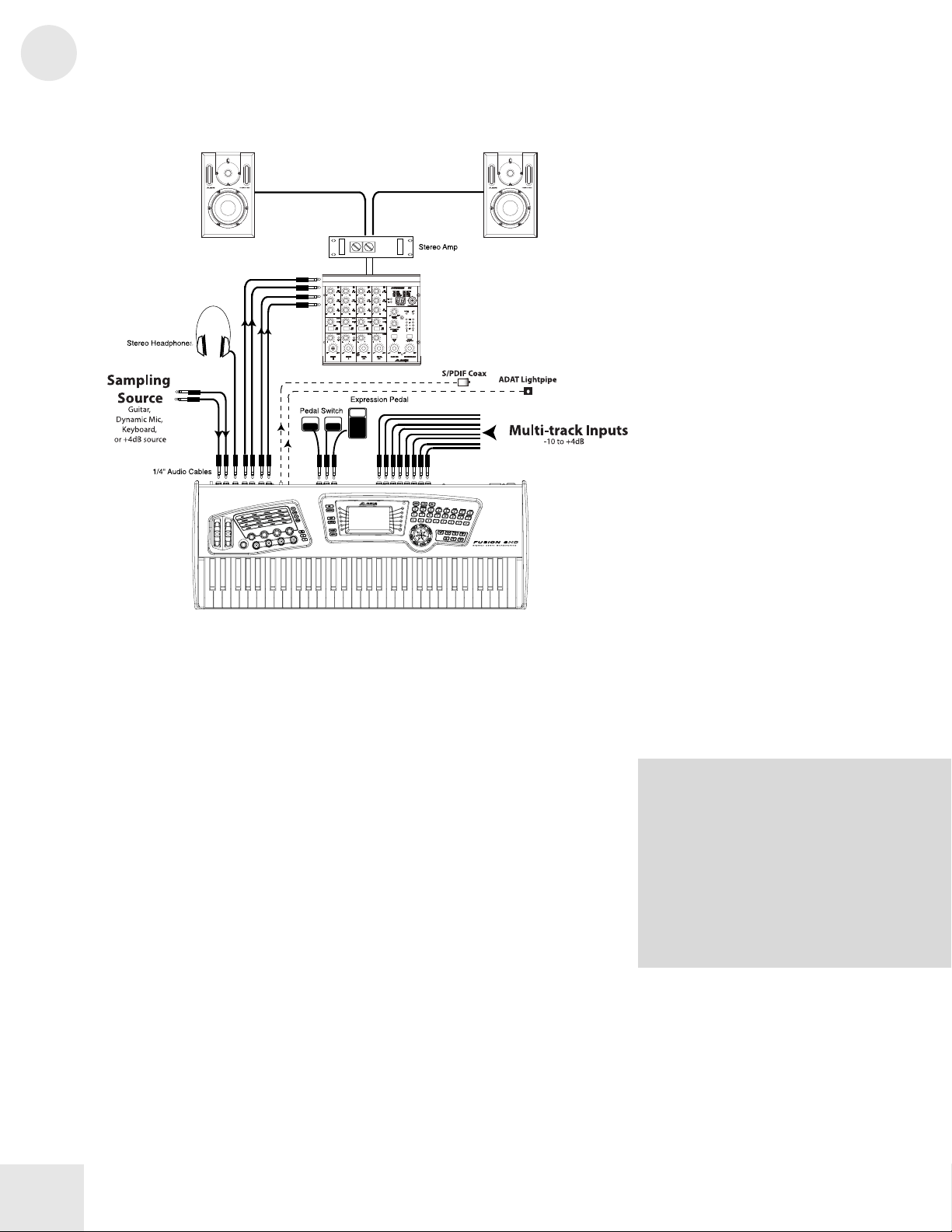
1
Chapter 1: Fusion Hardware
Audio Hookup Diagram:
This diagram will show you how you can hook up your Fusion to the rest
of your studio. Let’s go through and discuss the inputs and outputs.
We’ll start from the left side of the diagram above and work our way to
the right:
Sampling inputs: These inputs—labeled “Left/Mono” and “Right”—
feed the Fusion’s internal sampler. You can use these inputs to capture
sounds to convert into a custom program. The workstation lets you
sample in stereo or mono, and the Gain trim knob lets you to set input
level.
Note that you can use these inputs to route a microphone (or other
external device) through the Fusion’s synthesis or effects engines. This
effectively turns the Fusion into an extremely powerful effects processor.
Headphone outputs: Connect your headphones to this output. This
output mirrors whatever is coming out of the Main Outputs of the
Fusion. In other words, if you’ve routed any sounds out of the Aux
Outputs, you will not hear them in the headphones.
About the Inputs and Outputs:
All audio inputs and outputs use balanced
¼” TRS connectors. You can use
unbalanced ¼” TS cables for these
connections, but you should consider using
balanced cabling for maximum clarity and
lowest noise. This is especially important if
you have long cables in your studio since
audio quality quickly degrades as
unbalanced cabling increases in length.
14
Page 17
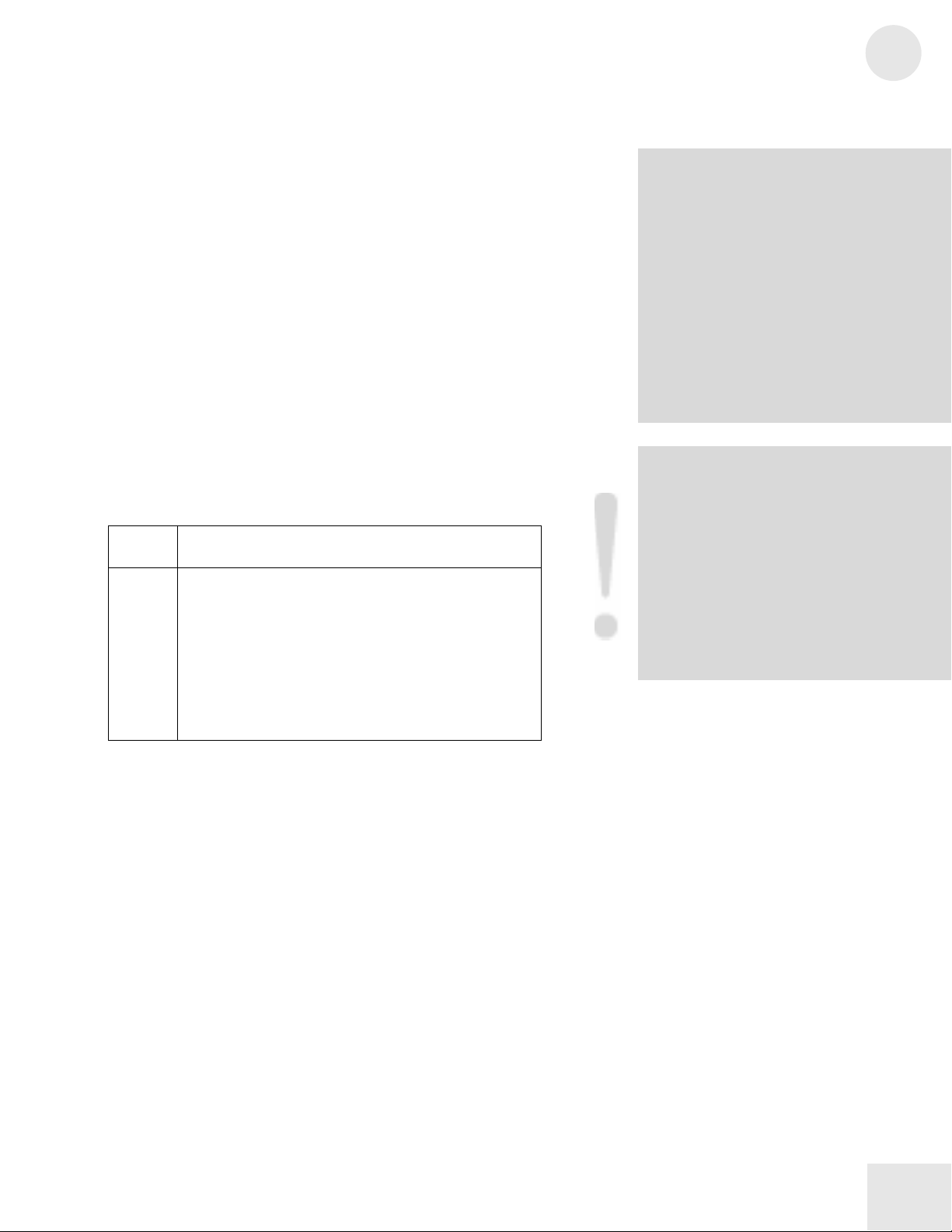
Chapter 1: Fusion Hardware
Main Outputs: These are the Fusion’s primary outputs. By default, all
multitrack and synthesizer audio is routed to these outputs and you’ll
generally connect these outputs to your amplifier (or mixer).
Aux Outputs: These are a second pair of outputs to which you can
route multitrack and synthesizer audio if you’d like to process these
tracks differently.
S/PDIF Output: This output is designed to transfer sounds digitally to
other gear in your studio that supports S/PDIF. This output mirrors
whatever is being sent out of the main outs on the synth.
Optical Output: This optical digital output is supports 8-channel
ADAT format. The output will be as follows:
ADAT
Channel
1
2
3
4
5
6
7
8
Foot Pedals: These three inputs allow you to control a variety of
functions. EXPRESSION is the Fusion’s continuous controller
expression pedal input and can be assigned to control things like volume.
The FOOTSWITCH input is configurable and lets you trigger envelopes,
LFOs, and other events with your foot. It is similar to the trigger
buttons found on the Performance Panel. Unlike the EXPRESSION
input, the FOOTSWITCH is binary and is either “on” or “off ” with no
range of control in between.
The SUSTAIN input is for a sustain pedal and is commonly used by
keyboard instruments to hold notes. Like the FOOTSWITCH, the
SUSTAIN pedal input is either “on” or “off” and there is no middle
ground.
Output
Main Out Left
Main Out Right
Aux Out Left
Aux Out Right
Insert 1 Send Left
Insert 2 Send Left
Insert 3 Send Left
Insert 4 Send Left
1
Why have two sets of outputs?
Let’s say you’ve set up a bass/lead split but
you want to EQ and process each part
differently using outboard gear. No
problem—just route the bass to one output
(either Main or Aux Out) and the lead to the
other. Now you have two totally separate
instruments coming out of each output.
If your programs are mono, you actually
have four discrete channels to work with
(Main Left, Main Right, Aux Left, and Aux
Right), giving you even more flexibility for
outboard processing/mixing.
A note on S/PDIF cabling
The S/PDIF jack on the back of the Fusion
looks like a standard RCA connector, but
you cannot use ordinary audio cables for
this connection. S/PDIF requires special
75-ohm “digital audio” cables to work
properly and will most likely result in very
loud white noise if you use the wrong type of
cables. If you’re hearing clicks, pops, or
white noise when using S/PDIF, your cable
is the likely culprit.
15
Page 18

1
Chapter 1: Fusion Hardware
Multitrack Inputs: These eight inputs link directly to the Fusion’s hard
disk recorder. You can use these inputs to record things like live
instruments (guitars, bass, drums, etc.) as well as mixers, CD players,
turntables, and more. Note that you need to plug in a line level signal
into these inputs and many instruments (condenser microphones, guitars,
turntables, etc.) will require a preamplifier to bring the signal up to line
level before you can record into the Fusion.
The inputs can be switched between -10 and +4 dB to accommodate all
kinds of gear ranging from “consumer” to “professional” grade (see
page 202 for more on this). The internal recorder captures audio at a
sampling rate of 44.1k with 24-bit audio fidelity letting you make
extremely high quality recordings without any additional gear.
16
Page 19

Chapter 1: Fusion Hardware
MIDI Hookup:
This diagram shows common ways of hooking up your Fusion to other
gear in your studio through MIDI.
MIDI IN: Hook up the MIDI output of your external gear to the
“MIDI In” of the Fusion when you want the Fusion to receive MIDI
data from the outside world. There are two common scenarios in which
you’ll want this:
1. You may want to use another keyboard to control the Fusion. This is
commonly done by synth players on stage if they want to use one
“master” keyboard to control all other keyboards.
2. You may want to arrange a song on a computer MIDI sequencer, and
then use the sequencer to play back sounds from the Fusion.
MIDI OUT: If you want to use your Fusion to control other
synthesizers or to send MIDI data to a MIDI sequencing program on a
computer, you should connect this output to the input of your MIDI
destination device (sound modules, other keyboards, external sequencer,
etc).
MIDI THRU: All MIDI data that comes in on the “MIDI IN”
connection is passed through the Fusion and sent out of the “MIDI
THRU” jack completely unaffected. This is a useful feature for people
using multiple keyboards (or MIDI modules) along with a “Master”
MIDI controller because it lets you pass MIDI data to all of your synths.
1
17
Page 20
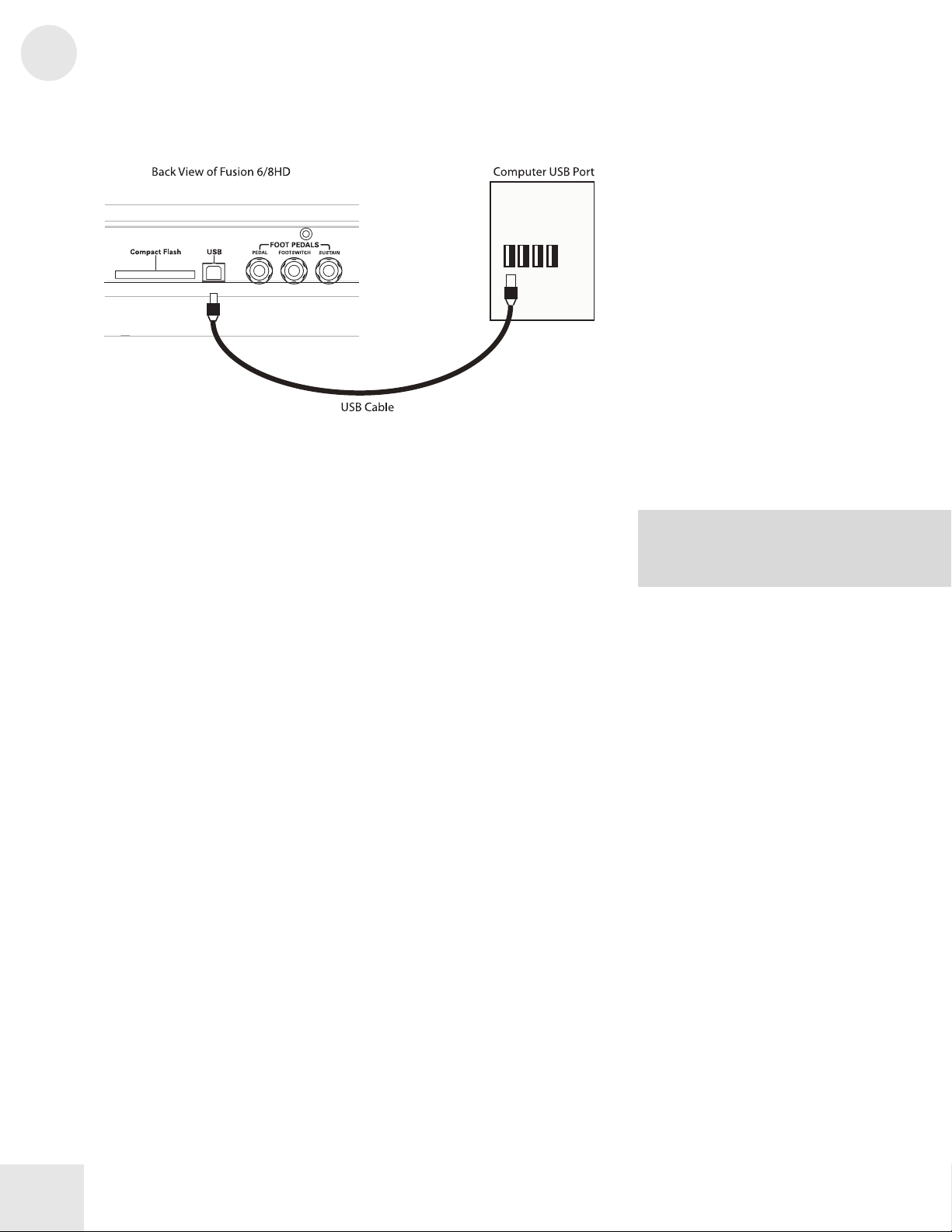
1
Chapter 1: Fusion Hardware
Computer/USB Hookup:
USB: Connect your Fusion to a Mac or PC for easy file transfers. The
Fusion supports USB 2.0 and is fully backwards-compatible with USB
1.1/1.0, but we highly recommend using 2.0 since audio files tend to be
quite large and transfers will be slower on USB 1.1/1.0 connections.
The Fusion is designed to work with any computer that supports “USB
Mass Storage” devices using the FAT32 formatting standard. Current
versions of virtually all common operating systems support these
features.
For more about memory, storage, and file
management, see the section titled “Storing
Your Work” starting on page 37.
18
Page 21
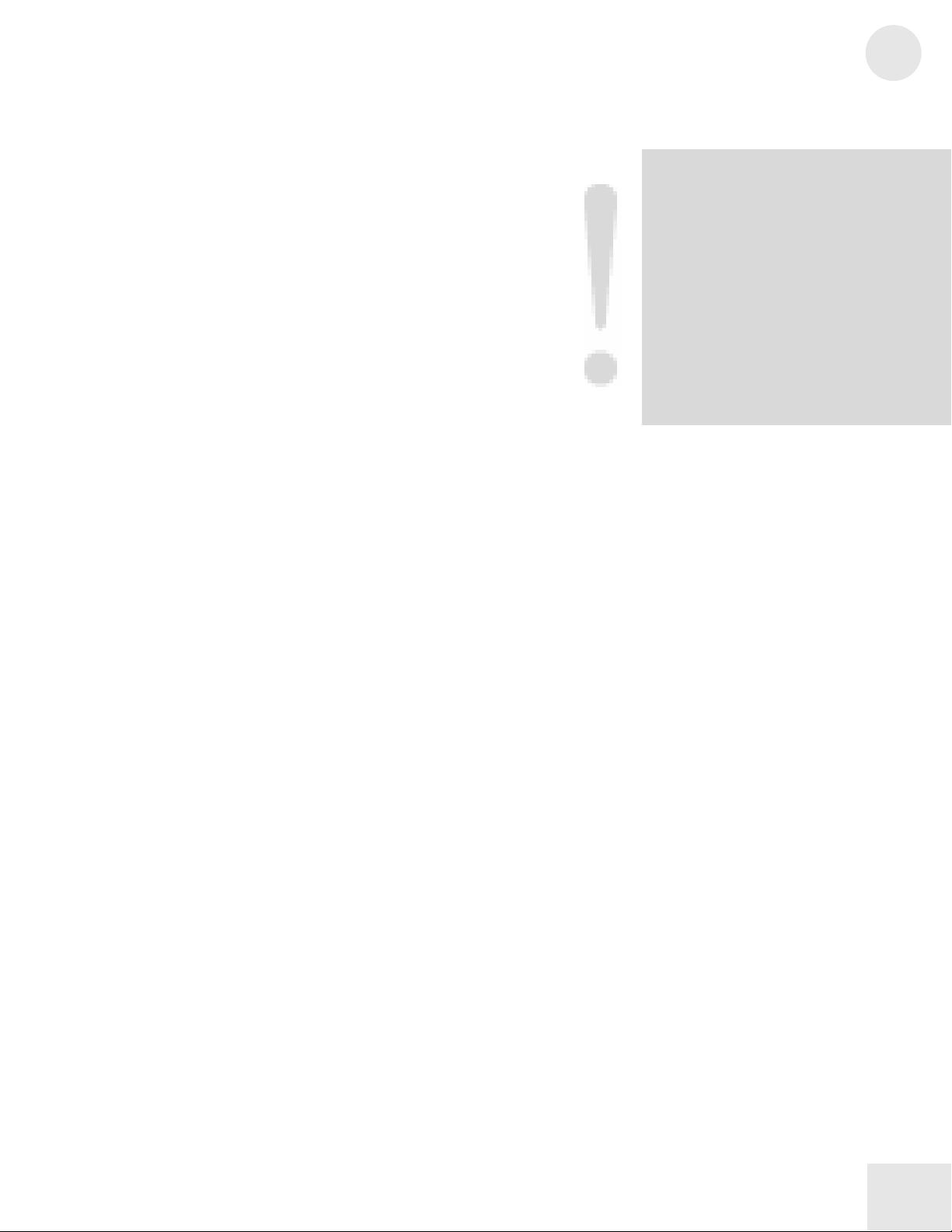
Chapter 1: Fusion Hardware
Powering the Fusion
Before connecting the power cable, make sure the Fusion’s power
switch is turned off. There is no need to worry about whether you are
using 110V or 220V since the Fusion has an internal switching power
supply that automatically adjusts itself to the correct power setting
anywhere in the world.
1. Plug the female end of the power cable into the Fusion’s power
socket.
2. Plug the male (plug) end into a properly grounded power outlet.
1
Do not power-cycle the Fusion repeatedly!
Doing so may damage to the workstation.
Repeated power-cycling puts the sensitive
internal electronics (particularly the hard
drive, memory, and processors) under undue
stress and may shorten the lifespan of these
components. Under normal use, these
components will provide many years of
trouble-free performance.
Treat the Fusion just like a computer: If you
need to reboot, wait about 10 seconds before
restarting the machine. This will give the
capacitors inside the unit time to discharge
and for memory to clear.
19
Page 22
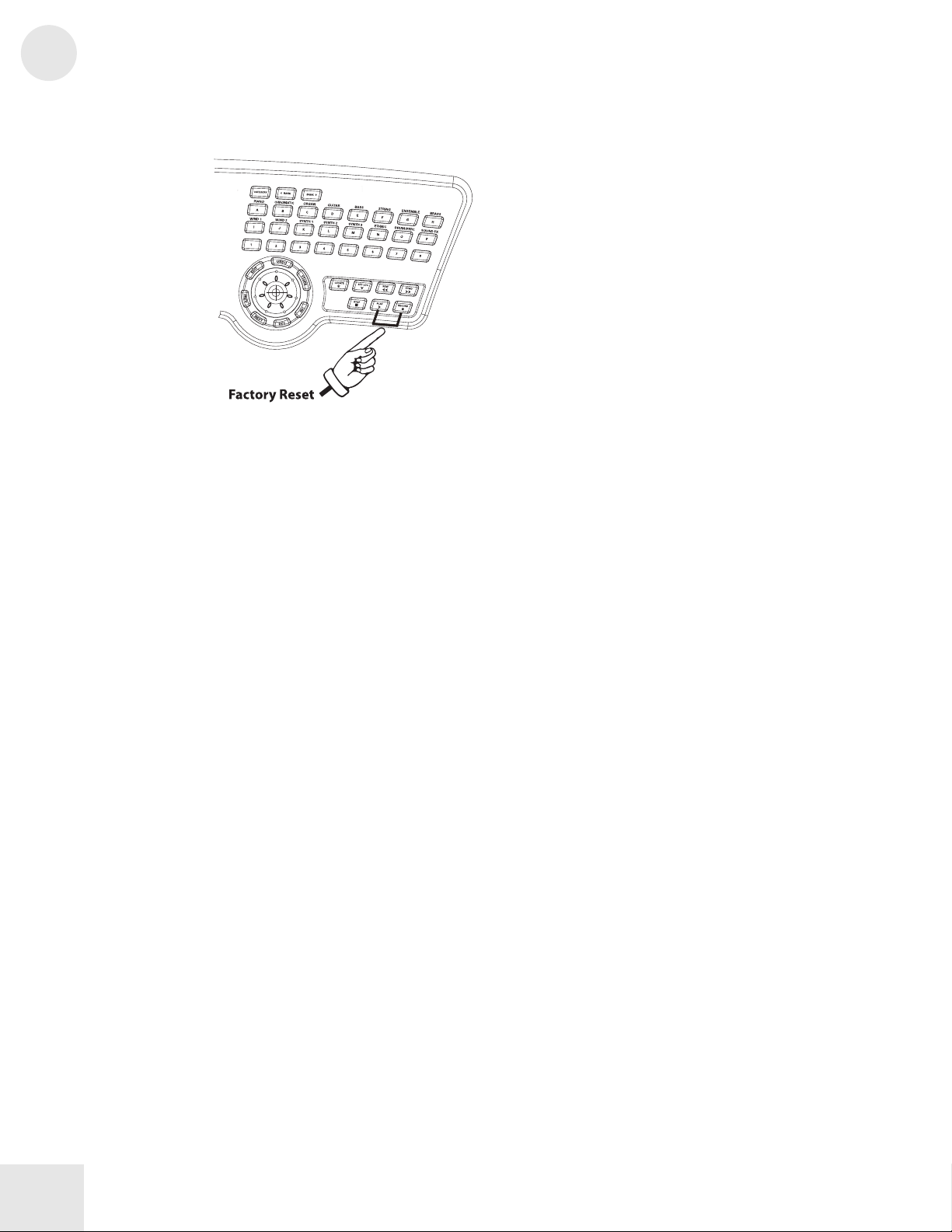
1
Chapter 1: Fusion Hardware
Factory Reset
The Fusion has a “factory reset” option that will reset your global
parameters to their initial factory settings. This has been included as a
last resort option in case you have accidentally changed a global setting
and need to return the workstation back to normal quickly.
Resetting your Fusion is easy: Hold down both the Play and Record
buttons as you turn on your Fusion and wait for the unit to finish
loading. Once the Program screen is displayed, factory defaults have
been loaded, and your Fusion is ready to go.
Note that doing this does not change any of your programmed sounds,
songs, samples, or arpeggiations. Factory Reset only affects parameters
found in Global mode.
20
Page 23
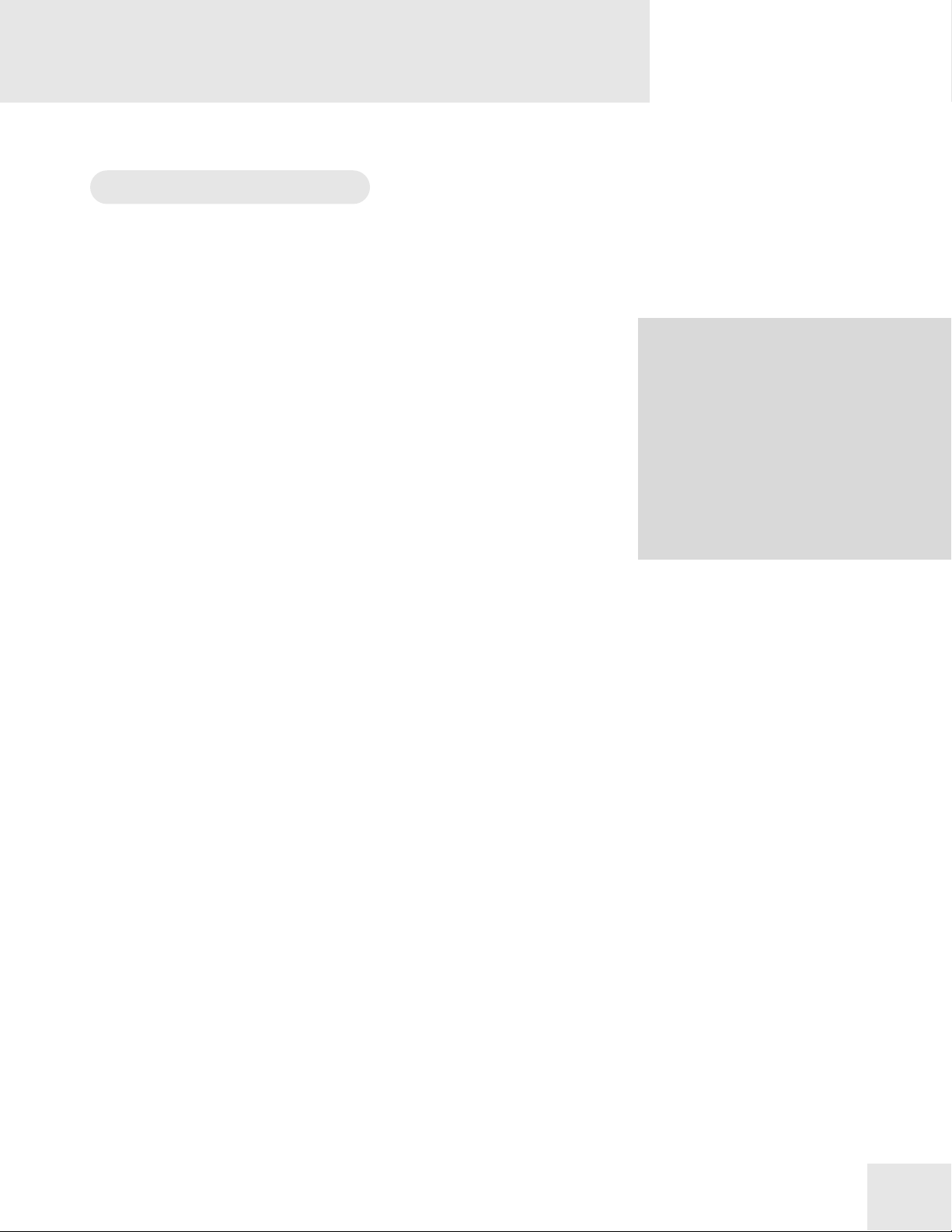
Chapter 2: Fusion Basics
Fusion 101: The Basics
If you’re new to workstations and aren’t sure about what everything does
(or why it is important), this section is for you. Let’s take a moment to
explain all the basics that you’ll need to know:
What is a Program?
The sounds in your Fusion are called “Programs.” Programs contain all
the samples, routings, settings, and other programming required to create
the sound. For example, our “Grand Piano” sound contains all the
individual samples, loop points, filter parameters, and other settings that
make up the piano.
What is a Mix?
A “Mix” is simply a collection of programs. Each mix can contain up to
16 programs and those programs can be layered, split, or set up in a
number of ways to help you get the sound you’re looking for. Being able
to load up and arrange multiple programs in different ways opens up a
world of musical possibilities—The following “Fusion Architecture” will
explain your options in detail.
What is a Song?
A “Song” is a complete arrangement (including both synthesizer and
digital audio parts) that is created using the Fusion’s MIDI sequencer and
multitrack digital audio recorder. A song can have up to 32 synthesizer
tracks as well as 8 tracks of digital audio. This means you can compose,
record, edit, and mix an entire song all within the Fusion.
What is a Sampler?
A “Sampler” is a recording device that lets you capture a sound (called a
“sample”) that you can then playback and manipulate in a number of
different ways. The Fusion’s built-in sampler allows you to record your
own instruments, loops, and other sounds that you can turn into your
own custom programs. This means you are not limited to the world-class
set of programs that ship with the Fusion and that you are free to create
your very own programs.
Why not just call them “Instruments?”
You may be wondering why we don’t just
call them “instruments.” We do this to
avoid confusion. The word “instrument” is
ambiguous and could potentially be
confused with other things (such as the
Fusion’s actual hardware, or the source of a
sample rather than the result of putting
together a set of samples to form a
program). On the other hand, “Program”
has a specific definition that can’t be
confused.
21
Page 24
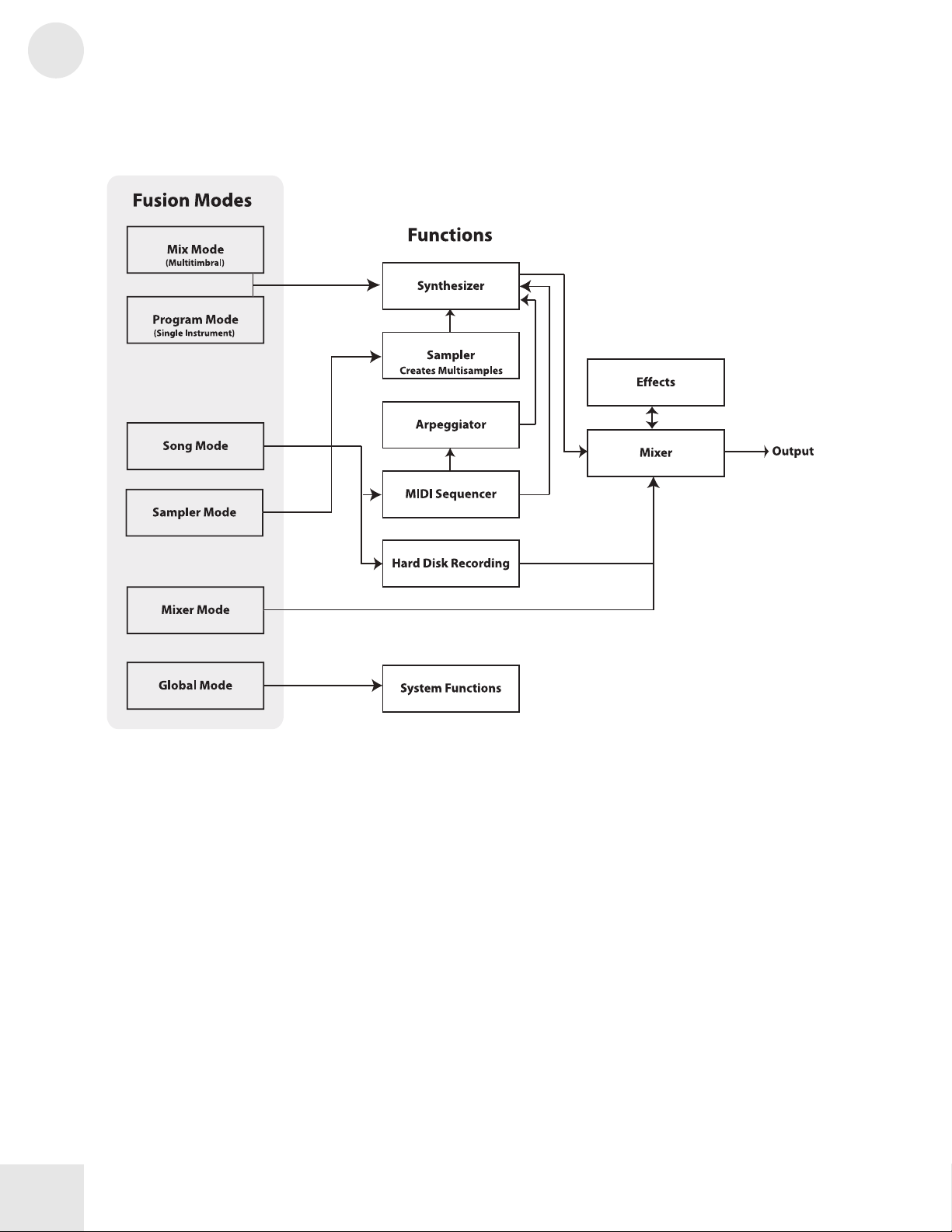
2
Chapter 2: Fusion Basics
Fusion Architecture
The Fusion is packed with a ton of features and it can be easy to be
overwhelmed by it all. Let’s take a moment to explain how all the
different parts interact with one another.
Take a look at the diagram above. The arrows show you how audio,
MIDI, and control data flows from one section of the Fusion to another.
If you ever find yourself being confused by how signals are routed, refer
back to this diagram to help sort things out.
On the left column, you’ll notice the different modes of the Fusion.
These modes are listed in the same order as they appear on the left of
the Fusion’s LCD screen.
22
Page 25
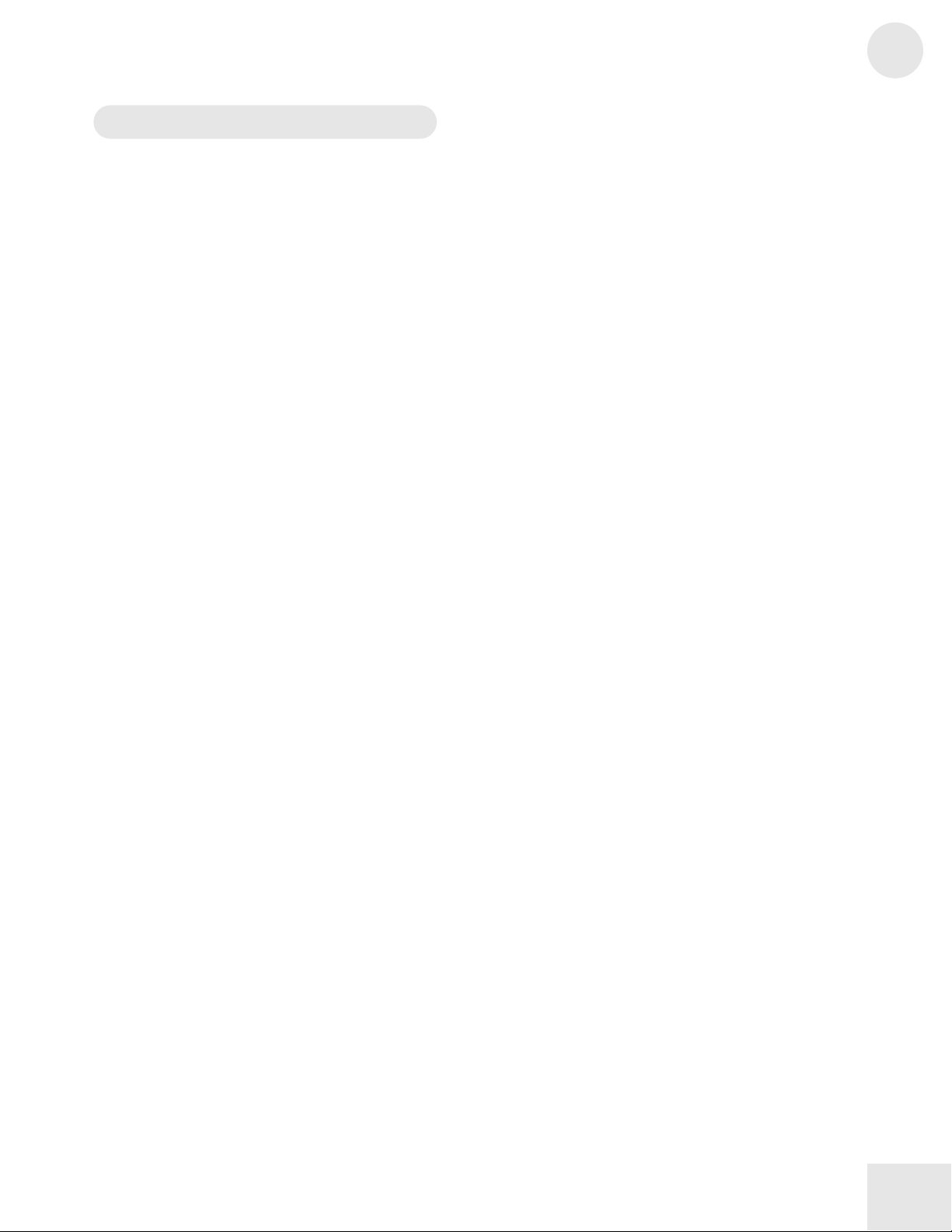
Chapter 2: Fusion Basics
Getting Around on the Fusion
The Mode Buttons
The Fusion has six modes: Mix, Program, Song, Sampler, Mixer, and
Global. Each mode is specialized to handle specific tasks, which are
covered below.
Note that Mix, Program, Song, and Sampler modes have parameters that
you can edit. To go “under the hood” of these modes, press the EDIT
button located on the upper left of the data wheel. To return to the
“top” just press that mode button again.
Program Mode
This mode is where you’ll probably spend most of your time. In
Program Mode, you can load and play one instrument at a time
and explore the thousands of sounds that can be found on the
Fusion. Say you just want to play a Grand Piano—just enter
Program mode, call up the type of piano you want, and go!
The Category button to the right of the display will take you to
a special “Librarian” mode that will help you track down
specific programs quickly.
Finally, when you’re ready to create your own programs, you can
do that in Program mode as well.
Mix Mode
Mix Mode is the Fusion’s “multitimbral” mode. This means
you can have multiple programs loaded and playing at the same
time. In general you’ll use Mix mode in one of three ways:
1. Layering sounds. Sometimes you’ll want to layer two
sounds on top of each other so that you can hear both
when you play. A common example of this is to have a
piano plus strings playing at the same time.
2. Splits. Sometimes you’ll want to split the keyboard
so you can play one program with your left hand and
another program with your right. For example,
keyboard players sometimes like to play a bass part with
the left hand and a synth lead on the right. Mix mode is
the easiest way to set this up.
3. External Sequencing. If you’re using an external
sequencer and want to use the Fusion as a sound
module, you can load up to 16 programs and assign
each program to a different channel that you can then
control with an external sequencer.
2
23
Page 26

2
Chapter 2: Fusion Basics
Song Mode
Song mode takes you to the audio and MIDI sequencer found
within the Fusion. You can arrange, edit, and record your
compositions using this mode. Song mode controls both your
MIDI sequencer as well as your hard disk recorder and provides
up to 32 MIDI tracks and 8 audio tracks for each song.
Sampler Mode
When you’re ready to create your very own sample-playback
programs, Sampler mode is where you’ll need to go. All
sampling and waveform editing takes place here. Press Edit
when you’re in Sampler mode and you’ll see all the editing and
mapping capabilities of the Fusion on the Multi, Zone, Sample,
Process, and Utility tabs along the left side of the display.
Once you’re done with your samples, you can create a custom
program (using Program mode) and then load and play it just
like any other program on the Fusion.
Mixer Mode
Mixer Mode has been created so you can conveniently mix your
synthesizer and audio tracks together on one screen. The mixer
lets you set levels and pan positions for each synth and audio
track as well as set send levels and enable or solo tracks just like
on a hardware mixer.
Note that the mixer is only accessible when you are in Mix and
Song modes since these are the only modes in which you can
have multiple programs or audio tracks to mix together.
Program or Sampler modes only play one instrument at a time
and don’t require a Mixer (since you have nothing to mix)
Global Mode
Global mode lets you set parameters that affect all areas of the
Fusion. For example, things like master tuning, and keyboard
velocity scaling can be found here.
The SETTINGS tab lets you modify various keyboard, MIDI,
and controller related settings, while the MEDIA tab lets you
access the hard drive, and Compact Flash card. The SYSTEM
tab lets you view and update the current system information.
24
Page 27

Chapter 2: Fusion Basics
Navigating The Fusion’s Menus
All navigation on the Fusion takes place using the Center Panel. Let’s
break down navigation section-by-section:
1. MODE SELECT BUTTONS: These buttons let you switch
into the Mix, Program, Song, Sampler, Mixer, or Global
modes.
If you’ve pressed the EDIT button and you’re editing
parameters deep within the Fusion, you can return to the “Top
Level” of the mode by pressing the mode button again.
2. CONTROL WHEEL & SURROUNDING BUTTONS: The
Fusion’s control wheel lets you cycle through sounds and
parameters quickly. Turning it clockwise is the same as
pushing the “Inc” (or Increment) button in rapid succession
whereas turning it counter-clockwise is the same as pushing
the “Dec” (or Decrement) button.
Generally, you’ll use this wheel to control large parameter
changes (such as going from 0% to 100%) whereas you’ll will
use the Inc/Dec buttons for fine tuning (for example, going
from 10%-12%).
3. The EDIT, UNDO, STORE, PREV, NEXT, DEC, and INC
buttons that surround the Control Wheel have the following
functions:
• EDIT: This button takes you “under the hood” of Mix,
Program, Song, and Sampler modes—letting you adjust or
fine-tune the mode’s various parameters.
• UNDO: This button allows you to undo recent actions
in case you change your mind about something you’ve
edited. You have 100 levels of undo available for most
functions.
• STORE: This button allows you to save any edits you’ve
made to your program, mix or song.
• PREV, NEXT: The Previous and Next buttons allow you
to select the different editable parameters on each page.
• DEC, INC: The Decrement and Increment buttons
allow you to alter the values of selected parameters.
2
Undoing Your Actions:
The UNDO button will light when it is
possible to undo an action.
Saving Your Work:
Remember to save your work before you
change a program, song, or mix. If you
change a program, mix, or song without first
saving, you’ll lose any modifications you’ve
made.
The “
screen indicates that something has been
edited in your program, mix, or song since
the last time you saved. If these changes are
important, you should save your work before
switching to another program, mix, or song.
Returning to Default Settings:
Pressing both INC and DEC buttons at the
same time will return whatever parameter
you are editing to its “default” state. This is
useful in cases where you are tweaking a
parameter and decide you’d like to jump
back to the default state.
” icon on the upper right of the
25
Page 28
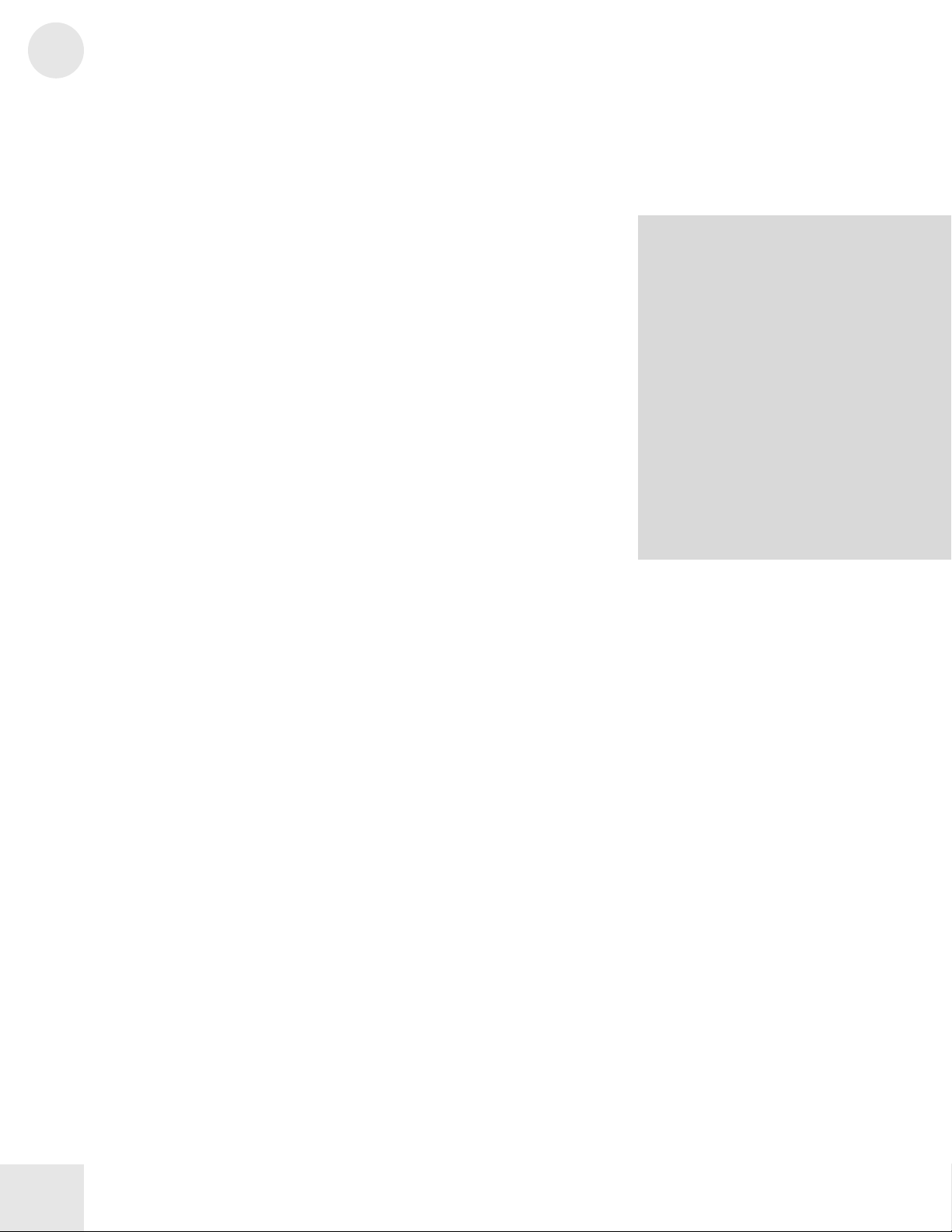
2
Chapter 2: Fusion Basics
4. SOFT BUTTONS: The 12 unlabeled buttons along the sides
of the display and allow you to access different parts of the
user-interface. The buttons on the left of the display are
“menu” buttons that let you access different tabs within each
mode. The buttons to the right of the display bring up
different pages and overlays (i.e., prompts, sub-menus, etc.)
within each tab.
Whenever you have opened an overlay or a prompt, you’ll need
to exit that prompt by pressing the “OK,” “Cancel,” or “Exit”
button before you can edit any further parameters.
Finally, if you ever get lost navigating through the Fusion’s
menus, you can re-press the current menu button (on the left
side of the display) to take you back to the initial page of that
menu.
5. CATEGORY and BANK: The CATEGORY button accesses
the Fusion’s “sound librarian.” The sound librarian allows you
to view your programs (or mixes if you are in MIX mode)
sorted by category. For example, when you’re in PROGRAM
mode, the Category button brings up a screen that lists
programs contained within each category. This makes it easier
to find a particular program you’re looking for.
The BANK buttons allow you to cycle through the different
banks of programs and mixes that are stored on the Fusion.
6. QUICK ACCESS BUTTONS: The Fusion provides twentyfour QUICK ACCESS buttons for easy access to sounds,
editable parameters, and other things. The top sixteen of these
buttons are labeled A through P whereas the remaining eight
buttons (bottom row) are numbered. This gives you access to
the first 128 sounds that can be stored in a bank (since 16 * 8
= 128). Once you’re familiar with sounds you like on the
Fusion, you can call them up directly from Program mode
using these shortcut keys. For example, you can access the
Grand Piano (program A-1) by pressing “A” and “1.”
The 1-8 QUICK ACCESS buttons can be set up to serve
other useful functions such as quickly enabling/disabling
oscillators as you are editing and designing sounds in Program
mode. These additional functions will be covered in future
sections of this manual as they come up.
About the Soft Buttons:
You may have noticed that some soft buttons
have a small dot located in the lower left
corner while other buttons have a triangle.
The dot indicates that an action will be
performed as soon as you press the button.
These buttons are known as “action
buttons.”
The buttons with the triangle in the corner
are known as “overlay” buttons and open
up a new menu page. This page is known as
an “overlay” because it appears on top of
your current page and must be closed before
you can return to your menu. Overlay pages
are closed by pressing soft buttons entitled
“OK,” “Cancel,” or “Exit.”
26
Page 29
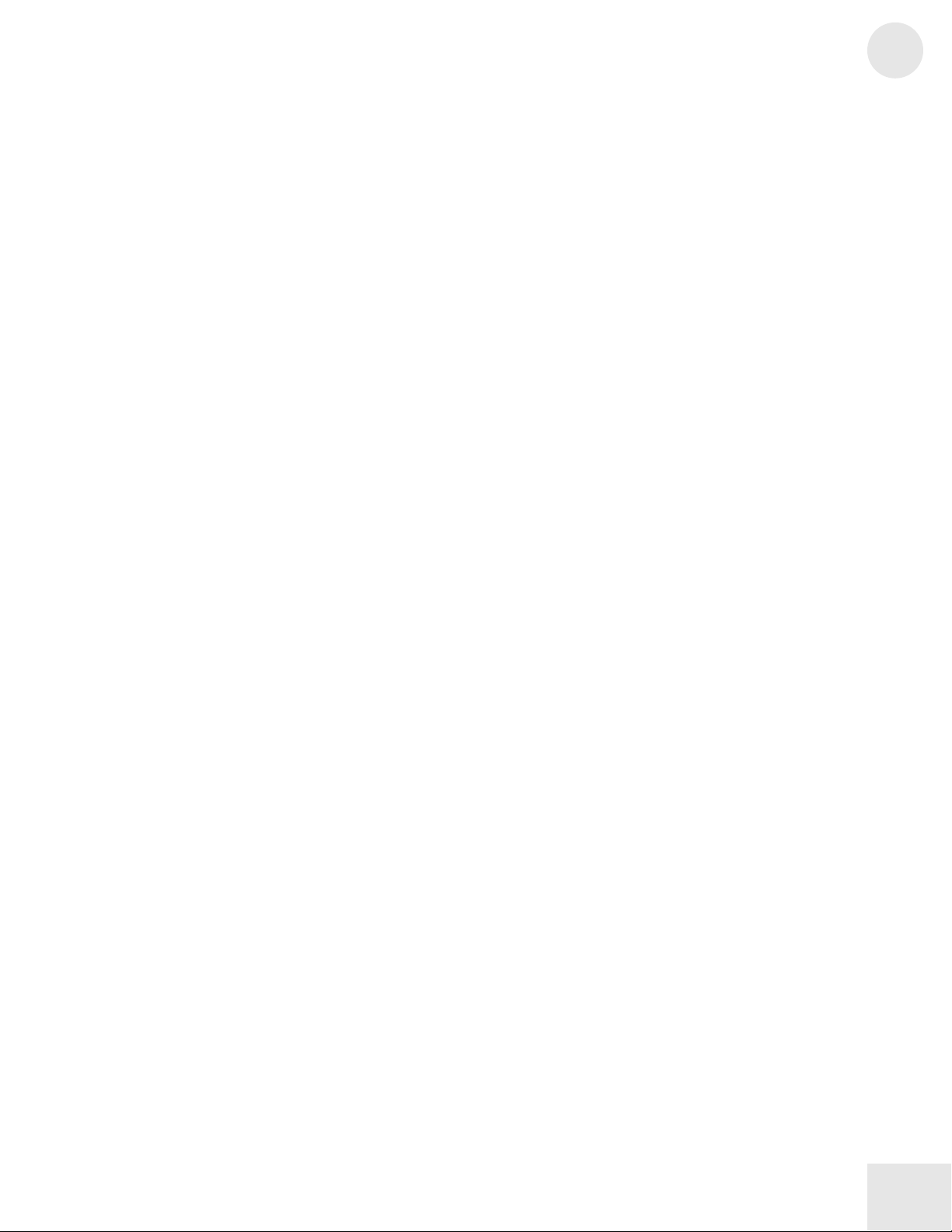
Chapter 2: Fusion Basics
7. TRANSPORT CONTROLS: These seven buttons control
the Fusion’s integrated MIDI sequencer/multitrack audio
recorder. The SET LOC button sets a locator point in the
song that you can jump to using the LOCATE button. The
remaining buttons control the recorder’s various Record
and transport functions just like on a regular tape machine
(or computer-based sequencer).
Like the 1-8 QUICK ACCESS BUTTONS, the LOCATE
button serves a variety of purposes depending on what
menu you are in and should help make your life easier (such
as setting key ranges, or locating key zones, etc.) These
shortcuts and additional functions will be covered in future
chapters as they come up.
2
27
Page 30
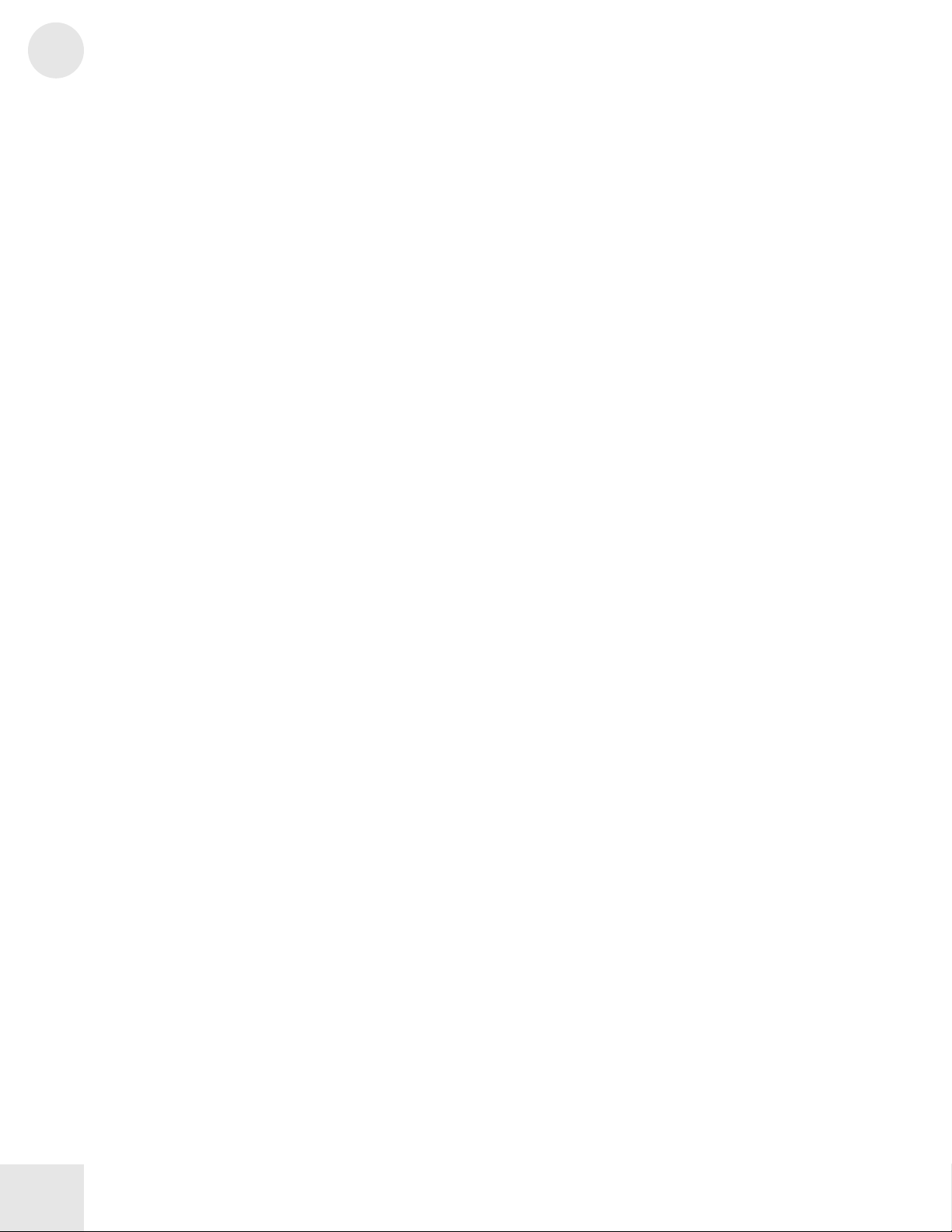
2
Chapter 2: Fusion Basics
Useful Navigation Shortcuts
The Fusion has a number of shortcut features that are designed to make
your life a lot easier. Take a moment to learn these shortcuts now and
you’ll save a ton of time in your future sessions with the workstation.
User-Interface (UI) Locates
[Hold SET LOC + 1—8 buttons to set a locate point]
[Hold LOCATE + 1—8 buttons to jump to locate point]
UI Locate points allow you to jump to any page on the Fusion
with one keypress combination. Many people will find this to
be an extremely useful feature since they can set UI Locate
points for up to eight of their most commonly used pages and
instantly jump to these pages without having to navigate
through any menus.
Hold the SET LOC and press any of the 1 through 8 buttons
to set a UI locate point. Then, hold LOCATE and press that
number again to return to the page you had previously marked.
Locate Points
[Hold SET LOC + A—P buttons to set a locate point]
[Hold LOCATE + A—P buttons to jump to the locate point]
Locate points are extremely useful in Song mode because they
allow you to mark different parts of a song. You can then
return to these marked points instantly with one keypress
combination. For example, by marking the beginning of each
verse and chorus in your song, you will be able to jump to these
points without having to search for these points using the fast
forward and rewind transport controls.
To set a location point, hold the SET LOC button and press
any of the A through P buttons (each button is a different
locate point and you have 16 locate points for each song).
To jump to a locate point you’ve set, hold the LOCATE button
and press the A through P button that corresponds to where
you want to go.
If you press SET LOC without specifying an A—P button, it
will set your locate point to whatever your “Current Loc”
parameter is set to on the Song/Song/General page. Similarly,
if you press the LOCATE button without pressing one of the
A—P buttons, your transport will jump to whatever the
“Current Loc” parameter has been set to.
28
Page 31

Chapter 2: Fusion Basics
Rewind to Beginning/Fast Forward to End
[Press LOCATE + REW to return to the beginning of a song]
[Press LOCATE + FFWD to jump to the end of a song]
When working in Song mode, you may want to rewind to the
beginning of a song or to fast-forward to the end of the song.
To rewind, press LOCATE and REW at the same time. To
fast-forward, press LOCATE and FFWD at the same time.
Return to Default Settings
[Hold INC + DEC buttons]
Each parameter has a designated “default” setting. If you’ve
changed a parameter and you’d like to return to its “default”
settings, press both INC and DEC buttons at the same time.
Setting Parameter Values Quickly
[Hold LOCATE + keyboard note]
A useful shortcut for setting parameter values is to use the
LOCATE key and press a note on the keyboard. If you have
selected a parameter that accepts either positive or negative
values, then middle C corresponds to zero and values become
larger (or smaller) as you get farther away from middle C. If
the parameter only accepts positive values, then the lowest note
on the keyboard selects the lowest value that is available for the
parameter.
EDIT/COMPARE Modes
[Press EDIT when you are in EDIT mode]
If you’ve changed any parameters and would like to compare
your changes with the original settings in the saved program,
mix, song, or sample, press EDIT once and you will be taken
into “Compare” mode. Press the EDIT button again to be
taken back to your current settings. This button lets you quickly
compare your changes to what has been saved.
Note that the text at the top of the screen changes from “Edit”
to “Comp” as you jump between edit and compare modes.
Also note that you cannot change any of the settings when you
are Compare mode—the mode is only provided as a reference.
Finally, once you save your updated parameter settings, you can
no longer compare your current program, mix, song, or sample
since your current settings have overwritten the old ones.
2
29
Page 32

2
Chapter 2: Fusion Basics
EDIT/Back
[Press EDIT when you are out of EDIT mode]
If you have been editing a page and jump to another mode
(such as Mixer or Global mode), you can immediately return to
that page by pressing the EDIT button.
This may be very useful in Song and Mix modes as you may
find yourself jumping back and forth between Mixer mode and
in-depth pages in your Mix and Song modes. Once you’re done
tweaking your mixer, press EDIT and you’ll be taken back to
whatever page you came from.
Jump to Item Explorer
[Hold LOCATE and press either INC or DEC]
[Hold LOCATE and press either BANK button]
When you’re searching for a particular program, mix, song,
sample, or arpeggiation pattern, you may spend quite a bit of
time looking for it because the Fusion has a massive internal
hard disk drive that can store a lot of data. We’ve made
searching much easier by letting you link directly to the Fusion’s
“Item Explorer.”
The next time you are searching for something, make sure the
cursor is on a bank or item (items include programs, mixes,
songs, samples, and arpeggiation patterns) and hold LOCATE
and press either INC or DEC. This will take you to the
Global/Item menu where you can see all the items within the
current bank laid out before you. Once you have found the
item you are looking for, press the “Open” button and this item
will be loaded into whatever field you came from and you will
be returned from the item explorer back to where you came
from.
Alternatively, when the cursor is on a bank or item , you can
jump to the item explorer by holding the LOCATE button and
pressing either BANK button. When you are using this
method, the Fusion will take you to the Global/Item menu
where all the banks are laid out before you. Select the desired
bank and press “Open”, and then select the desired item.
Quick Access Buttons
Whenever you are in Program, Mix, or Sampler modes, you can
always select programs, mixes, or multisamples directly by using
the A—P and 1—8 buttons. The A—P and 1—8 buttons allow
you to load any of the individual items contained within each
bank.
30
Page 33

Chapter 2: Fusion Basics
Storing Your Work
Before we dive into the inner workings of the Fusion workstation, let’s
take a moment to learn how to store your programs, mixes, songs,
multisamples, and arpeggiation patterns.
Storing Programs, Mixes, Songs, and Multisamples
Storing your work on the Fusion is easy. Whenever you want to save
your work, press the “STORE” button and you’ll be taken to the menu
shown below. This menu will let you name and store your work from
Program, Mix, Song, and Sampler modes.
[Note: The image above is taken from Program mode but Mix, Song,
and Sampler modes look similar and function in the same way.]
Menu: (various modes)/STORE/Store
Parameter: Store (parameter; left side of screen)
Value Range: (varies depending on mode)
In some cases, you may need to specify exactly what you’d like to store.
For example, in Sampler mode you can work on an individual sample or a
set of samples that are layered and grouped together (called a
“multisample”). You need to specify whether you’d like to save the
sample or the multisample using this parameter.
Similarly, if you have been working with arpeggiation patterns in either
Program, Mix, or Song modes, you will be able to select between
“Current Program” which will save the entire program, or “Arp 1
Pattern” through “Arp 4 Pattern” which will only save the selected
arpeggiation pattern. Note that you cannot select arpeggiations 1
through 4 unless you’ve actually loaded or recorded a pattern into your
current mix, or song. Also note that Programs can only load one
arpeggiation pattern at a time.
If you add or edit samples within a multisample, you must store them
before storing your multisample. The same is true for patterns within
programs, mixes, and songs.
2
31
Page 34

2
Chapter 2: Fusion Basics
Menu: (various modes)/STORE/Store
Parameter: Bank
Value Range: (varies depending on available banks)
Your program, mix, song, or multisample can be stored in any bank
available to your Fusion. Select that bank using this parameter.
If none of the existing banks are appropriate for your needs, you can
always create a new bank using the “New Bank” button (see below).
Menu: (various modes)/STORE/Store
Parameter: #
Value Range: A-1 (000) to P-8 (127)
This program lists where your current program, mix, song, or sample will
be stored within the bank.
Note that if an existing program, mix, song, or multisample is already
occupying that spot in the bank, its name will be listed in quotes to the
right of the bank number. If the quotes are empty, it means that this
spot in the bank has never been used and that you can store in this
location without overwriting anything.
If you decide to store over an existing program, a prompt will appear
asking you to confirm that you want to overwrite the existing item with
your current item.
Menu: (various modes)/STORE/Store
Parameter: Store (action button; right side of screen)
Value Range: (none)
This button stores your current program at the location indicated by the
“Bank” and “#” parameters.
Menu: (various modes)/STORE/Store
Parameter: Rename
Value Range: (none)
This button brings up a page allowing you to rename your program. Use
the PREV/NEXT buttons to move the cursor back and forth while
using the Control Wheel to select your letters and numbers.
Menu: (various modes)/STORE/Store
Parameter: New Bank
Value Range: (none)
This button brings up a prompt allowing you to select the name and
physical location of a new bank. See page 33 for more.
Banks with more than 128 items:
Each bank of the Fusion can contain more
than 128 items (i.e., programs, mixes, songs,
multisamples, samples, or patterns).
However, we do not recommend doing this
since you will not be able to access the
programs using the Quick Access buttons or
“Program Change” messages (via MIDI).
The only way to access such items will be by
selecting them using the Control Wheel or
the INC/DEC buttons.
Using Keys to Name Programs:
You can use the keys starting from the leftmost note on the workstation to select your
letters and numbers. Some users may find
this to be faster than using the Control
Wheel for selecting characters—especially
for longer names.
Press a key once for lowercase and twice for
uppercase. Use the PREV/NEXT buttons to
move the cursor back and forth.
32
Page 35

Chapter 2: Fusion Basics
[Note: The image above is taken from Program mode but Mix, Song,
and Sampler modes look similar and function in the same way.]
Menu: (various modes)/STORE/Store/New Bank
Parameter: Device
Value Range: Hard Drive, CF Media
This parameter lets you select the physical location of your new bank on
the Fusion. This parameter will vary depending on whether or not you
have inserted a Compact Flash card into the Fusion.
Menu: (various modes)/STORE/Store/New Bank
Parameter: New Bank
Value Range: (none)
This button creates the new bank on your Fusion.
Menu: (various modes)/STORE/Store/New Bank
Parameter: Rename
Value Range: (none)
The name of your bank is listed in large letters in the middle of the
screen. If you’d like to change the name, press this button. A prompt
will appear allowing you to change the name.
2
33
Page 36

2
Chapter 2: Fusion Basics
The Clipboard
The clipboard of the Fusion is a useful tool for copying and pasting an
entire page of parameters. For example, if you want to transfer all of the
envelope settings from one program to another, you can do so without
having to write down (or remember) all the settings from one program
and then manually enter them into another program’s envelope page.
The clipboard can be used to copy settings from the following pages in
Program mode: Envelope, LFO, Filter, Bus Effects, Insert Effects, and
MasterEQ.
To use the clipboard, simply go to one of the pages listed above and
press the “Store.” Then press the “Clipboard” soft button on the upper
left. You screen should then look like the following:
Once you press the “Copy” soft button, the contents of the page you
just came from will be copied to the clipboard. Your screen will then
look something like the following (the “contents” may be different
depending on what you copy to the clipboard):
Notice that the “Paste” button has now appeared on screen and that the
page you just copied is now listed under the word “Content:”
34
Page 37

Chapter 2: Fusion Basics
Now you can freely navigate through the Fusion’s pages. The “Paste”
button will appear on the clipboard whenever you access a page to which
you can copy the clipboard contents. In other words, if you copied
Envelope parameters, every time you access an Envelope page, the “Paste
button will become available on this clipboard page.
If the “Paste” button is unavailable, it means you cannot copy the
contents of the clipboard to the current page.
Using this functionality, you can save a lot of time and energy when you
need to copy things like Envelope, LFO, and other settings to other pages.
2
35
Page 38

2
Chapter 2: Fusion Basics
Connecting to a Computer via USB
The Fusion’s USB port allows you to connect your Fusion to a computer.
This is a very useful feature since it allows you to transfer programs,
mixes, songs, samples, multisamples, and arpeggiation patterns to (and
from) your computer. Once you have your files on your computer, you
can back them up for safe-keeping, give them to friends who own
Fusion workstations, or even share your Fusion related files over the
Internet.
This opens up a lot of possibilities, but you must be careful not to
disrupt existing file references by moving (or deleting) files or folders
on the Fusion’s hard disk. In other words, don’t move (or delete) files
unless you’re sure that doing so won’t affect your other files!
This sounds complicated, so let’s break it down into a real-world
example: Let’s say you move a program to a different folder (using either
the Fusion’s own Item Explorer or through the USB connection). The
next time you fire up your Fusion and try to load a mix or song that
needs the program you just moved, you’ll get an error message telling
you that the program can’t be found. You’ll then have the option to tell
the Mix or Song where it can find the moved program. Now, if you
had deleted that program you’d be in trouble because the song or mix
would no longer be able to load the program.
The moral of the story is this: move and delete files carefully and make
sure that doing so won’t have unintended consequences!
Moving or Deleting Files:
Be very careful whenever you move or delete
any files on your Fusion. If you move (or
delete) a file, all other files referencing the
moved or deleted item will become invalid
and this may turn into an unexpected
headache for you.
If you do move files, you’ll need to update all
other files that refer to the moved file. If you
delete files, make sure they are not
referenced by any other files.
Formatting the Hard Disk:
Do not format the Fusion’s internal hard
disk via USB. Using USB to format the hard
disk may severely degrade audio playback
performance.
Instead, use the “Format” function in
Global mode (see page 193) since that will
ensure that the drive is formatted for optimal
audio performance.
36
Page 39

Chapter 3: Fusion Modes
This chapter covers all of the Fusion’s modes including Program, Mix,
Song, Sampler, Mixer, and Global. Since some features (including
Envelopes, LFOs, Filters, Arpeggiations, and Effects) are common to all
of these modes, we cover them separately in chapter 4.
Program Mode
This section covers parameters relating specifically to Program mode.
This includes everything found on the “Program,” “Synth,” and “Utility”
tabs (to the left of the display). See chapter 4 for detailed descriptions
about the “Mod,” “Arp,” and “Effects” tabs.
Setting Overall Program Parameters
Menu: Program/Program/General
Parameter: Tempo
Value Range: 50 – 300 BPM
The tempo that you set here–expressed in Beats Per Minute (BPM)–
determines the tempo at which the arpeggiator plays.
You can change this value during a performance by switching to the
“Arp” row on the Performance Panel and turning the corresponding
knob. If you change programs without saving your program, the tempo
value will revert back to the original tempo value so remember to save
your program if you want to keep your newly selected tempo.
Menu: Program/Program/General
Parameter: Category
Value Range: Piano, Chromatic, Organ, Guitar, Bass, Strings,
Ensemble, Brass, Reed, Pipe, Lead, Pad, Synth FX, Ethnic,
Drum/Perc, Sound FX, OTHER
Use this option to place the program into one of the seventeen
categories listed to the right of the parameter. Once you place the
program in a category, it will show up under that category when you are
browsing through the Fusion’s programs menu. Note that if you change
this parameter, your program will not show up under the new category
until you’ve saved your program.
37
Page 40

3
Chapter 3: Fusion Modes
Menu: Program/Program/General
Parameter: Alternative Category (Piano, Chromatic, Organ, Guitar,
Bass, Strings, Ensemble, Brass, Reed, Pipe, Lead, Pad, Synth
FX, Ethnic, Drum/Perc, Sound FX)
Value Range: On, Off
Sometimes a sound fits into more than one category. For example a
sawtooth synth sound might work equally well as a bass or a lead. For
that reason, the Fusion allows you to assign a program to Alternate
Categories. If you select any of these check boxes, the instrument will
appear in multiple places when you’re browsing through your Fusion’s
sounds. Like the “Category” parameter, if you check alternative boxes,
your program will not show up under the new menus in the category
until you’ve saved your program.
38
Page 41

Chapter 3: Fusion Modes
Menu: Program/Program/Pitch
Parameter: Voice Mode
Value Range: Polyphonic, Monophonic
This parameter lets you choose how your program is set up.
“Polyphonic” instruments can play many notes at the same time whereas
“Monophonic” instruments only play one note at a time. Pianos and
organs are examples of polyphonic instruments while flutes and
trumpets are examples of monophonic instruments. Fusion programs
can either be polyphonic or monophonic.
Menu: Program/Program/Pitch
Parameter: Number of Voices (only available if “Voice Mode” is
set to “Polyphonic”)
Value Range: Dynamic, 1 – 16
Unlike most synths which have a fixed number of voices that can play at
the same time, the Fusion automatically optimizes itself to squeeze the
maximum number of voices out of the synth engine. In other words,
the Fusion does not set arbitrary limits on how many voices you can play
at the same time and lets you push the processor to its absolute limit.
In general, you should leave this parameter set to Dynamic to allow the
workstation to optimize itself. The only case in which you might
consider changing this to a fixed limit is if you are creating a multiinstrument Mix and want to limit the voices of one instrument to
maximize the voices of another.
Menu: Program/Program/Pitch
Parameter: Tuning Type (Not available if your “Synthesis Type” is
set to “Drum”)
Value Range: Equal Tempered, Just Major, Just Minor
Since the Classical era, pianos and other instruments in Western music
have been tuned to “Equal Temperament,” in which note pitches are
evenly spaced apart from one another.
However, the Fusion’s other tuning types can produce fantastic results
and may at times be more suitable for particular types of music. With
this option, you can experiment with tuning types beyond the standard
Equal Tempered.
3
There are different tuning types?
Yes! “Equal tempered” tuning is the most
common scale used today. Each semitone
step in a scale is equally spaced apart so it is
easily possible to transpose compositions.
For example, you can compose a song and
then play it in another key without any
problems.
“Just major” and “just minor” ar e tu ned in
a way in which there are no beats between
whole tones and semitones. A byproduct of
this kind of tuning is that the intervals
between adjacent notes in the scale vary,
and so it is not always possible to transpose
your compositions into another key. In other
words, if you compose a song in just major
or just minor tuning and try playing it in
another key, there’s a good chance your
song will sound very odd, out-of-tune, and
just plain wrong… unless you’re into that
sort of thing.
If none of this has made any sense to you,
don’t worry. Unless a musical composition
specifically calls for a different tuning type,
just leave your tuning equal tempered.
39
Page 42

3
Chapter 3: Fusion Modes
Menu: Program/Program/Pitch
Parameter: Tuning Root (Not available if “Tuning Type” is set to
“Equal Tempered”)
Value Range: C through B
Sets the “root” note on which the rest of the note tunings are based. For
example, if you’re playing a just major (or minor) composition in the key
of F, you have to set this value to F for proper tuning.
Equal Tempered tuning does not have a root note because all the notes
are equally spaced apart.
Menu: Program/Program/Pitch
Parameter: Transpose
Value Range: -48 to +48 semitones
Use transposition to reassign the notes that are triggered when you play
the keyboard (or access the Fusion via an external MIDI device). For
instance, with a “2 semitones” transposition, every time you play a C key,
the Fusion will play the D note instead.
You can transpose the Fusion up to four octaves higher or four octaves
lower than the default “0”-semitone setting.
Menu: Program/Program/Pitch
Parameter: Coarse Tune
Value Range: -48 to +48 semitones
Unlike transpose, which reassigns the notes that are triggered when you
play the keyboard, Coarse Tune actually pitch-shifts the notes you play.
Where transpose generally sounds natural, pitch can create weird and
often comical artifacts, especially when you radically pitch-shift samplebased sounds. (If you’ve ever heard The Chipmunks Christmas record,
you’ve heard enough pitch shifting to last a lifetime… or two.)
Menu: Program/Program/Pitch
Parameter: Fine Tune
Value Range: -99 to +99 cents
Fine tune allows you to make small pitch changes. Use this function to
tune the program to a slightly flat or sharp ensemble.
If you’re playing a composition in Just
Major (or Just Minor) and you’ve set the
Tuning Type, but your chords and intervals
still sound odd, double check your Tuning
Root to make sure it’s set correctly.
40
Page 43

Chapter 3: Fusion Modes
Menu: Program/Program/Pitch
Parameter: Pitch Bend Range
Value Range: 0 – 12 Semitones
Assign the pitch bend wheel’s range here. Values range from 0 (no pitch
bend) to 12 semitones.
Menu: Program/Program/Pitch
Parameter: Portamento Time
Value Range: 0 – 30 Sec
Portamento is when your instrument “glides” between notes (like a cello
for example) instead of abruptly jumping between them (like a piano).
This value sets the time it takes to glide between one note and another.
You can turn this function off by setting its value to 0.
Menu: Program/Program/Pitch
Parameter: Scaled
Value Range: On, Off
If you check this box, your “Portamento Time” setting (see above)
represents the time it takes to glide one octave. If you leave this box
unchecked, your “Portamento Time” parameter represents the time it
takes to glide from one note to another (regardless of distance between
each note).
Menu: Program/Program/Pitch
Parameter: Legato
Value Range: On, Off
If this parameter is set, portamento only occurs if when you play in
legato fashion (i.e., when you play a note before releasing the last note
played).
Menu: Program/Program/Pitch
Parameter: Continuous Pitch
Value Range: On, Off
If this parameter is set to “on,” the portamento pitch starts from where
the last portamento stopped. In other words, if you stop your
portamento in the middle of its glide, it will pick up wherever you left
off when you play your next note.
On the other hand, if this parameter is left off, the pitch will simply pick
up from the last note played.
3
41
Page 44

3
Chapter 3: Fusion Modes
Menu: Program/Program/Output
Parameter: Program Volume
Value Range: 0 – 100%
This sets the overall volume for the program you’re playing.
Menu: Program/Program/Output
Parameter: Program Pan
Value Range: L100% to R100%
Pan (or Balance) sets the stereo positioning from hard left (L100%) to
hard right (R100%). This parameter changes depending upon your
sample type—if you’re using a mono sample, the screen displays “Pan,”
but if you’re using a stereo sample it says “Balance.” See the FAQ
section at the end of this manual (page 285) if you’d like to know why we
labeled things this way.
Menu: Program/Program/Output
Parameter: Insert (The effect is listed in the parenthesis to the
right of the parameter)
Value Range: On, Off
An Insert Effect is “inserted” between the program and the Fusion’s
audio outputs.
Here you can choose whether to enable or disable an insert effect for the
program. Your insert options will vary depending on what insert effect
you have selected in the Effects/Insert menu (page 252 for more on
this).
42
Page 45

Chapter 3: Fusion Modes
Menu: Program/Program/Output
Parameter: Bus Send 1 & 2 (The effect is listed in the parenthesis
to the right of each Bus Send parameter)
Value Range: 0 – 100%
Bus Effects, unlike Insert Effects are shared by every program, mix, and
song on the Fusion. There are two Bus Effects available, labeled “Bus
Send 1” and “Bus Send 2.”
Dial in the amount of processing you want from each Bus Effect. For
instance, if Bus Effect 1 is a reverb, 0% will have no effect on the
program, whereas 100% will yield the maximum amount of reverb which
will sound like a washy, indistinct sound. With most Bus Sends
(including reverbs), a medium setting will yield the best results.
Note that these settings affect the MAIN outputs only. If you set your
program to output on the AUX output (see below), the program will
bypass all bus effects.
Menu: Program/Program/Output
Parameter: Output Bus
Value Range: Main, Aux, None
The program’s audio output can be played through either the MAIN or
AUX outputs or disabled completely by setting this parameter to NONE.
Keep in mind that your sends are prior to the output selection. So if a
program has sends to an effect and the output set to MAIN then the user
hears the program + effect on the main outputs and nothing on the Aux
outputs. If the output setting is set to AUX then the user hears program
on the Aux and all “wet” effect output on the mains. If the output is set
to NONE, then the user hears all “wet” effect on the main outputs and
nothing on the Aux outputs. A setting of NONE is useful if the user
wants just the effect output without hearing the actual program output.
Also note that the effects bus return volume (on the effects page) must
be turned up in order to hear the effect. The diagram on page 262
should clear up any confusion.
Menu: Program/Program/Output
Parameter: Jump Mod
Value Range: (none)
Once you have created a modulation route to a parameter on this page
(using the modulation matrix), a new button called “Jump Mod” appears
on the right that allows you to immediately jump to the page of the
matrix where the connection is being made.
3
Selecting Effects:
To select which effects you’d like to use, go
to the Effects/Bus/Select menu (see page 253
for more about this).
43
Page 46

3
Chapter 3: Fusion Modes
Menu: Program/Program/Output
Parameter: Jump FX
Value Range: (none)
This button will take you to the Effects menu where you can select and
edit the effects that you’d like to use.
44
Page 47

Chapter 3: Fusion Modes
Synthesis Type: Sample Playback
Sample Synthesis uses looped, layered, and filtered samples of real
acoustic sources and the direct output of other electronic instruments
for the utmost sonic realism.
• Oscillators: One or two multi-sample sets.
• Filters: 3 Filters total. 2 minimized filters (one at each
oscillator) + 1 filter for the voice. Each “minimized filter” is a
1-pole low pass, non-resonant filter. All other filters mentioned
above have variable type, steepness, cutoff frequency, and
resonance.
• Envelopes: Up to eight envelopes for controlling volume,
filter, pitch, or other parameters.
• Low-frequency oscillators (LFO): Up to eight low-frequency
oscillators for controlling vibrato, filter operation, or other
parameters.
3
45
Page 48

3
Chapter 3: Fusion Modes
Menu: Program/Synth/Osc/Config
Parameter: View
Value Range: Osc Enable, Osc Multisample, Osc Transpose, Osc
Coarse Tune, Osc Fine Tune, Osc Volume, Osc Pan
This screen provides a convenient overview showing how many of the
commonly used parameters in the Sample Synthesis submenus are
configured.
This page shows parameter settings of both oscillators in relation to one
another. By having these common parameters on one screen, it saves
users from having to jump back and forth between multiple oscillator
pages. You can change oscillator settings (volume, pan, tuning, etc) by
editing the “1:” and “2:” parameters.
Since our synthesis type is set to Sample Synthesis, we have two
oscillators available for editing (remember that the Sample Synthesis type
has two oscillators).
Menu: Program/Synth/Osc/Config
Parameter: X: (Crossfade)
Value Range: 0 – 100%
Sets the volume balance between each of your two oscillators. Many
users route the velocity of the keyboard to this parameter to achieve a
velocity cross-fade in which you hear more of one oscillator and less of
another as a key is struck harder.
46
Page 49

Chapter 3: Fusion Modes
Menu: Program/Synth/Osc/Select
Parameter: EDIT Osc
Value Range: Osc 1 to Osc 2
Select the oscillator you’d like to edit.
Menu: Program/Synth/Osc/Select
Parameter: Enable
Value Range: On, Off
Allows you to enable or disable each oscillator
Menu: Program/Synth/Osc/Select
Parameter: Multisample
Value Range: (varies depending on available multisamples)
This parameter lets you select the multisample you want to load for each
of the two oscillators in Sample Playback mode.
Menu: Program/Synth/Osc/Select
Parameter: Start
Value Range: 0 – 10%
When you set a Start point, you indicate how much of the initial attack
of your sample you want to include. When set to “0%,” the sample will
begin playing at the beginning. At “10%,” the sample will begin playing
10% into the sample and will bypass much of the natural “attack” of
your sample. Bypassing the attack of your sample results in more
“mellow” tone since much of the initial transients have been removed.
Sound designers sometimes use this parameter to control the perceived
“hardness” of the sound. For example, by mapping note velocity of the
keyboard to the start point of guitar or drum samples, the harder you
strike the keyboard, the more of the natural attack comes through
resulting in a seemingly “harder” strike (or pick, in the case of a guitar).
Conversely, as you play more softly, more of the attack is bypassed and a
mellower tone results.
3
About Zero-Crossing Points:
If you place your start point on a non-zero
crossing (i.e., at the top or the bottom of a
waveform) then you’ll hear a click or a pop
as the sample is triggered. This click has
nothing to do with the actual sample attack,
but can be perceived as an attack. If you do
not want this sound to appear in your
sample, you can either change the start point
until it lands on (or close to) a zerocrossing, or you can set an amplitude
envelope attack time to about 5 or 10
milliseconds and that should smooth out any
clicks or pops.
47
Page 50

3
Chapter 3: Fusion Modes
Menu: Program/Synth/Osc/Select
Parameter: Trigger on key up
Value Range: On, Off
Usually, you want sounds to play when you press a key. But there are
some cases–such as a harpsichord’s release sound–where you want the
sound to play when you raise your fingers off the keys. Enable Trigger
On Key Up in such cases.
Menu: Program/Synth/Osc/Select
Parameter: FM source
Value Range: None, Osc 1, Osc 2, Filter
You can have the filter or an oscillator’s waveform modulate the
frequency of the current oscillator. The result is a more complex
waveform with richer harmonics.
Menu: Program/Synth/Osc/Select
Parameter: FM Amount
Value Range: 0 – 100%
Blend in any amount of the FM source. Higher percentages blend in
more of the FM source and create richer harmonics. Smaller
percentages blend in less of the FM source and leave a more pure tone
from your oscillator.
About Key Up Envelope Triggering:
You’ll probably want to set the envelope
trigger mode (see page 226 for more) to
“key up” so that the volume envelope does
not jump to the Release state and quickly
mute your sound when you release a key.
Alternatively, you could leave the trigger
mode to “normal” but increase the release
time so that this oscillator has a chance to
play before being muted.
48
Page 51

Chapter 3: Fusion Modes
Menu: Program/Synth/Osc/Pitch
Parameter: Edit OSC
Value Range: Osc 1 to Osc 2
Choose the oscillator you’d like to edit.
Menu: Program/Synth/Osc/Pitch
Parameter: Transpose
Value Range: -48 to +48 semitones
Use transpose to reassign the notes that are triggered when you play the
keyboard (or access the Fusion via an external MIDI device). For
instance, with a “2 semitones” transposition, every time you play a C key,
the Fusion will play the D note instead.
Menu: Program/Synth/Osc/Pitch
Parameter: Coarse Tune
Value Range: -48 to +48 semitones
Use this parameter to make large pitch changes to your oscillator (in
semitone steps).
Menu: Program/Synth/Osc/Pitch
Parameter: Fine Tune
Value Range: -99 to +99 Cents
Change this parameter to fine tune your oscillator’s pitch.
Menu: Program/Synth/Osc/Pitch
Parameter: Keytrack
Value Range: On, Off
Under normal circumstances, you’ll most likely want the oscillator pitch
to follow the key you’re playing on the keyboard so leave this parameter
set to “On.” Turn this function off if you don’t want your oscillator
pitch to follow the key you’re playing on the keyboard.
3
49
Page 52

3
Chapter 3: Fusion Modes
Menu: Program/Synth/Osc/Output
Parameter: Edit Osc
Value Range: Osc 1 to Osc 2
Choose the oscillator you’d like to edit.
Menu: Program/Synth/Osc/Output
Parameter: Osc Out
Value Range: On, Off
If you want to mute the output of an oscillator, uncheck this box. This
option exists because it allows an oscillator to modulate another oscillator
without its output being heard (you only hear the effects of the
modulation on another oscillator).
For normal operation, leave this box checked.
Menu: Program/Synth/Osc/Output
Parameter: Optimize osc to Mono
Value Range: On, Off
This option conserves processing power and maximizes the number of
voices on your Fusion by removing panning for an oscillator.
Menu: Program/Synth/Osc/Output
Parameter: Mono source channel (only appears when “Optimize to
Mono” is checked and a stereo sample is being used)
Value Range: Left, Right
If you check the “Optimize osc to Mono” parameter and are using a
stereo sample for this program, your oscillator can only use one channel
of your stereo sample. Select which channel you’d like to use here.
About “Optimize to Mono”
When you set Optimize to Mono ON, you
can’t pan each individual oscillator, but you
can still pan the overall program through
the Program/Output page.
50
Page 53

Chapter 3: Fusion Modes
Menu: Program/Synth/Osc/Output
Parameter: Osc Volume
Value Range: 0 – 100%
Sets the volume of each oscillator. This is different from the Volume
parameter in the Program/Output menu because it lets you set the
volume of each individual oscillator in your program, whereas the
Volume/Output menu sets the level of the entire program.
Menu: Program/Synth/Osc/Output
Parameter: Osc Pan (only visible if “Optimize to Mono” is turned
off)
Value Range: L100% to R100%
Sets the pan position of each individual oscillator. This is different from
the Pan parameter under the Program/Output section because each
oscillator can be panned to its own position whereas the
Program/Output setting will pan the entire program.
3
51
Page 54

3
Chapter 3: Fusion Modes
Synthesis Type: Drum
This synthesis type is specifically designed and optimized for drums and
other sample sets where each note on the keyboard corresponds to one
distinct type of sound (i.e., kick drum, snare drum, ride cymbal, etc.)
• Oscillators: Each oscillator can have up to four cross-switched
samples, and up to 64 oscillators can be “stacked” on the same
note. This allows you to use up to 256 samples per program.
• Filters: 64 filters total. One filter at each oscillator. You can
assign each filter’s type, cutoff, frequency, and resonance.
• Envelopes: Up to eight envelopes for controlling volume,
filter, sustain, or other parameters.
• Low-frequency oscillators (LFO): Up to eight low-frequency
oscillators for controlling vibrato, filter operation, or other
parameters.
52
Page 55

Chapter 3: Fusion Modes
The Synth/Osc/Config screen provides a convenient overview showing
how many of the commonly used parameters in the Drum Synthesis
submenus are configured.
This page shows parameter settings of eight consecutive oscillators in
relation to one another. By having these common parameters on one
screen, it saves users from having to jump back and forth between
multiple oscillator pages. You can change oscillator settings (volume,
pan, tuning, etc) by editing the parameters labeled “1:”, “2:”, and so on.
Since our synthesis type is set to Drum Synthesis, we have 64 oscillators
available for editing.
Menu: Program/Synth/Osc/Config
Parameter: View (Left Side; oscillator range)
Value Range: 1 to 64 (displayed in groups of 8)
This menu allows you to cycle through all 64 oscillators that you can use
under the Drum Synthesis method.
Menu: Program/Synth/Osc/Config
Parameter: View (Right Side; Oscillator Parameter)
Value Range: Osc Enable, Osc Note, Osc Coarse Tune, Osc Fine
Tune, Osc Volume, Osc Pan
This section provides quick access to common oscillator parameters.
Choose the parameter that you want to edit across your eight drums.
Note that this selection changes what appears in the 1: through 64: fields
(see below).
Menu: Program/Synth/Osc/Config
Parameter: 1: through 64:
Value Range: Varies depending on View setting (see above)
This section provides quick access to common oscillator parameters.
The contents of this parameter change depend on your “view” (Right
Side) settings. Use the Control Wheel to adjust the listed values.
3
53
Page 56

3
Chapter 3: Fusion Modes
Menu: Program/Synth/Osc/Select
Parameter: EDIT Osc:
Value Range: Osc 1 to Osc 64
Select the oscillator you’d like to edit. The value in the parenthesis varies
depending on what note the oscillator has been assigned to (using the
“Note” parameter—see below).
Menu: Program/Synth/Osc/Select
Parameter: Enable
Value Range: On, Off
Allows you to enable or disable each oscillator.
Menu: Program/Synth/Osc/Select
Parameter: Note
Value Range: C-2 to G8
This parameter selects the note your oscillator will play on. Keep in
mind that it is possible for multiple oscillators to be assigned to the same
note.
Menu: Program/Synth/Osc/Select
Parameter: Start
Value Range: 0 % to 10%
When you set a Start point, you indicate how much of the initial attack
of your sample you want to include. When set to “0%,” the sample will
begin playing at the beginning. At “10%,” the sample will begin playing
10% into the sample and will bypass much of the natural “attack” of
your sample. Bypassing the attack of your sample results in more
“mellow” tone since much of the initial transient has been removed.
Sound designers sometimes use this parameter to control the perceived
“hardness” of the sound. For example, by mapping note velocity of the
keyboard to the start point of drum samples, the harder you strike the
keyboard, the more of the natural attack comes through resulting in a
seemingly “harder” strike (or pick, in the case of a guitar). Conversely, as
you play more softly, more of the attack is bypassed and a mellower tone
results.
About Zero-Crossings:
If you place your start point on a non-zero
crossing (i.e., at the top or the bottom of a
waveform) then you may hear a click or a
pop as the sample is triggered. This click
has nothing to do with the actual sample
attack, but can be perceived as an attack. If
you do not want this sound to appear in your
sample, you can either change the start point
until it lands on (or close to) a zerocrossing, or you can set an amplitude
envelope attack time to about 5 or 10
milliseconds and that should smooth out any
clicks or pops.
54
Page 57

Chapter 3: Fusion Modes
Menu: Program/Synth/Osc/Select
Parameter: Mute Group
Value Range: None, Self, A to P
This allows you to mute one oscillator when another is played.
Certain percussion sounds mute other sounds when played in succession.
For example, when you play an open hi-hat and then follow it with a
closed hi-hat, the closed hi-hat stops the open hat from ringing. By
assigning individual oscillators to the same mute group (groups range
from A through P) you can have one oscillator mute another oscillator’s
output as soon as you play it.
You can also assign an instrument to mute itself by setting the parameter
to Self. This is commonly used to save polyphony on drum sounds with
long decay times (such as ride cymbals). Instead of repeatedly triggering
a new voice (and thus, quickly eating up your polyphony), you can stop
and re-trigger the same voice.
Menu: Program/Synth/Osc/Select
Parameter: Reverse
Value Range: On, Off
Check this box to make the sample play backwards.
3
55
Page 58

3
Chapter 3: Fusion Modes
Menu: Program/Synth/Osc/Pitch
Parameter: EDIT Osc
Value Range: Osc 1 to Osc 64
Select the oscillator you’d like to edit. Since we’re in Drum Synthesis
mode, you have 64 oscillators to choose from.
The value in the parenthesis varies depending on what note the oscillator
has been assigned to (using the “Note” parameter on the
Synth/Osc/Select page).
Menu: Program/Synth/Osc/Pitch
Parameter: Coarse Tune
Value Range: -48 to +48
This parameter pitch-shifts the drum sample you are editing. Smaller
amounts of pitch shifting can be used to change the tuning of a drum,
whereas large amounts of pitch shifting can be used to create strange and
interesting (and sometimes otherworldly) percussion sounds.
Menu: Program/Synth/Osc/Pitch
Parameter: Fine Tune
Value Range: -99 to +99
Change this parameter to tune your oscillator sharp or flat.
56
Page 59

Chapter 3: Fusion Modes
Menu: Program/Synth/Osc/Output
Parameter: EDIT Osc
Value Range: Osc 1 to Osc 64
Choose the oscillator you’d like to edit. Since our synthesis type is set to
Drum, you have 64 oscillators to choose from.
The value in the parenthesis varies depending on what note the oscillator
has been assigned to (using the “Note” parameter on the
Synth/Osc/Select page).
Menu: Program/Synth/Osc/Output
Parameter: Optimize osc to Mono
Value Range: On, Off
This option conserves processing power and maximizes the number of
voices on your Fusion by removing panning for an oscillator.
Menu: Program/Synth/Osc/Output
Parameter: Osc Volume
Value Range: 0 to 100%
Sets the volume of each oscillator. This is different from the Volume
parameter in the Synth/Drum/Output menu because it lets you set the
volume of each individual oscillator in your program, whereas the
Program/Output menu sets the level of the entire program.
Menu: Program/Synth/Osc/Output
Parameter: Osc Pan (only visible if “Optimize to Mono” is turned
off)
Value Range: L100% to R100%
Sets the pan position of each individual oscillator. This is different from
the Pan parameter under the Program/Output section because each
oscillator can be panned to its own position whereas the
Program/Output setting will pan the entire program.
3
About “Optimize Osc to Mono”
When you set Optimize to Mono ON, you
can’t pan each individual oscillator, but you
can still pan the overall program through
the Program/Output page.
57
Page 60

3
Chapter 3: Fusion Modes
Menu: Program/Synth/Drum/Config
Parameter: View
Value Range: Drum Enable, Drum Sample, Drum Vel Max/Split,
Drum Coarse Tune, Drum Fine Tune, Drum Volume, Drum
Pan
This screen provides a convenient overview showing how many of the
commonly used parameters in the Drum Synthesis submenus are
configured.
This page shows parameter settings of several samples in relation to one
another. By having these common parameters on one screen, it saves
users from having to jump back and forth between multiple drum pages.
You can change drum settings (volume, pan, tuning, etc) by editing the
“1:” “2:” “3:” and “4:” parameters (see below).
Menu: Program/Synth/Drum/Config
Parameter: 1: to 4:
Value Range: Varies depending on View setting (see above)
This section provides quick access to common drum settings. The
contents of this parameter change depend on your “view” parameter
settings. Use the Control Wheel to adjust the listed setting.
58
Page 61

Chapter 3: Fusion Modes
Menu: Program/Synth/Drum/Select
Parameter: EDIT Osc
Value Range: Osc 1 to Osc 64
Choose the oscillator you’d like to edit. Since our synthesis type is set to
Drum, you have 64 oscillators to choose from.
The value in the parenthesis varies depending on what note the oscillator
has been assigned to (using the “Note” parameter on the
Synth/Osc/Select page).
Menu: Program/Synth/Drum/Select
Parameter: EDIT Drum
Value Range: Drum 1 to Drum 4
Each oscillator in the Drum Synthesis type can have up to four drum
samples. Select the individual drum sound you’d like to edit here.
Menu: Program/Synth/Drum/Select
Parameter: Enable
Value Range: On, Off
This parameter lets you enable or disable individual drum samples.
Menu: Program/Synth/Drum/Select
Parameter: Sample
Value Range: [Varies depending on samples available to the
Fusion]
You can assign one sample to each drum. Assign that sample here.
3
59
Page 62

3
Chapter 3: Fusion Modes
Menu: Program/Synth/Drum/Select
Parameter: Drum 1 Vel Max (varies slightly depending on which
drums have been enabled)
Value Range: 0 to 127
This parameter sets the maximum drum velocity (or velocity-switching
point if you have more than one drum sample enabled).
Note that if you only have one drum enabled and “Drum 1 Vel Max” is
set below 127 then you won’t hear any sounds when a note is triggered at
a velocity above the maximum velocity. By that same token, if your
“Drum 1 Vel Min” is set high, then you will not hear any sounds when a
note is triggered too softly.
Menu: Program/Synth/Drum/Select
Parameter: Sample Start
Value Range: [depends on sample]
This parameter is identical to the “Start” parameter mentioned earlier in
this chapter (see the Synth/Osc/Select section for more).
Menu: Program/Synth/Drum/Select
Parameter: Loop Start
Value Range: [depends on sample]
This parameter sets the point at which your looping will start taking
place. Once playback of your sample reaches the “Loop End” point (see
below), it jumps back to this point and begins looping between these two
points. If the Loop Start is greater than or equal to the Loop End, then
the Fusion will default to using the loop points defined within the
sample.
Menu: Program/Synth/Drum/Select
Parameter: Loop End
Value Range: [depends on sample]
This parameter sets the end point of your loop. Once playback of your
sample reaches this point, it will jump back to the “Loop Start” point
(see above) and a loop will begin taking place between these two points.
If the Loop End is less than or equal to the Loop Start then the Fusion
will default to using the loop points defined within the sample.
Menu: Program/Synth/Drum/Select
Parameter: Loop Fine Tune
Value Range: [depends on sample]
This parameter lets you make small adjustments to the loop portion of
your sample.
60
Page 63

Chapter 3: Fusion Modes
Menu: Program/Synth/Drum/Pitch
Parameter: EDIT Osc
Value Range: Osc 1 to Osc 64
Choose the oscillator you’d like to edit.
Menu: Program/Synth/Drum/Pitch
Parameter: EDIT Drum
Value Range: Drum 1 to Drum 4
Each oscillator in the Drum Synthesis type can have up to four drum
parts. Select the individual drum sound you’d like to edit here.
Menu: Program/Synth/Drum/Pitch
Parameter: Coarse Tune
Value Range: -48 to +48 Semitones
Use this parameter to make large pitch changes to your drum (in
semitone steps).
Menu: Program/Synth/Drum/Pitch
Parameter: Fine Tune
Value Range: -99 to +99 Cents
Change this parameter to fine tune your drum’s pitch.
3
61
Page 64

3
Chapter 3: Fusion Modes
Menu: Program/Synth/Drum/Output
Parameter: EDIT Osc
Value Range: Osc 1 to Osc 64
Choose the oscillator you’d like to edit.
Menu: Program/Synth/Drum/Output
Parameter: EDIT Drum
Value Range: Drum 1 to Drum 4
Each oscillator in the Drum Synthesis type can have up to four drum
parts. Select the individual drum sound you’d like to edit here.
Menu: Program/Synth/Drum/Output
Parameter: Volume
Value Range: 0 to 100%
This parameter sets the volume of each individual drum sound for one
oscillator. This is different from the “Osc Volume” parameter found in
the Synth/Osc/Output menu because it lets you adjust drum sounds
relative to one another. The “Osc Volume” parameter, on the other
hand, adjusts the volume of the entire oscillator (i.e., all the drums in that
oscillator).
Menu: Program/Synth/Drum/Output
Parameter: Pan
Value Range: “Optimized to mono,” or L100% to R100%
Sets the pan position of each individual drum. This is different from the
Pan parameter under the Program/Output section because each drum
can be panned to its own position whereas the Program/Output setting
will pan the entire program.
Optimizing to Mono:
This parameter will be replaced by the
words “(Osc is optimized to mono)” if the
“Optimize osc to mono” parameter for that
drum is checked in the Synth/Osc/Output.
62
Page 65

Chapter 3: Fusion Modes
Synthesis Type: Analog
Analog Synthesis uses oscillators, Envelopes, LFOs, and a filter to
generate all kinds of sounds ranging from simple bass instruments to
complex, otherworldly pad and lead instruments (and everything in
between).
• Oscillators: Up to three basic waveforms (sawtooth, pulse, and
sine waves, plus white, pink, and red noise, as well as incoming
sound from the External Inputs).
• Filters: One filter. You can assign the filter’s type, cutoff,
frequency, and resonance.
• Envelopes: Up to eight envelopes for controlling volume,
filter, pitch, or other parameters.
• Low-frequency oscillators (LFO): Up to eight low-frequency
oscillators for controlling vibrato, filter operation, or other
parameters.
3
63
Page 66

3
Chapter 3: Fusion Modes
Menu: Program/Synth/Osc/Config
Parameter: View
Value Range: Osc Enable, Osc Type, Osc Coarse Tune, Osc Fine
Tune, Osc Random Tune, Osc Volume, Osc Pan
This screen provides a convenient overview showing how many of the
commonly used parameters in the Analog Synthesis submenus are
configured.
This page shows parameter settings of several oscillators in relation to
one another. By having these common parameters on one screen, it
saves users from having to jump back and forth between multiple
oscillator pages. You can change oscillator settings (volume, pan, tuning,
etc) by editing the “1:” “2:” and “3:” parameters (see below).
Since our synthesis type is set to Analog Synthesis, we have three
oscillators available for editing (remember that the Analog Synthesis type
has three oscillators).
Menu: Program/Synth/Osc/Config
Parameter: 1:, 2:, 3:
Value Range: Varies depending on View setting (see above)
This section provides quick access to common oscillator settings. The
contents of this parameter change depend on your “view” parameter
settings. Use the Control Wheel to adjust the listed setting.
Menu: Program/Synth/Osc/Config
Parameter: R: (Ring Mod On/Off)
Value Range: On, Off
Enable or disable ring modulation with this parameter.
Menu: Program/Synth/Osc/Config
Parameter: R: (Ring Mod Type)
Value Range: None, Osc 1 x Osc 2, Osc 1 x Osc 3, Osc 2 x Osc 3,
Osc 1 x Osc 2 x Osc 3
Allows you to choose how the three oscillators will modulate each other.
64
Page 67

Chapter 3: Fusion Modes
Menu: Program/Synth/Osc/Select
Parameter: EDIT Osc
Value Range: Osc 1 to Osc 3
Select the oscillator you’d like to edit.
Menu: Program/Synth/Osc/Select
Parameter: Enable
Value Range: On, Off
Allows you to enable or disable each oscillator
Menu: Program/Synth/Osc/Select
Parameter: Type
Value Range: Sawtooth, Pulse, Sine, White Noise, Pink Noise, Red
Noise, Ext In
This parameter allows you to select the shape of your oscillator. When
you select “Ext In” as your oscillator type, your oscillator becomes
whatever audio is being played into the ¼” input jacks labeled “Input
Left” and Input Right” on the back of the Fusion.
Menu: Program/Synth/Osc/Select
Parameter: Shape (only available on Sawtooth and Pulse oscillator
types)
Value Range: -100% to 100%
Shape alters the waveform of your Sawtooth or Pulse oscillator type.
This parameter is sometimes called “Pulse Width Modulation” on some
synthesizers when referring to square waves.
3
How do I make Sawtooth and Up/Down
Saw waveforms?
You can create down-saw, triangle, and upsaw waveforms by selecting “Sawtooth” and
changing the “shape” parameter (see
below). To create a down-saw, set your
“shape” parameter to “-100%” whereas to
create an up-saw, set this parameter to
+100%. For a triangle wave, leave the
parameter set to 0%.
You can create a square wave by selecting a
“Pulse” waveform and setting the “Shape”
parameter to 0% (see below).
65
Page 68

3
Chapter 3: Fusion Modes
Menu: Program/Synth/Osc/Select
Parameter: Sync
Value Range: None, Osc 1, Osc 2, Osc 3, Ring Mod, Filter
Resets the phase of your oscillator in relation to the initial phase of
another Oscillator, Ring Mod, or Filter. This creates richer harmonic
content on your currently selected oscillator.
Note that you generally end up with better results if your current
oscillator is synced to another oscillator that is lower in pitch. If both
oscillators are at the same pitch (or close to one another), little or no
harmonics will be generated.
Menu: Program/Synth/Osc/Select
Parameter: Oscillator Reset
Value Range: On, Off
If set to “on” this parameter starts the oscillator from the beginning of
the waveform every time a voice is triggered. If set to “off ” the
oscillator is free running and does not reset whenever a new voice is
triggered.
Menu: Program/Synth/Osc/Select
Parameter: FM Source
Value Range: None, Osc 1, Osc 2, Osc 3, Ring Mod, Filter
You can use a filter, ring mod, or another oscillator’s waveform to
modulate the frequency of the current oscillator. The result is a more
complex waveform with richer harmonics.
Menu: Program/Synth/Osc/Select
Parameter: FM Amount
Value Range: 0-100%
Blend in any amount of the FM source. Higher percentages blend in
more of the FM source and create richer harmonics. Smaller
percentages blend in less of the FM source and leave a more pure tone
from your oscillator.
66
Page 69

Chapter 3: Fusion Modes
Menu: Program/Synth/Osc/Pitch
Parameter: EDIT Osc
Value Range: Osc 1 to Osc 3
Choose the oscillator you’d like to edit. Since our synthesis type is set to
Analog, you have three oscillators to choose from.
Menu: Program/Synth/Osc/Pitch
Parameter: Coarse Tune
Value Range: -48 to +48 Semitones
This parameter pitch-shifts the oscillator you are playing.
Menu: Program/Synth/Osc/Pitch
Parameter: Fine Tune
Value Range: -99 to +99 Cents
Use this parameter to fine-tune (or detune) your oscillator.
Menu: Program/Synth/Osc/Pitch
Parameter: Random Tune
Value Range: 0-100%
Random Tune generates unpredictable tuning variances in your oscillator.
The higher you set this value, the more unpredictable your tuning
becomes.
3
67
Page 70

3
Chapter 3: Fusion Modes
Menu: Program/Synth/Osc/Output
Parameter: EDIT Osc
Value Range: Osc 1 to Osc 3
Choose the oscillator you’d like to edit. Since our synthesis type is set to
Analog, you have three oscillators to choose from.
Menu: Program/Synth/Osc/Output
Parameter: Osc Out
Value Range: On, Off
When using an oscillator as a modulation source for another oscillator
(this often happens in FM, sync, or ring modulation), you may want to
mute the actual output of the oscillator so that you only hear the effects
of its modulation.
If you want to mute the output of an oscillator, uncheck this box.
Otherwise, leave this box checked for normal operation.
Menu: Program/Synth/Osc/Output
Parameter: Optimize Osc to Mono
Value Range: On, Off
This parameter reduces DSP load on the Fusion by summing the
oscillator’s output into mono. Turning this option on allows you to have
higher polyphony, but it means you cannot pan the oscillator across a
stereo field.
In cases where the oscillator is panned to the center, it is best to leave
this option set to “on” since you’re not using panning anyway.
Menu: Program/Synth/Osc/Output
Parameter: Osc Volume
Value Range: 0 – 100%
Sets the volume of each oscillator. This is different from the Volume
parameter in the Volume/Output menu because it lets you set the
volume of each individual oscillator in your program, whereas the
Program/Output menu sets the level of the entire program.
68
Page 71

Chapter 3: Fusion Modes
Menu: Program/Synth/Osc/Output
Parameter: Osc Pan (only visible if “Optimize to Mono” is turned
off)
Value Range: L100% to R100%
Sets the pan position of each individual oscillator. This is different from
the Pan parameter under the Program/Output section because each
oscillator can be panned to its own position whereas the
Program/Output setting will pan the entire program.
3
69
Page 72

3
Chapter 3: Fusion Modes
Synthesis Type: FM
FM is a form of synthesis that relies on two (or more) oscillators
modulating each other to create a sound. Since its inception in the
1970s, FM synthesis has found its way into countless hit songs and
continues to be used today because of the wide palette of sounds it can
produce.
• Oscillators: Six basic waveforms (sine wave variations, plus
white noise).
• Filters: One filter. You can assign this filter’s type, cutoff,
frequency, and resonance.
• Envelopes: Up to eight envelopes for controlling volume,
filter, pitch, or other parameters.
• Low-frequency oscillators (LFO): Up to eight low-frequency
oscillators for controlling pitch, volume, or other parameters.
70
Page 73

Chapter 3: Fusion Modes
Menu: Program/Synth/Osc/Config
Parameter: View
Value Range: Osc Enable, Osc Output, Osc Type, Osc Coarse
Tune, Osc Fine Tune, Osc Random Tune, Osc Pan
This screen provides a convenient overview showing how many of the
commonly used parameters in the FM Synthesis submenus are
configured.
This page shows parameter settings of several oscillators in relation to
one another. By having these common parameters on one screen, it
saves users from having to jump back and forth between multiple
oscillator pages. You can change oscillator settings (volume, tuning, etc)
by editing to the “1:” through “6:” parameters (see below).
Since our synthesis type is set to FM Synthesis, we have six oscillators
available for editing.
Menu: Program/Synth/Osc/Config
Parameter: 1: to 6:
Value Range: Varies depending on View setting (see above)
This section provides quick access to common oscillator settings. The
contents of this parameter change depend on your “view” parameter
settings. Use the Control Wheel to adjust the listed setting.
3
71
Page 74

3
Chapter 3: Fusion Modes
Menu: Program/Synth/Osc/Select
Parameter: EDIT Osc
Value Range: Osc 1 to Osc 6
Select the oscillator you’d like to edit.
Menu: Program/Synth/Osc/Select
Parameter: Enable
Value Range: On, Off
Allows you to enable or disable each oscillator.
Menu: Program/Synth/Osc/Select
Parameter: Type
Value Range: Sine, Sine Square Root, Sine Squared, Sine Warp,
White Noise
This parameter allows you to select the shape of your oscillator.
Menu: Program/Synth/Osc/Select
Parameter: Oscillator Reset
Value Range: On, Off
If set to “on” this parameter starts the oscillator from the beginning of
the waveform every time a voice is triggered. If set to “off ” the
oscillator is free running and does not reset whenever a new voice is
triggered
72
Page 75

Chapter 3: Fusion Modes
Menu: Program/Synth/Osc/Pitch
Parameter: EDIT Osc
Value Range: Osc 1 to Osc 6
Choose the oscillator you’d like to edit. Since our synthesis type is set to
FM, you have six oscillators to choose from.
Menu: Program/Synth/Osc/Pitch
Parameter: Coarse Tune
Value Range: -48 to +48 Semitones
This parameter pitch-shifts the oscillator you are playing.
Menu: Program/Synth/Osc/Pitch
Parameter: Fine Tune
Value Range: -99 to +99 Cents
Use this parameter to fine-tune (or detune) your oscillator.
Menu: Program/Synth/Osc/Pitch
Parameter: Random Tune
Value Range: 0-100%
Random Tune generates unpredictable tuning deviations in your
oscillator. The higher you set this value, the greater the range of pitch
variance.
Menu: Program/Synth/Osc/Pitch
Parameter: Key Track
Value Range: On, Off
Turn this function off if you don’t want your oscillator pitch to follow
the key you’re playing on the keyboard. For example, sound designers
sometimes want certain modulation sources to stay constant whereas the
destination oscillator pitches follow the keyboard normally. To do this,
go ahead and turn “Key Track” off.
Under normal circumstances, you’ll most likely want the oscillator pitch
to follow the key you’re playing on the keyboard so leave this parameter
set to “On.”
3
73
Page 76

3
Chapter 3: Fusion Modes
Menu: Program/Synth/Osc/Output
Parameter: EDIT Osc
Value Range: Osc 1 to Osc 6
Choose the oscillator you’d like to edit. Since our synthesis type is set to
FM, you have six oscillators to choose from.
Menu: Program/Synth/Osc/Output
Parameter: Osc Out
Value Range: On, Off
Check this parameter if you want to route your oscillator to the output.
Menu: Program/Synth/Osc/Output
Parameter: Osc Volume (only visible if “Osc Output” box is checked)
Value Range: 0 – 100%
This parameter sets the output volume for the oscillator that is currently
selected. Note that this parameter is only available if the “Osc Out” box
is checked.
Menu: Program/Synth/Osc/Output
Parameter: Route To (All oscillators including self)
Value Range: On, Off
These checkboxes allow you to route the output of your currently
selected oscillator to modulate any other oscillator.
Menu: Program/Synth/Osc/Output
Parameter: Modulation Amount (only visible when the
corresponding “Route To” box is checked)
Value Range: 0 – 100%
This parameter determines how much your source oscillator is going to
modulate the destination oscillator. The higher you set this value, the
more modulation will take place (resulting in richer harmonics).
74
Page 77

Chapter 3: Fusion Modes
Menu: Program/Synth/Router
Parameter: EDIT Route (Source)
Value Range: Osc 1 to Osc 6
Choose the oscillator you’d like to edit.
Menu: Program/Synth/Router
Parameter: EDIT Route (Destination)
Value Range: Osc 1 to Osc 6, Output
Use this parameter to select where you’d like the oscillator to be routed.
The Fusion allows you to route an oscillator to any other oscillator
(including itself) or to the audio output of the keyboard. Keep in mind it
is possible to connect one source to multiple destinations.
The diagram on the top indicates how each oscillator is routed. Note
that your source is not routed to the destination until the “Enable” box is
checked. Also note in order to modulate an FM route, this box must be
checked. If it is not checked then it will not show up as a possible choice
within the destination choices in the Mod Menu.
Menu: Program/Synth/Router
Parameter: Enable
Value Range: On, Off
This box indicates whether your currently selected source is being routed
to the current destination. To make a connection, select your source and
destinations (see above) and check this box. Conversely, to break a
connection select your source and destinations and uncheck the
“Enable” box.
As stated in the section above, in order to modulate an FM route, the
enable box must be checked. If left unchecked, the FM route will not
show up as a possible choice within the destination choices in the Mod
Menu.
3
75
Page 78

3
Chapter 3: Fusion Modes
Menu: Program/Synth/Router
Parameter: Amount
Value Range: 0-100%
This parameter determines how much your currently selected source is
going to modulate the currently selected destination. Note that the
“Enable” box has to be checked for any modulation to take place.
76
Page 79

Chapter 3: Fusion Modes
Synthesis Type: Reed Model
The Reed Model synthesis type uses complex mathematics to simulate
the behavior of sound waves inside a reed instrument. This allows you
to create extremely realistic programs of any instrument that has a
mouthpiece with a vibrating reed connected to a cylindrical bore (such as
a clarinet.) You can also use this model to create instruments that do not
(or cannot) exist in real life.
• Model Parameters: Breath, Noise, Threshold, Slope, Curve,
Frequency, Mix, Gain.
• Filters: One filter. You can assign this filter’s type, cutoff,
frequency, and resonance.
• Envelopes: Up to eight envelopes for controlling volume,
filter, pitch, or other parameters.
• Low-frequency oscillators (LFO): Up to eight low-frequency
oscillators for controlling vibrato, filter operation, or other
parameters.
3
77
Page 80

3
Chapter 3: Fusion Modes
The Reed Physical Model:
The following diagram describes the Fusion’s Reed Model. In it, you’ll
notice three distinct groups of parameters including “Breath,” “Reed,”
and “Bore.” Each group makes up a different portion of the physical
model and these groups interact with one another to create the overall
sound that you hear.
The “Breath” parameters model the performer blowing into the
instrument, while the “Reed” parameters model the mouthpiece of the
instrument that is being played. Finally, the “Bore” parameter models
the body of the instrument.
Breath
Pressure, Noise
Reed
Threshold, Slope, Curve
Output
To Filter
Bore
Frequency, Mix,
Gain, Filter
Why Can’t I Hear Anything?
Since Physical Modeling creates a
mathematical model of a “real world”
instrument, it is possible to set your
Synth/Model menu settings in a way where
no sound or unmusical tones (or noise) will
be synthesized. This is analogous to either
playing a physical instrument incorrectly or
building an instrument that is incapable of
creating musical tones. If you adjust a
parameter and your program doesn’t make
any sound (or you only hear strange noises
and tones), this is not an error. You’ve
probably just pushed the physical model into
unmusical territories. If this happens, scale
back the parameter you were editing until
you start hearing musical tones again.
78
Page 81

Chapter 3: Fusion Modes
Menu: Program/Synth/Model
Parameter: Breath
Value Range: 0 – 100%
This is the volume parameter for the Model. This simulates the strength
of the player’s breath which can excite the model and produce different
timbres.
Menu: Program/Synth/Model
Parameter: Noise
Value Range: 0 – 100%
This parameter adds in white noise to simulate the natural sound of the
wind blowing into the mouthpiece. In general, a small amount of white
noise gives your instrument more realism.
Menu: Program/Synth/Model
Parameter: Threshold
Value Range: -100% to +100%
This parameter sets the minimum breath pressure required to cause the
instrument to generate sound.
Menu: Program/Synth/Model
Parameter: Slope
Value Range: 0 – 100%
Sets the steepness of the Threshold boundary. Low values create
extremely steep curves (i.e., your sound is usually very soft and then
becomes loud very quickly as velocity increases). High values create
more gradual curves (i.e., your sound gradually becomes louder as note
velocities increase).
Menu: Program/Synth/Model
Parameter: Cur ve
Value Range: -100% to +100%
This parameter affects the tonal character of the mouthpiece and
contributes to the attack of the sound.
3
The “Breath” and “Noise” parameters are
used to model the act of blowing into the
instrument.
The “Threshold,” “Slope,” and “Curve”
parameters are used to model the
mouthpiece of the instrument.
79
Page 82

3
Chapter 3: Fusion Modes
Menu: Program/Synth/Model
Parameter: Frequency
Value Range: -12.00 to +12.00 Semitones
This parameter determines the frequency of the harmonic component
of the bore’s tone.
Menu: Program/Synth/Model
Parameter: Mix
Value Range: 0 – 100%
This parameter determines the tonal mix of the base tone and the
harmonic component from the bore. At 50% it is an equal mix of both
parts. At 100% there is no harmonic component. At 0% there is no
base tone.
Menu: Program/Synth/Model
Parameter: Gain
Value Range: 0 – 100%
This parameter determines the amount that the resonance at the reed
instrument’s body—or “bore,” contributes to the sound.
Menu: Program/Synth/Model
Parameter: Bore Filter
Value Range: 0 – 100%
This parameter determines the tonal character of the instrument’s body.
This parameter acts like a low-pass filter on the bore of the instrument.
The “Frequency,” “Mix,” “Gain,” and
“Bore Filter” parameters are used to model
the body of the instrument.
80
Page 83

Chapter 3: Fusion Modes
Synthesis Type: Wind Model
The Wind Model synthesis type uses complex mathematics to simulate
the behavior of a sound wave inside a wind instrument. This allows you
to create extremely realistic programs of any instrument that has an
embouchure (i.e., a player’s lips and tongue) acting on a mouthpiece that
is connected to a bore (such as a flute). You can also use this model to
create instruments that do not (or cannot) exist in real life.
• Model Parameters: Breath, Noise, Jet, Curve, Offset,
Frequency, Mix, Gain, Bore Filter
• Filters: One filter. You can assign this filter’s type, cutoff,
frequency, and resonance.
• Envelopes: Up to eight envelopes for controlling volume,
filter, pitch, or other parameters.
• Low-frequency oscillators (LFO): Up to eight low-frequency
oscillators for controlling vibrato, filter operation, or other
parameters.
3
81
Page 84

3
Chapter 3: Fusion Modes
The Wind Physical Model:
The following diagram describes the Fusion’s Wind Model. In it, you’ll
notice three distinct groups of parameters including “Breath,”
“Mouthpiece,” and “Bore.” Each group makes up a different portion of
the physical model and these groups interact with one another to create
the overall sound that you hear.
The “Breath” parameters model the performer blowing into the
instrument, while the “Mouthpiece” parameters model the mouthpiece
of the instrument that is being played. Finally, the “Bore” parameters
model the body of the instrument.
Why Can’t I Hear Anything?
Since Physical Modeling creates a
mathematical model of a “real world”
instrument, it is possible to set your
Synth/Model menu settings in a way where
no sound or unmusical tones (or noise) will
be synthesized. This is analogous to either
playing a physical instrument incorrectly or
building an instrument that is incapable of
creating musical tones. If you adjust a
parameter and your program doesn’t make
any sound (or you only hear strange noises
and tones), this is not an error. You’ve
probably just pushed the physical model into
unmusical territories. If this happens, scale
back the parameter you were editing until
you start hearing musical tones again.
82
Page 85

Chapter 3: Fusion Modes
Menu: Program/Synth/Model
Parameter: Breath
Value Range: 0 – 100%
This is the volume parameter for the Model. This simulates the strength
of the player’s breath which can excite the model and produce different
timbres.
Menu: Program/Synth/Model
Parameter: Noise
Value Range: 0 – 100%
This parameter adds in white noise to simulate the natural sound of the
wind blowing into the mouthpiece. In general, a small amount of white
noise gives your instrument more realism.
Menu: Program/Synth/Model
Parameter: Jet
Value Range: -12 to +12 Semitones
The “jet” parameter determines the frequency of the harmonic
component of the mouthpiece’s tone.
Menu: Program/Synth/Model
Parameter: Cur ve
Value Range: -100% to +100%
This parameter affects the tonal character of the mouthpiece and
contributes to the attack of the sound.
Menu: Program/Synth/Model
Parameter: Offset
Value Range: -100 to +100
This parameter adjusts the tonal interaction between the mouthpiece and
the bore.
3
The “Breath” and “Noise” parameters are
used to model the act of blowing into the
instrument.
The “Jet,” “Curve,” and “Offset,”
parameters are used to model the
mouthpiece of the instrument.
83
Page 86

3
Chapter 3: Fusion Modes
Menu: Program/Synth/Model
Parameter: Frequency
Value Range: -12.00 to +12.00 Semitones
This parameter determines the frequency of the harmonic component
of the bore’s tone.
Menu: Program/Synth/Model
Parameter: Mix
Value Range: 0 – 100%
This parameter determines the tonal mix of the base tone and the
harmonic component from the bore. At 50% it is an equal mix of both
parts. At 100% there is no harmonic component. At 0% there is no
base tone.
Menu: Program/Synth/Model
Parameter: Gain
Value Range: 0 – 100%
This parameter determines the amount that the resonance at the wind
instrument’s body—or “bore,” contributes to the sound.
Menu: Program/Synth/Model
Parameter: Bore Filter
Value Range: 0 – 100%
This parameter determines the tonal character of the instrument’s body.
This parameter acts like a low-pass filter on the bore of the instrument.
The “Frequency,” “Mix,” “Gain,” and
“Bore Filter” parameters are used to model
the body of the instrument.
84
Page 87

Chapter 3: Fusion Modes
Program Utility Page
Menu: Program/Utility
Parameter: Create a new Program
Value Range: (none)
This button creates a new program with default settings. Remember to
save your current program otherwise you will lose your work once the
new program is created.
Menu: Program/Utility
Parameter: Add to Favorites
Value Range: 1-8
This button adds your program to any of the 8 “favorite” program
categories of the Fusion for easy access. Press the Category button and
scroll down to the “Fav 1” through “Fav 8” categories to see your
favorite programs.
Once you have selected a favorite category, press the “Favorite” action
button (on the right side of the screen) to add the program to that
category. If a program already belongs to a Favorites category, the
display will read “Remove from Favorites.” This allows you to remove
this program from a Favorites category.
Menu: Program/Utility
Parameter: To Mix
Value Range: Generate Layer Mix, Generate Split Mix, Add to
Current Mix
This button adds your current program to a Mix. If you’d like to simply
add the current program as a new part in the mix, select “Add to Current
Mix.” If you’d like to create a layer (i.e., to have two programs playing at
the same time when you play one part), select “Generate Layer Mix.”
Finally, if you’d like to “split” the keyboard (i.e., to play one instrument
on one side of the keyboard and another instrument on the other side),
select “Generate Split Mix.”
Press the “To Mix” action button to add the program to a mix.
3
Note that you can’t add a program to a
favorites category until it has been saved
(see pg. 31 for more about saving programs,
mixes, and songs).
85
Page 88

3
Chapter 3: Fusion Modes
Menu: Program/Utility
Parameter: Split point (only available for “Generate Split Mix”)
Value Range: C-2 to G8
This parameter lets you select at which point the split will take place in
your mix. Note that this parameter is only available when you select
“Generate Split Mix” for the parameter listed above. You can also hold
LOCATE and press the desired split key when the cursor is on this
parameter to select the split point.
Menu: Program/Utility
Parameter: To Song
Value Range: Generate Song, Add to Current Song
This button adds the current program to a song. To add the program to
a new song, select “Generate Song.” To add the program to the song
that is currently loaded in Song mode, select “Add to Current Song.”
Menu: Program/Utility
Parameter: Multi (only available for sample and drum programs)
Value Range: (varies)
This button allows you to select any of your multisamples (from a
sample or drum based program) for further editing in Sampler mode.
Select the oscillator you’d like to edit and press the “Multi” action button
to the right of the screen.
Note that this button is only available if your current program is a
Sample or Drum program (since the other program types do not use
samples).
86
Page 89

Chapter 3: Fusion Modes
Filters
Filters are an integral part of a synthesizer’s ability to create sounds and
the Fusion has variety of filters to help you achieve the sound you’re
looking for. All of the Fusion’s synthesis modes have at least one filter
per voice. The following chart will explain the small differences in filter
implementation between all of the different synthesis types:
Sample - 3 Filters total. 2 minimized filters (one at
Drum - 64 filters total. One filter at each oscillator.
Analog - 1 Filter per voice
FM - 1 Filter per voice
Reed Model - 1 Filter. per voice
Wind Model - 1 Filter. per voice
each oscillator) + 1 filter for the voice.
3
What is a “Minimized” filter?
A “minimized filter” is a 1-pole low pass,
non-resonant filter. All other filters
mentioned above have variable type,
steepness, cutoff frequency, and resonance.
87
Page 90

3
Chapter 3: Fusion Modes
Menu: Program/Synth/Filter
Parameter: Filter Bypass
Value Range: On, Off
Check this box if you want to bypass the filter.
Menu: Program/Synth/Filter
Parameter: Type
Value Range: Low Pass, High Pass, Band Pass, Band Stop, Band
Boost
The Fusion has several different filter types that you can select in this
menu. The on-screen diagram shows the shape of filter you’ve selected.
Menu: Program/Synth/Filter
Parameter: Steep
Value Range: 1-pole, 2-pole, 4-pole, 6-pole, 8-pole
This parameter determines the number of poles on your filter. Filters
with one or two poles are more gradual whereas filters with six or eight
poles are much steeper in cutoff. All filters on the Fusion except the 1pole have variable resonance (see below).
Menu: Program/Synth/Filter
Parameter: Frequency
Value Range: 20.000 Hz to 20.000 kHz
This parameter sets the point (or region) at which the filter starts
affecting the incoming signal. As you change this value, you will see the
cutoff point move right or left to correspond with your changes.
Menu: Program/Synth/Filter
Parameter: Resonance (Not available on 1-pole filter Steep setting)
Value Range: 0-100%
Filter resonance is a “bump” that is located at the cutoff frequency of a
filter. This resonance is a big part of the unique “sound” of many of the
analog synthesizers from the 70s and 80s. The Fusion allows you to add
as much (or as little) resonance as you’d like using this parameter. The
shape of the filter on the screen will change to reflect how much
resonance you’re adding.
88
Page 91

Chapter 3: Fusion Modes
Envelopes
If you play a note on a piano (or most other acoustic instruments), you’ll
hear a burst of sound energy as the hammer strikes the string, followed
by lower level of loudness as you hold down the note and let the string
ring out, which fades quickly as soon as you release the note and the
damper is applied. Synthesizer designers model this behavior using
ADSR envelopes. ADSR stands for “attack, decay, sustain, release”, and
represents the different stages that the sound goes through over the life
of the note.
ADSR envelopes are commonly used to control amplitude, but can also
be used to control countless other parameters (i.e., pitch, filter frequency,
etc.) The Fusion allows you to hook up an envelope to any modulatable
parameter using the modulation matrix (see page 236).
Menu: Program/Synth/Envelope
Parameter: Add Env
Value Range: You can create up to 8 envelopes
If the Envelope page appears blank (like the picture above), it means no
envelopes have been created for this program. Go ahead and press the
Add Env. button and this will create an envelope for you. Your screen
will then look like the one below.
3
89
Page 92

3
Chapter 3: Fusion Modes
Menu: Program/Synth/Envelope
Parameter: Edit Envelope
Value Range: 1-8 Envelopes (Varies depending on how many
envelopes you have created)
All programs on the Fusion have up to eight envelopes to modulate
things like volume, filter, and other parameters. Choose the envelope
you’d like to edit here.
The word in parenthesis indicates where the current envelope is routed in
the modulation matrix. If you see “(Unused)” that means your current
envelope has not been mapped to any parameter in that program. Once
you map an envelope in the modulation matrix, a new button called
“Jump Mod” appears on the right that allows you to immediately jump to
the page of the matrix where the connection is being made.
Menu: Program/Synth/Envelope
Parameter: Trigger (Trigger Source)
Value Range: Key Down, Key Up, FS Down, FS Up, T1 Down, T2
Down, T3 Down, T4 Down, T1 Up, T2 Up, T3 Up, T4 Up
This setting selects what will trigger the envelope you are currently
editing. The following chart explains what each setting does:
Key Down Triggers when a note is played.
Key Up Triggers when a note is released.
Foot Switch Dn Triggers when foot switch is pressed.
Foot Switch Up Triggers when the foot switch is released.
Trigger 1-4 Dn Triggers when the T1-T4 buttons (to the
left of the screen, below the control
knobs) are pressed.
Trigger 1-4 Up Triggers when the T1-T4 buttons (to the
left of the screen, below the control
knobs) are released
90
Page 93

Chapter 3: Fusion Modes
Menu: Program/Synth/Envelope
Parameter: Legato
Value Range: On, Off
Legato mode keeps the envelope from re-triggering if you play in legato
fashion (i.e., you play a note before releasing the last note played).
Menu: Program/Synth/Envelope
Parameter: Mode (Trigger Type)
Value Range: Normal, Freerun
This determines how the envelope will start and stop based on how the
keys are held and released.
When set to Normal, the envelope will play from the attack stage
through the sustain stage as long as the note is held. When the note is
released, the envelope will jump to its release stage.
When set to Freerun, the envelope will complete its entire cycle even if
the note is released before the envelope has completed its cycle.
Menu: Program/Synth/Envelope
Parameter: Curve
Value Range: Exp -, Linear, Exp +
Sets how your envelope will ramp up (and down) once triggered. Your
envelope will look like one of the following:
Menu: Program/Synth/Envelope
Parameter: Delay
Value Range: 0 – 30 Sec
This is the amount of time the envelope will wait before doing anything.
When the delay is set to zero, the envelope begins its attack right away.
3
91
Page 94

3
Chapter 3: Fusion Modes
Menu: Program/Synth/Envelope
Parameter: Attack
Value Range: 0 – 30 Sec
This sets the amount of time the envelope will take to reach its
maximum level. The higher the value, the slower the attack.
Envelope
Menu: Program/Synth/Envelope
Parameter: Decay (not available if sustain level is set to 100%)
Value Range: 0 – 29.953 Sec, Hold
This sets the amount of time the envelope takes from the end of the
Attack stage to reach the Sustain level. The higher the value, the longer it
will take.
You can set this parameter to Hold by setting the value higher than
29.953. By doing this, the envelope will remain at maximum until it
reaches the Release stage. Since the envelope is held at maximum level,
the Sustain and Sustain Decay parameters are removed from the menu to
avoid confusion.
Fast Attack
Time
Slow Attack
Envelope
Time
Envelope
Decay Hold
Time
92
Page 95

Chapter 3: Fusion Modes
Menu: Program/Synth/Envelope
Parameter: Sustain Level
Value Range: 0-100%
This sets the level that the envelope will reach at the end of the Decay
stage.
Menu: Program/Synth/Envelope
Parameter: Sustain Decay (not available if sustain level is set to
0%)
Value Range: 0 – 29.953 Sec, Hold
This parameter determines the time it takes for the “Sustain Decay” stage
to drop to 0. If this parameter is set to “Hold” the envelope will sustain
at a constant level as long as the key is held down.
Menu: Program/Synth/Envelope
Parameter: Catching (not available when Mode is set to
“Freerun”)
Value Range: On, Off
When enabled, catching allows you to switch back to the sustain stage of
the envelope when you step on the sustain pedal during the release stage.
This parameter allows you to mimic the feel of a piano’s sustain pedal.
If this parameter is set to “off ” stepping on the sustain pedal during the
release stage will not have any effect on the envelope.
3
93
Page 96

3
Chapter 3: Fusion Modes
Menu: Program/Synth/Envelope
Parameter: Release
Value Range: 0 – 30 Sec
This sets the amount of time the envelope will take to get from its
current level to zero after the note has been released. The higher the
value, the longer it will take.
Menu: Program/Synth/Envelope
Parameter: Overlap Release
Value Range: None, 1.002 ms – 30 Sec
If you play a note and trigger it a second time, the first instance of that
note goes into “overlap release” state and decays at whatever time
defined in this parameter. This parameter can be used to efficiently steal
voices in order to make better use of the Fusion’s DSP (which ultimately
leads to higher polyphony count).
If set to “none” both voices (or however many voices you have
repeatedly triggered) will release as normal.
Menu: Program/Synth/Envelope
Parameter: Del Env
Value Range: Yes, No
This button deletes the currently selected Envelope. A dialog box (see
above) will appear asking you to confirm whether you want to delete
your envelope. Press “Yes” to delete.
94
Page 97

Chapter 3: Fusion Modes
Low Frequency Oscillators (LFOs)
LFO stands for “low frequency oscillator.” Unlike the normal oscillators,
the LFOs are not designed for producing sound. Instead, their purpose is
to tweak a program parameter according to a looping pattern. For
example, if you are looking to add some vibrato to your instrument,
you’ll need the pitch to continuously waver up and down. An LFO is
perfect for this application. Simply hooking up an LFO to the oscillator
pitch parameter will get you the effect you need.
The Fusion allows you to hook up an LFO to any modulatable parameter
using the Modulation Matrix (See page 236).
Menu: Program/Synth/LFO
Parameter: Add LFO
Value Range: You can create up to 8 LFOs
If the LFO page appears blank (like the picture above), it means no
LFOs have been created for this program. Go ahead and press the Add
LFO button to create an LFO. Your screen will then look like the one
below.
3
95
Page 98

3
Chapter 3: Fusion Modes
Menu: Program/Synth/LFO
Parameter: EDIT LFO
Value Range: 1-8 LFOs (You can create up to 8 LFOs)
Select the Low Frequency Oscillator (LFO) you’d like to edit here.
The word in parenthesis indicates where the current LFO is routed in the
modulation matrix. If you see “(Unused)” that means your current LFO
has not been mapped to any parameter in that program. Once you map
an LFO in the modulation matrix, a new button called “Jump Mod”
appears on the right that allows you to immediately jump to the page of
the matrix where the connection is being made.
Menu: Program/Synth/LFO
Parameter: Retrigger
Value Range: None, Key Down, Key Up, FS Down, FS Up, T1
Down, T2 Down, T3 Down, T4 Down, T1 Up, T2 Up, T3 Up,
T4 Up
This allows you to select a trigger that restarts the LFO for your current
oscillator. For example: If you select T1, your LFO will restart whenever
you push the T1 button. The following chart explains what each trigger
setting means:
None When set to “None” you have one free running
LFO across all voices for your current program
Key Down Each voice’s LFO is retriggered from the
starting phase when you play a key.
Key Up The LFO restarts when a note is released.
Foot Switch Dn The LFO restarts when foot switch is pressed.
Foot Switch Up The LFO restarts when the foot switch is
released.
Trigger 1-4 Dn The LFO restarts when the T1-T4 buttons are
pressed.
Trigger 1-4 Up The LFO restarts when the T1-T4 buttons is
released
96
Page 99

Chapter 3: Fusion Modes
Menu: Program/Synth/LFO
Parameter: Legato
Value Range: On, Off
Legato mode keeps the trigger from restarting if you play in legato
fashion (i.e., you play a note before releasing the last note played).
Menu: Program/Synth/LFO
Parameter: Delay
Value Range: 0 – 30 Sec
This is the amount of time the LFO will wait before doing anything.
When the delay is set to 0 seconds, the LFO begins working right away.
Menu: Program/Synth/LFO
Parameter: Type
Value Range: Sawtooth, Pulse, Sine, Random
Sets the shape of the LFO. Take a look at the waveform on screen to
see a representation of your LFO.
Menu: Program/Synth/LFO
Parameter: Shape (only available when Type is set to “Sawtooth”
or “Pulse”)
Value Range: -100% to +100%
Shape lengthens and shortens the duration of square and saw wave
LFOs. This setting is sometimes referred to as “Pulse Width” on other
synthesizers.
Menu: Program/Synth/LFO
Parameter: Sync (Unavailable when Type is set to “Random”)
Value Range: None, 8 Whole Notes, 6 Whole Notes, 4 Whole
Notes, Triple Whole Note, Double Whole Note, Dotted Whole
Note, Whole Note, Dotted Half Note, Half Note, Dotted
Quarter, Half Note Triplet, Quarter Note, Dotted 8th Note,
Quarter Triplet, 8th Note, Dotted 16th Note, 8th Note Triplet,
16th Note, 16th Note Triplet, 32nd Note
Synchronizes your LFO to the tempo (see p. 37 for more about setting
your tempo). This is important for tempo-dependent effects like wahwah and vibrato.
3
Where are the Saw, Triangle, and Square
LFO types???
You can create down-saw, triangle, and upsaw waveforms by selecting “Sawtooth” and
changing the “shape” parameter (see
below). To create a down-saw, set your
“shape” parameter to -100% whereas to
create an up-saw, set this parameter to
+100%. For a triangle wave, leave the
parameter set to 0%.
You can create a square wave by selecting a
“Pulse” waveform and setting the “Shape”
parameter to 0% (see below).
97
Page 100

3
Chapter 3: Fusion Modes
Menu: Program/Synth/LFO
Parameter: Rate (Only available when Sync is set to “None”)
Value Range: 0.0200 Hz – 200 Hz
Sets the speed of the LFO. The higher the value, the faster the LFO will
oscillate every second.
Menu: Program/Synth/LFO
Parameter: Phase (Unavailable when Type is set to “Random”)
Value Range: -100% (-180 Degrees) to +99% (178 Degrees),
Random
Shifts your waveform to the right (or left) allowing you to start your
oscillator on an offset. Setting this parameter to “Random” causes your
LFO to begin at a random point in its cycle.
Menu: S Program/Synth/LFO
Parameter: Ramp
Value Range: 0 – 30 Sec
Sets the amount of time it takes your LFO to gradually “fade in” from
zero to the maximum amount of modulation. If you set this value to 0,
then the LFO starts immediately.
Menu: Program/Synth/LFO
Parameter: Del LFO
Value Range: Yes, No
This button deletes the currently selected Envelope. A dialog box will
appear asking you to confirm whether you want to delete your LFO.
Press “Yes” to delete.
98
 Loading...
Loading...