Page 1
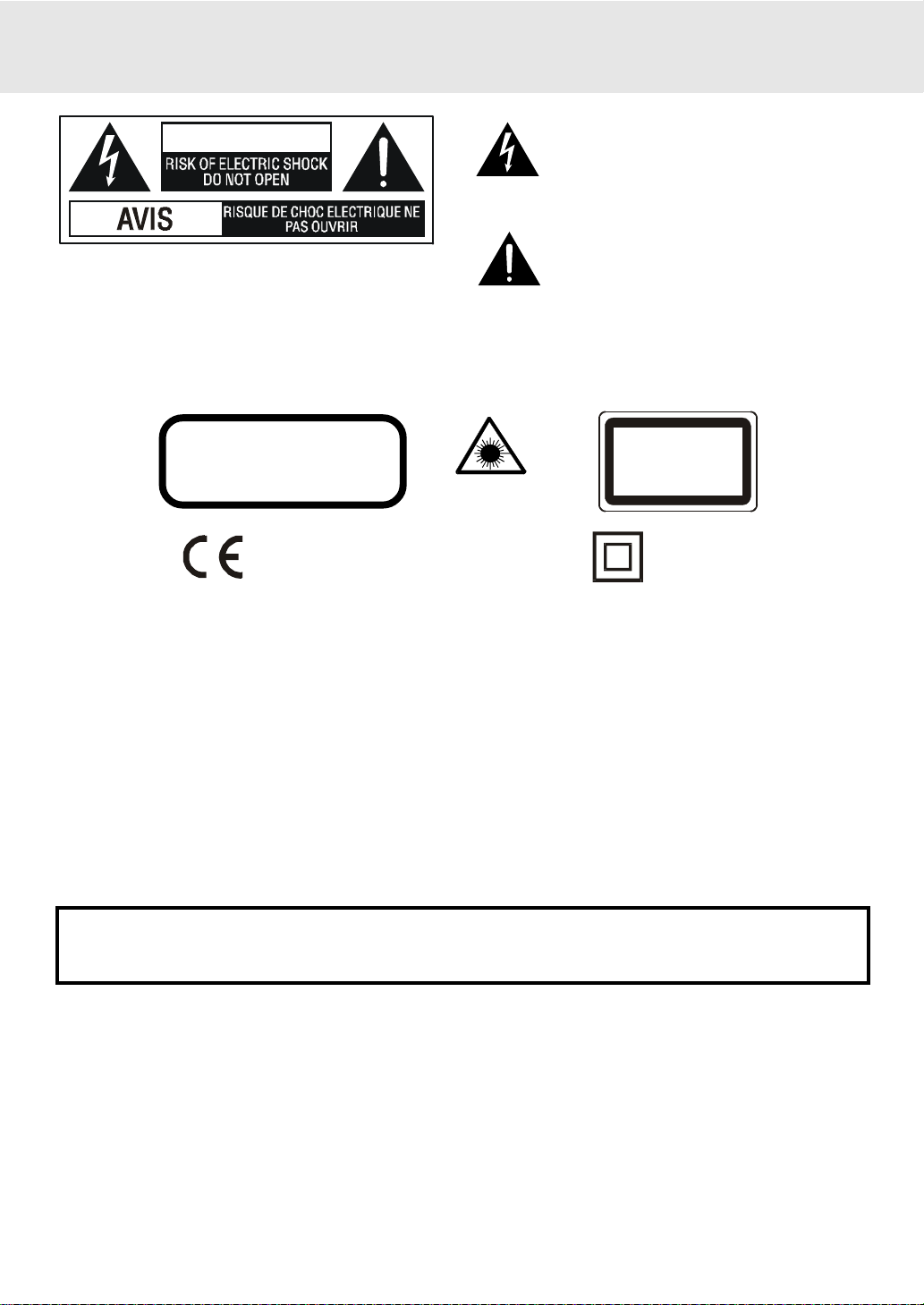
Important Safety Instructions
WARNI NG
WARNING: TO REDUCE THE RISK OF ELECTRIC
SHOCK, DO NOT REMOVE COVER (OR BACK). NO
USER-SERVICEABLE PARTS INSIDE. REFER
SERVICING TO QUALIFIED SERVICE PERSONNEL.
The lightning flash with an arrowhead symbol, within
the equilateral triangle, is intended to alert the user to
the presence of uninsulated "dangerous voltage"
within the product's enclosure that may be of sufficient
magnitude to cause an electric shock.
The exclamation point within the equilateral triangle
is intended to alert the user to the presence of
important operating and maintenance (servicing)
instructions in this owner manual.
WARNING:
TO PREVENT FIRE OR SHOCK HAZARD, DO NOT EXPOSE THIS APPLIANCE TO RAIN OR
MOISTURE.
INVISIBLE LASER RADIATION WHEN
CAUTION
OPEN AND INTERLOCKS DEFEATED.
AVOID EXPOSURE TO BEAM
This symbol means that the unit complies with
European safely and electrical interference
directives.
This product contains a
low power laser device.
CLASS 1 LASER PRODUCT
APPAREIL À LASER DE CLASSE 1
PRODUCTO LASER DE CLASE 1
PRODUTO LASER CLASSE 1
The symbol for
Class II (Double
lnsulation)
On Placement
• Do not use the unit in places which are extremely hot, cold, dusty, or humid.
• Place the unit on a flat and even surface.
• Do not restrict the air flow of the unit by placing it in a place with poor air flow, by covering it with a cloth, or
by placing it on carpeting.
On Safety
• When connecting or disconnecting the AC cord, grip the plug and not the cord itself. Pulling the cord may
damage it and create a hazard.
• When you are not going to use the unit for a long period of time, disconnect the AC power cord.
On Condensation
• When left in a heated room where it is warm and damp, water droplets or condensation may form inside the
unit. When there is condensation inside the unit, the unit may not function normally. Let the unit stand for 1
to 2 hours before turning the power on, or gradually heat the room up and dry the unit before use.
WARNING:
• Should any trouble occur, disconnect the AC power cord and refer servicing to a qualified technician.
• Do not place anything directly on the top of the unit. Damage to the unit can result.
Notes on Copyright
It is forbidden by law to copy, broadcast, show, broadcast on cable, play in public, rent copyrighted material
without permission.
Apparatus Claims of U.S. Patent Nos. 4,631,603; 4,577,216; 4,819,098 and 4,907,093 licensed for limited
viewing uses only.
DVD video discs are copy protected, and any recordings made from these discs will be distorted. This product
incorporates copyright protection technology that is protected by method claims of certain U.S. patents and
other intellectual property rights owned by Macrovision Corporation and other rights owners. Use of this
copyright protection technology must be authorized by Macrovision Corporation, and is intended for home and
other limited viewing uses only, unless otherwise authorized by Macrovision Corporation. Reverse engineering
or disassembly is prohibited.
E - 1
Page 2
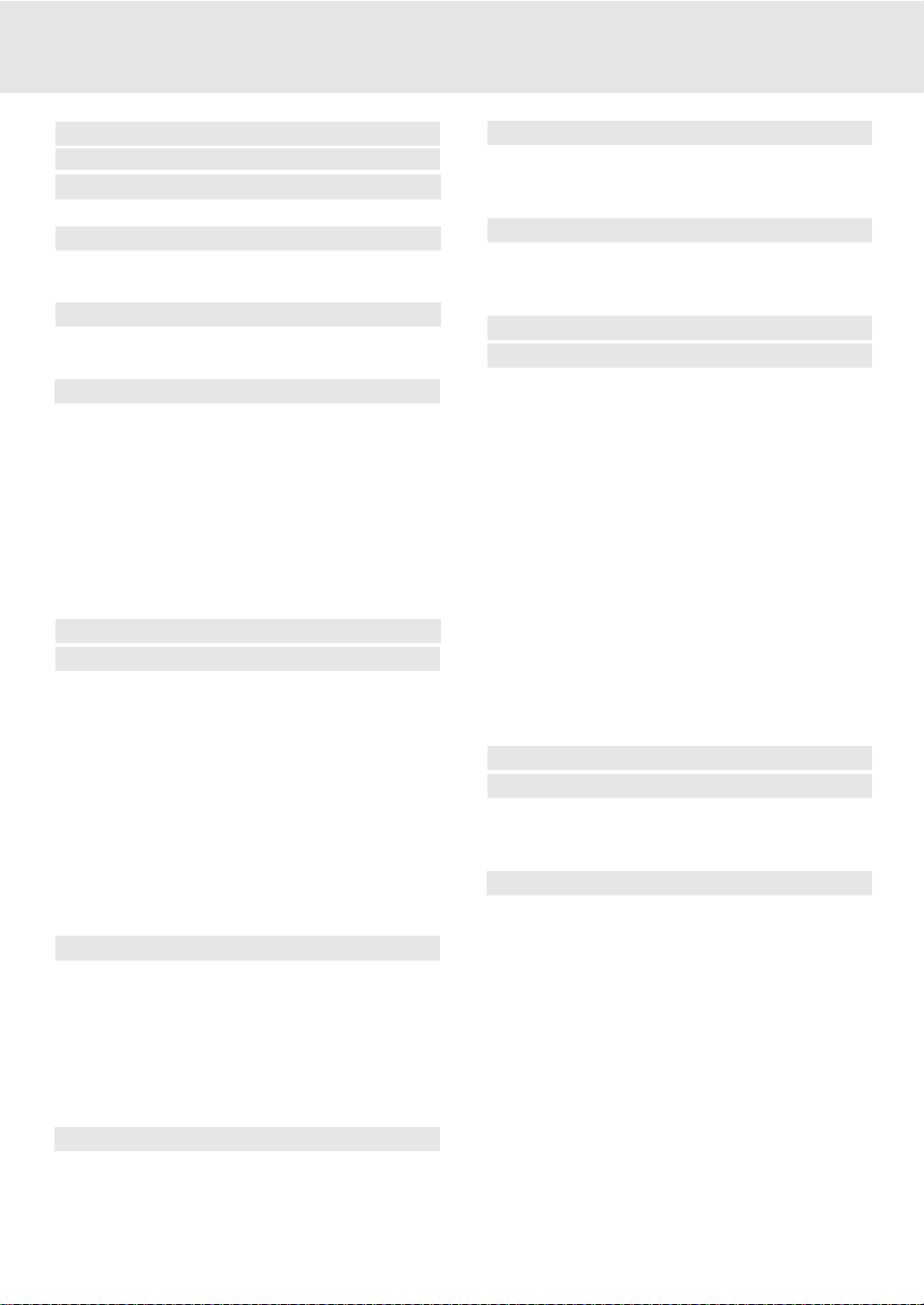
Table of Contents
Important Safety Instruction ....................... 1
Disc Formats ................................................ 3
Before You Start ........................................... 4
Using the remote control .......................................... 4
Parts and Functions .................................. 5-7
Remote Control ...................................................... 5-6
Front and Top Panel ................................................... 7
Display ......................................................... 8
Front Panel Display .................................................... 8
Display Information ................................................... 8
Setup ..................................................... 9-13
For better reception ................................................ 9
Connecting your TV ............................................ 9-10
Connecting another source .................................... 10
Connecting a VCR .................................................... 11
Connecting the speakers & subwoofer .................. 12
Positioning the speakers and subwoofer .............. 12
Mounting rear surround speakers .......................... 13
Turning on the Unit and TV ...................................... 13
Power cord connection ........................................... 13
Adjusting the Sound ............................. 14-15
Playing a Disc ....................................... 16-18
Playing Disc ............................................................. 16
Pausing playback (still mode) ............................... 16
Stopping playback ................................................. 16
To skip to a different track ...................................... 16
Fast Foward/Fast Reverse ..................................... 17
Slow-motion play ................................................... 17
Skip (Forward/Reverse) .......................................... 17
Zooming into an image ......................................... 17
Angle selection ....................................................... 18
Audio selection ....................................................... 18
Subtitle selection .................................................... 18
Special Functions ................................. 19-21
Display function (DVD) .......................................... 19
Locating a specific title ......................................... 20
Locating a specific title/chapter/track .................. 20
Locating a specific time ......................................... 21
Angle setting ........................................................... 21
Audio setting .......................................................... 21
Subtitle setting ....................................................... 21
CD / DVD programmable memory ............... 22
DVD programmable memory ................................. 22
Title/Chapter programmed playback ............. 22
CD programmable memory ................................... 22
Track programmed playback .......................... 22
Repeat Playback ........................................ 23
Repeating a title/chapter (DVD) ............................ 23
Repeating a single track/whole disc (CD) ........... 23
Repeating a specific section (DVD) ...................... 23
Playing MP3 and Picture File Disc......... 24-25
Playing a MP3 file disc ............................................ 24
Playing a Picture file disc ....................................... 25
Playing a MP3/Picture file disc ............................... 25
Radio Operation .................................... 26-27
Customizing the Function Settings ........ 28-35
LANGUAGE setting .................................................. 28
VIDEO setting ...................................................... 28-30
TV Shape .............................................................. 28
Video Output ....................................................... 29
Brightness ............................................................ 30
Edges .................................................................... 30
AUDIO setting ..................................................... 31-33
Digital Out ...........................................................31
L/R speaker .......................................................... 31
Subwoofer ............................................................ 32
Surround Delay ................................................. 32
Center Delay ....................................................... 33
Pink noise ........................................................... 33
RATING setting ................................................... 34-25
Password/Parental lock .................................... 34
Factory Set .......................................................... 35
Language Code List for Disc Language ....... 36
Maintenance ................................................ 37
Cleaning Disc .......................................................... 37
Cleaning the Unit ................................................... 37
Important Note ....................................................... 37
Trouble Shooting Guide ........................ 37-38
E - 2
Page 3
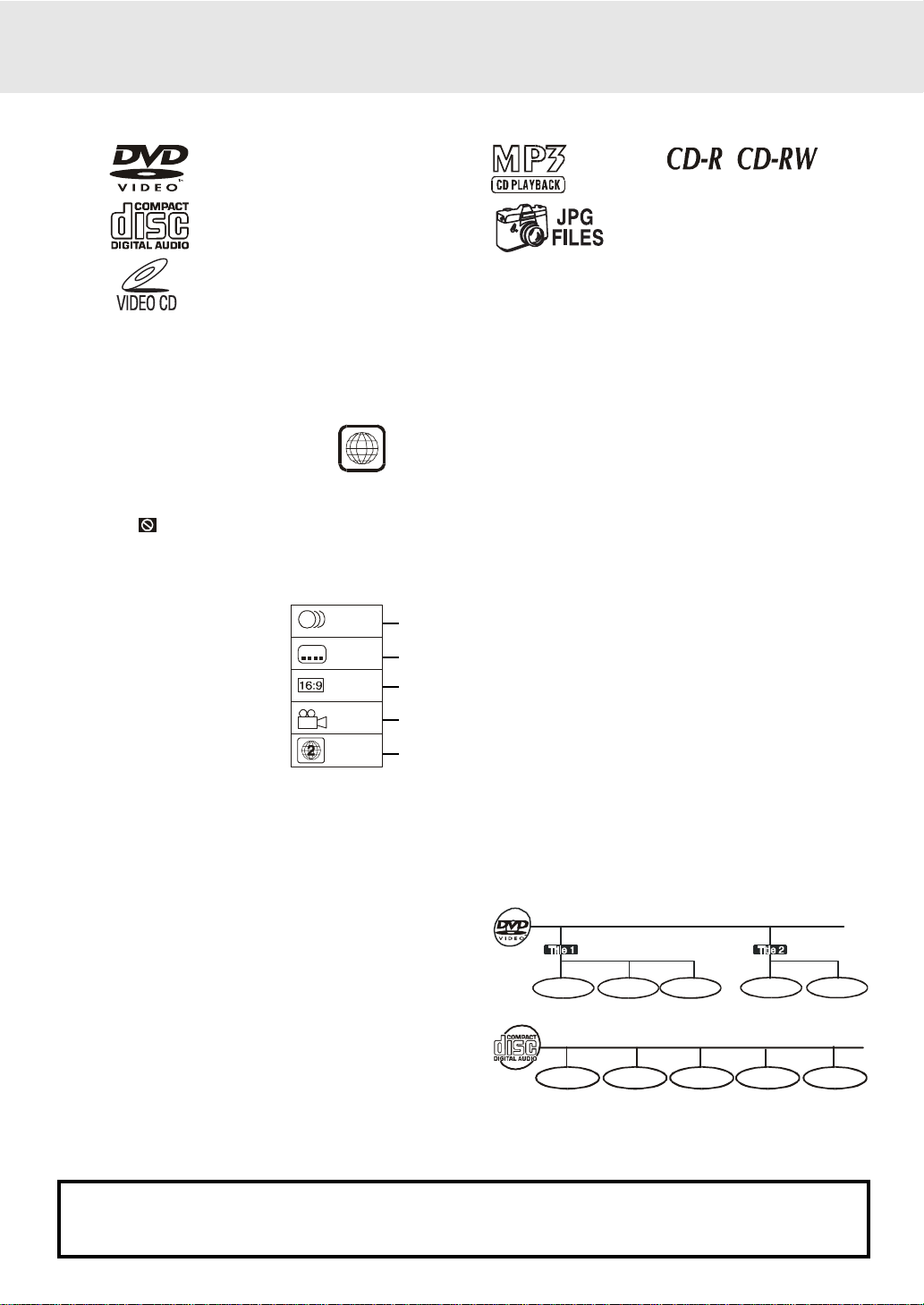
Disc Formats
The unit can playback discs bearing any of the following marks:
DVDs
[8cm(3")/12cm(5”) disc]
Audio CDs
[8cm(3")12cm(5”) disc]
Video CDs
[8cm(3")12cm(5”) disc]
Region Management Information
Region Management Information: This unit is designed and manufactured to respond to the Region Management
Information that is encoded on DVD discs. If the Region number printed on the DVD disc does not correspond
to the Region number of this unit, this unit cannot play that disc.
Compatible
The region number of this unit is 2.
2
Disc Function or Operation that is Not Available
When the symbol appears on the TV screen, it indicates that the function or operation attempted is not
available at that time. This occurs because the DVD disc manufacturer determines the specific functions.
Certain functions may not be available on some discs. Be sure to read the documentation provided with the
disc.
Icons Used on DVDs
Sample lcons
1. English
2
2
2. French
1. English
2. French
Language selections for audio
Language selections for subtitles
Screen aspect ratio
2
Multiple camera angles
Region code indicator
Notes:
• This unit supports 2-channel (L/R) audio and 5.1ch (Multi-channel) MPEG Audio 1/2 (only when the DIGITAL
AUDIO OUT coaxial jack is used for connection). It does not support 7.1 channel MPEG Audio Version 2.0.
• When playing back a CD-G (Graphics) or CD EXTRA disc, the audio portion will be played, but the graphic
images will not be shown.
Title, Chapter and Tracks
• DVDs are divided into “titles” and “chapters”. If the
disc has more than one movie on it, each movie would
be a separate “title”. “Chapters” are sections of titles.
T
Chapter 1 Chapter 1Chapter 2 Chapter 2Chapter 3
• Audio CDs and Video CDs are divided into “tracks”.
A “track” is usually one song on an Audio CD.
Track 1 Track 2 Track 3 Track 4 Track 5
Note :
• Numbers identify each title, chapter, and track on a disc. Most discs have these numbers recorded on them,
but some do not.
Notes on Unauthorized Discs
You may not be able to play back some DVD discs on this unit if they were purchased from outside your
geographic area or made for business purposes.
E - 3
Page 4
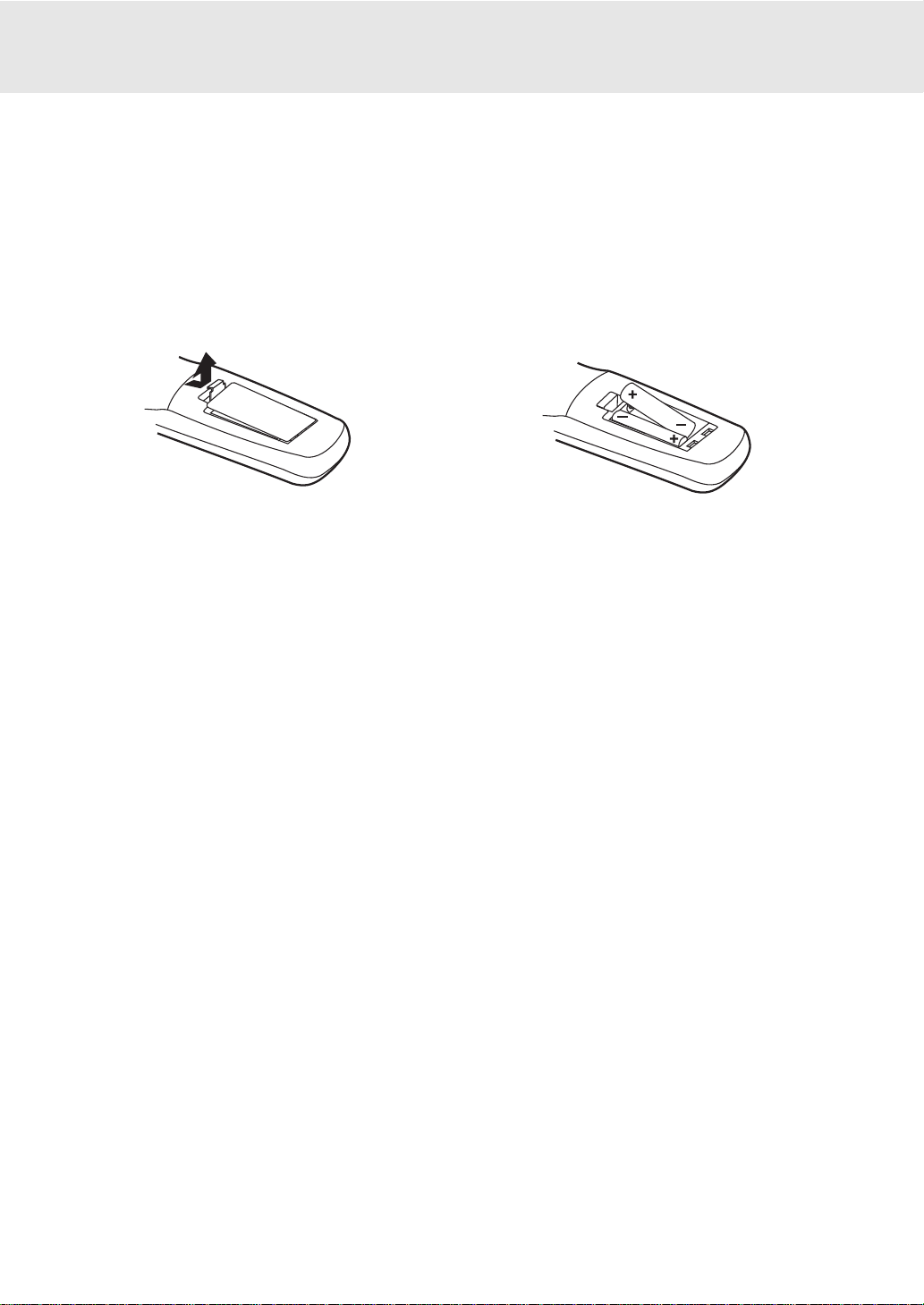
Before Y ou Start
Using the Remote Control
• Point the Remote Control at the REMOTE SENSOR located on the Unit.
• When there is a strong ambient light source, the performance of the infrared REMOTE SENSOR may be
degraded, causing unreliable operation.
• The recommended effective distance for remote operation is about 16 feet (5 meters).
To install Batteries
1.Open the battery door.
Battery Replacement
When batteries become weak, the operating distance of the Remote Control is greatly reduced and you will
need to replace the batteries.
2.Insert two "AA" or UM-3 size batteries.
Notes:
• If the Remote Control is not going to be used for a long time, remove the batteries to avoid damage caused
by battery leakage corrosion.
• Do not mix old and new batteries. Do not mix ALKALINE, standard (CARBON-ZINC) or rechargeable
(NICKEL-CADMIUM) batteries.
E - 4
Page 5
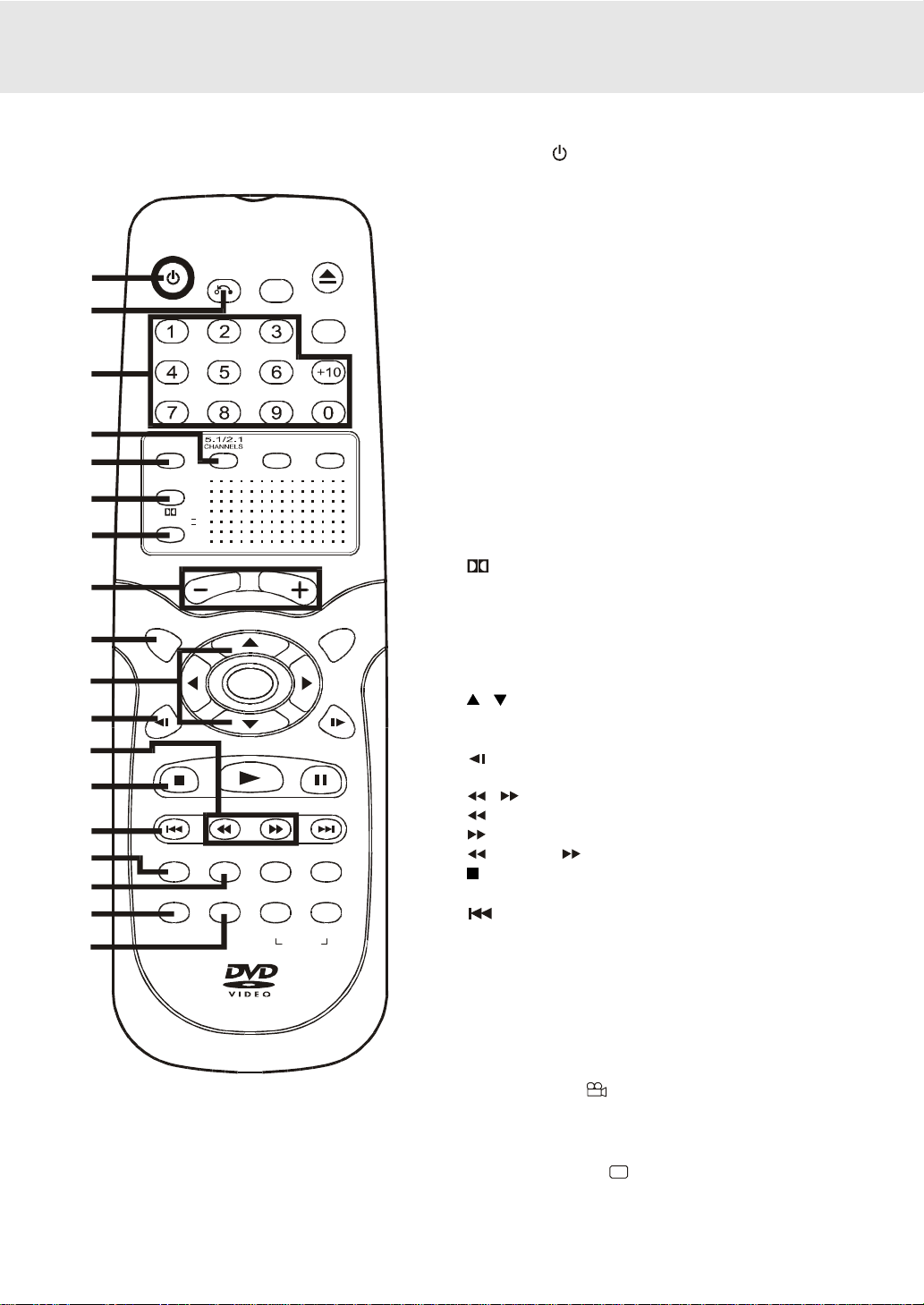
Parts and Functions
Remote Control
STANDBY/ON
1
2
3
4
MEMORY
5
DIMMER
6
PRO LOGIC II
7
8
SETUP MENU
9
10
SLOW SLOW
11
12
STOP
13
PREV TUNING
14
15
16
CLEAR
ANGLE SUBTITLE FM MODE BAND
17
18
FUNCTION
RETURN
P. S CA N /
CVBS
VOLUME
ENTER
PLAY
DISPLAY AUDIO
A-B DISC
PAUSE
REPEAT
OPEN/
CLOSE
GOTO
SOUND
NEXT
ZOOM/
NTSC/PAL
1) STANDBY / ON button
Turns the Unit on and puts it in standby mode.
2) RETURN button
Return to the normal operation after using the SETUP
menu.
3) Number (0 - 9) and (+10) buttons
Use when creating programs, and entering a parental
level password. To select numbers over 9, press +10
button and then the second no. for example, to enter 18,
press +10 and then 8.
4) 5.1 / 2.1 CHANNELS button
Switch speaker output to 5.1 channel mode. (All
speakers + subwoofer)
Switch speaker outputs to 2.1 channel. (Front left/right
speakers + subwoofer)
5) MEMORY button
Enter the number of a selected chapter or track.
Enter the number of a selected station.
6) DIMMER button
Adjust the brightness of the front panel display to the
level you prefer.
7)
PRO LOGIC II button
In AV_IN mode, switches to Dolby Pro Logic mode for
VHS tapes encoded with Dolby Pro Logic.
8) VOLUME (+ / -) buttons
Adjust the volume.
9) SETUP button
Selects the SET UP menu screen.
10) / CURSOR buttons
Use to highlight selections on a menu screen and
adjust certain settings.
11) SLOW button
Perform slow reverse playback of DVDs.
/ TUNING buttons
12)
: Fast reverse playback.
: Fast forward playback.
TUNING : Scan all available radio stations.
13) STOP button
Stop playback.
14) PREV button
Move reverse through titles, chapters or tracks on a
disc.
Tune to the presetted stations.
15) CLEAR button
Clear input selections and cancel certain playback
functions.
16) DISPLAY button
Change disc status information displayed on the TV.
17) ANGLE button
Switch the camera angle of the video presentation
when scenes with multiple camera angles are recorded
on a DVD.
18) SUBTITLE button
.....
Select one of the subtitle languages programmed on a
DVD.
E - 5
(Continued on next page)(Continued on next page)
(Continued on next page)
(Continued on next page)(Continued on next page)
Page 6
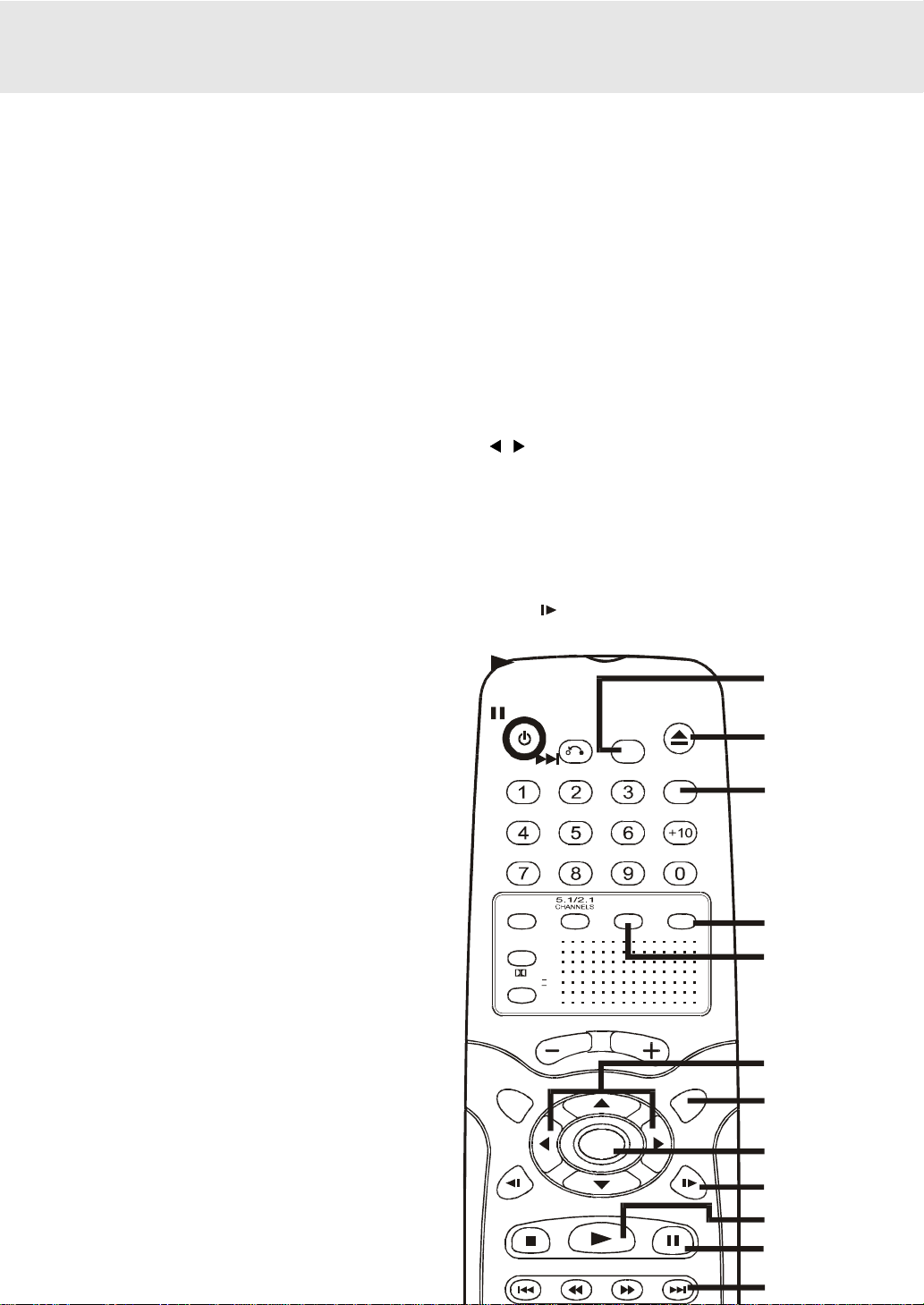
Remote Control
Parts and Functions
19) FUNCTION button
Display the FUNCTION screen where you can check or
change various setting.
20) OPEN / CLOSE button
Use to open or close the disc tray.
21) GOTO button
Skip directly to a specific location on a DVD disc.
22) SOUND button
Selects sound balance and tone controls for adjustment
with the cursor buttons.
23) P. SCAN / CVBS button
Changing YUV output to Progressive Scan Video mode.
/ CURSOR buttons
24)
Use to highlight selections on a menu screen and make
adjust certain settings.
25) MENU button
Open and close DVD's menu.
26) ENTER button
Confirm selections on a menu screen.
27) SLOW button
Perform slow forward playback of DVDs.
28) PLAY button
Start playback.
STANDBY/ON
PAUSE button
29)
Pause playback, frame advance.
30) NEXT
Move forward through titles, chapters or tracks on a disc.
Tune to the presetted stations.
31) ZOOM button
Zoom into an image.
NTSC / PAL button
In stop mode, select whether to output the video signal.
MEMORY
TV shows "AUTO" which means output signal depends
on DVD disc (either NTSC or PAL). TV shows "PAL" or
DIMMER
"NTSC" which means output signal fixed to PAL or
NTSC.
PRO LOGIC II
32) AUDIO button
Select one of the audio soundtracks programmed on a
DVD or selects the audio output mode on a AUDIO CD.
33 ) BAND/REPEAT-DISC button
SETUP MENU
Switch between AM(MW) or FM.
Repeat chapter or title of a DVD.
Repeat single track or whole CD.
34) FM MODE/REPEAT A - B button
SLOW SLOW
Set FM MODE to FM STEREO for FM stereo sound or to
FM MONO for mono sound.
Perform point-to-point repeat playback on a DVD or CD.
E - 6
RETURN
button
VOLUME
STOP
PREV TUNING NEXT
FUNCTION
ENTER
PLAY
P. S C A N/
CVBS
OPEN/
CLOSE
GOTO
SOUND
PAUSE
(Continued on next page)(Continued on next page)
(Continued on next page)
(Continued on next page)(Continued on next page)
19
20
21
22
23
24
25
26
27
28
29
30
Page 7
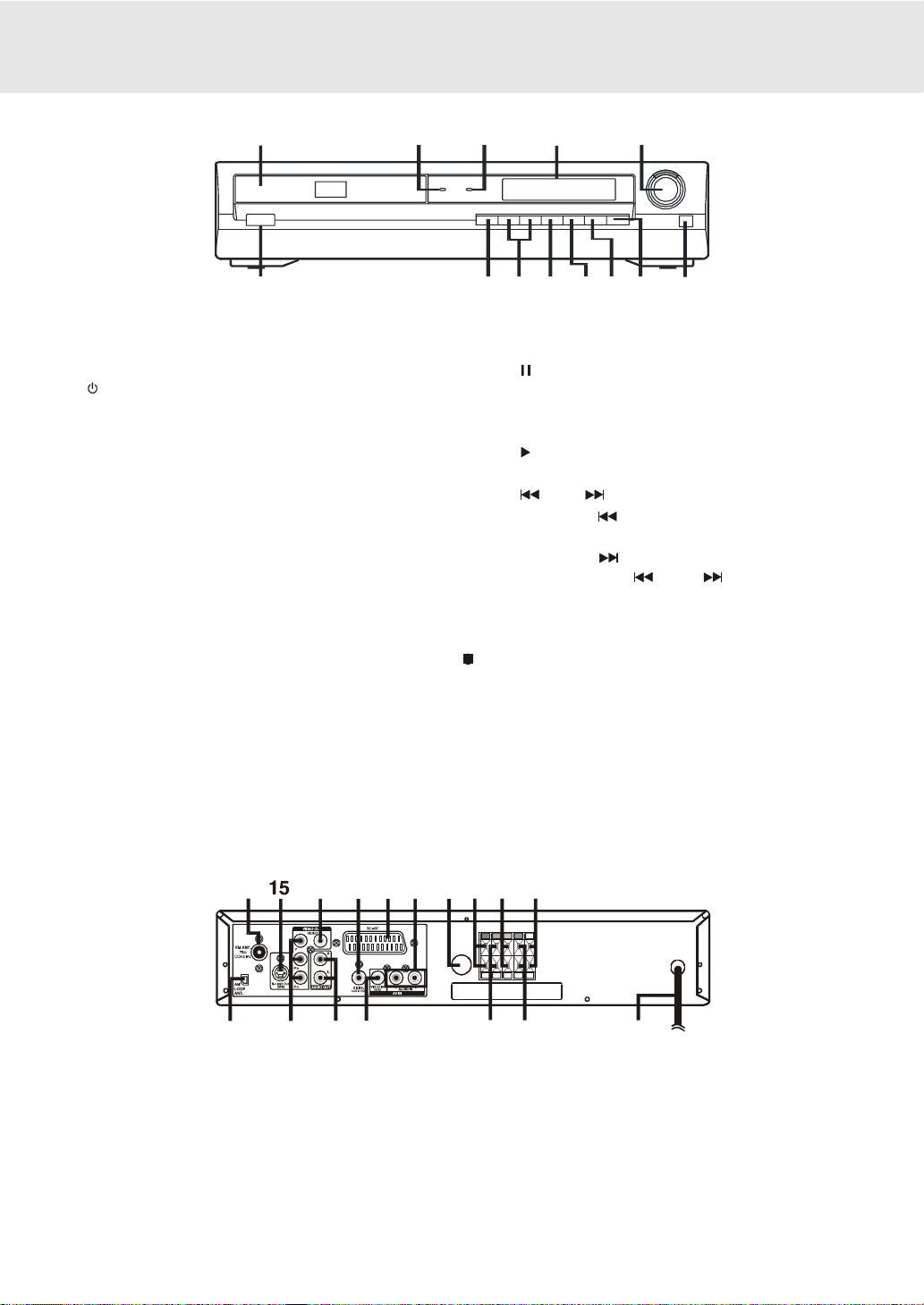
Parts and Functions
917
3
72829
0
Front Panel
1) Disc tray
Open or close tray by pushing OPEN/CLOSE button.
Place a disc on the disc tray, label side up.
standby indicator
2)
When the unit is turned on by pressing the STANDBY/
ON button, the light will illuminate a few seconds. If
you press STANDBY /ON button on the Remote
control. The Unit will turn off and go to standby mode.
The light will continue to illuminate.
3) PRO LOGIC indicator
When PRO LOGIC sound selected in AV_IN mode,
the light will illuminate.
4) Display window
Display system information.
5) VOLUME control
Change the loudness of the sound from the speakers
connected to the unit.
6) Remote sensor
Receive the remote control unit signals.
7) FUNCTION button
Select the source.
12345
89101112
8) STOP button
Stop playing a disc.
9) PAUSE button
Press to pause playback. Each time you press the
PAUSE button the picture advances one frame.
Press the PLAY button to resume.
10) PLAY button
Press to start or resume playback
11)
SKIP buttons
Press SKIP
tracks.
Press SKIP button to advance to chapters/ tracks.
Press and hold
scan. Four speeds are available.
Scan all available radio stations.
12) OPEN/CLOSE button
Use to open and close the disc tray.
13) STANDBY/ON button
Turn the power on or off.
button to go back to previous chapters/
6713
SKIP button to begin fast
Note:
Screen saver - If no button is pressed within 2 minutes, the function will active, If you want to return the normal screen,
press any button.
Rear Panel
14) FM ANTENNA jacks
15) S-VIDEO (DVD) output jack
16) VIDEO OUT jack
17) DIGITAL AUDIO OUT jack
18) SCART socket
19) AUDIO IN (R/L) jacks
20) SUBWOOFER terminals
21) Right FRONT speaker terminals
22) CENTER speaker terminals
14 16 181
24 2526 2
2120
222
3
23) Left FRONT speaker terminals
24) AM(MW) LOOP ANTENNA terminal
25) COMPONENT VIDEO jacks (Y, P
26) Left/Right AUDIO OUT jacks
27) VIDEO IN (VCR) jack
28) Right REAR speaker terminals
29) Left REAR speaker terminals
30) Power cord
E - 7
B/CB, PR/CR)
Page 8
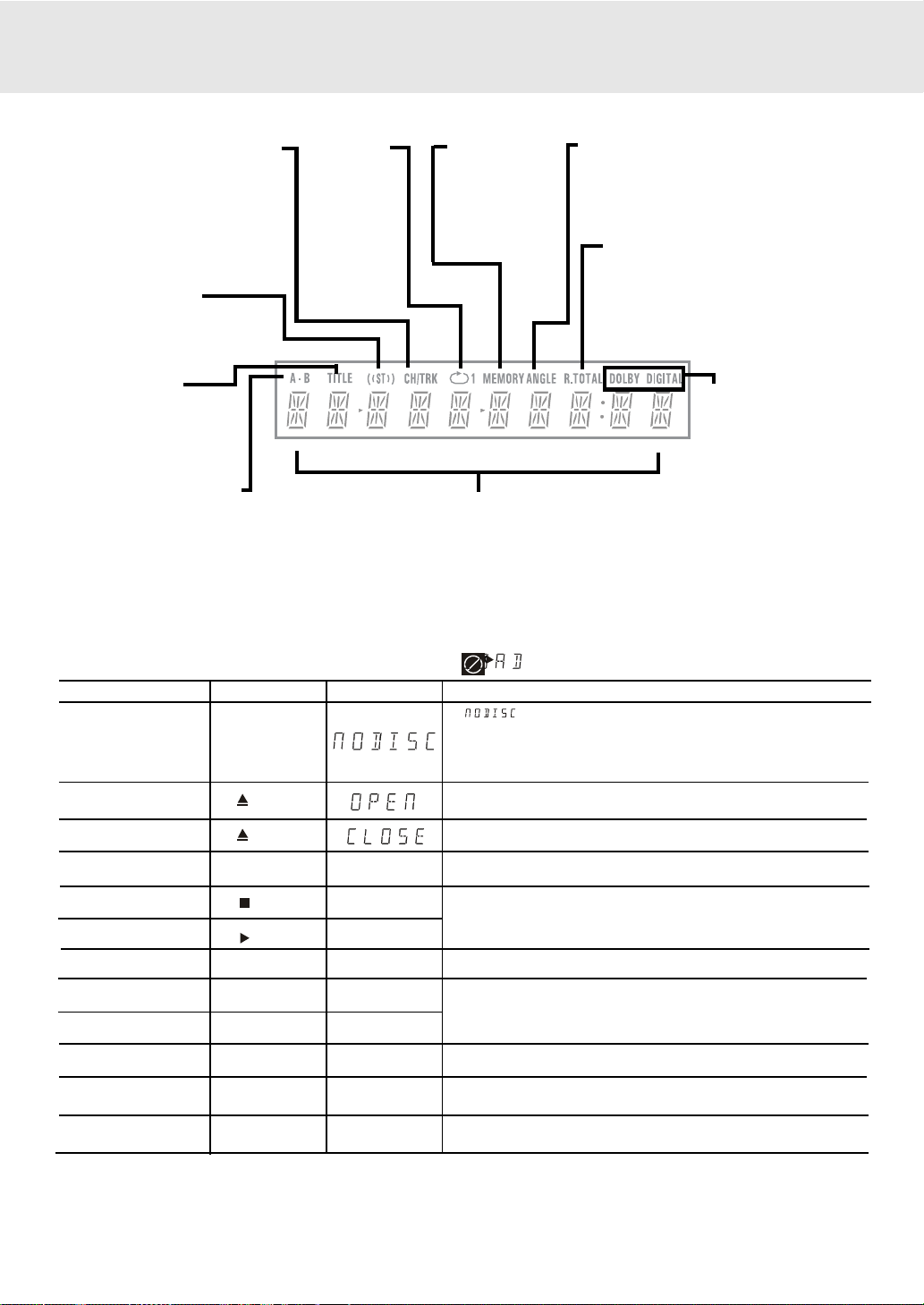
Front Panel Display
CHAPTER / TRACK indicator
When a DVD is loaded in the
Unit, this indicator appears
along with the chapter number.
When a Audio CD is loaded in
the Unit, this indicator appears
along with the track number.
STEREO indicator
Tune into a station. "((ST))"
will appear when an FM
broadcast is in stereo.
TITLE indicator
When a DVD is loaded in
the Unit, this indicator
appears along with the
title number.
REPEAT A-B playback
indicator
Displayed during repeat
playback.
Display
REPEAT 1
playback
indicator
Displayed
during
repeat
playback.
OPERA TION indicator
Indicates the operation status of the disc and Unit.
MEMORY
indicator
Displayed
during
programmed
playback.
ANGLE indicator
Appears when multiple camera angles
are recorded in the section of the DVD
that is currently playing.
R. T O TAL(REMAIN.T OTAL)
indicator
Indicates the elapsed playback time
of the disc. With some discs, this area
also shows the total play time of the
disc when playback is stopped.
DOLBY DIGITAL
indicator
Displays while Dolby
Digital sound
processing is being
performed or when
the loaded disc
contains Dolby
Digital sound
Display Information
The DVD displays the information shown below on the TV screen and on the Unit's DVD display depending
on the operation status.
Display Examples
If no disc is loaded
when the Main Unit
is switched on.
Tray open
Tray closed
Loading
Stopped
Playing
Paused
Fast forward
Fast reverse
Slow
Repeat A - B
Rep A- Rep A-B
TV Screen
No Disc
Open
Close
Stop
Play
Unit Display
A-B
x 2
x 1/2
x 2
/
Pause
Loading...
Remarks
"
1)There is no disc in the tray.
2) The disc type is not playable in this Unit.
3) The disc is not loaded correctly (upside-down, etc.)
The display changes to show
other indicators (total time, etc.)
Freezes the image on the screen or pauses audio playback.
The display changes to show other indicators (total
time, etc.)
Does not function for Audio CDs.
Repeat a specific section.
The operation is not permitted by the DVD Unit or the
disc.
" appears when the tray is closed and:
Region (Local) Number Error Indicator
If the region (local) number of the disc that you attempt to play differs from the region number of the Unit. "Invalid Region"
appears on the TV screen. (The disc cannot be played).
E - 8
Page 9
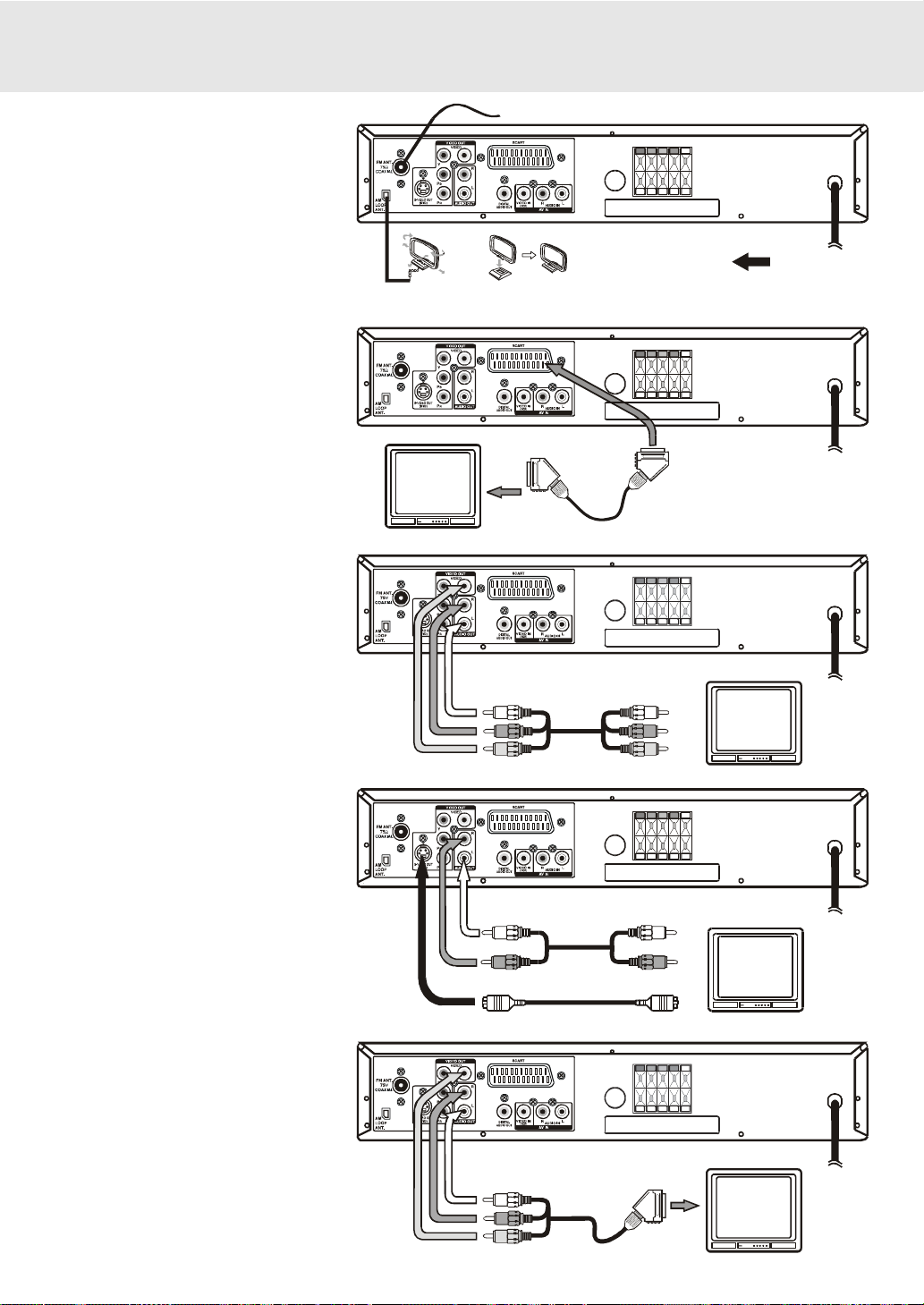
Setup
For better reception
FM
Connect FM antenna (included) to
the FM ANTENNA jacks.
AM(MW)
Connect the loop antenna
(included) to the AM(MW) LOOP
ANTENNA terminals.
A.Connecting your TV
The unit can be connected to your TV
in several different ways, depending
on the design of your TV.
SCART cable
Use the SCART cable (not supplied),
connect the SCART cable from the unit
to your TV.
or
RCA Audio/Video cable
Use the Audio/Video cable (not
supplied). Connect the VIDEO OUT
and left/right AUDIO OUT jacks on the
unit to the VIDEO IN and left/right AUDIO
IN jacks on your TV.
FM antenna
AM(MW) LOOP ANTENNA (SUPPLIED)
SCART cable (n ot supplied)
Audio/Video cable (not supplied)
(white)
(red)
(yellow)
To wall outle t
To wall
outlet
To wall
outlet
or
S-Video cable
Use an S-Video cable (not supplied)
and the Audio cable (not supplied).
1. Use an S-Video cable to connect the
S-VIDEO (DVD) jack on your unit to
the S-VIDEO IN jack on your TV.
2. Next, use the Audio cable to connect
the left/right AUDIO OUT jacks on
the unit to the left/right AUDIO IN jack
on your TV.
or
3 Phono/Scart cable
Use the 3 phono/Scart cable (
supplied). Connect the VIDEO OUT
and left/right AUDIO OUT jacks on the
unit and Scart to your TV.
Audio cable (not supplied)
S-Video cable (not supplied)
3 Phono/Sc art cable
E - 9
(supplied)
(wh ite)
(red )
(continued to next page)(continued to next page)
(continued to next page)
(continued to next page)(continued to next page)
To wall
outlet
To wall
outlet
Page 10
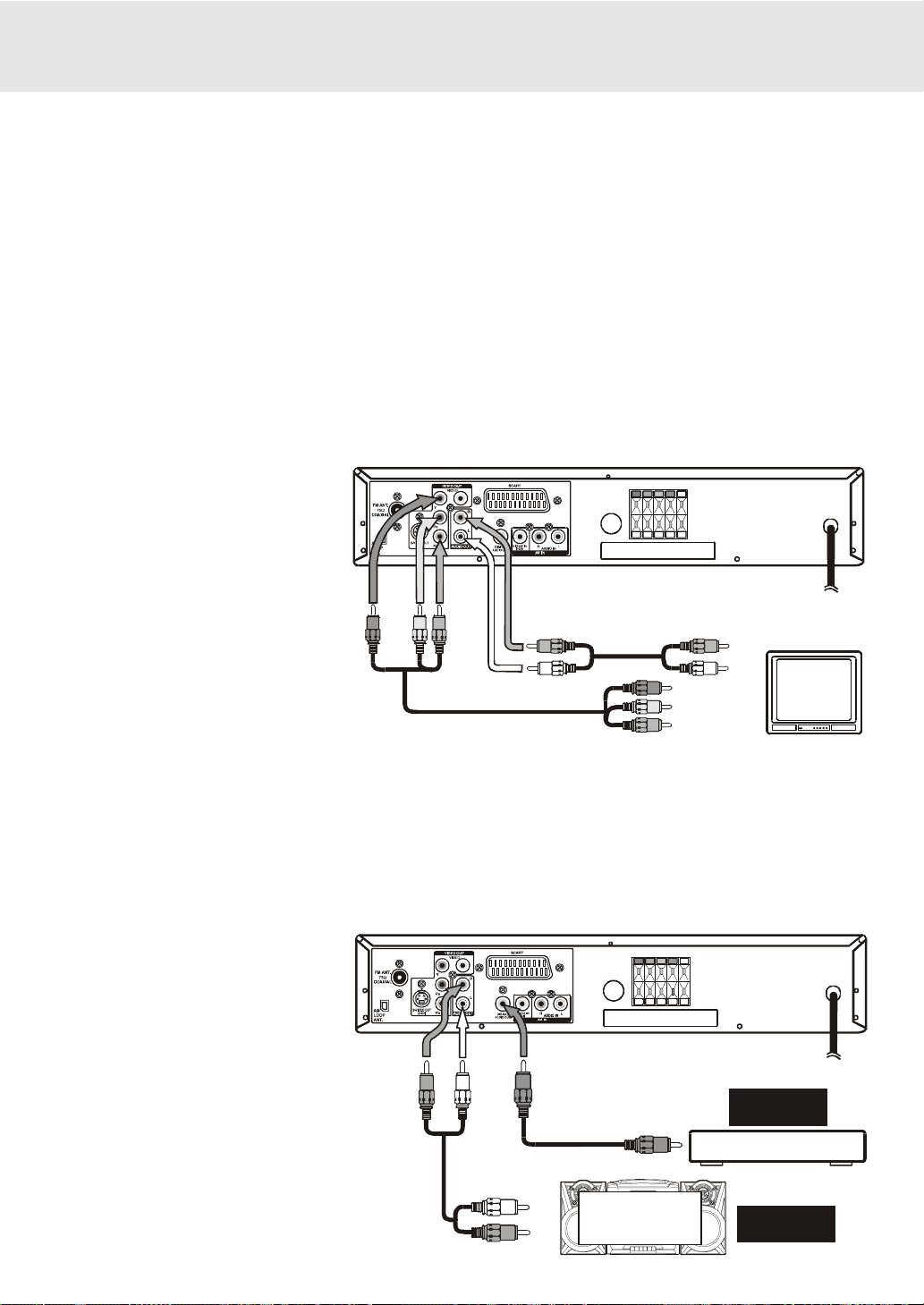
Setup
or
Component video outputs (DVD)
Some TVs or monitors are equipped with component video inputs.
Using the Audio cable (not supplied), connect the left/right AUDIO OUT jacks on your Unit to the left/right AUDIO
IN jacks on your TV and the Component video cable (not supplied), connect the Green plug Y VIDEO OUT jack
on your Unit to Y VIDEO IN jack on your TV, the Blue plug PB/CB VIDEO OUT jack on your Unit to PB/CB VIDEO
IN jack on your TV and the Red plug PR/CR VIDEO OUT jack on your Unit to PR/CR VIDEO IN jack on your TV to
view the higher quality picture playback.
Progressive outputs (DVD)
Some TVs or monitors are equipped with component video inputs that are capable of reproducing a progressively
scanned video signal.
Using the Audio cable (not supplied), connect the left/right AUDIO OUT jacks on your Unit to the left/right AUDIO
IN jacks on your TV and the Component video cable (not supplied), connect the Green plug Y VIDEO OUT jack
on your Unit to Y VIDEO IN jack on your TV, the Blue plug PB/CB VIDEO OUT jack on your Unit to PB/CB VIDEO
IN jack on your TV and the Red plug PR/CR VIDEO OUT jack on your Unit to PR/CR VIDEO IN jack on your TV to
enjoy highest quality picture with less flicker.
Press the SETUP button and select
Video Output to YUV (see page 27).
Connect the component video cable
to TV, press the P. SCAN button on the
remote control when DVD is stopped.
You can select the output signal for
better picture quality.
Attention:
• When progressive output is
activated, no video signal output
from S-video and RCA (CVBS)
video jacks.
• Make sure your TV supports
progressive scan component
video signal, press the P. SCAN
button twice until "CVBS" display
To
VIDEO
OUT
To
Y
P/C
BB
VIDEO
OUT
To
P/C
RR
VIDEO
OUT
Component video cable
(not su pplied)
Audio cable (not su pplied)
To VIDEO IN
P
To VIDEO IN
P
(whi te )
To VIDEO IN
Y
B
/CB
R
/CR
(red )
for going back CVBS video signal.
Notes :
• Connect the Unit to your TV directly. If you connect the Unit through a VCR, the playback picture will be distorted
because DVD discs are copy protected.
• When you connect the Unit to other equipment, be sure to turn off the power and unplug all of the equipment from
the wall outlet before making any connection.
• Refer to the instruction manual of the connected equipment as well.
To wall
outlet
B.Connecting another source
Analogue connection
Using the Audio cable (not supplied),
connect the left/right AUDIO OUT jack
on your Unit to the AUDIO IN jac k.
Digital connection
Using the Coaxial Digital Audio cable (not
supplied), connect the DIGIT AL A UDIO
OUT on your Unit to the DIGITAL
AUDIO IN jack on your another
equipment.
Listening to another audio
equipment
1.T urn on the Unit.
2. Turn on your audio equipment and
follow the instructions included with it
to select the AUDIO IN or DIGITAL IN
function.
(red) (white)
Audio cable
(not supplied)
E - 10
Coaxial digital audio cable
(not supplied)
(white)
(red)
Amplifier of
stereo system, etc.
(not included)
To wall
outlet
DIGITAL
CONNECT IO N
Audio equipment with digital
audio input jack
ANALOGU E
CONNECTIO N
(continued to next page)(continued to next page)
(continued to next page)
(continued to next page)(continued to next page)
Page 11
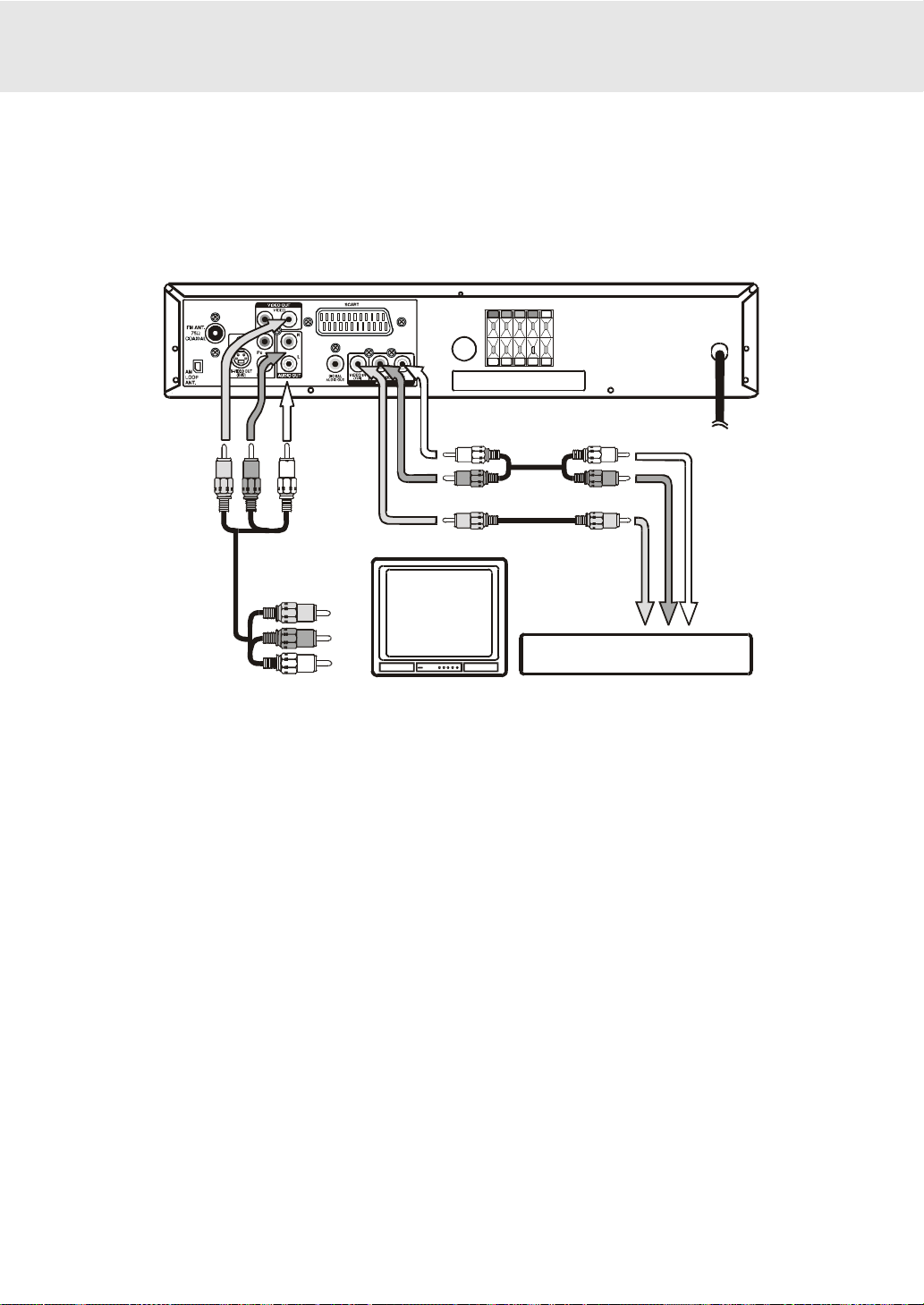
Setup
C. Connecting a VCR
1.Using the supplied Audio/Video cable, connect the yellow plug from VIDEO OUT jack on your Unit to VIDEO IN jack on your TV ,
connect the left and right AUDIO OUT jacks on your Unit to A UDIO IN jacks on y our TV. If y ou want the sound come from the
speakers of the Main Unit, you need not to connect these left and right Audio cable from the Main Unit to y our TV.
2.Using the Video cable (not supplied), connect the VIDEO IN (VCR) jack on y our Unit to VIDEO OUT jack on y our VCR.
3.Using the Audio cable (not supplied), connect the left/right AUDIO IN jacks on your Unit to the A UDIO OUT jacks on your VCR.
• An adaptor can be bought locally to connect the round RCA-style plugs to a scart socket. For the TV get a scart INPUT
adaptor. For the VCR get a scart OUTPUT adaptor .
(red)(yellow) (white)
Audio/Video cable
(supplied)
(yellow )
(red)
(wh ite)
Audio cable (not supplied)
(white)
(red)
Video cable (not supplied)
(yellow)
VCR
To wall
outlet
Watching a DVD
1.T urn on the Unit, use the FUNCTION button on the remote control or the front panel to select "DVD".
2.T urn on your TV and f ollow the instructions included with it to select VIDEO function which is correspond to the VIDEO IN
jack you need connected with the Main Unit.
Watching a Videotape
1.T urn on the Unit, use the FUNCTION button on the remote control or the front panel to select "A V_IN".
2.Turn on your TV and follo w the instructions included with it to select VIDEO function which corresponds to the VIDEO IN jack
that is connected with the Main Unit.
3.T urn on the VCR and follo w the instructions included with it to play the videotape.
Notes:
• If you want sound from the Unit and sound from equipment connected to it (see next page) to come only from the speakers of
the Unit, do not connect the left and right audio plugs from the Unit to your TV.
• Sound from the VCR or other external equipment will not be heard from the television if you connect the television with a scart
to scart cable. This is because the scart connector on the DVD amplifier Unit only carries output from the D VD play er part.
• If VCR Audio is mono , surround speakers sound lev el will be low or absent.
T o hear the sound from television pr ogrammes through the Unit
Sound from the television does not go to the speakers of the D VD amplifier Unit with the suggested connections. T o hear sound from
television programmes through the D VD amplifier's loudspeakers you need to use y our video recorder as a television tuner . T o do
this follow these steps:
1.Connect up the VCR as above in "Connecting a VCR". If y our television does not have the round (RCA-style) connectors y ou
can get an RCA to scart input adapter.
2.Press the FUNCTION button on the D VD Amplifier Unit to get AV_IN mode , shown on the front panel display .
3.On the television, select the AV or scart input channel for the D VD amplifier Unit.
4.On the VCR, select the television programme you want to w atch.
5.On the DVD amplifier Unit select normal stereo or Pro Logic decoder modes according to your preference.
• Please refer to the AV_IN rows of the tab le on page 15 describing which speakers the sound will come out of.
• When using the VCR as a television tuner , you cannot watch one programme while recording another .
(continued to next page)(continued to next page)
(continued to next page)
E - 11
(continued to next page)(continued to next page)
Page 12
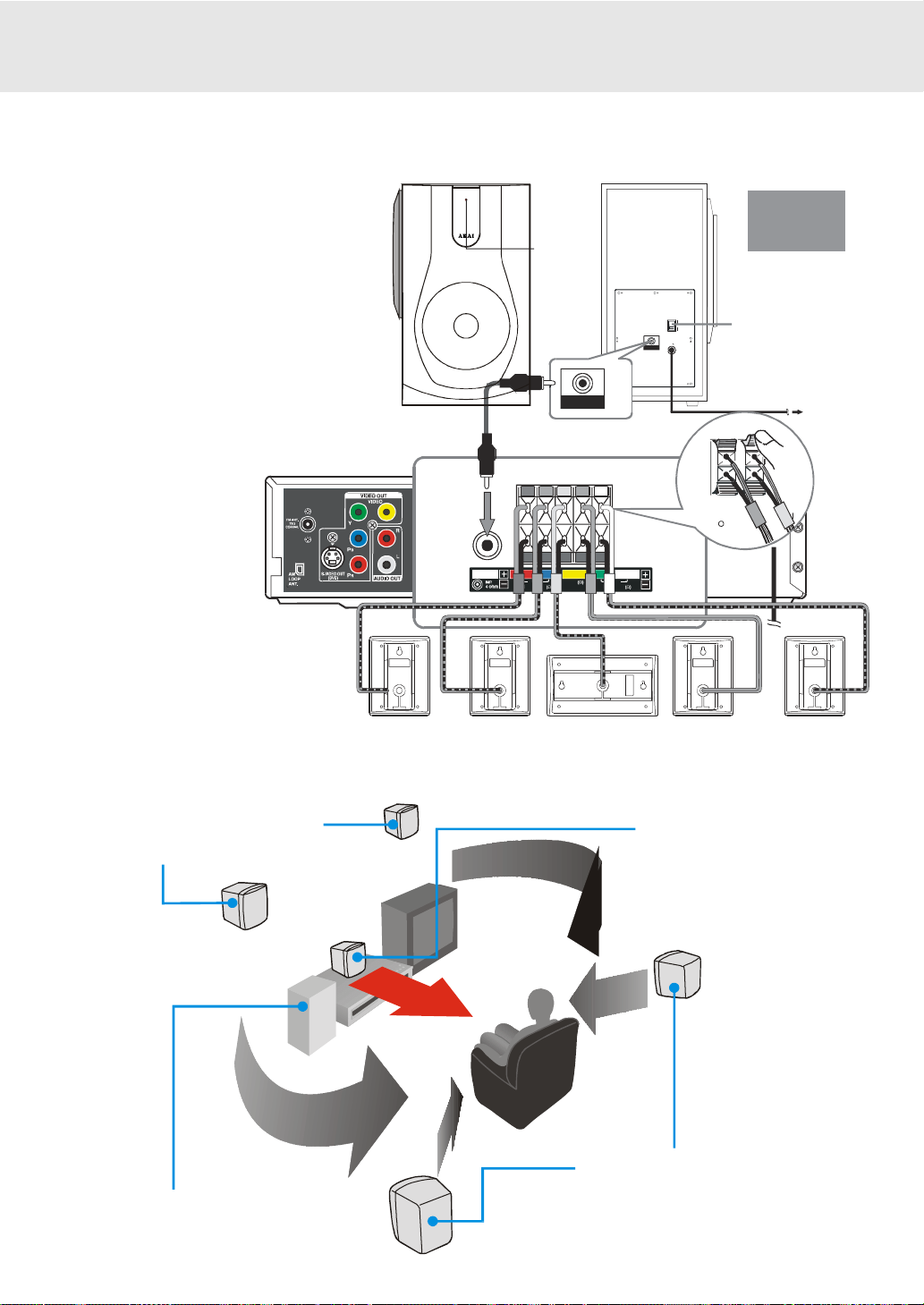
Setup
D. Connecting the speakers & subwoofer
1. The speaker cords have
been color-coded to
simplify connection. Just
plug the POSITIVE (+) and
NEGATIVE (-) ends of
each speaker wire into
the corresponding jacks
on the rear of the Unit,
matching the color tube
on the end of the speaker
wire to the color-coded
connector.
2. The front left/right and rear
left/right speakers are all
the same. However,
make sure you connect to
the center speaker which
is slightly longer than the
rest.
3. Use the included RCA
plug to connect subwoofer
out jack on the rear of the
main unit and subwoofer
in jack on the rear of the
active subwoofer.
Turn the POWER switch
on the rear of subwoofer
on, then press the power
On/Off button on the front
panel of subwoofer while
the subwoofer is in
standby mode.
Subwoofer (front view) Subwoo fer (b ack v iew)
FRONT (RIGHT) REAR (RIGHT) REAR (LEFT) FRONT (LEFT)CENTER
POWER
Standby
button
[Subwoofer]
POWER
ON
OFF
AC
SUBWOOFER
IN
SUBWOOFER
IN
IMP. 6 ohm
RIGHT LEFT
FRONT FRONTREAR REAR
SUBWOOFER
OUT
RIGHT
IMP. 8 ohm
SUBWOOFER CENTER
REARFRONT
CENTER
IMP.
8 ohm
IMP. 6 ohmIMP. 3 ohm
LEFT
IMP. 8 ohm
FRONTREAR
CAUTION
Please make sure turn
the power switch on the
rear of the subwoofer
in ON positi o n.
Main Power
On/Off Switch
To wall outlet
To wall outlet
E. Speakers positioning
FRONT SPEAKERS
Place on both sides of the TV,
equal distances apart.
SUBWOOFER
Can be placed anywhere.
E - 12
CENTER
Place on the top of or
below the TV.
REAR SPEAKERS
Place right besid e or slig htl y
behind you r lis tening position,
and a little higher than you r e ars .
(continued to next page)(continued to next page)
(continued to next page)
(continued to next page)(continued to next page)
Page 13

Setup
Mounting rear surround speakers
1) Mark the correct mounting position on the wall.
2) Insert a fixing screw(s) at the marked position on the wall.
3) Align the slot hole(s) of the speaker over the screw and pull the speaker downward until it is firmly hooked.
Turning on the unit and TV
1)Press the STANDBY/ON button to turn the unit ON, or
2)Press the STANDBY
the unit while the unit is at standby mode.
3)Turn on the TV by pressing its POWER button.
4)Select the channel on your TV corresponding to the VIDEO IN jack that the unit is connected to . See TV User guide
for more information.
• If you have connected the unit successfully, the DVD logo (start-up picture) will appear on your TV screen.
Notes :
• Whenever no disc or disc stop for 60 minutes, the system will be turned to POWER standby mode automatically.
• The LED of Standby will be turned on while the unit is at standby mode.
/ON button on the remote control or the FUNCTION button or the PLAY button to turn on
Power cord connection
• Make sure that all the components and speakers are connected correctly.
• Be sure the AC power cord is disconnected and all functions are off before making connections.
• When you are not going to use the unit for a long period of time, disconnect the power cord.
E - 13
Page 14

Adjusting the Sound
To adjust the surround sound balance while Pro Logic decoding is in effect
Use the remote control to make the following changes to speaker balance:
Front speaker (left)
• Press the SOUND button repeatedly to display LEFT, then press the or CURSOR button to adjust the
sound level. It will show on the display of the Unit.
Front speaker (right)
• Press the SOUND button repeatedly to display RIGHT, then press the or CURSOR button toadjust the
sound level. It will show on the display of the Unit.
Center speaker
• Press the SOUND button repeatedly to display CENTER, then press the or CURSOR button to adjust
the sound level. It will show on the display of the Unit.
Rear speaker (left)
• Press the SOUND button repeatedly to display REAR L, then press the or CURSOR button to adjust the
sound level. It will show on the display of the Unit.
Rear speaker (right)
• Press the SOUND button repeatedly to display REAR R, then press the or CURSOR button to adjust the
sound level. It will show on the display of the Unit.
Subwoofer
• Press the SOUND button repeatedly to display WOOFER, then press the or CURSOR button to adjust
the sound level. It will show on the display of the Unit.
Note :
• If you do not press any button within a few seconds, the display will return to normal.
To adjust the sound quality
Press the SOUND button repeatedly to select an equalization mode (BASS, TREBLE). Press the or
CURSOR button to adjust the sound level.
BASS : the low range of sounds
TREBLE : the high range of sounds
Bass and treble control the sound from the front left and right speakers.
Dolby Digital
Dolby Digital is a sound system developed by Dolby Laboratories Inc. that gives movie theatre ambience to audio output
when the Unit is connected to a Dolby Digital 5.1 channel processor or amplifier.
This Unit automatically recognizes DVDs that have been recorded with Dolby Digital.
Not all Dolby Digital sources are recorded with 6 channels.
Some sources marked Dolby Digital may be recorded in Dolby Surround, a 2 channel system.
Look for this logo on your DVD Unit.
Dolby Pro Logic II creates five full-bandwidth output channels from two-channel sources. This
is done using an advanced, high-purity matrix surround decoder that extracts the spatial
properties of the original recording without adding any new sounds or tonal colorations.
“DTS” and “DTS Digital Surround” is a sound sytem which give movie theatre ambience to audio
output when the Unit is connected to a DTS Digital Surround processor or amplifier. This Unit can recognizes
DVDs that ha ve been recorded with DTS Digital Surround. Look f or this logo on your DVD Unit.
Movie Mode
The Movie mode in Pro Logic II is very similar to that of the original Pro Logic decoder. The main
difference is that it has stereo surround channels and no surround filter, unlike Pro Logic which has a mono surround
channel and a 7 kHz surround filter. Movie mode is the standard required for all A/V systems. When an autosound unit
has a video screen, it is also considered an A/V system. It can be called simply "Pro Logic II".
Music Mode
The Music mode offers users some flexibility to control the end results to their own taste. Music mode should not be used
with THX audio processing mode. Music mode is recommended as the standard mode for autosound music systems
(without video), and is optional for A/V systems. It is recommended that Music mode be identified as the "Music" version
of Pro Logic II, to distinguish it from the Movie mode.
E - 14
(continued to next page)(continued to next page)
(continued to next page)
(continued to next page)(continued to next page)
Page 15

Adjusting the Sound
Pro Logic Emulation Mode
The Pro Logic emulation mode offers users the same robust surround processing as original Pro Logic, in case the source
content is not of optimum quality, or if there is a desire to hear the program more "as it used to be". When this mode is
used, it is called Pro Logic, as before. There is no "Pro Logic I" mode. The Pro Logic emulation mode is optional. Dolby
does not require PLII products to use the original Pro Logic decoding algorithm. However, if the DSP contains the original
Pro Logic code, and if the product maker would like to use it, this is quite acceptable and even encouraged. A product
must not offer both original Pro Logic and the Pro Logic emulation mode.
Matrix Mode
The Matrix mode is the same as the Music mode except that the directional enhancement logic is turned off. It may be
used to enhance mono signals by making them seem "larger". The Matrix mode may also find use in auto systems, where
the fluctuations from poor FM stereo reception can otherwise cause disturbing surround signals from a logic decoder.
The ultimate "cure" for poor FM stereo reception may be simply to force the audio to mono.
Manufactured under license from Dolby Laboratories.
'Dolby' , 'Pro Logic II' and the double-D symbol are trademarks of Dolby Laboratories.
To select the listening channel
1.When the disc is stopped, you can press the 5.1/2.1 CH button on the remote control to select different speakers
output status shown on below table.
2.At AV IN function mode, you also can press the PRO LOGIC II button repeatedly on the remote control to select
PRO LOGIC II (indicator on the front panel of display will illuminate).
3.You can active or off subwoofer output by setup menu.
Notes:
• The wording "2.1 CH" will be corresponded to the audio/sound output from Front Left and Front Right speakers
plus the Subwoofer.
• 5.1/2.1 CH button is no response to JPG CD-ROM or JPG/MP3 CD-ROM. Please select 5.1/2.1 CH output
before putting such CD-ROM.
The following table show which speakers are workign in the various modes.
L/R
FUNCTION DISCS
DVD /
DVD MODE
TUNER --- --- --- --- 2.1 2.1 2.1 2.1 2.1
AV_IN ---
MP 3
PCM
DVD
5.1 / 2.1
CH Button
5.1 CH
CD
2.1 CH
5.1 CH --- --- 5.1 5.1 5.1 5.1 5.1
2.1 CH --- ON 2.1 2.1 2.1 2.1 2.1
5.1 CH
2.1 CH
---
SPEAKER
(SMALL/
LARGE)
SMALL ON 5.1 5.1 5.1 5.1 5.1 or 2.1
LARGE ON 5.1 5.1 5.1 5.1 5.1 or 2
--- OFF 5 5 5 5 5 or 2
SMALL ON 2.1 2.1 2.1 2.1 2 .1
LARGE ON 2 2 2 2 2
--- OFF 2 2 2 2 2
--- --- OFF 2 2 2 2 2
--- ON 5.1 5.1 5.1 5.1 5.1
--- OFF 5 5 5 5 5
SMALL ON 2.1 2.1 2.1 2.1 2 .1
LARGE ON 2 2 2 2 2
--- OFF 2 2 2 2 2
SMALL ON 5.1 5.1 5.1 5.1 5.1
LARGE ON 5.1 5.1 5.1 5.1 5.1
--- OFF 5 5 5 5 5
SUB-
WOOFER
ON/OFF
EMU MATRIX MUSIC MOVIE BY PASS
5.1- Represents FRONT LEFT/RIGHT, REAR LEFT/RIGHT, CENTER speakers and SUBWOOFER.
2.1- Represents FRONT LEFT/RIGHT speakers and SUBWOOFER.
5- Represents FRONT LEFT/RIGHT, REAR LEFT/RIGHT and CENTER speakers.
2- Represents FRONT LEFT/RIGHT speakers.
Dolby Pro Logic II Selection
Dolby Pro
Logic II not
applied on
Tuner, MP3
and PCM
DVD.
E - 15
Page 16
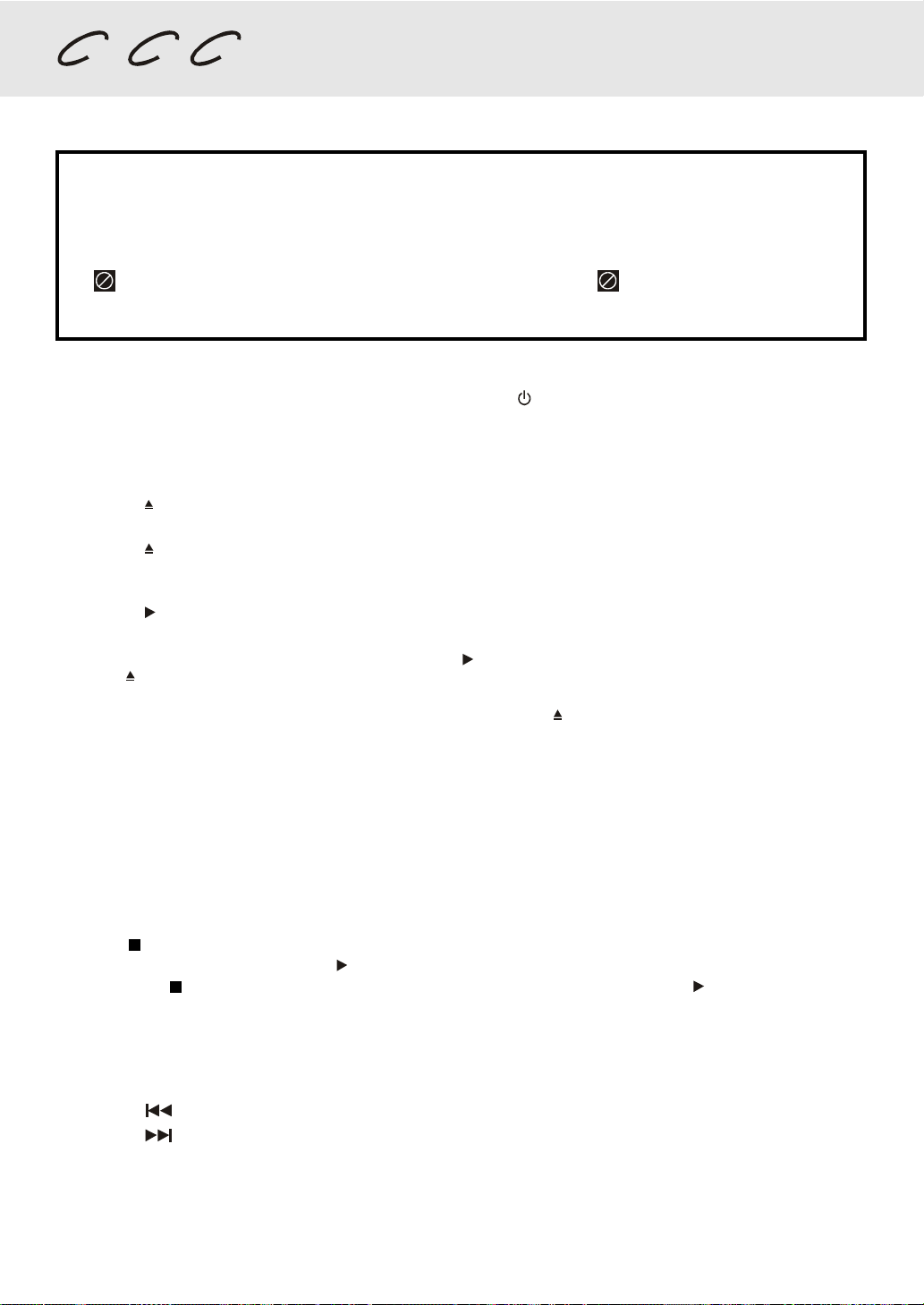
DVD CD VCD
Basic playback
Playing a Disc
This owner’s manual explains the basic instructions of this DVD Unit. Some DVD discs are
produced in a manner that allows specific or limited operation during playback. As such, the
DVD Unit may not respond to all operating commands. This is not a defect in the D VD Unit. Refer
to the instruction notes of discs.
“ ” may appear on the TV screen during operation. A “ ” means that the desired
operation is not permitted by the DVD Unit or the disc.
Playing a Disc
1.Press the STANDBY/ON button on the front panel or press the POWER button on the remote control to turn on
the Unit while the Unit is in standby mode, press the FUNCTION button to select DVD mode.
See CUSTOMIZING THE FUNCTION SETTINGS (page 28-35) before proceeding to step 2.
2.Press the
3.Place the disc on the disc tray with the label side up.
4.Press the
It takes a short while for your Unit to load the disc. After loading, for some discs, the Unit will automatically start
playback of the disc.
5.Press the
Notes:
• Use the
may damage the Unit.
• Let the disc tray open completely before removing the disc. Press the OPEN/CLOSE button to close the disc tray
after you remove the disc.
• Some Video CD are recorded with PBC (Playback Control), a menu with recorded contents may appear on the
TV if you have turned the PBC on. You can make your selection according to its PBC menu. Press the MENU
button on the remote control to turn PBC on and off anytime during you are playing back a Video CD.
OPEN / CLOSE button. The disc tray opens.
OPEN / CLOSE button. The disc tray closes.
PLAY button.
OPEN / CLOSE button on the front panel to open or close the disc tray. Do not push the disc tra y or y ou
Pausing playback (still mode)
Press the II PAUSE button. To resume normal playback, press the PLAY button.
Stopping playback
Press the STOP button at the location where you want to interrupt playback. To resume playback at the position
where the disc was stopped, press the
If you press the
the disc to the beginning.
STOP button twice, the Unit’s memory will be cleared and pressing the PLAY button will reset
PLAY button.
To skip to a different track
• Press the SKIP button once to skip to the star t of the previous track.
• Press the SKIP button to skip to the next track.
• For audio CD disc, use the number buttons (remote control only) to jump straight to that track number.
(continued on next page)(continued on next page)
(continued on next page)
E - 16
(continued on next page)(continued on next page)
Page 17

Playing a Disc
Fast Forward/Fast Reverse
1.Press the TUNING or TUNING b utton when a disc is playing.
• The disc begins fast scan at x 2 speed.
• Four speeds are available. Each time TUNING
button is pressed, the speed of fast scan changes in the following
sequence:
Note :
You also can press and
2.Press the
PLAY button when you reach the desired point to resume playback at normal speed.
Slow-motion play
1.Press the SLOW or SLOW button in the play mode .
• Two speeds are available. Each time SLOW
playback changes in the following sequence:
2.Press the
PLAY button to return to the normal playback speed.
SKIP button on front panel repeatedly to select different fast scan speed.
DVD
DVD CD VCD
or TUNING
or SLOW button is pressed, the speed of slow-motion
SKIP (Forward / Reverse)
While you are playing a disc, press the NEXT button of the remote to move to the beginning of the next chapter
or track. Press the PREV button of the remote to move to the previous chapter or track and automatically start
playing it.
Zooming into an image
While a disc is playing, press the ZOOM/NTSC/PAL button.
• While an image is zoomed, you can use , , and button to shift the view and display the part you want.
• To return to the normal view, press the ZOOM/NTSC/PAL button until the “
return to normal.
DVD CD VCD
“ symbol shows. The screen will
off
• When you reach the edge of the image, the display will not shift anymore in that direction.
(continued on next page)(continued on next page)
(continued on next page)
E - 17
(continued on next page)(continued on next page)
Page 18

Playing a Disc
Angle selection
Some DVDs contain scenes which have been shot from a
number of different angles. For these discs, the same scene
can be viewed from each of these different angles.
1.While you are playing a D VD with diff erent angles recorded,
press the ANGLE button to view the number of the current
angle.
2.Press the ANGLE button repeatedly to change the scene
to the next angle in those recorded.
• About two seconds later, playback contin ues from the new
angle you selected.
• If no button is pressed within 10 seconds, playback
continues without changing the current angle.
Sequence of angle shots
(Example)
Notes:
• This function can only be used for discs on which scenes shot from multiple angles have been recorded.
• If only one angle is recorded, “
” is displayed.
Audio selection
On some discs, the sound is recorded in two or more formats.
Follow the directions below to select the type of playback.
1.While a disc is playing, press the AUDIO button to show
the current audio format number.
2.Press the AUDIO button repeatedly to select the desired
audio format.
Notes :
• If only one audio format is recorded, the number does not change.
• About two seconds later, playback continues in the new audio format.
1/1
DVD
Subtitle selection
1.While a DVD is playing, press the SUBTITLE button to
display the current language setting, as shown in the
example below.
2.Press the SUBTITLE button repeatedly to select the desired
subtitle language.
Notes :
• If only one language is recorded, the language does not change.
• About two seconds later, playback continues with the new subtitle you selected.
• The number of languages recorded differs depending on the disc.
• If no button is pressed within a few seconds, playback continues without changing the current subtitle.
• This function can only be used for discs on which subtitles have been recorded in multiple languages.
• On some DVDs, subtitles are activated from the main menu of the DVD. Press the MENU button to activate the
main menu.
E - 18
Page 19

DVD
Basic playback
Special Functions
DISPLAY function
Using DISPLA Y, you can check and change the current settings of the following items: ANGLE, A UDIO and SUBTITLE.
• While the disc is playing, press the DISPLAY button to display the screen shown below.
Elapsed time: Elapsed time from the beginning of the chapter which is currently playing.
Remaining time: Remaining time of the title which is currently playing.
Elapsed Time Remaining Time
• Press the DISPLAY button twice to display the screen shown as below.
• Press the ANGLE, AUDIO and SUBTITLE button to change the selected item.
Chapter
Title
Time
Audio setting
Subtitle setting
Angle setting
Title skip
• The number of the title currently playing and total titles of disc.
• Press the GOTO button to set your desired title, then press the ENTER button to confirm.
Chapter skip
• The number of the chapter currently playing and total chapters of the currently played title.
• Press the GOTO button to set your desired chapter, then press the ENTER button to confirm.
Angle 1/1
Time skip
• Elapsed time from the beginning of the currently playing chapter and the remaining time from the beginning of the
currently playing title.
• Press the GOTO button to set your desired point to start playback, then press the ENTER button to confirm.
Angle setting
• The current angle is displayed. When a disc with only one angle is played back, “
• Press the ANGLE button to select the desired angle.
” is displayed.
Audio setting
• The type of audio currently selected is displayed.
• Press the AUDIO button to select your desired type of audio.
Subtitle setting
• The subtitle number and language currently selected is displayed. When a disc with only one subtitle is played
1/1 Eng
back, “
• Press the SUBTITLE button to select your desired language.
” is displayed.
GOTO function
This function allows you to skip directly to any part of the disc while a disc is playing.
Note :
• After settings, press the DISPLAY button again to return to the nor mal screen.
E - 19
(continued on next page)(continued on next page)
(continued on next page)
(continued on next page)(continued on next page)
Page 20

Basic playback
Special Functions
Locating a specific title
If a DVD disc contains title numbers, you can locate a specific title by directly selecting a title number.
1.In stop mode, press the GOTO button.
2.Press
want.
3.Press the ENTER button to confirm. The Unit will start playback about 3 seconds later.
Note :
• Pressing the CLEAR button resets the title number.
, or button to highlight a specific field and press the corresponding number button(s) for the title you
DVD
Locating a specific title / chapter / track
If you know the title / chapter / track number you want to play, you can locate a specifc title / chapter / track by
directly selecting a title / chapter / track number.
1.Press the GOTO button to search your desired title / chapter / track.
2.Press
chapter you want.
3.Press the ENTER button to confirm. The Unit will start playback about 3 seconds later.
Note :
• Pressing the CLEAR button resets the title / chapter / track number.
, or button to highlight a title / chapter / track and press the corresponding number button(s) for the
DVD
CD
DVD CD VCD
E - 20
(continued on next page)(continued on next page)
(continued on next page)
(continued on next page)(continued on next page)
Page 21

Basic playback
Special Functions
Locating a specific time
You can move to a specific location by entering its corresponding time (hours, minutes, seconds)
1.Press the GOTO button.
2.Press or button to highlight time.
DVD
3. Press the corresponding number buttons for the setting point you want.
• The first two numbers you entered represent hours.
• The second two numbers you entered represent minutes.
• The third two numbers you entered represent seconds.
4.Press the ENTER button to confirm. The Unit will start playback about 3 seconds later.
Notes :
• Some discs may not respond to this process.
• Some scenes may not be located as precisely as you specified.
• This method for accessing specific locations is available only within the current title of the DVD disc.
• You can move through the menu by pressing the
• Pressing the CLEAR button resets the time.
Angle setting
1.Press the DISPLAY button twice. The FUNCTION menu is
displayed on the screen and you can see how many angles are
recorded on the disc.
2.Press the ANGLE button repeatedly to select your desired angle.
3.The Unit will change to your desired angle about 3 seconds later .
DVD
CD
and buttons.
DVD CD VCD
DVDDVD
Audio setting
1.Press the DISPLAY button twice. The FUNCTION menu is
displayed on the screen and y ou can see how many audio f ormats
are recorded on the disc.
2.Press the AUDIO b utton repeatedly to select your desired type of
audio.
3.The Unit will change to your desired type audio about 3 seconds
later.
Subtitle setting
1.Press the DISPLAY button twice. The FUNCTION menu is
displayed on the screen and you can see how many subtitle
formats are recorded on the disc.
2. Press the SUBTITLE button repeatedly to select your desired
language.
3. The Unit will change to your desired language about 3 seconds
later.
E - 21
Page 22

Advanced
playback
CD / DVD programmable memory
Programmable memory
The two types of programmed playback provided by this Unit are title programmed playback and chapter
programmed playback.
DVD
Title / Chapter programmed playback
1.Press the MEMORY button while the disc is stopped.
2.Enter the title numbers in
in
.
- -
3.Use , , or button to move to the other field.
4.Repeat steps 2 to 3.
5.Press the
Notes :
• If you press the
• If you press the CLEAR button while you are entering a title or chapter, the currently entered numbers will be
erased and you can reset the numbers again.
PLAY button to start the programmed playback.
STOP button, the programmed selections will be cleared.
. Use or button to move the highlight to chapter and enter the chapter numbers
Title Chapter
- -
CD
Programmable memory
Track programmed playback
1.Press the MEMORY button while the disc is stopped.
2.Enter the track numbers in
3.Use , , or button to other field.
4.Repeat steps 2 to 3.
5.Press the
Note :
• If you press the CLEAR button while you are entering a track, the currently entered numbers are erased and you
can reset the numbers again.
PLAY button to start the programmed playback.
- - -
.
Track
E - 22
Page 23

Advanced
playback
You can play a specific title or chapter repeatedly.
(Title repeat, chapter repeat, A-B repeat)
Repeat Playback
Repeating a title
You can play the same title repeatedly.
1.While the disc is playing, press the REPEA T DISC b utton until the “
indicator displays on the screen. The current title is played repeatedly.
Repeating a chapter
You can play the same chapter repeatedly.
2.While the disc is playing, press the REPEAT DISC button until the
“
Repeat Chapter
repeatedly.
” indicator displays on the screen. The current chapter is play ed
To resume normal playback
”
3. While the disc is playing, press the REPEAT DISC button until the “
indicator displays on the screen.
You can play a single track and whole disc repeatedly.
Repeating a single track
You can play the same track repeatedly.
1.While the disc is playing, press the REPEAT DISC button until the
“
repeatedly.
” indicator displays on the screen. The current track is played
Rep A -
Off
Repeat Single
Repeat All
Repeat Title
CD
DVD
DVD
Repeating a whole disc
2.While the disc is playing, press the REPEA T DISC b utton until the “
indicator displays on the screen. The whole disc is played repeatedly.
To resume normal playback
3. Press the REPEAT DISC button until the “
screen.
Off
” indicator displays on the
Repeating a specific section
You can play a specific section repeatedly.
1.While the disc is playing, press the REPEAT A-B button at the beginning of
the section (
2.Press the REPEAT A-B button again at the end of the section (
displayed.
3. The Unit will immediately begin replaying your selection.
) is displayed you want to play repeatedly.
Rep A - B
) is
”
”
To resume normal playback
4. While the disc is playing, press the REPEAT A-B button until the “
indicator displays on the screen.
Notes :
• A-B repeat can only be used within the same title. If the start and end of the section to be repeated are in different titles,
A-B repeat is cancelled.
• The A-B repeat function does not operate in scenes where different camera angles are recorded.
E - 23
Off
”
Page 24

Playing MP3 and Picture File Disc
This Unit will play MP3 and Picture files recorded on CD-R and CD-RW discs.
Playing a MP3 file disc
1. Press the OPEN /CLOSE button, the disc tray opens.
2. Insert a MP3 file disc on the disc tray with the label side up.
3. Press the OPEN/CLOSE button, the disc tray closes.
4. The Unit will take a short while to load the disc and automatically
begin playback.
To pause playback
•
Press the PAUSE button. To resume playback again, press the PLAY button.
To stop playback
•
Press the STOP button.
To skip to the next or previous file
•
Press the NEXT button on the remote control or SKIP button on the front panel briefly while playing,
to skip ahead to the beginning of the next file. Each time you press the button consecutively, the beginning of
the next file is located and played back.
•
Press the PREV (Previous) button on the remote control or SKIP button on the front panel briefly
while playing, to skip back to the beginning of the previous file . Each time you press the b utton consecutively,the
beginning of the previous files is located and played back.
• You also can press the GOTO button, set the track number you want and then press the ENTER button.
Notes:
1. You can not play in Fast reverse or Fast forward during MP3 playback.
2. During MP3 playback, if you press the
play from the beginning of the file which you stopped.
STOP button and then press PLAY button again, it will start to
On-screen display
Tu rn on your TV to view the on-screen display of MP3 files.
1. Press the MENU button on the remote control to view the DIR (directory) folder.
2. Press the
button to confirm.
3. Press the , , or CURSOR button on the remote control to select the file you want to listen to, then
press ENTER button and this selected file is located and played back.
Notes:
The ability of this Unit to read MP3 discs is dependent on the following:
•
The Bit Rate must be within 64 - 256 kbps.
•
The total number of files on the disc should not exceed 254.
•
The maximum number of directories should not exceed 32.
•
The maximum depth level of directories should not exceed 4.
•
File names should be named using 7 or fewer letters and/or numbers, and must incorporate the “MP3” file
extension. EXAMPLE: ********.MP3 where each * is a letter or number.
•
Use only letters and / or numbers in file names. If you use special characters, the file and/or folder names
may not be displayed correctly on the on-screen display.
•
When recording on CD-R discs, use 74-minute (650Mb) discs.
•
The CD-R or CD-RW discs should be “finalized” in computer by “single session format”.
•
See your CD/MP3 creation software for details.
, , or CURSOR button on the remote control to select the folder, then press ENTER
E - 24
Page 25

Playing MP3 and Picture File Disc
Playing a Picture file disc
1. Press the OPEN /CLOSE button, the disc tray opens.
2. Insert a Picture CD on the disc tray with the label side up.
3. Press the OPEN/CLOSE button, the disc tray closes.
4. The unit will take a short while to load the disc.
5. Press the
PLAY button. The next picture will automatically display after 6 seconds.
Full-Screen
Review
Notes:
• If you press the MENU button on the remote control or press the STOP button in full-screen review, the
Unit will display a menu of 9 thumbnail images.
• Use the cursor to highlight the
review all the images. If you want to review one image in full-screen, you can use the CURSOR
buttons to highlight the image and then press the ENTER button to confirm. The image you selected will
show on TV in Full-Screen and automatically display one by one again in about 6 seconds intervals.
• You can press the PAUSE button to interrupt playback, and press the
• You also can use GOTO function or use the numbered buttons to enter the number to quickly select any
image.
• You can press the ZOOM button to enlarge the picture in 3 levels.
• Press the ANGLE button on the remote control to rotate the picture orientation by 90°.
NEXT or PREV in thumbnail screen and then press ENTER to
PLAY button to resume playback.
Thumbnail
Review
, , or
Playing a MP3/Picture file disc
1. Press the OPEN /CLOSE button, the disc tray opens.
2. Insert a MP3 files/Picture CD on the disc tray with the label side up.
3. Press the OPEN/CLOSE button, the disc tray closes.
4. The unit will take a short while to load the disc.
5. Use
Notes:
• If you want to return to the menu of MP3 and Picture CD, press the SUBTITLE button on the remote control.
• When playing MP3 and Picture files, press the SUBTITLE button to select MP3 or Picture CD, the MENU
• The SETUP button does not work during MP3 or Picture Disc playback or stop.
or button to select MP3 or Picture CD, then press the
ENTER button.
button does not work in that moment.
E - 25
Page 26

Radio Operation
Tuning into a station manually
1.Press the FUNCTION button until the frequency band appears on
the display.
2. Press the BAND button on the remote remote or STOP button on
the front panel to select the desired band.
3.Press the
FM Stereo
• Press the FM MODE button on the remote until " "
appears on the display.
Weak FM stations
• Press the FM MODE button on the remote until the " "
word appears on the display. Background noise will be reduced
but the signal reproduced will be mono . To restore stereo reception,
press the FM MODE button on the remote to select STEREO.
Note:
• The left / right front speakers and subwoofer are activated only.
TUNING button to tune in the desired station.
To search for a station automatically
• Hold down the TUNING buttons on the remote or SKIP buttons on the front panel for 1 to 2 seconds,
and a station is searched for automatically. After tuning in a station, the search stops.
• The search may not stop at a station with a very weak signal.
Presetting stations
You can tune into a stored station directly by entering the preset number.
20 stations on FM band can be preset.
20 stations on AM band can be preset.
1.Press the FUNCTION button until the frequency band appears on the display.
2. Press the B AND button on the remote to select the desired band.
3.Use the
4.Press the MEMORY button on the remote.
5.Press the
to store the station.
6.Repeat steps 2-5 to store other stations.
TUNING button to find your desired station.
NEXT or PREV button to select the preset number and press the MEMORY button on the remote
Tuning into a preset station
1.Press the FUNCTION button on the front panel until the frequency band appears on the display.
2. Press the B AND button on the remote to select the desired band.
• Press the
buttons to enter the number to select the presetted station.
Example: To select preset number 15, press the +10 and 5 buttons.
PLAY button and NEXT or PREV button to select the presetted station or use the numbered
To select preset number 10, press the +10 and 0 buttons.
E - 26
Page 27
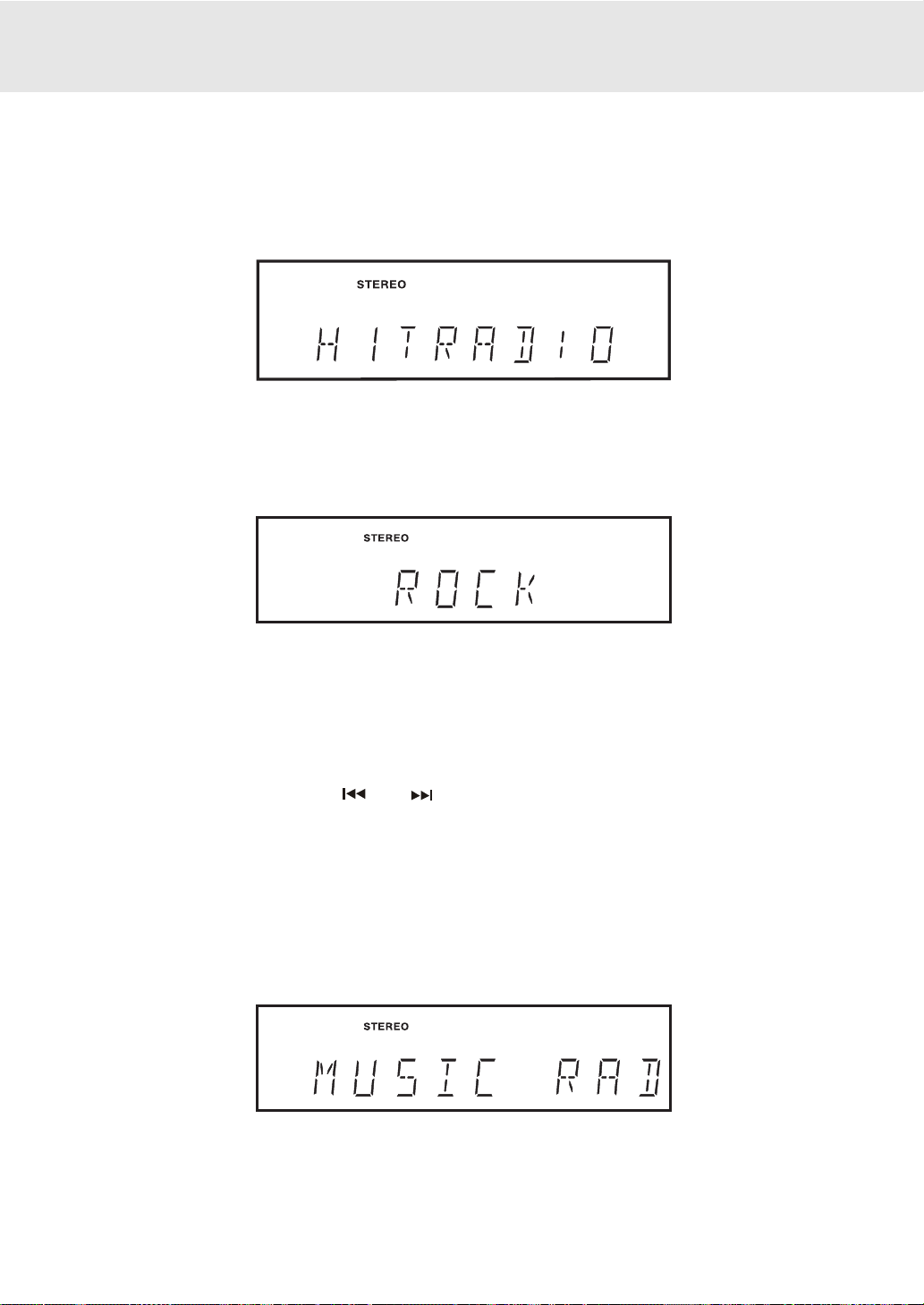
Radio Operation
RDS STATION SERVICE
T oda y many stations transmit so-called RDS (Radio Data System) codes that contain a v ariety of additional information
along with regular sound signals through FM broadingcasting.
If the stereo is currently receiving an RDS station, it displays the station name.
Example:
PROGRAM TYPES (PTY)
The currently program type is displayed briefly.
Example:
RADIOTEXT
Some RDS stations transmit information known as Radiotext. This is additional information about the station and its
programmes. Radiote xt appears as tic ker te xt in the displa y. As this information is transmitted character by character,
it may take some time before the text is received in full.
1.Select the desired RDS station with the SKIP buttons on the remote control, or select RDS station directly with
the numbered button on the remote control.
2.To call up Radiotext keep pressing the DISPLAY button on the remote control, until “RT” displayed.
Notes:
• If Radiotext is not provided by the selected station, only the station frequency will be shown in the display.
• It is required about 2 minutes to receive all radiotext character, please wait if the station is just tuned or signal
received is weak.
3. Deactive Radiotext by pressing the DISPLAY button.
Example:
E - 27
Page 28

Customizing the Function Settings
LANGUA GE setting
1. Press the FUNCTION button until DVD appears on the display.
2.Press the STOP button so that no disc is playing.
3.Press the SETUP button.
4.Use
5.Use or button to English, then press the ENTER button. The screen will change to English Wordings
6.To exit the FUNCTION SETUP MENU and return to the nor mal screen, press the RETURN button.
or button to select the Language, then press the ENTER button.
immediately.
VIDEO setting
TV Shape
1.Press the SETUP button.
2.Use
3.Use
4.Use or button to shift and select the TV type, then press the ENTER button.
5.To exit the FUNCTION SETUP MENU and return to the nor mal screen, press the RETURN button.
or button to select Video, then press the ENTER button.
or button to select TV Shape, then press the ENTER button.
E - 27
(continued on next page)(continued on next page)
(continued on next page)
(continued on next page)(continued on next page)
Page 29

Customizing the Function Settings
Cut off when a wide-screen video image is played.
4:3 Pan Scan
• When wide-screen video material is played, this mode clips the right and left
sides of the image so that it can be viewed on a conventional TV screen.
• Some wide-screen DVDs that do not permit Pan Scan mode playback are
automatically played in letterbox mode (black bands top and bottom).
4:3 Letter Box
• When wide-screen video material is played in this mode on a conventional TV
screen , black bands appear at the top and bottom of the screen.
16:9 Wide-screen
• This is the correct mode for playing wide-screen videos on a wide-screen TV.
• You must also set the screen mode on your wide-screen TV to "FULL".
The actual appearance of the image
depends on the screen mode setting
of your wide-screen TV.
Notes :
• The displayable picture size is preset on the DVD disc. Theref ore the pla yback picture of some DVD discs may not
conform to the picture size you select.
• When you play DVD discs recorded in the 4:3 picture size only, the playback picture always appears in the 4:3
picture size regardless of the TV shape setting.
• If you select 16:9 wide-screen mode and you own a 4:3 TV set, the DVD playback picture will be horizontally
distorted during playback. Images will appear to be horizontally compressed. Always be sure that your TV shape
conforms to the actual TV in use.
Video Output
1.Press the SETUP button.
2.Use or button to select Video, then press the ENTER button.
3.Use
4.Use
5.To exit the FUNCTION SETUP MENU and return to the nor mal screen, press the RETURN button.
CVBS : Corresponding to your TV which has a video or S-video input.
YUV : Corresponding to your TV which has a YUV input. S-Video may not have video if YUV selected instead of
RGB : ONLY useful for use in Europe.
Attention :
Always set Video Output in CVBS, otherwise, the picture on the TV may be distorted. If this occurs, and you cannot
see the screen, press the P. SCAN button repeatedly until the "CVBS" display. Display may f ailed to sho w "CVBS"
in case there is no disc or tray opened.
or button to select Video Output, then press the ENTER button.
or button to shift and select the signal, then press the ENTER button.
CVBS.
E - 28
(continued on next page)(continued on next page)
(continued on next page)
(continued on next page)(continued on next page)
Page 30

Customizing the Function Settings
Brightness
1.Press the SETUP button.
2.Use
3.Use
4.Use or button to shift and select the Off/On, then press the ENTER button.
5.If you want to exit the SETUP MENU and return to the normal screen, press the RETURN button.
On : Picture will be brighter to clarify details.
Off : Picture will have deepened colors.
or button to select Video, then press the ENTER button.
or button to select Brightness, and then press the ENTER button.
Note:
• Actual effect on pictures will vary depending on the TV.
Edges
1.Press the SETUP button.
2.Use
3.Use
4.Use
5.If you want to exit the SETUP MENU and return to the normal screen, press the RETURN button.
Sharpen : Fine detail will be easier to see.
Soften : Soft-focus effect.
Off : Picture will be returned to normal.
or button to select Video, then press the ENTER button.
or button to select Edges, and then press the ENTER button.
or button to shift and select the Sharpen / Soften / Off, then press the ENTER button.
E - 29
Page 31

Customizing the Function Settings
AUDIO setting
Digital Out
1.Press the SETUP button.
2.Use
3.Use or button to select Digital Out, and then press the ENTER button repeatedly to select Digital Out type.
4.To exit the FUNCTION SETUP MENU and return to the nor mal screen, press the RETURN button.
For Dolby Digital and DTS Digital Surround audio signal, the ouput signal from Digital Audio Out is:
Raw : The digital signal is not decoded.
PCM : The digital signal is converted into a 2 channel digital signal.
or button to select Audio, press the ENTER button.
L/R Speaker
1.Press the SETUP button.
2.Use
3.Use
4.Use or button to select the desired setting, and then press the ENTER button.
5.To exit the FUNCTION SETUP MENU and return to the nor mal screen, press the RETURN button.
L/R Speaker
Small : Small size of Speaker.
Large : Large size of Speaker (speaker diameter normally larger than 4 inch or 10 cm)
Note :
• You can adjust the channel balance on your Unit. Please see "ADJUSTING THE SOUND" on page 15.
or button to select the Audio, press the ENTER button.
or button to L/R Speaker, and then press the ENTER button.
E - 30
(continued on next page)(continued on next page)
(continued on next page)
(continued on next page)(continued on next page)
Page 32

Customizing the Function Settings
Subwoofer
1.Press the SETUP button.
2.Use
3.Use or button to Subwoofer, and then press the ENTER button.
4.Use
5.To exit the FUNCTION SETUP MENU and return to the nor mal screen, press the RETURN button.
Subwoofer
"On" should be selected if your subwoofer is connected.
If "Off" is selected, no sound will be emitted by subwoofer.
Note :
• You can adjust the channel balance on your Unit. Please see "ADJUSTING THE SOUND" on page 15.
or button to select the Audio, press the ENTER button.
or button to select the desired setting, and then press the ENTER button.
Surround Delay
1.Press the SETUP button.
2.Use
3.Use or button to Surround Delay, then repeatedly press the ENTER button to select the desired Surround
4.To exit the FUNCTION SETUP MENU and return to the nor mal screen, press the RETURN button.
Notes:
• The first number represents the Dolby Digital and the second number represents the Pro Logic.
• The delay adjustment depends on the location of your surround speakers and the front speakers. If the location
or button to select the Audio, press the ENTER button.
Delay type. 0/15ms, 5/20ms, 10/25ms or 15/30ms appears.
of the surround speakers is closer than the front speakers, the delay adjustment can compensate the distance
difference.
E - 31
(continued on next page)(continued on next page)
(continued on next page)
(continued on next page)(continued on next page)
Page 33

Customizing the Function Settings
Center Delay
1.Press the SETUP button.
2.Use
3.Use or button to Center delay, then repeatedly press the ENTER button to select the desired Center Delay
4.To exit the FUNCTION SETUP MENU and return to the nor mal screen, press the RETURN button.
Note:
• This delay adjustment depends on the location of your center speaker. If the distance betw een the center speaker
or button to select the Audio, press the ENTER button.
type. 0ms, 1ms, 2ms, 3ms, 4ms or 5ms appears.
and the listener is less than the distance between the front right and left speaker and the listener, this delay
adjustment is balanced.
Pink noise
1.Press the SETUP button.
2.Use
3.Use or button to Pink noise, and then press the ENTER button.
4.Use
5.To exit the FUNCTION SETUP MENU and return to the nor mal screen, press the RETURN button.
Pink noise
Off : Pink noise test mode should always be switched off, unless you are testing your speakers.
Left : Pink noise comes out from front left speaker for testing.
Center : Pink noise comes out from center speaker for testing.
Right : Pink noise comes out from front right speaker for testing.
Left sur : Pink noise comes out from rear surround left speaker for testing.
Right sur : Pink noise comes out from rear surround right speaker for testing.
Subwoofer : Pink noise comes out from subwoofer for testing.
or button to select the Audio, press the ENTER button.
or button to select the desired setting, and then press the ENTER button.
Note :
• When using the pink noise generator to test your speakers, you can press the SOUND button on the remote
control to adjust the channel balance. Please "Adjusting the Sound" on page 15.
(continued on next page)(continued on next page)
(continued on next page)
E - 32
(continued on next page)(continued on next page)
Page 34
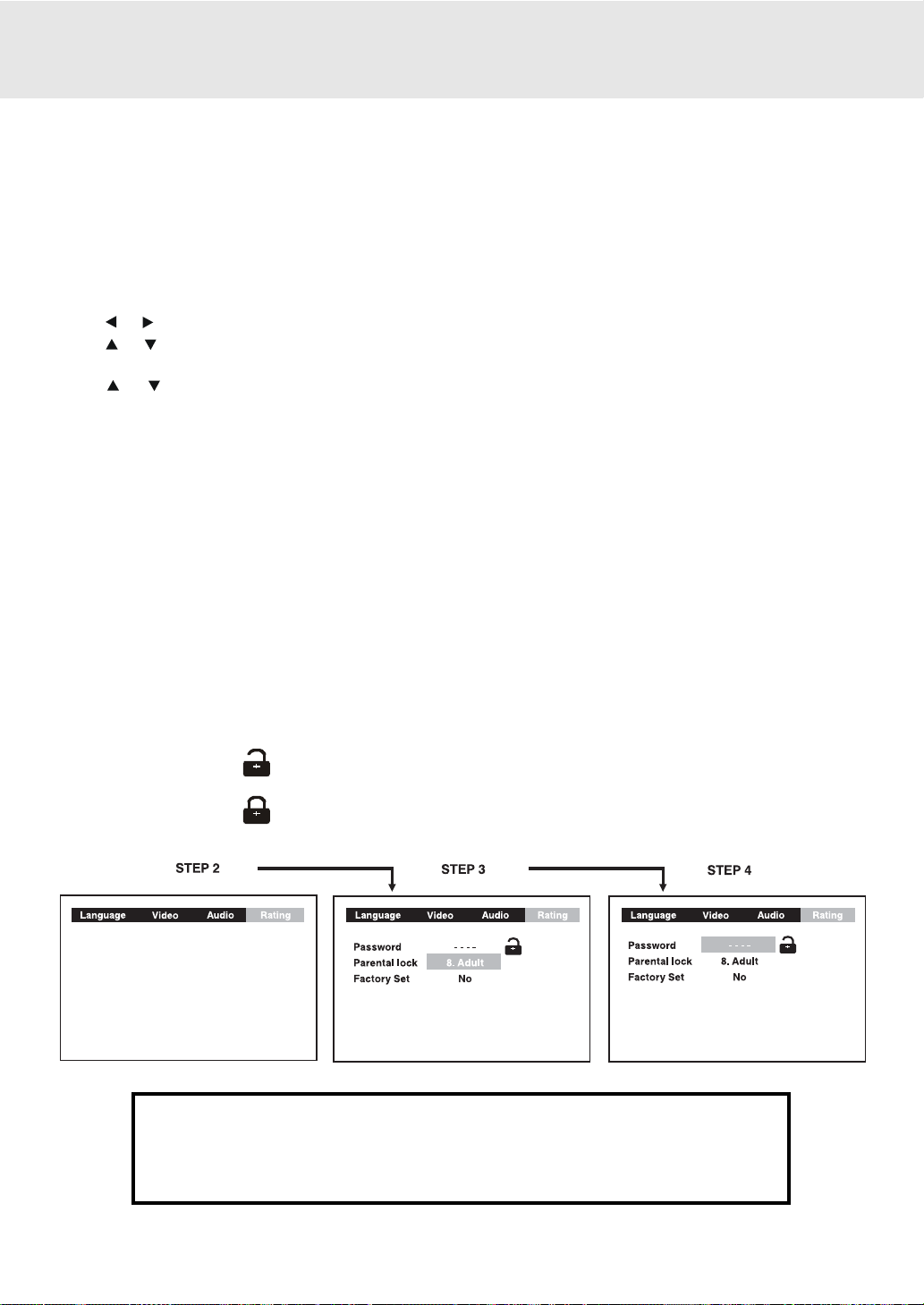
Customizing the Function Settings
RA TING setting
Password/Parental lock
DVD discs equipped with the password function are rated according to their content. The contents allowed by a
parental lock level and the way a DVD disc can be controlled may vary from disc to disc.
For example, if the disc allowed, you could edit out violent scenes unsuitable for children and replace them with
more suitable scenes, or you could lock out playback of the disc altogether.
1.Press the SETUP button.
2.Use or button to select Rating, press the ENTER button.
3.Use or button to select Parental lock and then press the ENTER button repeatedly to set the parental lock
level.
4.Use
or button to shift and select Password, enter your 4-digit security code and then press the ENTER
button.
If you make a mistake before pressing the ENTER button, press the CLEAR button and enter your 4-digit
security code again.
You cannot play DVD discs rated higher than the level you selected unless you cancel the parental lock
function.
The parental lock level is equivalent to the following ratings.
Level 1 : Kid Safe Level 5 : PG_R
Level 2 : G Level 6 : R
Level 3 : PG Level 7 : NC_17
Level 4 : PG_13 Level 8 : Adult
5.To exit the FUNCTION SETUP MENU and return to the nor mal screen, press the RETURN button.
Indicates Parental lock is NOT active.
The Parental lock is active.
If you forget the password, you can erase your current password by pressing
number button 8 on the remote four times, then press the ENTER button to
confirm the setting.
P ASSW ORD : 8 8 8 8
E - 33
(continued on next page)(continued on next page)
(continued on next page)
(continued on next page)(continued on next page)
Page 35

Customizing the Function Settings
Factory Set
If you want to return the initial language setting to the factory default, do the following:
1.Press the SETUP button.
2.Use
3.Use or button to shift and select the Factory Set, then press the ENTER button.
4.Use
5.To exit the FUNCTION SETUP MENU and return to the nor mal screen, press the RETURN button.
Note:
When you reset the Unit to the factory default, the Unit will take 3-5 seconds to reset.
or button to select the Rating, then press the ENTER button.
or button to shift and select Yes, then press the ENTER button.
E - 34
Page 36

Language Code List for Disc Language
Code
AA
AB
AF
AM
AR
AS
AY
AZ
BA
BE
BG
BH
BI
BN
BO
BR
CA
CO
CS
CY
DA
DE
DZ
EL
EN
EO
ES
ET
EU
FA
FI
FJ
FO
FR
Language Name
Afar
Abkhazian
Afrikaans
Ameharic
Arabic
Assamese
Aymara
Azerbaijani
Bashkir
Byerlorussian
Bulgarian
Bihari
Bislama
Bengali
Bangla
Tibetan
Breton
Catalan
Corsican
Czech
Welsh
Danish
German
Bhutani
Greek
English
Esperanto
Spanish
Estonian
Basque
Persian
Finnish
Fiji
Faroese
French
Code
FY
GA
GB
GL
GN
GU
HA
HI
HR
HU
HY
IA
IE
IK
IN
IS
IT
IW
JA
JI
JW
KA
KK
KL
KM
KN
KO
KS
KU
KY
LA
LN
LO
LT
LV
LanguageName
Frisian
Irish
Scots Gaelic
Galician
Guarani
Gujarati
Hausa
Hindi
Croatian
Hungarian
Armenian
Interlingua
Interlingue
Inupiak
Indonesian
Icelandic
Italian
Hebrew
Japanese
Yiddish
Javanese
Georgian
Kazakh
Greenlandic
Cambodian
Kannada
Korean
Kashmiri
Kurdish
Kirghiz
Latin
Lingala
Laothian
Lithuanian
Latvian, Lettish
Code
MG
MI
MK
ML
MN
MO
MR
MS
MT
MY
NA
NE
NL
NO
OC
OM
OR
PA
PL
PS
PT
QU
RM
RN
RO
RU
RW
SA
SD
SG
SH
SI
SK
Language Name
Malagasy
Maori
Macedon ian
Malayalam
Mongolian
Moldavian
Marathi
Malay
Maltese
Burmese
Nauru
Nepali
Dutch
Norwegian
Occitan
(Afan) Oromo
Oriya
Panjabi
Polish
Pashto, Pushto
Portuguese
Quechua
RhaetoRomance
Kirundi
Romanian
Russian
Kinyarwanda
Sanskrit
Sindhi
Sangho
SerboCroatian
Singhalese
Slovak
Code
SL
SM
SN
SO
SQ
SR
SS
ST
SU
SV
SW
TA
TE
TG
TH
TI
TK
TL
TN
TO
TR
TS
TT
TW
UK
UR
UZ
VI
VO
WO
XH
YO
ZH
ZU
Language Name
Slovenian
Samoan
Shona
Somali
Albanian
Serbian
Siswat
Sesotho
Sundane se
Swedish
Swahili
Tamil
Telugu
Tajik
Thai
Tigrinya
Turkmen
Tagalog
Setswana
Tonga
Turish
Tsonga
Tatar
Twi
Ukrainian
Urdu
Uzbek
Vietnamese
V ola pük
Wolof
Xhosa
Yoruba
Chinese
Zulu
E - 36
Page 37

Maintenance
Cleaning Disc
A defective or soiled disc inserted into the Unit can cause sound to drop out during
playback.
Handle the disc by holding its inner and outer edges.
• Do NOT touch the surface of the unlabeled side of the disc.
• Do NOT stick paper or tape on the surface.
• Do NOT expose the disc to direct sunlight or excessive heat.
• Clean the disc before playback. Wipe the disc from the center outward with a cleaning cloth.
• NEVER use solvents such as benzine or alcohol to clean the disc.
• Do NOT use irregular shape discs (example : heart shaped, octagonal, etc.). They may cause malfunctions.
Cleaning the Unit
• Be sure to turn the Unit off and disconnect the AC power cord before maintaining the Unit.
• Wipe the Unit with a dry soft cloth.
If the surfaces are extremely dirty, wipe clean with a cloth which has been dipped in a weak soap-and-water solution
and wrung out thoroughly, then wipe with a dry cloth.
• Never use alcohol, benzine, thinner, cleaning fluid or other chemicals. And do NOT use compressed air to remove
dust.
Important Note
Before transporting the Unit, remove disc from the disc tray.
Trouble Shooting Guide
SYMPTOM CAUSE (AND REMEDY)
No power.
No picture.
The picture is not
clear.
• Check that the AC power cord is connected.
• The region number of the disc doesn't match the region number of this Unit.
• The TV is not set to receive DVD signal output.
• The video cable is not connected.
• The TV is not turned on.
• Clean the disc.
• If video from your system has to go through your VCR to get to your TV, the copy-protection
applied to some DVD prog rams could affect picture quality. If you still e xperience problems
after checking your connections, please try connecting your Unit directly to your TV
through the S-Video-input, if your TV is equipped with this input.
• The disc is scratched.
E - 37
(continued to next page)(continued to next page)
(continued to next page)
(continued to next page)(continued to next page)
Page 38

Trouble Shooting Guide
SYMPTOM CAUSE (AND REMEDY)
• The location and orientation of the antenna are incorrect. If you use an indoor antenna,
change to an outdoor antenna.
• The TV antenna wire is too close to the Unit. Separ ate the antenna wire of the TV set from
the Unit.
No sound or only a very
low-level sound is
heard.
Severe hum or noise is
heard.
• Check that the speakers and equipment are connected securely.
• Make sure that you've selected the corrected equipment on the system.
• The system is in pause mode or in Slow-motion Play mode. Press the
to return to normal play mode.
• Fast forw ard or fast re v erse is perf ormed. Press the
play mode.
• Check the speaker settings.
• Make sure that AUDIO output and AV IN input connections correct.
• Adjust the speakers volume.
• The DTS DVD disc cannot be decoded to have speaker output.
• This Unit is too hot, shut off for 30 minutes to cool down.
• You can use Pink Noise setting to test the speaker output. (Please see Customizing
the Function Settings.)
• Make sure you turn on the power on the rear of the subwoofer.
• Check that the speakers and equipment are connected securely.
• Check that the connecting cords are away from a transformer or motor, and at least
10 feet (3 meters) away from a TV set or fluorescent light.
• Move your TV away from the audio equipment.
• The plugs and jacks are dirty. Wipe them with a cloth slightly moistened with alcohol.
• Clean the disc.
• Vibrations from the speakers are affecting the Unit.
PLAY button to return to normal
PLAY button
The remote does not
function.
The disc does not play.
The DVD door cannot
open.
• Remove any obstacles between the remote and the Unit.
• Use the remote near the Unit.
• Point the remote at the remote sensor on the Unit.
• Replace all the batteries in the remote with new ones.
• There is no disc inside ("No Disc" appears on the TV screen).
• Insert the disc correctly with the playback side facing down on the disc tray.
• Clean the disc.
• A non-P AL disc has been inserted. The Unit and disc region number are incompatible.
• Condensation may have formed inside the Unit due to a sudden change in
temperature. Wait about an hour for it to clear and try again.
• Reset the Unit, press the POWER button to turn off the Unit, wait for a few seconds,
then restart the Unit again.
E - 38
 Loading...
Loading...