Page 1
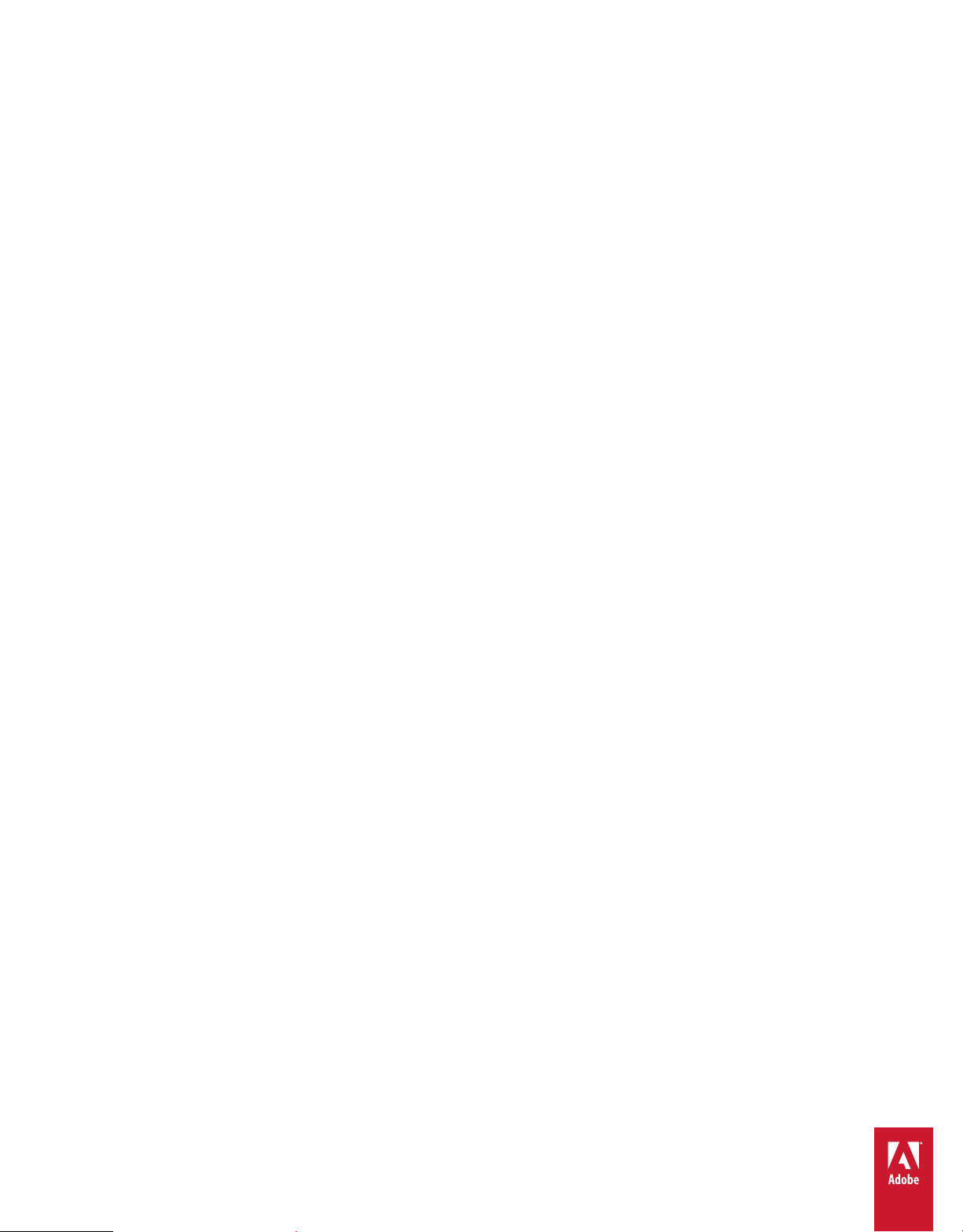
Uso de
ADOBE® PHOTOSHOP® ELEMENTS 10
Page 2
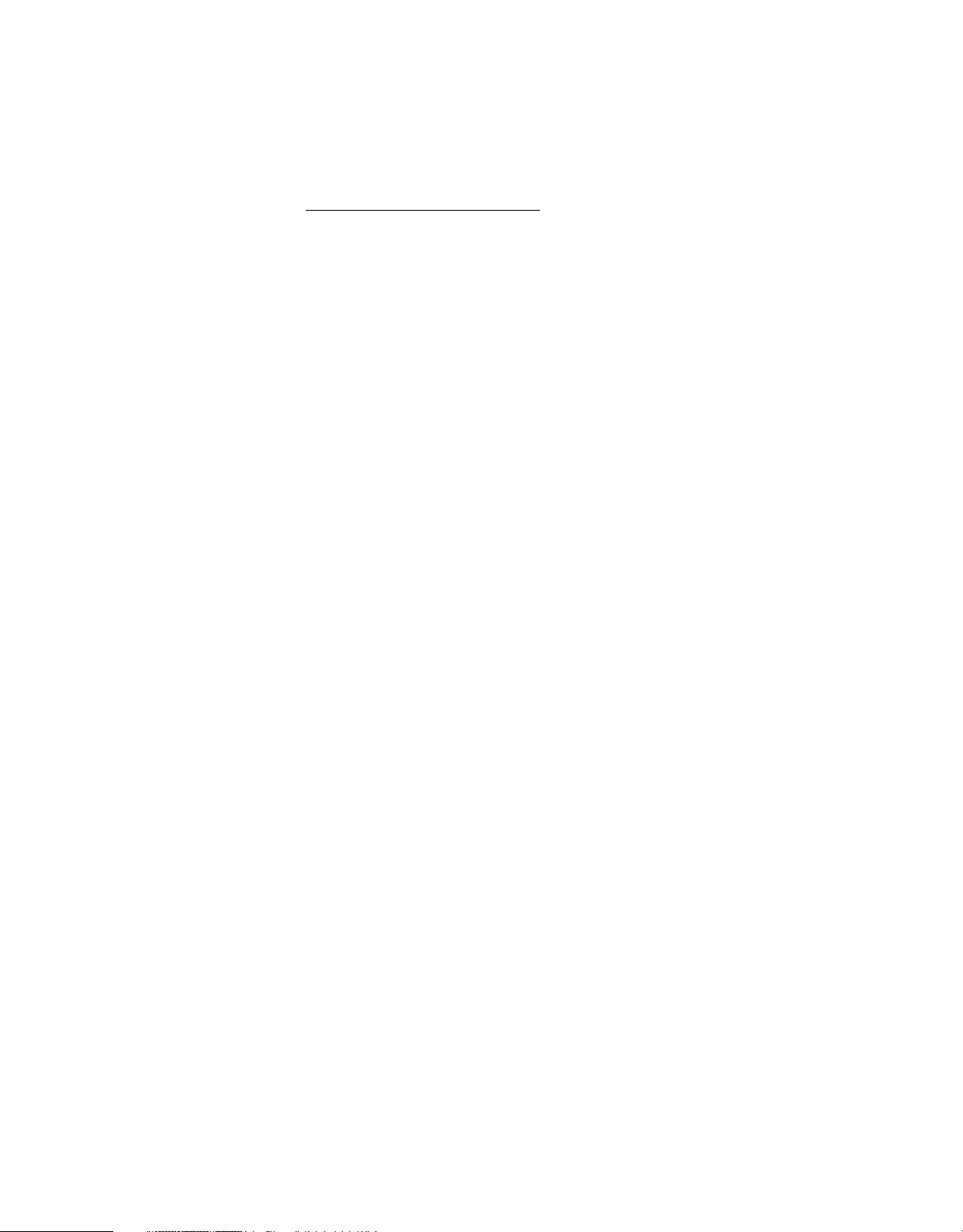
Avisos legales
Avisos legales
Para ver los avisos legales, consulte http://help.adobe.com/es_ES/legalnotices/index.html.
Última modificación 30/1/2012
Page 3
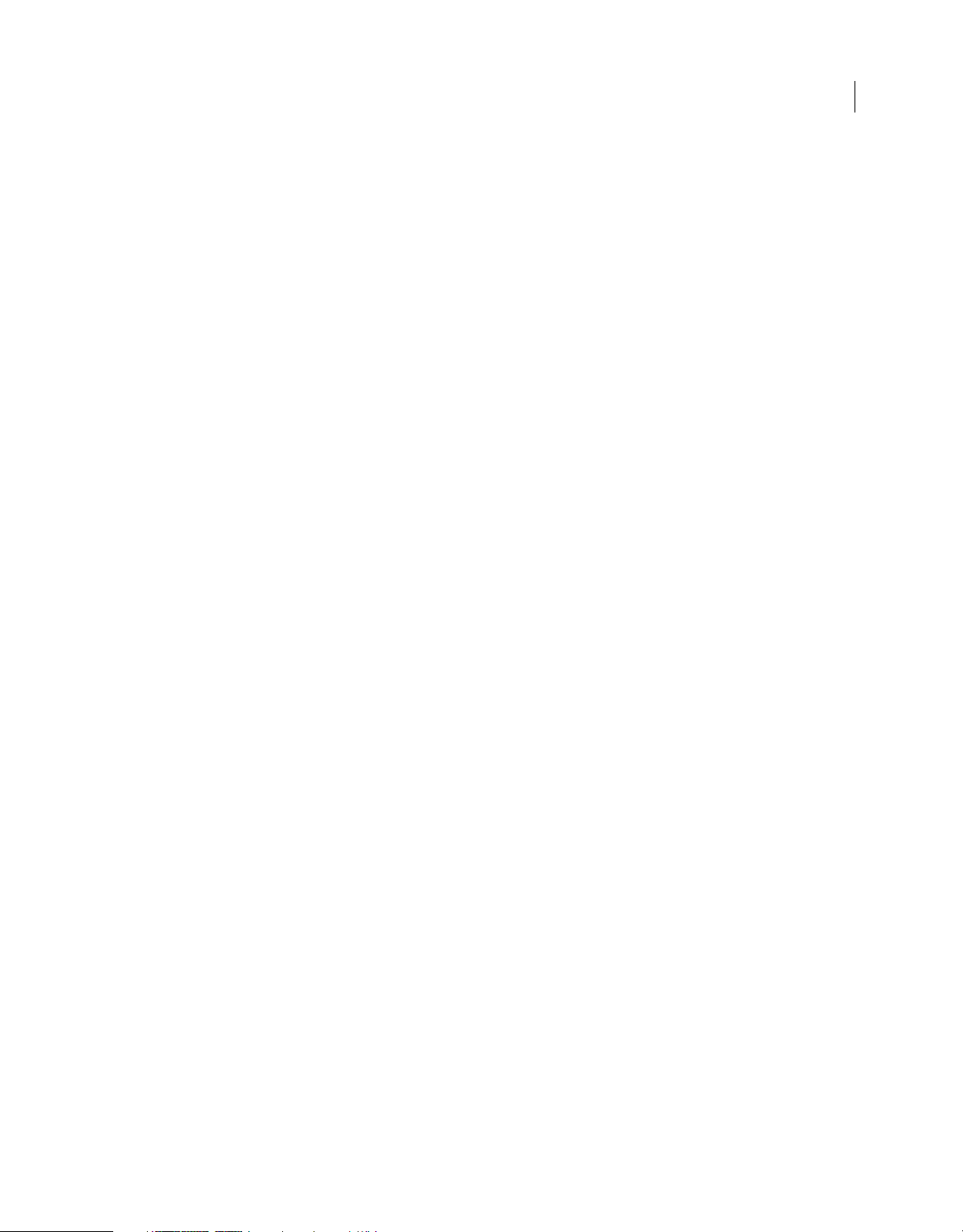
Contenido
Capítulo 1: Introducción
Requisitos del sistema . . . . . . . . . . . . . . . . . . . . . . . . . . . . . . . . . . . . . . . . . . . . . . . . . . . . . . . . . . . . . . . . . . . . . . . . . . . . . . . . . . . . . . . . . . . . . . . . . 1
Instalación/desinstalación de Adobe Photoshop Elements . . . . . . . . . . . . . . . . . . . . . . . . . . . . . . . . . . . . . . . . . . . . . . . . . . . . . . . . . . . . . . 1
Creación de un ID de Adobe . . . . . . . . . . . . . . . . . . . . . . . . . . . . . . . . . . . . . . . . . . . . . . . . . . . . . . . . . . . . . . . . . . . . . . . . . . . . . . . . . . . . . . . . . . . 2
Registro del software . . . . . . . . . . . . . . . . . . . . . . . . . . . . . . . . . . . . . . . . . . . . . . . . . . . . . . . . . . . . . . . . . . . . . . . . . . . . . . . . . . . . . . . . . . . . . . . . . . 2
Software y hardware compatibles . . . . . . . . . . . . . . . . . . . . . . . . . . . . . . . . . . . . . . . . . . . . . . . . . . . . . . . . . . . . . . . . . . . . . . . . . . . . . . . . . . . . . . 2
Novedades de Adobe Photoshop Elements 10 . . . . . . . . . . . . . . . . . . . . . . . . . . . . . . . . . . . . . . . . . . . . . . . . . . . . . . . . . . . . . . . . . . . . . . . . . 2
Conversión de un catálogo de una versión anterior . . . . . . . . . . . . . . . . . . . . . . . . . . . . . . . . . . . . . . . . . . . . . . . . . . . . . . . . . . . . . . . . . . . . . 3
Recursos de ayuda . . . . . . . . . . . . . . . . . . . . . . . . . . . . . . . . . . . . . . . . . . . . . . . . . . . . . . . . . . . . . . . . . . . . . . . . . . . . . . . . . . . . . . . . . . . . . . . . . . . . 3
Elements Organizer y Photoshop Elements . . . . . . . . . . . . . . . . . . . . . . . . . . . . . . . . . . . . . . . . . . . . . . . . . . . . . . . . . . . . . . . . . . . . . . . . . . . . . 5
Importación y organización de fotografías y clips de vídeo . . . . . . . . . . . . . . . . . . . . . . . . . . . . . . . . . . . . . . . . . . . . . . . . . . . . . . . . . . . . . . 6
Búsqueda de fotografías y clips de vídeo . . . . . . . . . . . . . . . . . . . . . . . . . . . . . . . . . . . . . . . . . . . . . . . . . . . . . . . . . . . . . . . . . . . . . . . . . . . . . . . 8
Búsqueda de los archivos de las fotografías o los clips de vídeo . . . . . . . . . . . . . . . . . . . . . . . . . . . . . . . . . . . . . . . . . . . . . . . . . . . . . . . . . 9
Creación de proyectos fotográficos . . . . . . . . . . . . . . . . . . . . . . . . . . . . . . . . . . . . . . . . . . . . . . . . . . . . . . . . . . . . . . . . . . . . . . . . . . . . . . . . . . . . 9
Corrección (edición) de fotografías . . . . . . . . . . . . . . . . . . . . . . . . . . . . . . . . . . . . . . . . . . . . . . . . . . . . . . . . . . . . . . . . . . . . . . . . . . . . . . . . . . . . 10
Imprimir y compartir fotografías . . . . . . . . . . . . . . . . . . . . . . . . . . . . . . . . . . . . . . . . . . . . . . . . . . . . . . . . . . . . . . . . . . . . . . . . . . . . . . . . . . . . . . 13
iii
Capítulo 2: Espacio de trabajo de Photoshop Elements
Acerca de los espacios de trabajo . . . . . . . . . . . . . . . . . . . . . . . . . . . . . . . . . . . . . . . . . . . . . . . . . . . . . . . . . . . . . . . . . . . . . . . . . . . . . . . . . . . . . 15
Herramientas . . . . . . . . . . . . . . . . . . . . . . . . . . . . . . . . . . . . . . . . . . . . . . . . . . . . . . . . . . . . . . . . . . . . . . . . . . . . . . . . . . . . . . . . . . . . . . . . . . . . . . . . . 19
Paneles y cestas . . . . . . . . . . . . . . . . . . . . . . . . . . . . . . . . . . . . . . . . . . . . . . . . . . . . . . . . . . . . . . . . . . . . . . . . . . . . . . . . . . . . . . . . . . . . . . . . . . . . . . 23
Compatibilidad con toque múltiple . . . . . . . . . . . . . . . . . . . . . . . . . . . . . . . . . . . . . . . . . . . . . . . . . . . . . . . . . . . . . . . . . . . . . . . . . . . . . . . . . . . 27
Uso de las funciones de Windows 7 . . . . . . . . . . . . . . . . . . . . . . . . . . . . . . . . . . . . . . . . . . . . . . . . . . . . . . . . . . . . . . . . . . . . . . . . . . . . . . . . . . . 28
Uso de marcos de aplicación en Mac . . . . . . . . . . . . . . . . . . . . . . . . . . . . . . . . . . . . . . . . . . . . . . . . . . . . . . . . . . . . . . . . . . . . . . . . . . . . . . . . . . 29
Deshacer, rehacer y cancelar . . . . . . . . . . . . . . . . . . . . . . . . . . . . . . . . . . . . . . . . . . . . . . . . . . . . . . . . . . . . . . . . . . . . . . . . . . . . . . . . . . . . . . . . . . 29
Discos de memoria virtual y plugins . . . . . . . . . . . . . . . . . . . . . . . . . . . . . . . . . . . . . . . . . . . . . . . . . . . . . . . . . . . . . . . . . . . . . . . . . . . . . . . . . . . 32
Capítulo 3: Trabajo con Photoshop Elements
Apertura de archivos en el espacio de trabajo Editar . . . . . . . . . . . . . . . . . . . . . . . . . . . . . . . . . . . . . . . . . . . . . . . . . . . . . . . . . . . . . . . . . . . 34
Importación en el espacio de trabajo Editar . . . . . . . . . . . . . . . . . . . . . . . . . . . . . . . . . . . . . . . . . . . . . . . . . . . . . . . . . . . . . . . . . . . . . . . . . . . 39
Información de archivo . . . . . . . . . . . . . . . . . . . . . . . . . . . . . . . . . . . . . . . . . . . . . . . . . . . . . . . . . . . . . . . . . . . . . . . . . . . . . . . . . . . . . . . . . . . . . . . 40
Visualización de imágenes en el espacio de trabajo Editar . . . . . . . . . . . . . . . . . . . . . . . . . . . . . . . . . . . . . . . . . . . . . . . . . . . . . . . . . . . . . 43
Guías, cuadrículas y reglas . . . . . . . . . . . . . . . . . . . . . . . . . . . . . . . . . . . . . . . . . . . . . . . . . . . . . . . . . . . . . . . . . . . . . . . . . . . . . . . . . . . . . . . . . . . . 47
Almacenamiento y exportación de imágenes . . . . . . . . . . . . . . . . . . . . . . . . . . . . . . . . . . . . . . . . . . . . . . . . . . . . . . . . . . . . . . . . . . . . . . . . . . 49
Edición guiada . . . . . . . . . . . . . . . . . . . . . . . . . . . . . . . . . . . . . . . . . . . . . . . . . . . . . . . . . . . . . . . . . . . . . . . . . . . . . . . . . . . . . . . . . . . . . . . . . . . . . . . 55
Capítulo 4: Uso de capas
Creación de capas . . . . . . . . . . . . . . . . . . . . . . . . . . . . . . . . . . . . . . . . . . . . . . . . . . . . . . . . . . . . . . . . . . . . . . . . . . . . . . . . . . . . . . . . . . . . . . . . . . . . 64
Edición de capas . . . . . . . . . . . . . . . . . . . . . . . . . . . . . . . . . . . . . . . . . . . . . . . . . . . . . . . . . . . . . . . . . . . . . . . . . . . . . . . . . . . . . . . . . . . . . . . . . . . . . 68
Copia y organización de capas . . . . . . . . . . . . . . . . . . . . . . . . . . . . . . . . . . . . . . . . . . . . . . . . . . . . . . . . . . . . . . . . . . . . . . . . . . . . . . . . . . . . . . . . 71
Opacidad y modos de fusión . . . . . . . . . . . . . . . . . . . . . . . . . . . . . . . . . . . . . . . . . . . . . . . . . . . . . . . . . . . . . . . . . . . . . . . . . . . . . . . . . . . . . . . . . . 76
Capas de ajuste y de relleno . . . . . . . . . . . . . . . . . . . . . . . . . . . . . . . . . . . . . . . . . . . . . . . . . . . . . . . . . . . . . . . . . . . . . . . . . . . . . . . . . . . . . . . . . . 78
Máscaras de capas . . . . . . . . . . . . . . . . . . . . . . . . . . . . . . . . . . . . . . . . . . . . . . . . . . . . . . . . . . . . . . . . . . . . . . . . . . . . . . . . . . . . . . . . . . . . . . . . . . . . 83
Última modificación 30/1/2012
Page 4
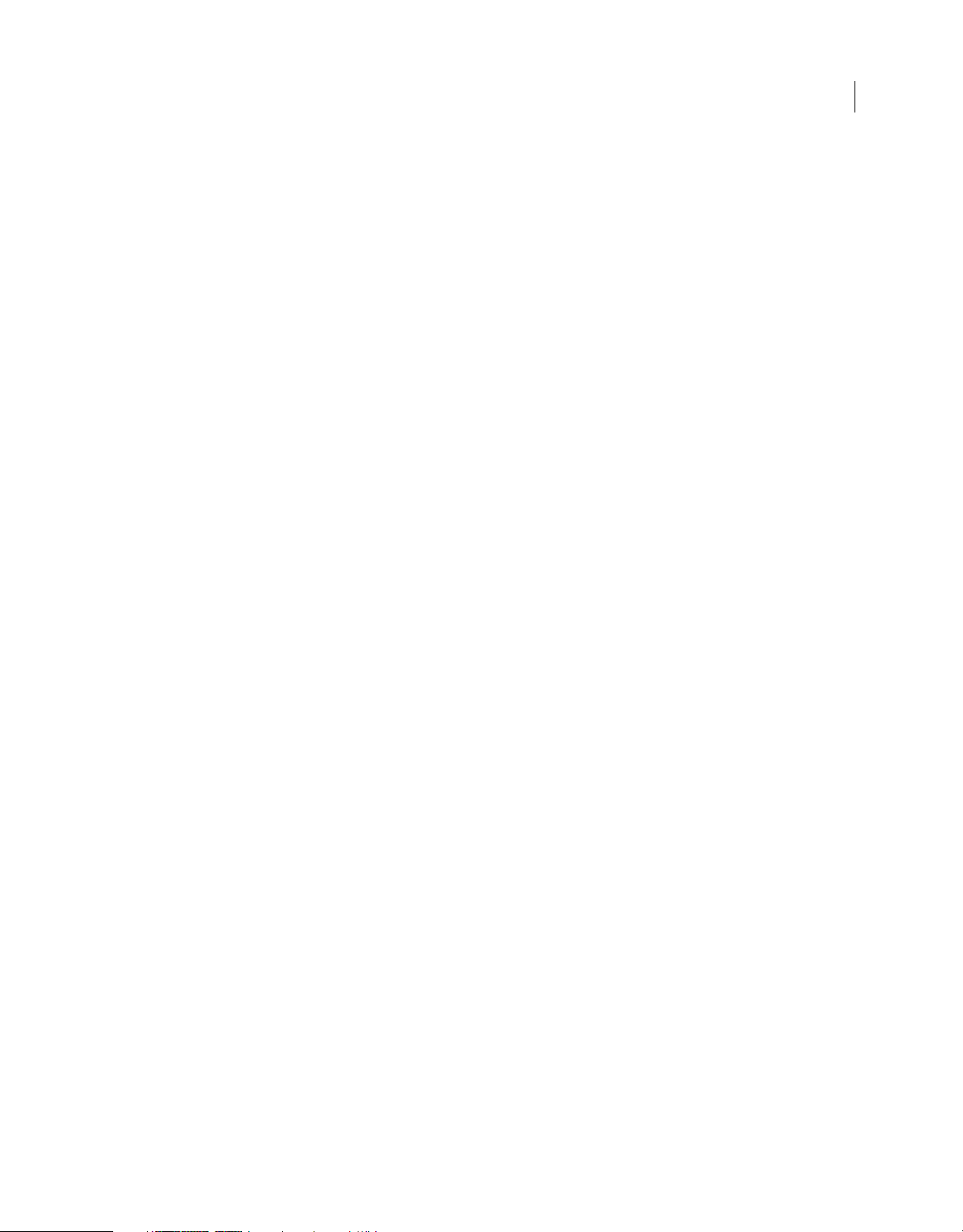
USO DE PHOTOSHOP ELEMENTS 10
Contenido
Máscaras de recorte . . . . . . . . . . . . . . . . . . . . . . . . . . . . . . . . . . . . . . . . . . . . . . . . . . . . . . . . . . . . . . . . . . . . . . . . . . . . . . . . . . . . . . . . . . . . . . . . . . 83
Estilos de capa . . . . . . . . . . . . . . . . . . . . . . . . . . . . . . . . . . . . . . . . . . . . . . . . . . . . . . . . . . . . . . . . . . . . . . . . . . . . . . . . . . . . . . . . . . . . . . . . . . . . . . . 85
Capítulo 5: Archivos RAW de cámara
Procesamiento de archivos de imagen RAW de cámara . . . . . . . . . . . . . . . . . . . . . . . . . . . . . . . . . . . . . . . . . . . . . . . . . . . . . . . . . . . . . . . . 88
Ajustes y controles . . . . . . . . . . . . . . . . . . . . . . . . . . . . . . . . . . . . . . . . . . . . . . . . . . . . . . . . . . . . . . . . . . . . . . . . . . . . . . . . . . . . . . . . . . . . . . . . . . . 91
Color y RAW de cámara . . . . . . . . . . . . . . . . . . . . . . . . . . . . . . . . . . . . . . . . . . . . . . . . . . . . . . . . . . . . . . . . . . . . . . . . . . . . . . . . . . . . . . . . . . . . . . . 92
Capítulo 6: Selección de partes de una imagen
Realización de selecciones . . . . . . . . . . . . . . . . . . . . . . . . . . . . . . . . . . . . . . . . . . . . . . . . . . . . . . . . . . . . . . . . . . . . . . . . . . . . . . . . . . . . . . . . . . . . 97
Modificación de selecciones . . . . . . . . . . . . . . . . . . . . . . . . . . . . . . . . . . . . . . . . . . . . . . . . . . . . . . . . . . . . . . . . . . . . . . . . . . . . . . . . . . . . . . . . . 107
Suavizado de bordes de selección con suavizado y calado . . . . . . . . . . . . . . . . . . . . . . . . . . . . . . . . . . . . . . . . . . . . . . . . . . . . . . . . . . . . 111
Movimiento y copia de selecciones . . . . . . . . . . . . . . . . . . . . . . . . . . . . . . . . . . . . . . . . . . . . . . . . . . . . . . . . . . . . . . . . . . . . . . . . . . . . . . . . . . 113
Almacenamiento de selecciones . . . . . . . . . . . . . . . . . . . . . . . . . . . . . . . . . . . . . . . . . . . . . . . . . . . . . . . . . . . . . . . . . . . . . . . . . . . . . . . . . . . . . 115
Capítulo 7: Corrección de color y tonal
Fundamentos de la corrección tonal y de color . . . . . . . . . . . . . . . . . . . . . . . . . . . . . . . . . . . . . . . . . . . . . . . . . . . . . . . . . . . . . . . . . . . . . . . 118
Ajuste de sombras y luz . . . . . . . . . . . . . . . . . . . . . . . . . . . . . . . . . . . . . . . . . . . . . . . . . . . . . . . . . . . . . . . . . . . . . . . . . . . . . . . . . . . . . . . . . . . . . . 127
Corrección de tintes de color . . . . . . . . . . . . . . . . . . . . . . . . . . . . . . . . . . . . . . . . . . . . . . . . . . . . . . . . . . . . . . . . . . . . . . . . . . . . . . . . . . . . . . . . 137
Ajuste de la saturación y el tono . . . . . . . . . . . . . . . . . . . . . . . . . . . . . . . . . . . . . . . . . . . . . . . . . . . . . . . . . . . . . . . . . . . . . . . . . . . . . . . . . . . . . 141
Filtros de ajuste . . . . . . . . . . . . . . . . . . . . . . . . . . . . . . . . . . . . . . . . . . . . . . . . . . . . . . . . . . . . . . . . . . . . . . . . . . . . . . . . . . . . . . . . . . . . . . . . . . . . . 148
iv
Capítulo 8: Recorte de una imagen: recorte, cambio del tamaño, retoque y transformación de las fotografías
Recorte de fotografías . . . . . . . . . . . . . . . . . . . . . . . . . . . . . . . . . . . . . . . . . . . . . . . . . . . . . . . . . . . . . . . . . . . . . . . . . . . . . . . . . . . . . . . . . . . . . . . 153
Redimensión . . . . . . . . . . . . . . . . . . . . . . . . . . . . . . . . . . . . . . . . . . . . . . . . . . . . . . . . . . . . . . . . . . . . . . . . . . . . . . . . . . . . . . . . . . . . . . . . . . . . . . . . 159
Retoque . . . . . . . . . . . . . . . . . . . . . . . . . . . . . . . . . . . . . . . . . . . . . . . . . . . . . . . . . . . . . . . . . . . . . . . . . . . . . . . . . . . . . . . . . . . . . . . . . . . . . . . . . . . . . 163
Enfoque . . . . . . . . . . . . . . . . . . . . . . . . . . . . . . . . . . . . . . . . . . . . . . . . . . . . . . . . . . . . . . . . . . . . . . . . . . . . . . . . . . . . . . . . . . . . . . . . . . . . . . . . . . . . . 179
Transformación . . . . . . . . . . . . . . . . . . . . . . . . . . . . . . . . . . . . . . . . . . . . . . . . . . . . . . . . . . . . . . . . . . . . . . . . . . . . . . . . . . . . . . . . . . . . . . . . . . . . . 183
Recomposición . . . . . . . . . . . . . . . . . . . . . . . . . . . . . . . . . . . . . . . . . . . . . . . . . . . . . . . . . . . . . . . . . . . . . . . . . . . . . . . . . . . . . . . . . . . . . . . . . . . . . . 187
Composición de panoramas . . . . . . . . . . . . . . . . . . . . . . . . . . . . . . . . . . . . . . . . . . . . . . . . . . . . . . . . . . . . . . . . . . . . . . . . . . . . . . . . . . . . . . . . . 191
Capítulo 9: Conceptos del color
Conceptos del color . . . . . . . . . . . . . . . . . . . . . . . . . . . . . . . . . . . . . . . . . . . . . . . . . . . . . . . . . . . . . . . . . . . . . . . . . . . . . . . . . . . . . . . . . . . . . . . . . 196
Uso de modos de imagen y tablas de colores . . . . . . . . . . . . . . . . . . . . . . . . . . . . . . . . . . . . . . . . . . . . . . . . . . . . . . . . . . . . . . . . . . . . . . . . . 198
Configuración de la gestión de color . . . . . . . . . . . . . . . . . . . . . . . . . . . . . . . . . . . . . . . . . . . . . . . . . . . . . . . . . . . . . . . . . . . . . . . . . . . . . . . . . 203
Capítulo 10: Filtros, efectos, estilos e imagen
Efectos . . . . . . . . . . . . . . . . . . . . . . . . . . . . . . . . . . . . . . . . . . . . . . . . . . . . . . . . . . . . . . . . . . . . . . . . . . . . . . . . . . . . . . . . . . . . . . . . . . . . . . . . . . . . . . 207
Filtros . . . . . . . . . . . . . . . . . . . . . . . . . . . . . . . . . . . . . . . . . . . . . . . . . . . . . . . . . . . . . . . . . . . . . . . . . . . . . . . . . . . . . . . . . . . . . . . . . . . . . . . . . . . . . . . 212
Filtros artísticos . . . . . . . . . . . . . . . . . . . . . . . . . . . . . . . . . . . . . . . . . . . . . . . . . . . . . . . . . . . . . . . . . . . . . . . . . . . . . . . . . . . . . . . . . . . . . . . . . . . . . 217
Filtros de desenfoque . . . . . . . . . . . . . . . . . . . . . . . . . . . . . . . . . . . . . . . . . . . . . . . . . . . . . . . . . . . . . . . . . . . . . . . . . . . . . . . . . . . . . . . . . . . . . . . 219
Filtros de trazos de pincel . . . . . . . . . . . . . . . . . . . . . . . . . . . . . . . . . . . . . . . . . . . . . . . . . . . . . . . . . . . . . . . . . . . . . . . . . . . . . . . . . . . . . . . . . . . . 221
Filtros de distorsión . . . . . . . . . . . . . . . . . . . . . . . . . . . . . . . . . . . . . . . . . . . . . . . . . . . . . . . . . . . . . . . . . . . . . . . . . . . . . . . . . . . . . . . . . . . . . . . . . 222
Filtros de ruido . . . . . . . . . . . . . . . . . . . . . . . . . . . . . . . . . . . . . . . . . . . . . . . . . . . . . . . . . . . . . . . . . . . . . . . . . . . . . . . . . . . . . . . . . . . . . . . . . . . . . . 227
Filtros para pixelizar . . . . . . . . . . . . . . . . . . . . . . . . . . . . . . . . . . . . . . . . . . . . . . . . . . . . . . . . . . . . . . . . . . . . . . . . . . . . . . . . . . . . . . . . . . . . . . . . . 228
Filtros para interpretar . . . . . . . . . . . . . . . . . . . . . . . . . . . . . . . . . . . . . . . . . . . . . . . . . . . . . . . . . . . . . . . . . . . . . . . . . . . . . . . . . . . . . . . . . . . . . . . 229
Filtros para bosquejar . . . . . . . . . . . . . . . . . . . . . . . . . . . . . . . . . . . . . . . . . . . . . . . . . . . . . . . . . . . . . . . . . . . . . . . . . . . . . . . . . . . . . . . . . . . . . . . 232
Filtros para estilizar . . . . . . . . . . . . . . . . . . . . . . . . . . . . . . . . . . . . . . . . . . . . . . . . . . . . . . . . . . . . . . . . . . . . . . . . . . . . . . . . . . . . . . . . . . . . . . . . . . 234
Última modificación 30/1/2012
Page 5
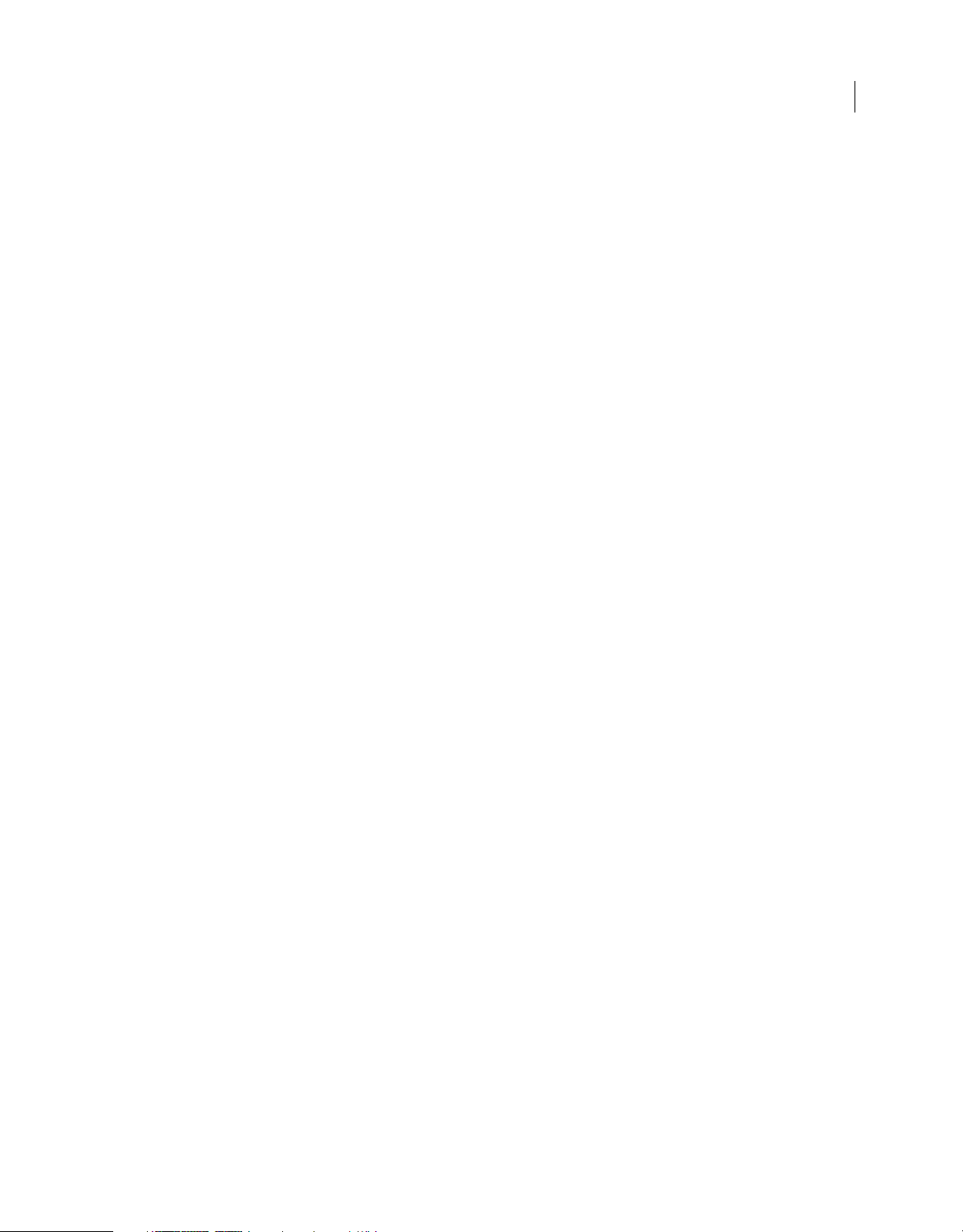
USO DE PHOTOSHOP ELEMENTS 10
Contenido
Filtros de textura . . . . . . . . . . . . . . . . . . . . . . . . . . . . . . . . . . . . . . . . . . . . . . . . . . . . . . . . . . . . . . . . . . . . . . . . . . . . . . . . . . . . . . . . . . . . . . . . . . . . 236
Filtros de vídeo . . . . . . . . . . . . . . . . . . . . . . . . . . . . . . . . . . . . . . . . . . . . . . . . . . . . . . . . . . . . . . . . . . . . . . . . . . . . . . . . . . . . . . . . . . . . . . . . . . . . . . 236
Otros filtros . . . . . . . . . . . . . . . . . . . . . . . . . . . . . . . . . . . . . . . . . . . . . . . . . . . . . . . . . . . . . . . . . . . . . . . . . . . . . . . . . . . . . . . . . . . . . . . . . . . . . . . . . 237
Capítulo 11: Pintura
Introducción a la pintura . . . . . . . . . . . . . . . . . . . . . . . . . . . . . . . . . . . . . . . . . . . . . . . . . . . . . . . . . . . . . . . . . . . . . . . . . . . . . . . . . . . . . . . . . . . . . 239
Selección de colores . . . . . . . . . . . . . . . . . . . . . . . . . . . . . . . . . . . . . . . . . . . . . . . . . . . . . . . . . . . . . . . . . . . . . . . . . . . . . . . . . . . . . . . . . . . . . . . . . 244
Herramientas de pintura . . . . . . . . . . . . . . . . . . . . . . . . . . . . . . . . . . . . . . . . . . . . . . . . . . . . . . . . . . . . . . . . . . . . . . . . . . . . . . . . . . . . . . . . . . . . . 248
Configuración de pinceles . . . . . . . . . . . . . . . . . . . . . . . . . . . . . . . . . . . . . . . . . . . . . . . . . . . . . . . . . . . . . . . . . . . . . . . . . . . . . . . . . . . . . . . . . . . 254
Rellenos y trazos . . . . . . . . . . . . . . . . . . . . . . . . . . . . . . . . . . . . . . . . . . . . . . . . . . . . . . . . . . . . . . . . . . . . . . . . . . . . . . . . . . . . . . . . . . . . . . . . . . . . 258
Motivos . . . . . . . . . . . . . . . . . . . . . . . . . . . . . . . . . . . . . . . . . . . . . . . . . . . . . . . . . . . . . . . . . . . . . . . . . . . . . . . . . . . . . . . . . . . . . . . . . . . . . . . . . . . . . 260
Degradados . . . . . . . . . . . . . . . . . . . . . . . . . . . . . . . . . . . . . . . . . . . . . . . . . . . . . . . . . . . . . . . . . . . . . . . . . . . . . . . . . . . . . . . . . . . . . . . . . . . . . . . . . 262
Ajustes preestablecidos y bibliotecas . . . . . . . . . . . . . . . . . . . . . . . . . . . . . . . . . . . . . . . . . . . . . . . . . . . . . . . . . . . . . . . . . . . . . . . . . . . . . . . . 267
Capítulo 12: Adición de texto y formas
Añadir y editar texto . . . . . . . . . . . . . . . . . . . . . . . . . . . . . . . . . . . . . . . . . . . . . . . . . . . . . . . . . . . . . . . . . . . . . . . . . . . . . . . . . . . . . . . . . . . . . . . . . 270
Trabajo con texto asiático . . . . . . . . . . . . . . . . . . . . . . . . . . . . . . . . . . . . . . . . . . . . . . . . . . . . . . . . . . . . . . . . . . . . . . . . . . . . . . . . . . . . . . . . . . . 280
Creación de formas . . . . . . . . . . . . . . . . . . . . . . . . . . . . . . . . . . . . . . . . . . . . . . . . . . . . . . . . . . . . . . . . . . . . . . . . . . . . . . . . . . . . . . . . . . . . . . . . . . 282
Edición de formas . . . . . . . . . . . . . . . . . . . . . . . . . . . . . . . . . . . . . . . . . . . . . . . . . . . . . . . . . . . . . . . . . . . . . . . . . . . . . . . . . . . . . . . . . . . . . . . . . . . 286
v
Capítulo 13: Creación de proyectos en el espacio de trabajo Editar
Aspectos básicos del proyecto . . . . . . . . . . . . . . . . . . . . . . . . . . . . . . . . . . . . . . . . . . . . . . . . . . . . . . . . . . . . . . . . . . . . . . . . . . . . . . . . . . . . . . 288
Realización de proyectos fotográficos . . . . . . . . . . . . . . . . . . . . . . . . . . . . . . . . . . . . . . . . . . . . . . . . . . . . . . . . . . . . . . . . . . . . . . . . . . . . . . . . 288
Creación de un libro de fotografías . . . . . . . . . . . . . . . . . . . . . . . . . . . . . . . . . . . . . . . . . . . . . . . . . . . . . . . . . . . . . . . . . . . . . . . . . . . . . . . . . . . 292
Creación de una tarjeta de felicitación . . . . . . . . . . . . . . . . . . . . . . . . . . . . . . . . . . . . . . . . . . . . . . . . . . . . . . . . . . . . . . . . . . . . . . . . . . . . . . . 293
Creación de calendarios de fotografías . . . . . . . . . . . . . . . . . . . . . . . . . . . . . . . . . . . . . . . . . . . . . . . . . . . . . . . . . . . . . . . . . . . . . . . . . . . . . . . 295
Edición de proyectos fotográficos . . . . . . . . . . . . . . . . . . . . . . . . . . . . . . . . . . . . . . . . . . . . . . . . . . . . . . . . . . . . . . . . . . . . . . . . . . . . . . . . . . . . 295
Creación de un VCD con un menú de proyecciones de diapositivas . . . . . . . . . . . . . . . . . . . . . . . . . . . . . . . . . . . . . . . . . . . . . . . . . . . 299
Libros animados . . . . . . . . . . . . . . . . . . . . . . . . . . . . . . . . . . . . . . . . . . . . . . . . . . . . . . . . . . . . . . . . . . . . . . . . . . . . . . . . . . . . . . . . . . . . . . . . . . . . . 299
Capítulo 14: Optimización para Web
Optimización de imágenes . . . . . . . . . . . . . . . . . . . . . . . . . . . . . . . . . . . . . . . . . . . . . . . . . . . . . . . . . . . . . . . . . . . . . . . . . . . . . . . . . . . . . . . . . . 300
Uso de transparencia y mates . . . . . . . . . . . . . . . . . . . . . . . . . . . . . . . . . . . . . . . . . . . . . . . . . . . . . . . . . . . . . . . . . . . . . . . . . . . . . . . . . . . . . . . . 308
Tramado en imágenes Web . . . . . . . . . . . . . . . . . . . . . . . . . . . . . . . . . . . . . . . . . . . . . . . . . . . . . . . . . . . . . . . . . . . . . . . . . . . . . . . . . . . . . . . . . . 311
Previsualización de imágenes Web . . . . . . . . . . . . . . . . . . . . . . . . . . . . . . . . . . . . . . . . . . . . . . . . . . . . . . . . . . . . . . . . . . . . . . . . . . . . . . . . . . . 312
Capítulo 15: Imprimir y compartir fotografías
Impresión de fotografías . . . . . . . . . . . . . . . . . . . . . . . . . . . . . . . . . . . . . . . . . . . . . . . . . . . . . . . . . . . . . . . . . . . . . . . . . . . . . . . . . . . . . . . . . . . . . 315
Opciones de impresión . . . . . . . . . . . . . . . . . . . . . . . . . . . . . . . . . . . . . . . . . . . . . . . . . . . . . . . . . . . . . . . . . . . . . . . . . . . . . . . . . . . . . . . . . . . . . . 322
Enviar fotografías a servicios para compartir en línea . . . . . . . . . . . . . . . . . . . . . . . . . . . . . . . . . . . . . . . . . . . . . . . . . . . . . . . . . . . . . . . . . 323
Uso compartido de fotografías . . . . . . . . . . . . . . . . . . . . . . . . . . . . . . . . . . . . . . . . . . . . . . . . . . . . . . . . . . . . . . . . . . . . . . . . . . . . . . . . . . . . . . . 323
Capítulo 16: Métodos abreviados de teclado de Photoshop Elements
Métodos abreviados de teclado de Windows 7 . . . . . . . . . . . . . . . . . . . . . . . . . . . . . . . . . . . . . . . . . . . . . . . . . . . . . . . . . . . . . . . . . . . . . . . 324
Teclas para ver imágenes (Edición completa) . . . . . . . . . . . . . . . . . . . . . . . . . . . . . . . . . . . . . . . . . . . . . . . . . . . . . . . . . . . . . . . . . . . . . . . . . 324
Teclas para seleccionar herramientas . . . . . . . . . . . . . . . . . . . . . . . . . . . . . . . . . . . . . . . . . . . . . . . . . . . . . . . . . . . . . . . . . . . . . . . . . . . . . . . . . 325
Teclas para seleccionar y mover objetos . . . . . . . . . . . . . . . . . . . . . . . . . . . . . . . . . . . . . . . . . . . . . . . . . . . . . . . . . . . . . . . . . . . . . . . . . . . . . . 327
Teclas para el cuadro de diálogo Extractor mágico . . . . . . . . . . . . . . . . . . . . . . . . . . . . . . . . . . . . . . . . . . . . . . . . . . . . . . . . . . . . . . . . . . . . 328
Última modificación 30/1/2012
Page 6
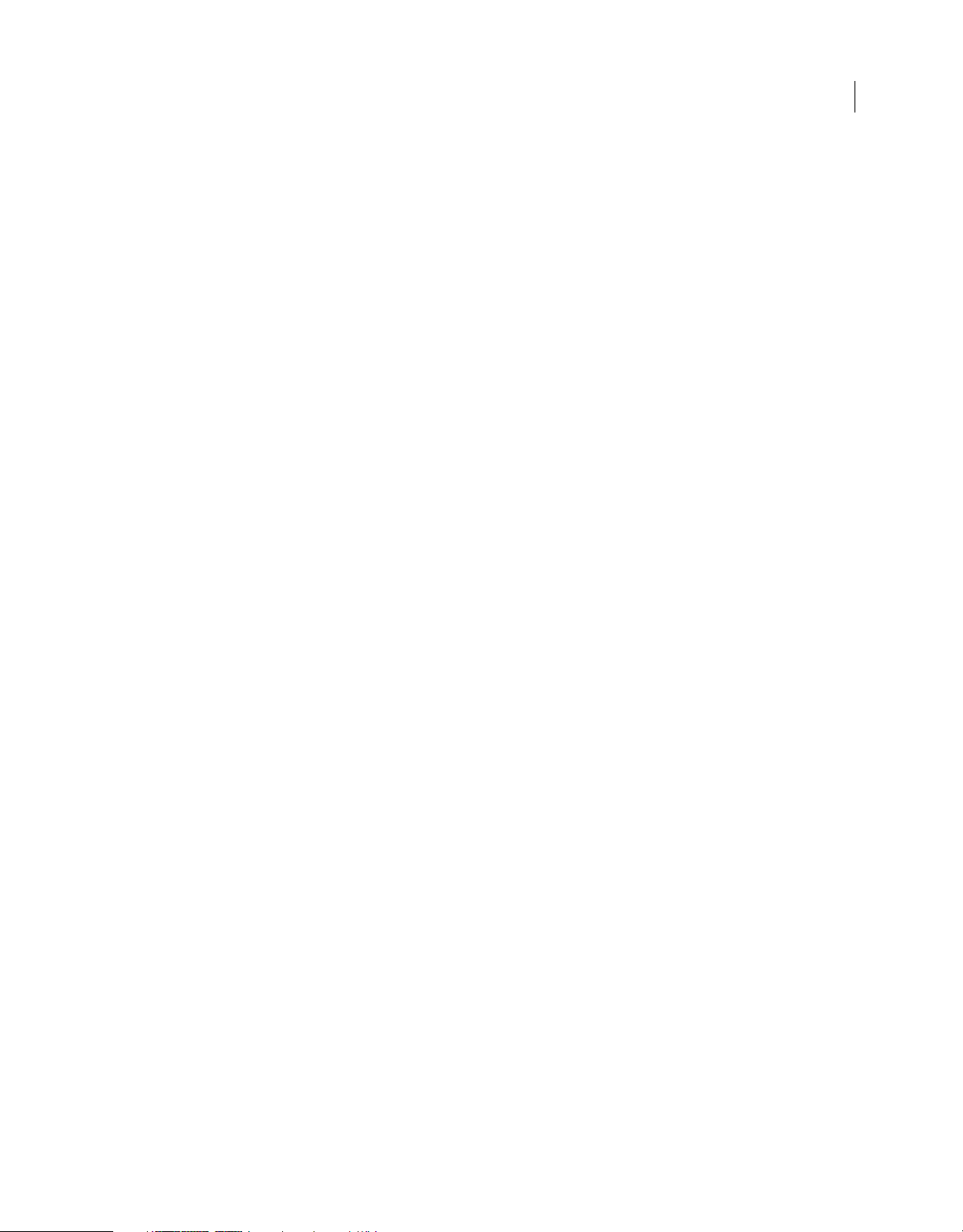
USO DE PHOTOSHOP ELEMENTS 10
Contenido
Teclas para transformar selecciones . . . . . . . . . . . . . . . . . . . . . . . . . . . . . . . . . . . . . . . . . . . . . . . . . . . . . . . . . . . . . . . . . . . . . . . . . . . . . . . . . . 328
Teclas para pintura y pinceles . . . . . . . . . . . . . . . . . . . . . . . . . . . . . . . . . . . . . . . . . . . . . . . . . . . . . . . . . . . . . . . . . . . . . . . . . . . . . . . . . . . . . . . . 329
Teclas para utilizar texto . . . . . . . . . . . . . . . . . . . . . . . . . . . . . . . . . . . . . . . . . . . . . . . . . . . . . . . . . . . . . . . . . . . . . . . . . . . . . . . . . . . . . . . . . . . . . 329
Teclas para el panel Capas . . . . . . . . . . . . . . . . . . . . . . . . . . . . . . . . . . . . . . . . . . . . . . . . . . . . . . . . . . . . . . . . . . . . . . . . . . . . . . . . . . . . . . . . . . . 330
Teclas para utilizar modos de fusión . . . . . . . . . . . . . . . . . . . . . . . . . . . . . . . . . . . . . . . . . . . . . . . . . . . . . . . . . . . . . . . . . . . . . . . . . . . . . . . . . . 331
Teclas para el panel Información . . . . . . . . . . . . . . . . . . . . . . . . . . . . . . . . . . . . . . . . . . . . . . . . . . . . . . . . . . . . . . . . . . . . . . . . . . . . . . . . . . . . . 332
Teclas para el panel Muestras de color . . . . . . . . . . . . . . . . . . . . . . . . . . . . . . . . . . . . . . . . . . . . . . . . . . . . . . . . . . . . . . . . . . . . . . . . . . . . . . . 333
Teclas para mostrar u ocultar los paneles (Edición completa) . . . . . . . . . . . . . . . . . . . . . . . . . . . . . . . . . . . . . . . . . . . . . . . . . . . . . . . . . . 333
Teclas para la Galería de filtros . . . . . . . . . . . . . . . . . . . . . . . . . . . . . . . . . . . . . . . . . . . . . . . . . . . . . . . . . . . . . . . . . . . . . . . . . . . . . . . . . . . . . . . 333
Teclas para el filtro Licuar . . . . . . . . . . . . . . . . . . . . . . . . . . . . . . . . . . . . . . . . . . . . . . . . . . . . . . . . . . . . . . . . . . . . . . . . . . . . . . . . . . . . . . . . . . . . 334
Teclas para utilizar Panorama Photomerge . . . . . . . . . . . . . . . . . . . . . . . . . . . . . . . . . . . . . . . . . . . . . . . . . . . . . . . . . . . . . . . . . . . . . . . . . . . 334
Teclas para el cuadro de diálogo Camera Raw . . . . . . . . . . . . . . . . . . . . . . . . . . . . . . . . . . . . . . . . . . . . . . . . . . . . . . . . . . . . . . . . . . . . . . . . 335
Capítulo 17: Glosario
Buscar definiciones de términos . . . . . . . . . . . . . . . . . . . . . . . . . . . . . . . . . . . . . . . . . . . . . . . . . . . . . . . . . . . . . . . . . . . . . . . . . . . . . . . . . . . . . 336
Términos de procesamiento de imágenes . . . . . . . . . . . . . . . . . . . . . . . . . . . . . . . . . . . . . . . . . . . . . . . . . . . . . . . . . . . . . . . . . . . . . . . . . . . . 336
vi
Última modificación 30/1/2012
Page 7
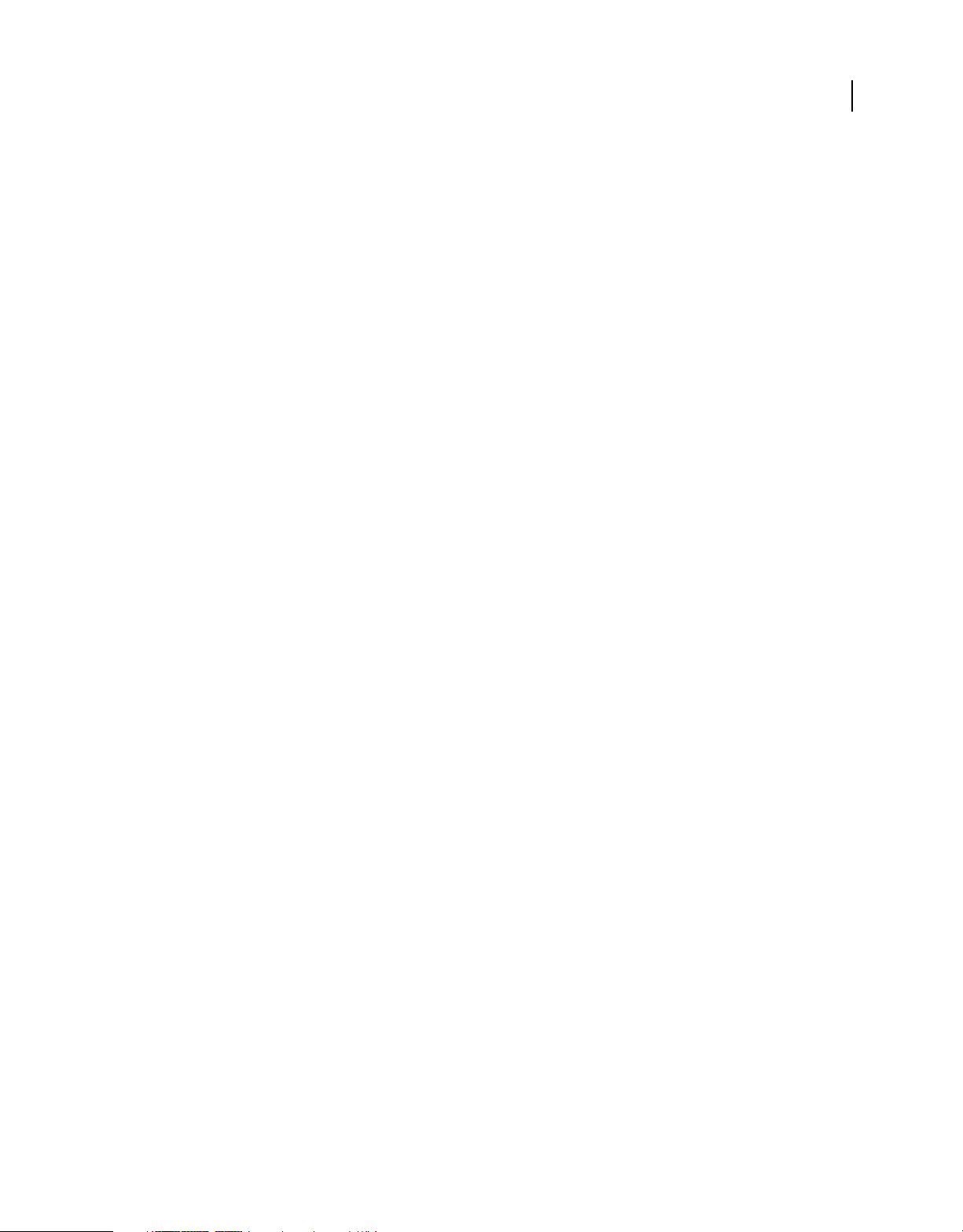
Capítulo 1: Introducción
El software Adobe® Photoshop® Elements 10 combina potencia y simplicidad para que pueda sacar el máximo partido
a sus fotografías de forma sencilla. Además, puede compartirlas de forma creativa y buscar y visualizar fácilmente todas
sus fotografías y clips de vídeo.
Utilice esta información para instalar Photoshop Elements en el equipo y familiarizarse con el uso del software. Los
recursos proporcionados se han diseñado para ayudarle a familiarizarse con el producto a su propio ritmo.
Adobe recomienda que explore los distintos recursos del manual antes de buscar ayuda externa. Estos recursos le
permiten familiarizarse con el uso del producto, así como ahorrar un tiempo valioso.
Requisitos del sistema
Para asegurarse de que dispone del hardware y software necesarios para Photoshop Elements, consulte los requisitos
del sistema que aparecen en el archivo Léame.
Si el equipo está conectado a Internet, Adobe recomienda que utilice el contenido en línea para consultar la
información más reciente.
1
Si desea consultar los requisitos de Adobe® Photoshop® Elements 10 para los sistemas operativos Windows y Mac,
consulte www.adobe.com/go/learn_pse_systemreq_es.
Si no se dispone de acceso a Internet, abra el archivo Léame del disco de instalación.
Instalación/desinstalación de Adobe Photoshop Elements
Instalación desde el disco
Asegúrese de que dispone de una unidad de DVD (no de CD) conectada al ordenador antes de comenzar la instalación.
Introduzca el DVD correspondiente en la unidad y siga las instrucciones.
Consulte http://www.adobe.com/go/learn_installpse10_es para obtener información completa sobre la instalación de
Photoshop Elements desde el disco de instalación.
Instalación de software descargado
Consulte http://www.adobe.com/go/learn_installonlinepse_es.
Conversión de una versión de prueba en una versión con licencia (comprada)
Consulte http://www.adobe.com/go/learn_convertpse_es.
Última modificación 30/1/2012
Page 8
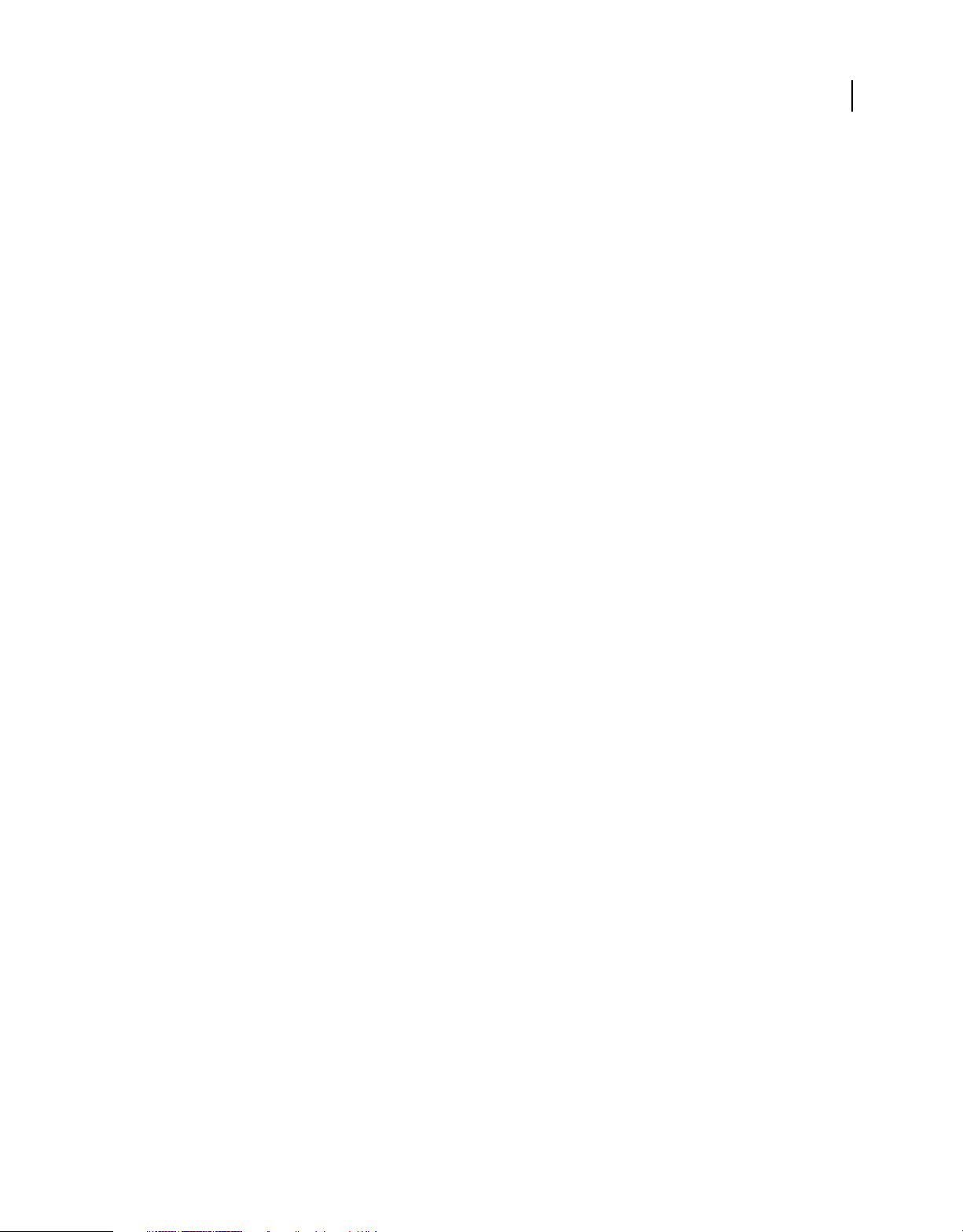
USO DE PHOTOSHOP ELEMENTS 10
Introducción
¿Puedo tener más de una versión instalada?
Photoshop Elements no elimina ni reemplaza automáticamente las versiones anteriores de Photoshop Elements
instaladas en el sistema. No es necesario desinstalar las versiones anteriores de Photoshop Elements. Puede desinstalar
versiones anteriores de Photoshop Elements una vez que se haya familiarizado con la última versión del software.
Desinstalación de Photoshop Elements
Consulte http://www.adobe.com/go/learn_uninstallpse_es.
Creación de un ID de Adobe
Para obtener más información sobre cómo crear uno y sobre las ventajas de tener un ID de Adobe, consulte
http://www.adobe.com/go/learn_adobeid_es.
Importante: las ventajas Plus y en línea gratuitas de Photoshop Elements sólo están disponibles en Estados Unidos. Es
necesario disponer de acceso a Internet.
Inicie sesión con su ID de Adobe ID para disfrutar de ventajas en línea gratuitas, como 2 GB de almacenamiento sin
coste, copia de seguridad en línea automática y sincronización automática de sus fotos y clips de vídeo en diferentes
ordenadores. También recibirá tutoriales que podrá usar cuando los necesite, y dispondrá de acceso a sus fotografías
y vídeos a través de Photoshop.com, así como de una URL personal para compartir sus álbumes de fotos y vídeos. Si
ha adquirido Adobe Photoshop Elements 10 Plus, inicie sesión con su ID de Adobe para disfrutar de todas las ventajas
de esta edición, como espacio de almacenamiento adicional, ilustraciones y tutoriales. Para obtener más información,
visite www.adobe.com/go/learn_pse10_membership_es.
2
Registro del software
Para obtener información sobre cómo registrar el software de Adobe que ha adquirido y las ventajas de realizar dicho
registro, consulte www.adobe.com/es/support/registrationfaq.html.
Software y hardware compatibles
Para obtener la información más reciente sobre los formatos de archivo, los controladores gráficos y otro hardware y
dispositivos admitidos por Photoshop Elements, consulte http://www.adobe.com/go/learn_readmepse10_es.
Si no se dispone de acceso a Internet, abra el archivo Léame del disco de instalación.
Novedades de Adobe Photoshop Elements 10
Visite www.adobe.com/go/learn_pse_features_es para conocer las funciones nuevas y mejoradas.
Última modificación 30/1/2012
Page 9
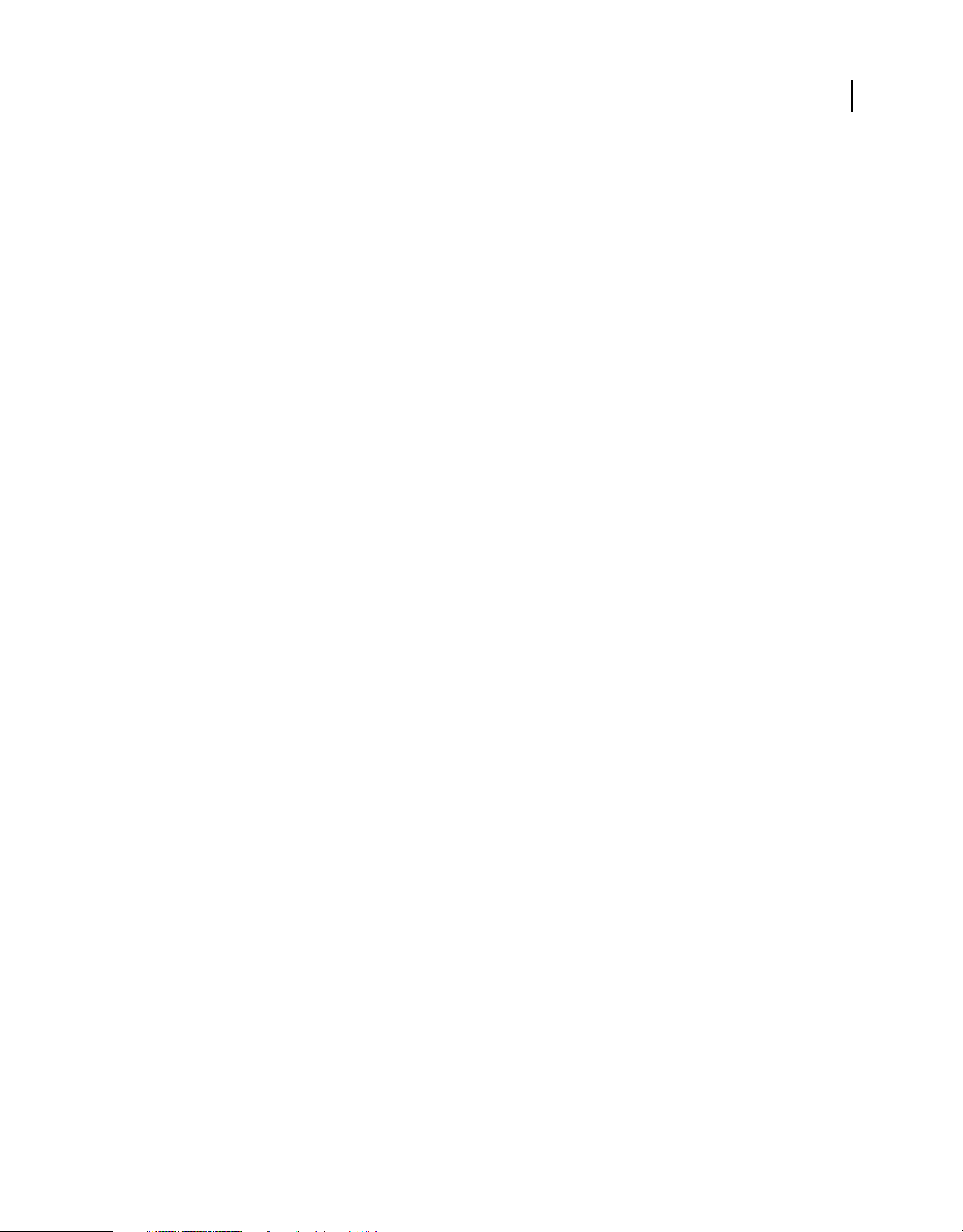
USO DE PHOTOSHOP ELEMENTS 10
Introducción
Conversión de un catálogo de una versión anterior
La primera vez que abra Elements Organizer en Adobe Photoshop Elements 10 se le solicitará que convierta el catálogo
actual creado con la versión anterior. Al aceptar la conversión, el catálogo de la versión anterior se convierte y se le
cambia el nombre.
Nota: antes de convertir un catálogo de una versión anterior de Photoshop Elements, se recomienda realizar una copia
de seguridad del catálogo a través de Archivo > Copia de seguridad.
Si es la primera vez que convierte catálogos, siga el siguiente procedimiento para convertir catálogos de versiones
anteriores.
1 Seleccione Archivo > Catálogo > Convertir.
2 En el cuadro de diálogo del administrador de conversión, seleccione el catálogo de la versión anterior.
Nota: los catálogos guardados en una carpeta que no sea la ubicación por defecto no aparecerán en la ventana
Convertir catálogo de forma automática. Haga clic en Buscar más catálogos y seleccione la carpeta en la que está
ubicado el catálogo. Los catálogos que se encuentren en dicha carpeta se añaden a la lista de catálogos que se pueden
convertir.
3 Haga clic en Convertir.
3
Visualización de catálogos convertidos anteriormente
Puede ver catálogos convertidos o catálogos creados como copias de seguridad desde las versiones anteriores. La
ventana Convertir catálogo no muestra estos catálogos por defecto. Seleccione Mostrar catálogos convertidos
anteriormente para ver una lista de los catálogos convertidos anteriormente.
Nota: no se pueden utilizar los catálogos convertidos con versiones anteriores. Sin embargo, al convertir el catálogo, éste
copia los datos en un nuevo archivo de catálogo y el archivo de catálogo original permanece sin modificaciones. Puede
continuar utilizando el catálogo original en la versiones anteriores.
Recursos de ayuda
Si tiene alguna pregunta sobre la instalación o el uso de Photoshop Elements, Adobe recomienda que utilice estos
recursos antes de ponerse en contacto con el servicio de asistencia de Adobe. Estos recursos contienen respuestas a
preguntas frecuentes.
Pantalla de bienvenida
Utilice los recursos de la pantalla de bienvenida para familiarizarse con el uso de Photoshop Elements.
Otros recursos de familiarización
Si es un usuario nuevo de Photoshop Elements y le gustaría familiarizarse rápidamente con su uso, utilice estos
recursos antes de pasar a las funciones avanzadas.
Página de introducción Consulte http://www.adobe.com/go/learn_pse_gs_es. La página de introducción contiene
vínculos a preguntas frecuentes, temas de ayuda, vídeos y otros recursos que le ayudan a familiarizarse rápidamente
con el uso de Photoshop Elements.
Última modificación 30/1/2012
Page 10
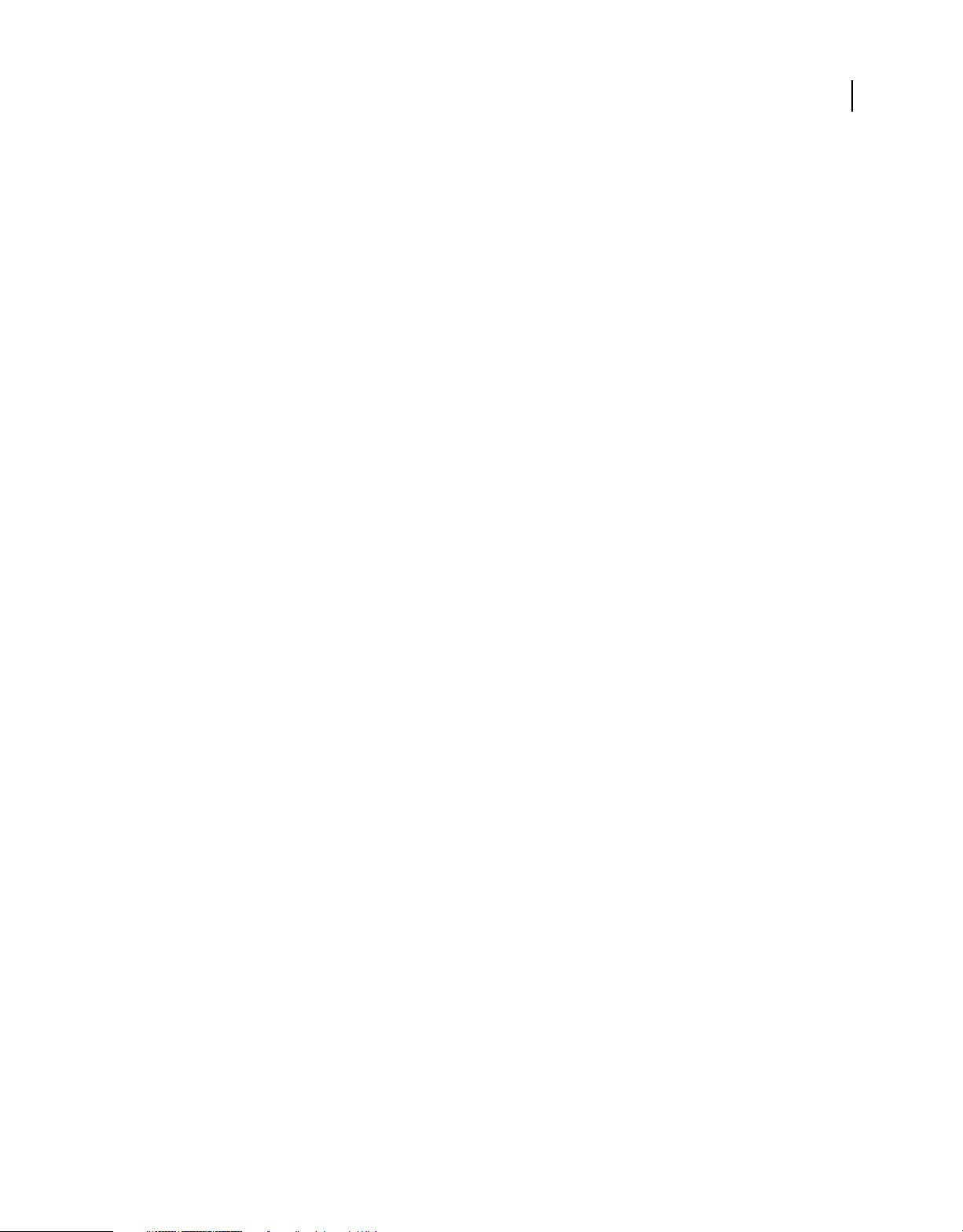
USO DE PHOTOSHOP ELEMENTS 10
Introducción
Página de ayuda y asistencia Consulte http://www.adobe.com/es/support/photoshopelements/, donde encontrará
vínculos rápidos a todos los recursos principales de Photoshop Elements.
Ayuda de Adobe Photoshop Elements
Busque instrucciones paso a paso para saber cómo utilizar las distintas funciones de Photoshop Elements desde la
aplicación y en la ayuda en línea.
Uso de la ayuda en la aplicación Presione F1 para iniciar el cliente de la ayuda. Asegúrese de conectarse al menos una
vez para descargar el contenido de la ayuda. A continuación, el cliente de la ayuda utilizará el contenido descargado
en el equipo o descargará contenido de Internet en función del estado de conexión del ordenador. Para obtener más
información sobre el cliente de la ayuda de la comunidad, consulte http://www.adobe.com/go/learn_psechc_es.
Ayuda en línea (guía del usuario) Versión en línea de la guía del usuario. Consulte
http://www.adobe.com/go/learn_usinpse_es.
Descarga de la guía del usuario (PDF) Consulte http://www.adobe.com/go/learn_pdfpse_es.
Menú Ayuda
Utilice el menú Ayuda de Photoshop Elements para acceder rápidamente a una lista de recursos que le ayudarán a
familiarizarse con el uso del software.
4
Ayuda de Photoshop Elements Si se utiliza Elements Organizer, haga clic en Ayuda de Elements Organizer para
iniciar el cliente de la ayuda. Dependiendo de si está conectado o no, se cargará el contenido de la ayuda en línea
(guía del usuario) o el contenido de ayuda descargado.
Introducción La página Introducción contiene preguntas frecuentes, temas de ayuda, vídeos y otros recursos que
le permitirán familiarizarse rápidamente con Photoshop Elements.
Conceptos clave Abre la página que contiene los conceptos y términos importantes recomendados para trabajar
con Photoshop Elements.
Asistencia Abre la página de Ayuda y soporte que contiene información sobre los recursos de ayuda y solución de
problemas.
Tutoriales de vídeo Abre un vínculo a la página de Adobe TV que contiene una lista de vídeos que le ayudarán a
comenzar a trabajar con Photoshop Elements.
Proporcionar información sobre el producto y envío de trucos y sugerencias
• Visite www.adobe.com/go/learn_psefeed_es.
Consejos para solucionar problemas
A continuación se enumeran algunos consejos útiles para la solución de problemas de Photoshop Elements.
• Reinicie Photoshop Elements o el equipo.
• Restaure las preferencias de Photoshop Elements. Mantenga pulsadas las teclas Ctrl + Alt + Mayús (Windows) u
Opción + Comando + Mayús (Mac) inmediatamente después de elegir el inicio de Photoshop Elements o Elements
Organizer en la pantalla de bienvenida.
• Cierre todos los demás programas, incluidos el antivirus, el servidor de seguridad y las aplicaciones de grabación
de CD o DVD que se estén ejecutando en segundo plano hasta detectar el motivo.
Última modificación 30/1/2012
Page 11
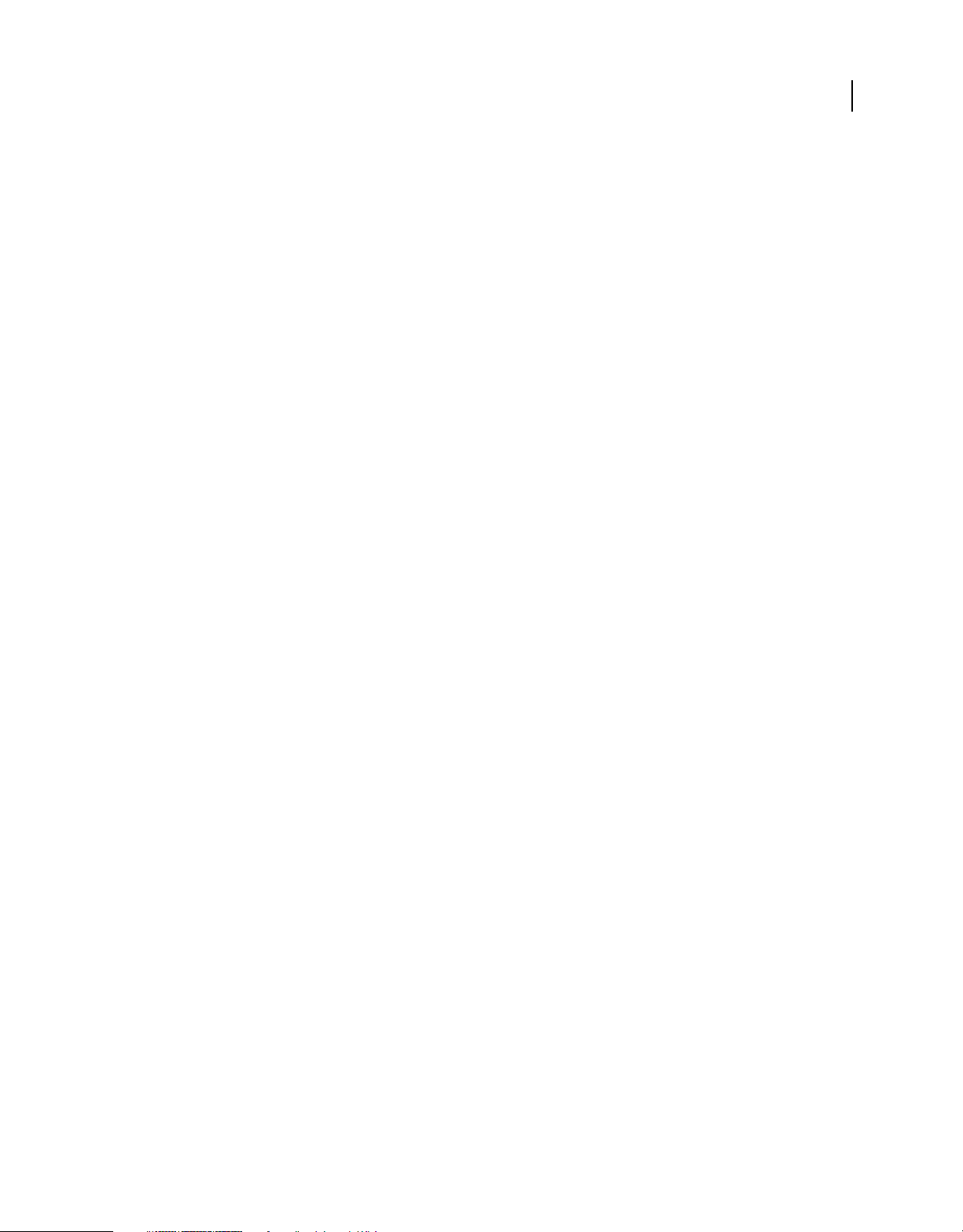
USO DE PHOTOSHOP ELEMENTS 10
Introducción
• Asegúrese de que el sistema operativo del equipo esté actualizado. Instale los últimos controladores de la tarjeta de
vídeo, la tarjeta de sonido, la impresora y otros dispositivos.
• Quite los programas o los dispositivos recién añadidos al equipo. Piense en la última cosa que haya cambiado en el
equipo antes de que comenzara el problema. Piense si ha instalado otra impresora, fuentes nuevas u otro software.
• Si surge un problema al abrir o editar una fotografía, compruebe si se repite con todas las fotografías o con
fotografías procedentes de cámaras u orígenes diferentes.
• Si parece que alguna función de Photoshop Elements no funciona correctamente, consulte la ayuda de
Photoshop Elements.
Consulta a expertos
Para contactar con expertos de la Adobe® Photoshop® Elements 10 comunidad que pueden ayudarle con su problema,
visite http://www.adobe.com/go/learn_forumpse_es.
Compatibilidad con preguntas sobre procedimientos
Las preguntas sobre procedimientos y la mayoría de problemas de uso de Photoshop Elements pueden resolverse con
los siguientes recursos:
• Página de ayuda y asistencia (http://www.adobe.com/es/support/photoshopelements/)
• Página de introducción (http://www.adobe.com/go/learn_pse_gs_es)
• Foros de Photoshop Elements (http://www.adobe.com/go/learn_forumpse_es)
5
Servicio de atención al cliente para pedidos, instalación y activación de productos
Para explorar el servicio de atención al cliente de forma eficaz, realice lo siguiente:
• Si prefiere obtener respuestas través de correo electrónico, inicie sesión en el portal de atención al cliente
http://www.adobe.com/go/learn_cust_por_es. Si no dispone de un ID de Adobe registrado, haga clic en el botón
Crear una cuenta para crear su ID.
• Si necesita realizar una llamada, Adobe recomienda utilizar los menús emergentes situados en la página de contacto
http://www.adobe.com/go/learn_contact_es. A través de este método de contacto, también tiene las opciones de
conversación en directo (si está disponible) o asistencia telefónica.
• Si llama y experimenta un tiempo de espera demasiado largo, pude solicitar que el primer agente disponible le
devuelva la llamada. O bien, puede volver a llamar en otro momento.
Elements Organizer y Photoshop Elements
Elements Organizer le permite visualizar, gestionar y buscar todas sus fotografías y clips de vídeo. También puede
realizar correcciones rápidas en el espacio de trabajo Organizar.
En el espacio de trabajo Edición, podrá perfeccionar las fotografías, así como realizar ediciones básicas, llevar a cabo
tareas de edición guiadas paso a paso o usar herramientas de edición avanzadas.
Después de trabajar con las fotografías en cualquier espacio de trabajo, puede crear proyectos fotográficos como
páginas de álbumes de recortes, proyecciones de diapositivas, libros de fotografías o álbumes en línea. Puede
compartirlos fácilmente con familiares y amigos a través de Flickr y Facebook.
Última modificación 30/1/2012
Page 12
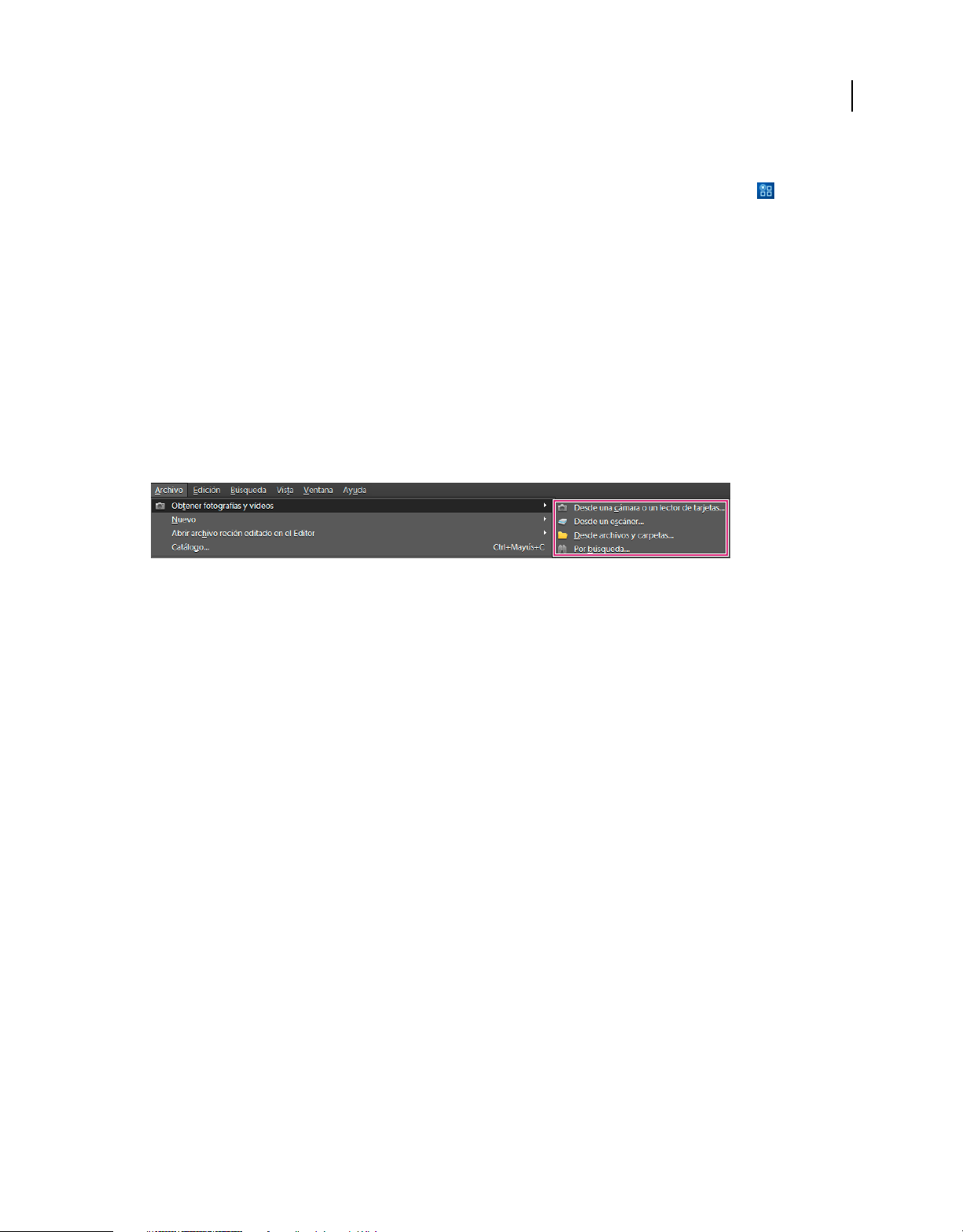
USO DE PHOTOSHOP ELEMENTS 10
Introducción
Nota: Mac OS no admite libros animados, proyecciones de diapositivas y creación de correos de fotografías basados en HTML.
Para acceder al espacio de trabajo Organizar desde el espacio de trabajo Edición, haga clic en el icono .
¿Es preciso usar Elements Organizer? No. Puede copiar las fotografías en el equipo y corregir las fotografías en el
espacio de trabajo Edición de Photoshop Elements. Recuerde, de todos modos, que hay multitud de acciones
disponibles en Elements Organizer. Además, cuando tenga cientos o miles de fotografías guardadas en el equipo, se
dará cuenta de que buscarlas y gestionarlas resulta mucho más sencillo con Elements Organizer.
6
Importación y organización de fotografías y clips de vídeo
Al trabajar en Adobe® Photoshop® Elements 10, deberá comenzar por importar fotografías en Elements Organizer.
Puede importar fotografías desde dispositivos como cámaras, lectores de tarjetas, y escáneres o desde cualquier carpeta
de un ordenador. En Elements Organizer puede visualizar, gestionar y buscar todas sus fotografías y clips de vídeo.
Opciones de importación
Uso de la utilidad de descarga de fotografías para descargar archivos
1 Conecte la cámara o el lector de tarjetas al ordenador. (Consulte la documentación que acompaña al dispositivo si
es necesario).
Nota: (Windows) si está habilitada la reproducción automática, se abrirá el cuadro de diálogo de reproducción
automática de Windows con una lista de las opciones para obtener las fotos. En el cuadro de diálogo de reproducción
automática de Windows, seleccione Organizar y Editar mediante Adobe Elements 10 Organizer. Si Elements Organizer
no está abierto, se abrirá el cuadro de diálogo de la utilidad de descarga de fotografías. Haga clic en Obtener fotografías.
Elements Organizer se abrirá e importará los archivos de medios.
2 En el espacio de trabajo Organizar, seleccione Archivo > Obtener fotografías y vídeos > Desde una cámara o un
lector de tarjetas.
3 En la sección Origen del cuadro de diálogo de la utilidad de descarga de fotografías, seleccione en la lista desplegable
Obtener fotografías de la opción que especifique de dónde se deben copiar o importar las fotografías.
4 En el área Ajustes de importación, defina las opciones siguientes:
Ubicación Especifica la carpeta en la que se descargan las imágenes. Para cambiar la ubicación por defecto de la
carpeta, haga clic en Examinar y especifique una ubicación nueva.
Crear subcarpeta Crea una subcarpeta y le asigna un nombre según el esquema seleccionado en el menú emergente.
Si elige Nombre personalizado, escriba un nombre para la subcarpeta en el cuadro.
Cambiar el nombre de los archivos Cambia los nombres de los archivos con el esquema de nomenclatura seleccionado
en el menú desplegable. Si elige Nombre personalizado, escriba un nombre de archivo básico así como un número
inicial para asignar nombres de archivo numerados secuencialmente a las fotografías.
Nota: si existe el nombre que ha escrito, se añade “-1” u otra forma de indicador numérico a los nombres de los archivos
de imagen copiados.
Última modificación 30/1/2012
Page 13
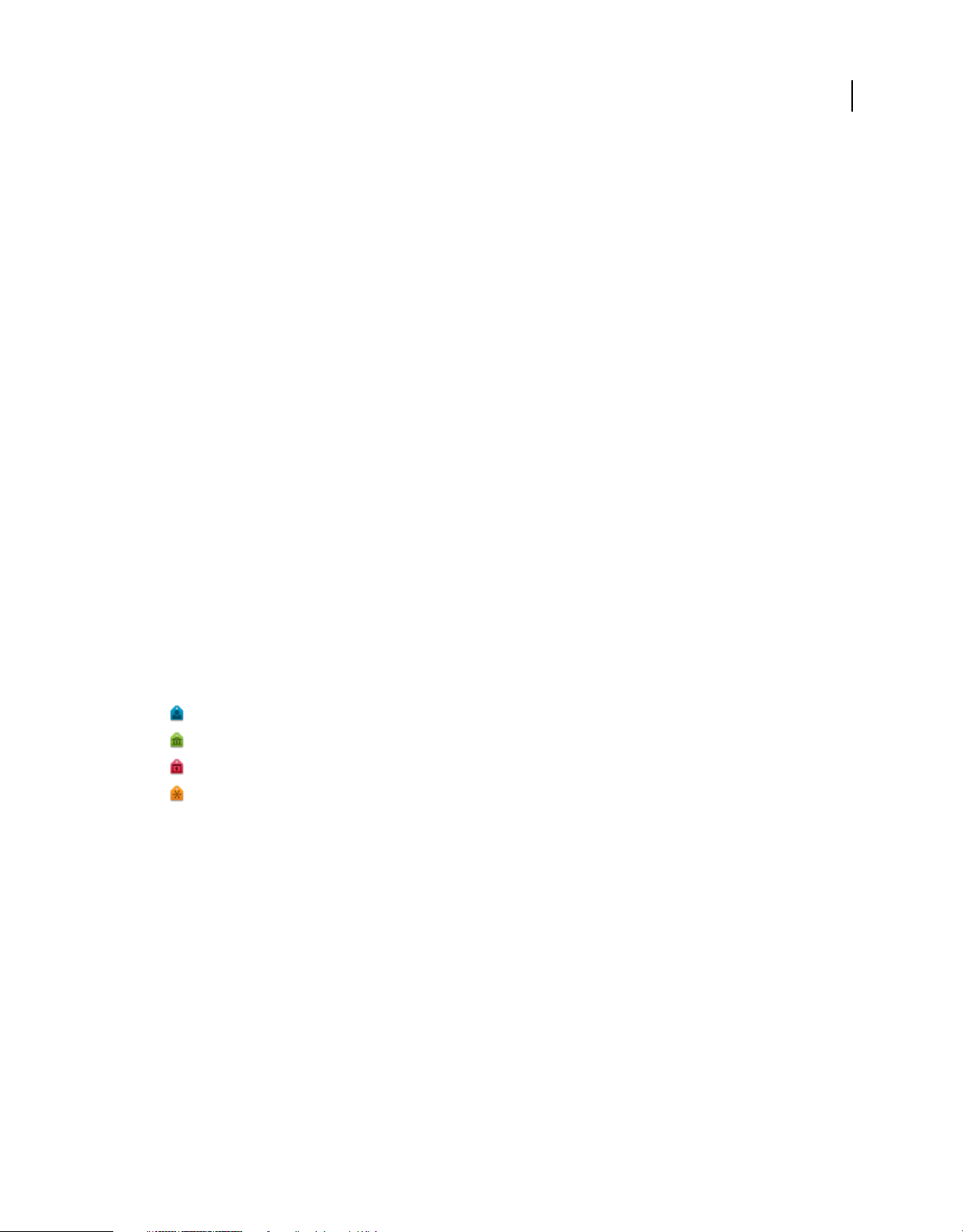
USO DE PHOTOSHOP ELEMENTS 10
Introducción
Conservar nombre de archivo actual en XMP Seleccione esta opción para utilizar el nombre de archivo actual como el
nombre de archivo almacenado en los metadatos de la fotografía.
Opciones de eliminación Especifica si se dejan las fotografías en la cámara o la tarjeta, si se verifican y eliminan los
archivos, o si se eliminan los archivos después de haberlos copiado. Las fotografías que no importe en Adobe
Photoshop Elements no se eliminarán de la cámara ni de la tarjeta.
5 (Opcional) (Windows) Para descargar las fotografías a Photoshop Elements de forma automática al conectar un
dispositivo, seleccione Descarga automática. Las opciones de descarga automática se ajustan en las preferencias de
la cámara o el lector de tarjetas.
6 (Opcional) Para ver más opciones de descarga, haga clic en el botón Cuadro de diálogo avanzado.
7 Haga clic en Obtener fotografías.
Las fotografías se copian en el disco duro.
8 Haga clic en OK en el cuadro de diálogo Archivos copiados correctamente.
Nota: si Elements Organizer se ejecuta al copiar las fotografías, haga clic en Sí en el cuadro de diálogo Archivos copiados
correctamente.
Organización de fotografías y clips de vídeo
Utilice Elements Organizer para gestionar sus archivos. Elements Oganizer permite localizar con facilidad fotografías,
archivos de vídeo, clips de sonido o documentos PDF de Adobe, sea cual sea su ubicación en el equipo.
7
Adobe Photoshop Elements organiza las fotografías de forma automática por fecha a medida que las descarga.
Elements Organizer cuenta con una línea de tiempo (en Ventana > Línea de tiempo) y una vista por fecha que le
permiten buscar las fotografías según la fecha.
Otro modo de ordenar las fotografías consiste en añadirles estrellas de clasificación, apilarlas o asignarles etiquetas de
palabras clave, como:
• Personas
• Lugares
• Eventos
• Otro
¿Qué son los catálogos y álbumes? Al importar fotografías o clips de vídeo, Elements Organizer almacena los detalles
de los archivos importados en un catálogo. El catálogo contiene enlaces a los archivos y registros de detalles como las
clasificaciones con estrellas y etiquetas que se adjuntan a las fotografías. Además de ofrecer el medio idóneo para
compartir fotografías en proyectos, creaciones y álbumes en línea, los álbumes facilitan la búsqueda de fotografías con
algo en común. Un álbum es un subconjunto de catálogos.
Creación de un catálogo
Se recomienda que vaya creando catálogos conforme importe archivos, de forma que no pierda el trabajo realizado de
organización de archivos. Los archivos de catálogo de gran tamaño pueden ocasionar ralentizaciones en el
rendimiento.
1 Seleccione Archivo > Catálogo.
2 Para elegir una ubicación preestablecida para el catálogo, seleccione Catálogos a los que pueden acceder todos los
usuarios (solo Windows®) o Catálogos a los que puede acceder el usuario actual. Para seleccionar una ubicación
personalizada, elija Ubicación personalizada, haga clic en Examinar y vaya hasta la ubicación.
Última modificación 30/1/2012
Page 14
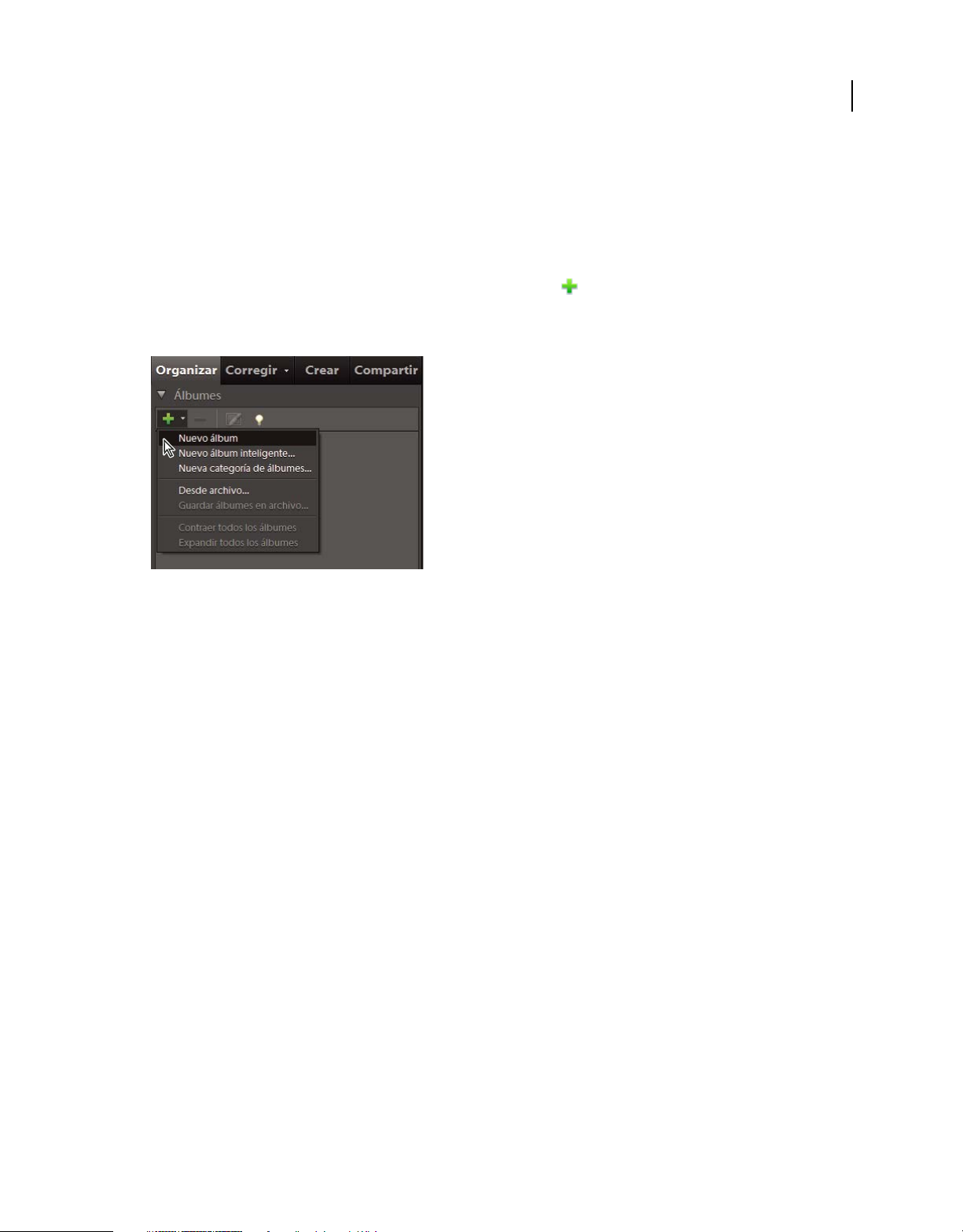
USO DE PHOTOSHOP ELEMENTS 10
Introducción
Nota: (Mac® OS) no puede acceder a los catálogos de una unidad de red.
3 Haga clic en Nuevo, escriba un nombre para el catálogo en el cuadro de diálogo Introducir un nombre para el nuevo
catálogo y haga clic en OK.
Creación de un álbum
1 Haga clic en el botón Crear nuevo álbum o Categoría de álbumes en el panel Álbumes de la ficha Organizar y
elija Nuevo álbum.
2 (Opcional) En el menú Categoría de álbumes, elija un grupo en el que incluir el álbum.
8
Menú Categoría de álbumes
3 En el cuadro Nombre del álbum, escriba un nombre para el álbum.
4 Arrastre las fotografías a la zona Elementos.
El álbum aparece en el panel Álbumes que ha especificado en la categoría de álbumes.
Búsqueda de fotografías y clips de vídeo
Puede buscar fotografías y archivos de vídeo por fecha, clasificación con estrellas, álbum, ubicación de carpeta, nombre
de archivo, tipo de medio, etiqueta de palabra clave, texto u otros criterios. También puede buscar objetos en las
fotografías mediante la búsqueda de objetos. Para obtener más información, visite
www.adobe.com/go/learn_org10_photos_find_es.
Éstas son algunas de las funciones de Elements Organizer para buscar fotografías:
Barra de búsqueda Arrastre una fotografía a la barra de búsqueda para buscar fotografías y archivos multimedia que
coincidan o sean parecidos a la fotografía arrastrada.
Panel Álbumes Seleccione un álbum para ver los archivos de medios que contiene.
Panel Etiquetas de palabras clave Seleccione una etiqueta de palabra clave para ver los archivos que tienen dicha
etiqueta.
Cuadro de texto Introduzca texto en el cuadro Buscar para buscar los archivos que coincidan con el texto introducido.
Se buscan coincidencias en elementos como los nombres de los archivos, los metadatos, las etiquetas de las palabras
clave, los pies de las ilustraciones, las notas, los nombres de los álbumes, los grupos de álbumes, la información de la
cámara, las fechas, las carpetas y los formatos.
Última modificación 30/1/2012
Page 15
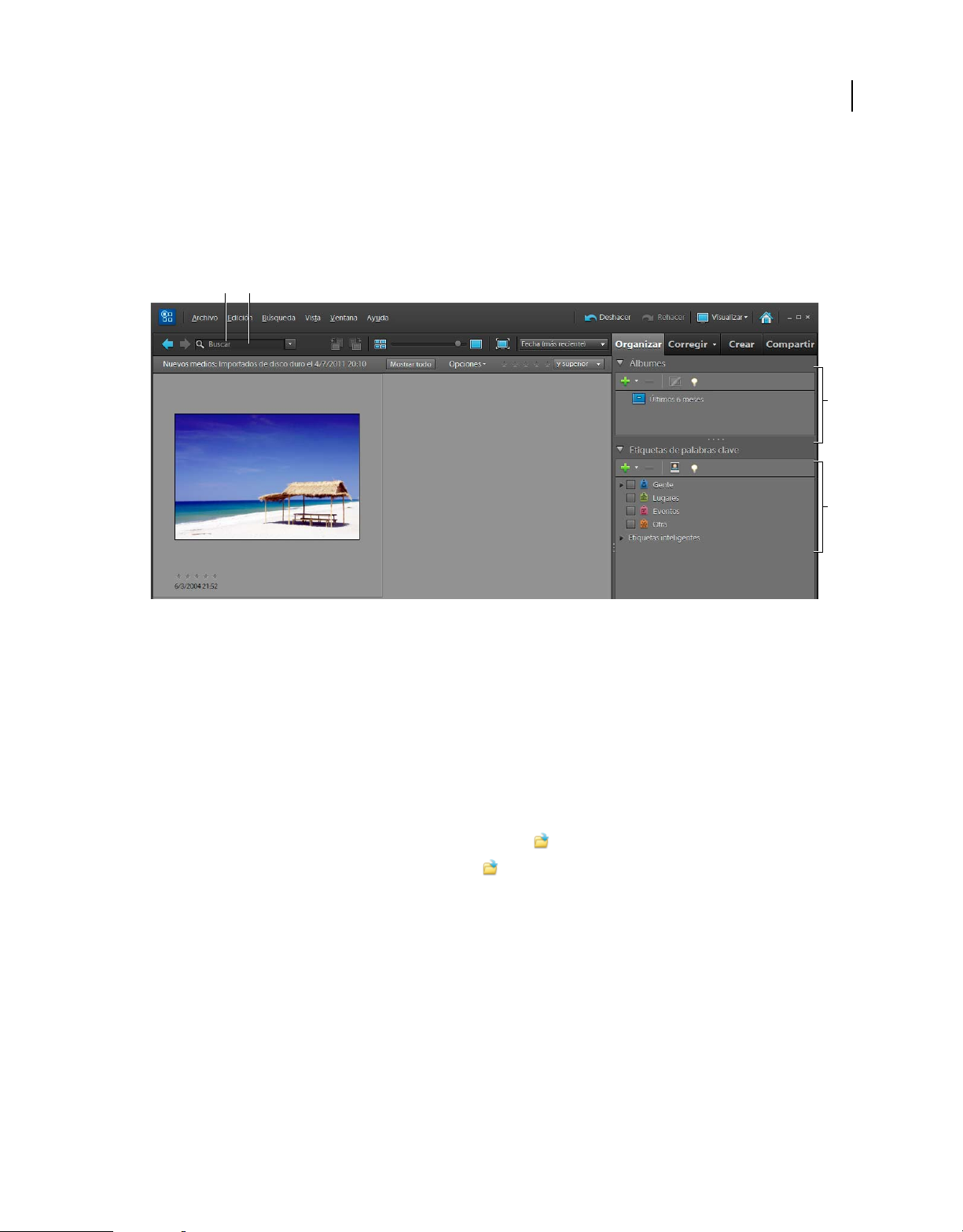
USO DE PHOTOSHOP ELEMENTS 10
Introducción
Opciones de búsqueda Pueden buscarse fotografías con las opciones de búsqueda por similitud visual, objeto y
fotografías duplicadas disponibles en la lista desplegable de búsqueda.
Escala de tiempo Haga clic en un mes o defina un intervalo para buscar fotografías y archivos multimedia
cronológicamente por fecha, lote de importación o ubicación de carpeta.
Nota: para ver la línea de tiempo, seleccione Ventana > Línea de tiempo.
AB
9
C
D
Elements Organizer cuenta con muchas herramientas y opciones para buscar fotografías.
A. Barra de búsqueda B. Cuadro de texto C. Panel Álbumes D. Panel Etiquetas de palabras clave
Búsqueda de los archivos de las fotografías o los clips de vídeo
1 En Elements Organizer, seleccione la fotografía o el clip de vídeo cuyo archivo desee encontrar.
2 Presione Alt + Intro (Windows) u Opción + Intro (Mac OS) para abrir la ventana Propiedades-Generales.
3 Realice una de las acciones siguientes:
• (Windows) Haga clic en el icono Descubrir en el Explorador .
• (Mac OS) Haga clic en el icono Descubrir en Finder .
Creación de proyectos fotográficos
Puede utilizar sus fotografías en un gran número de proyectos que podrá compartir con su familia y amigos. Por
ejemplo, puede crear proyectos fotográficos como álbumes, tarjetas de felicitación, etiquetas y carátulas de CD/DVD
y collages de fotografías. Puede imprimir estos proyectos fotográficos en casa o puede cargarlos en un servicio de
impresión en línea. También puede utilizar sus fotografías en galerías fotográficas en línea, proyecciones de
diapositivas y libros animados. Para obtener más información, visite www.adobe.com/go/learn_org10_projects_es.
Última modificación 30/1/2012
Page 16
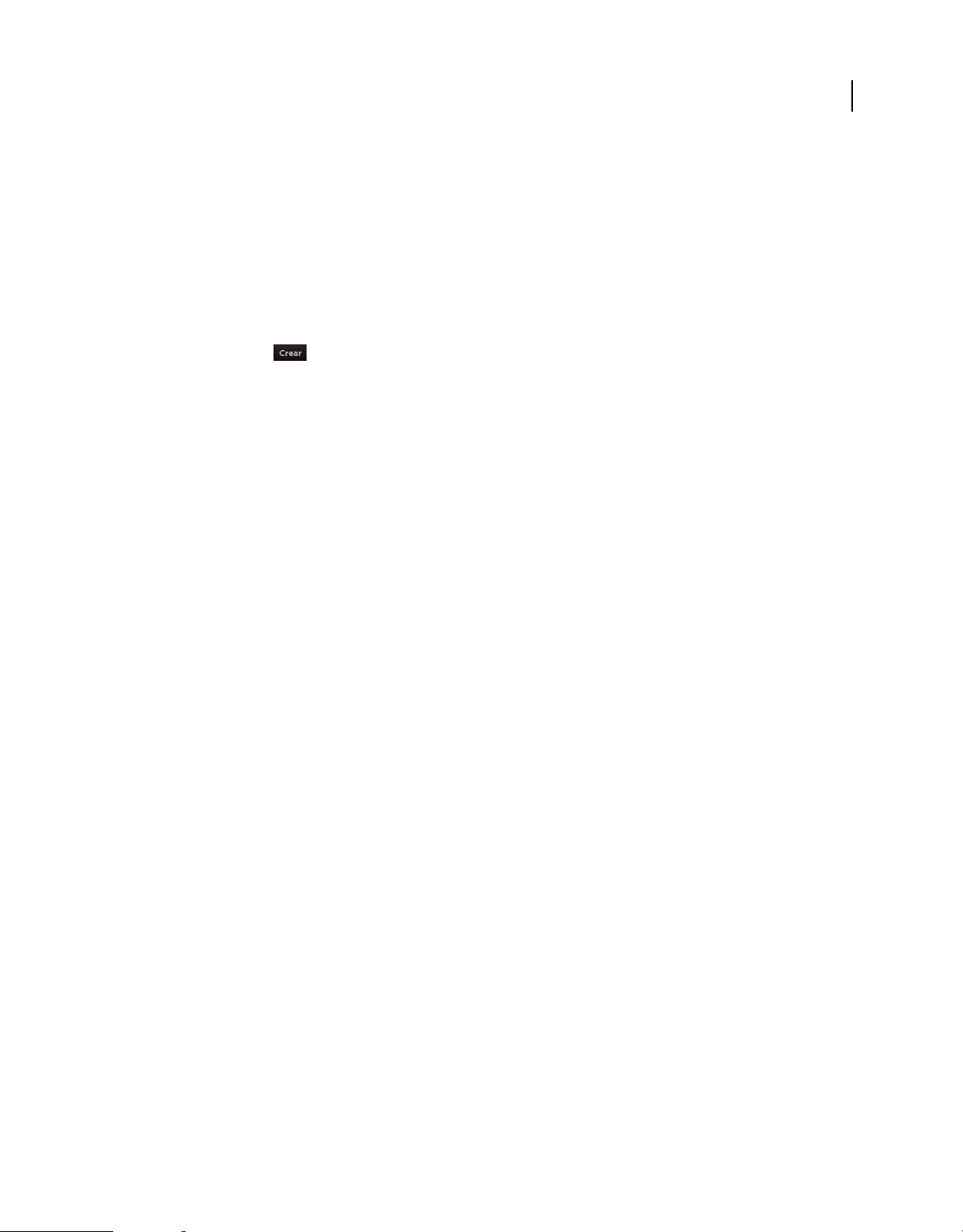
USO DE PHOTOSHOP ELEMENTS 10
Introducción
Déle su toque personal a los proyectos personalizando las plantillas. Por ejemplo, ajuste los colores del diseño para que
se complementen mejor con las fotografías y añada nuevos elementos gráficos, texto y efectos tales como sombras
paralelas y resplandores. Utilice la paleta Contenido para examinar rápidamente cientos de marcos, temas, fondos,
imágenes prediseñadas y efectos que podrá aplicar a sus fotografías y proyectos fotográficos.
Nota: Mac OS no admite libros animados, proyecciones de diapositivas y creación de correos de fotografías basados en HTML.
10
Creación y uso compartido de una proyección de diapositivas (sólo Windows)
1 En Elements Organizer, seleccione las fotografías que desea incluir en la proyección de diapositivas.
2 En la ficha Crear , haga clic en la opción de proyección de diapositivas para mostrar las preferencias.
3 Cambie cualquiera de estas preferencias o simplemente haga clic en OK para utilizar las opciones por defecto.
Todas las herramientas necesarias para crear una proyección de diapositivas se encuentran en el cuadro de diálogo de
proyección de diapositivas. Las fotografías seleccionadas para la proyección de diapositivas se encuentran en la parte
inferior de la pantalla.
4 En el Editor de proyección de diapositivas, diviértase añadiendo efectos, texto, gráficos pequeños, música o su
propia narración. El Editor de proyección de diapositivas aporta miles de ideas creativas.
5 Si desea reordenar las imágenes, arrastre la imagen en miniatura a su nueva ubicación. Las imágenes en miniatura
se muestran en la parte inferior del Editor de proyección de diapositivas. Arrastre una imagen hacia atrás o hacia
delante hasta que aparezca la barra azul y, a continuación, suelte el botón del ratón.
6 Para previsualizar la proyección de diapositivas con todos sus efectos, utilice los botones VCR que están debajo de
la previsualización. Puede volver a editar las diapositivas en cualquier momento si pulsa la tecla Esc.
Nota: puede ver una vista previa de la proyección de diapositivas con todos sus efectos a través del icono Previsualizar en
pantalla completa. Puede volver en cualquier momento a la edición de diapositivas desde Previsualizar en pantalla
completa si pulsa la tecla Esc.
7 Haga clic en Guardar proyecto (parte superior izquierda del Editor de proyección de diapositivas). Es
recomendable que guarde la proyección de diapositivas de manera habitual conforme trabaja.
8 Para crear su proyección de diapositivas para verla o compartirla, haga clic en Salida (en la parte superior derecha
del Editor de proyección de diapositivas). Seleccione cómo desea compartir la proyección de diapositivas. Puede
guardarla como archivo de película o como archivo PDF. También puede grabarla en un disco (VCD/DVD) para
poder verla en un televisor o en un equipo informático (sólo Windows). Para grabar los archivos de vídeo en un
DVD, deberá tener instalado Adobe Premiere Elements.
Corrección (edición) de fotografías
Adobe® Photoshop® Elements 10 ofrece varios niveles de edición: desde correcciones simples de un solo clic en el
espacio de trabajo Organizar a tareas avanzadas de composición y corrección del color en el espacio de trabajo Edición.
Recorte de una fotografía
Al recortar una fotografía, se quitan las zonas no deseadas.
1 En el espacio de trabajo Organizar, seleccione las fotografías que desee recortar.
2 Haga clic en la ficha Corregir, seleccione Recortar y, luego, siga las instrucciones del cuadro de diálogo Recortar.
Última modificación 30/1/2012
Page 17
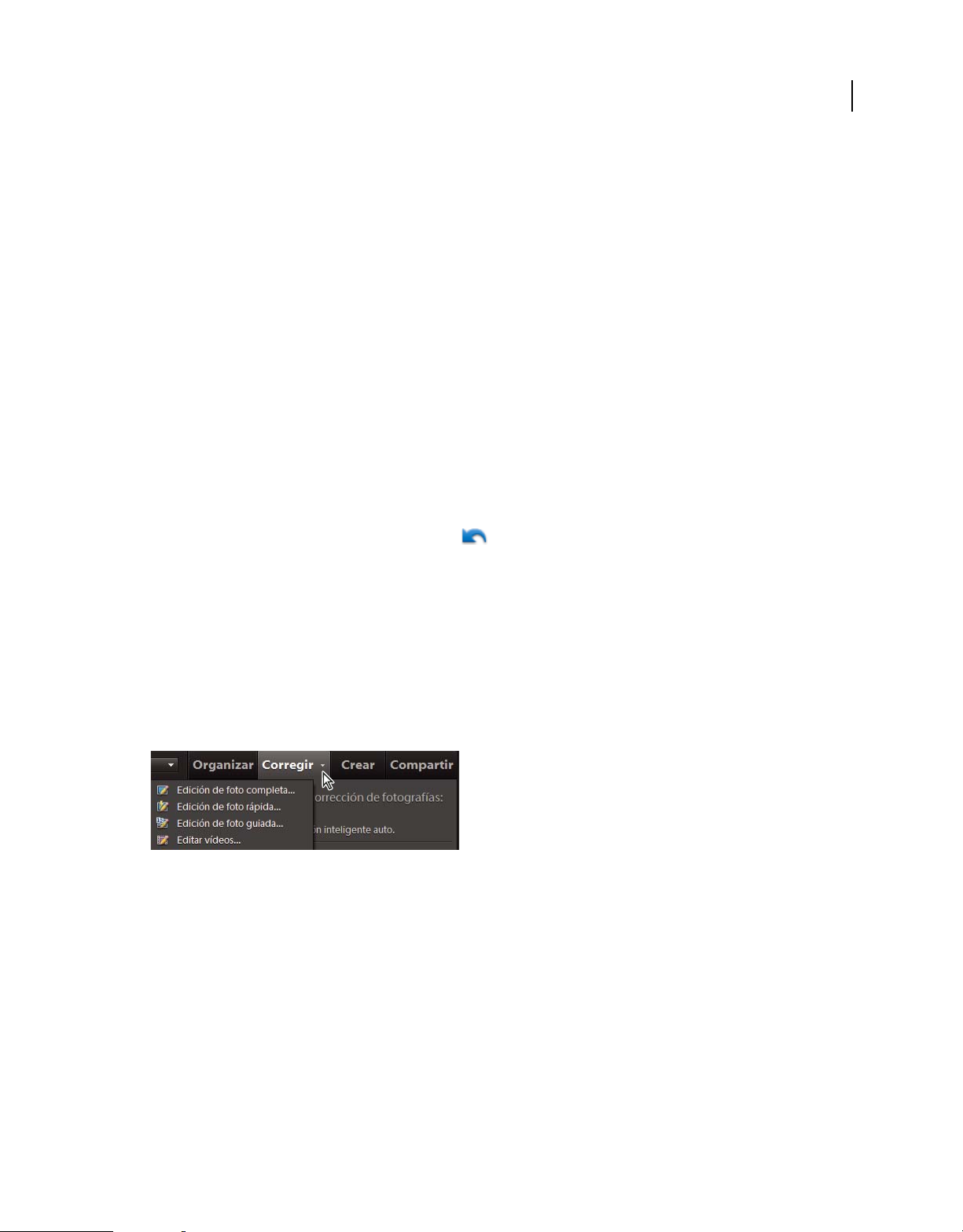
USO DE PHOTOSHOP ELEMENTS 10
Introducción
Cambio del tamaño de una fotografía
Cambiar el tamaño permite cambiar las dimensiones de una fotografía. Si desea aumentar o disminuir el tamaño sin
distorsionar la fotografía, asegúrese de seleccionar la opción Restringir proporciones.
1 En el espacio de trabajo Edición, elija Imagen > Cambiar tamaño > Tamaño de imagen.
2 Seleccione Restringir proporciones.
3 Cambie la anchura o la altura.
4 Haga clic en OK.
Corrección de fotografías en el espacio de trabajo Organizar
En el espacio de trabajo Organizar, puede realizar distintos ajustes básicos de la imagen: Corrección inteligente
automática, Color automático, Contraste automático, Corrección de ojos rojos automática y Enfocar
automáticamente, por ejemplo. Para obtener más información, visite
www.adobe.com/go/learn_org10_fix_organizer_es.
1 En el espacio de trabajo Organizar, seleccione las fotografías que desee corregir.
2 Haga clic en la ficha Corregir. Realice los ajustes deseados.
Si no le gustan los resultados, haga clic en Deshacer , o pulse Ctrl + Z (Windows) o Comando + Z (Mac OS).
11
Apertura de fotografías en los modos de edición completa, rápida o guiada
Photoshop Elements proporciona modos de edición adicionales en el espacio de trabajo Edición: Completa, Rápida y
Guiada. El grado de experiencia en la edición que posea y la complejidad de la edición de la imagen determinan el
modo más adecuado para realizar la tarea.
1 En Elements Organizer, seleccione las fotografías con las que desee trabajar en el espacio de trabajo Edición.
2 Haga clic en el triángulo que hay junto a la ficha Corregir y seleccione una de las siguientes opciones: Edición
completa, Edición rápida o Edición guiada.
Barra del organizador
En el espacio de trabajo Edición, las fotografías aparecen en la Cesta del proyecto. Desplácese por las fotografías que
desee corregir haciendo doble clic en ellas en la Cesta del proyecto.
¿Es preciso usar Elements Organizer para abrir imágenes en el espacio de trabajo Edición? No. Las fotografías
también se pueden abrir desde el espacio de trabajo Edición. Elija Archivo > Abrir y busque las fotografías que desee
abrir.
¿Qué ocurre si se cambia a Elements Organizer mientras se corrigen fotografías en el espacio de trabajo Edición? Si
cambia a Elements Organizer mientras hay archivos abiertos en el espacio de trabajo Edición, aparece una pancarta
encima de sus miniaturas. Los archivos no se pueden cambiar en el espacio de trabajo Organizar hasta que se han
cerrado en el espacio de trabajo Edición.
Última modificación 30/1/2012
Page 18

USO DE PHOTOSHOP ELEMENTS 10
Introducción
Selecciones precisas
Cuando desee editar una parte determinada de una fotografía, seleccione dicha parte. Photoshop Elements
proporciona muchas herramientas de selección automáticas y manuales que le ayudan a seleccionar formas
complicadas con facilidad. Por ejemplo, la herramienta Lazo dibuja bordes de selección a mano alzada y le permite
realizar selecciones precisas.
12
Efecto de selecciones precisas
Herramienta Selección rápida realiza selecciones automáticamente en función del color y la textura cuando hace clic
o hace clic y arrastra en un área.
Herramienta Selección rápida
También puede modificar las selecciones de otras muchas formas. Por ejemplo, puede elegir Seleccionar > Invertir
para invertir la selección o incluir áreas de color similar (Selección > Extender o Seleccionar > Similar).
Para obtener más información, consulte la ayuda en línea.
Creación de efectos fotográficos con Edición guiada
Con Edición guiada, puede crear obras maestras de pop art, efectos de reflejo, efectos fotográficos de cámaras LOMO
y mucho más en unos pocos pasos.
Para acceder a las opciones de Edición guiada:
1 Haga clic en la ficha Edición del Editor.
2 Haga clic en la ficha Guiada.
3 Seleccione un tipo de Edición guiada.
Última modificación 30/1/2012
Page 19
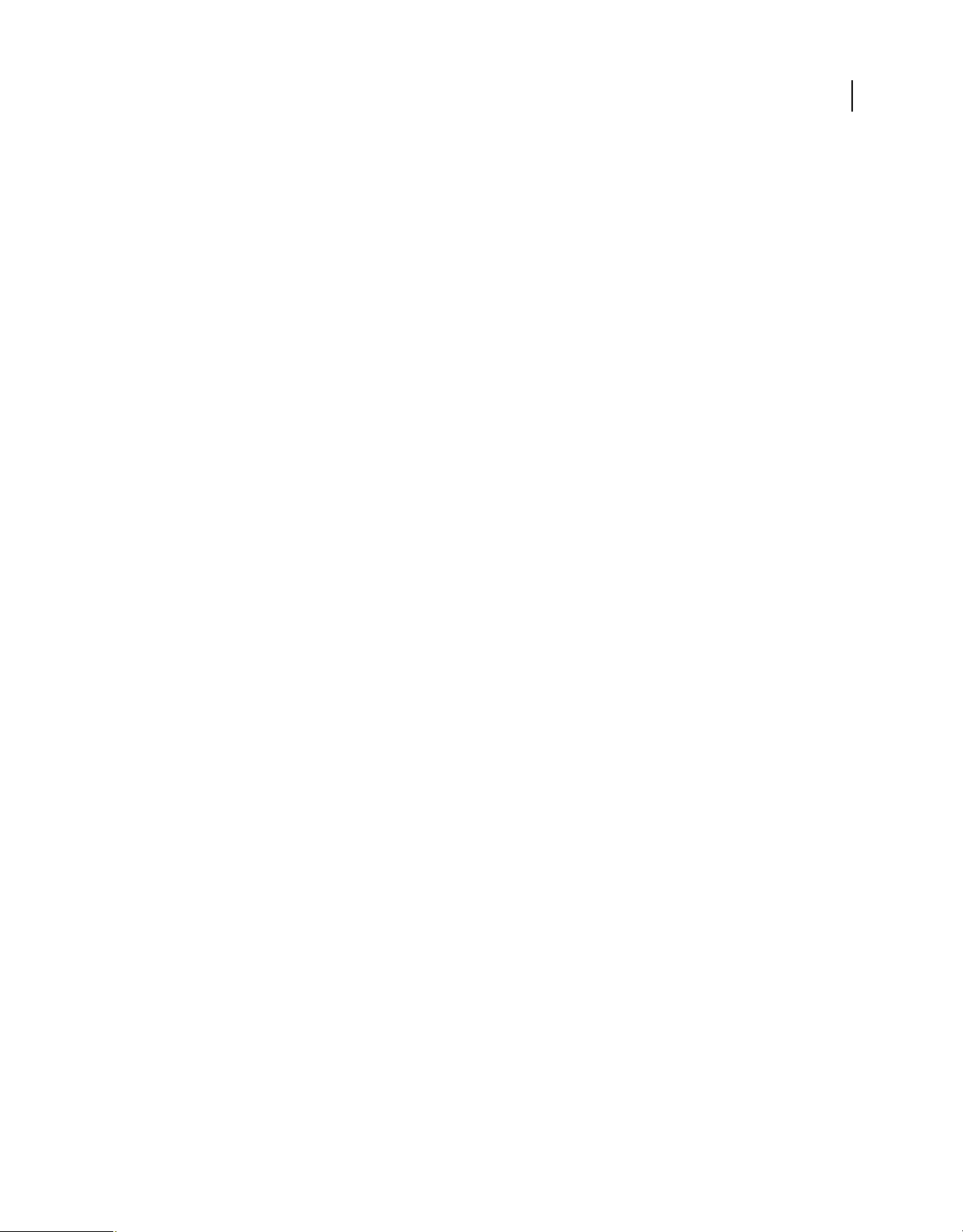
USO DE PHOTOSHOP ELEMENTS 10
Introducción
Almacenamiento de los cambios realizados
Después de editar una imagen en el espacio de trabajo Edición, debe guardarla o perderá los cambios. Las correcciones
realizadas en el espacio de trabajo Organizador se guardan de forma automática.
❖ En el espacio de trabajo Edición, seleccione Archivo > Guardar.
Las fotografías guardadas en el espacio de trabajo Edición se almacenan como una versión y se agrupan con otras
versiones guardadas y la fotografía original. Estos conjuntos de versiones se apilan en Elements Organizer empezando
por la última versión guardada.
¿Y si no deseo guardar versiones de una fotografía? Siempre es recomendable guardar versiones de todas las
fotografías a fin de preservar el archivo original. Si, a pesar de todo, no desea guardar una versión de una fotografía,
elija Archivo > Guardar cuando termine de editarla. En el campo Opciones de guardado del cuadro de diálogo Guardar
como, deseleccione la opción Guardar en conjunto de versiones con original.
¿Qué ocurre si se debe optimizar la fotografía para la Web? Seleccione Archivo > Guardar para Web. Se pueden
utilizar las diferentes opciones de optimización y previsualizar los cambios. Normalmente, los formatos GIF, JPEG y
PNG se utilizan en la Web.
Imprimir y compartir fotografías
13
Photoshop Elements ofrece varios métodos para compartirlas de manera muy rápida: puede permitir que la gente vea
las fotografías en álbumes en línea interactivos, enviar fotografías a otras personas por correo electrónico o imprimir
fotografías con su impresora local o llevarlas a algún sitio para hacerlo de forma profesional. O bien, puede grabar los
archivos o álbumes en CD o DVD.
En Elements Organizer, seleccione primero las fotografías que desea compartir. Haga clic en la ficha Compartir y
seleccione el método para compartir las fotografías. Para obtener más información, visite
www.adobe.com/go/learn_org10_share_es.
Impresión desde Elements Organizer (Sólo Windows)
1 Seleccione fotografías o clips de vídeo en el Explorador de fotografías. Si selecciona un clip de vídeo, sólo se
imprimirá el primer fotograma del clip.
2 Elija Archivo > Imprimir.
3 Especifique las opciones de impresión en el cuadro de diálogo Imprimir y, luego, haga clic en Imprimir.
Compartir fotografías por correo electrónico
Photoshop Elements facilita el proceso para compartir fotografías por correo electrónico. Puede adjuntar fotografías
a un mensaje de correo electrónico o, en Windows, incrustar una fotografía en un mensaje de correo con Photo Mail.
1 Asegúrese de que esté especificado el cliente de correo electrónico en Preferencias. En Windows, elija Edición >
Preferencias > Compartir.
Nota: en Mac OS, la opción Preferencias se encuentra en el menú de Adobe Elements 10 Organizer.
2 En Windows, seleccione Microsoft Outlook®, Outlook Express o el servicio de correo electrónico de Adobe. En Mac
OS, seleccione Entourage o Correo.
Nota: en Windows Vista® o Windows 7® , seleccione Microsoft Outlook®, Windows Live Mail® o el servicio de correo
electrónico de Adobe.
Última modificación 30/1/2012
Page 20
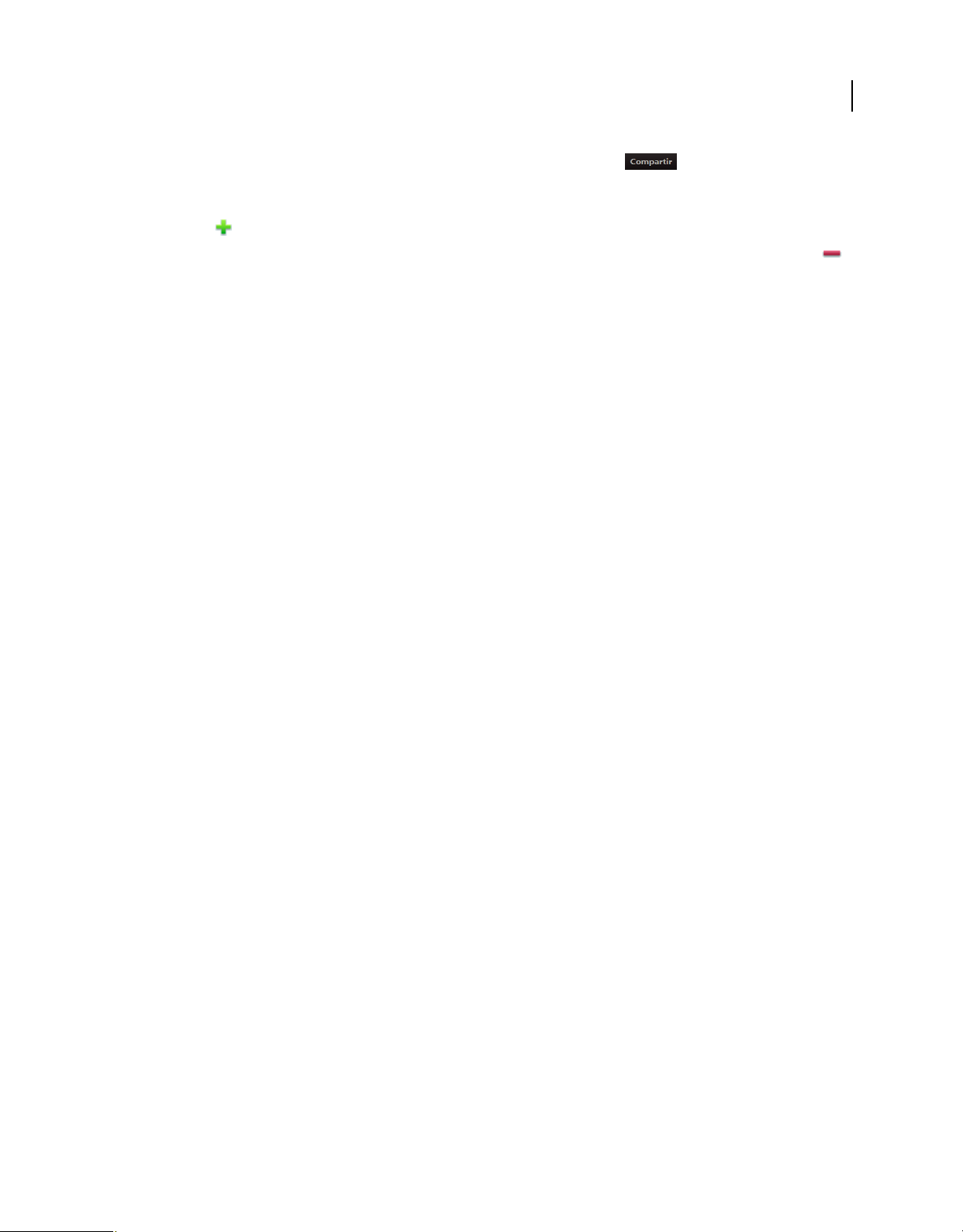
USO DE PHOTOSHOP ELEMENTS 10
Introducción
3 Seleccione una fotografía en el Explorador de medios, haga clic en Compartir y, a continuación, en Enviar
archivos por correo.
4 Para añadir más elementos al correo electrónico, selecciónelos en el Explorador de medios y haga clic en el botón
Añadir .
Nota: también puede eliminar elementos seleccionándolos en la lista de elementos y haciendo clic en el botón Eliminar .
5 Elija una opción en el menú Tamaño máximo de fotografía y utilice el regulador Calidad para ajustar la claridad de
la imagen.
6 Haga clic en Siguiente.
7 Escriba un mensaje en el cuadro de texto Mensaje.
8 Seleccione los destinatarios del correo electrónico realizando una de las acciones siguientes:
• Seleccione un nombre de la lista Seleccionar destinatarios (los nombres que aparecen proceden de su libro de
contactos).
• Si desea añadir el destinatario a su libro de contactos, seleccione la opción Nuevo contacto en el cuadro de diálogo
del libro de contactos. Haga clic en OK y el destinatario aparecerá seleccionado en la lista Seleccionar destinatarios.
9 Haga clic en Siguiente.
Photoshop Elements abre el mensaje en la aplicación de correo electrónico predeterminada.
14
¿Qué ocurre si se utiliza un servicio de correo electrónico basado en Web? Si utiliza un cliente de correo electrónico
basado en Web como Gmail™ o Correo Yahoo®, puede exportar las fotografías y adjuntarlas a los mensajes de correo
electrónico. Haga clic en la ficha Compartir y elija Enviar archivos por correo. El asistente Enviar archivos por correo
le guía por todos los pasos necesarios para crear versiones de las fotografías aptas para el correo electrónico.
Última modificación 30/1/2012
Page 21
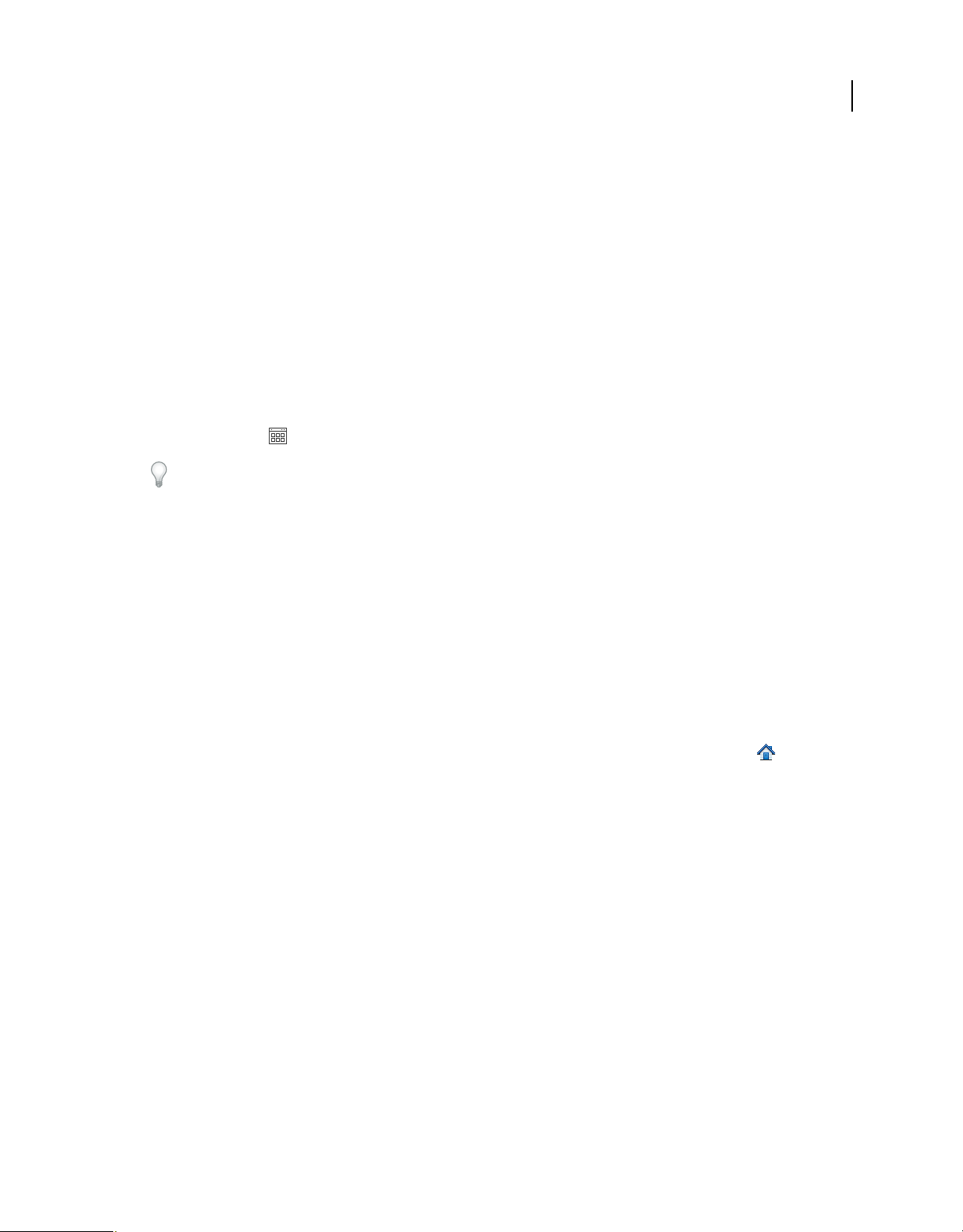
Capítulo 2: Espacio de trabajo de Photoshop Elements
Adobe® Photoshop® Elements 10 tiene dos espacios de trabajo principales, el espacio de trabajo Organizar y el espacio
de trabajo Editar. Utilice el espacio de trabajo Organizar para buscar, organizar y compartir fotografías y archivos de
medios. Utilice el espacio de trabajo Editar para crear, editar y corregir imágenes. También es posible añadir funciones
con módulos plugin y ampliar la memoria del sistema con discos de memoria virtual.
Para abrir una fotografía en el espacio de trabajo Editar, seleccione la fotografía en el espacio de trabajo Organizar.
Haga clic en el triángulo que hay junto a la ficha Corregir y seleccione una de las siguientes opciones: Edición de foto
completa, Edición de foto rápida o Edición de foto guiada. Si trabaja en el espacio de trabajo Editar y hace clic en el
botón Organizador , se abre el espacio de trabajo de Organizer.
Puede moverse entre los dos espacios de trabajo si pulsa el botón correspondiente de la barra de tareas del SO
Windows® o de la plataforma de Mac®.
15
Acerca de los espacios de trabajo
Pantalla de bienvenida
Cuando se abre Photoshop Elements, aparece por defecto la pantalla de bienvenida. Esta pantalla es un cómodo punto
de partida (o eje) para las principales tareas.
Haga clic en Organizar para importar, etiquetar u organizar las fotografías. Haga clic en Edición para mejorar las
imágenes o añadir efectos especiales.
Haga clic en el botón Cerrar (X) en la esquina superior derecha de la pantalla de bienvenida para cerrarla. Puede volver
a abrir la pantalla de bienvenida siempre que lo desee haciendo clic en el botón Pantalla de bienvenida del espacio
de trabajo Editar u Organizar. No es necesario volver a la pantalla de bienvenida para abrir otros espacios de trabajo:
puede abrirlos desde otro espacio de trabajo.
Haga clic en Configuración para iniciar el Adobe Photoshop Elements 10 cuadro de diálogo. Seleccione la opción para
controlar el comportamiento de inicio de Adobe Photoshop Elements. Seleccione una de las opciones y haga clic en OK:
• Sólo mostrar la pantalla de bienvenida.
• Iniciar siempre sólo Elements Organizer
• Iniciar siempre sólo Photoshop Elements Editor
Para configurar el espacio de trabajo que se inicia al iniciar PSE10, haga clic en Configuración al iniciar PSE10.
Última modificación 30/1/2012
Page 22
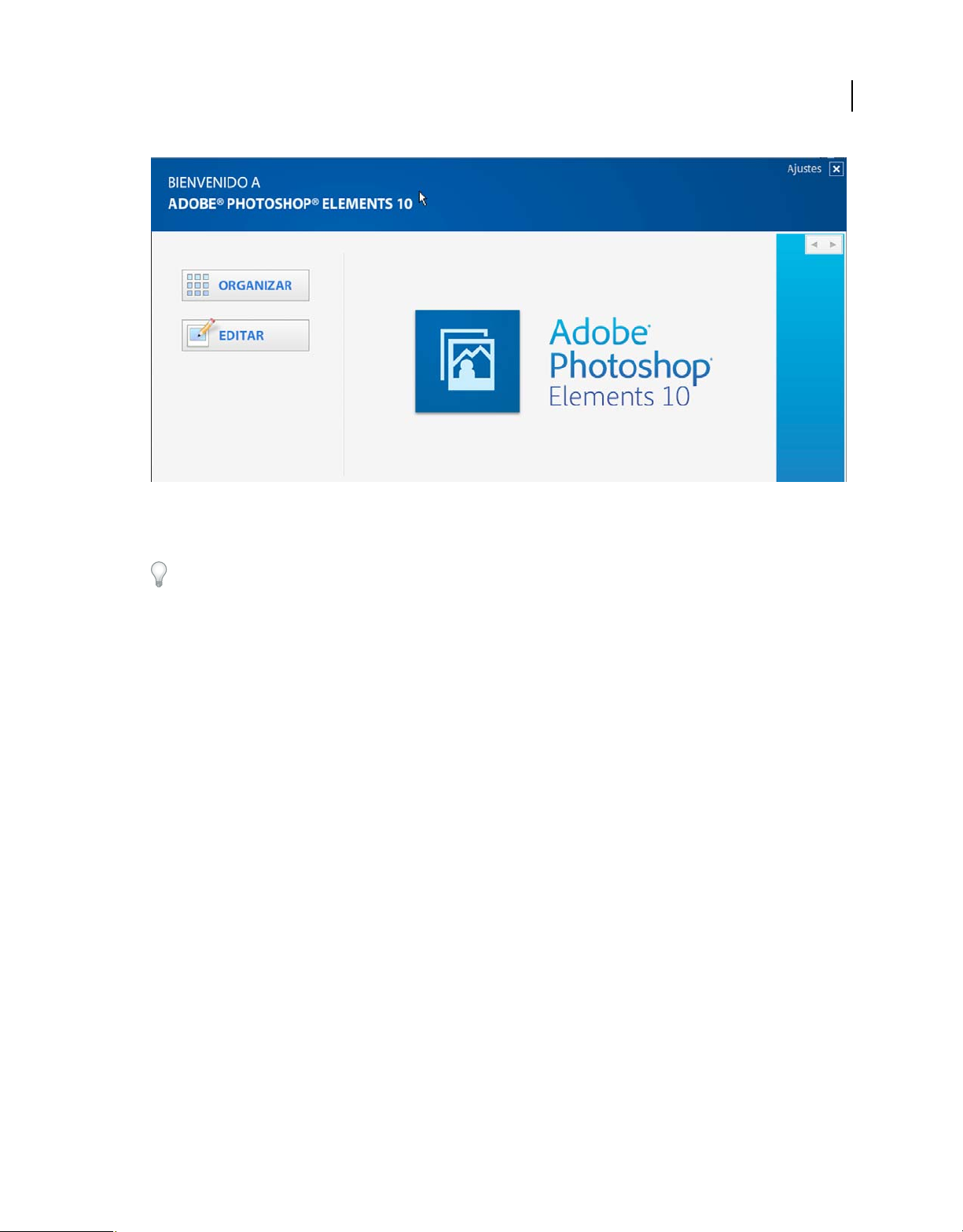
USO DE PHOTOSHOP ELEMENTS 10
Espacio de trabajo de Photoshop Elements
Editar configuración de inicio
Espacio de trabajo Editar
Para ver un vídeo sobre el modo Corrección rápida, consulte www.adobe.com/go/lrvid905_pse_en.
16
El espacio de trabajo Editar proporciona modos para crear y editar imágenes. Seleccione una de las opciones siguientes:
Completa Permite editar fotografías en el modo de Edición completa.
Rápida Permite editar fotografías en el modo de Edición rápida.
Guiada Permite editar fotografías en el modo de Edición Modo de edición.
El espacio de trabajo Edición completa tiene herramientas para corregir problemas de color, crear efectos especiales y
mejorar fotografías. El espacio de trabajo Corrección rápida contiene herramientas sencillas para corregir el color y la
iluminación, así como comandos para corregir problemas comunes con rapidez, como los ojos rojos. El espacio de
trabajo de edición guiada contiene las herramientas necesarias para realizar ediciones básicas en una fotografía, así
como actividades guiadas y efectos fotográficos. Si nunca ha trabajado con imágenes digitales, las opciones Corrección
rápida o Edición guiada ofrecen una buena forma de empezar a corregir fotografías.
Si ha trabajado anteriormente con aplicaciones de edición de imágenes, observará que el espacio de trabajo Edición
completa proporciona un entorno flexible y eficaz para la corrección de imágenes. Incluye comandos para corregir el
color y la iluminación, junto con herramientas para corregir defectos de imágenes, realizar selecciones, añadir texto y
pintar en las imágenes. Puede organizar el espacio de trabajo Edición completa como mejor se adapte a sus
necesidades. Puede mover, ocultar, mostrar y organizar paneles en la Cesta de paneles. Además puede acercar o alejar
la fotografía, desplazarla a otra zona de la ventana del documento y crear varias ventanas y vistas.
Última modificación 30/1/2012
Page 23
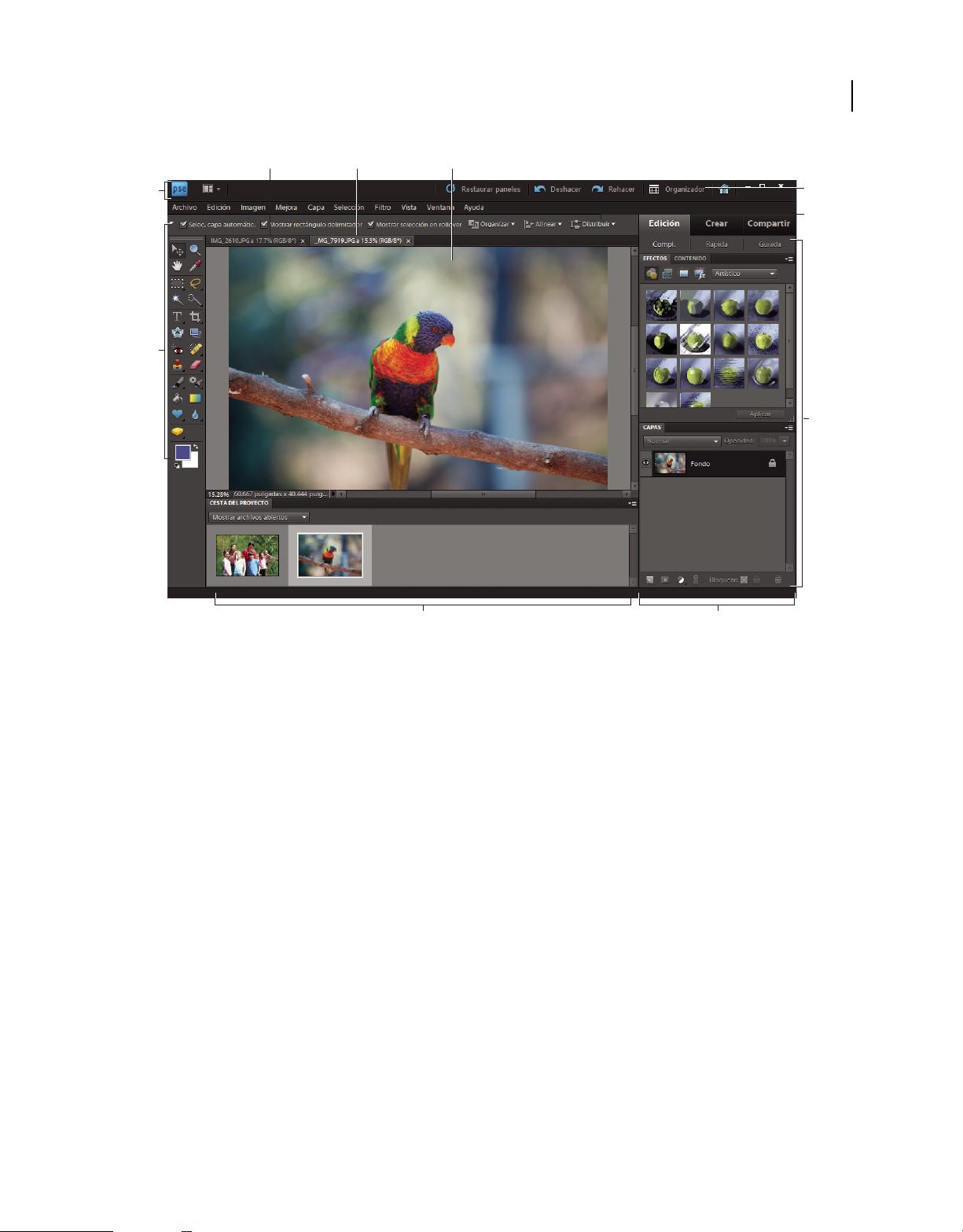
USO DE PHOTOSHOP ELEMENTS 10
Espacio de trabajo de Photoshop Elements
17
A
D
E
B
I
C
F
G
H
J
Espacio de trabajo Edición completa
A. Ficha inactiva B. Ficha activa C. Área de la imagen activa D. Barra de menús E Barra de opciones F. Herramientas G. Cesta del
proyecto H. Paleta I. Paleta
Barra de menús Contiene menús para realizar diversas tareas. Los menús se organizan por temas. Por ejemplo, el
menú Mejora contiene comandos para aplicar ajustes a una imagen.
Cuadro de herramientas Contiene herramientas para editar las imágenes.
Barra de opciones Ofrece diversas opciones para la herramienta seleccionada.
Cesta del proyecto Muestra miniaturas de las imágenes abiertas y le permite gestionarlas fácilmente.
Paneles Los paneles le ayudan a supervisar y modificar imágenes.
Cesta de paneles Le ayuda a organizar los paneles en el área de trabajo.
Más temas de ayuda
“Corregir el color en Corrección rápida” en la página 118
“Muestra la información de archivo en el panel Información o en la barra de estado.” en la página 42
Uso de menús contextuales
Puede utilizar los menús contextuales de los espacios de trabajo Editar y Organizar. Los menús contextuales muestran
comandos relevantes para la herramienta, selección o panel activos. Estos menús constituyen otra forma de acceder a
los comandos de los menús principales.
Última modificación 30/1/2012
Page 24
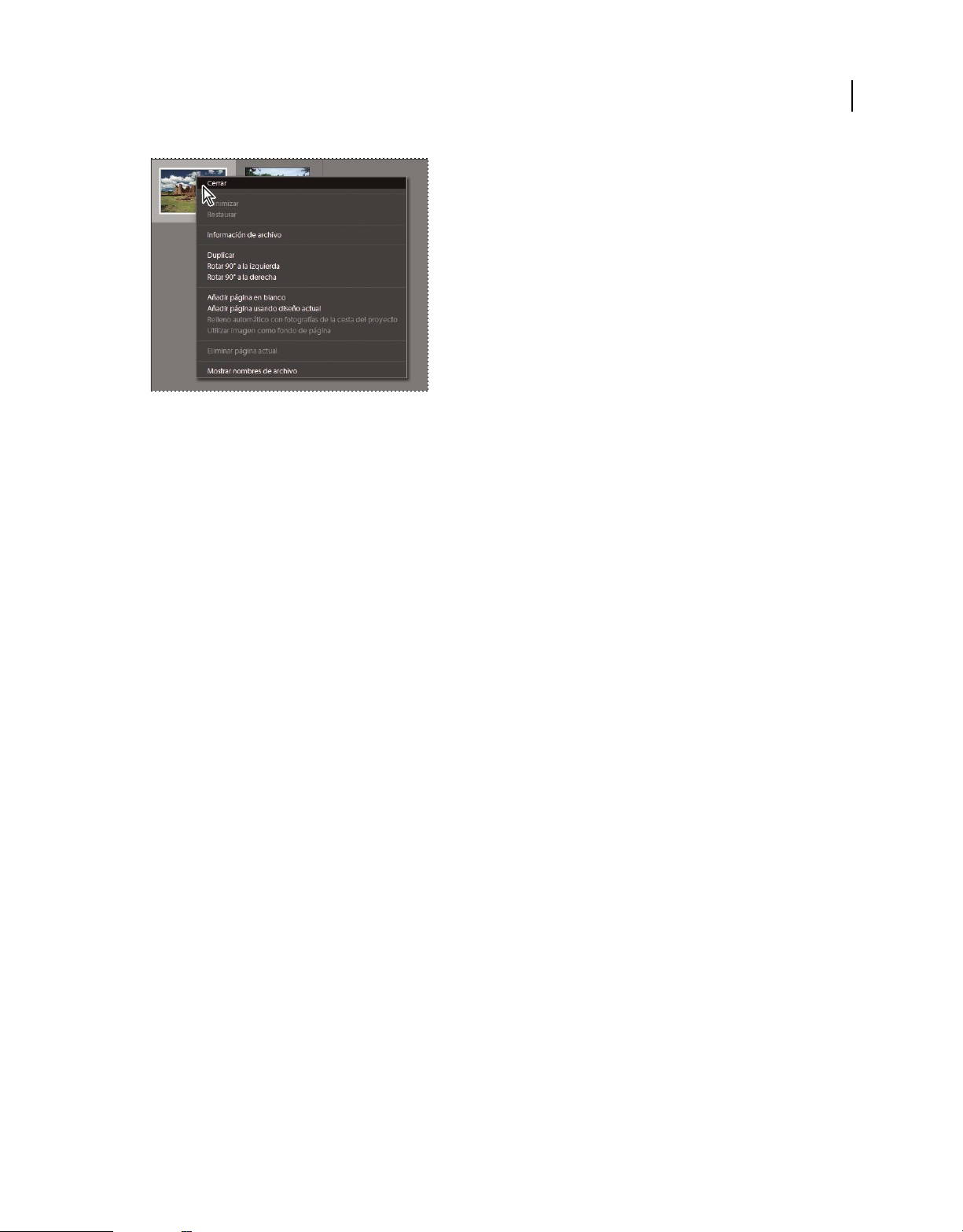
USO DE PHOTOSHOP ELEMENTS 10
Espacio de trabajo de Photoshop Elements
Haga clic con el botón derecho del ratón para abrir un menú contextual. Este menú aparece en la Cesta del proyecto en Edición completa.
1 Coloque el puntero sobre una imagen o un elemento del panel.
Nota: no todos los paneles disponen de menús contextuales.
2 Haga clic con el botón derecho del ratón y seleccione un comando del menú.
18
Uso de comandos de teclado y teclas modificadoras
Puede utilizar los métodos abreviados de teclado de los espacios de trabajo Editar y Organizar. Los comandos de
teclado le permiten ejecutar rápidamente comandos sin utilizar un menú; las teclas modificadoras le permiten
modificar el funcionamiento de una herramienta. Cuando se dispone de él, el comando de teclado aparece a la derecha
del nombre del comando en el menú.
Más temas de ayuda
“Métodos abreviados de teclado de Photoshop Elements” en la página 324
“Teclas para seleccionar herramientas” en la página 325
Salir de Photoshop Elements
Para salir de Photoshop Elements, debe cerrar los espacios de trabajo Editar y Organizar; uno no cierra
automáticamente el otro.
1 En cualquier espacio de trabajo, realice una de las siguientes acciones:
• En Windows, elija Archivo > Salir. En Mac, elija Photoshop Elements > Salir de Photoshop Elements.
• Haga clic en el botón Cerrar (X) de la esquina superior derecha del espacio de trabajo.
2 Cuando cierre el espacio de trabajo Editar, elija si desea guardar o no los archivos abiertos.
Más temas de ayuda
“Guardar los cambios en diferentes formatos de archivo” en la página 50
Última modificación 30/1/2012
Page 25
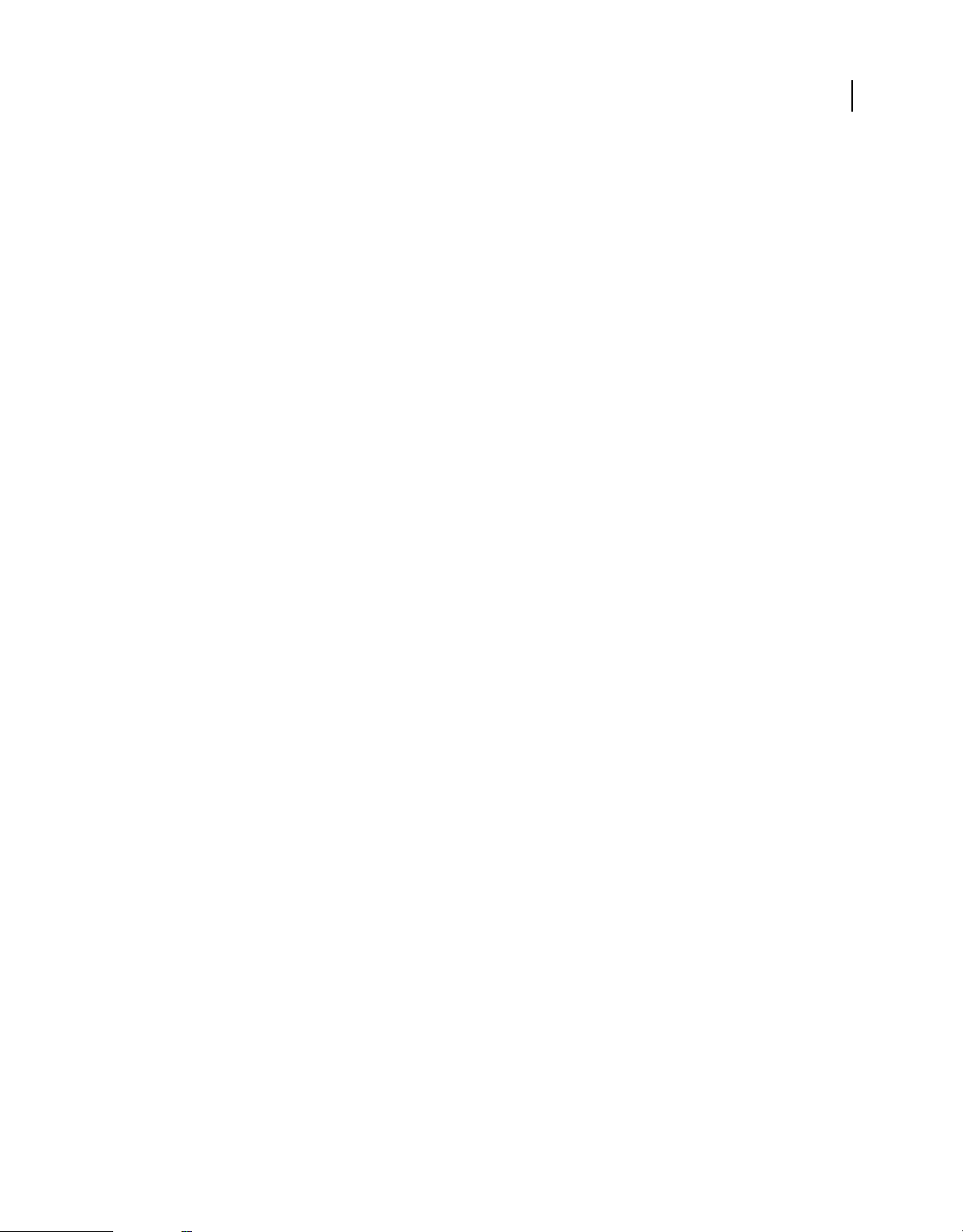
USO DE PHOTOSHOP ELEMENTS 10
Espacio de trabajo de Photoshop Elements
Herramientas
Acerca del cuadro de herramientas
Puede acceder a las herramientas del espacio de trabajo Editar. Las herramientas del cuadro de herramientas permiten
seleccionar, editar y ver imágenes; con algunas de ellas también puede pintar, dibujar y escribir. El cuadro de
herramientas aparece a la izquierda de los espacios de trabajo Edición completa y Corrección rápida. En el espacio de
trabajo Edición completa, puede mover el cuadro de herramientas arrastrando la barra de sujeción de la parte superior
del cuadro.
Seleccione en el cuadro de herramientas la que desee usar. Al seleccionarla, la herramienta aparece resaltada en el
cuadro caja de herramientas. La configuración opcional de la herramienta se muestra en la barra de opciones ubicada
debajo de la barra de métodos abreviados de la parte superior del espacio de trabajo Editar. Algunas herramientas del
cuadro de herramientas tienen herramientas adicionales debajo. Éstas se denominan herramientas ocultas. Un
triángulo pequeño en el lateral inferior derecho del icono de herramienta indica la presencia de herramientas ocultas.
Cuando se selecciona una herramienta, aparecen las herramientas ocultas en la barra de opciones.
Nota: no se puede deseleccionar una herramienta; una vez que selecciona una herramienta, permanece seleccionada
hasta que selecciona otra. Por ejemplo, si ha seleccionado la herramienta Lazo y desea hacer clic en la imagen sin
seleccionar nada, seleccione la herramienta Mano.
19
Si coloca el puntero sobre cualquier herramienta del cuadro de herramientas, podrá ver información acerca de esa
herramienta. El nombre de la herramienta aparece debajo del puntero; esto se denomina información de herramienta.
En algunas informaciones de herramienta, puede hacer clic en un enlace para ver información adicional acerca de la
herramienta.
Última modificación 30/1/2012
Page 26
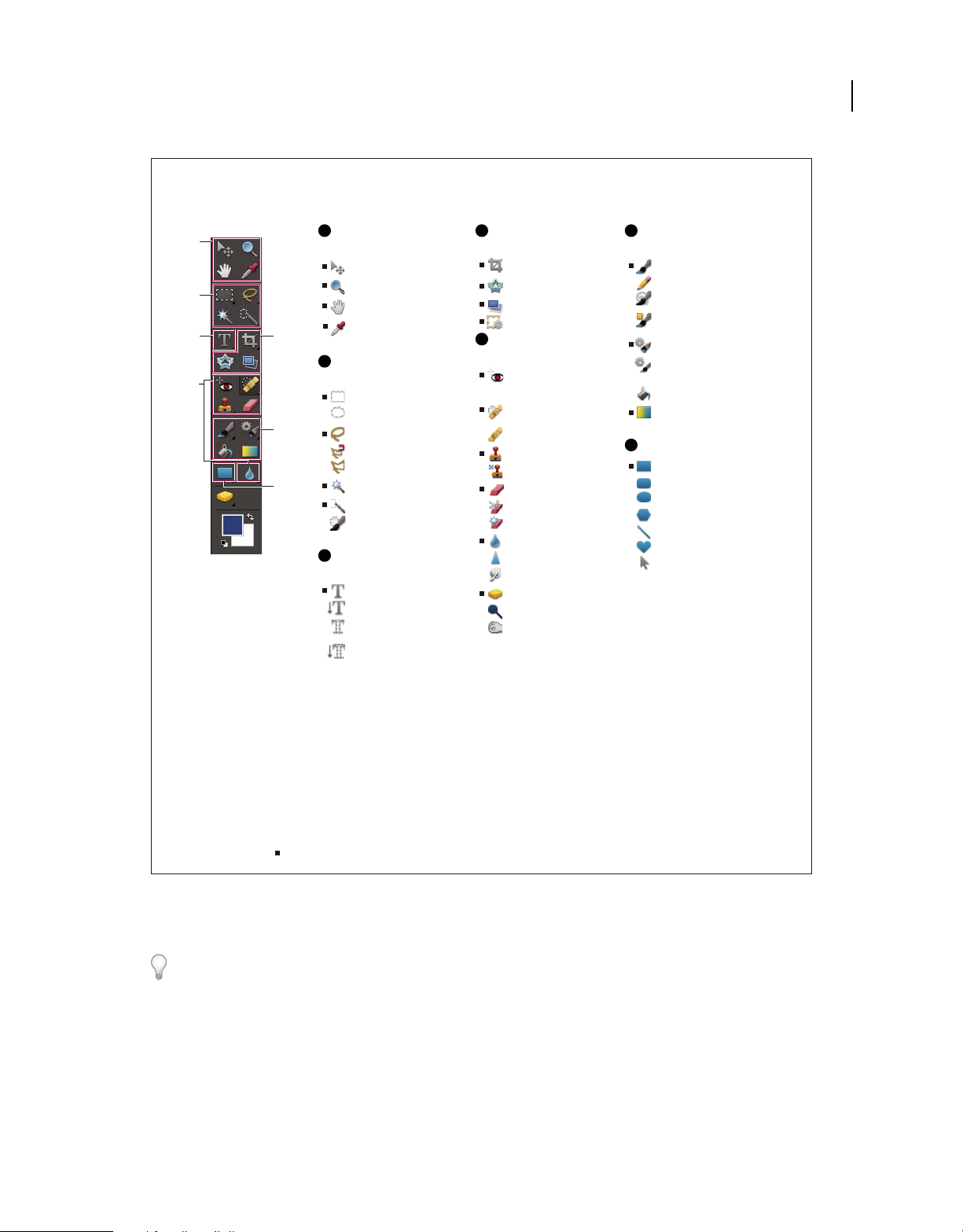
USO DE PHOTOSHOP ELEMENTS 10
Espacio de trabajo de Photoshop Elements
Descripción general del cuadro de herramientas
A D F
A
B
C
E
D
F
G
Herramientas de
medida y navegación
Mover (V)
Zoom (Z)
Mano (H)
Cuentagotas (I)
B
Herramientas de
selección
Marco rectangular (M)
Marco elíptico (M)
Lazo (L)
Lazo magnético (L)
Lazo poligonal (L)
Varita mágica (W)
Selección rápida (A)
Pincel de selección (A)
Herramientas de
C
texto
Texto horizontal (T)
Texto vertical (T)
Máscara de texto
horizontal (T)
Máscara de texto
vertical (T )
E
Herramientas de
recorte
Recortar (C)
Forma decorativa (Q)
Enderezar (P)
Recomponer (C+C)
Herramientas de
retoque
Eliminación de ojos
rojos (Y)
Pincel corrector
puntual (J)
Pincel corrector (J)
Tampón de clonar (S)
Tampón de motivo (S)
Borrador (E)
Borrador de fondos (E)
Borrador mágico (E)
Desenfocar (R)
Enfocar (R)
Dedo (R)
Esponja (O)
Sobreexponer (O)
Sobreexponer (O)
Herramientas de dibujo
y pintura
Pincel (B)
Lápiz (N)
Pincel impresionista (B)
Pincel de sustitución
de color (B)
Pincel inteligente (F)
Pincel inteligente
de detalles (F)
Bote de pintura (K)
Degradado (G)
G
Herramientas de forma
Rectángulo (U)
Rectángulo redondeado (U)
Elipse (U)
Polígono (U)
Línea (U)
Forma personalizada (U)
Selección de forma (U)
20
Indica la herramienta predeterminada * Los métodos abreviados de teclado aparecen entre paréntesis
Descripción general del cuadro de herramientas
Seleccionar una herramienta
Para ver vídeos acerca de la selección automática y manual de herramientas, visite
www.adobe.com/go/lrvid907_pse_es y www.adobe.com/go/lrvid908_pse_es.
❖ Realice una de las acciones siguientes:
• Haga clic en una herramienta del cuadro de herramientas. Si hay un pequeño triángulo en la esquina inferior
derecha de la herramienta, mantenga pulsado el botón del ratón para ver las herramientas ocultas que contiene. A
continuación, haga clic en la herramienta que desea seleccionar.
• Pulse el método abreviado de teclado de la herramienta. El método abreviado se muestra en su información de
herramienta. Por ejemplo, puede seleccionar la herramienta Mover pulsando la tecla V.
Última modificación 30/1/2012
Page 27
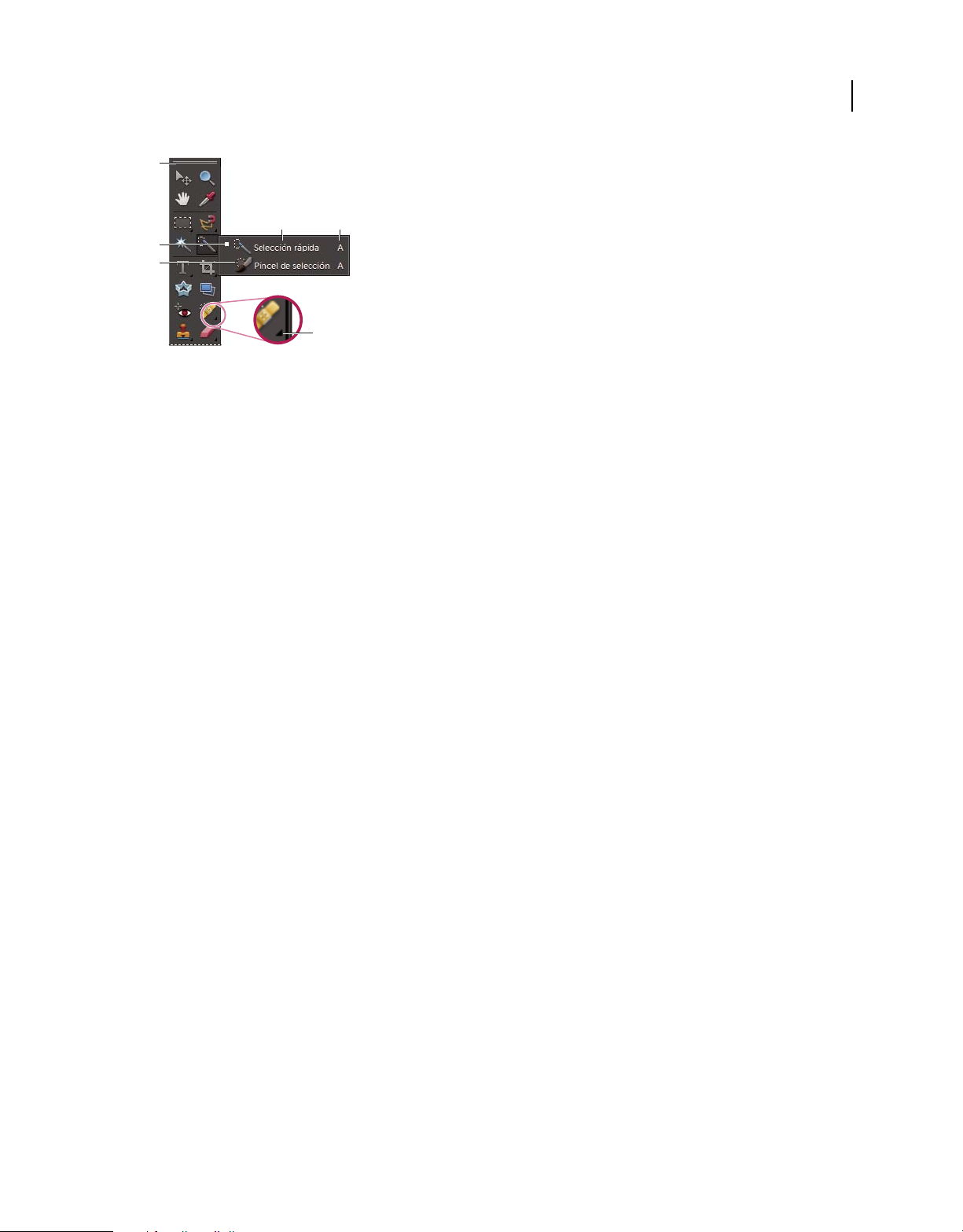
USO DE PHOTOSHOP ELEMENTS 10
Espacio de trabajo de Photoshop Elements
A
D E
B
C
F
Uso de las herramientas
A. Cuadro de herramientas B. Herramienta activa C. Herramientas ocultas D. Nombre de la herramienta E. Método abreviado de la
herramienta F. Triángulo de herramienta oculta
Más temas de ayuda
“Teclas para seleccionar herramientas” en la página 325
Establecimiento de preferencias de edición
1 En Windows, elija Edición > Preferencias > Generales. En Mac, elija Photoshop Elements > Preferencias >
Generales.
2 Defina una o varias de las opciones siguientes y haga clic en OK.
• Seleccione o deseleccione Mostrar información de herramientas para ver u ocultar la información de las
herramientas.
• Seleccione Usar tecla Mayús para cambiar de herramienta si desea desplazarse a través de un conjunto de
herramientas ocultas manteniendo pulsada la tecla Mayús. Si esta opción no está seleccionada, puede desplazarse
por un conjunto de herramientas ocultas pulsando la tecla de método abreviado (sin necesidad de mantener
pulsada la tecla Mayús).
21
Definir el aspecto del puntero de una herramienta
1 En Windows, elija Edición > Preferencias > Pantalla y cursores. En Mac, elija Photoshop Elements > Preferencias
> Pantalla y cursores.
2 Seleccione un ajuste para Cursores de pintura:
Estándar Muestra los punteros como iconos de herramientas.
Preciso Muestra punteros en forma de cruz.
Punta de pincel normal Muestra los punteros como círculos al 50% del tamaño que especifique para el pincel.
Punta de pincel de tamaño completo Muestra los punteros como círculos del tamaño completo que especifique para
el pincel.
Mostrar cruz en punta de pincel Muestra cruces en los círculos cuando se eligen las opciones Punta de pincel normal
o Punta de pincel de tamaño completo.
3 Seleccione un ajuste para Otros cursores:
Estándar Muestra los punteros como iconos de herramientas.
Preciso Muestra punteros en forma de cruz.
Última modificación 30/1/2012
Page 28
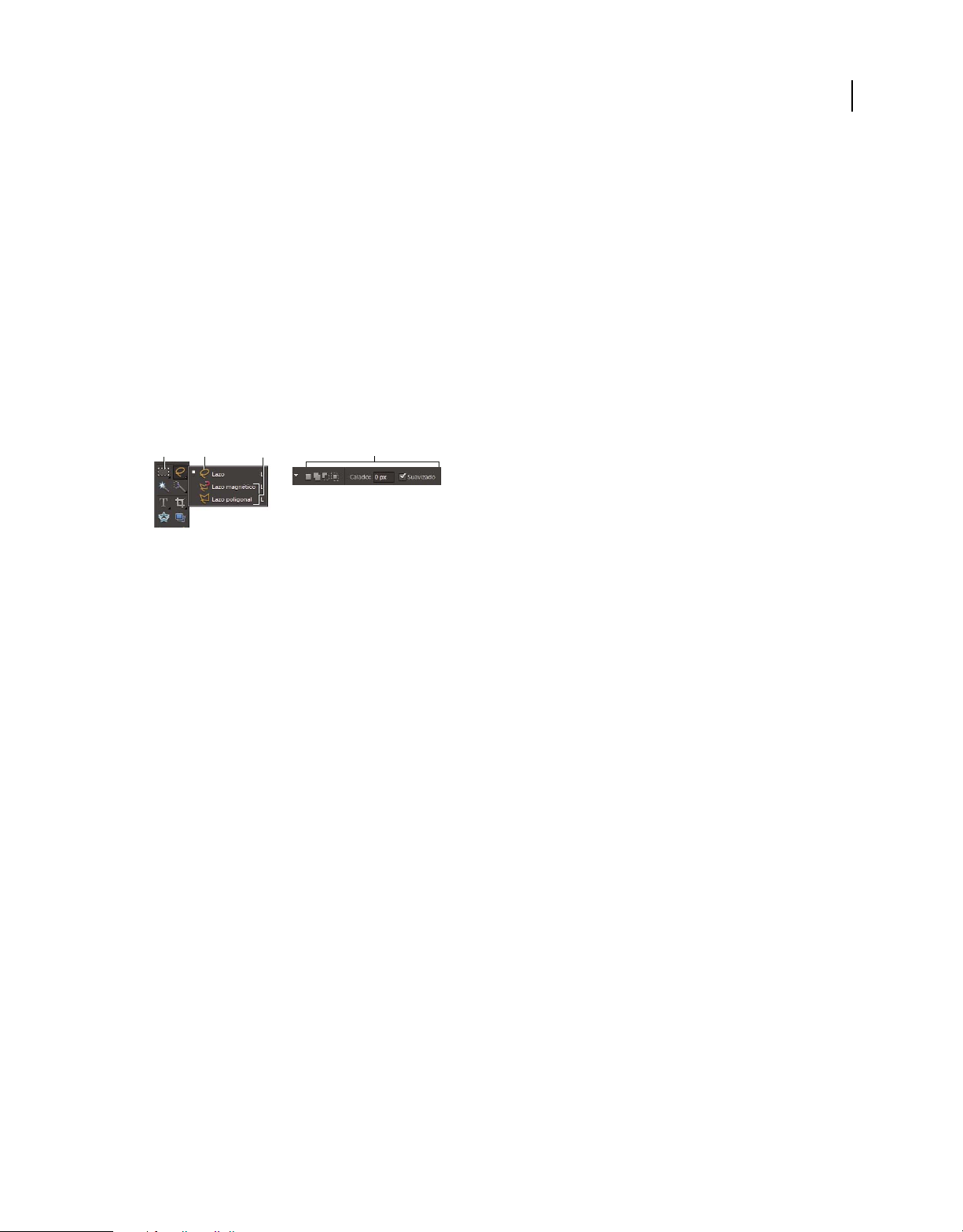
USO DE PHOTOSHOP ELEMENTS 10
Espacio de trabajo de Photoshop Elements
Redimensión o cambio de la dureza de los cursores de pintura al arrastrar
Puede redimensionar o cambiar la dureza de un cursor de pintura arrastrando en la imagen. Mientras arrastra, puede
previsualizar el tamaño y la dureza de la herramienta de pintura.
• Para redimensionar un cursor, haga clic con el botón derecho y pulse Alt (Windows) o Control + Opción (Mac OS)
y arrastre a la izquierda o a la derecha.
• Para cambiar la dureza del cursor, pulse Mayús + clic derecho + Alt (Windows) o Control + Opción + Comando
(Mac OS) y arrastre a la izquierda o a la derecha.
Definir las opciones de una herramienta
La barra de opciones aparece debajo de la barra de accesos directos en la parte superior del espacio de trabajo Editar.
La barra de opciones es contextual, es decir, cambia según la herramienta que se seleccione. Algunos ajustes de la barra
de opciones son comunes a varias herramientas y otros específicos de cada herramienta.
22
B
A
Barra de opciones de Lazo
A. Icono de herramienta B. Herramienta activa C. Herramientas ocultas D. Opciones de herramienta
1 Seleccione una herramienta.
2 Consulte la barra de opciones para ver las opciones disponibles. Para más información sobre la definición de
C
D
opciones de una herramienta específica, busque el nombre de la herramienta en la ayuda de Photoshop Elements.
Nota: para devolver los valores predeterminados a una herramienta o a todas, haga clic en el icono de la herramienta,
haga clic en el triángulo de la barra de opciones y, a continuación, seleccione Restaurar herramienta o Restaurar todas
en el menú contextual.
Más temas de ayuda
“Teclas para seleccionar herramientas” en la página 325
Definir una alerta de operaciones finalizadas
1 En Windows, elija Edición > Preferencias > Generales. En Mac, elija Photoshop Elements > Preferencias >
Generales.
2 Seleccione Notificar al terminar y haga clic en OK.
Última modificación 30/1/2012
Page 29
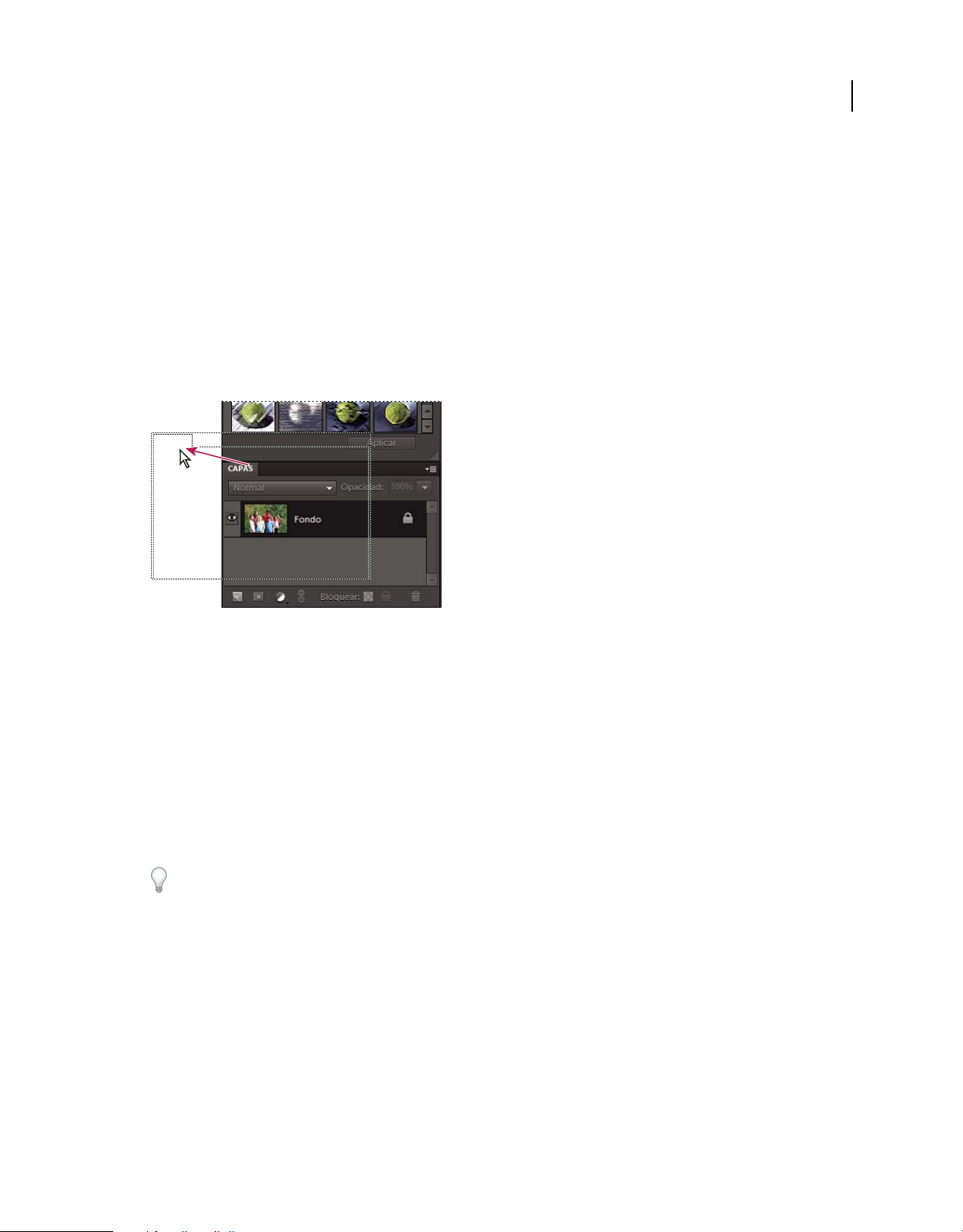
USO DE PHOTOSHOP ELEMENTS 10
Espacio de trabajo de Photoshop Elements
Paneles y cestas
Acerca de los paneles
Los paneles están disponibles en ambos espacios de trabajo Editar y Organizar; sin embargo, existen algunas
diferencias. Los paneles le ayudan a gestionar, controlar y modificar imágenes. Algunos paneles disponen de menús
que proporcionan opciones y comandos adicionales. Puede organizar los paneles de diferente forma en el espacio de
trabajo. Puede almacenar paneles en la Cesta de paneles para mantenerlos fuera de su zona de trabajo, aunque siempre
accesibles. También puede mantener los paneles que utiliza frecuentemente abiertos en el espacio de trabajo. Otra
opción es la de agrupar paneles o acoplar uno en la parte inferior de otro panel.
Nota: arrastre un panel fuera de la Cesta de paneles, si desea eliminarlo de la Cesta de paneles y mantenerlo abierto.
23
Arrastrar un panel.
Menús del panel
Algunos comandos aparecen tanto en el menú del panel como en la barra de menú. Otros comandos son exclusivos
de los menús del panel. Haga clic en el menú de paneles para ver los diferentes comandos de cada uno de los paneles.
Reguladores emergentes de los paneles
Algunos paneles y cuadros de diálogo contienen ajustes que utilizan reguladores emergentes (por ejemplo, la opción
Opacidad en la paleta Capas). Si hay un triángulo junto al cuadro de texto, puede activar el regulador emergente
haciendo clic en el triángulo. Coloque el puntero en el triángulo situado junto al ajuste, mantenga pulsado el botón del
ratón y arrastre el regulador o el radio del ángulo hasta el valor deseado. Haga clic fuera del cuadro del regulador o
pulse Intro para cerrar el cuadro del regulador. Para cancelar los cambios, pulse Esc.
Para aumentar o disminuir los valores en incrementos del 10% cuando se abra el cuadro del regulador emergente,
mantenga pulsada la tecla Mayús y pulse las teclas de flecha arriba o abajo.
Última modificación 30/1/2012
Page 30
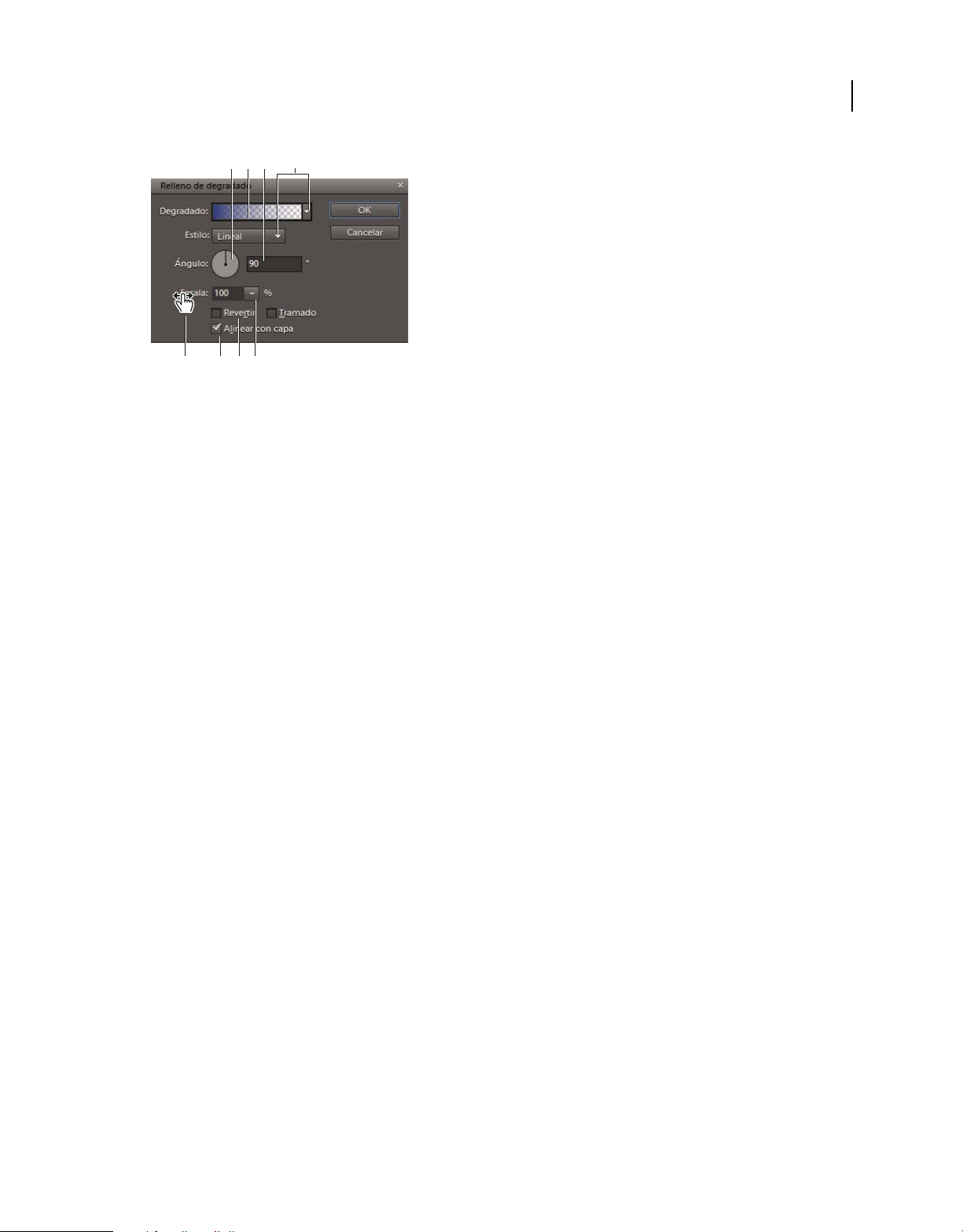
USO DE PHOTOSHOP ELEMENTS 10
Espacio de trabajo de Photoshop Elements
C
A
BD
F G H
E
Diferentes formas de introducir valores
A. Dial B. Haga clic aquí para abrir la ventana C. Cuadro de texto D. Flecha de menú E. Regulador de mano F. Casilla de verificación
G. Regulador H Triángulo de regulador emergente
Trabajo con paneles en el espacio de trabajo Editar
La cesta de paneles del espacio de trabajo Editar permite almacenar varios paneles en una única área. Puede configurar,
cerrar o mantener abierta la Cesta de paneles fácilmente para que el acceso sea más rápido y sencillo. La Cesta de
paneles aparece de forma predeterminada a la derecha del espacio de trabajo. Si ajusta los paneles, permanecen tal y
como los deja hasta que vuelva a restablecerlos o cambiarlos.
24
Última modificación 30/1/2012
Page 31

USO DE PHOTOSHOP ELEMENTS 10
Espacio de trabajo de Photoshop Elements
B C
A
25
D
Cesta de paneles
A. Cambiar herramientas del panel B. Ajustar altura del panel C. Menú Panel D. Desplazarse para ver el resto del panel
1 Para mostrar u ocultar la Cesta de paneles, elija Ventana > Cesta de paneles.
2 Para ajustar la altura de un panel, selecciónelo y aparecerá una barra manejadora en la parte inferior del panel.
Arrastre el panel mediante la barra manejadora.
3 Para utilizar los paneles de la Cesta de paneles, puede hacer lo siguiente:
• Para eliminar un panel de la Cesta de paneles, arrastre la barra de título del panel fuera de la Cesta de paneles.
• Para añadir un panel a la Cesta de paneles, arrastre la barra de título del panel a la Cesta de paneles.
• Para volver a ordenar los paneles de la Cesta de paneles, arrastre la barra de título del panel a una nueva ubicación.
• Para expandir o contraer los paneles de la Cesta de paneles, haga doble clic en el nombre del panel.
4 Para utilizar los paneles fuera de la Cesta de paneles, realice lo siguiente:
• Para abrir un panel, seleccione el nombre del panel del menú Ventana.
• Para cerrar un panel, seleccione el nombre del panel del menú Ventana. O haga clic en el botón Cerrar en la
barra de título del panel.
• Para cambiar el tamaño del panel, arrastre las esquinas del panel.
• Para agrupar paneles (un panel con varias fichas), arrastre el panel al cuerpo del panel de destino. Alrededor del
cuerpo del panel de destino aparecerá una línea delgada cuando el puntero se encuentre sobre el área correcta para
que se produzca el agrupamiento. Si desea mover un panel a otro grupo, arrastre la ficha del panel al grupo. Para
separar un panel de un grupo, arrastre la ficha del panel fuera del grupo.
Última modificación 30/1/2012
Page 32
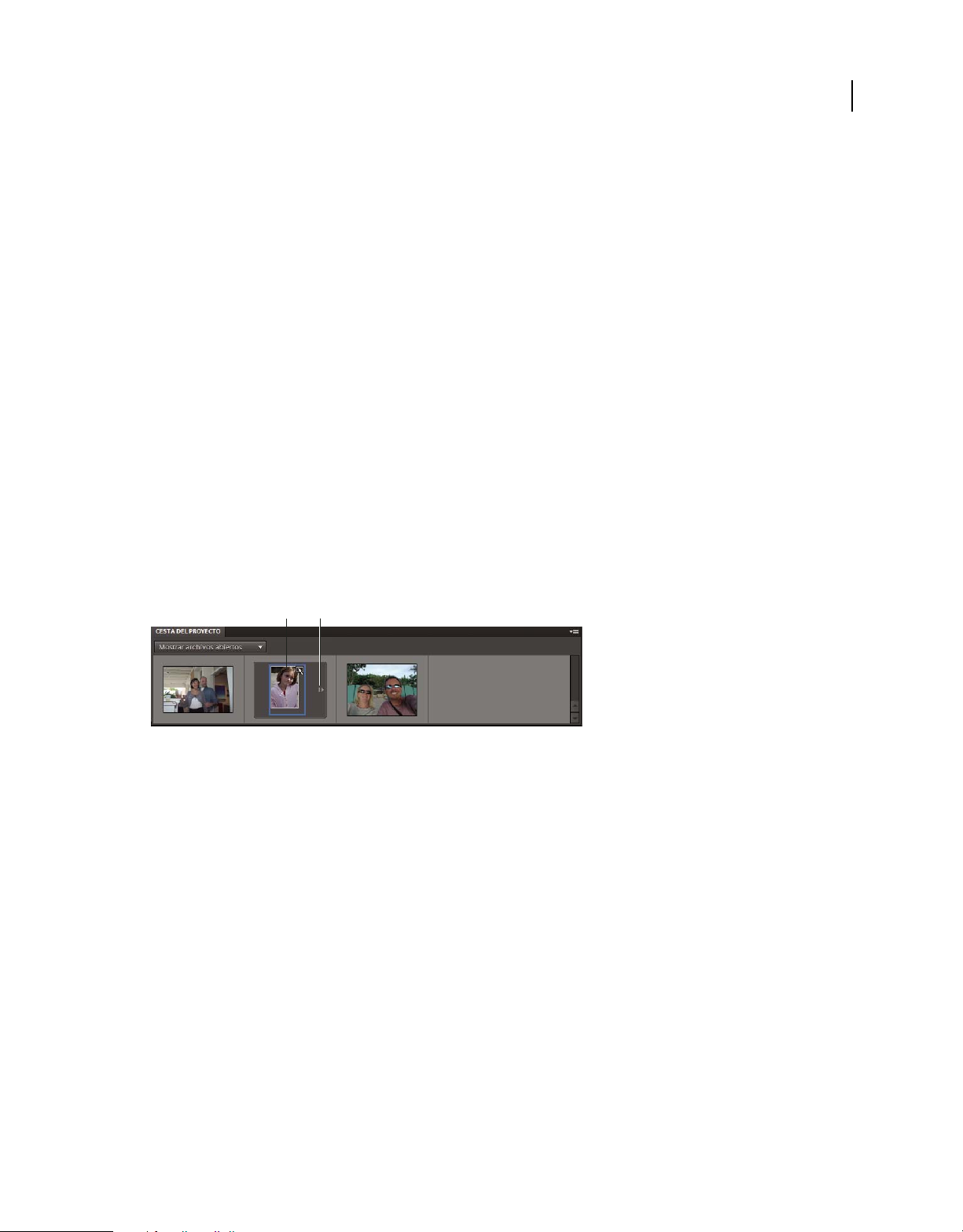
USO DE PHOTOSHOP ELEMENTS 10
Espacio de trabajo de Photoshop Elements
• Para mover un grupo de un panel, arrastre la barra de título.
• Para expandir o contraer un panel o grupo de paneles, haga doble clic en la ficha del panel o en la barra de título.
• Para acoplar paneles (paneles apilados), arrastre una ficha del panel o la barra de título a la parte inferior del otro
panel. Aparecerá una línea doble en la parte inferior del panel de destino cuando el puntero se encuentre sobre el
área correcta. No se pueden acoplar grupos de paneles completos.
• Para restablecer los paneles a sus posiciones predeterminadas, elija Ventana > Restaurar paneles.
Nota: si desea que los paneles siempre se abran en su ubicación por defecto en el espacio de trabajo Editar, elija Edición
> Preferencias > Generales en Windows (Photoshop Elements > Preferencias > Generales en Mac) y anule la selección de
la casilla Guardar ubicaciones de paneles. El cambio tendrá efecto la próxima vez que inicie la aplicación.
Uso de la cesta del proyecto del espacio de trabajo Editar
La Cesta del proyecto, que está situada en la parte inferior de los espacios de trabajo Edición completa y Corrección
rápida, muestra las miniaturas de las fotografías abiertas. Resulta útil para pasar de una fotografía a otra cuando hay
varias abiertas en el espacio de trabajo. La Cesta del proyecto tiene varios controles que le permiten abrir o cerrar
imágenes, ocultar imágenes, desplazarse por las imágenes abiertas, convertir una imagen determinada en la primera
imagen, duplicar una imagen, rotar una imagen o ver la información de archivo. Como la Cesta del proyecto aparece
tanto en Edición completa como en Corrección rápida, puede pasar fácilmente las imágenes abiertas a Corrección
rápida para editarlas. Los proyectos con varias páginas aparecen resaltados con un cuadro gris alrededor de sus
miniaturas de página. Para mostrar u ocultar páginas concretas, haga clic en el borde derecho del cuadro. Proyectos de
varias páginas creados con la ficha Crear abierta en el panel Crear.
26
A
B
Cesta del proyecto
A. Fotografía de varias páginas reducida (seleccionado) B. Hacer clic para ampliar una fotografía de varias páginas
❖ Realice una de las acciones siguientes:
• (Sólo Windows) Para abrir una imagen, arrastre el archivo hasta la cesta del proyecto desde cualquier ubicación del
ordenador (como el explorador de fotografías) o desde cualquier dispositivo de almacenamiento conectado al
ordenador. Para abrir archivos con el método de arrastrar y soltar en Mac OS, consulte “Apertura de un archivo en
un marco de aplicación (Mac OS)” en la página 35.
• Para traer una imagen abierta hacia delante y que quede por encima, haga doble clic en una miniatura.
• Para reorganizar fotografías, arrastre las miniaturas en la Cesta del proyecto. Este orden no afecta al orden en
Elements Organizer.
• Para cerrar una imagen, haga clic con el botón derecho del ratón en una miniatura en la Cesta del proyecto y elija
Cerrar.
• Para ocultar una imagen que se encuentra en una ventana flotante, haga clic con el botón derecho en la miniatura
y, en el menú contextual, seleccione Minimizar.
Nota: para volver a mostrar una imagen después de ocultarla, haga doble clic en su miniatura de la Cesta del proyecto o
haga clic con el botón derecho del ratón en la miniatura y seleccione Restaurar en el menú contextual.
Última modificación 30/1/2012
Page 33

USO DE PHOTOSHOP ELEMENTS 10
Espacio de trabajo de Photoshop Elements
• Para ver la información de archivo de una fotografía, haga clic con el botón derecho del ratón en una miniatura y
elija Información de archivo en el menú contextual.
• Para duplicar una imagen, haga clic con el botón derecho del ratón en una miniatura, seleccione Duplicar en el
menú contextual y asigne un nombre al archivo.
• Para rotar una imagen, haga clic con el botón derecho del ratón en una miniatura y elija Rotar 90° a la izquierda o
Rotar 90° a la derecha en el menú contextual.
• Para añadir una página en blanco y guardar la fotografía como archivo PSE, elija Añadir página en blanco en el
menú contextual.
• Para eliminar la página actual, elija Eliminar página actual en el menú contextual.
• Para mostrar los nombres de archivo, haga clic con el botón derecho del ratón en la Cesta del proyecto y elija
Mostrar nombres de archivo en el menú contextual.
• Para abrir o cerrar la Cesta del proyecto, seleccione Ventana > Cesta del proyecto.
• Para mostrar u ocultar manualmente la Cesta del proyecto, haga clic en su barra de título.
Compatibilidad con toque múltiple
27
Si el hardware y el sistema operativo del equipo admiten la funcionalidad de toque, puede desplazar, rotar y aumentar
una imagen. El toque múltiple se admite en los tres espacios de trabajo: Edición completa, Corrección rápida y Edición
guiada.
Panorámicas Desplaza la imagen en sentido horizontal o vertical. Para desplazar una imagen, toque la pantalla (panel
de seguimiento en Mac OS) con un dedo (dos dedos en Mac OS) y mueva el dedo a la izquierda o derecha y arriba o
abajo.
Realice una panorámica horizontal para desplazarse a la izquierda o a la derecha
Torsión Rota la imagen a la derecha o a la izquierda 90 grados. Para rotar una imagen, toque dos puntos de la misma
(panel de seguimiento en Mac OS) y tuerza la imagen justo como lo haría con una foto real. Mueva dos dedos en la
dirección contraria o utilice un dedo para girar sobre la otra.
Última modificación 30/1/2012
Page 34
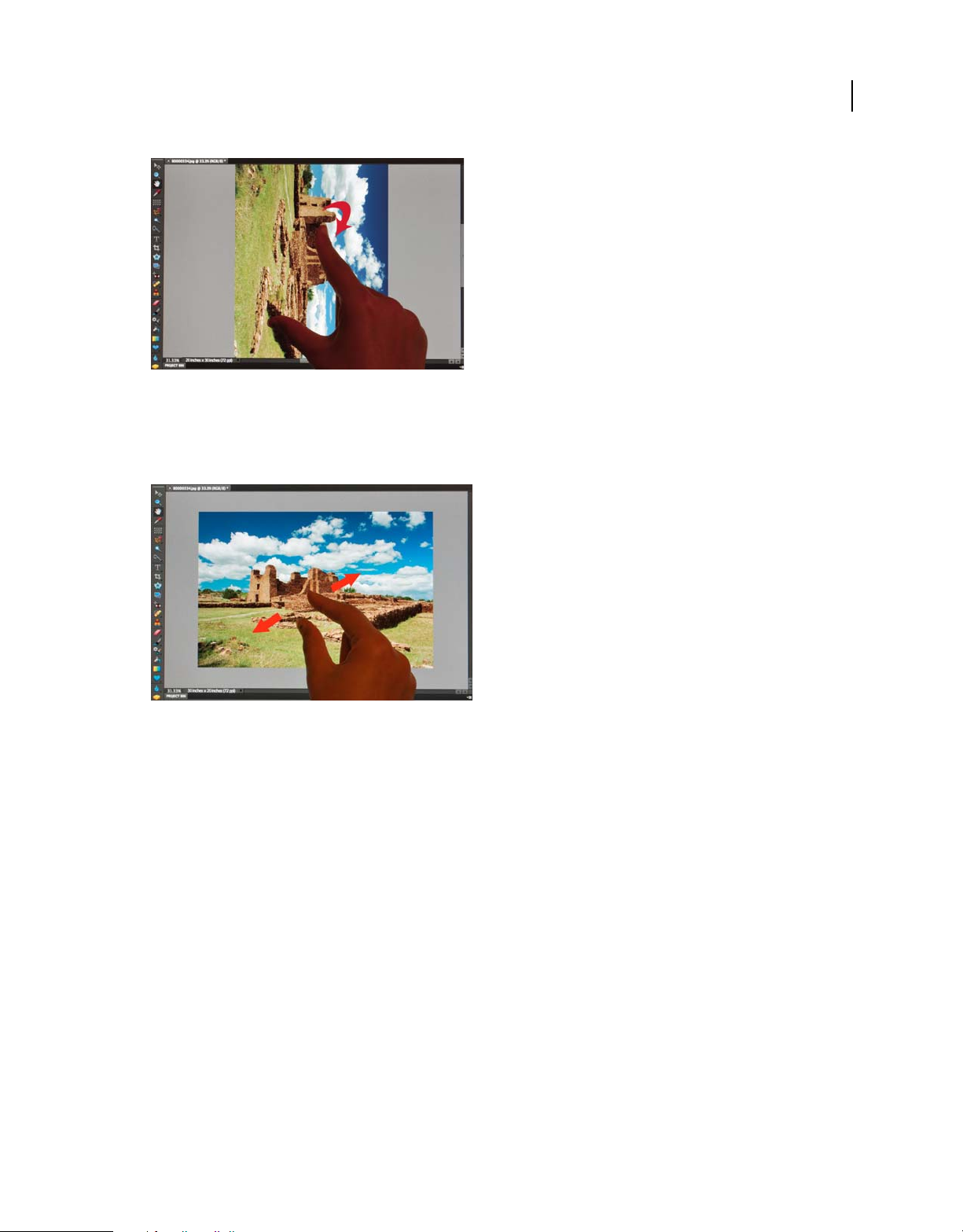
USO DE PHOTOSHOP ELEMENTS 10
Espacio de trabajo de Photoshop Elements
Con un dedo colocado, mueva el segundo dedo a la derecha para rotar la imagen en ese sentido
Encoger imágenes hacia dentro o hacia fuera Aumenta o reduce el tamaño de la imagen. Para aumentar, coloque dos
dedos en la imagen (panel de seguimiento en Mac OS) y encoja. Del mismo modo, para reducir la imagen, encoja y
separe los dos dedos.
28
Coloque dos dedos en la imagen y encoja para reducirla
Uso de las funciones de Windows 7
Photoshop Elements admite las siguientes funciones de Windows 7:
Barra de tareas Muestra iconos para todas las aplicaciones en ejecución y colocadas. Los iconos de todas las
aplicaciones en ejecución aparecen resaltados con un borde. Señale a un icono para ver las imágenes de los archivos y
las aplicaciones abiertos. Para trabajar con una aplicación, señale a su icono, muévase por encima de las imágenes para
previsualizarlas en pantalla completa y haga clic en la imagen de la pantalla completa.
Aero Peek Convierte todas las ventanas abiertas en transparentes, lo que le permite ver el escritorio. Para ver una
ventana oculta, señale a su icono de la barra de tareas.
Aero Shake Permite centrarse en una ventana ocultando el resto de ventanas. Para trabajar en una aplicación, haga clic
en su panel y agite el ratón. De esta forma, se ocultan todas las ventanas abiertas, excepto la ventana seleccionada. Para
mostrar las ventanas ocultas, vuelva a agitar el ratón.
Aero Snap Permite cambiar de tamaño y organizar las ventanas rápidamente. Para cambiar el tamaño de una ventana,
arrástrela a un lado de la pantalla y expanda en sentido vertical u horizontal.
Última modificación 30/1/2012
Page 35
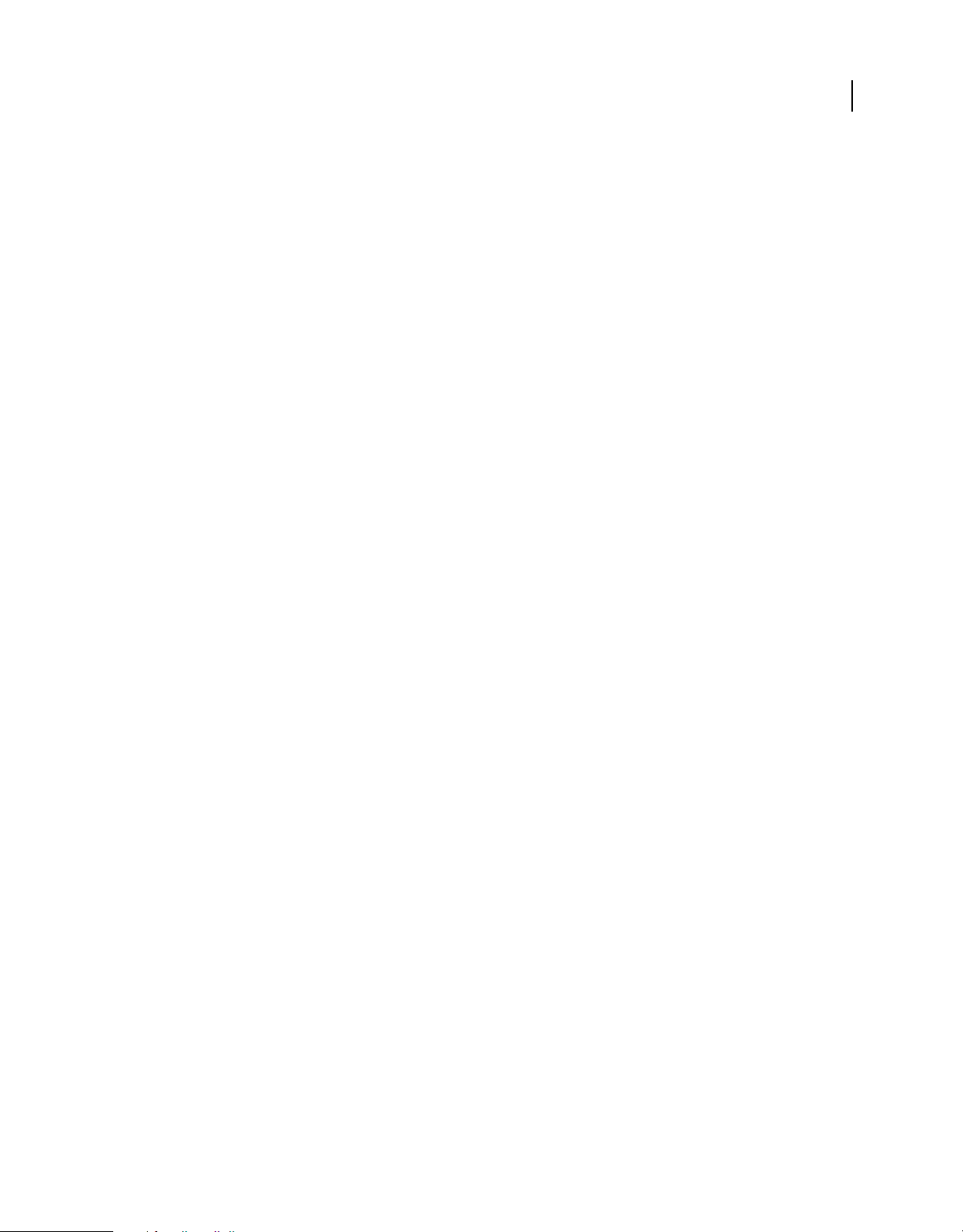
USO DE PHOTOSHOP ELEMENTS 10
Espacio de trabajo de Photoshop Elements
Uso de marcos de aplicación en Mac
En Mac, el marco de aplicación agrupa todos los elementos del espacio de trabajo en una ventana única e integrada
que permite tratar la aplicación como una sola unidad. Al mover o cambiar el tamaño del marco de aplicación o
cualquiera de sus elementos, todos los elementos que incluye interactúan con los demás para no superponerse. Los
paneles no desaparecen si cambia de aplicación o si hace clic sin querer fuera de la aplicación. Si trabaja con dos o más
aplicaciones, puede colocarlas una al lado de la otra en la pantalla o en varios monitores. Ahora bien, si prefiere la
interfaz de usuario libre tradicional Mac, tiene la opción de desactivar el marco de aplicación. Puede mostrar u ocultar
el marco de aplicación mediante el menú Ventana. Seleccione Ventana > Marco de aplicación para conmutar el marco
de aplicación o desactivarlo. De igual manera, puede mostrar u ocultar la barra de aplicación mediante Ventana >
Barra aplicaciones.
Más temas de ayuda
“Apertura de un archivo en un marco de aplicación (Mac OS)” en la página 35
Deshacer, rehacer y cancelar
29
Deshacer, rehacer o cancelar operaciones
Muchas operaciones de los espacios de trabajo Organizar y Editar se pueden deshacer y rehacer. Por ejemplo, puede
restaurar la última versión guardada de una imagen completa o parte de la misma. Sin embargo, es posible que la
memoria disponible limite el uso de estas opciones.
1 Para deshacer o rehacer una operación, seleccione Edición > Deshacer, o elija Edición > Rehacer.
2 Para cancelar una operación, mantenga pulsada la tecla Esc hasta que se detenga la operación en curso.
Uso del panel Historia al editar
El panel Historia (Ventana > Historia) permite volver a cualquier estado reciente de la imagen creado durante la sesión
de trabajo actual. Cada vez que aplique un cambio a los píxeles de la imagen, el nuevo estado de esa imagen se añade
al panel Historia. No es necesario que guarde los cambios para que aparezcan en el panel Historia.
Por ejemplo, si selecciona, pinta y gira parte de una imagen, cada uno de estos estados aparece de forma independiente
en la lista del panel. A continuación, puede seleccionar cualquiera de estos estados y la imagen recuperará el aspecto
que tenía al aplicar dicho cambio por primera vez. Ahora ya puede trabajar desde ese estado.
Las acciones, como acercar y alejar o desplazar, no afectan a los píxeles de la imagen y no aparecen en el panel Historia.
Tampoco aparecen los cambios que afectan a todo el programa, como cambios en paneles, ajustes de color y
preferencias.
Última modificación 30/1/2012
Page 36
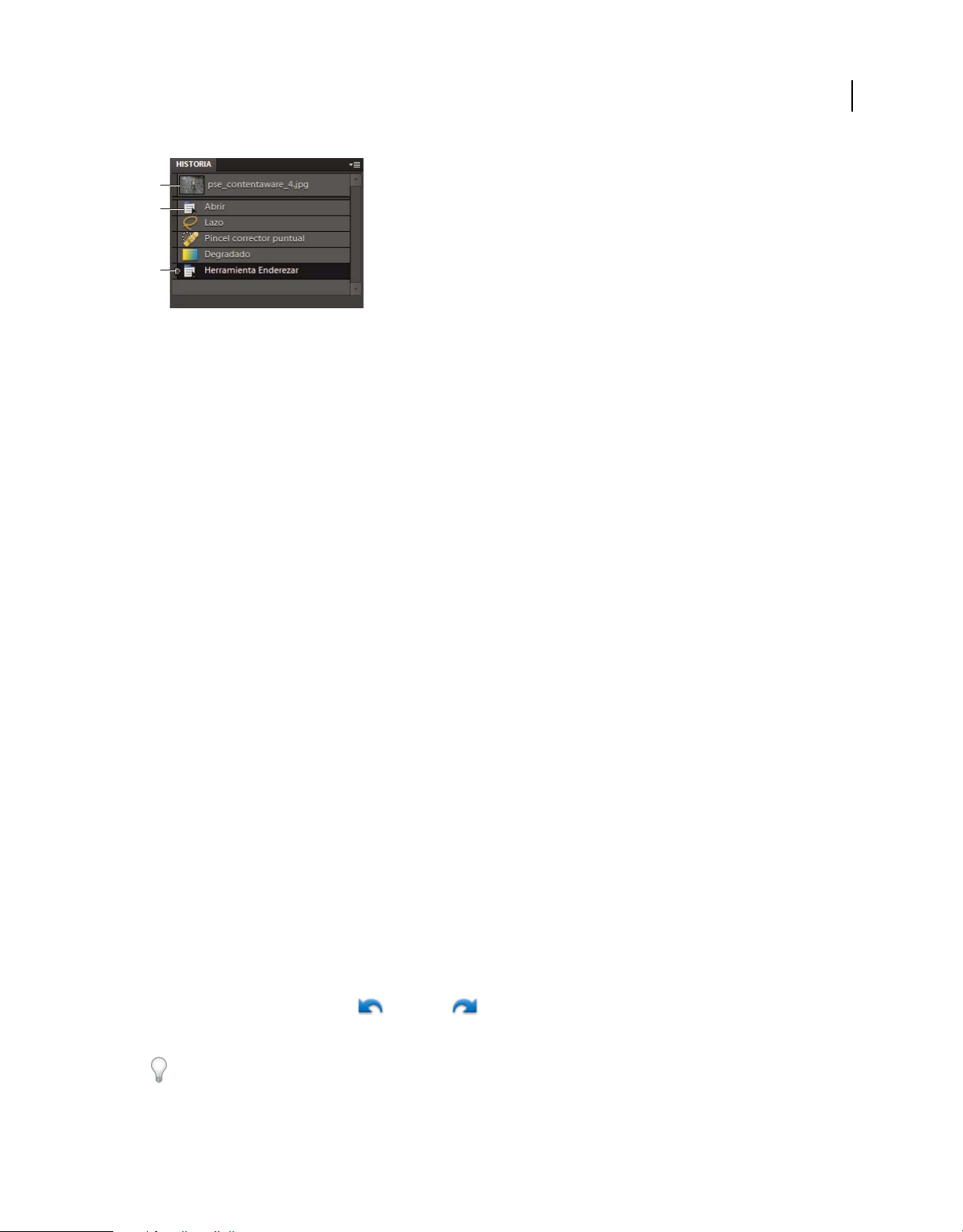
USO DE PHOTOSHOP ELEMENTS 10
Espacio de trabajo de Photoshop Elements
A
B
C
Panel Historia
A. Estado original B. Estado C. Estado seleccionado y regulador de estado
Tenga en cuenta las siguientes directrices cuando utilice el panel Historia:
• De forma predeterminada, en el panel Historia se muestran los 50 estados anteriores. Los estados más antiguos se
eliminan automáticamente para liberar memoria en Photoshop Elements. Puede modificar el número de estados
que aparecen en el panel Historia en Preferencias de rendimiento (en Windows, Edición > Preferencias> Modo de
ejecución; en Mac, Photoshop Elements > Preferencias> Modo de ejecución). El número máximo de estados es
1.000.
• El estado original de la fotografía se muestra siempre en la parte superior del panel Historia. Siempre puede
devolver una imagen a su estado original haciendo clic en el estado superior. Hacer clic en el estado original
también resulta práctico para realizar comparaciones entre el antes y el después de las ediciones.
• Al cerrar o al volver a abrir el documento, los estados de la última sesión de trabajo se borran del panel.
• Los estados se van añadiendo a la parte inferior de la lista. Es decir, el estado más antiguo se encuentra al principio
de la lista y el más reciente, al final.
• Cada estado aparece listado con el nombre de la herramienta o comando utilizado para modificar la imagen.
• Al seleccionar un estado, se atenúan los siguientes. De esta forma se ven claramente los cambios que se descartarán
si continúa trabajando desde el estado seleccionado.
• Si selecciona un estado y, a continuación, modifica la imagen, se eliminan todos los estados posteriores. Igualmente,
al eliminar un estado se elimina ese estado y todos los siguientes.
30
Cómo volver a la última versión guardada
Cuando edite una fotografía en Edición completa o Corrección rápida, puede volver a la última versión guardada.
❖ Seleccione Edición > Volver.
Nota: Revertir se añade con un estado del historial en el panel Historia y se puede deshacer.
Volver a un estado anterior de una imagen
❖ En Edición completa o Corrección rápida, realice una de las acciones siguientes:
• Haga clic en el nombre del estado del panel Historia.
• Arrastre el regulador situado a la izquierda del estado para subir o bajar un estado diferente del panel Historia.
• Haga clic en el botón Deshacer o Rehacer en la barra de accesos directos.
• Seleccione Deshacer o Rehacer en el menú del panel Historia o en el menú Editar.
Para establecer el comando de teclado para Paso adelante o Paso atrás, seleccione Edición > Preferencias > Generales
en Windows (Photoshop Elements > Preferencias > Generales en Mac) y seleccione una opción en el menú Paso
atrás/adelante.
Última modificación 30/1/2012
Page 37

USO DE PHOTOSHOP ELEMENTS 10
Espacio de trabajo de Photoshop Elements
Eliminar uno o más estados del panel Historia
❖ Realice una de las acciones siguientes:
• Para eliminar un estado, haga clic en el nombre del estado y elija Eliminar en el menú del panel Historia. Los estados
posteriores al seleccionado también se eliminarán.
• Para eliminar la lista de estados del panel Historia, sin cambiar la imagen, seleccione Borrar Deshacer historia del
menú del panel o seleccione Edición > Borrar > Deshacer historia. Borrar la historia resulta útil para liberar
memoria, sobre todo si recibe una alerta de que Photoshop Elements dispone de poca.
Nota: la acción de borrar el panel Historia no se puede deshacer.
Borrar la memoria utilizada por el portapapeles y el panel Historia
Puede borrar los elementos copiados en el portapapeles o los estados del panel Historia para liberar memoria.
❖ En Edición completa, realice una de las acciones siguientes:
• Para borrar la memoria utilizada por el Portapapeles, seleccione Edición > Borrar > Contenido del Portapapeles.
• Para borrar la memoria utilizada con el panel Historia, seleccione Editar > Borrar > Historia o seleccione Borrar
Historia del menú del panel Historia.
• Para borrar la memoria utilizada tanto en el portapapeles como en el panel Historia al mismo tiempo, seleccione
Edición > Borrar > Todo.
31
Nota: las acciones de borrar el panel Historia o el portapapeles no se pueden deshacer.
Restaurar preferencias por defecto
Los ajustes de las preferencias controlan el modo en que Photoshop Elements muestra las imágenes, los cursores y las
transparencias, guarda los archivos, utiliza los plugins y los discos de memoria virtual, etc. Si la aplicación muestra
algún comportamiento inesperado, es posible que el archivo de las preferencias esté dañado. Puede restaurar todas las
preferencias a sus ajustes por defecto.
❖ Mantenga pulsadas las teclas Alt+Ctrl+Mayús inmediatamente después de que Photoshop Elements empiece a
iniciarse. Haga clic en Sí para eliminar el archivo de ajustes de Adobe Photoshop Elements.
La próxima vez que inicie Photoshop Elements, se creará un nuevo archivo de preferencias. Para obtener más
información acerca de una opción de preferencia determinada, busque el nombre de la preferencia en la ayuda.
Volver a ver los mensajes de aviso desactivados
En ciertas ocasiones, se muestran mensajes que tienen avisos o indicaciones. Puede seleccionar la opción No volver a
mostrar en el mensaje para que estos mensajes no se muestren y restaurar los mensajes desactivados en otro momento.
1 En Windows, elija Edición > Preferencias > Generales. En Mac, elija Photoshop Elements > Preferencias >
Generales.
2 Haga clic en Restaurar todos los cuadros de diálogo de aviso y haga clic en OK.
Última modificación 30/1/2012
Page 38

USO DE PHOTOSHOP ELEMENTS 10
Espacio de trabajo de Photoshop Elements
Discos de memoria virtual y plugins
Acerca de los discos de memoria virtual
Cuando el sistema no dispone de suficiente memoria RAM para llevar a cabo una operación, Photoshop Elements
utiliza discos de memoria virtual. Un disco de memoria virtual es cualquier unidad o partición de una unidad con
memoria libre. Por defecto, Photoshop Elements utiliza la unidad de disco duro en la que está instalado el sistema
operativo como disco de memoria virtual principal.
Puede cambiar el disco de memoria virtual principal o designar un segundo, tercero o cuarto disco que pueda usarse
cuando el disco principal de memoria virtual esté lleno. El disco de memoria virtual principal debe ser la unidad de
disco duro más rápida y disponer de mucho espacio desfragmentado disponible.
Para un rendimiento óptimo, siga estas pautas para asignar discos de memoria virtual:
• Los discos de memoria virtual no deben estar en la misma unidad física que Photoshop Elements o archivos de gran
tamaño que esté editando.
• Los discos de memoria virtual no deben estar en la misma unidad física utilizada para la memoria virtual del sistema
operativo.
• Estos discos de memoria virtual deben estar en una unidad local. Es decir, no pueden ser discos a los que se acceda
desde la red.
• Los discos de memoria virtual deben ser discos convencionales (no extraíbles).
• Los discos RAID/matrices de discos resultan adecuados para utilizarlos como volúmenes dedicados a memoria
virtual.
• Las unidades con discos de memoria virtual deben desfragmentarse periódicamente. O, mejor aún, utilice una
unidad vacía o con mucho espacio libre para evitar problemas de fragmentación.
32
Cambiar los discos de memoria virtual
Photoshop Elements necesita espacio contiguo en el disco duro para crear un disco de memoria virtual. Por esta razón,
debe desfragmentar a menudo el disco duro. Adobe recomienda usar una utilidad de mantenimiento de discos, como
el Desfragmentador de disco de Windows, para desfragmentar su disco duro periódicamente. Consulte la
documentación de Windows para obtener información sobre utilidades de desfragmentación.
1 En Windows, elija Edición > Preferencias > Modo de ejecución. En Mac, elija Photoshop Elements > Preferencias
> Modo de ejecución.
2 Seleccione los discos deseados en el menú Discos de memoria virtual (puede asignar hasta cuatro discos) y haga clic
en OK.
3 Reinicie Photoshop Elements para que se apliquen los cambios.
Acerca de los módulos de plugin
Los módulos de plugin son programas de software desarrollados por Adobe Systems y otros desarrolladores que añaden
funcionalidad a Photoshop Elements. Su programa incluye varios plugins que sirven para importar, exportar y añadir
efectos especiales; se encuentran en las carpetas de plugins y plugins opcionales de Photoshop Elements.
Última modificación 30/1/2012
Page 39
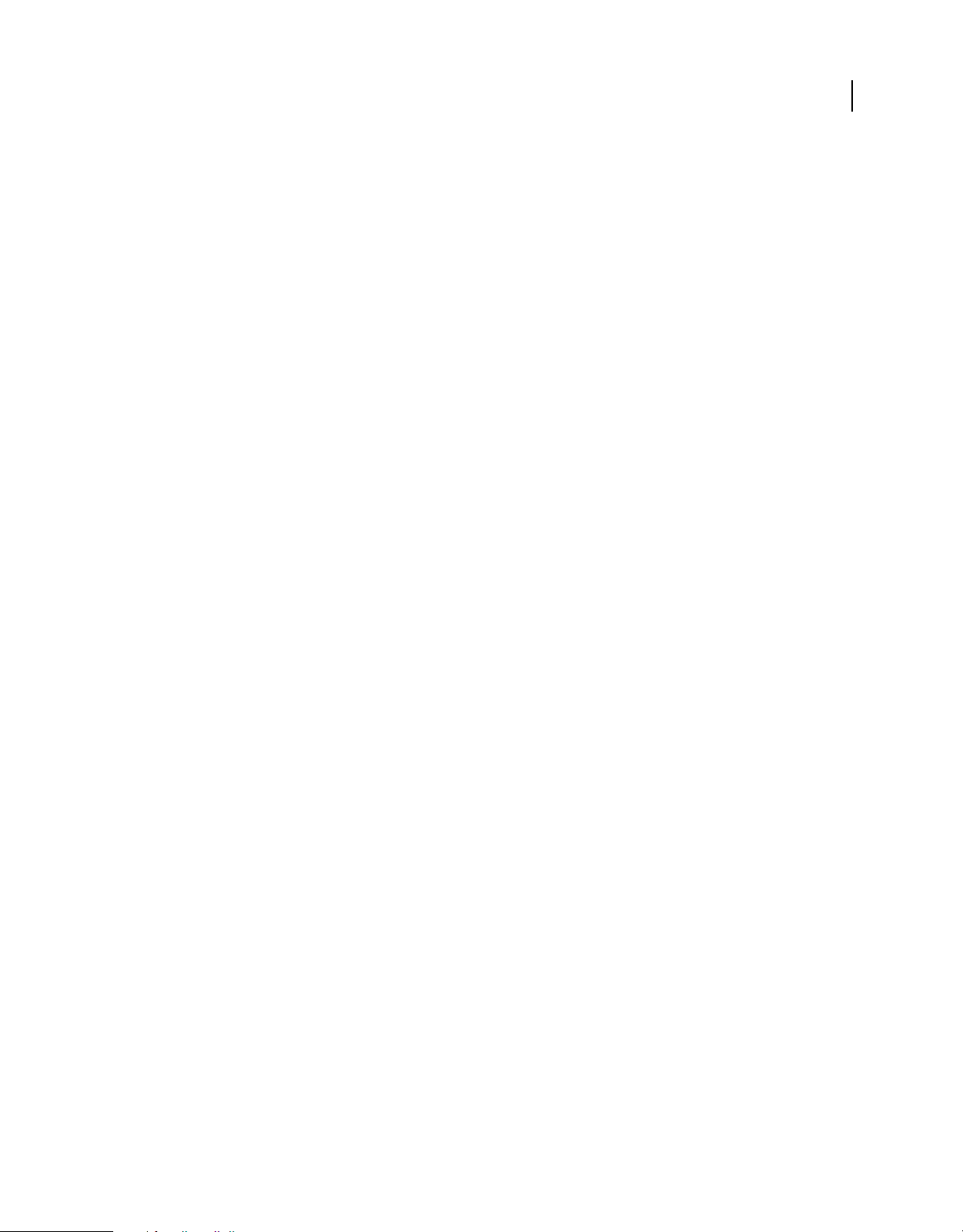
USO DE PHOTOSHOP ELEMENTS 10
Espacio de trabajo de Photoshop Elements
Una vez instalados, los módulos de plugin aparecen como opciones añadidas a los menús Importar o Exportar, como
filtros añadidos al menú Filtro o como formatos de archivo en los cuadros de diálogo Abrir y Guardar como. Si instala
muchos plugins, puede que Photoshop Elements no pueda mostrarlos todos en los menús correspondientes. En tal
caso, los plugins recién instalados aparecen en el submenú Filtro > Otros. Para evitar que se cargue un plugin o una
carpeta de plugins, añada un carácter de tilde (~) al principio del nombre del plugin, de la carpeta o del directorio. Al
reiniciarse, la aplicación omitirá ese archivo (o todos los archivos de la carpeta). Para ver información acerca de los
plugins instalados, elija Ayuda > Acerca de los plugins y seleccione un plugin en el submenú.
Nota: para usar un módulo de plugin opcional, cópielo de la carpeta Optional Plug-Ins a la subcarpeta correspondiente
de la carpeta Plug-Ins, instale el módulo plugin y vuelva a iniciar Photoshop Elements.
Puede seleccionar una carpeta de plugins adicional para cargar plugins compatibles almacenados con otra aplicación.
También puede crear un método abreviado para un plugin almacenado en otra carpeta del sistema. Posteriormente,
puede añadir ese método abreviado o alias a la carpeta Plug-ins para utilizarlo con Photoshop Elements.
Más temas de ayuda
“Filtros plugin” en la página 238
Instalar módulos de plugin
❖ Realice una de las acciones siguientes:
• Utilice el instalador del plugin, si se dispone de uno.
• Siga las instrucciones de instalación que acompañan al módulo de plugin.
• Asegúrese de que los archivos de plugin no están comprimidos y cópielos en la carpeta Plug-ins correspondiente
de la carpeta de Photoshop Elements.
33
Selección de una carpeta de plugins adicionales
Puede seleccionar una carpeta de plugins adicional para cargar plugins compatibles almacenados con otra aplicación.
1 En Windows, elija Edición > Preferencias > Plugins. En Mac, elija Photoshop Elements > Preferencias > Plugins.
2 En el cuadro de diálogo Preferencias, seleccione Carpeta de plugins adicional, elija una carpeta de la lista y haga clic
en Seleccionar.
3 Para mostrar el contenido de una carpeta, haga doble clic en el directorio. La ruta de la carpeta aparece en la ventana
de preferencias.
Nota: no seleccione una ubicación dentro de la carpeta Plug-ins para Photoshop Elements.
4 Reinicie Photoshop Elements para cargar los plugins.
Última modificación 30/1/2012
Page 40
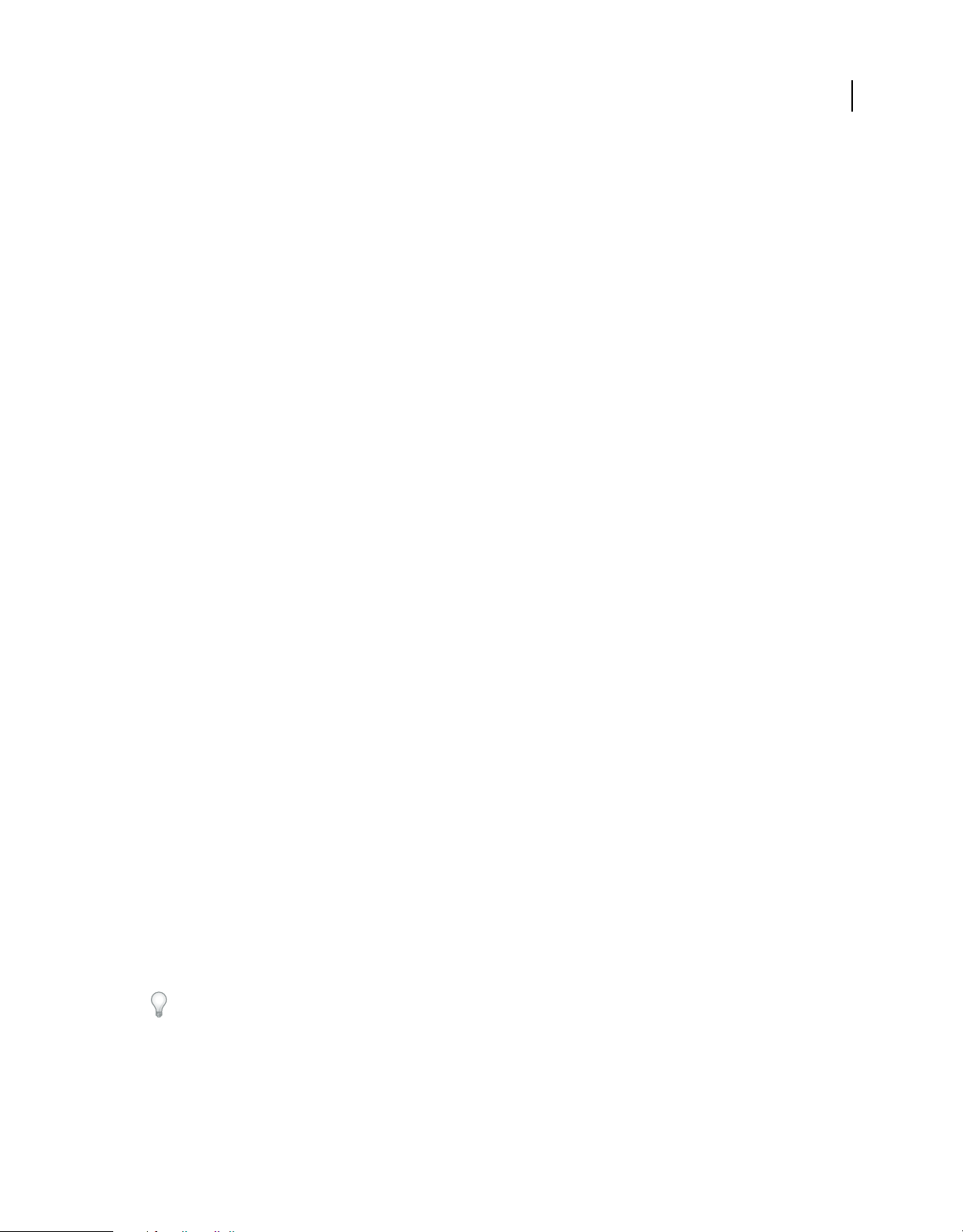
Capítulo 3: Trabajo con Photoshop Elements
Al trabajar en el espacio de trabajo Editar en Photoshop Elements, se le ofrecen diferentes opciones para trabajar con
los archivos. Puede definir opciones para abrir, guardar y exportar archivos según el tipo, el tamaño de archivo y la
resolución. También puede procesar y guardar archivos RAW de cámara. Estas herramientas facilitan la combinación
de archivos de diferentes tipos y su optimización en Adobe® Photoshop® Elements 10.
El espacio de trabajo Editar permite crear un archivo en blanco, abrir un archivo usado recientemente, especificar los
tipos de archivo que se abren en Photoshop Elements, etc.
Una opción adicional para trabajar en el espacio de trabajo Editar consiste en usar la función Edición guiada. La
Edición guiada le ayuda cuando no está seguro de un flujo de trabajo o de cómo llevar a cabo una tarea. Permite a los
usuarios realizar flujos de trabajo de edición complejos en un reducido número de sencillos pasos.
Apertura de archivos en el espacio de trabajo Editar
34
Crear un archivo nuevo en blanco
Si desea crear un gráfico Web, una pancarta, o un membrete o un logotipo de una empresa, debe comenzar con un
archivo nuevo en blanco.
1 En el espacio de trabajo Editar, seleccione Archivo > Nuevo > Archivo en blanco.
2 Introduzca las opciones de la nueva imagen y haga clic en OK.
Nombre Nombre del nuevo archivo de imagen.
Ajuste preestablecido Proporciona opciones para ajustar la anchura, la altura y la resolución de las imágenes que
piensa imprimir o ver en pantalla. Seleccione Portapapeles para utilizar el tamaño y la resolución de los datos copiados
del Portapapeles. También puede basar la nueva imagen en el tamaño y la resolución de cualquier imagen abierta
seleccionando su nombre al final del menú Predefinir.
Altura, Anchura y Resolución Define estas opciones individualmente. Los valores por defecto se basan en la última
imagen creada, a menos que haya copiado información en el Portapapeles.
Modo Define una imagen en color RGB, escala de grises o mapa de bits (modo de 1 bit).
Contenido de fondo Define el color de la capa Fondo de la imagen. Blanco es el valor por defecto. Seleccione Color de
fondo para utilizar el color de fondo actual (se muestra en el cuadro de herramientas). Seleccione Transparente para
que la capa por defecto sea transparente sin valores de color (la nueva imagen tendrá una Capa 1 en lugar de una capa
Fondo).
También puede hacer clic con el botón derecho del ratón en el fondo de una imagen para seleccionar un color de fondo
(gris, negro o personalizado).
Abrir un archivo
En el espacio de trabajo Editar, las imágenes se abren y se importan en diferentes formatos de archivo. Los formatos
disponibles aparecen en el cuadro de diálogo Abrir, el cuadro de diálogo Abrir como y el submenú Importar.
Última modificación 30/1/2012
Page 41
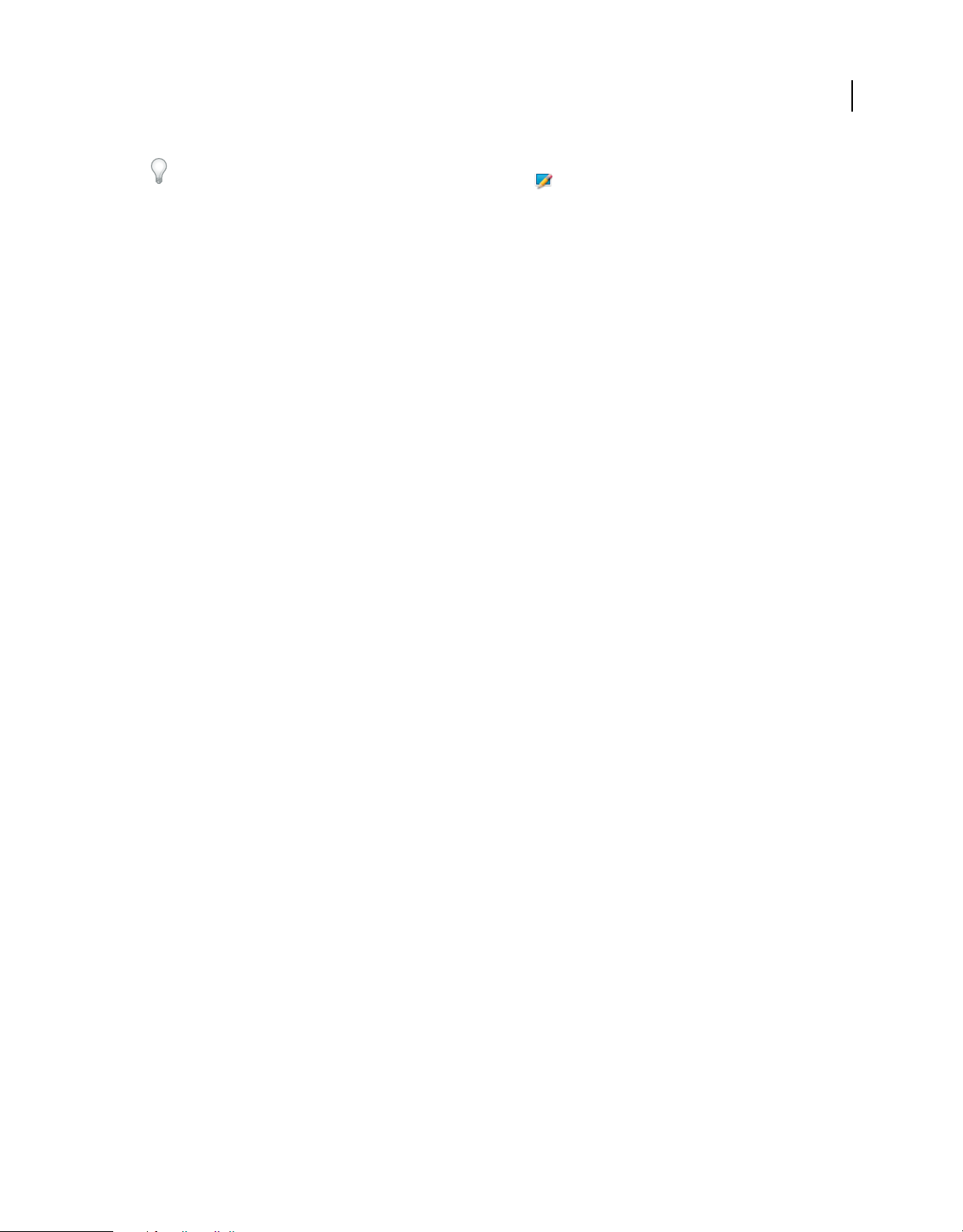
USO DE PHOTOSHOP ELEMENTS 10
Trabajo con Photoshop Elements
Para abrir un archivo desde el Explorador de medios en Elements Organizer, selecciónelo, haga clic en el triángulo
junto a la ficha Corregir y seleccione Edición de foto completa .
1 En el espacio de trabajo Editar, seleccione Archivo > Abrir.
2 Busque y seleccione el archivo que desea abrir. Si el archivo no aparece, seleccione Todos los formatos en el menú
Archivos de tipo.
3 Haga clic en Abrir. En algunos casos aparece un cuadro de diálogo que permite configurar opciones específicas del
formato.
Hay situaciones en las que Photoshop Elements no puede determinar el formato correcto de un archivo. Por ejemplo,
si se transfiere un archivo entre Mac OS® y Windows se puede generar una etiqueta de formato incorrecto. En estos
casos, debe especificar el formato correcto en el que se abre el archivo.
Más temas de ayuda
“Guardar los cambios en diferentes formatos de archivo” en la página 50
Apertura de un archivo en un marco de aplicación (Mac OS)
1 Arrastre un archivo desde cualquier ubicación al marco de aplicación de su equipo. También puede arrastrar
fotografías desde el explorador de fotografías o cualquier dispositivo de almacenamiento conectado al equipo.
35
La imagen se abre en una ventana acoplada que cubre completamente el marco de aplicación.
2 Para arrastrar más imágenes al marco de aplicación y abrirlas, habilite las ventanas de documento flotantes
(consulte “Visualización y organización de varias ventanas” en la página 47). Convierta las imágenes abiertas en
ventanas de documento flotantes para ver el marco de aplicación.
Más temas de ayuda
“Uso de marcos de aplicación en Mac” en la página 29
“Visualización y organización de varias ventanas” en la página 47
“Uso de la cesta del proyecto del espacio de trabajo Editar” en la página 26
Abrir un archivo utilizado recientemente
❖ En el espacio de trabajo Editar, seleccione Archivo > Abrir archivos editados recientemente y seleccione un archivo
en el submenú.
Nota: para especificar el número de archivos disponibles en el submenú Abrir archivos editados recientemente, seleccione
Edición > Preferencias > Guardar archivos y especifique un número en el cuadro de texto La lista de archivos recientes
contiene.
Especificar el formato en el que se abre un archivo
❖ Seleccione Archivo > Abrir como y elija el archivo que desea abrir. A continuación, elija el formato en el menú Abrir
como y haga clic en Abrir.
Importante: si el archivo no se abre, puede que el formato elegido no coincida con el formato real del archivo o puede que
el archivo esté dañado.
Última modificación 30/1/2012
Page 42

USO DE PHOTOSHOP ELEMENTS 10
Trabajo con Photoshop Elements
Abrir un archivo PDF
El formato PDF (Portable Document Format) es un formato de archivo versátil que puede representar tanto datos
vectoriales como de mapas de bits, y también contiene funciones de navegación y de búsqueda en documentos
electrónicos. PDF es el formato principal de Adobe® Acrobat®.
Con el cuadro de diálogo Importar PDF, puede previsualizar las páginas e imágenes de un archivo PDF de varias
páginas y decidir si desea abrirlas en el espacio de trabajo Editar. Puede elegir entre importar páginas completas (texto
y gráficos incluidos) o sólo las imágenes de un archivo PDF. Si importa sólo las imágenes, la resolución, el tamaño y el
modo de color permanecen intactos. Si importa páginas, puede cambiar la resolución y el modo de color.
Cada página se muestra como una miniatura. Para aumentar el tamaño, elija una opción del menú Tamaño de
miniatura.
36
Importación de páginas de un archivo PDF.
1 En el espacio de trabajo Editar, seleccione Archivo > Abrir.
2 Seleccione el nombre del archivo y haga clic en Abrir. Puede cambiar los tipos de archivo que se muestran
seleccionando una opción en el menú Archivos de tipo.
3 Para importar sólo las imágenes de un archivo PDF, elija Imagen en el menú Seleccionar del cuadro de diálogo
Importar PDF. Seleccione la imagen o imágenes que desea abrir. (Para seleccionar varias imágenes, mantenga
pulsada la tecla Ctrl en Windows o Comando en Mac OS y haga clic en cada imagen).
4 Para importar páginas de un archivo PDF, elija Página en el menú Seleccionar y realice una de las siguientes
acciones:
• Si el archivo contiene varias páginas, seleccione las páginas que desea abrir y haga clic en OK. (Para seleccionar
varias páginas, mantenga pulsada la tecla Ctrl en Windows o Comando en Mac OS y haga clic en cada página).
• En Opciones de página, acepte el nombre existente o escriba otro nombre de archivo en el cuadro Nombre.
• Elija una opción en el menú Modo (RGB para mantener las fotografías en color o Escala de grises para pasarlas
automáticamente a blanco y negro). Si el archivo tiene un perfil ICC (International Color Consortium, Consorcio
Internacional del Color) incrustado, puede elegir el perfil en el menú.
• En Resolución, acepte el valor por defecto (300 ppp) o escriba otro valor. Una resolución mayor aumenta el tamaño
de archivo.
• Seleccione Suavizado para minimizar los bordes dentados al rasterizar la imagen (mapa de bits).
5 Seleccione Suprimir avisos para ocultar posibles mensajes de error durante el proceso de importación.
6 Haga clic en OK para abrir el archivo.
Última modificación 30/1/2012
Page 43
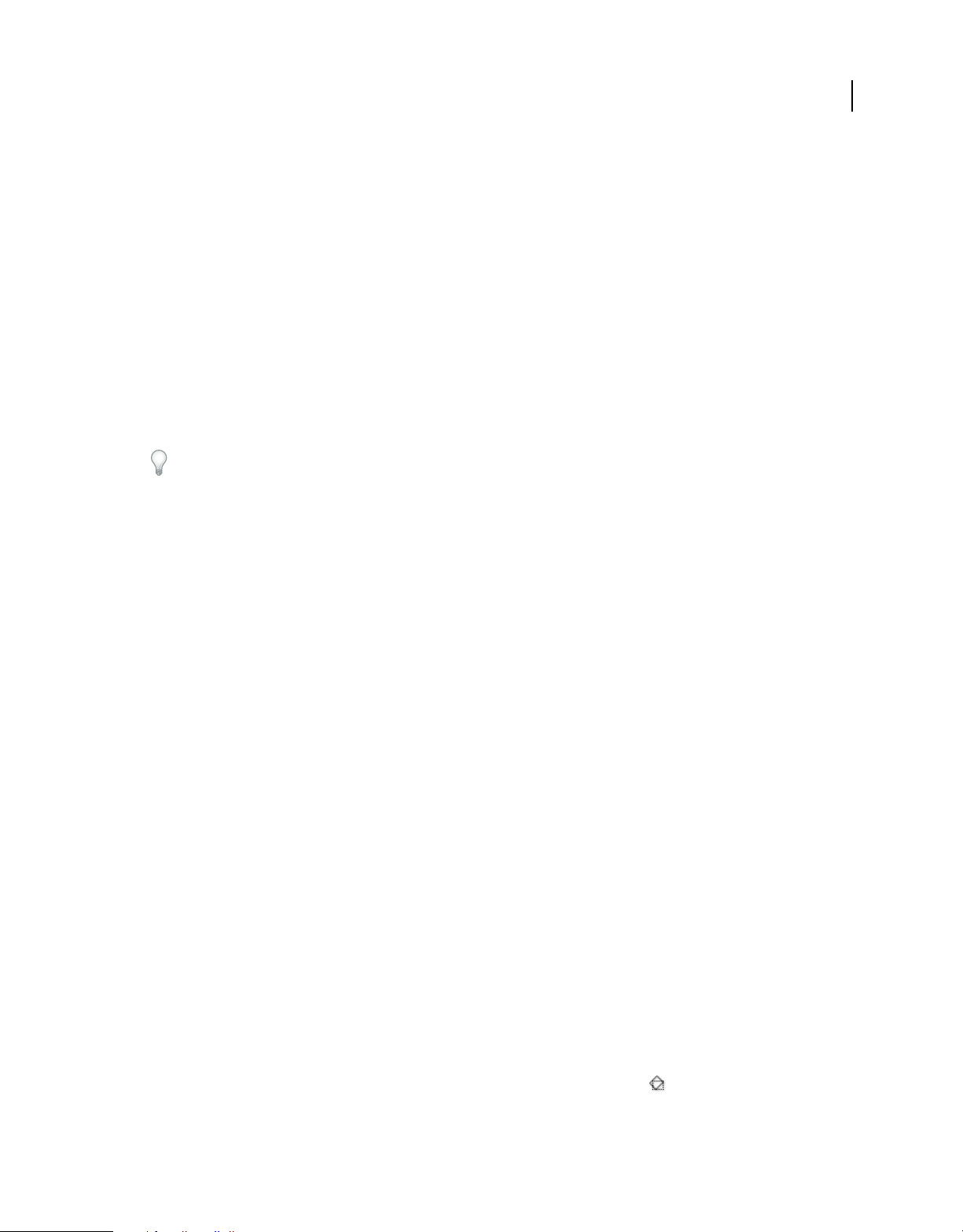
USO DE PHOTOSHOP ELEMENTS 10
Trabajo con Photoshop Elements
Abrir un archivo EPS
El formato de archivo EPS (Encapsulated PostScript®) puede representar tanto datos vectoriales como de mapas de bits;
lo admiten casi todos los programas de composición, imagen y gráficos. Las aplicaciones de Adobe que generan
imágenes PostScript incluyen Adobe Illustrator®. Cuando se abre en el espacio de trabajo Editar un archivo EPS que
contiene imágenes vectoriales, se rasteriza: las líneas y curvas de la imagen vectorial definida matemáticamente se
convierten en los píxeles o bits de una imagen de mapa de bits. Elements Organizer no admite archivos EPS.
1 En el espacio de trabajo Editar, seleccione Archivo > Abrir.
2 Seleccione el archivo que desea abrir y haga clic en Abrir.
3 Especifique las dimensiones, la resolución y el modo. Para mantener la misma proporción de altura-anchura,
seleccione Restringir proporciones.
4 Seleccione Suavizado para minimizar el aspecto dentado de los bordes y, a continuación, haga clic en OK.
El suavizado le permite generar objetos de bordes suaves fusionando los bordes con el fondo.
También puede abrir imágenes PostScript en Photoshop Elements utilizando los comandos Colocar y Pegar.
Colocar un archivo PDF, de Adobe Illustrator o EPS en una nueva capa
Puede colocar archivos PDF, de Adobe® Illustrator® o EPS en una nueva capa de una imagen. Puesto que las imágenes
colocadas se rasterizan (se convierten en mapas de bits), no es posible editar el texto ni los datos vectoriales de las
mismas. La imagen se rasteriza a la resolución del archivo en el que se coloca.
37
1 En el espacio de trabajo Editar, abra la imagen en la que desea colocar la imagen.
2 Seleccione Archivo > Colocar, elija el archivo que desea colocar y haga clic en Colocar.
3 Si coloca un archivo PDF que contiene varias páginas, seleccione la página que desea colocar en el cuadro de diálogo
y haga clic en OK.
La imagen colocada aparece dentro de un rectángulo delimitador en el centro de la imagen de Photoshop Elements.
La imagen mantiene la proporción original; sin embargo, si es más grande que la imagen de Photoshop Elements, se
redimensiona para ajustarla.
4 (Opcional) Para cambiar de posición la imagen colocada, sitúe el puntero dentro de su cuadro delimitador y
arrástrela.
5 (Opcional) Cambie el tamaño de la imagen colocada realizando una o varias de las siguientes acciones:
• Arrastre uno de los manejadores situados en las esquinas o los lados del cuadro delimitador. Mantenga pulsada la
tecla Mayús mientras arrastra un manejador de esquina para restringir las proporciones.
• En la barra de opciones, introduzca los valores An y Al para especificar la anchura y altura de la imagen. Por defecto,
estas opciones representan la escala como porcentaje. Sin embargo, puede introducir una unidad de medida
diferente: pulgadas (pulg), centímetros (cm) o píxeles (px). Si desea restringir las proporciones de las ilustraciones,
haga clic en la casilla Restringir proporciones. Esta opción se encuentra activada cuando el icono tiene un fondo
blanco.
6 (Opcional) Rote la imagen colocada realizando una o varias de las siguientes acciones:
• Sitúe el puntero fuera del cuadro delimitador de la imagen colocada (el puntero cambia a una flecha curva) y
arrástrelo.
• En la barra de opciones, introduzca el valor (en grados) para la opción Rotación .
Última modificación 30/1/2012
Page 44

USO DE PHOTOSHOP ELEMENTS 10
Trabajo con Photoshop Elements
7 (Opcional) Sesgue la imagen colocada manteniendo pulsada la tecla Ctrl (Comando en Mac OS) y arrastrando un
manejador lateral del rectángulo delimitador.
8 Establezca la opción Suavizar de la barra de opciones. Para mezclar píxeles del borde durante la rasterización,
seleccione la opción Suavizar. Para generar una transición con bordes definidos entre los píxeles del borde durante
la rasterización, desactive esta opción.
9 Para aprobar la posición de la imagen colocada en una capa nueva, realice una de las siguientes acciones:
• Haga clic en el botón Aprobar .
• Pulse Intro.
Para cancelar la colocación, haga clic en el botón Cancelar o pulse Esc.
Procesar varios archivos
El comando Procesar varios archivos aplica ajustes a una carpeta de archivos. Si tiene una cámara digital o un escáner
con un alimentador de documentos, también puede importar y procesar varias imágenes. (El escáner o la cámara
digital puede necesitar un módulo plugin de adquisición que admita estas acciones).
Cuando procese archivos, puede dejar todos los archivos abiertos, cerrar y guardar los cambios realizados en los
archivos originales, o guardar las versiones modificadas de los archivos en una nueva ubicación (dejando los originales
sin modificar). Si guarda los archivos procesados en una nueva ubicación, puede crear una nueva carpeta para los
archivos procesados antes de iniciar el lote.
38
Nota: el comando Procesar varios archivos no funciona con archivos de varias páginas.
1 Seleccione Archivo > Procesar varios archivos.
2 Elija los archivos que desea procesar en el menú emergente Procesar archivos de:
Carpeta Procesa archivos de la carpeta especificada. Haga clic en Examinar para localizar y seleccionar la carpeta.
Importar Procesa imágenes de una cámara digital o un escáner.
Archivos abiertos Procesa todos los archivos abiertos.
3 Seleccione Incluir todas las subcarpetas si desea procesar los archivos de los subdirectorios de la carpeta
especificada.
4 En Destino, haga clic en Examinar y seleccione una ubicación de carpeta para los archivos procesados.
5 Si ha seleccionado Carpeta como destino, especifique una convención para los nombres de archivo y seleccione las
opciones de compatibilidad de archivos para los archivos procesados:
• En Cambiar nombre de los archivos, seleccione elementos de los menús emergentes o escriba texto en los campos
para combinarlos en los nombres por defecto para todos los archivos. Los campos permiten cambiar el orden y el
formato de los componentes del nombre de archivo. Debe incluir al menos un campo que sea único para cada
archivo (por ejemplo, nombre de archivo, número de serie o letra) para evitar que los archivos se sobrescriban.
Número de serie de inicio especifica el número de inicio de cualquier campo de número de serie. Si selecciona
Letras consecutivas en el menú emergente, los campos de letras consecutivas siempre comienzan con la letra “A”
para el primer archivo.
• En Compatibilidad, seleccione Windows, Mac OS y UNIX® para que los nombres de archivo sean compatibles con
los sistemas operativos Windows, Mac OS y UNIX.
6 En Tamaño de imagen, seleccione Cambiar tamaño de imágenes si desea que los archivos procesados tengan un
tamaño uniforme. A continuación, especifique la anchura y altura de las fotografías y elija una opción en el menú
Resolución. Seleccione Restringir proporciones para mantener las proporciones de anchura y altura.
Última modificación 30/1/2012
Page 45

USO DE PHOTOSHOP ELEMENTS 10
Trabajo con Photoshop Elements
7 Para aplicar un ajuste automático a las imágenes, seleccione una opción del panel Corrección rápida.
8 Para adjuntar una etiqueta a las imágenes, elija una opción en el menú Etiquetas y personalice el texto, la posición
del texto, la fuente, el tamaño, la opacidad y el color. (Para cambiar el color del texto, haga clic en la muestra de
color y elija otro color en el Selector de color).
Nota: la opción de marca de agua le permite agregar una marca de agua visual permanente a las imágenes. Para obtener
más información, consulte en la páginaeste artículo.
9 Seleccione Registrar errores resultantes del procesamiento de archivos para registrar cada error en un archivo sin
detener el proceso. Si los errores se registran en un archivo, aparece un mensaje después del proceso. Para revisar
el archivo de errores, ábralo con un editor de texto tras ejecutar el comando Lote.
10 Haga clic en OK para procesar y guardar los archivos.
Cerrar un archivo
1 Realice una de las acciones siguientes en el espacio de trabajo Editar:
• Seleccione Archivo > Cerrar.
• Seleccione Archivo > Cerrar todo.
2 Elija si desea guardar o no el archivo:
• Haga clic en Sí para guardar el archivo.
• Haga clic en No para cerrar el archivo sin guardarlo.
39
Importación en el espacio de trabajo Editar
Importación de fotogramas de un vídeo
Puede reproducir un vídeo desde Photoshop Elements y capturar fotogramas para editarlos y guardarlos como
imágenes.
1 Seleccione Archivo > Importar > Fotograma.
2 Busque y seleccione el vídeo.
3 Haga clic en Reproducir.
El vídeo comienza a reproducirse en el cuadro de diálogo Fotograma. Puede usar los controles de reproducción
para visualizar los fotogramas que desea capturar. Si el audio le distrae, seleccione Silencio.
4 Haga clic en Capturar fotograma.
Photoshop Elements coloca las imágenes capturadas como imágenes en archivos nuevos listas para editar.
5 Haga clic en Hecho.
Última modificación 30/1/2012
Page 46

USO DE PHOTOSHOP ELEMENTS 10
Trabajo con Photoshop Elements
Importación de imágenes desde una cámara digital utilizando WIA (sólo Windows)
Algunas cámaras digitales importan imágenes utilizando el soporte Windows Image Acquisition (WIA). Al utilizar
WIA, Photoshop Elements recurre a Windows y al programa del escáner o de la cámara digital para importar imágenes
directamente en Photoshop Elements.
1 Seleccione Archivo > Importar > Soporte WIA.
2 Seleccione un destino para guardar los archivos de imagen en el ordenador.
3 Asegúrese de que la opción Abrir imágenes adquiridas en Photoshop está seleccionada. Si va a importar una gran
cantidad de imágenes, o si desea editar las imágenes más adelante, anule la selección de esta opción.
4 Para guardar las imágenes importadas directamente en una carpeta cuyo nombre es la fecha actual, seleccione Crear
subcarpeta única con la fecha de hoy.
5 Haga clic en Inicio.
6 Seleccione la cámara digital desde la que va a importar imágenes.
Nota: si el nombre de la cámara no aparece en el submenú, compruebe que el programa y los controladores se han
instalado correctamente y que la cámara está conectada.
7 Elija la imagen o imágenes que desea importar:
• Haga clic en la imagen de la lista de miniaturas para importar la imagen.
• Mantenga pulsada la tecla Mayús y haga clic en varias imágenes para importarlas al mismo tiempo.
• Haga clic en la opción de seleccionar todo para importar todas las imágenes disponibles.
8 Haga clic en la opción de obtener imagen para importar la imagen.
40
Información de archivo
Acerca de la información de archivo (metadatos)
Al realizar una fotografía con la cámara digital, cada archivo de imagen incluye información como la fecha y la hora
en la que se realizó la fotografía, la velocidad y la apertura del obturador, el modelo específico de cámara, etc. Toda esta
información se denomina metadatos y puede verla y añadirla en el panel Propiedades de Elements Organizer y en el
cuadro de diálogo Información de archivo del espacio de trabajo Editar.
Puede añadir información de archivo, como títulos, etiquetas de palabras clave y descripciones, que le ayudarán a
identificar las imágenes a la hora de gestionar y organizar la colección. Al editar las imágenes, Photoshop Elements
realiza un seguimiento automático de la historia de edición del archivo y añade esta información a los metadatos del
archivo.
Además, en las imágenes abiertas se buscan automáticamente marcas de agua Digimarc. Si se detecta una marca de
agua, Photoshop Elements muestra un símbolo de copyright en la barra de título de la ventana de imagen e incluye la
información en las secciones Estado de copyright, Nota de copyright y URL de información de Copyright del cuadro
de diálogo Información de archivo.
Puede añadir marcas de agua visuales a las imágenes para marcarlas como su propio trabajo. No se realizará el
seguimiento de las marcas de agua visuales en la información del archivo. Para obtener información acerca de cómo
crear marcas de agua visuales, consulte los siguientes artículos:
• Adding permanent watermarks to a batch of photos (Añadir marcas de agua permanentes a un lote de fotografías)
Última modificación 30/1/2012
Page 47

USO DE PHOTOSHOP ELEMENTS 10
Trabajo con Photoshop Elements
• Create a watermark using text layering (Crear una marca de agua utilizando capas de texto)
• Create a watermark brush (Crear un pincel de marca de agua)
Para ver un vídeo acerca de cómo crear marcas de agua, visite www.adobe.com/go/lrvid927_pse_es.
Ver o añadir información de archivo en el espacio de trabajo Editar
En el espacio de trabajo Editar, el cuadro de diálogo Información de archivo muestra datos de cámara, pie de
ilustración e información de copyright y de autor añadida al archivo. En este cuadro de diálogo, puede modificar o
añadir información a archivos guardados en Photoshop Elements. La información que añade se incrusta en el archivo
utilizando XMP (Extensible Metadata Platform). XMP proporciona a las aplicaciones de Adobe y a los socios del flujo
de trabajo un marco XML común que estandariza la creación, el procesamiento y el intercambio de metadatos de
documentos entre flujos de trabajo de publicaciones. Si dispone de metadatos que introduce a menudo en diferentes
archivos, puede crear plantillas de metadatos para acelerar la adición de información.
No es posible editar la información que aparece en la categoría de metadatos Datos de cámara.
Importante: las etiquetas añadidas a un archivo en el Explorador de fotografías aparecen como palabras clave en el
cuadro de diálogo Información de archivo. Algunos formatos de archivo, como PDF y BMP, no admiten etiquetas como
palabras clave.
41
1 Con una imagen abierta, seleccione Archivo > Información de archivo. (También puede hacer clic con el botón
derecho del ratón en una miniatura en la Cesta del proyecto y seleccionar Información de archivo).
2 Haga clic en el atributo Descripción a la izquierda del cuadro de diálogo para visualizar información específica. En
Descripción, puede añadir o modificar el título del documento, la información del autor, las palabras clave y la
información de copyright. Escriba en los cuadros de texto adecuados y haga clic en OK para incrustar la
información. En el caso de información relacionada con el estado de copyright, seleccione la lista desplegable
Estado de copyright.
Uso del panel Información del espacio de trabajo Editar
En el espacio de trabajo Edición completa, el panel Información muestra los datos de archivo acerca de una imagen y
también ofrece comentarios cuando se utiliza una herramienta. Asegúrese de que el panel Información está visible en
el área de trabajo si desea ver información mientras arrastra la imagen.
1 Abra el panel Información haciendo clic en su triángulo si se encuentra en la Cesta de paneles. Si no se ve el panel
Información en la Cesta de paneles ni en el área de trabajo, seleccione Ventana > Información para abrirlo.
2 Seleccione una herramienta.
3 Para usar la herramienta, mueva el puntero en la imagen o arrástrelo por ella. En función de la herramienta que esté
utilizando, puede aparecer la información siguiente:
Los valores numéricos del color que se encuentre bajo el puntero.
Las coordenadas x e y del puntero.
La anchura (An) y altura (Al) de un marco o una forma conforme arrastra, o la anchura y altura de una selección
activa.
Las coordenadas x e y de su posición inicial (al hacer clic en la imagen).
El cambio de posición por la coordenada x, , e y, , a medida que mueve la selección, la capa o la forma.
Última modificación 30/1/2012
Page 48
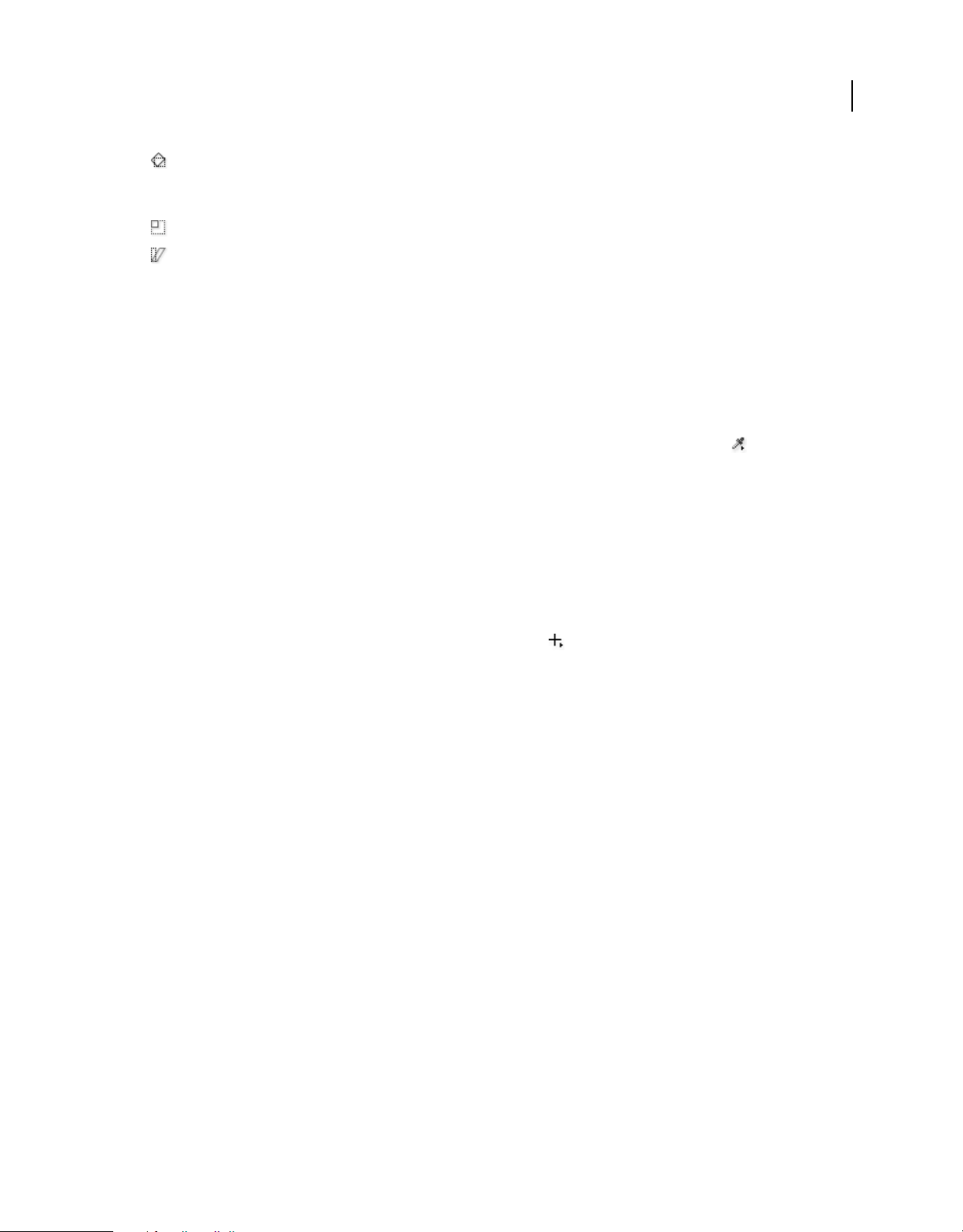
USO DE PHOTOSHOP ELEMENTS 10
Trabajo con Photoshop Elements
El ángulo (A) de una línea o degradado, el cambio del ángulo conforme mueve una selección, capa o forma o el
ángulo de rotación durante una transformación. El cambio de la distancia (D) conforme mueve una selección, capa o
forma.
El porcentaje de cambio de anchura (An) y altura (Al) conforme cambia la escala de una selección, capa o forma.
El ángulo de sesgado horizontal (H) o vertical (V) conforme sesga una selección, capa o forma.
Más temas de ayuda
“Acerca del color” en la página 196
“Acerca de los modos de imagen” en la página 198
Definir modos de color y unidades de medida en el panel Información
❖ Realice una de las acciones siguientes:
• Para cambiar el modo de los valores de color mostrados, haga clic en un icono de cuentagotas del panel
Información y seleccione un modo de color en el menú emergente. También puede seleccionar Opciones de panel
en el menú Más del panel Información y, a continuación, elegir un modo de color para Primer informe de color y/o
Segundo informe de color:
Escala de grises Muestra los valores de la escala de grises debajo del puntero.
42
Color RGB Muestra los valores de RGB (rojo, verde, azul) debajo del puntero.
Color Web Muestra el código hexadecimal de los valores de RGB debajo del puntero.
Color HSB Muestra los valores de HSB (tono, saturación, brillo) debajo del puntero.
• Para cambiar la unidad de medida mostrada, haga clic en la cruz del panel Información y seleccione otra unidad
de medida en el menú emergente. También puede seleccionar Opciones de panel del menú Más del panel
Información. Seleccione una unidad de medida en el menú Unidades de regla y haga clic en OK.
Muestra la información de archivo en el panel Información o en la barra de estado.
En el espacio de trabajo Editar, puede cambiar la información mostrada en el panel Información o en la barra de
estado. (La sección situada más a la izquierda de la barra de estado, que está situada en la parte inferior de la ventana
del documento, muestra la ampliación actual. La sección contigua a la situada más a la izquierda muestra información
acerca del archivo actual).
1 Realice una de las acciones siguientes:
• En el panel Información, seleccione Opciones de panel en el menú Más.
• En la barra de estado, haga clic en el triángulo negro.
2 Seleccione una opción de visualización:
Tamaños de documento Muestra información acerca de la cantidad de datos de la imagen. El número de la izquierda
representa el tamaño de impresión de la imagen, aproximadamente el tamaño del archivo guardado y acoplado en
formato PSD. El número de la derecha indica el tamaño aproximado del archivo, incluidas las capas.
Perfil del documento Muestra el nombre del perfil de color utilizado por la imagen.
Dimensiones del documento Muestra el tamaño de la imagen en las unidades seleccionadas actualmente.
Tamaños virtuales Muestra la utilización y asignación de la memoria RAM y el disco de memoria virtual. El número
de la izquierda indica la memoria RAM utilizada y el espacio del disco de memoria virtual asignado a
Última modificación 30/1/2012
Page 49
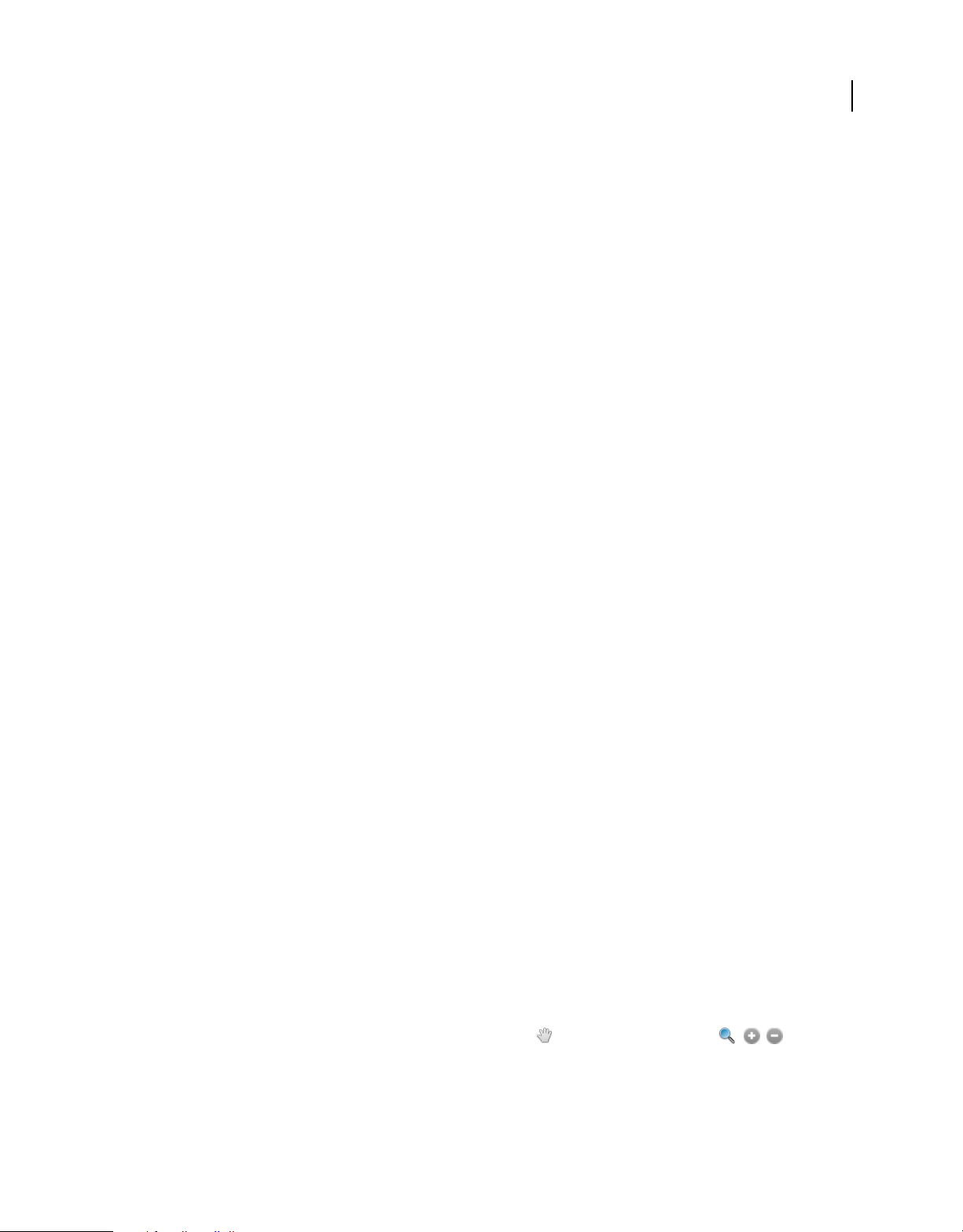
USO DE PHOTOSHOP ELEMENTS 10
Trabajo con Photoshop Elements
Photoshop Elements. El número de la derecha indica la cantidad de memoria RAM que Photoshop Elements puede
utilizar para almacenar imágenes o como disco de memoria virtual.
Eficiencia Muestra el porcentaje de tiempo empleado realmente en realizar una operación en lugar de leer o escribir
en el disco de memoria virtual. Si el valor es inferior al 100%, Photoshop Elements está utilizando el disco de memoria
virtual y, por tanto, el funcionamiento es más lento.
Temporizador Muestra el tiempo empleado en realizar la última operación.
Herramienta actual Muestra el nombre de la herramienta activa.
Más temas de ayuda
“Acerca del color” en la página 196
“Acerca de los discos de memoria virtual” en la página 32
“Acerca de las reglas, cuadrículas y guías” en la página 47
Guardar o eliminar plantillas de metadatos en el espacio de trabajo Editar
Si dispone de metadatos que introduce a menudo, puede guardar las entradas de metadatos en plantillas. Estas
plantillas se pueden utilizar para introducir información y evitarle el esfuerzo de tener que volver a escribir los
metadatos en el cuadro de diálogo Información de archivo. En el Explorador de fotografías, puede buscar metadatos
para localizar archivos y fotografías.
43
❖ En el espacio de trabajo Editar, abra el cuadro de diálogo Información de archivo y realice una de las acciones
siguientes:
• Para guardar metadatos como una plantilla, haga clic en el botón desplegable de la fila de botones en el cuadro de
diálogo Información de archivo y seleccione Exportar. Escriba un nombre para la plantilla y haga clic en Guardar.
• Para eliminar una plantilla de matadatos, haga clic en la carpeta Mostrar plantillas. Busque y seleccione la plantilla
que desea eliminar y haga clic en Eliminar.
Uso de una plantilla de metadatos guardada en el espacio de trabajo Editar
1 En el espacio de trabajo Editar, seleccione Archivo > Información de archivo, haga clic en el botón desplegable de
la fila de botones del cuadro de diálogo Información de archivo y seleccione Importar.
2 Seleccione una opción de importación y haga clic en OK.
3 Seleccione una plantilla en la lista de plantillas de metadatos y haga clic en Abrir.
Visualización de imágenes en el espacio de trabajo Editar
Visualización de imágenes en Edición completa o Corrección rápida
En Edición completa o Corrección rápida, la herramienta Mano , las herramientas de zoom , los
comandos de zoom y el panel Navegador permiten ver distintas áreas de una imagen con diferentes aumentos. La
ventana de documento es donde aparecen las imágenes. Puede abrir ventanas adicionales para visualizar varias vistas
de una imagen al mismo tiempo (por ejemplo, diferentes aumentos).
Última modificación 30/1/2012
Page 50
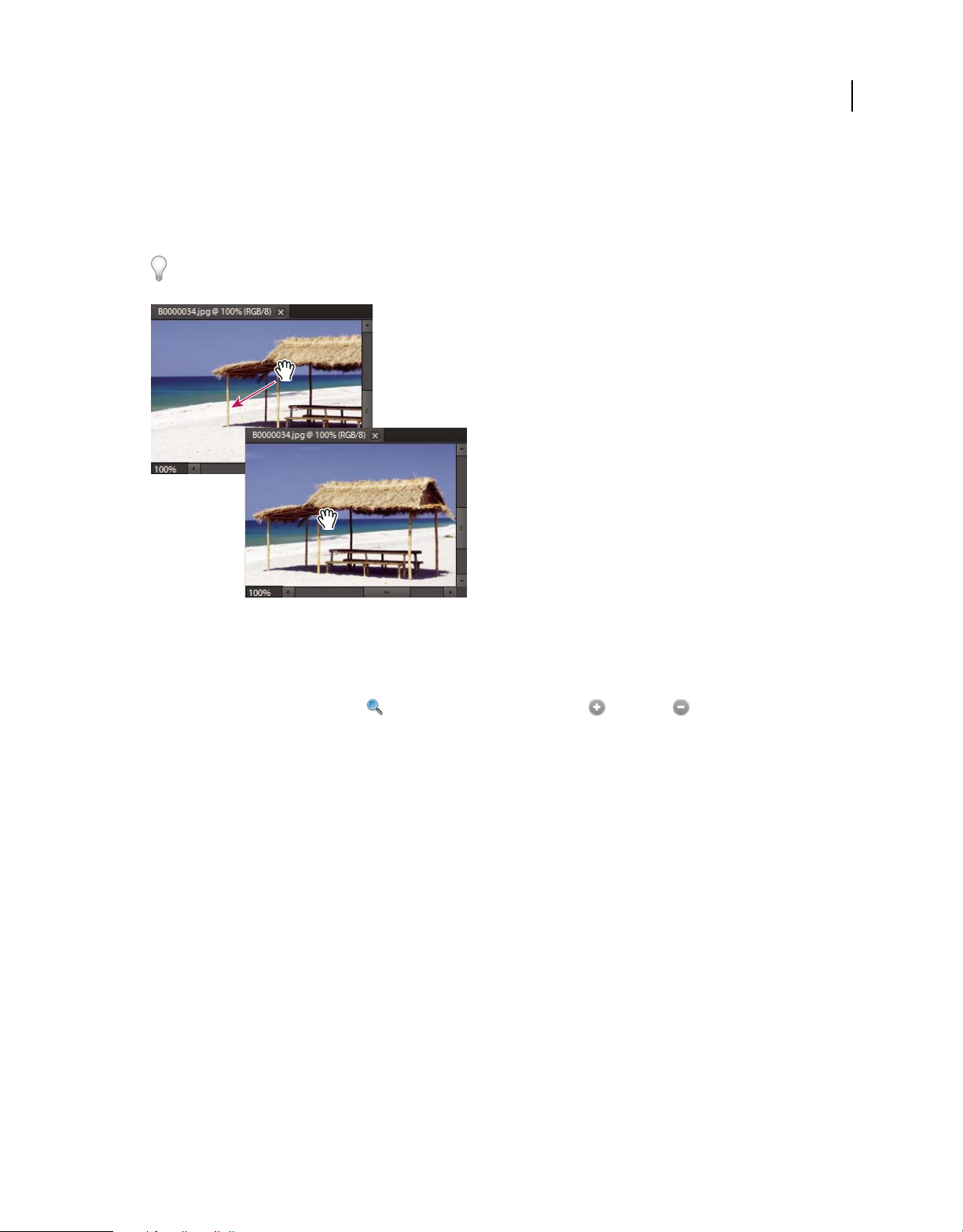
USO DE PHOTOSHOP ELEMENTS 10
Trabajo con Photoshop Elements
Puede ampliar o reducir la vista utilizando varios métodos. La barra de título de la ventana muestra el porcentaje de
zoom (a menos que la ventana sea demasiado pequeña y no quepa la imagen).
Si desea ver otra área de una imagen, utilice las barras de desplazamiento de la ventana o utilice la herramienta Mano
para arrastrarla. También puede utilizar el panel Navegador.
Para usar la herramienta Mano mientras está seleccionada otra herramienta, mantenga pulsada la barra
espaciadora mientras arrastra por la imagen.
44
Arrastre de la herramienta Mano para ver otra área de una imagen.
Aumento o reducción de imágenes
❖ En Edición completa o Corrección rápida, realice una de las acciones siguientes:
• Seleccione la herramienta Zoom y haga clic en el botón Aumentar o Reducir de la barra de opciones.
Haga clic en el área que desee ampliar. Cada clic amplía o reduce la imagen hasta el próximo porcentaje
preestablecido y centra la visualización alrededor del punto en el que haga clic. Cuando la imagen alcanza el nivel
máximo de aumento del 3200% o el nivel máximo de reducción de 1 píxel, la lupa aparece vacía.
Nota: puede arrastrar la herramienta Zoom sobre la parte de la imagen que desee aumentar. Asegúrese de que el botón
Aumentar esté seleccionado en la barra de opciones. Para mover el marco de zoom por la imagen, comience a arrastrar
un marco y, a continuación, mantenga pulsada la barra espaciadora mientras lo lleva a una nueva ubicación.
Última modificación 30/1/2012
Page 51
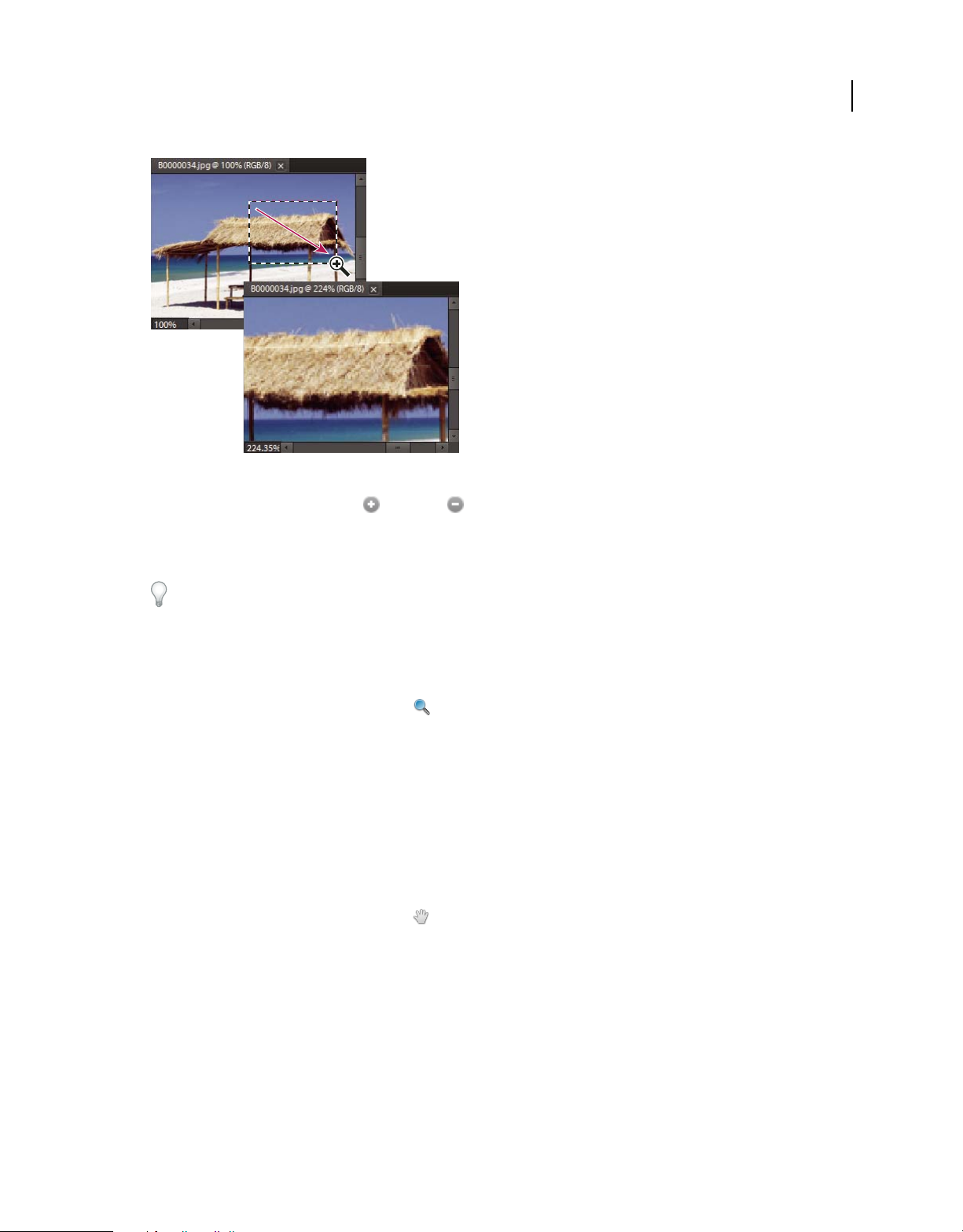
USO DE PHOTOSHOP ELEMENTS 10
Trabajo con Photoshop Elements
Arrastre de la herramienta Zoom para ampliar la vista de una imagen.
• Haga clic en el botón Aumentar o Reducir del panel Navegador.
• Seleccione Vista > Aumentar o Vista > Reducir.
• Introduzca el nivel de aumento deseado en el cuadro de texto Zoom de la barra de estado o en el panel Navegador.
45
Cuando utilice una herramienta de zoom, mantenga pulsada la tecla Alt para cambiar entre aumentar y reducir.
Visualización de una imagen al 100%
❖ En Edición completa o Corrección rápida, realice una de las acciones siguientes:
• Haga doble clic en la herramienta Zoom en el cuadro de herramientas.
• Seleccione una herramienta de zoom y haga clic en el botón 1:1 de la barra de opciones.
• Seleccione la herramienta Mano y haga clic en Píxeles reales.
• Elija Vista > Píxeles reales, o haga clic con el botón derecho del ratón en la imagen y elija Píxeles reales.
• Introduzca 100% en la barra de estado y pulse Intro.
Encaje de una imagen en la pantalla
❖ En Edición completa o Corrección rápida, realice una de las acciones siguientes:
• Haga doble clic en la herramienta Mano en el cuadro de herramientas.
• Seleccione una herramienta de zoom o la herramienta Mano y, a continuación, haga clic en el botón Ajustar
pantalla en la barra de opciones o bien haga clic con el botón derecho del ratón en la imagen y elija Encajar en
pantalla.
• Seleccione Vista > Encajar en pantalla.
Estas opciones cambian tanto el nivel de aumento como el tamaño de la ventana para que encaje en el espacio
disponible de la pantalla.
Última modificación 30/1/2012
Page 52
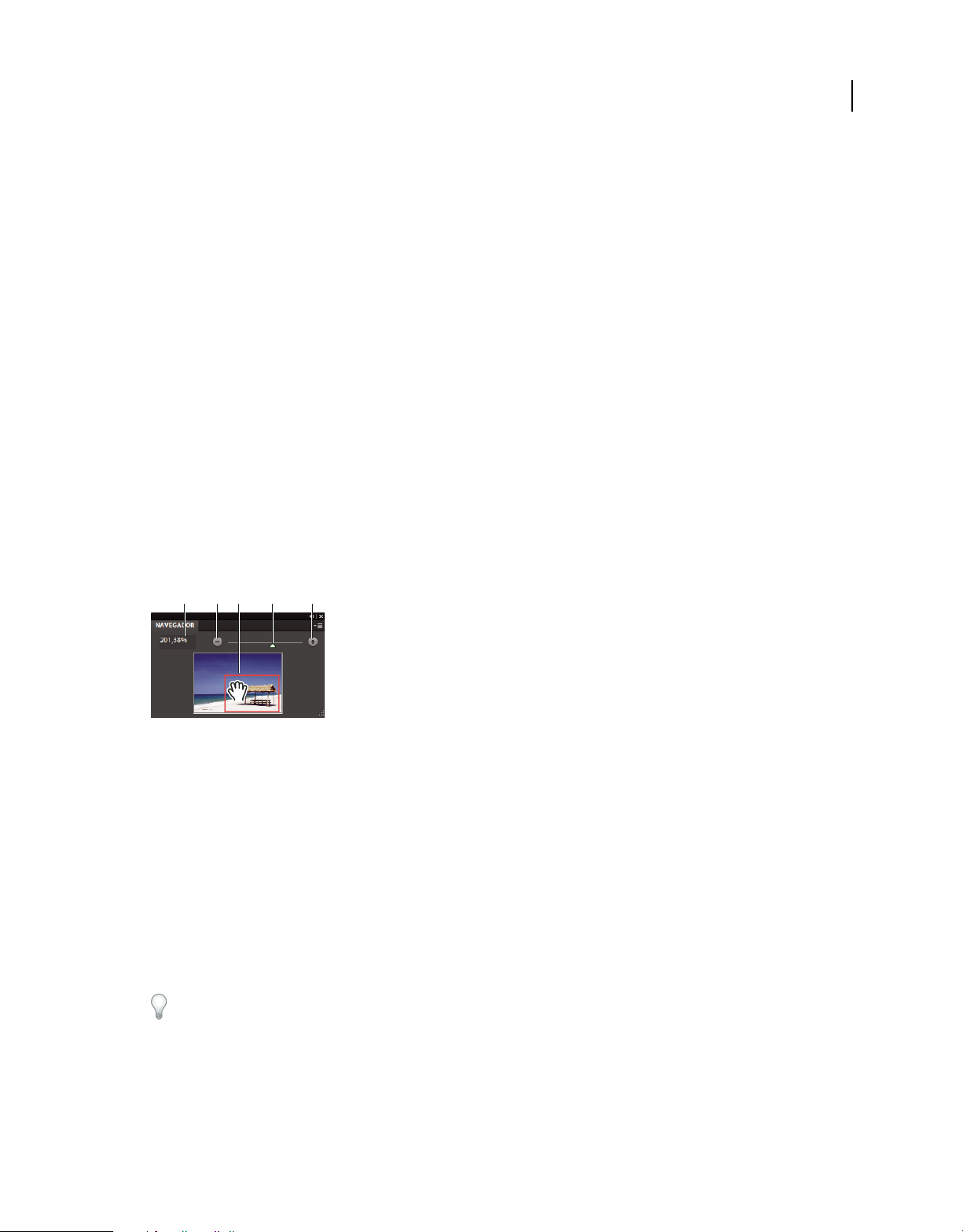
USO DE PHOTOSHOP ELEMENTS 10
Trabajo con Photoshop Elements
Cambiar el tamaño de la ventana mientras se aplica el zoom
❖ Con una herramienta de zoom activa, seleccione Encajar ventana en la barra de opciones. La ventana cambia de
tamaño al aumentar o reducir la vista de la imagen.
Cuando la opción Encajar ventana está deseleccionada, la ventana mantiene un tamaño constante
independientemente del aumento de la imagen. Esto puede resultar útil si se utilizan monitores más pequeños de lo
habitual o se trabaja con imágenes en mosaico.
Nota: para cambiar el tamaño de la ventana automáticamente cuando se utilizan métodos abreviados de teclado para
reducir o aumentar la vista de una imagen, en el espacio de trabajo Editar seleccione Edición > Preferencias > Generales,
seleccione Zoom cambia el tamaño de las ventanas y haga clic en OK.
Uso del panel Navegador
El panel Navegador le permite ajustar el aumento de la imagen y el área de visualización. Para cambiar el aumento,
escriba un valor en el cuadro de texto, haga clic en el botón Reducir o Aumentar, o arrastre el regulador de zoom.
Arrastre el cuadro de visualización de la miniatura de la imagen para mover la vista de la imagen. El cuadro de
visualización representa los límites de la ventana de imagen. También puede hacer clic en la miniatura de la imagen
para designar el área de visualización.
Nota: para cambiar el color del cuadro de visualización, seleccione Opciones de panel en el menú del panel Navegador.
Elija un color en el menú Color o haga clic en la muestra de color para abrir el Selector de color y elegir un color
personalizado. Haga clic en OK.
46
ABCD E
Panel Navegador
A. Cuadro de texto de Zoom B. Reducir C. Arrastre el cuadro de vista para mover la vista D. Regulador del zoom E. Aumentar
Más temas de ayuda
“Encaje de una imagen en la pantalla” en la página 45
Abrir varias ventanas de la misma imagen
En Edición completa, puede abrir varias ventanas para tener diferentes vistas del mismo archivo. En el menú Ventana
aparece una lista de las ventanas abiertas, y en la Cesta de fotografías se muestran las miniaturas de las imágenes que
se han abierto. Es posible que la disponibilidad de memoria limite el número de ventanas por imagen.
❖ Seleccione Vista > Nueva ventana para [nombre del archivo de imagen]. En función de la posición de la primera
ventana, es posible que necesite mover la segunda para poder ver ambas simultáneamente.
Puede utilizar el comando Nueva ventana si está trabajando con una imagen aumentada y desea ver el aspecto de la
imagen al 100% en una ventana aparte.
Última modificación 30/1/2012
Page 53

USO DE PHOTOSHOP ELEMENTS 10
Trabajo con Photoshop Elements
Visualización y organización de varias ventanas
❖ En Edición completa, realice una de las acciones siguientes:
• Para mostrar las ventanas apiladas en cascada desde la parte superior izquierda a la parte inferior derecha de la
pantalla, seleccione Ventana > Imágenes > Cascada.
• Para mostrar las ventanas borde con borde, seleccione Ventana > Imágenes > Mosaico. Conforme cierre las
imágenes, las ventanas abiertas irán cambiando de tamaño para cubrir el espacio disponible.
• Para ver todas las imágenes abiertas con el mismo aumento que la imagen activa, seleccione Ventana > Imágenes >
Igualar zoom.
• Para ver la misma sección (esquina superior izquierda, centro, esquina inferior derecha y así sucesivamente) de
todas las fotografías abiertas, seleccione Ventana > Imágenes > Igualar ubicación. La vista de todas las ventanas
cambia para ajustarse a la de la imagen activa (primer documento). El nivel de zoom no varía.
Nota: las opciones de Ventana > Imágenes sólo están activadas cuando se selecciona la opción para permitir documentos
flotantes en el modo Edición completa en Preferencias.
Cerrar ventanas
❖ En Edición completa, realice una de las acciones siguientes:
• Seleccione Archivo > Cerrar para cerrar la ventana activa.
• Haga clic en el botón Cerrar en la barra de título de la ventana activa.
• Haga clic con el botón derecho del ratón en una miniatura en la Cesta del proyecto y elija Cerrar.
• Seleccione Archivo > Cerrar todo para cerrar todas las ventanas abiertas.
47
Guías, cuadrículas y reglas
Acerca de las reglas, cuadrículas y guías
En Edición completa, las reglas, cuadrículas y guías le ayudan a colocar elementos (por ejemplo, selecciones, capas y
formas) con precisión a lo largo y ancho de una imagen. En Corrección rápida, sólo están disponibles las guías y la
cuadrícula.
Cuando están visibles, las reglas aparecen a lo largo de la parte superior y a la izquierda de la ventana activa. Las marcas
de la regla muestran la posición del puntero cuando lo mueve. Cambiar el origen de la regla (la marca (0, 0) en las reglas
superior e izquierda) le permite medir desde un punto específico de la imagen. El origen de la regla también determina
el punto de origen de la cuadrícula.
Utilice el menú Vista para mostrar u ocultar las reglas (sólo en Edición completa), la cuadrícula o la guía. El menú Vista
también ayuda a activar o desactivar el ajuste de elementos a la cuadrícula o la guía.
Cambiar el origen cero y los ajustes de las reglas
❖ En Edición completa, realice una de las acciones siguientes:
• Para cambiar el origen cero de las reglas, coloque el puntero sobre la intersección de las reglas en la esquina superior
izquierda de la ventana y arrástrelo hacia abajo en diagonal sobre la imagen. Aparece un grupo de cruces que
marcan el nuevo origen de las reglas. El nuevo origen cero quedará fijado en el lugar donde suelte el botón del ratón.
Última modificación 30/1/2012
Page 54

USO DE PHOTOSHOP ELEMENTS 10
Trabajo con Photoshop Elements
Nota: para restaurar el origen de la regla a su valor por defecto, haga doble clic en la esquina superior izquierda de las
reglas.
Arrastre para crear un nuevo origen de regla.
• Para cambiar los ajustes de las reglas, haga doble clic en una regla o seleccione Edición > Preferencias > Unidades
y reglas. En Reglas, elija una unidad de medida. En Tamaño de columna, introduzca los valores de Anchura y
Medianil. Haga clic en OK.
Algunos programas de diseño utilizan los ajustes de anchura de columna para especificar la presentación de la imagen
en las columnas. Los comandos Tamaño de imagen y Tamaño de lienzo también utilizan este ajuste.
48
Nota: al cambiar las unidades en el panel Información, también se cambian automáticamente las unidades en las reglas.
Más temas de ayuda
“Uso del panel Información del espacio de trabajo Editar” en la página 41
“Cambiar el tamaño del lienzo” en la página 156
“Cambiar las dimensiones y resolución de impresión sin remuestrear” en la página 161
Cambiar los ajustes de la cuadrícula
1 En Edición completa o Corrección rápida, seleccione Edición > Preferencias > Guías y cuadrícula.
2 Para Color, elija un color preestablecido o haga clic en la muestra de color para elegir un color personalizado.
3 En Estilo, elija el estilo de línea de la cuadrícula. Elija Líneas si desea líneas continuas, o Líneas discontinuas o
Puntos si desea líneas discontinuas.
4 En Línea de cuadrícula cada, introduzca un valor numérico y, a continuación, seleccione la unidad de medida para
definir el espaciado de las líneas de cuadrícula principales.
5 En Subdivisiones, introduzca un valor numérico para definir la frecuencia de las líneas de cuadrícula secundarias,
y haga clic en OK.
Cambiar los ajustes de la guía
1 En Edición completa o Corrección rápida, seleccione Edición > Preferencias > Guías y cuadrícula.
2 Para Color, elija un color preestablecido o haga clic en la muestra de color para elegir un color personalizado.
3 En Estilo, elija el estilo de línea de la guía. Seleccione Líneas si desea líneas continuas y líneas discontinuas para
líneas discontinuas.
Última modificación 30/1/2012
Page 55
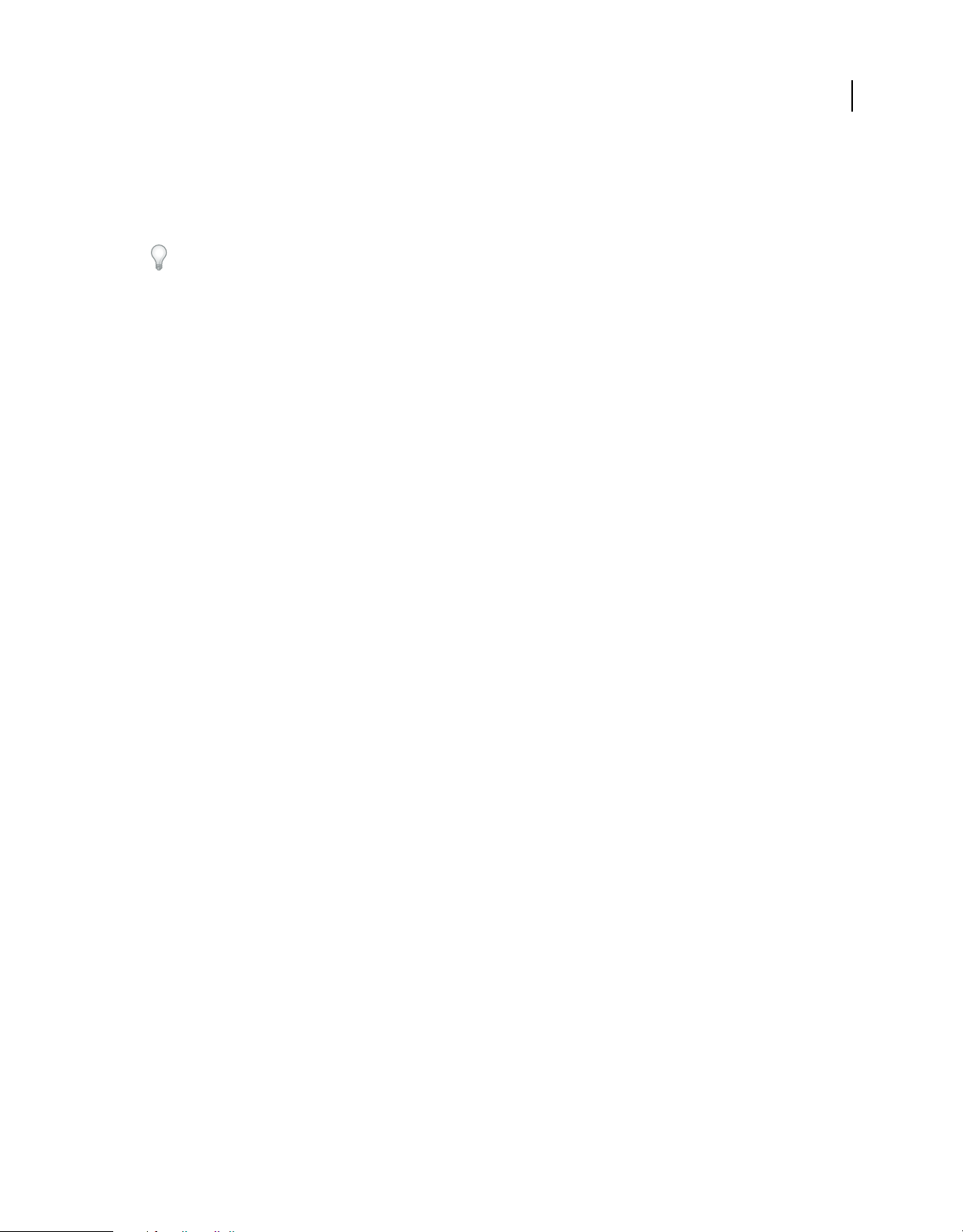
USO DE PHOTOSHOP ELEMENTS 10
Trabajo con Photoshop Elements
Almacenamiento y exportación de imágenes
Acerca del almacenamiento de imágenes y formatos de archivo
Para ver un vídeo acerca de este proceso, visite www.adobe.com/go/lrvid2321_pse9_es.
Después de editar una imagen en el espacio de trabajo Editar, asegúrese de guardarla. Para asegurarse de que se
preservan todos los datos de la imagen, guarde las imágenes normales en formato Photoshop (PSD). Las creaciones de
varias páginas se guardan siempre en formato de creaciones fotográficas (PSE). Estos formatos no comprimen los
datos de la imagen.
Guarde las fotografías en formato PSD (en lugar de JPEG), a no ser que tenga pensado compartirlas o usarlas en una
página Web. Siempre que se guarda en formato JPEG, los datos de la imagen se comprimen y algunos datos pueden
llegar a perderse. Puede que aprecie una pérdida de calidad después de guardar dos o tres veces el archivo como JPEG.
Guardar en formato PSD tiene una desventaja: el tamaño del archivo aumenta significativamente, ya que no está
comprimido.
En Photoshop Elements, puede guardar las imágenes en diversos formatos de archivo según el uso que vaya a darles.
Si va a trabajar con imágenes Web, el comando Guardar para Web le proporciona muchas opciones para optimizar las
imágenes. Para convertir varias imágenes al mismo formato de archivo o al mismo tamaño y resolución, utilice el
comando Procesar varios archivos.
49
Más temas de ayuda
“Usar el cuadro de diálogo Guardar para Web” en la página 300
“Procesar varios archivos” en la página 38
Formatos de archivo para guardar
En Photoshop Elements, puede guardar las imágenes en los siguientes formatos de archivo:
BMP Formato de imagen estándar de Windows. Puede especificar el formato de Windows o de OS/2 y una
profundidad de bits para la imagen. En imágenes de 4 y 8 bits que utilizan formato Windows, también puede
especificar compresión RLE.
CompuServe GIF (Formato de intercambio de gráficos) Se utiliza habitualmente para mostrar gráficos y pequeñas
animaciones en páginas Web. Se trata de un formato comprimido, diseñado para reducir el tamaño de los archivos y
el tiempo de transferencia. GIF admite sólo imágenes en color de 8 bits (256 o menos colores). Con el comando
Guardar para Web puede guardar una imagen como archivo GIF.
JPEG (Joint Photographic Experts Group) Utilizado para guardar fotografías, el formato JPEG conserva toda la
información de color de la imagen pero, para comprimir el tamaño del archivo, descarta datos selectivamente. Puede
elegir el nivel de compresión. Con una compresión alta, se obtienen imágenes de menor calidad y tamaños de archivo
menores; con una baja, la calidad de la imagen y el tamaño del archivo son mayores. JPEG es el formato estándar para
mostrar imágenes en la Web.
PCX Formato de mapa de bits admitido por numerosas plataformas.
Photoshop (PSD) Es el formato estándar de Photoshop Elements para las imágenes. Por lo general, debe guardar en
este formato las imágenes editadas para conservar todas las capas y todos los datos de imagen en los archivos de una
sola página.
Última modificación 30/1/2012
Page 56
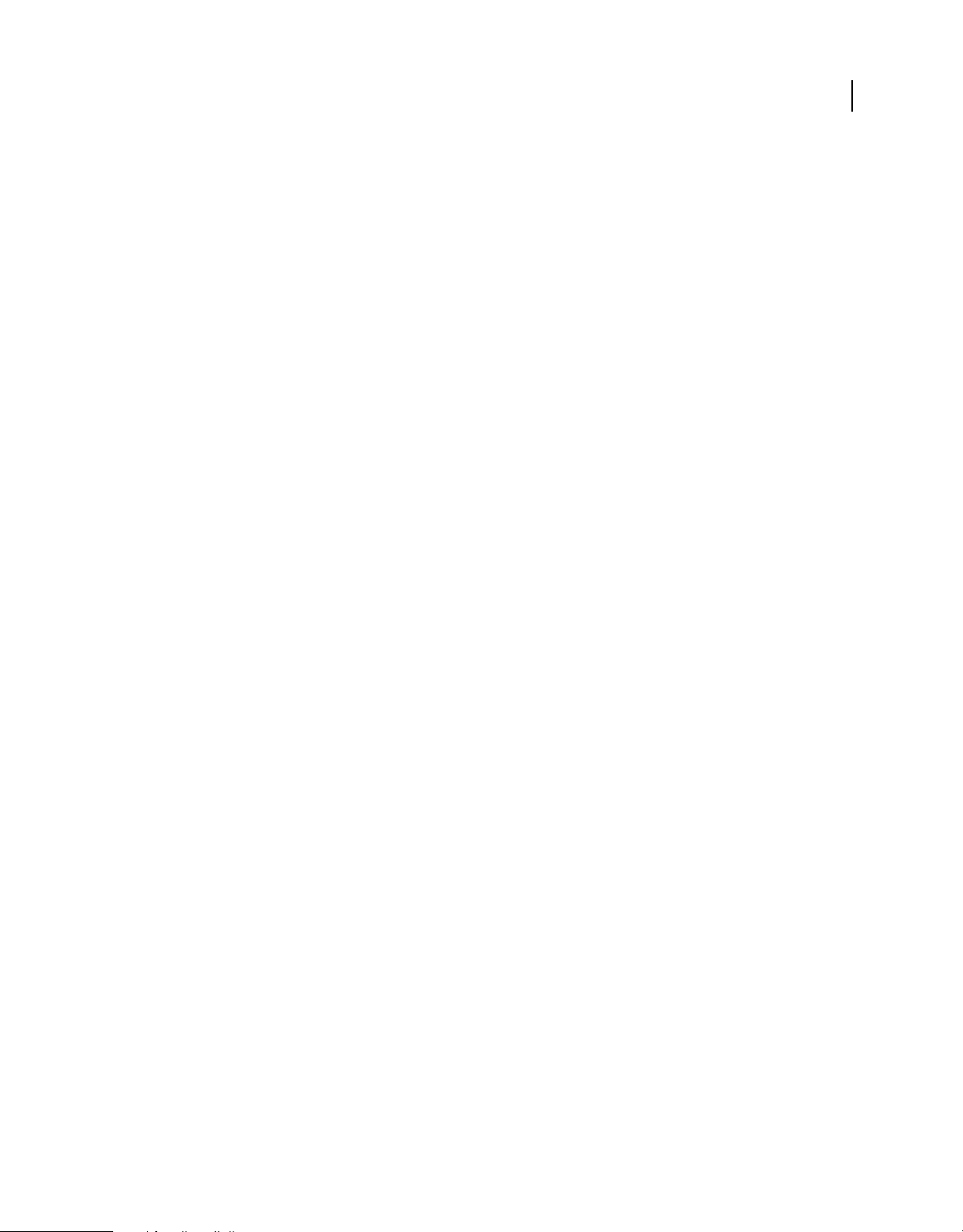
USO DE PHOTOSHOP ELEMENTS 10
Trabajo con Photoshop Elements
Formato de creaciones fotográficas (PSE) Es el formato estándar de Photoshop Elements para las creaciones de varias
páginas. Por lo general, debe guardar en este formato las creaciones fotográficas para conservar todas las capas y todos
los datos de imagen en los archivos de varias páginas.
Photoshop PDF (Formato de documento portátil) Formato de archivo compatible en una gran diversidad de
plataformas y aplicaciones. Los archivos PDF presentan y conservan con precisión fuentes, diseños de página y gráficos
tanto de mapa de bits como vectoriales.
Nota: los formatos PDF y PDP son iguales, excepto que los archivos PDP se abren en Adobe Photoshop® y los PDF en
Acrobat.
Photoshop EPS (PostScript encapsulado) Se utiliza para compartir archivos de Photoshop con muchos programas de
ilustración y maquetación. Para obtener los mejores resultados, imprima los documentos con imágenes EPS en
impresoras que tengan activada la opción de impresión PostScript.
PICT Se utiliza con las aplicaciones de gráficos y de composición de páginas de Mac OS para transferir imágenes entre
aplicaciones. El formato PICT resulta especialmente eficaz en la compresión de imágenes con grandes áreas de color
uniforme.
Al guardar una imagen RGB en formato PICT, puede elegir una resolución de 16 ó 32 bits por píxel. Si se trata de una
imagen en escala de grises, se puede elegir una resolución de 2, 4 u 8 bits por píxel.
Pixar Se utiliza para intercambiar archivos con ordenadores de imágenes Pixar. Las estaciones de trabajo Pixar han
sido diseñadas para aplicaciones de gráficos de alta calidad, como las que se utilizan para las imágenes y las
animaciones tridimensionales. El formato Pixar admite imágenes RGB e imágenes en escala de grises.
50
PNG (Gráficos de red portátiles) Se utiliza para conseguir una compresión sin pérdidas y visualizar imágenes en
Internet. A diferencia del formato GIF, PNG admite imágenes de 24 bits y produce transparencia de fondo sin bordes
dentados; sin embargo, algunos navegadores Web no admiten imágenes PNG. PNG conserva las transparencias en las
imágenes de escala de grises y en las imágenes RGB.
Photoshop RAW Se utiliza para transferir imágenes entre aplicaciones y plataformas cuando otros formatos no
funcionan.
Scitex CT Se utiliza para la industria de preimpresión.
TGA (Targa) Se ha diseñado para los sistemas que utilizan la tarjeta de vídeo Truevision. Al guardar una imagen RGB
en este formato, puede elegir una profundidad de bits de 16, 24 ó 32 bits por píxel y una compresión RLE.
TIFF (Formato de archivo de imagen con etiqueta) Se utiliza para intercambiar archivos entre aplicaciones y
plataformas. TIFF es un formato flexible de imágenes de mapa de bits admitido por la mayoría de aplicaciones de
pintura, edición de imágenes y maquetación. Casi todos los escáneres de sobremesa pueden producir archivos TIFF.
Además, Photoshop Elements puede abrir archivos en otros formatos anteriores: PS 2.0, Pixel Paint, Alias Pix, formato
IFF, Portable Bit Map (Mapa de bits portátil), SGI RGB, Soft Image, Wavefront, RLA y ElectricImage.
Más temas de ayuda
“Formatos de archivo optimizados para la Web” en la página 301
Guardar los cambios en diferentes formatos de archivo
Puede definir opciones para el almacenamiento de archivos de imagen, como el formato, si se incluye el archivo
guardado en el Catálogo Explorador de fotografías o si se mantienen las capas en una imagen. Según el formato
seleccionado, puede haber disponibles otras opciones.
Última modificación 30/1/2012
Page 57
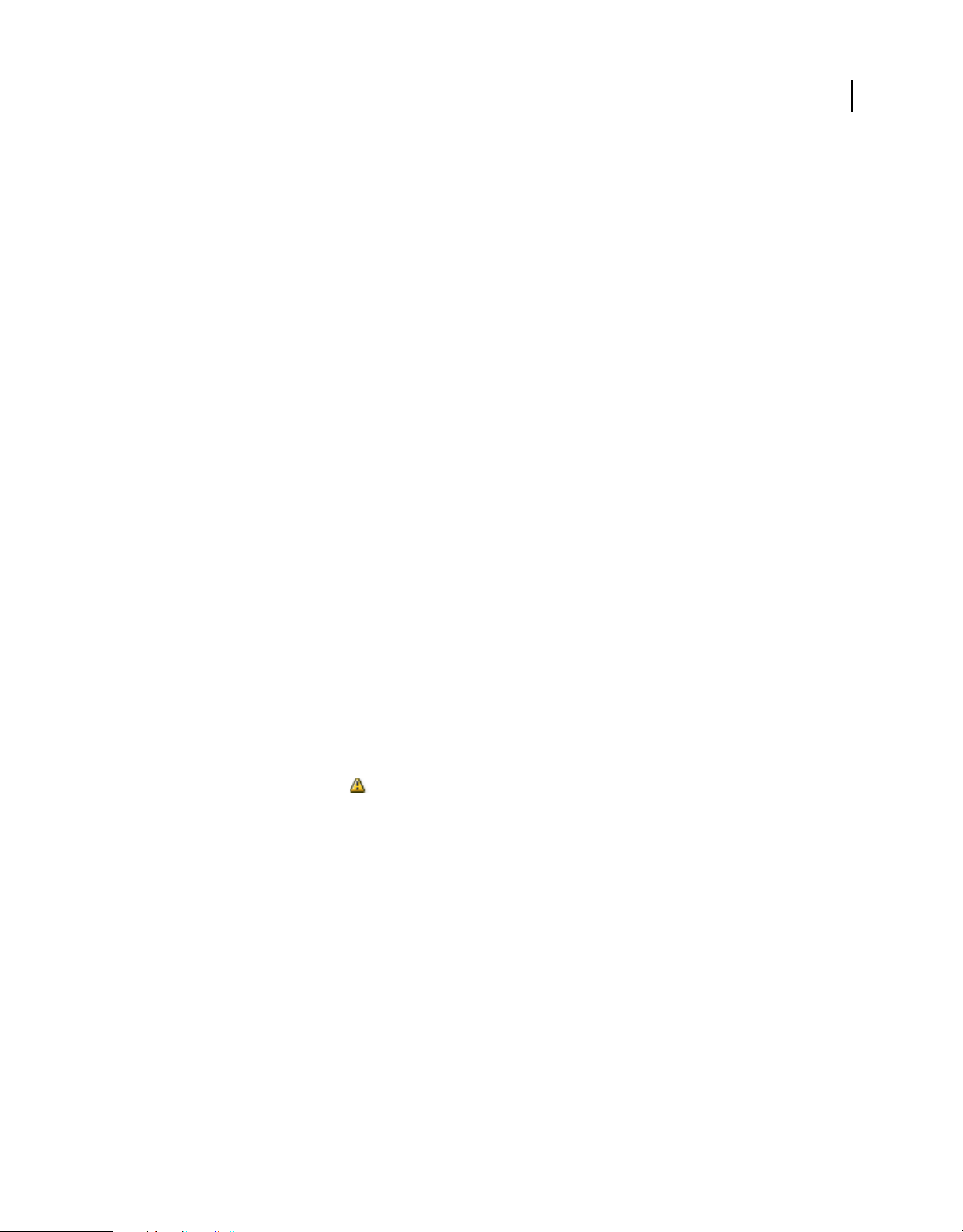
USO DE PHOTOSHOP ELEMENTS 10
Trabajo con Photoshop Elements
Más temas de ayuda
“Definir las preferencias de almacenamiento de archivos” en la página 55
“Acerca de las imágenes Web transparentes y mate” en la página 308
“Acerca del formato JPEG” en la página 302
“Formatos de archivo optimizados para la Web” en la página 301
“Acerca del formato GIF” en la página 303
“Convertir una imagen al modo de color indexado” en la página 200
“Acerca del formato PNG-8” en la página 303
“Acerca del formato PNG-24” en la página 304
Cambiar las opciones de almacenamiento de archivos
1 En el espacio de trabajo Edición, seleccione Archivo > Guardar.
2 Para cambiar las opciones de almacenamiento de archivos, como el nombre o el formato del archivo, elija Archivo >
Guardar como, establezca las opciones y haga clic en Guardar.
Nota: con ciertos formatos de archivo, se abre otro cuadro de diálogo que ofrece más opciones.
51
Nombre Especifica el nombre de archivo de la imagen guardada.
Tipo Especifica el formato de archivo de la imagen guardada.
Incluir en Elements Organizer Incluye el archivo guardado en el catálogo para que aparezca en el Explorador de
fotografías. Tenga en cuenta que algunos formatos de archivo que admite el espacio de trabajo Editar no son
compatibles con Elements Organizer. Si guarda un archivo con alguno de estos formatos, como EPS, esta opción no
está disponible.
Guardar en conjunto de versiones con original Guarda el archivo y lo añade a un conjunto de versiones en el
Explorador de fotografías para mantener las diferentes versiones de la imagen organizadas. Esta opción no está
disponible a menos que esté seleccionada la opción Incluir en Organizador.
Capas Conserva todas las capas de la imagen. Si esta opción está desactivada o no está disponible, la imagen no tiene
ninguna capa. Un icono de aviso junto a la casilla de verificación Capas indica que las capas de la imagen se
acoplarán o combinarán para el formato seleccionado. En algunos formatos, todas las capas se combinan. Para
mantener las capas, seleccione otro formato.
Como copia Guarda una copia del archivo y mantiene abierto el archivo actual. La copia se guarda en la carpeta donde
esté el archivo abierto.
Perfil ICC Incrusta un perfil de color en la imagen para ciertos formatos.
Miniatura Guarda datos de miniatura del archivo. Esta opción está disponible al seleccionar la opción Preguntar antes
de guardar en Previsualizar imagen del cuadro de diálogo Preferencias.
Usar extensión en minúsculas Convierte a minúsculas la extensión del archivo.
Nota: a menudo, los servidores de archivos UNIX se utilizan para enviar información a través de redes e Internet.
Algunos servidores no reconocen las extensiones en mayúsculas. Para asegurarse de que las imágenes llegan a su destino,
utilice extensiones en minúsculas.
Guardar un archivo en formato GIF
1 En el espacio de trabajo Editar, seleccione Archivo > Guardar como.
Última modificación 30/1/2012
Page 58

USO DE PHOTOSHOP ELEMENTS 10
Trabajo con Photoshop Elements
2 Especifique un nombre de archivo y una ubicación, y elija el formato CompuServe GIF en la lista de formatos.
Se guarda una copia de la imagen en el directorio especificado (a menos que esté en el modo de color indexado).
3 Si va a crear una animación GIF, seleccione la opción Capas como cuadros. Cada capa del archivo final se
reproducirá como un cuadro en el GIF animado.
4 Haga clic en Guardar. Si la imagen original es RGB, aparecerá el cuadro de diálogo Color indexado.
5
Si es necesario, especifique las opciones de color indexado en el cuadro de diálogo Color indexado y haga clic en OK.
6 En el cuadro de diálogo Opciones de GIF, seleccione un orden de fila para el archivo GIF y haga clic en OK:
Normal Sólo muestra la imagen en un navegador cuando ésta se ha descargado.
Entrelazado Muestra varias versiones de baja resolución de la imagen mientras ésta se descarga en el navegador. El
entrelazado puede hacer que el tiempo de descarga parezca más corto y asegura a los usuarios que la descarga está en
curso. Sin embargo, el entrelazado también aumenta el tamaño del archivo.
Guardar un archivo en formato JPEG
1 En el espacio de trabajo Editar, seleccione Archivo > Guardar como y seleccione JPEG en la lista de formatos.
Nota: no se pueden guardar imágenes en formato JPEG en los modos de mapa de bits o color indexado.
2 Especifique un nombre de archivo y una ubicación, seleccione las opciones de almacenamiento de archivos y haga
clic en Guardar.
52
Se abre el cuadro de diálogo Opciones de JPEG.
3 Si la imagen contiene transparencias, seleccione un color de halo para simular la apariencia de transparencias de
fondo.
4 Para especificar la calidad y compresión de la imagen, elija una opción en el menú Calidad, arrastre el regulador de
calidad o introduzca un valor entre 1 y 12.
5 Seleccione una opción de formato:
Línea de base (“Estándar”) Utiliza un formato que reconocen la mayoría de los navegadores Web.
Línea de base optimizada Optimiza la calidad del color de la imagen y produce un tamaño de archivo ligeramente más
pequeño. Esta opción no es compatible con todos los navegadores Web.
Progresivo Crea una imagen que aparece gradualmente a medida que se descarga en un navegador Web. Los archivos
JPEG progresivos son ligeramente más grandes, necesitan más memoria RAM para verse y no los admiten todas las
aplicaciones y navegadores Web.
6 Para ver el tiempo de descarga estimado de la imagen, seleccione una velocidad de módem en el menú emergente
Tamaño. (La previsualización de Tamaño sólo está disponible cuando la opción Previsualizar está seleccionada).
Nota: si una aplicación Java no puede leer el archivo JPEG, pruebe a guardarlo sin previsualización en miniatura.
7 Haga clic en OK.
Guardar un archivo en formato Photoshop EPS
1 En el espacio de trabajo Editar, seleccione Archivo > Guardar como y seleccione Photoshop EPS en la lista de
formatos.
2 Especifique un nombre de archivo y una ubicación, seleccione las opciones de almacenamiento de archivos y haga
clic en Guardar.
Última modificación 30/1/2012
Page 59

USO DE PHOTOSHOP ELEMENTS 10
Trabajo con Photoshop Elements
3 En el cuadro de diálogo Opciones de EPS, configure las opciones siguientes:
• En Vista previa, elija TIFF (8 bits/píxel) para una mejor calidad de visualización, o bien elija TIFF (1 bit/píxel) para
un tamaño de archivo más pequeño.
• Para codificar, elija un método de codificación entre las opciones siguientes:
• ASCII
• ASCII85
• Binaria
• JPEG (calidad baja)
• JPEG (calidad media)
• JPEG (calidad alta)
• JPEG (calidad máxima)
4 Para mostrar las áreas blancas de la imagen como transparentes, seleccione Blancos transparentes. Esta opción sólo
está disponible para imágenes en modo de mapa de bits.
5 Seleccione Interpolación de la imagen si desea aplicar suavizado a una imagen impresa de baja resolución.
6 Haga clic en OK.
53
Guardar un archivo en formato PDF de Photoshop
1 En el espacio de trabajo Editar, seleccione Archivo > Guardar como y seleccione Photoshop PDF en la lista de
formatos.
2 Especifique un nombre de archivo y una ubicación, seleccione las opciones de almacenamiento de archivos y haga
clic en Guardar.
3 En el cuadro de diálogo Guardar Adobe PDF, seleccione un método de compresión. (Consulte “Conceptos de
compresión de archivos” en la página 54).
4 Seleccione una opción en el menú Calidad de imagen.
5 Para ver el archivo PDF, seleccione Ver PDF después de guardar para iniciar Adobe Acrobat o Adobe® Reader
(dependiendo de la aplicación que tenga instalada en el equipo).
6 Haga clic en Guardar PDF.
Si ha realizado cambios en un archivo retocado de Acrobat pero éstos no se reflejan cuando abre el archivo,
compruebe el cuadro de diálogo de preferencias de Guardar archivos. Seleccione Edición > Preferencias > Guardar
archivos y seleccione Guardar sobre el archivo actual en el menú Al guardar la primera vez.
Guardar un archivo en formato PNG
1 En el espacio de trabajo Editar, seleccione Archivo > Guardar como y seleccione PNG en la lista de formatos.
2 Especifique un nombre de archivo y una ubicación, seleccione las opciones de almacenamiento de archivos y haga
clic en Guardar.
3 En el cuadro de diálogo Opciones de PNG, seleccione una opción para Entrelazar y haga clic en OK.
Ninguno Sólo muestra la imagen en un navegador Web cuando ésta se ha descargado por completo.
Entrelazado Muestra varias versiones de baja resolución de la imagen mientras ésta se descarga en el navegador. El
entrelazado puede hacer que el tiempo de descarga parezca más corto y asegura a los usuarios que la descarga está en
curso. Sin embargo, el entrelazado también aumenta el tamaño del archivo.
Última modificación 30/1/2012
Page 60

USO DE PHOTOSHOP ELEMENTS 10
Trabajo con Photoshop Elements
Guardar un archivo en formato TIFF
1 En el espacio de trabajo Editar, seleccione Archivo > Guardar como y seleccione TIFF en la lista de formatos.
2 Especifique un nombre de archivo y una ubicación, seleccione las opciones de almacenamiento de archivos y haga
clic en Guardar.
3 En el cuadro de diálogo Opciones de TIFF, seleccione las opciones que desee:
Compresión de la imagen Especifica un método para comprimir los datos de la imagen compuesta.
Orden de píxeles Elija Intercalado para poder añadir la fotografía a Elements Organizer.
Orden de bytes Las aplicaciones más recientes pueden leer los archivos con un orden de bytes de Macintosh o
Windows. Sin embargo, si no conoce el tipo de programa en el que se puede abrir el archivo, seleccione la plataforma
en la que se leerá.
Guardar pirámide de imagen Conserva la información de varias resoluciones. Photoshop Elements no proporciona
opciones para abrir archivos con varias resoluciones, sino que la imagen se abre con la resolución más alta del archivo.
Sin embargo, Adobe InDesign® y algunos servidores de imágenes permiten abrir formatos de varias resoluciones.
Guardar transparencia Mantiene la transparencia como un canal alfa adicional cuando el archivo se abre en otra
aplicación. (La transparencia siempre se mantiene cuando el archivo se vuelve a abrir en Photoshop Elements).
Compresión de capas Especifica un método para comprimir datos para píxeles en capas (en contraposición a los datos
compuestos).
54
Muchas aplicaciones no pueden leer los datos de capa y los omiten al abrir un archivo TIFF. Photoshop Elements
puede leer los datos de capa de los archivos TIFF. Aunque los archivos que incluyen datos de capa tienen un tamaño
mayor que los que no los incluyen, al guardar los datos de capa se elimina la necesidad de guardar y gestionar un
archivo PSD independiente para que contenga los datos de capa.
Conceptos de compresión de archivos
Muchos formatos comprimen los datos de la imagen para reducir el tamaño del archivo. La compresión sin pérdidas
mantiene todos los datos de la imagen sin quitar ningún detalle; la compresión con pérdidas elimina datos de la imagen
y se pierden algunos detalles.
Las técnicas de compresión más habituales son las siguientes:
RLE (Run Length Encoding) Técnica de compresión sin pérdidas que comprime las partes transparentes de cada capa
en imágenes con varias capas que tengan transparencia.
LZW (Lemple-Zif-Welch) Compresión sin pérdidas que ofrece los mejores resultados al comprimir imágenes con áreas
grandes de un solo color.
JPEG Compresión con pérdidas que ofrece los mejores resultados con las fotografías.
CCITT Familia de técnicas de compresión sin pérdidas para imágenes en blanco y negro.
ZIP Compresión sin pérdidas que es más eficaz en imágenes con áreas grandes de un solo color.
Última modificación 30/1/2012
Page 61

USO DE PHOTOSHOP ELEMENTS 10
Trabajo con Photoshop Elements
Definir las preferencias de almacenamiento de archivos
❖ En el espacio de trabajo Editar, seleccione Edición > Preferencias > Guardar archivos y establezca las siguientes
opciones:
Al guardar la primera vez Permite controlar cómo se guardan los archivos:
• Preguntar si es original (valor por defecto) abre el cuadro de diálogo Guardar como la primera vez que se edita y se
guarda el archivo original. Las demás veces que se guarda el archivo, se sobrescribe la versión anterior. Si abre la
copia editada en el espacio de trabajo Editar (desde Elements Organizer), tanto la primera vez como las demás veces
que la guarde, se sobrescribe la versión anterior.
• Preguntar siempre abre el cuadro de diálogo Guardar como la primera vez que edita y guarda el archivo original.
Las demás veces que se guarda el archivo, se sobrescribe la versión anterior. Si abre la copia editada en el espacio de
trabajo Editar (desde Elements Organizer), la primera vez que la guarda se abre el cuadro de diálogo Guardar como.
• Guardar sobre el archivo actual no abre el cuadro de diálogo Guardar como. La primera vez que se guarda se
sobrescribe el original.
Prev. imagen Guarda una imagen de previsualización con el archivo. Seleccione No guardar para guardar archivos sin
previsualizaciones; Guardar siempre, para guardar archivos con previsualizaciones especificadas; o Preguntar antes de
guardar, para asignar previsualizaciones archivo a archivo.
Extensión de archivo Especifica una opción para las extensiones de archivo de tres caracteres que indican el formato
de un archivo: seleccione Usar mayúsculas para añadir extensiones de archivo utilizando caracteres en mayúsculas o
Usar minúsculas para añadirlas utilizando caracteres en minúsculas. Normalmente se recomienda mantener esta
opción configurada como Usar minúsculas.
55
Preferir RAW de cámara de Adobe para archivos RAW admitidos Garantiza que todos los archivos RAW compatibles
se abran con RAW de cámara de Adobe en lugar de hacerlo con otro software. Seleccione esta opción si ha agregado
otros plugins a la carpeta Plugins.
Ignorar perfiles de datos de cámara (EXIF) Seleccione esta opción para descartar automáticamente los perfiles de color
utilizados por la cámara digital. El perfil de color que utilice en Photoshop Elements se guarda con la imagen.
Maximizar compatibilidad para archivos PSD Guarda una imagen compuesta en un archivo de Photoshop con capas
para que pueda importarse o abrirse con una mayor variedad de aplicaciones. Realice una de las acciones siguientes:
• Seleccione Nunca para omitir este paso
• Seleccione Siempre para guardar automáticamente el compuesto
• Seleccione Preguntar si quiere que se le informe cada vez que guarde un archivo
La lista de archivos recientes contiene: _ archivos Especifica cuántos archivos están disponibles en el submenú
Archivo > Abrir archivos editados recientemente. Introduzca un valor comprendido entre 0 y 30. El valor por defecto
es 10.
Más temas de ayuda
“Guardar los cambios en diferentes formatos de archivo” en la página 50
Edición guiada
El modo Edición guiada proporciona tareas concretas más estructuradas, lo que le permite realizar dichas tareas con
más facilidad y contar con explicaciones a lo largo de todo el proceso. La ficha Edición guiada está situada en la ficha
Editar de la Cesta de paneles en el espacio de trabajo Editar.
Última modificación 30/1/2012
Page 62

USO DE PHOTOSHOP ELEMENTS 10
Trabajo con Photoshop Elements
Con Edición guiada, puede completar las siguientes tareas:
Ediciones básicas Recortar, rotar y enderezar, o ambos, y perfilar fotografías.
Ediciones avanzadas Recomponer, retocar grietas o imperfecciones, guía para editar una fotografía, crear un retrato
perfecto y corregir la distorsión trapezoidal.
Color e iluminación Aclarar u oscurecer, ajustar el brillo y el contraste, ajustar niveles, mejorar los colores, eliminar
tinte de color y corregir el tono de piel.
Efectos de lente Aplicar el efecto de profundidad de campo a las fotografías para obtener un efecto de sueño.
Efectos de fotografía Permite añadir un efecto Lomo, aplicar efectos para crear un dibujo lineal, crear una fotografía
de aspecto antiguo, hacer que una fotografía tenga un aspecto saturado como imágenes de película de diapositiva y
añadir un efecto Orton a las fotografías.
Reproducción de fotografías Permite transformar una imagen en pop art, añadir un efecto de reflejo, crear una pila de
imágenes y aplicar el efecto fuera de límites.
Nota: la Edición guiada disponible puede variar según la versión de Photoshop Elements.
Photomerge Combinar de manera inteligente varias imágenes de tomas de grupo o de caras o bien usar el limpiador
de escenas para quitar elementos no deseados de una fotografía, definir la exposición de la fotografía y llevar a cabo
una coincidencia de estilo.
56
Acciones automatizadas Permite realizar flujos de trabajo complejos en un número reducido de sencillos pasos de
modo que pueda seleccionar un conjunto de acciones y, a continuación, reproducir las acciones dentro de ese archivo.
Utilizar las opciones de Edición guiada
1 Haga clic en la ficha Editar del espacio de trabajo Editar.
2 Haga clic en la ficha Guiada.
3 Selecciónela de la lista de Edición guiada.
4 Realice una de las acciones siguientes:
• Siga los pasos indicados y haga clic en Hecho.
• Haga clic en Cancelar para elegir otra edición guiada o vuelva al espacio de trabajo Editar.
Nota: si introduce una edición guiada, seleccione la opción "Antes y Después - Horizontal" de la lista desplegable de vistas
de la parte inferior de la imagen para ver la vista Antes y Después de la fotografía. La vista vuelve a Sólo después (el valor
predeterminado) al salir de la edición guiada para otros efectos.
Edición guiada de recortar fotografía
Utilice la Edición guiada de recortar fotografía para recortar una imagen.
Puede ver sólo la imagen de después o la imagen de antes y de después ya sea horizontal o verticalmente.
Para obtener más información acerca del recorte, consulte “Recorte de fotografías” en la página 153.
Edición guiada de Recomponer fotografía
Para obtener más información sobre las funciones empleadas en la Edición guiada de Recomponer fotografía, consulte
“Recomposición” en la página 187.
Última modificación 30/1/2012
Page 63

USO DE PHOTOSHOP ELEMENTS 10
Trabajo con Photoshop Elements
Edición guiada de rotar y/o enderezar
Utilice la Edición guiada de rotar y/o enderezar para rotar una imagen en incrementos de 90 grados o dibujar una línea
por la imagen para volver a alinearla.
Puede ver sólo la imagen de después o la imagen de antes y de después ya sea horizontal o verticalmente.
Para obtener más información acerca de la rotación de una imagen, consulte “Rotar o voltear un elemento” en la
página 183.
Para obtener más información sobre cómo enderezar una imagen, consulte “Enderezar una imagen” en la página 157.
Edición guiada de enfocar fotografía
Utilice la Edición guiada de enfocar fotografía para enfocar una imagen.
Puede ver sólo la imagen de después o la imagen de antes y de después ya sea horizontal o verticalmente.
Para obtener más información acerca del enfoque de imágenes, consulte “Introducción a la función de enfoque” en la
página 179 o “Cómo perfilar una imagen” en la página 180.
Edición guiada de aclarar u oscurecer
Utilice la Edición guiada de aclarar u oscurecer para aclarar u oscurecer una imagen.
57
Puede ver sólo la imagen de después o la imagen de antes y de después ya sea horizontal o verticalmente.
Para obtener más información sobre cómo aclarar u oscurecer una imagen, consulte “Ajuste de sombras y luz” en la
página 127.
Edición guiada de brillo y contraste
Utilice la Edición guiada Brillo y contraste para ajustar el brillo o el contraste de una imagen.
Puede ver sólo la imagen de después o la imagen de antes y de después ya sea horizontal o verticalmente.
Para obtener más información acerca del ajuste de brillo y contraste, consulte “Ajuste de sombras y luz” en la
página 127.
Edición guiada de ajustar niveles
Para obtener más información sobre el uso de los niveles, consulte “Acerca de los ajustes de niveles” en la página 133.
Edición guiada de mejorar colores
Utilice la Edición guiada de mejorar colores para mejorar el tono, la saturación y la luz de una imagen.
Puede ver sólo la imagen de después o la imagen de antes y de después ya sea horizontal o verticalmente.
Para obtener más información acerca de la mejora de los colores, consulte “Ajuste de la saturación y el tono” en la
página 141.
Añadir contenido personalizado
Puede añadir contenido personalizado como efectos fotográficos y estilos de capa con el flujo de trabajo de adición de
contenido personalizado.
Última modificación 30/1/2012
Page 64
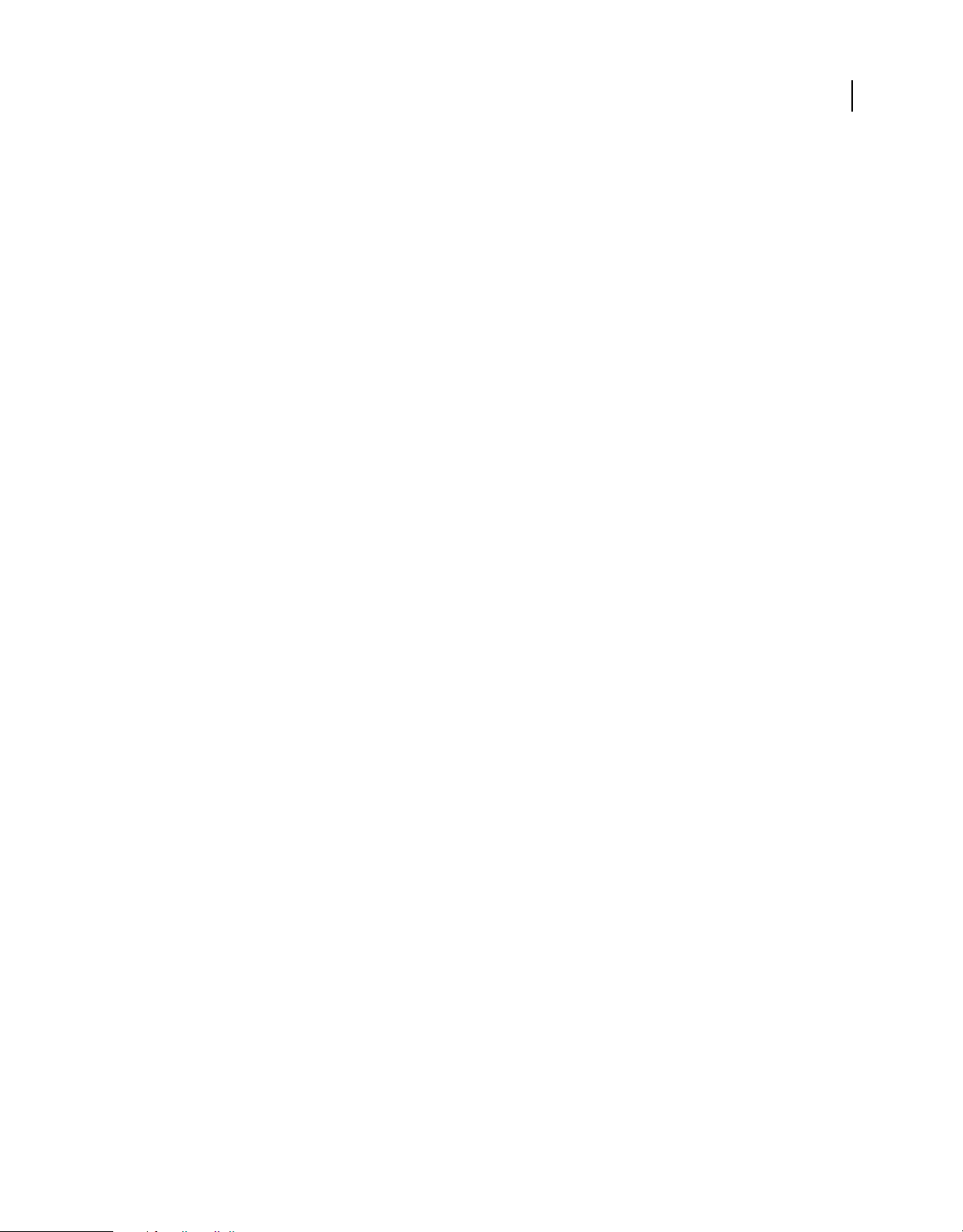
USO DE PHOTOSHOP ELEMENTS 10
Trabajo con Photoshop Elements
Para añadir contenido personalizado, realice lo siguiente:
1 Coloque el contenido personalizado en la carpeta correspondiente (Efectos fotográficos, Estilos de capa o Fondos)
en el sistema en library/Application Support/Adobe/Photoshop Elements/10.0/Photo Creations/.
2 Elimine los archivos Mediadatabase.db3 y Thumbdatabase.db3 del sistema de Library/Application
Support/Adobe/Photoshop Elements/10.0/Locales/en_US.
3 Reinicie PSE y permita que la aplicación reconstruya la base de datos de medios.
Edición guiada de eliminar tinte de color
Utilice la Edición guiada de eliminar tinte de color para corregir los tintes de color de una imagen.
Puede ver sólo la imagen de después o la imagen de antes y de después ya sea horizontal o verticalmente.
Para obtener más información acerca de la corrección de los tintes de color, consulte “Corrección de tintes de color”
en la página 137.
Edición guiada de corregir tono de piel
Utilice la Edición guiada de corregir tono de piel para corregir tonos de piel (bronceado, sonrojado y luz ambiental)
de una imagen.
58
Puede ver sólo la imagen de después o la imagen de antes y de después ya sea horizontal o verticalmente.
Para obtener más información acerca de la corrección de los tintes de color, consulte “Ajustar el color del tono de piel”
en la página 143.
Edición guiada de retocar fotografía
Utilice la Edición guiada de retocar fotografía para corregir defectos (grandes o pequeños) de una imagen (utilizando
el Pincel corrector o el Pincel corrector puntual).
Puede ver sólo la imagen de después o la imagen de antes y de después ya sea horizontal o verticalmente.
Para obtener más información acerca de la corrección de los tintes de color, consulte “Corregir grandes
imperfecciones” en la página 166 o “Eliminar manchas y pequeñas imperfecciones” en la página 164.
Edición guiada de guía para editar una fotografía
Utilice la Edición guiada de guía para editar una fotografía para seguir la secuencia recomendada en la aplicación de
pasos de edición habituales a las fotografías. Esta secuencia es cómo Adobe recomienda hacer las distintas ediciones y
el orden en el que se deberían hacer. Esto le ayudará a obtener los mejores resultados en todas las tareas básicas de
retoque fotográfico.
Edición guiada de corrección de distorsión trapezoidal
Para obtener más información sobre las funciones empleadas en esta Edición guiada, consulte “Corrección de la
distorsión de la cámara” en la página 169 y “Transformar libremente un elemento” en la página 186.
Edición guiada de Toma de grupo Photomerge
Para más información sobre Toma de grupo Photomerge, consulte “Uso de Toma de grupo Photomerge” en la
página 171.
Última modificación 30/1/2012
Page 65

USO DE PHOTOSHOP ELEMENTS 10
Trabajo con Photoshop Elements
Edición guiada de Caras Photomerge
Para más información sobre Caras Photomerge, consulte “Uso de Caras Photomerge” en la página 172.
Edición guiada de Limpiador de escenas Photomerge
Para obtener más información sobre el Limpiador de escenas Photomerge, consulte “Uso de Limpiador de escenas
Photomerge” en la página 174.
Edición guiada de Exposición Photomerge
Para obtener más información sobre la Exposición de Photomerge, consulte “Exposición de Photomerge” en la
página 175.
Edición guiada Hacer coincidir estilo de Photomerge
Para obtener más información acerca de cómo hacer coincidir el estilo de Photomerge, consulte “Coincidencia de
estilo de Photomerge” en la página 177.
Edición guiada de Action Player automática
Una acción consiste en una serie de tareas que realiza Photoshop Elements con un solo clic. Photoshop Elements ya
tiene un conjunto predefinido de acciones. También puede reproducir acciones creadas en Photoshop siempre que
usen funciones admitidas en Photoshop Elements. Tenga en cuenta que es posible que las acciones automatizadas no
funcionen en la totalidad de capas o tipos de archivos.
59
1 En el espacio de trabajo Editar, con la ficha Edición guiada seleccionada, expanda Acciones automatizadas y haga
clic en Action Player.
2 Siga las instrucciones y seleccione una acción en el menú.
3 Haga clic en Reproducir acción.
Instalar acciones creadas en Photoshop
En la edición guiada de Acciones automatizadas, Action Player puede reproducir Acciones creadas en Photoshop.
Tenga en cuenta que sólo se pueden reproducir acciones que usen funciones admitidas en Photoshop Elements.
❖ Copie el archivo .atn en una de las siguientes ubicaciones:
Windows XP C:\Documents and Settings\All Users\Application Data\Adobe\Photoshop
Elements\10.0\Locale\es_ES\Workflow Panels\actions
Vista C:\Datos de programa\Adobe\Photoshop Elements\10.0\Locale\es_ES\Workflow Panels\actions
Mac Biblioteca de sistemas/Soporte de la aplicación/Adobe /Photoshop Elements /10.0/Locale/en_US/Paneles de flujo
de trabajo/acciones
La siguiente vez que se inicie Photoshop Elements, aparece la acción en el menú de la edición guiada de Acciones
automatizadas.
Edición guiada de dibujo lineal
Para obtener más información sobre las funciones empleadas en esta Edición guiada, consulte “Convertir con
precisión a blanco y negro” en la página 146, “Acerca de los ajustes de niveles” en la página 133, “Añadir ruido” en la
página 227 y “Ajustar la saturación y el tono” en la página 141.
Última modificación 30/1/2012
Page 66
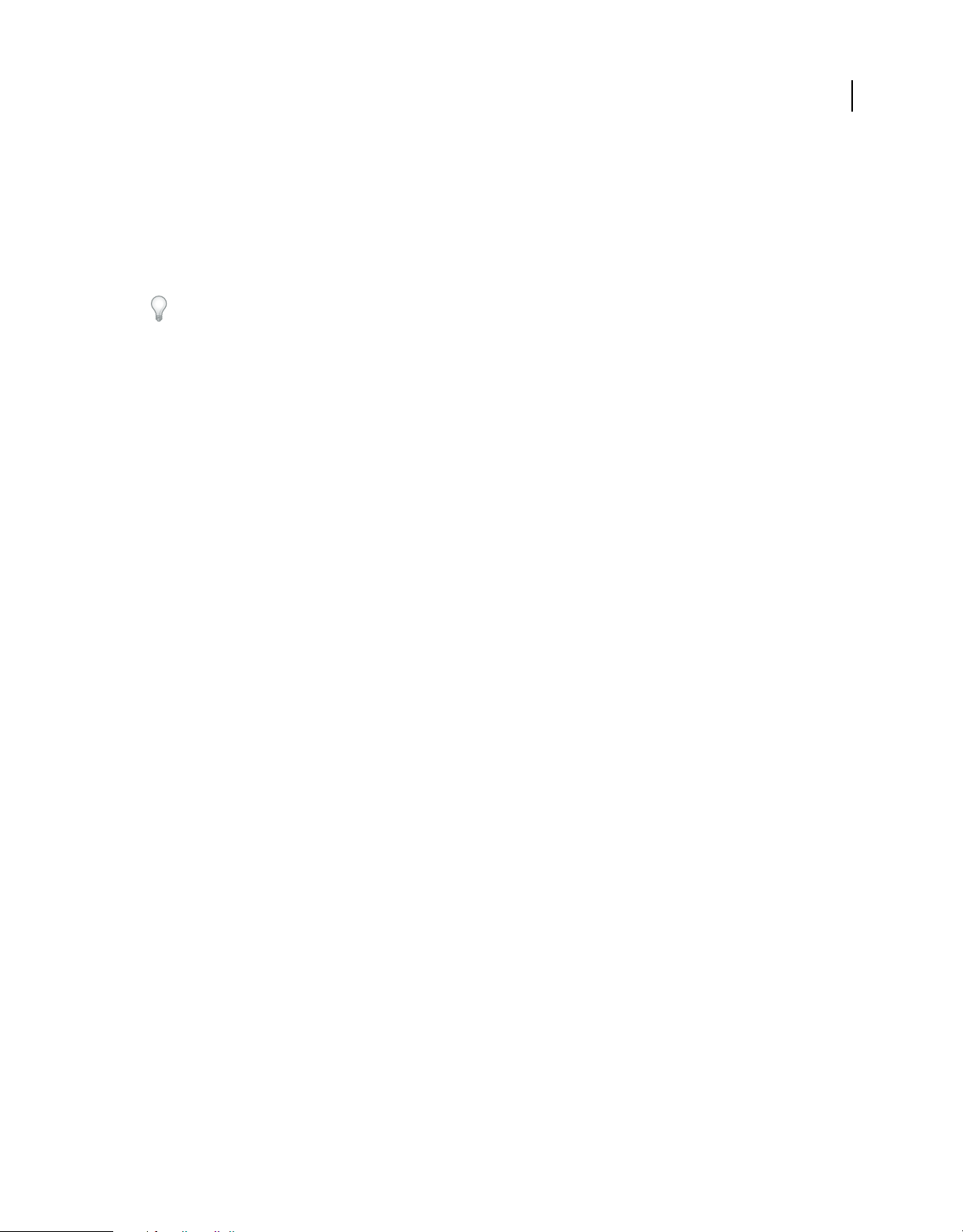
USO DE PHOTOSHOP ELEMENTS 10
Trabajo con Photoshop Elements
Adición de un efecto de cámara Lomo
En Edición guiada, aplique el efecto de la cámara Lomo.
1 Haga clic en Efectos fotográficos y seleccione Efecto de cámara Lomo.
2 Haga clic en Imagen de Proceso cruzado.
3 Haga clic en Aplicar viñeta.
Cada vez que haga clic en Imagen de Proceso cruzado o Aplicar viñeta, Photoshop Elements intensifica el último efecto
aplicado. En cualquier punto, puede hacer clic en Restaurar para eliminar todos los efectos aplicados y restaurar la
imagen original.
Edición guiada de Fotografía antigua
Para obtener más información sobre las funciones empleadas en esta Edición guiada, consulte “Uso del panel Efectos”
en la página 207, “Especificar la opacidad de una capa” en la página 77 y “Acerca de los ajustes de niveles” en la
página 133.
Edición guiada de Efecto de película de diapositiva saturada
Para obtener más información sobre el ajuste de saturación, consulte “Ajustar la saturación y el tono” en la página 141.
60
Efecto de profundidad de campo
El efecto de profundidad de campo permite enfocarse en áreas seleccionadas de la imagen al desenfocar el resto de la
imagen.
Método simple
En este método, se crea una copia de la capa de fondo y se le aplica un desenfoque uniforme. Utilice la herramienta
Degradado para seleccionar las áreas en las que desea enfocarse. Se puede personalizar el grado de desenfoque que se
aplica al resto de la imagen.
1 Abra la imagen en Photoshop Elements.
2 Haga clic en Profundidad de campo. Esta opción se encuentra en el panel Guiada bajo Efectos de lente.
3 Haga clic en Simple.
4 Haga clic Desenfocar. Aparece un desenfoque uniforme a lo largo de la imagen.
5 Para definir áreas de enfoque, haga clic en la herramienta Degradado y arrastre el cursor entre las áreas de la imagen
en las que desea centrarse.
6 Para personalizar el desenfoque en el resto de la imagen, arrastre el regulador Desenfocar hasta lograr el efecto de
desenfoque deseado.
Método personalizado
En este método se eligen los objetos en los que desea centrarse mediante la herramienta Selección rápida. El desenfoque
se aplica a las áreas no seleccionadas de la imagen. Se puede personalizar el grado de desenfoque que se aplica al resto
de la imagen.
1 Abra la imagen en Photoshop Elements.
2 Haga clic en Profundidad de campo. Esta opción se encuentra en el panel Guiada en Efectos de lente.
3 Haga clic en Personalizar.
Última modificación 30/1/2012
Page 67
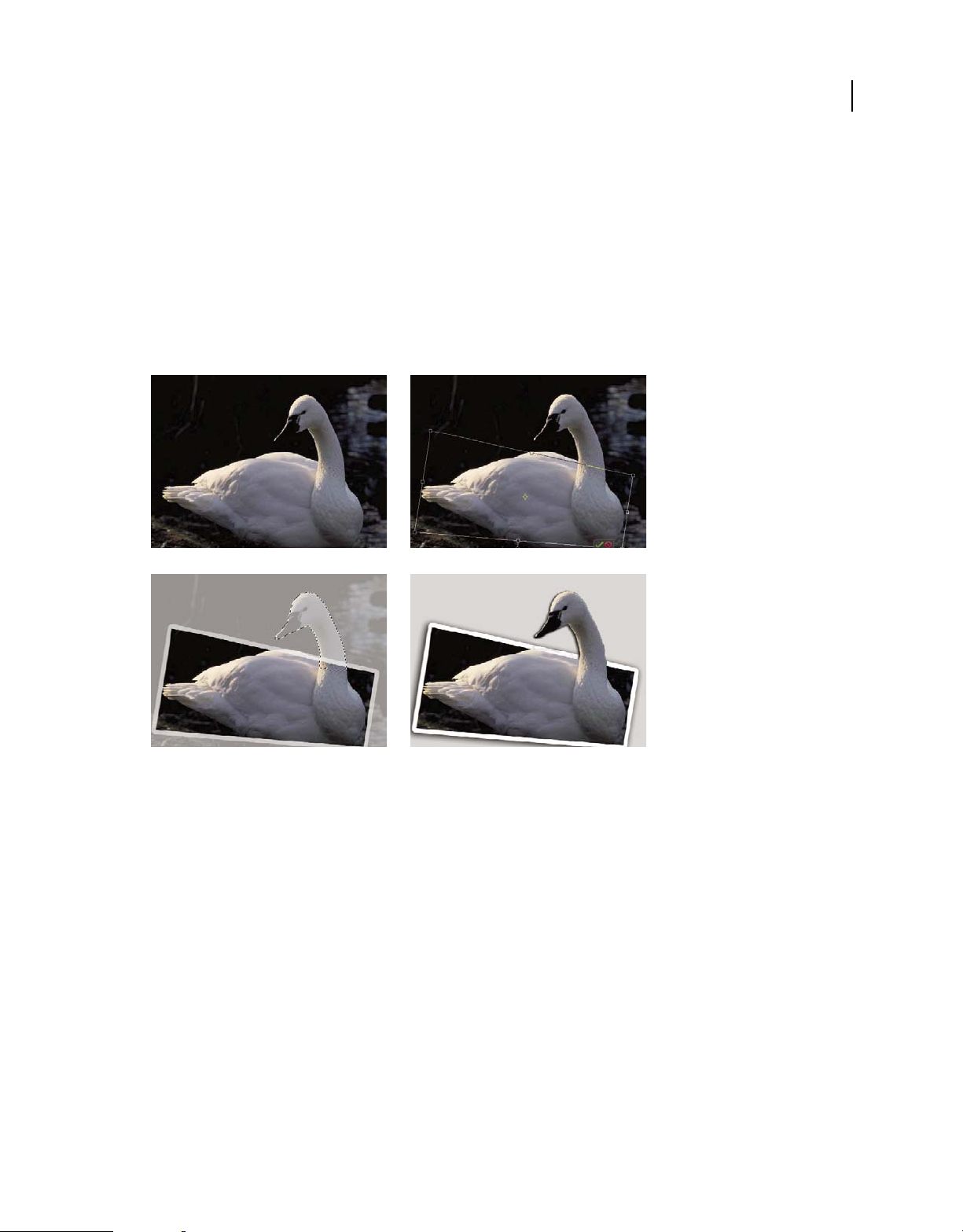
USO DE PHOTOSHOP ELEMENTS 10
Trabajo con Photoshop Elements
4 Haga clic en la herramienta Selección rápida y mueva el ratón sobre las áreas de la imagen en las que desea
enfocarse.
5 Haga clic en Añadir desenfoque. Se aplica un desenfoque uniforme al resto de la imagen.
6 Para personalizar el desenfoque en el resto de la imagen, arrastre el regulador Desenfocar hasta lograr el efecto de
desenfoque deseado.
Creación de un efecto Fuera de los límites
La opción Fuera de los límites de Edición guiada le ayuda a añadir un marco a una imagen y a mostrar la parte
seleccionada de la imagen fuera del marco.
61
AB
CD
A. Imagen original B. Tras añadir un marco C. Tras seleccionar la parte que se desea ampliar D. Imagen final
1 Haga clic en Reproducción de fotografías y seleccione Fuera de los límites.
2 Haga clic en Agregar marco para añadir un marco a la imagen.
3 Arrastre las esquinas del marco para dejar parte del objeto principal fuera del marco.
4 Pulse Control + Alt + Mayús (Comando + Opción + Mayús en Mac OS) y arrastre los manejadores del marco para
añadir una perspectiva. Haga clic en Aprobar.
5 Ajuste el ancho del borde del marco mediante el arrastre de los límites. Haga clic en Aprobar.
6 Con la herramienta Selección rápida, seleccione la parte de la imagen que debería extenderse fuera del marco.
7 Haga clic en Crear fuera de los límites.
8 (Opcional) Añada una sombra.
9 (Opcional) Haga clic en Añadir degradado.
Última modificación 30/1/2012
Page 68
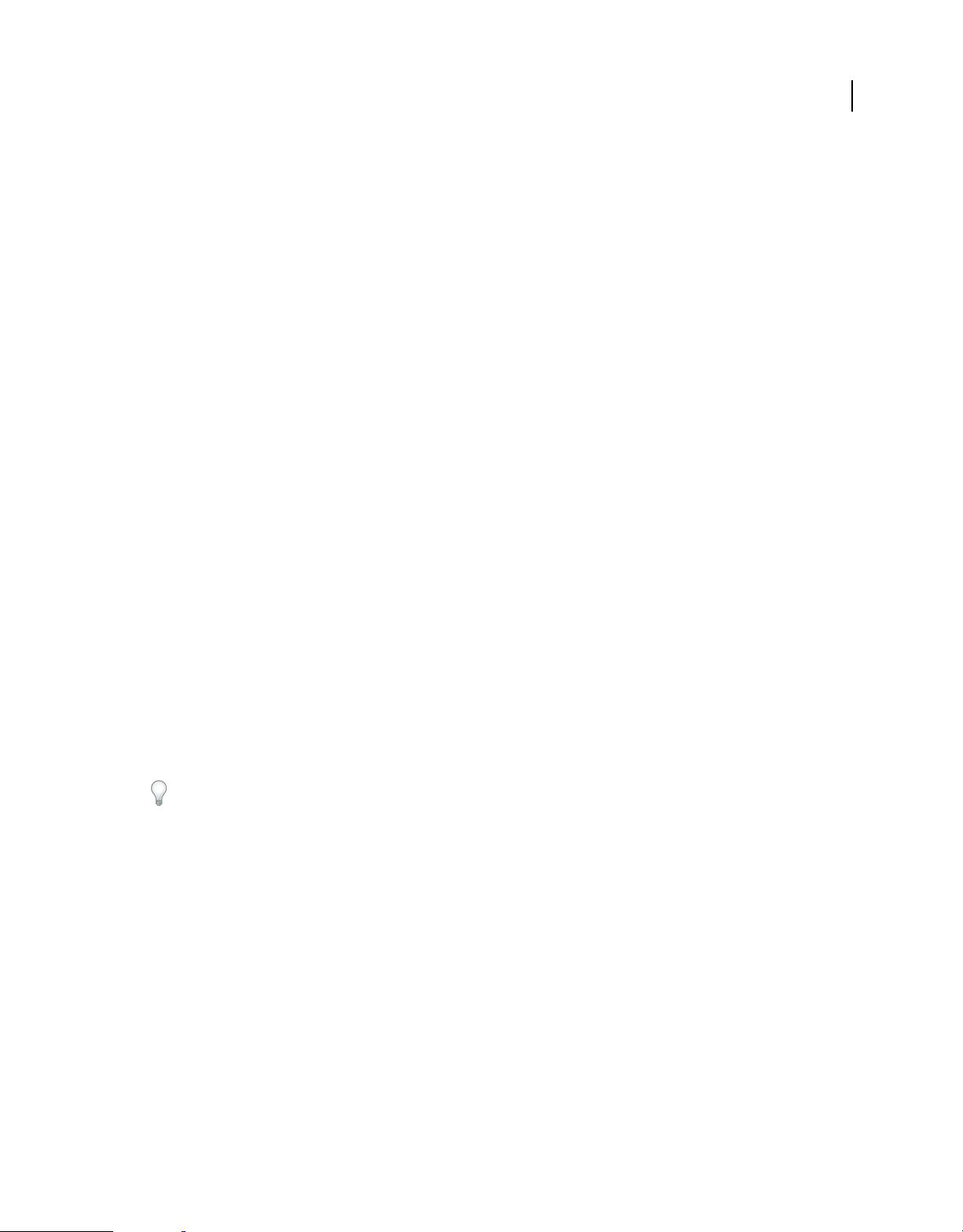
USO DE PHOTOSHOP ELEMENTS 10
Trabajo con Photoshop Elements
División de una imagen en varias instantáneas
El efecto de pila de imagen divide una imagen en varias instantáneas, cada una con sus bordes propios. Al cambiar al
modo de edición completa después de aplicar el efecto, se pueden mover las instantáneas de alrededor.
1 En el panel Edición, seleccione Guiada.
2 En las opciones de Reproducción de fotos, seleccione Pila de fotografías.
3 Puede dividir una imagen en 4, 8 ó 12 instantáneas. Haga clic en la opción que desee utilizar.
4 (Opcional) Haga clic en el ancho del borde que mejor se adapta a sus necesidades.
5 Para cambiar el fondo de la Pila de fotografías, haga clic en Degradado o Color uniforme.
Degradado El cuadro de diálogo Nueva capa que se abre al hacer clic en Degradado le proporciona opciones para
añadir un efecto de degradado al fondo.
Sólido El cuadro de diálogo Nueva capa que se abre al hacer clic en Color uniforme le proporciona opciones para
añadir un color uniforme al fondo.
Seleccione Usar capa anterior para crear máscara de recorte, si desea que sólo se vea afectada la capa inferior. Una
capa de ajuste regular afecta a todas las que están debajo de ella.
Aplicar el efecto Orton
El efecto Orton proporciona un efecto de fantasía a sus fotografías.
62
1 En el panel Ediciones, haga clic en Guiada.
2 En la sección de efectos de fotografía, haga clic Efecto Orton.
3 En el panel Crear efecto Orton, haga clic en Añadir efecto Orton.
4 Edite los siguientes parámetros en función de sus necesidades:
Aumentar desenfoque Especifica la cantidad de desenfoque en la capa de fuera de foco.
Aumentar ruido Añade ruido a la capa desenfocada.
Aplicar brillo Aumenta el brillo de la capa desenfocada.
Utilice la opción de zoom en el editor para identificar cómo se aplica el efecto a distintas áreas de la fotografía.
Creación de un retrato perfecto
En Edición guiada, cree un retrato perfecto mediante la eliminación de imperfecciones y la mejora de diversas partes
de la imagen con herramientas fáciles de usar.
1 Haga clic en Ediciones avanzadas y seleccione Retrato perfecto.
2 Mejore la textura de la piel.
a Haga clic en Aplicar Desenfoque suavizado para alisar la piel y quitar arrugas. Para obtener más información
acerca de los controles de Desenfoque suavizado, consulte “Desenfoque suavizado” en la página 221.
b Haga clic en Descubrir original. Al descubrir la piel original por debajo de la piel desenfocada, use el pincel de
desenfoque para pintar en la piel alisada donde sea necesario.
c Haga clic en Aumentar contraste para añadir claridad.
Última modificación 30/1/2012
Page 69
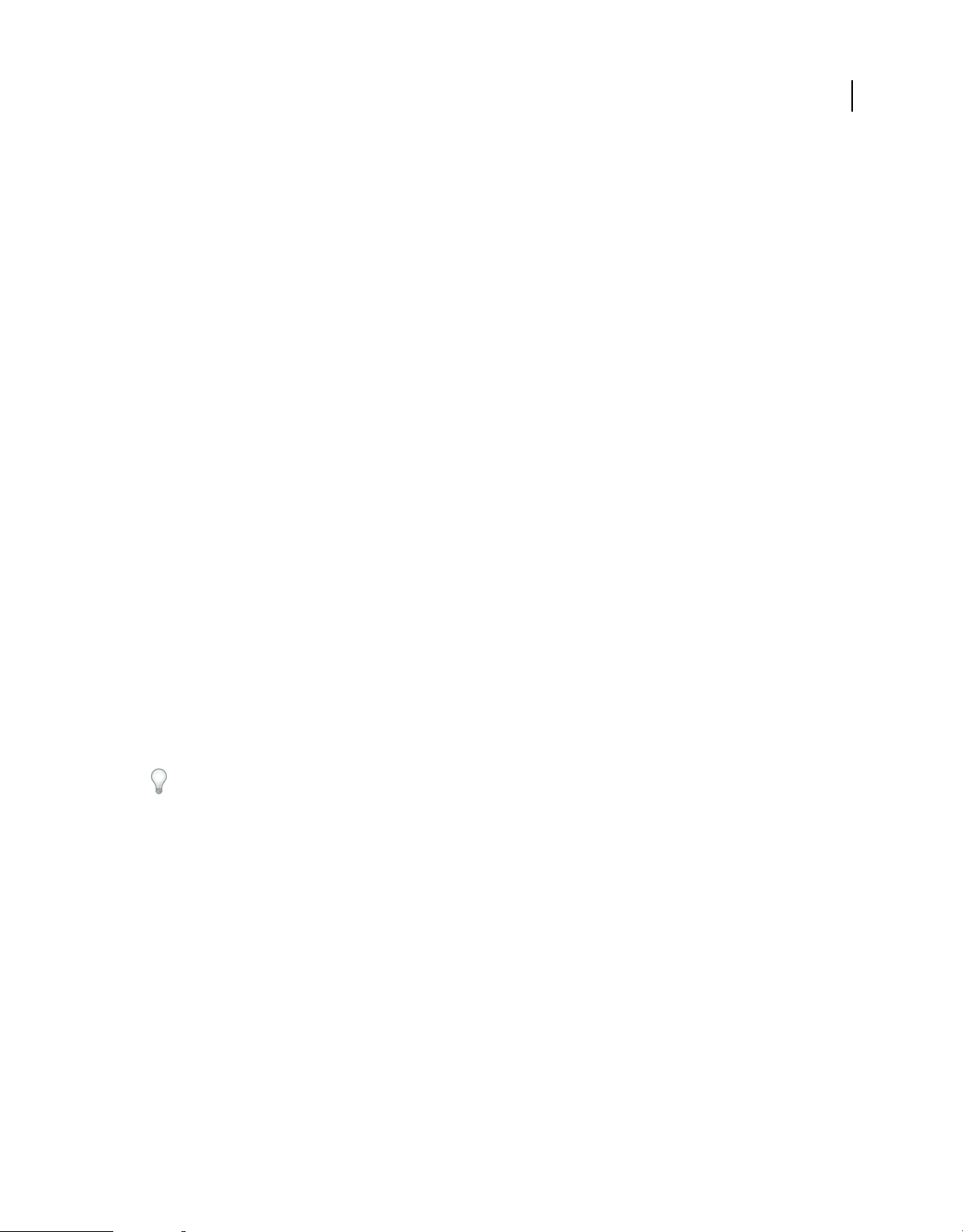
USO DE PHOTOSHOP ELEMENTS 10
Trabajo con Photoshop Elements
3 Mejore los rasgos faciales.
a Haga clic en la herramienta Corrector puntual para corregir pequeños defectos. Para obtener ayuda acerca del
uso del pincel Corrector puntual, consulte “Eliminar manchas y pequeñas imperfecciones” en la página 164.
b Haga clic en la herramienta Eliminación de ojos rojos para quitar los ojos rojos de forma precisa. Consulte
“Eliminar con precisión los ojos rojos” en la página 163.
c Haga clic en la herramienta Aclarar para dar más brillo a los ojos.
d Haga clic en la herramienta Oscurecer para oscurecer las cejas y las pestañas. Consulte “Aclarar u oscurecer
rápidamente áreas aisladas” en la página 136.
e Haga clic en la herramienta Dientes blancos para dar brillo a la sonrisa.
4 Añada toques especiales.
a Haga clic en Añadir Resplandor. Ajuste los reguladores hasta que logre los resultados que desee.
b Haga clic en Reducir.
Nota: cada pulsación intensifica el efecto.
Transformación de una imagen en pop art
En Edición guiada, transforme una imagen en pop art mediante tres sencillos pasos. Además, podrá elegir entre dos
estilos.
63
1 Haga clic en Reproducción de fotografías y seleccione Pop Art.
2 Elija un estilo y siga las instrucciones en pantalla:
Estilo A Convierta el modo de imagen, añada color y duplique la imagen con distintos colores pop.
Estilo B Posterice la imagen, añada un resplandor de neón y duplique la imagen con distintos colores pop.
Adición de un reflejo
En Edición guiada, elija un efecto de reflejo predefinido y aplíquelo a una imagen en unos pocos pasos.
Para obtener los mejores resultados, no omita ningún paso ni los siga en un orden aleatorio.
1 Haga clic en Reproducción de fotografías y seleccione Reflejo.
2 Haga clic en Añadir reflejo para crear una capa duplicada invertida.
3 Elija un color de la imagen y haga clic en Rellenar fondo.
4 Haga clic en uno de los botones siguientes para aplicar un tipo de reflejo:
• Reflejo en suelo
• Reflejo en cristal
• Reflejo en agua
5 (Opcional) Ajuste la intensidad del reflejo.
6 (Opcional) Haga clic en Añadir distorsión para distorsionar el reflejo de forma realista.
7 (Opcional) Haga clic en la herramienta Recortar para eliminar las áreas innecesarias.
8 (Opcional) Haga clic en la herramienta Degradado y arrastre la línea de degradado de la parte inferior del reflejo a
la parte inferior de la imagen.
Última modificación 30/1/2012
Page 70
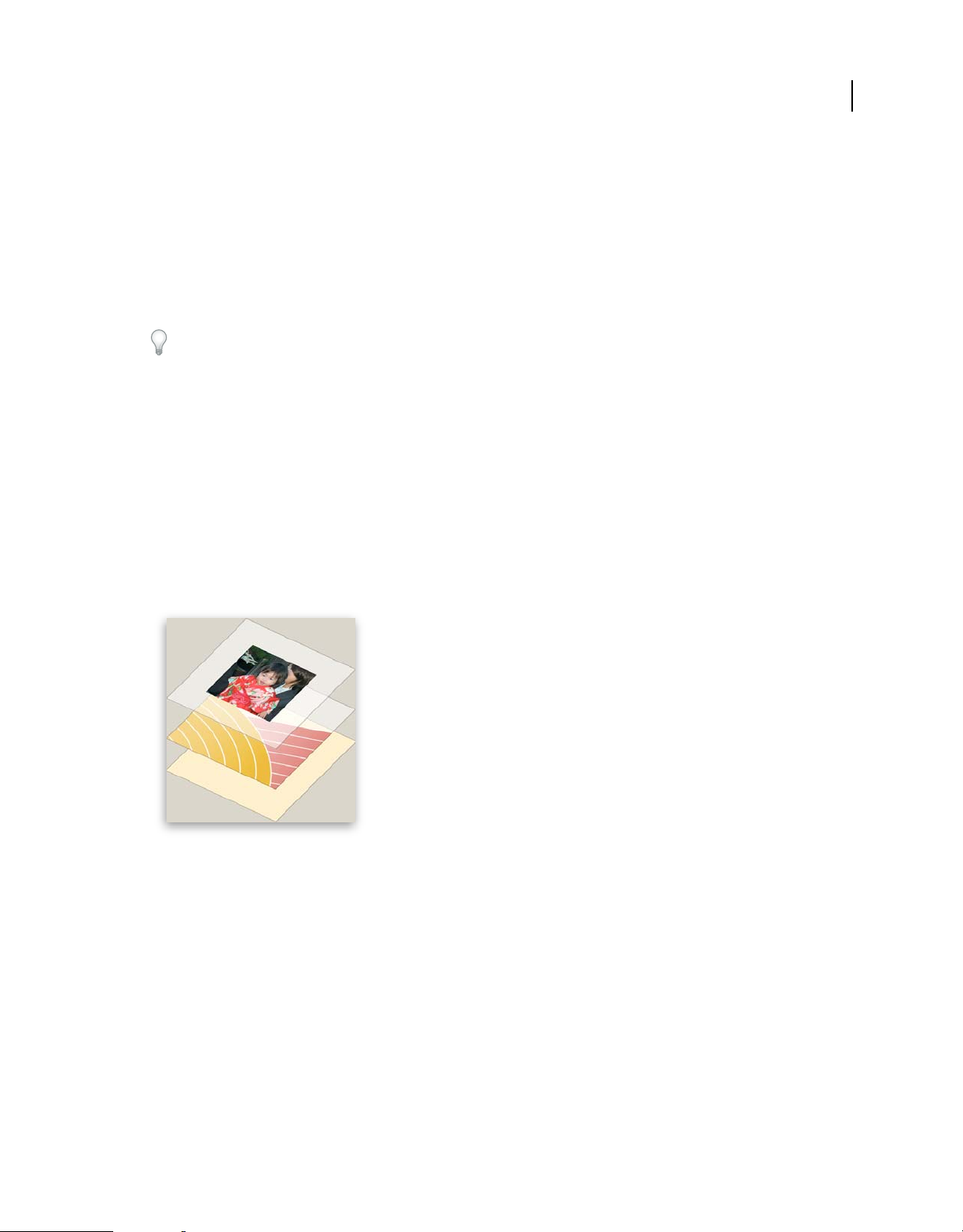
Capítulo 4: Uso de capas
Las capas resultan muy útiles porque permiten añadir componentes a una imagen y trabajar con ellos de uno en uno,
sin cambiar de forma permanente la imagen original. Para cada capa, puede ajustar el color y el brillo, aplicar efectos
especiales, cambiar de posición su contenido, especificar valores de fusión y opacidad, etc. También puede reorganizar
el orden de apilamiento, enlazar capas para trabajar en ellas simultáneamente y crear animaciones Web con capas.
Para ver un vídeo acerca de cómo trabajar con capas, visite www.adobe.com/go/lrvid925_pse_es.
Creación de capas
Conceptos de capas
Las capas son como láminas apiladas de vidrio transparente sobre las que puede pintar imágenes. A través de las áreas
transparentes de una capa puede ver las capas que hay debajo. Puede trabajar en cada capa de forma independiente,
experimentando para crear el efecto deseado. Cada capa es independiente mientras no las combine (fusione). La capa
inferior del panel Capas, la capa Fondo, está siempre bloqueada (protegida), lo que significa que no puede cambiar su
orden de apilamiento, su modo de fusión ni su opacidad, a menos que la convierta en una capa normal.
64
Las áreas transparentes de una capa permiten ver las capas inferiores.
Las capas se organizan en el panel Capas. Es recomendable tener este panel visible mientras se trabaja con
Adobe® Photoshop® Elements 10. De un solo vistazo, puede ver la capa activa (la capa seleccionada que está editando).
Puede enlazar las capas para facilitar su manejo, de forma que se muevan como una unidad. Dado que varias capas en
una imagen aumentan el tamaño del archivo, puede reducirlo si combina las capas que ha terminado de editar. El panel
Capas es una fuente de información importante a medida que edita las fotografías. Además, puede usar el menú Capa
para trabajar con capas.
Las capas normales son capas basadas en píxeles (imágenes). Puede utilizar otros tipos de capa para crear efectos
especiales:
Capas de relleno Contienen un degradado, color uniforme o un motivo.
Capas de ajuste Permiten optimizar el color, el brillo y la saturación sin realizar cambios permanentes en la imagen
(hasta que acople o contraiga la capa de ajuste).
Última modificación 30/1/2012
Page 71
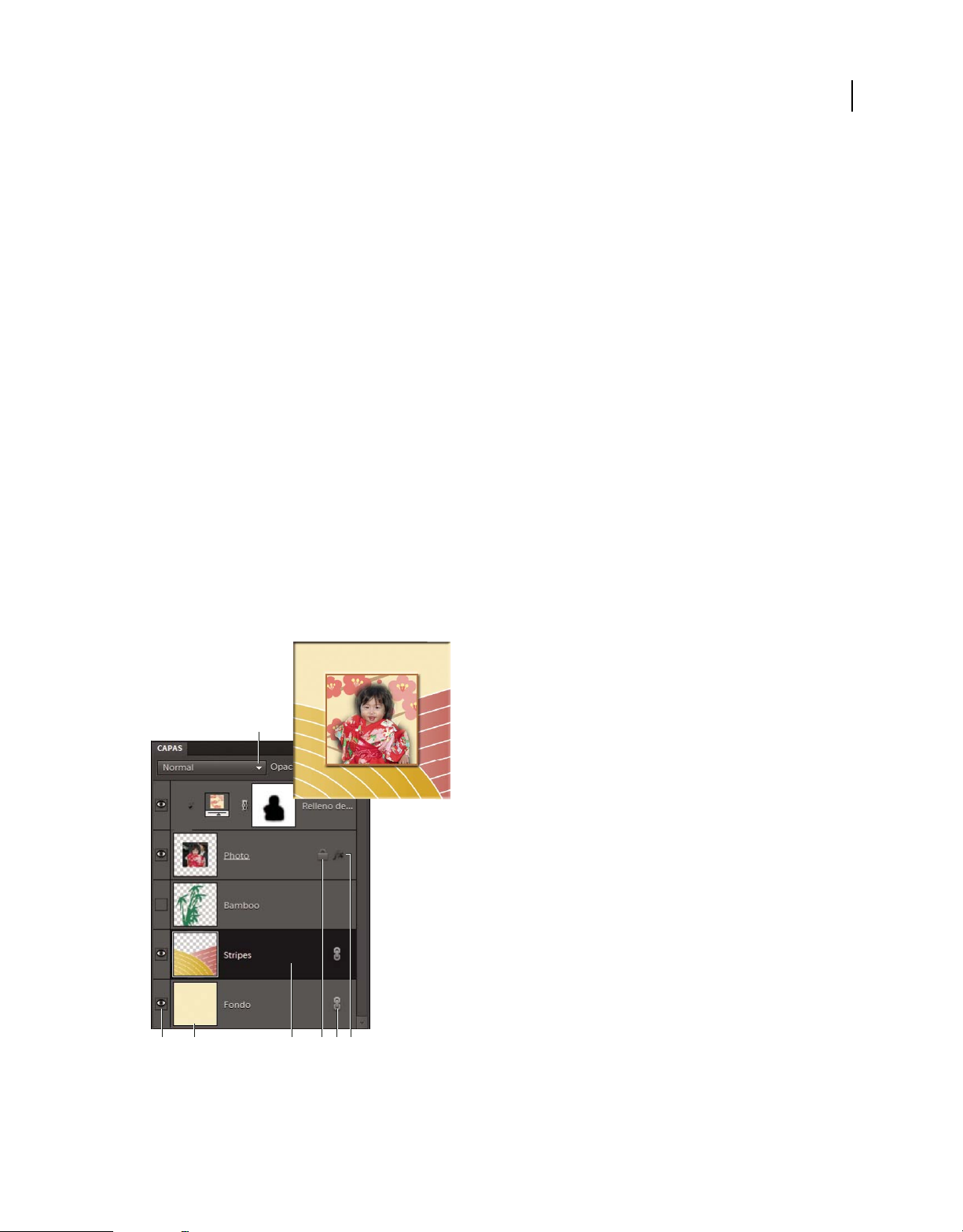
USO DE PHOTOSHOP ELEMENTS 10
Uso de capas
Capas de texto y capas de formas Permiten crear formas y texto basados en vectores.
No puede pintar en una capa de ajuste, aunque puede pintar en su máscara. Para pintar en capas de texto o de relleno,
primero debe convertirlas a capas de imagen normales.
Más temas de ayuda
“Acerca de las capas de ajuste y de relleno” en la página 78
“Acerca de las máscaras de recorte de capas” en la página 83
“Bloquear o desbloquear una capa” en la página 69
“Acerca de las opciones de fusión y opacidad en las capas” en la página 76
Acerca del panel Capas
En el panel Capas del espacio de trabajo Editar (Ventana > Capas), aparecen todas las capas de una imagen, desde la
capa superior hasta la capa Fondo de la parte inferior. Puede arrastrar el panel por el título y sacarlo de la Cesta de
paneles para mantenerlo visible mientras trabaja con él.
La capa activa, o la capa en la que trabaja, está resaltada para identificarla con facilidad. Cuando trabaja en una imagen,
conviene comprobar cuál es la capa activa para asegurarse de realizar los ajustes y las ediciones en la capa correcta. Por
ejemplo, si selecciona un comando y parece que no ocurre nada, compruebe que está mirando la capa activa.
65
El uso de los iconos del panel permite llevar a cabo muchas tareas, por ejemplo, crear, ocultar, enlazar, bloquear y
eliminar capas. Con algunas excepciones, los cambios sólo afectan a la capa seleccionada o activa, que aparece
resaltada.
A
B C D FE G
Panel Capas
A. Menú Modo de fusión B. Mostrar u ocultar capa C. Miniatura de la capa D. La capa resaltada es la capa activa E. Capa bloqueada F. La
capa está enlazada a otra capa G. Se ha aplicado un estilo a la capa
Última modificación 30/1/2012
Page 72
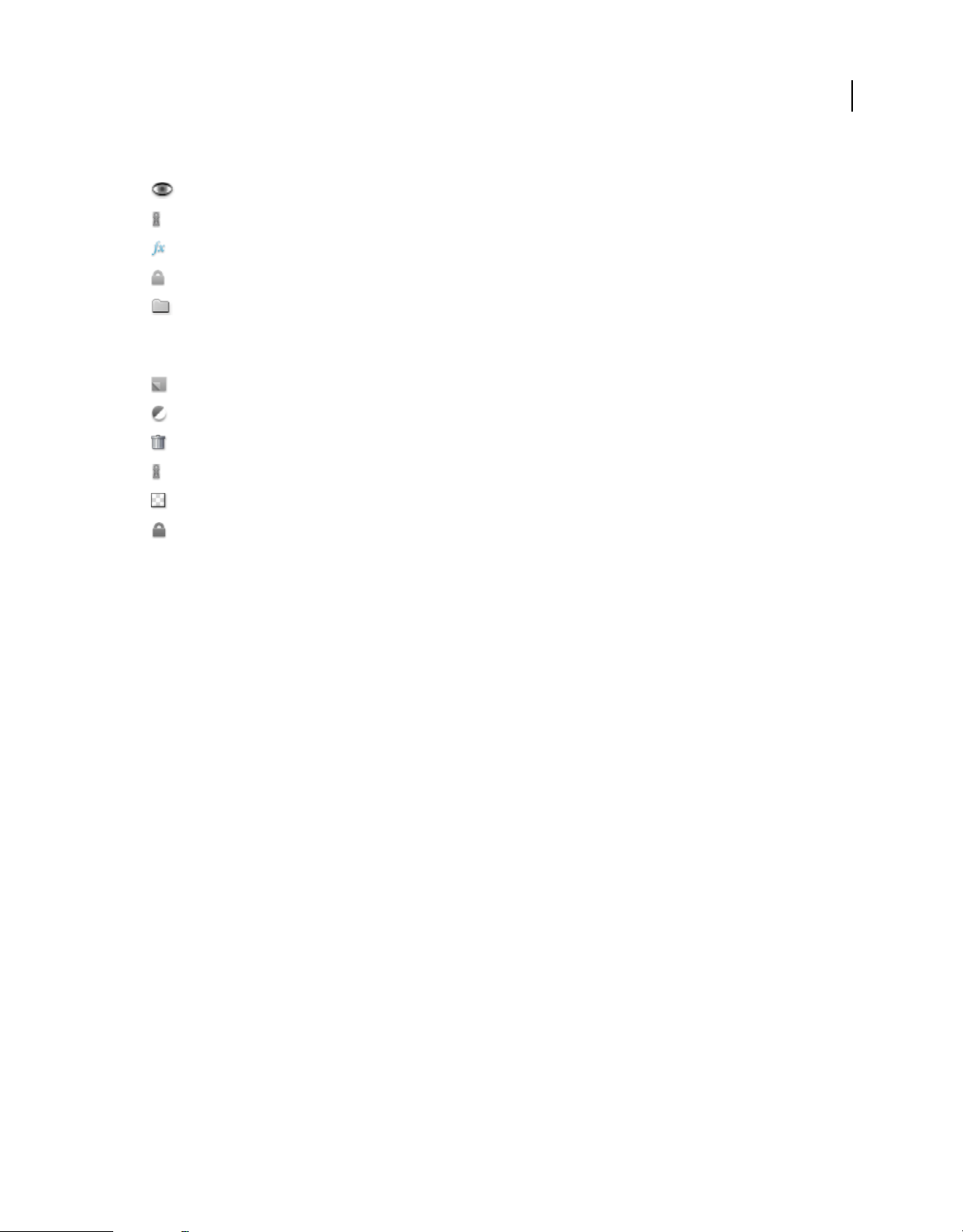
USO DE PHOTOSHOP ELEMENTS 10
Uso de capas
En la lista de capas, el panel muestra una miniatura, un título y uno o más iconos que ofrecen información sobre cada capa:
La capa está visible. Haga clic en el ojo para mostrar u ocultar la capa. Las capas ocultas no se imprimen.
La capa está enlazada a la capa activa.
La capa tiene un estilo aplicado. Haga clic para editar el estilo de capa en el cuadro de diálogo Ajustes de estilo.
La capa está bloqueada.
La imagen contiene grupos de capas y se importó de Adobe Photoshop. Photoshop Elements no admite grupos de
capas y se muestran contraídos. Debe simplificarlos para crear una imagen que pueda editarse.
Utilice los botones de la parte inferior del panel para llevar a cabo distintas acciones.
Crear una capa nueva.
Crear una capa nueva de relleno o de ajuste.
Eliminar una capa.
La capa está enlazada a otra capa.
Bloquear píxeles transparentes.
Bloquear todas las capas.
66
Asimismo, en la parte superior del panel se encuentran el menú Modo de fusión (Normal, Disolver, Oscurecer, etc.),
un cuadro de texto Opacidad y un botón Más que muestra un menú de comandos de capa y opciones de panel.
Más temas de ayuda
“Acerca de las capas de ajuste y de relleno” en la página 78
“Acerca de las opciones de fusión y opacidad en las capas” en la página 76
“Simplificar una capa” en la página 70
Adición de capas
Las capas recién añadidas aparecen encima de la capa seleccionada en el panel Capas. Puede utilizar uno de los
siguientes métodos para añadir capas a una imagen:
• Crear nuevas capas en blanco o convertir las selecciones en capas.
• Convertir un fondo en una capa normal o viceversa.
• Pegar las selecciones en la imagen.
• Utilizar las herramientas Texto o Forma.
• Duplicar una capa existente.
Puede crear hasta 8.000 capas en una imagen, cada una con su propio modo de fusión y su opacidad. Sin embargo,
las restricciones de memoria pueden hacer que ese límite se reduzca.
Más temas de ayuda
“Acerca del texto” en la página 270
“Acerca de las formas” en la página 282
“Eliminar una capa” en la página 70
Última modificación 30/1/2012
Page 73
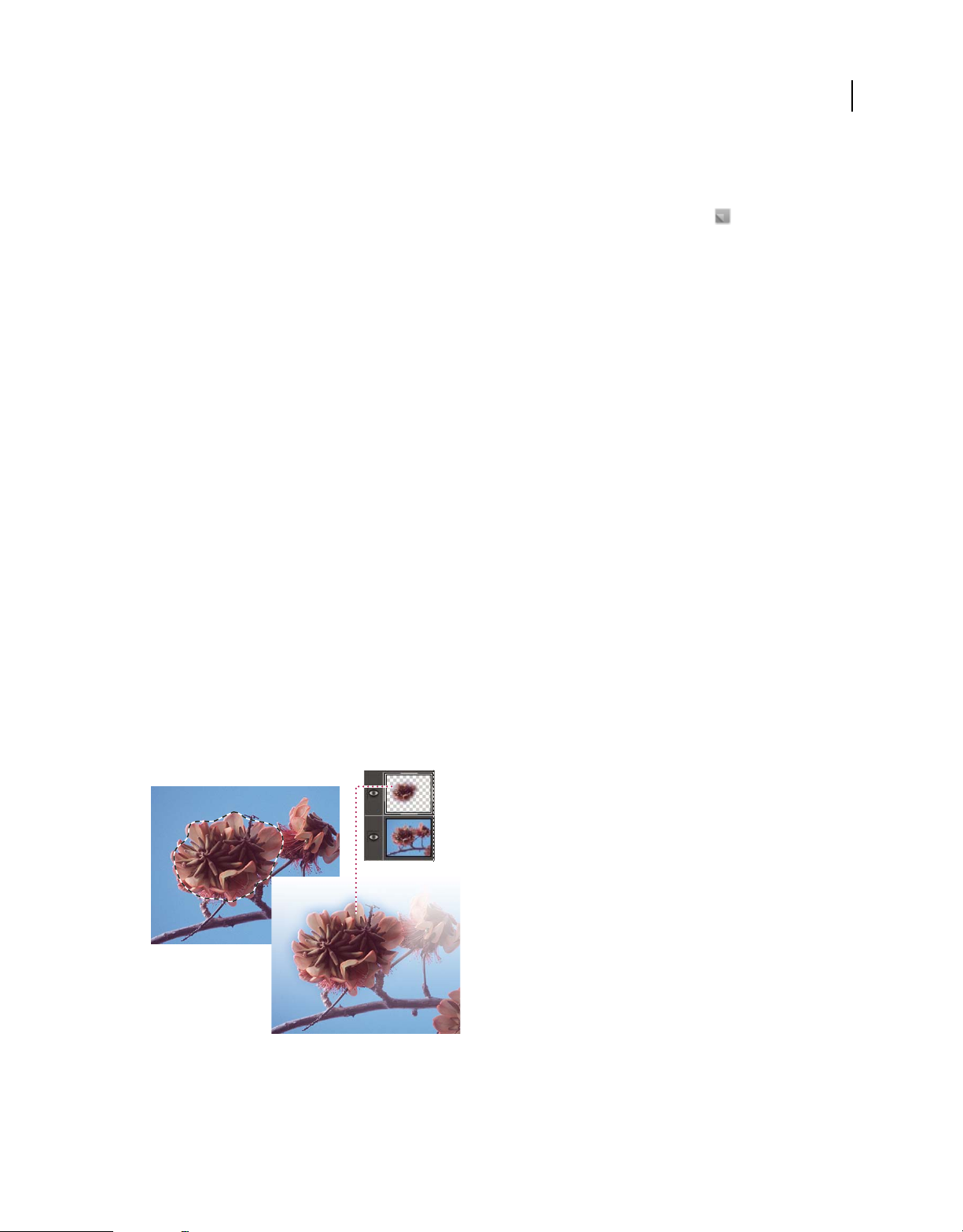
USO DE PHOTOSHOP ELEMENTS 10
Uso de capas
Crear y asignar un nombre a una nueva capa en blanco
❖ Realice una de las acciones siguientes en el espacio de trabajo Editar:
• Para crear una capa con el nombre y los ajustes por defecto, haga clic en el botón Nueva capa en la parte inferior
del panel Capas. La capa resultante utiliza el modo Normal con un 100% de opacidad y el nombre que recibe está
asociado a su orden de creación. Para cambiar el nombre de la capa nueva, haga doble clic en ella y escriba otro
nombre).
• Para crear una capa nueva y especificar un nombre y unas opciones, seleccione Capa > Nueva > Capa o elija Nueva
capa en el menú del panel Capas. Especifique un nombre y otras opciones y, a continuación, haga clic en OK.
La nueva capa se selecciona automáticamente y aparece en el panel encima de la última capa seleccionada.
Más temas de ayuda
“Copiar una capa de una imagen a otra” en la página 72
“Eliminar una capa” en la página 70
“Duplicar una capa de una imagen” en la página 71
“Especificar un modo de fusión para una capa” en la página 77
“Especificar la opacidad de una capa” en la página 77
67
Crear una nueva capa a partir de una parte de otra
Puede mover parte de una imagen de una capa a otra recién creada, dejando la original intacta.
1 En el espacio de trabajo Editar, seleccione una capa existente y realice una selección.
2 Seleccione una de las acciones siguientes:
• Capa > Nueva > Capa vía Copiar para copiar la selección en una nueva capa.
• Capa > Nueva > Capa vía Cortar para cortar la selección y pegarla en una nueva capa.
El área seleccionada aparece en una nueva capa en la misma posición con respecto a los límites de la imagen.
Creación de una nueva capa copiando una parte de otra capa y pegándola en una capa nueva
Última modificación 30/1/2012
Page 74

USO DE PHOTOSHOP ELEMENTS 10
Uso de capas
Más temas de ayuda
“Duplicar una capa de una imagen” en la página 71
“Acerca de las selecciones” en la página 97
Convertir la capa de fondo en una capa normal
La capa Fondo es la capa inferior en una imagen. Las otras capas están apiladas sobre la capa Fondo que normalmente,
aunque no siempre, contiene los datos de imagen reales de una fotografía. Para proteger la imagen, la capa Fondo está
siempre bloqueada. Si desea cambiar su orden de apilamiento, su modo de fusión o su opacidad, primero debe
convertirla en una capa normal.
1 En el espacio de trabajo Editar, realice una de las acciones siguientes:
• Haga doble clic en la capa Fondo del panel Capas.
• Elija Capa > Nueva > Capa a partir de fondo.
• Seleccione la capa Fondo y, a continuación, Duplicar capa en el menú Más del panel Capas para no modificar la
capa Fondo y crear una copia de ésta como una capa nueva.
Puede crear una capa duplicada de la capa Fondo convertida, independientemente de la forma en que la convierta;
sólo tiene que seleccionar la capa Fondo convertida y elegir Duplicar capa en el menú Más.
68
2 Asigne un nombre a la capa nueva.
Si arrastra la herramienta Borrador de fondos por la capa Fondo, se convierte automáticamente en una capa normal
y las áreas borradas se vuelven transparentes.
Convertir una capa en la capa Fondo
No puede convertir una capa en la capa Fondo si la imagen ya tiene una capa con este nombre. En este caso, primero
debe convertir la capa Fondo existente en una capa normal.
1 En el espacio de trabajo Editar, seleccione una capa en el panel Capas.
2 Seleccione Capa > Nueva > Fondo a partir de capa.
Las capas transparentes de la capa original se rellenan con el color de fondo.
Edición de capas
Seleccionar una capa
Los cambios que realice en una imagen sólo afectan a la capa activa. Si no ve los resultados deseados cuando manipula
una imagen, asegúrese de que está seleccionada la capa correcta.
❖ En el espacio de trabajo Editar, realice una de las acciones siguientes:
• En el panel Capas, seleccione el nombre o la miniatura de una capa.
• Para seleccionar varias capas, mantenga pulsada la tecla Ctrl (Comando en Mac OS) y haga clic en cada capa.
Para seleccionar capas de forma interactiva conforme utiliza la herramienta Mover, elija Seleccionar capa
automáticamente en la barra de opciones. Para ver qué capa se va a resaltar, seleccione Mostrar selección en rollover.
Arrastre el puntero para seleccionar varias capas a la vez.
Última modificación 30/1/2012
Page 75
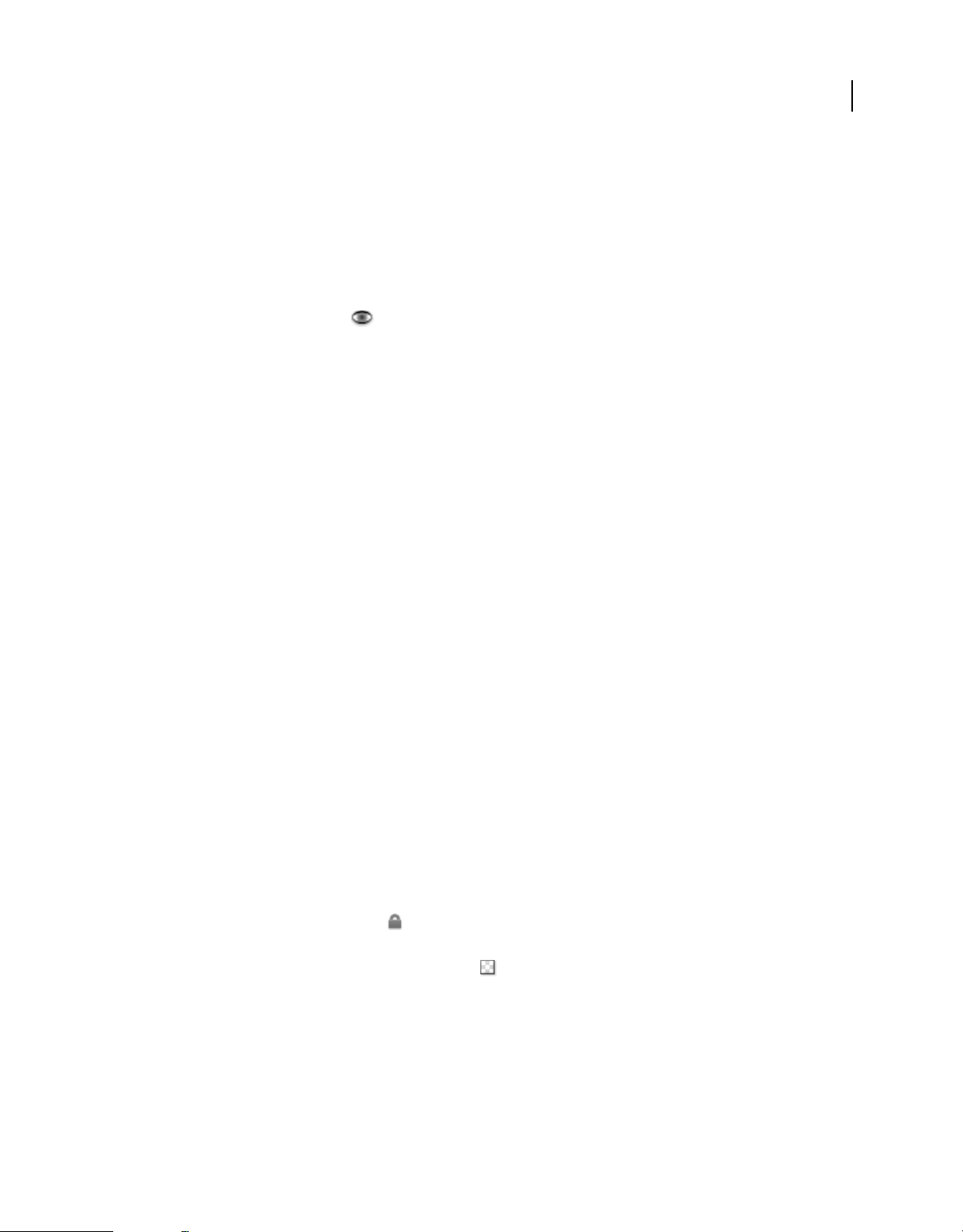
USO DE PHOTOSHOP ELEMENTS 10
Uso de capas
Más temas de ayuda
“Conceptos de capas” en la página 64
“Seleccionar todas las áreas opacas de una capa” en la página 78
“Copiar selecciones con la herramienta Mover” en la página 114
Mostrar u ocultar una capa
En el panel Capas, el icono de ojo junto a una capa, en la columna situada más a la izquierda, significa que la capa
está visible.
1 En el espacio de trabajo Editar, seleccione Ventana > Capas si el panel Capas aún no está abierto.
2 Realice una de las acciones siguientes:
• Para ocultar una capa, haga clic en su icono de ojo. Vuelva a hacer clic en la columna del ojo para mostrar la capa.
• Arrastre el puntero por la columna del ojo para mostrar u ocultar varias capas.
• Para mostrar sólo una capa, pulse la tecla Alt (Opción en Mac OS) y haga clic en el icono de ojo de esa capa. Vuelva
a pulsar Alt (Opción en Mac OS) y a hacer clic en la columna del ojo para mostrar todas las capas.
Más temas de ayuda
“Acerca del panel Capas” en la página 65
69
Cambiar el tamaño u ocultar las miniaturas de capas
1 En el espacio de trabajo Editar, elija Opciones de panel en el menú Más del panel Capas.
2 Seleccione un tamaño o elija Ninguno para ocultar las miniaturas. A continuación, haga clic en OK.
Más temas de ayuda
“Acerca del panel Capas” en la página 65
Bloquear o desbloquear una capa
Puede bloquear capas total o parcialmente con el fin de proteger su contenido. Cuando una capa está bloqueada,
aparece un icono de candado a la derecha del nombre de la capa y no es posible eliminar la capa. Excepto la capa Fondo,
las capas bloqueadas pueden moverse a distintas ubicaciones y cambiar su orden de apilamiento dentro del panel
Capas.
❖ En el espacio de trabajo Editar, seleccione la capa en el panel Capas y realice una de las acciones siguientes:
• Haga clic en el icono Bloquear todas en la parte inferior del panel Capas para bloquear todas las propiedades de
las capas. Haga clic de nuevo en el icono para desbloquearlas.
• Haga clic en el icono Bloquear píxeles transparentes en la parte inferior del panel Capas para bloquear las áreas
transparentes de la capa, de modo que no se podrá pintar en ellas. Haga clic de nuevo en el icono para
desbloquearlas.
Nota: en las capas de texto y de forma, la transparencia está bloqueada por defecto y no puede desbloquearse sin antes
simplificar la capa.
Más temas de ayuda
“Acerca del panel Capas” en la página 65
Última modificación 30/1/2012
Page 76

USO DE PHOTOSHOP ELEMENTS 10
Uso de capas
Cambiar el nombre de una capa
A medida que añade capas a una imagen, resulta útil cambiar el nombre de las capas según su contenido. Utilice
nombres descriptivos para las capas, de modo que pueda identificarlas con facilidad en el panel Capas.
Nota: no se puede cambiar el nombre de la capa Fondo a menos que se convierta en una capa normal.
❖ En el espacio de trabajo Editar, realice una de las acciones siguientes:
• Haga doble clic en el nombre de la capa en el panel Capas y escriba un nombre nuevo.
• (Sólo Windows) Haga clic con el botón derecho en la capa y elija Cambiar nombre de capa en el menú contextual.
Más temas de ayuda
“Conceptos de capas” en la página 64
“Acerca del panel Capas” en la página 65
“Convertir la capa de fondo en una capa normal” en la página 68
Simplificar una capa
Puede simplificar un objeto inteligente, una capa de cuadro, una capa de texto, de forma, de color uniforme, de
degradado o de relleno de motivo (o un grupo de capas importado de Photoshop) convirtiéndola en una capa de
imagen. Debe simplificar estas capas para poder aplicarles filtros o editarlas con las herramientas de pintura. No
obstante, no podrá seguir usando las opciones de texto y edición de formas en las capas simplificadas.
70
1 En el espacio de trabajo Editar, seleccione una capa de texto, forma o relleno, o bien un grupo de capas de
Photoshop en el panel Capas.
2 Simplifique la capa o el grupo de capas importado:
• Si ha seleccionado una capa de forma, haga clic en Simplificar en la barra de opciones.
• Si ha seleccionado una capa de texto, de forma o de relleno o un grupo de capas de Photoshop, elija Simplificar capa
en el menú Capa o en el menú Más del panel Capas.
Más temas de ayuda
“Acerca de las capas de ajuste y de relleno” en la página 78
“Conceptos de capas” en la página 64
Eliminar una capa
La eliminación de capas que ya no necesita reduce el tamaño del archivo de su imagen.
1 En el espacio de trabajo Editar, seleccione la capa en el panel Capas.
2 Realice una de las acciones siguientes:
• Arrastre la capa al icono Eliminar capa situado en la parte inferior del panel Capas.
• Haga clic en el icono Eliminar capa de la parte inferior del panel Capas y haga clic en Sí en el cuadro de diálogo de
confirmación de eliminación. Para omitir este cuadro de diálogo, mantenga pulsada la tecla Alt (Opción en Mac
OS), mientras hace clic en el icono Eliminar.
• Seleccione Eliminar capa en el menú Capa o en el menú Más del panel Capas y, a continuación, haga clic en Sí.
Última modificación 30/1/2012
Page 77

USO DE PHOTOSHOP ELEMENTS 10
Uso de capas
Más temas de ayuda
“Conceptos de capas” en la página 64
“Crear y asignar un nombre a una nueva capa en blanco” en la página 67
Tomar muestras de color de todas las capas visibles
Por defecto, al trabajar con determinadas herramientas, el color aplicado sólo se muestrea en la capa activa. Con este
comportamiento por defecto, puede pintar con la herramienta Dedo o tomar muestras de una sola capa incluso cuando
las otras capas están visibles, así como tomar muestras de una capa y pintar en otra diferente.
Si desea pintar utilizando los datos muestreados de todas las capas visibles, realice una de las acciones siguientes:
1 En el espacio de trabajo Editar, seleccione la herramienta Varita mágica, Bote de pintura, Dedo, Desenfocar,
Enfocar o Tampón de clonar.
2 En la barra de opciones, seleccione Todas las capas.
Más temas de ayuda
“Conceptos de capas” en la página 64
“Acerca de las herramientas de pintura” en la página 239
71
Copia y organización de capas
Duplicar una capa de una imagen
Puede duplicar cualquier capa de la imagen, incluso la capa Fondo.
❖ En el espacio de trabajo Editar, seleccione una o varias capas en el panel Capas y realice una de las acciones
siguientes para duplicarla:
• Para duplicar y cambiar el nombre de la capa, seleccione Capa > Duplicar capa o elija Duplicar capa en el menú
Más del panel Capas. Asigne un nombre a la capa duplicada y haga clic en OK.
• Para duplicarla sin asignarle un nombre, seleccione la capa y arrástrela al botón Crear una capa nueva situado
en la parte inferior del panel Capas.
• Haga clic con el botón derecho del ratón en el nombre de capa o en la miniatura y seleccione Duplicar capa.
Más temas de ayuda
“Conceptos de capas” en la página 64
Duplicar una o varias capas en otra imagen
Puede tomar cualquier capa de una imagen, incluida la capa Fondo, y duplicarla en otra. Tenga en cuenta que las
dimensiones en píxeles de la imagen de destino determinan el tamaño que puede tener la copia impresa de la capa
duplicada. Asimismo, si las dimensiones en píxeles de las dos imágenes no son las mismas, la capa duplicada puede
parecer más pequeña o más grande de lo esperado.
1 En el espacio de trabajo Editar, abra la imagen de origen. Si piensa copiar una capa en una imagen existente en lugar
de en una nueva, abra también la imagen de destino.
Última modificación 30/1/2012
Page 78

USO DE PHOTOSHOP ELEMENTS 10
Uso de capas
2 En el panel Capas del documento de origen, seleccione el nombre de las capas que desea duplicar. Para seleccionar
varias capas, mantenga pulsada la tecla Ctrl (Comando en Mac OS) y haga clic en el nombre de cada capa.
3 Seleccione Capa > Duplicar capa o elija Duplicar capa en el menú Más del panel Capas.
4 Escriba un nombre para la capa duplicada en el cuadro de diálogo Duplicar capa y elija un documento de destino
para la capa y, a continuación, y, a continuación, haga clic en OK:
• Para duplicar la capa en una imagen existente, elija un nombre de archivo del menú emergente Documento.
• Para crear un documento nuevo para la capa, seleccione Nuevo en el menú Documento y escriba un nombre para
el nuevo archivo. Una imagen creada duplicando una capa no dispone de fondo.
Más temas de ayuda
“Conceptos de capas” en la página 64
“Acerca del tamaño y la resolución de las imágenes” en la página 159
Copiar una capa de una imagen a otra
Puede copiar cualquier capa de una imagen a otra, incluso la capa Fondo. Tenga en cuenta que la resolución de la
imagen de destino determina el tamaño que puede tener la copia impresa de la capa. Asimismo, si las dimensiones en
píxeles de las dos imágenes no son las mismas, la capa copiada puede parecer más pequeña o más grande de lo
esperado.
72
1 En el espacio de trabajo Editar, abra las dos imágenes que desee utilizar.
2 En el panel Capas de la imagen de origen, seleccione la capa que desea copiar.
3 Realice una de las acciones siguientes:
• Elija Selección > Todo para seleccionar todos los píxeles de la capa y seleccione Edición > Copiar. Active la imagen
de destino y elija Edición > Pegar.
• Arrastre el nombre de la capa desde el panel Capas de la imagen de origen hasta la de destino.
• Utilice la herramienta Mover para arrastrar la capa desde la imagen de origen hasta la imagen de destino.
La capa copiada aparece en la imagen de destino, encima de la capa activa del panel Capas. Si la capa que está
arrastrando es más grande que la imagen de destino, solamente será visible parte de la capa. Puede utilizar la
herramienta Mover para arrastrar otras secciones de la capa y que así se puedan ver.
Mantenga pulsada la tecla Mayús a la vez que arrastra una capa para copiarla en la misma posición que ocupaba en
la imagen de origen (si las imágenes de origen y destino tienen las mismas dimensiones en píxeles) o en el centro de la
imagen de destino (si las imágenes de origen y destino tienen dimensiones en píxeles diferentes).
La capa de bambú se arrastra a otra imagen
Última modificación 30/1/2012
Page 79

USO DE PHOTOSHOP ELEMENTS 10
Uso de capas
Más temas de ayuda
“Conceptos de capas” en la página 64
“Acerca del tamaño y la resolución de las imágenes” en la página 159
Mover el contenido de una capa
Las capas son como láminas apiladas en paneles de vidrio. Puede “deslizar” una capa en una pila para cambiar la parte
de su contenido visible en relación con la capa superior e inferior.
1 En el espacio de trabajo Editar, en el panel Capas. Para mover varias capas simultáneamente, enlace las capas en el
panel Capas. Para ello, selecciónelas y haga clic en el icono Enlazar capas .
2 Seleccione la herramienta Mover .
3 Realice una de las acciones siguientes:
• Arrastre el puntero por la imagen para deslizar las capas seleccionadas a la posición deseada.
• Pulse las teclas de flecha del teclado para mover las capas en incrementos de 1 píxel, o pulse la tecla Mayús y una
tecla de flecha para desplazar la capa en incrementos de 10 píxeles.
• Mantenga pulsada la tecla Mayús mientras arrastra las capas para desplazarlas directamente arriba o abajo,
directamente a un lateral o en una diagonal de 45°.
73
Más temas de ayuda
“Conceptos de capas” en la página 64
Cambiar el orden de apilamiento de las capas
El orden de apilamiento determina si una capa aparece delante o detrás del resto de las capas.
Por defecto, la capa Fondo debe permanecer en la parte inferior de la pila. Para desplazar la capa Fondo, debe
convertirla primero en una capa normal.
Al arrastrar una capa debajo de otra se cambia el orden de apilamiento
1 En el panel Capas, seleccione una o más capas. Para seleccionar varias capas, mantenga pulsada la tecla Ctrl y haga
clic en cada capa.
Última modificación 30/1/2012
Page 80
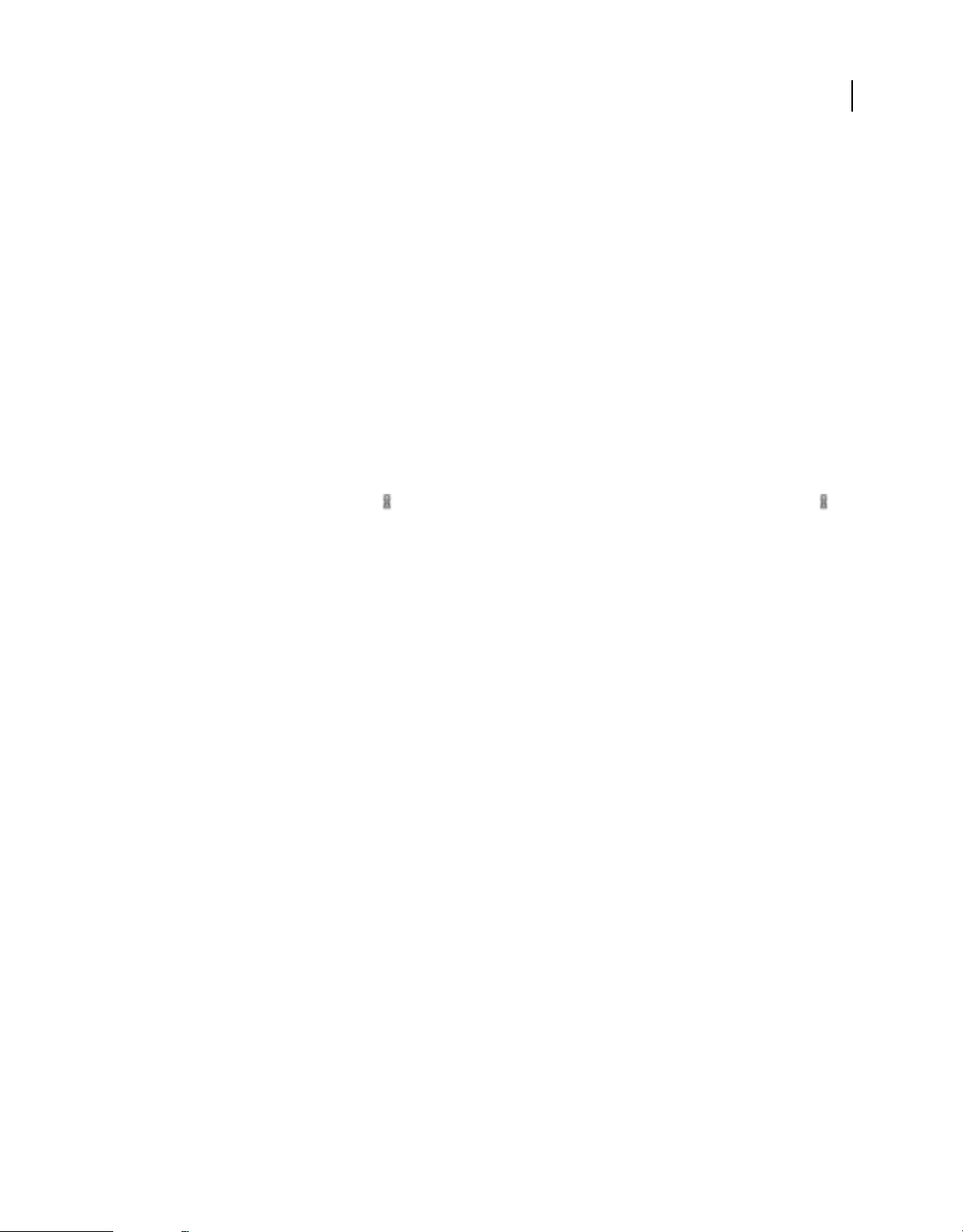
USO DE PHOTOSHOP ELEMENTS 10
Uso de capas
2 Para cambiar el orden de apilamiento, realice una de las acciones siguientes:
• Arrastre las capas hacia arriba o hacia abajo en el panel Capas a la nueva posición.
• Seleccione Capa > Organizar y, a continuación, elija Traer al frente, Hacia delante, Hacia atrás o Enviar detrás.
Más temas de ayuda
“Conceptos de capas” en la página 64
“Convertir la capa de fondo en una capa normal” en la página 68
Enlazar y desenlazar capas
Si las capas están enlazadas, se pueden mover juntos sus contenidos. Asimismo, puede copiar, pegar, combinar y
aplicar transformaciones a todas las capas enlazadas simultáneamente. Es posible que desee editar o mover una capa
enlazada. Puede desenlazar las capas si desea trabajar en cada capa individualmente.
1 En el espacio de trabajo Editar, seleccione las capas que desea enlazar en el panel Capas. Para seleccionar varias
capas, mantenga pulsada la tecla Ctrl (Comando en Mac OS) y haga clic en cada capa.
2 Haga clic en el icono Enlazar capas situado en la parte inferior del panel Capas. El icono de capa enlazada
aparece en las capas enlazadas.
3 Para desenlazar capas, seleccione una capa enlazada en el panel Capas y haga clic en el icono Enlazar capas situado
en la parte inferior del panel Capas.
74
Más temas de ayuda
“Conceptos de capas” en la página 64
“Acerca de las máscaras de recorte de capas” en la página 83
Combinar capas
Las capas pueden aumentar notablemente el tamaño de archivo de una imagen. Puede combinar las capas de una
imagen para reducir el tamaño del archivo. Combine las capas sólo después de haber terminado de manipularlas y de
haber creado la imagen deseada.
Última modificación 30/1/2012
Page 81
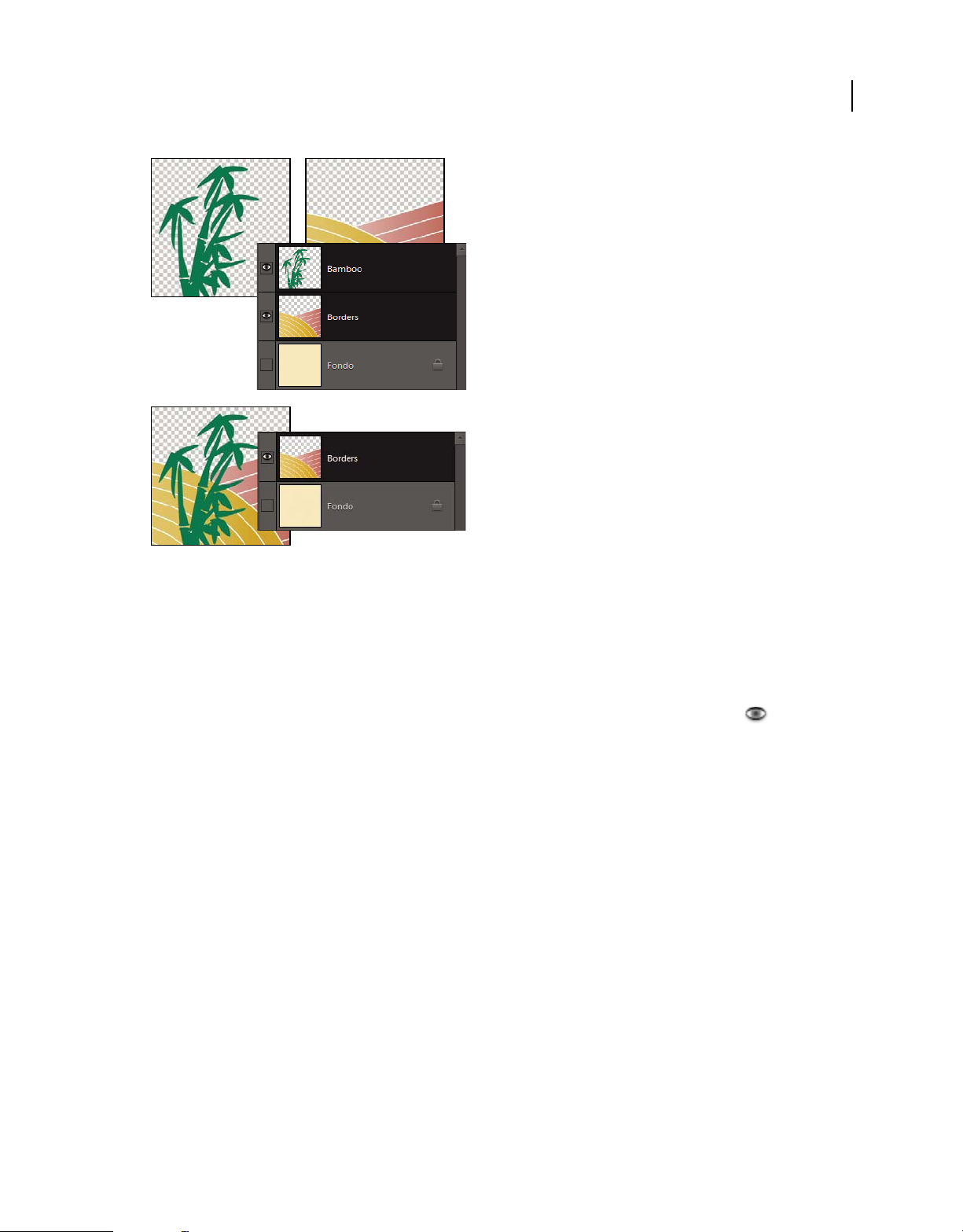
USO DE PHOTOSHOP ELEMENTS 10
Uso de capas
75
Ejemplo de combinación de capas
Puede combinar sólo las capas enlazadas, sólo las capas visibles, una capa con la capa que se encuentra por debajo o
sólo las capas seleccionadas. Asimismo, puede combinar el contenido de todas las capas visibles en una capa
seleccionada sin eliminar las demás capas visibles (en este caso, no se reduce el tamaño de archivo).
Cuando ha terminado de trabajar con una imagen, puede acoplarla. Al acoplar, se combinan todas las capas visibles y
las áreas transparentes se rellenan de blanco.
1 En el espacio de trabajo Editar, vaya al panel Capas y asegúrese de que aparece el icono de un ojo junto a cada
una de las capas que desee combinar.
2 Realice una de las acciones siguientes:
• Para combinar las capas seleccionadas, seleccione más de una capa manteniendo pulsada la tecla Ctrl (Comando
en Mac OS) y haciendo clic en cada capa. A continuación, seleccione Combinar capas en el menú Más del panel
Capas.
• Para combinar una capa con la que se encuentra debajo de ella, seleccione la capa superior del par y elija Combinar
hacia abajo en el menú Capa o en el menú Más del panel Capas.
Nota: si la capa inferior del par es una capa de forma, texto o relleno, deberá simplificarla. Si la capa inferior del par está
enlazada con otra capa o es una capa de ajuste, no podrá seleccionar Combinar hacia abajo.
• Para combinar todas las capas visibles, oculte las capas que no desee combinar y seleccione Combinar visibles en el
menú Capa o en el menú Más del panel Capas.
• Para combinar todas las capas enlazadas visibles, seleccione una de las capas enlazadas y elija Combinar enlazadas
en el menú Capa o en el menú Más del panel Capas.
Nota: si la capa inferior es una capa de texto, forma, relleno de color uniforme, relleno de degradado o relleno de motivo,
deberá simplificarla.
Última modificación 30/1/2012
Page 82

USO DE PHOTOSHOP ELEMENTS 10
Uso de capas
Más temas de ayuda
“Combinación de capas de ajuste” en la página 81
“Simplificar una capa” en la página 70
Combinar capas en otra
Utilice este procedimiento si desea mantener intactas las capas que está combinando. El resultado es una nueva capa
combinada además de las capas originales.
1 En el espacio de trabajo Editar, haga clic en el icono de ojo junto a las capas que no desea combinar y asegúrese de
que el icono de ojo está visible en las capas que desea combinar.
2 Especifique una capa en la que combinar todas las capas visibles. Puede crear una nueva capa en la que realizar la
combinación o seleccionar una capa existente en el panel Capas.
3 Mantenga pulsada la tecla Alt (Opción en Mac OS) y seleccione Combinar visibles en el menú Capa o en el menú
Más del panel Capas. Photoshop Elements combinará una copia de todas las capas visibles en la capa seleccionada.
Más temas de ayuda
“Conceptos de capas” en la página 64
76
“Combinación de capas de ajuste” en la página 81
Acoplar una imagen
Cuando se acopla una imagen, Photoshop Elements combina todas las capas visibles en el fondo, con lo que el tamaño
del archivo se reduce notablemente. Al acoplar una imagen, se descartan todas las capas ocultas y las áreas
transparentes se rellenan de blanco. En la mayoría de los casos, no se recomienda acoplar un archivo hasta haber
acabado de editar las capas individualmente.
1 Asegúrese de que las capas que desea conservar en su imagen están visibles.
2 Seleccione Acoplar imagen en el menú Capa o en el menú Más del panel Capas.
Puede ver la diferencia entre el tamaño del archivo con capas y el acoplado seleccionando Tamaños de documento en
el menú emergente de la barra de estado situado en la parte inferior de la ventana de imagen.
Más temas de ayuda
“Conceptos de capas” en la página 64
Opacidad y modos de fusión
Acerca de las opciones de fusión y opacidad en las capas
La opacidad de una capa determina el grado en que oscurece o deja ver la capa que está debajo. Una capa con una
opacidad del 1% es casi transparente y con una opacidad del 100% es opaca. Las áreas transparentes permanecen
transparentes independientemente del porcentaje de opacidad.
Los modos de fusión de capas se utilizan para determinar cómo se fusiona una capa con los píxeles de las capas que
están debajo. Mediante el uso de los modos de fusión, puede crear varios efectos especiales.
Última modificación 30/1/2012
Page 83
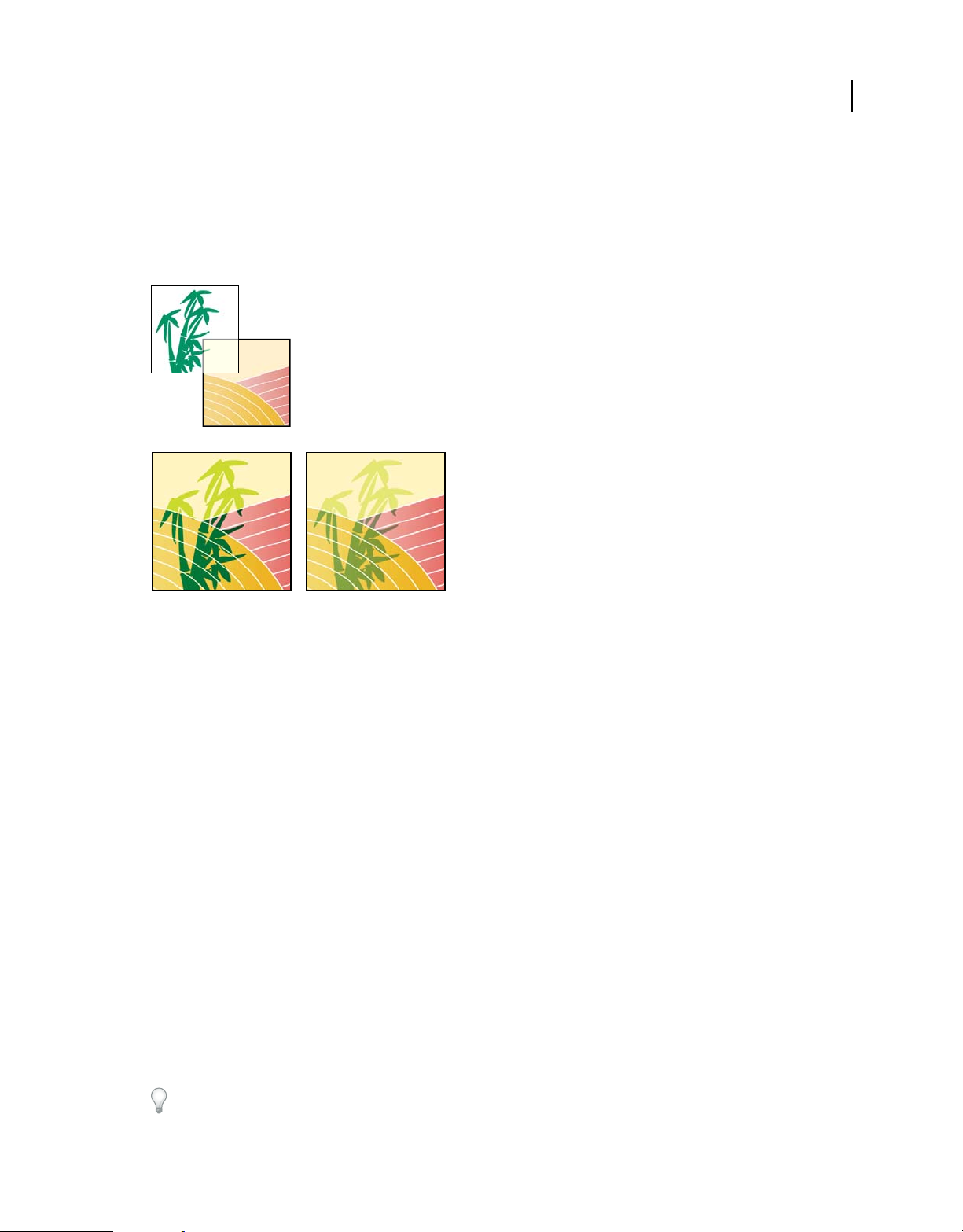
USO DE PHOTOSHOP ELEMENTS 10
Uso de capas
La opacidad y el modo de fusión de una capa interactúan con la opacidad y el modo de fusión de las herramientas de
pintura. Por ejemplo, una capa utiliza el modo Disolver con una opacidad del 50%. Pinte en esta capa con la
herramienta Pincel configurada en el modo Normal con una opacidad del 100%. La pintura aparece en el modo
Disolver con una opacidad del 50%. De la misma manera, si en una capa se utiliza el modo Normal con una opacidad
del 100%, y utiliza la herramienta Borrador con una opacidad del 50%, sólo desaparece el 50% de la pintura de esta
capa a medida que borra.
A
77
B
Fusión de capas
A. Capa Bambú y capa Bordes B. Capa Bambú con un 100% de opacidad y modo Subexponer color C. Capa Bambú con un 50% de opacidad
y modo Sobrexponer color
C
Más temas de ayuda
“Conceptos de capas” en la página 64
“Acerca de los modos de fusión” en la página 240
“Acerca de las herramientas de pintura” en la página 239
Especificar la opacidad de una capa
1 En el espacio de trabajo Editar, seleccione la capa en el panel Capas.
2 En el panel Capas, introduzca un valor entre 0 y 100 para Opacidad, o haga clic en la flecha situada a la derecha del
cuadro de texto Opacidad para arrastrar el regulador emergente de opacidad.
Más temas de ayuda
“Conceptos de capas” en la página 64
Especificar un modo de fusión para una capa
1 En el espacio de trabajo Editar, seleccione la capa en el panel Capas.
2 Seleccione una opción del menú Modo de fusión.
(Windows) Después de seleccionar un modo de fusión, puede pulsar las flechas arriba o abajo del teclado para probar
otras opciones del modo de fusión del menú.
Última modificación 30/1/2012
Page 84
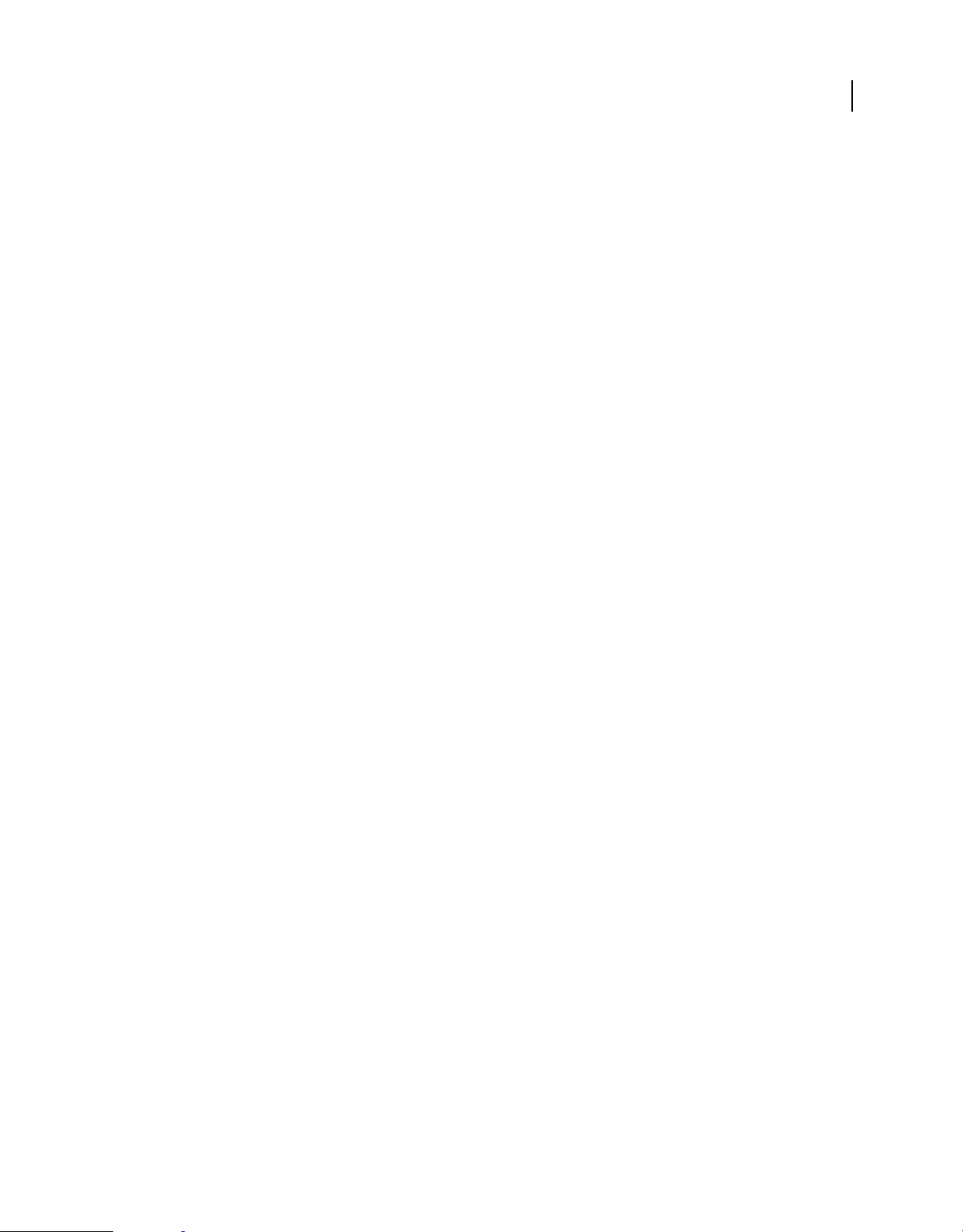
USO DE PHOTOSHOP ELEMENTS 10
Uso de capas
Más temas de ayuda
“Conceptos de capas” en la página 64
“Acerca de los modos de fusión” en la página 240
Seleccionar todas las áreas opacas de una capa
Puede seleccionar rápidamente todas las áreas opacas de una capa. Esto resulta útil cuando desea excluir áreas
transparentes de una selección.
1 En el panel Capas, pulse Ctrl (Comando en Mac OS) y haga clic en la miniatura de la capa:
2 Para añadir los píxeles a una selección existente, pulse Control + Mayús (Comando + Mayús en Mac OS) y haga
clic en la miniatura de la capa en el panel Capas.
3 Para eliminar los píxeles de una selección existente, pulse Control + Alt (Comando + Opción en Mac OS) y haga
clic en la miniatura de la capa en el panel Capas.
4 Para cargar la intersección de los píxeles y una selección existente, pulse Ctrl + Alt + Mayús (Comando + Opción
+ Mayús en Mac OS) y haga clic en la miniatura de la capa en el panel Capas.
Más temas de ayuda
“Conceptos de capas” en la página 64
78
“Acerca de las selecciones” en la página 97
Personalizar la cuadrícula de transparencia
La cuadrícula con forma de tablero de ajedrez identifica la transparencia de una capa. Puede cambiar el aspecto de esta
cuadrícula, pero no lo cambie a blanco uniforme, porque eliminará la distinción entre opaco (blanco) y transparente
(tablero de ajedrez).
1 En Windows, elija Edición > Preferencias > Transparencia . En Mac, elija Photoshop Elements > Preferencias >
Transparencia.
2 Seleccione un tamaño para el motivo en el menú Tamaño de cuadrícula.
3 Seleccione un color para el motivo en el menú Colores de cuadrícula. Para seleccionar un color personalizado, haga
clic en uno de los dos cuadros debajo del menú Colores de cuadrícula y elija un color en el Selector de color.
Más temas de ayuda
“Acerca del panel Capas” en la página 65
“Usar el Selector de color de Adobe” en la página 247
Capas de ajuste y de relleno
Acerca de las capas de ajuste y de relleno
Las capas de ajuste permiten experimentar con el color y realizar ajustes de tono sin modificar los píxeles de una
imagen permanentemente. Se puede decir que una capa de ajuste es como un velo que da color a las capas subyacentes.
Por defecto, una capa de ajuste afecta a todas las que están debajo de ella, aunque puede cambiar este comportamiento.
Al crear una capa de ajuste, en el panel Capas se muestra un cuadro blanco que representa el ajuste de esa capa.
Última modificación 30/1/2012
Page 85
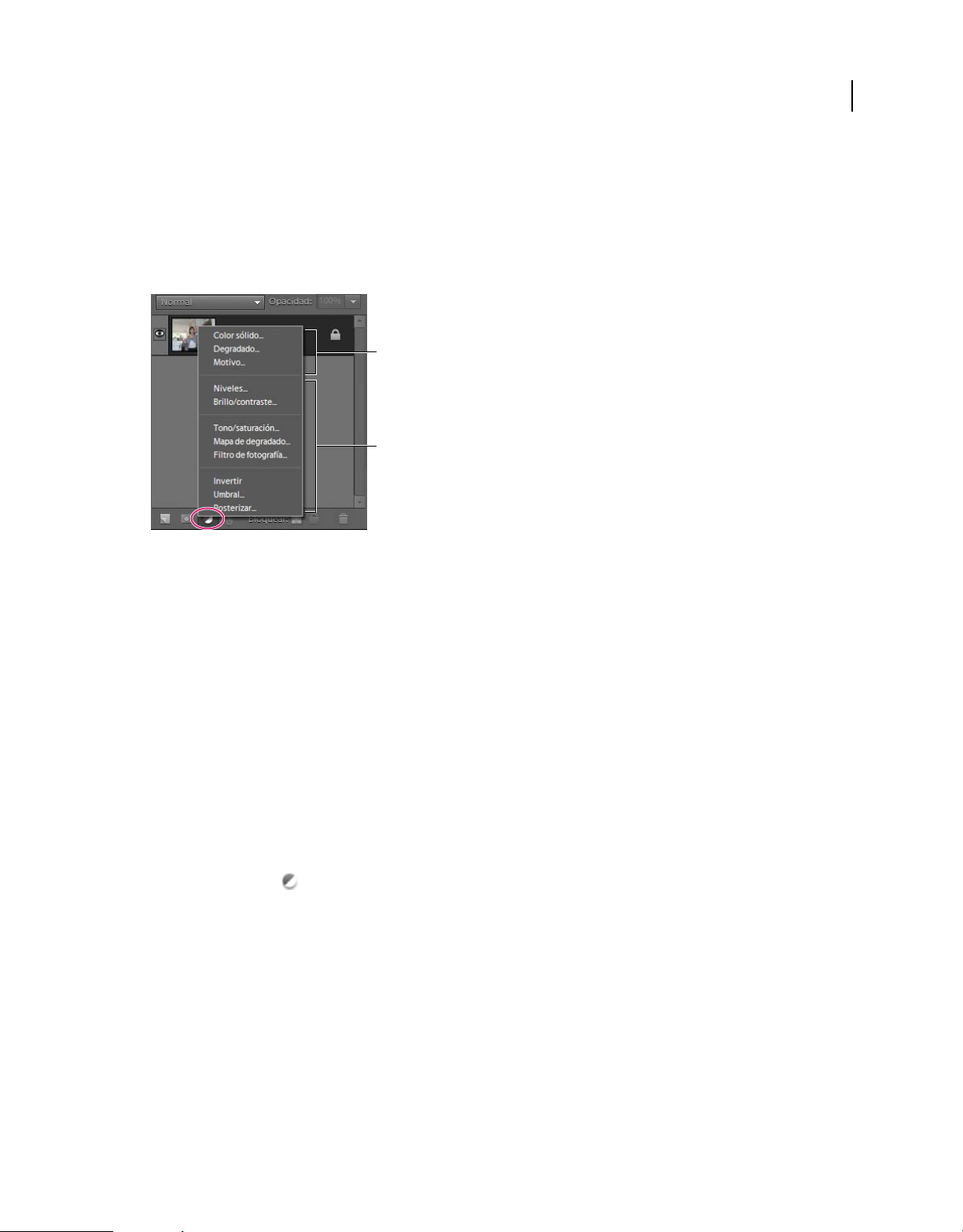
USO DE PHOTOSHOP ELEMENTS 10
Uso de capas
Las capas de relleno permiten rellenar una capa con un color uniforme, un degradado o un motivo. Al contrario que
las capas de ajuste, las capas de relleno no afectan a las capas situadas debajo de ellas. Para pintar en una capa de relleno,
primero debe convertirla (simplificarla) en una capa normal.
Las capas de ajuste y de relleno tienen las mismas opciones de modo de fusión y opacidad que las capas de imagen y
puede desplazarlas y cambiarlas de posición igual que las capas de imagen. Por defecto, el nombre de las capas de ajuste
y de relleno se asigna según su tipo (por ejemplo, capa de relleno Color sólido y capa de ajuste Invertir).
A
B
Menú Crear capa de ajuste
A. Capas de relleno B. Capas de ajuste
79
Más temas de ayuda
“Editar las máscaras de capa” en la página 82
“Acerca de las opciones de fusión y opacidad en las capas” en la página 76
“Aplicar las herramientas de pincel inteligente” en la página 131
“Simplificar una capa” en la página 70
Crear capas de ajuste
1 En el panel Capas, seleccione la capa superior que desee cambiar.
2 Para limitar los efectos de la capa de ajuste a un área seleccionada de esa capa, realice una selección.
3 Realice una de las acciones siguientes:
• Para que se modifiquen todas las capas situadas debajo de la capa de ajuste, haga clic en el botón Crear nueva capa
de relleno o ajuste en la parte inferior del panel Capas. A continuación, seleccione uno de los siguientes tipos
de ajustes. (Las tres primeras opciones del menú son capas de relleno, no de ajuste).
Última modificación 30/1/2012
Page 86
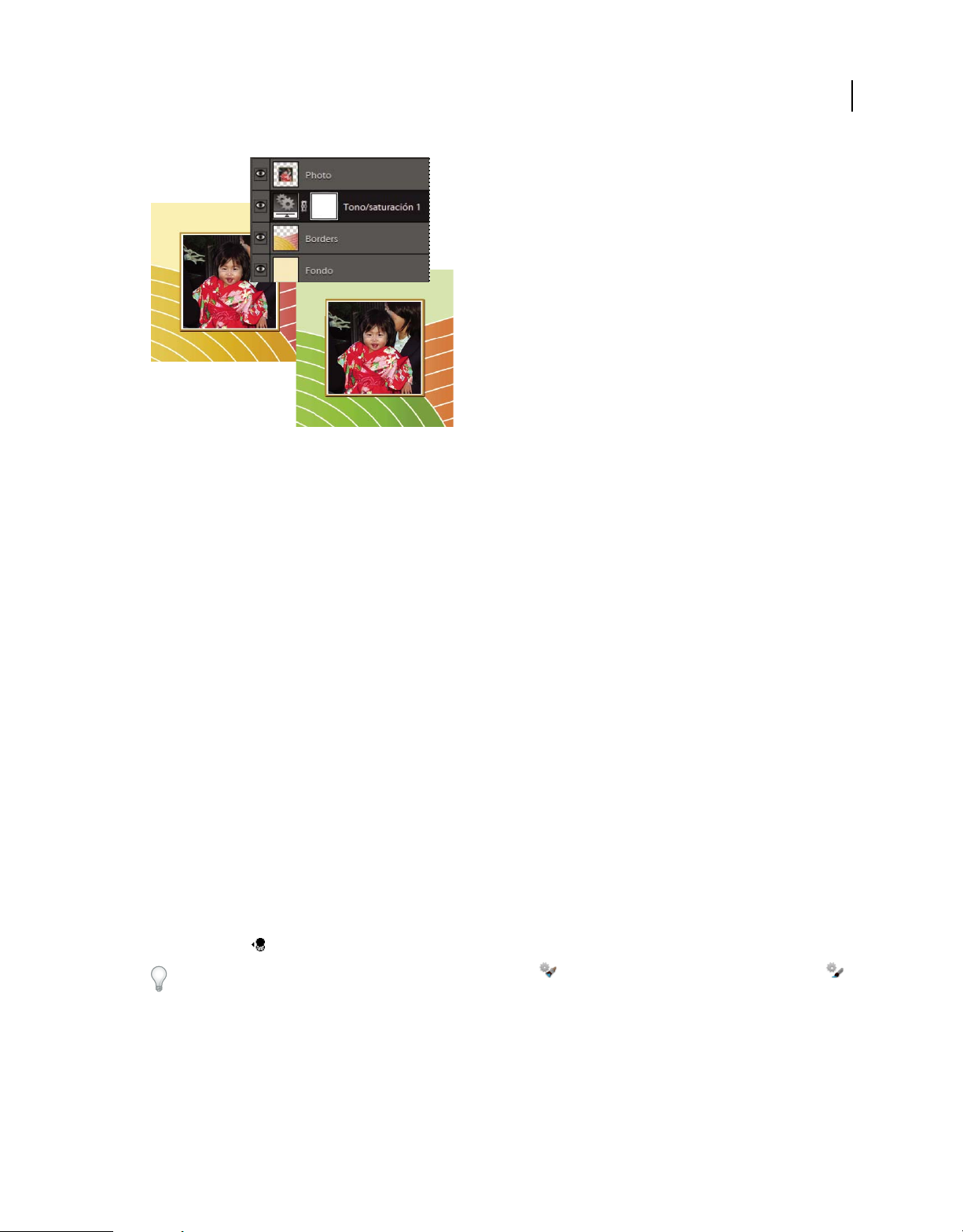
USO DE PHOTOSHOP ELEMENTS 10
Uso de capas
Imagen original e imagen con un ajuste de tono/saturación aplicado. Sólo se ven afectadas las capas situadas debajo de la capa de ajuste.
• Para que se modifique sólo una capa o varias capas sucesivas situadas por debajo de la capa de ajuste, seleccione
Capa > Nueva capa de ajuste > [tipo de ajuste]. En el cuadro de diálogo Nueva capa, seleccione Usar capa anterior
para crear máscara de recorte y, a continuación, haga clic en OK.
Niveles Corrige los valores tonales de la imagen.
80
Brillo/contraste Aclara u oscurece la imagen.
Tono/saturación Ajusta los colores de la imagen.
Mapa de degradado Asigna píxeles a los colores del degradado seleccionado.
Filtro de fotografía Ajusta el equilibrio y la temperatura de color de la imagen.
Invertir Proporciona un efecto de negativo de fotografía mediante la creación de un negativo basado en los valores de
brillo de la imagen.
Umbral Interpreta la imagen en monocromo, sin gris, de manera que se pueden localizar las áreas más claras y más
oscuras.
Posterizar Proporciona a una fotografía un aspecto plano similar al de un póster reduciendo el número de valores de
brillo (niveles) de la imagen, con lo que se reduce también el número de colores.
4 En el cuadro de diálogo, especifique las opciones y haga clic en OK. (Invertir no tiene opciones).
Al seleccionar Usar capa anterior para crear máscara de recorte en el paso 3, la capa de ajuste se acopla con la capa
situada inmediatamente debajo de ella y el efecto se limita al grupo.
5 Para añadir más capas al grupo, pulse Alt (Opción en Mac OS) y coloque el puntero sobre la línea que divide la capa
inferior del grupo de la siguiente capa debajo de ella. Haga clic cuando el puntero se convierta en dos círculos
superpuestos .
Al aplicar una corrección con la herramienta Pincel inteligente o la herramienta Pincel inteligente de detalles
se crea de forma automática una capa de ajuste.
Más temas de ayuda
“Aplicar las herramientas de pincel inteligente” en la página 131
“Acerca de los histogramas” en la página 125
Última modificación 30/1/2012
Page 87
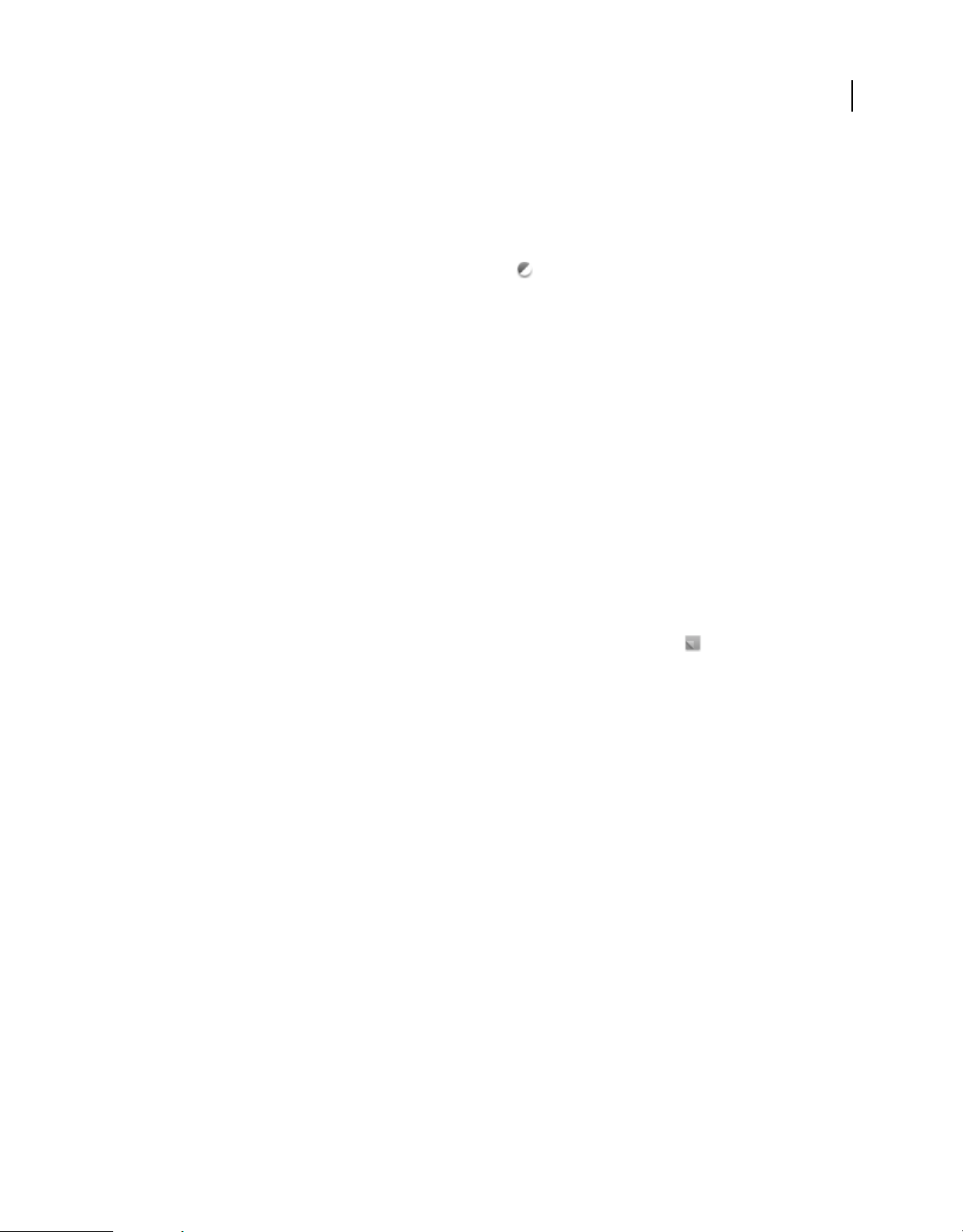
USO DE PHOTOSHOP ELEMENTS 10
Uso de capas
Crear capas de relleno
1 En el panel Capas, seleccione la capa sobre la que debe estar la capa de relleno.
2 Para limitar los efectos de la capa de relleno a un área seleccionada, realice una selección.
3 Realice una de las acciones siguientes:
• Haga clic en el botón Crear nueva capa de relleno o ajuste situado en la parte inferior del panel Capas y elija el
tipo de capa que desea crear. (Las tres primeras opciones del panel son capas de relleno, las otras son capas de
ajuste).
• Seleccione Capa > Nueva capa de relleno > [tipo de relleno]. En el cuadro de diálogo Nueva capa que aparece, haga
clic en OK.
Color sólido Crea una capa rellena de un color uniforme elegido con el Selector de color.
Degradado Crea una capa que se rellena con un degradado. Puede seleccionar un degradado predefinido en el menú
Degradado. Para editar el degradado en el Editor de degradado, haga clic en el degradado de color. Puede arrastrar el
puntero en la ventana de imagen para desplazar el centro del degradado.
Asimismo, puede especificar la forma del degradado (Estilo) y el ángulo en el que debe aplicarse (Ángulo). Seleccione
Invertir para cambiar la orientación, Tramado para reducir las bandas y Alinear con capa para utilizar el rectángulo
delimitador de la capa para calcular el degradado.
81
Motivo Crea una capa que se rellena con un motivo. Haga clic en el motivo y elija un motivo del panel emergente.
Puede cambiar la escala de este motivo y seleccionar Ajustar al origen para colocar el origen del motivo con el de la
ventana del documento. Para especificar que el motivo se mueva con la capa de relleno cuando ésta se cambia de
posición, seleccione Enlazar a capa. Si esta opción está seleccionada, puede arrastrar el puntero en la imagen para
colocar el motivo mientras está abierto el cuadro de diálogo Relleno de motivo. Para crear un nuevo motivo
preestablecido después de editar los ajustes de motivo, haga clic en el botón Nuevo ajuste .
Editar una capa de ajuste o de relleno
1 En el espacio de trabajo Editar, abra el cuadro de diálogo de opciones de relleno o ajuste realizando una de las
siguientes acciones:
• Haga doble clic en la miniatura que aparece más a la izquierda en la capa de ajuste o de relleno en el panel Capas.
• Seleccione la capa en el panel y elija Capa > Opciones de contenido de capa.
2 Realice los cambios y haga clic en OK.
Combinación de capas de ajuste
Puede combinar una capa de ajuste o de relleno de varias formas: con la capa de debajo, con otras capas seleccionadas,
con las capas de su propio grupo, con las capas a las que está enlazada y con todas las demás capas visibles. Sin embargo,
no puede utilizar una capa de ajuste o de relleno como capa de base o de destino de una combinación.
Al combinar una capa de ajuste o de relleno con la capa subyacente, los ajustes se simplifican y se aplican
permanentemente a la capa que se ha combinado. El ajuste deja de afectar a otras capas que se encuentran debajo de
la capa de ajuste combinada. También puede convertir (simplificar) una capa de relleno en una capa de imagen sin
combinarla.
Las capas de ajuste y de relleno cuyas máscaras (la miniatura que se encuentra más a la derecha de la capa en el panel
Capas) contienen sólo valores blancos apenas aumentan el tamaño del archivo, por lo que no es necesario combinar
estas capas de ajuste para ahorrar espacio.
Última modificación 30/1/2012
Page 88
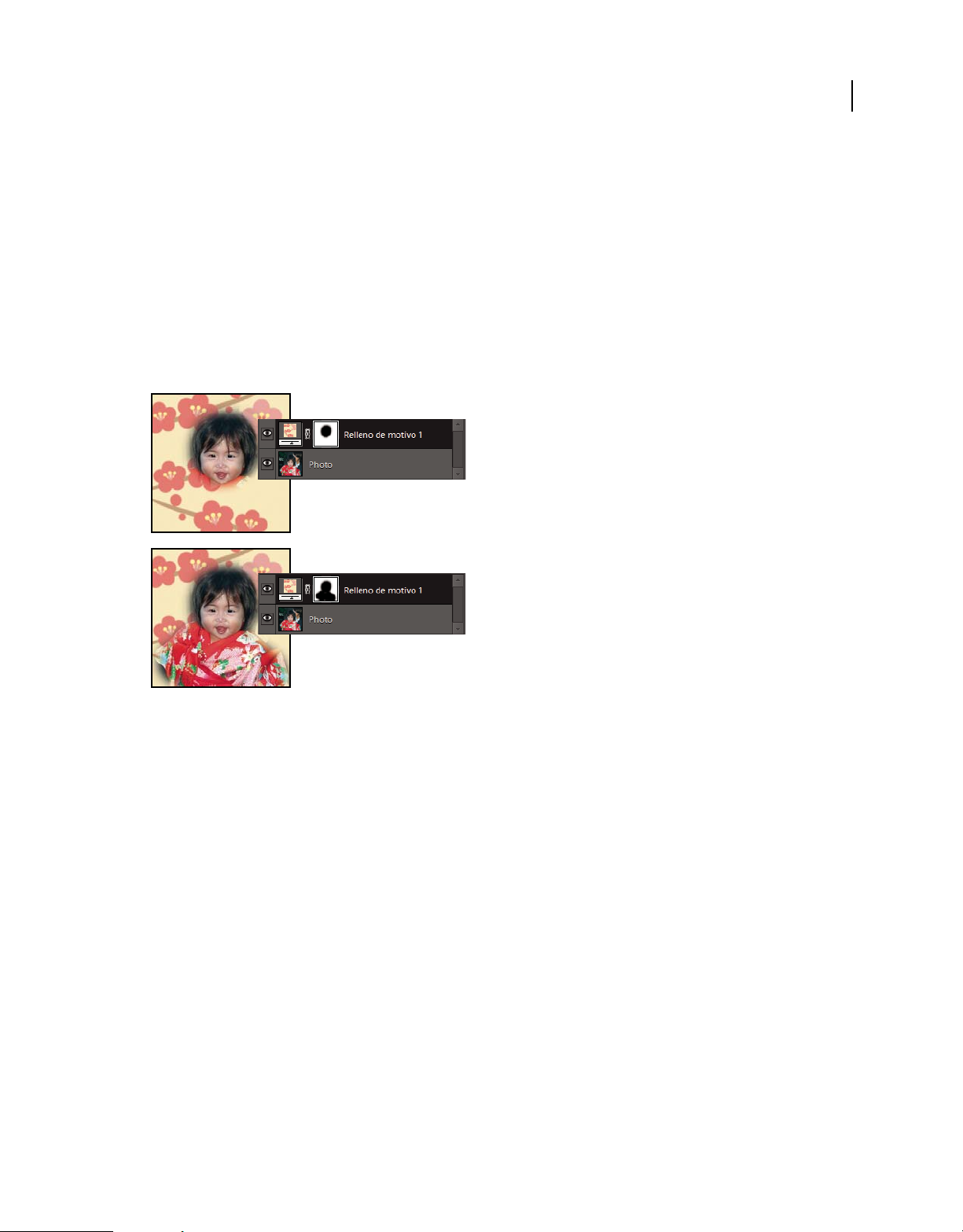
USO DE PHOTOSHOP ELEMENTS 10
Uso de capas
Más temas de ayuda
“Combinar capas” en la página 74
“Simplificar una capa” en la página 70
Editar las máscaras de capa
Una máscara de capa impide que sean visibles una capa o secciones de ésta. Puede utilizar la máscara para mostrar u
ocultar secciones de una imagen o un efecto. Cuando la máscara de capa (miniatura de la derecha) unida a la capa de
ajuste está totalmente en blanco, el efecto de ajuste se aplica a todas las capas subyacentes. Si no desea aplicar el efecto
a determinadas partes de las capas inferiores, pinte el área correspondiente de la máscara en negro. La máscara, cuando
va unida a una capa de relleno, define el área de relleno de la capa.
82
Al pintar una máscara con negro aumenta el área protegida.
1 En el espacio de trabajo Editar, seleccione la capa de ajuste o de relleno en el panel Capas.
2 Seleccione la herramienta Pincel o cualquier otra herramienta de pintura o edición.
3 Utilice los métodos siguientes para ver la máscara de capa:
• Para ver sólo la máscara, pulse Alt (Opción en Mac OS) y haga clic en la miniatura de la máscara de capa (la que
aparece más a la derecha en la capa). Vuelva a pulsar Alt (Opción en Mac OS) y a hacer clic en la miniatura para
que vuelvan a aparecer las otras capas.
• Para ver la máscara en color rojo, mantenga pulsadas Alt + Mayús (Opción + Mayús en Mac OS) y haga clic en la
miniatura de la máscara de capa (la que aparece más a la derecha en la capa). Mantenga pulsadas las teclas Alt +
Mayús (Opción + Mayús en Mac OS) y vuelva a hacer clic en la miniatura para desactivar la visualización en rojo.
• Para restringir la edición a una parte de la máscara, seleccione los píxeles correspondientes.
4 Edite la máscara de capa:
• Para eliminar el efecto de ajuste o relleno de determinadas áreas, pinte la máscara de capa de negro.
• Para añadir áreas al efecto de ajuste o relleno, pinte la máscara de capa de blanco.
Última modificación 30/1/2012
Page 89
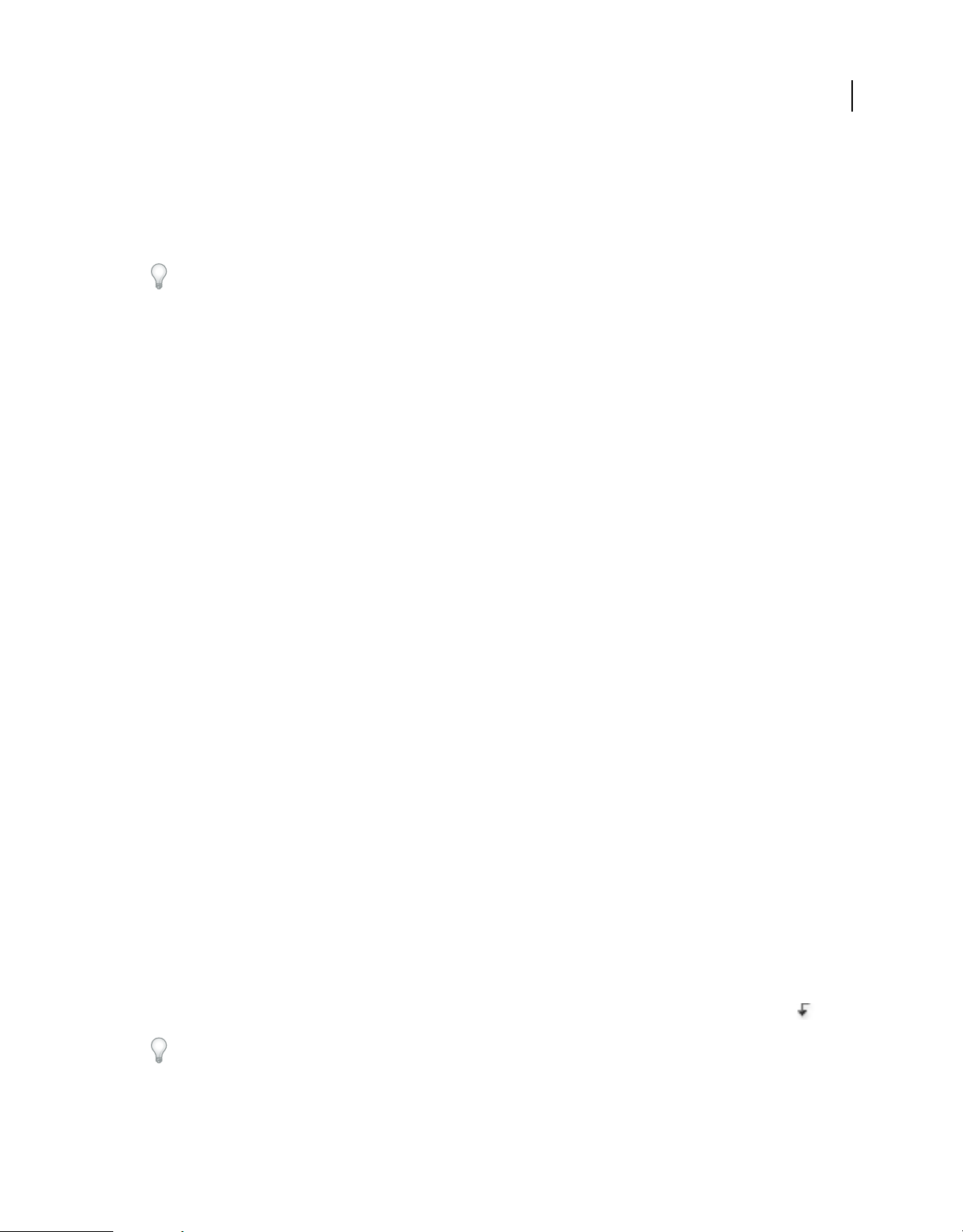
USO DE PHOTOSHOP ELEMENTS 10
Uso de capas
• Para eliminar en parte el efecto de ajuste o relleno y que se muestre con varios niveles de transparencia, pinte la
máscara de capa de gris. (Haga clic en la muestra de color frontal del cuadro de herramientas para seleccionar un
tono de gris del panel Muestras). El efecto o relleno se eliminará más o menos en función de los tonos de gris que
use para pintar. Los tonos más oscuros dan lugar a una mayor transparencia, mientras que los más claros producen
una opacidad mayor.
Pulse Mayús y haga clic en la miniatura de la máscara (la miniatura situada en el extremo derecho de la capa) en el
panel Capas para desactivar la máscara. Para activarla, haga clic de nuevo en la miniatura.
Más temas de ayuda
“Acerca de las selecciones” en la página 97
Máscaras de capas
Acerca de las máscaras de capas
Las máscaras de capa son imágenes de mapa de bits dependientes de la resolución que se editan con las herramientas
de pintura y selección. Una máscara de capa controla la visibilidad de la capa a la que se añade. Puede editar una
máscara de capa para añadir o sustraer región de máscara sin perder los píxeles de la capa.
83
Una máscara de capa es una imagen de escala de grises, por lo que las áreas que pinte en negro estarán ocultas, aquellas
que pinte en blanco serán visibles y las pintadas en tonos de gris aparecerán en varios niveles de transparencia. Puede
usar el pincel o el borrador para pintar encima de la máscara.
Adición de una máscara de capa a una imagen
❖ Para añadir una máscara de capa, seleccione la parte de la imagen que desee mostrar y haga clic en el botón Añadir
máscara de capa del panel Capas.
Nota: se añade una miniatura de máscara vinculada con la miniatura de capa. Esta miniatura representa el canal de
escala de grises que se crea al añadir la máscara de capa.
Máscaras de recorte
Acerca de las máscaras de recorte de capas
Una máscara de recorte es un conjunto de capas al que se aplica una máscara. La capa inferior, o capa base, define los
límites visibles de todo el grupo. Por ejemplo, puede tener una forma en la capa base, una fotografía en la capa que hay
encima de ésta y texto en la capa superior. Si la fotografía y el texto aparecen sólo a través del contorno de la forma de
la capa base, también toman de ella su opacidad.
Sólo se pueden agrupar capas sucesivas. El nombre de la capa base del grupo aparece subrayado y las miniaturas de las
capas superiores aparecen sangradas. Además, las capas superiores muestran el icono de máscara de recorte .
Puede enlazar las capas de una máscara de recorte para que se muevan juntas.
Última modificación 30/1/2012
Page 90

USO DE PHOTOSHOP ELEMENTS 10
Uso de capas
La forma de la capa inferior de la máscara de recorte determina el área de la capa de la fotografía que se muestra.
Más temas de ayuda
“Conceptos de capas” en la página 64
“Enlazar y desenlazar capas” en la página 74
Crear una máscara de recorte
1 En el espacio de trabajo Editar, realice una de las acciones siguientes:
• Mantenga pulsada la tecla Alt (Opción en Mac OS), coloque el puntero sobre la línea que divide las dos capas en el
panel Capas (el puntero se convierte en dos círculos superpuestos ), y haga clic.
• En el panel Capas, seleccione la capa superior de un par de capas que desee agrupar y elija Capa > Crear máscara
de recorte.
2 Si desea crear una máscara de recorte a partir de una capa existente y una que va a crear, en primer lugar seleccione
la capa existente en el panel Capas. A continuación, elija Nueva capa en el menú Capa o en el menú Más del panel
Capas. En el cuadro de diálogo Nueva capa, seleccione Usar capa anterior para crear máscara de recorte y haga clic
en OK.
84
Las capas de la máscara de recorte tienen los atributos de opacidad y modo de la capa base inferior del grupo.
Para cambiar el orden de apilamiento de la máscara de recorte con respecto a las otras capas de la imagen, seleccione
todas las capas del grupo. A continuación, arrastre la capa base del grupo hacia arriba o hacia abajo en el panel
Capas. (Si se arrastra una capa sin seleccionar todas las capas del grupo, se elimina esa capa del grupo).
Más temas de ayuda
“Enlazar y desenlazar capas” en la página 74
Eliminación de una capa de una máscara de recorte
Al desagrupar la capa base de la capa que tiene encima, se desagruparán todas las capas de la máscara de recorte.
❖ En el espacio de trabajo Editar, realice una de las acciones siguientes:
• Mantenga pulsada la tecla Alt (Opción en Mac OS), coloque el puntero sobre la línea que divide las dos capas
agrupadas en el panel Capas (el puntero se convierte en dos círculos superpuestos ) y haga clic.
• En el panel Capas, seleccione una capa de la máscara de recorte y elija Capa > Soltar máscara de recorte. Este
comando elimina de la máscara de recorte la capa seleccionada y cualquiera que esté por encima.
• En el panel Capas, seleccione cualquier capa del grupo, excepto la capa base. Arrastre la capa por debajo de la capa
base, o bien arrástrela entre dos capas desagrupadas de la imagen.
Última modificación 30/1/2012
Page 91
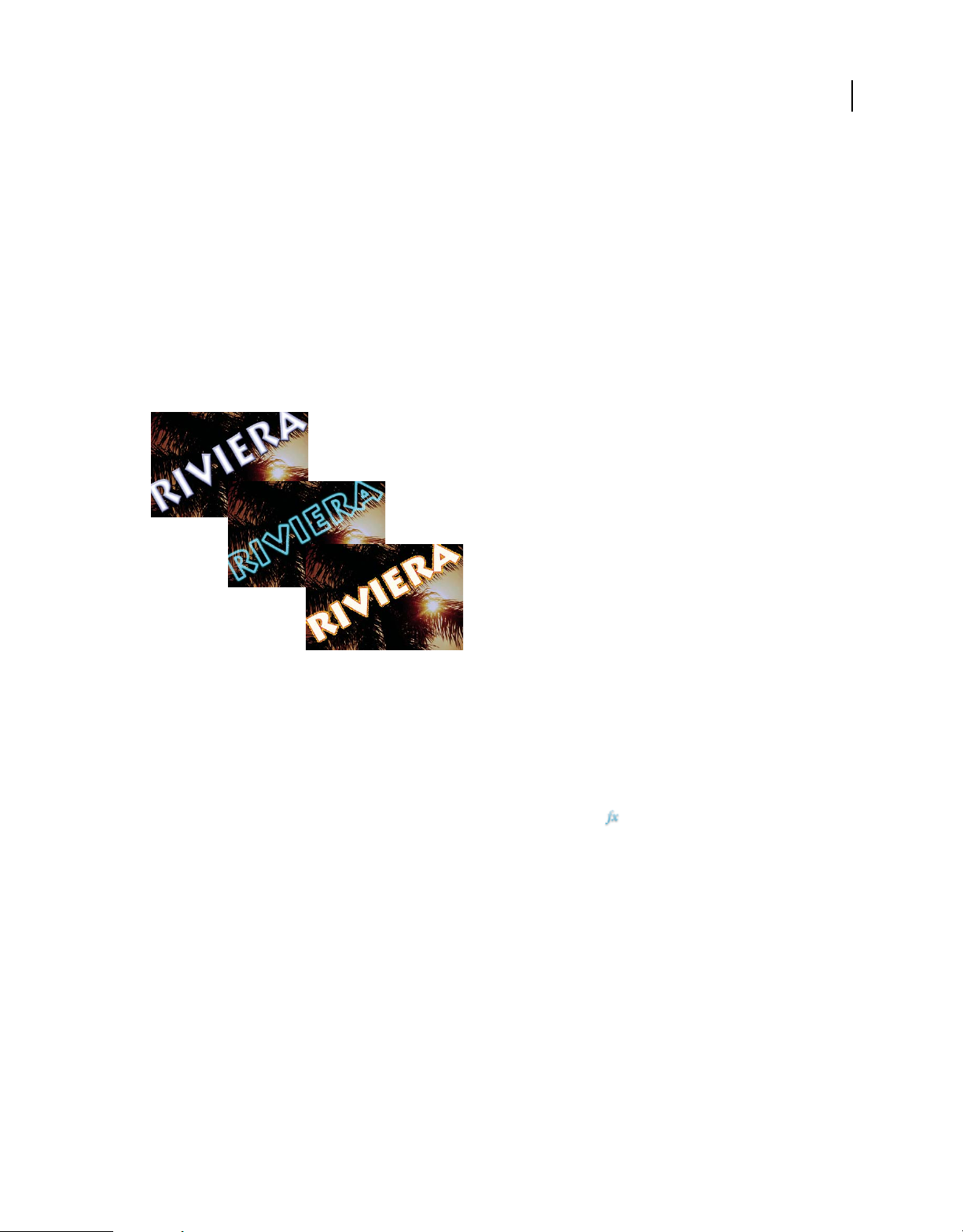
USO DE PHOTOSHOP ELEMENTS 10
Uso de capas
Soltar máscara de recorte
1 En el panel Capas, seleccione cualquier capa distinta a la capa de base en la máscara de recorte.
2 Seleccione Capa > Soltar máscara de recorte.
Estilos de capa
Acerca de estilos de capa
Los estilos de capa le permiten aplicar efectos a toda una capa de forma rápida. En el panel Efectos, puede buscar entre
una gran variedad de estilos de capa predefinidos y aplicar un estilo con un simple clic de ratón.
85
Tres estilos de capa distintos aplicados al texto
Los límites del efecto se actualizan automáticamente al editar esa capa. Por ejemplo, si aplica un estilo de sombra
paralela a una capa de texto, la sombra cambiará automáticamente al editar el texto.
Los estilos de capa son acumulativos, es decir, puede crear un efecto completo aplicando varios estilos a una capa.
Puede aplicar un estilo de cada biblioteca de estilos por capa. También es posible cambiar los ajustes de un estilo de
capa para ajustar el resultado final.
Cuando aplica un estilo a una capa, aparece un icono de estallido en estrella a la derecha del nombre de la capa en
el panel Capas. Los estilos de capa están enlazados con el contenido de la capa. Si mueve o edita el contenido de la capa,
los efectos también se modifican.
Una vez que haya seleccionado Capa > Estilo de capa > Ajustes de estilo, puede editar el estilo de una capa o aplicar
otros ajustes de estilo o atributos disponibles en el cuadro de diálogo.
Ángulo de iluminación Especifica el ángulo de iluminación con el que el efecto se aplica a la capa.
Sombra paralela Especifica la distancia de una sombra paralela desde el contenido de la capa. También puede
establecer el tamaño y la opacidad con los reguladores.
Tamaño del resplandor exterior Especifica el tamaño de un resplandor que emana desde los bordes exteriores del
contenido de la capa. También puede establecer la opacidad con el regulador.
Tamaño del resplandor interior Especifica el tamaño de un resplandor que emana desde los bordes interiores del
contenido de la capa. También puede establecer la opacidad con el regulador.
Tamaño del bisel Especifica el tamaño del biselado en los bordes interiores del contenido de la capa.
Última modificación 30/1/2012
Page 92

USO DE PHOTOSHOP ELEMENTS 10
Uso de capas
Dirección del bisel Especifica la dirección del bisel; puede ser Superior o Abajo.
Tamaño de trazo Especifica el tamaño del trazo.
Opacidad de trazo Especifica la opacidad del trazo.
Más temas de ayuda
“Uso del panel Efectos” en la página 207
Trabajo con estilos de capa
Puede aplicar efectos especiales a una capa, ocultar y mostrar los estilos en una capa e incluso cambiar la escala de un
estilo de capa (por ejemplo, reducir o aumentar el tamaño de un efecto de resplandor). Copiar un estilo de una capa a
otra es muy sencillo.
Aplicar un estilo de capa
1 Seleccione una capa en el panel Capas.
2 En el panel Efectos, elija Estilos de capa en el menú de categorías.
3 Realice una de las acciones siguientes:
• Seleccione un estilo y haga clic en Aplicar.
• Haga doble clic en un estilo.
• Arrastre un estilo hasta una capa.
86
El icono de estilo indica que se ha aplicado un estilo de capa a la capa.
Si no le agrada el resultado, pulse Ctrl+Z (Comando + Z en Mac OS) para borrar el estilo o elija Editar > Deshacer.
También puede arrastrar el estilo hasta la imagen, donde se aplica a la capa seleccionada.
Última modificación 30/1/2012
Page 93

USO DE PHOTOSHOP ELEMENTS 10
Uso de capas
Ocultación o visualización de todos los estilos de capa de una imagen
❖ Seleccione una de las acciones siguientes:
• Capa > Estilo de capa > Ocultar todos los efectos.
• Capa > Estilo de capa > Mostrar todos los efectos.
Editar los ajustes de un estilo de capa
También puede editar los ajustes de estilo de una capa para ajustar el efecto. Asimismo, es posible copiar opciones de
estilo entre capas y eliminar un estilo de una capa.
1 Realice una de las acciones siguientes:
• Haga doble clic en el icono de estilo en el panel Capas.
• Elija Capa > Estilo de capa > Ajustes de estilo.
2 Para previsualizar los cambios en su imagen, seleccione Previsualizar.
3 Ajuste uno o varios de los ajustes de estilo siguientes o añada otros nuevos y haga clic en OK.
Cambiar la escala de un estilo de capa
1 En el panel Capas, seleccione la capa que contiene los efectos de estilo a los que desea cambiar la escala.
2 Elija Capa > Estilo de capa > Escalar efectos.
3 Para previsualizar los cambios en su imagen, seleccione Previsualizar.
4 Especifique cuánto desea cambiar la escala de los efectos. Por ejemplo, si aumenta el tamaño de un resplandor
exterior, 100% es la escala actual; 200% dobla el tamaño del resplandor. A continuación, haga clic en OK.
87
Copiar ajustes de estilo entre capas
1 En el panel Capas, seleccione la capa que contiene los ajustes de estilo que desea copiar.
2 Elija Capa > Estilo de capa > Copiar estilo de capa.
3 Seleccione la capa de destino en el panel Capas y elija Capa > Estilo de capa > Pegar estilo de capa.
Eliminar un estilo de capa
1 En el panel Capas, seleccione la capa que contenga el estilo que desee quitar.
2 Elija Capa > Estilo de capa > Borrar estilo de capa.
Última modificación 30/1/2012
Page 94
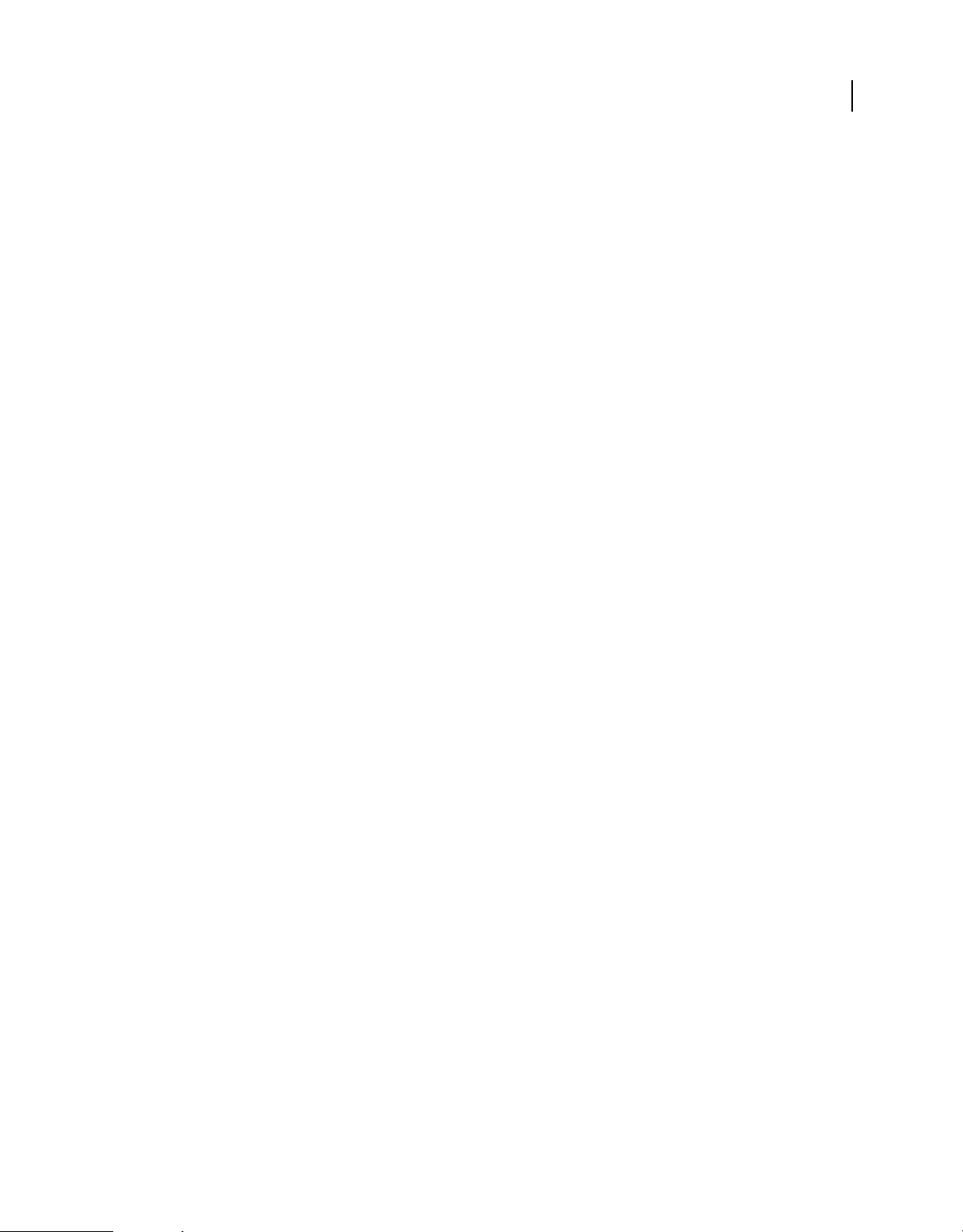
Capítulo 5: Archivos RAW de cámara
Puede procesar archivos RAW de cámara con la ayuda de los perfiles preestablecidos de la cámara compatibles con
Adobe® Photoshop® Elements 10 y configurar ciertos valores que son comunes a todos los formatos de archivo de
imagen (como contraste, rango tonal y enfoque). Después de procesar los archivos de imagen RAW, puede abrir el
archivo, editarlo y, a continuación, guardarlo con cualquier formato admitido por Photoshop Elements. Al procesar
los archivos RAW (que son como negativos digitales) y trabajar en ellos en Photoshop Elements, puede experimentar
con las imágenes mientras mantiene los archivos RAW originales.
Procesamiento de archivos de imagen RAW de cámara
Acerca de los archivos de imagen RAW de cámara
Un archivo RAW de cámara contiene los datos de imagen sin procesar capturados por el sensor de una cámara. Los
archivos RAW de cámara se pueden comparar con los negativos de fotografías. Muchas cámaras digitales pueden
guardar archivos en formato RAW. Puede abrir un archivo RAW en Photoshop Elements, procesarlo y guardarlo, en
lugar de dejar que la cámara procese el archivo. Trabajar con archivos RAW de cámara permite establecer los valores
correctos de equilibrio de blancos, gama tonal, contraste, saturación del color y enfoque.
88
Puede volver a procesar el archivo repetidas veces para conseguir los resultados deseados. Photoshop Elements no
guarda los cambios en el archivo RAW original, sino que guarda los últimos ajustes que se especificaron antes de
importar el archivo desde la cámara al ordenador.
Tras procesar el archivo de imagen RAW mediante las funciones del cuadro de diálogo RAW de cámara, puede abrir
la imagen en Photoshop Elements, donde puede editarla como haría con cualquier fotografía, por ejemplo, para
corregir los ojos rojos o ajustar el color. A continuación, puede guardar el archivo en cualquier formato admitido por
Photoshop Elements. Lo mejor es usar PSD.
Para utilizar archivos RAW, es necesario configurar la cámara para que guarde los archivos en su propio formato de
archivo RAW. Al descargar los archivos desde la cámara, tienen extensiones de archivo como NEF, CRW, etc.
Photoshop Elements puede abrir archivos RAW sólo de cámaras compatibles. Visite el sitio Web de Adobe para ver
una lista de cámaras compatibles.
Última modificación 30/1/2012
Page 95

USO DE PHOTOSHOP ELEMENTS 10
Archivos RAW de cámara
89
A D
G
H
I
J
K
Cuadro de diálogo RAW de cámara
A. Opciones de visualización B. Haga clic en la ficha Básico o Detalle para acceder a diferentes controles C. Valores RGB D. Histograma
E. Ajustes de imagen F. Menú Más G. Cámara e información EXIF H. Herramientas I. Botones de rotación J. Niveles de zoom K. Opciones
de profundidad de bits
CFB
E
Abrir y procesar archivos RAW de cámara
1 En el espacio de trabajo Editar, seleccione Archivo > Abrir.
2 Busque y seleccione uno o más archivos RAW de cámara y haga clic en Abrir.
El histograma del cuadro de diálogo RAW de cámara muestra la gama tonal de la imagen con los ajustes actuales. Al
realizar ajustes, el histograma se actualiza automáticamente.
3 (Opcional) Ajuste la vista de la imagen con controles como la herramienta Zoom y opciones como las sombras y
las iluminaciones, que dejan ver los recortes en el área de previsualización. (Consulte “Controles de visualización
RAW de cámara” en la página 91).
Nota: si selecciona Previsualizar, se muestra una previsualización de la imagen con los cambios de ajustes realizados. Si
deselecciona Previsualizar, aparece la imagen RAW de cámara con los ajustes originales de la ficha actual junto con los
ajustes de las fichas ocultas.
4 Para rotar la imagen 90° en un sentido o en otro, haga clic en los botones para rotar la imagen .
5 Para aplicar los ajustes utilizados en la imagen RAW de cámara anterior o los ajustes por defecto de la cámara,
seleccione una opción del menú Ajustes. Utilizar las mismas opciones resulta útil, por ejemplo, si desea procesar
con rapidez imágenes con condiciones de iluminación similares. (Consulte “Definir ajustes de cámara
personalizados” en la página 92).
6 (Opcional) Defina las opciones para ajustar el equilibrio de blancos. (Consulte “Controles de equilibrio de blancos
para RAW de cámara” en la página 93).
Puede controlar los valores RGB de los píxeles de la imagen mientras los ajusta en el cuadro de diálogo RAW de
cámara. Coloque las herramientas Zoom, Mano, Equilibrio de blancos o Recortar sobre la imagen de previsualización
para mostrar los valores RGB justo debajo del puntero.
Última modificación 30/1/2012
Page 96
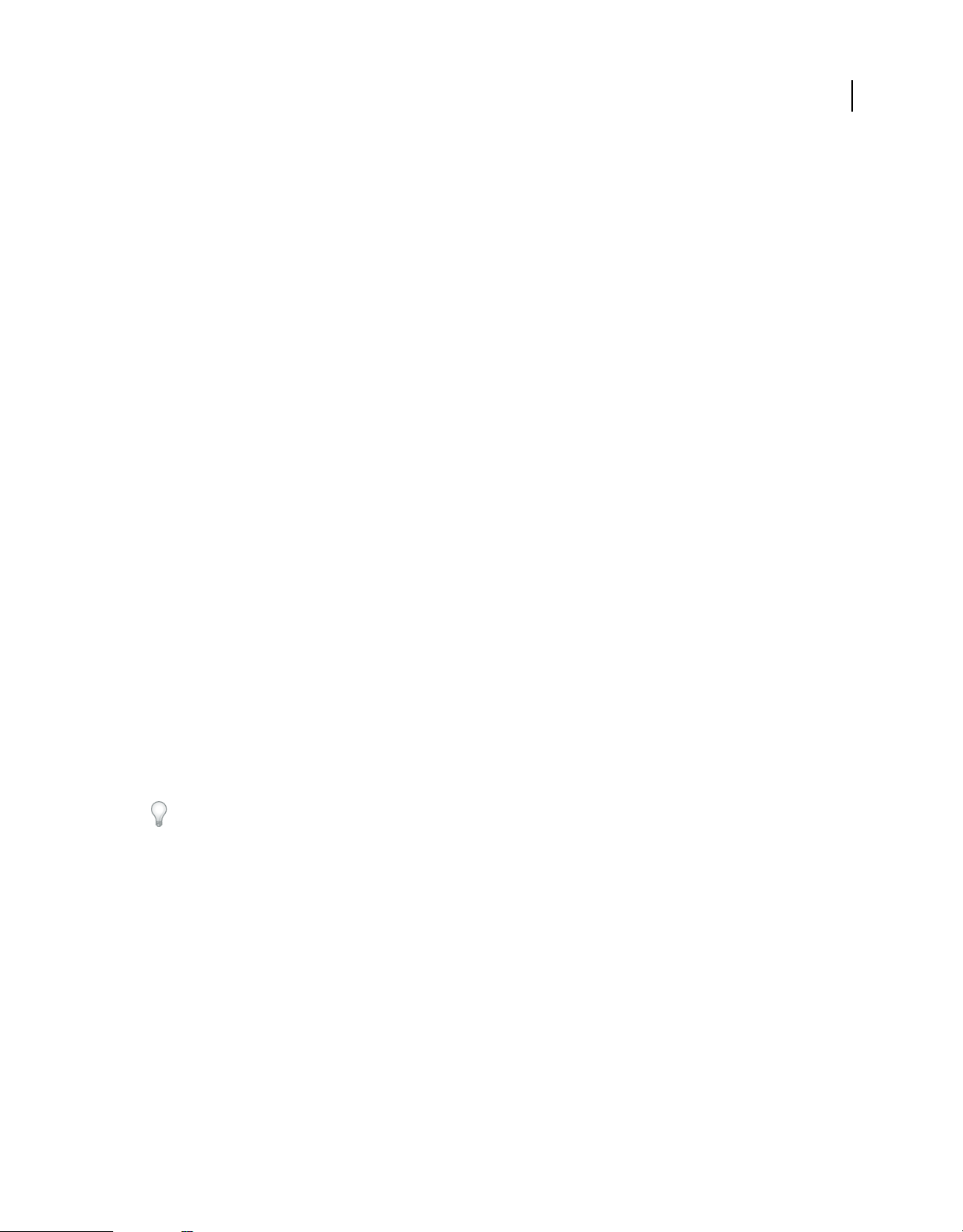
USO DE PHOTOSHOP ELEMENTS 10
Archivos RAW de cámara
7 Realice ajustes de tono con los reguladores de exposición, brillo, contraste y saturación. (Consulte “Ajustes de tono
e imagen en archivos RAW de cámara” en la página 94).
Para deshacer ajustes manuales y realizar ajustes automáticamente, seleccione Automático. Para restaurar todas las
opciones a sus ajustes iniciales, pulse Alt (Opción en Mac OS) y haga clic en Restaurar.
8 Realice una de las acciones siguientes:
• Para abrir una copia del archivo de imagen RAW de cámara (con los ajustes de RAW de cámara aplicados) en
Photoshop Elements, haga clic en Abrir. Puede editar la imagen y guardarla con un formato compatible con
Photoshop Elements. El archivo RAW de cámara original no cambia.
• Para guardar los ajustes en un archivo DNG, haga clic en Guardar. (Consulte “Guardar los cambios realizados en
imágenes RAW de cámara” en la página 91).
• Para cancelar los ajustes y cerrar el cuadro de diálogo, haga clic en Cancelar.
Nota: el formato Negativo digital (DNG) es el formato estándar propuesto por Adobe para los archivos RAW de cámara.
Los archivos DNG son útiles para archivar las imágenes RAW de cámara ya que contienen los datos del sensor de RAW
de cámara y datos que especifican cómo se debe mostrar la imagen. Los ajustes de imagen RAW de cámara se pueden
almacenar en archivos DNG en lugar de en archivos XMP sidecar o en la base de datos RAW de cámara.
Ajustar el enfoque en archivos RAW de cámara
El regulador Enfoque ajusta el enfoque de la imagen para proporcionar la definición de borde deseada. El ajuste
Enfoque es una variación del filtro Máscara de enfoque de Adobe Photoshop, que detecta los píxeles que difieren de
los circundantes en función del umbral especificado y aumenta el contraste de los píxeles en la cantidad establecida.
Al abrir un archivo RAW de cámara, el plugin RAW de cámara calcula el umbral que se va a utilizar en función del
modelo de la cámara, el valor ISO y la compensación de exposición. Puede elegir entre aplicar el enfoque a todas las
imágenes o sólo a las previsualizaciones.
90
1 Aumente la imagen de previsualización como mínimo hasta el 100%.
2 Haga clic en la ficha Detalles.
3 Mueva el regulador de enfoque hacia la derecha para aumentar el enfoque y hacia la izquierda para disminuirlo. El
valor cero desactiva el enfoque. En general, defina el regulador Enfoque en un valor inferior para obtener imágenes
más claras.
Si no tiene previsto realizar muchos cambios a la imagen en Photoshop Elements, utilice el regulador Enfoque de RAW
de cámara. Por el contrario, si tiene previsto realizar muchos cambios a la imagen en Photoshop Elements, desactive
el enfoque de RAW de cámara. A continuación, utilice los filtros de enfoque de Photoshop Elements como último paso
tras finalizar las demás operaciones de edición y cambio de tamaño.
Reducción de ruido en imágenes RAW de cámara
La ficha Detalle del cuadro de diálogo RAW de cámara dispone de controles para reducir el ruido de la imagen
(defectos visibles que disminuyen la calidad de la imagen). El ruido de la imagen consta del ruido de luminancia (escala
de grises), que hace que la imagen parezca granulada, y del ruido de cromatismo (color), que suele hacerse visible en
forma de defectos de color en la imagen. Las fotografías tomadas a velocidades ISO altas o con cámaras digitales menos
sofisticadas pueden tener un ruido considerable.
Si mueve el regulador Suavizado de luminancia hacia la derecha, el ruido de escala de grises disminuye, del mismo
modo que lo hace el ruido cromático si mueve el regulador Reducción de ruido de color hacia el mismo lado.
Al realizar ajustes con Suavizado de luminancia o con Reducción de ruido de color, se recomienda previsualizar las
imágenes al 100% para verlas mejor.
Última modificación 30/1/2012
Page 97
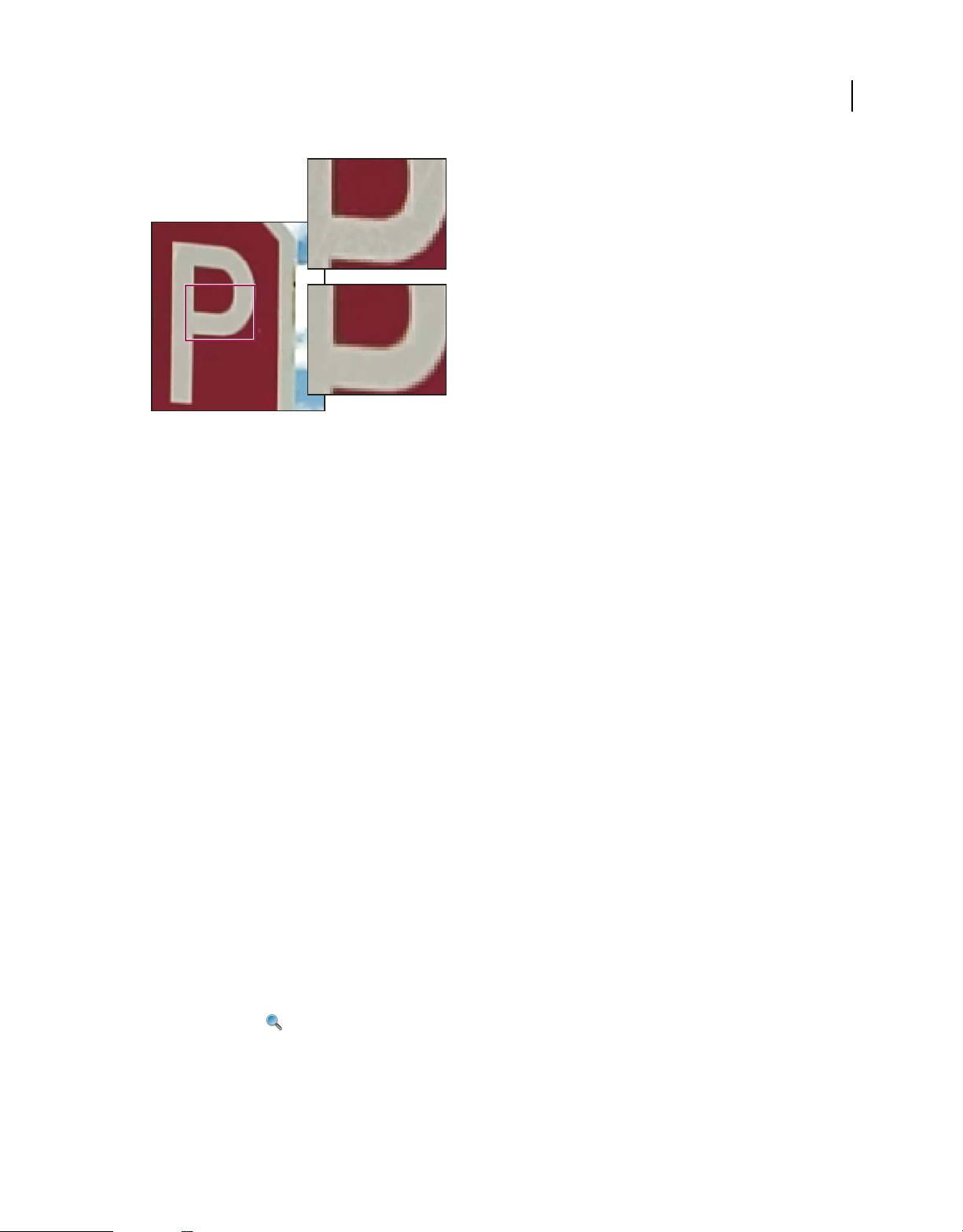
USO DE PHOTOSHOP ELEMENTS 10
Archivos RAW de cámara
Mover el regulador Suavizado de luminancia hacia la derecha reduce el ruido de escala de grises.
Guardar los cambios realizados en imágenes RAW de cámara
Es posible guardar los cambios realizados en los archivos RAW de cámara. El cuadro de diálogo RAW de cámara
permite guardar la imagen de RAW de cámara con los cambios en un archivo .dng. Tenga en cuenta que el archivo no
se abre en Photoshop Elements al guardarlo. (Para abrir un archivo RAW de cámara, tan sólo utilice el comando Abrir,
como haría con cualquier otro archivo. A continuación, podrá editar y guardar el archivo como cualquier otra
imagen).
91
1 En el cuadro de diálogo RAW de cámara, aplique ajustes a una o más imágenes RAW de cámara.
2 Haga clic en el botón Guardar imagen.
3 En el cuadro de diálogo Opciones de guardado, especifique dónde desea guardar el archivo y el nombre del archivo
si va a guardar más de un archivo RAW de cámara.
4 Haga clic en Guardar.
Abrir una imagen RAW de cámara en el espacio de trabajo Editar
Después de procesar una imagen RAW en el cuadro de diálogo RAW de cámara, puede abrirla y editarla en el espacio
de trabajo Editar.
1 En el cuadro de diálogo RAW de cámara, aplique ajustes a una o más imágenes RAW de cámara.
2 Haga clic en el botón Abrir. El cuadro de diálogo RAW de cámara se cierra y la fotografía se abre en el espacio de
trabajo Editar.
Ajustes y controles
Controles de visualización RAW de cámara
Herramienta Zoom Establece el zoom de previsualización en el siguiente valor de zoom preestablecido al hacer clic
en la imagen de previsualización. Pulse Alt (Opción en Mac OS) y haga clic para reducir una imagen. Arrastre la
herramienta Zoom en la previsualización de la imagen para ampliar el área seleccionada. Para volver a 100%, haga
doble clic en la herramienta Zoom.
Última modificación 30/1/2012
Page 98
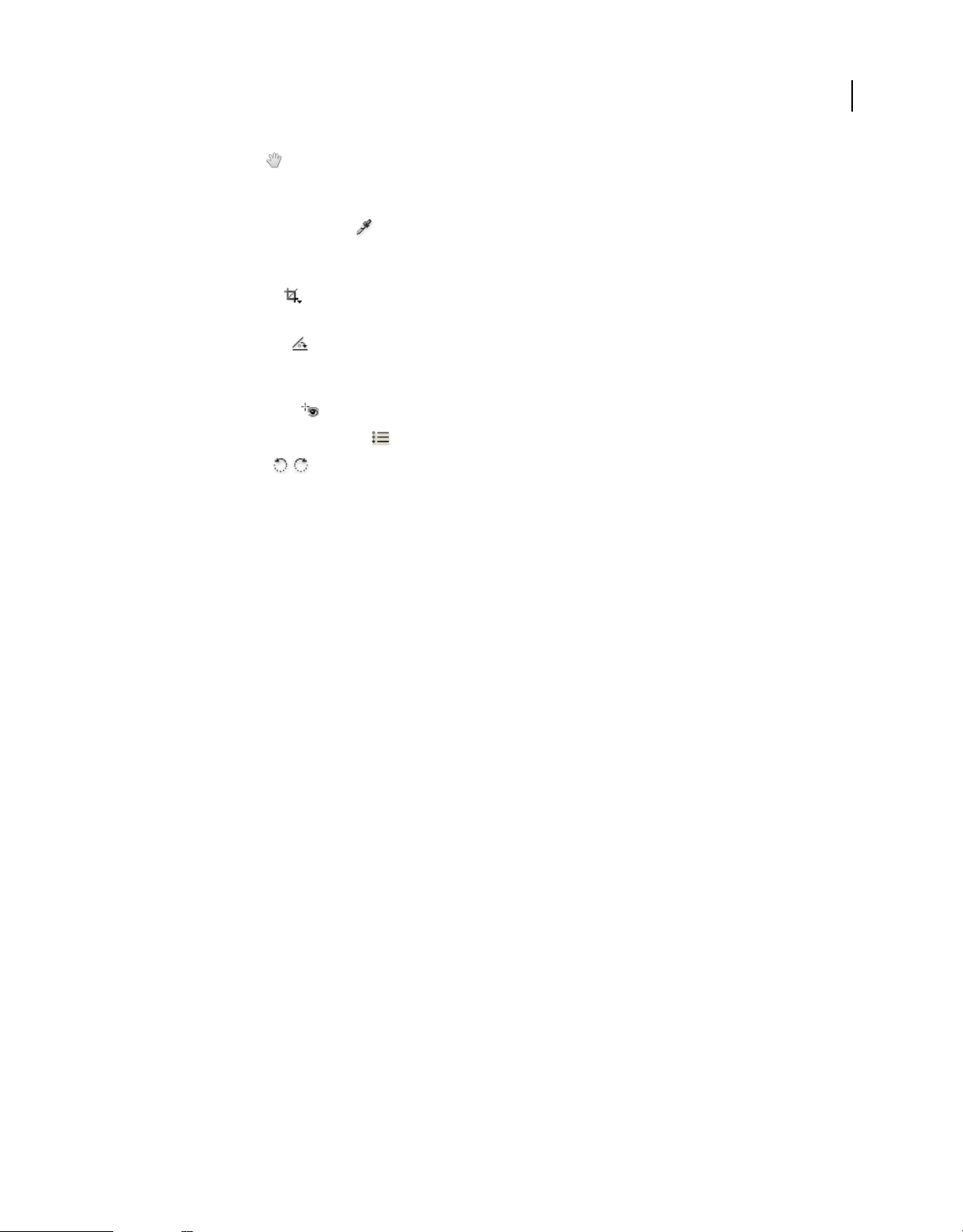
USO DE PHOTOSHOP ELEMENTS 10
Archivos RAW de cámara
Herramienta Mano Mueve la imagen en la ventana de previsualización si tiene una ampliación superior al 100%.
Mantenga pulsada la barra espaciadora para acceder a la herramienta Mano mientras utiliza otra herramienta. Haga
doble clic en la herramienta Mano para ajustar la previsualización de la imagen a la ventana.
Herramienta Equilibrio de blancos Define el área en la que se hace clic con un tono gris neutro para quitar tintes
de color y ajustar el color de toda la imagen. Los valores de Temperatura y Matiz cambian para reflejar el ajuste de
color.
Herramienta Recortar Elimina parte de una imagen. Arrastre la herramienta sobre la imagen de previsualización
para seleccionar la parte que desea conservar y pulse Intro.
Herramienta Enderezar Puede usar la herramienta Enderezar para volver a alinear una imagen en vertical o en
horizontal. Esta herramienta también cambia el tamaño del lienzo o lo recorta para permitir el enderezado de la
imagen.
Eliminación de ojos rojos Elimina los ojos rojos de las personas y los reflejos blancos y verdes de los animales.
Abrir cuadro de diálogo Preferencias Se abre el cuadro de diálogo Preferencias de RAW de cámara.
Botones de rotación Rotan la fotografía hacia la izquierda o la derecha.
Definir ajustes de cámara personalizados
Al abrir un archivo RAW de cámara, Photoshop Elements lee la información del archivo para ver el modelo de cámara
que lo ha creado y, a continuación, aplica los ajustes de cámara adecuados a la imagen. Si siempre realiza ajustes
similares, puede cambiar los ajustes por defecto de la cámara. También puede cambiar los ajustes para cada modelo de
cámara que tenga, pero no para varias cámaras del mismo modelo.
92
1 En el espacio de trabajo Editar, abra un archivo RAW de cámara y ajuste la imagen.
2 Para guardar los ajustes actuales como valores por defecto para la cámara que creó la imagen, haga clic en el
triángulo que aparece junto al menú Ajustes y elija Guardar nuevos valores por defecto de RAW de cámara.
3 Para utilizar los ajustes por defecto de Photoshop Elements para la cámara, haga clic en el triángulo situado junto
al menú Ajustes y seleccione Restaurar valores por defecto de RAW de cámara.
Color y RAW de cámara
Uso de histogramas y valores RGB en RAW de cámara
El histograma RAW de cámara muestra los tres canales (rojo, verde y azul) de la imagen a la vez. El histograma cambia
de forma automática al definir los ajustes en el cuadro de diálogo RAW de cámara.
Conforme mueve la herramienta Zoom, Mano o Equilibrio de blancos sobre la previsualización de la imagen, puede
ver los valores RGB en la esquina superior derecha del cuadro de diálogo.
Última modificación 30/1/2012
Page 99
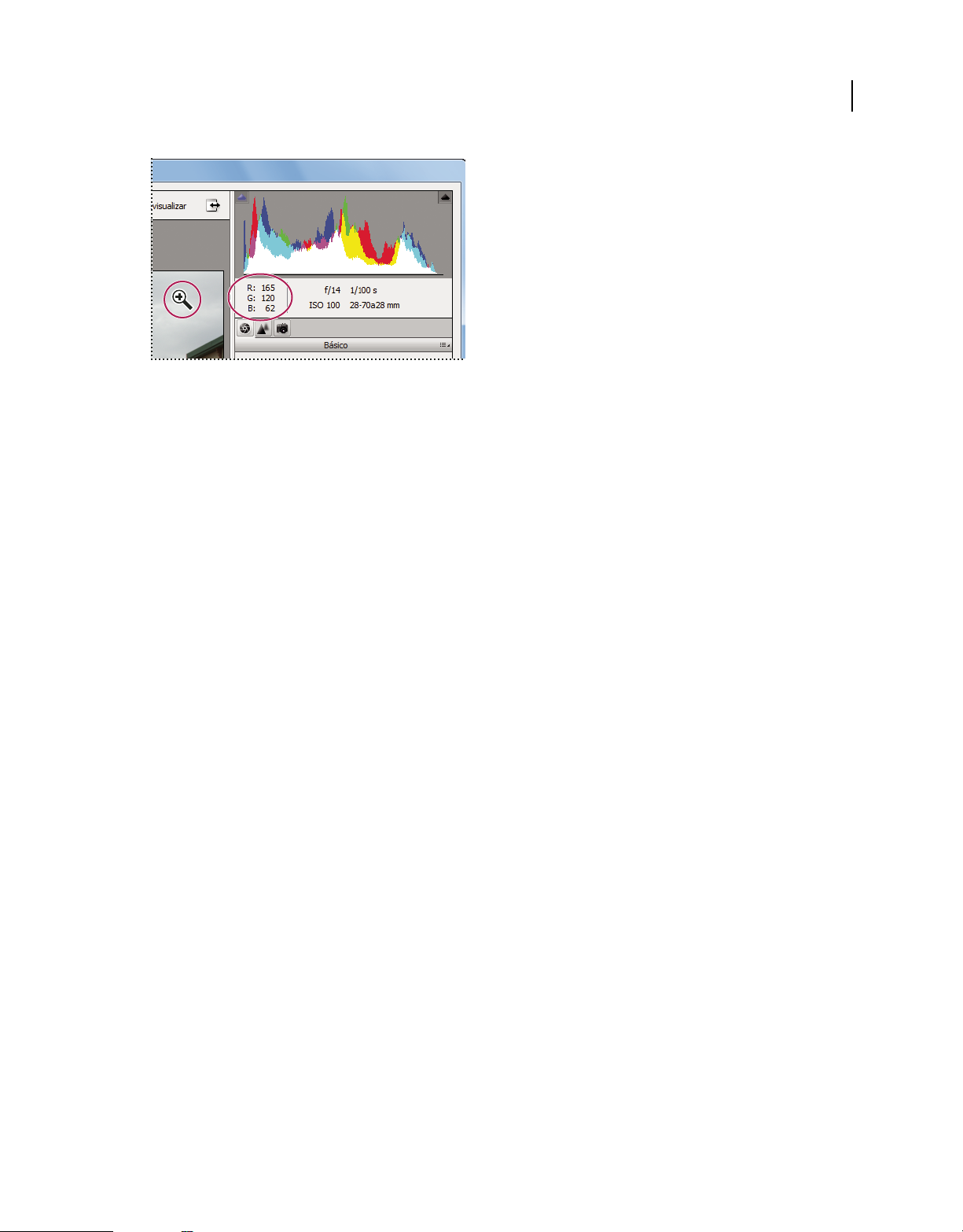
USO DE PHOTOSHOP ELEMENTS 10
Archivos RAW de cámara
Valores RGB de una imagen
Controles de equilibrio de blancos para RAW de cámara
Una cámara digital registra el equilibrio de blancos en el momento de la exposición como metadatos que puede ver
cuando abre el archivo en el cuadro de diálogo RAW de cámara. Este ajuste suele producir una temperatura de color
correcta. Si el equilibrio de blancos no es del todo correcto, puede realizar ajustes.
La ficha Ajustar del cuadro de diálogo RAW de cámara de Photoshop dispone de los tres controles siguientes para
corregir tintes de color de la imagen:
93
Equilibrio de blancos Define el equilibrio de blancos de la imagen para reflejar las condiciones de iluminación en las
que se realizó la fotografía. En algunos casos puede obtener resultados satisfactorios seleccionando un equilibrio de
blancos del menú Equilibrio de blancos. Puede que, en muchos casos, desee personalizar el equilibrio de blancos con
los ajustes Temperatura y Matiz.
Nota: el plugin RAW de cámara puede leer los ajustes de equilibrio de blancos de algunas cámaras. Deje Equilibrio de
blancos definido en Como se ha tomado para utilizar los ajustes de equilibrio de blancos de la cámara. Para cámaras
cuyos ajustes de equilibrio de blancos no se reconocen, seleccionar Como se ha tomado es lo mismo que elegir Automático:
el plugin RAW de cámara lee los datos de la imagen y ajusta automáticamente el equilibrio de blancos.
Temperatura Optimiza el equilibrio de blancos a una temperatura de color personalizada. Establezca la temperatura
de color mediante la escala de temperatura de color Kelvin. Mueva el regulador hacia la izquierda para corregir
fotografías tomadas a una baja temperatura de color de luz: el plugin hace más fríos (azulados) los colores de la imagen
para compensar la baja temperatura de color (amarillento) de la luz ambiental. Por el contrario, si mueve el regulador
hacia la derecha, se aplica una corrección para fotografías tomadas a mayor temperatura de color de la luz: el plugin
da un aspecto más cálido (amarillento) a los colores para compensar la mayor temperatura de color (azulado) de la luz
ambiental.
Última modificación 30/1/2012
Page 100
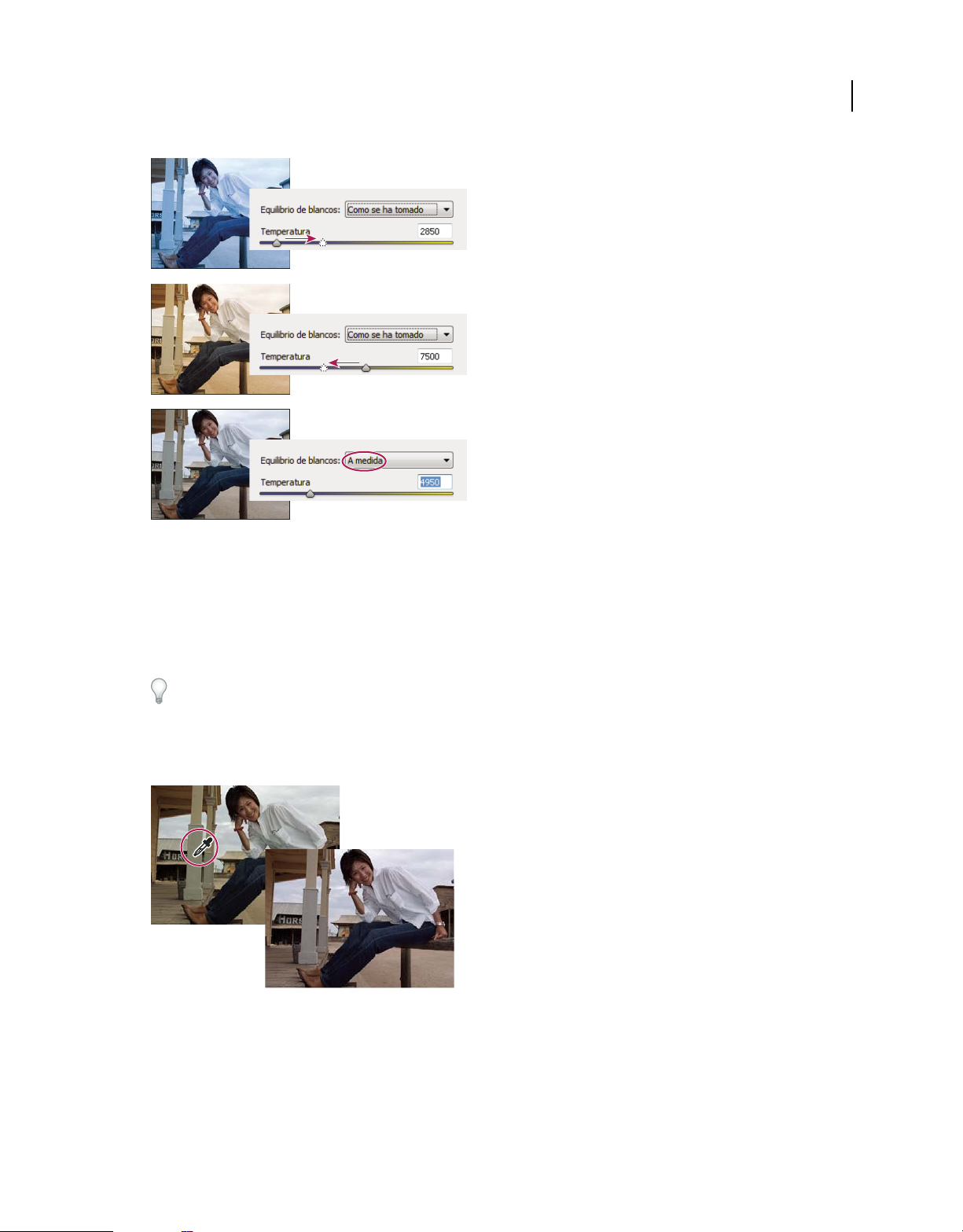
USO DE PHOTOSHOP ELEMENTS 10
Archivos RAW de cámara
A
B
C
Corrección del equilibrio de blancos
A. Si mueve el regulador Temperatura hacia la derecha, se corrige una fotografía tomada a una mayor temperatura de color de la luz. B. Si
mueve el regulador Temperatura hacia la izquierda, se corrige una fotografía tomada a una menor temperatura de color de la luz. C. Fotografía
después de ajustar la temperatura de color.
94
Matiz Optimiza el equilibrio de blancos para compensar un matiz verde o magenta. Mueva el regulador hacia la
izquierda (valores negativos) para añadir verde a la fotografía, o muévalo hacia la derecha (valores positivos) para
añadir magenta.
Para ajustar el equilibrio de blancos rápidamente, seleccione la herramienta Equilibrio de blancos y, a continuación,
haga clic en un área de la imagen de previsualización que deba ser gris neutro o blanca. Los reguladores
de temperatura y matiz se ajustan de forma automática para que el color seleccionado sea neutro con exactitud (si es
posible). Si hace clic en blancos, seleccione un área con iluminación que contenga detalles importantes de blanco en lugar
de una iluminación especular.
Uso de Equilibrio de blancos para hacer clic en un área blanca neutra y corrección resultante
Ajustes de tono e imagen en archivos RAW de cámara
Exposición Ajusta el brillo o la oscuridad de una imagen. Mueva el regulador hacia la izquierda para oscurecer la
imagen y hacia la derecha para aclararla. Los valores se expresan en incrementos equivalentes a números f de apertura
del diafragma. Un ajuste de +1,50 es similar a ampliar la apertura en un paso y medio. Igualmente, un ajuste de -1,50
es similar a reducir la apertura en un paso y medio.
Última modificación 30/1/2012
 Loading...
Loading...