Page 1
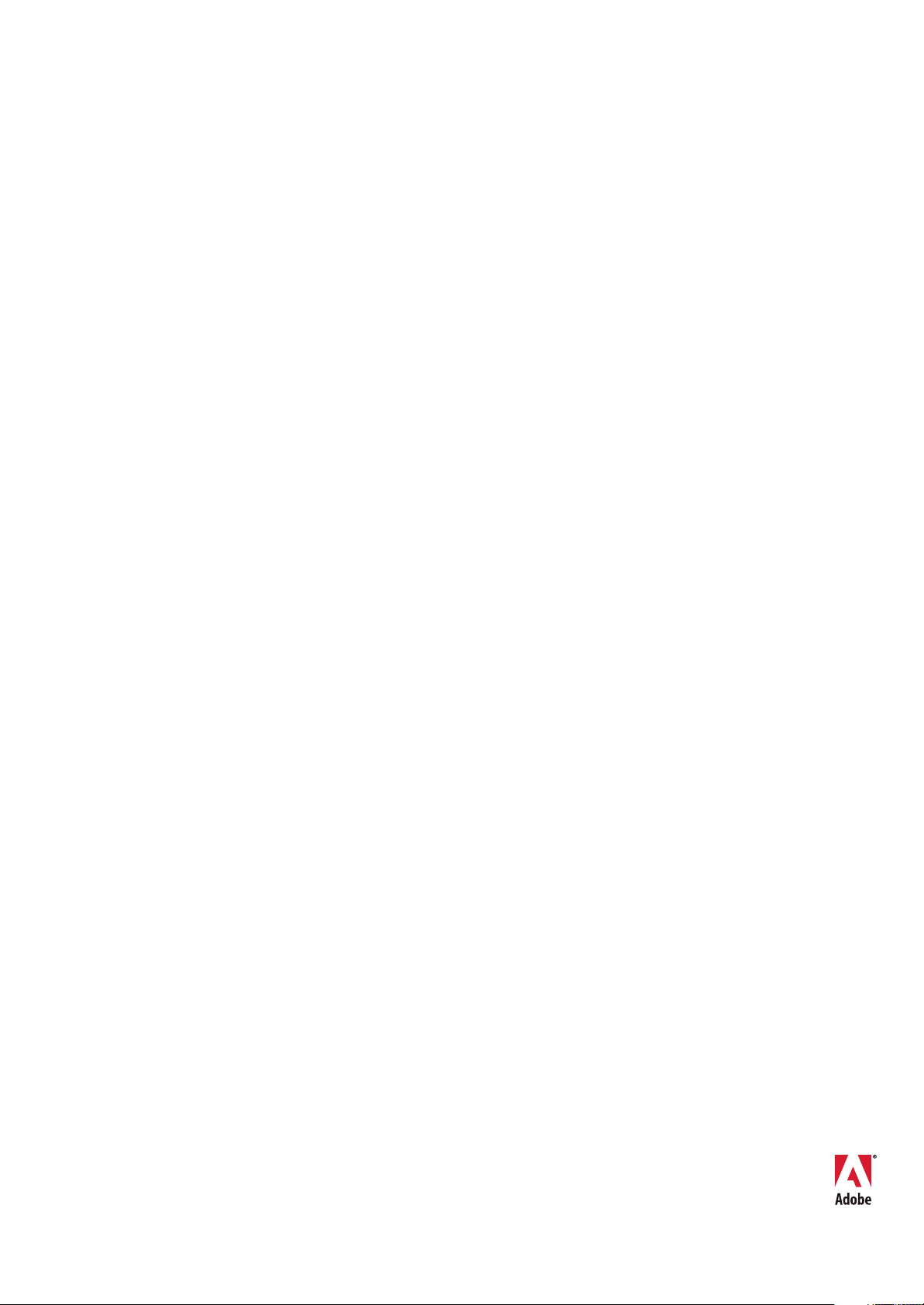
®
ADOBE
Photoshop
Elements 6
Guía del usuario
WINDOWS® XP
WINDOWS VISTA
™
®
Page 2
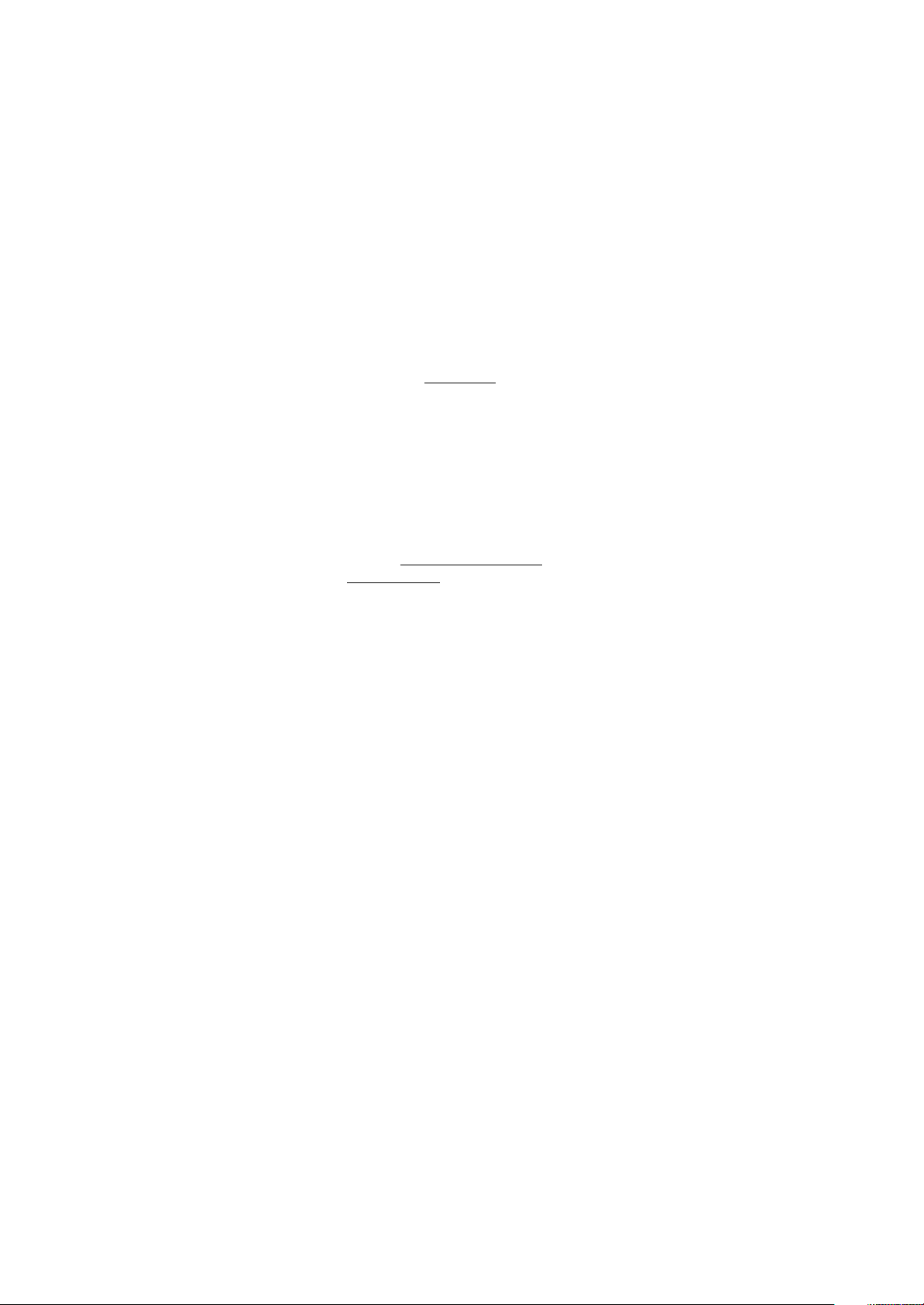
Copyright
© 2007 Adobe Systems Incorporated. Reservados todos los derechos.
Guía del usuario de Adobe® Photoshop® Elements 6.0 para Windows®
Silaguíasedistribuyeconprogramasqueincluyenuncontratodelicenciadeusuariofinal,estaguía,asícomolosprogramasquesedescribenenella,se entregan bajo licencia
y su uso y reproducción sólo se autoriza según lo estipulado enla licencia. Con laexcepción de loestablecido enesta licencia, no se permite reproducir, a lma cen ar en un s ist ema
de recuperación ni transmitir ninguna parte de esta publicación por medio alguno, ya sea electrónico, mecánico, de grabación u otro, sin permiso previo por escrito de Adobe
Systems Incorporated. Recuerde queel contenido deesta guíaestá protegido porlas leyesde propiedad intelectual,aunquenosedistribuyaconelprogramaqueincluye el contrato
de licencia de usuario final.
Asimismo, el contenido se proporciona únicamente con fines informativos, puede ser objeto de cambios sin previo aviso y no debe entenderse como un compromiso por parte
de Adobe Systems Incorporated. Adobe Systems Incorporated no asume responsabilidad ni obligación algunas por los errores o las imprecisiones que pudieran aparecer en la
información de esta guía.
Tenga en cuenta que las ilustraciones e imágenes existentes que desee incluir en su proyecto pueden estar protegidas por las leyes de la propiedad intelectual. La incorporación
no autorizada de dicho material a su trabajo podría suponer una violación de los derechos del propietario del copyright. Asegúrese de obtener los permisos necesarios del
propietario del copyright.
Toda referencia a nombres de empresas en las plantillas de muestra se realiza como una presentación solamente y no se refieren a ninguna organización real.
Adobe, el logotipo de Adobe, Acrobat, Adobe Premiere, Flash, GoLive, Illustrator, InDesign, Photoshop, PostScript y Reader son marcas comerciales o marcas comerciales
registradas de Adobe Systems Incorporated en Estados Unidos o en otros países.
Windows y Windows Vista son marcas comerciales o marcas comerciales registradas de Microsoft Corporation en Estados Unidos o en otros países. Macintosh y Mac OS son
marcas comerciales de Apple Inc. registradas en Estados Unidos y otros países. Dolbyes una marca comercial de Dolby Laboratories. Intel es una marca comercial registrada de
Intel Corporationen Estados Unidos y otros países. UNIXes una marca comercial registrada de TheOpen Groupen Estados Unidos y otros países. SGIes una marca comercial
de Silicon Graphics, Inc. Las demás marcas comerciales pertenecen a sus respectivos propietarios.
Este producto incluye software desarrollado por Apache Software Foundation (
www.apache.org). © 1998-2000 Apache Software Foundation. Reservados todos los derechos.
Este programa se ha escrito con MacApp®, © 1985-1988 Apple Computer, Inc.
Determinadas contribuciones realizadas bajo licencia por Focoltone Colour System.
La tecnología de compresión de sonido MPEG Layer-3 se utiliza bajo licencia de Fraunhofer IIS y Thomson Multimedia.
Base de datos de Proximity/Merriam-Webster Inc./Franklin Electronic Publishers Inc. © 1990/1994 Merriam-Webster Inc./Franklin Electronic Publishers Inc., © 1994.
Reservados todos los derechos. Proximity Technology Inc. The Proximity/Merriam-WebsterInc./Franklin Electronic Publishers Inc. © 1990 WilliamsCollinsSons&Co.Ltd.©
1997 - Reservados todos los derechos Proximity Technology Inc. © 1990 Williams Collins Sons & Co. Ltd. © 1990 -Reservados todos los derechos Proximity Tec h n ol o g y I nc . ©
Oxford University Press © 2000. Reservados todos los derechos Proximity Technology Inc. © 1990 IDE a.s. © 1990 - Reservados todos los derechos Proximity Technology Inc.
Este producto incluye software BISAFE o TIPEM de RSA Data Security, Inc.
e_Db es un producto bajo licencia de Simple Software Solutions, Inc.
Hay partes que incluyen tecnología utilizada bajo licencia de Autonomy y tienen copyright de Portions Copyright © 1998 Gilles Vollant.
Este producto incluye software desarrollado por OpenSymphony Group (
Partes de este código se utilizan bajo licencia de Nellymoser (
www.nellymoser.com).
http://www.opensymphony.com/).
Tecnología de compresión y descompresión de vídeo Sorenson Spark™ con licencia de Sorenson Media, Inc.
Adobe Systems Incorporated, 345 Park Avenue, San Jose, California 95110, Estados Unidos.
Aviso para los usuarios finales del gobierno de los Estados Unidos: el Software y la Documentación son "artículos comerciales", tal y como se define dicho término en 48 C.F.R.
§2.101, y constan de "Software de OrdenadorComercial" y "Documentación de Software de Ordenador Comercial", tal y como se utilizan dichos términos en 48 C.F.R. §12.212
ó 48 C.F.R. §227.7202, según proceda. De acuerdo con 48 C.F.R. §12.212 ó 48 C.F.R. §§227.7202-1 a 227.7202-4, según corresponda, el Software de Ordenador Comercial y la
Documentación de Software deOrdenador Comercial se ceden bajo licencia alos usuariosfinales del gobierno de los Estados Unidos (a) únicamentecomo artículos comerciales
y(b)únicamenteconaquellosderechosconcedidosalrestodeusuariosfinalesdeconformidadconlospresentestérminosycondiciones.Quedanreservados los derechos de las
obras nopublicadasbajo lasleyesde lapropiedad intelectualde EstadosUnidos.Adobe Systems Incorporated, 345 Park Avenue, San Jose, CA 95110-2704,Estados Unidos. Aviso
para los usuarios finales del gobierno de los Estados Unidos: Adobe se compromete a cumplir todas las leyes aplicables sobre igualdad de oportunidades, incluidas, en su caso,
las disposiciones contenidas en la orden ejecutiva 11246 y sus posteriores enmiendas, sección 402 de la Ley de asistencia de reajuste de los veteranos del Vietnam de 1974 (38
USC 4212), y sección 503 de la ley de rehabilitación de 1973 y sus posteriores enmiendas, así como las regulaciones recogidas en la normativa 41 CFR, apartados 60-1 a 60-60,
60-250 y 60-741. La cláusula del programa de discriminación positiva y el resto de normas citadas anteriormente se incorporarán por referencia.
Page 3
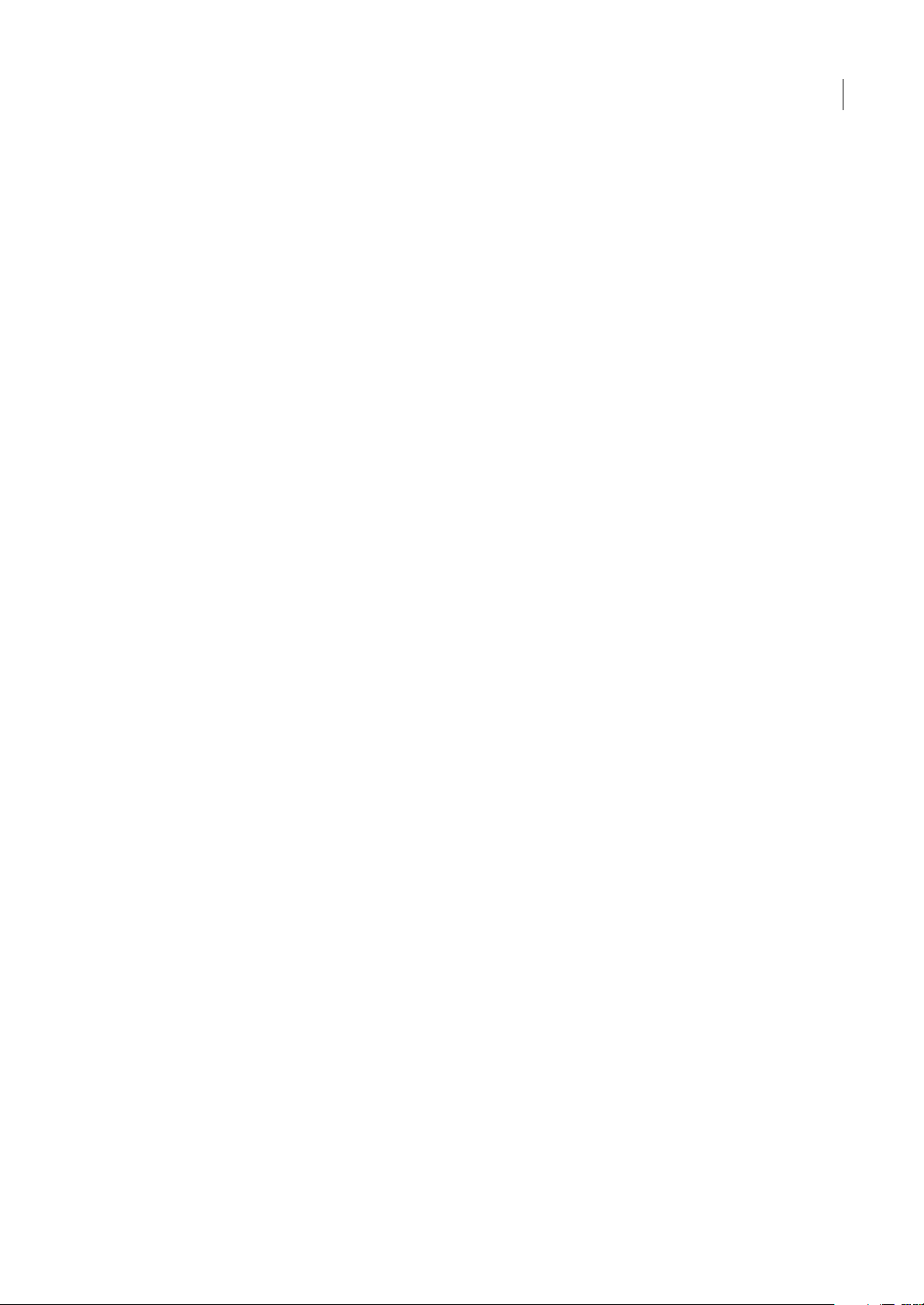
Contenido
Capítulo 1: Introducción
Instalación de Photoshop Elements . . . . . . . . . . . . . . . . . . . . . . . . . . . . . . . . . . . . . . . . . . . . . . . . . . . . . . . . 1
Uso de la Ayuda y obtención de soporte . . . . . . . . . . . . . . . . . . . . . . . . . . . . . . . . . . . . . . . . . . . . . . . . . . . 1
Características nuevas y mejoradas . . . . . . . . . . . . . . . . . . . . . . . . . . . . . . . . . . . . . . . . . . . . . . . . . . . . . . . . 3
Trabajo con Photoshop Elements . . . . . . . . . . . . . . . . . . . . . . . . . . . . . . . . . . . . . . . . . . . . . . . . . . . . . . . . . . 4
Capítulo 2: Espacio de trabajo de Photoshop Elements
Acerca de los espacios de trabajo . . . . . . . . . . . . . . . . . . . . . . . . . . . . . . . . . . . . . . . . . . . . . . . . . . . . . . . . . 11
Menús contextuales . . . . . . . . . . . . . . . . . . . . . . . . . . . . . . . . . . . . . . . . . . . . . . . . . . . . . . . . . . . . . . . . . . . . . . 14
Herramientas . . . . . . . . . . . . . . . . . . . . . . . . . . . . . . . . . . . . . . . . . . . . . . . . . . . . . . . . . . . . . . . . . . . . . . . . . . . . 15
Paletas y cestas . . . . . . . . . . . . . . . . . . . . . . . . . . . . . . . . . . . . . . . . . . . . . . . . . . . . . . . . . . . . . . . . . . . . . . . . . . . 18
Deshacer, rehacer y cancelar . . . . . . . . . . . . . . . . . . . . . . . . . . . . . . . . . . . . . . . . . . . . . . . . . . . . . . . . . . . . . . 23
Discos de memoria virtual y plugins . . . . . . . . . . . . . . . . . . . . . . . . . . . . . . . . . . . . . . . . . . . . . . . . . . . . . .25
Uso conjunto de ambas aplicaciones . . . . . . . . . . . . . . . . . . . . . . . . . . . . . . . . . . . . . . . . . . . . . . . . . . . . . . 26
iii
Capítulo 3: Importación de fotografías y vídeos
Acerca de la obtención de fotografías y vídeos . . . . . . . . . . . . . . . . . . . . . . . . . . . . . . . . . . . . . . . . . . . . 28
Cámaras y lectores de tarjetas . . . . . . . . . . . . . . . . . . . . . . . . . . . . . . . . . . . . . . . . . . . . . . . . . . . . . . . . . . . . 31
Escáneres . . . . . . . . . . . . . . . . . . . . . . . . . . . . . . . . . . . . . . . . . . . . . . . . . . . . . . . . . . . . . . . . . . . . . . . . . . . . . . . . 35
Archivos locales, CD, DVD y vídeo . . . . . . . . . . . . . . . . . . . . . . . . . . . . . . . . . . . . . . . . . . . . . . . . . . . . . . . . .37
Cámaras de teléfonos móviles . . . . . . . . . . . . . . . . . . . . . . . . . . . . . . . . . . . . . . . . . . . . . . . . . . . . . . . . . . . .42
Capítulo 4: Visualización y corrección de fotografías en el Organizador
Visualización de fotografías en el Explorador de fotografías . . . . . . . . . . . . . . . . . . . . . . . . . . . . . . . .44
Visualización de vídeo e imágenes en pantalla completa . . . . . . . . . . . . . . . . . . . . . . . . . . . . . . . . . .51
Visualización de fotografías en Vista por fecha . . . . . . . . . . . . . . . . . . . . . . . . . . . . . . . . . . . . . . . . . . . . .55
Corrección de fotografías en el Organizador . . . . . . . . . . . . . . . . . . . . . . . . . . . . . . . . . . . . . . . . . . . . . . . 59
Capítulo 5: Etiquetado y organización de fotografías
Etiquetado de fotografías . . . . . . . . . . . . . . . . . . . . . . . . . . . . . . . . . . . . . . . . . . . . . . . . . . . . . . . . . . . . . . . . . 62
Edición de etiquetas de palabras clave, categorías y subcategorías . . . . . . . . . . . . . . . . . . . . . . . . .70
Creación de álbumes . . . . . . . . . . . . . . . . . . . . . . . . . . . . . . . . . . . . . . . . . . . . . . . . . . . . . . . . . . . . . . . . . . . . .74
Creación y edición de álbumes inteligentes . . . . . . . . . . . . . . . . . . . . . . . . . . . . . . . . . . . . . . . . . . . . . . .78
Edición de álbumes y grupos de álbumes . . . . . . . . . . . . . . . . . . . . . . . . . . . . . . . . . . . . . . . . . . . . . . . . . 79
Capítulo 6: Búsqueda de fotografías en el Organizador
Búsqueda de fotografías en el Organizador . . . . . . . . . . . . . . . . . . . . . . . . . . . . . . . . . . . . . . . . . . . . . . . .84
Búsqueda de fotografías por etiquetas de palabras clave . . . . . . . . . . . . . . . . . . . . . . . . . . . . . . . . . .87
Búsqueda de fotografías por contenido, tipo y metadatos . . . . . . . . . . . . . . . . . . . . . . . . . . . . . . . . . 90
Capítulo 7: Gestión de archivos y catálogos
Gestión de catálogos . . . . . . . . . . . . . . . . . . . . . . . . . . . . . . . . . . . . . . . . . . . . . . . . . . . . . . . . . . . . . . . . . . . . .95
Mover, copiar y cambiar el nombre a los archivos . . . . . . . . . . . . . . . . . . . . . . . . . . . . . . . . . . . . . . . . .101
Agrupación de fotografías en pilas . . . . . . . . . . . . . . . . . . . . . . . . . . . . . . . . . . . . . . . . . . . . . . . . . . . . . . .103
Agrupación de fotografías en conjuntos de versiones . . . . . . . . . . . . . . . . . . . . . . . . . . . . . . . . . . . . .108
Nombres y extensiones de archivo . . . . . . . . . . . . . . . . . . . . . . . . . . . . . . . . . . . . . . . . . . . . . . . . . . . . . . .112
Adición de pies de ilustración y notas . . . . . . . . . . . . . . . . . . . . . . . . . . . . . . . . . . . . . . . . . . . . . . . . . . . .115
Page 4
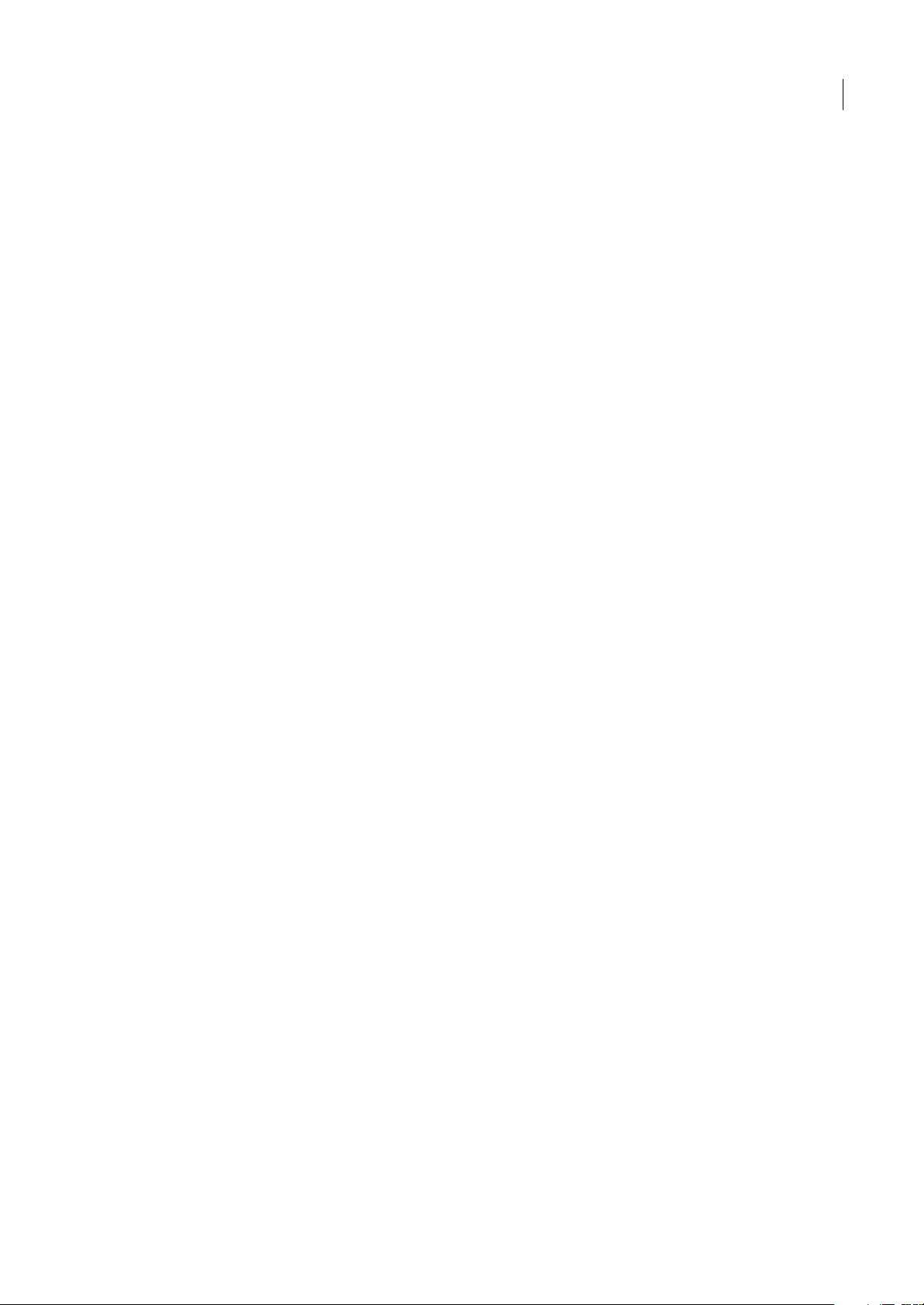
Información de archivo . . . . . . . . . . . . . . . . . . . . . . . . . . . . . . . . . . . . . . . . . . . . . . . . . . . . . . . . . . . . . . . . . .118
Reconexión de archivos . . . . . . . . . . . . . . . . . . . . . . . . . . . . . . . . . . . . . . . . . . . . . . . . . . . . . . . . . . . . . . . . .121
Capítulo 8: Trabajo con el Editor
Apertura de archivos en el Editor . . . . . . . . . . . . . . . . . . . . . . . . . . . . . . . . . . . . . . . . . . . . . . . . . . . . . . . .124
Visualización de imágenes en el Editor . . . . . . . . . . . . . . . . . . . . . . . . . . . . . . . . . . . . . . . . . . . . . . . . . . .128
Las reglas y la cuadrícula . . . . . . . . . . . . . . . . . . . . . . . . . . . . . . . . . . . . . . . . . . . . . . . . . . . . . . . . . . . . . . . .131
Almacenamiento y exportación de imágenes . . . . . . . . . . . . . . . . . . . . . . . . . . . . . . . . . . . . . . . . . . . .132
Edición guiada . . . . . . . . . . . . . . . . . . . . . . . . . . . . . . . . . . . . . . . . . . . . . . . . . . . . . . . . . . . . . . . . . . . . . . . . . .139
Capítulo 9: Uso de capas
Creación de capas . . . . . . . . . . . . . . . . . . . . . . . . . . . . . . . . . . . . . . . . . . . . . . . . . . . . . . . . . . . . . . . . . . . . . . .142
Edición de capas . . . . . . . . . . . . . . . . . . . . . . . . . . . . . . . . . . . . . . . . . . . . . . . . . . . . . . . . . . . . . . . . . . . . . . . .146
Copia y organización de capas . . . . . . . . . . . . . . . . . . . . . . . . . . . . . . . . . . . . . . . . . . . . . . . . . . . . . . . . . . .148
Opacidad y modos de fusión . . . . . . . . . . . . . . . . . . . . . . . . . . . . . . . . . . . . . . . . . . . . . . . . . . . . . . . . . . . .153
Capas de ajuste y de relleno . . . . . . . . . . . . . . . . . . . . . . . . . . . . . . . . . . . . . . . . . . . . . . . . . . . . . . . . . . . . .155
Grupos de capas . . . . . . . . . . . . . . . . . . . . . . . . . . . . . . . . . . . . . . . . . . . . . . . . . . . . . . . . . . . . . . . . . . . . . . . .159
Estilos de capa . . . . . . . . . . . . . . . . . . . . . . . . . . . . . . . . . . . . . . . . . . . . . . . . . . . . . . . . . . . . . . . . . . . . . . . . . .160
Capítulo 10: Archivos RAW de cámara
Procesamiento de archivos de imagen RAW de cámara . . . . . . . . . . . . . . . . . . . . . . . . . . . . . . . . . . .164
Ajustes y controles . . . . . . . . . . . . . . . . . . . . . . . . . . . . . . . . . . . . . . . . . . . . . . . . . . . . . . . . . . . . . . . . . . . . . .167
Color y RAW de cámara . . . . . . . . . . . . . . . . . . . . . . . . . . . . . . . . . . . . . . . . . . . . . . . . . . . . . . . . . . . . . . . . . .168
iv
Capítulo 11: Selección de partes de una imagen
Realización de selecciones . . . . . . . . . . . . . . . . . . . . . . . . . . . . . . . . . . . . . . . . . . . . . . . . . . . . . . . . . . . . . . .172
Modificación de selecciones . . . . . . . . . . . . . . . . . . . . . . . . . . . . . . . . . . . . . . . . . . . . . . . . . . . . . . . . . . . . .181
Suavizado de bordes de selección con suavizado y calado . . . . . . . . . . . . . . . . . . . . . . . . . . . . . . . .184
Movimiento y copia de selecciones . . . . . . . . . . . . . . . . . . . . . . . . . . . . . . . . . . . . . . . . . . . . . . . . . . . . . .185
Almacenamiento de selecciones . . . . . . . . . . . . . . . . . . . . . . . . . . . . . . . . . . . . . . . . . . . . . . . . . . . . . . . . .188
Capítulo 12: Corrección de color y tonal
Fundamentos de la corrección de color y tonal . . . . . . . . . . . . . . . . . . . . . . . . . . . . . . . . . . . . . . . . . . .191
Ajuste de sombras y luz . . . . . . . . . . . . . . . . . . . . . . . . . . . . . . . . . . . . . . . . . . . . . . . . . . . . . . . . . . . . . . . . . .198
Corrección de tintes de color . . . . . . . . . . . . . . . . . . . . . . . . . . . . . . . . . . . . . . . . . . . . . . . . . . . . . . . . . . . .202
Ajuste de la saturación y el tono . . . . . . . . . . . . . . . . . . . . . . . . . . . . . . . . . . . . . . . . . . . . . . . . . . . . . . . . .205
Filtros de ajuste . . . . . . . . . . . . . . . . . . . . . . . . . . . . . . . . . . . . . . . . . . . . . . . . . . . . . . . . . . . . . . . . . . . . . . . . .211
Definición de los valores de imprenta . . . . . . . . . . . . . . . . . . . . . . . . . . . . . . . . . . . . . . . . . . . . . . . . . . . .215
Capítulo 13: Recorte, cambio del tamaño, retoque y transformación de las fotografías
Recorte de fotografías . . . . . . . . . . . . . . . . . . . . . . . . . . . . . . . . . . . . . . . . . . . . . . . . . . . . . . . . . . . . . . . . . . .218
Tamaño y resolución de imágenes . . . . . . . . . . . . . . . . . . . . . . . . . . . . . . . . . . . . . . . . . . . . . . . . . . . . . . .222
Retoque . . . . . . . . . . . . . . . . . . . . . . . . . . . . . . . . . . . . . . . . . . . . . . . . . . . . . . . . . . . . . . . . . . . . . . . . . . . . . . . .226
Enfoque . . . . . . . . . . . . . . . . . . . . . . . . . . . . . . . . . . . . . . . . . . . . . . . . . . . . . . . . . . . . . . . . . . . . . . . . . . . . . . . .235
Transformación . . . . . . . . . . . . . . . . . . . . . . . . . . . . . . . . . . . . . . . . . . . . . . . . . . . . . . . . . . . . . . . . . . . . . . . . .238
Capítulo 14: Conceptos del color
Conceptos del color . . . . . . . . . . . . . . . . . . . . . . . . . . . . . . . . . . . . . . . . . . . . . . . . . . . . . . . . . . . . . . . . . . . . .245
Uso de modos de imagen y tablas de colores . . . . . . . . . . . . . . . . . . . . . . . . . . . . . . . . . . . . . . . . . . . . .246
Configuración de la gestión de color . . . . . . . . . . . . . . . . . . . . . . . . . . . . . . . . . . . . . . . . . . . . . . . . . . . . .251
Page 5
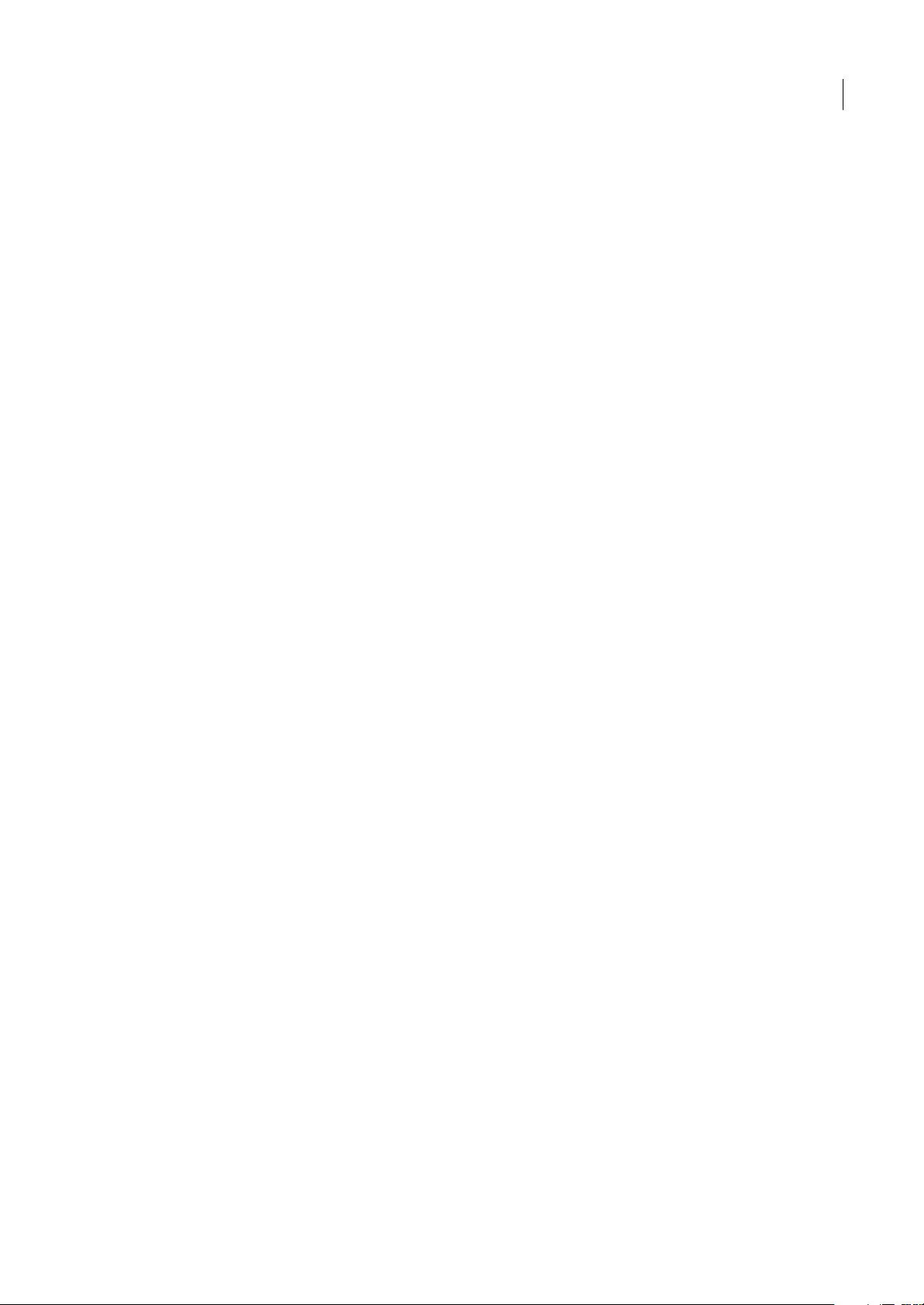
Capítulo 15: Filtros, efectos, estilos e imagen
Efectos . . . . . . . . . . . . . . . . . . . . . . . . . . . . . . . . . . . . . . . . . . . . . . . . . . . . . . . . . . . . . . . . . . . . . . . . . . . . . . . . . .254
Filtros . . . . . . . . . . . . . . . . . . . . . . . . . . . . . . . . . . . . . . . . . . . . . . . . . . . . . . . . . . . . . . . . . . . . . . . . . . . . . . . . . . .259
Filtros artísticos . . . . . . . . . . . . . . . . . . . . . . . . . . . . . . . . . . . . . . . . . . . . . . . . . . . . . . . . . . . . . . . . . . . . . . . . .264
Filtros de desenfoque . . . . . . . . . . . . . . . . . . . . . . . . . . . . . . . . . . . . . . . . . . . . . . . . . . . . . . . . . . . . . . . . . . .265
Filtros de trazos de pincel . . . . . . . . . . . . . . . . . . . . . . . . . . . . . . . . . . . . . . . . . . . . . . . . . . . . . . . . . . . . . . . .267
Filtros de distorsión . . . . . . . . . . . . . . . . . . . . . . . . . . . . . . . . . . . . . . . . . . . . . . . . . . . . . . . . . . . . . . . . . . . . .268
Filtros de ruido . . . . . . . . . . . . . . . . . . . . . . . . . . . . . . . . . . . . . . . . . . . . . . . . . . . . . . . . . . . . . . . . . . . . . . . . . .272
Filtros para pixelizar . . . . . . . . . . . . . . . . . . . . . . . . . . . . . . . . . . . . . . . . . . . . . . . . . . . . . . . . . . . . . . . . . . . . .273
Filtros para interpretar . . . . . . . . . . . . . . . . . . . . . . . . . . . . . . . . . . . . . . . . . . . . . . . . . . . . . . . . . . . . . . . . . . .274
Filtros para bosquejar . . . . . . . . . . . . . . . . . . . . . . . . . . . . . . . . . . . . . . . . . . . . . . . . . . . . . . . . . . . . . . . . . . .277
Filtros para estilizar . . . . . . . . . . . . . . . . . . . . . . . . . . . . . . . . . . . . . . . . . . . . . . . . . . . . . . . . . . . . . . . . . . . . . .278
Filtros de textura . . . . . . . . . . . . . . . . . . . . . . . . . . . . . . . . . . . . . . . . . . . . . . . . . . . . . . . . . . . . . . . . . . . . . . . .280
Filtros de vídeo . . . . . . . . . . . . . . . . . . . . . . . . . . . . . . . . . . . . . . . . . . . . . . . . . . . . . . . . . . . . . . . . . . . . . . . . . .280
Otros filtros . . . . . . . . . . . . . . . . . . . . . . . . . . . . . . . . . . . . . . . . . . . . . . . . . . . . . . . . . . . . . . . . . . . . . . . . . . . . .281
Capítulo 16: Pintura
Introducción a la pintura . . . . . . . . . . . . . . . . . . . . . . . . . . . . . . . . . . . . . . . . . . . . . . . . . . . . . . . . . . . . . . . .283
Selección de colores . . . . . . . . . . . . . . . . . . . . . . . . . . . . . . . . . . . . . . . . . . . . . . . . . . . . . . . . . . . . . . . . . . . . .287
Herramientas de pintura . . . . . . . . . . . . . . . . . . . . . . . . . . . . . . . . . . . . . . . . . . . . . . . . . . . . . . . . . . . . . . . . .290
Configuración de pinceles . . . . . . . . . . . . . . . . . . . . . . . . . . . . . . . . . . . . . . . . . . . . . . . . . . . . . . . . . . . . . . .296
Rellenos y trazos . . . . . . . . . . . . . . . . . . . . . . . . . . . . . . . . . . . . . . . . . . . . . . . . . . . . . . . . . . . . . . . . . . . . . . . .299
Motivos . . . . . . . . . . . . . . . . . . . . . . . . . . . . . . . . . . . . . . . . . . . . . . . . . . . . . . . . . . . . . . . . . . . . . . . . . . . . . . . . .301
Degradados . . . . . . . . . . . . . . . . . . . . . . . . . . . . . . . . . . . . . . . . . . . . . . . . . . . . . . . . . . . . . . . . . . . . . . . . . . . . .303
Ajustes preestablecidos y bibliotecas . . . . . . . . . . . . . . . . . . . . . . . . . . . . . . . . . . . . . . . . . . . . . . . . . . . .307
v
Capítulo 17: Adición de texto y formas
Añadir y editar texto . . . . . . . . . . . . . . . . . . . . . . . . . . . . . . . . . . . . . . . . . . . . . . . . . . . . . . . . . . . . . . . . . . . . .311
Trabajo con texto asiático . . . . . . . . . . . . . . . . . . . . . . . . . . . . . . . . . . . . . . . . . . . . . . . . . . . . . . . . . . . . . . . .316
Creación de formas . . . . . . . . . . . . . . . . . . . . . . . . . . . . . . . . . . . . . . . . . . . . . . . . . . . . . . . . . . . . . . . . . . . . . .318
Edición de formas . . . . . . . . . . . . . . . . . . . . . . . . . . . . . . . . . . . . . . . . . . . . . . . . . . . . . . . . . . . . . . . . . . . . . . .321
Capítulo 18: Realización de proyectos
Introducción a los proyectos . . . . . . . . . . . . . . . . . . . . . . . . . . . . . . . . . . . . . . . . . . . . . . . . . . . . . . . . . . . . .323
Realización de proyectos fotográficos . . . . . . . . . . . . . . . . . . . . . . . . . . . . . . . . . . . . . . . . . . . . . . . . . . . .324
Hacer un collage fotográfico, una etiqueta, una tarjeta de felicitación u otro proyecto . . . . .329
Edición de proyectos fotográficos . . . . . . . . . . . . . . . . . . . . . . . . . . . . . . . . . . . . . . . . . . . . . . . . . . . . . . . .330
Realización de proyectos digitales . . . . . . . . . . . . . . . . . . . . . . . . . . . . . . . . . . . . . . . . . . . . . . . . . . . . . . .333
Creación de proyecciones de diapositivas . . . . . . . . . . . . . . . . . . . . . . . . . . . . . . . . . . . . . . . . . . . . . . . .337
Composición de panoramas . . . . . . . . . . . . . . . . . . . . . . . . . . . . . . . . . . . . . . . . . . . . . . . . . . . . . . . . . . . . .349
Capítulo 19: Optimización para Web
Optimización de imágenes . . . . . . . . . . . . . . . . . . . . . . . . . . . . . . . . . . . . . . . . . . . . . . . . . . . . . . . . . . . . . .353
Uso de transparencia y mates . . . . . . . . . . . . . . . . . . . . . . . . . . . . . . . . . . . . . . . . . . . . . . . . . . . . . . . . . . . .360
Tramado en imágenes Web . . . . . . . . . . . . . . . . . . . . . . . . . . . . . . . . . . . . . . . . . . . . . . . . . . . . . . . . . . . . . .363
Previsualización de imágenes Web . . . . . . . . . . . . . . . . . . . . . . . . . . . . . . . . . . . . . . . . . . . . . . . . . . . . . . .364
Capítulo 20: Cómo imprimir y compartir fotografías
Impresión de fotografías . . . . . . . . . . . . . . . . . . . . . . . . . . . . . . . . . . . . . . . . . . . . . . . . . . . . . . . . . . . . . . . . .366
Opciones de impresión . . . . . . . . . . . . . . . . . . . . . . . . . . . . . . . . . . . . . . . . . . . . . . . . . . . . . . . . . . . . . . . . . .376
Cómo compartir fotografías utilizando servicios en línea . . . . . . . . . . . . . . . . . . . . . . . . . . . . . . . . .377
Page 6
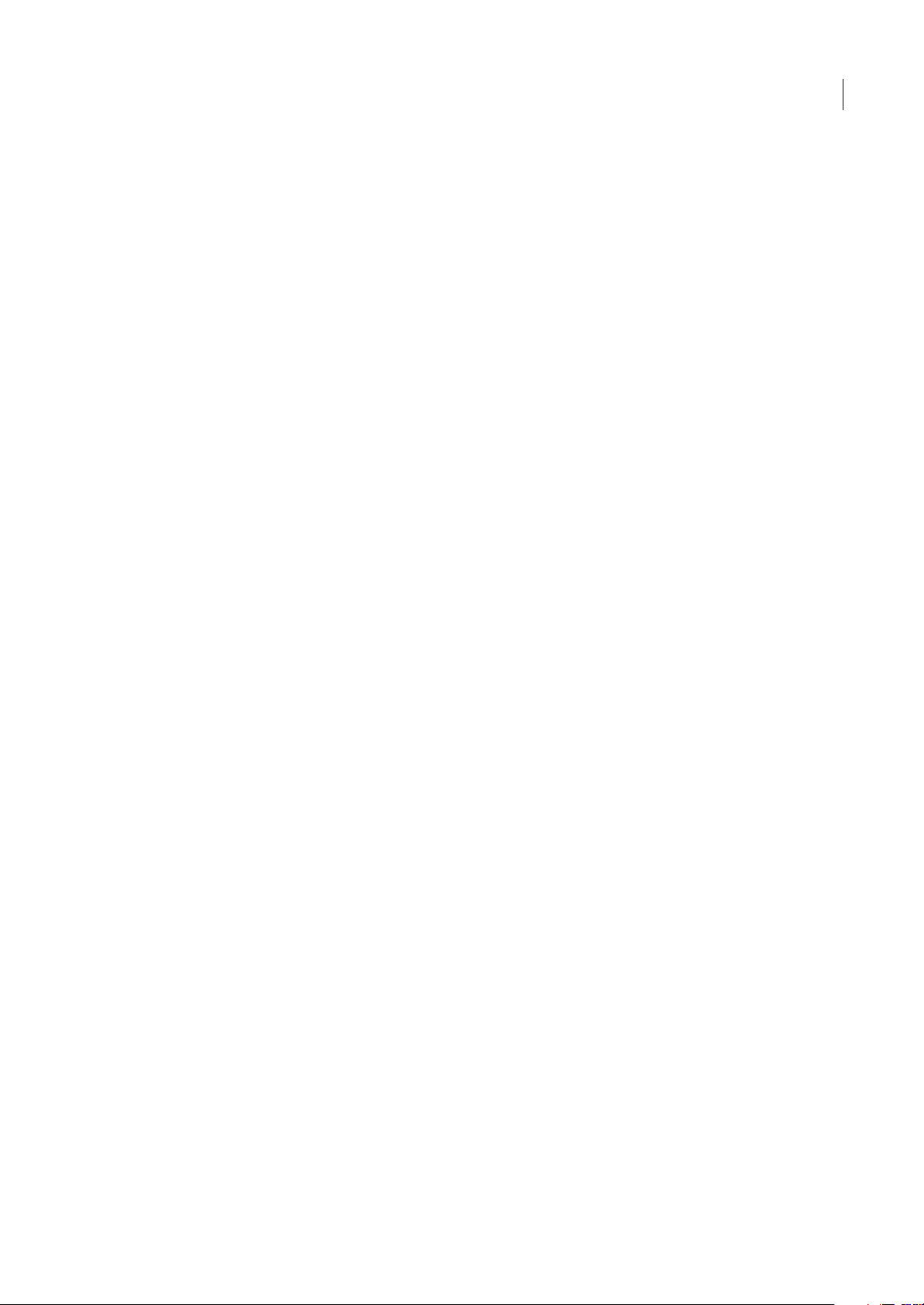
Cómo compartir fotografías por correo electrónico . . . . . . . . . . . . . . . . . . . . . . . . . . . . . . . . . . . . . . .381
Cómo compartir fotografías de un teléfono móvil . . . . . . . . . . . . . . . . . . . . . . . . . . . . . . . . . . . . . . . .387
Cómo visualizar y compartir fotografías en ordenadores Media Center . . . . . . . . . . . . . . . . . . . .388
Exportación de fotografías . . . . . . . . . . . . . . . . . . . . . . . . . . . . . . . . . . . . . . . . . . . . . . . . . . . . . . . . . . . . . . .389
Capítulo 21: Métodos abreviados de teclado
Métodos abreviados del Organizador . . . . . . . . . . . . . . . . . . . . . . . . . . . . . . . . . . . . . . . . . . . . . . . . . . . .392
Métodos abreviados para el Editor . . . . . . . . . . . . . . . . . . . . . . . . . . . . . . . . . . . . . . . . . . . . . . . . . . . . . . .394
Capítulo 22: Glosario
Buscar definiciones de términos . . . . . . . . . . . . . . . . . . . . . . . . . . . . . . . . . . . . . . . . . . . . . . . . . . . . . . . . .403
Términos de procesamiento de imágenes . . . . . . . . . . . . . . . . . . . . . . . . . . . . . . . . . . . . . . . . . . . . . . . .403
Índice . . . . . . . . . . . . . . . . . . . . . . . . . . . . . . . . . . . . . . . . . . . . . . . . . . . . . . . . . . . . . . . . . . . . . . . . . . . . . . . . . .418
vi
Page 7
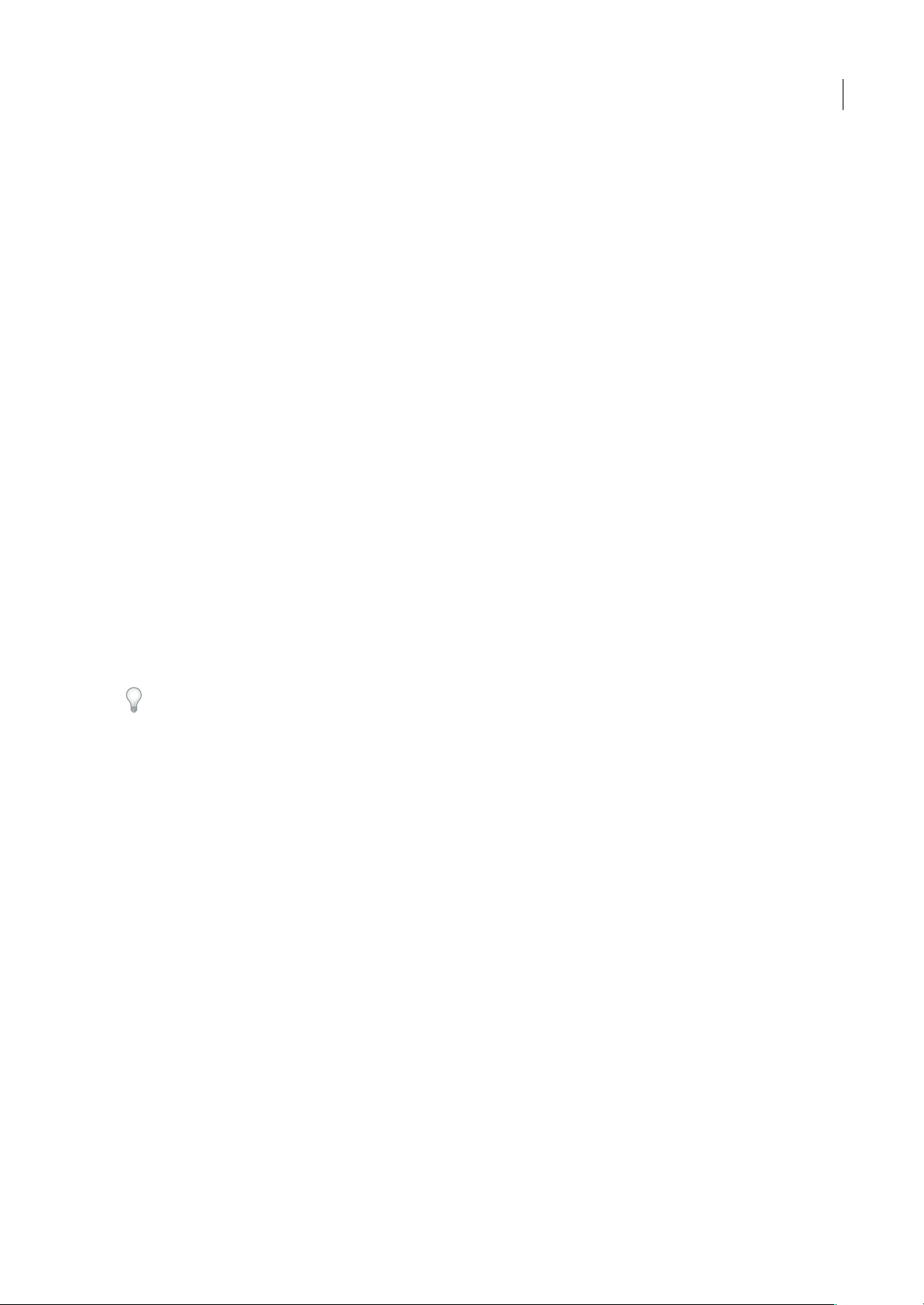
Capítulo 1: Introducción
El software Adobe® Photoshop® Elements combina potencia y simplicidad para dar a sus fotografías un aspecto único,
compartirlas de diversas formas imaginativas y buscar y ver fácilmente las fotografías y los clips de vídeo.
Si desea acceder a la Ayuda completa de Photoshop Elements, haga clic en “Esta página en la Web” para ir a LiveDocs.
Instalación de Photoshop Elements
Requisitos
Para revisar todos los requisitos y recomendaciones del software Adobe®, consulte el archivo Léame incluido en el software.
Instalación del software
1 Cierre todas las aplicaciones de Adobe del ordenador.
2 Inserte el disco de instalación en la unidad de DVD y siga las instrucciones que aparecen en pantalla.
Nota: para obtener más información, consulte el archivo Léame incluido en el software.
1
Registro
Registre el producto para recibir soporte técnico adicional sobre la instalación, notificaciones de actualizaciones y otros
servicios.
❖ Para registrarse, siga las instrucciones del cuadro de diálogo Registro que aparece en pantalla tras la instalación.
Si pospone este paso, puede registrarse más adelante seleccionando Ayuda > Registro.
Archivo Léame
El DVD deinstalación contieneel archivoLéame del software. (Este archivo también se copia en la carpeta de la aplicación
durante la instalación del producto.) Abra el archivo para leer la información importante.
Uso de la Ayuda y obtención de soporte
Uso de la Ayuda de Photoshop Elements
Se puede acceder a la Ayuda de Photoshop Elements de diversas formas, cada una de ellas útil en determinadas
circunstancias.
• Ayuda de LiveDocs en la Web
• Ayuda en la aplicación
• Ayuda en PDF
• Enlaces en la aplicación
Las dos formas de ayuda más útiles son la Ayuda de LiveDocs en la Web y la Ayuda en la aplicación. La Ayuda en la
aplicación es un primer paso cómodo para obtener ayuda porque se encuentra integrada en la aplicación y no requiere
conexión a Internet. Cubre la mayoría de los conceptos y muchas tareas de forma abreviada. La Ayuda de LiveDocs en la
Page 8
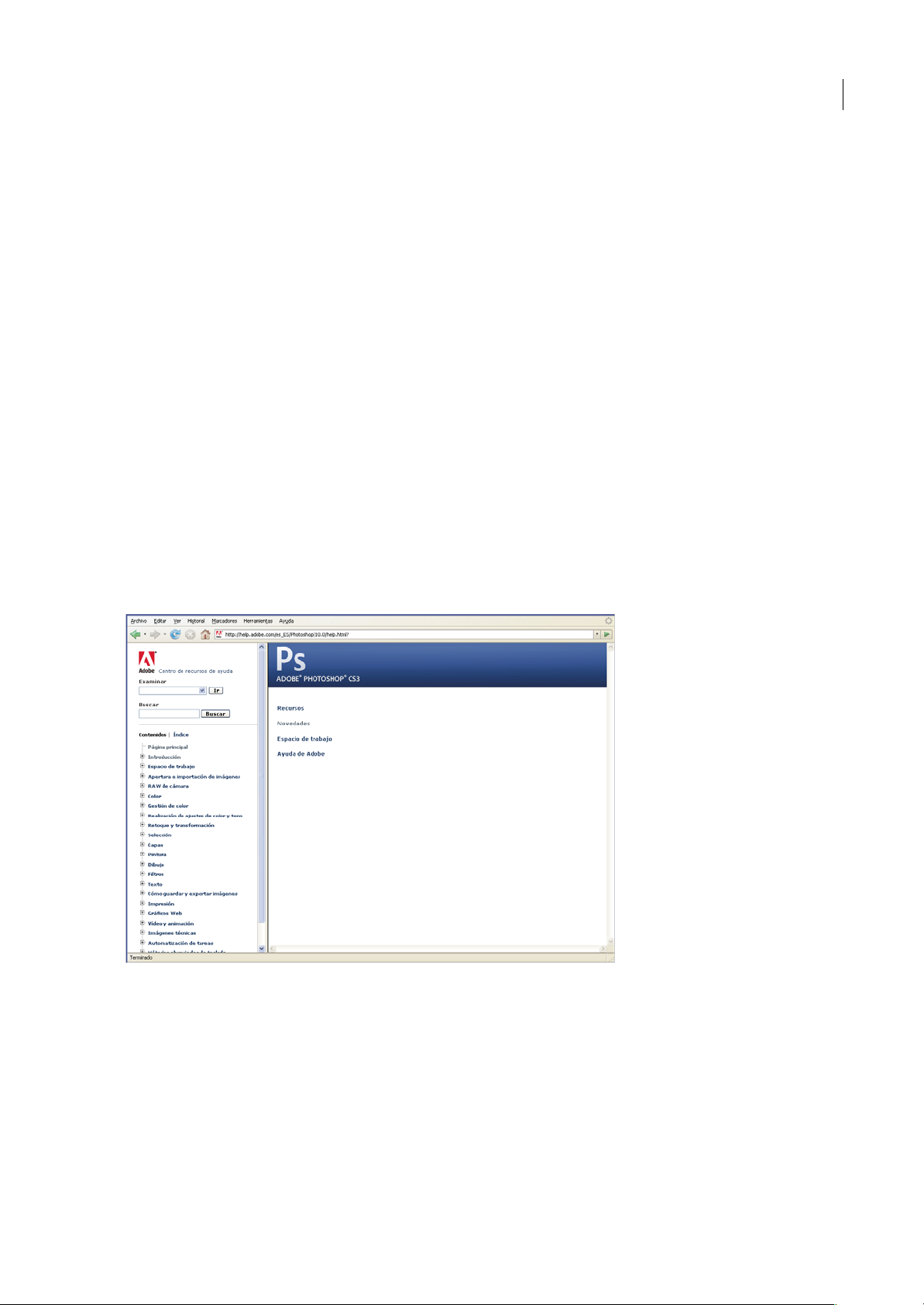
ADOBE PHOTOSHOP ELEMENTS 6.0
Guía del usuario
Web contiene información detallada de todos los conceptos y tareas y requiere conexión a Internet. Si desea obtener más
información sobre un tema de la Ayuda en la aplicación, puede acceder fácilmente a la Ayuda de LiveDocs en la Web; sólo
es necesario hacer clic en “Esta página en la Web” en la parte inferior de cualquier tema.
Consejos de búsqueda
La función de búsqueda en la Ayuda funciona mediante la búsqueda en el texto completo de la Ayuda de temas que
contengan cualquiera de las palabras introducidas en el cuadro Buscar. Los siguientes consejos pueden ayudarle a mejorar
los resultados de búsqueda en la Ayuda:
• Si desea buscar una frase o grupo de palabras, como "selección directa", escríbalo entre comillas para delimitar la
búsqueda. El sistema sólo buscará aquellos temas que contengan todas las palabras de la frase.
• Compruebe que la ortografía de los términos de la búsqueda sea correcta.
• Si alguno de los términos de la búsqueda no produce ningún resultado, intenteutilizar sinónimos, como "Web" en lugar
de "Internet".
• Si encuentra un tema que quizá desee consultar en el futuro, utilice un marcador para acceder a él fácilmente en otro
momento.
Impresión de un tema
Para imprimir un tema de la Ayuda, utilice el comando Imprimir del explorador.
2
Ayuda de LiveDocs en la Web
La Ayuda de LiveDocs en la Web es la versión más completa y actualizada de la Ayuda de Photoshop Elements. Es
recomendable que disponga de conexión a Internet.
Cuando haya accedido a LiveDocs para Photoshop Elements, puede navegar porel panel situado en uno de loslados de las
siguientes maneras:
• Elija un producto distinto en el menú emergente.
• Utilice el campo Buscar para buscar en la Ayuda de Photoshop Elements.
• Examine todos los temas de la Ayuda de Photoshop Elements mediante el contenido o índice.
Page 9
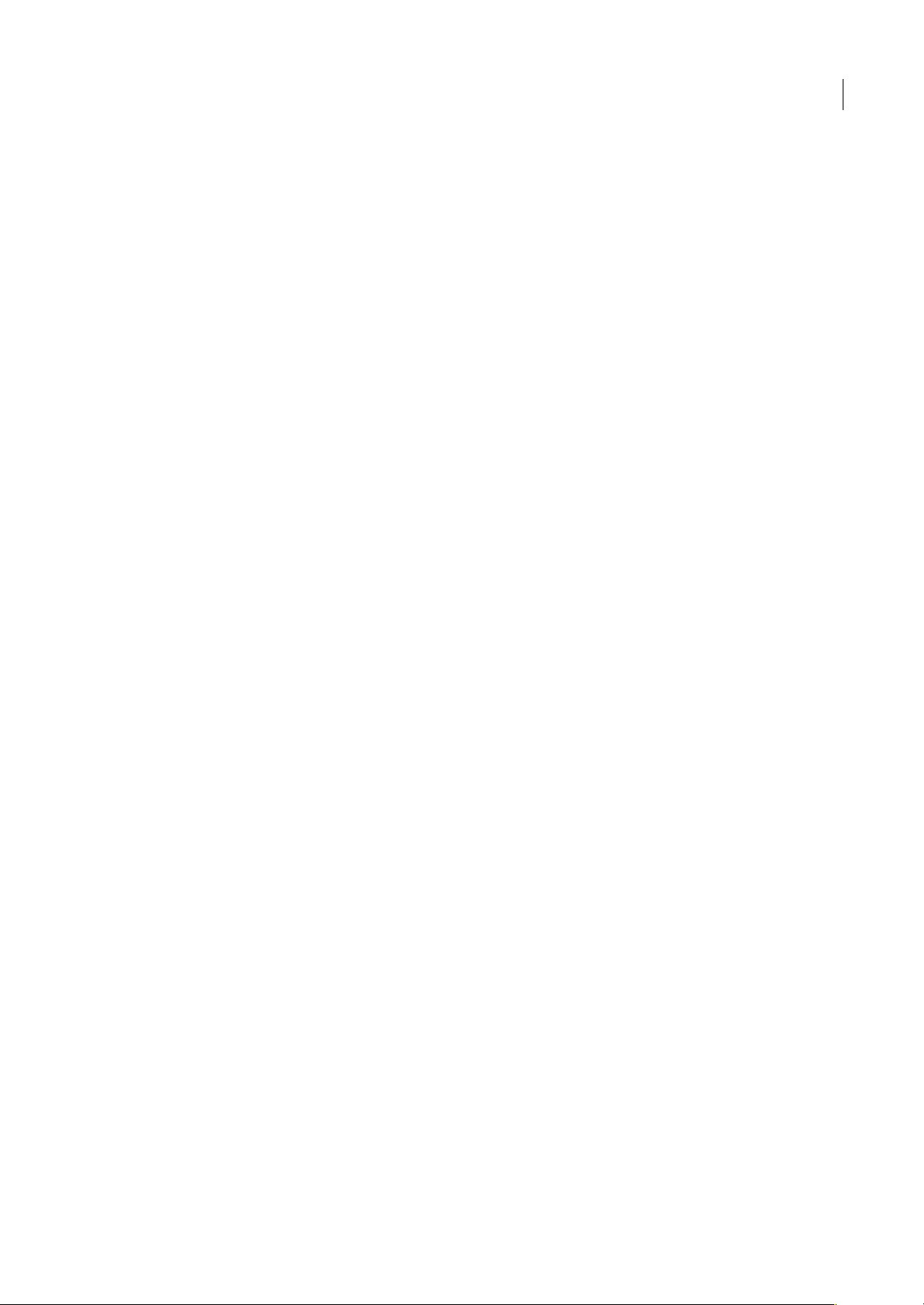
ADOBE PHOTOSHOP ELEMENTS 6.0
Guía del usuario
Ayuda en la aplicación
La Ayuda en la aplicación proporciona un acceso sencillo a información resumida sobre conceptos y tareas comunes. La
Ayuda en la aplicación puede ser especialmente útil si no ha trabajado anteriormente con Photoshop Elements o si no
dispone de conexión a Internet.
Para acceder a la Ayuda de Photoshop Elements en la aplicación, utilice la tecla F1 del teclado o seleccione Ayuda de
Photoshop Elements en el menú Ayuda.
Si está conectado a Internet, puede hacer clic en “Esta página en la Web” en cualquier página de la Ayuda de la aplicación
para ir a la página correspondiente en LiveDocs.
Nota: si no está conectado a Internet y hace clic en "Esta página en la Web", recibirá un mensaje de error del navegador.
Ayuda en PDF
La Ayuda también estádisponible enformatoPDF optimizado parala impresión; sólo es necesario ir a Ayu da de P ho tos hop
Elements en PDF. Ésta es la mejor forma de acceder a la Ayuda más completa si no tiene conexión a Internet.
Enlaces en la aplicación
Hay varios enlaces en Photoshop Elements (por ejemplo, en la sección Edición guiada, hay enlaces “Más información...”
para cadauna delas tareas guiadas). Si haceclic enestos enlaces, accederá altema correspondiente en la Ayudade LiveDocs
o en la Ayuda en la aplicación.
3
Nota: si el enlace de la aplicación proporciona acceso a la página de LiveDocs y no tiene conexión a Internet, recibirá un error
del navegador.
Sitio Web de Adobe Photoshop Elements
Visite recursos de formación de Adobe Photoshop Elements. En este sitio Web encontrará tutoriales, enlaces a recursos y
servicios en línea, así como información sobre libroscon instrucciones e ideasque leayudarán a conocer mejor el producto.
Soporte técnico
Visite el sitio Web de soporte técnico de Adobe en www.adobe.com/es/support si desea buscar información sobre solución
de problemas para el producto y conocer las opciones de soporte técnico gratuito y de pago.
Características nuevas y mejoradas
Novedades
Dé a sus fotografías un aspecto único
Cree increíbles imágenes compuestas Experimente con las sencillas herramientas de composición que le permiten crear
tomas de grupo perfectas, panoramas perfectos, etc.
Confíe en la asistencia de los expertos ¿Necesita retocar una grieta o crear una página de álbum de recortes pero no sabe
cómo empezar? El modo Edición guiada de Photoshop Elements le guía por cada uno de los pasos de edición para que la
mejora de sus fotografías sea más fácil que nunca.
Elimine defectos Elimine fácilmente arrugas u objetos nodeseados mediante la herramienta Pincel corrector puntual para
obtener resultados al instante o bien la herramienta Pincel correctorpara disponer de un control más preciso. Para obtener
los mejores resultados posibles, previsualice los cambios efectuados con la herramienta Pincel corrector antes de
confirmarlos.
Haga selecciones en un instante Haga selecciones de imágenes en pocos segundos para poder ajustar fácilmente áreas
específicas de una fotografía. Basta con pintar la selección y, a continuación, usar los reguladores para que el ajuste se
fusione a la perfección con el fondo.
Page 10
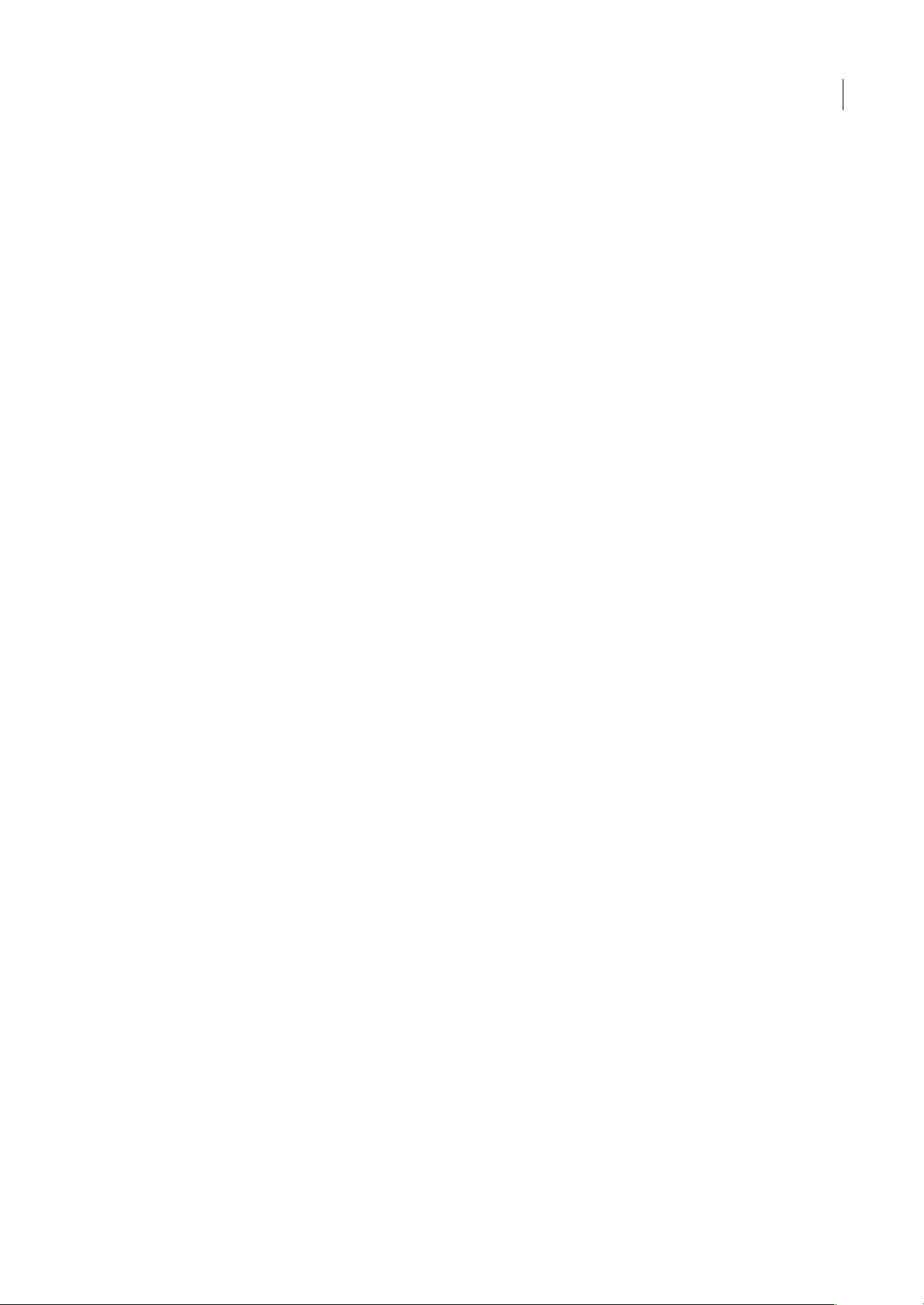
ADOBE PHOTOSHOP ELEMENTS 6.0
Guía del usuario
Ajuste con precisión la exposición Ajuste fácilmente el color, el brillo y el contraste de una fotografía mediante el control
mejorado de brillo/contraste, que aporta intensidad a la vez que conserva gran parte de la información de la fotografía
original, o bien use ajustes de curvas de color para obtener la exposición perfecta.
Saque más partido de sus fotografías
Empiece a crear rápidamente Obtenga asistencia paso a paso para crear proyectos fotográficos como páginas de álbum de
recortes, tarjetas y etiquetas de CD/DVD. Basta con elegir el tipo de proyecto que desea crear para disponer de las
herramientas y las instrucciones adecuadas.
Ofrezca una experiencia interactiva al compartir fotografías Vaya más allá de las proyecciones de diapositivas y comparta
fotografías en diversas galerías Web animadas de su elección. La tecnología de Adobe® Flash® CS3 Professional permite a
familiares y amigos interactuar con las fotografías de forma entretenida.
Comparta de muchas formas, desde un solo lugar Existen varias formas de compartir sus fotografías de forma rápida y
sencilla, comopor ejemplo,incluirlas en unmensajede correo electrónico, engalerías en líneao grabarlasen un CDo DVD,
todo desde el nuevo y cómodo centro para compartir. Guarde sus opciones favoritas de compartir por correo electrónico
como ajustes preestablecidos para poder enviar fotografías a la familia o proyecciones de diapositivas al equipo de fútbol
con un par de clics del ratón.
Anime sus proyectos fotográficos Utilice nuevos y espectaculares temas eimágenes para dotara sus proyectos fotográficos
de una apariencia profesional.
Envíe correos electrónicos personalizados con fotografías Envíe fotografías en un correo electrónico temático con
ilustraciones y fondos. Photoshop Elements ofrece nuevas y divertidas plantillas de correo electrónico y optimiza las
fotografías de forma automática para que se descarguen rápidamente, tengan un aspecto excelente y no sobrecarguen los
buzones de correo de sus amigos.
4
Localice y consulte sus fotografías y clips de vídeo con facilidad
Disfrute de un mayor rendimiento Inicie Photoshop Elements y vea y organice fotografías más rápido que nunca.
Desplácese por las fotografías, aplique etiquetas y vea y recupere sus fotografías más rápido, aunque su biblioteca tenga
miles de fotografías.
Vea sólo las fotografías que desee Céntrese en las fotografías que desea ver en el Organizador, sin que sea necesario el
etiquetado manual. Con los nuevos álbumes inteligentes,puede ver todas las fotografías tomadascon la misma cámara, las
fotografías realizadas durante este año, aquellas con una calificación de cinco estrellas y otros tipos de agrupaciones.
Cree proyectos más rápidamente Ahorre tiempo reuniendo las fotografías que necesita para un proyecto específico en un
mismo lugar.UnaCesta del proyecto específica proporciona un acceso fácila todas lasfotografíasabiertas,páginas delibros
de fotografías y álbumes guardados.
Trabajo con Photoshop Elements
Introducción a Photoshop Elements
El software Photoshop Elements combina potencia y simplicidad para poder contar historias creativas con sus fotografías.
Empiece por importar fotografías al Organizador, donde podrá encontrar y ver todas las fotografías y clips de vídeo, así
como realizar correcciones rápidas. Ajuste las fotografías de una forma más completa en el Editor, donde puede realizar
ediciones básicas, seguir las tareas de edición guiadas paso a paso o utilizar las herramientas de edición avanzadas. A
continuación, cree proyectos fotográficos electrónicos e impresos, como páginas de álbum de recortes, proyecciones de
diapositivas, libros de fotografías y galerías interactivas en línea que podrá compartir fácilmente con familiares y amigos.
Importación y organización de fotografías
Cuando se inicia Photoshop Elements, muestra una pantalla de bienvenida que ofrece un punto inicial para cualquier
acción quedesee realizar. El programautiliza dosespacios detrabajo básicos(el Organizador yel Editor)y permitecambiar
de uno a otro dependiendo de la tarea que esté realizando. Haga clic en Organizar para empezar a importar algunas
Page 11
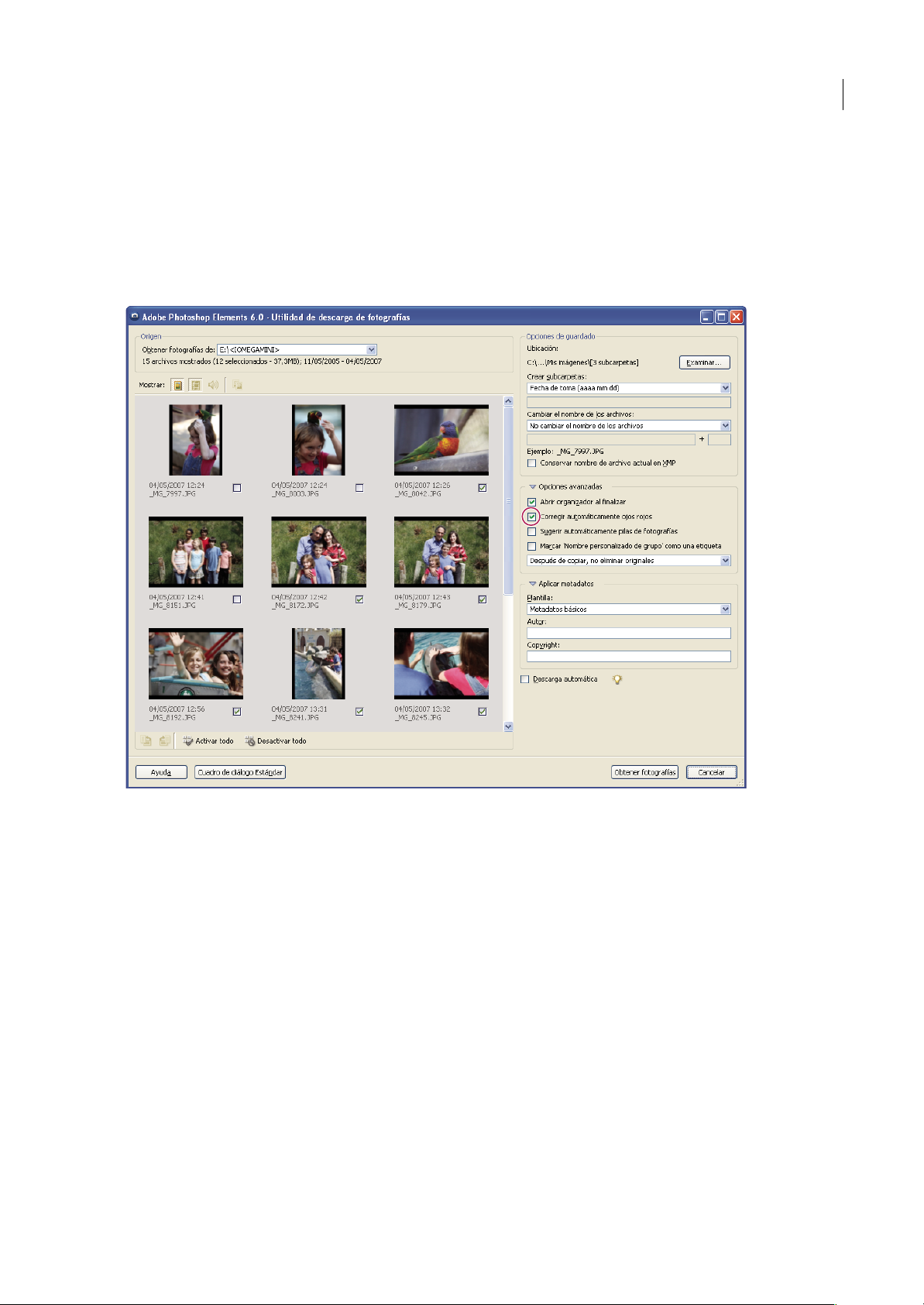
ADOBE PHOTOSHOP ELEMENTS 6.0
Guía del usuario
fotografías. Para empezar siempre con el Organizador o con el Editor y omitir la pantalla de bienvenidaen el futuro, elija el
espacio de trabajo deseado en el menú emergente Iniciar con Pantalla de bienvenida situado en la parte inferior de la
pantalla de bienvenida.
Photoshop Elements le permite importar fotografías desde una cámara o lector de tarjetas, un escáner, una carpeta de un
disco duro o incluso desde un teléfono móvil. Para acelerar la importación, puede especificar que el programa se inicie
automáticamente cuando conecte la cámara al ordenador; incluso puede indicar que use la función de corrección
automática de ojos rojos al importar.
5
Previsualice fotografías y elimine automáticamente los ojos rojos mediante las funciones del cuadro de diálogo de opciones avanzadas de la
utilidad de descarga de fotografías.
Luego,utilice elOrganizadorpara buscar ygestionar sus fotografías,archivos de vídeo,clipsde sonidoy documentos Adobe
PDF, aunque estén almacenados en ubicaciones diferentes. Photoshop Elements organiza automáticamente las fotografías
por fechadurante el proceso de descarga yle permite ordenar ycategorizar aún más las fotografías mediante clasificaciones
con estrellas, el apilamiento de fotografías y la asignación de etiquetas de palabras clave que permiten identificar personas,
lugares o eventos. En un instante podrá ver, por ejemplo, todas las fotografías tomadas a su perro con sólo hacer clic en su
etiqueta de palabra clave. Además, Photoshop Elements encontrará todas las fotografías que contengan caras para poder
etiquetar y ordenar las fotografías de amigos y familiares fácilmente. También puede buscar imágenes según un intervalo
de fechas, un pie de ilustración, por nombre de archivo, tipo de medio, etc.
Page 12
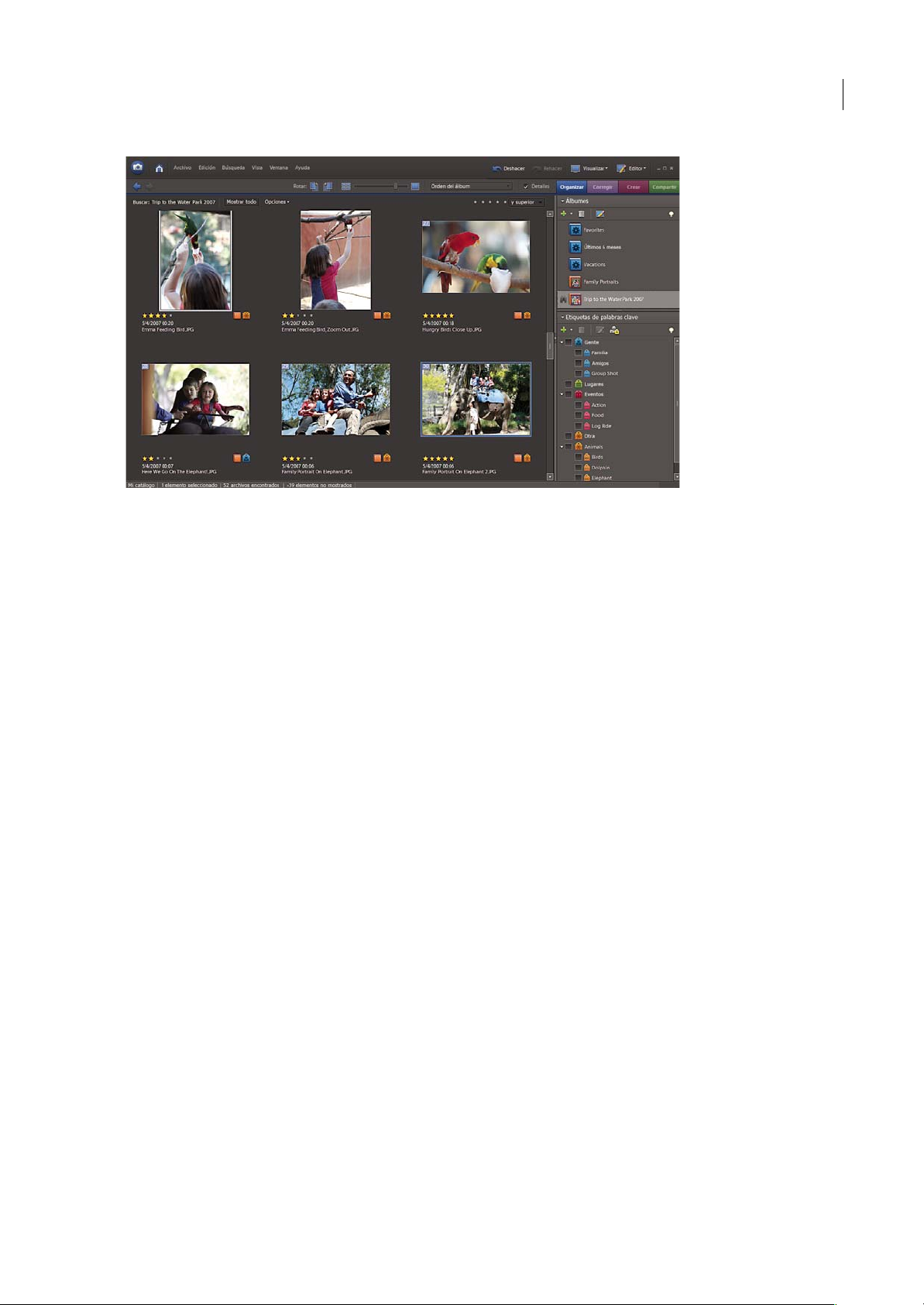
ADOBE PHOTOSHOP ELEMENTS 6.0
Guía del usuario
En elOrganizadorse puedenusar etiquetas de palabras clave,álbumes y clasificaciones conestrellasparacategorizary gestionar susfotografías.
6
Otra forma de gestionar sus fotografías consiste en usar álbumes, que le permiten recopilar fotografías relacionadas para
realizar proyectos especiales. Por ejemplo, utilice un álbum para recopilar todas las fotografías que desee utilizar en una
proyección de diapositivas sobre una reunión familiar. Para añadir o quitar fotografías de un álbum, basta con arrastrarlas
al álbum o fuera de él. Además, puede crear álbumes inteligentes basados en criterios de búsqueda. Por ejemplo, busque
todas lasfotografías tomadas enla playa durante diferentes vacacionesde primavera yguardelos resultados comoun álbum
inteligente. Cuando importe fotografías nuevas que se adapten a los criterios de un álbum inteligente, se añadirán
automáticamente a dicho álbum.
En el Organizador también puede ver versiones de una fotografía guardadas anteriormente, ajustar el tamaño de las
miniaturas, ver fotografías en el modo de pantalla completa y comparar fotografías una al lado de otra.
Edición de fotografías
Photoshop Elements ofrece varios niveles de edición, desde las sencillas correcciones con un solo clic hasta la corrección y
composiciónavanzadas del color. El Organizador ofrece accesoa algunascaracterísticasbásicas decorrecciónde fotografías
pero, si desea editar sus fotografías de forma detallada, deberá pasar al espacio de trabajo del Editor.
El Organizador permite llevar a cabo diversas correcciones con un clic para efectuar ajustes básicos en la imagen; por
ejemplo, Corrección inteligente automática, Color automático, Contraste automático y Enfocar automáticamente. Incluso
puedeelegirCorreccióndeojosrojosautomáticaparaeliminarlosojosrojosdelasfotografíasseleccionadassinnecesidad
de editar las fotografías manualmente.
El espacio de trabajo del Editor ofrece tres modos más de edición: Corrección rápida, Edición guiada y Edición completa.
El modo Corrección rápida ofrece controles de regulador para ajustar la iluminación, el color y el enfoque de fotografías
enteras o de áreas seleccionadas de fotografías. El modo Edición completa ofrece un completo juego de herramientas y
controles de edición. Desde aquí podrá ajustar la exposición de áreas concretas de una fotografía mediante herramientas
fotográficas profesionales como sobreexponer, subexponer y esponja; ajustar con precisión la exposición gracias al control
mejorado de brillo y contraste, o bien utilizar los ajustes de las curvas de color para conseguir una exposición perfecta.
Page 13
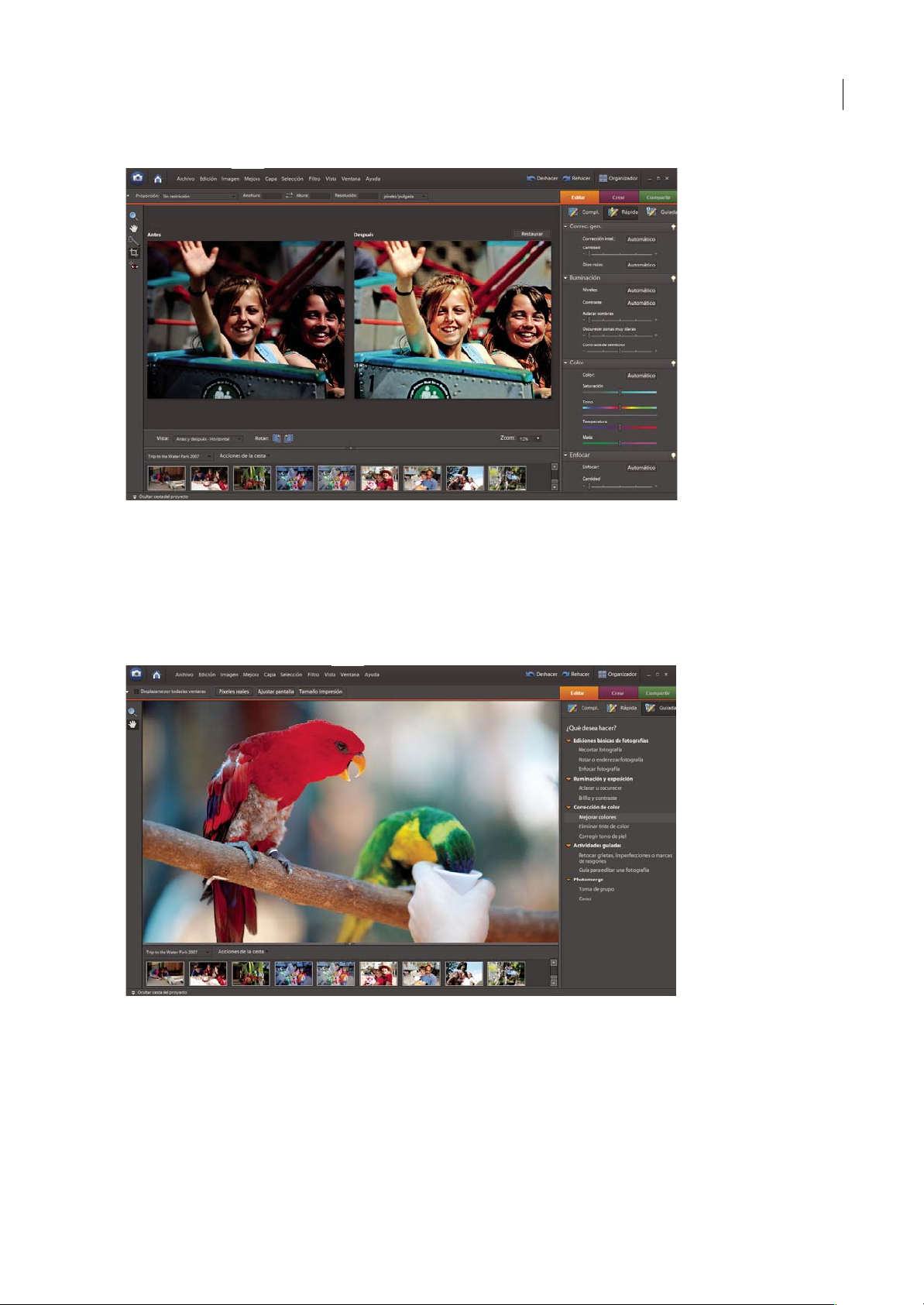
ADOBE PHOTOSHOP ELEMENTS 6.0
Utilice los controles de regulador del modo Corrección rápida del espacio de trabajo del Editor para mejorar rápidamente el color y la
iluminación de una fotografía.
Guía del usuario
7
Además, el modo Edición completa le permite eliminar imperfecciones o elementos no deseados, retocar arrugas y
defectos, y aplicar filtros y efectos artísticos.
Cuando no esté seguro de cómo continuar, cambie al modo Ediciónguiada para obtener asistencia paso a paso sobre cómo
llevar a cabo tareas habituales como rotar y enderezar fotografías, corregir el tono de piel y realizar correcciones de color.
El modo Edición guiada le guía por cada uno de los pasos de edición para que mejorar sus fotografías sea más fácil que nunca.
Si lo desea también puede experimentar, ya que puede deshacer y rehacer varios pasos con un simple clic del ratón.
Creación de composiciones de fotografías
Gracias a las sencillas herramientas, también podrá crear bellas composiciones, como panoramas y tomas de grupo
perfectas. La nueva tecnología de fusión fotográfica denominada Photomerge le permite combinar fácilmente las mejores
expresionesfacialesyelmejorlenguajecorporaldeunaseriedetomasdegrupoenunasolacomposiciónenlaquetodoel
Page 14
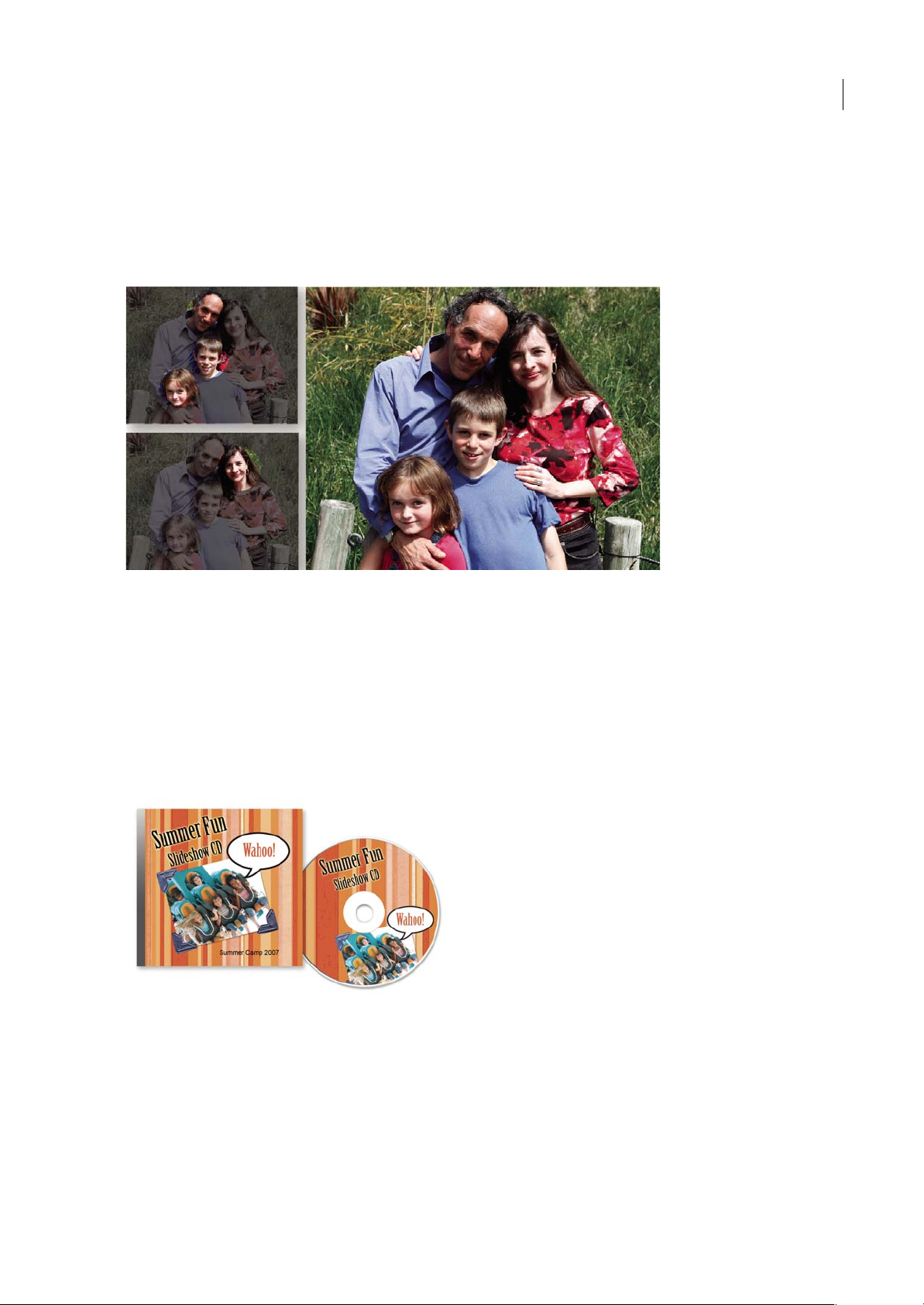
ADOBE PHOTOSHOP ELEMENTS 6.0
Guía del usuario
mundo tenga el mejor aspecto. O bien, puede fusionar rasgos de varios rostros sólo por diversión. Por ejemplo, combine
sus rasgos faciales con los de su esposa para ver el aspecto que podría tener su hijo. Con Photomerge también puede unir
automáticamente una serie de fotografías escénicas para crear imágenes panorámicas homogéneas.
Puede utilizar Photomerge para crear composiciones en los tres modos del espacio detrabajo del Editor. Simplemente elija
Archivo > Nuevo y seleccione uno de los tres comandos de Photomerge. O bien, seleccione uno de los comandos de
Photomerge de la ficha Edición guiada.
8
Utilice una sola herramienta para combinar fácilmente las mejores expresiones faciales y el mejor lenguaje corporal de una serie de tomas de
grupo para crear una sola composición en la que todo el mundo tenga un aspecto excelente.
Creación de proyectos fotográficos y formas de compartirlos
Una vez retocadas las fotografías en Photoshop Elements, tiene la posibilidad de usarlas en diversos proyectos divertidos
que podrá compartir con familiares y amigos. Por ejemplo, puede crear proyectos fotográficos impresos tales como
álbumes, páginas de álbum de recortes, tarjetas de felicitación, etiquetas y carátulas de CD/DVD y collages de fotografías
que podrá imprimir en casa o cargar a un servicio de impresión en línea (los servicios no están disponibles en todas las
zonas fuera de Estados Unidos). Las plantillas de diseño profesional incluyen diseños con temas a color para páginas de
álbum de recortes, tarjetas, etc. En la ficha Compartir o Crear, basta con elegir el tipo de proyecto que desea crear y
Photoshop Elements le guiará por todo el proceso con las herramientas y las instrucciones adecuadas.
Cree carátulas y etiquetas impresas de CD/DVD
Para aportar un aspecto más personal a sus proyectos, tiene la posibilidad de personalizar las plantillas. Por ejemplo, ajuste
los colores del diseño para que se complementen mejor con las fotografías y añada nuevos elementos gráficos, texto y
efectos talescomo sombras paralelas y resplandores.Utilice la paleta Imagen para examinarrápidamente cientosde marcos,
temas, fondos, imágenes prediseñadas y efectos que podrá aplicar a sus fotografías y proyectos fotográficos.
Page 15
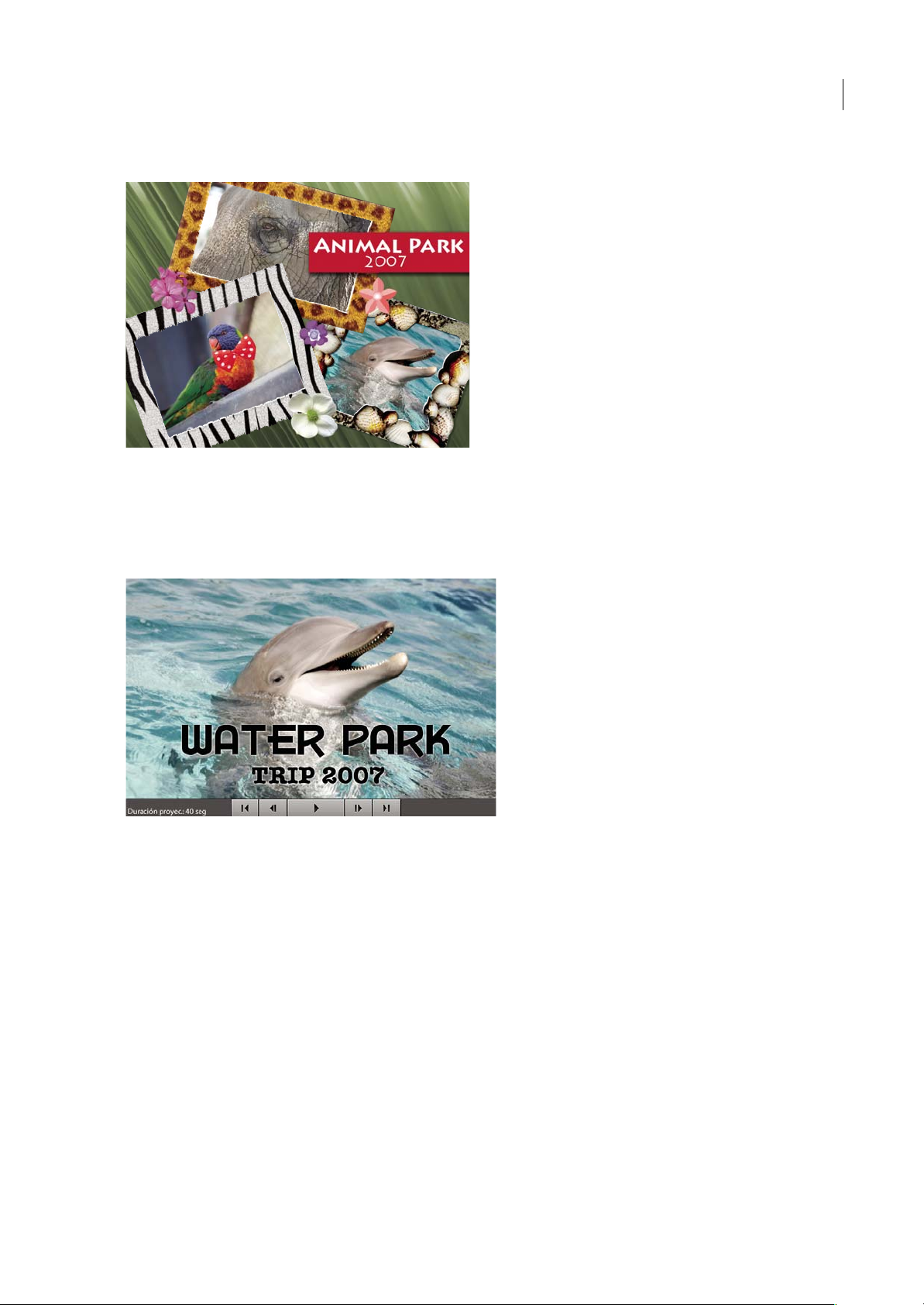
ADOBE PHOTOSHOP ELEMENTS 6.0
Guía del usuario
Cree collages de fotografías personalizados con elementos gráficos tales como cuadros, sombras paralelas, fondos y texto.
También puede utilizar sus fotografías en proyectos digitales, como galerías fotográficas en línea, proyecciones de
diapositivas y libros animados. Al igual que con los proyectos fotográficos de impresión, Photoshop Elements le guía
durante todo el proceso de creación de proyectos digitales. Le ayuda a diseñar la página, organizar las fotografías,
personalizar el diseño y grabar el proyecto en un disco o cargarlo en un servidor FTP.
9
Cree atractivas proyecciones de diapositivas con pies de ilustración, efectos de zoom y desplazamiento, transiciones, narraciones y música.
Page 16
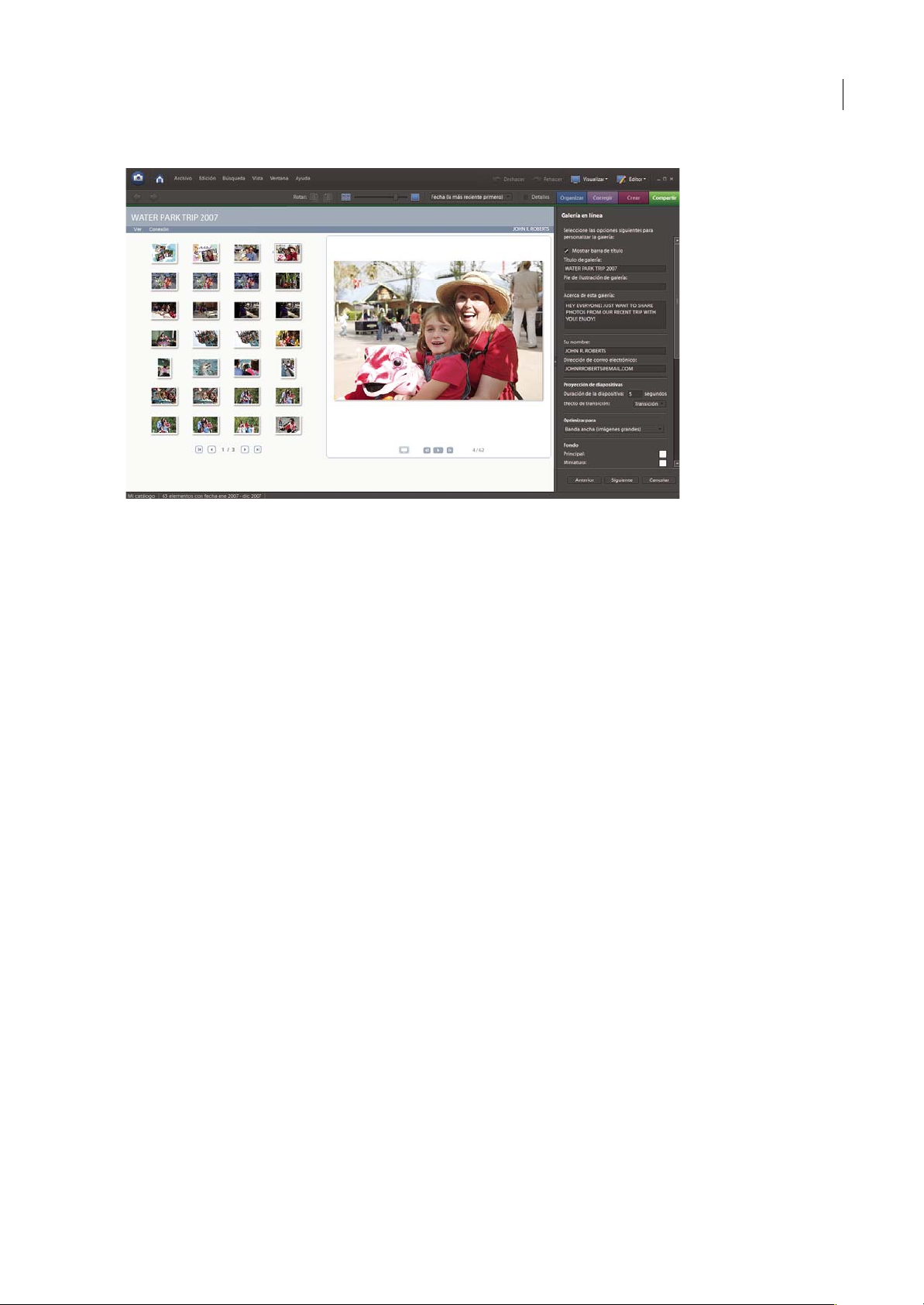
ADOBE PHOTOSHOP ELEMENTS 6.0
Envíe mensajes de correo electrónico con fotografías y comparta galerías en línea desde el nuevo centro para compartir.
Guía del usuario
10
Page 17
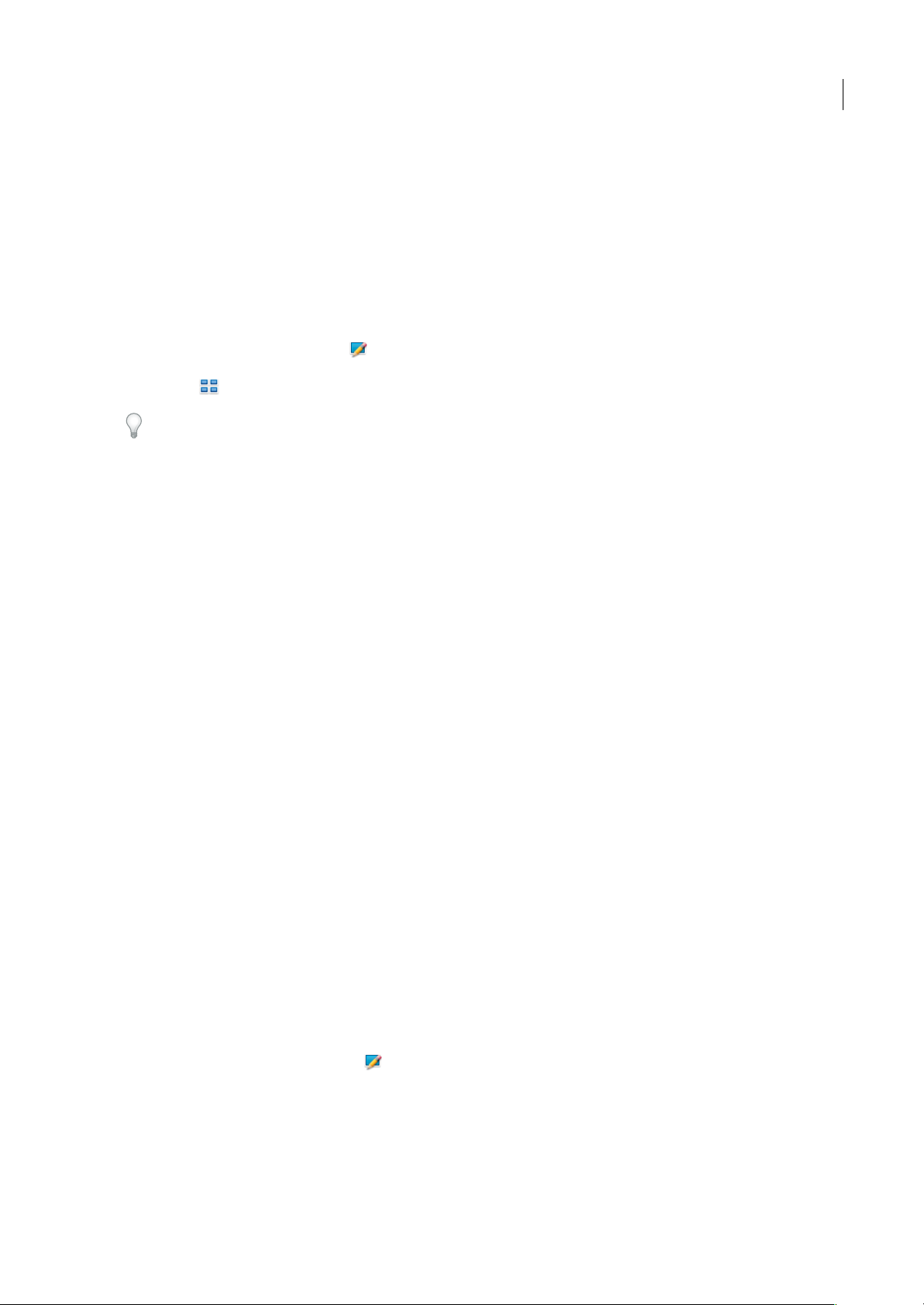
Capítulo 2: Espacio de trabajo de Photoshop Elements
Photoshop Elements tiene dos espacios de trabajo principales: el Organizador y el Editor. Utilice el Organizador para
buscar, organizar y compartir fotografías y archivos multimedia. Utilice el Editor para crear, editar y corregir imágenes.
Tambiénesposibleañadirfuncionesconmódulospluginyampliarlamemoriadelsistemacondiscosdememoriavirtual.
Si hace clic en el menú emergente Editor y elige Corrección rápida,Edición completa o Ediciónguiada cuandohay una
fotografía seleccionada en el Organizador, se abrirá la fotografía en el espacio de trabajo del Editor. Si hace clic en el botón
Organizador mientras trabaja en el espacio de trabajo del Editor, se abrirá el espacio de trabajo del Organizador.
Si ambos, Organizador y Editor, están abiertos, puede moverse entre ellos haciendo clic en el botón correspondiente en la
barra de tareas de Windows®.
Si desea acceder a la Ayuda completa de Photoshop Elements, haga clic en “Esta página en la Web” para ir a LiveDocs.
Acerca de los espacios de trabajo
11
Pantalla de bienvenida
Cuando se abre Photoshop Elements, aparece por defecto la pantalla de bienvenida. Esta pantalla es un cómodo punto de
partida (o eje) paralas principales tareas. Si prefiere que se abra el Editor o el Organizador cuandoinicie la aplicación, elija
el espacio de trabajo que desee en el menú Iniciar con Pantalla de bienvenida de la parte inferior de la pantalla de
bienvenida.
Haga clic en un botón para abrir el espacio de trabajo que desee. Por ejemplo, haga clic en Organizar para abrir el
Organizador e importar, etiquetar u organizar las fotografías; o haga clic en Editar para abrir el Editor y mejorar las
imágenes o añadir efectos especiales.
Puede cerrar o abrir de nuevola pantalla de bienvenida en cualquier momento seleccionando Ventana > Bienvenida. No es
necesario volver a la pantalla de bienvenida para abrir otros espacios de trabajo: puede abrirlos desde otro espacio de
trabajo.
Espacio de trabajo del Organizador
Utilice el Organizador para buscar, organizar y compartir sus fotografías y archivos multimedia. Utilice el Explorador de
fotografías en el Organizador para ver miniaturas de las fotografías importadas en Photoshop Elements. Puede ver una
miniatura grande de una única fotografía o miniaturas más pequeñas de varias fotografías, según el tamaño especificado
con elregulador detamaño deminiaturas. Si prefiere ver las fotografías por fecha, utilice laVistapor fechadel Organizador
para trabajar con archivos en el formato de calendario.
El Explorador de fotografías muestra todas las fotografías, vídeos y archivos PDF importados en una completa ventana en
la que puede explorar y aplicar filtros fácilmente. Incluso puede mostrar miniaturas de archivos almacenados de forma
remota, como en un CD.
Puede corregir los problemas fotográficos más comunes, como los ojos rojos y los colores poco naturales, con las
herramientas de la ficha Corregir del panel de tareas. Para realizar ediciones más complejas, puede seleccionar una
fotografía en el Organizador y hacer clic en Edición completaen la fichaCorregir. La fotografía se abre en el espacio de
trabajo del Editor.
Puede crear proyectos, desde libros de fotografías impresos hasta proyecciones de diapositivas de ordenador, en la ficha
Crear del panel de tareas.
Page 18
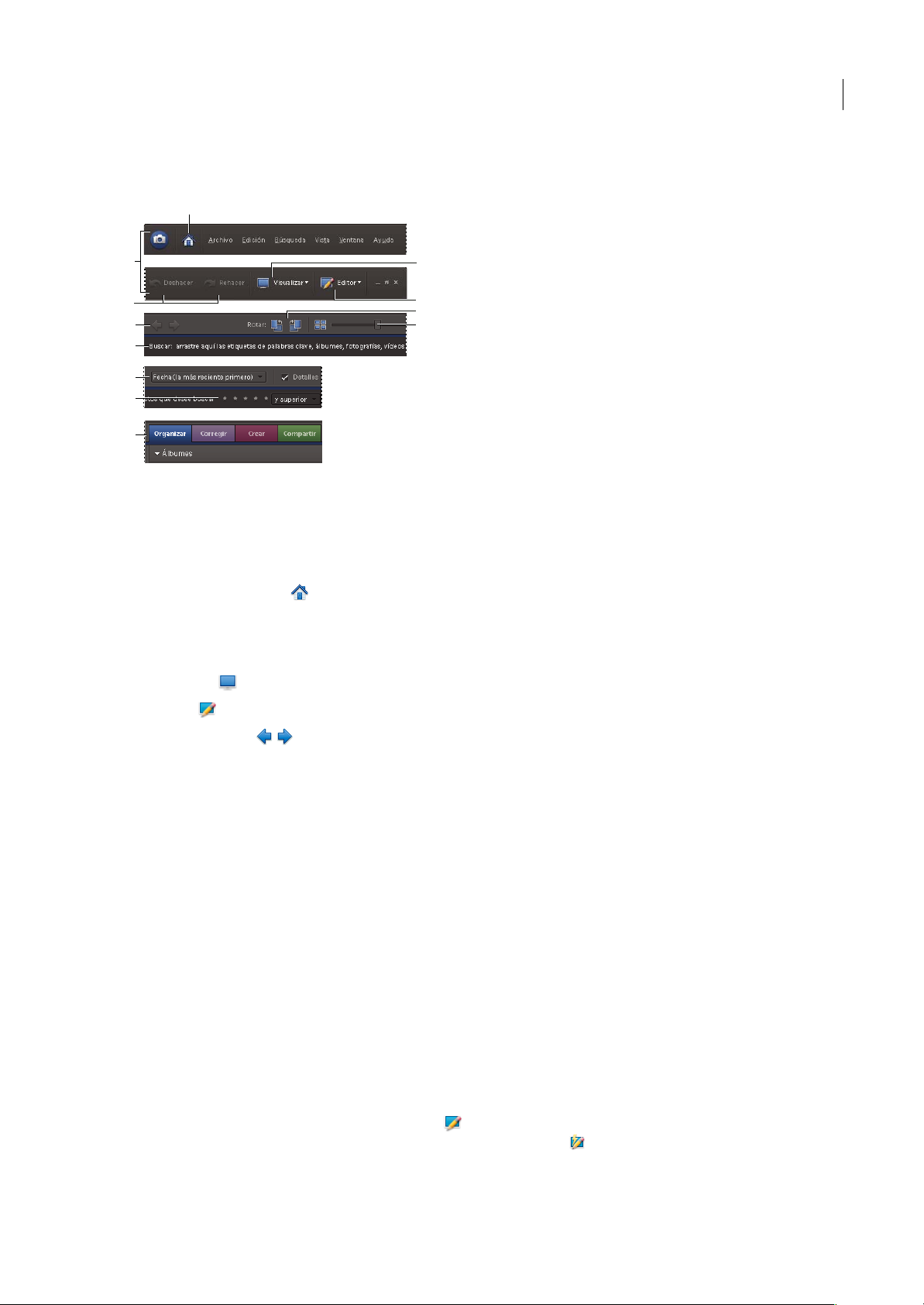
ADOBE PHOTOSHOP ELEMENTS 6.0
Guía del usuario
Finalmente, puede compartir sus fotografías y proyectos con otras personas, mediante cualquierade las herramientas de la
ficha Compartir del panel de tareas.
A
12
B
C
D
E
F
G
H
I
J
K
L
Botones y barra de menús del Organizador
A. Botón Pantalla de bienvenida B. Parte izquierda y derecha de la barra de menús C. Botones Deshacer y Rehacer D. Botones Volver a la
vista anterior y Pasar a la siguiente vista E. Barradebúsqueda F. Menú Disposición del Explorador de fotografías G. Filtro de clasificaciones
con estrellas H Las cuatro fichas del panel de tareas I. Menú Visualizar J. Menú Edición completa, Corrección rápida o Edición guiada
K. Botones Rotar a la izquierda y Rotar a la derecha L. Regulador Ajustar tamaño de miniatura
El espacio de trabajo del Organizador tiene los siguientes componentes:
Botón Pantalla de bienvenida Abre la pantalla de bienvenida en la que puede iniciar sesión para los servicios Web o
seleccionar herramientas para una de las principales tareas: organizar, editar, crear o compartir.
Barra de menús Contiene los menús para realizar diversas tareas. Los menús se organizan por tema: Archivo, Edición,
Búsqueda, Vista, Ventana y Ayuda.
Botón Visualizar Abre el menú de vistas del Explorador de fotografías.
Botón Editor Abre el menú que contiene las selecciones Corrección rápida, Edición completa y Edición guiada.
Botones de navegación Permiten volver a la vista anterior o pasar a la siguiente vista del Explorador de fotografías.
Barra de búsqueda Arrastre una fotografía, icono de álbum o icono de etiqueta de palabra clave aquí para buscar
fotografías.
Explorador de fotografías Muestra las fotografías, clips de vídeo, archivos de sonido y proyectos en el Organizador, ya sea
uno a uno o en una cuadrícula de miniaturas.
Panel de tareas Contiene las fichas Organizar, Corregir, Crear y Compartir, así como las paletas o botones de cada una de
ellas.
Barra de estado En el Explorador de fotografías, la barra de estado muestra el número de elementos seleccionados y el
número de elementos incluidos en la disposición del Explorador de fotografías.
Nota: si cambia el tema visual de Windows mientras el Organizador está abierto, el espacio de trabajo de éste puede verse
distorsionado tras el cambio. Cierre el Organizador y vuelva a iniciarlo para que recupere su aspecto normal.
Véase también
“Ver y buscar fotografías en Vista por fecha” en la página 55
Espacio de trabajo del Editor
El espacio detrabajo delEditor proporciona tres formas para crear y editar imágenes: Edición completa, Corrección rápida
y Edición guiada. El espacio de trabajo Edición completa tiene herramientas para corregir problemas de color, crear
efectos especiales y mejorar fotografías. El espacio de trabajo Corrección rápida contiene herramientas sencillas para
Page 19
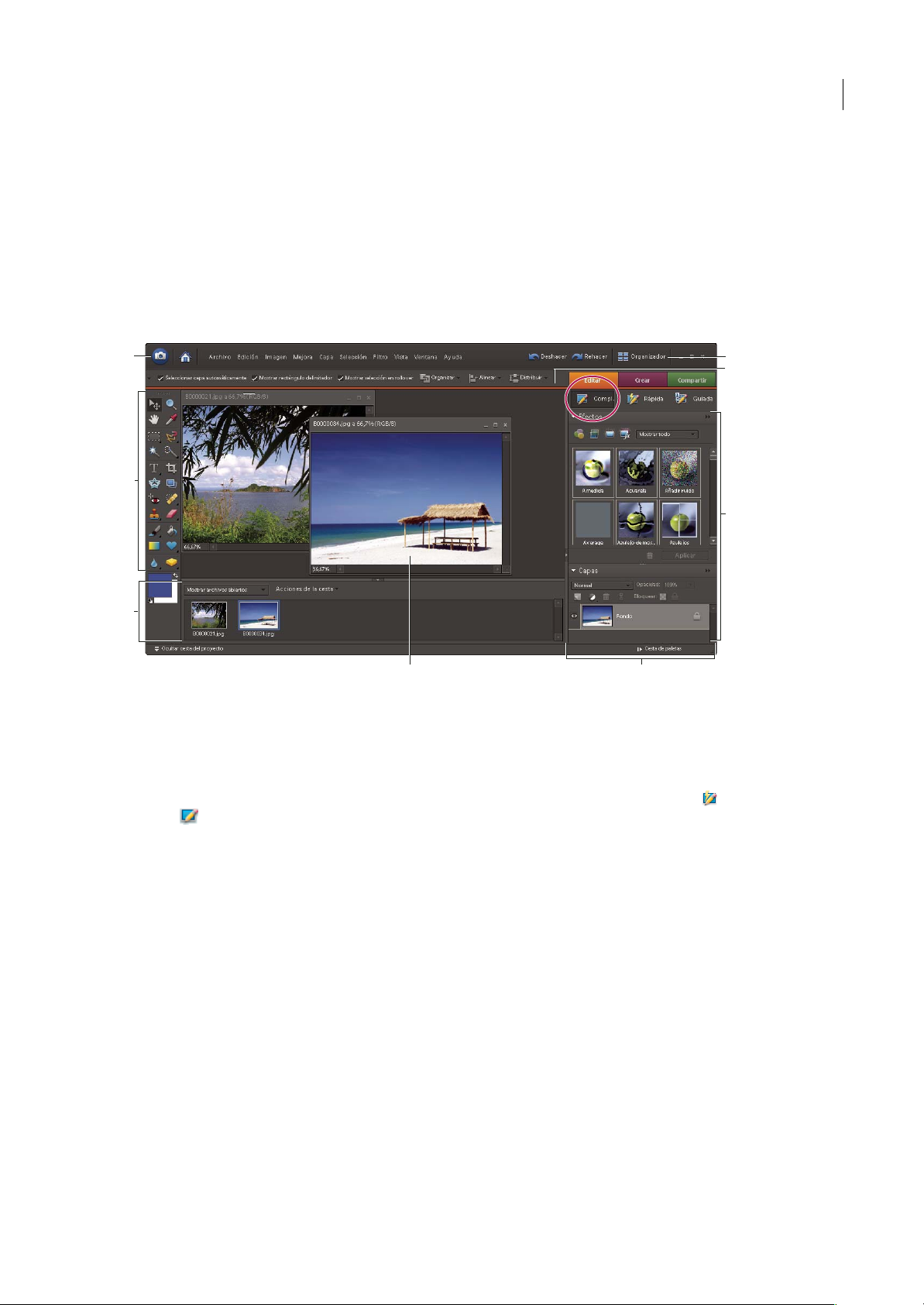
ADOBE PHOTOSHOP ELEMENTS 6.0
Guía del usuario
corregir el color y la iluminación, así como comandos para corregir problemas comunes con rapidez, como los ojos rojos.
Si nunca ha trabajado con imágenes digitales, las opciones Corrección rápida o Edición guiada ofrecen una buena forma
de empezar a corregir fotografías.
Si ha trabajado anteriormente con aplicaciones de edición de imágenes, observará que el espacio de trabajo Edición
completa proporciona un entorno flexible y eficaz para la corrección de imágenes. Incluye comandos para corregir el color
y la iluminación, junto con herramientas para corregir defectos de imágenes, realizar selecciones, añadir texto y pintar en
las imágenes.Puede reorganizar el espaciode trabajoEdición completa deforma que se ajuste mejor asus necesidades.Para
ello, puede mover, ocultar o mostrar paletas; organizar las paletas en la Cesta de paletas; acercar o alejar la fotografía;
desplazarse hasta un área diferente de la ventana del documento y crear varias ventanas y vistas.
13
A
A
B
C
G
H
D
E
F
Espacio de trabajo Edición completa
A. Barra de menús B. Cuadro de herramientas C. Cesta del proyecto D Botón Organizador E. Barra de opciones F. Paletas G. Área de la
imagen activa H. Cesta de paletas
Barra de menús Contiene menús para realizar diversas tareas. Los menús se organizan por temas. Por ejemplo, el menú
Mejora contiene comandos para aplicar ajustes a una imagen.
Botones del espacio de trabajo Le permiten desplazarse entre los espacios de trabajo Corrección rápida y Edición
completa . Estos botones están en la parte inferior del área de trabajo y cambian según cuál sea el espacio de trabajo.
Cuadro de herramientas Contiene herramientas para editar las imágenes.
Barra de opciones Ofrece diversas opciones para la herramienta seleccionada.
Cesta del proyecto Muestra miniaturas de las imágenes abiertas y le permite gestionarlas fácilmente.
Paletas Las paletas le ayudan a supervisar y modificar imágenes.
Cesta de paletas La Cesta de paletas le ayuda a organizar las paletas en el área de trabajo.
Véase también
“Corregir el color en Corrección rápida” en la página 191
“Mostrar información de archivo en la paleta Info o en la barra de estado” en la página 120
Page 20
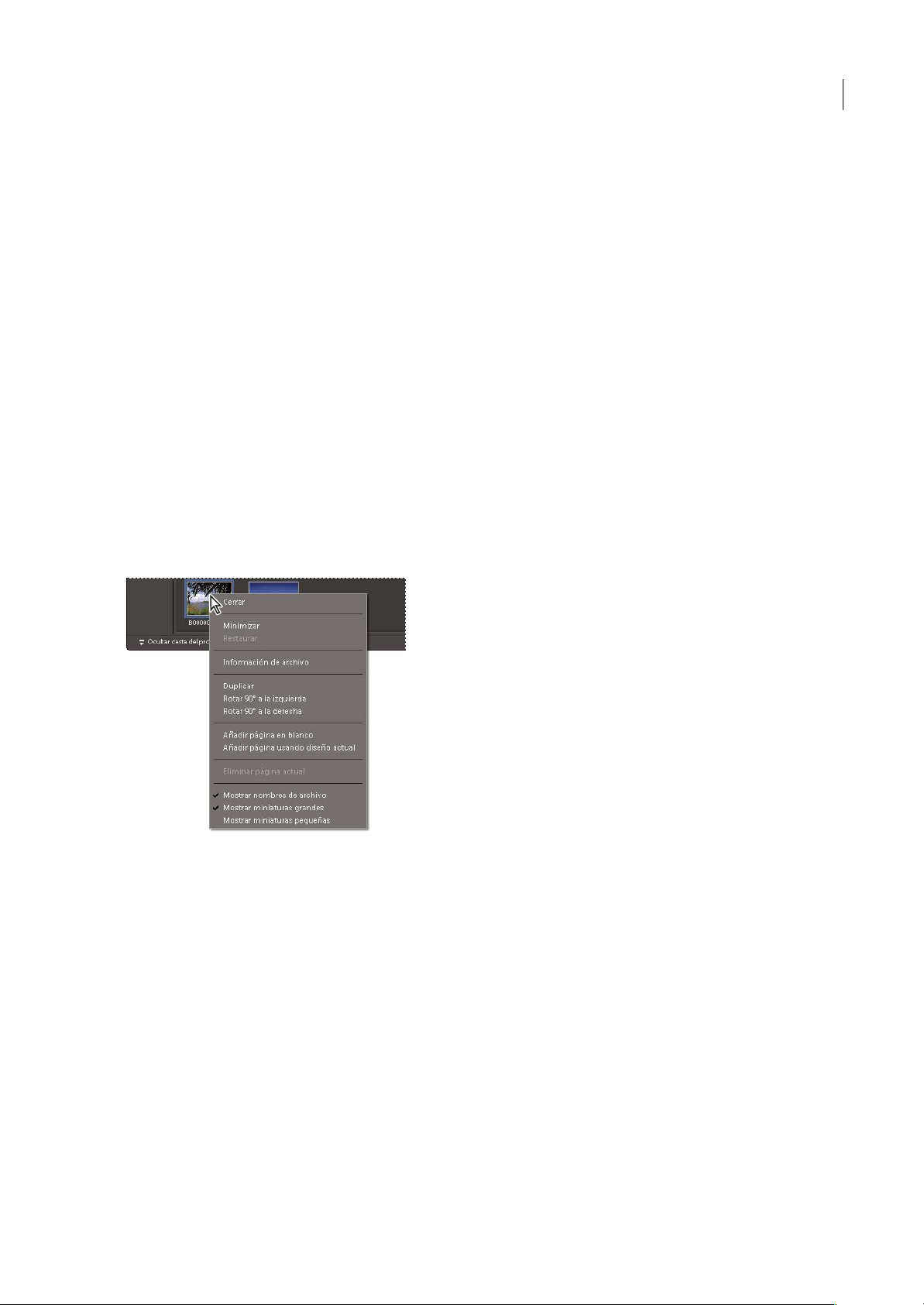
ADOBE PHOTOSHOP ELEMENTS 6.0
Guía del usuario
Salir de Photoshop Elements
Para salir de Photoshop Elements, debe cerrar los espacios de trabajo del Editor y del Organizador; uno no cierra
automáticamente el otro.
1 En el Editor, el Organizador o ambos espacios de trabajo, realice una de las acciones siguientes:
• Elija Archivo > Salir.
• Haga clic en el botón Cerrar (X) de la esquina superior derecha del espacio de trabajo.
2 Cuando cierre el Editor, elija si desea guardar o no los archivos abiertos.
Véase también
“Guardar los cambios en diferentes formatos de archivo” en la página 134
Menús contextuales
Uso de menús contextuales
Puede utilizar los menús contextuales de los espacios de trabajo del Editor y del Organizador. Los menús contextuales
muestran comandos relevantes para la herramienta, selección o paleta activas. Estos menús constituyen otra forma de
acceder a los comandos de los menús de las ventanas.
14
Haga clic con el botón derecho del ratón para abrir un menú contextual. Este menú aparece en la Cesta del proyecto en Edición completa.
1 Coloque el puntero sobre una imagen o un elemento de la paleta.
Nota: no todas las paletas ofrecen menús contextuales.
2 Haga clic con el botón derecho del ratón y seleccione un comando del menú.
Uso de comandos de teclado y teclas modificadoras
Puede utilizar métodos abreviados de teclado en los espacios de trabajo del Editor y del Organizador. Los comandos de
teclado le permiten ejecutar rápidamente comandos sin utilizar un menú;las teclas modificadoras le permiten modificar el
funcionamientodeunaherramienta.Cuandosedisponedeél,elcomandodetecladoaparecealaderechadelnombredel
comando en el menú.
Véase también
“Teclas para navegar” en la página 392
“Teclas para seleccionar herramientas” en la página 395
Page 21
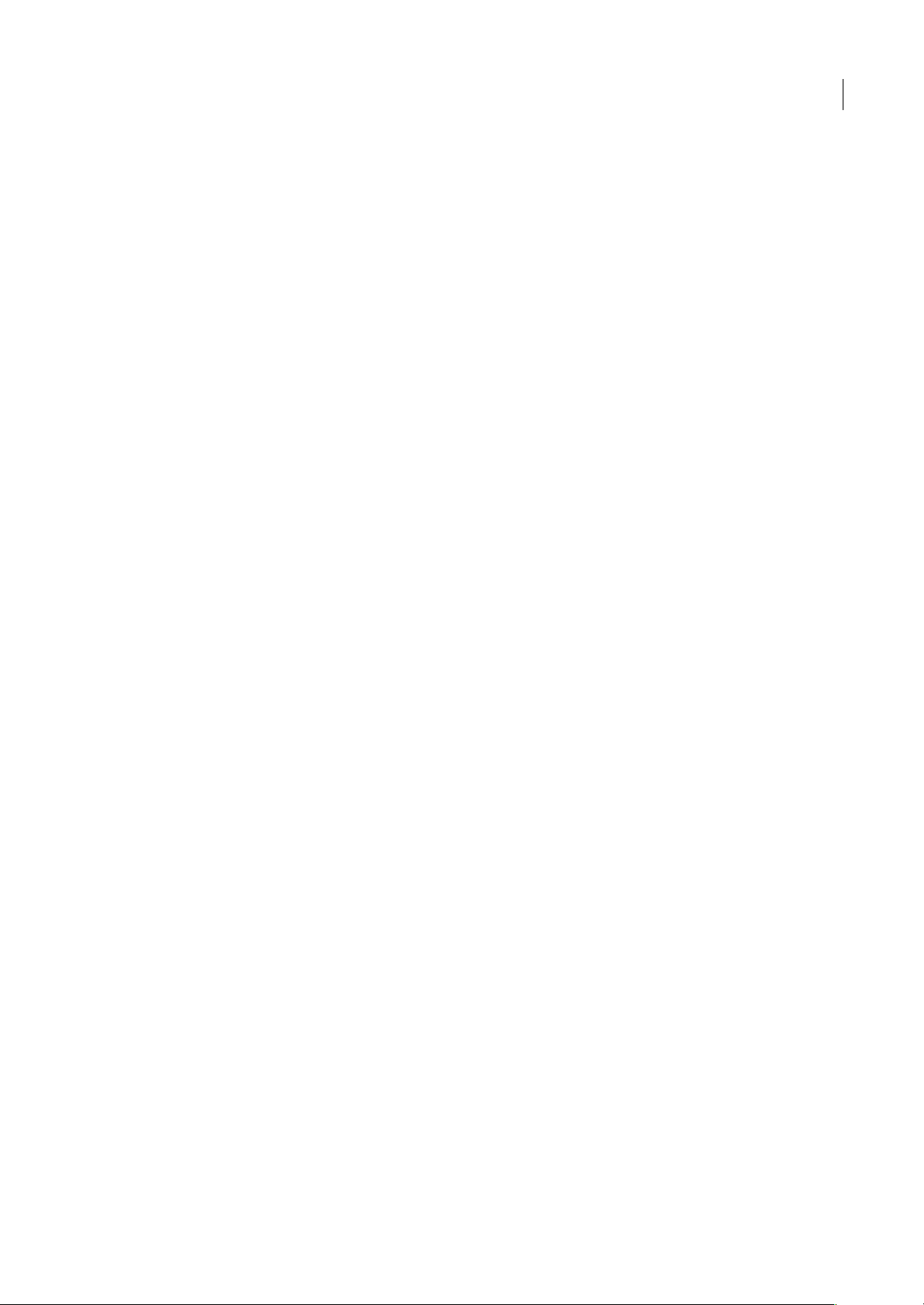
ADOBE PHOTOSHOP ELEMENTS 6.0
Guía del usuario
Herramientas
Acerca del cuadro de herramientas
Puede acceder a las herramientas del espacio de trabajo del Editor. Las herramientas del cuadro de herramientas permiten
seleccionar, editar y ver imágenes; con algunas de ellas también puede pintar, dibujar y escribir. El cuadro de herramientas
aparece a la izquierda de los espacios de trabajo Edición completa y Corrección rápida. En el espacio de trabajo Edición
completa, puede mover el cuadro de herramientas arrastrando la barra de sujeción de la parte superior del cuadro.
Para usar una herramienta debe seleccionarla antes en el cuadro de herramientas. Una vez seleccionada, la herramienta
queda resaltada en el cuadro de herramientas y sus ajustes opcionales aparecen en la barra de opciones, que se encuentra
bajo la barra de accesos directos, en la parte superior del espacio de trabajo del Editor.Algunas herramientas del cuadro de
herramientas tienen herramientas adicionales debajo. Éstas se denominan herramientas ocultas. Un pequeño triángulo en
la parte inferior derecha del icono de herramienta indica que hay herramientas ocultas. Cuando se selecciona una
herramienta, aparecen las herramientas ocultas en la barra de opciones.
Nota: no se puede deseleccionar una herramienta; una vez que selecciona una herramienta, permanece seleccionada hasta que
selecciona otra. Por ejemplo, si ha seleccionado la herramienta Lazo y desea hacer clic en la imagen sin seleccionar nada,
seleccione la herramienta Mano.
Si coloca el puntero sobre cualquier herramienta del cuadro de herramientas, podrá ver información acerca de esa
herramienta. El nombre de la herramienta aparece debajo del puntero; esto se denomina información de herramienta. En
algunas informaciones de herramienta, puede hacer clic en un enlace para ver información adicional acerca de la
herramienta.
15
Page 22
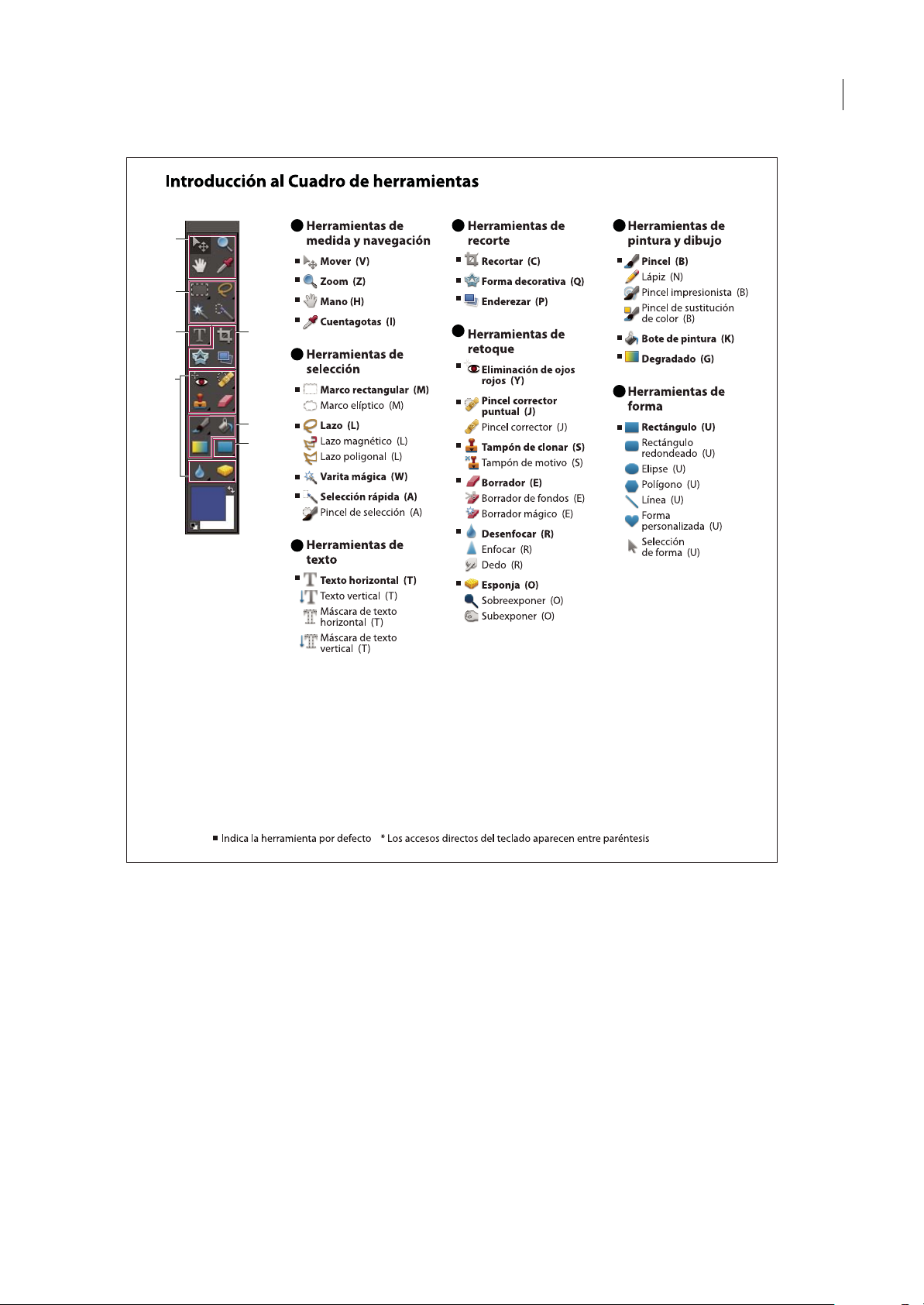
ADOBE PHOTOSHOP ELEMENTS 6.0
Guía del usuario
16
A
B
C
E
A D F
D
B
F
G
C
E
G
Introducción al cuadro de herramientas
Seleccionar una herramienta
❖ Realice una de las acciones siguientes:
• Haga clic en una herramienta delcuadro de herramientas. Si hay un pequeñotriángulo en la esquina inferiorderecha de
la herramienta, mantenga pulsado el botón del ratón para ver las herramientas ocultas que contiene. A continuación,
haga clic en la herramienta que desea seleccionar.
• Pulse el método abreviado de teclado de la herramienta. El método abreviado se muestra en su información de
herramienta. Por ejemplo, puede seleccionar la herramienta Mover pulsando la tecla V.
Page 23
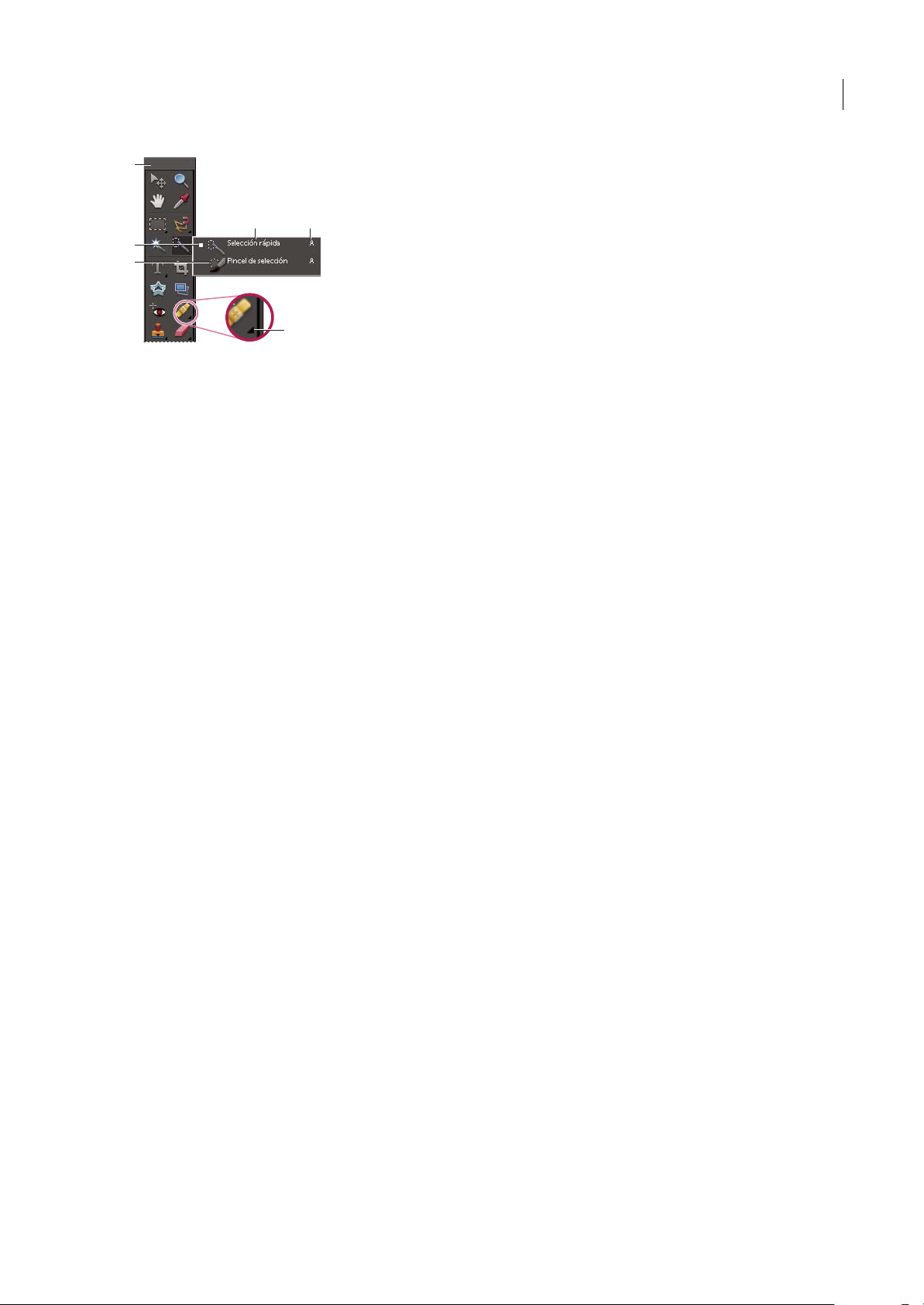
ADOBE PHOTOSHOP ELEMENTS 6.0
Guía del usuario
A
D E
B
C
F
Uso de las herramientas
A. Cuadro de herramientas B. Herramienta activa C. Herramientas ocultas D. Nombre de la herramienta E. Método abreviado de la
herramienta F. Triángulo de herramienta oculta
Véase también
“Teclas para seleccionar herramientas” en la página 395
Definir las preferencias de una herramienta
1 En el Editor, seleccione Edición > Preferencias > Generales.
2 Defina una o varias de las opciones siguientes y haga clic en OK.
• Seleccione o deseleccione Mostrar información de herramientas para ver u ocultar la información de las herramientas.
• Seleccione Usar tecla Mayús para cambiar de herramienta si desea desplazarse a través de un conjunto de herramientas
ocultas manteniendo pulsada la tecla Mayús. Si esta opción no está seleccionada, puede desplazarse por un conjunto de
herramientas ocultas pulsando la tecla de método abreviado (sin necesidad de mantener pulsada la tecla Mayús).
17
Definir el aspecto del puntero de una herramienta
1 En el Editor, elija Edición > Preferencias > Pantalla y cursores.
2 Seleccione un ajuste para Cursores de pintura:
Estándar Muestra los punteros como iconos de herramientas.
Preciso Muestra punteros en forma de cruz.
Punta de pincel normal Muestra los punteros como círculos al 50% del tamaño que especifique para el pincel.
Punta de pincel de tamaño completo Muestra los punteros como círculos al tamaño completo que especifique para el
pincel.
Mostrar cruz en punta de pincel Muestra cruces en los círculos cuando se eligen las opciones Punta de pincel normal o
Punta de pincel de tamaño completo.
3 Seleccione un ajuste para Otros cursores:
Estándar Muestra los punteros como iconos de herramientas.
Preciso Muestra punteros en forma de cruz.
Definir las opciones de una herramienta
La barra de opciones aparece debajo de la barra de accesos directos en la parte superior del espacio de trabajo del Editor.
La barra de opciones es contextual, es decir, cambia según la herramienta que se seleccione. Algunos ajustes de la barra de
opciones son comunes a varias herramientas y otros específicos de cada herramienta.
Page 24
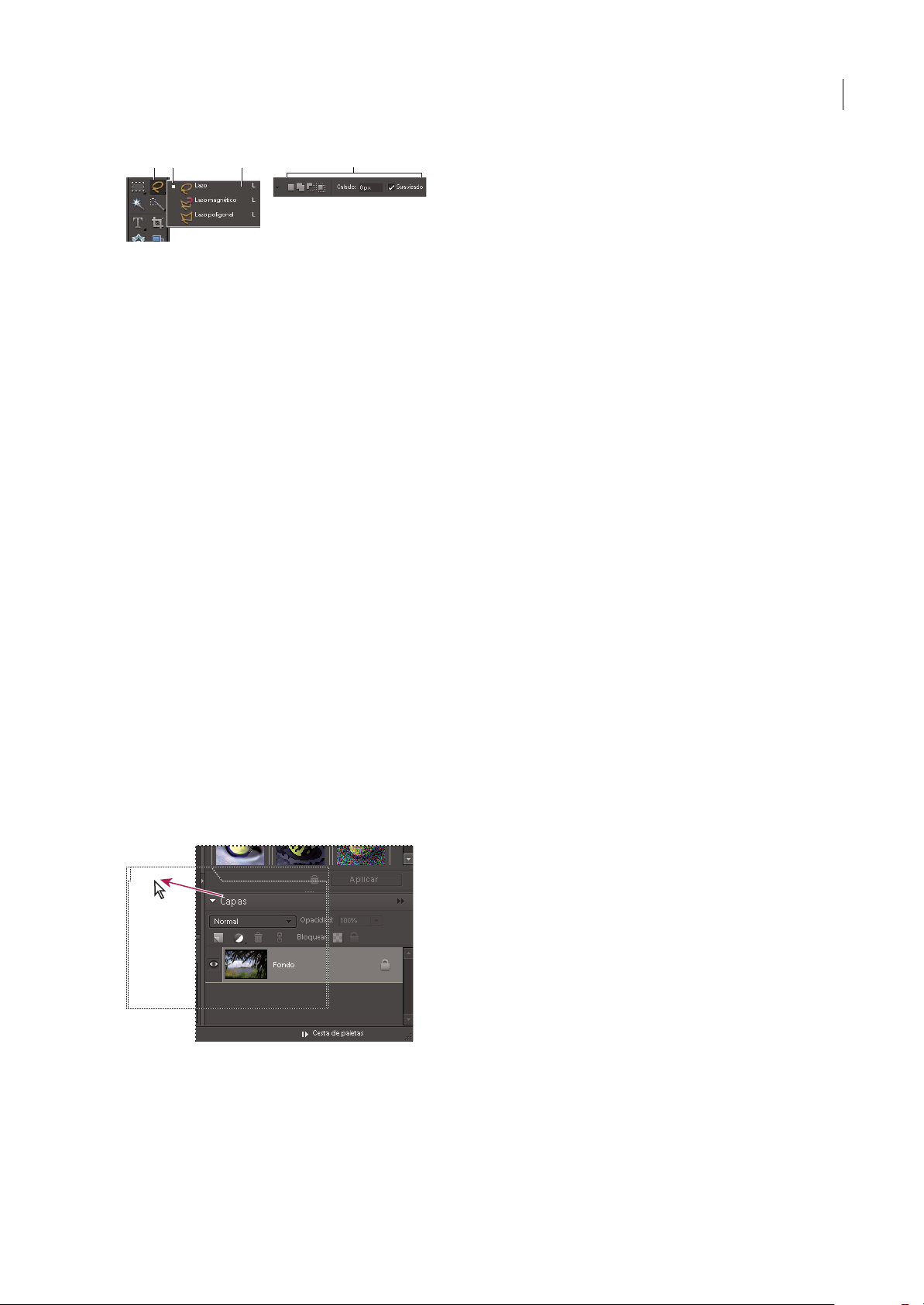
ADOBE PHOTOSHOP ELEMENTS 6.0
Guía del usuario
18
B
A
Barra de opciones de Lazo
A. Icono de herramienta B. Herramienta activa C. Herramientas ocultas D. Opciones de herramienta
C
D
1 Seleccione una herramienta.
2 Consulte la barra de opciones para ver las opciones disponibles. Para más información sobre la definición de opciones
de una herramienta específica, busque el nombre de la herramienta en la Ayuda de Photoshop Elements.
Nota: para devolver los valores por defecto a una herramienta o a todas, haga clic en el icono de herramienta de la barra de
opciones y, a continuación, seleccione Restaurar herramienta o Restaurar todas en el menú contextual.
Véase también
“Teclas para seleccionar herramientas” en la página 395
Definir una alerta de operaciones finalizadas
1 En el Editor, seleccione Edición > Preferencias > Generales.
2 Seleccione Notificar al terminar y haga clic en OK.
Paletas y cestas
Acerca de las paletas
Las paletas están disponibles en los espacios de trabajo del Editor y del Organizador; sin embargo, se comportan de forma
ligeramente diferente en cada uno. Las paletas le ayudan a administrar, supervisar y modificar imágenes. Algunas paletas
tienenmenúsconcomandosyopcionesadicionales.Puedeorganizarlaspaletasenelespaciodetrabajodemuchasformas.
Es posible almacenar las paletas en la Cesta de paletas de manera que no molesten pero sean fácilmente accesibles;
asimismo, puede mantener abiertas en el espacio de trabajo las paletas que más utilice. Otra opción es agrupar las paletas
o acoplar una paleta a la parte inferior de otra.
Nota: arrastre una paleta fuera de la Cesta de paletas si desea eliminarla de la misma y mantenerla abierta.
Arrastre de una paleta
Menús de paleta
Algunoscomandosaparecenenelmenúdelapaletayenlabarrademenús.Otroscomandossonexclusivosdelosmenús
de paleta.
Page 25
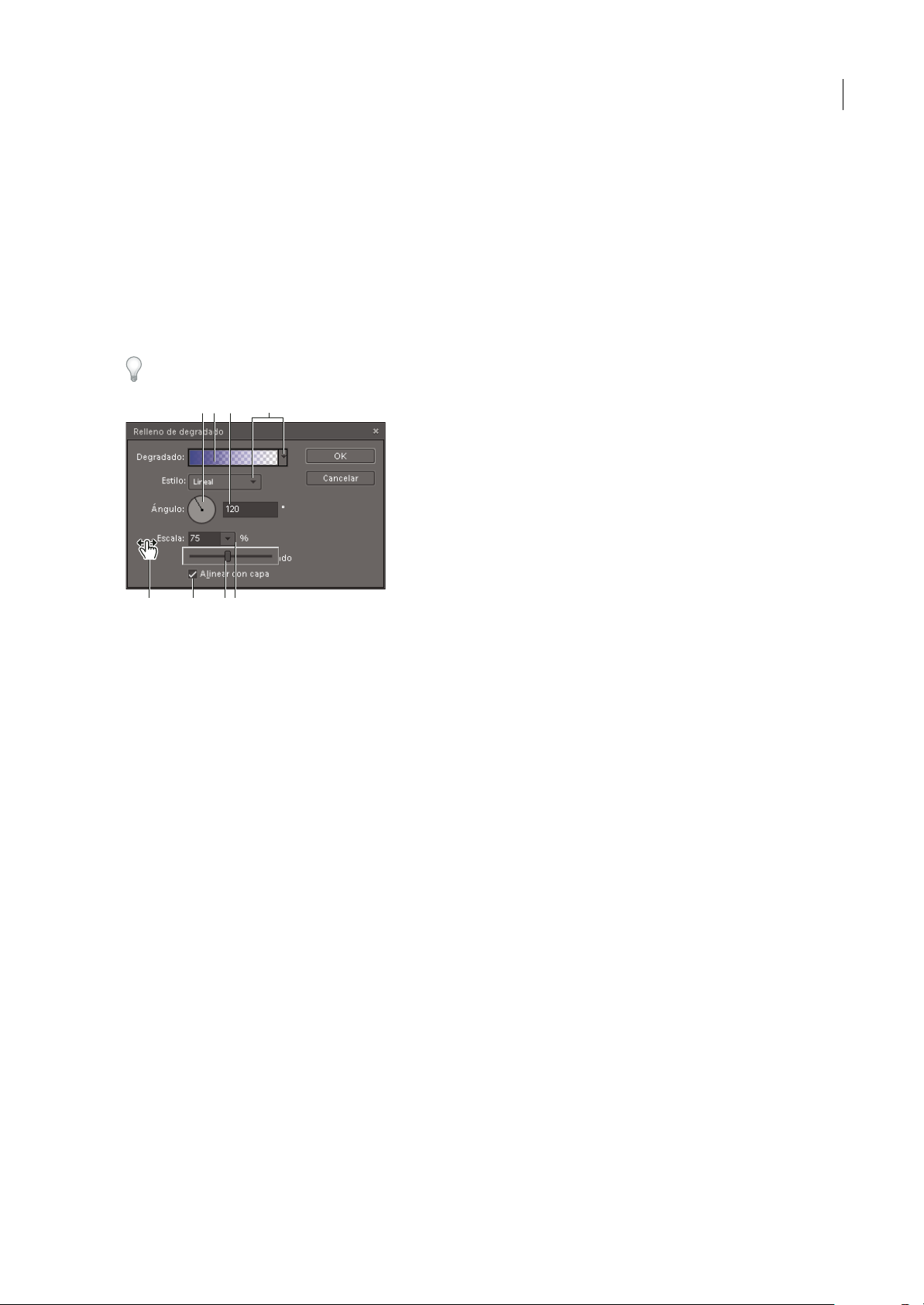
ADOBE PHOTOSHOP ELEMENTS 6.0
Guía del usuario
Sólo las paletas conun botón Más en su parte superior tienen un menú. Haga clic en Más para seleccionar un comandodel
menú depaleta. La ubicacióny el aspecto del botón Más dependen de dóndese encuentre la paleta, si en la Cesta de paletas
o en un grupo de paletas.
Reguladores emergentes en paletas
Algunas paletas y cuadros de diálogo contienen ajustes que utilizan reguladores emergentes (por ejemplo, la opción
Opacidad en la paleta Capas). Si hay un triángulo junto al cuadro de texto, puede activar el regulador emergente haciendo
cliceneltriángulo.Coloqueelpunteroeneltriángulosituadojuntoalajuste,mantengapulsadoelbotóndelratónyarrastre
elreguladoroelradiodelángulohastaelvalordeseado.HagaclicfueradelcuadrodelreguladoropulseIntroparacerrar
el cuadro del regulador. Para cancelar los cambios, pulse Esc.
Para aumentar o disminuir los valores en incrementos del 10% cuando se abra el cuadro del regulador emergente,
mantenga pulsada la tecla Mayús y pulse las teclas de flecha arriba o abajo.
C
A
BD
19
F G H
E
Diferentes formas de introducir valores
A. Dial B. Haga clic aquí para abrir la ventana C. Cuadro de texto D. Flecha de menú E. Regulador de mano F. Casilla de verificación
G. Regulador H Triángulo de regulador emergente
Trabajar con paletas en el Editor
La Cesta de paletas del Editor permite almacenar varias paletas en una sola área que puede configurar fácilmente, cerrar o
mantener abierta para un acceso rápido y fácil. Por defecto, la Cesta de paletas aparece en el lado derecho del espacio de
trabajo. Cuando se ajustan paletas, éstas se quedan como se dejen hasta que se restauren o se cambien.
Page 26
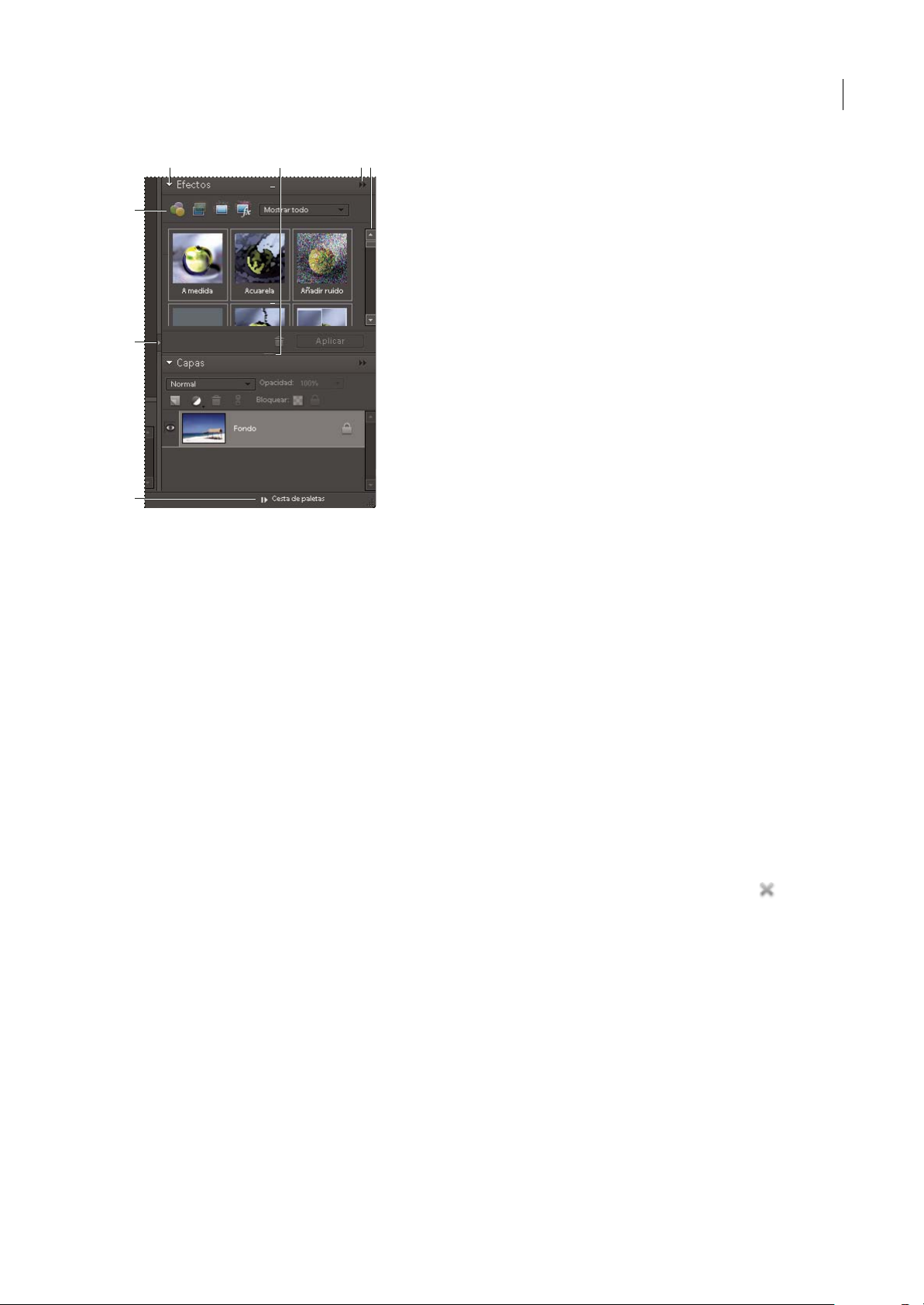
ADOBE PHOTOSHOP ELEMENTS 6.0
Guía del usuario
20
AB
E
F
G
La Cesta de paletas
A. Contrae o expande unapaleta B. Ajusta la altura de la paleta C. Menú de la paleta D. Desplaceestecontrolparaverelrestodelapaleta
E. Cambio de herramienta en la paleta F. Ajusta la anchura de la paleta G. Muestra u oculta la Cesta de paletas
C D
1 Para ajustar la Cesta de paletas, realice una de las acciones siguientes:
• Para ajustarla anchuray la altura, arrastre la barra gris oscuro del lado izquierdo o la barra de línea de puntos de laparte
inferior.
• Para mostrar u ocultar la cesta, elija Ventana > Cesta de paletas, o haga clic en la barra gris oscuro del lado izquierdo de
la Cesta de paletas para ocultarla o en el lado derecho de la ventana del Editor para mostrarla.
2 Para utilizar paletas en la Cesta de paletas, realice una de las acciones siguientes:
• Para quitar una paleta de la Cesta de paletas, arrastre la barra de título de la paleta fuera de la Cesta de paletas.
• Para añadir una paleta a la Cesta de paletas, arrastre la barra de título de la paleta hasta la Cesta de paletas. O bien, haga
clic en el botón Más de la paleta, seleccione Colocar en Cesta de paletas al cerrar y después cierre la paleta.
• Para reorganizar la Cesta de paletas, arrastre la barra de título de cada paleta hasta una nueva ubicación.
• Para expandir ocontraer paletas en la Cesta de paletas, haga clic en el triángulo que aparece junto al nombre dela paleta.
3 Para utilizar paletas fuera de la Cesta de paletas, realice una de las acciones siguientes:
• Para abrir una paleta, elija el nombre de la misma desde el menú Ventana.
• Para cerrar una paleta, elija el nombre de la misma desde el menú Ventana. O bien, haga clic en el botón Cerrar en
la barra de título dela paleta. (Esta opción funciona en paletas abiertas desde unmenú. Si se haarrastrado la paleta fuera
de una cesta y hace clic en el botón Cerrar, la paleta simplemente vuelve a la cesta.)
• Para cambiar el tamaño de una paleta, arrastre cualquiera de sus esquinas.
• Para agrupar paletas (en una paleta con varias fichas), arrastre la ficha de una paleta hasta la sección principal de la otra
paleta. Cuando el puntero se sitúa sobre el área correcta, aparece una líneagruesa alrededor de lasección principal de la
otra paleta para que se agrupen. Si desea mover una paleta a otro grupo, arrastre su ficha hasta el mismo. Para separar
una paleta de un grupo, arrastre la ficha de la paleta fuera del grupo.
• Para mover un grupo de paletas, arrastre la barra de título.
• Para expandir o contraer una paleta o un grupo de paletas, haga doble clic en la ficha o en la barra de título de la paleta.
• Para acoplar paletas (paletas apiladas), arrastre la ficha (no la barra de título) de una paleta a la parte inferior de otra
paleta. Cuando el puntero se sitúasobre elárea correcta, aparece una línea doble enla parte inferior de laotra paleta. No
puede acoplar grupos de paletas enteros.
• Para restablecer las posiciones por defecto de las paletas, seleccione Ventana > Restaurar ubicaciones de paletas.
Page 27
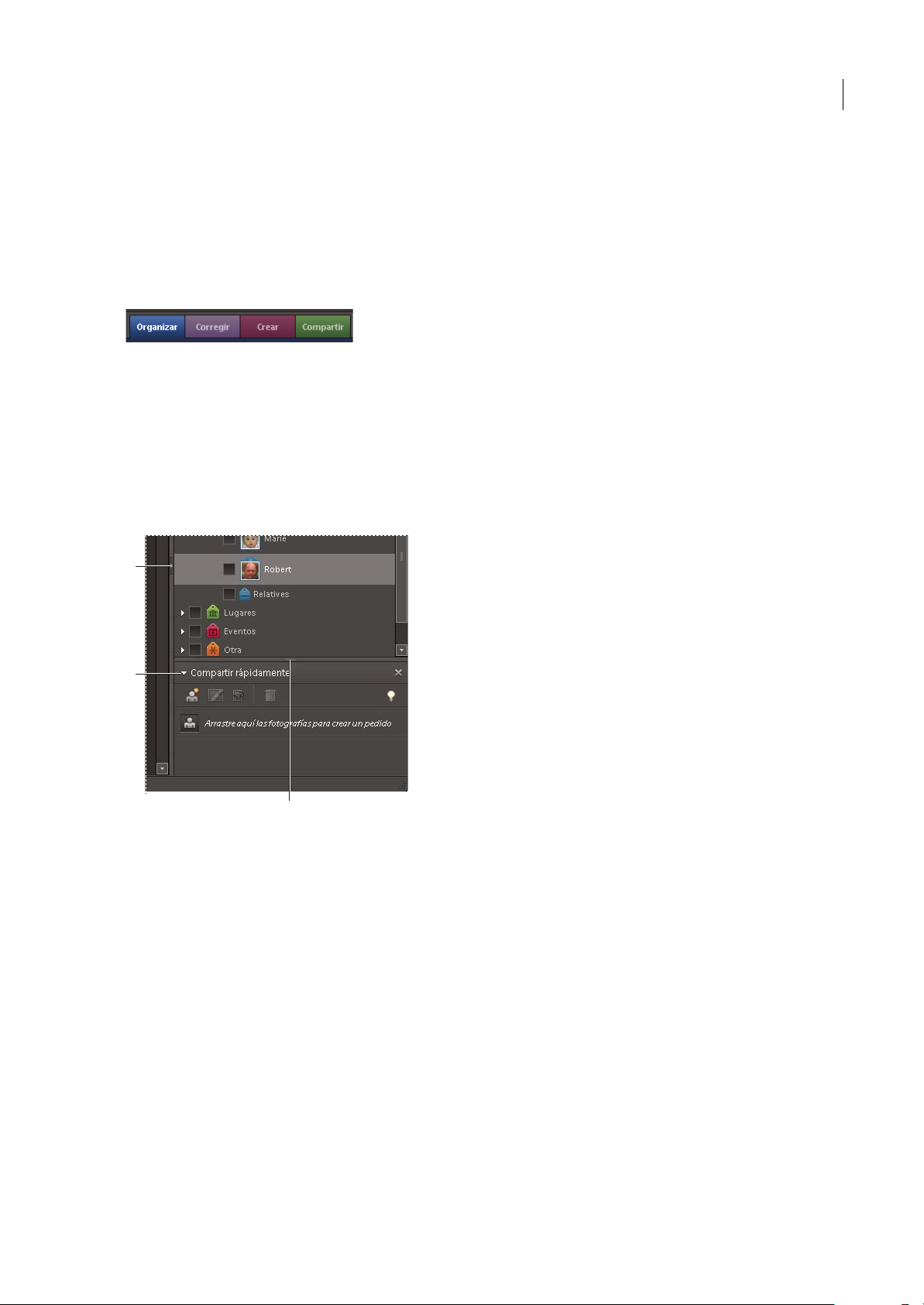
ADOBE PHOTOSHOP ELEMENTS 6.0
Guía del usuario
Nota: si desea que las paletas se abran siempre en sus posiciones por defecto en el Editor, elija Edición > Preferencias >
Generales y deseleccione Guardar ubicaciones de paletas. El cambio tendrá efecto la próxima vez que inicie la aplicación.
Trabajar con el panel de tareas en el Organizador
En el Organizador, el panelde tareasaparece en el ladoderecho delExplorador defotografías. Contieneuna fichapara cada
uno de los pasos básicos de la edición fotográfica: Organizar, Corregir, Crear y Compartir. Puede abrir el panel de tareas
para tener acceso a las fichas, o bien cerrarlo para ampliar el Explorador de fotografías.
Fichas del panel de tareas con la ficha Organizar seleccionada
Mostrar u ocultar el panel de tareas
Seleccione Ventana > Mostrar/Ocultar panel de tareas.
❖
Usar paletas en la ficha Organizar
La ficha Organizar almacena varias paletas. Las paletas Álbumes y Etiquetas de palabras clave no se pueden quitar de la
ficha. Sin embargo, puede optar por mostrar la paleta Compartir rápidamente o la paleta Propiedades y puede desacoplar
totalmente la paleta Propiedades de la ficha Organizar.
21
A
B
C
Ficha Organizar
A. Mostrar u ocultar el panel de tareas B. Contraer o expandir la paleta C. Ajustar la altura de la paleta
❖ Realice una de las acciones siguientes:
• Para contraer o expandir una paleta, haga clic en el triángulo que aparece junto al nombre de la paleta en la ficha
Organizar.
• Para mostrar u ocultar la paleta Compartir con un clic,la paleta Propiedades o ambas, seleccione Ventana > [nombre de
la paleta].
• Para mover la paleta Propiedades dentro o fuera del panel de tareas, haga doble clic en la barra de título de la paleta.
Usar las herramientas de las fichas Corregir, Crear y Compartir
1 En el panel de tareas, haga clic en la ficha Corregir, Crear o Compartir.
2 Haga clic en el botón de una de las herramientas que se muestren en dicha ficha.
Page 28
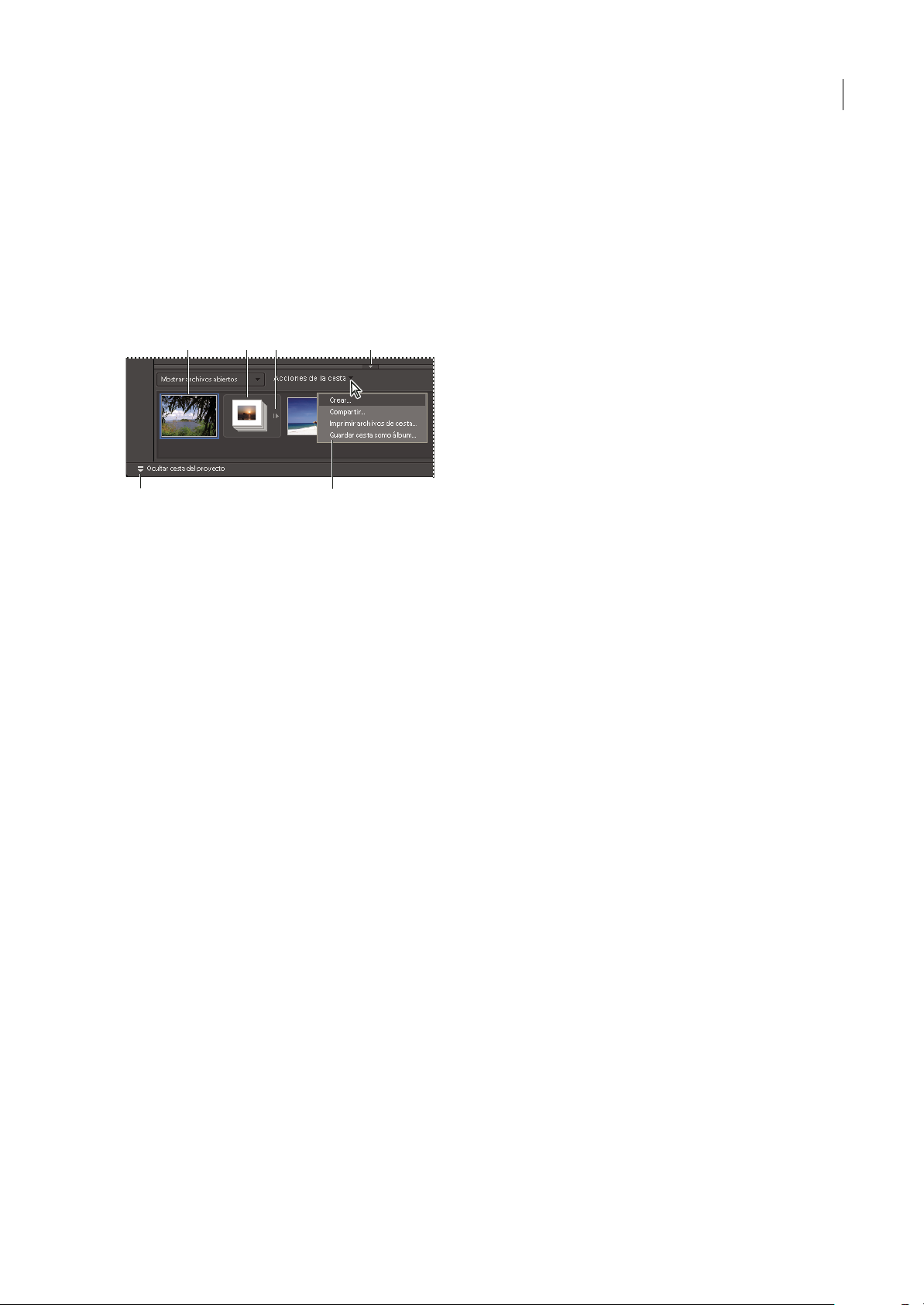
ADOBE PHOTOSHOP ELEMENTS 6.0
Guía del usuario
Usar la Cesta del proyecto en el Editor
La Cesta del proyecto, que está situada en la parte inferior de los espacios de trabajo Edición completa y Corrección rápida,
muestra las miniaturas de lasfotografías abiertas. Resulta útil para pasar deuna fotografía a otra cuando hay varias abiertas
en el espacio de trabajo. La Cesta del proyecto tiene varios controles que le permiten abrir o cerrar imágenes, ocultar
imágenes, desplazarse a través de las imágenes abiertas, convertir una imagen determinada en el primer documento,
duplicar una imagen, rotar una imagen o ver la información de archivo. Como la Cesta del proyecto aparece tanto en
Edición completa como en Corrección rápida, puede pasar fácilmente las imágenes abiertas a Corrección rápida para
editarlas.Losproyectosconvariaspáginasaparecenresaltados con un cuadro gris alrededor de sus miniaturas de página.
Para mostrar u ocultar páginas concretas, haga clic en el borde derecho del cuadro.
B CAD
22
E
Cesta del proyecto
A. Fotografía seleccionada B. Creación fotográfica contraída C. Haga clic para ampliar la creación fotográfica D. Arrastre hacia arriba o
hacia abajo para ajustar la altura de la Cesta del proyecto E. Muestra u oculta la Cesta del proyecto F. Menú desplegable de la Cesta del
proyecto
❖ Realice una de las acciones siguientes:
F
• Para abrir una imagen, arrastre el archivo hasta la Cesta del proyecto desde cualquier ubicación del ordenador (como el
Explorador de fotografías) o desde cualquier dispositivo de almacenamiento conectado al ordenador.
• Para traer una imagen abierta hacia delante y que quede por encima, haga doble clic en una miniatura.
• Para reorganizar fotografías, arrastre las miniaturas en la Cesta del proyecto. Este orden no afecta al orden en el
Organizador.
• Para cerrar una imagen, haga clic con el botónderecho del ratón en unaminiatura en la Cesta del proyecto y elija Cerrar.
• Para ocultar una imagen, haga clic con el botón derecho del ratón en la miniatura y elija Minimizar en el menú
contextual.
Nota: paravolveramostrarunaimagendespuésdeocultarla,hagadobleclicensuminiaturadelaCestadelproyectoohaga
clic con el botón derecho del ratón en la miniatura y seleccione Restaurar en el menú contextual.
• Para ver la información de archivo de una fotografía, haga clic con el botón derecho del ratón en una miniatura y elija
Información de archivo en el menú contextual.
• Para duplicar una imagen, haga clic con el botón derecho del ratón en una miniatura, seleccione Duplicar en el menú
contextual y asigne un nombre al archivo.
• Para rotar una imagen, haga clic con el botón derecho del ratón en una miniatura y elija Rotar 90˚ a la izquierda o Rotar
90˚ a la derecha en el menú contextual.
• Para mostrar los nombres de archivo, haga clic con el botón derecho del ratón en la Cesta del proyecto y elija Mostrar
nombres de archivo en el menú contextual.
• Para abrir o cerrar la Cesta del proyecto, seleccione Ventana > Cesta de proyecto.
• Para mostrar u ocultar manualmente la Cesta del proyecto, haga clic en el botón Cesta de proyecto. Para mostrar u
ocultar automáticamentela Cesta delproyecto, seleccioneEdición > Preferencias >Generales yseleccione la opciónpara
ocultar automáticamente la Cesta del proyecto, o bien haga clic con el botón derecho del ratón en la Cesta del proyecto
y elija Ocultar automáticamente en el menú contextual.
Page 29
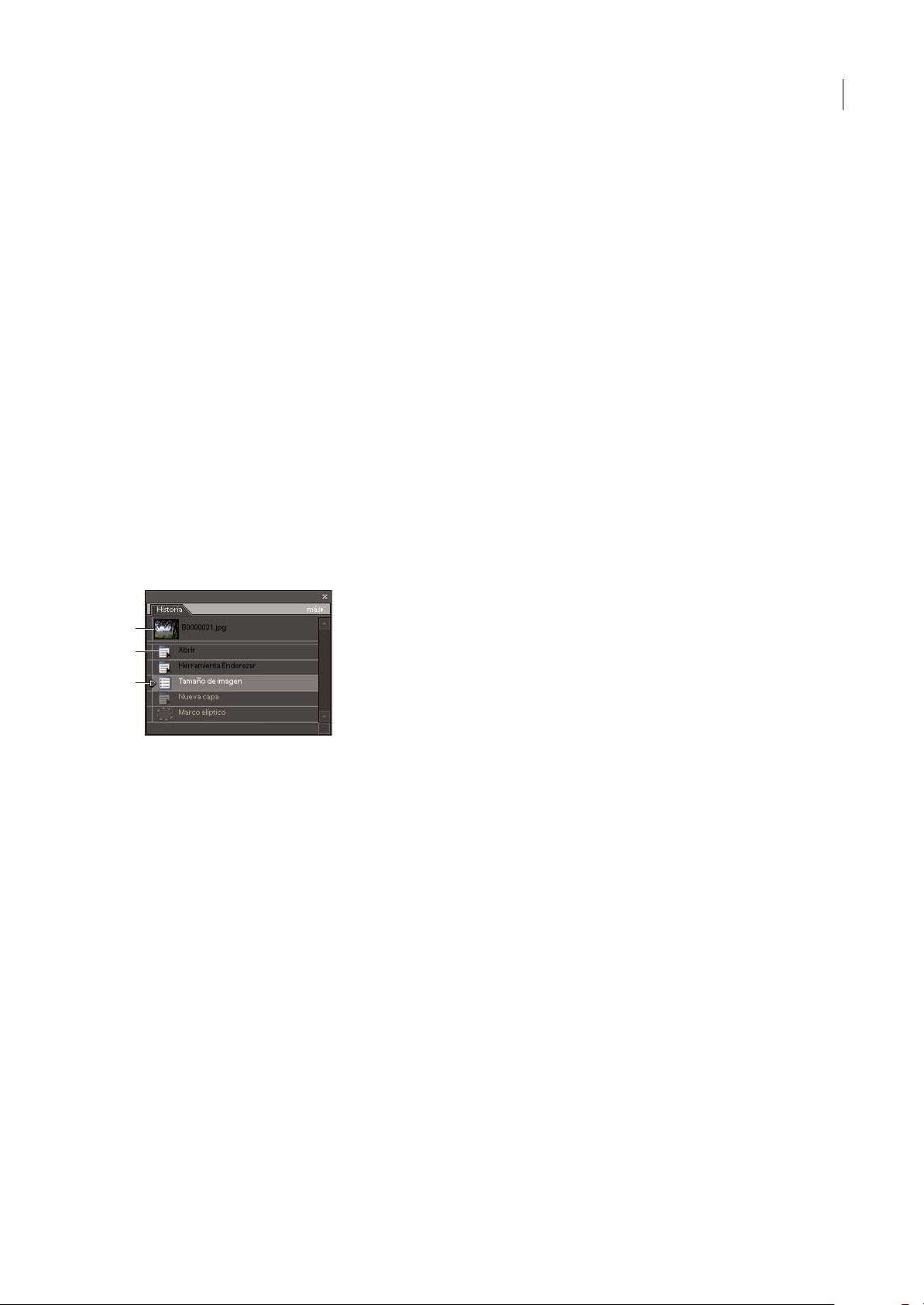
ADOBE PHOTOSHOP ELEMENTS 6.0
Guía del usuario
Deshacer, rehacer y cancelar
Deshacer, rehacer o cancelar operaciones
Muchas operaciones del Organizador y el Editor se pueden deshacer y rehacer. Por ejemplo, puede restaurar la última
versión guardada de una imagen completa o parte de la misma. Sin embargo, es posible que la memoria disponible limite
el uso de estas opciones.
1 Para deshacer o rehacer una operación, seleccione Edición > Deshacer, o elija Edición > Rehacer.
2 Para cancelar una operación, mantenga pulsada la tecla Esc hasta que se detenga la operación en curso.
Uso de la paleta Historia (sólo Editor)
La paleta Historia (Ventana > Historia) permite ir a cualquier estado reciente de la imagen creada durante la sesión de
trabajo actual.Cada vezque aplica uncambio a lospíxeles deuna imagen, elnuevo estadode esaimagen se añade a la paleta
Historia. No es necesario que guarde los cambios para que aparezcan en la paleta Historia.
Por ejemplo, si selecciona, pinta y gira parte de una imagen, cada uno de estos estados aparece de forma independiente en
la lista de la paleta. A continuación, puede seleccionar cualquiera de estos estados y la imagen recuperará el aspecto que
tenía al aplicar dicho cambio por primera vez. Ahora ya puede trabajar desde ese estado.
Algunas acciones, como por ejemplo aumentar/reducir o desplazarse por la imagen, no afectan a los píxeles de la imagen
y, por tanto, no aparecen en la paleta Historia. Tampoco aparecen los cambios que afectan a todo el programa, como
cambios en paletas, ajustes de color y preferencias.
23
A
B
C
Paleta Historia
A. Estado original B. Estado C. Estado seleccionado y regulador de estado
Tenga presentes las siguientes pautas al utilizar la paleta Historia:
• Por defecto, la paletaHistoriarecogelos últimos 50estados.Los estados másantiguos se eliminan automáticamentepara
liberar memoria en Photoshop Elements. Puede cambiar el número de estados mostrados en la paleta Historia en
preferencias de rendimiento (Edición > Preferencias > Rendimiento). El número máximo de estados es 1000.
• El estado original de lafotografía siempre aparece en la parte superior de la paleta Historia. Siempre puede devolver una
imagen a su estado original haciendo clic en el estado superior. Hacer clic en el estado original también resulta práctico
para realizar comparaciones entre el antes y el después de las ediciones.
• Cuando se cierra y vuelve abrir el documento, todos los estados de la última sesión de trabajo se borran de la paleta.
• Los estados se van añadiendo a la parte inferior de la lista. Es decir, el estado más antiguo se encuentra en la parte
superior de la lista, y el más reciente en la parte inferior.
• Cada estado aparece listado con el nombre de la herramienta o comando utilizado para modificar la imagen.
• Al seleccionar un estado, se atenúan los siguientes. De esta forma se ven claramente los cambios que se descartarán si
continúa trabajando desde el estado seleccionado.
• Si selecciona un estado y, a continuación, modifica la imagen, se eliminan todos los estados posteriores. Igualmente, al
eliminar un estado se elimina ese estado y todos los siguientes.
Page 30
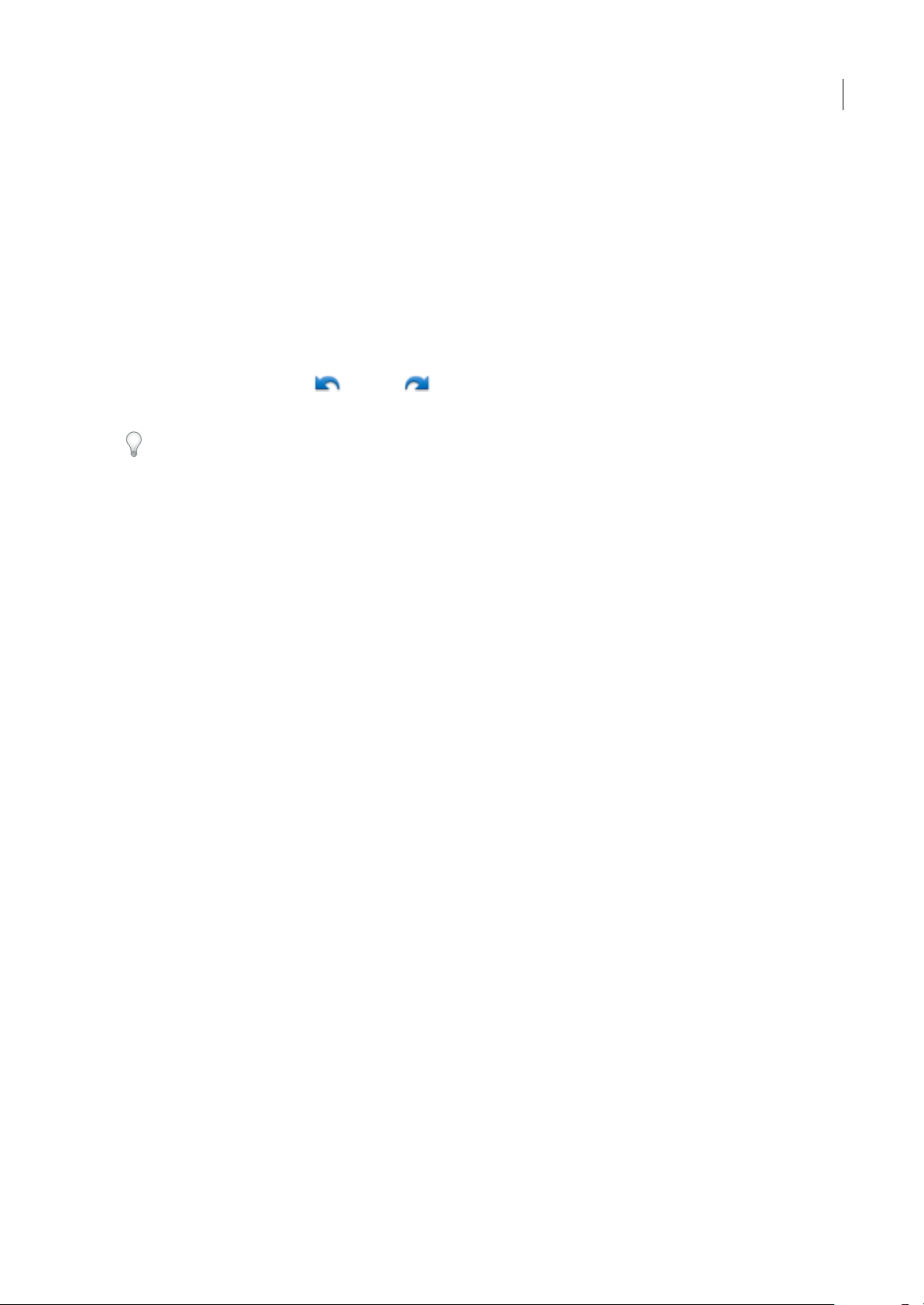
ADOBE PHOTOSHOP ELEMENTS 6.0
Guía del usuario
Cómo volver a la última versión guardada
Cuando edite una fotografía en Edición completa o Corrección rápida, puede volver a la última versión guardada.
❖ Elija Edición > Volver.
Nota: volver se añade como un estado de historia en la paleta Historia y esta operación se puede deshacer.
Volver a un estado anterior de una imagen
❖
En Edición completa o Corrección rápida, realice una de las acciones siguientes:
• Haga clic en el nombre del estado en la paleta Historia.
• Arrastre el regulador situado a la izquierda del estado hacia arriba o hacia abajo hasta un estado diferente de la paleta
Historia.
• Haga clic en el botón Deshacer o Rehacer en la barra de accesos directos.
• Seleccione Rehacer o Deshacer en el menú de la paleta Historia o en el menú Edición.
Paraestablecerel comando de tecladoparaPaso adelante o Pasoatrás,elijaEdición > Preferencias > Generales yseleccione
una opción en el menú Paso atrás/adelante.
Eliminar uno o más estados de la paleta Historia
❖
Realice una de las acciones siguientes:
• Para eliminar un estado, haga clic en el nombre del estado y seleccione Eliminar en el menú de la paleta Historia. Los
estados posteriores al seleccionado también se eliminarán.
• Para eliminar la lista de estados de la paleta Historia sin modificar la imagen, seleccione Borrar Historia en el menú de
la paleta o bien seleccione Edición > Borrar > Historia. Borrar la historia resulta útil para liberar memoria, sobre todo si
recibe una alerta de que Photoshop Elements dispone de poca.
Nota: si se borra la paleta Historia no se puede volver a rehacer.
24
Borrar la memoria utilizada por el Portapapeles y la paleta Historia
Elimine elementos copiados en el Portapapeles o estados en la paleta Historia para liberar memoria.
❖ En Edición completa, realice una de las acciones siguientes:
• Para borrar la memoria utilizada por el Portapapeles, seleccione Edición > Borrar > Contenido del Portapapeles.
• Para borrar la memoria utilizada por la paleta Historia, seleccione Edición > Borrar > Historia o elija Borrar Historia en
el menú de la paleta Historia.
•
Para borrarla memoria utilizadapor el Portapapeles y la paleta Historia al mismo tiempo, seleccione Edición >Borrar > Todo.
Nota: la acción de borrar el Portapapeles o la paleta Historia no se puede deshacer.
Restaurar preferencias por defecto
Los ajustes de las preferencias controlan el modo en que Photoshop Elements muestra las imágenes, los cursores y las
transparencias; guarda los archivos; utiliza los plugins y los discos de memoria virtual; etc. Si la aplicación muestra algún
comportamiento inesperado, es posible que elarchivo de las preferencias esté dañado. Puede restaurar todas las preferencias
a sus ajustes por defecto.
❖ Mantenga pulsadas las teclas Alt+Control+Mayús inmediatamente después de que Photoshop Elements empiece a
iniciarse. Haga clic en Sí para eliminar el archivo de ajustes de Adobe Photoshop Elements.
La próxima vez que inicie Photoshop Elements, se creará unnuevo archivo de preferencias. Para obtener más información
acerca de una opción de preferencia determinada, busque el nombre de la preferencia en la Ayuda.
Page 31

ADOBE PHOTOSHOP ELEMENTS 6.0
Guía del usuario
Volver a ver los mensajes de aviso desactivados
En ciertas ocasiones, se muestran mensajes que tienen avisos o indicaciones. Puede seleccionar la opción No volver a
mostrar en el mensaje para que estos mensajes no se muestren y restaurar los mensajes desactivados en otro momento.
1 En el Editor, seleccione Edición > Preferencias > Generales.
2 Haga clic en Restaurar todos los cuadros de diálogo de aviso y, a continuación, en OK.
Discos de memoria virtual y plugins
Acerca de los discos de memoria virtual
Cuando el sistema no dispone de suficiente memoria RAM para llevar a cabo una operación, Photoshop Elements utiliza
discos de memoria virtual. Un disco de memoria virtual escualquier unidad o partición de una unidadcon memoria libre.
Por defecto, Photoshop Elements utiliza la unidad de disco duro en la que está instalado el sistema operativo como disco
de memoria virtual principal.
Puede cambiar el disco de memoria virtual principal o designar un segundo, tercero o cuarto disco que pueda usarse
cuando el disco principal de memoria virtual esté lleno. El disco de memoria virtual principal debe ser la unidad de disco
duro más rápida y disponer de mucho espacio desfragmentado disponible.
25
Para un rendimiento óptimo, siga estas pautas para asignar discos de memoria virtual:
• Los discos de memoria virtual no deben estar en la misma unidad física que Photoshop Elements o archivos de gran
tamaño que esté editando.
• Los discos de memoria virtual no deben estar en la misma unidad física utilizada para la memoria virtual del sistema
operativo.
• Estos discos de memoria virtual deben estar en unaunidad local. Es decir, no pueden ser discos a losque seacceda desde
la red.
• Los discos de memoria virtual deben ser discos convencionales (no extraíbles).
• Los discos RAID/matrices de discos resultan adecuados para utilizarlos como volúmenes dedicados a memoria virtual.
• Las unidades con discos de memoria virtual deben desfragmentarse periódicamente. O, mejor aún, utilice una unidad
vacía o con mucho espacio libre para evitar problemas de fragmentación.
Cambiar los discos de memoria virtual
PhotoshopElements necesita espaciocontiguo en eldisco duro paracrear undisco de memoriavirtual. Por esta razón,debe
desfragmentar a menudo el disco duro. Adobe recomienda usar una de las herramientas del sistema Windows, como el
Desfragmentador de disco, para desfragmentar su disco duro periódicamente. Consulte la documentación de Windows
para obtener información sobre utilidades de desfragmentación.
1 En el Editor, seleccione Edición > Preferencias > Modo de ejecución.
2 SeleccionelosdiscosdeseadosenelmenúDiscosdememoriavirtual(puedeasignarhastacuatrodiscos)yhagaclicenOK.
3 Reinicie Photoshop Elements para que se apliquen los cambios.
Acerca de los módulos de plugin
Los módulos de plugin son programas de software, desarrollados por Adobe Systems y otros desarrolladores, que añaden
funcionalidad a Photoshop Elements. Su programa incluye varios plugins que sirven para importar, exportar y añadir
efectos especiales; se encuentran en la carpeta Plug-ins de Photoshop Elements. Puede seleccionar una carpeta de plugins
adicional para cargar plugins compatibles almacenados con otra aplicación. También puede crear un método abreviado
para un plugin almacenado en otra carpeta del sistema. Posteriormente, puede añadir ese método abreviado o alias a la
carpeta Plug-ins para utilizarlo con Photoshop Elements. Una vez instalados, los módulos de plugin aparecen como
opciones añadidas a los menús Importar o Exportar, como filtros añadidos al menú Filtro o como formatos de archivo en
Page 32

ADOBE PHOTOSHOP ELEMENTS 6.0
Guía del usuario
los cuadros de diálogo Abrir y Guardar como. Si instala muchos plugins, puede que Photoshop Elements no pueda
mostrarlos todos en los menús correspondientes. En tal caso, los pluginsrecién instalados aparecen en el submenú Filtro >
Otros. Para evitar que se cargue un plugin o una carpeta de plugins, añada un carácter de tilde (~) al principio del nombre
del plugin,de lacarpeta o del directorio. Al reiniciarse, laaplicaciónomitirá esearchivo (o todos losarchivosde la carpeta).
Para ver información acerca de los plugins instalados, elija Ayuda > Acerca de los plugins y seleccione un plugin en el
submenú.
Véase también
“Filtros plugin” en la página 282
Instalar módulos de plugin
❖ Realice una de las acciones siguientes:
• Utilice el instalador del plugin, si se dispone de uno.
• Siga las instrucciones de instalación que acompañan al módulo de plugin.
• Asegúrese de que los archivos de plugin no están comprimidos y cópielos en la carpeta Plug-ins correspondiente de la
carpeta de Photoshop Elements.
Selección de una carpeta de plugins adicionales
Puede seleccionar una carpeta de plugins adicional para cargar plugins compatibles almacenados con otra aplicación.
26
1 En el Editor, seleccione Edición > Preferencias > Plugins.
2 EnelcuadrodediálogoPreferencias,seleccioneCarpetadepluginsadicional,elijaunacarpetadelalistayhagaclicen
Seleccionar.
3 Para mostrar el contenido de una carpeta, haga doble clic en el directorio. La ruta de la carpeta aparece en laventana de
preferencias.
Nota: no seleccione una ubicación dentro de la carpeta Plug-ins para Photoshop Elements.
4 Reinicie Photoshop Elements para cargar los plugins.
Uso conjunto de ambas aplicaciones
Acerca de las aplicaciones
AcontinuaciónsemuestranunaseriedemétodosparacompartirarchivosentrePhotoshopElementsyAdobe®Premiere®
Elements:
• Organice sus fotografías, clips de vídeo y clips de sonido en Photoshop Elements y arrástrelos al panel de medios de
Adobe Premiere Elements.
• Cree una proyección de diapositivas en Photoshop Elements con pies de ilustración, transiciones, efectos, música,
narración, gráficos y títulos, e impórtela a Adobe Premiere Elementspara continuar la edición. O importe las fotografías
individuales a Adobe Premiere Elements y cree allí la proyección de diapositivas.
• Personalice plantillas de menús de DVD en Photoshop Elements y úselas después en los proyectos de Adobe Premiere
Elements. (Las plantillas de DVD son archivos PSD almacenados en la carpeta de la aplicación Adobe Premiere
Elements.)
• Cree un archivo de Photoshop Elements con los ajustes de un proyecto de vídeo, mejórelo en Photoshop Elements y, a
continuación, úselo en Adobe Premiere Elements.
Page 33

ADOBE PHOTOSHOP ELEMENTS 6.0
Guía del usuario
Organizar el área de trabajo
Para compartir archivos entre Photoshop Elements y Adobe Premiere Elements, es útil tener ambos programas abiertos y
accesibles en el monitor del ordenador.
1 Inicie Photoshop Elements y Adobe Premiere Elements.
2 Si tiene lapantalla maximizada, haga clic en el botón Restaurar en la esquinasuperior derechade la ventana de cada
aplicación.
3 Coloque las ventanas de las aplicaciones una junto a la otra o superpóngalas ligeramente.
Diferencias en la compatibilidad con tipos de archivo
Photoshop Elements y Adobe Premiere Elements admiten muchos tipos de archivo iguales, lo que facilita la transferencia
de la mayor parte de archivos entre ambos programas. Por ejemplo, puede catalogar los archivos de Photoshop (PSD) enel
Organizador y añadirlos después como imágenes fijas a un proyecto de Adobe Premiere Elements.
Sin embargo, los siguientes tipos de archivo no se reconocen en ambos programas:
27
Organizador de Photoshop
Elements
PDF de Adobe (.pdf) PDF de Adobe (.pdf)
TIFF con compresión LZW (.tif) TIFF con compresión LZW (.tif)
AIFF (.aiff) AIFF (.aiff)
ASF (.asf) ASF (.asf)
Película AVI (.avi; sólo compatible
parcialmente)
Sonido Dolby (.ac3) Sonido Dolby (.ac3)
DVD (.vob) DVD (.vob)
Flash video (.flv) Flash video (.flv)
MPEG (.mpg, .mp3, .mp4) MPEG (.mpg, .mp3, .mp4)
QuickTime (.mov) QuickTime (.mov)
WAV (.wav) WAV (.wav)
Windows Media (.wmv, .wma) Windows Media (.wmv, .wma)
Editor de Photoshop Elements Adobe Premiere Elements
MOD (.mod; JVC Everio)
Illustrator (.ai) Illustrator (.ai)
AVI (.avi; sólo compatible parcialmente)
Nota: elOrganizadorcatalogalosarchivosAVIdevídeocorrectamente,perolosarchivosAVIdesonidosemuestranconiconos
de miniatura de vídeo defectuosos. Sin embargo, se reproducen correctamente. Asimismo, los colores creados en los canales de
tinta plana de un archivo en Photoshop no se mostrarán al importar el archivo a Photoshop Elements.
El Editor puede importar fotogramas de vídeo individuales de archivos ASF, AVI, MPEG y Windows Media. (Seleccione
Archivo > Importar > Fotogramas.)
Page 34

Capítulo 3: Importación de fotografías y vídeos
El primer paso para utilizar Photoshop Elements es incluir todos los archivos multimedia en uno o más catálogos. Para
obtener más información sobre los catálogos, consulte “Acerca de los catálogos” en la página 95.
Utilice el Organizador para incluir encatálogos losarchivosmultimediade cualquier origen, yasea unacámara, unescáner,
un CD, una carpeta del disco duro o un teléfono móvil. Sin embargo, si simplemente desea empezar a editar una fotografía
del disco duro o si conoce el nombre de archivo y la ubicación de la misma, puede usar los comandos Abrir o Colocar del
Editor para acceder al archivo.
Si desea acceder a la Ayuda completa de Photoshop Elements, haga clic en “Esta página en la Web” para ir a LiveDocs.
Acerca de la obtención de fotografías y vídeos
Importación de fotografías y vídeos al Organizador
Use el Organizador para añadir fotografías y vídeos a un catálogo de Photoshop Elements. Si utiliza el comando Archivo >
Importar o Archivo > Abrir en el Editor, seleccione la opción Incluir en Organizador cuando guarde el archivo para
añadirlo al catálogo.
28
Si cuenta con un sistema de carpetas en su ordenador que desea seguir utilizando como forma de organización, puede
utilizar la vista Ubicación de carpeta del Organizador para ver los archivos tal y como aparecen en el disco duro. Desde la
vista Ubicación de carpeta también puede etiquetar las imágenes con sus nombres de carpeta al instante.
Al usar el comando Archivo > Obtener fotografías y vídeos del Organizador para importar una fotografía del disco
duro a un catálogo, Photoshop Elements crea un enlace a la fotografía: no copia ni mueve la imagen original. Al obtener
una fotografía desde un CD o DVD, o desde un dispositivo, como un escáner, cámara, lector de tarjetas o teléfono,
Photoshop Elements copiaprimero lafotografía en una carpeta del disco duro y,a continuación, crea un enlace a esa copia.
Importante: si elimina el archivo original del disco duro, no puede editarlo en Photoshop Elements, aunque la miniatura
permanezca en un catálogo.
Véase también
“Abrir un archivo” en la página 124
“Ver y gestionar archivos por ubicación de carpeta” en la página 47
“Crear y adjuntar etiquetas de palabras clave basadas en nombres de carpetas” en la página 68
“Mover archivos de un catálogo” en la página 101
“Guardar los cambios en diferentes formatos de archivo” en la página 134
Pautas para obtener fotografías de dispositivos
Al descargar archivos de imagen de una cámara, lector de tarjetas o teléfono móvil, siga estas pautas:
1. Emplee la utilidad de descarga de fotografías de Adobe
Para algunos dispositivos, puede que necesite instalar el software del dispositivo en el ordenador antes de descargar los
archivos. Durante la instalación, el software puede pedirle que indique si va a utilizar un programa específico para editar
los archivos de imagen. Si se lo pide, especifique Photoshop Elements.
Page 35

ADOBE PHOTOSHOP ELEMENTS 6.0
Guía del usuario
En ocasiones, el software del dispositivo se inicia automáticamente al conectar el dispositivo y encenderlo. Sin embargo, si
realiza la importación con la utilidad de descarga de fotografías de Adobe, puede realizar diversas funciones que no ofrece
el software del dispositivo. Para importar archivos de imagen con la utilidad de descarga de fotografías de Adobe, cierre el
software del dispositivo si se ha iniciado de forma automática.
2. Organice las fotografías durante el proceso de importación
En elcuadro dediálogode opcionesavanzadasde lautilidad de descargade fotografías deAdobe puede mejorary organizar
las fotografíasmientras lasimporta al ordenador. Si organiza correctamente las fotografías durante la importación, después
resulta mucho más sencillo y rápido buscarlas y mejorarlas.
Por ejemplo, puede que tenga almacenadas en la cámara digital muchas fotografías de sus últimas vacaciones. Algunas de
ellas son deuna reunión familiar y el resto, delugares turísticos que visitóen el camino. Duranteel proceso deimportación
puede dividir estas fotografías en dos carpetas que se llamen Lugares y Familia y, a continuación, darles nombres según el
caso.
Véase también
“Acerca de las cámaras y lectores de tarjetas” en la página 31
“Acerca del escaneado” en la página 35
“Acerca de los catálogos” en la página 95
29
“Acerca de las etiquetas de palabras clave” en la página 62
Ajustar las preferencias de la importación de archivos
El ajuste de las preferencias de la importación de archivos determina cómo Photoshop Elements gestiona los archivos
importados al Organizador desde cualquier origen.
1 En el Organizador, elija Edición > Preferencias > Archivos.
2 Seleccione cualquiera de las opciones siguientes y, a continuación, haga clic en OK:
Utilizar fecha de "Última modificación" si no se encuentra la fecha EXIF Utiliza la fecha de modificación para guardar y
organizar las fotografías que no tienen datos EXIF. Si no está seleccionada, el archivo se guarda con fecha desconocida.
Importar pie de ilustración EXIF Importa el pie de ilustración que se guardó con la fotografía en la cámara. Anule la
selección de esta opción si desea eliminar esta información y escribir el pie de ilustración de cada fotografía usted mismo.
(Recuerde que los datos de los pies de ilustración pueden estar almacenados en lugares distintos de un archivo. Al
deseleccionar esta opción sólo se bloquean los datos de pies de ilustración EXIF.)
Buscar automáticamente y volver a conectar los archivos que faltan Busca archivos que faltan porque están desconectados.
Seleccione esta opción para no recibir mensajes sobre archivos desconectados.
Solicitar automáticamente la copia de seguridad de archivos y catálogos Le solicita que haga una copia de seguridad
cuando abre un catálogo que contiene más de 500 transacciones, como adquisiciones de fotografías y ediciones.
Activar grabación multisesión en CD/DVD Permite grabar (copiar) archivos en un disco varias veces, para aprovechar al
máximo el espacio libre del disco. Normalmente, sólo se puede grabar una vez encada CD o DVD y el espacio no utilizado
se pierde.
Rotar JPEG usando metadatos de orientación Esta opción acelera la rotación de las fotografías en el Explorador de
fotografías utilizando miniaturas de resolución inferior. Seleccione esta opción si gira imágenes JPEG con frecuencia.
Deselecciónela si desea ver miniaturas de mayor resolución.
Rotar TIFF usando metadatos de orientación Esta opción acelera la rotación de las fotografías en el Explorador de
fotografías utilizando miniaturas de resolución inferior. Seleccione esta opción si gira imágenes TIFF con frecuencia.
Deselecciónela si desea ver miniaturas de mayor resolución.
Carpetas de archivos guardados Especifica la carpeta donde se guardan los proyectos y otros archivos por defecto. Para
cambiar la ubicación, haga clic en Examinar y desplácese hasta la ubicación nueva.
Page 36

ADOBE PHOTOSHOP ELEMENTS 6.0
Guía del usuario
Tamaño del archivo de previsualización Especifica el tamañode losarchivosde previsualización que utiliza el Organizador
cuando guarda fotografías sin conexión.
Si ha modificado la configuración y no consigue importar las fotografías, haga clic en el botónRestaurar ajustes por defecto
del cuadro de diálogo Preferencias para restaurar la configuración original.
Véase también
“Definir el tamaño de archivos de previsualización” en la página 40
“Reconexión de archivos que faltan en el Organizador” en la página 121
Importar etiquetas adjuntas a fotografías
Cuando recibe fotografías que contienen etiquetas o metadatos de palabras clave, puede importar esta información junto
con la fotografía. Tiene la posibilidad de mantener la etiqueta adjunta, cambiarle el nombre o asignarla a una de sus
etiquetas. Si importa una etiqueta nueva, aparecerá en la paleta Etiquetas de palabras clave y podrá utilizarla paraetiquetar
otras fotografías.
30
Aparecerá una etiqueta importada en la paleta Etiquetas de palabras clave
1 En el Organizador, seleccione Archivo > Obtener fotografías y vídeos y elija cualquier método de obtención de
fotografías y vídeos.
Nota: si las fotografías incluyen etiquetas o metadatos de palabras clave, aparecerá el cuadro de diálogo Importar etiquetas
adjuntas.
2 Realice una de las siguientes acciones:
• Seleccione las etiquetas que desea importar. Las etiquetas seleccionadas se añaden a la paleta Etiquetas de palabras clave
cuando se importan las fotografías. Si la etiqueta lleva un asterisco (*), significa que ya hay una etiqueta con el mismo
nombre en el catálogo y que se adjunta la etiqueta existente a las fotografías.
• Haga clic en Avanzado para ver opciones adicionales.
3 Si selecciona Avanzado, realice una de las siguientes acciones y, a continuación, haga clic en OK:
• Seleccione las etiquetas que desea importarhaciendo clicen las casillasque aparecen juntoa sus nombres. Alseleccionar
una etiqueta, se activan las opciones de la parte derecha de la etiqueta.
• Para cambiar el nombre de una etiqueta que vaya a importar, haga clic en el botón situado a la derecha de la etiqueta en
Importar como etiqueta nueva denominada, y escriba un nombre en el cuadro de texto. Photoshop Elements añade una
etiqueta con el nuevo nombre al catálogo y la adjunta a las fotografías importadas.
• Para asignar una etiqueta importada a una etiqueta existente en el catálogo, haga clic en el botón situado en la columna
derecha, en Utilizar unaetiqueta existente,y seleccione una etiqueta en el menú emergente. Elnombre de la etiquetaque
seleccione se adjunta a las fotografías importadas en lugar del nombre de la etiqueta original.
• Haga clic en Restaurar a básico para borrar los cambios y volver al cuadro de diálogo Importar etiquetas adjuntas.
Page 37

ADOBE PHOTOSHOP ELEMENTS 6.0
Guía del usuario
Nota: si las fotografías queva aimportartienen unnúmeroelevado de etiquetas adjuntas, aparece uncuadrode diálogo. Puede
elegir importar todas las etiquetas o no importar ninguna. Si prefiere seleccionar etiquetas individuales para importar, deshaga
la importación en Edición > Deshacer Importar elementos o seleccione todo el lote de importación y elimínelo del catálogo. A
continuación, vuelva a importar las fotografías en lotes más pequeños.
Véase también
“Acerca de las etiquetas de palabras clave” en la página 62
Cámaras y lectores de tarjetas
Acerca de las cámaras y lectores de tarjetas
Puede descargar (copiar) fotografías de cámaras y lectores de tarjetas de varias formas:
• Copie las fotografías de una cámara o un lector de tarjetas e impórtelas directamente al Organizador de Photoshop
Elements mediante la utilidad de descarga de fotografías de Adobe. Se recomienda utilizar este método por lo rápido y
sencillo que resulta y, además, porque permite mejorar y organizar las fotografías durante la importación.
Nota: si no desea que se abra la utilidad de descarga de fotografías de Adobe al conectar un dispositivo, desactive esta función
en las preferencias de las opciones de descarga de cámaras o lectores de tarjetas.
31
• Utilice el software que venía con lacámara digital para descargar las imágenes al ordenador y, a continuación, impórtelas
a Photoshop Elements con el comando Archivo > Obtener fotografías y vídeos > Desde archivos y carpetas del
Organizador.
• Si su cámara o lector de tarjetas se muestran comouna unidaden MiPC, puedearrastrar losarchivosdirectamentehasta
el Organizador. O bien, puede arrastrar los archivos hasta una carpeta del disco duro y, a continuación, importarlos a
Photoshop Elements con el comando Archivo > Obtener fotografías y vídeos > Desde archivos y carpetas del
Organizador.
En algunos casos, es necesario instalar los controladores que venían con la cámara para descargar las fotografías a su
ordenador. Puede que también tenga que configurar las preferenciasde cámara y lector de tarjetas en Photoshop Elements.
Véase también
“Importación de fotografías y vídeos al Organizador” en la página 28
“Obtener fotografías desde archivos y carpetas” en la página 37
“Ajustar las preferencias de la cámara y el lector de tarjetas” en la página 34
Obtención de fotografías de cámaras digitales o lectores de tarjetas
1 Conecte la cámara o el lector de tarjetas al ordenador. (Consulte la documentación que acompaña al dispositivo si es
necesario).
2 Realice una de las acciones siguientes:
• Si aparece la utilidad de descarga de fotografías de Adobe, seleccione el nombre de la cámara o del lector de tarjetas en
el menú Obtener fotografías de. Normalmente, el nombre del dispositivo conectado aparece automáticamente y
Photoshop Elements detecta la cámara de forma automática.
Nota: la cámara o el lector de tarjetas debe estar encendido para aparecer en la lista Obtener fotografías de. Si en el menú no
se muestra el nombre del dispositivo, elija <unidad>:/<cámarao lector de tarjetas>. Si no hay ningunaopción disponible para
el dispositivo, elija Actualizar lista.
• Si no aparece la utilidad de descarga, haga doble clic en el icono de la utilidad de descarga de fotografías de Adobe
de la bandeja del sistema, en la esquina inferior derecha de la pantalla. O bien, en el Organizador, elija Archivo >
Obtener fotografías y vídeos > Desde una cámara o un lector de tarjetas.
Page 38

ADOBE PHOTOSHOP ELEMENTS 6.0
Guía del usuario
3 En el área Ajustes de importación, defina las opciones siguientes:
Ubicación Especifica la carpeta en la que se descargan las imágenes. Para cambiar la ubicación por defecto de la carpeta,
haga clic en Examinar y especifique una ubicación nueva.
Crear subcarpetas Crea una subcarpeta con el formato seleccionado en el menú desplegable. Si elige Nombre
personalizado, escriba un nombre para la subcarpeta en el cuadro.
Si utiliza métodos abreviados de teclado para crear subcarpetas (Alt+C) o cambiar nombre de los archivos (Alt+R), pulse
la barra espaciadora para expandir el menú antes de usar las teclas de flecha para seleccionar una opción.
Cambiar el nombre de los archivos Cambia los nombres de los archivos con el formato seleccionado en el menú
desplegable. Si elige Nombre personalizado, escriba un nombre para el archivo en el cuadro.
Nota: si ya existe el nombre que haya escrito, se añade “-1” u otra forma de indicador numérico a los nombres de los archivos
de imagen copiados.
Campos de numeración de Cambiar nombre de los archivos Escriba el nombre de archivo base y el número inicial en los
dos campos para asignar nombres de archivos con sufijos numéricos en orden secuencial.
Conservar nombre de archivo actual en XMP Seleccione esta opción para utilizar el nombre de archivo actual como el
nombre de archivo almacenado en los metadatos de la fotografía.
Abrir Organizador al finalizar Importa inmediatamente las fotografías descargadas al Organizador para que pueda verlas.
Si no selecciona esta opción, las imágenes se importarán la siguiente vez que abra el Organizador.
32
Nota: si el Organizador ya está abierto, la opción anterior no está disponible.
Opciones de eliminación Especifica si se mantienen las fotografías en la cámara, si se verifican y eliminan los archivos o si
sólo se eliminan los archivos después de haberlos copiado. Si elimina los archivos automáticamente, no tiene que eliminar
las fotografías una por una en la cámara. Las fotografías que no importe a Photoshop Elements no se eliminan del
dispositivo.
Nota: en Windows Vista, si su cámara está conectada en modo PTP, es posible que no pueda ver los archivos RAW o de vídeo
de la cámara en la utilidad de descarga de fotografías de Adobe. Para ver los archivos RAW o de vídeo de la cámara, conecte
ésta en el modo de almacenamiento masivo USB o extraiga la tarjeta de la cámara y use un lector de tarjetas para conectarlo
a su ordenador.
4 Haga clic en Obtener fotografías.
Las fotografías se copian en el disco duro. Si las fotografías copiadas contienen metadatos de palabras clave, aparece el
cuadro de diálogo Importar etiquetas adjuntas; especifique si desea copiar las etiquetas o no.
Selección de un dispositivo en la utilidad de descarga de fotografías de Photoshop Elements
Los ajustes especificados se podrán cambiar aquí más adelante. En el Organizador, seleccione Edición > Preferencias >
Cámara o lector de tarjetas.
Page 39

ADOBE PHOTOSHOP ELEMENTS 6.0
Guía del usuario
Establecer opciones avanzadas de descarga de fotografías
El cuadro de diálogo Avanzado de la utilidad de descarga de fotografías de Adobe ofrece varias opciones que no se
encuentran disponibles en el cuadro de diálogo Estándar. Por ejemplo, le permite ver todas las fotografías almacenadas en
un dispositivo, previsualizar vídeos antes de importarlos y añadir metadatos de copyright. Los ajustes que se especifiquen
en este cuadro de diálogo retendrán sus valores hasta que se restauren.
33
A
C
D
B
E
F
G
Cuadro de diálogo de opciones avanzadas de la utilidad de descarga de fotografías de Adobe Photoshop Elements
A. Nombre del dispositivo conectado B. Opciones para guardar archivos C. Haga clic en el cuadropara descargar una fotografía. D. Botones
de rotación E. Nombre para todos los archivos F. Selecciona plantillas de metadatos G. Activar o desactivar todas las fotografías H. Obtener
fotografías
H
1 En el cuadro de diálogo Estándar de la utilidad de descarga de fotografías de Adobe, haga clic en el cuadro de diálogo
Avanzado.
Aparecen las imágenes en miniatura de todos los archivos de imagen que hay en el dispositivo.
2 Para mostrar u ocultar diferentes tipos de archivos, haga clic en los botones de imagen , vídeo o sonido . Si el
dispositivo contiene archivos duplicados, el botón de duplicados también estará disponible.
Nota: los archivos duplicados son archivos que ya están en el Organizador o que ya se han copiado en el disco duro. Si se
descargaran archivos duplicados, se copiarían en la unidad del disco duro, sin añadirse al Organizador.
3 Seleccione las fotografías que desea descargar mediante una de las siguientes acciones:
• Para seleccionar fotografías individuales, haga clic en las casillas que aparecen debajo de sus miniaturas.
• Para seleccionar varias fotografías, arrastre un rectángulo que encierre sus miniaturas. A continuación, haga clic con el
botón derecho del ratón y seleccione Activar seleccionados o haga clic en la casilla debajo de alguna de las imágenes
seleccionadas; de este modo, se activan las casillas de todas esas imágenes.
• Para seleccionar todas las fotografías, haga clic en Activar todo. Para deseleccionar todas las imágenes, haga clic en
Desactivar todo.
4 Para rotar una o varias fotografías, selecciónelas haciendo clic en las imágenes (no en las casillas de verificación) y haga
clic en el botón Rotar a la izquierda o en el botón Rotar a la derecha .
Page 40

ADOBE PHOTOSHOP ELEMENTS 6.0
Guía del usuario
5 En la sección Opciones de guardado, seleccione una opción para asignar nombres a las subcarpetas del menú Crear
subcarpetas. La opción avanzada Grupos personalizados crea una subcarpeta con el formato de nombre de grupo que se
seleccione en el cuadro Nombre del grupo. El nombre de etiqueta del grupo facilita la búsqueda e identificación de
fotografías dentro de una categoría.
Nota: si cambia al cuadro de diálogo Estándar, se pierden los ajustes de Grupos personalizados.
6 En la sección Opciones avanzadas, seleccione una de las siguientes opciones:
Corregir automáticamente los ojos rojos Aplica el comando para eliminar los ojos rojos a todas las fotografías
seleccionadas.
Nota: la corrección automática delos ojosrojos enun número considerable de archivos de imagenaumenta el tiemponecesario
para importar las fotografías.
Sugerir automáticamente pilas de fotografías Combina las fotografías seleccionadas en las pilas de fotografías sugeridas
según su similitud visual.
Marcar Nombre personalizado de grupo como una etiqueta Aplica la etiqueta de nombre personalizado del grupo que se
ha especificado a las fotografías seleccionadas. Utilice esta opción sólo si ha asignado grupos personalizados. Aplicar
etiquetas al descargar facilita la búsqueda de fotografías en el Organizador.
7 Para añadir metadatos, seleccione la plantilla que desee utilizar y defina los siguientes campos:
Autor Especificaelusuarioquecreóelarchivo.Lainformaciónintroducidaenestecamposeañadealosmetadatosdeautor
del archivo.
34
Copyright Especifica la fecha y demás información relevante con el fin de proteger sus fotografías. La información
introducida en este campo sobrescribe los datos que pudiera haber en los metadatos de copyright del archivo.
8 Haga clic en Obtener fotografías.
Ajustar las preferencias de la cámara y el lector de tarjetas
Las preferencias definidas para un dispositivo permanecen intactas hasta que las cambie. Si utiliza una cámara o lector de
tarjetas diferente, asegúrese de definir las preferencias específicas para ese dispositivo.
Definición de preferencias para obtener fotografías de cámaras digitales y lectores de tarjetas
1 En el Organizador, seleccione Edición > Preferencias > Cámara o lector de tarjetas.
2 Defina las opciones de importación específicas para los archivos:
Guardar archivos en Especifica en qué ubicación del disco duro se copian los archivos. Haga clic en Examinar para
especificar una ubicación nueva.
Corregir automáticamente los ojos rojos Corrige los problemas de ojos rojos mientras se descargan los archivos.
Sugerir automáticamente pilas de fotografías Sugiere pilas de fotografías según fecha y similitud visual.
3 Para especificar opciones de descarga concretas, seleccione Iniciar automáticamente la utilidad de descarga de
fotografías de Adobe al conectar el dispositivo. Esta opción abre automáticamente la utilidad de descarga de fotografías de
Page 41

ADOBE PHOTOSHOP ELEMENTS 6.0
Guía del usuario
Adobe cuando se conecta una cámara o un lector de tarjetas al ordenador. Deseleccione esta opción si desea mover las
fotografías desde la cámara al ordenador de forma manual.
4 Para editar lasopcionesde undispositivoespecífico, seleccioneel dispositivo enNombre delperfil yhaga clicen Edición.
Elija una opción de descarga en el menú que aparece y luego haga clic en OK. Para eliminar un dispositivo de la lista,
selecciónelo y haga clic en Eliminar.
5 Para especificar valores por defecto para las descargas automáticas, defina cualquiera de las siguientes opciones:
Comenzar descarga Especifica que la descarga comience en cuanto se conecte el dispositivo.
Crear subcarpetas usando Especifica si y cómo separar y dar nombre a las carpetas con fotografías tomadas en fechas
diferentes.
Opciones de eliminación Especifica si y cómo eliminar las fotografías originales de la cámara después de copiarlas en el
disco duro.
Copiar sólo archivos nuevos (omitir archivos ya importados) Hace que la utilidad de descarga omita los archivos que ya se
encuentran en el disco duro.
Si ha modificado la configuración y no consigue importar las fotografías, haga clic en Restaurar ajustes por defecto para
restaurar la configuración original.
35
Escáneres
Acerca del escaneado
Photoshop Elementsse conecta al escáner para que pueda obtenerimágenes de susfotografías,negativos y diapositivas. Hay
dos formas de obtener fotografías desde un escáner:
• Utilice el módulo de plugin que venía con el escáner. Este software es compatible con Photoshop Elements o utiliza la
interfaz TWAIN® para escanear y abrir las imágenes directamente en Photoshop Elements.
• Utilice el software independiente que venía con el escáner para escanear y guardar las imágenes. A continuación, puede
importar lasfotografías aPhotoshop Elements conel comandoArchivo > Obtener fotografías y vídeos > Desde
archivos y carpetas.
En Windows® XP y Windows Vista™, puede definir las preferencias para que Photoshop Elements se inicie en cuanto el
ordenador detecte que el escáner está conectado. Para obtener más información, consulte la Ayuda de Windows.
Antes de intentar escanear y abrir fotografías en Photoshop Elements, asegúrese de haber instalado todo el software que
venía con el escáner. Lea atentamente la documentación que acompaña al escáner para comprobar que se encuentra
correctamente conectado al ordenador. Si tras hacer clic en Obtener fotografías en Windows aparece el cuadro de diálogo
Preferencias, configure las preferencias del escáner.
Obtener fotografías desde un escáner
1 Compruebe que el escáner está conectado y encendido.
2 En el Organizador, seleccione Archivo > Obtener fotografías y vídeos > Desde un escáner en el menú
emergente.
Nota: también puede obtener fotografías desde un escáner dentro de Edición completa.
3 Si aparece el cuadro de diálogo Obtener fotografías de un escáner, elija el nombre del escáner en el menú Escáner.
Nota: si en el menú emergente Escáner aparece el mensaje Ninguno detectado, asegúrese de que el escáner está encendido y
correctamente conectado al ordenador.
4 Haga clic en Examinar para seleccionar la ubicación donde guardar las fotografías.
5 Seleccione un formato de archivo en el menú Guardar como. JPEG, el formato por defecto, suele ser la mejor opción. Si
selecciona JPEG,arrastre el reguladorde calidad hasta la configuración quedesee. Cuanto mayor seala calidad, más grande
será el tamaño del archivo.
Page 42

ADOBE PHOTOSHOP ELEMENTS 6.0
Guía del usuario
Arrastrar el regulador Calidad para aumentar o disminuir el tamaño y la calidad del archivo
6 Haga clic en OK. Si utiliza un escáner con controladores TWAIN, Photoshop Elements inicia el controlador que
acompaña al escáner. Para escanear las fotografías, siga las instrucciones que se incluyen con el software del controlador.
Normalmente, también puede seleccionar una zona para escanear o corregir algún problema de color que observe.
Nota: en Windows XP, Photoshop Elements inicia la interfaz de escaneado de Windows XP cuando se usa el escáner WIA
(Windows Imaging Architecture). Puede encontrar más instrucciones en la Ayuda en línea de Windows XP. En los escáneres
que admiten TWAIN, se inicia una interfaz de usuario específica del proveedor.
Una vez que la fotografía está escaneada, se muestra una previsualización de ésta en el cuadro de diálogo Obtener
fotografías. Photoshop Elements asigna la fecha de importación a las fotografías.
Véase también
“Formatos de archivo para guardar” en la página 133
36
“Cambiar la fecha y la hora de los archivos” en la página 113
“Acerca del tamaño y la resolución de las imágenes” en la página 222
Ajustar las preferencias del escáner
1 En el Organizador, elija Edición > Preferencias > Escáner.
2 Seleccione el nombre de su escáner en el menú Escáner.
Nota: es necesario seleccionar el dispositivo de la lista cada vez que se conecta a un escáner diferente. El escáner conectado
aparece indicado para ayudarle a identificarlo.
3 Seleccione un formato de archivo en el menú Guardar como. JPEG, el formato por defecto, suele ser la mejor opción. Si
selecciona JPEG,arrastre el reguladorde calidad hasta la configuración quedesee. Cuanto mayor seala calidad, más grande
será el tamaño del archivo.
4 Seleccione una ubicación para almacenar las fotografías escaneadas y, a continuación, haga clic en OK.
Escanear fotografías en el Editor usando un controlador TWAIN
TWAIN es un controlador de software utilizado para adquirir imágenes que capturan determinados escáneres, cámaras
digitales y capturadores de pantalla. Para que el dispositivo TWAIN funcione en Photoshop Elements, el fabricante debe
proporcionar un administrador de origen y la fuente de datos TWAIN.
Debe instalar el dispositivo TWAIN con su software y reiniciar el equipo antes de poder utilizar el escáner para importar
imágenes en Photoshop Elements. (Para obtener información sobre la instalación, consulte la documentación que incluye
el fabricante del dispositivo.)
❖ En el Organizador, seleccione Archivo > Obtener fotografías y vídeos y elija el dispositivo que desea utilizar en el
submenú.
Una vez escaneada, la fotografía aparece en una ventana sin título de Photoshop Elements.
Nota: tras pulsar el botón de escaneado por primera vez en algunos escáneres, como el Canon MP960, la barra de progreso del
escaneadoseabrirápordetrásdePhotoshopElements.PuedereducirlaventanadePhotoshopElementsparatraerlabarrade
progreso al primer plano.
Page 43

ADOBE PHOTOSHOP ELEMENTS 6.0
Guía del usuario
Véase también
“Formatos de archivo para guardar” en la página 133
“Acerca del tamaño y la resolución de las imágenes” en la página 222
Archivos locales, CD, DVD y vídeo
Uso de carpetas vigiladas
El Organizador detecta automáticamente las fotografías que se añaden a alguna de las carpetas vigiladas. Por defecto, la
carpeta Mis imágenes es una carpeta vigilada, pero puede añadir carpetas adicionales a la lista de carpetas vigiladas del
Organizador.
Puede elegir quelas fotografías que sehan añadido auna carpeta vigiladase añadan automáticamente aun catálogo.O bien,
puedeindicarqueseleconsulteantesdequeseañadanlasfotografías.Cuandoselesolicite,hagaclicenSíparaañadirlas
fotografías al catálogo o en No para dejarlas fuera. Tanto si importa los archivos de fotografía al Organizador como si no,
estos permanecen en sus carpetas a menos que los elimine.
Añadir carpetas a la lista de carpetas vigiladas
1 Seleccione Archivo > Vigilar carpetas.
2 Haga clic en Añadir y vaya hasta la carpeta.
3 Seleccione la carpeta y, a continuación, haga clicen OK. El nombre de la carpeta apareceen la lista Carpetas para vigilar.
Para añadir rápidamente carpetas vigiladas cuando el Organizador esté en la vista de Ubicación de carpeta, haga clic con
el botón derecho del ratón en una carpeta y elija Añadir a carpetas vigiladas.
37
Cambiar los ajustes de carpetas vigiladas
1 Seleccione Archivo > Vigilar carpetas.
2 Seleccione una de las opciones siguientes:
• Notificarme, para decidir si los archivos se añaden al catálogo.
• Añadir archivos automáticamente al Organizador, para que las fotografías se añadan al catálogo en cuanto se detecten.
Obtener fotografías desde archivos y carpetas
Puede importar fotografías al Organizador desde un disco duro o desde una unidad de disco óptico del ordenador, ya sea
arrastrándolas desde el Exploradorde Windows alExplorador defotografías del Organizador, buscándolas conel comando
Archivo > Obtener fotografías y vídeos > Desde archivos y carpetas, o bien buscándolas en el ordenador con el
comando Archivo > Obtener fotografías y vídeos > Por búsqueda, o seleccionando la opción Añadir archivos no
administrados al catálogo disponible en la vista Ubicación de carpeta del Explorador de fotografías.
Nota: después de arrastrar fotografías desde el Explorador de Windows hasta el Explorador de fotografías, es posible que el
Explorador de Windows deje de responder hasta que se hayan importado las fotografías. Sin embargo, puede conmutar
cualquier cuadro de diálogo Photoshop Elements que se abra durante la importación pulsando Alt-Tab o haciendo clic en el
icono Organizador en la barra de tareas de Windows.
Véase también
“Mover archivos de un catálogo” en la página 101
“Importar etiquetas adjuntas a fotografías” en la página 30
“Reconexión de archivos que faltan en el Organizador” en la página 121
“Crear y adjuntar etiquetas de palabras clave basadas en nombres de carpetas” en la página 68
“Importar etiquetas adjuntas a fotografías” en la página 30
Page 44

ADOBE PHOTOSHOP ELEMENTS 6.0
Guía del usuario
Examinar archivos en el ordenador
1 En el Organizador, seleccione Archivo > Obtener fotografías y vídeos y, a continuación, seleccione Desde
archivos y carpetas en el menú.
2 En el cuadro de diálogo, vaya hasta la carpeta que contiene los archivos que desea importar al Organizador. Utilice el
menú Buscar en y los demás controles de desplazamiento de la izquierda y la parte superior.
3 Mantenga el cursor sobre un archivo para mostrar información sobre la fotografía o selecciónelo para mostrar una
previsualización.
4 Realice una de las siguientes acciones para seleccionar fotografías:
• Para obtener una sola fotografía, selecciónela.
• Para obtener varias fotografías, pulse Ctrl y haga clic en los archivos que desee. O bien, haga clic en el primer archivo y,
a continuación, pulse Mayús y haga clic en el último archivo de la lista que desea seleccionar.
• Para importar todas las fotografías de una carpeta, vaya al nivel inmediatamente superior al actual en el cuadro de
diálogo Obtener fotografías de archivos y carpetas y seleccione la carpeta que desee. Para importar fotografías de
subcarpetas dentro de esa carpeta, seleccione Obtener fotografías de subcarpetas.
PuedeimportararchivosPDFoproyectosdePhotoshopElementsenformatoPDF.EltextodelosarchivosPDFimportados
forma parte de la imagen (el texto no se puede editar).
5 Haga clic en Obtener fotografías. Las fotografías aparecen en el Organizador.
38
Importación de fotografías usando el menú Buscar en y haciendo clic en Obtener fotografías
Buscar archivos en el ordenador
1 Seleccione Archivo > Obtener fotografías y vídeos > Por búsqueda.
Page 45

ADOBE PHOTOSHOP ELEMENTS 6.0
A
B
C
D
E
Guía del usuario
39
F
Búsqueda de fotografías en el ordenador
A. Búsqueda de ubicación B. Botón Buscar C. ImportacióndecarpetaseleccionadadelaventanaResultadosdelabúsqueda D. Previsualizar
permite ver miniaturas de las fotografías. E. Ventana Resultados de la búsqueda F. Carpeta seleccionada para importar G. Miniaturas de
fotografías de la carpeta seleccionada
G
2 Seleccione una opción de búsqueda en el menú Buscar en.
3 Defina las opciones para restringir la búsqueda:
Excluir carpetas de programas y del sistema Excluyedelabúsquedacarpetasquetienenpocasprobabilidadesdecontener
fotografías.
Excluir archivos menores de Incluye los archivos que tienen el tamaño suficiente para ser fotografías atamaño completo. A
continuación, en el cuadro de texto KB, escriba un tamaño de archivo mínimo en kilobytes.
Nota: por defecto, la búsqueda no se realiza en medios extraíbles (CD, DVD) ni en unidades de red.
4 Haga clic en Buscar. La búsqueda puede tardar un rato. Si desea detener la búsqueda, haga clic en Cancelar.
La búsqueda muestra todas las carpetas que contienen fotografías y clips de vídeo.
5 Haga clic en una carpeta para seleccionarla. Para seleccionar varias carpetas, pulse Ctrl y haga clic en otro nombre de
carpeta. Si desea previsualizar los elementos de una carpeta, haga clic en el nombre de la carpeta en la lista.
6 (Opcional) Seleccione Corregir automáticamente los ojos rojos para corregir fotografías con problemas de ojos rojos
cuando se importan al Organizador.
7 Haga clic en el botón Importar carpetas. Las fotografías aparecen en el Explorador de fotografías.
Nota: si las fotografías que importa llevan etiquetas adjuntas, aparece el cuadro de diálogo Importar etiquetas adjuntas.
Añadir archivos de carpetas concretas
1 En el Organizador, desde el menú Visualizar , seleccione Ubicación de carpeta.
Se abre un panel con la jerarquía de carpetas en la parte izquierda del Explorador de fotografías.
2 En el panel con la jerarquía de carpetas, acceda a la carpeta que contiene los archivos que desee importar.
Page 46

ADOBE PHOTOSHOP ELEMENTS 6.0
Guía del usuario
3 Haga clic con el botón derecho del ratón y seleccione Añadir archivos no administrados al catálogo.
El cuadro de diálogo Obtención de fotografías le indicará si se han importado los archivos.
4 Haga clic en OK.
Si los archivos se han importado, el icono de carpeta sin administrar pasa a ser un icono de carpeta administrada .
Acerca de los archivos de previsualización
Al importar fotos, puede elegir descargar copias de resolución completa de las fotografías originales al ordenador (opción
por defecto) o copias de baja resolución, denominadas archivos de previsualización. Los archivos de previsualización
aparecen en el catálogo como copias de los originales dealta resolución que ahorran espacio.Cuando realice una operación
que precisa de la fotografía original, se le pedirá que inserte el disco en el que está almacenada la fotografía sin conexión.
Puede decidir si desea utilizar el archivo de previsualización o importar una copia de alta resolución de la fotografía.
Si decide utilizar el archivo de previsualización,es necesario queasigne un nombre de volumen sin conexión al CD oDVD
que contiene los archivos originales. No olvide escribir el nombre de volumen sin conexión en el CD o DVD para que,
cuando Photoshop Elements solicite el disco original (le proporciona el nombre de referencia), pueda insertar el disco
correcto.
Definir el tamaño de archivos de previsualización
1 En el Organizador, elija Edición > Preferencias > Archivos.
2 En Volúmenes sin conexión, seleccione la dimensión en píxeles de los archivos de previsualización. El tamaño 640 x480
suele ser el adecuado enla mayoría de los casos. Utilice untamaño más pequeño sidesea ahorrar espacio en el disco, o uno
más grande en caso de que desee una calidad de imagen mejor.
40
Obtener fotografías desde un CD o DVD
Puede copiarfotografías desdeun CD o DVD al disco duro y alOrganizador. Puede realizar copiasde resolución completa,
por ejemplo, para editarlas; o bien, para ahorrar espacio en el disco, copias de baja resolución sin conexión denominadas
archivos de previsualización.
1 En el Organizador, seleccione Archivo > Obtener fotografías y vídeos > Desde archivos y carpetas.
2 Vaya hasta la unidad de CD o DVD y seleccione las fotografías que desea copiar.
3 (Opcional) Especifique cualquiera de las siguientes opciones:
Copiar archivos al importar Crea una copia a resolución completa del archivo en el disco duro.
Generar previsualizaciones Crea una copia debaja resolución delarchivo del disco duro, loque permiteahorrar espacioen
disco.
4 (Opcional) Si va a mantener una fotografía original sin conexión, escriba un nombre de volumen para el CD o DVD en
elqueestéalmacenadayescribaestenombreenelpropiodisco.Deestemodo,resultafácilencontrarydescargareloriginal
cuando se le solicite.
5 (Opcional) Si desea que Photoshop Elements corrija los ojos rojos nada más importar las fotografías al Organizador,
seleccione Corregir automáticamente los ojos rojos.
Nota: esta opción no está disponible para los archivos sin conexión.
6 (Opcional) Seleccione Sugerir automáticamente pilasde fotografías si desea que PhotoshopElements agrupe fotografías
visualmente similares, lo que le permite decidir si dichos grupos se colocan en pilas.
7 Haga clic en Obtener fotografías para importar las fotografías al Organizador.
Si las fotografías contienen metadatos de palabras clave, aparecerá el cuadro de diálogo Importar etiquetas adjuntas.
Nota: un archivo de previsualización tiene el icono de CD en su miniatura. Su ubicación de archivo hace referencia a la
unidad en la que se insertó el CD que contiene el archivo original.
Page 47

ADOBE PHOTOSHOP ELEMENTS 6.0
Guía del usuario
La información del historial muestra el nombre del volumen sin conexión de una fotografía sin conexión en el Organizador
Véase también
“Crear y adjuntar etiquetas de palabras clave basadas en nombres de carpetas” en la página 68
“Importar etiquetas adjuntas a fotografías” en la página 30
Obtener fotografías de un vídeo
Puede capturar fotogramas de un vídeo digital si éste está en un formato que Photoshop Elements reconoce, como ASF,
AVI, MPEG, MPG, M1V y WMV. Las fotografías capturadas se guardan con el nombre del archivo de vídeo y un número
(por ejemplo, clip de vídeo 01, clip de vídeo 02, etc.).
Nota: para crear fotografías desde la más amplia gama de formatos de vídeo, instale la última versión del software de vídeo
estándar, como QuickTime o Reproductor de Windows Media.
41
Obtención de fotografías fijas de un clip de vídeo
1 En el Editor, elija Archivo > Importar > Fotogramas.
2 En el cuadro de diálogo Fotograma, haga clic en el botón Examinar para buscar el vídeo del que desea obtener cuadros
estáticos y, a continuación, haga clic en Abrir.
3 Para iniciar el vídeo, haga clic en Reproducir .
4 Para obtener un fotograma del vídeo como imagen estática, haga clic en el botón Capturar fotograma o pulse la barra
espaciadora cuando se vea el fotograma en pantalla. Si desea capturar más fotogramas, puede desplazarse hacia delante y
hacia atrás por el vídeo.
Nota: algunos formatos de vídeo no permiten el rebobinado ni el avance rápido. En estos casos, los botones Rebobinar y
Avance rápido no están disponibles.
5 Una vez que tenga los fotogramas deseados, haga clic en Hecho.
Page 48

ADOBE PHOTOSHOP ELEMENTS 6.0
Guía del usuario
6 Seleccione Archivo > Guardar para guardar las imágenes estáticas en el ordenador.
Cámaras de teléfonos móviles
Acerca de las cámaras de teléfonos móviles
Si tiene un teléfono móvil con cámara integrada, quizás pueda transferir las fotografías a su catálogo. Asegúrese de que su
teléfono guarda las fotografías en un formato de archivo que pueda importar al catálogo. Para averiguar el formato de
archivo del teléfono, consulte las instrucciones que lo acompañan.
Para importar las fotografías al catálogo, siga uno de estos métodos.
Transferencia directa Si tiene un teléfono compatible con NOKIA® PC Suite 6.5 o posterior, o si su teléfono almacena las
fotografías en una memoria extraíble o tarjeta de memoria, puede importar las fotografías desde su teléfono a Photoshop
Elements usando la utilidad de descarga de fotografías de Adobe. Para determinar el modo de almacenamiento, consulte
las instrucciones que acompañan al teléfono.
Transferencia con o sin cable Transfiera las imágenes al disco duro por cable o de forma inalámbrica. Para obtener más
información, consulte conel fabricante del teléfono o lea las instrucciones que se incluyen con éste. Una vez transferidas las
fotografías al ordenador, en el Organizador, utilice el comando Archivo > Obtener fotografías y vídeos para
importarlas al catálogo. En algunas cámaras de teléfonos móviles, la utilidad de descarga de fotografías de Adobe aparece
automáticamente al conectarse por cable o por red inalámbrica, sin que sea necesario seleccionar Archivo > Obtener
fotografías y vídeos.
42
Nota: notodoslosteléfonosyoperadorespermitentransferirfotografíasalordenadormediantelosmétodosqueseacabande
describir.Suoperadorofabricantedelteléfonopuedeinformarledelasopcionesquetienedisponibles.Tambiénpuedeconsultar
el sitio Web de Adobe para ver la información más reciente.
Obtener fotografías desde un teléfono móvil
En los teléfonos Nokia la utilidad de descarga de fotografías de Adobe aparece automáticamente cuando se conecta el
teléfono al ordenador.
Nota: en lugar de seguir estas instrucciones puede seguir las indicaciones para obtener fotografías desde una cámara digital.
1 Seleccione Archivo > Obtener fotografías y vídeos > De teléfono móvil.
2 Si esla primera vezqueimporta fotografías desdeel teléfono móvil alcatálogo,apareceráel cuadro dediálogo Especificar
carpeta Teléfono móvil. Haga clic en Examinar para seleccionar una carpeta.
Nota: para obtener las fotografías en el catálogo aún más fácilmente, puede hacer que la carpeta en la que se guardan los
archivos procedentes del teléfono móvil sea una carpeta vigilada. (Consulte “Uso de carpetas vigiladas” en la página 37.)
3 Haga clic en OK. Las fotografías aparecen en el Organizador.
Page 49

ADOBE PHOTOSHOP ELEMENTS 6.0
Guía del usuario
43
Configuración de la carpeta del teléfono móvil como una carpeta vigilada y selección de la opción Añadir archivos automáticamente al
Organizador
Ajustar las preferencias de importación desde el teléfono móvil
Las opciones de las preferencias de la cámara y el lector de tarjeta también pueden afectar al modo en el que se importan
las fotografías desde teléfonos móviles.
1 En el Organizador, elija Edición > Preferencias > Teléfono móvil.
2 Haga clic en Examinar para especificar la carpeta en la que se encuentran las fotografías de su teléfono móvil.
3 Seleccione Corregir automáticamente ojos rojos si desea quela utilidad dedescarga corrija esto mientras se importan las
fotografías. Si se selecciona esta opción es posible que tarde más tiempo en terminarse el proceso de importación.
Page 50

Capítulo 4: Visualización y corrección de fotografías en el Organizador
Puede utilizar el Organizador para ver y ordenar clips multimedia de varias formas, además de corregir los problemas
fotográficos más habituales. ElExplorador de fotografíasle permite realizarun seguimiento delas fotografías, clipsde vídeo
y archivos desonido mediante elempleo deiconos de miniaturaque muestran lafecha decreación, las etiquetas de palabras
clave, los pies de ilustración y otra información relacionada con un clip. Por ejemplo, las diferentes vistas le permiten
mostrar sólo los clips de vídeo, mostrar fotografías una al lado de otra, mostrarlas por ubicación geográfica o visualizarlas
en un mapa.
Las herramientas del panel Corregir del Organizador le permiten corregir los problemas más habituales de las fotografías
de una forma rápida.Por ejemplo, basta con hacerclic en un botón para eliminar unmatiz verde de una fotografía, mejorar
su contraste o eliminar el rojo de las pupilas de las personas que aparecen en la fotografía.
Si desea acceder a la Ayuda completa de Photoshop Elements, haga clic en “Esta página en la Web” para ir a LiveDocs.
44
Visualización de fotografías en el Explorador de fotografías
Acerca del Explorador de fotografías
El Explorador de fotografías muestra miniaturas de las fotografías en el área central del Organizador. (Para volver al
Explorador de fotografías desde la Vista por fecha, seleccione Visualizar > Explorador de fotografías.) Utilice el
Explorador de fotografías para ver y buscar miniaturas de sus fotografías, clips devídeo y archivos de sonido en cualquiera
de los catálogos. Puede seleccionar elementos en el Explorador de fotografías para adjuntarles etiquetas, añadirlos a
proyectos o editarlos.
Page 51

ADOBE PHOTOSHOP ELEMENTS 6.0
Guía del usuario
45
A
C
D
E
F
B
El Explorador de fotografías muestra sus fotografías para acceder a ellas fácilmente.
A. Regulador de tamaño de miniatura B. Menú Disposición C. Barra de accesos directos D. Escala de tiempo E. Barra de búsqueda
F. Ventana principal
Véase también
“Espacio de trabajo del Editor” en la página 12
“Acerca de las etiquetas de palabras clave” en la página 62
“Acerca de la escala de tiempo” en la página 85
“Buscar con la barra de búsqueda” en la página 86
“Visualización de fotografías en pantalla completa o una al lado de otra” en la página 51
Abrir el Explorador de fotografías
❖ Para abrir el Explorador de fotografías desde la Vista por fecha del Organizador, realice una de las acciones siguientes:
• Seleccione Visualizar > Explorador de fotografías.
• Haga clic en Volver al Explorador de fotografías en la parte inferior del Organizador.
Definir las preferencias de visualización del Explorador de fotografías
1 En el Explorador de fotografías, seleccione Edición > Preferencias > Generales.
2 Especifique las opciones que desee, por ejemplo:
• Para ordenar las imágenes dentro de un día con el fin de que aparezcan primero las más recientes, elija Mostrar primero
la más reciente dentro de cada día.
• Para cambiar la escala de las fotografías a más del 100% del tamaño actual, hasta el tamaño máximo según el espacio
disponible, seleccione Permitir que las fotografías cambien detamaño. Deseleccione esta opción para mostrar imágenes
pequeñas en su tamaño real, incluso si hay más espacio disponible para mostrar.
Page 52

ADOBE PHOTOSHOP ELEMENTS 6.0
Guía del usuario
• Para activar de nuevo los cuadros de diálogo que había elegido no mostrar, haga clic en Restaurar todos los cuadros de
diálogo de aviso.
Iconos del Explorador de fotografías
Algunos de los siguientes iconos aparecen sólo cuando se activa la casilla de verificación Detalles, mientras que otros
aparecen siempre:
Icono Pila Indica que la miniatura representa una pila de fotografías.
Icono Conjunto de versiones Indica que la miniatura representa una pila de versiones editadas de una fotografía.
Icono Vídeo Indica que la miniatura representa un clip de vídeo.
Icono Disco Indica que la miniatura representa una fotografía sin conexión.
Icono Sonido Indica que la miniatura incluye un pie de ilustración con sonido.
Iconos de etiqueta de palabra clave , , , Indica quela fotografía tieneetiquetas de palabrasclaveadjuntas.Sitúe
el puntero sobre el icono de etiqueta para ver el nombre de la etiqueta. Éstos son los iconos de etiqueta por defecto. Para
cambiar un icono de etiqueta por defecto, consulte “Edición de etiquetas de palabras clave, categorías y subcategorías” en
la página 70. Si la miniatura se muestra con un tamaño pequeño, se pueden combinar varios iconos de etiqueta en un solo
icono.
Icono del álbum Indica que la fotografía es parte de un álbum. Sitúe el puntero sobre el icono para ver el nombre
del álbum.
46
Icono del proyecto Indica que la fotografía se utiliza en un proyecto.
Icono del proyecto de fotografía Indica que la fotografía forma parte de un producto de varias páginas.
Estrellas de clasificación Muestra la clasificación de una fotografía en una escala de cinco estrellas.
Seleccionar una vista del Explorador de fotografías
❖ Seleccione Visualizar > [opción de visualización].
Elija entre las siguientes opciones de visualización:
Vista de miniaturas Muestra miniaturas de los archivos en el orden de clasificación especificado.
Lote importado Muestra las fotografías según los lotes en que se importaron y muestra cómo se importaron.
Ubicación de carpeta Muestra las fotografías según las carpetas donde están almacenadas.
Vista por fecha Abre la Vista por fecha desde cualquier vista del Explorador de fotografías. Muestra un calendario que
muestra miniaturas en las fechas cuando se tomaron las fotografías.
Explorador de fotografías Abre la Vista de miniaturas del Explorador de fotografías desde la Vista por fecha.
Las opciones del menú Visualizar del Explorador de fotografías ofrecen diferentes vistas en la escala de tiempo y el Explorador de fotografías.
Page 53

ADOBE PHOTOSHOP ELEMENTS 6.0
Guía del usuario
Ocultar y mostrar fotografías en el Explorador de fotografías
Puede marcar fotografías para ocultarlas de la vista en el Explorador de fotografías sineliminarlas del disco duro. También
puede hacer quevuelvan a aparecer losarchivosocultos temporalmenteo eliminarsusmarcas para quelos archivos siempre
estén visibles.
Ocultar fotografías marcándolas
1 Seleccione la fotografía o las fotografías que deseeocultar. Pulse Mayús yhaga clic en la primeray en laúltima fotografía
de un grupo de fotografías adyacentes para seleccionar todo el grupo. Pulse Ctrl y haga clic en fotografías no adyacentes
para seleccionarlas.
2 Seleccione Edición > Visibilidad > Marcar como oculta para marcar las fotografías que desee ocultar.
Aparece un icono de oculto en la esquina inferior izquierda de cada fotografía seleccionada.
3 Para ocultar las fotografías seleccionadas en el Explorador de fotografías, realice una de las acciones siguientes:
• Seleccione Edición > Visibilidad y, a continuación, seleccione Mostrar ocultos.
• Seleccione Ver y, a continuación, seleccione Archivos ocultos.
Mostrar fotografías marcadas como ocultas
❖
Realice una de las acciones siguientes:
• Seleccione Edición > Visibilidad y, a continuación, seleccione Mostrar ocultos.
• Seleccione Ver y, a continuación, seleccione Archivos ocultos.
47
Eliminar la marca de oculto de las fotografías
1 En el Explorador de fotografías, muestre las fotografías marcadas como ocultas.
2 Seleccione las fotografías de las que desea eliminar la marca de oculto . Pulse Mayús y haga clic en la primera y en
la última fotografía de un grupo de fotografías adyacentes para seleccionar todo el grupo. Pulse Ctrl y haga clic en
fotografías no adyacentes para seleccionarlas.
3 Seleccione Edición > Visibilidad > Marcar como visible.
Ver y gestionar archivos por ubicación de carpeta
La vista Ubicación de carpeta del Organizador divide el Explorador de fotografías en dos secciones: un panel con la
jerarquía de carpetas y un panel de miniaturas de imágenes. Desde esta vista, puede administrar las carpetas, añadir
archivos al catálogo,etiquetar archivos automáticamente utilizando el nombre decarpeta como etiquetade palabra clave, y
añadir o eliminar carpetas del estado de carpetas vigiladas.
Por defecto, el panel con la jerarquía de carpetas muestra todas las carpetas del disco duro. Las carpetas que contienen
archivos administrados tienen un iconode carpeta administrada . Los archivos administradosson losque ha importado
a un catálogo, manual o automáticamente. Las carpetas vigiladas tienen un icono de carpeta vigilada . Photoshop
Elementsimportaautomáticamentelosarchivoscompatiblesguardadosencarpetasvigiladas.Lascarpetasquecontienen
archivos tanto administrados como vigilados, tienen un icono de carpeta administrada y vigilada . Por defecto, el panel
de miniaturas muestra las miniaturas de todos los archivos del disco duro, empezando por los de la carpeta seleccionada.
Puede cambiar esto para que muestren únicamente las miniaturas de los archivos de la carpeta seleccionada .
Nota: puede cambiar la vista por defecto de cada panel eligiendo Edición > Preferencias > Vista Ubicación de carpeta y
seleccionando las opciones deseadas.
1 En el Explorador de fotografías, seleccione Ubicación de carpeta en el menú Visualizar situado en la esquina
superior derecha del Organizador.
Aparece la jerarquía de carpetas en el lado izquierdo del Organizador y las miniaturas de imágenes en el centro.
Page 54

ADOBE PHOTOSHOP ELEMENTS 6.0
Guía del usuario
2 Realice una de las acciones siguientes para especificar qué archivos aparecen en el panel de miniaturas de imágenes:
• Para veren elpanelde miniaturas deimágenes sólolos archivos de lacarpeta seleccionada,haga clic conel botón derecho
del ratón en el panel con la jerarquía de carpetas y deseleccione Mostrar todos los archivos.(Está deseleccionada cuando
no tiene una marca de comprobación al lado.)
• Para ver todos los archivos administrados en el panelde miniaturasde imágenes, hagaclic conel botón derechodel ratón
en el panel con la jerarquía de carpetas y seleccione Mostrar todos los archivos. (Está seleccionada cuando tiene una
marca de comprobación al lado.)
Si desea buscar todos los archivos administrados mientras esté en la vista Ubicación de carpeta, debe seleccionar Mostrar
todos los archivos.
3 Para buscar la ubicación de carpeta de un archivo, haga clic en la miniatura del archivo en el panel de miniaturas de
imágenes. Se resalta la carpeta del archivo en el panel izquierdo.
4 Para buscar archivos en una carpeta específica, haga clic en el panel con la jerarquía de carpetas. Las miniaturas de los
archivos de esa carpeta aparecen en el panel de miniaturas de imágenes, agrupadas bajo el nombre de la carpeta.
5 Para etiquetar los archivos de manera instantánea con su ubicación de carpeta, haga clic en el icono Etiqueta de palabra
clave instantánea en el panel de miniaturas de imágenes para cada grupo de carpetas que desee etiquetar. (Consulte
“Crear y adjuntar etiquetas de palabras clave basadas en nombres de carpetas” en la página 68.)
6 Para administrar archivos y carpetas, seleccione una carpeta y realice una de las acciones siguientes:
• Para moverun archivo aotra carpeta, arrastre laminiaturadel archivo delpanel deminiaturas de imágenesa unacarpeta
del panel con la jerarquía de carpetas.
• Para ver la carpeta en el Explorador, haga clic con el botón derecho del ratón en el panel con la jerarquía de carpetas y
elija Descubrir en el Explorador.
• Para añadir o quitar la carpeta del estado de carpetas vigiladas, haga clic con el botón derecho del ratón en el panel
izquierdo y elija Añadir a carpetas vigiladas o Quitar de las carpetas vigiladas.
• Para añadir archivos de la carpeta al catálogo, haga clic con el botón derecho del ratón en el panel con la jerarquía de
carpetas y elija Añadir archivos no administrados al catálogo.
• Para cambiar el nombre de la carpeta, haga clic con el botón derecho del ratón en el panel con la jerarquía de carpetas y
elija Cambiar nombre de la carpeta. Escriba un nombre nuevo.
• Para eliminar la carpeta, haga clic con el botón derechodel ratón en el panel con la jerarquía de carpetas y elija Eliminar
carpeta.
7 Para crear una nueva carpeta, haga clic con el botón derecho del ratón en el panel con la jerarquía de carpetas y elija
Nueva carpeta.
48
Véase también
“Uso de carpetas vigiladas” en la página 37
“Obtener fotografías desde archivos y carpetas” en la página 37
“Acerca de las etiquetas de palabras clave” en la página 62
Especificar los tipos de medios que se muestran
❖ En el Explorador de fotografías, seleccione Vista > Tipos de medios > [tipo de archivo].
Nota: después de importar los elementos, aparecen temporalmente todos los tipos de medios en el Explorador de fotografías.
Ordenar archivos en el Explorador de fotografías
❖ Elija una opción de orden en el menú Disposición del Explorador de fotografías situado en la parte superior derecha del
Explorador de fotografías. Puede seleccionar las siguientes opciones de orden:
Fecha (la más reciente primero) Muestra primerolas fotografías realizadas o importadasmás recientemente. (Dentro deun
mismodía,lasfotografíassemuestranenelordenenquesetomaron,lamásantiguaprimero,amenosqueseespecifique
Page 55

ADOBE PHOTOSHOP ELEMENTS 6.0
Guía del usuario
lo contrario enel cuadro dediálogo Preferencias generales). Elorden de lamás reciente primero resulta conveniente cuando
necesita adjuntar etiquetas a las fotografías importadas más recientemente.
Fecha (la más antigua primero) Muestra todas las fotografías en orden cronológico.
Orden del álbum Muestra las fotografías en el orden en el que se colocaron en un álbum (está disponible únicamente
cuando está seleccionado un álbum).
El menú Disposición del Explorador de fotografías ordena las miniaturas por orden cronológico, por orden cronológico inverso o por el orden
en el álbum.
Cambiar el tamaño, actualizar u ocultar miniaturas
Puede cambiarel tamaño de las miniaturas o actualizarlasdespués de editar una imagen en otraaplicación. Además, puede
rotar las miniaturas con rapidez para que aparezcan correctamente en la ventana.
49
• Para cambiar gradualmente el tamaño de la miniatura, arrastre el regulador de tamaño de miniaturas de la barra de
métodos abreviados
Arrastre el regulador de tamaño de miniaturas hacia la derecha para aumentar el tamaño de la miniatura.
• Para mostrarlas miniaturascon el tamañomás pequeñoposible, hagaclic enel botón situadoa laizquierdadel regulador.
• Para mostrar una sola fotografía, haga clic en el botón situado a la derecha del regulador.
• Para actualizar la vista de miniaturas, elija Vista > Actualizar.
• Para rotar una imagen en el sentido contrario a las agujas del reloj, haga clic en Rotar a la izquierda en la parte
superior del Explorador de fotografías; para rotar una imagen en el sentido de las agujas del reloj, haga clic en Rotar a la
derecha .
Véase también
“Actualizar la miniatura de un elemento” en la página 114
Seleccionar elementos en el Explorador de fotografías
Para trabajar con una fotografía u otro elemento del Explorador de fotografías, primero debe seleccionarlo. Una miniatura
de fotografía seleccionada se resalta con un contorno azul oscuro.
❖ Realice una de las acciones siguientes:
• Para seleccionar un solo elemento, haga clic en su miniatura.
• Para seleccionar varios elementos adyacentes, mantenga pulsada la tecla Mayús y haga clic en el primer y último
elemento que desea seleccionar.
• Para seleccionar varios elementos no adyacentes, mantenga pulsada la tecla Ctrl y haga clic en los elementos que desee.
• Para seleccionar o deseleccionar todos los elementos del Explorador de fotografías, elija Edición > Seleccionar todos o
Edición > Deseleccionar.
Page 56

ADOBE PHOTOSHOP ELEMENTS 6.0
Guía del usuario
Mostrar y editar detalles de fotografías
Puede elegir si se muestran los detalles de cada miniatura y cómo se muestran ciertos detalles en el Explorador de
fotografías. También puede añadir o editar los pies de ilustración, incluidos los pies de ilustración con sonido, y añadir y
editar la información de fecha y hora.
Véase también
“Acerca de la información de archivo (metadatos)” en la página 118
“Cambiar la fecha y la hora de los archivos” en la página 113
Especificar el formato de la fuente y la fecha de los detalles
1 Seleccione Edición > Preferencias > Generales.
2 En el área Opciones de visualización, especifique el formato de las fechas y la fuente usada para mostrar los detalles
seleccionando una de estas opciones:
Formato de fecha Seleccione el formato MM/DD/AA o DD/MM/AA.
Usar fuente del sistema Elija esta opción para mostrar los detalles con la fuente del sistema.
Cambiar la fecha y hora haciendo clic en las fechas de las miniaturas. Si selecciona esta opción puede editar los detalles de
fecha y hora de cualquier fotografía haciendo clic en ellas.
50
Ver u ocultar los detalles de fotografía
❖
Active o desactive la casilla de verificación Detalles de la esquina superior derecha del Explorador de fotografías.
Editar detalles de fotografías
Puede editar información de las fotografías como la fecha, las etiquetas adjuntas, el nombre de archivo, el pie de ilustración
y el pie de ilustración con sonido.
❖ En el Explorador de fotografías, realice cualquiera de las acciones siguientes:
• Para añadir o editar un pie de ilustraciónde texto, active la casilla de verificación Detalles, haga clic en el botón Vista de
una fotografía y después en el pie de ilustración, si lo hay, o bien en Haga clic aquí para añadir un pie de ilustración.
• Para añadir, escuchar o editar un pie de ilustración con sonido, active la casilla de verificación Detalles, haga clic en el
botón Vista de una fotografía y después en el botón Grabar pie de ilustración con sonido .
A
B
D
C
Detalles de una fotografía
E
A. Fecha y hora B. Álbumes a los que pertenece una fotografía C. Etiquetas de palabras clave adjuntas a la fotografía D. Desplazarse a la
fotografía anterior o siguiente. E. Haga clic aquí para añadir o cambiar el pie de ilustración. F. Haga clic aquí para añadir o reproducir un
pie de ilustración con sonido.
F
• Para cambiar la fecha asignada a una fotografía, seleccione la miniatura y elija Edición > Ajustar fecha y hora y, a
continuación, especifique las opciones deseadas en los cuadros de diálogo que aparecen.
Page 57

ADOBE PHOTOSHOP ELEMENTS 6.0
Guía del usuario
Si desea cambiar las fechas sólo con hacer clic en la fecha, elija Edición > Preferencias > Generales y seleccione Cambiar la
fecha y hora haciendo clic en las fechas de las miniaturas.
Visualización de vídeo e imágenes en pantalla completa
Ver clips de vídeo
En el Explorador de fotografías, el primer cuadro de un clip de vídeo aparece como miniatura. El icono de tira de
imágenes identifica un clip de vídeo en el Explorador de fotografías.
1 Haga doble clic en el clip de vídeo en el Explorador de fotografías.
Nota: para ver películas QuickTime enPhotoshop Elements, debetener elreproductorde QuickTime instalado enel ordenador.
Si aún no lo tiene instalado, descargue y ejecute el instalador de QuickTime de www.apple.com/quicktime/download.
2 Cuando aparezca el reproductor multimedia de Photoshop Elements, haga clic en el botón Reproducir para iniciar el
vídeo. Para visualizarlofotograma a fotograma,arrastre el regulador de posición. Si se tratade un clip de vídeo largo, puede
saltarse varios cuadros.
AB C DA E
F
G
Reproductor multimedia de Photoshop Elements
A. Botones Inicio y Fin B. Grabar. C. Botón Reproducir D. Botón Detener E. Tiempo transcurrido F. Arrastre el regulador de posición por
el clip de vídeo G. Control de volumen
51
3 Cuando termine de verlo, haga clic en el botón Cerrar para cerrar el reproductor multimedia de Photoshop
Elements.
Para capturar tomas de los fotogramas de un clip de vídeo, elija Archivo > Importar > Fotogramas.
Visualización de fotografías en pantalla completa o una al lado de otra
Las funciones Vista en pantalla completa y Vista una al lado de otra permiten ver las imágenes sin la distracción de otros
elementos de la interfaz, como ventanas, menús y paletas. La barra de control, que contiene botones para reproducir, rotar,
aplicar zoom, etc., desaparece si no mueve el ratón durante un par de segundos. (Para que aparezca de nuevo, mueva el
ratón.)
El comando Ver fotografías en pantalla completa muestra un conjunto de fotografías en forma de proyección de
diapositivas en pantalla completa, una forma divertida y eficaz de ver un conjunto de fotografías. Puede personalizar la
proyección de diapositivas; por ejemplo, puede reproducir un archivo de sonido mientras ve las imágenes, mostrar
miniaturas de los archivos seleccionados en una tira de imágenes en el lado derecho de la pantalla, o añadir una transición
entre imágenes. Una vez quehaya decidido las fotografías quedesea incluir enla proyección de diapositivasy haya realizado
las modificaciones necesarias, puede enviarlas directamente desde esta vista al Editor de proyección de diapositivas
haciendo clic en el botón Crear proyección de diapositivas.
Page 58

ADOBE PHOTOSHOP ELEMENTS 6.0
Guía del usuario
Vista en pantalla completa con pie de ilustración rodeado
El comandoCompararfotografías una al lado de otra muestrados fotografías simultáneamente. LaVistauna allado deotra
es útil cuandonecesita centrarse en detalles y diferencias entre las fotografías. Puedeseleccionar dos o más fotografías para
comparar. En la Vista una al lado deotra, la fotografía seleccionadatiene un borde azul. Alhacer clic en el botón Fotografía
siguiente , la imagen seleccionada cambia a la siguiente imagen de laselección. Si ha activado latira de imágenes, puede
hacer clic en cualquier imagen de la tira para verla en lugar de la fotografía seleccionada (que tiene el borde azul).
52
Utilice la Vista una al lado de otra para analizar la composición y los detalles. La imagen 1 está marcada para imprimirla.
Puede cambiar entre vistas haciendo clic en el botón Vista en pantalla completa o Vista una al lado de otra .
Mientras esté en una de estas vistas, puede marcar sus fotografías favoritas para imprimirlas, corregir los ojos rojos, añadir
una fotografía a un álbum, aumentar fotografías, rotar o eliminar una fotografía, así como aplicarle etiquetas de palabras
clave.
Page 59

ADOBE PHOTOSHOP ELEMENTS 6.0
Guía del usuario
Véase también
“Acerca de las proyecciones de diapositivas” en la página 337
Usar la Vista en pantalla completa o la Vista una al lado de otra
1 Seleccione las fotografías que desea ver realizando una de las acciones siguientes:
• En el Explorador de fotografías, seleccione una etiqueta de palabra clave o fotografías individuales.
• En Vista por fecha, seleccione una fecha que contenga una fotografía.
Nota: si selecciona sólo una fotografía, aparecerá en primer lugar en la Vista en pantalla completa o en la Vista una al lado de
otra, y las demás fotografías de la Cesta de fotografías aparecerán como miniaturas en una tira de imágenes en la vista.
2 Realice una de las acciones siguientes:
• Elija Vista > Comparar fotografías una al lado de otra.
• En la parte superior derecha del Organizador, seleccione Visualizar > Ver fotografías en pantalla completa, o bien
Vista > Ver fotografías en pantalla completa.
Una vez abierta una de estas vistas, puede cambiar entre ellas haciendo clic en el botón Vista en pantalla completa o
Vista una al lado de otra en la barra de control.
3 (Sólo Vista en pantalla completa) En el cuadro de diálogo Opciones de Vista en pantalla completa que aparece,
especifique las opciones de presentación siguientes y haga clic en OK. Consulte “Opciones de Vista en pantalla completa”
en la página 54. O bien, haga clic en Cancelar para no aplicar estas opciones.
4 Vea las fotografías realizando una de las acciones siguientes:
• (Sólo Vista en pantalla completa) Para comenzar la proyección de diapositivas, haga clic en Reproducir o pulse la
barra espaciadora.
• Para pasar a la fotografía anterior o siguiente, utilice las teclas de flecha izquierda y derecha o haga clic en Fotografía
anterior o Fotografía siguiente .
53
CD
AB
Controles de la proyección de diapositivas.
A. Fotografía anterior B. Reproducir/Pausa. C. Fotografía siguiente D. Salir E. Mostrar todos los controles.
E
Nota: labarradecontroldesaparecesinomueveelratónduranteunossegundos.Paraqueaparezcadenuevo,muevaelratón.
• (Sólo Vista enpantalla completa) Parair directamente a unafotografía, hagaclic enuna miniaturaen la tira de imágenes
en el lado derecho de la pantalla. Para ver la tira de imágenes en miniatura, seleccione Mostrar tira de imágenes en el
cuadro de diálogo Opciones de Vista en pantalla completa.
• (Sólo Vista una al lado de otra) Para cambiar la fotografía seleccionada, haga clic en una miniatura en latira de imágenes
del lado derecho de la pantalla.
• (Sólo Vista una al lado de otra) Para ver dos fotografías una encima de otra en lugar de una al lado de otra, haga clic en
el triángulo que aparece junto al icono Una al lado de otra y elija Encima y debajo.
• Para rotaruna imagen, hagaclic en Rotar90º ala izquierda o Rotar 90ºa laderecha . La imagenpermanece rotada
al volver al Explorador de fotografías.
A B
Controles de rotación, acción y visualización
A. Rota 90 gradosa la izquierda B. Rota 90 grados a la derecha C. Menú Acción D. Vista en pantalla completa E. Vista una al ladode otra
F. Haga clic para cambiar entre las vistas una al lado de otra y Encima y debajo
Sinovetodosloscontroles,comoRotar90ºalaizquierda,hagacliceneltriángulodelladoderechodelabarradecontrol.
E F
DC
Page 60

ADOBE PHOTOSHOP ELEMENTS 6.0
Guía del usuario
5 Para eliminar una imagen del catálogo, haga clic en Eliminar .
Nota: seleccione Eliminar también los elementos seleccionados del disco duro si está seguro de que no desea conservar la
imagen.
6 Para aumentar o reducir una imagen,haga clic enAumentar o Reducir, o bienarrastre el regulador situado entre los dos
iconos de zoom. También puede hacer clic en Ajustar a ventana o Píxeles reales para ver la imagen con esas dimensiones.
Nota: para asignar valores de ampliación a ambas imágenes en la Vista una al lado de otra, haga clic en Zoom y
desplazamiento sincronizados.
54
A B
Controles de zoom
A. Encaja la imagen en la ventana. B. Muestra la imagen al 100%. C. Reduce D. Nivel de zoom. E. Aumenta F. Sincroniza el zoom y la
panorámica de las imágenes. G. Estrellas de clasificación H. Botón Ocultar
D E F G H
C
7 Para aplicar una etiqueta, corregir automáticamente una fotografía, eliminar losojos rojos, mostrar propiedades,añadir
fotografías a una colección o eliminarlas, o realizar otras acciones, seleccione una opción en el menú Acción .
8 Para imprimir fotografías,elija Seleccionar para imprimiren el menú Acción.Apareceun icono de impresora en las
miniaturas de las fotografías seleccionadas para imprimir. Al cerrar la Vista en pantalla completa o la Vista una al lado de
otra, aparece el cuadro de diálogo de impresión para que pueda enviar las fotografías a una impresora en línea.
9 Para enviar las imágenes directamente al Editor de proyección de diapositivas donde puede mejorar la proyección
añadiendo transiciones, aplicando zoom o desplazamiento y añadiendo texto y gráficos, haga clic en Crear proyección de
diapositivas.
Cuando se envían imágenes al Editor de proyección de diapositivas, se utilizan determinadas especificaciones que realizó
en la Vista en pantalla completa, como el sonido de fondo, la duración de la diapositiva y los pies de ilustración de texto y
sonido añadidos.
10 Para cerrar cualquiera de las vistas, pulse Esc o haga clic en Salir .
Véase también
“Creación de una proyección de diapositivas” en la página 337
“Acerca de las proyecciones de diapositivas” en la página 337
Opciones de Vista en pantalla completa
Opciones del cuadro de diálogo Opciones de Vista en pantalla completa
Música de fondo Especifica el archivo de sonido que se reproduce durante la proyección de diapositivas. Para elegir otro
archivo, haga clic en Examinar para buscar y seleccionar el archivo deseado.
Reproducir pies de ilustración con sonido Especifica que se reproduzcan los pies de ilustración con sonido de los archivos
seleccionados durante la proyección de diapositivas. Puede utilizar archivos mp3, WAV y WMApara lospies deilustración
con sonido.
Duración de página Especifica el tiempo que semuestra cada imagen en pantalla antes deque aparezca lasiguiente imagen.
Incluir pies de ilustración Muestra los pies de ilustración en la parte inferior de la pantalla.
Permitir que las fotografías/los vídeos cambien de tamaño Cambiaeltamañodelasfotografíasovídeosparaajustarlosala
pantalla.
Mostrar tira de imágenes Muestra todas las imágenes seleccionadas en una tira de miniaturas en el lado derecho de la
pantalla. Para elegir la imagen que se muestra en pantalla completa, haga clic en una miniatura.
Transición entre fotografías Añade una transición entre las imágenes durante la proyección de diapositivas.
Page 61

ADOBE PHOTOSHOP ELEMENTS 6.0
Guía del usuario
Iniciar reproducción automáticamente Inicia la proyección de diapositivas en cuanto aparece la imagen en la Vista en
pantalla completa. Cuando se selecciona esta opción, no es necesario hacer clic en el botón Reproducir para iniciar la
proyección de diapositivas.
Repetir proyección de diapositivas Reproduce la proyección de diapositivas una y otra vez hasta que la detenga.
Clasificar fotografías o borrar clasificaciones en el modo de pantalla completa
1 En el Explorador de fotografías, haga clic con el botón derecho del ratón en una fotografía y seleccione Ver
fotografías en pantalla completa.
2 En el cuadrode diálogo Opciones de Vista en pantalla completa, seleccione lasopciones quedesee para vista en pantalla
completa y haga clic en OK o, para ver las fotografías a pantalla completa, haga clic en Cancelar. Consulte “Opciones de
Vista en pantalla completa” en la página 54.
La fotografía se muestra a pantalla completa, con una barra de control superpuesta.
3 En la barra de control, realice una de las siguientes acciones:
• Seleccione una estrella para asignar una clasificación a la fotografía.
• Si desea borrar la clasificación de una fotografía, haga clic en la estrella dorada que hay más a la derecha para hacerlo.
55
Seleccione hasta cinco estrellas para clasificar la fotografía.
Corregir, etiquetar, añadir a álbumes, imprimir y mucho más en el modo de pantalla completa.
1 En el Explorador de fotografías, haga clic con el botón derecho del ratón en una fotografía y seleccione Ver
fotografías en pantalla completa.
2 En el cuadrode diálogo Opciones de Vista en pantalla completa, seleccione lasopciones quedesee para vista en pantalla
completa y haga clic en OK o, para ver las fotografías a pantalla completa, haga clic en Cancelar.
La fotografía se muestra a pantalla completa, con una barra de control superpuesta.
3 En la barra de control, haga clic en el botón de menú Acción para abrir un menú de opciones.
4 Seleccione una de las siguientes opciones del menú.
Eliminar fotografías en el modo de pantalla completa
1 En el Explorador de fotografías, haga clic con el botón derecho del ratón en una fotografía y seleccione Ver
fotografías en pantalla completa.
2 En el cuadrode diálogo Opciones de Vista en pantalla completa, seleccione lasopciones quedesee para vista en pantalla
completa y haga clic en OK o, para ver las fotografías a pantalla completa, haga clic en Cancelar.
La fotografía se muestra a pantalla completa, con una barra de control superpuesta.
3 En la barra de control, haga clic en el botón Eliminar .
Visualización de fotografías en Vista por fecha
Ver y buscar fotografías en Vista por fecha
Vista por fecha permite examinar las fotografías en orden cronológico o buscar las de un día, mes o año determinado.
Cuando haya encontrado el día que busca, puede ver las fotografías correspondientes a ese día como una miniproyección
de diapositivas. También puede realizar un seguimiento de eventos recurrentes, como vacaciones y cumpleaños, y añadir
notas a cualquier día. En esta vista, puede realizar con las fotografías muchas de las mismas operaciones que realiza en el
Explorador de fotografías.
Page 62

ADOBE PHOTOSHOP ELEMENTS 6.0
Guía del usuario
CAB
F
56
D
E
Vista por fecha
A. Haga clic para seleccionar un mes. B. Haga clic para seleccionar un año. C. Fecha actualmente seleccionada D. Haga clic para ver el mes
anterior/siguiente. E. Haga clic para seleccionar una vista por año, mes o día. F. Haga clic para seleccionar una fecha. G. Haga clic para ver
el día anterior/siguiente. H. Número de fotografías en la fecha seleccionada. I. Controles para ver la proyección de diapositivas. J. Añadir un
evento. K. Introducir una nota diaria
G
H
I
J
K
Nota: el calendario de Vista por fecha no se puede imprimir. Para crear un calendario de pared, haga clic en el botón
Calendario de fotografías en la ficha Crear.
1 Haga clic en Visualizar > Vista por fecha en la parte superior derecha del Organizador. Se abre la Vista por fecha y
muestra el mes y el día de la fotografía seleccionada en el Explorador de fotografías.
2 Haga clic en los botones Año , Mes o Día de la parte inferior de la Vista por fecha.
3 Vaya hasta el mes y el día que desea ver mediante una de las siguientes acciones:
• Haga clic en el botón Anterior o Siguiente para ir hacia delante o hacia atrás. Mantenga pulsado el botón para
moverse con rapidez.
• Haga clic en el año y elija un año en la lista que aparece. Un icono de fotografía situado junto a un año indica que
dicho año contiene fotografías.
• En la Vista mensual, haga clic en el nombre del mes y elija un mes en la lista que aparece. Un icono de fotografía
situado junto a un mes indica que dicho mes contiene fotografías.
• Haga clic en la pantalla de fecha que se encuentra en la parte superior derecha y seleccione la fecha que desea buscar en
el cuadro de diálogo Ajustar fecha.
• En la Vista mensual o anual, haga doble clic en un día. El calendario cambia a la Vista de día y muestra la primera
fotografía de ese día.
4 Si hay más de una fotografía en el día, puede ver las fotografías de ese día de las siguientes formas:
• En la Vista de día, vea una fotografía haciendo clic en su miniatura en la columna de la derecha.
• En la Vista de día, seleccione Visualizar > Ver fotografías en pantalla completa para ver las fotografías del día
seleccionado en la vista en pantalla completa.
• En la vista mensual o anual, vea todaslas fotografías del día seleccionadocomo una proyección de diapositivas haciendo
clic en Reproducir debajo de la imagen de la derecha.
Page 63

ADOBE PHOTOSHOP ELEMENTS 6.0
Guía del usuario
5 En la vista de día, para ver una fotografía en el Explorador de fotografías, haga clic en el botón Buscar esta fotografía en
el Explorador de fotografías en la parte inferior derecha de la fotografía.
Muchos de los comandos de fotografías que se utilizan en el Exploradorde fotografías se pueden emplear también en Vista
por fecha. Haga clic con el botón derecho del ratón en una fotografía y verá un menú de comandos disponibles.
Véase también
“Enviar fotografías a servicios de impresión en línea” en la página 379
“Usar la Vista en pantalla completa o la Vista una al lado de otra” en la página 53
Cambiar la fotografía que se muestra en un día del calendario
Por defecto, la Vista por fecha muestra la primera fotografía escaneadao tomadaen una fecha concreta. Si la fotografía por
defecto no es un ejemplo adecuado del grupo de fotografías tomadas ese día, puede elegir otra.
❖ En Vista por fecha, realice una de las acciones siguientes:
• En la vista de mes o año, utilice los controles de proyección de diapositivas para buscar la fotografía que desea usar. A
continuación,haga clic conel botón derecho delratónen laventanade proyecciónde diapositivas yseleccione Establecer
en primera posición.
• En la vista de día, seleccione la fotografía en la lista de miniaturas, haga clic con el botón derecho del ratón sobre la
imagen grande o la miniatura y seleccione Establecer en primera posición.
57
Selección de una imagen en la vista de día
Ver fotografías con fechas desconocidas
Puede ver fotografías enla Vista por fecha si contienen un año. Si el año es desconocido, la fotografía noaparece en la Vista
por fecha.
❖ En Vista por fecha, realice una de las acciones siguientes:
• Si la fotografía contiene un año y un mes, pero no un día, haga clic en el icono Fecha desconocida que aparece en
la esquina superior derecha del mes en la vista de mes o año.
• Si la fotografía contiene un año, pero no un mes ni un día, haga clic en el icono Fecha desconocida que aparece en la
esquina superior derecha del año en la vista de año.
• Si el icono representa más de una fotografía, haga clic en él y vea las fotografías en una proyección de diapositivas.
Page 64

ADOBE PHOTOSHOP ELEMENTS 6.0
Guía del usuario
Véase también
“Cambiar la fecha y la hora de los archivos” en la página 113
Añadir una nota diaria a la Vista por fecha
En Vista por fecha, puede escribir notas y realizar un seguimiento de los eventos de un determinado día. Puede que desee
escribir notas sobre las fotografías que realizó ese día. Las notas diarias no son lo mismo que los pies de ilustración, ya que
corresponden a un día del calendario, no a una fotografía determinada. Puede acceder a las notas diarias sólo en la Vista
por fecha.
1 Seleccione un día en Vista por fecha.
2 Escriba la nota en el cuadro Nota diaria.
Las notas se pueden añadir a cualquier día de Vista por fecha, incluso aunque no tenga fotografías. En la vista de mes,
aparece el icono Nota en los días que tienen una nota diaria.
Añadir un evento a Vista por fecha
En Vista por fecha, puede realizar un seguimiento de los eventos de un determinado día o de eventos anuales, como los
cumpleaños.
58
Adición de un evento al calendario
1 Seleccione un día en Vista por fecha.
2 Realice una de las acciones siguientes:
• Haga clic en el icono Evento .
• En la vista de mes o año, haga clic con el botón derecho del ratón en un día y, en el menú contextual, seleccione Añadir
evento.
3 Escriba un nombre para el evento en el cuadro Nombre del evento.
4 Si es necesario, cambie las fechas que se muestran en los menús emergentes.
5 Si el evento es anual, seleccione Repetir evento. Si lo desea, escriba un año que indique cuándo finaliza el evento
recurrente. Haga clic en OK.
En las vistas de mes y año del calendario, las vacaciones y los eventos se muestran con colores especiales.
Puede utilizar la opción Calendario del cuadro de diálogo Preferencias para añadir, quitar y editar eventos.
Añadir o cambiar un pie de ilustración en Vista por fecha
1 En la Vista por fecha, muestre la fotografía cuyo pie de ilustración desea editar.
2 Haga clic en el botón Día para abrir la vista de día.
Page 65

ADOBE PHOTOSHOP ELEMENTS 6.0
Guía del usuario
3 Escriba texto en el cuadro Pie de ilustración de la esquina inferior derecha.
Ajustar las preferencias de Vista por fecha
1 Seleccione Edición > Preferencias > Vista por fecha.
2 Seleccione Usar lunes como primer día de la semana para comenzar la semana en lunes; de lo contrario, la semana
comienza en domingo.
3 En la lista Días festivos, seleccione los días festivos que desea marcar en el calendario.
4 Añada, elimine y edite eventos de las siguientes formas:
• Para añadir un evento, haga clic en Nuevo e introduzca información en el cuadro de diálogo Crear evento nuevo.
• Para editar un evento, seleccione el evento y haga clic en Editar. Cambie la información del cuadro de diálogo Editar
evento.
• Para eliminar un evento, selecciónelo de la lista y haga clic en Eliminar.
5 Haga clic en OK para cerrar el cuadro Preferencias.
Corrección de fotografías en el Organizador
59
Con las herramientas de la ficha Corregir del Organizador, puede corregir de forma rápida los problemas más habituales
de las fotografías.
Nota: utilice el Editor de Photoshop Elements para realizar cambios más elaborados o sutiles en las fotografías. Haga clic en
Edición completa en la ficha Corregir para abrir el Editor.
Herramientas de la ficha Corregir
Los botones de herramientas en la ficha Corregir corrigen los problemas habituales de las fotografías. Las versiones
personalizables dealgunas de estas herramientas también estándisponibles enel Editor,pero estas versiones sencillas están
diseñadas para hacer correcciones de una forma fácil y rápida.
Véase también
“Recorte de una imagen” en la página 218
Realizar ajustes rápidos utilizando la Corrección inteligente automática
Corrección inteligente automática analiza las fotografías y corrige los problemas provocados habitualmente por una
exposición deficiente: en el contraste, el equilibrio de color y la saturación del color.
1 Haga clic en la ficha Corregir para abrirla.
2 Seleccione una o varias fotografías en el Explorador de fotografías. (Pulse la tecla Ctrl y haga clic en las fotografías para
seleccionar más de una.)
3 En la ficha Corregir, haga clic en Corrección inteligente automática.
La funciónCorrección inteligenteautomáticacreacopias de lasfotografías seleccionadas, realizalos ajustes en dichascopias
y las guarda en los conjuntos de versiones de las fotografías en las que se basan.
Corregir el color con Color automático
La función Color automático analiza las fotografías y corrige problemas habituales en el equilibrio de color tales como el
matiz verdoso de las fotografías que se realizan bajo lámparas fluorescentes, oel matiz azulado delas fotografías realizadas
en exteriores con ajustes de iluminación interior en la cámara.
1 Haga clic en la ficha Corregir para abrirla.
Page 66

ADOBE PHOTOSHOP ELEMENTS 6.0
Guía del usuario
2 Seleccione una o varias fotografías en el Explorador de fotografías. (Pulse la tecla Ctrl y haga clic en las fotografías para
seleccionar más de una.)
3 En la ficha Corregir, haga clic en Color automático.
La función Color automático crea copias de las fotografías seleccionadas, corrige el color en dichas copias y las guarda en
los conjuntos de versiones de las fotografías en las que se basan.
Definir los niveles con Niveles automáticos
La función Niveles automáticos analiza las fotografías y corrige problemas habituales de luminancia tales como la falta de
detalle en las fotografías subexpuestas o sobreexpuestas.
1 Haga clic en la ficha Corregir para abrirla.
2 Seleccione una o varias fotografías en el Explorador de fotografías. (Pulse la tecla Ctrl y haga clic en las fotografías para
seleccionar más de una.)
3 En la ficha Corregir, haga clic en Niveles automáticos.
La función Niveles automáticos crea copias de las fotografías seleccionadas, ajusta los niveles de luminancia en dichas
copias y las guarda en los conjuntos de versiones de las fotografías en las que se basan.
Mejorar el contraste con Contraste automático
La función Contraste automático analiza las fotografías y corrige problemas habituales de contraste, como la falta de
distinción entre las áreas claras y oscuras.
60
1 Haga clic en la ficha Corregir para abrirla.
2 Seleccione una o varias fotografías en el Explorador de fotografías. (Pulse la tecla Ctrl y haga clic en las fotografías para
seleccionar más de una.)
3 En la ficha Corregir, haga clic en Contraste automático.
La función Contraste automático crea copias de las fotografías seleccionadas, ajusta el contraste en dichas copias y las
guarda en los conjuntos de versiones de las fotografías en las que se basan.
Enfocar fotografías con Enfocar automáticamente
La función Enfocar automáticamente analiza las fotografías y corrige problemashabitualesde enfoque,como el desenfoque
ocasionado por un enfoque incorrecto de la cámara.
1 Haga clic en la ficha Corregir para abrirla.
2 Seleccione una o varias fotografías en el Explorador de fotografías. (Pulse la tecla Ctrl y haga clic en las fotografías para
seleccionar más de una.)
3 En la ficha Corregir, haga clic en Enfocar automáticamente.
La función Enfocar automáticamente crea copias de las fotografías seleccionadas, ajusta el enfoque en dichas copias y las
guarda en los conjuntos de versiones de las fotografías en las que se basan.
Eliminar los ojos rojos con Corrección de ojos rojos automática
La función Corrección de ojos rojos automática busca las pupilas rojas en las personas de la fotografía y las cambia a un
color negro natural.
1 Haga clic en la ficha Corregir para abrirla.
2 En el Explorador de fotografías, seleccione una o varias fotografías en las que la persona o personas tengan las pupilas
rojas. (Pulse la tecla Ctrl y haga clic en las fotografías para seleccionar más de una.)
3 En la ficha Corregir, haga clic en Corregir ojos rojos.
LafunciónCorreccióndeojosrojosautomáticacreacopiasdelasfotografíasseleccionadas,cambialaspupilasdecolorrojo
a negro en dichas copias y las guarda en los conjuntos de versiones de las fotografías en las que se basan.
Page 67

ADOBE PHOTOSHOP ELEMENTS 6.0
Guía del usuario
Rotar fotografías
1 En el Explorador de fotografías, seleccione una o más fotografías. Pulse Mayús y haga clic para seleccionar fotografías
adyacentes, o pulse Control y haga clic para seleccionar fotografías no contiguas.
2 En la barra de métodos abreviados, realice una de las siguientes acciones:
• Para rotar la fotografía 90 grados hacia la izquierda, haga clic en el botón Rotar a la izquierda .
• Para rotar la fotografía 90 grados hacia la derecha, haga clic en el botón Rotar a la derecha .
61
Page 68

Capítulo 5: Etiquetado y organización de fotografías
Puede usar etiquetas de palabras clave para identificar fotografías y clips con palabras clave y recuperar fotografías
individuales o álbumes de fotografías. Como los álbumes de fotografías en soporte físico, los álbumes de Adobe®
Photoshop® Elements le permiten agrupar fotografías y otros archivos multimedia por categoría y colocarlos en el orden
deseado.
Si desea acceder a la Ayuda completa de Photoshop Elements, haga clic en “Esta página en la Web” para ir a LiveDocs.
Etiquetado de fotografías
Acerca de las etiquetas de palabras clave
Las etiquetas de palabras clave son palabras clave personalizadas, como "Papá" o "Florida", que se adjuntan a fotografías,
clips de vídeo, clips de sonido, archivos PDF y proyectos fotográficos en el Explorador de fotografías para organizarlas y
encontrarlas fácilmente. Cuando se utilizan etiquetas de palabras clave, no es necesario organizar manualmente las
fotografías en carpetas específicas por temas ni cambiar el nombre de los archivos con nombres específicos según el
contenido. En su lugar, sólo hay que adjuntar una ovarias etiquetas de palabras clave acada fotografía y, para recuperar las
que desee, seleccionar una o varias etiquetas en la paleta Etiquetas de palabras clave.
62
Por ejemplo, puede crear una etiqueta de palabra clave llamada "Anna" y adjuntarla a cada fotografía donde aparezca su
hermana Anna. Después, puede buscar instantáneamente todas las fotografías de Anna seleccionando la etiqueta Anna en
la paleta Etiquetas de palabras clave, independientemente de dónde estén almacenadas las fotografías en el ordenador.
Puede crear etiquetas de palabras clave utilizando las palabras clave que desee. Por ejemplo, puede crear etiquetas de
palabras clave para personas, lugares y eventos. Cuando las fotografías tienen varias etiquetas de palabras clave, puede
seleccionar una combinación de etiquetas para buscar una persona concreta en un lugar o evento concreto. Por ejemplo,
puede buscar todas las etiquetas de palabras clave "Anna" y todas las etiquetas de palabras clave "Marie" con el fin de
encontrar todas las fotografías donde aparezcan Anna y su hija Marie.O buscar todas las etiquetasde palabras clave "Anna"
y todas las etiquetas "Cabo" para encontrar todas las fotografías de las vacaciones de Anna en Cabo San Lucas.
Utilice etiquetas de palabras clave para organizar y buscar fotografías por su contenido. Especifique palabras clave para las etiquetas y elija el
icono de fotografía que representa cada etiqueta.
Véase también
“Buscar fotografías por sus etiquetas de palabras clave” en la página 67
“Adjuntar etiquetas de palabras clave a fotografías” en la página 64
Page 69

ADOBE PHOTOSHOP ELEMENTS 6.0
Guía del usuario
Uso de la paleta Etiquetas de palabras clave
Las etiquetas de palabras clave se crean y se trabaja con ellas en la paleta Etiquetas de palabras clave del panel de tareas.
A
B
C
D
E
F
Paleta Etiquetas de palabras clave
A. Categoría B. Subcategoría C. Etiqueta de palabra clave D. Cuadro de búsqueda E. Etiqueta de palabra clave seleccionada F. El triángulo
expande o contrae las etiquetas de palabras clave de esa categoría o subcategoría.
63
En lapaleta Etiquetasde palabrasclave,PhotoshopElements incluye cuatro categoríaspor defecto: Gente,Lugares,Eventos
y Otra. Además, si importa imágenes que ya tienen etiquetas adjuntas, esas etiquetas aparecen en la categoría Etiquetas
importadas. Puede organizar las etiquetas bajo estas categorías y crear sus propias categorías y subcategorías.
En la paleta Etiquetas de palabras clave, puede realizar las siguientes tareas:
• Vertodas las etiquetas de palabras clave,categorías de etiquetas ysubcategoríasde etiquetas. Haga clicen eltriángulo
situado junto a una categoría o subcategoría para expandir o contraer las etiquetas de palabras clave que contiene.
• Crear, editar y eliminar etiquetas de palabras clave.
• Organizar etiquetas de palabras clave en categorías y subcategorías.
• Desplazarse hacia arriba o hacia abajo en la lista de etiquetas de palabras clave.
• Ocultar todas las etiquetas de palabras clave haciendo clic en el triángulo situado junto a Etiquetas de palabras clave.
Véase también
“Definir las preferencias de las paletas Etiquetas de palabras clave y álbumes.” en la página 74
“Buscar fotografías por sus etiquetas de palabras clave” en la página 67
Crear una etiqueta de palabra clave
Puede crearnuevas etiquetasde palabrasclave, dentro decualquier categoría o subcategoría, para organizarfotografías que
ha añadido recientemente al catálogo. Las etiquetas de palabras clave nuevas tienen un icono con un signo de
interrogación .
Page 70

ADOBE PHOTOSHOP ELEMENTS 6.0
Guía del usuario
El cuadro de diálogo Crear etiqueta de palabra clave permite crear etiquetas de palabras clave
1 Haga clic en el botón Nueva en la paleta Etiquetas de palabras clave del panel de tareas y elija Nueva etiqueta de
palabra clave .
2 En el cuadro de diálogo Crear etiqueta de palabra clave, utilice el menú Categoría para seleccionar la categoría o
subcategoría donde desea colocar la etiqueta.
3 En el cuadro Nombre, asigne un nombre a la etiqueta de palabra clave.
4 En elcuadro Nota, escribala información quedesee añadirsobrela etiqueta.(Porejemplo,podría escribirque laetiqueta
representa fotografías de vacaciones.)
5 Haga clic en OK.
La etiqueta de palabra clave aparece en la paleta Etiquetas de palabras clave dentro de la categoría o subcategoría
seleccionada.
64
Nota: la primera vez que adjunte una etiqueta de palabra clave a una fotografía, esa fotografía se utilizará como icono para
esaetiquetadepalabraclave.Paracambiarelicono,consulte“Cambiaruniconodeetiquetadepalabraclave”enlapágina70.
Adjuntar etiquetas de palabras clave a fotografías
Unavez creada unaetiqueta depalabra clave, puede adjuntarla afotografías asociadas conla etiqueta.Puede adjuntar varias
etiquetas de palabras clave a una fotografía. La primera vez que adjunte una etiqueta a una fotografía, esa fotografía se
utilizará como icono para esa etiqueta. Si arrastra varias fotografías a una etiqueta de palabra clave, la primera fotografía
seleccionada se convierte en el icono de esa etiqueta.
1 En el Explorador de fotografías, seleccione las fotografías a las que desea adjuntar la etiqueta. (Para seleccionar más de
una fotografía, haga clic en las fotografías con la tecla Ctrl pulsada.)
2 Para adjuntar una fotografía a una etiqueta, realice una de las acciones siguientes:
• Arrastre la etiqueta desde la paleta Etiquetas de palabras clave hasta las fotografías seleccionadas.
• Arrastre las fotografías hasta la etiqueta en la paleta Etiquetas de palabras clave.
3 Para adjuntar etiquetas de palabras clave a varias fotografías, realice una de las acciones siguientes:
• Arrastre la etiqueta desde la paleta Etiquetas de palabras clave hasta cualquiera de las fotografías seleccionadas.
• Seleccione una o varias etiquetas de palabras clave y, a continuación, arrastre las etiquetas hasta cualquiera de las
fotografías seleccionadas.
Page 71

ADOBE PHOTOSHOP ELEMENTS 6.0
Arrastre de varias etiquetas de palabras clave a varias fotografías
• Seleccione una o más etiquetas de palabras clave y, a continuación, arrastre las fotografías hasta cualquiera de las
etiquetas seleccionadas de la paleta Etiquetas de palabras clave.
Para adjuntar una etiqueta a las fotografías de un álbum, haga doble clic en el álbum dentro de la paleta Álbumes. A
continuación, haga clic en la ficha Etiquetas de palabras clave, seleccione todas las fotografías en el Explorador de
fotografías y adjúnteles la etiqueta.
Guía del usuario
65
Véase también
“Quitar etiquetas de palabras clave de fotografías” en la página 72
“Cambiar un icono de etiqueta de palabra clave” en la página 70
Buscar automáticamente caras para etiquetarlas
Cuando utilice el comando Buscar caras para etiquetado, Photoshop Elements aísla y muestra las caras de las fotografías
para etiquetarlascon rapidez. Enel cuadrode diálogoEtiquetado de caras, aparecen miniaturas delas caras,a las que puede
aplicar etiquetas de palabras clave existentes o crear nuevas y aplicárselas. Conforme aplica etiquetas a caras en el cuadro
de diálogoEtiquetado decaras, Photoshop Elements elimina esas caras, facilitando así la búsqueday etiquetadode las caras
restantes. Seleccione Mostrar caras ya etiquetadas si desea que permanezcan las caras después de etiquetarlas.
Page 72

ADOBE PHOTOSHOP ELEMENTS 6.0
Guía del usuario
A
B
C
D
FE
Cuadro de diálogo Etiquetado de caras
A. Active esta casilla para mostrar las caras ya etiquetadas o desactívela para ocultarlas B. Etiquetasdepalabrasclaveyopcionesdeetiqueta
C. Etiquetas de palabras clave usadas recientemente D. Imagen de contexto completa de la última cara seleccionada E. Miniatura de cara
seleccionada F. Barra de estado de la búsqueda
66
1 En el Explorador de fotografías, seleccione las fotografías de las personas que desea etiquetar.
2 Elija Búsqueda > Buscar caras para etiquetado o haga clic en el icono Buscar caras para etiquetado en la paleta
Etiquetas de palabras clave.
Si pulsa latecla Ctrl mientras elige Búsqueda > Buscar caras para etiquetado, Photoshop Elements produce resultados más
precisos (por ejemplo, encontrará más caras en el fondo de una fotografía compleja), pero las caras tardarán más tiempo
en aparecer.
Photoshop Elements procesa las fotografías y busca las caras. En el cuadro de diálogo Etiquetado de caras, se muestran las
miniaturas de las caras.
3 Realice una de las acciones siguientes en el cuadro de diálogo:
• Para aplicar una etiqueta a una cara, arrastre la etiqueta hasta la cara o viceversa. Puede etiquetar varias fotografías
seleccionadas a la vez.
Para aplicar etiquetas de palabras clave no es necesario que espere hasta que se hayan identificado todas las caras.
Aplicación de una etiqueta a las caras seleccionadas mientras la búsqueda de caras está aún en curso
• Para crear una etiqueta nueva, haga clic en el botón Nueva de la esquina superior derecha. Elija una categoría y escriba
un nombre para la etiqueta.
• Para ver la miniatura de la fotografía entera de una cara, seleccione la cara y verá la miniatura de la fotografía en la
esquina inferior derecha de la ventana.
Page 73

ADOBE PHOTOSHOP ELEMENTS 6.0
Guía del usuario
• Para seleccionar todas las caras asociadas con una fotografía, seleccione la miniatura de la fotografía en la esquina
inferior derecha.
• Para eliminar una cara del cuadro de diálogo Etiquetado de caras sinetiquetarla, selecciónela y haga clic en No etiquetar
los elementos seleccionados. (Si más adelante decide que desea etiquetarla, selecciónela en el Organizador y elija de
nuevo Búsqueda > Buscar caras para etiquetado.)
Eliminación de la miniatura de una imagen que no es una cara real
• Seleccione Mostrar caras ya etiquetadas para ver todas las caras que ha etiquetado. Deseleccione esta opción si desea
ocultar automáticamente las caras después de etiquetarlas.
Si desea cambiar una etiqueta que ha aplicado a una cara, seleccione Mostrar caras ya etiquetadas.
67
4 Cuando termine de etiquetar caras, haga clic en Hecho.
Véase también
“Cambiar un icono de etiqueta de palabra clave” en la página 70
Buscar fotografías por sus etiquetas de palabras clave
❖ En la paleta Etiquetas de palabras clave del panel de tareas, realice una de las acciones siguientes:
• Haga doble clic en una etiqueta.
• Haga clic en la casilla junto a una o más etiquetas.
• Arrastre una o varias etiquetas de la paleta Etiquetas de palabras clave a la barra de búsqueda situada cerca de la parte
superior del Explorador de fotografías.
La aplicación busca todas las fotografías que tengan alguna de las etiquetas de palabras clave. Si ha seleccionado una
categoría de etiquetas de palabras clave o una subcategoría que tenga subcategorías anidadas, la aplicación muestra todas
las fotografías de la jerarquía.Porejemplo,si tiene una subcategoría Boda que contiene las etiquetas de palabras clave Novia
y Novio y selecciona dicha subcategoría, se muestran todas las fotografías con las etiquetas Novia y Novio.
Page 74

ADOBE PHOTOSHOP ELEMENTS 6.0
Guía del usuario
68
Para iniciar una búsqueda, arrastre una etiqueta de palabra clave hasta la barra de búsqueda (arriba) o haga clic en la casilla situada junto
a la etiqueta de palabra clave (abajo). Se muestran las fotografías con la etiqueta adjunta.
Crear una nueva categoría o subcategoría de etiquetas de palabras clave
1 En la paleta Etiquetas de palabras clave del panel de tareas, haga clic en el botón Nueva y elija Nueva categoría o
Nueva subcategoría.
2 Realice una de las acciones siguientes:
• Para crear una nueva categoría, escriba un nombre en el cuadro Nombre de categoría. Haga clic en Seleccionar color y
especifique el color que desea que aparezca en las etiquetas de palabras clave de esa categoría. A continuación, haga clic
para seleccionar un icono de la lista Icono de la categoría.
• Para crear una nueva subcategoría, escriba un nombre en el cuadro Nombre de subcategoría. A continuación, utilice el
menú Categoría principal o subcategoría para elegir una categoría donde colocar la subcategoría.
3 Haga clic en OK.
La nueva categoría o subcategoría se mostrará en la paleta Etiquetas de palabras clave.
Nota: puedeeditaroeliminarunasubcategoría.Sinembargo,suiconosiempreaparececomounaetiquetasinimagenynoes
posible añadirle una fotografía.
Véase también
“Uso de la paleta Etiquetas de palabras clave” en la página 63
Crear y adjuntar etiquetas de palabras clave basadas en nombres de carpetas
Puede crear automáticamente una etiqueta de palabra clave con el mismo nombre que la carpeta del disco duro y adjuntar
esa etiqueta a todos los archivos administrados de dicha carpeta (archivos administrados son aquellos que ha añadido al
catálogo de Photoshop Elements).Crear y adjuntar etiquetas de este modo es muy útil cuando se han utilizado nombres de
carpeta descriptivos para organizar las fotografías en el disco duro y desea etiquetar con rapidez sus fotografías
administradas con esos mismos nombres de carpeta.
1 En el Explorador de fotografías, elija Visualizar > Ubicación de carpeta.
Page 75

ADOBE PHOTOSHOP ELEMENTS 6.0
Guía del usuario
El Explorador de fotografías muestra las fotografías administradas según la carpeta en la que se encuentren,con el nombre
de ruta completo de la carpeta encima de las fotografías que contiene.
2 En el árbol de carpetas de la izquierda, seleccione la carpeta que contiene las fotografías que desea etiquetar. Las
miniaturas de las fotografías administradas de esa carpeta aparecen en el Explorador de fotografías.
3 Haga clic en el botón Etiqueta de palabras clave instantánea situado a la derecha de la barra separadora que muestra
la ruta de acceso de la carpeta.
Se seleccionan todos los elementos de la carpeta y en el cuadro de diálogo Crear y aplicar nueva etiqueta de palabra clave
se indica el nombre de dicha carpeta.
4 Elija una categoría o subcategoría en el menú Categoría.
5 (Opcional) Si desea cambiar el nombre, escriba un nombre nuevo en el cuadro Nombre.
6 En el cuadro Nota, escriba la información que desee añadir sobre la etiqueta. (Por ejemplo, que la etiqueta representa
fotografías de su restaurante favorito).
7 Haga clic en OK.
La etiqueta semostrará enla paleta Etiquetas de palabras clave, dentrode la categoría osubcategoría que haya seleccionado
y se aplicará a todos los elementos de dicha carpeta. Observe que la etiqueta utiliza laprimera fotografía de la carpeta como
icono.
69
EnlavistaUbicacióndecarpeta,elExploradordefotografíasmuestralarutadeaccesodelacarpetaylasfotografíasquecontiene.Hagaclic
en el botón Etiqueta instantánea para crear y aplicar con rapidez etiquetas de palabras clave que reflejen la organización de sus carpetas de
fotografías.
8 Repita los pasos 2 a 7 para cada carpeta que desee etiquetar con una etiqueta instantánea.
Véase también
“Uso de la paleta Etiquetas de palabras clave” en la página 63
“Cambiar un icono de etiqueta de palabra clave” en la página 70
“Ver y gestionar archivos por ubicación de carpeta” en la página 47
Page 76

ADOBE PHOTOSHOP ELEMENTS 6.0
Guía del usuario
Edición de etiquetas de palabras clave, categorías y subcategorías
Cambiar un icono de etiqueta de palabra clave
Pordefecto, Photoshop Elements creaun iconopara unapalabra clave conla primerafotografía a la que adjunte la etiqueta.
Puede cambiar este icono por otro que represente mejor a la etiqueta.
1 Seleccione la etiqueta en la paleta Etiquetas de palabras clave del panel de tareas.
2 Haga clic en el botón Editar de la parte superior de la paleta.
3 Haga clic en Editar icono en el cuadro de diálogo Editar etiqueta de palabra clave.
4 Para utilizar otra fotografía, realice una de las acciones siguientes:
• Haga clic en Buscar para ver todas las fotografías con esa etiqueta. Seleccione una fotografía y haga clic en OK, o bien
utilice las flechas junto al botón Buscar para desplazarse y seleccionar la fotografía que desea utilizar.
• Haga clic en Importar. A continuación, busque una fotografía, selecciónela y haga clic en OK.
Nota: sepuedeutilizarunafotografíaimportadaparaelicono,perolaetiquetanoseadjuntaautomáticamentealafotografía.
Sin embargo, aún puede adjuntar la etiqueta manualmente a esa fotografía.
5 Para cambiar la parte de la fotografía que se incluyeen elicono, cambie el tamaño y mueva el marcode recorte (contorno
de puntos):
• Para cambiar el tamaño, coloque el puntero del ratón sobre una esquinadel marco y,cuando el puntero cambie su forma
por la de una flecha con dos puntas, arrastre la esquina. No puede cambiar el tamaño de iconos de etiqueta importados.
• Para mover el marco, coloque el puntero en su interior y, cuando el puntero cambie su forma por la de una mano,
arrástrelo.
70
Cambio del tamaño del marco de recorte (izquierda); desplazamiento del marco de recorte (derecha)
6 Haga clic en OK y de nuevo en OK en el cuadro de diálogo Editar etiqueta de palabra clave.
Véase también
“Uso de la paleta Etiquetas de palabras clave” en la página 63
Editar la categoría o subcategoría de una etiqueta de palabra clave
Puede cambiar el nombre y la ubicación de una categoría o subcategoría.
1 Seleccione la categoría o subcategoría en la paleta Etiquetas de palabras clave y haga clic en el botón Editar , o haga
clic con el botón derecho del ratón en una categoría y elija Editar categoría <nombre>.
Page 77

ADOBE PHOTOSHOP ELEMENTS 6.0
Guía del usuario
2 Realice una de las acciones siguientes y haga clic en OK:
• Para cambiar el nombre, escriba uno nuevo en el cuadro Nombre de categoría o Nombre de subcategoría.
• Paracambiarlacategoríaosubcategoríaalaqueperteneceunasubcategoría,elijaunaenelmenúCategoríaprincipalo
subcategoría. Elija Ninguna (Convertir a categoría) para convertir una subcategoría en categoría.
También puede arrastrar una subcategoría o categoría hasta otra.
• (Sólo categorías) Para cambiar el color de las etiquetas de palabras clave de la categoría, haga clic en Seleccionar color,
especifique un color nuevo en el Selector de color de Photoshop Elements y haga en OK.
• (Sólo categorías) Para cambiar el icono de una categoría, haga clic para seleccionar un nuevo icono de la lista Icono de
la categoría.
A
B
71
C
Edición del icono de una categoría a partir de una etiqueta de palabra clave
A. Cambio de una etiqueta a subcategoría B. Cambio de una subcategoría a categoría C. Cambio del icono de categoría
Paraañadirsuspropiosiconosdecategoríaalalista,coloqueimágenesenformatoJPEGoPNGde20píxelesx20píxeles
en la carpeta Archivos de programa\Adobe\Photoshop Elements 6.0\shared_assets\caticons.
Véase también
“Uso de la paleta Etiquetas de palabras clave” en la página 63
Reorganizar etiquetas de palabras clave, categorías o subcategorías arrastrando con el ratón
Pordefecto,lasetiquetasdepalabrasclaveylassubcategoríassemuestranporordenalfabético.Noobstante,puedecambiar
el orden arrastrándolas.
1 Elija Edición > Preferencias > Etiquetas de palabras clave y álbumes.
2 En el área Habilitar opción de ordenamiento manual, seleccione Manual para Categorías, Subcategorías y Etiquetas de
palabras clave, y haga clic en OK.
3 En la paleta Etiquetas de palabras clave, seleccione una o varias etiquetas de palabras clave, categorías o subcategorías.
Page 78

ADOBE PHOTOSHOP ELEMENTS 6.0
Guía del usuario
4 Arrastre los elementos seleccionados hasta una nueva ubicación realizando una de las acciones siguientes:
• Para reordenar etiquetas de palabras clave dentro de una categoría o subcategoría, arrastre la etiqueta hasta que vea una
línea gris y suelte el botón del ratón. La etiqueta aparecerá directamente debajo de la línea gris.
• Para mover una etiqueta a otra categoría, arrastre la etiqueta sobre la categoría a la que desea moverla; cuando la
categoría aparezca resaltada, suelte el botón del ratón.
• Para reordenar categorías o subcategorías, arrastre lacategoríaosubcategoríahastaqueveaunalíneagris.Cuandosuelte
el botón del ratón, la categoría o subcategoría aparecerá directamente debajo de la línea gris.
• Para incrustar categorías o subcategorías dentro de otras categorías, arrástrelas hasta la categoría o subcategoría que
desee y, cuando ésta se vea resaltada, suelte el botón del ratón.
Nota: si comete un error al mover una categoría o subcategoría y la convierte en una subcategoría o sub-subcategoría,
selecciónela y haga clic en el botón Editar de la paleta Etiquetas depalabras clave. A continuación, especifique laubicación
correcta utilizando el menú Categoría principal o subcategoría.
Al mover una categoría o subcategoría, las etiquetas de palabras clave que contiene también se mueven.
Nota: no puede mover etiquetas de palabras clave, categorías o subcategorías a la categoría Favoritos, ni mover etiquetas de
palabras clave de esta categoría a otras categorías.
Véase también
“Uso de la paleta Etiquetas de palabras clave” en la página 63
72
“Definir las preferencias de las paletas Etiquetas de palabras clave y álbumes.” en la página 74
Cambiar una etiqueta de palabra clave a una subcategoría y viceversa
❖ Utilice uno de los siguientes métodos en la ficha Organizar del panel de tareas:
• Haga clic con el botónderecho delratón en la paleta Etiquetas de palabras clave yelija Cambiar etiqueta de palabra clave
[nombre] a una subcategoría.
• Haga clic con el botón derecho del ratón en una subcategoría de la paleta Etiquetas de palabras clave y elija Cambiar
subcategoría [nombre] a una etiqueta de palabra clave. La subcategoría no puede tener etiquetas de palabras clave ni
contener subcategorías.
Véase también
“Uso de la paleta Etiquetas de palabras clave” en la página 63
Eliminar una categoría o subcategoría
1 Seleccione una o varias categorías o subcategorías en la paleta Etiquetas de palabras clave.
2 Haga clic en el botón Eliminar de la paleta Etiquetas de palabras clave y, a continuación, haga clic en OK para
confirmar la eliminación.
Véase también
“Uso de la paleta Etiquetas de palabras clave” en la página 63
Quitar etiquetas de palabras clave de fotografías
❖ Dependiendo de la vista del Explorador de fotografías, realice una de las acciones siguientes:
• Para quitar una etiqueta de palabra clave de una fotografía en la vista de miniatura, haga clic con el botón derecho del
ratón en la fotografía y elija Quitar etiqueta de palabra clave > [nombre de etiqueta].
• Para quitar una etiqueta de palabra clave de una fotografía en una vista más grande, haga clic con el botón derecho del
ratón en un icono de categoría debajo de la fotografía y elija Quitar etiqueta de palabra clave [nombre].
Page 79

ADOBE PHOTOSHOP ELEMENTS 6.0
Guía del usuario
Según la vista donde se encuentre, puede mantener el puntero sobre el icono de categoría para mostrar una lista de las
etiquetas de palabras clave adjuntas a la fotografía.
• Para quitar una etiqueta de palabra clave de varias fotografías en cualquier vista, haga clic con la tecla Ctrl pulsada para
seleccionar las fotografías. A continuación, haga clic con el botón derecho del ratón en una de las fotografías
seleccionadas y elija Quitar etiqueta de palabra clave de los elementos seleccionados > [nombre de etiqueta].
Véase también
“Uso de la paleta Etiquetas de palabras clave” en la página 63
Escribir información de etiquetas de palabras clave en los archivos
Cuando envía por correo electrónico o exporta archivos JPEG, TIFF o PSD etiquetados desde Photoshop Elements, la
información de etiqueta se incluye automáticamente como una palabra clave IPTC en estos archivos de salida para que,
cuando el destinatario importe la fotografía y se le pida que importe las etiquetas asociadas, se adjunten las etiquetas en su
versión de Photoshop Elements.
Si desea enviar por correo electrónico o compartir una fotografía sin utilizar las funciones de correo electrónico o
exportación dePhotoshopElements,puede escribir manualmente lainformaciónde etiqueta enla secciónde palabras clave
IPTC del encabezado del archivo.
❖ En el Explorador de fotografías, seleccione uno o varios archivos y elija Archivo > Escribir información de etiquetas de
palabras clave y de propiedades en la fotografía.
73
Importación y exportación de etiquetas de palabras clave
La importación yexportación de etiquetas de palabrasclave puede ayudarle a compartir fotografías con otras personas con
intereses parecidos. Por ejemplo, suponga que ha creado un conjunto de etiquetas de palabras clave para fotografías sobre
su afición. Si guarda el conjunto de etiquetas, sus amigos con la misma afición pueden importar dichas etiquetas en sus
paletas Etiquetas de palabras clave y aplicarlas a sus propias fotografías. O bien, puede importar las etiquetas de palabras
clave de sus amigos y aplicarlas a sus propias fotografías. Sus amigos y usted podrían entonces usar las palabras clave que
tienen en común para buscar fotografías relacionadas con la afición que comparten.
Véase también
“Uso de la paleta Etiquetas de palabras clave” en la página 63
Exportación de etiquetas de palabras clave
Puede guardar el nombre del conjunto actual de etiquetas de palabras clave, incluidos la jerarquía completa de categorías y
subcategorías de la paleta Etiquetas de palabras clave y los iconos de etiqueta, para poder compartirlo con otras personas.
El archivo de etiquetas exportadas se guarda con formato XML (Lenguaje de marcado extensible).
Nota: al exportar las etiquetas no se exportan las fotografías asociadas a las mismas.
1 Haga clic en el botón Nueva de la paleta Etiquetas de palabras clave y elija Guardar etiquetas de palabras clave en
archivo.
2 Elija una de las opciones siguientes y haga clic en OK:
Exportar todas las etiquetas de palabras clave Crea un archivo que contiene todas las etiquetas y la jerarquía de etiquetas
de palabras clave.
Exportar etiquetas de palabras clave especificadas Crea un archivo que contiene todas las etiquetas de palabras clave y la
jerarquía de etiquetas de la categoría o subcategoría que ha seleccionado en la lista.
3 En el cuadro de diálogo Guardar etiquetas de palabras clave en archivo que aparece, elija una ubicación y escriba un
nombre de archivo. A continuación, haga clic en Guardar.
Page 80

ADOBE PHOTOSHOP ELEMENTS 6.0
Guía del usuario
Importación de etiquetas de palabras clave
Puede importar un conjunto existente de etiquetas de palabras clave (guardado como archivo XML con Guardar etiquetas
de palabras clave en archivo), incluida la jerarquía completa de categorías y subcategorías, y los iconos.
Las etiquetas de palabras clave también se pueden importar importando imágenes que ya tienen otras etiquetas. Por
ejemplo, cuando se envían fotografías por correo electrónico, se exportan y se editan, o cuando se agrega información de
etiquetas, se adjuntan etiquetas de palabras clave.
Nota: al importar las etiquetas de palabras clave no se importan las fotografías asociadas a las mismas.
1 En la paleta Etiquetas de palabras clave, haga clic en el botón Nueva y elija Desde archivo.
2 Seleccione el archivo XML (Lenguaje de marcado extensible) en el cuadro de diálogo Importar etiquetas de palabras
clave desde archivo que contiene las etiquetas de palabras clave, categorías y subcategorías y, a continuación, haga clic en
Abrir.
Definir las preferencias de las paletas Etiquetas de palabras clave y álbumes.
1 En el Organizador, elija Edición > Preferencias > Etiquetas de palabras clave y álbumes.
2 Especifique cómo ordenar las etiquetas de palabras clave, categorías, subcategorías, álbumes y grupos de álbumes de
forma alfabética o manual. Si selecciona Manual para un tipo de etiqueta, puede organizarlo en la paleta Etiquetas de
palabras clave en el orden que desee arrastrándolo.
3 Especifique cómo mostrar las etiquetasde palabras clave: sólopor nombre o con un icono pequeño ogrande ademásdel
nombre. Haga clic en OK.
74
Véase también
“Uso de la paleta Etiquetas de palabras clave” en la página 63
Creación de álbumes
Acerca de los álbumes
Los álbumes Photoshop Elements son como álbumes de fotografías en soporte físico donde puede almacenar y organizar
fotografías en grupos de su elección. Por ejemplo, puede crear un álbum denominado "Las diez mejores fotografías de las
vacaciones" y organizar las fotografías desde la número diez hasta la mejor fotografía. Puede mostrar el álbum en la Vista
en pantalla completa o elaborar un proyecto basada en ese álbum.
Cada fotografía de un álbum tiene un número en la esquina superior izquierda que representa el orden. Puede arrastrar y
soltar las fotografías en un álbum para organizarlas en el orden que desee. Puede añadir una fotografía a más de un álbum.
Por ejemplo, la misma fotografía podría aparecer en primer lugar en un álbum y en último en otro.
Puede organizar los álbumes en grupos. Puede crear varios niveles de grupos de álbumes. Por ejemplo, puede tener un
grupo de álbumes denominado "Mi viaje a Asia" que contenga el álbum "Las diez mejores fotografías de Japón", junto con
otro álbum denominado "Las diez mejores fotografías de China" y así para cada país de Asia que visite.
Puede crear álbumes inteligentes mediante la definición de criterios para las fotografías que se incluirán en ellos, en vez de
seleccionar fotografías concretas manualmente. El contenido de los álbumes inteligentes se actualiza automáticamente a
medida que se añaden criterios coincidentes a las fotografías. Por ejemplo, si crea un álbum inteligente que incluye todas
las fotografías con la etiqueta de palabra clave "Chiara", a dicho álbum se añadirán fotografías adicionales a medida que les
asigne dicha etiqueta de palabra clave.
Page 81

Véase también
“Adjuntar etiquetas de palabras clave a fotografías de un álbum” en la página 82
“Crear álbumes a partir de etiquetas de palabras clave” en la página 83
“Acerca de las etiquetas de palabras clave” en la página 62
Uso de la paleta Álbumes
Los álbumes se crean y se trabaja con ellos en la paleta Álbumes del panel de tareas.
A
B
C
D
ADOBE PHOTOSHOP ELEMENTS 6.0
Guía del usuario
75
Paleta Álbumes
A. Álbum B. Zona de verificación de búsqueda C. Grupo de álbumes D. El triángulo expande o contrae los álbumes de dicho grupo
• Cree, edite y elimine álbumes.
• Vea álbumes y grupos de álbumes. Desplácese arriba y abajo en la lista de álbumes según sea necesario. Haga clic en el
triángulo situado junto a un grupo de álbumes para expandir o contraer los álbumes que incluya.
• Organice los álbumes dentro de los grupos de álbumes.
• Muestre fotografías en álbumes.
Véase también
“Seleccionar elementos en el Explorador de fotografías” en la página 49
“Definir las preferencias de las paletas Etiquetas de palabras clave y álbumes.” en la página 74
Crear un álbum o un grupo de álbumes
En cualquier momento puede crear un álbum o un grupo de álbumes nuevos. Por ejemplo, puede crear un grupo de
álbumes denominado“Vacaciones” ycrear álbumesindependientesdentro del mismo,uno para cada destino devacaciones
que haya fotografiado.
Crear un álbum
1 Haga clic en el botón Crear nuevo álbum o grupo de álbumes en la paleta Álbumes del panel de tareas y elija Nuevo
álbum .
2 (Opcional) En el menú Grupo, elija un grupo en el que incluir el álbum.
3 En el cuadro Nombre, escriba un nombre para el álbum.
4 En el cuadro Nota, escriba la información que desee añadir sobre el álbum. (Por ejemplo, podría escribir que el álbum
representa su jardín.) Haga clic en OK.
El álbum aparece en el grupo de álbumes que ha especificado de la paleta Álbumes.
Page 82

ADOBE PHOTOSHOP ELEMENTS 6.0
Guía del usuario
Hasta que se añaden fotografías al álbum, utiliza un icono con un signo de interrogación . Cuando se añade una
fotografía a un álbum, se utiliza esa fotografía como icono. Para cambiar el icono, consulte “Cambiar un icono de etiqueta
de palabra clave” en la página 70.
Crear un grupo de álbumes
1 Haga clic en el botón Crear nuevo álbum o grupo de álbumes en la paleta Álbumes del panel de tareas y elija Nuevo
grupo de álbumes.
2 Escriba un nombre en el cuadro Crear grupo de álbumes.
3 (Opcional) En el menú Grupo de álbumes principal, elija un grupo en el que anidar el grupo de álbumes.
4 Haga clic en OK.
El grupo de álbumes aparece en el grupo que ha especificado de la paleta Álbumes.
Añadir una fotografía a un álbum
1 En el Explorador de fotografías, haga clic en Mostrar todo (si aparece en la barra de búsqueda) para mostrar todas las
fotografías en el Explorador de fotografías.
2 Realice una de las acciones siguientes:
• Arrastre la fotografía desde el Explorador de fotografías hasta el álbum de la paleta Álbumes.
• Arrastre el álbum desde la paleta Álbumes hasta la fotografía del Explorador de fotografías.
La fotografía pasará a formar parte de dicho álbum. Si se trata dela primera fotografía del álbum, la fotografía se convertirá
en el icono del álbum.
76
Arrastre de una fotografía a un álbum; al soltarla, pasa a formar parte del álbum.
Nota: puede añadir varias fotografías a uno o varios álbumes.
Mostrar las fotografías de un álbum
Como los elementos de unálbum aparecen en unorden personalizado y el mismoelemento puede estar envarios álbumes,
sólo puede ver un álbum cada vez.
❖ En la paleta Álbumes, realice una de las acciones siguientes:
• Haga clic en un álbum.
• Arrastre la colección desde la paleta Álbumes hasta la barra de búsqueda de la parte superior del Explorador de
fotografías.
Page 83

ADOBE PHOTOSHOP ELEMENTS 6.0
Haga clic en un álbum para iniciar la búsqueda.
Para verlos álbumes en los queestá una fotografía, mantenga el punterosobre elicono del álbum debajo de la fotografía
en el Explorador de fotografías o utilice la paleta Propiedades.
Guía del usuario
77
Cambiar el orden de las fotografías de un álbum
Puede colocar las fotografías en un álbum en el orden que desee.
1 Seleccione un álbum en la paleta Álbumes.
2 En el menú Disposición del Explorador de fotografías situado en laparte superior derecha del Explorador de fotografías,
seleccione Orden del álbum.
3 Seleccione una o varias fotografías, arrastre la selección entre dos fotografías cualesquiera del álbum. También puede
arrastrar la selección antes de la primera fotografía o después de la última fotografía.
Ordenar las fotografías de un álbum
Puede ordenar las fotografías dentro de un álbum por orden cronológico, por orden cronológico inverso o por el orden en
el álbum.
1 Seleccione un álbum en la paleta Álbumes.
2 En el menú Disposición del Explorador de fotografías situado en laparte superior derecha del Explorador de fotografías,
seleccione Fecha (la más reciente primero), Fecha (la más antigua primero) u Orden del álbum.
Añadir fotografías a varios álbumes
1 En el Explorador de fotografías, haga clic en Mostrar todo (si aparece en la barra de búsqueda) para mostrar todas las
fotografías en el Explorador de fotografías.
2 Seleccione una o varias fotografías. Las fotografías seleccionadas aparecen con un borde azul.
3 SeleccioneunoovariosnombresdeálbumesenlapaletaÁlbumes.HagaclicconlateclaMayúspulsadaparaseleccionar
elementos adyacentes o con la tecla Ctrl para seleccionar elementos no adyacentes.
4 Añada fotografías a los álbumes realizando una de las acciones siguientes:
• Arrastre las fotografías hasta cualquiera de los álbumes seleccionados en la paleta Álbumes.
• Arrastre la etiqueta desde la paleta Álbumes hasta cualquiera de las fotografías seleccionadas.
Page 84

ADOBE PHOTOSHOP ELEMENTS 6.0
Guía del usuario
Las fotografías pasarán a formar parte de los álbumes seleccionados. Si se trata de la primera fotografía del álbum, la
fotografía se convertiráen el iconodel álbum. Siha arrastrado un nombrede álbuma un grupo de fotografías seleccionadas,
la fotografía donde ha soltado el nombre del álbum pasa a ser el icono.
Exportar o importar la estructura de un álbum
Puede compartir estructuras de álbumes con otros exportando las suyas o importando las de ellos. Por ejemplo,
supongamos quetiene un conjunto de álbumesque representa los distintos museos que ha visitado con amigos. Al guardar
y exportar el conjunto de álbumes, sus amigos, que también han visitado esos museos, puede importar esa estructura de
álbumes (no las fotografías que contienen) y utilizarla para sus fotografías. O bien, puede importar la estructura del álbum
de uno de sus amigos y aplicarla a sus propias fotografías.
Exportar una estructura de álbum
Puede guardar el conjunto de álbumes y los nombres de grupos de álbumes actuales, incluida su organización en la paleta
Álbumes y sus iconos, y compartir esta estructura con otras personas.
Nota: al exportar un álbum, no exportará las fotografías asociadas a él.
1 En la paleta Álbumes, haga clic en el botón Nuevo y elija Guardar álbumes en archivo.
2 Elija una de las opciones siguientes y haga clic en OK:
Exportar todos los álbumes Crea un archivo que contiene la jerarquía de todo el álbum.
78
Exportar grupo de álbumes especificado Crea un archivo que contiene la jerarquía del grupo de álbumes seleccionado de
la lista.
3 En el cuadro de diálogo Guardar álbum en archivo que aparece, elija una ubicación y escriba un nombre de archivo. A
continuación, haga clic en Guardar. El archivo se guarda con formato XML (Lenguaje de marcado extensible).
Importar una estructura de álbum
Puede importar una jerarquía de grupos de álbumes existente a la paleta Álbumes y usarla para sus propias fotografías.
Nota: al importar un álbum, no importará las fotografías asociadas a él.
1 En la paleta Álbumes, haga clic en el botón Nueva y elija Desde archivo.
2 Seleccione el archivo XML (Lenguaje de marcado extensible) exportado en el cuadro de diálogo Importar álbumes de
archivo que contiene el nombre del álbum y de los nombres de grupos de álbumes y haga clic en Abrir.
Creación y edición de álbumes inteligentes
Acerca de los álbumes inteligentes
Al igual quelos álbumes, los álbumes inteligentes contienen fotografías de su elección. Noobstante, en lugar de seleccionar
fotografías individuales o grupos de fotografías, con los álbumes inteligentes usted especifica los criterios de inclusión.
Después de establecer los criterios, cualquier fotografía de un catálogo que coincida con los criterios de un álbum
inteligenteaparecerá automáticamente en ese álbum inteligente. A medida que añada nuevas fotografíasal catálogo, las que
coincidan con los criterios del álbum inteligente también aparecerán automáticamente en el mismo. Los álbumes
inteligentes se actualizan a sí mismos.
A
B
C
A. Encabezado de la paleta Álbumes B. Álbum inteligente C. Grupo de álbumes
Page 85

ADOBE PHOTOSHOP ELEMENTS 6.0
Guía del usuario
Crear un álbum inteligente
1 Seleccione los tipos de fotografías que desea en su álbum inteligente realizando una de las acciones siguientes:
• Si desea que el álbum inteligente incluya sólo fotografías con determinadas etiquetas de palabras clave, seleccione éstas
en la paleta Etiquetas de palabras clave.
• Si desea que el álbum inteligente incluya sólo fotografías con determinadas clasificaciones con estrellas, haga clic en la
estrella que desee y luego seleccione Y superior, E inferior o Sólo.
• Si desea que el álbum inteligente incluya solamente fotografías contenidas en una carpeta determinada, seleccione
fotografías Visualizar > Ubicación de carpeta. A continuación, haga clic en el icono de la carpeta deseada.
• Si desea queel álbuminteligenteincluya solamente fotografías incluidas en un álbum determinado,seleccione ese álbum.
Nota: puedeaplicarmásdeuncriterioparasuselección.Porejemplo,puedeseleccionarunacarpetaounálbumyunaomás
etiquetas de palabras clave.
2 En la paleta Álbumes, haga clic en el botón Crear nuevo álbum o Grupo de álbumes . A continuación, seleccione
Nuevo álbum inteligente.
Se abre el cuadro de diálogo Nuevo álbum inteligente.
3 Escriba un nombre para el álbum inteligente y haga clic en OK.
Véase también
“Adjuntar etiquetas de palabras clave a fotografías” en la página 64
79
“Buscar elementos con clasificaciones con estrellas adjuntos” en la página 88
“Ver y gestionar archivos por ubicación de carpeta” en la página 47
“Crear un álbum o un grupo de álbumes” en la página 75
Editar un álbum inteligente
1 En la paleta Álbumes, seleccione el álbum inteligente que desea editar.
2 (Opcional) Para cambiar el nombre de un álbum inteligente, haga clic en el botón Editar de la paleta Álbumes.
Escriba un nuevo nombre para el álbum inteligente y haga clic en OK.
3 En la parte superior izquierda del Explorador de fotografías, seleccione Opciones > Modificar criterios de búsqueda.
4 Modifique los criterios de búsqueda del álbum inteligente añadiendo o quitando etiquetas de palabras clave, álbumes,
carpetas o clasificaciones de estrellas.
5 Haga cliccon el botón derecho del ratón en la paleta Álbumes y seleccione Guardar búsquedaactual en álbum[nombre].
Edición de álbumes y grupos de álbumes
Quitar fotografías de un álbum
1 En el Explorador de fotografías, seleccione las fotografías que desea eliminar de un álbum.
2 Realice una de las acciones siguientes:
• Haga clic conel botónderecho delratón enla fotografía y elija Quitar de álbum o Quitarlos elementosseleccionados del
álbum > [nombre de álbum].
• Si el iconodel álbum asociado con la fotografía estávisible, hagaclic con elbotón derecho del ratón enél y elijaQuitar
de álbum [nombre de álbum].
Page 86

ADOBE PHOTOSHOP ELEMENTS 6.0
Guía del usuario
Véase también
“Acerca de los álbumes” en la página 74
“Añadir una fotografía a un álbum” en la página 76
Combinar álbumes
El comando Combinar álbumes le permite combinar varios álbumes en uno solo. Por ejemplo, si crea un álbum "Coches"
y después crea sin darse cuenta el álbum "Automóviles" para las mismas fotografías, puede combinar ambos álbumes en
uno. Cuando se combinan álbumes, todas las fotografías se ponen en un álbum y el otro se elimina. Las fotografías se
colocan en el orden en que aparecen en la paleta Álbumes. Puede reorganizarlas antes o después de la combinación.
1 En la paleta Álbumes, seleccione los álbumes que desea combinar. Haga clic en el nombre del álbum para seleccionarlo,
pulse la tecla Mayús y haga clic para seleccionar álbumes contiguos o pulse la tecla Control y haga clic para seleccionar
álbumes no contiguos.
2 Haga clic con el botón derecho del ratón y elija Combinar álbumes.
3 En la lista, elija el álbum en el que desea combinar los álbumes seleccionados, y haga clic en OK.
Véase también
“Acerca de los álbumes” en la página 74
80
“Uso de la paleta Álbumes” en la página 75
Cambiar las propiedades de un álbum
1 Seleccione un álbum en la paleta Álbumes del panel de tareas.
2 Haga clic en el botón Editar de la parte superior de la paleta Álbumes.
3 Realice una de las acciones siguientes y haga clic en OK:
• Elija una nueva ubicación en el menú Grupo.
• Escriba un nombre nuevo en el cuadro Nombre.
• Escriba o edite una nota en el cuadro Nota.
Véase también
“Acerca de los álbumes” en la página 74
“Uso de la paleta Álbumes” en la página 75
Cambiar el icono de un álbum
1 Seleccione un álbum en la paleta Álbumes del panel de tareas.
2 Haga clic en el botón Editar de la parte superior de la paleta Álbumes.
3 Haga clic en Editar icono en el cuadro de diálogo Editar álbum.
4 Para utilizar otra fotografía, realice una de las acciones siguientes:
• Haga clic en Buscar para vertodas las fotografías de ese álbum. Seleccione una fotografía y haga clicen OK obien utilice
las flechas junto al botón Buscar para desplazarse y seleccionar la fotografía que desea utilizar.
• Haga clic en Importar. A continuación, busque una fotografía, selecciónela y haga clic en OK.
Nota: la fotografía importada se utiliza para el icono, pero no se añade al álbum. El comando Importar es una buena forma
de crear sus propios iconos para álbumes sin incluir la fotografía del icono en el álbum.
Page 87

ADOBE PHOTOSHOP ELEMENTS 6.0
Guía del usuario
5 Para cambiar la parte de la fotografía que se incluye en el icono, cambie el tamaño y mueva el marco de recorte (el
perfilado de puntos):
• Para cambiar el tamaño, coloque el puntero del ratón sobre una esquinadel marco y,cuando el puntero cambie su forma
por la de una flecha con dos puntas, arrastre la esquina.
• Para mover el marco, coloque el puntero en su interior y, cuando el puntero cambie su forma por la de una mano,
arrástrelo.
Nota: no puede cambiar el tamaño ni mover el marco de una fotografía que haya importando para utilizarla como icono del
álbum.
81
Cambio del tamaño del marco de recorte (izquierda); desplazamiento del marco de recorte (derecha)
6 Haga clic en OK y, a continuación, vuelva a hacer clic en OK en el cuadro de diálogo Editar álbum.
Véase también
“Acerca de los álbumes” en la página 74
“Uso de la paleta Álbumes” en la página 75
Eliminar un álbum o un grupo de álbumes
Al eliminar un álbum o un grupo de álbumes, se eliminará el álbum, el grupo y todos los álbumes del grupo, pero no las
fotografías que contienen. Tenga en cuenta que no puede eliminar un grupo de álbumes y un álbum de otro grupo a la vez.
1 En la paleta Álbumes, haga clic en el nombre de álbum para seleccionar un álbum o grupo de álbumes. Haga clic con la
tecla Mayús pulsada para seleccionar varios álbumes o con la tecla Ctrl pulsada para seleccionar álbumes no contiguos.
2 Haga clic en el botón Eliminar en la paleta Álbumes.
Véase también
“Acerca de los álbumes” en la página 74
“Uso de la paleta Álbumes” en la página 75
Cambiar el orden de los elementos de un álbum
Al cambiar el orden de los elementosde unálbum, modificará también el orden devisualización. Ésta es una forma sencilla
de reordenar los elementos de un proyecto que tiene previsto elaborar.
1 En la paleta Álbumes, haga clic en el nombre del álbum para seleccionarlo.
2 Si es necesario, seleccione Orden del álbum en el menú Disposición del Exploradorde fotografías de la esquina superior
derecha del Explorador de fotografías.
Page 88

ADOBE PHOTOSHOP ELEMENTS 6.0
Guía del usuario
3 En el Explorador de fotografías, realice una de acciones siguientes:
• Arrastre las fotografías hasta su nueva ubicación en el álbum.
Arrastre de una fotografía a un álbum (arriba). Tras arrastrarla, la fotografía aparece en su nueva posición y su número de orden (rodeado)
se cambia (abajo).
• Para restablecer el orden de los elementos, seleccione Fecha (la más antigua primero) en el menú Disposición del
Explorador de fotografías.
82
Véase también
“Acerca de los álbumes” en la página 74
“Uso de la paleta Álbumes” en la página 75
Reorganizar álbumes y grupos de álbumes
Por defecto, los álbumes del nivel superior aparecen por orden alfabético seguidos de los grupos de álbumes por orden
alfabético. Puede cambiar el orden, pero no puede colocar álbumes después de grupos de álbumes.
1 Elija Edición > Preferencias > Etiquetas de palabras clave y álbumes.
2 En Habilitar opción de ordenamiento manual, seleccione Manual para grupos de álbumes y álbumes y haga clic en OK.
3 En la paleta Álbumes, seleccione uno o varios álbumes y grupos de álbumes.
4 Arrastre los elementos hasta la nueva ubicación en la jerarquía de los álbumes.
Al mover un grupo de álbumes, los elementos que contiene también se mueven.
Nota: nopuedemoverunálbumniungrupodeálbumesdelnivelinferioralnivelNinguno(superior)medianteelmétodode
arrastrar. En su lugar, cambie el grupo al nivel superior en el cuadro de diálogo Editar álbum o Editar grupo de álbumes.
Véase también
“Acerca de los álbumes” en la página 74
“Uso de la paleta Álbumes” en la página 75
“Definir las preferencias de las paletas Etiquetas de palabras clave y álbumes.” en la página 74
Adjuntar etiquetas de palabras clave a fotografías de un álbum
Al igual que los álbumes, las etiquetas de palabras clave proporcionan una forma de organizar las fotografías y otros
archivos multimedia. Tanto las etiquetas de palabras clave como los álbumes pueden asociarse al mismo elemento. De
hecho, puede aplicar una etiqueta de palabra clave a una fotografía aunque la esté viendo en el álbum.
1 En la paleta Álbumes, haga clic en el nombre del álbum para mostrar las fotografías de ese álbum.
Page 89

ADOBE PHOTOSHOP ELEMENTS 6.0
Guía del usuario
2 Haga clic en la paleta Etiquetas de palabras clave.
3 Elija Edición > Seleccionar todos para seleccionar todos los elementos del Explorador de fotografías.
4 Seleccione las etiquetas de palabras clave y adjúntelas a las fotografías.
Véase también
“Acerca de los álbumes” en la página 74
“Uso de la paleta Álbumes” en la página 75
“Adjuntar etiquetas de palabras clave a fotografías” en la página 64
Crear álbumes a partir de etiquetas de palabras clave
1 En el panel de tareas, haga clic en el triángulo situado junto a Etiquetas de palabras clave para expandir la paleta.
2 Haga clic en la casilla que aparece a la izquierda de un nombre de etiqueta de palabra clave para seleccionarla. En el
Explorador de fotografías aparecen todas las fotografías con esa etiqueta adjunta.
3 Elija Edición > Seleccionar todos para seleccionar todos los elementos del Explorador de fotografías.
4 En la ficha Organizar, haga clic en el triángulo situado junto a Álbumes para expandir la paleta.
5 Realice una de las acciones siguientes:
• Arrastre las fotografías hasta uno o varios álbumes de la paleta Álbumes.
• Cree un álbum nuevo y arrastre a él las fotografías.
83
Véase también
“Acerca de los álbumes” en la página 74
“Uso de la paleta Álbumes” en la página 75
Page 90

Capítulo 6: Búsqueda de fotografías en el Organizador
En el Organizador puede buscar fotografías y archivos multimedia por fecha, clasificación con estrellas, álbum, ubicación
de carpeta, nombre de archivo, tipo de medio, etiqueta de palabra clave, o bien por otroscriterios. También puede ordenar
archivos en cualquier agrupación por orden cronológico, por orden cronológico inverso o por el orden en el álbum.
Nota: además de usar el Organizador para importar archivos multimedia, puede incluirlos en Photoshop Elements mediante
loscomandosArchivo>AbriroArchivo>ColocardelEditor.Estoscomandospermitenencontrarlaubicacióndeunarchivo
y puede usarlos de una forma óptima si ya conoce la ruta de acceso concreta y el nombre del archivo que está buscando. Para
obtener más información sobre cómo buscar archivos en el Editor, consulte “Abrir un archivo” en la página 124 y “Colocar un
archivo PDF, de Adobe Illustrator o EPS en una nueva capa” en la página 127.
Si desea acceder a la Ayuda completa de Photoshop Elements, haga clic en “Esta página en la Web” para ir a LiveDocs.
Búsqueda de fotografías en el Organizador
84
Opciones para buscar fotografías en el Organizador
En el Organizador, Photoshop Elements permite buscar fotografías de varias formas:
Escala de tiempo Haga clic en un mes o defina un intervalo para buscar fotografías y archivos multimedia
cronológicamente por fecha, lote de importación o ubicación de carpeta.
Barra de búsqueda Arrastre una fotografía, etiqueta de palabra clave, proyecto o álbum a labarra de búsqueda para buscar
fotografías y archivos multimedia coincidentes o similares.
Menú Buscar Utilice los comandos de este menú para buscar fotografías por fecha, pie de ilustración o nota, nombre de
archivo, historia, tipo de medio, metadatos o similitud de color. También dispone de comandos para buscar fotografías y
archivos multimedia de fecha desconocida, sin etiquetas de palabras clave o que no se encuentran en ningún álbum.
Paleta Álbumes Seleccione un álbum para ver los archivos multimedia que contiene.
Paleta Etiquetas de palabras clave Seleccione una etiqueta de palabra clave para ver los archivos multimedia que tienen
dicha etiqueta.
Filtro Clasificación por estrellas Vea sólo los archivos multimedia que tengan una clasificación por estrellas mayor, igual o
menor que el número de estrellas especificado.
Véase también
“Ver y buscar fotografías utilizando la escala de tiempo” en la página 85
“Buscar con la barra de búsqueda” en la página 86
“Buscar fotografías utilizando etiquetas de palabras clave” en la página 87
“Buscar elementos con clasificaciones con estrellas adjuntos” en la página 88
“Buscar fotografías por historia” en la página 93
“Buscar archivos por tipo de medio” en la página 91
“Buscar fotografías por nombre de archivo” en la página 90
“Buscar fotografías por detalles (metadatos)” en la página 93
Page 91

ADOBE PHOTOSHOP ELEMENTS 6.0
Guía del usuario
“Abrir un archivo” en la página 124
“Colocar un archivo PDF, de Adobe Illustrator o EPS en una nueva capa” en la página 127
Acerca de la escala de tiempo
Photoshop Elements organiza automáticamente todas sus fotografías en la escala de tiempo del Explorador de fotografías,
incluso si las fotografías no tienen etiquetas. La escala de tiempo está dividida en meses y años. Puede ver imágenes de un
mes y año concretos haciendo clic en ese mes en la escala de tiempo. La altura de cada barra de la escala de tiempo es
proporcional al número de archivos de cada mes, según la fecha, el lote o la ubicación. También puede seleccionar un
intervalodetiempoenlaescaladetiempoparaverlasfotografíashechasoescaneadaseneseintervalo.Cuandomantiene
el puntero sobre una barra en la escala de tiempo, la información de herramienta muestra el intervalo.
A C D E F
B C
G
85
Usar la escala de tiempo
A. Flecha de escala de tiempo B. Área oscura que indica fotografías fuera del intervalo definido C. Marcadores de punto final D. Marcador
de fecha E. Barra de escala de tiempo F. Barra parcialmente en blanco G. Información de herramienta que identifica intervalo de barra
Puede utilizar la Escala de tiempo con etiquetas de palabras clave para restringir las búsquedas. Por ejemplo, para buscar
imágenes de Celia tomadas en un período de tiempo, busque utilizando la etiqueta de palabra clave Celia y haga clic en
cualquier mes de la Escala de tiempo que contenga fotografías de Celia.
Una barra parcialmente en blanco en la escala de tiempo indica que tiene fotografías que no están actualmente en los
resultados de la búsqueda.
Puede usar el menú Visualizar (en la esquina superior derecha del Organizador) para especificar si desea ver y buscar
fotografías mediante vista de miniaturas, lote importado o ubicación de carpeta.
Selección de una vista del Explorador de fotografías con el menú Visualizar
Véase también
“Buscar fotografías utilizando etiquetas de palabras clave” en la página 87
Ver y buscar fotografías utilizando la escala de tiempo
1 Asegúrese de que la escala de tiempo está visible en el Explorador de fotografías. Si es necesario, elija Ventana > Escala
de tiempo.
2 Seleccione Visualizar y, a continuación, Vista de miniaturas, Lote importado o Ubicación de carpeta.
Esto define si cada barra en la escala de tiempo representa un mes, lote o carpeta.
Page 92

ADOBE PHOTOSHOP ELEMENTS 6.0
Guía del usuario
3 Realice una de las acciones siguientes:
• Utilice lasflechas situadas en losextremos dela escala de tiempo parair a laparte dela escaladonde desea realizar
la búsqueda.
• Haga clic en una barra en la escala de tiempo o arrastre el marcador de la fecha para ver las fotografías relacionadas con
esa barra.
• Arrastre los marcadores de punto final de la escala de tiempo para ver un intervalo.
• (Sólo para disposiciones basadasen fechas.) SeleccioneBúsqueda > Establecerintervalo defechas. Escriba la fechainicial
y la fecha final del intervalo que desea visualizar y haga clic en OK. Para restablecer el intervalo de fechas, elija
Búsqueda > Borrar intervalo de fechas.
Photoshop Elements muestra las fotografías del intervalo definido en el Explorador de fotografías. Puede arrastrar los
marcadores de punto final para ajustar el intervalo.
86
Uso de Búsqueda > Establecer intervalo de fechas para establecer un intervalo de fechas
Buscar con la barra de búsqueda
La barra de búsqueda realiza búsquedas rápidas cuandoarrastra etiquetasde palabrasclave hasta ella. Cuando no se utiliza,
es una barra horizontal situada sobre el Explorador de fotografías. Cuando se arrastran etiquetas hasta ella, se expande
automáticamente para que pueda ver las etiquetas de palabras clave que ha añadido a la búsqueda. Para restringir la
búsqueda, arrastre más etiquetasde palabras clave hastala barra debúsqueda. También puede utilizar la barra debúsqueda
para buscar las fotografías usadas en un álbum o un proyecto.
Cómo arrastrar una etiqueta de palabra clave hasta la barra de búsqueda
1 Asegúrese de que el Explorador de fotografías y la paleta Etiquetas de palabras clave están abiertos.
2 Arrastre una etiqueta hasta la barra de búsqueda. La búsqueda se inicia inmediatamente y la barra de búsqueda se
expande para mostrar la etiqueta que está utilizando.
Page 93

ADOBE PHOTOSHOP ELEMENTS 6.0
Guía del usuario
3 (Opcional) Arrastre más etiquetas de palabras clave hasta la barra de búsqueda para restringir la búsqueda. Puede
arrastrar varias etiquetas a la vezhasta la barra debúsqueda. Pulse Mayús y hagaclic para seleccionar etiquetas de palabras
clave adyacentes, o pulse Control y haga clic para seleccionar etiquetas no contiguas.
4 Para iniciar una nueva búsqueda, haga clic con el botón derecho del ratón en una etiqueta, categoría o subcategoría y
elija el comando Nueva búsqueda utilizando [nombre de etiqueta, categoría o subcategoría] en el menú contextual.
5 Para cerrar la barra de búsqueda, haga clic en Mostrar todo.
Véase también
“Acerca de las etiquetas de palabras clave” en la página 62
“Excluir fotografías de una búsqueda” en la página 89
Búsqueda de fotografías por etiquetas de palabras clave
Buscar fotografías utilizando etiquetas de palabras clave
Las etiquetas de palabras clave permiten buscar fotografías y otros archivos con rapidez. Cuando utiliza etiquetas de
palabras clave para buscar fotografíasy archivos multimedia, la barrade búsquedase expandepara mostrarlas etiquetasde
palabras clave que ha seleccionado. Las búsquedas comienzan nada más seleccionar las etiquetas en la paleta Etiquetas de
palabras clave.
87
Busque fotografías con etiquetas de palabras clave específicas haciendo clic en la casilla que aparece junto al nombre de la etiqueta.
• En la paleta Etiquetas de palabras clave, haga clic en la casilla que aparece junto al nombre de la etiqueta o arrastre el
icono de etiqueta a la barra de búsqueda. Puede incluir varias etiquetas de palabras clave en una búsqueda.
Photoshop Elements busca fotografías que tienen adjuntas esas etiquetas de palabras clave. Si ninguna fotografía se ajusta
a los criterios de búsqueda, el Explorador de fotografías mostrará aquellas que tengan parte de estas etiquetas de palabras
clave.
• Para definir un intervalo de tiempo para la búsqueda, especifique una opción de fecha en el menú Disposición del
Explorador de fotografías y arrastre los marcadores de punto final dela escala de tiempo al principioy final del intervalo
que desea.
• Para quitar una etiqueta de la búsqueda, haga doble clic en la etiqueta en la barra de búsqueda. (O haga clic en el botón
Volver a la vista anterior de la barra de accesos directos para quitar la última etiqueta que ha añadido.)
• Para excluir fotografías con determinadas etiquetas de palabras clave de la búsqueda, haga clic con el botón derecho del
ratón en la etiqueta en la paleta Etiquetas de palabras clave y elija Excluir fotografías con [nombre de etiqueta, categoría
o subcategoría] de los resultados de la búsqueda.
Nota: elcomandoparaexcluirfotografíaspermitebuscarfotografíasenlasque,porejemplo,sóloestéusted.Tendríaquebuscar
por su etiqueta y luego excluir la categoría Gente entera. Los resultados son fotografías en las que sólo sale usted y nadie más.
Page 94

ADOBE PHOTOSHOP ELEMENTS 6.0
Guía del usuario
Véase también
“Buscar con la barra de búsqueda” en la página 86
“Acerca de las etiquetas de palabras clave” en la página 62
“Buscar fotografías por detalles (metadatos)” en la página 93
Muestra vistas de los resultados de la búsqueda de etiquetas de palabras clave
Cuando se realiza una búsqueda por etiquetas de palabrasclave, Photoshop Elementsagrupa los resultadosde la búsqueda
en vistas según la coincidencia: Óptima, Aproximada, No. Por defecto, el Explorador de fotografías muestra la vista de
coincidencia óptima. Puede seleccionar otras vistas.
1 Haga clic en Opciones, junto al botón Mostrar todo, para abrir el menú emergente de criterios de búsqueda.
2 Seleccione Ocultar mejores resultados coincidentes oMostrar resultados sin coincidencia. Los resultadosse agrupan del
siguiente modo:
Óptimas Estas fotografías están etiquetadas con todas las etiquetas de palabras clave de los criterios de búsqueda. Cuantas
más etiquetas de palabras clave añada para delimitar la búsqueda, menos coincidencias aparecerán.
Aproximadas Las fotografías etiquetadascon una o varias (pero no todas) de las etiquetas de palabras clave de los criterios
de búsqueda se denominan coincidencias aproximadas. Dichas fotografías presentan un círculo azul con una marca de
comprobación blanca en sus miniaturas . Si la búsqueda utiliza más de una etiqueta con la categoría “Lugares”, se
muestran como óptimas las fotografías que tienen sólo una de estas etiquetas de palabras clave. Seleccione este grupo para
ver fotografías que contengan alguna de las etiquetas de palabras clave que buscaba.
88
Para mostrar automáticamente coincidencias aproximadas después de una búsqueda, elija Edición > Preferencias >
Generales, seleccione Mostrar conjuntos casi coincidentes en las búsquedas y haga clic en OK.
Sin coincidencia Estas fotografías nollevan adjunta ninguna de las etiquetas de palabras clave de los criterios de búsqueda.
Tienen un icono No en las miniaturas .
Buscar fotografías sin etiqueta
❖ En el Explorador de fotografías, elija Búsqueda > Elementos sin etiqueta.
Todas las fotografías del catálogo que no tengan etiquetas de palabras clave asignadas aparecerán en el Explorador de
fotografías.
Borrar una búsqueda por etiquetas de palabras clave
❖ Para volver a todas las fotografías del catálogo, haga clic en Mostrar todo.
Buscar a partir de una etiqueta de palabra seleccionada
❖ Haga clic conel botónderecho del ratón en una etiqueta y elijaNueva búsqueda utilizando[nombrede etiqueta, categoría
o subcategoría].
Buscar elementos con clasificaciones con estrellas adjuntos
El filtro de clasificaciones con estrellas le ayudará a encontrar sus fotografías, clips de vídeo, clips de audio y proyectos
favoritos (o menos favoritos). Asimismo, puede usar el filtro de clasificaciones conestrellas combinado con lasetiquetas de
palabras clave como criterios de búsqueda.
1 En el Explorador de fotografías, seleccione una de las estrellas del filtro de clasificaciones con estrellas.
Page 95

ADOBE PHOTOSHOP ELEMENTS 6.0
2 Seleccione una de las opciones en el menú de clasificación que hay junto al filtro de clasificaciones con estrellas.
Véase también
“Acerca de las etiquetas de palabras clave” en la página 62
“Buscar con la barra de búsqueda” en la página 86
Guía del usuario
89
Excluir fotografías de una búsqueda
Puede excluir fotografías de los resultados de la búsqueda. Por ejemplo, puede buscar la subcategoría Amigos y buscar
fotografías detodos sus amigos menos uno aplicandoel comando para excluir de los resultados de la búsqueda a laetiqueta
de ese amigo. También puede excluir una categoría o subcategoría entera de la búsqueda.
1 Realice una de las acciones siguientes:
• EnlapaletaEtiquetasdepalabrasclave,hagaclicconelbotónderechodelratónenlaetiquetadelasfotografíasquedesea
excluir de una búsqueda y elija Excluir fotografías con [nombredeetiqueta,categoríaosubcategoría]de los resultados de
la búsqueda.
• Haga clic con elbotón derecho delratónen unao variasetiquetas depalabras clave enla barrade búsqueda yelija Excluir
fotografíascon [nombre deetiqueta,categoríao subcategoría]. O bien,haga doble clicen laetiqueta oelimínela dela barra
de búsqueda.
2 Para deshacer el comando de exclusión de una etiqueta, en la paleta Etiquetas de palabras clave, haga clic en el icono
Excluir que aparece junto a la etiqueta.
También puede buscar fotografías con una persona o un tema específico excluyendo una categoría o subcategoría y
buscando poruna etiqueta de la categoríao subcategoría excluida.Por ejemplo, para buscarfotografías que sólo contengan
asuamigaLuisaynofotografíasdeLuisaconotrosamigos,busquelaetiquetadepalabraclaveLuisayapliqueelcomandode
exclusión a la subcategoría Amigos. Photoshop Elements busca las fotografíasque sólo tienen la etiqueta de palabra claveLuisa
y excluye las que tienen también otras etiquetas de palabras clave de la subcategoría Amigos.
Véase también
“Editar la categoría o subcategoría de una etiqueta de palabra clave” en la página 70
Page 96

ADOBE PHOTOSHOP ELEMENTS 6.0
Guía del usuario
Búsqueda de fotografías por contenido, tipo y metadatos
Buscar fotografías por pie de ilustración o nota
Puede buscar pies de ilustración o notas utilizando el comando Por pie de ilustración o nota o el comando Por detalles
(metadatos). Si desea buscar por un pie de ilustración o nota junto con otros criterios de búsqueda, utilice el comando Por
detalles (metadatos).
1 En el Explorador de fotografías, elija Búsqueda > Por pie de ilustración o nota.
2 En el cuadro de diálogo Buscar por pie de ilustración o nota, escriba una palabra o frase en el cuadro de texto.
3 Seleccione una de las siguientes opciones y haga clic en OK:
Buscar sólo el principio de las palabras en pies de ilustración y notas Busca fotografías y otros archivos en los que las
primeras letras de la nota o pie de ilustración coinciden con las letras que escribe.
Buscar cualquier parte de cualquier palabra en pies de ilustración y notas Busca fotografías y otros archivos en los que
cualquier parte de la nota o pie de ilustración coincide con las letras que escribe.
Véase también
“Añadir pies de ilustración a los archivos” en la página 115
90
“Añadir una nota a un archivo” en la página 116
Buscar fotografías por nombre de archivo
Puede buscar por nombre de archivo utilizando el comando Por nombre de archivo o Por detalles (metadatos). Si desea
buscar por nombre de archivo junto con otros criterios de búsqueda, utilice el comando Por detalles (metadatos).
1 En el Organizador, elija Búsqueda > Por nombre de archivo.
2 Escriba una palabra en el cuadro de diálogo Buscar por nombre de archivo para buscar nombres que contengan la
palabra y haga clic en OK.
También puede escribir una extensión de archivo (JPEG, BMP, etc.) en el cuadro de diálogo Buscar por nombre de archivo
para buscar archivos de un tipo determinado.
Véase también
“Acerca de los nombres y extensiones de archivo” en la página 112
Buscar todos los conjuntos de versiones
Cuando se buscan todos losconjuntosde versiones, Photoshop Elementsmuestra las primerasfotografías decada conjunto.
Puede expandir cada conjunto según desee.
1 En el Explorador de fotografías, elija Búsqueda > Todos los conjuntos de versiones.
2 Para expandir un conjunto de versiones, haga clic con el botón derecho del ratón y elija Conjunto de versiones >
Expandir elementos del conjunto de versiones.
Buscar fotografías por similitud visual
Puede buscar imágenes que contengan sujetos, color o una apariencia general similares.
❖ En el Explorador de fotografías, realice una de las acciones siguientes:
• Arrastre de una a cuatro imágenes a la barra de búsqueda.
• Seleccione de una a cuatro imágenes y elija Búsqueda > Por similitud visual con fotografías seleccionadas.
Las fotografías con una apariencia visual similar se muestran en orden de similitud decreciente. En la esquina inferior
izquierda de cada imagen aparece un porcentaje de similitud.
Page 97

ADOBE PHOTOSHOP ELEMENTS 6.0
Guía del usuario
91
Buscar fotografías con apariencia similar arrastrando una a la barra de búsqueda.
Véase también
“Buscar con la barra de búsqueda” en la página 86
“Excluir fotografías de una búsqueda” en la página 89
Buscar fotografías utilizadas en proyectos
❖ Realice una de las acciones siguientes:
• En el Explorador de fotografías, haga clic con el botón derecho del ratón en el proyecto y seleccione Mostrar elementos
de proyecto en el Explorador de fotografías. Las fotografías aparecen en el Explorador de fotografías. Este comando es
útil si desea editar los pies de ilustración o hacer cambios en las fotografías de su proyecto.
• Arrastre el proyecto a la barra de búsqueda para mostrar las fotografías en el explorador de fotografías.
• Seleccione Buscar > Por historia > Usada en proyectos. Se mostrará una lista de proyectos. Haga doble clic en un
elemento o seleccione uno o varios elementos y haga clic en OK para ver los medios usados en el proyecto.
También puede saber si una fotografía se utiliza en un proyecto buscando en Historia, en la paleta Propiedades.
Véase también
“Excluir fotografías de una búsqueda” en la página 89
Buscar archivos por tipo de medio
En el Explorador de fotografías puede elegir ver sólo un tipo de archivo de medios. Al seleccionar un tipo de medio, puede
realizar otras búsquedas que sólo tendrán lugar en el tipo de medio que desee. Sidesea buscar por tipo de medio junto con
otros criterios de búsqueda, utilice el comando Búsqueda > Por detalles (metadatos).
❖ En el Explorador de fotografías, seleccione Búsqueda > Por tipo de medio y, a continuación, elija una de las opciones
siguientes:
Fotografías Muestra sólo fotografías.
Vídeo Muestra miniaturas de clips de vídeo (se muestra el primer fotograma del clip de vídeo).
Page 98

ADOBE PHOTOSHOP ELEMENTS 6.0
Guía del usuario
Sonido Muestra clips de sonido.
Proyectos Muestra proyectos realizados con versiones anteriores de Photoshop Elements.
PDF Muestra archivos PDF.
Elementos con pies de ilustración con sonido Muestrafotografías yproyectos a losque haadjuntadopies deilustración con
sonido.
Los archivos del tipo de medio seleccionado aparecen en el Explorador de fotografías.
Véase también
“Excluir fotografías de una búsqueda” en la página 89
Buscar fotografías en un álbum o álbum inteligente
Si desea buscar en un álbum uno o más criterios de búsqueda adicionales, utilice el comando Búsqueda > Por detalles
(metadatos). De lo contrario, siga estos pasos:
1 En el Explorador de fotografías, realice una de acciones siguientes:
• En la paleta Álbumes, haga clic en el icono de álbum o álbum inteligente. El icono de prismáticos aparece junto al
álbum o álbum inteligente. (Para cancelar la búsqueda, haga clic en el icono de prismáticos.)
• Arrastre un icono de álbum o álbum inteligente sobre la barra de búsqueda.
• Haga clic con el botón derecho en el icono de álbum o álbum inteligente y seleccione Buscar elementos en [nombre de
álbum].
• Elija Búsqueda > Elementos que no están en ningún álbum para buscar fotografías no utilizadas en ningún álbum.
92
Haga clic en un álbum o álbum inteligente para ver las imágenes de ese álbum.
2 Para cancelar la búsqueda y mostrar el catálogo, haga clic en el botón Mostrar todo o haga doble clic en el nombre del
álbum en la barra de búsqueda.
Nota: no puede buscar fotografías utilizando criterios de álbum inteligente al tiempo que usa criterios de etiqueta de palabra
clave. Utilice uno u otro.
Véase también
“Acerca de los álbumes” en la página 74
“Buscar fotografías por sus etiquetas de palabras clave” en la página 67
“Buscar con la barra de búsqueda” en la página 86
Page 99

ADOBE PHOTOSHOP ELEMENTS 6.0
Guía del usuario
Buscar fotografías por detalles (metadatos)
Puede buscar por detalles o metadatos de archivo disponibles en las imágenes. Buscar por metadatos es útil si desea buscar
con varios criterios a la vez. Por ejemplo, si desea buscar todas las fotografías tomadas el 31/12/05 que incluyan la etiqueta
“Mamá”, puede buscar por fecha de captura y por las etiquetas de palabras clave del cuadro de diálogo Buscar por detalles
(metadatos).
Los metadatos que se pueden buscar son criterios como nombre de archivo, tipo de archivo, etiquetas, colecciones, notas,
autor y fecha de captura, así como el modelo de cámara, velocidad del obturador y F-stop, entre otros.
93
Busque por varios detalles de fotografía a la vez utilizando el cuadro de diálogo Buscar por detalles (metadatos).
1 En el Explorador de fotografías, elija Búsqueda > Por detalles (metadatos).
2 En el cuadro de diálogo Buscar por detalles (metadatos), seleccione un tipo de metadatos en el primer menú emergente.
3 En el segundo menú emergente, seleccione un intervalo para la búsqueda, como empieza por, es mayor que o contiene.
Este intervalo indica a Photoshop Elements cómo utilizar el texto que escribe en el tercer menú emergente. No todos los
criterios incluyen un segundo menú emergente.
4 En el tercer menú emergente, escriba o elija el nombre o valor de metadatos que desea buscar.
5 Para incluir otros valores de metadatos en labúsqueda, hagaclic en elsigno más (+) situado ala derechadel tercer menú
emergente y especifique nuevos valores para los dos o tres menús emergentes que aparecen.
6 Para quitar metadatos de la búsqueda, haga clic en el signo menos (-) situado a la derecha del tercer menú emergente
para los metadatos que desee quitar.
7 Haga clic en Buscar.
8 Para modificar la búsqueda, haga clic en el botón Opciones > Modificar criterios de búsqueda de la barra de búsqueda,
realice los cambios deseados y, a continuación, haga clic en OK.
Buscar fotografías por historia
Photoshop Elements permite realizar unseguimiento del lugar donde hizo las fotografías, cómo las ha utilizado ycómo las
ha compartido o exportado. Puede utilizar el historial para buscar fotografías y archivos multimedia.
1 En el Explorador de fotografías, elija Búsqueda > Por historia. Puede buscar por cualquiera de los comandos de criterio
enumerados en el submenú Por historia.
2 En el cuadro de diálogo Seleccionaruno o más grupos [importados, enviados por correo electrónico, etc.] ,seleccioneuno
o más elementos de la lista y haga clic en OK.
Nota: para eliminar de forma permanente la referencia a una historia concreta de la lista, seleccione el elemento de lista en el
cuadro de diálogo Seleccionar uno o más grupos [importados, enviados por correo electrónico, etc.] y, a continuación, haga clic
en el botón Eliminaro pulse la tecla Supr del teclado. El botón Eliminar no está disponible para búsquedas basadas en historias
Importada el o Usada en proyectos.
Page 100

ADOBE PHOTOSHOP ELEMENTS 6.0
Guía del usuario
Buscar fotografías con fecha u hora desconocida
❖ En el Explorador de fotografías, seleccione Búsqueda > Elementos con fecha u hora desconocida. El Explorador de
fotografías muestra los archivos multimedia cuya fecha u hora está definida como desconocida.
Véase también
“Ver y buscar fotografías utilizando la escala de tiempo” en la página 85
94
 Loading...
Loading...