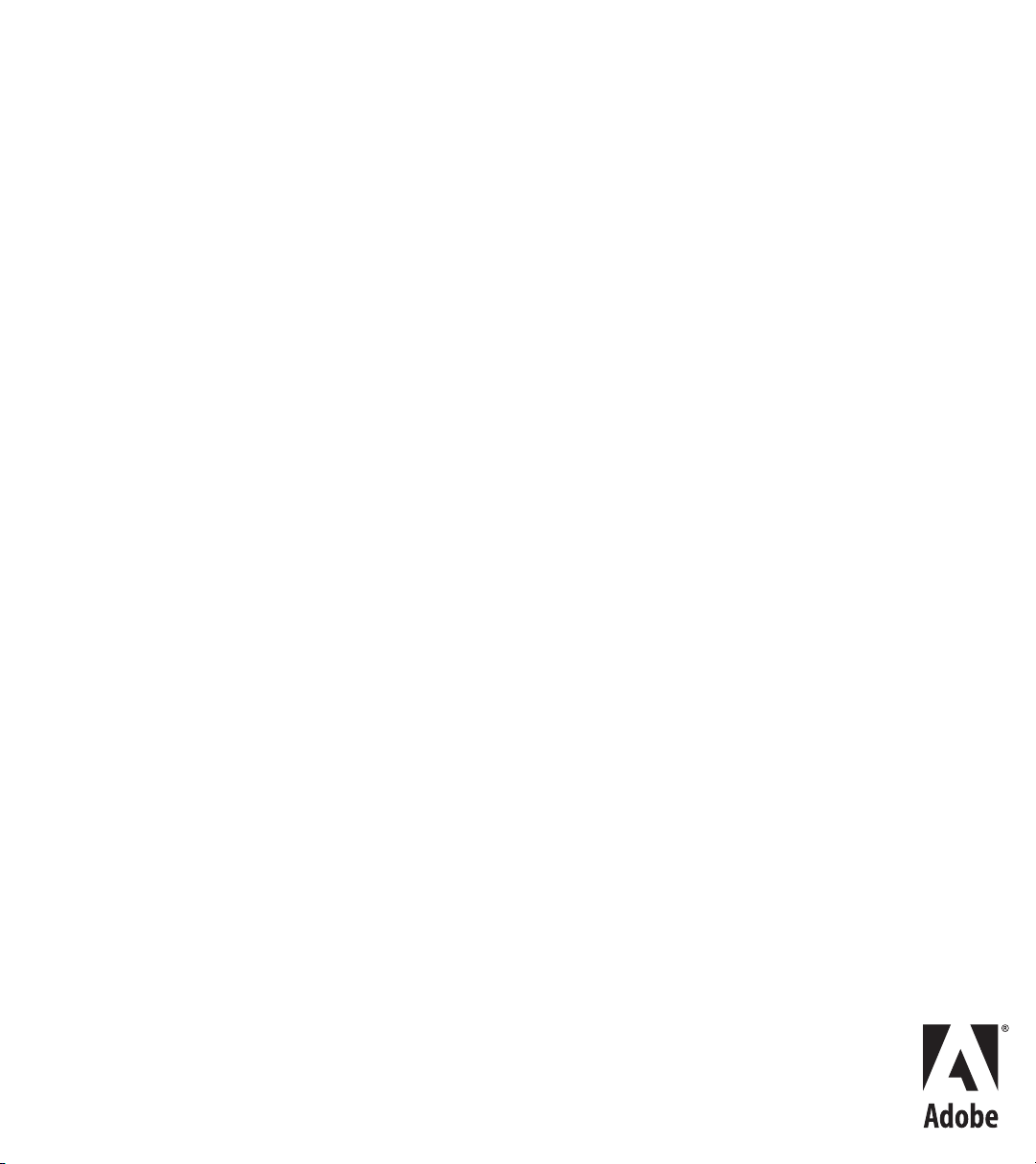
®
Adobe
Photoshop® Elements
Handbuch
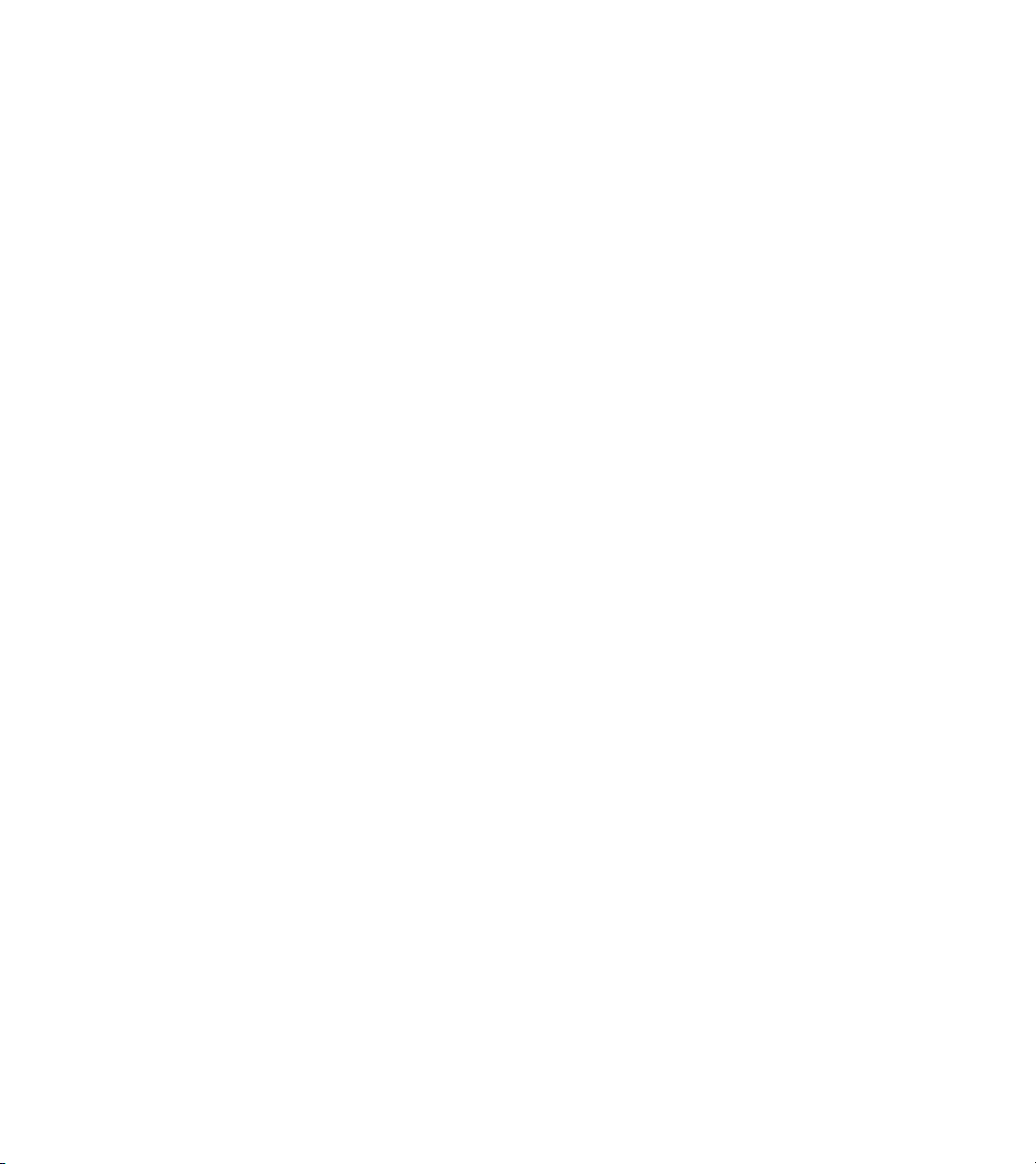
©2001 Adobe Systems Incorporated. Alle Rechte vorbehalten.
Adobe® Photoshop® Elements Handbuch für Windows® und Macintosh
Wenn dieses Handbuch zusammen mit Software ausgeliefert wird, die einen Endbenutzervertrag enthält, so werden dieses Handbuch sowie
die darin beschriebene Software unter Lizenz zur Verfügung gestellt und dürfen nur in Übereinstimmung mit den Bedingungen dieser Lizenz
verwendet oder kopiert werden. Kein Teil dieses Handbuchs darf ohne die vorherige schriftliche Genehmigung von Adobe Systems
Incorporated wiedergegeben, in Datenbanken gespeichert oder in irgendeiner Form – elektronisch, mechanisch, auf Tonträger oder auf
irgendeine andere Weise – übertragen werden, es sei denn, die Lizenz gestattet dies ausdrücklich. Bitte beachten Sie, daß der Inhalt dieses
Handbuchs urheberrechtlich geschützt ist, auch wenn das Handbuch nicht zusammen mit Software ausgeliefert wird, die einen
Endbenutzerlizenzvertrag enthält. Der Inhalt dieses Handbuchs dient lediglich zu Informationszwecken, kann jederzeit ohne
Vorankündigung geändert werden und stellt keinerlei Verpflichtung seitens Adobe Systems Incorporated dar. Adobe Systems Incorporated
übernimmt keine Verantwortung oder Haftung für Fehler oder Ungenauigkeiten in den in diesem Handbuch enthaltenen Informationen.
Bitte beachten Sie, daß vorhandenes Grafik- oder Bildmaterial, das Sie in ein Projekt integrieren möchten, u. U. urheberrechtlich geschützt
ist. Die nicht genehmigte Verwendung von solchem Material in Ihren neuen Publikationen kann eine Verletzung der Urheberrechte des
Inhabers bedeuten. Bitte denken Sie daran, die entsprechenden Genehmigungen von dem Inhaber des Urheberrechts rechtzeitig einzuholen.
Alle Verweise auf Firmennamen in Beispieldateien dienen nur der Veranschaulichung; Übereinstimmungen mit tatsächlichen Unternehmen
oder Organisationen sind rein zufällig.
Adobe, das Adobe-Logo, Acrobat, Acrobat Reader, Adobe Dimensions, Adobe Gamma, Illustrator, InDesign, Minion, Myriad, PageMaker,
Photomerge, Photoshop, Photoshop Elements, PostScript und Streamline sind Marken von Adobe Systems Incorporated, die in den USA
und/oder anderen Ländern eingetragen sind. Microsoft und Windows sind Marken von Microsoft Corporation in den USA und/oder
anderen Ländern. Apple, AppleTalk, ColorSync, LaserWriter, Mac, Macintosh und QuickTime sind Marken von Apple Computer, Inc., die
in den USA und anderen Ländern eingetragen sind. QuickTime und das QuickTime-Logo sind unter Lizenz verwendete Marken. Kodak und
Photo CD sind Marken von Eastman Kodak Company. The Proximity/Merriam-Webster Inc./Franklin Electronic Publishers Inc. Database
© 1990/1994 Merriam-Webster Inc./Franklin Electronic Publishers Inc., © 1994 Alle Rechte vorbehalten. Proximity Technology Inc. The
Proximity/Merriam-Webster Inc./Franklin Electronic Publishers Inc. Alle anderen Marken sind das Eigentum ihrer jeweiligen Inhaber.
Second Ed. C: „Copyright © 1987-1992 Numerical Recipes Software“
Enthält eine Implementierung des LZW-Algorithmus, der unter US-Patent 4.558.302 lizenziert ist.
Teile Copyrig ht 1984-1998 FairCom Corporation. „FairCom“ und „c-tree Plus“ sind Marken von FairCom Corporation und in den USA und
anderen Ländern eingetragen. Alle Rechte vorbehalten.
Adobe Systems Incorporated, 345 Park Avenue, San Jose, California 95110, USA
Hinweis für Mitarbeiter der US-Regierung. Bei der Software und Dokumentation handelt es sich um „Commercial Items“ im Sinne von
48 C.F.R. §2.101, die sich aus „Commercial Computer Software“ und „Commercial Computer Software Documentation“ im Sinne von
48 C.F.R. §12.212 bzw. 48 C.F.R. §227.7202 zusammensetzen. Entsprechend 48 C.F.R. §12.212 bzw. 48 C.F.R. §§227.7202-1 bis 227.7202-4
werden die „Commercial Computer Software“ und „Commercial Computer Software Documentation“ für Mitarbeiter der US-Regierung
lizenziert, jedoch (a) ausschließlich als „Commercial Items“ und (b) nur mit den Rechten, wie sie allen anderen Anwendern gemäß den
Bedingungen der Standardlizenz von Adobe erteilt werden. Rechte für unveröffentlichte Werke vorbehalten unter den Copyright-Gesetzen
der Vereinigten Staaten. Adobe Systems Incorporated, 345 Park Avenue, San Jose, CA 95110-2704, USA. Für Mitarbeiter der US-Regierung:
Adobe erklärt hiermit, alle anwendbaren Gesetze zur Chancengleichheit zu beachten, darunter, soweit zutreffend, die Bestimmungen der
Executive Order 11246 (geänderte Fassung), Section 402 des Vietnam Era Veterans Readjustment Assistance Act von 1974 (38 USC 4212),
Section 503 des Rehabilitation Act von 1973 (geänderte Fassung) sowie die Bestimmungen in 41 CFR Parts 60-1 bis 60-60, 60-250 und
60-741. Die im vorangestellten Satz genannten Bestimmungen im Zusammenhang mit aktiven Förderungsmaßnahmen zugunsten von
Minderheiten werden per Verweis in diese Vereinbarung eingebunden.
Part Number: 90030142 (03/01)
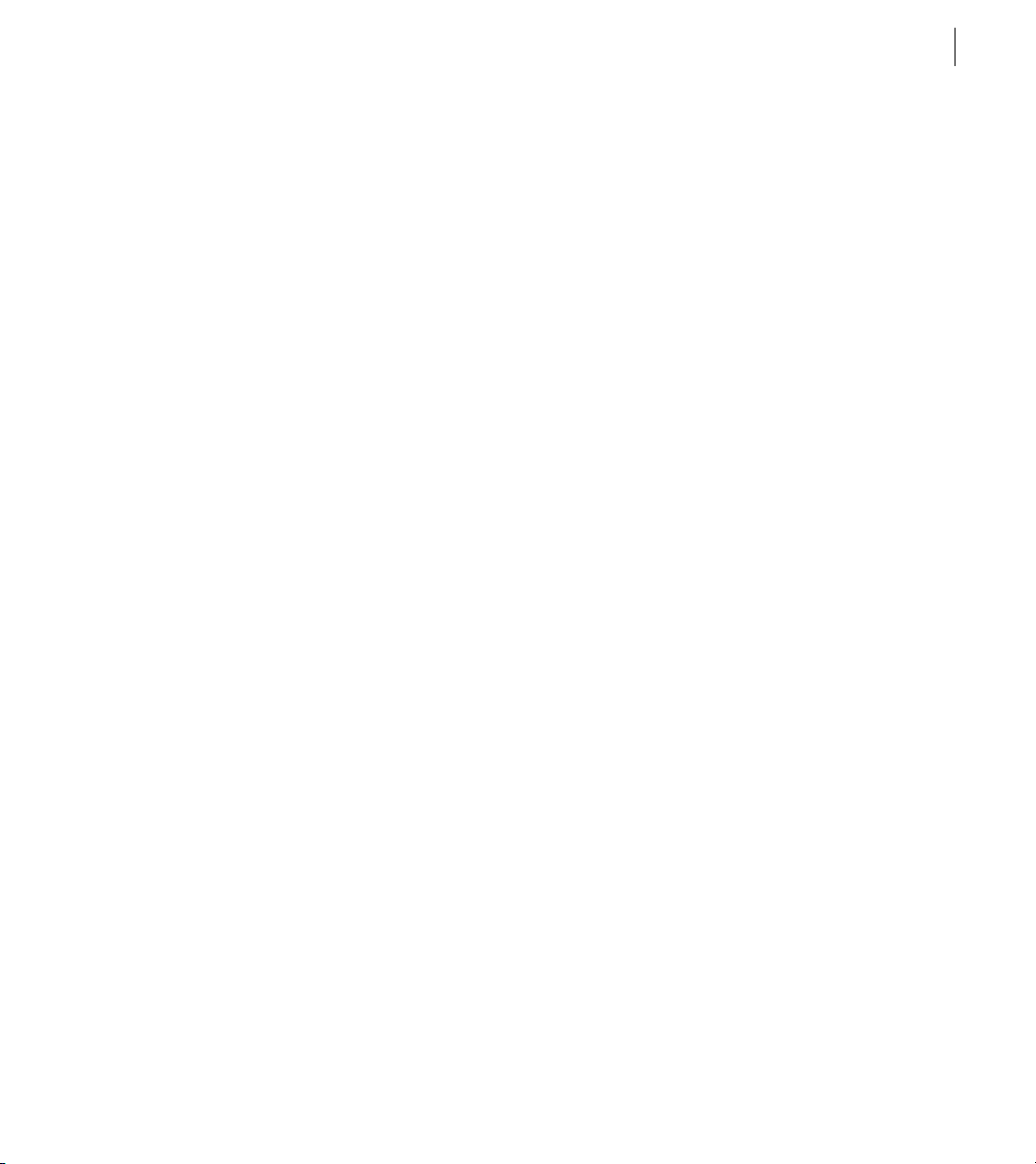
Inhalt
iii
Installieren und
Kennenlernen von Adobe
Photoshop Elements
Übersicht
Der Arbeitsbereich im
Überblick
Registrierung . . . . . . . . . . . . . . . . . . . . . . . . . . . . . . . . . . . . . . . . . . 1
Installieren von Adobe Photoshop Elements . . . . . . . . . . . . 1
Kennenlernen von Adobe Photoshop Elements . . . . . . . . . 1
Verwenden von Web-Informationsquellen . . . . . . . . . . . . . . 3
Technischer Support . . . . . . . . . . . . . . . . . . . . . . . . . . . . . . . . . . . 4
Digitale Fotografie: Importieren und Korrigieren . . . . . . . . . 7
Digitale Fotografie: Experimentieren und Kreieren . . . . . . . 9
Benutzerfreundlich und kostengünstig . . . . . . . . . . . . . . . . 10
Web-Werkzeuge . . . . . . . . . . . . . . . . . . . . . . . . . . . . . . . . . . . . . . 12
Kreatives Arbeiten ohne Grenzen . . . . . . . . . . . . . . . . . . . . . . 13
Produzieren professioneller Bilder und Grafiken . . . . . . . . 14
Kapitel 1
Kennenlernen des Arbeitsbereichs . . . . . . . . . . . . . . . . . . . . . 19
Anzeigen von Bildern . . . . . . . . . . . . . . . . . . . . . . . . . . . . . . . . . . 24
Optimale Nutzung von Photoshop Elements . . . . . . . . . . . 28
Korrigieren von Fehlern . . . . . . . . . . . . . . . . . . . . . . . . . . . . . . . 32
Zurückkehren zu einem beliebigen
Zustand eines Bildes . . . . . . . . . . . . . . . . . . . . . . . . . . . . . . . . . . . 33
Arbeiten mit Vorgaben . . . . . . . . . . . . . . . . . . . . . . . . . . . . . . . . 35
Konfigurieren von Photoshop Elements . . . . . . . . . . . . . . . . 38
Schließen von Dateien und Beenden des Programms . . . 42
Öffnen von Bildern in
Photoshop Elements
Kapitel 2
Einführung in Bitmaps und Vektorgrafiken . . . . . . . . . . . . . 45
Einführung in Bildgröße und Auflösung . . . . . . . . . . . . . . . . 46
Ändern von Bildgröße und Auflösung . . . . . . . . . . . . . . . . . . 48
Scannen von Bildern . . . . . . . . . . . . . . . . . . . . . . . . . . . . . . . . . . 51
Importieren von Bildern von einer Digitalkamera . . . . . . . 52
Importieren von Bildern mit WIA-Unterstützung
(Windows Image Acquisition) . . . . . . . . . . . . . . . . . . . . . . . . . . 53
Erstellen neuer Bilder . . . . . . . . . . . . . . . . . . . . . . . . . . . . . . . . . . 54
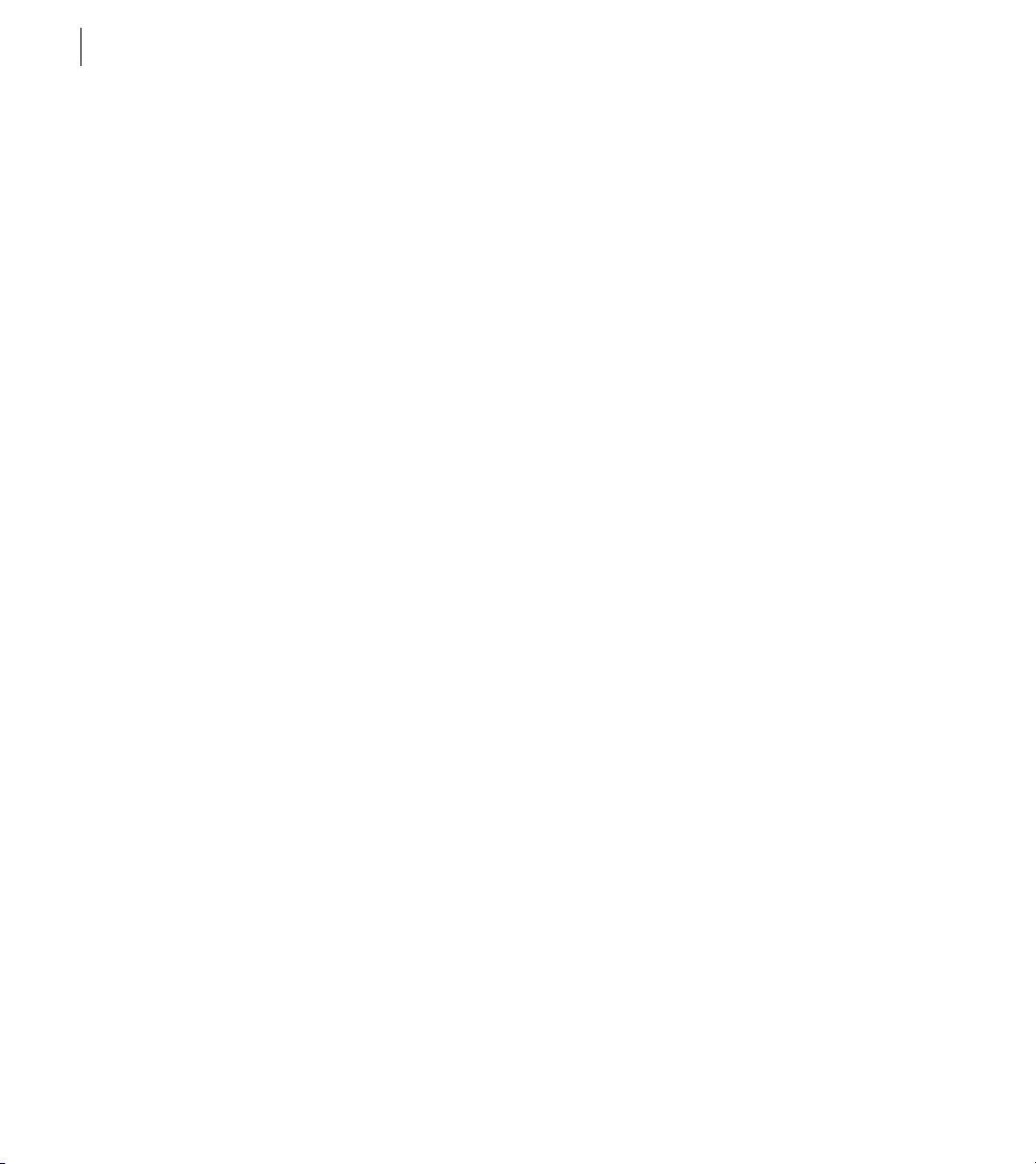
iv
Öffnen und Importieren von Bildern . . . . . . . . . . . . . . . . . . . 55
Plazieren von Dateien . . . . . . . . . . . . . . . . . . . . . . . . . . . . . . . . . 60
Arbeiten mit Farben
Anpassen von Farben und
To n w e r t e n
Auswählen
Kapitel 3
Einführung in Farbe und Computergrafiken . . . . . . . . . . . . 65
Verwenden von Farbmanagement . . . . . . . . . . . . . . . . . . . . . 65
Kalibrieren des Monitors . . . . . . . . . . . . . . . . . . . . . . . . . . . . . . . 66
Beschreiben von Farbe . . . . . . . . . . . . . . . . . . . . . . . . . . . . . . . . 67
Wählen eines Farbmodus . . . . . . . . . . . . . . . . . . . . . . . . . . . . . . 68
Wählen von Vordergrund- und Hintergrundfarben . . . . . 74
Verwenden des Adobe-Farbwählers . . . . . . . . . . . . . . . . . . . 77
Verwenden anderer Farbwähler . . . . . . . . . . . . . . . . . . . . . . . . 79
Kapitel 4
Korrigieren von Farben in Bildern . . . . . . . . . . . . . . . . . . . . . . 83
Überprüfen von Scan-Qualität und Tonwertbereich . . . . 84
Anpassen des Tonwertbereichs . . . . . . . . . . . . . . . . . . . . . . . . 85
Anpassen der Farbe . . . . . . . . . . . . . . . . . . . . . . . . . . . . . . . . . . . 91
Anwenden von speziellen Farbeffekten auf Bilder . . . . . . 95
Scharfzeichnen von Bildern . . . . . . . . . . . . . . . . . . . . . . . . . . . . 98
Kapitel 5
Auswahlvorgänge . . . . . . . . . . . . . . . . . . . . . . . . . . . . . . . . . . . . 103
Auswählen von Pixeln . . . . . . . . . . . . . . . . . . . . . . . . . . . . . . . . 103
Einstellen einer Pixelauswahl . . . . . . . . . . . . . . . . . . . . . . . . . 107
Erstellen einer weichen Auswahlkante . . . . . . . . . . . . . . . . 108
Verschieben, Kopieren und Einfügen einer
Auswahl oder Ebene . . . . . . . . . . . . . . . . . . . . . . . . . . . . . . . . . 110
Löschen einer Auswahl . . . . . . . . . . . . . . . . . . . . . . . . . . . . . . . 113
Transformieren und
Retuschieren
Kapitel 6
Freistellen von Bildern . . . . . . . . . . . . . . . . . . . . . . . . . . . . . . . . 117
Ändern der Arbeitsfläche . . . . . . . . . . . . . . . . . . . . . . . . . . . . . 118
Erstellen von Panoramabildern mit der
Photomerge-Funktion . . . . . . . . . . . . . . . . . . . . . . . . . . . . . . . . 118
Verwenden des Verflüssigen-Filters . . . . . . . . . . . . . . . . . . . 124
Drehen und Begradigen von Bildern . . . . . . . . . . . . . . . . . . 125
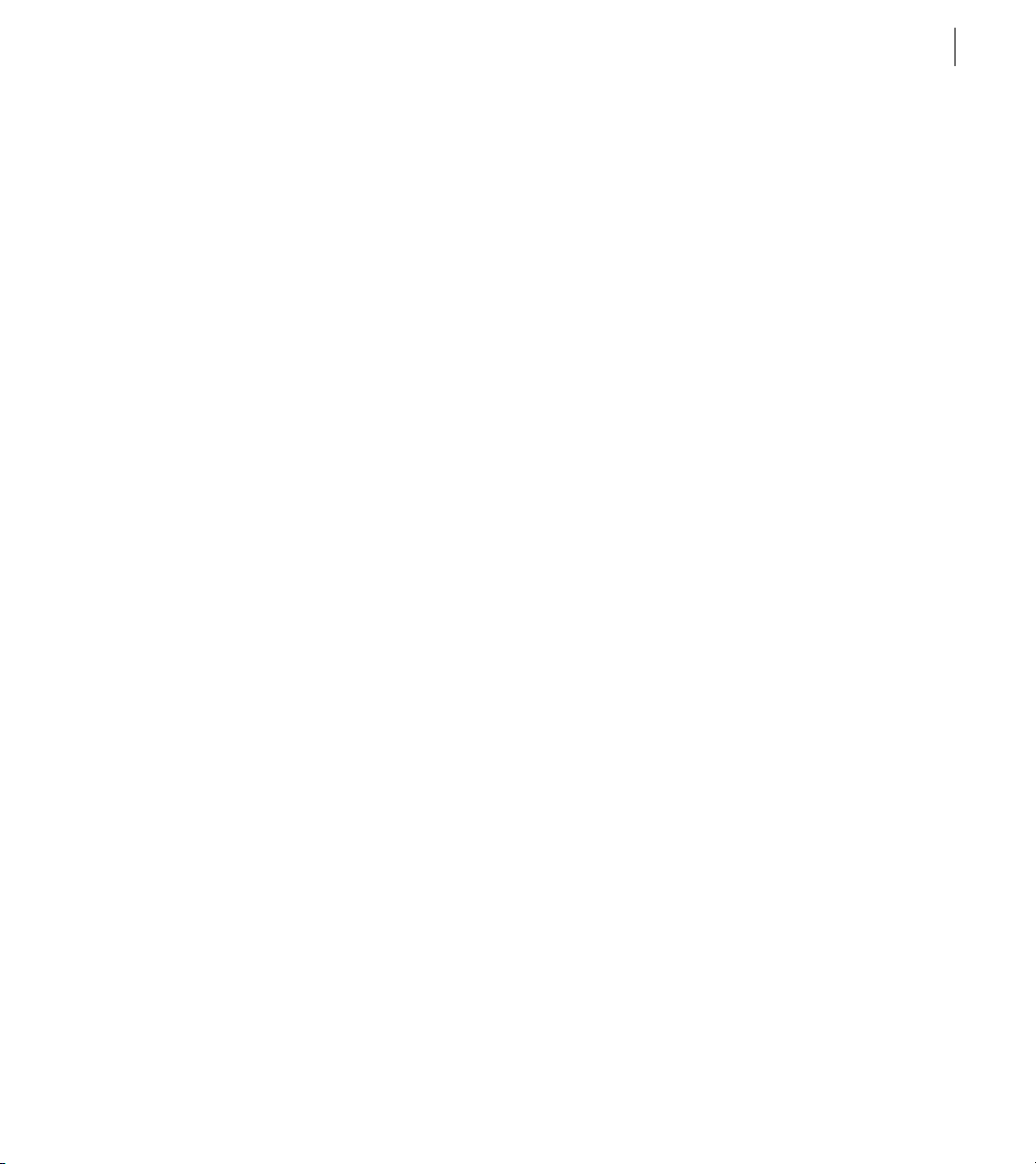
Transformieren von Ebenen, Auswahlbereichen
und Formen . . . . . . . . . . . . . . . . . . . . . . . . . . . . . . . . . . . . . . . . . . 126
Dreidimensionales Transformieren von Objekten . . . . . .130
Retuschieren von Bildern . . . . . . . . . . . . . . . . . . . . . . . . . . . . . 132
v
Malen und Zeichnen
Ebenen
Kapitel 7
Einführung in Zeichnen und Malen . . . . . . . . . . . . . . . . . . . 139
Die Malwerkzeuge . . . . . . . . . . . . . . . . . . . . . . . . . . . . . . . . . . . 139
Ausradieren . . . . . . . . . . . . . . . . . . . . . . . . . . . . . . . . . . . . . . . . . .140
Das Impressionisten-Pinsel-Werkzeug . . . . . . . . . . . . . . . . . 142
Anpassen der Werkzeugspitzen-Bibliotheken . . . . . . . . .143
Festlegen von Optionen für Mal- und
Bearbeitungswerkzeuge . . . . . . . . . . . . . . . . . . . . . . . . . . . . . . 147
Arbeiten mit Verlaufswerkzeugen . . . . . . . . . . . . . . . . . . . . 150
Das Füllwerkzeug . . . . . . . . . . . . . . . . . . . . . . . . . . . . . . . . . . . . 155
Zeichnen von Formen . . . . . . . . . . . . . . . . . . . . . . . . . . . . . . . . 156
Bearbeiten von Formen . . . . . . . . . . . . . . . . . . . . . . . . . . . . . . 157
Zuweisen von Füllungen und Konturen für Ebenen . . . . 159
Erstellen und Bearbeiten von Mustern . . . . . . . . . . . . . . . . 161
Kapitel 8
Einführung in Ebenen . . . . . . . . . . . . . . . . . . . . . . . . . . . . . . . . 165
Arbeiten mit der Ebenen-Palette . . . . . . . . . . . . . . . . . . . . . . 166
Erstellen eines Bildes mit Ebenen . . . . . . . . . . . . . . . . . . . . .170
Verwalten von Bildern mit mehreren Ebenen . . . . . . . . . . 173
Arbeiten mit Ebenenstilens . . . . . . . . . . . . . . . . . . . . . . . . . . . 175
Bearbeiten von Ebenen . . . . . . . . . . . . . . . . . . . . . . . . . . . . . . . 177
Festlegen von Deckkraft und Füllmethoden . . . . . . . . . . .179
Erstellen von gruppierten Ebenen . . . . . . . . . . . . . . . . . . . . 180
Arbeiten mit Einstellungsebenen und Füllebenen . . . . . 181
Anwenden von Filtern und
Effekten
Kapitel 9
Verwenden von Filtern . . . . . . . . . . . . . . . . . . . . . . . . . . . . . . . 189
Verwenden von Effekten . . . . . . . . . . . . . . . . . . . . . . . . . . . . . 192
Tips zum Anwenden von speziellen Filtereffekten . . . . . 192
Verbessern der Filterleistung . . . . . . . . . . . . . . . . . . . . . . . . . 193
Wählen eines Filtereffekts . . . . . . . . . . . . . . . . . . . . . . . . . . . . 193
Kunstfilter . . . . . . . . . . . . . . . . . . . . . . . . . . . . . . . . . . . . . . . . . . . . 195
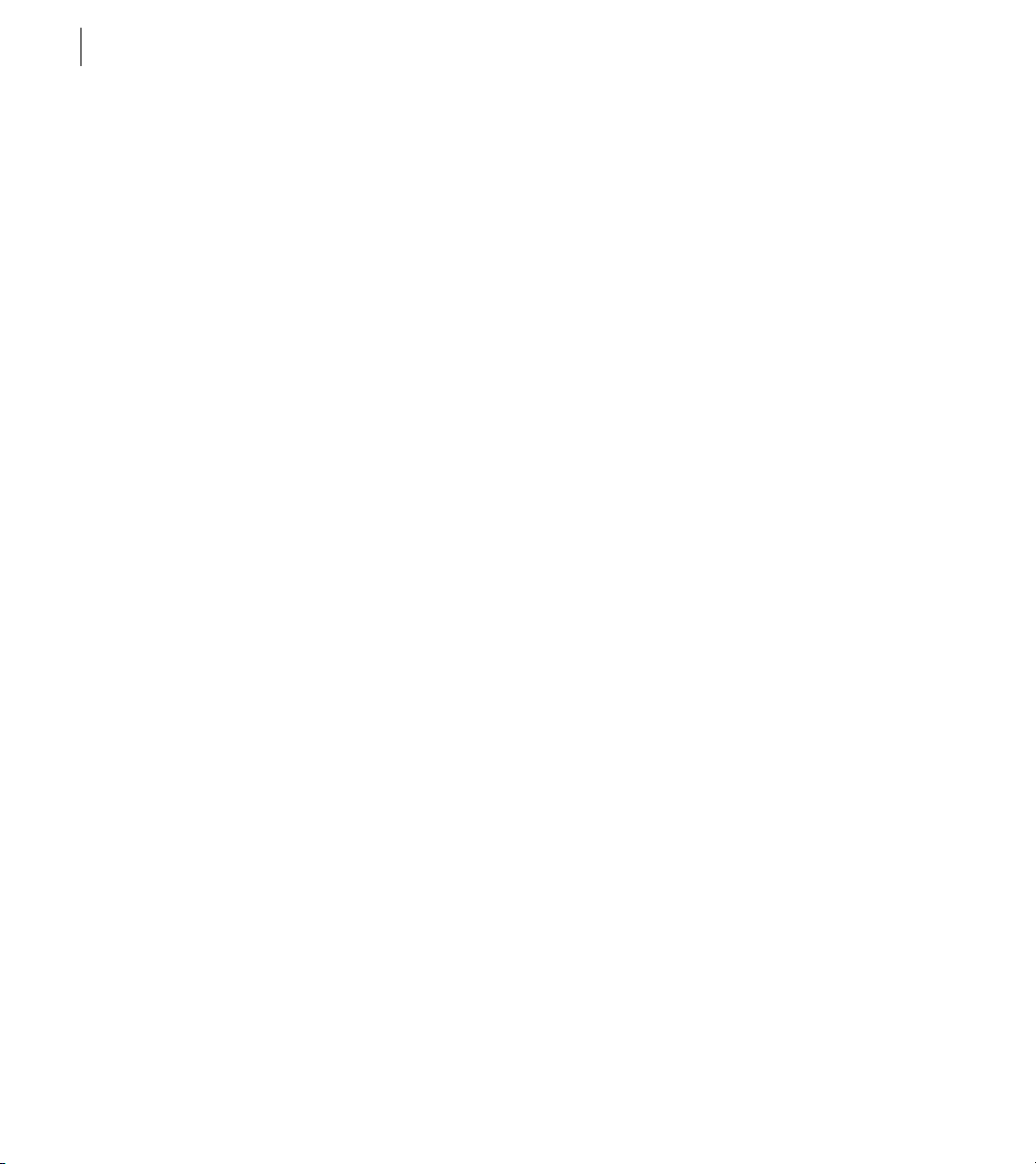
vi
Weichzeichnungsfilter . . . . . . . . . . . . . . . . . . . . . . . . . . . . . . . . 196
Malfilter . . . . . . . . . . . . . . . . . . . . . . . . . . . . . . . . . . . . . . . . . . . . . . 197
Verzerrungsfilter . . . . . . . . . . . . . . . . . . . . . . . . . . . . . . . . . . . . . 197
Verflüssigen . . . . . . . . . . . . . . . . . . . . . . . . . . . . . . . . . . . . . . . . . . 199
Störungsfilter . . . . . . . . . . . . . . . . . . . . . . . . . . . . . . . . . . . . . . . .199
Vergröberungsfilter . . . . . . . . . . . . . . . . . . . . . . . . . . . . . . . . . . 200
Rendering-Filter . . . . . . . . . . . . . . . . . . . . . . . . . . . . . . . . . . . . . . 201
Scharfzeichnungsfilter . . . . . . . . . . . . . . . . . . . . . . . . . . . . . . . . 202
Zeichenfilter . . . . . . . . . . . . . . . . . . . . . . . . . . . . . . . . . . . . . . . . . 202
Stilisierungsfilter . . . . . . . . . . . . . . . . . . . . . . . . . . . . . . . . . . . . . 203
Strukturierungsfilter . . . . . . . . . . . . . . . . . . . . . . . . . . . . . . . . . . 205
Videofilter . . . . . . . . . . . . . . . . . . . . . . . . . . . . . . . . . . . . . . . . . . . 205
Sonstige Filter . . . . . . . . . . . . . . . . . . . . . . . . . . . . . . . . . . . . . . . . 206
Der Filter „Beleuchtungseffekte“ . . . . . . . . . . . . . . . . . . . . . . 207
Einführung in Zusatzmodul-Filter . . . . . . . . . . . . . . . . . . . . . 210
Text
Optimieren von Bildern
für das Web
Kapitel 10
Einführung in Text . . . . . . . . . . . . . . . . . . . . . . . . . . . . . . . . . . . . 213
Erstellen von Text . . . . . . . . . . . . . . . . . . . . . . . . . . . . . . . . . . . . 213
Arbeiten mit Textebenen . . . . . . . . . . . . . . . . . . . . . . . . . . . . . 214
Formatieren von Zeichen . . . . . . . . . . . . . . . . . . . . . . . . . . . . . 217
Festlegen von Optionen für asiatische Schrift . . . . . . . . . 220
Kapitel 11
Einführung in die Optimierung . . . . . . . . . . . . . . . . . . . . . . . 225
Das Dialogfeld „Für Web speichern“ . . . . . . . . . . . . . . . . . . . 225
Auswählen eines Dateiformats für die Optimierung . . . 227
Optimieren von Bildern . . . . . . . . . . . . . . . . . . . . . . . . . . . . . . . 230
Erstellen von transparenten Bildern und Bildern mit
Hintergrund . . . . . . . . . . . . . . . . . . . . . . . . . . . . . . . . . . . . . . . . . . 233
Vorschau und Steuern von Dithering . . . . . . . . . . . . . . . . . . 235
Erstellen von animierten GIF-Dateien . . . . . . . . . . . . . . . . . 239
Anzeigen der Vorschau von Bildern in einem Browser .240
Speichern optimierter Bilder . . . . . . . . . . . . . . . . . . . . . . . . . .240
Erstellen von Web-Fotogalerien . . . . . . . . . . . . . . . . . . . . . . .241
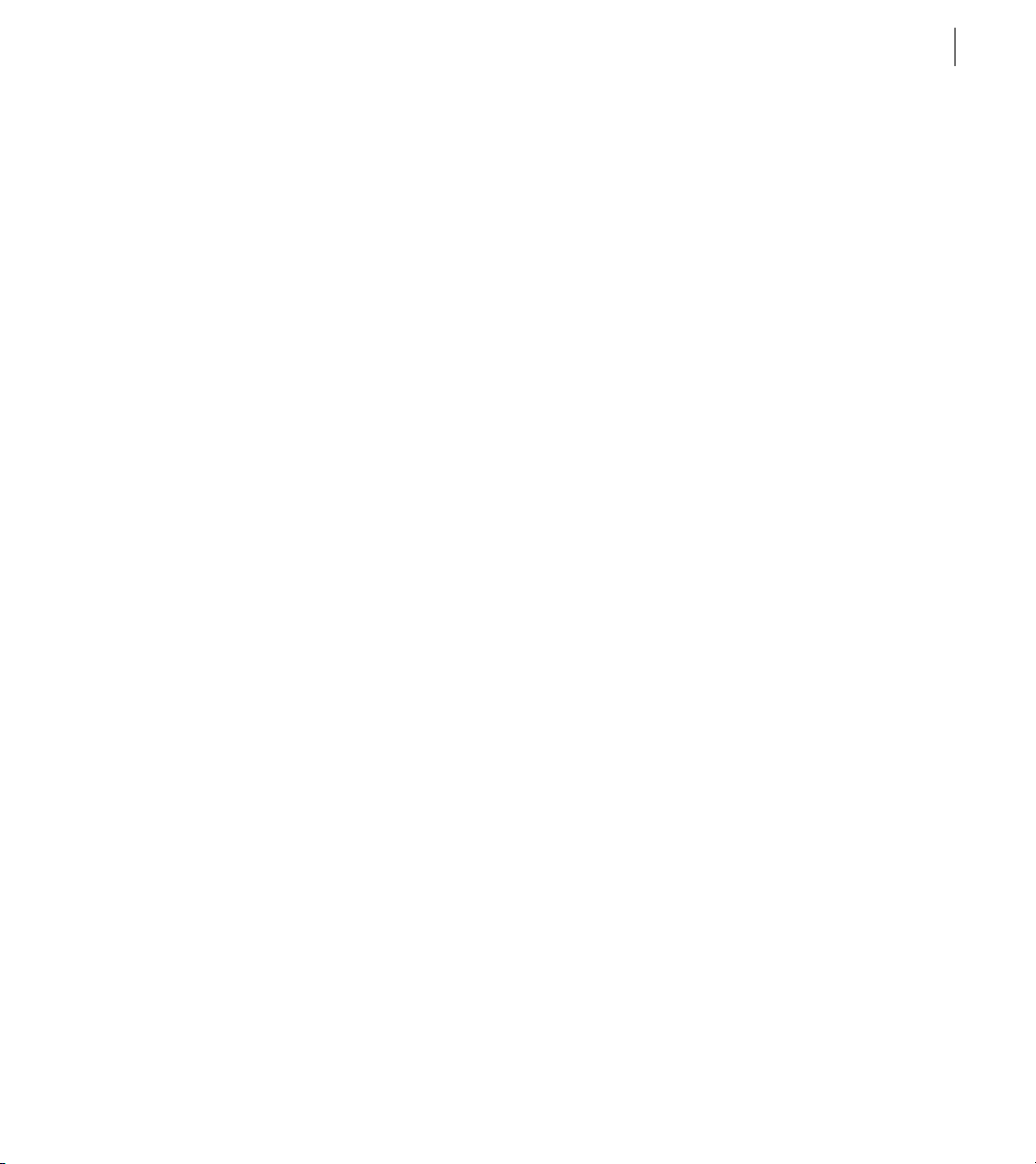
vii
Speichern von Bildern
Drucken
Kapitel 12
Einführung in Dateiformate . . . . . . . . . . . . . . . . . . . . . . . . . . . 245
Speichern von Bildern . . . . . . . . . . . . . . . . . . . . . . . . . . . . . . . . 246
Speichern von Bildern in bestimmten Formaten . . . . . . .247
Hinzufügen von Datei-Informationen . . . . . . . . . . . . . . . . . 254
Festlegen der Voreinstellungen für
gespeicherte Dateien . . . . . . . . . . . . . . . . . . . . . . . . . . . . . . . . . 254
Der Befehl „Stapelverarbeitung“ . . . . . . . . . . . . . . . . . . . . . . 256
Erstellen von Layouts mit mehreren Bildern . . . . . . . . . . . 257
Kapitel 13
Drucken von Bildern . . . . . . . . . . . . . . . . . . . . . . . . . . . . . . . . . . 261
Positionieren und Skalieren von Bildern . . . . . . . . . . . . . . .262
Festlegen der Ausgabeoptionen . . . . . . . . . . . . . . . . . . . . . . 262
Drucken von Bildteilen . . . . . . . . . . . . . . . . . . . . . . . . . . . . . . . 263
Auswählen eines Druckkodierungsverfahrens . . . . . . . . . 263
Verwenden der Farbmanagementfunktion
beim Drucken . . . . . . . . . . . . . . . . . . . . . . . . . . . . . . . . . . . . . . . . 264
Drucken über das Internet . . . . . . . . . . . . . . . . . . . . . . . . . . . . 266
Index
. . . . . . . . . . . . . . . . . . . . . . . . . . . . . . . . . . . . . . . . . . . . . . . . 267
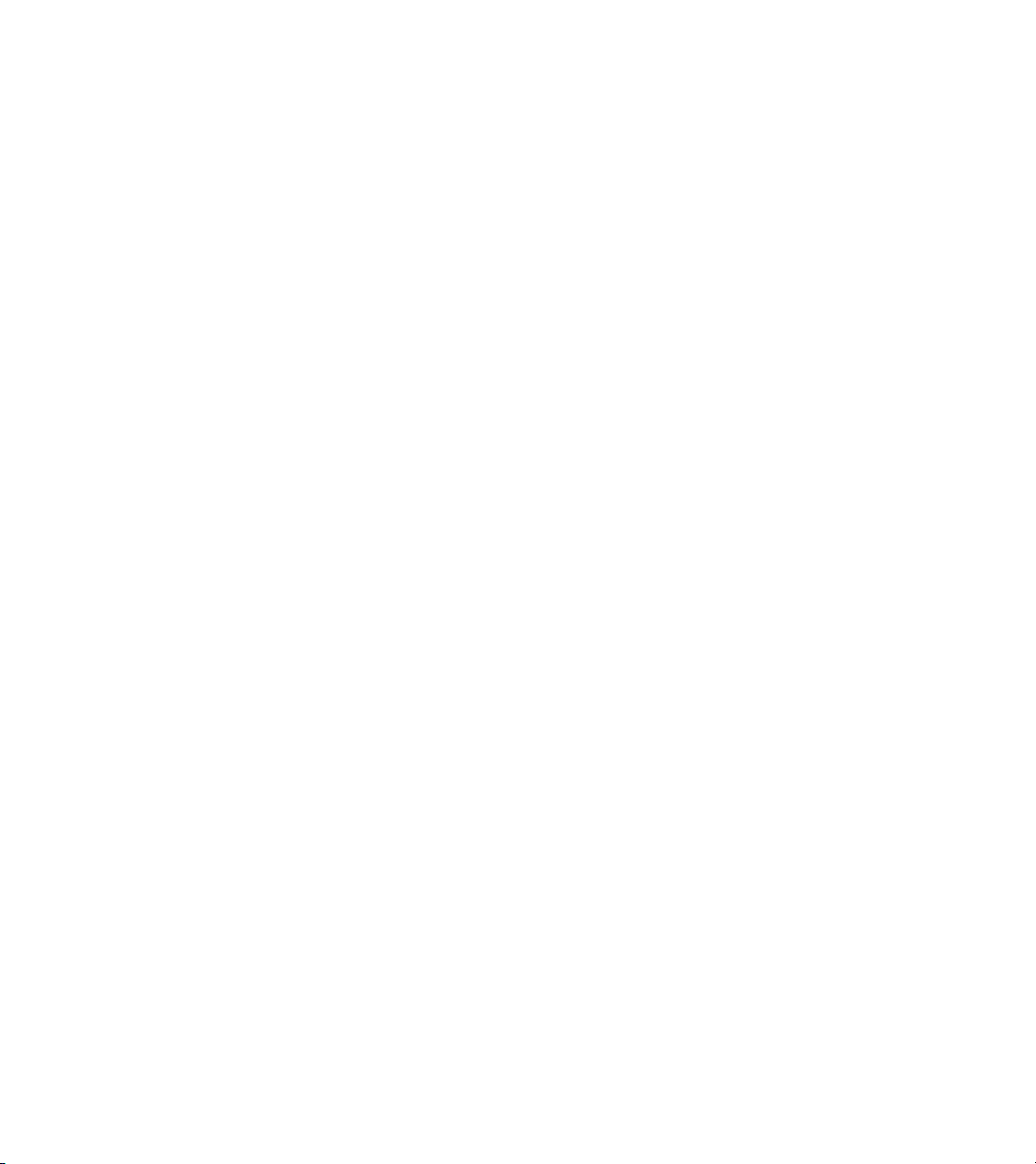
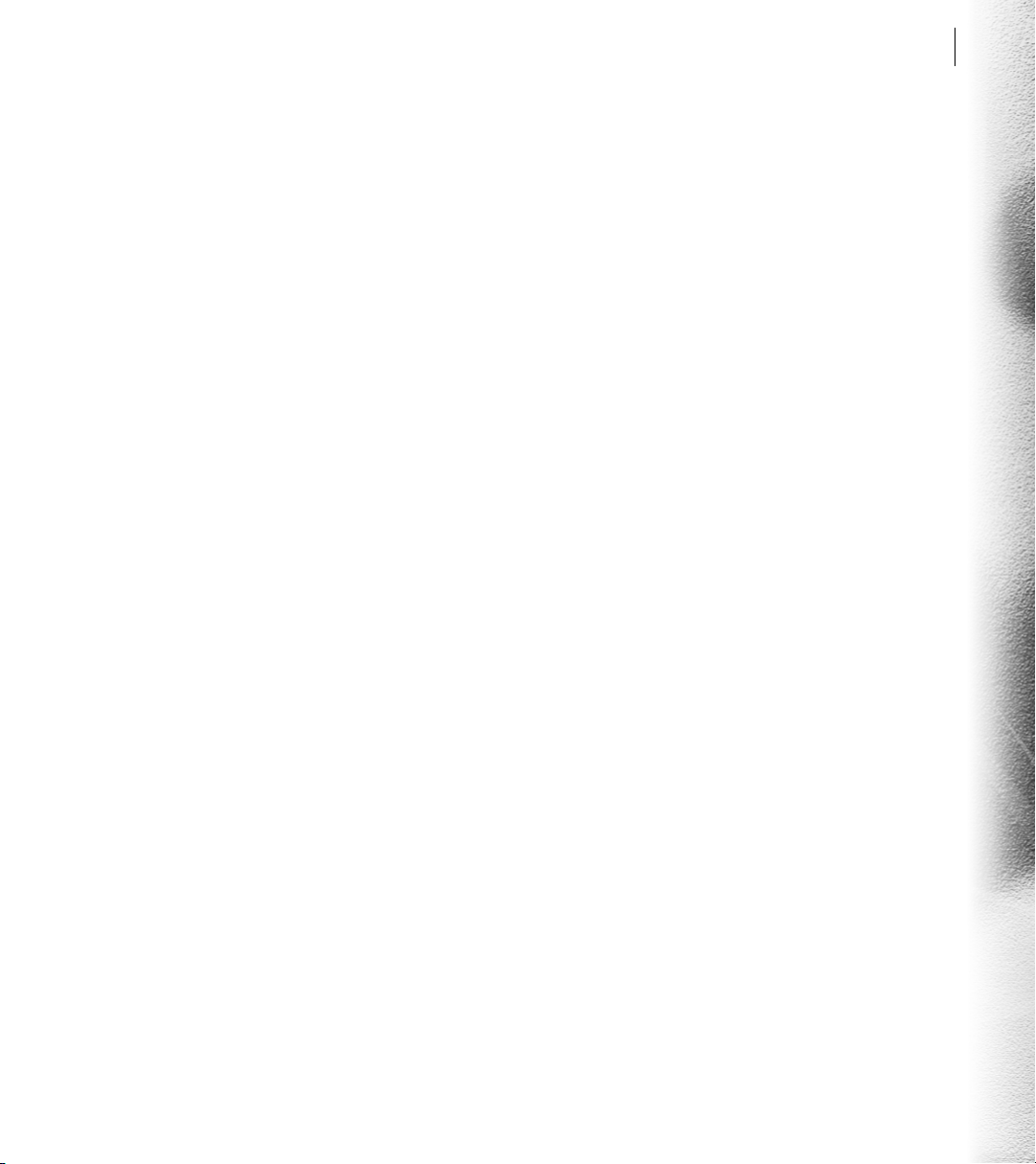
Installieren und Kennenlernen von Adobe Photoshop Elements
1
illkommen bei Adobe® Photoshop®
Elements, einer benutzerfreundlichen
W
für die Bereiche Bildbearbeitung, Fotoretusche
und Web-Grafiken. Adobe Photoshop Elements
bietet Amateur- und Hobbyfotografen sowie DesignProfis eine Palette speziell konzipierter, robuster
Funktionen zum Erstellen professioneller Bilder für
den Druck und das Internet.
und gleichzeitig leistungsstarken Lösung
Registrierung
Sicher werden Sie schnell feststellen, daß AdobeSoftware Ihre Produktivität enorm steigert, ohne
dabei Ihrer Kreativität Grenzen zu setzen. Damit
Adobe Ihnen auch weiterhin leistungsstarke Software
und einen qualifizierten technischen Support bieten
sowie Sie über neue Software-Entwicklungen für
Photoshop Elements auf dem laufenden halten kann,
sollten Sie Ihr Programm registrieren.
Wenn Sie Adobe Photoshop Elements zum ersten
Mal starten, werden Sie zur Online-Registrierung
aufgefordert. Sie können das Formular direkt senden
oder ein gedrucktes Exemplar faxen. Alternativ
können Sie die Registrierkarte ausfüllen und
einsenden, die Ihrem Software-Paket beiliegt.
Installieren von Adobe Photoshop Elements
Sie müssen Photoshop Elements von der Adobe
Photoshop Elements-CD auf die Festplatte
installieren. Das Programm kann nicht von der CD
ausgeführt werden.
Folgen Sie den Installationsanweisungen auf dem
Bildschirm. Einzelheiten finden Sie in der Datei mit
den Installationsanweisungen (Dateierweiterung .
für Windows bzw.
.txt
für den Mac) auf der CD.
wri
Kennenlernen von Adobe Photoshop Elements
Adobe bietet Ihnen eine Vielzahl von Möglichkeiten,
um Photoshop Elements kennenzulernen. Dazu
gehören ein gedrucktes Handbuch, eine OnlineHilfe, Hinweise, Rezepte, Lehrgänge und WerkzeugTips. Über den kostenlosen „Adobe Online“-Service
haben Sie einen direkten Zugriff auf laufend
aktualisierte Informationsquellen im Internet (Tips,
Lehrgänge, Informationen vom technischen
Support), die das Erlernen von Photoshop Elements
erleichtern.
Mit Adobe Acrobat
Photoshop Elements-CD befindet, können Sie
Dateien im PDF-Format (Portable Document
Format von Adobe) aufrufen. Acrobat Reader bzw.
Acrobat ist erforderlich, um einige Dokumente auf
dieser CD aufrufen zu können.
®
Reader™, der sich auf der
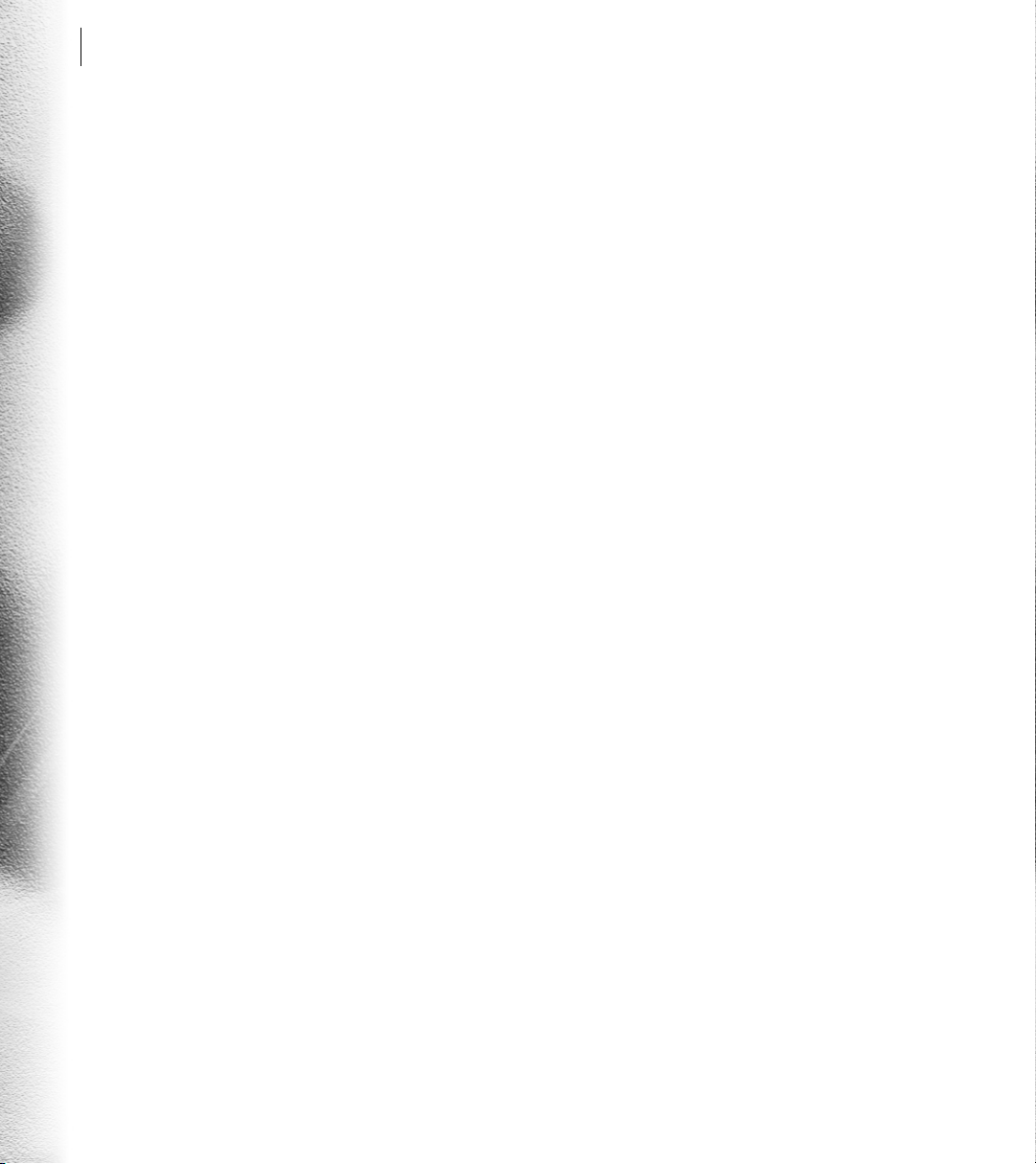
2
Installieren und Kennenlernen von Adobe Photoshop Elements
Verwenden der gedruckten Dokumentation
Zum Lieferumfang dieser Software gehört das
gedruckte
Adobe Photoshop Elements Handbuch
.
In diesem Handbuch wird davon ausgegangen,
daß Sie mit Computern und gängigen PC-Techniken
vertraut sind. Dazu gehört z. B. das Arbeiten mit der
Maus, der Umgang mit Standardmenüs und
-befehlen, und das Öffnen, Speichern und Schließen
von Dateien. Informationen zu diesen grundlegenden
Techniken finden Sie in der Dokumentation zu
Microsoft Windows
®
oder Mac® OS.
Verwenden der Online-Hilfe
Von Adobe Photoshop Elements aus haben Sie
direkten Zugriff auf ein HTML-basiertes
Hilfesystem, das die gesamte Dokumentation
enthält. Im Hilfesystem befinden sich alle
Informationen des
Handbuchs.
Informationen zu allen Befehlen, Funktionen und
Werkzeugen in Photoshop Elements sowie
Lehrgänge, Tastaturbefehle und farbige Abbildungen.
Dank des benutzerfreundlichen HTML-Formats
kann die Hilfe in einem Web-Browser aufgerufen
werden, und es kann problemlos online durch die
Hilfethemen navigiert werden. Wenn Sie eine
gedruckte Version der Dokumentation bevorzugen,
können Sie die HTML-Version oder die beigefügte
PDF-Version auch ausdrucken.
Um die Online-Hilfethemen korrekt anzeigen zu
können, benötigen Sie Netscape Communicator 4.X
oder Microsoft
Adobe Photoshop Elements
Die Hilfe enthält grundlegende
®
Internet Explorer 4.0, 5.0 oder 5.5.
So starten Sie die Online-Hilfe
Führen Sie einen der folgenden Schritte aus:
•
Wählen Sie „Hilfe“ > „Hilfe-Inhalt“.
•
Drücken Sie F1 (Windows).
Hinweis:
Um die Online-Hilfethemen korrekt
anzeigen zu können, müssen Sie sie in Photoshop
Elements öffnen.
Verwenden von Hinweisen, Rezepten und
Lehrgängen
In Photoshop Elements finden Sie Hinweise, Rezepte
und Lehrgänge, mit deren Hilfe Sie die Anwendung
schnell kennenlernen und professionell bedienen
können.
Wenn Sie mit dem Mauszeiger auf eine Palette oder
ein Werkzeug zeigen, werden in der Hinweise-Palette
automatisch eine Abbildung und eine kurze
Beschreibung der Palette bzw. des Werkzeugs
eingeblendet. Über die Rezepte-Palette erhalten Sie
schrittweise Anleitungen für typische
Bildbearbeitungsvorgänge, z. B. wie Sie rotgefärbte
Augen auf Blitzlichtfotos bearbeiten, Texte mit
Effekten versehen und GIF-Animationen hinzufügen
können.
Lehrgänge können über das Hilfesystem aufgerufen
werden. Anhand beigefügter Beispieldateien lernen
Sie Schritt für Schritt, wie Sie mit Ebenen und
animierten GIFs arbeiten oder wie Sie Fotos
kombinieren. Es empfiehlt sich besonders, den
Lehrgang zum Thema „Ebenen“ durchzuarbeiten,
denn wenn Sie die Funktionsweise von Ebenen erst
einmal verstanden haben, wird Ihnen die Arbeit mit
Photoshop Elements gleich sehr viel leichter fallen.
Verwenden von kontextbezogenen Menüs
Kontextbezogene Menüs enthalten Optionen für
Werkzeuge und Paletten, wobei sich der Inhalt des
Menüs je nach ausgewähltem Element ändert.
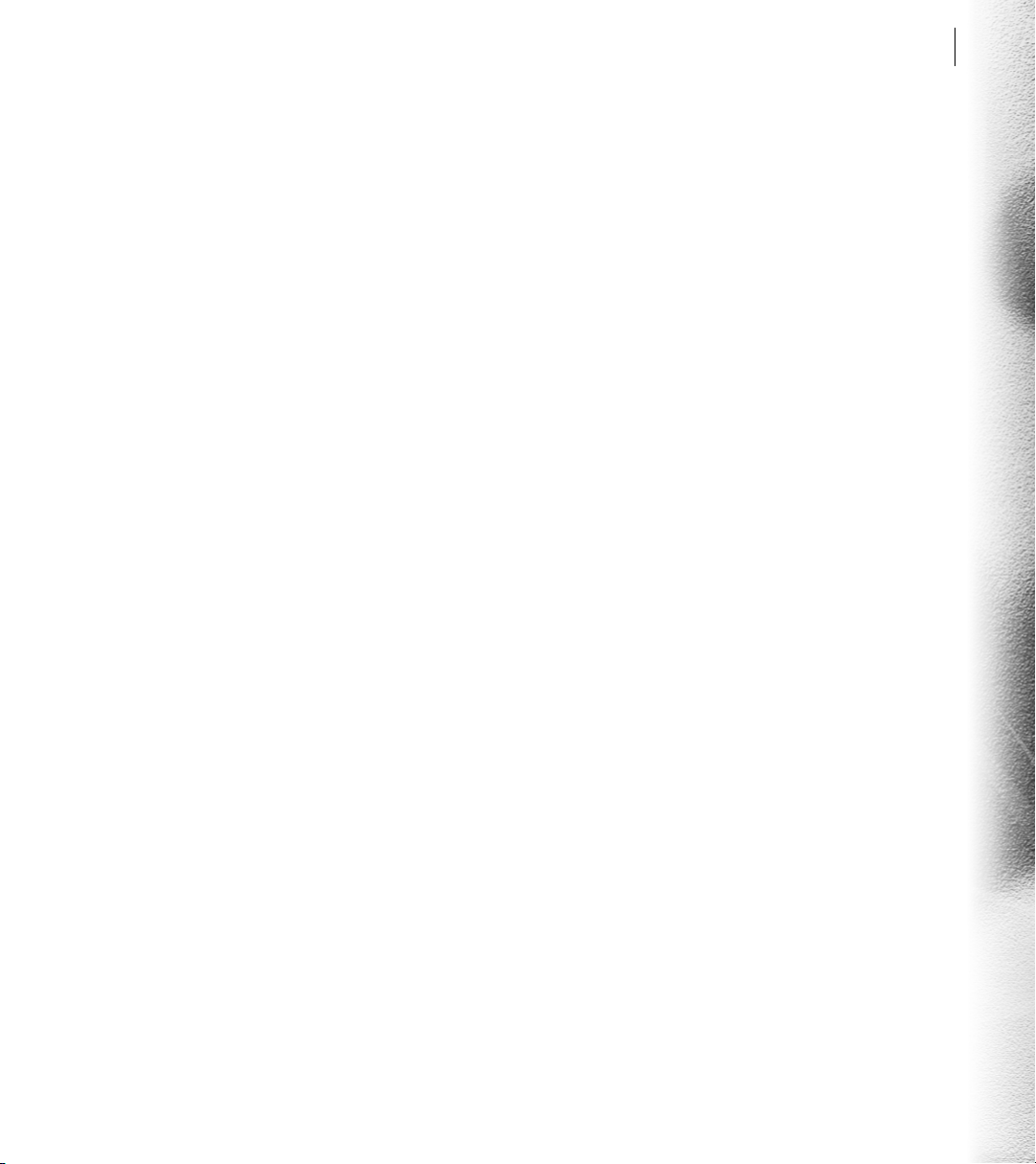
ADOBE PHOTOSHOP ELEMENTS
Handbuch
3
So zeigen Sie Kontextmenüs an
1
Setzen Sie den Zeiger auf ein Bild oder
Palettenelement.
2
Klicken Sie mit der rechten Maustaste (Windows)
bzw. drücken Sie die Control-Taste, und halten Sie
die Maustaste gedrückt (Mac OS).
Wenn kein kontextbezogenes Menü erscheint, ist für
das jeweilige Werkzeug bzw. die Palette kein Menü
verfügbar.
Verwenden von Werkzeug-Tips
Werkzeug-Tips geben die Namen von Werkzeugen,
Symbolen oder Steuerelementen an.
So identifizieren Sie ein Werkzeug, Symbol oder
Steuerelement
Setzen Sie den Zeiger auf ein Werkzeug, Symbol oder
Steuerelement, und warten Sie einen Augenblick. Ein
Werkzeug-Tip wird angezeigt, der den Namen und
den Tastaturbefehl (falls vorhanden) für das Element
angibt.
Hinweis:
In den meisten Dialogfeldern gibt es keine
Werkzeug-Tips.
Verwenden von WebInformationsquellen
Wenn Sie über einen Internet-Anschluß und einen
Web-Browser verfügen, können Sie die Website von
Adobe Systems besuchen und auf zusätzliches
Lernmaterial für Photoshop Elements zugreifen.
Dieses Informationsmaterial wird laufend
aktualisiert.
So greifen Sie auf die Adobe-Homepage für Ihre Region zu
Öffnen Sie die amerikanische Homepage von
1
Adobe unter www.adobe.com.
Wählen Sie aus dem Menü „Adobe Sites“ Ihre
2
geographische Region. Die Homepage von Adobe ist
für verschiedene geographische Gebiete eingerichtet.
Verwenden von Adobe Online
Über Adobe Online erhalten Sie Zugang zu aktuellen
Produkten und Funktionen, die die
Leistungsfähigkeit Ihrer Anwendung noch steigern,
wie z. B. professionelle Dienstleistungen von Adobe
und ihren Partnern. Außerdem sind Lesezeichen
verfügbar, damit Sie rasch zu interessanten Sites zum
Thema Adobe und Photoshop Elements gelangen.
Über Adobe Online erhalten Sie folgende
Informationen über die Nutzung und Aktualisierung
von Photoshop Elements:
•
Lehrgänge mit schrittweisen Anleitungen
Häufig gestellte Fragen und dazugehörige
•
Antworten
Updates, Patches und Zusatzmodule
•
•
Photoshop Elements-Topthemen mit neuesten
Lösungen für Photoshop Elements vom technischen
Support
Technische Anleitungen
•
Eine Datenbank mit Antworten zu technischen
•
Fragen, die durchsucht werden kann
•
Hyperlinks zu Benutzerforen
Adobe Online wird laufend aktualisiert. Sie sollten
daher auf „Aktualisieren“ klicken, bevor Sie diese
Funktion verwenden. Durch diese Aktualisierung
werden auch Lesezeichen und Schaltflächen auf den
neuesten Stand gebracht, so daß Ihnen immer die
aktuellsten Informationen vorliegen. Sie können in
den Voreinstellungen festlegen, daß Adobe Online
automatisch täglich, wöchentlich oder monatlich
aktualisiert wird.
Ist Adobe Online mit dem Web-Browser verbunden,
kann Adobe Sie benachrichtigen, sobald neue
Informationen für Adobe Online verfügbar sind,
bzw. diese Informationen automatisch auf Ihre
Festplatte herunterladen und installieren. Möchten
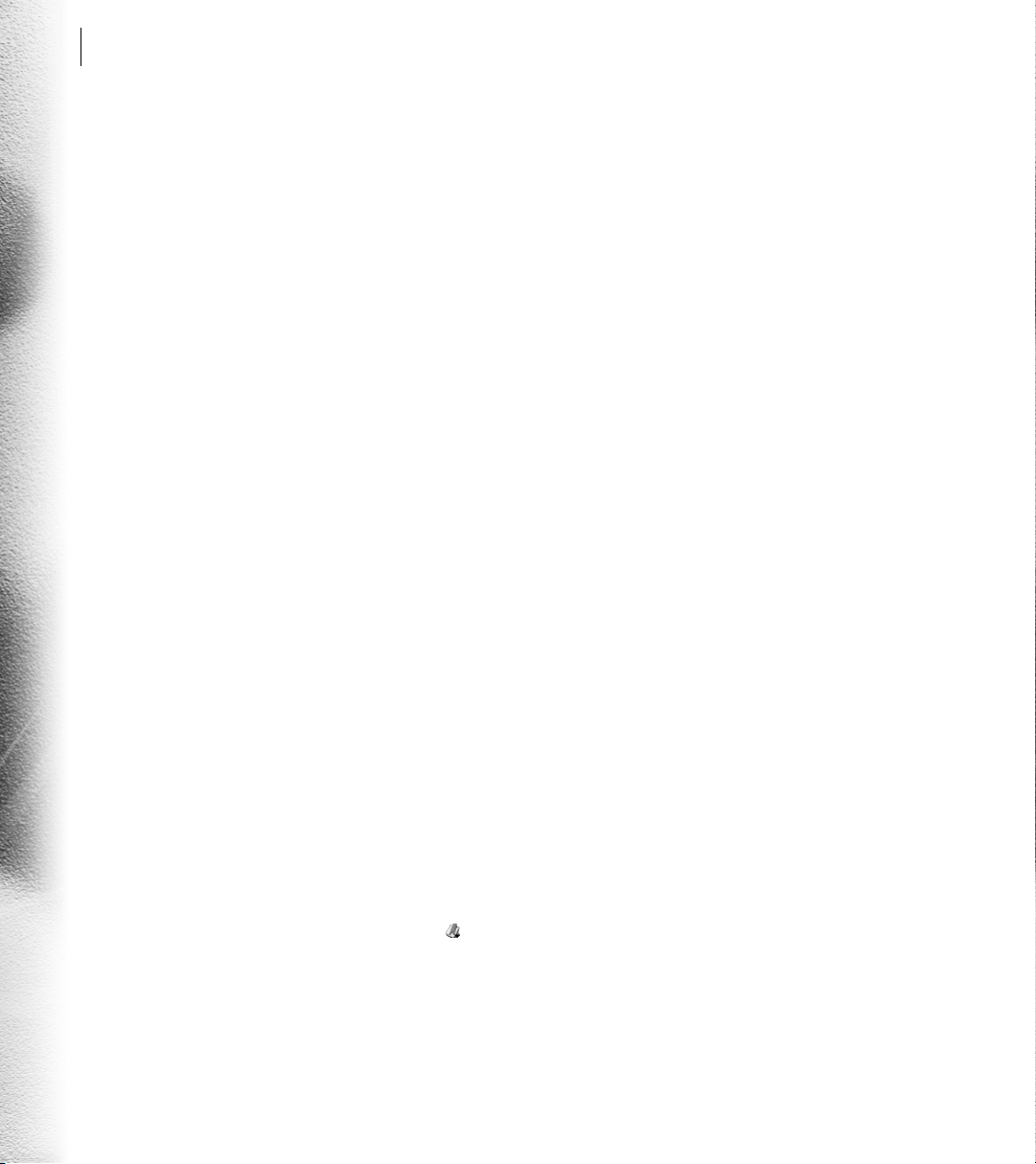
4
Installieren und Kennenlernen von Adobe Photoshop Elements
Sie diese automatische Ladefunktion nicht nutzen,
können Sie mit dem Befehl „Aktualisieren“ trotzdem
neue Adobe Online-Dateien anzeigen und
herunterladen, sobald sie verfügbar sind.
So verwenden Sie Adobe Online
1
Wählen Sie in Photoshop Elements den Befehl
„Hilfe“ > „Adobe Online“, oder klicken Sie auf das
Adobe-Symbol in der Symbolleiste.
Hinweis:
Ein Internet-Anschluß und ein Web-Browser
sind erforderlich. Adobe Online startet Ihren Browser
mit Ihrer Internet-Standardkonfiguration.
2
Führen Sie einen der folgenden Schritte aus:
Klicken Sie auf „Aktualisieren“, um das Adobe
•
Online-Fenster und dessen Schaltflächen und
Lesezeichen zu aktualisieren. Sie sollten dies
unbedingt tun, damit die aktuellen Optionen
verfügbar sind.
•
Klicken Sie auf „Konfigurieren“, um
Anschlußoptionen zu wählen. Über die allgemeinen
Voreinstellungen legen Sie fest, wie Adobe Online mit
installierten Adobe-Produkten auf Ihrem System
umgeht. Über die Anwendungs-Voreinstellungen
definieren Sie dagegen, wie Adobe Online Photoshop
Elements handhabt. Um eine Erklärung zu jeder
Option zu erhalten, klicken Sie auf „Assistent“, und
folgen Sie den Anleitungen. Eine automatische
Aktualisierung können Sie auch über die
Aktualisierungsoptionen einrichten.
•
Klicken Sie im Adobe Online-Fenster auf eine
Schaltfläche, um die damit verknüpfte Webseite zu
öffnen.
•
Klicken Sie auf das Lesezeichen-Feld ( ), um die
von Adobe empfohlenen Websites zum Thema
Photoshop Elements und Adobe anzuzeigen. Diese
Lesezeichen werden automatisch aktualisiert, sobald
neue Websites verfügbar sind.
Klicken Sie auf „Schließen“, um zu Photoshop
•
Elements zurückzukehren.
Technischer Support
Wenn Sie Ihr Produkt registrieren, haben Sie ggf.
einen einmaligen Anspruch auf technischen Support.
Die Bedingungen können sich von Land zu Land
unterscheiden und gelten nur für die Vollversion und
Upgrades. Weitere Informationen finden Sie auf der
Karte zum technischen Support, die der
Dokumentation zu Photoshop Elements beiliegt.
Technischer Support über Adobe Online
Über Adobe Online haben Sie Zugang zu FAQs
(Frequently Asked Questions) und Lösungen für
häufig auftretende Probleme.
Weiterer technischer Support
Adobe Systems bietet außerdem einen
automatisierten technischen Support an.
•
Lesen Sie die Dateien „Bitte lesen“ und „Bitte zuerst
lesen!“, die mit dem Programm installiert wurden.
Hier finden Sie Informationen, die erst nach
Drucklegung des Handbuchs verfügbar wurden.
•
Lesen Sie die umfangreichen Informationen vom
technischen Support auf der Adobe-Website
(www.adobe.com). Um von Photoshop Elements zur
Adobe-Website zu gelangen, wählen Sie „Hilfe“ >
„Adobe Online“, oder klicken Sie in der Symbolleiste
auf das Adobe-Symbol. (Siehe „Verwenden von WebInformationsquellen“ auf Seite 3.)
•
Lesen Sie das PDF-Dokument „Topthemen“ von
Adobe, das Sie über das Menü „Hilfe“ aufrufen
können.

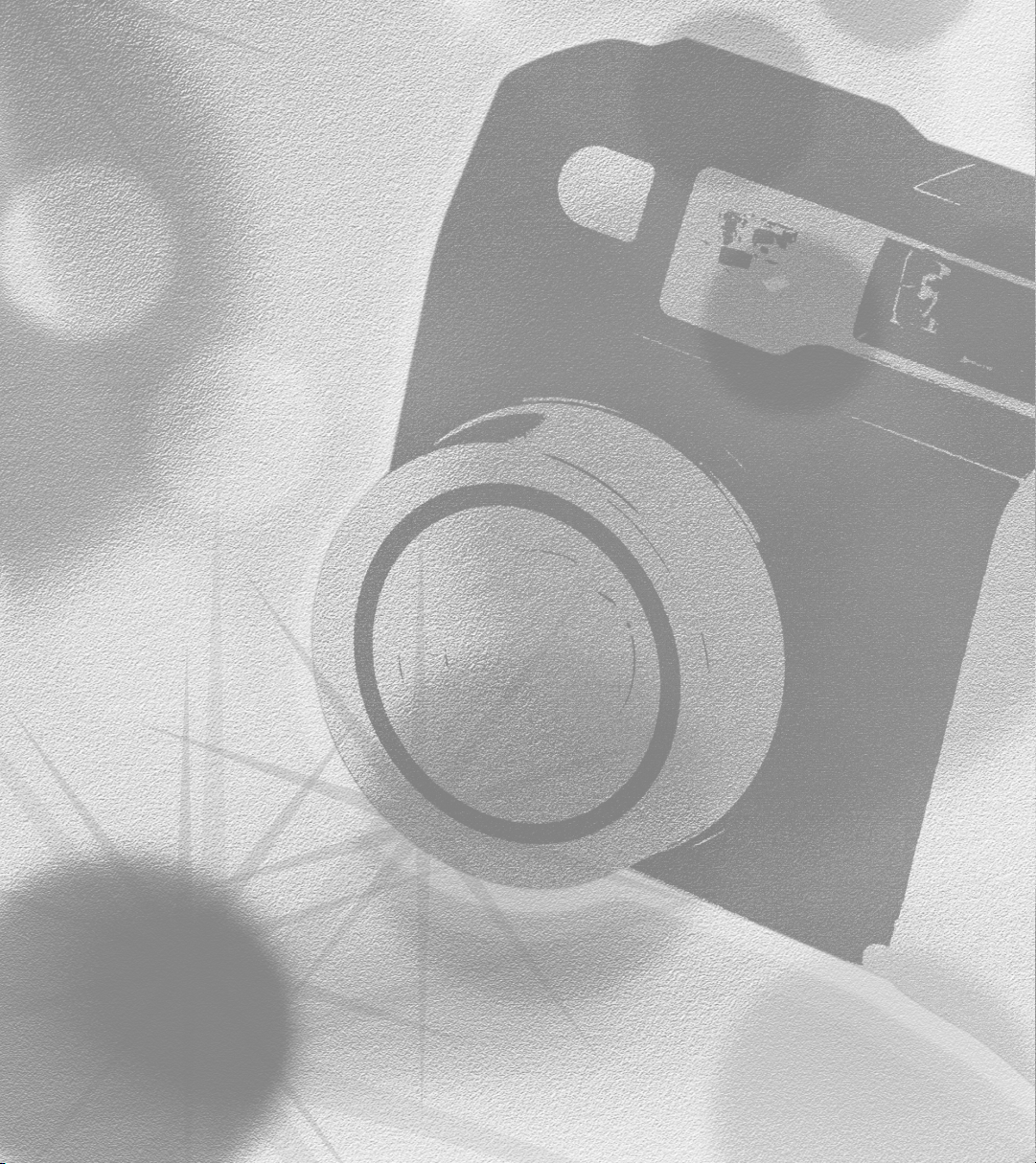
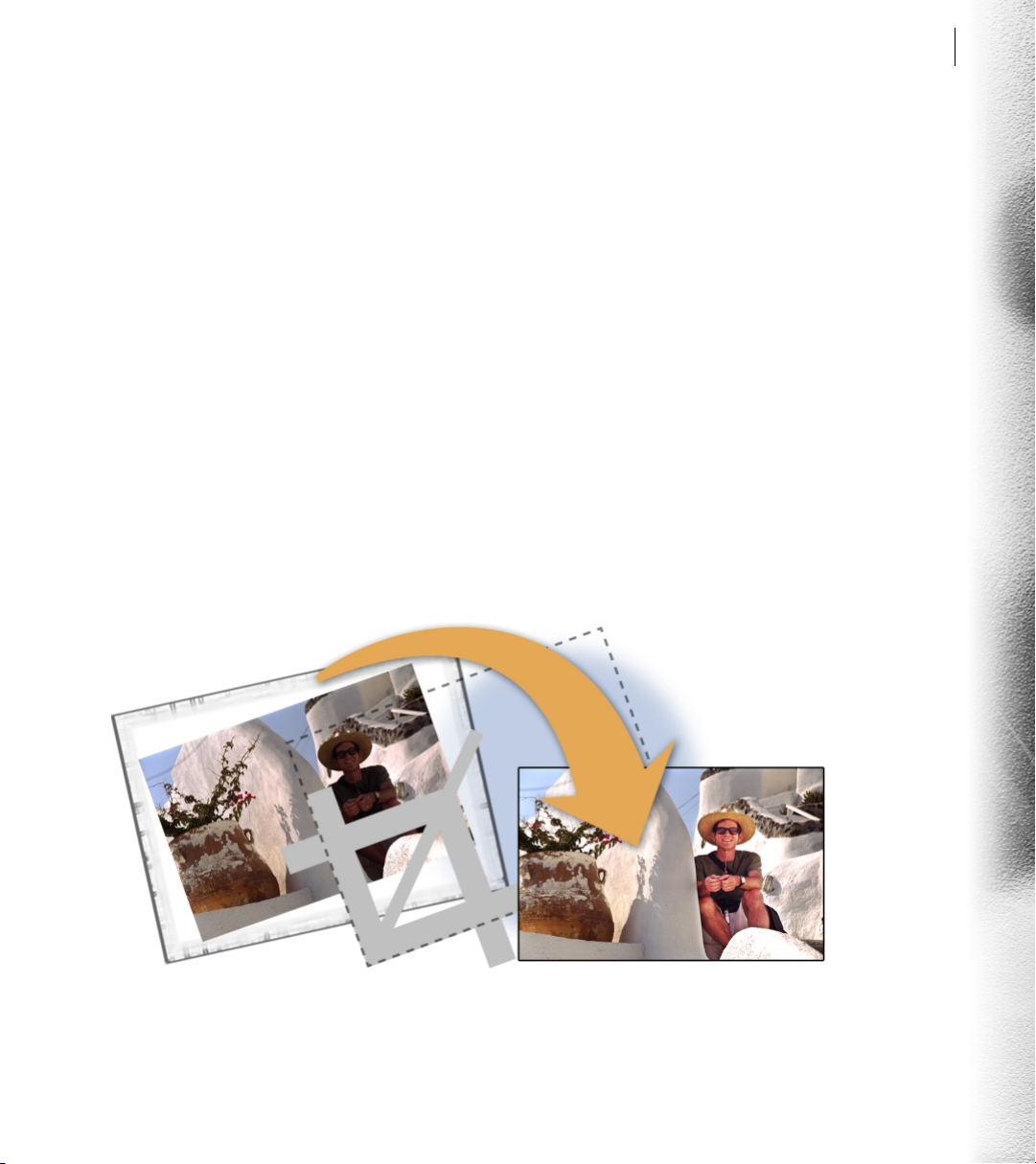
Übersicht
n diesem Kapitel werden die wichtigsten Programmfunktionen von Adobe Photoshop Elements
beschrieben. Sie erfahren hier, wie Sie mit Hilfe moderner und benutzerfreundlicher Werkzeuge
I
eindrucksvolle Bilder aus digitalen und eingescannten Fotos erstellen können. Dank der flexiblen Werkzeuge
von Photoshop Elements können Sie beliebig mit Ihren Bildern experimentieren und Ihrer Kreativität dabei
freien Lauf lassen. Durch die vielseitigen Ausgabeoptionen können Sie Ihre Bilder zudem schnell für die
Druckausgabe und die Verbreitung per E-Mail oder Internet vorbereiten. Überaus nützlich sind auch die
„Rezepte“, die Sie mit weiteren digitalen Bildbearbeitungswerkzeugen und Techniken zur Perfektionierung Ihres
Bildmaterials vertraut machen.
Digitale Fotografie: Importieren und Korrigieren
In Photoshop Elements können Sie Fotos importieren, die mit digitalen oder herkömmlichen Kameras
aufgenommen wurden, und diese umgehend bearbeiten. Sobald Sie Photoshop Elements aufrufen, wird der
Schnellstartbildschirm eingeblendet. Über diesen Bildschirm können Sie z. B. schnell Dateien öffnen oder
erstellen oder eingescannte und digitale Bilder importieren.
In Photoshop Elements importierte Bilder können mit Hilfe speziell konzipierter Funktionen mühelos
retuschiert werden.
7
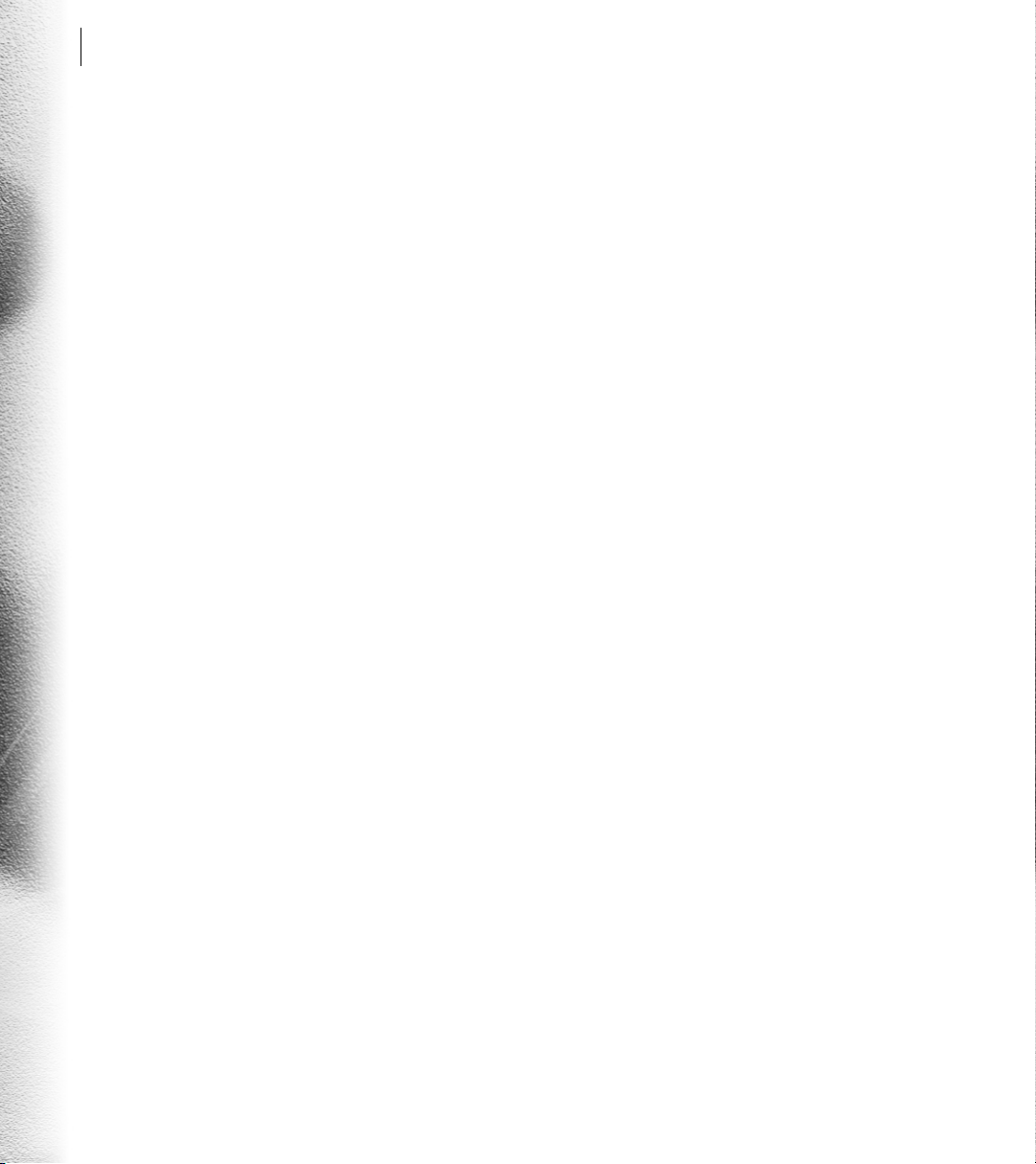
8
Übersicht
Korrigieren von Fotos
Mit einer Kamera aufgenommene oder gescannte Fotos sind oft nicht richtig ausgerichtet und müssen daher
ggf. beschnitten oder gedreht werden. In Photoshop Elements können Sie Bilder mit Hilfe der speziellen
Ausrichtungsbefehle automatisch begradigen und freistellen lassen. Auch das Freistellungswerkzeug kann zum
Beschneiden und Drehen von Bildern eingesetzt werden.
Rotgefärbte Augen auf Blitzlichtfotos treten auf, wenn der Blitz den Augenhintergrund aufhellt. Mit Hilfe des
Rote-Augen-Pinsels können Sie diesen Effekt in einem Bild problemlos retuschieren. Bei diesem Pinsel wählen
Sie zunächst die zu ersetzende Farbe aus (z. B. das Rot in einem Auge) und ersetzen sie durch eine beliebige
andere Farbe Ihrer Wahl. Zur Reduzierung von roten Augen können Sie auch einfach in der Optionsleiste auf
die Schaltfläche „Standardfarben“ klicken. Der Rote-Augen-Pinsel kann außerdem zur Retuschierung anderer
Bilddetails, wie z. B. Zahnspangen, verwendet werden.
Mit Photoshop Elements lassen sich des weiteren häufig auftretende fotografische Probleme korrigieren, z. B.
inkorrekte Lichtverhältnisse. Der Befehl „Gegenlicht“ dient zum Abdunkeln überbelichteter Bildbereiche und
der Befehl „Aufhellblitz“ zum Korrigieren von unterbelichteten Bereichen.
Korrigieren der Tonwerte
Werkzeuge wie der Abwedler, Nachbelichter und Schwamm simulieren traditionelle Dunkelkammertechniken
und ermöglichen eine schnelle Tonkorrektur in bestimmten Bereichen eines Fotos. Der Abwedler hellt Bereiche
auf, der Nachbelichter dunkelt sie ab. Mit dem Schwamm wird die Farbsättigung eines Bereiches leicht geändert.
Korrigieren von Farben
In Photoshop Elements finden Sie zahlreiche leistungsstarke Werkzeuge, die die Farbkorrektur zu einem
Kinderspiel machen. Mit dem Befehl „Variationen“ werden automatisch mehrere farblich korrigierte Versionen
eines Bildes generiert und nebeneinander angezeigt, so daß Sie leicht die optimale Korrekturvariante auswählen
können. Mit dem Befehl „Tonwertkorrektur“ und anderen professionellen Steuerelementen können Farben und
dynamische Bereiche ohne Einbußen bei der Detailtreue optimiert werden. Über die Korrekturoption
„Farbstich“ können Sie Farbstiche mit wenigen Mausklicks beseitigen.
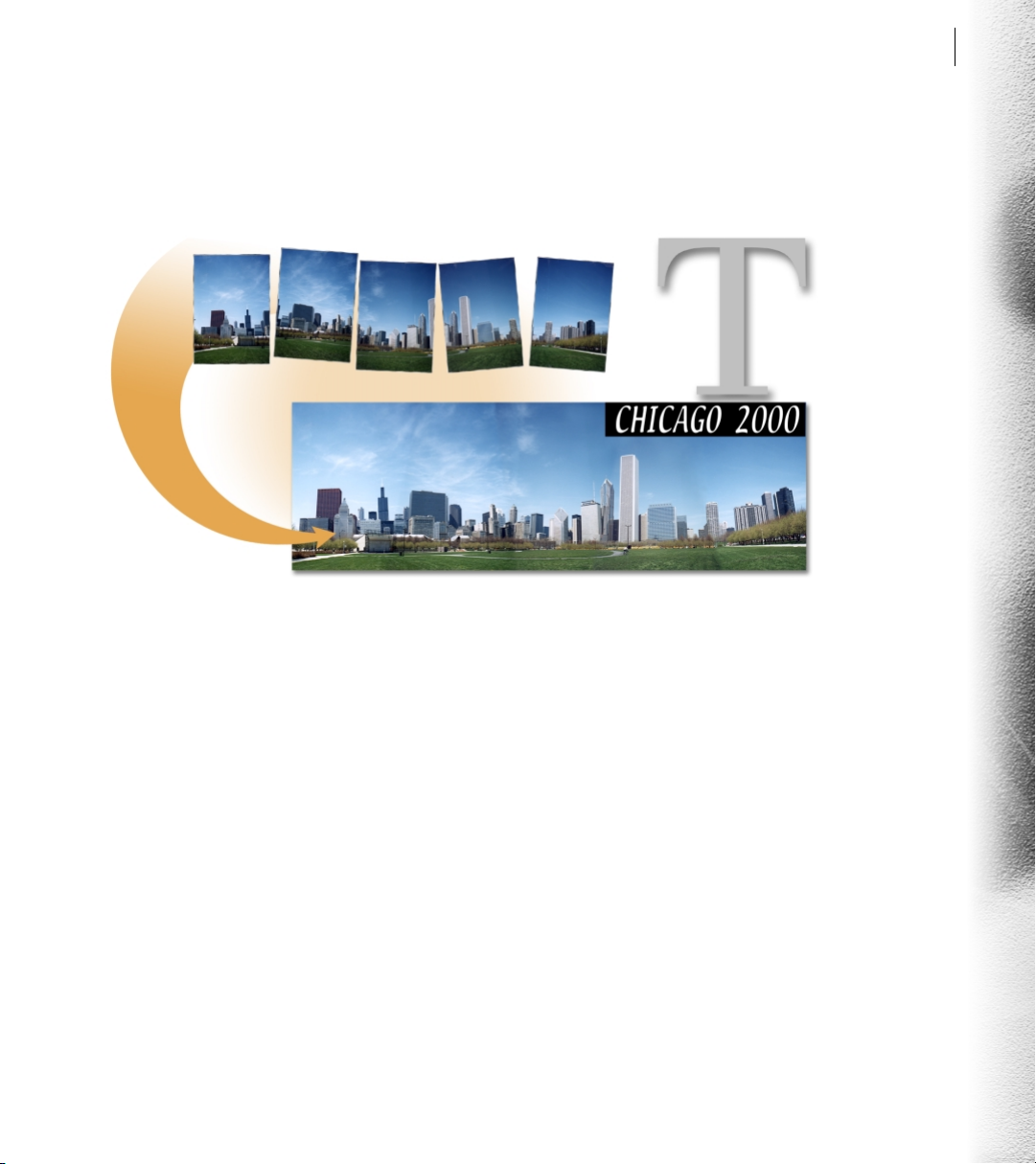
ADOBE PHOTOSHOP ELEMENTS
Digitale Fotografie: Experimentieren und Kreieren
In Photoshop Elements können Sie Ihrer Kreativität freien Lauf lassen, wobei Ihnen die technische Seite der
digitalen Bildbearbeitung nicht im Wege steht.
Handbuch
9
Erstellen von Panoramen
Mit Adobe Photomerge™-Technologie können mehrere Bilder automatisch skaliert, geneigt und zu nahtlosen
Panoramen zusammengefügt werden.
Bearbeiten von Grafiken auf Ebenen
Zum Kreieren neuer Bildkompositionen können Objekte (einschließlich Text und Bilder) bequem per Drag &
Drop aus einer Datei in eine andere eingefügt werden. Da sich diese Objekte auf separaten Ebenen befinden,
können sie beliebig und ohne Auswirkungen auf andere Bildteile verschoben oder verändert werden. Außerdem
können Sie Farbkorrekturvarianten auf editierbaren Ebenen erstellen und speichern, ohne dabei die Ebene mit
dem Originalbild zu ändern.
Kreieren von feinen Nuancen oder extremen Effekten
Mit dem Befehl „Verflüssigen“ lassen sich Bilder ähnlich wie Wachs durch interaktives Verdrehen und Ziehen
verzerren. Dieser Befehl ist auch für Retuschieraufgaben, bei denen es nur auf Nuancen ankommt, bestens
geeignet.
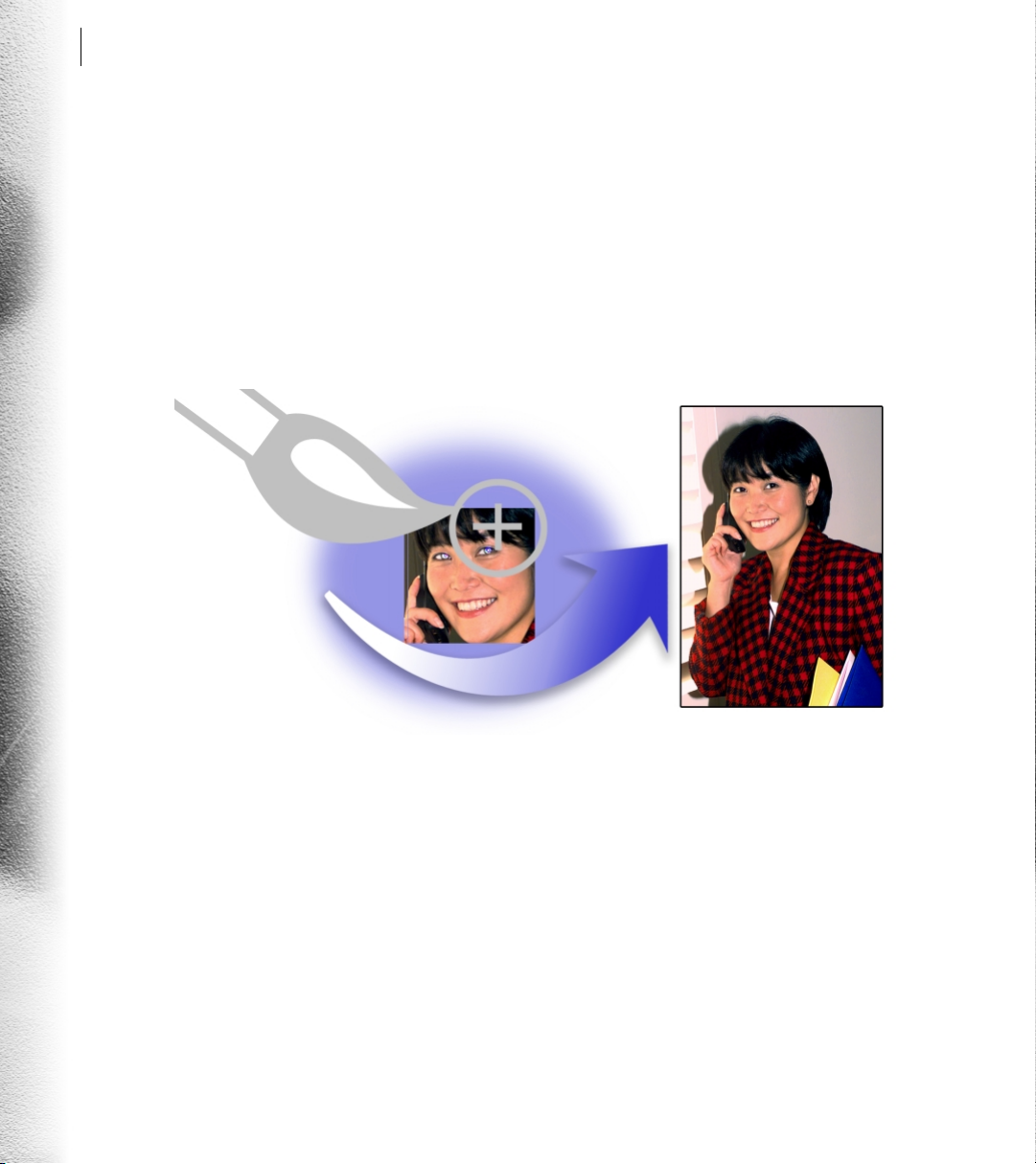
10
Übersicht
Radieren
Der Hintergrund-Radiergummi dient zum schnellen Entfernen eines Fotohintergrundes, wobei der
Vordergrund unverändert bleibt. Das Vordergrundobjekt kann anschließend nahtlos in ein anderes Bild
eingefügt werden, um eine professionelle Grafik zu erstellen.
Benutzerfreundlich und kostengünstig
Neben einer intuitiven Oberfläche und einem erschwinglichen Preis bietet Photoshop Elements jedem
Anwender, der sich für die digitale Bildbearbeitung interessiert, professionelle Werkzeuge zur schnellen und
zuverlässigen Bildbearbeitung.
Suchen nach Bildern über Vorschauen
Wenn Sie nach einer bestimmten Datei suchen, ist der integrierte Datei-Browser ein ideales Hilfsmittel – er zeigt
die in einem Ordner abgelegten Bilder in Form von Miniaturen an.
Hinweise und Rezepte
Die Hinweise-Palette enthält kontextbezogene Abbildungen und Tips zur Verwendung der Photoshop
Elements-Werkzeuge. Die Rezepte-Palette ist eine Art interaktives Lernprogramm. Hier wird erläutert, wie Sie
verschiedene komplexere Aufgaben ausführen, z. B. wie Sie Verlaufseffekte hinzufügen können. Ihre eigene
Flexibilität wird dabei zu keinem Zeitpunkt eingeschränkt.
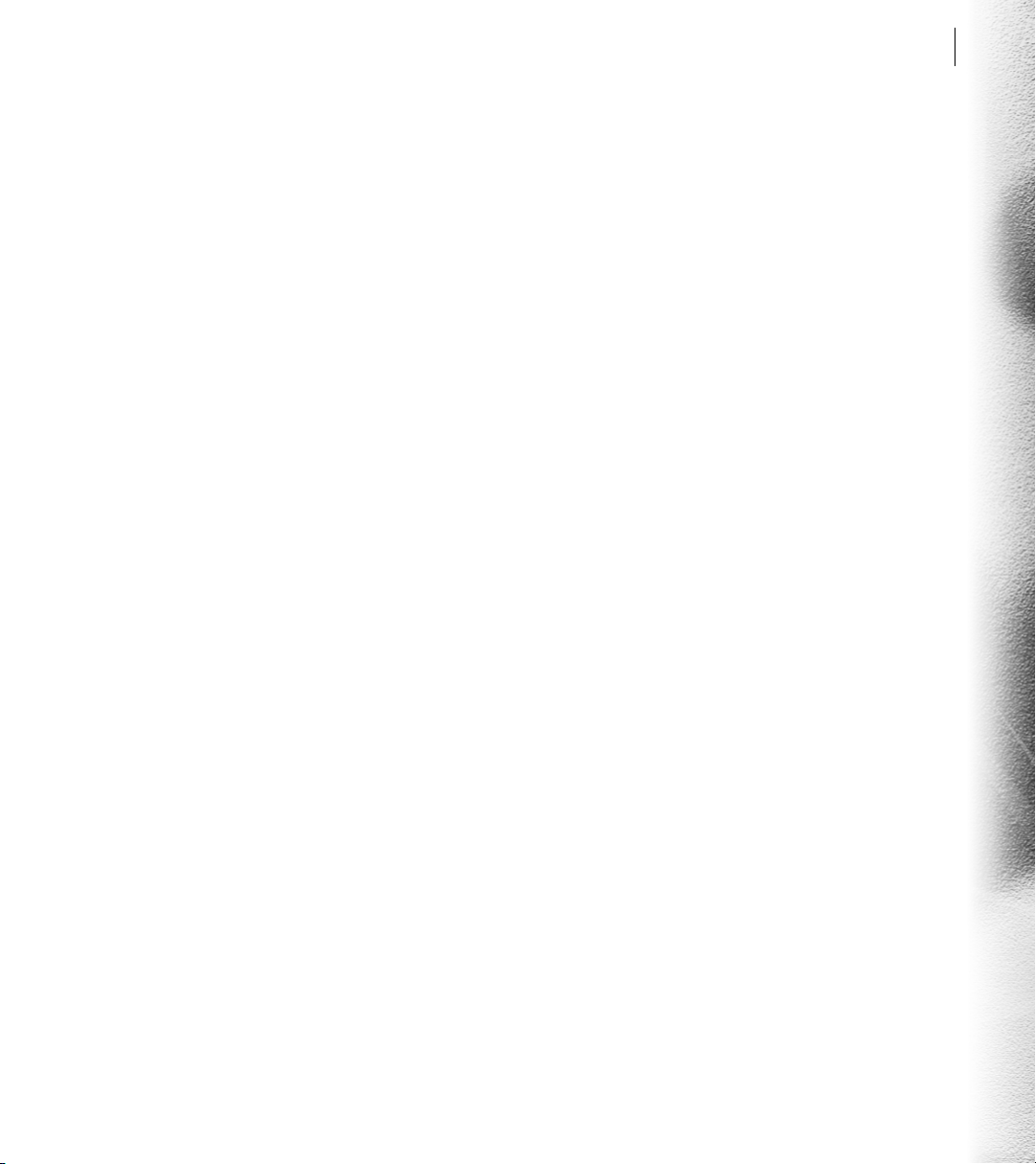
ADOBE PHOTOSHOP ELEMENTS
Einfaches Anwenden von Effekten
Über die Ebenenstile-Palette können Sie Stile, wie z. B. Schlagschatten, Muster und abgeflachte Kanten,
problemlos auf beliebige Ebenenobjekte anwenden. Blättern Sie dazu zunächst durch die vordefinierten Stile in
der Palette, und wenden Sie dann den gewünschten Stil an, indem Sie auf ihn klicken. Sie können außerdem Stile
nacheinander anwenden. Verwenden Sie so viele Stile wie erforderlich, bis der gewünschte Effekt erzielt ist.
Filter mit Vorschau
In der Filter-Palette stehen mehr als 90 Filter mit Spezialeffekten zur Auswahl. Wenden Sie den gewünschten
Filter an, indem Sie ihn auf ein Bild ziehen oder auf ihn doppelklicken.
Rückgängigmachen von Fehlern
Die Protokoll-Palette bietet zahlreiche Optionen zum Aufheben von Arbeitsschritten. Sie können sich die zuletzt
durchgeführten Bearbeitungsvorgänge in der Palette ansehen und Arbeitsschritte wieder aufheben, um Fehler
zu korrigieren. Da Sie Arbeitsschritte jederzeit rückgängig machen können, können Sie jetzt unbesorgt mit
Ihren Bildern experimentieren. Alternativ können Sie auf der Symbolleiste so oft auf „Schritt zurück“ bzw.
„Schritt vorwärts“ klicken, bis alle Aktionen bis zum gewünschten Arbeitsschritt rückgängig gemacht worden
sind. Zudem besteht die Möglichkeit, die Anzahl der Arbeitsschritte in Photoshop Elements zu definieren, die
in einem Schritt rückgängig gemacht werden können. Auf diese Weise kann die Leistung und Effizienz des
Programms optimiert werden.
Handbuch
11
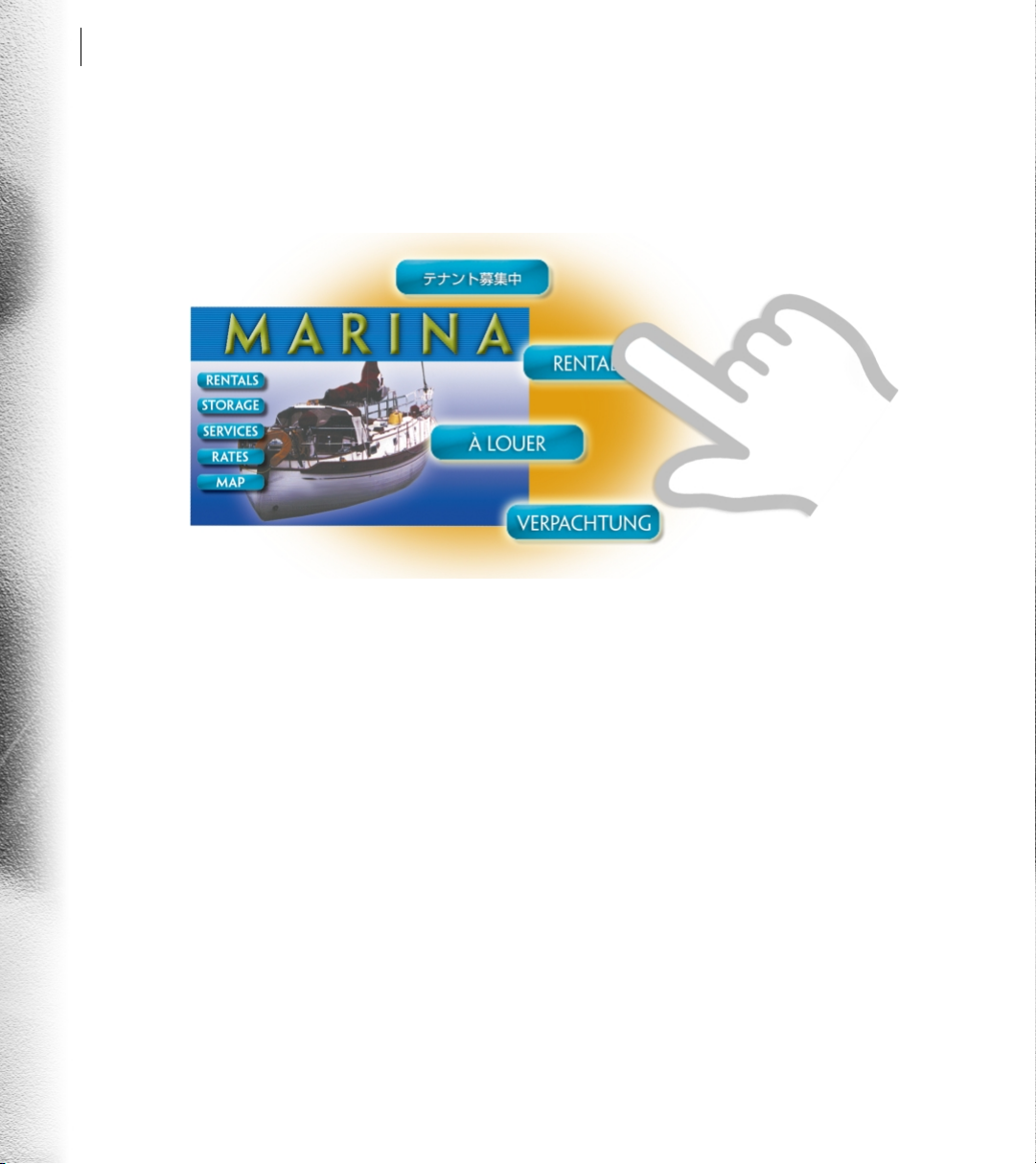
12
Übersicht
Web-Werkzeuge
In Photoshop Elements finden Sie eine Reihe von Befehlen und Werkzeugen, mit denen Sie
im Handumdrehen visuelle Elemente für das Internet erstellen können, die sofort ins Auge springen.
Hinzufügen eigener Effekte
Ebeneneinstellungen, wie z. B. Schlagschatten, abgeflachte Kanten und Lichteffekte, können anwenderseitig
definiert werden. Auf diese Weise können Sie im Handumdrehen dreidimensionalen Text und realistisch
wirkende Schaltflächen und andere Effekte kreieren, die bei anderen den Eindruck erwecken, als ob Sie
stundenlang daran gearbeitet hätten. Wenn Sie einen solchen Effekt auf eine Ebene anwenden und die Grafik
dann bearbeiten, wird der Effekt sofort aktualisiert und erneut auf die geänderte Grafik angewendet.
GIF-Animationswerkzeuge
Animationen für das Web können optimiert oder erstellt werden, indem Sie GIF-Animationen in Ebenen
importieren oder erstellen. Dabei befindet sich jeder Animationsframe auf einer separaten Ebene. Sie können
dann die Ergebnisse vor dem Speichern der Datei interaktiv prüfen.
Erstellen eigener Web-Galerien
Mit der Funktion „Web-Fotogalerie“ können Sie anhand von speziellen Vorlagen automatisch und ganz ohne
HTML-Kenntnisse eine Fotogalerie für eine Webseite zusammenstellen.
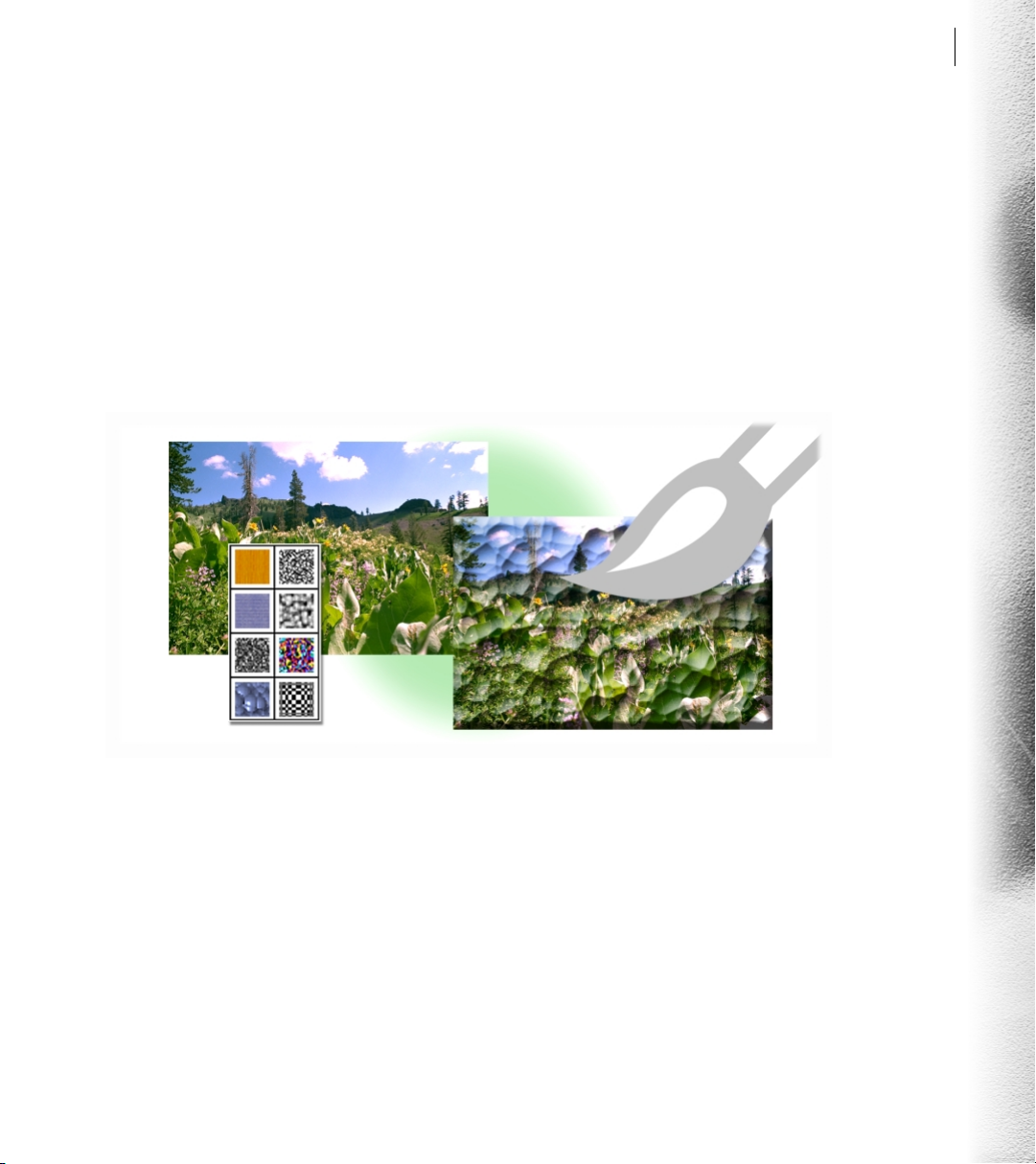
ADOBE PHOTOSHOP ELEMENTS
Reduzieren der Dateigröße
Mit dem Befehl „Für Web speichern“ werden Dateien effizient für die Veröffentlichung im Internet
komprimiert. Dabei sind interaktive Komprimierungsoptionen verfügbar, mit denen Sie vor dem Speichern der
Dateien die Ergebnisse prüfen und modifizieren können. Experimentieren Sie mit den Echtzeitsteuerungen für
die Bildkomprimierung und erstellen Sie professionelle Bilder mit kleinen Dateigrößen.
Kreatives Arbeiten ohne Grenzen
Photoshop Elements setzt Ihrer Kreativität keine Grenzen. Durch die große Auswahl an Werkzeugen und
Befehlen bieten sich Ihnen einfache, aber trotzdem leistungsstarke Funktionen zum Erstellen und Bearbeiten
von Bildern.
Handbuch
13
Integrierte Bibliotheken
Wenn Sie interessante Grafikelemente in Fotos einfügen oder Web-Schaltflächen und -Banner erstellen
möchten, wählen Sie aus einer gut sortierten Bibliothek einfach die gewünschten Formen und Symbole aus, und
wenden Sie darauf Effekte an.
Effekte
Komplexe Effekte lassen sich mit Hilfe der Effekte-Palette bequem auf Text, Strukturen, Frames und Bilder
anwenden. Wenn Sie einen Effekt aus der Palette ziehen, führt das Programm automatisch die entsprechenden
Befehle aus und generiert visuell ansprechende Ergebnisse.
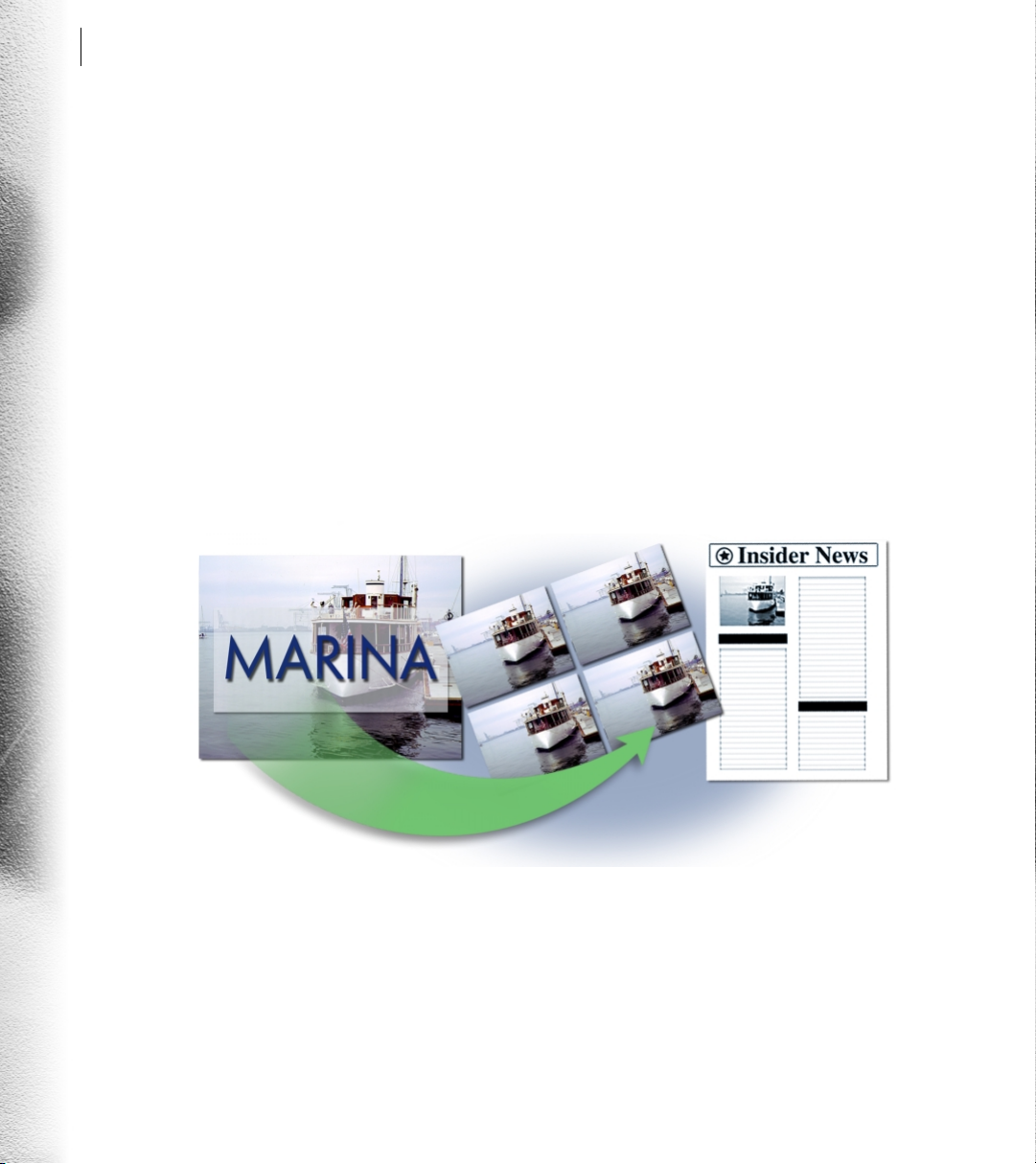
14
Übersicht
Ändern von Text ohne Umweg über Dialogfelder
Sie können Text, Schriften und Schrifteffekte (z. B. Verkrümmung) direkt hinzufügen und ändern, ohne dabei
Einstellungen in Dialogfeldern vorzunehmen.
Pinsel
Die Software wird mit einer großen Auswahl an Pinselbibliotheken geliefert, mit denen sich verschiedene Malund Zeichentechniken simulieren lassen. Wenn Sie eine noch größere Auswahl wünschen, können Sie weitere
Bibliotheken laden, eigene Pinsel erstellen oder vorhandene bearbeiten. Alternativ können Sie mit dem
Impressionisten-Pinsel Fotos so bearbeiten, daß sie wie Gemälde wirken.
Produzieren professioneller Bilder und Grafiken
Photoshop Elements bietet flexible Optionen für den Bildimport und die Ausgabe. Aus gescannten, digitalen
oder Bildern, die mit herkömmlichen Fotoapparaten aufgenommen wurden, können ganz leicht professionelle
Bilder für die Druckausgabe bzw. die Verbreitung per E-Mail oder Internet erstellt werden.
Einfügen von Grafiken
Wenn Sie erst einmal das gewünschte Bild erstellt haben, können Sie die Grafik in Informationsblätter,
Prospekte und Präsentationen einfügen.
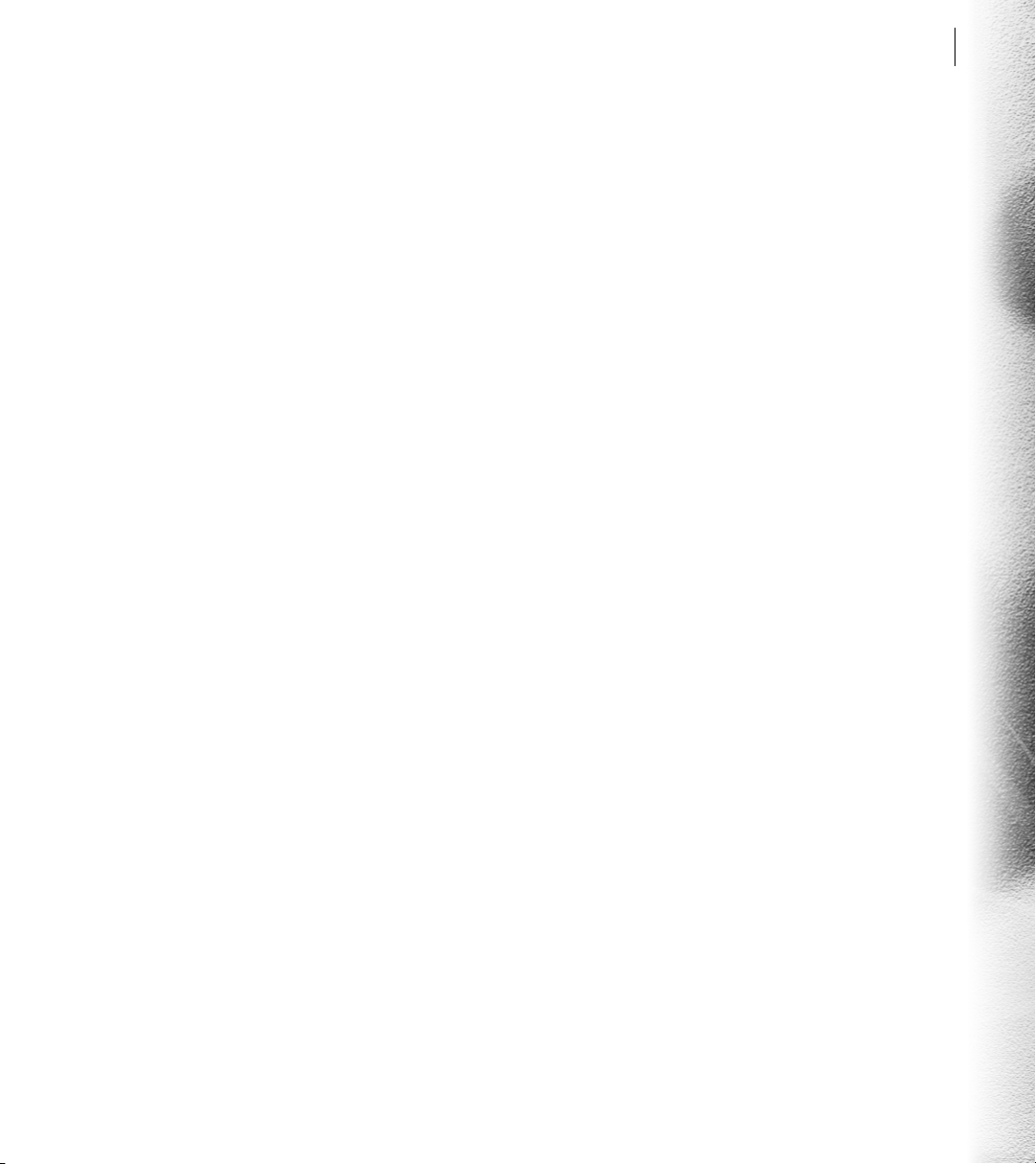
ADOBE PHOTOSHOP ELEMENTS
Bequemes, kostengünstiges und zuverlässiges Drucken
Mit Photoshop Elements erzielen Sie nicht nur problemlos herausragende Druckergebnisse, sondern sparen
dabei auch noch Zeit und Geld. Über die Funktion „Bildpaket“ werden automatisch mehrere verschieden große
Kopien eines Bildes auf einer einzigen Seite erstellt. Ein ähnlicher Service wird traditionell von professionellen
Fotostudios angeboten. Dadurch reduzieren Sie die Kosten für teures Fotopapier und können außerdem im
Handumdrehen einen Kontaktabzug Ihrer Bilder erstellen und ausdrucken. Dank des integrierten AdobeFarbmanagements entsprechen die Bildschirmfarben den Ausgabefarben.
Mehrere Dateiformate, inklusive PDF
Sie können alle gängigen Grafikdateiformate und auch Photoshop-Dateien mit mehreren Ebenen öffnen,
speichern und drucken. Außerdem können Sie Dateien im PDF-Format (Adobe Acrobat Portable Document
Format) öffnen und speichern. Dadurch können Sie Dateien an Personen weitergeben, die über die kostenlose
Adobe Acrobat Reader-Software verfügen.
Internet-basierte Fotoausgabe
Photoshop Elements bietet einen benutzerfreundlichen Zugriff auf Internet-Fotodienste. Sie können Ihre Bilder
ganz leicht direkt aus dem Programm auf unterstützte Websites hochladen. Je nach Service können Sie Ihren
Fotos Rahmen hinzufügen, persönliche Grußkarten erstellen oder Abzüge bestellen, die direkt an eine Adresse
Ihrer Wahl gesendet werden (z. B. an Freunde, Familienangehörige oder Kunden).
Handbuch
15
Hinweis:
Nicht alle Serviceleistungen sind in allen geographischen Regionen verfügbar.
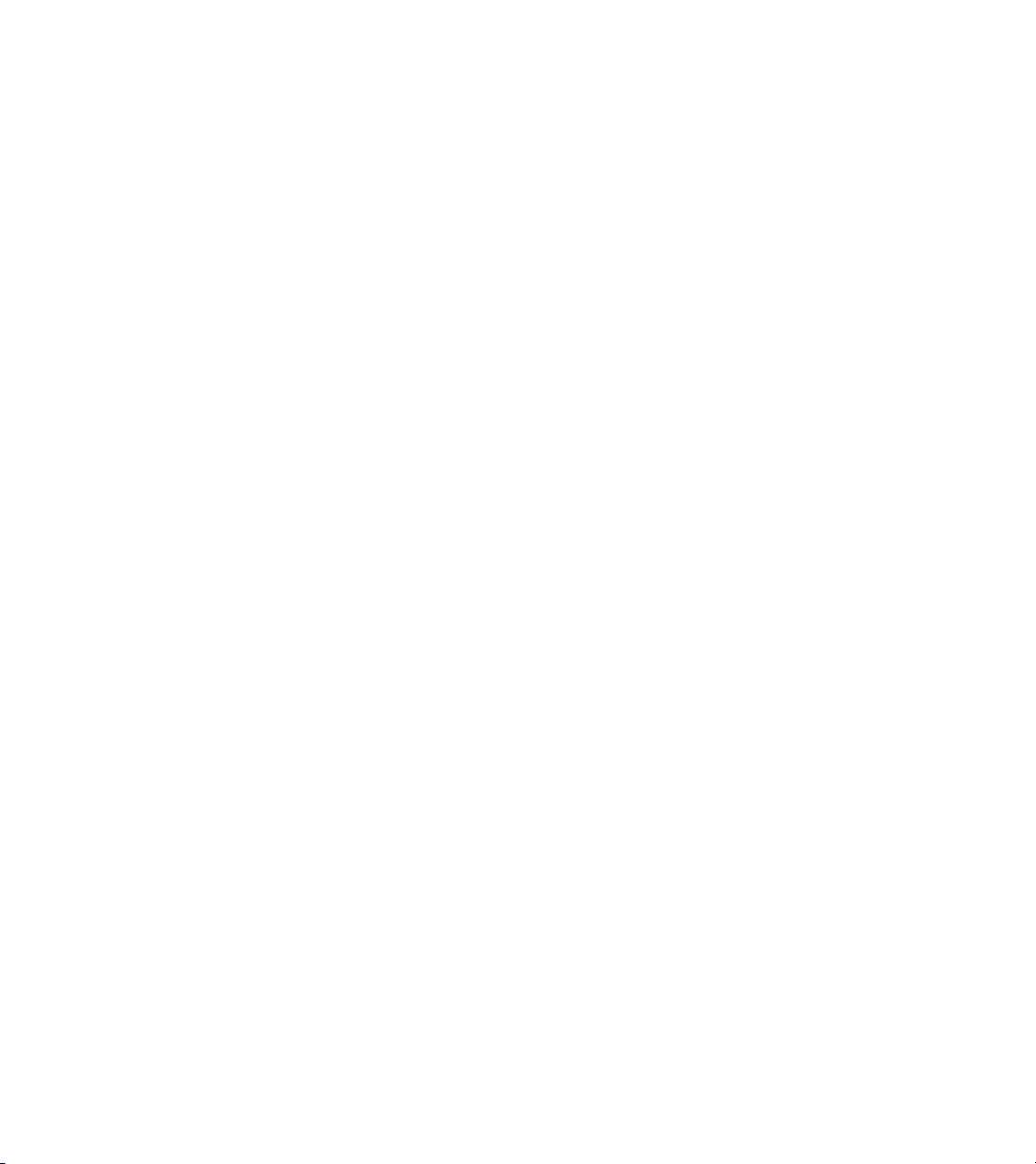

1
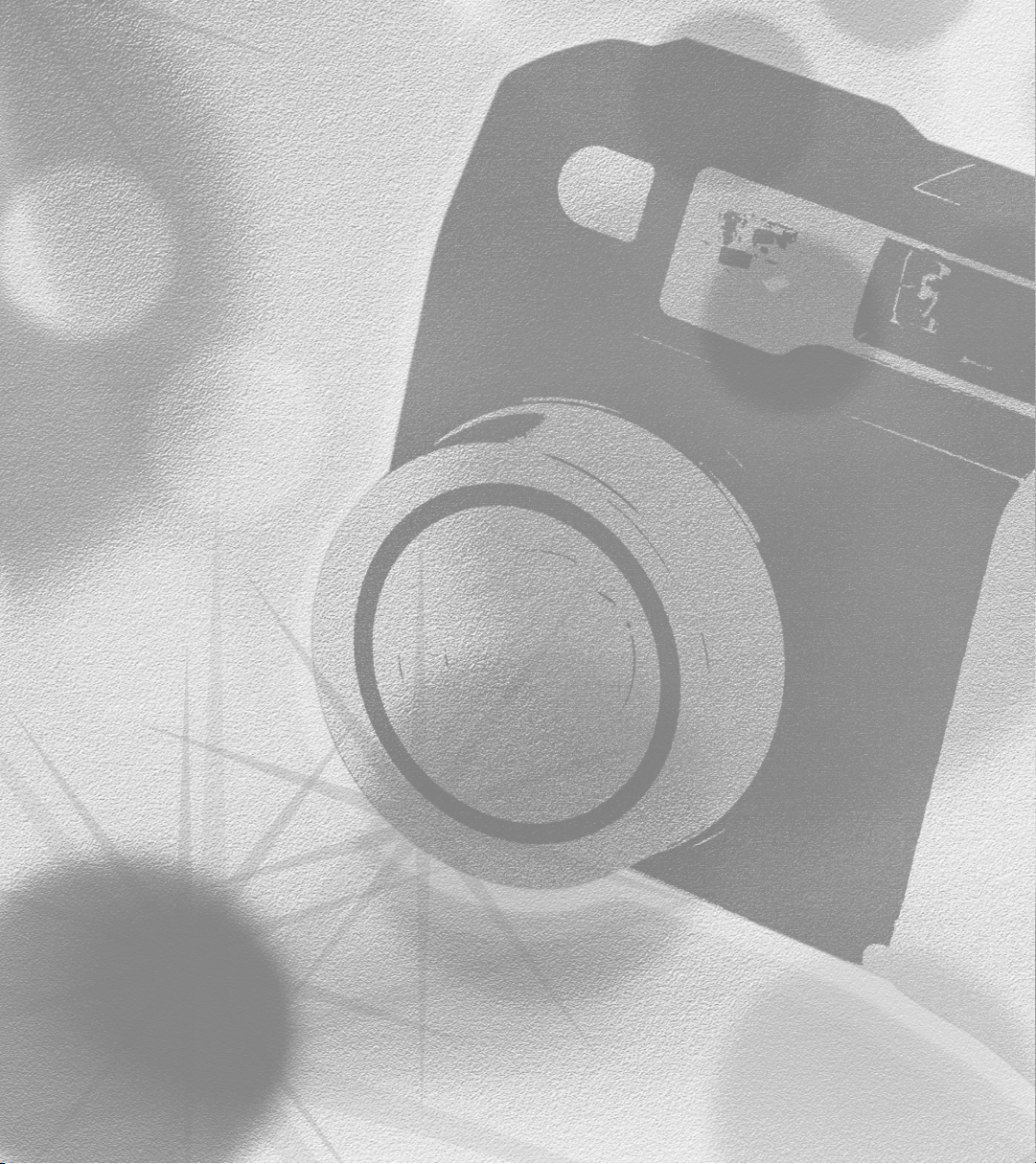
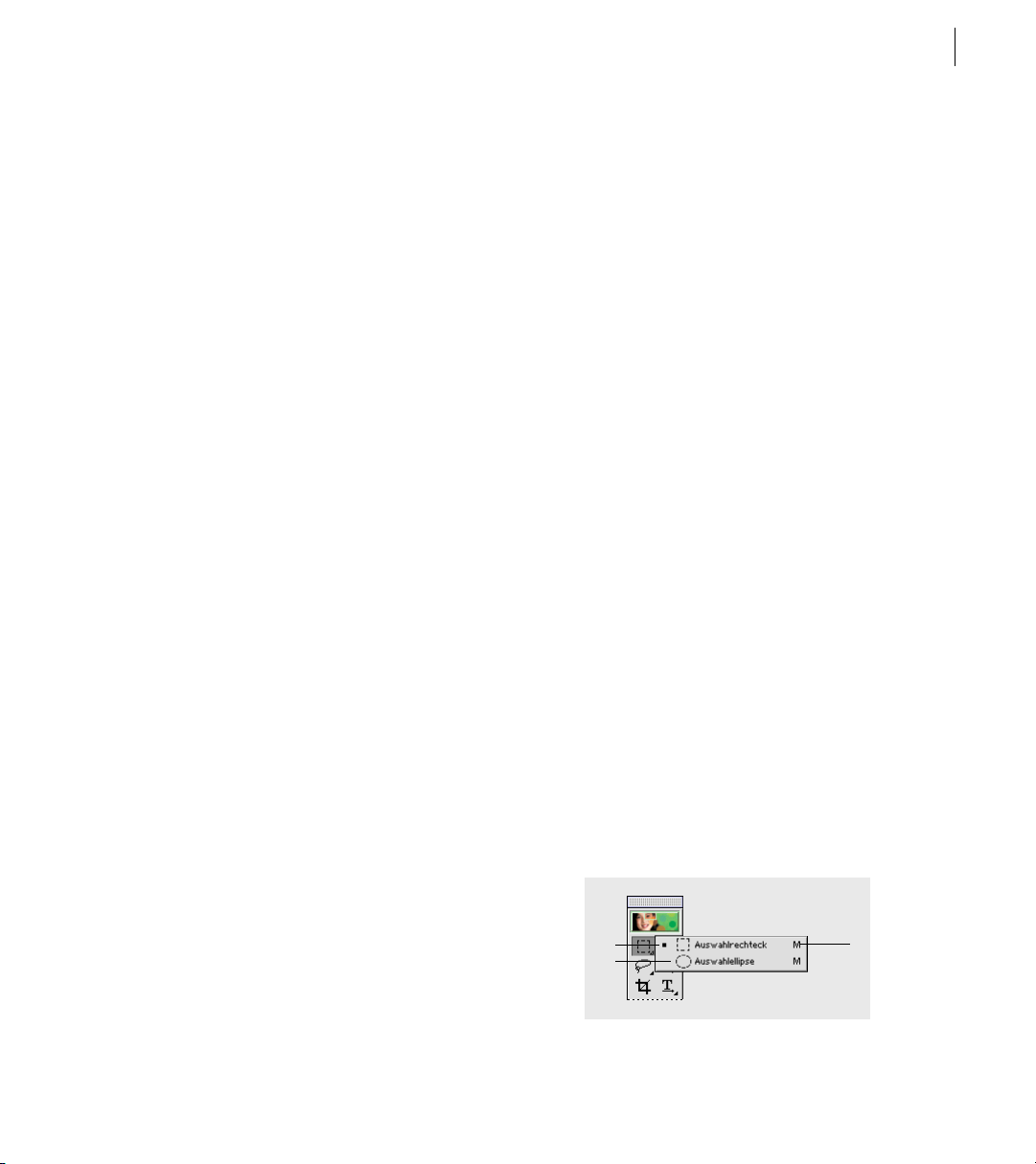
Kapitel 1: Der Arbeitsbereich im
Überblick
19
illkommen bei Adobe Photoshop
Elements. Photoshop Elements ist ein
W
Erstellen und Bearbeiten von Bildern für die
Druckausgabe und das Internet. Für die
Bildbearbeitung ist ein überaus effizienter
Arbeitsbereich vorgesehen.
benutzerfreundliches Programm zum
Kennenlernen des Arbeitsbereichs
Der Arbeitsbereich von Photoshop Elements wurde
so konzipiert, daß Sie sich ganz auf das Erstellen und
Bearbeiten von Bildern konzentrieren können.
Einführung in den Arbeitsbereich
Der Arbeitsbereich ist wie folgt aufgebaut:
Menüleiste
zur Durchführung von Aufgaben. Diese Menüs sind
nach Themen geordnet. Beispielsweise enthält das
Menü „Ebene“ Befehle für die Arbeit mit Ebenen.
Symbolleiste
die Ausführung häufig verwendeter Befehle. (Siehe
„Verwenden der Symbolleiste“ auf Seite 21.)
Optionsleiste
für das momentan ausgewählte Werkzeug angezeigt.
(Siehe „Verwenden der Optionsleiste“ auf Seite 20.)
Toolbox
zum Erstellen und Bearbeiten von Bildern. (Siehe
„Verwenden der Werkzeuge“ auf Seite 19.)
Palettenraum
übersichtlichen Anordnung von Paletten im
Arbeitsbereich. (Siehe „Verwenden des
Palettenraums“ auf Seite 21.)
In der Menüleiste befinden sich Menüs
Die Symbolleiste enthält Symbole für
In der Optionsleiste werden Optionen
In der Toolbox befinden sich Werkzeuge
Der Palettenraum dient zur
Paletten
schritte in Bildern verfolgen und Bilder bearbeiten.
(Siehe „Verwenden von Paletten“ auf Seite 22.)
Mit Paletten können Sie Bearbeitungs-
Verwenden der Werkzeuge
Einige Werkzeuge in der Toolbox dienen zum
Auswählen, Bearbeiten und Anzeigen von Bildern,
während andere zum Malen und Zeichnen oder zur
Texteingabe vorgesehen sind. Wenn Sie den
Mauszeiger auf ein Werkzeug in der Toolbox setzen,
werden Informationen zu diesem Werkzeug
angezeigt. Der Name des Werkzeugs wird unterhalb
des Mauszeigers angezeigt. Diese Art von
Information wird als
Ausführlichere Informationen zum jeweiligen
Werkzeug werden in der Hinweise-Palette angezeigt.
(Siehe „Verwenden der Hinweise-Palette“ auf
Seite 29.)
Bevor ein Werkzeug verwendet werden kann, muß es
ausgewählt werden. Das ausgewählte Werkzeug ist in
der Toolbox hervorgehoben. Hinter einigen
Werkzeugen verbergen sich weitere Werkzeuge, die
als
verborgene Werkzeuge
kleines Dreieck in der unteren rechten Ecke eines
Werkzeugsymbols zeigt an, daß sich dahinter weitere
verborgene Werkzeuge befinden.
A
B
A.
Aktives WerkzeugB. Verborgenes Werkzeug
C.
Tastaturbefehl
Werkzeug-Tip
bezeichnet werden. Ein
bezeichnet.
C
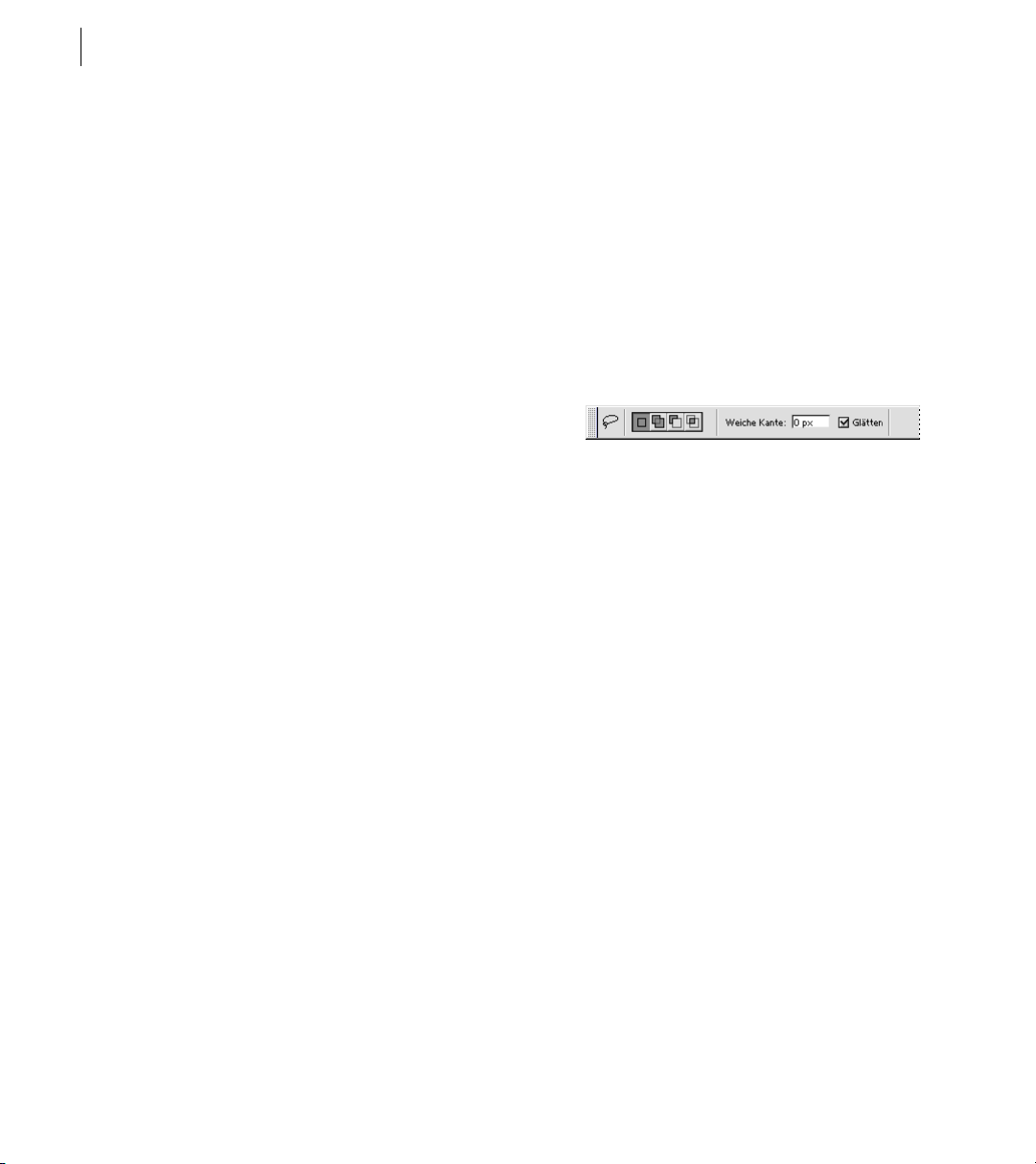
KAPITEL 1
20
Der Arbeitsbereich im Überblick
So wählen Sie ein Werkzeug aus
Führen Sie einen der folgenden Schritte aus:
• Klicken Sie auf das entsprechende Symbol in der
Toolbox. Wenn sich in der unteren rechten Ecke des
Symbols ein kleines Dreieck befindet, drücken Sie die
Maustaste und halten Sie sie gedrückt, um die
verborgenen Werkzeuge anzuzeigen. Klicken Sie
dann auf das gewünschte Werkzeug.
• Verwenden Sie den Tastaturbefehl für das jeweilige
Werkzeug. Der Tastaturbefehl wird im Werkzeug-Tip
des jeweiligen Werkzeugs angezeigt. Das
Verschieben-Werkzeug können Sie zum Beispiel
durch Drücken der Taste „V“ auswählen.
So zeigen Sie die unter einem Symbol verborgenen
Werkzeuge nacheinander an
Drücken Sie die Umschalttaste, und geben Sie den
Tastaturbefehl für das jeweilige Werkzeug ein.
So verschieben Sie die Toolbox
Ziehen Sie die Toolbox über ihre Titelleiste an die
gewünschte Position.
So definieren Sie Werkzeug-Voreinstellungen
1 Wählen Sie „Bearbeiten“ > „Voreinstellungen“ >
„Allgemeine“.
2 Wählen Sie eine oder mehrere der folgenden
Optionen:
• „Werkzeug-Tips anzeigen“, um Werkzeug-Tips und
wechselnde Informationen in der Hinweise-Palette
ein- oder auszublenden.
• „Umschalttaste für Wechsel zu and. Werkzeug
verw.“, um festzulegen, ob zum Anzeigen
verborgener Werkzeuge die Umschalttaste gedrückt
werden muß. Wenn diese Option deaktiviert ist,
können Sie durch Drücken des Tastaturbefehls (ohne
gleichzeitiges Drücken der Umschalttaste) die unter
einem Symbol verborgenen Werkzeuge nacheinander
anzeigen lassen.
3 Klicken Sie auf „OK“.
Verwenden der Optionsleiste
Sobald Sie ein Werkzeug ausgewählt haben, sollten
Sie im nächsten Schritt die gewünschten
Werkzeugoptionen in der Optionsleiste einrichten.
Standardmäßig wird die Optionsleiste am oberen
Rand des Arbeitsbereichs unter der Symbolleiste
angezeigt. Die Optionsleiste ist kontextabhängig,
d. h. ihr Inhalt ändert sich, sobald Sie ein anderes
Werkzeug auswählen. Einige Optionen in der
Optionsleiste finden Sie bei mehreren Werkzeugen,
während andere werkzeugspezifisch sind.
Optionsleiste für das Lasso-Werkzeug.
So verwenden Sie die Optionsleiste
1 Wählen Sie ein Werkzeug aus. (Siehe „Verwenden
der Werkzeuge“ auf Seite 19.)
2 In der Optionsleiste werden die verfügbaren
Optionen angezeigt. Weitere Informationen zum
Einstellen von Optionen für ein bestimmtes
Werkzeug finden Sie in der Online-Hilfe.
So setzen Sie ein oder alle Werkzeuge auf die
Standardeinstellungen zurück
Führen Sie einen der folgenden Schritte aus:
• Klicken Sie auf das Werkzeugsymbol in der
Optionsleiste, und wählen Sie im Kontextmenü den
Befehl „Werkzeug zurückstellen“ bzw. „Alle
Werkzeuge zurückstellen“.
• Wählen Sie „Bearbeiten“ > „Voreinstellungen“ >
„Allgemeine“, klicken Sie auf „Alle Werkzeuge
zurücksetzen“ und dann auf „OK“.
So verschieben Sie die Optionsleiste
Ziehen Sie die Optionsleiste an den zwei vertikalen
Leisten (der Greifleiste) am linken Rand. Die
Greifleiste wird nur angezeigt, wenn die Optionsleiste
am oberen oder unteren Rand des
Anwendungsfensters angedockt ist.
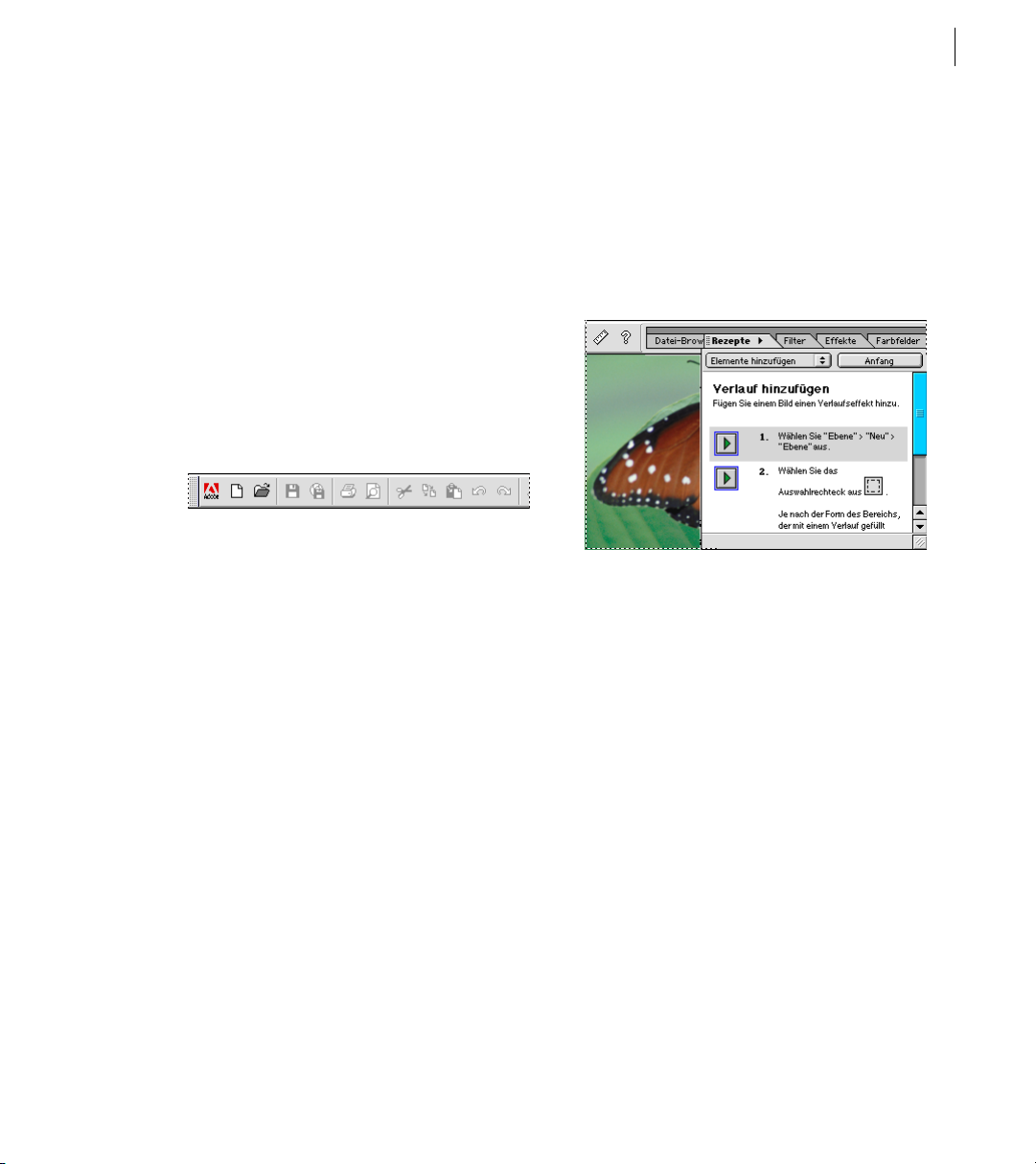
ADOBE PHOTOSHOP ELEMENTS
Handbuch
21
So minimieren Sie die Optionsleiste (nur Windows)
Doppelklicken Sie auf die Leiste am linken Rand der
Optionsleiste, um nur das Symbol des aktuellen
Werkzeugs anzuzeigen.
Verwenden der Symbolleiste
In der Symbolleiste befinden sich Symbole für häufig
verwendete Befehle. Sie können die Symbolleiste im
Arbeitsbereich eingeblendet lassen und bei Bedarf
Befehle wählen. Wenn Sie den Mauszeiger auf ein
Symbol in der Symbolleiste setzen, wird ein
Werkzeug-Tip mit einer knappen Beschreibung des
Symbols eingeblendet.
Symbolleiste.
So verschieben Sie die Symbolleiste
Ziehen Sie die Symbolleiste an den zwei vertikalen
Leisten (der Greifleiste) am linken Rand. Die
Greifleiste wird nur angezeigt, wenn die Symbolleiste
am oberen oder unteren Rand des
Anwendungsfensters angedockt ist.
So blenden Sie die Symbolleiste aus
Wählen Sie „Fenster“ > „Symbole ausblenden“. Wenn
Sie „Fenster“ > „Symbole einblenden“ wählen, wird
die Symbolleiste wieder angezeigt.
Verwenden des Palettenraums
Der Palettenraum dient zur übersichtlichen
Anordnung und Verwaltung von Paletten im
Arbeitsbereich. Paletten nehmen im Arbeitsbereich
Platz in Anspruch und sollten im Palettenraum
abgelegt werden, wenn sie gerade nicht benutzt
werden.
Palettenraum.
Hinweis: Der Palettenraum ist nur verfügbar, wenn die
Symbolleiste eingeblendet ist. Wählen Sie „Fenster“ >
„Symbole einblenden“, um die Symbolleiste
anzuzeigen.
So arbeiten Sie mit einer Palette im Palettenraum
Klicken Sie auf die Registerkarte der Palette. Die
Palette wird erst geschlossen, wenn Sie außerhalb der
Palette oder auf die Registerkarte der entsprechenden
Palette klicken.
So legen Sie Paletten im Palettenraum ab
Ziehen Sie die Registerkarte der jeweiligen Palette in
den Palettenraum. Der Palettenraum wird durch
einen Rahmen hervorgehoben.
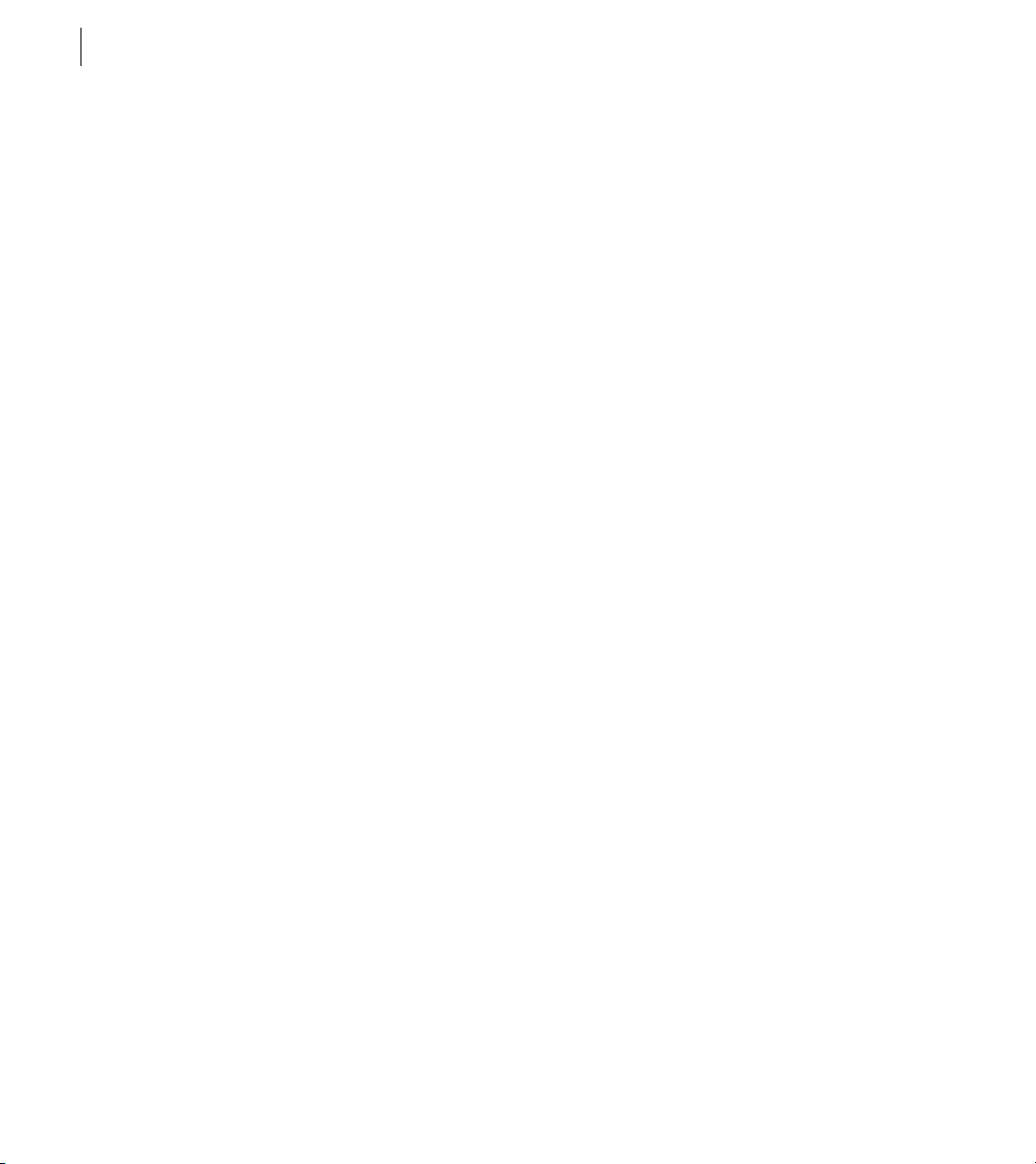
KAPITEL 1
22
Der Arbeitsbereich im Überblick
So zeigen Sie Informationen zu einer Palette im
Palettenraum an
1 Setzen Sie den Mauszeiger auf die Registerkarte der
Palette.
2 In der Hinweise-Palette wird eine kurze
Beschreibung der Palette eingeblendet. (Siehe
„Verwenden der Hinweise-Palette“ auf Seite 29.)
Verwenden von Paletten
Mit Paletten können Sie Bearbeitungsschritte
verfolgen und Bilder bearbeiten. Paletten können auf
verschiedenste Weisen im Arbeitsbereich angeordnet
werden. Paletten können im Palettenraum abgelegt
werden, damit sie auf der einen Seite bei der Arbeit
nicht stören, auf der anderen Seite aber jederzeit
griffbereit sind. Häufig benutzte Paletten können
z. B. aber auch im Arbeitsbereich eingeblendet
bleiben. Weitere Möglichkeiten bestehen darin,
Paletten im Arbeitsbereich zu gruppieren oder
Paletten am unteren Rand einer anderen Palette
anzudocken.
Hinweis: Ziehen Sie eine Palette aus dem Palettenraum
heraus, wenn sie offen bleiben soll.
So zeigen Sie eine Palette an
Führen Sie einen der folgenden Schritte aus:
• Klicken Sie auf die Registerkarte der Palette.
• Wählen Sie den entsprechenden Einblendbefehl im
Menü „Fenster“. Alle Palettennamen stehen im Menü
„Fenster“.
So ändern Sie die Größe einer Palette
Ziehen Sie eine beliebige Ecke der Palette (Windows)
bzw. das Größenfeld in der unteren rechten Ecke
(Mac OS).
Hinweis: Nicht alle Paletten können in ihrer Größe
verändert werden.
So schließen Sie eine Palette
Führen Sie einen der folgenden Schritte aus:
• Klicken Sie außerhalb der Palette in den
Arbeitsbereich oder auf die Registerkarte der Palette,
wenn die Palette im Palettenraum abgelegt ist. (Siehe
„Verwenden des Palettenraums“ auf Seite 21.)
• Klicken Sie auf das Symbol zum Schließen des
Fensters, das sich in der Titelleiste der Palette
befindet.
• Klicken Sie auf das Symbol zum Schließen der
Gruppe in der Titelleiste, wenn die Palette mit
anderen Paletten gruppiert ist.
• Wählen Sie den entsprechenden Ausblendbefehl im
Menü „Fenster“. Wenn die Palette mit anderen
Paletten gruppiert ist, wird die gesamte Gruppe
ausgeblendet.
So blenden Sie mehrere Paletten ein oder aus
Führen Sie einen der folgenden Schritte aus:
• Drücken Sie die Tabulatortaste, um alle geöffneten
Paletten, die Optionsleiste, die Symbolleiste und die
Toolbox ein- bzw. auszublenden.
• Drücken Sie die Umschalt- + Tabulatortaste, um
alle Paletten ein- bzw. auszublenden.
So fassen Sie Paletten zu einer Gruppe zusammen
1 Öffnen Sie die Paletten, die gruppiert werden
sollen. Wenn sich die Paletten im Palettenraum
befinden, ziehen Sie mindestens eine dieser Paletten
in den Arbeitsbereich.
 Loading...
Loading...