Page 1
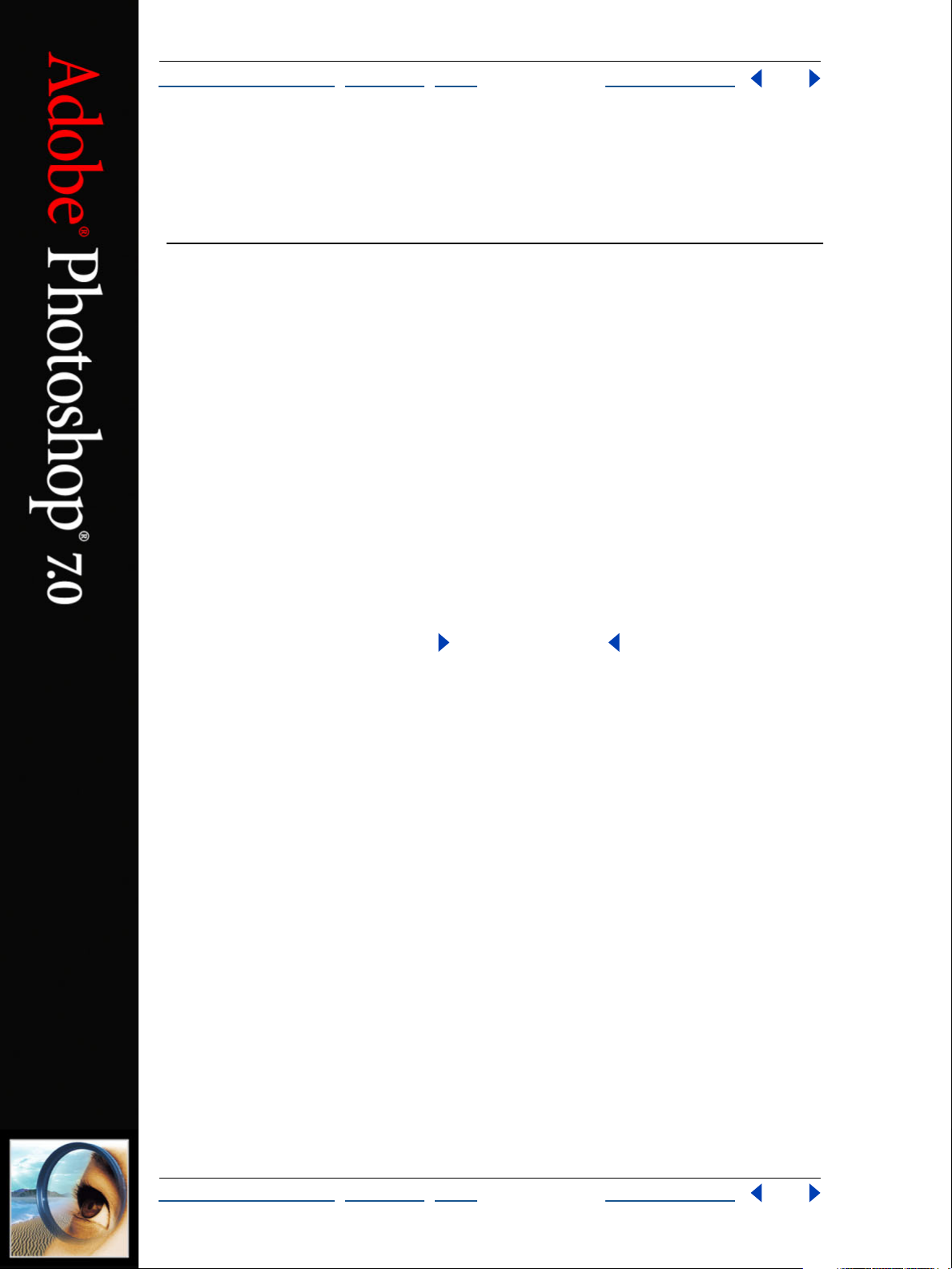
2
3
Aide d'Adobe Photoshop Comment utiliser l’aide
Comment utiliser l’aide
| Sommaire | Index Page précédente 1
Comment utiliser l’aide
A propos de l’aide en ligne
Adobe Systems, Inc. fournit une documentation complète dans l’aide Adobe au format
PDF. Cette aide contient des informations sur tous les outils, les commandes et les
caractéristiques de l’application à la fois pour Windows et Mac OS. Le format PDF permet
de naviguer facilement dans l’aide en ligne et peut être utilisé par des lecteurs d’écran
tiers compatibles avec Windows. L’aide peut également être imprimée pour être utilisée
comme référence.
Navigation parmi les rubriques d’aide
L’aide s’ouvre dans une fenêtre Acrobat avec le volet Signets activé. Si le volet Signets n’est
pas à l’écran, sélectionnez Fenêtre > Afficher les signets. Vous pouvez également naviguer
dans l’aide en utilisant la barre de navigation, l’index ou la commande Rechercher dans le
document.
La barre de navigation se trouve au sommet de chaque page. Cliquez sur Comment
utiliser l’’aide pour revenir à cette introduction. Cliquez sur Sommaire ou Index pour y
accéder.
Cliquez sur les flèches Page suivante ou Page précédente pour faire défiler les pages
de manière séquentielle. Cliquez sur Page précédente pour revenir à la dernière page
affichée. Vous pouvez également utiliser les flèches de navigation dans la barre d’outils
Acrobat.
Utilisation des signets, du sommaire, de l’index et de la commande Rechercher
Le sommaire de l’aide s’affiche sous forme de signets dans le volet du même nom. Pour
afficher les sous-rubriques, cliquez sur le signe plus en regard du signet. Chaque signet est
un lien hypertexte permettant d’accéder à une section d’aide associée.
Pour cela, cliquez sur le signet. La rubrique s’affiche dans le volet de droite et le signet
apparaît alors en surbrillance.
Vous pouvez activer ou désactiver la surbrillance à l’aide de l’option Mettre en surbrillance
le signet actuel à partir du menu du volet des signets.
Pour trouver une rubrique à l’aide du sommaire :
1 Cliquez sur Sommaire dans la barre de navigation au sommet ou au bas d’une page
quelconque.
Cliquez sur une rubrique de la page Sommaire pour en afficher la première page.
Dans le volet Signets, développez la rubrique pour afficher les sous-rubriques.
Comment utiliser l’aide
| Sommaire | Index Page précédente 1
Page 2
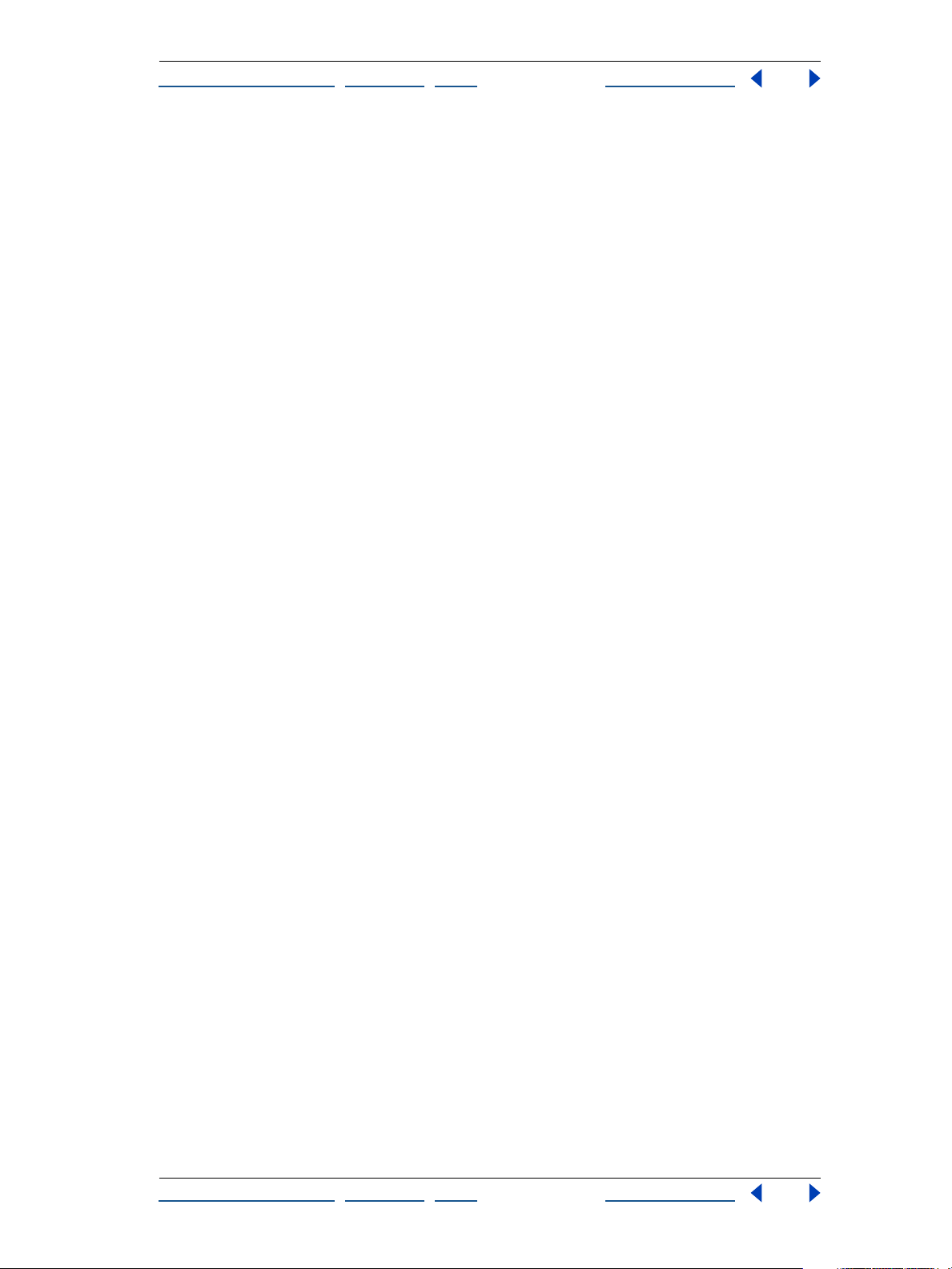
2
3
4
2
3
Aide d'Adobe Photoshop Comment utiliser l’aide
Comment utiliser l’aide
Pour trouver une rubrique à l’aide de l’index :
1 Cliquez sur Index dans la barre de navigation au sommet ou au bas d’une page
quelconque.
Cliquez sur la lettre appropriée au sommet de la page.
Vous pouvez également développer le signet Index, puis cliquer sur une lettre dans le
volet Signets.
Localisez votre entrée, puis cliquez sur le lien du numéro de page pour afficher les
informations.
Pour afficher plusieurs entrées, cliquez sur Page précédente pour revenir au même
endroit dans l’index.
Pour trouver une rubrique à l’aide de la commande Rechercher :
1 Sélectionnez Edition > Rechercher.
Entrez un mot ou une phrase dans la zone de saisie, puis cliquez sur OK.
Acrobat recherche alors dans le document actif en commençant par la page à l’écran et
met en surbrillance la première occurrence du mot ou de la phrase recherchée.
Pour poursuivre la recherche, sélectionnez Edition > Poursuivre la recherche.
| Sommaire | Index Page précédente 2
Impression des pages d’aide
L’affichage de l’aide à l’écran a été optimisé ; vous pouvez néanmoins imprimer les pages
sélectionnées ou l’ensemble du fichier.
Pour imprimer, sélectionnez Fichier > Imprimer ou cliquez sur l’icône d’imprimante dans la
barre d’outils Acrobat.
Comment utiliser l’aide
| Sommaire | Index Page précédente 2
Page 3
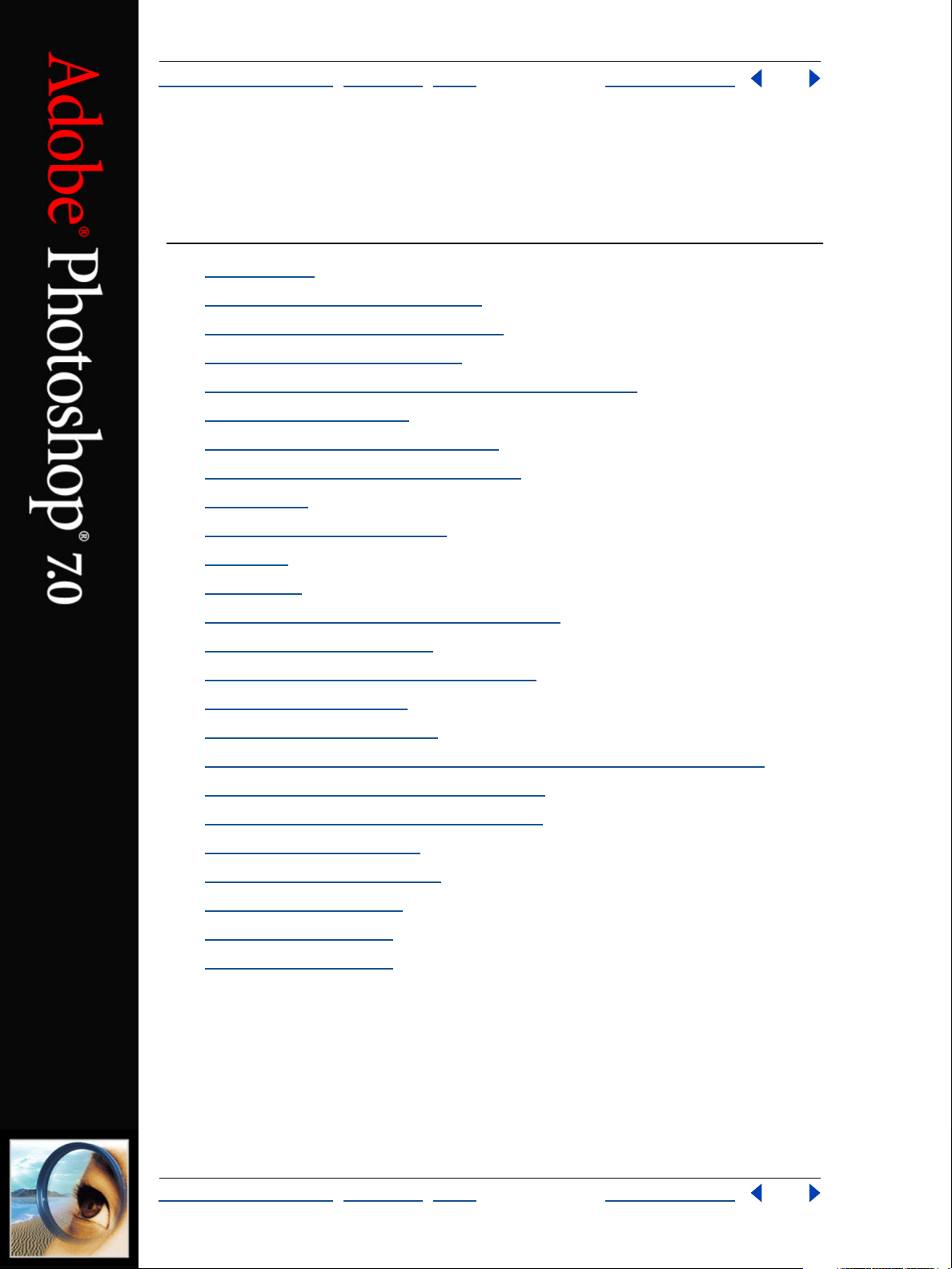
Aide d'Adobe Photoshop Sommaire
Comment utiliser l'aide
| Sommaire | Index Page précédente 3
Sommaire
In
troduction 4
Présentation d’Adobe Photoshop 11
Nouveautés d’Adobe Photoshop 7.0 18
Présentation du plan de travail 23
Affichage des images dans Photoshop et ImageReady 68
Utilisation de la couleur 97
Couleurs homogènes (Photoshop) 115
Réglage des couleurs et des tonalités 145
Sélection 177
Transformation et retouche 200
Dessin 225
Peinture 250
Manipulation des couches et des masques 299
Manipulation des calques 319
Application des filtres d’effets spéciaux 361
Manipulation du texte 385
Conception de pages Web 413
Création d’animations et de transformations par souris (ImageReady) 445
Préparation des graphiques pour le Web 467
Enregistrement et exportation d’images 502
Impression (Photoshop) 529
Automatisation des tâches 545
Raccourcis Macintosh 569
Raccourcis Windows 575
Informations légales 581
Comment utiliser l'aide
| Sommaire | Index Page précédente 3
Page 4
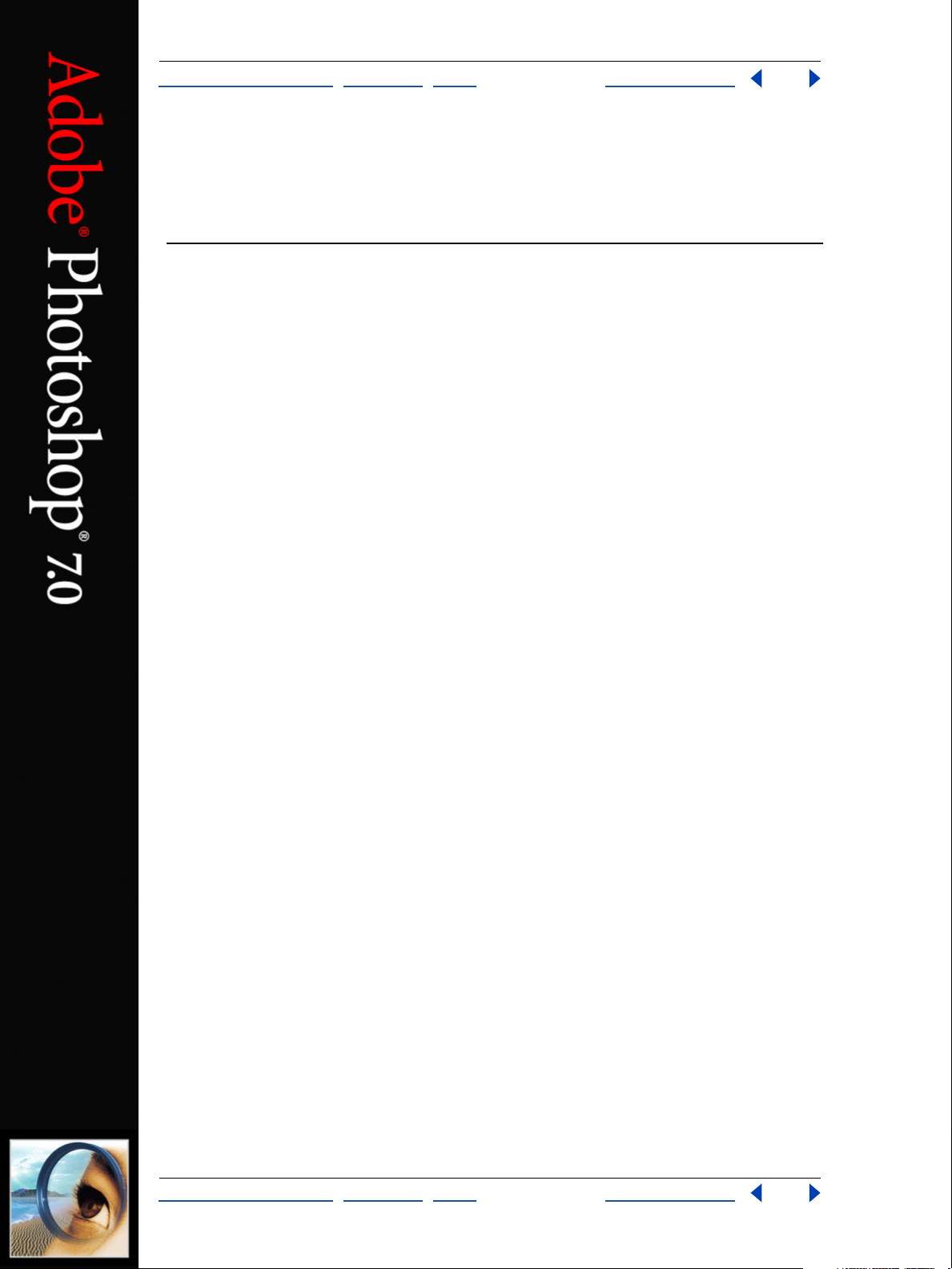
Aide d'Adobe Photoshop Introduction
Comment utiliser l'aide
| Sommaire | Index Page précédente 4
Introduction
Bienvenue
Bienvenue dans Adobe
®
Photoshop
d’images. Avec son application d’outil Web intégrée, Adobe ImageReady
offre aux concepteurs et producteurs graphiques professionnels un environnement
complet pour créer des images sophistiquées destinées à l’impression, au Web, aux
périphériques sans fil et bien d’autres médias. Photoshop garantit, par ailleurs, un
environnement de travail compatible avec les autres applications Adobe, y compris
Illustrator
®
, InDesign
®
, GoLive
®
Enregistrement
Adobe est certain que son logiciel contribuera à améliorer vos résultats de façon
spectaculaire. Pour qu’Adobe puisse continuer à vous fournir des logiciels de la meilleure
qualité, à vous offrir un support technique et à vous tenir informé des derniers
développements du logiciel, veuillez enregistrer votre application.
®
7.0, la référence professionnelle de la retouche
, LiveMotion
™
, After Effects
®
et Premiere
™
, Photoshop
®
.
La première fois que vous démarrez les applications Photoshop ou ImageReady, vous êtes
invité à procéder à l’enregistrement en ligne. Vous pouvez remplir le formulaire
d’enregistrement en ligne ou en faxer une copie. Vous pouvez également vous enregistrer
en remplissant et en retournant la carte d’enregistrement qui accompagne le logiciel.
Installation d’Adobe Photoshop et ImageReady
Vous devez installer les applications Photoshop et ImageReady sur votre disque dur à
partir du CD-ROM Adobe Photoshop (l’exécution du programme étant impossible à partir
du CD-ROM).
Pour effectuer l’installation, suivez les instructions données à l’écran. Pour plus de détails,
reportez-vous au fichier Lisez-Moi Installation du CD-ROM. Le programme d’installation
installe les applications Photoshop et ImageReady.
Prise en main
Adobe met à votre disposition un certain nombre de supports pour vous initier à
Photoshop, notamment une documentation imprimée, une aide en ligne et des infobulles. Grâce à l’option Adobe Online, vous accédez par le Web à une multitude de
ressources de formation continuellement actualisées sur Photoshop, des astuces et
didacticiels aux conseils prodigués par le service du support technique. Votre mise en
route dépend de votre degré de connaissance des versions précédentes de Photoshop et
d’ImageReady.
Comment utiliser l'aide
| Sommaire | Index Page précédente 4
Page 5
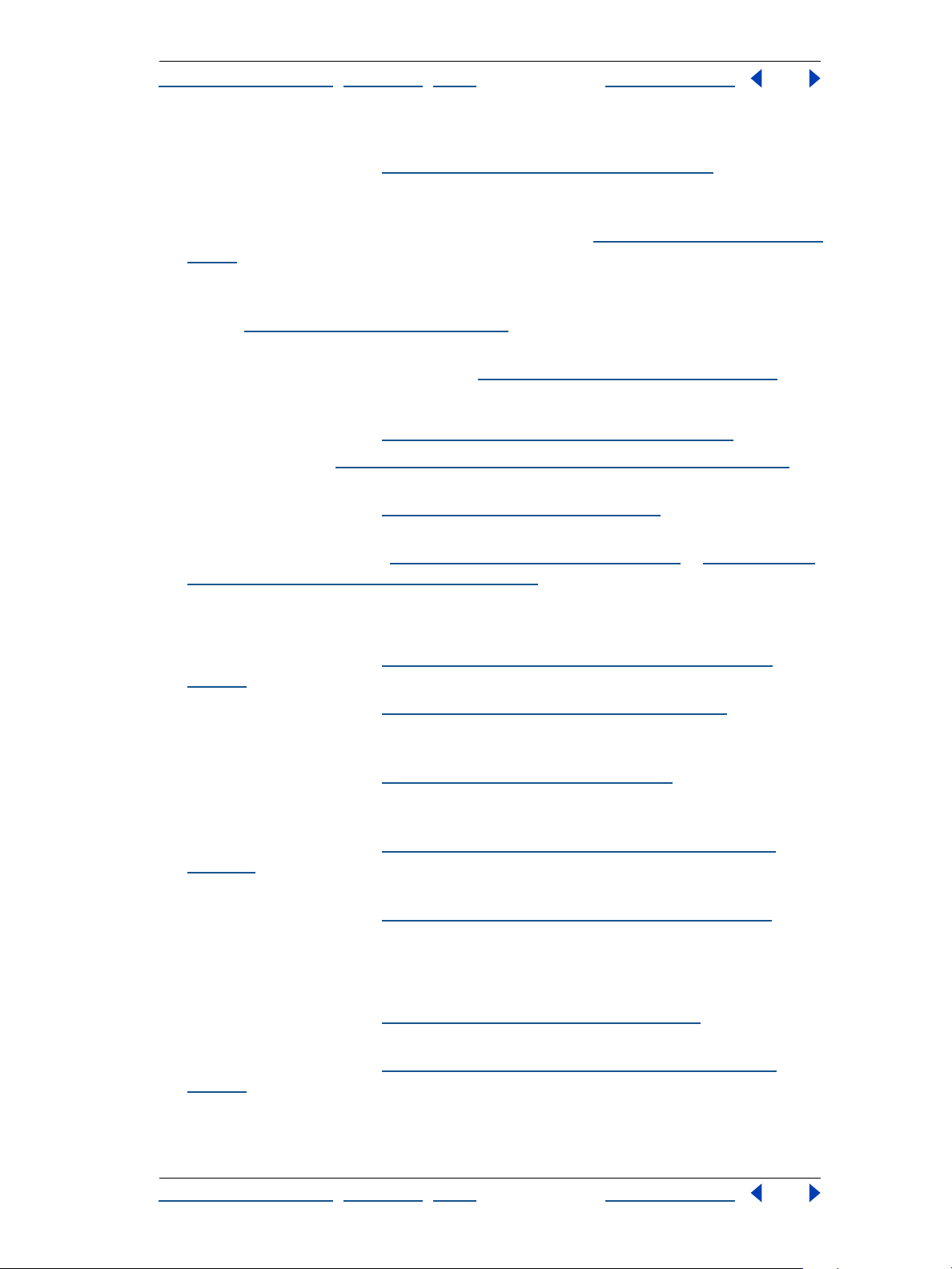
Aide d'Adobe Photoshop Introduction
Comment utiliser l'aide
| Sommaire | Index Page précédente 5
A l’attention des nouveaux utilisateurs de Photoshop :
Reportez-vous à la section «
•
initier au fonctionnement du programme.
•
Consultez les descriptions des outils dans l’aide en ligne pour vous familiariser avec les
principaux outils et leurs fonctionnalités (voir la section «
page 7).
Les info-bulles affichent le nom des outils ou des boutons et des commandes dans les
•
palettes au fur et à mesure que vous travaillez dans Photoshop et ImageReady (voir la
section «
Connectez-vous au site Web d’Adobe (www.adobe.fr) pour suivre les exercices
•
Utilisation des info-bulles », page 7).
pratiques de Photoshop (voir la section «
Présentation d’Adobe Photoshop », page 11 pour vous
Utilisation de l’aide en ligne »,
Utilisation des ressources Web », page 7).
A l’attention des utilisateurs avertis de Photoshop :
•
Reportez-vous à la section «
•
Consultez la section «
pour apprendre à afficher, trier et organiser les images sans ouvrir les fichiers.
Reportez-vous à la section «
•
potentiel du nouveau moteur de dessin.
Nouveautés d’Adobe Photoshop 7.0 », page 18.
Utilisation de l’Explorateur de fichiers (Photoshop) », page 88
Manipulation des formes », page 257 pour découvrir le
•
Reportez-vous aux sections «
A propos de l’optimisation », page 467 et « Utilisation de
la palette Transformations par souris », page 447 pour consulter les nouvelles
fonctionnalités Web de transparence ou de conception simplifiée, par exemple.
Parcours des fonctions pour le Web :
Reportez-vous à la section «
•
Production de saisissants graphiques pour le Web »,
page 14 pour une présentation des nouveaux outils puissants de conception Web.
•
Reportez-vous à la section «
Création et affichage des tranches », page 413 pour
explorer les fonctions relatives aux tranches découpées d’après un calque, quelles
soient définies par l’utilisateur ou automatiques.
•
Reportez-vous à la section « A propos de l’optimisation », page 467 pour apprendre
à affiner vos conceptions Web en appliquant une transparence, une transparence par
diffusion ou une optimisation pondérée.
Reportez-vous à la section « Utilisation de la palette Transformations par souris »,
•
page 447 pour apprendre à manipuler les tranches, transformations par souris, cartes-
images et animations.
Reportez-vous à la section «
•
Création et modification des animations », page 454 pour
apprendre à créer des animations GIF instantanées à partir de fichiers Photoshop et
Illustrator multicalques.
Parcours des fonctions d’édition et de retouche photo :
•
Reportez-vous à la section «
présentation des fonctions de retouche d’image de Photoshop.
Reportez-vous à la section «
•
page 88 pour savoir comment examiner rapidement les fichiers avant de les ouvrir dans
Photoshop.
Retouche simplifiée des images », page 12 pour une
Utilisation de l’Explorateur de fichiers (Photoshop) »,
Comment utiliser l'aide
| Sommaire | Index Page précédente 5
Page 6
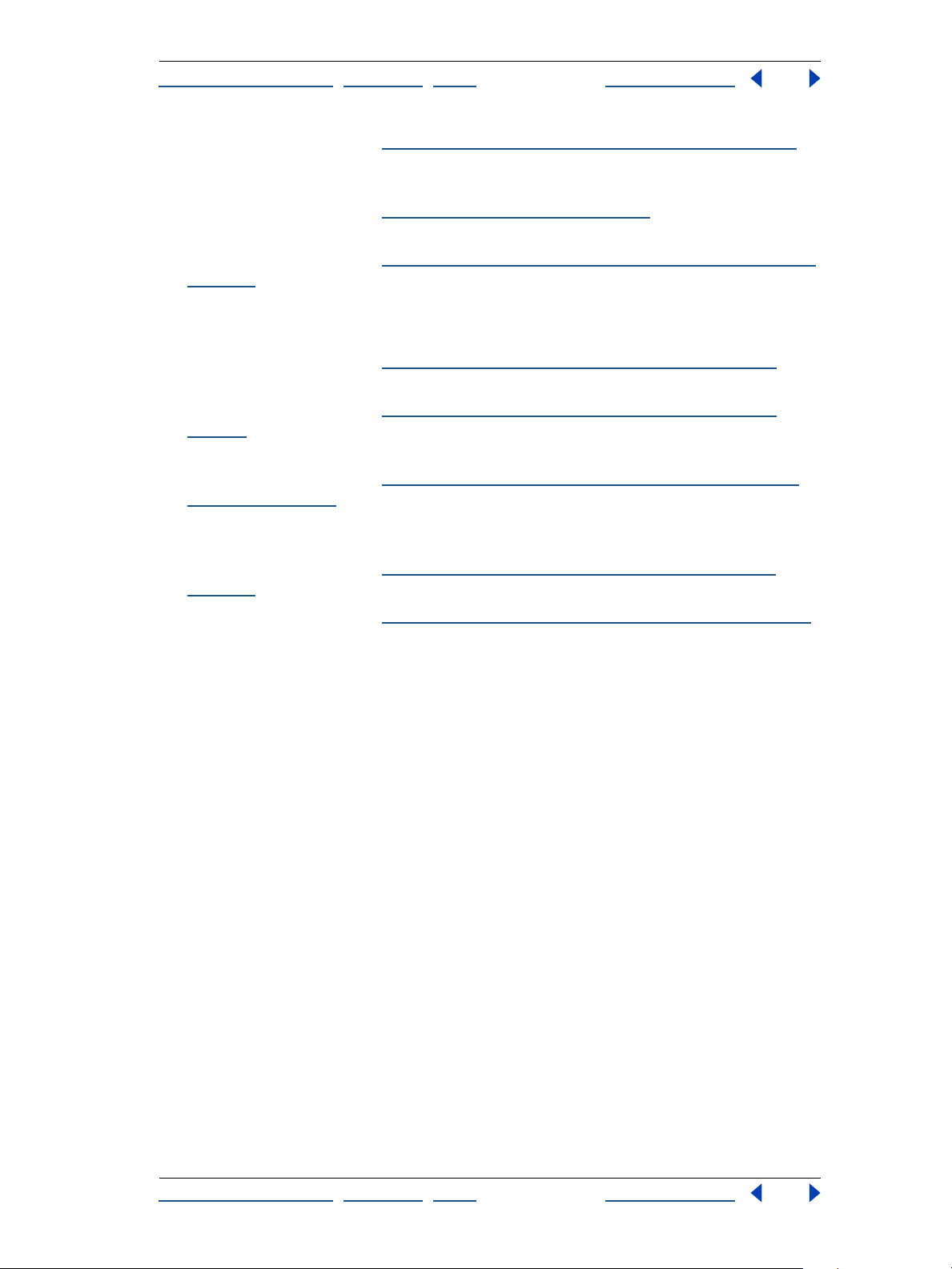
Aide d'Adobe Photoshop Introduction
Comment utiliser l'aide
•
Reportez-vous à la section « Utilisation de l’outil Correcteur (Photoshop) », page 214
| Sommaire | Index Page précédente 6
pour apprendre à corriger les imperfections d’une image sans nuire à la tonalité, ni à la
texture.
•
Reportez-vous à la section «
Réglages chromatiques », page 150 pour apprendre à
peaufiner la couleur et la tonalité des photographies.
•
Reportez-vous à la section «
Création de documents à plusieurs images (Photoshop) »,
page 523 pour découvrir comment créer rapidement des planches contacts et des
collections de photos personnalisées.
Parcours des fonctions de productivité :
Reportez-vous à la section «
•
une présentation des outils de productivité de Photoshop et d’ImageReady.
Reportez-vous à la section «
•
page 88 pour apprendre à rechercher et à organiser facilement des images, mais aussi à
gérer les fichiers et les dossiers.
•
Reportez-vous à la section «
données », page 564 pour apprendre à créer automatiquement des variantes de vos
réalisations, notamment des bannières pour vos pages Web ou des pages de
catalogue.
Automatisation des opérations répétitives », page 15 pour
Utilisation de l’Explorateur de fichiers (Photoshop) »,
A propos des graphiques dynamiquement adaptés aux
Reportez-vous à la section «
•
Utilisation de la palette Transformations par souris »,
page 447 pour accéder facilement aux différents états des documents.
•
Reportez-vous à la section «
Gestion des fichiers avec WebDAV (Photoshop) », page 93
pour obtenir des informations sur les fonctions de gestion des fichiers dans Photoshop.
Utilisation de la documentation imprimée
Outre une documentation imprimée, l’application s’accompagne de nombreux
documents au format PDF que vous trouverez sur le CD Photoshop. Le logiciel
Adobe Acrobat
®
Reader
Deux documents imprimés accompagnent l’application Photoshop 7.0 :
Guide de l’utilisateur Adobe Photoshop 7.0 Contient des informations essentielles
concernant l’utilisation des commandes et des options de Photoshop et d’ImageReady.
Une documentation complète est disponible dans l’aide en ligne. L’aide et le guide
imprimé indiquent également lorsqu’une rubrique, une procédure ou une commande se
rapporte en particulier à Photoshop ou ImageReady, par exemple, « Choisissez
Affichage > Taille réelle des pixels (Photoshop) ou Affichage > Taille réelle (ImageReady) ».
Carte de référence Adobe Photoshop
et palettes d’Adobe Photoshop et ImageReady, ainsi que leurs raccourcis. Ces raccourcis
clavier figurent également dans l’Aide en ligne.
®
, lui-même inclus sur le CD, permet d’afficher ces fichiers PDF.
Constitue un aide-mémoire des principaux outils
Comment utiliser l'aide
| Sommaire | Index Page précédente 6
Page 7
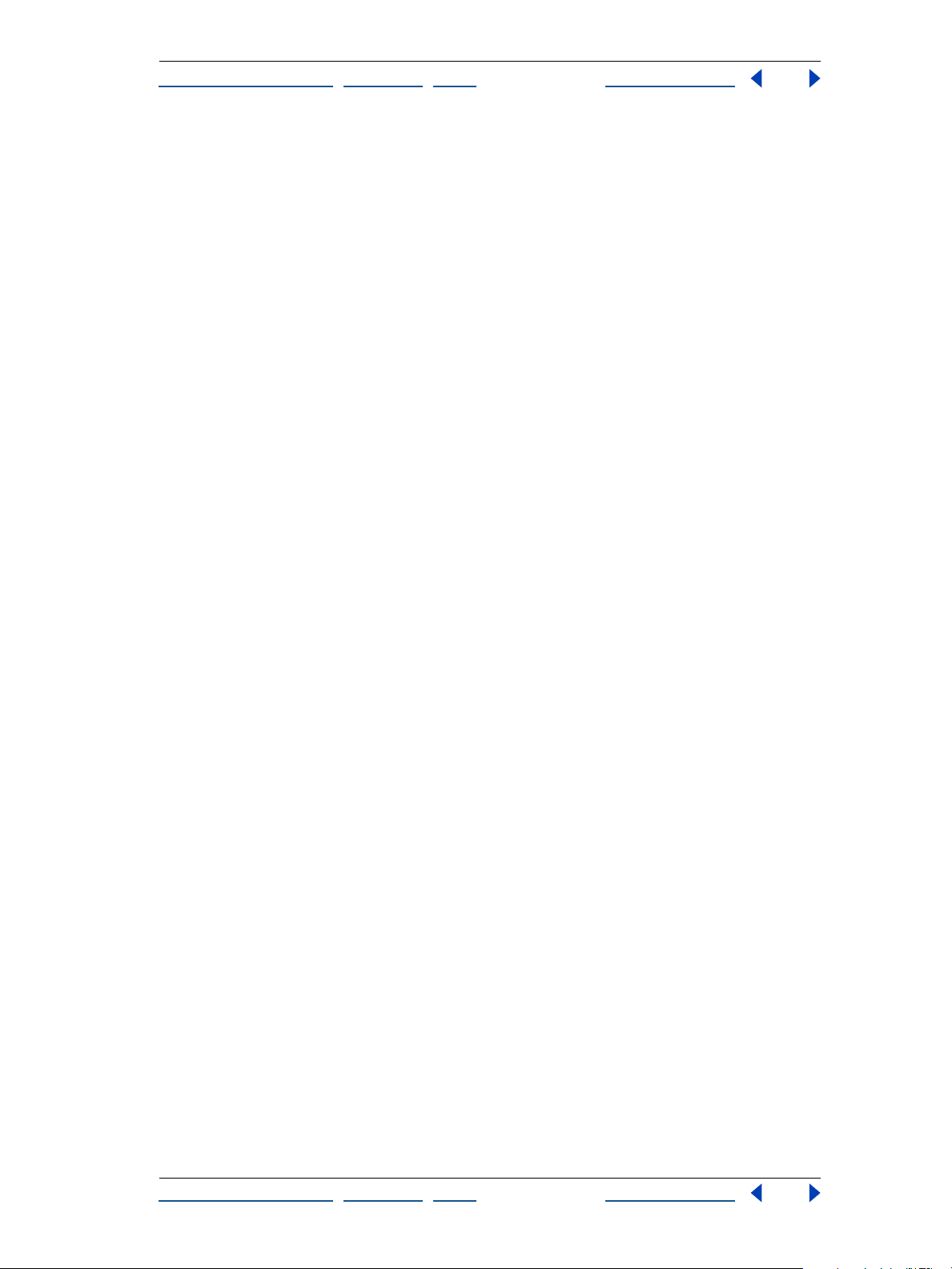
2
Aide d'Adobe Photoshop Introduction
Comment utiliser l'aide
| Sommaire | Index Page précédente 7
Utilisation de l’aide en ligne
Les applications Adobe Photoshop et ImageReady comportent une documentation
complète présentée sous la forme d’un système d’aide au format HTML. Cette aide
regroupe toutes les informations présentées dans le Guide de l’utilisateur
Adobe Photoshop 7.0
certaines options, des raccourcis clavier et des illustrations en couleurs.
L’Aide en ligne propose trois moyens de rechercher l’information. Les onglets Sommaire et
Index vous permettent d’accéder à des informations générales, tandis que l’onglet
Rechercher permet de rechercher une information à partir de phrases ou de mots précis.
Pour plus de détails sur l’utilisation de l’aide en ligne, cliquez sur le bouton d’aide (?),
adjacent aux onglets Sommaire, Index et Rechercher.
Pour afficher correctement les rubriques de l’aide en ligne, vous devez utiliser Netscape
Communicator 4.0 (ou version ultérieure) ou Microsoft
ultérieure). Vous devez également activer JavaScript.
Pour démarrer l’aide en ligne :
Utilisez l’une des méthodes suivantes :
•
Sélectionnez Aide > Aide de Photoshop (Photoshop) ou Aide > Aide
d’ImageReady (ImageReady).
, auxquelles viennent s’ajouter des compléments concernant
®
Internet Explorer 4.0 (ou version
Appuyez sur la touche F1 (Windows).
•
Utilisation des info-bulles
Les info-bulles affichent le nom des outils ou des boutons et des commandes dans les
palettes.
Pour identifier un outil ou une commande :
Placez le pointeur sur l’outil ou la commande et patientez. Une info-bulle contenant le
nom et le raccourci clavier (le cas échéant) de l’élément s’affiche.
Si rien ne s’affiche, il est possible que la préférence d’affichage correspondante soit
désactivée.
Pour afficher les info-bulles :
1 Choisissez Edition > Préférences > Général.
Sélectionnez Descriptions d’outils, et cliquez sur OK.
Remarque : les info-bulles ne sont pas disponibles dans la plupart des boîtes de
dialogues.
Utilisation des ressources Web
Si votre ordinateur est équipé d’une connexion à Internet, vous pouvez utiliser
Adobe Online pour accéder à d’autres ressources d’apprentissage Photoshop et
ImageReady à partir du site Web d’Adobe (www.adobe.fr). A partir de la page d’accueil du
site Web d’Adobe, sélectionnez Produits. Choisissez ensuite Photoshop, puis placez le
pointeur sur formation & événements.
Comment utiliser l'aide
| Sommaire | Index Page précédente 7
Page 8
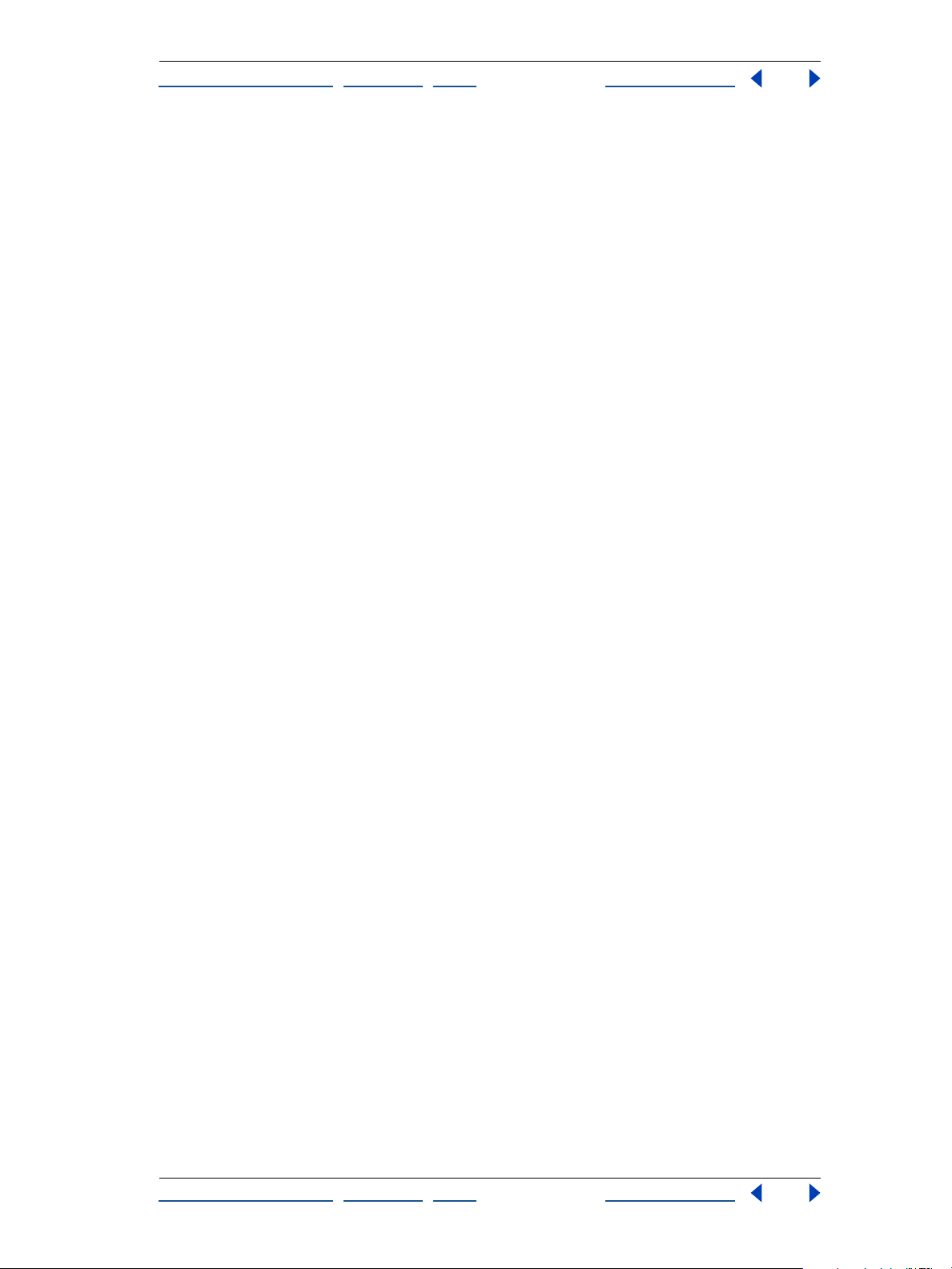
2
Aide d'Adobe Photoshop Introduction
Comment utiliser l'aide
Ces informations continuellement mises à jour abordent les points suivants :
Travaux dirigés Fournit des instructions pas à pas sur l’utilisation des fonctions de
Photoshop ou une aide pour la réalisation d’opérations techniques avancées. Ces
didacticiels complètent les informations de référence contenues dans le guide de
l’utilisateur et vous montrent comment utiliser Photoshop avec d’autres applications.
Méthodes et séances d’informations Permet d’accéder à des procédures pour effectuer
certaines tâches dans Photoshop et à des informations de référence détaillées sur un
certain nombre de sujets. Ces informations apportent une aide à tous les niveaux, des
procédés élémentaires aux tâches plus complexes faisant appel à plusieurs applications,
nécessaires dans la préparation de graphiques pour le Web.
Dépannage Permet d’accéder à des procédures de dépannage pour résoudre les
problèmes que vous pouvez rencontrer lors de la réalisation de travaux avec Photoshop.
Avant d’appeler le service d’assistance technique, consultez toutes les informations de
dépannage disponibles sur Adobe Online et sur le site Web d’Adobe.
Pour accéder à la page d’accueil Adobe de votre région :
1 Ouvrez la page d’accueil Adobe américaine (www.adobe.com).
Sur le menu Sites Adobe Worldwide (Les sites Adobe), choisissez votre localité
géographique. La page d’accueil Adobe a été adaptée pour 20 régions.
| Sommaire | Index Page précédente 8
A propos d’Adobe Online
Adobe Online vous donne accès aux derniers didacticiels, astuces et autres ressources sur
le Web relatifs à Photoshop et aux autres produits Adobe. La fonction Adobe Online vous
permet également de télécharger et d’afficher la dernière version du document
Problèmes fréquents de Photoshop, qui récapitule les toutes dernières solutions
techniques relatives à Photoshop. Vous y trouverez également des liens vers des sites
Adobe et Photoshop intéressants.
Utilisation d’Adobe Online
Adobe Online est constamment mis à jour. Il est donc conseillé de procéder à une
réactualisation avant de l’utiliser. La réactualisation dans Adobe Online met à jour les
signets et les boutons permettant d’accéder rapidement aux informations disponibles les
plus récentes. Vous pouvez définir, dans les préférences, la réactualisation automatique
d’Adobe Online.
Lorsque vous configurez la connexion d’Adobe Online à votre navigateur Web, vous
pouvez établir qu’Adobe vous avertisse à chaque fois que de nouvelles informations sont
disponibles avec la commande Mises à jour ou qu’il télécharge automatiquement ces
informations sur votre disque dur. Si vous n’optez pas pour le téléchargement
automatique, vous pouvez néanmoins afficher et télécharger les nouveaux fichiers dès
qu’ils sont disponibles en utilisant la commande Mises à jour du menu Aide.
Comment utiliser l'aide
| Sommaire | Index Page précédente 8
Page 9
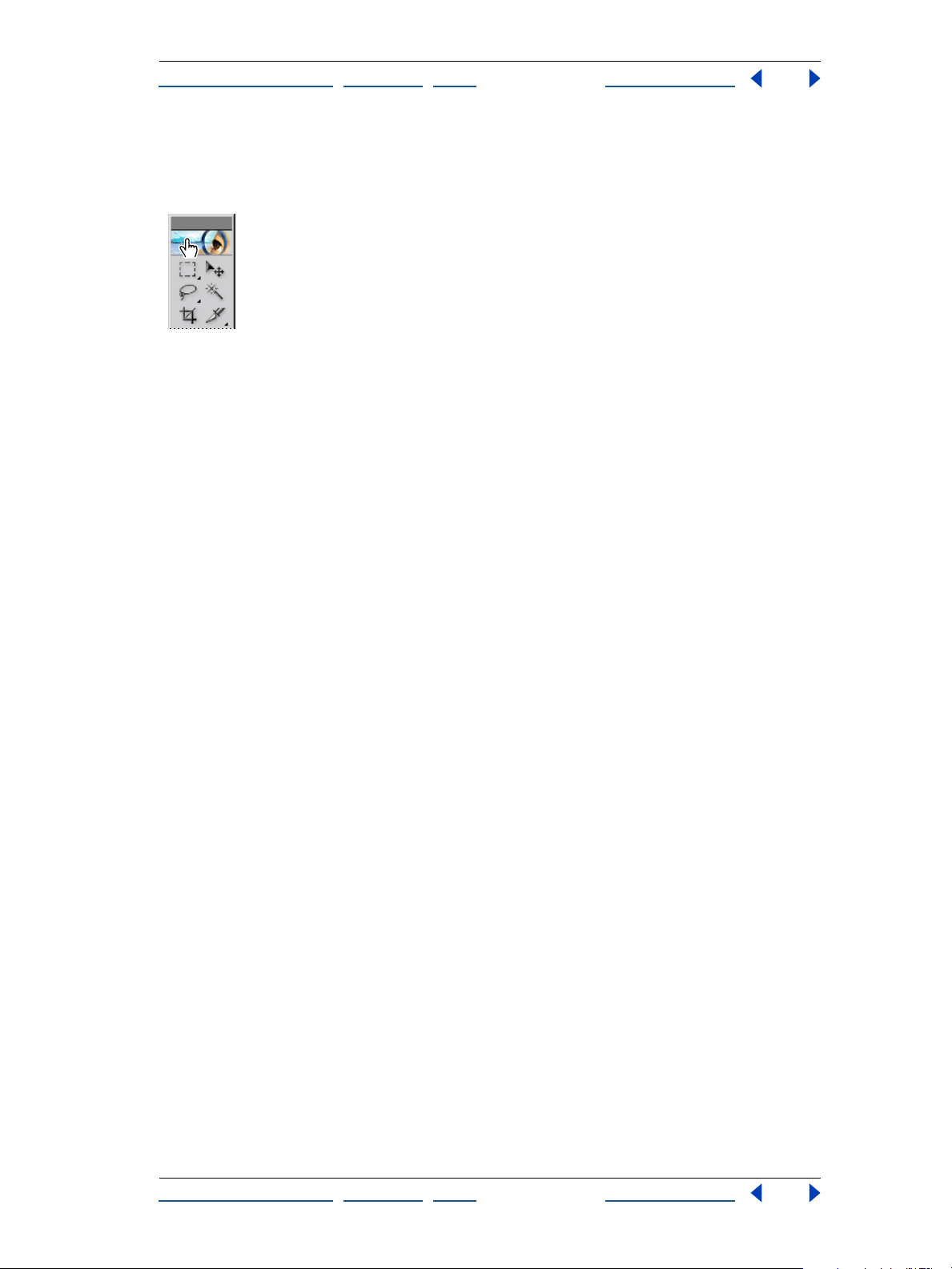
2
3
Aide d'Adobe Photoshop Introduction
Comment utiliser l'aide
| Sommaire | Index Page précédente 9
Pour utiliser Adobe Online :
1 Dans Photoshop ou ImageReady, choisissez Aide > Adobe Online ou cliquez sur l’icône
figurant en haut de la palette d’outils.
Icône Adobe Online
Remarque : votre ordinateur doit être équipé d’une connexion Internet pour accéder
à Adobe Online. Adobe Online démarrera le navigateur en utilisant votre configuration
Internet par défaut.
2
Si vous y êtes invité, utilisez l’une des méthodes suivantes :
•
Cliquez sur Mises à jour pour obtenir les fichiers mis à jour.
Cliquez sur Préférences pour configurer votre système et activer la mise à jour
•
automatique des fichiers.
Remarque : vous pouvez également configurer les préférences d’Adobe Online en
choisissant Edition > Préférences > Adobe Online (Windows et Mac OS 9) ou Photoshop >
Préférences > Adobe Online (Mac OS X).
•
Cliquez sur le bouton Accéder à Online pour accéder au site Web d’Adobe.
Cliquez sur Annuler (Windows et Mac OS 9) ou Fermer (Mac OS X) pour revenir dans
•
Photoshop ou ImageReady.
Accès à Adobe Online par le menu Aide
Le menu Aide comprend des options pour afficher et télécharger des informations depuis
le site Web Adobe.
Pour afficher des articles ou des documents mis à jour :
Cliquez sur Aide et choisissez la rubrique que vous souhaitez afficher.
Pour afficher et télécharger des informations du site Web d’Adobe à partir du menu
Aide :
1 Dans Photoshop ou ImageReady, choisissez Edition > Préférences > Adobe Online
(Windows et Mac OS 9) ou Photoshop > Préférences > Adobe Online (Mac OS X).
Choisissez une option dans le menu déroulant Recherche de mises à jour pour indiquer la
fréquence des mises à jour dans Photoshop.
Choisissez Aide > Mises à jour.
Sélectionnez une option dans le menu Afficher.
•
Sélectionnez Nouvelles mises à jour pour n’afficher que les fichiers nouveaux postés
depuis votre dernière consultation des fichiers téléchargeables ou depuis que vous
avez été averti de leur disponibilité.
•
Sélectionnez Toutes les mises à jour pour afficher tous les fichiers du site Web d’Adobe
pouvant être téléchargés.
Comment utiliser l'aide
| Sommaire | Index Page précédente 9
Page 10
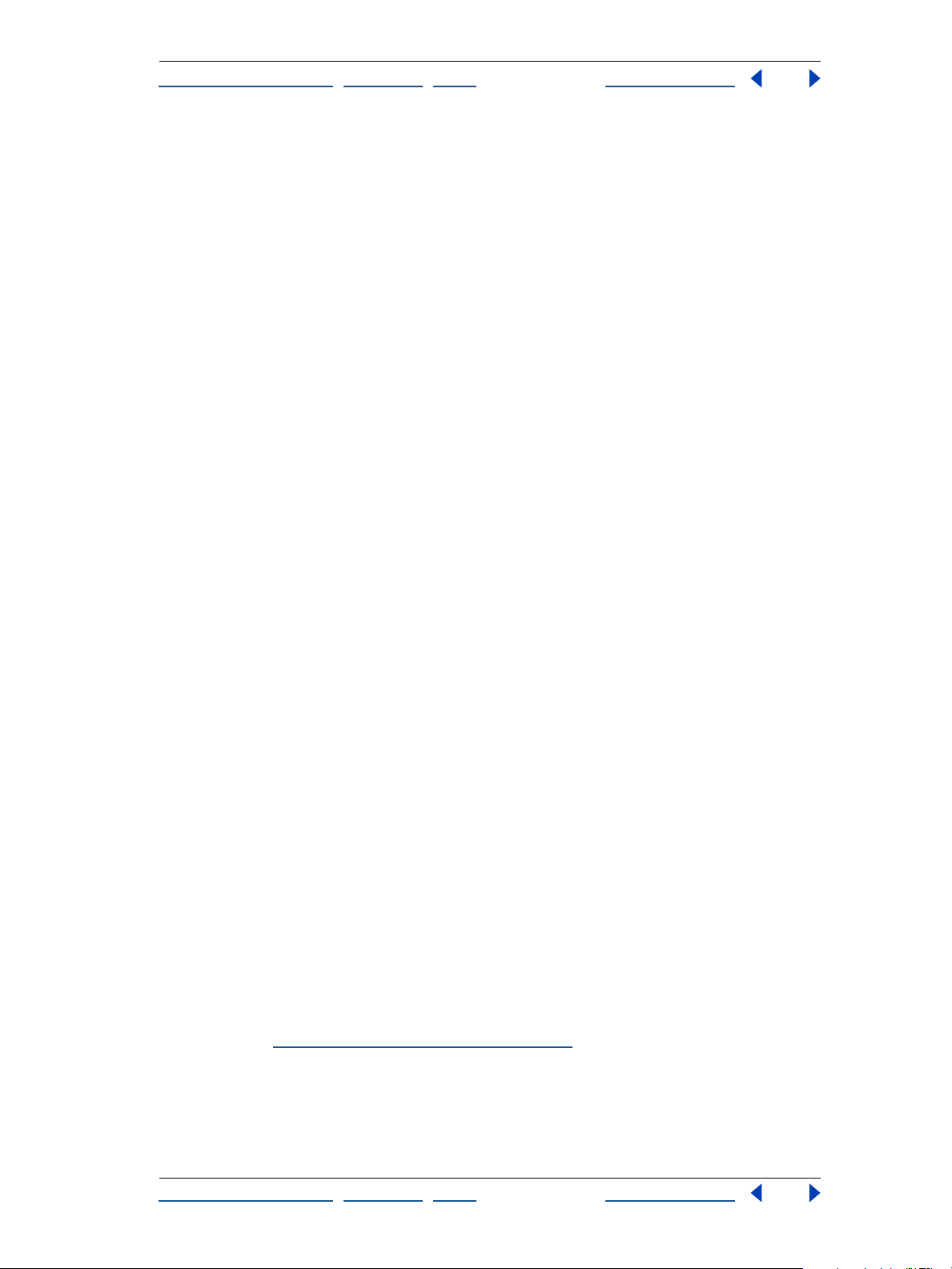
4
5
6
Aide d'Adobe Photoshop Introduction
7
Comment utiliser l'aide
Pour afficher une description du fichier, cliquez sur un nom de fichier et lisez sa
description dans la section Description des éléments.
Pour savoir où le fichier sera installé s’il est téléchargé, sélectionnez un fichier et vérifiez
son emplacement dans la section Emplacement de téléchargement. Pour changer
d’emplacement, cliquez sur le bouton Sélectionner.
Pour télécharger un fichier, sélectionnez-le et cliquez sur Télécharger.
Pour fermer la boîte de dialogue Mises à jour des produits Adobe, cliquez sur Fermer.
| Sommaire | Index Page précédente 10
Autres ressources didactiques
D’autres ressources didactiques Adobe sont disponibles, mais ne sont pas fournies avec
votre application.
Adobe Press Publie une série de manuels de formation officielle portant sur les logiciels
Adobe, y compris la fameuse collection Classroom in a Book élaborée par des
spécialistes Adobe. Pour en savoir plus sur l’achat des ouvrages Adobe Press, consultez le
site Web d’Adobe (www.adobe.fr) ou contactez votre libraire habituel.
Programme d’homologation Adobe Ce programme offre aux utilisateurs, formateurs
et centres de formation l’opportunité de faire reconnaître leur compétence sur un produit
et de promouvoir leur connaissance des logiciels en qualité de spécialistes et formateurs
certifiés Adobe ou de centres de formation agréés Adobe. Il est dispensé dans plusieurs
localités géographiques différentes. Pour savoir comment obtenir l’homologation, visitez
le site de partenariat avec Adobe (www.partners.adobe.com).
Service clientèle
Une fois votre produit enregistré, vous pouvez bénéficier d’une assistance technique, dont
les conditions peuvent varier selon votre pays de résidence. Pour plus de détails, consultez
la carte d’assistance technique fournie avec la documentation Photoshop.
Service clientèle sur Adobe Online
Adobe Online permet d’accéder à la base de données de solutions techniques spécifique
à Photoshop, dans laquelle vous trouverez des solutions à vos problèmes techniques.
Autres ressources du service clientèle
Adobe Systems propose différentes formes d’assistance technique automatisée :
•
Reportez-vous aux fichiers Lisez-moi et A lire en priorité installés avec le programme,
afin que vous puissiez consulter les informations parues après l’impression de ce
manuel.
•
Consultez les informations détaillées de la rubrique Support du site Web d’Adobe
(www.adobe.fr). Pour accéder au site Web d’Adobe depuis Photoshop, choisissez
Aide > Adobe Online ou cliquez sur l’icône en haut de la palette d’outils (reportez-vous
à la section «
•
Lisez le fichier PDF Problèmes fréquents disponible depuis le menu Aide.
Utilisation des ressources Web », page 7).
Comment utiliser l'aide
| Sommaire | Index Page précédente 10
Page 11
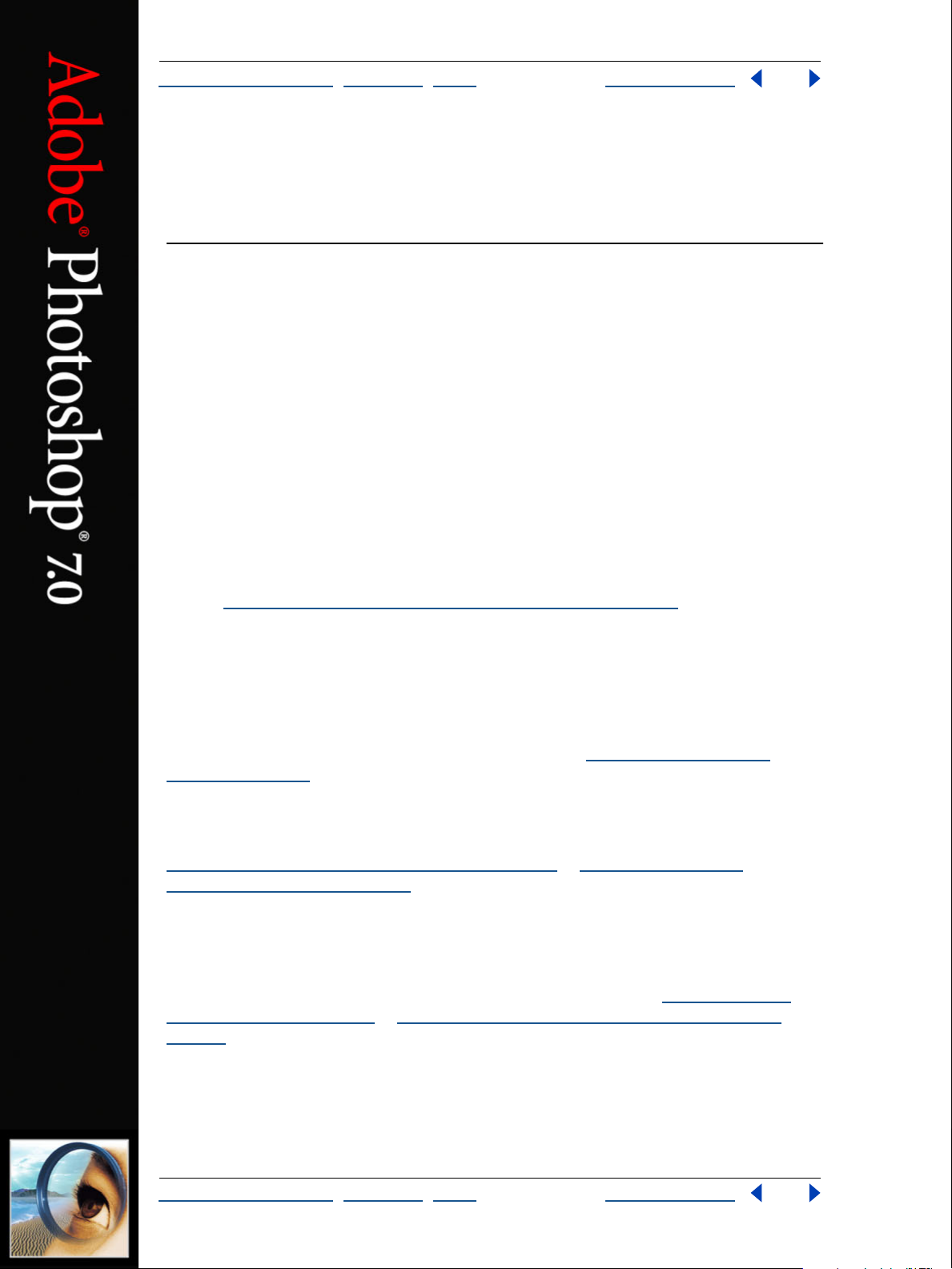
Aide d'Adobe Photoshop Présentation d’Adobe Photoshop
Comment utiliser l'aide
| Sommaire | Index Page précédente 11
Présentation d’Adobe Photoshop
Outils de pointe
La panoplie complète d’outils de correction, de peinture, de dessin et Web de Photoshop
vous permet d’effectuer tous vos travaux de retouche d’image avec efficacité. Grâce aux
fonctionnalités de la palette Historique et des effets de calque modifiables, vous pouvez
donner libre cours à votre créativité sans sacrifier la qualité.
Amélioration de la productivité
Options de gestion de fichiers, d’espace de travail, d’édition simultanée de plusieurs
étapes : Photoshop propose tous les outils nécessaires pour faciliter l’avancement de votre
travail et respecter les dates de livraison.
Explorateur de fichiers Vérifiez rapidement les images avant de les ouvrir dans
Photoshop. L’Explorateur de fichiers affiche des vignettes et des métadonnées, telles que
la date de modification, les dimensions et les informations EXIF de votre appareil photo
numérique. Il est également très utile pour trier les fichiers et gérer les dossiers (voir la
section «
Utilisation de l’Explorateur de fichiers (Photoshop) », page 88).
Calques Les calques vous permettent de travailler sur un élément sans altérer les autres.
Pour réorganiser les éléments, il suffit de modifier leur ordre dans la palette Calques. Vous
pouvez verrouiller les calques afin d’empêcher toute modification accidentelle, les
masquer pour mieux vous concentrer sur l’élément sur lequel vous travaillez et les lier afin
de les déplacer en tant que groupe. La palette Calques permet d’appliquer facilement des
effets instantanés et modifiables aux éléments, y compris des modes de fusion, des
calques de réglage et des effets de calque (voir la section «
Calques », page 319).
Barre d’options
comportement sont facilement accessibles. Vous pouvez personnaliser les outils et
enregistrer les versions personnalisées pour une utilisation ultérieure (voir les sections
«
Utilisation de la barre d’options des outils », page 29 et « Utilisation des outils
prédéfinis (Photoshop) », page 30).
Palette Historique Si vous avez besoin d’annuler ou de rétablir plusieurs opérations,
utilisez la palette Historique. Vous pouvez également stocker un instantané (copie
temporaire de l’image) dans cette palette et poursuivre votre exploration. Si les résultats
ne sont pas satisfaisants, vous pouvez revenir à l’instantané. Créez plusieurs instantanés
avec des effets différents pour mieux les comparer (voir les sections «
palette Historique », page 43 et « Création d’un instantané de l’image (Photoshop) »,
page 45).
Lorsque vous sélectionnez un outil, toutes les options contrôlant son
Utilisation de la palette
Utilisation de la
Comment utiliser l'aide
| Sommaire | Index Page précédente 11
Page 12
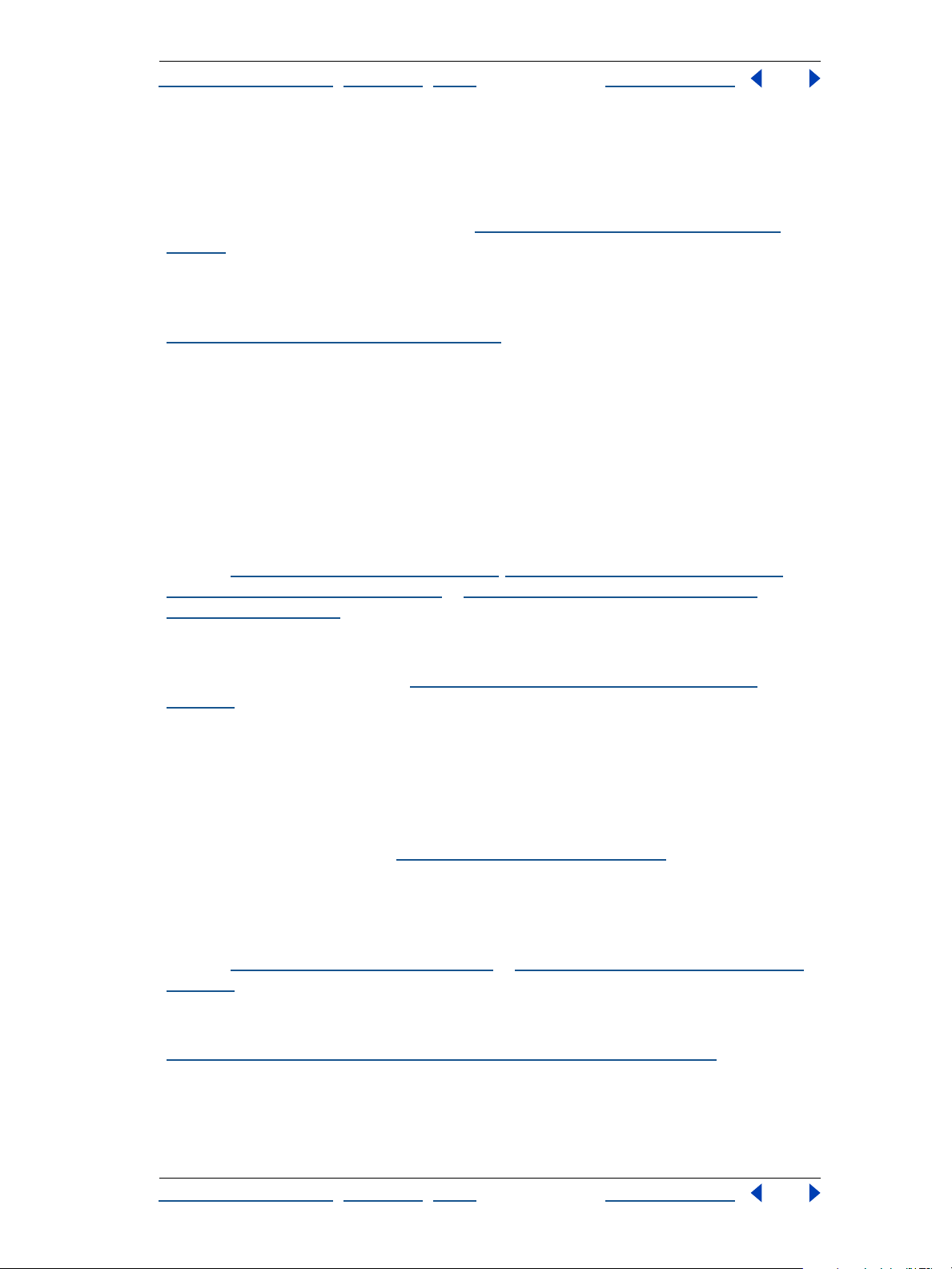
Aide d'Adobe Photoshop Présentation d’Adobe Photoshop
Comment utiliser l'aide | Sommaire | Index Page précédente 12
Espace de travail personnalisable Personnalisez votre bureau Photoshop en choisissant
la disposition de vos palettes et en l’enregistrant comme un espace de travail. Vous
pouvez également créer des espaces de travail spécifiques à différentes tâches : un espace
de travail pour l’accès rapide aux outils de peinture et un autre pour les opérations de
retouche de photographie (voir la section «
page 33).
Menus contextuels Accédez instantanément aux commandes de l’outil sélectionné et de
la palette ou de la sélection actives en cliquant avec le bouton droit de la souris (Windows)
ou en cliquant tout en maintenant la touche Contrôle enfoncée (Mac OS) (voir la section
«
Utilisation des menus contextuels », page 37).
Personnalisation de l’espace de travail »,
Retouche simplifiée des images
Les outils sophistiqués proposés par Photoshop pour l’édition graphique, la retouche
photo et la composition vous garantissent les résultats professionnels escomptés.
Correction des couleurs Photoshop propose deux méthodes élémentaires pour la
correction chromatique des images. Utilisez les options du menu Image > Réglages, y
compris la commande Couleur automatique, laquelle applique des corrections
chromatiques instantanées et fiables en fonction de l’analyse de l’image, pour modifier
celle-ci de façon permanente. Vous pouvez également utiliser un calque de réglage pour
appliquer des corrections modifiables aux couleurs et aux tons Reportez-vous aux
sections «
automatique (Photoshop) », page 171 et « A propos des calques de réglage et de
remplissage », page 351.
Réglages chromatiques », page 150, « Utilisation de la commande Couleur
Outil Correcteur Eliminez poussière, rayures, tachetures et autres imperfections avec ce
seul instrument, qui conserve automatiquement l’ombrage, la luminosité et la texture de
la photo originale (voir la section «
page 214).
Outils de sélection La gamme d’options de sélection de formes de Photoshop comprend
notamment les outils de sélection que vous faites glisser, les outils magnétiques qui sont
attirés par le contour d’un élément, ainsi que les outils de plume pour la définition des
formes d’une extrême précision. Vous pouvez également effectuer une sélection par
couleur, à l’aide de l’outil Baguette magique ou de la commande Plage de couleurs.
La commande Extraire, quant à elle, vous permet de détacher un objet de premier plan de
son arrière-plan (voir la section «
Masquage précis Les masques vous permettent de cacher une partie de l’image ou de
protéger et de conserver une zone pendant que vous appliquez des couleurs, des filtres
ou des effets aux autres zones d’une illustration. Vous pouvez également les utiliser pour
enregistrer des contours de sélection complexes que vous réutiliserez plus tard (voir les
sections «
page 312).
Masques (pour les calques) Utilisez un masque pour découper un élément de premier
plan de son arrière-plan, sans toutefois modifier l’image originale (voir la section
Utilisation des masques d’image pour créer des transparences », page 526).
«
Masquage des calques », page 353 et « A propos des masques (Photoshop) »,
Utilisation de l’outil Correcteur (Photoshop) »,
A propos des sélections », page 177).
Comment utiliser l'aide | Sommaire | Index Page précédente 12
Page 13
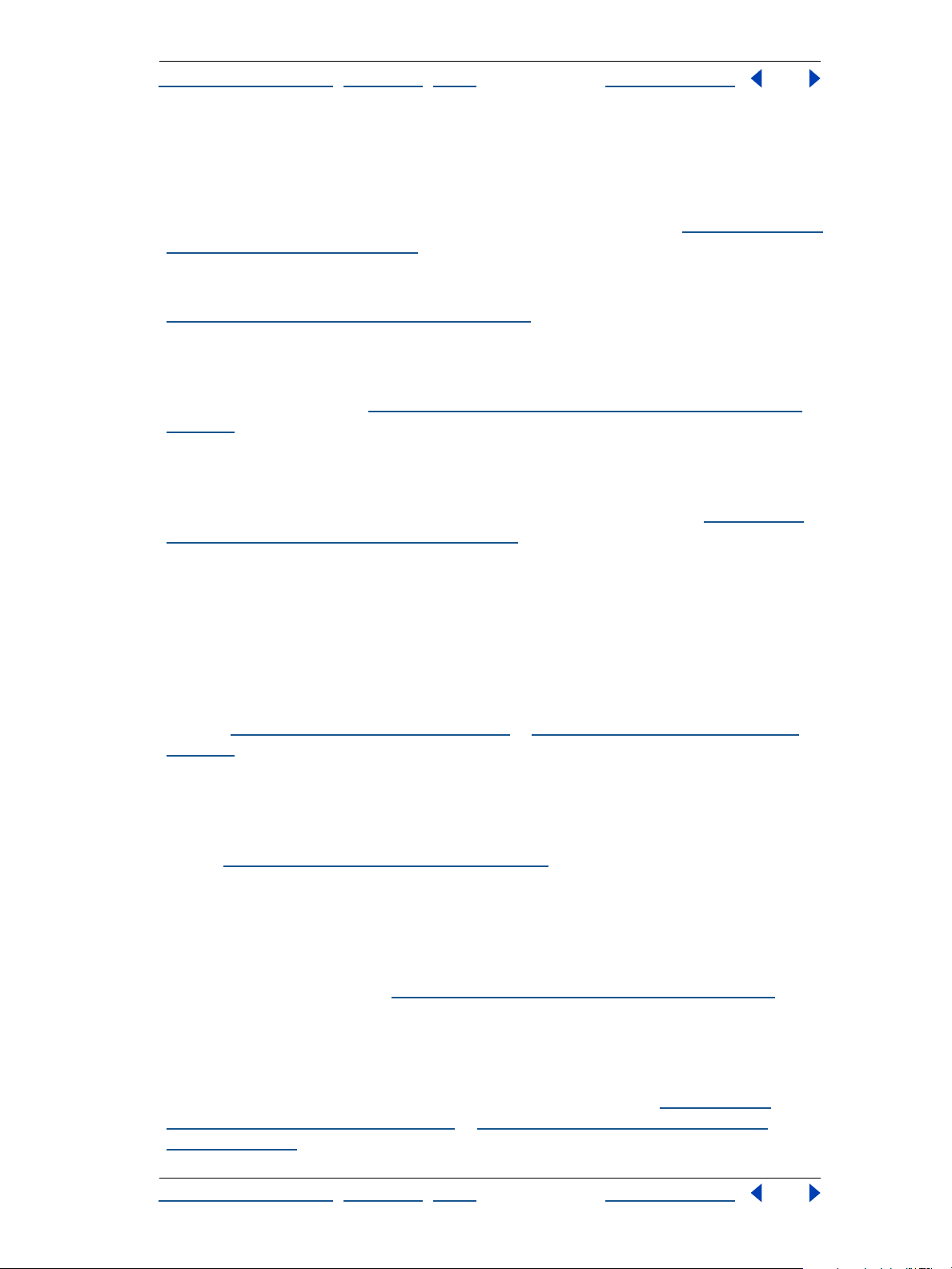
Aide d'Adobe Photoshop Présentation d’Adobe Photoshop
Comment utiliser l'aide | Sommaire | Index Page précédente 13
Commandes d’accentuation Les outils d’accentuation de Photoshop incluent le
puissant filtre Accentuation, basé sur les techniques de composition de film
traditionnelles. Utilisez le filtre Accentuation après une opération pouvant modifier la
structure des pixels d’une image, telle que la mise à l’échelle, la rotation ou la correction
de couleurs, pour accentuer la netteté d’une illustration (voir la section «
la netteté d’une image », page 176).
Lissage du contour Utilisez l’option de lissage pour supprimer les irrégularités des
contours ou appliquez un contour progressif pour obtenir un effet lisse (voir la section
Lissage des contours d’une sélection », page 187).
«
Création de planches contacts Exportez un dossier entier d’images sur une page pour
simplifier le catalogage, la prévisualisation et l’impression. Vous pouvez également utiliser
la fonction Collection d’images pour imprimer des photos de différentes tailles sur une
même page (voir la section «
page 523).
Affichage de photos Web Exposez votre travail en ligne en diffusant une galerie de
photos Web. Le CD Photoshop propose une collection de modèles prêts à l’emploi pour
simplifier votre travail. Vous pouvez également estampiller une mention de copyright sur
vos images pour les protéger des téléchargements pirates (voir la section «
galeries de photos Web (Photoshop) », page 438).
Création de documents à plusieurs images (Photoshop) »,
Renforcement de
Création de
Potentiel créatif infini
Les nouvelles options d’effets spéciaux, complétées par les puissants outils de dessin et de
peinture, donnent libre cours à votre créativité dans Photoshop.
Outils de peinture Le moteur de peinture performant de Photoshop permet de simuler
les techniques de peinture traditionnelles, y compris les effets au fusain, au pastel et au
pinceau à sec ou humide. Puisez dans les nombreuses formes prédéfinies livrées sur le
CD Photoshop ou utilisez la palette Formes pour créer vos propres effets uniques (voir les
sections «
page 257).
Outils de dessin Dessinez instantanément des formes vectorielles indépendantes de la
résolution à l’aide des outils Trait, Rectangle, Ellipse, Polygone et Forme personnalisée.
Libre à vous d’utiliser l’outil Plume pour dessiner tout comme vous le feriez dans
Adobe Illustrator. De par leur nature vectorielle, ces formes sont simples à modifier (voir la
section «
Effets de calque Qu’il s’agisse d’ombres, de lueurs, de biseaux, d’effets d’estampage ou
autres, la boîte de dialogue Style de calque vous permet d’appliquer rapidement et
simplement des effets 3D aux calques. Vous pouvez appliquer plusieurs effets de calque,
puis les enregistrer en tant que style et l’appliquer à un autre calque. Pour modifier ou
supprimer un effet, il vous suffit d’ouvrir la boîte de dialogue Style de calque et de régler
ces paramètres (voir la section «
Effets de couleurs Choisissez des couleurs en aplat dans les bibliothèques de nuances,
définissez vos couleurs dans la palette Couleur ou utilisez les outils de dégradé pour créer
un fondu progressif entre plusieurs couleurs. Utilisez la palette Calques pour modifier
l’opacité d’une image ou appliquer un mode de fusion qui déterminera l’interaction entre
une couleur sur un calque et les calques inférieurs (voir les sections «
l’outil Dégradé (Photoshop) », page 273 et « Définition des options d’opacité et de
fusion », page 331).
Manipulation des formes », page 257 et « Sélection des formes prédéfinies »,
Création de formes et de tracés », page 225).
Utilisation des effets et styles de calque », page 338).
Utilisation de
Comment utiliser l'aide | Sommaire | Index Page précédente 13
Page 14
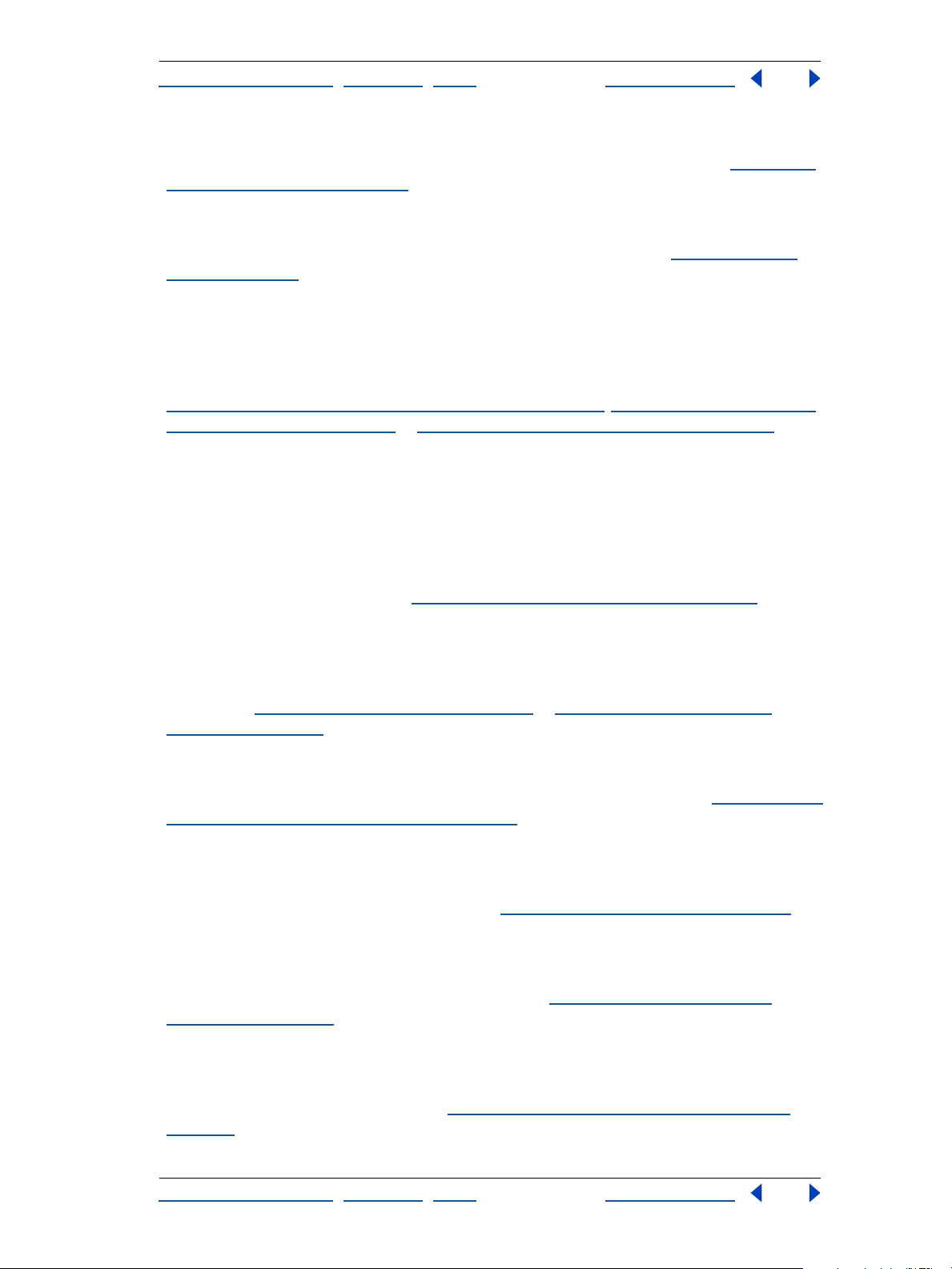
Aide d'Adobe Photoshop Présentation d’Adobe Photoshop
Comment utiliser l'aide | Sommaire | Index Page précédente 14
Filtres Photoshop propose plus de 95 filtres d’effets spéciaux, y compris des effets
artistiques, de flou directionnel, d’éclairage et de déformation (voir la section «
application des filtres », page 361).
Placage de motif Ce module externe permet de créer automatiquement des motifs sans
démarcation. Effectuez une sélection, puis lancez le module externe Placage de motif
pour générer des textures et des motifs d’arrière-plan (voir la section «
motifs », page 285).
Outils de transformation Ces outils permettent d’appliquer facilement aux images une
homothétie, une rotation, une distorsion ou une inclinaison. Appliquez le filtre
Transformation 3D pour simuler des effets tridimensionnels, comme ceux que l’on
retrouve sur les étiquettes de bocaux ou les boîtes. Utilisez la commande Fluidité pour
étirer, faire glisser, contracter ou dilater une image de façon dynamique (voir les sections
«
Transformation des objets en deux dimensions », page 204, « Transformation des objets
en trois dimensions », page 210 et « Utilisation de la commande Fluidité », page 219).
Génération des
Aperçu et
Production de saisissants graphiques pour le Web
Elaborez une photothèque exceptionnelle pour le Web et les périphériques sans fil avec
Photoshop et ImageReady (livrés ensemble).
Découpage en tranches Utilisez l’outil Tranche pour créer des tranches manuellement
ou générez automatiquement des tranches d’après un calque. Appliquez un formatage et
une optimisation tranche par tranche pour réduire la taille de fichier et augmenter la
qualité graphique (voir la section «
Outils d’optimisation La boîte de dialogue Enregistrer pour le Web de Photoshop et la
palette Optimiser d’ImageReady juxtaposent les options de format et de compression à
des fins comparatives et vous permettent d’appliquer une optimisation pondérée pour
conserver les contours vectoriels (du texte et des logos, par exemple) précis et nets (voir
les sections «
pondérée », page 481).
Palette Transformations par souris Utilisez cette palette conviviale pour afficher
l’ensemble complet des transformations par souris, tranches, cartes-images et animations
d’un document, afin de simplifier la création et la navigation (voir la section «
la palette Transformations par souris », page 447).
Transparence Appliquez immédiatement une transparence aux éléments d’une
page Web par masquage d’une ou plusieurs couleurs. Vous pouvez également appliquer
une transparence avec tramage par diffusion pour créer des contours qui se fondent à
tout arrière-plan de page Web (voir la section «
Animations Quick GIF Sélectionnez un fichier Photoshop multicalque et utilisez la
palette Animation d’ImageReady pour convertir les calques individuels en images.
Appliquez ensuite la commande Trajectoire pour générer des images supplémentaires et
obtenir une animation plus régulière (voir la section «
animations », page 454).
Optimisation des images », page 467 et « Utilisation de l’optimisation
Création et affichage des tranches », page 413).
Utilisation de
A propos de l’optimisation », page 467).
Création et modification des
Création de liens Pour créer un lien URL, sélectionnez une tranche image (une tranche
contenant des données d’image ou un état de transformation par souris) et entrez une
URL dans la boîte de dialogue Options de tranche de Photoshop ou dans la palette
Tranche d’ImageReady (voir la section «
page 426).
Comment utiliser l'aide | Sommaire | Index Page précédente 14
Affectation d’une URL à une tranche Image »,
Page 15
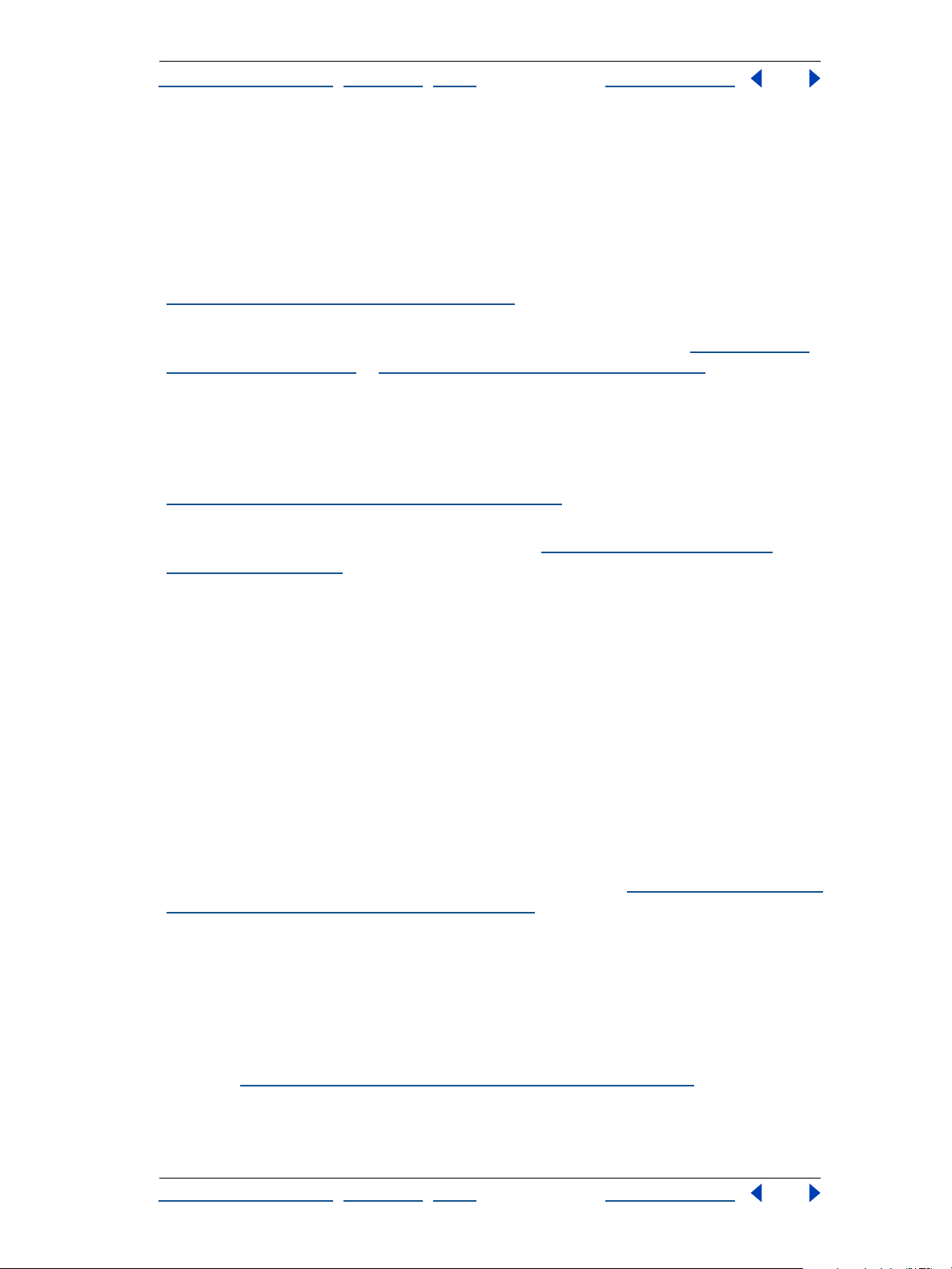
Aide d'Adobe Photoshop Présentation d’Adobe Photoshop
Comment utiliser l'aide | Sommaire | Index Page précédente 15
Gestion typographique précise
Photoshop propose des commandes typographiques sophistiquées vous permettant de
créer une imagerie expressive, précise et élégante.
Texte modifiable Le texte conserve ses contours vectoriels nets et reste modifiable, à
moins que vous ne le pixellisiez (en appliquant un filtre ou en fusionnant les calques, par
exemple). Vous pouvez appliquer une distorsion ou une déformation au texte, ainsi que
des effets de calque, puis continuer à le saisir à l’aide de l’outil Texte (voir la section
«
Manipulation des calques de texte », page 389).
Mise en forme Utilisez les palettes Caractère et Paragraphe pour appliquer une mise en
forme précise aux lettres ou paragraphes sélectionnés (voir les sections «
des caractères », page 393 et « Mise en forme des paragraphes », page 403).
Vérification orthographique Corrigez les éventuelles fautes d’orthographe avec le
vérificateur orthographique intégré, comprenant des fonctionnalités de recherche et de
remplacement. Vous pouvez choisir des langues différentes pour la vérification
orthographique dans un même fichier. Vous pouvez ainsi ajouter des éléments, tels que
des boutons, en d’autres langues pour la création de sites internationaux (voir la section
«
Vérification orthographique (Photoshop) », page 402).
Mise en forme
Conversion de texte en formesUtilisez la commande Convertir en forme pour créer un
masque vectoriel à partir d’un texte (voir la section «
(Photoshop) », page 393).
Conversion de texte en forme
Avance sur les dates de livraison
Avec Photoshop, vous pouvez optimiser votre méthode de travail et faire face aux défis de
productivité à l’aide d’outils pratiques, tels que l’Explorateur de fichiers, idéal pour la
gestion de vos fichiers et dossiers.
Automatisation des opérations répétitives
Optimisez et simplifiez votre méthode de travail en enregistrant votre propre séquence
d’opérations pour gagner du temps.
Graphiques dynamiquement adaptés aux données Automatisez la production
d’illustrations répétitives, telles que les cartes de visite ou les bannières de sites Web, à
l’aide de la fonction Variables. Créez un modèle dans Photoshop, définissez des éléments
du modèle comme variables, puis générez un nombre illimité de variantes uniques à l’aide
de scripts pour remplacer les éléments variables (voir la section «
dynamiquement adaptés aux données », page 564).
Explorateur de fichiers Utilisez l’Explorateur de fichiers pour organiser et extraire
rapidement des images directement du disque dur de votre ordinateur, d’un disque
externe, d’un CD ou de tout autre support. Appliquez une rotation aux images avant de les
ouvrir, renommez vos fichiers globalement, triez-les et gérez vos dossiers d’images depuis
ce seul et même emplacement. L’Explorateur de fichiers vous permet également d’afficher
les métadonnées d’une image, telles que sa date de création et de modification, ainsi que
les informations EXIF (Exchangeable Image File) de votre appareil photo numérique (voir
la section «
Utilisation de l’Explorateur de fichiers (Photoshop) », page 88).
A propos des graphiques
Comment utiliser l'aide | Sommaire | Index Page précédente 15
Page 16
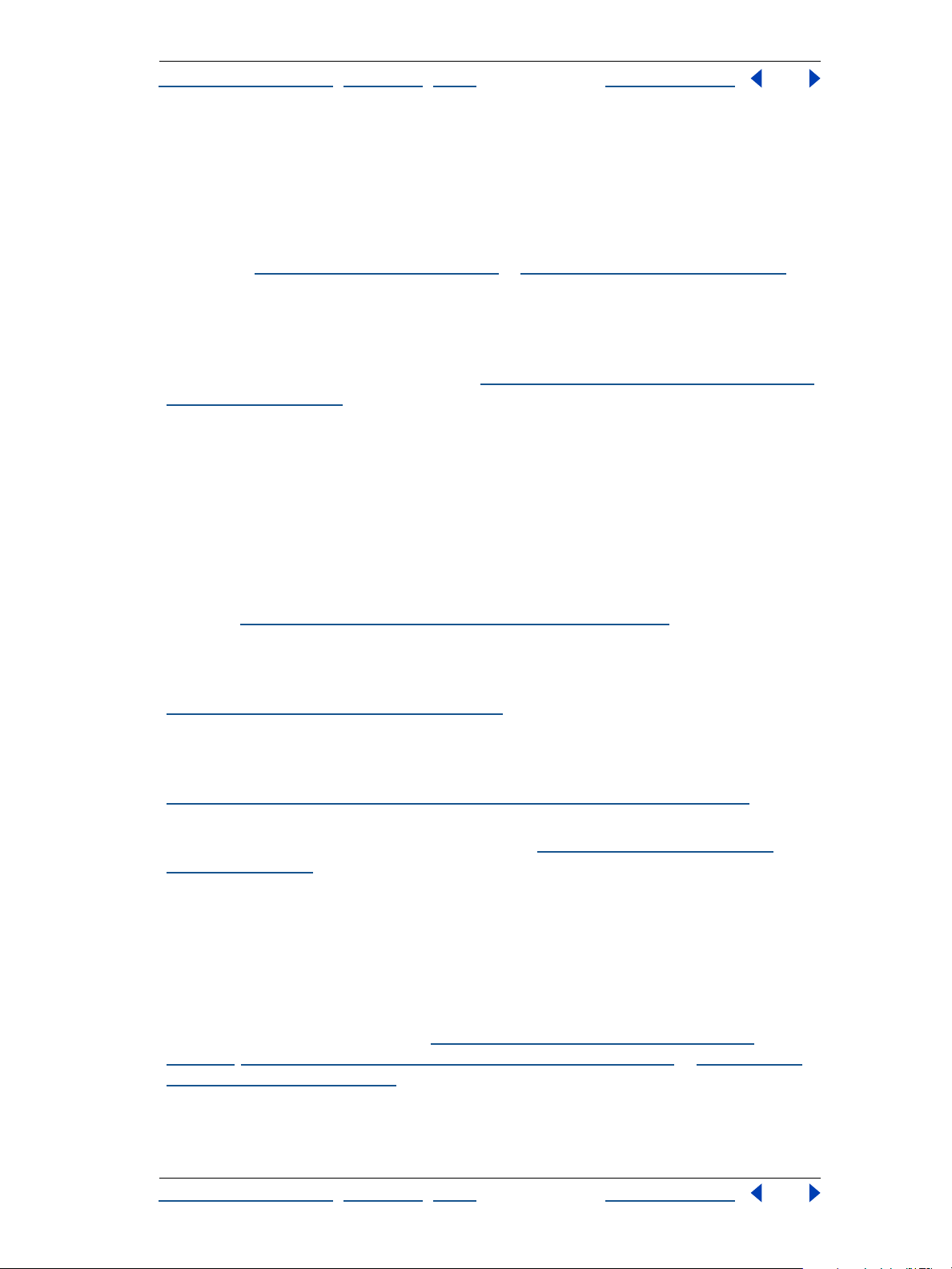
Aide d'Adobe Photoshop Présentation d’Adobe Photoshop
Comment utiliser l'aide | Sommaire | Index Page précédente 16
Scripts Automatisez les tâches répétitives, telles que le traitement de fichiers par lots, en
enregistrant les séquences de l’opération dans un script. Il s’agit ensuite de cliquer sur un
bouton dans la palette Scripts pour appliquer ce script aux autres projets. Pour vos travaux
journaliers, songez à transformer le script en une application droplet. Enregistrez ensuite
le droplet sur le bureau de votre ordinateur. Il suffit alors de faire glisser et de déposer les
fichiers et les dossiers d’images auxquels vous voulez appliquer le script sur le droplet (voir
les sections «
Prise en charge des métadonnées Réutilisez, archivez ou automatisez les fichiers d’un
flux de travail à l’aide du format XMP (Extensible Metadata Platform) pour l’incorporation
des métadonnées dans un document. Vous êtes ainsi assuré que les informations de
l’image, telles que les légendes, les remerciements et le copyright, suivent
automatiquement le fichier (voir la section «
(Photoshop) », page 517).
A propos des scripts », page 545 et « Utilisation des droplets », page 559).
Ajout d’informations concernant les fichiers
Flux de production fiable
Garantissez une progression régulière des fichiers tout au long de votre processus.
Compatibilité Une compatibilité interplate-forme complète est le gage d’un flux de
production ininterrompu entre les systèmes Windows et Macintosh.
Prise en charge de la technologie WebDAV Connectez Photoshop à un serveur
WebDAV pour profiter des avantages de la gestion de groupe de travail. Vous pouvez
attribuer des droits d’accès à tous les fichiers nécessaires à tous vos collaborateurs, en
évitant les problèmes de duplication ou d’écrasement de fichiers lors des mises à jour (voir
la section « Gestion des fichiers avec WebDAV (Photoshop) », page 93).
Outils d’annotations Insérez des notes de révision non imprimables ou des notes de
production dans votre fichier Photoshop à l’aide de l’outil Annotations ou bien utilisez
l’outil Annotation audio pour enregistrer des commentaires vocaux (voir la section
«
Annotation d’images (Photoshop) », page 55).
Protection PDF Protégez vos images en affectant des mots de passe à vos fichiers
Photoshop PDF. Ainsi, l’ouverture, l’impression et la modification de vos documents seront
interdites aux personnes dépourvues des autorisations appropriées (voir la section
Enregistrement des fichiers au format Photoshop PDF (Photoshop) », page 507).
«
Intégration complète L’interface Adobe standard simplifie l’utilisation de Photoshop
avec les autres logiciels de l’éditeur (voir la section «
complète », page 21).
Profitez d’une intégration plus
Fidélité de la couleur
Quel que soit le périphérique utilisé ou le support de sortie sélectionné, les couleurs
obtenues sont fiables.
Gestion des couleurs Dans Photoshop, la gestion des couleurs est simplifiée grâce à la
boîte de dialogue Couleurs, à partir de laquelle vous pouvez accéder à toutes les
commandes relatives à la couleur, ainsi qu’à des paramètres prédéfinis pour la plupart des
flux de production (voir les sections «
page 118, « Paramètres prédéfinis de gestion des couleurs », page 118 et « Epreuvage à
l’écran des couleurs », page 127).
Configuration de la gestion des couleurs »,
Comment utiliser l'aide | Sommaire | Index Page précédente 16
Page 17
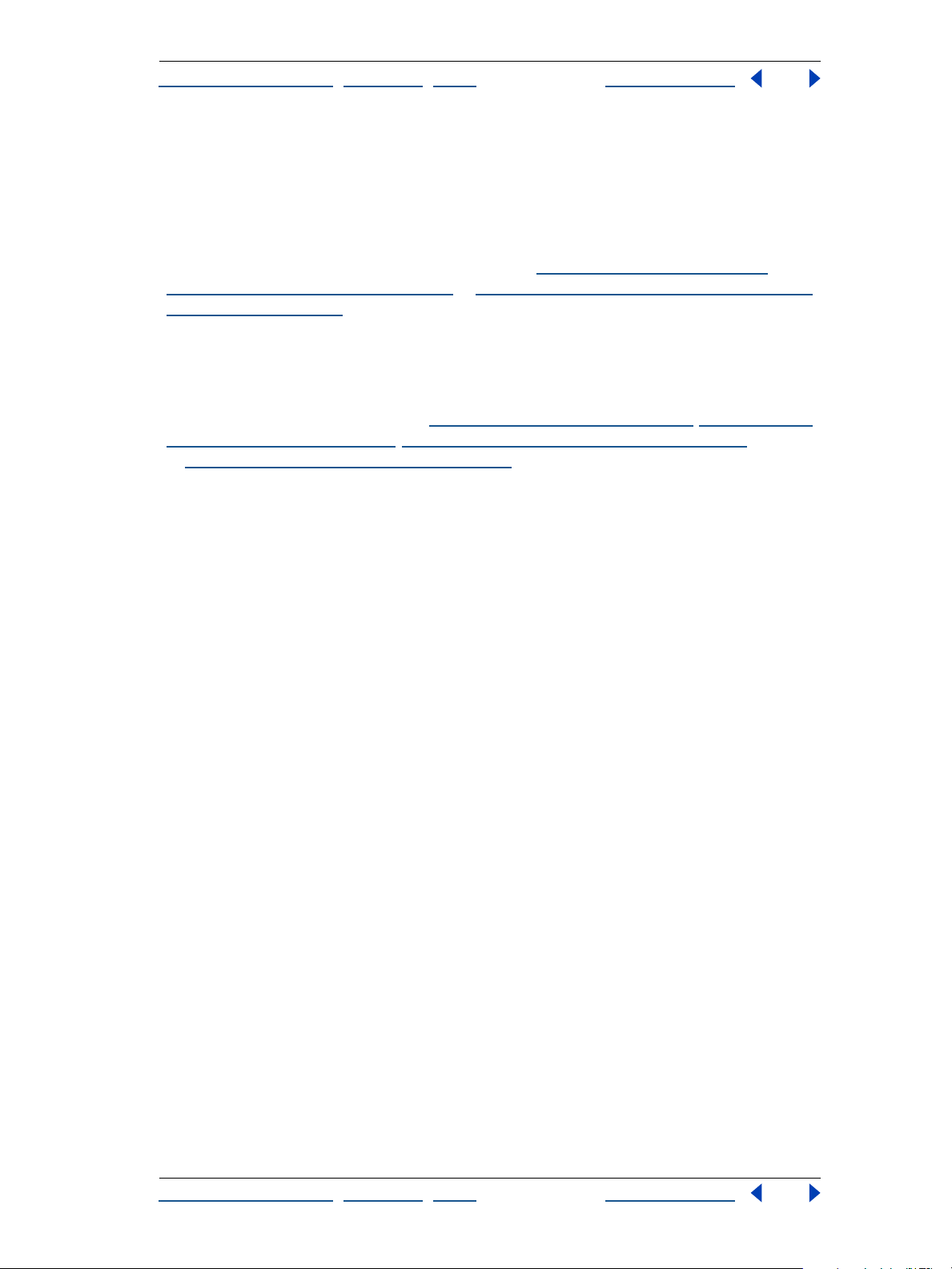
Aide d'Adobe Photoshop Présentation d’Adobe Photoshop
Comment utiliser l'aide | Sommaire | Index Page précédente 17
Options colorimétriques Que vous destiniez votre illustration à l’impression ou au Web,
Photoshop vous laisse choisir le mode de couleur le mieux adapté à votre travail. Ainsi,
optez pour le modèle RVB si vous envisagez d’utiliser vos images pour une impression
quadrichromique ; vous serez d’autant plus efficace et vous pourrez même appliquer
davantage de filtres. Utilisez la commande Couleurs non imprimables pour repérer les
couleurs qui ne peuvent pas être reproduites en mode CMJN, avant de convertir le fichier
terminé et aplati en fichier CMJN. (voir les sections «
Modes de couleur et modèles
colorimétriques (Photoshop) », page 97 et « Identification des couleurs non imprimables
(Photoshop) », page 153).
Commandes d’impression précises Photoshop propose des commandes précises pour
l’impression d’illustrations en couleurs, en tons directs, en bichromie, en niveaux de gris
ou en noir et blanc. Pour les flux de production de prépresse haut de gamme, vous
disposez de réglages de l’engraissement du point, de génération de plaques d’impression
noires et bien plus (voir les sections «
Impression des images », page 529, « Ajout de tons
directs (Photoshop) », page 305, « Impression des images bichromes », page 540
et «
Définition des options de sortie », page 532).
Comment utiliser l'aide | Sommaire | Index Page précédente 17
Page 18
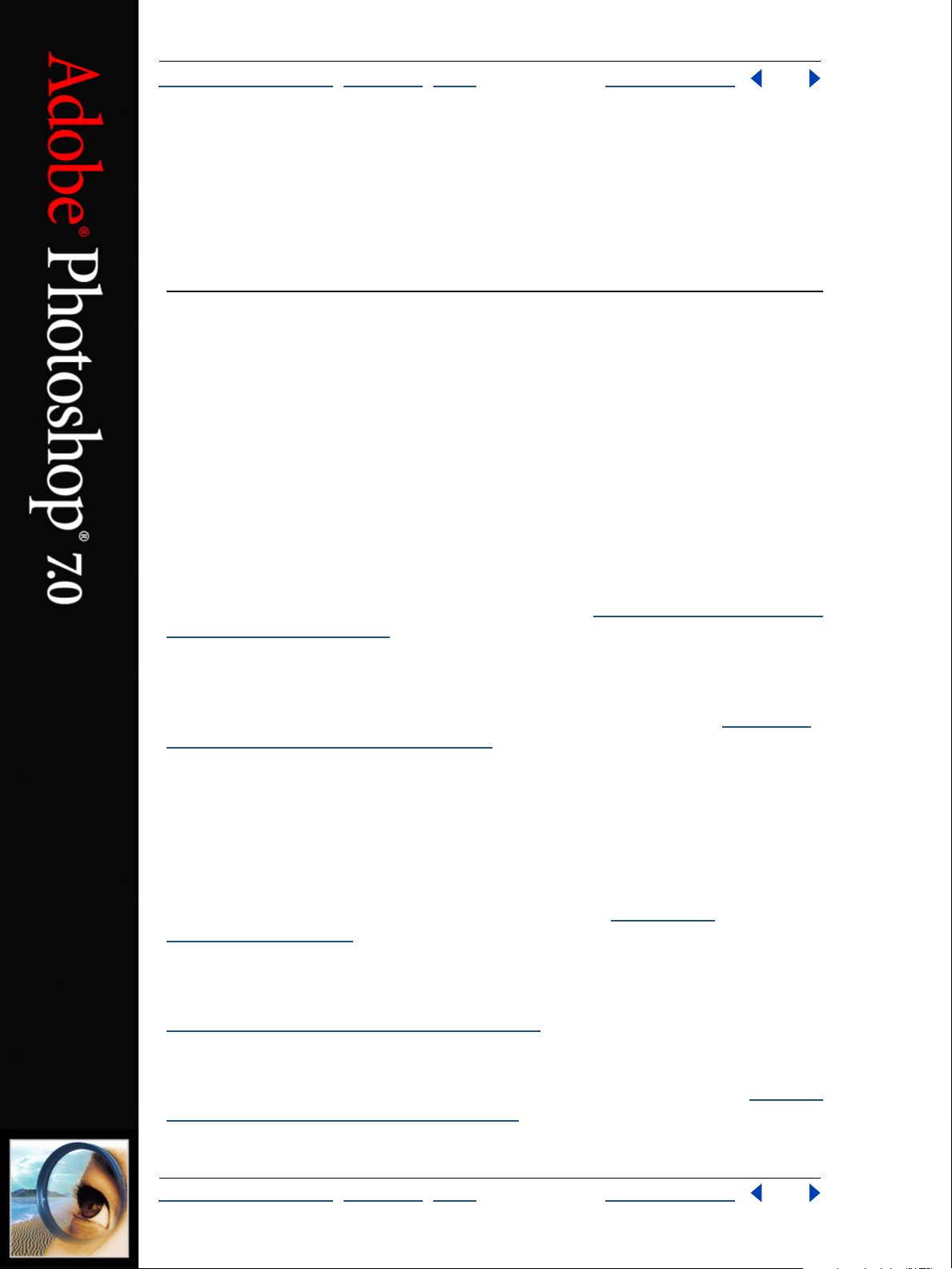
Aide d'Adobe Photoshop Nouveautés d’Adobe Photoshop 7.0
Comment utiliser l'aide | Sommaire | Index Page précédente 18
Nouveautés
d’Adobe Photoshop 7.0
Relevez tous les défis
Photoshop 7.0 propose un ensemble d’outils exceptionnels pour vous aider à réaliser les
opérations de retouche d’images les plus exigeantes de façon efficace.
Explorateur de fichiers Il n’est plus nécessaire de rechercher les images par leur nom de
fichier. Désormais, vous pouvez effectuer les recherches de façon visuelle et intuitive.
Affichez tout simplement les vignettes des images d’un fichier dans la palette Explorateur
de fichiers pour organiser et extraire les images directement du disque dur de votre
ordinateur, d’un disque externe, d’un CD ou de tout autre support. L’explorateur vous
permet également d’afficher les métadonnées d’une image, telles que la date de création,
de modification, ainsi que les informations EXIF (Exchangeable Image File) de votre
appareil photo numérique. Appliquez une rotation aux images, effectuez des
modifications de noms globales, triez les fichiers et manipulez les dossiers d’images, le
tout depuis un seul et même emplacement (voir la section «
fichiers (Photoshop) », page 88).
Utilisation de l’Explorateur de
Outil Correcteur Eliminez la poussière, les rayures, les tachetures et les imperfections de
vos photos à l’aide de ce seul instrument. A l’inverse des autres outils de clonage, l’outil
Correcteur conserve l’ombrage, la tonalité et la texture d’origine de la zone retouchée.
Utilisez l’outil Pièce associé pour travailler avec les sélections (voir la section «
de l’outil Correcteur (Photoshop) », page 214).
Transparence des éléments de pages Web Rendez des éléments de pages Web
transparents dans Photoshop et ImageReady en cliquant tout simplement sur la couleur
que vous voulez masquer. Par ailleurs, la nouvelle option de transparence par diffusion
vous permet d’appliquer une transparence partielle pour fondre parfaitement vos
images Web dans leurs arrière-plans, y compris ceux avec motifs, sans sélection préalable
d’une couleur de cache. Si vous êtes ultérieurement amené à ajuster les effets
de transparence, rien ne vous empêche de remapper plusieurs couleurs à la fois et de
rétablir facilement leurs paramètres d’origine (voir la section «
l’optimisation », page 467).
Images Web améliorées Conservez l’aspect net des dessins et des textes vectoriels en
laissant à Photoshop ou à ImageReady le soin d’attribuer automatiquement une priorité
plus élevée à ces éléments lorsque vous optimisez une image pour le Web (voir la section
«
Utilisation de l’optimisation pondérée », page 481).
Prise en charge du format WBMP Affichez un aperçu de l’image et enregistrez-la pour le
Web au format WBMP, lequel est communément utilisé pour l’affichage graphique sur
assistants numériques personnels (PDA) et périphériques sans fil (voir la section «
d’optimisation pour le format WBMP », page 477).
A propos de
Utilisation
Options
Comment utiliser l'aide | Sommaire | Index Page précédente 18
Page 19
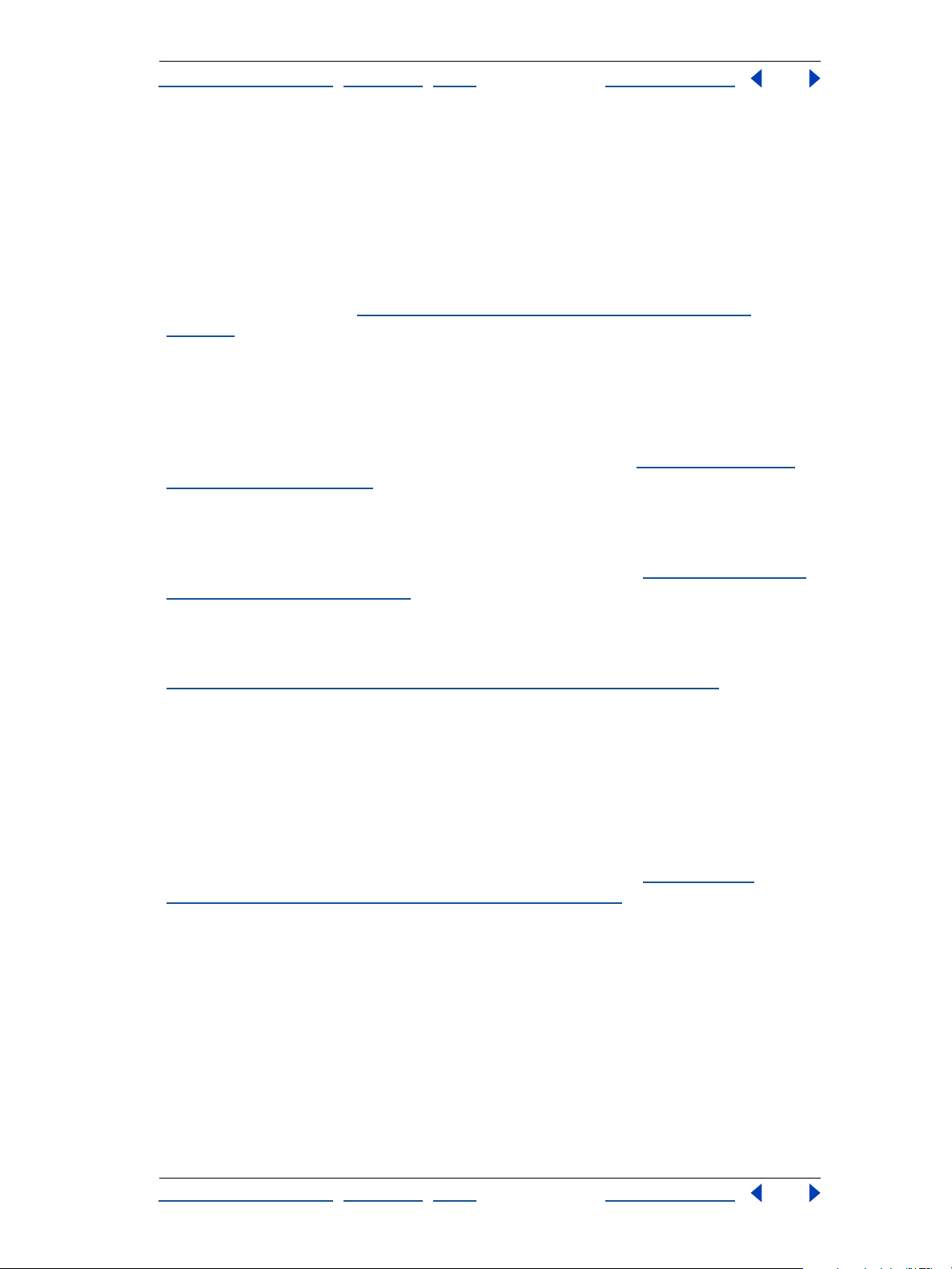
Aide d'Adobe Photoshop Nouveautés d’Adobe Photoshop 7.0
Comment utiliser l'aide | Sommaire | Index Page précédente 19
Palette Transformations par souris Utilisez cette palette conviviale pour créer, afficher
et définir les états de transformations par souris. Ajoutez une transformation par souris
créée d’après un calque dans une page Web en cliquant tout simplement sur un bouton et
utilisez l’état Sélectionné pour concocter une interactivité raffinée, sans avoir recours au
langage de script Java. Par exemple, vous pouvez créer des barres de navigation qui
déclenchent simultanément différents effets de transformation par souris. La palette
Transformations par souris affiche également toutes les tranches, transformations, cartesimages et animations d’un fichier, permettant ainsi de voir rapidement tous les états du
document (voir la section «
Utilisation de la palette Transformations par souris »,
page 447).
Espaces de travail Personnalisez votre environnement de travail Photoshop en décidant
de la disposition de vos palettes, puis en l’enregistrant comme espace de travail. Si vous
partagez votre ordinateur, l’enregistrement d’une zone de travail vous permet d’accéder
immédiatement à votre environnement de travail Photoshop personnalisé. Libre à vous de
réserver des espaces de travail à des opérations spécifiques, notamment la peinture, la
retouche de photo ou la conception pour le Web (voir la section «
Personnalisation de
l’espace de travail », page 33).
Outils prédéfinis Personnalisez un outil en définissant des paramètres et en les
enregistrant sous forme de nouvel outil. Accédez instantanément à vos outils prédéfinis à
partir de la barre d’options ou de la nouvelle palette d’outils prédéfinis, laquelle regroupe
tous les outils dont les réglages ont été prédéfinis (voir la section «
Utilisation des outils
prédéfinis (Photoshop) », page 30).
Commande Couleur automatique Grâce à cette nouvelle commande, la correction des
couleurs n’a jamais été aussi facile et les résultats sont plus fiables que ceux obtenus avec
les commandes Niveaux automatiques et Contraste automatique (voir la section
«
Utilisation de la commande Couleur automatique (Photoshop) », page 171).
Graphiques dynamiquement adaptés aux données Que vous produisiez des cartes de
visites professionnelles, un catalogue en ligne contenant des centaines de photos et de
descriptions ou un fichier publicitaire avec des données personnalisées, les nouvelles
fonctionnalités de graphiques dynamiquement adaptés aux données d’ImageReady vous
permettent d’associer un visuel sophistiqué à une production automatisée. Créez un
modèle et utilisez la palette Calques pour définir des éléments clés comme variables.
Utilisez ensuite des scripts, un outil de production Web tel que GoLive ou un serveur
d’images tel qu’Adobe AlterCast
extraits d’une base de données compatible ODBC (voir la section «
®
pour remplacer les variables par du texte ou des images
A propos des
graphiques dynamiquement adaptés aux données », page 564).
Restez compétitif
Donnez le meilleur de vous-même grâce aux versions inédites et améliorées des outils de
Photoshop 7.0. Travaillez avec des effets de peinture et des motifs sophistiqués et
transformez vos idées en images accrocheuses.
Comment utiliser l'aide | Sommaire | Index Page précédente 19
Page 20
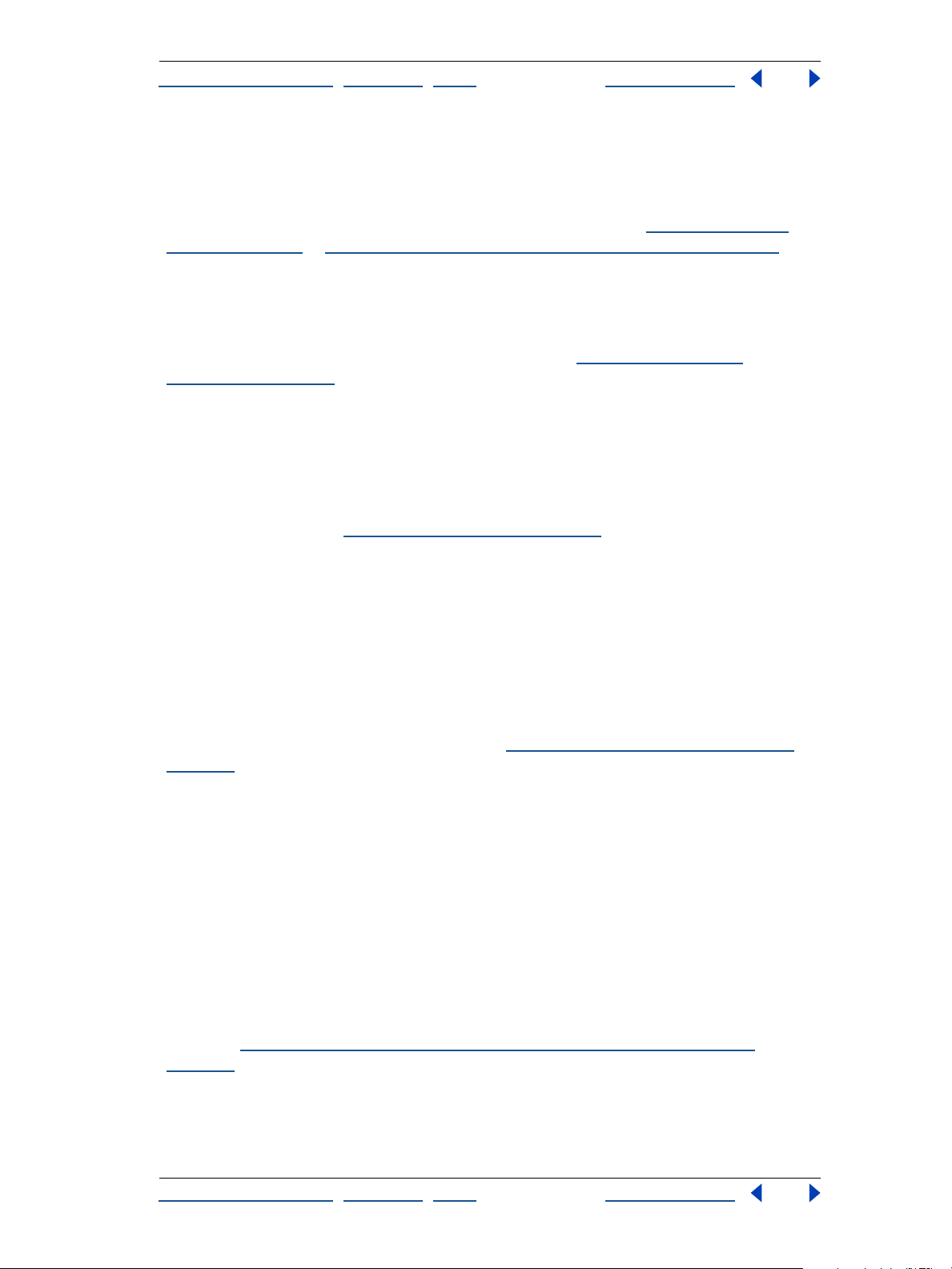
Aide d'Adobe Photoshop Nouveautés d’Adobe Photoshop 7.0
Comment utiliser l'aide | Sommaire | Index Page précédente 20
Nouveau moteur de peinture Créez et enregistrez des formes personnalisées grâce au
nouveau moteur de peinture performant qui vous permet de modifier de nombreux
réglages de pinceau (y compris la taille, la forme, l’inclinaison, la densité, la diffusion et le
scintillement) et d’obtenir exactement l’effet recherché. Vous pouvez aller plus loin et
simuler différentes textures de toile et de papier (voir les sections «
Manipulation des
formes », page 257 et « A propos de la dynamique de forme (Photoshop) », page 261).
Formes artistiques Outre les formes élaborées par vos soins, vous pouvez puiser dans les
formes prédéfinies incluses sur le CD Photoshop pour simuler les techniques de peinture
au pinceau à sec ou humide traditionnelles et reproduire les effets artistiques propres au
fusain ou au pastel. Ce CD contient également d’autres formes spéciales pour des effets de
brins d’herbe ou de feuilles, par exemple (voir la section «
Sélection des formes
prédéfinies », page 257).
Placage de motif Sélectionnez un élément et appliquez le module externe Placage de
motif pour générer des motifs abstraits ou des textures réalistes, imitant le sable ou les
cailloux. Ce module externe effectue une analyse approfondie de la sélection pour éviter
les répétitions et former une image à mosaïque parfaite. Utilisez les motifs pour créer de
superbes arrière-plans pour vos images Web, améliorer l’aspect des illustrations
imprimées ou à l’écran et produire une imagerie inédite unique avec le moteur de
peinture (voir la section «
Génération des motifs », page 285).
Fluidité enrichie Ce module externe vous procure une précision infinie lors de la
déformation des images avec les fonctions de zoom, de panoramique et d’annulations
multiples. Il vous permet également d’enregistrer vos filets afin d’y revenir après avoir
exploré le potentiel des outils de fluidité et de reprendre votre travail là où vous vous êtes
arrêté. Vous pouvez encore appliquer le même filet à plusieurs images ; essayez-le sur une
image basse résolution, par exemple, puis appliquez-le à une version haute résolution de
l’image. Créez des effets, tels que la fumée ou le feu, à l’aide du nouvel outil Turbulence.
Utilisez la nouvelle option de toile de fond pour visualiser les calques individuels ou une
version aplatie du fichier et observer ainsi l’effet de vos déformations en contexte, à
mesure que vous les appliquez (voir la section «
Utilisation de la commande Fluidité »,
page 219).
Tr av aillez en toute confiance
Photoshop 7.0 s’enrichit de nouvelles commandes et fonctions de sécurité pour vous
permettre de créer des images de qualité supérieure et des sorties de haute précision et
de partager vos fichiers sans souci.
Protection PDF Photoshop 7.0 prend en charge les fonctions de protection
d’Adobe Acrobat
fichiers PDF Photoshop avant de les partager en ligne avec d’autres internautes ou de les
intégrer à un flux de production Adobe PDF. Vous pouvez protéger vos fichiers par mot de
passe et empêcher ainsi les indiscrets d’y accéder. Libre à vous de définir un mot de passe
spécifique à une opération, telle que l’ouverture, l’impression ou l’édition d’un fichier (voir
la section «
page 507).
®
5.0. Vous pouvez ainsi définir une sécurité plus rigoureuse pour vos
Enregistrement des fichiers au format Photoshop PDF (Photoshop) »,
Comment utiliser l'aide | Sommaire | Index Page précédente 20
Page 21
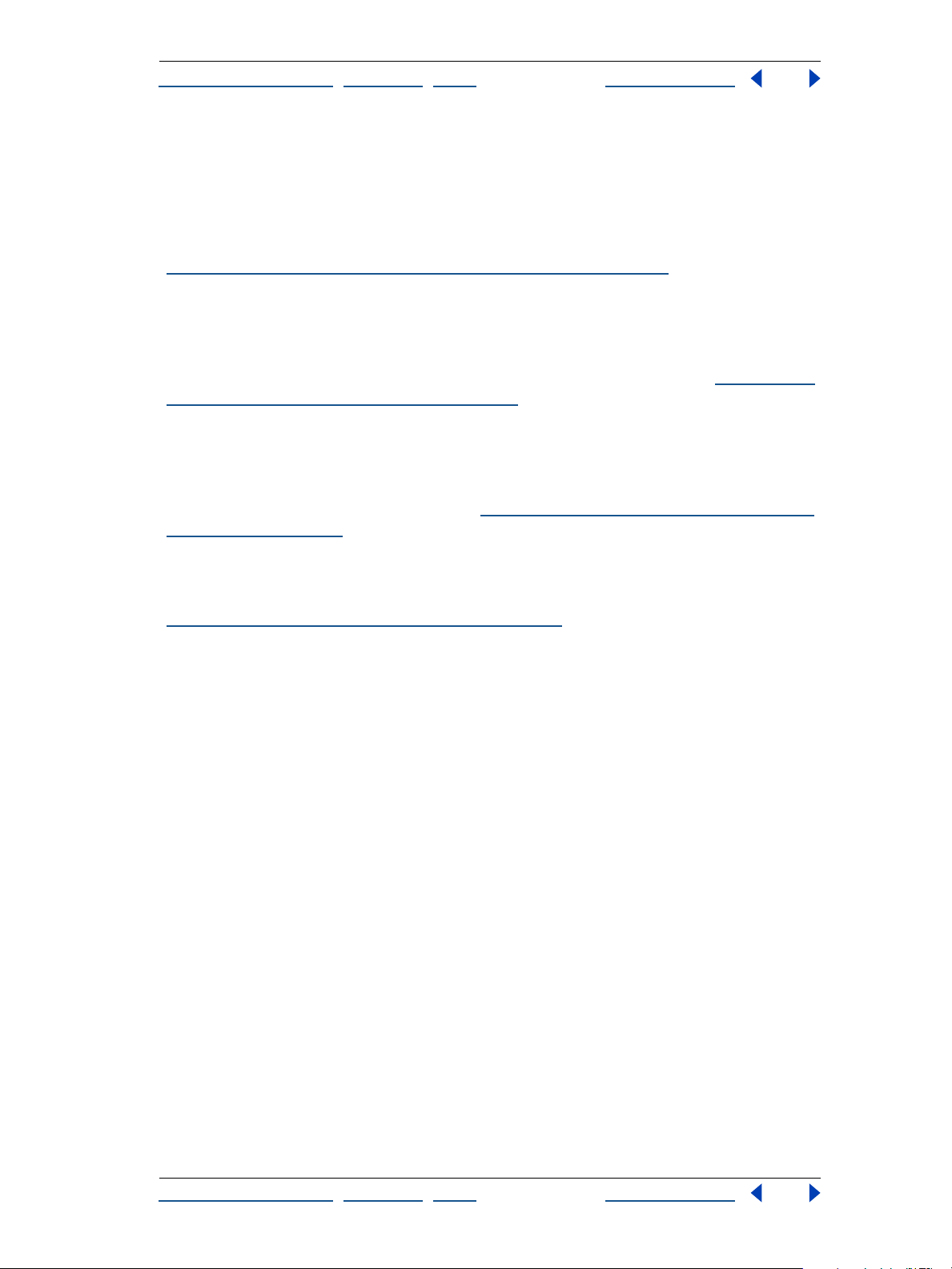
Aide d'Adobe Photoshop Nouveautés d’Adobe Photoshop 7.0
Comment utiliser l'aide | Sommaire | Index Page précédente 21
Enrichissements de la commande Collections d’imagesGagnez du temps et contrôlez
vos dépenses en imprimant plusieurs images sur une même page, à l’aide de la
commande Collection d’images. Les nouvelles fonctionnalités de Photoshop 7.0 vous
permettent d’imprimer sur des formats de page différents, d’insérer des libellés ou du
texte sur chaque image, d’imprimer plusieurs images sur une même page et de produire
des images sous forme de document aplati ou sur des calques distincts (voir la section
«
Création de documents à plusieurs images (Photoshop) », page 523).
Améliorations des galeries de photos WebExposez votre travail en ligne rapidement et
facilement en diffusant une galerie de photos Web. Les nouveaux modèles proposés par
Photoshop 7.0 se veulent plus raffinés et plus souples. Une nouvelle option de sécurité
vous permet de saisir du texte ou d’insérer un nom de fichier, une légende ou des
mentions de copyright dans l’image sous forme de filigrane (voir la section «
galeries de photos Web (Photoshop) », page 438).
Prise en charge du format XMP Le format XMP (Extensible Metadata Platform) vous
permet d’incorporer les métadonnées dans un document afin de réutiliser, d’archiver ou
d’automatiser les fichiers d’un flux de production. Vous garantissez ainsi que les
informations de l’image, telles que les légendes, les remerciements et le copyright, suivent
automatiquement le fichier (voir la section «
(Photoshop) », page 517).
Ajout d’informations concernant les fichiers
Création de
Vérification orthographique multilingue Recherchez et remplacez du texte, vérifiez
l’orthographe de textes multilingues dans un même fichier et corrigez les fautes sur un
seul calque de texte ou tous les calques de texte du document (voir la section
«
Vérification orthographique (Photoshop) », page 402).
Profitez d’une intégration plus complète
Améliorez votre productivité grâce à une meilleure intégration de Photoshop et des
dernières versions des logiciels graphiques professionnels d’Adobe.
Illustrator Déplacez librement les fichiers entre Photoshop et Adobe Illustrator : les
calques, les masques, la transparence et les formes composées restent intacts. Conservez
les informations sur les transformations par souris et les animations lors de l’importation
des fichiers Photoshop dans Illustrator et exportez les tables HTML d’Illustrator avec les
calques CSS (Cascading Style Sheet) dans Photoshop.
InDesign Collez ou déposez des fichiers natifs Photoshop dans Adobe InDesign, y
compris les images multicalques. Les tracés, les masques et les couches alpha d’un fichier
Photoshop peuvent servir à supprimer les arrière-plans de l’image ou à habiller vos textes
dans le document InDesign.
GoLive Créez et découpez votre page Web en tranches dans Photoshop, puis importez le
fichier découpé en tranches directement dans GoLive. Exploitez la technologie Smart
Objects de GoLive pour créer des éléments variables automatiquement d’après des
modèles Photoshop.
LiveMotion Faites un glisser-déposer des fichiers multicalques Photoshop dans une
composition LiveMotion et convertissez-les en objets, groupes ou séquences
indépendants prêts pour l’animation. Les modes de fusion, les masques de fusion et les
effets Photoshop sont conservés. L’illustration Photoshop reste modifiable au cours de
l’animation et du codage.
Comment utiliser l'aide | Sommaire | Index Page précédente 21
Page 22
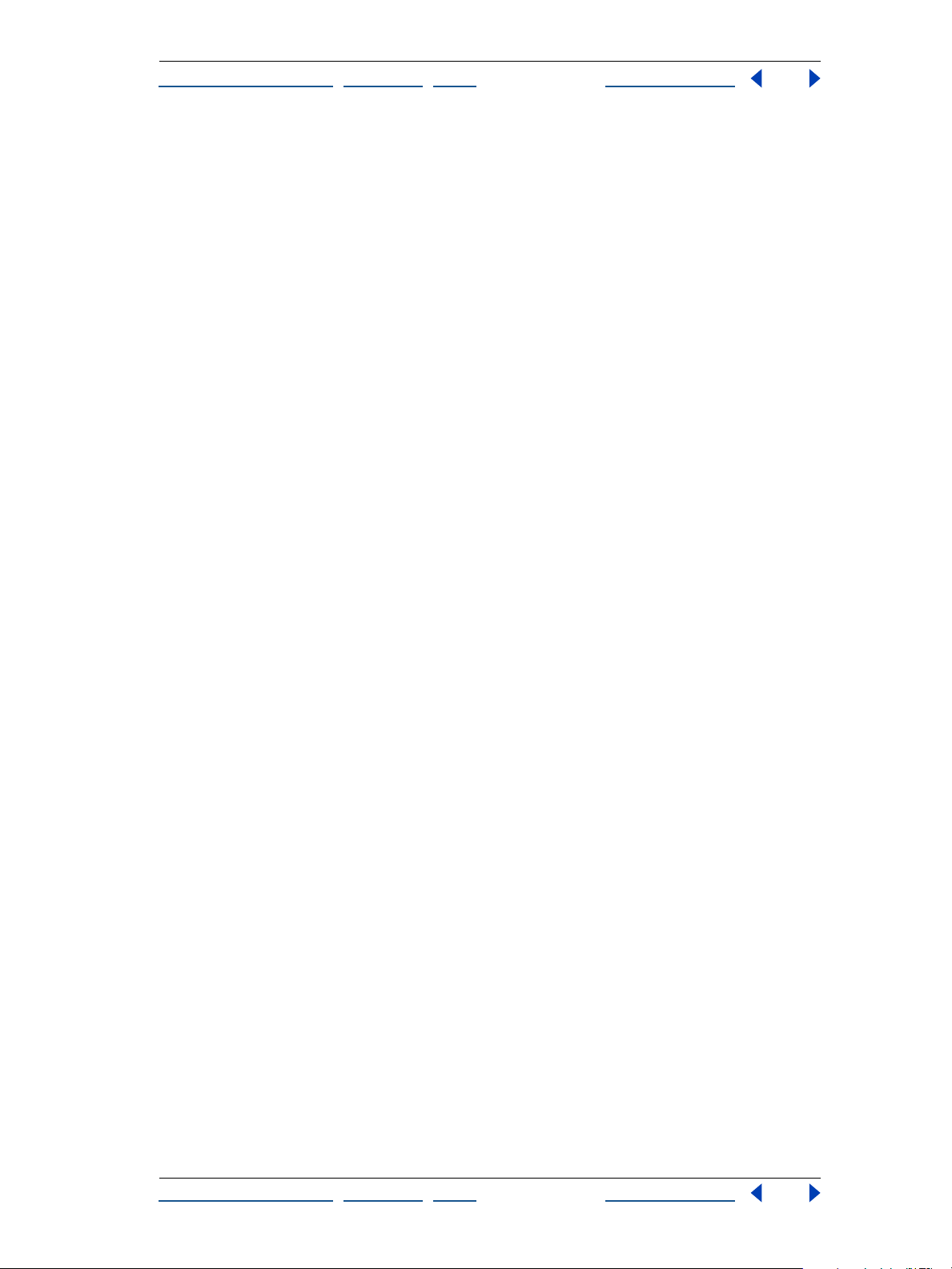
Aide d'Adobe Photoshop Nouveautés d’Adobe Photoshop 7.0
Comment utiliser l'aide | Sommaire | Index Page précédente 22
Acrobat Insérez les informations de transparence dans les fichiers PDF enregistrés à
partir de Photoshop, protégez vos fichiers PDF Photoshop avec un mot de passe et utilisez
l’option d’inclusion des données vectorielles pour conserver les textes et graphiques
vectoriels comme des objets indépendants de la résolution.
AlterCast Adobe AlterCast est l’outil parfait pour automatiser la création de graphiques
dynamiquement adaptés aux données. Ce serveur d’images (disponible en anglais
uniquement) effectue le remplacement automatique des variables, textuelles ou
graphiques, dans les modèles Photoshop.
Comment utiliser l'aide | Sommaire | Index Page précédente 22
Page 23
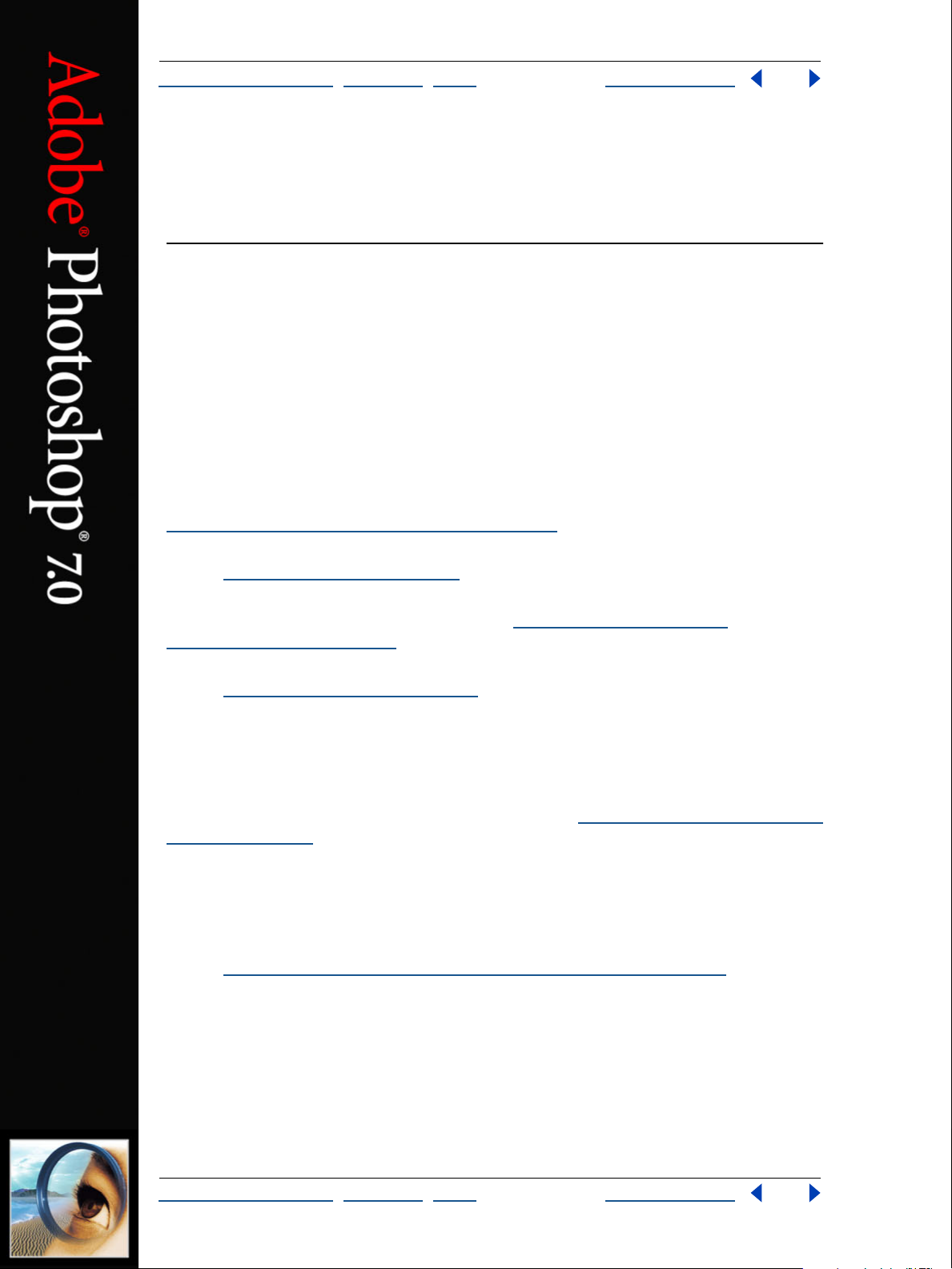
Aide d'Adobe Photoshop Présentation du plan de travail
Comment utiliser l'aide | Sommaire | Index Page précédente 23
Présentation du plan de travail
Présentation du plan de travail
Le plan de travail de Photoshop et d’ImageReady est dédié aux tâches de création et
d’édition d’images.
A propos du plan de travail
Le plan de travail est composé des éléments suivants :
Barre de menus Cette barre regroupe par rubrique les menus utilisés pour l’exécution
des opérations : par exemple, le menu Calques contient les commandes nécessaires au
travail sur les calques.
Barre d’options Cette barre contient les options d’utilisation des outils (voir la section
Utilisation de la barre d’options des outils », page 29).
«
Palette d’outils Cette palette contient les outils de création et d’édition d’image (voir la
section «
Conteneur de palettes (Photoshop) Le conteneur de palettes vous permet d’organiser
les palettes sur le plan de travail (voir la section «
palettes (Photoshop) », page 30).
Palettes Les palettes vous permettent de contrôler et de modifier les images (voir la
section «
Utilisation des outils », page 27).
Utilisation du conteneur de
Utilisation des palettes », page 31).
Utilisation de la palette d’outils
La première fois que vous démarrez l’application, la palette d’outils s’affiche sur le côté
gauche de l’écran. Certains outils de la palette d’outils disposent d’options s’affichant dans
la barre contextuelle des options d’outils (voir la section «
des outils », page 29). Il s’agit des outils utilisés pour le texte, la sélection, la peinture, le
dessin, l’échantillonnage, la retouche, le déplacement, l’annotation et l’affichage des
images. D’autres outils vous permettent de choisir les couleurs de premier plan et
d’arrière-plan, de passer à Adobe Online, de travailler dans différents modes et de basculer
entre les applications Photoshop et ImageReady.
Pour plus de détails sur les couleurs de premier plan et d’arrière-plan, reportez-vous à la
section «
Sélection des couleurs de premier plan et d’arrière-plan », page 289.
Description des outils (1 / 3)
* Photoshop uniquement
§
ImageReady uniquement
Utilisation de la barre d’options
Comment utiliser l'aide | Sommaire | Index Page précédente 23
Page 24
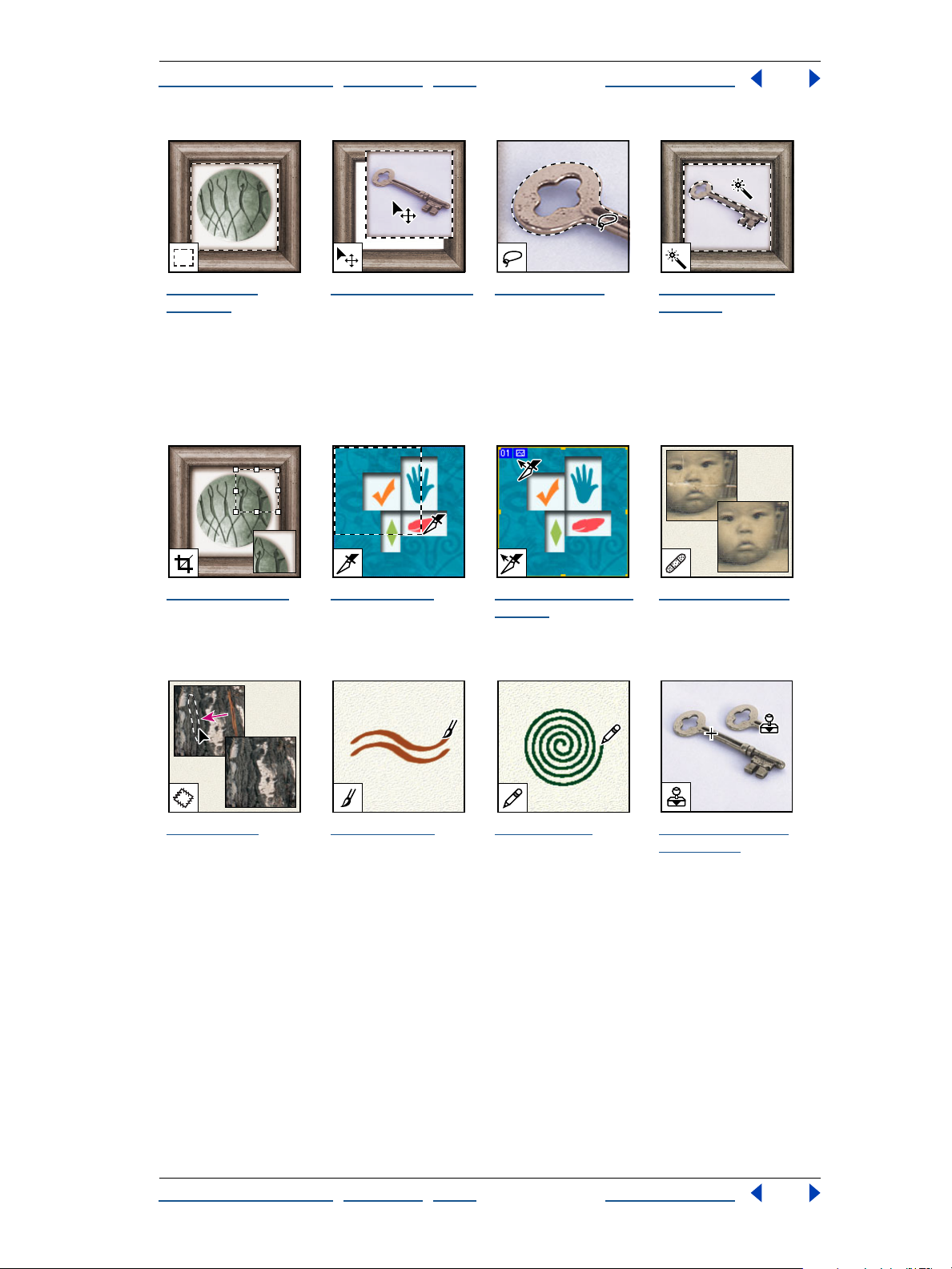
Aide d'Adobe Photoshop Présentation du plan de travail
Comment utiliser l'aide | Sommaire | Index Page précédente 24
Les outils de
sélection permettent
de tracer des
rectangles et des
ellipses de sélection,
ainsi que de sélectionner une seule
rangée ou une seule
colonne.
L’outil Recadrage
permet de recadrer
des images.
L’outil Déplacement
permet de déplacer
des sélections, des
calques et des
repères.
L’outil Tranche
permet de créer des
tranches.
Les outils Lasso
permettent
d’effectuer des sélections de forme libre,
polygonales (aux
bords droits) et
magnétiques*.
L’outil Sélection de
tranche permet de
sélectionner des
tranches.
L’outil Baguette
magique permet de
sélectionner des
zones de couleur
identique.
L’outil Correcteur*
corrige les imperfections d’une image en
appliquant un échantillon ou un motif.
L’outil Pièce* corrige
les imperfections
d’une portion d’image
en appliquant un
échantillon ou un
motif.
L’outil Pinceau
permet d’appliquer
une couleur par
touches successives.
L’outil Crayon
permet de dessiner
des tracés aux bords
nets.
L’outil Tampon de
duplication permet
de peindre en utilisant
l’échantillon prélevé
sur une image.
Comment utiliser l'aide | Sommaire | Index Page précédente 24
Page 25
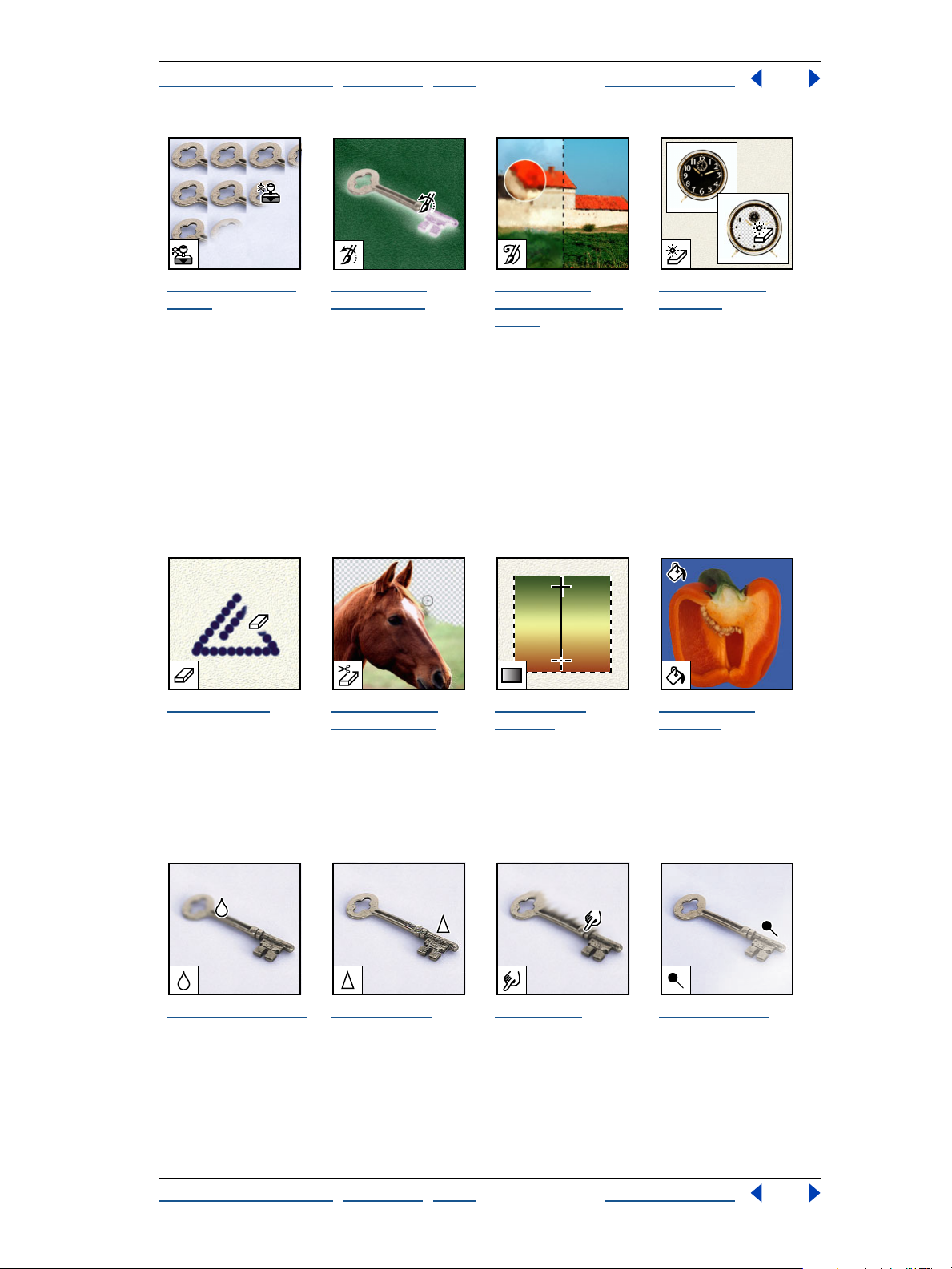
Aide d'Adobe Photoshop Présentation du plan de travail
Comment utiliser l'aide | Sommaire | Index Page précédente 25
L’outil Tampon de
motif* permet de
peindre en utilisant
une portion d’image
comme motif.
L’outil Forme
d’historique* permet
de peindre une copie
de l’état ou de
l’instantané sélectionnés dans la
fenêtre de l’image.
Description des outils (2/3)
* Photoshop uniquement
§
ImageReady uniquement
L’outil Gomme efface
des pixels et annule
les modifications
effectuées sur l’image
depuis le dernier
enregistrement.
L’outil Gomme
d’arrière-plan*
permet de rendre une
zone transparente par
glissement de la
souris.
L’outil Forme
d’historique artistique* applique des
coups de peinture
reproduisant
différents styles de
peinture, à partir d’un
état ou d’un
instantané
sélectionné.
Les outils de
dégradé permettent
de créer des dégradés
ou des transitions
linéaires, circulaires*,
inclinées*, réfléchies*
et en forme de
losange* entre les
couleurs.
L’outil Gomme
magique efface les
zones de couleurs en
aplat et les rend transparentes d’un seul clic.
L’outil Pot de
peinture permet
d’appliquer la couleur
de premier plan à des
zones de même
couleur.
L’outil Goutte d’eau
permet de rendre
flous les contours nets
d’une image.
L’outil Netteté
permet d’accentuer la
netteté des contours
d’une image.
L’outil Doigt permet
d’étaler des couleurs
sur une image.
L’outil Densité -
permet d’éclaircir
certaines zones de
l’image.
Comment utiliser l'aide | Sommaire | Index Page précédente 25
Page 26
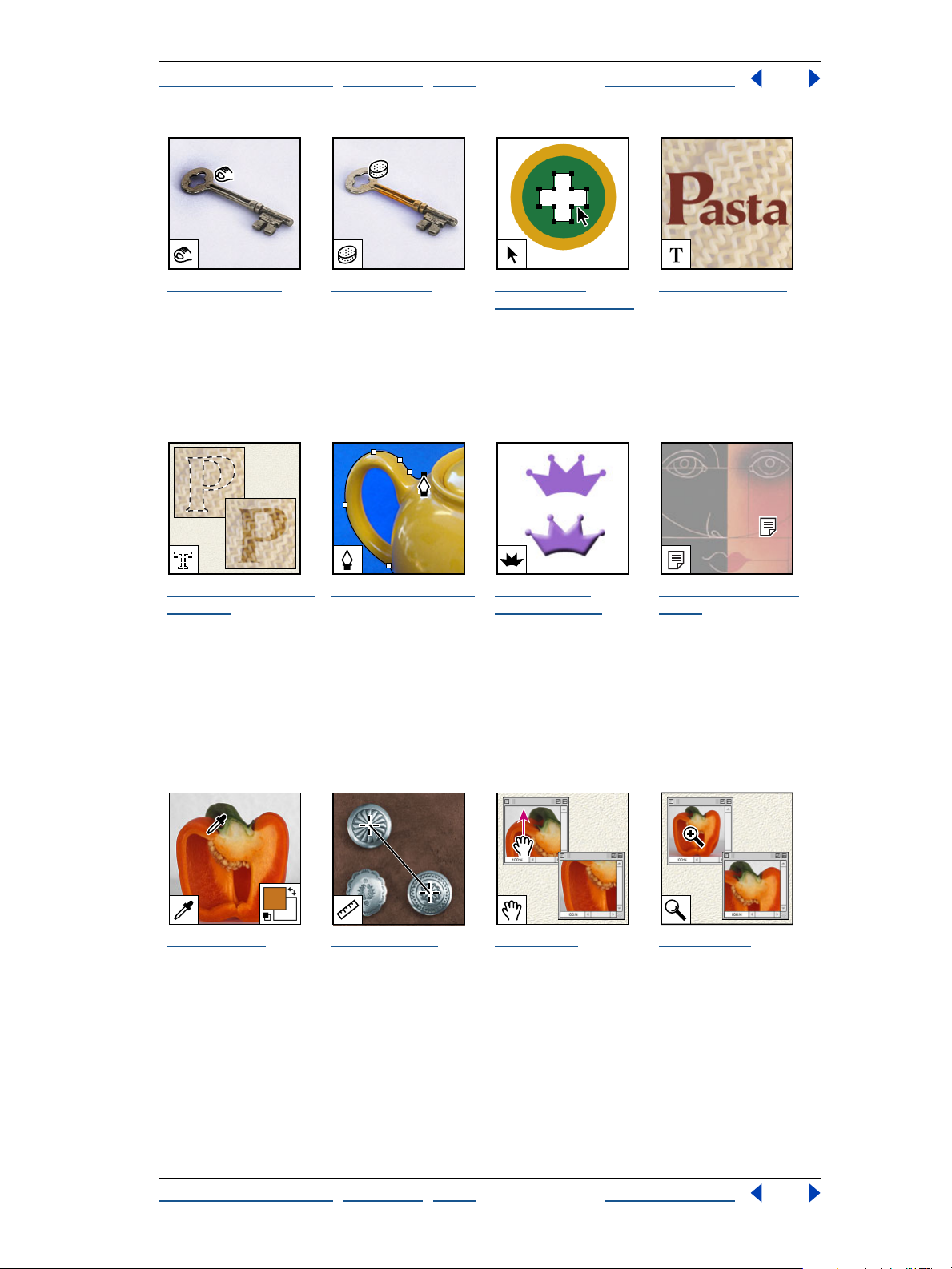
Aide d'Adobe Photoshop Présentation du plan de travail
Comment utiliser l'aide | Sommaire | Index Page précédente 26
L’outil Densité +
permet d’obscurcir
certaines zones de
l’image.
Les outils de masque
de texte* permettent
de créer une sélection
épousant la forme du
texte.
L’outil Eponge
permet de modifier la
saturation des
couleurs d’une zone
de l’image.
Les outils de plume*
permettent de réaliser
des tracés aux
contours lisses.
Description des outils (3/3)
* Photoshop uniquement
§
ImageReady uniquement
Les outils de
sélection de tracés*
permettent de sélectionner des formes ou
des segments et
d’afficher leurs points
d’ancrage, lignes directrices et points directeurs.
L’outil Forme
personnalisée*
permet d’appliquer
des formes personnalisées à partir d’une
liste.
Les outils de texte
permettent de saisir du
texte dans une image.
Les outils d’annotations* permettent de
joindre des notes et
des commentaires
sonores à une image.
L’outil Pipette
permet de prélever les
couleurs d’une image.
L’outil Mesure*
permet de mesurer les
distances, les
positions et les angles.
L’outil Main permet
de déplacer une
image à l’intérieur de
la fenêtre.
L’outil Loupe permet
d’agrandir et de
réduire l’affichage
d’une image.
Comment utiliser l'aide | Sommaire | Index Page précédente 26
Page 27
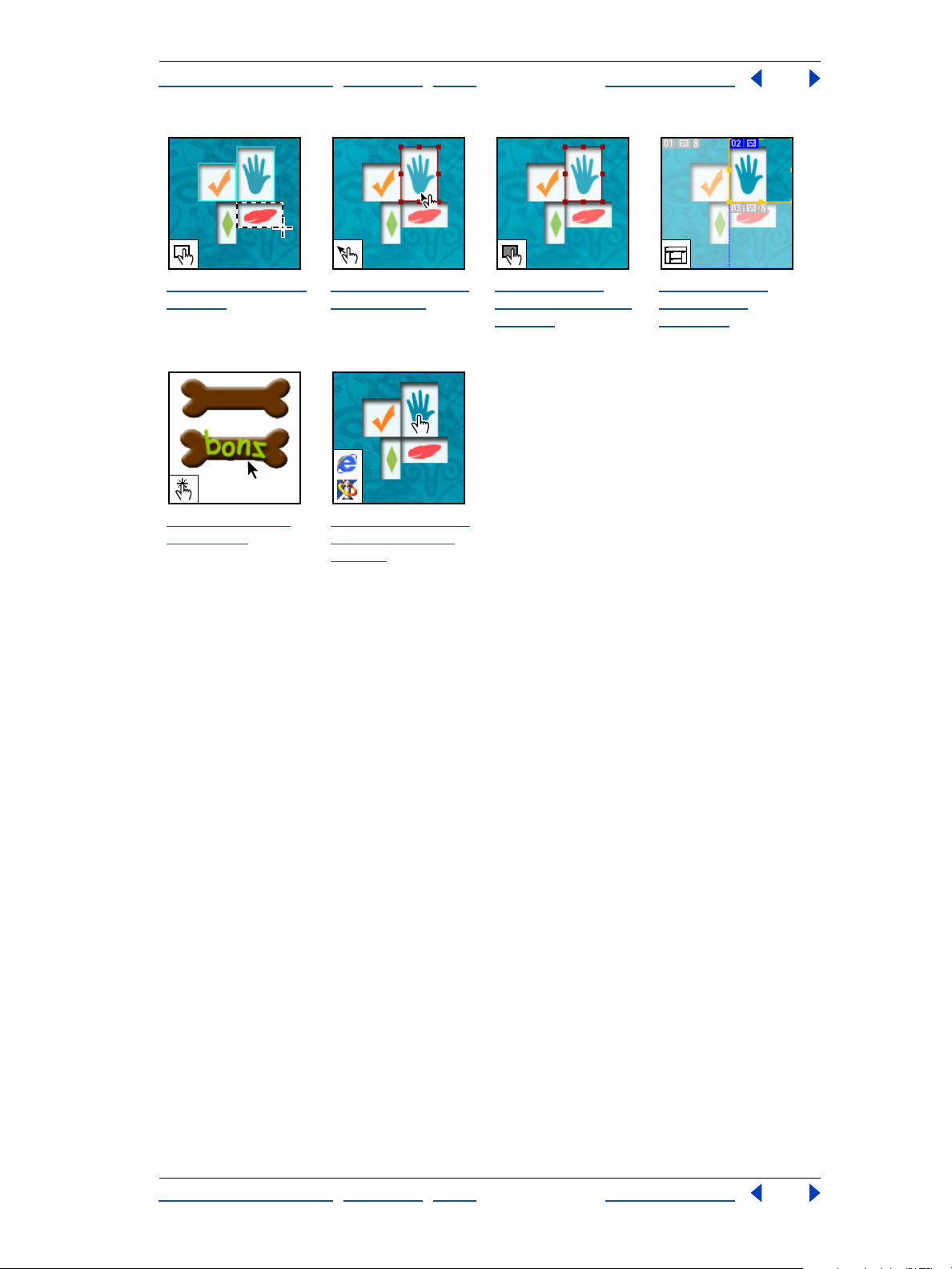
Aide d'Adobe Photoshop Présentation du plan de travail
Comment utiliser l'aide | Sommaire | Index Page précédente 27
Les outils de cartesimages§ permettent
de créer des zones de
carte-image dans une
image.
L’outil Aperçu du
document§ affiche
un aperçu des effets
de transformation par
souris directement
dans ImageReady.
L’outil Sélection de
carte-image§ permet
de sélectionner des
cartes-images.
L’outil Aperçu dans
le navigateur par
défaut§ affiche un
aperçu des animations dans un
navigateur Web.
L’outil Afficher/
Masquer les cartesimages§ permet
d’afficher/masquer les
cartes-images.
L’outil Afficher/
Masquer les
tranches§ permet
d’afficher/masquer les
tranches d’une image.
Utilisation des outils
Vous sélectionnez un outil en cliquant sur son icône dans la palette d’outils. Un petit
triangle situé à droite de l’icône d’outil indique la présence d’outils masqués. Placez le
pointeur sur un outil pour afficher une info-bulle indiquant le nom et le raccourci clavier
correspondant.
Pour afficher ou masquer la palette d’outils :
Choisissez Fenêtre > Outils. Une coche indique que l’élément est visible.
Pour déplacer la palette d’outils :
Faites-la glisser en cliquant sur sa barre de titre.
Pour sélectionner un outil :
Utilisez l’une des méthodes suivantes :
• Cliquez sur son icône ou appuyez sur la touche de raccourci indiquée. Un petit triangle
situé en bas à droite de l’icône d’outil indique la présence d’outils masqués. Maintenez
le bouton de la souris enfoncé pour les afficher. Sélectionnez ensuite l’outil recherché.
• Appuyez sur la touche de raccourci de l’outil. Cette touche est indiquée dans l’info-bulle
de l’outil.
Pour passer en revue les outils cachés :
Maintenez la touche Maj enfoncée et appuyez sur la touche de raccourci de l’outil.
Comment utiliser l'aide | Sommaire | Index Page précédente 27
Page 28
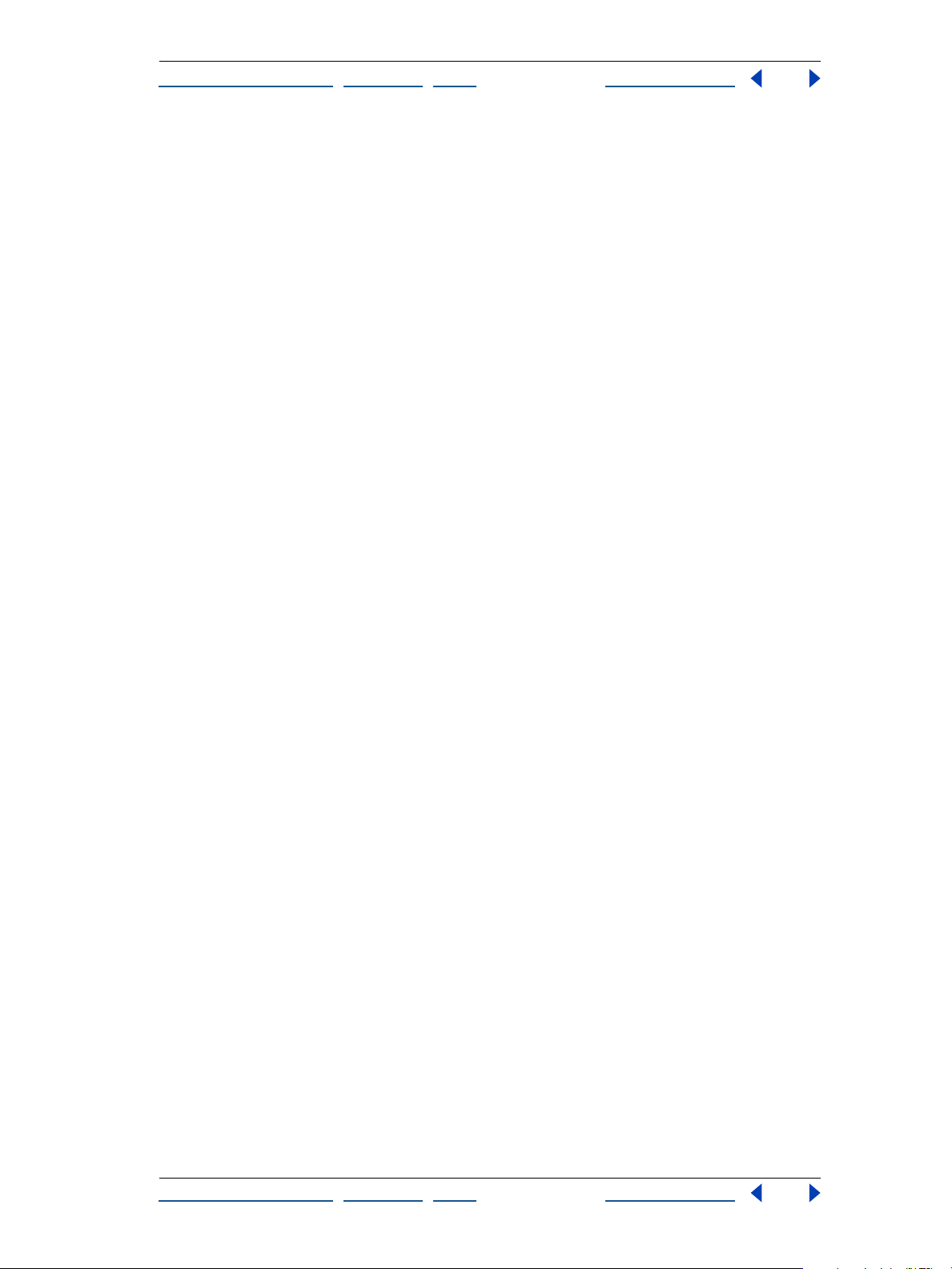
Aide d'Adobe Photoshop Présentation du plan de travail
Comment utiliser l'aide | Sommaire | Index Page précédente 28
Pour activer ou désactiver la navigation à travers une série d’outils
masqués (Photoshop) :
1 Utilisez l’une des méthodes suivantes :
• Choisissez Edition > Préférences > Général.
• Dans Mac OS X, choisissez Photoshop > Préférences > Général.
2 Sélectionnez ou désélectionnez Touche Maj pour changer d’outil.
Pour afficher ou masquer les info-bulles :
1 Utilisez l’une des méthodes suivantes :
• Choisissez Edition > Préférences > Général.
• (Photoshop) Dans Mac OS X, choisissez Photoshop > Préférences > Général.
• (ImageReady) Dans Mac OS X, choisissez ImageReady > Préférences > Général.
2 Sélectionnez ou désélectionnez Descriptions d’outils.
Utilisation des pointeurs
Pour de nombreux outils, le pointeur prend la forme de l’outil sélectionné. Par défaut, le
rectangle de sélection prend la forme d’une croix, l’outil Texte celle d’un trait vertical et les
outils de peinture prennent la forme et l’épaisseur du pinceau.
Le point sensible du pointeur, c’est-à-dire l’endroit où le clic déclenche l’effet ou l’action sur
l’image, est différent pour chaque outil. Vous pouvez transformer le pointeur de chaque
outil, sauf pour les outils de déplacement, d’annotations et de texte, en pointeur en croix
dont l’intersection marque le point actif.
Pour définir la forme du pointeur :
1 Utilisez l’une des méthodes suivantes :
• (Photoshop) Choisissez Edition > Préférences > Affichage et pointeurs.
• (Photoshop) Dans Mac OS X, choisissez Photoshop > Préférences > Affichage et
pointeurs.
• (ImageReady) Dans Windows ou Mac OS 9.x, choisissez Edition > Préférences >
Curseurs.
• (ImageReady) Dans Mac OS X, choisissez ImageReady > Préférences > Curseurs.
2 Choisissez la forme du pointeur :
• Cliquez sur Standard dans la zone Pointeurs outils dessin et/ou la zone Pointeurs autres
outils (Autres curseurs dans ImageReady) pour afficher les pointeurs sous forme
d’icônes.
• Cliquez sur Précis dans la zone Pointeurs outils dessin et/ou la zone Pointeurs autres
outils (Autres curseurs dans ImageReady) pour afficher les pointeurs sous forme de
réticules.
• Cliquez sur Forme d’outil dans la zone Pointeurs outils dessin pour afficher le pointeur
sous la forme et l’épaisseur de l’outil de dessin activé. Cette fonctionnalité n’est pas
toujours disponible pour les pinceaux très épais.
3 Cliquez sur OK.
Les options Pointeurs outils dessin s’appliquent aux pointeurs des outils suivants :
Comment utiliser l'aide | Sommaire | Index Page précédente 28
Page 29
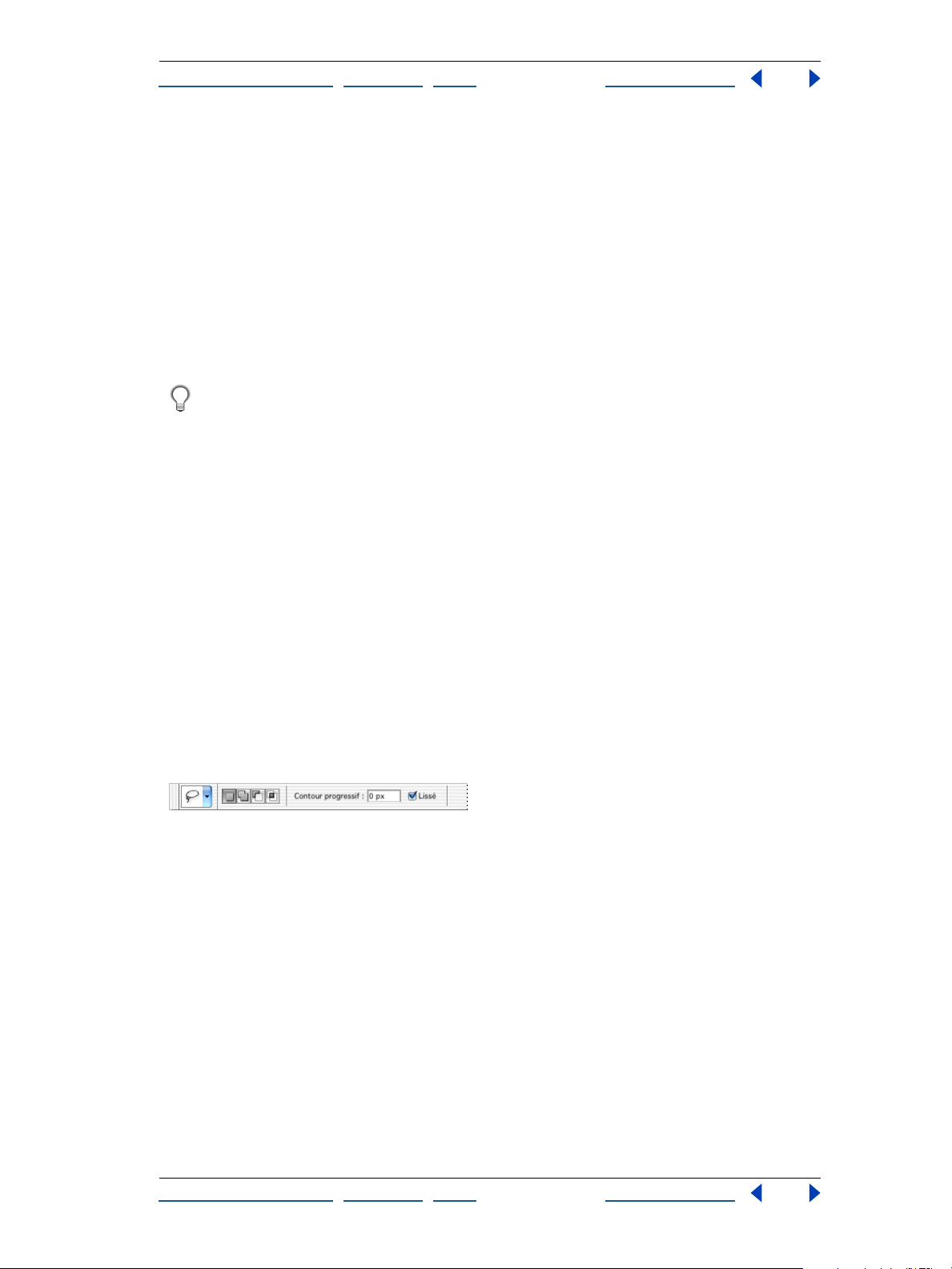
Aide d'Adobe Photoshop Présentation du plan de travail
Comment utiliser l'aide | Sommaire | Index Page précédente 29
• (Photoshop) Gomme, Crayon, Pinceau, Correcteur, Tampon, Tampon de motif, Doigt,
Goutte d’eau, Netteté, Densité -, Densité + et Eponge ;
• (ImageReady) Pinceau, Crayon et Gomme.
Les options Pointeurs autres outils (Autres curseurs) s’appliquent aux pointeurs des outils
suivants :
• (Photoshop) Rectangle de sélection, Lasso, Lasso polygonal, Baguette magique,
Recadrage, Tranche, Pièce, Pipette, Plume, Dégradé, Trait, Pot de peinture, Lasso
magnétique, Plume magnétique, Mesure et Echantillonnage de couleur ;
• (ImageReady) Rectangle de sélection, Lasso, Baguette magique, Pipette, Pot de
peinture et Tranche.
Pour passer des pointeurs standard aux pointeurs précis et vice versa, appuyez sur la
touche Verr maj. Appuyez de nouveau sur la touche Verr maj pour revenir à la forme
initiale.
Utilisation de la barre d’options des outils
La plupart des outils disposent d’options qui s’affichent dans la barre d’options des outils.
La barre d’options est contextuelle et change selon l’outil sélectionné. Certains
paramètres dans cette barre sont communs à plusieurs outils (tels que les modes de
dessin et l’opacité) ; d’autres ne s’appliquent qu’à un seul outil (tel que le paramètre
Inversion auto de l’outil Crayon).
Vous pouvez déplacer la barre d’options n’importe où sur le plan de travail et l’ancrer au
bas ou en haut de l’écran.
Pour afficher la barre d’options d’outils :
Utilisez l’une des méthodes suivantes :
• Choisissez Fenêtre > Options.
• Cliquez sur un outil.
Barre d’options de l’outil Lasso
Pour rétablir les paramètres par défaut d’un outil (ou de tous les outils) :
Utilisez l’une des méthodes suivantes :
• Cliquez sur l’icône de l’outil dans la barre d’options et choisissez Réinitialiser cet outil
ou Réinitialiser tous les outils dans le menu contextuel.
• (ImageReady) Choisissez Edition > Préférences > Général et cliquez sur Réinitialiser tous
les outils.
• (ImageReady) Dans Mac OS X, choisissez ImageReady > Préférences > Général et
cliquez sur Réinitialiser tous les outils.
Pour déplacer la barre d’options :
Saisissez la barre de manipulation située sur le bord gauche de la barre d’options et faites
glisser.
Comment utiliser l'aide | Sommaire | Index Page précédente 29
Page 30
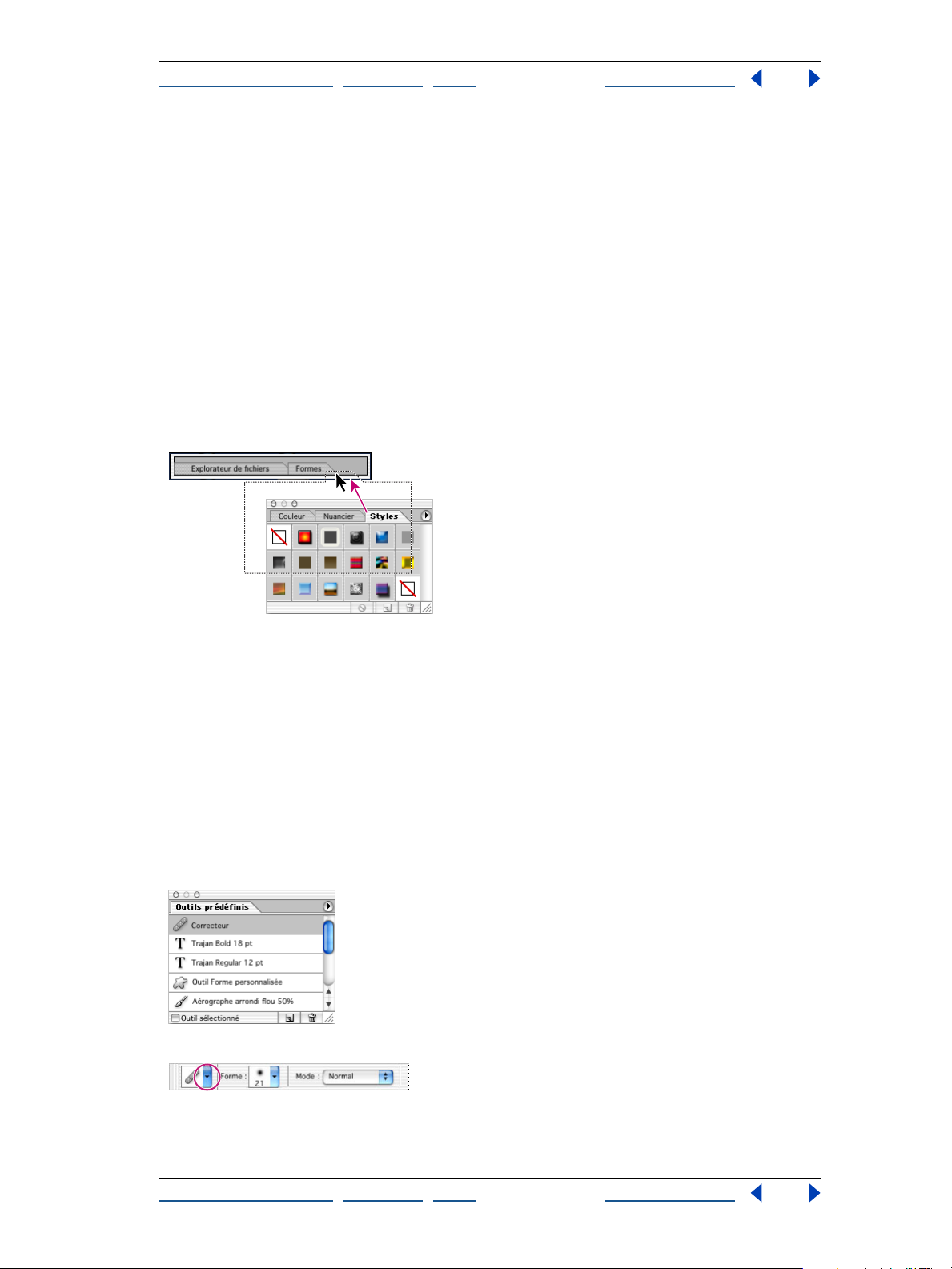
Aide d'Adobe Photoshop Présentation du plan de travail
Comment utiliser l'aide | Sommaire | Index Page précédente 30
Utilisation du conteneur de palettes (Photoshop)
La barre d’options de Photoshop propose un conteneur de palettes destiné à simplifier
l’organisation et la gestion des palettes. Cette zone de stockage de palettes est disponible
uniquement lorsque vous utilisez une résolution d’écran supérieure à 800 pixels x 600
pixels (la résolution minimum recommandée étant 1 024 x 768).
Les palettes stockées dans le conteneur de palettes sont considérées comme étant
masquées. La commande du menu Fenêtre correspondant à une palette stockée présente
une coche pour indiquer qu’elle est affichée. Lorsque vous cliquez sur le titre d’une palette
stockée dans le conteneur de palettes, la palette s’affiche jusqu’à ce que vous cliquiez
en dehors.
Pour stocker des palettes dans un conteneur de palettes :
Faites glisser l’onglet de la palette souhaitée vers le conteneur de palettes, jusqu’à ce qu’il
s’affiche en surbrillance.
Ancrage d’une palette dans la barre d’options des outils
Pour utiliser une palette d’un conteneur de palettes :
Cliquez sur l’onglet de la palette. La palette reste ouverte jusqu’à ce que vous cliquiez en
dehors ou sur son onglet.
Utilisation des outils prédéfinis (Photoshop)
Les outils prédéfinis vous permettent d’enregistrer et de réutiliser les paramètres définis
pour les outils. Vous pouvez charger, modifier et créer des bibliothèques d’outils
prédéfinis à l’aide du sélecteur d’outils prédéfinis dans la barre d’options, la palette Outils
prédéfinis et le gestionnaire des paramètres prédéfinis.
Palette Outils prédéfinis avec l’option Afficher tous les outils prédéfinis sélectionnée
Sélecteur d’outils prédéfinis dans la barre d’options
Comment utiliser l'aide | Sommaire | Index Page précédente 30
Page 31

Aide d'Adobe Photoshop Présentation du plan de travail
Comment utiliser l'aide | Sommaire | Index Page précédente 31
Pour créer un outil prédéfini :
1 Sélectionnez un outil et définissez les options souhaitées dans la barre d’options.
2 Cliquez sur le bouton d’outils prédéfinis situé à gauche de la barre d’options ou
choisissez Fenêtre > Outils prédéfinis pour afficher la palette correspondante.
3 Utilisez l’une des méthodes suivantes :
• Cliquez sur le bouton Créer un outil prédéfini .
• Choisissez Nouvel outil prédéfini dans le menu de la palette.
4 Entrez le nom du nouvel outil prédéfini et cliquez sur OK.
Pour sélectionner un outil prédéfini :
Utilisez l’une des méthodes suivantes :
• Cliquez sur le bouton du sélecteur d’outils prédéfinis dans la barre d’options et
sélectionnez un outil dans le menu déroulant de la palette.
• Choisissez Fenêtre > Outils prédéfinis et sélectionnez un outil.
Pour modifier la liste des outils prédéfinis dans la palette déroulante :
Utilisez l’une des méthodes suivantes :
• Pour afficher tous les outils prédéfinis chargés, choisissez Afficher tous les outils
prédéfinis dans le menu de la palette.
• Pour trier les outils prédéfinis par outil, choisissez Outil Tri dans le menu de la palette.
• Pour afficher uniquement les paramètres chargés pour l’outil sélectionné, choisissez
Afficher les outils prédéfinis en cours dans le menu de la palette ou cliquez sur le
bouton Outil sélectionné.
• Pour créer, charger et gérer les bibliothèques d’outils prédéfinis, reportez-vous aux
sections «
Utilisation des palettes déroulantes », page 34 et « Gestion des bibliothèques
avec le gestionnaire des paramètres prédéfinis (Photoshop) », page 60.
• Pour modifier l’affichage des outils prédéfinis dans la palette déroulante, choisissez
Texte seul, Petite liste ou Grande liste dans le menu de la palette.
Utilisation des palettes
Les palettes vous permettent de contrôler et de modifier les images. Par défaut, elles
s’affichent par groupes, les unes sur les autres.
Pour afficher les palettes :
Choisissez le nom de la palette dans le menu Fenêtre.
Pour afficher ou masquer plusieurs palettes :
Utilisez l’une des méthodes suivantes :
• Pour afficher ou masquer toutes les palettes ouvertes, la barre d’options et la palette
d’outils, appuyez sur la touche Tabulation.
• Pour afficher ou masquer toutes les palettes, appuyez sur les touches Maj+Tabulation.
Comment utiliser l'aide | Sommaire | Index Page précédente 31
Page 32

Aide d'Adobe Photoshop Présentation du plan de travail
Comment utiliser l'aide | Sommaire | Index Page précédente 32
Modification de l’affichage des palettes
Il vous est possible de modifier la disposition des palettes pour optimiser votre plan de
travail en ayant recours aux techniques suivantes :
• Pour afficher une palette au premier plan de son groupe, cliquez sur son onglet ou
choisissez le nom de la palette dans le menu Fenêtre.
• Pour déplacer un groupe de palettes, faites glisser sa barre de titre.
• Pour réorganiser ou scinder un groupe de palettes, faites glisser l’onglet de la palette.
Lorsque vous excluez une palette d’un groupe, vous créez un nouveau groupe.
• Pour déplacer une palette dans un autre groupe, faites glisser l’onglet de la palette vers
ce groupe.
• Pour afficher un menu de palette, placez le pointeur sur le triangle situé dans l’angle
supérieur droit de la palette et appuyez sur le bouton gauche de la souris.
• Pour redimensionner une palette, faites glisser un angle de la palette (Windows) ou
faites glisser à partir de la case de contrôle située dans l’angle inférieur droit (Mac OS).
Vous ne pouvez pas redimensionner toutes les palettes.
• Pour afficher uniquement la barre de titre d’un groupe de palettes, cliquez sur la case
Agrandir/Réduire (Windows) ou sur la case Zoom (Mac OS) ou bien cliquez deux fois sur
l’onglet de la palette. Le menu d’une palette réduite reste accessible.
A
B
Cliquez pour réduire ou pour agrandir la palette.
A. Windows B. Mac OS X
• (ImageReady) Pour afficher ou masquer les options de palettes disposant d’options
masquées (palettes Optimiser, Couleur, Texte, Options de calque et Tranche), cliquez sur
le bouton Afficher Options dans l’onglet de la palette et visualisez les options ou
choisissez Afficher Options ou Masquer Options dans le menu de la palette.
Ancrage de plusieurs palettes
Ancrez les palettes ensemble pour les visualiser toutes en même temps et les déplacer en
tant que groupe. Vous ne pouvez pas ancrer des groupes entiers de palettes, mais vous
pouvez ancrer les palettes d’un groupe dans un autre, une par une.
Dans Photoshop, les palettes ancrées et leurs emplacements sont enregistrés en même
temps que l’espace de travail.
Dans Photoshop, vous pouvez également stocker des palettes dans le conteneur de
palettes de la barre d’options des outils (voir la section «
d’options des outils », page 29).
Pour ancrer des palettes ensemble :
Utilisation de la barre
Faites glisser l’onglet d’une palette vers la partie inférieure d’une autre palette jusqu’à
mettre en surbrillance le bas de la palette cible.
Pour déplacer un groupe ancré de palettes, faites glisser sa barre de titre.
Comment utiliser l'aide | Sommaire | Index Page précédente 32
Page 33

Aide d'Adobe Photoshop Présentation du plan de travail
Comment utiliser l'aide | Sommaire | Index Page précédente 33
Personnalisation de l’espace de travail
La position des palettes ouvertes et des boîtes de dialogue mobiles est enregistrée
lorsque vous quittez l’application. Vous avez également la possibilité de démarrer
l’application avec les positions par défaut ou de rétablir celles-ci à tout moment.
Outre l’enregistrement de la position des palettes et des boîtes de dialogue mobiles
lorsque vous quittez l’application, vous pouvez mémoriser plusieurs dispositions en tant
qu’espaces de travail différents.
Pour enregistrer la disposition de l’espace de travail courant :
1 Choisissez Fenêtre > Espace de travail >Enregistrer l’espace de travail.
2 Entrez un nom pour l’espace de travail et cliquez sur OK.
Pour choisir un espace de travail :
Choisissez Fenêtre > Espace de travail et sélectionnez un espace de travail dans le sousmenu.
Pour supprimer un espace de travail :
1 Choisissez Fenêtre >Espace de travail > Supprimer cet espace de travail.
2 Sélectionnez l’espace de travail à supprimer et cliquez sur Supprimer.
Pour rétablir la position par défaut des palettes :
Utilisez l’une des méthodes suivantes :
• Choisissez Edition > Préférences > Général, puis sélectionnez Position des palettes.
• (Photoshop) Dans Mac OS X, choisissez Photoshop > Préférences > Général,
sélectionnez Position des palettes.
• (ImageReady) Dans Mac OS X, choisissez ImageReady > Préférences > Général, puis
sélectionnez Position des palettes.
• Choisissez Fenêtre > Espace de travail > Réinitialiser la position des palettes.
Pour ouvrir l’application avec les positions par défaut des palettes et des boîtes de
dialogue :
1 Utilisez l’une des méthodes suivantes :
• Choisissez Edition > Préférences > Général.
• (Photoshop) Dans Mac OS X, choisissez Photoshop > Préférences > Général.
• (ImageReady) Dans Mac OS X, choisissez ImageReady > Préférences > Général.
2 Désélectionnez Position des palettes. Les modifications prendront effet au
redémarrage de l’application.
Utilisation des curseurs déroulants
Plusieurs palettes et boîtes de dialogue contiennent des curseurs déroulants (par
exemple, l’option Opacité de la palette Calques).
Pour utiliser un curseur déroulant :
Utilisez l’une des méthodes suivantes :
Comment utiliser l'aide | Sommaire | Index Page précédente 33
Page 34

Aide d'Adobe Photoshop Présentation du plan de travail
Comment utiliser l'aide | Sommaire | Index Page précédente 34
• Placez le pointeur sur le triangle situé à côté de la valeur définie, maintenez le bouton
de la souris enfoncé et faites glisser le curseur ou l’angle de rayon jusqu’à obtenir la
valeur souhaitée.
• Cliquez sur le triangle situé à côté de la valeur définie pour ouvrir le menu du curseur
déroulant et faites glisser le curseur ou l’angle de rayon jusqu’à obtenir la valeur
souhaitée. Cliquez à l’extérieur du menu ou appuyez sur la touche Entrée ou Retour
pour le refermer. Appuyez sur la touche Echap pour annuler les modifications.
Pour augmenter ou diminuer la valeur par incréments de 10 % lorsque le menu est
ouvert, maintenez la touche Maj enfoncée et appuyez sur les touches fléchées Haut
ou Bas.
Utilisation des palettes déroulantes
Les palettes déroulantes facilitent l’accès aux bibliothèques de pinceau, nuances,
dégradés, styles, motifs, contours et formes. Vous pouvez personnaliser les palettes
déroulantes en renommant et supprimant les éléments qu’elles contiennent ou en
ajoutant, enregistrant et remplaçant des bibliothèques. Vous pouvez également modifier
l’affichage à l’intérieur d’une palette pour visualiser les éléments par nom, par icône
miniature ou les deux.
Palette déroulante Sélecteur de forme prédéfinie dans la barre d’options
Pour sélectionner un élément dans la palette :
1 Cliquez sur la vignette de l’image dans la barre des options.
2 Cliquez sur un élément dans la palette.
Pour renommer un élément dans la palette :
Sélectionnez un élément, cliquez sur le triangle situé dans l’angle supérieur droit de la
palette déroulante et choisissez la commande Renommer dans le menu de la palette.
Entrez le nouveau nom.
Pour supprimer un élément dans la palette :
Utilisez l’une des méthodes suivantes :
• Sélectionnez un élément, cliquez sur le triangle situé dans l’angle supérieur droit de
la palette déroulante et choisissez la commande Supprimer dans le menu de la palette.
• Maintenez la touche Alt (Windows) ou Option (Mac OS) enfoncée et cliquez sur un
élément.
Comment utiliser l'aide | Sommaire | Index Page précédente 34
Page 35

Aide d'Adobe Photoshop Présentation du plan de travail
Comment utiliser l'aide | Sommaire | Index Page précédente 35
Pour personnaliser la liste d’éléments dans une palette :
1 Cliquez sur le triangle situé dans l’angle supérieur droit de la palette déroulante
pour afficher le menu.
2 Pour rétablir la bibliothèque par défaut, choisissez la commande Réinitialiser. Vous
pouvez remplacer la liste existante ou bien ajouter la bibliothèque par défaut à cette liste.
3 Pour ajouter une nouvelle bibliothèque, utilisez l’une des méthodes suivantes :
• Choisissez la commande Charger pour ajouter une bibliothèque à la liste existante.
Sélectionnez ensuite la bibliothèque à ajouter et cliquez sur Charger.
• Choisissez la commande Remplacer pour remplacer la liste existante par la nouvelle
bibliothèque. Sélectionnez ensuite la bibliothèque à ajouter et cliquez sur Charger.
• Choisissez un fichier de bibliothèque (ces fichiers s’affichent au bas du menu de la
palette). Cliquez ensuite sur OK pour remplacer la liste existante ou sur Ajouter pour
ajouter la bibliothèque à la liste.
4 Pour enregistrer la liste existante comme bibliothèque pour une utilisation ultérieure,
choisissez la commande Enregistrer. Entrez un nom pour la bibliothèque et cliquez
sur Enregistrer.
(Mac OS) Vous pouvez définir l’insertion d’une extension de fichier à un fichier de
bibliothèque en choisissant Toujours pour l’option Ajouter l’extension (Préférences >
Gestion des fichiers). Il est conseillé d’ajouter l’extension aux noms de fichier de
bibliothèques afin de pouvoir facilement partager des bibliothèques d’un système
d’exploitation à un autre.
Pour modifier l’affichage des éléments dans une palette :
1 Cliquez sur le triangle situé dans l’angle supérieur droit de la palette déroulante
pour afficher le menu.
2 Sélectionnez une option d’affichage : Texte seul, Petite vignette, Grandes vignettes,
Petite liste, Grande liste.
Utilisation de la palette Infos (Photoshop)
La palette Infos affiche les informations sur les couleurs situées sous le pointeur et d’autres
informations utiles en fonction de l’outil sélectionné.
Pour afficher la palette Infos :
Choisissez Fenêtre > Infos.
La palette Infos affiche les informations suivantes :
• Lorsque la palette Infos affiche les valeurs CMJN, elle affiche un point d’exclamation en
regard des valeurs CMJN si la couleur sous le pointeur ou l’échantillonneur n’est pas
une couleur de la gamme des couleurs CMJN imprimables (voir la section
«
Identification des couleurs non imprimables (Photoshop) », page 153).
• Lorsque vous utilisez le rectangle de sélection, la palette Infos affiche les coordonnées x
et y du pointeur, ainsi que la largeur (L) et la hauteur (H) de la sélection effectuée.
• Lorsque vous utilisez l’outil de recadrage ou la loupe, la palette Infos affiche la
largeur (L) et la hauteur (H) de la sélection effectuée. La palette Infos affiche également
l’angle de rotation de l’outil de recadrage.
Comment utiliser l'aide | Sommaire | Index Page précédente 35
Page 36

Aide d'Adobe Photoshop Présentation du plan de travail
Comment utiliser l'aide | Sommaire | Index Page précédente 36
• Lorsque vous utilisez les outils Trait, Plume ou Dégradé ou lorsque vous déplacez une
sélection, la palette Infos affiche les coordonnées x et y de la position de départ, la
variation de la position du pointeur sur les axes X (DX) et Y (DY), l’angle (A) et la
distance (D).
• Lorsque vous utilisez une commande de transformation 2D, la palette Infos affiche le
facteur de modification de la largeur (L) et de la hauteur (H), l’angle de rotation (A) et
l’angle d’inclinaison horizontale (H) ou verticale (V).
• Lorsque vous utilisez les boîtes de dialogue de réglage de couleur (par exemple,
Courbes), la palette Infos affiche la valeur des couleurs avant et après les modifications
pour les pixels situés sous le pointeur et sous les échantillonneurs. (voir la section
«
Affichage des valeurs chromatiques des pixels (Photoshop) », page 150).
(ImageReady) La palette Infos affiche les informations suivantes :
• les valeurs numériques RVB des couleurs situées sous le pointeur ;
• la valeur d’opacité des pixels situés sous le pointeur ;
• la valeur hexadécimale de la couleur située sous le pointeur ;
• la position de la table des couleurs indexées de la couleur située sous le pointeur ;
• les coordonnées x et y du pointeur ;
• les coordonnées x et y de votre position de départ (avant de cliquer sur l’image) et
d’arrivée (lorsque vous faites glisser le pointeur dans l’image) lorsque vous utilisez les
outils de sélection, de forme, de recadrage et de tranche ;
• la largeur (L) et la hauteur (H) de votre sélection lorsque vous utilisez les outils de
recadrage, de forme, de tranche et de zoom ;
• le pourcentage de modification de la largeur (L) et de la hauteur (H), l’angle de
rotation (A) et l’angle d’inclinaison horizontal (H) ou vertical (V) lorsque vous utilisez
une commande Transformation ou Transformation manuelle.
Pour modifier les options de la palette Infos :
1 Choisissez Options de palette dans le menu de la palette Infos.
2 Sous la section Infos couleur 1ère lecture, choisissez l’une des options d’affichage
suivantes :
• Couleurs réelles, pour afficher les valeurs du mode d’affichage de l’image.
• Encrage total, pour afficher le pourcentage cumulé de toutes les encres CMJN à
l’emplacement du pointeur, en fonction des valeurs définies dans la boîte de dialogue
Réglages CMJN.
• Opacité, pour afficher l’opacité du calque actif. Cette option ne s’applique pas au calque
du fond.
• Toute autre option pour afficher les valeurs chromatiques en fonction du modèle
colorimétrique choisi.
3 Dans la zone Infos couleur 2eme lecture, choisissez l’une des options d’affichage
mentionnées à l’étape 2.
4 Dans la zone Unités, choisissez une unité de mesure pour la règle.
Comment utiliser l'aide | Sommaire | Index Page précédente 36
Page 37

Aide d'Adobe Photoshop Présentation du plan de travail
Comment utiliser l'aide | Sommaire | Index Page précédente 37
5 Cliquez sur OK.
Pour changer d’unité de mesure, cliquez sur l’icône en forme de croix dans la palette
Infos afin d’afficher un menu contenant les différentes options. Pour changer les
modes de lecture des couleurs, cliquez sur l’icône Pipette.
Utilisation des menus contextuels
Outre les menus situés en haut de l’écran, les menus contextuels affichent des
commandes spécifiques à l’outil actif, à la sélection ou à la palette utilisée.
Pour afficher les menus contextuels :
1 Placez le pointeur sur une image ou sur un élément de palette.
2 Cliquez avec le bouton droit de la souris (Windows) ou appuyez sur la touche Contrôle
en maintenant le bouton de la souris enfoncé (Mac OS).
Affichage des images
Les outils Main et Loupe, ainsi que les commandes de zoom et la palette Navigation
permettent de visualiser différentes parties d’une image et de modifier l’échelle
d’affichage. Vous pouvez afficher simultanément plusieurs vues d’une même image dans
des fenêtres différentes (par exemple, à différentes échelles d’affichage). Vous pouvez
également changer le mode d’affichage écran pour contrôler l’aspect du plan de travail de
Photoshop ou d’ImageReady.
Modification du mode d’affichage écran
Les options de fenêtre vous permettent de modifier le mode d’affichage des fenêtres, y
compris les barre de menus, barre de titre et barres de défilement.
Pour modifier le mode d’affichage écran :
Cliquez sur l’un des boutons de mode écran dans la palette d’outils :
• Le bouton de gauche affiche la fenêtre par défaut avec barre de menus en haut et
barres de défilement latérales.
• Le bouton du centre affiche une fenêtre plein écran avec barre de menus et arrière-
plan d’un gris de 50 %, mais sans barres de titre ou de défilement.
• Le bouton de droite affiche une fenêtre plein écran avec arrière-plan noir, mais sans
barres de titre, de menus ou de défilement.
Utilisation de la fenêtre de document
L’image s’affiche dans la fenêtre de document. Selon le mode d’affichage écran
sélectionné (voir la section «
fenêtre de document peut comprendre une barre de titre ou de défilement.
Modification du mode d’affichage écran », page 37), la
Dans ImageReady, la fenêtre de document permet de passer facilement de la vue
originale de l’image à une vue optimisée à l’aide d’onglets et d’afficher l’image originale
en même temps que diverses versions optimisées de cette image. Pour plus de détails sur
les différentes options d’affichage dans la fenêtre de document, reportez-vous à la
section «
Comment utiliser l'aide | Sommaire | Index Page précédente 37
Affichage des images optimisées (ImageReady) », page 470.
Page 38

Aide d'Adobe Photoshop Présentation du plan de travail
Comment utiliser l'aide | Sommaire | Index Page précédente 38
Vous pouvez ouvrir plusieurs fenêtres d’une même image et afficher des vues différentes.
La liste des fenêtres ouvertes s’affiche dans le menu Fenêtre. Le nombre de fenêtres par
image peut être limité en fonction de la mémoire disponible.
Pour ouvrir plusieurs vues d’une même image :
Utilisez l’une des méthodes suivantes :
• Choisissez Fenêtre > Documents >Nouvelle fenêtre.
• (ImageReady) Faites glisser un onglet à partir de la fenêtre de document.
Pour organiser plusieurs fenêtres :
Utilisez l’une des méthodes suivantes :
• Choisissez Fenêtre > Documents > Cascade pour empiler les fenêtres en cascade de la
partie supérieure gauche de l’écran vers la partie inférieure droite.
• Choisissez Fenêtre > Documents > Juxtaposer pour disposer les fenêtres bord à bord.
Pour fermer les fenêtres :
Choisissez une commande :
• Choisissez Fichier > Fermer pour fermer la fenêtre active.
• (Mac OS) Choisissez Fichier > Tout fermer pour fermer toutes les fenêtres.
• (Windows) Choisissez Fenêtre > Documents > Tout fermer pour fermer toutes les
fenêtres.
Navigation dans la zone de visualisation
Si l’image entière n’est pas visible dans la fenêtre de document, vous pouvez naviguer
dans l’image pour en afficher une autre partie.
Dans Photoshop, vous pouvez également utiliser la palette Navigation pour changer
rapidement la vue de l’image.
Pour afficher une autre partie de l’image :
Utilisez l’une des méthodes suivantes :
• Utilisez les barres de défilement de la fenêtre.
• Sélectionnez l’outil Main et faites-le glisser sur l’image pour la déplacer.
Pour utiliser l’outil Main alors qu’un autre outil est sélectionné, maintenez la barre
d’espace enfoncée tout en faisant glisser l’outil Main dans l’image.
Pour déplacer la vue de l’image à l’aide de la palette Navigation (Photoshop) :
1 Choisissez Fenêtre > Navigateur.
2 Utilisez l’une des méthodes suivantes :
• Faites glisser la zone de visualisation dans la vignette de l’image représentant les limites
de la fenêtre image.
• Cliquez sur la vignette de l’image. La nouvelle vue comprend la zone sur laquelle vous
cliquez.
Comment utiliser l'aide | Sommaire | Index Page précédente 38
Page 39

Aide d'Adobe Photoshop Présentation du plan de travail
Comment utiliser l'aide | Sommaire | Index Page précédente 39
Pour changer la couleur de la zone de visualisation de la palette Navigation
(Photoshop) :
1 Choisissez Options de palette dans le menu de la palette Navigation.
2 Choisissez une couleur :
• Pour utiliser une couleur prédéfinie, choisissez une option de couleur.
• Pour utiliser une autre couleur, cliquez sur la case de couleur. Pour plus de détails sur le
choix des couleurs, reportez-vous à la section «
Utilisation du sélecteur de
couleur Adobe », page 294.
Agrandissement et réduction de l’affichage
Vous disposez de plusieurs méthodes pour agrandir ou réduire une vue. La barre de titre
de la fenêtre affiche le taux d’agrandissement ou de réduction utilisé (à moins que la
fenêtre soit trop petite) ; la barre d’état au bas de la fenêtre affiche les mêmes
informations.
Remarque : la vue à 100 % affiche l’image telle qu’elle apparaît dans un navigateur (en
fonction de la résolution d’écran et d’image). Pour plus de détails, reportez-vous à la
section «
Taille et résolution d’image », page 69.
Pour effectuer un zoom avant :
Utilisez l’une des méthodes suivantes :
• Sélectionnez l’outil Loupe . Le pointeur se transforme en loupe avec un signe + en
son centre . Cliquez sur la zone de l’image à agrandir. Chaque clic agrandit l’image à
l’échelle prédéfinie suivante ; le point sur lequel vous cliquez devient le centre de
l’image affichée. Lorsque vous atteignez le taux maximum d’agrandissement (1 600 %),
l’outil Loupe s’affiche évidé de son centre.
• Cliquez sur le bouton Zoom avant dans la barre d’options pour agrandir l’image en
lui appliquant le taux d’agrandissement prédéfini suivant. Lorsque vous atteignez le
taux maximum d’agrandissement, la commande s’affiche en grisé.
• Choisissez Affichage > Agrandir pour agrandir l’image en lui appliquant le taux
d’agrandissement prédéfini suivant. Lorsque vous atteignez le taux maximum
d’agrandissement, la commande s’affiche en grisé.
• (Photoshop) Entrez un taux d’agrandissement dans la zone de texte en bas à gauche de
la fenêtre.
• (ImageReady) Cliquez sur le menu déroulant Echelle en bas à gauche de la fenêtre du
document et choisissez un facteur d’agrandissement.
Pour effectuer un zoom arrière :
Utilisez l’une des méthodes suivantes :
• Sélectionnez l’outil Loupe. Maintenez la touche Alt (Windows) ou Option (Mac OS)
enfoncée pour activer le zoom arrière. Le pointeur se transforme en loupe avec un
signe - en son centre . Cliquez au centre de la zone de l’image à réduire. A chaque
clic, vous passez au facteur de réduction prédéfini supérieur. Lorsque vous atteignez le
taux maximum de réduction, l’outil Loupe s’affiche évidé de son centre.
Comment utiliser l'aide | Sommaire | Index Page précédente 39
Page 40

Aide d'Adobe Photoshop Présentation du plan de travail
Comment utiliser l'aide | Sommaire | Index Page précédente 40
• Cliquez sur le bouton Zoom arrière dans la barre d’options pour réduire l’image en
lui appliquant le taux de réduction prédéfini précédent. Lorsque vous atteignez le taux
maximum de réduction, la commande s’affiche en grisé.
• Choisissez Affichage > Réduire pour réduire l’image en lui appliquant le taux de
réduction prédéfini suivant. Lorsque vous atteignez le taux maximum de réduction, la
commande s’affiche en grisé.
• (Photoshop) Entrez un taux de réduction dans la zone de texte en bas à gauche de la
fenêtre.
• (ImageReady) Cliquez sur le menu déroulant Echelle en bas à gauche de la fenêtre du
document et choisissez un facteur d’échelle.
Pour effectuer un zoom avant par glissement :
1 Sélectionnez l’outil Loupe.
2 Faites glisser le pointeur sur la partie de l’image à agrandir.
Le taux d’agrandissement maximum est appliqué à la partie de l’image délimitée par le
rectangle de sélection. Pour déplacer le rectangle de sélection dans l’image dans
Photoshop, commencez à le faire glisser, puis maintenez la barre d’espace enfoncée tout
en le déplaçant vers un nouvel emplacement.
Pour afficher une image à sa taille réelle de 100 % :
Utilisez l’une des méthodes suivantes :
• Cliquez deux fois sur l’outil Loupe.
• Choisissez Affichage > Taille réelle des pixels (Photoshop) ou Affichage > Taille réelle
(ImageReady).
Pour adapter l’affichage l’écran :
Utilisez l’une des méthodes suivantes :
• Cliquez deux fois sur l’outil Main.
• Choisissez Affichage > Taille écran.
Ces options ajustent l’affichage et la taille de la fenêtre aux dimensions du moniteur.
Pour redimensionner la fenêtre automatiquement lors de l’agrandissement ou de la
réduction d’une vue :
Sélectionnez l’outil Loupe et sélectionnez Redimensionner les fenêtres dans la barre des
options. La fenêtre est redimensionnée lorsque vous agrandissez ou réduisez la vue de
l’image.
Lorsque la commande Redimensionner les fenêtres est désélectionnée (valeur par défaut),
la fenêtre conserve une taille constante quel que soit le taux d’agrandissement de l’image.
Cela peut s’avérer utile sur les petits écrans ou lorsque vous travaillez avec des vues en
mosaïque.
Pour redimensionner la fenêtre automatiquement lors de l’agrandissement ou de la
réduction d’une vue à l’aide de raccourcis clavier (Photoshop) :
1 Utilisez l’une des méthodes suivantes :
• Choisissez Edition > Préférences > Général.
Comment utiliser l'aide | Sommaire | Index Page précédente 40
Page 41

Aide d'Adobe Photoshop Présentation du plan de travail
Comment utiliser l'aide | Sommaire | Index Page précédente 41
• Dans Mac OS X, choisissez Photoshop > Préférences > Général.
2 Sélectionnez l’option Fenêtres redimensionnées par zoom-clavier.
Correction des erreurs
En cas d’erreur, vous pouvez annuler la plupart des opérations effectuées. De même, vous
pouvez rétablir totalement ou en partie la dernière version enregistrée d’une image.
Notez, toutefois, que la mémoire disponible risque de limiter l’utilisation de ces options.
Pour plus de détails sur le rétablissement d’une version de l’image à une étape antérieure
de la séance de travail, reportez-vous à la section «
l’image », page 42.
Pour annuler la dernière opération effectuée :
Choisissez Edition > Annuler.
Lorsqu’une opération ne peut pas être annulée, la commande s’affiche en grisé et
s’intitule Impossible d’annuler.
Pour rétablir la dernière opération effectuée :
Rétablissement d’un état antérieur de
Choisissez Edition > Rétablir.
Vous pouvez définir la même combinaison de touches pour la commande Rétablir
dans Photoshop et ImageReady. Dans le volet Général de la boîte de dialogue
Préférences, sélectionnez une option pour Touche Rétablir. Vous pouvez également définir
la touche de commande pour basculer entre Annuler et Rétablir.
Pour libérer la mémoire occupée par la commande Annuler, la palette Historique et le
Presse-papiers (Photoshop) :
Choisissez Edition > Purger, puis sélectionnez le type de commande ou le tampon à
supprimer. S’il n’y a rien à supprimer, la commande s’affiche en grisé.
Important : la commande Purger supprime définitivement les opérations mémorisées par
la commande ou le tampon. Cette commande est irréversible. Si, par exemple, vous
choisissez Edition > Purger > Historique, vous supprimez tous les états d’historique de la
palette Historique. Utilisez la commande Purger lorsque le volume des informations
mémorisées ralentit l’exécution des opérations.
Pour rétablir la dernière version enregistrée :
Choisissez Fichier > Version précédente.
Remarque : la fonction Version précédente est ajoutée dans la palette Historique sous
forme d’état et ne peut pas être annulée.
Pour rétablir la dernière version enregistrée d’une partie d’image (Photoshop) :
Utilisez l’une des méthodes suivantes :
• Utilisez l’outil Forme d’historique pour appliquer l’état d’historique ou l’instantané
sélectionnés dans la palette Historique. (voir la section «
Copie d’un état ou d’un
instantané d’une image (Photoshop) », page 46).
• Utilisez l’outil Gomme en sélectionnant l’option Effacer de l’historique (voir la
section «
Utilisation de l’outil Gomme », page 252).
Comment utiliser l'aide | Sommaire | Index Page précédente 41
Page 42

Aide d'Adobe Photoshop Présentation du plan de travail
Comment utiliser l'aide | Sommaire | Index Page précédente 42
• Sélectionnez la partie de l’image à rétablir et choisissez Edition > Remplir. Dans le menu
Avec, choisissez Historique et cliquez sur OK (voir la section «
Contour et fond des
sélections et calques », page 280).
Remarque : pour rétablir un instantané de la version initiale de l’image, choisissez
Options d’historique dans le menu de la palette et assurez-vous que l’option Créer le
premier instantané automatiquement est sélectionnée.
Rétablissement d’un état antérieur de l’image
La palette Historique vous permet de revenir à un état récent de l’image créé pendant la
séance de travail en cours. Chaque fois que vous apportez une modification à une image,
le nouvel état de cette image est ajouté à la palette.
Si, par exemple, vous sélectionnez, peignez et faites pivoter une partie d’une image,
chacun de ces états est ajouté séparément à la liste d’états de la palette. Vous pouvez
ensuite sélectionner l’un de ces états et rétablir l’image à un état antérieur à l’application
de la modification. Vous pouvez continuer à travailler à partir de cette version.
A propos de la palette Historique
Notez les observations suivantes lorsque vous utilisez la palette Historique :
• Les modifications apportées à l’application, telles que celles appliquées aux palettes,
aux paramètres de couleur, aux scripts et aux préférences, ne sont pas des
modifications spécifiques à une image et ne sont donc pas ajoutées à la palette
Historique.
• Par défaut, la palette Historique répertorie les 20 états ou versions précédents. Les
versions plus anciennes sont automatiquement supprimées pour libérer davantage de
mémoire pour Photoshop. Pour conserver un état spécifique pendant une séance de
travail, enregistrez un instantané de cette version. Pour plus de détails, reportez-vous à
la section «
• Lorsque vous fermez un document et le rouvrez, tous les états et les instantanés de la
Création d’un instantané de l’image (Photoshop) », page 45.
dernière séance de travail sont supprimés de la palette.
• Par défaut, un instantané de la version initiale du document s’affiche en haut de la
palette.
• Les versions sont ajoutées de haut en bas. C’est-à-dire, la version la plus ancienne
s’affiche en début de liste et la plus récente en fin de liste.
• Chaque version s’affiche accompagnée du nom de l’outil ou de la commande utilisé
pour la modification de l’image.
• Par défaut, la sélection d’une version estompe celles qui suivent. Ainsi, vous pouvez
identifier facilement les modifications qui seront ignorées si vous poursuivez votre
travail à partir de la version sélectionnée. Pour plus de détails sur la personnalisation
des options d’historique, reportez-vous à la section «
Définition des options
d’historique (Photoshop) », page 44.
• Par défaut, la sélection d’une version et la modification de l’image suppriment les
versions qui suivent.
Comment utiliser l'aide | Sommaire | Index Page précédente 42
Page 43

Aide d'Adobe Photoshop Présentation du plan de travail
Comment utiliser l'aide | Sommaire | Index Page précédente 43
• Si vous sélectionnez une version puis modifiez l’image, éliminant ainsi les versions qui
suivent, utilisez la commande Annuler pour annuler la dernière modification et rétablir
les versions éliminées.
• Par défaut, la suppression d’une version efface cette version et celles qui suivent. Si
vous choisissez l’option Accepter un historique non linéaire, seule la version
sélectionnée est supprimée (pour plus de détails, voir la section «
Définition des
options d’historique (Photoshop) », page 44).
Utilisation de la palette Historique
La palette Historique permet de rétablir l’état précédent d’une image, d’effacer les états
d’une image et de créer dans Photoshop un document à partir d’un état ou d’un
instantané existant.
A
B
C
D
Palette Historique de Photoshop
A. Définit la source pour la forme d’historique. B. Vignette d’un instantané C. Etat d’historique
D. Curseur d’un état d’historique
Pour afficher la palette Historique :
Choisissez Fenêtre > Historique ou cliquez sur l’onglet de la palette Historique.
Pour rétablir un état antérieur de l’image :
Utilisez l’une des méthodes suivantes :
• Cliquez sur le nom de l’état.
• Faites glisser le curseur situé à gauche de l’état vers le haut ou le bas pour
sélectionner un autre état.
• (Photoshop) Choisissez Aller vers l’avant ou Aller vers l’arrière dans le menu de la
palette ou le menu Edition pour sélectionner l’état suivant ou précédent.
Pour supprimer un ou plusieurs états de l’image (Photoshop) :
Utilisez l’une des méthodes suivantes :
• Cliquez sur le nom de l’état et choisissez Supprimer dans le menu de la palette
Historique pour supprimer la modification et les suivantes.
• Faites glisser l’état vers le bouton Corbeille pour supprimer la modification et les
suivantes.
• Choisissez Effacer l’historique dans le menu de la palette pour supprimer la liste des
états de la palette Historique, sans modifier l’image. Cette option ne réduit pas la
mémoire utilisée par Photoshop.
Comment utiliser l'aide | Sommaire | Index Page précédente 43
Page 44

Aide d'Adobe Photoshop Présentation du plan de travail
Comment utiliser l'aide | Sommaire | Index Page précédente 44
• Maintenez la touche Alt (Windows) ou Option (Mac OS) enfoncée et choisissez Effacer
l’historique dans le menu de la palette pour purger la liste des états de la palette
Historique, sans modifier l’image. Si un message vous indique que la mémoire
disponible dans Photoshop est insuffisante, la purge des états s’avère utile, car cette
commande supprime les états du tampon d’annulation et libère de la mémoire.
Important : cette opération est irréversible.
• Choisissez Edition > Purger > Historique pour purger la liste des états de tous les
documents ouverts dans la palette Historique.
Important : cette opération est irréversible.
Pour supprimer tous les états d’une image (ImageReady) :
Choisissez Effacer Historique Annuler/Rétablir dans le menu de la palette Historique.
Important : cette opération est irréversible.
Pour créer un nouveau document à partir de l’état ou de l’instantané de l’image
sélectionné (Photoshop) :
Utilisez l’une des méthodes suivantes :
• Faites glisser un état ou un instantané vers le bouton de nouveau document .
• Sélectionnez un état ou un instantané et cliquez sur le bouton Crée un document à
partir de l’état actuel.
• Sélectionnez un état ou un instantané et choisissez Nouveau document dans le menu
de la palette Historique.
La liste d’historique du nouveau document est vide.
Pour enregistrer un ou plusieurs instantanés ou états d’images pour une utilisation
ultérieure, créez un nouveau fichier pour chaque état et enregistrez-le séparément.
Lorsque vous rouvrez le fichier original ouvrez également les autres fichiers enregistrés.
Vous pouvez faire glisser le premier instantané vers l’image originale et accéder ainsi aux
instantanés de nouveau à partir de la palette Historique de l’image originale.
Pour remplacer un document par l’état sélectionné (Photoshop) :
Faites glisser l’état vers le document.
Définition des options d’historique (Photoshop)
Vous pouvez spécifier le nombre maximum d’éléments à inclure dans la palette Historique
et définir des options pour personnaliser votre travail.
Pour définir les options d’historique :
1 Choisissez Options d’historique dans le menu de la palette Historique.
2 Sélectionnez une option :
• Créer le premier instantané automatiquement, pour créer automatiquement un
instantané de l’état initial de l’image à l’ouverture du document.
• Créer automatiquement un instantané lors de l’enregistrement, pour générer un
instantané chaque fois que vous effectuez un enregistrement.
• Accepter un historique non linéaire, pour apporter des modifications à l’état
sélectionné sans supprimer les états suivants. En règle générale, lorsque vous
Comment utiliser l'aide | Sommaire | Index Page précédente 44
Page 45

Aide d'Adobe Photoshop Présentation du plan de travail
Comment utiliser l'aide | Sommaire | Index Page précédente 45
sélectionnez un état et modifiez l’image, tous les états qui suivent l’état sélectionné
sont supprimés. La palette Historique peut ainsi afficher une liste des étapes d’édition
dans leur ordre d’exécution. L’enregistrement non linéaire des états vous permet de
sélectionner un état, d’apporter une modification à l’image et de supprimer cet état
uniquement. La modification est ajoutée au bas de la liste des états.
• Afficher la boîte de dialogue Nouvel instantané par défaut, pour qu’un message vous
demande un nom pour les instantanés, même lorsque vous utilisez les boutons de la
palette.
Création d’un instantané de l’image (Photoshop)
La commande Instantané vous permet d’effectuer une copie temporaire (ou instantané)
d’un état de l’image. Le nouvel instantané est ajouté au début de la liste dans la palette
Historique. La sélection d’un instantané vous permet de travailler à partir de cette version
de l’image.
Les instantanés sont similaires aux états répertoriés dans la palette Historique, mais ils
présentent des avantages supplémentaires :
• Vous pouvez les nommer pour les identifier plus facilement.
• Vous pouvez enregistrer les instantanés d’une séance de travail.
• Vous pouvez comparer facilement les effets. Par exemple, vous pouvez créer un
instantané avant et après l’application d’un filtre. Puis, sélectionnez le premier
instantané et réappliquez le même filtre avec des paramètres différents. Passez d’un
instantané à un autre pour comparer les résultats.
• Les instantanés vous permettent de récupérer votre travail facilement. Créez un
instantané avant de travailler sur une technique complexe ou d’appliquer un script.
Ainsi, si vous n’êtes pas satisfait du résultat, vous pouvez revenir à l’instantané et
recommencer.
Important : les instantanés ne sont pas enregistrés avec l’image ; ils sont supprimés
lorsque vous fermez l’image. De plus, si vous n’avez pas sélectionné l’option Accepter un
historique non linéaire, la sélection d’un instantané et la modification de l’image
suppriment tous les états répertoriés dans la palette Historique.
Pour créer un instantané :
1 Sélectionnez un état.
2 Pour créer un instantané automatiquement, cliquez sur le bouton Définit un nouvel
instantané de la palette Historique ou, si l’option Créer automatiquement un
instantané lors de l’enregistrement est sélectionnée dans l’historique, choisissez Nouvel
instantané dans le menu de la palette Historique.
3 Pour définir des options lors de la création d’un instantané, choisissez Nouvel
instantané dans le menu de la palette Historique ou appuyez sur la touche Alt (Windows)
ou Option (Mac OS) et cliquez sur le bouton Définit un nouvel instantané.
4 Entrez un nom pour l’instantané dans la zone de texte.
5 Dans la zone Source, sélectionnez le contenu de l’instantané :
• Document entier, pour effectuer un instantané de tous les calques de l’image à ce
stade.
Comment utiliser l'aide | Sommaire | Index Page précédente 45
Page 46

Aide d'Adobe Photoshop Présentation du plan de travail
Comment utiliser l'aide | Sommaire | Index Page précédente 46
• Calques fusionnés, pour effectuer un instantané fusionnant tous les calques de l’image
à ce stade.
• Calque sélectionné, pour effectuer un instantané uniquement du calque sélectionné à
ce stade.
Pour sélectionner un instantané :
Choisissez parmi les options suivantes :
• Cliquez sur le nom de l’instantané.
• Faites glisser le curseur situé à gauche de l’instantané vers le haut ou le bas pour
sélectionner un autre instantané.
Pour renommer un instantané :
Cliquez deux fois sur l’instantané et entrez un nom.
Pour supprimer un instantané :
Utilisez l’une des méthodes suivantes :
• Sélectionnez l’instantané et choisissez Supprimer dans le menu de la palette.
• Sélectionnez l’instantané et cliquez sur le bouton Corbeille .
• Faites glisser l’instantané vers le bouton Corbeille.
Copie d’un état ou d’un instantané d’une image (Photoshop)
L’outil Forme d’historique permet d’appliquer une copie d’un état ou d’un instantané
d’image dans la fenêtre de l’image active. Cet outil prélève une copie ou un échantillon de
l’image et l’applique au document.
Par exemple, vous pouvez effectuer un instantané d’une modification apportée à l’aide
d’un outil de peinture ou d’un filtre. Après avoir annulé la modification apportée à l’image,
appliquez la modification à des zones spécifiques de l’image avec l’outil Forme
d’historique. A moins d’avoir sélectionné un instantané fusionné, l’outil Forme
d’historique effectue une copie d’un calque de l’état sélectionné et l’applique au même
calque d’un autre état.
L’outil Forme d’historique fonctionne sur le même principe que l’outil Tampon de
duplication et s’applique à tous les états ou instantanés de l’image et pas uniquement à
l’état actif (voir la section «
Photoshop, vous pouvez également utiliser l’outil Forme d’historique artistique pour créer
des effets spéciaux (voir la section «
(Photoshop) », page 255).
Pour travailler avec un état ou un instantané de l’image (Photoshop) :
1 Sélectionnez l’outil Forme d’historique .
2 Utilisez l’une des méthodes suivantes dans la barre d’options :
• Spécifiez l’opacité et le mode de fusion (voir la section « Définition des options d’outils
de peinture et de retouche », page 270).
• Choisissez une forme et définissez les options (voir la section « Manipulation des
formes », page 257).
Duplication et correction des images », page 212). Dans
Utilisation de l’outil Forme d’historique artistique
Comment utiliser l'aide | Sommaire | Index Page précédente 46
Page 47

Aide d'Adobe Photoshop Présentation du plan de travail
Comment utiliser l'aide | Sommaire | Index Page précédente 47
3 Dans la palette Historique, cliquez sur la colonne de gauche de l’état ou de l’instantané
à utiliser comme source pour l’outil Forme d’historique.
4 Faites glisser pour peindre avec l’outil Forme d’historique.
Duplication des images
Vous pouvez dupliquer une image entière (y compris tous ses calques, masques de fusion
et couches) en utilisant la mémoire disponible sans l’enregistrer sur le disque.
Dans ImageReady, vous pouvez également dupliquer des images optimisées.
L’utilisation de répliques dans ImageReady vous permet de travailler librement puis de
comparer les différentes versions de l’image optimisée avec l’image originale.
Pour dupliquer une image (Photoshop) :
1 Ouvrez l’image à dupliquer.
2 Choisissez Image > Dupliquer.
3 Entrez un nom pour l’image dupliquée.
4 Pour dupliquer l’image sans inclure les calques, sélectionnez Dupliquer les calques
fusionnés seuls.
5 Cliquez sur OK.
Pour dupliquer une image dans Photoshop et ajouter automatiquement le mot
« copie » au nom de fichier, maintenez la touche Alt (Windows) ou Option (Mac OS)
enfoncée lorsque vous choisissez la commande Image > Dupliquer.
Pour dupliquer une image originale (ImageReady) :
1 Ouvrez l’image à dupliquer.
2 Sélectionnez l’onglet Original dans la partie supérieure de la fenêtre de l’image.
3 Maintenez la touche Alt (Windows) ou Option (Mac OS) enfoncée et faites glisser
l’onglet Original hors de la fenêtre de l’image ou choisissez Image > Dupliquer.
4 Attribuez un nom à la copie, spécifiez si vous voulez aplatir les calques et cliquez
sur OK.
Pour dupliquer une image optimisée (ImageReady) :
1 Ouvrez l’image à dupliquer.
2 Sélectionnez l’onglet Optimisé dans la partie supérieure de la fenêtre de l’image.
3 Maintenez la touche Alt (Windows) ou Option (Mac OS) enfoncée et faites glisser
l’onglet Optimisé hors de la fenêtre de l’image ou choisissez Image > Dupliquer l’image
optimisée.
4 Attribuez un nom à la copie et cliquez sur OK.
Remarque : lorsque vous dupliquez une image en vue Optimisé, 2 vignettes ou
4 vignettes, la copie s’affiche dans la vue Original de la fenêtre de l’image dupliquée. Si
vous voulez qu’une image optimisée dupliquée s’affiche dans la vue Optimisé, 2 vignettes
ou 4 vignettes, vous devez dupliquer l’image originale et sélectionner l’onglet Optimisé,
2 vignettes ou 4 vignettes dans la fenêtre de l’image dupliquée.
Comment utiliser l'aide | Sommaire | Index Page précédente 47
Page 48

Aide d'Adobe Photoshop Présentation du plan de travail
Comment utiliser l'aide | Sommaire | Index Page précédente 48
Utilisation des règles, colonnes, repères, de la grille et de l’outil Mesure
Les règles, les colonnes, l’outil Mesure, les repères et la grille permettent d’aligner les
images et autres éléments avec précision, horizontalement et verticalement.
Remarque : vous pouvez également utiliser la palette Calques pour aligner et distribuer
les portions d’une image (voir la section «
page 325).
Utilisation des règles
Lorsqu’elles sont visibles, les règles s’affichent sur les bords supérieur et gauche de la
fenêtre active. Les graduations des règles indiquent la position du pointeur à tout
moment lorsque vous le déplacez. Vous pouvez déplacer le point d’origine des règles (la
graduation (0, 0) pour les règles des bords supérieur et gauche) pour mesurer à partir d’un
point spécifique de l’image. Le point d’origine de la règle définit également le point
d’origine de la grille.
Pour afficher ou masquer les règles :
Repositionnement du contenu d’un calque »,
Choisissez Affichage > Règles.
Pour déplacer le point d’origine :
1 Pour aligner automatiquement le point d’origine des règles sur les repères, les tranches
ou les limites d’un document, choisissez Affichage > Magnétisme, puis choisissez les
options requises dans le sous-menu (voir la section «
Magnétisme », page 194).
(Photoshop) Vous pouvez également aligner automatiquement le point d’origine des
règles sur une grille.
2 Placez le pointeur à l’intersection des règles dans l’angle supérieur gauche de la fenêtre
et faites-le glisser en diagonale vers le bas jusqu’à l’image. Une petite croix indique le
nouveau point d’origine des règles.
Faites glisser en maintenant la touche Maj enfoncée pour activer le magnétisme et aligner
l’origine des règles sur les graduations (Photoshop).
Remarque : pour rétablir l’origine des règles à son point par défaut, cliquez deux fois dans
la case d’intersection des règles dans l’angle supérieur gauche de la fenêtre.
Pour modifier les paramètres des règles (Photoshop) :
1 Utilisez l’une des méthodes suivantes :
• Cliquez deux fois sur une règle.
• Dans Windows ou Mac OS 9.x, choisissez Edition > Préférences > Unités et règles.
• Dans Mac OS X, choisissez Photoshop > Préférences > Unités et règles.
Utilisation de la commande
2 Dans la section Règles, choisissez une unité de mesure.
Remarque : le changement d’unité de mesure dans la palette Infos se répercute sur les
règles.
3 Pour l’option Equivalence points/picas, choisissez l’une des options suivantes :
• PostScript (72 points par pouce) si vous imprimez sur un périphérique PostScript.
Comment utiliser l'aide | Sommaire | Index Page précédente 48
Page 49

Aide d'Adobe Photoshop Présentation du plan de travail
Comment utiliser l'aide | Sommaire | Index Page précédente 49
• Imprimerie si vous utilisez la valeur 72,27 points par pouce.
4 Cliquez sur OK.
Utilisation des colonnes (Photoshop)
Les commandes Nouveau, Taille de l’image et Taille de la zone de travail vous permettent
de spécifier la largeur de l’image en termes de colonnes. L’utilisation des colonnes est une
fonction pratique si vous envisagez d’importer une image dans une application de mise
en page, telle qu’Adobe InDesign et si vous voulez que cette image tienne dans un
nombre défini de colonnes.
Pour spécifier des colonnes pour une image :
1 Utilisez l’une des méthodes suivantes :
• Dans Windows et Mac OS 9.x, choisissez Edition > Préférences > Unités et règles.
• Dans Mac OS X, choisissez Photoshop > Préférences > Unités et règles.
2 Entrez des valeurs dans les zones de texte Largeur et Gouttière de la section Colonnes.
Utilisation de l’outil Mesure (Photoshop)
L’outil Mesure calcule la distance entre deux points quelconques du plan de travail.
Lorsque vous mesurez la distance entre deux points, une ligne non imprimable apparaît et
les informations suivantes s’affichent dans la barre d’options et dans la palette Infos :
• Point de départ (X et Y).
• Distances horizontale (L) et verticale (H) parcourues à partir des axes x et y.
• Angle mesuré par rapport à l’axe (A).
• Distance totale parcourue (D1).
• Si vous utilisez un rapporteur, vous pouvez visualiser les deux distances parcourues
(D1 et D2).
Toutes les mesures, à l’exception de l’angle, sont calculées dans l’unité de mesure définie
dans la boîte de dialogue des préférences Unités et règles. Pour plus de détails sur la
définition de l’unité de mesure, reportez-vous à la section «
Utilisation des règles »,
page 48.
Pour afficher une ligne de mesure existante :
Sélectionnez l’outil Mesure .
Pour mesurer la distance entre deux points :
1 Sélectionnez l’outil Mesure .
2 Faites glisser le curseur du point de départ jusqu’au point d’arrivée. Maintenez la
touche Maj enfoncée pour contraindre l’outil à des multiples de 45 ˚.
3 Pour définir un rapporteur à partir d’une ligne de mesure existante, maintenez la
touche Alt (Windows) ou Option (Mac OS) enfoncée et faites glisser en diagonale à une
extrémité de la ligne de mesure ou cliquez deux fois sur la ligne et faites glisser. Maintenez
la touche Maj enfoncée pour contraindre l’outil à des multiples de 45 ˚.
Pour modifier une ligne de mesure ou un rapporteur :
1 Sélectionnez l’outil Mesure .
Comment utiliser l'aide | Sommaire | Index Page précédente 49
Page 50

Aide d'Adobe Photoshop Présentation du plan de travail
Comment utiliser l'aide | Sommaire | Index Page précédente 50
2 Utilisez l’une des méthodes suivantes :
• Pour redimensionner la ligne, faites glisser une extrémité d’une ligne de mesure
existante.
• Pour déplacer la ligne, placez le pointeur sur la ligne en évitant les extrémités et faites-la
glisser.
• Pour supprimer la ligne, placez le pointeur sur la ligne en évitant les extrémités et faites-
la glisser hors de l’image.
Remarque : vous pouvez extraire une ligne de mesure horizontale ou verticale d’un
paramètre d’image, puis choisir Image > Rotation de la zone de travail > Paramétrée et
l’angle de rotation adéquat pour redresser l’image s’affichera dans la boîte de dialogue
Rotation de la zone de travail.
Utilisation des repères et de la grille
Les repères s’affichent sous forme de traits flottants non imprimables sur toute l’image.
Vous pouvez déplacer, supprimer ou verrouiller un repère afin d’éviter son déplacement
accidentel.
Dans Photoshop, la grille s’affiche par défaut sous forme de traits, mais vous pouvez
l’afficher sous forme de points. La grille est utile pour placer les éléments de manière
symétrique.
Les repères et la grille présentent des similitudes :
• Les sélections, contours et outils sont attirés par le repère ou par la grille lorsqu’ils sont
placés à moins de 8 pixels de trame (non d’image). Les repères sont également attirés
par la grille lorsque vous les déplacez. Vous pouvez activer ou désactiver cette
caractéristique ou magnétisme.
• L’espacement des repères, ainsi que la visibilité et le magnétisme des repères et de la
grille sont propres à chaque image.
• Le maillage de la grille, ainsi que la couleur et le style des repères et de la grille sont
communs à toutes les images.
Pour afficher ou masquer la grille ou les repères :
Utilisez l’une des méthodes suivantes :
• Choisissez Affichage > Afficher > Grille.
• Choisissez Affichage > Afficher > Repères.
• Choisissez Affichage > Extras. Cette commande permet également d’afficher ou de
masquer les éléments suivants : (Photoshop) les contours de la sélection, le tracé de
destination, les tranches et les annotations ou (ImageReady) les contours de la
sélection, les tranches, les cartes-images, les limites du texte, la ligne de base du texte
et la sélection de texte (voir la section «
Utilisation des extras », page 52).
Pour positionner un repère :
1 Si les règles ne sont pas visibles, choisissez Affichage > Règles.
Remarque : pour une meilleure lisibilité, affichez l’image à 100 % ou utilisez la
palette Infos.
2 Créez un repère :
Comment utiliser l'aide | Sommaire | Index Page précédente 50
Page 51

Aide d'Adobe Photoshop Présentation du plan de travail
Comment utiliser l'aide | Sommaire | Index Page précédente 51
• (Photoshop) Choisissez Affichage > Nouveau repère. Dans la boîte de dialogue,
sélectionnez une orientation horizontale ou verticale, entrez une valeur de position et
cliquez sur OK.
• (ImageReady) Choisissez Affichage > Créer les repères. Dans la boîte de dialogue,
spécifiez les options de repères et cliquez sur OK.
• Faites glisser un repère horizontal à partir de la règle horizontale.
• Maintenez la touche Alt (Windows) ou Option (Mac OS) enfoncée et faites glisser un
repère horizontal à partir de la règle verticale.
• Faites glisser un repère vertical à partir de la règle verticale.
• Maintenez la touche Alt (Windows) ou Option (Mac OS) enfoncée et faites glisser un
repère vertical à partir de la règle horizontale.
• (Photoshop) Maintenez la touche Maj enfoncée et faites glisser à partir de la règle
horizontale ou verticale pour créer un repère magnétique.
Le pointeur se transforme en flèche à deux têtes lorsque vous faites glisser un repère.
Pour déplacer un repère :
1 Sélectionnez l’outil Déplacement ou activez-le en maintenant la touche Ctrl
(Windows) ou Commande (Mac OS) enfoncée (cette option ne fonctionne pas avec les
outils Main ou Tranche ).
2 Placez le pointeur sur le repère (le pointeur se transforme en flèche à deux têtes).
3 Déplacez le repère :
• Faites glisser le repère pour le déplacer.
• Pour changer l’orientation du repère d’horizontal à vertical ou vice versa, maintenez la
touche Alt (Windows) ou Option (Mac OS) enfoncée lorsque vous cliquez sur le repère
ou lorsque vous le faites glisser.
• (Photoshop) Alignez le repère sur les graduations de la règle en maintenant la
touche Maj enfoncée lorsque vous le faites glisser. Si la grille est visible et que la
commande Affichage > Magnétisme > Grille est sélectionnée, le repère se colle à la
grille.
Pour verrouiller tous les repères :
Choisissez Affichage > Verrouiller les repères.
Pour supprimer les repères d’une image :
Utilisez l’une des méthodes suivantes :
• Pour supprimer un seul repère, faites-le glisser hors de la fenêtre active.
• Pour supprimer tous les repères, choisissez Affichage > Effacer les repères.
Pour activer/désactiver le magnétisme des repères :
Choisissez Affichage > Magnétisme > Repères (voir la section «
Utilisation de la
commande Magnétisme », page 194).
Pour activer/désactiver le magnétisme de la grille (Photoshop) :
Choisissez Affichage > Magnétisme > Grille (voir la section «
Utilisation de la commande
Magnétisme », page 194).
Comment utiliser l'aide | Sommaire | Index Page précédente 51
Page 52

Aide d'Adobe Photoshop Présentation du plan de travail
Comment utiliser l'aide | Sommaire | Index Page précédente 52
Pour définir les préférences de repères et de grille (Photoshop) :
1 Utilisez l’une des méthodes suivantes :
• Dans Windows et Mac OS 9.x, choisissez Edition > Préférences > Repères, grille et
tranches.
• Dans Mac OS X, choisissez Photoshop > Préférences > Repères, grille et tranches.
2 Dans la zone Couleur, choisissez la couleur des repères, de la grille ou les deux. Si vous
choisissez une couleur personnalisée, cliquez dans la case de couleur, choisissez une
couleur et cliquez sur OK (voir la section «
3 Pour l’option Style, choisissez une option d’affichage pour les repères, la grille ou les
deux.
4 Pour l’option Pas, entrez une valeur d’espacement. Pour l’option Subdivisions, entrez le
nombre de graduations.
Si vous le souhaitez, vous pouvez changer l’unité de mesure pour cette option. L’option de
pourcentage crée une grille pour diviser les images en sections uniformes. Par exemple, la
valeur de pourcentage 25 crée une grille 4 x 4 uniformément divisée.
5 Cliquez sur OK.
Utilisation de la palette Couleur », page 291).
Utilisation des extras
Les repères, la grille, les tracés de destination, les bords de sélection, les tranches, les
cartes-images, les limites du texte, les lignes de base du texte, les sélections de texte et les
annotations sont des extras non imprimables facilitant la sélection, le déplacement et la
modification des images ou des objets. Vous pouvez activer ou désactiver une fonction ou
des combinaisons de fonctions extras sans agir sur les images. Vous pouvez également
afficher ou masquer les extras en choisissant la commande Extras dans le menu Affichage.
Pour une description de l’utilisation d’une fonction extra spécifique, reportez-vous aux
sections «
(Photoshop) », page 55, « Définition de sélections de pixels », page 177, « Utilisation des
outils de sélection », page 178, « Sélection des tracés (Photoshop) », page 238, « Saisie de
texte de paragraphe », page 386, « Mise en forme des caractères », page 393, « Création et
affichage des tranches », page 413 et « Création et affichage des cartes-images
(ImageReady) », page 430.
Pour afficher les extras :
Choisissez Affichage > Extras. Une coche apparaît en regard des extras affichés dans le
sous-menu Afficher.
Remarque : la commande Extras affiche ou masque également les échantillonneurs de
couleur, bien que ceux-ci ne fassent pas partie des options du sous-menu Afficher.
Pour masquer les extras :
Utilisation des repères et de la grille », page 50, « Annotation d’images
Lorsque les extras sont affichés, choisissez Affichage > Extras. Un point (Windows) ou un
tiret (Mac OS) s’affiche en regard des extras masqués dans le sous-menu Afficher.
Remarque : lorsque vous masquez un extra, vous ne supprimez que son affichage. Les
options ne sont pas désactivées.
Comment utiliser l'aide | Sommaire | Index Page précédente 52
Page 53

Aide d'Adobe Photoshop Présentation du plan de travail
Comment utiliser l'aide | Sommaire | Index Page précédente 53
Pour afficher un extra à partir d’une liste d’extras masqués :
Choisissez Affichage > Afficher et choisissez un extra dans le sous-menu. Lorsque vous
choisissez un extra masqué, il s’affiche et désactive les autres.
Pour activer ou désactiver un groupe d’extras :
Choisissez Affichage > Afficher > Tout pour activer et afficher tous les extras disponibles.
Choisissez Affichage > Afficher > Rien pour désactiver tous les extras.
Affichage des informations sur l’état (Photoshop)
La barre d’état au bas de la fenêtre affiche des informations utiles, telles que le facteur
d’affichage et la taille de fichier de l’image active, ainsi que des instructions pour
l’utilisation de l’outil sélectionné.
Pour afficher ou masquer la barre d’état (Windows uniquement) :
Choisissez Fenêtre > Barre d’état. Une coche indique que l’élément est visible.
Affichage des informations sur le fichier et l’image
Des informations sur la taille de fichier et sur d’autres caractéristiques de l’image
s’affichent au bas de la fenêtre de l’application (Windows) ou de la fenêtre du document
(Mac OS).
Remarque : dans ImageReady, si la fenêtre du document est suffisamment large, deux
boîtes d’informations apparaissent, vous permettant de visualiser simultanément deux
groupes d’informations différents sur l’image. Pour plus de détails sur les images
originales et optimisées, voir la section «
page 470.
Vous pouvez également visualiser les informations sur le copyright et les auteurs ajoutées
au fichier qui comprennent des renseignements concernant le fichier standard et les
®
filigranes Digimarc
ouvertes grâce au module externe Détection copyright de Digimarc. Lorsqu’un filigrane
est trouvé, Photoshop affiche un symbole de copyright dans la barre de titre de la fenêtre
de l’image et actualise la section de copyright et d’URL de la boîte de dialogue
Informations.
. Photoshop recherche automatiquement les filigranes dans les images
Affichage des images optimisées (ImageReady) »,
Comment utiliser l'aide | Sommaire | Index Page précédente 53
Page 54

Aide d'Adobe Photoshop Présentation du plan de travail
Comment utiliser l'aide | Sommaire | Index Page précédente 54
Pour afficher les informations sur le fichier dans la fenêtre du document (Photoshop) :
1 Cliquez sur le triangle dans le bord inférieur de la fenêtre de l’application (Windows) ou
de la fenêtre du document (Mac OS).
Illustration des options d’affichage des informations sur le fichier dans Photoshop
2 Sélectionnez une option d’affichage :
• Documents, pour afficher les informations sur les données de l’image. La valeur à
gauche indique la taille d’impression de l’image, approximativement la taille du fichier
enregistré et aplati au format Adobe. La valeur à droite indique la taille approximative
du fichier, calques et couches compris.
• Profil de document, pour afficher le nom du profil de couleur utilisé dans l’image.
• Dimensions du document, pour afficher les dimensions de l’image.
• Fichiers de travail, pour afficher les informations sur la mémoire vive (RAM) et le disque
de travail utilisés pour le traitement de l’image. La valeur à gauche indique la mémoire
utilisée par le programme pour l’affichage de toutes les images ouvertes. La valeur à
droite indique la mémoire vive totale disponible pour le traitement des images.
• Efficacité, pour afficher le pourcentage de temps passé à exécuter une opération au lieu
de lire ou d’écrire sur le disque de travail. Si la valeur est inférieure à 100 %, Photoshop
est en train d’utiliser le disque de travail et s’exécute donc plus lentement.
• Durée, pour afficher le temps nécessaire pour accomplir la dernière opération.
• Outil actif, pour afficher le nom de l’outil sélectionné.
Pour afficher les informations sur l’image dans la fenêtre du document (ImageReady) :
1 Cliquez sur une zone d’informations de l’image au bas de la fenêtre du document.
2 Sélectionnez une option d’affichage :
• Taille des fichiers originaux/optimisés, pour afficher la taille des fichiers image originaux
et optimisés. La première valeur indique la taille originale du fichier image. La seconde
valeur (présente si l’image originale a été optimisée) indique la taille du fichier de
l’image optimisée et le format de fichier basés sur les paramètres définis dans la palette
Optimiser.
• Informations optimisées, pour afficher le format et la taille de fichier, le nombre de
couleurs et le taux de tramage de l’image optimisée.
• Dimensions de l’image, pour afficher les dimensions en pixels de l’image.
• Intensité du filigrane, pour afficher l’intensité du filigrane numérique Digimarc dans
l’image optimisée, le cas échéant.
Comment utiliser l'aide | Sommaire | Index Page précédente 54
Page 55

Aide d'Adobe Photoshop Présentation du plan de travail
Comment utiliser l'aide | Sommaire | Index Page précédente 55
• Annuler/Rétablir état, pour afficher le nombre d’annulations et de rétablissements
disponibles pour cette image.
• Original en octets, pour afficher la taille de l’image originale et aplatie en octets.
• Optimisé en octets, pour afficher la taille de l’image optimisée en octets.
• Enregistrements optimisés, pour afficher le pourcentage de réduction de la taille du
fichier de l’image optimisée, suivi de la différence en octets entre la taille originale et la
taille optimisée.
• Taille/Durée de téléchargement pour afficher la taille de fichier de l’image optimisée et
la durée de téléchargement estimée selon la vitesse du modem sélectionné.
Remarque : la durée de téléchargement varie selon le trafic sur Internet et le mode de
compression du modem. La durée affichée n’est qu’une estimation.
Pour afficher d’autres informations sur le fichier :
Choisissez Fichier > Informations.
Pour lire un filigrane
Digimarc :
1 Choisissez Filtre > Digimarc > Lecture du filigrane. Si le filtre trouve un filigrane, une
boîte de dialogue affiche l’identité du créateur, l’année de copyright (si disponible) et les
attributs de l’image.
2 Cliquez sur OK ou, pour plus de détails, choisissez l’une des options suivantes :
• Si vous disposez d’un navigateur Web installé, cliquez sur Rechercher pour obtenir plus
d’informations sur le propriétaire de l’image. Cette option lance le navigateur et affiche
le site Web Digimarc, où vous trouverez des détails sur l’auteur.
• Appelez le numéro indiqué dans la boîte de dialogue d’informations sur le filigrane
pour obtenir des informations par télécopie.
Annotation d’images (Photoshop)
Vous pouvez attacher des annotations textuelles (notes) et audio à une image dans
Photoshop. Cette option est utile pour associer des commentaires de révision, des notes
de production et toute autre information pratique sur l’image. Les annotations dans
Photoshop sont compatibles avec Adobe Acrobat ; vous pouvez ainsi les utiliser pour
échanger des informations avec les utilisateurs d’Acrobat.
Pour distribuer un document Photoshop dans Acrobat, vous devez enregistrer ce
document au format PDF (Portable Document Format) et demander aux réviseurs
d’utiliser Acrobat pour ajouter des notes ou des annotations audio. Importez ensuite les
annotations dans Photoshop.
Les notes et les annotations audio s’affichent sous forme de petites icônes non
imprimables dans l’image. Elles sont associées à l’emplacement sur l’image plutôt qu’à un
calque. Vous pouvez les afficher ou les masquer, ouvrir les notes pour les visualiser ou pour
modifier leur contenu et écouter les annotations audio. Vous pouvez également ajouter
des annotations audio aux scripts et choisir de les exécuter pendant une procédure ou
pendant une pause dans un script (voir la section «
(Photoshop) », page 552).
Définition des options d’exécution
Comment utiliser l'aide | Sommaire | Index Page précédente 55
Page 56

Aide d'Adobe Photoshop Présentation du plan de travail
Comment utiliser l'aide | Sommaire | Index Page précédente 56
Ajout de notes et d’annotations audio
Vous pouvez ajouter des notes et des annotations audio n’importe où dans la zone de
travail d’une image Photoshop. Lorsque vous créez une note, une fenêtre
redimensionnable s’affiche pour la saisie du texte. Lorsque vous enregistrez une
annotation audio, vous devez disposer d’un microphone branché sur le port audio de
votre ordinateur.
Vous pouvez importer les deux types d’annotations à partir de documents Photoshop
enregistrés au format PDF ou de documents Acrobat enregistrés au format PDF ou FDF
(Form Data Format).
Pour créer une note :
1 Sélectionnez l’outil Annotations .
2 Définissez les options nécessaires.
• Entrez le nom de l’auteur. Le nom s’affiche dans la barre de titre de la fenêtre de note.
• Choisissez une police et un corps de caractère pour le texte.
• Sélectionnez une couleur pour l’icône et la barre de titre de la fenêtre de note.
3 Cliquez sur l’endroit où vous voulez placer la note ou faites glisser le pointeur pour
créer une fenêtre de taille personnalisée.
4 Cliquez à l’intérieur de la fenêtre et saisissez le texte. Si le texte ne tient pas dans la
fenêtre, la barre de défilement s’active.
Modifiez le texte si nécessaire :
• Vous pouvez utiliser les commandes d’édition standard de votre système (Annuler,
Couper, Copier, Coller et Tout sélectionner). Sous Windows, cliquez sur la zone de texte
avec le bouton droit de la souris et choisissez les commandes du menu contextuel. Sur
Macintosh, choisissez les commandes des menus Edition et Sélection. Vous pouvez
également utiliser les raccourcis clavier standard de ces commandes.
• Si vous disposez du logiciel requis pour les différents systèmes de script (par exemple,
Romain, Japonais ou Cyrillique), vous pouvez passer d’un système de script à un autre.
Cliquez avec le bouton droit de la souris (Windows) ou cliquez tout en maintenant la
touche Contrôle enfoncée (Mac OS) pour afficher le menu contextuel et choisir un
système de script.
5 Pour fermer la note sous forme d’icône, cliquez sur sa case de fermeture.
Pour créer une annotation audio :
1 Sélectionnez l’outil Annotation audio .
2 Définissez les options nécessaires.
• Entrez le nom de l’auteur.
• Sélectionnez une couleur pour l’icône de l’annotation audio.
3 Cliquez à l’emplacement souhaité pour l’icône de l’annotation audio.
4 Cliquez sur le bouton Lancer et parlez dans le microphone. Lorsque vous avez terminé,
cliquez sur le bouton Arrêt.
Pour importer les annotations :
1 Choisissez Fichier > Importation > Annotations.
Comment utiliser l'aide | Sommaire | Index Page précédente 56
Page 57

Aide d'Adobe Photoshop Présentation du plan de travail
Comment utiliser l'aide | Sommaire | Index Page précédente 57
2 Sélectionnez un fichier PDF ou FDF contenant des annotations et cliquez sur Charger.
Les annotations s’affichent aux emplacements d’enregistrement dans le document
source.
Ouverture et modification des annotations
Une icône de note ou d’annotation audio marque l’emplacement d’une annotation sur
l’image. Lorsque vous faites glisser le pointeur sur l’icône d’une annotation et que vous
marquez une pause, un message affiche le nom de l’auteur. Les icônes servent à ouvrir les
notes ou à exécuter les annotations audio. Vous pouvez afficher, masquer ou déplacer les
icônes ainsi que modifier le contenu des notes.
Remarque : le redimensionnement de l’image n’a aucun effet sur la taille des icônes
d’annotation ou des fenêtres de notes. Les icônes et les fenêtres de notes conservent leur
emplacement par rapport à l’image. Lorsque vous recadrez une image, les annotations sur
les zones recadrées sont supprimées, mais vous pouvez les récupérer en annulant la
commande de recadrage.
Pour ouvrir une note ou exécuter une annotation audio :
Cliquez deux fois sur l’icône.
• Si vous ouvrez une note, une fenêtre affiche le texte de la note.
• Si vous exécutez une annotation audio et que vous disposez d’une carte son, le fichier
audio s’exécute.
Pour afficher ou masquer les icônes d’annotation :
Utilisez l’une des méthodes suivantes :
• Choisissez Affichage > Afficher > Annotations.
• Choisissez Affichage > Extras. Cette commande permet également d’afficher ou de
masquer les grilles, repères, bords de la sélection, tracés de destination et tranches.
Pour modifier les annotations :
Choisissez parmi les options suivantes :
• Pour déplacer l’icône d’une annotation, faites glisser le pointeur sur cette icône jusqu’à
ce qu’il se transforme en flèche et faites glisser l’icône. Vous pouvez effectuer cette
opération avec n’importe quel outil. Le déplacement de l’icône d’une note ne déplace
pas sa fenêtre.
• Pour déplacer la fenêtre d’une note, vous devez faire glisser sa barre de titre.
• Pour supprimer une annotation sélectionnée, appuyez sur la touche Suppr.
• Pour modifier le contenu d’une note, ouvrez-la, changez les options et ajoutez,
supprimez ou modifiez le texte. Vous pouvez utiliser les mêmes commandes d’édition
que pour la création de la note (voir la section «
Ajout de notes et d’annotations
audio », page 56).
• Pour supprimer toutes les annotations, cliquez avec le bouton droit de la souris
(Windows) ou cliquez tout en maintenant la touche Contrôle enfoncée (Mac OS) sur
une icône d’annotation pour afficher le menu contextuel, puis choisissez Supprimer
toutes les annotations. Vous pouvez également supprimer toutes les annotations en
cliquant sur Tout effacer dans la barre d’options des notes et des annotations audio.
Comment utiliser l'aide | Sommaire | Index Page précédente 57
Page 58

Aide d'Adobe Photoshop Présentation du plan de travail
Comment utiliser l'aide | Sommaire | Index Page précédente 58
Navigation entre applications
Vous pouvez naviguer entre Photoshop et ImageReady pour transférer une image d’une
application à l’autre afin de la modifier sans fermer ni quitter l’application d’origine. De
plus, vous pouvez passer d’ImageReady aux autres applications d’édition graphique et
d’édition HTML installées sur votre système.
La navigation entre applications évite la fermeture du fichier dans une application et sa
réouverture dans une autre.
Navigation entre Photoshop et ImageReady
Vous pouvez facilement naviguer entre Photoshop et ImageReady et utiliser les fonctions
des deux applications dans la préparation des graphiques pour le Web ou à d’autres fins.
En naviguant d’une application à une autre, vous pouvez utiliser toutes les fonctions des
deux applications sans interrompre votre travail. Les fichiers et les documents mis à jour
dans une application sont automatiquement mis à jour dans l’autre application.
Pour naviguer entre Photoshop et ImageReady :
Utilisez l’une des méthodes suivantes :
• Cliquez sur le bouton Passer à dans la palette d’outils.
• Choisissez Fichier > Passer à > Photoshop ou Fichier > Passer à > ImageReady.
Lorsque vous naviguez entre Photoshop et ImageReady, les applications utilisent un
fichier temporaire de transfert des modifications.
Navigation vers d’autres applications (ImageReady)
Vous pouvez non seulement passer aux versions récentes de Photoshop, mais également
passer à des applications d’édition graphique et HTML à partir d’ImageReady.
Lorsque vous installez ImageReady, les applications d’édition graphique Adobe et les
applications d’édition HTML présentes sur votre ordinateur sont ajoutées dans le sousmenu Passer à. Vous pouvez ajouter d’autres applications dans ce sous-menu, y compris
des applications de développeurs tiers.
Lorsque vous passez à une application d’édition graphique, le fichier original est ouvert
dans l’application cible. Lorsque vous passez à une application d’édition HTML, le fichier
optimisé et le fichier HTML sont enregistrés et ouverts dans l’application cible. Si l’image
contient des tranches, tous les fichiers de l’image complète sont inclus. Lorsque vous
revenez à ImageReady, une option de préférence facilite la mise à jour automatique dans
ImageReady des fichiers modifiés dans une autre application.
Pour passer à une autre application depuis ImageReady :
1 Utilisez l’une des méthodes suivantes :
• Choisissez Fichier > Passer à et sélectionnez une application dans le sous-menu.
• Si l’application recherchée ne s’affiche pas dans le sous-menu Passer à, choisissez Autre
éditeur graphique ou Autre éditeur HTML et sélectionnez une application.
2 Si le fichier a été modifié depuis le dernier enregistrement, choisissez une option dans
ImageReady pour l’enregistrer :
• Cliquez sur Enregistrer pour enregistrer le fichier sous le même nom et au même
emplacement.
Comment utiliser l'aide | Sommaire | Index Page précédente 58
Page 59

Aide d'Adobe Photoshop Présentation du plan de travail
Comment utiliser l'aide | Sommaire | Index Page précédente 59
• Cliquez sur Enregistrer sous pour enregistrer le fichier sous un autre nom et/ou dans un
emplacement différent.
Pour ajouter une application au sous-menu Passer à :
1 Créez un raccourci (Windows) ou un alias (Mac OS) pour l’application à ajouter.
2 Faites glisser l’icône du raccourci ou de l’alias dans le sous-dossier Assistants\Passer à
l’éditeur graphique ou Assistants\Passer à l’éditeur HTML du dossier de programme
Photoshop.
3 Redémarrez ImageReady pour afficher l’application dans le sous-menu Passer à.
Pour mettre à jour un fichier automatiquement lorsque vous revenez à ImageReady
depuis une autre application :
1 Utilisez l’une des méthodes suivantes :
• Dans Windows et Mac OS 9.x, choisissez Edition > Préférences > Général.
• Dans Mac OS X, choisissez ImageReady > Préférences > Général.
2 Sélectionnez Maj auto des fichiers.
Prévisualisation d’une image dans un navigateur
Vous pouvez ouvrir un navigateur et prévisualiser une image optimisée. Vous pouvez
utiliser n’importe quel navigateur installé sur votre système. Le navigateur affiche l’image
avec une légende indiquant le type de fichier de l’image, les dimensions en pixels, la taille
de fichier et les spécifications de compression dans le premier paragraphe, le nom de
fichier et d’autres informations HTML dans le deuxième paragraphe.
Lorsque vous installez Photoshop et ImageReady, les premiers navigateurs Netscape et
Internet Explorer détectés sur votre système sont ajoutés au menu Aperçu dans. Vous
pouvez ajouter d’autres navigateurs au menu et spécifier quel navigateur démarrer
lorsque vous utilisez un raccourci clavier.
Pour visualiser une image optimisée dans un navigateur :
Utilisez l’une des méthodes suivantes :
• (Photoshop) Choisissez Fichier > Enregistrer pour le Web, puis sélectionnez un
navigateur à partir du bouton Aperçu dans situé en bas à droite de la fenêtre
Enregistrer pour le Web.
• (ImageReady) Choisissez Fichier > Aperçu dans, puis choisissez une option dans le sous-
menu (choisissez Autre pour sélectionner un navigateur non répertorié dans le sousmenu).
• (ImageReady) Sélectionnez un navigateur en cliquant sur l’outil Aperçu dans le
navigateur par défaut, dans la palette d’outils.
Pour ajouter un navigateur au menu Aperçu dans :
1 Créez un raccourci (Windows) ou un alias (Mac OS) pour le navigateur à ajouter au
menu.
2 Faites glisser l’icône du raccourci ou de l’alias dans le sous-dossier
Assistants\Aperçu dans, du dossier du programme Photoshop.
Comment utiliser l'aide | Sommaire | Index Page précédente 59
Page 60

Aide d'Adobe Photoshop Présentation du plan de travail
Comment utiliser l'aide | Sommaire | Index Page précédente 60
3 Redémarrez Photoshop et ImageReady pour afficher l’application dans le sous-menu
Aperçu dans.
(ImageReady) Pour spécifier le navigateur à démarrer avec le raccourci clavier défini
dans le menu Aperçu dans :
Utilisez l’une des méthodes suivantes :
• Choisissez Fichier > Aperçu dans, puis choisissez une option dans le sous-menu.
• Sélectionnez un navigateur en cliquant sur l’outil Aperçu dans le navigateur par défaut,
dans la palette d’outils.
Le navigateur associé au raccourci clavier s’ouvre immédiatement et s’ouvrira également
lors du prochain démarrage d’ImageReady.
Gestion des bibliothèques avec le gestionnaire des
paramètres prédéfinis (Photoshop)
Le gestionnaire des paramètres prédéfinis centralise la gestion de vos formes, nuances,
dégradés, styles, motifs, contours, formes personnalisées et outils prédéfinis. Vous pouvez
utiliser le gestionnaire des paramètres prédéfinis pour modifier l’ensemble des éléments
prédéfinis et créer de nouvelles bibliothèques. Une fois la bibliothèque chargée dans ce
gestionnaire, vous pouvez accéder à ses éléments à partir de tous les emplacements
contenant le type de paramètre prédéfini recherché, par exemple, à partir de la barre
d’options, de la palette Styles, de la boîte de dialogue Editeur de dégradé, etc.
Illustration de la réorganisation des outils prédéfinis dans le gestionnaire des paramètres prédéfinis
Pour afficher le gestionnaire des paramètres prédéfinis :
Choisissez Edition > Gestionnaire des paramètres prédéfinis.
Pour passer d’un type de paramètres prédéfinis à un autre :
Choisissez une option dans le menu déroulant Type.
Pour modifier l’affichage des éléments :
Choisissez une option d’affichage dans le menu de la palette :
• Te xte seul pour afficher le nom de chaque élément de paramètres prédéfinis.
• Petite vignette ou Grande vignette, pour afficher une vignette de chaque élément de
paramètres prédéfinis (ces options ne sont pas disponibles pour les outils prédéfinis).
Comment utiliser l'aide | Sommaire | Index Page précédente 60
Page 61

Aide d'Adobe Photoshop Présentation du plan de travail
Comment utiliser l'aide | Sommaire | Index Page précédente 61
• Petite liste ou Grande liste, pour afficher le nom et la vignette de chaque élément de
paramètres prédéfinis (ces options ne sont pas disponibles pour les nuanciers
prédéfinis).
• Vignette du contour, pour afficher un échantillon de tracé et une vignette pour chaque
forme prédéfinie (cette option est disponible pour les formes prédéfinies uniquement).
Pour charger une bibliothèque d’éléments prédéfinis :
Utilisez l’une des méthodes suivantes :
• Choisissez un fichier de bibliothèque au bas du menu de la palette. Cliquez ensuite sur
OK pour remplacer la liste existante ou sur Ajouter pour ajouter la bibliothèque à la
liste.
• Pour ajouter une bibliothèque à la liste existante, cliquez sur Charger, sélectionnez la
bibliothèque à ajouter et cliquez sur Charger.
• Pour remplacer la liste existante par une autre bibliothèque, choisissez Remplacer le(s)
+ type de paramètres prédéfinis dans le menu de la palette. Sélectionnez ensuite la
bibliothèque à ajouter et cliquez sur Charger.
Remarque : chaque type de bibliothèque possède une extension de fichier et son dossier
par défaut figure dans le sous-dossier Paramètres prédéfinis du dossier du programme
Photoshop.
Pour renommer les éléments prédéfinis :
1 Sélectionnez un élément. Maintenez la touche Maj enfoncée et cliquez pour
sélectionner plusieurs éléments prédéfinis.
2 Utilisez l’une des méthodes suivantes :
• Choisissez Renommer et entrez un nouveau nom pour la forme, la nuance, etc.
• Si le gestionnaire des paramètres prédéfinis est configuré pour l’affichage des
préconfigurations sous forme de vignettes, cliquez deux fois sur une préconfiguration,
modifiez son nom et cliquez sur OK.
• Si le gestionnaire des paramètres prédéfinis est configuré pour l’affichage des
préconfigurations sous forme de liste ou de texte seul, cliquez deux fois sur une
préconfiguration, modifiez son nom et appuyez sur Entrée (Windows) ou sur Retour
(Mac OS).
Pour réorganiser les éléments prédéfinis :
Faites glisser l’élément vers le haut ou vers le bas dans la liste.
Pour supprimer les éléments prédéfinis :
Utilisez l’une des méthodes suivantes :
• Sélectionnez un élément prédéfini et cliquez sur Supprimer.
• Tout en maintenant la touche Alt (Windows) ou Option (Mac OS) enfoncée, cliquez sur
les éléments à supprimer.
Pour créer une nouvelle bibliothèque de paramètres prédéfinis :
1 Utilisez l’une des méthodes suivantes :
Comment utiliser l'aide | Sommaire | Index Page précédente 61
Page 62

Aide d'Adobe Photoshop Présentation du plan de travail
Comment utiliser l'aide | Sommaire | Index Page précédente 62
• Pour enregistrer tous les paramètres prédéfinis dans la liste sous forme de bibliothèque,
assurez-vous qu’aucun élément n’est sélectionné.
• Pour enregistrer un sous-ensemble de la liste existante sous forme de bibliothèque,
maintenez la touche Maj enfoncée et sélectionnez les éléments à enregistrer.
2 Cliquez sur Enregistrer le groupe, choisissez un emplacement, entrez un nom pour la
bibliothèque et cliquez sur Enregistrer.
Vous pouvez enregistrer la bibliothèque sur n’importe quel emplacement. Toutefois, si
vous placez le fichier de bibliothèque dans le sous-dossier Paramètres prédéfinis du
dossier de programme Photoshop, le nom de la bibliothèque s’affiche au bas du menu de
la palette lors du redémarrage de Photoshop.
Pour revenir à la bibliothèque d’éléments prédéfinis par défaut :
Choisissez Réinitialiser le(s)+ type de paramètres prédéfinis dans le menu de la palette. Vous
pouvez remplacer la liste existante ou bien ajouter la bibliothèque par défaut à cette liste.
Définition des préférences
De nombreuses options de programme sont enregistrées dans le fichier des préférences
d’Adobe Photoshop 7.0, parmi lesquels des options générales d’affichage,
d’enregistrement de fichiers, de curseurs, de transparence, ainsi que des options pour les
modules externes et les disques de travail. La plupart de ces options sont présentées dans
la boîte de dialogue Préférences. Les préférences définies sont enregistrées chaque fois
que vous quittez l’application.
Remarque : l’emplacement par défaut du fichier des préférences d’Adobe Photoshop 7.0
varie selon le système d’exploitation utilisé ; utilisez la commande Rechercher de votre
système pour localiser ce dossier.
Les préférences endommagées risquent de produire des résultats inattendus. La
suppression de préférences endommagées rétablit les paramètres par défaut.
Pour ouvrir une boîte de dialogue de préférences :
1 Utilisez l’une des méthodes suivantes :
• Dans Windows et Mac OS 9.x, choisissez Edition > Préférences et choisissez le groupe
de préférences souhaité dans le sous-menu.
• (Photoshop) Dans Mac OS X, choisissez Photoshop > Préférences et choisissez le
groupe de préférences souhaité dans le sous-menu.
• (ImageReady) Dans Mac OS X, choisissez ImageReady > Préférences et choisissez le
groupe de préférences souhaité dans le sous-menu.
2 Pour passer à une fenêtre de préférences différente, utilisez l’une des méthodes
suivantes :
• Choisissez une option dans le menu situé en haut de la boîte de dialogue.
• Cliquez sur Suivante pour afficher la fenêtre suivante de préférences dans la liste ;
cliquez sur Précédente pour afficher la fenêtre précédente.
Pour plus de détails sur une option de préférences spécifique, voir l’index.
Comment utiliser l'aide | Sommaire | Index Page précédente 62
Page 63

Aide d'Adobe Photoshop Présentation du plan de travail
Comment utiliser l'aide | Sommaire | Index Page précédente 63
Pour rétablir toutes les valeurs par défaut de toutes les préférences :
Utilisez l’une des méthodes suivantes :
• Appuyez sur les touches Alt+Ctrl+Maj (Windows) ou Option+Commande+Maj
(Mac OS) et maintenez-les enfoncées après le démarrage de Photoshop ou
d’ImageReady. Vous serez invité à supprimer les préférences sélectionnées.
• Sur Mac OS, ouvrez le dossier Préférences du dossier Système (Mac OS 9.x) ou le dossier
Bibliothèque (Mac OS X) et faites glisser le dossier Paramètres d’Adobe Photoshop 7.0
sur la Corbeille.
De nouveaux fichiers de préférences seront créés au prochain démarrage de Photoshop
ou d’ImageReady.
Rétablissement des boîtes de dialogue d’alerte
Des messages d’alerte ou des invites s’affichent parfois selon les situations. Vous pouvez
désactiver l’affichage de ces messages en sélectionnant l’option Ne plus afficher dans la
boîte de dialogue du message. Vous pouvez également rétablir globalement l’affichage
de tous les messages désactivés.
Pour rétablir l’affichage de tous les messages d’alerte (Photoshop) :
1 Utilisez l’une des méthodes suivantes :
• Choisissez Edition > Préférences > Général.
• Dans Mac OS X, choisissez Photoshop > Préférences > Général.
2 Cliquez sur Réinitialiser tous les messages d’avertissement, puis sur OK.
Pour activer ou désactiver les messages d’alerte (ImageReady) :
1 Utilisez l’une des méthodes suivantes :
• Choisissez Edition > Préférences > Général.
• Dans Mac OS X, choisissez Photoshop > Préférences > Général.
2 Sélectionnez ou désélectionnez Désactiver les avertissements et cliquez sur OK.
Suivi des opérations
Une barre de progression indique l’état de l’opération en cours. Vous pouvez interrompre
l’opération ou indiquer au programme de vous avertir de la fin de l’opération.
Pour annuler une opération :
Maintenez la touche Echap enfoncée jusqu’à l’arrêt de l’opération en cours. Sur Mac OS,
vous pouvez également appuyer sur les touches Commande+point.
Pour recevoir un avertissement à la fin d’une opération :
1 Utilisez l’une des méthodes suivantes :
• Dans Windows et Mac OS 9.x, choisissez Edition > Préférences > Général.
• (Photoshop) Dans Mac OS X, choisissez Photoshop > Préférences > Général.
• (Photoshop) Dans Mac OS X, choisissez ImageReady > Préférences > Général.
2 Utilisez l’une des méthodes suivantes :
Comment utiliser l'aide | Sommaire | Index Page précédente 63
Page 64

Aide d'Adobe Photoshop Présentation du plan de travail
Comment utiliser l'aide | Sommaire | Index Page précédente 64
• (Photoshop) Sélectionnez Signal sonore en fin d’opération.
• (ImageReady) Sélectionnez Notifier en fin d’opération et choisissez (Mac OS
uniquement) Alerte système pour recevoir un avertissement du système ou Texte/
Parole pour un avertissement audio.
3 Cliquez sur OK.
Fermeture des fichiers et du programme
Pour fermer un fichier :
1 Choisissez Fichier > Fermer (Windows et Mac OS) ou Fichier > Tout fermer (Mac OS).
2 Indiquez si vous voulez enregistrer le fichier.
• Cliquez sur Oui (Windows) ou sur Enregistrer (Mac OS) pour enregistrer le fichier.
• Cliquez sur Non (Windows) ou sur Ne pas enregistrer (Mac OS) pour fermer le fichier
sans l’enregistrer.
Pour quitter Photoshop ou ImageReady :
1 Choisissez Fichier > Quitter.
2 Indiquez si vous voulez enregistrer les fichiers ouverts.
• Cliquez sur Oui (Windows) ou sur Enregistrer (Mac OS) pour enregistrer chaque fichier
ouvert.
• Cliquez sur Non (Windows) ou sur Ne pas enregistrer (Mac OS) pour fermer chaque
fichier ouvert sans l’enregistrer.
Utilisation des modules externes
Les modules externes sont des logiciels développés par Adobe Systems et par d’autres
éditeurs de logiciels en collaboration avec Adobe Systems, destinés à enrichir les
fonctionnalités de Photoshop et d’ImageReady. De nombreux modules externes
accompagnent l’application, en particulier pour l’importation, l’exportation et les effets
spéciaux et sont automatiquement installés dans des dossiers spécifiques à l’intérieur du
dossier Modules externes de Photoshop.
Vous pouvez sélectionner un dossier de modules externes complémentaires pour utiliser
des modules externes compatibles enregistrés dans une autre application. Vous pouvez
également créer un raccourci (Windows) ou un alias (Mac OS) pour utiliser un module
externe enregistré dans un autre dossier sur votre système. Ajoutez le raccourci ou l’alias
créés dans le dossier Modules externes pour utiliser le module avec Photoshop et
ImageReady.
Une fois installés, les modules externes s’affichent comme options dans les menus
Importation ou Exportation, comme formats de fichier dans les boîtes de dialogue Ouvrir,
Enregistrer sous et Exporter l’original (ImageReady) ou bien encore comme filtres dans les
sous-menus Filtres. Photoshop et ImageReady permettent d’installer de nombreux
modules externes. Cependant, si le nombre de modules externes est trop élevé,
Photoshop ou ImageReady ne pourront plus les afficher dans les menus appropriés. Les
derniers modules externes installés figureront alors dans le sous-menu Filtres > Autres.
Comment utiliser l'aide | Sommaire | Index Page précédente 64
Page 65

Aide d'Adobe Photoshop Présentation du plan de travail
Comment utiliser l'aide | Sommaire | Index Page précédente 65
Pour installer un module externe d’Adobe Systems :
Utilisez l’une des méthodes suivantes :
• Utilisez l’utilitaire d’installation des modules externes, s’il est fourni.
• (Windows) Copiez le module dans le dossier Modules externes approprié, situé dans le
dossier Photoshop. Assurez-vous que les fichiers de modules externes ne sont pas
compressés.
• (Mac OS) Faites glisser une copie du module dans le dossier Modules externes
approprié, situé dans le dossier Photoshop. Assurez-vous que les fichiers de modules
externes ne sont pas compressés.
Important : pour Macintosh, les modules externes qui accompagnent Photoshop 7.0 sont
compatibles avec les systèmes Mac OS 9.x et Mac OS X. Toutefois, tout module externe
conçu à l’origine pour les systèmes Mac OS 9, tels que les modules externes des versions
précédentes de Photoshop et plusieurs modules externes conçus par des développeurs
tiers, ne peuvent être utilisés que sur le système Mac OS 9.x ou dans l’environnement
Classic du système Mac OS X. Vous pouvez placer ces modules externes dans le dossier
Modules externes de la version Mac OS X de Photoshop. Toutefois, ils ne s’afficheront que si
vous démarrez Photoshop dans l’environnement Classic.
Pour installer le module externe d’un développeur tiers :
Suivez les instructions d’installation fournies avec le module en question.
Si vous ne pouvez pas exécuter un module externe d’un développeur tiers, il nécessite
peut-être un ancien numéro de série Photoshop.
Pour spécifier un ancien numéro de série (Photoshop) :
1 Utilisez l’une des méthodes suivantes :
• Dans Windows et Mac OS 9.x, choisissez Edition > Préférences > Modules externes et
disques de travail.
• Dans Mac OS X, choisissez Photoshop > Préférences > Modules externes et disques de
travail.
2 Entrez le numéro de série de Photoshop 6.0 ou version antérieure dans la zone de texte
d’ancien numéro de série Photoshop.
Pour sélectionner un dossier de modules externes complémentaires :
1 Utilisez l’une des méthodes suivantes :
• Dans Windows et Mac OS 9.x, choisissez Edition > Préférences > Modules externes et
disques de travail.
• (Photoshop) Dans Mac OS X, choisissez Photoshop > Préférences > Modules externes et
disques de travail.
• (ImageReady) Dans Mac OS X, choisissez ImageReady > Préférences > Modules
externes et disques de travail.
2 Sélectionnez Répertoire de modules externes (Windows) ou Dossier de modules
externes complémentaire (Mac OS).
Comment utiliser l'aide | Sommaire | Index Page précédente 65
Page 66

Aide d'Adobe Photoshop Présentation du plan de travail
Comment utiliser l'aide | Sommaire | Index Page précédente 66
3 Cliquez sur Sélectionner et sélectionnez un dossier ou un répertoire dans la liste.
Assurez-vous de ne pas sélectionner un emplacement à l’intérieur du dossier Modules
externes. Pour afficher le contenu d’un dossier, cliquez deux fois sur le répertoire
(Windows) ou cliquez sur Ouvrir (Mac OS).
4 Lorsque le dossier de modules externes complémentaire est en surbrillance, cliquez sur
OK (Windows), sur Sélectionner (Mac OS) ou sur Choisir (Mac OS 9.0 ou version ultérieure).
5 Redémarrez Photoshop ou ImageReady pour activer les modules externes.
Pour empêcher le chargement d’un module externe ou d’un dossier de modules
externes :
Ajoutez le caractère tilde (~) devant le nom du module externe, du dossier ou du
répertoire. L’application ignore ce fichier (ou tous les fichiers du dossier).
Pour afficher les informations sur les modules externes installés :
Utilisez l’une des méthodes suivantes :
• Choisissez Aide > A propos des modules externes et sélectionnez un module dans le
sous-menu (Windows).
• ou choisissez le menu Pomme > A propos des modules externes et sélectionnez un
module dans le sous-menu (Mac OS).
• (Photoshop) Dans Mac OS X, choisissez Photoshop > A propos des modules externes et
sélectionnez un module dans le sous-menu.
• (ImageReady) Dans Mac OS X, choisissez ImageReady > A propos des modules externes
et sélectionnez un module dans le sous-menu.
Pour charger un module externe dans Photoshop ou ImageReady uniquement :
Installez le module externe dans le sous-dossier Adobe Photoshop ou Adobe ImageReady
du dossier Modules externes.
Remarque : utilisez cette procédure lorsque vous voulez utiliser un module externe dans
Photoshop ou dans ImageReady uniquement ou lorsqu’un module externe n’est
compatible qu’avec l’une des applications.
Affectation des disques de travail
Lorsque votre système ne dispose pas de suffisamment de mémoire vive pour exécuter
une opération, Photoshop et ImageReady utilisent une technologie de mémoire virtuelle
propriétaire, appelée également disques de travail. Un disque de travail désigne tout
disque ou partition de disque disposant de mémoire libre. Par défaut, Photoshop et
ImageReady utilisent le disque dur sur lequel le système d’exploitation est installé comme
disque de travail principal.
Vous pouvez changer le disque de travail principal et, dans Photoshop, définir un
deuxième, troisième ou quatrième disque à utiliser lorsque le disque principal est saturé.
Le disque de travail que vous définissez comme disque principal doit toujours être le plus
rapide et disposer de suffisamment d’espace défragmenté disponible.
Les observations suivantes peuvent vous aider à définir les disques de travail :
• Pour de meilleures performances, les disques de travail doivent être localisés sur un
disque différent de celui sur lequel vous modifiez des fichiers volumineux.
Comment utiliser l'aide | Sommaire | Index Page précédente 66
Page 67

Aide d'Adobe Photoshop Présentation du plan de travail
Comment utiliser l'aide | Sommaire | Index Page précédente 67
• Ils doivent être localisés sur un disque différent de celui utilisé pour la mémoire
virtuelle.
• Ils doivent également être localisés sur un disque local : ils ne doivent pas être
accessibles sur un réseau.
• Ils doivent être fixes.
• Les disques Raid ou les matrices de disques sont de bons supports pour les volumes de
disques de travail dédiés.
• Les disques sur lesquels vous stockez des disques de travail doivent être défragmentés
régulièrement.
Pour modifier la définition de disques de travail :
1 Choisissez Edition > Préférences > Modules externes et disques de travail.
2 Utilisez l’une des méthodes suivantes :
• (Photoshop) Choisissez un disque dans les menus. Vous pouvez définir un maximum de
quatre disques, de n’importe quelle taille, à condition qu’ils soient pris en charge par
votre système de fichiers. Photoshop vous permet de créer jusqu’à 200 Go d’espace de
disque de travail avec ces disques.
• (ImageReady) Choisissez un disque de travail principal.
3 Cliquez sur OK.
4 Redémarrez Photoshop ou ImageReady pour valider la modification.
Important : le fichier de disque de travail créé doit se trouver dans un espace de disque
dur contigu. Par conséquent, vous devez optimiser votre disque dur régulièrement. Il est
recommandé d’utiliser un utilitaire, tel que Windows Disk Defragmenter ou Norton Speed
Disk, pour procéder à une défragmentation régulière de votre disque. Reportez-vous à la
documentation du système Windows ou Mac OS pour plus de détails sur les utilitaires de
défragmentation.
Comment utiliser l'aide | Sommaire | Index Page précédente 67
Page 68

Aide d'Adobe Photoshop Affichage des images dans Photoshop et ImageReady
Comment utiliser l'aide | Sommaire | Index Page précédente 68
Affichage des images dans
Photoshop et ImageReady
A propos des images bitmap et des graphiques vectoriels
Les graphiques sur ordinateur appartiennent à deux catégories principales : bitmap et
vectoriels. Vous pouvez traiter les deux types de graphique dans Photoshop et
ImageReady ; par ailleurs, un même fichier peut contenir des données bitmap et des
données vectorielles. Connaître la différence entre ces deux catégories est utile lorsque
vous créez, modifiez et importez des graphiques.
Images bitmap Les images bitmap (appelées images pixellisées sur le plan technique)
utilisent une grille de couleurs, ou pixels, pour représenter les images. A chaque pixel sont
attribués une position et une valeur chromatique spécifiques. Par exemple, un pneu de
bicyclette figurant dans une image bitmap est constitué d’une mosaïque de pixels.
Lorsque vous manipulez des images bitmap, vous ne modifiez ni des objets ni des formes,
mais des pixels.
Les images bitmap sont le support électronique le plus couramment utilisé pour obtenir
des images à tons continus, comme des photographies ou des peintures numériques, car
elles permettent de représenter des gradations subtiles de tons et de couleurs. Les images
bitmap sont dépendantes de la résolution, ce qui signifie qu’elles contiennent un nombre
fixe de pixels. Pour cette raison, elles risquent de perdre des détails et d’avoir un aspect
crénelé si elles sont mises à l’échelle à l’écran ou imprimées avec une résolution inférieure
à celle pour laquelle elles ont été créées initialement.
3:1
24:1
Représentation d’une image bitmap dans différentes échelles d’affichage
Graphiques vectoriels Les graphiques vectoriels sont composés de lignes et de courbes
définies par des objets mathématiques appelés vecteurs. L es vecteurs décrivent une image
selon ses caractéristiques géométriques. Par exemple, un pneu de bicyclette dans un
graphique vectoriel est constitué de la définition mathématique d’un cercle tracé avec un
certain rayon, défini à une position donnée et rempli d’une couleur spécifique. Vous
pouvez déplacer, redimensionner ou modifier la couleur du pneu sans perdre en qualité
graphique.
Comment utiliser l'aide | Sommaire | Index Page précédente 68
Page 69

Aide d'Adobe Photoshop Affichage des images dans Photoshop et ImageReady
Comment utiliser l'aide | Sommaire | Index Page précédente 69
Les graphiques vectoriels sont indépendants de la résolution : ils peuvent être mis à
n’importe quelle échelle et imprimés dans n’importe quelle résolution sans perte de détail
ou de clarté. Pour cette raison, les graphiques vectoriels sont les mieux adaptés à la
représentation de graphiques en gras, qui doivent conserver des lignes précises lorsqu’ils
sont mis à diverses échelles (les logos, par exemple).
3:1
24:1
Représentation d’un graphique vectoriel dans différentes échelles d’affichage
Etant donné que les moniteurs d’ordinateur représentent les images en les affichant sur
une grille, les données vectorielles et bitmap sont affichées à l’écran sous forme de pixels.
Taille et résolution d’image
Pour produire des images de haute qualité, il est important de comprendre comment les
données en pixels des images sont mesurées et affichées.
Dimensions en pixels Il s’agit du nombre de pixels sur la hauteur et la largeur d’une
image bitmap. Les dimensions en pixels, la taille et le réglage du moniteur déterminent la
taille d’affichage d’une image à l’écran.
Par exemple, un moniteur de 15 pouces affiche 800 pixels horizontalement et
600 verticalement. Une image avec des dimensions de 800 pixels par 600 pixels remplirait
donc ce petit écran. Sur un moniteur plus grand, configuré à 800 x 600 pixels, la même
image remplirait également l’écran, mais chaque pixel paraîtrait plus grand. Si l’on
remplaçait la configuration de ce moniteur plus grand par 1 024 x 768 pixels, l’image
affichée serait plus petite et occuperait seulement une partie de l’écran.
Lorsque vous souhaitez afficher une image en ligne (une page Web, par exemple,
susceptible d’être consultée sur plusieurs types de moniteurs), les dimensions en pixels
revêtent une importance particulière. L’image pouvant éventuellement être affichée sur
un moniteur 15 pouces, vous pouvez décider de limiter sa taille à 800 x 600 pixels, afin de
laisser de l’espace pour l’affichage des commandes du navigateur Web.
20"
15"
832 x 624 / 640 x 480
Image affichée sur des moniteurs de diverses tailles et résolutions
1024 x 768 / 640 x 480
Comment utiliser l'aide | Sommaire | Index Page précédente 69
Page 70

Aide d'Adobe Photoshop Affichage des images dans Photoshop et ImageReady
Comment utiliser l'aide | Sommaire | Index Page précédente 70
Résolution d’image Il s’agit du nombre de pixels affichés par unité de longueur
imprimée dans une image, généralement exprimé en pixels par pouce (ppp). Le logiciel
Photoshop vous permet de changer la résolution d’une image, tandis que celle-ci est
toujours de 72 ppp dans ImageReady. En effet, l’application ImageReady est adaptée à la
création d’images pour des supports en ligne et non pour des supports imprimés.
Dans Photoshop, la résolution d’image et les dimensions en pixels sont interdépendantes.
Le niveau de détail d’une image dépend de ses dimensions en pixels, tandis que sa
résolution détermine la taille de la zone d’impression des pixels. Par exemple, vous pouvez
modifier la résolution d’une image sans modifier ses données de pixel actuelles. Vous ne
modifiez dans ce cas que la taille de l’image à l’impression. Toutefois, pour conserver les
mêmes dimensions en sortie, vous devez modifier le nombre total de pixels lorsque vous
modifiez la résolution de l’image.
Image à 72 ppp et 300 ppp
A l’impression, une image haute résolution contient davantage de pixels, par conséquent
plus petits, qu’une image basse résolution. Par exemple, une image de 1 x 1 pouce avec
une résolution de 72 ppp contient 5 184 pixels au total (72 pixels de largeur x 72 pixels de
hauteur = 5 184). La même image de 1 x 1 pouce avec une résolution de 300 ppp compte
90 000 pixels au total. Les images avec une résolution supérieure reproduisent
généralement un niveau de détail plus fin et des transitions de couleur plus subtiles que
les images de résolution inférieure. Cependant, l’augmentation de la résolution d’une
image répartit simplement les informations de pixel d’origine sur un plus grand nombre
de pixels. La qualité est rarement améliorée.
L’utilisation d’une résolution trop basse pour une image imprimée aboutit à une
pixellisation (sortie avec des pixels larges et grossiers). A l’inverse, l’utilisation d’une
résolution trop élevée (pixels plus petits que ceux reproductibles par le périphérique de
sortie) augmente la taille de fichier et ralentit l’impression de l’image ; de plus, le
périphérique n’a pas la capacité de reproduire le niveau de détail plus fin obtenu sur
l’image de résolution supérieure.
Résolution du moniteur Il s’agit du nombre de pixels ou de points affichés par unité de
longueur sur le moniteur, généralement mesuré en points par pouce (ppp). La résolution
du moniteur est fonction de la taille du moniteur et de son réglage en pixels. La plupart
des nouveaux moniteurs sont configurés pour une résolution d’environ 96 ppp, tandis
que les moniteurs Mac OS plus anciens ont une résolution de 72 ppp.
Comment utiliser l'aide | Sommaire | Index Page précédente 70
Page 71

Aide d'Adobe Photoshop Affichage des images dans Photoshop et ImageReady
Comment utiliser l'aide | Sommaire | Index Page précédente 71
La maîtrise de cette notion permet de comprendre pourquoi la taille d’affichage d’une
image diffère souvent de sa taille d’impression. Les pixels d’image sont traduits
directement en pixels de moniteur. Cela signifie que lorsque la résolution d’image est
supérieure à celle du moniteur, les dimensions de l’image affichée à l’écran sont
supérieures aux dimensions d’impression spécifiées. Par exemple, lorsque vous affichez
une image de 1 x 1 pouce à 144 ppp, sur un moniteur à 72 ppp, elle s’affiche sur une zone
de 2 x 2 pouces à l’écran. Etant donné que le moniteur ne peut afficher que 72 pixels par
pouce, il lui faut 2 pouces pour afficher les 144 pixels constituant l’un des bords de l’image.
Résolution d’impression Il s’agit du nombre de points d’encre par pouce (ppp) produits
par toutes les imprimantes laser, y compris les photocomposeuses. La plupart des
imprimantes laser de bureau ont une résolution de 600 ppp, tandis que celle des
photocomposeuses est de 1 200 ppp ou plus. Pour déterminer la résolution appropriée à
l’image lorsque vous utilisez une imprimante laser ou, plus particulièrement, des
photocomposeuses, reportez-vous à la section « Linéature ».
Les imprimantes à jet d’encre produisent un jet d’encre et non de véritables points.
Toutefois, la plupart de ces imprimantes ont une résolution comprise entre environ 300 et
720 ppp. Pour déterminer la résolution optimale de votre imprimante, reportez-vous à sa
documentation.
Linéature Il s’agit du nombre de points d’impression ou de cellules de trame par pouce,
utilisé pour imprimer des images en niveaux de gris ou des séparations de couleur.
Egalement appelée trame, la linéature est exprimée en lignes par pouce (lpp) ou lignes de
cellules par pouce dans une trame de simili.
La relation existant entre la résolution d’image et la linéature détermine la qualité du
détail de l’image imprimée. En général, pour produire une image en demi-teintes de
qualité optimale, la résolution d’image doit être égale à 1,5 ou 2 fois la linéature.
Néanmoins, selon les images et les périphériques, une résolution plus faible peut donner
de bons résultats. Pour déterminer la linéature de votre imprimante, consultez la
documentation qui l’accompagne ou contactez votre atelier de prépresse.
Remarque : certaines photocomposeuses et imprimantes laser à 600 ppp utilisent des
technologies de tramage autres que la similigravure. Si vous imprimez une image sur une
imprimante sans demi-teintes, adressez-vous à votre atelier de prépresse ou consultez la
Comment utiliser l'aide | Sommaire | Index Page précédente 71
Page 72

Aide d'Adobe Photoshop Affichage des images dans Photoshop et ImageReady
Comment utiliser l'aide | Sommaire | Index Page précédente 72
documentation livrée avec l’imprimante pour connaître les résolutions d’image
recommandées.
A B
C D
Exemples de linéatures :
A. 65 lpp : trames grossières généralement utilisées pour imprimer des prospectus ou des bons de
réduction B. 85 lpp : trames moyennes généralement utilisées pour imprimer des journaux
C. 133 lpp : trames de haute qualité généralement utilisées pour imprimer des magazines en
quadrichromie D. 177 lpp : trames très fines généralement utilisées pour imprimer des rapports
annuels et des reproductions dans des livres d’art
Taille de fichier Il s’agit de la taille numérique d’une image mesurée en kilo-octets (Ko),
en méga-octets (Mo) ou en giga-octets (Go). La taille de fichier est proportionnelle aux
dimensions en pixels de l’image. Les images comportant un nombre élevé de pixels
permettent d’obtenir plus de détails avec une taille d’impression donnée, mais elles
nécessitent davantage d’espace disque et risquent d’être plus lentes à éditer et à
imprimer. Par exemple, une image de 1 x 1 pouce, à 200 ppp, contient quatre fois plus de
pixels qu’une image de 1 x 1 pouce, à 100 ppp ; la taille de fichier est donc quatre fois
supérieure. La résolution de l’image correspond ainsi à un compromis entre la qualité
d’image (capture de toutes les données nécessaires) et la taille de fichier.
Le format de fichier affecte également la taille de fichier : selon les diverses méthodes de
compression utilisées par les formats GIF, JPEG et PNG, la taille de fichier peut varier
considérablement pour les mêmes dimensions en pixels. De même, le nombre de bits par
pixel couleur et le nombre de calques et de couches dans chaque image influent sur la
taille de fichier.
Photoshop prend en charge une taille de fichier maximale de 2 Go et des dimensions en
pixels maximales de 30 000 x 30 000 pixels par image. Cette restriction limite la taille
d’impression et la résolution disponibles pour une image.
Modification de la taille de l’image et de la résolution
Une fois l’image numérisée ou importée, vous pouvez régler sa taille. Dans Photoshop, la
commande Taille de l’image vous permet de régler les dimensions en pixels, les
dimensions d’impression et la résolution d’une image ; dans ImageReady, vous ne pouvez
régler que les dimensions en pixels.
Pour obtenir de l’aide sur le redimensionnement et le rééchantillonnage d’images
dans Photoshop, choisissez Aide > Redimensionnement d’image. Cet assistant
interactif vous aide à mettre vos images à l’échelle pour un support imprimé ou en ligne.
Comment utiliser l'aide | Sommaire | Index Page précédente 72
Page 73

Aide d'Adobe Photoshop Affichage des images dans Photoshop et ImageReady
Comment utiliser l'aide | Sommaire | Index Page précédente 73
N’oubliez pas que des données bitmap et vectorielles peuvent produire des résultats
différents lors du redimensionnement d’une image. Les données bitmap sont
dépendantes de la résolution. Par conséquent, la modification des dimensions en pixels
d’une image bitmap peut entraîner une perte de qualité et de netteté de l’image. En
revanche, les données vectorielles sont indépendantes de la résolution ; vous pouvez
redimensionner l’image sans perdre la précision des contours.
Affichage des informations de taille d’image
Vous pouvez afficher des informations relatives à la taille de l’image active en utilisant la
zone d’informations située en bas de la fenêtre d’application (Windows) ou de la fenêtre
de document (Mac OS) (voir la section «
l’image », page 53).
Pour afficher la taille d’image actuelle :
Utilisez l’une des méthodes suivantes :
• (Photoshop) Appuyez sur la touche Alt (Windows) ou Option (Mac OS), placez le
pointeur sur la zone d’informations de fichier et maintenez le bouton de la souris
enfoncé. La zone affiche la largeur et la hauteur de l’image (en pixels et dans l’unité de
mesure sélectionnée pour les règles), le nombre de couches et la résolution d’image.
Affichage des informations sur le fichier et
• (ImageReady) Cliquez sur la zone Informations sur l’image et sélectionnez Dimensions
de l’image dans le menu contextuel. La zone affiche la largeur et la hauteur de l’image
en pixels.
A propos du rééchantillonnage
Le rééchantillonnage fait référence à la modification des dimensions en pixels (et donc
de la taille d’affichage) d’une image. Lorsque vous effectuez un sous-échantillonnage (ou
que vous réduisez le nombre de pixels), certaines informations sont supprimées de
l’image. Lorsque vous rééchantillonnez (augmentez le nombre de pixels), de nouveaux
pixels sont ajoutés en fonction des valeurs chromatiques des pixels existants. Vous devez
spécifier une méthode d’interpolation pour déterminer la façon dont les pixels sont
ajoutés ou supprimés (voir la section «
page 74).
A
Exemples de rééchantillonnage :
A. Sous-échantillonné B. Original C. Rééchantillonné (pixels sélectionnés affichés pour chaque
image)
Sélection d’une méthode d’interpolation »,
CB
Comment utiliser l'aide | Sommaire | Index Page précédente 73
Page 74

Aide d'Adobe Photoshop Affichage des images dans Photoshop et ImageReady
Comment utiliser l'aide | Sommaire | Index Page précédente 74
N’oubliez pas que le rééchantillonnage peut donner une image de moins bonne qualité.
Par exemple, lorsque vous rééchantillonnez une image à des dimensions en pixels
supérieures, l’image perd en niveau de détail et en netteté. L’application du filtre
Accentuation à une image rééchantillonnée peut contribuer à renforcer la netteté de ses
détails (voir la section «
Renforcement de la netteté d’une image », page 176).
Vous pouvez éviter de rééchantillonner en numérisant ou en créant l’image avec une
résolution suffisamment élevée. Si vous voulez obtenir un aperçu des effets de la
modification des dimensions en pixels à l’écran ou imprimer des épreuves avec des
résolutions différentes, rééchantillonnez une copie de votre fichier.
Sélection d’une méthode d’interpolation
Lors du rééchantillonnage d’une image, une méthode d’interpolation est utilisée pour
attribuer des valeurs chromatiques à tout nouveau pixel créé, en fonction des valeurs
chromatiques des pixels existants dans l’image. Plus la méthode est élaborée, plus la
qualité et le niveau de détail de l’image d’origine sont maintenus.
La boîte de dialogue des préférences générales vous permet de spécifier une méthode
d’interpolation par défaut à utiliser lorsque des images sont rééchantillonnées à l’aide des
commandes de transformation ou Taille de l’image. La commande Taille de l’image permet
également de spécifier une méthode d’interpolation autre que la méthode par défaut.
Pour spécifier la méthode d’interpolation par défaut :
1 Utilisez l’une des méthodes suivantes :
• Dans Windows ou Mac OS 9.x, choisissez Edition > Préférences > Général.
• (Photoshop) Dans Mac OS X, choisissez Photoshop > Préférences > Général.
• (ImageReady) Dans Mac OS X, choisissez ImageReady > Préférences > Général.
2 Dans le menu Interpolation, sélectionnez l’une des options suivantes :
• Au plus proche (plus rapide), pour une interpolation rapide, mais moins précise. Cette
méthode est recommandée pour les illustrations contenant des bords non lissés, afin
de conserver des bords nets et d’obtenir un fichier plus petit. Cependant, cette
méthode peut produire des effets d’escalier, qui apparaissent lors de la déformation ou
de la mise à l’échelle d’une image ou lorsque vous effectuez plusieurs manipulations
sur une sélection.
• (Photoshop) Bilinéaire, pour une interpolation de qualité moyenne.
• Bicubique (meilleur résultat), pour une interpolation lente, mais plus précise,
produisant les gradations de tons les plus lisses.
Modification des dimensions en pixels d’une image
Lors de la préparation d’images pour une diffusion en ligne, il est utile de spécifier la taille
d’image en dimensions en pixels. N’oubliez pas que la modification des dimensions en
pixels agit non seulement sur la taille d’une image à l’écran, mais également sur sa qualité
et ses caractéristiques d’impression, notamment ses dimensions à l’impression ou sa
résolution (voir la section «
Taille et résolution d’image », page 69).
Pour modifier les dimensions en pixels d’une image (Photoshop) :
1 Choisissez Image > Taille de l’image.
Comment utiliser l'aide | Sommaire | Index Page précédente 74
Page 75

Aide d'Adobe Photoshop Affichage des images dans Photoshop et ImageReady
Comment utiliser l'aide | Sommaire | Index Page précédente 75
2 Vérifiez que l’option Rééchantillonnage est sélectionnée et choisissez une méthode
d’interpolation (voir la section «
3 Pour conserver le rapport L/H en pixels, sélectionnez l’option Conserver les
proportions. Cette option permet de mettre automatiquement à jour la largeur lorsque
vous modifiez la hauteur, et vice versa.
4 Dans la zone Dimensions de pixel, entrez les valeurs correspondant à la largeur et à la
hauteur. Pour entrer ces valeurs sous la forme de pourcentage des dimensions actuelles,
sélectionnez % comme unité de mesure.
La nouvelle taille de fichier de l’image s’affiche en haut de la boîte de dialogue Taille de
l’image, l’ancienne taille étant spécifiée entre parenthèses.
Pour obtenir de meilleurs résultats lors de la génération d’une image plus petite, sous-
échantillonnez et appliquez le filtre Accentuation. Pour générer une image plus
grande, numérisez de nouveau l’image avec une résolution plus élevée.
Pour modifier les dimensions en pixels d’une image (ImageReady) :
1 Choisissez Image > Taille de l’image.
Sélection d’une méthode d’interpolation », page 74).
2 Pour conserver le rapport L/H en pixels, sélectionnez l’option Conserver les
proportions.
3 Dans la zone Nouvelle taille, entrez les valeurs appropriées pour la largeur, la hauteur
ou le pourcentage. La zone de texte Nouvelle taille affiche la nouvelle taille du fichier de
l’image.
4 Sélectionnez une méthode de rééchantillonnage dans le menu déroulant Qualité.
Pour plus de détails sur la définition des options de script, reportez-vous à la
section «
Enregistrement des options de taille de l’image (ImageReady) », page 550.
Modification des dimensions d’impression et de la résolution
d’une image (Photoshop)
Lorsque vous créez une image pour un support d’impression, il est utile de définir sa taille
en fonction des dimensions à l’impression et de la résolution. Ces deux mesures, qui
expriment la taille de document, déterminent le nombre total de pixels et, par conséquent,
la taille de fichier de l’image ; la taille de document détermine également la taille de base à
laquelle une image est insérée dans une autre application. La commande Imprimer avec
aperçu permet d’autres réglages de l’échelle de l’image imprimée. Toutefois, les
modifications effectuées dans la boîte de dialogue de cette commande s’appliquent
uniquement à l’image imprimée et non à la taille de document du fichier image (voir la
section «
Lorsque vous activez le rééchantillonnage de l’image, vous pouvez modifier
indépendamment les dimensions d’impression et la résolution (ainsi que le nombre total
de pixels de l’image). Lorsque vous le désactivez, vous pouvez modifier soit les
dimensions, soit la résolution (Photoshop règle l’autre valeur automatiquement afin de
conserver le nombre total de pixels). Pour obtenir la meilleure qualité d’impression, il est
généralement préférable de modifier d’abord les dimensions et la résolution sans
rééchantillonnage. Procédez ensuite au rééchantillonnage uniquement si nécessaire.
Positionnement et mise à l’échelle des images », page 531).
Pour modifier les dimensions d’impression et la résolution d’une image :
1 Choisissez Image > Taille de l’image.
Comment utiliser l'aide | Sommaire | Index Page précédente 75
Page 76

Aide d'Adobe Photoshop Affichage des images dans Photoshop et ImageReady
Comment utiliser l'aide | Sommaire | Index Page précédente 76
2 Modifiez les dimensions d’impression et/ou la résolution de l’image :
• Pour modifier uniquement les dimensions d’impression ou la résolution et régler
proportionnellement le nombre total de pixels dans l’image, vérifiez que l’option
Rééchantillonnage est activée. Sélectionnez ensuite une méthode d’interpolation (voir
la section «
• Pour modifier les dimensions d’impression et la résolution, sans modifier le nombre
Sélection d’une méthode d’interpolation », page 74).
total de pixels de l’image, désélectionnez l’option Rééchantillonnage.
3 Pour conserver le rapport proportionnel actuel entre la largeur et la hauteur de l’image,
sélectionnez Conserver les proportions. Cette option permet de mettre automatiquement
à jour la largeur lorsque vous modifiez la hauteur, et vice versa.
4 Dans la zone Taille du document, entrez les nouvelles valeurs pour la hauteur et la
largeur. S’il y a lieu, sélectionnez une autre unité de mesure. Notez que, pour la largeur,
l’option Colonnes utilise les valeurs de largeur et de gouttière spécifiées dans les
préférences Unités et règles (voir la section «
Utilisation des colonnes (Photoshop) »,
page 49).
5 Entrez une nouvelle valeur de résolution. S’il y a lieu, sélectionnez une autre unité de
mesure.
Pour restaurer les valeurs d’origine affichées dans la boîte de dialogue Taille de
l’image, maintenez la touche Alt (Windows) ou Option (Mac OS) enfoncée et cliquez
sur Rétablir.
Pour visualiser la taille d’impression à l’écran :
Utilisez l’une des méthodes suivantes :
• Choisissez Affichage > Taille d’impression.
• Sélectionnez l’outil Main ou Loupe, puis cliquez sur Taille d’impression dans la barre
d’options.
L’agrandissement de l’image est réglé de façon à afficher approximativement la taille
d’impression de l’image, telle que spécifiée dans la section Taille du document de la boîte
de dialogue Taille de l’image. N’oubliez pas que la taille et la résolution de votre moniteur
influent sur la taille d’impression à l’écran.
Définition d’une résolution recommandée pour une
image (Photoshop)
Si vous envisagez d’imprimer l’image à l’aide de trames de simili, la gamme des
résolutions d’image appropriées dépend de la linéature de votre périphérique de sortie.
Vous pouvez configurer Photoshop pour qu’il détermine une résolution d’image
recommandée en fonction de la linéature de trames de votre périphérique (voir la section
«
Taille et résolution d’image », page 69).
Remarque : si votre résolution d’image est plus de 2,5 fois supérieure à la linéature de
trame, un message d’alerte s’affiche lorsque vous tentez d’imprimer l’image. Cela signifie
que la résolution de l’image est supérieure à celle nécessaire pour l’imprimante.
Enregistrez une copie du fichier et diminuez la résolution.
Pour déterminer une suggestion de résolution pour une image :
1 Choisissez Image > Taille de l’image.
Comment utiliser l'aide | Sommaire | Index Page précédente 76
Page 77

Aide d'Adobe Photoshop Affichage des images dans Photoshop et ImageReady
Comment utiliser l'aide | Sommaire | Index Page précédente 77
2 Cliquez sur Auto.
3 Dans le menu Trame, entrez la linéature pour le périphérique de sortie. S’il y a lieu,
sélectionnez une autre unité de mesure. Notez que la valeur de linéature est utilisée
uniquement pour calculer la résolution d’image et non pour configurer la linéature de
l’impression.
Important : pour définir la linéature de trame de simili pour l’impression, utilisez la boîte
de dialogue Trames de demi-teintes accessible par le biais de la commande Imprimer avec
aperçu (voir la section « Sélection d’attributs de trame de demi-teintes », page 534).
4 Dans la section Qualité, sélectionnez une option :
• Brouillon, pour obtenir une résolution identique à celle de la linéature de trame (pas
moins de 72 pixels par pouce).
• Normale, pour obtenir une résolution 1,5 fois supérieure à la linéature de trame.
• Supérieure, pour obtenir une résolution 2 fois supérieure à la linéature de trame.
Numérisation des images
Avant de numériser une image, assurez-vous que le logiciel requis pour votre scanner est
installé. Pour garantir une numérisation haute qualité, vous devez prédéterminer la
résolution de numérisation et l’étendue dynamique requises par votre image. Ces étapes
préalables peuvent également empêcher que des dominantes de couleur indésirables
soient introduites par le scanner.
Les pilotes de scanner sont fournis et pris en charge par leurs fabricants et non par
Adobe Systems Incorporated. Si la numérisation pose problème, vérifiez que vous utilisez
la dernière version du pilote de scanner approprié.
Importation des images numérisées
Vous pouvez importer des images numérisées directement depuis n’importe quel scanner
doté d’un module externe compatible Adobe Photoshop ou prenant en charge
l’interface TWAIN. Pour importer l’image à numériser à l’aide d’un module externe,
sélectionnez le nom du scanner à partir du sous-menu Fichier > Importation. Pour obtenir
des instructions sur l’installation du module externe du scanner, reportez-vous à la
documentation livrée avec le scanner. La section « Utilisation des modules externes »,
page 64 comporte des informations plus générales sur les modules externes.
Si votre scanner n’est pas doté d’un pilote compatible Adobe Photoshop, importez
l’image numérisée à l’aide de l’interface TWAIN (voir la section «
à l’aide de l’interface TWAIN », page 77).
Si vous ne pouvez pas importer l’image à numériser à l’aide de l’interface TWAIN, utilisez le
logiciel livré par le fabricant du scanner pour numériser vos images et enregistrez-les aux
formats TIFF, PICT ou BMP. Ouvrez ensuite les fichiers dans Photoshop ou ImageReady.
Importation d’une image
Importation d’une image à l’aide de l’interface TWAIN
TWAIN est une interface interplate-forme permettant d’acquérir des images capturées par
certains scanners, appareils photo numériques et capteurs de page-écran. Le fabricant du
périphérique TWAIN doit fournir un gestionnaire de source et une source de
données TWAIN pour que votre périphérique puisse fonctionner avec Photoshop et
ImageReady.
Comment utiliser l'aide | Sommaire | Index Page précédente 77
Page 78

Aide d'Adobe Photoshop Affichage des images dans Photoshop et ImageReady
Comment utiliser l'aide | Sommaire | Index Page précédente 78
Vous devez ensuite installer le périphérique TWAIN et son logiciel, puis redémarrer
l’ordinateur, avant de pouvoir importer des images dans Photoshop et ImageReady. Pour
plus de détails sur l’installation, consultez la documentation fournie par le fabricant du
périphérique.
Pour importer une image à l’aide de l’interface TWAIN (Photoshop) :
Choisissez Fichier > Importation, puis sélectionnez un périphérique dans le sous-menu.
Pour importer une image à l’aide de l’interface TWAIN (ImageReady) :
1 Si vous utilisez le périphérique TWAIN pour la première fois avec ImageReady,
sélectionnez Fichier > Importation > Source TWAIN. Sélectionnez ensuite le périphérique
à utiliser. Il n’est pas nécessaire de répéter cette étape pour les utilisations ultérieures du
module TWAIN.
Si votre système est doté de plusieurs périphériques TWAIN et que vous voulez passer de
l’un à l’autre, utilisez la commande Source TWAIN.
2 Pour importer l’image, sélectionnez Fichier > Importation > Image TWAIN.
Importation d’une image à l’aide de l’extension WIA
(Windows Image Acquisition)
Certains scanners et appareils photo numériques peuvent être utilisés pour importer des
images à l’aide de l’extension WIA. Lorsque vous utilisez l’extension WIA, Photoshop
interagit avec Windows et le logiciel de votre scanner ou appareil photo numérique pour
importer les images directement dans Photoshop.
Remarque : l’extension WIA est disponible uniquement dans Windows ME ou Windows XP.
Pour importer des images d’un appareil photo numérique à l’aide de l’extension WIA :
1 Choisissez Fichier > Importation > Extension WIA.
2 Choisissez un dossier de destination sur votre ordinateur pour enregistrer vos fichiers
image.
3 Assurez-vous que l’option Open Acquired Images (ouverture d’images acquises) dans
Photoshop est sélectionnée. Si vous importez de nombreuses images ou si vous voulez
éditer les images ultérieurement, ne sélectionnez pas cette option.
4 Assurez-vous que l’option Unique Subfolder (sous-dossier unique) est sélectionnée si
vous voulez enregistrer les images importées directement dans un dossier utilisant la date
du jour dans son nom.
5 Cliquez sur Start (commencer).
6 Sélectionnez l’appareil photo numérique à partir duquel importer les images.
Remarque : si le nom de votre appareil photo numérique ne s’affiche pas dans le sousmenu, vérifiez que le logiciel et les pilotes appropriés sont correctement installés et que
votre appareil est connecté.
7 Choisissez l’image ou les images à importer :
• Cliquez sur l’image à importer dans la liste des vignettes.
• Maintenez la touche Maj enfoncée et cliquez sur plusieurs images pour les importer
simultanément.
Comment utiliser l'aide | Sommaire | Index Page précédente 78
Page 79

Aide d'Adobe Photoshop Affichage des images dans Photoshop et ImageReady
Comment utiliser l'aide | Sommaire | Index Page précédente 79
• Cliquez sur Sélectionner tout pour importer toutes les images disponibles.
8 Importez l’image en cliquant sur Obtenir les photos.
Pour importer des images d’un scanner à l’aide de l’extension WIA :
1 Choisissez Fichier > Importation > Extension WIA.
2 Choisissez un dossier de destination sur votre ordinateur pour enregistrer vos fichiers
image.
3 Cliquez sur l’option permettant de commencer.
4 Assurez-vous que l’option Open Acquired Images (ouverture d’images acquises) dans
Photoshop est sélectionnée. Si vous importez de nombreuses images ou si vous voulez
éditer les images ultérieurement, ne sélectionnez pas cette option.
5 Assurez-vous que l’option Unique Subfolder (sous-dossier unique) est sélectionnée si
vous voulez enregistrer les images importées directement dans un dossier utilisant la date
du jour dans son nom.
6 Sélectionnez le scanner à utiliser.
Remarque : si le nom de votre scanner ne s’affiche pas dans le sous-menu, vérifiez que le
logiciel et les pilotes appropriés sont correctement installés et que votre scanner est
connecté.
7 Choisissez le type d’image à importer :
• Vous pouvez numériser les images en couleur en utilisant les paramètres par défaut.
• Vous pouvez numériser les images en niveaux de gris en utilisant les paramètres par
défaut.
• Vous pouvez numériser les images en noir et blanc ou texte en utilisant les paramètres
par défaut.
• Pour utiliser des paramètres personnalisés et ajuster la qualité de l’image numérisée,
cliquez sur l’option correspondante.
8 Cliquez sur l’aperçu pour afficher le résultat de la numérisation. Recadrez l’image
numérisée si nécessaire en faisant glisser le rectangle autour de l’image.
9 Cliquez sur l’option de numérisation.
10 L’image numérisée sera enregistrée au format de fichier .bmp.
Numérisation selon le paramètre de résolution (Photoshop)
Vous pouvez déterminer les paramètres de votre fichier numérisé en utilisant les
dimensions initiales et finales de l’image, ainsi que la résolution de votre périphérique de
sortie. La résolution de fichier numérisé est convertie en résolution d’image lorsque vous
ouvrez l’image numérisée dans Photoshop.
Pour estimer une résolution de fichier numérisé :
1 Utilisez l’une des méthodes suivantes :
• Pour les imprimantes laser et les photocomposeuses, multipliez la linéature par 2. Pour
déterminer la linéature de votre imprimante, consultez la documentation qui
l’accompagne ou contactez votre prestataire de services.
• Pour une imprimante à jet d’encre, consultez la documentation qui l’accompagne pour
déterminer la résolution optimale. Bon nombre d’imprimantes à sublimation et de
Comment utiliser l'aide | Sommaire | Index Page précédente 79
Page 80

Aide d'Adobe Photoshop Affichage des images dans Photoshop et ImageReady
Comment utiliser l'aide | Sommaire | Index Page précédente 80
périphériques capables d’imprimer directement sur du papier photographique ont une
résolution optimale comprise entre 300 et 400 ppp.
2 Définissez le rapport entre les dimensions finales de l’image et ses dimensions
d’origine. Par exemple, le rapport d’une image finale de 6 x 9 pouces avec une image
originale de 2 x 3 pouces est 3.
3 Multipliez le résultat obtenu à l’étape 1 par le résultat obtenu à l’étape 2.
Supposons, par exemple, que vous imprimiez une image sur une photocomposeuse avec
une linéature de 85 lpp, et que le rapport entre les dimensions de l’image finale et celles
de l’image d’origine soit de 3. Multipliez d’abord 85 (linéature) par 2 pour obtenir 170.
Multipliez ensuite 170 par 3 (rapport des dimensions de l’image finale et des dimensions
de l’image d’origine) pour obtenir une résolution d’image numérisée de 510 ppp. Si vous
utilisez une imprimante à jet d’encre avec une résolution optimale de 300 ppp, multipliez
300 par 3 pour obtenir une résolution d’image numérisée de 900.
Remarque : selon la procédure de séparation des couleurs, les rapports entre la résolution
d’image et la linéature peuvent varier. Vérifiez ces données auprès de votre atelier de
prépresse ou de votre imprimeur avant de numériser des images.
Numérisation selon le paramètre de taille de fichier (Photoshop)
Vous pouvez créer un fichier fictif afin de prévoir la taille de fichier nécessaire pour la sortie
finale de votre image numérisée.
Pour calculer la taille de fichier avant de numériser une image :
1 Dans Photoshop, sélectionnez Fichier > Nouveau.
2 Entrez la largeur, la hauteur et la résolution de l’image finale imprimée. La résolution
doit être 1,5 fois à 2 fois supérieure à la linéature utilisée pour l’impression. Assurez-vous
que vous avez sélectionné le mode de numérisation approprié. Pour plus de détails,
reportez-vous à la section «
page 97. La boîte de dialogue Nouveau document affiche la taille de fichier.
Supposons, par exemple, que vous vouliez obtenir une image finale de 4 pouces de
largeur et de 5 pouces de hauteur. Si vous envisagez de l’imprimer avec une trame de
150 lignes et un rapport de 2:1, définissez une résolution de 300. La taille du fichier obtenu
est de 5,15 Mo.
Pour générer l’image numérisée, entrez cette taille dans les paramètres de votre scanner.
Vous n’avez pas à vous préoccuper de la résolution ou des dimensions de l’image. Une fois
l’image numérisée et importée dans Photoshop, utilisez la commande Taille de l’image (en
désélectionnant l’option Rééchantillonnage) pour entrer la largeur et la hauteur correctes
de l’image.
Modes de couleur et modèles colorimétriques (Photoshop) »,
Optimisation de la gamme dynamique du fichier numérisé
(Photoshop)
Gardez à l’esprit que l’œil humain est capable de détecter une gamme de tons plus large
que celle qui est imprimable. Si votre scanner le permet, définissez les points noirs et
blancs avant de numériser un fichier. Vous produirez ainsi la meilleure gamme de tons et
capturerez la plus large gamme dynamique. Utilisez ensuite les outils de réglage de
couleur de Photoshop pour définir les points noirs et blancs de l’image numérisée (voir la
section «
3. Réglez la gamme des tons. », page 145).
Comment utiliser l'aide | Sommaire | Index Page précédente 80
Page 81

Aide d'Adobe Photoshop Affichage des images dans Photoshop et ImageReady
Comment utiliser l'aide | Sommaire | Index Page précédente 81
Correction des dominantes de couleur indésirables (Photoshop)
Si votre image numérisée présente une dominante de couleur inopportune, un test simple
vous permet de déterminer si elle provient du scanner. Le cas échéant, utilisez le même
fichier de test pour créer une correction de dominante de couleur à appliquer à toutes les
images numérisées avec ce scanner.
Pour identifier et corriger une dominante de couleur provenant d’un scanner :
1 Vérifiez que votre moniteur a été étalonné (voir la section « Création d’un profil de
moniteur ICC », page 132).
2 Ouvrez un nouveau fichier Photoshop et utilisez l’outil Dégradé linéaire pour créer
un transition du noir pur vers le blanc pur.
3 Choisissez Image > Réglages > Isohélie, puis appliquez une isohélie de 11 niveaux à la
transition.
4 Imprimez la gamme de gris continue de 11 niveaux sur une imprimante noir et blanc,
puis numérisez-la dans Photoshop.
Remarque : vous pouvez également réaliser ce test en utilisant une charte gris neutre de
18 % ou une gamme de gris continue de 11 niveaux, vendus dans les magasins de
photographie.
5 Ouvrez la palette Infos et lisez les valeurs RVB affichées à l’écran pour chaque niveau de
gris. Des valeurs de rouge (R), de vert (V) et de bleu (B) irrégulières signalent une
dominante de couleur.
6 Utilisez les commandes de réglage Niveaux ou Courbes pour corriger cette dominante,
puis enregistrez les paramètres de la boîte de dialogue (voir la section «
balance des couleurs. », page 146).
7 Ouvrez l’image numérisée à corriger, rouvrez la boîte de dialogue utilisée pour corriger
la dominante à l’étape 6 et chargez les paramètres enregistrés.
4. Réglez la
Création de nouvelles images
La commande Nouveau permet de créer une image vide.
Pour créer une nouvelle image :
1 Utilisez l’une des méthodes suivantes :
• Pour définir les dimensions et la résolution de l’image (Photoshop) en fonction du
contenu du Presse-papiers, choisissez Fichier > Nouveau. Si le Presse-papiers ne
contient pas de données d’image, les dimensions et la résolution sont définies en
fonction de la dernière image créée.
• (Photoshop) Pour définir la taille de l’image en fonction des dimensions et de la
résolution par défaut ou des derniers paramètres entrés, maintenez la
touche Alt (Windows) ou Option (Mac OS) enfoncée tout en choisissant Fichier >
Nouveau.
2 S’il y a lieu, tapez un nom pour l’image et définissez sa largeur et sa hauteur.
(Photoshop) Pour appliquer à la nouvelle image la largeur et la hauteur d’une image
ouverte, choisissez un nom de fichier dans la section inférieure du menu Fenêtre.
Comment utiliser l'aide | Sommaire | Index Page précédente 81
Page 82

Aide d'Adobe Photoshop Affichage des images dans Photoshop et ImageReady
Comment utiliser l'aide | Sommaire | Index Page précédente 82
3 (Photoshop) Définissez la résolution et le mode. Pour plus de détails, reportez-vous aux
sections «
colorimétriques (Photoshop) », page 97.
4 Sélectionnez une option pour le contenu du calque d’arrière-plan (Photoshop) ou du
premier calque (ImageReady) de l’image :
• Blanc, pour remplir le calque d’arrière-plan ou le premier calque avec du blanc (couleur
d’arrière-plan par défaut).
• Couleur d’arrière-plan, pour remplir le calque d’arrière-plan ou le premier calque avec la
couleur d’arrière-plan actuelle (voir la section «
et d’arrière-plan », page 289).
• Transparent, pour rendre le premier calque transparent, sans valeur de couleur. Le
document obtenu ne contient qu’un seul calque, transparent.
Taille et résolution d’image », page 69 et « Modes de couleur et modèles
Sélection des couleurs de premier plan
Ouverture et importation des images
Vous pouvez ouvrir et importer des images dans divers formats de fichier. Les formats
disponibles sont répertoriés dans l’Explorateur de fichiers, la boîte de dialogue Ouvrir, la
boîte de dialogue Ouvrir sous (Windows) ou le sous-menu Importation (voir la section «
propos des formats de fichiers », page 510).
A
Remarque : Photoshop et ImageReady utilisent des modules externes pour ouvrir et
importer des fichiers dans divers formats. Si un format de fichier n’est pas répertorié dans
la boîte de dialogue Ouvrir ou dans le sous-menu Fichier > Importation, vous pouvez être
amené à installer le module externe lui correspondant (voir la section «
modules externes », page 64).
Utilisation des
Ouverture des fichiers
Les commandes Ouvrir et Ouvrir les fichiers récents permettent d’ouvrir les fichiers. Dans
Photoshop, vous pouvez également ouvrir les fichiers à partir de l’Explorateur de fichiers.
Pour plus de détails, reportez-vous à la section «
(Photoshop) », page 88.
Parfois, Photoshop ne parvient pas à déterminer le format correct pour un fichier.
Par exemple, lors du transfert d’un fichier entre Mac OS et Windows, il arrive qu’un format
soit incorrectement libellé. Le cas échéant, vous devez spécifier le format correct pour
l’ouverture du fichier.
Pour ouvrir un fichier à l’aide de la commande Ouvrir :
1 Choisissez Fichier > Ouvrir.
2 Sélectionnez le nom du fichier à ouvrir. S’il ne s’affiche pas, sélectionnez l’option
d’affichage de tous les fichiers dans le menu Type (Windows) ou Afficher (Mac OS).
3 (Mac OS) Cliquez sur Afficher l’aperçu pour prévisualiser le fichier sélectionné. Cette
option nécessite l’extension Apple QuickTime.
Utilisation de l’Explorateur de fichiers
Remarque : les aperçus s’affichent plus rapidement s’ils sont enregistrés avec le fichier.
Dans Photoshop, sélectionnez l’option Toujours enregistrer dans le menu Aperçus d’image
du panneau des préférences Gestion des fichiers pour enregistrer systématiquement un
aperçu ou l’option Choix à l’enregistrement pour enregistrer les aperçus fichier par fichier.
Comment utiliser l'aide | Sommaire | Index Page précédente 82
Page 83

Aide d'Adobe Photoshop Affichage des images dans Photoshop et ImageReady
Comment utiliser l'aide | Sommaire | Index Page précédente 83
4 Cliquez sur Ouvrir. Dans certains cas, une boîte de dialogue s’ouvre, vous permettant de
définir des options spécifiques d’un format (voir les sections «
Ouverture et importation
des fichiers PDF », page 83 et « Ouverture des graphiques PostScript », page 85).
Remarque : si un message d’avertissement relatif à un profil de couleur s’affiche, vous
devez indiquer si les pixels doivent être convertis en fonction du profil de couleur du fichier
(voir la section «
Définition des règles de gestion des couleurs », page 122).
Pour ouvrir un fichier récemment ouvert :
Choisissez Fichier > Ouvrir les fichiers récents et sélectionnez un fichier dans le sousmenu.
Pour définir le nombre de fichiers disponibles dans le sous-menu Ouvrir les fichiers
récents :
1 Utilisez l’une des méthodes suivantes :
• (Photoshop) Dans Windows ou Mac OS 9.x, choisissez Edition > Préférences > Gestion
des fichiers.
• (Photoshop) Dans Mac OS X, choisissez Photoshop > Préférences > Gestion des fichiers.
• (ImageReady) Dans Windows ou Mac OS 9.x, choisissez Edition > Préférences > Général.
• (ImageReady) Dans Mac OS X, choisissez ImageReady > Préférences > Général.
2 Utilisez l’une des méthodes suivantes :
• (Photoshop) Entrez un nombre dans la zone de texte La liste des fichiers récents
contient.
• (ImageReady) Entrez un nombre dans la zone de texte Fichiers récents.
Pour spécifier le format d’ouverture d’un fichier (Photoshop) :
Utilisez l’une des méthodes suivantes :
• (Windows) Choisissez Fichier > Ouvrir sous, puis sélectionnez le fichier à ouvrir.
Choisissez ensuite un format dans le menu déroulant Ouvrir sous, puis cliquez sur
Ouvrir.
• (Mac OS) Choisissez Fichier > Ouvrir, puis sélectionnez Tous les documents dans le
menu déroulant Afficher. Sélectionnez ensuite le fichier à ouvrir, puis un format de
fichier dans le menu déroulant Format, et cliquez sur Ouvrir.
Important : si le fichier ne s’ouvre pas, cela signifie que le format sélectionné ne
correspond peut-être pas au format réel du fichier ou que le fichier est endommagé.
Ouverture et importation des fichiers PDF
Le format PDF (Portable Document Format) est un format de fichier polyvalent pouvant
représenter à la fois des données vectorielles et bitmap et pouvant contenir des fonctions
de navigation et de recherche électronique de document. PDF représente le format
principal d’Adobe Illustrator et d’Adobe Acrobat. La section «
des informations détaillées sur le format PDF.
PDF », page 514 vous fournit
Comment utiliser l'aide | Sommaire | Index Page précédente 83
Page 84

Aide d'Adobe Photoshop Affichage des images dans Photoshop et ImageReady
Comment utiliser l'aide | Sommaire | Index Page précédente 84
Certains fichiers PDF contiennent une seule image. D’autres, appelés fichiers PDF
génériques, peuvent contenir plusieurs pages et images. Lorsque vous ouvrez un
fichier PDF générique, vous avez la possibilité de sélectionner la page à ouvrir et de
spécifier des options de pixellisation. Pour ouvrir une image (plutôt qu’une page) à partir
d’un fichier PDF, vous pouvez utiliser la commande Fichier > Importation > Image PDF.
Il est également possible d’importer les données PDF dans Photoshop ou ImageReady à
l’aide des commandes Importer ou Coller, ou encore par glisser-déposer (voir les sections
«
Importation des fichiers », page 90, « Copie entre deux applications avec la méthode du
glisser-déposer », page 192 et « Copie entre deux applications au moyen du Pressepapiers », page 193).
Pour ouvrir un fichier PDF :
1 Choisissez Fichier > Ouvrir.
2 Sélectionnez le nom du fichier et cliquez sur Ouvrir. Vous pouvez modifier le type de
fichier affiché en sélectionnant une option dans le menu Type (Windows) ou Afficher
(Mac OS).
3 Si vous ouvrez un fichier PDF générique, procédez comme suit :
• Si le fichier contient plusieurs pages, sélectionnez la page à ouvrir.
• Indiquez les dimensions, la résolution et le mode. Si le fichier contient un profil ICC
incorporé et que l’option Conserver les profils incorporés est sélectionnée comme
règle de gestion des couleurs dans la boîte de dialogue Couleurs, il est possible de
sélectionner ce profil à partir du menu déroulant de mode.
• Sélectionnez Conserver les proportions pour conserver le même rapport L/H.
• Sélectionnez Lissé pour limiter l’aspect crénelé des contours de l’image lors de la
pixellisation.
Pour importer des images depuis un fichier PDF :
1 Choisissez Fichier > Importation > Image PDF, puis le fichier à partir duquel vous voulez
importer des images, et cliquez sur Ouvrir.
2 Sélectionnez l’image à ouvrir :
• Pour ouvrir une image spécifique, sélectionnez-la et cliquez sur OK. Vous pouvez utiliser
les flèches directionnelles pour faire défiler les images ou cliquer sur Atteindre l’image
pour entrer un numéro d’image.
• Pour ouvrir chaque image comme un fichier séparé, cliquez sur Tout importer.
Appuyez sur la touche Echap pour annuler l’importation avant que toutes les images
ne soient importées.
Pour créer un nouveau fichier Photoshop pour chaque page d’un fichier PDF
multipage (Photoshop) :
1 Choisissez Fichier > Automatisation > Conversion PDF multipage - PSD.
2 Dans la zone Source PDF, cliquez sur le bouton Sélectionner et sélectionnez le fichier à
partir duquel importer des images.
3 Dans la zone Pages, indiquez un intervalle de pages à importer.
Comment utiliser l'aide | Sommaire | Index Page précédente 84
Page 85

Aide d'Adobe Photoshop Affichage des images dans Photoshop et ImageReady
Comment utiliser l'aide | Sommaire | Index Page précédente 85
4 Dans la zone Options de sortie, spécifiez une résolution, sélectionnez un mode de
couleur et cochez l’option Lissage pour pixelliser chaque page du fichier PDF. Pour
fusionner des pixels de contour pendant la pixellisation, cochez l’option Lissage. Pour
obtenir une transition par contours nets entre les pixels de contour pendant la
pixellisation, désactivez l’option Lissage.
5 Dans la zone Destination, entrez un nom de base pour les fichiers générés. Lorsque
Photoshop crée les nouveaux fichiers, il ajoute au nom de base un numéro qui correspond
au nombre de pages du fichier PDF. Cliquez ensuite sur le bouton Sélectionner et
sélectionnez l’emplacement d’enregistrement des fichiers générés.
Ouverture des graphiques PostScript
Le format EPS (Encapsulated PostScript®) peut représenter des données vectorielles et
bitmap et est pris en charge par la majorité des logiciels graphiques, d’illustration et de
mise en page. Parmi les applications Adobe qui génèrent des graphiques PostScript,
citons Adobe Illustrator, Adobe Dimensions et Adobe Streamline. Lorsque vous ouvrez un
fichier EPS contenant un graphique vectoriel, il est pixellisé. En d’autres termes, les lignes
et courbes du graphique vectoriel définies mathématiquement sont converties en pixels
ou bits d’une image bitmap.
Il est également possible d’importer le graphique PostScript dans Photoshop ou
ImageReady à l’aide des commandes Importer ou Coller, ou encore par glisser-déposer
(voir les sections «
avec la méthode du glisser-déposer », page 192 et « Copie entre deux applications au
moyen du Presse-papiers », page 193).
Pour ouvrir un fichier EPS :
1 Choisissez Fichier > Ouvrir.
2 Sélectionnez le fichier à ouvrir et cliquez sur Ouvrir.
3 Indiquez les dimensions, la résolution et le mode. Pour conserver le rapport L/H,
sélectionnez Conserver les proportions.
4 Sélectionnez Lissé pour limiter l’aspect crénelé des contours de l’image lors de la
pixellisation.
Importation des fichiers », page 90, « Copie entre deux applications
Désactivation du lissage pour des fichiers PDF
et EPS (ImageReady)
L’option PostScript lissé permet de supprimer les contours crénelés dans une sélection
collée ou importée, en effectuant une transition subtile entre les contours de la sélection
et les pixels avoisinants. La désactivation de cette option entraîne une transition par
contours nets entre les pixels, et donc un aspect crénelé, lors de la pixellisation du
graphique vectoriel.
Remarque : dans Photoshop, vous pouvez désélectionner l’option de lissage lorsque vous
ouvrez ou importez un fichier PDF ou EPS.
Pour désactiver l’option Postscript lissé :
1 Utilisez l’une des méthodes suivantes :
• Dans Windows ou Mac OS 9.x, choisissez Edition > Préférences > Général.
• Dans Mac OS X, choisissez ImageReady > Préférences > Général.
Comment utiliser l'aide | Sommaire | Index Page précédente 85
Page 86

Aide d'Adobe Photoshop Affichage des images dans Photoshop et ImageReady
Comment utiliser l'aide | Sommaire | Index Page précédente 86
2 Désélectionnez PostScript lissé. La désactivation de cette option réduit parfois le temps
d’importation du fichier.
Ouverture des fichiers au format Photo CD
Vous pouvez ouvrir des fichiers Kodak® Photo CD™ (PCD), y compris des fichiers haute
résolution enregistrés sur disques Pro Photo CD.
Remarque : il est impossible d’enregistrer des fichiers PCD à partir de Photoshop ou
ImageReady.
Pour ouvrir un fichier Photo CD :
1 Choisissez Fichier > Ouvrir.
2 Sélectionnez le fichier PCD à ouvrir et cliquez sur Ouvrir. Si le fichier ne s’affiche pas,
sélectionnez l’option d’affichage de tous les fichiers dans le menu Type (Windows) ou
Afficher (Mac OS).
3 Sélectionnez des options pour l’image source :
• Taille de pixel, pour spécifier les dimensions de pixel de l’image. N’oubliez pas que la
taille à l’écran de l’image ouverte dépend de la taille de pixel et de la résolution définies
(voir la section «
• Profil, pour spécifier un profil de périphérique pour la gestion des couleurs (voir la
section «
Gestion des couleurs », page 115).
Taille et résolution d’image », page 69).
4 Sélectionnez des options pour l’image de destination :
• Résolution, pour spécifier la résolution de l’image ouverte.
• Espace colorimétrique, pour spécifier un profil de couleur pour l’image ouverte (voir la
section «
• Paysage ou Portrait, pour spécifier l’orientation de l’image ouverte.
Gestion des couleurs », page 115).
Ouverture des fichiers au format Brut (Photoshop)
Le format Brut est destiné aux images enregistrées dans des formats non documentés,
telles que celles créées par des applications scientifiques. Ce format ne convient pas pour
l’ouverture de fichiers compressés, tels que les fichiers PICT et GIF.
Pour ouvrir un fichier dans le format Brut :
1 Choisissez Fichier > Ouvrir ou Fichier > Ouvrir sous (Windows).
2 Choisissez Brut dans la liste des formats de fichier et cliquez sur Ouvrir.
3 Dans les zones Largeur et Hauteur, entrez les valeurs des dimensions du fichier.
4 Pour inverser la largeur et la hauteur, cliquez sur Permuter.
5 Entrez le nombre de couches.
6 Sélectionnez Entrelacées si le fichier a été enregistré dans le mode d’enregistrement
Couches entrelacées.
7 Sélectionnez une résolution et, le cas échéant, un format.
8 Entrez une valeur dans la zone En-tête.
Comment utiliser l'aide | Sommaire | Index Page précédente 86
Page 87

Aide d'Adobe Photoshop Affichage des images dans Photoshop et ImageReady
Comment utiliser l'aide | Sommaire | Index Page précédente 87
9 Si vous ne connaissez pas les dimensions ou la valeur d’en-tête, vous pouvez demander
l’estimation des paramètres par Photoshop. Le cas échéant, entrez les valeurs de hauteur
et de largeur correctes pour estimer la taille de l’en-tête ou entrez la taille d’en-tête
correcte pour estimer la hauteur et la largeur, puis cliquez sur Estimer.
10 Pour que Photoshop conserve l’en-tête lors de l’enregistrement du fichier, cochez la
case Conserver lors de l’enregistrement.
Importation des fichiers PICT lissés (Mac OS)
Choisissez Fichier > Importation > PICT lissé pour importer des fichiers PICT orientés objet
(tels que ceux créés avec MacDraw et Canvas) en tant qu’images lissées. Comme la totalité
du fichier PICT doit être stockée en mémoire pour que le module puisse fonctionner, il est
parfois impossible de l’utiliser avec des fichiers PICT volumineux.
La boîte de dialogue PICT lissé indique la taille et les dimensions du fichier sélectionné.
Pour modifier les dimensions de l’image, entrez de nouvelles valeurs pour la largeur et la
hauteur. La taille de fichier est alors mise à jour. Pour conserver les proportions de l’image,
sélectionnez Conserver les proportions.
Vous pouvez sélectionner le mode de couleur Niveaux de gris ou RVB pour un fichier
PICT lissé.
Importation des ressources PICT (Mac OS)
Le module Ressource PICT vous permet de lire des ressources PICT à partir d’un fichier qui
peut, par exemple, provenir d’une autre application. Pour ouvrir une ressource PICT,
choisissez Fichier > Importation > Ressource PICT.
Pour afficher un aperçu d’une ressource, cliquez sur Aperçu. Cliquez sur les boutons
fléchés pour faire défiler les ressources vers l’avant et vers l’arrière. Notez que le numéro
affiché pour la ressource fait référence à la position de la ressource par ordre ascendant
dans la fourchette de ressource, et non à son numéro d’identification.
Remarque : dans Photoshop, vous pouvez également ouvrir un fichier au format
Ressource PICT en choisissant Fichier > Ouvrir, puis Tous les documents, dans le menu
déroulant Afficher ; sélectionnez ensuite le fichier à ouvrir, puis Ressource PICT dans le
menu déroulant Format et cliquez sur Ouvrir. Toutefois, la commande Ouvrir ouvre
automatiquement la première ressource du fichier, mais n’affiche pas d’autres ressources
PICT dans le fichier.
Comment utiliser l'aide | Sommaire | Index Page précédente 87
Page 88

Aide d'Adobe Photoshop Affichage des images dans Photoshop et ImageReady
Comment utiliser l'aide | Sommaire | Index Page précédente 88
Utilisation de l’Explorateur de fichiers (Photoshop)
L’Explorateur de fichiers vous permet d’afficher, d’organiser et de traiter les fichiers image.
Vous pouvez l’utiliser notamment pour créer des dossiers, renommer, déplacer et
supprimer des fichiers ou encore faire pivoter des images. Vous pouvez également afficher
les informations sur un fichier individuel ou les données importées à partir de votre
appareil photo numérique.
B
A
C
Explorateur de fichiers Photoshop :
A. Informations sur le fichier B. Menu de la palette Explorateur de fichiers C. Menu déroulant des
informations sur le fichier D. Menu déroulant Trier par E. Menu déroulant Affichage
D E
Affichage de l’explorateur de fichiersChoisissez Fichier > Parcourir ou Fenêtre >
Explorateur de fichiers. Par défaut, l’Explorateur de fichiers s’affiche dans le conteneur de
palettes. Pour l’afficher dans une fenêtre séparée, choisissez Afficher dans une fenêtre
distincte dans le menu de la palette. Pour plus de détails sur l’utilisation des palettes dans
le conteneur, reportez-vous à la section «
Utilisation du conteneur de
palettes (Photoshop) », page 30.
Utilisation du menu de la palette Explorateur de fichiersCliquez sur le triangle situé
en haut à droite de la palette pour accéder aux commandes de travail sur les calques. Si la
palette est ancrée dans le conteneur de palettes, cliquez sur le triangle de l’onglet de la
palette.
Navigation dans l’Explorateur de fichiers Cliquez deux fois sur un dossier pour afficher
son contenu. Pour afficher ou masquer les dossiers sur le côté droit de la palette,
choisissez Afficher les dossiers dans le menu de la palette. Une coche devant la commande
indique que les dossiers sont affichés.
Modification de l’affichage des fichiersChoisissez une option d’affichage dans le menu
de la palette ou cliquez sur le menu déroulant Affichage au bas de la palette de
l’Explorateur de fichiers, puis sélectionnez une option.
Tri des fichiers Cliquez sur le menu déroulant Tirer par au bas de la palette de
l’Explorateur de fichiers, puis sélectionnez une option de tri.
Comment utiliser l'aide | Sommaire | Index Page précédente 88
Page 89

Aide d'Adobe Photoshop Affichage des images dans Photoshop et ImageReady
Comment utiliser l'aide | Sommaire | Index Page précédente 89
Classement des fichiers Cette propriété vous permet de gérer manuellement l’ordre des
fichiers. Pour spécifier un rang, choisissez l’option Grand + rang, cliquez sur la zone Rang,
entrez une lettre et appuyez sur la touche Entrée (Windows) ou Retour (Mac OS). Vous
pouvez également cliquer avec le bouton droit de la souris (Windows) ou cliquer tout en
maintenant la touche Contrôle enfoncée (Mac OS) sur une vignette et choisir un rang dans
le menu contextuel.
Remarque : pour classer plusieurs fichiers, sélectionnez plusieurs vignettes et choisissez
un rang dans le menu contextuel.
Affichage des informations sur les fichiersCliquez sur le menu d’informations
déroulant au bas de la palette de l’Explorateur de fichiers et sélectionnez l’une des options
suivantes : Toutes pour afficher toutes les informations sur l’image d’un fichier, ou EXIF
pour afficher les informations sur l’image importées de votre appareil photo numérique.
Pour plus de détails, reportez-vous à la section «
Ajout d’informations concernant les
fichiers (Photoshop) », page 517.
Sélection et désélection des fichiersSur le côté droit de la palette, cliquez sur une
vignette pour sélectionner le fichier, ou maintenez la touche Maj enfoncée et cliquez sur
plusieurs fichiers pour les sélectionner. Pour sélectionner tous les fichiers dans le dossier
en cours, choisissez Tout sélectionner dans le menu de la palette. Pour désélectionner tous
les fichiers, choisissez Tout désélectionner dans le menu de la palette.
Ouverture des fichiers Sélectionnez le ou les fichiers à ouvrir et utilisez l’une des
méthodes suivantes : sélectionnez un fichier et appuyez sur la touche Entrée (Windows)
ou Retour (Mac OS) ; cliquez deux fois sur un fichier sélectionné ; faites glisser le ou les
fichiers sélectionnés hors de l’Explorateur ; choisissez la commande Ouvrir dans le menu
de la palette.
Si vous cliquez deux fois sur un fichier ou si vous sélectionnez un fichier et appuyez sur la
touche Entrée (Windows) ou Retour (Mac OS) lorsque l’Explorateur de fichiers est ancré
dans le conteneur de palettes, vous ouvrez l’image et fermez l’Explorateur. Pour garder
l’Explorateur de fichiers ouvert, maintenez la touche Alt (Windows) ou Option (Mac OS)
enfoncée lorsque vous cliquez deux fois sur le fichier, appuyez sur la touche Entrée
(Windows) ou sur la touche Retour (Mac OS).
Modification des noms de fichiers et de dossiersSur le côté droit de la palette, cliquez
sur un nom de fichier ou de dossier ou sélectionnez un fichier ou un dossier, puis
choisissez Renommer dans le menu de la palette. Saisissez ensuite le nouveau nom et
appuyez sur la touche Entrée (Windows) ou Retour (Mac OS).
Remarque : pour passer au nom de fichier suivant, appuyez sur la touche Tabulation.
Pour passer au nom de fichier précédent, appuyez sur les touches Maj + Tabulation.
Changement de nom global Pour renommer tous les fichiers d’un dossier, assurez-vous
qu’aucun fichier n’est sélectionné. Pour renommer un sous-ensemble de fichiers dans un
dossier, sélectionnez les fichiers à renommer. Choisissez ensuite Changement de nom
global dans le menu de la palette et définissez les options suivantes :
• Dans la zone Dossier de destination, sélectionnez l’emplacement des fichiers
renommés : dans le même dossier ou dans un autre dossier. Si vous sélectionnez
Déplacer dans un nouveau dossier, cliquez sur Parcourir pour sélectionner le nouveau
dossier.
Comment utiliser l'aide | Sommaire | Index Page précédente 89
Page 90

Aide d'Adobe Photoshop Affichage des images dans Photoshop et ImageReady
Comment utiliser l'aide | Sommaire | Index Page précédente 90
• Dans la zone Dénomination de fichier, choisissez des éléments dans les menus
déroulants ou entrez du texte dans les zones correspondantes. Les éléments et le texte
spécifiés seront combinés pour créer le nouveau nom de fichier.
• Dans la zone Compatibilité, sélectionnez les systèmes d’exploitation avec lesquels vous
voulez que les fichiers soient compatibles. Le système d’exploitation en cours
d’utilisation est sélectionné par défaut et il ne peut pas être désélectionné.
Suppression des fichiers Sélectionnez le ou les fichiers à supprimer et utilisez l’une des
méthodes suivantes : cliquez sur le bouton Corbeille, faites glisser les fichiers sur le bouton
Corbeille , appuyez sur la touche Suppr ou choisissez Supprimer dans le menu de la
palette.
Création de nouveaux dossiers Choisissez Nouveau dossier dans le menu de la palette,
entrez un nom et appuyez sur la touche Entrée (Windows) ou Retour (Mac OS).
Déplacement et copie des fichiersPour déplacer un fichier, faites-le glisser vers un autre
dossier ; pour copier un fichier, maintenez la touche Alt (Windows) ou Option enfoncée
(Mac OS) et faites glisser vers un autre dossier.
Rotation des images Sélectionnez une ou plusieurs images et utilisez l’une des
méthodes suivantes : choisissez une option de rotation dans le menu de la palette ;
cliquez sur le bouton de rotation pour appliquer une rotation horaire de 90 degrés aux
images ; maintenez la touche Alt (Windows) ou Option (Mac OS) enfoncée et cliquez sur le
bouton de rotation pour appliquer une rotation antihoraire de 90 degrés aux images.
Rafraîchissement de l’affichage Lorsque vous renommez un fichier, l’ordre des fichiers
dans l’Explorateur n’est pas automatiquement actualisé. Pour rafraîchir l’affichage,
choisissez Rafraîchir l’affichage du bureau dans le menu de la palette. Vous pouvez
également rafraîchir l’affichage en fermant et ouvrant de nouveau l’explorateur de
fichiers.
Affichage des fichiers dans l’Explorateur Windows ou dans le Finder Mac OS
Choisissez Faire apparaître la position dans l’Explorateur (Windows) ou Faire apparaître la
position dans le Finder (Mac OS), dans le menu de la palette.
Purge de la mémoire cache La mémoire cache enregistre les informations sur les
vignettes et les fichiers pour accélérer leur chargement lorsque vous revenez à un dossier
affiché précédemment. Pour purger la mémoire cache et libérer de l’espace disque,
choisissez Purger la mémoire cache dans le menu de la palette.
Remarque : la purge de la mémoire cache supprime les informations sur le rang et les
vignettes.
Exportation de la mémoire cache L’exportation de la mémoire cache vous permet de
graver un CD-ROM sans avoir à générer les vignettes. Pour exporter la mémoire cache,
choisissez Exporter la mémoire cache dans le menu de la palette. La mémoire cache est
exportée dans le dossier en cours d’utilisation dans l’Explorateur de fichiers.
Importation des fichiers
Vous pouvez utiliser la commande Fichier > Importer pour importer un graphique vers
une nouvelle couche d’une image. Grâce à Photoshop, vous pouvez importer des
fichiers PDF, Adobe Illustrator et EPS ; dans ImageReady, vous pouvez importer tout
format de fichier pris en charge, sauf les fichiers Photoshop (PSD) contenant des
images CMJN.
Comment utiliser l'aide | Sommaire | Index Page précédente 90
Page 91

Aide d'Adobe Photoshop Affichage des images dans Photoshop et ImageReady
Comment utiliser l'aide | Sommaire | Index Page précédente 91
Lorsque vous importez un fichier PDF, Adobe Illustrator ou EPS, il est pixellisé ; il n’est donc
pas possible de modifier du texte ou des données vectorielles dans un graphique importé.
Gardez à l’esprit qu’un graphique est pixellisé selon la résolution du fichier dans lequel il a
été importé.
Pour importer un fichier PDF, Adobe Illustrator ou EPS (Photoshop) :
1 Ouvrez l’image Photoshop dans laquelle importer le graphique.
2 Choisissez Fichier > Importer, sélectionnez le fichier, puis cliquez sur Importer.
3 Si vous importez un fichier PDF contenant plusieurs pages, sélectionnez celle que vous
voulez importer, dans la boîte de dialogue ouverte à cet effet, puis cliquez sur OK.
Le graphique importé s’affiche dans un cadre de sélection au centre de l’image
Photoshop. Le graphique conserve son rapport d’origine. Toutefois, si le graphique est
plus grand que l’image Photoshop, il est redimensionné en conséquence.
4 Le cas échéant, vous pouvez repositionner le graphique importé, en effectuant une ou
plusieurs des opérations suivantes :
• Placez le pointeur à l’intérieur du cadre de sélection du graphique importé et faites
glisser.
• Dans la barre d’options, entrez une valeur pour la coordonnée X, afin de spécifier la
distance entre le centre du graphique importé et le bord gauche de l’image. Entrez une
valeur pour la coordonnée Y, afin de spécifier la distance entre le centre du graphique
importé et le bord supérieur de l’image.
• Pour définir le centre du graphique importé, faites-le glisser sur un nouvel
emplacement ou cliquez sur l’une des poignées de l’icône de centre dans la barre
d’options.
5 Le cas échéant, vous pouvez mettre le graphique importé à l’échelle, en effectuant une
ou plusieurs des opérations suivantes :
• Faites glisser l’une des poignées d’angle ou latérales du cadre de sélection. Tout en
maintenant la touche Maj enfoncée, faites glisser une poignée d’angle pour conserver
les proportions.
• Dans la barre d’options, entrez les valeurs L (largeur) et H (hauteur) pour spécifier les
dimensions du graphique. Par défaut, ces options représentent l’échelle sous la forme
d’un pourcentage ; vous pouvez cependant entrer une autre unité de mesure. Pour
conserver les proportions du graphique, cliquez sur l’icône Conserver les
proportions ; l’option est activée lorsque le fond de l’icône est blanc.
6 S’il y a lieu, vous pouvez faire pivoter le graphique importé, en effectuant une ou
plusieurs des opérations suivantes :
• Placez le pointeur à l’extérieur du cadre de sélection du graphique importé (le pointeur
prend la forme d’une flèche courbe) et faites glisser.
• Dans la barre d’options, entrez une valeur (en degrés) pour l’option Rotation .
Le graphique pivote autour du centre du graphique importé. Pour définir le centre, faitesle glisser sur un nouvel emplacement ou cliquez sur l’une des poignées de l’icône de
centre dans la barre d’options.
Comment utiliser l'aide | Sommaire | Index Page précédente 91
Page 92

Aide d'Adobe Photoshop Affichage des images dans Photoshop et ImageReady
Comment utiliser l'aide | Sommaire | Index Page précédente 92
7 S’il y a lieu, inclinez le graphique importé en maintenant la touche Ctrl (Windows) ou
Commande (Mac OS) enfoncée et en faisant glisser une poignée latérale du cadre de
sélection.
8 Définissez l’option Lissage, dans la barre d’options, à votre convenance. Pour fusionner
des pixels de contour pendant la pixellisation, sélectionnez l’option Lissage. Pour obtenir
une transition par contours nets entre les pixels de contour pendant la pixellisation,
désélectionnez l’option Lissage.
9 Pour valider le graphique importé sur une nouvelle couche, utilisez l’une des méthodes
suivantes :
• Cliquez sur le bouton Valider la position de la barre d’options.
• Appuyez sur les touches Entrée ou Retour.
Pour annuler l’importation, cliquez sur le bouton Annuler l’importation dans la barre
d’options ou appuyez sur la touche Echap.
Pour importer un fichier (ImageReady) :
1 Ouvrez l’image ImageReady dans laquelle importer le fichier.
2 Choisissez Fichier > Importer, sélectionnez le fichier à importer et cliquez sur Ouvrir.
3 Sélectionnez des options de décalage :
• Dans le menu déroulant Horizontal, sélectionnez une option permettant d’importer le
fichier horizontalement par rapport à l’image. Entrez ensuite le nombre de pixels de
translation horizontale de l’image importée dans la zone de texte Pixels.
• Dans le menu déroulant Vertical, sélectionnez une option permettant d’importer le
fichier verticalement par rapport à l’image. Entrez ensuite le nombre de pixels de
translation verticale de l’image importée dans la zone de texte Pixels.
Remarque : pour entrer une valeur négative (et décaler le fichier importé vers la gauche
ou sous l’image), insérez un tiret (-) avant le nombre.
4 Cliquez sur OK.
5 Si vous importez un fichier PDF multipage, sélectionnez la page à importer et cliquez
sur OK.
6 Si vous importez un fichier PDF ou EPS, sélectionnez des options de pixellisation et
cliquez sur OK :
• Entrez des valeurs dans les zones Largeur et Hauteur pour la taille de l’image.
• Sélectionnez Lissé pour limiter l’aspect crénelé des contours de l’image lors de la
pixellisation.
• Sélectionnez Conserver les proportions pour conserver le même rapport L/H.
Comment utiliser l'aide | Sommaire | Index Page précédente 92
Page 93

Aide d'Adobe Photoshop Affichage des images dans Photoshop et ImageReady
Comment utiliser l'aide | Sommaire | Index Page précédente 93
Gestion des fichiers avec WebDAV (Photoshop)
Photoshop prend en charge une technologie serveur appelée WebDAV (Web Distributed
Authoring and Versioning). Elle vous permet de vous connecter facilement à un serveur
WebDAV, de télécharger des fichiers, de verrouiller des fichiers pour empêcher d’autres
utilisateurs de les traiter simultanément et d’ajouter des fichiers supplémentaires
(éléments) sur le serveur. Grâce à un serveur WebDAV, vous pouvez collaborer dans un
environnement de travail sans risque d’écrasement accidentel des fichiers ou de perte des
mises à jour.
A propos de la gestion du groupe de travail
Pour collaborer dans leur environnement de travail, les utilisateurs sont amenés à partager
les fichiers. Le processus de transmission des fichiers d’un collaborateur à l’autre consiste à
travailler en groupe. La gestion de cette transmission (garantissant qu’une seule personne
est autorisée à modifier un fichier à un moment donné) est appelée gestion du groupe de
travail.
Un serveur WebDAV fournit des fonctions de gestion du groupe de travail par
l’intermédiaire du Web. Lorsqu’un fichier est géré par un serveur WebDAV, plusieurs
utilisateurs peuvent en télécharger des copies, mais un seul d’entre eux à la fois est
autorisé à l’extraire. L’utilisateur qui extrait le fichier peut partager son travail avec d’autres
utilisateurs en mettant le fichier à jour sur le serveur. Néanmoins, les autres utilisateurs ne
peuvent pas modifier le fichier géré tant qu’il n’est pas archivé. Ce système d’extraction/
archivage permet à plusieurs utilisateurs d’accéder au même fichier, mais empêche tout
écrasement de leur travail.
Prise en main de la gestion du groupe de travail
Pour utiliser les fonctions de gestion du groupe de travail dans Photoshop, vous devez
pouvoir vous connecter à un serveur WebDAV. Pour obtenir des détails et les dernières
informations concernant WebDAV, visitez le site www.webdav.org.
Important : l’installation d’un logiciel pare-feu est susceptible de gêner la connexion à un
serveur WebDAV. Contactez votre administrateur système ou consultez la documentation
livrée avec le logiciel pare-feu pour obtenir des informations sur la définition d’options
pour l’accès à des serveurs externes.
Vous pouvez également définir des préférences d’affichage ou non du menu déroulant
Groupe de travail et de comportement par défaut pour l’extraction et la mise à jour
des fichiers.
Pour configurer un serveur afin de l’utiliser avec Photoshop :
1 Choisissez Fichier > Groupe de travail > Serveurs de groupes de travail.
2 Indiquez un dossier de stockage des copies locales de fichiers gérés. Pour modifier
l’emplacement par défaut, cliquez sur Sélectionner et indiquez un autre dossier. Cliquez
sur Afficher pour localiser un dossier dans l’Explorateur Windows ou le Finder Mac OS.
Remarque : le chemin que vous indiquez sera utilisé pour tous les serveurs ajoutés. La
modification de ce chemin n’a aucune incidence sur l’emplacement des fichiers sur les
serveurs existants.
3 Sélectionnez le serveur WebDAV ou utilisez l’une des méthodes suivantes :
Comment utiliser l'aide | Sommaire | Index Page précédente 93
Page 94

Aide d'Adobe Photoshop Affichage des images dans Photoshop et ImageReady
Comment utiliser l'aide | Sommaire | Index Page précédente 94
• Pour ajouter un nouveau serveur dans la liste, cliquez sur Nouveau serveur, indiquez un
pseudonyme unique pour le serveur et son URL, puis cliquez sur OK.
• Pour modifier un serveur de la liste, cliquez sur Modifier le serveur. Pour afficher le
dossier où les copies des fichiers gérés sont stockées, cliquez sur Options avancées, puis
sur Afficher.
• Pour supprimer un serveur de la liste, cliquez sur Supprimer, puis sur OK dans le
message d’avertissement.
4 Cliquez sur Terminé.
Pour définir des préférences pour la gestion du groupe de travail :
1 Utilisez l’une des méthodes suivantes :
• Dans Windows ou Mac OS 9.x, choisissez Edition > Préférences > Gestion des fichiers.
• Dans Mac OS X, choisissez Photoshop > Préférences > Gestion des fichiers.
2 Utilisez l’une des méthodes suivantes :
• Pour afficher le menu déroulant Groupe de travail au bas de la fenêtre de
l’application (Windows) ou de la fenêtre du document (Mac OS), sélectionnez l’option
Activer la fonctionnalité de groupe de travail.
• Pour masquer le menu déroulant Groupe de travail, désélectionnez cette option.
3 Sélectionnez l’une des options suivantes dans le menu Extraire du serveur :
• Jamais, pour ouvrir la copie locale du fichier sans afficher une boîte de dialogue et sans
l’extraire.
• Toujours, pour extraire automatiquement le fichier à son ouverture.
• Sur demande, pour afficher une boîte de dialogue à l’ouverture du fichier non extrait.
4 Sélectionnez l’une des options suivantes dans le menu Mettre à jour à partir du
serveur :
• Jamais, pour ouvrir la copie locale du fichier sans afficher une boîte de dialogue et sans
télécharger la dernière version du fichier à partir du serveur.
• Toujours, pour télécharger automatiquement la dernière version du fichier à partir du
serveur.
• Sur demande, pour afficher une boîte de dialogue de confirmation du téléchargement
de la dernière version du fichier.
Connexion et déconnexion aux serveurs WebDAV
A différents serveurs WebDAV correspondent différentes exigences d’authentification.
Certains serveurs exigent la saisie d’un nom d’utilisateur et d’un mot de passe à chaque
transaction, tandis que pour d’autres, l’identification est requise uniquement une fois par
séance. Lorsque la boîte de dialogue Authentification s’affiche, entrez vos nom
d’utilisateur et mot de passe.
Pour déconnecter tous les serveurs WebDAV :
Choisissez Fichier > Groupe de travail > Déconnecter tous les serveurs.
Comment utiliser l'aide | Sommaire | Index Page précédente 94
Page 95

Aide d'Adobe Photoshop Affichage des images dans Photoshop et ImageReady
Comment utiliser l'aide | Sommaire | Index Page précédente 95
Ouverture des fichiers gérés
Pour pouvoir afficher un fichier géré, vous devez ouvrir une copie du fichier à partir d’un
serveur WebDAV. La commande Fichier > Groupe de travail > Ouvrir crée cette copie locale
sur votre disque dur.
Une fois la copie locale du fichier créée, vous pouvez lui rétablir la version du fichier sur le
serveur (pour les fichiers extraits) ou la mettre à jour avec les modifications du fichier sur le
serveur (pour les fichiers non extraits). La restauration et la mise à jour suppriment
définitivement toutes les modifications apportées au fichier.
Pour ouvrir un fichier géré :
1 Choisissez Fichier > Groupe de travail > Ouvrir.
2 Sélectionnez un serveur, un répertoire et le fichier à ouvrir.
3 Utilisez l’une des méthodes suivantes :
• Cliquez sur Extraire si vous voulez effectuer l’ouverture et l’extraction en même temps
(voir la section «
• Cliquez sur Ouvrir si vous voulez ouvrir une copie locale sans l’extraire.
Extraction et archivage des fichiers », page 95).
Pour rétablir la version sur le serveur d’un fichier extrait :
1 Ouvrez votre copie locale du fichier.
2 Utilisez l’une des méthodes suivantes :
• Choisissez Fichier > Groupe de travail > Annuler l’extraction.
• Choisissez Annuler l’extraction dans le menu déroulant Groupe de travail au bas de
la fenêtre de l’application (Windows) ou de la fenêtre du document (Mac OS).
Pour mettre à jour un fichier non extrait à partir de la version sur le serveur :
1 Ouvrez votre copie locale du fichier.
2 Utilisez l’une des méthodes suivantes :
• Choisissez Fichier > Groupe de travail > Mettre à jour.
• Choisissez Mettre à jour dans le menu déroulant Groupe de travail .
Extraction et archivage des fichiers
L’extraction d’un fichier empêche sa modification par d’autres utilisateurs sur le serveur
WebDAV. Une fois vos modifications terminées, archivez le fichier pour télécharger vos
modifications sur le serveur et déverrouillez le fichier géré.
Pour extraire un fichier :
Utilisez l’une des méthodes suivantes :
• Pour extraire le fichier que vous avez déjà ouvert, choisissez Fichier > Groupe de
travail > Extraire. D’autre part, vous pouvez choisir Extraire dans le menu déroulant
Groupe de travail au bas de la fenêtre de l’application (Windows) ou de la fenêtre du
document (Mac OS).
• Pour ouvrir et extraire un fichier en même temps, choisissez Fichier > Groupe de
travail > Ouvrir. Ensuite, localisez et sélectionnez le fichier et cliquez sur Extraire (voir la
section «
Ouverture des fichiers gérés », page 95).
Comment utiliser l'aide | Sommaire | Index Page précédente 95
Page 96

Aide d'Adobe Photoshop Affichage des images dans Photoshop et ImageReady
Comment utiliser l'aide | Sommaire | Index Page précédente 96
Pour vérifier si un fichier local est disponible pour l’extraction :
1 Ouvrez votre copie du fichier.
2 Choisissez Fichier > Groupe de travail > Vérifier l’état ou choisissez Vérifier l’état dans
le menu déroulant Groupe de travail.
Pour archiver un fichier :
Utilisez l’une des méthodes suivantes :
• Pour archiver le fichier et télécharger les modifications sur le serveur, choisissez
Fichier > Groupe de travail > Archiver. Vous pouvez également choisir Archiver dans le
menu déroulant Groupe de travail.
• Pour archiver le fichier sans télécharger vos modifications sur le serveur, choisissez
Fichier > Groupe de travail > Annuler l’extraction. Vous pouvez également choisir
Annuler l’extraction dans le menu déroulant Groupe de travail.
Téléchargement des modifications sur le serveur
Pendant qu’un fichier est extrait, vous pouvez télécharger les modifications apportées au
fichier géré sur le serveur. Vous pouvez ainsi partager votre travail avec les autres
collaborateurs sans déverrouiller le fichier.
Pour télécharger les modifications sur le serveur :
1 Ouvrez votre copie locale du fichier.
2 Utilisez l’une des méthodes suivantes :
• Choisissez Fichier > Groupe de travail > Enregistrer.
• Choisissez Enregistrer dans le menu déroulant Groupe de travail au bas de la fenêtre
de l’application (Windows) ou de la fenêtre du document (Mac OS).
Ajout des fichiers au serveur
L’ajout d’un fichier au serveur WebDAV déclenche la gestion de groupe de travail pour le
fichier ; en d’autres termes, vous créez un fichier géré en le téléchargeant sur un serveur.
Pour ajouter un fichier au serveur WebDAV :
1 Ouvrez le fichier à ajouter au serveur.
2 Utilisez l’une des méthodes suivantes :
• Choisissez Fichier > Groupe de travail > Enregistrer sous.
• Choisissez Enregistrer sous dans le menu déroulant Groupe de travail au bas de la
fenêtre de l’application (Windows) ou de la fenêtre du document (Mac OS).
3 Choisissez un serveur dans le menu déroulant ; localisez ensuite le répertoire dans
lequel vous voulez enregistrer le fichier.
4 Entrez un nom pour le fichier dans la zone de texte Nom et choisissez un format dans le
menu déroulant Format.
Remarque : assurez-vous de spécifier une extension de fichier si le fichier doit être
téléchargé sur un système Windows.
5 Pour extraire le fichier, sélectionnez Conserver ce fichier extrait pour l’éditer.
6 Cliquez sur Enregistrer.
Comment utiliser l'aide | Sommaire | Index Page précédente 96
Page 97

Aide d'Adobe Photoshop Utilisation de la couleur
Comment utiliser l'aide | Sommaire | Index Page précédente 97
Utilisation de la couleur
Modes de couleur et modèles colorimétriques (Photoshop)
Un mode de couleur correspond au modèle colorimétrique utilisé pour l’affichage et
l’impression des images. Les modes de couleur reposent sur des modèles établis
permettant de décrire et de reproduire la couleur. Les modèles TSL (teinte, saturation,
luminosité), RVB (rouge, vert, bleu), CMJN (cyan, magenta, jaune, noir) et CIE L*a*b sont les
plus répandus. Photoshop prend également en charge les modes Couleurs indexées et
Bichromie, réservés aux productions couleur spécialisées. ImageReady utilise le mode RVB
pour manipuler les images.
En plus de déterminer le nombre de couleurs pouvant être affichées dans une image, les
modes de couleur influent sur le nombre de couches et sur la taille de fichier d’une image.
Vous pouvez configurer la palette Infos de manière à pouvoir sélectionner n’importe
quel outil, placer le pointeur sur n’importe quelle partie d’une image et déterminer la
valeur chromatique sous le pointeur. De même, personnalisez la palette Infos et les
échantillonnages de couleur pour exprimer des valeurs chromatiques en utilisant les
modes TSL, RVB, CMJN, Lab ou Niveaux de gris sans changer le mode de l’image (voir la
section «
procédure pour modifier les options de la palette Infos dans la section «
palette Infos (Photoshop) », page 35).
Affichage des valeurs chromatiques des pixels (Photoshop) », page 150 et la
Utilisation de la
Modèle TSL
Fondé sur la perception des couleurs par l’œil humain, le modèle TSL décrit trois
caractéristiques colorimétriques fondamentales :
• La teinte est la couleur réfléchie ou transmise par un objet. Elle correspond à une
position sur la roue chromatique standard, exprimée en degrés (entre 0 et 360).
Concrètement, il s’agit de la couleur proprement dite de l’objet : rouge, orange ou vert,
par exemple.
• La saturation ou chrominance désigne l’intensité ou la pureté de la couleur. Elle
correspond à la quantité de gris contenu dans une teinte, exprimée sous la forme d’un
pourcentage compris entre 0 (gris) et 100 (saturation totale). Sur la roue chromatique
standard, la saturation augmente du centre vers la périphérie.
• La luminosité désigne la variation d’intensité lumineuse de la couleur, exprimée sous la
forme d’un pourcentage compris entre 0 (noir) et 100 (blanc).
Comment utiliser l'aide | Sommaire | Index Page précédente 97
Page 98

Aide d'Adobe Photoshop Utilisation de la couleur
Comment utiliser l'aide | Sommaire | Index Page précédente 98
Bien que vous puissiez utiliser le modèle TSL dans Photoshop pour définir une couleur
dans la palette Couleur ou le sélecteur de couleur, il n’existe pas de mode TSL disponible
pour créer et retoucher les images.
A
Modèle TSL :
A. Saturation B. Teinte C. Luminosité D. Toutes les teintes
B
C
D
Modèle RVB
Une grande partie du spectre visible peut être représentée par le mélange des trois
composantes élémentaires de la lumière colorée (rouge, vert, bleu) dans des proportions
et intensités variables. La superposition de ces couleurs produit du cyan, du magenta, du
jaune et du blanc.
Les couleurs RVB sont appelées des couleurs additives puisque l’on obtient le blanc par
l’addition du rouge, du vert et du bleu (la lumière est réfléchie vers l’œil). Les couleurs
additives sont utilisées pour l’éclairage, la vidéo et les moniteurs. Votre moniteur, par
exemple, crée de la couleur en émettant de la lumière à travers les luminophores rouges,
verts et bleus.
Couleurs additives (RVB)
Mode RVB
Le mode RVB de Photoshop utilise le modèle RVB, attribuant une valeur d’intensité à
chacun des pixels allant de 0 (noir) à 255 (blanc) pour chacune des composantes RVB
d’une image en couleurs. Par exemple, un rouge vif aura une valeur R de 246, une valeur V
de 20 et une valeur B de 50. Lorsque toutes les composantes ont une valeur égale, on
obtient une nuance de gris neutre ; lorsqu’elles ont chacune une valeur de 255, on obtient
un blanc pur. Une valeur 0 pour chacune produit du noir.
Comment utiliser l'aide | Sommaire | Index Page précédente 98
Page 99

Aide d'Adobe Photoshop Utilisation de la couleur
Comment utiliser l'aide | Sommaire | Index Page précédente 99
Les images RVB utilisent trois couleurs ou couches, pour reproduire jusqu’à 16,7 millions
de couleurs à l’écran ; les trois couches sont converties en 24 (8 x 3) bits d’informations de
couleur par pixel. Les images de 16 bits par couche sont, quant à elles, converties en
48 bits par pixel, avec la possibilité de reproduire beaucoup plus de couleurs. Le
modèle RVB n’est pas simplement le mode par défaut des nouvelles images Photoshop. Il
est utilisé par les moniteurs des ordinateurs pour afficher les couleurs. Cela signifie que
lorsqu’on travaille dans des modes de couleur autres que RVB, comme CMJN, Photoshop
utilise temporairement le mode RVB pour l’affichage à l’écran.
Bien que RVB soit un modèle colorimétrique standard, la gamme des couleurs exacte
représentée peut varier, selon l’application ou le périphérique d’affichage. Le mode RVB
de Photoshop varie suivant la configuration de l’espace de travail spécifiée dans la boîte
de dialogue Couleurs (voir la section «
Espaces de travail », page 119).
Modèle CMJN
Le modèle CMJN repose sur la qualité d’absorption de la lumière de l’encre imprimée sur
du papier. Lorsque de la lumière blanche traverse des encres translucides, une partie du
spectre est absorbée. L’autre partie est réfléchie vers l’œil de l’observateur.
En théorie, en combinant des pigments cyan (C), magenta (M) et jaune (J) purs, on obtient
du noir par absorption de toute la lumière. C’est pourquoi on parle de couleurs
soustractives. Etant donné que toutes les encres d’impression contiennent des impuretés,
ces trois encres produisent en réalité un marron terne. Il convient donc d’y ajouter de
l’encre noire en appoint pour produire un noir véritable (l’encre noire est désignée par la
lettre N). On appelle quadrichromie le procédé de reproduction des couleurs par la
combinaison des ces encres.
Les couleurs soustractives (CMJ) et additives (RVB) sont appelées couleurs
complémentaires. Chaque couple de couleurs soustractives crée une couleur additive et
vice versa.
Couleurs soustractives (CMJN)
Mode CMJN
Le mode CMJN de Photoshop attribue à chaque pixel un pourcentage pour chacune des
encres quadri. Aux couleurs les plus claires (tons clairs) sont attribués de faibles
pourcentages de couleurs d’encre quadri, aux couleurs les plus foncées (tons foncés) de
plus forts pourcentages. Par exemple, un rouge vif peut être obtenu avec 2 % de cyan,
93 % de magenta, 90 % de jaune et 0 % de noir. Dans les images CMJN, le blanc pur est
produit lorsque la valeur des quatre composantes est 0 %.
Comment utiliser l'aide | Sommaire | Index Page précédente 99
Page 100

Aide d'Adobe Photoshop Utilisation de la couleur
Comment utiliser l'aide | Sommaire | Index Page précédente 100
Utilisez le mode CMJN lorsque vous préparez une image pour l’impression en
quadrichromie. La conversion d’une image RVB en CMJN crée une séparation des couleurs.
Si votre image de départ est en mode RVB, il vaut mieux la retoucher d’abord, puis la
convertir en CMJN. En mode RVB, vous pouvez utiliser les commandes Format d’épreuve
pour simuler les effets d’une conversion CMJN, sans modifier les données image réelles
(voir la section «
Epreuvage à l’écran des couleurs », page 127). Vous pouvez également
utiliser le mode CMJN pour travailler directement avec des images CMJN numérisées ou
importées de systèmes haut de gamme.
Bien que CMJN soit un modèle colorimétrique standard, la gamme des couleurs exacte
représentée peut varier selon la presse et les conditions d’impression. Le mode CMJN de
Photoshop varie suivant la configuration de l’espace de travail spécifiée dans la boîte de
dialogue Couleurs (voir la section «
Espaces de travail », page 119).
Modèle L*a*b
Le modèle colorimétrique L*a*b repose sur le modèle proposé par la Commission
Internationale d’Eclairage (CIE) en 1931 comme norme internationale pour la colorimétrie.
En 1976, ce modèle a été affiné et renommé CIE L*a*b.
La couleur L*a*b est conçue pour être indépendante du périphérique, créant une couleur
homogène sans tenir compte du périphérique (moniteur, imprimante, ordinateur ou
scanner, par exemple) de création ou d’affichage de l’image.
La couleur L*a*b est constituée d’une composante de luminance ou luminosité (L) et de
deux composantes chromatiques : la composante a (de vert à rouge) et la composante b
(de bleu à jaune).
A
B
C
D
Modèle L*a*b :
A. Luminance = 100 (blanc) B. Composante de vert à rouge C. Composante de bleu à jaune
D. Luminance = 0 (noir)
Mode Lab
Dans Photoshop, le mode Lab (les astérisques disparaissent du nom) possède une
composante de luminosité (L) comprise entre 0 et 100. Dans le sélecteur de couleur, la
composante a (axe vert-rouge) et la composante b (axe bleu-jaune) peuvent aller de +128
à –128. Dans la palette Couleur, la composante a et la composante b peuvent aller de +120
à –120.
Vous pouvez utiliser le mode Lab pour travailler avec des images Photo CD, modifier
indépendamment la luminance et les valeurs chromatiques dans une image, transférer
des images d’un système à l’autre et imprimer sur des imprimantes PostScript
®
Niveau 2 et
Niveau 3. Pour imprimer des images Lab vers d’autres périphériques PostScript, il convient
de les convertir au préalable en mode CMJN.
Comment utiliser l'aide | Sommaire | Index Page précédente 100
 Loading...
Loading...