Page 1
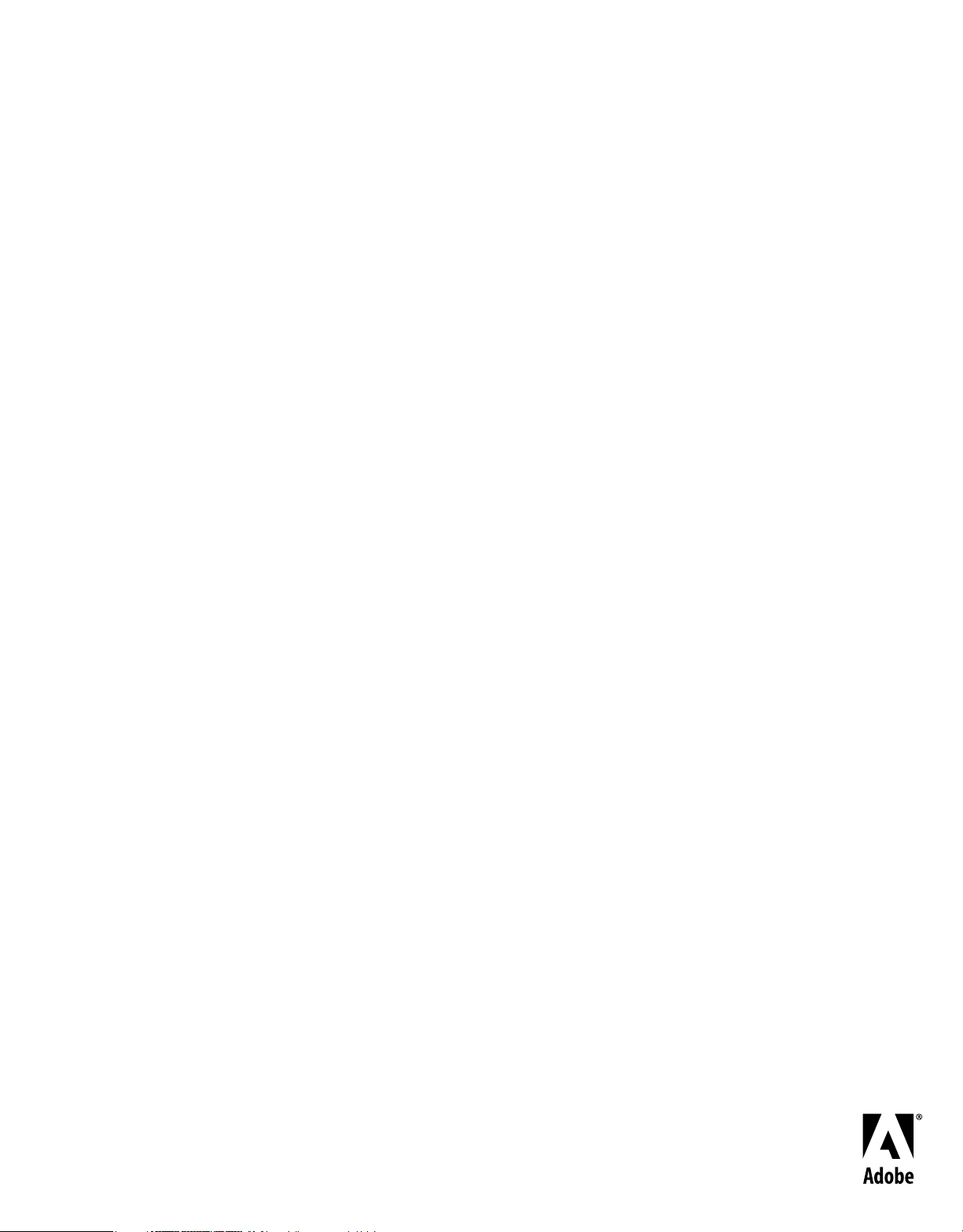
Utilizzo di
ADOBE® PHOTOSHOP® CS4
Page 2
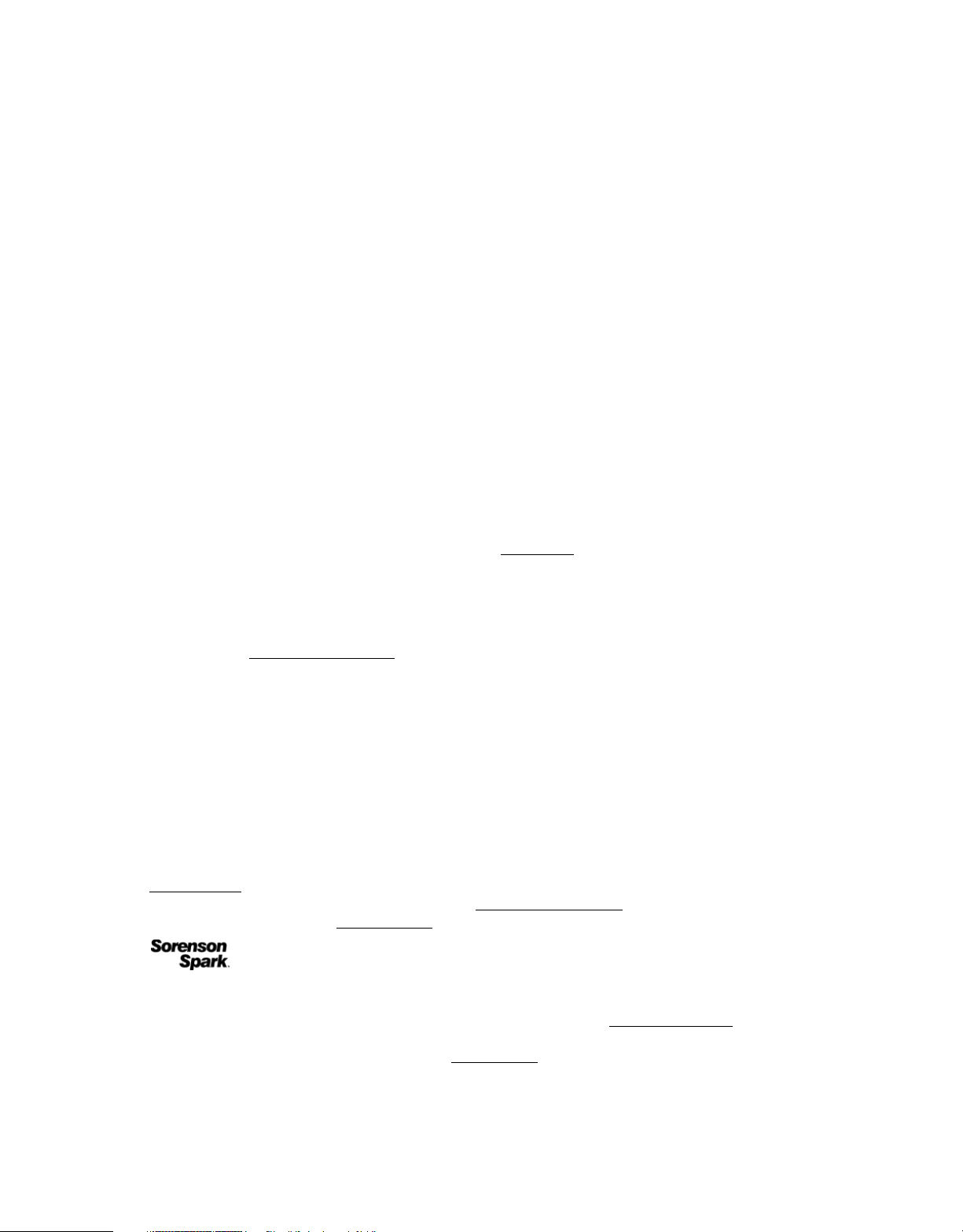
Copyright
© 2008 Adobe Systems Incorporated. Tutti i diritti riservati.
Utilizzo di Adobe
Se la presente guida è distribuita con software che comprende un accordo di licenza per l’utente finale, questa guida e il programma in essa descritto sono forniti
in licenza e possono essere usati o copiati solo secondo i termini della licenza stessa. Ad eccezione degli usi consentiti dalla licenza, nessuna parte della presente
pubblicazione può essere riprodotta, memorizzata in un sistema di archiviazione o trasmessa in qualsiasi forma o con qualsiasi mezzo elettronico, meccanico,
di registrazione o altro, senza previa autorizzazione scritta di Adobe Systems Incorporated. Il contenuto di questa pubblicazione è protetto dalla legge sul
copyright anche se la pubblicazione non è distribuita assieme a un programma con un contratto di licenza per l’utente finale.
Le informazioni contenute in questa guida sono fornite esclusivamente a scopo informativo, sono soggette a variazioni senza preavviso e non devono essere
intese come impegno da parte di Adobe Systems Incorporated. Adobe Systems Incorporated declina ogni responsabilità per eventuali errori o imprecisioni
presenti nei contenuti informativi di questa guida.
Se inserite in un vostro progetto la grafica e le immagini che vi forniamo, tenete presente che tali immagini potrebbero essere protette dalla legge sul copyright.
L’inserimento non autorizzato di tale materiale in una pubblicazione può rappresentare una violazione dei diritti d’autore. Assicuratevi di ottenere dall’autore
ogni autorizzazione necessaria.
Qualsiasi riferimento a nomi di società nei campioni di file forniti ha scopo puramente dimostrativo ed eventuali riferimenti a società e organizzazioni realmente
esistenti è da ritenersi casuale.
Adobe, the Adobe logo, Adobe Garamond, Adobe Premiere, AdobePS, Acrobat, Acrobat Capture, After Effects, Caflisch Script, Creative Suite, Distiller,
Dreamweaver, Fireworks, Flash, FrameMaker, GoLive, Illustrator, ImageReady, InCopy, InDesign, Lightroom, PageMaker, Photomerge, Photoshop, PostScript,
Streamline, and Version Cue are either registered trademarks or trademarks of Adobe Systems Incorporated in the United States and/or other countries.
Microsoft, OpenType, Windows, and Windows Vista are either registered trademarks or trademarks of Microsoft Corporation in the United States and/or other
countries. Apple, Mac, Macintosh, and Mac OS are trademarks of Apple Inc., registered in the U.S. and other countries. IBM and OS/2 are trademarks of
International Business Machines Corporation in the United States, other countries, or both. Java is a trademark or registered trademark of Sun Microsystems,
Inc. in the United States and other countries. Intel is a trademark or registered trademark of Intel Corporation or its subsidiaries in the U.S. and other countries.
Helvetica is a registered trademark of trademark of Heidelberger Druckmaschinen AG exclusively licensed through Linotype Library GmbH, and may be
registered in certain jurisdictions. All other trademarks are the property of their respective owners.
The Spelling portion of this product is based on Proximity Linguistic Technology. The Proximity Hyphenation System ©1989 All rights reserved Proximity
Technology, Inc. Proximity and Linguibase are registered trademarks of Proximity Technology Inc.
This product includes software developed by the Apache Software Foundation (
This product contains either BISAFE and/or TIPEM software by RSA Data Security, Inc.
This product includes cryptographic software written by Eric Young (eay@cryptosoft.com).
This software is based in part on the work of the Independent JPEG Group.
© 1994 Hewlett Packard Company.
Portions of this code are licensed from Apple Inc. under the terms of the Public Source License Version 2. The source code version of the licensed code and the
license are available at
PANTONE
PANTONE Color Publications for accurate color. PANTONE
Pantone, Inc. is the copyright owner of color data and/or software which are licensed to Adobe Systems Incorporated to distribute for use only in combination
with Adobe Photoshop. PANTONE Color Data and/or Software shall not be copied onto another disk or into memory unless as part of the execution of Adobe
Photoshop.
e_Db is a licensed Product from Simple Software Solutions, Inc.
Portions include technology used under license from Autonomy, and are copyrighted.
This Program was written with MacApp®: ©1985-1988 Apple Computer, Inc. APPLE COMPUTER, INC. MAKES NO WARRANTIES WHATSOEVER,
EITHER EXPRESS OR IMPLIED, REGARDING THIS PRODUCT, INCLUDING WARRANTIES WITH RESPECT TO ITS MERCHANTABILITY OR ITS
FITNESS FOR ANY PARTICULAR PURPOSE. The MacApp software is proprietary to Apple Computer, Inc. and is licensed to Adobe for distribution only for
use in combination with Adobe Photoshop.
Portions contributed by Focoltone Color Matching System.
Portions contributed by Dainippon Ink and Chemicals, Inc.
Flash video compression and decompression is powered by On2 TrueMotion video technology. © 1992-2005 On2 Technologies, Inc. All Rights Reserved.
http://www.on2.com.
This product includes software developed by the OpenSymphony Group (
Portions contributed by Nellymoser, Inc. (
® Photoshop® CS4 per Windows® e Mac OS
www.apache.org).
www.opensource.apple.com/apsl.
® Colors displayed in the software application or in the user documentation may not match PANTONE-identified standards. Consult current
® and other Pantone, Inc. trademarks are the property of Pantone, Inc. © Pantone, Inc., 2006.
http://www.opensymphony.com/).
www.nellymoser.com).
Sorenson Spark
MPEG Layer-3 audio compression technology licensed by Fraunhofer IIS and THOMSON multimedia.(
Copyright © 1995-2002 Opera Software ASA and its supplier. All rights reserved.
This product includes software developed by the IronSmith Project (
™ video compression and decompression technology licensed from Sorenson Media, Inc.
www.ironsmith.org)
http://www.iis.fhg.de/amm/)
Page 3
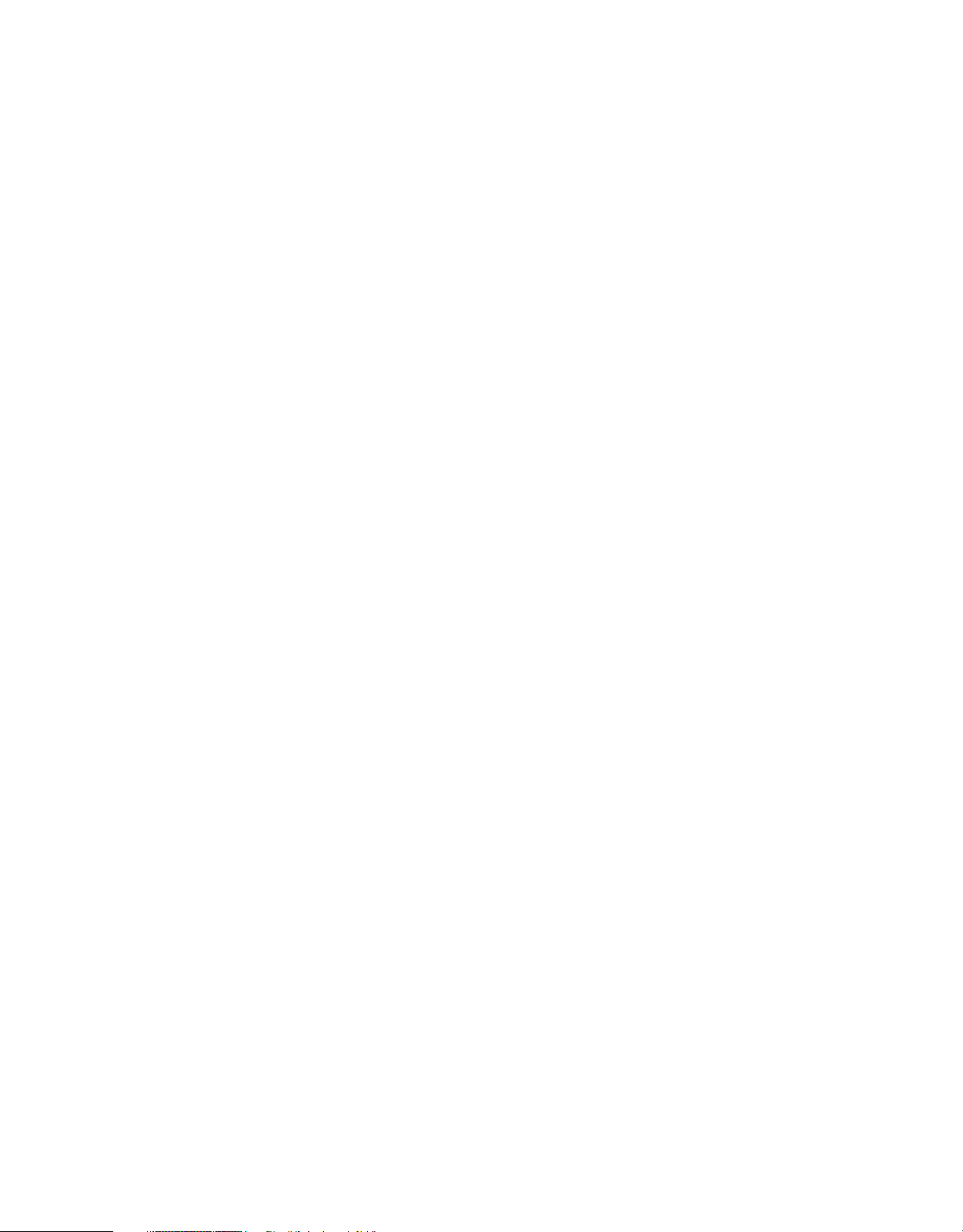
Notice to U.S. Government End Users: The Software and Documentation are “Commercial Items,” as that term is defined at 48 C.F.R. §2.101, consisting of
“Commercial Computer Software” and “Commercial Computer Software Documentation,” as such terms are used in 48 C.F.R. §12.212 or 48 C.F.R. §227.7202,
as applicable. Consistent with 48 C.F.R. §12.212 or 48 C.F.R. §§227.7202-1 through 227.7202-4, as applicable, the Commercial Computer Software and
Commercial Computer Software Documentation are being licensed to U.S. Government end users (a) only as Commercial Items and (b) with only those rights
as are granted to all other end users pursuant to the terms and conditions herein. Unpublished-rights reserved under the copyright laws of the United States.
Adobe agrees to comply with all applicable equal opportunity laws including, if appropriate, the provisions of Executive Order 11246, as amended, Section 402
of the Vietnam Era Veterans Readjustment Assistance Act of 1974 (38 USC 4212), and Section 503 of the Rehabilitation Act of 1973, as amended, and the
regulations at 41 CFR Parts 60-1 through 60-60, 60-250, and 60-741. The affirmative action clause and regulations contained in the preceding sentence shall be
incorporated by reference.
Adobe Systems Incorporated, 345 Park Avenue, San Jose, California 95110, USA.
Page 4
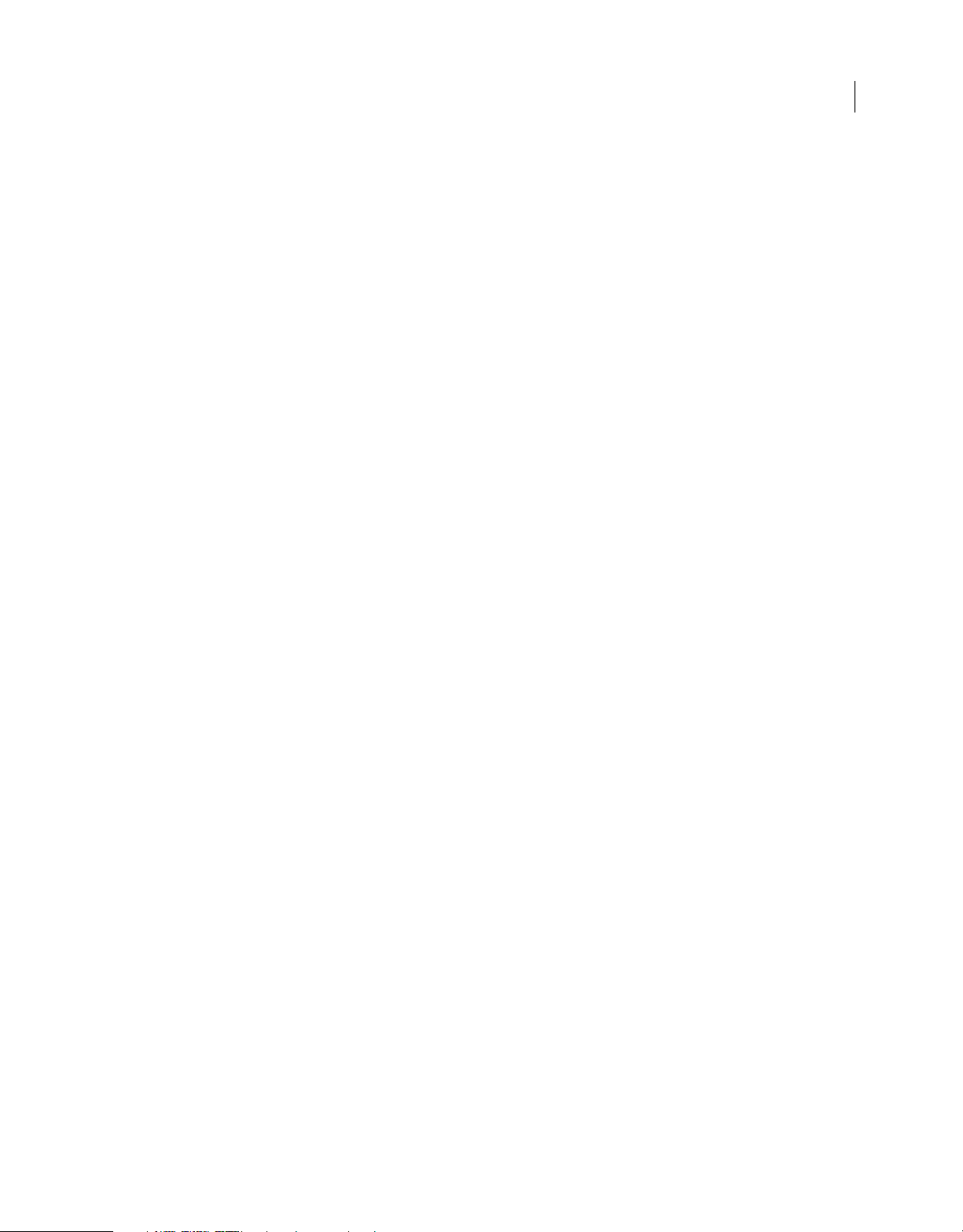
Sommario
Capitolo 1: Risorse
Attivazione e registrazione . . . . . . . . . . . . . . . . . . . . . . . . . . . . . . . . . . . . . . . . . . . . . . . . . . . . . . . . . . . . . . . . . . . . . . . . . . . . . . . . . . . . . . . . . . . . 1
Guida e assistenza . . . . . . . . . . . . . . . . . . . . . . . . . . . . . . . . . . . . . . . . . . . . . . . . . . . . . . . . . . . . . . . . . . . . . . . . . . . . . . . . . . . . . . . . . . . . . . . . . . . . . 2
Servizi, download ed extra . . . . . . . . . . . . . . . . . . . . . . . . . . . . . . . . . . . . . . . . . . . . . . . . . . . . . . . . . . . . . . . . . . . . . . . . . . . . . . . . . . . . . . . . . . . . . 2
Novità . . . . . . . . . . . . . . . . . . . . . . . . . . . . . . . . . . . . . . . . . . . . . . . . . . . . . . . . . . . . . . . . . . . . . . . . . . . . . . . . . . . . . . . . . . . . . . . . . . . . . . . . . . . . . . . . 4
Capitolo 2: Area di lavoro
Nozioni di base sull’area di lavoro . . . . . . . . . . . . . . . . . . . . . . . . . . . . . . . . . . . . . . . . . . . . . . . . . . . . . . . . . . . . . . . . . . . . . . . . . . . . . . . . . . . . . . 6
Pannelli e menu . . . . . . . . . . . . . . . . . . . . . . . . . . . . . . . . . . . . . . . . . . . . . . . . . . . . . . . . . . . . . . . . . . . . . . . . . . . . . . . . . . . . . . . . . . . . . . . . . . . . . . 14
Strumenti . . . . . . . . . . . . . . . . . . . . . . . . . . . . . . . . . . . . . . . . . . . . . . . . . . . . . . . . . . . . . . . . . . . . . . . . . . . . . . . . . . . . . . . . . . . . . . . . . . . . . . . . . . . . 19
Visualizzazione delle immagini . . . . . . . . . . . . . . . . . . . . . . . . . . . . . . . . . . . . . . . . . . . . . . . . . . . . . . . . . . . . . . . . . . . . . . . . . . . . . . . . . . . . . . . . 27
I righelli, la griglia e le guide . . . . . . . . . . . . . . . . . . . . . . . . . . . . . . . . . . . . . . . . . . . . . . . . . . . . . . . . . . . . . . . . . . . . . . . . . . . . . . . . . . . . . . . . . . 36
Predefiniti, plug-in e preferenze . . . . . . . . . . . . . . . . . . . . . . . . . . . . . . . . . . . . . . . . . . . . . . . . . . . . . . . . . . . . . . . . . . . . . . . . . . . . . . . . . . . . . . . 41
Annullare e il pannello Storia . . . . . . . . . . . . . . . . . . . . . . . . . . . . . . . . . . . . . . . . . . . . . . . . . . . . . . . . . . . . . . . . . . . . . . . . . . . . . . . . . . . . . . . . . 46
Memoria e prestazioni . . . . . . . . . . . . . . . . . . . . . . . . . . . . . . . . . . . . . . . . . . . . . . . . . . . . . . . . . . . . . . . . . . . . . . . . . . . . . . . . . . . . . . . . . . . . . . . . 51
Gestione delle connessioni . . . . . . . . . . . . . . . . . . . . . . . . . . . . . . . . . . . . . . . . . . . . . . . . . . . . . . . . . . . . . . . . . . . . . . . . . . . . . . . . . . . . . . . . . . . 53
iv
Capitolo 3: Apertura e importazione di immagini
Nozioni di base sulle immagini . . . . . . . . . . . . . . . . . . . . . . . . . . . . . . . . . . . . . . . . . . . . . . . . . . . . . . . . . . . . . . . . . . . . . . . . . . . . . . . . . . . . . . . . 55
Dimensioni e risoluzione dell’immagine . . . . . . . . . . . . . . . . . . . . . . . . . . . . . . . . . . . . . . . . . . . . . . . . . . . . . . . . . . . . . . . . . . . . . . . . . . . . . . . 58
Acquisire le immagini da fotocamere e scanner . . . . . . . . . . . . . . . . . . . . . . . . . . . . . . . . . . . . . . . . . . . . . . . . . . . . . . . . . . . . . . . . . . . . . . . 64
Creare, aprire e importare le immagini . . . . . . . . . . . . . . . . . . . . . . . . . . . . . . . . . . . . . . . . . . . . . . . . . . . . . . . . . . . . . . . . . . . . . . . . . . . . . . . . 66
Inserimento dei file . . . . . . . . . . . . . . . . . . . . . . . . . . . . . . . . . . . . . . . . . . . . . . . . . . . . . . . . . . . . . . . . . . . . . . . . . . . . . . . . . . . . . . . . . . . . . . . . . . . 71
Immagini HDR (High Dynamic Range) . . . . . . . . . . . . . . . . . . . . . . . . . . . . . . . . . . . . . . . . . . . . . . . . . . . . . . . . . . . . . . . . . . . . . . . . . . . . . . . . . 74
Capitolo 4: Camera Raw
Introduzione a Camera Raw . . . . . . . . . . . . . . . . . . . . . . . . . . . . . . . . . . . . . . . . . . . . . . . . . . . . . . . . . . . . . . . . . . . . . . . . . . . . . . . . . . . . . . . . . . . 82
Individuare, aprire e salvare le immagini . . . . . . . . . . . . . . . . . . . . . . . . . . . . . . . . . . . . . . . . . . . . . . . . . . . . . . . . . . . . . . . . . . . . . . . . . . . . . . 88
Apportare regolazioni a colori e toni in Camera Raw . . . . . . . . . . . . . . . . . . . . . . . . . . . . . . . . . . . . . . . . . . . . . . . . . . . . . . . . . . . . . . . . . . . 91
Modificare le immagini con Camera Raw . . . . . . . . . . . . . . . . . . . . . . . . . . . . . . . . . . . . . . . . . . . . . . . . . . . . . . . . . . . . . . . . . . . . . . . . . . . . . 101
Regolazioni locali in Camera Raw . . . . . . . . . . . . . . . . . . . . . . . . . . . . . . . . . . . . . . . . . . . . . . . . . . . . . . . . . . . . . . . . . . . . . . . . . . . . . . . . . . . . 103
Gestione delle impostazioni di Camera Raw . . . . . . . . . . . . . . . . . . . . . . . . . . . . . . . . . . . . . . . . . . . . . . . . . . . . . . . . . . . . . . . . . . . . . . . . . . 107
Capitolo 5: Colore
Il colore . . . . . . . . . . . . . . . . . . . . . . . . . . . . . . . . . . . . . . . . . . . . . . . . . . . . . . . . . . . . . . . . . . . . . . . . . . . . . . . . . . . . . . . . . . . . . . . . . . . . . . . . . . . . . 112
Metodi di colore . . . . . . . . . . . . . . . . . . . . . . . . . . . . . . . . . . . . . . . . . . . . . . . . . . . . . . . . . . . . . . . . . . . . . . . . . . . . . . . . . . . . . . . . . . . . . . . . . . . . . 115
Conversioni tra i metodi di colore . . . . . . . . . . . . . . . . . . . . . . . . . . . . . . . . . . . . . . . . . . . . . . . . . . . . . . . . . . . . . . . . . . . . . . . . . . . . . . . . . . . . 117
Scelta dei colori . . . . . . . . . . . . . . . . . . . . . . . . . . . . . . . . . . . . . . . . . . . . . . . . . . . . . . . . . . . . . . . . . . . . . . . . . . . . . . . . . . . . . . . . . . . . . . . . . . . . . 124
Pannello Kuler . . . . . . . . . . . . . . . . . . . . . . . . . . . . . . . . . . . . . . . . . . . . . . . . . . . . . . . . . . . . . . . . . . . . . . . . . . . . . . . . . . . . . . . . . . . . . . . . . . . . . . . 133
Capitolo 6: Gestione del colore
Comprendere la gestione del colore . . . . . . . . . . . . . . . . . . . . . . . . . . . . . . . . . . . . . . . . . . . . . . . . . . . . . . . . . . . . . . . . . . . . . . . . . . . . . . . . . 136
Mantenere i colori coerenti . . . . . . . . . . . . . . . . . . . . . . . . . . . . . . . . . . . . . . . . . . . . . . . . . . . . . . . . . . . . . . . . . . . . . . . . . . . . . . . . . . . . . . . . . . 138
Gestione del colore nelle immagini importate . . . . . . . . . . . . . . . . . . . . . . . . . . . . . . . . . . . . . . . . . . . . . . . . . . . . . . . . . . . . . . . . . . . . . . . . 142
Page 5
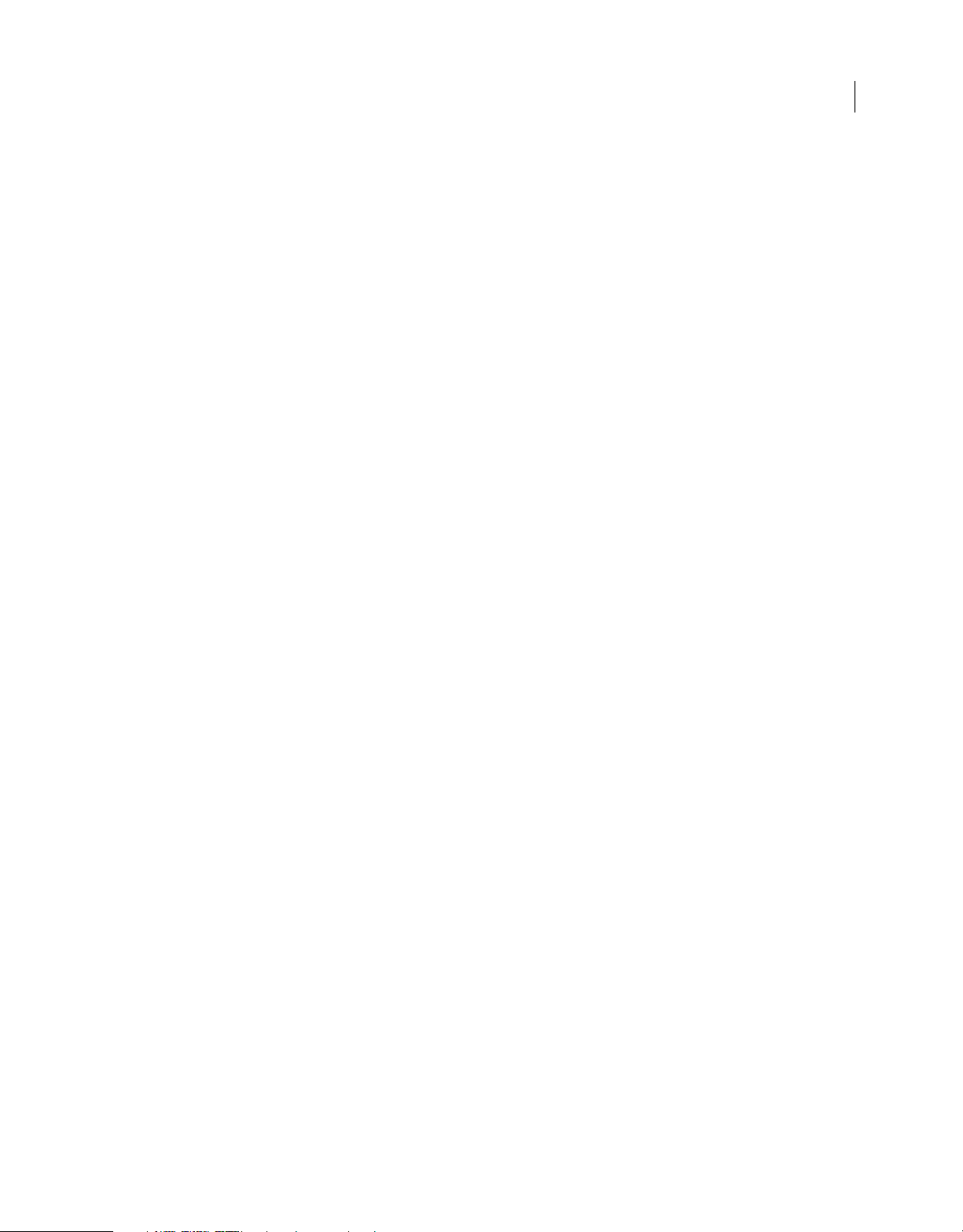
UTILIZZO DI PHOTOSHOP CS4
Sommario
Gestione del colore nei documenti da visualizzare online . . . . . . . . . . . . . . . . . . . . . . . . . . . . . . . . . . . . . . . . . . . . . . . . . . . . . . . . . . . . . 144
Prove colore . . . . . . . . . . . . . . . . . . . . . . . . . . . . . . . . . . . . . . . . . . . . . . . . . . . . . . . . . . . . . . . . . . . . . . . . . . . . . . . . . . . . . . . . . . . . . . . . . . . . . . . . . 145
Gestione del colore dei documenti durante la stampa . . . . . . . . . . . . . . . . . . . . . . . . . . . . . . . . . . . . . . . . . . . . . . . . . . . . . . . . . . . . . . . . 148
Utilizzo dei profili colore . . . . . . . . . . . . . . . . . . . . . . . . . . . . . . . . . . . . . . . . . . . . . . . . . . . . . . . . . . . . . . . . . . . . . . . . . . . . . . . . . . . . . . . . . . . . . 150
Impostazioni del colore . . . . . . . . . . . . . . . . . . . . . . . . . . . . . . . . . . . . . . . . . . . . . . . . . . . . . . . . . . . . . . . . . . . . . . . . . . . . . . . . . . . . . . . . . . . . . . 156
Capitolo 7: Regolazione di colori e tonalità
Visualizzazione degli istogrammi e dei valori dei pixel . . . . . . . . . . . . . . . . . . . . . . . . . . . . . . . . . . . . . . . . . . . . . . . . . . . . . . . . . . . . . . . . 161
Lavorare con le regolazioni del colore . . . . . . . . . . . . . . . . . . . . . . . . . . . . . . . . . . . . . . . . . . . . . . . . . . . . . . . . . . . . . . . . . . . . . . . . . . . . . . . . 167
Regolazione dei colori e dei toni dell’immagine . . . . . . . . . . . . . . . . . . . . . . . . . . . . . . . . . . . . . . . . . . . . . . . . . . . . . . . . . . . . . . . . . . . . . . 174
Preparazione delle immagini per la stampa . . . . . . . . . . . . . . . . . . . . . . . . . . . . . . . . . . . . . . . . . . . . . . . . . . . . . . . . . . . . . . . . . . . . . . . . . . . 190
Corrispondenza, sostituzione e miscela dei colori . . . . . . . . . . . . . . . . . . . . . . . . . . . . . . . . . . . . . . . . . . . . . . . . . . . . . . . . . . . . . . . . . . . . . 192
Effettuare regolazioni rapide nelle immagini . . . . . . . . . . . . . . . . . . . . . . . . . . . . . . . . . . . . . . . . . . . . . . . . . . . . . . . . . . . . . . . . . . . . . . . . . 199
Applicazione di effetti speciali di colore alle immagini . . . . . . . . . . . . . . . . . . . . . . . . . . . . . . . . . . . . . . . . . . . . . . . . . . . . . . . . . . . . . . . . 205
Capitolo 8: Ritocco e trasformazione
Regolazione di area di ritaglio, rotazione e quadro . . . . . . . . . . . . . . . . . . . . . . . . . . . . . . . . . . . . . . . . . . . . . . . . . . . . . . . . . . . . . . . . . . . . 208
Ritocco e riparazione delle immagini . . . . . . . . . . . . . . . . . . . . . . . . . . . . . . . . . . . . . . . . . . . . . . . . . . . . . . . . . . . . . . . . . . . . . . . . . . . . . . . . . 214
Correzione della distorsione e del disturbo di un’immagine . . . . . . . . . . . . . . . . . . . . . . . . . . . . . . . . . . . . . . . . . . . . . . . . . . . . . . . . . . . 224
Regolazione della nitidezza e della sfocatura dell’immagine . . . . . . . . . . . . . . . . . . . . . . . . . . . . . . . . . . . . . . . . . . . . . . . . . . . . . . . . . . 227
Trasformazione degli oggetti . . . . . . . . . . . . . . . . . . . . . . . . . . . . . . . . . . . . . . . . . . . . . . . . . . . . . . . . . . . . . . . . . . . . . . . . . . . . . . . . . . . . . . . . 233
Ridimensionamento in base al contenuto . . . . . . . . . . . . . . . . . . . . . . . . . . . . . . . . . . . . . . . . . . . . . . . . . . . . . . . . . . . . . . . . . . . . . . . . . . . . 239
Filtro Fluidifica . . . . . . . . . . . . . . . . . . . . . . . . . . . . . . . . . . . . . . . . . . . . . . . . . . . . . . . . . . . . . . . . . . . . . . . . . . . . . . . . . . . . . . . . . . . . . . . . . . . . . . 241
Fuoco prospettico . . . . . . . . . . . . . . . . . . . . . . . . . . . . . . . . . . . . . . . . . . . . . . . . . . . . . . . . . . . . . . . . . . . . . . . . . . . . . . . . . . . . . . . . . . . . . . . . . . . 248
Creare panoramiche . . . . . . . . . . . . . . . . . . . . . . . . . . . . . . . . . . . . . . . . . . . . . . . . . . . . . . . . . . . . . . . . . . . . . . . . . . . . . . . . . . . . . . . . . . . . . . . . . 263
v
Capitolo 9: Selezioni e maschere
Creazione di selezioni . . . . . . . . . . . . . . . . . . . . . . . . . . . . . . . . . . . . . . . . . . . . . . . . . . . . . . . . . . . . . . . . . . . . . . . . . . . . . . . . . . . . . . . . . . . . . . . 268
Regolazione delle selezioni di pixel . . . . . . . . . . . . . . . . . . . . . . . . . . . . . . . . . . . . . . . . . . . . . . . . . . . . . . . . . . . . . . . . . . . . . . . . . . . . . . . . . . 277
Spostamento e copia dei pixel selezionati . . . . . . . . . . . . . . . . . . . . . . . . . . . . . . . . . . . . . . . . . . . . . . . . . . . . . . . . . . . . . . . . . . . . . . . . . . . . 283
Eliminazione ed estrazione degli oggetti . . . . . . . . . . . . . . . . . . . . . . . . . . . . . . . . . . . . . . . . . . . . . . . . . . . . . . . . . . . . . . . . . . . . . . . . . . . . . 287
Canali . . . . . . . . . . . . . . . . . . . . . . . . . . . . . . . . . . . . . . . . . . . . . . . . . . . . . . . . . . . . . . . . . . . . . . . . . . . . . . . . . . . . . . . . . . . . . . . . . . . . . . . . . . . . . . . 287
Salvataggio delle selezioni e utilizzo delle maschere . . . . . . . . . . . . . . . . . . . . . . . . . . . . . . . . . . . . . . . . . . . . . . . . . . . . . . . . . . . . . . . . . . 292
Calcoli di canale . . . . . . . . . . . . . . . . . . . . . . . . . . . . . . . . . . . . . . . . . . . . . . . . . . . . . . . . . . . . . . . . . . . . . . . . . . . . . . . . . . . . . . . . . . . . . . . . . . . . . 299
Capitolo 10: Livelli
Nozioni di base sui livelli . . . . . . . . . . . . . . . . . . . . . . . . . . . . . . . . . . . . . . . . . . . . . . . . . . . . . . . . . . . . . . . . . . . . . . . . . . . . . . . . . . . . . . . . . . . . . 302
Selezione, raggruppamento e collegamento dei livelli . . . . . . . . . . . . . . . . . . . . . . . . . . . . . . . . . . . . . . . . . . . . . . . . . . . . . . . . . . . . . . . . 307
Spostamento, sovrapposizione e blocco dei livelli . . . . . . . . . . . . . . . . . . . . . . . . . . . . . . . . . . . . . . . . . . . . . . . . . . . . . . . . . . . . . . . . . . . . 309
Gestione dei livelli . . . . . . . . . . . . . . . . . . . . . . . . . . . . . . . . . . . . . . . . . . . . . . . . . . . . . . . . . . . . . . . . . . . . . . . . . . . . . . . . . . . . . . . . . . . . . . . . . . . 315
Impostazione delle opzioni di fusione e opacità . . . . . . . . . . . . . . . . . . . . . . . . . . . . . . . . . . . . . . . . . . . . . . . . . . . . . . . . . . . . . . . . . . . . . . 318
Stili ed effetti di livello . . . . . . . . . . . . . . . . . . . . . . . . . . . . . . . . . . . . . . . . . . . . . . . . . . . . . . . . . . . . . . . . . . . . . . . . . . . . . . . . . . . . . . . . . . . . . . . 323
Livelli di regolazione e riempimento . . . . . . . . . . . . . . . . . . . . . . . . . . . . . . . . . . . . . . . . . . . . . . . . . . . . . . . . . . . . . . . . . . . . . . . . . . . . . . . . . 332
Modifiche non distruttive . . . . . . . . . . . . . . . . . . . . . . . . . . . . . . . . . . . . . . . . . . . . . . . . . . . . . . . . . . . . . . . . . . . . . . . . . . . . . . . . . . . . . . . . . . . . 335
Composizioni di livelli . . . . . . . . . . . . . . . . . . . . . . . . . . . . . . . . . . . . . . . . . . . . . . . . . . . . . . . . . . . . . . . . . . . . . . . . . . . . . . . . . . . . . . . . . . . . . . . 342
Maschere di livello . . . . . . . . . . . . . . . . . . . . . . . . . . . . . . . . . . . . . . . . . . . . . . . . . . . . . . . . . . . . . . . . . . . . . . . . . . . . . . . . . . . . . . . . . . . . . . . . . . . 345
Page 6
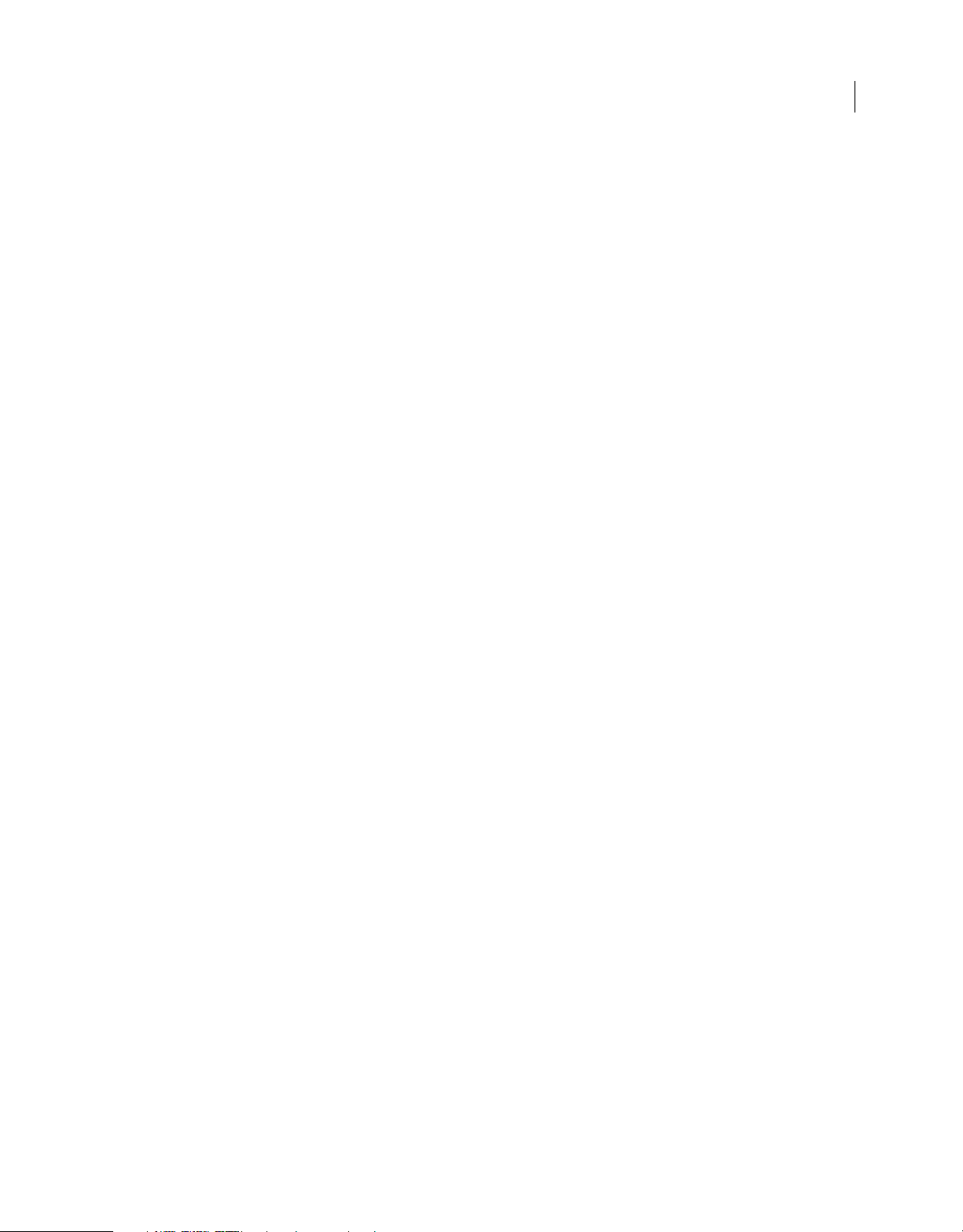
UTILIZZO DI PHOTOSHOP CS4
Sommario
Capitolo 11: Colorare (disegno bitmap)
Strumenti di pittura . . . . . . . . . . . . . . . . . . . . . . . . . . . . . . . . . . . . . . . . . . . . . . . . . . . . . . . . . . . . . . . . . . . . . . . . . . . . . . . . . . . . . . . . . . . . . . . . . 355
Pennelli predefiniti . . . . . . . . . . . . . . . . . . . . . . . . . . . . . . . . . . . . . . . . . . . . . . . . . . . . . . . . . . . . . . . . . . . . . . . . . . . . . . . . . . . . . . . . . . . . . . . . . . 361
Creazione e modifica dei pennelli . . . . . . . . . . . . . . . . . . . . . . . . . . . . . . . . . . . . . . . . . . . . . . . . . . . . . . . . . . . . . . . . . . . . . . . . . . . . . . . . . . . . 363
Metodi di fusione . . . . . . . . . . . . . . . . . . . . . . . . . . . . . . . . . . . . . . . . . . . . . . . . . . . . . . . . . . . . . . . . . . . . . . . . . . . . . . . . . . . . . . . . . . . . . . . . . . . . 374
Sfumature . . . . . . . . . . . . . . . . . . . . . . . . . . . . . . . . . . . . . . . . . . . . . . . . . . . . . . . . . . . . . . . . . . . . . . . . . . . . . . . . . . . . . . . . . . . . . . . . . . . . . . . . . . . 378
Applicazione di riempimento e traccia a selezioni, livelli e tracciati . . . . . . . . . . . . . . . . . . . . . . . . . . . . . . . . . . . . . . . . . . . . . . . . . . . . 383
Creare e gestire i pattern . . . . . . . . . . . . . . . . . . . . . . . . . . . . . . . . . . . . . . . . . . . . . . . . . . . . . . . . . . . . . . . . . . . . . . . . . . . . . . . . . . . . . . . . . . . . 386
Capitolo 12: Disegnare
Disegno di grafica vettoriale . . . . . . . . . . . . . . . . . . . . . . . . . . . . . . . . . . . . . . . . . . . . . . . . . . . . . . . . . . . . . . . . . . . . . . . . . . . . . . . . . . . . . . . . . 389
Disegnare le forme . . . . . . . . . . . . . . . . . . . . . . . . . . . . . . . . . . . . . . . . . . . . . . . . . . . . . . . . . . . . . . . . . . . . . . . . . . . . . . . . . . . . . . . . . . . . . . . . . . 390
Disegnare con gli strumenti penna . . . . . . . . . . . . . . . . . . . . . . . . . . . . . . . . . . . . . . . . . . . . . . . . . . . . . . . . . . . . . . . . . . . . . . . . . . . . . . . . . . 394
Gestire i tracciati . . . . . . . . . . . . . . . . . . . . . . . . . . . . . . . . . . . . . . . . . . . . . . . . . . . . . . . . . . . . . . . . . . . . . . . . . . . . . . . . . . . . . . . . . . . . . . . . . . . . 401
Modificare i tracciati . . . . . . . . . . . . . . . . . . . . . . . . . . . . . . . . . . . . . . . . . . . . . . . . . . . . . . . . . . . . . . . . . . . . . . . . . . . . . . . . . . . . . . . . . . . . . . . . . 403
Convertire i tracciati in bordi di selezione e viceversa . . . . . . . . . . . . . . . . . . . . . . . . . . . . . . . . . . . . . . . . . . . . . . . . . . . . . . . . . . . . . . . . . 411
Aggiungere colore ai tracciati . . . . . . . . . . . . . . . . . . . . . . . . . . . . . . . . . . . . . . . . . . . . . . . . . . . . . . . . . . . . . . . . . . . . . . . . . . . . . . . . . . . . . . . 413
Capitolo 13: Filtri
Nozioni di base sui filtri . . . . . . . . . . . . . . . . . . . . . . . . . . . . . . . . . . . . . . . . . . . . . . . . . . . . . . . . . . . . . . . . . . . . . . . . . . . . . . . . . . . . . . . . . . . . . . 416
Presentazione degli effetti dei filtri . . . . . . . . . . . . . . . . . . . . . . . . . . . . . . . . . . . . . . . . . . . . . . . . . . . . . . . . . . . . . . . . . . . . . . . . . . . . . . . . . . . 421
Applicare filtri specifici . . . . . . . . . . . . . . . . . . . . . . . . . . . . . . . . . . . . . . . . . . . . . . . . . . . . . . . . . . . . . . . . . . . . . . . . . . . . . . . . . . . . . . . . . . . . . . 430
Aggiungere effetti di luce . . . . . . . . . . . . . . . . . . . . . . . . . . . . . . . . . . . . . . . . . . . . . . . . . . . . . . . . . . . . . . . . . . . . . . . . . . . . . . . . . . . . . . . . . . . . 433
vi
Capitolo 14: Il testo
Creazione del testo . . . . . . . . . . . . . . . . . . . . . . . . . . . . . . . . . . . . . . . . . . . . . . . . . . . . . . . . . . . . . . . . . . . . . . . . . . . . . . . . . . . . . . . . . . . . . . . . . . 437
Modifica del testo . . . . . . . . . . . . . . . . . . . . . . . . . . . . . . . . . . . . . . . . . . . . . . . . . . . . . . . . . . . . . . . . . . . . . . . . . . . . . . . . . . . . . . . . . . . . . . . . . . . 440
Formattazione dei caratteri . . . . . . . . . . . . . . . . . . . . . . . . . . . . . . . . . . . . . . . . . . . . . . . . . . . . . . . . . . . . . . . . . . . . . . . . . . . . . . . . . . . . . . . . . . 445
Font . . . . . . . . . . . . . . . . . . . . . . . . . . . . . . . . . . . . . . . . . . . . . . . . . . . . . . . . . . . . . . . . . . . . . . . . . . . . . . . . . . . . . . . . . . . . . . . . . . . . . . . . . . . . . . . . 449
Spaziatura tra righe e caratteri . . . . . . . . . . . . . . . . . . . . . . . . . . . . . . . . . . . . . . . . . . . . . . . . . . . . . . . . . . . . . . . . . . . . . . . . . . . . . . . . . . . . . . . 453
Ridimensionamento e rotazione del testo . . . . . . . . . . . . . . . . . . . . . . . . . . . . . . . . . . . . . . . . . . . . . . . . . . . . . . . . . . . . . . . . . . . . . . . . . . . . 456
Formattazione dei paragrafi . . . . . . . . . . . . . . . . . . . . . . . . . . . . . . . . . . . . . . . . . . . . . . . . . . . . . . . . . . . . . . . . . . . . . . . . . . . . . . . . . . . . . . . . . 457
Creazione di effetti di testo . . . . . . . . . . . . . . . . . . . . . . . . . . . . . . . . . . . . . . . . . . . . . . . . . . . . . . . . . . . . . . . . . . . . . . . . . . . . . . . . . . . . . . . . . . 463
Testo asiatico . . . . . . . . . . . . . . . . . . . . . . . . . . . . . . . . . . . . . . . . . . . . . . . . . . . . . . . . . . . . . . . . . . . . . . . . . . . . . . . . . . . . . . . . . . . . . . . . . . . . . . . 468
Capitolo 15: Salvataggio ed esportazione delle immagini
Salvataggio delle immagini . . . . . . . . . . . . . . . . . . . . . . . . . . . . . . . . . . . . . . . . . . . . . . . . . . . . . . . . . . . . . . . . . . . . . . . . . . . . . . . . . . . . . . . . . . 475
Salvataggio dei file PDF . . . . . . . . . . . . . . . . . . . . . . . . . . . . . . . . . . . . . . . . . . . . . . . . . . . . . . . . . . . . . . . . . . . . . . . . . . . . . . . . . . . . . . . . . . . . . . 479
Salvataggio ed esportazione di file in altri formati . . . . . . . . . . . . . . . . . . . . . . . . . . . . . . . . . . . . . . . . . . . . . . . . . . . . . . . . . . . . . . . . . . . . 488
Formati di file . . . . . . . . . . . . . . . . . . . . . . . . . . . . . . . . . . . . . . . . . . . . . . . . . . . . . . . . . . . . . . . . . . . . . . . . . . . . . . . . . . . . . . . . . . . . . . . . . . . . . . . 494
Metadati e note . . . . . . . . . . . . . . . . . . . . . . . . . . . . . . . . . . . . . . . . . . . . . . . . . . . . . . . . . . . . . . . . . . . . . . . . . . . . . . . . . . . . . . . . . . . . . . . . . . . . . 501
Aggiunta e visualizzazione della protezione del copyright Digimarc . . . . . . . . . . . . . . . . . . . . . . . . . . . . . . . . . . . . . . . . . . . . . . . . . . . 503
Inserire immagini di Photoshop in altre applicazioni . . . . . . . . . . . . . . . . . . . . . . . . . . . . . . . . . . . . . . . . . . . . . . . . . . . . . . . . . . . . . . . . . . 505
Capitolo 16: Stampa
Stampa da Photoshop . . . . . . . . . . . . . . . . . . . . . . . . . . . . . . . . . . . . . . . . . . . . . . . . . . . . . . . . . . . . . . . . . . . . . . . . . . . . . . . . . . . . . . . . . . . . . . . 510
Stampa con la gestione del colore . . . . . . . . . . . . . . . . . . . . . . . . . . . . . . . . . . . . . . . . . . . . . . . . . . . . . . . . . . . . . . . . . . . . . . . . . . . . . . . . . . . 514
Stampa delle immagini con una macchina da stampa . . . . . . . . . . . . . . . . . . . . . . . . . . . . . . . . . . . . . . . . . . . . . . . . . . . . . . . . . . . . . . . . 518
Page 7
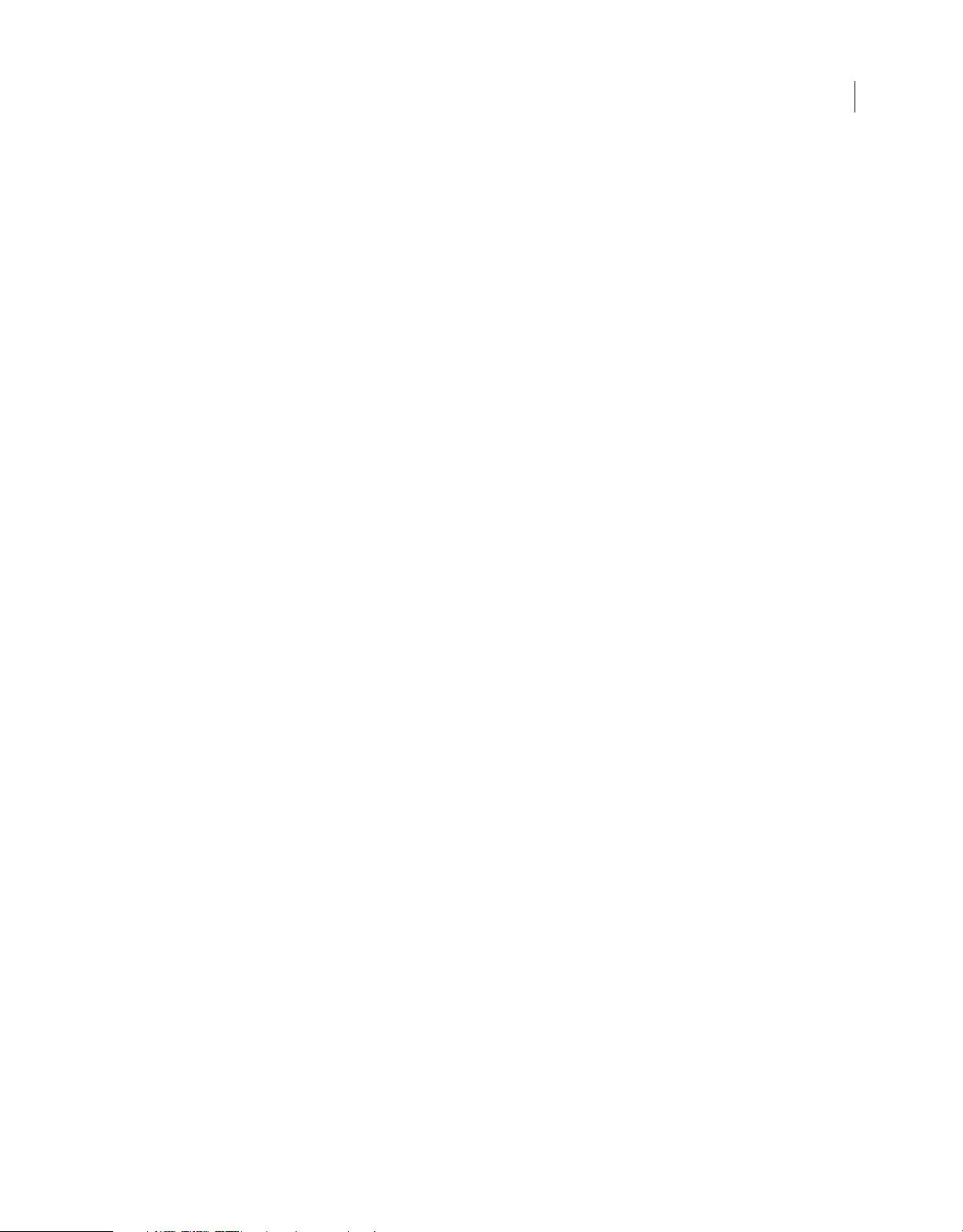
UTILIZZO DI PHOTOSHOP CS4
Sommario
Stampa di immagini a due tonalità . . . . . . . . . . . . . . . . . . . . . . . . . . . . . . . . . . . . . . . . . . . . . . . . . . . . . . . . . . . . . . . . . . . . . . . . . . . . . . . . . . . 526
Stampa di tinte piatte . . . . . . . . . . . . . . . . . . . . . . . . . . . . . . . . . . . . . . . . . . . . . . . . . . . . . . . . . . . . . . . . . . . . . . . . . . . . . . . . . . . . . . . . . . . . . . . 530
Capitolo 17: Grafica per Web
Lavorare con la grafica per il Web . . . . . . . . . . . . . . . . . . . . . . . . . . . . . . . . . . . . . . . . . . . . . . . . . . . . . . . . . . . . . . . . . . . . . . . . . . . . . . . . . . . . 534
Divisione in sezioni delle pagine Web . . . . . . . . . . . . . . . . . . . . . . . . . . . . . . . . . . . . . . . . . . . . . . . . . . . . . . . . . . . . . . . . . . . . . . . . . . . . . . . . 536
Modifica delle sezioni . . . . . . . . . . . . . . . . . . . . . . . . . . . . . . . . . . . . . . . . . . . . . . . . . . . . . . . . . . . . . . . . . . . . . . . . . . . . . . . . . . . . . . . . . . . . . . . . 539
Opzioni di output delle sezioni . . . . . . . . . . . . . . . . . . . . . . . . . . . . . . . . . . . . . . . . . . . . . . . . . . . . . . . . . . . . . . . . . . . . . . . . . . . . . . . . . . . . . . . 543
Ottimizzare le immagini . . . . . . . . . . . . . . . . . . . . . . . . . . . . . . . . . . . . . . . . . . . . . . . . . . . . . . . . . . . . . . . . . . . . . . . . . . . . . . . . . . . . . . . . . . . . . 546
Opzioni di ottimizzazione della grafica per Web . . . . . . . . . . . . . . . . . . . . . . . . . . . . . . . . . . . . . . . . . . . . . . . . . . . . . . . . . . . . . . . . . . . . . . 552
Impostazioni di output per la grafica per Web . . . . . . . . . . . . . . . . . . . . . . . . . . . . . . . . . . . . . . . . . . . . . . . . . . . . . . . . . . . . . . . . . . . . . . . . 564
Capitolo 18: Video e animazioni
Video e animazioni in Photoshop . . . . . . . . . . . . . . . . . . . . . . . . . . . . . . . . . . . . . . . . . . . . . . . . . . . . . . . . . . . . . . . . . . . . . . . . . . . . . . . . . . . . 567
Creazione di immagini per i video . . . . . . . . . . . . . . . . . . . . . . . . . . . . . . . . . . . . . . . . . . . . . . . . . . . . . . . . . . . . . . . . . . . . . . . . . . . . . . . . . . . . 573
Importazione di file video e sequenze di immagini (Photoshop Extended) . . . . . . . . . . . . . . . . . . . . . . . . . . . . . . . . . . . . . . . . . . . . . 578
Interpretazione della ripresa video (Photoshop Extended) . . . . . . . . . . . . . . . . . . . . . . . . . . . . . . . . . . . . . . . . . . . . . . . . . . . . . . . . . . . . 580
Colorazione dei fotogrammi nei livelli video (Photoshop Extended) . . . . . . . . . . . . . . . . . . . . . . . . . . . . . . . . . . . . . . . . . . . . . . . . . . . 581
Modifica dei livelli di animazioni e video (Photoshop Extended) . . . . . . . . . . . . . . . . . . . . . . . . . . . . . . . . . . . . . . . . . . . . . . . . . . . . . . . 585
Creazione di animazioni di fotogrammi . . . . . . . . . . . . . . . . . . . . . . . . . . . . . . . . . . . . . . . . . . . . . . . . . . . . . . . . . . . . . . . . . . . . . . . . . . . . . . 589
Creazione di animazioni nella timeline (Photoshop Extended) . . . . . . . . . . . . . . . . . . . . . . . . . . . . . . . . . . . . . . . . . . . . . . . . . . . . . . . . 597
Anteprime di video e animazioni . . . . . . . . . . . . . . . . . . . . . . . . . . . . . . . . . . . . . . . . . . . . . . . . . . . . . . . . . . . . . . . . . . . . . . . . . . . . . . . . . . . . . 604
Salvataggio ed esportazione di video e animazioni . . . . . . . . . . . . . . . . . . . . . . . . . . . . . . . . . . . . . . . . . . . . . . . . . . . . . . . . . . . . . . . . . . . 607
vii
Capitolo 19: Immagini tecniche e 3D
Panoramica delle funzioni 3D (Photoshop Extended) . . . . . . . . . . . . . . . . . . . . . . . . . . . . . . . . . . . . . . . . . . . . . . . . . . . . . . . . . . . . . . . . . 616
Modifica e output 3D (Photoshop Extended) . . . . . . . . . . . . . . . . . . . . . . . . . . . . . . . . . . . . . . . . . . . . . . . . . . . . . . . . . . . . . . . . . . . . . . . . . 630
File DICOM (Photoshop Extended) . . . . . . . . . . . . . . . . . . . . . . . . . . . . . . . . . . . . . . . . . . . . . . . . . . . . . . . . . . . . . . . . . . . . . . . . . . . . . . . . . . . 645
Misurazioni (Photoshop Extended) . . . . . . . . . . . . . . . . . . . . . . . . . . . . . . . . . . . . . . . . . . . . . . . . . . . . . . . . . . . . . . . . . . . . . . . . . . . . . . . . . . . 649
Conteggio degli oggetti in un’immagine (Photoshop Extended) . . . . . . . . . . . . . . . . . . . . . . . . . . . . . . . . . . . . . . . . . . . . . . . . . . . . . . 655
Photoshop e MATLAB (Photoshop Extended) . . . . . . . . . . . . . . . . . . . . . . . . . . . . . . . . . . . . . . . . . . . . . . . . . . . . . . . . . . . . . . . . . . . . . . . . 657
Serie di immagini (Photoshop Extended) . . . . . . . . . . . . . . . . . . . . . . . . . . . . . . . . . . . . . . . . . . . . . . . . . . . . . . . . . . . . . . . . . . . . . . . . . . . . . 659
Capitolo 20: Automazione delle operazioni
Automazione con le azioni . . . . . . . . . . . . . . . . . . . . . . . . . . . . . . . . . . . . . . . . . . . . . . . . . . . . . . . . . . . . . . . . . . . . . . . . . . . . . . . . . . . . . . . . . . . 663
Creazione delle azioni . . . . . . . . . . . . . . . . . . . . . . . . . . . . . . . . . . . . . . . . . . . . . . . . . . . . . . . . . . . . . . . . . . . . . . . . . . . . . . . . . . . . . . . . . . . . . . . 667
Elaborazione di un batch di file . . . . . . . . . . . . . . . . . . . . . . . . . . . . . . . . . . . . . . . . . . . . . . . . . . . . . . . . . . . . . . . . . . . . . . . . . . . . . . . . . . . . . . 671
Script . . . . . . . . . . . . . . . . . . . . . . . . . . . . . . . . . . . . . . . . . . . . . . . . . . . . . . . . . . . . . . . . . . . . . . . . . . . . . . . . . . . . . . . . . . . . . . . . . . . . . . . . . . . . . . . 676
Creazione di grafica basata su dati . . . . . . . . . . . . . . . . . . . . . . . . . . . . . . . . . . . . . . . . . . . . . . . . . . . . . . . . . . . . . . . . . . . . . . . . . . . . . . . . . . . 677
Capitolo 21: Plug-in facoltativi
Pacchetti di immagini e provini a contatto . . . . . . . . . . . . . . . . . . . . . . . . . . . . . . . . . . . . . . . . . . . . . . . . . . . . . . . . . . . . . . . . . . . . . . . . . . . 683
Creazione di gallerie di foto per il Web . . . . . . . . . . . . . . . . . . . . . . . . . . . . . . . . . . . . . . . . . . . . . . . . . . . . . . . . . . . . . . . . . . . . . . . . . . . . . . . 687
Estrarre un oggetto dal relativo sfondo . . . . . . . . . . . . . . . . . . . . . . . . . . . . . . . . . . . . . . . . . . . . . . . . . . . . . . . . . . . . . . . . . . . . . . . . . . . . . . . 694
Generare un pattern con Crea pattern . . . . . . . . . . . . . . . . . . . . . . . . . . . . . . . . . . . . . . . . . . . . . . . . . . . . . . . . . . . . . . . . . . . . . . . . . . . . . . . . 696
Importare un’immagine mediante l’interfaccia TWAIN . . . . . . . . . . . . . . . . . . . . . . . . . . . . . . . . . . . . . . . . . . . . . . . . . . . . . . . . . . . . . . . . 698
Page 8
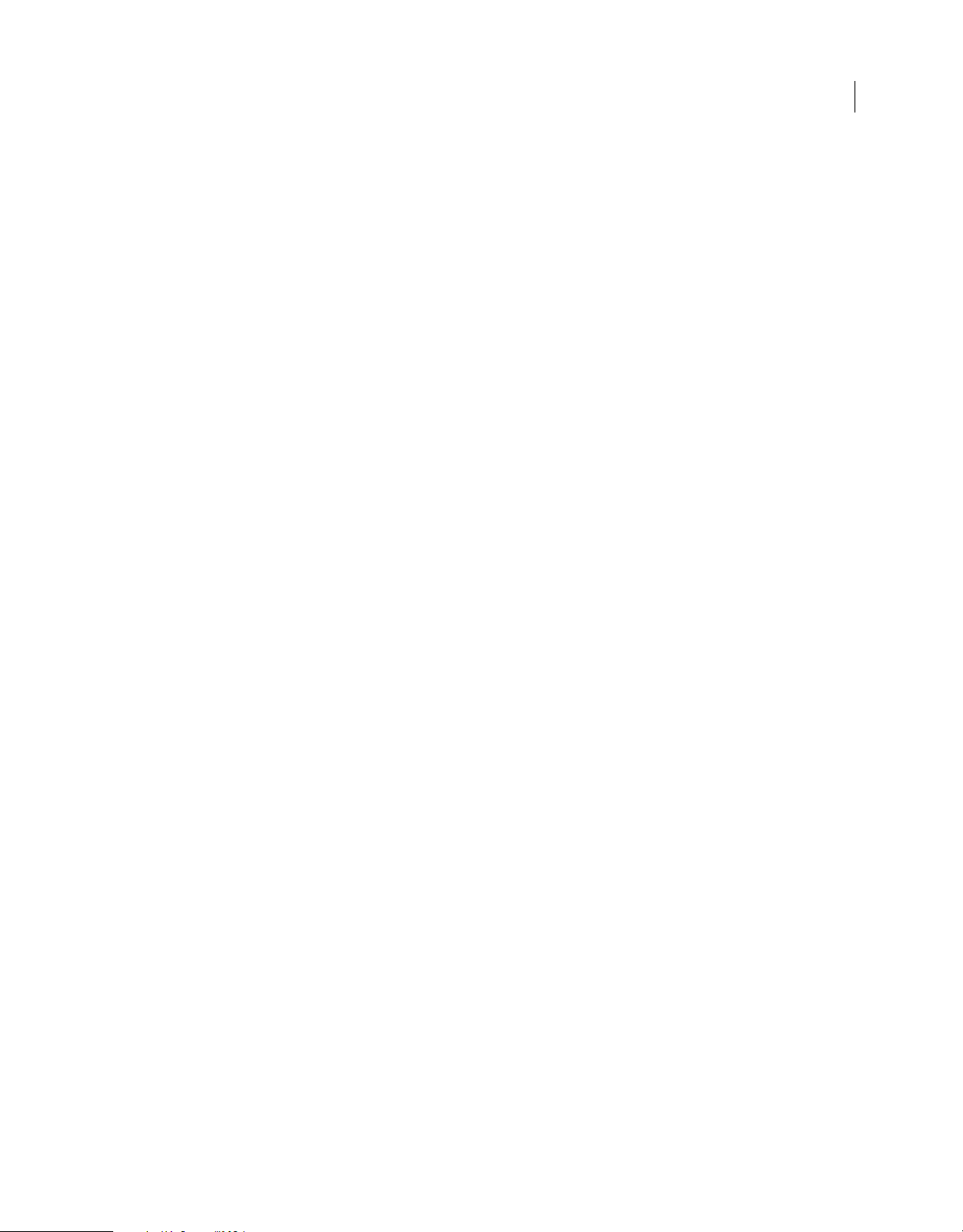
UTILIZZO DI PHOTOSHOP CS4
Sommario
Capitolo 22: Tasti di scelta rapida
Personalizzare le scelte rapide da tastiera . . . . . . . . . . . . . . . . . . . . . . . . . . . . . . . . . . . . . . . . . . . . . . . . . . . . . . . . . . . . . . . . . . . . . . . . . . . . 699
Scelte rapide da tastiera predefinite . . . . . . . . . . . . . . . . . . . . . . . . . . . . . . . . . . . . . . . . . . . . . . . . . . . . . . . . . . . . . . . . . . . . . . . . . . . . . . . . . . 700
viii
Indice . . . . . . . . . . . . . . . . . . . . . . . . . . . . . . . . . . . . . . . . . . . . . . .
. . . . . . . . . . . . . . . . . . . . . . . . . . . . . . . . . . . . . . . . . . . . . . . . . . . . . . . . . . . . . . . 727
Page 9
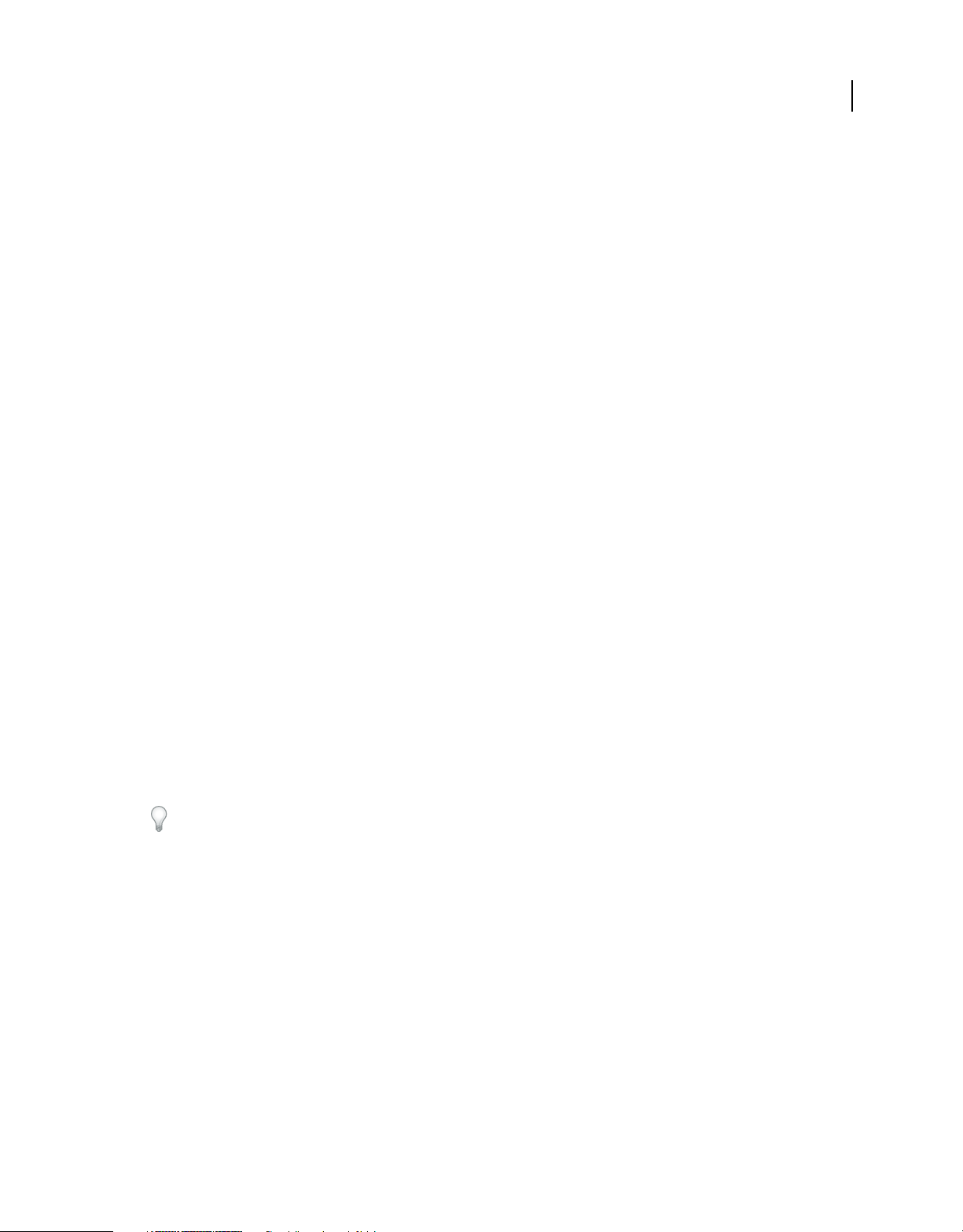
Capitolo 1: Risorse
Prima di iniziare a usare il nuovo software, dedicate alcuni minuti alla lettura di informazioni sull’attivazione del
prodotto e sulle diverse risorse disponibili. Potete accedere a video informativi, plug-in, modelli, comunità di utenti,
seminari, esercitazioni, feed RSS e molto altro ancora.
Attivazione e registrazione
Assistenza per l’installazione
Per problemi relativi all’installazione, consultate le informazioni presso il centro di assistenza per l’installazione di
Adobe all’indirizzo www.adobe.com/go/cs4install_it.
Attivazione della licenza
Durante il processo di installazione, il software contatta Adobe per completare il processo di attivazione della licenza.
Non viene trasmesso alcun dato personale. Per ulteriori informazioni sull’attivazione del prodotto, visitate il sito Web
di Adobe all’indirizzo www.adobe.com/go/activation_it.
1
L’attivazione di una licenza per utente singolo supporta due computer. Ad esempio, è possibile installare il prodotto
su un computer desktop e un laptop. Se desiderate installare il software su un terzo computer, dovete prima disattivarlo
su uno degli altri due. Scegliete Aiuto > Disattiva.
Registrazione
La registrazione del prodotto consente di ricevere gratuitamente assistenza per l’installazione, notifiche sugli
aggiornamenti e altri servizi.
❖ Per effettuare la registrazione, seguite le istruzioni riportate sullo schermo nella finestra di dialogo Registrazione,
visualizzata dopo l’installazione del software.
Se decidete di rimandare la registrazione, potrete effettuarla in qualsiasi momento scegliendo Aiuto > Registrazione.
Programma di miglioramento del prodotto Adobe
Dopo che avrete utilizzato il software Adobe per un determinato numero di volte, verrà visualizzata una finestra di
dialogo in cui viene richiesto se desiderate partecipare al programma di miglioramento dei prodotti Adobe.
Se scegliete di partecipare, alcuni dati riguardo il vostro utilizzo del software Adobe verranno inviati ad Adobe. Non
vengono inviate né registrate informazioni personali di qualsiasi tipo. Il Programma di miglioramento prodotto Adobe
raccoglie informazioni sulle caratteristiche e gli strumenti utilizzati nel software e la relativa frequenza d’uso.
In qualsiasi momento potete aderire o annullare l’iscrizione al programma:
• Per partecipare, scegliete ? oppure Aiuto > Programma di miglioramento prodotti Adobe e fate clic sull’opzione per
accettare di partecipare.
• Per ritirarvi dal programma, scegliete ? oppure Aiuto > Programma di miglioramento prodotti Adobe e fate clic su
No, grazie.
Page 10
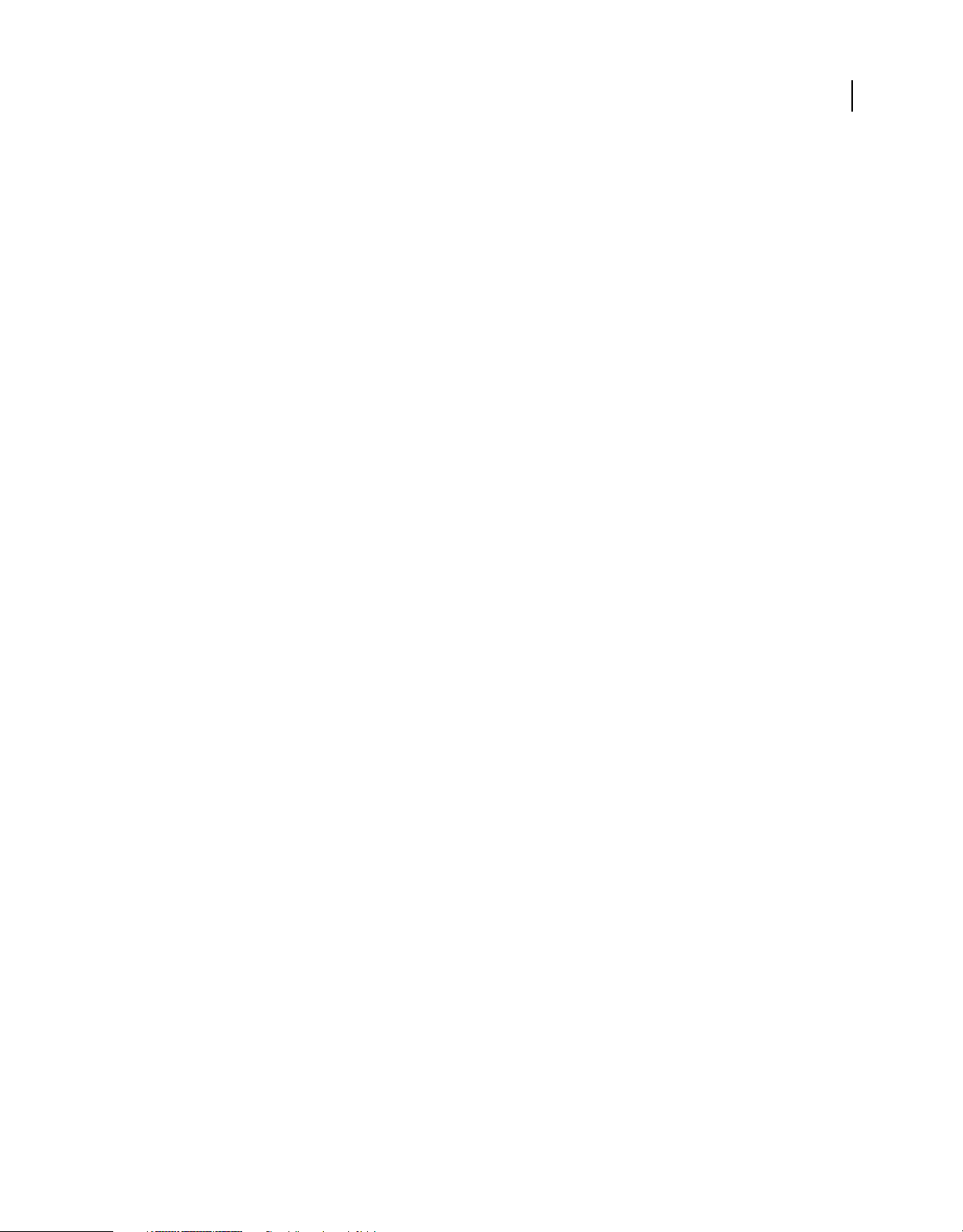
UTILIZZO DI PHOTOSHOP CS4
Risorse
Leggimi
Un file Leggimi con informazioni sul software è disponibile online e nel disco di installazione. Aprite il file per leggere
importanti informazioni su diversi argomenti, quali:
• Requisiti di sistema
• Installazione (compresa la disinstallazione del software)
• Attivazione e registrazione
• Installazione dei font
• Risoluzione dei problemi
• Servizio clienti
• Informazioni legali
Guida e assistenza
Risorse della comunità
Il sito Adobe.com offre un ambiente integrato con risorse della comunità, con contenuti generati dalla comunità di
utenti e moderati da esperti Adobe e di settore. I commenti degli utenti stessi facilitano il reperimento delle
informazioni. Effettuate ricerche nelle risorse della comunità per trovare i migliori contenuti Web su prodotti e
tecnologie Adobe, tra cui:
2
• Video, esercitazioni, suggerimenti e tecniche, blog, articoli ed esempi forniti da designer e sviluppatori.
• Si tratta di una Guida online completa, aggiornata regolarmente e più esaustiva rispetto alla Guida fornita con il
prodotto. Se quando consultate la guida del prodotto siete collegati a Internet, potete vedere automaticamente
l’Aiuto in linea completo anziché la versione fornita con il prodotto.
• Tutti gli altri contenuti presenti in Adobe.com, tra cui gli articoli della knowledgebase, download e aggiornamenti,
Developer Connection ed altro ancora.
Per accedere alle risorse della comunità, utilizzate il campo di ricerca dell’Aiuto, nell’interfaccia utente del prodotto.
Per un video sulle risorse della comunità, visitate www.adobe.com/go/lrvid4117_xp_it.
Altre risorse
Le versioni cartacee dell’Aiuto in linea completo sono disponibili al costo di spedizione e gestione presso
www.adobe.com/go/store_it. L’Aiuto in linea include inoltre un collegamento alla versione PDF completa e aggiornata
della guida.
Per informazioni sulle opzioni di assistenza tecnica gratuita e a pagamento, visitate il sito Web Supporto Adobe,
www.adobe.com/it/support.
Servizi, download ed extra
È possibile ottimizzare il prodotto mediante diversi servizi, plug-in ed estensioni specifici per il prodotto in uso. Potete
inoltre scaricare campioni ed altre risorse utili.
Page 11
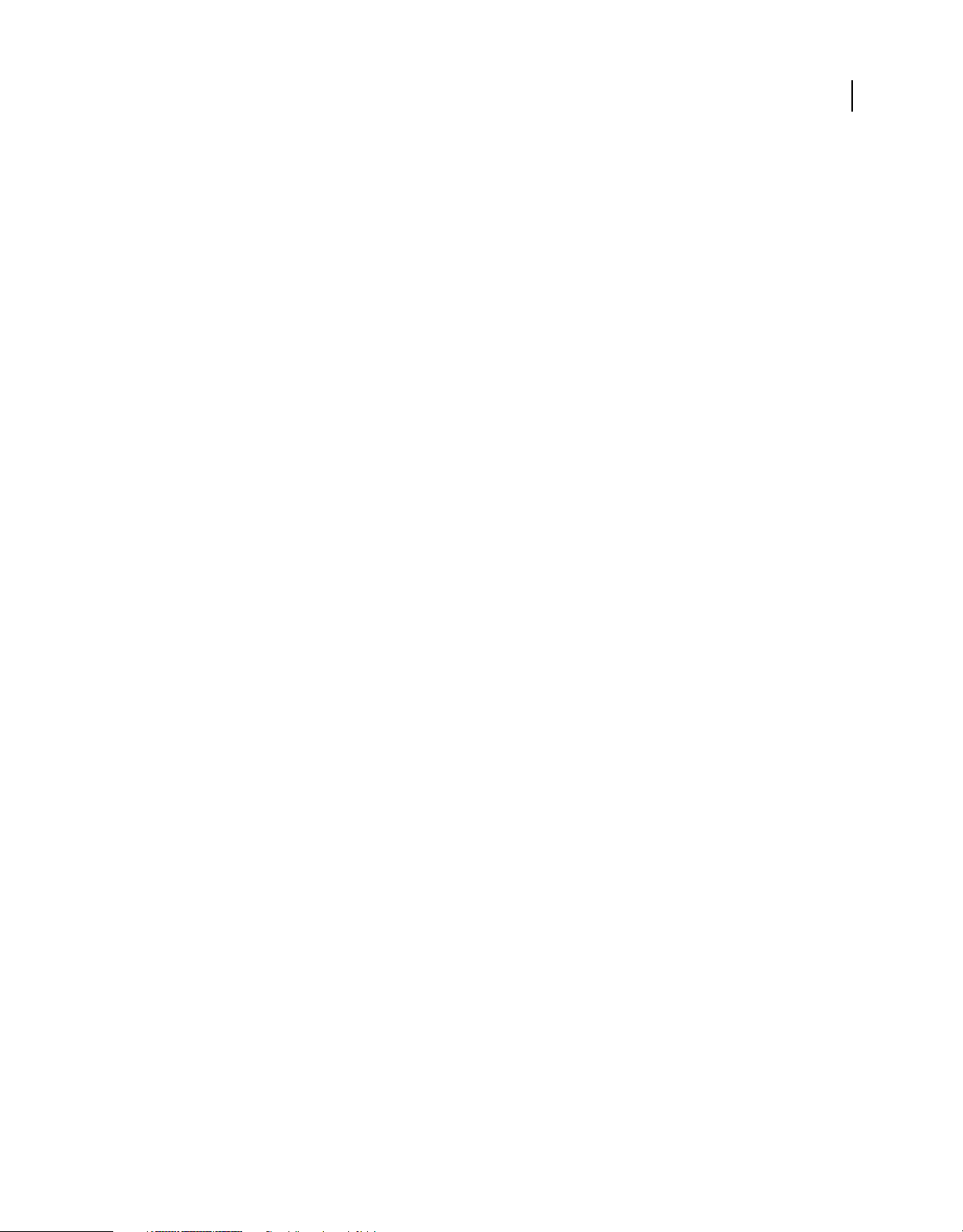
UTILIZZO DI PHOTOSHOP CS4
Risorse
Servizi online Adobe Creative
Adobe® Creative Suite® 4 include nuove funzioni online che portano la potenza del Web sul vostro desktop. Queste
funzioni vi permettono di collegarvi alla comunità di utenti Adobe, collaborare e utilizzare al meglio gli strumenti
Adobe. Avanzati servizi creativi online permettono di portare a termine diverse operazioni, dalla corrispondenza dei
colori alla teleconferenza. Tali servizi si integrano direttamente nelle applicazioni desktop in modo da ottimizzare il
flusso di lavoro. Alcuni servizi vi offrono funzionalità complete o parziali anche quando non siete connessi.
Per ulteriori informazioni sui servizi disponibili, visitate Adobe.com. Alcune applicazioni Creative Suite 4 includono
le seguenti offerte iniziali:
Pannello Kuler™ per creare, condividere ed esplorare temi di colori online.
Adobe® ConnectNow per collaborare con gruppi di lavoro in remoto attraverso il Web, con condivisione di voce, dati
ed elementi multimediali.
Centrale risorse per accedere a esercitazioni, file di esempio ed estensioni per le applicazioni Adobe per il video
digitale.
Per informazioni sulla gestione dei servizi, visitate il sito Web Adobe all’indirizzo
www.adobe.com/go/learn_creativeservices_it.
Adobe Exchange
Visitate Adobe Exchange all’indirizzo www.adobe.com/go/exchange_it per scaricare esempi e migliaia di plug-in ed
estensioni prodotti da Adobe e da sviluppatori di terze parti. Mediante l’uso di plug-in ed estensioni è possibile
automatizzare alcune attività, personalizzare i flussi di lavoro, creare effetti professionali specializzati ed altro ancora.
3
Download di Adobe
Visitate il sito all’indirizzo www.adobe.com/go/downloads_it per scaricare gratuitamente aggiornamenti, versioni di
prova e altri software utili.
Adobe Labs
Adobe Labs (www.adobe.com/go/labs_it) permette di provare e valutare tecnologie e prodotti Adobe nuovi ed
emergenti. In Adobe Labs è possibile accedere a numerose risorse, tra cui:
• Versioni preliminari di software e tecnologie
• Esempi di codice e pratiche consigliate per velocizzare la fase di apprendimento
• Versioni preliminari della documentazione tecnica e di prodotto
• Forum, contenuti basati su informazioni fornite dagli utenti e altre risorse di collaborazione che vi aiuteranno a
interagire con gli sviluppatori con interessi simili ai vostri.
Adobe Labs promuove un processo collaborativo per lo sviluppo di software. In tale ambiente, i clienti diventano
rapidamente produttivi nell’utilizzo dei nuovi prodotti e delle nuove tecnologie. Adobe Labs è inoltre un forum per lo
scambio di riscontri nelle fasi di sviluppo. I team di sviluppo Adobe utilizzano tali riscontri per creare software che
risponda alle esigenze e aspettative della comunità.
Adobe TV
Per video di formazione o per spunti creativi, visitate Adobe TV all’indirizzo http://tv.adobe.com.
Page 12
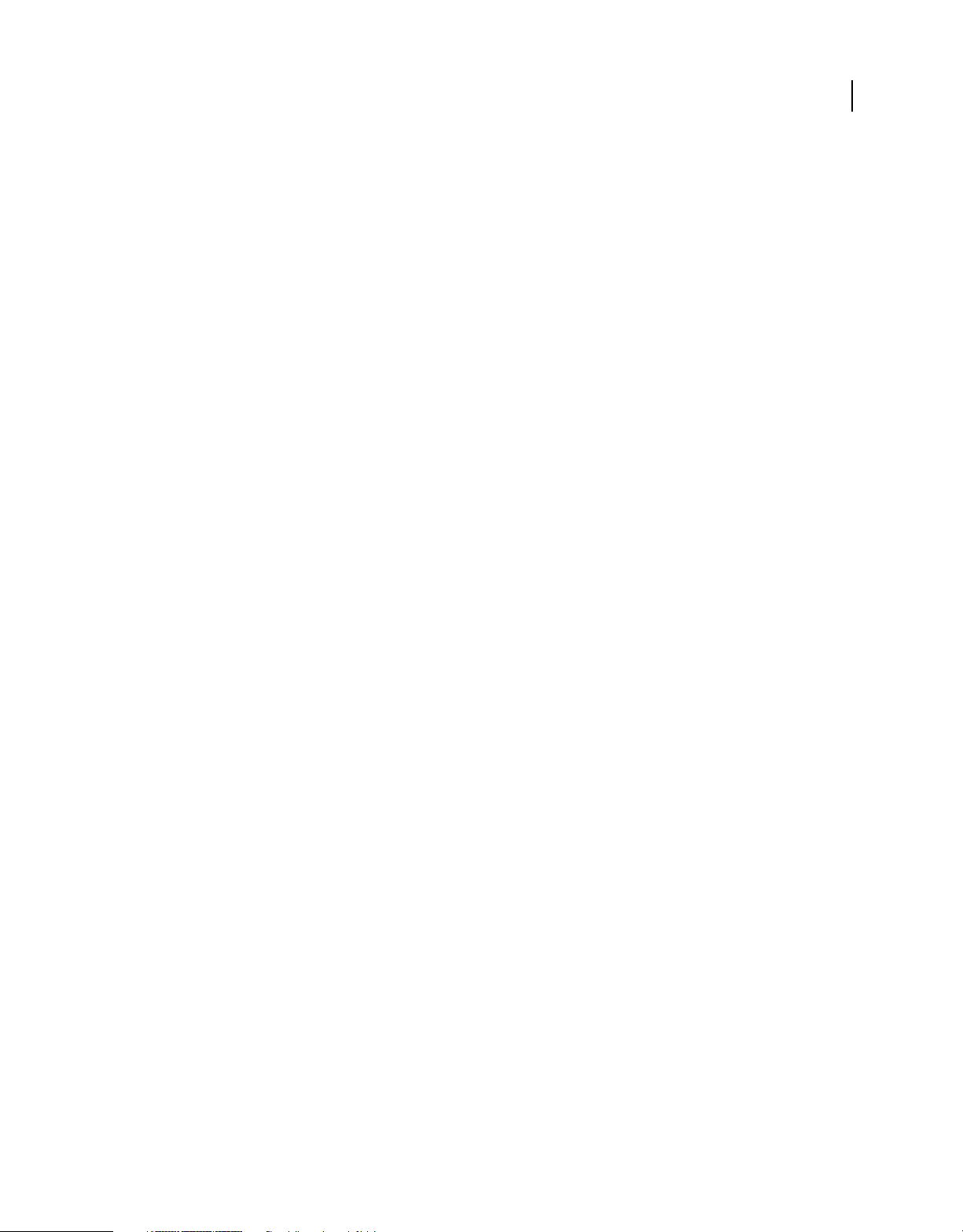
UTILIZZO DI PHOTOSHOP CS4
Risorse
Extra
Il disco di installazione contiene numerosi contenuti aggiuntivi con cui trarre il massimo dal software Adobe. Alcuni
di tali contenuti extra vengono installati nel computer, altri sono invece disponibili nel disco di installazione.
Per visualizzare gli elementi extra installati, controllate la cartella dell’applicazione sul computer.
• Windows®: [disco di avvio]\Programmi\Adobe\[applicazione Adobe]
• Mac OS®: [disco di avvio]/Applicazioni/[applicazione Adobe]
Per visualizzare gli elementi extra disponibili nel disco di installazione, individuate la cartella Extra o Goodies
all’interno della cartella per la vostra lingua, sul disco di installazione. Esempio:
• /Italiano/Extra/
Novità
Nuove funzioni di Photoshop
Pannello Regolazioni
Nel pannello Regolazioni, potete accedere rapidamente ai comandi necessari per regolare in modo non distruttivo il
colore e la tonalità dell’immagine. Questo pannello presenta in un’unica posizione i comandi e i predefiniti da
applicare direttamente all’immagine. Consultate “Panoramica del pannello Regolazioni” a pagina 169.
4
Pannello Maschere
Nel pannello Maschere, potete creare rapidamente maschere precise. Il pannello Maschere offre gli strumenti e le
opzioni per creare maschere modificabili basate su pixel e vettoriali, regolarne la densità e la sfumatura e selezionare
oggetti non contigui. Consultate “Maschere di livello” a pagina 345.
Composizione avanzata
Create composizioni più accurate usando il comando ottimizzato Allineamento automatico livelli e l’allineamento
sferico per creare panorami a 360 gradi. Il comando ottimizzato Allineamento automatico livelli consente di fondere
in modo uniforme colori e ombreggiature e di estendere la profondità di campo grazie alla correzione di vignettature
e distorsioni provocate dall’obiettivo. Consultate “Ritocco e trasformazione” a pagina 208.
Rotazione del quadro
Fate clic per ruotare lentamente il quadro per una visualizzazione non distruttiva da qualunque angolo desiderato.
Consultate “Regolazione di area di ritaglio, rotazione e quadro” a pagina 208
Funzioni di panning e zoom più uniformi
Esplorate senza problemi ogni area dell’immagine grazie alle funzioni di panning e zoom più uniformi. L’immagine
resta nitida anche quando ingrandite sui singoli pixel e, grazie alla nuova Griglia pixel, può essere facilmente
modificata anche a ingrandimento massimo. Consultate “Visualizzazione delle immagini” a pagina 27.
Migliore elaborazione dei file raw in Camera Raw
Applicate le correzioni ad aree specifiche di un’immagine usando il plug-in Camera Raw 5.0, sperimentate una qualità
di conversione superiore e applicate all’immagine vignettature di ritaglio. Consultate “Camera Raw” a pagina 82.
Page 13
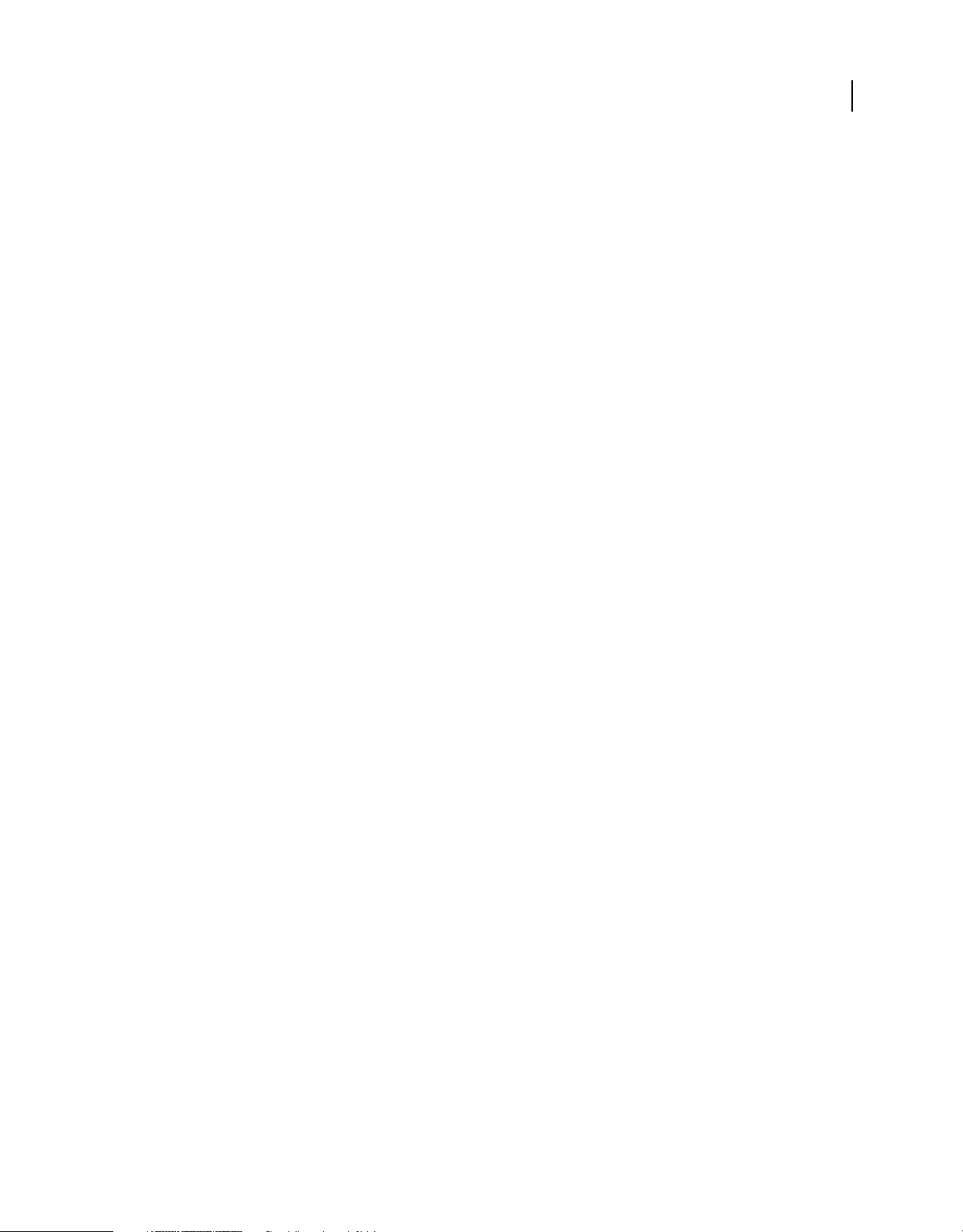
UTILIZZO DI PHOTOSHOP CS4
Risorse
Flusso di lavoro Lightroom ottimizzato
L’integrazione ottimizzata tra Photoshop CS4 e Photoshop® Lightroom® 2 vi consente di aprire le foto di Lightroom in
Photoshop e di nuovo in Lightroom senza problemi. Unite automaticamente le foto da Lightroom in panorami,
apritele come immagini HDR o come file di Photoshop a più livelli.
Gestione file efficiente con Adobe® Bridge CS4
Scoprite l’efficiente gestione delle risorse visive con Adobe Bridge CS4, che include funzionalità quali avvio rapido,
aree di lavoro adatte all’attività svolta e la capacità di creare gallerie Web e provini a contatto Adobe PDF. Consultate
Operazioni con Adobe Bridge.
Potenti opzioni di stampa
Il motore di stampa Photoshop CS4 offre un’eccellente integrazione con le stampanti più usate, la capacità di
visualizzare in anteprima le aree dell’immagine fuori gamma e il supporto per la stampa a 16 bit su Mac OS. Consultate
“Stampa” a pagina 510.
Accelerazione 3D
Attivate la funzione di disegno OpenGL per accelerare le operazioni 3D. Consultate “Informazioni su OpenGL” a
pagina 617.
5
Strumenti 3D completi
Colorate direttamente i modelli 3D, applicate immagini 2D a forme in 3D, convertite le forme sfumate in oggetti 3D,
aggiungete profondità a livelli e testo ed esportate il lavoro nei formati 3D più comuni. Consultate “Immagini tecniche
e 3D” a pagina 616
Prestazioni migliori per le immagini molto grandi (solo per Windows)
Lavorate in modo più rapido con le immagini più grandi grazie alla RAM aggiuntiva (richiede un computer a 64 bit
con Microsoft Windows Vista® a 64 bit).
Page 14
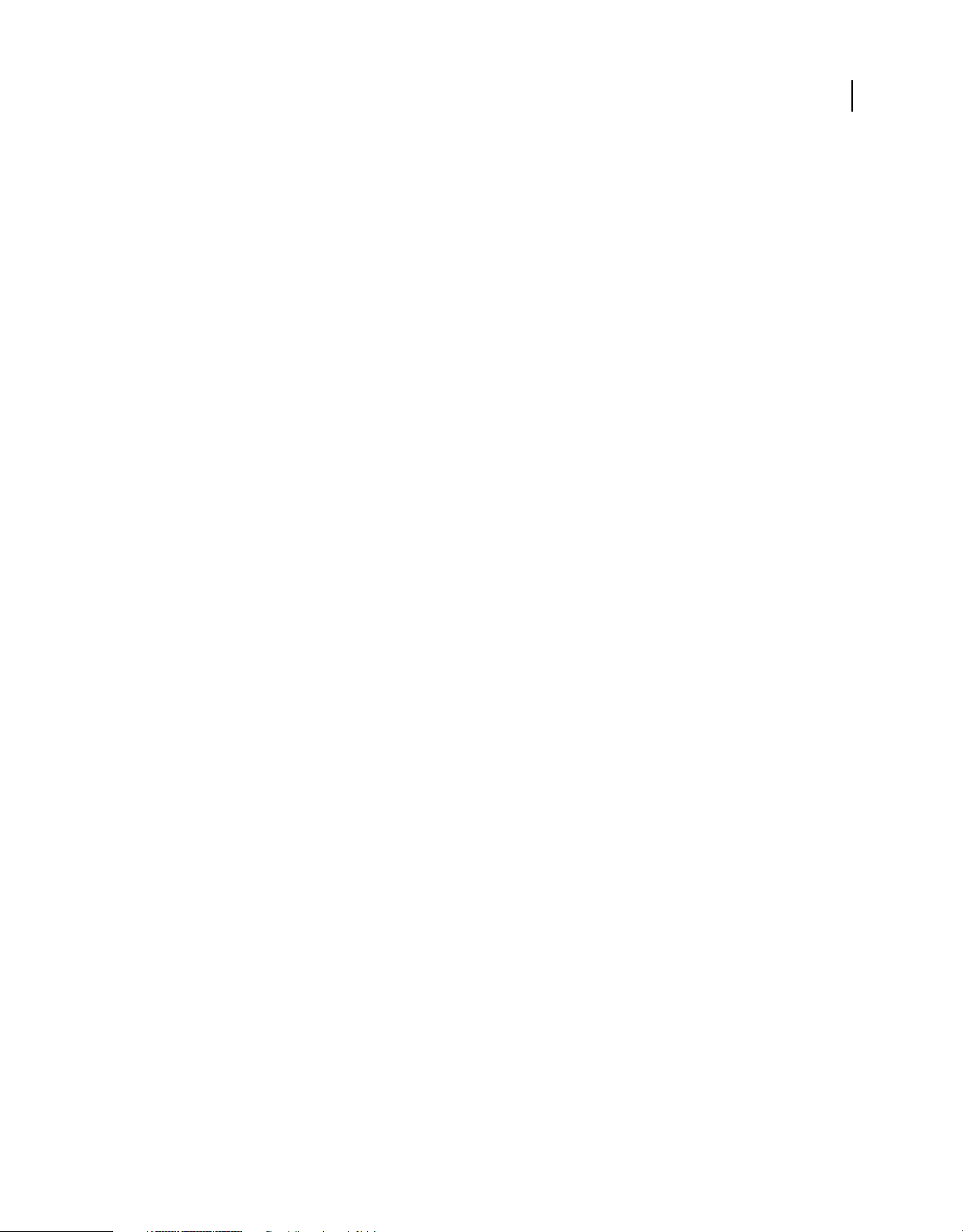
Capitolo 2: Area di lavoro
L’area di lavoro di Adobe® Photoshop® CS4 è organizzata in modo da lasciarvi solo il compito di pensare alla creazione
e all’elaborazione delle immagini. Il contenuto dell’area di lavoro è costituito dai menu e da una serie di strumenti e
pannelli che vi permettono di visualizzare, modificare e aggiungere elementi alle immagini.
Per un video sulla modifica e l’unione delle immagini da Lightroom, visitate www.adobe.com/go/lrvid4001_ps_it.
Nozioni di base sull’area di lavoro
Panoramica delle aree di lavoro
Potete creare e modificare documenti e file usando vari elementi come pannelli, barre e finestre. La disposizione di
questi elementi è detta area di lavoro. Le aree di lavoro delle diverse applicazioni Adobe® Creative Suite® 4 condividono
uno stesso aspetto, in modo da facilitare il passaggio da un’applicazione a un’altra. Potete adattare ogni applicazione
al vostro modo di lavorare, selezionando un’area di lavoro tra quelle predefinite oppure creandone una personalizzata.
6
Anche se la disposizione dell’area di lavoro predefinita è diversa nei vari prodotti, i singoli elementi possono essere
manipolati allo stesso modo.
Page 15
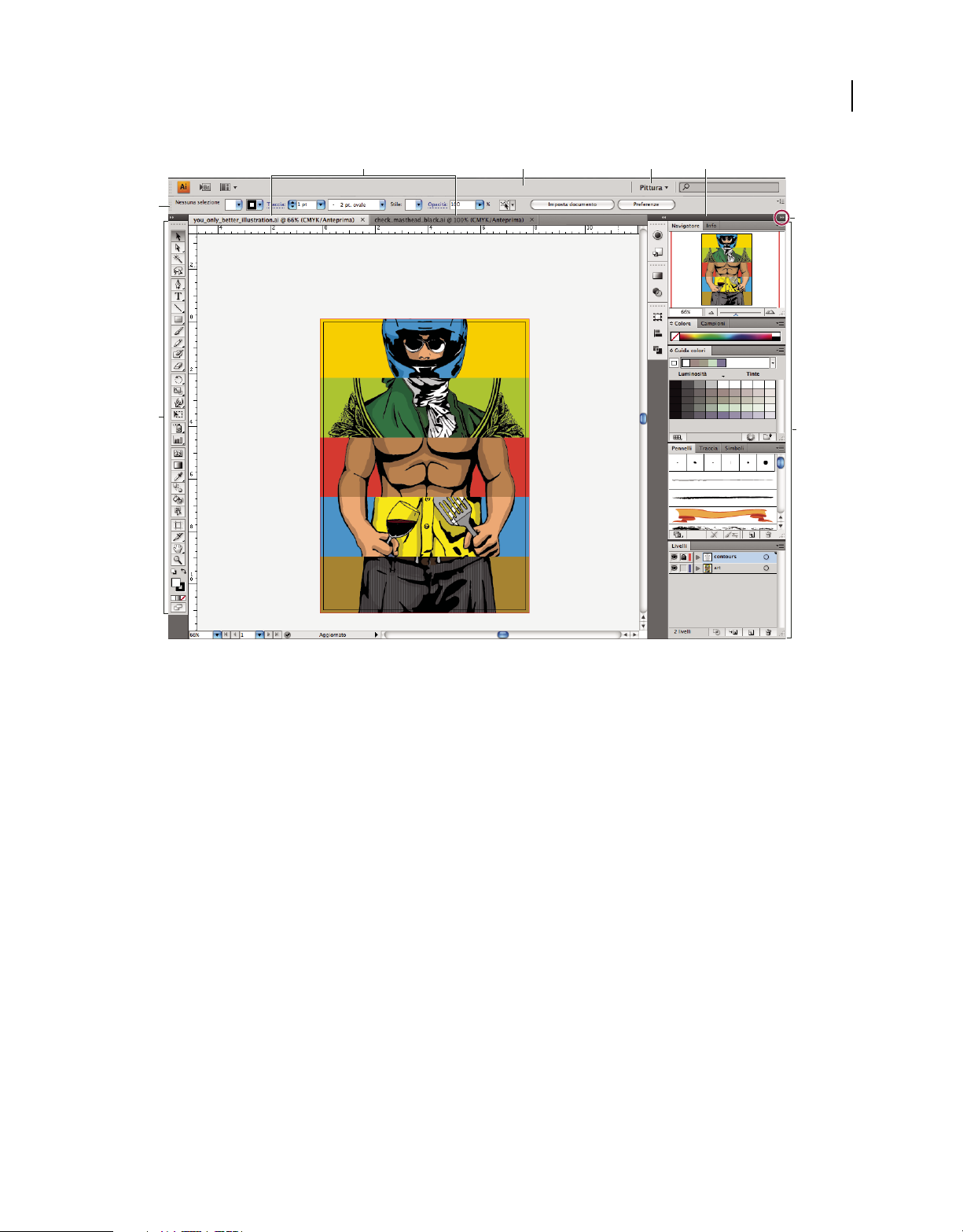
UTILIZZO DI PHOTOSHOP CS4
Area di lavoro
7
A
E
F
B DC
G
H
Area di lavoro predefinita di Illustrator
A. Finestre documento a schede B. Barra dell’applicazione C. Per cambiare area di lavoro D. Barra del titolo del pannello E. Pannello
Controllo F. Pannello Strumenti G. Pulsante Riduci a icone H. Quattro gruppi di pannelli ancorati verticalmente
• La barra dell’applicazione lungo il lato superiore contiene un controllo per cambiare area di lavoro, i menu (solo in
Windows) e altri controlli per l’applicazione. In alcuni prodotti per Mac OS, potete mostrare o nascondere la barra
usando il menu Finestra.
• Il pannello Strumenti contiene gli strumenti per creare e modificare immagini, disegni, elementi di pagina e così
via. Gli strumenti correlati sono raggruppati.
• Il pannello Controllo presenta le opzioni disponibili per lo strumento corrente. In Photoshop, il pannello Controllo
è anche detto barra delle opzioni. Adobe Flash®, Adobe Dreamweaver® e Adobe Fireworks® non dispongono del
pannello Controllo.
• Flash, Dreamweaver e Fireworks hanno un ispettore Proprietà contenente le opzioni per l’elemento o lo strumento
selezionato.
• Nella finestra del documento è visualizzato il file su cui state lavorando. Le finestre del documento possono essere
sotto forma di schede e, in alcuni casi, raggruppate e ancorate.
• I pannelli permettono di controllare e modificare il lavoro. Alcuni esempi di pannelli sono la Timeline in Flash, il
pannello Livelli in Adobe Photoshop® e il pannello Stili CSS in Dreamweaver. I pannelli possono essere raggruppati,
impilati o ancorati.
Page 16
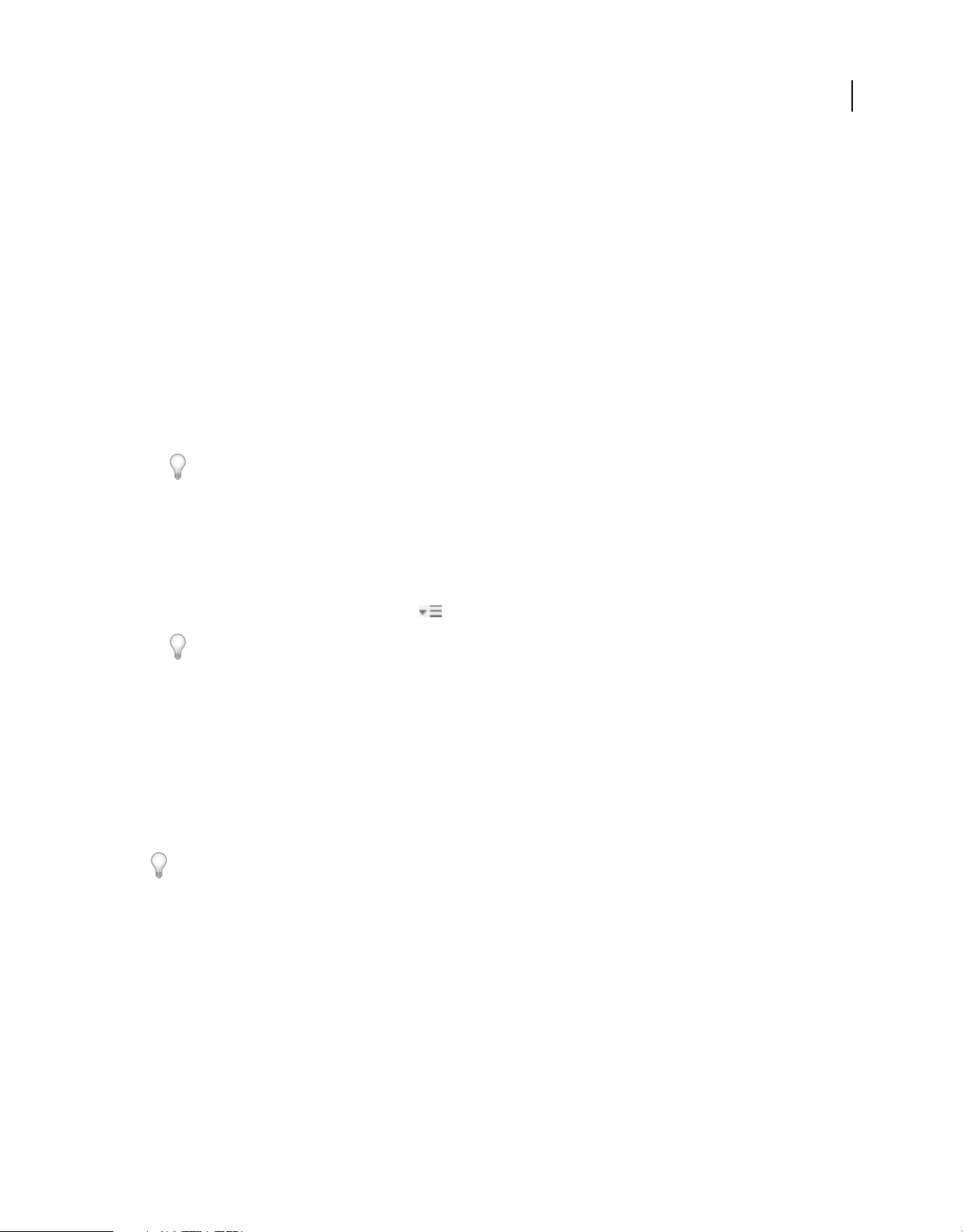
UTILIZZO DI PHOTOSHOP CS4
Area di lavoro
• In Mac OS, il riquadro applicazione raggruppa tutti gli elementi dell’area di lavoro in una singola finestra integrata
che può essere utilizzata come una singola unità. Quando spostate o ridimensionate il riquadro applicazione o uno
dei suoi elementi, tutti gli altri elementi al suo interno vengono regolati di conseguenza in modo da evitare
sovrapposizioni. I pannelli non spariscono quando cambiate applicazione o se fate clic al di fuori dell’applicazione.
Se usate più di un’applicazione, potete affiancarle sullo schermo o su più schermi. Se preferite invece l’interfaccia
libera classica del Mac, potete disattivare la funzione del riquadro applicazione. In Adobe Illustrator®, ad esempio,
selezionate Finestra > Riquadro applicazione per attivarlo o disattivarlo. In Flash il riquadro applicazione è sempre
attivo. Dreamweaver non dispone del riquadro applicazione.
Nascondere o mostrare tutti i pannelli
• (Illustrator, Adobe InCopy®, Adobe InDesign®, Photoshop, Fireworks) Per nascondere o mostrare tutti i pannelli,
compresi i pannelli Strumenti e Controllo, premete Tab.
• (Illustrator, InCopy, InDesign, Photoshop) Per nascondere o mostrare tutti i pannelli eccetto i pannelli Strumenti
e Controllo, premete Maiusc+Tab.
Se nelle preferenze Interfaccia è selezionata l’opzione Mostra automaticamente pannelli nascosti, potete
visualizzare temporaneamente i pannelli nascosti. In Illustrator questa opzione è sempre attiva. Portate il
puntatore al bordo della finestra dell’applicazione (Windows®) o dello schermo (Mac OS®) e passate il mouse sulla
fascetta che compare.
8
• (Flash, Dreamweaver, Fireworks) Per nascondere o mostrare tutti i pannelli, premete F4.
Visualizzare le opzioni dei pannelli
❖ Fate clic sull’icona del menu del pannello nell’angolo superiore destro del pannello.
Potete aprire il menu di un pannello anche se questo è ridotto a icona.
(Illustrator) Regolare la luminosità dei pannelli
❖ Spostate il cursore Luminosità nelle preferenze di Interfaccia utente. Questo comando agisce su tutti i pannelli,
compreso il pannello Controllo.
Riconfigurare il pannello Strumenti
Potete visualizzare le voci nel pannello Strumenti disponendole in una singola colonna o l’una accanto all’altra, su due
colonne. Questa funzione non è disponibile nel pannello Strumenti di Fireworks e Flash.
In InDesign e InCopy potete anche scegliere tra una visualizzazione a colonna singola, a due colonne o a riga singola,
impostando un’opzione nelle preferenze Interfaccia.
❖ Fate clic sulla doppia freccia nella parte superiore del pannello Strumenti.
Gestire le finestre e i pannelli
Per personalizzare l’area di lavoro, potete spostare e manipolare le finestre di documento e i pannelli. Potete inoltre
salvare aree di lavoro personalizzate e passare dall’una all’altra.
Nota: nei seguenti esempi viene utilizzato Photoshop solo a scopo esemplificativo. L’area di lavoro funziona allo stesso
modo in tutti i prodotti.
Page 17
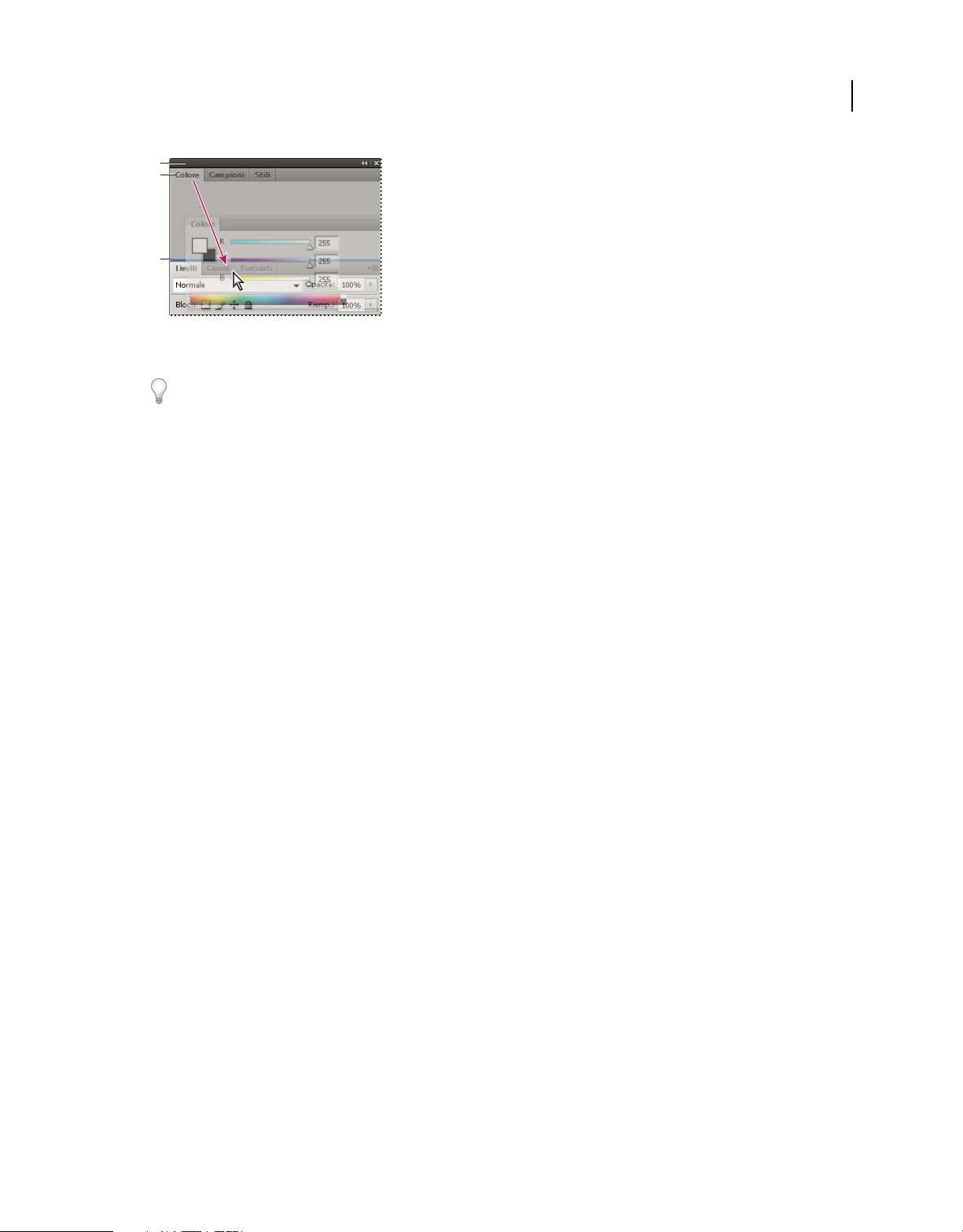
A
B
C
La zona di rilascio stretta e blu indica che il pannello Colore verrà ancorato sopra il gruppo di pannelli Livelli.
A. Barra del titolo B. Linguetta del pannello C. Zona di rilascio
UTILIZZO DI PHOTOSHOP CS4
Area di lavoro
In Photoshop, potete modificare la dimensione dei caratteri del testo del pannello Controllo, dei pannelli e delle
descrizioni dei comandi. Scegliete una dimensione dal menu Dimensione font interfaccia nelle preferenze di
Interfaccia.
Gestire le finestre dei documenti
Quando sono aperti più file, le finestre documento sono presentate sotto forma di schede.
• Per modificare l’ordine delle schede, trascinate la scheda di un documento fino alla posizione desiderata nel gruppo
di schede.
• Per disancorare una finestra documento dal gruppo di finestre, trascinatela fuori dal gruppo.
• Per ancorare una finestra documento in un altro gruppo di finestre, trascinatela fino al nuovo gruppo.
9
Nota: Dreamweaver non supporta l’ancoraggio/disancoraggio di finestre documento. Per creare una finestra mobile,
fate clic sul pulsante Riduci a icona della finestra del documento.
• Per creare gruppi di documenti a schede o affiancati, trascinate una finestra fino a una delle zone di rilascio lungo
il bordo superiore, inferiore o laterale di un’altra finestra. Potete inoltre selezionare una disposizione per il gruppo
di finestre mediante il pulsante per la disposizione dei documenti nella barra dell’applicazione.
Nota: alcuni prodotti non supportano questa funzione. In questo caso, il menu Finestra del prodotto potrebbe
presentare i comandi Sovrapponi o Affianca che facilitano la disposizione dei documenti.
• Per passare a un altro documento in un gruppo a schede mentre trascinate una selezione, trascinatela per un
momento sulla scheda del documento desiderato.
Nota: alcuni prodotti non supportano questa funzione.
Ancorare e disancorare i pannelli
Per ancoraggio si intende un set di pannelli o gruppi di pannelli visualizzati insieme, generalmente con un
orientamento verticale. Potete ancorare o disancorare i pannelli spostandoli all’interno o all’esterno dell’ancoraggio.
Nota: l’ancoraggio è diverso dalla disposizione in pila. Per disposizione in pila si intende un set di pannelli o gruppi di
pannelli mobili uniti tra loro dall’alto in basso.
• Per ancorare un pannello, trascinatelo dalla linguetta nell’ancoraggio, in alto, in basso o in mezzo ad altri pannelli.
• Per ancorare un gruppo di pannelli, trascinatelo dalla barra del titolo (quella vuota sopra le linguette)
nell’ancoraggio.
• Per rimuovere un pannello o un gruppo di pannelli, trascinatelo fuori dell’ancoraggio puntando il mouse sulla sua
linguetta o barra del titolo. Potete trascinarlo in un altro ancoraggio o lasciarlo mobile.
Page 18
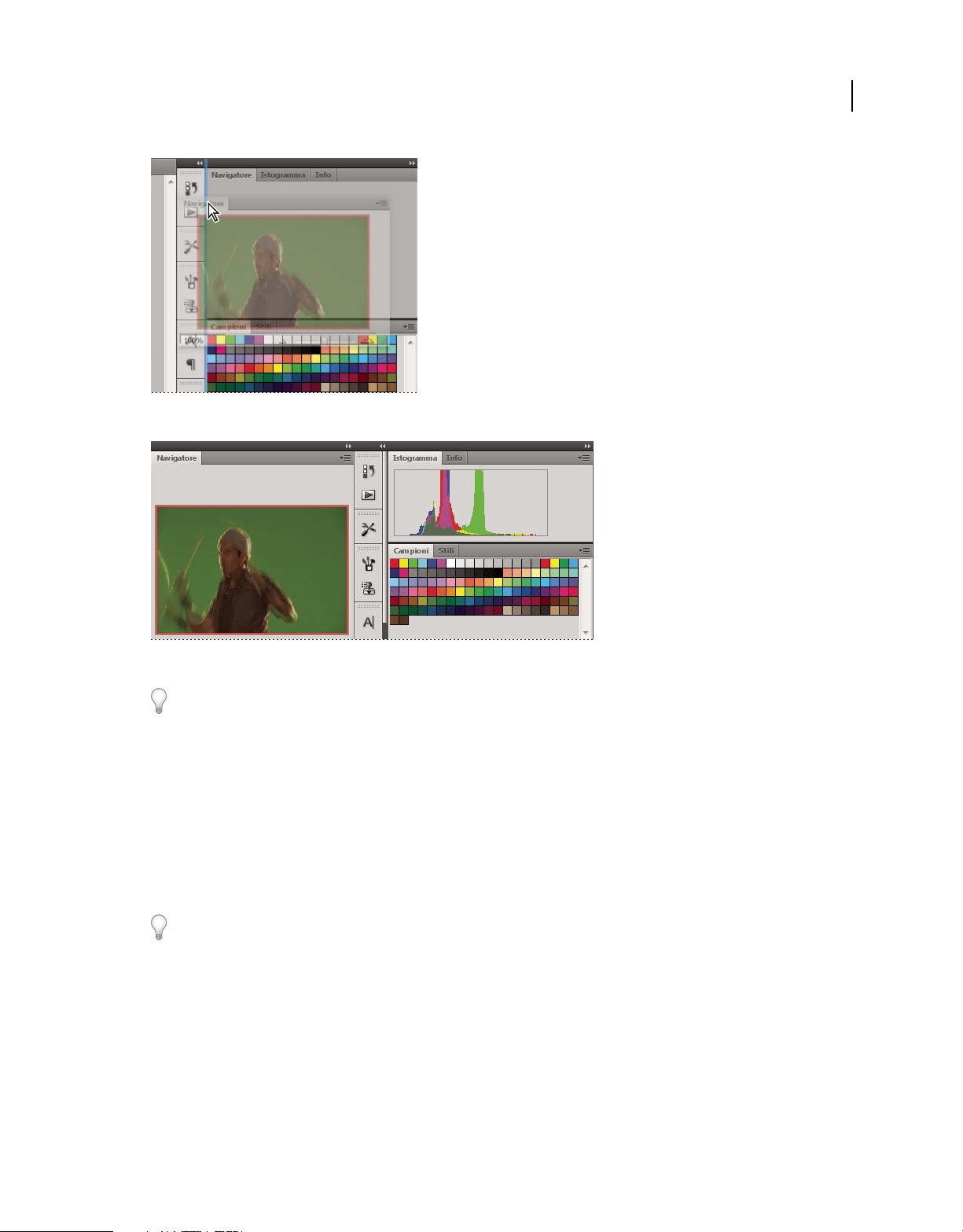
Pannello di navigazione trascinato in un nuovo ancoraggio, indicato da un’area blu verticale evidenziata
UTILIZZO DI PHOTOSHOP CS4
Area di lavoro
10
Pannello di navigazione nell’ancoraggio
Potete evitare che i pannelli occupino tutto lo spazio dedicato all’area di ancoraggio. Trascinate il bordo inferiore
dell’area di ancoraggio verso l’alto, in modo che non tocchi più il bordo dell’area di lavoro.
Spostare i pannelli
Quando spostate i pannelli, vengono evidenziate le zone di rilascio blu in cui è possibile spostare il pannello. Ad
esempio, potete spostare un pannello in alto o in basso in un ancoraggio trascinandolo nella zona di rilascio stretta e
blu che si trova sopra o sotto un altro pannello. Se lo trascinate in un’area che non è una zona di rilascio, il pannello
resta mobile nell’area di lavoro.
• Per spostare un pannello, trascinatelo dalla linguetta.
• Per spostare un gruppo di pannelli o una serie di pannelli mobili, trascinatene la barra del titolo.
Tenete premuto Ctrl (Windows) o Comando (Mac OS) mentre spostate un pannello per evitare che venga ancorato.
Premete Esc mentre spostate il pannello per annullare l’operazione.
Nota: l’area di ancoraggio è fissa e non può essere spostata. Tuttavia, potete creare gruppi o pile di pannelli e spostarli
dove desiderate.
Aggiungere e rimuovere i pannelli
Se rimuovete tutti i pannelli da un’area di ancoraggio, questa scompare. Per creare un’area di ancoraggio, portate i
pannelli fino al bordo destro dell’area di lavoro, fino a visualizzare una zona di rilascio.
• Per rimuovere un pannello, fate clic con il pulsante destro del mouse (Windows) o tenendo premuto il tasto Control
(Mac OS) sulla sua linguetta e selezionate Chiudi; in alternativa, deselezionatelo nel menu Finestra.
Page 19
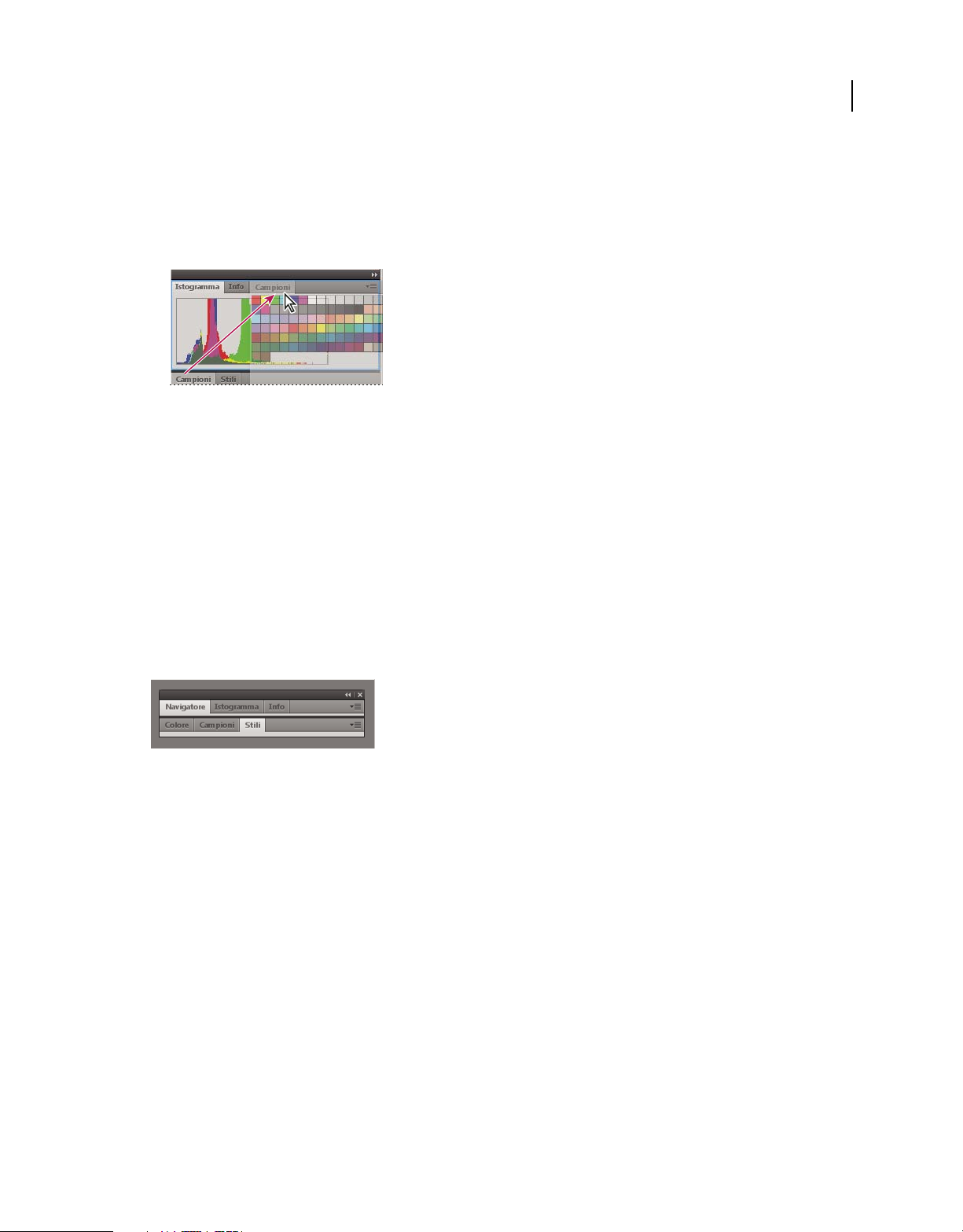
UTILIZZO DI PHOTOSHOP CS4
Area di lavoro
• Per aggiungere un pannello, selezionatelo dal menu Finestra e ancoratelo dove desiderate.
Modificare i gruppi di pannelli
• Per spostare un pannello e inserirlo in un gruppo, trascinatene la linguetta fino alla zona di rilascio evidenziata nel
gruppo.
Aggiunta di un pannello a un gruppo di pannelli
• Per ridisporre i pannelli in un gruppo, trascinate la linguetta di un pannello fino alla nuova posizione desiderata
all’interno del gruppo.
• Per rimuovere un pannello da un gruppo, così da renderlo mobile, trascinatelo dalla linguetta all’esterno del
gruppo.
• Per spostare un gruppo, trascinatene la barra del titolo (l’area sopra le linguette).
11
Impilare i pannelli mobili
Se trascinate un pannello fino a un’area che non è una zona di rilascio, il pannello resta mobile nell’area di lavoro. Un
pannello mobile può essere posizionato ovunque nell’area di lavoro. Potete impilare pannelli mobili o gruppi di
pannelli in modo che si muovano come una singola unità se trascinate la barra del titolo superiore. I pannelli ancorati
non possono essere impilati o spostati in questo modo.
Pannelli mobili impilati
• Per impilare i pannelli mobili, trascinate un pannello dalla linguetta fino alla zona di rilascio nella parte inferiore di
un altro pannello.
• Per cambiare l’ordine di disposizione a pila, trascinate un pannello in alto o in basso dalla linguetta.
Nota: rilasciate la linguetta sopra la zona di rilascio stretta che si trova tra i pannelli, invece che su quella più larga
nella barra del titolo.
• Per rimuovere un pannello o un gruppo di pannelli dalla disposizione a pila, in modo che diventi mobile,
trascinatelo fuori afferrandone la linguetta o la barra del titolo.
Ridimensionare i pannelli
• Per ridurre o espandere un pannello, gruppo di pannelli o una pila di pannelli mobili, fate doppio clic su una scheda.
In alternativa, fate clic sull’area delle linguette (nello spazio vuoto accanto alle linguette).
• Per ridimensionare un pannello, trascinatene un bordo. Alcuni pannelli, come il pannello Controllo di Photoshop,
non possono essere ridimensionati mediante trascinamento.
Page 20
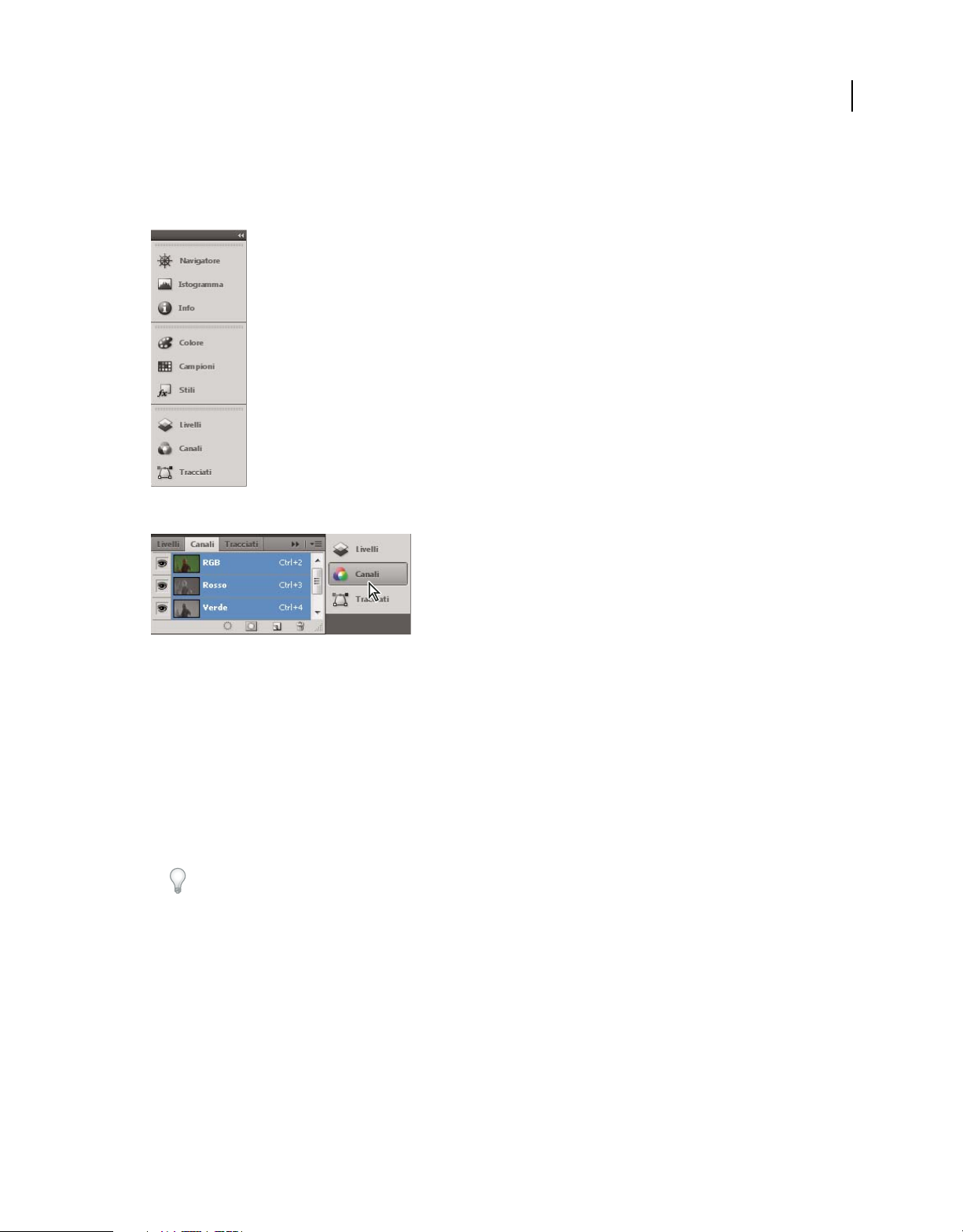
UTILIZZO DI PHOTOSHOP CS4
Area di lavoro
Modificare i pannelli ridotti a icona
Per limitare il numero di elementi visualizzati nell’area di lavoro, conviene ridurre i pannelli a icona. In alcuni casi i
pannelli sono ridotti a icona nell’area di lavoro predefinita.
Pannelli ridotti a icona
12
Pannelli espansi
• Per ridurre a icona o espandere tutti i pannelli di un ancoraggio, fate clic sulla doppia freccia nella parte superiore
dell’ancoraggio.
• Fate clic sull’icona di un singolo pannello per espanderlo.
• Per ridimensionare le icone dei pannelli in modo da visualizzare solo le icone (senza etichette di testo), regolate la
larghezza dell’ancoraggio fino a far scomparire il testo. Per visualizzare nuovamente il testo delle icone, allargate
l’ancoraggio.
• Per ridurre di nuovo a icona un pannello espanso, fate clic sulla linguetta, sull’icona o sulla doppia freccia nella
barra del titolo del pannello.
In alcuni prodotti, se selezionate Riduzione automatica pannelli icone nelle preferenze Interfaccia o Opzioni
interfaccia utente, l’icona di un pannello espanso si riduce automaticamente a icona quando fate clic lontano
dall’icona.
• Per aggiungere un pannello o un gruppo di pannelli mobili a un ancoraggio di icone, trascinatene la linguetta o la
barra del titolo. I pannelli aggiunti a un ancoraggio di icone vengono ridotti automaticamente a icona.
• Per spostare l’icona di un pannello (o un gruppo di icone di pannelli), trascinatela. Potete trascinare le icone dei
pannelli in alto o in basso nell’ancoraggio, all’interno di altri ancoraggi (dove compaiono nello stile dei pannelli di
quell’ancoraggio) o all’esterno dell’ancoraggio (dove compaiono come pannelli mobili ed espansi).
Ripristinare le aree di lavoro predefinite
• Selezionate l’area di lavoro predefinita dal controllo per l’impostazione dell’area di lavoro, nella barra
dell’applicazione.
Page 21
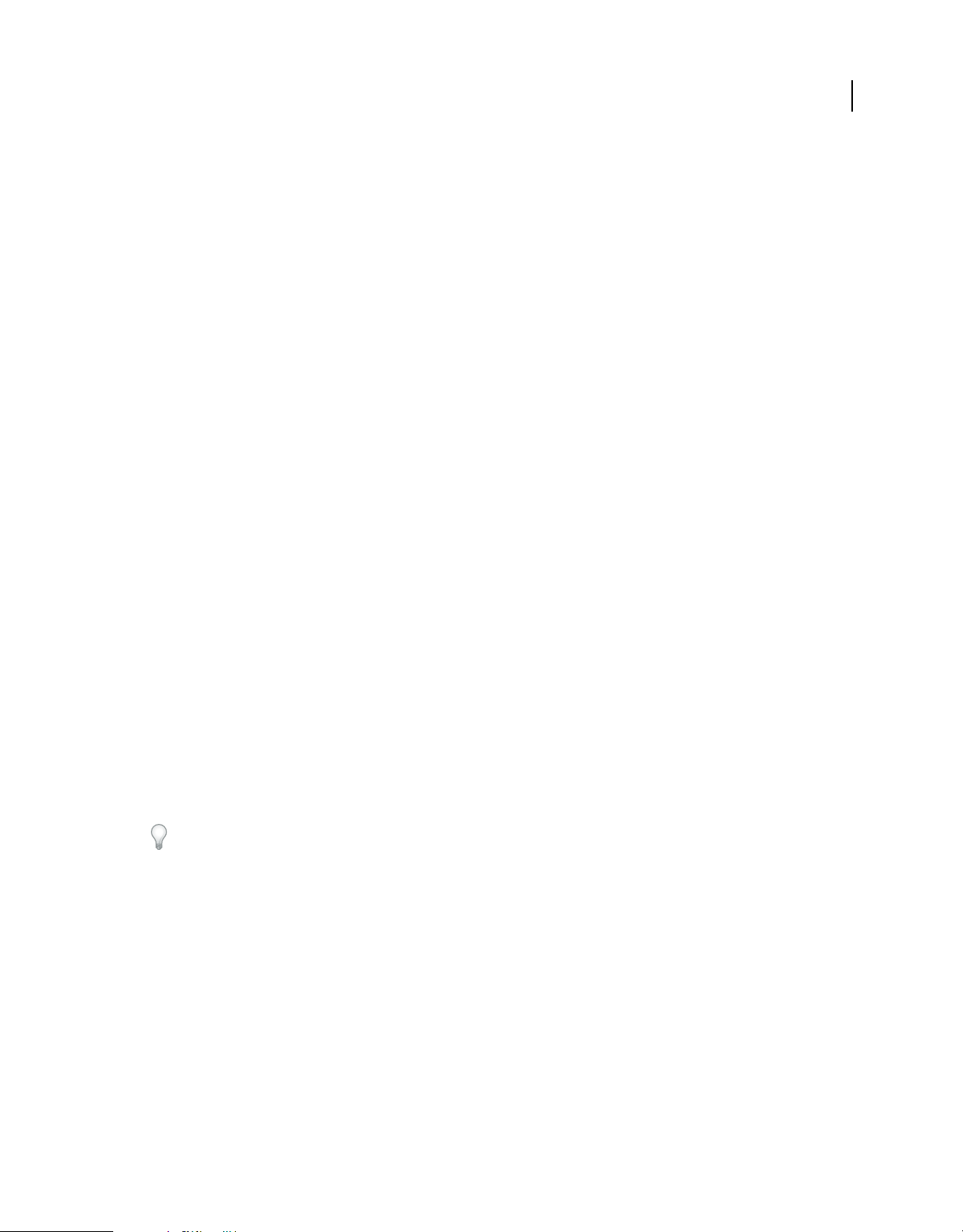
UTILIZZO DI PHOTOSHOP CS4
Area di lavoro
• (Photoshop) Selezionate Finestra > Area di lavoro > Area di lavoro predefinita.
• (InDesign, InCopy) Scegliete Finestra > Area di lavoro > Ripristina nome area di lavoro.
Salvare e cambiare area di lavoro
Salvate le dimensioni attuali e la disposizione dei pannelli assegnando un nome all’area di lavoro, così da ripristinarla
anche se spostate o chiudete un pannello. I nomi delle aree di lavoro salvate sono elencate nel controllo per
l’impostazione dell’area di lavoro, nella barra dell’applicazione.
In Photoshop, l’area di lavoro salvata può includere gruppi specifici di scelte rapide da tastiera e menu.
Salvare un’area di lavoro personalizzata
1 Quando l’area di lavoro è nella configurazione che desiderate salvare, effettuate una delle seguenti operazioni:
• (Photoshop, Illustrator) Scegliete Finestra > Area di lavoro > Salva area di lavoro.
• (InDesign, InCopy) Scegliete Finestra > Area di lavoro > Nuova area di lavoro.
• (Dreamweaver) Scegliete Finestra > Layout area di lavoro > Nuova area di lavoro.
• (Flash) Scegliete Nuova area di lavoro dal controllo per l’impostazione dell’area di lavoro, nella barra
dell’applicazione.
• (Fireworks) Scegliete Salva attuale dal controllo per l’impostazione dell’area di lavoro, nella barra
dell’applicazione.
2 Immettete un nome per l’area di lavoro.
3 (Photoshop, InDesign) In Acquisisci, selezionate una o più opzioni:
Posizioni pannelli Salva le posizioni correnti dei pannelli.
13
Scelte rapide da tastiera Salva il set corrente di scelte rapide da tastiera (solo Photoshop).
Menu Salva il set corrente di menu.
4 Fate clic su OK o Salva.
Visualizzare o cambiare area di lavoro
❖ Selezionate un’area di lavoro dal controllo per l’impostazione dell’area di lavoro, nella barra dell’applicazione.
In Photoshop, potete assegnare scelte rapide da tastiera a ciascuna area di lavoro per selezionarle più rapidamente.
Eliminare un’area di lavoro personalizzata
• Selezionate Gestisci area di lavoro dal controllo per l’impostazione dell’area di lavoro, nella barra dell’applicazione,
quindi fate clic su Elimina. Questa funzione non è disponibile in Fireworks.
• (Photoshop, InDesign, InCopy) Selezionate Elimina area di lavoro dal controllo per l’impostazione dell’area di
lavoro, nella barra dell’applicazione.
• (Illustrator) Scegliete Finestra > Area di lavoro > Gestisci aree di lavoro, selezionate l’area di lavoro e fate clic
sull’icona Cestino.
• (InDesign) Scegliete Finestra > Area di lavoro > Elimina area di lavoro, selezionate l’area di lavoro e fate clic su
Elimina.
Page 22
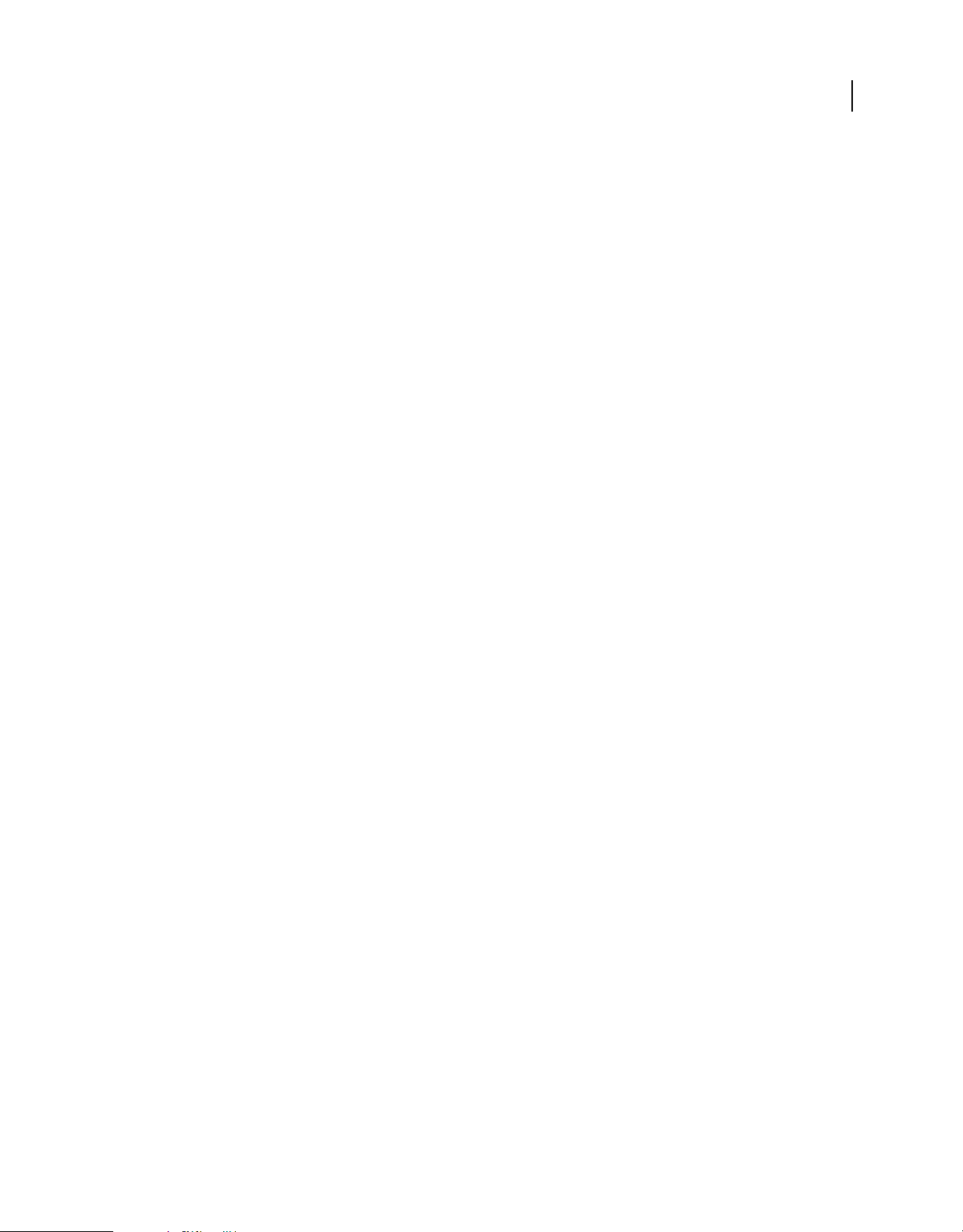
UTILIZZO DI PHOTOSHOP CS4
Area di lavoro
(Photoshop) Avviare l’applicazione con le ultime posizioni dei pannelli o quelle predefinite
Quando avviate Photoshop, i pannelli possono comparire nelle posizioni predefinite originali o nelle stesse posizioni
in cui le avete utilizzate l’ultima volta.
Nelle preferenze Interfaccia:
• Per avviare l’applicazione mantenendo i pannelli nelle stesse posizioni in cui li avete utilizzati l’ultima volta,
selezionate Ripristina posizioni pannelli.
• Per avviare l’applicazione con i pannelli nelle rispettive posizioni predefinite, deselezionate Ricorda posizioni
pannelli.
Visualizzare o nascondere le descrizioni comandi
❖ In Preferenze interfaccia, selezionate o deselezionate Mostra descrizione comandi.
Nota: le descrizioni comandi potrebbero non essere disponibili in alcune finestre di dialogo.
Adobe Bridge
Adobe® Bridge è un’applicazione interpiattaforma inclusa tra i componenti di Adobe® Creative Suite® 4. Consente di
individuare, organizzare e sfogliare le risorse necessarie per creare contenuti destinati alla stampa o al Web, video e per
dispositivi mobili. Potete avviare Bridge dalla maggior parte dei componenti di Creative Suite e utilizzarlo per accedere
a risorse Adobe e non Adobe.
14
In Adobe Bridge è possibile effettuare quanto segue:
• Gestire file di immagine, video e audio: visualizzare in anteprima, cercare, ordinare ed elaborare file in Bridge senza
aprire le singole applicazioni. Potete inoltre modificare i metadati per i file e utilizzare Adobe Bridge per inserire i
file in documenti, progetti o composizioni.
• Gestire le foto: importare e modificare le foto dalla scheda della fotocamera digitale; raggruppare le foto correlate
in pile; aprire o importare i file in formato raw da fotocamera e modificarne le impostazioni senza avviare
Photoshop.
• Lavorare con le risorse gestite di Adobe Version Cue®.
• Eseguire operazioni automatizzate, come i comandi in batch.
• Sincronizzare le impostazioni di colore usate da tutti i componenti di Creative Suite con gestione del colore.
Pannelli e menu
Immettere valori nei pannelli, nelle finestre di dialogo e nella barra delle opzioni
❖ Effettuate una delle seguenti operazioni:
• Digitate un valore nella casella di testo, quindi premete Invio (Windows) o A capo (Mac OS).
• Trascinate il cursore.
• Spostate il puntatore sul titolo di un cursore o di un cursore a comparsa. Quando il puntatore si trasforma in un
dito, trascinate il cursore a scorrimento a sinistra o a destra. Questa funzione è disponibile solo per i cursori e i
cursori a comparsa selezionati.
Page 23
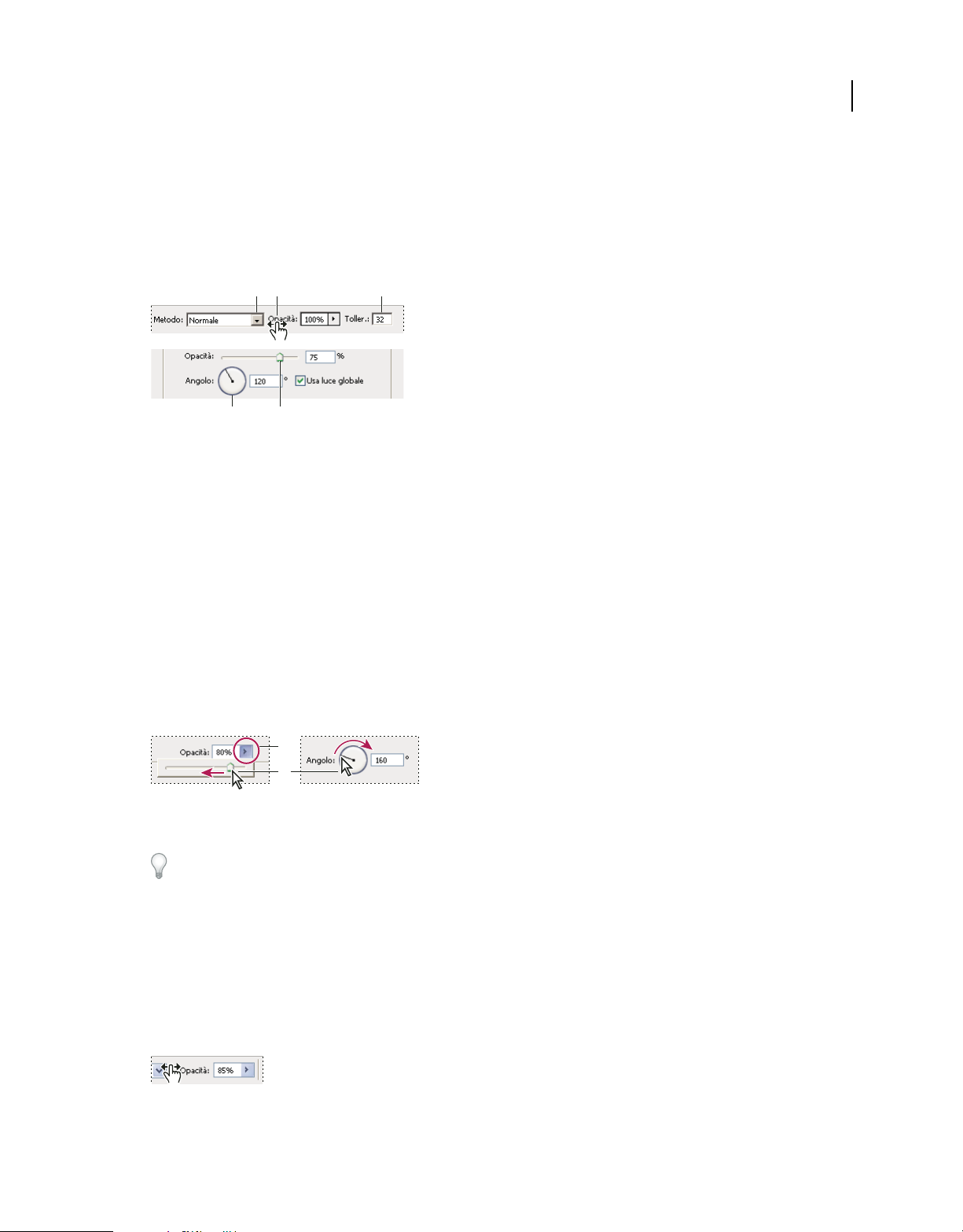
UTILIZZO DI PHOTOSHOP CS4
Area di lavoro
• Trascinate il quadrante.
• Fate clic sui pulsanti freccia nel pannello per aumentare o diminuire il valore.
• (Windows) Fate clic nel campo e usate il tasto freccia su e il tasto freccia giù sulla tastiera per aumentare o diminuire
il valore.
• Selezionate un valore nel menu associato alla casella di testo.
ADB C
E
Modi di immettere i valori numerici
A. Menu freccia B. Cursore a scorrimento C. Casella di testo D. Quadrante E. Cursore
Consultare anche
“I cursori a scorrimento” a pagina 15
15
I cursori a comparsa
Alcuni pannelli, finestre di dialogo e barre delle opzioni contengono impostazioni regolabili con un cursore a
scorrimento (ad esempio l’opzione Opacità nel pannello Livelli). Se accanto alla casella di testo compare un triangolo,
fatevi clic sopra per attivare il cursore a scorrimento. Posizionate il puntatore sul triangolo accanto all’impostazione,
tenete premuto il pulsante del mouse e trascinate il cursore o il raggio dell’angolo sul valore desiderato. Per chiudere
la casella del cursore, fate clic all’esterno oppure premete Invio. Per annullare le modifiche, premete il tasto Esc.
Per aumentare o diminuire i valori con incrementi del 10% quando la casella del cursore è aperta, tenete premuto
Maiusc e premete il tasto freccia su o freccia giù.
A
B
Uso di diversi tipi di cursori a comparsa
A. Fate clic per aprire la casella del cursore a comparsa. B. Trascinate il cursore o il raggio dell’angolo.
Potete anche “far scorrere” alcuni cursori. Se ad esempio posizionate il puntatore sulla parola “Riempimento” o
“Opacità” nel pannello Livelli, il puntatore assume la forma di una mano. Spostate quindi il puntatore verso sinistra
o verso destra per modificare la percentuale di riempimento o opacità.
I cursori a scorrimento
In alcuni pannelli, finestre di dialogo e barre delle opzioni, potete trascinare i cursori a scorrimento per modificare i
valori delle opzioni. Questi cursori restano nascosti finché non posizionate il puntatore sul titolo dei cursori e dei
cursori a comparsa. Quando il puntatore assume la forma di un dito, potete trascinare il cursore a destra o a sinistra.
Tenete premuto Maiusc mentre trascinate per accelerare la velocità di scorrimento secondo un fattore pari a 10.
Passando sul titolo di un cursore o un cursore a comparsa, viene visualizzato il cursore a scorrimento.
Page 24
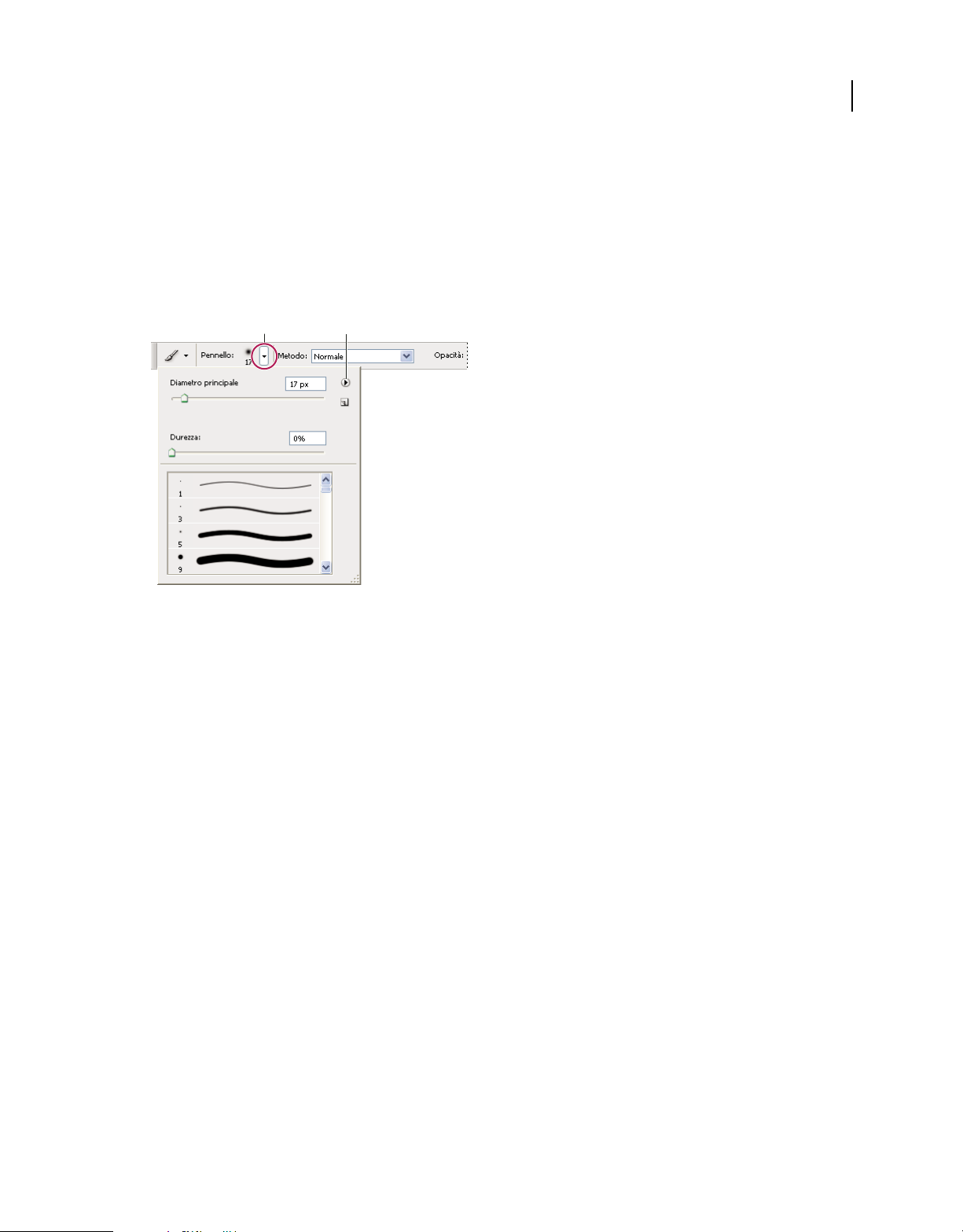
UTILIZZO DI PHOTOSHOP CS4
Area di lavoro
Utilizzo dei pannelli a comparsa
Con i pannelli a comparsa potete accedere facilmente alle opzioni disponibili per pennelli, campioni, sfumature, stili,
pattern, contorni e forme. I pannelli a comparsa possono essere personalizzati: potete rinominare ed eliminare gli
elementi che contengono o caricare, salvare e sostituire le librerie. Inoltre potete cambiare il modo in cui i pannelli
sono visualizzati: per nome, con miniature o in entrambi i modi.
Fate clic sulla miniatura di uno strumento nella barra delle opzioni per visualizzare il pannello a comparsa
corrispondente. Fate clic su una voce del pannello a comparsa per selezionarla.
AB
16
Visualizzazione del pannello a comparsa Pennello nella barra delle opzioni
A. Fate clic per visualizzare il pannello a comparsa. B. Fate clic per visualizzare il menu del pannello a comparsa.
Rinominare o eliminare una voce in un pannello a comparsa
❖ Selezionate una voce, fate clic sul triangolo nell’angolo in alto a destra del pannello a comparsa e selezionate una
delle seguenti opzioni:
Rinomina strumento predefinito Consente di immettere un nuovo nome per la voce.
Elimina strumento predefinito Elimina una voce dal pannello a comparsa.
Nota: per cancellare una voce da un pannello a comparsa, potete anche fare clic sulla voce tenendo premuto Alt
(Windows) o Opzione (Mac OS).
Personalizzare l’elenco delle voci in un pannello a comparsa
1 Fate clic sul triangolo in alto a destra nel pannello a comparsa per visualizzare il menu del pannello.
2 Per tornare alla libreria predefinita, scegliete il comando Ripristina strumenti predefiniti. Potete sostituire
l’elenco corrente o aggiungere la libreria predefinita all’elenco corrente.
3 Per caricare una libreria diversa, effettuate una delle seguenti operazioni:
• Scegliete il comando Carica strumenti predefiniti per aggiungere una libreria all’elenco corrente. Quindi
selezionate il file della libreria da usare e fate clic su Carica.
• Scegliete il comando Sostituisci strumenti predefiniti per sostituire l’elenco corrente con un’altra libreria. Quindi
selezionate il file della libreria da usare e fate clic su Carica.
• Scegliete un file della libreria (visualizzato in fondo al menu del pannello). Fate clic su OK per sostituire l’elenco
corrente o su Aggiungi per aggiungerlo.
4 Per salvare l’elenco corrente come libreria da usare successivamente, scegliete Salva strumenti predefiniti.
Specificate il nome del file della libreria e fate clic su Salva.
Page 25
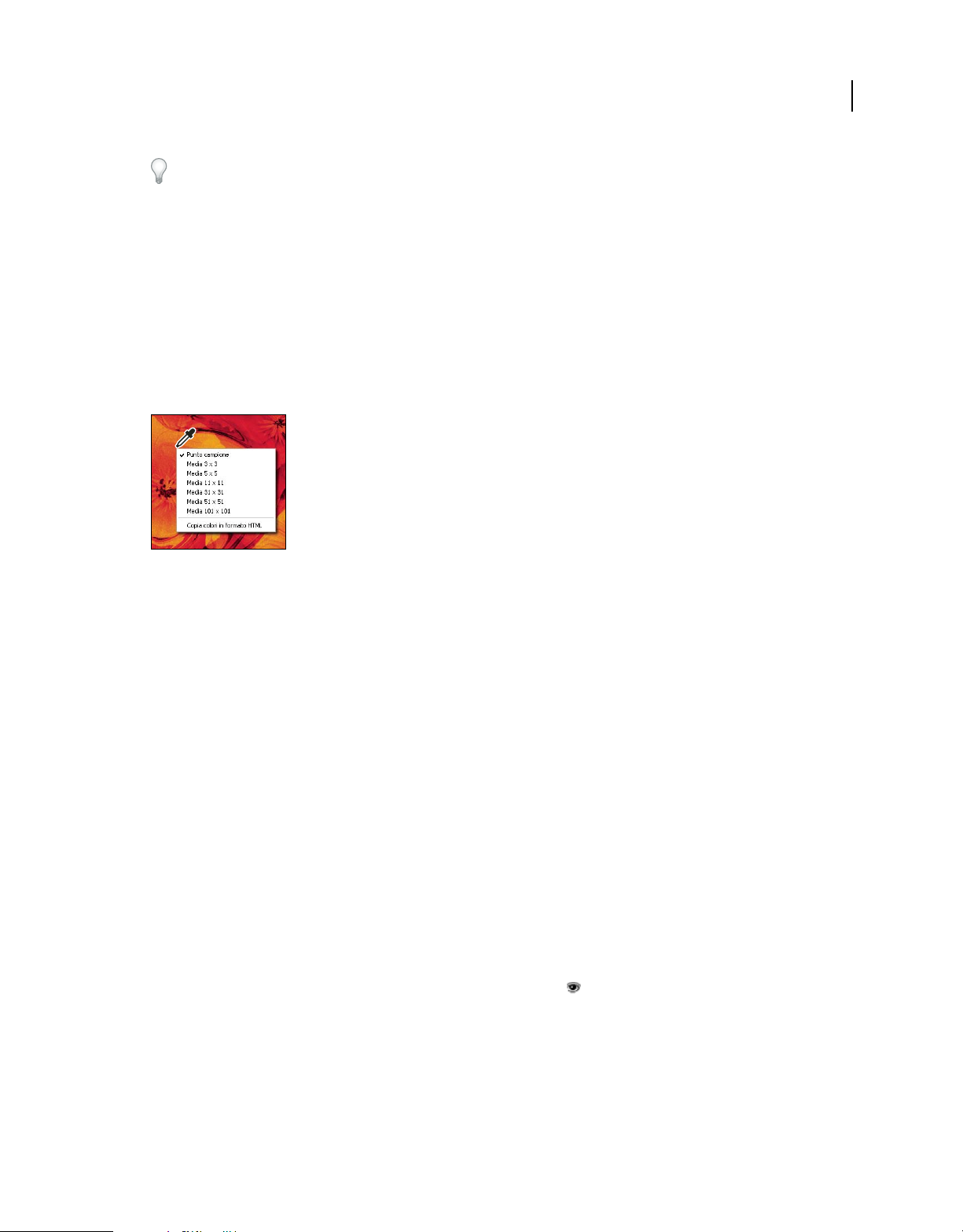
UTILIZZO DI PHOTOSHOP CS4
Area di lavoro
(Mac OS) Aggiungendo l’estensione del nome del file della libreria, potrete condividere facilmente le librerie con altri
sistemi operativi. Per aggiungere le estensioni dei nomi di file, nella finestra Preferenze, in Gestione file, impostate
l’opzione Aggiungi estensione del file su Sempre.
Modificare la visualizzazione delle voci in un pannello a comparsa
1 Fate clic sul triangolo in alto a destra nel pannello a comparsa per visualizzare il menu del pannello.
2 Selezionate un’opzione di visualizzazione: Solo testo, Miniatura piccola o Miniatura grande.
Visualizzare i menu di scelta rapida
Nei menu di scelta rapida sono visualizzati i comandi che riguardano lo strumento, la selezione o il pannello attivo.
pertanto si differenziano dai menu visibili nella parte superiore dell’area di lavoro.
17
Visualizzazione del menu di scelta rapida per usare lo strumento contagocce
1 Posizionate il puntatore su un’immagine o una voce di un pannello.
2 Fate clic con il pulsante destro del mouse (Windows) o fate clic tenendo premuto il tasto Control (Mac OS).
Definire un set di menu
1 Effettuate una delle seguenti operazioni:
• Scegliete Modifica > Menu.
• Scegliete Finestra > Area di lavoro > Scelte rapide da tastiera e menu e fate clic sulla scheda Menu.
2 Nella finestra di dialogo Scelte rapide da tastiera e menu, scegliete un set di menu dal menu a comparsa Set. Per
ulteriori informazioni su come creare un nuovo set, consultate “Personalizzare le scelte rapide da tastiera” a
pagina 699.
3 Scegliete un’opzione dal menu Menu per:
Menu dell’applicazione Consente di visualizzare, nascondere o aggiungere colore alle voci dei menu dell’applicazione.
Menu pannelli Consente di visualizzare, nascondere o aggiungere colore alle voci dei menu dei pannelli.
4 Fate clic sul triangolo accanto al nome di un menu o di un pannello.
5 Effettuate una delle seguenti operazioni:
• Per nascondere una voce del menu, fate clic sul pulsante Visibilità .
• Per visualizzare una voce del menu, fate clic sul pulsante Visibilità vuoto.
• Per assegnare un colore a una voce di menu, fate clic sul campione di colore (se non è assegnato alcun colore,
compare la dicitura Nessuno) e scegliete un colore.
Page 26
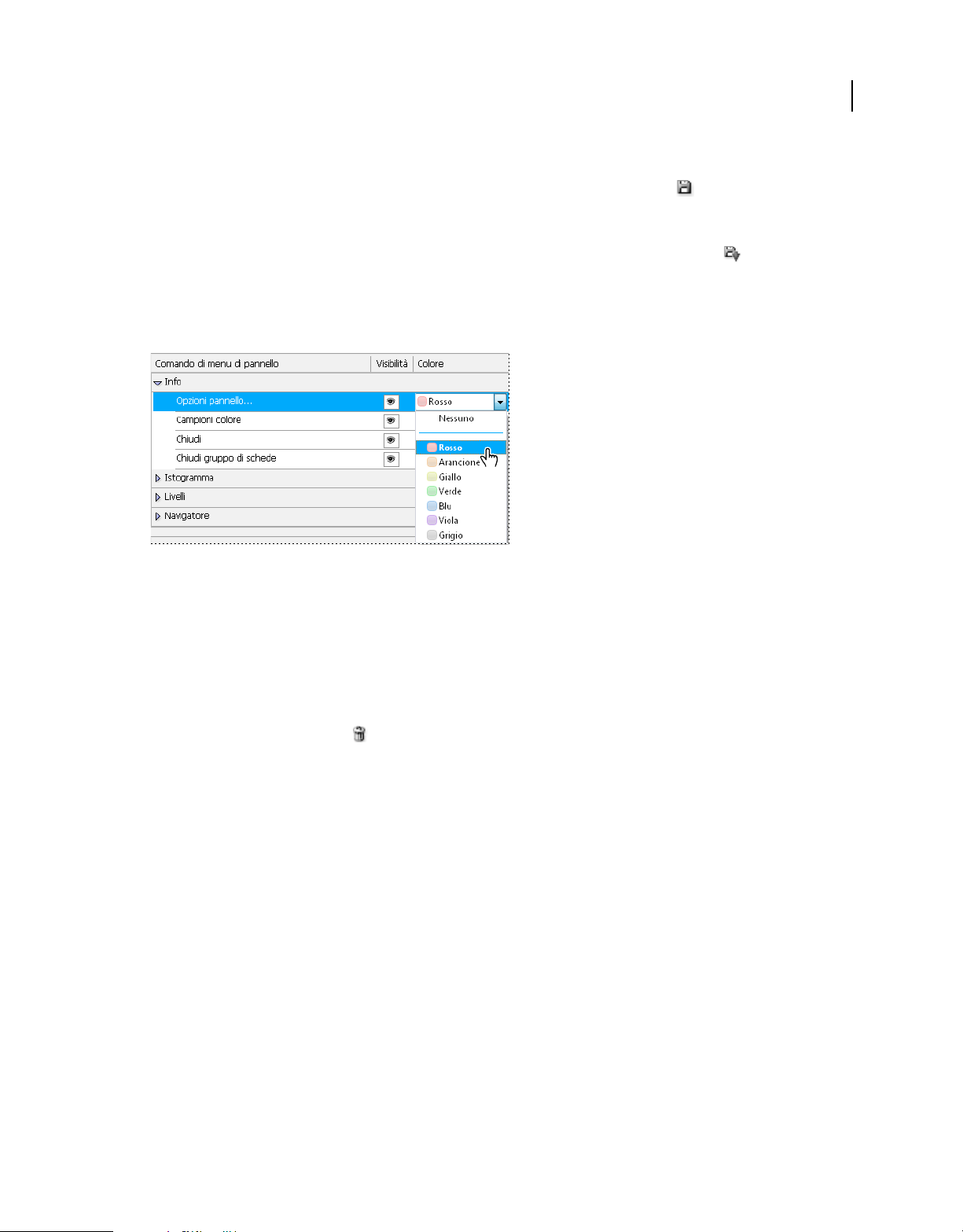
UTILIZZO DI PHOTOSHOP CS4
Area di lavoro
6 Una volta terminate le modifiche del menu, effettuate una delle seguenti operazioni:
• Per salvare tutte le modifiche del set di menu corrente, fate clic sul pulsante Salva set . Le modifiche al set
personalizzato vengono salvate. Se state salvando modifiche al set Predefiniti di Photoshop, si apre la finestra di
dialogo Salva. Immettete un nome per il nuovo set e fate clic su OK.
• Per creare un nuovo set basato sul set di menu corrente, fate clic sul pulsante Crea nuovo set .
Nota: se non avete salvato il set di modifiche corrente, fate clic su Annulla per annullare tutte le modifiche e chiudere la
finestra di dialogo.
7 Nella finestra di dialogo Salva, immettete un nome per il set e fate clic su Salva.
18
Scelta di un colore per una voce di menu usando la finestra di dialogo Scelte rapide da tastiera e menu
Eliminare un set di menu
1 Effettuate una delle seguenti operazioni:
• Scegliete Modifica > Menu.
• Scegliete Finestra > Area di lavoro > Scelte rapide da tastiera e menu e fate clic sulla scheda Menu.
2 Nella finestra di dialogo Scelte rapide da tastiera e menu, scegliete un set di menu dal menu Set.
3 Fate clic sull’icona Elimina set .
Visualizzare temporaneamente le voci del menu
È possibile visualizzare temporaneamente le voci nascoste in un menu. Una volta chiuso il menu, le voci tornano allo
stato nascosto.
❖ Effettuate una delle seguenti operazioni:
• Da un menu contenente voci nascoste, scegliete Mostra tutte le voci di menu.
• Tenete premuto il tasto Ctrl (Windows) o Comando (Mac OS) e fate clic su un menu con voci nascoste.
Attivare e disattivare i colori dei menu
❖ In Preferenze interfaccia, selezionate o deselezionate Mostra colori menu.
Page 27
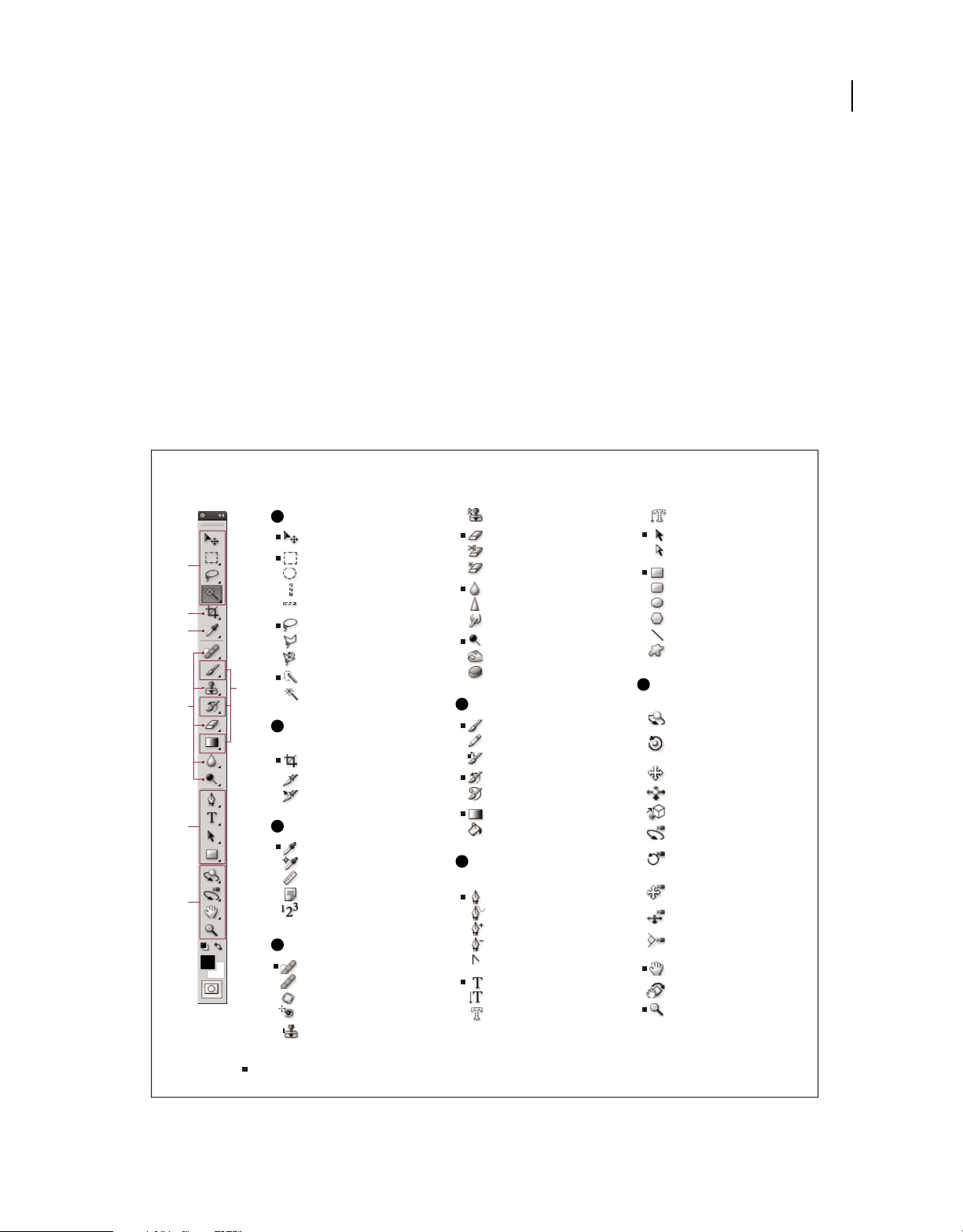
UTILIZZO DI PHOTOSHOP CS4
Area di lavoro
Strumenti
Gli strumenti
All’avvio di Photoshop, il pannello Strumenti è visualizzato sul lato sinistro dello schermo. Le opzioni di alcuni
strumenti del pannello Strumenti sono visualizzate nella barra delle opzioni contestuale. Si tratta degli strumenti per
scrivere testo e annotazioni, selezionare, colorare, disegnare, campionare, modificare, spostare e visualizzare le
immagini. Altri strumenti consentono di modificare i colori di primo piano e di sfondo, accedere ad Adobe Online e
scegliere metodi di disegno diversi.
Potete espandere alcuni strumenti per visualizzare gli strumenti nascosti che si trovano sotto. Un piccolo triangolo in
basso a destra dell’icona dello strumento indica la presenza di strumenti nascosti.
Posizionando il puntatore su uno strumento, potete visualizzare le informazioni che lo riguardano. Il nome dello
strumento compare all’interno di una descrizione comandi sotto al puntatore.
Panoramica della nestra degli strumenti
19
A
Strumenti di selezione
Sposta (V)*
A
B
C
E
D
Selezione rettangolare (M)
Selezione ellittica (M)
Selezione singola colonna
Selezione singola riga
Lazo (L)
Lazo poligonale (L)
Lazo magnetico (L)
Selezione rapida (W)
Bacchetta magica (W)
B
Strumenti
taglierina e sezione
Taglierina (C)
Sezione (K)
Selezione sezioni (C)
F
G
C
Strumenti di misurazione
Contagocce (I)
Campionatore colore (I)
Righello (I)
Note (I)
Conteggio (I)†
D
Strumenti di ritocco
Pennello correttivo al volo (J)
Pennello correttivo (J)
Toppa (J)
Occhi rossi (J)
Timbro clone (S)
Timbro con pattern (S)
Gomma (E)
Gomma per sfondo (E)
Gomma magica (E)
Sfoca
Contrasta
Sfumino
Scherma (O)
Brucia (O)
Spugna (O)
E
Strumenti di pittura
Pennello (B)
Matita (B)
Sostituzione colore (B)
Pennello storia (Y)
Pennello artistico storia (Y)
Sfumatura (G)
Secchiello (G)
F
Strumenti di disegno
e testo
Penna (P)
Penna a mano libera (P)
Aggiungi punto di ancoraggio
Elimina punto di ancoraggio
Cambia punto di ancoraggio
Testo orizzontale (T)
Testo verticale (T)
Maschera testo orizzontale (T)
Maschera testo Verticale (T)
Selezione tracciato (A)
Selezione diretta (A)
Rettangolo (U)
Rettangolo arrotondato (U)
Ellisse (U)
Poligono (U)
Linea (U)
Forma personale (U)
G
Strumenti
di navigazione
Rotazione 3D (K)†
Rotazione
su se stesso 3D (K)†
Panning 3D (K)†
Scorrimento 3D (K)†
Scala 3D (K)†
Moto circolare 3D (N)†
Visualizzazione rotazione
su se stesso 3D (N)†
Visualizzazione
panning 3D (N)†
Cammina 3D (N)†
Visualizzazione
zoom 3D (N)†
Mano (H)
Ruota vista (R)
Zoom (Z)
Strumento predenito * Le scelte rapide da tastiera sono riportate tra parentesi † Solo Photoshop Extended
Page 28
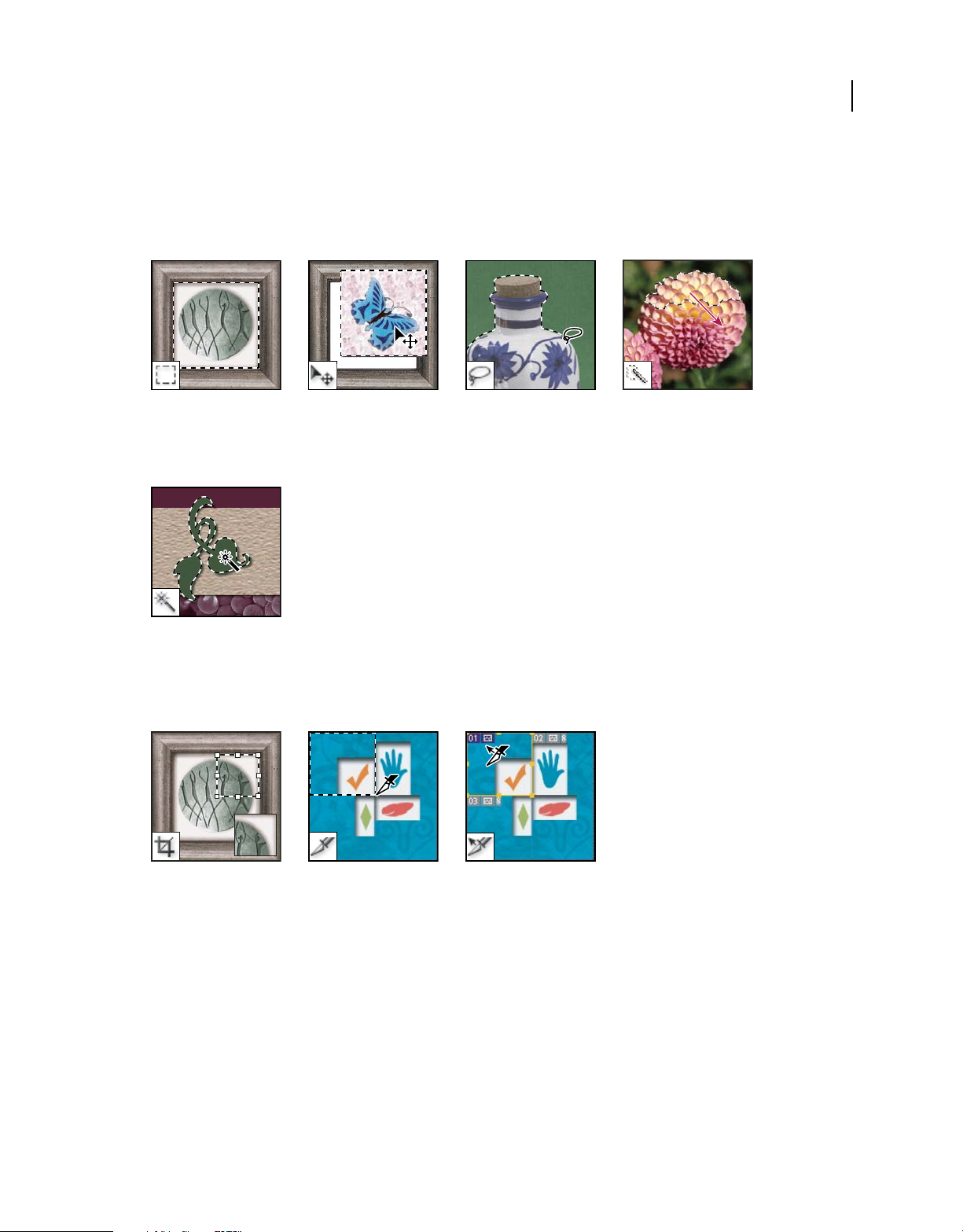
Consultare anche
“Panoramica delle aree di lavoro” a pagina 6
Galleria degli strumenti di selezione
UTILIZZO DI PHOTOSHOP CS4
Area di lavoro
20
Gli strumenti selezione
creano selezioni di aree
rettangolari, ellittiche, righe
singole e colonne singole.
Lo strumento bacchetta
magica seleziona aree di
colori simili.
Lo strumento sposta muove
selezioni, livelli e guide.
Gli strumenti lazo creano
selezioni a mano libera,
poligonali (con bordi retti) e
magnetiche (calamitate).
Galleria degli strumenti per tagliare e creare sezioni
Lo strumento selezione
rapida “dipinge”
rapidamente una selezione
usando una punta di
pennello dalla rotondità
regolabile.
Lo strumento taglierina
ritaglia le immagini.
Lo strumento sezione crea le
sezioni.
Lo strumento selezione
sezioni seleziona le sezioni.
Page 29
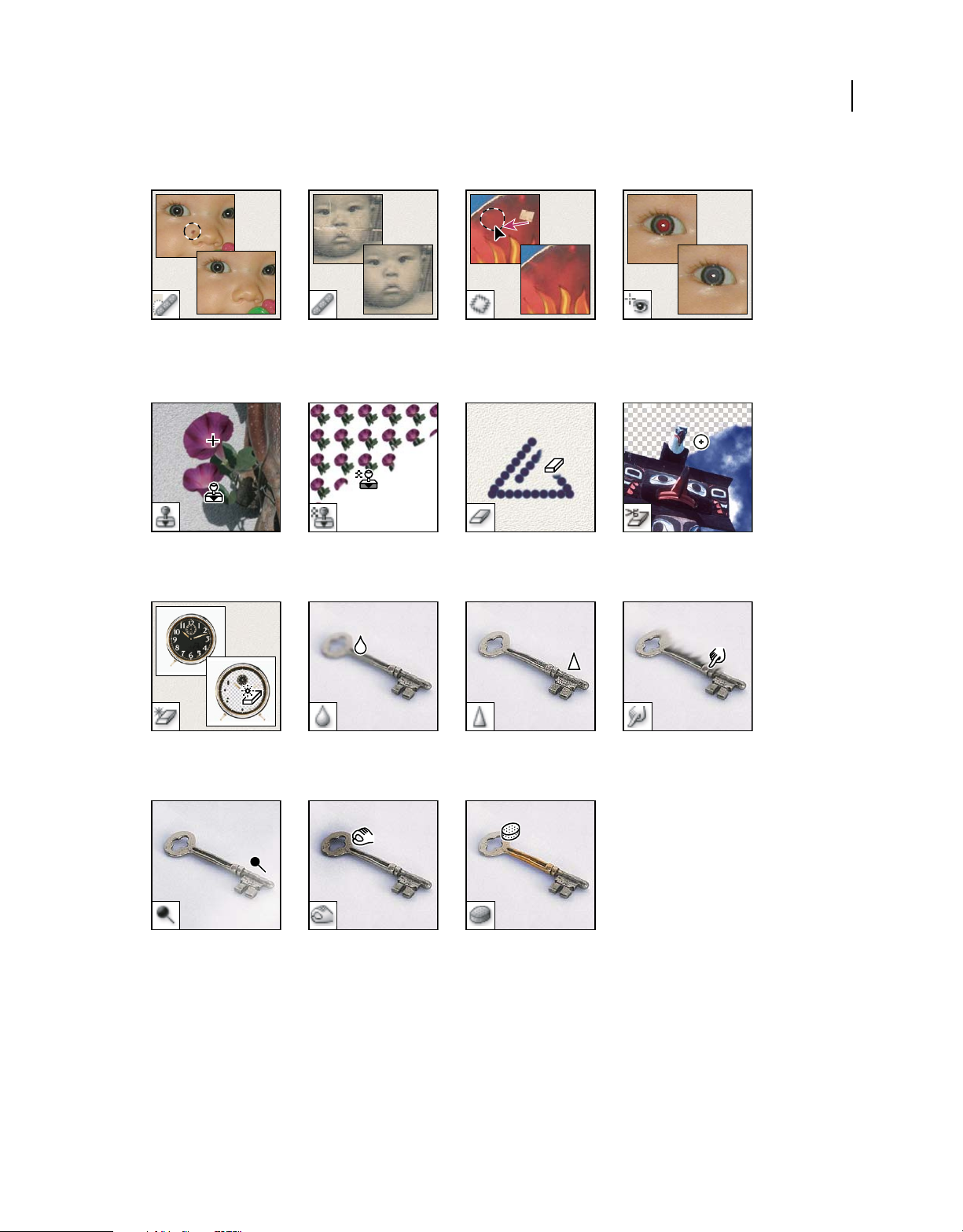
Galleria degli strumenti di ritocco
UTILIZZO DI PHOTOSHOP CS4
Area di lavoro
21
Lo strumento pennello
correttivo al volo rimuove
difetti e oggetti.
Lo strumento timbro clone
dipinge usando il campione
di un’immagine.
Lo strumento gomma
magica cancella le aree a
tinta unita tramite un clic,
rendendole trasparenti.
Lo strumento pennello
correttivo colora usando un
campione o un pattern per
correggere le imperfezioni di
un’immagine.
Lo strumento timbro con
pattern dipinge usando una
parte di immagine come
pattern.
Lo strumento sfoca rende
più morbidi i bordi netti di
un’immagine.
Lo strumento toppa
corregge le imperfezioni di
un’area selezionata di
un’immagine usando un
campione o un pattern.
Lo strumento gomma
cancella i pixel e ripristina
parti dell’immagine
precedentemente salvate.
Lo strumento contrasta
rende più netti i bordi
sfumati di un’immagine.
Lo strumento occhi rossi
rimuove il riflesso rosso
causato dall’uso del flash.
Lo strumento gomma per
sfondo cancella le aree
tramite trascinamento,
rendendole trasparenti.
Lo strumento sfumino rende
più sfumati i pixel di
un’immagine.
Lo strumento scherma
schiarisce le aree di
un’immagine.
Lo strumento brucia
annerisce le aree di
un’immagine.
Lo strumento spugna
cambia la saturazione del
colore in un’area.
Page 30
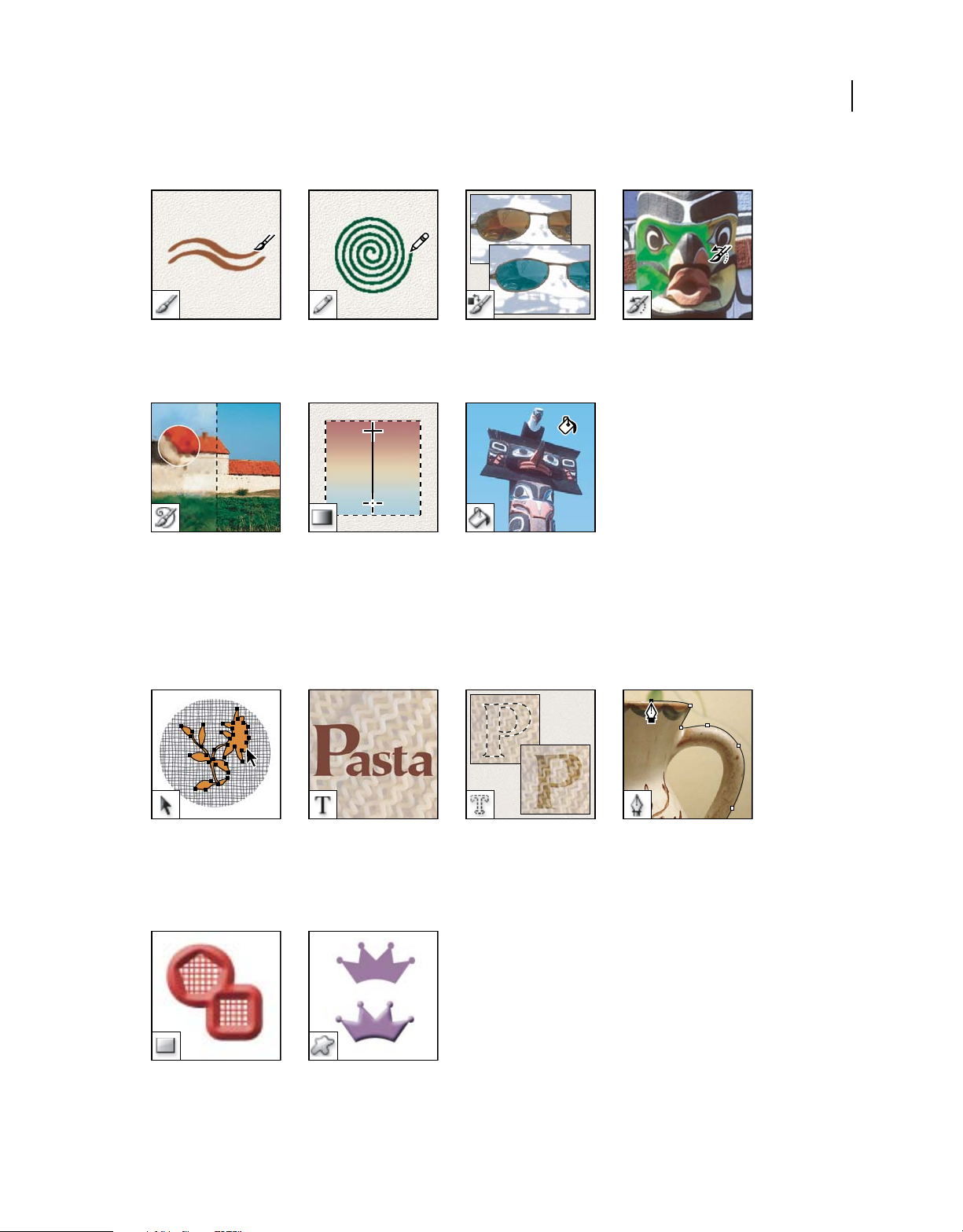
Galleria degli strumenti di pittura
UTILIZZO DI PHOTOSHOP CS4
Area di lavoro
22
Lo strumento pennello
dipinge con pennellate.
Lo strumento pennello
artistico storia applica tratti
stilizzati che simulano vari
stili pittorici, riprendendo
un’istantanea o uno stato
selezionato.
Lo strumento matita
disegna con tratti netti.
Gli strumenti sfumatura
creano fusioni a linea retta,
radiali, angolari, riflesse e
romboidali tra i colori.
Lo strumento sostituzione
colore sostituisce il colore
selezionato con uno nuovo.
Lo strumento secchiello
riempie le aree di colori
simili con il colore di primo
piano.
Galleria degli strumenti di disegno e testo
Lo strumento pennello
storia applica una copia
dell’istantanea o dello stato
selezionato nella finestra
dell’immagine corrente.
Gli strumenti di selezione
tracciato creano selezioni in
base a una forma o un
segmento usando punti di
ancoraggio, linee di
direzione e punti di
direzione.
Gli strumenti forma o linea
disegnano forme e linee in un
livello normale o in un livello
forma.
Gli strumenti testo creano il
testo in un’immagine.
Lo strumento forma
personale crea forme
personali selezionate da un
elenco di forme.
Gli strumenti maschera
testo creano una selezione
nella forma di testo.
Gli strumenti penna
disegnano tracciati con bordi
morbidi.
Page 31

Galleria degli strumenti per note, misurazione e navigazione
UTILIZZO DI PHOTOSHOP CS4
Area di lavoro
23
Lo strumento contagocce
esegue una campionatura
dei colori in un’immagine.
Lo strumento conteggio
conta gli oggetti presenti in
un’immagine. (Solo
Photoshop Extended)
Lo strumento misura rileva
distanze, posizioni e angoli.
Lo strumento ruota vista
ruota il quadro in modo non
distruttivo.
Lo strumento mano sposta
un’immagine entro la
rispettiva finestra.
Lo strumento note permette
di allegare note a
un’immagine.
Strumenti 3D (Photoshop Extended)
Lo strumento zoom
ingrandisce e riduce la
visualizzazione di
un’immagine.
Lo strumento rotazione 3D
ruota il modello attorno al
rispettivo asse x (sposta
l’oggetto ma non la
videocamera).
Lo strumento scala 3D
ridimensiona il modello.
Lo strumento rotazione su
se stesso 3D ruota il modello
attorno al rispettivo asse z
(sposta l’oggetto ma non la
videocamera).
Lo strumento moto
circolare 3D ruota con moto
circolare la videocamera in
direzione x e y (sposta la
videocamera ma non
l’oggetto).
Lo strumento panning 3D
effettua il panning della
videocamera in direzione x
e y (sposta l’oggetto ma non
la videocamera).
Lo strumento
visualizzazione rotazione
su se stesso 3D ruota la
videocamera attorno
all’asse z (sposta la
videocamera ma non
l’oggetto).
Lo strumento scorrimento
3D permette di trascinare
lateralmente per spostare il
modello in orizzontale,
oppure verso l’alto e il basso
per avvicinare o allontanare
il modello.
Lo strumento
visualizzazione panning 3D
effettua il panning della
videocamera in direzione x
e y (sposta la videocamera
ma non l’oggetto).
Page 32

UTILIZZO DI PHOTOSHOP CS4
Area di lavoro
24
Lo strumento
visualizzazione cammina
3D “cammina” con la
videocamera.
Lo strumento zoom 3D
avvicina o allontana il
campo visivo.
Usare uno strumento
❖ Effettuate una delle seguenti operazioni:
• Fate clic su uno strumento nel pannello Strumenti. Se compare un triangolino nell’angolo in basso a destra
dell’icona dello strumento, tenete premuto il pulsante del mouse per visualizzare gli strumenti nascosti. Quindi, fate
clic sullo strumento da selezionare.
• Premete la scelta rapida da tastiera desiderata. La scelta rapida da tastiera è indicata nella descrizione del comando
corrispondente. Ad esempio, potete selezionare lo strumento sposta premendo il tasto V.
Per passare temporaneamente a uno strumento, tenete premuto il tasto della scelta rapida da tastiera corrispondente.
Quando rilasciate il tasto, viene ripristinato lo strumento che era attivo prima di premere la scelta rapida.
A
B
C
D E
F
Uso degli strumenti selezione
A. Pannello Strumenti B. Strumento attivo C. Strumenti nascosti D. Nome dello strumento E. Scelta rapida dello strumento F. Triangolino
indicante strumenti nascosti
Scorrere gli strumenti nascosti
Potete selezionare un’opzione che consente di scorrere un set di strumenti nascosti tenendo premuto il tasto Maiusc.
Quando questa opzione non è selezionata, potete scorrere un set di strumenti nascosti premendo il tasto di scelta
rapida dello strumento (senza tenere premuto Maiusc).
1 Scegliete Modifica > Preferenze > Generali (Windows) o Photoshop > Preferenze > Generali (Mac OS).
2 Scegliete Usa tasto Maiusc. per scambiare strumento.
Modificare i puntatori degli strumenti
Ogni puntatore predefinito ha un diverso punto di attivazione, da cui inizia l’effetto o l’azione sull’immagine. Con la
maggior parte degli strumenti potete usare cursori di precisione, ossia crocette centrate attorno al punto di attivazione.
Page 33

UTILIZZO DI PHOTOSHOP CS4
Area di lavoro
Nella maggior parte dei casi, il puntatore di uno strumento è uguale all’icona che rappresenta quello strumento. Il
puntatore è visualizzato quando selezionate lo strumento. Il puntatore predefinito per gli strumenti di selezione è la
crocetta ; per lo strumento testo, il puntatore predefinito è a forma di I ; mentre per gli strumenti di pittura, il
puntatore è l’icona dimensione pennello.
1 Scegliete Modifica > Preferenze > Cursori (Windows) o Photoshop > Preferenze > Cursori (Mac OS).
2 Scegliete un’impostazione per i puntatori degli strumenti in Cursori di disegno o Altri cursori:
Standard I puntatori visualizzati hanno l’aspetto delle icone degli strumenti.
Precisa I puntatori hanno l’aspetto di una crocetta.
Punta pennello normale Il contorno del puntatore corrisponde circa al 50% dell’area su cui agirà lo strumento. Questa
opzione mostra i pixel che saranno più visibilmente interessati.
Punta pennello a grandezza naturale Il contorno del puntatore corrisponde quasi al 100% dell’area su cui agirà lo
strumento e a quasi tutti i pixel che saranno interessati.
Mostra cursore preciso sulla punta del pennello Visualizza crocette al centro della forma del pennello.
3 Fate clic su OK.
Le opzioni Cursori di disegno controllano i puntatori per i seguenti strumenti:
Gomma, matita, pennello, pennello correttivo, timbro, timbro con pattern, selezione rapida, sfumino, sfoca, contrasta,
scherma, brucia e spugna
25
Le opzioni Altri cursori controllano i puntatori per i seguenti strumenti:
Selezione, lazo, lazo poligonale, bacchetta magica, taglierina, sezione, toppa, contagocce, penna, sfumatura, linea,
secchiello, lazo magnetico, penna magnetica, penna mano libera, misura e campionatore del colore
Con alcuni puntatori, per passare dai cursori standard a quelli precisi occorre premere il tasto Bloc Maiusc.
Ridimensionare o modificare la durezza dei cursori di pittura mediante trascinamento
Potete ridimensionare o modificare la durezza di un cursore di pittura mediante trascinamento sull’immagine. Mentre
trascinate, potete vedere un’anteprima della dimensione e della durezza dello strumento di pittura.
❖ Effettuate una delle seguenti operazioni:
• Per ridimensionare un cursore, tenete premuto Alt e il pulsante destro del mouse (Windows) o tenete premuto Ctrl
+ Opzione (Mac OS) e trascinate verso sinistra o destra.
• Per modificare la durezza di un cursore, tenete premuto Maiusc + Alt e il pulsante destro del mouse (Windows) o
tenete premuto Ctrl + Opzione + Comando (Mac OS) e trascinate verso sinistra o destra.
Usare la barra delle opzioni
La barra delle opzioni è visualizzata sotto la barra dei menu, nella parte superiore dell’area di lavoro. La barra delle
opzioni è sensibile al contesto, cioè varia in base allo strumento selezionato. Alcune opzioni (ad esempio il metodo o
l’opacità) sono comuni a tutti gli strumenti, mentre altre sono specifiche di un solo strumento.
Potete spostare la barra delle opzioni nell’area di lavoro usando la barra di spostamento oppure potete agganciarla al
lato superiore o inferiore dello schermo. Le descrizioni comandi vengono visualizzate quando il puntatore si sofferma
sugli strumenti. Per visualizzare o nascondere la barra delle opzioni, scegliete Finestra > Opzioni.
Page 34

UTILIZZO DI PHOTOSHOP CS4
Area di lavoro
A B
Barra delle opzioni dello strumento lazo
A. Barra di spostamento B. Descrizione comando
Per ripristinare le impostazioni predefinite degli strumenti, con il pulsante destro del mouse (Windows) oppure
tenendo premuto Control (Mac OS) fate clic sull’icona dello strumento nella barra delle opzioni, quindi scegliete
Ripristina strumento o Ripristina tutti gli strumenti dal menu di scelta rapida.
Per ulteriori informazioni sull’impostazione delle opzioni di uno strumento specifico, cercate il nome dello strumento
nell’Aiuto di Photoshop.
Creare e usare strumenti predefiniti
Gli strumenti predefiniti consentono di salvare e riutilizzare le impostazioni degli strumenti. Potete caricare,
modificare e creare librerie di strumenti predefiniti con il selettore Strumenti predefiniti nella barra delle opzioni, il
pannello Strumenti predefiniti e Gestione predefiniti.
Per selezionare uno strumento predefinito, fate clic sul selettore Strumenti predefiniti nella barra delle opzioni, quindi
selezionate uno strumento predefinito dal pannello a comparsa. Potete anche scegliere Finestra > Strumenti predefiniti
ed effettuare una selezione dal pannello Strumenti predefiniti.
26
A
B
C
Visualizzazione del selettore Strumenti predefiniti
A. Fate clic sul selettore Strumenti predefiniti nella barra delle opzioni per visualizzare il pannello a comparsa Strumenti predefiniti.
B. Selezionate uno strumento predefinito per usare le impostazioni predefinite ogni volta che selezionate lo strumento (finché non scegliete
Ripristina strumento dal menu del pannello). C. Deselezionate questa opzione per visualizzare tutti gli strumenti predefiniti; selezionatela per
visualizzare solo i predefiniti dello strumento selezionato nella finestra degli strumenti.
Creare uno strumento predefinito
1 Selezionate uno strumento e impostate le opzioni da salvare come predefinite nella barra delle opzioni.
2 Effettuate una delle seguenti operazioni:
• Fate clic sul pulsante Strumento predefinito accanto allo strumento, a sinistra della barra delle opzioni.
• Scegliete Finestra > Strumenti predefiniti per visualizzare il pannello Strumenti predefiniti.
3 Effettuate una delle seguenti operazioni:
• Fate clic sul pulsante Crea nuovo strumento predefinito .
• Scegliete Nuovo strumento predefinito dal menu del pannello.
4 Immettete il nome del nuovo strumento predefinito e fate clic su OK.
Page 35

UTILIZZO DI PHOTOSHOP CS4
Area di lavoro
Modificare l’elenco degli strumenti predefiniti
❖ Fate clic sul triangolo per aprire il menu del pannello a comparsa Strumenti predefiniti e scegliete una delle seguenti
opzioni:
Mostra tutti gli strumenti predefiniti Mostra tutti gli strumenti predefiniti caricati.
Ordina per strumento Ordina i predefiniti in base allo strumento.
Mostra strumenti predefiniti correnti Mostra soltanto i predefiniti dello strumento attivo. Potete inoltre selezionare
l’opzione Solo strumento attivo nel pannello a comparsa Strumenti predefiniti.
Solo testo, Miniatura piccola o Miniatura grande Determina quanti predefiniti saranno visualizzati nel pannello a
comparsa.
Nota: per creare, caricare e gestire le librerie di strumenti predefiniti, consultate “Utilizzo dei pannelli a comparsa” a
pagina 16 e “Usare Gestione predefiniti” a pagina 41.
Visualizzazione delle immagini
Cambiare la modalità dello schermo
Potete usare le opzioni disponibili per visualizzare le immagini sull’intero schermo. Potete visualizzare o nascondere
la barra dei menu, la barra del titolo e le barre di scorrimento.
27
❖ Effettuate una delle seguenti operazioni:
• Per visualizzare la modalità predefinita (barra dei menu in alto e barre di scorrimento laterali), scegliete
Visualizza > Modalità schermo > Modalità schermo standard. In alternativa, fate clic sul pulsante Modalità
schermo nella barra dell’applicazione e, dal menu a comparsa, scegliete Modalità schermo standard.
• Per visualizzare una finestra a schermo intero con una barra dei menu e uno sfondo di tonalità 50% grigio, senza
barra del titolo né barre di scorrimento, scegliete Visualizza > Modalità schermo > Modalità schermo intero con
barra dei menu. In alternativa, fate clic sul pulsante Modalità schermo nella barra dell’applicazione e, dal menu a
comparsa, scegliete Modalità schermo intero con barra dei menu.
• Per visualizzare una finestra a schermo intero con uno sfondo nero (senza barra del titolo, barra dei menu né barre
di scorrimento), scegliete Visualizza > Modalità schermo > Modalità schermo intero. In alternativa, fate clic sul
pulsante Modalità schermo nella barra dell’applicazione e, dal menu a comparsa, scegliete Modalità schermo intero.
Visualizzare un’altra area di un’immagine
❖ Effettuate una delle seguenti operazioni:
• Usate le barre di scorrimento della finestra.
• Selezionate lo strumento mano e trascinatelo sull’immagine per spostarne la visualizzazione. Per passare allo
strumento mano da un altro strumento, tenete premuta la barra spaziatrice mentre trascinate.
Se il computer dispone di OpenGL, potete usare lo strumento mano per spostare con un leggero movimento
l’immagine nella direzione da visualizzare. Dopo un rapido movimento del mouse, l’immagine si sposta come se si
stesse effettuando un trascinamento continuo. Per abilitare questa funzione, scegliete Modifica > Preferenze > Generali
(Windows) o Illustrator > Preferenze > Generali (Mac OS), quindi selezionate Abilita scorrimento con movimento
strumento.
Page 36

UTILIZZO DI PHOTOSHOP CS4
Area di lavoro
Trascinamento dello strumento mano per visualizzare un’area diversa di un’immagine
• Trascinate la casella colorata (zona di anteprima di riferimento) nel pannello Navigatore.
Usare lo strumento ruota vista
Con lo strumento ruota vista potete ruotare il quadro in modo non distruttivo, senza trasformare l’immagine stessa.
Questa funzione può essere utile ad esempio per facilitare il disegno in particolari situazioni. È necessario disporre di
OpenGL.
Usate movimenti di rotazione sui computer Macbook Pro e Macbook Air con Trackpad Multi-touch per ruotare il
quadro in modo non distruttivo.
28
1 Effettuate una delle seguenti operazioni:
• Selezionate lo strumento ruota vista , quindi trascinate l’immagine per ruotarla. Una bussola indica il Nord
dell’immagine (il lato superiore originale), a prescindere dall’attuale angolo del quadro.
• Selezionate lo strumento ruota vista. Specificate un valore numerico (i gradi di rotazione) nella casella Angolo di
rotazione.
• Selezionate lo strumento ruota vista. Fate clic (oppure clic e trascinate) nel controllo Imposta l’angolo di rotazione
della visualizzazione.
2 Per ripristinare l’inclinazione originale del quadro, fate clic su Ripristina.
Per un video sullo strumento ruota vista e altri suggerimenti dello spazio di lavoro, visitate
www.adobe.com/go/lrvid4001_ps_it.
Usare il pannello Navigatore
Il pannello Navigatore vi permette di modificare rapidamente la visualizzazione dell’immagine utilizzando le
miniature. La casella colorata nel Navigatore (denominata zona di anteprima di riferimento) corrisponde all’area
visualizzabile correntemente nella finestra.
❖ Effettuate una o più delle seguenti operazioni:
• Per visualizzare il pannello Navigatore, scegliete Finestra > Navigatore.
• Per modificare l’ingrandimento, digitate un valore nella casella di testo, fate clic sul pulsante Zoom out o Zoom in,
o trascinate il cursore di zoom.
• Per spostare la visualizzazione di un’immagine, trascinate la zona di anteprima di riferimento nella miniatura
dell’immagine. Potete inoltre fare clic sulla miniatura dell’immagine per definire l’area visibile.
• Per cambiare i colori della zona di anteprima di riferimento, scegliete Opzioni pannello nel menu del pannello.
Selezionate un colore predefinito nel menu a comparsa Colore o fate clic sulla casella del colore per scegliere un
colore personalizzato.
Page 37

UTILIZZO DI PHOTOSHOP CS4
Area di lavoro
A
B
C
DE FG
Pannello Navigatore
A. Pulsante del menu del pannello B. Miniatura del disegno C. Zona di anteprima di riferimento D. Casella di testo Zoom E. Pulsante Zoom
out F. Cursore di zoom G. Pulsante Zoom in
Zoom in o Zoom out
Per ingrandire o ridurre la visualizzazione di un’immagine, utilizzate lo strumento zoom o i comandi del menu
Visualizza. Quando usate lo strumento zoom, a ogni clic l’immagine viene ingrandita o ridotta secondo la percentuale
predefinita e la visualizzazione viene centrata intorno al punto in cui fate clic. A ingrandimenti superiori al 500%
diventa visibile la griglia di pixel dell’immagine. Raggiunto l’ingrandimento massimo del 3200% o la dimensione
minima di 1 pixel, il centro dello strumento zoom appare vuoto.
29
❖ Effettuate una delle seguenti operazioni:
• Selezionate lo strumento zoom , quindi fate clic sul pulsante Zoom in o Zoom out nella barra delle
opzioni. Quindi, fate clic sull’area in cui desiderate aumentare o ridurre lo zoom.
• Selezionate lo strumento zoom. Il puntatore si trasforma in una lente di ingrandimento con il segno più al centro.
Fate clic al centro dell’area da ingrandire. Oppure, tenete premuto Alt (Windows) o Opzione (Mac OS) e fate clic
al centro dell’area da ridurre. Se il computer dispone di OpenGL e nelle preferenze Generali è attivata l’opzione
Zoom con animazione, lo zoom risulterà fluido.
• Per un ingrandimento continuo e fluido, selezionate lo strumento zoom, quindi fate clic sull’immagine e tenete
premuto il pulsante del mouse. Per una riduzione continua e fluida, tenete premuto il Alt (Windows) o Opzione
(Mac OS) e il pulsante del mouse. Per questa funzione, il computer deve disporre di OpenGL e nelle preferenze
Generali deve essere attivata l’opzione Zoom con animazione.
• Selezionate lo strumento zoom e trascinate un rettangolo punteggiato, il riquadro di selezione, intorno all’area da
ingrandire. Per spostare il riquadro di selezione all’interno dell’immagine, tenete premuta la barra spaziatrice e
continuate a trascinare il riquadro finché non si trova nella posizione desiderata.
• Scegliete Visualizza > Zoom in o Visualizza > Zoom out. Il comando Zoom in o Zoom out non è disponibile se è
già stato raggiunto il livello di ingrandimento massimo o minimo.
• Impostate il livello di zoom nell’angolo in basso a sinistra della finestra del documento o nel pannello Navigatore.
Per un video sull’ingrandimento e la navigazione di un’immagine, visitate www.adobe.com/go/lrvid4010_ps_it.
Page 38

UTILIZZO DI PHOTOSHOP CS4
Area di lavoro
Impostare le preferenze per lo strumento zoom
Alcune delle preferenze dello strumento zoom richiedono un computer con OpenGL. Se il computer dispone di
OpenGL, abilitatene le funzioni in Photoshop. Scegliete Modifica > Preferenze > Prestazioni (Windows) o
Photoshop > Preferenze > Prestazioni (Mac OS); nella sezione Impostazioni GPU, selezionate Abilita disegno
OpenGL.
❖ Scegliete Modifica > Preferenze > Generali (Windows) o Photoshop > Preferenze > Generali (Mac OS), quindi
effettuate una delle seguenti operazioni:
• Per ingrandire o ridurre la visualizzazione in modo continuo e fluido tenendo premuto lo strumento zoom,
selezionate Zoom con animazione. Con questa opzione risulterà fluido anche il passaggio da un livello di
ingrandimento a un altro mediante clic con lo strumento zoom.
• Per ingrandire o ridurre la visualizzazione con la rotellina del mouse, selezionate Zoom con rotellina scorrimento.
• Per centrare la visualizzazione sul punto in cui fate clic, selezionate Centra sul punto su cui si è fatto clic per zoom.
Ingrandire o ridurre la visualizzazione di più immagini
1 Aprite una o più immagini oppure aprite un’immagine in più finestre.
2 Scegliete Finestra > Ordina > Affianca per visualizzare le immagini una accanto all’altra.
3 Selezionate lo strumento zoom ed effettuate una delle seguenti operazioni:
• Selezionate Zoom delle finestre nella barra delle opzioni e fate clic su un’immagine. Le altre immagini verranno
ingrandite o ridotte contemporaneamente.
• Scegliete Finestra > Ordina > Corrispondenza zoom. Tenete premuto il tasto Maiusc e fate clic su una delle
immagini. Le altre immagini verranno ingrandite o ridotte in base allo stesso fattore.
30
Ingrandire tramite trascinamento
1 Selezionate lo strumento zoom.
2 Trascinate lo strumento sopra la parte dell’immagine che desiderate ingrandire.
Trascinamento dello strumento zoom per ingrandire un’immagine
La parte dell’immagine racchiusa dalla selezione dello zoom appare con il massimo ingrandimento possibile. Per
spostare la selezione all’interno dell’immagine in Photoshop, tracciate una selezione e tenete premuta la barra
spaziatrice mentre la spostate.
Ingrandire temporaneamente l’immagine
1 Selezionate lo strumento zoom.
2 Tenete premuto il tasto H, fate clic sull’immagine e tenete premuto il pulsante del mouse.
Lo strumento zoom diventa lo strumento mano e il livello di ingrandimento dell’immagine viene modificato.
Page 39

UTILIZZO DI PHOTOSHOP CS4
Area di lavoro
3 Rilasciate il pulsante del mouse.
L’immagine torna alle dimensioni precedenti. Rilasciando il tasto H, lo strumento mano diventa nuovamente lo
strumento zoom.
Ridimensionare automaticamente la finestra durante lo zoom
❖ Con lo strumento zoom, selezionate Adatta finestre nella barra delle opzioni. La finestra viene ridimensionata a
ogni ingrandimento o riduzione della visualizzazione.
Se l’opzione Adatta finestre è deselezionata (impostazione predefinita), la finestra mantiene dimensioni costanti
indipendentemente dal livello di ingrandimento dell’immagine. Questa impostazione è utile se usate uno schermo del
monitor piccolo o lavorate con visualizzazioni affiancate.
Nota: per ridimensionare automaticamente la finestra quando usate le scelte rapide da tastiera per ridurre o ingrandire
la visualizzazione di un’immagine, scegliete Modifica > Preferenze > Generali (Windows) o Photoshop > Preferenze >
Generali (Mac OS), quindi selezionate l’opzione Zoom ridimensiona finestre e fate clic su OK.
Visualizzare un’immagine al 100%
❖ Effettuate una delle seguenti operazioni:
• Fate doppio clic sullo strumento zoom nella finestra degli strumenti.
• Scegliete Visualizza > Pixel reali.
• Immettete 100% nella barra di stato e premete Invio (Windows) o A capo (Mac OS).
31
Nota: la visualizzazione al 100% di un’immagine mostra l’aspetto che l’immagine assumerà nel browser, secondo la
risoluzione del monitor e dell’immagine stessa.
Adattare un’immagine allo schermo
❖ Effettuate una delle seguenti operazioni:
• Fate doppio clic sullo strumento mano nella finestra degli strumenti.
• Scegliete Visualizza > Adatta allo schermo.
• Selezionate uno strumento zoom o lo strumento mano e fate clic sul pulsante Adatta allo schermo nella barra delle
opzioni.
Queste opzioni cambiano le dimensioni di visualizzazione e della finestra per adattarle a quelle del monitor.
Visualizzare le immagini in più finestre
La finestra del documento è l’area in cui vengono visualizzate le immagini. Potete aprire più finestre e visualizzare più
immagini o più versioni di una stessa immagine. L’elenco delle finestre aperte è disponibile nel menu Finestra. Per
portare in primo piano un’immagine aperta, scegliete il nome del file dalla parte inferiore del menu Finestra. La
memoria disponibile potrebbe limitare il numero di finestre per immagine.
1 Scegliete Finestra > Ordina > Nuova finestra per [nome del file immagine].
2 Se desiderate ordinare le finestre, scegliete Finestra > Ordina e quindi una delle seguenti opzioni:
Sovrapponi Visualizza le finestre non agganciate sovrapposte e sfalsate dal lato superiore sinistro al lato inferiore
destro dello schermo.
Affianca Visualizza le finestre una accanto all’altra. Man mano che chiudete le immagini, le finestre aperte vengono
ridimensionate in modo da adattarsi allo spazio disponibile.
Finestra mobile L’immagine “fluttua” liberamente.
Page 40

UTILIZZO DI PHOTOSHOP CS4
Area di lavoro
Tutte in finestre mobili Tutte le immagini diventano mobili.
Raggruppa tutte in schede Mostra un’immagine a schermo intero e ricuce a schede le altre immagini.
Potete usare l’opzione Scorri tutte le finestre dello strumento mano per scorrere tutte le immagini aperte. Effettuate la
selezione nella barra delle opzioni e trascinate un’immagine per scorrere tutte le immagini visibili.
Usare la corrispondenza delle posizioni nelle immagini
1 Aprite una o più immagini oppure aprite una sola immagine in più finestre.
2 Scegliete Finestra > Ordina > Affianca.
3 Effettuate una delle seguenti operazioni:
• Scegliete Finestra > Ordina > Corrispondenza posizione.
• Selezionate lo strumento mano, selezionate Scorri tutte le finestre nella barra delle opzioni, quindi trascinate per
visualizzare un’altra area di una delle immagini. (Per abilitare temporaneamente questa opzione, tenete premuto
Maiusc e trascinate con lo strumento mano.)
Usare la corrispondenza di zoom e posizioni nelle immagini
1 Aprite una o più immagini, o più copie di una singola immagine.
2 Scegliete Finestra > Ordina > Affianca.
3 Scegliete Finestra > Ordina > Corrispondenza con tutto.
32
Senza il comando Corrispondenza con tutto (in alto) e con il comando Corrispondenza con tutto (in basso) selezionato
4 Selezionate lo strumento zoom o mano.
5 Selezionate una delle immagini, tenete premuto il tasto Maiusc e fate clic o trascinate un’area di un’immagine. Le
altre immagini vengono ingrandite con lo stesso fattore e calamitate verso l’area in cui avete fatto clic.
Operazioni con il pannello Info
Oltre alle informazioni cromatiche relative alla posizione del puntatore, il pannello Info include altre utili
informazioni, a seconda dello strumento in uso. Il pannello Info può visualizzare anche suggerimenti per lo strumento
selezionato, informazioni sullo stato del documento e i valori a 8, 16 o 32 bit.
Page 41

UTILIZZO DI PHOTOSHOP CS4
Area di lavoro
Il pannello Info contiene le seguenti informazioni:
• A seconda dell’opzione specificata, il pannello Info visualizza i valori a 8, 16 o 32 bit.
• Per i valori CMYK, nel pannello Info compare un punto esclamativo se il colore sotto il puntatore o il campionatore
non rientra nella gamma di colori CMYK stampabili.
• Quando usate uno strumento di selezione, durante il trascinamento il pannello Info mostra le coordinate x e y della
posizione del puntatore, nonché la larghezza (L) e l’altezza (A) della selezione.
• Quando usate lo strumento taglierina o zoom, durante il trascinamento il pannello Info mostra la larghezza (L) e
l’altezza (A) della selezione. Il pannello mostra anche l’angolo di rotazione della taglierina.
• Quando usate lo strumento linea, penna o sfumatura, o quando spostate una selezione, durante il trascinamento il
pannello Info mostra le coordinate x e y della posizione di partenza, la variazione in X (DX), la variazione in Y (DY),
l’angolo (A) e la distanza di trascinamento (D).
• Quando usate un comando di trasformazione bidimensionale, il pannello Info mostra la variazione percentuale in
larghezza (L) e in altezza (A), l’angolo di rotazione (A) e quello di inclinazione orizzontale (O) o verticale (V).
• Quando usate le finestre di dialogo per la regolazione del colore (ad esempio Curve), il pannello Info mostra i valori
cromatici (precedenti e successivi alla regolazione) dei pixel che si trovano sotto il puntatore e i campionatori di
colore.
• Se l’opzione Mostra suggerimenti strumenti è attivata, vedrete alcuni suggerimenti su come usare lo strumento
selezionato nella finestra degli strumenti.
• A seconda dell’opzione selezionata, il pannello Info visualizza alcune informazioni di stato, come la dimensione del
documento, il profilo del documento, le dimensioni dell’immagine, le dimensioni della memoria, l’efficienza, il
tempo e lo strumento corrente.
33
Usare il pannello Info
Il pannello Info visualizza le informazioni sul file di un’immagine e fornisce alcune informazioni sui valori cromatici
man mano che spostate il puntatore su un’immagine. Se desiderate visualizzare le informazioni mentre trascinate
nell’immagine, accertatevi che il pannello Info sia visibile nell’area di lavoro.
1 (Facoltativo) Per visualizzare il pannello Info, effettuate una delle seguenti operazioni:
• Se è agganciato ad altri pannelli, fate clic sulla linguetta del pannello Info.
• Scegliete Finestra > Info. Nella parte inferiore del pannello Info vengono visualizzate le informazioni sul file
dell’immagine. Potete modificare le informazioni visualizzate facendo clic sul triangolo nell’angolo in alto a destra
del pannello e scegliendo Opzioni pannello dal menu del pannello.
2 Impostate le opzioni per le informazioni da visualizzare nel pannello Info effettuando una delle seguenti operazioni:
• Scegliete Opzioni pannello dal menu del pannello Info e specificate le opzioni nella finestra di dialogo Opzioni
pannello.
• Fate clic su un’icona del contagocce e scegliete le opzioni di visualizzazione dal menu a comparsa. Potete inoltre
usare il menu a comparsa per specificare se il pannello Info deve visualizzare valori a 8, 16 o 32 bit.
• Fate clic sull’icona delle coordinate del cursore e scegliete una unità di misura.
3 Selezionate uno strumento.
4 Per usare lo strumento, spostate il puntatore sull’immagine o trascinatelo sull’immagine. Possono comparire le
seguenti informazioni, a seconda dello strumento usato:
Visualizza i valori numerici per il colore che si trova sotto il puntatore.
Visualizza le coordinate x e y del puntatore.
Page 42

UTILIZZO DI PHOTOSHOP CS4
Area di lavoro
Visualizza la larghezza (L) e l’altezza (A) del riquadro di selezione o della forma mentre trascinate, o la larghezza
e l’altezza di una selezione attiva.
Modificare le opzioni del pannello Info
1 Fate clic sul triangolo nell’angolo in alto a destra per aprire il menu del pannello Info e scegliete Opzioni pannello.
2 Nella finestra di dialogo Opzioni pannello, in Primo rilevamento colore, scegliete una delle seguenti opzioni di
visualizzazione:
Colore reale Visualizza i valori nel metodo di colore corrente dell’immagine.
Prova colore Visualizza i valori per lo spazio colorimetrico di output dell’immagine.
Una modalità colore Visualizza i valori colorimetrici in quella modalità colore.
Inchiostro totale Visualizza la percentuale totale di tutti gli inchiostri CMYK nella posizione corrente del puntatore,
in base ai valori impostati nella finestra Impostazioni CMYK.
Opacità Visualizza l’opacità del livello corrente. Questa opzione non si applica allo sfondo.
Potete inoltre impostare le opzioni di rilevamento facendo clic sull’icona del contagocce nel pannello Info. Oltre alle
opzioni Primo rilevamento colore, potete anche visualizzare i valori a 8, 16 o 32 bit.
3 Per Secondo rilevamento colore, scegliete una delle opzioni di visualizzazione tra quelle riportate al punto 2.
Inoltre, potete fare clic sull’icona del contagocce nel pannello Info e scegliere le opzioni di rilevamento dal menu a
comparsa.
34
Fate clic sull’icona del contagocce e scegliete una modalità di rilevamento dal menu a comparsa.
4 Scegliete un’unità di misura in Unità di misura righelli.
5 In Informazioni stato, scegliete una delle seguenti opzioni per visualizzare le informazioni sul file nel pannello Info:
Dimensioni file Visualizza le informazioni sulla quantità di dati contenuti nell’immagine. Il numero a sinistra
rappresenta le dimensioni di stampa dell’immagine (che corrisponde circa alle dimensioni del file salvato in formato
Adobe Photoshop con livelli uniti). Il numero a destra indica le dimensioni indicative del file, con livelli e canali.
Profilo documento Visualizza il nome del profilo del documento usato dall’immagine.
Dimensioni immagine Visualizza le dimensioni dell’immagine.
Dimensioni memoria Visualizza le informazioni sulla quantità di RAM e sullo spazio sul disco impiegati per elaborare
l’immagine. Il numero a sinistra corrisponde alla quantità di memoria attualmente impiegata dal programma per
mostrare tutte le immagini aperte. Il numero a destra rappresenta la quantità totale di RAM disponibile per elaborare
le immagini.
Page 43

UTILIZZO DI PHOTOSHOP CS4
Area di lavoro
Efficienza Visualizza la percentuale di tempo effettivamente dedicato all’esecuzione di operazioni (anziché alla
scrittura e lettura su disco di memoria virtuale). Un valore inferiore al 100% indica che Photoshop usa il disco di
memoria virtuale e quindi è rallentato.
Tempo Visualizza il tempo impiegato per completare l’ultima operazione.
Strumento corrente Visualizza il nome dello strumento attivo.
Version Cue Visualizza lo stato del gruppo di lavoro Version Cue. Questa opzione è valida solo se Version Cue è attivo.
Scala di misurazione Visualizza la scala del documento.
6 (Facoltativo) Scegliete Mostra suggerimenti strumenti per visualizzare le informazioni su come usare lo strumento
selezionato in fondo al pannello Info.
7 Fate clic su OK.
Per modificare le unità di misura, fate clic sull’icona a croce nel pannello Info ed effettuate una selezione dal menu.
Visualizzare le informazioni sul file nella finestra del documento
La barra di stato è posizionata in fondo a ogni finestra del documento e mostra informazioni utili, come la percentuale
di ingrandimento e le dimensioni del file corrente per l’immagine attiva, oltre a brevi istruzioni sullo strumento
selezionato. La barra di stato contiene inoltre le informazioni su Version Cue, quando è attivato.
35
Nota: potete anche visualizzare ulteriori informazioni sul file riguardanti l’autore e il copyright. Tali informazioni
comprendono i dati standard e le filigrane Digimarc. Photoshop esamina automaticamente le immagini aperte per
individuare eventuali filigrane grazie al plug-in Digimarc Rivela filigrana. Quando viene rilevata una filigrana,
Photoshop visualizza un simbolo di copyright nella barra del titolo della finestra dell’immagine e aggiorna la sezione
Copyright della finestra Info file.
1 Fate clic sul triangolo nel bordo inferiore della finestra del documento.
Opzioni di visualizzazione delle informazioni sul file quando è attivato Version Cue
2 Scegliete un’opzione di visualizzazione dal menu a comparsa:
Nota: se Version Cue è attivato, scegliete dal sottomenu Mostra.
Version Cue Visualizza lo stato dei gruppi di lavoro Version Cue del documento, indicando se sono aperti, non gestiti,
non salvati, ecc. Questa opzione è disponibile solo se Version Cue è attivato.
Dimensioni file Informazioni sulla quantità di dati contenuti nell’immagine. Il numero a sinistra rappresenta le
dimensioni di stampa dell’immagine (che corrisponde circa alle dimensioni del file salvato in formato Adobe
Photoshop con livelli uniti). Il numero a destra indica le dimensioni indicative del file, con livelli e canali.
Profilo documento Il nome del profilo colori usato per l’immagine.
Dimensioni immagine Le dimensioni dell’immagine.
Scala di misurazione La scala del documento.
Page 44

UTILIZZO DI PHOTOSHOP CS4
Area di lavoro
Dimensioni memoria Informazioni sulla quantità di RAM e sullo spazio sul disco impiegati per elaborare l’immagine.
Il numero a sinistra corrisponde alla quantità di memoria attualmente impiegata dal programma per mostrare tutte le
immagini aperte. Il numero a destra rappresenta la quantità totale di RAM disponibile per elaborare le immagini.
Efficienza Percentuale di tempo effettivamente dedicato all’esecuzione di operazioni (anziché alla scrittura e lettura su
disco di memoria virtuale). Un valore inferiore al 100% indica che Photoshop usa il disco di memoria virtuale e quindi
è rallentato.
Tempo Tempo necessario per completare l’ultima operazione.
Strumento corrente Il nome dello strumento attivo.
Esposizione a 32 bit Opzione per regolare l’immagine di anteprima in modo da visualizzare sul monitor immagini
HDR (High Dynamic Range) con 32 bit per canale. Il cursore è disponibile solo quando la finestra del documento
visualizza un’immagine HDR.
Consultare anche
“Regolare la visualizzazione della gamma dinamica per le immagini HDR” a pagina 77
Duplicare un’immagine
Potete copiare un’intera immagine (inclusi i livelli, le maschere di livello e i canali) nella memoria del sistema senza
salvare l’immagine su disco.
36
1 Aprite l’immagine da duplicare.
2 Scegliete Immagine > Duplica.
3 Specificate un nome per l’immagine duplicata.
4 Per duplicare l’immagine e unire i livelli, selezionate Duplica solo livelli uniti. Per conservare i livelli, accertatevi
che questa opzione sia deselezionata.
5 Fate clic su OK.
I righelli, la griglia e le guide
I righelli
I righelli aiutano a posizionare le immagini o gli elementi con precisione. Quando sono visibili, i righelli appaiono
lungo i lati superiore e sinistro della finestra attiva. I marcatori del righello indicano la posizione del puntatore mano
a mano che lo spostate. Variando l’origine (il punto 0,0 dei righelli) potete misurare le distanze da uno specifico punto
dell’immagine. L’origine del righello determina anche l’origine della griglia.
Per visualizzare o nascondere i righelli, scegliete Visualizza > Righelli.
Modificare il punto zero di un righello
1 (Facoltativo) Scegliete Visualizza > Effetto calamita con, quindi scegliete una delle combinazioni disponibili nel
sottomenu. L’origine del righello viene così calamitata verso guide, sezioni o limiti del documento e può anche
essere calamitata verso la griglia.
2 Posizionate il puntatore sull’intersezione dei righelli nell’angolo in alto a sinistra della finestra e trascinate in
diagonale sull’immagine. Due linee tratteggiate perpendicolari indicano la nuova origine dei righelli.
Page 45

UTILIZZO DI PHOTOSHOP CS4
Potete tenere premuto Maiusc mentre trascinate affinché l’origine del righello sia calamitata verso le tacche del
righello.
Per riportare l’origine del righello al valore predefinito, fate doppio clic sull’angolo superiore sinistro.
Trascinamento per creare una nuova origine per il righello
Consultare anche
“Usare l’effetto calamita” a pagina 40
37
Area di lavoro
Cambiare l’unità di misura
1 Effettuate una delle seguenti operazioni:
• Fate doppio clic su un righello.
• (Windows) Scegliete Modifica > Preferenze > Unità di misura e righelli oppure, con il pulsante destro del mouse,
fate clic sul righello e scegliete una nuova unità di misura dal menu a comparsa.
• (Mac OS) Scegliete Photoshop > Preferenze > Unità di misura e righelli oppure, tenendo premuto Control, fate clic
sul righello e scegliete una nuova unità di misura dal menu a comparsa.
2 Nel campo Righelli, scegliete un’unità di misura.
Nota: modificando le unità nel pannello Info vengono modificate anche le unità di misura dei righelli.
3 Nel campo Dimensione punti/pica, scegliete una delle seguenti opzioni:
PostScript (72 punti/pollice) Imposta una dimensione compatibile per la stampa con un dispositivo PostScript.
Tradizionale Usa 72,27 punti/pollice, dimensione tradizionalmente utilizzata per la stampa.
4 Fate clic su OK.
Specificare le colonne per un’immagine
Le colonne aiutano a posizionare le immagini o gli elementi con precisione. I comandi Nuovo, Dimensione immagine
e Dimensione quadro consentono di esprimere la larghezza delle immagini in colonne. L’uso delle colonne è indicato
se dovete importare un’immagine in programmi di impaginazione quali Adobe InDesign® e desiderate che tale
immagine si estenda esattamente su un certo numero di colonne.
1 Scegliete Modifica > Preferenze > Unità di misura e righelli (Windows) o Photoshop > Preferenze > Unità di
misura e righelli (Mac OS).
2 Immettete i valori desiderati per Larghezza e Distanza.
Page 46

UTILIZZO DI PHOTOSHOP CS4
Area di lavoro
Posizionare con lo strumento righello
Lo strumento righello vi permette di posizionare con precisione le immagini e gli elementi. Lo strumento righello
calcola la distanza tra due punti qualsiasi nell’area di lavoro. Quando misurate da un punto all’altro, viene tracciato un
segmento non stampabile e nella barra delle opzioni e nel pannello Info sono visualizzate le seguenti informazioni:
• La posizione iniziale (X e Y).
• Le distanze in orizzontale (L) e in verticale (A) tra gli assi x e y.
• L’angolo misurato rispetto all’asse (A).
• La distanza totale tracciata (D1).
• Le due distanze (D1 e D2), se usate un compasso.
Tutte le misure, angoli esclusi, sono nell’unità di misura impostata nella finestra delle preferenze Unità di misura e
righelli.
Se il documento ha già una linea di misurazione, questa scompare quando selezionate lo strumento righello.
Misurare tra due punti
1 Selezionate lo strumento righello .
2 Trascinate dal punto iniziale a quello finale. Tenete premuto Maiusc per misurare in incrementi di 45°.
3 Per creare un compasso da una linea di misurazione esistente, tenete premuto Alt (Windows) oppure Opzione
(Mac OS) e trascinate ad angolo da una delle estremità della linea, oppure fate doppio clic sulla linea e trascinate.
Tenete premuto Maiusc per vincolare lo strumento a multipli di 45°.
38
Modificare una linea di misurazione
1 Selezionate lo strumento righello .
2 Effettuate una delle seguenti operazioni:
• Per ridimensionare la linea, trascinate una delle estremità di una linea di misurazione esistente.
• Per spostare la linea, portate il puntatore su di essa lontano dalle estremità e trascinatela.
• Per eliminare la linea, portate il puntatore su di essa lontano dalle estremità e trascinate la linea fuori dall’immagine,
oppure fate clic su Cancella nella barra delle opzioni dello strumento.
Nota: potete trascinare una linea di misurazione su un elemento dell’immagine che dovrebbe essere orizzontale o
verticale, quindi potete scegliere Immagine > Rotazione immagine > Altro. L’angolo di rotazione necessario a
raddrizzare l’immagine verrà inserito automaticamente nella finestra Ruota quadro.
Posizionare con le guide e la griglia
Le guide e la griglia aiutano a posizionare immagini ed elementi con precisione. Le guide sono visualizzate sotto forma
di linee che si estendono sopra l’immagine. Potete spostarle o rimuoverle, nonché bloccarle per evitare di spostarle
accidentalmente.
La griglia è utile per disporre gli elementi in modo simmetrico. Per impostazione predefinita, la griglia appare sotto
forma di linee, ma può anche essere impostata come punti.
Le guide e la griglia hanno un funzionamento simile:
• Le selezioni, i bordi delle selezioni e gli strumenti vengono calamitati verso le guide o la griglia se trascinati a 8 pixel
di schermo (non dell’immagine). Anche le guide, se spostate, vengono calamitate verso la griglia. Questa funzione
può essere attivata o disattivata.
Page 47

UTILIZZO DI PHOTOSHOP CS4
Area di lavoro
• La spaziatura delle guide, nonché la visibilità e la possibilità di calamitare le guide e la griglia, possono essere
impostate per ogni immagine.
• La spaziatura della griglia, nonché il colore e lo stile di guide e griglia, sono invece uguali per tutte le immagini.
Potete usare le guide sensibili per allineare forme, sezioni e selezioni. Queste guide vengono visualizzate
automaticamente quando disegnate una forma o create una selezione o una sezione. Se necessario, potete
nascondere le guide sensibili.
Consultare anche
“Dividere in sezione una pagina Web” a pagina 537
Visualizzare o nascondere una griglia, le guide o le guide sensibili
❖ Effettuate una delle seguenti operazioni:
• Scegliete Visualizza > Mostra > Griglia.
• Scegliete Visualizza > Mostra > Guide.
• Visualizza > Mostra > Guide sensibili.
• Scegliete Visualizza > Extra. Questo comando visualizza e nasconde anche i bordi del livello, i bordi di selezione, i
tracciati finali e le sezioni.
39
Posizionare una guida
1 Se i righelli non sono visibili, scegliete Visualizza > Righelli.
Nota: per poter esaminare i valori con la massima accuratezza, ingrandite l’immagine al 100% o usate il pannello Info.
2 Per creare una guida, effettuate una delle seguenti operazioni:
• Scegliete Visualizza > Nuova guida. Nella finestra di dialogo selezionate l’orientamento Orizzontale o Verticale,
specificate una posizione e fate clic su OK.
• Trascinate dal righello orizzontale per creare una guida orizzontale.
Trascinamento per creare una guida orizzontale
• Tenete premuto Alt (Windows) o Opzione (Mac OS) e trascinate dal righello verticale per creare una guida
orizzontale.
• Trascinate dal righello verticale per creare una guida verticale.
• Tenete premuto Alt (Windows) o Opzione (Mac OS) e trascinate dal righello orizzontale per creare una guida
verticale.
• Tenete premuto Maiusc e trascinate dal righello orizzontale o verticale per creare una guida calamitata alle tacche
del righello. Quando trascinate una guida, il puntatore diventa una freccia a due punte.
Page 48

UTILIZZO DI PHOTOSHOP CS4
Area di lavoro
3 (Facoltativo) Per bloccare tutte le guide, scegliete Visualizza > Blocca guide.
Spostare una guida
1 Selezionate lo strumento sposta , o tenete premuto il tasto Ctrl (Windows) o Comando (Mac OS) per attivarlo.
2 Posizionate il puntatore sulla guida (il puntatore diventa una freccia a due punte).
3 Effettuate una delle seguenti operazioni per spostare la guida:
• Trascinate la guida per spostarla.
• Per trasformare la guida da orizzontale a verticale, o viceversa, tenete premuto Alt (Windows) o Opzione (Mac OS)
mentre selezionate o trascinate la guida.
• Per allineare la guida alle tacche del righello, tenete premuto Maiusc mentre trascinate la guida. La guida viene
calamitata verso la griglia se quest’ultima è visibile e se è selezionata l’opzione Visualizza > Effetto calamita con >
Griglia.
Rimuovere le guide dall’immagine
❖ Effettuate una delle seguenti operazioni:
• Per rimuovere una singola guida, trascinatela fuori dalla finestra dell’immagine.
• Per rimuovere tutte le guide, scegliete Visualizza > Cancella guide.
40
Impostare le preferenze delle guide e della griglia
1 Effettuate una delle seguenti operazioni:
• (Windows) Scegliete Modifica > Preferenze > Guide, griglia e sezioni.
• (Mac OS) Scegliete Photoshop > Preferenze > Guide, griglia e sezioni.
2 Per Colore, specificate un colore per le guide, la griglia o entrambe. Se scegliete Personale, fate clic sulla casella del
colore, scegliete un colore e fate clic su OK.
3 Per Stile, scegliete un’opzione di visualizzazione per le guide, la griglia o entrambe.
4 Per Righe griglia ogni, inserite un valore per la spaziatura della griglia. Per Suddivisioni, specificate un valore per
cui suddividere la griglia.
Se necessario, cambiate le unità di misura per questa opzione. L’opzione Percentuale crea una griglia che suddivide
l’immagine in sezioni uguali; con 25 percento, ad esempio, otterrete una griglia di 4 righe per 4 colonne uguali tra loro.
5 Fate clic su OK.
Usare l’effetto calamita
L’effetto calamita permette di posizionare in modo preciso bordi di selezione, ritagli, sezioni, forme e tracciati. A volte,
però, questo comando impedisce di posizionare correttamente gli elementi. Potete attivare o disattivare l’effetto
calamita con il comando Effetto calamita. Potete inoltre specificare gli elementi a cui applicare l’effetto calamita
quando questa opzione è attivata.
Attivare l’effetto calamita
❖ Scegliete Visualizza > Effetto calamita. Un segno di spunta indica che il comando è attivato.
Page 49

UTILIZZO DI PHOTOSHOP CS4
Area di lavoro
Specificare il tipo di effetto calamita
❖ Scegliete Visualizza > Effetto calamita con, quindi scegliete una o più opzioni dal sottomenu:
Guide Effetto calamita con le guide.
Griglia Effetto calamita con la griglia. Non potete attivare questa opzione se la griglia è nascosta.
Livello Allinea i contenuti nel livello.
Sezioni Effetto calamita con i contorni delle sezioni. Non potete attivare questa opzione se le sezioni sono nascoste.
Limiti documento Effetto calamita con i margini del documento.
Tutto Seleziona tutte le opzioni di Effetto calamita con.
Niente Deseleziona tutte le opzioni di Effetto calamita con.
Un segno di spunta indica che un’opzione è selezionata e l’effetto calamita è attivato.
Per consentire l’effetto calamita per una sola opzione, accertatevi che il comando Effetto calamita sia disattivato,
scegliete Visualizza > Effetto calamita con, infine scegliete l’opzione desiderata. L’effetto calamita viene attivato per
l’opzione selezionata e disattivato per tutte le altre.
Visualizzare o nascondere gli extra
Le guide, la griglia, i tracciati finali, i bordi di selezione, le sezioni, i limiti di testo, le basi del testo e le selezioni di testo
sono extra non stampabili che semplificano la selezione, lo spostamento e l’elaborazione di immagini e oggetti. Potete
attivare o disattivare gli extra o una qualsiasi loro combinazione senza modificare l’immagine. Per visualizzare o
nascondere gli extra, potete anche usare il comando Extra del menu Visualizza.
41
Nascondere gli extra significa solo evitare di visualizzarli, non significa che le opzioni vengono disattivate.
❖ Effettuate una delle seguenti operazioni:
• Per visualizzare o nascondere gli extra, scegliete Visualizza > Extra. Nel sottomenu Mostra, ogni extra visualizzato
è identificato da un segno di spunta.
• Per attivare e visualizzare un extra da un gruppo di extra nascosti, scegliete Visualizza > Mostra, quindi scegliere
un extra dal sottomenu.
• Per attivare e visualizzare tutti gli extra disponibili, scegliete Visualizza > Mostra > Tutto.
• Per disattivare e nascondere tutti gli extra, scegliere Visualizza > Mostra > Niente.
Nota: se gli extra sono visualizzati, anche i campionatori di colore lo sono (pur non essendo un’opzione del sottomenu
Mostra).
Predefiniti, plug-in e preferenze
Usare Gestione predefiniti
Gestione predefiniti
Gestione predefiniti consente di gestire le librerie di pennelli, campioni, sfumature, stili, pattern, contorni, forme
personali e strumenti predefiniti forniti con Photoshop. Ad esempio, potete usare Gestione predefiniti per cambiare il
set corrente di elementi predefiniti o creare nuove librerie. Dopo avere caricato una libreria in Gestione predefiniti,
potete accedere alle voci della libreria dalla barra delle opzioni, dai pannelli, dalle finestre di dialogo e così via.
Page 50

UTILIZZO DI PHOTOSHOP CS4
Area di lavoro
Quando modificate un predefinito, Photoshop vi chiede in genere di salvare le modifiche come nuovo predefinito, in
modo da farvi avere a disposizione sia il predefinito originale che quello modificato.
Ogni tipo di libreria ha la propria estensione di file e la propria cartella predefinita. I file dei predefiniti sono installati
sul vostro computer nella cartella Predefiniti, sotto la cartella dell’applicazione Adobe Photoshop CS4.
Per aprire Gestione predefiniti, scegliete Modifica > Gestione predefiniti. Scegliete un’opzione dal menu Tipo
predefinito per passare ad un tipo specifico di predefinito.
Potete regolare la configurazione dei predefiniti facendo clic sul pulsante del menu del pannello e scegliendo una
modalità di visualizzazione dalla sezione superiore del menu:
Solo testo Visualizza il nome di ciascun predefinito.
Miniatura piccola o Miniatura grande Visualizza una miniatura di ciascun predefinito.
Elenco breve o Elenco lungo Visualizza il nome e la miniatura di ciascun predefinito.
Miniature tratti Visualizza un tratto campione e una miniatura di ciascun pennello predefinito. Questa opzione è
disponibile solo per i pennelli predefiniti.
Per modificare la disposizione dell’elenco, trascinate una voce al suo interno.
42
Riorganizzazione degli strumenti in Gestione predefiniti
Nota: per eliminare un predefinito in Gestione predefiniti, selezionatelo e fate clic su Elimina. Potete anche usare il
comando Ripristina per ripristinare tutte le voci predefinite di una libreria.
Caricare una libreria di elementi predefiniti
❖ Effettuate una delle seguenti operazioni:
• Fate clic sul triangolo a destra del menu a comparsa Tipo predefinito e scegliete un file libreria dal fondo del menu
del pannello. Fate clic su OK per sostituire l’elenco corrente o su Aggiungi per aggiungere la libreria all’elenco.
• Per aggiungere una libreria all’elenco corrente, fate clic su Carica, selezionate il file libreria da aggiungere e fate clic
su Carica.
• Per sostituire l’elenco corrente con un’altra libreria, scegliete Sostituisci [tipo di predefiniti] dal menu del pannello.
Selezionate il file della libreria da usare e fate clic su Carica.
Nota: ogni tipo di libreria ha la propria estensione di file e la propria cartella predefinita.
Gestire gli elementi predefiniti
Potete rinominare o eliminare gli elementi predefiniti, nonché creare o ripristinare librerie di predefiniti.
Page 51

UTILIZZO DI PHOTOSHOP CS4
Area di lavoro
Rinominare gli elementi predefiniti
1 Selezionate un elemento predefinito. Tenete premuto Maiusc e fate clic per selezionare più elementi.
2 Effettuate una delle seguenti operazioni:
• Fate clic su Rinomina, quindi specificate il nuovo nome del pennello, campione e così via.
• Se Gestione predefiniti visualizza i predefiniti sotto forma di miniature, fate doppio clic su un predefinito,
immettete il nuovo nome e fate clic su OK.
• Se Gestione predefiniti visualizza i predefiniti sotto forma di elenco o solo testo, fate doppio clic su un predefinito,
immettete il nuovo nome nella riga e premete Invio (Windows) o A capo (Mac OS).
Eliminare gli elementi predefiniti
❖ Effettuate una delle seguenti operazioni:
• Selezionate un elemento predefinito e fate clic su Elimina.
• Tenete premuto Alt (Windows) o Opzione (Mac OS) mentre fate clic sugli elementi da eliminare.
Creare una nuova libreria di elementi predefiniti
1 Effettuate una delle seguenti operazioni:
• Per salvare tutti gli elementi predefiniti dell’elenco come libreria, accertatevi che tutti gli elementi siano selezionati.
• Per salvare un sottogruppo dell’elenco corrente come libreria, tenete premuto Maiusc e selezionate gli elementi da
salvare.
2 Fate clic su Salva set, scegliete un’ubicazione e un nome file e fate clic su Salva.
43
Potete salvare la libreria ovunque. Tuttavia, se la salvate nella cartella Predefiniti, nella posizione prevista per i
predefiniti, al successivo avvio di Photoshop il nome della libreria verrà visualizzato in fondo al menu del pannello.
Ripristinare la libreria originale degli elementi predefiniti
❖ Scegliete Ripristina dal menu del pannello. Potete sostituire l’elenco corrente o aggiungere la libreria predefinita
all’elenco corrente.
Posizioni previste per i predefiniti
1 La posizione prevista in cui salvare, caricare o sostituire i predefiniti dipende dal sistema operativo.
• Mac: <Utente>/Libreria/Application Support/Adobe/Adobe Photoshop CS4/Predefiniti.
• Windows XP: [Unità]:\Document and Settings\<utente>\Dati applicazione\Adobe\Adobe Photoshop
CS4\Predefiniti.
• Windows Vista: [Unità]:\Utenti\<utente>\AppData\Roaming\Adobe\Adobe Photoshop CS4\Predefiniti.
2 I predefiniti forniti con Adobe Photoshop CS4 vengono registrati nella cartella del programma Photoshop.
Visualizzazione dei file nascosti in Windows
In Windows, le posizione previste in cui salvare, caricare o sostituire i predefiniti sono nascoste per impostazione
predefinita.
1 Per visualizzare i file nascosti in Windows XP:
a Scegliete Start > Pannello di controllo > Opzioni cartella.
b Nella scheda Visualizzazione, in File e cartelle nascosti, selezionate Mostra file e cartelle nascosti.
c Fate clic su OK.
Page 52

UTILIZZO DI PHOTOSHOP CS4
Area di lavoro
2 Per visualizzare i file nascosti in Windows Vista:
a Scegliete Start > Pannello di controllo > Aspetto e personalizzazione > Opzioni cartella.
b Nella scheda Visualizzazione, in File e cartelle nascosti, selezionate Mostra file e cartelle nascosti.
c Fate clic su OK.
Preferenze
Le preferenze
Nel file delle preferenze di Adobe Photoshop CS4 sono memorizzate varie impostazioni del programma, comprese le
opzioni relative a visualizzazione, salvataggio file, prestazioni, cursori, trasparenze, testo, plug-in e dischi di memoria
virtuale. La maggior parte di queste opzioni è impostata nella finestra di dialogo Preferenze. Le impostazioni delle
preferenze vengono salvate ogni volta che uscite dall’applicazione.
Un funzionamento anomalo del programma può essere dovuto a preferenze danneggiate. Se sospettate che le
preferenze siano state danneggiate, ripristinatele alle impostazioni predefinite.
Aprire una finestra di dialogo delle preferenze
1 Effettuate una delle seguenti operazioni:
• (Windows) Scegliete Modifica > Preferenze e selezionate il set di preferenze desiderato dal sottomenu.
• (Mac OS) Scegliete Photoshop > Preferenze e selezionate il set di preferenze desiderato dal sottomenu.
2 Per passare a un altro set di preferenze, effettuate una delle seguenti operazioni:
• Scegliete un set di preferenze dal menu sul lato sinistro della finestra di dialogo.
• Fate clic su Successivo per visualizzare il set di preferenze successivo nell’elenco; fate clic su Precedente per
visualizzare il set precedente.
44
Per informazioni su un’opzione specifica, consultate l’indice.
Ripristinare tutte le impostazioni predefinite per le preferenze
❖ Effettuate una delle seguenti operazioni:
• Premete e tenete premuti Alt+Ctrl+Maiusc (Windows) o Opzione+Comando+Maiusc (Mac OS) durante l’avvio di
Photoshop. Vi verrà richiesto se desiderate eliminare le impostazioni correnti.
• (Solo Mac OS) Aprite la cartella Preferenze nella cartella Libreria e trascinate la cartella Impostazioni Adobe
Photoshop CS nel Cestino.
Verranno creati nuovi file delle preferenze al prossimo avvio di Photoshop.
Disattivare e attivare i messaggi di avvertenza
Talvolta, possono comparire messaggi contenenti avvertenze o richieste. È possibile disattivare la visualizzazione di
tali messaggi selezionando nel messaggio l’opzione Non mostrare più. Potete inoltre riattivare la visualizzazione di
tutti i messaggi soppressi.
1 Effettuate una delle seguenti operazioni:
• (Windows) Scegliete Modifica > Preferenze > Generali.
• (Mac OS) Scegliete Photoshop > Preferenze > Generali.
2 Fate clic su Ripristina tutte le finestre di dialogo di avvertenza, quindi su OK.
Page 53

UTILIZZO DI PHOTOSHOP CS4
Area di lavoro
Plug-in
I moduli plug-in
I moduli plug-in sono programmi software sviluppati da Adobe Systems, o da altri produttori in collaborazione con
Adobe Systems, per arricchire Photoshop di nuove funzioni. Con il programma vengono forniti molteplici plug-in per
l’importazione, l’esportazione e l’applicazione di effetti speciali, installati automaticamente nella cartella Plug-In di
Photoshop.
Potete selezionare un’ulteriore cartella dei plug-in per usare, ad esempio, i moduli plug-in di un’altra applicazione.
Potete anche creare collegamenti (Windows) o alias (Mac OS) per i plug-in memorizzati in altre cartelle del sistema. I
collegamenti o gli alias così creati dovranno essere aggiunti alla cartella dei plug-in per poter essere usati con
Photoshop.
Dopo l’installazione, i plug-in vengono visualizzati come opzioni nei menu Importa ed Esporta, come formati di file
nelle finestre di dialogo Apri e Salva con nome, o come filtri nel menu Filtro. Benché Photoshop supporti un numero
elevato di plug-in, è possibile che non tutti i plug-in installati trovino spazio nei rispettivi menu. In tal caso, gli ultimi
plug-in installati vengono visualizzati nel sottomenu Filtro > Altro.
Installare un modulo plug-in
Mac OS non consente l’esecuzione di Photoshop in ambiente Classic. I plug-in che in origine erano stati progettati per
Mac OS 9 non verranno visualizzati.
45
❖ Effettuate una delle seguenti operazioni:
• Per installare un modulo plug-in di Adobe Systems, usate il programma di installazione, se fornito. In Windows,
potete inoltre installare o copiare il modulo nella cartella Plug-Ins, all’interno della cartella di Photoshop. In
Mac OS, trascinate una copia del modulo nella cartella Plug-Ins, all’interno della cartella di Photoshop. Accertatevi
che i file non siano compressi.
• Per installare un modulo plug-in di altri produttori, seguite le istruzioni di installazione fornite con il modulo. Se
non riuscite a eseguire un plug-in di altri produttori, è possibile che vi serva il numero di serie di una versione
precedente di Photoshop.
Selezionare una cartella di plug-in addizionali
1 Scegliete Modifica > Preferenze > Plug-in (Windows) o Photoshop > Preferenze > Plug-in (Mac OS).
2 Selezionate Cartella dei plug-in addizionali.
3 Fate clic su Scegli, quindi selezionate una cartella o directory dall’elenco. Accertatevi di non scegliere una posizione
all’interno della cartella Plug-in. Per visualizzare il contenuto di una cartella, fate doppio clic sulla directory
(Windows) o fate clic su Apri (Mac OS).
4 Dopo avere evidenziato la cartella dei plug-in addizionali, fate clic su OK (Windows) o su Scegli (Mac OS).
5 Riavviate Photoshop per attivare i plug-in.
Sospendere il caricamento dei plug-in
❖ Aggiungete un carattere tilde “~” prima del nome del plug-in, della cartella o della directory. Il file (o tutti i file della
directory) verranno ignorati dall’applicazione.
Visualizzare le informazioni sui plug-in installati
❖ Effettuate una delle seguenti operazioni:
• (Windows) Scegliete Aiuto > Info sui plug-in e quindi scegliete un plug-in dal sottomenu.
Page 54

UTILIZZO DI PHOTOSHOP CS4
Area di lavoro
• (Mac OS) Scegliete Photoshop > Info sui plug-in e quindi scegliete un plug-in dal sottomenu.
Annullare e il pannello Storia
Usare i comandi Annulla o Ripristina
I comandi Annulla e Ripristina consentono di annullare e ripristinare le operazioni. Potete inoltre annullare e
ripristinare le operazioni mediante il pannello Storia.
❖ Selezionate Modifica > Annulla o Modifica > Ripristina.
Se un’operazione non può essere annullata, Annulla non è disponibile ed è sostituito da “Impossibile annullare”.
Consultare anche
“Operazioni con il pannello Storia” a pagina 47
Ripristinare la versione precedente
❖ Scegliete File > Versione precedente.
46
Nota: l’ultima versione salvata viene aggiunta come stato della storia nel pannello Storia. L’operazione può essere
annullata.
Ripristinare parzialmente la versione precedente di un’immagine
❖ Effettuate una delle seguenti operazioni:
• Usate lo strumento pennello storia per colorare con lo stato o l’istantanea corrente nel pannello Storia.
• Usate lo strumento gomma dopo avere selezionato l’opzione Cancella con storia.
• Selezionate l’area da ripristinare e scegliete Modifica > Riempi. Per Usa, scegliete Storia e fate clic su OK.
Nota: per ripristinare l’immagine con un’istantanea dello stato iniziale del documento, scegliete Opzioni storia dal menu
del pannello e controllate che sia selezionata l’opzione Crea automaticamente la prima istantanea.
Consultare anche
“Cancellare con lo strumento gomma” a pagina 358
Annullare un’operazione
❖ Tenete premuto Esc finché l’operazione in corso non si interrompe. In Mac OS potete anche premere Comando +
. (punto).
Ricevere una notifica al termine di un’operazione
La barra di avanzamento indica che è in corso un’operazione. Potete interrompere l’operazione o fare in modo che il
programma vi avvisi non appena l’operazione è ultimata.
1 Effettuate una delle seguenti operazioni:
• (Windows) Scegliete Modifica > Preferenze > Generali.
• (Mac OS) Scegliete Photoshop > Preferenze > Generali.
Page 55

UTILIZZO DI PHOTOSHOP CS4
Area di lavoro
2 (Photoshop) Selezionate Avverti ad operazione ultimata.
3 Fate clic su OK.
Operazioni con il pannello Storia
Potete usare il pannello Storia per tornare a un qualsiasi stato recente dell’immagine creata durante la sessione di
lavoro in corso. Ogni volta che apportate una modifica all’immagine, al pannello viene aggiunto un nuovo stato.
Se ad esempio selezionate, colorate e ruotate una parte dell’immagine, ognuna di queste fasi viene elencata
separatamente nel pannello. Quando selezionate uno degli stati, l’immagine torna all’aspetto che aveva quando la
modifica è stata applicata la prima volta. A questo punto potete proseguire il lavoro da quello stato.
Potete anche usare il pannello Storia per eliminare stati delle immagini e, in Photoshop, per creare un documento da
uno stato o da un’istantanea.
Per visualizzare il pannello Storia, scegliete Finestra > Storia o fate clic sulla linguetta del pannello Storia.
A
B
47
C
D
Pannello Storia di Photoshop
A. Imposta l’origine del pennello storia B. Miniatura dell’istantanea C. Stato storia D. Cursore dello stato storia
Quando usate il pannello Storia, ricordate quanto segue:
• Le modifiche relative all’intero programma (come quelle apportate ai pannelli, all’impostazione dei colori, alle
azioni e alle preferenze), non si riflettono nel pannello Storia perché non riguardano un’immagine specifica.
• Per impostazione predefinita, il pannello Storia elenca gli ultimi 20 stati. Potete modificare il numero degli stati
conservati in memoria impostando una preferenza. Gli stati meno recenti vengono eliminati automaticamente per
liberare memoria per Photoshop. Per conservare un determinato stato durante tutta la sessione di lavoro, eseguite
un’istantanea di quello stato.
• Se chiudete e riaprite il documento, dal pannello vengono cancellati tutti gli stati e tutte le istantanee dell’ultima
sessione di lavoro.
• Per impostazione predefinita, l’istantanea dello stato iniziale del documento è nella parte superiore del pannello.
• Gli stati vengono aggiunti in fondo all’elenco: lo stato più vecchio si trova in cima all’elenco e quello più recente in
fondo.
• Ogni stato viene elencato con il nome dello strumento o del comando usato per modificare l’immagine.
• Per impostazione predefinita, quando selezionate uno stato, quelli che lo seguono appaiono in grigio. Potete così
constatare facilmente quali modifiche verranno annullate continuando a lavorare dallo stato selezionato.
Page 56

UTILIZZO DI PHOTOSHOP CS4
Area di lavoro
• Per impostazione predefinita, quando si seleziona uno stato e si modifica poi l’immagine, tutti gli stati successivi
vengono eliminati.
• Se selezionate uno stato e modificate l’immagine (eliminando così gli stati successivi), potete usare il comando
Annulla per annullare l’ultima modifica e ripristinare gli stati eliminati.
• Per impostazione predefinita, quando si elimina uno stato si eliminano anche quelli successivi. Se selezionate
Consenti storia non lineare, eliminando uno stato quelli successivi restano inalterati.
Ripristinare uno stato precedente dell’immagine
❖ Effettuate una delle seguenti operazioni:
• Fate clic sul nome dello stato.
• Scegliete Passo avanti o Passo indietro dal menu del pannello Storia o dal menu Modifica per passare allo stato
successivo o precedente.
Eliminare uno o più stati di un’immagine
❖ Effettuate una delle seguenti operazioni:
• Fate clic sul nome dello stato e scegliete Elimina dal menu del pannello Storia per eliminare la modifica selezionata
e quelle successive.
• Trascinate lo stato sull’icona cestino per eliminare quella modifica e tutte le modifiche successive.
• Scegliete Cancella storia dal menu del pannello per eliminare l’elenco degli stati dal pannello Storia senza
modificare l’immagine. Questa opzione non riduce la quantità di memoria usata da Photoshop.
• Tenendo premuto Alt (Windows) o Opzione (Mac OS) scegliete Cancella storia dal menu del pannello per svuotare
l’elenco degli stati dal pannello Storia senza modificare l’immagine. Se un messaggio vi segnala che la memoria di
Photoshop sta per esaurirsi, potete svuotare l’elenco degli stati in modo da eliminarli dal buffer di Annulla e liberare
memoria. Non è possibile annullare il comando Cancella storia.
• Scegliete Modifica > Svuota memoria > Storie per svuotare l’elenco degli stati per tutti i documenti aperti. Non è
possibile annullare questa azione.
48
Creare o sostituire un documento con uno stato dell’immagine
❖ Effettuate una delle seguenti operazioni:
• Nel pannello Storia, trascinate uno stato o un’istantanea sul pulsante Crea nuovo documento da stato corrente .
L’elenco cronologico delle operazioni per un documento appena creato contiene solo la voce Stato duplicato.
• Selezionate uno stato o un’istantanea e fate clic sul pulsante Crea nuovo documento da stato corrente . L’elenco
cronologico delle operazioni per un documento appena creato contiene solo la voce Stato duplicato.
• Selezionate uno stato o un’istantanea e scegliete Nuovo documento dal menu del pannello Storia. L’elenco
cronologico delle operazioni per un documento appena creato contiene solo la voce Stato duplicato.
• Trascinate uno stato su un documento esistente.
Per salvare una o più istantanee o stati dell’immagine da usare in successive sessioni di modifica, create un nuovo file
separato per ogni stato che salvate. Quando riaprite il file originale, aprite anche tutti i file salvati. Potete trascinare
l’istantanea iniziale di ogni file sull’immagine originale per accedere nuovamente all’istantanea dal pannello Storia
dell’immagine originale.
Page 57

UTILIZZO DI PHOTOSHOP CS4
Area di lavoro
Impostare le opzioni storia
Potete specificare il numero massimo di voci da includere nel pannello Storia e impostare altre opzioni per
personalizzare il pannello.
1 Scegliete Opzioni storia dal menu del pannello Storia.
2 Selezionate una delle seguenti opzioni:
Crea automaticamente la prima istantanea Crea automaticamente un’istantanea dello stato iniziale dell’immagine
quando aprite il documento.
Crea automaticamente nuova istantanea al salvataggio Genera un’istantanea ogni volta che salvate.
Consenti storia non lineare Apporta modifiche allo stato selezionato senza eliminare lo stato successivo.
Normalmente, quando selezionate uno stato e modificate l’immagine, tutti gli stati successivi a quello selezionato
vengono eliminati. In questo modo, il pannello Storia può visualizzare l’elenco delle operazioni di modifica nel
rispettivo ordine di esecuzione. Registrando gli stati in maniera non lineare, potete selezionare uno stato, modificare
l’immagine ed eliminare solo quello stato. La modifica verrà aggiunta in fondo all’elenco degli stati.
Mostra automaticamente finestra Nuova istantanea Photoshop richiede i nomi delle istantanee anche quando usate i
pulsanti del pannello.
Rendi non annullabili le modifiche di visibilità livelli Per impostazione predefinita, l’attivazione o disattivazione della
visibilità dei livelli non viene registrata come passo cronologico e quindi non può essere annullata. Selezionate questa
opzione per includere la visibilità dei livelli tra gli stati della palette Storia.
49
Impostare le opzioni del registro Storia modifiche
Può essere necessario tenere traccia delle modifiche apportate a un file in Photoshop a scopo personale o legale, o su
richiesta dei clienti. Il registro Storia modifiche vi aiuta a conservare la storia testuale delle operazioni eseguite su
un’immagine. Potete visualizzare i metadati del registro mediante Adobe Bridge o la finestra di dialogo Info file.
Potete esportare il testo in un file di registro esterno o salvare le informazioni nei metadati dei file modificati. La
memorizzazione di numerose operazioni di modifica nei metadati aumenta le dimensioni del file e ne ritarda
l’apertura e il salvataggio.
Per verificare che il file di registro non sia stato alterato, conservate il registro delle modifiche nei metadati del file e
usate Adobe Acrobat per apporvi una firma digitale.
Per impostazione predefinita, i dati del registro storie di ciascuna sessione vengono salvati come metadati incorporati
nel file dell’immagine. Potete specificare la posizione di salvataggio dei dati del registro storie e il livello di dettaglio.
1 Scegliete Modifica > Preferenze > Generali (Windows) o Photoshop > Preferenze > Generali (Mac OS).
2 Fate clic su Registro storie per attivarlo e disattivarlo.
3 Per l’opzione Salva voci di registro in, scegliete una delle seguenti opzioni:
Metadati Salva il Registro storie come metadati incorporati in ogni file.
File di testo Esporta il Registro storie in un file di testo. Vi verrà richiesto di assegnare un nome al file di testo e di
scegliere una posizione in cui salvarlo.
Entrambi Salva i metadati nel file e crea un file di testo.
Nota: per salvare il file di testo in una posizione diversa o salvare un altro file di testo, fate clic sul pulsante Scegli,
specificate dove salvare il file, assegnate un nome al file, se necessario, e fate clic su Salva.
Page 58

UTILIZZO DI PHOTOSHOP CS4
Area di lavoro
4 Nel menu Voci del registro modifiche, scegliete una delle seguenti opzioni:
Solo sessioni Tiene traccia di ogni volta in cui avete avviato o chiuso Photoshop e di ogni volta che avete aperto o
chiuso i file (compreso il nome file di ogni immagine). senza includere informazioni sulle modifiche apportate al file.
Concise Include il testo che appare nel pannello Storia, oltre alle informazioni sulle sessioni.
Dettagliate Include il testo che appare nel pannello Azioni, oltre alle informazioni concise. Se desiderate una storia
completa di tutte le modifiche apportate ai file, scegliete Dettagliate.
Creare l’istantanea di un’immagine
Il comando Istantanea consente di creare subito una copia temporanea (istantanea) di uno stato dell’immagine. La
nuova istantanea viene aggiunta all’inizio dell’elenco, nella parte superiore del pannello Storia. Selezionando
un’istantanea potrete lavorare con quella versione dell’immagine.
Le istantanee sono simili agli stati elencati nel pannello Storia, ma offrono ulteriori vantaggi:
• Alle istantanee è possibile assegnare un nome per semplificarne l’identificazione.
• Le istantanee possono essere memorizzate per un’intera sessione di lavoro.
• I risultati possono essere facilmente confrontati. Ad esempio, eseguite un’istantanea prima e dopo l’applicazione di
un filtro. Quindi selezionate la prima istantanea e applicate lo stesso filtro con impostazioni diverse. Passate poi da
un’istantanea all’altra per trovare le impostazioni più adatte.
• Con le istantanee, potete recuperare facilmente il lavoro svolto. Prima di usare una tecnica complessa o di applicare
un’azione, eseguite un’istantanea. Se i risultati ottenuti non vi soddisfano, potete selezionare l’istantanea per
annullare l’intera operazione.
50
Nota: le istantanee non vengono salvate insieme all’immagine e vengono eliminate quando chiudete il file. Inoltre, se
non è stato attivato Consenti storia non lineare, quando si seleziona un’istantanea e si modifica l’immagine vengono
eliminati tutti gli stati elencati nel pannello Storia.
Consultare anche
“I metodi di fusione” a pagina 374
“Creare un pennello e impostare le opzioni di pittura” a pagina 364
“Colorare con lo strumento pennello artistico storia” a pagina 357
Creare un’istantanea
1 Selezionate uno stato ed effettuate una delle seguenti operazioni:
• Per creare un’istantanea automaticamente, fate clic sul pulsante Crea nuova istantanea nel pannello Storia
oppure, se è attiva l’opzione Crea automaticamente nuova istantanea al salvataggio, scegliete Nuova istantanea dal
menu del pannello Storia.
• Per impostare le opzioni quando create un’istantanea, scegliete Nuova istantanea dal menu del pannello Storia
oppure, tenendo premuto Alt (Windows) o Opzione (Mac OS), fate clic sul pulsante Crea nuova istantanea.
2 Immettete il nome dell’istantanea nella casella di testo Nome.
3 Scegliete il contenuto dell’istantanea dal menu Da:
Intero documento Crea un’istantanea di tutti i livelli dell’immagine in quello stato.
Livelli uniti Crea un’istantanea che unisce tutti i livelli dell’immagine in quello stato.
Livello attuale Crea un’istantanea solo del livello selezionato in quello stato.
Page 59

UTILIZZO DI PHOTOSHOP CS4
Area di lavoro
Usare le istantanee
❖ Effettuate una delle seguenti operazioni:
• Per selezionare un’istantanea, fate clic sul nome dell’istantanea o trascinate il cursore situato a sinistra
dell’istantanea verso l’alto o il basso per passare da un’istantanea all’altra.
• Per rinominare un’istantanea, fate doppio clic sull’istantanea e immettete il nuovo nome.
• Per eliminare un’istantanea, potete selezionarla e scegliere Elimina dal menu del pannello o fare clic sull’icona
cestino , oppure trascinarla sull’icona cestino.
Dipingere con uno stato o un’istantanea dell’immagine
Lo strumento pennello storia consente di applicare una copia dell’istantanea o dello stato selezionato nella finestra
dell’immagine corrente. Questo strumento consente di creare una copia, o campione, dell’immagine e di dipingere
usando la copia.
Ad esempio, potreste creare l’istantanea di una modifica apportata con uno strumento di pittura o un filtro (dopo avere
selezionato l’opzione Intero documento). Dopo aver annullato la modifica, potreste usare lo strumento pennello storia
per riapplicare la stessa modifica solo ad alcune parti dell’immagine, in modo selettivo. Se non usate le istantanee unite,
lo strumento pennello storia applica le modifiche dal livello dello stato selezionato allo stesso livello dell’altro stato.
Lo strumento pennello storia applica la copia di uno stato o un’istantanea a un altro stato o a un’altra istantanea nella
stessa posizione. In Photoshop potete anche usare lo strumento pennello artistico storia per creare effetti speciali.
51
1 Selezionate lo strumento pennello storia .
2 Nella barra delle opzioni effettuate una delle seguenti operazioni:
• Specificate l’opacità e il metodo di fusione.
• Scegliete un pennello e impostate le relative opzioni.
3 Nel pannello Storia fate clic sulla colonna di sinistra dello stato o dell’istantanea da usare come origine per lo
strumento pennello storia.
4 Trascinate per dipingere con lo strumento.
Consultare anche
“Colorare con lo strumento pennello artistico storia” a pagina 357
Memoria e prestazioni
Assegnare RAM a Photoshop
Photoshop visualizza la RAM che ha a disposizione e i valori RAM ideali (ovvero una percentuale della RAM totale
disponibile) nelle preferenze Prestazioni.
❖ Nelle preferenze Prestazioni, specificate la quantità di RAM che desiderate assegnare a Photoshop nella casella di
testo Consenti a Photoshop di usare. In alternativa, trascinate il cursore.
Page 60

UTILIZZO DI PHOTOSHOP CS4
Area di lavoro
Assegnare dischi di memoria virtuale
Quando la memoria RAM del sistema è insufficiente per eseguire un’operazione, Photoshop ricorre ai dischi di
memoria virtuale, una tecnologia proprietaria che aumenta lo spazio disponibile. Un disco di memoria virtuale può
essere qualunque unità o partizione di unità che abbia spazio disponibile. Per impostazione predefinita, Photoshop usa
il disco rigido su cui è installato il sistema operativo come disco primario di memoria virtuale.
Photoshop identifica ed elenca tutti i dischi interni disponibili nelle Preferenze. Nelle Preferenze potete attivare altri
dischi di memoria virtuale, che potranno essere usati quando lo spazio sul disco primario si esaurirà. Fate attenzione
a impostare come disco di memoria virtuale primario il disco rigido più veloce, verificando anche che disponga di una
quantità elevata di spazio deframmentato.
Nel definire i dischi di memoria virtuale può essere utile considerare i seguenti punti:
• Per ottenere prestazioni ottimali, i dischi di memoria virtuale dovrebbero trovarsi su un’unità diversa rispetto ai file
di grandi dimensioni in corso di elaborazione.
• I dischi di memoria virtuale dovrebbero trovarsi su unità diverse da quella usata dal sistema operativo per la
memoria virtuale.
• I dischi/set di dischi RAID costituiscono un’ottima soluzione se usati come volumi di dischi virtuali dedicati.
• È necessario deframmentare regolarmente le unità che ospitano i dischi di memoria virtuale.
52
Cambiare l’assegnazione dei dischi di memoria virtuale
1 Nell’area Dischi memoria virtuale delle preferenze Prestazioni, effettuate una delle seguenti operazioni:
• Per cambiare l’ordine dei dischi di memoria virtuale, fate clic sui pulsanti con le frecce.
• Per attivare o disattivare un disco di memoria virtuale, selezionate o deselezionate la casella di controllo Attivo.
2 Fate clic su OK.
3 Riavviate Photoshop per rendere effettive le modifiche apportate.
Specificare le impostazioni storia e cache
❖ Nelle preferenze Prestazioni, effettuate una delle seguenti operazioni:
• Per specificare il numero di stati da visualizzare nel pannello Storia per impostazione predefinita, fate clic sul
triangolo nel menu Stati storia e trascinate il cursore.
• Per specificare il livello cache usato da Photoshop, trascinate il cursore Livello cache. Riavviate Photoshop per
rendere effettive le impostazioni della cache.
Liberare memoria
il comando Svuota memoria consente di liberare la memoria usata dal comando Annulla, dal pannello Storia o dagli
Appunti.
❖ Scegliete Modifica > Svuota memoria, quindi scegliete il tipo di elemento o il buffer da svuotare. Se il tipo di
elemento o il buffer sono già vuoti, appariranno come non disponibili.
Nota: il comando Svuota memoria cancella dalla memoria in modo permanente l’operazione registrata dal comando o
dal buffer; il comando non può essere annullato. Scegliendo ad esempio Modifica > Svuota memoria > Storie, verranno
eliminati tutti gli stati dal pannello Storia. Usate il comando Svuota memoria se la quantità di informazioni
memorizzate è eccessiva e ha ripercussioni negative sulle prestazioni di Photoshop.
Page 61

UTILIZZO DI PHOTOSHOP CS4
Area di lavoro
Gestione delle connessioni
Utilizzo di ConnectNow
Adobe® ConnectNow vi fornisce un luogo di incontro online sicuro e personalizzato che potete utilizzare per riunioni
e collaborare con altri utenti via Web in tempo reale. Con ConnectNow, potete condividere e annotare lo schermo del
computer, inviare messaggi tramite chat e comunicare grazie all’audio integrato. Inoltre potete trasmettere un video
live, condividere file e acquisire note sulla riunione, nonché controllare il computer di un partecipante.
Potete accedere a ConnectNow direttamente dall’interfaccia dell’applicazione.
1 Scegliete File > Condividi schermo.
2 Nella finestra di dialogo Condividi schermo, inserite l’ID Adobe e la password, quindi fate clic su Accesso. Se non
disponete di un ID Adobe e di una password, fate clic sul collegamento per creare gratuitamente un ID Adobe, nella
parte superiore della finestra di dialogo.
3 Per condividere lo schermo, fate clic sul pulsante Condividi schermo al centro della finestra dell’applicazione
ConnectNow.
Per istruzioni complete sull’uso di ConnectNow, visitate
http://help.adobe.com/en_US/Acrobat.com/ConnectNow/index.html.
53
Gestire collegamenti a servizi Web
In Adobe® Creative Suite® 4, il pannello Connessioni permette di gestire le connessioni a servizi Web e alle estensioni
installate localmente per interagire con essi. Il pannello Connessioni stesso è un’estensione. Le estensioni aggiuntive
installate con le applicazioni Creative Suite includono le seguenti:
Adobe ConnectNow Consente di collaborare con gruppi di lavoro in remoto attraverso il Web, con condivisione di
voce, dati ed elementi multimediali.
Pannello Kuler™ Consente di creare, condividere ed esplorare temi di colori online.
Ricerca nella guida Nell’angolo in alto a destra delle applicazioni, digitate i termini da cercare per accedere alle
informazioni presenti nella guida Adobe e ulteriori contenuti provenienti da comunità di utenti nel campo del design
e della produzione.
Per ulteriori informazioni sui servizi e sulle estensioni, visitate Adobe.com.
Accedere ai servizi Web di Adobe
Indipendentemente dall’applicazione usata per accedere al pannello Connessioni, mediante l’accesso viene effettuata
automaticamente la connessione a servizi quali le riunioni ConnectNow.
1 In Adobe InDesign, Photoshop, Illustrator, Flash, Fireworks o Dreamweaver, scegliete Finestra > Estensioni >
Connessioni.
2 Immettete l’ID Adobe e la password. Se non avete ancora un ID o avete dimenticato la password, fate clic sul
collegamento corrispondente.
3 (Facoltativo) Per mantenere attivo l’accesso al successivo avvio del computer, selezionate Memorizza password su
questo computer.
4 Fate clic su Accedi.
Page 62

UTILIZZO DI PHOTOSHOP CS4
Area di lavoro
Disattivare l’aggiornamento automatico delle estensioni
Per impostazione predefinita, il pannello Connessioni aggiorna automaticamente le estensioni installate. Tuttavia,
potete disattivare gli aggiornamenti automatici e verificarne la disponibilità manualmente.
1 Dal menu del pannello Connessioni selezionate Aggiorna preferenze.
2 Deselezionate Controlla automaticamente la presenza di aggiornamenti.
3 Riavviate eventuali applicazioni Adobe Creative Suite aperte.
Verificare manualmente la disponibilità di estensioni aggiornate
❖ Dal menu del pannello Connessioni selezionate Controlla la presenza di aggiornamenti.
Disattivare i servizi Web
Se il vostro ambiente di lavoro non consente connessioni online, disattivate i servizi Web.
1 Dal menu del pannello Connessioni selezionate Opzioni non in linea.
2 Selezionate Mantieni non in linea.
3 Riavviate eventuali applicazioni Adobe Creative Suite aperte.
Per disattivare il pannello Connessioni e i servizi Web solo in Photoshop, deselezionate Consenti connessione delle
estensioni a Internet, nella sezione Plug-in della finestra di dialogo Preferenze.
54
Page 63

Capitolo 3: Apertura e importazione di immagini
Adobe® Photoshop® CS4 può aprire e importare molti tipi di file di grafica. Per usare correttamente queste funzioni, è
necessario conoscere i concetti di base dell’elaborazione immagini e i metodi di acquisizione, importazione e
ridimensionamento delle immagini.
Nozioni di base sulle immagini
Le immagini bitmap
Nelle immagini bitmap, o immagini raster, le immagini stesse sono rappresentate mediante una griglia rettangolare di
elementi di immagine (pixel). A ciascun pixel vengono assegnati una posizione specifica e un valore cromatico.
Quando si lavora con le immagini bitmap, si modificano i pixel anziché gli oggetti o le forme. Le immagini bitmap
sono il mezzo elettronico più diffuso per riprodurre immagini a tono continuo, come le fotografie o i disegni digitali,
poiché sono in grado di rappresentare in modo efficace anche le più lievi gradazioni di tonalità e colori.
55
Le immagini bitmap sono vincolate alla risoluzione, ovvero contengono un numero fisso di pixel. Per questa ragione,
se ridimensionate con notevoli ingrandimenti sullo schermo o stampate a una risoluzione inferiore a quella con cui
sono state create, possono apparire meno nitide e scalettate.
3:1
24:1
Esempio di immagine bitmap a diversi livelli di ingrandimento
Talvolta le immagini bitmap richiedono grandi quantità di spazio di memorizzazione e spesso devono essere
compresse per ridurre le dimensioni dei file quando vengono utilizzate in determinati componenti Creative Suite. Ad
esempio, prima di importare un file immagine in un layout, lo potete comprimere nell’applicazione di origine.
Nota: in Adobe Illustrator potete creare effetti bitmap nella grafica usando effetti e stili di grafica.
Consultare anche
“La grafica vettoriale” a pagina 55
La grafica vettoriale
La grafica vettoriale (talvolta chiamata forme vettoriali o oggetti vettoriali) è costituita da linee e curve definite da
oggetti matematici denominati vettori, che descrivono un’immagine in base alle sue caratteristiche geometriche.
Page 64

UTILIZZO DI PHOTOSHOP CS4
Apertura e importazione di immagini
Potete spostare o modificare liberamente la grafica vettoriale senza perdere dettagli o chiarezza, poiché è indipendente
dalla risoluzione; mantiene quindi bordi ben definiti se ridimensionata, stampata con una stampante PostScript,
salvata in file PDF o importata in un’applicazione di grafica vettoriale. Pertanto, la grafica vettoriale rappresenta la
scelta migliore per disegni, come i loghi, che saranno utilizzati in diverse dimensioni e su vari supporti di stampa.
Gli oggetti vettoriali creati utilizzando gli strumenti disegno e forma in Adobe Creative Suite sono esempi di grafica
vettoriale. Potete utilizzare i comandi Copia e Incolla per duplicare la grafica vettoriale tra i componenti Creative Suite.
Consultare anche
“Le immagini bitmap” a pagina 55
Combinare immagini vettoriali e immagini bitmap
Quando combinate grafica vettoriale e immagini bitmap in un documento, ricordate che l’aspetto del disegno non
corrisponde sempre a quello che avrà sul supporto finale (sia che venga stampato in tipografia, con una stampante ad
uso personale o visualizzato sul Web). I seguenti fattori influenzano la qualità finale dell’immagine:
Trasparenza Molti effetti aggiungono pixel parzialmente trasparenti al disegno. Se il disegno contiene trasparenze,
Photoshop esegue un processo chiamato conversione della trasparenza prima della stampa o dell’esportazione. Nella
maggior parte dei casi, le impostazioni predefinite di conversione producono risultati eccellenti. Tuttavia, se il disegno
contiene aree complesse e sovrapposte e desiderate un output ad alta risoluzione, è consigliabile effettuare
un’anteprima degli effetti della conversione.
56
Risoluzione di immagine Numero di pixel per pollice (ppi) in un’immagine bitmap. Una risoluzione troppo bassa
dell’immagine stampata provoca un effetto pixel (immagine a grana grossa); una risoluzione troppo alta (pixel più
piccoli di quelli riproducibili dal dispositivo di output) aumenta la dimensione del file senza però migliorare la qualità
dell’immagine stampata e rallenta la stampa.
Risoluzione della stampante e frequenza di retino Il numero di punti di inchiostro prodotti per pollice (dpi) e il
numero di linee per pollice (lpi) di punti in un retino mezzatinta. Il rapporto tra la risoluzione di immagine, la
risoluzione della stampante e la frequenza del retino (o retinatura) determina la qualità dei particolari riprodotti
nell’immagine stampata
Canali di colore
Tutte le immagini di Photoshop dispongono di uno o più canali nei quali vengono memorizzate le informazioni sugli
elementi cromatici. Il numero di canali predefiniti in un’immagine dipende dal metodo di colore impostato. Per
impostazione predefinita, le immagini bitmap, in scala di grigio, a due tonalità e in scala di colore hanno un solo canale,
mentre le immagini RGB e Lab ne hanno tre e le immagini CMYK quattro. Potete aggiungere i canali a tutti i tipi di
immagini, ad eccezione delle immagini bitmap. Per ulteriori informazioni, consultate “Metodi di colore” a pagina 115.
I canali delle immagini a colori sono in realtà immagini in scala di grigio che rappresentano ciascuna componente
cromatica. Ad esempio, un’immagine RGB contiene canali separati per i valori cromatici di rosso, verde e blu.
Oltre ai canali predefiniti, potete aggiungere all’immagine i canali alfa, per memorizzare e modificare le selezioni come
maschere. Potete anche aggiungere i canali di tinta piatta per eventuali lastre di colori tinta piatta necessarie per la
stampa. Per ulteriori informazioni, consultate “Canali” a pagina 287.
Consultare anche
“Le maschere e i canali alfa” a pagina 292
“Le tinte piatte” a pagina 530
Page 65

UTILIZZO DI PHOTOSHOP CS4
Apertura e importazione di immagini
Profondità di bit
La profondità di bit determina la quantità di informazioni sul colore disponibili per ciascun pixel di un’immagine.
Maggiore è il numero bit di informazioni per pixel, maggiore è il numero di colori disponibili e più precisa è la
rappresentazione dei colori. Ad esempio, un’immagine con una profondità di 1 bit può avere due valori: bianco e nero.
8
Un’immagine con una profondità in bit pari a 8 avrà 2
una profondità di 8 bit hanno 256 valori di grigio possibili.
Le immagini RGB sono costituite da 3 canali di colore. Un’immagine RGB a 8 bit per pixel ha quindi 256 valori
possibili per ciascun canale, vale a dire oltre 16 milioni di valori del colore. Le immagini RGB con 8 bit per canale (bpc)
sono a volte definite immagini a 24 bit (8 bit x 3 canali = 24 bit di dati per ogni pixel).
Oltre alle immagini a 8 bpc, Photoshop supporta inoltre le immagini contenenti 16 bpc e 32 bpc. Le immagini a 32 bpc
sono anche definite immagini HDR (High Dynamic Range).
Supporto per immagini a 16 bit in Photoshop
Per le immagini a 16 bpc, Photoshop fornisce il tipo di supporto descritto di seguito:
• Possibilità di lavorare nei metodi Scala di grigio, Colore RGB, Colore CMYK, Colore Lab e Multicanale.
• Possibilità di usare tutti gli strumenti della finestra degli strumenti, ad eccezione del pennello artistico storia, con
le immagini a 16 bpc.
• Tutti i comandi di correzione del colore e dei toni, eccetto Variazioni, sono disponibili
• Possibilità di usare i livelli, compresi i livelli di regolazione, nelle immagini a 16 bpc.
• Possibilità di usare alcuni filtri, compreso Fluidifica, con le immagini a 16 bpc.
, ovvero 256, valori possibili. Le immagini in scala di grigio con
57
Per poter usare alcune funzioni di Photoshop CS4, ad esempio alcuni filtri, potete convertire un’immagine a 16 bpc
in un’immagine a 8 bpc. Prima della conversione, vi consigliamo di creare una copia del file immagine con il
comando Salva con nome, in modo da conservare i dati dell’immagine a 16 bpc nel file originale.
Consultare anche
“Le immagini HDR” a pagina 74
Eseguire conversioni tra diverse profondità di bit
❖ Effettuate una delle seguenti operazioni:
• Per convertire da 8 bpc a 16 bpc, scegliete Immagine > Metodo > 16 Bit/canale o 8 Bit/canale.
• Per convertire da 8 bpc o 16 bit a 32 bpc, scegliete Immagine > Metodo > 32 Bit/canale.
Consultare anche
“Convertire da 32 bit a 8 o 16 bpc” a pagina 78
Page 66

UTILIZZO DI PHOTOSHOP CS4
Apertura e importazione di immagini
Dimensioni e risoluzione dell’immagine
Le dimensioni in pixel e la risoluzione
Le dimensioni in pixel (dimensione dell’immagine o altezza e larghezza) di un’immagine bitmap corrispondono al
numero di pixel lungo l’altezza e la larghezza dell’immagine. La risoluzione indica invece il livello di dettaglio di
un’immagine bitmap e si misura in pixel per pollice (ppi). Maggiore è il numero di pixel per pollice, maggiore è la
risoluzione. Solitamente un’immagine con una risoluzione elevata consente di ottenere una migliore qualità in stampa.
58
Stessa immagine a 72 e 300 ppi; zoom interno del 200%
La combinazione di dimensioni dei pixel e risoluzione determina la quantità di dati di un’immagine. A meno che
l’immagine venga ricampionata, la quantità di dati rimane invariata se modificate le dimensioni in pixel o la
risoluzione. Se modificate la risoluzione di un file, larghezza e altezza verranno adattate di conseguenza per mantenere
inalterata la quantità di dati dell’immagine e viceversa. Per ulteriori informazioni, consultate “Ricampionare” a
pagina 61.
In Photoshop, potete verificare il rapporto fra dimensione dell’immagine e risoluzione nella finestra di dialogo
Dimensione immagine (Immagine > Dimensione immagine). Per non modificare la quantità di dati di una foto,
deselezionate Ricampiona immagine. Quindi modificate la larghezza, l’altezza o la risoluzione. Modificando uno di
questi valori, gli altri vengono adattati di conseguenza.
Page 67

UTILIZZO DI PHOTOSHOP CS4
C
Apertura e importazione di immagini
A
59
B
Le dimensioni in pixel sono uguali alla dimensione del documento (output) moltiplicata per la risoluzione.
A. Dimensioni e risoluzione originali B. Senza ricampionamento: se si riduce la risoluzione, le dimensioni in pixel restano inalterate. C. Con
ricampionamento: se si riduce la risoluzione e si mantiene invariata la dimensione del documento, le dimensioni in pixel vengono ridotte.
Visualizzare rapidamente le dimensioni dell’immagine corrente
Per visualizzare rapidamente le dimensioni dell’immagine corrente di un documento, usate la casella delle
informazioni in fondo alla finestra del documento.
❖ Posizionate il puntatore sulla casella delle informazioni del file e tenete premuto il mouse.
Dimensione del file
La dimensione del file di un’immagine è la dimensione digitale del file immagine, espressa in kilobyte (KB), megabyte
(MB) o gigabyte (GB). La dimensione del file è proporzionale alle dimensioni in pixel dell’immagine. Le immagini con
un numero maggiore di pixel possono produrre risultati di stampa migliori a una particolare dimensione di stampa,
ma richiedono più spazio su disco e risultano più lente da elaborare e stampare. La risoluzione dell’immagine è quindi
un compromesso tra la qualità (quantità di dati desiderati) e la dimensione del file.
Un altro fattore che influenza la dimensione di un file è il formato. I formati GIF, JPEG e PNG usano infatti metodi di
compressione diversi; a parità di dimensioni in pixel, le dimensioni del file possono variare molto. La dimensione del
file è influenzata inoltre dalla profondità del colore in bit e dal numero di livelli e canali presenti in un’immagine.
Photoshop supporta immagini con un numero massimo di 300.000 per 300.000 pixel. Sono questi i limiti massimi per
la risoluzione e le dimensioni di stampa di un’immagine.
Page 68

UTILIZZO DI PHOTOSHOP CS4
Apertura e importazione di immagini
La risoluzione del monitor
La risoluzione del monitor è indicata in termini di dimensioni dei pixel. Ad esempio, se la risoluzione del monitor e le
dimensioni in pixel di una foto sono uguali, la foto visualizzata al 100% riempie lo schermo. La dimensione di
un’immagine sullo schermo dipende da una serie di fattori: dimensioni dei pixel dell’immagine, dimensioni del
monitor e impostazione della risoluzione del monitor. In Photoshop, potete modificare l’ingrandimento
dell’immagine sullo schermo per facilitare il lavoro con immagini di qualsiasi dimensione in pixel.
20"
15"
60
832 x 624 / 640 x 480
Un’immagine da 620 x 400 pixel visualizzata su monitor di diverse dimensioni e risoluzioni
1024 x 768 / 640 x 480
Quando preparate immagini destinate a essere visualizzate su schermo, valutate quale sarà la risoluzione minima del
monitor che potrà essere utilizzata per visualizzarla.
La risoluzione della stampante
La risoluzione della stampante corrisponde al numero di punti di inchiostro per pollice (dpi). In termini generali,
maggiore è il numero di punti per pollice, migliore è la qualità della stampa. La maggior parte delle stampanti a getto
d’inchiostro assicura risoluzioni da circa 720 dpi a 2880 dpi, anche se in realtà spruzzano gocce microscopiche di
inchiostro e non tracciano puntini veri e propri come le fotounità e le stampanti laser.
La risoluzione della stampante è diversa ma comunque collegata a quella dell’immagine. Per stampare una foto di alta
qualità con una stampante a getto d’inchiostro, potete ottenere buoni risultati con una risoluzione dell’immagine di
almeno 220 ppi.
La frequenza di retino corrisponde al numero di punti di stampa o di celle mezzetinte per pollice usato per stampare
immagini in scala di grigio o selezioni colore. Detta anche retinatura o lineatura, la frequenza di retino è misurata in
linee per pollice (lpi), cioè linee di celle per pollice in un retino mezzetinte. Maggiore è la risoluzione di una periferica
di output, maggiore è la frequenza di retino che potete usare.
Il rapporto tra la risoluzione dell’immagine e la frequenza del retino determina la qualità dei particolari nell’immagine
stampata. Per produrre un’immagine mezzatinta di alta qualità, si imposta di solito una risoluzione dell’immagine pari
alla frequenza di retino moltiplicata per 1,5 o 2. Con alcune immagini e dispositivi di output, una risoluzione più bassa
può comunque produrre buoni risultati. Per sapere qual è la frequenza di retino della vostra stampante, consultate la
documentazione della periferica o rivolgetevi al rivenditore.
Nota: alcune fotounità e stampanti laser a 600 dpi si basano su tecnologie diverse dalle mezzetinte. Se dovete stampare
un’immagine con una periferica che non supporta le mezzetinte, chiedete informazioni al vostro fotolitista o consultate
la documentazione della periferica per impostare le risoluzioni immagine consigliate.
Page 69

UTILIZZO DI PHOTOSHOP CS4
Apertura e importazione di immagini
61
A
C D
Esempi di frequenza di retino
A. 65 lpi: retinatura grossolana, per stampare newsletter o buoni da supermercato B. 85 lpi: retinatura media, per stampare quotidiani
C. 133 lpi: retinatura di alta qualità, per stampare riviste in quadricromia D. 177 lpi: retinatura finissima, per stampare pubblicazioni ufficiali
e immagini per libri d’arte
B
Consultare anche
“La stampa desktop” a pagina 510
“Preparare le immagini per la stampa tipografica” a pagina 518
Ricampionare
Ricampionare significa modificare la quantità di dati di un’immagine alterando le dimensioni in pixel o la risoluzione
dell’immagine. Il ricampionamento verso il basso (riduzione del numero di pixel), o downsampling, elimina delle
informazioni dall’immagine. Il ricampionamento verso l’alto (aumento del numero di pixel), o upsampling, aggiunge
nuovi pixel. Per specificare come aggiungere o eliminare i pixel, dovete scegliere un metodo di interpolazione.
A
B
C
Ricampionamento dei pixel
A. Pixel ricampionati verso il basso B. Originale C. Pixel ricampionati verso l’alto (pixel selezionati visualizzati per ciascuna immagine)
Page 70

UTILIZZO DI PHOTOSHOP CS4
Apertura e importazione di immagini
Tenete presente che il ricampionamento può causare un deterioramento della qualità dell’immagine. Ad esempio,
quando ricampionate un’immagine verso il basso, potete ridurne la quantità di particolari e la nitidezza. Il filtro
Maschera di contrasto applicato a un’immagine ricampionata può migliorarne la nitidezza.
Per evitare di eseguire il ricampionamento, acquisite da scanner o create l’immagine con una risoluzione
sufficientemente alta. Per visualizzare sullo schermo un’anteprima dell’immagine dopo avere modificato le dimensioni
in pixel o per eseguire delle stampe di prova a diverse risoluzioni, ricampionate una copia del file.
Photoshop esegue il ricampionamento usando un metodo di interpolazione per assegnare i valori cromatici ai nuovi
pixel sulla base dei valori cromatici dei pixel esistenti. Potete scegliere quale metodo usare nella finestra di dialogo
Dimensione immagine.
Vicina più prossima Metodo rapido, ma meno preciso, che riproduce i pixel dell’immagine. È indicato per illustrazioni
con bordi senza anti-alias, per mantenere i bordi netti e generare un file più piccolo. Può però causare un effetto
scalettato, che diventa evidente quando distorcete o ridimensionate un’immagine o eseguite più manipolazioni su una
selezione.
Bilineare Metodo che aggiunge i pixel in base ai valori di colore medi dei pixel circostanti. Genera risultati di qualità
media.
Bicubica Metodo più lento, ma più preciso, basato sull’analisi dei valori dei pixel circostanti. Grazie a calcoli più
complessi, questa opzione genera migliori gradazioni di tonalità rispetto a Vicina più prossima e Bilineare.
62
Bicubica più morbida Metodo adeguato per ingrandire le immagini in base all’interpolazione bicubica, ma concepito
per generare risultati più morbidi.
Bicubica più nitida Metodo adeguato per ridurre le dimensioni di un’immagine in base all’interpolazione bicubica con
maggiore nitidezza. Questo metodo mantiene i particolari in un’immagine ricampionata. Se Bicubica più nitida
esagera la nitidezza di alcune aree dell’immagine, provate con Bicubica.
Potete specificare un metodo di interpolazione predefinito da usare per il ricampionamento dei dati delle immagini.
Scegliete Modifica > Preferenze > Generali (Windows) o Photoshop > Preferenze > Generali (Mac OS), quindi
scegliete un metodo dal menu Interpolazione immagine.
Consultare anche
“Aumentare la nitidezza delle immagini” a pagina 227
Cambiare le dimensioni in pixel di un’immagine
Quando modificate le dimensioni in pixel, non modificate solo l’immagine sullo schermo, ma anche la qualità e le
caratteristiche dell’immagine stampata in termini di dimensioni e risoluzione.
1 Scegliete Immagine > Dimensione immagine.
2 Per mantenere le proporzioni correnti tra larghezza e altezza in pixel, selezionate Mantieni proporzioni. Questa
opzione aggiorna automaticamente la larghezza quando si modifica l’altezza e viceversa.
3 In Dimensione pixel specificate i valori per la larghezza e l’altezza. Per specificare i valori come percentuali delle
dimensioni correnti, scegliete l’unità di misura Percentuale. Le nuove dimensioni del file sono riportate nella parte
superiore della finestra di dialogo Dimensione immagine; le dimensioni precedenti sono tra parentesi.
4 Accertatevi che sia selezionata l’opzione Ricampiona immagine, quindi scegliete un metodo di interpolazione
5 Se l’immagine contiene livelli con stili applicati ad essi, selezionate Scala stili per ridimensionare gli effetti
nell’immagine ridimensionata. Questa opzione è disponibile solo se avete selezionato Mantieni proporzioni.
6 Dopo avere impostato le opzioni, fate clic su OK.
Page 71

UTILIZZO DI PHOTOSHOP CS4
Apertura e importazione di immagini
Per risultati ottimali, se desiderate creare un’immagine più piccola, ricampionatela verso il basso e applicate il filtro
Maschera di contrasto. Se desiderate invece creare un’immagine più grande, acquisitela con una risoluzione
superiore.
Cambiare le dimensioni di stampa e la risoluzione
Quando predisponete le immagini per la stampa, è utile specificare le dimensioni dell’immagine in rapporto alle
dimensioni di stampa e alla risoluzione. Queste due misure, che costituiscono le dimensioni del documento,
determinano il numero totale di pixel e quindi la dimensione del file dell’immagine. Determinano inoltre le
dimensioni base con cui l’immagine verrà inserita in un’altra applicazione. Potete modificare ulteriormente le
dimensioni di un’immagine stampata con il comando Stampa. Le modifiche apportate in questo modo interessano
tuttavia solo l’immagine stampata, non le dimensioni del file dell’immagine.
Attivando il ricampionamento potete modificare individualmente le dimensioni di stampa e la risoluzione, nonché
cambiare il numero totale di pixel nell’immagine. Se disattivate il ricampionamento, potete modificare le dimensioni
di stampa o la risoluzione: l’altro valore verrà regolato automaticamente, in modo da mantenere inalterato il numero
di pixel. Per una stampa di alta qualità, modificate dapprima le dimensioni e la risoluzione, senza ricampionare.
Ricorrete poi al ricampionamento solo se è indispensabile.
1 Scegliete Immagine > Dimensione immagine.
2 Modificate le dimensioni di stampa, la risoluzione dell’immagine o entrambe le opzioni:
• Per cambiare solo le dimensioni di stampa o solo la risoluzione e definire il numero totale di pixel nell’immagine
in modo proporzionale, selezionate l’opzione Ricampiona immagine, quindi scegliete un metodo d’interpolazione.
• Per cambiare le dimensioni di stampa e la risoluzione senza modificare il numero totale di pixel nell’immagine,
deselezionate Ricampiona immagine.
3 Per conservare le proporzioni correnti tra la larghezza e l’altezza dell’immagine, selezionate Mantieni proporzioni.
Questa opzione modifica automaticamente la larghezza quando si modifica l’altezza e viceversa.
4 In Dimensioni documento specificate i nuovi valori per l’altezza e la larghezza. Se lo desiderate, scegliete una nuova
unità di misura. Per Larghezza, l’opzione Colonne usa le dimensioni di larghezza e distanza specificate in
Preferenze > Unità di misura e righello.
5 Specificate un nuovo valore di Risoluzione. Se lo desiderate, scegliete una nuova unità di misura.
63
Per ripristinare i valori iniziali di Dimensioni immagine, tenete premuto Alt (Windows) o Opzione (Mac OS) e fate
clic su Ripristina.
Consultare anche
“Posizionare e ridimensionare l’immagine” a pagina 513
“Stampare immagini” a pagina 511
“Specificare le colonne per un’immagine” a pagina 37
“Selezionare gli attributi del retino mezzetinte” a pagina 521
Determinare la risoluzione consigliata per un’immagine
Se intendete stampare l’immagine con un retino mezzatinta, la gamma delle risoluzioni disponibili dipenderà dalla
frequenza di retino della periferica di output. Potete configurare Photoshop in modo da impostare la risoluzione
consigliata per l’immagine in base alla frequenza di retino della periferica in uso.
Page 72

UTILIZZO DI PHOTOSHOP CS4
Apertura e importazione di immagini
Nota: se la risoluzione dell’immagine è 2,5 volte maggiore della retinatura, durante la stampa viene visualizzato un
messaggio di errore. Questo significa che la risoluzione dell’immagine è troppo alta per la stampante. Salvate una copia
del file e riducete la risoluzione.
1 Scegliete Immagine > Dimensione immagine.
2 Fate clic su Auto.
3 Per Retino, specificate la retinatura per la periferica di output. Se necessario, scegliete una diversa unità di misura.
Il valore del retino serve solo per calcolare la risoluzione dell’immagine, non per impostare il retino di stampa.
Nota: la retinatura di stampa viene impostata nella finestra di dialogo Retino mezzetinte, a cui si accede dal comando
Stampa.
4 Nell’area Qualità selezionate un’opzione:
Bozza Genera una risoluzione pari alla frequenza di retino (non inferiore a 72 ppi).
Buona Genera una risoluzione pari a 1,5 volte la frequenza di retino.
Migliore Genera una risoluzione pari a 2 volte la frequenza di retino.
Visualizzare sullo schermo le dimensioni di stampa
❖ Effettuate una delle seguenti operazioni:
• Scegliete Visualizza > Dimensioni stampa.
• Con lo strumento mano o zoom, fate clic su Dimensione di stampa nella barra delle opzioni.
64
La visualizzazione dell’immagine viene aggiornata mostrando le dimensioni di stampa approssimative, riportate
nell’area Dimensioni documento della finestra Dimensione immagine. Le dimensioni di stampa effettivamente
visualizzate dipendono dalle dimensioni e dalla risoluzione del monitor in uso.
Acquisire le immagini da fotocamere e scanner
Acquisire le immagini digitali da fotocamere
Potete copiare le immagini nel computer collegando a quest’ultimo una fotocamera o un lettore di schede
multimediali.
• In Adobe® Bridge® CS4, usate il comando Ottieni foto da fotocamera per copiare le foto e quindi ordinarle,
rinominarle e applicarvi i metadati.
• Se il lettore di schede multimediali o la fotocamera sono visualizzati come unità nel vostro computer, potete copiare
direttamente le immagini sul disco rigido o in Adobe Bridge.
• Usate il software in dotazione con la fotocamera, oppure Windows Image Acquisition (WIA) o Image Capture
(Mac OS). Per ulteriori informazioni su come usare Windows Image Acquisition o Image Capture, consultate la
relativa documentazione.
Page 73

UTILIZZO DI PHOTOSHOP CS4
Apertura e importazione di immagini
Importare immagini da una fotocamera digitale mediante il supporto WIA (solo Windows)
Alcune fotocamere digitali importano immagini mediante il supporto WIA (Windows Image Acquisition).
Il supporto WIA consente di importare le immagini direttamente in Photoshop, grazie a un’interazione tra Photoshop,
Windows e il software della fotocamera digitale o dello scanner.
1 Scegliete File > Importa > Supporto WIA.
2 Scegliete una destinazione in cui salvare i file delle immagini sul computer.
3 Accertatevi che l’opzione Apri immagini acquisite in Photoshop sia selezionata. Se le immagini da importare sono
molte o se intendete modificarle in un momento successivo, deselezionate questa opzione.
4 Per salvare le immagini importate in una cartella denominata in base alla data corrente, selezionate l’opzione Crea
sottocartella univoca con data odierna.
5 Fate clic su Avvio.
6 Selezionate la fotocamera da cui importare le immagini.
Nota: se il nome della fotocamera non compare nel sottomenu, accertatevi che il software e i driver siano stati installati
e che la fotocamera sia collegata correttamente.
7 Scegliete l’immagine o le immagini da importare:
• Fate clic sull’immagine nell’elenco di miniature per importarla.
• Tenete premuto Maiusc e fate clic su più immagini per importarle tutte insieme.
• Fate clic su Seleziona tutto per importare tutte le immagini disponibili.
8 Fate clic su Copia immagini per avviare l’importazione.
65
Importare le immagini acquisite da scanner
Accertatevi che sia installato il software dello scanner. Il software di alcuni scanner consente di impostare Photoshop
come editor o visualizzatore esterno delle immagini dopo l’acquisizione. Altri invece salvano l’immagine nel
computer, in un file che potete aprire successivamente in Photoshop.
Nota: i driver degli scanner non sono distribuiti da Adobe® Systems Incorporated, ma dai produttori degli scanner. Se
riscontrate dei problemi di acquisizione, verificate che sia installata la versione più aggiornata del driver e del software
dello scanner.
Potete anche importare immagini acquisite direttamente da qualsiasi scanner con modulo plug-in compatibile con
Photoshop. Per importare immagini acquisite da scanner usando un modulo plug-in, scegliete il nome dello scanner
da File > Importa. Per indicazioni su come installare il plug-in, consultate la documentazione dello scanner. Oppure,
potete usare il software del produttore dello scanner per acquisire le immagini e salvarle come file TIFF, PICT o BMP
da aprire poi in Photoshop.
Nota: per importare un’immagine usando l’interfaccia TWAIN, installate il plug-in TWAIN facoltativo. Il plug-in è
disponibile nella cartella Extra sul disco di installazione.
Consultare anche
“I moduli plug-in” a pagina 45
“Definire la risoluzione di acquisizione da scanner per la stampa” a pagina 525
Page 74

UTILIZZO DI PHOTOSHOP CS4
Apertura e importazione di immagini
Importare le immagini da uno scanner mediante il Supporto WIA
1 Scegliete File > Importa > Supporto WIA.
2 Scegliete una destinazione in cui salvare i file delle immagini sul vostro computer.
3 Fate clic su Avvio.
4 Accertatevi che l’opzione Apri immagini acquisite in Photoshop sia selezionata. Se le immagini da importare sono
molte o se intendete modificarle in un momento successivo, deselezionate questa opzione.
5 Se desiderate salvare le immagini importate in una cartella denominata in base alla data corrente, accertatevi che
l’opzione Crea sottocartella univoca con data odierna sia selezionata.
6 Selezionate lo scanner che desiderate usare.
Nota: se il nome dello scanner non compare nel sottomenu, accertatevi che il software e i driver siano stati installati e
che lo scanner sia collegato correttamente.
7 Scegliete il tipo di immagine da acquisire:
Immagine a colori Usa le impostazioni predefinite per l’acquisizione delle immagini a colori.
Immagine in scala di grigio Usa le impostazioni predefinite per l’acquisizione delle immagini in scala di grigio.
Immagine o testo in bianco e nero Usa le impostazioni predefinite.
66
Regola la qualità dell’immagine digitalizzata Consente di modificare le impostazioni di acquisizione.
8 Fate clic su Anteprima per visualizzare l’immagine acquisita. Se necessario, trascinate le maniglie del rettangolo di
selezione per regolare le dimensioni dell’area di ritaglio.
9 Fate clic su Digitalizza.
10 L’immagine acquisita viene salvata in formato BMP.
Creare, aprire e importare le immagini
Creare un’immagine
1 Scegliete File > Nuovo.
2 Nella finestra di dialogo Nuovo, immettete un nome per l’immagine.
3 (Facoltativo) Scegliete la dimensione del documento dal menu Predefinito.
Nota: per creare un documento con le dimensioni in pixel impostate per una periferica specifica, fate clic sul pulsante
Device Central.
4 Impostate la larghezza e l’altezza scegliendo un predefinito dal menu Dimensione o immettendo i valori nelle
caselle di testo Larghezza e Altezza.
Per assegnare alla nuova immagine valori di larghezza e altezza, risoluzione, metodo di colore e profondità di bit
identici a quelli di un’altra immagine aperta, scegliete un nome file in fondo al menu Predefinito.
5 Impostate la risoluzione, il metodo di colore e la profondità di bit.
Se avete copiato una selezione negli Appunti, le dimensioni e la risoluzione dell’immagine si basano automaticamente
sui dati di quell’immagine.
6 Selezionate un’opzione per il quadro:
Bianco Riempie il livello di sfondo con il colore bianco (sfondo predefinito).
Page 75

UTILIZZO DI PHOTOSHOP CS4
Apertura e importazione di immagini
Colore di sfondo Riempie il livello di sfondo con il colore di sfondo corrente.
Trasparente Imposta il primo livello come trasparente, senza valori cromatici. Il documento così creato avrà come
contenuto un solo livello trasparente.
7 (Facoltativo) Se necessario, fate clic sul pulsante Avanzate per visualizzare ulteriori opzioni.
8 (Facoltativo) In Avanzate, scegliete un profilo di colore o Non gestire colore in questo documento. Per Proporzioni
pixel, scegliete Quadrato salvo se l’immagine è destinata a un video. In tal caso, scegliete un’altra opzione per usare
dei pixel non quadrati.
9 Al termine, per salvare le impostazioni come valori predefiniti, fate clic su Salva predefinito o su OK per aprire il
nuovo file.
Consultare anche
“Metodi di colore” a pagina 115
“Creare le immagini per i video” a pagina 573
“I colori di primo piano e di sfondo” a pagina 124
Aprire i file
Potete aprire i file con i comandi Apri e Apri recente. Potete anche aprire i file in Photoshop da Adobe Bridge o Adobe®
Photoshop® Lightroom™.
67
Quando aprite alcuni tipi di file in Photoshop, ad esempio quelli da fotocamera e i PDF, dovete prima specificare le
impostazioni e le opzioni in una finestra di dialogo.
Oltre alle immagini fisse, gli utenti di Photoshop® CS4 Extended possono aprire e modificare file 3D, video e sequenze
di immagini. Per ulteriori informazioni, consultate “Importazione di file video e sequenze di immagini (Photoshop
Extended)” a pagina 578.
Nota: Photoshop ricorre a moduli plug-in per aprire e importare molti formati file. Se il formato di un file non compare
nella finestra di dialogo apri o nel sottomenu File > Importa, potrebbe essere necessario installare il plug-in specifico per
tale formato.
Può accadere che Photoshop non riconosca il formato di un file, ad esempio se il file è stato trasferito da un diverso
sistema operativo. Talvolta trasferendo un file da Mac OS a Windows, al formato viene assegnata un’etichetta errata.
In questi casi dovrete specificare il formato corretto per aprire il file.
Importando la grafica di Illustrator in Photoshop, vengono conservati quando possibile livelli, maschere, trasparenze,
forme composte, sezioni, mappe immagine e testo modificabile. In Illustrator, esportate la grafica nel formato
Photoshop (PSD). Se la grafica di Illustrator contiene elementi non supportati, Photoshop ne mantiene comunque
l’aspetto fondendo però i livelli e rasterizzandola.
Consultare anche
“I moduli plug-in” a pagina 45
“Elaborare le immagini con Camera Raw” a pagina 84
Aprire un file con il comando Apri
1 Scegliete File > Apri.
2 Selezionate il nome del file da aprire. Se il file non viene visualizzato, selezionate l’opzione che consente di
visualizzare tutti i file dal menu a comparsa Tipo file (Windows) o Abilita (Mac OS).
Page 76

UTILIZZO DI PHOTOSHOP CS4
Apertura e importazione di immagini
3 Fate clic su Apri. In alcuni casi compare una finestra di dialogo in cui potete impostare le opzioni relative al
formato.
Nota: se compare un messaggio riguardante il profilo di colore, specificate se usare come spazio di lavoro un profilo
incorporato, convertire il documento nello spazio di lavoro o ripristinare il profilo incorporato. Per ulteriori
informazioni, consultate “Gestione del colore nelle immagini importate” a pagina 142.
Aprire un file usato di recente
❖ Scegliete File > Apri recente e selezionate un file dal sottomenu.
Nota: per specificare il numero di file elencati nel sottomenu Apri recente, modificate il valore nella casella Lista di file
recenti contiene, nella sezione Gestione file della finestra Preferenze. Scegliete Modifica > Preferenze > Gestione file
(Windows) o Photoshop > Preferenze > Gestione file (Mac OS).
Specificare il formato con cui aprire un file
Se il file è stato salvato con un’estensione che non corrisponde al formato effettivo (ad esempio, un file PSD salvato con
l’estensione .gif), o senza estensione, può accadere che Photoshop non riesca ad aprirlo. Selezionando il formato
corretto, Photoshop sarà in grado di riconoscere e aprire il file.
❖ Effettuate una delle seguenti operazioni:
• (Windows) Scegliete File > Apri come e selezionate il file da aprire. Scegliete il formato desiderato dal menu a
comparsa Apri come e fate clic su Apri.
• (Mac OS) Scegliete File > Apri e selezionate Tutti i documenti dal menu a comparsa Abilita. Selezionate il file da
aprire, scegliete il formato desiderato dal menu a comparsa Formato e fate clic su Apri.
68
Nota: se il file non si apre, è possibile che il formato selezionato non sia quello giusto o che il file sia danneggiato.
Aprire i file PDF
Il formato Adobe PDF (Portable Document Format) è un formato versatile in grado di rappresentare sia i dati
vettoriali che bitmap. Inoltre, offre funzioni di ricerca e di navigazione elettronica all’interno del documento. Il
formato PDF è il formato principale di Adobe Illustrator e Adobe Acrobat.
Alcuni file PDF contengono un’unica immagine, altri possono contenere più pagine e immagini. Quando aprite un file
PDF in Photoshop, potete scegliere quali pagine o immagini aprire e specificare le opzioni di rasterizzazione.
Potete inoltre importare i dati in formato PDF usando i comandi Inserisci e Incolla o la funzione di trascinamento. La
pagina o l’immagine viene inserita in un livello a parte come oggetto avanzato.
Nota: la procedura seguente è valida solo per aprire file PDF generici in Photoshop. Quando aprite file Photoshop PDF,
non è necessario specificare le opzioni nella finestra di dialogo Importazione PDF.
1 Effettuate una delle seguenti operazioni:
• (Photoshop) Scegliete File > Apri.
• (Bridge) Selezionate il file PDF e scegliete File > Apri con > Adobe Photoshop CS4. Passate al punto 3.
2 Nella finestra di dialogo Apri, selezionate il nome del file e fate clic su Apri.
3 Nella finestra di dialogo Importazione PDF, scegliete Pagine o Immagini dal menu Seleziona, a seconda degli
elementi del documento PDF che desiderate importare.
4 Selezionate le pagine o le immagini da aprire facendo clic sulle miniature. Per selezionare più pagine o immagini,
tenete premuto Maiusc e fate clic. Il numero di elementi selezionati appare sotto la finestra di anteprima. Se state
importando immagini, passate al punto 8.
Page 77

UTILIZZO DI PHOTOSHOP CS4
Apertura e importazione di immagini
Nota: usate il menu Dimensione miniatura per modificare la visualizzazione delle miniature nella finestra di anteprima.
L’opzione Adatta pagina adatta una miniatura alle dimensioni della finestra di anteprima. Se avete selezionato più
elementi, appare una barra di scorrimento.
5 Per assegnare un nome al nuovo documento, immettetelo nella casella di testo Nome. Se importate più pagine o
immagini, verranno aperti più documenti con il nome base seguito da un numero.
6 In Opzioni di pagina, specificate la parte del documento PDF da includere nel menu Ritaglia in base a:
Rettangolo di selezione Ritaglia in base al rettangolo più piccolo che racchiude tutto il testo e la grafica della pagina.
Questa opzione elimina lo spazio bianco esterno ed eventuali elementi oltre il limite di rifilo.
Nota: Rettangolo di selezione non ritaglia eventuale spazio bianco appartenente allo sfondo creato dall’applicazione
sorgente.
Limite supporto Ritaglia in base alle dimensioni originali della pagina.
Limite di ritaglio Ritaglia in base alla zona di ritaglio (margini) del file PDF.
Limite pagina al vivo Ritaglia in base all’area specificata nel file PDF per le esigenze di produzione, quali taglio,
piegatura e rifilatura.
Limite di rifilo Ritaglia in base all’area specificata per le dimensioni desiderate della pagina finita.
Limite immagine Ritaglia in base all’area specificata nel file PDF per inserire i dati PDF in un’altra applicazione.
69
7 In Dimensione immagine, inserite i valori per Larghezza e Altezza (se necessario):
• Per mantenere le proporzioni delle pagine quando vengono ridimensionate secondo il rettangolo definito dai valori
di Larghezza e Altezza, selezionate Mantieni proporzioni.
• Per ridimensionare le pagine in base ai valori di Larghezza e Altezza, deselezionate Mantieni proporzioni.
Ridimensionando le pagine potrebbero prodursi delle distorsioni.
Quando selezionate più di una pagina, le caselle di testo Larghezza e Altezza visualizzano i valori massimi delle pagine
selezionate. Tutte le pagine vengono importate con le dimensioni originarie se selezionate Mantieni proporzioni e non
modificate i valori di Larghezza e Altezza. Modificando detti valori, tutte le pagine vengono ridimensionate
proporzionalmente durante la rasterizzazione.
8 In Dimensione immagine, specificate le seguenti opzioni:
Risoluzione Imposta la risoluzione per il nuovo documento. Consultate anche “Le dimensioni in pixel e la risoluzione”
a pagina 58.
Metodo Imposta il metodo di colore per il nuovo documento. Consultate anche “Metodi di colore” a pagina 115.
Profondità di bit Imposta la profondità di bit per il nuovo documento. Consultate anche “Profondità di bit” a
pagina 57.
I valori di Larghezza e Altezza e la risoluzione determinano le dimensioni finali in pixel del documento risultante.
9 Selezionate Sopprimi avvertenze profilo colore per disattivare la comparsa di messaggi sui profili di colore.
10 Fate clic su OK.
Consultare anche
“PDF” a pagina 498
“Gli oggetti avanzati” a pagina 336
“Inserimento dei file” a pagina 71
“Copiare tra applicazioni diverse” a pagina 285
Page 78

UTILIZZO DI PHOTOSHOP CS4
Apertura e importazione di immagini
Aprire un file EPS
Il formato PostScript (EPS) è usato per la rappresentazione di dati bitmap e vettoriali ed è supportato dalla
maggioranza delle applicazioni di grafica e impaginazione. L’applicazione Adobe che genera principalmente grafica
PostScript è Adobe Illustrator. Quando aprite un file EPS che contiene immagini vettoriali, il file viene rasterizzato,
cioè le linee e le curve della grafica vettoriale definite matematicamente vengono convertite nei pixel o bit di
un’immagine bitmap.
Potete importare la grafica PostScript in Photoshop anche con i comandi Inserisci e Incolla e con la funzione di
trascinamento.
1 Scegliete File > Apri.
2 Selezionate il file da aprire, quindi fate clic su Apri.
3 Indicate le dimensioni, la risoluzione e il metodo desiderati. Selezionate Mantieni proporzioni per conservare lo
stesso rapporto tra altezza e larghezza.
4 Per limitare l’effetto scalettato ai bordi dell’immagine, selezionate Anti-alias.
Consultare anche
“Inserimento dei file” a pagina 71
70
“Copiare tra applicazioni diverse” a pagina 285
Adobe Version Cue
Adobe Version Cue® CS4 è un sistema per la gestione delle risorse che permette ai progettisti grafici di lavorare in un
ambiente di lavoro collaborativo su un set di file comuni senza cambiare il flusso di lavoro abituale. I designer possono
seguire e manipolare più versioni di file.
Version Cue gestisce le seguenti operazioni:
• Creazione di varie versioni dei file
• Collaborazione tra i gruppi di lavoro (condivisione dei file, controllo delle versioni, invio e ricezione dei file)
• Organizzazione dei file in progetti privati o condivisi
• Creazione di miniature per sfogliare e visualizzare i file
• Organizzazione dei file per visualizzare e ricercare informazioni, commenti sulle versioni e stato dei file
• Creazione e gestione degli accessi degli utenti, dei progetti e delle recensioni in PDF mediante il sistema di
amministrazione del server Version Cue
Version Cue comprende due componenti: Adobe Version Cue Server e Adobe Drive.
Adobe Version Cue Server Version Cue Server può essere installato localmente o in un computer dedicato e ospita i
progetti e le revisioni PDF di Version Cue.
Adobe Drive Adobe Drive si collega ai server Version Cue CS4. Il server collegato viene visualizzato come un disco
rigido o come un’unità di rete mappata in Esplora risorse di Windows, nel Finder di Mac OS e in alcune finestre di
dialogo, ad esempio Apri e Salva con nome.
Nota: l’opzione Usa finestra Adobe presente nelle applicazioni CS3 non è più disponibile nelle applicazioni CS4. Questa
opzione non è più necessaria. Quando vi collegate al server Version Cue mediante Adobe Drive potete infatti visualizzare
i file progetto da qualsiasi applicazione.
Page 79

UTILIZZO DI PHOTOSHOP CS4
Apertura e importazione di immagini
Version Cue è incluso con Adobe Creative Suite 4 Design Premium and Standard, Adobe Creative Suite 4 Web
Premium and Standard, Adobe Creative Suite 4 Production Premium e Adobe Creative Suite 4 Master Collection.
Version Cue permette di tenere traccia delle versioni e gestire le risorse in tutte le applicazioni, ma offre funzioni
ottimizzate per i seguenti prodotti: Adobe Flash®, Adobe Illustrator®, Adobe InDesign®, Adobe InCopy®, Adobe
Photoshop® e Adobe Bridge. Quando usate una di queste applicazioni per aprire un file memorizzato in un server
Version Cue, il file viene automaticamente estratto. Da altre applicazioni potete estrarre e archiviare manualmente i
file, mediante il menu di scelta rapida.
Per un video introduttivo su Version Cue, visitate www.adobe.com/go/lrvid4037_vc_it.
Inserimento dei file
Il comando Inserisci consente di inserire nel documento foto, grafica o file supportati da Photoshop come oggetti
avanzati, che possono essere ridimensionati, posizionati, inclinati, ruotati o alterati senza deteriorare l’immagine.
Inserire un file in Photoshop
1 Aprite il documento di Photoshop in cui volete inserire le grafica o la foto.
2 Effettuate una delle seguenti operazioni:
• (Photoshop) Scegliete File > Inserisci, selezionate il file da inserire e fate clic su Inserisci.
• (Bridge) Selezionate il file, quindi scegliete File > Inserisci > In Photoshop.
3 Se inserite un file PDF o Illustrator (AI), appare la finestra di dialogo Inserisci PDF. Selezionate le pagine o le
immagini da inserire, impostate le opzioni di ritaglio, quindi fate clic su OK. Per ulteriori informazioni sull’uso
delle opzioni della finestra di dialogo Inserisci PDF, consultate “Inserire file PDF o Illustrator in Photoshop” a
pagina 72.
71
La grafica inserita sarà racchiusa in un rettangolo di selezione, al centro dell’immagine di Photoshop, e conserverà
aspetto e proporzioni originali. Verrà ridimensionata solo se è più grande dell’immagine di Photoshop in cui viene
inserita.
Nota: oltre al comando Inserisci, potete aggiungere la grafica di Adobe Illustrator come oggetto avanzato anche
copiandola e incollandola da Illustrator in un documento di Photoshop. Consultate “Incollare grafica di Adobe Illustrator
in Photoshop” a pagina 73.
4 (Facoltativo) Cambiate la posizione o trasformate la grafica inserita effettuando una delle seguenti operazioni:
• Per cambiare la posizione della grafica inserita, posizionate il puntatore all’interno del rettangolo di selezione e
trascinate o immettete un valore per X nella barra delle opzioni per specificare la distanza fra il punto centrale della
grafica inserita e il bordo sinistro dell’immagine. Inserite un valore per Y, per specificare la distanza tra il punto
centrale della grafica inserita e il bordo superiore dell’immagine.
• Per ridimensionare la grafica inserita, trascinate una delle maniglie negli angoli del rettangolo di selezione o
immettete i valori per L e A nella barra delle opzioni. Quando trascinate, tenete premuto Maiusc per vincolare le
proporzioni.
• Per ruotare la grafica inserita, spostate il puntatore fuori dal rettangolo di selezione (il puntatore si trasforma in una
freccia ricurva) e trascinate, o inserite un valore in gradi per l’opzione Rotazione nella barra delle opzioni.
L’immagine effettuerà una rotazione attorno al suo punto centrale. Per regolare il punto centrale, trascinatelo in
una nuova posizione o fate clic su una maniglia dell’icona corrispondente , nella barra delle opzioni.
Page 80

UTILIZZO DI PHOTOSHOP CS4
Apertura e importazione di immagini
• Per inclinare la grafica inserita, tenete premuto Ctrl (Windows) o Comando (Mac OS) e trascinate una maniglia
laterale del rettangolo di selezione.
• Per alterare la grafica inserita, scegliete Modifica > Trasforma > Altera, quindi scegliete uno stile dal menu a
comparsa Altera nella barra delle opzioni.
Se scegliete Personale nel menu a comparsa Altera, trascinate i punti di controllo, un segmento del rettangolo di
selezione o della trama oppure un’area all’interno della trama per alterare l’immagine.
5 Se inserite un file PDF, EPS o Adobe Illustrator, impostate l’opzione Anti-alias nella barra delle opzioni. Per fondere
i pixel del bordo durante la rasterizzazione, attivate l’opzione Anti-alias. Per produrre una transizione netta tra i
pixel dei bordi durante la rasterizzazione, disattivate Anti-alias.
6 Effettuate una delle seguenti operazioni:
• Fate clic su Conferma nella barra delle opzioni o premete Invio (Windows) o A capo (Mac OS) per vincolare la
grafica inserita a un nuovo livello.
• Per annullare l’inserimento, fate clic su Annulla nella barra delle opzioni o premete Esc.
Consultare anche
“Ridimensionare, ruotare, inclinare, distorcere, applicare la prospettiva o alterare” a pagina 235
“Alterare un elemento” a pagina 237
72
Inserire file PDF o Illustrator in Photoshop
Per inserire un file PDF o Adobe Illustrator, usate la finestra di dialogo Inserisci PDF per impostare le opzioni di
inserimento della grafica.
1 Aprite il documento Photoshop di destinazione e inserite un file PDF o Adobe Illustrator.
2 Nella finestra di dialogo Inserisci PDF, scegliete Pagine o Immagini dal menu Seleziona, a seconda degli elementi
del documento PDF che desiderate importare. Se il PDF contiene più pagine o immagini, fate clic sulla miniatura
della pagina o del file da inserire.
Nota: usate il menu Dimensione miniatura per modificare la visualizzazione delle miniature nella finestra di anteprima.
L’opzione Adatta pagina adatta una miniatura alle dimensioni della finestra di anteprima. Se avete selezionato più
elementi, appare una barra di scorrimento.
3 In Opzioni, specificate nel menu Ritaglia in base a la parte del documento PDF o Illustrator (AI) da inserire:
Rettangolo di selezione Ritaglia in base al rettangolo più piccolo che racchiude tutto il testo e la grafica della pagina.
Questa opzione elimina lo spazio bianco esterno.
Limite supporto Ritaglia in base alle dimensioni originali della pagina.
Limite di ritaglio Ritaglia in base alla zona di ritaglio (margini) del file PDF.
Limite pagina al vivo Ritaglia in base all’area specificata nel file PDF per le esigenze di produzione, quali taglio,
piegatura e rifilatura.
Limite di rifilo Ritaglia in base all’area specificata per le dimensioni desiderate della pagina finita.
Limite immagine Ritaglia in base all’area specificata nel file PDF per inserire i dati PDF in un’altra applicazione.
4 Fate clic su OK per chiudere la finestra Inserisci PDF.
5 Se necessario, impostate le opzioni di posizionamento, ridimensionamento, inclinazione, rotazione, alterazione e
anti-alias nella barra delle opzioni.
Page 81

UTILIZZO DI PHOTOSHOP CS4
Apertura e importazione di immagini
6 Fate clic su Conferma per inserire la grafica come oggetto avanzato su un nuovo livello del documento di
destinazione.
Incollare grafica di Adobe Illustrator in Photoshop
Potete copiare grafica da Adobe Illustrator e incollarla in un documento di Photoshop.
1 In Adobe Illustrator, specificate le preferenze il comportamento della funzione “copia e incolla”:
• Per attivare la rasterizzazione automatica quando si incolla la grafica in un documento di Photoshop, disattivate le
opzioni PDF e AICB (trasparenza non supportata) nelle preferenze Gestione file e Appunti.
• Per incollare la grafica come un oggetto avanzato, immagine rasterizzata, tracciato o livello di forma, selezionate le
opzioni PDF e AICB (trasparenza non supportata) nelle preferenze Gestione file e Appunti.
2 Aprite un file in Adobe Illustrator, selezionate la grafica da copiare e scegliete Modifica > Copia.
3 In Photoshop, aprite il documento in cui incollare la grafica di Adobe Illustrator e scegliete Modifica > Incolla.
Nota: se le opzioni PDF e AICB (trasparenza non supportata) sono deselezionate nelle preferenze di Gestione file e
Appunti di Adobe Illustrator, la grafica incollata nel documento di Photoshop verrà automaticamente rasterizzata.
Potete saltare i punti successivi di questa procedura.
4 Nella finestra di dialogo Incolla, specificate come importare la grafica di Adobe Illustrator, quindi fate clic su OK:
Oggetto avanzato Incolla la grafica come oggetto vettoriale avanzato, che può essere ridimensionato, trasformato o
spostato senza deteriorare l’immagine. Quando confermate l’inserimento, i dati del file vengono incorporati nel
documento di Photoshop su un livello a parte.
73
Pixel Incolla la grafica come pixel che, prima di essere rasterizzati e inseriti su un livello a parte del documento di
Photoshop, possono essere ridimensionati, trasformati o spostati.
Tracciato Incolla la grafica come tracciato che può essere modificato con gli strumenti penna, selezione tracciato o
selezione diretta. Il tracciato viene incollato nel livello selezionato nel pannello Livelli.
Livello forma Incolla la grafica come un nuovo livello forma (vale a dire un livello contenente un tracciato riempito
con il colore di sfondo).
5 Se nella finestra Incolla avete selezionato Oggetto avanzato o Pixel, eseguite le trasformazioni desiderate, quindi fate
clic su Invio (Windows) o A capo (Mac OS) per inserire la grafica.
Consultare anche
“Inserimento dei file” a pagina 71
“Gli oggetti avanzati” a pagina 336
“Segmenti, componenti e punti di un tracciato” a pagina 403
“Creare una forma in un livello forma” a pagina 390
Page 82

UTILIZZO DI PHOTOSHOP CS4
Apertura e importazione di immagini
Immagini HDR (High Dynamic Range)
Le immagini HDR
La gamma dinamica (vale a dire le differenze tra zone di ombra e luce) del visibile è nettamente superiore a quella che
percepisce l’occhio umano e a quella delle immagini stampate o visualizzate. Tuttavia, mentre l’occhio umano è in
grado di adattarsi a livelli di luminosità molto diversi, le fotocamere e i monitor possono catturare e riprodurre solo
una gamma dinamica fissa. I fotografi, gli artisti cinematografici e in genere coloro che lavorano con le immagini
digitali devono essere molto selettivi nel determinare ciò che è importante in una scena, poiché lavorano con una
gamma dinamica limitata.
Grazie alla loro capacità di rappresentare l’intera gamma dinamica del visibile, le immagini HDR (High Dynamic
Range) offrono un ampio ventaglio di possibilità. Visto che tutti i valori di luminanza di una scena reale vengono
rappresentati proporzionalmente e memorizzati in un’immagine HDR, la regolazione dell’esposizione di queste
immagini è simile alla regolazione dell’esposizione che precede uno scatto. Questa possibilità consente di creare
sfocature e altri effetti di luce che aumentano il realismo. Attualmente le immagini HDR vengono utilizzate soprattutto
nella cinematografia, per gli effetti speciali, le animazioni tridimensionali e alcune fotografie professionali.
74
A
C
B
Creazione di un’immagine HDR tramite unione di immagini con esposizioni diverse
A. Immagine con zone di ombra dettagliate, ma zone di luce ritagliate B. Immagine con zone di luce dettagliate, ma zone di ombra ritagliate
C. Immagine HDR con tutta la gamma dinamica della scena
Page 83

UTILIZZO DI PHOTOSHOP CS4
Apertura e importazione di immagini
In Photoshop, i valori di luminanza di un’immagine HDR vengono memorizzati tramite un sistema numerico a virgola
mobile a 32 bit (32 bit per canale). Questi valori dell’immagine HDR sono in stretto rapporto con la quantità di luce
della scena. La stessa cosa non avviene con i file delle immagini (a 16 e 8 bpc) che usano sistemi non a virgola mobile
e memorizzano i valori di luminanza solo dal nero al bianco carta: si tratta di un segmento estremamente limitato della
gamma dinamica del mondo reale.
Photoshop offre il supporto dei livelli per le immagini a 32 bpc e diversi strumenti, filtri e comandi da usare con le
immagini a 32 bpc (per ulteriori informazioni, consultate le sezioni di seguito). Inoltre, potete specificare l’opzione a
32 bpc per le nuovi immagini nella finestra di dialogo Nuovo.
In Photoshop, potete anche colorare le immagini a 32 bpc. Il Selettore colore di Adobe vi consente di specificare colori
con valori di luminosità superiori a 1,0 (equivalente al livello 255 in un documento RGB a 8 bit). Consultate anche “Il
Selettore colore HDR (Photoshop Extended)” a pagina 79.
Per creare un’immagine HDR dovete usare più fotografie, ognuna delle quali scattata con una diversa esposizione.
In Photoshop, il comando Unisci come HDR consente di creare immagini HDR da più fotografie. Visto che le
immagini HDR contengono livelli di luminosità che superano nettamente le possibilità di visualizzazione di un
monitor standard a 24 bit e la gamma tonale di un’immagine stampata, Photoshop consente di regolare l’anteprima di
queste immagini per poterle visualizzare sul monitor di un computer. Se dovete stampare l’immagine o usare
strumenti e filtri di Photoshop che non supportano le immagini HDR, potete convertire queste ultime in immagini a
8 o 16 bpc.
75
Per un video sulla modifica e l’unione di immagini da Lightroom, visitate www.adobe.com/go/lrvid4121_ps_it.
Supporto per immagini a 32 bpc in Photoshop
Potete lavorare con le immagini HDR a 32 bpc usando i seguenti strumenti, comandi di regolazione e filtri:
Regolazioni Livelli, Esposizione, Tonalità/saturazione, Miscelatore canale, Filtro fotografico.
Nota: sebbene possa essere usato con le immagini a 8 e 16 bpc, il comando Esposizione è stato ideato per le regolazioni
dell’esposizione nelle immagini HDR a 32 bpc.
Modalità di fusione Normale, Dissolvi, Scurisci, Moltiplica, Schiarisci, Colore più scuro, Scherma lineare (Aggiungi),
Colore più chiaro, Differenza, Tonalità, Saturazione, Colore e Luminosità.
Creazione di nuovi documenti a 32 bpc Nella finestra di dialogo Nuovo, è disponibile l’opzione 32 bit nel menu a
comparsa della profondità di bit, a destra del menu a comparsa Metodo colore.
Comandi del menu Modifica Tutti i comandi inclusi Riempi, Traccia, Trasformazione libera e Trasforma.
Formati di file Photoshop (PSD, PSB), Radiance (HDR), Portable Bit Map (PBM), OpenEXR e TIFF.
Nota: anche se Photoshop non consente il salvataggio di un’immagine HDR in formato LogLuv TIFF, può comunque
aprire e leggere un file LogLuv TIFF.
Filtri Media, Sfocatura selezione, Controllo sfocatura, Effetto movimento, Sfocatura radiale, Sfocatura forma,
Sfocatura superficie, Aggiungi disturbo, Nuvole in differenza, Nuvole , Fibre, Riflesso lente, Contrasta migliore,
Maschera di contrasto, Effetto rilievo, Togli interlacciato, Colori NTSC, Accentua passaggio, Massimo, Minimo e
Sposta.
Comandi del menu Immagine Duplica, Dimensione immagine, Dimensione quadro, Rotazione immagine, Calcolo,
Variabile e Rifila.
Visualizzazione Proporzioni Pixel (Proporzioni pixel personali, Elimina proporzioni pixel, Ripristina proporzioni
pixel ecc.)
Page 84

UTILIZZO DI PHOTOSHOP CS4
Apertura e importazione di immagini
Livelli Nuovi livelli, livelli duplicati, livelli di regolazione (Livelli, Vividezza, Tonalità/saturazione, Miscelatore canale,
filtro fotografico ed Esposizione), livelli di riempimento, maschere di livello, stili di livello, metodi di fusione
supportati e oggetti avanzati.
Metodi Colore RGB, Scala di grigio, conversione a 8 bit/canale o 16 bit/canale.
Proporzioni pixel Supporto per documenti con pixel quadrati e non quadrati.
Selezione Inversa, Modifica bordo, Trasforma selezione, Salva selezione e Carica selezione.
Strumenti Tutti gli strumenti della finestra degli strumenti eccetto: lazo magnetico, bacchetta magica, pennello
correttivo al volo, pennello correttivo, occhi rossi, sostituzione colore, pennello artistico storia, gomma magica,
gomma per sfondo, secchiello, scherma, brucia e spugna. Alcuni strumenti funzionano soltanto con le modalità di
fusione supportate.
Per usare alcune funzioni di Photoshop, potete convertire un’immagine a 32 bpc in un’immagine a 16 bpc o 8 bpc.
Create una copia del file con il comando Salva con nome, in modo da conservare l’originale.
Unire immagini come HDR
Usate il comando Unisci come HDR per combinare più riprese con diversa esposizione della stessa immagine o scena,
acquisendo tutta la gamma dinamica in una sola immagine HDR. Dopo l’unione, potete salvare l’immagine come
immagine HDR a 32 bpc.
76
Nota: sebbene sia possibile usare il comando Unisci come HDR per salvare le immagini unite a 8 o 16 bpc, solamente il
formato a 32 bpc è in grado di memorizzare tutti i dati dell’immagine HDR, (nei formati a 8 e 16 bpc le immagini
verrebbero ritagliate).
Per informazioni su come scattare le foto da unire in immagini HDR, consultate Scattare foto da unire come HDR, più
avanti.
1 Effettuate una delle seguenti operazioni:
• (Photoshop) Scegliete File > Automatizza > Unisci come HDR.
• (Bridge) Selezionate le immagini da usare e scegliete Strumenti > Photoshop > Unisci come HDR. Passate al
punto 3.
2 Nella finestra di dialogo Unisci come HDR, fate clic su Sfoglia per selezionare le immagini, quindi su Apri.
Per eliminare un elemento, selezionatelo nella finestra Unisci come HDR e fate clic su Rimuovi.
Nota: se volete aggiungere una cartella di immagini o immagini aperte in Photoshop, scegliete Cartella o File aperti dal
menu Usa.
3 (Facoltativo) Selezionate l’opzione Tenta di allineare automaticamente le immagini sorgente, se le foto sono state
scattate tenendo la fotocamera in mano, senza cavalletto.
4 Fate clic su OK.
Appare quindi una seconda finestra di dialogo Unisci come HDR, che visualizza le miniature delle immagini da unire,
un’anteprima del risultato, un menu Profondità di bit e un cursore per impostare l’anteprima del punto bianco.
5 Se necessario, effettuate una delle seguenti operazioni per impostare le opzioni di visualizzazione dell’anteprima di
unione:
• Fate clic sui pulsanti Meno o Più sotto l’immagine di anteprima per ingrandire o rimpicciolire l’immagine.
• Scegliete una percentuale di visualizzazione o un metodo dal menu a comparsa sotto l’immagine di anteprima.
6 Nel menu Profondità di bit, scegliete una profondità di bit per l’immagine unita.
Page 85

UTILIZZO DI PHOTOSHOP CS4
Apertura e importazione di immagini
scegliete 32 bit/canale se volete che l’immagine unita memorizzi i dati dell’intera gamma dinamica dell’immagine
HDR. I file di immagini a 8 e 16 bpc (non a virgola mobile) non memorizzano la gamma completa dei valori di
luminanza in un’immagine HDR.
7 Spostate il cursore sotto l’istogramma per l’anteprima dell’immagine unita.
Spostando il cursore si regola solo l’anteprima dell’immagine. Tutti i dati dell’immagine HDR rimangono invariati nel
file dell’immagine HDR unita. Se salvate l’immagine unita nel formato a 32 bpc, la regolazione dell’anteprima viene
memorizzata nel file dell’immagine HDR e applicata tutte le volte che aprite il file in Photoshop. La regolazione
dell’anteprima è comunque sempre accessibile e modificabile scegliendo Visualizza > Opzioni anteprima a 32 bit.
8 Fate clic su OK per creare l’immagine unita.
Se salvate l’immagine unita nel formato a 8 o 16 bpc, viene visualizzata la finestra di dialogo Conversione HDR.
Correggete l’esposizione e il contrasto per ottenere un’immagine con la gamma dinamica (gamma tonale) desiderata.
Per ulteriori informazioni, consultate “Convertire da 32 bit a 8 o 16 bpc” a pagina 78.
Scattare foto da unire come HDR
Quando scattate le fotografie da combinare con il comando Unisci come HDR, tenete presenti i seguenti suggerimenti:
• Fissate la fotocamera a un cavalletto.
• Scattate un numero di foto sufficiente a coprire l’intera gamma dinamica della scena. Potete provare a scattarne
almeno cinque, ma potrebbe essere necessario scattarne di più a seconda della gamma dinamica della scena. Il
numero minimo di fotografie necessarie è tre.
• Variate la velocità dell’otturatore per ottenere esposizioni diverse. Evitate invece di modificare l’apertura, perché
questo modifica la profondità di campo di ciascuna esposizione e i risultati potranno essere di qualità inferiore.
Evitate anche di modificare la sensibilità ISO o l’apertura, perché questo potrebbe introdurre nell’immagine
disturbo o vignettatura.
• In genere è preferibile non usare la funzione di bracketing automatico, poiché le variazioni di esposizione sono
solitamente insufficienti.
• Le differenze di esposizione fra le fotografie devono infatti essere di uno o due EV (valore di esposizione),
corrispondenti a circa uno o due valori “f” di diaframma.
• Non modificate l’illuminazione; ad esempio, evitate di usare il flash solo per uno scatto e non per i successivi.
• Accertatevi che la scena rimanga identica, senza lo spostamento di alcun elemento. La fusione delle esposizioni
funziona solo con immagini con esposizione diversa di una scena identica.
77
Regolare la visualizzazione della gamma dinamica per le immagini HDR
La gamma dinamica delle immagini HDR è più ampia di quella visualizzabile sui monitor standard. Quando aprire
un’immagine HDR in Photoshop, essa può apparire molto scura o sbiadita. In Photoshop, potete regolare l’anteprima
in modo che sul monitor appaia un’immagine HDR in cui le zone di luce e di ombra non siano sbiadite o troppo scure.
Le impostazioni dell’anteprima vengono memorizzate nel file dell’immagine HDR (solo PSD, PSB e TIFF) e applicate
tutte le volte che aprite il file in Photoshop. Le regolazioni dell’anteprima non alterano il file dell’immagine HDR, i cui
dati rimangono invariati. Per modificare l’esposizione dell’immagine HDR a 32 bpc, usate la regolazione
dell’esposizione (Immagine > Regolazioni > Esposizione).
Per visualizzare i valori a 32 bit nel pannello Info, fate clic sul contagocce del pannello e scegliete 32 bit dal menu a
comparsa.
1 Aprite l’immagine HDR a 32 bpc in Photoshop, quindi scegliete Visualizza > Opzioni anteprima a 32 bit.
Page 86

UTILIZZO DI PHOTOSHOP CS4
Apertura e importazione di immagini
2 Nella finestra di dialogo Opzioni anteprima a 32 bit, scegliete un’opzione dal menu Metodo:
Esposizione e gamma Regola la luminosità e il contrasto.
Compressione luci Comprime i valori di luce nell’immagine HDR, affinché rientrino nella gamma di luminanza del
file immagine a 8 o 16 bpc.
3 Se avete scelto Esposizione e gamma, spostate i cursori Esposizione e Gamma per regolare la luminosità e il
contrasto dell’anteprima dell’immagine.
4 Fate clic su OK.
Per regolare l’anteprima di un’immagine HDR aperta in Photoshop potete inoltre fare clic sul triangolo nella barra
di stato nella finestra del documento e scegliere Esposizione a 32 bit dal menu a comparsa. Per impostare il punto
bianco per la visualizzazione dell’immagine HDR, spostate il cursore. Fate doppio clic sul cursore per tornare
all’impostazione di esposizione predefinita. Visto che la regolazione viene applicata solo alla singola visualizzazione,
potete tenere aperta la stessa immagine HDR in diverse finestre, ciascuna delle quali con una regolazione diversa
dell’anteprima. Le regolazioni effettuate con questo metodo non vengono memorizzate nel file dell’immagine HDR.
Consultare anche
“Regolare l’esposizione per le immagini HDR” a pagina 189
78
Convertire da 32 bit a 8 o 16 bpc
Le immagini HDR contengono livelli di luminanza nettamente superiori ai dati di luminanza che è possibile
memorizzare nei file delle immagini a 8 o 16 bpc. Quando convertite un’immagine HDR da 32 bpc a 8 o 16 bpc, potete
correggere l’esposizione e il contrasto e ottenere un’immagine con la gamma dinamica (gamma tonale) desiderata.
1 Aprite un’immagine a 32 bpc e scegliete Immagine > Metodo > 16 Bit/Canale o 8 Bit/Canale.
2 Nella finestra di dialogo Conversione HDR, scegliete un metodo per regolare la luminosità e il contrasto
dell’immagine:
Esposizione e gamma Consente di regolare manualmente la luminosità e il contrasto dell’immagine HDR.
Compressione luci Comprime i valori di luce nell’immagine HDR, affinché rientrino nella gamma di luminanza del
file immagine a 8 o 16 bpc. Questo metodo è automatico e non sono quindi necessarie altre regolazioni. Per convertire
l’immagine a 32 bpc, fate clic su OK.
Equalizzaz. istogramma Comprime la gamma dinamica dell’immagine HDR, tentando di mantenere un certo
contrasto. Questo metodo è automatico e non sono quindi necessarie altre regolazioni. Per convertire l’immagine a
32 bpc, fate clic su OK.
Adattamento locale Regola la tonalità dell’immagine HDR calcolando la correzione necessaria per le zone di luce
localizzate su tutta l’immagine.
3 (Facoltativo) Fate clic sulla freccia per visualizzare la curva di viraggio e l’istogramma. L’istogramma mostra i valori
di luminanza dell’immagine HDR originale. Le tacche rosse lungo l’asse orizzontale rappresentano incrementi di
1 EV (circa 1 valore “f” di diaframma). La curva di viraggio è attiva solo per il metodo Adattamento locale.
4 Effettuate una delle seguenti operazioni:
• Se avete scelto Esposizione e gamma, spostate il cursore Esposizione per regolare il guadagno e il cursore Gamma
per regolare il contrasto.
Page 87

UTILIZZO DI PHOTOSHOP CS4
Apertura e importazione di immagini
• Se avete scelto Adattamento locale, spostate il cursore Raggio per regolare le dimensioni delle zone di luce
localizzate. Spostate il cursore Soglia per specificare la distanza massima fra i valori tonali di due pixel, oltre la quale
non rientrano più nella stessa zona di luce. Per effettuare le regolazioni, potete usare anche le funzioni Curva di
viraggio e Istogramma.
Nota: in genere le funzioni Curva di viraggio e Istogramma consentono solo di apportare modifiche limitate da punto a
punto e di equalizzare le modifiche fra i vari punti. Se selezionate l’opzione Angolo dopo aver inserito un punto sulla
curva, la limitazione viene eliminata e non viene eseguita alcuna equalizzazione quando inserite e spostate un secondo
punto. Con l’opzione Angolo attiva, noterete che la curva forma un angolo in un punto.
79
A B
Regolazione con Curva di viraggio e Istogramma con l’opzione Angolo
A. Inserimento di un punto e selezione dell’opzione Angolo B. Regolazione di un nuovo punto: la curva forma un angolo in corrispondenza del
punto in cui è stata applicata l’opzione Angolo.
5 (Facoltativo) Per salvare come file le opzioni di regolazione dei toni a 32 bit, fate clic su Salva. Immettete un nome
di file nella finestra di dialogo Salva e fate clic su Salva.
Potrete così riutilizzare il file contenente le opzioni di regolazione dei toni a 32 bit. Per convertire un’altra immagine
a 32 bpc in un’immagine a 8 o 16 bpc, fate clic su Carica.
6 Per convertire l’immagine a 32 bpc, fate clic su OK.
Consultare anche
“Panoramica sulle curve” a pagina 176
Il Selettore colore HDR (Photoshop Extended)
Il Selettore colore HDR consente di visualizzare e selezionare i colori da usare nelle immagini HDR a 32 bit. Come
accade con il tradizionale Selettore colore di Adobe, per selezionare un colore dovete fare clic nel campo del colore e
regolare il cursore del colore. Il cursore Intensità consente di regolare la luminosità del colore in base all’intensità del
colore nell’immagine HDR che state elaborando. In un’area di anteprima potete visualizzare i campioni di un colore
selezionato, verificando il risultato con esposizioni e intensità diverse.
Page 88

UTILIZZO DI PHOTOSHOP CS4
Apertura e importazione di immagini
A
B
C
D
E
F
G
H
80
Selettore colore HDR
A. Area di anteprima B. Colore regolato C. Colore originale D. Valori a virgola mobile a 32 bit E. Cursore Intensità F. Colore selezionato
G. Cursore dei colori H. Valori del colore
Consultare anche
“Panoramica del Selettore colore di Adobe” a pagina 125
“Regolare la visualizzazione della gamma dinamica per le immagini HDR” a pagina 77
Visualizzare il Selettore colore HDR
❖ Dopo avere aperto un’immagine a 32 bpc, effettuate una delle seguenti operazioni:
• Fate clic sul riquadro di selezione del colore di primo piano o di sfondo nella finestra degli strumenti.
• Nel pannello Colore fate clic sulla casella di selezione Imposta il colore di primo piano o Imposta il colore di sfondo.
Il Selettore colore di Adobe è disponibile anche per quelle funzioni che consentono di scegliere un colore. Ad esempio,
viene visualizzato quando fate clic sul campione di colore nella barra delle opzioni di alcuni strumenti o sui contagocce
in alcune finestre di dialogo per la regolazione del colore.
Scegliere i colori per le immagini HDR
La parte inferiore del Selettore colore HDR funziona esattamente come il tradizionale selettore colore per le immagini
a 8 o 16 bit. Selezionate un colore facendo clic nel campo del colore, quindi spostate il cursore del colore per modificare
la tonalità; in alternativa, usate i campi HSB o RGB per immettere i valori numerici che corrispondono a un
determinato colore. Nel campo del colore la luminosità aumenta dal basso verso l’alto, mentre la saturazione aumenta
da sinistra a destra.
Per regolare la luminosità di un colore, usate il cursore Intensità. Nel documento HDR, il valore del colore più il valore
dell’intensità saranno convertiti in valori numerici a virgola mobile a 32 bit.
1 Selezionate un colore facendo clic nel campo del colore e spostando il cursore del colore; in alternativa, immettete
i valori numerici HSB o RGB, come fate nel Selettore colore di Adobe.
Page 89

UTILIZZO DI PHOTOSHOP CS4
Apertura e importazione di immagini
2 Regolate il cursore Intensità per aumentare o ridurre la luminosità del colore. Nell’area di anteprima, nella parte
superiore del selettore colore, il nuovo campione di colore mostra gli effetti degli incrementi graduali sul colore
selezionato.
Gli incrementi di intensità sono inversamente proporzionali agli incrementi dell’impostazione Esposizione. Se
aumentate di due incrementi l’impostazione Esposizione dell’immagine HDR, riducendo di due incrementi l’Intensità
manterrete lo stesso aspetto del colore, come se l’esposizione dell’immagine HDR e l’intensità del colore fossero
entrambe impostate su 0.
Se conoscete con precisione i valori RGB a 32 bit per il colore desiderato, potete immetterli direttamente nei campi dei
valori RGB a 32 bit.
3 (Facoltativo) Correggete le impostazioni per l’area di anteprima.
Anteprima entità incremento Imposta gli incrementi per ciascun campione di anteprima. Ad esempio,
un’impostazione pari a 3 produrrà campioni di -9, -6, -3, +3, +6, +9. I campioni consentono di visualizzare
un’anteprima del colore selezionato con diverse impostazioni dell’esposizione.
Relativo al documento Selezionate questa opzione per correggere i campioni di anteprima in modo che riflettano
l’esposizione corrente dell’immagine. Se ad esempio aumentate l’esposizione del documento, il nuovo campione di
anteprima diventa più chiaro del colore selezionato nel campo del colore del selettore colore, in modo da mostrare
l’effetto della maggiore esposizione sul colore selezionato. Se l’esposizione corrente è impostata su 0 (valore
predefinito), il nuovo campione non cambierà né se questa opzione è selezionata, né se è deselezionata.
81
4 (Facoltativo) Per aggiungere il colore selezionato al pannello Campioni, fate clic su Aggiungi ai campioni.
5 Fate clic su OK.
Colorare sulle immagini HDR (Photoshop Extended)
Potete apportare modifiche e aggiungere effetti alle immagini HDR/a 32 bpc usando i seguenti strumenti di Photoshop
a scelta: pennello, matita, penna, forma, timbro clone, timbro con pattern, gomma, sfumatura, sfoca, contrasta, sfumino
e pennello storia. Potete inoltre usare lo strumento testo per aggiungere i livelli testo a 32 bpc in un’immagine HDR.
Quando modificate o colorate sulle immagini HDR, potete visualizzare un’anteprima del vostro lavoro con esposizioni
diverse: a questo scopo, usate il cursore Esposizione a 32 bit nell’area delle informazioni del documento o la finestra di
dialogo Opzioni anteprima a 32 bit (Visualizza > Opzioni anteprima a 32 bit). Il Selettore colore HDR consente inoltre
di visualizzare un’anteprima del vostro colore di primo piano con intensità diverse, tenendo conto delle diverse
impostazioni di esposizione in un’immagine HDR.
1 Aprite un’immagine HDR.
2 (Facoltativo) Impostate l’esposizione per l’immagine. Consultate “Regolare la visualizzazione della gamma
dinamica per le immagini HDR” a pagina 77.
3 Per gli strumenti pennello o matita, fate clic sul colore di primo piano in modo da aprire il Selettore colore HDR e
selezionare un colore. Per lo strumento testo, fate clic sulla casella del colore nella barra delle opzioni dello
strumento testo per impostare il colore del testo.
L’area di anteprima del Selettore colore HDR consente di selezionare e correggere un colore di primo piano in rapporto
alle impostazioni di esposizione nell’immagine HDR. Consultate “Il Selettore colore HDR (Photoshop Extended)” a
pagina 79.
Per visualizzare gli effetti del colore con diverse esposizioni HDR, selezionate Finestra > Ordina > Nuova finestra per
aprire più visualizzazioni simultanee della stessa immagine HDR, quindi impostate un’esposizione diversa in ogni
finestra usando il cursore Esposizione nell’area della barra di stato del documento.
Page 90

Capitolo 4: Camera Raw
Introduzione a Camera Raw
Le immagini da fotocamera in formato raw
Un file da fotocamera in formato raw contiene dati in scala di grigio non elaborati e non compressi registrati dal
sensore delle immagini di una fotocamera digitale e informazioni su come è stata acquisita l’immagine (metadati). Il
software Photoshop Camera Raw interpreta il file da fotocamera in formato raw mediante le informazioni sulla
fotocamera e sui metadati dell’immagine per creare ed elaborare un’immagine a colori.
I file da fotocamera in formato raw sono praticamente come i negativi su pellicola. Potete rielaborare il file in qualsiasi
momento e ottenere i risultati che desiderate regolando il bilanciamento del bianco, la gamma tonale, il contrasto, la
saturazione del colore e la nitidezza. Quando modificate un’immagine da fotocamera in formato raw, i dati originali
vengono conservati. Le regolazioni vengono memorizzate come metadati in un file collaterale, in un database o nel file
stesso (nel caso del formato DNG).
Se scattate le foto in formato JPEG, la fotocamera elabora automaticamente le immagini JPEG per migliorarle e
comprimerle. Di solito il controllo su questo tipo di elaborazione è minimo. Scattando invece foto in formato raw con
la fotocamera, avrete un controllo maggiore rispetto alle foto scattate in formato JPEG poiché le immagini raw non
sono limitate dall’elaborazione già eseguita dalla fotocamera. Anche se è possibile modificare in Camera Raw
immagini JPEG e TIFF, le modifiche verranno applicate a pixel che sono già stati elaborati dalla fotocamera. I file da
fotocamera in formato raw contengono invece sempre i pixel originali, non elaborati, acquisiti dal sensore della
fotocamera.
82
Per ottenere file in formato raw dovete impostare la fotocamera in modo che salvi i file nel proprio formato raw nativo.
Nota: il formato Dati raw di Photoshop (.raw) è invece un formato di file per il trasferimento di immagini tra varie
applicazioni e piattaforme. Attenzione a non confondere il formato Dati raw di Photoshop con i vari formati raw da
fotocamera.
Le fotocamere digitali acquisiscono e memorizzano i dati raw con una curva di risposta tonale lineare (gamma 1,0).
Sia le pellicole che l’occhio umano hanno una risposta non lineare e logaritmica alla luce (gamma maggiore di 2).
Un’immagine da fotocamera in formato raw non elaborata visualizzata in scala di grigio apparirebbe molto scura,
poiché i valori di luminosità vengono percepiti dall’occhio umano come valori di luminosità più che dimezzati rispetto
ai fotosensori e al computer.
Per un elenco delle fotocamere supportate e per ulteriori informazioni su Camera Raw, visitate il sito all’indirizzo
www.adobe.com/go/learn_ps_cameraraw_it.
Camera Raw
Il software Camera Raw è incluso come plug-in in Adobe After Effects® e Adobe Photoshop; inoltre, aggiunge altre
funzionalità ad Adobe Bridge. Camera Raw consente a queste applicazioni di importare ed elaborare i file da
fotocamera in formato raw. Camera Raw può essere utilizzato anche per lavorare con file JPEG e TIFF.
Nota: Camera Raw supporta immagini fino a 65.000 pixel in larghezza o altezza e fino a 512 megapixel. Camera Raw
converte all’apertura le immagini CMYK in RGB. Per un elenco delle fotocamere supportate, visitate il sito all’indirizzo
www.adobe.com/go/learn_ps_cameraraw_it.
Page 91

UTILIZZO DI PHOTOSHOP CS4
Camera Raw
Per aprire i file da Adobe Bridge nella finestra di dialogo di Camera Raw, deve essere installato Photoshop o After
Effects. Se non avete installato Photoshop o After Effects, potete comunque vedere in Adobe Bridge un’anteprima delle
immagini e i rispettivi metadati. Se al tipo di file di immagine è associata un’altra applicazione, potete aprire il file in
quell’applicazione da Adobe Bridge.
Mediante Adobe Bridge potete applicare, copiare e cancellare le impostazioni dell’immagine, oltre a visualizzare
anteprime e metadati dei file da fotocamera in formato raw senza doverli aprire nella finestra di dialogo di Camera
Raw. L’anteprima di Adobe Bridge è un’immagine JPEG generata usando le impostazioni attuali dell’immagine;
l’anteprima non rappresenta i dati raw veri e propri, che verrebbero visualizzati come immagine molto scura in scala
di grigio.
Nota: quando viene generata un’anteprima dell’immagine da fotocamera in formato raw, compare un’icona di
avvertenza nelle miniature e nell’immagine di anteprima all’interno della finestra di dialogo di Camera Raw.
È possibile modificare le impostazioni predefinite utilizzate da Camera Raw per un modello specifico di fotocamera.
Per ogni modello di fotocamera potete anche modificare i valori predefiniti per una determinata impostazione ISO o
fotocamera (per numero di serie). Potete modificare e salvare le impostazioni dell’immagine come predefiniti da usare
con altre immagini.
Se si usa Camera Raw per apportare delle regolazioni a un’immagine raw, compresi il raddrizzamento e il ritaglio, i
dati raw originali dell’immagine vengono conservati. Le modifiche vengono memorizzate nel database di Camera Raw,
come metadati incorporati in un file di immagine o in un file XMP collaterale, ovvero un file di metadati abbinato a
un file da fotocamera in formato raw. Per ulteriori informazioni, consultate “Specificare dove memorizzare le
impostazioni di Camera Raw” a pagina 108.
83
Dopo aver elaborato e ritoccato il file da fotocamera in formato raw con il plug-in Camera Raw, nella miniatura
dell’immagine in Adobe Bridge compare l’icona .
Se aprite un file da fotocamera in formato raw in Photoshop, potete salvare l’immagine in altri formati, come PSD,
JPEG, Formato documento grande (PSB), TIFF, Cineon, Photoshop Raw, PNG o PBM. Nella finestra di dialogo di
Camera Raw di Photoshop potete salvare i file elaborati nei formati Negativo digitale (DNG), JPEG, TIFF o Photoshop
(PSD). Benché tramite il software Photoshop Camera Raw sia possibile aprire e modificare un file da fotocamera in
formato raw, non si può salvare un’immagine in tale formato.
Man mano che diventano disponibili nuove versioni di Camera Raw, è possibile aggiornare il software installando la
nuova versione del plug-in. Potete verificare la presenza di aggiornamenti disponibili per i programmi Adobe
scegliendo Aiuto > Aggiornamenti.
Nei vari modelli di fotocamera le immagini raw vengono salvate in formati diversi; di conseguenza, i dati devono essere
interpretati in maniera diversa per questi formati. Camera Raw supporta molti modelli di fotocamera e pertanto
consente di interpretare i vari formati raw.
Il formato Negativo digitale (DNG)
Il formato Negativo digitale (DNG) è un formato non proprietario, documentato pubblicamente e ampiamente
supportato per memorizzare i dati raw. Gli sviluppatori di hardware e software usano il formato DNG poiché
garantisce un flusso di lavoro flessibile per l’elaborazione e l’archiviazione di dati raw. Potete usare il formato DNG
anche come formato intermedio per memorizzare immagini acquisite originariamente mediante un formato raw
proprietario.
Page 92

UTILIZZO DI PHOTOSHOP CS4
Camera Raw
Poiché i metadati DNG sono documentati pubblicamente, per decodificare ed elaborare i file creati da una fotocamera
che supporta il formato DNG, per i lettori software come Camera Raw non sono necessarie informazioni specifiche
sulla fotocamera. Se il supporto di un formato proprietario viene interrotto, gli utenti potrebbero non essere in grado
di accedere alle immagini memorizzate in quel formato, perdendole definitivamente. Poiché il formato DNG è
documentato pubblicamente, è più probabile che le immagini da fotocamera in formato raw memorizzate come file
DNG possano essere lette da qualsiasi software anche in futuro. Pertanto, il formato DNG è la scelta più sicura per
l’archiviazione.
I metadati delle modifiche apportate alle immagini memorizzate come file DNG possono essere incorporati nel file
DNG stesso, anziché in un file XMP collaterale file o nel database di Camera Raw.
Potete convertire in formato DNG i file da fotocamera in formato raw mediante il modulo di conversione Adobe DNG
Converter o la finestra di dialogo di Camera Raw. Per ulteriori informazioni sul formato DNG e sul modulo di
conversione DNG Converter, visitate www.adobe.com/go/learn_ps_dng_it e consultate il file Leggimi di DNG 5.2
all’indirizzo www.adobe.com/go/kb407616.
Elaborare le immagini con Camera Raw
1. Copiate i file da fotocamera in formato raw sul disco rigido, organizzateli e, se necessario, convertiteli in DNG.
Prima di apportare qualsiasi modifica alle immagini rappresentate nei file da fotocamera in formato raw, dovete
trasferirle dalla scheda di memoria della fotocamera, organizzarle, assegnare loro nomi facili da ricordare e prepararle
per l’uso. Per eseguire queste azioni automaticamente, usate il comando Acquisisci foto da fotocamera di Adobe
Bridge.
84
2. Aprite i file di immagine in Camera Raw.
Potete aprire i file raw da fotocamera in Camera Raw da Adobe Bridge, After Effects o Photoshop. Anche i file JPEG e
TIFF possono essere aperti in Camera Raw da Adobe Bridge. Consultate “Aprire le immagini in Camera Raw” a
pagina 89.
All’indirizzo seguente è disponibile un’esercitazione video sull’importazione di immagini raw da una fotocamera
digitale in Bridge, mediante Adobe Photo Downloader: www.adobe.com/go/vid0005_it.
3. Regolate il colore.
Potete regolare il bilanciamento del bianco, i toni e la saturazione. Potete apportare ulteriori modifiche nella scheda Base,
quindi usare i comandi delle altre schede per perfezionare la resa finale. Per fare in modo che in Camera Raw l’immagine
venga analizzata e vengano applicate le regolazioni cromatiche automatiche, fate clic su Auto nella scheda Base.
Per applicare le impostazioni usate nell’immagine precedente o le impostazioni predefinite per il modello di
fotocamera, per la fotocamera o per la sensibilità ISO, scegliete il comando corrispondente dal menu Impostazioni
Camera Raw . Consultate “Applicare impostazioni di Camera Raw salvate” a pagina 109.
All’indirizzo seguente è disponibile un’esercitazione video su come apportare regolazioni non distruttive alle foto in
Camera Raw: www.adobe.com/go/vid0006_it.
All’indirizzo seguente è disponibile un’esercitazione video sulla regolazione di più immagini con Adobe Bridge e
Camera Raw: www.adobe.com/go/vid0007_it.
4. Apportate altre modifiche e correzioni all’immagine.
Gli altri strumenti e comandi nella finestra di dialogo di Camera Raw consentono di eseguire diverse azioni come
aumentare il contrasto dell’immagine, diminuire i disturbi, correggere i difetti dell’obiettivo e ritoccare l’immagine.
Page 93

UTILIZZO DI PHOTOSHOP CS4
Camera Raw
5. (Facoltativo) Salvate le impostazioni dell’immagine come predefinito.
Per applicare in un secondo momento le stesse modifiche ad altre immagini, salvate le impostazioni come predefinito.
Se desiderate salvare le regolazioni come impostazioni predefinite da applicare a tutte le immagini di una particolare
fotocamera o un modello di fotocamera, o riprese con una data sensibilità ISO, salvate le impostazioni dell’immagine
come nuovo predefinito di Camera Raw. Consultate “Salvare, ripristinare e caricare le impostazioni di Camera Raw”
a pagina 107.
6. Impostate le opzioni del flusso di lavoro per Photoshop.
Impostate le opzioni che specificano in che modo le immagini vengono salvate da Camera Raw e come devono essere
aperte da Photoshop. Per accedere alle impostazioni Opzioni flusso di lavoro, fate clic sul collegamento sotto
l’anteprima dell’immagine nella finestra di dialogo di Camera Raw.
7. Salvate l’immagine o apritela in Photoshop o After Effects.
Una volta regolata l’immagine in Camera Raw, potete applicare le regolazioni al file da fotocamera in formato raw,
aprire l’immagine regolata in Photoshop o After Effects, salvarla in un altro formato oppure annullare ed eliminare le
regolazioni. Se aprite la finestra di dialogo di Camera Raw da After Effects, i pulsanti Salva immagine e Chiudi non
sono disponibili.
Salva immagine Applica alle immagini le impostazioni di Camera Raw e ne salva delle copie in formato JPEG, PSD,
TIFF o DNG. Premete Alt (Windows) oppure Opzione (Mac OS) per evitare di visualizzare la finestra di dialogo
Opzioni di salvataggio di Camera Raw e salvare i file in base alle ultime opzioni selezionate. Consultate “Salvare le
immagini raw da fotocamera in un altro formato” a pagina 90.
85
Apri immagine o OK Apre copie dei file da fotocamera in formato raw (applicando le impostazioni di Camera Raw) in
Photoshop o After Effects. Il file da fotocamera in formato raw originale rimane intatto. Tenete premuto Maiusc
mentre fate clic su Apri immagine per aprire il file raw in Photoshop come oggetto avanzato. In qualsiasi momento,
potete fare doppio clic sul livello Oggetto avanzato contenente il file raw per regolarne le impostazioni Camera Raw.
Chiudi Chiude la finestra di dialogo di Camera Raw e memorizza le impostazioni nel file database dell’immagine raw,
nel file XMP collaterale o nel file DNG.
Annulla Annulla le regolazioni effettuate nella finestra di dialogo di Camera Raw.
Page 94

Panoramica della finestra di dialogo di Camera Raw
A F GDCB E
UTILIZZO DI PHOTOSHOP CS4
Camera Raw
86
H JI K
Finestra di dialogo di Camera Raw
A. Elenco delle immagini B. Mostra/nasconde l’elenco delle immagini. C. Nome della fotocamera o formato del file D. Attiva/disattiva la
modalità schermo intero E. Schede per la regolazione dell’immagine F. Istogramma G. Menu delle impostazioni di Camera Raw H. Livelli di
zoom I. Fate clic per visualizzare le opzioni del flusso di lavoro. J. Frecce di spostamento K. Cursori di regolazione
Nota: alcuni comandi disponibili se aprite la finestra di dialogo di Camera Raw da Adobe Bridge o Photoshop (ad
esempio, il collegamento per Opzioni flusso di lavoro) non sono disponibili da After Effects.
Menu Impostazioni Camera Raw
Per aprire il menu Impostazioni Camera Raw, fate clic sul pulsante nell’angolo superiore destro di una qualsiasi
scheda per le regolazioni dell’immagine. Molti dei comandi in questo menu sono disponibili anche in Adobe Bridge,
nel menu Modifica > Impostazioni di sviluppo.
Controlli di visualizzazione in Camera Raw
Strumento zoom Imposta lo zoom di anteprima al valore preimpostato immediatamente superiore quando fate
clic sull’immagine di anteprima. Tenete premuto Alt (Windows) oppure Opzione (Mac OS) e fate clic per passare
invece al valore di zoom immediatamente inferiore. Trascinate lo strumento zoom sull’immagine di anteprima per
ingrandire l’area selezionata. Per riportare il livello di zoom al 100%, fate doppio clic sullo strumento zoom.
Strumento mano Se il livello di zoom dell’immagine di anteprima è superiore al 100%, con questo strumento
potete spostare l’immagine all’interno della finestra di anteprima. Tenete premuta la barra spaziatrice per attivare
Page 95

UTILIZZO DI PHOTOSHOP CS4
Camera Raw
temporaneamente lo strumento mano mentre usate un altro strumento. Per adattare le dimensioni dell’immagine di
anteprima a quelle della finestra, fate doppio clic sullo strumento mano.
Seleziona il livello di zoom Scegliete un’impostazione di ingrandimento dal menu o fate clic sui pulsanti Seleziona il
livello di zoom.
Anteprima Visualizza un’anteprima delle modifiche apportate all’immagine nella scheda corrente, associate alle
impostazioni delle altre schede. Deselezionate per visualizzare l’immagine con le impostazioni originarie della scheda
corrente, associate alle impostazioni delle altre schede.
RGB Indica i valori di rosso, verde e blu del pixel immediatamente sotto al puntatore nell’immagine di anteprima.
Ombre e Luci Visualizza le aree in cui si verificano ritagli nelle ombre e nelle luci, utilizzando i pulsanti nella parte
superiore dell’istogramma. Le ombre ritagliate sono visualizzate in blu e le luci ritagliate in rosso. Le luci ritagliate
appaiono se uno dei tre canali RGB presenta zone “ritagliate” (a saturazione completa e senza particolari visibili). Le
ombre ritagliate appaiono se tutti e tre i canali RGB presentano zone “ritagliate” (nere e senza particolari visibili).
Schede per la regolazione dell’immagine
Base Consente di regolare il bilanciamento del bianco, la saturazione del colore e la tonalità.
Curva di viraggio Consente di perfezionare la tonalità mediante una curva parametrica e una a punti.
Dettagli Consente di rendere le immagini più nitide o di ridurre il disturbo.
87
HSL/Scala di grigio Consente di perfezionare i colori mediante le opzioni Tonalità, Saturazione e Luminanza.
Divisione toni Consente di colorare le immagini monocromatiche o di creare effetti speciali con immagini a colori.
Correzioni lente Consente di compensare i difetti cromatici e la vignettatura causata dall’obiettivo della
fotocamera.
Calibrazione fotocamera Consente di applicare alle immagini raw un profilo fotocamera per la correzione delle
dominanti di colore e per la regolazione dei colori non neutri, per compensare il comportamento del sensore
immagine di una particolare fotocamera.
Predefiniti Consente di salvare e applicare come predefiniti vari gruppi di regolazioni delle immagini.
Istantanee Consente di creare versioni di una foto registrando lo stato dell’immagine in una particolare fase della
procedura di modifica.
Lavorare con la cache di Camera Raw in Adobe Bridge
Quando visualizzate i file da fotocamera in formato raw in Adobe Bridge, le miniature e le anteprime utilizzano le
impostazioni predefinite o le impostazioni da voi regolate. Nella cache di Adobe Bridge vengono registrati i dati delle
miniature e dei metadati e le informazioni sui file. La memorizzazione nella cache di tali dati velocizza il caricamento
delle cartelle già precedentemente visualizzate in Adobe Bridge. Grazie alla cache di Camera Raw, l’apertura delle
immagini in Camera Raw e la ricostruzione delle anteprime in Adobe Bridge risultano più rapide a seguito di
modifiche delle impostazioni delle immagini in Camera Raw.
Dato che i file di cache possono diventare molto grandi, è possibile svuotare o limitare le dimensioni della memoria
cache di Camera Raw. Potete inoltre svuotare e rigenerare la cache se sospettate che sia danneggiata oppure obsoleta.
Page 96

UTILIZZO DI PHOTOSHOP CS4
Camera Raw
Nota: per ogni gigabyte di spazio su disco assegnatole, la cache di Camera Raw memorizza i dati relativi a circa 200
immagini. Per impostazione predefinita, la cache di Camera Raw è impostata a un massimo di 1 GB. Potete accrescerne
le dimensioni nelle preferenze di Camera Raw.
1 In Adobe Bridge, scegliete Modifica > Preferenze Camera Raw (Windows) o Bridge > Preferenze Camera Raw
(Mac OS); oppure, se la finestra di dialogo di Camera Raw è aperta, fate clic sul pulsante Apri finestra di dialogo
Preferenze .
2 Effettuate una delle seguenti operazioni:
• Per modificare la dimensione della cache, immettete un valore nel campo Dimensione massima.
• Per svuotare la cache, fate clic sul pulsante Svuota cache.
• Per cambiare la posizione della cache di Camera Raw, fate clic su Seleziona posizione.
Individuare, aprire e salvare le immagini
Elaborare, confrontare e classificare più immagini in Camera Raw
Per lavorare con più immagini raw da fotocamera, è comodo ricorrere alla vista Elenco delle immagini di Camera Raw.
La vista Elenco delle immagini viene aperta per impostazione predefinita all’apertura di più immagini in Camera Raw
da Adobe Bridge.
88
Nota: la vista Elenco delle immagini non è disponibile se si importano più immagini in After Effects.
Le immagini nella vista Elenco delle immagini possono essere deselezionate, selezionate (ma non attive) e attive (e
selezionate). In generale, le regolazioni vengono applicate a tutte le immagini selezionate.
Potete anche sincronizzare le impostazioni in modo che quelle dell’immagine attiva vengano applicate a tutte le
immagini selezionate. Potete applicare rapidamente un gruppo di regolazioni a un intero set di immagini, ad esempio
tutte quelle scattate con le stesse condizioni, per poi perfezionare in seguito le singole foto, dopo aver deciso quali
userete.
• Per selezionare un’immagine, fate clic sulla rispettiva miniatura. Tenete premuto Maiusc e fate clic su due
miniature per selezionare un intervallo di immagini. Per aggiungere un’immagine alla selezione, tenete premuto
Ctrl (Windows) o Comando (Mac OS) e fate clic sulla sua miniatura.
• Per cambiare l’immagine attiva senza modificare le immagini selezionate, fate clic su una freccia di
navigazione sul fondo del riquadro di anteprima.
• Per applicare le impostazioni dell’immagine attiva a tutte quelle selezionate, fate clic sul pulsante Sincronizza nella
parte superiore del riquadro Elenco delle immagini e scegliete le impostazioni da sincronizzare.
• Per applicare una classificazione a stella, fate clic sulla classificazione sotto la miniatura dell’immagine.
• Per contrassegnare le immagini selezionate per l’eliminazione, fate clic su Contrassegna per eliminazione .
Nella miniatura dell’immagine da eliminare compare una croce rossa. Quando chiudete la finestra di dialogo di
Camera Raw, il file viene spostato nel Cestino. Se decidete di conservare un’immagine contrassegnata per
l’eliminazione, prima di chiudere la finestra di dialogo di Camera Raw selezionatela nel riquadro Miniatura e fate clic
di nuovo su Contrassegna per eliminazione.
Page 97

UTILIZZO DI PHOTOSHOP CS4
Camera Raw
Elaborare automaticamente le immagini con Camera Raw
Potete creare un’azione per automatizzare l’elaborazione dei file di immagine con Camera Raw. In particolare, è
possibile automatizzare la modifica e il salvataggio dei file in formati quali PSD, DNG, JPEG, Formato documento
grande (PSB), TIFF e PDF. Per elaborare uno o più file di immagine in Photoshop, potete inoltre usare i comandi Batch
o Crea droplet oppure Elaboratore immagini. Quest’ultimo è particolarmente utile per salvare i file di immagine in altri
formati durante una stessa sessione.
Suggerimenti per automatizzare l’elaborazione dei file in formato raw:
• Quando registrate un’azione, selezionate prima Impostazioni immagine dal menu Impostazioni Camera Raw ,
all’interno della finestra di dialogo di Camera Raw. L’azione verrà così eseguita usando le impostazioni di ciascuna
immagine (provenienti dal database di Camera Raw o dai file collaterali XMP).
• Se intendete usare l’azione con il comando Batch, salvate l’immagine da fotocamera in formato raw con il comando
Salva con nome e scegliete il formato desiderato.
• Quando usate un’azione per aprire un file da fotocamera in formato raw, la finestra di dialogo di Camera Raw
visualizza le impostazioni valide al momento della registrazione dell’azione. Potete creare più azioni per aprire i file
da fotocamera in formato raw con diverse impostazioni.
• Se usate il comando Batch, selezionate Ignora comandi Azione “Apri”. In questo modo i comandi Apri presenti
nell’azione verranno eseguiti sui file in batch anziché sui file specificati per nome nell’azione. Deselezionate Ignora
comandi Azione “Apri” solo per fare in modo che l’azione venga eseguita su file aperti o se nell’azione i comandi
Apri vengono usati per recuperare informazioni necessarie.
• Quando usate il comando Batch, selezionate Sopprimi finestre opzioni di Apri file per evitare che la finestra di
dialogo di Camera Raw si apra per ciascun file da fotocamera in formato raw da elaborare.
• Quando usate il comando Batch, selezionate Ignora comandi Azione “Salva con nome” per attivare le istruzioni
Salva con nome del comando Batch anziché quelle registrate nell’azione. Se selezionate questa opzione, l’azione
deve contenere un comando Salva con nome, poiché il comando Batch non salva automaticamente i file sorgente.
Deselezionate Ignora comandi Azione “Salva con nome” per salvare i file elaborati dal comando Batch nella
posizione specificata nella finestra Batch.
• Quando create un droplet, selezionate Sopprimi finestre opzioni di Apri file nell’area Riproduci della finestra di
dialogo Crea droplet. In questo modo la finestra di dialogo di Camera Raw non verrà visualizzata ogni volta che
viene elaborata un’immagine Raw.
89
Aprire le immagini in Camera Raw
• Per elaborare le immagini in Camera Raw, selezionate in Adobe Bridge uno o più file da fotocamera in formato raw,
quindi scegliete File > Apri in Camera Raw o premete Ctrl+R (Windows) o Comando+R (Mac OS). Dopo aver
apportato le regolazioni necessarie nella finestra di dialogo di Camera Raw, fate clic su Chiudi per accettarle e
chiudere la finestra di dialogo. Potete anche fare clic su Apri immagine per aprire una copia dell’immagine
modificata in Photoshop.
• Per elaborare le immagini JPEG o TIFF in Camera Raw, selezionate uno o più file JPEG o TIFF in Adobe Bridge,
quindi scegliete File > Apri in Camera Raw o premete Ctrl+R (Windows) o Comando+R (Mac OS). Dopo aver
apportato le regolazioni necessarie nella finestra di dialogo di Camera Raw, fate clic su Chiudi per accettarle e
chiudere la finestra di dialogo. Nella sezione Trattamento JPEG e TIFF della finestra di dialogo Preferenze Camera
Raw potete specificare se le immagini JPEG o TIFF con impostazioni Camera Raw devono essere automaticamente
aperte in Camera Raw.
Page 98

UTILIZZO DI PHOTOSHOP CS4
Camera Raw
• Per importare immagini da fotocamera in formato raw in Photoshop, selezionate uno o più file da fotocamera in
formato raw in Adobe Bridge, quindi scegliete File > Apri con > Adobe Photoshop CS4. Potete anche scegliere
File > Apri in Photoshop e individuare i file Raw da selezionare. Una volta apportate le regolazioni necessarie nella
finestra di dialogo di Camera Raw, fate clic su Apri immagine per accettare le modifiche e aprire una copia
dell’immagine modificata in Photoshop. Tenete premuto Maiusc mentre fate clic su Apri immagine per aprire
l’immagine in Photoshop come oggetto avanzato. In qualsiasi momento, potete fare doppio clic sul livello Oggetto
avanzato contenente il file raw per regolarne le impostazioni Camera Raw.
In Adobe Bridge, fate doppio clic tenendo premuto il tasto Maiusc su una miniatura per aprire un file da fotocamera
in formato raw in Photoshop senza aprire la finestra di dialogo di Camera Raw. Tenete premuto Maiusc e scegliete
File > Apri per aprire più immagini selezionate.
• Per importare immagini da fotocamera in formato raw in After Effects, selezionate uno o più file in Adobe Bridge,
quindi scegliete File > Apri con > Adobe After Effects CS4. Potete anche scegliere il comando File > Importa (in
After Effects) e individuare i file da fotocamera in formato raw da selezionare. Dopo aver apportato le regolazioni
necessarie nella finestra di dialogo di Camera Raw, fate clic su OK per accettarle.
• Per importare file TIFF e JPEG in After Effects mediante Camera Raw, scegliete il comando File > Importa (in After
Effects), quindi selezionate Tutti i file dal menu Abilita (Mac OS) o Tipo di file (Windows) nella finestra di dialogo
di importazione di After Effects. Selezionate il file da importare, scegliete Camera Raw dal menu Formato e fate clic
su Apri.
• Per importare immagini Camera Raw come una sequenza in After Effects, scegliete File > Importa, in After Effects.
Selezionate le immagini, attivate la casella Sequenza Camera Raw e fate clic su Apri. Le impostazioni Camera Raw
applicate al primo file da fotocamera in formato raw al momento dell’importazione vengono applicate agli altri file
nella sequenza a meno che un file collaterale XMP non sia presente in alcuni dei successivi file della sequenza. In
tal caso, le impostazioni del file XMP o DNG vengono applicate al fotogramma in oggetto all’interno della
sequenza. Gli altri fotogrammi usano le impostazioni specificate per il primo file della sequenza.
90
Salvare le immagini raw da fotocamera in un altro formato
Dalla finestra di dialogo di Camera Raw potete salvare file raw da fotocamera in formato PSD, TIFF, JPEG o DNG.
Quando scegliete il comando Salva nella finestra di dialogo di Camera Raw, viene creata una coda di file da elaborare
e salvare. Ciò risulta utile quando dovete elaborare più file in Camera Raw da salvare nello stesso formato.
1 Nella finestra di dialogo di Camera Raw fate clic sul pulsante Salva immagine, in basso a sinistra.
Per non visualizzare la finestra di dialogo Opzioni di salvataggio di Camera Raw quando salvate un file, tenete
premuto Alt (Windows) oppure Opzione (Mac OS) e fate clic su Salva.
2 Nella finestra di dialogo Opzioni di salvataggio, specificate le seguenti opzioni:
Destinazione Indica la posizione di salvataggio del file. Se necessario, fate clic sul pulsante Seleziona cartella per
spostarvi nella posizione desiderata.
Denominazione file Specifica il nome file mediante l’aggiunta, tra gli altri elementi, di data e numero di serie della
fotocamera. L’utilizzo di nomi file basati su una convenzione di denominazione consente di organizzare meglio i file.
3 Scegliete un formato di file dal menu Formato file.
4 Fate clic su Salva.
Page 99

UTILIZZO DI PHOTOSHOP CS4
Camera Raw
Opzioni di formattazione
Negativo digitale Salva una copia del file in formato DNG.
• Compresso (senza perdita) Utilizza la compressione senza perdite, che non comporta la perdita di informazioni
anche se le dimensioni del file vengono ridotte.
• Converti in immagine lineare I dati dell’immagine vengono registrati in un formato con interpolazione
(“demosaiced”, senza mosaico). L’immagine interpolata risultante può essere interpretata da altri programmi anche se
un software non dispone di un profilo per la fotocamera digitale utilizzata per scattare la foto.
• Incorpora file Raw originale Salva tutti i dati dell’immagine raw da fotocamera originale nel file DNG.
• Anteprima JPEG Incorpora un’anteprima JPEG nel file DNG. Se decidete di incorporare l’anteprima JPEG, potete
specificarne le dimensioni. Incorporando un’anteprima in formato JPEG nei file DNG, il contenuto del file potrà
essere visualizzato all’interno di altre applicazioni senza dover analizzare i dati in formato raw da fotocamera.
JPEG Salva copie dei file raw da fotocamera in formato JPEG (Joint Photographic Experts Group). Per specificare il
fattore di compressione, immettete un valore compreso tra 0 e 12 o sceglietelo dal menu. Se immettete un valore
elevato o scegliete Alta o Massima, la compressione sarà inferiore e aumenteranno le dimensioni del file e la qualità
dell’immagine. Il formato JPEG è tra i più usati sul Web per visualizzare foto e immagini a tono continuo in gallerie
fotografiche, slideshow, presentazioni e altri servizi online.
TIFF Salva copie dei file raw da fotocamera in formato TIFF (Tagged-Image File Format). Specificate se non applicare
alcuna compressione o applicare la compressione LZW o ZIP. TIFF è un formato di immagine bitmap flessibile
supportato da quasi tutte le applicazioni di grafica bitmap, elaborazione immagini e impaginazione. Rispetto al
formato PSD, il formato TIFF garantisce un maggior livello di compressione e compatibilità con altre applicazioni.
91
Photoshop Salva copie dei file in formato PSD. Potete specificare se mantenere nel file PSD i dati dei pixel ritagliati.
Apportare regolazioni a colori e toni in Camera Raw
Utilizzo dell’istogramma e dei livelli RGB in Camera Raw
Un istogramma è una rappresentazione del numero di pixel presenti per ogni valore di luminanza di un’immagine. Un
istogramma con valori diversi da zero per ogni valore di luminanza indica un’immagine che utilizza tutta la gamma
cromatica. Un istogramma che non utilizza tutta la gamma tonale corrisponde a un’immagine piatta, senza contrasto.
Un istogramma con un picco sul lato sinistro indica ombre ritagliate; un istogramma con un picco sul lato destro
indica luci ritagliate.
Selezionate Ombre o Luci per vedere, nell’immagine di anteprima, quali pixel vengono ritagliati. Per ulteriori
informazioni, consultate “Vedere l’anteprima di luci e ombre ritagliate in Camera Raw” a pagina 92.
Molte immagini vengono in genere regolate in modo che i valori dei pixel siano distribuiti in maniera più uniforme da
sinistra a destra sull’istogramma, evitando “affollamenti” di pixel (picchi) a una delle estremità.
Un istogramma è composto da tre livelli di colore che rappresentano i canali rosso, verde e blu. Il bianco compare
quando tutti e tre i livelli sono sovrapposti; giallo, magenta e cyan compaiono quando due canali RGB sono
sovrapposti (giallo = canali rosso + verde, magenta = canali rosso + blu, cyan = canali verde + blu).
L’istogramma viene modificato sulla base delle impostazioni nella finestra di dialogo di Camera Raw.
Sotto l’istogramma vengono visualizzati i valori RGB del pixel che si trova immediatamente sotto al puntatore
nell’immagine di anteprima.
Page 100

UTILIZZO DI PHOTOSHOP CS4
Camera Raw
Nota: potete anche usare lo strumento Campionatore colore per posizionare fino a nove campionatori di colore
nell’immagine di anteprima. Sopra l’immagine appaiono i relativi valori RGB. Per rimuovere un campionatore colore,
tenete premuto Alt (Windows) oppure Opzione (Mac OS) e fate clic su di esso. Per cancellare i campionatori, fate clic su
Cancella campionatori.
Nella finestra di dialogo di Camera Raw vengono visualizzati i valori RGB del pixel che si trova sotto al puntatore.
Vedere l’anteprima di luci e ombre ritagliate in Camera Raw
Il ritaglio si verifica quando i valori cromatici di un pixel sono superiori al valore massimo o minimo che possa essere
riprodotto nell’immagine. I valori troppo luminosi ritagliati vengono riprodotti come bianco, quelli troppo scuri come
nero. Nell’immagine si verifica quindi una perdita di particolari.
• Per vedere quali pixel vengono ritagliati nel contesto dell’immagine di anteprima, fate clic sui pulsanti Ombre o
Luci sopra all’istogramma. In alternativa, premete U per il ritaglio nelle aree di ombra e O per il ritaglio nelle aree
di luce.
• Per vedere solo i pixel ritagliati, premete Alt (Windows) oppure Opzione (Mac OS) mentre trascinate i cursori
Esposizione, Recupero o Neri.
92
Per i cursori Esposizione e Recupero, l’immagine diventa nera e le aree con ritaglio sono evidenziate in bianco. Per il
cursore Neri, l’immagine diventa bianca e le aree con ritaglio sono evidenziate in nero. Le aree a colori indicano che si
è verificato il ritaglio in uno dei canali di colore (rosso, verde, blu) o in due canali di colore (cyan, magenta, giallo).
Nota: in alcuni casi, si verificano ritagli poiché la gamma dello spazio colore che si sta utilizzando è troppo ridotta. Se i
colori vengono ritagliati, può essere utile usare uno spazio di colori con una gamma più ampia, come ProPhoto RGB.
Controlli di bilanciamento del bianco in Camera Raw
La regolazione del bilanciamento del bianco comporta l’identificazione degli oggetti che nell’immagine devono avere
colori neutri (bianco o grigio) e quindi la regolazione dei colori nell’immagine per rendere neutri i colori di questi
oggetti. Un oggetto bianco o grigio assume il colore emanato dalla luce ambiente o dal flash usato per scattare la foto.
L’utilizzo dello strumento Bilanciamento del bianco per specificare un oggetto originariamente bianco o grigio
permette a Camera Raw di determinare il colore della luce nelle condizioni in cui è stata scattata la foto e quindi di
regolare l’immagine di conseguenza.
Per misurare la luce di una scena viene utilizzata la temperatura cromatica, in gradi Kelvin, dato che le fonti di luce
naturale e incandescente irradiano luce con distribuzione prevedibile in base alla loro temperatura.
Il bilanciamento del bianco viene registrato dalla fotocamera digitale come voce nei metadati al momento
dell’esposizione. Questo valore viene letto dal plug-in Camera Raw e applicato come impostazione iniziale all’apertura
dell’immagine nella finestra di dialogo di Camera Raw. Questa impostazione fornisce generalmente la giusta
temperatura cromatica. Nel caso non sia corretta, potete regolare il bilanciamento del bianco.
Nota: non tutte le dominanti di colore sono il risultato di un bilanciamento del bianco errato. Usate DNG Profile Editor
per correggere un’eventuale dominante di colore rimasta dopo il bilanciamento del bianco. Consultate “Regolare la
riproduzione dei colori della fotocamera in Camera Raw” a pagina 97.
 Loading...
Loading...