Page 1
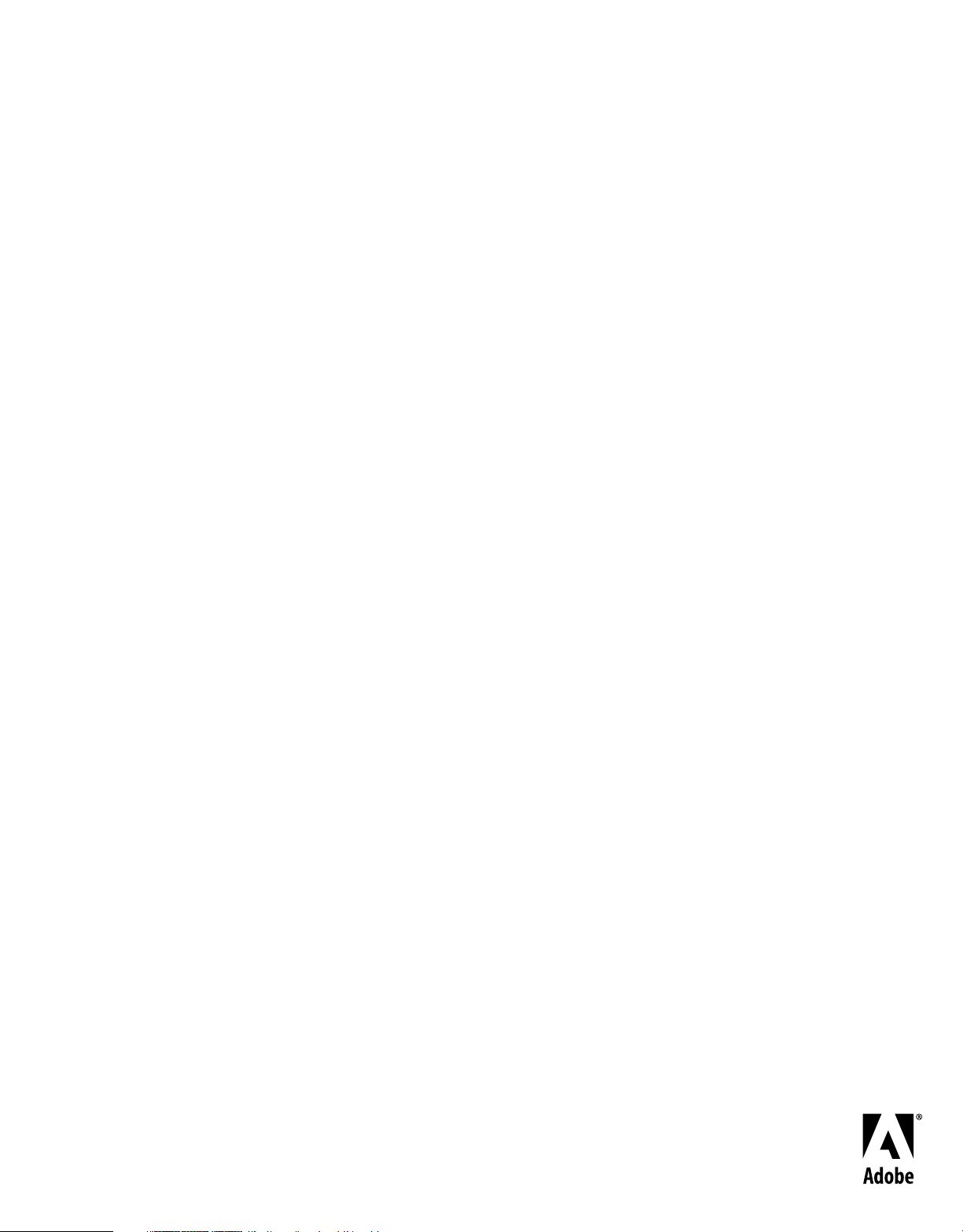
Verwenden von
ADOBE® PHOTOSHOP® CS4
Page 2
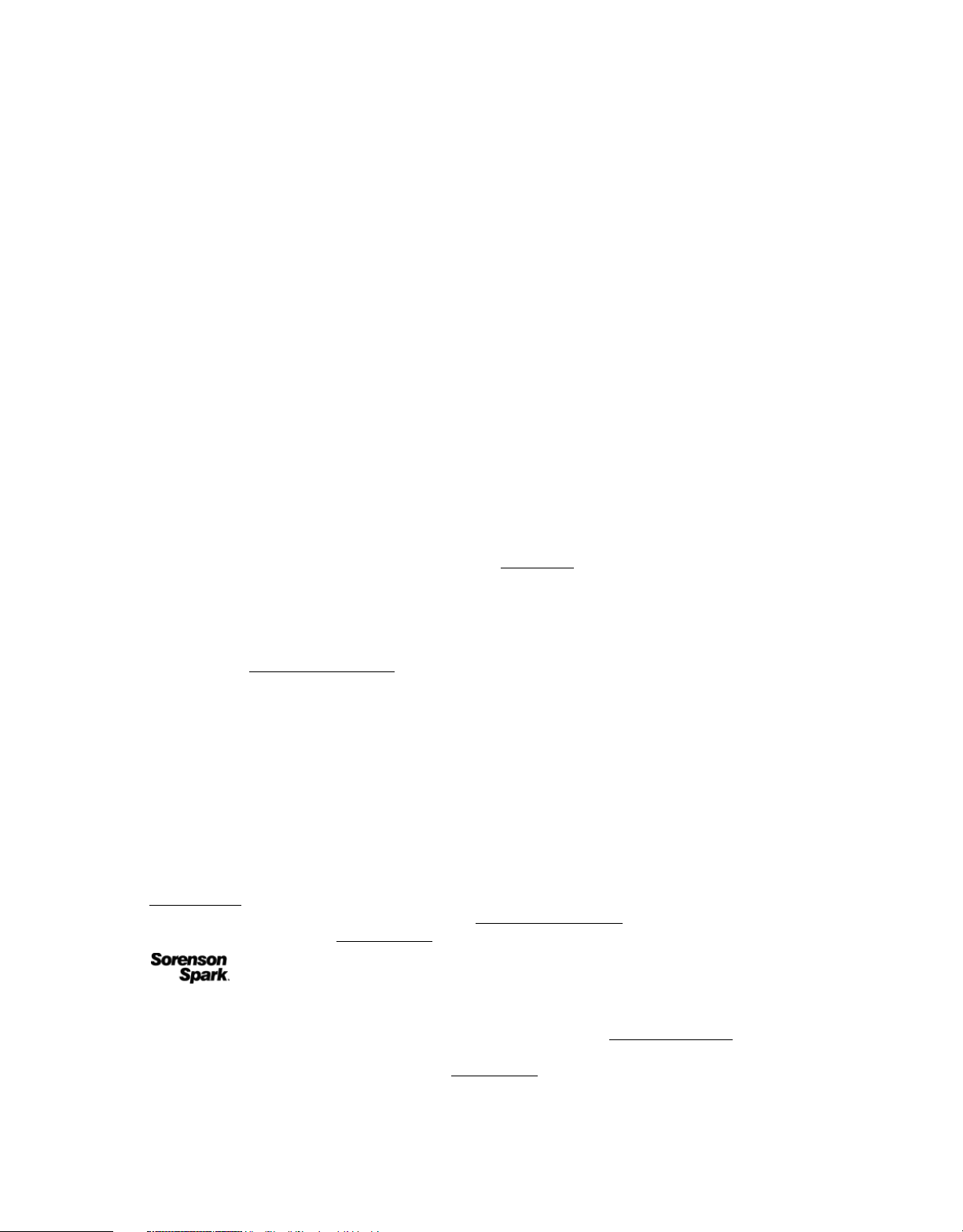
Copyright
© 2008 Adobe Systems Incorporated. Alle Rechte vorbehalten.
Verwenden von Adobe
Wenn dieses Handbuch mit Software vertrieben wird, die eine Endbenutzer-Lizenzvereinbarung umfasst, werden dieses Handbuch sowie die darin beschriebene
Software unter Lizenz bereitgestellt und dürfen nur entsprechend den Bedingungen der Lizenz verwendet oder vervielfältigt werden. Kein Teil dieser
Dokumentation darf ohne vorherige schriftliche Genehmigung von Adobe Systems Incorporated reproduziert, in Datenbanken gespeichert oder in irgendeiner
Form – elektronisch, mechanisch, auf Tonträgern oder auf irgendeine andere Weise – übertragen werden, es sei denn, die Lizenz gestattet dies ausdrücklich.
Beachten Sie, dass der Inhalt dieses Handbuchs urheberrechtlich geschützt ist, auch wenn er nicht zusammen mit Software vertrieben wird, die eine
Endbenutzer-Lizenzvereinbarung umfasst.
Der Inhalt dieses Handbuchs dient lediglich Informationszwecken, kann jederzeit ohne Vorankündigung geändert werden und stellt keinerlei Verpflichtung
seitens Adobe Systems Incorporated dar. Adobe Systems Incorporated übernimmt keine Verantwortung oder Haftung für Fehler oder Ungenauigkeiten in den
in diesem Handbuch enthaltenen Informationen.
Bitte beachten Sie, dass Bildmaterial oder Bilder, die Sie in Ihr Projekt aufnehmen möchten, eventuell urheberrechtlich geschützt sind. Die nicht genehmigte
Verwendung von solchem Material in Ihrer Arbeit kann eine Verletzung der Urheberrechte des Inhabers der Rechte bedeuten. Bitte denken Sie daran, die
entsprechenden Genehmigungen vom Inhaber des Urheberrechts einzuholen.
Alle in den Abbildungen erwähnten Firmennamen dienen lediglich zur Veranschaulichung und nehmen keinerlei Bezug auf tatsächlich bestehende
Unternehmen.
Adobe, the Adobe logo, Adobe Garamond, Adobe Premiere, AdobePS, Acrobat, Acrobat Capture, After Effects, Caflisch Script, Creative Suite, Distiller,
Dreamweaver, Fireworks, Flash, FrameMaker, GoLive, Illustrator, ImageReady, InCopy, InDesign, Lightroom, PageMaker, Photomerge, Photoshop, PostScript,
Streamline, and Version Cue are either registered trademarks or trademarks of Adobe Systems Incorporated in the United States and/or other countries.
Microsoft, OpenType, Windows, and Windows Vista are either registered trademarks or trademarks of Microsoft Corporation in the United States and/or other
countries. Apple, Mac, Macintosh, and Mac OS are trademarks of Apple Inc., registered in the U.S. and other countries. IBM and OS/2 are trademarks of
International Business Machines Corporation in the United States, other countries, or both. Java is a trademark or registered trademark of Sun Microsystems,
Inc. in the United States and other countries. Intel is a trademark or registered trademark of Intel Corporation or its subsidiaries in the U.S. and other countries.
Helvetica is a registered trademark of trademark of Heidelberger Druckmaschinen AG exclusively licensed through Linotype Library GmbH, and may be
registered in certain jurisdictions. All other trademarks are the property of their respective owners.
The Spelling portion of this product is based on Proximity Linguistic Technology. The Proximity Hyphenation System ©1989 All rights reserved Proximity
Technology, Inc. Proximity and Linguibase are registered trademarks of Proximity Technology Inc.
This product includes software developed by the Apache Software Foundation (
This product contains either BISAFE and/or TIPEM software by RSA Data Security, Inc.
This product includes cryptographic software written by Eric Young (eay@cryptosoft.com).
This software is based in part on the work of the Independent JPEG Group.
© 1994 Hewlett Packard Company.
Portions of this code are licensed from Apple Inc. under the terms of the Public Source License Version 2. The source code version of the licensed code and the
license are available at
PANTONE
PANTONE Color Publications for accurate color. PANTONE
Pantone, Inc. is the copyright owner of color data and/or software which are licensed to Adobe Systems Incorporated to distribute for use only in combination
with Adobe Photoshop. PANTONE Color Data and/or Software shall not be copied onto another disk or into memory unless as part of the execution of Adobe
Photoshop.
e_Db is a licensed Product from Simple Software Solutions, Inc.
Portions include technology used under license from Autonomy, and are copyrighted.
This Program was written with MacApp®: ©1985-1988 Apple Computer, Inc. APPLE COMPUTER, INC. MAKES NO WARRANTIES WHATSOEVER,
EITHER EXPRESS OR IMPLIED, REGARDING THIS PRODUCT, INCLUDING WARRANTIES WITH RESPECT TO ITS MERCHANTABILITY OR ITS
FITNESS FOR ANY PARTICULAR PURPOSE. The MacApp software is proprietary to Apple Computer, Inc. and is licensed to Adobe for distribution only for
use in combination with Adobe Photoshop.
Portions contributed by Focoltone Color Matching System.
Portions contributed by Dainippon Ink and Chemicals, Inc.
Flash video compression and decompression is powered by On2 TrueMotion video technology. © 1992-2005 On2 Technologies, Inc. All Rights Reserved.
http://www.on2.com.
This product includes software developed by the OpenSymphony Group (
Portions contributed by Nellymoser, Inc. (
® Colors displayed in the software application or in the user documentation may not match PANTONE-identified standards. Consult current
® Photoshop® CS4 für Windows® und Mac OS
www.apache.org).
www.opensource.apple.com/apsl.
® and other Pantone, Inc. trademarks are the property of Pantone, Inc. © Pantone, Inc., 2006.
http://www.opensymphony.com/).
www.nellymoser.com).
Sorenson Spark
MPEG Layer-3 audio compression technology licensed by Fraunhofer IIS and THOMSON multimedia.(
Copyright © 1995-2002 Opera Software ASA and its supplier. All rights reserved.
This product includes software developed by the IronSmith Project (
™ video compression and decompression technology licensed from Sorenson Media, Inc.
www.ironsmith.org)
http://www.iis.fhg.de/amm/)
Page 3
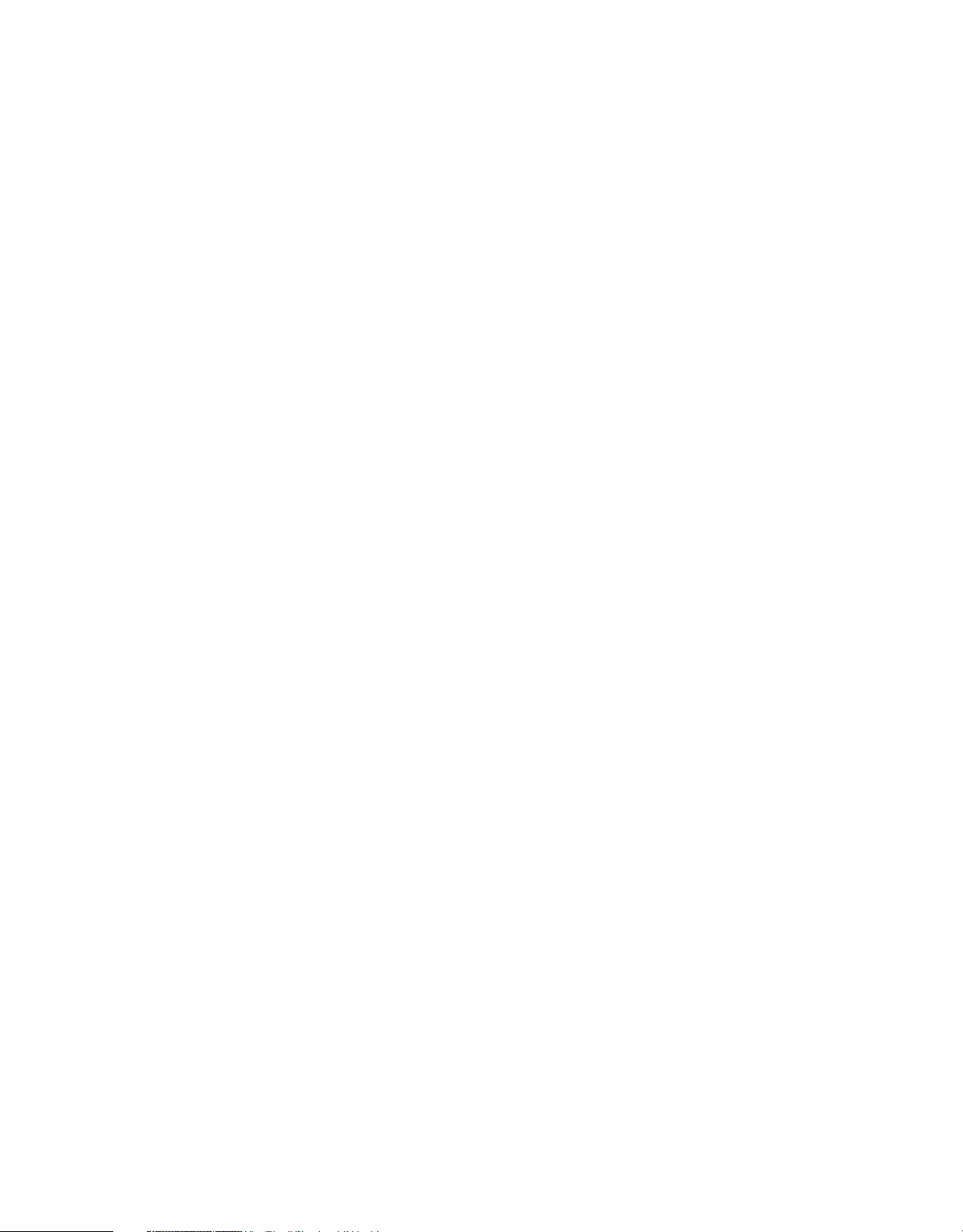
Notice to U.S. Government End Users: The Software and Documentation are “Commercial Items,” as that term is defined at 48 C.F.R. §2.101, consisting of
“Commercial Computer Software” and “Commercial Computer Software Documentation,” as such terms are used in 48 C.F.R. §12.212 or 48 C.F.R. §227.7202,
as applicable. Consistent with 48 C.F.R. §12.212 or 48 C.F.R. §§227.7202-1 through 227.7202-4, as applicable, the Commercial Computer Software and
Commercial Computer Software Documentation are being licensed to U.S. Government end users (a) only as Commercial Items and (b) with only those rights
as are granted to all other end users pursuant to the terms and conditions herein. Unpublished-rights reserved under the copyright laws of the United States.
Adobe agrees to comply with all applicable equal opportunity laws including, if appropriate, the provisions of Executive Order 11246, as amended, Section 402
of the Vietnam Era Veterans Readjustment Assistance Act of 1974 (38 USC 4212), and Section 503 of the Rehabilitation Act of 1973, as amended, and the
regulations at 41 CFR Parts 60-1 through 60-60, 60-250, and 60-741. The affirmative action clause and regulations contained in the preceding sentence shall be
incorporated by reference.
Adobe Systems Incorporated, 345 Park Avenue, San Jose, California 95110, USA.
Page 4
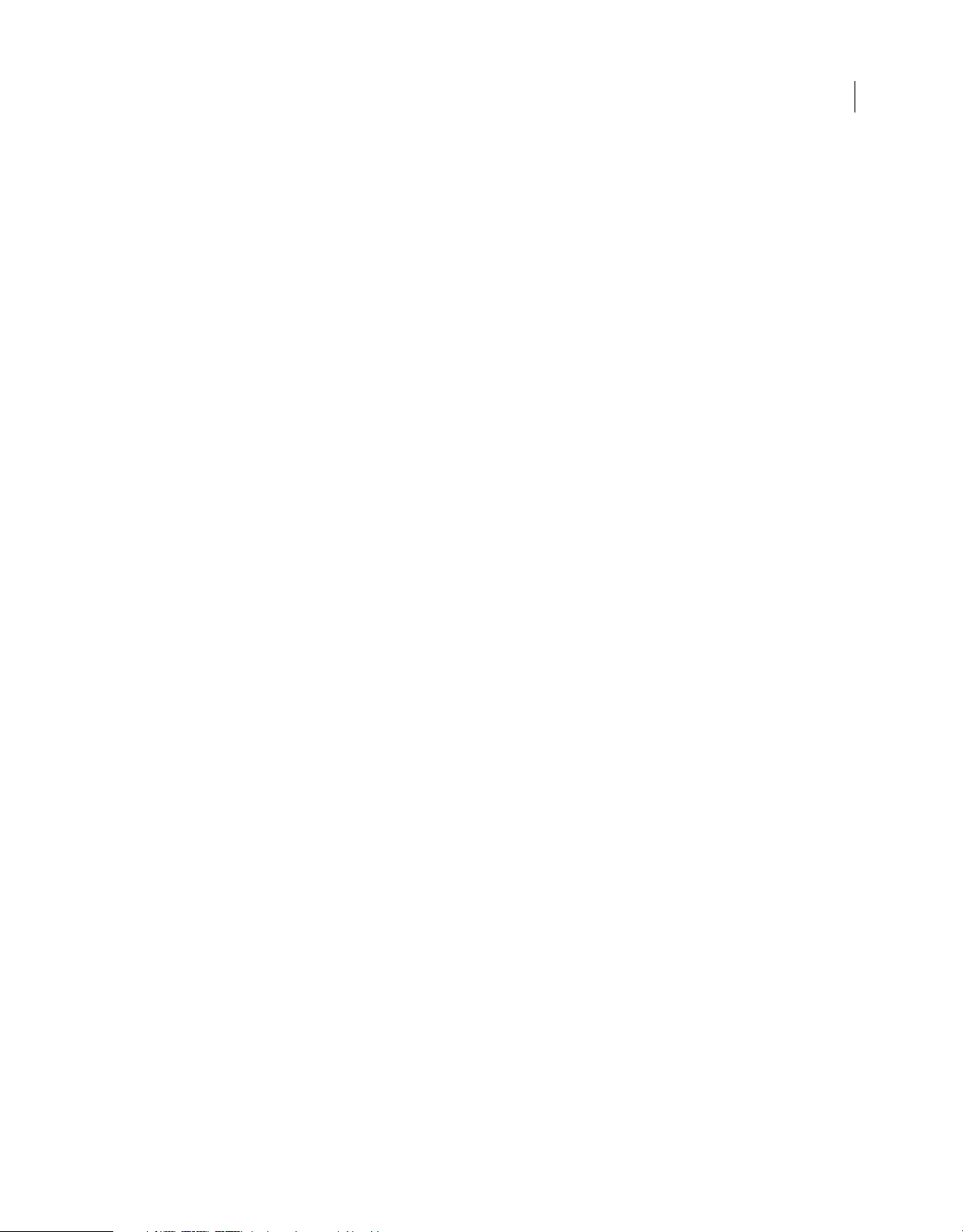
Inhalt
Kapitel 1: Ressourcen
Aktivierung und Registrierung . . . . . . . . . . . . . . . . . . . . . . . . . . . . . . . . . . . . . . . . . . . . . . . . . . . . . . . . . . . . . . . . . . . . . . . . . . . . . . . . . . . . . . . . . 1
Hilfe und Support . . . . . . . . . . . . . . . . . . . . . . . . . . . . . . . . . . . . . . . . . . . . . . . . . . . . . . . . . . . . . . . . . . . . . . . . . . . . . . . . . . . . . . . . . . . . . . . . . . . . . 2
Dienste, Downloads und Extras . . . . . . . . . . . . . . . . . . . . . . . . . . . . . . . . . . . . . . . . . . . . . . . . . . . . . . . . . . . . . . . . . . . . . . . . . . . . . . . . . . . . . . . . 3
Neuheiten . . . . . . . . . . . . . . . . . . . . . . . . . . . . . . . . . . . . . . . . . . . . . . . . . . . . . . . . . . . . . . . . . . . . . . . . . . . . . . . . . . . . . . . . . . . . . . . . . . . . . . . . . . . . 4
Kapitel 2: Arbeitsbereich
Arbeitsbereich – Grundlagen . . . . . . . . . . . . . . . . . . . . . . . . . . . . . . . . . . . . . . . . . . . . . . . . . . . . . . . . . . . . . . . . . . . . . . . . . . . . . . . . . . . . . . . . . . 6
Bedienfelder und Menüs . . . . . . . . . . . . . . . . . . . . . . . . . . . . . . . . . . . . . . . . . . . . . . . . . . . . . . . . . . . . . . . . . . . . . . . . . . . . . . . . . . . . . . . . . . . . . . 15
Werkzeuge . . . . . . . . . . . . . . . . . . . . . . . . . . . . . . . . . . . . . . . . . . . . . . . . . . . . . . . . . . . . . . . . . . . . . . . . . . . . . . . . . . . . . . . . . . . . . . . . . . . . . . . . . . . 19
Anzeigen von Bildern . . . . . . . . . . . . . . . . . . . . . . . . . . . . . . . . . . . . . . . . . . . . . . . . . . . . . . . . . . . . . . . . . . . . . . . . . . . . . . . . . . . . . . . . . . . . . . . . . 29
Lineale, Hilfslinien und Raster . . . . . . . . . . . . . . . . . . . . . . . . . . . . . . . . . . . . . . . . . . . . . . . . . . . . . . . . . . . . . . . . . . . . . . . . . . . . . . . . . . . . . . . . . 38
Vorgaben, Zusatzmodule und Voreinstellungen . . . . . . . . . . . . . . . . . . . . . . . . . . . . . . . . . . . . . . . . . . . . . . . . . . . . . . . . . . . . . . . . . . . . . . . 44
Befehl „Rückgängig“ und Protokollbedienfeld . . . . . . . . . . . . . . . . . . . . . . . . . . . . . . . . . . . . . . . . . . . . . . . . . . . . . . . . . . . . . . . . . . . . . . . . . 49
Arbeitsspeicher und Leistung . . . . . . . . . . . . . . . . . . . . . . . . . . . . . . . . . . . . . . . . . . . . . . . . . . . . . . . . . . . . . . . . . . . . . . . . . . . . . . . . . . . . . . . . . 55
Verwalten von Verbindungen . . . . . . . . . . . . . . . . . . . . . . . . . . . . . . . . . . . . . . . . . . . . . . . . . . . . . . . . . . . . . . . . . . . . . . . . . . . . . . . . . . . . . . . . . 56
iv
Kapitel 3: Öffnen und Importieren von Bildern
Basisinformationen zu Bildern . . . . . . . . . . . . . . . . . . . . . . . . . . . . . . . . . . . . . . . . . . . . . . . . . . . . . . . . . . . . . . . . . . . . . . . . . . . . . . . . . . . . . . . . 59
Bildgröße und Auflösung . . . . . . . . . . . . . . . . . . . . . . . . . . . . . . . . . . . . . . . . . . . . . . . . . . . . . . . . . . . . . . . . . . . . . . . . . . . . . . . . . . . . . . . . . . . . . 62
Importieren von Bildern von Kameras und Scannern . . . . . . . . . . . . . . . . . . . . . . . . . . . . . . . . . . . . . . . . . . . . . . . . . . . . . . . . . . . . . . . . . . . 68
Erstellen, Öffnen und Importieren von Bildern . . . . . . . . . . . . . . . . . . . . . . . . . . . . . . . . . . . . . . . . . . . . . . . . . . . . . . . . . . . . . . . . . . . . . . . . . 70
Platzieren von Dateien . . . . . . . . . . . . . . . . . . . . . . . . . . . . . . . . . . . . . . . . . . . . . . . . . . . . . . . . . . . . . . . . . . . . . . . . . . . . . . . . . . . . . . . . . . . . . . . 75
Bilder mit hohem dynamischem Bereich . . . . . . . . . . . . . . . . . . . . . . . . . . . . . . . . . . . . . . . . . . . . . . . . . . . . . . . . . . . . . . . . . . . . . . . . . . . . . . 78
Kapitel 4: Camera Raw
Wissenswertes zu Camera Raw . . . . . . . . . . . . . . . . . . . . . . . . . . . . . . . . . . . . . . . . . . . . . . . . . . . . . . . . . . . . . . . . . . . . . . . . . . . . . . . . . . . . . . . . 87
Suchen, Öffnen und Speichern von Bildern . . . . . . . . . . . . . . . . . . . . . . . . . . . . . . . . . . . . . . . . . . . . . . . . . . . . . . . . . . . . . . . . . . . . . . . . . . . 93
Vornehmen von Farb- und Tonwertanpassungen in Camera Raw . . . . . . . . . . . . . . . . . . . . . . . . . . . . . . . . . . . . . . . . . . . . . . . . . . . . . . 97
Bearbeiten von Bildern mit Camera Raw . . . . . . . . . . . . . . . . . . . . . . . . . . . . . . . . . . . . . . . . . . . . . . . . . . . . . . . . . . . . . . . . . . . . . . . . . . . . . . 107
Durchführen lokaler Korrekturen in Camera Raw . . . . . . . . . . . . . . . . . . . . . . . . . . . . . . . . . . . . . . . . . . . . . . . . . . . . . . . . . . . . . . . . . . . . . 110
Verwalten von Camera Raw-Einstellungen . . . . . . . . . . . . . . . . . . . . . . . . . . . . . . . . . . . . . . . . . . . . . . . . . . . . . . . . . . . . . . . . . . . . . . . . . . . 113
Kapitel 5: Farbe
Wissenswertes zu Farbe . . . . . . . . . . . . . . . . . . . . . . . . . . . . . . . . . . . . . . . . . . . . . . . . . . . . . . . . . . . . . . . . . . . . . . . . . . . . . . . . . . . . . . . . . . . . . 119
Farbmodi . . . . . . . . . . . . . . . . . . . . . . . . . . . . . . . . . . . . . . . . . . . . . . . . . . . . . . . . . . . . . . . . . . . . . . . . . . . . . . . . . . . . . . . . . . . . . . . . . . . . . . . . . . . 122
Konvertieren zwischen Farbmodi . . . . . . . . . . . . . . . . . . . . . . . . . . . . . . . . . . . . . . . . . . . . . . . . . . . . . . . . . . . . . . . . . . . . . . . . . . . . . . . . . . . . 124
Auswählen von Farben . . . . . . . . . . . . . . . . . . . . . . . . . . . . . . . . . . . . . . . . . . . . . . . . . . . . . . . . . . . . . . . . . . . . . . . . . . . . . . . . . . . . . . . . . . . . . . 131
Kuler-Bedienfeld . . . . . . . . . . . . . . . . . . . . . . . . . . . . . . . . . . . . . . . . . . . . . . . . . . . . . . . . . . . . . . . . . . . . . . . . . . . . . . . . . . . . . . . . . . . . . . . . . . . . 141
Kapitel 6: Farbmanagement
Farbmanagement – Grundlagen . . . . . . . . . . . . . . . . . . . . . . . . . . . . . . . . . . . . . . . . . . . . . . . . . . . . . . . . . . . . . . . . . . . . . . . . . . . . . . . . . . . . . 144
Gewährleisten konsistenter Farben . . . . . . . . . . . . . . . . . . . . . . . . . . . . . . . . . . . . . . . . . . . . . . . . . . . . . . . . . . . . . . . . . . . . . . . . . . . . . . . . . . 146
Farbmanagement für importierte Bilder . . . . . . . . . . . . . . . . . . . . . . . . . . . . . . . . . . . . . . . . . . . . . . . . . . . . . . . . . . . . . . . . . . . . . . . . . . . . . . 150
Page 5
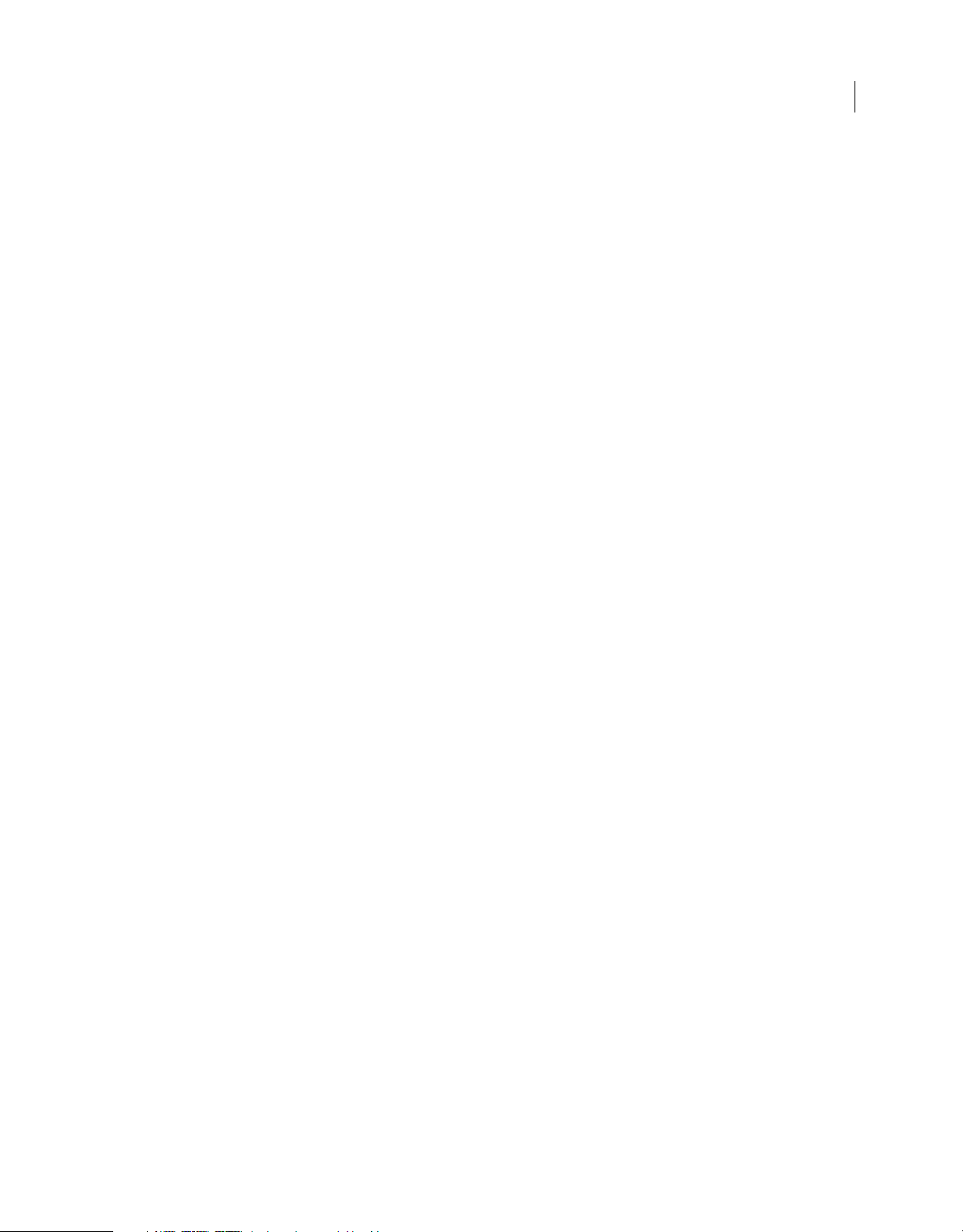
VERWENDEN VON PHOTOSHOP CS4
Inhalt
Farbmanagement für Dokumente zur Online-Anzeige . . . . . . . . . . . . . . . . . . . . . . . . . . . . . . . . . . . . . . . . . . . . . . . . . . . . . . . . . . . . . . . . 152
Prüfen von Farben . . . . . . . . . . . . . . . . . . . . . . . . . . . . . . . . . . . . . . . . . . . . . . . . . . . . . . . . . . . . . . . . . . . . . . . . . . . . . . . . . . . . . . . . . . . . . . . . . . . 153
Farbmanagement für Dokumente beim Drucken . . . . . . . . . . . . . . . . . . . . . . . . . . . . . . . . . . . . . . . . . . . . . . . . . . . . . . . . . . . . . . . . . . . . . 156
Arbeiten mit Farbprofilen . . . . . . . . . . . . . . . . . . . . . . . . . . . . . . . . . . . . . . . . . . . . . . . . . . . . . . . . . . . . . . . . . . . . . . . . . . . . . . . . . . . . . . . . . . . . 158
Farbeinstellungen . . . . . . . . . . . . . . . . . . . . . . . . . . . . . . . . . . . . . . . . . . . . . . . . . . . . . . . . . . . . . . . . . . . . . . . . . . . . . . . . . . . . . . . . . . . . . . . . . . . 164
Kapitel 7: Farb- und Tonwertkorrekturen
Anzeigen von Histogrammen und Pixelwerten . . . . . . . . . . . . . . . . . . . . . . . . . . . . . . . . . . . . . . . . . . . . . . . . . . . . . . . . . . . . . . . . . . . . . . . 170
Farbkorrekturen . . . . . . . . . . . . . . . . . . . . . . . . . . . . . . . . . . . . . . . . . . . . . . . . . . . . . . . . . . . . . . . . . . . . . . . . . . . . . . . . . . . . . . . . . . . . . . . . . . . . . 177
Farb- und Tonwertkorrektur bei Bildern . . . . . . . . . . . . . . . . . . . . . . . . . . . . . . . . . . . . . . . . . . . . . . . . . . . . . . . . . . . . . . . . . . . . . . . . . . . . . . 184
Anpassen von Bildern für die Ausgabe auf Druckmaschinen . . . . . . . . . . . . . . . . . . . . . . . . . . . . . . . . . . . . . . . . . . . . . . . . . . . . . . . . . . 200
Abgleichen, Ersetzen und Mischen von Farben . . . . . . . . . . . . . . . . . . . . . . . . . . . . . . . . . . . . . . . . . . . . . . . . . . . . . . . . . . . . . . . . . . . . . . . 203
Durchführen schneller Bildkorrekturen . . . . . . . . . . . . . . . . . . . . . . . . . . . . . . . . . . . . . . . . . . . . . . . . . . . . . . . . . . . . . . . . . . . . . . . . . . . . . . . 210
Anwenden von speziellen Farbeffekten auf Bilder . . . . . . . . . . . . . . . . . . . . . . . . . . . . . . . . . . . . . . . . . . . . . . . . . . . . . . . . . . . . . . . . . . . . 217
Kapitel 8: Retuschieren und Transformieren
Anpassen der Funktionen für Freistellen, Drehen und Arbeitsfläche . . . . . . . . . . . . . . . . . . . . . . . . . . . . . . . . . . . . . . . . . . . . . . . . . . . 220
Retuschieren und Reparieren von Bildern . . . . . . . . . . . . . . . . . . . . . . . . . . . . . . . . . . . . . . . . . . . . . . . . . . . . . . . . . . . . . . . . . . . . . . . . . . . . 226
Korrigieren von Bildverzerrung und Rauschen . . . . . . . . . . . . . . . . . . . . . . . . . . . . . . . . . . . . . . . . . . . . . . . . . . . . . . . . . . . . . . . . . . . . . . . . 237
Anpassen der Bildschärfe und Weichzeichnen . . . . . . . . . . . . . . . . . . . . . . . . . . . . . . . . . . . . . . . . . . . . . . . . . . . . . . . . . . . . . . . . . . . . . . . . 240
Transformieren von Objekten . . . . . . . . . . . . . . . . . . . . . . . . . . . . . . . . . . . . . . . . . . . . . . . . . . . . . . . . . . . . . . . . . . . . . . . . . . . . . . . . . . . . . . . 246
Skalieren unter Berücksichtigung des Inhalts . . . . . . . . . . . . . . . . . . . . . . . . . . . . . . . . . . . . . . . . . . . . . . . . . . . . . . . . . . . . . . . . . . . . . . . . . 253
Verflüssigen-Filter . . . . . . . . . . . . . . . . . . . . . . . . . . . . . . . . . . . . . . . . . . . . . . . . . . . . . . . . . . . . . . . . . . . . . . . . . . . . . . . . . . . . . . . . . . . . . . . . . . . 255
Fluchtpunkt . . . . . . . . . . . . . . . . . . . . . . . . . . . . . . . . . . . . . . . . . . . . . . . . . . . . . . . . . . . . . . . . . . . . . . . . . . . . . . . . . . . . . . . . . . . . . . . . . . . . . . . . . 262
Erstellen von Panoramabildern . . . . . . . . . . . . . . . . . . . . . . . . . . . . . . . . . . . . . . . . . . . . . . . . . . . . . . . . . . . . . . . . . . . . . . . . . . . . . . . . . . . . . . 279
v
Kapitel 9: Auswählen und Maskieren
Treffen einer Auswahl . . . . . . . . . . . . . . . . . . . . . . . . . . . . . . . . . . . . . . . . . . . . . . . . . . . . . . . . . . . . . . . . . . . . . . . . . . . . . . . . . . . . . . . . . . . . . . . 284
Einstellen einer Pixelauswahl . . . . . . . . . . . . . . . . . . . . . . . . . . . . . . . . . . . . . . . . . . . . . . . . . . . . . . . . . . . . . . . . . . . . . . . . . . . . . . . . . . . . . . . . 293
Verschieben und Kopieren ausgewählter Pixel . . . . . . . . . . . . . . . . . . . . . . . . . . . . . . . . . . . . . . . . . . . . . . . . . . . . . . . . . . . . . . . . . . . . . . . 300
Löschen und Extrahieren von Objekten . . . . . . . . . . . . . . . . . . . . . . . . . . . . . . . . . . . . . . . . . . . . . . . . . . . . . . . . . . . . . . . . . . . . . . . . . . . . . . 304
Kanäle . . . . . . . . . . . . . . . . . . . . . . . . . . . . . . . . . . . . . . . . . . . . . . . . . . . . . . . . . . . . . . . . . . . . . . . . . . . . . . . . . . . . . . . . . . . . . . . . . . . . . . . . . . . . . . 304
Speichern der Auswahl und Verwenden von Masken . . . . . . . . . . . . . . . . . . . . . . . . . . . . . . . . . . . . . . . . . . . . . . . . . . . . . . . . . . . . . . . . . 309
Kanalberechnungen . . . . . . . . . . . . . . . . . . . . . . . . . . . . . . . . . . . . . . . . . . . . . . . . . . . . . . . . . . . . . . . . . . . . . . . . . . . . . . . . . . . . . . . . . . . . . . . . . 316
Kapitel 10: Ebenen
Ebenen – Grundlagen . . . . . . . . . . . . . . . . . . . . . . . . . . . . . . . . . . . . . . . . . . . . . . . . . . . . . . . . . . . . . . . . . . . . . . . . . . . . . . . . . . . . . . . . . . . . . . . 319
Auswählen, Gruppieren und Verbinden von Ebenen . . . . . . . . . . . . . . . . . . . . . . . . . . . . . . . . . . . . . . . . . . . . . . . . . . . . . . . . . . . . . . . . . . 324
Verschieben, Stapeln und Fixieren von Ebenen . . . . . . . . . . . . . . . . . . . . . . . . . . . . . . . . . . . . . . . . . . . . . . . . . . . . . . . . . . . . . . . . . . . . . . . 326
Verwalten von Ebenen . . . . . . . . . . . . . . . . . . . . . . . . . . . . . . . . . . . . . . . . . . . . . . . . . . . . . . . . . . . . . . . . . . . . . . . . . . . . . . . . . . . . . . . . . . . . . . 332
Festlegen von Deckkraft und Füllung . . . . . . . . . . . . . . . . . . . . . . . . . . . . . . . . . . . . . . . . . . . . . . . . . . . . . . . . . . . . . . . . . . . . . . . . . . . . . . . . 335
Ebeneneffekte und -stile . . . . . . . . . . . . . . . . . . . . . . . . . . . . . . . . . . . . . . . . . . . . . . . . . . . . . . . . . . . . . . . . . . . . . . . . . . . . . . . . . . . . . . . . . . . . . 341
Einstellungs- und Füllebenen . . . . . . . . . . . . . . . . . . . . . . . . . . . . . . . . . . . . . . . . . . . . . . . . . . . . . . . . . . . . . . . . . . . . . . . . . . . . . . . . . . . . . . . . 351
Zerstörungsfreie Bearbeitung . . . . . . . . . . . . . . . . . . . . . . . . . . . . . . . . . . . . . . . . . . . . . . . . . . . . . . . . . . . . . . . . . . . . . . . . . . . . . . . . . . . . . . . . 354
Ebenenkompositionen . . . . . . . . . . . . . . . . . . . . . . . . . . . . . . . . . . . . . . . . . . . . . . . . . . . . . . . . . . . . . . . . . . . . . . . . . . . . . . . . . . . . . . . . . . . . . . 362
Maskieren von Ebenen . . . . . . . . . . . . . . . . . . . . . . . . . . . . . . . . . . . . . . . . . . . . . . . . . . . . . . . . . . . . . . . . . . . . . . . . . . . . . . . . . . . . . . . . . . . . . . 365
Page 6
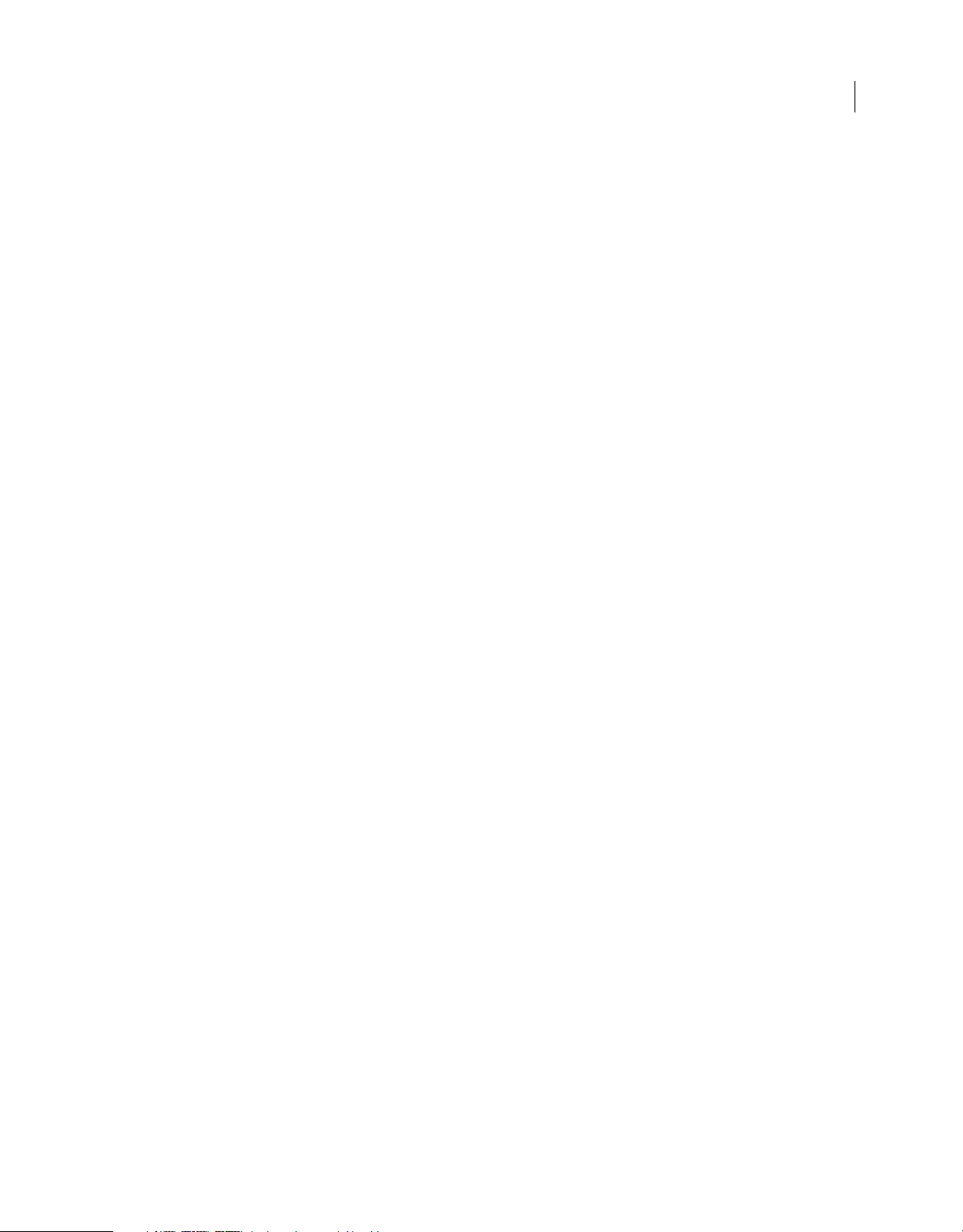
VERWENDEN VON PHOTOSHOP CS4
Inhalt
Kapitel 11: Malen
Malwerkzeuge . . . . . . . . . . . . . . . . . . . . . . . . . . . . . . . . . . . . . . . . . . . . . . . . . . . . . . . . . . . . . . . . . . . . . . . . . . . . . . . . . . . . . . . . . . . . . . . . . . . . . . 375
Pinselvorgaben . . . . . . . . . . . . . . . . . . . . . . . . . . . . . . . . . . . . . . . . . . . . . . . . . . . . . . . . . . . . . . . . . . . . . . . . . . . . . . . . . . . . . . . . . . . . . . . . . . . . . 381
Erstellen und Bearbeiten von Pinseln . . . . . . . . . . . . . . . . . . . . . . . . . . . . . . . . . . . . . . . . . . . . . . . . . . . . . . . . . . . . . . . . . . . . . . . . . . . . . . . . . 384
Füllmethoden . . . . . . . . . . . . . . . . . . . . . . . . . . . . . . . . . . . . . . . . . . . . . . . . . . . . . . . . . . . . . . . . . . . . . . . . . . . . . . . . . . . . . . . . . . . . . . . . . . . . . . . 395
Verläufe . . . . . . . . . . . . . . . . . . . . . . . . . . . . . . . . . . . . . . . . . . . . . . . . . . . . . . . . . . . . . . . . . . . . . . . . . . . . . . . . . . . . . . . . . . . . . . . . . . . . . . . . . . . . . 399
Füllen und Zuweisen von Kontur für Auswahlbereiche, Ebenen und Pfade . . . . . . . . . . . . . . . . . . . . . . . . . . . . . . . . . . . . . . . . . . . . 404
Erstellen und Verwalten von Mustern . . . . . . . . . . . . . . . . . . . . . . . . . . . . . . . . . . . . . . . . . . . . . . . . . . . . . . . . . . . . . . . . . . . . . . . . . . . . . . . . 407
Kapitel 12: Zeichnen
Zeichnen von Vektorgrafiken . . . . . . . . . . . . . . . . . . . . . . . . . . . . . . . . . . . . . . . . . . . . . . . . . . . . . . . . . . . . . . . . . . . . . . . . . . . . . . . . . . . . . . . . 410
Zeichnen von Formen . . . . . . . . . . . . . . . . . . . . . . . . . . . . . . . . . . . . . . . . . . . . . . . . . . . . . . . . . . . . . . . . . . . . . . . . . . . . . . . . . . . . . . . . . . . . . . . 411
Zeichnen mit den Zeichenstift-Werkzeugen . . . . . . . . . . . . . . . . . . . . . . . . . . . . . . . . . . . . . . . . . . . . . . . . . . . . . . . . . . . . . . . . . . . . . . . . . 416
Verwalten von Pfaden . . . . . . . . . . . . . . . . . . . . . . . . . . . . . . . . . . . . . . . . . . . . . . . . . . . . . . . . . . . . . . . . . . . . . . . . . . . . . . . . . . . . . . . . . . . . . . . 422
Bearbeiten von Pfaden . . . . . . . . . . . . . . . . . . . . . . . . . . . . . . . . . . . . . . . . . . . . . . . . . . . . . . . . . . . . . . . . . . . . . . . . . . . . . . . . . . . . . . . . . . . . . . 424
Konvertieren von Pfaden in Auswahlbegrenzungen (und umgekehrt) . . . . . . . . . . . . . . . . . . . . . . . . . . . . . . . . . . . . . . . . . . . . . . . . 434
Hinzufügen von Farbe zu Pfaden . . . . . . . . . . . . . . . . . . . . . . . . . . . . . . . . . . . . . . . . . . . . . . . . . . . . . . . . . . . . . . . . . . . . . . . . . . . . . . . . . . . . 435
Kapitel 13: Filter
Filter – Grundlagen . . . . . . . . . . . . . . . . . . . . . . . . . . . . . . . . . . . . . . . . . . . . . . . . . . . . . . . . . . . . . . . . . . . . . . . . . . . . . . . . . . . . . . . . . . . . . . . . . . 438
Filtereffektereferenz . . . . . . . . . . . . . . . . . . . . . . . . . . . . . . . . . . . . . . . . . . . . . . . . . . . . . . . . . . . . . . . . . . . . . . . . . . . . . . . . . . . . . . . . . . . . . . . . . 443
Anwenden spezifischer Filter . . . . . . . . . . . . . . . . . . . . . . . . . . . . . . . . . . . . . . . . . . . . . . . . . . . . . . . . . . . . . . . . . . . . . . . . . . . . . . . . . . . . . . . . 453
Hinzufügen von Beleuchtungseffekten . . . . . . . . . . . . . . . . . . . . . . . . . . . . . . . . . . . . . . . . . . . . . . . . . . . . . . . . . . . . . . . . . . . . . . . . . . . . . . . 457
vi
Kapitel 14: Text
Erstellen von Text . . . . . . . . . . . . . . . . . . . . . . . . . . . . . . . . . . . . . . . . . . . . . . . . . . . . . . . . . . . . . . . . . . . . . . . . . . . . . . . . . . . . . . . . . . . . . . . . . . . 461
Bearbeiten von Text . . . . . . . . . . . . . . . . . . . . . . . . . . . . . . . . . . . . . . . . . . . . . . . . . . . . . . . . . . . . . . . . . . . . . . . . . . . . . . . . . . . . . . . . . . . . . . . . . 465
Formatieren von Zeichen . . . . . . . . . . . . . . . . . . . . . . . . . . . . . . . . . . . . . . . . . . . . . . . . . . . . . . . . . . . . . . . . . . . . . . . . . . . . . . . . . . . . . . . . . . . . 469
Schriftarten . . . . . . . . . . . . . . . . . . . . . . . . . . . . . . . . . . . . . . . . . . . . . . . . . . . . . . . . . . . . . . . . . . . . . . . . . . . . . . . . . . . . . . . . . . . . . . . . . . . . . . . . . 474
Zeilen- und Zeichenabstand . . . . . . . . . . . . . . . . . . . . . . . . . . . . . . . . . . . . . . . . . . . . . . . . . . . . . . . . . . . . . . . . . . . . . . . . . . . . . . . . . . . . . . . . . 478
Skalieren und Drehen von Text . . . . . . . . . . . . . . . . . . . . . . . . . . . . . . . . . . . . . . . . . . . . . . . . . . . . . . . . . . . . . . . . . . . . . . . . . . . . . . . . . . . . . . 481
Formatieren von Absätzen . . . . . . . . . . . . . . . . . . . . . . . . . . . . . . . . . . . . . . . . . . . . . . . . . . . . . . . . . . . . . . . . . . . . . . . . . . . . . . . . . . . . . . . . . . . 482
Erstellen von Texteffekten . . . . . . . . . . . . . . . . . . . . . . . . . . . . . . . . . . . . . . . . . . . . . . . . . . . . . . . . . . . . . . . . . . . . . . . . . . . . . . . . . . . . . . . . . . . 488
Asiatische Schrift . . . . . . . . . . . . . . . . . . . . . . . . . . . . . . . . . . . . . . . . . . . . . . . . . . . . . . . . . . . . . . . . . . . . . . . . . . . . . . . . . . . . . . . . . . . . . . . . . . . . 493
Kapitel 15: Speichern und Exportieren von Bildern
Speichern von Bildern . . . . . . . . . . . . . . . . . . . . . . . . . . . . . . . . . . . . . . . . . . . . . . . . . . . . . . . . . . . . . . . . . . . . . . . . . . . . . . . . . . . . . . . . . . . . . . . 500
Speichern von PDF-Dateien . . . . . . . . . . . . . . . . . . . . . . . . . . . . . . . . . . . . . . . . . . . . . . . . . . . . . . . . . . . . . . . . . . . . . . . . . . . . . . . . . . . . . . . . . . 504
Speichern und Exportieren von Dateien in andere Formate . . . . . . . . . . . . . . . . . . . . . . . . . . . . . . . . . . . . . . . . . . . . . . . . . . . . . . . . . . . 514
Dateiformate . . . . . . . . . . . . . . . . . . . . . . . . . . . . . . . . . . . . . . . . . . . . . . . . . . . . . . . . . . . . . . . . . . . . . . . . . . . . . . . . . . . . . . . . . . . . . . . . . . . . . . . . 519
Metadaten und Anmerkungen . . . . . . . . . . . . . . . . . . . . . . . . . . . . . . . . . . . . . . . . . . . . . . . . . . . . . . . . . . . . . . . . . . . . . . . . . . . . . . . . . . . . . . . 527
Hinzufügen und Anzeigen des Digimarc-Copyright-Schutzes . . . . . . . . . . . . . . . . . . . . . . . . . . . . . . . . . . . . . . . . . . . . . . . . . . . . . . . . . 529
Einfügen von Photoshop-Bildern in andere Anwendungen . . . . . . . . . . . . . . . . . . . . . . . . . . . . . . . . . . . . . . . . . . . . . . . . . . . . . . . . . . . 532
Kapitel 16: Drucken
Drucken aus Photoshop . . . . . . . . . . . . . . . . . . . . . . . . . . . . . . . . . . . . . . . . . . . . . . . . . . . . . . . . . . . . . . . . . . . . . . . . . . . . . . . . . . . . . . . . . . . . . 537
Drucken mit Farbmanagement . . . . . . . . . . . . . . . . . . . . . . . . . . . . . . . . . . . . . . . . . . . . . . . . . . . . . . . . . . . . . . . . . . . . . . . . . . . . . . . . . . . . . . 542
Drucken von Bildern auf einer kommerziellen Druckmaschine . . . . . . . . . . . . . . . . . . . . . . . . . . . . . . . . . . . . . . . . . . . . . . . . . . . . . . . . 545
Page 7
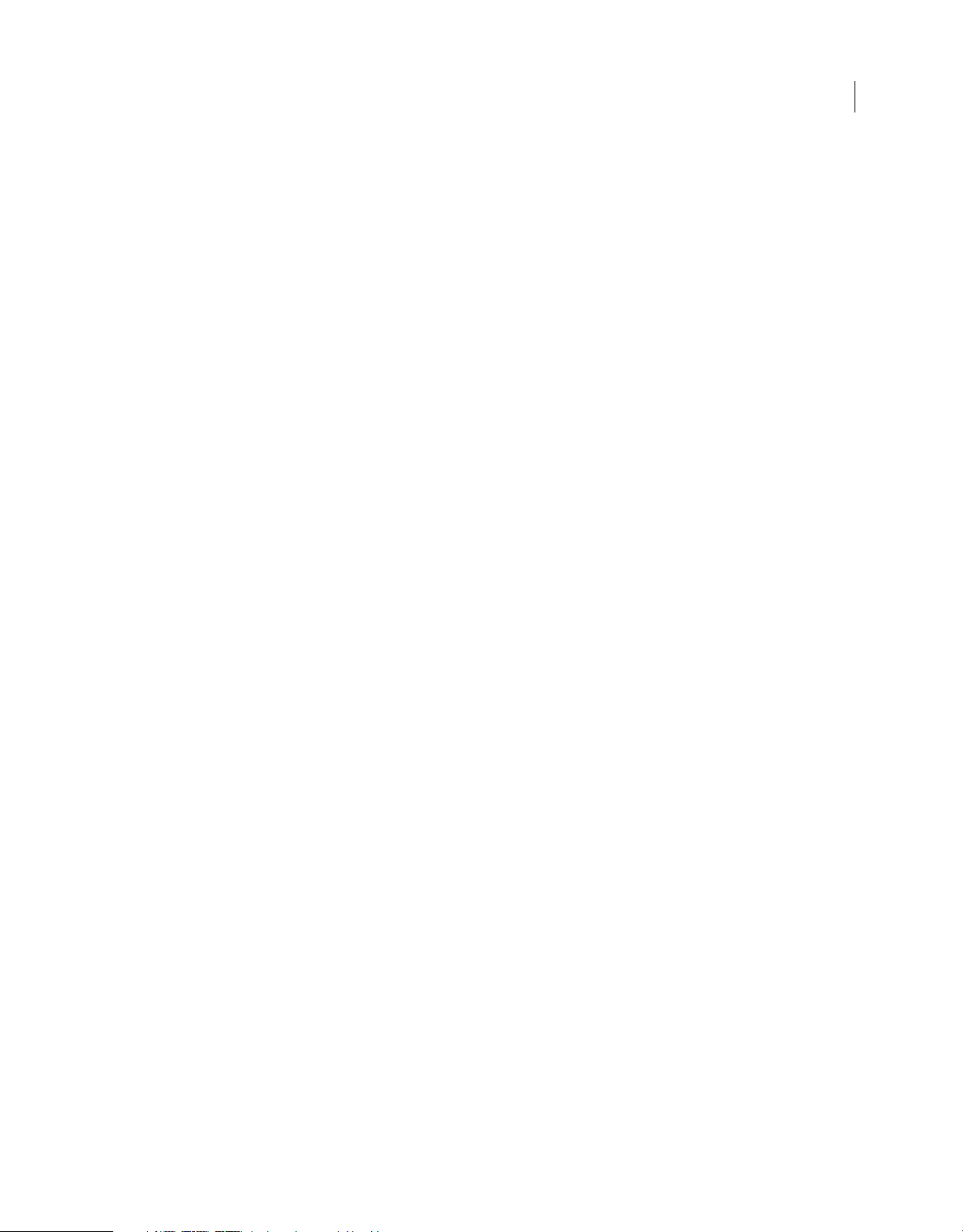
VERWENDEN VON PHOTOSHOP CS4
Inhalt
Drucken von Duplexbildern . . . . . . . . . . . . . . . . . . . . . . . . . . . . . . . . . . . . . . . . . . . . . . . . . . . . . . . . . . . . . . . . . . . . . . . . . . . . . . . . . . . . . . . . . . 554
Drucken von Volltonfarben . . . . . . . . . . . . . . . . . . . . . . . . . . . . . . . . . . . . . . . . . . . . . . . . . . . . . . . . . . . . . . . . . . . . . . . . . . . . . . . . . . . . . . . . . . 557
Kapitel 17: Webgrafiken
Arbeiten mit Webgrafiken . . . . . . . . . . . . . . . . . . . . . . . . . . . . . . . . . . . . . . . . . . . . . . . . . . . . . . . . . . . . . . . . . . . . . . . . . . . . . . . . . . . . . . . . . . . 561
Erstellen von Slices für Webseiten . . . . . . . . . . . . . . . . . . . . . . . . . . . . . . . . . . . . . . . . . . . . . . . . . . . . . . . . . . . . . . . . . . . . . . . . . . . . . . . . . . . 563
Ändern von Slices . . . . . . . . . . . . . . . . . . . . . . . . . . . . . . . . . . . . . . . . . . . . . . . . . . . . . . . . . . . . . . . . . . . . . . . . . . . . . . . . . . . . . . . . . . . . . . . . . . . 567
Slice-Ausgabeoptionen . . . . . . . . . . . . . . . . . . . . . . . . . . . . . . . . . . . . . . . . . . . . . . . . . . . . . . . . . . . . . . . . . . . . . . . . . . . . . . . . . . . . . . . . . . . . . . 571
Optimieren von Bildern . . . . . . . . . . . . . . . . . . . . . . . . . . . . . . . . . . . . . . . . . . . . . . . . . . . . . . . . . . . . . . . . . . . . . . . . . . . . . . . . . . . . . . . . . . . . . . 573
Optimierungsoptionen für Webgrafiken . . . . . . . . . . . . . . . . . . . . . . . . . . . . . . . . . . . . . . . . . . . . . . . . . . . . . . . . . . . . . . . . . . . . . . . . . . . . . 580
Ausgabeeinstellungen für Webgrafiken . . . . . . . . . . . . . . . . . . . . . . . . . . . . . . . . . . . . . . . . . . . . . . . . . . . . . . . . . . . . . . . . . . . . . . . . . . . . . . 593
Kapitel 18: Video und Animation
Video und Animation in Photoshop . . . . . . . . . . . . . . . . . . . . . . . . . . . . . . . . . . . . . . . . . . . . . . . . . . . . . . . . . . . . . . . . . . . . . . . . . . . . . . . . . . 596
Erstellen von Bildern für Videos . . . . . . . . . . . . . . . . . . . . . . . . . . . . . . . . . . . . . . . . . . . . . . . . . . . . . . . . . . . . . . . . . . . . . . . . . . . . . . . . . . . . . . 602
Importieren von Videodateien und Bildsequenzen (Photoshop Extended) . . . . . . . . . . . . . . . . . . . . . . . . . . . . . . . . . . . . . . . . . . . . . 607
Interpretieren von Videofootage (Photoshop Extended) . . . . . . . . . . . . . . . . . . . . . . . . . . . . . . . . . . . . . . . . . . . . . . . . . . . . . . . . . . . . . . 609
Malen auf Frames in Videoebenen (Photoshop Extended) . . . . . . . . . . . . . . . . . . . . . . . . . . . . . . . . . . . . . . . . . . . . . . . . . . . . . . . . . . . . 611
Bearbeiten von Video- und Animationsebenen (Photoshop Extended) . . . . . . . . . . . . . . . . . . . . . . . . . . . . . . . . . . . . . . . . . . . . . . . . 614
Erstellen von Frame-Animationen . . . . . . . . . . . . . . . . . . . . . . . . . . . . . . . . . . . . . . . . . . . . . . . . . . . . . . . . . . . . . . . . . . . . . . . . . . . . . . . . . . . . 619
Erstellen von Zeitleistenanimationen (Photoshop Extended) . . . . . . . . . . . . . . . . . . . . . . . . . . . . . . . . . . . . . . . . . . . . . . . . . . . . . . . . . . 627
Anzeigen einer Vorschau von Videos und Animationen . . . . . . . . . . . . . . . . . . . . . . . . . . . . . . . . . . . . . . . . . . . . . . . . . . . . . . . . . . . . . . . 634
Speichern und Exportieren von Videos und Animationen . . . . . . . . . . . . . . . . . . . . . . . . . . . . . . . . . . . . . . . . . . . . . . . . . . . . . . . . . . . . . 637
vii
Kapitel 19: 3D und technische Bildbearbeitung
3D-Übersicht (Photoshop Extended) . . . . . . . . . . . . . . . . . . . . . . . . . . . . . . . . . . . . . . . . . . . . . . . . . . . . . . . . . . . . . . . . . . . . . . . . . . . . . . . . . 646
3D-Bearbeitung und -Ausgabe (Photoshop Extended) . . . . . . . . . . . . . . . . . . . . . . . . . . . . . . . . . . . . . . . . . . . . . . . . . . . . . . . . . . . . . . . . 661
DICOM-Dateien (Photoshop Extended) . . . . . . . . . . . . . . . . . . . . . . . . . . . . . . . . . . . . . . . . . . . . . . . . . . . . . . . . . . . . . . . . . . . . . . . . . . . . . . . 676
Messen (Photoshop Extended) . . . . . . . . . . . . . . . . . . . . . . . . . . . . . . . . . . . . . . . . . . . . . . . . . . . . . . . . . . . . . . . . . . . . . . . . . . . . . . . . . . . . . . . 680
Zählen von Objekten in einem Bild (Photoshop Extended) . . . . . . . . . . . . . . . . . . . . . . . . . . . . . . . . . . . . . . . . . . . . . . . . . . . . . . . . . . . . 687
Photoshop und MATLAB (Photoshop Extended) . . . . . . . . . . . . . . . . . . . . . . . . . . . . . . . . . . . . . . . . . . . . . . . . . . . . . . . . . . . . . . . . . . . . . 689
Bildstapel (Photoshop Extended) . . . . . . . . . . . . . . . . . . . . . . . . . . . . . . . . . . . . . . . . . . . . . . . . . . . . . . . . . . . . . . . . . . . . . . . . . . . . . . . . . . . . 692
Kapitel 20: Automatisieren von Aufgaben
Automatisieren mit Aktionen . . . . . . . . . . . . . . . . . . . . . . . . . . . . . . . . . . . . . . . . . . . . . . . . . . . . . . . . . . . . . . . . . . . . . . . . . . . . . . . . . . . . . . . . 695
Erstellen von Aktionen . . . . . . . . . . . . . . . . . . . . . . . . . . . . . . . . . . . . . . . . . . . . . . . . . . . . . . . . . . . . . . . . . . . . . . . . . . . . . . . . . . . . . . . . . . . . . . . 699
Gleichzeitiges Verarbeiten mehrerer Dateien . . . . . . . . . . . . . . . . . . . . . . . . . . . . . . . . . . . . . . . . . . . . . . . . . . . . . . . . . . . . . . . . . . . . . . . . . 704
Skripting . . . . . . . . . . . . . . . . . . . . . . . . . . . . . . . . . . . . . . . . . . . . . . . . . . . . . . . . . . . . . . . . . . . . . . . . . . . . . . . . . . . . . . . . . . . . . . . . . . . . . . . . . . . . 710
Erstellen von auf dynamischen Daten basierenden Grafiken . . . . . . . . . . . . . . . . . . . . . . . . . . . . . . . . . . . . . . . . . . . . . . . . . . . . . . . . . . 711
Kapitel 21: Optionale Zusatzmodule
Bildpakete und Kontaktabzüge . . . . . . . . . . . . . . . . . . . . . . . . . . . . . . . . . . . . . . . . . . . . . . . . . . . . . . . . . . . . . . . . . . . . . . . . . . . . . . . . . . . . . . 718
Erstellen von Web-Fotogalerien . . . . . . . . . . . . . . . . . . . . . . . . . . . . . . . . . . . . . . . . . . . . . . . . . . . . . . . . . . . . . . . . . . . . . . . . . . . . . . . . . . . . . 722
Extrahieren eines Objekts aus dem Hintergrund . . . . . . . . . . . . . . . . . . . . . . . . . . . . . . . . . . . . . . . . . . . . . . . . . . . . . . . . . . . . . . . . . . . . . . 729
Erstellen eines Musters mit dem Mustergenerator . . . . . . . . . . . . . . . . . . . . . . . . . . . . . . . . . . . . . . . . . . . . . . . . . . . . . . . . . . . . . . . . . . . . 732
Importieren von Bildern über die TWAIN-Schnittstelle . . . . . . . . . . . . . . . . . . . . . . . . . . . . . . . . . . . . . . . . . . . . . . . . . . . . . . . . . . . . . . . . 733
Page 8
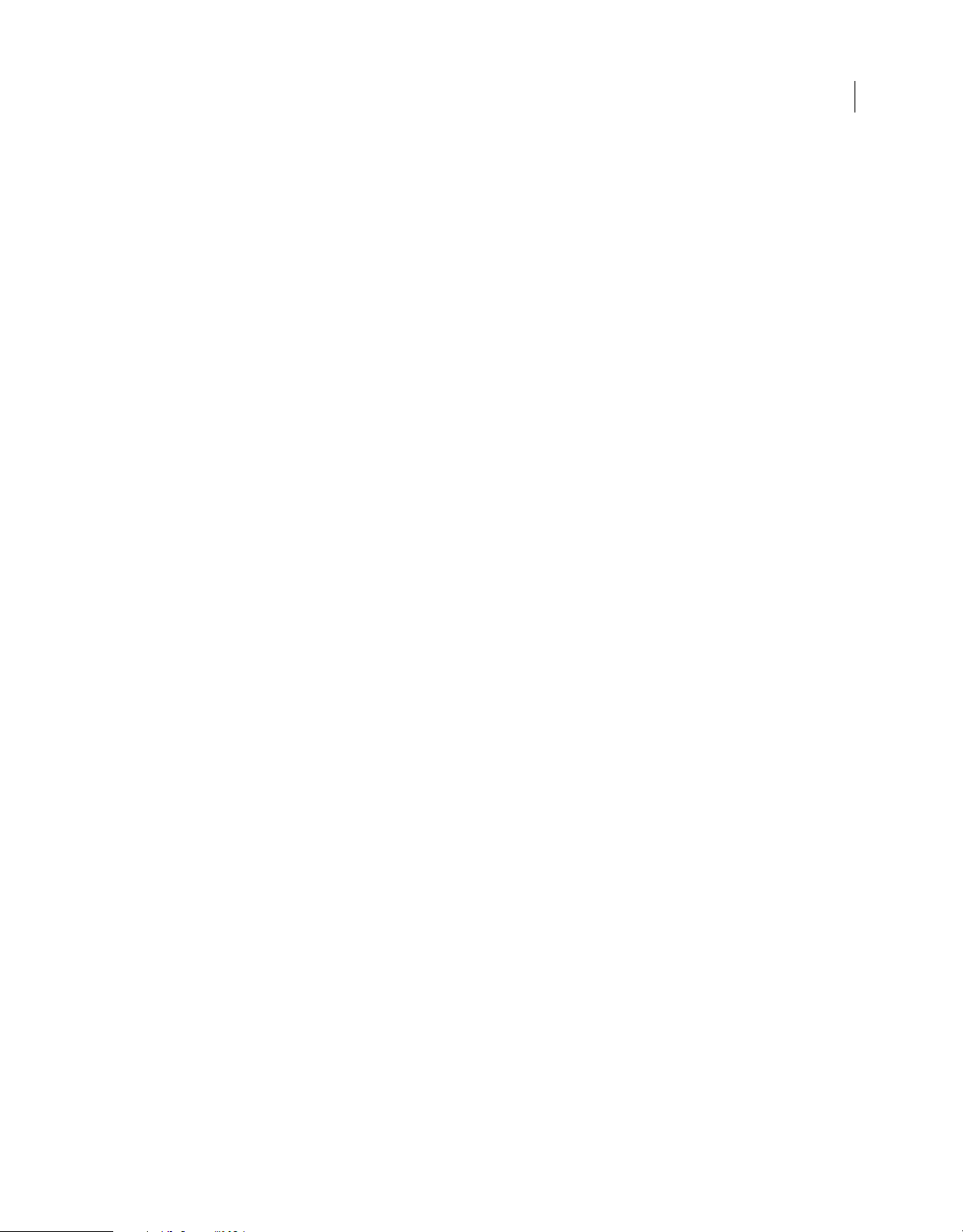
VERWENDEN VON PHOTOSHOP CS4
Inhalt
Kapitel 22: Tastaturbefehle
Anpassen von Tastaturbefehlen . . . . . . . . . . . . . . . . . . . . . . . . . . . . . . . . . . . . . . . . . . . . . . . . . . . . . . . . . . . . . . . . . . . . . . . . . . . . . . . . . . . . . 734
Standard-Tastaturbefehle . . . . . . . . . . . . . . . . . . . . . . . . . . . . . . . . . . . . . . . . . . . . . . . . . . . . . . . . . . . . . . . . . . . . . . . . . . . . . . . . . . . . . . . . . . . . 735
Stichwortverzeichnis ...............................................................................................764
viii
Page 9
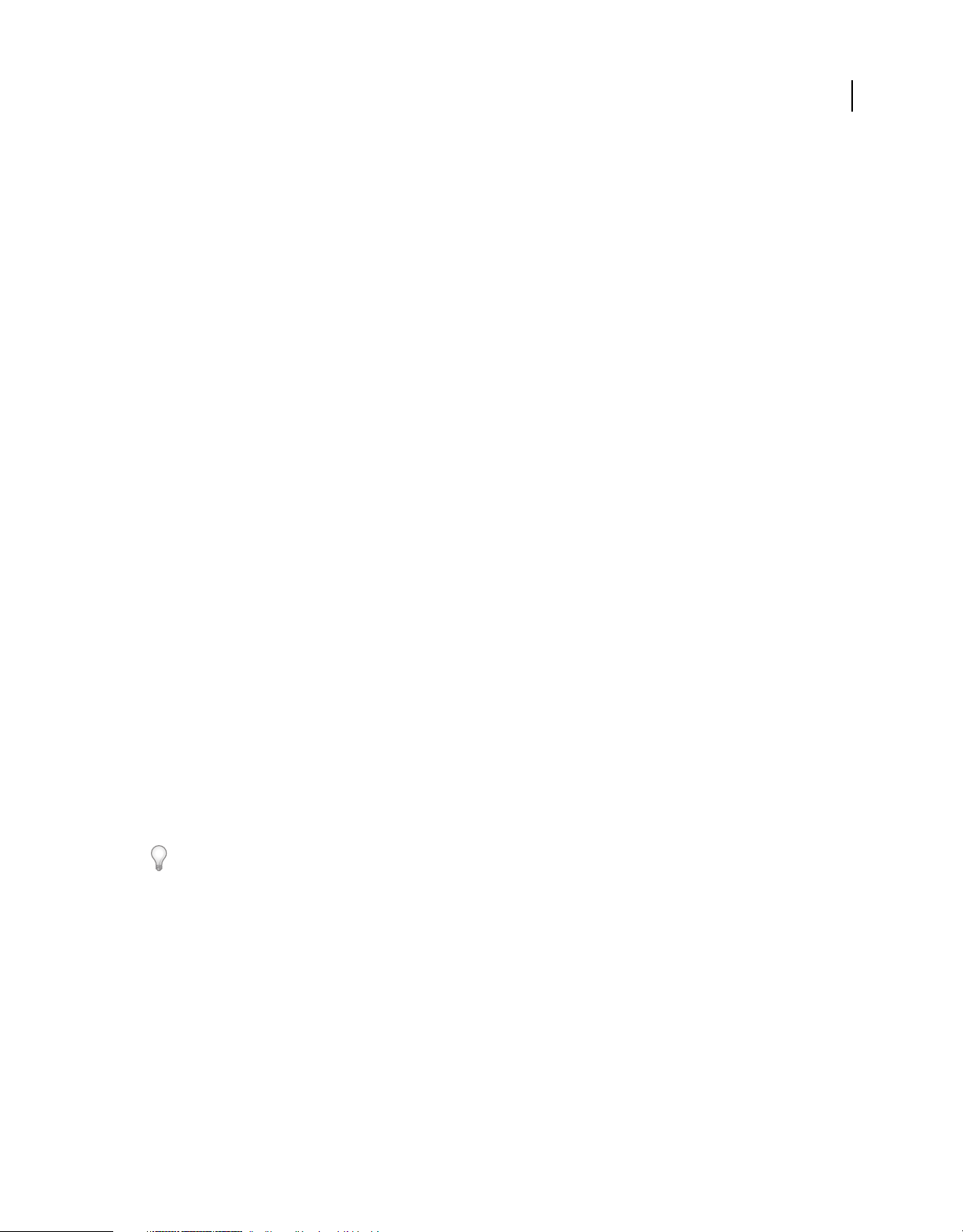
Kapitel 1: Ressourcen
Bevor Sie damit beginnen, mit der Software zu arbeiten, nehmen Sie sich einen Moment Zeit, um sich mit der
Aktivierung und den zahlreichen Ressourcen vertraut zu machen, die Ihnen zur Verfügung stehen. Sie haben Zugang
zu Lehrfilmen, Zusatzmodulen, Vorlagen, Benutzerforen, Seminaren, Lehrgängen, RSS-Feeds und vielem mehr.
Aktivierung und Registrierung
Installationshilfe
Für Hilfe bei Installationsproblemen wenden Sie sich an das Installation Support Center unter
www.adobe.com/go/cs4install_de.
Lizenzaktivierung
Während des Installationsverfahrens stellt die Adobe-Software eine Verbindung zu Adobe her, um die
Lizenzaktivierung abzuschließen. Bei diesem Vorgang werden keine personenbezogenen Daten übermittelt. Weitere
Informationen zur Produktaktivierung finden Sie unter www.adobe.com/go/activation_de auf der Website von
Adobe.
1
Bei einer Einzelbenutzerlizenz werden zwei Computer für die Aktivierung unterstützt. Sie können das Produkt
beispielsweise auf einem Desktop-Computer im Büro und einem Laptop-Computer zu Hause installieren. Wenn Sie
die Software auf einem dritten Computer installieren möchten, deaktivieren Sie sie zunächst auf einem der beiden
anderen Computer. Wählen Sie „Hilfe“ > „Deaktivieren“.
Registrierung
Registrieren Sie das Produkt, damit Sie Installationssupport und andere Dienste nutzen können sowie über Updates
benachrichtigt werden.
❖ Befolgen Sie zum Registrieren die Anweisungen im Fenster „Registrierung“, das nach dem Installieren der Software
angezeigt wird.
Wenn Sie die Registrierung verschieben, können Sie sie später jederzeit über „Hilfe“ > „Registrierung“ durchführen.
Adobe Product Improvement Program
Nachdem Sie die Adobe-Software einige Male verwendet haben, wird u. U. ein Dialogfeld angezeigt, in dem Sie gefragt
werden, ob Sie am Adobe-Produktverbesserungsprogramm teilnehmen möchten.
Wenn Sie sich zur Teilnahme entschließen, werden Daten zur Verwendung der Adobe-Software an Adobe gesendet.
Es werden keine personenbezogenen Daten aufgezeichnet oder übermittelt. Das AdobeProduktverbesserungsprogramm erfasst ausschließlich Informationen zu den Funktionen und Tools, die Sie in der
Software verwenden, und darüber, wie oft Sie diese verwenden.
Page 10
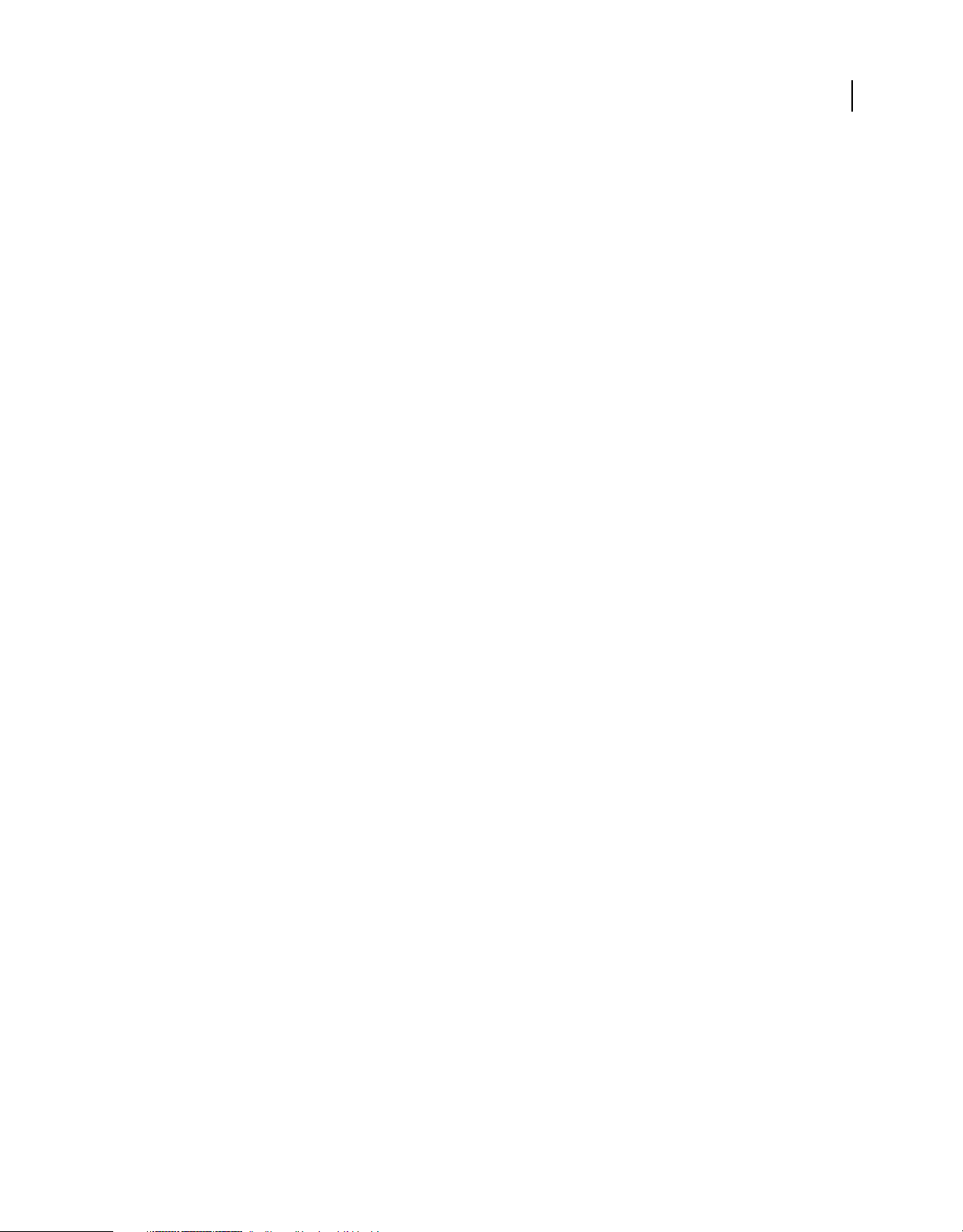
VERWENDEN VON PHOTOSHOP CS4
Ressourcen
Sie können dem Programm jederzeit beitreten bzw. die Teilnahme am Programm beenden.
• Um teilzunehmen, wählen Sie „Hilfe“ > „Adobe Product Improvement Program“ und klicken Sie dann auf die
Option „Ja, teilnehmen“.
• Wenn Sie die Teilnahme beenden möchten, wählen Sie „Hilfe“ > „Adobe Product Improvement Program“ und
klicken Sie dann auf „Nein, danke“.
Bitte-lesen-Datei
Eine Bitte-lesen-Datei zu Ihrer Software steht online und auf dem Installationsdatenträger zur Verfügung. Öffnen Sie
die Datei. Darin finden Sie u. a. zu folgenden Themen wichtige Informationen:
• Systemanforderungen
• Installation (und Deinstallation der Software)
• Aktivierung und Registrierung
• Schriftinstallation
• Fehlerbehebung
• Kundendienst
• Impressum
2
Hilfe und Support
Community-Hilfe
Die Community-Hilfe ist eine integrierte Umgebung auf adobe.com, über die Sie Zugriff auf Inhalte erhalten, die von
der Benutzer-Community beigetragen und von Experten von Adobe und aus der Branche allgemein moderiert
werden. Kommentare anderer Benutzer helfen Ihnen, die geeignete Antwort zu finden. Durchsuchen Sie die
Community-Hilfe nach den besten Web-Inhalten zu Produkten und Technologien von Adobe. Dazu zählen auch die
folgenden Ressourcen:
• Videos, Lehrgänge, Tipps und Techniken, Blogs, Artikel und Beispiele für Designer und Entwickler.
• Vollständige Online-Hilfe, die regelmäßig aktualisiert wird und vollständiger ist, als die Hilfe, die mit Ihrem
Produkt geliefert wird. Wenn Sie beim Zugriff auf die Hilfe mit dem Internet verbunden sind, wird automatisch
anstelle der mitgelieferten Hilfe die vollständige Online-Hilfe aufgerufen.
• Weitere Inhalte auf adobe.com umfassen Knowledgebase-Artikel, Downloads und Updates, die Developer
Connection und vieles mehr.
Verwenden Sie das Suchfeld in der Hilfe Ihres Programms, um Zugang zur Community-Hilfe zu erhalten. Ein Video
zur Community-Hilfe finden Sie unter www.adobe.com/go/lrvid4117_xp_de.
Weitere Ressourcen
Druckfassungen der vollständigen Online-Hilfe sind gegen Versandkosten erhältlich unter
www.adobe.com/go/store_de. Die Online-Hilfe umfasst außerdem eine Verknüpfung zur vollständigen und
aktualisierten PDF-Fassung der Hilfe.
Auf der Support-Website von Adobe unter www.adobe.com/de/support finden Sie Informationen zu kostenlosen und
kostenpflichtigen Support-Angeboten.
Page 11
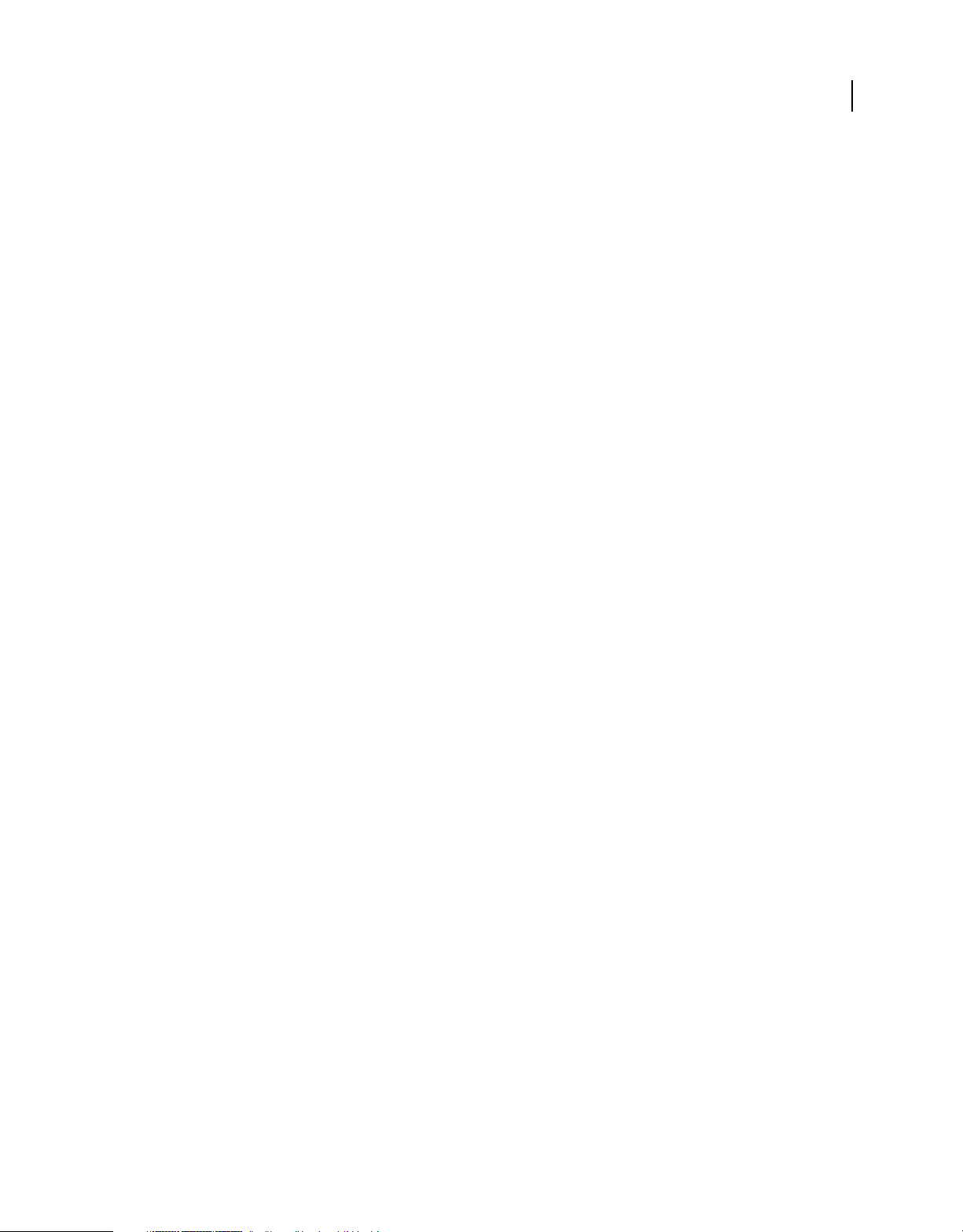
VERWENDEN VON PHOTOSHOP CS4
Ressourcen
Dienste, Downloads und Extras
Sie können Ihr Produkt durch Integration vielfältiger Dienste, Zusatzmodule und Erweiterungen ausbauen. Zudem
haben Sie die Möglichkeit, Muster und andere Elemente herunterzuladen, die Ihnen die Arbeit erleichtern können.
Creative Online-Services von Adobe
Die Adobe® Creative Suite® 4 bietet neue Online-Funktionen, mit denen Sie das Potenzial des Internets auch lokal
vollständig nutzen können. Mit diesen Funktionen können Sie an der Community teilhaben, mit anderen Benutzern
zusammenarbeiten und so Ihre Adobe-Tools noch optimaler nutzen. Mit leistungsstarken Kreativdiensten können Sie
online Farben abstimmen und Datenkonferenzen organisieren. Die Dienste lassen sich nahtlos in DesktopAnwendungen integrieren, sodass Sie bestehende Arbeitsabläufe damit schnell optimieren können. Manche Services
bieten auch im Offline-Modus volle oder beschränkte Funktionalität.
Welche Dienste verfügbar sind, erfahren Sie auf adobe.com. Einige Anwendungen der Creative Suite 4 umfassen die
folgenden Dienste:
Kuler™-Bedienfeld Schnelles Erstellen, Austauschen und Erkunden von Farbschemata im Internet.
Adobe® ConnectNow Zusammenarbeiten mit Teams an unterschiedlichen Standorten per Web durch Austausch von
Sprachinformationen, Daten und Multimediainhalten.
3
Resource Central Unmittelbares Zugreifen auf Lernprogramme, Beispieldateien und Erweiterungen für
Digitalvideoanwendungen von Adobe.
Weitere Informationen zum Verwalten Ihrer Dienste finden Sie auf der Adobe-Website unter
www.adobe.com/go/learn_creativeservices_de.
Adobe Exchange
Besuchen Sie Adobe Exchange unter www.adobe.com/go/exchange_de, um Beispiele sowie Tausende Zusatzmodule
und Erweiterungen von Adobe und Drittentwicklern herunterzuladen. Mit diesen Zusatzmodulen und Erweiterungen
können Sie u. a. Aufgaben automatisieren, Workflows anpassen und professionelle Spezialeffekte erzeugen.
Adobe-Downloads
Besuchen Sie www.adobe.com/go/downloads_de, wenn Sie kostenlose Updates, Probeversionen und andere nützliche
Software suchen.
Adobe Labs
Auf der Seite der Adobe Labs unter www.adobe.com/go/labs_de können Sie neue und sich entwickelnde Technologien
und Produkte von Adobe ausprobieren. In den Adobe Labs sind z. B. die folgenden Ressourcen verfügbar:
• Prerelease-Software und -Technologien
• Codebeispiele und bewährte Verfahren, die die Einarbeitung beschleunigen
• Frühe Versionen von Produkt- und technischen Dokumentationen
• Foren, Wikis und andere Ressourcen unterstützen die Interaktion mit gleichgesinnten Benutzern.
Die Adobe Labs ermöglichen eine kollaborative Software-Entwicklung. Durch diese Unterstützung sind Kunden
schnell in der Lage, neue Produkte und Technologien produktiv einzusetzen. Die Adobe Labs bieten außerdem ein
Forum für frühes Feedback. Anhand dieses Feedbacks erstellen die Entwicklungsteams von Adobe Software, die den
Anforderungen und Erwartungen der Community entspricht.
Page 12
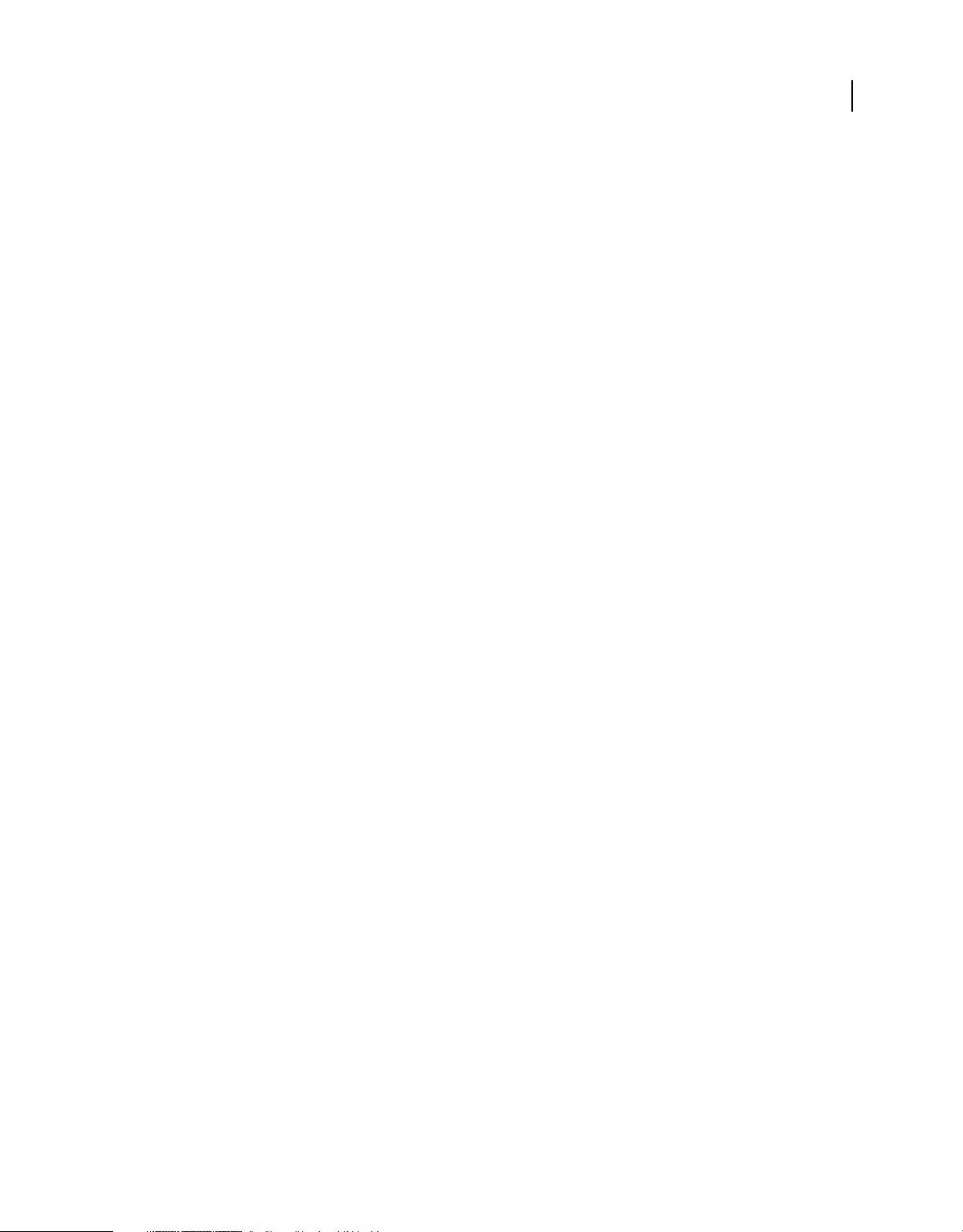
VERWENDEN VON PHOTOSHOP CS4
Ressourcen
Adobe TV
Auf Adobe TV unter http://tv.adobe.com/de finden Sie lehrreiche und inspirierende Videos.
Extras
Auf dem Installationsdatenträger finden Sie verschiedene Extras, mit denen Sie Ihre Adobe-Software optimal nutzen
können. Einige Extras werden beim Setup auf Ihrem Computer installiert, andere stehen über den Datenträger zur
Verfügung.
Wenn Sie sich die beim Setup installierten Extras ansehen möchten, öffnen Sie den Anwendungsordner auf Ihrem
Computer.
• Windows®: [Startlaufwerk]\Programme\Adobe\[Adobe-Anwendung]
• Mac OS®: [Startlaufwerk]/Programme/[Adobe-Anwendung]
Zum Anzeigen der Extras auf dem Datenträger öffnen Sie den Ordner „Zugaben“ im Ordner für Ihre Sprache. Beispiel:
• /Deutsch/Zugaben/
Neuheiten
4
Neue Photoshop-Funktionen
Korrekturbedienfeld
Über das Korrekturbedienfeld können Sie schnell und zerstörungsfrei Farbe und Farbton von Bildern anpassen. Es
bietet Zugriff sowohl auf Im-Bild-Werkzeuge als auch auf Vorgaben. Siehe „Korrekturbedienfeld – Übersicht“ auf
Seite 178.
Maskenbedienfeld
Über das Maskenbedienfeld können Sie schnell und präzise Masken erstellen. Das Maskenbedienfeld bietet
Werkzeuge und Optionen zum Erstellen änderbarer pixel- und vektorbasierter Masken, zum Anpassen der
Einstellungen für Dichte und weiche Kante der Maske sowie zum Auswählen nicht aufeinander folgender Objekte.
Siehe „Maskieren von Ebenen“ auf Seite 365.
Erweitertes Compositing
Über den verbesserten Befehl „Ebenen automatisch ausrichten“ können Sie präzise Composites und mit der
kugelförmigen Ausrichtung 360-Grad-Panoramen erstellen. Der verbesserte Befehl „Ebenen automatisch
überblenden“ erlaubt das sanfte Überblenden von Farben und Schattierungen. Durch die Korrektur von Vignetten
und Blendenverzerrung können Sie zudem die Tiefenschärfe optimieren. Siehe „Retuschieren und Transformieren“
auf Seite 220.
Drehen der Arbeitsfläche
Über diese Funktion können Sie die Arbeitsfläche übergangslos drehen und so das Bildmaterial in beliebigem Winkel
betrachten, ohne es zu ändern. Siehe „Anpassen der Funktionen für Freistellen, Drehen und Arbeitsfläche“ auf
Seite 220.
Page 13
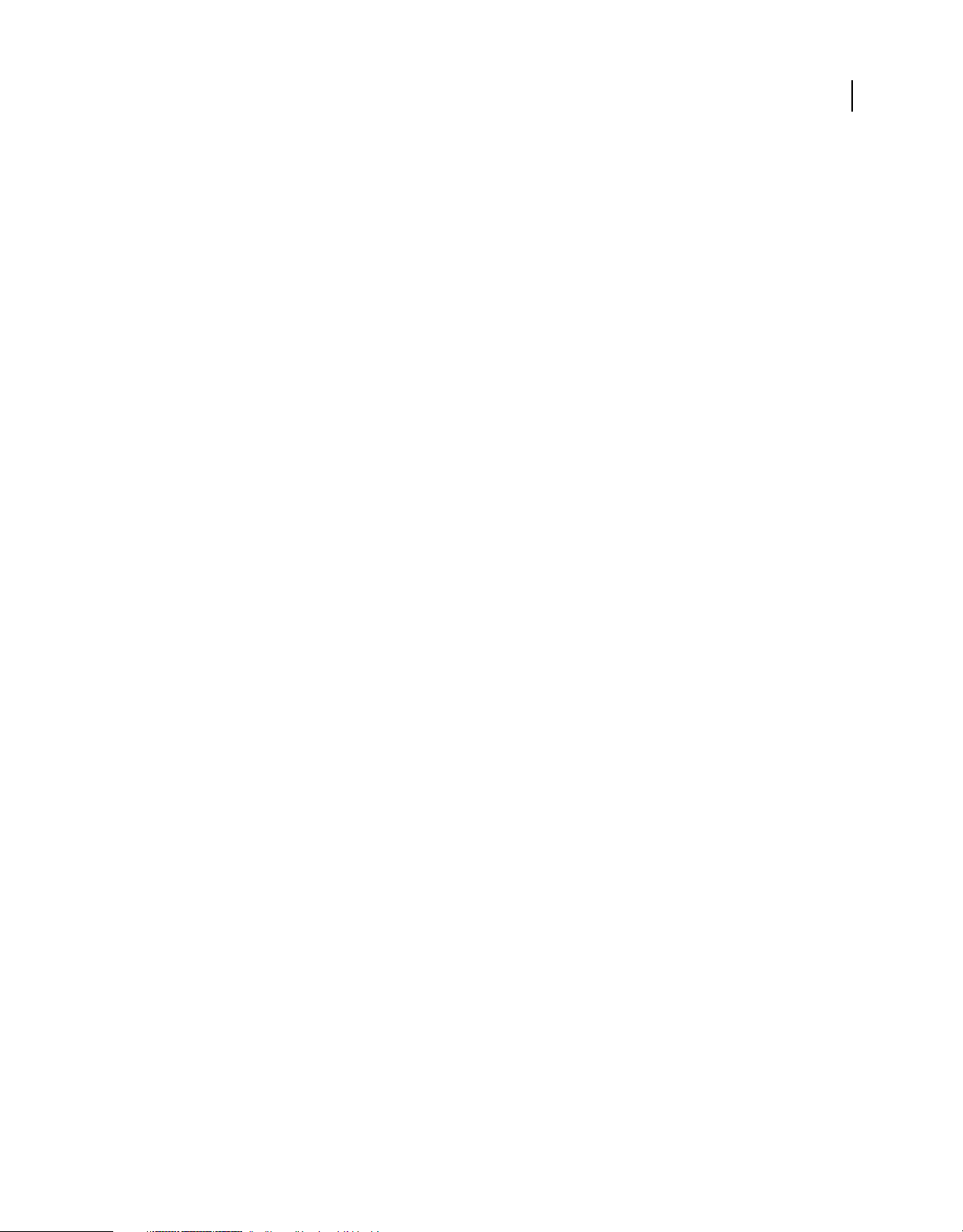
VERWENDEN VON PHOTOSHOP CS4
Ressourcen
Sanfteres Schwenken und Zoomen
Durch das sanftere Schwenken und Zoomen können Sie übergangsloser zu beliebigen Bildbereichen navigieren.
Mithilfe des neuen Pixelrasters behalten Sie auch bei höchster Vergrößerung einzelne Pixel im Blick und können diese
bequem bearbeiten. Siehe „Anzeigen von Bildern“ auf Seite 29.
Verbesserte Raw-Verarbeitung in Camera Raw
Mit dem Zusatzmodul Camera Raw 5.0 können Sie gezielt Bildbereiche korrigieren, Raw-Bilder präzise in andere
Formate konvertieren und Vignetten nach dem Freistellen auf Bilder anwenden. Siehe „Camera Raw“ auf Seite 87.
Verbesserter Lightroom-Workflow
Durch die verbesserte Integration von Photoshop CS4 und Photoshop® Lightroom® 2 können Sie aus Lightroom Fotos
in Photoshop öffnen und später nahtlos wieder in Lightroom zurückführen. Sie können Fotos aus Lightroom
automatisch in Panoramen zusammenführen und sie als HDR-Bilder oder als Photoshop-Dateien mit mehreren
Ebenen öffnen.
Effiziente Dateiverwaltung mit Adobe® Bridge CS4
Adobe Bridge CS4 erlaubt die effiziente Verwaltung visueller Assets. Die jetzt noch schnellere Software bietet flexible
Arbeitsbereiche für beliebige Aufgabenstellungen sowie die Möglichkeit zum Erstellen von Webgalerien und
Adobe PDF-Kontaktabzügen. Siehe Arbeiten mit Adobe Bridge.
5
Leistungsstarke Druckoptionen
Die Druckfunktion von Photoshop CS4 arbeitet nahtlos mit allen Standarddruckern zusammen. Sie bietet eine
Vorschau von Bereichen außerhalb des Farbumfangs sowie Unterstützung des 16-Bit-Drucks unter Mac OS. Siehe
„Drucken“ auf Seite 537.
3D-Beschleunigung
Aktivieren Sie OpenGL, um 3D-Vorgänge zu beschleunigen. Siehe „OpenGL“ auf Seite 647.
Umfassende 3D-Werkzeuge
Malen Sie direkt auf 3D-Modellen, wenden Sie 2D-Bilder auf 3D-Formen an, konvertieren Sie Verlaufsformen in 3DObjekte, verleihen Sie Ebenen und Text mehr Tiefe und exportieren Sie in gängige 3D-Formate. Siehe „3D und
technische Bildbearbeitung“ auf Seite 646.
Verbesserte Leistung bei sehr großen Bildern (nur Windows)
Bei sehr großen Bildern können Sie jetzt zusätzlichen Arbeitsspeicher nutzen und so schneller arbeiten (64-BitComputer mit 64-Bit-Edition von Microsoft Windows Vista erforderlich®).
Page 14
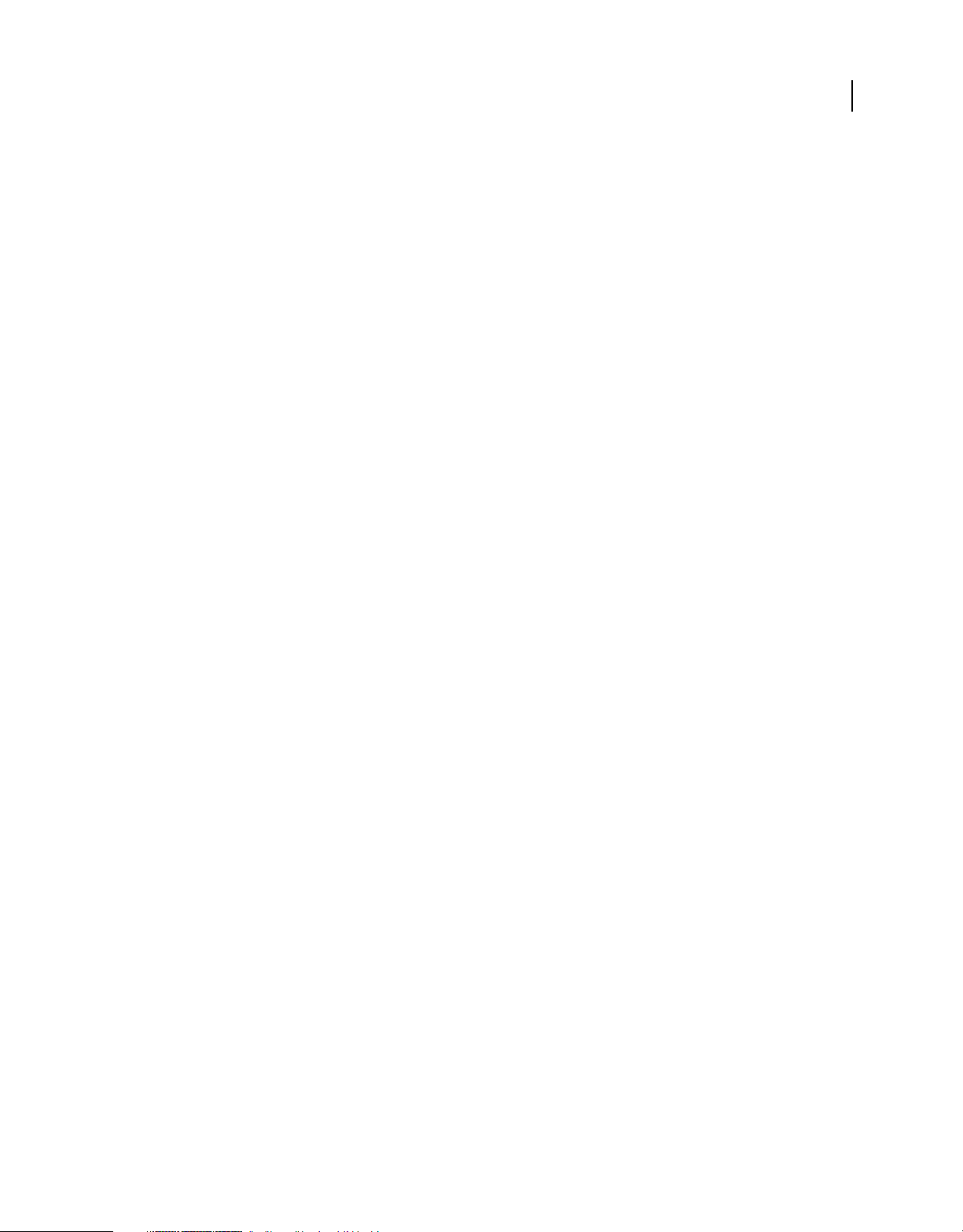
Kapitel 2: Arbeitsbereich
Der Arbeitsbereich von Adobe® Photoshop® CS4 ist so angeordnet, dass Sie sich leicht auf das Erstellen und Bearbeiten
von Bildern konzentrieren können. Er umfasst Menüs sowie eine Vielzahl von Werkzeugen und Bedienfeldern zum
Anzeigen, Bearbeiten und Hinzufügen von Elementen zu Bildern.
Ein Video zum Bearbeiten und Zusammenfügen von Bildern aus Lightroom finden Sie unter
www.adobe.com/go/lrvid4001_ps_de.
Arbeitsbereich – Grundlagen
Arbeitsbereich – Übersicht
Dokumente und Dateien werden mit Bedienfeldern, Symbolleisten und Fenstern erstellt und bearbeitet. Die
Anordnung dieser Elemente wird als Arbeitsbereich bezeichnet. Der Arbeitsbereich ist in den unterschiedlichen
Anwendungen der Adobe® Creative Suite® 4 identisch aufgebaut, damit Sie leicht zwischen den Programmen wechseln
können. Sie haben auch die Möglichkeit, jede Anwendung an Ihre spezifische Arbeitsweise anzupassen, indem Sie
einen von mehreren vordefinierten Arbeitsbereichen wählen oder einen eigenen Arbeitsbereich erstellen.
6
Das standardmäßige Layout des Arbeitsbereichs variiert zwischen den verschiedenen Produkten, Sie können die
Elemente jedoch überall auf ähnliche Weise bearbeiten.
Page 15
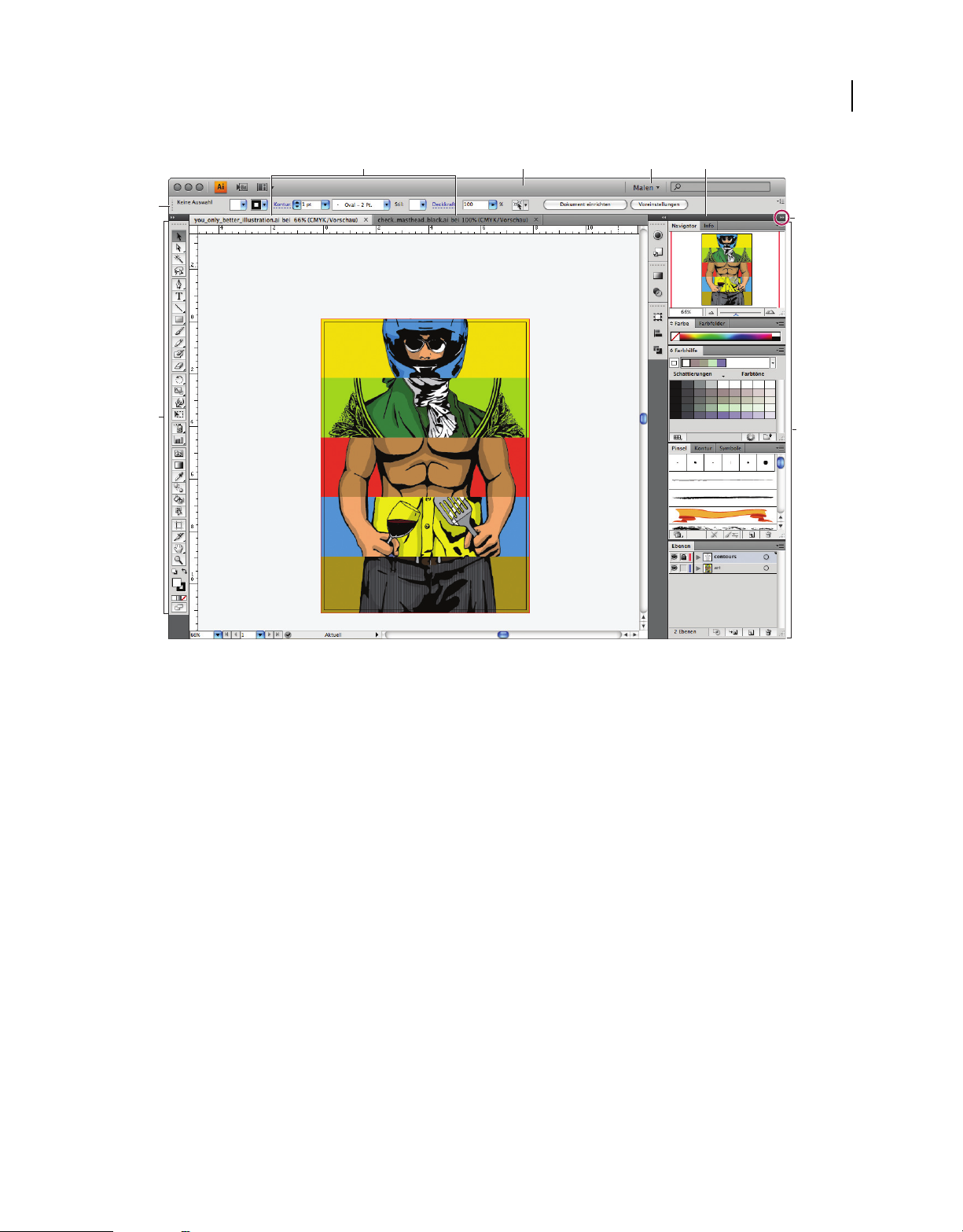
VERWENDEN VON PHOTOSHOP CS4
Arbeitsbereich
7
A
E
F
B DC
G
H
Standardarbeitsbereich in Illustrator
A. Dokumentfenster mit Registerkarten B. Anwendungsleiste C. Arbeitsbereich-Umschalter D. Bedienfeld-Titelleiste E. Steuerungsbedienfeld
F. Werkzeugbedienfeld G. Schaltfläche „Auf Symbole minimieren“ H. Vier Bedienfeldgruppen in vertikalem Verankerungsbereich
• Die Anwendungsleiste am oberen Rand enthält einen Arbeitsbereich-Umschalter, Menüs (nur Windows) sowie
andere Steuerelemente für das Programm. Bei bestimmten Programmen für Macintosh-Systeme können Sie die
Anwendungsleiste über das Menü „Fenster“ ein- und ausblenden.
• Das Werkzeugbedienfeld enthält Werkzeuge zum Erstellen und Bearbeiten von Bildern, Grafiken, Seitenelementen
usw. Verwandte Werkzeuge sind gruppiert.
• Im Steuerungsbedienfeld werden Optionen für das aktuell ausgewählte Werkzeug angezeigt. In Photoshop wird das
Steuerungsbedienfeld auch als Optionsleiste bezeichnet. (In Adobe Flash®, Adobe Dreamweaver® und Adobe
Fireworks® gibt es kein Steuerungsbedienfeld.)
• In Flash, Dreamweaver und Fireworks werden Optionen für das aktuell ausgewählte Element oder Werkzeug im
Eigenschafteninspektor angezeigt.
• Im Dokumentfenster sehen Sie die Datei, an der Sie gerade arbeiten. Dokumentfenster lassen sich in Form von
Registerkarten anordnen; in einigen Fällen ist auch das Gruppieren und Andocken möglich.
• Bedienfelder helfen Ihnen beim Überwachen und Verändern Ihrer Arbeit. Beispiele dafür sind die Zeitleiste in
Flash, das Ebenenbedienfeld in Adobe Photoshop® und das CSS-Stile-Bedienfeld in Dreamweaver. Bedienfelder
können gruppiert, gestapelt und angedockt werden.
Page 16
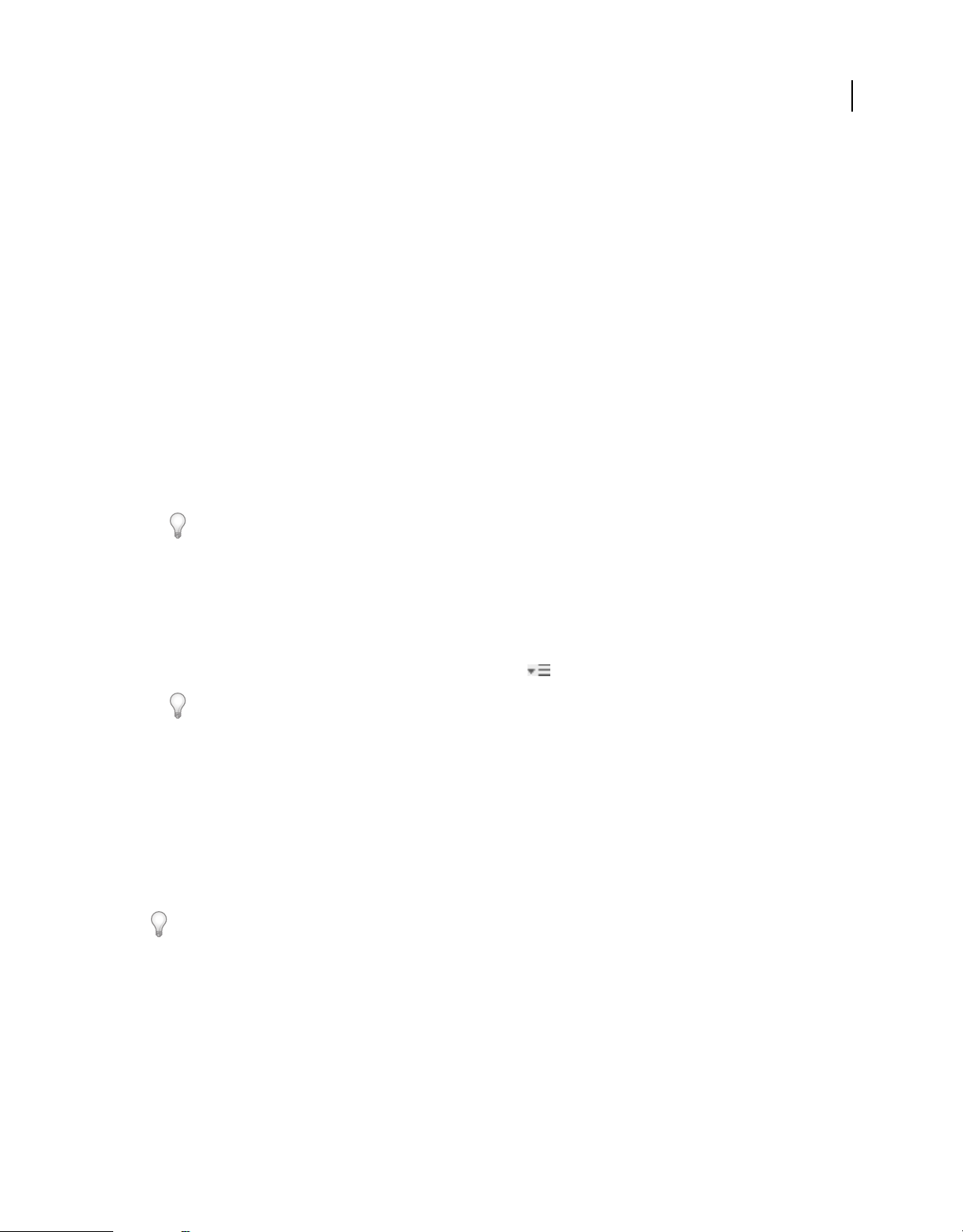
VERWENDEN VON PHOTOSHOP CS4
Arbeitsbereich
• Auf dem Mac fasst der Anwendungsrahmen alle Komponenten des Arbeitsbereichs in einem einzigen integrierten
Fenster zusammen, sodass die Anwendung als Einheit behandelt werden kann. Das Verschieben oder Ändern der
Größe des Anwendungsrahmens oder einer seiner Komponenten wirkt sich auf alle enthaltenen Komponenten
aus, sodass diese niemals überlappen. Die Bedienfelder werden auch dann nicht ausgeblendet, wenn Sie zu einer
anderen Anwendung wechseln oder versehentlich außerhalb der Anwendung klicken. Wenn Sie mit mehreren
Anwendungen gleichzeitig arbeiten, können Sie sie auf dem Bildschirm bzw. auf mehreren Monitoren
nebeneinander anordnen. Wenn Sie die herkömmliche Oberfläche von Mac OS mit den flexiblen
Fensterkomponenten bevorzugen, können Sie den Anwendungsrahmen deaktivieren. Wählen Sie z. B. in Adobe
Illustrator® „Fenster“ > „Anwendungsrahmen“, um den Anwendungsrahmen zu aktivieren bzw. zu deaktivieren.
(In Flash kann der Anwendungsrahmen nicht deaktiviert werden. In Dreamweaver gibt es keinen
Anwendungsrahmen.)
Ein- und Ausblenden aller Bedienfelder
• (Illustrator, Adobe InCopy®, Adobe InDesign®, Photoshop, Fireworks) Um alle Bedienfelder – auch
Werkzeugbedienfeld und Steuerungsbedienfeld – aus- bzw. einzublenden, drücken Sie die Tabulatortaste.
• (Illustrator, InCopy, InDesign, Photoshop) Um alle Bedienfelder – außer Werkzeugbedienfeld und
Steuerungsbedienfeld – aus- oder einzublenden, drücken Sie Umschalt- + Tabulatortaste.
Sie können ausgeblendete Bedienfelder vorübergehend einblenden, wenn in den Voreinstellungen für die
Benutzeroberfläche die Option „Ausgeblendete Bedienfelder automatisch anzeigen“ aktiviert ist. In Illustrator ist
die Option immer aktiviert. Bewegen Sie den Mauszeiger an den Rand des Anwendungsfensters (Windows®) bzw. an
den Rand des Bildschirms (Mac OS®) und bewegen Sie ihn über den dann angezeigten Streifen.
8
• (Flash, Dreamweaver, Fireworks) Drücken Sie F4, um alle Bedienfelder anzuzeigen oder auszublenden.
Anzeigen von Bedienfeldoptionen
❖ Klicken Sie rechts oben im Bedienfeld auf das Menüsymbol .
Sie können ein Bedienfeldmenü auch öffnen, wenn das betreffende Bedienfeld minimiert ist.
(Illustrator) Einstellen der Bedienfeldhelligkeit
❖ Stellen Sie in den Voreinstellungen für die Benutzeroberfläche den Helligkeitsregler ein. Diese Einstellung gilt für
alle Bedienfelder, auch für das Steuerelementbedienfeld.
Konfigurieren des Werkzeugbedienfelds
Sie können die Werkzeuge im Werkzeugbedienfeld in einer einzelnen Spalte oder nebeneinander in zwei Spalten
darstellen lassen. (Im Werkzeugbedienfeld von Fireworks und Flash steht diese Funktion nicht zur Verfügung.)
In InDesign und InCopy können Sie auch mit einer Option in den Voreinstellungen für die Benutzeroberfläche
zwischen ein- und zweispaltiger (bzw. einzeiliger) Darstellung umschalten.
❖ Klicken Sie auf den Doppelpfeilzeiger oben im Werkzeugbedienfeld.
Verwalten von Fenstern und Bedienfeldern
Sie können einen individuell angepassten Arbeitsbereich erstellen, indem Sie Dokumentfenster und Bedienfelder
verschieben und verändern. Sie haben auch die Möglichkeit, Arbeitsbereiche zu speichern und zwischen ihnen zu
wechseln.
Hinweis: Beim folgenden Beispiel kommt zu Demonstrationszwecken Photoshop zum Einsatz. Die Funktionsweise des
Arbeitsbereichs ist in allen Produkten gleich.
Page 17
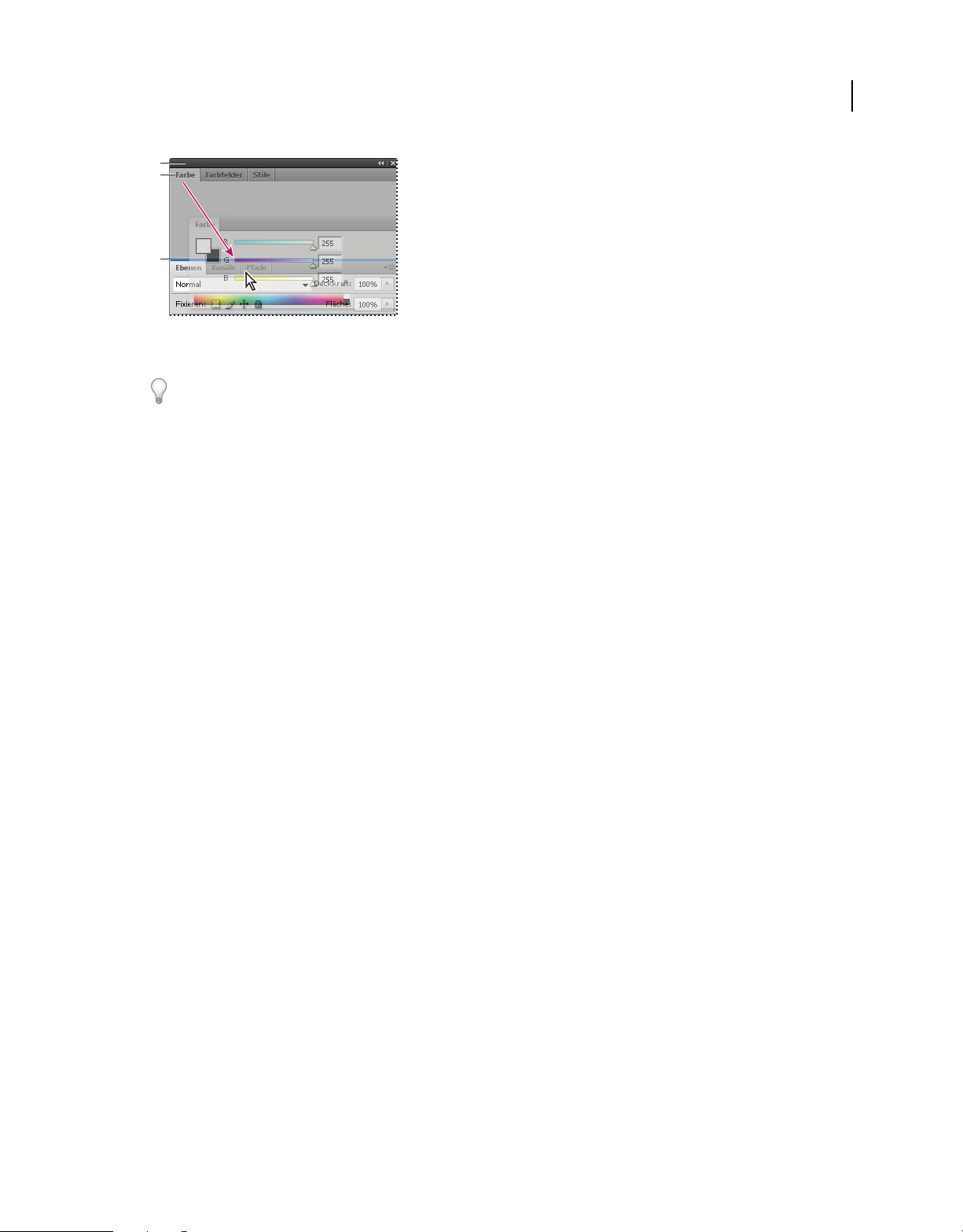
VERWENDEN VON PHOTOSHOP CS4
A
B
C
Der schmale blaue Bereich zeigt an, dass das Farbbedienfeld über der Gruppe des Ebenenbedienfelds separat angedockt wird.
A. Titelleiste B. Registerkarte C. Ablagebereich
Arbeitsbereich
In Photoshop können Sie die Schriftgröße des Textes im Steuerungsbedienfeld und anderen Bedienfeldern sowie in
QuickInfos ändern. Wählen Sie in den Voreinstellungen für die Benutzeroberfläche im Menü „UI-Schriftgrad“ eine
Größe aus.
Verwalten von Dokumentfenstern
Wenn Sie mehr als eine Datei öffnen, werden die Dokumentfenster als Registerkarten angezeigt.
• Wenn Sie die Anordnung der Dokumentfenster ändern möchten, ziehen Sie die Registerkarte eines Fensters an die
gewünschte neue Position in der Gruppe.
• Wenn Sie ein Dokumentfenster aus einer Gruppe von Fenstern abdocken möchten, ziehen Sie die Registerkarte des
Fensters aus der Gruppe heraus.
• Wenn Sie ein Dokumentfenster an eine separate Gruppe von Fenstern andocken möchten, ziehen Sie das Fenster
in die Gruppe.
9
Hinweis: In Dreamweaver wird das An- und Abdocken von Dokumentfenstern nicht unterstützt. Über die
Minimieren-Schaltfläche des Dokumentfensters können Sie schwebende Fenster erstellen.
• Wenn Sie Gruppen von übereinander oder nebeneinander angeordneten Dokumenten erstellen möchten, ziehen
Sie das Fenster in einen der Ablagebereiche am Rand eines anderen Fensters. Sie haben außerdem die Möglichkeit,
über die Schaltfläche „Layout“ in der Anwendungsleiste ein Layout für die Gruppe auszuwählen.
Hinweis: Von einigen Produkten wird diese Funktion nicht unterstützt. Unter Umständen stehen Ihnen jedoch in
den betreffenden Programmen im Menü „Fenster“ die Befehle „Überlappend“ und „Nebeneinander“ für das Layout
Ihrer Dokumente zur Verfügung.
• Wenn Sie beim Ziehen einer Auswahl zu einem anderen Dokument in einer Registerkartengruppe wechseln
möchten, halten Sie die Auswahl einen Moment lang über die Registerkarte des Dokuments.
Hinweis: Von einigen Produkten wird diese Funktion nicht unterstützt.
An- und Abdocken von Bedienfeldern
Ein Dock ist eine Sammlung von gemeinsam dargestellten Bedienfeldern oder Bedienfeldgruppen, die üblicherweise
vertikal angeordnet sind. Sie können Bedienfelder an- und abdocken, indem Sie sie in einen bzw. aus einem Dock
ziehen.
Hinweis: Das Andocken ist nicht mit dem Anordnen in Stapeln identisch. Ein Stapel ist eine Sammlung schwebender
Bedienfelder oder Bedienfeldgruppen, die von oben nach unten verbunden sind.
• Um ein Bedienfeld anzudocken, ziehen Sie es an seiner Registerkarte in das Dock – über, unter oder zwischen
andere Bedienfelder.
Page 18
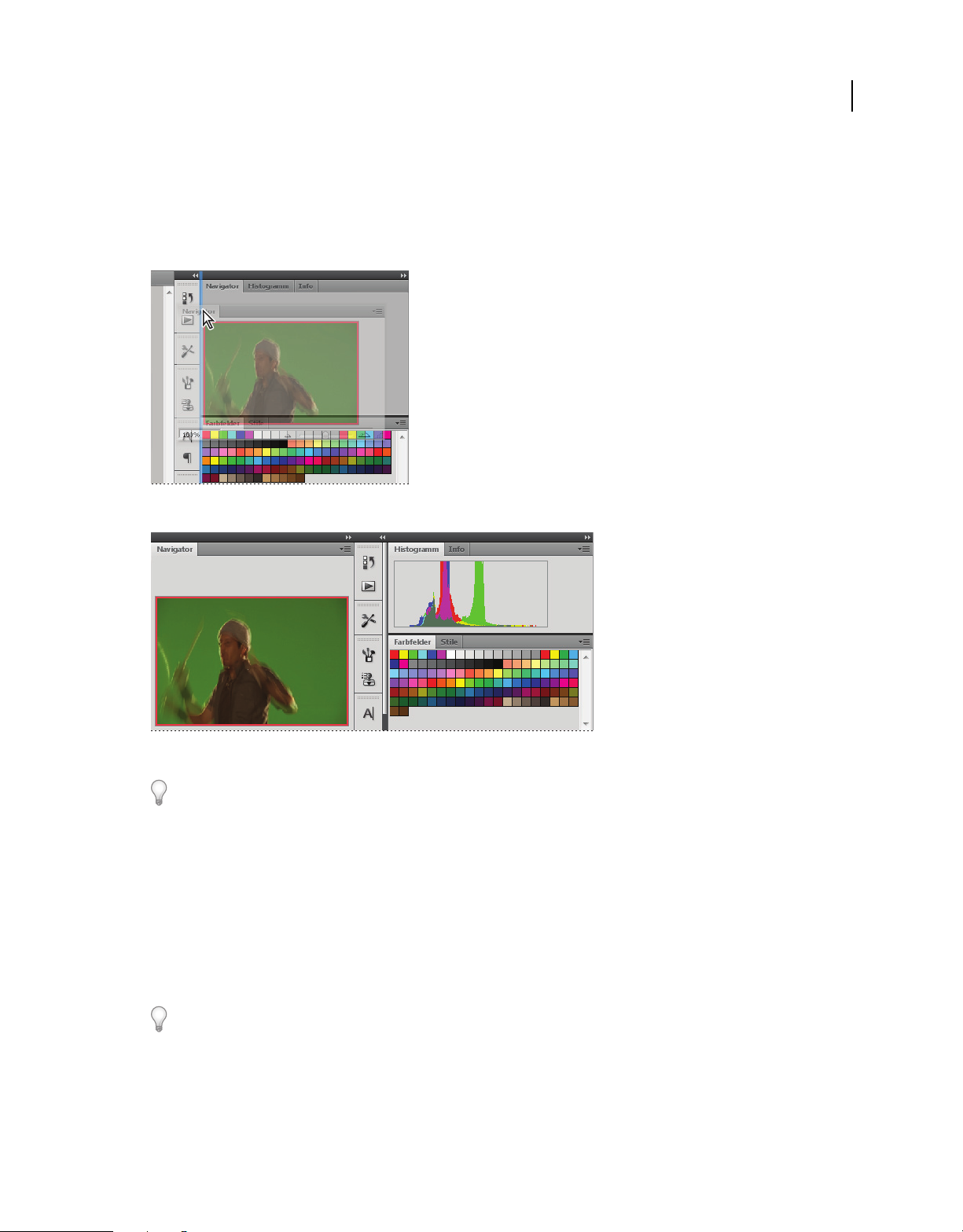
VERWENDEN VON PHOTOSHOP CS4
Arbeitsbereich
• Um eine Bedienfeldgruppe anzudocken, ziehen Sie ihre Titelleiste (die deckend dargestellte, leere Leiste über den
Registerkarten) in das Dock.
• Um ein Bedienfeld oder eine Bedienfeldgruppe zu entfernen, ziehen Sie die Komponente an der Registerkarte oder
Titelleiste aus dem Dock. Sie können die Komponente in ein anderes Dock ziehen oder sie schwebend über dem
Arbeitsbereich platzieren.
Das Navigatorbedienfeld wird in ein neues Dock gezogen, angezeigt durch die vertikale blaue Linie
10
Navigatorbedienfeld in einem eigenen Dock
Sie können verhindern, dass einzelne Bedienfelder den gesamten Platz in einem Dock belegen. Ziehen Sie den unteren
Rand des Docks nach oben, sodass er nicht mehr an den Rand des Arbeitsbereichs angrenzt.
Verschieben von Bedienfeldern
Wenn Sie Bedienfelder verschieben, werden blau hervorgehobene Ablagebereiche sichtbar, die als Ziele für die
Bedienfelder verwendet werden können. Sie können beispielsweise ein Bedienfeld in einem Dock nach oben oder
unten verschieben, indem Sie es in den schmalen blauen Ablagebereich über oder unter einem anderen Bedienfeld
ziehen. Wenn Sie in einen Bereich ziehen, der kein Ablagebereich ist, schwebt das Bedienfeld über dem Arbeitsbereich.
• Um ein Bedienfeld zu verschieben, ziehen Sie es an seiner Registerkarte.
• Um eine Bedienfeldgruppe oder einen Stapel schwebender Bedienfelder zu verschieben, ziehen Sie die Titelleiste.
Drücken Sie die Strg-Taste (Windows) bzw. Befehlstaste (Mac OS), während Sie ein Bedienfeld verschieben, um zu
verhindern, dass es angedockt wird. Durch Drücken der Esc-Taste beim Verschieben des Bedienfelds können Sie den
Vorgang abbrechen.
Hinweis: Der Verankerungsbereich (das Dock) kann nicht verschoben werden. Sie haben jedoch die Möglichkeit,
Bedienfeldgruppen bzw. -stapel zu erstellen und diese dann an eine beliebige Position zu verschieben.
Page 19
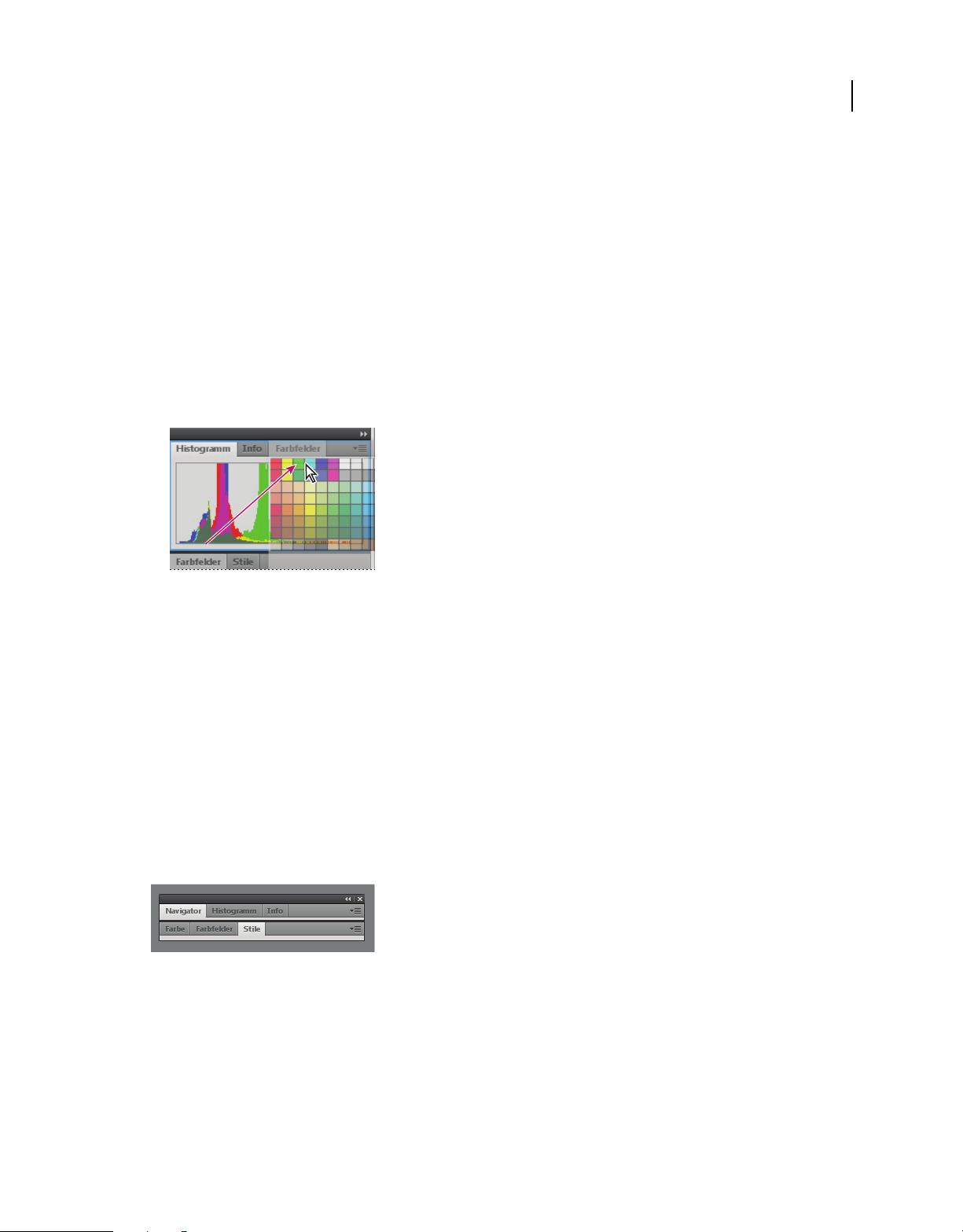
VERWENDEN VON PHOTOSHOP CS4
Arbeitsbereich
Hinzufügen und Entfernen von Bedienfeldern
Wenn Sie alle Bedienfelder aus einem Dock entfernen, wird das Dock ausgeblendet. Sie können ein Dock erstellen,
indem Sie Bedienfelder an die rechte Seite des Arbeitsbereichs ziehen, bis ein Ablagebereich eingeblendet wird.
• Wenn Sie ein Bedienfeld entfernen möchten klicken Sie mit der rechten Maustaste (Windows) bzw. bei gedrückter
Ctrl-Taste (Mac) auf die zugehörige Registerkarte und wählen Sie dann „Schließen“. Alternativ können Sie das
Bedienfeld im Menü „Fenster“ deaktivieren.
• Um ein Bedienfeld hinzuzufügen, wählen Sie es im Menü „Fenster“ aus und verankern Sie es dann an der
gewünschten Position.
Bearbeiten von Bedienfeldgruppen
• Um ein Bedienfeld in eine Gruppe zu verschieben, ziehen Sie seine Registerkarte in den hervorgehobenen
Ablagebereich in der Gruppe.
11
Hinzufügen eines Bedienfelds zu einer Bedienfeldgruppe
• Um die Bedienfelder in einer Gruppe anders anzuordnen, ziehen Sie die Registerkarte eines Bedienfelds an eine
andere Stelle in der Gruppe.
• Soll das Bedienfeld aus einer Gruppe entfernt werden, damit es über dem Arbeitsbereich schwebt, ziehen Sie es an
seiner Registerkarte aus der Gruppe.
• Um eine Gruppe zu verschieben, ziehen Sie die Titelleiste (oberhalb der Registerkarten).
Stapeln schwebender Bedienfelder
Wenn Sie ein Bedienfeld aus einem Dock heraus, jedoch nicht auf einen Ablagebereich ziehen, schwebt es über dem
Arbeitsbereich. Schwebende Bedienfelder können überall im Arbeitsbereich platziert werden. Sie können schwebende
Bedienfelder oder Bedienfeldgruppen stapeln und anschließend gemeinsam durch Ziehen der obersten Titelleiste
verschieben. (Bedienfelder, die Teile eines Docks sind, können nicht auf diese Weise gestapelt oder verschoben
werden.)
Schwebende gestapelte Bedienfelder
• Um schwebende Bedienfelder zu stapeln, ziehen Sie ein Bedienfeld an seiner Registerkarte auf den Ablagebereich
unterhalb eines anderen Bedienfelds.
• Um die Stapelreihenfolge zu ändern, ziehen Sie ein Bedienfeld an seiner Registerkarte nach oben oder unten.
Hinweis: Lassen Sie die Registerkarte über dem schmalen Ablagebereich zwischen Bedienfeldern los, nicht auf dem
breiten Ablagebereich in einer Titelleiste.
Page 20
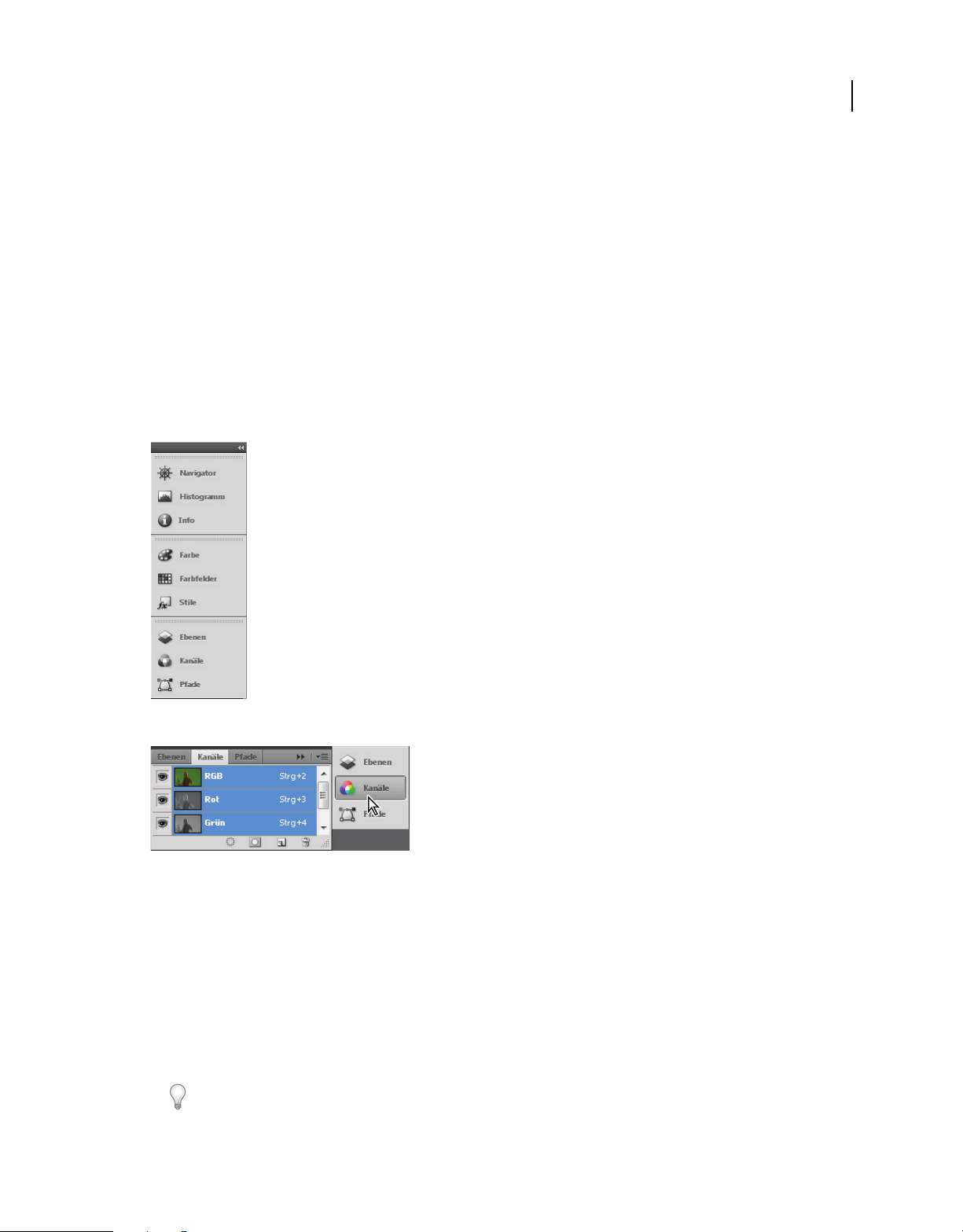
VERWENDEN VON PHOTOSHOP CS4
Arbeitsbereich
• Um ein Bedienfeld oder eine Bedienfeldgruppe aus dem Stapel zu entfernen, damit die Komponente auf dem
Arbeitsbereich schwebt, ziehen Sie die Komponente an seiner Registerkarte oder Titelleiste aus dem Stapel.
Verändern der Größe von Bedienfeldern
• Um ein Bedienfeld, eine Bedienfeldgruppe oder einen Bedienfeldstapel zu minimieren oder zu maximieren,
doppelklicken Sie auf die Registerkarte. Sie können auch einzeln auf den Registerkartenbereich (den leeren Bereich
neben den Registerkarten) klicken.
• Wenn Sie die Größe eines Bedienfelds verändern möchten, ziehen Sie an einer Seite des Bedienfelds. Die Größe
einiger Bedienfelder – z. B. das Farbbedienfeld in Photoshop – kann nicht durch Ziehen geändert werden.
Arbeiten mit zum Symbol verkleinerten Bedienfeldern
Sie können Bedienfelder zu Symbolen verkleinern, um den Arbeitsbereich übersichtlicher zu gestalten. In einigen
Fällen werden Bedienfelder im Standardarbeitsbereich zu Symbolen verkleinert.
12
Zum Symbol verkleinerte Bedienfelder
Anzeigen von Bedienfeldern, die zum Symbol verkleinert wurden
• Um alle Bedienfeldsymbole in einem Verankerungsbereich zu verkleinern oder zu vergrößern, klicken Sie auf den
Doppelpfeil oben im Stapel.
• Klicken Sie auf das Symbol eines Bedienfelds, um nur dieses Bedienfeld einzublenden.
• Wenn Sie die Größe von Bedienfeldsymbolen so einstellen möchten, dass nur die Symbole (und nicht die
Beschriftungen) angezeigt werden, verändern Sie die Breite des Docks, bis der Text nicht mehr zu sehen ist. Wenn
Sie den Symboltext wieder einblenden möchten, verbreitern Sie das Dock.
• Soll ein Bedienfeld wieder zum Symbol verkleinert werden, klicken Sie auf seine Registerkarte, sein Symbol oder
den Doppelpfeil in der Titelleiste des Bedienfelds.
Bei einigen Programmen können Sie in den Voreinstellungen für die Oberfläche bzw. Benutzeroberfläche
„Bedienfelder automatisch auf Symbole minimieren“ wählen. Ein aus einem Symbol wiederhergestelltes
Bedienfeld wird dann automatisch wieder zum Symbol verkleinert, sobald Sie auf eine andere Stelle klicken.
Page 21
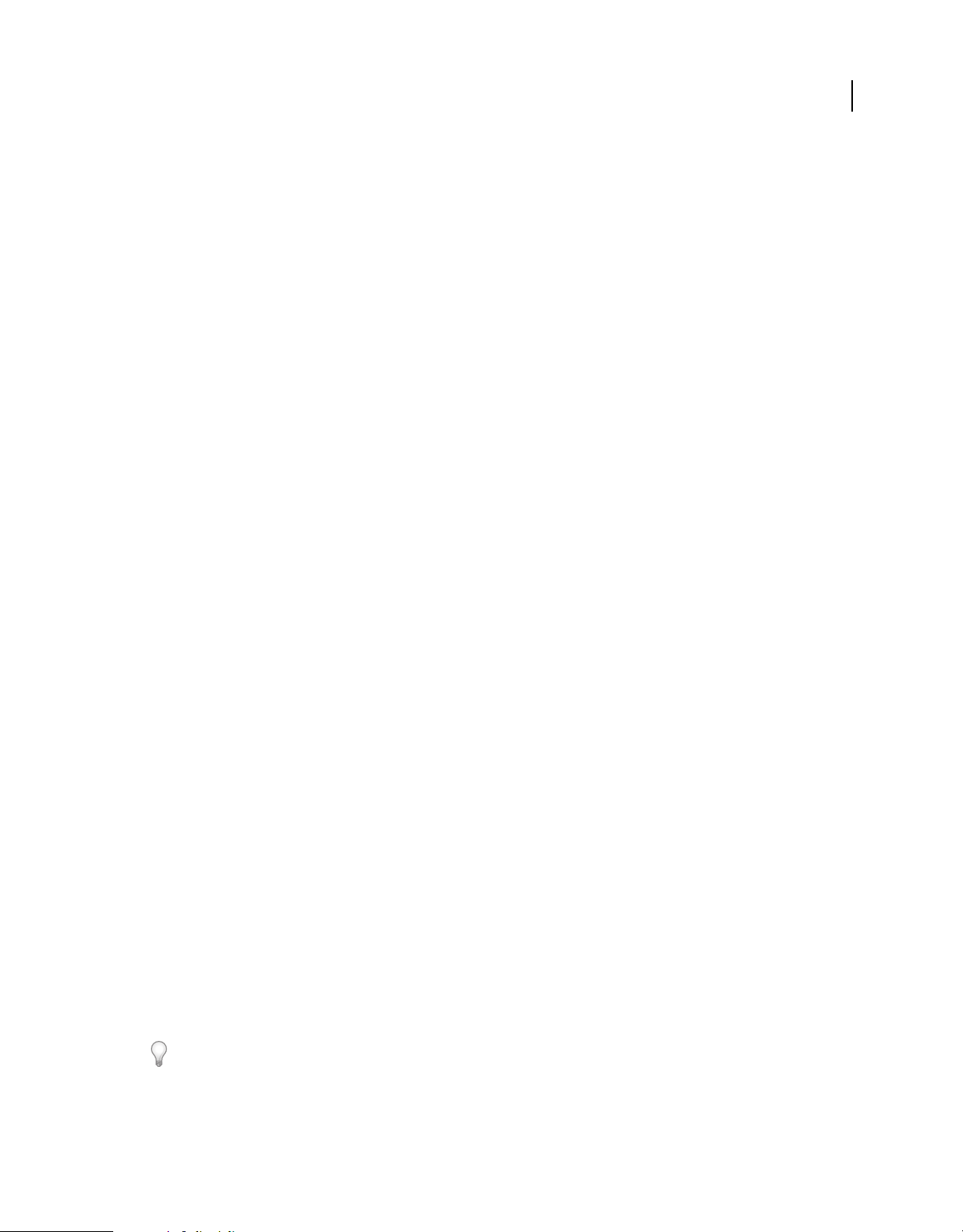
VERWENDEN VON PHOTOSHOP CS4
Arbeitsbereich
• Um ein schwebendes Bedienfeld bzw. eine Bedienfeldgruppe einem Symbolverankerungsbereich hinzuzufügen,
ziehen Sie die Komponente an der Registerkarte oder Titelleiste. (Bedienfelder werden automatisch zu Symbolen
verkleinert, wenn sie einem Symboldock hinzugefügt werden.)
• Um ein Bedienfeldsymbol (oder eine Bedienfeldsymbolgruppe) zu verschieben, ziehen Sie das Symbol. Sie können
Bedienfeldsymbole im Dock nach oben und unten, in andere Docks (dort werden sie im Bedienfeldstil des
betreffenden Docks angezeigt) oder aus dem Dock heraus ziehen (sie werden dann als schwebende, eingeblendete
Bedienfelder angezeigt).
Wiederherstellen des Standardarbeitsbereichs
• Wählen Sie im Arbeitsbereich-Umschalter auf der Anwendungsleiste den Standardarbeitsbereich aus.
• (Photoshop) Wählen Sie „Fenster“ > „Arbeitsbereich“ > „Grundarbeitsbereich“.
• (InDesign, InCopy) Wählen Sie „Fenster“ > „Arbeitsbereich“ > „[Name des Arbeitsbereichs] zurücksetzen“.
Speichern von und Wechseln zwischen Arbeitsbereichen
Wenn Sie die aktuelle Größe und Position von Bedienfeldern als benannten Arbeitsbereich speichern, können Sie den
Arbeitsbereich wiederherstellen, auch nachdem ein Bedienfeld verschoben oder geschlossen wurde. Die Namen
gespeicherter Arbeitsbereiche werden im Arbeitsbereich-Umschalter auf der Anwendungsleiste angezeigt.
13
In Photoshop kann der gespeicherte Arbeitsbereich ein Tastaturbefehlsset und ein Menüset enthalten.
Speichern eines benutzerdefinierten Arbeitsbereichs
1 Führen Sie im Arbeitsbereich, der gespeichert werden soll, einen der folgenden Schritte aus:
• (Photoshop, Illustrator) Wählen Sie „Fenster“ > „Arbeitsbereich“ > „Arbeitsbereich speichern“.
• (InDesign, InCopy) Wählen Sie „Fenster“ > „Arbeitsbereich“ > „Neuer Arbeitsbereich“.
• (Dreamweaver) Wählen Sie „Fenster“ > „Arbeitsbereichlayout“ > „Neuer Arbeitsbereich“.
• (Flash) Wählen Sie im Arbeitsbereich-Umschalter auf der Anwendungsleiste die Option „Neuer
Arbeitsbereich“.
• (Fireworks) Wählen Sie im Arbeitsbereich-Umschalter auf der Anwendungsleiste die Option „Zustand
speichern“.
2 Geben Sie einen Namen für den Arbeitsbereich ein.
3 (Photoshop, InDesign) Wählen Sie unter „Erfassen“ eine oder mehrere der folgenden Optionen aus:
Bedienfelderpositionen Speichert die aktuellen Bedienfelderpositionen.
Tastaturbefehle Speichert die aktuellen Tastaturbefehle (nur Photoshop).
Menüs Speichert den aktuellen Menüsatz.
4 Klicken Sie auf „OK“ oder auf „Speichern“.
Anzeigen von und Wechseln zwischen Arbeitsbereichen
❖ Wählen Sie im Arbeitsbereich-Umschalter auf der Anwendungsleiste einen Arbeitsbereich aus.
In Photoshop können Sie jedem Arbeitsbereich einen Tastaturbefehl zuweisen, damit sich die verschiedenen
Arbeitsbereiche schnell aufrufen lassen.
Page 22
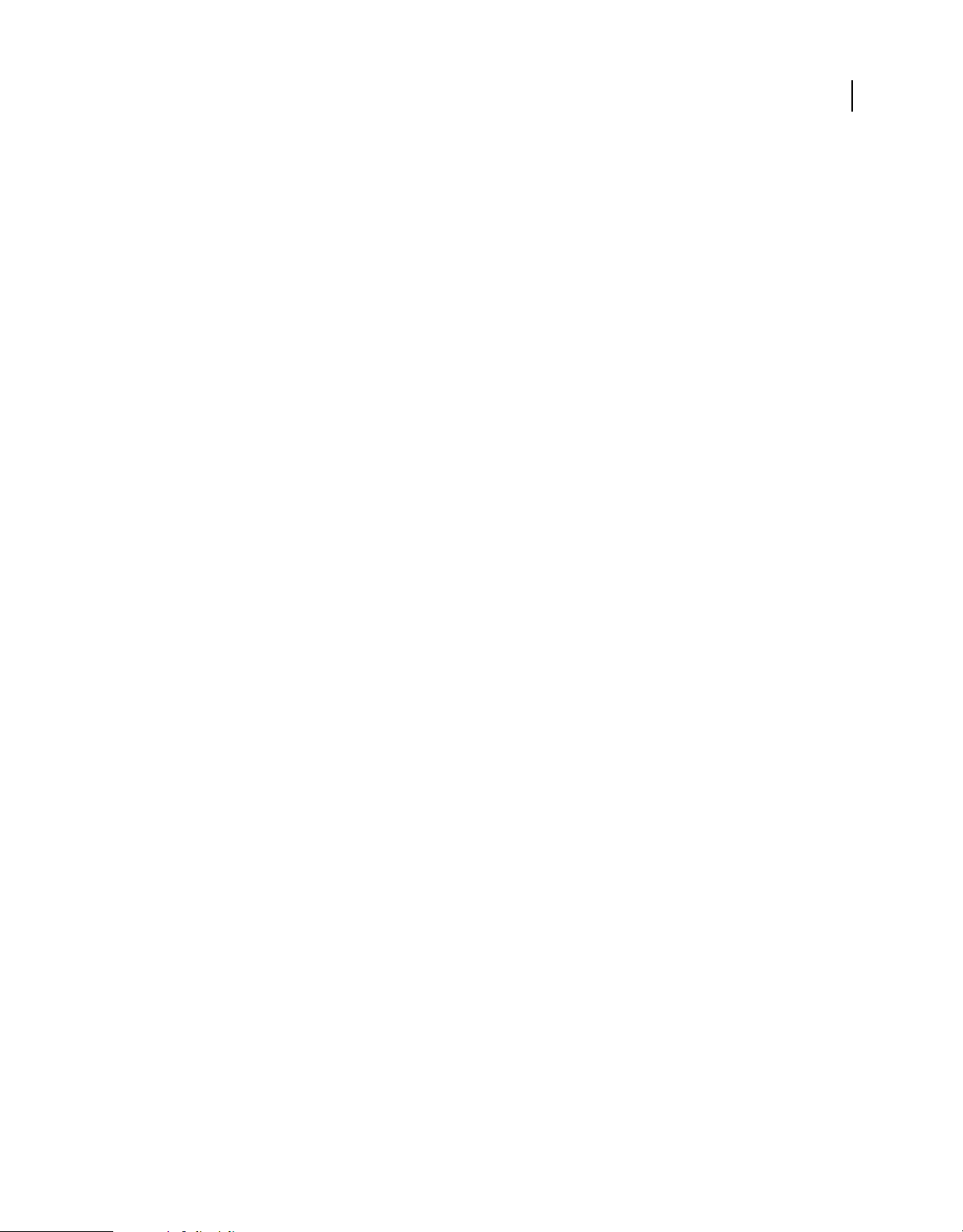
VERWENDEN VON PHOTOSHOP CS4
Arbeitsbereich
Löschen eines benutzerdefinierten Arbeitsbereichs
• Wählen Sie im Arbeitsbereich-Umschalter auf der Anwendungsleiste die Option „Arbeitsbereiche verwalten“ aus,
wählen Sie den Arbeitsbereich aus und klicken Sie dann auf „Löschen“. (In Fireworks steht diese Option nicht zur
Verfügung.)
• (Photoshop, InDesign, InCopy) Wählen Sie im Arbeitsbereich-Umschalter die Option „Arbeitsbereich löschen“.
• (Illustrator) Wählen Sie „Fenster“ > „Arbeitsbereich“ > „Arbeitsbereiche verwalten“, wählen Sie den gewünschten
Arbeitsbereich und klicken Sie auf das Papierkorbsymbol.
• (InDesign) Wählen Sie „Fenster“ > „Arbeitsbereich“ > „Arbeitsbereich löschen“, wählen Sie den gewünschten
Arbeitsbereich und klicken Sie auf „Löschen“.
(Photoshop) Anzeigen von Bedienfeldern an ihrer letzten Position bzw. an der Standardposition
Wenn Sie Photoshop starten, werden die Bedienfelder entweder an ihren ursprünglichen Standardpositionen oder an
der Stelle angezeigt, an der sie zuletzt verwendet wurden.
Oberflächen-Voreinstellungen:
• Damit Bedienfelder beim Start an ihrer letzten Position angezeigt werden, aktivieren Sie „Bedienfelderpositionen
speichern“.
• Damit Bedienfelder beim Start an ihrer Standardposition angezeigt werden, deaktivieren Sie
„Bedienfelderpositionen speichern“.
14
Ein- oder Ausblenden von QuickInfos
❖ Aktivieren oder deaktivieren Sie in den Voreinstellungen für die Benutzeroberfläche die Option „QuickInfo
anzeigen“.
Hinweis: Nicht in allen Dialogfeldern sind QuickInfos verfügbar.
Adobe Bridge
Adobe® Bridge ist eine plattformübergreifende Anwendung, die in Komponenten der Adobe® Creative Suite® 4
integriert ist. Mit Adobe Bridge können Sie Elemente für die Erstellung von Print-, Web-, Video- und Mobilinhalten
leichter anordnen, durchsuchen und auffinden. Bridge kann aus den meisten Creative Suite-Komponenten heraus
gestartet werden. Sie haben damit Zugriff auf Adobe-Dateiformate sowie auf Elemente in anderen Formaten.
Adobe Bridge bietet Ihnen folgende Möglichkeiten:
• Sie können Bilder, Video- und Audiodateien verwalten: Nutzen Sie die Möglichkeit, Dateien in Adobe Bridge als
Vorschau anzuzeigen und Dateien zu suchen, zu sortieren und zu verarbeiten, ohne die jeweiligen zugehörigen
Anwendungen öffnen zu müssen. Außerdem können Sie Metadaten für Dateien bearbeiten und über Adobe Bridge
Dateien in Ihren Dokumenten, Projekten und Kompositionen platzieren.
• Sie können Ihre Fotos verwalten: Importieren und bearbeiten Sie Fotos von Ihrer Digitalkamera, gruppieren Sie
zusammengehörende Fotos in Stapeln und öffnen oder importieren Sie kameraspezifische Dateien und bearbeiten
Sie ihre Einstellungen, ohne hierzu Photoshop zu starten.
• Sie können mit Elementen arbeiten, die über Adobe Version Cue® verwaltet werden.
• Sie können automatisierte Aufgaben wie z. B. Stapelbefehle ausführen.
• Sie können Farbeinstellungen für mehrere Creative Suite-Komponenten mit Farbmanagement synchronisieren.
Page 23
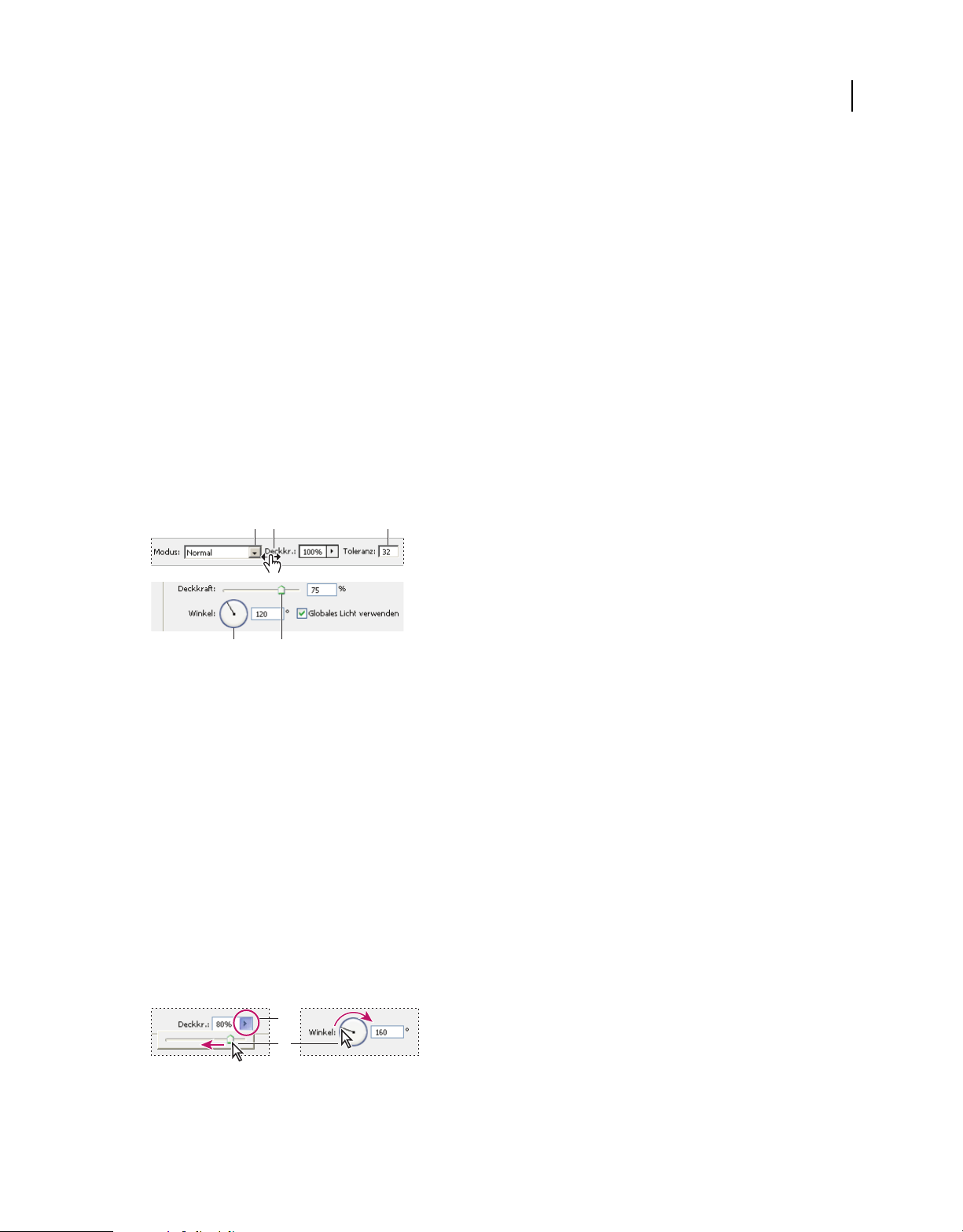
VERWENDEN VON PHOTOSHOP CS4
Arbeitsbereich
Bedienfelder und Menüs
Eingeben von Werten in Bedienfelder, Dialogfelder und die Optionsleiste
❖ Führen Sie einen der folgenden Schritte durch:
• Geben Sie einen Wert in das Textfeld ein und drücken Sie die Eingabetaste (Windows) bzw. den Zeilenschalter
(Mac OS).
• Ziehen Sie den Regler.
• Bewegen Sie den Zeiger über dem Titel eines Schiebereglers oder Popup-Schiebereglers. Wenn sich der Zeiger in
einen Zeigefinger verwandelt, ziehen Sie den Doppelpfeil-Schieberegler nach links oder nach rechts. Diese
Funktion steht nur für bestimmte Schieberegler und Popup-Schieberegler zur Verfügung.
• Ziehen Sie den Kreisregler.
• Klicken Sie auf die Pfeilschaltflächen im Bedienfeld, um den Wert zu verringern oder zu erhöhen.
• (Windows) Klicken Sie in das Textfeld und ändern Sie den Wert dann mit der Nach-unten- oder Nach-oben-Taste.
• Wählen Sie einen Wert aus dem Menü des Textfelds.
ADB C
15
E
Möglichkeiten zum Eingeben von Werten
A. Menüpfeil B. Doppelpfeil-Schieberegler C. Textfeld D. Kreisregler E. Schieberegler
Siehe auch
„Doppelpfeil-Schieberegler“ auf Seite 16
Popup-Schieberegler
Einige Bedienfelder, Dialogfelder und Optionsleisten enthalten Einstellungen, die über Popup-Schieberegler festgelegt
werden (z. B. die Option „Deckkraft“ im Ebenenbedienfeld). Wenn sich neben dem Textfeld ein Dreieck befindet,
können Sie den Popup-Schieberegler aktivieren, indem Sie auf das Dreieck klicken. Platzieren Sie den Zeiger auf dem
Dreieck neben der Einstellung, halten Sie die Maustaste gedrückt und ziehen Sie den Schieberegler oder den
Winkelradius auf den gewünschten Wert. Wenn Sie auf einen Bereich außerhalb des Reglerfelds klicken oder die
Eingabetaste (Windows) bzw. den Zeilenschalter (Mac OS) drücken, wird das Reglerfeld wieder geschlossen. Wenn
Sie doch keine Änderungen vornehmen möchten, drücken Sie die Esc-Taste.
Wenn Sie die Werte bei geöffnetem Popup-Reglerfeld in Schritten von 10 % erhöhen oder verringern möchten, halten
Sie die Umschalttaste gedrückt und betätigen die Nach-oben- oder Nach-unten-Taste.
A
B
Verwenden der verschiedenen Popup-Regler
A. Klicken, um das Popup-Reglerfeld zu öffnen B. Schieberegler bzw. den Winkelradius ziehen
Page 24
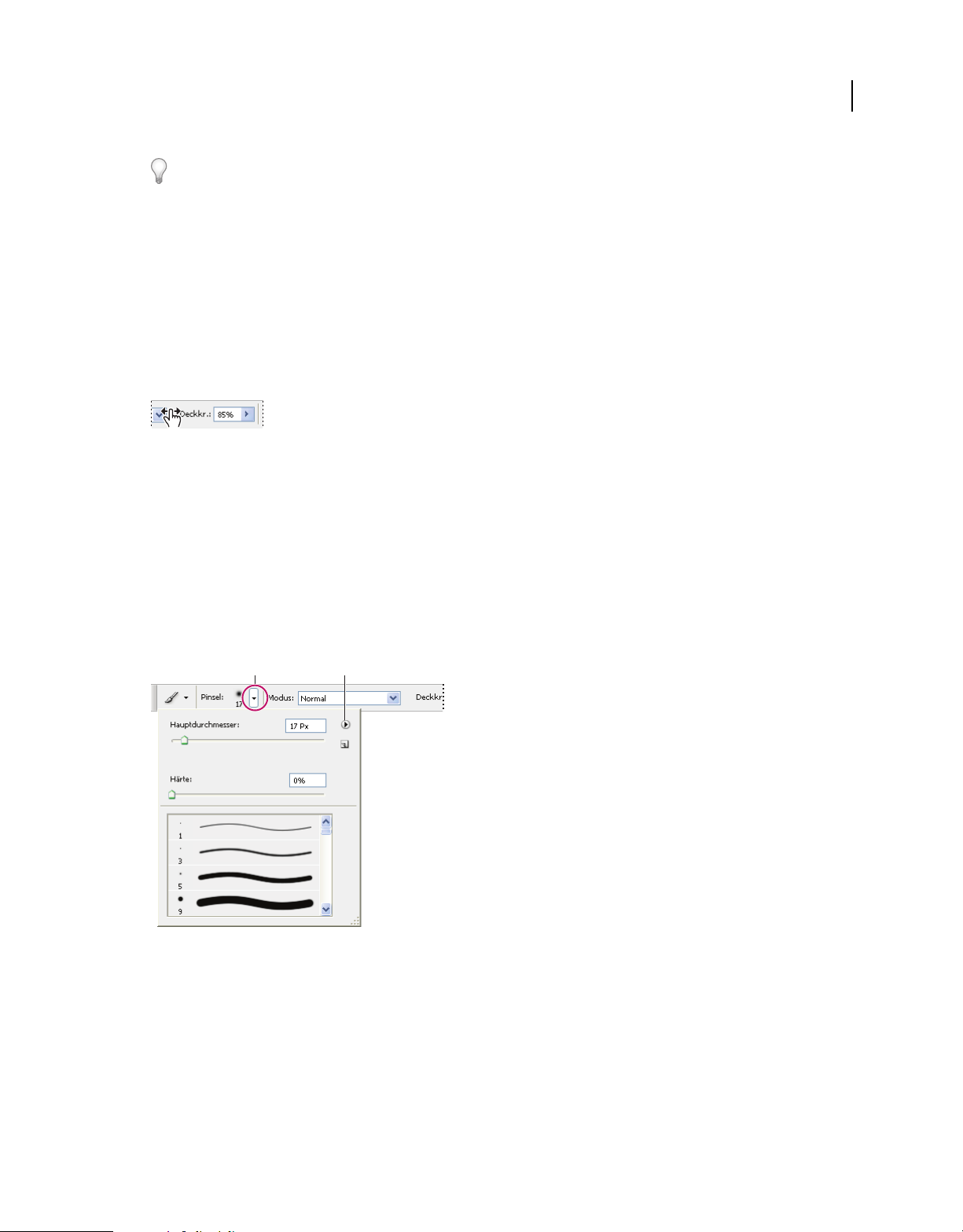
VERWENDEN VON PHOTOSHOP CS4
Arbeitsbereich
Einige Popup-Schieberegler können Sie auch als Doppelpfeil-Schieberegler verwenden. Wenn Sie z. B. im
Ebenenbedienfeld den Zeiger über dem Wort „Fläche“ oder „Deckkraft“ platzieren, nimmt der Zeiger die Form einer
Hand an. Wenn Sie nun klicken und den Zeiger nach links oder rechts bewegen, ändert sich der Wert im Feld „Fläche“
bzw. „Deckkraft“ entsprechend.
Doppelpfeil-Schieberegler
In einigen Bedienfeldern, Dialogfeldern und Optionsleisten können Sie Optionswerte mithilfe von DoppelpfeilSchiebereglern ändern. Ein Doppelpfeil-Schieberegler wird erst dann sichtbar, wenn Sie den Zeiger über dem Namen
des Schiebereglers oder Popup-Schiebereglers platzieren. Wenn der Zeiger die Form eines Zeigefingers annimmt,
können Sie nach links oder rechts ziehen. Wenn Sie beim Ziehen die Umschalttaste gedrückt halten, werden die Werte
in 10er-Schritten verändert.
Durch Platzieren des Zeigers über einem Schieberegler oder Popup-Schieberegler wird der Doppelpfeil-Schieberegler angezeigt.
Arbeiten mit Popup-Bedienfeldern
Über Popup-Bedienfelder können Sie schnell und einfach auf die verfügbaren Optionen für Pinsel, Farbfelder,
Verläufe, Stile, Muster, Konturen und Formen zugreifen. Sie können Popup-Bedienfelder individuell anpassen, indem
Sie Elemente umbenennen und löschen und Bibliotheken laden, speichern und ersetzen. Außerdem lässt sich die
Anzeige der Popup-Bedienfelder so einstellen, dass die Elemente nur mit Namen, nur als Miniaturen oder mit
Miniatur und Namen angezeigt werden.
16
Klicken Sie in der Optionsleiste auf die Miniatur eines Werkzeugs, um das dazugehörige Popup-Bedienfeld
anzuzeigen. Klicken Sie auf ein Element im Popup-Bedienfeld, um es auszuwählen.
AB
Anzeigen des Popup-Bedienfelds für Pinsel in der Optionsleiste
A. Hier klicken, um das Popup-Bedienfeld anzuzeigen B. Hier klicken, um das Menü des Popup-Bedienfelds anzuzeigen
Umbenennen oder Löschen von Elementen in einem Popup-Bedienfeld
❖ Wählen Sie ein Element aus, klicken Sie auf das Dreieck in der rechten oberen Ecke des Popup-Bedienfelds und
wählen Sie eine der folgenden Optionen:
Werkzeugvorgabe umbenennen Bietet Ihnen die Möglichkeit, einen neuen Namen für das Element einzugeben.
Werkzeugvorgabe löschen Löscht ein Element aus dem Popup-Bedienfeld.
Page 25
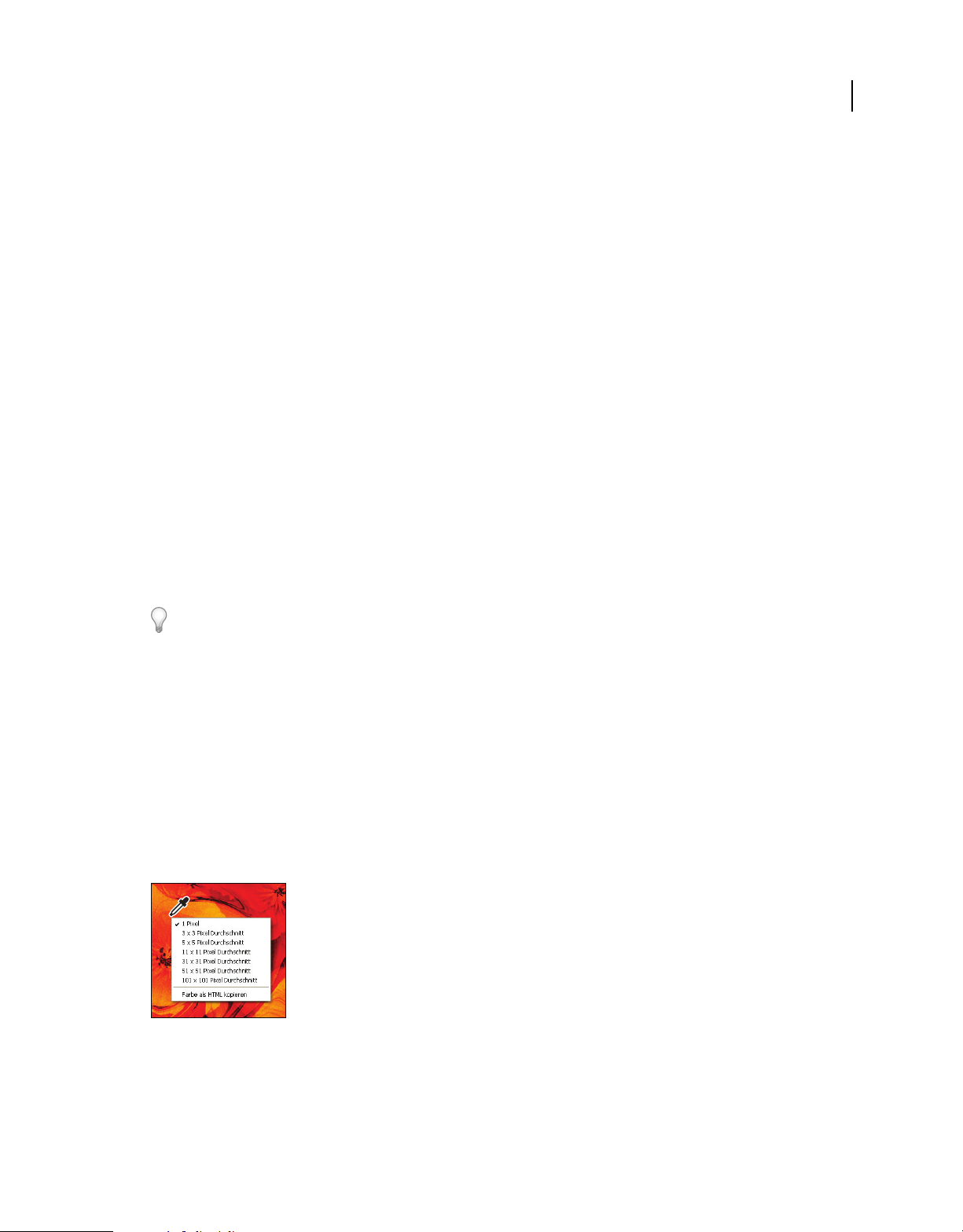
VERWENDEN VON PHOTOSHOP CS4
Arbeitsbereich
Hinweis: Sie können ein Element aus einem Popup-Bedienfeld auch löschen, indem Sie bei gedrückter Alt-Taste
(Windows) bzw. Wahltaste (Mac OS) auf das Element klicken.
Anpassen der Elementliste in einem Popup-Bedienfeld
1 Klicken Sie auf das Dreieck in der rechten oberen Ecke des Popup-Bedienfelds, um das Menü des Bedienfelds zu
öffnen.
2 Wenn Sie zur Standardbibliothek zurückkehren möchten, wählen Sie den Befehl „Werkzeugvorgaben
zurücksetzen“. Sie können entweder die aktuelle Liste ersetzen oder die Standardbibliothek der aktuellen Liste
hinzufügen.
3 Führen Sie einen der folgenden Schritte durch, um eine andere Bibliothek zu laden:
• Wählen Sie den Befehl „Werkzeugvorgaben laden“, um der aktuellen Liste eine Bibliothek hinzuzufügen. Wählen
Sie dann die gewünschte Bibliotheksdatei aus und klicken Sie auf „Laden“.
• Wählen Sie den Befehl „Werkzeugvorgaben ersetzen“, um die aktuelle Liste durch eine andere Bibliothek zu
ersetzen. Wählen Sie dann die gewünschte Bibliotheksdatei aus und klicken Sie auf „Laden“.
• Wählen Sie eine Bibliotheksdatei (angezeigt am unteren Ende des Bedienfeldmenüs). Klicken Sie dann auf „OK“,
um die aktuelle Liste zu ersetzen, oder klicken Sie auf „Anfügen“, um die Bibliothek der aktuellen Liste
hinzuzufügen.
4 Wenn Sie die aktuelle Liste zur späteren Verwendung als Bibliothek speichern möchten, wählen Sie
„Werkzeugvorgaben speichern“. Geben Sie einen Namen für die Bibliotheksdatei ein und klicken Sie auf
„Speichern“.
17
(Mac OS) Geben Sie die Erweiterung der Bibliotheksdatei mit an, damit Sie die Bibliotheken problemlos auf
verschiedenen Betriebssystemen nutzen können. Wählen Sie in den Voreinstellungen im Bereich „Dateihandhabung“
unter „Dateinamenerweiterung anhängen“ die Option „Immer“, um die Dateinamenerweiterungen anzugeben.
Ändern der Anzeige von Elementen in einem Popup-Bedienfeld
1 Klicken Sie auf das Dreieck in der rechten oberen Ecke des Popup-Bedienfelds, um das Menü des Bedienfelds zu
öffnen.
2 Wählen Sie eine der folgenden Ansichtsoptionen aus: „Nur Text“, „Kleine Liste“ oder „Große Liste“.
Anzeigen von Kontextmenüs
Kontextmenüs enthalten Befehle für das jeweils aktive Werkzeug, die aktuelle Auswahl oder das aktive Bedienfeld. Sie
unterscheiden sich von den Menüs am oberen Rand des Arbeitsbereichs.
Anzeigen des Kontextmenüs des Pipette-Werkzeugs
1 Führen Sie den Mauszeiger über ein Bild oder ein Bedienfeldelement.
2 Klicken Sie mit der rechten Maustaste (Windows) bzw. bei gedrückter Ctrl-Taste (Mac OS).
Page 26
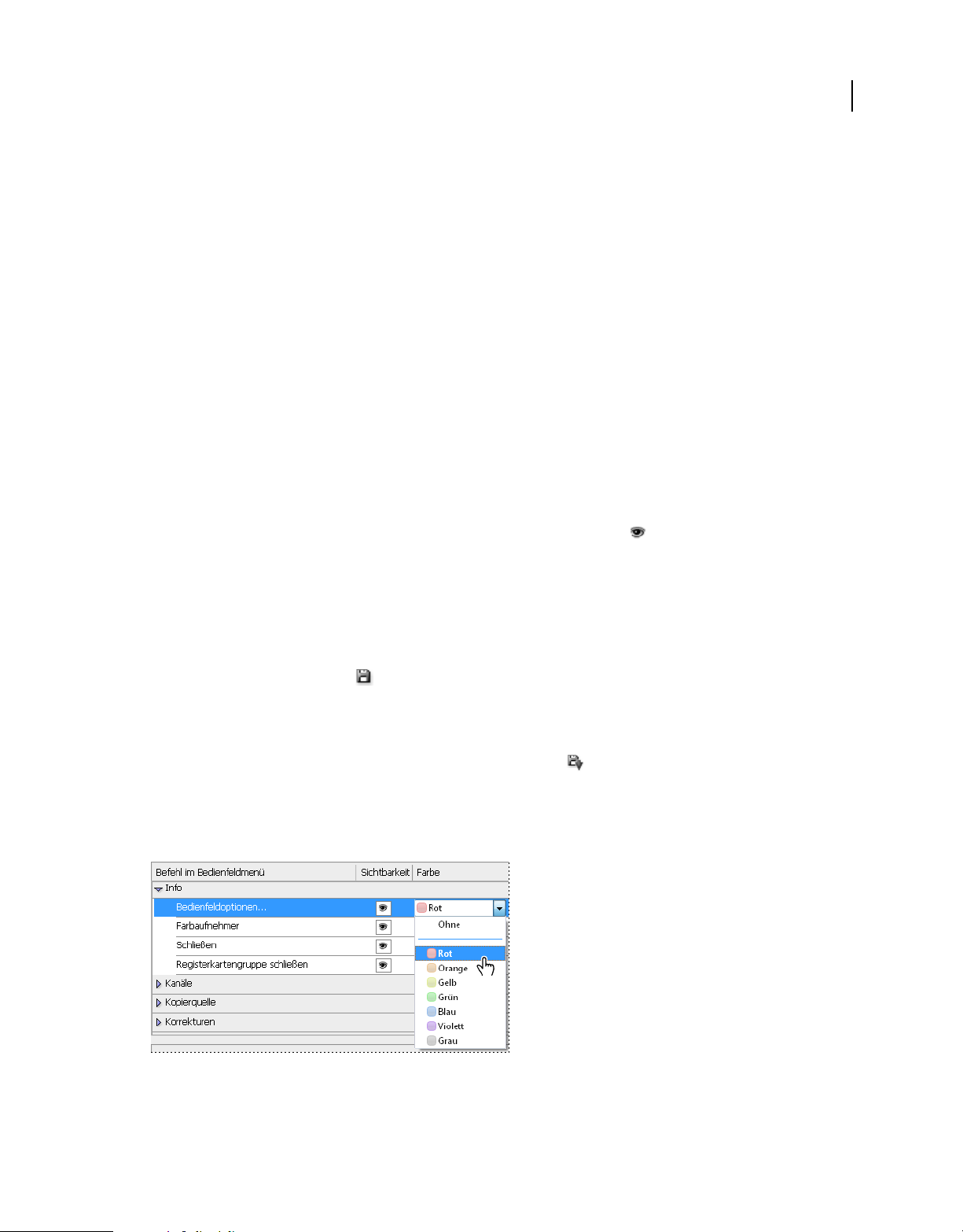
VERWENDEN VON PHOTOSHOP CS4
Arbeitsbereich
Definieren eines Menüsatzes
1 Führen Sie einen der folgenden Schritte durch:
• Wählen Sie „Bearbeiten“ > „Menüs“.
• Wählen Sie „Fenster“ > „Arbeitsbereich“ > „Tastaturbefehle und Menüs“ und klicken Sie auf die Registerkarte
„Menüs“.
2 Wählen Sie im Dialogfeld „Tastaturbefehle und Menüs“ im Dropdown-Menü „Satz“ einen Menüsatz aus.
Informationen über das Erstellen eines neuen Satzes finden Sie im Abschnitt „Anpassen von Tastaturbefehlen“ auf
Seite 734.
3 Wählen Sie aus dem Menü „Menü für“ einen Typ aus:
Anwendungsmenüs Ermöglicht es Ihnen, Befehle in den Anwendungsmenüs ein- oder auszublenden bzw. diesen
Befehlen eine Farbe hinzuzufügen.
Bedienfeldmenüs Ermöglicht es Ihnen, Befehle in den Bedienfeldmenüs ein- oder auszublenden bzw. diesen Befehlen
eine Farbe hinzuzufügen.
4 Klicken Sie auf das Dreieck neben einem Menü- oder Bedienfeldnamen.
5 Führen Sie einen der folgenden Schritte durch:
• Zum Ausblenden eines Menüs klicken Sie auf die Schaltfläche „Sichtbarkeit“ .
• Zum Einblenden eines Menüs klicken Sie auf die leere Schaltfläche „Sichtbarkeit“.
• Um einem Menübefehl eine Farbe hinzuzufügen, klicken Sie auf das Farbfeld (wenn keine Farbe zugeordnet ist,
wird hier „Ohne“ angezeigt) und wählen Sie eine Farbe aus.
6 Wenn Sie alle Änderungen an den Menüs vorgenommen haben, führen Sie einen der folgenden Schritte durch:
• Zum Speichern aller Änderungen am aktuellen Menüsatz klicken Sie auf die Schaltfläche „Alle Änderungen am
aktuellen Menüsatz speichern“ . Die Änderungen an einem benutzerdefinierten Satz werden gespeichert. Wenn
Sie Änderungen am Satz „Photoshop-Standards“ speichern möchten, wird das Dialogfeld „Speichern“ geöffnet.
Geben Sie einen Namen für den neuen Satz ein und klicken Sie auf „Speichern“.
• Wenn Sie auf der Grundlage des aktuellen Menüsatzes einen neuen Menüsatz erstellen möchten, klicken Sie auf die
Schaltfläche „Aus aktuellem Menüsatz einen neuen Satz erstellen“ .
18
Hinweis: Wenn Sie die aktuellen Änderungen noch nicht gespeichert haben, können Sie auf „Abbrechen“ klicken, um alle
Änderungen zu verwerfen und das Dialogfeld zu schließen.
7 Geben Sie im Dialogfeld „Speichern“ einen Namen für den Satz ein und klicken Sie auf „Speichern“.
Auswählen einer Farbe für einen Menübefehl im Dialogfeld „Tastaturbefehle und Menüs“
Page 27
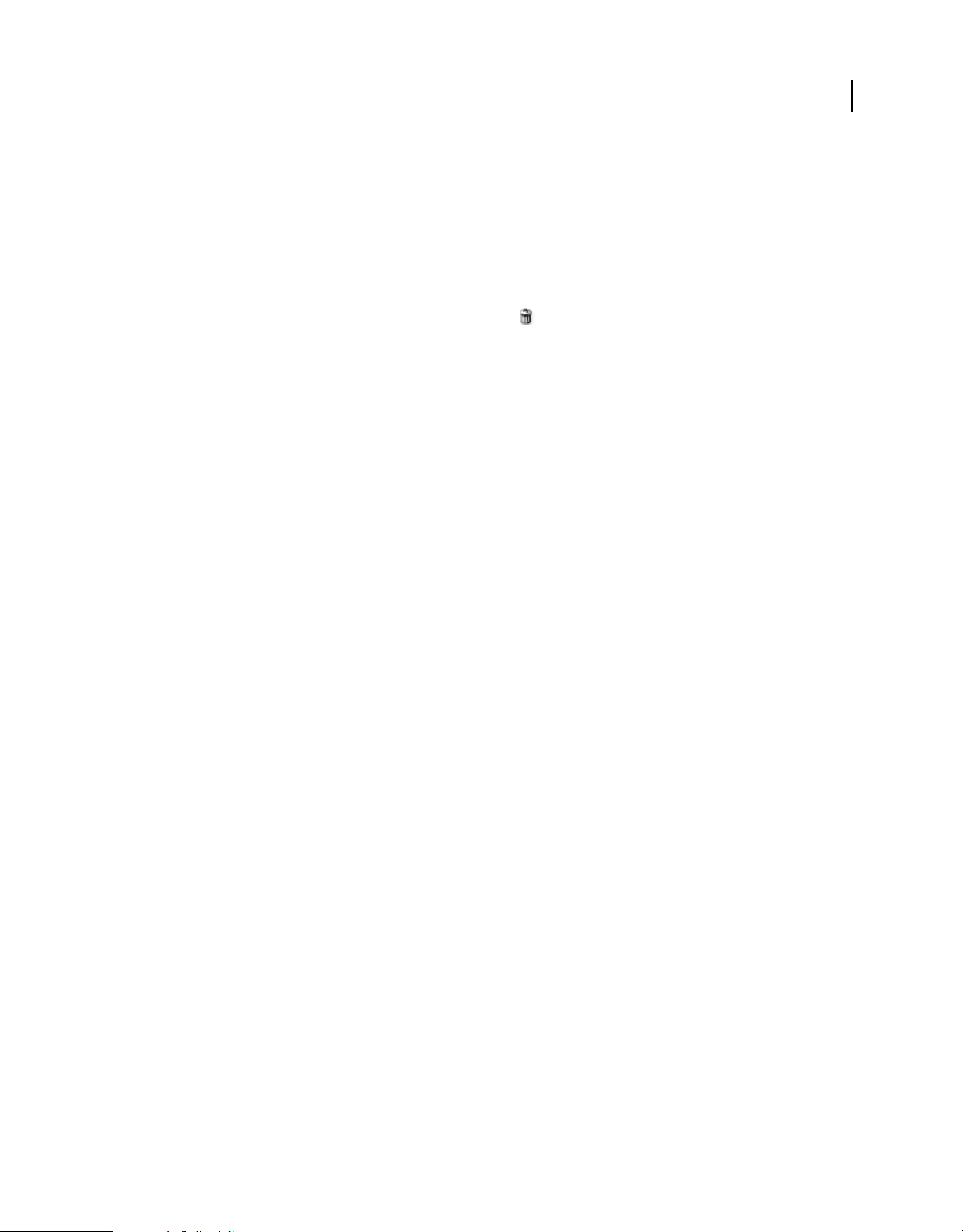
VERWENDEN VON PHOTOSHOP CS4
Arbeitsbereich
Löschen eines Menüsatzes
1 Führen Sie einen der folgenden Schritte durch:
• Wählen Sie „Bearbeiten“ > „Menüs“.
• Wählen Sie „Fenster“ > „Arbeitsbereich“ > „Tastaturbefehle und Menüs“ und klicken Sie auf die Registerkarte
„Menüs“.
2 Wählen Sie im Dialogfeld „Tastaturbefehle und Menüs“ aus dem Menü „Set“ einen Menüsatz aus.
3 Klicken Sie auf das Symbol „Aktuellen Menüsatz löschen“ .
Vorübergehendes Einblenden verborgener Menübefehle
Befehle, die Sie aus einem Menü ausgeblendet (verborgen) haben, können Sie bei Bedarf vorübergehend einblenden.
Nach dem Schließen des Menüs nehmen die Befehle wieder den Status „verborgen“ an.
❖ Führen Sie einen der folgenden Schritte durch:
• Wählen Sie in einem Menü mit verborgenen Befehlen die Option „Alle Menübefehle einblenden“.
• Klicken Sie bei gedrückter Strg-Taste (Windows) bzw. Befehlstaste (Mac OS) auf ein Menü mit verborgenen
Befehlen.
19
Ein- oder Ausschalten der Menüfarben
❖ Aktivieren oder deaktivieren Sie in den Voreinstellungen für die Benutzeroberfläche die Option „Menüfarben
einblenden“.
Werkzeuge
Wissenswertes zu Werkzeugen
Wenn Sie Photoshop starten, wird das Werkzeugbedienfeld links im Bildschirm angezeigt. Einige Werkzeuge im
Werkzeugbedienfeld verfügen über Optionen, die in der dazugehörigen Optionsleiste angezeigt werden. Dies sind
z. B. die Werkzeuge für Text, zum Auswählen, Malen, Zeichnen, Aufnehmen von Farbe, Bearbeiten, Verschieben und
Anzeigen sowie zum Erstellen von Anmerkungen. Mit anderen Werkzeugen können Sie die Vordergrund- bzw.
Hintergrundfarbe ändern, zu Adobe Online wechseln und in verschiedenen Modi arbeiten.
Einige Werkzeuge lassen sich so erweitern, dass darunter verborgene Werkzeuge angezeigt werden. Durch ein kleines
Dreieck in der rechten unteren Ecke des Werkzeugs wird angezeigt, dass weitere, verborgene Werkzeuge vorhanden sind.
Page 28
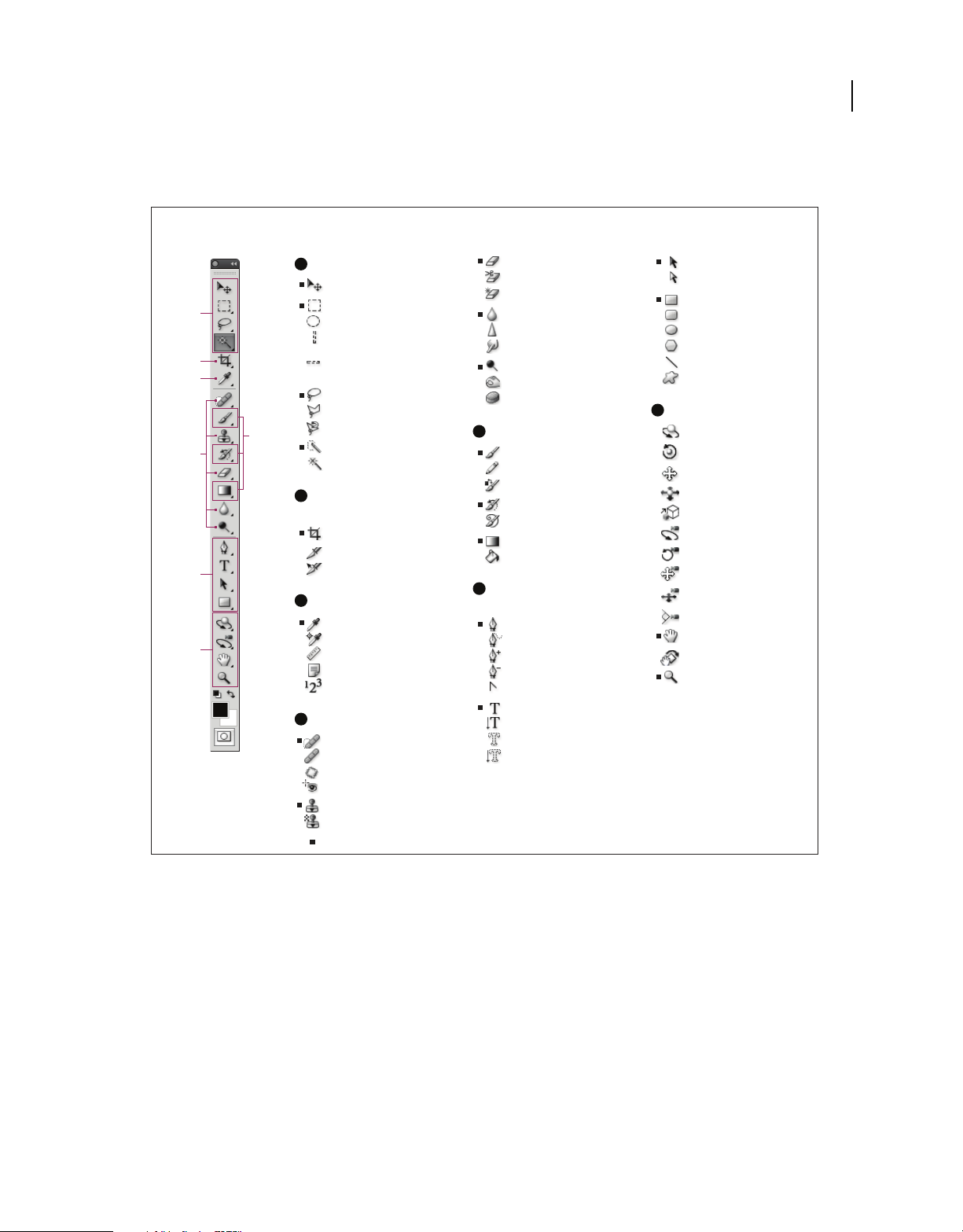
VERWENDEN VON PHOTOSHOP CS4
Arbeitsbereich
Sie können Informationen zu den einzelnen Werkzeugen anzeigen, indem Sie den Zeiger darauf positionieren. Der
Name des Werkzeugs wird in einer QuickInfo unter dem Zeiger eingeblendet.
Überblick über das Werkzeugbedienfeld
20
A
Auswahlwerkzeuge
Verschieben (V)*
A
B
C
E
D
Auswahlrechteck (M)
Auswahlellipse (M)
Auswahlrechteck für einzelne
Spalte
Auswahlrechteck für einzelne
Zeile
Lasso (L)
Polygon-Lasso (L)
Magnetisches Lasso (L)
Schnellauswahl (W)
Zauberstab (W)
B
Freistellungs- und
Slice-Werkzeuge
Freistellen (C)
Slice (C)
F
G
Slice-Auswahl (C)
C
Messwerkzeuge
Pipette (I)
Farbaufnehmer (I)
Lineal (I)
Anmerkung (I)
Zählen (I)†
D
Retuschierwerkzeuge
Bereichsreparatur-Pinsel (J)
Reparatur-Pinsel (J)
Ausbessern (J)
Rote Augen (J)
Kopierstempel (S)
Musterstempel (S)
Standardwerkzeug * Tastaturbefehle sind in Klammern angegeben † Nur Extended
Radiergummi (E)
Hintergrund-Radiergummi (E)
Magischer Radiergummi (E)
Weichzeichnen (R)
Scharfzeichnen (R)
Wischnger (R)
Abwedler (O)
Nachbelichter (O)
Schwamm (O)
E
Malwerkzeuge
Pinsel (B)
Buntstift (B)
Farbe ersetzen (B)
Protokoll-Pinsel (Y)
Kunstprotokoll-Pinsel (Y)
Verlauf (G)
Füllwerkzeug (G)
F
Zeichen- und
Textwerkzeuge
Zeichenstift (P)
Freiform-Zeichenstift (P)
Ankerpunkt hinzufügen
Ankerpunkt löschen
Punkt umwandeln
Horizontaler Text (T )
Vertikaler Text (T )
Horizontale Textmaske (T)
Vertikale Textmaske (T )
Pfadauswahl (A)
Direktauswahl (A)
Rechteck (U)
Abgerundetes Rechteck (U)
Ellipse (U)
Polygon (U)
Linie (U)
Eigene Form (U)
G
Navigationswerkzeuge
3D-Objekt drehen (K)†
3D-Objekt rollen (K)†
3D-Objekt ziehen (K)†
3D-Objekt zoomen (K)†
3D-Objekt skalieren (K)†
3D-Kamera kreisen (N)†
3D-Kamera rollen (N)†
3D-Kamera schwenken (N)†
3D-Kamergang (N)†
3D-Kamerazoom (N)†
Hand (H)
Ansichtdrehung (R)
Zoom (Z)
Siehe auch
„Arbeitsbereich – Übersicht“ auf Seite 6
Page 29
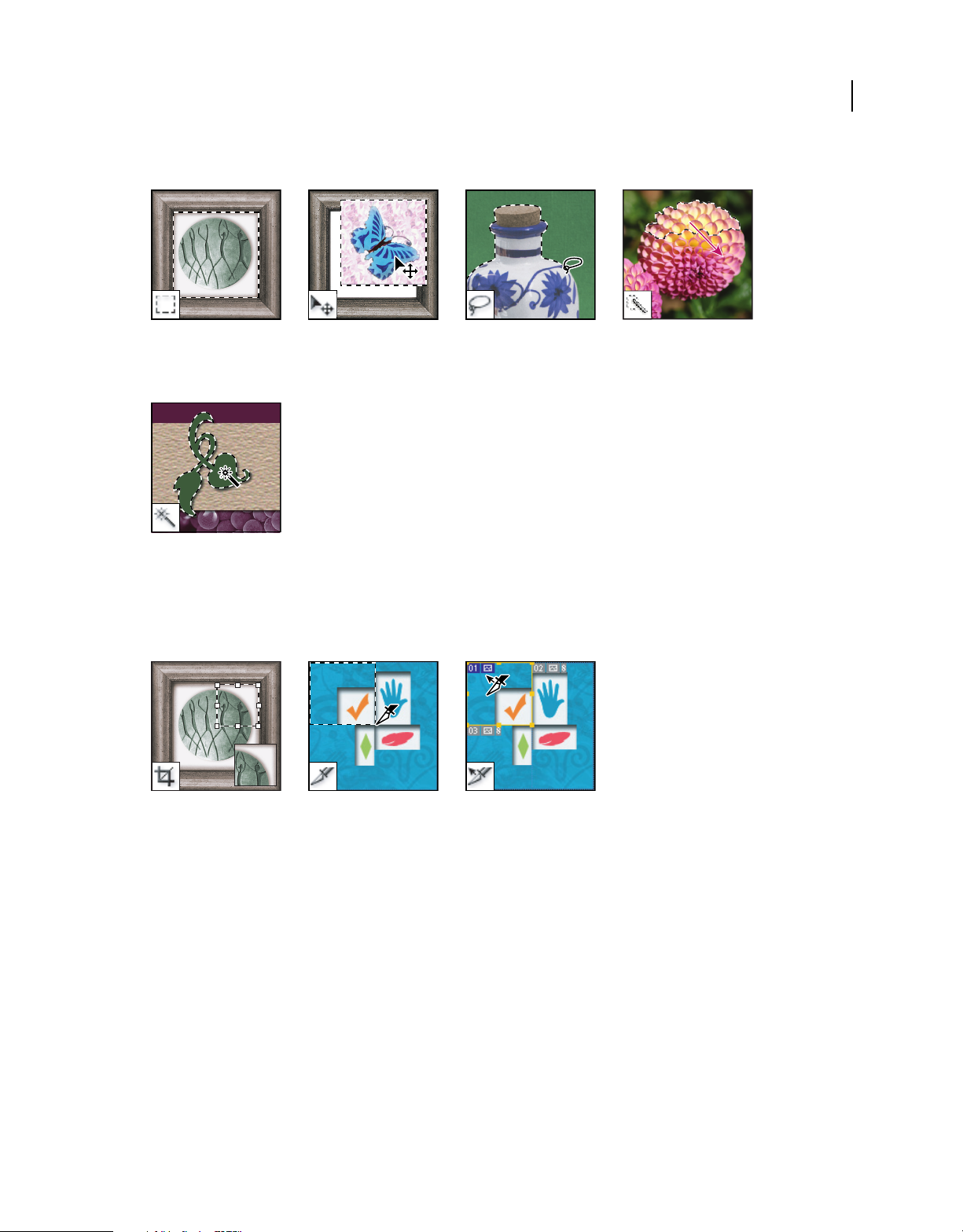
Auswahlwerkzeug-Galerie
VERWENDEN VON PHOTOSHOP CS4
Arbeitsbereich
21
Mit den
Auswahlwerkzeugen
erstellen Sie rechteckige,
elliptische, einzeilige oder
einspaltige Auswahlbereiche.
Mit dem Zauberstab-
Werkzeug wählen Sie
Bereiche mit ähnlichen
Farben aus.
Mit dem Verschieben-
Werkzeug verschieben Sie
Auswahlbereiche, Ebenen
und Hilfslinien.
Mit dem Lasso-Werkzeug
erstellen Sie freie,
polygonförmige und
magnetische
Auswahlbereiche.
Freistellungs- und Slice-Werkzeug-Galerie
Mit dem
Schnellauswahlwerkzeug
können Sie eine Auswahl mit
einer justierbaren runden
Pinselspitze schnell „malen“.
Mit dem
Freistellungswerkzeug
stellen Sie Bilder frei
(beschneiden sie).
Mit dem Slice-Werkzeug
erstellen Sie Slices.
Mit dem Slice-
Auswahlwerkzeug wählen
Sie Slices aus.
Page 30
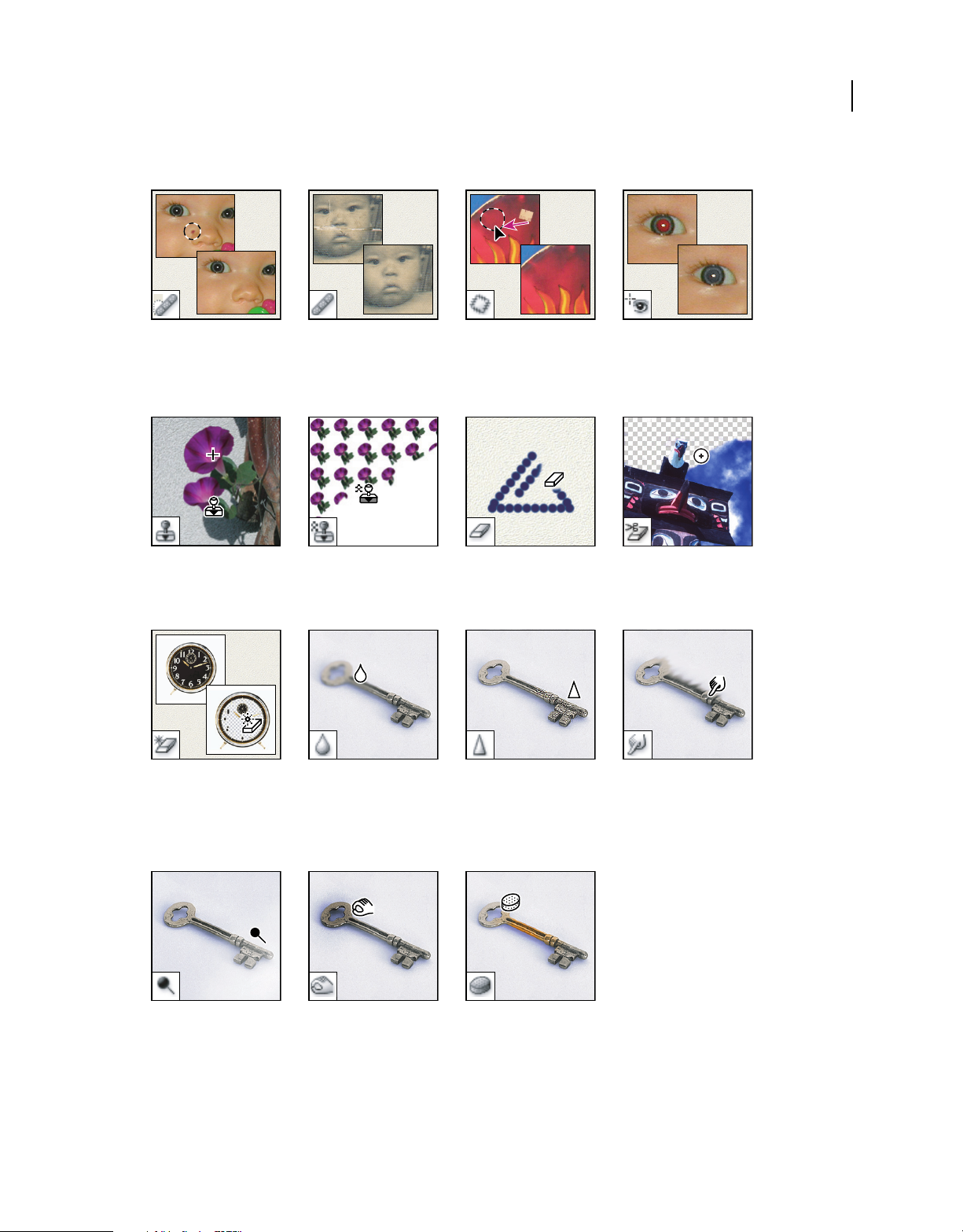
Retuschierwerkzeug-Galerie
VERWENDEN VON PHOTOSHOP CS4
Arbeitsbereich
22
Mit dem
Bereichsreparatur-Pinsel
können Sie fehlerhafte
Stellen und Objekte
entfernen.
Mit dem Kopierstempel-
Werkzeug malen Sie mit
aufgenommenen
Bildbereichen.
Mit dem Magischen
Radiergummi-Werkzeug
löschen Sie einfarbige
Bereiche mit nur einem
Mausklick, indem Sie die
Bereiche mit Transparenz
versehen.
Mit dem Reparatur-Pinsel
beseitigen Sie Bild-Defekte,
indem Sie mit
aufgenommenen Pixeln bzw.
Pixelbereichen oder Mustern
diese übermalen.
Mit dem Musterstempel-
Werkzeug malen Sie mit
einem Bildbereich als
Muster.
Mit dem Weichzeichner-
Werkzeug zeichnen Sie harte
Kanten in einem Bild weich.
Mit dem Ausbessern-
Werkzeug korrigieren Sie
mit aufgenommenen
Bereichen oder Mustern
kleine Fehler in einem
Bereich des Bildes.
Mit dem Radiergummi-
Werkzeug löschen Sie Pixel
und stellen einen zuvor
gespeicherten Status in
Bildbereichen wieder her.
Mit dem Scharfzeichner-
Werkzeug zeichnen Sie
weiche Kanten in einem Bild
scharf.
Mit dem Rote-Augen-
Werkzeug können Sie die
durch ein Blitzlicht
verursachten roten
Reflexionen entfernen.
Mit dem Hintergrund-
Radiergummi-Werkzeug
versehen Sie durch Ziehen
Bereiche mit Transparenz.
Mit dem Wischfinger-
Werkzeug verwischen Sie
Pixel in einem Bild.
Mit dem Abwedler-
Werkzeug hellen Sie
Bereiche in einem Bild auf.
Mit dem Nachbelichter-
Werkzeug verdunkeln Sie
Bereiche in einem Bild.
Mit dem Schwamm-
Werkzeug ändern Sie die
Farbsättigung eines
Bereichs.
Page 31

Malwerkzeug-Galerie
VERWENDEN VON PHOTOSHOP CS4
Arbeitsbereich
23
Mit dem Pinsel-Werkzeug
malen Sie mit Pinseln und
Airbrush.
Mit dem Kunstprotokoll-
Pinsel-Werkzeug malen Sie
unter Verwendung eines
ausgewählten Status oder
Schnappschusses mit
stilisierten Strichen und
simulieren so verschiedene
Malstile.
Mit dem Buntstift-
Werkzeug malen Sie Striche
mit harten Kanten.
Mit den
Verlaufswerkzeugen
erstellen Sie gerade,
kreisförmige, winkelförmige,
gespiegelte und
rautenförmige
Angleichungen zwischen
Farben.
Zeichen- und Textwerkzeug-Galerie
Mit dem Farbe-ersetzenWerkzeug ersetzen Sie eine
ausgewählte Farbe durch
eine andere Farbe.
Mit dem Füllwerkzeug
füllen Sie Bereiche mit
ähnlichen Farben mit der
Vordergrundfarbe.
Mit dem Protokoll-Pinsel-
Werkzeug malen Sie mit
einer Kopie des
ausgewählten Status oder
Schnappschusses im
aktuellen Bildfenster.
Mit den Pfadauswahl-
Werkzeugen erstellen Sie
Form- oder
Segmentauswahlen mit
Ankerpunkten, Grifflinien
und Griffpunkten.
Mit den Text-Werkzeugen
erstellen Sie Text in einem
Bild.
Mit den Werkzeugen zum
Maskieren von Text
erstellen Sie eine Auswahl in
der Form eines Textes.
Mit den Zeichenstift-
Werkzeugen erstellen Sie
Pfade mit weichen Kanten.
Page 32

VERWENDEN VON PHOTOSHOP CS4
Arbeitsbereich
24
Mit den Formwerkzeugen
und dem Linienzeichner
können Sie Formen und
Linien in eine normale
Ebene oder eine Formebene
zeichnen.
Mit dem Eigene-Form-
Werkzeug können Sie eigene
Formen aus einer Liste
auswählen und erstellen.
Anmerkungs-, Mess- und Navigationswerkzeug-Galerie
Mit dem Pipette-Werkzeug
nehmen Sie Farbe aus dem
Bild auf.
Mit dem Linealwerkzeug
messen Sie Abstände,
Positionen und Winkel.
Mit dem Hand-Werkzeug
bewegen Sie ein Bild
innerhalb des Fensters.
Mit dem Zoomwerkzeug
vergrößern und verkleinern
Sie die Bildansicht.
Mit dem Zählungswerkzeug
zählen Sie die Objekte in
einem Bild (nur Photoshop
Extended).
Mit dem Ansichtdrehung-
Werkzeug drehen Sie die
Arbeitsfläche auf
zerstörungsfreie Weise.
Mit dem Anmerkungen-
Werkzeug können Sie ein
Bild mit Anmerkungen
versehen.
Page 33

3D-Werkzeuge (Photoshop Extended)
VERWENDEN VON PHOTOSHOP CS4
Arbeitsbereich
25
Mit dem 3D-Objektdrehen-Werkzeug können
Sie das Modell um die xAchse drehen (es wird das
Objekt und nicht die
Kamera bewegt).
Mit dem 3D-Objekt-
skalieren-Werkzeug können
Sie das Modell größer oder
kleiner skalieren.
Mit dem 3D-Objekt-rollen-
Werkzeug können Sie das
Modell um die z-Achse
drehen (es wird das Objekt
und nicht die Kamera
bewegt).
Mit dem 3D-Kamera-
kreisen-Werkzeug können
Sie die Kamera in x- oder yRichtung drehen (es wird die
Kamera und nicht das
Objekt bewegt).
Mit dem 3D-Objekt-ziehen-
Werkzeug können Sie die
Kamera in x- oder yRichtung schwenken (es wird
das Objekt und nicht die
Kamera bewegt).
Mit dem 3D-Kamera-
rollen-Werkzeug können Sie
die Kamera um die z-Achse
drehen (es wird die Kamera
und nicht das Objekt
bewegt).
Wenn Sie das 3D-Objekt-
zoomen-Werkzeug seitlich
ziehen, können Sie das
Modell horizontal
verschieben. Ziehen Sie es
nach oben bzw. nach unten,
rückt das Modell näher bzw.
weiter weg.
Mit dem 3D-Kamera-
schwenken-Werkzeug
können Sie die Kamera in xoder y-Richtung schwenken
(es wird die Kamera und
nicht das Objekt bewegt).
Mit dem 3D-
Kameragangwerkzeug
können Sie einen
Kameragang durchführen.
Mit dem 3D-
Kamerazoomwerkzeug
können Sie das Blickfeld
näher bzw. weiter weg
rücken.
Verwenden der Werkzeuge
❖ Führen Sie einen der folgenden Schritte durch:
• Klicken Sie im Werkzeugbedienfeld auf ein Werkzeug. Wenn unten rechts am Werkzeug ein kleines Dreieck
angezeigt wird, halten Sie die Maustaste gedrückt, um die verborgenen Werkzeuge anzuzeigen. Klicken Sie
anschließend auf das gewünschte Werkzeug.
• Verwenden Sie den Tastaturbefehl für das Werkzeug. Der Tastaturbefehl wird in der QuickInfo des Werkzeugs
angezeigt. So können Sie z. B. das Verschieben-Werkzeug auswählen, indem Sie die Taste „V“ drücken.
Durch Gedrückthalten der entsprechenden Taste können Sie vorübergehend zu einem anderen Werkzeug wechseln.
Wenn Sie die Taste loslassen, aktiviert Photoshop wieder das Werkzeug, das Sie vor dem Einsatz des Tastaturbefehls
verwendet haben.
Page 34

VERWENDEN VON PHOTOSHOP CS4
Arbeitsbereich
26
A
B
C
Die Auswahlwerkzeuge
A. Werkzeugbedienfeld B. Aktives Werkzeug C. Verborgene Werkzeuge D. Werkzeugname E. Tastaturbefehl für das Werkzeug F. Dreieck
zur Anzeige verborgener Werkzeuge
D E
F
Navigieren durch verborgene Werkzeuge
Sie können eine Voreinstellung auswählen, die es Ihnen ermöglicht, bei gedrückter Umschalttaste durch eine Gruppe
verborgener Werkzeuge zu blättern. Wenn diese Voreinstellung nicht ausgewählt ist, können Sie durch eine Gruppe
verborgener Werkzeuge blättern, indem Sie den Tastaturbefehl für das Werkzeug drücken (ohne dabei die
Umschalttaste gedrückt zu halten).
1 Wählen Sie „Bearbeiten“ > „Voreinstellungen“ > „Allgemein“ (Windows) bzw. „Photoshop“ >
„Voreinstellungen“ > „Allgemein“ (Mac OS).
2 Aktivieren Sie die Option „Umschalttaste für anderes Werkzeug“.
Ändern von Werkzeugzeigern
Jeder Standardzeiger verfügt über einen anderen aktiven Punkt (Hotspot), an dem ein Effekt oder eine Aktion im Bild
beginnt. Sie können bei den meisten Werkzeugen auf einen „präzisen“ Zeiger umschalten. Dieser besitzt die Form
eines Fadenkreuzes, in dessen Mitte sich der Hotspot befindet.
In den meisten Fällen entspricht der Zeiger eines Werkzeugs dem Symbol dieses Werkzeugs. Der Zeiger wird nach
Auswahl des Werkzeugs sichtbar. Der Standardzeiger für die Auswahlwerkzeuge ist der Fadenkreuzzeiger , der
Standardzeiger für die Textwerkzeuge ist die Einfügemarke und die Zeiger für Malwerkzeuge werden als
Pinselsymbol angezeigt.
1 Wählen Sie „Bearbeiten“ > „Voreinstellungen“ > „Zeigerdarstellung“ (Windows) bzw. „Photoshop“ >
„Voreinstellungen“ > „Zeigerdarstellung“ (Mac OS).
2 Wählen Sie eine der folgenden Werkzeugzeiger-Einstellungen unter „Malwerkzeuge“ oder „Andere Werkzeuge“:
Standard Zeigt die Zeiger als Werkzeugsymbole an.
Fadenkreuz Zeigt die Zeiger als Fadenkreuze an.
Normale Pinselspitze Die Kontur des Zeigers entspricht etwa 50 % des Bereichs, auf den sich das Werkzeug auswirkt.
Diese Option zeigt die Pixel, die am deutlichsten betroffen sind.
Pinselspitze in voller Größe Die Kontur des Zeigers entspricht annähernd 100 % des Bereichs, auf den sich das
Werkzeug auswirkt, bzw. fast allen betroffenen Pixeln.
Pinselspitze mit Fadenkreuz anzeigen Zeigt in der Mitte der Pinselform ein Fadenkreuz an.
3 Klicken Sie auf „OK“.
Mit den Optionen unter „Malwerkzeuge“ wird die Zeigerform für die folgenden Werkzeuge gesteuert:
Page 35

VERWENDEN VON PHOTOSHOP CS4
Arbeitsbereich
Radiergummi, Buntstift, Pinsel, Reparatur-Pinsel, Kopierstempel, Musterstempel, Schnellauswahl, Wischfinger,
Weichzeichner, Scharfzeichner, Abwedler, Nachbelichter und Schwamm.
Mit den Optionen unter „Andere Werkzeuge“ wird die Zeigerform für die folgenden Werkzeuge gesteuert:
Auswahlwerkzeuge, Lasso, Polygon-Lasso, Zauberstab, Freistellungswerkzeug, Slice-Werkzeug, AusbessernWerkzeug, Pipette, Zeichenstift, Linienzeichner, Verlaufs- und Füllwerkzeug, magnetisches Lasso, magnetischer
Zeichenstift, Freiform-Zeichenstift, Messwerkzeug und Farbaufnehmer.
Zum Umschalten zwischen Standardform und Fadenkreuz bei einigen Zeigerformen drücken Sie die Feststelltaste.
Ändern der Größe oder Härte von Malwerkzeugen durch Ziehen
Sie können die Größe und Härte von Malwerkzeugen durch Ziehen im Bild ändern. Während Sie ziehen, wird eine
Vorschau für die Größe und Härte des Malwerkzeugs angezeigt.
❖ Führen Sie einen der folgenden Schritte aus:
• Wenn Sie die Größe eines Malwerkzeugs ändern möchten, klicken Sie bei gedrückter Alt-Taste mit der rechten
Maustaste (Windows) bzw. bei gedrückter Befehls- und Wahltaste (Mac OS) und ziehen Sie dann nach links oder
rechts.
• Wenn Sie die Härte eines Malwerkzeugs ändern möchten, klicken Sie bei gedrückter Umschalt- und Alt-Taste mit
der rechten Maustaste (Windows) bzw. bei gedrückter Befehls-, Wahl- und Befehlstaste (Mac OS) und ziehen Sie
dann nach links oder rechts.
27
Die Optionsleiste
Die Optionsleiste wird am oberen Rand des Arbeitsbereichs unter der Menüleiste angezeigt. Die Optionsleiste ist
kontextsensitiv – sie ändert sich je nach ausgewähltem Werkzeug. Einige Einstellungen in der Optionsleiste (wie z. B.
Malmodi und Deckkraft) gelten für mehrere Werkzeuge, andere gelten nur für ein Werkzeug.
Sie können die Optionsleiste mithilfe der Griffleiste an eine beliebige Stelle des Arbeitsbereichs ziehen oder sie am
oberen oder unteren Bildschirmrand andocken. Wenn Sie den Zeiger einen Moment über einem Werkzeugsymbol
positionieren, wird eine QuickInfo mit erläuternden Informationen zur jeweiligen Schaltfläche angezeigt. Zum Einoder Ausblenden der Optionsleiste wählen Sie „Fenster“ > „Optionen“.
AB
Optionsleiste für das Lasso-Werkzeug
A. Griffleiste B. QuickInfo
Wenn Sie die Standardeinstellung eines Werkzeugs wiederherstellen möchten, klicken Sie mit der rechten Maustaste
(Windows) bzw. bei gedrückter Ctrl-Taste (Mac OS) in der Optionsleiste auf das Werkzeugsymbol und wählen dann
aus dem Kontextmenü die Option „Werkzeug zurücksetzen“ oder „Alle Werkzeuge zurücksetzen“.
Weitere Informationen zum Einstellen der Optionen eines bestimmten Werkzeugs finden Sie in der Photoshop-Hilfe
unter dem Namen des jeweiligen Werkzeugs.
Page 36

VERWENDEN VON PHOTOSHOP CS4
Arbeitsbereich
Erstellen und Verwenden von Werkzeugvorgaben
Mit Werkzeugvorgaben können Sie Werkzeugeinstellungen speichern und wiederverwenden. Über die Auswahl für
Werkzeugvoreinstellungen in der Optionsleiste, im Werkzeugvorgaben-Bedienfeld und im Vorgaben-Manager
können Sie Bibliotheken mit Werkzeugvorgaben laden, bearbeiten und erstellen.
Zum Auswählen einer Werkzeugvorgabe klicken Sie in der Optionsleiste auf die Auswahl für Werkzeugvorgaben und
wählen Sie dann im Popup-Bedienfeld eine Vorgabe aus. Sie können auch „Fenster“ > „Werkzeugvorgaben“ wählen
und im Werkzeugvorgaben-Bedienfeld eine Vorgabe auswählen.
A
B
C
Anzeigen der Auswahl für Werkzeugvorgaben
A. Klicken Sie in der Optionsleiste auf die Auswahl für Werkzeugvorgaben, um das Popup-Bedienfeld „Werkzeugvorgaben“ anzuzeigen.
B. Wählen Sie eine Vorgabe aus, um die Optionen des Werkzeugs auf die Vorgabewerte zu setzen. Diese gelten dann jedes Mal, wenn Sie das
Werkzeug auswählen, bis Sie im Menü des Bedienfelds die Option „Werkzeug zurücksetzen“ wählen. C. Deaktivieren Sie diese Option, wenn
alle Werkzeugvorgaben angezeigt werden sollen. Wenn die Option aktiviert ist, werden nur die Vorgaben für das im Werkzeugbedienfeld
ausgewählte Werkzeug angezeigt.
28
Erstellen einer Werkzeugvorgabe
1 Wählen Sie ein Werkzeug aus und stellen Sie in der Optionsleiste die Optionen ein, die als Werkzeugvorgabe
gespeichert werden sollen.
2 Führen Sie einen der folgenden Schritte durch:
• Klicken Sie am linken Rand der Optionsleiste auf die Schaltfläche „Werkzeugvorgabe“.
• Wählen Sie „Fenster“ > „Werkzeugvorgaben“, um das Werkzeugvorgaben-Bedienfeld anzuzeigen.
3 Führen Sie einen der folgenden Schritte durch:
• Klicken Sie auf die Schaltfläche „Neue Werkzeugvorgabe erstellen“ .
• Wählen Sie „Neue Werkzeugvorgabe“ aus dem Bedienfeldmenü.
4 Geben Sie einen Namen für die Werkzeugvorgabe ein und klicken Sie auf „OK“.
Ändern der Liste der Werkzeugvorgaben
❖ Klicken Sie auf das Dreieck, um das Menü des Popup-Bedienfelds „Werkzeugvorgaben“ zu öffnen, und wählen Sie
eine der folgenden Optionen:
Alle Werkzeugvorgaben einblenden Zeigt alle geladenen Werkzeugvorgaben an.
Sortieren nach Werkzeug Sortiert die Werkzeugvorgaben nach Werkzeugen.
Aktuelle Werkzeugvorgaben einblenden Zeigt alle geladenen Vorgaben für das aktive Werkzeug an. Sie können im
Popup-Bedienfeld „Werkzeugvorgaben“ auch die Option „Nur aktuelles Werkzeug“ auswählen.
Nur Text, Kleine Liste, Große Liste Legt fest, wie die Vorgaben im Popup-Bedienfeld angezeigt werden.
Hinweis: Informationen zum Erstellen, Laden und Verwalten von Bibliotheken mit Werkzeugvorgaben finden Sie unter
„Arbeiten mit Popup-Bedienfeldern“ auf Seite 16 und „Verwenden des Vorgaben-Managers“ auf Seite 44.
Page 37

VERWENDEN VON PHOTOSHOP CS4
Arbeitsbereich
Anzeigen von Bildern
Ändern des Bildschirmmodus
Mithilfe der Bildschirmmodus-Optionen können Sie festlegen, in welcher Größe die Bilder auf dem Bildschirm
angezeigt werden sollen. Die Menüleiste, die Titelleiste und die Bildlaufleisten können ein- bzw. ausgeblendet werden.
❖ Führen Sie einen der folgenden Schritte durch:
• Wählen Sie zur Anzeige des Standardmodus (Menüleiste am oberen Bildschirmrand und Bildlaufleisten an der
Seite) „Ansicht“ > „Bildschirmmodus“ > „Standardmodus“. Oder klicken Sie in der Anwendungsleiste auf die
Schaltfläche „Bildschirmmodus“ und wählen Sie aus dem Popup-Menü die Option „Standardmodus“.
• Um das Vollbild mit einer Menüleiste und einem grauen Hintergrund (50 %), jedoch ohne Titelleiste oder
Bildlaufleisten anzuzeigen, wählen Sie „Ansicht“ > „Bildschirmmodus“ > „Vollbildmodus mit Menüleiste“. Oder
klicken Sie in der Anwendungsleiste auf die Schaltfläche „Bildschirmmodus“ und wählen Sie aus dem Popup-Menü
die Option „Vollbildmodus mit Menüleiste“.
• Um ein Vollbild mit nur schwarzem Hintergrund (ohne Titelleiste, Menüleiste oder Bildlaufleisten) anzuzeigen,
wählen Sie „Ansicht“ > „Bildschirmmodus“ > „Vollbildmodus“. Oder klicken Sie in der Anwendungsleiste auf die
Schaltfläche „Bildschirmmodus“ und wählen Sie aus dem Popup-Menü die Option „Vollbildmodus“.
29
Anzeigen eines anderen Bildausschnitts
❖ Führen Sie einen der folgenden Schritte durch:
• Verwenden Sie die Bildlaufleisten.
• Wählen Sie das Hand-Werkzeug aus und ziehen Sie einen anderen Bildausschnitt in das Blickfeld. Wenn Sie das
Hand-Werkzeug verwenden möchten, während ein anderes Werkzeug aktiv ist, drücken Sie beim Ziehen des
Bildes einfach die Leertaste.
Wenn Ihr Computer mit OpenGL-Technologie ausgestattet ist, können Sie mit dem Hand-Werkzeug in der von Ihnen
gewünschten Richtung Ziehschwenks über das Bild durchführen. Ausgelöst durch einen schnellen Schwung mit der
Maus bewegt sich das Bild dann so, als würden Sie kontinuierlich ziehen. Zum Aktivieren dieser Funktion wählen Sie
„Bearbeiten“ > „Voreinstellungen“ > „Allgemein“ (Windows) bzw. „Photoshop“ > „Voreinstellungen“ > „Allgemein“
(Mac OS) und klicken Sie dann auf „Ziehschwenken aktivieren“.
Ändern des angezeigten Bildausschnitts mithilfe des Hand-Werkzeugs
• Ziehen Sie im Navigatorbedienfeld an dem farbigen Rechteck (dem so genannten Vorschaubereich).
Page 38

VERWENDEN VON PHOTOSHOP CS4
Arbeitsbereich
Verwenden des Ansichtdrehung-Werkzeugs
Mithilfe des Ansichtdrehung-Werkzeugs können Sie die Arbeitsfläche drehen, ohne dass das Bild transformiert oder
anderweitig geändert wird. Für das Drehen der Arbeitsfläche kann es eine Vielzahl von Gründen geben. So kann man
auf diese Weise mitunter bequemer malen oder zeichnen. (OpenGL ist erforderlich.)
Auf Computern der Modelle Macbook Pro und Macbook Air mit Multi-touch-Trackpad können Sie die Arbeitsfläche
mit Rotationsgesten zerstörungsfrei drehen.
1 Führen Sie einen der folgenden Schritte durch:
• Wählen Sie das Ansichtdrehung-Werkzeug aus, klicken Sie in das Bild und ziehen Sie, bis die Arbeitsfläche die
gewünschte Position erreicht hat. Anhand der eingeblendeten Kompassnadel können Sie jederzeit erkennen,
welches der obere Rand des Bildes („Norden“) ist.
• Wählen Sie das Ansichtdrehung-Werkzeug. Geben Sie in das Feld den gewünschten Drehwinkel ein.
• Wählen Sie das Ansichtdrehung-Werkzeug. Klicken Sie auf das Steuerelement „Drehwinkel der Ansicht festlegen“
oder legen Sie den Wert mithilfe des Schiebereglers fest.
2 Wenn Sie die Drehung der Arbeitsfläche rückgängig machen möchten, klicken Sie auf „Ansicht zurücksetzen“.
Ein Video mit Hinweisen zum Ansichtdrehung-Werkzeug und zu Arbeitsbereichen finden Sie unter
www.adobe.com/go/lrvid4001_ps_de.
30
Verwenden des Navigatorbedienfelds
Über die Miniaturansicht im Navigatorbedienfeld können Sie Grafiken schnell in einer anderen Ansicht anzeigen. Das
farbige Rechteck im Navigator (der so genannte Vorschaubereich) entspricht dem aktuell angezeigten Bereich im
Dokumentfenster.
❖ Führen Sie einen oder mehrere der folgenden Schritte durch:
• Zum Anzeigen des Navigatorbedienfelds wählen Sie „Fenster“ > „Navigator“.
• Zum Ändern der Zoomstufe geben Sie einen Wert in das Textfeld ein, klicken Sie auf die Schaltfläche „Auszoomen“
oder „Einzoomen“ oder ziehen Sie den Schieberegler für den Zoom.
• Zum Verschieben der Ansicht eines Bildes ziehen Sie den Vorschaubereich in der Bildminiatur. Sie können auch
auf die Bildminiatur klicken, um den sichtbaren Bereich zu bestimmen.
• Wenn Sie die Farbe für den Vorschaubereich ändern möchten, wählen Sie im Bedienfeldmenü die Option
„Bedienfeldoptionen“. Wählen Sie aus dem Popup-Menü „Farbe“ eine voreingestellte Farbe oder klicken Sie auf
das Farbfeld, um eine eigene Farbe zu wählen.
A
B
C
DE FG
Navigatorbedienfeld
A. Schaltfläche des Bedienfeldmenüs B. Miniaturansicht der Grafik C. Vorschaubereich D. Zoom-Textfeld E. Schaltfläche „Auszoomen“
F. Zoom-Regler G. Schaltfläche „Einzoomen“
Page 39

VERWENDEN VON PHOTOSHOP CS4
Arbeitsbereich
Ein- oder Auszoomen
Zum Vergrößern bzw. Verkleinern der Bildansicht stehen Ihnen das Zoom-Werkzeug sowie die Befehle im Menü
„Ansicht“ zur Verfügung. Wenn Sie das Zoom-Werkzeug verwenden, wird die Größe des Bildes bei jedem Klicken auf
den nächst größeren oder nächst kleineren voreingestellten Prozentwert vergrößert bzw. verkleinert. Die Anzeige
bleibt dabei um den Punkt zentriert, auf den Sie geklickt haben. Bei Vergrößerungsstufen über 500 Prozent wird das
Pixelraster des Bildes sichtbar. Wenn die maximale Vergrößerungsstufe (3200 %) bzw. die Minimalgröße (1 Pixel) für
das Bild erreicht ist, wird eine leere Lupe angezeigt.
❖ Führen Sie einen der folgenden Schritte durch:
• Wählen Sie das Zoomwerkzeug aus und klicken Sie in der Optionsleiste auf die Schaltfläche „Einzoomen“
oder „Auszoomen“ . Klicken Sie dann auf den Bereich, den Sie vergrößern bzw. verkleinern möchten.
• Wählen Sie das Zoomwerkzeug aus. Der Zeiger wird zu einer Lupe mit einem Pluszeichen in der Mitte. Klicken Sie
auf die Mitte des Bereichs, den Sie vergrößern möchten, bzw. halten Sie die Alt-Taste (Windows) bzw. Wahltaste
(Mac OS) gedrückt und klicken Sie auf die Mitte des Bereichs, den Sie verkleinern möchten. Der Zoomvorgang
läuft stufenlos ab, wenn Ihr Computer mit OpenGL-Technologie ausgestattet ist und in den allgemeinen
Voreinstellungen die Option „Animierter Zoom“ aktiviert wurde.
• Wählen Sie das Zoom-Werkzeug aus, klicken Sie auf das Bild und halten Sie dann die Maustaste gedrückt, um die
Ansicht kontinuierlich zu vergrößern. Drücken Sie zusätzlich zur Maustaste die Alt-Taste (Windows) bzw.
Wahltaste (Mac OS), wenn Sie die Ansicht kontinuierlich verkleinern möchten. Diese Funktion ist nur dann
verfügbar, wenn Ihr Computer mit OpenGL-Technologie ausgestattet ist und in den allgemeinen Voreinstellungen
die Option „Animierter Zoom“ aktiviert wurde.
• Wählen Sie das Zoom-Werkzeug aus und ziehen Sie ein gepunktetes Rechteck (Auswahlrechteck), um den Bereich,
den Sie vergrößern möchten. Zum Verschieben des Auswahlrechtecks im Bild halten Sie die Leertaste gedrückt und
ziehen Sie weiter, bis sich das Rechteck an der gewünschten Position befindet.
•
Wählen Sie „Ansicht“ > „Einzoomen“ bzw. „Ansicht“ > „Auszoomen“. Der Befehl „Einzoomen“ bzw. „Auszoomen“
steht nicht mehr zur Verfügung, wenn die maximale Bildvergrößerung bzw. -verkleinerung erreicht ist.
• Wählen Sie die Zoomstufe in der linken unteren Ecke des Dokumentfensters oder im Navigatorbedienfeld aus.
31
Ein Video zum Zoomen und Navigieren in Bildern finden Sie unter www.adobe.com/go/lrvid4010_ps_de.
Festlegen von Voreinstellungen für das Zoom-Werkzeug
Einige Voreinstellungen für das Zoom-Werkzeug setzen beim Computer OpenGL-Technologie voraus. Wenn Ihr
Computer mit OpenGL-Technologie ausgestattet ist, sollten Sie die entsprechende Option in Photoshop aktivieren.
Wählen Sie „Bearbeiten“ > „Voreinstellungen“ > „Leistung“ (Windows) bzw. „Photoshop“ > „Voreinstellungen“ >
„Leistung“ (Mac OS) und klicken Sie unter „GPU-Einstellungen“ auf „OpenGL aktivieren“.
❖ Wählen Sie „Bearbeiten“ > „Voreinstellungen“ > „Allgemein“ (Windows) bzw. „Photoshop“ >
„Voreinstellungen“ > „Allgemein“ (Mac OS) und führen Sie dann einen der folgenden Schritte aus:
• Wenn beim Gedrückthalten des Zoom-Werkzeugs eine kontinuierliche Vergrößerung bzw. Verkleinerung der
Ansicht erfolgen soll, aktivieren Sie „Animierter Zoom“. Auch beim Klicken mit dem Zoom-Werkzeug wird dann
mit sanftem Übergang von einer Vergrößerungsstufe zur anderen gewechselt.
• Wenn es möglich sein soll, die Bildansicht per Mausrad zu vergrößern und zu verkleinern, aktivieren Sie die Option
„Mit Bildlaufrad zoomen“.
• Wenn die Stelle, auf die geklickt wurde, in der Mitte der Zoom-Ansicht liegen soll, aktivieren Sie die Option
„Angeklickten Punkt zentrieren“.
Page 40

VERWENDEN VON PHOTOSHOP CS4
Arbeitsbereich
Vergrößern oder Verkleinern mehrerer Bilder
1 Öffnen Sie ein oder mehrere Bilder bzw. öffnen Sie ein Bild in mehreren Fenstern.
2 Wählen Sie „Fenster“ > „Anordnen“ > „Nebeneinander“, um die Bilder nebeneinander anzuordnen.
3 Wählen Sie das Zoomwerkzeug aus und führen Sie einen der folgenden Schritte durch:
• Aktivieren Sie in der Optionsleiste die Option „Alle Fenster“ und klicken Sie dann auf eines der Bilder. Die anderen
Bilder werden daraufhin gleichzeitig auf dieselbe Zoomstufe vergrößert bzw. verkleinert.
• Wählen Sie „Fenster“ > „Anordnen“ > „Gleiche Zoomstufe“. Klicken Sie bei gedrückter Umschalttaste auf eines
der Bilder. Die anderen Bilder werden daraufhin mit derselben Zoomstufe vergrößert bzw. verkleinert dargestellt.
Vergrößern durch Ziehen
1 Wählen Sie das Zoomwerkzeug aus.
2 Ziehen Sie den Zeiger über den Bildbereich, den Sie vergrößern möchten.
32
Vergrößern der Bildansicht durch Ziehen des Zoomwerkzeugs
Der Teil des Bildes, der vom Zoom-Rechteck umgeben ist, wird mit der maximalen Vergrößerung dargestellt. Wenn
Sie das Zoom-Rechteck in Photoshop an eine andere Stelle verschieben möchten, beginnen Sie mit dem Aufziehen
eines Zoom-Rechtecks und halten Sie beim Ziehen die Leertaste gedrückt.
Bild vorübergehend vergrößern
1 Wählen Sie das Zoomwerkzeug aus.
2 Klicken Sie bei gedrückter Taste „H“ auf das Bild und halten Sie die Maustaste gedrückt.
Das Zoomwerkzeug nimmt die Form des Handwerkzeugs an und die Bildgröße wird geändert.
3 Lassen Sie die Maustaste los.
Das Bild wird wieder in der vorherigen Vergrößerung angezeigt. Durch das Loslassen der Taste „H“ nimmt das
Zoomwerkzeug wieder seine normale Form an.
Automatisches Anpassen der Fenstergröße beim Zoomen
❖ Wählen Sie bei aktivem Zoomwerkzeug in der Optionsleiste die Option „Fenstergröße“. Das Fenster wird beim
Vergrößern und Verkleinern der Ansicht automatisch angepasst.
Wenn die Option „Fenstergröße“ nicht aktiviert ist (Standardeinstellung), bleibt die Fenstergröße unabhängig von der
Zoomstufe konstant. Dies kann sinnvoll sein, wenn Sie an einem kleinen Bildschirm oder mit mehreren Ansichten
eines Bildes arbeiten.
Page 41

VERWENDEN VON PHOTOSHOP CS4
Arbeitsbereich
Hinweis: Wenn Sie für das Vergrößern und Verkleinern einer Bildansicht Tastaturbefehle verwenden und die Größe
automatisch anpassen möchten, wählen Sie „Bearbeiten“ > „Voreinstellungen“ > „Allgemein“ (Windows) bzw.
„Photoshop“ > „Voreinstellungen“ > „Allgemein“ (Mac OS), aktivieren anschließend die Option „Zoom ändert
Fenstergröße“ und klicken dann auf „OK“.
Anzeigen eines Bildes in Originalgröße (100 %)
❖ Führen Sie einen der folgenden Schritte durch:
• Doppelklicken Sie im Werkzeugbedienfeld auf das Zoomwerkzeug.
• Wählen Sie „Ansicht“ > „Tatsächliche Pixel“.
• Geben Sie in der Statusleiste den Wert „100 %“ ein und drücken Sie die Eingabetaste (Windows) bzw. den
Zeilenschalter (Mac OS).
Hinweis: Bei einer Bildanzeige von 100 % wird das Bild so angezeigt, wie es in einem Browser aussehen würde (basierend
auf Monitor- und Bildauflösung).
Anpassen eines Bildes an die Bildschirmgröße
❖ Führen Sie einen der folgenden Schritte durch:
• Doppelklicken Sie im Werkzeugbedienfeld auf das Hand-Werkzeug.
• Wählen Sie „Ansicht“ > „Ganzes Bild“.
• Wählen Sie ein Zoomwerkzeug oder das Hand-Werkzeug aus und klicken Sie in der Optionsleiste auf die
Schaltfläche „Ganzes Bild“.
33
Mit diesen Optionen werden der Zoomfaktor und die Fenstergröße so geändert, dass der verfügbare Platz auf dem
Bildschirm gefüllt wird.
Anzeigen von Bildern in mehreren Fenstern
Bilder werden im Dokumentfenster angezeigt. Sie können mehrere Fenster öffnen, um mehrere Bilder oder
unterschiedliche Ansichten eines Bildes anzuzeigen. Im Menü „Fenster“ wird eine Liste der geöffneten Fenster
angezeigt. Um ein geöffnetes Bild in den Vordergrund zu holen, wählen Sie unten im Menü „Fenster“ den
entsprechenden Dateinamen aus. Die Anzahl der Fenster, die pro Bild geöffnet werden können, ist vom verfügbaren
Arbeitsspeicher abhängig.
1 Wählen Sie „Fenster“ > „Anordnen“ > „Neues Fenster für [Name der Bilddatei]“.
2 Wenn Sie die Fenster nach Ihren Wünschen anordnen möchten, wählen Sie „Fenster“ > „Anordnen“ und wählen
eine der folgenden Optionen:
Überlappend Zeigt schwebende Fenster von links oben nach rechts unten überlappend auf dem Bildschirm an.
Nebeneinander Ordnet die Bilder ohne Überlappung nebeneinander an. Wenn Sie Bilder schließen, wird die Größe
der geöffneten Bilder so angepasst, dass der gesamte verfügbare Platz genutzt wird.
Schwebendes Fenster Lässt das Bild schweben.
Nur schwebende Fenster Lässt alle Bilder schweben.
Alle in Registerkarten zusammenlegen Zeigt ein Bild im Vollbildmodus an und minimiert die anderen Bilder in
Registerkarten.
Sie können die Option „Bildlauf in allen Fenstern durchführen“ des Hand-Werkzeugs verwenden, wenn beim Bildlauf
alle geöffneten Bilder einbezogen werden sollen. Aktivieren Sie hierfür die entsprechende Option in der Optionsleiste
und ziehen Sie in einem Bild, um einen Bildlauf durch alle sichtbaren Bilder durchzuführen.
Page 42

VERWENDEN VON PHOTOSHOP CS4
Arbeitsbereich
Abgleichen von Positionen in mehreren Bildern
1 Öffnen Sie ein oder mehrere Bilder bzw. öffnen Sie ein einziges Bild in mehreren Fenstern.
2 Wählen Sie „Fenster“ > „Anordnen“ > „Nebeneinander“.
3 Führen Sie einen der folgenden Schritte durch:
• Wählen Sie „Fenster“ > „Anordnen“ > „Gleiche Position“.
• Wählen Sie das Handwerkzeug, aktivieren Sie in der Optionsleiste die Option „Bildlauf in allen Fenstern
durchführen“ und ziehen Sie in einem der Bilder, um den angezeigten Bildausschnitt zu ändern. (Um diese Option
vorübergehend zu aktivieren, halten Sie beim Ziehen des Handwerkzeugs die Umschalttaste gedrückt.)
Abgleichen der Zoomstufe und Position in mehreren Bildern
1 Öffnen Sie ein oder mehrere Bilder bzw. mehrere Kopien eines Bildes.
2 Wählen Sie „Fenster“ > „Anordnen“ > „Nebeneinander“.
3 Wählen Sie „Fenster“ > „Anordnen“ > „Alles angleichen“.
34
„Alles angleichen“ nicht ausgewählt (oben), „Alles angleichen“ ausgewählt (unten)
4 Wählen Sie das Zoomwerkzeug bzw. das Hand-Werkzeug aus.
5 Wählen Sie eines der Bilder aus und klicken Sie bei gedrückter Umschalttaste in das Bild bzw. ziehen Sie darin. Die
anderen Bilder werden mit derselben Zoomstufe und dem entsprechenden Bildausschnitt angezeigt.
Verwenden des Infobedienfelds
Im Infobedienfeld werden Informationen zu Farbwerten von Bildbereichen angezeigt, über denen der Zeiger
positioniert ist. Je nach Werkzeug finden Sie hier weitere nützliche Informationen. Das Infobedienfeld enthält auch
einen Hinweis zum ausgewählten Werkzeug, Statusinformationen zum Dokument und ggf. 8-Bit-, 16-Bit- oder 32Bit-Werte.
Im Infobedienfeld werden außerdem folgende Informationen angezeigt:
• Je nach festgelegten Optionen werden im Infobedienfeld 8-Bit-, 16-Bit- oder 32-Bit-Werte angezeigt.
• Wenn im Infobedienfeld gerade CMYK-Werte angezeigt werden und die Farbe unterhalb des Zeigers außerhalb
des druckbaren CMYK-Farbumfangs liegt, wird neben den CMYK-Werten ein Ausrufezeichen angezeigt.
• Beim Arbeiten mit einem Auswahlwerkzeug werden im Infobedienfeld die X- und Y-Koordinaten der
Zeigerposition sowie die Breite (B) und Höhe (H) der Auswahl beim Ziehen angezeigt.
Page 43

VERWENDEN VON PHOTOSHOP CS4
Arbeitsbereich
• Beim Arbeiten mit dem Freistellungs- oder Zoomwerkzeug werden im Infobedienfeld die Breite (B) und Höhe (H)
des Auswahlbereichs angezeigt. Im Bedienfeld wird außerdem der Drehwinkel des Freistellungsbereichs angezeigt.
• Beim Arbeiten mit dem Linienzeichner, dem Zeichenstift oder dem Verlaufswerkzeug und beim Verschieben einer
Auswahl werden während des Ziehens im Infobedienfeld die X- und die Y-Koordinaten der Ausgangsposition, die
Änderung an der X-Koordinate (DX), die Änderung an der Y-Koordinate (DY), der Winkel (W) und die Länge (L)
angezeigt.
• Beim Arbeiten mit einem zweidimensionalen Transformationsbefehl werden im Infobedienfeld die prozentualen
Änderungen der Breite (B) und Höhe (H), der Drehwinkel (W) und der horizontale (H) oder vertikale
Neigungswinkel (V) angezeigt.
• Beim Arbeiten mit einem Farbkorrektur-Dialogfeld (z. B. „Gradationskurven“) werden im Infobedienfeld die vor
und nach der Korrektur gültigen Farbwerte für die Pixel unter dem Zeiger und unter Farbaufnehmern angezeigt.
• Wenn die Option „QuickInfos anzeigen“ aktiviert ist, werden Informationen zum im Werkzeugbedienfeld
ausgewählten Werkzeug angezeigt.
• Abhängig von den ausgewählten Optionen enthält das Infobedienfeld Statusinformationen wie Dateigrößen,
Dokumentprofil, Dokumentmaße, Arbeitsdateigrößen, Effizienz, Zeitmessung und aktuelles Werkzeug.
Verwenden des Infobedienfelds
Im Infobedienfeld werden Dateiinformationen zu einem Bild angezeigt. Darüber hinaus erhalten Sie dort auch
Informationen zu den Farbwerten, wenn Sie einen Werkzeugzeiger über ein Bild bewegen. Vergewissern Sie sich, dass
das Infobedienfeld in Ihrem Arbeitsbereich angezeigt wird, wenn während des Ziehens im Bild Informationen sichtbar
sein sollen.
35
1 (Optional) Führen Sie zum Anzeigen des Infobedienfelds einen der folgenden Schritte durch:
• Klicken Sie auf die Registerkarte des Infobedienfelds, wenn es an andere Bedienfelder angedockt ist.
• Wählen Sie „Fenster“ > „Info“. Dateiinformationen zum Bild werden am unteren Rand des Infobedienfelds
angezeigt. Sie können bestimmen, welche Informationen angezeigt werden sollen, indem Sie auf das Dreieck in der
rechten oberen Ecke des Bedienfelds klicken und im Bedienfeldmenü die Option „Bedienfeldoptionen“ auswählen.
2 Legen Sie ggf. die Optionen für die Informationen fest, die im Infobedienfeld angezeigt werden sollen, indem Sie
einen der folgenden Schritte durchführen:
• Wählen Sie im Menü des Infobedienfelds die Option „Bedienfeldoptionen“ und legen Sie im Dialogfeld
„Infobedienfeldoptionen“ die gewünschten Optionen fest.
• Klicken Sie auf ein Pipettensymbol und wählen Sie im Popup-Menü Optionen aus. In diesem Popup-Menü können
Sie auch festlegen, ob im Infobedienfeld 8-Bit-, 16-Bit oder 32-Bit-Werte angezeigt werden.
• Klicken Sie auf das Symbol für die Zeigerkoordinaten und wählen Sie eine Maßeinheit aus.
3 Wählen Sie ein Werkzeug aus.
4 Bewegen Sie den Zeiger auf dem Bild oder ziehen Sie im Bild, um das Werkzeug zu verwenden. Je nach
verwendetem Werkzeug werden möglicherweise die folgenden Informationen angezeigt:
Zeigt die numerischen Werte der Farbe unterhalb des Zeigers an.
Zeigt die X- und die Y-Koordinaten des Zeigers an.
Zeigt während des Ziehens die Breite (B) und Höhe (H) eines Auswahlrechtecks oder einer Form bzw. die Breite
und Höhe einer aktiven Auswahl an.
Page 44

VERWENDEN VON PHOTOSHOP CS4
Arbeitsbereich
Ändern der Optionen im Infobedienfeld
1 Klicken Sie auf das Dreieck in der rechten oberen Ecke, um das Menü des Infobedienfelds zu öffnen, und wählen
Sie „Bedienfeldoptionen“ aus.
2 Wählen Sie im Dialogfeld „Infobedienfeldoptionen“ unter „Erste Farbwerteanzeige“ eine der folgenden
Anzeigeoptionen aus:
Aktuelles Farbsystem Zeigt die Werte im aktuellen Farbmodus des Bildes an.
Proof-Farbe Zeigt die Werte für den Ausgabefarbraum des Bildes an.
Ein Farbmodus Zeigt die Farbwerte im betreffenden Farbmodus an.
Gesamtfarbauftrag Zeigt den Gesamtwert der CMYK-Druckfarben an der aktuellen Zeigerposition an, basierend auf
den im Dialogfeld „Farbeinstellungen: CMYK“ festgelegten Werten.
Deckkraft Zeigt die Deckkraft der aktuellen Ebene an. Diese Option bezieht sich nicht auf die Hintergrundebene.
Sie können die Anzeigeoptionen auch festlegen, indem Sie im Infobedienfeld auf das Pipettensymbol klicken. Neben
den Optionen unter „Erste Farbwerteanzeige“ können Sie auch 8-Bit-, 16-Bit oder 32-Bit-Werte anzeigen.
3 Wählen Sie unter „Zweite Farbwerteanzeige“ eine der in Schritt 2 genannten Anzeigeoptionen. Für die zweite
Anzeige können Sie auch im Infobedienfeld auf das Pipettensymbol klicken und Anzeigeoptionen aus dem PopupMenü wählen.
36
Klicken Sie auf ein Pipettensymbol und wählen Sie einen Anzeigemodus aus dem Popup-Menü aus.
4 Wählen Sie unter „Linealeinheit“ die gewünschte Maßeinheit.
5 Wählen Sie unter „Statusinformationen“ eine der folgenden Optionen für die Anzeige von Dateiinformationen im
Infobedienfeld aus:
Dateigrößen Zeigt Informationen zur Datenmenge im Bild an. Die Zahl auf der linken Seite gibt die Druckgröße des
Bildes an, d. h. die ungefähre Größe der gespeicherten, auf eine Ebene reduzierten Datei im Adobe Photoshop-Format.
Die Zahl auf der rechten Seite gibt die ungefähre Größe der Datei einschließlich Ebenen und Kanälen an.
Dokumentprofil Zeigt den Namen des im Bild verwendeten Farbprofils an.
Dokumentmaße Zeigt die Abmessungen des Bildes an.
Arbeitsdateigrößen Zeigt Informationen zum für die Verarbeitung des Bildes verwendeten RAM und virtuellen
Speicher an. Die Zahl auf der linken Seite gibt die Speichermenge an, die aktuell vom Programm verwendet wird, um
alle geöffneten Bilder anzuzeigen. Die Zahl auf der rechten Seite steht für den gesamten Arbeitsspeicher, der für das
Verarbeiten von Bildern zur Verfügung steht.
Effizienz Zeigt die Zeit in Prozent an, die für das Ausführen eines Vorgangs und nicht für das Schreiben in den oder
Lesen aus dem virtuellen Speicher verwendet wird. Wenn der Wert unter 100 % liegt, verwendet Photoshop den
virtuellen Speicher, was die Programmausführung verlangsamt.
Page 45

VERWENDEN VON PHOTOSHOP CS4
Zeitmessung Zeigt die Zeit an, die zum Abschließen des letzten Vorgangs benötigt wurde.
Aktuelles Werkzeug Zeigt den Namen des aktiven Werkzeugs an.
37
Arbeitsbereich
Version Cue
Messskala Zeigt die Messskala des Dokuments an.
6 (Optional) Aktivieren Sie die Option „QuickInfos anzeigen“, damit am unteren Rand des Infobedienfelds
Zeigt den Version Cue-Arbeitsgruppenstatus an. Diese Option ist verfügbar, wenn Version Cue aktiviert ist.
Informationen zum aktiven Werkzeug angezeigt werden.
7 Klicken Sie auf „OK“.
Zum Ändern der Maßeinheiten klicken Sie im Infobedienfeld auf das Fadenkreuzsymbol und wählen Sie die
entsprechende Option im Popup-Menü aus.
Anzeigen von Dateiinformationen im Dokumentfenster
Die Statusleiste am unteren Fensterrand jedes Dokuments enthält nützliche Informationen, z. B. zur aktuellen
Zoomstufe und Dateigröße des aktiven Bildes, sowie kurze Beschreibungen zur Verwendung des aktiven Werkzeugs.
Die Statusleiste enthält auch Version Cue-Informationen, wenn Sie Version Cue aktiviert haben.
Hinweis: Sie können sich außerdem die der Datei hinzugefügten Informationen zu Copyright und Autor anzeigen lassen.
Zu diesen Informationen gehören Standard-Dateiinformationen und Digimarc-Wasserzeichen. Mit dem DigimarcZusatzmodul „Wasserzeichen anzeigen“ wird in Bildern, die in Photoshop geöffnet werden, automatisch nach
Wasserzeichen gesucht. Wenn ein Wasserzeichen erkannt wird, zeigt Photoshop in der Titelleiste des Bildfensters ein
Copyright-Symbol an und aktualisiert die Einträge im Copyright-Abschnitt des Dialogfelds „Dateiinformationen“.
1 Klicken Sie auf das Dreieck am unteren Rand des Dokumentfensters.
Dateiinformations-Ansichtsoptionen, wenn Version Cue aktiviert ist
2 Wählen Sie im Popup-Menü eine Ansicht aus.
Hinweis: Wenn Version Cue aktiviert ist, wählen Sie im Untermenü „Einblenden“ eine Option.
Version Cue Zeigt den Version Cue-Arbeitsgruppenstatus des Dokuments an, z. B. geöffnet, unverwaltet, nicht
gespeichert usw. Diese Option ist nur verfügbar, wenn Version Cue aktiviert ist.
Dateigrößen Informationen zur Datenmenge im Bild. Die Zahl auf der linken Seite gibt die Druckgröße des Bildes an,
d. h. die ungefähre Größe der gespeicherten, auf eine Ebene reduzierten Datei im Adobe Photoshop-Format. Die Zahl
auf der rechten Seite gibt die ungefähre Größe der Datei einschließlich Ebenen und Kanälen an.
Dokumentprofil Der Name des im Bild verwendeten Farbprofils.
Dokumentmaße Die Abmessungen des Bildes.
Messskala Die Messskala des Dokuments.
Arbeitsdateigrößen Informationen zum für die Verarbeitung des Bildes verwendeten RAM und virtuellen Speicher.
Die Zahl auf der linken Seite gibt die Speichermenge an, die zurzeit vom Programm verwendet wird, um alle
Page 46

VERWENDEN VON PHOTOSHOP CS4
Arbeitsbereich
geöffneten Bilder anzuzeigen. Die Zahl auf der rechten Seite steht für den gesamten Arbeitsspeicher, der für das
Verarbeiten von Bildern zur Verfügung steht.
Effizienz Die Zeit in Prozent, die tatsächlich für das Ausführen eines Vorgangs und nicht für das Schreiben in den oder
Lesen aus dem virtuellen Speicher verwendet wird. Wenn der Wert unter 100 % liegt, verwendet Photoshop den
virtuellen Speicher, was die Programmausführung verlangsamt.
Zeitmessung Die Zeit, die zum Abschließen des letzten Vorgangs erforderlich war.
Aktuelles Werkzeug Der Name des aktiven Werkzeugs.
32-Bit-Belichtung Option zum Anpassen des Vorschaubildes für die Anzeige von HDR-Bildern (High Dynamic
Range) mit 32 Bit pro Kanal auf dem Computerbildschirm. Der Schieberegler ist nur verfügbar, wenn im
Dokumentfenster ein HDR-Bild angezeigt wird.
Siehe auch
„Anpassen der Ansicht des dynamischen Bereichs für HDR-Bilder“ auf Seite 82
Duplizieren eines Bildes
Sie können ein Bild komplett (einschließlich aller Ebenen, Ebenenmasken und Kanäle) als Duplikat in den freien
Arbeitsspeicher Ihres Systems laden, ohne die Datei auf der Festplatte zu speichern.
38
1 Öffnen Sie das Bild, das Sie duplizieren möchten.
2 Wählen Sie „Bild“ > „Duplizieren“.
3 Geben Sie einen Namen für das duplizierte Bild ein.
4 Wenn Sie das Bild duplizieren und die Ebenen zusammenfügen möchten, aktivieren Sie die Option „Nur
zusammengefügte Ebenen duplizieren“. Wenn Sie die Ebenen erhalten möchten, stellen Sie sicher, dass diese
Option deaktiviert ist.
5 Klicken Sie auf „OK“.
Lineale, Hilfslinien und Raster
Lineale
Lineale unterstützen Sie bei der präzisen Platzierung von Bildern oder Elementen. Lineale werden am linken und
oberen Rand des aktiven Fensters angezeigt. Wenn Sie den Zeiger an eine andere Stelle verschieben, wird die jeweilige
Position durch Markierungen im Lineal angezeigt. Wenn Sie den Nullpunkt der Lineale (0,0 im oberen und linken
Lineal) ändern, können Sie von einer spezifischen Bildstelle aus messen. Dieser Linealursprung bestimmt auch den
Ursprung des Rasters.
Zum Ein- oder Ausblenden von Linealen wählen Sie „Ansicht“ > „Lineale“.
Ändern des Ursprungs eines Lineals
1 (Optional) Wählen Sie „Ansicht“ > „Ausrichten an“ und wählen Sie dann im Untermenü eine beliebige
Kombination von Optionen. Auf diese Weise können Sie den Ursprung des Lineals an Hilfslinien, Slices oder den
Dokumentbegrenzungen ausrichten. Es ist auch möglich, das Lineal am Raster auszurichten.
Page 47

VERWENDEN VON PHOTOSHOP CS4
Arbeitsbereich
2 Positionieren Sie den Zeiger am Schnittpunkt der Lineale in der oberen linken Fensterecke und ziehen Sie ihn
diagonal nach unten in das Bild. Ein Fadenkreuz wird eingeblendet, das den neuen Nullpunkt anzeigt.
Sie können beim Ziehen die Umschalttaste gedrückt halten, um den Ursprung des Lineals an den
Linealunterteilungen auszurichten.
Wenn Sie den Nullpunkt der Lineale auf die standardmäßige Position zurücksetzen möchten, doppelklicken Sie in die
obere linke Ecke der Lineale.
Ziehen Sie, um einen neuen Linealursprung zu erstellen.
Siehe auch
„Verwenden der Ausrichtung“ auf Seite 43
39
Ändern der Maßeinheit
1 Führen Sie einen der folgenden Schritte durch:
• Doppelklicken Sie auf ein Lineal.
• (Windows) Wählen Sie „Bearbeiten“ > „Voreinstellungen“ > „Maßeinheiten & Lineale“ oder klicken Sie mit der
rechten Maustaste auf das Lineal und wählen Sie anschließend aus dem Kontextmenü eine neue Einheit aus.
• (Mac OS) Wählen Sie „Photoshop“ > „Voreinstellungen“ > „Maßeinheiten & Lineale“ oder klicken Sie bei
gedrückter Ctrl-Taste auf das Lineal und wählen Sie anschließend aus dem Kontextmenü eine neue Einheit aus.
2 Wählen Sie unter „Lineale“ die gewünschte Maßeinheit.
Hinweis: Wenn Sie die Maßeinheiten im Infobedienfeld ändern, werden automatisch auch die Lineale geändert.
3 Wählen Sie eine Option unter „Punkt-/Pica-Größe“:
PostScript (72 Punkt/Zoll) Legt eine für das Drucken auf einem PostScript-Gerät kompatible Einheitengröße fest.
Traditionell Verwendet die bei herkömmlichen Druckern üblichen 72,27 Punkt/Zoll.
4 Klicken Sie auf „OK“.
Festlegen von Spalten für ein Bild
Spalten unterstützen Sie bei der präzisen Platzierung von Bildern oder Elementen. Bei den Befehlen „Neu“,
„Bildgröße“ und „Arbeitsfläche“ können Sie die Bildbreite durch Spalten angeben. Die Verwendung von Spalten bietet
sich an, wenn Sie ein Bild in ein Seitenlayoutprogramm wie Adobe InDesign® importieren möchten und das Bild genau
in eine bestimmte Spaltenzahl passen soll.
1 Wählen Sie „Bearbeiten“ > „Voreinstellungen“ > „Maßeinheiten & Lineale“ (Windows) bzw. „Photoshop“ >
„Voreinstellungen“ > „Maßeinheiten & Lineale“ (Mac OS).
Page 48

VERWENDEN VON PHOTOSHOP CS4
Arbeitsbereich
2 Geben Sie Werte unter „Breite“ und „Abstand“ ein.
Positionieren mit dem Linealwerkzeug
Das Linealwerkzeug unterstützt Sie bei der präzisen Platzierung von Bildern und Elementen. Mit dem
Linealwerkzeug wird der Abstand zwischen zwei Punkten im Arbeitsbereich gemessen. Beim Messen zwischen zwei
Punkten wird eine nicht druckbare Linie gezogen und in der Optionsleiste und im Infobedienfeld werden folgende
Informationen angezeigt:
• Der Anfangspunkt (X und Y).
• Der horizontale (B) und vertikale (H) Abstand, der auf den x- und y-Achsen zurückgelegt wurde.
• Der relativ zur Achse gemessene Winkel (W).
• Die insgesamt zurückgelegte Strecke (L1).
• Die beiden zurückgelegten Strecken (L1 und L2) bei Verwendung eines Winkelmessers.
Alle Werte (bis auf den Winkel) werden in der unter „Maßeinheiten & Lineale“ gewählten Maßeinheit berechnet.
Wenn Ihr Dokument bereits über eine Messlinie verfügt, wird diese angezeigt, wenn Sie das Linealwerkzeug
auswählen.
40
Messen des Abstands zwischen zwei Punkten
1 Wählen Sie das Linealwerkzeug aus.
2 Ziehen Sie den Zeiger vom Anfangs- zum Endpunkt. Halten Sie die Umschalttaste gedrückt, um das Werkzeug auf
45-Grad-Schritte zu beschränken.
3 Wenn Sie einen Winkel von einer vorhandenen Messlinie aus messen möchten, ziehen Sie bei gedrückter Alt-Taste
(Windows) bzw. Wahltaste (Mac OS) einen Winkel vom einen Ende der Messlinie oder doppelklicken Sie auf die
Linie und ziehen Sie den Zeiger an die gewünschte Stelle. Halten Sie die Umschalttaste gedrückt, um das Werkzeug
auf ein Vielfaches von 45 Grad zu beschränken.
Bearbeiten von Messlinien
1 Wählen Sie das Linealwerkzeug aus.
2 Führen Sie einen der folgenden Schritte durch:
• Wenn Sie die Länge der Linie ändern möchten, ziehen Sie einen Endpunkt einer bestehenden Messlinie an die
gewünschte Stelle.
• Wenn Sie die Linie verschieben möchten, platzieren Sie den Zeiger auf der Linie (nicht auf den Endpunkten) und
ziehen Sie die Linie an die gewünschte Stelle.
• Wenn Sie die Linie entfernen wollen, platzieren Sie den Zeiger auf der Linie (nicht auf den Endpunkten) und ziehen
die Linie an die gewünschte Stelle oder klicken in der Werkzeug-Optionsleiste auf „Löschen“.
Hinweis: Sie können eine Messlinie auf ein Bildelement ziehen, das horizontal oder vertikal ausgerichtet sein sollte, und
dann „Bild“ > „Bilddrehung“ > „Per Eingabe“ wählen. Der korrekte Drehwinkel, der zum präzisen Ausrichten des Bildes
erforderlich ist, wird automatisch im Dialogfeld „Arbeitsfläche drehen“ angezeigt.
Page 49

VERWENDEN VON PHOTOSHOP CS4
Arbeitsbereich
Positionieren mit Hilfslinien und Raster
Hilfslinien und das Raster unterstützen Sie bei der präzisen Platzierung von Bildern oder Elementen. Hilfslinien
werden als über dem Bild liegende Linien angezeigt, die nicht gedruckt werden können. Sie können Hilfslinien
verschieben und entfernen. Außerdem können Sie Hilfslinien sperren, sodass Sie diese nicht aus Versehen
verschieben.
Das Raster ist zum symmetrischen Anordnen von Elementen nützlich. Standardmäßig wird das Raster mit
nichtdruckbaren Linien angezeigt. Es kann aber auch mit Punkten dargestellt werden.
Hilfslinien und Raster haben ähnliche Eigenschaften:
• Auswahlbereiche, Auswahlbegrenzungen und Werkzeuge werden an einer Hilfslinie oder dem Raster ausgerichtet,
wenn Sie sie bis auf 8 Bildschirmpixel (nicht Bildpixel) an diese heran ziehen. Hilfslinien werden beim Verschieben
ebenfalls am Raster ausgerichtet. Sie können diese Funktion aktivieren und deaktivieren.
• Der Abstand zwischen den Hilfslinien, die Anzeige von Hilfslinien und Raster sowie die Ausrichtung sind
bildspezifisch.
• Der Abstand zwischen den Rasterlinien sowie Farbe und Stil von Raster und Hilfslinien sind für alle Bilder gleich.
Sie können magnetische Hilfslinien verwenden, um Formen, Slices und Auswahlbereiche genau auszurichten.
Diese Hilfslinien werden automatisch angezeigt, sobald Sie eine Form zeichnen oder eine Auswahl bzw. ein Slice
erstellen. Die magnetischen Hilfslinien können bei Bedarf ausgeblendet werden.
41
Siehe auch
„Unterteilen einer Webseite in Slices“ auf Seite 564
Ein- oder Ausblenden des Rasters, der Hilfslinien oder der magnetischen Hilfslinien
❖ Führen Sie einen der folgenden Schritte durch:
• Wählen Sie „Ansicht“ > „Einblenden“ > „Raster“.
• Wählen Sie „Ansicht“ > „Einblenden“ > „Hilfslinien“.
• Wählen Sie „Ansicht“ > „Einblenden“ > „Magnetische Hilfslinien“.
• Wählen Sie „Ansicht“ > „Extras“. Mithilfe dieses Befehls werden zudem die Ebenenkanten, die Auswahlkanten, die
Zielpfade und die Slices ein- bzw. ausgeblendet.
Platzieren einer Hilfslinie
1 Wenn die Lineale nicht eingeblendet sind, wählen Sie „Ansicht“ > „Lineale“.
Hinweis: Werte lassen sich am genauesten ablesen, wenn Sie das Bild in Originalgröße anzeigen oder das Infobedienfeld
verwenden.
2 Führen Sie zum Erstellen einer Hilfslinie die folgenden Schritte durch:
• Wählen Sie „Ansicht“ > „Neue Hilfslinie“. Wählen Sie im Dialogfeld die Ausrichtung „Horizontal“ oder „Vertikal“,
geben Sie eine Position ein und klicken Sie auf „OK“.
• Ziehen Sie eine horizontale Hilfslinie aus dem horizontalen Lineal.
Page 50

VERWENDEN VON PHOTOSHOP CS4
Arbeitsbereich
Erstellen einer horizontalen Hilfslinie durch Ziehen
• Halten Sie die Alt-Taste (Windows) bzw. die Wahltaste (Mac OS) gedrückt und ziehen Sie eine horizontale
Hilfslinie aus dem vertikalen Lineal.
• Ziehen Sie eine vertikale Hilfslinie aus dem vertikalen Lineal.
• Halten Sie die Alt-Taste (Windows) bzw. die Wahltaste (Mac OS) gedrückt und ziehen Sie eine horizontale
Hilfslinie aus dem vertikalen Lineal.
• Halten Sie die Umschalttaste gedrückt und ziehen Sie eine Hilfslinie aus dem horizontalen oder vertikalen Lineal,
die an den Linealunterteilungen ausgerichtet ist. Der Zeiger wird beim Ziehen einer Hilfslinie zu einem
Doppelpfeil.
3 (Optional) Wenn Sie alle Hilfslinien fixieren möchten, wählen Sie „Ansicht“ > „Hilfslinien sperren“.
42
Verschieben einer Hilfslinie
1 Wählen Sie das Verschieben-Werkzeug aus oder halten Sie die Strg-Taste (Windows) bzw. Befehlstaste
(Mac OS) gedrückt, um das Verschieben-Werkzeug zu aktivieren.
2 Platzieren Sie den Zeiger auf der Hilfslinie (der Zeiger wird zu einem Doppelpfeil).
3 Verschieben Sie die Hilfslinie auf eine der folgenden Weisen:
• Ziehen Sie die Hilfslinie an die gewünschte Stelle, um sie zu verschieben.
• Wandeln Sie die Hilfslinie von einer vertikalen in eine horizontale um und umgekehrt, indem Sie beim Klicken
oder Ziehen der Hilfslinie die Alt-Taste (Windows) bzw. die Wahltaste (Mac OS) gedrückt halten.
• Richten Sie die Hilfslinie an den Linealunterteilungen aus, indem Sie beim Ziehen die Umschalttaste gedrückt
halten. Die Hilfslinie wird am Raster ausgerichtet, wenn das Raster eingeblendet und die Option „Ansicht“ >
„Ausrichten an“ > „Raster“ aktiviert ist.
Entfernen von Hilfslinien aus dem Bild
❖ Führen Sie einen der folgenden Schritte durch:
• Wenn Sie eine einzelne Hilfslinie entfernen möchten, ziehen Sie sie aus dem Bildfenster heraus.
• Wenn Sie alle Hilfslinien entfernen möchten, wählen Sie „Ansicht“ > „Hilfslinien löschen“.
Festlegen von Voreinstellungen für Hilfslinien und Raster
1 Führen Sie einen der folgenden Schritte durch:
• (Windows) Wählen Sie „Bearbeiten“ > „Voreinstellungen“ > „Hilfslinien, Raster und Slices“.
• (Mac OS) Wählen Sie „Photoshop“ > „Voreinstellungen“ > „Hilfslinien, Raster und Slices“.
Page 51

VERWENDEN VON PHOTOSHOP CS4
Arbeitsbereich
2 Wählen Sie unter „Farbe“ eine Farbe für Hilfslinien, das Raster oder beides. Wenn Sie „Benutzerdefiniert“ wählen,
wird der Farbwähler geöffnet, in dem Sie eine Farbe auswählen können. Klicken Sie dann auf „OK“.
3 Wählen Sie unter „Art“ eine Anzeigeart für Hilfslinien, Raster oder beide Elemente.
4 Geben Sie unter „Rasterlinie alle:“ einen Wert für den Rasterlinienabstand ein. Geben Sie unter „Unterteilungen:“
einen Wert zum Unterteilen des Rasters ein.
Ändern Sie gegebenenfalls die Einheiten für diese Option. Mit der Option „Prozent“ können Sie ein Raster erstellen,
das das Bild in gleichmäßige Abschnitte aufteilt. Wenn Sie bei „Prozent“ den Wert „25“ eingeben, wird z. B. ein Raster
mit vier gleich großen Flächen erstellt.
5 Klicken Sie auf „OK“.
Verwenden der Ausrichtung
Mit diesem Befehl können Sie Auswahlkanten, Freistellungsrechtecke, Slices, Formen und Pfade präzise ausrichten. In
einigen Fällen bewirkt das Ausrichten jedoch, dass Elemente nicht korrekt platziert werden können. Aktivieren bzw.
deaktivieren Sie diese Option mit dem Befehl „Ausrichten“. Außerdem können Sie verschiedene Elemente definieren,
an denen Bereiche ausgerichtet werden sollen.
Aktivieren der Ausrichtung
❖ Wählen Sie „Ansicht“ > „Ausrichten“. Ein Häkchen neben dem Befehl bedeutet, dass die Funktion aktiviert ist.
43
Festlegen, woran Bereiche ausgerichtet werden sollen
❖ Wählen Sie „Ansicht“ > „Ausrichten an“ und wählen Sie im Untermenü eine oder mehrere der folgenden
Optionen:
Hilfslinien Richtet an Hilfslinien aus.
Raster Richtet am Raster aus. Diese Option kann nicht ausgewählt werden, wenn das Raster ausgeblendet ist.
Ebenen Richtet am Ebeneninhalt aus.
Slices Richtet an Slice-Grenzen aus. Diese Option kann nicht ausgewählt werden, wenn Slices ausgeblendet sind.
Dokumentbegrenzungen Richtet an den Kanten des Dokuments aus.
An allen ausrichten Wählt alle Ausrichtungsoptionen aus.
An nichts ausrichten Hebt die Auswahl aller Ausrichtungsoptionen auf.
Ein Häkchen bedeutet, dass eine Option ausgewählt und die Ausrichtung aktiviert wurde.
Wenn Sie nur eine Ausrichtungsoption verwenden möchten, vergewissern Sie sich, dass die Option „Ausrichten“
deaktiviert ist, wählen Sie „Ansicht“ > „Ausrichten an“ und wählen Sie eine Option aus. Hiermit wird die Funktion
„Ausrichten“ automatisch für die ausgewählte Option aktiviert und alle anderen Optionen in diesem Untermenü werden
deaktiviert.
Ein- oder Ausblenden von Extras
Hilfslinien, Raster, Zielpfade, Auswahlkanten, Slices, Textbegrenzungen, Textgrundlinien und Textauswahlen sind
nicht druckbare Extras, die Ihnen beim Auswählen, Verschieben oder Bearbeiten von Bildern und Objekten helfen.
Sie können beliebige Kombinationen von Extras aktivieren oder deaktivieren, ohne dass sich das Bild dadurch ändert.
Außerdem können Sie Extras ein- oder ausblenden, indem Sie im Menü „Ansicht“ den Befehl „Extras“ wählen.
Page 52

VERWENDEN VON PHOTOSHOP CS4
Arbeitsbereich
Wenn Sie Extras ausblenden, wird dadurch nur die Anzeige der Extras unterdrückt. Die Optionen selbst werden nicht
deaktiviert.
❖ Führen Sie einen der folgenden Schritte durch:
• Zum Ein- oder Ausblenden von Extras wählen Sie „Ansicht“ > „Extras“. Neben allen eingeblendeten Extras wird
im Untermenü „Einblenden“ ein Häkchen angezeigt.
• Zum Aktivieren und Einblenden von Extras aus einer Gruppe verborgener Extras wählen Sie „Ansicht“ >
„Einblenden“ und wählen im Untermenü ein Extra aus.
• Zum Aktivieren und Einblenden aller verfügbaren Extras wählen Sie „Ansicht“ > „Einblenden“ > „Alles“.
• Zum Deaktivieren und Ausblenden aller Extras wählen Sie „Ansicht“ > „Einblenden“ > „Nichts“.
Hinweis: Wenn Sie Extras anzeigen, werden auch die Farbaufnehmer angezeigt, obwohl sie im Untermenü „Einblenden“
nicht als Option verfügbar sind.
Vorgaben, Zusatzmodule und Voreinstellungen
Verwenden des Vorgaben-Managers
44
Wissenswertes zum Vorgaben-Manager
Mit dem Vorgaben-Manager können Sie die Bibliotheken mit Pinselvorgaben, Farbfeldern, Verläufen, Stilen,
Mustern, Konturen, eigenen Formen und Werkzeugvorgaben verwalten, die im Lieferumfang von Photoshop
enthalten sind. Damit ist es z. B. möglich, den aktuellen Satz der voreingestellten Elemente zu ändern oder neue
Bibliotheken zu erstellen. Wenn Sie eine Bibliothek in den Vorgaben-Manager geladen haben, können Sie unter
anderem in der Optionsleiste, in Bedienfeldern und in Dialogfeldern auf die Elemente der Bibliothek zugreifen.
Im Allgemeinen werden Sie nach dem Ändern einer Vorgabe in Photoshop aufgefordert, die Änderungen als neue
Vorgabe zu speichern, damit sowohl die ursprüngliche als auch die neue Vorgabe verfügbar bleiben.
Jeder Bibliothekstyp verfügt über eine eigene Dateierweiterung und einen Standardordner. Vorgabedateien werden
auf dem Computer im Anwendungsordner „Adobe Photoshop CS4“ im Unterordner „Presets“ installiert.
Zum Öffnen des Vorgaben-Managers wählen Sie „Bearbeiten“ > „Vorgaben-Manager“. Wählen Sie aus dem Menü
„Vorgabe“ eine Option aus, um zu einem bestimmten Vorgabentyp zu wechseln.
Sie können die Konfiguration der Vorgaben anpassen, indem Sie auf die Schaltfläche für das Bedienfeldmenü klicken
und im oberen Bereich des Menüs einen Anzeigemodus auswählen:
Nur Text Zeigt den Namen jedes Vorgabenelements an.
Kleine Miniatur, Große Miniatur Zeigt eine Miniatur jedes Vorgabenelements an.
Kleine Liste, Große Liste Zeigt den Namen und eine Miniatur jedes Vorgabenelements an.
Miniatur und Pinselstrich Zeigt einen Musterpinselstrich und eine Pinselminiatur jeder Pinselvorgabe an. (Diese
Option steht nur bei Pinselvorgaben zur Verfügung.)
Wenn Sie die Elemente neu anordnen möchten, ziehen Sie ein Element in der Liste nach oben oder nach unten.
Page 53

VERWENDEN VON PHOTOSHOP CS4
Arbeitsbereich
Anordnen von Werkzeugvorgaben im Vorgaben-Manager
Hinweis: Zum Löschen einer Vorgabe im Vorgaben-Manager wählen Sie die Vorgabe aus und klicken Sie auf „Löschen“.
Mithilfe des Befehls „Zurücksetzen“ können Sie die Standardelemente einer Bibliothek jederzeit wiederherstellen.
Laden einer Bibliothek mit Vorgabenelementen
❖ Führen Sie einen der folgenden Schritte durch:
• Klicken Sie auf das Dreieck neben dem Popup-Menü „Vorgabe“ und wählen Sie unten im Bedienfeldmenü eine
Bibliotheksdatei. Klicken Sie auf „OK“, um die aktuelle Liste zu ersetzen, oder auf „Anfügen“, um die Bibliothek
der aktuellen Liste hinzufügen.
• Wenn Sie eine Bibliothek an die aktuelle Liste anfügen möchten, klicken Sie auf „Laden“, wählen die gewünschte
Bibliotheksdatei aus und klicken auf „Laden“.
• Wenn Sie die aktuelle Liste durch eine andere Bibliothek ersetzen möchten, wählen Sie im Bedienfeldmenü „[Name
der Vorgabe] ersetzen“. Wählen Sie die gewünschte Bibliotheksdatei aus und klicken Sie auf „Laden“.
45
Hinweis: Jeder Bibliothekstyp verfügt über eine eigene Dateierweiterung und einen Standardordner.
Verwalten von Vorgabenelementen
Sie können Vorgabenelemente umbenennen oder löschen und Vorgabenbibliotheken erstellen oder wiederherstellen.
Umbenennen von Vorgabenelementen
1 Wählen Sie ein Vorgabenelement aus. Klicken Sie bei gedrückter Umschalttaste auf Elemente, um mehrere
Elemente auszuwählen.
2 Führen Sie einen der folgenden Schritte durch:
• Klicken Sie auf „Umbenennen“ und geben Sie einen neuen Namen für den Pinsel, das Farbfeld usw. ein.
• Wenn der Vorgaben-Manager so eingestellt ist, dass Vorgaben als Miniaturen angezeigt werden, doppelklicken Sie
auf eine Vorgabe, geben einen neuen Namen ein und klicken auf „OK“.
• Wenn der Vorgaben-Manager so eingestellt ist, dass Vorgaben als Liste oder nur als Text angezeigt werden,
doppelklicken Sie auf eine Vorgabe, geben direkt in der Liste einen neuen Namen ein und drücken die Eingabetaste
(Windows) bzw. den Zeilenschalter (Mac OS).
Löschen von Vorgabenelementen
❖ Führen Sie einen der folgenden Schritte durch:
• Wählen Sie ein Vorgabenelement aus und klicken Sie auf „Löschen“.
• Klicken Sie bei gedrückter Alt- (Windows) bzw. Wahltaste (Mac OS) auf die Elemente, die Sie löschen möchten.
Page 54

VERWENDEN VON PHOTOSHOP CS4
Arbeitsbereich
Erstellen einer neuen Vorgabenbibliothek
1 Führen Sie einen der folgenden Schritte durch:
• Wenn Sie alle Vorgaben in der Liste als Bibliothek speichern möchten, achten Sie darauf, dass alle Elemente
ausgewählt sind.
• Wenn Sie einen Teil der aktuellen Liste als Bibliothek speichern möchten, halten Sie die Umschalttaste gedrückt
und markieren Sie die Elemente, die gespeichert werden sollen.
2 Klicken Sie auf „Speichern“, wählen Sie einen Speicherort für die Bibliothek, geben Sie einen Dateinamen ein und
klicken Sie auf „Speichern“.
Sie können für die Bibliothek einen beliebigen Speicherort wählen. Wenn Sie die Bibliotheksdatei im
Standardverzeichnis für Vorgaben im Ordner „Presets“ speichern, wird der Name der Bibliothek im unteren Bereich
des Bedienfeldmenüs angezeigt, nachdem Sie Photoshop gestartet haben.
Wiederherstellen der Standard-Vorgabenbibliothek
❖ Wählen Sie im Menü des Bedienfelds die Option „Zurücksetzen“. Sie können die aktuelle Liste ersetzen oder die
aktuelle Liste um die Standardbibliothek erweitern.
Standardverzeichnis für Vorgaben
1 Das Standardverzeichnis für das Speichern, Laden und Ersetzen von Vorgaben ist je nach Betriebssystem
unterschiedlich.
• Mac: <Benutzer>/Library/Application Support/Adobe/Adobe Photoshop CS4/Presets.
• Windows XP: [Laufwerk]:\Dokumente und Einstellungen\<Benutzername>\Anwendungsdaten\Adobe\Adobe
Photoshop CS4\Presets.
• Windows Vista: [Laufwerk]:\Benutzer\<Benutzername>\AppData\Roaming\Adobe\Adobe
Photoshop CS4\Presets.
2 Vorgaben, die bereits in Adobe Photoshop CS4 enthalten sind, werden im Photoshop-Programmordner
gespeichert.
46
Anzeigen von ausgeblendeten Dateien in Windows
Die Standardverzeichnisse für das Speichern, Laden und Ersetzen von Vorgaben werden unter Windows
standardmäßig ausgeblendet.
1 So zeigen Sie ausgeblendete Dateien unter Windows XP an:
a Klicken Sie auf „Start“ > „Systemsteuerung“ > „Ordneroptionen“.
b Wählen Sie auf der Registerkarte „Ansicht“ unter „Versteckte Dateien und Ordner“ die Option „Alle Dateien und
Ordner anzeigen“ aus.
c Klicken Sie auf „OK“.
2 So zeigen Sie ausgeblendete Dateien unter Windows Vista an:
a Klicken Sie auf „Start“ > „Systemsteuerung“ > „Darstellung und Anpassung“ > „Ordneroptionen“.
b Wählen Sie auf der Registerkarte „Ansicht“ unter „Versteckte Dateien und Ordner“ die Option „Alle Dateien und
Ordner anzeigen“ aus.
c Klicken Sie auf „OK“.
Page 55

VERWENDEN VON PHOTOSHOP CS4
Arbeitsbereich
Voreinstellungen
Wissenswertes zu Voreinstellungen
Viele Programmeinstellungen sind in der Voreinstellungendatei von Adobe Photoshop CS4 gespeichert. Dazu
gehören allgemeine Anzeigeoptionen, Speicheroptionen, Leistungsoptionen, Zeigeroptionen, Transparenzoptionen,
Textoptionen und Optionen für Zusatzmodule und Arbeitsvolumen. Die meisten dieser Optionen werden im
Dialogfeld „Voreinstellungen“ definiert. Die Voreinstellungen werden bei jedem Beenden der Anwendung
gespeichert.
Ein unerwartetes Programmverhalten kann ein Hinweis auf beschädigte Voreinstellungen sein. Wenn Sie vermuten,
dass Voreinstellungen beschädigt sind, stellen Sie die Standard-Voreinstellungen wieder her.
Öffnen eines Voreinstellungen-Dialogfelds
1 Führen Sie einen der folgenden Schritte durch:
• (Windows) Wählen Sie „Bearbeiten“ > „Voreinstellungen“ und wählen Sie im Untermenü den gewünschten Satz
von Voreinstellungen aus.
• (Mac OS) Wählen Sie „Photoshop“ > „Voreinstellungen“ und wählen Sie im Untermenü den gewünschten Satz
von Voreinstellungen aus.
2 Wenn Sie zu anderen Voreinstellungen wechseln möchten, führen Sie einen der folgenden Schritte durch:
• Wählen Sie im Menü links im Dialogfeld den gewünschten Satz von Voreinstellungen.
• Klicken Sie auf „Weiter“, um die nächsten Voreinstellungen in der Liste anzuzeigen bzw. auf „Zurück“, um die
vorherigen anzuzeigen.
47
Weitere Informationen zu einzelnen Voreinstellungen finden Sie im Index.
Zurücksetzen aller Voreinstellungen auf die Standardeinstellungen
❖ Führen Sie einen der folgenden Schritte durch:
• Halten Sie beim Starten von Photoshop die Alt- + Strg + Umschalttaste (Windows) bzw. die Wahl- + Befehls- +
Umschalttaste (Mac OS) gedrückt. Sie werden gefragt, ob die Datei mit den Adobe Photohop-Einstellungen
gelöscht werden soll.
• (Nur Mac OS) Öffnen Sie den Ordner „Preferences“ im Ordner „Library“ und ziehen Sie den Ordner „Adobe
Photoshop CS4 Settings“ in den Papierkorb.
Wenn Sie Photoshop erneut starten, werden neue Voreinstellungendateien angelegt.
Deaktivieren bzw. Aktivieren von Warnmeldungen
Gelegentlich werden Meldungen mit Warnhinweisen oder Eingabeaufforderungen angezeigt. Sie können die Anzeige
dieser Meldungen unterdrücken, indem Sie in der Meldung die Option „Nicht wieder anzeigen“ aktivieren. Sie
können auch alle unterdrückten Meldungen global wieder aktivieren.
1 Führen Sie einen der folgenden Schritte durch:
• (Windows) Wählen Sie „Bearbeiten“ > „Voreinstellungen“ > „Allgemein“.
• (Mac OS) Wählen Sie „Photoshop“ > „Voreinstellungen“ > „Allgemein“.
2 Klicken Sie auf „Alle Warndialoge zurücksetzen“ und dann auf „OK“.
Page 56

VERWENDEN VON PHOTOSHOP CS4
Arbeitsbereich
Zusatzmodule
Wissenswertes zu Zusatzmodulen
Zusatzmodule sind Programme, die von Adobe Systems und anderen Softwareentwicklern in Zusammenarbeit mit
Adobe Systems entwickelt wurden, um Photoshop mit weiteren Funktionen auszustatten. Im Lieferumfang von
Photoshop sind bereits eine Reihe von Import-, Export- und Spezialeffekt-Zusatzmodulen enthalten. Diese werden
automatisch in entsprechenden Unterordnern im Ordner „Plug-ins“ von Photoshop installiert.
Sie können einen weiteren Zusatzmodule-Ordner auswählen, der für kompatible Zusatzmodule aus anderen
Anwendungen verwendet wird. Darüber hinaus können Sie eine Verknüpfung (Windows) bzw. ein Alias (Mac OS)
für ein Zusatzmodul erstellen, das in einem anderen Ordner im System gespeichert ist. Anschließend können Sie die
Verknüpfung/das Alias dem Zusatzmodule-Ordner hinzufügen, damit das Zusatzmodul mit Photoshop verwendet
werden kann.
Installierte Zusatzmodule werden als Optionen in den Menüs „Importieren“ oder „Exportieren“, als Dateiformate in
den Dialogfeldern „Öffnen“, „Speichern unter“ oder als Filter in den entsprechenden Untermenüs angezeigt. Sie
können eine große Zahl von Zusatzmodulen mit Photoshop verwenden. Sind sehr viele Zusatzmodule installiert,
können u. U. jedoch nicht mehr alle in den entsprechenden Menüs von Photoshop angezeigt werden. In diesem Fall
werden neu installierte Zusatzmodule im Untermenü „Filter“ > „Sonstige Filter“ angezeigt.
48
Installieren von Zusatzmodulen
Unter Mac OS kann Photoshop nicht in der Classic-Umgebung ausgeführt werden. Zusatzmodule, die ursprünglich
für die Verwendung unter Mac OS 9 konzipiert wurden, werden nicht angezeigt.
❖ Führen Sie einen der folgenden Schritte durch:
• Zum Installieren eines Zusatzmoduls von Adobe Systems verwenden Sie das Installationsprogramm des
Zusatzmoduls, sofern vorhanden. Unter Windows können Sie das Modul auch im Photoshop-Programmordner in
den passenden Zusatzmodulordner installieren oder kopieren. Unter Mac OS ziehen Sie eine Kopie des Moduls in
den Photoshop-Programmordner und dort in den passenden Zusatzmodulordner. Achten Sie darauf, dass die
Dateien nicht komprimiert sind.
• Befolgen Sie bei der Installation eines Dritthersteller-Zusatzmoduls die im Lieferumfang des Zusatzmoduls
enthaltenen Installationsanweisungen. Wenn ein Dritthersteller-Zusatzmodul nicht ausgeführt werden kann, ist
dafür möglicherweise eine Seriennummer einer früheren Photoshop-Version erforderlich.
Aktivieren eines zusätzlichen Zusatzmodule-Ordners
1 Wählen Sie „Bearbeiten“ > „Voreinstellungen“ > „Zusatzmodule“ (Windows) bzw. „Photoshop“ >
„Voreinstellungen“ > „Zusatzmodule“ (Mac OS).
2 Aktivieren Sie „Zusätzlicher Zusatzmodule-Ordner“.
3 Wählen Sie einen Ordner aus der Liste aus. Wählen Sie keinen Ordner im Zusatzmodule-Ordner aus. Wenn Sie
den Inhalt eines Ordners anzeigen möchten, doppelklicken Sie auf den Ordner.
4 Wenn Sie den Ordner mit den zusätzlichen Zusatzmodulen ausgewählt haben, klicken Sie auf „OK“ (Windows)
bzw. „Auswählen“ (Mac OS).
5 Starten Sie Photoshop neu, um die Zusatzmodule zu aktivieren.
Unterdrücken des Ladens von Zusatzmodulen
❖ Fügen Sie vor dem Namen des Zusatzmoduls, Ordners oder Verzeichnisses eine Tilde (~) ein. Die entsprechenden
Dateien (bzw. alle Dateien in einem Ordner) werden von der Anwendung ignoriert.
Page 57

VERWENDEN VON PHOTOSHOP CS4
Arbeitsbereich
Anzeigen von Informationen zu installierten Zusatzmodulen
❖ Führen Sie einen der folgenden Schritte durch:
• (Windows) Wählen Sie „Hilfe“ > „Über Zusatzmodul“ und wählen Sie im Untermenü ein Zusatzmodul aus.
• (Mac OS) Wählen Sie „Photoshop“ > „Über Zusatzmodul“ und wählen Sie im Untermenü ein Zusatzmodul aus.
Befehl „Rückgängig“ und Protokollbedienfeld
Verwenden der Befehle „Rückgängig“ und „Wiederholen“
Mit den Befehlen „Rückgängig“ und „Wiederholen“ machen Sie Vorgänge rückgängig bzw. wiederholen sie. Sie
können Vorgänge auch mithilfe des Protokollbedienfelds rückgängig machen oder wiederholen.
❖ Wählen Sie „Bearbeiten“ > „Rückgängig“ bzw. „Bearbeiten“ > „Wiederholen“.
Wenn ein Vorgang nicht rückgängig gemacht werden kann, wird der Befehl abgeblendet dargestellt und zu
„Rückgängig nicht möglich“ geändert.
Siehe auch
„Verwenden des Protokollbedienfelds“ auf Seite 50
49
Zurückkehren zur zuletzt gespeicherten Version
❖ Wählen Sie „Datei“ > „Zurück zur letzten Version“.
Hinweis: „Zurück zur letzten Version“ wird als Protokollobjekt in das Protokollbedienfeld eingefügt und kann nicht
rückgängig gemacht werden.
Zurücksetzen von Teilen eines Bildes auf die zuletzt gespeicherte Version
❖ Führen Sie einen der folgenden Schritte durch:
• Verwenden Sie den Protokoll-Pinsel , um mit dem ausgewählten Status oder Schnappschuss des
Protokollbedienfelds zu malen.
• Verwenden Sie den Radiergummi und aktivieren Sie dabei die Option „Basierend auf Protokoll löschen“.
• Wählen Sie den Bereich aus, der wiederhergestellt werden soll, und wählen Sie „Bearbeiten“ > „Fläche füllen“.
Wählen Sie unter „Verwenden“ die Option „Protokoll“ und klicken Sie auf „OK“.
Hinweis: Wenn Sie das Bild mit einem Schnappschuss des ursprünglichen Status des Dokuments wiederherstellen
möchten, wählen Sie „Protokolloptionen“ aus dem Bedienfeldmenü aus und achten Sie darauf, dass die Option „Ersten
Schnappschuss automatisch erstellen“ aktiviert ist.
Siehe auch
„Löschen mit dem Radiergummi“ auf Seite 378
Abbrechen eines Vorgangs
❖ Drücken Sie die Esc-Taste, bis der laufende Vorgang unterbrochen wird. Unter Mac OS können Sie auch die
Befehls- und Punkttaste drücken.
Page 58

VERWENDEN VON PHOTOSHOP CS4
Arbeitsbereich
Empfangen einer Benachrichtigung bei Abschluss eines Vorgangs
In einer Statusleiste wird angezeigt, dass gerade ein Vorgang ausgeführt wird. Sie können den Vorgang unterbrechen
oder sich vom Programm benachrichtigen lassen, wenn der Vorgang abgeschlossen ist.
1 Führen Sie einen der folgenden Schritte durch:
• (Windows) Wählen Sie „Bearbeiten“ > „Voreinstellungen“ > „Allgemein“.
• (Mac OS) Wählen Sie „Photoshop“ > „Voreinstellungen“ > „Allgemein“.
2 Aktivieren Sie „Vorgang mit Signalton abschließen“.
3 Klicken Sie auf „OK“.
Verwenden des Protokollbedienfelds
Über das Protokollbedienfeld können Sie zu einem beliebigen Status des Bildes innerhalb der aktuellen Arbeitssitzung
zurückkehren. Jedes Mal, wenn Sie ein Bild ändern, wird der neue Status des Bildes als Protokollobjekt in das
Bedienfeld eingefügt.
Wenn Sie z. B. einen Teil eines Bildes auswählen, in diesem Bereich malen und den Bereich drehen, wird jeder Status
separat in dem Bedienfeld aufgeführt. Wenn Sie eine der Statusoptionen auswählen, nimmt das Bild das Aussehen an,
das es zum Zeitpunkt dieser Änderung hatte. Von diesem Ausgangspunkt können Sie weiterarbeiten.
50
Sie können das Protokollbedienfeld auch verwenden, um einen Bildstatus zu löschen und um in Photoshop ein
Dokument aus einem Status oder Schnappschuss zu erstellen.
Zum Anzeigen des Protokollbedienfelds wählen Sie „Fenster“ > „Protokoll“ oder klicken Sie auf die Registerkarte des
Protokollbedienfelds.
A
B
C
D
Protokollbedienfeld in Photoshop
A. Wählt die Quelle für den Protokoll-Pinsel B. Miniatur eines Schnappschusses C. Protokollobjekt D. Protokollobjekt-Regler
Beachten Sie beim Verwenden des Protokollbedienfelds Folgendes:
• Allgemeine Programmänderungen wie Änderungen an Bedienfeldern, Farbeinstellungen, Aktionen und
Voreinstellungen, werden nicht im Protokollbedienfeld angezeigt, weil sie kein bestimmtes Bild betreffen.
• Standardmäßig enthält das Protokollbedienfeld die letzten 20 Objekte. Sie können die Anzahl der aufgeführten
Versionen mithilfe einer Voreinstellung anpassen. Ältere Versionen werden automatisch gelöscht, um mehr
Speicher für Photoshop freizugeben. Wenn eine bestimmte Version die gesamte Arbeitssitzung über im
Protokollbedienfeld angezeigt werden soll, können Sie einen Schnappschuss dieser Version erstellen.
Page 59

VERWENDEN VON PHOTOSHOP CS4
Arbeitsbereich
• Die im Protokollbedienfeld angezeigten Statuseinträge und Schnappschüsse werden beim Schließen des jeweiligen
Dokuments aus dem Bedienfeld entfernt, sodass das Protokollbedienfeld beim erneuten Öffnen eines Dokuments
leer ist.
• Am Anfang des Bedienfelds wird standardmäßig ein Schnappschuss des Originalstatus der Datei angezeigt.
• Status werden am unteren Ende der Liste hinzugefügt. Der älteste Status befindet sich am Anfang der Liste, der
neueste am Ende.
• Jeder Status wird mit dem Namen des jeweils verwendeten Werkzeugs oder Befehls angezeigt.
• Wenn Sie einen Status auswählen, werden standardmäßig alle nachfolgenden Status abgeblendet. So können Sie
leicht erkennen, welche Änderungen verworfen werden, wenn Sie vom gewählten Status ausgehend weiterarbeiten.
• Standardmäßig wird bei der Auswahl eines Status und der anschließenden Änderung des Bildes jeder nachfolgende
Status gelöscht.
• Nach Auswahl eines Status und Änderung des Bildes (wodurch jeder nachfolgende Status gelöscht wurde), können
Sie über den Befehl „Rückgängig“ die letzte Änderung rückgängig machen und dadurch die gelöschten Status
wiederherstellen.
• Wenn Sie einen Status löschen, wird standardmäßig auch jeder nachfolgende Status gelöscht. Wenn Sie „Nicht-
lineare Protokolle sind zulässig“ aktivieren, bleiben beim Löschen eines Status alle andere erhalten.
51
Wiederherstellen eines früheren Bildstatus
❖ Führen Sie einen der folgenden Schritte durch:
• Klicken Sie auf den Namen des Status.
• Wählen Sie im Menü des Protokollbedienfelds oder im Menü „Bearbeiten“ die Option „Schritt vorwärts“ oder
„Schritt zurück“, um zum nächsten oder vorherigen Status zu gelangen.
Löschen von einem oder mehreren Bildstatus
❖ Führen Sie einen der folgenden Schritte durch:
• Klicken Sie auf den Namen des Protokollobjekts und wählen Sie „Löschen“ aus dem Menü des
Protokollbedienfelds, um diese und jede weitere Änderung zu löschen.
• Ziehen Sie den Status auf den Papierkorb , um diese und alle folgenden Änderungen zu löschen.
• Wählen Sie „Protokoll löschen“ aus dem Bedienfeldmenü, um die Liste mit allen Versionen aus dem
Protokollbedienfeld zu löschen, ohne das Bild zu ändern. Mit dieser Option wird der von Photoshop verwendete
Arbeitsspeicher nicht reduziert.
• Halten Sie die Alt-Taste (Windows) bzw. die Wahltaste (Mac OS) gedrückt und wählen Sie aus dem
Bedienfeldmenü die Option „Protokoll löschen“, um die Liste der Status zu löschen, ohne das Bild zu ändern. Wenn
Sie eine Meldung erhalten, dass Photoshop nicht genügend Arbeitsspeicher zur Verfügung steht, können Sie mit
diesem Vorgang jeden Status aus dem Rückgängig-Puffer löschen und Arbeitsspeicher freigeben. Der Befehl
„Protokoll löschen“ kann nicht rückgängig gemacht bzw. widerrufen werden.
• Wählen Sie „Bearbeiten“ > „Entleeren“ > „Protokolle“, um die Liste der Protokollobjekte für alle geöffneten
Dokumente zu löschen. Diese Aktion kann nicht rückgängig gemacht bzw. widerrufen werden.
Page 60

VERWENDEN VON PHOTOSHOP CS4
Arbeitsbereich
Erstellen oder Ersetzen eines Dokuments mit einem Bildstatus
❖ Führen Sie einen der folgenden Schritte durch:
• Ziehen Sie einen Status oder Schnappschuss auf die Schaltfläche „Neues Dokument aus aktuellem Status
erstellen“ im Protokollbedienfeld. Die Protokollliste für das neu erstellte Dokument enthält nur den Eintrag
„Status duplizieren“.
• Wählen Sie einen Status oder Schnappschuss aus und klicken Sie auf die Schaltfläche „Neues Dokument aus
aktuellem Status erstellen“ . Die Protokollliste für das neu erstellte Dokument enthält nur den Eintrag „Status
duplizieren“.
• Wählen Sie einen Status oder Schnappschuss und dann „Neues Dokument“ aus dem Menü des
Protokollbedienfelds. Die Protokollliste für das neu erstellte Dokument enthält nur den Eintrag „Status
duplizieren“.
• Ziehen Sie einen Status auf ein vorhandenes Dokument.
Wenn Sie einen oder mehrere Schnappschüsse oder einen Bildstatus für spätere Arbeitssitzungen speichern möchten,
erstellen Sie für jeden gespeicherten Status eine neue Datei und speichern Sie ihn darin separat. Beim erneuten Öffnen
der Originaldatei sollten Sie auch die anderen gespeicherten Dateien öffnen. Sie können den ursprünglichen
Schnappschuss jeder Datei auf das Originalbild ziehen, um erneut vom Protokollbedienfeld des Originalbildes aus darauf
zuzugreifen.
52
Festlegen von Protokolloptionen
Sie können die maximale Anzahl von Objekten im Protokollbedienfeld festlegen und weitere Optionen für das
Bedienfeld einstellen.
1 Wählen Sie aus dem Menü des Protokollbedienfelds die Option „Protokolloptionen“.
2 Wählen Sie eine der folgenden Optionen aus:
Ersten Schnappschuss automatisch erstellen Erstellt beim Öffnen des Dokuments automatisch einen Schnappschuss
vom Ausgangsstatus des Bildes.
Beim Speichern automatisch neuen Schnappschuss erstellen Erstellt bei jedem Speichervorgang einen
Schnappschuss.
Nicht-lineare Protokolle sind zulässig Nimmt Änderungen an einem ausgewählten Status vor, ohne die
nachfolgenden Status zu ändern. Normalerweise wird bei der Auswahl eines Status und dem Ändern des Bildes jeder
nachfolgende Status gelöscht. Auf diese Weise kann im Protokollbedienfeld eine Liste von Bearbeitungsschritten in
der Reihenfolge ihrer Ausführung angezeigt werden. Bei einer nicht-linearen Aufzeichnung des Status können Sie
einen Status auswählen, eine Änderung am Bild vornehmen und nur diesen Status löschen. Die Änderung wird am
Ende der Liste als Protokollobjekt eingefügt.
Dialogfeld „Neuer Schnappschuss“ standardmäßig anzeigen Bewirkt, dass Sie in Photoshop auch dann aufgefordert
werden, Schnappschussnamen einzugeben, wenn Sie die Schaltflächen im Bedienfeld verwenden.
Änderungen an Ebenensichtbarkeit dauerhaft machen Aktivieren oder Deaktivieren der Ebenensichtbarkeit wird
standardmäßig nicht als Protokollschritt aufgezeichnet und kann daher nicht rückgängig gemacht werden. Wählen Sie
diese Option, um Änderungen der Ebenensichtbarkeit in den Protokollschritten aufzunehmen.
Festlegen von Verlaufsprotokoll-Optionen
Möglicherweise müssen Sie für Ihre eigenen Unterlagen, für einen Kunden oder aus rechtlichen Gründen genau
festhalten, welche Änderungen Sie in Photoshop an einer Datei vornehmen. Mit dem Verlaufsprotokoll können Sie
alle an einem Bild vorgenommenen Änderungen in Textform protokollieren. Die Verlaufsprotokoll-Metadaten
können Sie in Adobe Bridge oder im Dialogfeld „Dateiinformationen“ anzeigen.
Page 61

VERWENDEN VON PHOTOSHOP CS4
Arbeitsbereich
Sie können festlegen, ob der Text in eine externe Protokolldatei exportiert oder in den Metadaten der bearbeiteten
Dateien gespeichert werden soll. Durch das Speichern vieler Bearbeitungsvorgänge als Metadaten wird die Datei
größer. Das Öffnen und Speichern der entsprechenden Dateien kann daher länger dauern.
Wenn Sie beweisen müssen, dass die Protokolldatei nicht manipuliert wurde, sollten Sie das Verlaufsprotokoll in die
Metadaten der Datei aufnehmen und die Protokolldatei dann in Adobe Acrobat mit einer digitalen Signatur
versehen.
Standardmäßig werden Verlaufsprotokolldaten über sämtliche Sitzungen als in der Bilddatei eingebettete Metadaten
gespeichert. Sie können festlegen, wo die Verlaufsprotokolldaten gespeichert werden sollen und wie detailliert das
Verlaufsprotokoll sein soll.
1 Wählen Sie „Bearbeiten“ > „Voreinstellungen“ > „Allgemein“ (Windows) bzw. „Photoshop“ >
„Voreinstellungen“ > „Allgemein“ (Mac OS).
2 Schalten Sie das Verlaufsprotokoll ein oder aus, indem Sie das Kontrollkästchen „Verlaufsprotokoll“ aktivieren
bzw. deaktivieren.
3 Wählen Sie für die Option „Protokolleinträge speichern in“ eine der folgenden Einstellungen:
Metadaten Speichert das Verlaufsprotokoll als in jede Datei eingebettete Metadaten.
Textdatei Exportiert das Verlaufsprotokoll in eine Textdatei. Sie werden aufgefordert, einen Namen und einen
Speicherort für die Textdatei anzugeben.
53
beiden Speichert Metadaten in der Datei und erstellt eine Textdatei.
Hinweis: Wenn Sie die Textdatei in einem anderen Verzeichnis oder eine weitere Textdatei speichern möchten, klicken
Sie auf die Schaltfläche „Wählen“, geben Sie ein Verzeichnis und ggf. einen Namen für die Textdatei an und klicken Sie
auf „Speichern“.
4 Wählen Sie unter „Bearbeitungsprotokolleinträge“ eine der folgenden Optionen:
Nur Sitzungen Zeichnet jedes Starten und Beenden von Photoshop sowie jedes Öffnen und Schließen von Dateien auf
(die Namen der Bilddateien werden ebenfalls aufgezeichnet). Schließt keine Informationen über die an der Datei
vorgenommenen Änderungen ein.
Kurz Neben den Sitzungsinformationen wird auch der Text protokolliert, der im Protokollbedienfeld angezeigt wird.
Detailliert Neben den Kurzinformationen wird auch der Text protokolliert, der im Aktionenbedienfeld angezeigt
wird. Wenn Sie ein komplettes Protokoll aller an den Dateien vorgenommenen Änderungen benötigen, wählen Sie
„Detailliert“.
Erstellen des Schnappschusses eines Bildes
Mit dem Befehl „Schnappschuss“ können Sie eine vorübergehende Kopie (einen Schnappschuss) eines beliebigen
Bildstatus erstellen. Der neue Schnappschuss wird der Liste der Schnappschüsse am Anfang des Protokollbedienfelds
hinzugefügt. Wenn Sie einen Schnappschuss auswählen, können Sie mit dieser Version des Bildes arbeiten.
Schnappschüsse ähneln den im Protokollbedienfeld aufgeführten Statuseinträgen, bieten jedoch zusätzliche Vorteile:
• Sie können Namen für Schnappschüsse vergeben, sodass sie leichter zu erkennen sind.
• Schnappschüsse können über die gesamte Arbeitssitzung hinweg gespeichert werden.
• Sie können schnell und einfach Effekte vergleichen, indem Sie z. B. vor und nach dem Anwenden eines Filters
jeweils einen Schnappschuss erstellen. Anschließend wählen Sie den ersten Schnappschuss aus und verwenden
denselben Filter mit anderen Einstellungen. Wenn Sie zwischen den Schnappschüssen hin- und herschalten, finden
Sie heraus, welche Einstellungen Ihnen am besten gefallen.
Page 62

VERWENDEN VON PHOTOSHOP CS4
Arbeitsbereich
• Mit Schnappschüssen können Sie Ihre Arbeit problemlos wiederherstellen: Erstellen Sie zunächst einen
Schnappschuss, bevor Sie mit einer komplexen Technik experimentieren oder eine Aktion anwenden. Wenn Sie
nicht mit den Ergebnissen zufrieden sind, können Sie den Schnappschuss auswählen und so alle Schritte
rückgängig machen.
Hinweis: Schnappschüsse werden nicht mit dem Bild gespeichert, sondern beim Schließen eines Bildes gelöscht. Wenn
Sie die Option „Nicht-lineare Protokolle sind zulässig“ deaktiviert lassen, werden alle gegenwärtig im
Protokollbedienfeld aufgeführten Statuseinträge gelöscht, sobald Sie einen Schnappschuss auswählen und das Bild
dann ändern.
Siehe auch
„Wissenswertes zu Füllmethoden“ auf Seite 395
„Erstellen eines Pinsels und Festlegen von Maloptionen“ auf Seite 385
„Malen mit dem Kunstprotokoll-Pinsel“ auf Seite 377
Erstellen eines Schnappschusses
1 Wählen Sie einen Status aus und führen Sie einen der folgenden Schritte durch:
• Wenn Sie automatisch einen Schnappschuss erstellen möchten, klicken Sie im Protokollbedienfeld auf die
Schaltfläche „Neuer Schnappschuss“ oder wählen Sie aus dem Menü des Protokollbedienfelds den Befehl
„Neuen Schnappschuss erstellen“, wenn im Dialogfeld „Protokolloptionen“ die Option „Beim Speichern
automatisch neuen Schnappschuss erstellen“ aktiviert ist.
• Wenn Sie beim Erstellen eines Schnappschusses Optionen einstellen möchten, wählen Sie im Menü des
Protokollbedienfelds den Befehl „Neuer Schnappschuss“ aus oder klicken Sie bei gedrückter Alt-Taste (Windows)
bzw. Wahltaste (Mac OS) auf die Schaltfläche „Neuen Schnappschuss erstellen“.
2 Geben Sie den Namen des Schnappschusses im Textfeld „Name“ ein.
3 Wählen Sie im Menü „Aus“ den Inhalt des Schnappschusses:
vollständigem Dokument Erstellt einen Schnappschuss aller Ebenen, die in diesem Status im Bild vorhanden sind.
54
reduzierten Ebenen Erstellt einen Schnappschuss, bei dem alle in diesem Status im Bild vorhandenen Ebenen auf eine
Ebene reduziert werden.
aktueller Ebene Erstellt einen Schnappschuss von der in diesem Status zurzeit ausgewählten Ebene.
Arbeiten mit Schnappschüssen
❖ Führen Sie einen der folgenden Schritte durch:
• Zum Auswählen eines Schnappschusses klicken Sie auf seinen Namen oder ziehen den Schieberegler links vom
Schnappschuss nach oben oder unten, um einen anderen Schnappschuss auszuwählen.
• Zum Umbenennen eines Schnappschusses doppelklicken Sie auf den Schnappschuss und geben einen Namen ein.
• Zum Löschen eines Schnappschusses wählen Sie diesen aus und wählen Sie entweder im Bedienfeldmenü die
Option „Löschen“, klicken Sie auf den Papierkorb oder ziehen Sie den Schnappschuss auf den Papierkorb.
Malen mit einem Status oder Schnappschuss eines Bildes
Mit dem Protokoll-Pinsel können Sie im aktuellen Bildfenster mit einer Kopie eines Status oder Schnappschusses eines
Bildes malen. Vom Werkzeug wird eine Kopie (also ein Muster) des Bildes, erstellt, mit dem anschließend gemalt wird.
Page 63

VERWENDEN VON PHOTOSHOP CS4
Arbeitsbereich
Beispielsweise können Sie einen Schnappschuss einer Änderung erstellen, die Sie mit einem Werkzeug zum Malen
oder einem Filter vorgenommen haben (beim Erstellen des Schnappschusses muss die Option „Vollständiges
Dokument“ aktiviert sein). Nachdem Sie die Änderung im Bild rückgängig gemacht haben, können Sie sie mit dem
Protokoll-Pinsel selektiv auf einzelne Bildbereiche anwenden. Sofern Sie nicht einen reduzierten Schnappschuss
auswählen, malen Sie mit dem Protokoll-Pinsel von einer Ebene im ausgewählten Status auf dieselbe Ebene in einem
anderen Status.
Der Protokoll-Pinsel kopiert von einem Status oder Schnappschuss auf einen anderen, aber nur an derselben Position.
In Photoshop steht Ihnen darüber hinaus der Kunstprotokoll-Pinsel zur Verfügung, mit dem Sie Spezialeffekte
erzielen können.
1 Wählen Sie den Protokoll-Pinsel .
2 Führen Sie in der Optionsleiste einen der folgenden Schritte durch:
• Geben Sie Deckkraft und Modus an.
• Wählen Sie einen Pinsel und Pinsel-Optionen.
3 Klicken Sie im Protokollbedienfeld auf der linken Seite auf das Feld für den Status oder Schnappschuss, der als
Quelle für den Protokoll-Pinsel dienen soll.
4 Ziehen Sie über den gewünschten Bereich im Bild, um mit dem Protokoll-Pinsel zu malen.
55
Siehe auch
„Malen mit dem Kunstprotokoll-Pinsel“ auf Seite 377
Arbeitsspeicher und Leistung
Zuweisen von Arbeitsspeicher (RAM)
Photoshop zeigt den für Photoshop verfügbaren Arbeitsspeicher (RAM) sowie den idealen RAM-Bereich für
Photoshop (ein Prozentsatz des insgesamt verfügbaren RAMs) in den Leistungsvoreinstellungen an.
❖ Geben Sie in den Leistungsvoreinstellungen im Textfeld „Von Photoshop verwenden lassen“ die
Arbeitsspeicherkapazität ein, die Sie Photoshop zuweisen möchten. Alternativ können Sie auch den
entsprechenden Regler ziehen.
Zuweisen von Arbeitsvolumen
Wenn Ihr System einen Vorgang nicht ausführen kann, weil nicht genügend Arbeitsspeicher zur Verfügung steht,
wird von Photoshop eine spezielle Technologie für virtuellen Speicher eingesetzt – die so genannten Arbeitsvolumen.
Ein Arbeitsvolumen ist ein beliebiges Laufwerk bzw. eine Laufwerkspartition mit freiem Speicherplatz. Standardmäßig
verwendet Photoshop die Festplatte, auf der das Betriebssystem installiert ist, als primäres Arbeitsvolumen.
Photoshop erkennt alle verfügbaren internen Festplatten und zeigt sie im Fenster „Voreinstellungen“ an. Im Fenster
„Voreinstellungen“ können Sie die Verwendung anderer Arbeitsvolumen aktivieren, wenn auf dem primären
Speichermedium kein freier Speicherplatz mehr zur Verfügung steht. Beim primären Arbeitsvolume sollte es sich um
die schnellste Festplatte handeln. Stellen Sie sicher, dass genügend defragmentierter Speicherplatz verfügbar ist.
Beachten Sie beim Zuweisen von Arbeitsvolumen die folgenden Punkte:
• Um die Leistung nicht zu beeinträchtigen, sollten sich Arbeitsvolumen auf einem anderen Laufwerk befinden als
große Dateien, die bearbeitet werden.
Page 64

VERWENDEN VON PHOTOSHOP CS4
Arbeitsbereich
• Arbeitsvolumen sollten sich nicht auf dem Laufwerk befinden, das für virtuellen Speicher verwendet wird.
• RAID-Festplatten/Festplatten-Arrays eignen sich sehr gut als Arbeitsvolumen.
• Als Arbeitsvolumes verwendete Laufwerke sollten regelmäßig defragmentiert werden.
Ändern der Arbeitsvolumen-Zuweisung
1 Führen Sie in den Leistungsvoreinstellungen im Bereich „Arbeitsvolumen“ einen der folgenden Schritte durch:
• Zum Ändern der Reihenfolge der Arbeitsvolumen klicken Sie auf die Pfeiltasten.
• Zum Aktivieren bzw. Deaktivieren eines Arbeitsvolumens aktivieren bzw. deaktivieren Sie das Kontrollkästchen
„Aktiv“.
2 Klicken Sie auf „OK“.
3 Damit die Änderungen wirksam werden, muss Photoshop neu gestartet werden.
Festlegen der Protokoll- und Cache-Einstellungen
❖ Führen Sie in den Leistungsvoreinstellungen einen der folgenden Schritte durch:
• Um festzulegen, wie viele Objekte das Protokollbedienfeld standardmäßig anzeigen soll, klicken Sie auf das Dreieck
im Menü „Protokollobjekte“ und ziehen Sie den Regler.
• Um die von Photoshop zu verwendende Cache-Stufe festzulegen, ziehen Sie den Regler „Cache-Stufe“. Damit die
Cache-Einstellungen wirksam werden, muss Photoshop neu gestartet werden.
56
Freier Speicher
Mit dem Befehl „Entleeren“ können Sie Speicher freigeben, der vom Befehl „Rückgängig“, dem Protokollbedienfeld
oder der Zwischenablage belegt wird.
❖ Wählen Sie „Bearbeiten“ > „Entleeren“ und dann den Befehl bzw. Speicher, der entleert werden soll. Wenn sich im
Arbeitsspeicher keine Daten aus den jeweiligen Puffern befinden, ist der Befehl abgeblendet.
Hinweis: Mit „Entleeren“ wird der von dem Befehl oder Puffer gespeicherte Vorgang aus dem Arbeitsspeicher gelöscht.
Der Befehl „Entleeren“ kann nicht rückgängig gemacht werden. Wenn Sie „Bearbeiten“ > „Entleeren“ > „Protokolle“
wählen, werden z. B. alle Protokollobjekte aus dem Protokollbedienfeld gelöscht. Verwenden Sie den Befehl „Entleeren“,
wenn die Datenmenge im Arbeitsspeicher so groß ist, dass die Arbeitsgeschwindigkeit von Photoshop merklich
beeinträchtigt ist.
Verwalten von Verbindungen
Arbeiten mit ConnectNow
Mit Adobe® ConnectNow steht Ihnen ein geschützter, persönlicher Online-Meetingraum zur Verfügung, in dem Sie
via Web in Echtzeit mit anderen konferieren und zusammenarbeiten können. ConnectNow bietet Ihnen die
Möglichkeit, den auf Ihrem Bildschirm angezeigten Inhalt zu präsentieren und zu kommentieren. Sie können
außerdem Chat-Nachrichten versenden und über die integrierte Audiofunktion kommunizieren. Auch das Senden
von Live-Videos, das Freigeben von Dateien zur gemeinsamen Nutzung, das Aufzeichnen von Notizen zur Konferenz
und das Zugreifen auf die Computer anderer Teilnehmer ist möglich.
Page 65

VERWENDEN VON PHOTOSHOP CS4
Arbeitsbereich
Der Zugang zu ConnectNow erfolgt direkt von der Benutzeroberfläche der Anwendung aus.
1 Wählen Sie „Datei“ > „Meinen Bildschirm freigeben“.
2 Geben Sie im Dialogfeld „Meinen Bildschirm freigeben“ Ihre Adobe-ID sowie das zugehörige Kennwort ein und
klicken Sie dann auf „Anmelden“. Wenn Sie keine Adobe-ID mit zugehörigem Kennwort haben, klicken Sie oben
im Dialogfeld auf den Link zum Erstellen einer kostenlosen Adobe-ID.
3 Wenn Sie den auf Ihrem Bildschirm angezeigten Inhalt präsentieren möchten, klicken Sie in der Mitte des
ConnectNow-Anwendungsfensters auf die Schaltfläche „Eigenen Bildschirm freigeben“.
Eine umfassende Anleitung zum Gebrauch von ConnectNow finden Sie unter
http://help.adobe.com/de_DE/Acrobat.com/ConnectNow/index.html.
Verwalten von Verbindungen zu Web Services
In der Adobe® Creative Suite® 4 haben Sie über das Verbindungenbedienfeld die Möglichkeit, Verbindungen zu Web
Services und den damit interagierenden lokal installierten Erweiterungen zu verwalten. Das Verbindungenbedienfeld
ist selbst eine Erweiterung. Außerdem werden mit Creative Suite-Anwendungen die folgenden Erweiterungen
installiert:
Adobe ConnectNow Zusammenarbeiten mit Teams an unterschiedlichen Standorten per Web durch Austausch von
Sprachinformationen, Daten und Multimediainhalten.
57
Kuler™-Bedienfeld Schnelles Erstellen, Austauschen und Erkunden von Farbschemata im Internet.
Nach Hilfe suchen Eingeben von Suchbegriffen rechts oben im Anwendungsfenster, um auf ausführliche
Hilfeinformationen von Adobe sowie zusätzliches Material der Design- und Produktionscommunities zuzugreifen.
Informieren Sie sich auf der Website von Adobe über zusätzliche Services und Erweiterungen.
Anmelden bei Adobe Web Services
Unabhängig davon, mit welcher Anwendung Sie auf das Verbindungenbedienfeld zugreifen, nach der Anmeldung
werden Sie automatisch mit Services wie z. B. ConnectNow-Meetings verbunden.
1 Wählen Sie in Adobe InDesign, Photoshop, Illustrator, Flash, Fireworks oder Dreamweaver „Fenster“ >
„Erweiterungen“ > „Verbindungen“.
2 Geben Sie Ihre Adobe-ID und das zugehörige Kennwort ein. (Wenn Sie keine ID haben oder sich nicht daran
erinnern können, klicken Sie auf den entsprechenden Link.)
3 (Optional) Wenn Sie beim Abschalten und Neustarten des Computers angemeldet bleiben möchten, aktivieren Sie
die Option „Meine Daten auf diesem Computer speichern“.
4 Klicken Sie auf „Anmelden“.
Deaktivieren von automatischen Aktualisierungen für Erweiterungen
Über das Verbindungenbedienfeld werden installierte Erweiterungen standardmäßig automatisch aktualisiert. Sie
können die automatischen Aktualisierungen jedoch deaktivieren und stattdessen manuell auf Aktualisierungen
prüfen.
1 Wählen Sie im Menü des Verbindungenbedienfelds die Option „Voreinstellungen für Aktualisierungen“.
2 Deaktivieren Sie die Option „Automatisch auf Aktualisierungen prüfen“.
3 Starten Sie alle geöffneten Adobe Creative Suite-Anwendungen neu.
Page 66

VERWENDEN VON PHOTOSHOP CS4
Arbeitsbereich
Manuelles Prüfen auf aktualisierte Erweiterungen
❖ Wählen Sie im Menü des Verbindungenbedienfelds die Option „Auf Aktualisierungen prüfen“.
Deaktivieren von Web Services
Wenn Online-Verbindungen in Ihrer Arbeitsumgebung nicht möglich sind, deaktivieren Sie Web Services.
1 Wählen Sie im Menü des Verbindungenbedienfelds den Eintrag „Offline-Optionen“.
2 Aktivieren Sie die Option „Offline bleiben“.
3 Starten Sie alle geöffneten Adobe Creative Suite-Anwendungen neu.
Wenn Sie das Verbindungenbedienfeld und Web Services nur in Photoshop deaktivieren möchten, deaktivieren Sie
im Voreinstellungen-Dialogfeld in der Kategorie „Zusatzmodule“ die Option „Erweiterungen dürfen Verbindung
zum Internet herstellen“.
58
Page 67

Kapitel 3: Öffnen und Importieren von Bildern
Mit Adobe® Photoshop® CS4 können Sie zahlreiche Grafikdateiformate öffnen und importieren. Für ein effektives
Arbeiten sind grundlegende Kenntnisse der Bildbearbeitung von Vorteil. Insbesondere sollten Sie wissen, wie Bilder
erfasst, importiert und skaliert werden.
Basisinformationen zu Bildern
Wissenswertes zu Bitmaps
Bitmaps, im Fachjargon Rasterbilder genannt, stellen Bilder mit einem rechteckigen Gitter aus Bildelementen (Pixeln)
dar. Jedem Pixel ist eine bestimmte Position und ein Farbwert zugewiesen. Bei Bitmaps werden nicht Objekte oder
Formen, sondern Pixel bearbeitet. Bitmaps sind das gängigste elektronische Medium für Halbtonbilder wie Fotos oder
digitale Gemälde, da sie Schattierungen und Farben in feinen Abstufungen auf effizientere Weise wiedergeben
können.
59
Bitmaps sind auflösungsabhängig, d. h. sie bestehen aus einer bestimmten Anzahl von Pixeln. Wenn sie auf dem
Bildschirm stark vergrößert oder mit einer niedrigeren Auflösung als der ursprünglich festgelegten gedruckt werden,
kann es passieren, dass es zu Detailverlusten kommt und die Bilder stufig („pixelig“) wirken.
3:1
24:1
Beispiel für eine Bitmap mit unterschiedlichen Vergrößerungsstufen
Bitmaps erfordern manchmal sehr viel Speicherplatz und müssen häufig zur Reduzierung der Dateigröße
komprimiert werden, wenn sie in bestimmten Creative Suite-Komponenten eingesetzt werden. Diese Komprimierung
sollte beispielsweise in der Originalanwendung und vor dem Import in ein Layout durchgeführt werden.
Hinweis: In Adobe Illustrator haben Sie die Möglichkeit, mit Effekten und Grafikstilen in Ihren Grafiken Bitmap-Effekte
zu erzeugen.
Siehe auch
„Wissenswertes zu Vektorgrafiken“ auf Seite 59
Wissenswertes zu Vektorgrafiken
Vektorgrafiken (manchmal auch Vektorformen oder Vektorobjekte genannt) bestehen aus Linien und Kurven, die
durch mathematische Objekte definiert sind (so genannte Vektoren). Diese beschreiben ein Bild gemäß seinen
geometrischen Eigenschaften.
Page 68

VERWENDEN VON PHOTOSHOP CS4
Öffnen und Importieren von Bildern
Sie können Vektorgrafiken beliebig verschieben oder verändern, ohne dass sie Detailgenauigkeit oder Deutlichkeit
einbüßen, da sie auflösungsunabhängig sind. Sie bewahren ihre Schärfe selbst dann, wenn ihre Größe verändert wird,
sie auf einen PostScript-Drucker gedruckt, in einer PDF-Datei gespeichert oder in eine vektorbasierte
Grafikanwendung importiert werden. Folglich sind Vektorgrafiken die beste Wahl für Grafiken wie Logos, die in
verschiedenen Größen und Ausgabemedien verwendet werden.
Die Vektorobjekte, die Sie mit den Zeichen- und Formwerkzeugen in der Adobe Creative Suite erstellen, sind Beispiele
für Vektorgrafiken. Durch Kopieren und Einfügen können Sie Duplikate von Vektorgrafiken in unterschiedlichen
Creative Suite-Komponenten erstellen.
Siehe auch
„Wissenswertes zu Bitmaps“ auf Seite 59
Kombinieren von Vektorgrafiken und Bitmap-Bildern
Wenn Sie Vektorgrafiken und Bitmap-Bilder in einem Dokument kombinieren, denken Sie stets daran, dass Grafiken
auf dem Bildschirm nicht immer exakt so aussehen, wie sie letztlich im Ausgabemedium erscheinen (beim Ausdruck
in einer Druckerei, auf einem Desktop-Drucker oder bei der Anzeige im Web). Folgende Faktoren beeinflussen die
Endqualität der Grafiken:
Transparenz Bei vielen Effekten werden teilweise transparente Pixel in Ihre Grafik eingefügt. Wenn die Grafik
Transparenz enthält, führt Photoshop vor dem Drucken und Exportieren einen Vorgang aus, der Reduzieren genannt
wird. Das standardmäßige Reduzieren führt meist zu ausgezeichneten Ergebnissen. Wenn Ihre Grafik allerdings
komplexe überlappende Bereiche enthält und Sie eine Ausgabe mit hoher Auflösung benötigen, sollten Sie die
Wirkung des Reduzierens zunächst in einer Vorschau anzeigen.
60
Bildauflösung Die Anzahl der Pixel pro Zoll (ppi) des Bitmap-Bildes. Wenn Sie für ein gedrucktes Bild eine zu
niedrige Auflösung wählen, kann eine Vergröberung entstehen, d. h. große, deutlich erkennbare Pixel. Ist die
Auflösung zu hoch (wenn die Pixel so klein sind, dass das Ausgabegerät sie in dieser Größe nicht erstellen kann), wird
die Datei größer, ohne dass sich die Qualität der Druckausgabe verbessert, und der Druckvorgang verlangsamt sich.
Druckerauflösung und Rasterweite Die Anzahl der Druckpunkte, die pro Zoll erzeugt werden (dpi), und die Anzahl
der Zeilen pro Zoll (lpi) bei einem Halbtonraster. Die Qualität des gedruckten Bildes hängt von der gewählten
Bildauflösung, der Druckerauflösung und der Rasterweite ab.
Farbkanäle
Jedes Photoshop-Bild hat mindestens einen Kanal, in dem jeweils Informationen zu Farbelementen des Bildes
gespeichert sind. Die Anzahl der Standard-Farbkanäle in einem Bild hängt vom Farbmodus ab. Bilder im Bitmap-,
Graustufen-, Duplex- und indizierten Farbmodus verfügen standardmäßig über einen Kanal, RGB- und Lab-Bilder
über drei Kanäle und CMYK-Bilder über vier Kanäle. Außer Bildern im Bitmap-Modus können Sie allen Bildtypen
weitere Kanäle hinzufügen. Weitere Informationen finden Sie unter „Farbmodi“ auf Seite 122.
Kanäle in Farbbildern sind eigentlich Graustufenbilder, die jede der Farbkomponenten eines Bildes darstellen. Ein
RGB-Bild hat beispielsweise separate Kanäle für die Rot-, Grün- und Blauwerte.
Neben Farbkanälen können sich in einem Bild Alphakanäle befinden, in denen eine Auswahl als Maske gespeichert
und bearbeitet wird, sowie Volltonfarbkanäle, um Volltonfarbplatten für das Drucken hinzuzufügen. Weitere
Informationen finden Sie unter „Kanäle“ auf Seite 304.
Page 69

VERWENDEN VON PHOTOSHOP CS4
Öffnen und Importieren von Bildern
Siehe auch
„Masken und Alphakanäle“ auf Seite 309
„Volltonfarben“ auf Seite 557
Bittiefe
Die Bittiefe gibt an, wie viele Farbinformationen für jedes Pixel in einem Bild verfügbar sind. Mehr Bitinformationen
pro Pixel bedeuten mehr Farben und eine präzisere Farbdarstellung. Ein Bild mit einer Bittiefe von 1 Bit hat Pixel mit
8
zwei möglichen Werten: Schwarz und Weiß. Ein Bild mit einer Bittiefe von 8 Bit hat 2
Bilder im Graustufenmodus mit einer Bittiefe von 8 Bit haben 256 mögliche Grauwerte.
RGB-Bilder bestehen aus drei Farbkanälen. Ein RGB-Bild mit 8 Bit pro Pixel hat 256 mögliche Werte für jeden Kanal,
das heißt mehr als 16 Millionen mögliche Farbwerte. RGB-Bilder mit 8 Bit pro Kanal (Bits per Channel, bpc) werden
auch als 24-Bit-Bilder bezeichnet (8 Bit x 3 Kanäle = 24 Bit an Daten für jedes Pixel).
Neben 8-Bit/Kanal-Bildern können in Photoshop auch 16- oder 32-Bit/Kanal-Bilder verwendet werden. 32-Bit/KanalBilder werden auch als Bilder mit hohem dynamischem Bereich (High Dynamic Range, HDR) bezeichnet.
Photoshop-Unterstützung für 16-Bit-Bilder
Photoshop bietet folgende Unterstützung für 16-Bit/Kanal-Bilder:
bzw. 256 mögliche Werte.
61
• Bearbeitung im Graustufenmodus, RGB-Farbmodus, CMYK-Farbmodus, Lab-Farbmodus und Mehrkanalmodus.
• Mit Ausnahme des Kunstprotokoll-Pinsels können sämtliche Werkzeuge des Werkzeugbedienfelds für 16-
Bit/Kanal-Bilder verwendet werden.
• Es stehen alle Befehle mit Ausnahme von „Variationen“ zur Farb- und Tonwertkorrektur zur Verfügung.
• In 16-Bit/Kanal-Bildern können Sie mit Ebenen (einschließlich Einstellungsebenen) arbeiten.
• Auch der Einsatz von einigen Filtern, z. B. „Verflüssigen“, ist bei 16-Bit/Kanal-Bildern möglich.
Damit auch Photoshop CS4-Funktionen wie bestimmte Filter zur Verfügung stehen, können Sie 16-Bit/KanalBilder in 8-Bit/Kanal-Bilder konvertieren. Speichern Sie dazu solche Bilder am besten mit „Speichern unter“ und
konvertieren Sie eine Kopie der Bilddatei, damit die Originaldatei mit ihren vollständigen 16-Bit/Kanal-Bilddaten
erhalten bleibt.
Siehe auch
„Wissenswertes zu Bildern mit hohem dynamischem Bereich“ auf Seite 78
Konvertieren von Bittiefen
❖ Führen Sie einen der folgenden Schritte durch:
• Wählen Sie zum Konvertieren zwischen 8-Bit/Kanal- und 16-Bit/Kanal-Bildern „Bild“ > „Modus“ > „16 Bit/Kanal“
bzw. „8 Bit/Kanal“.
• Wählen Sie zum Konvertieren von 8 Bit/Kanal oder 16 Bit/Kanal in 32 Bit/Kanal „Bild“ > „Modus“ >
„32 Bit/Kanal“.
Siehe auch
„Konvertieren von 32 Bit/Kanal in 8 oder 16 Bit/Kanal“ auf Seite 83
Page 70

VERWENDEN VON PHOTOSHOP CS4
Öffnen und Importieren von Bildern
Bildgröße und Auflösung
Pixelmaße und Auflösung
Die Pixelmaße (Bildgröße oder Höhe und Breite) eines Bitmap-Bildes geben die Anzahl der Pixel in der Breite und der
Höhe des Bildes an. Die Auflösung bezeichnet die Feinheit der Details in einem Bitmap-Bild. Sie wird in Pixel pro Zoll
(ppi) gemessen. Je mehr Pixel pro Zoll, desto höher die Auflösung. Im Allgemeinen gilt, dass die Qualität des
gedruckten Bildes bei höherer Auflösung steigt.
62
Bild mit 72 ppi und 300 ppi, Ausschnitt auf 200 % vergrößert
Die Kombination aus Pixelmaßen und Auflösung bestimmt die Menge der Bilddaten. Sofern ein Bild nicht neu
berechnet wird, bleibt die Menge der Bilddaten unverändert, wenn Sie die Pixelmaße oder die Auflösung ändern.
Wenn Sie die Auflösung einer Datei ändern, ändert sich deren Breite und Höhe entsprechend, damit die Datenmenge
beibehalten wird. Beim Ändern der Breite und Höhe wird dementsprechend die Auflösung geändert. Weitere
Informationen finden Sie unter „Neuberechnen von Bildern“ auf Seite 65.
Das Verhältnis zwischen Bildgröße und Auflösung können Sie in Photoshop im Dialogfeld „Bildgröße“ anzeigen
(wählen Sie „Bild“ > „Bildgröße“). Deaktivieren Sie „Bild neuberechnen mit“, da Sie die Menge der Bilddaten in Ihrem
Foto nicht verändern möchten. Ändern Sie dann die Breite, die Höhe oder die Auflösung. Wenn Sie einen Wert
ändern, werden die anderen beiden Werte entsprechend geändert.
Page 71

VERWENDEN VON PHOTOSHOP CS4
C
Öffnen und Importieren von Bildern
A
63
B
Pixelmaße = Dokument(ausgabe)größe x Auflösung
A. Originalmaße und -auflösung B. Niedrigere Auflösung bei gleichen Pixelmaßen (keine Neuberechnung) C. Niedrigere Auflösung bei
gleicher Dokumentgröße führt zu geringeren Pixelmaßen (Neuberechnung)
Schnelles Anzeigen der aktuellen Bildgröße
Über das Informationsfeld am unteren Rand des Dokumentfensters können Sie die aktuelle Bildgröße schnell
anzeigen.
❖ Positionieren Sie den Zeiger über dem Informationsfeld der Datei und drücken Sie die Maustaste.
Dateigröße
Die Dateigröße eines Bildes ist die digitale Größe der Bilddatei, angegeben in Kilobyte (KB), Megabyte (MB) oder
Gigabyte (GB). Die Dateigröße ist proportional zu den Pixelmaßen. Bilder mit mehr Pixeln sorgen bei einer
bestimmten Druckgröße zwar für eine größere Detailgenauigkeit, benötigen jedoch mehr Speicherplatz und lassen
sich eventuell langsamer bearbeiten und drucken. Die Bildauflösung ist somit ein Kompromiss zwischen Bildqualität
(Erfassen aller benötigten Daten) und Dateigröße.
Ein weiterer Faktor, der sich auf die Dateigröße auswirkt, ist das Dateiformat. Aufgrund der unterschiedlichen
Komprimierungsverfahren der Dateiformate GIF, JPEG und PNG können die Dateigrößen bei identischen
Pixelmaßen erheblich variieren. Auch die Bittiefe sowie die Anzahl der Ebenen und Kanäle eines Bildes wirken sich
auf die Dateigröße aus.
Das maximal von Photoshop unterstützte Pixelmaß beträgt 300.000 x 300.000 Pixel pro Bild. Damit sind der
Ausgabegröße und der Auflösung eines Bildes Grenzen gesetzt.
Page 72

VERWENDEN VON PHOTOSHOP CS4
Öffnen und Importieren von Bildern
Bildschirmauflösung
Die Bildschirmauflösung wird in Pixelmaßen beschrieben. Sind die Auflösung des Bildschirms und die Pixelmaße
Ihres Fotos beispielsweise identisch, füllt das Foto den Bildschirm aus, wenn es in Originalgröße (100 %) angezeigt
wird. Wie groß ein Bild auf dem Bildschirm angezeigt wird, hängt von mehreren Faktoren ab: den Pixelmaßen des
Bildes, der Bildschirmgröße und der Einstellung für die Bildschirmauflösung. In Photoshop lässt sich die Zoomstufe
am Bildschirm ändern, sodass Sie problemlos mit Bildern in allen Pixelabmessungen arbeiten können.
20"
15"
64
832 x 624 / 640 x 480
Ein Bild mit 620 x 400 Pixeln auf Monitoren verschiedener Größe und Auflösung.
1024 x 768 / 640 x 480
Wenn Sie Bilder für die Anzeige auf dem Bildschirm vorbereiten, sollten Sie die niedrigste Bildschirmauflösung
wählen, in der Ihr Foto wahrscheinlich angezeigt werden wird.
Druckerauflösung
Die Druckerauflösung wird in Farbpunkten pro Zoll (dpi, Dots per Inch) angegeben. Je mehr Punkte pro Zoll, desto
feiner ist im Allgemeinen die Druckausgabe. Die meisten Tintenstrahldrucker bieten eine Auflösung von etwa 720 bis
2880 dpi. (Streng genommen erzeugen Tintenstrahldrucker keine Punkte wie Belichter oder Laserdrucker, sondern
einen mikroskopisch feinen Tintenstrahl.)
Die Druckerauflösung ist nicht identisch mit der Bildauflösung, steht jedoch mit ihr in Zusammenhang. Um ein Foto
in guter Qualität auf einem Tintenstrahldrucker auszugeben, sollten Sie eine Bildauflösung von mindestens 220 ppi
wählen.
Die Rasterweite entspricht der Anzahl der Druckerpunkte oder Rasterzellen pro Zoll, die zur Ausgabe von
Graustufenbildern oder Farbseparationen verwendet werden. Die Rasterweite wird in Zeilen pro Zoll (lpi) bzw. Zeilen
von Rasterzellen pro Zoll (bei Halbtonrastern) gemessen. Je höher die Auflösung des Ausgabegeräts, desto feinere
(höhere) Rasterweiten sind möglich.
Das Verhältnis zwischen Bildauflösung und Rasterweite bestimmt die Qualität des gedruckten Bildes. Für die optimale
Ausgabequalität von Rasterbildern wird i. d. R. eine Bildauflösung verwendet, die 1,5- bis maximal 2-mal so groß ist
wie die Rasterweite. Bei manchen Bildern und Ausgabegeräten lassen sich jedoch auch mit einer niedrigeren
Auflösung gute Ergebnisse erzielen. Informationen zur Rasterweite Ihres Druckers finden Sie in der Dokumentation
zum Gerät. Wenden Sie sich ggf. an Ihren Dienstleister.
Hinweis: Einige Belichter und 600-dpi-Laserdrucker verwenden andere Rasterungsverfahren als die Halbtontechnik.
Empfehlungen für die Bildauflösung bei der Ausgabe auf solchen Geräten finden Sie in der Gerätedokumentation.
Wenden Sie sich ggf. an Ihren Dienstleister.
Page 73

VERWENDEN VON PHOTOSHOP CS4
Öffnen und Importieren von Bildern
65
A
C D
Beispiele für Rasterweiten
A. 65 lpi: Grobes Raster, z. B. für Newsletter und Coupons B. 85 lpi: Mittleres Raster, z. B. für Zeitungen C. 133 lpi: Hochwertiges Raster, z. B.
für Zeitschriften im Vierfarbdruck D. 177 lpi: Sehr feines Raster, z. B. für Geschäftsberichte und Bilder in Kunstbüchern
B
Siehe auch
„Desktop-Drucker“ auf Seite 537
„Vorbereiten von Bildern für Druckmaschinen“ auf Seite 545
Neuberechnen von Bildern
Als Neuberechnen wird der Vorgang bezeichnet, bei dem Sie die Menge der Bilddaten ändern, indem Sie entweder die
Pixelmaße oder die Auflösung eines Bildes ändern. Beim Neuberechnen mit niedrigerer Auflösung (Verringern der
Pixelzahl) werden Informationen aus dem Bild gelöscht. Beim Neuberechnen mit höherer Auflösung(Erhöhen der
Pixelzahl) werden neue Pixel hinzugefügt. Durch Festlegen einer Interpolationsmethode können Sie bestimmen, wie
Pixel hinzugefügt oder gelöscht werden sollen.
A
B
C
Neuberechnen von Pixeln
A. Neuberechnung mit niedrigerer Auflösung B. Original C. Neuberechnung mit höherer Auflösung (ausgewählte Pixel werden für jeden Satz
von Bildern angezeigt)
Page 74

VERWENDEN VON PHOTOSHOP CS4
Öffnen und Importieren von Bildern
Das Neuberechnen kann sich nachteilig auf die Bildqualität auswirken. Wenn Sie z. B. ein Bild mit größeren
Pixelmaßen neu berechnen, kann dies die Detailgenauigkeit und Schärfe verringern. Mit dem Unscharf-maskierenFilter können Sie die Details eines neu berechneten Bildes wieder scharfzeichnen.
Das Neuberechnen lässt sich vermeiden, wenn Sie das Bild mit einer ausreichend hohen Auflösung scannen oder
erstellen. Wenn Sie in einer Bildschirmvorschau sehen möchten, wie sich geänderte Pixelmaße auswirken, oder
Probedrucke mit unterschiedlichen Auflösungen erstellen möchten, berechnen Sie eine Kopie der Datei neu.
Photoshop verwendet zum Neuberechnen von Bildern eine Interpolationsmethode, mit der neu erstellten Pixeln
Farbwerte zugewiesen werden, die auf den Farbwerten vorhandener Pixel basieren. Sie können die gewünschte
Methode im Dialogfeld „Bildgröße“ wählen.
Pixelwiederholung Eine schnelle, aber wenig präzise Methode, bei der die Pixel in einem Bild repliziert werden. Diese
Methode eignet sich für Illustrationen mit nicht geglätteten Kanten, um harte Kanten zu erhalten und eine kleinere
Datei zu erzeugen. Es können jedoch Zackeneffekte auftreten, die beim Verzerren oder Skalieren eines Bildes oder
Ausführen mehrerer Bearbeitungsschritte deutlich werden.
Bilinear Bei dieser Methode werden Pixel durch Mitteln der Farbwerte der benachbarten Pixel hinzugefügt. Dies führt
zu mittlerer Qualität.
Bikubisch Eine langsame, aber präzisere Methode, bei der die Werte der benachbarten Pixel analysiert werden. Durch
komplexere Berechnungen werden dabei weichere Tonabstufungen als mit der Methode „Pixelwiederholung“ oder
„Bilinear“ erzielt.
66
Bikubisch glatter Eine geeignete Methode zum Vergrößern von Bildern, die auf der Interpolationsmethode
„Bikubisch“ basiert, aber glattere Ergebnisse erzeugt.
Bikubisch schärfer Eine geeignete Methode zum Verkleinern von Bildern, die auf der Interpolationsmethode
„Bikubisch“ basiert, aber besseres Scharfzeichnen ermöglicht. Die Detailgenauigkeit im neu berechneten Bild bleibt
hierbei erhalten. Wenn durch „Bikubisch schärfer“ Bereiche mit zu viel Schärfe entstehen, verwenden Sie die Methode
„Bikubisch“.
Sie können eine Standard-Interpolationsmethode festlegen, die immer dann verwendet wird, wenn Photoshop
Bilddaten neu berechnet. Wählen Sie „Bearbeiten“ > „Voreinstellungen“ > „Allgemein“ (Windows) bzw.
„Photoshop“ > „Voreinstellungen“ > „Allgemein“ (Mac OS) und wählen Sie dann eine Methode aus dem Menü
„Bildinterpolationsmethoden“ aus.
Siehe auch
„Scharfzeichnen von Bildern“ auf Seite 240
Ändern der Pixelmaße eines Bildes
Wenn Sie die Pixelmaße eines Bildes ändern, wirkt sich dies nicht nur auf die Anzeigegröße des Bildes auf dem
Bildschirm aus, sondern auch auf die Bildqualität und die Druckeigenschaften (Druckmaße oder Bildauflösung).
1 Wählen Sie „Bild“ > „Bildgröße“.
2 Wenn das aktuelle Verhältnis zwischen Pixelbreite und Pixelhöhe erhalten bleiben soll, aktivieren Sie die Option
„Proportionen beibehalten“. Damit wird beim Ändern der Höhe die Breite automatisch aktualisiert und
umgekehrt.
3 Geben Sie unter „Pixelmaße“ Werte für die Breite und Höhe ein. Wählen Sie „Prozent“ als Maßeinheit, um Werte
als Prozentwerte der aktuellen Maße einzugeben. Die neue Dateigröße des Bildes wird oben im Dialogfeld
„Bildgröße“ angezeigt, die alte Dateigröße in Klammern daneben.
4 Aktivieren Sie „Bild neu berechnen mit“ und wählen Sie eine Interpolationsmethode.
Page 75

VERWENDEN VON PHOTOSHOP CS4
Öffnen und Importieren von Bildern
5 Wenn das Bild Ebenen enthält, auf die Stile angewendet wurden, wählen Sie „Stile skalieren“, um die Effekte im
Bild mit der geänderten Größe zu skalieren. Diese Option ist nur verfügbar, wenn Sie die Option „Proportionen
beibehalten“ aktiviert haben.
6 Klicken Sie abschließend auf „OK“.
Durch Neuberechnen und Anwenden des Unscharf-maskieren-Filters erzielen Sie beim Erstellen eines kleineren
Bildes optimale Ergebnisse. Zum Erstellen eines größeren Bildes scannen Sie das Bild mit höherer Auflösung neu ein.
Ändern der Druckausgabegröße und der Auflösung
Beim Erstellen von Bildern für Print-Medien empfiehlt es sich, die Bildgröße anhand der Ausgabegröße und
Bildauflösung festzulegen. Diese beiden Maße werden als Dokumentgröße bezeichnet und bestimmen die Gesamtzahl
der Pixel und somit die Dateigröße des Bildes. Die Dokumentgröße bestimmt auch die Ausgangsgröße eines Bildes,
wenn es in einer anderen Anwendung platziert wird. Mit dem Befehl „Drucken“ können Sie die Ausgabegröße weiter
bearbeiten. Diese Änderungen wirken sich jedoch nur auf das gedruckte Bild, nicht auf die Dateigröße des Bildes aus.
Wenn Sie die Neuberechnung aktivieren, können Sie Ausgabegröße und Auflösung unabhängig voneinander ändern
(und somit die Gesamtzahl der Pixel im Bild). Wenn Sie die Neuberechnung deaktivieren, können Sie entweder die
Größe oder die Auflösung ändern. Photoshop passt den jeweils anderen Wert automatisch an, um die Pixelgesamtzahl
beizubehalten. Die beste Ausgabequalität erzielen Sie i. d. R., wenn Sie zunächst nur die Maße und die Auflösung
ändern, ohne eine Neuberechnung durchzuführen. Berechnen Sie das Bild dann nur noch bei Bedarf neu.
67
1 Wählen Sie „Bild“ > „Bildgröße“.
2 Ändern Sie die Ausgabegröße, die Bildauflösung oder beides:
• Aktivieren Sie „Bild neu berechnen mit“, um nur die Ausgabegröße oder nur die Auflösung zu modifizieren und
die Gesamtzahl der Pixel im Bild proportional zu ändern. Wählen Sie dann eine Interpolationsmethode.
• Deaktivieren Sie „Bild neuberechnen mit“, um Ausgabegröße und Auflösung zu modifizieren, ohne die
Gesamtzahl der Pixel zu ändern.
3 Aktivieren Sie „Proportionen beibehalten“, um das Verhältnis zwischen Bildbreite und Bildhöhe zu erhalten.
Damit wird beim Ändern der Höhe die Breite automatisch geändert und umgekehrt.
4 Geben Sie unter „Dokumentgröße“ neue Werte für die Höhe und Breite ein. Wählen Sie ggf. eine neue Maßeinheit.
Bei der Breite werden für die Option „Spalten“ die in den Voreinstellungen unter „Maßeinheiten & Lineale“
festgelegten Breiten und Abstände verwendet.
5 Geben Sie unter „Auflösung“ einen neuen Wert ein. Wählen Sie ggf. eine neue Maßeinheit.
Wenn Sie die ursprünglichen Werte im Dialogfeld „Bildgröße“ wiederherstellen möchten, halten Sie die Alt-Taste
(Windows) bzw. die Wahltaste (Mac OS) gedrückt und klicken Sie auf „Zurücksetzen“.
Siehe auch
„Positionieren und Skalieren von Bildern“ auf Seite 540
„Drucken von Bildern“ auf Seite 538
„Festlegen von Spalten für ein Bild“ auf Seite 39
„Festlegen der Halbtonrastereinstellungen“ auf Seite 548
Page 76

VERWENDEN VON PHOTOSHOP CS4
Öffnen und Importieren von Bildern
Ermitteln einer für ein Bild empfohlenen Auflösung
Wenn Sie ein Bild mit einem Halbtonraster ausdrucken möchten, hängt der Bereich der geeigneten Bildauflösungen
von der Rasterweite des Ausgabegeräts ab. Photoshop kann anhand der Rasterweite des Ausgabegeräts die empfohlene
Bildauflösung ermitteln.
Hinweis: Wenn die Bildauflösung mehr als das 2,5fache der Rasterweite beträgt, wird beim Versuch, das Bild zu drucken,
eine Warnmeldung angezeigt. Die Bildauflösung ist in diesem Fall höher als für den Drucker erforderlich. Speichern Sie
eine Kopie der Datei und verringern Sie die Auflösung.
1 Wählen Sie „Bild“ > „Bildgröße“.
2 Klicken Sie auf „Auto“.
3 Geben Sie unter „Raster“ die Rasterweite des Ausgabegeräts ein. Wählen Sie ggf. eine andere Maßeinheit. Der Wert
für die Rasterweite dient nur zur Berechnung der Bildauflösung, nicht zur Einstellung der Rasterweite für das
Drucken.
Hinweis: Die Rasterweite für das Drucken müssen Sie im Dialogfeld „Rastereinstellungen“ einstellen, das Sie über den
Befehl „Drucken“ aufrufen.
4 Wählen Sie unter „Qualität“ eine Option:
Entwurf Die Auflösung entspricht der Rasterweite (mindestens 72 ppi).
68
Gut Die Auflösung beträgt das 1,5fache der Rasterweite.
Sehr gut Die Auflösung beträgt das Doppelte der Rasterweite.
Anzeigen der Ausgabegröße auf dem Bildschirm
❖ Führen Sie einen der folgenden Schritte durch:
• Wählen Sie „Ansicht“ > „Druckformat“.
• Wählen Sie das Hand- oder Zoomwerkzeug aus und klicken Sie in der Optionsleiste auf „Druckformat“.
Das Bild wird ungefähr in der Ausgabegröße angezeigt, die im Dialogfeld „Bildgröße“ unter „Dokumentgröße“
angegeben ist. Die angezeigte Ausgabegröße wird durch die Bildschirmgröße und -auflösung beeinflusst.
Importieren von Bildern von Kameras und Scannern
Importieren digitaler Bilder von Kameras
Sie können Bilder auf einen Computer kopieren, indem Sie die Kamera oder ein Kartenlesegerät an den Computer
anschließen.
• Verwenden Sie in Adobe® Bridge® CS4 den Befehl „Fotos aus Kamera laden“, um Fotos herunterzuladen, sie zu
organisieren, umzubenennen und Metadaten auf sie anzuwenden.
• Wenn die Kamera oder das Kartenlesegerät als Laufwerk auf dem Computer angezeigt wird, kopieren Sie die Bilder
direkt auf die Festplatte oder in Adobe Bridge.
• Verwenden Sie die im Lieferumfang der Kamera enthaltene Software, Windows-Bilderfassung (Windows Image
Acquisition, WIA) oder Digitale Bilder (Mac OS). Weitere Informationen zu Windows-Bilderfassung oder Digitale
Bilder finden Sie in der Dokumentation Ihres Computers.
Page 77

VERWENDEN VON PHOTOSHOP CS4
Öffnen und Importieren von Bildern
Importieren von Bildern von einer Digitalkamera mit WIA-Unterstützung (nur Windows)
Von bestimmten Digitalkameras können Bilder mit WIA-Unterstützung (Windows Image Acquisition, WindowsBilderfassung) importiert werden. Wenn Sie die WIA-Unterstützung verwenden, arbeitet Photoshop mit Windows
und der Digitalkamera- bzw. Scanner-Software, um Bilder direkt in Photoshop zu importieren.
1 Wählen Sie „Datei“ > „Importieren“ > „WIA-Unterstützung“.
2 Wählen Sie ein Zielverzeichnis, in dem Sie die Bilddateien auf dem Computer speichern möchten.
3 Achten Sie darauf, dass die Option „Importiertes Bild in Photoshop öffnen“ aktiviert ist. Deaktivieren Sie die
Option „Importiertes Bild in Photoshop öffnen“, wenn Sie eine große Anzahl von Bildern importieren oder die
Bilder zu einem späteren Zeitpunkt bearbeiten möchten.
4 Aktivieren Sie die Option zum Erstellen eines separaten Unterordners, wenn die importierten Bilder direkt in
einem Ordner mit dem aktuellen Datum gespeichert werden sollen.
5 Klicken Sie auf „Start“.
6 Wählen Sie die Digitalkamera, von der Sie Bilder importieren möchten.
Hinweis: Wird der Name der Kamera nicht im Untermenü angezeigt, prüfen Sie, ob Software und Treiber korrekt
installiert wurden und ob die Kamera angeschlossen ist.
69
7 Wählen Sie das bzw. die Bilder, die Sie importieren möchten:
• Klicken Sie in der Liste der Miniaturen auf das zu importierende Bild.
• Halten Sie die Umschalttaste gedrückt und klicken Sie auf mehrere Bilder, um diese Bilder gleichzeitig zu
importieren.
• Klicken Sie auf die Option zum Auswählen aller Bilder, um alle verfügbaren Bilder zu importieren.
8 Klicken Sie auf die Option zum Importieren von Bildern, um ein Bild zu importieren.
Importieren gescannter Bilder
Stellen Sie zunächst sicher, dass die erforderliche Scanner-Software installiert ist. Manche Scanner-Programme geben
Ihnen die Möglichkeit, Photoshop nach dem Scannen als externen Editor oder Viewer für ein Bild auszuwählen. Mit
anderen Scanner-Programmen können Sie das Bild als Datei auf dem Computer speichern, die sich in Photoshop
öffnen lässt.
Hinweis: Unterstützung für Ihren Scannertreiber erhalten Sie vom Hersteller des Geräts, nicht von Adobe® Systems
Incorporated. Treten beim Scannen Probleme auf, prüfen Sie, ob Sie die neueste Version des Scannertreibers und die
aktuelle Scannersoftware verwenden.
Außerdem können Sie Bilder direkt von jedem Scanner importieren, der über ein Photoshop-kompatibles
Zusatzmodul verfügt. Wenn Sie das Bild über ein Zusatzmodul importieren möchten, wählen Sie unter „Datei“ >
„Importieren“ den Namen des Scanners. Anweisungen zur Installation des Scanner-Zusatzmoduls finden Sie in der
Scanner-Dokumentation. Sie können Ihre Bilder aber auch mithilfe der mit dem Scanner gelieferten Software scannen
und als TIFF-, PICT- oder BMP-Dateien speichern. Öffnen Sie die Dateien dann in Photoshop.
Hinweis: Um Bilder über die TWAIN-Schnittstelle importieren zu können, installieren Sie das optionale TWAINZusatzmodul. Sie finden das Zusatzmodul auf der Installations-CD/DVD im Ordner „Extras“.
Page 78

VERWENDEN VON PHOTOSHOP CS4
Öffnen und Importieren von Bildern
Siehe auch
„Wissenswertes zu Zusatzmodulen“ auf Seite 48
„Ermitteln der Scanauflösung für die Druckausgabe“ auf Seite 552
Importieren von Bildern von einem Scanner mit WIA-Unterstützung
1 Wählen Sie „Datei“ > „Importieren“ > „WIA-Unterstützung“.
2 Wählen Sie ein Zielverzeichnis zum Speichern der Bilddateien auf Ihrem Computer.
3 Klicken Sie auf „Start“.
4 Achten Sie darauf, dass die Option „Importiertes Bild in Photoshop öffnen“ aktiviert ist. Wenn Sie sehr viele Bilder
importieren möchten oder die Bearbeitung später erfolgen soll, deaktivieren Sie diese Option.
5 Aktivieren Sie die Option zum Erstellen eines separaten Unterordners, wenn die importierten Bilder direkt in
einem Ordner mit dem aktuellen Datum gespeichert werden sollen.
6 Wählen Sie den gewünschten Scanner aus.
Hinweis: Wird der Name des Scanners nicht im Untermenü angezeigt, prüfen Sie, ob Software und Treiber korrekt
installiert wurden und ob der Scanner angeschlossen ist.
7 Wählen Sie die Art der Bilder, die Sie scannen möchten:
Farbbild Verwendet die Standardeinstellungen zum Scannen von Farbbildern.
70
Graustufenbild Verwendet die Standardeinstellungen zum Scannen von Graustufenbildern.
Schwarzweißbilder oder -text Verwendet die Standardeinstellungen.
Qualität des gescannten Bildes einstellen Verwendet benutzerdefinierte Einstellungen.
8 Klicken Sie auf die Vorschau-Option, um das gescannte Bild anzuzeigen. Ziehen Sie ggf. die Griffe des
Begrenzungsrahmens, um die Größe des freigestellten Bereichs anzupassen.
9 Klicken Sie auf die Option zum Scannen.
10 Das gescannte Bild wird im BMP-Format gespeichert.
Erstellen, Öffnen und Importieren von Bildern
Erstellen von Bildern
1 Wählen Sie „Datei“ > „Neu“.
2 Geben Sie im Dialogfeld „Neu“ einen Namen für das Bild ein.
3 (Optional) Wählen Sie unter „Vorgabe“ die Dokumentgröße aus.
Hinweis: Um ein Dokument mit Pixelmaßen für ein bestimmtes Gerät zu erstellen, klicken Sie auf die Schaltfläche
„Device Central“.
4 Legen Sie die Breite und Höhe fest, indem Sie aus dem Menü „Größe“ eine Vorgabe auswählen oder Werte in die
Textfelder „Breite“ und „Höhe“ eingeben.
Wenn Sie für das neue Bild die Breite, Höhe, Auflösung, Bittiefe und den Farbmodus eines geöffneten Bildes
verwenden möchten, wählen Sie im unteren Bereich des Menüs „Vorgabe“ einen Dateinamen aus.
5 Legen Sie die Auflösung, den Farbmodus und die Bittiefe fest.
Page 79

VERWENDEN VON PHOTOSHOP CS4
Öffnen und Importieren von Bildern
Wenn Sie eine Auswahl in die Zwischenablage kopiert haben, basieren die Bildmaße und die Auflösung automatisch
auf diesen Bilddaten.
6 Wählen Sie eine Farboption für die Arbeitsfläche aus:
Weiß Füllt die Hintergrundebene mit Weiß, der Standard-Hintergrundfarbe.
Hintergrundfarbe Füllt die Hintergrundebene mit der aktuellen Hintergrundfarbe.
Transparent Macht die erste Ebene transparent, sodass sie keine Farbwerte enthält. Das Dokument enthält dann eine
einzige transparente Ebene.
7 (Optional) Klicken Sie ggf. auf die Schaltfläche „Erweitert“, um weitere Optionen anzuzeigen.
8 (Optional) Wählen Sie unter „Erweitert“ ein Farbprofil oder die Option „Kein Farbmanagement für Dokument“.
Wählen Sie für „Pixel-Seitenverhältnis“ die Option „Quadratische Pixel“, sofern Sie das Bild nicht in einem Video
verwenden möchten. Wählen Sie in diesem Fall eine der anderen Optionen, sodass nicht quadratische Pixel
verwendet werden.
9 Wenn Sie alle Optionen festgelegt haben, können Sie die Einstellungen als Vorgabe speichern, indem Sie auf die
Schaltfläche „Vorgabe speichern“ klicken. Sie können auch auf „OK“ klicken, um die neue Datei zu öffnen.
Siehe auch
„Farbmodi“ auf Seite 122
71
„Wissenswertes zum Erstellen von Bildern für Videos“ auf Seite 602
„Vorder- und Hintergrundfarben“ auf Seite 131
Öffnen von Dateien
Sie öffnen Dateien mit dem Befehl „Öffnen“ oder „Letzte Dateien öffnen“. Sie können in Photoshop auch Dateien aus
Adobe Bridge oder Adobe® Photoshop® Lightroom™ öffnen.
Beim Öffnen bestimmter Dateien, wie Roh- und PDF-Dateien, geben Sie in einem Dialogfeld Einstellungen an, bevor
die Dateien in Photoshop vollständig geöffnet werden.
Neben Standbildern können Benutzer von Photoshop® CS4 Extended auch 3D-Dateien sowie Video- und
Bildsequenzdateien öffnen und bearbeiten. Weitere Informationen finden Sie unter „Importieren von Videodateien
und Bildsequenzen (Photoshop Extended)“ auf Seite 607.
Hinweis: Viele Dateiformate werden in Photoshop mit Zusatzmodulen geöffnet und importiert. Wird ein Dateiformat
nicht im Dialogfeld „Öffnen“ oder unter „Datei“ > „Importieren“ angezeigt, müssen Sie u. U. das Zusatzmodul für dieses
Format installieren.
In einigen Fällen kann Photoshop möglicherweise das korrekte Format einer Datei nicht ermitteln. Dies kann
beispielsweise bei Dateien der Fall sein, die zwischen unterschiedlichen Betriebssystemen übertragen wurden.
Manchmal kann nach einer Übertragung zwischen Mac OS und Windows ein falsches Dateiformat zugewiesen sein.
In diesem Fall müssen Sie das richtige Format für die Datei beim Öffnen angeben.
Beim Importieren von Illustrator-Grafiken in Photoshop können Sie (wenn möglich) Ebenen, Masken, Transparenz,
zusammengesetzte Formen, Slices, Imagemaps und bearbeitbaren Text erhalten. Exportieren Sie in Illustrator die
Grafik in das Photoshop-Format (PSD). Wenn Ihre Illustrator-Grafik Elemente enthält, die von Photoshop nicht
unterstützt werden, bleibt das Erscheinungsbild der Grafik erhalten, die Ebenen werden jedoch zusammengeführt und
die Grafik wird gerastert.
Page 80

VERWENDEN VON PHOTOSHOP CS4
Öffnen und Importieren von Bildern
Siehe auch
„Wissenswertes zu Zusatzmodulen“ auf Seite 48
„Verarbeiten von Bildern mit Camera Raw“ auf Seite 89
Öffnen einer Datei mit dem Befehl „Öffnen“
1 Wählen Sie „Datei“ > „Öffnen“.
2 Wählen Sie den Namen der Datei aus, die Sie öffnen möchten. Wird die Datei nicht angezeigt, wählen Sie unter
„Dateityp“ (Windows) bzw. „Zeigen“ (Mac OS) die Option zum Anzeigen aller Dateien.
3 Klicken Sie auf „Öffnen“. In manchen Fällen wird ein Dialogfeld zum Einstellen formatspezifischer Optionen
angezeigt.
Hinweis: Wenn eine Farbprofil-Warnmeldung angezeigt wird, können Sie angeben, dass das eingebettete Profil als
Arbeitsfarbraum verwendet werden soll, die Dokumentfarben in den Arbeitsfarbraum konvertieren oder das eingebettete
Profil umkehren. Weitere Informationen finden Sie unter „Farbmanagement für importierte Bilder“ auf Seite 150.
Öffnen einer zuletzt verwendeten Datei
❖ Wählen Sie „Datei“ > „Letzte Dateien öffnen“ und wählen Sie die gewünschte Datei aus.
Hinweis: Um die Zahl der im Menü „Letzte Dateien öffnen“ angezeigten Dateien festzulegen, ändern Sie in den
Voreinstellungen für die Dateihandhabung die Option „Liste der letzten Dateien umfasst“. Wählen Sie „Bearbeiten“ >
„Voreinstellungen“ > „Dateihandhabung“ (Windows) bzw. „Photoshop“ > „Voreinstellungen“ > „Dateihandhabung“
(Mac OS).
72
Festlegen des Dateiformats für eine zu öffnende Datei
Wenn eine Datei mit einer Erweiterung gespeichert wurde, die nicht dem tatsächlichen Dateiformat entspricht (z. B.
eine PSD-Datei mit einer GIF-Erweiterung), oder keine Erweiterung besitzt, kann Photoshop die Datei
möglicherweise nicht öffnen. Durch Auswahl des richtigen Formats gewährleisten Sie, dass Photoshop die Datei
erkennt und öffnen kann.
❖ Führen Sie einen der folgenden Schritte durch:
• (Windows) Wählen Sie „Datei“ > „Öffnen als“ und wählen Sie die gewünschte Datei aus. Wählen Sie unter „Öffnen
als“ ein Format und klicken Sie auf „Öffnen“.
• (Mac OS) Wählen Sie „Datei“ > „Öffnen“ und wählen Sie unter „Zeigen“ die Option „Alle Dokumente“. Wählen
Sie die gewünschte Datei und ein Format und klicken Sie auf „Öffnen“.
Hinweis: Wenn die Datei nicht geöffnet wird, entspricht das gewählte Format nicht dem tatsächlichen Dateiformat oder
die Datei ist beschädigt.
Öffnen von PDF-Dateien
Das Adobe Portable Document Format (PDF) ist ein vielseitiges Dateiformat für Vektor- und Bitmapdaten. Es bietet
Such- und Navigationsfunktionen für elektronische Dokumente. PDF ist das primäre Format für Adobe Illustrator
und Adobe Acrobat.
Manche PDF-Dateien enthalten ein einziges Bild, andere enthalten mehrere Seiten und Bilder. Wenn Sie eine PDFDatei in Photoshop öffnen, können Sie auswählen, welche Seiten oder Bilder geöffnet werden, und Rasteroptionen
festlegen.
Sie können PDF-Daten auch mit den Befehlen „Platzieren“ und „Einfügen“ oder per Drag & Drop importieren. Die
Seite oder das Bild wird als Smart-Objekt in eine separate Ebene platziert.
Page 81

VERWENDEN VON PHOTOSHOP CS4
Öffnen und Importieren von Bildern
Hinweis: Das folgende Verfahren gilt nur für das Öffnen generischer PDF-Dateien in Photoshop. Beim Öffnen von
Photoshop PDF-Dateien müssen Sie im Dialogfeld „PDF importieren“ keine Optionen angeben.
1 Führen Sie einen der folgenden Schritte durch:
• (Photoshop) Wählen Sie „Datei“ > „Öffnen“.
• (Bridge) Wählen Sie die PDF-Datei aus und wählen Sie „Datei“ > „Öffnen mit“ > „Adobe Photoshop CS4“. Fahren
Sie mit Schritt 3 fort.
2 Wählen Sie im Dialogfeld „Öffnen“ den Dateinamen aus und klicken Sie auf „Öffnen“.
3 Wählen Sie im Dialogfeld „PDF importieren“ unter „Auswählen“ die Option „Seiten“ oder „Bilder“, je nachdem,
welche Elemente der PDF-Datei Sie importieren möchten.
4 Klicken Sie auf die Miniaturen, um die Seiten oder Bilder auszuwählen, die geöffnet werden sollen. Klicken Sie bei
gedrückter Umschalttaste, um mehrere Seiten oder Bilder auszuwählen. Die Anzahl der ausgewählten Elemente
wird unter dem Vorschaufenster angezeigt. Wenn Sie Bilder importieren, fahren Sie mit Schritt 8 fort.
Hinweis: Mit dem Menü „Miniaturgröße“ können Sie die Größe der Miniaturen im Vorschaufenster anpassen. Wenn
Sie die Option „Seitengröße“ wählen, füllt eine Miniatur das gesamte Vorschaufenster aus. Sind mehrere Elemente
vorhanden, wird eine Bildlaufleiste eingeblendet.
5 Geben Sie im Feld „Name“ einen Namen für das neue Dokument ein. Wenn Sie mehrere Seiten oder Bilder
importieren, werden mehrere Dokumente mit diesem Namen gefolgt von einer Nummer geöffnet.
6 Wählen Sie im Bereich „Seitenoptionen“ unter „Beschneiden auf“, welchen Teil des PDF-Dokuments Sie
importieren möchten:
Begrenzungsrahmen Verwendet den kleinstmöglichen rechteckigen Bereich, der alle Text- und Grafikelemente der
Seite enthält. Diese Option entfernt unerwünschte leere Bereiche und alle Dokumentelemente außerhalb des
Endformat-Rahmens.
73
Hinweis: Der Begrenzungsrahmen stellt keine leeren Bereiche frei, die Teil eines Hintergrunds sind, der von der
Quellanwendung erstellt wurde.
Medienrahmen Verwendet die Originalgröße der Seite.
Maskenrahmen Schneidet auf den Beschneidungsbereich der PDF-Datei zu.
Anschnittrahmen Schneidet auf einen Bereich zu, der in der PDF-Datei definiert ist, um produktionsspezifische
Anforderungen zu erfüllen, z. B. zum Ausschneiden, Falzen und Zuschneiden.
Endformat-Rahmen Verwendet den für die endgültige Seitengröße vorgesehenen Bereich.
Objektrahmen Verwendet den Bereich, der in der PDF-Datei zum Platzieren der PDF-Daten in anderen
Anwendungen definiert ist.
7 Geben Sie ggf. unter „Bildgröße“ Werte für die Breite und Höhe ein.
• Um beim Skalieren der Seiten innerhalb des Rechtecks, das durch die Werte für Breite und Höhe definiert ist, das
Seitenverhältnis zu erhalten, wählen Sie die Option „Proportionen beibehalten“.
• Wenn die Seiten genau auf die angegebene Breite und Höhe skaliert werden sollen, deaktivieren Sie „Proportionen
beibehalten“. Es ist möglich, dass es beim Skalieren der Seiten zu einer leichten Verzerrung kommt.
Wenn Sie mehrere Seiten auswählen, werden in den Feldern „Höhe“ und „Breite“ die Maximalwerte für Höhe und
Breite der ausgewählten Seiten angezeigt. Alle Seiten werden in der Originalgröße dargestellt, wenn „Proportionen
beibehalten“ aktiviert ist und Sie die Werte für Höhe und Breite nicht ändern. Wenn Sie die Werte ändern, werden alle
Seiten beim Rastern proportional skaliert.
Page 82

VERWENDEN VON PHOTOSHOP CS4
Öffnen und Importieren von Bildern
8 Geben Sie unter „Bildgröße“ die folgenden Optionen an:
Auflösung Legt die Auflösung des neuen Dokuments fest. Siehe auch „Pixelmaße und Auflösung“ auf Seite 62.
Modus Legt den Farbmodus des neuen Dokuments fest. Siehe auch „Farbmodi“ auf Seite 122.
Bittiefe Legt die Bittiefe des neuen Dokuments fest. Siehe auch „Bittiefe“ auf Seite 61.
Die endgültigen Pixelmaße des entstehenden Dokuments werden von den Werten für die Breite und Höhe sowie von
der Auflösung bestimmt.
9 Aktivieren Sie „Warnungen unterdrücken“, wenn keine Warnmeldungen zu Farbprofilen angezeigt werden sollen.
10 Klicken Sie auf „OK“.
Siehe auch
„PDF-Format“ auf Seite 525
„Smart-Objekte“ auf Seite 355
„Platzieren von Dateien“ auf Seite 75
„Kopieren zwischen Anwendungen“ auf Seite 303
74
Öffnen einer EPS-Datei
Im EPS-Format (Encapsulated PostScript) können sowohl Vektor- als auch Bitmap-Daten dargestellt werden. Dieses
Format wird von fast allen Grafik-, Zeichen- und Seitenlayoutprogrammen unterstützt. PostScript-Grafiken werden
vor allem in Adobe Illustrator erzeugt. Beim Öffnen einer EPS-Datei mit Vektorgrafiken wird die Datei gerastert, d. h.,
die mathematisch definierten Linien und Kurven werden in die Pixel oder Bits eines Bitmap-Bildes umgewandelt.
PostScript-Grafiken können auch mit den Befehlen „Platzieren“ und „Einfügen“ oder per Drag & Drop in Photoshop
eingefügt werden.
1 Wählen Sie „Datei“ > „Öffnen“.
2 Wählen Sie die gewünschte Datei aus und klicken Sie auf „Öffnen“.
3 Geben Sie die gewünschten Maße, die Auflösung und den Modus an. Aktivieren Sie „Proportionen beibehalten“,
um das Verhältnis zwischen Höhe und Breite zu erhalten.
4 Um Zackenbildung an Kanten von Grafiken zu vermeiden, aktivieren Sie die Option „Glätten“.
Siehe auch
„Platzieren von Dateien“ auf Seite 75
„Kopieren zwischen Anwendungen“ auf Seite 303
Adobe Version Cue
Adobe Version Cue® CS4 ist ein Asset-Management-System, mit dem Designer zusammen an einem Set von
gemeinsam genutzten Dateien arbeiten können, ohne den jeweiligen Arbeitsablauf dazu stark umstellen zu müssen.
Mehrere Dateiversionen lassen sich ganz einfach verfolgen und bearbeiten.
Version Cue ist für folgende Aufgaben geeignet:
• Erstellen überwachter Versionen Ihrer Dateien
• Zusammenarbeit in Arbeitsgruppen (Dateifreigabe, Versionskontrolle, Dateien ein- und auschecken)
Page 83

VERWENDEN VON PHOTOSHOP CS4
Öffnen und Importieren von Bildern
• Unterteilen von Dateien in private und freigegebene Projekte
• Suche und Anzeige von Dateien über Miniaturen
• Verwalten der Daten, sodass nach Dateiinformationen, Versionskommentaren und Dateistatus gesucht werden kann
• Einrichten eines Benutzerzugangs, Anlegen von Projekten und Verwalten von PDF-Rezensionen mit Version Cue
Server Administration
Version Cue besteht aus zwei Teilen: dem Adobe Version Cue-Server und Adobe Drive.
Adobe Version Cue-Server Der Version Cue-Server, auf dem Version Cue-Projekte und PDF-Überprüfungen
gehostet werden, kann lokal oder auf einem eigenen Computer installiert werden.
Adobe Drive Adobe Drive stellt eine Verbindung zu Version Cue CS4-Servern her. Der angeschlossene Server wird
im Explorer (Windows) bzw. Finder (Mac OS) und in Dialogfeldern wie „Öffnen“ und „Speichern unter“ als Festplatte
oder zugeordnetes Netzlaufwerk angezeigt.
Hinweis: Die aus CS3-Anwendungen bekannte Option „Adobe Dialog“ ist in CS4-Anwendungen nicht mehr vorhanden.
Diese Option ist nicht mehr erforderlich. Wenn Sie über Adobe Drive mit dem Version Cue-Server verbunden sind,
können Sie Projektdateien in jeder Anwendung anzeigen.
Version Cue gehört zum Lieferumfang der Adobe Creative Suite 4 Design Premium und Standard, der Adobe Creative
Suite 4 Web Premium und Standard, der Adobe Creative Suite 4 Production Premium sowie der Adobe Creative
Suite 4 Master Collection.
75
Version Cue ermöglicht die Versions- und Assetverwaltung in allen Anwendungen. Für die folgenden Produkte sind
jedoch erweiterte Funktionen enthalten: Adobe Flash®, Adobe Illustrator®, Adobe InDesign®, Adobe InCopy®, Adobe
Photoshop® und Adobe Bridge. Wenn Sie eine auf einem Version Cue-Server gespeicherte Datei mit einer dieser
Anwendungen öffnen, wird die Datei automatisch ausgecheckt. Bei allen anderen Anwendungen müssen Dateien
manuell über das Kontextmenü ein- und ausgecheckt werden.
Einen Video-Überblick über Version Cue finden Sie unter www.adobe.com/go/lrvid4037_vc_de.
Platzieren von Dateien
Mit dem Befehl „Platzieren“ können Sie Ihrem Dokument ein Foto, eine Grafik oder eine beliebige Datei in einem von
Photoshop unterstützten Format als Smart-Objekt hinzufügen. Smart-Objekte lassen sich ohne Beeinträchtigung der
Bildqualität skalieren, positionieren, neigen, drehen oder verkrümmen.
Platzieren einer Datei in Photoshop
1 Öffnen Sie das Photoshop-Dokument, in das Sie die Grafik oder das Foto platzieren möchten.
2 Führen Sie einen der folgenden Schritte durch:
• (Photoshop) Wählen Sie „Datei“ > „Platzieren“, wählen Sie die Datei aus und klicken Sie auf „Platzieren“.
• (Bridge) Wählen Sie die Datei aus und wählen Sie „Datei“ > „Platzieren“ > „In Photoshop“.
3 Wenn Sie eine PDF- oder Illustrator-Datei (AI) platzieren, wird das Dialogfeld „PDF platzieren“ eingeblendet.
Wählen Sie die gewünschte Seite bzw. das gewünschte Bild aus, wählen Sie eine Option für das Beschneiden und
klicken Sie auf „OK“. Weitere Informationen zu den Optionen im Dialogfeld „PDF platzieren“ finden Sie unter
„Platzieren von PDF- oder Illustrator-Dateien in Photoshop“ auf Seite 76.
Page 84

VERWENDEN VON PHOTOSHOP CS4
Öffnen und Importieren von Bildern
Die platzierte Grafik wird in einem Begrenzungsrahmen in der Mitte des Photoshop-Bildes angezeigt. Das
Seitenverhältnis der Grafik bleibt erhalten. Die Grafik wird jedoch angepasst, wenn sie größer ist als das PhotoshopBild.
Hinweis: Sie können Adobe Illustrator-Grafiken auch als Smart-Objekte einfügen, indem Sie sie in Illustrator kopieren
und in ein Photoshop-Dokument einfügen. Siehe „Einfügen von Adobe Illustrator-Grafiken in Photoshop“ auf Seite 77.
4 (Optional) Positionieren oder transformieren Sie die platzierte Grafik, indem Sie einen der folgenden Schritte
durchführen:
• Zum Positionieren der platzierten Grafik setzen Sie den Mauszeiger in den Begrenzungsrahmen der platzierten
Grafik und ziehen Sie. Sie können auch in der Optionsleiste unter „X“ einen Wert eingeben, um den Abstand
zwischen dem Mittelpunkt der platzierten Grafik und dem linken Bildrand festzulegen. Geben Sie einen Wert für
„Y“ ein, um den Abstand zwischen dem Mittelpunkt der Grafik und dem oberen Bildrand festzulegen.
• Zum Skalieren der platzierten Grafik ziehen Sie einen der Eckgriffe des Begrenzungsrahmens oder geben Sie in der
Optionsleiste Werte für „B“ und „H“ ein. Halten Sie beim Ziehen die Umschalttaste gedrückt, um die Proportionen
zu erhalten.
• Zum Drehen der platzierten Grafik positionieren Sie den Mauszeiger außerhalb des Begrenzungsrahmens (der
Zeiger wird zu einem gebogenen Pfeil) und ziehen Sie mit der Maus oder geben Sie in der Optionsleiste einen Wert
(in Grad) für „Drehen“ ein. Die Grafik wird um ihren Mittelpunkt gedreht. Wenn Sie den Mittelpunkt ändern
möchten, ziehen Sie ihn an eine neue Position oder klicken Sie auf einen Griff der Mittelpunktanzeige in der
Optionsleiste.
• Zum Neigen der platzierten Grafik drücken Sie die Strg-Taste (Windows) bzw. die Befehlstaste (Mac OS) und
ziehen Sie einen Griff an der Seite des Begrenzungsrahmens.
• Zum Verkrümmen der platzierten Grafik wählen Sie „Bearbeiten“ > „Transformieren“ > „Verkrümmen“ und
anschließend in der Optionsleiste einen Verkrümmungsstil aus der Dropdown-Liste.
76
Wenn Sie die Option „Benutzerdefiniert“ auswählen, ziehen Sie die Steuerpunkte, ein Segment des
Begrenzungsrahmens bzw. -gitters oder einen Bereich im Gitter, um das Bild zu verkrümmen.
5 Wenn Sie eine PDF-, EPS- oder Adobe Illustrator-Datei platzieren, stellen Sie in der Optionsleiste die Option
„Glätten“ wie gewünscht ein. Aktivieren Sie die Option, um Kantenpixel beim Rastern anzugleichen. Deaktivieren
Sie die Option, um beim Rastern harte Übergänge zwischen Kantenpixeln zu erzeugen.
6 Führen Sie einen der folgenden Schritte durch:
• Klicken Sie in der Optionsleiste auf die Schaltfläche „Bestätigen“ oder drücken Sie die Eingabetaste (Windows)
bzw. den Zeilenschalter (Mac OS), um die Grafik in einer neuen Ebene zu platzieren.
• Klicken Sie in der Optionsleiste auf „Abbrechen“ oder drücken Sie die Esc-Taste, um die Platzierung
abzubrechen.
Siehe auch
„Skalieren, Drehen, Neigen, Verzerren, Anwenden einer perspektivischen Verzerrung oder Verkrümmen“ auf
Seite 248
„Verkrümmen eines Objekts“ auf Seite 251
Platzieren von PDF- oder Illustrator-Dateien in Photoshop
Wenn Sie eine PDF- oder Adobe Illustrator-Datei platzieren, können Sie im Dialogfeld „PDF platzieren“ Optionen für
das Platzieren der Grafik festlegen.
1 Platzieren Sie bei geöffnetem Zieldokument in Photoshop eine PDF- oder Adobe Illustrator-Datei.
Page 85

VERWENDEN VON PHOTOSHOP CS4
Öffnen und Importieren von Bildern
2 Wählen Sie im Dialogfeld „PDF platzieren“ unter „Auswählen“ die Option „Seite“ oder „Bild“, je nachdem, welche
Elemente der PDF-Datei Sie importieren möchten. Wenn die PDF-Datei mehrere Seiten oder Bilder enthält,
klicken Sie auf die Miniatur der Seite oder Datei, die Sie platzieren möchten.
Hinweis: Mit dem Menü „Miniaturgröße“ können Sie die Größe der Miniaturen im Vorschaufenster anpassen. Wenn
Sie die Option „Seitengröße“ wählen, füllt eine Miniatur das gesamte Vorschaufenster aus. Sind mehrere Elemente
vorhanden, wird eine Bildlaufleiste eingeblendet.
3 Wählen Sie im Bereich „Optionen“ unter „Beschneiden auf“, welchen Teil des PDF- bzw. Illustrator-Dokuments
Sie importieren möchten:
Begrenzungsrahmen Verwendet den kleinstmöglichen rechteckigen Bereich, der alle Text- und Grafikelemente der
Seite enthält. Diese Option entfernt unerwünschte leere Bereiche.
Medienrahmen Verwendet die Originalgröße der Seite.
Maskenrahmen Schneidet auf den Beschneidungsbereich der PDF-Datei zu.
Anschnittrahmen Schneidet auf einen Bereich zu, der in der PDF-Datei definiert ist, um produktionsspezifische
Anforderungen zu erfüllen, z. B. zum Ausschneiden, Falzen und Zuschneiden.
Endformat-Rahmen Verwendet den für die endgültige Seitengröße vorgesehenen Bereich.
Objektrahmen Verwendet den Bereich, der in der PDF-Datei zum Platzieren der PDF-Daten in anderen
Anwendungen definiert ist.
77
4 Klicken Sie auf „OK“, um das Dialogfeld „PDF platzieren“ zu schließen.
5 Legen Sie ggf. in der Optionsleiste Optionen zum Positionieren, Skalieren, Neigen, Drehen, Verkrümmen oder
Glätten fest.
6 Klicken Sie auf die Schaltfläche „Bestätigen“ , um die Grafik als Smart-Objekt in einer neuen Ebene des
Zieldokuments zu platzieren.
Einfügen von Adobe Illustrator-Grafiken in Photoshop
Sie können Grafiken in Adobe Illustrator kopieren und in ein Photoshop-Dokument einfügen.
1 Legen Sie in Adobe Illustrator die Voreinstellungen für das Verhalten beim Kopieren und Einfügen fest.
• Um die Grafik beim Einfügen in ein Photoshop-Dokument automatisch zu rastern, deaktivieren Sie in den
Voreinstellungen unter „Dateien verarbeiten und Zwischenablage“ die Optionen „PDF“ und „AICB (keine
Transparenzunterstützung)“.
• Um die Grafik als Smart-Objekt, gerastertes Bild, Pfad oder Formebene einzufügen, aktivieren Sie in den
Voreinstellungen unter „Dateien verarbeiten und Zwischenablage“ die Optionen „PDF“ und „AICB (keine
Transparenzunterstützung)“.
2 Öffnen Sie eine Datei in Adobe Illustrator, wählen Sie die zu kopierende Grafik aus und wählen Sie „Bearbeiten“ >
„Kopieren“.
3 Öffnen Sie in Photoshop das Dokument, in das Sie die Adobe Illustrator-Grafik einfügen möchten, und wählen Sie
„Bearbeiten“ > „Einfügen“.
Hinweis: Wenn in Adobe Illustrator in den Voreinstellungen für „Dateien verarbeiten und Zwischenablage“ die
Optionen „PDF“ und „AICB (keine Transparenzunterstützung)“ deaktiviert sind, wird die Grafik beim Einfügen in das
Photoshop-Dokument automatisch gerastert. In diesem Fall können Sie die restlichen Schritte überspringen.
Page 86

VERWENDEN VON PHOTOSHOP CS4
Öffnen und Importieren von Bildern
4 Wählen Sie im Dialogfeld „Einfügen“, wie Sie die Adobe Illustrator-Grafik einfügen möchten, und klicken Sie auf
„OK“:
Smart-Objekt Fügt die Grafik als Vektor-Smart-Objekt ein, das Sie ohne Beeinträchtigung der Bildqualität skalieren,
transformieren oder verschieben können. Beim Platzieren der Grafik werden die Dateidaten im PhotoshopDokument in einer separaten Ebene eingebettet.
Pixel Fügt die Grafik als Pixel ein, die Sie vor dem Rastern und Platzieren in einer separaten Ebene im Photoshop-
Dokument skalieren, transformieren oder verschieben können.
Pfad Fügt die Grafik als Pfad ein, den Sie mit den Zeichenstift-Werkzeugen, dem Pfadauswahl-Werkzeug oder dem
Direktauswahl-Werkzeug bearbeiten können. Der Pfad wird in die Ebene eingefügt, die im Ebenenbedienfeld
ausgewählt ist.
Formebene Fügt die Grafik als neue Formebene ein (eine Ebene, die einen mit der Vordergrundfarbe gefüllten Pfad
enthält).
5 Wenn Sie im Dialogfeld „Einfügen“ die Option „Smart-Objekt“ oder „Pixel“ gewählt haben, nehmen Sie die
gewünschten Transformationen vor und drücken Sie dann die Eingabetaste bzw. den Zeilenschalter, um die Grafik
zu platzieren.
Siehe auch
„Platzieren von Dateien“ auf Seite 75
78
„Smart-Objekte“ auf Seite 355
„Pfadsegmente, Komponenten und Punkte“ auf Seite 424
„Erstellen einer Form in einer Formebene“ auf Seite 411
Bilder mit hohem dynamischem Bereich
Wissenswertes zu Bildern mit hohem dynamischem Bereich
Der dynamische Bereich (das Verhältnis zwischen dunklen und hellen Bereichen) in der Realität übersteigt bei weitem
den für das menschliche Auge sichtbaren Bereich und den Bereich gedruckter oder auf Monitoren angezeigter Bilder.
Während sich aber das menschliche Auge an viele unterschiedliche Helligkeitsstufen anpassen kann, können die
meisten Kameras und Monitore nur einen festgelegten dynamischen Bereich erfassen und reproduzieren. Fotografen,
Filmkünstler und andere Personen, die digitale Bilder verwenden, müssen entscheiden, was in einer Szene wichtig ist,
da sie mit einem eingeschränkten dynamischen Bereich arbeiten.
Bilder mit hohem dynamischem Bereich (HDR-Bilder) eröffnen ganz neue Möglichkeiten, da sie den gesamten
dynamischen Bereich der sichtbaren Welt abbilden können. Da in einem HDR-Bild alle Luminanzwerte einer realen
Szene proportional dargestellt werden, hat eine Änderung der Belichtung bei HDR-Bildern denselben Effekt wie das
Ändern der Belichtung beim Fotografieren. Dadurch können Sie Unschärfen und andere reale Beleuchtungseffekte
naturgetreu darstellen. Derzeit werden HDR-Bilder hauptsächlich für Kinofilme, Spezialeffekte, 3D-Grafiken und in
manchen Bereichen der professionellen Fotografie eingesetzt.
Page 87

VERWENDEN VON PHOTOSHOP CS4
Öffnen und Importieren von Bildern
A
79
C
B
Zusammenfügen von Bildern mit unterschiedlicher Belichtung zu einem HDR-Bild
A. Bild mit Tiefendetails, aber beschnittenen Lichtern B. Bild mit Lichterdetails, aber beschnittenen Tiefen C. HDR-Bild mit dem dynamischen
Bereich der Szene
In Photoshop werden die Luminanzwerte von HDR-Bildern als Gleitkommazahl mit einer Länge von 32 Bit
gespeichert (32 Bit pro Kanal). Die Luminanzwerte in HDR-Bildern stehen direkt in Zusammenhang mit der
Lichtmenge in einer Szene. Dies ist bei 8- und 16-Bit/Kanal-Bildern (Nicht-Gleitkomma-Dateien) nicht der Fall. In
ihnen werden Luminanzwerte nur von Schwarz bis Papierweiß gespeichert, sodass lediglich ein extrem kleiner
Abschnitt des dynamischen Bereichs der Realität abgedeckt wird.
Bei 32-Bit/Kanal-Bildern stehen in Photoshop Ebenen sowie viele Werkzeuge, Filter und Befehle zur Verfügung.
(Weitere Informationen dazu finden Sie auf den folgenden Seiten.) Außerdem kann dieses Format beim Erstellen
neuer Bilder über das Dialogfeld „Neu“ angegeben werden.
Sie können in Photoshop auch in 32-Bit/Kanal-Bildern malen. Im Adobe-Farbwähler können Sie Farben angeben,
deren Helligkeitsintensität den Wert 1,0 überschreitet (das Äquivalent des Tonwerts 255 in einem 8-Bit-RGBDokument). Siehe auch „Der HDR-Farbwähler (Photoshop Extended)“ auf Seite 84.
Page 88

VERWENDEN VON PHOTOSHOP CS4
Öffnen und Importieren von Bildern
Sie können HDR-Bilder mithilfe mehrerer Fotos erstellen, die mit unterschiedlicher Belichtung aufgenommen
wurden. In Photoshop lassen sich mit dem Befehl „Zu HDR zusammenfügen“ HDR-Bilder aus mehreren Fotos
erstellen. Da HDR-Bilder Helligkeitswerte enthalten, die weit über die Möglichkeiten eines standardmäßigen 24-BitMonitors oder den Tonwertbereich eines gedruckten Bildes hinausgehen, können Sie in Photoshop die Vorschau von
HDR-Bildern bearbeiten, sodass diese auf einem Monitor angezeigt werden können. Wenn Sie das Bild drucken oder
Photoshop-Werkzeuge und -Filter verwenden müssen, die mit HDR-Bildern nicht funktionieren, können Sie das
HDR-Bild in ein 8 oder 16-Bit/Kanal-Bild konvertieren.
Ein Video zum Bearbeiten und Zusammenfügen von Bildern aus Lightroom finden Sie unter
www.adobe.com/go/lrvid4121_ps_de.
Photoshop-Unterstützung für 32-Bit/Kanal-Bilder
Sie können folgende Werkzeuge, Anpassungen und Filter für 32-Bit/Kanal-HDR-Bilder verwenden:
Korrekturen Tonwertkorrektur, Belichtung, Farbton/Sättigung, Kanalmixer, Fotofilter.
Hinweis: Sie können den Befehl „Belichtung“ zwar auch für 8- und 16-Bit/Kanal-Bildern verwenden, entwickelt wurde
er jedoch für Belichtungskorrekturen an 32-Bit/Kanal-HDR-Bildern.
Füllmethoden Normal, Sprenkeln, Abdunkeln, Multiplizieren, Aufhellen, Farben abdunkeln, Linear abwedeln
(Hinzufügen), Farben aufhellen, Differenz, Farbton, Sättigung, Farbe und Luminanz.
80
Erstellen neuer 32-Bit/Kanal-Dokumente Im Dialogfeld „Neu“ ist in der Dropdown-Liste für die Bittiefe rechts von
der Dropdown-Liste „Farbmodus“ eine 32-Bit-Option verfügbar.
Befehle im Menü „Bearbeiten“ Alle Befehle einschließlich „Fläche füllen“, „Kontur füllen“, „Frei transformieren“ und
„Transformieren“.
Dateiformate Photoshop (PSD, PSB), Radiance (HDR), Portable Bit Map (PBM), OpenEXR und TIFF.
Hinweis: Photoshop kann HDR-Bilder zwar nicht im LogLuv-TIFF-Format speichern, LogLuv-TIFF-Dateien können
aber geöffnet und gelesen werden.
Filter Durchschnitt berechnen, Feld weichzeichnen, Gaußscher Weichzeichner, Bewegungsunschärfe, Radialer
Weichzeichner, Form weichzeichnen, Matter machen, Rauschen hinzufügen, Differenz-Wolken, Blendenflecke,
Selektiver Scharfzeichner, Unscharf maskieren, Relief, De-Interlace, NTSC-Farben, Hochpass, Helle Bereiche
vergrößern, Dunkle Bereiche vergrößern und Verschiebungseffekt.
Befehle unter „Bild“ Duplizieren, Bildgröße, Arbeitsfläche, Bilddrehung, Berechnung, Variable und Zuschneiden.
Ansicht Pixel-Seitenverhältnis (Eigenes Pixel-Seitenverhältnis, Pixel-Seitenverhältnis löschen, Pixel-Seitenverhältnis
zurücksetzen usw.)
Ebenen Neue Ebenen, Ebenen duplizieren, Einstellungsebenen (Tonwertkorrektur, Dynamik, Farbton/Sättigung,
Kanalmixer, Fotofilter, Belichtung), Füllebenen, Ebenenmasken, Ebenenstile, unterstützte Füllmethoden und SmartObjekte.
Modi RGB-Farbe, Graustufen, Konvertieren in 8 Bit/Kanal oder 16 Bit/Kanal.
Pixel-Seitenverhältnis Unterstützung für quadratische und nicht quadratische Dokumente.
Auswahl Umkehren, Rand ändern, Auswahl transformieren, Auswahl speichern, Auswahl laden.
Werkzeuge Alle Werkzeuge im Werkzeugbedienfeld mit Ausnahme der folgenden: Magnetisches Lasso, Zauberstab,
Bereichsreparatur-Pinsel, Reparatur-Pinsel, Rote-Augen-Werkzeug, Farbe-ersetzen-Werkzeug, KunstprotokollPinsel, Magischer Radiergummi, Hintergrund-Radiergummi, Füllwerkzeug, Abwedler, Nachbelichter, Schwamm.
Einige Werkzeuge können nur mit den unterstützten Füllmethoden verwendet werden.
Page 89

VERWENDEN VON PHOTOSHOP CS4
Öffnen und Importieren von Bildern
Zum Arbeiten mit bestimmten Photoshop-Funktionen können Sie ein 32-Bit/Kanal-Bild in ein 16- oder 8-Bit/KanalBild konvertieren. Speichern Sie das Bild mit dem Befehl „Speichern unter“ und konvertieren Sie eine Kopie des Bildes,
um das Original zu erhalten.
Zusammenfügen von Bildern zu HDR-Bildern
Mit dem Befehl „Zu HDR zusammenfügen“ können Sie mehrere Bilder (mit unterschiedlicher Belichtung) derselben
Szene kombinieren und so den dynamischen Bereich der Szene zu einem einzigen HDR-Bild zusammenfassen. Das
zusammengefügte Bild können Sie als 32-Bit/Kanal-HDR-Bild speichern.
Hinweis: Außerdem ist es möglich, das zusammengefügte Bild mit dem Befehl „Zu HDR zusammenfügen“ als 8- oder 16Bit/Kanal-Bild zu speichern. Allerdings können nur in einem 32-Bit/Kanal-Bild alle HDR-Bilddaten gespeichert werden,
8- oder 16-Bit/Kanal-Bilder werden hingegen beschnitten.
Informationen zum Aufnehmen von Fotos, die zu HDR-Bildern zusammengefügt werden können, finden Sie
nachfolgend unter „Aufnehmen von Fotos für das Zusammenfügen zu HDR-Bildern“.
1 Führen Sie einen der folgenden Schritte durch:
• (Photoshop) Wählen Sie „Datei“ > „Automatisieren“ > „Zu HDR zusammenfügen“.
• (Bridge) Wählen Sie die gewünschten Bilder aus und wählen Sie „Werkzeuge“ > „Photoshop“ > „Zu HDR
zusammenfügen“. Fahren Sie mit Schritt 3 fort.
2 Klicken Sie im Dialogfeld „Zu HDR zusammenfügen“ auf „Durchsuchen“, wählen Sie die gewünschten Bilder aus
und klicken Sie auf „Öffnen“.
81
Zum Entfernen eines Bildes wählen Sie es im Dialogfeld „Zu HDR zusammenfügen“ aus und klicken Sie auf
„Entfernen“.
Hinweis: Wenn Sie einen Ordner mit Bildern oder in Photoshop geöffnete Bilder hinzufügen möchten, wählen Sie aus
dem Menü „Verwenden“ die Option „Ordner“ bzw. „Geöffnete Dateien“.
3 (Optional) Aktivieren Sie die Option „Quellbilder nach Möglichkeit automatisch ausrichten“, wenn Sie beim
Fotografieren der Bilder kein Stativ verwendet haben.
4 Klicken Sie auf „OK“.
In einem zweiten Dialogfeld „Zu HDR zusammenfügen“ werden Miniaturen der verwendeten Bilder, eine Vorschau
des zusammengefügten Ergebnisses, ein Menü „Bittiefe“ und ein Schieberegler zum Festlegen der
Weißpunktvorschau angezeigt.
5 Führen Sie ggf. einen der folgenden Schritte durch, um die Anzeigeoptionen für die Vorschau des
zusammengefügten Bildes festzulegen:
• Zum Vergrößern bzw. Verkleinern der Ansicht klicken Sie auf die Minus- oder Plus-Schaltfläche unter dem
Vorschaubild.
• Wählen Sie eine Vergrößerung oder einen Anzeigemodus aus dem Popup-Menü unter dem Vorschaubild.
6 Wählen Sie aus dem Menü „Bittiefe“ eine Bittiefe für das zusammengefügte Bild aus.
Wenn Sie den gesamten dynamischen Bereich des HDR-Bildes speichern möchten, wählen Sie „32-Bit-Kanal“. In 8und 16-Bit/Kanal-Bilddateien (Nicht-Gleitkomma-Dateien) kann nicht der vollständige Luminanzwertebereich eines
HDR-Bildes gespeichert werden.
7 Verschieben Sie den Regler unter dem Histogramm, um eine Vorschau des zusammengefügten Bildes anzuzeigen.
Page 90

VERWENDEN VON PHOTOSHOP CS4
Öffnen und Importieren von Bildern
Durch Verschieben des Reglers wird nur die Bildvorschau angepasst. Alle HDR-Bilddaten bleiben in der
zusammengefügten Bilddatei unverändert erhalten. Wenn Sie das zusammengefügte Bild als 32-Bit/Kanal-Bild
speichern, wird die Anpassung der Vorschau in der HDR-Bilddatei gespeichert und jedes Mal angewendet, wenn die
Datei in Photoshop geöffnet wird. Über „Ansicht“ > „32-Bit-Vorschauoptionen“ können Sie jederzeit auf die
Vorschaueinstellungen zugreifen und sie ändern.
8 Klicken Sie auf „OK“, um das zusammengefügte Bild zu erstellen.
Wenn Sie das zusammengefügte Bild als 8- oder 16-Bit/Kanal-Bild speichern, wird das Dialogfeld „HDRKonvertierung“ geöffnet. Korrigieren Sie hier Belichtung und Kontrast, damit ein Bild mit dem gewünschten
dynamischen Bereich (Tonwertbereich) entsteht. Weitere Informationen finden Sie unter „Konvertieren von
32 Bit/Kanal in 8 oder 16 Bit/Kanal“ auf Seite 83.
Aufnehmen von Fotos für das Zusammenfügen zu HDR-Bildern
Beachten Sie folgende Hinweise, wenn Sie Fotos aufnehmen, die Sie später mit dem Befehl „Zu HDR zusammenfügen“
kombinieren möchten:
• Stellen Sie die Kamera auf ein Stativ.
• Nehmen Sie genügend Fotos auf, um den gesamten dynamischen Bereich der Szene zu erfassen. Versuchen Sie es
mit mindestens fünf bis sieben Aufnahmen; möglicherweise müssen Sie aber je nach dynamischem Bereich der
Szene weitere Belichtungsstufen verwenden. Sie sollten in jedem Fall mindestens drei Bilder aufnehmen.
• Variieren Sie die Verschlussgeschwindigkeit, um verschiedene Belichtungen zu erreichen. Das Ändern der Blende
verändert die Tiefenschärfe der einzelnen Aufnahmen und kann zu Ergebnissen von geringerer Qualität führen.
Änderungen von ISO-Wert und Blende können auch Rauschen oder Vignettierungen im Bild verursachen.
• Verwenden Sie grundsätzlich nicht die Auto-Klammer-Funktion der Kamera, da die Belichtungsunterschiede
i. d. R. zu gering sind.
• Die Belichtungsunterschiede zwischen den Fotos sollten ein oder zwei EV-Schritte (Belichtungswert) betragen
(dies entspricht etwa einem oder zwei Blendenwerten).
• Ändern Sie nicht die Beleuchtungsverhältnisse (indem Sie z. B. in einem Foto einen Blitz einsetzen und im nächsten
nicht).
• Achten Sie darauf, dass die Szene absolut unbeweglich ist. Das Zusammenfügen von Bildern funktioniert nur, wenn
alle Bilder exakt dieselbe Szene zeigen.
82
Anpassen der Ansicht des dynamischen Bereichs für HDR-Bilder
Der dynamische Bereich von HDR-Bildern übersteigt die Anzeigemöglichkeiten herkömmlicher Computermonitore.
Wenn Sie ein HDR-Bild in Photoshop öffnen, kann dieses sehr dunkel oder ausgewaschen aussehen. Sie können in
Photoshop die Vorschau anpassen, damit die HDR-Bilder auf dem Monitor so angezeigt werden, dass Lichter und
Tiefen nicht ausgewaschen oder zu dunkel erscheinen. Die Vorschaueinstellungen werden in der HDR-Bilddatei
gespeichert (nur PSD, PSB und TIFF) und jedes Mal angewendet, wenn das Bild in Photoshop geöffnet wird.
Anpassungen an der Vorschau wirken sich nicht auf die HDR-Bilddatei aus. Alle HDR-Bilddaten bleiben erhalten.
Passen Sie die Belichtung des 32-Bit/Kanal-HDR-Bildes über das Dialogfeld „Belichtung“ („Bild“ > „Korrekturen“ >
„Belichtung“) an.
Um 32-Bit-Werte im Infobedienfeld anzuzeigen, klicken Sie im Infobedienfeld auf die Pipette und wählen Sie die
Option „32-Bit“ aus dem Popup-Menü.
1 Öffnen Sie ein 32-Bit/Kanal-HDR-Bild in Photoshop und wählen Sie „Ansicht“ > „32-Bit-Vorschauoptionen“.
Page 91

VERWENDEN VON PHOTOSHOP CS4
Öffnen und Importieren von Bildern
2 Wählen Sie im Dialogfeld „32-Bit-Vorschauoptionen“ eine Option aus dem Menü „Methode“:
Belichtung und Gamma Passt Helligkeit und Kontrast an.
Lichterkomprimierung Komprimiert die Lichterwerte im HDR-Bild, damit sie im Luminanzwertebereich von 8- oder
16-Bit/Kanal-Bildern liegen.
3 Wenn Sie „Belichtung und Gamma“ wählen, stellen Sie Helligkeit und Kontrast der Bildvorschau mit den
Schiebereglern „Belichtung“ und „Gamma“ ein.
4 Klicken Sie auf „OK“.
Sie können die Vorschau eines in Photoshop geöffneten HDR-Bildes auch anpassen, indem Sie in der Statusleiste des
Dokumentfensters auf das Dreieck klicken und aus dem Popup-Menü „Einblenden“ > „32-Bit-Belichtung“ wählen.
Verschieben Sie den Regler, um den Weißpunkt für die Anzeige des HDR-Bildes festzulegen. Doppelklicken Sie auf den
Schieberegler, um die Standard-Belichtungseinstellungen wiederherzustellen. Diese Anpassung ist spezifisch für die
jeweilige Ansicht. Sie können also dasselbe HDR-Bild in mehreren Fenstern mit jeweils verschiedenen
Vorschaueinstellungen anzeigen. Die Vorschauoptionen werden bei dieser Methode nicht in der HDR-Bilddatei
gespeichert.
Siehe auch
„Anpassen der Belichtung für HDR-Bilder“ auf Seite 199
83
Konvertieren von 32 Bit/Kanal in 8 oder 16 Bit/Kanal
HDR-Bilder enthalten Luminanzwerte, die weit außerhalb des Luminanzbereichs liegen, der in 8- oder 16-Bit/KanalBilddateien gespeichert werden kann. Sie können beim Konvertieren eines 32-Bit/Kanal-HDR-Bildes in ein 8- oder
16-Bit/Kanal-Bild Belichtung und Kontrast korrigieren, damit das entstehende Bild den gewünschten dynamischen
Bereich (Tonwertbereich) besitzt.
1 Öffnen Sie ein 32-Bit/Kanal-Bild und wählen Sie „Bild“ > „Modus“ > „16-Bit-Kanal“ bzw. „8-Bit-Kanal“.
2
Wählen Sie im Dialogfeld „HDR-Konvertierung“ eine Methode zum Anpassen von Helligkeit und Kontrast im Bild:
Belichtung und Gamma Ermöglicht die manuelle Anpassung von Helligkeit und Kontrast des HDR-Bildes.
Lichterkomprimierung Komprimiert die Lichterwerte im HDR-Bild, damit sie im Luminanzwertebereich von 8- oder
16-Bit/Kanal-Bildern liegen. Hier sind keine weiteren Einstellungen erforderlich, da es sich um eine automatisierte
Methode handelt. Klicken Sie auf „OK“, um das 32-Bit/Kanal-Bild zu konvertieren.
Histogramm equalisieren Komprimiert den dynamischen Bereich des HDR-Bildes unter Beibehaltung eines
Kontrastanteils. Hier sind keine weiteren Einstellungen erforderlich, da es sich um eine automatisierte Methode
handelt. Klicken Sie auf „OK“, um das 32-Bit/Kanal-Bild zu konvertieren.
Lokale Anpassung Passt die Tonalität im HDR-Bild durch Berechnen der erforderlichen Korrekturen für lokale
Helligkeitsbereiche im ganzen Bild an.
3 (Optional) Klicken Sie auf die Pfeilschaltfläche, um die Toning-Kurve und das Histogramm anzuzeigen. Im
Histogramm werden die Luminanzwerte des ursprünglichen HDR-Bildes angezeigt. Die roten
Skalenmarkierungen auf der X-Achse werden in Abständen von je 1 EV (etwa 1 Blendenstufe) angezeigt. Die
Toning-Kurve ist nur bei der Methode „Lokale Anpassung“ verfügbar.
4 Führen Sie einen der folgenden Schritte durch:
• Wenn Sie „Belichtung und Gamma“ gewählt haben, stellen Sie Helligkeit und Kontrast mit den Schiebereglern
„Belichtung“ und „Gamma“ ein.
Page 92

VERWENDEN VON PHOTOSHOP CS4
Öffnen und Importieren von Bildern
• Wenn Sie „Lokale Anpassung“ gewählt haben, legen Sie durch Verschieben des Reglers „Radius“ die Größe der
lokalen Helligkeitsbereiche fest. Legen Sie mit dem Schieberegler „Schwellenwert“ fest, wie weit die Tonwerte
zweier Pixel auseinander liegen müssen, damit sie nicht mehr als Teil desselben Helligkeitsbereiches gelten.
Anpassungen lassen sich mit der Toning-Kurve und dem Histogramm vornehmen.
Hinweis: Mit der Toning-Kurve und dem Histogramm können Sie i. d. R. nur begrenzte Anpassungen von Punkt zu
Punkt vornehmen. Hierbei wird versucht, die Änderungen über die Punkte hinweg zu equalisieren. Wenn Sie die Option
„Ecke“ aktivieren, nachdem Sie einen Punkt in die Kurve eingefügt haben, wird die Einschränkung aufgehoben und beim
Einfügen eines zweiten Punktes wird keine Equalisierung durchgeführt. Die Kurve knickt an einem Punkt ab, an dem Sie
die Option „Ecke“ aktiviert haben.
84
A B
Anpassung mit der Toning-Kurve und dem Histogramm unter Verwendung der Option „Ecke“
A. Beim Einfügen eines Punktes und Auswählen der Option „Ecke“. B. Beim Anpassen eines neuen Punktes knickt die Kurve an dem Punkt ab,
an dem die Option „Ecke“ aktiviert wird.
5 (Optional) Um die 32-Bit-Toning-Optionen in einer Datei zu speichern, klicken Sie auf „Speichern“. Geben Sie im
Dialogfeld „Speichern“ einen Dateinamen ein und klicken Sie auf „Speichern“.
Sie können die gespeicherte Datei mit den 32-Bit-Toning-Optionen später wieder verwenden. Klicken Sie auf „Laden“,
um ein anderes 32-Bit/Kanal-Bild in ein 8- oder 16-Bit/Kanal-Bild zu konvertieren.
6 Klicken Sie auf „OK“, um das 32-Bit/Kanal-Bild zu konvertieren.
Siehe auch
„Kurven – Übersicht“ auf Seite 187
Der HDR-Farbwähler (Photoshop Extended)
Mit dem HDR-Farbwähler können Sie Farben für 32-Bit-HDR-Bilder anzeigen und auswählen. Wie beim
herkömmlichen Adobe-Farbwähler wählen Sie auch hier eine Farbe, indem Sie auf ein Farbfeld klicken und den
Farbregler anpassen. Mit dem Schieberegler „Intensität“ können Sie die Helligkeit einer Farbe auf die Intensität der
Farbe im HDR-Bild einstellen. Im Vorschaubereich können Sie anhand von Farbfeldern der ausgewählten Farbe
feststellen, wie die Farbe bei unterschiedlicher Belichtung und Intensität angezeigt wird.
Page 93

VERWENDEN VON PHOTOSHOP CS4
Öffnen und Importieren von Bildern
A
B
C
D
E
F
G
H
85
HDR-Farbwähler
A. Vorschaubereich B. Angepasste Farbe C. Originalfarbe D. 32-Bit-Gleitkommawerte E. Schieberegler „Intensität“ F. Aufgenommene Farbe
G. Farbregler H. Farbwerte
Siehe auch
„Adobe-Farbwähler – Übersicht“ auf Seite 133
„Anpassen der Ansicht des dynamischen Bereichs für HDR-Bilder“ auf Seite 82
Anzeigen des HDR-Farbwählers
❖ Öffnen Sie ein 32-Bit/Kanal-Bild und führen Sie einen der folgenden Schritte durch:
• Klicken Sie im Werkzeugbedienfeld auf das Farbauswahlfeld für die Vordergrund- oder die Hintergrundfarbe.
• Klicken Sie im Farbbedienfeld auf das Auswahlfeld „Vordergrundfarbe einstellen“ bzw. „Hintergrundfarbe
einstellen“.
Der Farbwähler ist auch dann verfügbar, wenn Sie eine Farbe über Funktionen auswählen können. Dies ist z. B. bei
einigen Werkzeugen der Fall, wenn Sie auf das Farbfeld in der Optionsleiste klicken. In einigen FarbkorrekturDialogfeldern wird der Farbwähler geöffnet, wenn Sie auf die Pipetten klicken.
Auswählen von Farben für HDR-Bilder
Der untere Teil des HDR-Farbwählers funktioniert bei 8- oder 16-Bit-Bildern wie der herkömmliche Farbwähler.
Klicken Sie im Farbfeld auf eine Farbe und ändern Sie mit dem Farbregler den Farbton oder geben Sie im Feld „HSB“
oder „RGB“ einen numerischen Wert für eine bestimmte Farbe ein. Die Helligkeit im Farbfeld nimmt von unten nach
oben und die Sättigung von links nach rechts zu.
Passen Sie die Helligkeit der Farbe mit dem Schieberegler „Intensität“ an. Der Farb- und Intensitätswert werden im
HDR-Dokument in 32-Bit-Gleitkommawerte konvertiert.
1 Wählen Sie eine Farbe aus, indem Sie wie im Adobe-Farbwähler auf das Farbfeld klicken und den Farbregler
verschieben oder einen numerischen Wert für „HSB“ oder „RGB“ eingeben.
Page 94

VERWENDEN VON PHOTOSHOP CS4
Öffnen und Importieren von Bildern
2 Erhöhen oder reduzieren Sie mit dem Schieberegler „Intensität“ die Helligkeit der Farbe. Das neue Farbfeld in der
Vorschauskala oben im Farbwähler zeigt, wie sich das Verschieben des Schiebereglers auf die ausgewählte Farbe
auswirkt.
Der Schieberegler „Intensität“ reagiert in umgekehrter Weise wie die Belichtungseinstellung. Wenn Sie die Belichtung
des HDR-Bildes um zwei Schritte erhöhen und die Intensität um zwei Schritte verringern, wird dieselbe Farbe
angezeigt, wie wenn die Belichtung und die Intensität des HDR-Bildes auf 0 eingestellt sind.
Wenn Sie die genauen 32-Bit-RGB-Werte der gewünschten Farbe kennen, können Sie diese direkt in die RGB-Felder
für 32-Bit-Werte eingeben.
3 (Optional) Passen Sie die Einstellungen für den Vorschaubereich an.
Blendenschritte Legt die Blendenschritte für jedes Vorschau-Farbfeld fest. Beispiel: Eine Einstellung von 3 ergibt die
Farbfelder -9, -6, -3, +3, +6, +9. Diese Farbfelder zeigen in der Vorschau, wie die ausgewählte Farbe mit
unterschiedlichen Belichtungseinstellungen angezeigt wird.
Relativ zu Dokument Passen Sie hiermit die Vorschau-Farbfelder entsprechend der aktuellen
Belichtungseinstellungen des Bildes an. Beispiel: Wenn die Dokumentbelichtung höher eingestellt ist, ist das neue
Vorschau-Farbfeld heller, als die im Farbfeld des Farbwählers ausgewählte Farbe. Wenn die Belichtung aktuell auf 0
(Standard) eingestellt ist, bleibt das neue Farbfeld ungeachtet des Status dieser Option (aktiviert/deaktiviert) gleich.
4 (Optional) Klicken Sie auf „Zu Farbfeldern hinzufügen“, um die ausgewählte Farbe zum Farbfelderbedienfeld
hinzuzufügen.
5 Klicken Sie auf „OK“.
86
Malen auf HDR-Bildern (Photoshop Extended)
Sie können Effekte auf HDR-/32-Bit/Kanal-Bildern mit den folgenden Photoshop-Werkzeugen bearbeiten und
hinzufügen: Pinsel, Buntstift, Zeichenstift, Form, Kopierstempel, Musterstempel, Radiergummi, Verlauf,
Weichzeichner, Scharfzeichner, Wischfinger und Kunstprotokoll-Pinsel. Sie können auch mithilfe des Textwerkzeugs
32-Bit/Kanal-Textebenen zu einem HDR-Bild hinzufügen.
Wenn Sie HDR-Bilder bearbeiten oder darauf malen, können Sie Ihre Arbeit in verschiedenen Belichtungen anzeigen.
Verwenden Sie zu diesem Zweck den 32-Bit-Belichtungsregler im Informationsbereich des Dokuments oder das
Dialogfeld „32-Bit-Vorschauoptionen“ („Ansicht“ > „32-Bit-Vorschauoptionen“). Mit dem HDR-Farbwähler können
Sie auch die ausgewählte Vordergrundfarbe eines HDR-Bildes in verschiedenen Intensitäten passend zu
unterschiedlichen Belichtungseinstellungen anzeigen.
1 Öffnen Sie ein HDR-Bild.
2 (Optional) Legen Sie die Belichtung des Bildes fest. Siehe „Anpassen der Ansicht des dynamischen Bereichs für
HDR-Bilder“ auf Seite 82.
3 Klicken Sie für das Pinsel- oder Buntstift-Werkzeug auf die Vordergrundfarbe, um den HDR-Farbwähler zu öffnen
und die Farbe auszuwählen. Um die Textfarbe des Textwerkzeugs festzulegen, klicken Sie in der Optionsleiste des
Textwerkzeugs auf das Farbfeld.
Mithilfe des Vorschaubereichs des HDR-Farbwählers können Sie zu verschiedenen Belichtungseinstellungen des
HDR-Bildes eine geeignete Vordergrundfarbe auswählen und diese anpassen. Siehe auch „Der HDR-Farbwähler
(Photoshop Extended)“ auf Seite 84.
Wenn Sie die Effekte verschiedener HDR-Belichtungseinstellungen anzeigen möchten, öffnen Sie mit der Befehlsfolge
„Fenster“ > „Anordnen“ > „Neues Fenster“ gleichzeitig mehrere Ansichten desselben HDR-Bildes und legen in jedem
Fenster mithilfe des Belichtungsreglers im Dokumentbereich der Statusleiste eine andere Belichtung fest.
Page 95

Kapitel 4: Camera Raw
Wissenswertes zu Camera Raw
Wissenswertes zu Rohdateien
Eine Datei mit Rohdaten enthält nicht verarbeitete und nicht komprimierte Graustufen-Bilddaten vom Bildsensor
einer Digitalkamera sowie Informationen zur Art der Aufnahme (Metadaten). Rohdateien werden auf dem Computer
mit einer Software wie Photoshop Camera Raw interpretiert. Die Software nutzt Informationen zur Kamera sowie die
Metadaten des Bilds, um ein Farbbild zu generieren und verarbeiten.
Rohdateien sind das Äquivalent zu Negativen. Sie können Dateien mit Rohdaten jederzeit erneut verarbeiten und das
gewünschte Ergebnis erzielen, indem Sie Weißabgleich, Tonwertbereich, Kontrast, Farbsättigung und Schärfe
einstellen. Wenn Sie Einstellungen für ein Bild mit Rohdaten vornehmen, bleiben die ursprünglichen Rohdaten
erhalten. Die Einstellungen werden als Metadaten in einem Filialdokument, in einer Datenbank oder (bei einer Datei
im DNG-Format) in der Datei selbst gespeichert.
Wenn Sie mit der Kamera JPEG-Dateien aufnehmen, verarbeitet die Kamera die JPEG-Daten automatisch, um das
Bild zu optimieren und zu komprimieren. Normalerweise haben Sie nur wenig Möglichkeiten, diesen Prozess zu
beeinflussen. Nehmen Sie dagegen Bilder mit Rohdaten mit der Kamera auf, besitzen Sie mehr Kontrolle als beim
Aufnehmen von JPEG-Bildern, weil die Rohdaten nicht von der Kamera verarbeitet werden. Sie können trotzdem
JPEG- und TIFF-Bilder in Camera Raw bearbeiten, aber Sie bearbeiten Pixel, die bereits von der Kamera verarbeitet
wurden. Dateien mit Rohdaten enthalten stets die ursprünglichen, unbearbeiteten Pixel aus der Kamera.
87
Wenn Sie Bilder mit Rohdaten aufnehmen möchten, müssen Sie die Kamera so einstellen, dass Dateien im nativen
Rohdatenformat gespeichert werden.
Hinweis: Das Photoshop Raw-Format (.raw) ist ein Dateiformat für den Austausch von Bildern zwischen Anwendungen
und Plattformen. Verwechseln Sie das Photoshop Raw-Format nicht mit den kameraspezifischen Rohdatenformaten.
Digitalkameras erfassen und speichern Rohdaten mit einer linearen Tonwertkurve (Gamma 1,0). Film und
menschliches Auge reagieren dagegen nicht linear, sondern logarithmisch auf Licht (Gamma größer 2). Ein Bild mit
nicht verarbeiteten Rohdaten erscheint sehr dunkel, wenn es als Graustufenbild angezeigt wird, weil es für Fotosensor
und Computer doppelt so hell wie für das menschliche Auge erscheint.
Eine Liste der unterstützten Kameras und weitere Informationen über Camera Raw finden Sie unter
www.adobe.com/go/learn_ps_cameraraw_de.
Wissenswertes zu Camera Raw
Die Camera Raw-Software wird als Zusatzmodul mit Adobe After Effects® und Adobe Photoshop geliefert und
erweitert auch den Funktionsumfang von Adobe Bridge. Mit Camera Raw können diese Anwendungen Rohdateien
importieren und verarbeiten. Camera Raw unterstützt auch JPEG- und TIFF-Dateien.
Hinweis: Camera Raw unterstützt Bilder mit einer Höhe oder Breite bis zu 65.000 Pixel und einer Größe von bis zu 512
Megapixel. Camera Raw wandelt CMYK-Bilder beim Öffnen in RGB um. Eine Liste unterstützter Kameras finden Sie
unter www.adobe.com/go/learn_ps_cameraraw_de.
Page 96

VERWENDEN VON PHOTOSHOP CS4
Camera Raw
Photoshop oder After Effects muss installiert sein, damit Sie Dateien über das Dialogfeld „Camera Raw“ in Adobe
Bridge öffnen können. Wenn Photoshop oder After Effects nicht installiert ist, können Sie die Bilder und deren
Metadaten trotzdem in Adobe Bridge anzeigen. Wenn dem Bilddateityp eine andere Anwendung zugeordnet ist, kann
die Datei über Adobe Bridge in der betreffenden Anwendung geöffnet werden.
Mit Adobe Bridge können Sie Bildeinstellungen zuweisen, kopieren und löschen sowie Dateien mit Rohdaten in der
Vorschau und mit deren Metadaten anzeigen, ohne sie im Dialogfeld „Camera Raw“ zu öffnen. Die Vorschau in
Adobe Bridge ist ein JPEG-Bild, das mit den aktuellen Bildeinstellungen generiert wird. Die Vorschau enthält also
nicht die Rohdaten, da es sich sonst um ein sehr dunkel wirkendes Graustufenbild handeln würde.
Hinweis: Ein Warnsymbol wird in den Miniaturen und im Vorschaubild im Dialogfeld „Camera Raw“ angezeigt,
während die Vorschau aus dem Bild mit Rohdaten generiert wird.
Sie können die Standardeinstellungen ändern, die Camera Raw für ein bestimmtes Kameramodell verwendet. Für
jedes Kameramodell können Sie die Standardwerte bei einer bestimmten ISO-Einstellung oder kameraspezifisch nach
Seriennummer ändern. Sie können Bildeinstellungen ändern und als Vorgaben speichern, um sie dann für andere
Bilder zu verwenden.
Wenn Sie Einstellungen (einschließlich Ausrichtung und Freistellung) für ein Rohdaten-Bild mit Camera Raw
vornehmen, bleiben die ursprünglichen Rohdaten erhalten. Die Einstellungen werden für jedes Bild in der Camera
Raw-Datenbank als in die Bilddatei eingebettete Metadaten oder in einem Filialdokument (einer XMP-Datei, sprich
einer Metadatendatei, die zu einer Datei mit Rohdaten gehört) gespeichert. Weitere Informationen finden Sie unter
„Festlegen des Speicherorts für Camera Raw-Einstellungen“ auf Seite 115.
88
Wenn Sie eine Datei mit Rohdaten mit dem Camera Raw-Zusatzmodul bearbeitet haben, wird in Adobe Bridge in der
Bildminiatur ein Symbol angezeigt.
Wenn Sie eine Datei mit Rohdaten in Photoshop öffnen, können Sie das Bild in anderen Bildformaten wie PSD, JPEG,
Large Document Format (PSB), TIFF, Cineon, Photoshop Raw, PNG oder PBM speichern. Im Dialogfeld „Camera
Raw“ in Photoshop können Sie die verarbeiteten Dateien in den Formaten Digital Negative (DNG), JPEG, TIFF und
PSD (Photoshop) speichern. Mit der Software Photoshop Camera Raw kann eine Bilddatei mit Rohdaten zwar
geöffnet und bearbeitet, aber nicht in einem Rohdatenformat gespeichert werden.
Wenn neue Versionen von Camera Raw verfügbar werden, können Sie die Software aktualisieren, indem Sie die neue
Version des Zusatzmoduls installieren. Verwenden Sie „Hilfe“ > „Aktualisierungen“, um nach neuen Versionen der
Adobe-Software zu suchen.
Unterschiedliche Kameramodelle speichern Bilder mit Rohdaten in vielen verschiedenen Formaten und die Daten
müssen entsprechend interpretiert werden. Camera Raw unterstützt viele Kameramodelle und kann viele
verschiedene Rohdatenformate interpretieren.
Wissenswertes zum DNG-Format (Digital Negative)
Das DNG-Format (Digital Negative) ist ein nicht-proprietäres, öffentlich dokumentiertes und verbreitet unterstütztes
Format zum Speichern von Rohdaten. Hardware- und Software-Entwickler setzen DNG ein, weil das Format einen
flexiblen Workflow bei der Verarbeitung und Archivierung von Rohdaten ermöglicht. Sie können DNG auch als
Zwischenformat zum Speichern von Bildern einsetzen, die ursprünglich in einem proprietären Kameraformat
aufgezeichnet wurden.
Page 97

VERWENDEN VON PHOTOSHOP CS4
Camera Raw
Da die DNG-Metadaten öffentlich dokumentiert sind, benötigen Leseprogramme wie Camera Raw keine
kameraspezifischen Informationen zum Dekodieren und Verarbeiten von Dateien, die von einer Kamera mit DNGUnterstützung erstellt wurden. Wenn ein proprietäres Format nicht mehr unterstützt wird, können Benutzer
möglicherweise nicht mehr auf die in diesem Format gespeicherten Bilder zugreifen und die Bilder sind für immer
verloren. Da das DNG-Format öffentlich dokumentiert ist, können als DNG-Dateien gespeicherte Bilder mit RAWDaten auch in ferner Zukunft wahrscheinlich noch gelesen werden. Das DNG-Format ist für die Archivierung also die
sicherere Alternative.
Metadaten für Anpassungen an Bildern, die als DNG-Dateien gespeichert sind, können in die DNG-Datei selbst
eingebettet werden und müssen nicht in einem Filialdokument (XMP-Datei) oder in der Camera Raw-Datenbank
gespeichert werden.
Sie können mit dem Adobe DNG Converter oder dem Dialogfeld „Camera Raw“ die Rohdateien in das DNG-Format
konvertieren. Weitere Informationen zum DNG-Format und DNG Converter finden Sie unter
www.adobe.com/go/learn_ps_dng_de und in der Bitte-lesen-Datei zu DNG 5.2 unter www.adobe.com/go/kb407616.
Verarbeiten von Bildern mit Camera Raw
1. Kopieren Sie die Dateien mit den Rohdaten auf die Festplatte, um sie zu verwalten und optional in das DNGFormat zu konvertieren.
Bevor Sie die Bilder mit den Rohdaten bearbeiten können, müssen Sie sie von der Speicherkarte der Kamera
übertragen und ordnen, ihnen sinnvolle Namen zuweisen und die Dateien insgesamt auf die Benutzung vorbereiten.
In Adobe Bridge können diese Schritte mit dem Befehl „Bilder von Kamera abrufen“ automatisch durchführen lassen.
89
2. Öffnen Sie die Bilddateien in Camera Raw.
Sie können Dateien mit Rohdaten in Camera Raw über Adobe Bridge, After Effects und Photoshop öffnen. Außerdem
können Sie mit Camera Raw JPEG- und TIFF-Dateien über Adobe Bridge öffnen. (Weitere Informationen finden Sie
unter „Öffnen von Bildern in Camera Raw“ auf Seite 94.)
Einen Videolehrgang zum Importieren von Rohdatenbildern aus einer Digitalkamera in Adobe Bridge per
Adobe Foto-Downloader finden Sie auf der Adobe-Website unter www.adobe.com/go/vid0005_de.
3. Stellen Sie die Farbe ein.
Sie können Weißabgleich, Tonwert und Sättigung einstellen. Die meisten Einstellungen werden auf der Registerkarte
„Grundeinstellungen“ vorgenommen und dann mit den Steuerelementen auf den anderen Registerkarten optimiert.
Wenn Camera Raw Ihr Bild analysieren und annähernde Tonwerteinstellungen optimieren soll, klicken Sie auf der
Registerkarte „Grundeinstellungen“ auf „Auto“.
Um die für das vorherige Bild verwendeten Einstellungen oder die Standardeinstellungen für das Kameramodell, die
konkrete Kamera bzw. den ISO-Wert zuzuweisen, wählen Sie den entsprechenden Befehl im Menü „Camera RawEinstellungen“ . (Siehe „Zuweisen gespeicherter Camera Raw-Einstellungen“ auf Seite 116.)
Einen Videolehrgang zum Vornehmen zerstörungsfreier Farbanpassungen mit Camera Raw finden Sie auf der AdobeWebsite unter www.adobe.com/go/vid0006_de.
Einen Videolehrgang zum Anpassen mehrerer Bilder mit Adobe Bridge und Camera Raw finden Sie auf der AdobeWebsite unter www.adobe.com/go/vid0007_de.
4. Nehmen Sie weitere Änderungen und Bildkorrekturen vor.
Verwenden Sie die anderen Werkzeuge und Steuerelemente im Dialogfeld „Camera Raw“, um das Bild z. B. zu
schärfen, Bildrauschen zu reduzieren, Objektivfehler zu korrigieren und zu retuschieren.
Page 98

VERWENDEN VON PHOTOSHOP CS4
Camera Raw
5. (Optional) Speichern Sie die Bildeinstellungen als Vorgabe oder als Bild-Standardeinstellungen.
Wenn Sie die Einstellungen später anderen Bildern zuweisen wollen, sollten Sie die Einstellungen als Vorgabe
speichern. Sollen die Einstellungen standardmäßig allen Bildern eines bestimmten Kameramodells, einer Kamera oder
eines ISO-Werts zugewiesen werden, speichern Sie die Bildeinstellungen als neue Camera Raw-Standardwerte.
(Weitere Informationen finden Sie unter „Speichern, Zurücksetzen und Laden von Camera Raw-Einstellungen“ auf
Seite 114.)
6. Legen Sie Workflow-Optionen für Photoshop fest.
Stellen Sie Optionen ein, um anzugeben, wie Bilder mit Camera Raw gespeichert und mit Photoshop geöffnet werden.
Sie können auf die Einstellungen für die Workflow-Optionen zugreifen, indem Sie auf den Link unter der
Bildvorschau im Dialogfeld „Camera Raw“ klicken.
7. Speichern oder öffnen Sie das Bild in Photoshop oder After Effects.
Nachdem Sie die gewünschten Einstellungen in Camera Raw vorgenommen haben, können Sie die Einstellungen der
Rohdatei zuweisen, das optimierte Bild in Photoshop oder After Effects öffnen, das optimierte Bild in anderem Format
speichern oder Einstellungen verwerfen. Wenn Sie das Dialogfeld „Camera Raw“ mit After Effects öffnen, sind die
Schaltflächen „Speichern“ und „Fertig“ nicht verfügbar.
Bild speichern Weist den Bildern die Camera Raw-Einstellungen zu und speichert Kopien dieser Bilder im JPEG-,
PSD-, TIFF- oder DNG-Format. Halten Sie die Alt-Taste (Windows) bzw. Wahltaste (Mac OS) gedrückt, wenn Sie das
Camera Raw-Dialogfeld „Speicheroptionen“ nicht anzeigen und die Dateien mit den zuletzt verwendeten
Speicheroptionen speichern wollen. (Weitere Informationen finden Sie unter „Speichern eines Rohbilds in einem
anderen Format“ auf Seite 95.)
90
„Bild öffnen“ oder „OK“ Öffnet Kopien der Dateien mit den Rohdaten (mit den zugewiesenen Camera Raw-
Einstellungen) in Photoshop oder After Effects. Die Originaldatei mit den Rohdaten bleibt dabei unverändert erhalten.
Klicken Sie bei gedrückter Umschalttaste auf „Bild öffnen“, um die Datei mit den Rohdaten in Photoshop als SmartObjekt zu öffnen. Sie können jederzeit auf die Smart-Objekt-Ebene, die die Rohdatei enthält, doppelklicken, um die
Camera Raw-Einstellungen anzupassen.
Fertig Schließt das Dialogfeld „Camera Raw“ und speichert die Dateieinstellungen in der Rohdaten-Datenbankdatei,
im Filialdokument (XMP-Datei) oder in der DNG-Datei.
Abbrechen Verwirft die im Dialogfeld „Camera Raw“ vorgenommenen Einstellungen.
Page 99

Dialogfeld „Camera Raw“ – Übersicht
A F GDCB E
VERWENDEN VON PHOTOSHOP CS4
Camera Raw
91
H JI K
Dialogfeld „Camera Raw“
A. Filmstreifen B. Filmstreifen ein/aus C. Kameraname oder Dateiformat D. Vollbildmodus aktivieren/deaktivieren E. Registerkarten mit
Bildeinstellungen F. Histogramm G. Camera Raw-Menü „Einstellungen“ H. Zoomstufen I. Workflow-Optionen anzeigen
J. Navigationspfeile K. Einstellungsregler
Hinweis: Einige Steuerelemente, wie z. B. der Link „Workflow-Optionen“, sind verfügbar, wenn Sie das Dialogfeld
„Camera Raw“ mit Adobe Bridge oder Photoshop öffnen, aber nicht, wenn Sie das Dialogfeld mit After Effects öffnen.
Einstellungsmenü in Camera Raw
Das Camera Raw-Menü „Einstellungen“ wird geöffnet, indem Sie auf die Schaltfläche oben rechts auf einer der
Registerkarten mit Bildeinstellungen klicken. Einige der Befehle in diesem Menü sind auch im Menü „Bearbeiten“ >
„Einstellungen entwickeln“ von Adobe Bridge verfügbar.
Steuerelemente für die Vorschau im Dialogfeld „Camera Raw“
Zoomwerkzeug Stellt den Vorschau-Zoom auf den nächsthöheren vordefinierten Wert ein, wenn Sie auf das
Vorschaubild klicken. Klicken Sie mit gedrückter Alt-Taste (Windows) bzw. Wahltaste (Mac OS), um die
nächstkleinere Zoomstufe einzustellen. Ziehen Sie das Zoomwerkzeug im Vorschaubild, um einen bestimmten
Bereich zu vergrößern. Wenn Sie den Wert von 100 % wiederherstellen möchten, doppelklicken Sie auf das
Zoomwerkzeug.
Page 100

VERWENDEN VON PHOTOSHOP CS4
Camera Raw
Hand-Werkzeug Verschiebt das Bild im Vorschaufenster, wenn eine Zoomstufe von mehr als 100 % eingestellt ist.
Halten Sie die Leertaste gedrückt, um temporär das Hand-Werkzeug zu aktivieren, während Sie mit einem anderen
Werkzeug arbeiten. Doppelklicken Sie auf das Hand-Werkzeug, um das Vorschaubild in das Fenster einzupassen.
Zoomstufe auswählen Wählen Sie eine Zoomeinstellung aus dem Menü oder klicken Sie auf die Schaltflächen
„Zoomstufe auswählen“.
Vorschau Zeigt eine Vorschau der auf der aktuellen Registerkarte vorgenommenen Bildeinstellungen kombiniert mit
den Einstellungen auf anderen Registerkarten an. Deaktivieren Sie die Option, um das Bild mit den ursprünglichen
Einstellungen auf der aktuellen Registerkarte kombiniert mit den Einstellungen auf den anderen Registerkarten
anzuzeigen.
RGB Zeigt die Rot-, Grün- und Blauwerte für das Pixel direkt unter dem Zeiger im Vorschaubild an.
„Tiefen“ und „Lichter“ Zeigt mithilfe der Schaltflächen oben im Histogramm die Tiefen- und Lichterbeschneidung an.
Beschnittene Tiefen werden blau, beschnittene Lichter rot angezeigt. Beschnittene Lichter werden gemeldet, wenn
einer der drei RGB-Kanäle beschnitten wird (volle Sättigung, ohne Details). Beschnittene Tiefen werden gemeldet,
wenn alle drei RGB-Kanäle beschnitten werden (schwarz, ohne Details).
Registerkarten mit Bildeinstellungen
Grundeinstellungen Stellen Sie Weißabgleich, Farbsättigung und Tonwertbereich ein.
Gradationskurve Optimieren Sie die Tonwerte mithilfe einer parametrischen Kurve und einer Punktkurve.
92
Details Zeichnen Sie Bilder scharf oder reduzieren Sie Bildrauschen.
HSL/Graustufen Optimieren Sie die Farben mithilfe der Anpassungen für Farbton, Sättigung und Luminanz.
Teiltonung Färben Sie monochrome Bilder ein oder erzeugen Sie in Farbbildern ungewöhnliche Effekte.
Objektivkorrekturen Kompensieren Sie die durch das Kameraobjektiv verursachte chromatische Aberration und
die Objektiv-Vignettierung.
Kamerakalibrierung Wenden Sie Kameraprofile auf Rohdaten-Bilder an, um durch Korrigieren von Farbstichen
und Anpassen nicht neutraler Farben die Eigenschaften des Kamera-Bildsensors auszugleichen.
Vorgaben Speichern Sie Bildanpassungen als Vorgaben, die dann anderen Bildern zugewiesen werden können.
Schnappschüsse Erstellen Sie Versionen eines Fotos, um den jeweiligen Status im Bearbeitungsprozess zu
erfassen.
Arbeiten mit dem Camera Raw-Cache in Adobe Bridge
Wenn Sie Rohdateien in Adobe Bridge anzeigen, werden für Miniaturen und Vorschaudarstellungen entweder die
Standardeinstellungen oder die von Ihnen angepassten Einstellungen verwendet. Der Cache in Adobe Bridge speichert
Daten für die Dateiminiaturen, Metadaten und Dateiinformationen. Dadurch wird die Ladezeit reduziert, wenn Sie zu
einem bereits angezeigten Ordner in Adobe Bridge zurückkehren. Durch den Camera Raw-Cache können Sie Bilder
in Camera Raw schneller öffnen und Vorschauen schneller aktualisieren, wenn die Camera Raw-Bildeinstellungen
geändert werden.
Da Cache-Speicher sehr groß werden können, sollten Sie den Camera Raw-Cache gelegentlich leeren oder seine Größe
beschränken. Sie können den Cache auch entleeren und neu erstellen, wenn die enthaltenen Daten beschädigt oder
veraltet sind.
 Loading...
Loading...