Page 1
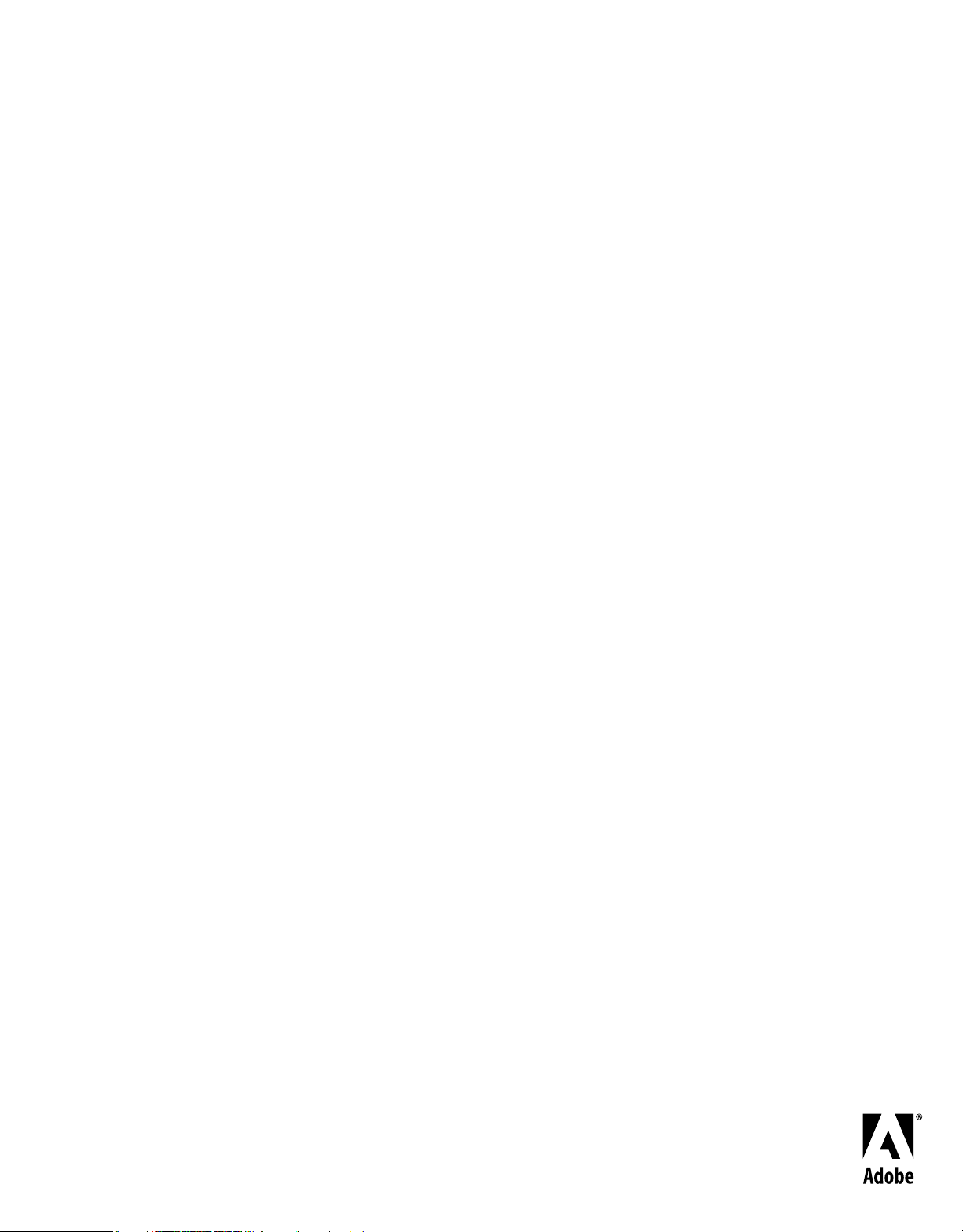
Utilizarea
ADOBE® PHOTOSHOP® CS4
Page 2
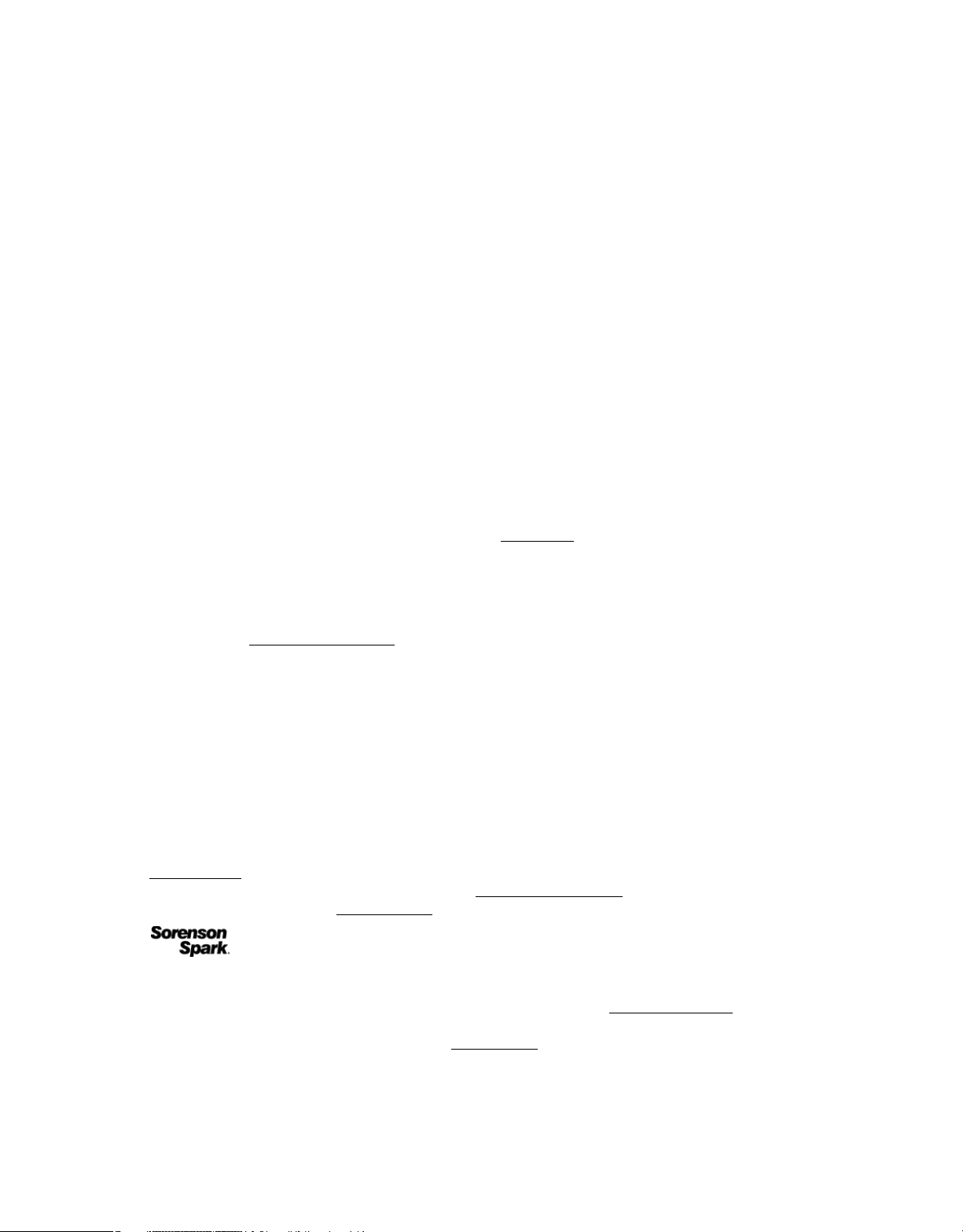
Drepturi de autor
© 2008 Adobe Systems Incorporated. Toate drepturile rezervate.
Utilizarea Adobe
Dacă acest ghid este distribuit cu software care include şi un acord pentru utilizatorul final, atunci atât ghidul, cât şi software-ul descris în acesta sunt furnizate
pe bază de licenţă şi pot fi utilizate sau copiate numai în conformitate cu condiţiile prevăzute de licenţa respectivă. Cu excepţia situaţiilor permise de o astfel de
licenţă, nicio parte a acestui ghid nu poate fi reprodusă, stocată pe un sistem de preluare sau transmisă prin orice mijloace - electronic, mecanic, de înregistrare
sau altfel - fără permisiunea scrisă prealabilă a Adobe Systems Incorporated. Reţineţi faptul că întregul conţinut al acestui ghid este protejat prin legea drepturilor
de autor, chiar dacă nu este distribuit împreună cu un software care include un acord de licenţă pentru utilizatorul final.
Conţinutul acestui ghid este furnizat exclusiv în scop informativ, poate fi modificat fără înştiinţare prealabilă şi nu trebuie considerat a fi un angajament din
partea Adobe Systems Incorporated. Adobe Systems Incorporated nu îşi asumă nicio răspundere pentru eventualele erori sau inexactităţi care pot apărea în
informaţiile conţinute în acest ghid.
Reţineţi că este posibil ca ilustraţiile şi imaginile pe care doriţi să le includeţi în proiectul dvs. să fie protejate în conformitate cu legea drepturilor de autor.
Încorporarea neautorizată a unor astfel de materiale în creaţia dvs. poate constitui o încălcare a drepturilor proprietarului de drept. Asiguraţi-vă că aţi obţinut
toate permisiunile necesare de la proprietarul drepturilor de autor.
Toate referirile la nume de companii din şabloanele eşantion sunt numai în scop demonstrativ şi nu sunt destinate să facă referire la nicio organizaţie reală.
Adobe, the Adobe logo, Adobe Garamond, Adobe Premiere, AdobePS, Acrobat, Acrobat Capture, After Effects, Caflisch Script, Creative Suite, Distiller,
Dreamweaver, Fireworks, Flash, FrameMaker, GoLive, Illustrator, ImageReady, InCopy, InDesign, Lightroom, PageMaker, Photomerge, Photoshop, PostScript,
Streamline, and Version Cue are either registered trademarks or trademarks of Adobe Systems Incorporated in the United States and/or other countries.
Microsoft, OpenType, Windows, and Windows Vista are either registered trademarks or trademarks of Microsoft Corporation in the United States and/or other
countries. Apple, Mac, Macintosh, and Mac OS are trademarks of Apple Inc., registered in the U.S. and other countries. IBM and OS/2 are trademarks of
International Business Machines Corporation in the United States, other countries, or both. Java is a trademark or registered trademark of Sun Microsystems,
Inc. in the United States and other countries. Intel is a trademark or registered trademark of Intel Corporation or its subsidiaries in the U.S. and other countries.
Helvetica is a registered trademark of trademark of Heidelberger Druckmaschinen AG exclusively licensed through Linotype Library GmbH, and may be
registered in certain jurisdictions. All other trademarks are the property of their respective owners.
The Spelling portion of this product is based on Proximity Linguistic Technology. The Proximity Hyphenation System ©1989 All rights reserved Proximity
Technology, Inc. Proximity and Linguibase are registered trademarks of Proximity Technology Inc.
This product includes software developed by the Apache Software Foundation (
This product contains either BISAFE and/or TIPEM software by RSA Data Security, Inc.
This product includes cryptographic software written by Eric Young (eay@cryptosoft.com).
This software is based in part on the work of the Independent JPEG Group.
© 1994 Hewlett Packard Company.
Portions of this code are licensed from Apple Inc. under the terms of the Public Source License Version 2. The source code version of the licensed code and the
license are available at
PANTONE
PANTONE Color Publications for accurate color. PANTONE
Pantone, Inc. is the copyright owner of color data and/or software which are licensed to Adobe Systems Incorporated to distribute for use only in combination
with Adobe Photoshop. PANTONE Color Data and/or Software shall not be copied onto another disk or into memory unless as part of the execution of Adobe
Photoshop.
e_Db is a licensed Product from Simple Software Solutions, Inc.
Portions include technology used under license from Autonomy, and are copyrighted.
This Program was written with MacApp®: ©1985-1988 Apple Computer, Inc. APPLE COMPUTER, INC. MAKES NO WARRANTIES WHATSOEVER,
EITHER EXPRESS OR IMPLIED, REGARDING THIS PRODUCT, INCLUDING WARRANTIES WITH RESPECT TO ITS MERCHANTABILITY OR ITS
FITNESS FOR ANY PARTICULAR PURPOSE. The MacApp software is proprietary to Apple Computer, Inc. and is licensed to Adobe for distribution only for
use in combination with Adobe Photoshop.
Portions contributed by Focoltone Color Matching System.
Portions contributed by Dainippon Ink and Chemicals, Inc.
Flash video compression and decompression is powered by On2 TrueMotion video technology. © 1992-2005 On2 Technologies, Inc. All Rights Reserved.
http://www.on2.com.
This product includes software developed by the OpenSymphony Group (
Portions contributed by Nellymoser, Inc. (
® Photoshop® CS4 pentru Windows® şi Mac OS
www.apache.org).
www.opensource.apple.com/apsl.
® Colors displayed in the software application or in the user documentation may not match PANTONE-identified standards. Consult current
® and other Pantone, Inc. trademarks are the property of Pantone, Inc. © Pantone, Inc., 2006.
http://www.opensymphony.com/).
www.nellymoser.com).
Sorenson Spark
MPEG Layer-3 audio compression technology licensed by Fraunhofer IIS and THOMSON multimedia.(
Copyright © 1995-2002 Opera Software ASA and its supplier. All rights reserved.
This product includes software developed by the IronSmith Project (
™ video compression and decompression technology licensed from Sorenson Media, Inc.
www.ironsmith.org)
http://www.iis.fhg.de/amm/)
Page 3
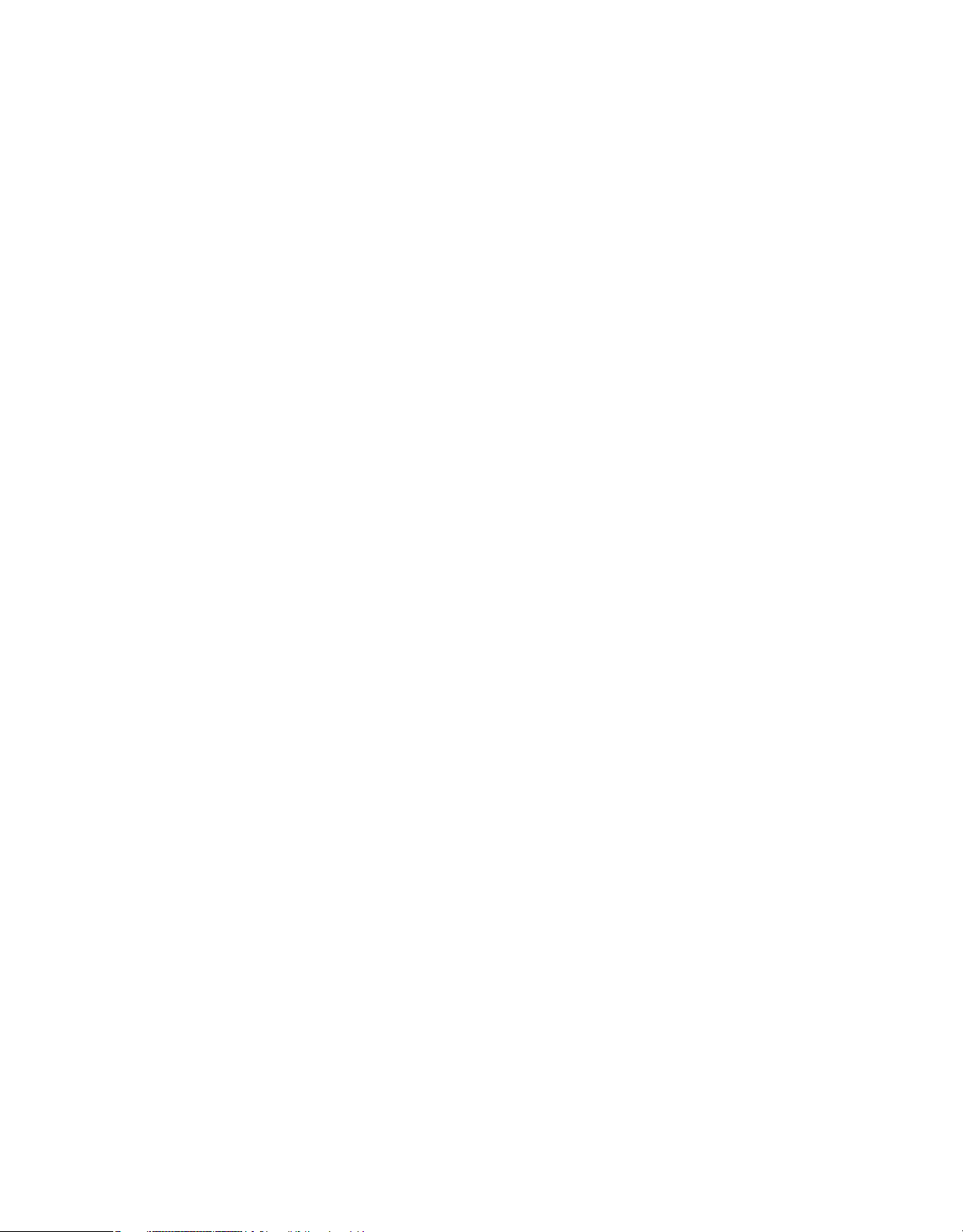
Notice to U.S. Government End Users: The Software and Documentation are “Commercial Items,” as that term is defined at 48 C.F.R. §2.101, consisting of
“Commercial Computer Software” and “Commercial Computer Software Documentation,” as such terms are used in 48 C.F.R. §12.212 or 48 C.F.R. §227.7202,
as applicable. Consistent with 48 C.F.R. §12.212 or 48 C.F.R. §§227.7202-1 through 227.7202-4, as applicable, the Commercial Computer Software and
Commercial Computer Software Documentation are being licensed to U.S. Government end users (a) only as Commercial Items and (b) with only those rights
as are granted to all other end users pursuant to the terms and conditions herein. Unpublished-rights reserved under the copyright laws of the United States.
Adobe agrees to comply with all applicable equal opportunity laws including, if appropriate, the provisions of Executive Order 11246, as amended, Section 402
of the Vietnam Era Veterans Readjustment Assistance Act of 1974 (38 USC 4212), and Section 503 of the Rehabilitation Act of 1973, as amended, and the
regulations at 41 CFR Parts 60-1 through 60-60, 60-250, and 60-741. The affirmative action clause and regulations contained in the preceding sentence shall be
incorporated by reference.
Adobe Systems Incorporated, 345 Park Avenue, San Jose, California 95110, USA.
Page 4
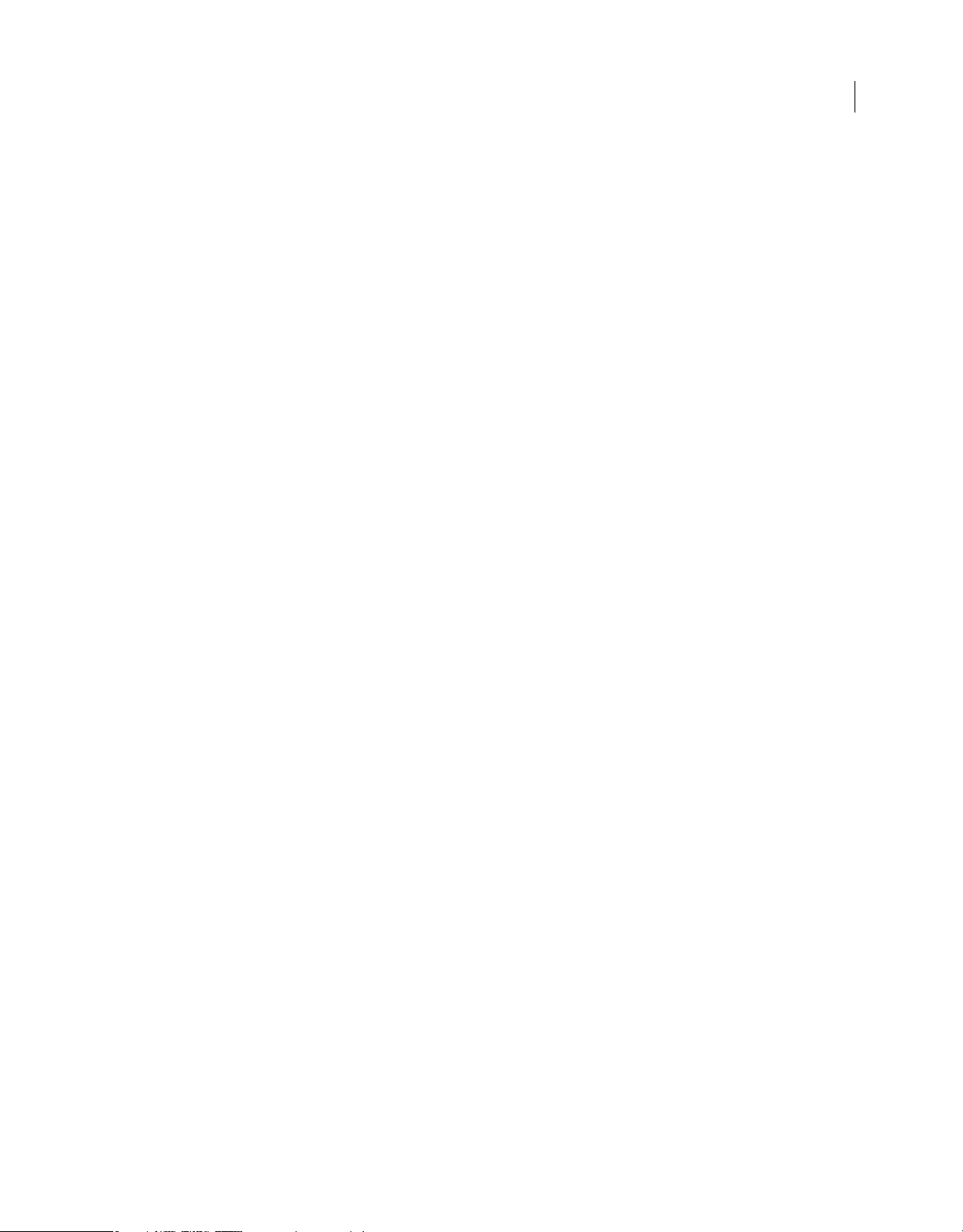
Cuprins
Capitolul 1: Resurse
Activarea şi înregistrarea . . . . . . . . . . . . . . . . . . . . . . . . . . . . . . . . . . . . . . . . . . . . . . . . . . . . . . . . . . . . . . . . . . . . . . . . . . . . . . . . . . . . . . . . . . . . . . . 1
Asistenţă şi suport . . . . . . . . . . . . . . . . . . . . . . . . . . . . . . . . . . . . . . . . . . . . . . . . . . . . . . . . . . . . . . . . . . . . . . . . . . . . . . . . . . . . . . . . . . . . . . . . . . . . . 2
Serviciile, descărcările şi bonusurile . . . . . . . . . . . . . . . . . . . . . . . . . . . . . . . . . . . . . . . . . . . . . . . . . . . . . . . . . . . . . . . . . . . . . . . . . . . . . . . . . . . . 2
Noutăţi? . . . . . . . . . . . . . . . . . . . . . . . . . . . . . . . . . . . . . . . . . . . . . . . . . . . . . . . . . . . . . . . . . . . . . . . . . . . . . . . . . . . . . . . . . . . . . . . . . . . . . . . . . . . . . . 4
Capitolul 2: Spaţiul de lucru
Noţiuni de bază despre spaţiul de lucru . . . . . . . . . . . . . . . . . . . . . . . . . . . . . . . . . . . . . . . . . . . . . . . . . . . . . . . . . . . . . . . . . . . . . . . . . . . . . . . . 6
Panourile şi meniurile . . . . . . . . . . . . . . . . . . . . . . . . . . . . . . . . . . . . . . . . . . . . . . . . . . . . . . . . . . . . . . . . . . . . . . . . . . . . . . . . . . . . . . . . . . . . . . . . 14
Instrumente . . . . . . . . . . . . . . . . . . . . . . . . . . . . . . . . . . . . . . . . . . . . . . . . . . . . . . . . . . . . . . . . . . . . . . . . . . . . . . . . . . . . . . . . . . . . . . . . . . . . . . . . . . 19
Vizualizarea imaginilor . . . . . . . . . . . . . . . . . . . . . . . . . . . . . . . . . . . . . . . . . . . . . . . . . . . . . . . . . . . . . . . . . . . . . . . . . . . . . . . . . . . . . . . . . . . . . . . . 28
Riglele, grila şi ghidajele . . . . . . . . . . . . . . . . . . . . . . . . . . . . . . . . . . . . . . . . . . . . . . . . . . . . . . . . . . . . . . . . . . . . . . . . . . . . . . . . . . . . . . . . . . . . . . 37
Presetările, plug-in-urile şi preferinţele . . . . . . . . . . . . . . . . . . . . . . . . . . . . . . . . . . . . . . . . . . . . . . . . . . . . . . . . . . . . . . . . . . . . . . . . . . . . . . . . 42
Anularea şi panoul Istoric . . . . . . . . . . . . . . . . . . . . . . . . . . . . . . . . . . . . . . . . . . . . . . . . . . . . . . . . . . . . . . . . . . . . . . . . . . . . . . . . . . . . . . . . . . . . . 47
Memoria şi performanţa . . . . . . . . . . . . . . . . . . . . . . . . . . . . . . . . . . . . . . . . . . . . . . . . . . . . . . . . . . . . . . . . . . . . . . . . . . . . . . . . . . . . . . . . . . . . . . 52
Gestionarea conexiunilor . . . . . . . . . . . . . . . . . . . . . . . . . . . . . . . . . . . . . . . . . . . . . . . . . . . . . . . . . . . . . . . . . . . . . . . . . . . . . . . . . . . . . . . . . . . . . 54
iv
Capitolul 3: Deschiderea şi importul imaginilor
Informaţii de bază despre imagini . . . . . . . . . . . . . . . . . . . . . . . . . . . . . . . . . . . . . . . . . . . . . . . . . . . . . . . . . . . . . . . . . . . . . . . . . . . . . . . . . . . . . 56
Dimensiunea şi rezoluţia imaginii . . . . . . . . . . . . . . . . . . . . . . . . . . . . . . . . . . . . . . . . . . . . . . . . . . . . . . . . . . . . . . . . . . . . . . . . . . . . . . . . . . . . . 59
Obţinerea imaginilor de la camere şi scanere . . . . . . . . . . . . . . . . . . . . . . . . . . . . . . . . . . . . . . . . . . . . . . . . . . . . . . . . . . . . . . . . . . . . . . . . . . 65
Crearea, deschiderea şi importul imaginilor . . . . . . . . . . . . . . . . . . . . . . . . . . . . . . . . . . . . . . . . . . . . . . . . . . . . . . . . . . . . . . . . . . . . . . . . . . . 67
Plasarea fişierelor . . . . . . . . . . . . . . . . . . . . . . . . . . . . . . . . . . . . . . . . . . . . . . . . . . . . . . . . . . . . . . . . . . . . . . . . . . . . . . . . . . . . . . . . . . . . . . . . . . . . . 72
Imaginile cu interval dinamic ridicat . . . . . . . . . . . . . . . . . . . . . . . . . . . . . . . . . . . . . . . . . . . . . . . . . . . . . . . . . . . . . . . . . . . . . . . . . . . . . . . . . . . 75
Capitolul 4: Camera Raw
Introducere în Camera Raw . . . . . . . . . . . . . . . . . . . . . . . . . . . . . . . . . . . . . . . . . . . . . . . . . . . . . . . . . . . . . . . . . . . . . . . . . . . . . . . . . . . . . . . . . . . 83
Parcurgerea, deschiderea şi salvarea imaginilor . . . . . . . . . . . . . . . . . . . . . . . . . . . . . . . . . . . . . . . . . . . . . . . . . . . . . . . . . . . . . . . . . . . . . . . 89
Efectuarea ajustărilor de culoare şi tonale în Camera Raw . . . . . . . . . . . . . . . . . . . . . . . . . . . . . . . . . . . . . . . . . . . . . . . . . . . . . . . . . . . . . . 92
Modificarea imaginilor cu Camera Raw . . . . . . . . . . . . . . . . . . . . . . . . . . . . . . . . . . . . . . . . . . . . . . . . . . . . . . . . . . . . . . . . . . . . . . . . . . . . . . . 101
Efectuarea ajustărilor locale în Camera Raw . . . . . . . . . . . . . . . . . . . . . . . . . . . . . . . . . . . . . . . . . . . . . . . . . . . . . . . . . . . . . . . . . . . . . . . . . . 104
Gestionarea setărilor Camera Raw . . . . . . . . . . . . . . . . . . . . . . . . . . . . . . . . . . . . . . . . . . . . . . . . . . . . . . . . . . . . . . . . . . . . . . . . . . . . . . . . . . . . 107
Capitolul 5: Culorile
Despre culori . . . . . . . . . . . . . . . . . . . . . . . . . . . . . . . . . . . . . . . . . . . . . . . . . . . . . . . . . . . . . . . . . . . . . . . . . . . . . . . . . . . . . . . . . . . . . . . . . . . . . . . . 112
Moduri de culoare . . . . . . . . . . . . . . . . . . . . . . . . . . . . . . . . . . . . . . . . . . . . . . . . . . . . . . . . . . . . . . . . . . . . . . . . . . . . . . . . . . . . . . . . . . . . . . . . . . . 115
Conversia între modurile de culoare . . . . . . . . . . . . . . . . . . . . . . . . . . . . . . . . . . . . . . . . . . . . . . . . . . . . . . . . . . . . . . . . . . . . . . . . . . . . . . . . . 117
Selectarea culorilor . . . . . . . . . . . . . . . . . . . . . . . . . . . . . . . . . . . . . . . . . . . . . . . . . . . . . . . . . . . . . . . . . . . . . . . . . . . . . . . . . . . . . . . . . . . . . . . . . . 124
panoul Kuler . . . . . . . . . . . . . . . . . . . . . . . . . . . . . . . . . . . . . . . . . . . . . . . . . . . . . . . . . . . . . . . . . . . . . . . . . . . . . . . . . . . . . . . . . . . . . . . . . . . . . . . . 133
Capitolul 6: Gestionarea culorilor
Înţelegerea gestionării culorilor . . . . . . . . . . . . . . . . . . . . . . . . . . . . . . . . . . . . . . . . . . . . . . . . . . . . . . . . . . . . . . . . . . . . . . . . . . . . . . . . . . . . . . 136
Păstrarea consecvenţei culorilor . . . . . . . . . . . . . . . . . . . . . . . . . . . . . . . . . . . . . . . . . . . . . . . . . . . . . . . . . . . . . . . . . . . . . . . . . . . . . . . . . . . . . 138
Gestionarea culorilor imaginilor importate . . . . . . . . . . . . . . . . . . . . . . . . . . . . . . . . . . . . . . . . . . . . . . . . . . . . . . . . . . . . . . . . . . . . . . . . . . . 142
Page 5
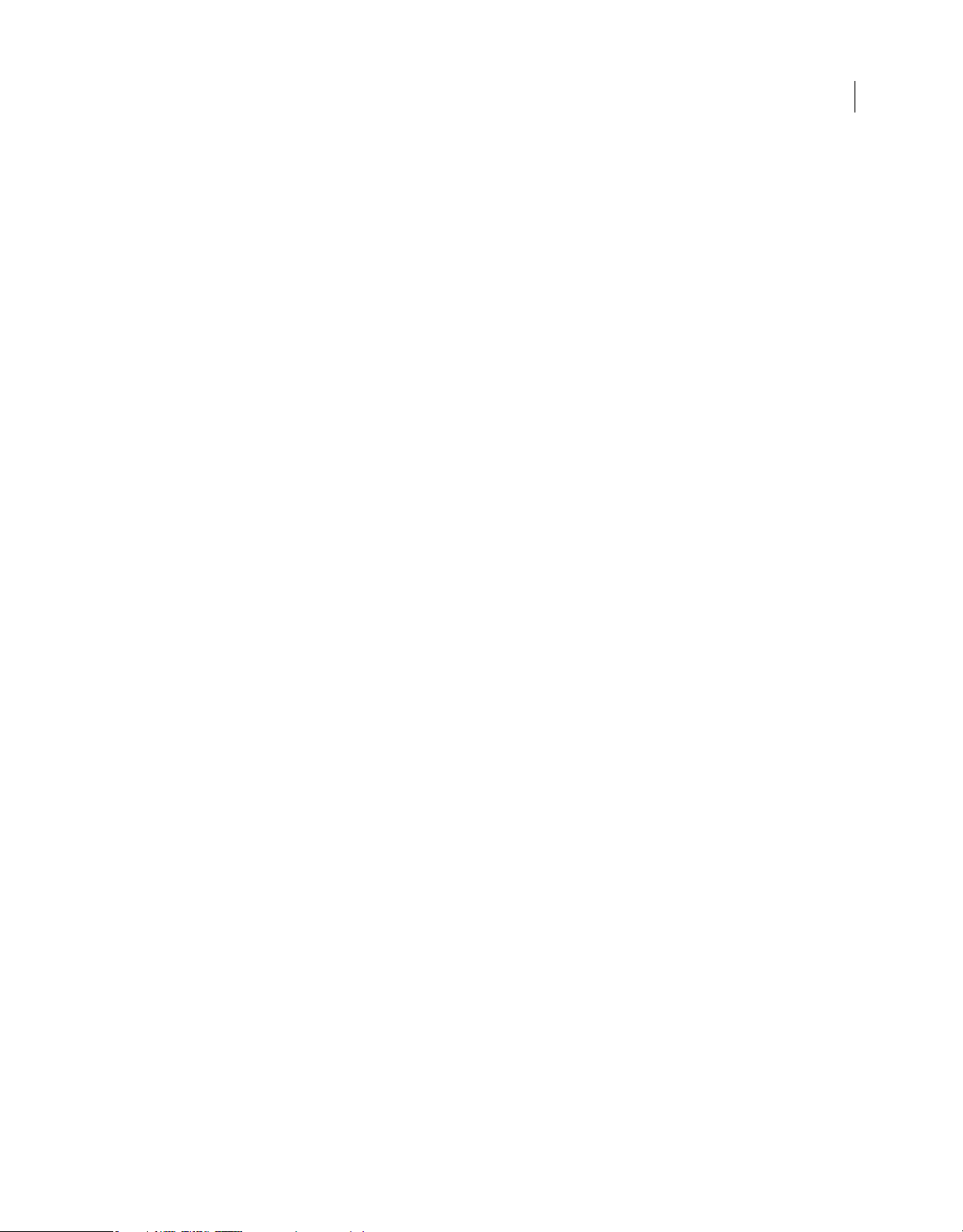
UTILIZAREA PHOTOSHOP CS4
Cuprins
Gestionarea culorilor documentelor pentru vizualizarea online . . . . . . . . . . . . . . . . . . . . . . . . . . . . . . . . . . . . . . . . . . . . . . . . . . . . . . . 144
Verificarea culorilor . . . . . . . . . . . . . . . . . . . . . . . . . . . . . . . . . . . . . . . . . . . . . . . . . . . . . . . . . . . . . . . . . . . . . . . . . . . . . . . . . . . . . . . . . . . . . . . . . . 145
Gestionarea culorilor documentelor la tipărire . . . . . . . . . . . . . . . . . . . . . . . . . . . . . . . . . . . . . . . . . . . . . . . . . . . . . . . . . . . . . . . . . . . . . . . . 148
Lucrul cu profilurile de culoare . . . . . . . . . . . . . . . . . . . . . . . . . . . . . . . . . . . . . . . . . . . . . . . . . . . . . . . . . . . . . . . . . . . . . . . . . . . . . . . . . . . . . . . 150
Setări pentru culoare . . . . . . . . . . . . . . . . . . . . . . . . . . . . . . . . . . . . . . . . . . . . . . . . . . . . . . . . . . . . . . . . . . . . . . . . . . . . . . . . . . . . . . . . . . . . . . . . 156
Capitolul 7: Ajustările de culori şi tonuri
Vizualizarea histogramelor şi a valorilor pixelilor . . . . . . . . . . . . . . . . . . . . . . . . . . . . . . . . . . . . . . . . . . . . . . . . . . . . . . . . . . . . . . . . . . . . . . 161
Înţelegerea ajustărilor de culori . . . . . . . . . . . . . . . . . . . . . . . . . . . . . . . . . . . . . . . . . . . . . . . . . . . . . . . . . . . . . . . . . . . . . . . . . . . . . . . . . . . . . . 167
Ajustarea culorilor şi tonurilor imaginii . . . . . . . . . . . . . . . . . . . . . . . . . . . . . . . . . . . . . . . . . . . . . . . . . . . . . . . . . . . . . . . . . . . . . . . . . . . . . . . 173
Pregătirea imaginilor pentru tipar . . . . . . . . . . . . . . . . . . . . . . . . . . . . . . . . . . . . . . . . . . . . . . . . . . . . . . . . . . . . . . . . . . . . . . . . . . . . . . . . . . . . 188
Asocierea, înlocuirea şi amestecarea culorilor . . . . . . . . . . . . . . . . . . . . . . . . . . . . . . . . . . . . . . . . . . . . . . . . . . . . . . . . . . . . . . . . . . . . . . . . . 191
Efectuarea ajustărilor rapide ale imaginilor . . . . . . . . . . . . . . . . . . . . . . . . . . . . . . . . . . . . . . . . . . . . . . . . . . . . . . . . . . . . . . . . . . . . . . . . . . . 197
Aplicarea efectelor de culoare speciale imaginilor . . . . . . . . . . . . . . . . . . . . . . . . . . . . . . . . . . . . . . . . . . . . . . . . . . . . . . . . . . . . . . . . . . . . 203
Capitolul 8: Retuşarea şi transformarea
Ajustarea decupajului, rotirii şi canavalei . . . . . . . . . . . . . . . . . . . . . . . . . . . . . . . . . . . . . . . . . . . . . . . . . . . . . . . . . . . . . . . . . . . . . . . . . . . . . 206
Retuşarea şi repararea imaginilor . . . . . . . . . . . . . . . . . . . . . . . . . . . . . . . . . . . . . . . . . . . . . . . . . . . . . . . . . . . . . . . . . . . . . . . . . . . . . . . . . . . . 211
Corectarea distorsiunii imaginii şi a zgomotului . . . . . . . . . . . . . . . . . . . . . . . . . . . . . . . . . . . . . . . . . . . . . . . . . . . . . . . . . . . . . . . . . . . . . . 221
Ajustarea clarităţii şi neclarităţii imaginilor . . . . . . . . . . . . . . . . . . . . . . . . . . . . . . . . . . . . . . . . . . . . . . . . . . . . . . . . . . . . . . . . . . . . . . . . . . . 224
Transformarea obiectelor . . . . . . . . . . . . . . . . . . . . . . . . . . . . . . . . . . . . . . . . . . . . . . . . . . . . . . . . . . . . . . . . . . . . . . . . . . . . . . . . . . . . . . . . . . . 230
Scalarea dependentă de conţinut . . . . . . . . . . . . . . . . . . . . . . . . . . . . . . . . . . . . . . . . . . . . . . . . . . . . . . . . . . . . . . . . . . . . . . . . . . . . . . . . . . . . 236
Filtrul Lichefiere . . . . . . . . . . . . . . . . . . . . . . . . . . . . . . . . . . . . . . . . . . . . . . . . . . . . . . . . . . . . . . . . . . . . . . . . . . . . . . . . . . . . . . . . . . . . . . . . . . . . . 238
Punctul de fugă . . . . . . . . . . . . . . . . . . . . . . . . . . . . . . . . . . . . . . . . . . . . . . . . . . . . . . . . . . . . . . . . . . . . . . . . . . . . . . . . . . . . . . . . . . . . . . . . . . . . . 245
Crearea imaginilor panoramice . . . . . . . . . . . . . . . . . . . . . . . . . . . . . . . . . . . . . . . . . . . . . . . . . . . . . . . . . . . . . . . . . . . . . . . . . . . . . . . . . . . . . . 260
v
Capitolul 9: Selectarea şi mascarea
Efectuarea selecţiilor . . . . . . . . . . . . . . . . . . . . . . . . . . . . . . . . . . . . . . . . . . . . . . . . . . . . . . . . . . . . . . . . . . . . . . . . . . . . . . . . . . . . . . . . . . . . . . . . 265
Ajustarea selecţiilor pixelilor . . . . . . . . . . . . . . . . . . . . . . . . . . . . . . . . . . . . . . . . . . . . . . . . . . . . . . . . . . . . . . . . . . . . . . . . . . . . . . . . . . . . . . . . . 274
Deplasarea şi copierea pixelilor selectaţi . . . . . . . . . . . . . . . . . . . . . . . . . . . . . . . . . . . . . . . . . . . . . . . . . . . . . . . . . . . . . . . . . . . . . . . . . . . . . 280
Ştergerea şi extragerea obiectelor . . . . . . . . . . . . . . . . . . . . . . . . . . . . . . . . . . . . . . . . . . . . . . . . . . . . . . . . . . . . . . . . . . . . . . . . . . . . . . . . . . . . 284
Canale . . . . . . . . . . . . . . . . . . . . . . . . . . . . . . . . . . . . . . . . . . . . . . . . . . . . . . . . . . . . . . . . . . . . . . . . . . . . . . . . . . . . . . . . . . . . . . . . . . . . . . . . . . . . . . 284
Salvarea selecţiilor şi utilizarea măştilor . . . . . . . . . . . . . . . . . . . . . . . . . . . . . . . . . . . . . . . . . . . . . . . . . . . . . . . . . . . . . . . . . . . . . . . . . . . . . . 289
Calcule de canale . . . . . . . . . . . . . . . . . . . . . . . . . . . . . . . . . . . . . . . . . . . . . . . . . . . . . . . . . . . . . . . . . . . . . . . . . . . . . . . . . . . . . . . . . . . . . . . . . . . . 297
Capitolul 10: Straturile
Noţiuni de bază despre straturi . . . . . . . . . . . . . . . . . . . . . . . . . . . . . . . . . . . . . . . . . . . . . . . . . . . . . . . . . . . . . . . . . . . . . . . . . . . . . . . . . . . . . . 300
Selectarea, gruparea şi legarea straturilor . . . . . . . . . . . . . . . . . . . . . . . . . . . . . . . . . . . . . . . . . . . . . . . . . . . . . . . . . . . . . . . . . . . . . . . . . . . . 305
Mutarea, stivuirea şi blocarea straturilor . . . . . . . . . . . . . . . . . . . . . . . . . . . . . . . . . . . . . . . . . . . . . . . . . . . . . . . . . . . . . . . . . . . . . . . . . . . . . . 307
Administrarea straturilor . . . . . . . . . . . . . . . . . . . . . . . . . . . . . . . . . . . . . . . . . . . . . . . . . . . . . . . . . . . . . . . . . . . . . . . . . . . . . . . . . . . . . . . . . . . . . 313
Setarea opacităţii sau a amestecării . . . . . . . . . . . . . . . . . . . . . . . . . . . . . . . . . . . . . . . . . . . . . . . . . . . . . . . . . . . . . . . . . . . . . . . . . . . . . . . . . . 316
Efecte şi stiluri de straturi . . . . . . . . . . . . . . . . . . . . . . . . . . . . . . . . . . . . . . . . . . . . . . . . . . . . . . . . . . . . . . . . . . . . . . . . . . . . . . . . . . . . . . . . . . . . 321
Straturile de ajustare şi de umplere . . . . . . . . . . . . . . . . . . . . . . . . . . . . . . . . . . . . . . . . . . . . . . . . . . . . . . . . . . . . . . . . . . . . . . . . . . . . . . . . . . 330
Editarea fără distrugerea informaţiilor . . . . . . . . . . . . . . . . . . . . . . . . . . . . . . . . . . . . . . . . . . . . . . . . . . . . . . . . . . . . . . . . . . . . . . . . . . . . . . . . 332
Compoziţii Straturi . . . . . . . . . . . . . . . . . . . . . . . . . . . . . . . . . . . . . . . . . . . . . . . . . . . . . . . . . . . . . . . . . . . . . . . . . . . . . . . . . . . . . . . . . . . . . . . . . . 340
Mascarea straturilor . . . . . . . . . . . . . . . . . . . . . . . . . . . . . . . . . . . . . . . . . . . . . . . . . . . . . . . . . . . . . . . . . . . . . . . . . . . . . . . . . . . . . . . . . . . . . . . . . 343
Page 6
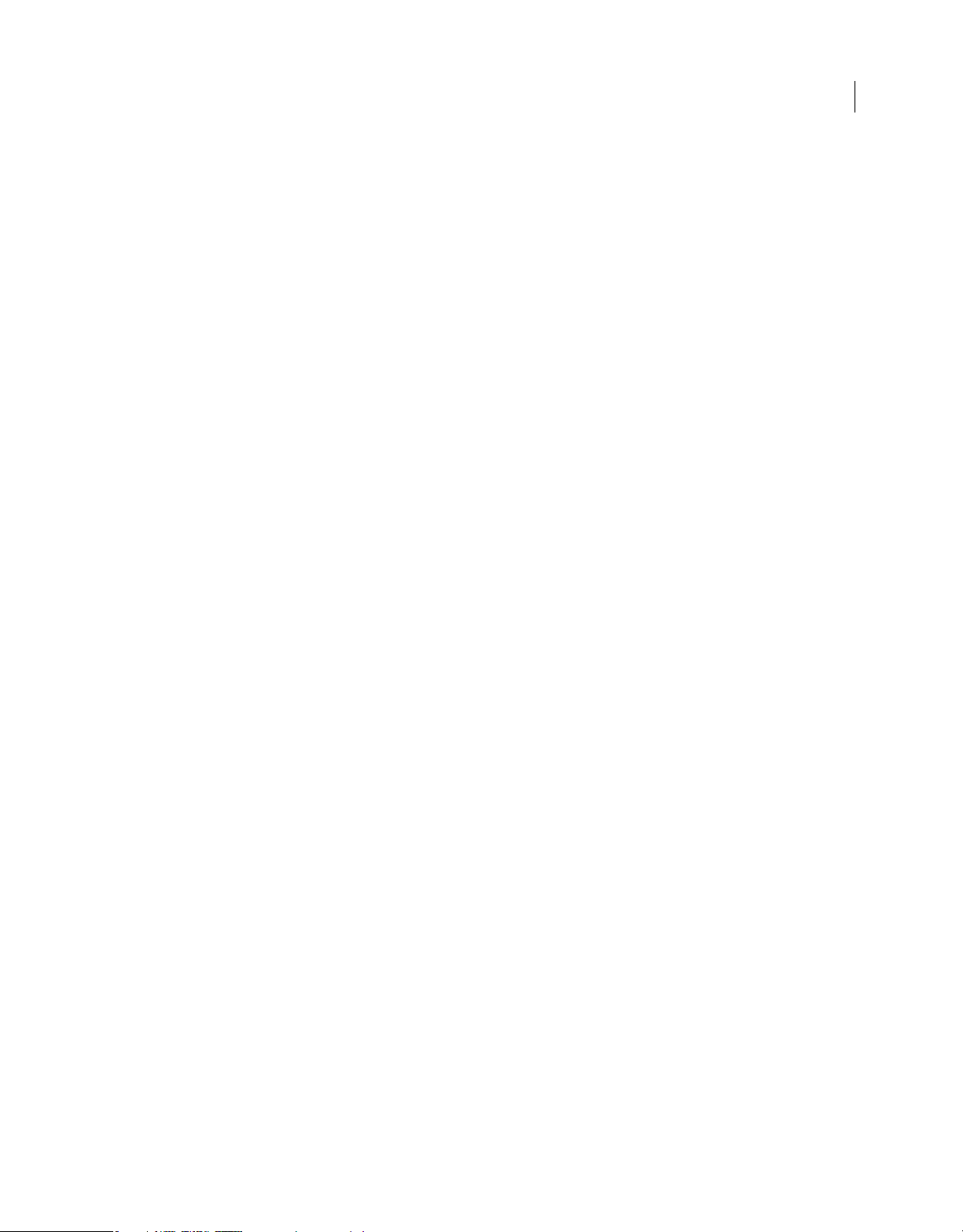
UTILIZAREA PHOTOSHOP CS4
Cuprins
Capitolul 11: Pictura
Instrumente de pictură . . . . . . . . . . . . . . . . . . . . . . . . . . . . . . . . . . . . . . . . . . . . . . . . . . . . . . . . . . . . . . . . . . . . . . . . . . . . . . . . . . . . . . . . . . . . . . 353
Presetările pensulei . . . . . . . . . . . . . . . . . . . . . . . . . . . . . . . . . . . . . . . . . . . . . . . . . . . . . . . . . . . . . . . . . . . . . . . . . . . . . . . . . . . . . . . . . . . . . . . . . . 359
Crearea şi modificarea pensulei . . . . . . . . . . . . . . . . . . . . . . . . . . . . . . . . . . . . . . . . . . . . . . . . . . . . . . . . . . . . . . . . . . . . . . . . . . . . . . . . . . . . . . 361
Moduri de amestecare . . . . . . . . . . . . . . . . . . . . . . . . . . . . . . . . . . . . . . . . . . . . . . . . . . . . . . . . . . . . . . . . . . . . . . . . . . . . . . . . . . . . . . . . . . . . . . . 373
Degradeuri . . . . . . . . . . . . . . . . . . . . . . . . . . . . . . . . . . . . . . . . . . . . . . . . . . . . . . . . . . . . . . . . . . . . . . . . . . . . . . . . . . . . . . . . . . . . . . . . . . . . . . . . . . 377
Umplerea şi conturarea selecţiilor, a straturilor şi a traseelor . . . . . . . . . . . . . . . . . . . . . . . . . . . . . . . . . . . . . . . . . . . . . . . . . . . . . . . . . . 381
Crearea şi gestionarea tiparelor . . . . . . . . . . . . . . . . . . . . . . . . . . . . . . . . . . . . . . . . . . . . . . . . . . . . . . . . . . . . . . . . . . . . . . . . . . . . . . . . . . . . . . 384
Capitolul 12: Despre desen
Desenarea elementelor de grafică vectorială . . . . . . . . . . . . . . . . . . . . . . . . . . . . . . . . . . . . . . . . . . . . . . . . . . . . . . . . . . . . . . . . . . . . . . . . . 387
Desenarea formelor . . . . . . . . . . . . . . . . . . . . . . . . . . . . . . . . . . . . . . . . . . . . . . . . . . . . . . . . . . . . . . . . . . . . . . . . . . . . . . . . . . . . . . . . . . . . . . . . . 388
Desenarea cu instrumentele Peniţă . . . . . . . . . . . . . . . . . . . . . . . . . . . . . . . . . . . . . . . . . . . . . . . . . . . . . . . . . . . . . . . . . . . . . . . . . . . . . . . . . . 392
Gestionarea traseelor . . . . . . . . . . . . . . . . . . . . . . . . . . . . . . . . . . . . . . . . . . . . . . . . . . . . . . . . . . . . . . . . . . . . . . . . . . . . . . . . . . . . . . . . . . . . . . . 398
Editarea traseelor . . . . . . . . . . . . . . . . . . . . . . . . . . . . . . . . . . . . . . . . . . . . . . . . . . . . . . . . . . . . . . . . . . . . . . . . . . . . . . . . . . . . . . . . . . . . . . . . . . . . 401
Convertirea traseelor în chenare de selecţie şi invers . . . . . . . . . . . . . . . . . . . . . . . . . . . . . . . . . . . . . . . . . . . . . . . . . . . . . . . . . . . . . . . . . 409
Adăugarea culorilor la trasee . . . . . . . . . . . . . . . . . . . . . . . . . . . . . . . . . . . . . . . . . . . . . . . . . . . . . . . . . . . . . . . . . . . . . . . . . . . . . . . . . . . . . . . . 411
Capitolul 13: Filtrele
Noţiuni de bază despre filtre . . . . . . . . . . . . . . . . . . . . . . . . . . . . . . . . . . . . . . . . . . . . . . . . . . . . . . . . . . . . . . . . . . . . . . . . . . . . . . . . . . . . . . . . . 414
Referinţe despre efectele pentru filtre . . . . . . . . . . . . . . . . . . . . . . . . . . . . . . . . . . . . . . . . . . . . . . . . . . . . . . . . . . . . . . . . . . . . . . . . . . . . . . . . 419
Aplicarea anumitor filtre . . . . . . . . . . . . . . . . . . . . . . . . . . . . . . . . . . . . . . . . . . . . . . . . . . . . . . . . . . . . . . . . . . . . . . . . . . . . . . . . . . . . . . . . . . . . . 428
Adăugarea efectelor de iluminare . . . . . . . . . . . . . . . . . . . . . . . . . . . . . . . . . . . . . . . . . . . . . . . . . . . . . . . . . . . . . . . . . . . . . . . . . . . . . . . . . . . . 431
vi
Capitolul 14: Textul
Crearea textului . . . . . . . . . . . . . . . . . . . . . . . . . . . . . . . . . . . . . . . . . . . . . . . . . . . . . . . . . . . . . . . . . . . . . . . . . . . . . . . . . . . . . . . . . . . . . . . . . . . . . 435
Editarea textului . . . . . . . . . . . . . . . . . . . . . . . . . . . . . . . . . . . . . . . . . . . . . . . . . . . . . . . . . . . . . . . . . . . . . . . . . . . . . . . . . . . . . . . . . . . . . . . . . . . . . 438
Formatarea caracterelor . . . . . . . . . . . . . . . . . . . . . . . . . . . . . . . . . . . . . . . . . . . . . . . . . . . . . . . . . . . . . . . . . . . . . . . . . . . . . . . . . . . . . . . . . . . . . 443
Fonturi . . . . . . . . . . . . . . . . . . . . . . . . . . . . . . . . . . . . . . . . . . . . . . . . . . . . . . . . . . . . . . . . . . . . . . . . . . . . . . . . . . . . . . . . . . . . . . . . . . . . . . . . . . . . . . 447
Spaţierea rândurilor şi a caracterelor . . . . . . . . . . . . . . . . . . . . . . . . . . . . . . . . . . . . . . . . . . . . . . . . . . . . . . . . . . . . . . . . . . . . . . . . . . . . . . . . . 451
Scalarea şi rotirea textului . . . . . . . . . . . . . . . . . . . . . . . . . . . . . . . . . . . . . . . . . . . . . . . . . . . . . . . . . . . . . . . . . . . . . . . . . . . . . . . . . . . . . . . . . . . 454
Formatarea paragrafelor . . . . . . . . . . . . . . . . . . . . . . . . . . . . . . . . . . . . . . . . . . . . . . . . . . . . . . . . . . . . . . . . . . . . . . . . . . . . . . . . . . . . . . . . . . . . . 455
Crearea efectelor de text . . . . . . . . . . . . . . . . . . . . . . . . . . . . . . . . . . . . . . . . . . . . . . . . . . . . . . . . . . . . . . . . . . . . . . . . . . . . . . . . . . . . . . . . . . . . . 461
Text asiatic . . . . . . . . . . . . . . . . . . . . . . . . . . . . . . . . . . . . . . . . . . . . . . . . . . . . . . . . . . . . . . . . . . . . . . . . . . . . . . . . . . . . . . . . . . . . . . . . . . . . . . . . . . 466
Capitolul 15: Salvarea şi exportul imaginilor
Salvarea imaginilor . . . . . . . . . . . . . . . . . . . . . . . . . . . . . . . . . . . . . . . . . . . . . . . . . . . . . . . . . . . . . . . . . . . . . . . . . . . . . . . . . . . . . . . . . . . . . . . . . . 472
Salvarea fişierelor PDF . . . . . . . . . . . . . . . . . . . . . . . . . . . . . . . . . . . . . . . . . . . . . . . . . . . . . . . . . . . . . . . . . . . . . . . . . . . . . . . . . . . . . . . . . . . . . . . 476
Salvarea şi exportarea fişierelor în alte formate . . . . . . . . . . . . . . . . . . . . . . . . . . . . . . . . . . . . . . . . . . . . . . . . . . . . . . . . . . . . . . . . . . . . . . . 485
Formate de fişiere . . . . . . . . . . . . . . . . . . . . . . . . . . . . . . . . . . . . . . . . . . . . . . . . . . . . . . . . . . . . . . . . . . . . . . . . . . . . . . . . . . . . . . . . . . . . . . . . . . . 490
Metadatele şi notele . . . . . . . . . . . . . . . . . . . . . . . . . . . . . . . . . . . . . . . . . . . . . . . . . . . . . . . . . . . . . . . . . . . . . . . . . . . . . . . . . . . . . . . . . . . . . . . . . 497
Adăugarea şi vizualizarea protecţiei Digimarc pentru drepturile de autor . . . . . . . . . . . . . . . . . . . . . . . . . . . . . . . . . . . . . . . . . . . . . . 499
Plasarea imaginilor Photoshop în alte aplicaţii . . . . . . . . . . . . . . . . . . . . . . . . . . . . . . . . . . . . . . . . . . . . . . . . . . . . . . . . . . . . . . . . . . . . . . . . 502
Capitolul 16: Tipărirea
Tipărirea din Photoshop . . . . . . . . . . . . . . . . . . . . . . . . . . . . . . . . . . . . . . . . . . . . . . . . . . . . . . . . . . . . . . . . . . . . . . . . . . . . . . . . . . . . . . . . . . . . . 507
Tipărirea cu gestionarea culorilor . . . . . . . . . . . . . . . . . . . . . . . . . . . . . . . . . . . . . . . . . . . . . . . . . . . . . . . . . . . . . . . . . . . . . . . . . . . . . . . . . . . . 511
Tipărirea imaginilor cu o presă de tipar comercială . . . . . . . . . . . . . . . . . . . . . . . . . . . . . . . . . . . . . . . . . . . . . . . . . . . . . . . . . . . . . . . . . . . 515
Page 7
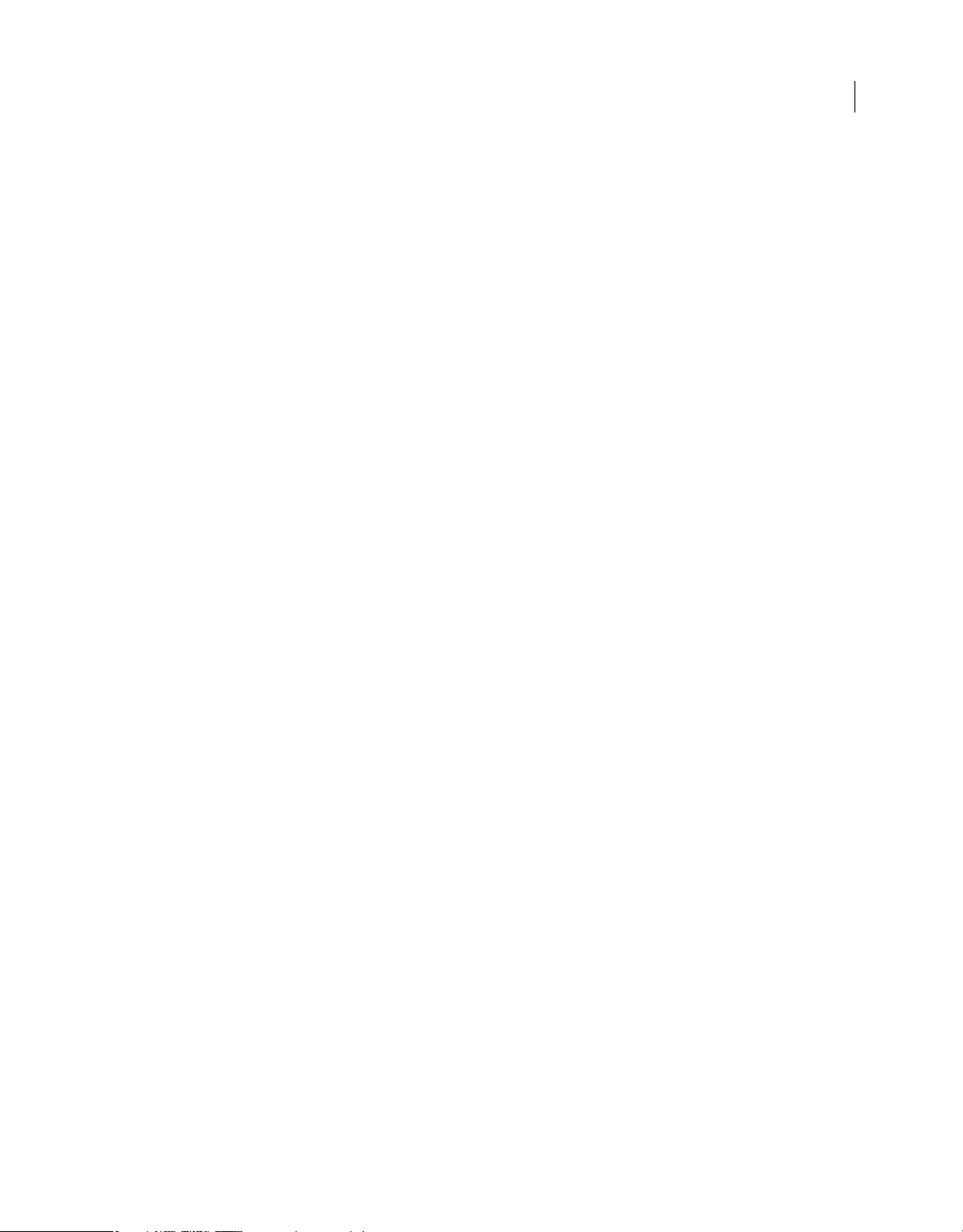
UTILIZAREA PHOTOSHOP CS4
Cuprins
Tipărirea bicromiilor . . . . . . . . . . . . . . . . . . . . . . . . . . . . . . . . . . . . . . . . . . . . . . . . . . . . . . . . . . . . . . . . . . . . . . . . . . . . . . . . . . . . . . . . . . . . . . . . . 523
Tipărirea culorilor spot . . . . . . . . . . . . . . . . . . . . . . . . . . . . . . . . . . . . . . . . . . . . . . . . . . . . . . . . . . . . . . . . . . . . . . . . . . . . . . . . . . . . . . . . . . . . . . . 526
Capitolul 17: Imaginile Web
Lucrul cu imaginile Web . . . . . . . . . . . . . . . . . . . . . . . . . . . . . . . . . . . . . . . . . . . . . . . . . . . . . . . . . . . . . . . . . . . . . . . . . . . . . . . . . . . . . . . . . . . . . 531
Felierea paginilor Web . . . . . . . . . . . . . . . . . . . . . . . . . . . . . . . . . . . . . . . . . . . . . . . . . . . . . . . . . . . . . . . . . . . . . . . . . . . . . . . . . . . . . . . . . . . . . . 533
Modificarea feliilor . . . . . . . . . . . . . . . . . . . . . . . . . . . . . . . . . . . . . . . . . . . . . . . . . . . . . . . . . . . . . . . . . . . . . . . . . . . . . . . . . . . . . . . . . . . . . . . . . . 536
Opţiunile de ieşire pentru felii . . . . . . . . . . . . . . . . . . . . . . . . . . . . . . . . . . . . . . . . . . . . . . . . . . . . . . . . . . . . . . . . . . . . . . . . . . . . . . . . . . . . . . . . 540
Optimizarea imaginilor . . . . . . . . . . . . . . . . . . . . . . . . . . . . . . . . . . . . . . . . . . . . . . . . . . . . . . . . . . . . . . . . . . . . . . . . . . . . . . . . . . . . . . . . . . . . . . 542
Opţiunile de optimizare a graficii Web . . . . . . . . . . . . . . . . . . . . . . . . . . . . . . . . . . . . . . . . . . . . . . . . . . . . . . . . . . . . . . . . . . . . . . . . . . . . . . . 549
Setările de ieşire pentru imaginile Web . . . . . . . . . . . . . . . . . . . . . . . . . . . . . . . . . . . . . . . . . . . . . . . . . . . . . . . . . . . . . . . . . . . . . . . . . . . . . . . 561
Capitolul 18: Clipurile video şi animaţia
Clipurile video şi animaţiile în Photoshop . . . . . . . . . . . . . . . . . . . . . . . . . . . . . . . . . . . . . . . . . . . . . . . . . . . . . . . . . . . . . . . . . . . . . . . . . . . . 565
Crearea imaginilor pentru clipul video . . . . . . . . . . . . . . . . . . . . . . . . . . . . . . . . . . . . . . . . . . . . . . . . . . . . . . . . . . . . . . . . . . . . . . . . . . . . . . . 571
Importul fişierelor video şi al secvenţelor de imagini (Photoshop Extended) . . . . . . . . . . . . . . . . . . . . . . . . . . . . . . . . . . . . . . . . . . . 576
Interpretarea lungimii clipului video (Photoshop Extended) . . . . . . . . . . . . . . . . . . . . . . . . . . . . . . . . . . . . . . . . . . . . . . . . . . . . . . . . . . . 578
Pictarea cadrelor în straturile video (Photoshop Extended) . . . . . . . . . . . . . . . . . . . . . . . . . . . . . . . . . . . . . . . . . . . . . . . . . . . . . . . . . . . . 579
Editarea straturilor clipurilor video şi ale animaţiilor (Photoshop Extended) . . . . . . . . . . . . . . . . . . . . . . . . . . . . . . . . . . . . . . . . . . . . 583
Crearea cadrelor animaţiei . . . . . . . . . . . . . . . . . . . . . . . . . . . . . . . . . . . . . . . . . . . . . . . . . . . . . . . . . . . . . . . . . . . . . . . . . . . . . . . . . . . . . . . . . . . 587
Crearea animaţiilor cu cronologie (Photoshop Extended) . . . . . . . . . . . . . . . . . . . . . . . . . . . . . . . . . . . . . . . . . . . . . . . . . . . . . . . . . . . . . 594
Previzualizarea clipurilor video şi a animaţiilor . . . . . . . . . . . . . . . . . . . . . . . . . . . . . . . . . . . . . . . . . . . . . . . . . . . . . . . . . . . . . . . . . . . . . . . . 600
Salvarea şi exportul clipurilor video şi animaţiilor . . . . . . . . . . . . . . . . . . . . . . . . . . . . . . . . . . . . . . . . . . . . . . . . . . . . . . . . . . . . . . . . . . . . . 604
vii
Capitolul 19: Imaginile 3D şi tehnice
Prezentare generală 3D (Photoshop Extended) . . . . . . . . . . . . . . . . . . . . . . . . . . . . . . . . . . . . . . . . . . . . . . . . . . . . . . . . . . . . . . . . . . . . . . . 612
Editarea şi rezultatul 3D (Photoshop Extended) . . . . . . . . . . . . . . . . . . . . . . . . . . . . . . . . . . . . . . . . . . . . . . . . . . . . . . . . . . . . . . . . . . . . . . . 626
Fişierele DICOM (Photoshop Extended) . . . . . . . . . . . . . . . . . . . . . . . . . . . . . . . . . . . . . . . . . . . . . . . . . . . . . . . . . . . . . . . . . . . . . . . . . . . . . . 640
Măsurarea (Photoshop Extended) . . . . . . . . . . . . . . . . . . . . . . . . . . . . . . . . . . . . . . . . . . . . . . . . . . . . . . . . . . . . . . . . . . . . . . . . . . . . . . . . . . . . 644
Numărarea obiectelor dintr-o imagine (Photoshop Extended) . . . . . . . . . . . . . . . . . . . . . . . . . . . . . . . . . . . . . . . . . . . . . . . . . . . . . . . . 651
Photoshop şi MATLAB (Photoshop Extended) . . . . . . . . . . . . . . . . . . . . . . . . . . . . . . . . . . . . . . . . . . . . . . . . . . . . . . . . . . . . . . . . . . . . . . . . 653
Stivele de imagini (Photoshop Extended) . . . . . . . . . . . . . . . . . . . . . . . . . . . . . . . . . . . . . . . . . . . . . . . . . . . . . . . . . . . . . . . . . . . . . . . . . . . . . 655
Capitolul 20: Automatizarea sarcinilor
Automatizarea cu acţiuni . . . . . . . . . . . . . . . . . . . . . . . . . . . . . . . . . . . . . . . . . . . . . . . . . . . . . . . . . . . . . . . . . . . . . . . . . . . . . . . . . . . . . . . . . . . . 658
Crearea acţiunilor . . . . . . . . . . . . . . . . . . . . . . . . . . . . . . . . . . . . . . . . . . . . . . . . . . . . . . . . . . . . . . . . . . . . . . . . . . . . . . . . . . . . . . . . . . . . . . . . . . . 662
Procesarea unui lot de fişiere . . . . . . . . . . . . . . . . . . . . . . . . . . . . . . . . . . . . . . . . . . . . . . . . . . . . . . . . . . . . . . . . . . . . . . . . . . . . . . . . . . . . . . . . 666
Scripting . . . . . . . . . . . . . . . . . . . . . . . . . . . . . . . . . . . . . . . . . . . . . . . . . . . . . . . . . . . . . . . . . . . . . . . . . . . . . . . . . . . . . . . . . . . . . . . . . . . . . . . . . . . . 671
Crearea imaginilor grafice funcţie de date . . . . . . . . . . . . . . . . . . . . . . . . . . . . . . . . . . . . . . . . . . . . . . . . . . . . . . . . . . . . . . . . . . . . . . . . . . . . 672
Capitolul 21: Plug-inuri opţionale
Împachetări de imagini şi foi de contacte . . . . . . . . . . . . . . . . . . . . . . . . . . . . . . . . . . . . . . . . . . . . . . . . . . . . . . . . . . . . . . . . . . . . . . . . . . . . . 678
Crearea de galerii foto Web . . . . . . . . . . . . . . . . . . . . . . . . . . . . . . . . . . . . . . . . . . . . . . . . . . . . . . . . . . . . . . . . . . . . . . . . . . . . . . . . . . . . . . . . . 682
Extragerea unui obiect din fundalul său . . . . . . . . . . . . . . . . . . . . . . . . . . . . . . . . . . . . . . . . . . . . . . . . . . . . . . . . . . . . . . . . . . . . . . . . . . . . . . 689
Generarea unui tipar utilizând Creatorul tipare . . . . . . . . . . . . . . . . . . . . . . . . . . . . . . . . . . . . . . . . . . . . . . . . . . . . . . . . . . . . . . . . . . . . . . . 691
Importul unei imagini cu ajutorul interfeţei TWAIN . . . . . . . . . . . . . . . . . . . . . . . . . . . . . . . . . . . . . . . . . . . . . . . . . . . . . . . . . . . . . . . . . . . 693
Page 8
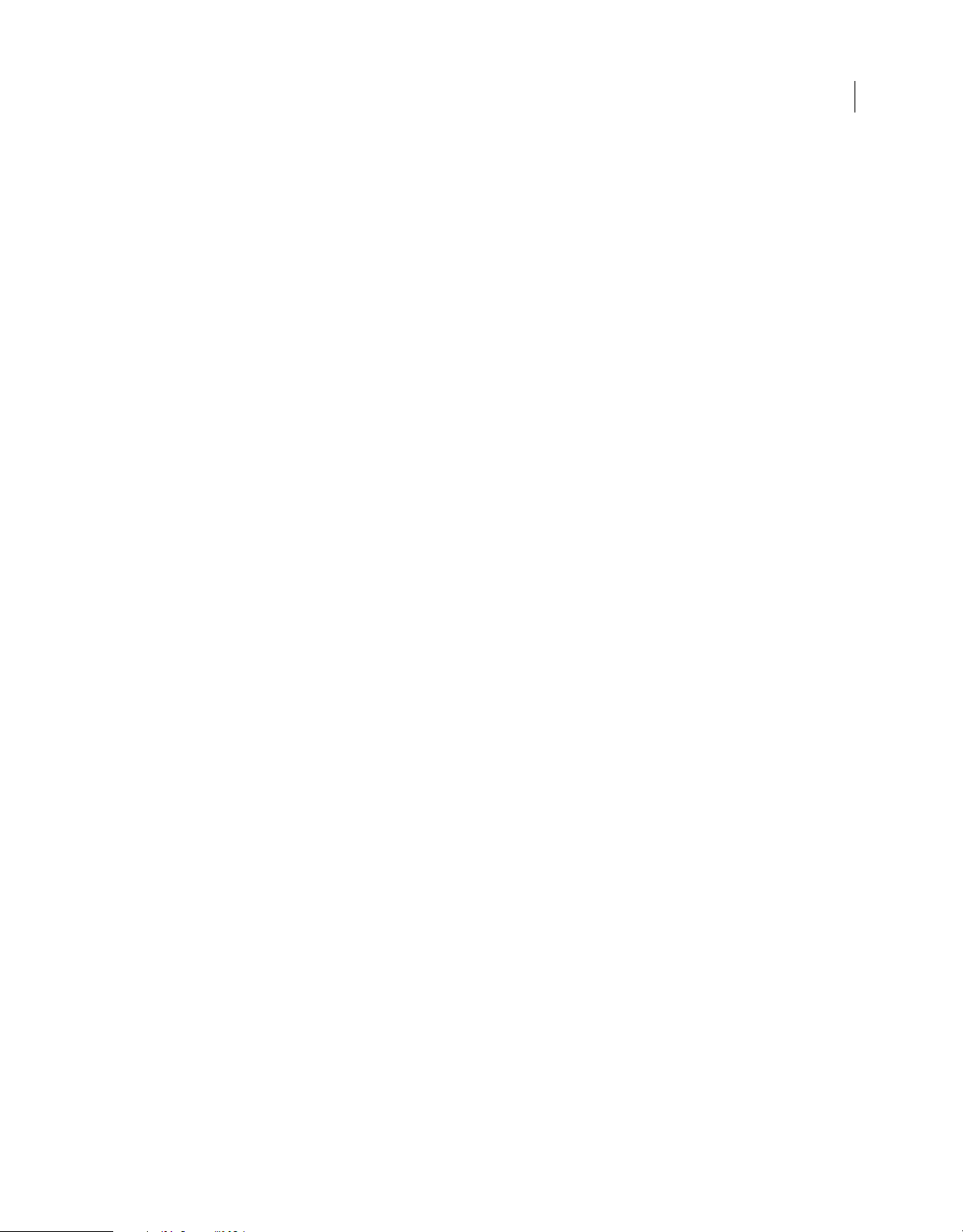
UTILIZAREA PHOTOSHOP CS4
Cuprins
Capitolul 22: Scurtături de la tastatură
Personalizarea scurtăturilor de la tastatură . . . . . . . . . . . . . . . . . . . . . . . . . . . . . . . . . . . . . . . . . . . . . . . . . . . . . . . . . . . . . . . . . . . . . . . . . . . 694
Scurtături de la tastatură implicite . . . . . . . . . . . . . . . . . . . . . . . . . . . . . . . . . . . . . . . . . . . . . . . . . . . . . . . . . . . . . . . . . . . . . . . . . . . . . . . . . . . 695
Index ...............................................................................................................721
viii
Page 9
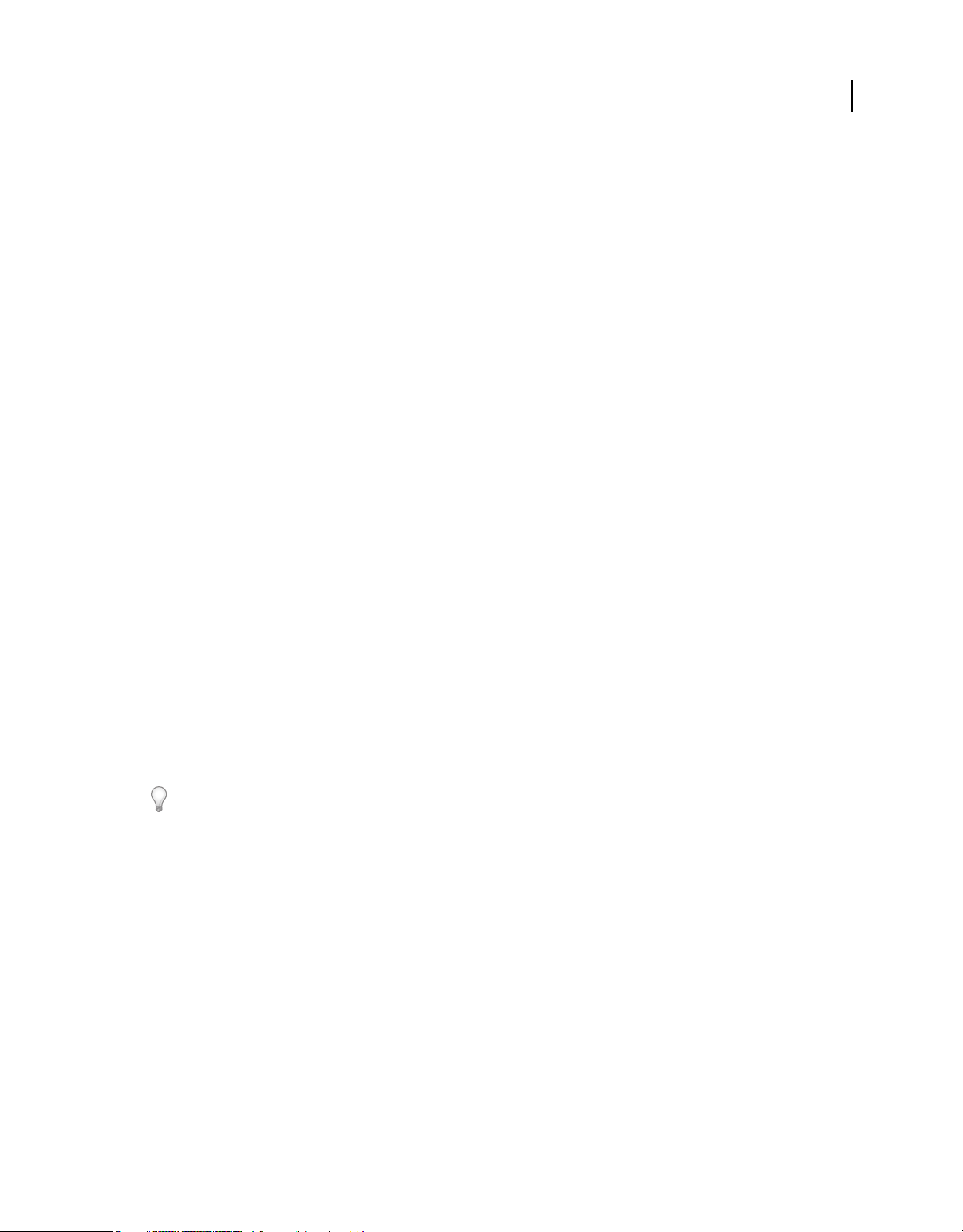
Capitolul 1: Resurse
Înainte de a începe să utilizaţi software-ul, citiţi o prezentare generală a activării şi a numeroaselor resurse disponibile.
Aveţi acces la fişiere video cu instrucţiuni, plug-in-uri, şabloane, comunităţi de utilizatori, seminarii, tutoriale,
alimentări RSS şi multe altele.
Activarea şi înregistrarea
Asistenţa pentru instalare
Pentru asistenţă privind problemele de instalare, consultaţi Centrul de asistenţă la adresa
www.adobe.com/go/cs4install_ro.
Activarea licenţei
În timpul procesului de instalare, software-ul Adobe contactează Adobe pentru finalizarea procesului de activare a
licenţei. Nu sunt transmise date personale. Pentru mai multe informaţii despre activarea produsului, vizitaţi site-ul
Web Adobe la adresa www.adobe.com/go/activation_ro.
1
O activare de licenţă retail pentru un singur utilizator acceptă două calculatoare. De exemplu, puteţi instala produsul
pe un calculator desktop la serviciu şi pe un calculator laptop acasă. Dacă doriţi să instalaţi software-ul pe un al treilea
calculator, dezactivaţi-l mai întâi pe unul din celelalte două calculatoare. Selectaţi Asistenţă > Dezactivare.
Înregistrarea
Înregistraţi produsul pentru a primi asistenţă gratuită la instalare, notificări despre actualizări şi alte servicii.
❖ Pentru înregistrare, urmaţi instrucţiunile afişate din caseta de dialog Înregistrare care apare după instalarea
software-ului.
Dacă amânaţi înregistrarea, puteţi să înregistraţi produsul în orice moment, selectând Asistenţă > Înregistrare.
Programul de îmbunătăţire a produselor Adobe
După ce aţi utilizat software-ul Adobe de un anumit număr de ori, este posibil să fie afişată o casetă de dialog care vă
întreabă dacă doriţi să participaţi la Programul de îmbunătăţire a produselor Adobe.
Dacă optaţi să participaţi, vor fi trimise către Adobe date despre utilizarea de către dvs. a software-ului Adobe. Nu sunt
înregistrate sau trimise informaţii personale. Programul de îmbunătăţire a produselor Adobe colectează numai
informaţii despre funcţiile şi instrumentele pe care le utilizaţi de despre frecvenţa utilizării acestora.
Puteţi opta să participaţi la sau să vă retrageţi din program în orice moment:
• Pentru a participa, selectaţi Asistenţă > Program de îmbunătăţire a produselor Adobe şi faceţi clic pe Da, particip.
• Pentru a opri participarea, selectaţi Asistenţă > Program de îmbunătăţire a produselor Adobe şi faceţi clic pe Nu,
mulţumesc.
Page 10
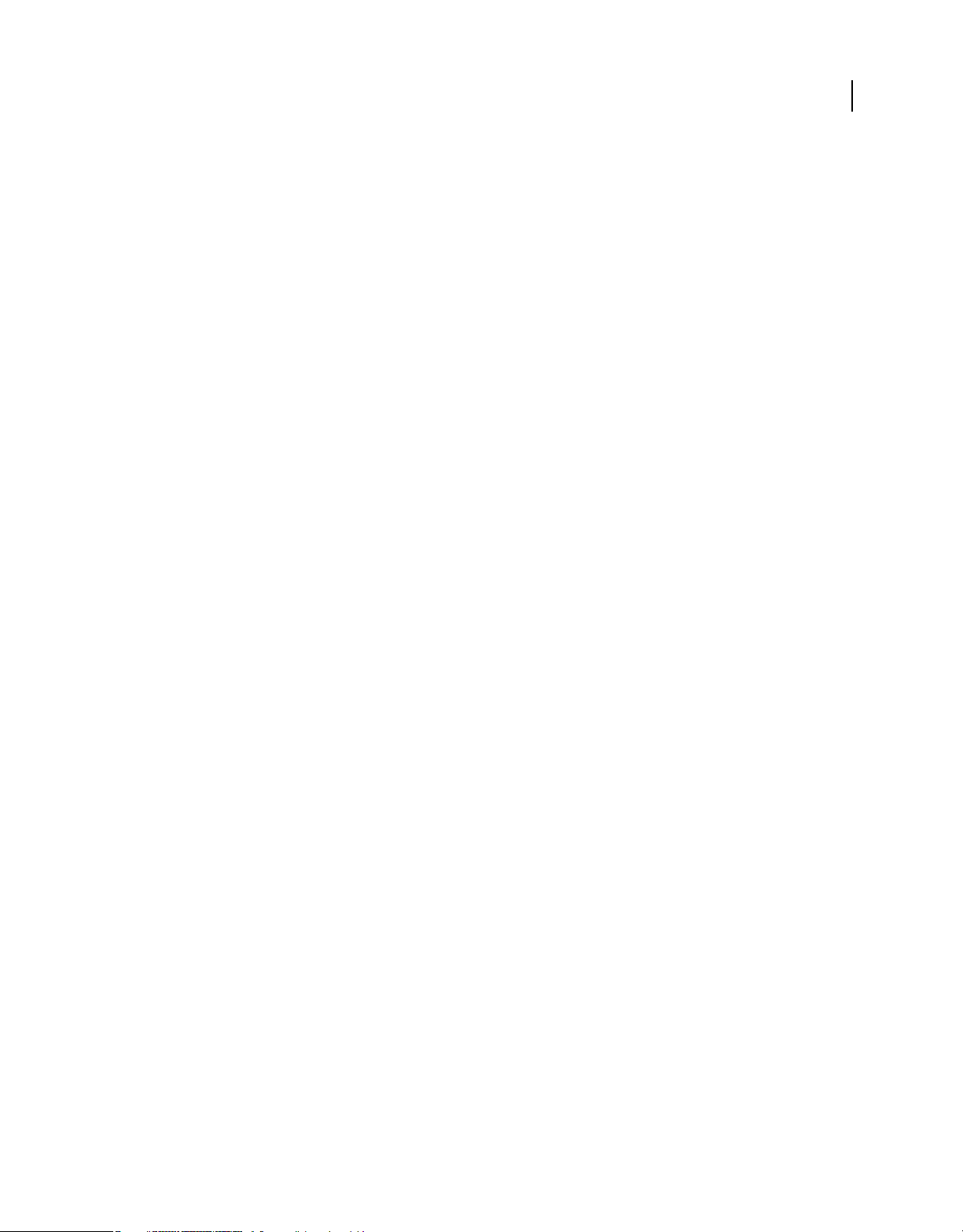
UTILIZAREA PHOTOSHOP CS4
Resurse
ReadMe
Un fişier ReadMe pentru software este disponibil online şi pe discul de instalare. Deschideţi fişierul pentru a citi
informaţii importante despre subiecte precum următoarele:
• Cerinţele de sistem
• Instalarea (inclusiv dezinstalarea software-ului)
• Activarea şi înregistrarea
• Instalarea fonturilor
• Depanarea
• Asistenţa pentru clienţi
• Prevederi legale
Asistenţă şi suport
Asistenţa comunitară
Asistenţa comunitară este un mediu integrat pe adobe.com care vă furnizează acces la conţinutul generat de
comunitate şi moderat de Adobe şi experţi în domeniu. Comentariile utilizatorilor vă ajută să găsiţi un răspuns.
Căutaţi în Asistenţa comunitară pentru a găsi cel mai bun conţinut pe Web despre produsele şi tehnologiile Adobe,
inclusiv aceste resurse:
2
• Clipuri video, tutoriale, recomandări şi tehnici, bloguri, articole şi exemple pentru designeri şi dezvoltatori.
• Asistenţa online completă, care este actualizată periodic şi este mai completă decât Asistenţa livrată împreună cu
produsul. Dacă sunteţi conectat la Internet când accesaţi Asistenţa, aveţi acces automat la Asistenţa online completă
în locul asistenţei parţiale livrate împreună cu produsul.
• Tot restul conţinutului de pe Adobe.com, inclusiv articolele din baza de informaţii, descărcările şi actualizările,
Conexiunea pentru dezvoltatori şi altele.
Utilizaţi câmpul de căutare din interfaţa pentru utilizator a produsului pentru a accesa Asistenţa comunitară. Pentru
un clip video despre Asistenţa comunitară, vizitaţi www.adobe.com/go/lrvid4117_xp_ro.
Alte resurse
Versiuni tipărite ale Asistenţei online complete sunt disponibile contra costul expedierii şi al manipulării la adresa
www.adobe.com/go/store_ro. Asistenţa online include de asemenea o legătură la versiunea completă, actualizată, în
format PDF a Asistenţei.
Vizitaţi site-ul Web de asistenţă Adobe la adresa www.adobe.com/ro/support pentru a afla despre opţiunile de
asistenţă tehnică gratuite şi contra cost.
Serviciile, descărcările şi bonusurile
Vă puteţi îmbunătăţi produsul prin integrarea unei varietăţi de servicii, plug-inuri şi extensii în produsul dvs. Puteţi
de asemenea să descărcaţi eşantioane şi alte elemente pentru a vă ajuta în timpul lucrului.
Page 11
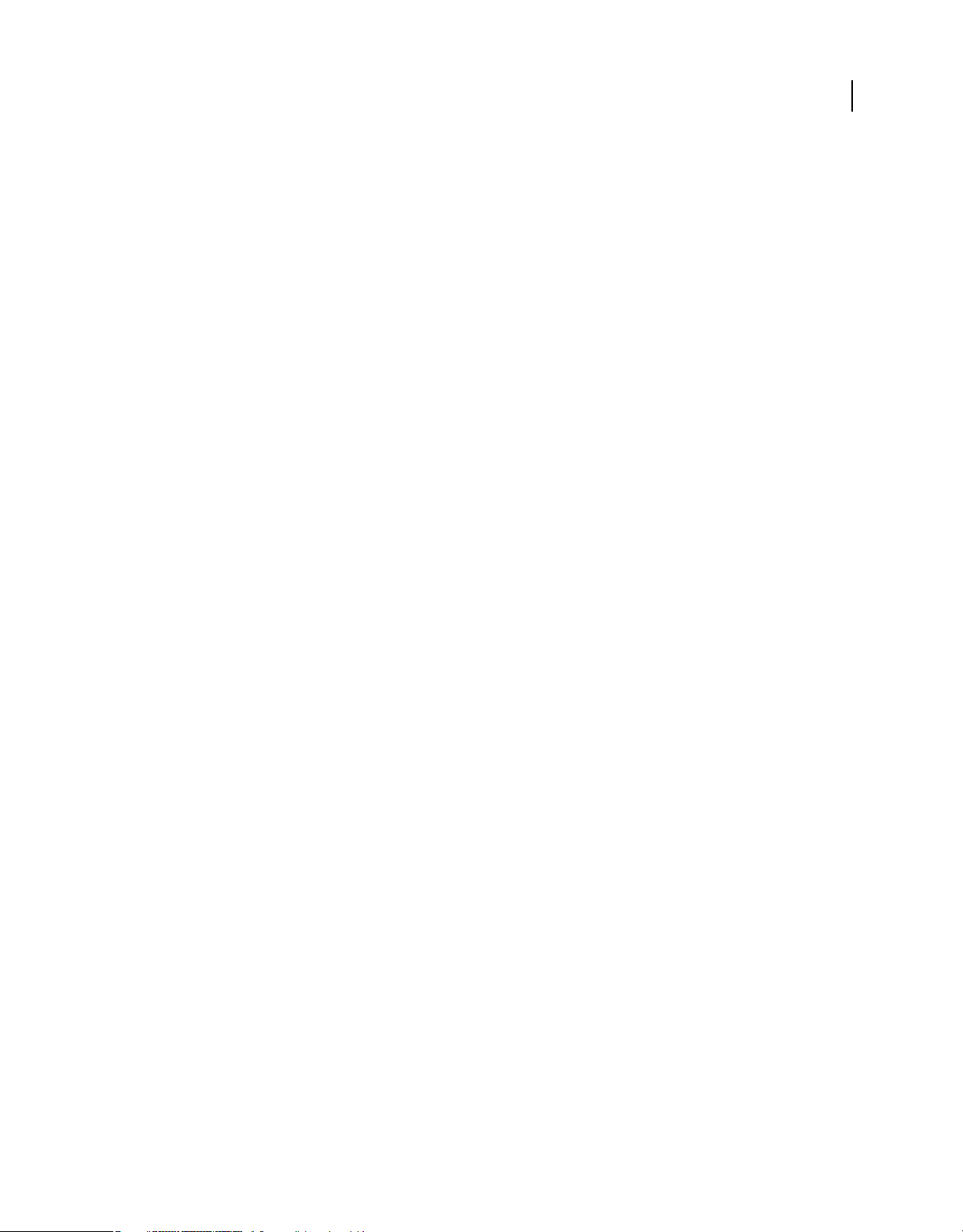
UTILIZAREA PHOTOSHOP CS4
Resurse
Serviciile online Adobe Creative
Adobe® Creative Suite® 4 include noi funcţii online care aduc puterea reţelei Web pe calculatorul dvs. Utilizaţi aceste
funcţii pentru a vă conecta la comunitate, pentru a colabora şi a obţine mai mult de la instrumentele Adobe.
Puternicele servicii Creative online vă permită să efectuaţi sarcini de la potrivirea culorilor la conferinţele de date.
Serviciile se integrează fără probleme cu aplicaţiile desktop pentru a vă permite îmbunătăţirea rapidă a fluxurilor de
lucru existente. Unele servicii oferă funcţionalitate totală sau parţială şi când sunteţi offline.
Vizitaţi Adobe.com pentru a afla mai multe despre serviciile disponibile. Unele aplicaţii Creative Suite 4 includ aceste
oferte iniţiale:
Panoul Kuler™ Creaţi, partajaţi şi exploraţi rapid teme de culori online.
Adobe® ConnectNow Colaboraţi cu echipele de lucru dispersate, prin Web, partajare voce, date şi multimedia.
Centrul de resurse Accesaţi instantaneu tutoriale, fişiere eşantion şi extensii pentru aplicaţiile video digitale de la
Adobe.
Pentru informaţii despre gestionarea serviciilor, consultaţi site-ul Web Adobe la adresa
www.adobe.com/go/learn_creativeservices_ro.
Adobe Exchange
Vizitaţi Adobe Exchange la adresa www.adobe.com/go/exchange_ro pentru a descărca eşantioane şi mii de plug-inuri
şi extensii de la Adobe şi dezvoltătorii terţi. Plug-inurile şi extensiile vă pot ajuta să automatizaţi sarcini, să
personalizaţi fluxuri de lucru, să creaţi efecte profesioniste specializate şi multe altele.
3
Descărcările Adobe
Vizitaţi www.adobe.com/go/downloads_ro pentru a găsi actualizări gratuite, probe şi alte tipuri de software util.
Laboratoarele Adobe
Laboratoarele Adobe de la adresa www.adobe.com/go/labs_ro vă oferă oportunitatea experimentării şi evaluării
tehnologiilor şi produselor noi şi în curs de dezvoltare de la Adobe. Prin Laboratoarele Adobe, aveţi acces la resurse
precum:
• Software şi tehnologii înainte de lansare
• Eşantioane de cod şi cele mai bune practici pentru accelerarea procesului de învăţare
• Versiuni timpurii ale produsului şi ale documentaţiei tehnice
• Forumuri, conţinut bazat pe wiki şi alte resurse de colaborare care vă ajută să interacţionaţi cu utilizatorii interesaţi
de aceleaşi subiecte.
Laboratoarele Adobe cultivă un proces de dezvoltare de software în colaborare. În acest mediu, clienţii devin repede
productivi cu noile produse şi tehnologii. Adobe Labs este de asemenea un forum pentru feedback rapid. Echipele de
dezvoltare Adobe utilizează acest feedback pentru a crea software care să satisfacă necesităţile şi aşteptările
comunităţii.
Adobe TV
Vizitaţi Adobe TV la adresa http://tv.adobe.com pentru a viziona clipuri video instructive şi inspiratoare.
Page 12
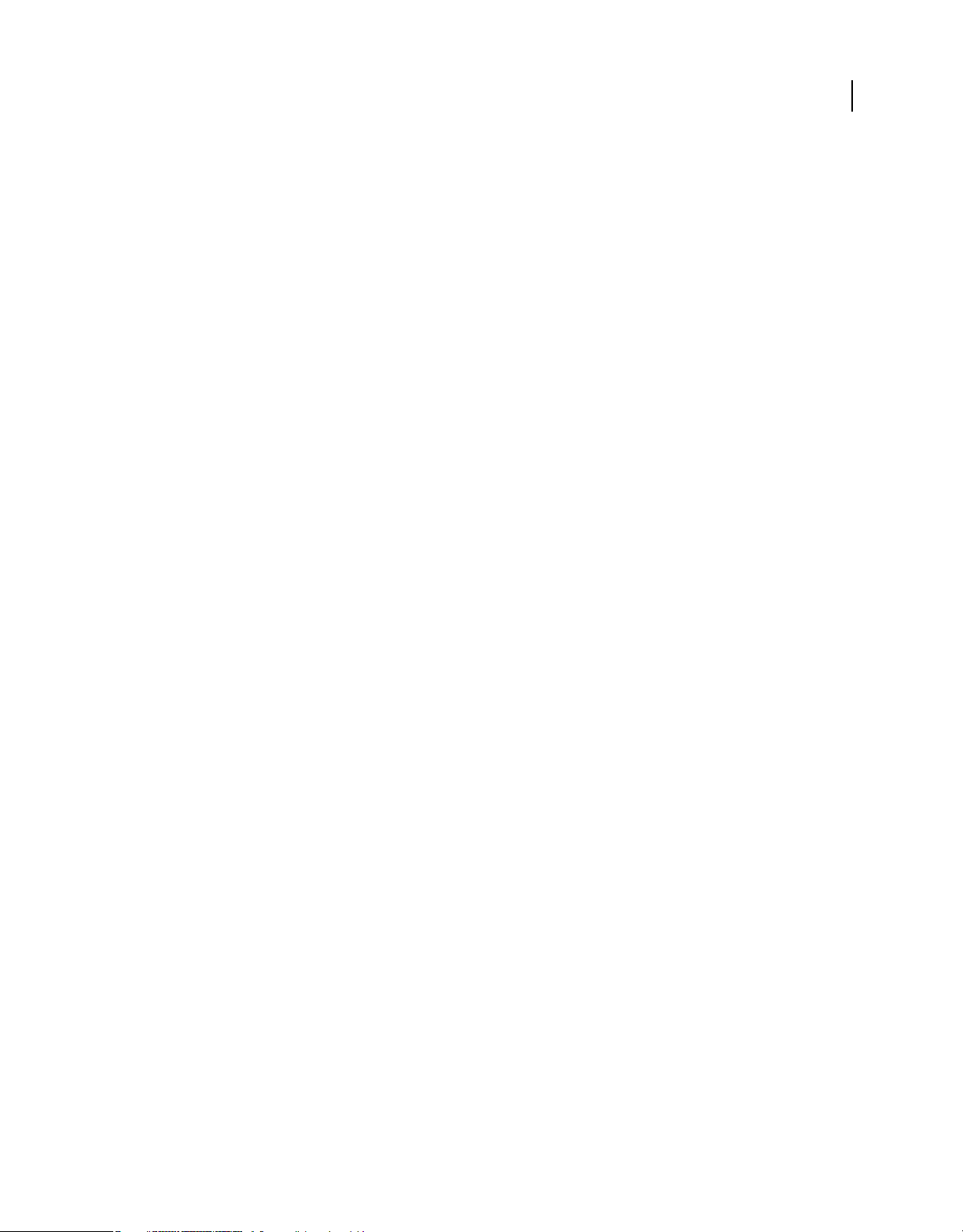
UTILIZAREA PHOTOSHOP CS4
Resurse
Bonusurile
Discul de instalare conţine o varietate de bonusuri care vă ajută să beneficiaţi la maxim de software-ul Adobe. Unele
bonusuri sunt instalate pe calculator în timpul procesului de configurare; altele se află pe disc.
Pentru a vizualiza bonusurile instalate în timpul procesului de configurare, navigaţi la dosarul aplicaţiei de pe
calculator.
• Windows®: [unitate de pornire]\Fişiere program\Adobe\[aplicaţia Adobe]
• Mac OS®: [unitate de pornire]/Applications/[aplicaţia Adobe]
Pentru a vizualiza bonusurile de pe disc, navigaţi la dosarul Bonusuri din dosarul pentru limba dvs. de pe disc.
Exemplu:
• /Română/Bonusuri/
Noutăţi?
Noi funcţii Photoshop
4
Panoul Ajustări
Accesaţi rapid controalele necesare pentru a ajusta în mod nedistructiv culorile şi tonurile unei imagini din panoul
Ajustări. Include controale şi presetări de imagine într-o singură locaţie. Consultaţi “Prezentare generală a panoului
Ajustări” la pagina 168.
Panoul Măşti
Creaţi rapid măşti exacte în panoul Măşti. Panoul Măşti oferă instrumente şi opţiuni pentru a crea măşti editabile
bazate pe pixeli şi vectori, a ajusta densitatea şi conturarea progresivă a măştilor şi a selecta obiecte care nu sunt
alăturate. Consultaţi “Mascarea straturilor” la pagina 343.
Compunerea avansată
Creaţi compoziţii mai exacte utilizând comanda îmbunătăţită Aliniere automată straturi şi utilizaţi alinierea sferică
pentru a crea panorame de 360 de grade. Comanda îmbunătăţită Amestecare automată straturi amestecă uşor culorile
şi umbrele şi extinde adâncimea câmpului, corectând deformarea vignetelor şi distorsiunile obiectivului. Consultaţi
“Retuşarea şi transformarea” la pagina 206.
Rotirea canavalei
Faceţi clic pentru a întoarce uşor canavalele dvs. pentru o vizualizare nedistructivă la orice unghi doriţi. Consultaţi
“Ajustarea decupajului, rotirii şi canavalei” la pagina 206.
Panoramare şi zoom mai line
Navigaţi foarte uşor în orice zonă a unei imagini cu panoramare şi zoom mai line. Menţineţi claritatea pe măsură ce
măriţi la pixeli individuali şi editaţi cu uşurinţă la cel mai înalt nivel de mărire cu noua Grilă de pixeli. Consultaţi
“Vizualizarea imaginilor” la pagina 28.
Procesare mai eficientă a imaginilor brute în Camera Raw
Aplicaţi corecţii pe anumite suprafeţe ale unei imagini utilizând plug-inul Camera Raw 5.0, obţineţi calitate de
conversie superioară şi aplicaţi vignete postdecupaj pe imagini. Consultaţi “Camera Raw” la pagina 83.
Page 13
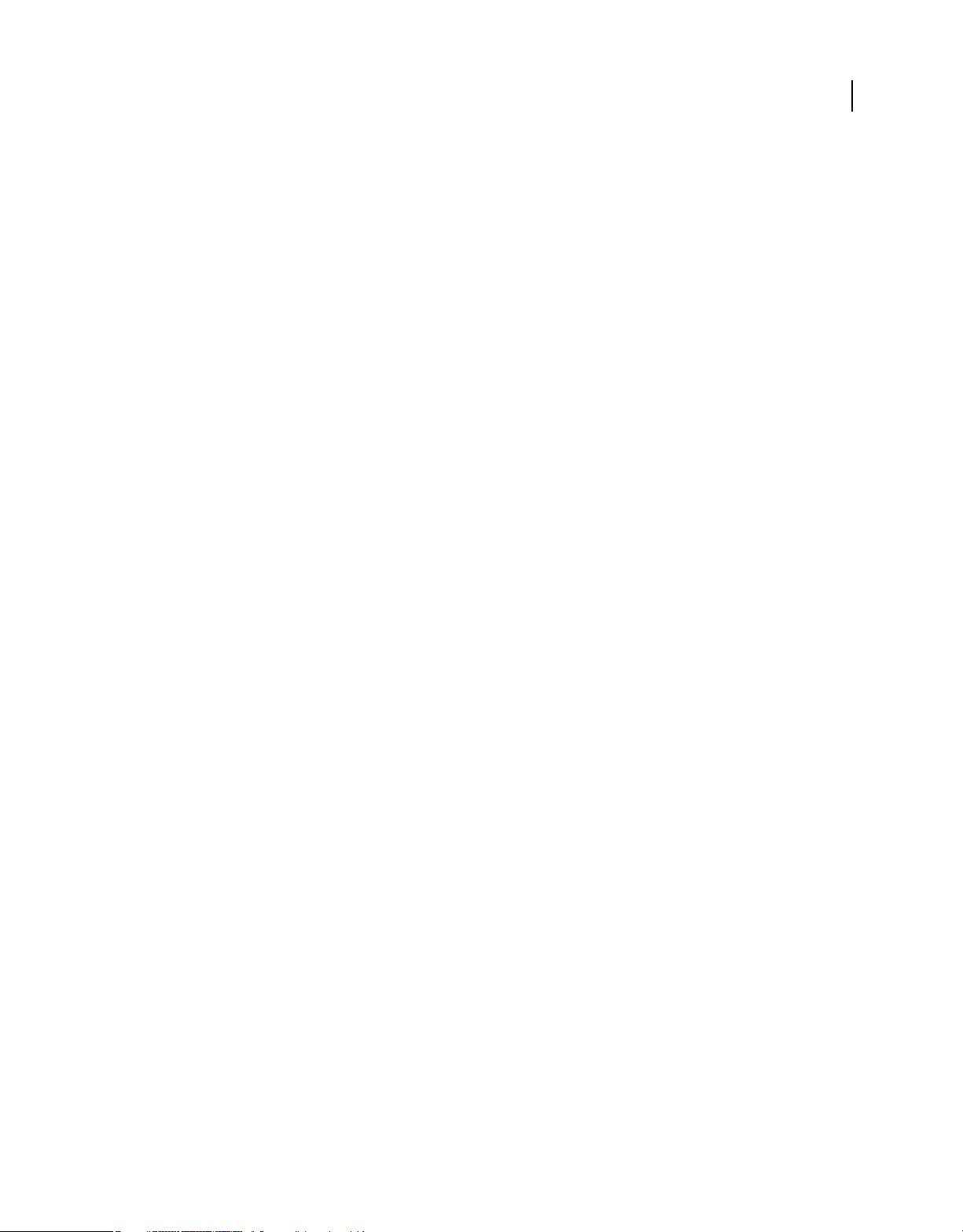
UTILIZAREA PHOTOSHOP CS4
Resurse
Flux de lucru Lightroom îmbunătăţit
Integrarea îmbunătăţită între Photoshop CS4 şi Photoshop® Lightroom® 2 vă permite să deschideţi fotografiile din
Lightroom în Photoshop şi să reveniţi instantaneu în Lightroom. Fuzionaţi automat fotografii din Lightroom în
panorame, deschise ca imagini HDR sau ca fişiere Photoshop cu mai multe straturi.
Gestionare eficientă a fişierelor cu Adobe® Bridge CS4
Bucuraţi-vă de gestionarea eficientă a materialelor·vizuale cu Adobe Bridge CS4, beneficiind de o pornire mai rapidă,
spaţii de lucru corespunzătoare pentru fiecare sarcină şi posibilitatea de a crea galerii Web şi imagini de contact în PDF.
Consultaţi Lucrul cu Adobe Bridge.
Opţiuni de tipărire puternice
Motorul de tipărire Photoshop CS4 oferă integrare strânsă cu cele mai cunoscute imprimante, capacitatea de a
previzualiza zone ale imaginilor în afara gamei şi asistenţă pentru tipărire pe 16 biţi pe Mac OS. Consultaţi “Tipărirea”
la pagina 507.
Accelerarea 3D
Activaţi Desenarea OpenGL pentru a accelera operaţiile 3D. Consultaţi “Despre OpenGL” la pagina 613.
Instrumente 3D extinse
Pictaţi direct pe modelele 3D, împachetaţi imagini 2D în jurul formelor 3D, convertiţi forme în degrade în obiecte 3D,
adăugaţi adâncime straturilor şi textului şi exportaţi în formate 3D obişnuite. Consultaţi “Imaginile 3D şi tehnice” la
pagina 612.
5
Performanţă mai mare pe imagini foarte mari (numai în Windows)
Lucraţi mai rapid cu imagini foarte mari, profitând de RAM-ul suplimentar. (Necesită un calculator pe 64 de biţi, cu
o versiune Microsoft Windows Vista® pe 64 de biţi).
Page 14
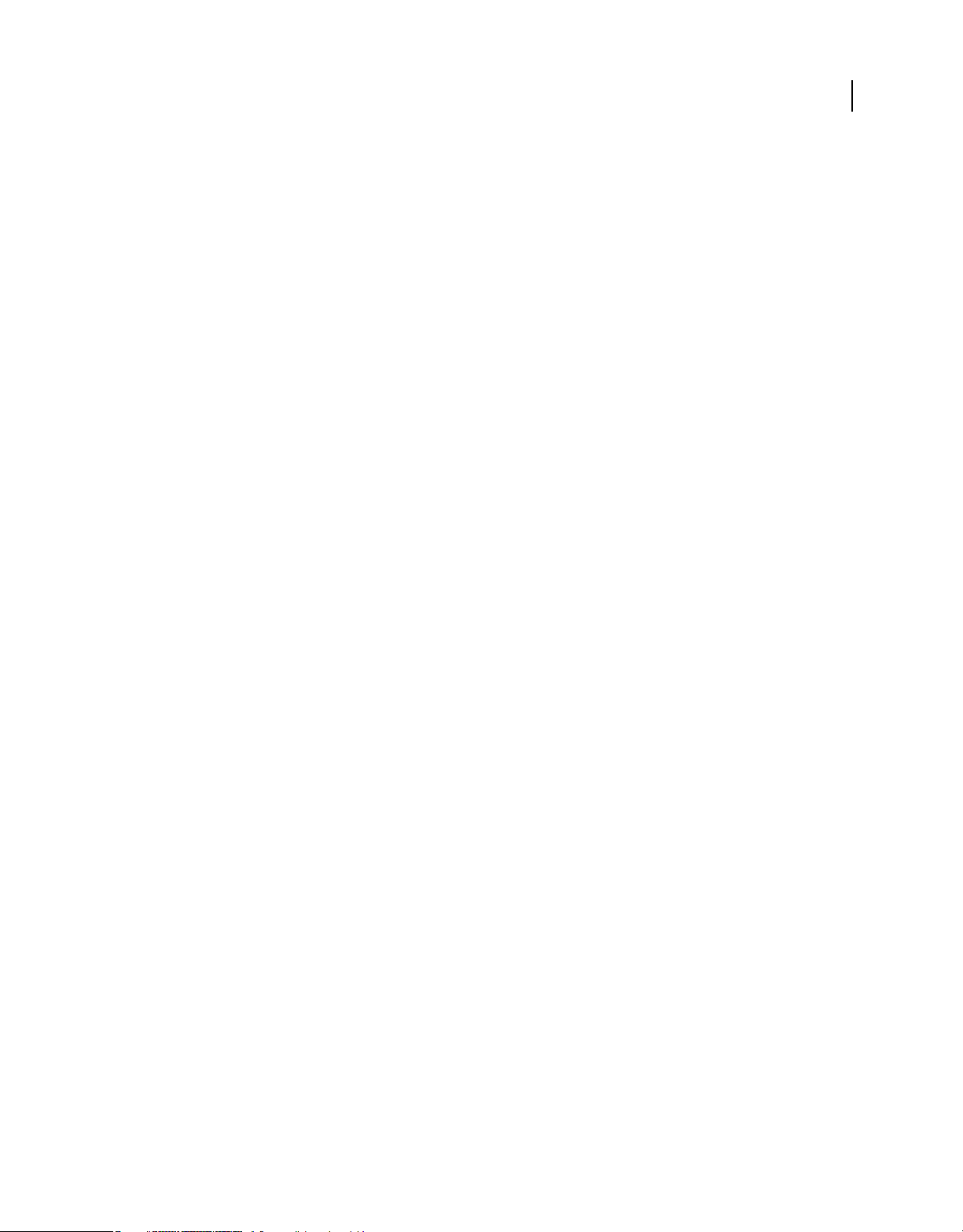
Capitolul 2: Spaţiul de lucru
Spaţiul de lucru Adobe® Photoshop® CS4 este conceput pentru a vă ajuta să vă concentraţi asupra creării şi editării
imaginilor. Spaţiul de lucru include meniuri şi o varietate de instrumente şi panouri pentru vizualizarea, editarea şi
adăugarea elementelor în imaginile dvs.
Pentru un clip video despre editarea şi fuzionarea imaginilor din Lightroom, consultaţi
www.adobe.com/go/lrvid4001_ps_ro.
Noţiuni de bază despre spaţiul de lucru
Prezentare generală a spaţiului de lucru
Creaţi şi manipulaţi documentele şi fişierele utilizând diverse elemente precum panouri, butoane, bare şi ferestre.
Orice aranjare a acestor elemente se numeşte spaţiu de lucru. Spaţiile de lucru ale diverselor aplicaţii din Adobe®
Creative Suite® 4 au acelaşi aspect, astfel încât să puteţi trece cu uşurinţă de la o aplicaţie la alta. Puteţi adapta, de
asemenea, fiecare aplicaţie la modul în care lucraţi, prin selectarea unuia dintre spaţiile de lucru prestabilite sau prin
crearea unuia propriu.
6
Chiar dacă macheta prestabilită a spaţiului de lucru variază de la un produs la altul, puteţi manipula elementele în
moduri similare în toate spaţiile.
Page 15
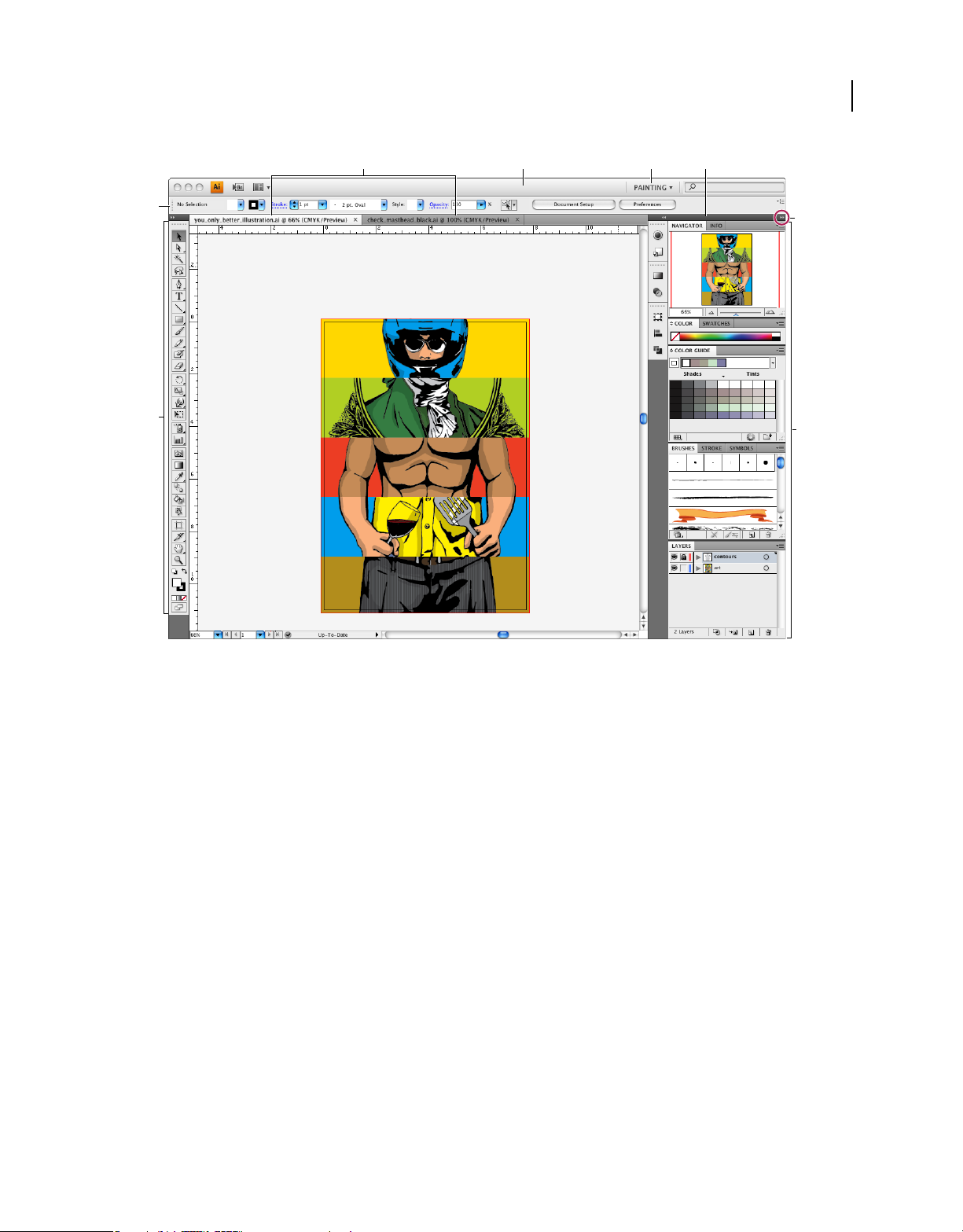
UTILIZAREA PHOTOSHOP CS4
Spaţiul de lucru
7
A
E
F
B DC
G
H
Spaţiul de lucru implicit în Illustrator
A. Ferestre Document cu file B. Bară de aplicaţii C. Comutator pentru spaţii de lucru D. Bară de titlu a panoului E. Panoul Control
F. Panoul Instrumente G. Butonul Restrângere la pictograme H. Patru grupuri de panouri andocate vertical
• Bara Aplicaţie din partea superioară conţine un comutator pentru spaţiile de lucru, meniuri (numai Windows) şi
alte controale de aplicaţie. În Mac pentru anumite produse, îl puteţi afişa sau ascunde utilizând meniul Fereastră.
• Panoul Instrumente conţine instrumente pentru crearea şi editarea imaginilor, ilustraţiilor, elementelor de pagină
ş.a.m.d. Instrumentele similare sunt grupate.
• Panoul Control afişează opţiuni pentru instrumentul selectat curent. Panoul Control este cunoscut şi ca bară de
opţiuni în Photoshop. (Adobe Flash®, Adobe Dreamweaver® şi Adobe Fireworks® nu au panoul Control).
• Flash, Dreamweaver şi Fireworks au un instrumente Inspector proprietăţi care afişează opţiunile pentru elementul
sau instrumentul selectat curent.
• Fereastra Document afişează fişierul la care lucraţi. Fereastra Document poate avea file şi, în unele cazuri, poate fi
grupată şi andocată.
• Panourile vă ajută să vă monitorizaţi şi modificaţi lucrul. Exemplele includ Cronologie din Flash, panoul Straturi
din Adobe Photoshop® şi panoul Stiluri CSS din Dreamweaver. Panourile pot fi grupate, suprapuse sau andocate.
Page 16
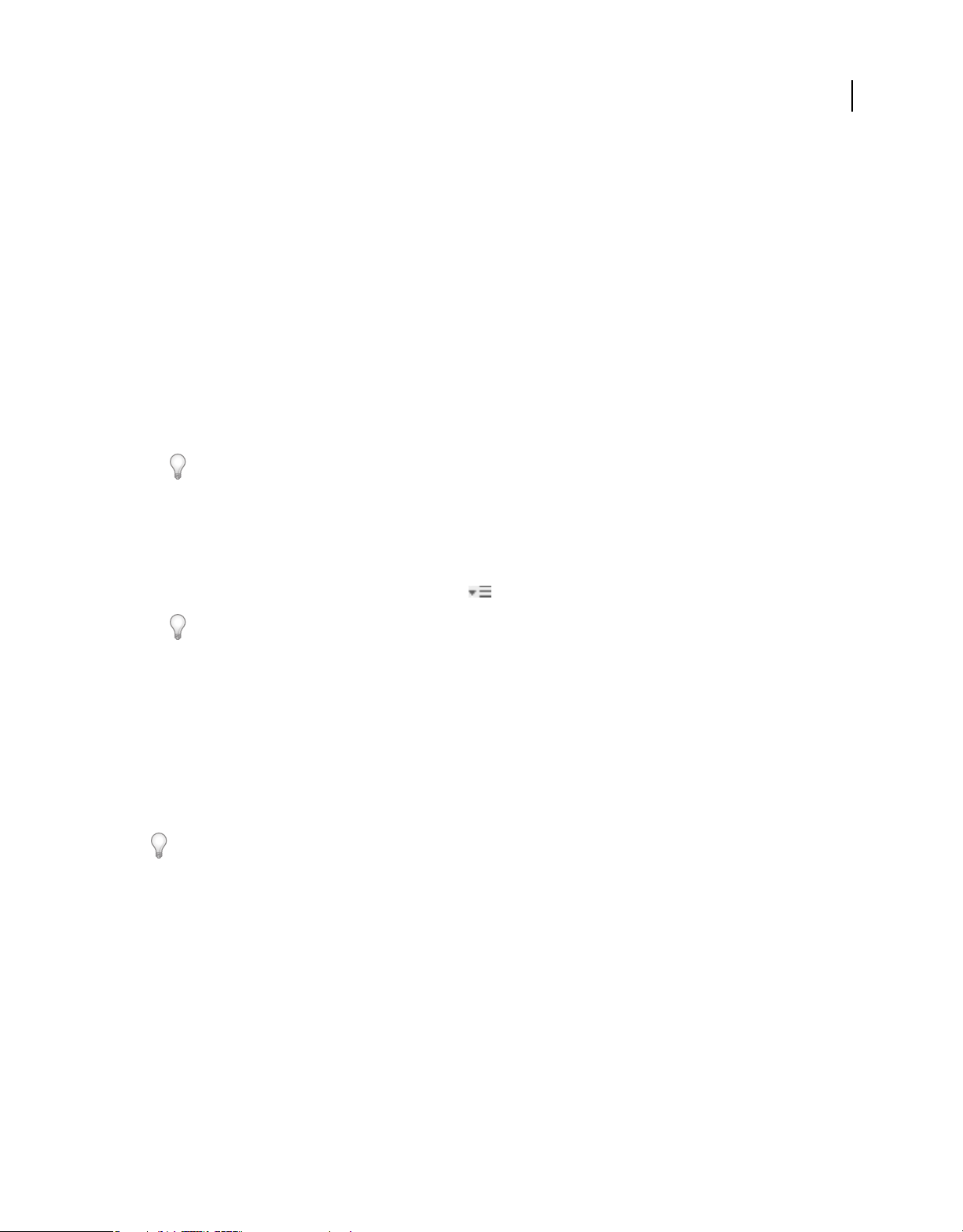
UTILIZAREA PHOTOSHOP CS4
Spaţiul de lucru
• Pe Mac, Cadrul aplicaţiei grupează toate elementele spaţiului de lucru într-o singură fereastră integrată care vă
permite să trataţi aplicaţia ca pe o singură unitate. Când mutaţi sau redimensionaţi Cadrul aplicaţiei sau oricare din
elementele acestuia, toate elementele din interior sunt modificate pentru a evita suprapunerile. Panourile nu dispar
când comutaţi aplicaţia sau când faceţi accidental clic în afara aplicaţiei. Dacă lucraţi cu două sau mai multe
aplicaţii, puteţi poziţiona fiecare aplicaţie alăturat pe ecran sau pe mai multe monitoare. Dacă preferaţi interfaţa
pentru utilizator Mac tradiţională, cu formă liberă, puteţi dezactiva Cadrul aplicaţiei. În Adobe Illustrator®, de
exemplu, selectaţi Fereastră > Cadru aplicaţie pentru activarea sau dezactivarea acestuia. (În Flash, Cadrul aplicaţiei
este activat permanent. Dreamweaver nu utilizează un Cadru aplicaţie).
Ascunderea sau afişarea tuturor panourilor
• (Illustrator, Adobe InCopy®, Adobe InDesign®, Photoshop, Fireworks) Pentru a ascunde sau afişa toate panourile,
inclusiv panoul Instrumente şi panoul Control, apăsaţi tasta Tab.
• (Illustrator, InCopy, InDesign, Photoshop) Pentru a afişa sau ascunde toate panourile cu excepţia panoului
Instrumente şi a panoului Control, apăsaţi tastele Shift+Tab.
Puteţi afişa temporar panouri ascunse dacă opţiunea Afişare automată panouri ascunse este selectată în
Preferinţe interfaţă. Este în permanenţă activat în Illustrator. Deplasaţi cursorul spre marginea ferestrei pentru
aplicaţii (Windows®) sau spre marginea monitorului (Mac OS®) şi treceţi-l peste banda afişată.
• (Flash, Dreamweaver, Fireworks) Pentru a ascunde sau afişa toate panourile, apăsaţi tasta F4.
8
Opţiuni de afişare a panourilor
❖ Faceţi clic pe pictograma pentru meniul panoului din colţul din dreapta sus al panoului.
Puteţi deschide meniul unui panou când panoul este minimizat.
(Illustrator) Ajustarea luminozităţii panoului
❖ În preferinţele interfeţei pentru utilizator, mişcaţi glisorul Luminozitate. Acest control afectează toate panourile,
inclusiv panoul de control.
Reconfigurarea panoului Instrumente
Puteţi afişa instrumentele din panoul Instrumente într-o singură coloană sau în două coloane alăturate. (Această
caracteristică nu este disponibilă în panoul Instrumente din Fireworks şi Flash).
În InDesign şi în InCopy, puteţi comuta de la afişarea pe o singură coloană la cea pe două coloane (sau pe un singur
rând), setând o opţiune preferinţele pentru interfaţă.
❖ Faceţi clic pe săgeata dublă din partea de sus a panoului Instrumente.
Gestionaţi ferestrele şi panourile
Puteţi crea un spaţiu de lucru prestabilit prin mutarea şi manipularea ferestrelor Document şi panourilor. Puteţi de
asemenea să salvaţi spaţiile de lucru şi să treceţi de la unul la altul.
Notă: Următoarele exemple utilizează Photoshop în scop demonstrativ. Spaţiul de lucru se comportă la fel în toate
produsele.
Page 17
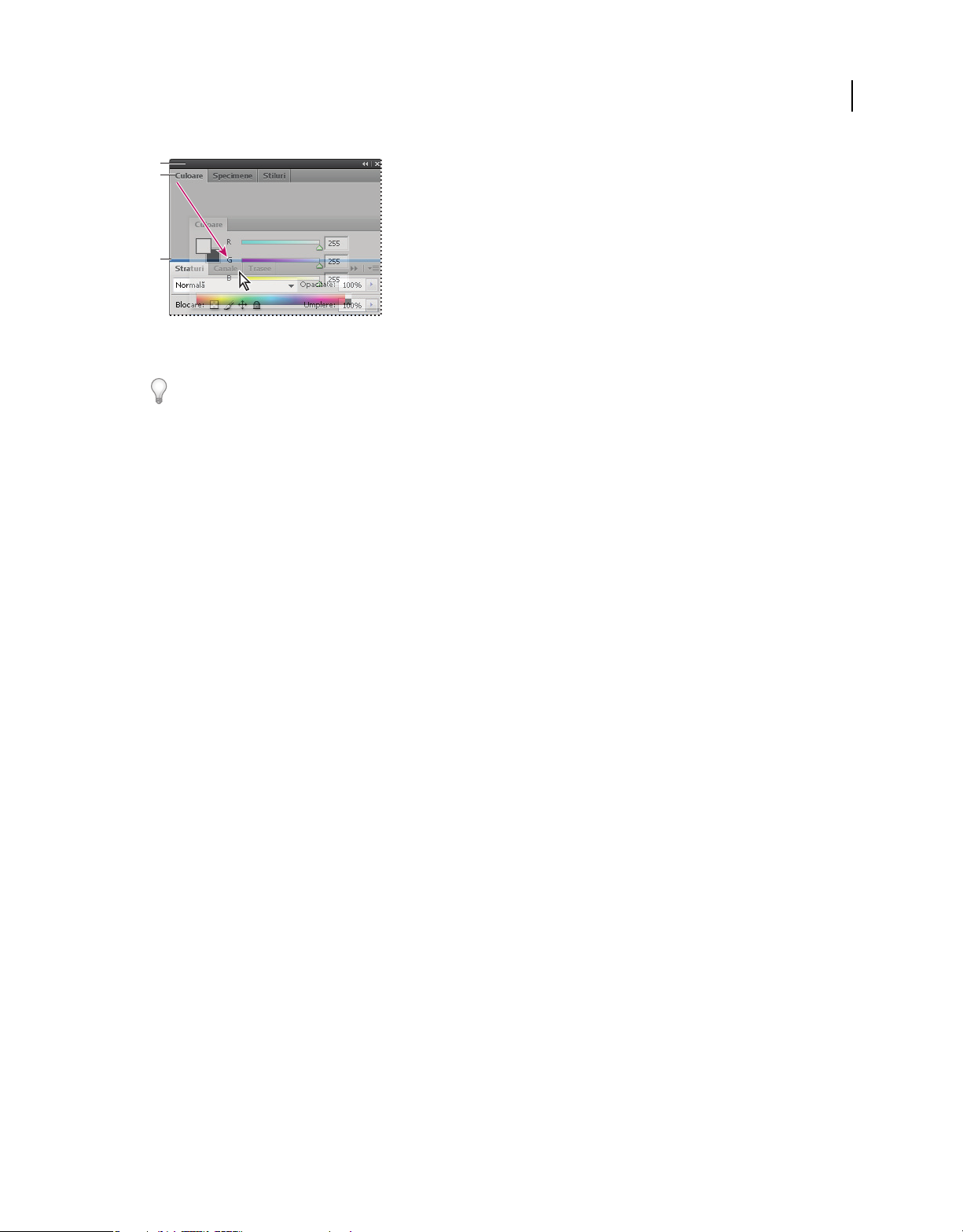
UTILIZAREA PHOTOSHOP CS4
A
B
C
Zona de plasare albastră indică faptul că panoul Culoare va fi andocat independent deasupra grupului de panouri Straturi.
A. Bară de titlu B. Filă C. Zonă de plasare
Spaţiul de lucru
În Photoshop, puteţi modifica dimensiunea fontului textului în panoul Control, în panouri şi în sfaturile de ecran.
Selectaţi o dimensiune din meniul Dimensiune font UI din Preferinţe interfaţă.
Gestionarea ferestrelor Document
Când deschideţi mai multe fişiere, ferestrele Document sunt aranjate ca file.
• Pentru a rearanja ordinea ferestrelor Document în file, trageţi fila unei ferestre într-o nouă locaţie din grup.
• Pentru a andoca o fereastră Document dintr-un grup de ferestre, trageţi fila ferestrei în afara grupului.
• Pentru a andoca o fereastră Document într-un grup separat de ferestre Document, trageţi fereastra în grup.
9
Notă: Dreamweaver nu acceptă andocarea şi anularea andocării ferestrelor Document. Utilizaţi butonul
Minimizare al ferestrei Document pentru a crea ferestre flotante.
• Pentru a crea grupuri de documente suprapuse sau mozaicate, trageţi fereastra într-una din zonele de plasare aflate
de-a lungul marginii de sus, de jos sau laterale a altei ferestre. De asemenea, puteţi selecta o machetă pentru grup,
utilizând butonul Machetă din bara Aplicaţie.
Notă: Unele produse nu acceptă această funcţionalitate. Totuşi, produsul dvs. poate dispune de comenzile În cascadă
şi Mozaic în meniul Fereastră, pentru a vă ajuta să vă dispuneţi documentele.
• Pentru a comuta la alt document dintr-un grup de file în timpul tragerii unei selecţii, trageţi selecţia peste fila
documentului pentru un moment.
Notă: Unele produse nu acceptă această funcţionalitate.
Andocarea şi anularea andocării panourilor
O andocare reprezintă o colecţie de panouri sau de grupuri de panouri afişate împreună, în general orientate vertical.
Andocaţi şi anulaţi andocarea panourilor, deplasându-le în interiorul şi în afara unei andocări.
Notă: Andocarea nu este acelaşi lucru cu suprapunerea. O stivă este o colecţie de panouri sau grupuri de panouri flotante,
alăturate de sus în jos.
• Pentru a andoca un panou, trageţi fila panoului în interiorul andocării, în partea de sus, de jos sau între alte panouri.
• Pentru a andoca un grup de panouri, trageţi grupul de bara sa de titlu (bara solidă goală de deasupra filelor) în
interiorul andocării.
• Pentru a elimina un panou sau un grup de panouri, trageţi-l în afara andocării, de fila sau de bara sa de titlu. Puteţi
să-l trageţi într-o altă andocare sau să-l lăsaţi flotant, liber.
Page 18
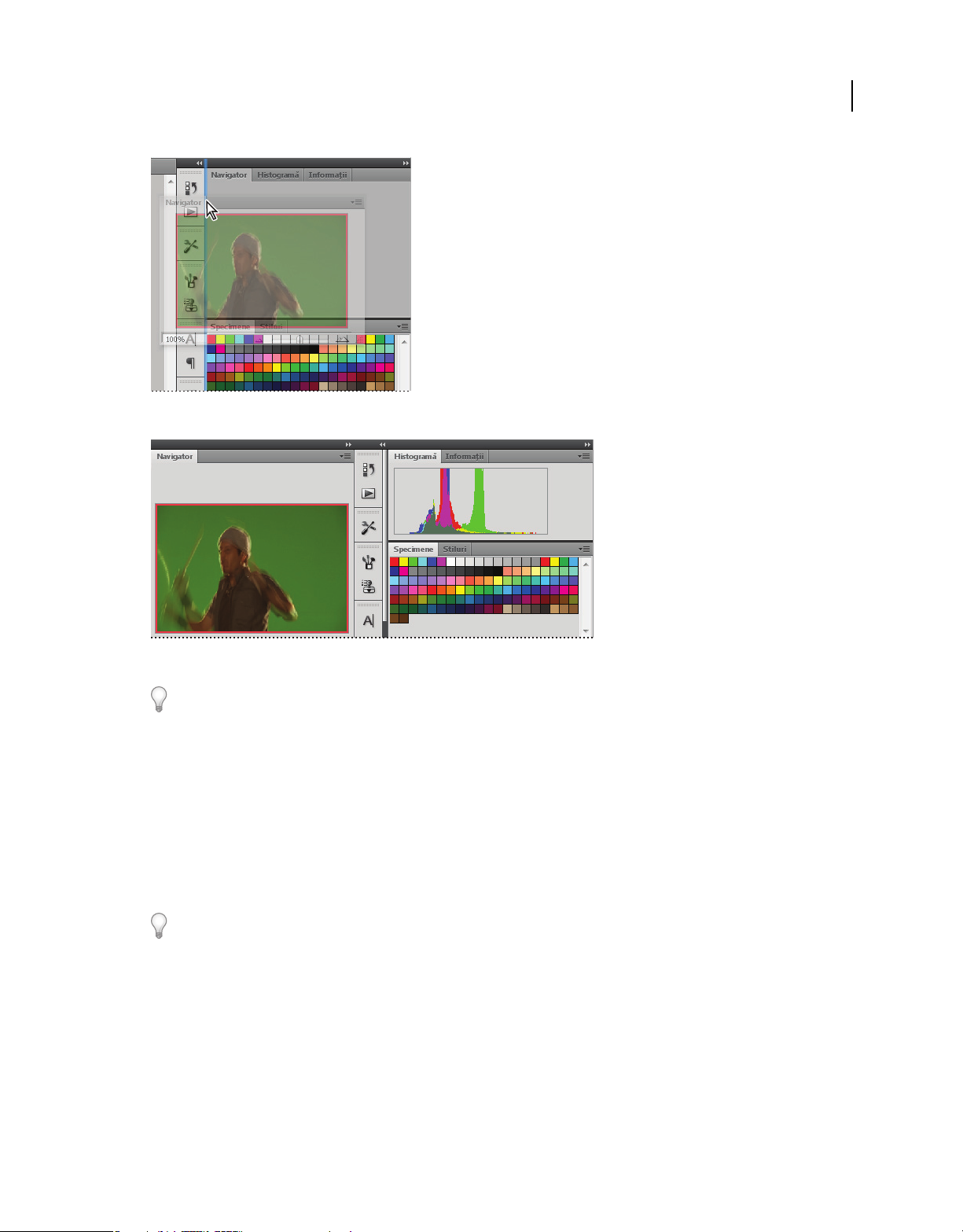
Tragerea panoului Navigator într-o andocare nouă, indicată prin evidenţiere verticală cu albastru
UTILIZAREA PHOTOSHOP CS4
Spaţiul de lucru
10
Panoul Navigator aflat acum în andocarea sa
Puteţi împiedica panourile să umple întreg spaţiul unei andocări. Trageţi marginea de jos a andocării în sus astfel
încât să nu se mai întâlnească cu marginea spaţiului de lucru.
Deplasarea panourilor
Pe măsură ce deplasaţi panourile, vedeţi zone de plasare evidenţiate cu albastru, zone în care puteţi muta panoul. De
exemplu, puteţi deplasa un panou în sus sau în jos într-o andocare, trăgându-l în zona de plasare îngustă albastră, care
apare deasupra sau dedesubtul altui panou. Dacă trageţi panoul într-o zonă care nu este o zonă de plasare, panoul
rămâne liber în spaţiul de lucru.
• Pentru a deplasa un panou, trageţi de fila acestuia.
• Pentru deplasarea unui grup de panouri sau a unei stive de panouri flotante, trageţi bara de titlu.
Apăsaţi Ctrl (Windows) sau Command (Mac OS) în timp de deplasaţi un panou, pentru a împiedica andocarea
acestuia. Apăsaţi Esc la deplasarea unui panou pentru a anula operaţia.
Notă: Andocarea este staţionară şi nu poate fi deplasată. Totuşi, puteţi crea grupuri de panouri sau stive şi le puteţi muta
oriunde.
Adăugarea şi eliminarea panourilor
Dacă eliminaţi toate panourile dintr-o andocare, andocarea dispare. Creaţi o andocare prin deplasarea panourilor spre
marginea din dreapta a spaţiului de lucru până la afişarea unei zone de plasare.
• Pentru a elimina un panou, faceţi clic-dreapta (Windows) sau Control-clic (Mac) pe fila acestuia şi selectaţi
Închidere, sau debifaţi-l din meniul Fereastră.
Page 19
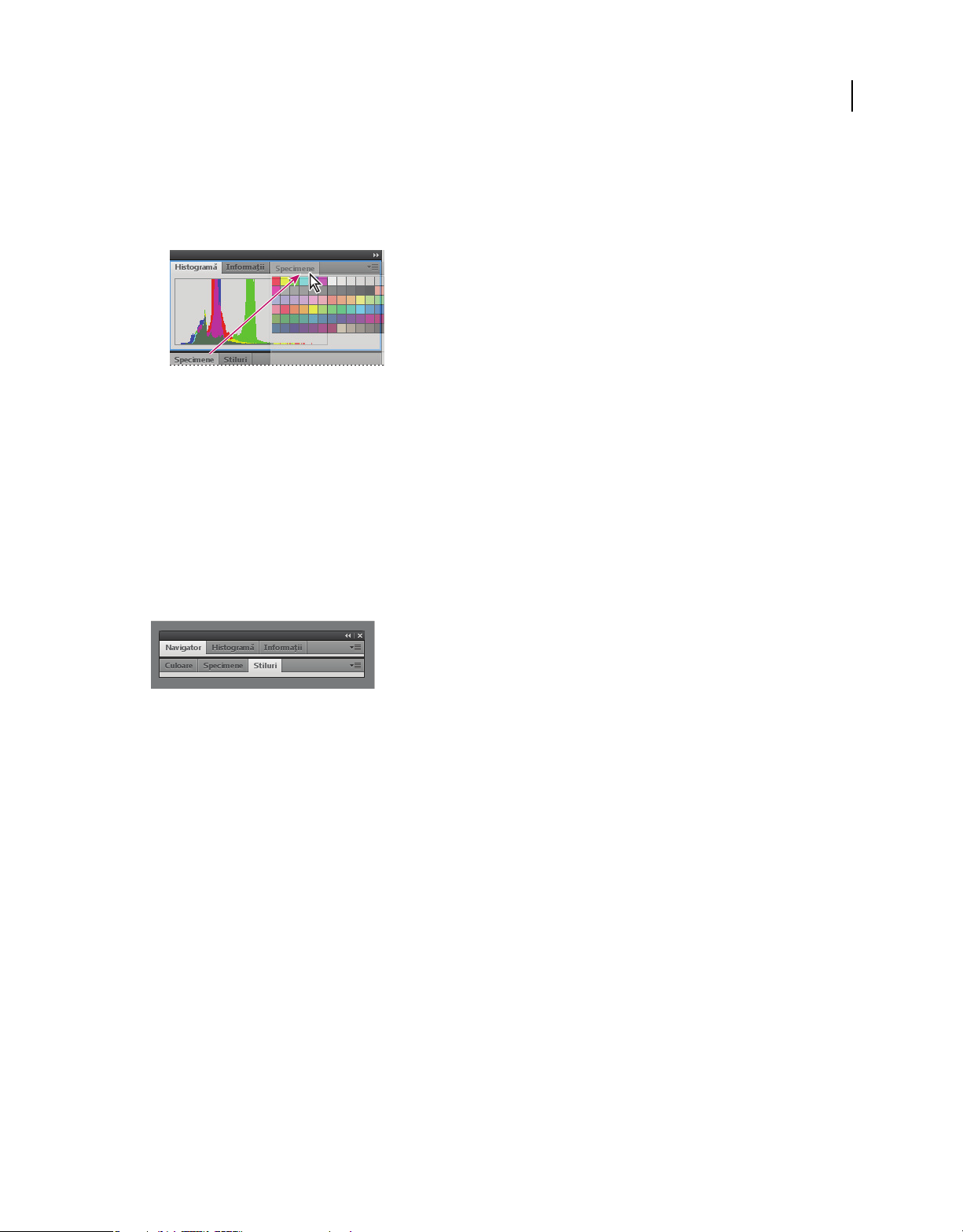
UTILIZAREA PHOTOSHOP CS4
Spaţiul de lucru
• Pentru adăugarea unui panou, selectaţi-l din meniul Fereastră şi andocaţi-l oriunde doriţi.
Manipularea grupurilor de panouri
• Pentru a muta un panou într-un grup, trageţi fila panoului în zona de plasare evidenţiată din grup.
Adăugarea unui panou la un grup de panouri
• Pentru a rearanja panouri într-un grup, trageţi fila unui panou într-o locaţie nouă din grup.
• Pentru a elimina un panou dintr-un grup astfel încât să rămână liber, trageţi de fila panoului în afara grupului.
• Pentru a deplasa un grup, trageţi bara de titlu (zona de deasupra filelor).
Panourile flotante suprapuse
Când trageţi un panou în afara andocării dar nu în zona de plasare, panoul este flotant. Panoul flotant vă permite să îl
amplasaţi oriunde în spaţiul de lucru. Puteţi suprapune panourile flotante sau grupurile de panouri astfel încât acestea
să se deplaseze ca o unitate când trageţi bara de titlu situată cel mai sus. (Panourile care fac parte dintr-o andocare nu
pot fi suprapuse sau deplasate ca un întreg în acest mod).
11
Panouri suprapuse libere
• Pentru suprapunerea panourilor flotante, trageţi un panou de fila acestuia în zona de plasare din partea de jos a unui
alt panou.
• Pentru a schimba ordinea de suprapunere, trageţi un panou în sus sau în jos, de fila sa.
Notă: Asiguraţi-vă că eliberaţi fila deasupra zonei înguste de plasare dintre panouri, nu în zona largă de plasare
dintr-o bară de titlu.
• Pentru a elimina un panou sau un grup de panouri din suprapunere, astfel încât să fie liber, trageţi fila sau bara de
titlu a acestuia în afara suprapunerii.
Redimensionarea panourilor
• Pentru minimizarea sau maximizarea unui panou, grup de panouri sau stivă de panouri, faceţi dublu clic pe o filă.
Puteţi efectua de asemenea clic simplu pe zona filelor (spaţiul liber de lângă file).
• Pentru a redimensiona un panou, trageţi de orice latură a panoului. Anumite panouri, precum panoul Culoare din
Photoshop, nu pot fi redimensionate prin tragere.
Manipularea panourilor restrânse la pictograme
Puteţi restrânge panourile la pictograme pentru a reduce aglomeraţia în spaţiul de lucru. În unele cazuri, panourile
sunt restrânse la pictograme în spaţiul de lucru prestabilit.
Page 20
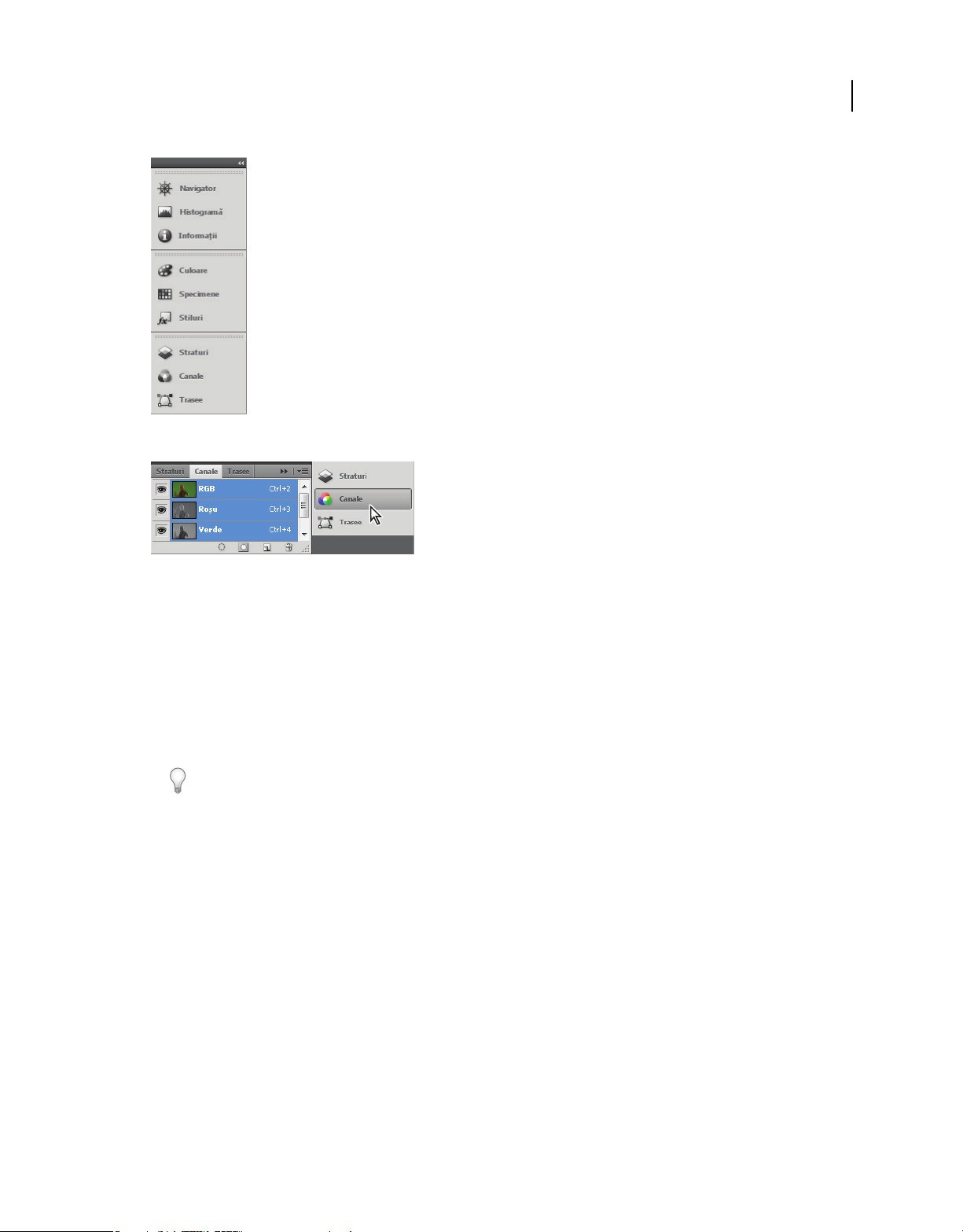
Panouri restrânse la pictograme
UTILIZAREA PHOTOSHOP CS4
Spaţiul de lucru
12
Panouri expandate din pictograme
• Pentru a restrânge sau a expanda toate pictogramele de panouri dintr-o andocare, faceţi clic pe săgeata dublă din
partea de sus a andocării.
• Pentru a expanda o singură pictogramă de panou, faceţi clic pe aceasta.
• Pentru a redimensiona pictogramele de panouri astfel încât să vedeţi numai pictogramele (nu şi etichetele), ajustaţi
lăţimea andocării până la dispariţia textului. Pentru a afişa din nou textul pictogramei, lăţiţi andocarea.
• Pentru a restrânge un panou expandat înapoi la pictogramă, faceţi clic pe fila sau pictograma panoului sau faceţi
clic pe săgeata dublă din bara de titlu a panoului.
În cazul anumitor produse, dacă selectaţi Autocomprimare panouri cu pictograme din preferinţele Interfaţă sau
Opţiuni interfaţă utilizator, un panou cu pictograme extins se comprimă automat când faceţi clic în exteriorul
acestuia.
• Pentru a adăuga un panou flotant sau un grup de panouri flotante la o andocare de pictograme, trageţi-l de fila sau
de bara sa de titlu. (Panourile sunt restrânse automat la pictograme când sunt adăugate la o andocare de
pictograme).
• Pentru a muta o pictogramă de panou (sau un grup de pictograme de panouri), trageţi pictograma. Puteţi trage
panourile cu pictograme în sus şi în jos în andocare, în alte andocări (unde sunt afişate cu stilul de panou al
andocărilor respective) sau în afara andocării (unde sunt afişate ca panouri flotante extinse).
Restaurarea spaţiului de lucru prestabilit
• Selectaţi spaţiul de lucru prestabilit din comutatorul de spaţii de lucru din bara Aplicaţii.
• (Photoshop) Selectaţi Fereastră > Spaţiu de lucru > Spaţiu de lucru prestabilit.
• (InDesign, InCopy) Selectaţi Fereastră > Spaţiu de lucru > Resetare [Nume spaţiu de lucru].
Page 21
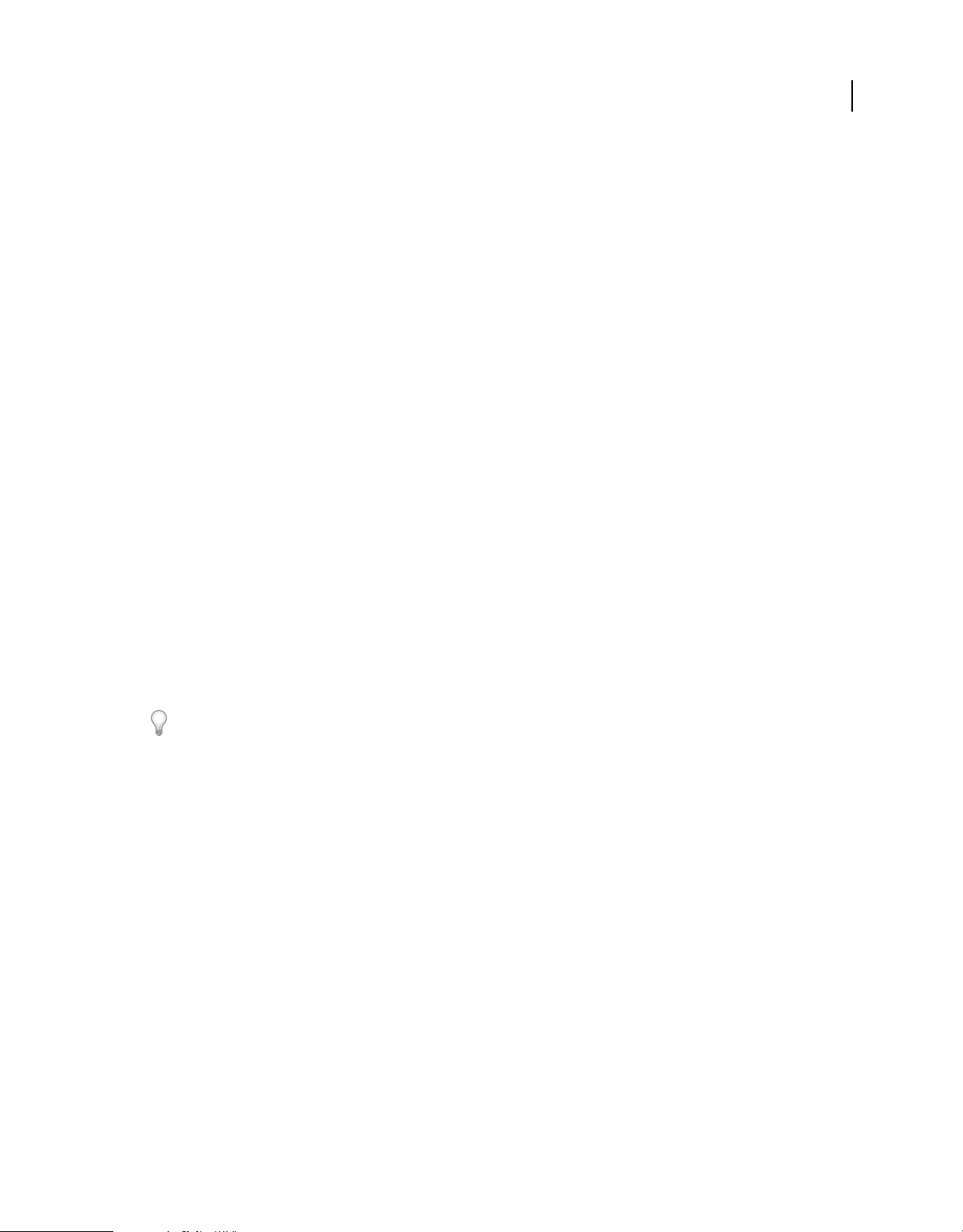
UTILIZAREA PHOTOSHOP CS4
Spaţiul de lucru
Salvarea şi comutarea spaţiilor de lucru
Prin salvarea dimensiunii şi poziţiei curente a panourilor drept spaţiu de lucru denumit, puteţi să restabiliţi spaţiul de
lucru respectiv, chiar dacă deplasaţi sau închideţi un panou. Numele spaţiilor de lucru salvate sunt afişate în
comutatorul de spaţii de lucru din bara Aplicaţii.
În Photoshop, spaţiul de lucru salvat poate include un set specific de meniuri şi de comenzi rapide de la tastatură.
Salvarea unui spaţiu de lucru personalizat
1 Cu spaţiul de lucru în configuraţia pe care doriţi s-o salvaţi, efectuaţi una dintre următoarele acţiuni:
• (Photoshop, Illustrator) Selectaţi Fereastră > Spaţiu de lucru > Salvare spaţiu de lucru.
• (InDesign, InCopy) Selectaţi Fereastră > Spaţiu de lucru > Spaţiu de lucru nou.
• (Dreamweaver) Selectaţi Fereastră > Machetă spaţiu de lucru > Spaţiu de lucru nou.
• (Flash) Selectaţi Spaţiu de lucru nou din comutatorul de spaţii de lucru din bara Aplicaţii.
• (Fireworks) Selectaţi Salvare curent din comutatorul de spaţii de lucru din bara Aplicaţii.
2 Introduceţi un nume pentru spaţiul de lucru.
3 (Photoshop, InDesign) Din Captură, selectaţi una sau mai multe opţiuni:
Locaţii panouri Salvează locaţiile curente pentru panouri.
13
Scurtături de la tastatură Salvează setul curent de comenzi rapide de la tastatură (numai în Photoshop).
Meniuri Salvează setul curent de meniuri.
4 Faceţi clic pe OK sau pe Salvare.
Afişarea sau comutarea spaţiilor de lucru
❖ Selectaţi un spaţiu de lucru din comutatorul de spaţii de lucru din bara Aplicaţii.
În Photoshop puteţi atribui comenzi rapide de la tastatură tuturor spaţiilor de lucru pentru a putea naviga mai rapid
între ele.
Ştergerea unui spaţiu de lucru personalizat
• Selectaţi Gestionare spaţii de lucru din comutatorul de spaţii de lucru din bara Aplicaţii, selectaţi spaţiul de lucru,
apoi faceţi clic pe Ştergere. (Opţiunea nu este disponibilă în Fireworks).
• (Photoshop, InDesign, InCopy) Selectaţi Ştergere spaţiu de lucru din comutatorul de spaţii de lucru.
• (Illustrator) Selectaţi Fereastră > Spaţiu de lucru > Gestionare spaţii de lucru, selectaţi spaţiul de lucru dorit şi faceţi
clic pe pictograma Ştergere.
• (InDesign) Selectaţi Fereastră > Spaţiu de lucru > Ştergere spaţiu de lucru, selectaţi spaţiul de lucru dorit şi faceţi
clic pe Ştergere.
(Photoshop) Pornirea cu cele mai recente locaţii ale panourilor sau cu cele prestabilite
Când porniţi Photoshop, panourile pot să apară în locaţiile lor iniţiale prestabilite sau pot să apară în ultima
configuraţie utilizată.
În Preferinţe interfaţă:
• Pentru a afişa panourile în cele mai recente locaţii la pornire, selectaţi Reţinere locaţii panouri.
• Pentru a afişa panourile în locaţiile prestabilite la pornire, debifaţi Reţinere locaţii panouri.
Page 22
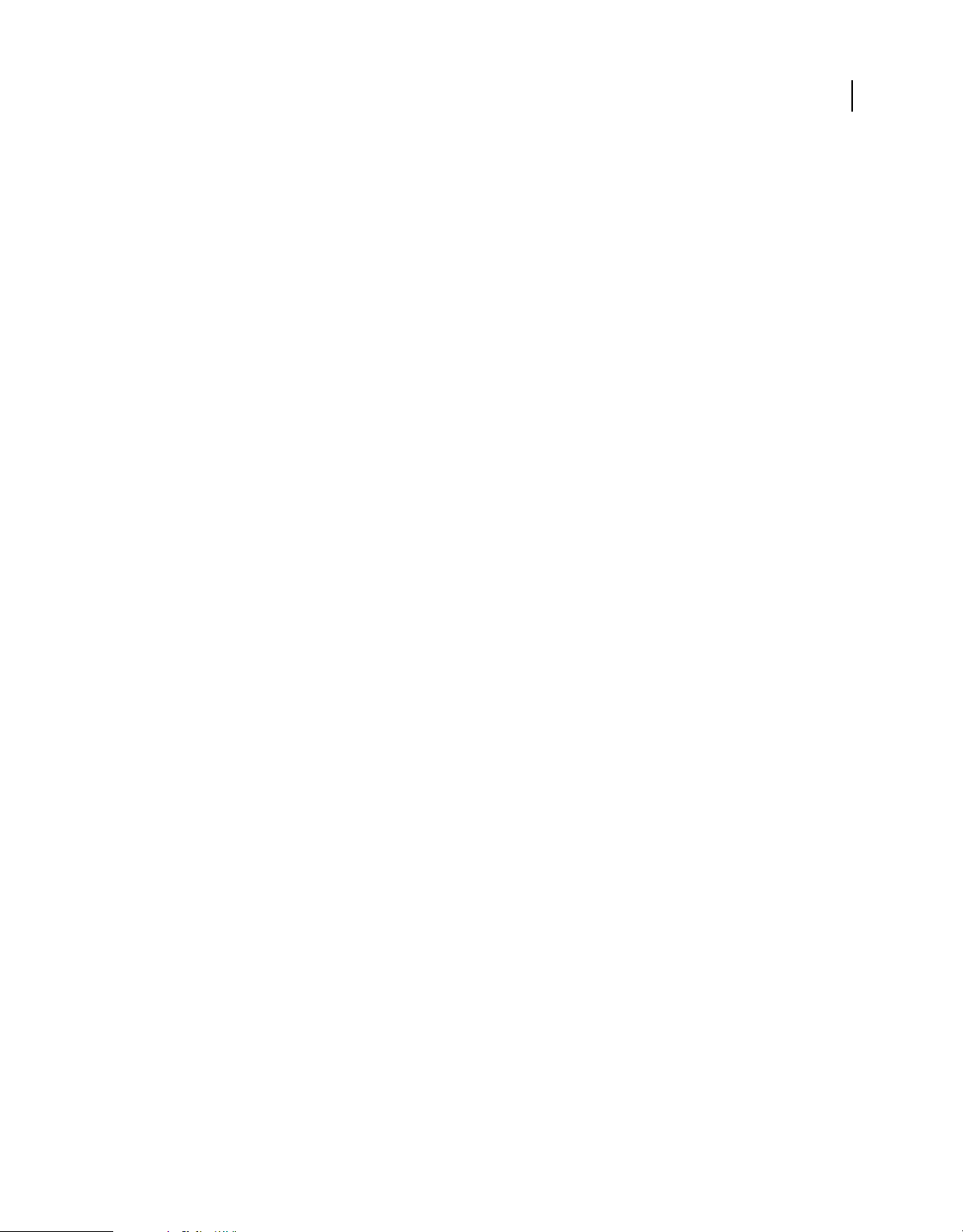
UTILIZAREA PHOTOSHOP CS4
Spaţiul de lucru
Afişarea sau ascunderea sugestiilor pentru instrumente
❖ Selectaţi sau deselectaţi Afişare sugestii instrumente din Preferinţe interfaţă.
Notă: Este posibil ca sugestiile pentru instrumente să nu fie disponibile în unele casete de dialog.
Adobe Bridge
Adobe® Bridge este o aplicaţie multi-platformă inclusă în componentele Adobe® Creative Suite® 4. Adobe Bridge vă
ajută să localizaţi, organizaţi şi parcurgeţi elemente pentru tipărire, Web, video şi crearea de conţinut mobil. Puteţi să
porniţi Bridge din majoritatea componentelor Creative Suite şi să-l utilizaţi pentru a accesa atât elemente Adobe, cât
şi elemente non-Adobe.
Din Adobe Bridge, puteţi:
• Să gestionaţi imagini, fişiere video şi audio: Previzualizaţi, căutaţi, sortaţi şi procesaţi fişiere în Adobe Bridge, fără
a deschide aplicaţii individuale. De asemenea, puteţi să editaţi metadatele pentru fişiere şi să utilizaţi aplicaţia
Adobe Bridge pentru plasarea fişierelor în documente, proiecte sau compoziţii.
• Să gestionaţi fotografii personale: Importaţi şi editaţi fotografiile de pe cardul aparatului foto digital, grupaţi
fotografiile corelate în stive, deschideţi sau importaţi fişiere în formatul brut al camerei şi editaţi setările acestora
fără a porni Photoshop.
• Să lucraţi cu elemente gestionate de Adobe Version Cue®.
• Să efectuaţi activităţi automate, precum comenzi în lot.
• Să sincronizaţi setările de culoare între componentele Creative Suite cu culori gestionate.
14
Panourile şi meniurile
Introducerea valorilor în panouri, casete de dialog şi în bara de opţiuni
❖ Puteţi realiza una dintre următoarele acţiuni:
• Introduceţi o valoare în caseta de text şi apăsaţi Enter (Windows) sau Return (Mac OS).
• Trageţi de glisor.
• Deplasaţi cursorul deasupra titlului unui glisor sau a unui glisor pop-up. Când cursorul se transformă într-un deget
arătător, trageţi de cursor spre dreapta sau spre stânga. Această caracteristică este disponibilă numai pentru
glisoarele selectate şi pentru glisoarele pop-up.
• Trageţi de cadran.
• Faceţi clic pe butoanele cu săgeţi din panou pentru a creşte sau a reduce valoarea.
• (Windows) Faceţi clic pe caseta de text şi apoi utilizaţi tasta Săgeată sus şi Săgeată jos de pe tastatură pentru a mări
sau a micşora valoarea.
• Selectaţi o valoare din meniul corespunzător casetei de text.
Page 23
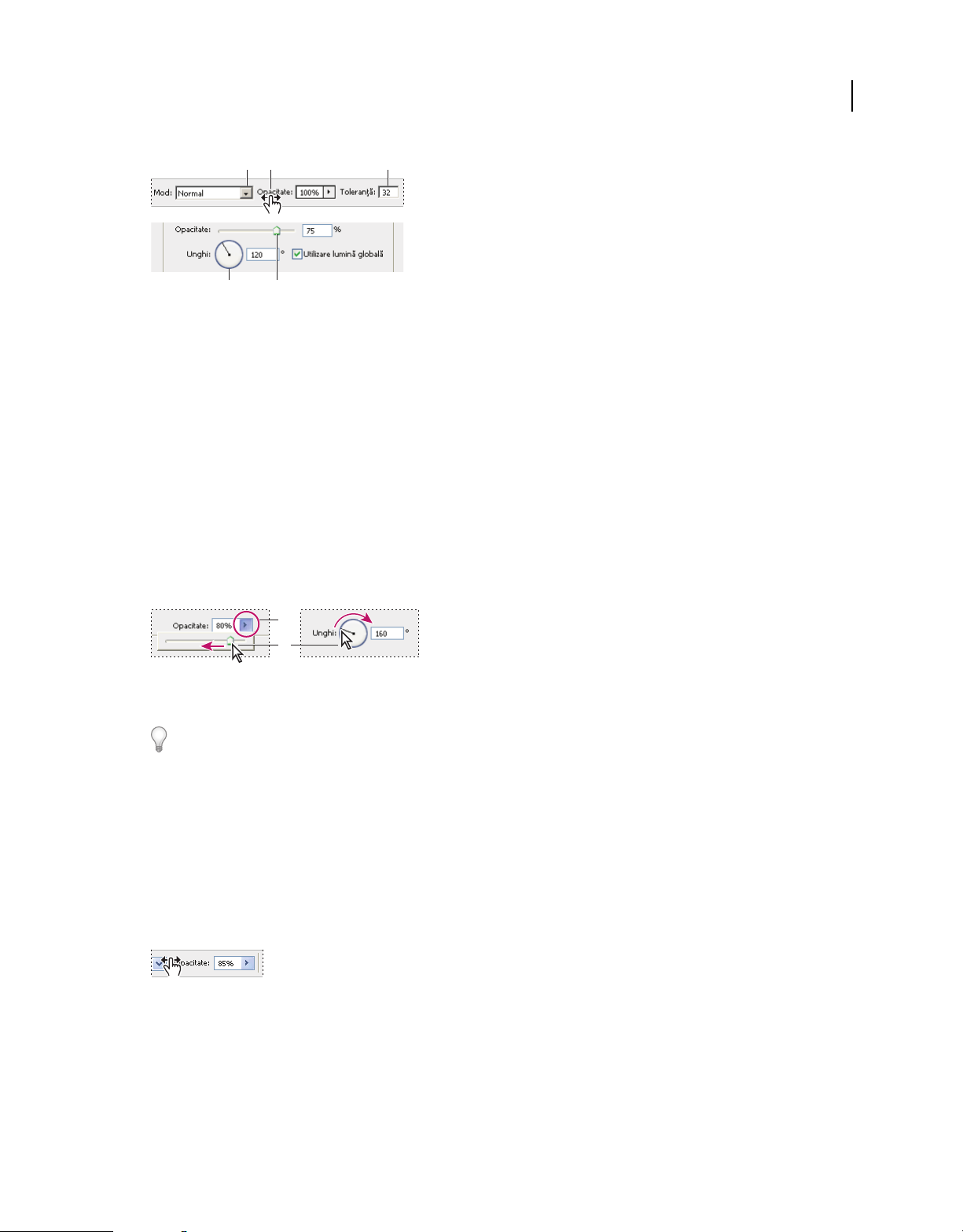
UTILIZAREA PHOTOSHOP CS4
Spaţiul de lucru
ADB C
E
Moduri de introducere a valorilor
A. Săgeată meniu B. Glisor stânga-dreapta C. Casetă text D. Cadran E. Glisor
Consultaţi şi
“Despre glisoarele stânga-dreapta” la pagina 15
Despre glisoarele pop-up
Unele panouri, casete de dialog şi bare de opţiuni conţin setări care utilizează glisoare pop-up (de exemplu, opţiunea
Opacitate din panoul Straturi). Dacă există un triunghi lângă caseta de text, puteţi să activaţi glisorul pop-up făcând
clic pe triunghi. Poziţionaţi cursorul lângă triunghiul de lângă setare, menţineţi apăsat butonul mouse-ului şi trageţi
de glisor sau de raza unghiului la valoarea dorită. Faceţi clic în exteriorul casetei glisorului sau apăsaţi Enter pentru a
închide caseta glisorului. Pentru a anula modificările, apăsaţi tasta Esc.
15
Pentru a mări sau a micşora valorile în trepte de 10%, când este deschisă caseta glisorului pop-up, menţineţi apăsată
tasta Shift şi apăsaţi tasta Săgeată sus sau Săgeată jos.
A
B
Utilizarea diverselor tipuri de glisoare pop-up
A. Faceţi clic pentru a deschide caseta glisorului pop-up. B. Trageţi de glisor sau de raza unghiului.
De asemenea, puteţi să transformaţi unele glisoare pop-up în glisoare stânga-dreapta. De exemplu, dacă menţineţi
cursorul deasupra cuvântului “Umplere” sau “Opacitate” din panoul Straturi, cursorul se transformă în pictograma
Mână. Apoi puteţi să deplasaţi cursorul la stânga sau la dreapta pentru a modifica procentajul de umplere sau de
opacitate.
Despre glisoarele stânga-dreapta
În unele panouri, casete de dialog şi bare de opţiuni, puteţi să trageţi de glisoarele stânga-dreapta pentru a modifica
valorile opţiunilor. Glisoarele stânga-dreapta sunt ascunse până când poziţionaţi cursorul deasupra titlului glisoarelor
şi a glisoarelor pop-up. Când cursorul se modifică într-un deget arătător, trageţi spre stânga sau spre dreapta. Dacă
menţineţi apăsată tasta Shift în timp ce trageţi, schimbarea valorilor se măreşte cu 10.
Dacă deplasaţi cursorul deasupra titlului unui glisor sau a unui glisor pop-up, este afişat glisorul stânga-dreapta.
Page 24
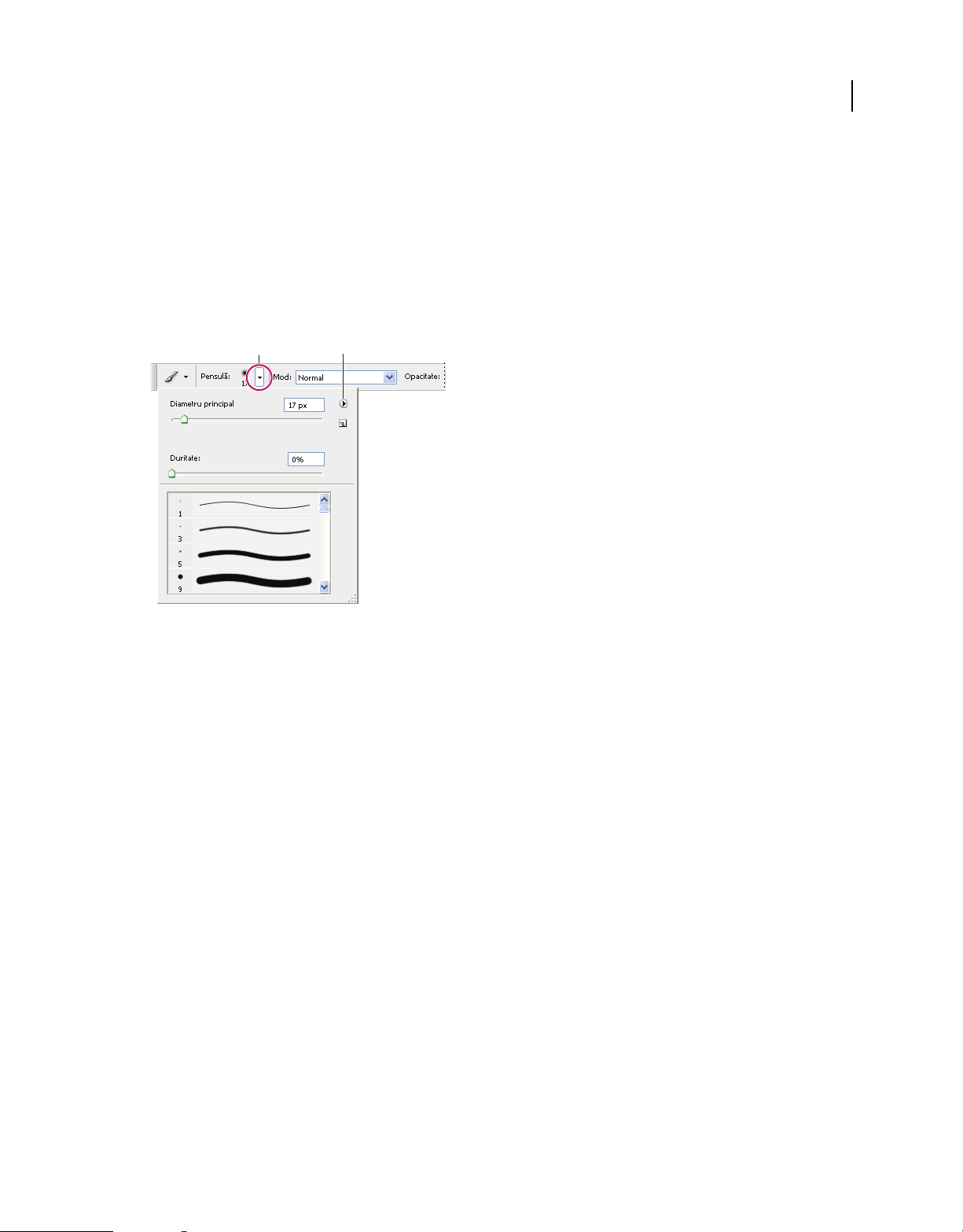
UTILIZAREA PHOTOSHOP CS4
Spaţiul de lucru
Utilizarea panourilor pop-up
Panourile pop-up oferă acces simplu la opţiunile disponibile pentru pensule, specimene, degrade-uri, stiluri, tipare,
contururi şi forme. Puteţi să personalizaţi panourile pop-up prin redenumirea şi ştergerea elementelor şi prin
încărcarea, salvarea şi înlocuirea bibliotecilor. De asemenea, puteţi să modificaţi afişarea unui panou pop-up pentru a
vizualiza elementele după nume, sub formă de pictograme miniaturi sau pentru a vizualiza atât numele, cât şi
pictogramele.
Faceţi clic pe miniatura unui instrument din bara de opţiuni pentru afişarea panoului pop-up al acestuia. Faceţi clic pe
un element din panoul pop-up pentru a-l selecta.
16
A
Vizualizarea panoului pop-up Pensulă în bara de opţiuni
A. Faceţi clic pentru afişarea panoului pop-up. B. Faceţi clic pentru vizualizarea meniului panoului pop-up.
B
Redenumirea sau ştergerea unui element dintr-un panou pop-up
❖ Selectaţi un element, faceţi clic pe triunghiul din colţul din dreapta-sus al panoului pop-up şi selectaţi una din
următoarele opţiuni:
Redenumire presetare instrument Vă permite să introduceţi un nume nou pentru element.
Ştergere presetare instrument Şterge un element din panoul pop-up.
Notă: De asemenea, puteţi să ştergeţi un element dintr-un panou pop-up menţinând apăsată tasta Alt (Windows) sau
Option (Mac OS) şi făcând clic pe element.
Personalizarea listei de elemente dintr-un panou pop-up
1 Faceţi clic pe triunghiul din colţul din dreapta-sus al panoului pop-up pentru a vizualiza meniul panoului.
2 Pentru a reveni la biblioteca prestabilită, selectaţi comanda Resetare presetări instrument. Puteţi fie să înlocuiţi lista
curentă, fie să adăugaţi biblioteca prestabilită la lista curentă.
3 Pentru a încărca altă bibliotecă, efectuaţi una dintre următoarele acţiuni:
• Selectaţi comanda Încărcare presetare instrument pentru a adăuga o bibliotecă la lista curentă. Apoi selectaţi fişierul
bibliotecă pe care doriţi să îl utilizaţi şi faceţi clic pe Încărcare.
• Selectaţi comanda Înlocuire presetări instrument pentru a înlocui lista curentă cu altă bibliotecă. Apoi selectaţi
fişierul bibliotecă pe care doriţi să îl utilizaţi şi faceţi clic pe Încărcare.
• Selectaţi un fişier bibliotecă (afişat în partea inferioară a meniului panoului). Apoi faceţi clic pe OK pentru a înlocui
lista curentă, sau faceţi clic pe Adăugare pentru a-l adăuga la lista curentă.
Page 25
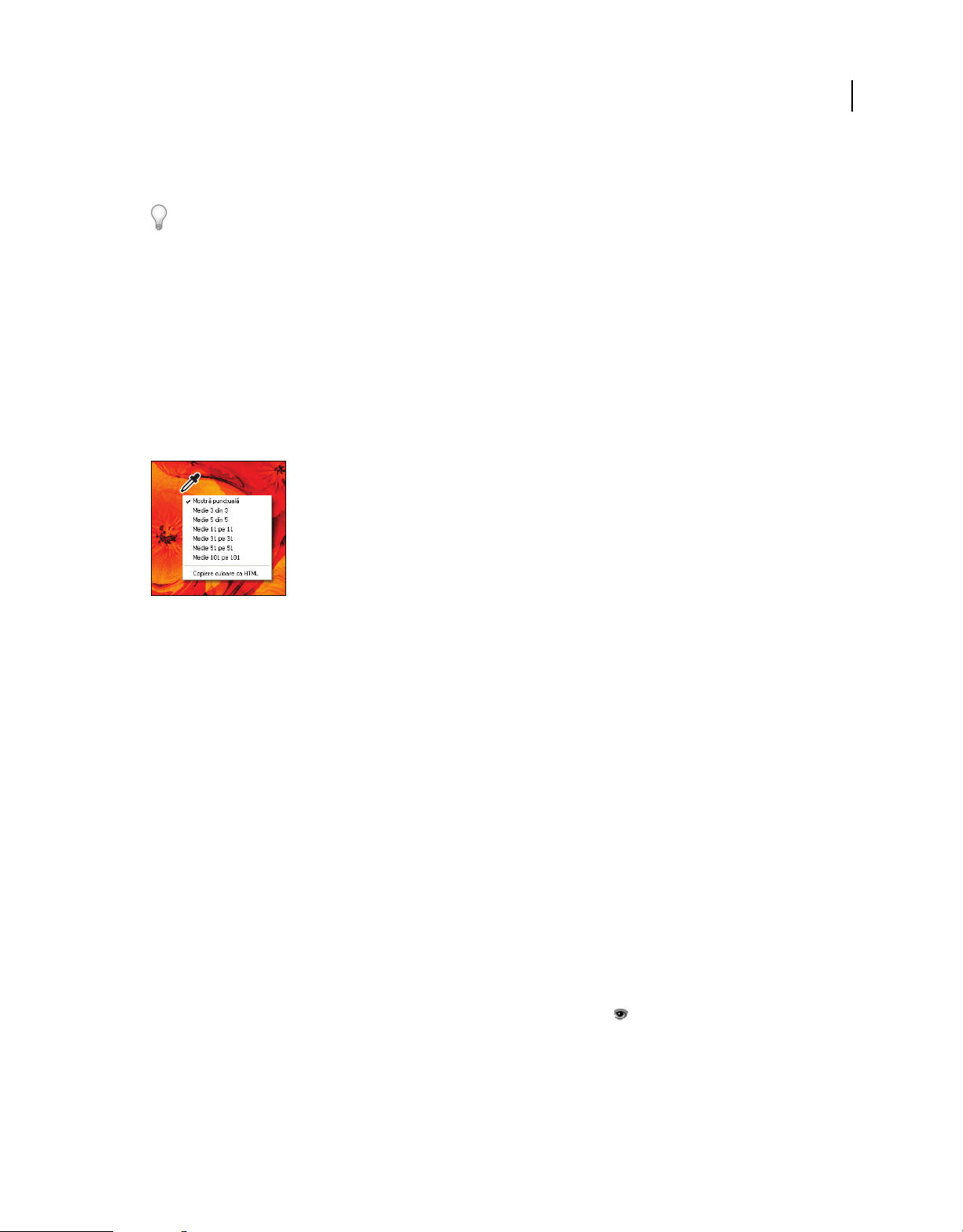
UTILIZAREA PHOTOSHOP CS4
Spaţiul de lucru
4 Pentru a salva lista curentă ca bibliotecă pentru utilizare ulterioară, selectaţi comanda Salvare presetări
instrumente. Apoi introduceţi un nume pentru fişierul bibliotecă şi faceţi clic pe Salvare.
(Mac OS) Includeţi extensia denumirii fişierului bibliotecă pentru a putea partaja cu uşurinţă bibliotecile între
sistemele de operare. Selectaţi Adăugare extensie fişier întotdeauna în Preferinţe manipulare fişiere pentru a include
extensiile în numele fişierelor.
Modificarea afişării elementelor într-un panou pop-up
1 Faceţi clic pe triunghiul din colţul din dreapta-sus al panoului pop-up pentru a vizualiza meniul panoului.
2 Selectaţi o opţiune de vizualizare: Numai text, Listă mică sau Listă mare.
Afişarea meniurilor contextuale
Meniurile contextuale afişează comenzi relevante pentru instrumentul, selecţia sau panoul activ. Acestea se
diferenţiază de meniurile din partea superioară a spaţiului de lucru.
17
Vizualizarea meniului contextual al instrumentului Pipetă
1 Poziţionaţi cursorul deasupra unei imagini sau a unui element din panou.
2 Faceţi clic dreapta (Windows) sau Control-clic (Mac OS).
Definirea unui set de meniuri
1 Efectuaţi una dintre următoarele acţiuni:
• Selectaţi Editare > Meniuri.
• Selectaţi Fereastră > Spaţiu de lucru > Scurtături tastatură & meniuri şi faceţi clic pe fila Meniuri.
2 În caseta de dialog Scurtături tastatură şi meniuri, selectaţi un set de meniuri din meniul drop-down Set. Pentru
informaţii despre crearea unui set nou, consultaţi “Personalizarea scurtăturilor de la tastatură” la pagina 694.
3 Selectaţi un tip din meniul Meniu pentru:
Meniuri aplicaţie Vă permite să afişaţi, să ascundeţi sau să adăugaţi culoare în elementele din meniurile aplicaţiei.
Meniuri panou Vă permite să afişaţi, să ascundeţi sau să adăugaţi culoare în elementele din meniurile panoului.
4 Faceţi clic pe triunghiul de lângă un meniu sau de lângă numele panoului.
5 Efectuaţi una dintre următoarele acţiuni:
• Pentru a ascunde un element din meniu, faceţi clic pe butonul Vizibilitate .
• Pentru a afişa un element din meniu, faceţi clic pe butonul inactiv Vizibilitate.
• Pentru a adăuga culoare unui element de meniu, faceţi clic pe specimenul de culoare (dacă nu este asignată nicio
culoare, va indica Fără) şi selectaţi o culoare.
Page 26
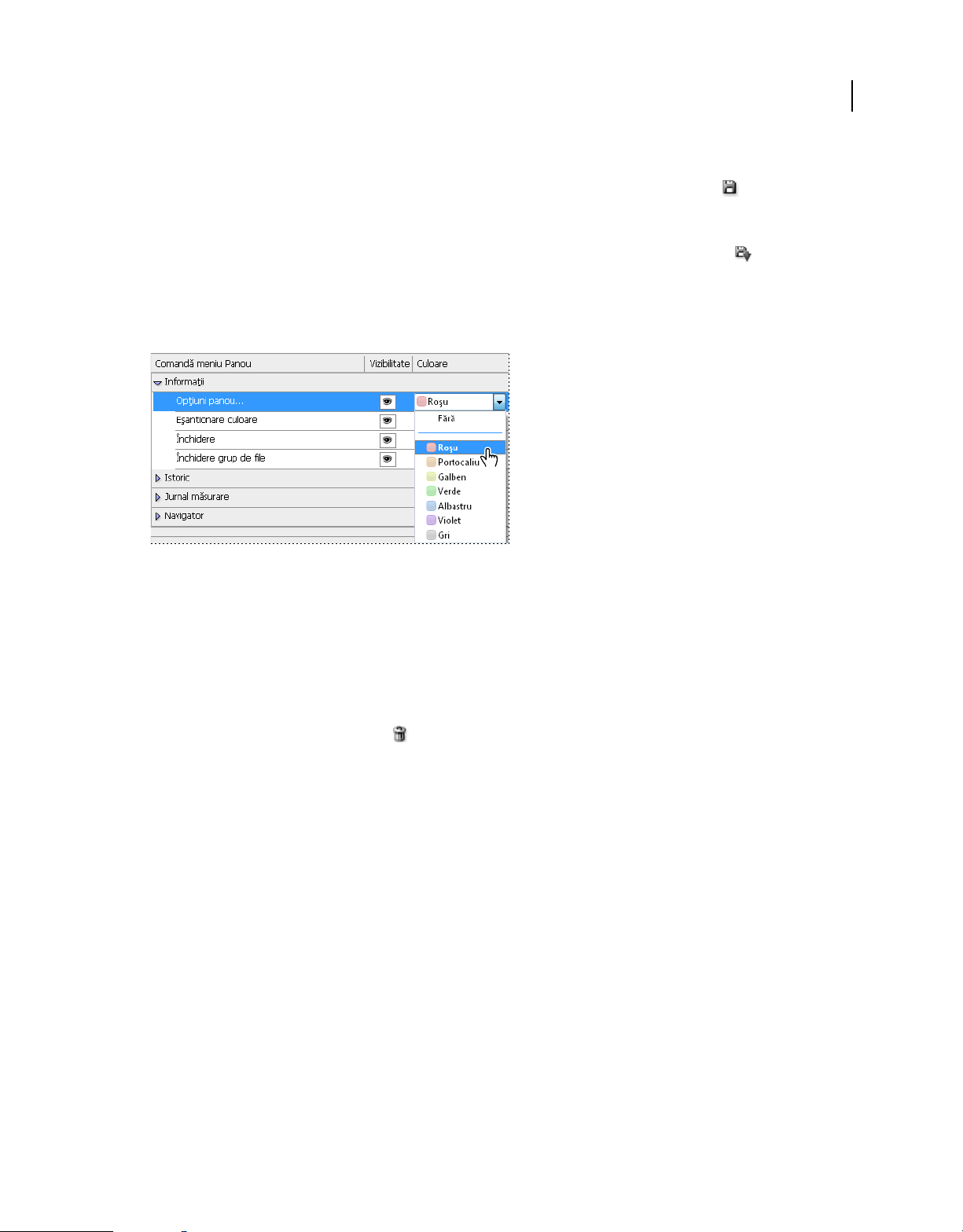
UTILIZAREA PHOTOSHOP CS4
Spaţiul de lucru
6 După ce aţi încheiat modificarea meniurilor, efectuaţi una din următoarele operaţii:
• Pentru a salva toate modificările în setul de meniuri curent, faceţi clic pe butonul Salvare set . Modificările
efectuate asupra unui set personalizat sunt salvate. Dacă salvaţi modificări efectuate asupra setului Valori implicite
Photoshop, se deschide caseta de dialog Salvare. Introduceţi un nume pentru setul nou şi faceţi clic pe Salvare.
• Pentru a crea un set nou pe baza setului de meniuri curent, faceţi clic pe butonul Salvare set ca .
Notă: Dacă nu aţi salvat setul curent de modificări, puteţi face clic pe Anulare pentru a abandona toate modificările şi
a închide caseta de dialog.
7 În caseta de dialog Salvare, introduceţi un nume pentru set şi faceţi clic pe Salvare.
18
Selectarea unei culori pentru un element din meniu cu ajutorul casetei de dialog Scurtături tastatură & meniuri
Ştergerea unui set de meniuri
1 Efectuaţi una dintre următoarele acţiuni:
• Selectaţi Editare > Meniuri.
• Selectaţi Fereastră > Spaţiu de lucru > Scurtături tastatură & meniuri şi faceţi clic pe fila Meniu.
2 În caseta de dialog Scurtături tastatură & meniuri, selectaţi un set de meniuri din meniul Set.
3 Faceţi clic pe pictograma Ştergere set .
Afişarea temporară a elementelor ascunse din meniu
Este posibil să afişaţi temporar elementele pe care le-aţi ascuns într-un meniu. După închiderea meniului, elementele
revin la starea Ascuns.
❖ Efectuaţi una dintre următoarele acţiuni:
• Selectaţi Afişare globală elemente meniu dintr-un meniu cu elemente ascunse.
• Faceţi Ctrl-clic (Windows) sau Command-clic (Mac OS) pe un meniu cu elemente ascunse.
Activarea sau dezactivarea culorilor meniului
❖ Selectaţi sau deselectaţi Afişare culori meniu din Preferinţe interfaţă.
Page 27
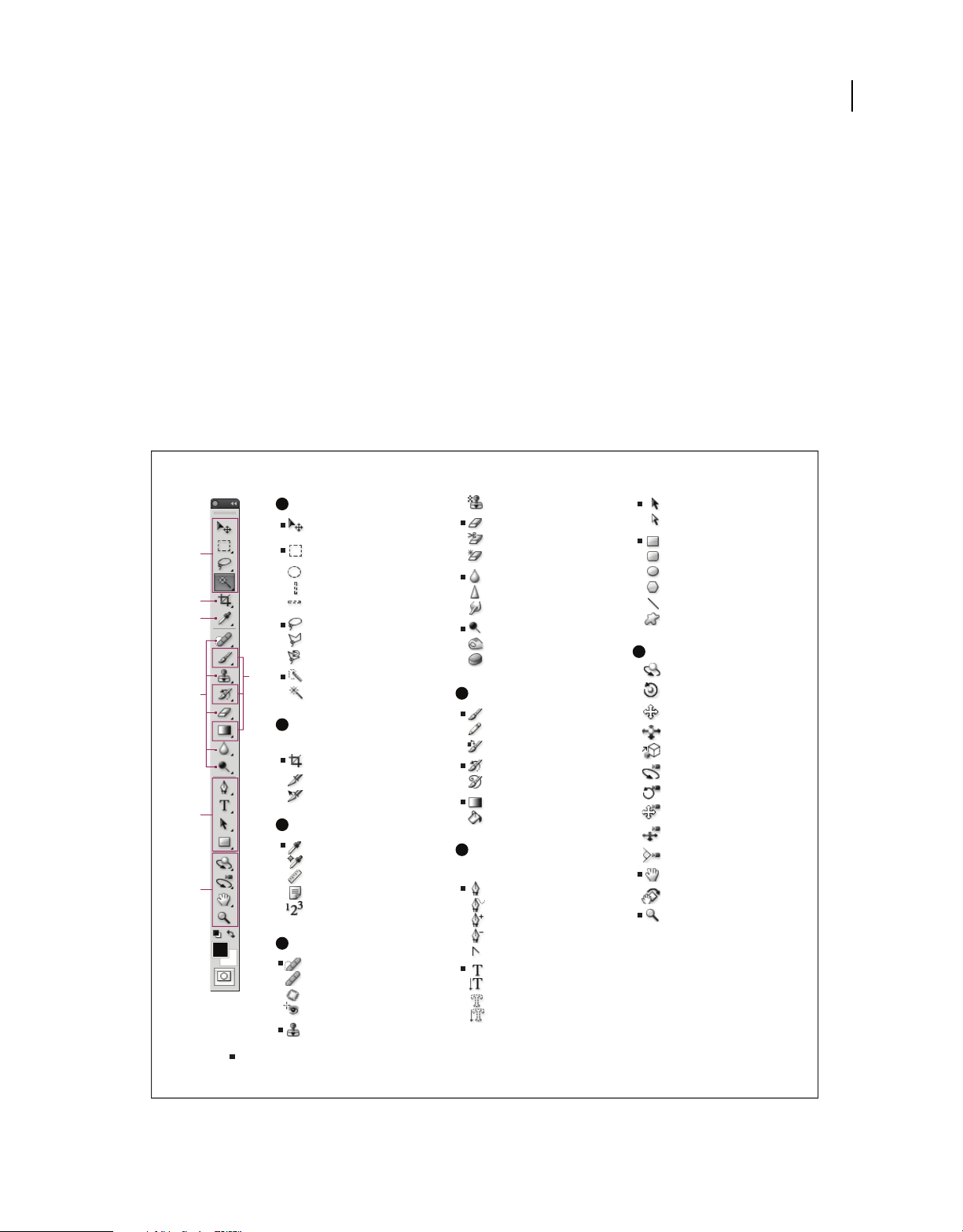
UTILIZAREA PHOTOSHOP CS4
Spaţiul de lucru
Instrumente
Despre instrumente
Când porniţi Photoshop, este afişat panoul Instrumente în partea stângă a ecranului. Unele instrumente din panoul
Instrumente au opţiuni care sunt afişate în barele de opţiuni contextuale. Acestea includ instrumentele care vă permit
să utilizaţi text, să selectaţi, să pictaţi, să desenaţi, să eşantionaţi, să editaţi, să mutaţi, să adnotaţi şi să vizualizaţi
imagini. Alte instrumente vă permit să schimbaţi culorile pentru planul frontal/fundal, să accesaţi Adobe Online şi să
lucraţi în diverse moduri.
Puteţi extinde unele instrumente pentru a afişa instrumentele ascunse incluse. Un triunghi mic în partea din dreaptajos a pictogramei instrumentului indică prezenţa instrumentelor ascunse.
Puteţi să vizualizaţi informaţii despre oricare instrument, poziţionând cursorul deasupra acestuia. Denumirea unui
instrument este afişată sub formă de sugestie pentru instrument sub cursor.
Prezentare generală
a casetei de instrumente
A
Instrumente de selectare
Deplasare (V)*
A
B
C
E
D
Cadru de selecţie
dreptunghiular (M)
Cadru de selecţie eliptic (M)
Cadru de selecţie coloană unică
Cadru de selecţie rând unic
Lasou (L)
Lasou poligonal (L)
Lasou magnetic (L)
Selecţie rapidă (W)
Baghetă magică (W)
B
Instrumente
de decupaj şi feliere
Decupaj (C)
Feliere (C)
Selectare felie (C)
F
G
C
Instrumente de măsurare
Pipetă (I)
Eşantionare culoare (I)
Riglă (I)
Notă (I)
Contor (I)†
D
Instrumente de retuşare
Pensulă corecţie pată (J)
Pensulă corecţie (J)
Plasture (J)
Ochi roşu (J)
Ştampilă clonare (S)
Indică instrumentul prestabilit * Scurtăturile de la tastatură sunt indicate în paranteze † Numai pentru Extended
Ştampilă tipar (S)
Radieră (E)
Radieră de fundal (E)
Radieră magică (E)
Neclaritate
Claritate
Mânjire
Eludare (O)
Remanenţă (O)
Burete (O)
Instrumente de pictură
E
Pensulă (B)
Creion (B)
Înlocuire culoare (B)
Pensulă istoric (Y)
Pensulă pictură din istoric (Y)
Degrade (G)
Găleată de vopsea (G)
F
Instrumente
de desenare şi scriere
Peniţă (P)
Peniţă de formă liberă (P)
Adăugare punct de ancorare
Ştergere punct de ancorare
Conversie punct
Text orizontal (T)
Text vertical (T)
Mască text orizontal (T)
Mască text vertical (T )
Selecţie traseu (A)
Selecţie directă (A)
Dreptunghi (U)
Dreptunghi rotunjit (U)
Elipsă (U)
Poligon (U)
Linie (U)
Formă personalizată (U)
G
Instrumente de navigare
Rotire 3D (K)†
Rulare 3D (K)†
Panoramare 3D (K)†
Glisare 3D (K)†
Scalare 3D (K)†
Orbitare 3D (N)†
Vizualizare rulare 3D (N)†
Vizualizare panoramare 3D (N)†
Vizualizare depasare 3D (N)†
Vizualizare zoom 3D (N)†
Mână (H)
Rotire vizualizare (R)
Zoom (Z)
19
Page 28
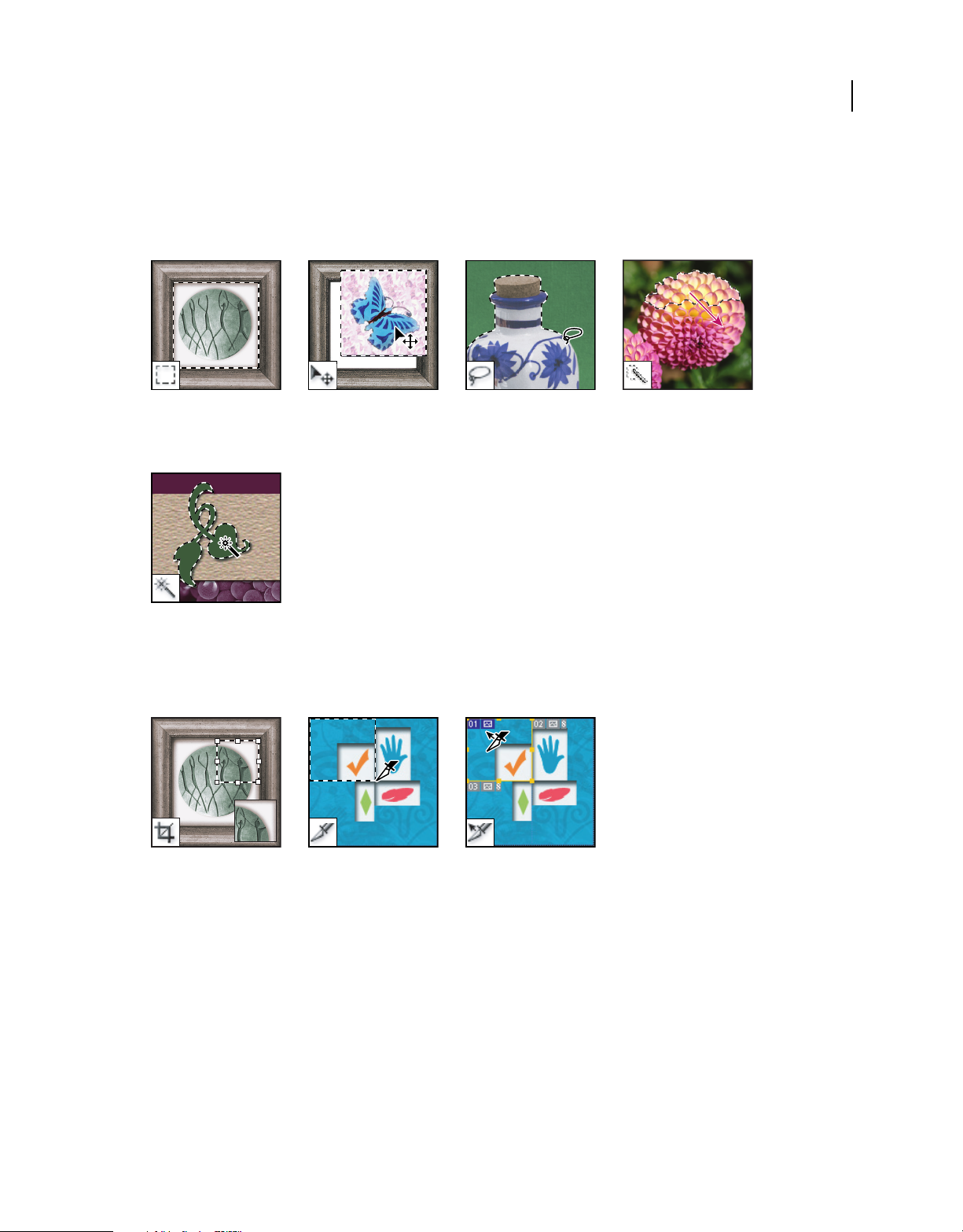
Consultaţi şi
“Prezentare generală a spaţiului de lucru” la pagina 6
Galeria instrumentelor de selecţie
UTILIZAREA PHOTOSHOP CS4
Spaţiul de lucru
20
Instrumentele de selecţie
realizează selecţii
dreptunghiulare, eliptice, pe
un singur rând şi pe o
singură coloană.
Instrumentul Baghetă
magică selectează suprafeţe
colorate în mod similar.
Instrumentul Deplasare
deplasează selecţii, straturi şi
ghidaje.
Instrumentele Lasou
realizează selecţii libere,
poligonale (cu muchii
drepte) şi magnetice
(ajustate).
Decuparea şi felierea galeriei de instrumente
Instrumentul Selecţie
rapidă vă permite să
"pictaţi" rapid o selecţie
utilizând un vârf de pensulă
rotund ajustabil.
Instrumentul Decupaj taie
imagini.
Instrumentul Feliere
creează felii.
Instrumentul Selectare
Felie selectează felii.
Page 29
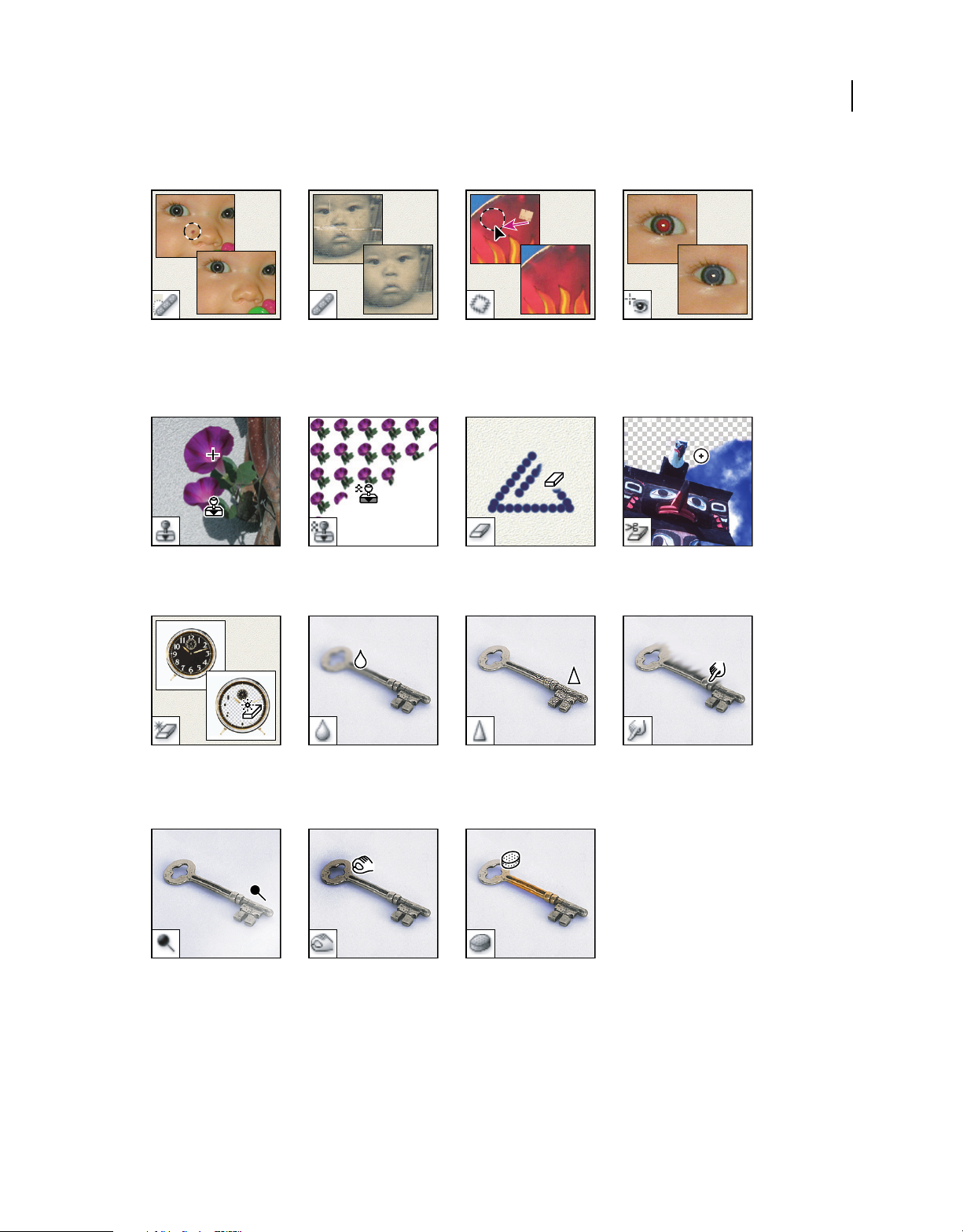
Galerie de instrumente de retuşare
UTILIZAREA PHOTOSHOP CS4
Spaţiul de lucru
21
Instrumentul Pensulă
Corecţie Pată elimină petele
şi obiectele
Instrumentul Clonare
pictează cu un eşantion
dintr-o imagine.
Instrumentul Radieră
Magică şterge zonele
puternic colorate până la
transparenţă printr-un
singur clic.
Instrumentul Pensulă
Corecţie pictează cu un
eşantion sau cu un tipar
pentru a repara
imperfecţiunile dintr-o
imagine.
Instrumentul Ştampilă
Tipar pictează cu o parte a
unei imagini ca tipar.
Instrumentul Neclaritate
estompează muchiile dure
dintr-o imagine.
Instrumentul Plasture
repară imperfecţiunile dintro suprafaţă selectată a unei
imagini utilizând un
eşantion sau un tipar.
Instrumentul Radieră
şterge pixelii şi restaurează
părţi ale unei imagini la
starea salvată anterior.
Instrumentul Claritate
clarifică muchiile ponderate
dintr-o imagine.
Instrumentul Ochi Roşu
elimină reflexiile roşii
cauzate de bliţ.
Instrumentul Radieră
Fundal şterge suprafeţe
până la transparenţă prin
tragere.
Instrumentul Mânjire
întinde datele dintr-o
imagine.
Instrumentul Densitate
culoare- luminează
suprafeţele dintr-o imagine.
Instrumentul Densitate
culoare+ întunecă
suprafeţele dintr-o imagine.
Instrumentul Burete
modifică saturaţia culorii
dintr-o suprafaţă.
Page 30
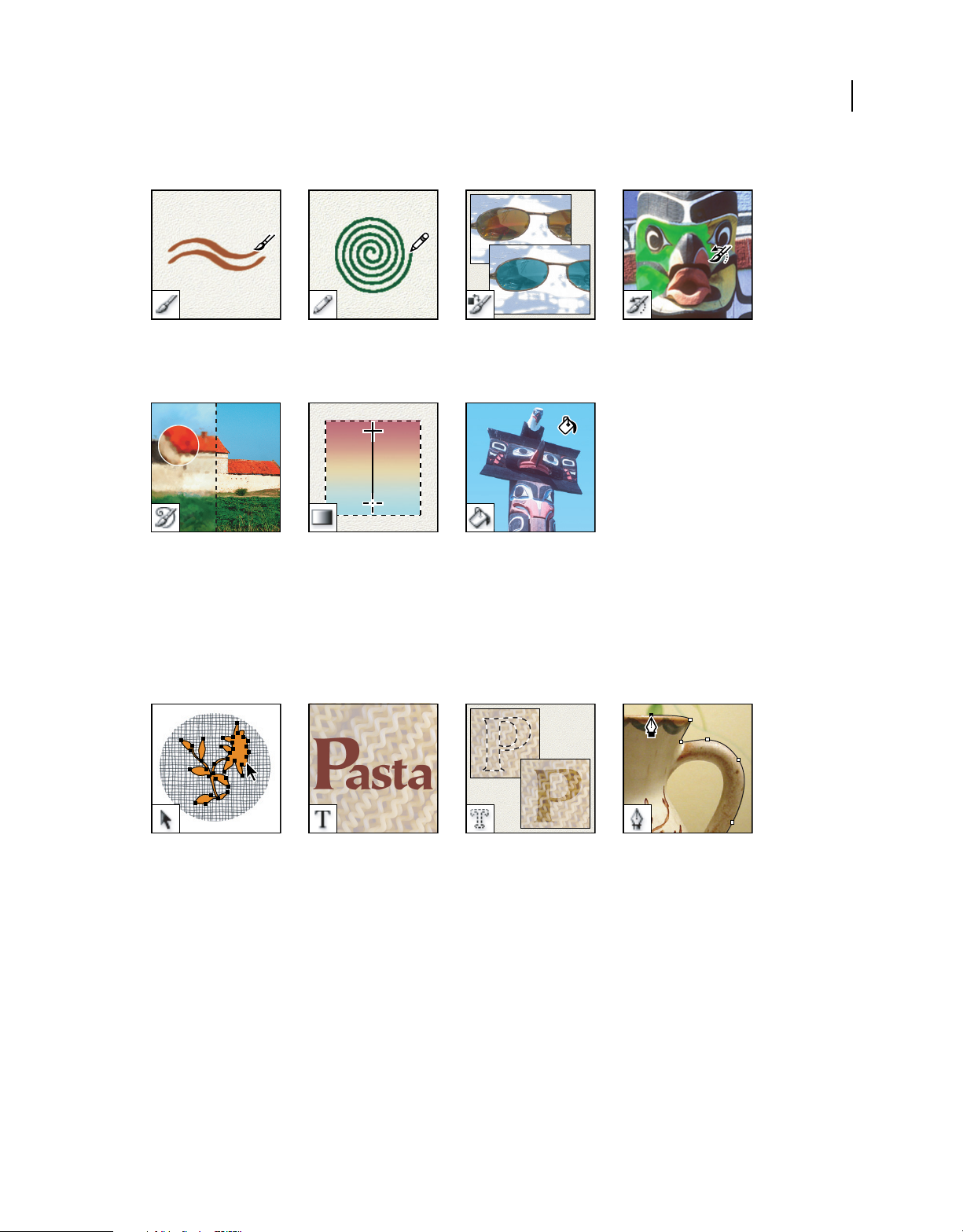
Galeria de instrumente pentru pictură
UTILIZAREA PHOTOSHOP CS4
Spaţiul de lucru
22
Instrumentul Pensulă
pictează tuşele pensulei.
Instrumentul Pensulă
pictură din istoric pictează
cu tuşe stilizate care
simulează aspectul unor
stiluri de pictură diferite,
utilizând o stare sau un
instantaneu selectat.
Instrumentul Creion
pictează tuşele cu muchii
tari.
Instrumentele Degrade
creează amestecuri în linie
dreaptă, radiale, angulare,
reflectate şi diamant între
culori.
Instrumentul Înlocuire
culoare înlocuieşte o culoare
selectată cu o culoare nouă.
Instrumentul Găleată
Vopsea umple zonele
colorate similar cu culoarea
planului frontal.
Instrumentul Pensulă
istoric pictează o copie a
stării sau a instantaneului
selectat în fereastra imaginii
curente.
Galeria de instrumente pentru desen şi introducerea textului
Instrumentele de selecţie a
traseului determină afişarea
punctelor de ancorare, a
liniilor directoare şi a
punctelor directoare în
selecţiile de forme sau
segmente.
Instrumentele pentru text
creează text într-o imagine.
Instrumentele Mască text
creează o selecţie în forma
textului.
Instrumentele Peniţă vă
permit să desenaţi trasee cu
muchii netede.
Page 31

UTILIZAREA PHOTOSHOP CS4
Spaţiul de lucru
23
Instrumentele Formă şi
Linie desenează forme şi
linii într-un strat normal sau
într-un strat cu forme.
Instrumentul Formă
personalizată realizează
forme personalizate selectate
dintr-o listă de forme
personalizate.
Galeria de instrumente de adnotare, măsurare şi navigare
Instrumentul Pipetă
eşantionează culori într-o
imagine.
Instrumentul Riglă
măsoară distanţe, locaţii şi
unghiuri.
Instrumentul Mână
deplasează o imagine în
propria fereastră.
Instrumentul Zoom măreşte
şi micşorează vizualizarea
unei imagini.
Instrumentul Contorizare
numără obiectele dintr-o
imagine. (Numai pentru
Photoshop Extended)
Instrumentul Rotire
vizualizare roteşte
nedistructiv canavaua.
Instrumentul Notă creează
note care pot fi ataşate unei
imagini.
Instrumente 3D (Photoshop Extended)
Instrumentul Rotire 3D
roteşte modelul în jurul axei
x (deplasează obiectul şi nu
camera).
Instrumentul Rulare 3D
roteşte modelul în jurul axei
z(deplasează obiectul şi nu
camera).
Instrumentul panoramare
3D panoramează camera în
direcţia x sau y (deplasează
obiectul şi nu camera).
Instrumentul glisare 3D
trage pe orizontală pentru a
deplasa modelul orizontal
sau pe verticală pentru a
apropia sau îndepărta
modelul.
Page 32
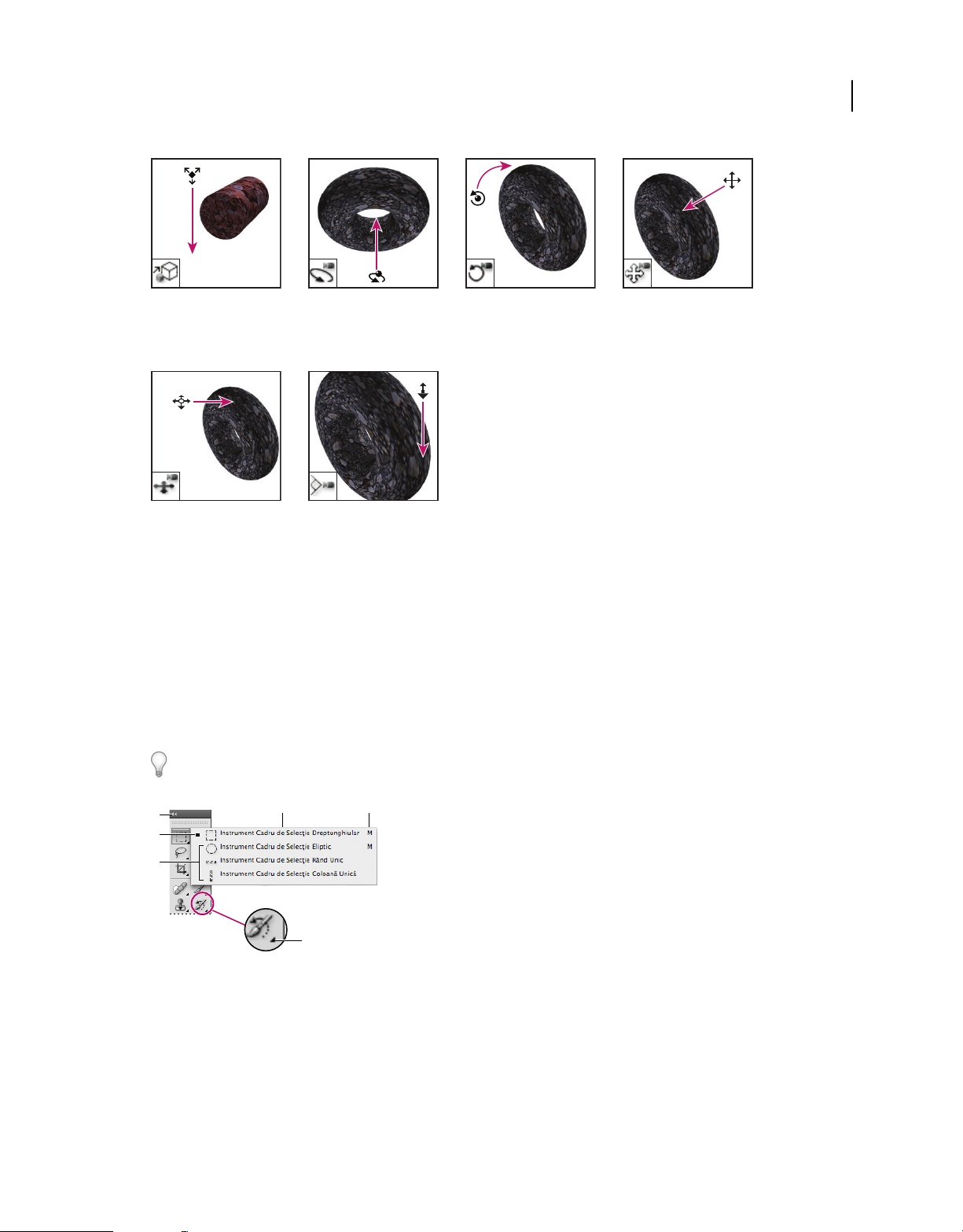
UTILIZAREA PHOTOSHOP CS4
Spaţiul de lucru
24
Instrumentul scalare 3D
scalează modelul mai mare
sau mai mic.
Instrumentul vizualizare
deplasare 3D deplasează
camera.
Instrumentul orbitare 3D
orbitează camera în direcţia
x sau y (deplasează camera
şi nu obiectul).
Instrumentul zoom 3D
schimbă câmpul vizual mai
aproape sau mai departe.
Instrumentul vizualizare
rulare 3D roteşte camera în
jurul axei z (deplasează
camera şi nu obiectul).
Instrumentul vizualizare
panoramare 3D
panoramează camera în
direcţia x sau y (deplasează
camera şi nu obiectul).
Utilizarea unui instrument
❖ Efectuaţi una dintre următoarele acţiuni:
• Faceţi clic pe un instrument din panoul Instrumente. Dacă în colţul din dreapta-jos există un triunghi mic,
menţineţi apăsat butonul mouse-ului pentru a vizualiza instrumentele ascunse. Apoi faceţi clic pe instrumentul pe
care doriţi să îl selectaţi.
• Apăsaţi pe scurtătura de pe tastatură a instrumentului. Scurtătura de la tastatură este afişată în sugestia
instrumentului. De exemplu, puteţi să selectaţi instrumentul Deplasare apăsând tasta V.
Apăsarea continuă a unei taste scurtătură vă permite să comutaţi temporar la un instrument. Când eliberaţi tasta
scurtătură, Photoshop revine la instrumentul utilizat înainte de comutarea temporară.
A
B
C
Utilizarea instrumentelor de selecţie
A. Panoul Instrumente B. Instrument activ C. Instrumente ascunse D. Denumire instrument E. Scurtătură instrument F. Triunghi
instrument ascuns
D E
F
Page 33

UTILIZAREA PHOTOSHOP CS4
Spaţiul de lucru
Navigarea printre instrumentele ascunse
Puteţi să selectaţi o preferinţă care vă permite să navigaţi printr-un set de instrumente ascunse, menţinând apăsată
tasta Shift. Când această preferinţă nu este selectată, puteţi să navigaţi printr-un set de instrumente ascunse apăsând
pe tasta de pe scurtătură a instrumentului (fără a menţine apăsată tasta Shift).
1 Selectaţi Editare > Preferinţe > General (Windows) sau Photoshop > Preferinţe > General (Mac OS).
2 Selectaţi Utilizare tastă Shift pentru comutare instrumente.
Schimbarea cursoarelor instrumentelor
Fiecare cursor prestabilit are un alt punct sensibil în care începe un efect sau o acţiune în imagine. În cazul majorităţii
instrumentelor, puteţi să comutaţi la anumite cursoare care sunt afişate sub forma unor cruci subţiri centrate în jurul
punctului sensibil.
În majoritatea cazurilor, cursorul unui instrument este identic cu pictograma instrumentului respectiv; cursorul
respectiv este afişat la selectarea instrumentului. Cursorul prestabilit pentru instrumentele cadru de selecţie este
cursorul în formă de cruce subţire ; pentru instrumentul text, cursorul prestabilit este o bară de forma literei I ; iar
pentru instrumentele de desenare cursorul prestabilit este pictograma Dimensiune pensulă.
1 Selectaţi Editare > Preferinţe > Cursoare (Windows) sau Photoshop > Preferinţe > Cursoare (Mac OS).
2 Selectaţi setările cursorului instrumentului din Cursoare pictură sau Alte cursoare:
Standard Afişează cursoarele ca pictogramele instrumentului.
25
Precis Afişează cursoarele sub formă de cruci subţiri.
Vârf pensulă normal Conturul cursorului reprezintă aproximativ 50% din suprafaţa care va fi influenţată de
instrument. Această opţiune afişează pixelii care vor fi cel mai vizibil afectaţi.
Dimensiune maximă Vârf pensulă Conturul cursorului reprezintă aproape 100% din suprafaţa care va fi influenţată de
instrument sau aproape toţi pixelii care vor fi influenţaţi.
Afişare ţintă în vârf pensulă Afişează un reticul în centrul formei pensulei.
3 Faceţi clic pe OK.
Opţiunile pentru cursoarele de pictură controlează cursoarele pentru următoarele instrumente:
Radieră, Creion, Pensulă, Pensulă Corecţie, Ştampilă de cauciuc, Ştampilă tipar, Selecţie rapidă, Mânjire, Neclaritate,
Claritate, Densitate culoare-, Densitate culoare+ şi Burete
Opţiunile pentru alte cursoare controlează cursoarele pentru următoarele instrumente:
Cadru de selecţie, Lasou, Lasou poligonal, Baghetă magică, Decupaj, Feliere, Plasture, Pipetă, Peniţă, Gradient, Linie,
Găleată vopsea, Lasou magnetic, Peniţă magnetică, Peniţă liberă, Măsurare şi Eşantionor culoare
Pentru a comuta între cursoarele standard şi precise pentru unele instrumente, apăsaţi Caps Lock.
Page 34

UTILIZAREA PHOTOSHOP CS4
Spaţiul de lucru
Redimensionarea sau modificarea solidităţii cursoarelor de pictură prin tragere
Puteţi redimensiona sau modifica soliditatea unui cursor pentru pictură prin tragere în imagine. Pe măsură ce trageţi,
previzualizaţi atât dimensiunea, cât şi soliditatea instrumentului de pictură.
❖ Efectuaţi una dintre următoarele acţiuni:
• Pentru a redimensiona un cursor, faceţi clic dreapta + Alt (Windows) sau Control + Option (Mac OS) şi trageţi spre
stânga sau spre dreapta.
• Pentru a modifica soliditatea unui cursor, Shift + clic dreapta + Alt (Windows) sau Control + Option + Command
(Mac OS) şi trageţi spre stânga sau spre dreapta.
Utilizarea barei de opţiuni
Bara de opţiuni este afişată sub bara meniului în partea de sus a spaţiului de lucru. Bara de opţiuni este sensibilă la
context, adică se modifică pe măsură ce selectaţi diverse instrumente. Unele setări din bara de opţiuni (cum ar fi
modurile de pictare şi opacitatea) sunt comune pentru mai multe instrumente, iar altele sunt specifice pentru un
anumit instrument.
Puteţi să deplasaţi bara de opţiuni în spaţiul de lucru utilizând bara de prindere şi puteţi să o andocaţi în partea
superioară sau inferioară a ecranului. Sugestiile pentru instrumente sunt afişate când poziţionaţi cursorul deasupra
unui instrument. Pentru a afişa sau a ascunde bara de opţiuni, selectaţi Fereastră > Opţiuni.
26
AB
Bara de opţiuni Lasou
A. Bară de prindere B. Sugestie instrument
Pentru ca instrumentele să revină la setările prestabilite, faceţi clic dreapta (Windows) sau Control-clic (Mac OS) pe
pictograma instrumentului din bara de opţiuni şi apoi selectaţi Resetare instrument sau Resetare globală instrumente
din meniul contextual.
Pentru informaţii suplimentare referitoare la opţiunile de setare pentru un anumit instrument, căutaţi denumirea
instrumentului în Asistenţă Photoshop.
Crearea şi utilizarea presetărilor pentru instrumente
Presetările instrumentelor vă permit să salvaţi şi să reutilizaţi setările instrumentelor. Puteţi să încărcaţi, să editaţi şi să
creaţi biblioteci de presetări pentru instrumente, utilizând opţiunea Presetare instrument din bara de opţiuni, panoul
Presetări instrument şi Manager presetări.
Pentru a selecta o presetare a instrumentului, faceţi clic pe opţiunea Presetare instrument din bara de opţiuni şi
selectaţi o presetare din panoul pop-up. De asemenea, puteţi să selectaţi Fereastră > Presetări instrumente şi selectaţi
o presetare din panoul Presetări instrumente.
Page 35

UTILIZAREA PHOTOSHOP CS4
Spaţiul de lucru
A
B
C
Vizualizarea opţiunii Alegere presetare instrument
A. Faceţi clic pe Alegere presetare instrument din bara de opţiuni pentru a afişa panoul Presetare instrument. B. Selectaţi o presetare pentru a
modifica opţiunile instrumentului referitoare la presetare, care se aplică de fiecare dată când selectaţi instrumentul până când selectaţi Resetare
instrument din meniul panoului. C. Deselectaţi pentru a afişa toate presetările instrumentului; selectaţi pentru a afişa presetările numai pentru
instrumentul selectat în caseta de instrumente.
Crearea unei presetări pentru instrument
1 Selectaţi un instrument şi setaţi opţiunile pe care doriţi să le salvaţi ca presetare a instrumentului în bara de opţiuni.
2 Efectuaţi una dintre următoarele acţiuni:
• Faceţi clic pe butonul Presetare instrument de lângă instrument, în partea stângă a barei de opţiuni.
• Selectaţi Fereastră > Presetări instrumente pentru a afişa panoul Presetări instrumente.
3 Efectuaţi una dintre următoarele acţiuni:
• Faceţi clic pe butonul Presetare nouă instrument .
• Selectaţi Presetare nouă instrument din meniul panoului.
4 Introduceţi un nume pentru presetarea instrumentului şi faceţi clic pe OK.
27
Modificarea listei de presetări ale instrumentelor
❖ Faceţi clic pe triunghi pentru a deschide meniul panoului pop-up Presetări instrumente şi selectaţi una dintre
următoarele opţiuni:
Afişare globală presetări instrumente Afişează toate presetările încărcate.
Sortare după instrument Sortează presetările după instrument.
Afişare presetări instrument curent Afişează numai presetările încărcate pentru instrumentul activ. De asemenea,
puteţi să selectaţi opţiunea Numai instrument curent din panoul pop-up Presetări instrumente.
Numai text, Listă mică sau Listă mare Stabileşte cum sunt afişate presetările în panoul pop-up.
Notă: Pentru a crea, a încărca şi a gestiona biblioteci de presetări ale instrumentelor, consultaţi “Utilizarea panourilor
pop-up” la pagina 16 şi “Utilizarea Managerului Presetări” la pagina 42.
Page 36

UTILIZAREA PHOTOSHOP CS4
Spaţiul de lucru
Vizualizarea imaginilor
Schimbarea modului Ecran
Puteţi să utilizaţi opţiunile modului Ecran pentru a vizualiza imagini pe întregul ecran. Puteţi să afişaţi sau să ascundeţi
bara meniului, bara de titlu şi barele de derulare.
❖ Efectuaţi una dintre următoarele acţiuni:
• Pentru a afişa modul prestabilit (bara de meniu în partea de sus şi barele de derulare în lateral), selectaţi
Vizualizare > Mod ecran > Mod ecran standard. Sau faceţi clic pe butonul Mod ecran din bara aplicaţiei şi
selectaţi Mod ecran standard din meniul pop-up.
• Pentru a afişa o fereastră pe tot ecranul, cu o bară de meniu şi un fundal gri în proporţie de 50%, însă fără bară de
titlu sau bare de derulare, selectaţi Vizualizare > Mod ecran > Mod ecran complet cu bară de meniu. Sau faceţi clic
pe butonul Mod ecran din bara aplicaţiei şi selectaţi Mod ecran complet cu bară de meniu din meniul pop-up.
• Pentru a afişa o fereastră pe tot ecranul numai cu fundal negru (fără bară de titlu, bară de meniu sau bare de
derulare), selectaţi Vizualizare > Mod ecran > Mod ecran complet. Sau faceţi clic pe butonul Mod ecran din bara
aplicaţiei şi selectaţi Mod ecran complet din meniul pop-up.
28
Vizualizarea altei suprafeţe a unei imagini
❖ Efectuaţi una dintre următoarele acţiuni:
• Utilizaţi barele de derulare ale ferestrei.
• Selectaţi instrumentul Mână şi trageţi pentru a panorama imaginea. Pentru a utiliza instrumentul Mână în timp ce
este selectat alt instrument, menţineţi apăsată bara de spaţiu, în timp ce trageţi de imagine.
În cazul în care calculatorul dvs. are posibilităţi OpenGL, puteţi utiliza instrumentul Mână pentru a „panorama flic”
imaginea în direcţia în care doriţi să o vizionaţi. După un gest scurt cu mouse-ul, imaginea se va deplasa de parcă aţi
trage continuu. Pentru a activa această funcţie, selectaţi Editare > Preferinţe > General (Windows) sauPhotoshop >
Preferinţe > General (Mac OS) şi selectaţi Activare panoramare flic.
Vizualizarea altei suprafeţe a unei imagini prin tragerea cu instrumentul Mână
• Trageţi de caseta colorată (zonă vizualizare miniatură) din panoul Navigator.
Utilizarea instrumentului Rotire vizualizare
Utilizaţi instrumentul Rotire vizualizare pentru a roti nedistructiv canavaua; acesta nu transformă imaginea. Rotirea
canavalei poate fi utilă din mai multe motive, inclusiv datorită simplificării picturii sau desenului. (este necesar
OpenGL)
Page 37

UTILIZAREA PHOTOSHOP CS4
Spaţiul de lucru
Utilizaţi gesturi de rotire pe calculatoarele Macbook Pro şi Macbook Air cu trackpaduri tactile (multi-touch) pentru
a roti nedistructiv canavaua.
1 Efectuaţi una dintre următoarele acţiuni:
• Selectaţi instrumentul Rotire vizualizare şi faceţi clic-tragere în imagine pentru a o roti. Busola va indica nordul
în imagine, indiferent de unghiul curent al canavalei.
• Selectaţi instrumentul Rotire vizualizare. Introduceţi o valoare numerică (pentru a indica gradele de deplasare) în
câmpul Unghi de rotire.
• Selectaţi instrumentul Rotire vizualizare. Faceţi clic (sau clic-tragere pentru deplasarea spre stânga sau spre
dreapta) pe Setare unghi de rotire din controlul Vizualizare.
2 Pentru a readuce canavaua la unghiul iniţial, faceţi clic pe Resetare vizualizare.
Pentru un clip video despre instrumentul Rotire vizualizare şi alte sugestii privind spaţiul de lucru, consultaţi
www.adobe.com/go/lrvid4001_ps_ro
Utilizarea panoului Navigator
Utilizaţi panoul Navigator pentru a schimba rapid vizualizarea ilustraţiilor, utilizând o afişare cu miniaturi. Caseta
color din Navigator (denumită zonă vizualizare miniatură) corespunde suprafeţei din fereastră care poate fi vizualizată
în mod curent.
29
❖ Efectuaţi una dintre următoarele acţiuni:
• Pentru a afişa panoul Navigator, selectaţi Fereastră > Navigator.
• Pentru a modifica mărirea, introduceţi o valoare în caseta de text, faceţi clic pe butonul Zoom Depărtare sau Zoom
Apropiere sau trageţi de glisorul zoom-ului.
• Pentru a deplasa vizualizarea unei imagini, trageţi de zona de vizualizare a miniaturii din miniatura imaginii. De
asemenea, puteţi face clic pe miniatura imaginii pentru a specifica suprafaţa care poate fi vizualizată.
• Pentru a schimba culoarea zonei de vizualizare de miniaturi, selectaţi Opţiuni panou din meniul panoului. Selectaţi
o culoare presetată din meniul pop-up Culoare sau faceţi clic pe caseta de culori pentru a selecta o culoare
personalizată.
A
B
C
DE FG
Panoul Navigator
A. Buton din meniul panoului B. Afişarea în miniatură a ilustraţiei C. Zonă vizualizare miniatură D. Caseta de text Zoom E. Buton Zoom
Depărtare F. Glisor zoom G. Buton Zoom Apropiere
Page 38

UTILIZAREA PHOTOSHOP CS4
Spaţiul de lucru
Zoom-ul de apropiere sau depărtare
Utilizaţi instrumentul Zoom sau comenzile meniului Vizualizare pentru a apropia sau a depărta o imagine. Când
utilizaţi instrumentul Zoom, la fiecare clic imaginea se măreşte sau se micşorează cu procentul presetat următor şi
centrează afişajul în jurul punctului pe care faceţi clic. La măriri de peste 500% la sută, devine vizibilă grila de pixeli.
Când imaginea a atins nivelul de mărire maxim de 3200% sau dimensiunea minimă de 1 pixel, lupa se dezactivează.
❖ Puteţi realiza una dintre următoarele acţiuni:
• Selectaţi instrumentul Zoom şi faceţi clic pe butonul Zoom Apropiere sau Zoom Depărtare din bara de
opţiuni. Apoi faceţi clic pe zona pe care doriţi s-o măriţi sau s-o micşoraţi.
• Selectaţi instrumentul Zoom. Cursorul se transformă într-o lupă care are semnul plus în centru. Faceţi clic pe
centrul suprafeţei pe care doriţi să o măriţi sau menţineţi apăsată tasta Alt (Windows) sau Option (Mac OS) şi faceţi
clic pe centrul suprafeţei pe care doriţi să o micşoraţi. Micşorarea va fi fină în cazul în care calculatorul dvs. are
OpenGL şi este selectată funcţia Zoom animat în Preferinţele generale.
• Selectaţi instrumentul Zoom şi faceţi clic continuu în imagine pentru o micşorare fină continuă. Alt + clic continuu
(Windows) sau Option + clic continuu (Mac OS) pentru micşorare continuă. Pentru a utiliza această funcţie,
calculatorul dvs. trebuie să aibă OpenGL şi opţiunea Zoom animat trebuie să fie selectată în Preferinţele generale.
• Selectaţi instrumentul Zoom şi trasaţi un dreptunghi punctat, (cadru de selecţie), în jurul suprafeţei pe care doriţi
să o măriţi. Pentru a deplasa un cadru de selecţie în jurul ilustraţiei, menţineţi apăsată bara de spaţiu şi continuaţi
să trageţi până când cadrul de selecţie ajunge în zona dorită.
• Selectaţi Vizualizare > Zoom Apropiere sau Vizualizare > Zoom Depărtare. Comanda Zoom apropiere sau Zoom
depărtare devine indisponibilă când este atinsă mărirea sau micşorarea maximă a imaginii.
• Setaţi nivelul zoomului din colţul din stânga-jos al ferestrei documentului sau din panoul Navigator.
30
Pentru un clip video despre zoom şi navigarea într-o imagine, consultaţi www.adobe.com/go/lrvid4010_ps_ro
Setarea preferinţelor instrumentului Zoom
Pentru unele din preferinţele instrumentului Zoom, calculatorul dvs. trebuie să aibă OpenGL. În cazul în care
calculatorul dvs. are OpenGL, asiguraţi-vă că acesta este activat în Photoshop. Selectaţi Editare > Preferinţe >
Performanţă (Windows) sau Photoshop > Preferinţe > Performanţă (Mac OS), apoi selectaţi Activare desenare
OpenGL din Setări GPU.
❖ Editare > Preferinţe > General (Windows) sau Photoshop > Preferinţe > General (Mac OS) şi efectuaţi una din
următoarele acţiuni:
• Pentru a permite mărirea sau micşorarea continuă prin apăsarea continuă a instrumentului Zoom, selectaţi Zoom
animat. Trecerea de la un nivel de zoom la altul va fi mai fină când se face clic pe instrumentul Zoom.
• Pentru a permite mărirea sau micşorarea cu rotiţa de derulare·a mouse-ului, selectaţi opţiunea Zoom cu rotiţa de
derulare.
•
Pentru a permite centrarea zoomului în locul ales prin clic, selectaţi opţiunea Centrare zoom în punctul ales prin clic.
Aplicarea zoom-ului de depărtare sau de apropiere în mai multe imagini
1 Deschideţi una sau mai multe imagini, apoi deschideţi o imagine în mai multe ferestre.
2 Selectaţi Fereastră > Aranjare > Mozaic pentru a afişa imaginile muchie lângă muchie.
3 Selectaţi instrumentul Zoom şi realizaţi una dintre următoarele acţiuni:
• Selectaţi Zoom global ferestre din bara de opţiuni şi faceţi clic pe una din imagini. Celelalte imagini sunt apropiate
sau depărtate simultan.
Page 39

UTILIZAREA PHOTOSHOP CS4
Spaţiul de lucru
• Selectaţi Fereastră > Aranjare > Potrivire zoom. Menţineţi apăsată tasta Shift şi faceţi clic pe una din imagini.
Celelalte imagini sunt apropiate sau depărtate la acelaşi nivel de mărire
Mărirea prin tragere
1 Selectaţi instrumentul Zoom.
2 Trageţi cu mouse-ul peste acea parte din imagine pe care doriţi să o măriţi.
Mărirea vizualizării imagini prin tragerea cu instrumentul Zoom
Suprafaţa din interiorul cadrului de selecţie al zoom-ului este afişată la cel mai mare nivel de mărire posibil. Pentru a
deplasa cadrul de selecţie în jurul ilustraţiei din Photoshop, începeţi să realizaţi un marcaj prin tragere şi menţineţi
apăsată bara de spaţiu în timp ce trageţi.
31
Zoom temporar într-o imagine
1 Selectaţi instrumentul Zoom.
2 Menţineţi apăsată tasta H, apoi faceţi clic pe imagine şi menţineţi apăsat butonul mouse-ului
Instrumentul Zoom se modifică în instrumentul Mână, iar dimensiunea imaginii este modificată.
3 Eliberaţi butonul mouse-ului.
Imaginea revine la mărirea anterioară. Prin eliberarea tastei H, instrumentul Mână se modifică din nou în
instrumentul Zoom.
Redimensionarea automată a ferestrei la aplicarea zoom-ului
❖ Când instrumentul Zoom este activ, selectaţi Redimensionare fereastră pentru potrivire din bara de opţiuni.
Fereastra este redimensionată când măriţi sau micşoraţi vizualizarea imaginii.
Când este deselectată opţiunea (prestabilită) Redimensionare fereastră pentru potrivire, fereastra păstrează o
dimensiunea constantă, indiferent de nivelul de mărire a imaginii. Această opţiune se poate dovedi utilă când folosiţi
monitoare mai mici sau lucraţi cu vizualizări mozaicate.
Notă: Pentru a redimensiona automat fereastra utilizând scurtături de la tastatură pentru micşora sau a mări
vizualizarea unei imagini, selectaţi Editare > Preferinţe > General (Windows) sau Photoshop > Preferinţe > General
(Mac OS), apoi selectaţi preferinţa Zoom redimensionează ferestrele şi faceţi clic pe OK.
Afişarea unei imagini la 100%
❖ Efectuaţi una dintre următoarele acţiuni:
• Faceţi dublu clic pe instrumentul Zoom din caseta de instrumente.
• Selectaţi Vizualizare > Pixeli reali.
• Introduceţi 100% în Bara de stare şi apăsaţi Enter (Windows) sau Return (Mac OS).
Page 40
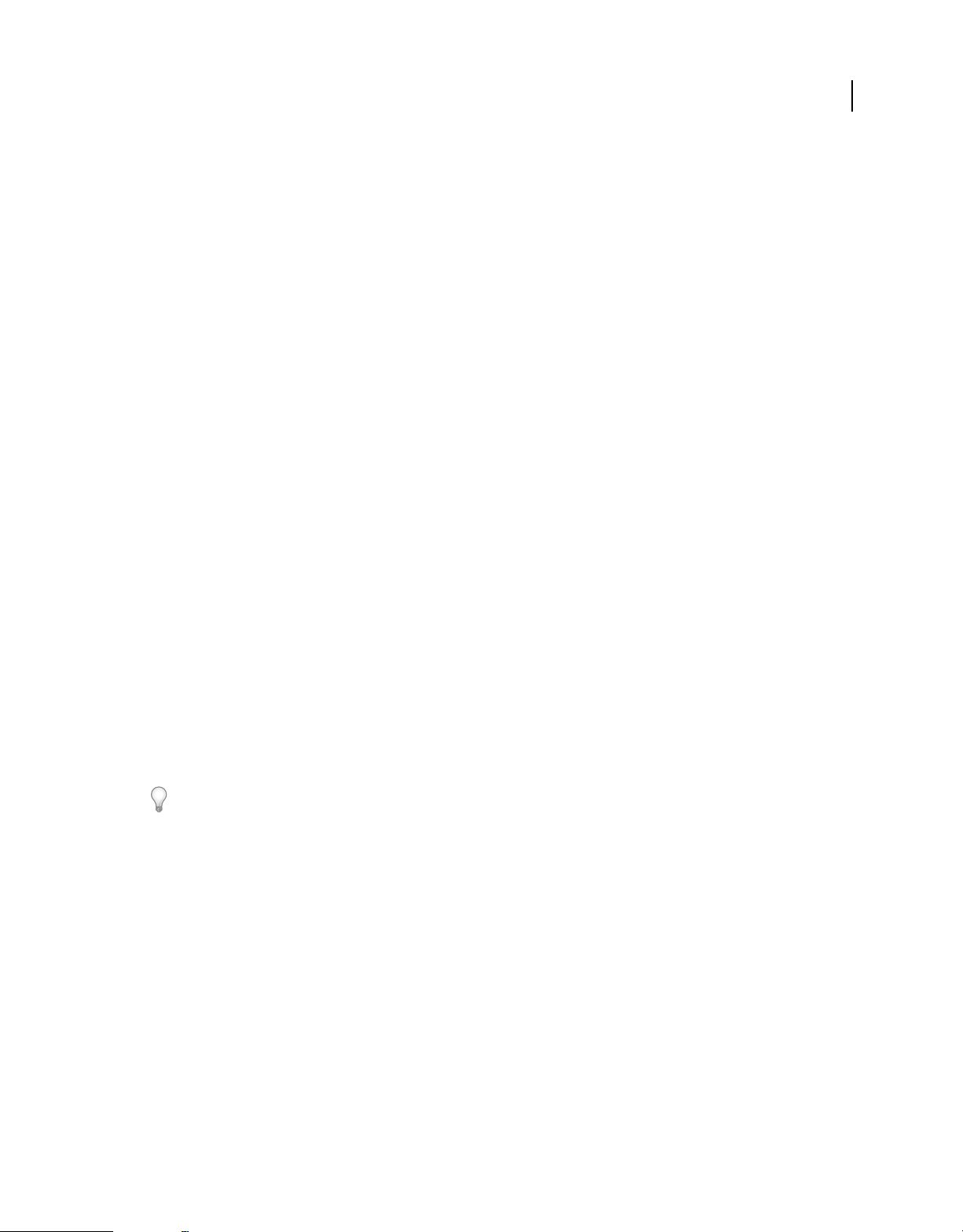
UTILIZAREA PHOTOSHOP CS4
Spaţiul de lucru
Notă: Vizualizarea 100% a unei imagini afişează imaginea aşa cum va apărea într-un browser (pe baza rezoluţiei
monitorului şi a rezoluţiei imaginii).
Încadrarea imaginii pe ecran
❖ Efectuaţi una dintre următoarele acţiuni:
• Faceţi dublu clic pe instrumentul Mână din caseta de instrumente.
• Selectaţi Vizualizare > Potrivire pe ecran.
• Selectaţi un instrument Zoom sau instrumentul Mână şi faceţi clic pe butonul Potrivire pe ecran din bara de
opţiuni.
Aceste opţiuni ajustează atât nivelul zoom-ului, cât şi dimensiunea ferestrei pentru a se încadra în spaţiul disponibil
pe ecran.
Vizualizarea imaginilor în mai multe ferestre
Fereastra documentului se referă la locul în care sunt afişate imaginile. Puteţi să deschideţi mai multe ferestre pentru
a afişa imagini sau vizualizări diferite ale aceleiaşi imagini. În meniul Fereastră este afişată o listă a ferestrelor deschise.
Pentru a aduce o imagine deschisă în faţă, selectaţi numele fişierului din partea inferioară a meniului Fereastră.
Memoria disponibilă poate limita numărul de ferestre per imagine.
32
1 Selectaţi Fereastră > Aranjare > Fereastră nouă pentru [Nume fişier imagine].
2 Dacă doriţi să aranjaţi ferestrele, selectaţi Fereastră > Aranjare şi apoi selectaţi una din următoarele opţiuni:
În cascadă Afişează ferestrele neandocate stivuite şi în cascadă din partea stângă sus spre partea dreaptă jos a
ecranului.
Mozaic Afişează ferestrele muchie lângă muchie. Când închideţi imagini, ferestrele deschise sunt redimensionate
pentru a umple spaţiul disponibil.
Flotantă în fereastră Permite imaginilor să plutească liber.
Flotante toate în ferestre Toate imaginile sunt flotante.
Asamblare toate în file Afişează o imagine în mod ecran complet şi minimizează celelalte imagini în file.
Puteţi utiliza opţiunea Derulare globală ferestre a instrumentului Mână pentru a parcurge toate ferestrele deschise.
Selectaţi-o în bara de opţiuni şi trageţi într-o imagine pentru a parcurge toate imaginile vizibile.
Potrivirea locaţiilor în imagini
1 Deschideţi una sau mai multe imagini, apoi deschideţi o singură imagine în mai multe ferestre.
2 Selectaţi Fereastră > Aranjare > Mozaic.
3 Efectuaţi una dintre următoarele acţiuni:
• Selectaţi Fereastră > Aranjare > Potrivire locaţie.
• Selectaţi instrumentul Mână, selectaţi Derulare globală ferestre din bara de opţiuni, apoi trageţi pentru a vizualiza
altă suprafaţă a unei imagini. (Pentru a activa temporar această opţiune, menţineţi apăsată tasta Shift în timp ce
trageţi cu instrumentul Mână.)
Potrivirea zoom-ului şi a locaţiilor în imagini
1 Deschideţi una sau mai multe imagini sau mai multe copii ale unei singure imagini.
Page 41

UTILIZAREA PHOTOSHOP CS4
Spaţiul de lucru
2 Selectaţi Fereastră > Aranjare > Mozaic.
3 Selectaţi Fereastră > Aranjare > Potrivire globală.
Fără comanda Potrivire globală (sus) şi cu comanda Potrivire globală (jos) selectată
4 Selectaţi instrumentul Zoom sau instrumentul Mână.
5 Selectaţi una dintre imagini, menţineţi apăsată tasta Shift şi faceţi clic într-o suprafaţă a unei imagini sau trageţi de
aceasta. Celelalte imagini sunt mărite cu acelaşi procent şi sunt ajustate la suprafaţa pe care aţi făcut clic.
33
Lucrul cu panoul Informaţii
Panoul Informaţii afişează valorile pentru culoare sub cursor şi, în funcţie de instrumentul utilizat, oferă alte informaţii
utile. Panoul Informaţii afişează de asemenea o sugestie referitoare la instrumentul selectat, oferă informaţii despre
starea documentului şi poate să afişeze valori de 8, 16 şi 32 de biţi.
Panoul Informaţii afişează următoarele informaţii:
• În funcţie de opţiunea pe care o specificaţi, panoul Informaţii afişează valori de 8, 16 şi 32 de biţi.
• Când sunt afişate valori CMYK, panoul Informaţii afişează un semn de exclamare lângă valorile CMYK, în cazul în
care culoarea de sub cursor sau eşantionorul de culoare se situează în afara gamei de culori CMYK tipăribile.
• Când este utilizat un instrument cadru de selecţie, panoul Informaţii afişează coordonatele x şi y ale poziţiei
cursorului şi lăţimea (l) şi înălţimea (Î) cadrului de selecţie în timp ce trageţi.
• Când este utilizat instrumentul Decupaj sau instrumentul Zoom, panoul Informaţii afişează lăţimea (l) şi înălţimea
(Î) cadrelor de selecţie în timp ce trageţi. Panoul afişează de asemenea unghiul de rotaţie al cadrului de selecţie
pentru decupaj.
• Când se utilizează instrumentul Linie, instrumentul Peniţă sau instrumentul Degrade sau când este deplasată o
selecţie, panoul Informaţii afişează coordonatele x şi y ale poziţiei de pornire, modificarea din X (DX), modificarea
din Y (DY), unghiul (A) şi lungimea (D) în timp ce trageţi.
• Când este utilizată comanda de transformare bidimensională, panoul Informaţii afişează schimbarea procentuală
pentru lăţime (l) şi înălţime (Î), unghiul de rotaţie (A) şi unghiul de înclinare orizontală (H) sau verticală (V).
• Când este utilizată orice casetă de dialog pentru ajustarea culorilor (de exemplu Curbe), panoul Informaţii afişează
valori ale culorilor înainte şi după pentru pixelii de sub cursor şi de sub eşantionoarele de culori.
• Dacă este activată opţiunea Afişare sugestii instrumente, vizualizaţi sugestii pentru instrumentul selectat din caseta
de instrumente.
Page 42

UTILIZAREA PHOTOSHOP CS4
Spaţiul de lucru
• În funcţie de opţiunile selectate, panoul Informaţii afişează informaţii despre stare, cum ar fi dimensiunea
documentului, profilul documentului, dimensiunile documentului, dimensiunile zgârieturilor, eficienţa,
sincronizarea şi instrumentul curent.
Utilizarea panoului Informaţii
Panoul Informaţii afişează informaţii despre fişier referitoare la o imagine şi furnizează de asemenea feedback despre
valorile culorilor în timp ce deplasaţi cursorul instrumentului deasupra unei imagini. Asiguraţi-vă că panoul
Informaţii este vizibil în spaţiul dvs. de lucru, dacă doriţi să vizualizaţi informaţiile în timp ce trageţi de imagine.
1 (Opţional) Efectuaţi una din următoarele operaţii, dacă este necesar să afişaţi panoul Informaţii:
• Faceţi clic pe fila panoului Informaţii, dacă aceasta este andocată cu alte panouri.
• Selectaţi Fereastră > Informaţii. Informaţiile despre fişier referitoare la imagine sunt afişate în partea inferioară a
panoului Informaţii. Puteţi să modificaţi informaţiile afişate făcând clic pe triunghiul din colţul din dreapta-sus al
panoului şi selectând Opţiuni panou din meniul panoului.
2 Setaţi opţiunile pentru informaţiile care doriţi să fie afişate în panoul Informaţii, efectuând una din următoarele
operaţii:
• Selectaţi Opţiuni panou din meniul panoului Informaţii şi specificaţi opţiuni în caseta de dialog Opţiuni panou.
• Faceţi clic pe o pictogramă Pipetă şi selectaţi opţiunile de afişare din meniul pop-up. De asemenea, puteţi să utilizaţi
meniul pop-up pentru a specifica dacă panoul Informaţii afişează valori de 8, 16 sau 32 de biţi.
• Faceţi clic pe pictograma coordonatelor cursorului şi selectaţi o unitate de măsură.
3 Selectaţi un instrument.
4 Deplasaţi cursorul în imagine sau trageţi cu mouse-ul în imagine pentru a utiliza instrumentul. Pot fi afişate
următoarele informaţii, în funcţie de instrumentul pe care îl utilizaţi:
Afişează valorile numerice pentru culoarea de sub cursor.
34
Afişează coordonatele x şi y ale cursorului.
Afişează lăţimea (L) şi înălţimea (Î) unui cadru de selecţie sau a unei forme în timp ce trageţi sau lăţimea şi
înălţimea unei selecţii active.
Modificarea opţiunilor panoului Informaţii
1 Faceţi clic pe triunghiul din colţul din dreapta-sus pentru a deschide meniul panoului Informaţii şi selectaţi Opţiuni
panou.
2 În caseta de dialog Opţiuni panou, selectaţi una din următoarele opţiuni de afişare pentru Prima informaţie despre
culoare:
Culoare reală Afişează valori în modul de culoare curent al imaginii.
Probă culoare Afişează valori pentru spaţiul de culoare de ieşire al imaginii.
Un mod de culoare Afişează valorile culorilor în modul de culoare respectiv.
Cerneală totală Afişează procentajul total al cernelii totale CMYK în locaţia curentă a cursorului pe baza valorilor
setate în caseta de dialog Configurare CMYK.
Opacitate Afişează opacitatea stratului curent. Această opţiune nu se aplică în cazul fundalului.
De asemenea, puteţi să setaţi opţiunile de culoare făcând clic pe pictograma Pipetă din panoul Informaţii. Pe lângă
opţiunile Prima informaţie despre culoare, puteţi să afişaţi valori de 8, 16 sau 32 de biţi.
Page 43

UTILIZAREA PHOTOSHOP CS4
Spaţiul de lucru
3 Pentru A doua informaţie despre culoare, în etapa a 2-a selectaţi o opţiune de afişare din listă. Pentru a doua
informaţie, puteţi de asemenea să faceţi clic pe pictograma Pipetă din panoul Informaţii şi să selectaţi opţiunile de
citire din meniul pop-up.
Efectuarea clic-ului pe pictograma Pipetă şi selectarea unui mod de citire din meniul pop-up
4 Selectaţi o unitate de măsură pentru Unităţi riglă.
5 Din Informaţii stare, selectaţi una din opţiunile următoare pentru afişarea informaţiilor despre fişier în panoul
Informaţii:
Dimensiuni document Afişează informaţii referitoare la cantitatea de date din imagine. Numărul din stânga reprezintă
dimensiunea de tipărire a imaginii—aproximativ dimensiunea fişierului salvat, aplatizat în format Adobe Photoshop.
Numărul din dreapta indică dimensiunea aproximativă a fişierului, incluzând straturile şi canalele.
35
Profil document Afişează numele profilului de culoare utilizat de către imagine.
Dimensiuni document Afişează dimensiunile imaginii.
Dimensiuni disc de lucru Afişează informaţii despre memoria RAM şi discul de lucru utilizate pentru procesarea
imaginii. Numărul din stânga reprezintă cantitatea de memorie utilizată în mod curent de către program pentru
afişarea tuturor imaginilor deschise. Numărul din dreapta reprezintă cantitatea totală de memorie RAM disponibilă
pentru procesarea imaginilor.
Eficienţă Afişează procentajul duratei efectuării unei operaţii în locul citirii sau scrierii pe discul de lucru. Dacă
valoarea este sub 100%, Photoshop utilizează discul de lucru şi, în consecinţă, funcţionează mai lent.
Cronometrare Afişează durata de efectuare a ultimei operaţii.
Instrument curent Afişează numele instrumentului activ.
Version Cue Afişează starea grupului de lucru Version Cue. Această opţiune este valabilă când este activ Version Cue.
Scală de măsurare Specifică scalarea documentului.
6 (Opţional) Bifaţi Afişare sugestii instrumente pentru a afişa o sugestie referitoare la utilizarea unui instrument
selectat din partea inferioară a panoului Informaţii.
7 Faceţi clic pe OK.
Pentru a schimba unităţile de măsură, faceţi clic pe pictograma reticul din panoul Informaţii şi selectaţi o unitate din
meniu.
Page 44
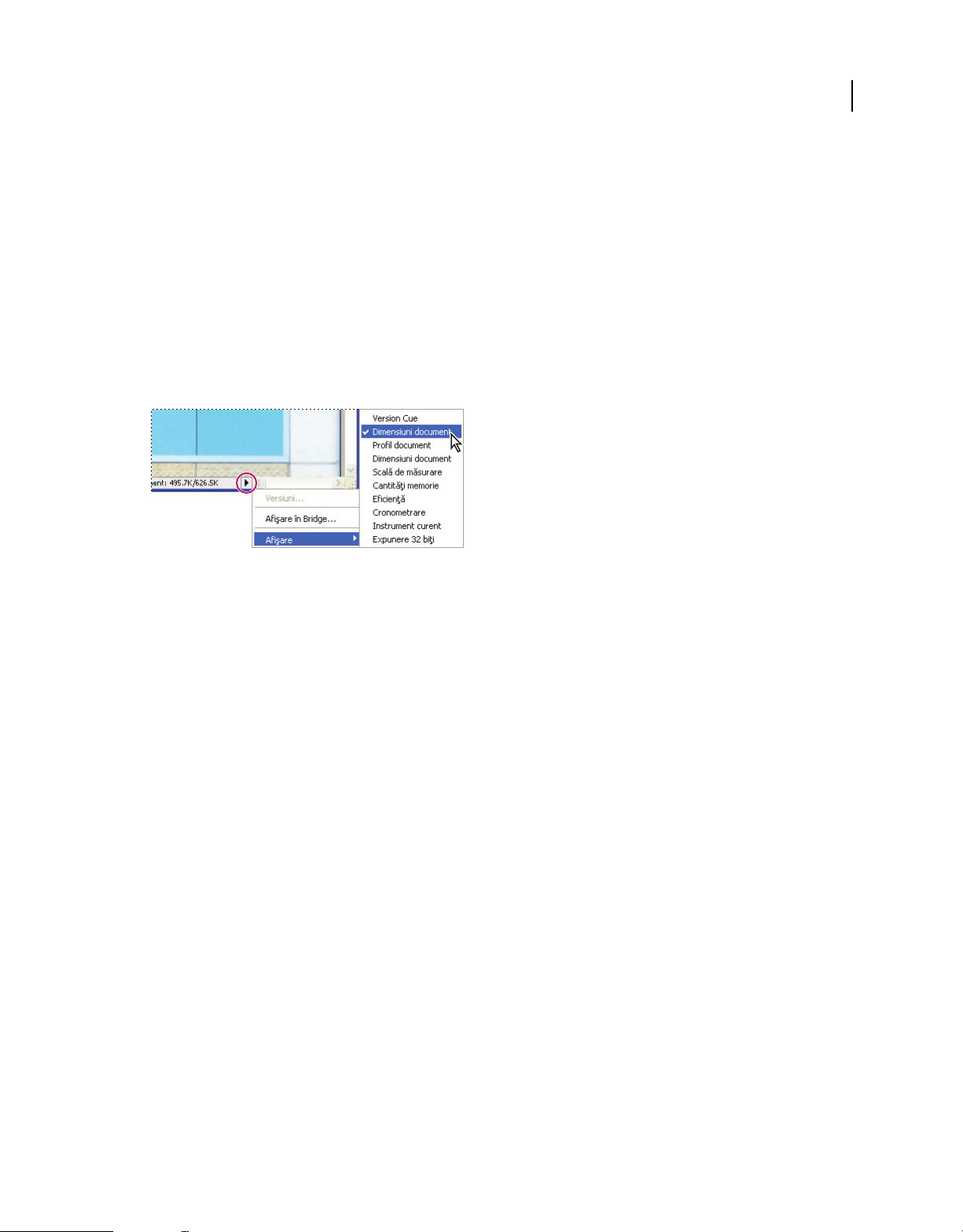
UTILIZAREA PHOTOSHOP CS4
Spaţiul de lucru
Afişarea informaţiilor despre fişier în fereastra documentului
Bara de stare este amplasată în partea inferioară a ferestrei fiecărui document şi afişează informaţii utile, cum ar fi
nivelul de mărire curent şi dimensiunea fişierului, precum şi instrucţiuni sumare referitoare la utilizarea
instrumentului activ. Bara de starea afişează de asemenea informaţii despre Version Cue, în cazul în care aveţi Version
Cue activat.
Notă: De asemenea, puteţi să vizualizaţi informaţiile adăugate în fişier despre copyright şi autor. Aceste informaţii includ
informaţii standard despre fişier şi filigranele Digimarc. Photoshop scanează automat imaginile deschise pentru filigrane
cu ajutorul plug-in-ului Digimarc Detect Watermark. Dacă a fost detectat un filigran, Photoshop afişează un simbol de
drepturi de autor în bara de titlu a ferestrei imaginii şi actualizează câmpurile pentru drepturi de autor din caseta de
dialog Informaţii fişier.
1 Faceţi clic pe triunghiul din chenarul de jos al ferestrei documentului.
36
Opţiunile de vizualizare a informaţiilor despre fişier cu Version Cue activat
2 Selectaţi o opţiune de vizualizare din meniul pop-up:
Notă: Dacă aveţi Version Cue activat, selectaţi din submeniul Afişare.
Version Cue Afişează starea grupului de lucru Version Cue pentru documentul dvs., cum ar fi Deschis, Negestionat,
Nesalvat etc. Această opţiune este disponibilă numai dacă aveţi Version Cue activat.
Dimensiuni document Informaţii referitoare la cantitatea de date dintr-o imagine. Numărul din stânga reprezintă
dimensiunea de tipărire a imaginii—aproximativ dimensiunea fişierului salvat, aplatizat în format Adobe Photoshop.
Numărul din dreapta indică dimensiunea aproximativă a fişierului incluzând straturile şi canalele.
Profil document Numele profilului de culoare utilizat de către imagine.
Dimensiuni document Dimensiunile imaginii.
Scală de măsurare Scalarea documentului.
Dimensiuni disc de lucru Informaţii referitoare la memoria RAM şi la discul de lucru utilizat pentru procesarea
imaginii. Numărul din stânga reprezintă cantitatea de memorie utilizată în mod curent de către program pentru
afişarea tuturor imaginilor deschise. Numărul din dreapta reprezintă cantitatea totală de memorie RAM disponibilă
pentru procesarea imaginilor.
Eficienţă Procentajul duratei realizării efective a unei operaţii în locul citirii sau scrierii pe discul de lucru. Dacă
valoarea este sub 100%, Photoshop utilizează discul de lucru şi, în consecinţă, funcţionează mai lent.
Cronometrare Durata necesară pentru efectuarea ultimei operaţii.
Instrument curent Numele instrumentului activ.
Expunere de 32 de biţi Opţiune pentru ajustarea imaginii previzualizării pentru vizualizarea pe monitorul
computerului a imaginilor cu interval dinamic ridicat (HDR), cu 32 de biţi per canal. Glisorul este disponibil numai
când fereastra documentului afişează o imagine HDR.
Page 45
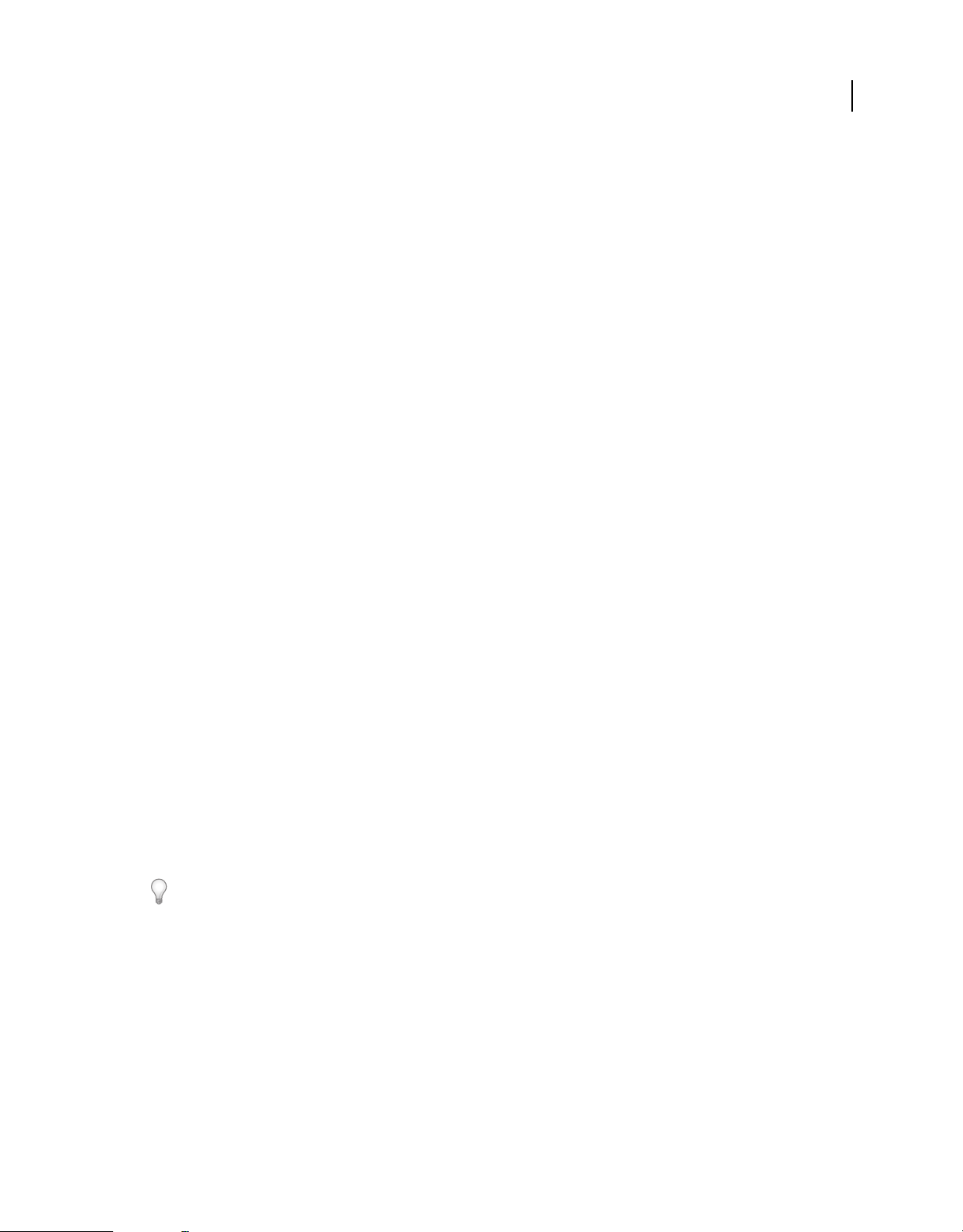
UTILIZAREA PHOTOSHOP CS4
Spaţiul de lucru
Consultaţi şi
“Reglarea modului de vizualizare a gamei dinamice pentru imaginile HDR” la pagina 78
Duplicarea unei imagini
Puteţi să duplicaţi o întreagă imagine (inclusiv toate straturile, măştile strat şi canalele) în memoria disponibilă fără a
salva pe disc.
1 Deschideţi imaginea pe care doriţi să o duplicaţi.
2 Selectaţi Imagine > Duplicare.
3 Introduceţi un nume pentru imaginea duplicată.
4 Dacă doriţi să duplicaţi imaginea şi să fuzionaţi straturile, selectaţi Duplicare numai straturi fuzionate. Pentru a
păstra straturile, asiguraţi-vă că această opţiune este deselectată.
5 Faceţi clic pe OK.
Riglele, grila şi ghidajele
37
Despre rigle
Riglele vă ajută să poziţionaţi precis imagini sau elemente. Când sunt vizibile, riglele sunt afişate de-a lungul părţii
superioare şi a părţii din stânga a ferestrei active. Marcajele de pe riglă afişează poziţia cursorului în momentul
deplasării. Schimbarea punctului de origine (marcajul (0, 0) de pe riglele de sus şi din stânga) vă permite să măsuraţi
dintr-un anumit punct al imaginii. De asemenea, punctul iniţial al riglei vă permite să stabiliţi punctul iniţial al grilei.
Pentru a afişa sau a ascunde riglele, selectaţi Vizualizare > Rigle.
Schimbarea punctului de origine al riglei
1 (Opţional) Selectaţi Vizualizare > Ajustare la, apoi selectaţi orice combinaţie de opţiuni din submeniu. Aceasta
ajustează punctul de origine al riglei la ghidaje, felii sau la limitele documentului. De asemenea, puteţi să efectuaţi
ajustarea la grilă.
2 Poziţionaţi cursorul deasupra intersecţiei riglelor din colţul din stânga-sus al ferestrei şi trageţi cu mouse-ul în
diagonală, înspre partea inferioară a imaginii. Este afişat un set de cruci subţiri care marchează noul punct de
origine al riglelor.
Puteţi să menţineţi apăsată tasta Shift în timp ce trageţi pentru ca punctul de origine al riglei să se ajusteze la
marcajele riglei.
Pentru a reseta un punct de origine al riglei la valoarea sa prestabilită, faceţi dublu clic pe colţul din stânga-sus al riglei.
Page 46
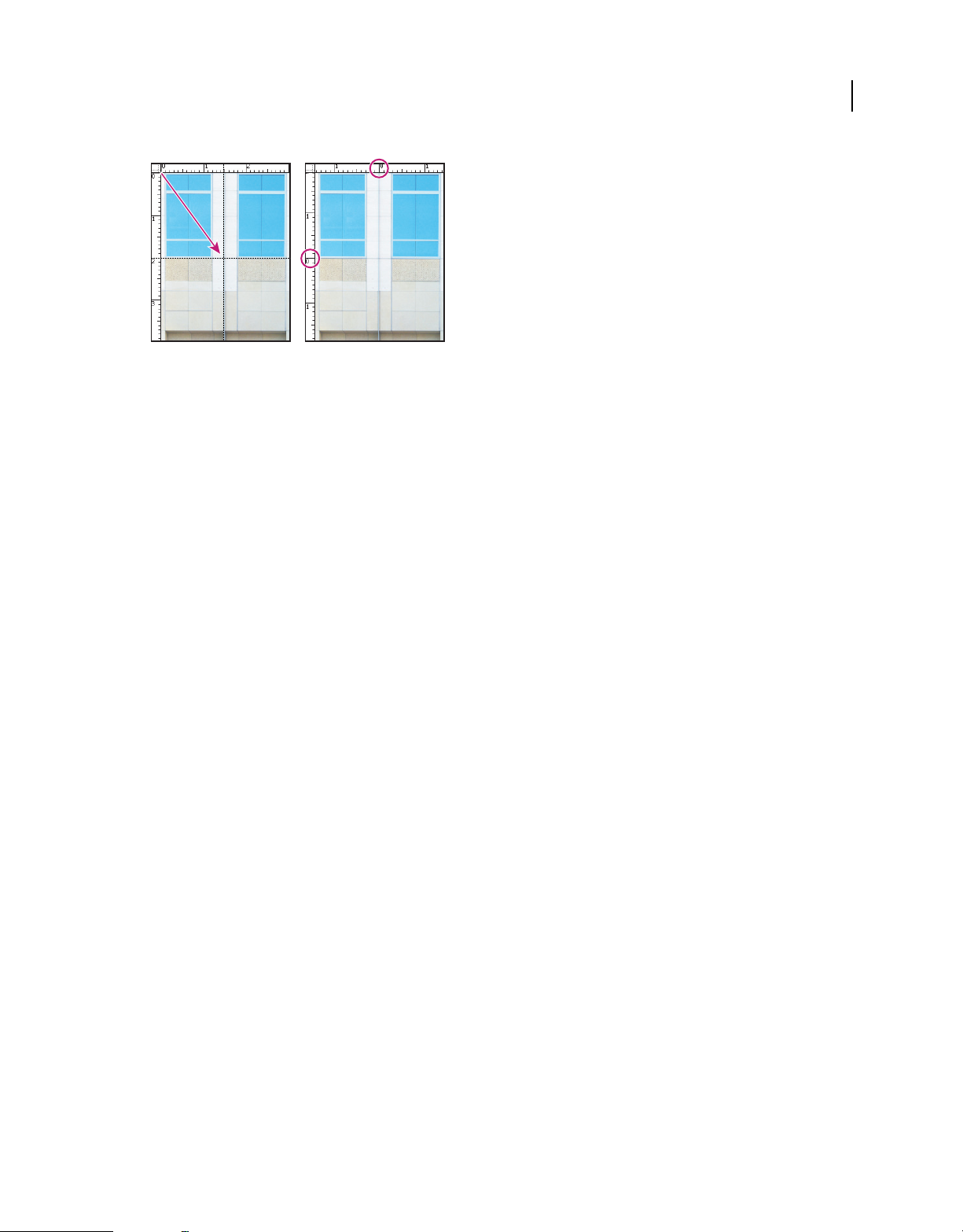
UTILIZAREA PHOTOSHOP CS4
Spaţiul de lucru
Crearea prin tragere a unui punct nou de origine a riglei
Consultaţi şi
“Utilizarea ajustării” la pagina 41
Schimbarea unităţii de măsură
1 Efectuaţi una dintre următoarele acţiuni:
• Faceţi dublu clic pe o riglă.
• (Windows) Selectaţi Editare > Preferinţe > Unităţi & Rigle sau faceţi clic dreapta pe riglă şi apoi selectaţi o unitate
nouă din meniul contextual.
• (Mac OS) Selectaţi Photoshop > Preferinţe > Unităţi & Rigle sau faceţi Control-clic pe riglă şi apoi selectaţi o
unitate nouă din meniul contextual.
2 Selectaţi o unitate de măsură pentru Rigle.
38
Notă: Schimbarea unităţilor din panoul Informaţii modifică automat unităţile de pe rigle.
3 Pentru Dimensiune punct/pica, selectaţi una dintre următoarele opţiuni:
PostScript (72 puncte per inch) Setează o dimensiune a unităţii compatibile pentru tipărirea pe un dispozitiv
PostScript.
Tradiţional Utilizează 72,27 puncte per inch, tradiţional utilizat la tipărire.
4 Faceţi clic pe OK.
Specificarea coloanelor pentru o imagine
Coloanele vă ajută să poziţionaţi precis imagini sau elemente. Comenzile Nou, Dimensiune imagine şi Dimensiune
canava vă permit să specificaţi lăţimea imaginii sub formă de coloane. Utilizarea coloanelor este avantajoasă când
intenţionaţi să importaţi o imagine într-un program de machetare, cum ar fi Adobe InDesign® şi doriţi ca imaginea să
se încadreze exact într-un anumit număr de coloane.
1 Selectaţi Editare > Preferinţe > Unităţi & Rigle (Windows) sau Photoshop > Preferinţe > Unităţi & Rigle (Mac OS).
2 Introduceţi valori pentru Lăţime şi Spaţiu separator.
Page 47

UTILIZAREA PHOTOSHOP CS4
Spaţiul de lucru
Poziţionarea cu instrumentul Riglă
Instrumentul Riglă vă ajută să poziţionaţi precis imagini sau elemente. Instrumentul Riglă calculează distanţa
dintre oricare două puncte din spaţiul de lucru. Când măsuraţi dintr-un punct în altul, este trasată o linie netipăribilă,
iar bara de opţiuni şi panoul Informaţii afişează următoarele informaţii:
• Punctul de pornire (X şi Y)
• Distanţele orizontală (O) şi verticală (V) parcurse din axele x şi y
• Unghiul măsurat în raport cu axa (A)
• Lungimea totală parcursă (D1)
• Cele două lungimi parcurse (D1 şi D2), când utilizaţi un raportor
Toate măsurătorile, cu excepţia unghiului, sunt calculate în unitatea de măsură setată curent în caseta de dialog
Preferinţe unităţi & rigle.
Dacă documentul dvs. are o linie de măsurare, aceasta va fi afişată în momentul în care selectaţi instrumentul Riglă.
Măsurarea între două puncte
1 Selectaţi instrumentul Riglă .
2 Trageţi de la punctul iniţial către punctul final. Menţineţi apăsată tasta Shift pentru a limita instrumentul la trepte
de 45°.
3 Pentru a crea un raportor dintr-o linie de măsurare existentă, apăsaţi Alt (Windows) sau Option (Mac OS) şi trageţi
cu mouse-ul în unghi de la un capăt al liniei de măsurare sau faceţi dublu clic pe linie şi trageţi. Menţineţi apăsată
tasta Shift pentru a limita instrumentul la multiplii de 45°.
39
Editarea unei linii de măsurare
1 Selectaţi instrumentul Riglă .
2 Efectuaţi una dintre următoarele acţiuni:
• Pentru a redimensiona linia, trageţi de un capăt al unei linii de măsurare existente.
• Pentru a deplasa linia, plasaţi cursorul pe linie la distanţă de orice punct final şi trageţi de linie.
• Pentru a elimina linia, plasaţi cursorul pe linie la distanţă de oricare punct final şi trageţi de linie în afara imaginii
sau faceţi clic pe Golire în bara de opţiuni a instrumentului.
Notă: Puteţi trage în afară o linie de măsurare de pe o caracteristică a unei imagini care ar trebui să fie orizontală sau
verticală şi apoi selectaţi Imagine > Rotire imagine > Arbitrar. Unghiul corect de rotaţie necesar pentru îndreptarea
imaginii este introdus automat în caseta de dialog Rotire canava.
Poziţionarea cu ajutorul ghidajelor şi al grilei
Ghidajele şi grila vă ajută să poziţionaţi precis imagini sau elemente. Ghidajele sunt afişate ca linii netipăribile flotante
deasupra imaginii. Puteţi muta sau elimina ghidajele. Le puteţi de asemenea bloca pentru a nu le muta accidental.
Grila este utilă pentru afişarea simetrică a elementelor. Grila este afişată în mod prestabilit sub formă de linii
netipăribile, dar poate fi afişată şi sub formă de puncte.
Ghidajele şi grilele au un comportament similar:
• Selecţiile, chenarele de selecţie şi instrumentele se ajustează la un ghidaj sau la grilă când sunt trase în cadrul
pixelilor de ecran 8 (nu al imaginii). Ghidajele se ajustează şi la grilă când sunt deplasate. Puteţi să activaţi şi să
dezactivaţi această caracteristică.
Page 48
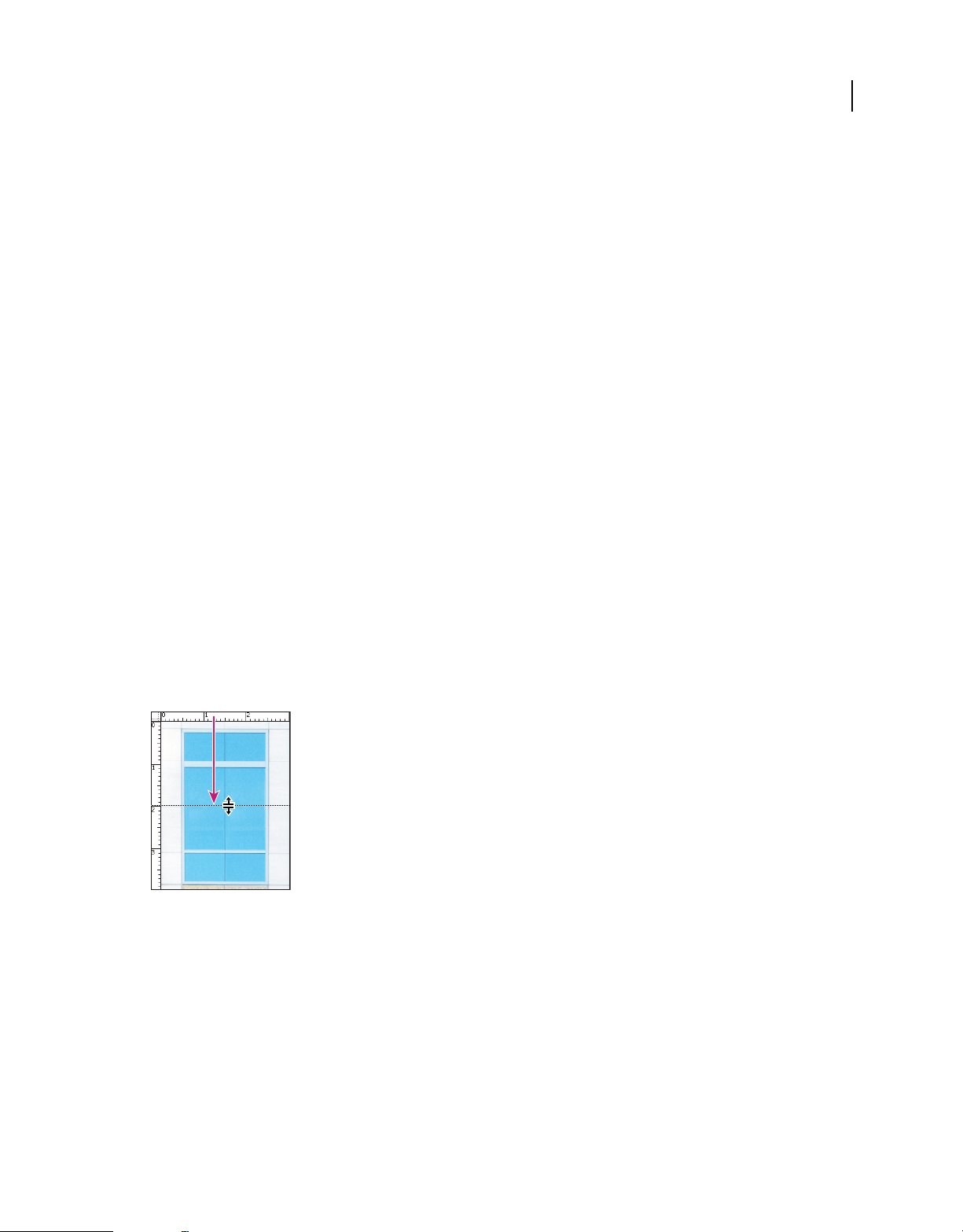
UTILIZAREA PHOTOSHOP CS4
Spaţiul de lucru
• Spaţierea ghidajelor, vizibilitatea şi ajustarea ghidajelor şi a grilei sunt specifice pentru o imagine.
• Spaţierea grilei, culoarea şi stilul ghidajului şi al grilei sunt identice pentru toate imaginile.
Puteţi să utilizaţi Ghidaje inteligente pentru a vă ajuta să aliniaţi forme, felii şi selecţii. Acestea sunt afişate automat
când desenaţi o formă sau creaţi o selecţie sau o felie. Dacă este necesar, puteţi să ascundeţi Ghidajele inteligente.
Consultaţi şi
“Divizarea în felii a unei pagini Web” la pagina 534
Afişarea sau ascunderea unei grile, a ghidajelor sau a ghidajelor inteligente
❖ Efectuaţi una dintre următoarele acţiuni:
• Selectaţi Vizualizare > Afişare > Grilă.
• Selectaţi Vizualizare > Afişare > Ghidaje.
• Vizualizare > Afişare > Ghidaje inteligente.
• Selectaţi Vizualizare > Bonusuri. De asemenea, această comandă afişează sau ascunde muchiile straturilor, muchiile
selecţiei, traseele ţintă şi feliile.
Plasarea unui ghidaj
1 Dacă riglele nu sunt vizibile, selectaţi Vizualizare > Rigle.
40
Notă: Pentru cele mai precise citiri, vizualizaţi imaginea la un nivel de mărire de 100% sau utilizaţi panoul Informaţii.
2 Efectuaţi una din următoarele acţiuni pentru a crea un ghidaj:
• Selectaţi Vizualizare > Ghidaj nou. Selectaţi Orientare orizontală sau verticală din caseta de dialog, introduceţi o
poziţie şi faceţi clic pe OK.
• Trageţi de rigla orizontală pentru a crea un ghidaj orizontal.
Crearea unui ghidaj orizontal prin tragere
• Menţineţi apăsată tasta Alt (Windows) sau Option (Mac OS) şi trageţi de rigla verticală pentru a crea un ghidaj
orizontal.
• Trageţi de rigla verticală pentru a crea un ghidaj vertical.
• Menţineţi apăsată tasta Alt (Windows) sau Option (Mac OS) şi trageţi de rigla orizontală pentru a crea un ghidaj
vertical.
• Menţineţi apăsată tasta Shift şi trageţi de rigla orizontală sau verticală pentru a crea un ghidaj care se ajustează la
marcajele riglei. Când trageţi de un ghidaj, cursorul se transformă într-o săgeată cu două capete.
3 (Opţional) Dacă doriţi să blocaţi toate ghidajele, selectaţi Vizualizare > Blocare ghidaje.
Page 49

UTILIZAREA PHOTOSHOP CS4
Spaţiul de lucru
Deplasarea unui ghidaj
1 Selectaţi instrumentul Deplasare sau menţineţi apăsată tasta Ctrl (Windows) sau Command (Mac OS) pentru
a activa instrumentul Deplasare.
2 Poziţionaţi cursorul deasupra ghidajului (cursorul se transformă într-o săgeată cu două capete).
3 Deplasaţi cursorul în oricare din următoarele moduri:
• Trageţi de ghidaj pentru a-l deplasa.
• Modificaţi ghidajul din orizontal în vertical sau invers, menţinând apăsată tasta Alt (Windows) sau Option
(Mac OS) în timp ce faceţi clic sau trageţi de ghidaj.
• Aliniaţi ghidajul cu marcajele riglei, menţinând apăsată tasta Shift în timp ce trageţi de ghidaj. Ghidajul se ajustează
la grilă, dacă aceasta este vizibilă şi este selectată opţiunea Vizualizare > Ajustare la > Grilă.
Eliminarea ghidajelor din imagine
❖ Efectuaţi una dintre următoarele acţiuni:
• Pentru a elimina un singur ghidaj, trageţi de acesta în afara ferestrei imaginii.
• Pentru a elimina toate ghidajele, selectaţi Vizualizare > Ştergere ghidaje.
Setarea preferinţelor pentru ghidaje şi grilă
1 Efectuaţi una dintre următoarele acţiuni:
• (Windows) Selectaţi Editare > Preferinţe > Ghidaje, grilă şi felii.
• (Mac OS) Selectaţi Photoshop > Preferinţe > Ghidaje, grilă şi felii.
2 Pentru Culoare, selectaţi o culoare pentru ghidaje, grilă sau ambele. Dacă selectaţi Personalizat, faceţi clic pe caseta
de culori, selectaţi o culoare şi faceţi clic pe OK.
3 Pentru Stil, selectaţi o opţiune de afişare pentru ghidaje sau grilă sau ambele.
4 Pentru Fiecare linie grilă, introduceţi o valoare pentru spaţierea grilei. Pentru Subdiviziuni, introduceţi o valoare
de subdivizare a grilei.
41
Dacă doriţi, schimbaţi unităţile pentru această opţiune. Opţiunea Procent creează o grilă care împarte imaginea în
secţiuni egale. De exemplu, dacă selectaţi 25 pentru opţiunea Procent, va rezulta o grilă egal împărţită de 4 pe 4.
5 Faceţi clic pe OK.
Utilizarea ajustării
Ajustarea ajută la plasarea precisă a muchiilor selecţiei, a selecţiilor decupajului, a feliilor, formelor şi traseelor. Totuşi,
uneori ajustarea împiedică plasarea corectă a elementelor. Puteţi activa sau dezactiva ajustarea utilizând comanda
Ajustare. Când ajustarea este activată, puteţi de asemenea să specificaţi diverse elemente la care doriţi să se realizeze
ajustarea.
Activarea ajustării
❖ Selectaţi Vizualizare > Ajustare. Activarea ajustării este indicată printr-o bifă.
Specificarea obiectului la care se efectuează ajustarea
❖ Selectaţi Vizualizare > Ajustare la şi selectaţi una sau mai multe opţiuni din submeniu:
Ghidaje Se efectuează ajustarea la ghidaje.
Page 50

UTILIZAREA PHOTOSHOP CS4
Spaţiul de lucru
Grilă Se efectuează ajustarea la grilă. Nu puteţi să selectaţi această opţiune când grila este ascunsă.
Strat Se efectuează ajustarea la conţinutul stratului.
Felii Se efectuează ajustarea la limitele feliei. Nu puteţi să selectaţi această opţiune când feliile sunt ascunse.
Limite document Se efectuează ajustarea la muchiile documentului.
Toate Selectează toate opţiunile Ajustare la.
Fără Deselectează toate opţiunile Ajustare la.
O bifă indică faptul că această opţiune este selectată şi că este activată ajustarea.
Dacă doriţi să activaţi ajustarea doar pentru o singură opţiune, asiguraţi-vă că este dezactivată comanda Ajustare şi
apoi selectaţi Vizualizare > Ajustare la şi selectaţi o opţiune. Aceasta activează automat ajustarea pentru opţiunea
selectată şi deselectează toate celelalte opţiuni Ajustare la.
Afişarea sau ascunderea Bonusurilor
Ghidajele, grila, traseele ţintă, muchiile selecţiei, feliile, limitele textelor, liniile de bază ale textelor şi selecţiile textelor
sunt Bonusuri netipăribile care vă ajută să selectaţi, să deplasaţi sau să editaţi imagini şi obiecte. Puteţi să activaţi sau
să dezactivaţi un Bonus sau orice combinaţie de Bonusuri fără a afecta imaginea. De asemenea, puteţi să afişaţi sau să
ascundeţi Bonusurile, selectând comanda Bonusuri din meniul Vizualizare.
42
Ascunderea Bonusurilor suprimă doar afişarea acestora. Nu dezactivează aceste opţiuni.
❖ Efectuaţi una dintre următoarele acţiuni:
• Pentru a afişa sau a ascunde Bonusurile, selectaţi Vizualizare > Bonusuri. Toate bonusurile afişate din submeniul
Afişare sunt indicate printr-o bifă.
• Pentru a activa sau a dezactiva un Bonus dintr-un grup de Bonusuri ascunse, selectaţi Vizualizare > Afişare şi
selectaţi un Bonus din submeniu.
• Pentru a activa şi a afişa toate Bonusurile disponibile, selectaţi Vizualizare > Afişare > Toate.
• Pentru a dezactiva şi a ascunde toate Bonusurile disponibile, selectaţi Vizualizare > Afişare > Fără.
Notă: Afişarea Bonusurilor conduce de asemenea la afişarea eşantionoarelor de culori, deşi acestea nu reprezintă o
opţiune în submeniul Afişare.
Presetările, plug-in-urile şi preferinţele
Utilizarea Managerului Presetări
Despre Managerul Presetări
Managerul Presetări vă permite să gestionaţi bibliotecile de pensule, specimene, degradeuri, stiluri, tipare, contururi şi
forme personalizate presetate, precum şi instrumentele presetate incluse în Photoshop. De exemplu, puteţi să utilizaţi
Manager Presetări pentru a modifica setul curent de elemente presetate sau pentru a crea biblioteci noi. După ce
încărcaţi o bibliotecă în Manager presetări, puteţi să accesaţi elementele bibliotecii în diverse locuri, cum ar fi bara de
opţiuni, panourile, casetele de dialog etc.
În general, când modificaţi o presetare, Photoshop vă solicită să salvaţi modificările ca presetare nouă, astfel încât să
rămână disponibile atât presetarea iniţială, cât şi presetarea modificată.
Page 51

UTILIZAREA PHOTOSHOP CS4
Spaţiul de lucru
Fiecare tip de bibliotecă are propria extensie de fişier şi dosar prestabilit. Fişierele de presetare sunt instalate pe
computerul dvs. în dosarul Presetări din dosarul aplicaţiei Adobe Photoshop CS4.
Pentru a deschide Manager Presetări, selectaţi Editare > Manager Presetări. Selectaţi o opţiune din meniul Tip
presetare pentru a realiza comutarea la un anumit tip de presetare.
Puteţi să ajustaţi configurarea presetărilor, făcând clic pe butonul meniului panoului şi selectând un mod de afişare din
secţiunea superioară a meniului:
Numai text Afişează numele fiecărui element presetat.
Miniatură mică sau Miniatură mare Afişează o miniatură a fiecărui element presetat.
Listă mică sau Listă mare Afişează numele şi miniatura fiecărui element presetat.
Contur miniatură Afişează un eşantion de contur de pensulă şi de contur de miniatură pentru fiecare presetare a
pensulei. (Această opţiune este disponibilă numai pentru presetările pensulei).
Pentru a rearanja lista de elemente, trageţi de un element în sus sau în jos în listă.
43
Rearanjarea presetărilor instrumentelor în Manager Presetări
Notă: Pentru a şterge o prestare din Manager Presetări, selectaţi presetarea şi faceţi clic pe Ştergere. Puteţi să utilizaţi
întotdeauna comanda Resetare pentru a restaura elementele prestabilite dintr-o bibliotecă.
Încărcarea unei biblioteci de elemente presetate
❖ Efectuaţi una dintre următoarele acţiuni:
• Faceţi clic pe triunghiul din partea dreaptă a meniului pop-up Tip presetare şi apoi selectaţi un fişier bibliotecă din
partea inferioară a meniului panoului. Faceţi clic pe OK pentru a înlocui lista curentă sau faceţi clic pe Adăugare
pentru a adăuga lista curentă.
• Pentru a adăuga o bibliotecă la lista curentă, faceţi clic pe Încărcare, selectaţi fişierul librărie pe care doriţi să îl
adăugaţi şi faceţi clic pe Încărcare.
• Pentru a înlocui lista curentă cu altă bibliotecă, selectaţi Înlocuire [tip presetare] din meniul panoului. Selectaţi
fişierul bibliotecă pe care doriţi să-l utilizaţi şi faceţi clic pe Încărcare.
Notă: Fiecare tip de bibliotecă are propria extensie de fişier şi dosar prestabilit.
Gestionarea elementelor presetate
Puteţi să redenumiţi sau să ştergeţi elementele presetate, dar şi să creaţi sau să restauraţi biblioteci de presetări.
Redenumirea elementelor presetate
1 Selectaţi un element presetat. Ţineţi apăsată tasta Shift şi faceţi clic pentru a selecta mai multe elemente.
Page 52
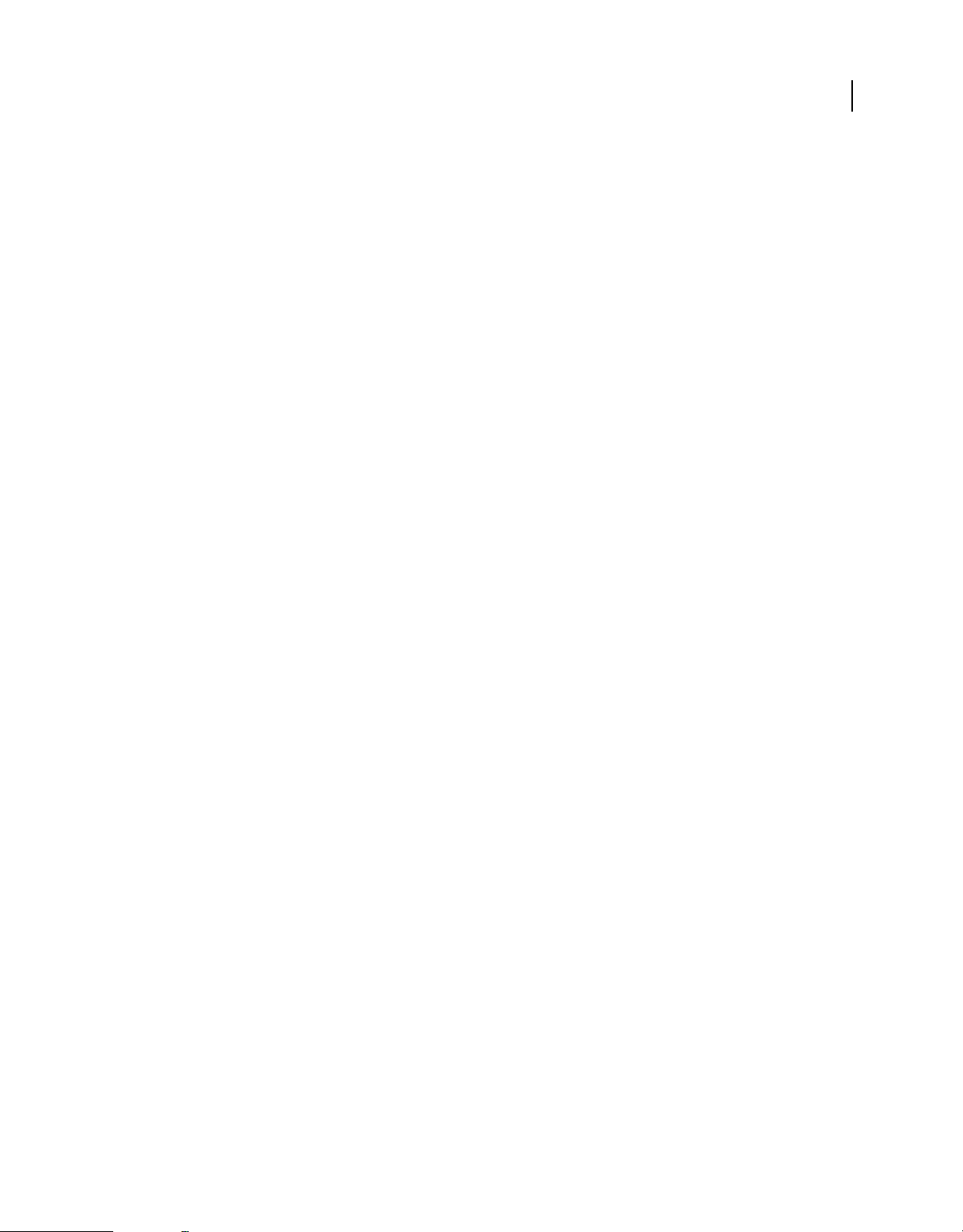
UTILIZAREA PHOTOSHOP CS4
Spaţiul de lucru
2 Efectuaţi una dintre următoarele acţiuni:
• Faceţi clic pe Redenumire şi apoi introduceţi un nume nou pentru pensulă, specimen etc.
• Dacă Managerul Presetări afişează în mod curent presetări sub formă de miniaturi, faceţi dublu clic pe o presetare,
introduceţi un nume nou şi faceţi clic pe OK.
• Dacă Managerul Presetări afişează în mod curent presetări sub formă de listă sau numai text, faceţi dublu clic pe o
presetare, introduceţi un nume nou integrat şi apăsaţi Enter (Windows) sau Return (Mac OS).
Ştergerea elementelor presetate
❖ Efectuaţi una dintre următoarele acţiuni:
• Selectaţi un element presetat şi faceţi clic pe Ştergere.
• Apăsaţi Alt (Windows) sau Option (Mac OS) şi faceţi clic pe elementele pe care doriţi să le ştergeţi.
Crearea unei biblioteci de presetări
1 Efectuaţi una dintre următoarele acţiuni:
• Pentru a salva toate presetările din listă sub formă de bibliotecă, asiguraţi-vă că toate elementele sunt selectate.
• Pentru a salva un subset al listei curente ca bibliotecă, menţineţi apăsată tasta Shift şi selectaţi elementele pe care
doriţi să le salvaţi.
2 Faceţi clic pe Salvare set, selectaţi o locaţie pentru bibliotecă, introduceţi un nume de fişier şi faceţi clic pe Salvare.
44
Puteţi salva biblioteca oriunde. Totuşi, dacă plasaţi fişierul bibliotecă în dosarul Presetări corespunzător din locaţia
prestabilită pentru presetări, numele bibliotecii va fi afişat în partea de jos a meniului panoului, după ce reporniţi
Photoshop.
Restaurarea bibliotecii prestabilite de elemente presetate
❖ Selectaţi Resetare din meniul panoului. Puteţi fie să înlocuiţi lista curentă, fie să adăugaţi biblioteca prestabilită la
lista curentă.
Locaţiile prestabilite pentru presetări
1 Locaţia prestabilită pentru salvarea/încărcarea/înlocuirea presetărilor depinde de sistemul dvs. de operare.
• Mac: <User>/Library/Application Support/Adobe/Adobe Photoshop CS4/Presets.
• Windows XP: [Drive]:\Document and Settings\<user>\Application Data\Adobe\Adobe Photoshop CS4\Presets.
• Windows Vista: [Drive]:\Users\<user>\AppData\Roaming\Adobe\Adobe Photoshop CS4\Presets.
2 Presetările incluse în Adobe Photoshop CS4 sunt stocate în dosarul programului Photoshop.
Afişarea fişierelor ascunse în Windows
În Windows locaţiile prestabilite pentru salvarea/încărcarea/înlocuirea presetărilor sunt ascunse în mod prestabilit.
1 Pentru a afişa fişierele ascunse din Windows XP:
a Deplasaţi-vă în Start > Control Panel (Panou de control) > Folder Options (Opţiuni dosar).
b În fila Vizualizare, în Fişiere şi dosare ascunse, selectaţi Afişare fişiere şi dosare ascunse.
c Faceţi clic pe OK.
2 Pentru a afişa fişierele ascunse din Windows Vista:
a Deplasaţi-vă în Start > Control Panel (Panou de control) > Appearance and Personalization (Aspect şi
personalizare).
Page 53
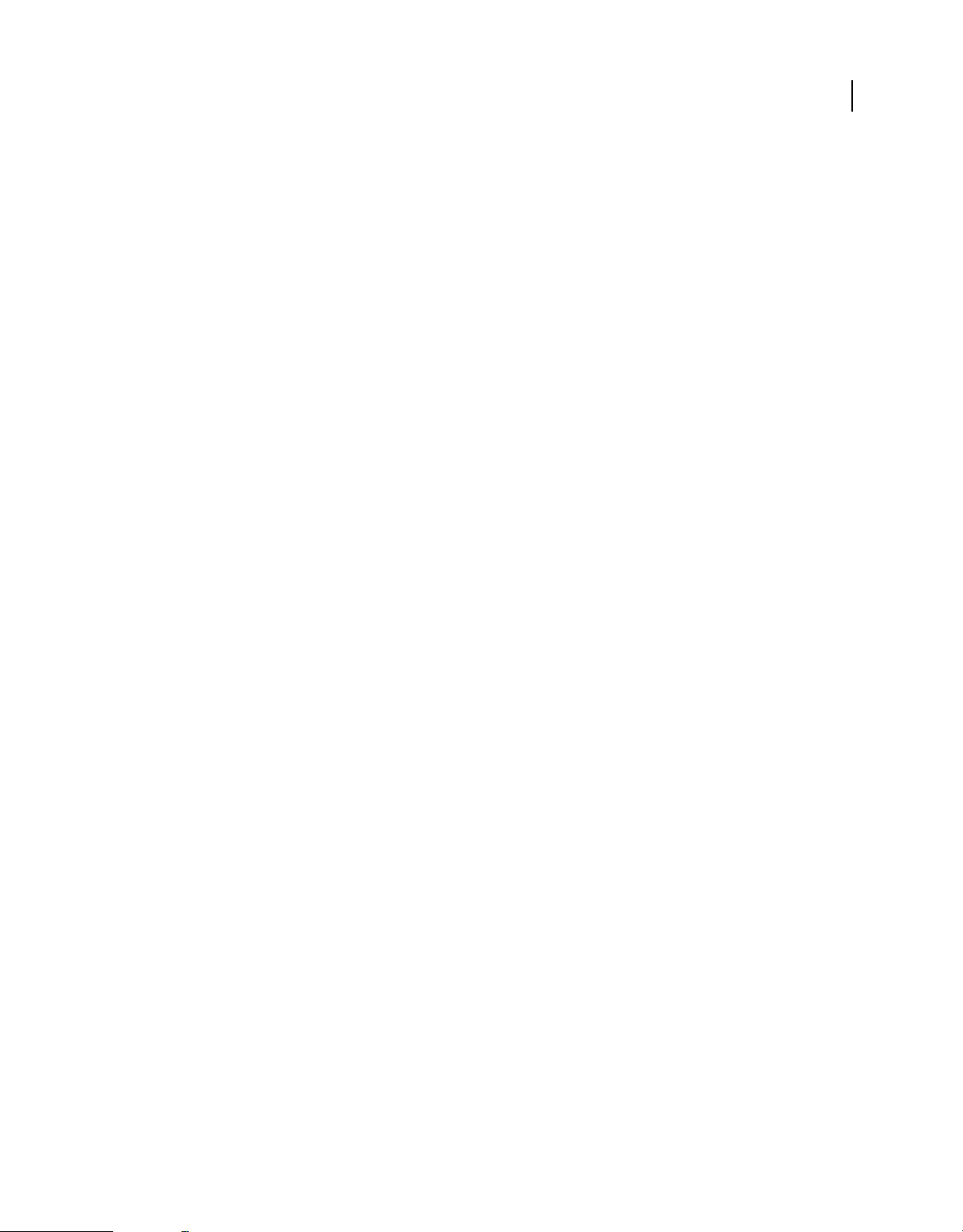
UTILIZAREA PHOTOSHOP CS4
Spaţiul de lucru
b În fila Vizualizare, în Fişiere şi dosare ascunse, selectaţi Afişare fişiere şi dosare ascunse.
c Faceţi clic pe OK.
Preferinţe
Despre preferinţe
Numeroase setări ale programelor sunt stocate în fişierul Adobe Photoshop CS4 Prefs, inclusiv opţiunile generale de
afişare, opţiunile de salvare a fişierelor, opţiunile de performanţă, opţiunile pentru cursor, opţiunile privind
transparenţa, opţiunile de text, opţiunile pentru plug-in-uri şi discurile de lucru. Majoritatea acestor opţiuni sunt
setate în caseta de dialog Preferinţe. Setările preferinţelor sunt salvate la fiecare ieşire din aplicaţie.
Comportamentul neprevăzut poate indica preferinţe deteriorate. Dacă bănuiţi că preferinţele s-au deteriorat,
restauraţi-le la valorile lor prestabilite.
Deschiderea unei casete de dialog Preferinţe
1 Efectuaţi una dintre următoarele acţiuni:
• (Windows) Selectaţi Editare > Preferinţe şi selectaţi din submeniu setul de preferinţe dorit.
• (Mac OS) Selectaţi Photoshop > Preferinţe şi apoi selectaţi din submeniu setul de preferinţe dorit.
2 Pentru a comuta la alt set de preferinţe, efectuaţi una dintre acţiunile următoare:
• Selectaţi setul de preferinţe din meniul din partea stângă a casetei de dialog.
• Faceţi clic pe Următor pentru a afişa următorul set de preferinţe din listă; faceţi clic pe Anterior pentru a afişa setul
anterior.
45
Pentru informaţii referitoare la o anumită opţiune pentru preferinţe, consultaţi indexul.
Restaurarea tuturor preferinţelor la setările prestabilite
❖ Efectuaţi una dintre următoarele acţiuni:
• Când porniţi Photoshop, apăsaţi şi menţineţi apăsate tastele Alt+Control+Shift (Windows) sau
Option+Command+Shift (Mac OS). Vi se va solicita ştergerea setărilor curente.
• (Numai Mac OS) Deschideţi dosarul Preferinţe din dosarul Bibliotecă şi trageţi dosarul Setări Adobe Photoshop CS
la coşul de gunoi.
Fişierele Preferinţe noi sunt create la următoarea pornire a programului Photoshop.
Dezactivarea şi activarea mesajelor de avertizare
Uneori veţi vedea mesaje care conţin avertizări sau solicitări. Puteţi suprima afişarea acestor mesaje selectând opţiunea
din mesaj Fără afişare ulterioară. De asemenea, puteţi să reafişaţi global toate mesajele care au fost suprimate.
1 Efectuaţi una dintre următoarele acţiuni:
• (Windows) Selectaţi Editare > Preferinţe > General.
• (Windows) Selectaţi Photoshop > Preferinţe > General.
2 Faceţi clic pe Resetare globală dialoguri de avertisment şi faceţi clic pe OK.
Page 54

UTILIZAREA PHOTOSHOP CS4
Spaţiul de lucru
Plug-in-uri
Despre modulele plug-in
Modulele plug-in sunt programe software create de Adobe Systems şi de alţi dezvoltatori de software împreună cu
Adobe Systems pentru a adăuga caracteristici în Photoshop. În programul dvs. sunt incluse unele plug-in-uri pentru
import, export şi efecte speciale. Acestea sunt instalate automat în dosare în interiorul dosarului Plug-in-uri
Photoshop.
Puteţi să selectaţi un dosar suplimentar Plug-in-uri pentru plug-in-urile compatibile stocate în altă aplicaţie. De
asemenea, puteţi să creaţi o scurtătură (Windows) sau un alias (Mac OS) pentru un plug-in stocat în alt dosar de pe
sistemul dvs. Puteţi apoi să adăugaţi scurtătura sau alias-ul în dosarul de plug-in-uri şi să utilizaţi plug-in-ul respectiv
în Photoshop.
Odată instalate, modulele plug-in sunt afişate ca opţiuni în meniul Import sau Export; ca formate de fişiere în casetele
de dialog Deschidere, Salvare ca; sau ca filtre în submeniurile Filtrare. Photoshop poate găzdui un număr mare de plugin-uri. Totuşi, dacă lista de module plug-in instalate devine prea mare, este posibil ca Photoshop să nu poată afişa toate
plug-in-urile în meniurile lor corespunzătoare. Dacă apare această situaţie, plug-in-urile nou instalate sunt afişate în
submeniul Filtru > Altele.
Instalarea unui modul plug-in
În Mac OS, nu puteţi să rulaţi Photoshop în meniul Clasic. Plug-in-urile care au fost concepute iniţial pentru a rula pe
Mac OS 9 nu vor fi afişate.
46
❖ Efectuaţi una dintre următoarele acţiuni:
• Pentru a instala un modul plug-in Adobe Systems, utilizaţi programul de instalare a plug-in-urilor, dacă există. În
Windows, puteţi de asemenea să instalaţi sau să copiaţi modulul în dosarul Plug-in-uri corespunzător din dosarul
programului Photoshop. În Mac OS, trageţi o copie a modulului în dosarul Plug-in-uri corespunzător din dosarul
programului Photoshop. Asiguraţi-vă că fişierele sunt necomprimate.
• Pentru a instala un modul plug-in terţ, urmaţi instrucţiunile de instalare aferente modulului plug-in respectiv. Dacă
nu puteţi să rulaţi un plug-in terţ, este posibil să fie necesar un număr de serie Photoshop pre-existent.
Selectarea unui dosar de plug-in-uri suplimentare
1 Selectaţi Editare > Preferinţe > Plug-in-uri (Windows) sau Photoshop > Preferinţe > Plug-in-uri (Mac OS).
2 Selectaţi dosarul Plug-in-uri suplimentare.
3 Faceţi clic pe Alegere şi selectaţi un dosar sau un director din listă. Asiguraţi-vă că nu selectaţi o locaţie din
interiorul dosarului Plug-in-uri. Pentru a afişa conţinutul unui dosar, faceţi dublu clic pe director (Windows) sau
faceţi clic pe Deschidere (Mac OS).
4 După ce aţi evidenţiat dosarul de plug-in-uri suplimentare, faceţi clic pe OK (Windows) sau Selectare (Mac OS).
5 Reporniţi Photoshop pentru ca plug-in-urile să intre în vigoare.
Suprimarea încărcării plug-in-urilor
❖ Adăugaţi un caracter tildă ~ la începutul numelui, dosarului sau directorului plug-in-ului. Fişierul respectiv (sau
toate fişierele din dosar) va fi ignorat de către aplicaţie.
Vizualizarea informaţiilor despre plug-in-urile instalate
❖ Efectuaţi una dintre următoarele acţiuni:
• (Windows) Selectaţi Asistenţă > Despre Plug-in şi selectaţi un plug-in din submeniu.
Page 55
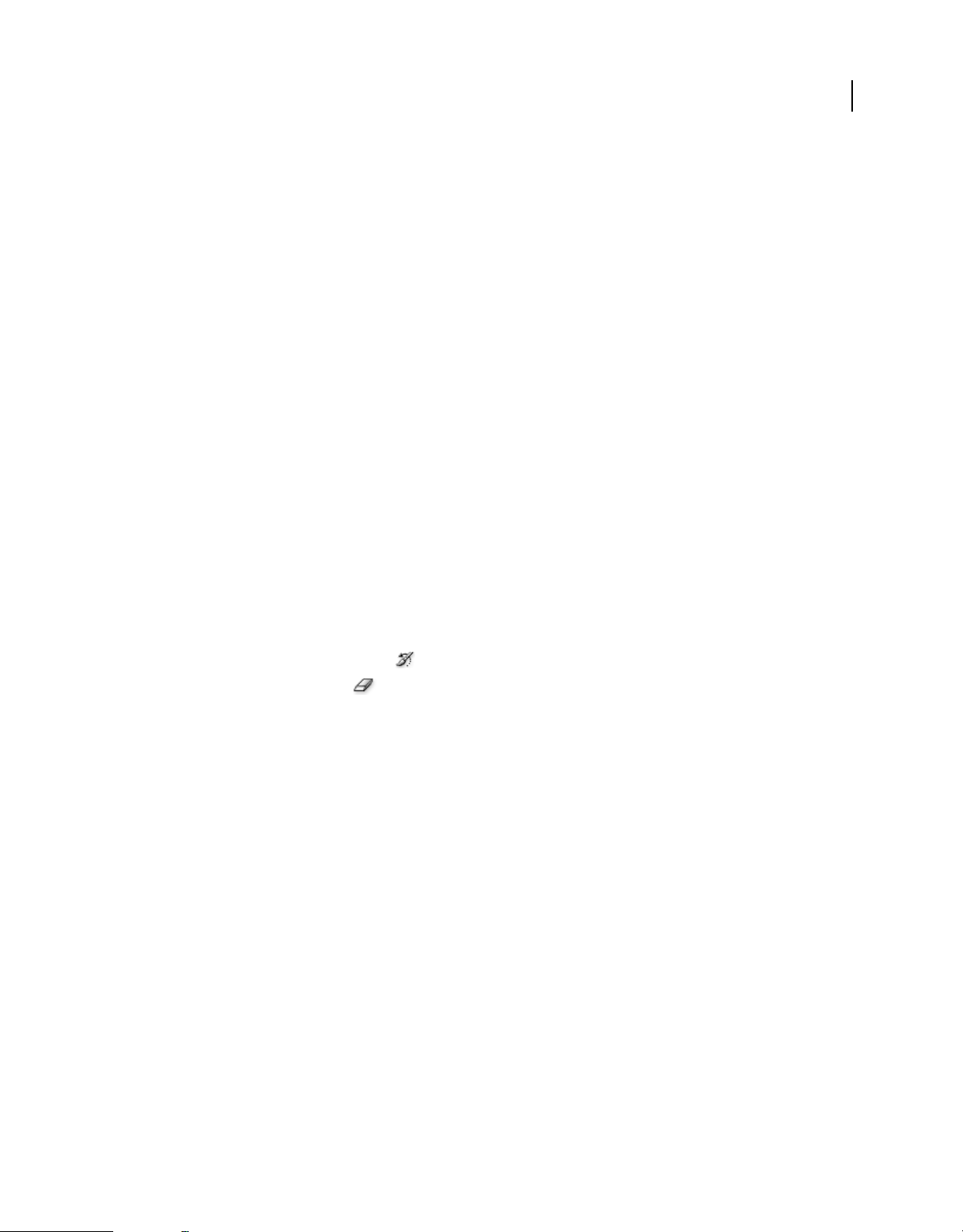
UTILIZAREA PHOTOSHOP CS4
Spaţiul de lucru
• (Mac OS) Selectaţi Photoshop > Despre Plug-in şi apoi selectaţi un plug-in din submeniu.
Anularea şi panoul Istoric
Utilizarea comenzilor Anulare sau Reefectuare
Comenzile Anulare şi Reefectuare vă permit să realizaţi operaţiuni de anulare sau reefectuare. De asemenea, puteţi să
utilizaţi panoul Istoric pentru operaţiuni de anulare sau reefectuare.
❖ Selectaţi Editare > Anulare sau Editare > Reefectuare.
Dacă o operaţie nu poate fi anulată, comanda devine inactivă şi se transformă în Anulare imposibilă.
Consultaţi şi
“Lucrul cu panoul Istoric” la pagina 48
Revenirea la ultima versiune salvată
❖ Selectaţi Fişier > Revenire.
47
Notă: Revenirea este adăugată ca stare din istoric în panoul Istoric şi poate fi anulată.
Restaurarea parţială a unei imagini la versiunea salvată anterior
❖ Efectuaţi una dintre următoarele acţiuni:
• Utilizaţi instrumentul Pensulă istoric pentru a picta cu starea sau cu instantaneul selectat în panoul Istoric.
• Utilizaţi instrumentul Radieră având selectată opţiunea Ştergere pentru istoric.
• Selectaţi suprafaţa pe care doriţi să o restabiliţi şi selectaţi Editare > Umplere. Pentru utilizare, selectaţi Istoric şi
faceţi clic pe OK.
Notă: Pentru a restaura imaginea cu un instantaneu al stării iniţiale a documentului, selectaţi Opţiuni istoric din meniul
panoului şi asiguraţi-vă că aţi selectat opţiunea Creare automată a primului instantaneu.
Consultaţi şi
“Ştergerea cu instrumentul Radieră” la pagina 356
Anularea unei operaţii
❖ Menţineţi apăsată tasta Esc până când se întrerupe operaţia în curs de execuţie. În Mac OS, puteţi să apăsaţi şi
Command+period.
Primirea unei notificări la finalizarea operaţiei
O bară de progres indică faptul că operaţia este în curs de execuţie. Puteţi să întrerupeţi operaţia sau să solicitaţi
programului să notifice finalizarea operaţiei.
1 Efectuaţi una dintre următoarele acţiuni:
• (Windows) Selectaţi Editare > Preferinţe > General.
• (Mac OS) Selectaţi Photoshop > Preferinţe > General.
Page 56

UTILIZAREA PHOTOSHOP CS4
Spaţiul de lucru
2 Selectaţi Semnal acustic la finalizare.
3 Faceţi clic pe OK.
Lucrul cu panoul Istoric
Puteţi să utilizaţi panoul Istoric pentru a vă deplasa orice stare recentă a imaginii creată pe parcursul sesiunii de lucru
curente. De fiecare dată când aplicaţi o modificare într-o imagine, noua stare a imaginii respective este adăugată la
panou.
De exemplu, dacă selectaţi, pictaţi şi rotiţi o parte dintr-o imagine, fiecare din acele stări este listată separat în panou.
Când selectaţi una din stări, imaginea revine la starea în care modificarea respectivă a fost aplicată pentru prima dată.
Apoi puteţi să lucraţi din starea respectivă.
De asemenea, puteţi să utilizaţi panoul Istoric pentru a şterge stările imaginilor şi, în Photoshop, pentru a crea un
document dintr-o stare sau dintr-un instantaneu.
Pentru a afişa panoul Istoric, selectaţi Fereastră > Istoric sau faceţi clic pe fila panoului Istoric.
A
48
B
C
D
Panoul Istoric Photoshop
A. Setează sursa pentru pensula istoricului B. Miniatura unui instantaneu C. Stare istoric D. Glisor stare istoric
Reţineţi următoarele aspecte la folosirea panoului Istoric:
• Schimbările survenite la nivelul programului, cum ar fi modificările panourilor, setările de culoare, acţiunile şi
preferinţele nu sunt reflectate în panoul Istoric, deoarece nu sunt modificări efectuate asupra unei anumite imagini.
• În mod prestabilit, panoul Istoric conţine lista ultimelor 20 de stări. Puteţi să modificaţi numărul stărilor memorate
prin setarea unei preferinţe. Stările mai vechi sunt şterse automat pentru a elibera memorie pentru Photoshop.
Pentru a menţine o anumită stare pe parcursul sesiunii de lucru, realizaţi un instantaneu al stării.
• După ce aţi închis şi redeschis documentul, toate stările şi instantaneele din la ultima sesiune de lucru sunt golite
din panou.
• În mod prestabilit, un instantaneu al stării iniţiale a documentului este afişat în partea de sus a panoului.
• Stările sunt adăugate în partea inferioară a listei. Adică, starea cea mai veche este în partea superioară a listei, iar cea
mai recentă, în partea inferioară.
• Fiecare stare este inclusă în listă cu numele instrumentului sau al comenzii utilizate pentru modificarea imaginii.
• În mod prestabilit, când selectaţi o stare, stările de sub aceasta devin inactive. În acest fel, puteţi observa cu uşurinţă
ce modificări vor fi abandonate, în cazul în care continuaţi să lucraţi din starea selectată.
Page 57

UTILIZAREA PHOTOSHOP CS4
Spaţiul de lucru
• În mod prestabilit, selectarea unei stări şi modificarea ulterioară a imaginii elimină toate stările ulterioare acesteia.
• Dacă selectaţi o stare şi apoi modificaţi imaginea, eliminând stările ulterioare, puteţi să utilizaţi comanda Anulare
pentru a anula ultima modificare şi a restaura stările eliminate.
• În mod prestabilit, ştergerea unei stări şterge starea respectivă şi pe cele care urmează acesteia. Dacă selectaţi
opţiunea Istoric neliniar permis, ştergerea unei stări şterge numai starea respectivă.
Revenirea la o stare anterioară a imaginii
❖ Puteţi realiza una dintre următoarele acţiuni:
• Faceţi clic pe numele stării.
• Selectaţi Pas înainte sau Pas înapoi din meniul panoului Istoric sau meniul Editare pentru a vă deplasa la starea
următoare sau anterioară.
Ştergerea unei imagini sau a mai multor imagini
❖ Efectuaţi una dintre următoarele acţiuni:
• Faceţi clic pe numele stării şi selectaţi Ştergere din meniul panoului Istoric pentru a şterge modificarea respectivă
şi pe cele care urmează acesteia.
• Trageţi starea peste pictograma Ştergere pentru a şterge modificarea respectivă sau pe cele care urmează
acesteia.
• Selectaţi Ştergere istoric din meniul panoului pentru a şterge lista de stări din panoul Istoric fără a modifica
imaginea. Această opţiune nu reduce volumul de memorie utilizat de Photoshop.
• Menţineţi apăsată tasta Alt (Windows) sau Option (Mac OS) şi selectaţi Ştergere istoric din meniul panoului pentru
a goli lista de stări fără a modifica imaginea. Dacă primiţi un mesaj conform căruia Photoshop nu dispune de
memorie suficientă, golirea stărilor este utilă, deoarece comanda şterge stările din buffer-ul Anulare şi eliberează
memorie. Nu puteţi să anulaţi comanda Ştergere istoric.
• Selectaţi Editare > Golire> Istorice pentru a goli lista de stări pentru toate documentele deschise. Această acţiune
nu poate fi anulată.
49
Crearea sau înlocuirea unui document cu starea unei imagini
❖ Efectuaţi una dintre următoarele acţiuni:
• Trageţi o stare sau un instantaneu pe butonul Creare document nou din starea curentă din panoul Istoric. Lista
istoricului pentru documentul nou creat conţine numai intrarea Duplicare stare.
• Selectaţi o stare sau un instantaneu şi faceţi clic pe butonul Creare document nou din starea curentă . Lista
istoricului pentru documentul nou creat conţine numai intrarea Duplicare stare.
• Selectaţi o stare sau un instantaneu şi selectaţi Creare document din meniul panoului Istoric. Lista istoricului
pentru documentul nou creat conţine numai intrarea Duplicare stare.
• Trageţi o stare spre un document existent.
Pentru a salva unul sau mai multe instantanee sau stări ale imaginilor pentru utilizare într-o sesiune de editare
ulterioară, creaţi un fişier nou pentru fiecare stare pe care o salvaţi şi salvaţi fiecare stare într-un fişier separat. Când
redeschideţi fişierul iniţial, planificaţi-vă să deschideţi şi celelalte fişiere salvate. Puteţi să trageţi instantaneul iniţial al
fiecărui fişier în imaginea iniţială pentru a accesa instantaneele din nou din panoul Istoric al imaginii iniţiale.
Page 58

UTILIZAREA PHOTOSHOP CS4
Spaţiul de lucru
Setarea opţiunilor istoricului
Puteţi să specificaţi numărul maxim de elemente pentru includere în panoul Istoric şi să setaţi opţiuni pentru
personalizarea panoului.
1 Selectaţi Opţiuni istoric din meniul panoului Istoric.
2 Selectaţi o opţiune:
Creare automată primul instantaneu Creează automat un instantaneu al stării iniţiale a imaginii când documentul
este deschis.
Creare automată instantaneu nou la salvare Generează un instantaneu la fiecare salvare.
Permitere istoric neliniar Efectuează modificări asupra unei stări selectate fără a şterge stările care urmează. În mod
normal, când selectaţi o stare şi schimbaţi imaginea, toate stările care urmează după cea selectată sunt şterse. În acest
fel, panoul Istoric poate să afişeze o listă de etape de editare în ordinea în care au fost efectuate. Prin înregistrarea
stărilor în mod neliniar, puteţi să selectaţi o stare, să efectuaţi o modificare asupra imaginii şi să ştergeţi starea
respectivă. Starea este adăugată la sfârşitul listei.
Afişare prestabilită dialog instantaneu nou Forţează Photoshop să vă solicite nume pentru instantanee chiar şi atunci
când utilizaţi butoane de pe panou.
Creare imposibilitate schimbări vizibilitate strat În mod prestabilit, activarea sau dezactivarea vizibilităţii stratului nu
este înregistrată ca etapă în istoric şi, în consecinţă, nu poate fi anulată. Selectaţi această opţiune pentru a include
modificările vizibilităţii stratului în etapele din istoric.
50
Setarea opţiunilor jurnalului istoricului editărilor
Este posibil să fie necesar să păstraţi o evidenţă atentă a operaţiunilor efectuate asupra unui fişier în Photoshop, fie în
scopuri personale, pentru înregistrările clienţilor sau în scop juridic. Jurnalul istoricului editărilor vă ajută să menţineţi
un istoric textual al modificărilor efectuate asupra unei imagini. Puteţi să vizualizaţi metadatele din jurnalul istoricului
editărilor utilizând Adobe Bridge sau caseta de dialog Informaţii fişier.
Puteţi să optaţi pentru exportul textului într-un fişier jurnal extern sau puteţi să stocaţi informaţiile în metadatele
fişierelor editate. Stocarea numeroaselor operaţii de editare sub formă de metadate creşte dimensiunea fişierului;
deschiderea şi salvarea acestor fişiere poate dura mai mult decât de obicei.
Dacă este necesar să dovediţi că fişierul jurnal nu a fost falsificat, păstraţi jurnalul de editări în metadatele fişierului
şi apoi utilizaţi Adobe Acrobat pentru a semna digital fişierul jurnal.
În mod prestabilit, datele din jurnalul istoricului referitoare la fiecare sesiune sunt salvate ca metadate încorporate în
fişierul imagine. Puteţi să specificaţi unde sunt salvate datele din istoricul jurnalului şi nivelul de detaliere conţinut în
jurnalul istoricului.
1 Selectaţi Editare > Preferinţe > General (Windows) sau Photoshop > Preferinţe > General (Mac OS).
2 Faceţi clic pe Preferinţe jurnal istoric pentru activare sau dezactivare sau invers.
3 Pentru opţiunea Salvare elemente jurnal în, selectaţi una din următoarele setări:
Metadate Salvează jurnalul istoricului ca metadate încorporate în fiecare fişier.
Fişier text Exportă jurnalul istoricului într-un fişier text. Vi se solicită să denumiţi fişierul text şi să selectaţi o locaţie
pentru stocarea acestuia.
Ambele Stochează metadatele în fişier şi creează un fişier text.
Notă: Dacă doriţi să salvaţi fişierul text în alt loc sau să salvaţi alt fişier text, faceţi clic pe butonul Selectare, specificaţi
locul de salvare a fişierului text, denumiţi fişierul (dacă este necesar) şi faceţi clic pe Salvare.
Page 59

UTILIZAREA PHOTOSHOP CS4
Spaţiul de lucru
4 Selectaţi una din următoarele opţiuni din meniul Editare elemente jurnal:
Numai sesiuni Înregistrează fiecare pornire sau închidere a programului Photoshop şi fiecare deschidere sau închidere
a fişierelor (numele fişierului fiecărei imagini este inclus). Nu include nicio informaţie despre editările efectuate asupra
fişierului.
Concis Include textul afişat în panoul Istoric pe lângă informaţiile despre sesiune.
Detaliat Include textul afişat în panoul Acţiuni pe lângă informaţiile concise. Dacă aveţi nevoie de un istoric complet
al modificărilor efectuate asupra fişierelor, selectaţi Detaliat.
Realizarea unui instantaneu al unei imagini
Comanda Instantaneu vă permite să realizaţi o copie temporară (sau instantaneu) pentru oricare stare a imaginii.
Instantaneul nou este adăugat la lista de instantanee din partea superioară a panoului Istoric. Selectarea unui
instantaneu vă permite să lucraţi din versiunea respectivă a imaginii.
Instantaneele sunt similare stărilor enumerate în panoul Istoric, dar oferă avantaje suplimentare:
• Puteţi să denumiţi un instantaneu pentru a fi uşor de identificat.
• Instantaneele pot fi stocate pentru o întreagă sesiune de lucru.
• Puteţi compara efectele cu uşurinţă. De exemplu, puteţi să realizaţi un instantaneu înainte şi după aplicarea unui
filtru. Apoi selectaţi primul instantaneu şi încercaţi acelaşi filtru cu alte setări. Comutaţi între instantanee pentru a
găsi setările care vă plac cel mai mult.
• Cu ajutorul instantaneelor, puteţi să vă restauraţi activitatea cu uşurinţă. Când experimentaţi o tehnică complexă
sau aplicaţi o acţiune, realizaţi mai întâi un instantaneu. Dacă nu sunteţi mulţumit de rezultate, puteţi să selectaţi
instantaneul pentru a anula toate etapele.
51
Notă: Instantaneele nu sunt salvate cu imaginea; închiderea unei imagini şterge toate instantaneele acesteia. De
asemenea, dacă nu selectaţi opţiunea Permitere istoric neliniar, selectarea unui instantaneu şi modificarea imaginii
şterge toate stările enumerate în listă din panoul Istoric.
Consultaţi şi
“Despre modurile de amestecare” la pagina 373
“Crearea unei pensule şi setarea opţiunilor pentru pictură” la pagina 362
“Pictura cu pensula pictură din istoric” la pagina 355
Crearea unui instantaneu
1 Selectaţi o stare şi efectuaţi una dintre următoarele acţiuni:
• Pentru a crea automat un instantaneu, faceţi clic pe butonul Creare instantaneu nou în panoul Istoric sau, dacă
este selectată opţiunea Creare automată instantaneu nou la salvare în opţiunile de istoric, selectaţi Instantaneu nou
din meniul panoului Istoric.
• Pentru a seta opţiuni la crearea unui instantaneu, selectaţi Instantaneu nou din meniul panoului Istoric sau faceţi
Alt-clic (Windows) sau Option-clic (Mac OS) pe butonul Creare instantaneu nou.
2 Introduceţi numele instantaneului în caseta de text Nume.
3 Selectaţi conţinutul instantaneului din meniul De la :
Document integral Realizează un instantaneu al tuturor straturilor din imagine cu starea respectivă
Straturi fuzionate Realizează un instantaneu care fuzionează toate straturile din imagine cu starea respectivă
Page 60

UTILIZAREA PHOTOSHOP CS4
Spaţiul de lucru
Strat curent Realizează un instantaneu doar pentru stratul selectat în mod curent cu starea respectivă
Utilizarea instantaneelor
❖ Efectuaţi una dintre următoarele acţiuni:
• Pentru a selecta un instantaneu, faceţi clic pe numele instantaneului sau trageţi de glisorul din partea stângă a
instantaneului în sus şi în jos pentru a ajunge la alt instantaneu.
• Pentru a redenumi un instantaneu, faceţi dublu clic pe instantaneu şi introduceţi un nume.
• Pentru a şterge un instantaneu, selectaţi instantaneul şi selectaţi Ştergere din meniul panoului sau faceţi clic pe
pictograma Ştergere sau trageţi instantaneul pe pictograma Ştergere.
Pictura cu o stare sau cu un instantaneu al unei imagini
Instrumentul Pensulă istoric vă permite să pictaţi o copie a unei imagini sau a unui instantaneu în fereastra
imaginii curente. Acest instrument realizează o copie sau un eşantion al imaginii şi apoi pictează cu acesta.
De exemplu, puteţi realiza un instantaneu al unei modificări pe care aţi efectuat-o cu un instrument de pictură sau cu
un filtru (având selectată opţiunea Document integral în timpul creării instantaneului). După anularea modificării
efectuate asupra imaginii, puteţi să utilizaţi instrumentul Pensulă istoric pentru a aplica modificarea selectiv în
suprafeţe ale imaginii. Dacă nu selectaţi un instantaneu fuzionat, instrumentul Pensulă istoric pictează dintr-un strat
din starea selectată în acelaşi strat din altă stare.
52
Instrumentul Pensulă istoric copiază dintr-o stare sau instantaneu în altul, dar numai în acelaşi loc. În Photoshop,
puteţi să pictaţi şi cu instrumentul Pensulă pictură din istoric pentru a crea efecte speciale.
1 Selectaţi instrumentul Pensulă istoric .
2 Realizaţi una dintre următoarele operaţiuni din bara de opţiuni:
• Specificaţi modul opacitate şi de amestecare.
• Selectaţi o pensulă şi setaţi opţiunile pentru pensulă.
3 În panoul Istoric, faceţi clic pe coloana stângă a stării sau a instantaneului care urmează să fie utilizat ca sursă pentru
instrumentul Pensulă istoric.
4 Trageţi cu mouse-ul pentru a picta cu instrumentul Pensulă istoric.
Consultaţi şi
“Pictura cu pensula pictură din istoric” la pagina 355
Memoria şi performanţa
Alocarea memoriei RAM pentru Photoshop
Photoshop afişează memoria RAM disponibilă pentru Photoshop şi intervalul ideal de memorie RAM pentru
Photoshop (un procent din memoria RAM totală disponibilă) în Preferinţe performanţă.
❖ În Preferinţe performanţă, introduceţi cantitatea de memorie RAM pe care doriţi să o alocaţi pentru Photoshop în
caseta de text Permitere utilizare Photoshop. În mod alternativ, trageţi de glisor.
Page 61
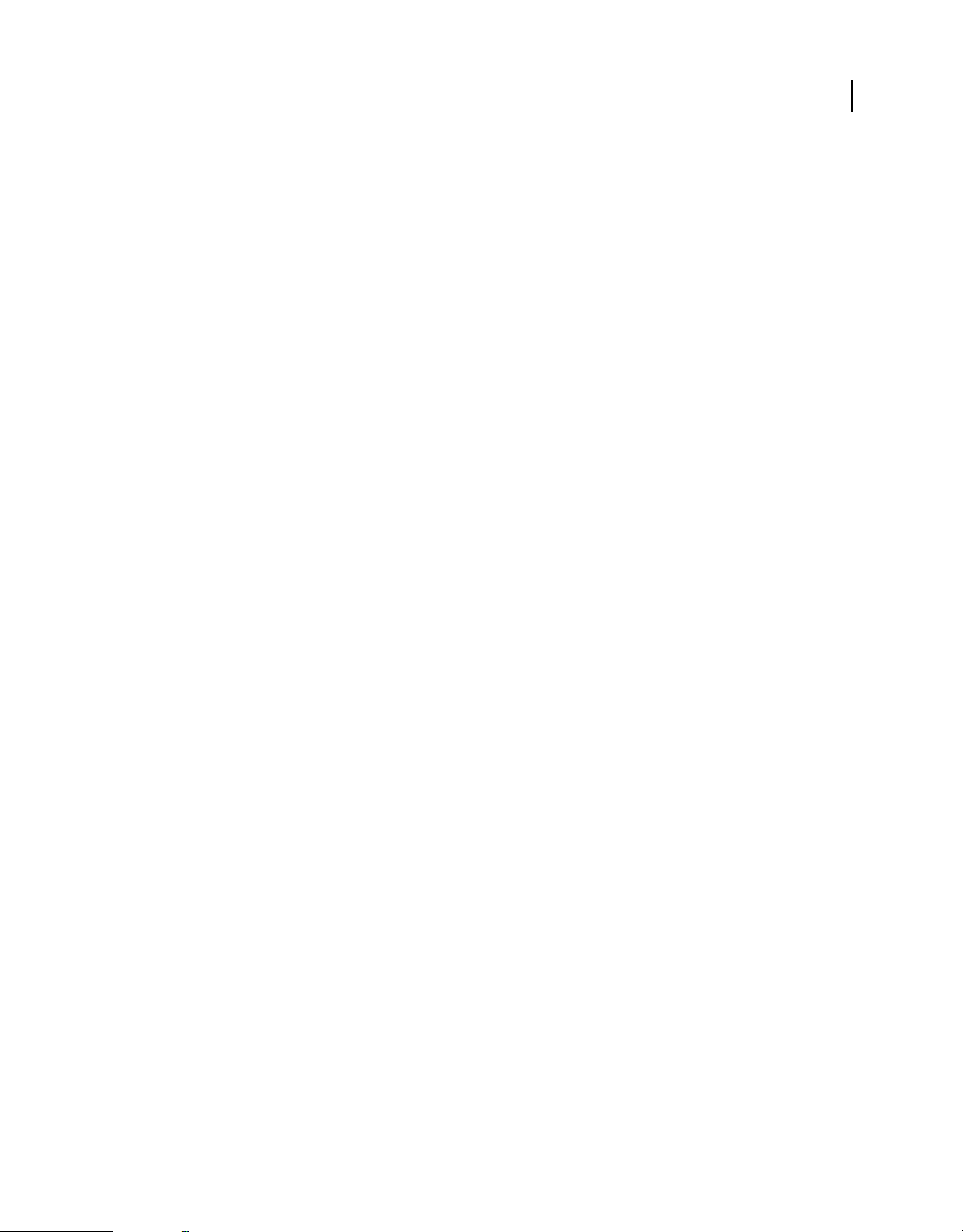
UTILIZAREA PHOTOSHOP CS4
Spaţiul de lucru
Asignarea discurilor de lucru
Când sistemul dvs. nu dispune de suficientă memorie RAM pentru a realiza o operaţie, Photoshop utilizează o
tehnologie proprie de memorie virtuală, denumită şi discuri de lucru. Un disc de lucru este orice unitate sau partiţie pe
unitate care dispune de memorie liberă. În mod prestabilit, Photoshop utilizează hard-disc-ul pe care este instalat
sistemul de operare ca disc de lucru principal.
Photoshop detectează şi afişează toate discurile interne disponibile în panoul Preferinţe. Utilizând panoul Preferinţe,
puteţi să activaţi alte discuri de lucru pentru utilizare în momentul în care discul este plin. Discul de lucru principal
trebuie să fie cel mai rapid hard-disc; asiguraţi-vă că are suficient spaţiu defragmentat disponibil.
Următoarele instrucţiuni vă pot ajuta să asignaţi discuri de lucru:
• Pentru cele mai bune rezultate, discurile de lucru trebuie să se afle pe altă unitate decât fişierele mari pe care le
editaţi.
• Discurile de lucru trebuie să se afle pe o altă unitate decât cea utilizată pentru memoria virtuală.
• Discurile RAID/matricele de discuri sunt opţiuni optime pentru volumele dedicate de discuri de lucru.
• Unităţile care conţin discuri de lucru trebuie defragmentate regulat.
Schimbarea asignării discurilor de lucru
1 Efectuaţi oricare din următoarele operaţiuni în zona Discuri de lucru din Preferinţe performanţă:
• Pentru a schimba ordinea discurilor de lucru, faceţi clic pe butoanele cu săgeţi.
• Pentru a activa sau a dezactiva un disc de lucru, selectaţi sau deselectaţi caseta de validare Activ.
2 Faceţi clic pe OK.
3 Pentru ca schimbările să intre în vigoare, va trebui să reporniţi programul Photoshop.
53
Specificarea setărilor pentru istoric şi cache
❖ În Preferinţe performanţă, efectuaţi oricare din următoarele operaţii:
• Pentru a specifica numărul de stări afişate în mod prestabilit de către panoul Istoric, faceţi clic pe meniul Stări
istoric şi trageţi de glisor.
• Pentru a specifica nivelul pentru cache utilizat de Photoshop, trageţi de glisorul Nivel cache. Trebuie să reporniţi
Photoshop pentru ca setările pentru cache să intre în vigoare.
Golirea memoriei
Comanda Golire vă permite să eliberaţi memoria utilizată de către comanda Anulare, panoul Istoric sau de către
clipboard.
❖ Selectaţi Editare > Golire şi selectaţi tipul de element sau buffer pe care doriţi să îl goliţi. Dacă este deja gol, tipul de
element sau buffer este inactiv.
Notă: Comanda Golire goleşte permanent din memorie operaţiunea stocată de către comandă sau buffer; golirea nu
poate fi anulată. De exemplu, selectând Editare > Golire > Istorice, sunt şterse toate stările istoricului din panoul Istoric.
Utilizaţi comanda Golire când cantitatea de informaţii din memorie este atât de mare, încât performanţele programului
Photoshop sunt influenţate vizibil.
Page 62

UTILIZAREA PHOTOSHOP CS4
Spaţiul de lucru
Gestionarea conexiunilor
Lucrul cu ConnectNow
Adobe® ConnectNow vă oferă o sală de şedinţă online personală şi securizată, în care vă puteţi întâlni şi puteţi colabora
cu alte persoane prin Web în timp real. Folosind ConnectNow, puteţi să partajaţi ecranul computerului dvs. şi să faceţi
adnotări pe acesta, puteţi să trimiteţi mesaje de chat şi să comunicaţi utilizând funcţia audio integrată. De asemenea,
puteţi să transmiteţi video live, să partajaţi fişiere, să luaţi note de şedinţă şi să controlaţi computerul unui participant.
Puteţi accesa ConnectNow direct din interfaţa aplicaţiei.
1 Selectaţi Fişier > Partajare ecran propriu.
2 În caseta de dialog Partajare ecran propriu, introduceţi ID-ul dvs. Adobe şi parola, apoi faceţi clic pe Conectare.
Dacă nu deţineţi un ID Adobe şi o parolă, faceţi clic pe legătura Creare ID Adobe gratuit din partea de sus a casetei
de dialog.
3 Pentru a vă partaja ecranul, faceţi clic pe butonul Partajare ecran computer propriu din centrul ferestrei aplicaţiei
ConnectNow.
Pentru instrucţiuni complete despre utilizarea ConnectNow, consultaţi
http://help.adobe.com/en_US/Acrobat.com/ConnectNow/index.html.
54
Gestionarea conexiunilor la serviciile Web
În Adobe® Creative Suite® 4, panoul Conexiuni vă permite să gestionaţi conexiunile la serviciile Web şi extensiile
instalate local care interacţionează cu acestea. Panoul Conexiuni reprezintă o extensie în sine. Extensiile suplimentare
instalate cu aplicaţiile Creative Suite includ următoarele:
Adobe ConnectNow Colaboraţi cu echipele de lucru dispersate, prin Web, partajare voce, date şi multimedia.
Panoul Kuler™ Creaţi, partajaţi şi exploraţi rapid teme de culori online.
Căutarea asistenţei În colţul din dreapta sus al aplicaţiilor, introduceţi termeni de căutare pentru a accesa Asistenţa
detaliată de la Adobe, plus conţinut suplimentar de la comunităţile de design şi producţie.
Vizitaţi Adobe.com pentru a afla despre servicii şi extensii suplimentare.
Conectarea la serviciile Web ale Adobe
Indiferent de aplicaţia pe care o utilizaţi pentru a accesa panoul Conexiuni, conectarea vă leagă automat la servicii
precum întâlnirile ConnectNow.
1 În Adobe InDesign, Photoshop, Illustrator, Flash, Fireworks sau Dreamweaver, selectaţi Fereastră > Extensii >
Conexiuni.
2 Introduceţi ID-ul şi parola dvs. Adobe. (Dacă nu aveţi un ID sau nu vi-l amintiţi, faceţi clic pe legătura
corespunzătoare.)
3 (Opţional) Pentru a rămâne conectat când reporniţi calculatorul, selectaţi Reţine-mi datele pe acest calculator.
4 Faceţi clic pe Conectare.
Dezactivarea actualizărilor automate de extensii
În mod implicit, panoul Conexiuni actualizează automat extensiile instalate. Totuşi, puteţi dezactiva actualizările
automate şi să le verificaţi manual.
1 Din meniul panoului Conexiuni , selectaţi Preferinţe actualizare.
Page 63

UTILIZAREA PHOTOSHOP CS4
Spaţiul de lucru
2 Debifaţi opţiunea Căutare automată actualizări.
3 Reporniţi toate aplicaţiile Adobe Creative Suite deschise.
Căutarea manuală a extensiilor actualizate
❖ Din meniul panoului Conexiuni , selectaţi Căutare actualizări.
Dezactivarea serviciilor Web
Dacă mediul dvs. de lucru nu permite conexiuni online, dezactivaţi serviciile Web.
1 Din meniul panoului Conexiuni , selectaţi Opţiuni offline.
2 Bifaţi opţiunea Ţineţi-mă offline.
3 Reporniţi toate aplicaţiile Adobe Creative Suite deschise.
Pentru a dezactiva panoul Conexiuni şi serviciile Web numai în Photoshop, debifaţi opţiunea Se permite extensiilor
să se conecteze la Internet din secţiunea Plug-inuri a casetei de dialog Preferinţe.
55
Page 64
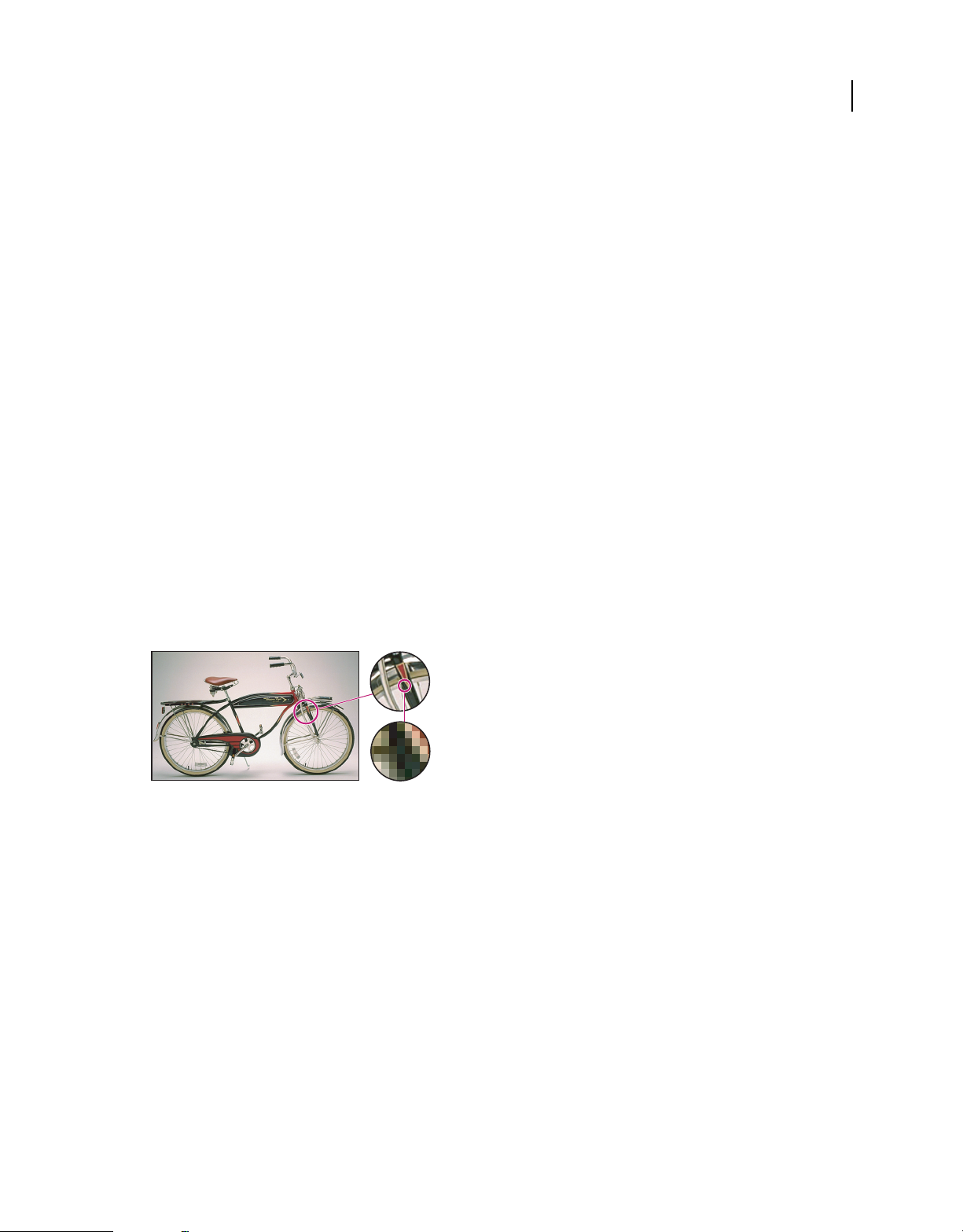
Capitolul 3: Deschiderea şi importul imaginilor
Adobe® Photoshop® CS4 poate deschide şi importa multe tipuri de fişiere grafice. Pentru a lucra eficient, trebuie să
înţelegeţi conceptele de bază pentru prelucrarea imaginii şi cum trebuie să obţineţi, să importaţi şi să redimensionaţi
imaginile.
Informaţii de bază despre imagini
Despre imaginile bitmap
Imaginile bitmap - denumite tehnic imagini raster - utilizează o grilă dreptunghiulară de elemente de imagine (pixeli)
pentru a reprezenta imagini. Fiecare pixel este atribuit unei anumite locaţii şi valori de culoare. Când lucraţi cu imagini
bitmap, editaţi de fapt pixelii, nu obiectele sau formele. Imaginile bitmap reprezintă mediul electronic cel mai frecvent
pentru imagini cu tonuri continue, precum fotografii sau picturi digitale, deoarece acestea pot reprezenta mai eficient
gradaţiile subtile ale formelor şi culorilor.
56
Imaginile bitmap depind de rezoluţie - acestea conţin un număr fix de pixeli. Prin urmare, pot să piardă din detalii şi
să capete un aspect neregulat dacă sunt scalate la dimensiuni mari pe ecran sau dacă sunt tipărite la o rezoluţie mai
mică decât cea pentru care au fost create.
3:1
24:1
Exemplu de imagine bitmap la diferite niveluri de mărire
Imaginile bitmap necesită uneori un spaţiu mai mare de stocare şi adesea trebuie să fie comprimate pentru a se reduce
dimensiunea fişierului când sunt utilizate în anumite componente Creative Suite. De exemplu, trebuie să comprimaţi
un fişier de imagine în aplicaţia originală înainte de a-l importa într-o machetă.
Notă: În Adobe Illustrator, puteţi crea efecte bitmap în ilustraţii utilizând efecte şi stiluri grafice.
Consultaţi şi
“Despre grafica vectorială” la pagina 56
Despre grafica vectorială
Elementele grafice vectoriale (denumite uneori forme vectoriale sau obiecte vectoriale) sunt formate din linii şi curbe
definite de obiecte matematice denumite vectori, care descriu o imagine în funcţie de caracteristicile sale geometrice.
Page 65

UTILIZAREA PHOTOSHOP CS4
Deschiderea şi importul imaginilor
Puteţi muta sau modifica elementele grafice vectoriale fără a pierde din detalii sau claritate, deoarece acestea nu depind
de rezoluţie - păstrează muchii clare când sunt redimensionate, tipărite pe o imprimantă PostScript, salvate într-un
fişier PDF sau importate într-o aplicaţie de grafică bazată pe vectori. În consecinţă, elementele grafice vectoriale
reprezintă varianta optimă pentru ilustraţii, precum siglele, care vor fi utilizate la diferite dimensiuni şi în diferite
suporturi de ieşire.
Obiectele vectoriale pe care le creaţi utilizând instrumentele pentru desen şi formă din Adobe Creative Suite sunt
exemple de elemente grafice vectoriale. Puteţi utiliza comenzile Copiere şi Lipire pentru a duplica elementele grafice
vectoriale între componentele Creative Suite.
Consultaţi şi
“Despre imaginile bitmap” la pagina 56
Combinarea graficii vectoriale şi a imaginilor bitmap
La combinarea graficii vectoriale cu imagini bitmap într-un document, este important să reţineţi că felul în care
ilustraţia dvs. este afişată pe ecran nu coincide întotdeauna cu aspectul final al acesteia (fie că este tipărită în scopuri
comerciale, tipărită pe o imprimată personală sau vizualizată pe Web). Următorii factori influenţează calitatea
ilustraţiei finale:
Transparenţa Numeroase efecte pot adăuga pixeli parţial transparenţi în ilustraţia dvs. Dacă ilustraţia dvs. conţine
efecte de transparenţă, Photoshop efectuează o acţiune denumită aplatizare înainte de tipărirea sau exportul imaginii.
În majoritatea cazurilor, procesul de aplatizare prestabilit duce la rezultate excelente. Cu toate acestea, dacă ilustraţia
dvs. conţine zone complexe, care se suprapun, şi aveţi nevoie de o ieşire de înaltă rezoluţie, este recomandat să
previzualizaţi efectele aplatizării.
57
Rezoluţia imaginii Numărul de pixeli per inch (ppi) dintr-o imagine bitmap. Utilizarea unei rezoluţii prea scăzute
pentru imaginea tipărită duce la pixelare—imagine de ieşire cu pixeli mai mari şi mai slabi calitativ. Utilizarea unei
rezoluţii prea mari (pixeli mai mici decât poate produce dispozitivul de ieşire) duce la creşterea dimensiunii fişierului
fără a creşte şi calitatea tipăririi şi încetineşte tipărirea.
Rezoluţia imprimantei şi frecvenţa ecranului Numărul de puncte de cerneală produse per inch (dpi) şi numărul de
linii per inch (lpi) într-un ecran de semitonuri. Relaţia dintre rezoluţia imaginii, rezoluţia imprimantei şi frecvenţa
ecranului determină calitatea detaliilor din imaginea tipărită.
Canale de culoare
Fiecare imagine Photoshop are unul sau mai multe canale, fiecare dintre acestea stocând informaţii despre elementele
de culoare din imagine. Numărul de canale de culoare prestabilite dintr-o imagine depinde de modul de culoare al
acesteia. În mod prestabilit, imaginile din modurile de culoare Bitmap, Tonuri de gri, Bicrom şi Indexat au un singur
canal; imaginile RGB şi Lab au trei canale, iar imaginile CMYK au patru. Puteţi adăuga canale în toate tipurile de
imagine, cu excepţia imaginilor bitmap. Pentru informaţii suplimentare, consultaţi “Moduri de culoare” la pagina 115.
Canalele din imaginile color sunt, de fapt, imagini în tonuri de gri care reprezintă fiecare dintre componentele de
culoare dintr-o imagine. De exemplu, o imagine RGB are canale separate pentru roşu, verde şi albastru.
Pe lângă canalele de culoare, într-o imagine pot fi adăugate canalealfa, pentru stocarea şi editarea selecţiilor ca măşti;
de asemenea, pot fi adăugate canale de culori spot pentru a adăuga plăci de culori spot pentru tipărire. Pentru
informaţii suplimentare, consultaţi “Canale” la pagina 284.
Page 66

UTILIZAREA PHOTOSHOP CS4
Deschiderea şi importul imaginilor
Consultaţi şi
“Despre măşti şi canale alfa” la pagina 289
“Despre culorile spot” la pagina 526
Adâncime de culoare
Adâncimea de culoare specifică volumul de informaţii despre culori este disponibil pentru fiecare pixel dintr-o
imagine. Cu cât un pixel conţine mai multe informaţii, cu atât sunt disponibile mai multe culori, iar reprezentarea
culorilor este mai fidelă. De exemplu, o imagine cu o adâncime a culorii de 1 are pixeli cu două valori posibile: alb şi
8
negru. O imagine cu o adâncime a culorii de 8 are 2
de culoare de 8 au 256 de valori posibile de gri.
Imaginile RGB sunt alcătuite din trei canale de culoare. O imagine RGB cu 8 biţi per pixel are 256 de valori posibile
pentru fiecare canal, ceea ce înseamnă că are peste 16 milioane de culori posibile. Imaginile RGB pe 8 biţi per canal
(bpc) sunt denumite uneori imagini pe 24 de biţi (8 biţi x 3 canale = 24 de biţi de date pentru fiecare pixel).
Pe lângă imaginile pe 8 biţi per canal (bpc), Photoshop poate lucra şi cu imagini care conţin 16 sau 32 de biţi per canal
(bpc). Imaginile cu 32 de biţi per canal (bpc) sunt cunoscute şi sub denumirea de imagini cu interval dinamic ridicat
(HDR).
sau 256 de valori posibile. Imaginile în tonuri de gri cu o adâncime
58
Suportul Photoshop pentru imagini pe 16 biţi
Photoshop suportă lucrul cu imagini pe 16 biţi per canal, după cum urmează:
• Lucrul în modurile Tonuri de gri, RGB, CMYK, Lab şi Multicanal.
• Toate instrumentele din caseta cu instrumente, cu excepţia instrumentului Pensulă Pictură din Istoric, pot fi
utilizate cu imaginile cu 16 biţi per canal.
• Sunt disponibile toate comenzile de reglare a culorilor şi a tonurilor, cu excepţia comenzii Variaţii
• Puteţi lucra cu straturi, inclusiv straturi de ajustare, în imaginile cu 16 biţi per canal.
• Unele filtre, printre care şi filtrul Lichefiere, pot fi utilizate la imaginile cu 16 biţi per canal.
Pentru a beneficia de avantajele anumitor caracteristici Photoshop CS4, cum ar fi unele filtre, puteţi converti o
imagine cu 16-biţi per canal într-o imagine cu 8-biţi per canal. Este recomandat să utilizaţi comanda Salvare ca şi
să convertiţi o copie a fişierului de imagine, pentru ca fişierul iniţial să păstreze datele din imaginea cu 16 biţi per
canal.
Consultaţi şi
“Despre imaginile cu interval dinamic ridicat” la pagina 75
Conversia între adâncimile de culoare
❖ Puteţi realiza una dintre următoarele acţiuni:
• Pentru a efectua conversii între imaginile cu 8 biţi şi 16 biţi per canal, selectaţi Imagine > Mod > 16 biţi/canal sau 8
biţi/canal.
• Pentru a realiza conversia de la 8 bpc sau 16 biţi la 32 bpc, selectaţi Imagine > Mod > 32 biţi/canal.
Consultaţi şi
“Conversia de la imagini de 32 biţi la imagini de 8 bpc sau 16 bpc” la pagina 79
Page 67

UTILIZAREA PHOTOSHOP CS4
Deschiderea şi importul imaginilor
Dimensiunea şi rezoluţia imaginii
Despre dimensiunile în pixeli şi rezoluţie
Dimensiunile în pixeli ale unei imagini bitmap reprezintă numărul de pixeli de pe lăţimea sau înălţimea unei imagini.
Rezoluţia reprezintă claritatea detaliului dintr-o imagine bitmap şi se măsoară în pixeli per inch (ppi). Cu cât este mai
mare numărul de pixeli per inch, cu atât rezoluţia este mai mare. De regulă, o imagine cu o rezoluţie mai mare produce
o imagine tipărită de calitate superioară.
59
Aceeaşi imagine la 72 ppi şi la 300 ppi; apropiere/depărtare margine interioară 200%
Combinarea dimensiunii cu rezoluţia pixelului determină volumul datelor cu imagini. Cu excepţia cazului în care o
imagine este re-eşantionată, volumul datelor de imagine rămâne acelaşi, chiar dacă modificaţi dimensiunea în pixeli
sau rezoluţia. Dacă modificaţi rezoluţia unui fişier, lăţimea şi înălţimea acestuia se modifică corespunzător, pentru a
menţine acelaşi volum de date de imagine. Este valabilă şi reciproca. Pentru informaţii suplimentare, consultaţi “Re-
eşantionarea” la pagina 62.
În Photoshop, puteţi vedea care este relaţia dintre dimensiunea şi rezoluţia imaginii, în caseta de dialog Dimensiune
imagine (selectaţi Imagine > Dimensiune imagine). Deselectaţi opţiunea Re-eşantionare imagine, deoarece nu trebuie
să modificaţi volumul datelor de imagine din fotografie. Modificaţi apoi lăţimea, înălţimea sau rezoluţia. Când
modificaţi o valoare, celelalte două valori se modifică în mod corespunzător.
Page 68

UTILIZAREA PHOTOSHOP CS4
Deschiderea şi importul imaginilor
A
60
BC
Dimensiunile în pixeli sunt egale cu dimensiunile (de ieşire ale) documentului înmulţite cu rezoluţia.
A. Dimensiunile şi rezoluţia originale B. Scăderea rezoluţiei fără modificarea dimensiunilor în pixeli (fără re-eşantionare) C. Scăderea
rezoluţiei la aceeaşi dimensiune a documentului duce la scăderea dimensiunilor în pixeli (re-eşantionare).
Afişarea rapidă a dimensiuni imaginii curente
Dacă doriţi să afişaţi rapid dimensiunea imaginii curente a documentului, utilizaţi caseta de informaţii din partea de
jos a ferestrei documentului.
❖ Puneţi pointerul pe caseta de informaţii despre fişier şi ţineţi apăsat butonul mouse-ului.
Dimensiunea fişierului
Dimensiunea fişierului reprezintă dimensiunea digitală a fişierului imaginii, măsurată în kiloocteţi (KB), megaocteţi
(MB) sau gigaocteţi (GB). Dimensiunea fişierului este proporţională cu dimensiunea în pixeli a imaginii. Imaginile cu
mai mulţi pixeli pot reproduce mai multe detalii la tipărire, dar necesită mai mult spaţiu pe disc pentru stocare şi este
posibil ca editarea şi tipărirea lor să fie mai lentă. Rezoluţia imaginii devine astfel un compromis între calitatea imaginii
(captura tuturor datelor de care aveţi nevoie) şi dimensiunea fişierului.
Un alt factor care afectează dimensiunea fişierului este formatul acestuia. Din cauza diferitelor metode de compresie
utilizate de formatele GIF, JPEG şi PNG, dimensiunile fişierelor pot diferi foarte mult în cazul aceloraşi dimensiuni în
pixeli. În mod similar, adâncimea de culoare şi numărul de straturi şi canale dintr-o imagine afectează dimensiunea
fişierului.
Photoshop suportă o dimensiune maximă în pixeli de 300.000 pe 300.000 pixeli per imagine. Această restricţie impune
limite asupra dimensiunii şi rezoluţiei de tipărire, disponibile pentru o imagine.
Page 69

UTILIZAREA PHOTOSHOP CS4
Deschiderea şi importul imaginilor
Despre rezoluţia monitorului
Rezoluţia monitorului dvs. este descrisă în dimensiuni în pixeli. De exemplu, dacă rezoluţia monitorului şi
dimensiunile în pixeli ale fotografiei coincid, fotografia se va încadra în ecran, la o vizualizare de 100%. Mărimea unei
imagini afişate pe ecran depinde de un cumul de factori - dimensiunile în pixeli ale imaginii, dimensiunea monitorului
şi setarea rezoluţiei monitorului. În Photoshop, puteţi modifica apropierea imaginii de pe ecran, pentru a putea lucra
eficient cu imaginile, indiferent de dimensiunea în pixeli.
20"
15"
61
832 x 624 / 640 x 480
O imagine cu 620 pe 400 pixeli afişată pe monitoare de diferite dimensiuni şi rezoluţii.
1024 x 768 / 640 x 480
La pregătirea imaginilor pentru vizualizare pe ecran, trebuie să luaţi în considerare cea mai mică rezoluţie a
monitorului la care fotografia dvs. va fi vizualizată.
Despre rezoluţia imprimantei
Rezoluţia imprimantei se măsoară în puncte de cerneală per inch, denumite şi dpi. De regulă, cu cât un inch are mai
multe puncte, cu atât mai clară este imaginea tipărită. Majoritatea imprimantelor cu jet de cerneală au o rezoluţie de
aproximativ 720 pe 2880 dpi. (Din punct de vedere tehnic, imprimantele cu jet de cerneală produc un jet microscopic
de cerneală şi nu puncte, precum imagesetter-urile şi imprimantele laser.)
Rezoluţia imprimantei diferă de rezoluţia imaginii, dar este corelată cu aceasta. Pentru a tipări o fotografie la calitate
mare pe o imprimantă cu jet de cerneală, o imagine cu rezoluţia de cel puţin 220 ppi oferă rezultate bune.
Frecvenţa ecranului reprezintă numărul de puncte ale imprimantei sau de celule de semitonuri per inch utilizate la
tipărirea imaginilor în tonuri de gri sau a separaţiilor de culori. Denumită şi liniatură sau linie de ecran, frecvenţa
ecranului se măsoară în linii per inch (lpi) - sau linii de celule per inch într-un ecran de semitonuri. Cu cât rezoluţia
dispozitivului de ieşire este mai mare, cu atât puteţi utiliza o liniatură mai fină (mai mare).
Relaţia dintre rezoluţia imaginii şi frecvenţa ecranului determină calitatea detaliilor din imaginea tipărită. Pentru a
produce o imagine cu semitonuri la cea mai mare calitate, trebuie să utilizaţi o rezoluţie a imaginii de 1,5 ori până la 2
ori mai mare decât frecvenţa ecranului. Însă, în cazul unor anumite imagini şi dispozitive de ieşire, o rezoluţie mai
mică poate produce rezultate bune. Pentru a stabili frecvenţa de ecran a imprimantei, verificaţi documentaţia
imprimantei sau consultaţi furnizorul dvs. de servicii.
Notă: Unele imagesettere şi imprimante laser de 600 dpi utilizează alte tehnologii de ecranare decât cele cu semitonuri.
Dacă tipăriţi o imagine pe o imprimantă fără semitonuri, consultaţi furnizorul dvs. de servicii sau documentaţia
imprimantei pentru rezoluţiile de imagine recomandate.
Page 70

UTILIZAREA PHOTOSHOP CS4
Deschiderea şi importul imaginilor
62
A
C D
Exemple de frecvenţă a ecranului
A. 65 lpi: Calitate redusă, folosită de obicei pentru tipărirea newsletter-urilor şi a cupoanelor B. 85 lpi: Calitate medie, folosită de obicei pentru
tipărirea ziarelor C. 133 lpi: Calitate ridicată, folosită de obicei pentru tipărirea revistelor în patru culori D. 177 lpi: Calitate excepţională,
folosită de obicei pentru tipărirea rapoartelor anuale şi a imaginilor din albumele de artă
B
Consultaţi şi
“Despre tipărirea desktop” la pagina 507
“Pregătirea imaginilor pentru tipar” la pagina 515
Re-eşantionarea
Re-eşantionarea înseamnă modificarea volumului datelor de imagine, în momentul modificării dimensiunilor în pixeli
sau a rezoluţiei unei imagini. Când sub-eşantionaţi (scădeţi numărul de pixeli), informaţiile sunt şterse din imagine.
Când eşantionaţi în sus (creşteţi numărul de pixeli sau supra-eşantionaţi), sunt adăugaţi pixeli noi. Specificaţi o metodă
de interpolare pentru a stabili felul în care pixelii sunt adăugaţi sau şterşi.
A
B
C
Re-eşantionarea pixelilor
A. Sub-eşantionat B. Iniţial C. Supraeşantionat (pixelii selectaţi afişaţi pentru fiecare set de imagini)
Page 71

UTILIZAREA PHOTOSHOP CS4
Deschiderea şi importul imaginilor
Reţineţi că re-eşantionarea poate produce o imagine de calitate mai slabă. De exemplu, când re-eşantionaţi o imagine
la o dimensiune (în pixeli) mai mare, imaginea pierde unele detalii şi din claritate. Aplicarea filtrului Claritate
optimizată la o imagine re-eşantionată poate ajuta la refocalizarea detaliilor imaginii.
Puteţi evita re-eşantionarea, dacă scanaţi sau creaţi imaginea la o rezoluţie suficient de mare. Dacă doriţi să
previzualizaţi pe ecran efectele modificării dimensiunilor în pixeli sau să tipăriţi verificări la diferite rezoluţii, reeşantionaţi un duplicat al fişierului.
Photoshop re-eşantionează imaginile cu ajutorul unei metode de interpolare , pentru a asigna valori de culoare pixelilor
noi pe baza valorilor de culoare ale pixelilor existenţi. Puteţi selecta metoda dorită în caseta de dialog Dimensiune
imagine.
Cel mai apropiat pixel O metodă rapidă, dar mai puţin precisă, care multiplică pixelii dintr-o imagine. Această metodă
poate fi utilizată la ilustraţiile care conţin muchii fără efecte anti-alias, pentru a menţine muchiile bine definite şi
pentru a produce un fişier mai mic. Cu toate acestea, metoda poate produce efecte de linii zimţate, care devin vizibile
atunci când distorsionaţi sau scalaţi o imagine pentru a efectua mai multe manipulări asupra unei selecţii.
Biliniară O metodă care adaugă pixeli, făcând media valorilor de culoare din pixelii înconjurători. Aceasta produce
rezultate de calitate medie.
Bicubică O metodă mai lentă, dar mai precisă, bazată pe examinarea valorilor din pixelii înconjurători. Prin utilizarea
unor calcule mai complexe, metoda Bicubic produce gradaţii tonale mai mici decât metodele Cel mai apropiat pixel
sau Biliniar.
63
Bicubică mai netedă O metodă eficientă pentru lărgirea imaginilor, pe baza interpolării de tip Bicubic, dar proiectată
pentru a produce imagini cu margini mai puţin pregnante.
Bicubică mai precisă O metodă eficientă pentru a reduce dimensiunea imaginii, pe baza interpolării de tip Bicubic cu
îmbunătăţire a clarităţii. Această metodă menţine detaliile în imaginea re-eşantionată. Dacă metoda Bicubică mai
precisă creşte prea mult claritatea unor zone dintr-o imagine, încercaţi metoda Bicubică
Puteţi specifica o metodă prestabilită de interpolare pentru a o utiliza de fiecare dată când Photoshop re-eşantionează
datele cu imagini. Selectaţi Editare > Preferinţe > General (Windows) sau Photoshop > Preferinţe > General (Mac
OS) şi selectaţi apoi o metodă din meniul Metode de interpolare imagine.
Consultaţi şi
“Clarificarea imaginilor” la pagina 224
Modificarea dimensiunilor în pixeli ale unei imagini
Modificarea dimensiunilor în pixeli ale unei imagini afectează nu doar dimensiunea de pe ecran, ci şi calitatea imaginii
şi caracteristicile de tipărire - dimensiunile de tipărire sau rezoluţia imaginii.
1 Selectaţi Imagine > Dimensiune imagine.
2 Pentru a menţine raportul curent lăţime / înălţime, selectaţi Păstrare proporţii. Această opţiune actualizează
automat lăţimea la modificarea înălţimii şi invers.
3 În fila Dimensiuni în pixeli, introduceţi valorile pentru lăţime şi înălţime. Pentru a introduce valorile ca procentaje
din dimensiunile curente, selectaţi Procent ca unitate de măsură. Noua dimensiune a fişierului imaginii apare în
partea de sus a casetei de dialog Dimensiune imagine, având vechea dimensiune a fişierului trecută în paranteză.
4 Asiguraţi-vă că este selectată opţiunea Re-eşantionare imagine şi selectaţi o metodă de interpolare.
5 Dacă imaginea dvs. conţine straturi cu stiluri aplicate la acestea, selectaţi Scalare stiluri pentru a scala efectele din
imaginea redimensionată. Această opţiune este disponibilă doar dacă aţi selectat Reducere proporţii.
6 Dacă aţi terminat setarea opţiunilor, faceţi clic pe OK.
Page 72

UTILIZAREA PHOTOSHOP CS4
Deschiderea şi importul imaginilor
Pentru rezultate optime la producerea unei imagini mai mici, sub-eşantionaţi şi aplicaţi filtrul Claritate optimizată.
Pentru a produce o imagine mai mare, scanaţi din nou imaginea la o rezoluţie mai mare.
Modificarea dimensiunilor de tipărire şi a rezoluţiei
La crearea unei imagini pentru mediile de tipărire, este recomandat să specificaţi dimensiunea imaginii ca dimensiune
de tipărire şi rezoluţie a imaginii. Aceste două criterii, la care se face referire prin dimensiunea documentului, stabilesc
numărul total de pixeli şi, astfel, dimensiunea fişierului imaginii; dimensiunea documentului stabileşte şi dimensiunea
de bază la care o imagine este plasată în altă aplicaţie. Puteţi modifica scara imaginii tipărite cu ajutorul comenzii
Tipărire cu previzualizare; cu toate acestea, modificările pe care le efectuaţi cu ajutorul comenzii Tipărire afectează
doar imaginea tipărită, nu şi dimensiunea documentului din fişierul imaginii.
Dacă activaţi re-eşantionarea pentru imagine, puteţi modifica separat dimensiunile şi rezoluţia de tipărire (şi să
modificaţi numărul total de pixeli din imagine). Dacă dezactivaţi re-eşantionarea, puteţi modifica dimensiunile sau
rezoluţia - Photoshop reglează automat cealaltă valoare, pentru a păstra numărul total de pixeli. Pentru o calitate
optimă de tipărire, este recomandat să modificaţi mai întâi dimensiunea şi rezoluţia, fără re-eşantionare. Reeşantionaţi numai dacă este cazul.
1 Selectaţi Imagine > Dimensiune imagine.
2 Modificaţi dimensiunile de tipărire, rezoluţia imaginii sau ambele:
• Pentru a modifica doar dimensiunile de tipărire sau doar rezoluţia şi să reglaţi corespunzător numărul total de
pixeli dintr-o imagine, selectaţi Re-eşantionare imagine şi apoi selectaţi o metodă de interpolare.
• Pentru a modifica dimensiunile de tipărire şi rezoluţia fără să modificaţi numărul total de pixeli din imagine,
deselectaţi opţiunea Re-eşantionare imagine.
3 Pentru a menţine raportul curent al lăţimii pixelilor pe înălţimea imaginii, consultaţi Păstrare proporţii. Această
opţiune modifică automat lăţimea la modificarea înălţimii şi invers.
4 Sub fila Dimensiune document, introduceţi noile valori pentru înălţime şi lăţime. Dacă doriţi, selectaţi o altă unitate
de măsură. Reţineţi că pentru lăţime, opţiunea Coloane utilizează dimensiunile lăţimii şi ale spaţiului separator
specificate în preferinţele Unităţi şi rigle.
5 Pentru rezoluţie, introduceţi o valoare nouă. Dacă doriţi, selectaţi o altă unitate de măsură.
64
Pentru a restaura valorile iniţiale afişate în caseta de dialog dimensiune imagine, ţineţi apăsat Alt (Windows) sau
Option (Mac OS) şi faceţi clic pe Resetare.
Consultaţi şi
“Poziţionarea şi scalarea imaginilor” la pagina 510
“Tipărirea imaginilor” la pagina 508
“Specificarea coloanelor pentru o imagine” la pagina 38
“Selectarea atributelor rasterului semiton” la pagina 518
Stabilirea unei rezoluţii recomandate pentru o imagine
Dacă doriţi să tipăriţi imaginea cu ajutorul unui ecran cu semitonuri, intervalul rezoluţiilor corespunzătoare ale unei
imagini depinde de frecvenţa ecranului din dispozitivul de ieşire. Photoshop poate stabili o rezoluţie recomandată a
imaginii, pe baza frecvenţei de ecran a dispozitivului de ieşire.
Page 73

UTILIZAREA PHOTOSHOP CS4
Deschiderea şi importul imaginilor
Notă: Dacă rezoluţia imaginii dvs. este de 2,5 ori mai mare decât liniatura, este afişat un mesaj de avertizare atunci când
încercaţi să tipăriţi imaginea. Aceasta înseamnă că rezoluţia imaginii este mai mare decât rezoluţia necesară pentru
imprimantă. Salvaţi o copie a fişierului şi apoi reduceţi rezoluţia.
1 Selectaţi Imagine > Dimensiune imagine.
2 Faceţi clic pe Automat.
3 Pentru ecran, introduceţi frecvenţa de ecran a dispozitivului de ieşire. Dacă este cazul, selectaţi o altă unitate de
măsură. Reţineţi că valoarea ecranului este utilizată doar la calcularea rezoluţiei imaginii, nu şi la setarea ecranului
pentru tipărire.
Notă: Pentru a specifica liniatura pentru tipărire a ecranului cu semitonuri, trebuie să utilizaţi caseta de dialog Ecrane
semitonuri, accesibilă prin comanda Tipărire.
4 Pentru calitate, selectaţi o opţiune:
Versiune preliminară Produce o rezoluţie identică cu frecvenţa ecranului (minim 72 pixeli per inch).
Bună Produce o rezoluţie de 1,5 ori mai mare decât frecvenţa ecranului.
Optimă Produce o rezoluţie de 2 ori mai mare decât frecvenţa ecranului.
Vizualizarea dimensiunii de tipărire pe ecran
❖ Efectuaţi una dintre următoarele acţiuni:
• Selectaţi Vizualizare > Dimensiune de tipărire.
• Selectaţi instrumentul Mână sau instrumentul Zoom şi faceţi clic pe Dimensiune de tipărire din bara de opţiuni.
65
Imaginea este reafişată la dimensiunea de tipărire aproximativă, aşa cum s-a specificat în opţiunea Dimensiune
document din caseta de dialog Dimensiune imagine. Dimensiunea şi rezoluţia monitorului dvs. influenţează
dimensiunea de tipărire de pe ecran.
Obţinerea imaginilor de la camere şi scanere
Obţinerea imaginilor digitale de la camere
Puteţi să copiaţi imagini pe computerul dvs. conectând camera digitală sau un cititor de carduri la computerul dvs.
• Utilizaţi comanda Preluare fotografii de pe camera digitală din Adobe® Bridge® CS4 pentru a descărca, a organiza,
a redenumi fotografii şi a aplica metadate în acestea.
• În cazul în care camera foto sau cititorul de carduri este afişat sub formă de unitate de computerul dvs., copiaţi
imaginile direct pe hard disc sau în Adobe Bridge.
• Utilizaţi software-ul camerei dvs., Windows Image Acquisition (WIA) sau Image Capture (Mac OS). Pentru
informaţii suplimentare despre utilizarea Windows Image Acquisition sau Image Capture, consultaţi documentaţia
aferentă.
Page 74

UTILIZAREA PHOTOSHOP CS4
Deschiderea şi importul imaginilor
Importul imaginilor dintr-o cameră digitală cu ajutorul WIA (doar pentru Windows)
Anumite camere digitale importă imagini cu ajutorul suportului Windows Image Acquisition (WIA). Atunci când
utilizaţi WIA, Photoshop lucrează cu Windows şi cu software-ul camerei sau al scanner-ului pentru a importa
imaginile direct în Photoshop.
1 Selectaţi Fişier > Import > Suport WIA.
2 Selectaţi o destinaţie la care să salvaţi fişierele imaginilor în calculatorul dvs.
3 Asiguraţi-vă că este selectată opţiunea Deschidere imagini preluate în Photoshop. Dacă importaţi un număr mare
de imagini sau dacă doriţi să editaţi imaginile ulterior, deselectaţi opţiunea Deschidere imagini preluate.
4 Pentru a salva imaginile importate direct într-un folder al cărui nume este data curentă, selectaţi Subfolder unic.
5 Faceţi clic pe Start.
6 Selectaţi camera digitală din care să importaţi imaginile.
Notă: Dacă numele camerei nu apare în submeniu, verificaţi dacă software-ul şi driverele au fost instalate corespunzător
şi dacă este conectată camera.
7 Selectaţi imaginea sau imaginile pe care doriţi să le importaţi:
• Faceţi clic pe imaginea dorită din lista de miniaturi, pentru a importa imaginea.
• Ţineţi apăsată tasta Shift şi faceţi clic pe mai multe imagini pentru a le importa simultan.
• Faceţi clic pe Selectare globală pentru a importa toate imaginile disponibile.
8 Faceţi clic pe Preluare imagine pentru a importa imaginea.
66
Importul imaginilor scanate
Asiguraţi-vă că instalaţi software-ul necesar pentru scanner-ul dvs. Unele software-uri pentru scanner vă permit să
desemnaţi Photoshop ca editor sau program de vizualizare extern al unei imagini după finalizarea scanării. Alte
software-uri de scanare salvează imaginea în calculatorul dvs. sub formă de fişier care poate fi deschis în Photoshop.
Notă: Driverele pentru scannere sunt furnizate de producătorul scanner-ului, nu de Adobe® Systems Incorporated. Dacă
întâmpinaţi probleme la scanare, asiguraţi-vă că utilizaţi cea mai recentă versiune a driverului şi software-ului pentru
scanner.
De asemenea, puteţi importa imagini scanate direct de pe orice scanner care are un modul plug-in compatibil cu
Photoshop. Pentru a importa imaginea scanată cu ajutorul unui modul plug-in, selectaţi numele scannerului din
submeniul Fişier > Import. Consultaţi documentaţia scannerului pentru instrucţiuni despre instalarea plug-inului
pentru scaner. Puteţi utiliza şi software-ul producătorului scannerului pentru a scana imaginile şi a salva imaginile ca
fişiere TIFF, PICT sau BMP. Deschideţi apoi aceste fişiere în Photoshop.
Notă: Pentru a importa o imagine utilizând interfaţa TWAIN, instalaţi plug-inul opţional TWAIN. Plug-inul este
disponibil în dosarul Bonusuri de pe discul dvs. de instalare.
Consultaţi şi
“Despre modulele plug-in” la pagina 46
“Stabilirea rezoluţiei de scanare pentru tipărire” la pagina 522
Importul imaginilor dintr-un scanner cu ajutorul suportului WIA
1 Selectaţi Fişier > Import > Suport WIA.
Page 75

UTILIZAREA PHOTOSHOP CS4
Deschiderea şi importul imaginilor
2 Selectaţi o destinaţie în calculatorul dvs. pentru salvarea fişierelor cu imagini.
3 Faceţi clic pe Start.
4 Asiguraţi-vă că este selectată opţiunea Deschidere imagini preluate în Photoshop. Dacă trebuie să importaţi un
număr mare de imagini sau dacă doriţi să editaţi imaginile ulterior, deselectaţi această opţiune.
5 Dacă doriţi să salvaţi imaginile importate direct într-un folder al cărui nume este data curentă, asiguraţi-vă că
opţiunea Subfolder unic este selectată.
6 Selectaţi scanner-ul pe care doriţi să îl utilizaţi.
Notă: Dacă numele scanner-ului nu apare în submeniu, verificaţi dacă software-ul şi driverele au fost instalate
corespunzător şi dacă scanner-ul este conectat.
7 Selectaţi tipul de imagine pe care doriţi să o scanaţi:
Imagine color Utilizează setările prestabilite pentru scanarea imaginilor color.
Imagine în tonuri de gri Utilizează setările prestabilite pentru scanarea imaginilor în tonuri de gri.
Imagine sau text alb-negru Utilizează setările prestabilite.
Reglare calitate imagine scanată Utilizează setările personalizate.
8 Faceţi clic pe Previzualizare pentru a vizualiza imaginea scanată. Dacă este nevoie, trageţi de dispozitivele de selecţie
ale casetei de încadrare pentru a regla dimensiunea decupajului.
9 Faceţi clic pe Scanare.
10 Imaginea scanată este salvată în format BMP.
67
Crearea, deschiderea şi importul imaginilor
Crearea unei imagini
1 Selectaţi Fişier > Nou.
2 În caseta de dialog Nou, introduceţi un nume pentru imagine.
3 (Opţional) Selectaţi dimensiunea documentului din meniul Presetare.
Notă: Pentru a crea un document nou cu dimensiunile pixelilor setate pentru un anumit dispozitiv, faceţi clic pe butonul
Device Central.
4 Setaţi lăţimea şi înălţimea selectând o presetare din meniul Dimensiune sau introducând valori în casetele de text
Lăţime şi Înălţime.
Pentru a corela lăţimea, înălţimea, rezoluţia, modul de culoare şi adâncimea de culoare a noii imagini cu cele ale
oricărei imagini deschise, selectaţi un nume de fişier din secţiunea de mai jos a meniului Presetare.
5 Setaţi rezoluţia, modul de culoare şi adâncimea de culoare.
Dacă aţi copiat o selecţie în clipboard, dimensiunile şi rezoluţia imaginii se preiau automat din datele imaginii sursă.
6 Selectaţi o opţiune pentru culoarea canavalei:
Alb Umple stratul de fundal cu alb, culoarea de fundal prestabilită.
Culoare fundal Umple stratul de fundal cu culoarea de fundal curentă.
Transparent Face primul strat transparent, fără nici o valoare de culoare. Documentul care rezultă are un singur strat
transparent ca conţinut.
Page 76
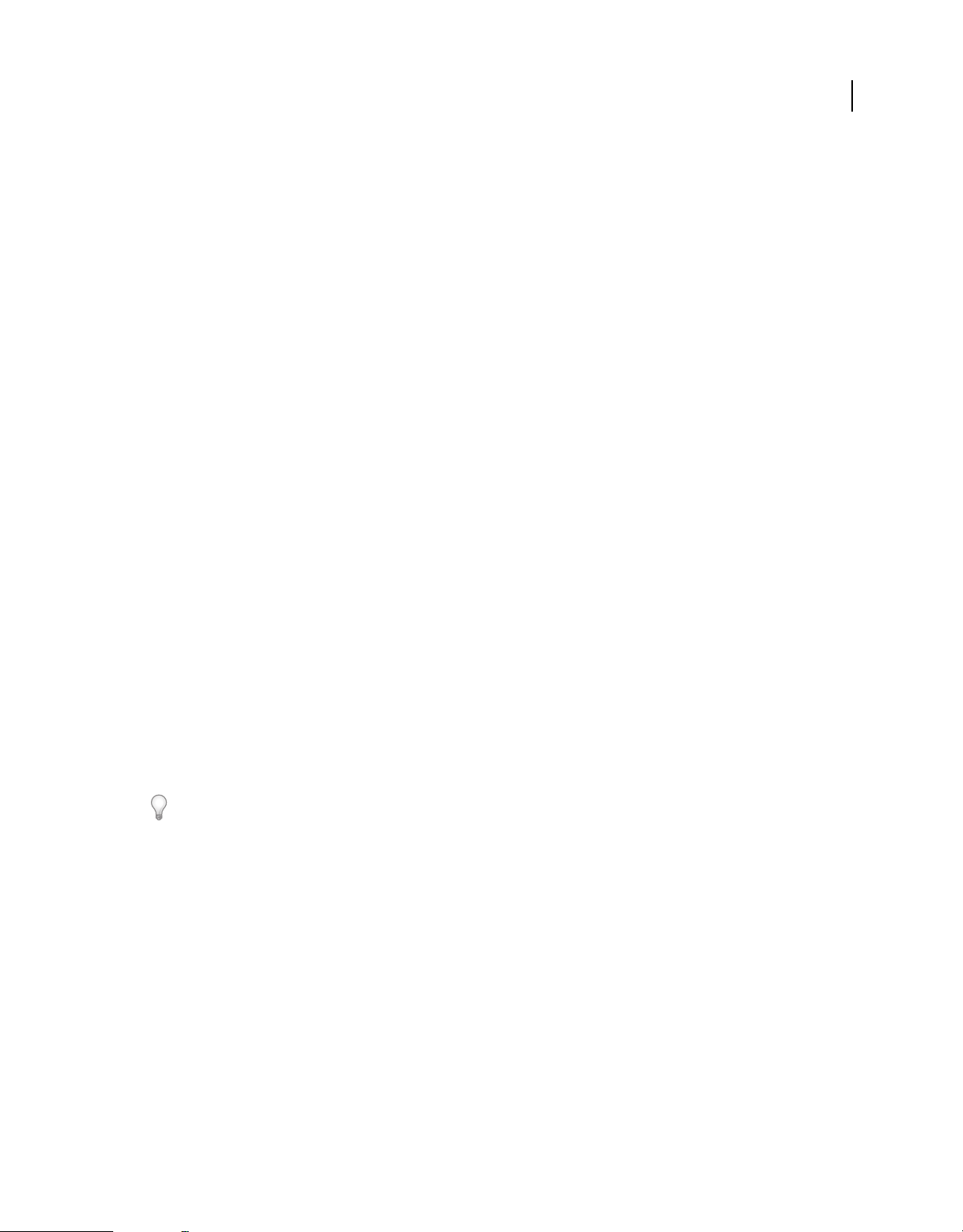
UTILIZAREA PHOTOSHOP CS4
Deschiderea şi importul imaginilor
7 (Opţional) Dacă este nevoie, faceţi clic pe butonul Avansat pentru a afişa mai multe opţiuni.
8 (Opţional) În fila Avansat, selectaţi un profil de culoare sau opţiunea Nu se gestionează culorile pentru acest
document. Pentru raportul de aspect al pixelilor, selectaţi Pătrat, dacă nu utilizaţi imaginea pentru video. În acest
caz, selectaţi altă opţiune pentru a utiliza pixeli care nu sunt pătraţi.
9 Când aţi terminat, puteţi salva setările ca presetare, făcând clic pe Salvare presetare sau puteţi face clic pe OK pentru
a deschide noul fişier.
Consultaţi şi
“Moduri de culoare” la pagina 115
“Despre crearea imaginilor pentru clipul video” la pagina 571
“Despre culorile pentru prim-plan şi pentru fundal” la pagina 124
Deschiderea fişierelor
Puteţi deschide fişiere cu ajutorul comenzilor Deschidere şi Deschidere recente. De asemenea, puteţi să deschideţi
fişiere în Photoshop din Adobe Bridge sau Adobe Lightroom™.
La deschiderea anumitor fişiere, cum ar fi "camera raw" şi PDF, specificaţi setările şi opţiunile într-o casetă de dialog
înainte de deschiderea completă a fişierelor în Photoshop.
68
Pe lângă imaginile statice, utilizatorii Photoshop® CS4 Extended pot deschide şi edita fişiere 3D, video şi secvenţe de
imagine. Pentru mai multe informaţii, consultaţi “Importul fişierelor video şi al secvenţelor de imagini (Photoshop
Extended)” la pagina 576.
Notă: Photoshop utilizează module plug-in pentru a deschide şi importa mai multe formate de fişiere. Dacă un format
de fişier nu apare în caseta de dialog Deschidere sau în submeniul Fişier > Import, trebuie să instalaţi modulul plug-in
al acestui format.
Uneori, este posibil ca Photoshop să nu poată stabili formatul corect pentru un fişier. Această situaţie poate apărea, de
exemplu, din cauză că fişierul a fost transferat între două sisteme de operare. Uneori, un transfer între Mac OS şi
Windows poate determina etichetarea greşită a formatului de fişier. În astfel de cazuri, trebuie să specificaţi formatul
corect de deschidere a fişierului.
Acolo unde este posibil puteţi reţine straturi, marcaje, efecte de transparenţă, forme compuse, felii, mapări ale
imaginilor şi tipul editabil, la preluarea graficii Illustrator în Photoshop. În Illustrator, exportaţi grafica în formatul
de fişier Photoshop (PSD). Dacă grafica Illustrator conţine elemente pe care Photoshop nu le permite, se păstrează
aspectul ilustraţiei, dar straturile sunt fuzionate şi ilustraţia este rasterizată.
Consultaţi şi
“Despre modulele plug-in” la pagina 46
“Procesarea imaginilor cu Camera Raw” la pagina 85
Deschiderea unui fişier cu ajutorul comenzii Deschidere
1 Selectaţi Fişier > Deschidere.
2 Selectaţi numele fişierului pe care doriţi să-l deschideţi. Dacă fişierul nu apare, selectaţi opţiunea de afişare globală
a fişierelor din meniul pop-up Fişiere de tipul (Windows) sau Activare (Mac OS).
3 Faceţi clic pe Deschidere. În unele cazuri, apare o casetă de dialog, care vă permite să setaţi opţiunile specifice de
format.
Page 77

UTILIZAREA PHOTOSHOP CS4
Deschiderea şi importul imaginilor
Notă: Dacă este afişat un mesaj de avertisment referitor la profilul culorii, specificaţi dacă să se utilizeze profilul
încorporat ca spaţiu de lucru, să se convertească culoarea documentului la spaţiul de lucru sau să se inverseze profilul
încorporat. Pentru informaţii suplimentare, consultaţi “Gestionarea culorilor imaginilor importate” la pagina 142.
Deschiderea unui fişier recent utilizat
❖ Selectaţi Fişier > Deschidere recente şi selectaţi un fişier din submeniu.
Notă: Pentru a specifica numărul de fişiere listate în meniul Deschidere recente, modificaţi opţiunea Conţinut listă cu
fişiere recente din preferinţele Gestionare fişiere. Selectaţi Editare > Preferinţe > Gestionare fişiere (Windows) sau
Photoshop > Preferinţe > Gestionare fişiere (Mac OS).
Specificarea formatului în care deschideţi un fişier
Dacă un fişier a fost salvat cu o extensie care nu corespunde cu formatul său real (de exemplu, un fişier PSD salvat cu
o extensie .gif) sau care nu are nici o extensie, este posibil ca Photoshop să nu poată deschide fişierul. Selectarea
formatului corect va permite Photoshop să recunoască şi să deschisă fişierul.
❖ Efectuaţi una dintre următoarele acţiuni:
• (Windows) Selectaţi fişier > Deschidere ca şi selectaţi fişierul pe care doriţi să-l deschideţi. Selectaţi apoi formatul
dorit din meniul pop-up 'Deschidere ca' şi faceţi clic pe Deschidere.
• (Mac OS) Selectaţi Fişier > Deschidere şi selectaţi opţiunea Toate documentului din meniul pop-up Afişare.
Selectaţi apoi fişierul pe care doriţi să-l deschideţi, selectaţi formatul de fişier dorit din meniul pop-up Format şi
faceţi clic pe Deschidere.
69
Notă: Dacă fişierul nu se deschide, este posibil ca formatul selectat să nu corespundă cu formatul real al fişierului sau
fişierul să fie corupt.
Deschiderea fişierelor PDF
Formatul pentru documente portabile Adobe (PDF) este un format de fişier versatil care poate reprezenta atât date
vectoriale, cât şi date bitmap. Dispune de caracteristici de căutare şi navigare electronică în document. PDF este
principalul format pentru Adobe Illustrator şi Adobe Acrobat.
Unele fişiere PDF conţin o singură imagine, iar altele conţin mai multe pagini şi imagini. Atunci când deschideţi un
fişier PDF în Photoshop, puteţi selecta ce pagini sau imagini să deschideţi şi să specificaţi opţiunile de rasterizare.
Puteţi importa şi datele PDF cu ajutorul comenzii Plasare, a comenzii Lipire şi a caracteristicii de tragere şi plasare.
Pagina sau imaginea este plasată pe un strat separat ca obiect inteligent.
Notă: Următoarea procedură este destinată doar deschiderii fişierelor PDF în Photoshop. La deschiderea fişierelor PDF
Photoshop, nu trebuie să specificaţi opţiunile în caseta de dialog PDF.
1 Efectuaţi una dintre următoarele acţiuni:
• (Photoshop) Selectaţi Fişier > Deschidere.
• (Bridge) Selectaţi fişierul PDF şi selectaţi Fişier > Deschidere cu > Adobe Photoshop CS4. Săriţi la etapa 3.
2 În caseta de dialog Deschidere, selectaţi numele fişierului şi faceţi clic pe Deschidere.
3 Sub fila Selectare din caseta de dialog Import PDF, selectaţi Pagini sau Imagini, în funcţie de elementele din
documentul PDF pe care doriţi să le importaţi.
4 Faceţi clic pe miniaturi pentru a selecta paginile sau imaginile pe care doriţi să le deschideţi. Faceţi Shift-clic pentru
a selecta mai multe pagini sau imagini. Numărul de elemente selectate apare sub fereastra de previzualizare. Dacă
importaţi imagini, săriţi la etapa 8.
Page 78

UTILIZAREA PHOTOSHOP CS4
Deschiderea şi importul imaginilor
Notă: Utilizaţi meniul Dimensiune miniatură pentru a regla modul de vizualizare a miniaturii în fereastra de
previzualizare. Opţiunea Încadrare pagină permite încadrarea unei miniaturi în fereastra de previzualizare. Dacă există
mai multe elemente, apare o bară de parcurgere.
5 Pentru a introduce un nume pentru noul document, introduceţi-l în caseta de dialog Nume. Dacă importaţi mai
multe pagini sau imagini, mai multe documente se deschid cu numele de bază, urmat de un număr.
6 Sub fila Opţiuni pagină, selectaţi din meniul Decupare la, pentru a specifica ce parte din documentul PDF doriţi să
includeţi:
Casetă de încadrare Decupează la cea mai mică regiune dreptunghiulară care include tot textul şi toate elementele
grafice de pe pagină. Această opţiune elimină spaţiul alb aleatoriu şi orice elemente ale documentului din exteriorul
casetei Tăiere.
Notă: Caseta de încadrare nu va decupa spaţiul alb care face parte dintr-un fundal creat de aplicaţia sursă.
Casetă media Decupează la dimensiunea originală a paginii.
Casetă decupare Decupează la regiunea de tăiere (decupaj margini) din fişierul PDF.
Casetă margini de tăiere Decupează regiunea specificată din fişierul PDF pentru acceptarea limitărilor inerente în
procesele de producţie, cum ar fi decupare, pliere şi tăiere.
Casetă tăiere Decupează regiunea specificată pentru dimensiunea finalizată dorită a paginii.
70
Casetă grafică Decupează regiunea specificată în fişierul PDF pentru plasarea datelor PDF-ului în altă aplicaţie.
7 Sub Dimensiune imagine, introduceţi valorile (dacă este necesar) pentru Lăţime şi Înălţime:
• Pentru a păstra raportul de aspect al paginilor în momentul scalării acestora pentru a se încadra în dreptunghiul
definit prin valorile de lăţime şi înălţime, selectaţi Reducere proporţii.
• Pentru a scala paginile exact după valorile de lăţime şi înălţime, deselectaţi Reducere proporţii. Este posibil să apară
unele distorsiuni la scalarea paginilor.
Dacă sunt selectate mai multe pagini, casetele de text Lăţime şi Înălţime afişează valorile maxime pentru lăţime şi
înălţime ale paginilor selectate. Toate paginile sunt randate la dimensiunea lor originală, dacă este selectată opţiunea
Reducere proporţii şi dacă nu modificaţi valorile de lăţime şi înălţime. Modificarea valorilor va duce la scalarea
proporţională a tuturor paginilor, după rasterizare.
8 Specificaţi următoarele opţiuni de sub fila Dimensiune imagine:
Rezoluţie Setează rezoluţia pentru noul document. Consultaţi şi “Despre dimensiunile în pixeli şi rezoluţie” la
pagina 59.
Mod Setează modul de culoare pentru noul document. Consultaţi şi “Moduri de culoare” la pagina 115.
Adâncime de culoare Setează adâncimea de culoare pentru noul document. Consultaţi şi “Adâncime de culoare” la
pagina 58.
Valorile de lăţime şi înălţime, împreună cu rezoluţia, determină dimensiunea finală a pixelului din documentul
rezultat.
9 Pentru a suprima avertismentele privind profilul de culoare, selectaţi Suprimare avertisment.
10 Faceţi clic pe OK.
Consultaţi şi
“PDF” la pagina 495
“Despre Obiecte inteligente” la pagina 333
Page 79

UTILIZAREA PHOTOSHOP CS4
Deschiderea şi importul imaginilor
“Plasarea fişierelor” la pagina 72
“Copierea între aplicaţii” la pagina 282
Deschiderea ca fişier EPS
PostScript (EPS) încapsulat poate reprezenta atât datele vectoriale, cât şi datele bitmap, fiind acceptate de aproape toate
programele grafice, de ilustraţii şi de machetare a paginilor. Principala aplicaţie Adobe care produce ilustraţii
PostScript este Adobe Illustrator. Când deschideţi un fişier EPS care conţine elemente vectoriale, acesta este
rasterizat—liniile şi curbele definite matematic ale ilustraţiei vectoriale sunt convertite în pixeli sau biţi ai unei imagini
bitmap.
Puteţi importa şi ilustraţiile PostScript în Photoshop cu ajutorul comenzii Plasare, a comenzii Lipire şi a caracteristicii
de tragere şi plasare.
1 Selectaţi Fişier > Deschidere.
2 Selectaţi fişierul pe care doriţi să-l deschideţi, apoi faceţi clic pe Deschidere.
3 Specificaţi modul, rezoluţia şi dimensiunile dorite. Pentru a menţine acelaşi raport înălţime-lăţime, selectaţi
Reducere proporţii.
4 Pentru a minimiza liniile zimţate şi marginile ilustraţiei, selectaţi Antialias.
71
Consultaţi şi
“Plasarea fişierelor” la pagina 72
“Copierea între aplicaţii” la pagina 282
Adobe Version Cue
Adobe Version Cue®CS4 este un sistem de gestionare a elementelor care permite designerilor să lucreze în colaborare
pe un set de fişiere comune fără a trebui să-şi modifice semnificativ fluxul de lucru. Designerii pot monitoriza şi
manipula cu uşurinţă mai multe versiuni ale fişierelor.
Version Cue tratează următoarele sarcini:
• Crearea versiunilor de fişiere
• Activarea colaborării în grupul de lucru (partajarea fişierelor, controlul versiunilor, posibilitatea de a împrumuta şi
restitui fişiere)
• Organizarea fişierelor în proiecte private sau partajate
• Furnizarea de miniaturi pentru a putea parcurge şi vizualiza fişierele
• Organizarea datelor, astfel încât să puteţi vizualiza şi căuta după informaţii din fişiere, comentarii despre versiuni
şi starea fişierelor
• Crearea şi gestionarea accesului utilizatorilor, a proiectelor şi a revizuirilor de PDF-uri prin intermediul
Version Cue Server Administration
Version Cue constă din două componente: serverul Adobe Version Cue şi Adobe Drive.
Serverul Adobe Version Serverul Version Cue Server poate fi instalat pe un calculator dedicat . Acesta găzduieşte
proiectele Version Cue şi revizuirile PDF.
Adobe Drive Adobe Drive se conectează la serverele Version Cue CS4. Serverul conectat apare ca o unitate de hard
disk sau o unitate de reţea mapată în Windows Explorer, Mac OS Finder şi în casete de dialog precum Deschidere şi
Salvare ca.
Page 80

UTILIZAREA PHOTOSHOP CS4
Deschiderea şi importul imaginilor
Notă: Opţiunea “Utilizare dialog Adobe” care apare în aplicaţiile CS3 nu apare în aplicaţiile CS4. Această opţiune nu
mai este necesară. Conectarea la serverul Version Cue utilizând Adobe Drive vă permite să vizualizaţi fişierele
proiectului din orice aplicaţie.
Version Cue este inclus în Adobe Creative Suite 4 Design Premium şi Standard, Adobe Creative Suite 4 Web Premium
şi Standard, Adobe Creative Suite 4 Production Premium şi Adobe Creative Suite 4 Master Collection.
Version Cue permite gestionarea versiunilor şi a elementelor în toate aplicaţiile, dar include funcţii avansate pentru
următoarele produse: Adobe Flash®, Adobe Illustrator®, Adobe InDesign®, Adobe InCopy®, Adobe Photoshop® şi
Adobe Bridge. Când utilizaţi oricare din aceste aplicaţii pentru deschiderea unui fişier stocat pe un server Version Cue,
fişierul este împrumutat automat. Pentru toate celelalte aplicaţii, utilizaţi meniul contextual pentru restituirea şi
împrumutarea manuală a fişierelor.
Pentru o prezentare generală video a Version Cue, vizitaţi www.adobe.com/go/lrvid4037_vc.
Plasarea fişierelor
Comanda plasare permite adăugarea unei fotografii, a unei ilustraţii sau a oricărui fişier acceptat de Photoshop ca
obiect inteligent în documentul dvs. Obiectele inteligente pot fi scalate, poziţionate, înclinate, rotite sau deformate, fără
să scadă calitatea imaginii.
72
Plasarea unui fişier în Photoshop
1 Deschideţi documentul Photoshop folosit ca destinaţie pentru ilustraţia sau fotografia plasată.
2 Efectuaţi una dintre următoarele acţiuni:
• (Photoshop) Selectaţi Fişier > Plasare, apoi selectaţi fişierul pe care doriţi să-l plasaţi şi faceţi clic pe Plasare.
• (Bridge) Selectaţi fişierul şi apoi Fişier > Plasare > În Photoshop.
3 Dacă plasaţi un fişier PDF sau Illustrator (AI), apare caseta de dialog Plasare PDF. Selectaţi pagina sau imaginea pe
care doriţi să o plasaţi, setaţi opţiunile de transformare simetrică şi faceţi clic pe OK. Pentru informaţii suplimentare
despre opţiunile din caseta de dialog Plasare PDF, consultaţi “Plasarea fişierelor PDF sau Illustrator în Photoshop”
la pagina 73.
Ilustraţia plasată apare în interiorul unei casete de încadrare în centrul imaginii Photoshop. Ilustraţia îşi menţine
raportul de aspect iniţial; cu toate acestea, dacă ilustraţia este mai mare decât imaginea Photoshop, aceasta este
redimensionată pentru încadrare.
Notă: Pe lână comanda Plasare, puteţi să adăugaţi şi o ilustraţie Adobe Illustrator ca obiect inteligent, prin copierea şi
lipirea ilustraţiei din Illustrator într-un document Photoshop. Consultaţi “Lipirea ilustraţiilor Adobe Illustrator în
Photoshop” la pagina 74.
4 (Opţional) Repoziţionaţi sau transformaţi ilustraţia plasată, efectuând una dintre următoarele acţiuni:
• Pentru a repoziţiona ilustraţia plasată, poziţionaţi cursorul în interiorul casetei de încadrare a ilustraţiei plasate şi
trageţi sau, în bara de opţiuni, introduceţi o valoare pentru X pentru a specifica distanţa dintre punctul central al
ilustraţiei plasate şi marginea din stânga a imaginii. Introduceţi o valoare pentru Y pentru a specifica distanţa dintre
punctul central al ilustraţiei plasate şi marginea superioară a imaginii.
• Pentru a scala ilustraţia plasată, trageţi unul dintre handler-urile din colţ ale casetei de încadrare sau introduceţi
valorile pentru lăţime şi înălţime din bara de opţiuni. Atunci când trageţi, ţineţi apăsată tasta Shift pentru a reduce
proporţiile.
Page 81
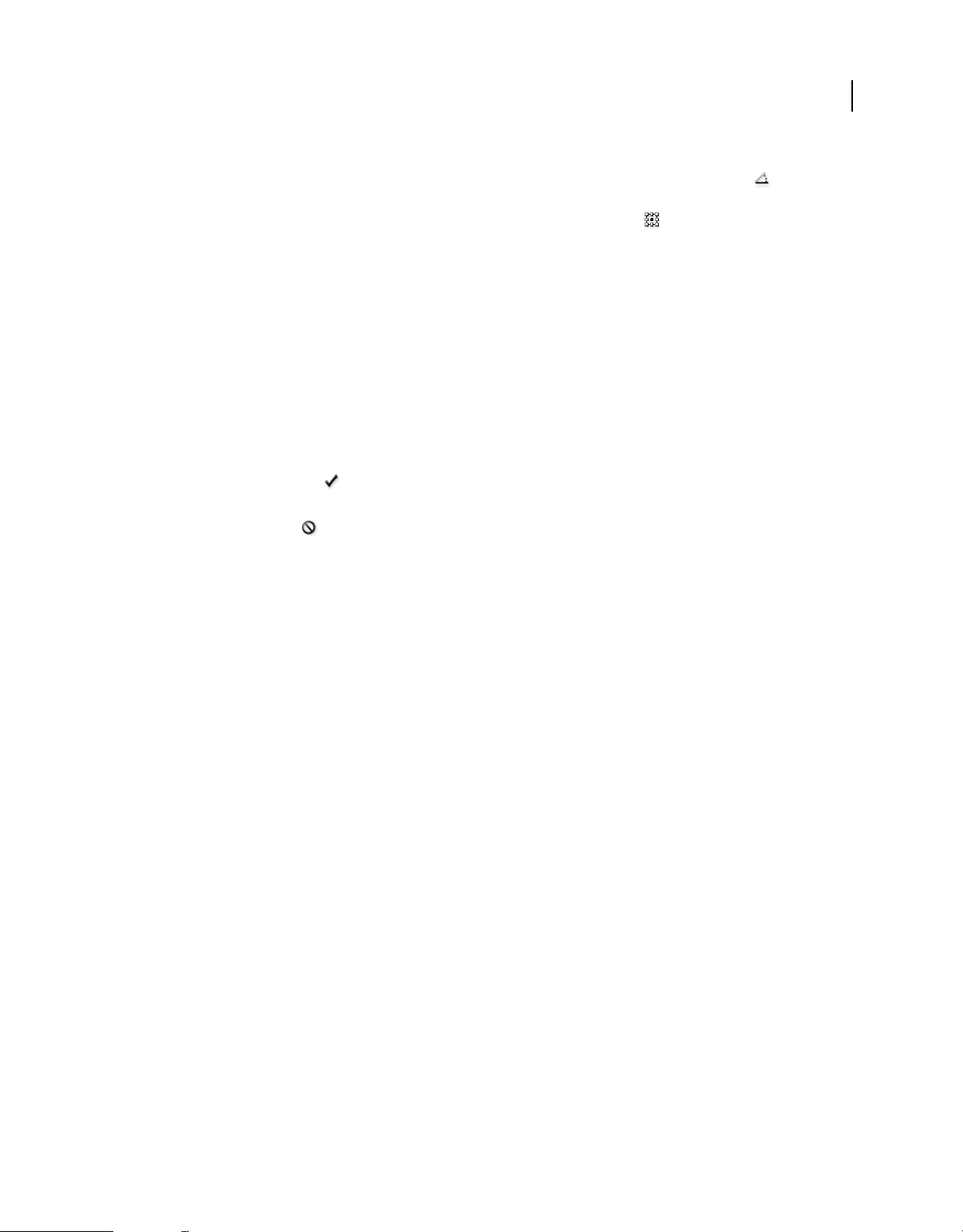
UTILIZAREA PHOTOSHOP CS4
Deschiderea şi importul imaginilor
• Pentru a roti ilustraţia plasată, poziţionaţi cursorul în afara casetei de încadrare (cursorul se transformă într-o
săgeată curbată) şi trageţi sau introduceţi o valoare (exprimată în grade) pentru opţiunea de rotire din bara de
opţiuni. Ilustraţia se roteşte în jurul punctului central al ilustraţiei plasate. Pentru a ajusta punctul central, trageţil într-o nouă locaţie sau faceţi clic pe un mâner de pe pictograma Punct central din bara de opţiuni.
• Pentru a înclina ilustraţia plasată, menţineţi apăsată tasta Ctrl (Windows) sau Command (Mac OS) şi trageţi unul
dintre specificatorii laterali ai casetei de încadrare.
• Pentru a deforma ilustraţia plasată, selectaţi Editare > Transformare > Deformare şi apoi selectaţi o metodă de
deformare din meniul pop-up Stil deformare din bara de opţiuni.
Dacă selectaţi opţiunea Personalizat din meniul pop-up Stil deformare, trageţi punctele de control, un segment al
casetei de încadrare sau al fileului, sau o zonă din cadrul fileului, pentru a deforma imaginea.
5 Dacă plasaţi un fişier PDF, EPS sau Adobe Illustrator, setaţi opţiunea Antialias din bara de opţiuni, după caz. Pentru
a amesteca pixelii de muchie în timpul rasterizării, selectaţi opţiunea Antialias. Pentru a produce o tranziţie cu
margini bine definite între pixelii de muchie în timpul rasterizării, deselectaţi opţiunea Antialias.
6 Efectuaţi una dintre următoarele acţiuni:
• Faceţi clic pe Confirmare din bara de opţiuni sau apăsaţi pe Enter (Windows) sau Return (Mac OS) pentru a
confirma ilustraţia plasată într-un nou strat.
• Faceţi clic pe Anulare din bara de opţiuni sau apăsaţi pe Esc pentru a anula plasarea.
73
Consultaţi şi
“Scalarea, rotirea, înclinarea, distorsionarea, aplicarea perspectivei sau deformarea” la pagina 232
“Deformarea unui element” la pagina 234
Plasarea fişierelor PDF sau Illustrator în Photoshop
Atunci când plasaţi un fişier PDF sau Adobe Illustrator, utilizaţi caseta de dialog Plasare PDF pentru a seta opţiunile
de plasare ale ilustraţiei.
1 După ce deschideţi documentul de destinaţie Photoshop, plasaţi un fişier PDF sau Adobe Illustrator.
2 Sub fila Selectare din caseta de dialog Import PDF, selectaţi Pagini sau Imagini, în funcţie de elementele din
documentul PDF pe care doriţi să le importaţi. Dacă fişierul PDF are mai multe pagini sau imagini, faceţi clic pe
miniatura din pagină sau pe fişierul pe care doriţi să-l plasaţi.
Notă: Utilizaţi meniul Dimensiune miniatură pentru a regla modul de vizualizare a miniaturii în fereastra de
previzualizare. Opţiunea Încadrare pagină permite încadrarea unei miniaturi în fereastra de previzualizare. Dacă există
mai multe elemente, apare o bară de parcurgere.
3 Sub fila Opţiuni, selectaţi din meniul Decupare la, pentru a specifica partea din documentul PDF sau Illustrator
(AI) pe care doriţi să o includeţi:
Casetă de încadrare Decupează la cea mai mică regiune dreptunghiulară care include tot textul şi toate elementele
grafice de pe pagină. Această opţiune elimină spaţiul alb aleatoriu.
Casetă media Decupează la dimensiunea originală a paginii.
Casetă decupare Decupează la regiunea de tăiere (decupaj margini) din fişierul PDF.
Casetă margini de tăiere Decupează regiunea specificată din fişierul PDF pentru acceptarea limitărilor inerente în
procesele de producţie, cum ar fi decupare, pliere şi tăiere.
Casetă tăiere Decupează regiunea specificată pentru dimensiunea finalizată dorită a paginii.
Page 82

UTILIZAREA PHOTOSHOP CS4
Deschiderea şi importul imaginilor
Casetă grafică Decupează regiunea specificată în fişierul PDF pentru plasarea datelor PDF-ului în altă aplicaţie.
4 Faceţi clic pe OK pentru a închide caseta de dialog Plasare PDF.
5 Dacă este nevoie, setaţi opţiunile pentru poziţionare, scalare, înclinare, rotire, deformare sau antialias din bara de
opţiuni.
6 Faceţi clic pe Confirmare pentru a plasa ilustraţia ca obiect inteligent într-un strat nou din documentul
destinaţie.
Lipirea ilustraţiilor Adobe Illustrator în Photoshop
Puteţi să copiaţi ilustraţia din Adobe Illustrator şi să o lipiţi într-un document Photoshop.
1 În Adobe Illustrator, specificaţi preferinţele pentru comportamentul copiere-şi-lipire:
• Pentru a rasteriza automat ilustraţia în momentul lipirii acesteia într-un document Photoshop, dezactivaţi
opţiunile PDF şi AICB (fără suport de transparenţă) din Preferinţe gestionare fişiere & Clipboard.
• Pentru a lipi ilustraţia ca Obiect inteligent, imagine rasterizată, cale sau strat cu forme, activaţi opţiunile PDF şi
AICB (fără suport de transparenţă) din Preferinţe gestionare fişiere & Clipboard.
2 Deschideţi un fişier în Adobe Illustrator, selectaţi ilustraţia pe care doriţi să o copiaţi şi selectaţi Editare > Copiere.
3 În Photoshop, deschideţi documentul în care doriţi să lipiţi ilustraţia Adobe Illustrator şi apoi selectaţi Editare >
Lipire.
74
Notă: Dacă opţiunile PDF şi AICB (fără suport de transparenţă) sunt dezactivate din preferinţele Gestionare fişiere şi
clipboard din Adobe Illustrator, ilustraţia este rasterizată automat, deoarece este lipită în documentul Photoshop. Puteţi
ignora restul etapelor din această procedură.
4 În caseta de dialog Lipire, selectaţi modul de lipire al ilustraţiei Adobe Illustrator şi faceţi clic pe OK:
Obiect inteligent Lipeşte ilustraţia ca obiect inteligent vectorial care poate fi scalat, transformat sau mutat fără să scadă
calitatea imaginii. Deoarece ilustraţia este plasată, datele de fişier ale acesteia sunt încorporate în documentul
Photoshop ca strat separat.
Pixeli Lipeşte ilustraţia ca pixeli care pot fi scalaţi, transformaţi sau mutaţi înainte de rasterizare sau plasare în stratul
acesteia din documentul Photoshop.
Cale Lipeşte ilustraţia ca o cale ce poate fi editată cu instrumentele de desen, instrumentul de selecţie a căii sau
instrumentul de selecţie a direcţiei. Calea este lipită în stratul selectat din panoul Straturi.
Strat formă Lipeşte ilustraţia ca un strat nou cu forme (un strat care conţine o cale umplută cu culoarea de frontal).
5 Dacă aţi selectat Obiect inteligent sau Pixeli din caseta de dialog Lipire, efectuaţi toate transformările dorite şi faceţi
clic pe Enter sau pe Return pentru a plasa ilustraţia.
Consultaţi şi
“Plasarea fişierelor” la pagina 72
“Despre Obiecte inteligente” la pagina 333
“Segmente, componente şi puncte de traseu” la pagina 401
“Crearea unei forme într-un strat cu forme” la pagina 388
Page 83

UTILIZAREA PHOTOSHOP CS4
Deschiderea şi importul imaginilor
Imaginile cu interval dinamic ridicat
Despre imaginile cu interval dinamic ridicat
Gama dinamică (raportul dintre regiunile închise şi deschise la culoare) din spaţiul vizibil depăşeşte raza cuprinsă de
ochi şi a imaginilor afişate pe un monitor sau tipărite. Cu toate acestea, în timp ce ochiul uman se adaptează la niveluri
diferite de luminozitate, majoritatea camerelor şi a monitoarelor de calculator pot capta şi reproduce doar o gamă
dinamică fixă. Fotografii, regizorii de film şi alte persoane care lucrează cu imagini digitale trebuie să facă selecţii în
legătură cu elementele importante dintr-un cadru, deoarece lucrează cu o gamă dinamică limitată.
Imaginile cu interval dinamic ridicat (HDR) deschid un orizont întreg de posibilităţi, deoarece pot reprezenta întreaga
gamă dinamică a spaţiului vizibil. Deoarece toate valorile de luminanţă dintr-o scenă reală sunt reprezentate
proporţional şi stocate într-o imagine HDR, reglarea expunerii imaginii HDR este similară cu reglarea expunerii în
momentul fotografierii unei scene reale. Această caracteristică vă permite să creaţi efecte de neclaritate şi alte efecte de
iluminare care par reale. În prezent, imaginile HDR sunt utilizate mai ales în filmele de lung metraj, în efecte speciale,
în grafic 3D şi în tehnologia fotografică de ultimă oră.
75
A
B
Fuzionarea imaginilor de expuneri diferite pentru crearea unei imagini HDR
A. Imaginea cu detalii de umbrire şi cu efectele de evidenţiere tăiate B. Imaginea cu detalii de evidenţiere şi cu efectele de umbrire tăiate
C. Imaginea HDR care conţine gama dinamică a cadrului
C
Page 84

UTILIZAREA PHOTOSHOP CS4
Deschiderea şi importul imaginilor
În Photoshop, valorile de luminanţă ale imaginii HDR sunt stocate cu ajutorul unei reprezentări numerice cu virgulă
mobilă de 32 de biţi (32 de biţi per canal). Valorile de luminanţă dintr-o imagine HDR sunt corelate direct cu volumul
de lumină dintr-un cadru. Diferă cazul fişierelor de imagini cu 16 biţi per canal şi cu 8 biţi per canal (non-virgulă
mobilă), care pot stoca valorile de luminanţă doar din hârtiile cu text; aceasta reprezintă un segment extrem de mic al
gamei dinamice din realitate.
Photoshop oferă suport pentru straturi pentru imaginile 32-bpc, multe instrumente, filtre şi comenzi putând fi
utilizate cu imagini 32-bpc. (Pentru informaţii suplimentare, consultaţi secţiunile de mai jos.) În plus, puteţi specifica
noi imagini ca 32 bpc în caseta de dialog Nou.
De asemenea, puteţi picta pe imagini 32-bpc în Photoshop. Adobe Color Picker vă permite să specificaţi culorile care
au o intensitate a luminozităţii care depăşeşte 1,0 (echivalentul nivelului 255 dintr-un document RGB pe 8 biţi).
Consultaţi şi “Despre Alegere culoare HDR (Photoshop Extended)” la pagina 80.
Puteţi crea o imagine HDR cu ajutorul mai multor fotografii, fiecare dintre ele captată la o altă expunere. În Photoshop,
comanda Fuzionare la HDR vă permite să creaţi imaginile HDR din mai multe fotografii. Deoarece o imagine HDR
conţine niveluri de luminozitate care depăşesc posibilităţile de afişare ale unui monitor standard pe 24 de biţi sau gama
de tonuri de o pagină tipărită, Photoshop vă permite să reglaţi previzualizarea imaginii HDR, pentru ca aceasta să
poată fi vizionată pe un monitor de calculator. Dacă este necesar să tipăriţi imaginea sau să utilizaţi instrumentele şi
filtrele Photoshop care nu lucrează cu imagini HDR, puteţi converti imaginea HDR într-o imagine cu 8 sau 16 biţi per
canal.
76
Pentru un clip video despre editarea şi fuzionarea imaginilor din Lightroom, consultaţi
www.adobe.com/go/lrvid4121_ps.
Suportul Photoshop pentru imagini pe 32 biţi per canal
Utilizaţi următoarele instrumente, ajustări şi filtre cu imaginile HDR cu 32 de biţi per canal:
Ajustări Niveluri, Expunere, Nuanţă/Saturaţie, Mixer canale, Filtru foto.
Notă: Deşi comanda Expunere poate fi utilizată la imaginile cu 8 sau 16 biţi per canal, aceasta are rolul să realizeze
ajustări de expunere pentru imaginile HDR cu 32 de biţi per canal.
Moduri de amestecare Normal, Dizolvare, Închidere, Multiplicare, Deschidere, Închidere culoare, Densitate liniară
(Adăugare), Deschidere culoare, Diferenţă, Nuanţă, Saturaţie, Culoare şi Luminozitate.
Crearea documentelor noi de 32 bpc În caseta de dialog Creare, opţiunea pe 32 de biţi apare în meniul pop-up pentru
adâncimea de culoare, în dreapta meniului pop-up Mod de culoare.
Editare comenzi din meniu Toate comenzile, inclusiv Umplere, Contur, Transformare liberă şi Transformare.
Formate de fişiere Photoshop (PSD, PSB), Radiance (HDR), Portable Bit Map (PBM), OpenEXR şi TIFF.
Notă: Deşi Photoshop nu poate salva o imagine HDR în formatul de fişier LogLuv TIFF, poate deschide şi citi un fişier
LogLuv TIFF.
Filtre Medie, Neclaritate casetă, Neclaritate gaussiană, Neclaritate de mişcare, Neclaritate radială, Neclaritate formă,
Neclaritate suprafaţă, Adăugare zgomot, Nori cu diferenţă, Refracţie lentile, Claritate inteligentă, Claritate optimizată,
Stampare, De-întreţesere, Culori NTSC, Filtru trece sus, Maxim, Minim şi Decalaj.
Comenzi imagine Duplicare, Dimensiune imagine, Dimensiune canava, Rotire imagine, Calcule, Variabile şi Tăiere.
Vizualizare Raport de aspect pixeli (Raport de aspect pixeli personalizat, Ştergere raport de aspect pixeli, Resetare
raport de aspect pixeli etc.)
Straturi Straturi noi, straturi duplicate, straturi de ajustare (Niveluri, Vibranţă, Nuanţă/Saturaţie, Mixer canale, Filtru
foto şi Expunere), straturi de umplere, măşti de straturi, stiluri de straturi, moduri de amestecare acceptate şi obiecte
inteligente.
Page 85

UTILIZAREA PHOTOSHOP CS4
Deschiderea şi importul imaginilor
Moduri Culoare RGB, tonuri de gri, conversie în 8 sau 16 biţi per canal.
Raport de aspect pixel Suport pentru documentele pătrate şi non-pătrate.
Selecţii Invertire, Modificare margine, Transformare selecţie, Salvare selecţie şi Încărcare selecţie.
Instrumente Toate instrumentele din caseta de instrumente, cu excepţia: Lasou Magnetic, Baghetă magică, Pensulă
Corecţie pată, Pensulă Corecţie, Ochi Roşii, Replasare Culoare, Pensulă Pictură din Istoric, Radieră Magică, Găleată
Vopsea, Densitate Culoare, Întunecare şi Burete. Unele instrumente funcţionează doar cu modurile de amestecare
acceptate.
Pentru a lucra cu anumite caracteristici Photoshop, puteţi converti o imagine de 32 de biţi per canal la o imagine de 16
sau 8 biţi per canal. Utilizaţi comanda Salvare ca şi convertiţi o copie a fişierului imagine, pentru a păstra originalul.
Fuzionarea imaginilor în HDR
Utilizaţi comanda Fuzionare în HDR pentru a combina mai multe imagini (cu expuneri diferite) ale aceleiaşi imagini
sau aceluiaşi cadru, captând gama dinamică a unui cadru într-o singură imagine HDR. Puteţi opta pentru salvarea
imaginii fuzionate ca imagine HDR cu 32 de biţi per canal.
Notă: Comanda Fuzionare în HDR se poate utiliza şi la salvarea imaginii fuzionate ca imagine cu 8 sau 16 biţi per canal.
Cu toate acestea, doar o imagine cu 32 de biţi per canal poate stoca toate datele imaginii HDR; imaginile cu 8 şi 16 biţi
per canal sunt tăiate.
77
Pentru informaţii despre preluarea fotografiilor în vederea fuzionării în imagini HDR, consultaţi secţiunea Preluarea
fotografiilor pentru fuzionare în HDR de mai jos.
1 Efectuaţi una dintre următoarele acţiuni:
• (Photoshop) Selectaţi Fişier > Automat > Fuzionare în HDR.
• (Bridge) Selectaţi imaginile pe care doriţi să le utilizaţi şi selectaţi Instrumente > Photoshop > Fuzionare în HDR.
Săriţi la etapa 3.
2 În caseta de dialog Fuzionare la HDR, faceţi clic pe Parcurgere, selectaţi imaginile şi faceţi clic pe Deschidere.
Pentru a elimina un element, selectaţi-l în caseta de dialog Fuzionare în HDR şi faceţi clic pe Eliminare.
Notă: Dacă doriţi să adăugaţi un folder cu imagini sau imagini deschise în Photoshop, selectaţi Folder sau Deschidere
fişiere din meniul Utilizare.
3 (Opţional) Selectaţi opţiunea Încercare de aliniere automată a imaginilor sursă, dacă aveţi camera la îndemână
după ce fotografiaţi mai multe imagini.
4 Faceţi clic pe OK.
O a doua casetă de dialog Fuzionare în HDR afişează miniaturile imaginilor utilizate la rezultatul fuzionării, o
previzualizare a rezultatului fuzionării, un meniu Adâncime culoare şi o glisieră pentru setarea previzualizării
punctului alb.
5 Dacă este nevoie, efectuaţi una dintre următoarele acţiuni pentru a seta opţiunile de vizualizare pentru
previzualizarea rezultatului fuzionării:
• Faceţi clic pe butonul Minus sau Plus de sub imaginea de previzualizare, pentru a apropia sau depărta imaginea.
• Selectaţi un procentaj de vizualizare sau un mod din meniul pop-up, de sub imaginea de previzualizare.
6 Selectaţi o adâncime de culoare pentru imaginea fuzionată din meniul Adâncime culoare.
Asiguraţi-vă că selectaţi o imagine cu 32 de biţi pe canal, dacă doriţi ca imaginea fuzionată să stocheze toată gama
dinamică a imaginii HDR. Fişierele de imagini cu 8 şi 16 biţi per canal (fără virgulă mobilă) nu pot stoca toată gama
de valori de luminanţă dintr-o imagine HDR.
Page 86

UTILIZAREA PHOTOSHOP CS4
Deschiderea şi importul imaginilor
7 Mutaţi glisiera sub histogramă, pentru a previzualiza imaginea fuzionată.
Mutarea glisierei permite doar reglarea previzualizării imaginii. Toate datele imaginii HDR rămân intacte în fişierul
imaginii fuzionate. Dacă salvaţi imaginea fuzionată cu 32 de biţi per canal, ajustarea de previzualizare este stocată în
fişierul imaginii HDR şi se aplică la fiecare deschidere a fişierului în Photoshop. Reglarea de previzualizare este în
permanenţă accesibilă şi poate fi setată selectând Vizualizare > Opţiuni previzualizare 32 de biţi.
8 Faceţi clic pe OK pentru a crea imaginea fuzionată.
Dacă optaţi pentru a salva imaginea fuzionată ca imagine pe 8 sau 16 biţi per canal, se deschide caseta de dialog
Conversie HDR. Realizaţi corectările de expunere şi contrast pentru a produce o imagine cu gama dinamică (gama
tonală) dorită. Pentru informaţii suplimentare, consultaţi “Conversia de la imagini de 32 biţi la imagini de 8 bpc sau
16 bpc” la pagina 79.
Fuzionarea fotografiilor într-o imagine HDR
Reţineţi următoarele sugestii atunci când doriţi să combinaţi fotografiile cu comanda Fuzionare în HDR.
• Montaţi camera pe un trepied.
• Faceţi suficiente fotografii pentru a acoperi complet gama dinamică a cadrului. Puteţi încerca să faceţi între 5 şi 7
poze, dar este posibil să aveţi nevoie de mai multe expuneri, în funcţie de gama dinamică a scenei. Numărul minim
de fotografii trebuie să fie trei.
• Variaţi timpul de expunere pentru a crea diferite expuneri. Modificarea diafragmei modifică adâncimea câmpului
din fiecare expunere şi poate produce fotografii cu calitate mai slabă. Modificarea ISO-ului sau a diafragmei poate
provoca zgomot de imagine sau vignetare.
• De regulă, nu utilizaţi caracteristica de auto-focalizare a camerei dvs., deoarece modificările de expunere sunt de
obicei prea mici.
• Diferenţele de expunere dintre fotografii trebuie să fie de unul sau doi incremenţi EV (valoare de expunere) (unul
sau doi incremenţi de diafragmă).
• Nu modificaţi iluminarea scenei - de exemplu, nu utilizaţi blitz-ul într-o singură expunere şi în cealaltă nu.
• Asiguraţi-vă că cadrul este fix. Opţiunea Fuzionare expuneri funcţionează cu imaginile expuse diferit pentru acelaşi
cadru.
78
Reglarea modului de vizualizare a gamei dinamice pentru imaginile HDR
Gama dinamică a imaginilor HDR depăşeşte posibilităţile de afişare ale monitoarelor standard de calculator. Atunci
când deschideţi o imagine HDR în Photoshop, aceasta poate fi foarte întunecată sau ştearsă. Photoshop vă permite să
reglaţi previzualizarea, pentru ca monitorul să afişeze o imagine HDR ale cărei efecte de evidenţiere şi de umbrire să
nu fie şterse sau prea întunecate. Setările de previzualizare sunt stocate în fişierul de imagine HDR (doar PSD, PSB şi
TIFF) şi sunt aplicate la fiecare deschidere a fişierului în Photoshop. Ajustările de previzualizare nu editează fişierul
imaginii HDR, iar toate informaţiile despre imaginea HDR rămân intacte. Utilizaţi reglarea expunerii (Imagine >
Ajustări > Expunere) pentru a realiza editări ale expunerii pentru imaginea HDR cu 32 de biţi pe canal.
Pentru a vizualiza înregistrările pe 32 de biţi din panoul Informaţii, faceţi clic pe pictograma Pipetă din panou şi
selectaţi 32 de biţi din meniul pop-up.
1 Deschideţi o imagine HDR cu 32 de biţi per canal în Photoshop şi selectaţi Vizualizare > Opţiuni previzualizare 32
de biţi.
2 În caseta de dialog Opţiuni de previzualizare pe 32 de biţi, selectaţi o opţiune din meniul Metodă:
Expunere şi gama Reglează luminozitatea şi contrastul.
Page 87

UTILIZAREA PHOTOSHOP CS4
Deschiderea şi importul imaginilor
Comprimare valori luminanţă Comprimă valorile de luminanţă din imaginea HDR, pentru ca acestea să se încadreze
în intervalul valorilor de luminanţă ale fişierului imaginii cu 8 sau 16 biţi per canal.
3 Dacă selectaţi Expunere şi gama, mutaţi glisierele Expunere şi Gama pentru a regla luminozitatea şi contrastul
previzualizării imaginii.
4 Faceţi clic pe OK.
Puteţi ajusta previzualizarea unei imagini HDR deschise în Photoshop, făcând clic pe triunghiul din bara de stare a
ferestrei documentului şi selectând Expunere pe 32 de biţi din meniul pop-up. Mutaţi glisiera pentru a seta punctul
alb pentru vizualizarea imaginii HDR. Faceţi dublu clic pe glisor pentru a reveni la setarea prestabilită a expunerii.
Deoarece reglarea se face pentru fiecare vizualizare în parte, puteţi să aveţi aceeaşi imagine HDR deschisă în mai multe
ferestre, fiecare cu o reglare de previzualizare diferită. Reglările de previzualizare efectuate cu această metodă nu sunt
stocate în fişierul imaginii HDR.
Consultaţi şi
“Ajustarea expunerii pentru imaginile HDR” la pagina 188
Conversia de la imagini de 32 biţi la imagini de 8 bpc sau 16 bpc
Imaginile HDR conţin niveluri de luminanţă care depăşesc datele de luminanţă care pot fi stocate în fişiere de imagini
cu 8 bpc sau 16 bpc. Puteţi efectua corecturi ale expunerii şi ale contrastului la conversia unei imagini HDR cu 32 de
biţi per canal într-o imagine cu 8 sau 6 biţi per canal, pentru a produce o imagine cu gama dinamică (gama tonală)
dorită.
79
1 Deschideţi o imagine cu 32 biţi per canal şi selectaţi Imagine > Mod > 16 biţi/canal sau 8 biţi/canal.
2 În caseta de dialog Conversie HDR, selectaţi o metodă pentru reglarea luminozităţii şi a contrastului din imagine.
Expunere şi gama Vă permite să reglaţi manual luminozitatea şi contrastul imaginii HDR.
Comprimare valori luminanţă Comprimă valorile de luminanţă din imaginea HDR, pentru ca acestea să se încadreze
în intervalul valorilor de luminanţă ale fişierului imaginii cu 8 sau 16 biţi per canal. Nici o altă ajustare nu mai trebuie
realizată, această metodă funcţionează automat. Faceţi clic pe OK pentru a converti imaginea cu 32 de biţi per canal.
Egalizare histogramă Comprimă gama dinamică a imaginii HDR, încercând să menţină acelaşi contrast. Nici o altă
ajustare nu mai trebuie realizată, această metodă funcţionează automat. Faceţi clic pe OK pentru a converti imaginea
cu 32 de biţi per canal.
Adaptare locală Reglează tonalitatea din imaginea HDR, prin recalcularea volumului de corectare necesară pentru
regiunile de luminozitate locală din imagine.
3 (Opţional) Faceţi clic pe săgeată pentru a afişa curba tonală şi histograma. Histograma afişează valorile de
luminanţă din imaginea HDR originală. Marcajele roşii aflate de-a lungul axei orizontale au incrementuri de 1 EV
(aproximativ un increment de diafragmă). Curba tonală este activă doar pentru metoda Adaptare locală.
4 Puteţi realiza una dintre următoarele acţiuni:
• Dacă selectaţi Expunere şi gama, mutaţi glisiera Expunere pentru a ajusta compensarea şi glisiera Gama pentru a
regla contrastul.
• Dacă selectaţi Adaptare locală, mutaţi glisiera Rază pentru a specifica dimensiunea regiunilor de luminozitate
locală. Mutaţi glisiera Prag pentru a specifica distanţa dintre două valori tonale ale pixelilor, pentru ca acestea să nu
mai aparţină aceleiaşi regiuni de luminozitate. Puteţi utiliza Curbă tonare şi histogramă pentru a efectua ajustări.
Page 88

UTILIZAREA PHOTOSHOP CS4
Deschiderea şi importul imaginilor
Notă: Opţiunea Curbă tonare şi histogramă vă permite de obicei să efectuaţi modificări limitate din loc în loc şi încearcă
să egalizeze modificările în toate punctele. Dacă selectaţi opţiunea Colţ după ce introduceţi un punct pe curbă, limita este
eliminată şi nu se mai efectuează egalizarea la inserarea şi mutarea celui de-al doilea punct. Puteţi observa că curba
devine unghiulară în locul de aplicare a opţiunii Colţ.
AB
Reglarea opţiunii Curbă tonare şi histogramă cu ajutorul opţiunii Colţ
A. Inserarea unui punct şi selectarea opţiunii Colţ. B. Reglarea noului punct transformă curba într-un unghi, în locul în care se utilizează
opţiunea Colţ.
80
5 (Opţional) Pentru a salva opţiunile de tonuri pe 32 de biţi într-un fişier, faceţi clic pe Salvare. Introduceţi un nume
pentru fişier în caseta de dialog Salvare şi faceţi clic pe Salvare.
Puteţi reutiliza fişierul cu opţiuni de tonuri pe 32 de biţi. Faceţi clic pe Încărcare pentru a converti altă imagine de 32
bpc într-o imagine de 8 sau 16 bpc.
6 Faceţi clic pe OK pentru a converti imaginea cu 32 de biţi per canal.
Consultaţi şi
“Prezentare de ansamblu a curbelor” la pagina 176
Despre Alegere culoare HDR (Photoshop Extended)
Alegere culoare HDR vă permite să vizualizaţi cu precizie şi să selectaţi culorile pentru utilizare în imagini HDR cu 32
de biţi. Ca şi în Adobe Color Picker, selectaţi o culoare făcând clic pe câmpul unei culori şi reglând glisorul pentru
culoare. Glisorul Intensitate vă permite să reglaţi luminozitatea unei culori pentru a corespunde intensităţii culorilor
din imaginea HDR cu care lucraţi. Zona de previzualizare vă permite să vizualizaţi specimene dintr-o culoare selectată
pentru a vedea cum va fi expusă la diferite expuneri şi intensităţi.
Page 89

UTILIZAREA PHOTOSHOP CS4
Deschiderea şi importul imaginilor
A
B
C
D
E
F
G
H
81
Alegere culoare HDR
A. Zona de previzualizare B. Culoare ajustată C. Culoare iniţială D. valori în virgulă mobilă 32 biţi E. Glisor Intensitate F. Culoare
prelevată G. Glisorul Culoare H. Valori culoare
Consultaţi şi
“Prezentare generală a instrumentului Alegere culoare Adobe” la pagina 125
“Reglarea modului de vizualizare a gamei dinamice pentru imaginile HDR” la pagina 78
Afişarea Alegere culoare HDR
❖ După ce deschideţi o imagine de 32 bpc, efectuaţi una din următoarele operaţii:
• În caseta Instrumente, faceţi clic pe caseta de selectare a culorii planului frontal sau a fundalului
• În panoul Culoare, faceţi clic pe caseta de selectare Setare culoare plan frontal sau Setare culoare fundal.
Instrumentul Alegere culoare este disponibil când caracteristicile vă permit să selectaţi o culoare. De exemplu, dacă
faceţi clic pe specimenul de culoare din bara de opţiuni pentru anumite instrumente sau pe pipete în alte casete de
dialog de ajustare a culorii.
Selectarea culorilor pentru imaginile HDR
Partea inferioară din Alegere culoare HDR funcţionează precum instrumentul obişnuit Alegere culoare pentru
imagini pe 8 sau 16 biţi. Faceţi clic în câmpul culorii pentru a selecta o culoare şi deplasaţi glisorul pentru culoare
pentru a schimba nuanţele sau utilizaţi câmpurile HSB sau RGB pentru a introduce valori numerice pentru o anumită
culoare. În câmpul culorii, luminozitatea creşte pe măsură ce vă deplasaţi de jos în sus, iar saturaţia creşte pe măsură
ce vă deplasaţi de la stânga la dreapta.
Utilizaţi glisorul Intensitate pentru a ajusta luminozitatea culorii. Valoarea pentru culoare, la care se adaugă valoarea
pentru intensitate sunt convertite în valori în virgulă mobilă de 32 de biţi în documentul dvs. HDR.
1 Selectaţi o culoare făcând clic în câmpul culorii şi deplasând glisorul pentru culoare sau introducând valori
numerice pentru HSB sau RGB ca în Adobe Color Picker.
Page 90

UTILIZAREA PHOTOSHOP CS4
Deschiderea şi importul imaginilor
2 Ajustaţi glisorul Intensitate pentru a mări sau a micşora luminozitatea culorii. Specimenul de culoare nou din scala
de previzualizare din partea superioară a instrumentului Alegere culoare afişează efectul de creştere sau descreştere
pentru culoarea selectată.
Stopurile de culoare sunt invers proporţionale cu stopurile de setare a expunerii. Dacă măriţi setarea expunerii
imaginii HDR cu două stopuri, reducând stopurile de intensitate cu doi, se va păstra acelaşi aspect al culorii, ca şi când
atât expunerea imaginii HDR, cât şi intensitatea culorii ar fi setate la 0.
Dacă ştiţi valorile RGB de 32 biţi exacte pentru culoarea dorită, le puteţi introduce direct în câmpurile RGB pentru
valoarea de 32 de biţi.
3 (Opţional) Ajustaţi setările pentru zona de previzualizare.
Dimensiune stop previzualizare Setează selecţia în trepte a stopurilor pentru fiecare specimen al previzualizării. De
exemplu, setarea cu valoarea 3 conduce la specimene de -9, -6, -3, +3, +6, +9. Aceste specimene îţi permit să
previzualizezi aspectul culorii selectate la diferite setări ale expunerii.
Relativ la document Selectaţi pentru a ajusta specimenele de previzualizare pentru a reflecta setarea curentă a
expunerii pentru imagine. De exemplu, dacă expunerea documentului este setată la o valoare superioară, specimenul
de previzualizare nou va fi mai deschis decât culoarea selectată în instrumentul Alegere culoare, pentru a evidenţia
efectul expunerii mai mari pe culoarea selectată. Dacă expunerea curentă este setată la 0 (valoare prestabilită), bifarea
sau debifarea acestei opţiuni nu va conduce la modificarea noului specimen.
82
4 (Opţional) Faceţi clic pe Adăugare la specimene pentru a adăuga culoarea selectată la panoul Specimene.
5 Faceţi clic pe OK.
Pictura pe imagini HDR (Photoshop Extended)
Puteţi să editaţi şi să adăugaţi efecte în imaginile HDR/32 biţi per canal utilizând oricare din următoarele instrumente
Photoshop: Pensulă, Creion, Peniţă, Formă, Clonare, Ştampilă tipar, Radieră, Degrade, Neclaritate, Claritate, Mânjire
şi Pensulă istoric. De asemenea, puteţi să utilizaţi instrumentul Text pentru a adăuga straturi de text de 32 de biţi per
canal într-o imagine HDR.
Când editaţi sau pictaţi pe imagini HDR, puteţi să vă previzualizaţi activitatea la diferite setări ale expunerii utilizând
fie glisorul pentru expunerea de 32 de biţi din zona de informaţii a documentului, fie caseta de dialog Opţiuni
previzualizare 32 de biţi (Vizualizare > Opţiuni previzualizare 32 biţi). Alegere culoare HDR vă mai permite să
previzualizaţi culoarea planului frontal la setări ale culorii diferite pentru a corespunde setărilor diferite ale expunerii
într-o imagine HDR.
1 Deschideţi o imagine HDR.
2 (Opţional) Setaţi expunerea pentru imagine. Consultaţi “Reglarea modului de vizualizare a gamei dinamice pentru
imaginile HDR” la pagina 78.
3 Pentru instrumentele Pensulă sau Creion, faceţi clic pe culoarea de fundal pentru a deschide Alegere culoare HDR
şi selectaţi o culoare. Pentru instrumentul Text, faceţi clic pe specimenul de culoare din bara de opţiuni a
instrumentului Text pentru a seta culoarea textului.
Zona de previzualizare din Alegere culoare HDR vă ajută să selectaţi şi să ajustaţi o culoare de fundal în relaţie cu
diferite setări ale expunerii din imaginea HDR. Consultaţi “Despre Alegere culoare HDR (Photoshop Extended)” la
pagina 80.
Pentru a vizualiza efectele picturii la diferite expuneri HDR, utilizaţi comanda Fereastră > Aranjare > Fereastră
nouă pentru a deschide vizualizări simultane ale aceleiaşi imagini HDR, apoi setaţi fiecare fereastră la o altă
expunere, utilizând glisorul Expunere din zona barei de stare a documentului.
Page 91
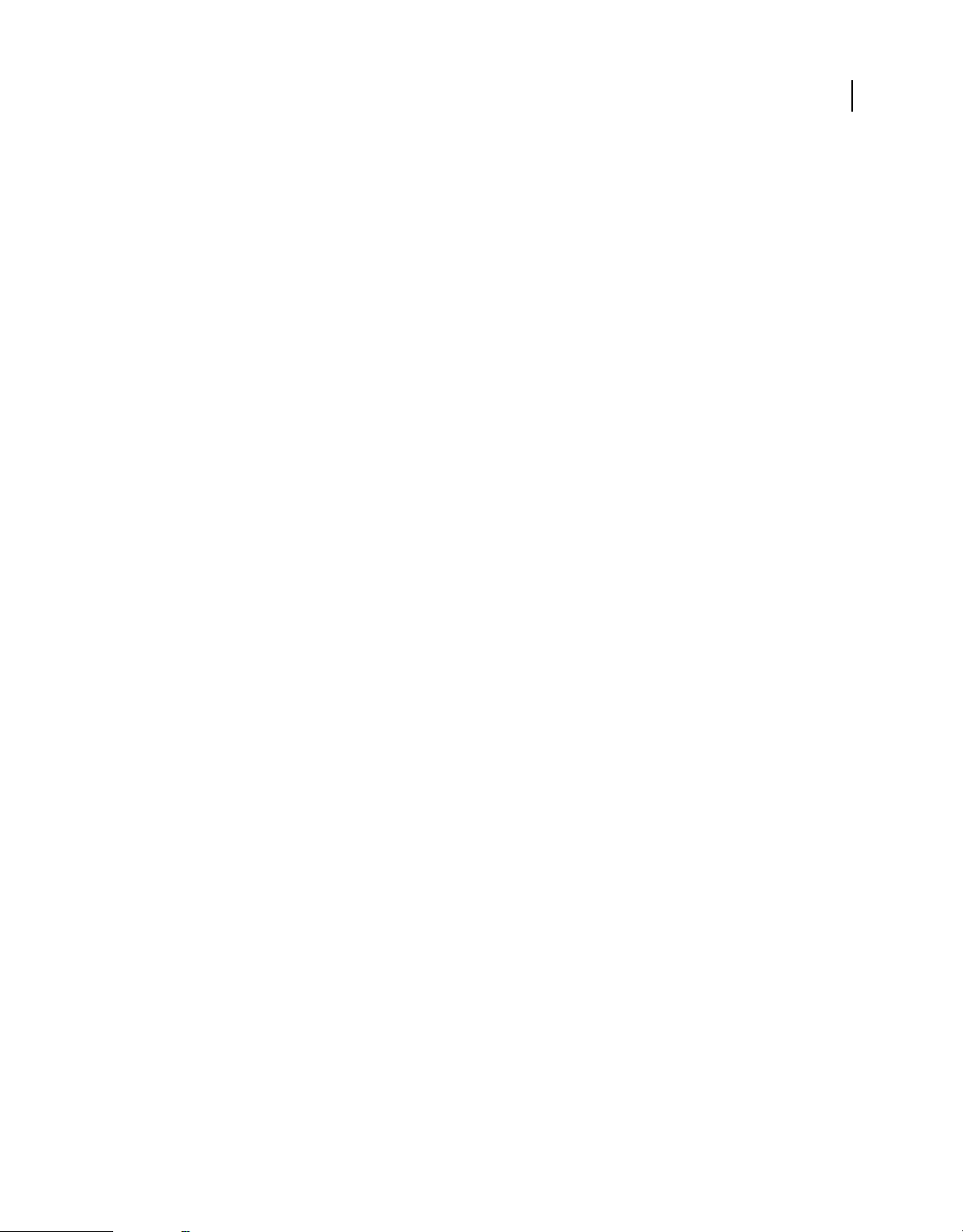
Capitolul 4: Camera Raw
Introducere în Camera Raw
Despre fişierele în formatul brut al camerei
Un fişier în formatul brut al camerei conţine date despre o imagine în tonuri de gri, necomprimată şi neprocesată, de
la senzorul de imagine al unei camere digitale, împreună cu informaţii despre modul de captare a imaginii (metadate).
Software-ul Photoshop Camera Raw interpretează fişierul în formatul brut al camerei, utilizând informaţii despre
cameră şi metadatele imaginii pentru a construi şi a procesa o imagine color.
Consideraţi fişierul în formatul brut al camerei ca fiind negativul fotografiei dvs. Puteţi să reprocesaţi fişierul în orice
moment, obţinând rezultatele dorite prin ajustarea balansului de alb, intervalului tonal, contrastului, saturaţiei
culorilor şi clarităţii. Când ajustaţi o imagine în formatul brut al camerei, datele iniţiale despre formatul brut al camerei
se păstrează. Ajustările sunt stocate ca metadate într-un fişier sidecar, într-o bază de date sau în fişierul propriu-zis (în
cazul formatului DNG).
Când realizaţi fotografii în format JPEG cu camera foto, aceasta procesează automat fişierul JPEG pentru a îmbunătăţi
şi a comprima imaginea. În general, aveţi un control redus asupra modului în care se execută această procesare.
Realizarea de fotografii în formatul brut al camerei vă oferă un control mai mare decât în cazul imaginilor JPEG,
deoarece formatul brut al camerei nu vă blochează accesul la procesarea executată de cameră. Puteţi edita în continuare
imagini JPEG şi TIFF în Camera Raw, dar veţi edita astfel pixeli procesaţi deja de cameră. Fişierele în formatul brut al
camerei conţin întotdeauna pixelii iniţiali, neprocesaţi de cameră.
83
Pentru a realiza imagini în format brut al camerei, trebuie să setaţi camera să salveze fişierele în formatul brut propriu.
Notă: Formatul Photoshop Raw (.raw) este un format de fişier pentru transferul imaginilor între aplicaţii şi platforme de
calculatoare. Nu confundaţi formatul brut Photoshop cu formatele brute de fişiere ale camerelor.
Camerele digitale capturează şi stochează date brute cu o curbă de reacţie liniară a tonurilor (gama 1.0). Atât filmul,
cât şi ochiul uman au o reacţie logaritmică, neliniară la lumină (gama mai mare de 2). O imagine neprocesată în
formatul brut al camerei, vizualizată ca imagine în tonuri de gri, va părea foarte închisă, deoarece elemente care apar
de două ori mai luminoase pentru senzorul foto şi calculator sunt percepute de două ori mai puţin luminoase de către
ochiul uman.
Pentru o listă a camerelor acceptate şi pentru informaţii suplimentare despre Camera Raw, vizitaţi
www.adobe.com/go/learn_ps_cameraraw_ro.
Despre Camera Raw
Software-ul Camera Raw este inclus ca plug-in cu Adobe After Effects® şi Adobe Photoshop, şi suplimentează
funcţionalitatea aplicaţiei Adobe Bridge. Camera Raw oferă acestor aplicaţii capacitatea de a importa şi a lucra cu
fişiere în formatul brut al camerei. De asemenea, puteţi să utilizaţi Camera Raw pentru a lucra cu fişiere JPEG şi TIFF.
Notă: Camera Raw acceptă imagini cu lungimea sau lăţimea de până la 65.000 de pixeli şi cu rezoluţia totală de până
la 512 megapixeli. Camera Raw converteşte imaginile CMYK în RGB la deschidere. Pentru o listă a camerelor foto
acceptate, consultaţi www.adobe.com/go/learn_ps_cameraraw_ro.
Page 92
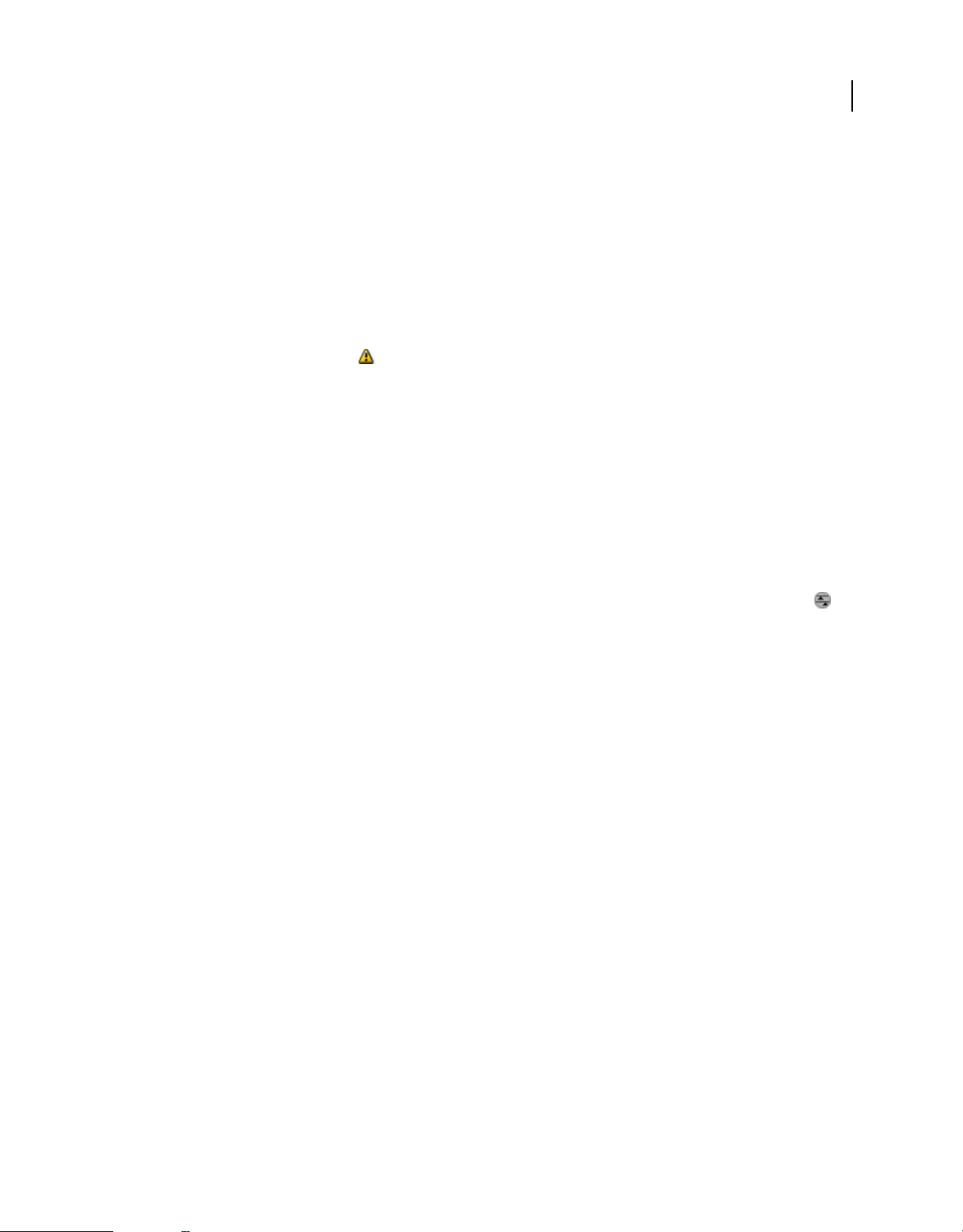
UTILIZAREA PHOTOSHOP CS4
Camera Raw
Trebuie să aveţi instalată aplicaţia Photoshop sau After Effects pentru a deschide fişiere în caseta de dialog Camera Raw
din Adobe Bridge. Totuşi, dacă aplicaţia Photoshop sau After Effects nu este instalată, puteţi să previzualizaţi imaginile
şi să vizualizaţi metadatele acestora în Adobe Bridge. Dacă o altă aplicaţie este asociată cu tipul de fişier imagine, puteţi
să deschideţi fişierul în aplicaţia respectivă din Adobe Bridge.
Utilizând Adobe Bridge, puteţi să aplicaţi, să copiaţi şi să ştergeţi setările de imagine şi puteţi să vedeţi previzualizări
şi metadate pentru fişierele în formatul brut al camerei, fără a le deschide în caseta de dialog Camera Raw.
Previzualizarea în Adobe Bridge este o imagine JPEG generată utilizând setările de imagine curente; previzualizarea
nu reprezintă datele propriu-zise în formatul brut al camerei, care ar apărea ca o imagine în tonuri de gri, foarte
închisă.
Notă: O pictogramă de atenţionare apare în miniaturi şi în imaginea previzualizată în caseta de dialog Camera Raw
în timpul generării previzualizării din imaginea în formatul brut al camerei.
Puteţi să modificaţi setările implicite pe care software-ul Camera Raw le utilizează pentru un anumit model de cameră.
Pentru fiecare model de cameră, puteţi să modificaţi şi valorile implicite pentru o anumită setare ISO sau o anumită
cameră (după numărul de serie). Puteţi să modificaţi şi să salvaţi setări de imagine ca presetări, pentru a le utiliza cu
alte imagini.
Când utilizaţi Camera Raw pentru a efectua ajustări (inclusiv pentru îndreptare şi decupare) asupra unei imagini în
formatul brut al camerei, datele iniţiale ale imaginii în formatul brut al camerei sunt păstrate. Ajustările sunt stocate
în baza de date Camera Raw, ca metadate încorporate în fişierul imagine, sau într-un fişier XMP sidecar (un fişier cu
metadate ce însoţeşte fişierul în formatul brut al camerei). Pentru informaţii suplimentare, consultaţi “Specificarea
locaţiei de stocare a setărilor Camera Raw” la pagina 108.
84
După ce procesaţi şi editaţi un fişier în formatul brut al camerei utilizând plug-inul Camera Raw, o pictogramă
apare în miniatura imaginii din Adobe Bridge.
Dacă deschideţi un fişier în formatul brut al camerei în Photoshop, puteţi să salvaţi imaginea în alte formate de
imagine, cum ar fi PSD, JPEG, Large Document Format (PSB), TIFF, Cineon, Photoshop Raw, PNG sau PBM. Din
caseta Camera Raw din Photoshop, puteţi să salvaţi fişierele procesate în formatul Digital Negative (DNG), JPEG, TIFF
sau Photoshop (PSD). Deşi software-ul Photoshop Camera Raw poate deschide şi edita un fişier de imagine în
formatul brut al camerei, acesta nu poate salva o imagine în formatul brut al camerei.
Pe măsură ce devin disponibile noi versiuni Camera Raw, puteţi actualiza software-ul instalând o versiune nouă a plugin-ului. Puteţi verifica dacă există actualizări pentru software-ul Adobe, selectând Asistenţă > Actualizări.
Diferite modele de camere salvează imaginile în formatul brut al camerei în diverse formate, iar datele trebuie să fie
interpretate diferit pentru aceste formate. Camera Raw include suport pentru multe modele de camere şi poate
interpreta o gamă largă de formate brute ale camerelor.
Despre formatul Digital Negative (DNG)
Digital Negative (DNG) este un format non-proprietar, cu documentaţie publică şi asistenţă extinsă pentru stocarea
datelor în formatul brut al camerei. Dezvoltatorii de hardware şi software utilizează DNG, deoarece rezultă într-un flux
de lucru flexibil pentru procesarea şi arhivarea datelor în formatul brut al camerei. Puteţi să utilizaţi DNG şi ca format
intermediar pentru stocarea imaginilor care au fost capturate iniţial utilizând un format brut al camerei, proprietar.
Deoarece metadatele DNG sunt documentate public, cititoarele software precum Camera Raw nu necesită cunoştinţe
specifice despre camere pentru a decoda şi a procesa fişiere create de o cameră care acceptă DNG. Dacă se întrerupe
asistenţa pentru un format proprietar, utilizatorii nu vor mai putea să acceseze imagini în formatul respectiv, iar
imaginile pot fi pierdute definitiv. Deoarece DNG este documentat public, este mult mai probabil ca imaginile în
format brut stocate ca fişiere DNG să poată fi citite de software în viitor, DNG fiind astfel o opţiune sigură pentru
stocarea arhivelor.
Page 93

UTILIZAREA PHOTOSHOP CS4
Camera Raw
Metadatele pentru ajustările aduse imaginilor stocate ca fişiere DNG pot fi încorporate în fişierul DNG propriu-zis, în
loc să fie salvate într-un fişier sidecar XMP sau în baza de date Camera Raw.
Puteţi converti fişierele în formatul brut al camerei la formatul DNG cu ajutorul Convertorului DNG Adobe sau al
casetei de dialog Camera Raw. Pentru mai multe informaţii despre formatul DNG şi Convertorul DNG, accesaţi
www.adobe.com/go/learn_ps_dng_ro şi fişierul ReadMe DNG 5.2 la adresa www.adobe.com/go/kb407616.
Procesarea imaginilor cu Camera Raw
1. Copiaţi fişierele în formatul brut al camerei pe hard-disk, organizaţi-le şi (opţional) convertiţi-le la DNG.
Înainte de a lucra cu imaginile reprezentate de fişierele dvs. în formatul brut al camerei, transferaţi-le de pe cardul de
memorie al camerei, organizaţi-le, daţi-le nume utile şi efectuaţi toate pregătirile necesare pentru utilizarea lor.
Utilizaţi comanda Preluare fotografii de pe camera digitală din Adobe Bridge, pentru a realiza aceste sarcini automat.
2. Deschideţi fişierele de imagine în Camera Raw.
Puteţi să deschideţi fişiere în formatul brut al camerei în Camera Raw din aplicaţia Adobe Bridge, After Effects sau
Photoshop. De asemenea, puteţi să deschideţi fişiere TIFF şi JPEG în Camera Raw din aplicaţia Adobe Bridge. (Vezi
“Deschiderea imaginilor în Camera Raw” la pagina 90).
Pentru a viziona un tutorial video despre importul imaginilor brute de pe o cameră digitală în Adobe Bridge utilizând
Adobe Photo Downloader, accesaţi site-ul Web Adobe la adresa www.adobe.com/go/vid0005_ro.
85
3. Ajustarea culorilor
Ajustările de culoare includ balansul de alb, tonul şi saturaţia. Puteţi efectua majoritatea ajustărilor în fila De bază, apoi
puteţi utiliza controalele din celelalte file pentru a optimiza rezultatele. Dacă doriţi să deschideţi Camera Raw pentru
a analiza imaginea şi pentru a aplica ajutări tonale aproximative, faceţi clic pe Automat în fila De bază.
Pentru a aplica setările utilizate pentru imaginea anterioară sau pentru a aplica setările prestabilite pentru modelul de
cameră, setările camerei sau setările ISO, selectaţi comanda corespunzătoare din meniul Setări format brut cameră
. (Vezi “Aplicarea setărilor Camera Raw salvate” la pagina 110.)
Pentru a viziona un tutorial video despre efectuarea ajustărilor de culoare nedistructive în Camera Raw, vizitaţi site-ul
Web Adobe la adresa www.adobe.com/go/vid0006_ro.
Pentru a viziona un tutorial video despre ajustarea mai multor imagini utilizând Adobe Bridge şi Camera Raw, vizitaţi
site-ul Web Adobe la adresa www.adobe.com/go/vid0007_ro.
4. Efectuarea altor ajustări şi a corecţiilor de imagine.
Utilizaţi alte instrumente şi controale din caseta de dialog Camera Raw pentru a efectua sarcini precum ajustarea
clarităţii imaginii, reducerea zgomotului, corectarea defectelor de obiectiv şi retuşarea.
5. (Opţional) Salvaţi setările de imagine ca presetare sau ca setări prestabilite de imagine.
Pentru a aplica ulterior aceleaşi ajustări pentru alte imagini, salvaţi setările ca presetare. Pentru a salva ajustările ca
valori prestabilite, care vor fi aplicate tuturor imaginilor provenite de la un anumit model de cameră, o anumită cameră
sau o anumită setare ISO, salvaţi setările de imagine ca valori prestabilite noi Camera Raw. (Vezi “Salvarea, resetarea
şi încărcarea setărilor Camera Raw” la pagina 108).
Page 94

UTILIZAREA PHOTOSHOP CS4
Camera Raw
6. Setaţi opţiunile fluxului de lucru pentru Photoshop.
Setaţi opţiunile pentru a specifica modul în care sunt salvate imaginile din Camera Raw şi modul în care Photoshop
trebuie să le deschidă. Puteţi accesa setările pentru opţiunile fluxului de lucru făcând clic pe legătura de sub
previzualizarea imaginii, din caseta de dialog Camera Raw.
7. Salvaţi imaginea sau deschideţi-o în Photoshop sau After Effects.
După finalizarea ajustării imaginii în Camera Raw, puteţi să aplicaţi ajustările asupra fişierului în formatul brut al
camerei, să deschideţi imaginea ajustată în Photoshop sau After Effects, să salvaţi imaginea ajustată în alt format sau
să anulaţi şi să abandonaţi ajustările. Dacă deschideţi caseta de dialog Camera Raw din After Effects, butoanele Salvare
imagine şi Finalizare sunt indisponibile.
Salvare imagine Aplică setările Camera Raw asupra imaginilor şi salvează copii ale acestora în format JPEG, PSD,
TIFF sau DNG. Apăsaţi tasta Alt (Windows) sau Option (Mac OS) pentru a suprima caseta de dialog Opţiuni de
salvare Camera Raw şi a salva fişierele utilizând ultimul set de opţiuni de salvare. (Vezi “Salvarea unei imagini din
formatul brut al camerei în alt format” la pagina 91).
Deschidere imagine sau OK Deschide copii ale fişierelor de imagine în formatul brut al camerei (cu setările Camera
Raw aplicate) în Photoshop sau After Effects. Fişierul de imagine iniţial în formatul brut al camerei rămâne
nemodificat. Apăsaţi tasta Shift în timp de faceţi clic pe Deschidere imagine pentru a deschide fişierul brut în
Photoshop ca Obiect inteligent. Puteţi să faceţi în orice moment dublu clic pe stratul Obiect inteligent, care conţine
fişierul în format brut, pentru a ajusta setările Camera Raw.
86
Finalizat Închide caseta de dialog Camera Raw şi stochează setările fişierului în fişierul bazei de date de formate brute
ale camerei, în fişierul sidecar XMP sau în fişierul DNG.
Anulare Anulează ajustările specificate în caseta de dialog Camera Raw.
Page 95

Prezentare generală a casetei de dialog Camera Raw
A F GDCB E
UTILIZAREA PHOTOSHOP CS4
Camera Raw
87
H JI K
Caseta de dialog Camera Raw
A. Film fix B. Comutare film fix C. Numele camerei sau formatul fişierului D. Comutare în modul Ecran complet E. File pentru ajustarea
imaginii F. Histogramă G. Meniul Setări Camera Raw H. Niveluri de zoom I. Faceţi clic pentru a afişa opţiunile pentru fluxul de lucru
J. Săgeţi de navigare K. Glisoare pentru ajustare
Notă: Anumite controale, precum legătura Opţiuni flux de lucru, disponibile când deschideţi caseta de dialog Camera
Raw din Adobe Bridge sau Photoshop, nu sunt disponibile când deschideţi caseta de dialog Camera Raw din After Effects.
Meniul Setări format brut cameră
Pentru a deschide meniul Setări format brut cameră, faceţi clic pe butonul din colţul din dreapta sus al oricărei file
pentru ajustarea imaginii. Anumite comenzi din acest meniu sunt disponibile şi din meniul Editare > Dezvoltare setări
din Adobe Bridge.
Controalele de vizualizare Camera Raw
Instrument Zoom Setează zoom-ul de previzualizare la următoarea valoare presetată mai mare, când faceţi clic pe
imaginea previzualizată. Faceţi Alt-clic (Windows) sau Option-clic (Mac OS) pentru a utiliza următoarea valoare de
zoom mai mică. Trageţi instrumentul Zoom în imaginea previzualizată, pentru a apropia o zonă selectată. Pentru a
reveni la 100%, faceţi dublu clic pe instrumentul Zoom.
Instrument Mână Mută imaginea în fereastra de previzualizare dacă imaginea previzualizată este setată la un nivel
de zoom mai mare de 100%. Menţineţi apăsată bara de spaţiu pentru a activa temporar instrumentul Mână, în timp ce
utilizaţi alt instrument. Faceţi dublu clic pe instrumentul Mână pentru a încadra imaginea previzualizată în fereastră.
Page 96

UTILIZAREA PHOTOSHOP CS4
Camera Raw
Selectare nivel zoom Selectaţi o setare de mărire din meniu sau faceţi clic pe butoanele Selectare nivel zoom.
Previzualizare Afişează o previzualizare a ajustărilor de imagine efectuate în fila curentă, combinate cu setările din alte
file. Deselectaţi pentru a afişa imaginea cu setările iniţiale din fila curentă, combinate cu setările din alte file.
RGB Afişează valorile roşu, verde şi albastru pentru pixelul de sub cursorul din imaginea previzualizată.
Tonuri întunecate şi tonuri luminoase Afişează tăierea tonurilor întunecate şi a tonurilor luminoase utilizând
butoanele din partea superioară a Histogramei. Tonurile întunecate tăiate apar cu albastru, iar tonurile luminoase
tăiate apar cu roşu. Tăierea tonurilor luminoase este afişată dacă oricare dintre cele trei canale RGB este tăiat (complet
saturat, fără detalii). Tăierea tonurilor întunecate este afişată dacă toate cele trei canale RGB sunt tăiate (negre, fără
detalii).
File pentru ajustarea imaginii
De bază Ajustaţi balansul de alb, saturaţia culorilor şi tonalitatea.
Curbă tonală Reglaţi fin tonalitatea utilizând o curbă Parametrizat şi o curbă Punct.
Detalii Ajustaţi claritatea imaginilor sau reduceţi zgomotul.
HSL/Tonuri de gri Reglaţi fin culorile utilizând ajustările Nuanţă, Saturaţie şi Luminanţă.
Divizare tonare Coloraţi imaginile monocrome sau creaţi efecte speciale cu imagini color.
88
Corecţie lentile Compensaţi aberaţiile cromatice şi vignetarea cauzate de lentilele camerei.
Calibrare cameră Aplicaţi profiluri de cameră imaginilor brute pentru a corecta culorile dominante şi a ajusta
culorile non-neutre pentru în scopul compensării comportamentului senzorului optic al unei camere.
Presetări Salvaţi şi aplicaţi seturi de ajustări de imagini ca presetări.
Instantaneele Creaţi versiuni ale unui fotografii care înregistrează starea acesteia în orice moment în cursul
procesului de editare.
Lucrul cu cache-ul Camera Raw în Adobe Bridge
Când vizualizaţi fişiere în formatul brut al camerei în Adobe Bridge, miniaturile şi previzualizările utilizează setările
prestabilite sau setările ajustate de dvs. Cache-ul Adobe Bridge stochează date pentru miniaturile fişierelor, metadate
şi informaţii despre fişiere. Stocarea în cache a acestor date scurtează timpul de încărcare atunci când reveniţi la un
dosar vizualizat anterior în Adobe Bridge. Cache-ul Camera Raw accelerează deschiderea imaginilor în Camera Raw
şi reconstruirea previzualizărilor în Adobe Bridge când setările imaginii sunt modificate în Camera Raw.
Deoarece cache-ul Camera Raw poate să devină foarte mare, puteţi să-l goliţi sau să limitaţi dimensiunea acestuia. De
asemenea, puteţi să goliţi şi să regeneraţi cache-ul dacă suspectaţi că este corupt sau vechi.
Notă: Cache-ul Camera Raw poate stoca date pentru aproximativ 200 de imagini, pe fiecare gigabyte de spaţiu de stocare
pe disc care îi este alocat. În mod prestabilit, cache-ul Camera Raw este setat la o dimensiune maximă de 1 GB. Puteţi să
creşteţi limita acestuia în preferinţele Camera Raw.
1 În Adobe Bridge, selectaţi Editare > Preferinţe Camera Raw (Windows) sau Bridge > Preferinţe Camera Raw
(Mac OS). Sau, cu caseta de dialog Camera Raw deschisă, faceţi clic pe butonul Deschidere dialog Preferinţe .
2 Efectuaţi una dintre următoarele acţiuni:
• Pentru a schimba dimensiunea cache-ului, introduceţi o valoare pentru dimensiunea maximă.
• Pentru a goli cache-ul Camera Raw, faceţi clic pe butonul Golire cache.
• Pentru a schimba locaţia cache-ului Camera Raw, faceţi clic pe Selectare locaţie.
Page 97

UTILIZAREA PHOTOSHOP CS4
Camera Raw
Parcurgerea, deschiderea şi salvarea imaginilor
Procesarea, compararea şi evaluarea mai multor imagini în Camera Raw
Cel mai convenabil mod de a lucra cu mai multe imagini în formatul brut al camerei este să utilizaţi vizualizarea Film
fix în Camera Raw. Vizualizarea film fix este activată automat când deschideţi mai multe imagini în Camera Raw din
Adobe Bridge.
Notă: Vizualizarea Film fix nu este disponibilă când se importă mai multe imagini în After Effects.
Imaginile pot avea trei stări în vizualizarea Film fix: deselectată, selectată (dar inactivă) şi activă (şi selectată). În
general, ajustările sunt aplicate tuturor imaginilor selectate.
De asemenea, puteţi să sincronizaţi setările pentru a aplica setările imaginii active pentru toate imaginile selectate.
Puteţi aplica rapid un set de ajustări unui întreg set de imagini — cum ar fi toate fotografiile realizate în aceleaşi condiţii
— şi să realizaţi ajustarea fină individuală a fotografiilor mai târziu, după ce aţi stabilit fotografiile pe care le veţi utiliza
pentru rezultatul final.
• Pentru a selecta o imagine, faceţi clic pe miniatura acesteia. Pentru a selecta un interval de imagini, faceţi Shift-clic
pe două miniaturi. Pentru a adăuga o imagine la o selecţie, faceţi Ctrl-clic (Windows) sau Command-clic (Mac OS)
pe miniatura acesteia.
• Pentru a schimba imaginea activă fără a schimba imaginile selectate, faceţi clic pe o săgeată de navigare din
partea de jos a panoului de previzualizare.
• Pentru a aplica setările imaginii active pentru toate imaginile selectate, faceţi clic pe butonul Sincronizare din partea
de sus a panoului Film fix şi selectaţi setările de sincronizat.
• Pentru a aplica o evaluare cu stea, faceţi clic pe o evaluare de sub miniatura imaginii.
• Pentru a marca imaginile selectate pentru ştergere, faceţi clic pe Marcare pentru ştergere .
89
O cruce roşie apare în miniatura unei imagini marcate pentru ştergere. Fişierul este trimis în Recycle Bin (Windows)
sau Trash (Mac OS) când închideţi caseta de dialog Camera Raw. (Dacă decideţi să păstraţi o imagine pe care aţi
marcat-o pentru ştergere, selectaţi-o în panoul Miniaturi şi faceţi clic din nou pe Marcare pentru ştergere, înainte de
a închide caseta de dialog Camera Raw).
Automatizarea procesării imaginilor cu Camera Raw
Puteţi crea o acţiune pentru automatizarea procesării fişierelor de imagine cu Camera Raw. Puteţi automatiza procesul
de editare şi procesul de salvare a fişierelor în formate precum PSD, DNG, JPEG, Large Document Format (PSB), TIFF
şi PDF. În Photoshop, puteţi să utilizaţi şi comanda Lot, procesorul de imagini sau comanda Creare droplet pentru a
procesa unul sau mai multe fişiere de imagine. Procesorul de imagine este util în special pentru salvarea fişierelor de
imagine în diferite formate de fişier, în timpul aceleiaşi sesiuni de procesare.
În continuare sunt prezentate câteva sugestii pentru automatizarea procesării fişierelor de imagine în formatul brut al
camerei:
• Când înregistraţi o acţiune, selectaţi mai întâi Setări imagine din meniul Setări Camera Raw al casetei de dialog
Camera Raw. Astfel, setările specifice fiecărei imagini (din baza de date Camera Raw sau fişierele sidecar XMP) sunt
utilizate pentru a reda acţiunea.
• Dacă intenţionaţi să utilizaţi acţiunea cu comanda Lot, puteţi utiliza comanda Salvare ca şi selecta formatul de fişier
când salvaţi imaginea în formatul brut al camerei.
Page 98
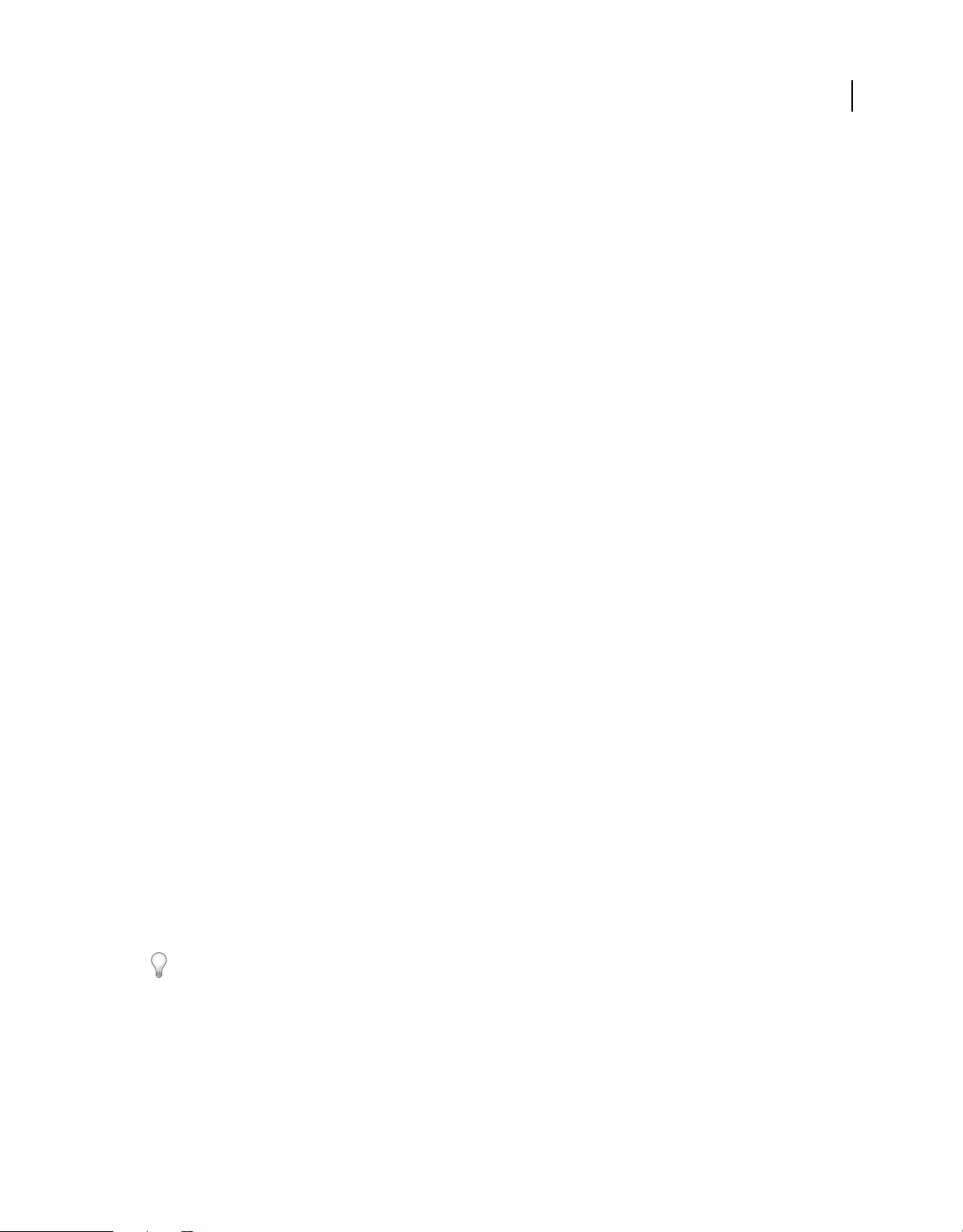
UTILIZAREA PHOTOSHOP CS4
Camera Raw
• Când utilizaţi o acţiune pentru a deschide un fişier în formatul brut al camerei, caseta de dialog Camera Raw reflectă
setările valabile când a fost înregistrată acţiunea. Puteţi să creaţi acţiuni diferite pentru deschiderea fişierelor de
imagine în formatul brut al camerei, cu diferite setări.
• Când utilizaţi comanda Lot, selectaţi opţiunea Substituire comenzi acţiune “Deschidere”. Toate comenzile
Deschidere din acţiune se vor aplica asupra lotului de fişiere, nu asupra fişierelor specificate după nume în acţiune.
Debifaţi opţiunea Substituire comenzi acţiune “Deschidere” numai dacă doriţi ca acţiunea să se aplice asupra
fişierelor deschise sau dacă acţiunea utilizează comanda Deschidere pentru preluarea informaţiilor necesare.
• Când utilizaţi comanda Lot, selectaţi Suprimare dialoguri opţiuni deschidere fişier, pentru a împiedica afişarea
casetei de dialog Camera Raw pentru fiecare imagine în formatul brut al camerei, care este procesată.
• Când utilizaţi comanda Lot, selectaţi Substituire comenzi acţiune “Salvare ca” dacă doriţi să utilizaţi instrucţiunile
Salvare ca din comanda Lot în locul instrucţiunilor Salvare ca din acţiune. Dacă selectaţi această opţiunea, acţiunea
trebuie să conţină o comandă Salvare ca, deoarece comanda Lot nu salvează automat fişierele sursă. Debifaţi
opţiunea Substituire comenzi acţiune “Salvare ca”, pentru a salva fişierele procesate de comanda Lot în locaţia
specificată în caseta de dialog Lot.
• La crearea unui droplet, selectaţi opţiunea Suprimare dialoguri opţiuni deschidere fişier din zona Redare a casetei
de dialog Creare droplet. Aceasta împiedică afişarea casetei de dialog Camera Raw pentru fiecare imagine în
formatul brut al camerei, care este procesată.
90
Deschiderea imaginilor în Camera Raw
• Pentru a procesa imagini în format brut în Camera Raw, selectaţi unul sau mai multe fişiere în formatul brut al
camerei în Adobe Bridge, apoi selectaţi Fişier > Deschidere în Camera Raw sau apăsaţi Ctrl+R (Windows) sau
Command+R (Mac OS). După finalizarea ajustărilor în caseta de dialog Camera Raw, faceţi clic pe Finalizat pentru
a accepta modificările şi a închide caseta de dialog. De asemenea, puteţi să faceţi clic pe Deschidere imagine pentru
a deschide o copie a imaginii ajustate în Photoshop.
• Pentru a procesa imagini JPEG sau TIFF în Camera Raw, selectaţi unul sau mai multe fişiere JPEG sau TIFF în
Adobe Bridge, apoi selectaţi Fişier > Deschidere în Camera Raw sau apăsaţi Ctrl+R (Windows) sau Command+R
(Mac OS). După finalizarea ajustărilor în caseta de dialog Camera Raw, faceţi clic pe Finalizat pentru a accepta
modificările şi a închide caseta de dialog. Puteţi specifica dacă imaginile JPEG sau TIFF cu setările Camera Raw sunt
deschise automat în Camera Raw, în secţiunea Tratare JPEG şi TIFF din Preferinţe format brut cameră.
• Pentru a importa imagini în formatul brut al camerei în Photoshop, selectaţi unul sau mai multe fişiere în formatul
brut al camerei din Adobe Bridge, apoi selectaţi Fişier > Deschidere cu > Adobe Photoshop CS4. (Puteţi de
asemenea să selectaţi comanda Fişier > Deschidere în Photoshop şi să răsfoiţi pentru a selecta fişiere în formatul
brut al camerei.) Când terminaţi de efectuat ajustări în caseta de dialog Camera Raw, faceţi clic pe Deschidere
imagine pentru a accepta modificările şi a deschide o copie a imaginii ajustate în Photoshop. Apăsaţi tasta Shift în
timp ce faceţi clic pe Deschidere imagine pentru a deschide imaginea în Photoshop ca Obiect inteligent. Puteţi să
faceţi în orice moment dublu clic pe stratul Obiect inteligent, care conţine fişierul în format brut, pentru a ajusta
setările Camera Raw.
Faceţi Shift-dublu clic pe o miniatură în Adobe Bridge pentru a deschide o imagine în formatul brut al camerei în
Photoshop, fără a deschide caseta de dialog Camera Raw. Menţineţi apăsată tasta Shift în timp ce selectaţi Fişier >
Deschidere, pentru a deschide mai multe imagini selectate.
• Pentru a importa imaginile brute de pe cameră în After Effects utilizând Adobe Bridge, selectaţi unul sau mai multe
fişiere în formatul brut al camerei în Adobe Bridge, apoi selectaţi Fişier > Deschidere cu > Adobe After Effects CS4.
(De asemenea, puteţi să selectaţi comanda Fişier > Import din After Effects şi să răsfoiţi pentru a selecta fişierele în
formatul brut al camerei.) La finalizarea ajustărilor în caseta de dialog Camera Raw, faceţi clic pe OK pentru a
accepta modificările.
Page 99

UTILIZAREA PHOTOSHOP CS4
Camera Raw
• Pentru a importa fişiere TIFF şi JPEG în After Effects utilizând Camera Raw, selectaţi comanda Fişier > Import din
After Effects, apoi selectaţi Toate fişierele din meniul Activare (Mac OS) sau din meniul Fişiere de tipul (Windows)
în caseta de dialog Import fişier din After Effects. Selectaţi fişierul pe care doriţi să-l importaţi, selectaţi Format brut
cameră din meniul Format şi faceţi clic pe Deschidere.
• Pentru a importa imagini Camera Raw în After Effects ca secvenţă , selectaţi Fişier > Import în After Effects.
Selectaţi imaginile, bifaţi caseta de validare Secvenţă Camera Raw şi faceţi clic pe Deschidere. După import, setările
Camera Raw aplicate primului fişier în formatul brut al camerei sunt aplicate şi fişierelor din secvenţă rămase, cu
excepţia cazului în care este prezent un fişier sidecar XMP pentru oricare din fişierele următoare din secvenţă. În
acest caz, setările din fişierul XMP sau cele din fişierul DNG sunt aplicate cadrului respectiv din secvenţă. Toate
celelalte cadre utilizează setările specificate în secvenţă de primul fişier.
Salvarea unei imagini din formatul brut al camerei în alt format
Puteţi să salvaţi fişierele în formatul brut al camerei din caseta de dialog Camera Raw în format PSD, TIFF, JPEG sau DNG.
Când utilizaţi comanda Salvare din caseta de dialog Camera Raw, fişierele sunt plasate în coadă, pentru procesare şi
salvare. Acest lucru este util dacă procesaţi mai multe fişiere în caseta de dialog Camera Raw şi le salvaţi în acelaşi
format.
1 În caseta de dialog Camera Raw dialog, faceţi clic pe butonul Salvare imagine din colţul din stânga jos al casetei de
dialog.
91
Faceţi Alt-clic (Windows) sau Option-clic (Mac OS) pe Salvare, pentru a suprima caseta de dialog Salvare opţiuni a
Camera Raw la salvarea unui fişier.
2 În caseta de dialog Salvare opţiuni, specificaţi următoarele opţiuni:
Destinaţie Specificaţi locaţia în care va fi salvat fişierul. Dacă este necesar, faceţi clic pe butonul Selectare dosar şi
navigaţi la locaţia dorită.
Denumire fişier Specifică numele fişierului utilizând o convenţie de denumire ce include elemente precum data şi
numărul de serie al camerei. Utilizarea numelor de fişiere informative pe baza unei convenţii de denumire vă ajută să
vă organizaţi fişierele de imagine.
3 Selectaţi un format de fişier din meniul Format.
4 Faceţi clic pe Salvare.
Opţiuni format
Negativ digital Salvează o copie a fişierului în formatul brut al camerei, în formatul de fişier DNG.
• Compresat (fără pierderi) Utilizează compresia fără pierderi, ceea ce înseamnă că nu survin pierderi de informaţii
la reducerea dimensiunii fişierului.
• Conversie la imagine liniară Stochează datele imaginii într-un format interpolat (demozaicat). Imaginea
interpolată rezultată poate fi interpretată de alt software, chiar dacă software-ul respectiv nu are un profil pentru
camera digitală care a capturat imaginea.
• Încorporare fişier iniţial brut
• Previzualizare JPEG Încorporează o previzualizare JPEG în fişierul DNG. Dacă decideţi să încorporaţi o
previzualizare JPEG, puteţi să selectaţi dimensiunea previzualizării. Dacă încorporaţi previzualizări JPEG, alte aplicaţii
pot vizualiza conţinutul fişierului DNG fără a interpreta datele formatului brut al camerei.
Stochează toate datele iniţiale ale imaginii în formatul brut al camerei într-un fişier DNG.
JPEG Salvează copii ale fişierelor din formatul brut al camerei în format JPEG (Joint Photographic Experts Group).
Pentru a specifica nivelul de compresie, introduceţi o valoare de la 0 la 12 sau selectaţi-o din meniu. Dacă introduceţi
o valoare mai mare sau selectaţi Ridicat sau Maxim, se aplică un nivel de compresie mai mic, iar dimensiunea fişierul
Page 100
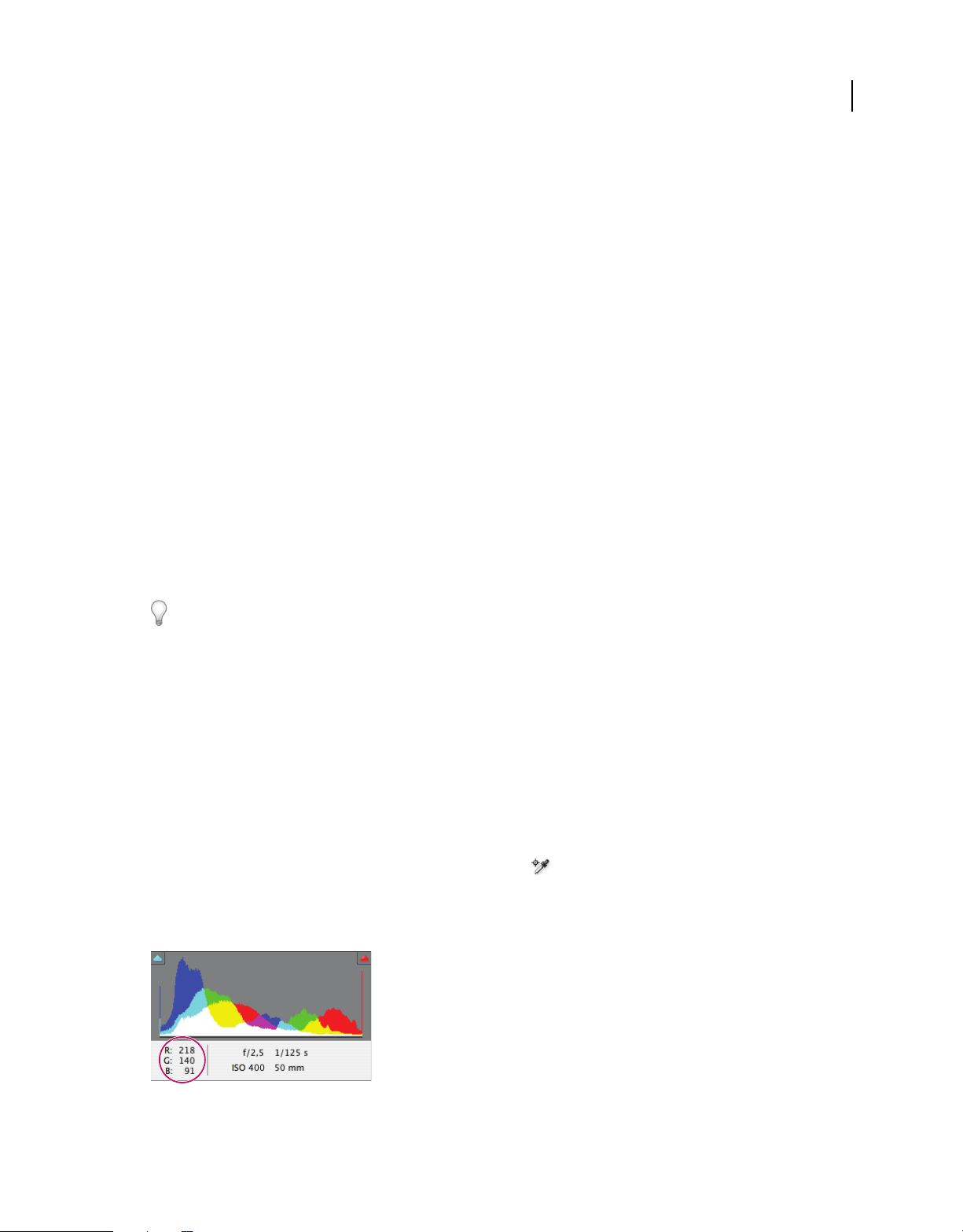
UTILIZAREA PHOTOSHOP CS4
Camera Raw
şi calitatea imaginii cresc. Formatul JPEG este utilizat frecvent pentru afişarea fotografiilor şi a altor imagini cu tonuri
continue în galerii foto Web, diaporame, prezentări şi alte servicii online.
TIFF Salvează copii ale fişierelor în formatul brut al camerei ca fişiere TIFF (Tagged-Image File Format). Specificaţi
dacă doriţi să nu se aplice nicio compresie sau formatul de compresie a fişierelor LZW sau ZIP. TIFF este un format
de imagine bitmap flexibil, acceptat de toate aplicaţiile virtuale de pictură, editare de imagini şi machetare de pagini.
TIFF oferă un grad de compresie mai mare şi compatibilitate sporită cu alte aplicaţii, în comparaţie cu formatul PSD.
Photoshop Salvează copii ale fişierelor din formatul brut al camerei în formatul de fişier PSD. Puteţi să specificaţi dacă
doriţi să se păstreze datele pixelilor decupaţi în fişierul PSD.
Efectuarea ajustărilor de culoare şi tonale în Camera Raw
Utilizarea nivelurilor pentru histogramă şi RGB în Camera Raw
O histogramă este o reprezentare a numărului de pixeli pentru fiecare valoare a luminanţei dintr-o imagine. O
histogramă cu valori diferite de zero pentru fiecare valoare a luminanţei indică o imagine care beneficiază de întreaga
scală tonală. O histogramă care nu utilizează întregul interval tonal corespunde unei imagini mate, fără contrast. O
histogramă cu o rază în partea stângă indică tăierea tonurilor întunecate; o histogramă cu o rază în partea dreaptă
indică tăierea tonurilor luminoase.
92
Selectaţi Tonuri întunecate sau Tonuri luminoase în imaginea previzualizată, pentru a vedea pixelii tăiaţi. Pentru
informaţii suplimentare, consultaţi “Previzualizarea tăierii tonurilor întunecate şi a celor luminoase în Camera Raw”
la pagina 93.
O sarcină obişnuită pentru ajustarea unei imagini este întinderea uniformă a valorilor pixelilor de la stânga la dreapta
în histogramă, în locul comasării acestora la un capăt sau altul.
O histogramă este formată din trei straturi de culoare, care reprezintă canalele de culoare roşu, verde şi albastru. Alb
apare când toate cele trei canale se suprapun; galben, magenta şi cyan apar când două canale RGB se suprapun (galben
este echivalent cu canalele roşu + verde, magenta este echivalent cu canalele roşu + albastru, iar cyan este echivalent
cu canalele verde + albastru).
Histograma se modifică automat pe măsură ce ajustaţi setările în caseta de dialog Camera Raw.
Valorile RGB ale pixelului de sub cursor (în imaginea previzualizată) apar sub histogramă.
Notă: De asemenea, puteţi utiliza instrumentul Eşantion culoare pentru a plasa până la nouă eşantioane de culoare
în imaginea previzualizată. Valorile RGB apar deasupra imaginii previzualizate. Pentru a elimina un eşantion de
culoare, faceţi Alt-clic (Windows) sau Option-clic (Mac OS) pe acesta. Pentru a şterge eşantioanele de culoare, faceţi clic
pe Ştergere eşantionoare.
Caseta de dialog Format but cameră afişează valorile RGB ale pixelului sub cursor.
 Loading...
Loading...