Page 1
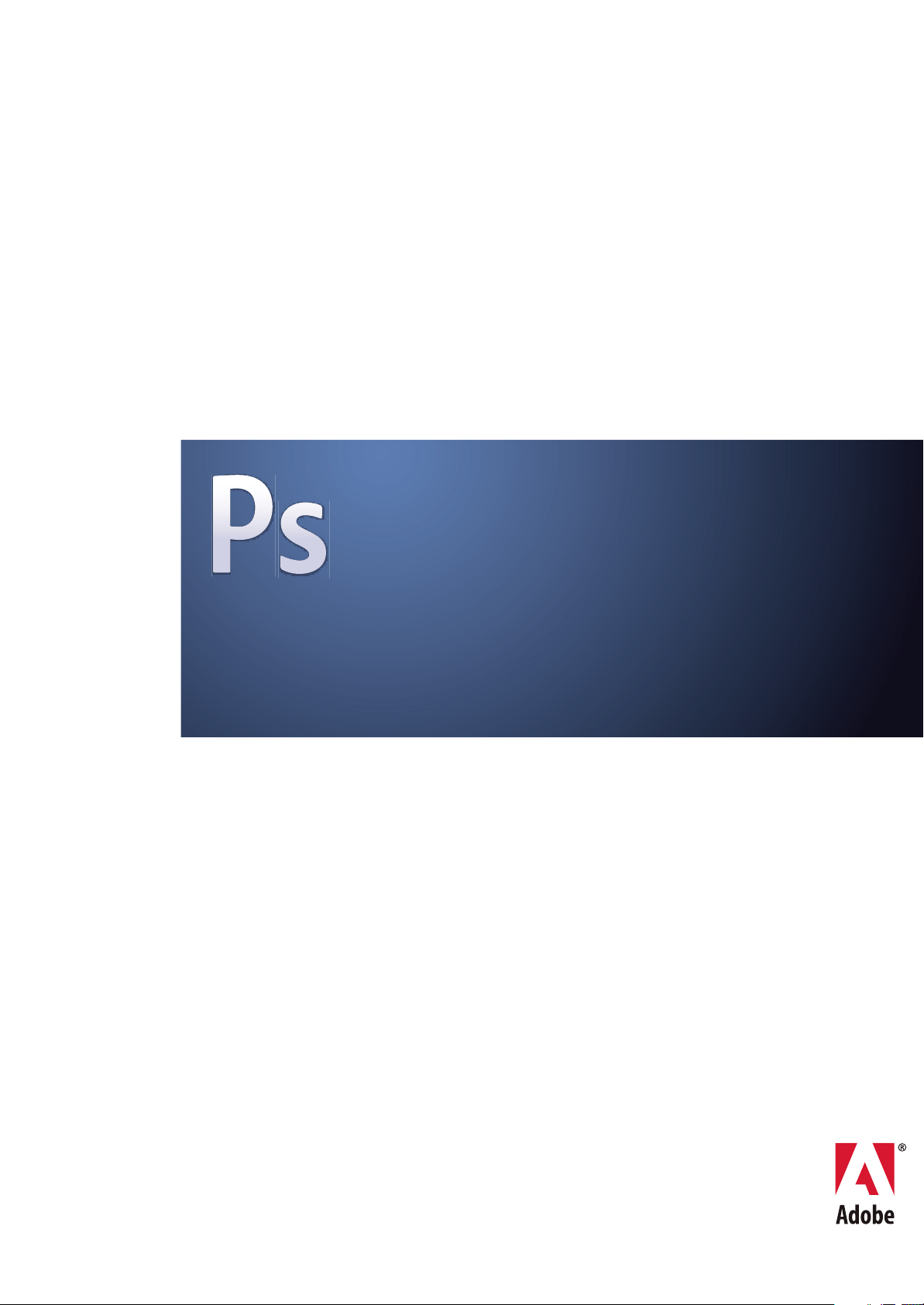
ADOBE® PHOTOSHOP® CS3
GUIDA UTENTE
Page 2
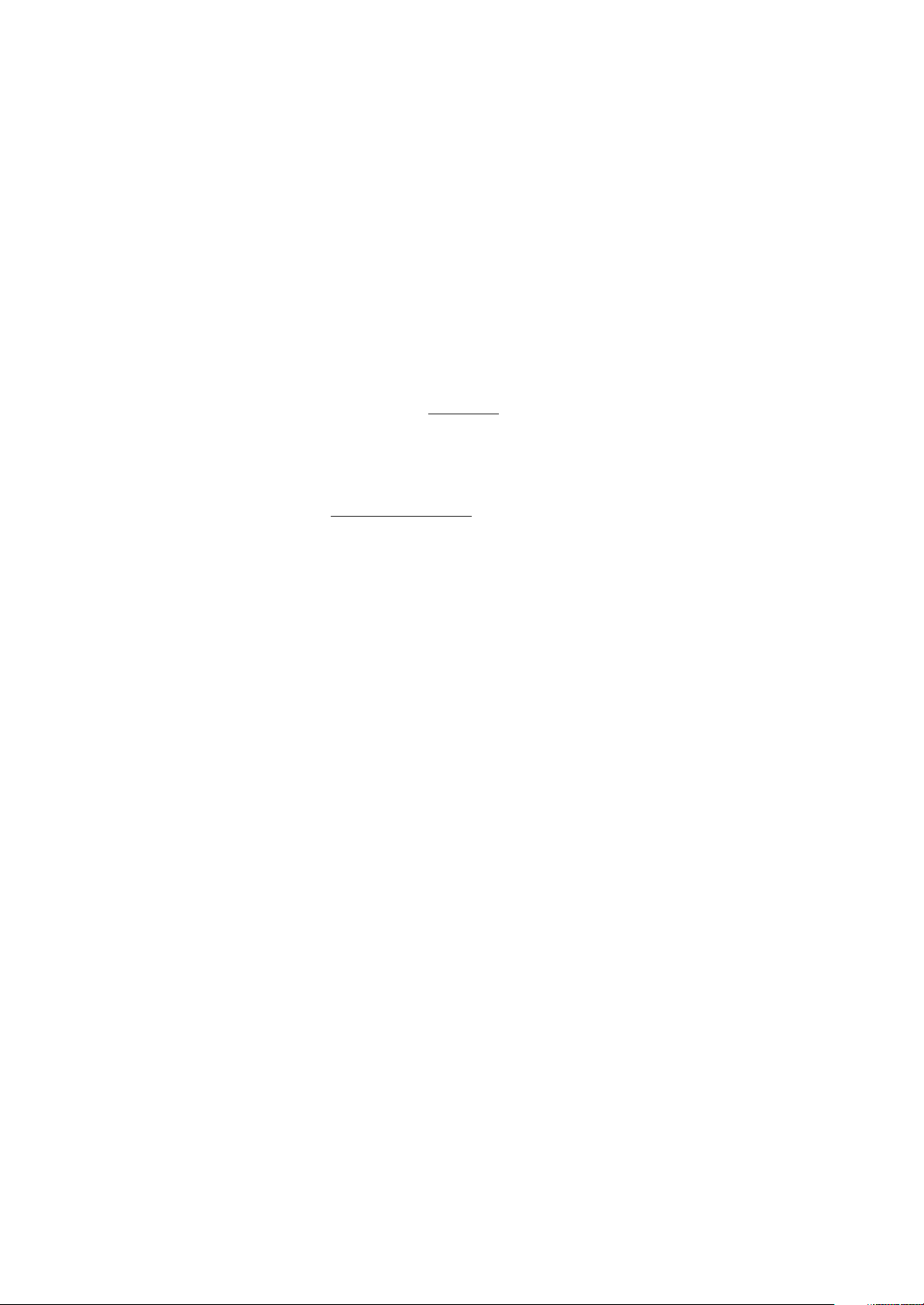
Copyright
© 2007 Adobe Systems Incorporated. Tutti i diritti riservati.
Guida utente di Adobe® Photoshop® CS3 per Windows® e Mac OS
Se la presente guida è distribuita con software che comprende un accordo di licenza per l’utente finale, questa guida e il programma in essa descritto sono forniti in licenza e
possono essere usati o copiati solo secondo i termini della licenza stessa. Ad eccezione degli usi consentiti dalla licenza, nessuna parte della presente pubblicazione può essere
riprodotta, memorizzata in un sistema di archiviazione o trasmessa in qualsiasi forma o con qualsiasi mezzo elettronico, meccanico, di registrazione o altro, senza previa
autorizzazionescritta diAdobe Systems Incorporated. Ilcontenutodi questapubblicazione èprotetto dalla leggesul copyrightanche sela pubblicazionenon èdistribuita assieme
a un programma con un contratto di licenza per l’utente finale.
Le informazioni contenutein questa guidasono forniteesclusivamente ascopo informativo, sono soggettea variazionisenza preavviso e non devonoessereintesecomeimpegno
da parte di Adobe Systems Incorporated. Adobe Systems Incorporated declina ogni responsabilità per eventuali errori o imprecisioni presenti neicontenuti informatividi questa
guida.
Se inserite inun vostro progetto lagrafica e leimmagini che viforniamo, tenete presenteche tali immagini potrebbero essereprotettedalla legge sul copyright. L’inserimento non
autorizzato di tale materiale in una pubblicazione può rappresentare una violazione dei diritti d’autore. Assicuratevi di ottenere dall’autore ogni autorizzazione necessaria.
Qualsiasi riferimento a nomi di società nei campioni di file forniti ha scopo puramente dimostrativo ed eventuali riferimenti a società e organizzazioni realmente esistenti è da
ritenersi casuale.
Adobe, il logo Adobe, Acrobat, Adobe Dimensions, Adobe Premiere, AdobePS, After Effects, Creative Suite, Distiller, Dreamweaver, Flash, GoLive, Illustrator, ImageReady,
Incopy, InDesign, Lightroom, the OpenType logo, PageMaker, Photomerge, Photoshop, PostScript, Streamline e Version Cue sono marchi o marchi registrati di Adobe Systems
Incorporated negli Stati Uniti e/o in altri Paesi.
Microsoft, OpenType e Windows sono marchi omarchi registrati di Microsoft Corporation negli Stati Uniti e/o in altri Paesi.Apple, Mac OS eMacintosh sono marchi di Apple
Inc., registratinegli Stati Uniti e in altriPaesi. OS/2 è unmarchio di International BusinessMachines Corporation negliStati Uniti,in altri paesioentrambi.Kodakèunmarchio
registrato di Eastman Kodak Company. Ogni altro marchio appartiene al rispettivo proprietario.
La porzione di questoprodotto che esegue il controllo ortografico èbasata sul sistema Proximity Linguistic Technology. The Proximity Hyphenation System ©1989Tutti i diritti
riservati Proximity Technology, Inc. Proximity e Linguibase sono marchi registrati di Proximity Technology Inc.
Questo prodotto contiene software sviluppato da Apache Software Foundation (
www.apache.org).
Questo prodotto contiene software BISAFE e/o TIPEM di RSA Data Security, Inc.
Contiene inoltre software crittografico scritto da Eric Young (eay@cryptsoft.com).
Questo programma si basa in parte sul lavoro svolto da The Independent JPEG Group.
© 1994 Hewlett Packard Company.
Parti di questo codice sono concesse su licenza daApple,Inc. secondo itermini della licenza Public SourceLicense versione2. La versione del codicesorgente del codiceconcesso
su licenza e la licenza stessa sono disponibili all’indirizzo
www.opensource.apple.com/apsl.
I colori PANTONE® visualizzati dalla presente applicazione software o che compaiono nella documentazione per l’utente potrebbero non corrispondere perfettamente agli
standard PANTONE. Per ottenere i colori esatti, fate riferimento alle versioni aggiornate di PANTONE Color Publications. PANTONE® e altri marchi di Pantone, Inc. sono di
proprietà di Pantone, Inc. © Pantone, Inc., 2006. Pantone, Inc. detiene i diritti di copyright relativamente a dati e/o software dei colori, che sono concessi in licenza ad Adobe
Systems Incorporated per la distribuzionesolo in combinazionecon Adobe Photoshop. I dati e/o il softwaredei colori PANTONE nonpossono essere copiati su un alt ro disco o
nella memoria, tranne quando sono usati per eseguire Adobe Photoshop.
Avvisoper gli utenti finalidi enti governativi degliStati Unitid’America:il Softwaree laDocumentazione sono“Commercial Items” (prodotti commerciali) secondola definizione
del termine dicui all’articolo 48 C.F.R. §2.101, e sono costituitida “CommercialComputer Software” e“Commercial Computer SoftwareDocumentation”secondo la definizione
dei termini di cui all’articolo 48 C.F.R. §12.212 o 48 C.F.R. §227.7202, come appropriato. In conformità all’articolo 48 C.F.R. §12.212 o 48 C.F.R. dal §227.7202-1 al §227.7202-4
incluso, come appropriato, il “Commercial Computer Software” e la “Commercial Computer software Documentation” vengono concessi in licenza agli utenti finali di enti
governativi degli Stati Uniti d’America (a) esclusivamente come “Commercial Items” (b) con i soli diritti concessi a tutti gli altri utenti finali, nel rispetto dei termini e delle
condizioni ivi specificati. Tutti i diritti non pubblicati riservati, ai sensi della legge sul diritto d’autore vigente negli Stati Uniti d’America. Adobe accetta di ottemperare a tutte le
leggi sulle pari opportunità, incluse, qualora pertinenti, le disposizioni contenute nell’Executive Order 11246 e successivi emendamenti; nella sezione 402 del Vietnam Era
Veterans Readjustment Assistance Act del 1974 (38 USC 4212) e nella sezione 503 del Rehabilitation Act del 1973 e successivi emendamenti; nelle norme di cui all’articolo 41
CFR, sezioni da 60-1 a 60-60 inclusa, 60-250 e 60-741. La clausola di azione affermativa e i regolamenti sopra elencati saranno incorporati tramite riferimento.
Adobe Systems Incorporated, 345 Park Avenue, San Jose, California 95110, USA.
Page 3
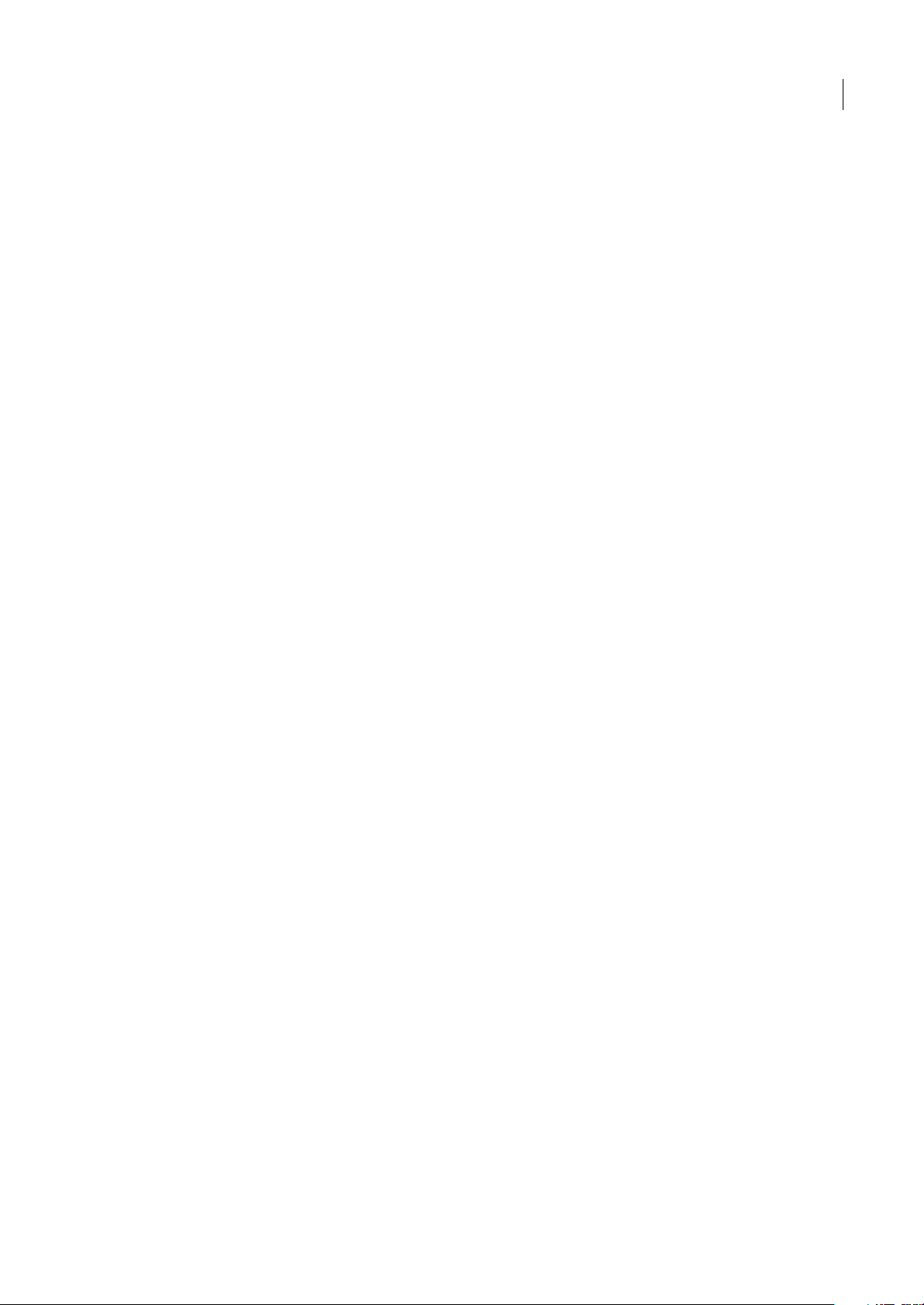
Sommario
Capitolo 1: Guida introduttiva
Installazione . . . . . . . . . . . . . . . . . . . . . . . . . . . . . . . . . . . . . . . . . . . . . . . . . . . . . . . . . . . . . . . . . . . . . . . . . . . . . . 1
Guida di Adobe . . . . . . . . . . . . . . . . . . . . . . . . . . . . . . . . . . . . . . . . . . . . . . . . . . . . . . . . . . . . . . . . . . . . . . . . . . . 2
Risorse . . . . . . . . . . . . . . . . . . . . . . . . . . . . . . . . . . . . . . . . . . . . . . . . . . . . . . . . . . . . . . . . . . . . . . . . . . . . . . . . . . . . 4
Novità . . . . . . . . . . . . . . . . . . . . . . . . . . . . . . . . . . . . . . . . . . . . . . . . . . . . . . . . . . . . . . . . . . . . . . . . . . . . . . . . . . .10
Capitolo 2: Area di lavoro
Nozioni di base sull’area di lavoro . . . . . . . . . . . . . . . . . . . . . . . . . . . . . . . . . . . . . . . . . . . . . . . . . . . . . . . . .13
Palette e menu . . . . . . . . . . . . . . . . . . . . . . . . . . . . . . . . . . . . . . . . . . . . . . . . . . . . . . . . . . . . . . . . . . . . . . . . . . .20
Strumenti . . . . . . . . . . . . . . . . . . . . . . . . . . . . . . . . . . . . . . . . . . . . . . . . . . . . . . . . . . . . . . . . . . . . . . . . . . . . . . . . 24
Visualizzare le immagini . . . . . . . . . . . . . . . . . . . . . . . . . . . . . . . . . . . . . . . . . . . . . . . . . . . . . . . . . . . . . . . . . . 30
I righelli, la griglia e le guide . . . . . . . . . . . . . . . . . . . . . . . . . . . . . . . . . . . . . . . . . . . . . . . . . . . . . . . . . . . . . .38
Usare Gestione predefiniti . . . . . . . . . . . . . . . . . . . . . . . . . . . . . . . . . . . . . . . . . . . . . . . . . . . . . . . . . . . . . . . . 43
Preferenze . . . . . . . . . . . . . . . . . . . . . . . . . . . . . . . . . . . . . . . . . . . . . . . . . . . . . . . . . . . . . . . . . . . . . . . . . . . . . . .45
Plug-in . . . . . . . . . . . . . . . . . . . . . . . . . . . . . . . . . . . . . . . . . . . . . . . . . . . . . . . . . . . . . . . . . . . . . . . . . . . . . . . . . . . 46
Ripristinare e annullare le operazioni . . . . . . . . . . . . . . . . . . . . . . . . . . . . . . . . . . . . . . . . . . . . . . . . . . . . . .47
Memoria e prestazioni . . . . . . . . . . . . . . . . . . . . . . . . . . . . . . . . . . . . . . . . . . . . . . . . . . . . . . . . . . . . . . . . . . . . 52
iii
Capitolo 3: Aprire e importare le immagini
Le immagini di Photoshop . . . . . . . . . . . . . . . . . . . . . . . . . . . . . . . . . . . . . . . . . . . . . . . . . . . . . . . . . . . . . . . .54
Dimensioni e risoluzione dell’immagine . . . . . . . . . . . . . . . . . . . . . . . . . . . . . . . . . . . . . . . . . . . . . . . . . . .57
Acquisire le immagini da fotocamere e scanner . . . . . . . . . . . . . . . . . . . . . . . . . . . . . . . . . . . . . . . . . . .63
Creare, aprire e importare le immagini . . . . . . . . . . . . . . . . . . . . . . . . . . . . . . . . . . . . . . . . . . . . . . . . . . . .65
Inserire i file . . . . . . . . . . . . . . . . . . . . . . . . . . . . . . . . . . . . . . . . . . . . . . . . . . . . . . . . . . . . . . . . . . . . . . . . . . . . . .70
Immagini HDR (High Dynamic Range) . . . . . . . . . . . . . . . . . . . . . . . . . . . . . . . . . . . . . . . . . . . . . . . . . . . . .72
Capitolo 4: Camera Raw
Introduzione a Camera Raw . . . . . . . . . . . . . . . . . . . . . . . . . . . . . . . . . . . . . . . . . . . . . . . . . . . . . . . . . . . . . . .80
Individuare, aprire e salvare le immagini . . . . . . . . . . . . . . . . . . . . . . . . . . . . . . . . . . . . . . . . . . . . . . . . . . 84
Apportare regolazioni a colori e toni in Camera Raw . . . . . . . . . . . . . . . . . . . . . . . . . . . . . . . . . . . . . . .87
Modificare le immagini con Camera Raw . . . . . . . . . . . . . . . . . . . . . . . . . . . . . . . . . . . . . . . . . . . . . . . . . . 94
Impostazioni Camera Raw . . . . . . . . . . . . . . . . . . . . . . . . . . . . . . . . . . . . . . . . . . . . . . . . . . . . . . . . . . . . . . . .96
Capitolo 5: Colore
Il colore . . . . . . . . . . . . . . . . . . . . . . . . . . . . . . . . . . . . . . . . . . . . . . . . . . . . . . . . . . . . . . . . . . . . . . . . . . . . . . . . .100
Metodi di colore . . . . . . . . . . . . . . . . . . . . . . . . . . . . . . . . . . . . . . . . . . . . . . . . . . . . . . . . . . . . . . . . . . . . . . . . .102
Eseguire conversioni tra i metodi di colore . . . . . . . . . . . . . . . . . . . . . . . . . . . . . . . . . . . . . . . . . . . . . . .104
Scegliere i colori . . . . . . . . . . . . . . . . . . . . . . . . . . . . . . . . . . . . . . . . . . . . . . . . . . . . . . . . . . . . . . . . . . . . . . . . .110
Capitolo 6: Gestione del colore
Comprendere la gestione del colore . . . . . . . . . . . . . . . . . . . . . . . . . . . . . . . . . . . . . . . . . . . . . . . . . . . . .119
Mantenere i colori uniformi . . . . . . . . . . . . . . . . . . . . . . . . . . . . . . . . . . . . . . . . . . . . . . . . . . . . . . . . . . . . . .121
Gestire il colore nelle immagini importate . . . . . . . . . . . . . . . . . . . . . . . . . . . . . . . . . . . . . . . . . . . . . . . .124
Gestire il colore nei documenti da visualizzare online . . . . . . . . . . . . . . . . . . . . . . . . . . . . . . . . . . . . .126
Effettuare le prove colore . . . . . . . . . . . . . . . . . . . . . . . . . . . . . . . . . . . . . . . . . . . . . . . . . . . . . . . . . . . . . . . .127
Gestire il colore dei documenti durante la stampa . . . . . . . . . . . . . . . . . . . . . . . . . . . . . . . . . . . . . . . .129
Page 4
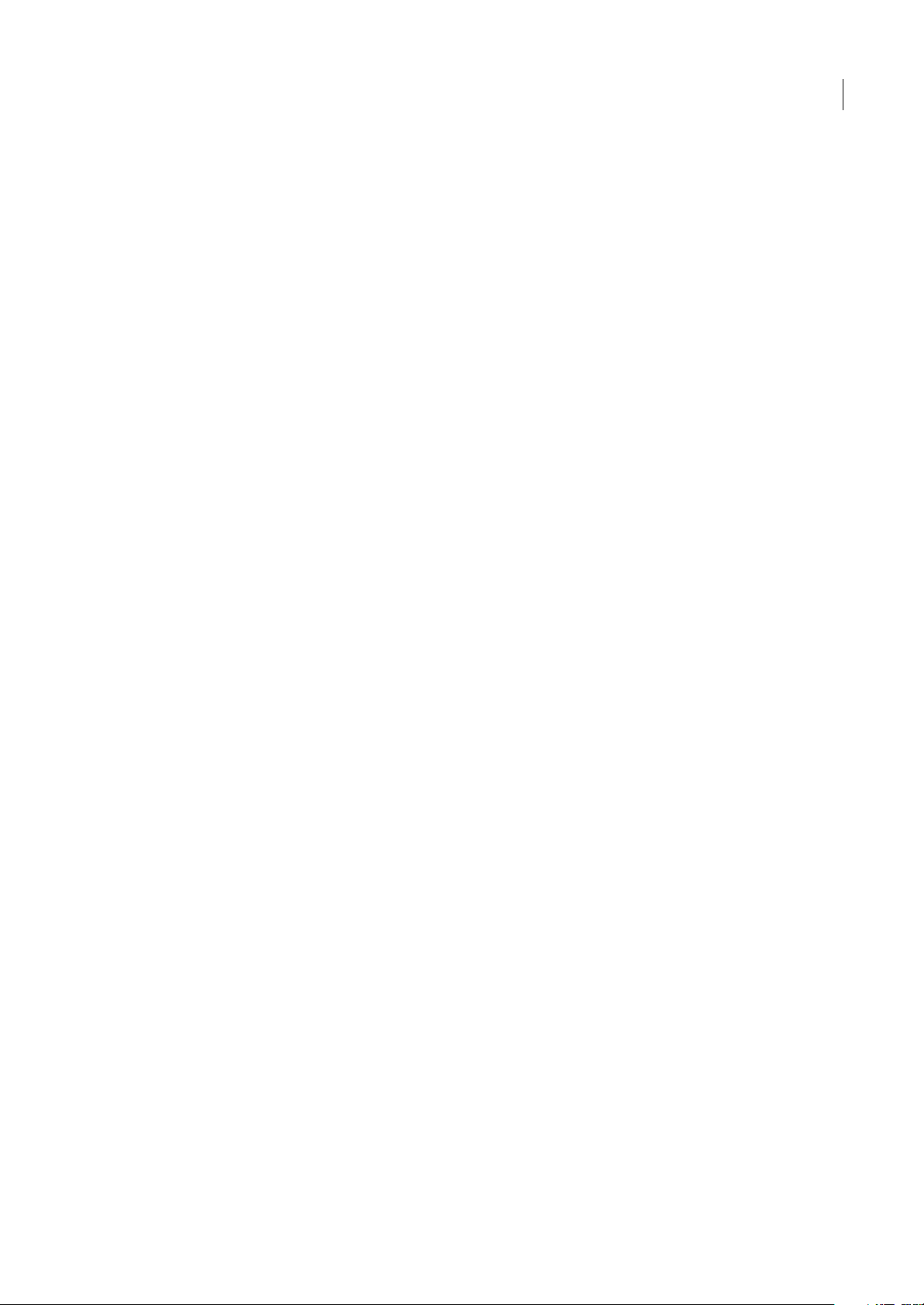
Utilizzare i profili di colore . . . . . . . . . . . . . . . . . . . . . . . . . . . . . . . . . . . . . . . . . . . . . . . . . . . . . . . . . . . . . . .131
Impostazioni del colore . . . . . . . . . . . . . . . . . . . . . . . . . . . . . . . . . . . . . . . . . . . . . . . . . . . . . . . . . . . . . . . . . .135
Capitolo 7: Regolare colori e tonalità
Visualizzare gli istogrammi e i valori dei pixel . . . . . . . . . . . . . . . . . . . . . . . . . . . . . . . . . . . . . . . . . . . . .141
Lavorare con le regolazioni del colore . . . . . . . . . . . . . . . . . . . . . . . . . . . . . . . . . . . . . . . . . . . . . . . . . . . .146
Regolare i colori e i toni dell’immagine . . . . . . . . . . . . . . . . . . . . . . . . . . . . . . . . . . . . . . . . . . . . . . . . . . .150
Preparare le immagini per la stampa . . . . . . . . . . . . . . . . . . . . . . . . . . . . . . . . . . . . . . . . . . . . . . . . . . . . .162
Ottenere corrispondenze, sostituire e miscelare i colori . . . . . . . . . . . . . . . . . . . . . . . . . . . . . . . . . . .164
Effettuare regolazioni rapide nelle immagini . . . . . . . . . . . . . . . . . . . . . . . . . . . . . . . . . . . . . . . . . . . . .170
Applicare effetti speciali di colore alle immagini . . . . . . . . . . . . . . . . . . . . . . . . . . . . . . . . . . . . . . . . . .175
Capitolo 8: Ritoccare e trasformare
Regolare l’area di ritaglio, la rotazione e il quadro . . . . . . . . . . . . . . . . . . . . . . . . . . . . . . . . . . . . . . . . .178
Ritoccare e riparare le immagini . . . . . . . . . . . . . . . . . . . . . . . . . . . . . . . . . . . . . . . . . . . . . . . . . . . . . . . . .183
Correggere la distorsione e il disturbo di un’immagine . . . . . . . . . . . . . . . . . . . . . . . . . . . . . . . . . . .191
Regolare la nitidezza e la sfocatura dell’immagine . . . . . . . . . . . . . . . . . . . . . . . . . . . . . . . . . . . . . . . .194
Trasformare gli oggetti . . . . . . . . . . . . . . . . . . . . . . . . . . . . . . . . . . . . . . . . . . . . . . . . . . . . . . . . . . . . . . . . . .199
Filtro Fluidifica . . . . . . . . . . . . . . . . . . . . . . . . . . . . . . . . . . . . . . . . . . . . . . . . . . . . . . . . . . . . . . . . . . . . . . . . . .205
Fuoco prospettico . . . . . . . . . . . . . . . . . . . . . . . . . . . . . . . . . . . . . . . . . . . . . . . . . . . . . . . . . . . . . . . . . . . . . . .211
Creare panoramiche . . . . . . . . . . . . . . . . . . . . . . . . . . . . . . . . . . . . . . . . . . . . . . . . . . . . . . . . . . . . . . . . . . . . .224
iv
Capitolo 9: Selezionare
Creare selezioni . . . . . . . . . . . . . . . . . . . . . . . . . . . . . . . . . . . . . . . . . . . . . . . . . . . . . . . . . . . . . . . . . . . . . . . . .229
Regolare le selezioni di pixel . . . . . . . . . . . . . . . . . . . . . . . . . . . . . . . . . . . . . . . . . . . . . . . . . . . . . . . . . . . . .237
Spostare e copiare i pixel selezionati . . . . . . . . . . . . . . . . . . . . . . . . . . . . . . . . . . . . . . . . . . . . . . . . . . . . .242
Eliminare ed estrarre gli oggetti . . . . . . . . . . . . . . . . . . . . . . . . . . . . . . . . . . . . . . . . . . . . . . . . . . . . . . . . . .245
Canali . . . . . . . . . . . . . . . . . . . . . . . . . . . . . . . . . . . . . . . . . . . . . . . . . . . . . . . . . . . . . . . . . . . . . . . . . . . . . . . . . . .248
Salvare le selezioni e usare le maschere . . . . . . . . . . . . . . . . . . . . . . . . . . . . . . . . . . . . . . . . . . . . . . . . . .252
Calcoli di canale . . . . . . . . . . . . . . . . . . . . . . . . . . . . . . . . . . . . . . . . . . . . . . . . . . . . . . . . . . . . . . . . . . . . . . . . .258
Capitolo 10: Livelli
Nozioni di base sui livelli . . . . . . . . . . . . . . . . . . . . . . . . . . . . . . . . . . . . . . . . . . . . . . . . . . . . . . . . . . . . . . . . .260
Selezionare, raggruppare e collegare i livelli . . . . . . . . . . . . . . . . . . . . . . . . . . . . . . . . . . . . . . . . . . . . . .264
Spostare, sovrapporre e bloccare i livelli . . . . . . . . . . . . . . . . . . . . . . . . . . . . . . . . . . . . . . . . . . . . . . . . . .266
Gestire i livelli . . . . . . . . . . . . . . . . . . . . . . . . . . . . . . . . . . . . . . . . . . . . . . . . . . . . . . . . . . . . . . . . . . . . . . . . . . .270
Impostare le opzioni di fusione e opacità . . . . . . . . . . . . . . . . . . . . . . . . . . . . . . . . . . . . . . . . . . . . . . . . .273
Stili ed effetti di livello . . . . . . . . . . . . . . . . . . . . . . . . . . . . . . . . . . . . . . . . . . . . . . . . . . . . . . . . . . . . . . . . . . .277
Livelli di regolazione e riempimento . . . . . . . . . . . . . . . . . . . . . . . . . . . . . . . . . . . . . . . . . . . . . . . . . . . . .285
Modifiche non distruttive . . . . . . . . . . . . . . . . . . . . . . . . . . . . . . . . . . . . . . . . . . . . . . . . . . . . . . . . . . . . . . . .288
Composizioni di livelli . . . . . . . . . . . . . . . . . . . . . . . . . . . . . . . . . . . . . . . . . . . . . . . . . . . . . . . . . . . . . . . . . . .294
Maschere di livello . . . . . . . . . . . . . . . . . . . . . . . . . . . . . . . . . . . . . . . . . . . . . . . . . . . . . . . . . . . . . . . . . . . . . .296
Capitolo 11: Colorare (disegno bitmap)
Strumenti di pittura . . . . . . . . . . . . . . . . . . . . . . . . . . . . . . . . . . . . . . . . . . . . . . . . . . . . . . . . . . . . . . . . . . . . .304
Pennelli predefiniti . . . . . . . . . . . . . . . . . . . . . . . . . . . . . . . . . . . . . . . . . . . . . . . . . . . . . . . . . . . . . . . . . . . . . .309
Creare e modificare i pennelli . . . . . . . . . . . . . . . . . . . . . . . . . . . . . . . . . . . . . . . . . . . . . . . . . . . . . . . . . . . .311
Metodi di fusione . . . . . . . . . . . . . . . . . . . . . . . . . . . . . . . . . . . . . . . . . . . . . . . . . . . . . . . . . . . . . . . . . . . . . . .321
Sfumature . . . . . . . . . . . . . . . . . . . . . . . . . . . . . . . . . . . . . . . . . . . . . . . . . . . . . . . . . . . . . . . . . . . . . . . . . . . . . .325
Riempire e tracciare selezioni, livelli e tracciati . . . . . . . . . . . . . . . . . . . . . . . . . . . . . . . . . . . . . . . . . . . .329
Creare e gestire i pattern . . . . . . . . . . . . . . . . . . . . . . . . . . . . . . . . . . . . . . . . . . . . . . . . . . . . . . . . . . . . . . . .332
Page 5
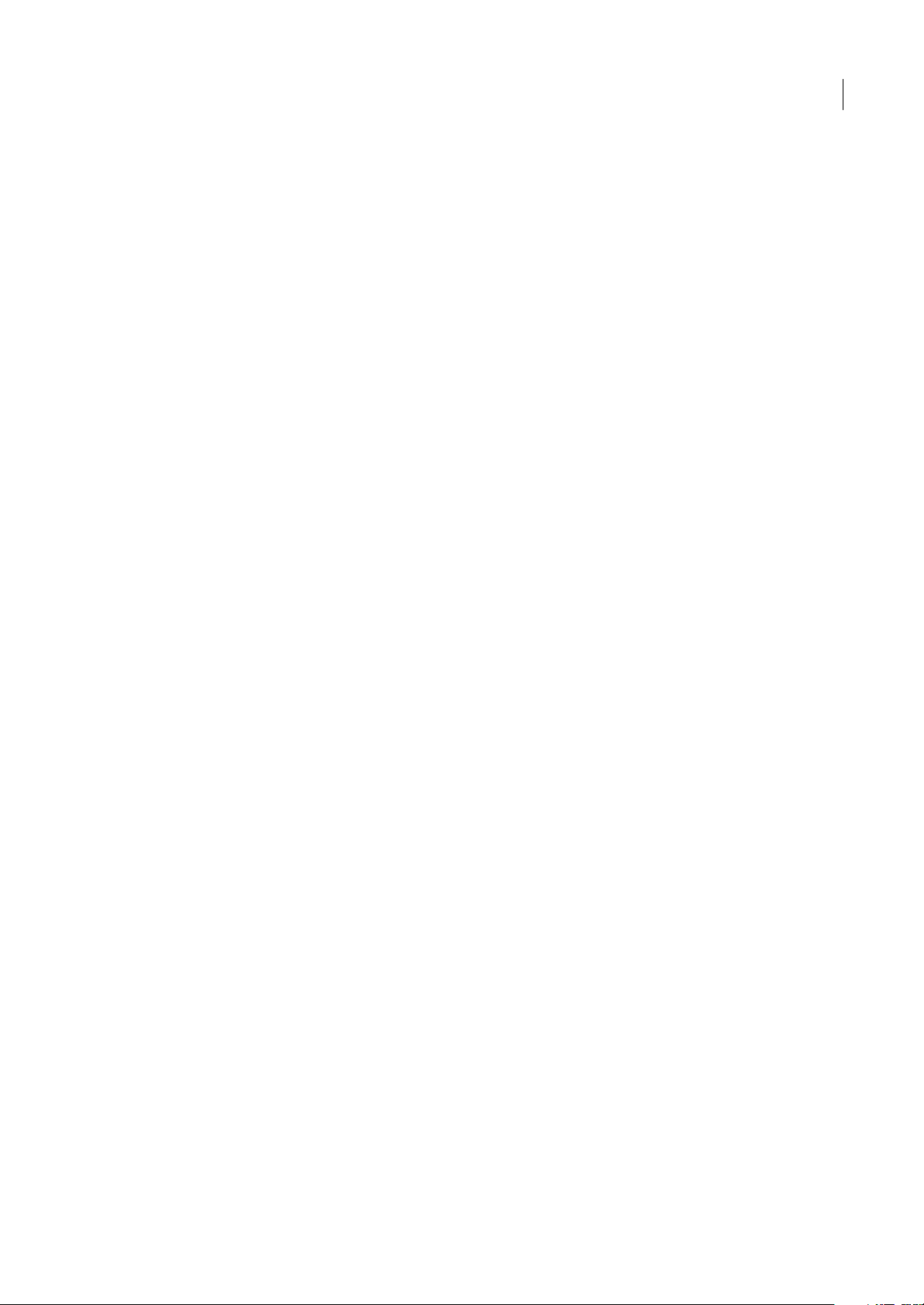
Capitolo 12: Disegnare
Disegnare grafica vettoriale . . . . . . . . . . . . . . . . . . . . . . . . . . . . . . . . . . . . . . . . . . . . . . . . . . . . . . . . . . . . . .335
Disegnare le forme . . . . . . . . . . . . . . . . . . . . . . . . . . . . . . . . . . . . . . . . . . . . . . . . . . . . . . . . . . . . . . . . . . . . . .336
Disegnare con gli strumenti penna . . . . . . . . . . . . . . . . . . . . . . . . . . . . . . . . . . . . . . . . . . . . . . . . . . . . . .340
Gestire i tracciati . . . . . . . . . . . . . . . . . . . . . . . . . . . . . . . . . . . . . . . . . . . . . . . . . . . . . . . . . . . . . . . . . . . . . . . .345
Modificare i tracciati . . . . . . . . . . . . . . . . . . . . . . . . . . . . . . . . . . . . . . . . . . . . . . . . . . . . . . . . . . . . . . . . . . . . .347
Convertire i tracciati in bordi di selezione e viceversa . . . . . . . . . . . . . . . . . . . . . . . . . . . . . . . . . . . . .355
Aggiungere colore ai tracciati . . . . . . . . . . . . . . . . . . . . . . . . . . . . . . . . . . . . . . . . . . . . . . . . . . . . . . . . . . .356
Capitolo 13: Filtri
Nozioni di base sui filtri . . . . . . . . . . . . . . . . . . . . . . . . . . . . . . . . . . . . . . . . . . . . . . . . . . . . . . . . . . . . . . . . . .359
Presentazione degli effetti dei filtri . . . . . . . . . . . . . . . . . . . . . . . . . . . . . . . . . . . . . . . . . . . . . . . . . . . . . . .363
Applicare filtri specifici . . . . . . . . . . . . . . . . . . . . . . . . . . . . . . . . . . . . . . . . . . . . . . . . . . . . . . . . . . . . . . . . . .372
Aggiungere effetti di luce . . . . . . . . . . . . . . . . . . . . . . . . . . . . . . . . . . . . . . . . . . . . . . . . . . . . . . . . . . . . . . .374
Capitolo 14: Il testo
Creare il testo . . . . . . . . . . . . . . . . . . . . . . . . . . . . . . . . . . . . . . . . . . . . . . . . . . . . . . . . . . . . . . . . . . . . . . . . . . .378
Modificare il testo . . . . . . . . . . . . . . . . . . . . . . . . . . . . . . . . . . . . . . . . . . . . . . . . . . . . . . . . . . . . . . . . . . . . . . .381
Formattare i caratteri . . . . . . . . . . . . . . . . . . . . . . . . . . . . . . . . . . . . . . . . . . . . . . . . . . . . . . . . . . . . . . . . . . . .384
Font . . . . . . . . . . . . . . . . . . . . . . . . . . . . . . . . . . . . . . . . . . . . . . . . . . . . . . . . . . . . . . . . . . . . . . . . . . . . . . . . . . . .388
Spaziatura di righe e caratteri . . . . . . . . . . . . . . . . . . . . . . . . . . . . . . . . . . . . . . . . . . . . . . . . . . . . . . . . . . . .391
Ridimensionare e ruotare il testo . . . . . . . . . . . . . . . . . . . . . . . . . . . . . . . . . . . . . . . . . . . . . . . . . . . . . . . . .394
Formattare i paragrafi . . . . . . . . . . . . . . . . . . . . . . . . . . . . . . . . . . . . . . . . . . . . . . . . . . . . . . . . . . . . . . . . . . .395
Creare effetti di testo . . . . . . . . . . . . . . . . . . . . . . . . . . . . . . . . . . . . . . . . . . . . . . . . . . . . . . . . . . . . . . . . . . . .400
Testo asiatico . . . . . . . . . . . . . . . . . . . . . . . . . . . . . . . . . . . . . . . . . . . . . . . . . . . . . . . . . . . . . . . . . . . . . . . . . . . .405
v
Capitolo 15: Salvare ed esportare le immagini
Salvare le immagini . . . . . . . . . . . . . . . . . . . . . . . . . . . . . . . . . . . . . . . . . . . . . . . . . . . . . . . . . . . . . . . . . . . . .411
Salvare file PDF . . . . . . . . . . . . . . . . . . . . . . . . . . . . . . . . . . . . . . . . . . . . . . . . . . . . . . . . . . . . . . . . . . . . . . . . . .415
Salvare ed esportare i file in altri formati . . . . . . . . . . . . . . . . . . . . . . . . . . . . . . . . . . . . . . . . . . . . . . . . . .422
Formati di file . . . . . . . . . . . . . . . . . . . . . . . . . . . . . . . . . . . . . . . . . . . . . . . . . . . . . . . . . . . . . . . . . . . . . . . . . . .428
Metadati e annotazioni . . . . . . . . . . . . . . . . . . . . . . . . . . . . . . . . . . . . . . . . . . . . . . . . . . . . . . . . . . . . . . . . . .435
Aggiungere e visualizzare la protezione del copyright Digimarc . . . . . . . . . . . . . . . . . . . . . . . . . . .438
Presentazioni e layout di foto . . . . . . . . . . . . . . . . . . . . . . . . . . . . . . . . . . . . . . . . . . . . . . . . . . . . . . . . . . . .440
Inserire immagini di Photoshop in altre applicazioni . . . . . . . . . . . . . . . . . . . . . . . . . . . . . . . . . . . . . .446
Capitolo 16: Stampa
Stampare da Photoshop . . . . . . . . . . . . . . . . . . . . . . . . . . . . . . . . . . . . . . . . . . . . . . . . . . . . . . . . . . . . . . . . .450
Stampare con la gestione del colore . . . . . . . . . . . . . . . . . . . . . . . . . . . . . . . . . . . . . . . . . . . . . . . . . . . . .454
Stampare le immagini con una macchina da stampa . . . . . . . . . . . . . . . . . . . . . . . . . . . . . . . . . . . . .457
Stampa due tonalità . . . . . . . . . . . . . . . . . . . . . . . . . . . . . . . . . . . . . . . . . . . . . . . . . . . . . . . . . . . . . . . . . . . . .465
Stampare tinte piatte . . . . . . . . . . . . . . . . . . . . . . . . . . . . . . . . . . . . . . . . . . . . . . . . . . . . . . . . . . . . . . . . . . . .467
Capitolo 17: Grafica per Web
Lavorare con la grafica per il Web . . . . . . . . . . . . . . . . . . . . . . . . . . . . . . . . . . . . . . . . . . . . . . . . . . . . . . . .471
Dividere in sezioni le pagine Web . . . . . . . . . . . . . . . . . . . . . . . . . . . . . . . . . . . . . . . . . . . . . . . . . . . . . . .473
Modificare le sezioni . . . . . . . . . . . . . . . . . . . . . . . . . . . . . . . . . . . . . . . . . . . . . . . . . . . . . . . . . . . . . . . . . . . . .476
Opzioni di output delle sezioni . . . . . . . . . . . . . . . . . . . . . . . . . . . . . . . . . . . . . . . . . . . . . . . . . . . . . . . . . .479
Creare le gallerie di foto per il Web . . . . . . . . . . . . . . . . . . . . . . . . . . . . . . . . . . . . . . . . . . . . . . . . . . . . . .482
Ottimizzare le immagini . . . . . . . . . . . . . . . . . . . . . . . . . . . . . . . . . . . . . . . . . . . . . . . . . . . . . . . . . . . . . . . . .488
Page 6
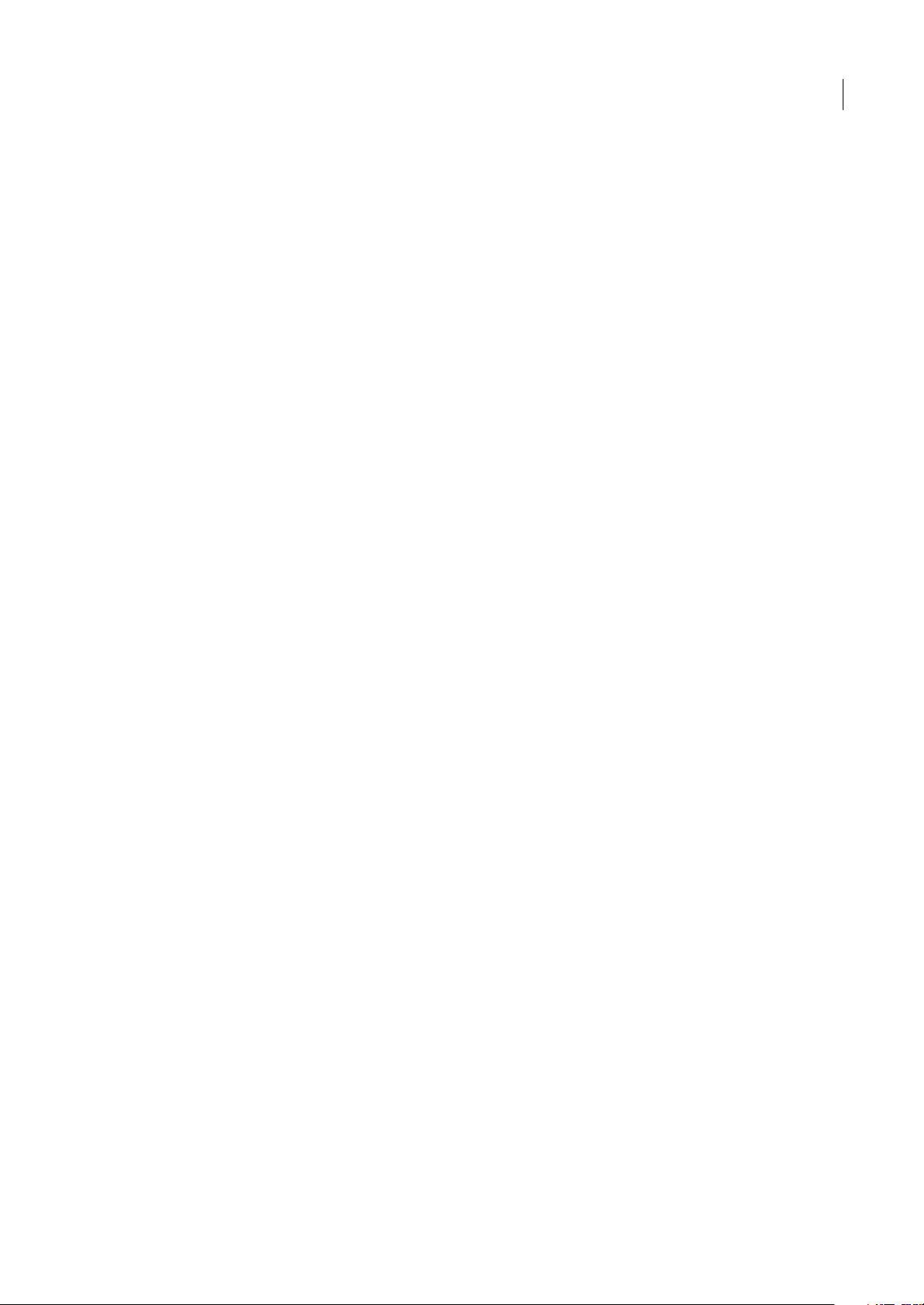
Opzioni di ottimizzazione della grafica per Web . . . . . . . . . . . . . . . . . . . . . . . . . . . . . . . . . . . . . . . . . .494
Impostazioni di output per la grafica per Web . . . . . . . . . . . . . . . . . . . . . . . . . . . . . . . . . . . . . . . . . . . .505
Capitolo 18: Video e animazioni
Video e animazioni in Photoshop . . . . . . . . . . . . . . . . . . . . . . . . . . . . . . . . . . . . . . . . . . . . . . . . . . . . . . . .508
Creare le immagini per i video . . . . . . . . . . . . . . . . . . . . . . . . . . . . . . . . . . . . . . . . . . . . . . . . . . . . . . . . . . .513
Importare file video e sequenze di immagini (Photoshop Extended) . . . . . . . . . . . . . . . . . . . . . .517
Interpretare la sequenza video (Photoshop Extended) . . . . . . . . . . . . . . . . . . . . . . . . . . . . . . . . . . . .519
Colorare i fotogrammi nei livelli video (Photoshop Extended) . . . . . . . . . . . . . . . . . . . . . . . . . . . . .520
Modificare i livelli di animazioni e video (Photoshop Extended) . . . . . . . . . . . . . . . . . . . . . . . . . . .523
Creare animazioni di fotogrammi . . . . . . . . . . . . . . . . . . . . . . . . . . . . . . . . . . . . . . . . . . . . . . . . . . . . . . . .527
Creare animazioni nella timeline (Photoshop Extended) . . . . . . . . . . . . . . . . . . . . . . . . . . . . . . . . . .534
Visualizzare l’anteprima di video e animazioni . . . . . . . . . . . . . . . . . . . . . . . . . . . . . . . . . . . . . . . . . . . .540
Salvare ed esportare video e animazioni . . . . . . . . . . . . . . . . . . . . . . . . . . . . . . . . . . . . . . . . . . . . . . . . .543
Capitolo 19: Imaging tecnico
Photoshop e MATLAB (Photoshop Extended) . . . . . . . . . . . . . . . . . . . . . . . . . . . . . . . . . . . . . . . . . . . . .551
File DICOM (Photoshop Extended) . . . . . . . . . . . . . . . . . . . . . . . . . . . . . . . . . . . . . . . . . . . . . . . . . . . . . . .553
Serie di immagini (Photoshop Extended) . . . . . . . . . . . . . . . . . . . . . . . . . . . . . . . . . . . . . . . . . . . . . . . . .555
Misurazioni (Photoshop Extended) . . . . . . . . . . . . . . . . . . . . . . . . . . . . . . . . . . . . . . . . . . . . . . . . . . . . . . .557
Contare oggetti in un’immagine (Photoshop Extended) . . . . . . . . . . . . . . . . . . . . . . . . . . . . . . . . . .563
Lavorare con file 3D (Photoshop Extended) . . . . . . . . . . . . . . . . . . . . . . . . . . . . . . . . . . . . . . . . . . . . . .564
vi
Capitolo 20: Automatizzare le operazioni
Automatizzare con le azioni . . . . . . . . . . . . . . . . . . . . . . . . . . . . . . . . . . . . . . . . . . . . . . . . . . . . . . . . . . . . .570
Creare le azioni . . . . . . . . . . . . . . . . . . . . . . . . . . . . . . . . . . . . . . . . . . . . . . . . . . . . . . . . . . . . . . . . . . . . . . . . . .573
Elaborare i file in batch . . . . . . . . . . . . . . . . . . . . . . . . . . . . . . . . . . . . . . . . . . . . . . . . . . . . . . . . . . . . . . . . . .577
Script . . . . . . . . . . . . . . . . . . . . . . . . . . . . . . . . . . . . . . . . . . . . . . . . . . . . . . . . . . . . . . . . . . . . . . . . . . . . . . . . . . .581
Creare grafica basata su dati . . . . . . . . . . . . . . . . . . . . . . . . . . . . . . . . . . . . . . . . . . . . . . . . . . . . . . . . . . . . .582
Capitolo 21: Tasti di scelta rapida
Personalizzare le scelte rapide da tastiera . . . . . . . . . . . . . . . . . . . . . . . . . . . . . . . . . . . . . . . . . . . . . . . .588
Scelte rapide da tastiera predefinite . . . . . . . . . . . . . . . . . . . . . . . . . . . . . . . . . . . . . . . . . . . . . . . . . . . . . .589
Indice . . . . . . . . . . . . . . . . . . . . . . . . . . . . . . . . . . . . . . . . . . . . . . . . . . . . . . . . . . . . . . . . . . . . . . . . . . . . . . . . . .611
Page 7
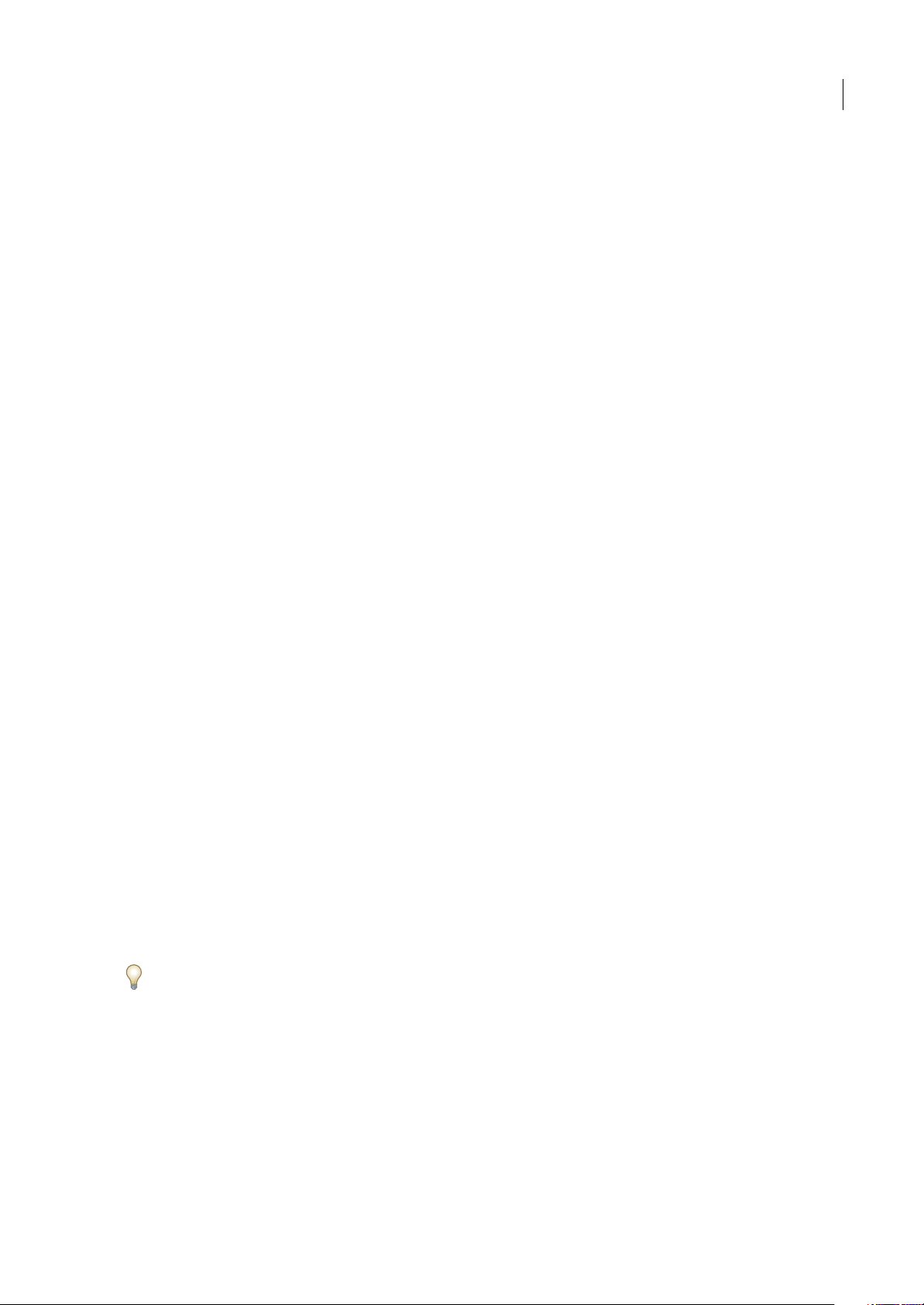
Capitolo 1: Guida introduttiva
Se non avete installato il nuovo software, prima di iniziare leggete alcune informazioni sull’installazione e altre operazioni
preliminari. Prima di iniziare a lavorare con il programma, prendetevi qualche minuto per leggere la panoramica della
Guida di Adobe e delle diverse risorse disponibili per gli utenti. Potete accedere a video informativi, plug-in, modelli,
comunità di utenti, seminari, esercitazioni, feed RSS e molto altro ancora.
Installazione
Requisiti
❖ Per consultare i requisiti di sistema completi consigliati per il software Adobe®, consultate il file Leggimi sul disco di
installazione.
Installare il software
1 Chiudete tutte le applicazioni Adobe aperte sul computer.
2 Inserite il disco di installazione nell’unità appropriata e seguite le istruzioni visualizzate sullo schermo.
Nota: per ulteriori informazioni, consultate il file Leggimi sul disco di installazione.
1
Attivazione del software
Se disponete di unalicenza per utente singolo per il software Adobe, vi verrà richiesto di attivare il software. L’attivazione è
un processo semplice e anonimo che dovete completare entro 30 giorni dall’installazione del software.
Per ulteriori informazioni sull’attivazione del prodotto, consultate il file Leggimi sul disco di installazione o visitate il sito
Web Adobe all’indirizzo www.adobe.com/go/activation_it.
1 Se la finestra di dialogo Attivazione non è aperta, scegliete Aiuto > Attiva.
2 Seguite le istruzioni riportate sullo schermo.
Nota: per installare il software su un altro computer, occorre prima disattivarlo dal proprio computer. Scegliete Aiuto >
Disattiva.
Registrazione
La registrazionedel prodotto consente diricevere gratuitamenteassistenza perl’installazione, notifiche sugli aggiornamenti
e altri servizi.
❖ Per effettuare la registrazione, seguire le istruzioni riportate sullo schermo nella finestra di dialogo Registrazione,
visualizzata dopo avere installato e attivato il software.
Se decidete di rimandare la registrazione, potete effettuarla in qualsiasi momento scegliendo Aiuto > Registrazione.
Leggimi
Nel disco di installazione è incluso il file Leggimi relativo al software (il file viene copiato anche nella cartella
dell’applicazione durante l’installazione del prodotto). Aprite il file per leggere informazioni importanti sui seguenti
argomenti:
• Requisiti di sistema
• Installazione (compresa la disinstallazione del software)
• Attivazione e registrazione
Page 8
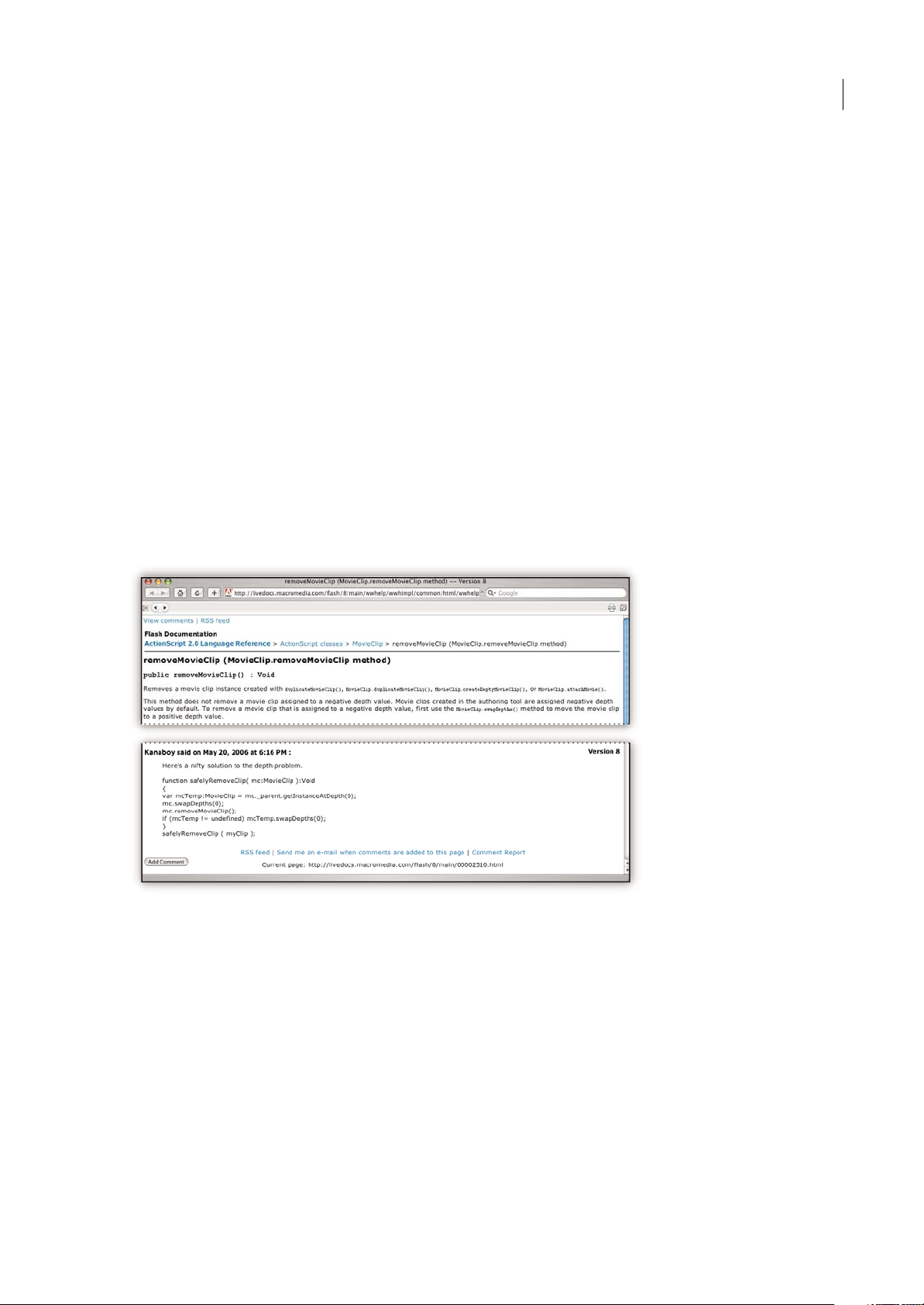
PHOTOSHOP CS3
Guida utente
• Installazione dei font
• Risoluzione dei problemi
• Servizio clienti
• Informazioni legali
Guida di Adobe
Risorse della Guida di Adobe
La documentazione per il software Adobe è disponibile in vari formati.
Guida di prodotto e LiveDocs
La Guida di prodotto consente di accedere a tutta la documentazione e ai contenuti informativi disponibili al momento
della pubblicazione del software. Vi si può accedere dal menu Aiuto del software Adobe.
La Guida LiveDocs contiene tutte le informazioni della Guida di prodotto, più aggiornamenti e collegamenti ad altri
contenuti informativi disponibili sul Web. Per alcuni prodotti potete anche aggiungere i commenti agli argomenti nella
Guida LiveDocs. La Guida LiveDocs per il proprio prodotto si trova nella sezione Adobe Help Resource Center del sito
all’indirizzo www.adobe.com/go/documentation_it.
2
In gran parte delle versioni della Guida di prodotto e LiveDocs potete effettuare ricerche nelle Guide di più prodotti. Gli
argomenti dispongono di collegamenti ai relativi contenuti sul Web o ad argomenti nella Guida di un altro prodotto.
La Guida, sia quella di prodotto che quella su Web, è il punto di partenza per accedere ad altri contenuti e alle varie
comunità di utenti. Sul Web è sempre disponibile la versione più completa e aggiornata della Guida.
Documentazione Adobe in formato PDF
La Guida di prodotto è disponibile inoltre in formato PDF, ottimizzato per la stampa. È possibile fornire in formato PDF
anche altri documenti, ad esempio le guide all’installazione e i white paper.
La documentazione completa in formato PDFè disponibile nellasezione Adobe Help Resource Centerdel sito all’indirizzo
www.adobe.com/go/documentation_it. Per consultare la documentazione in PDF inclusa con il software, cercate nella
cartella Documenti (Documents) del DVD di installazione o del contenuto.
Page 9
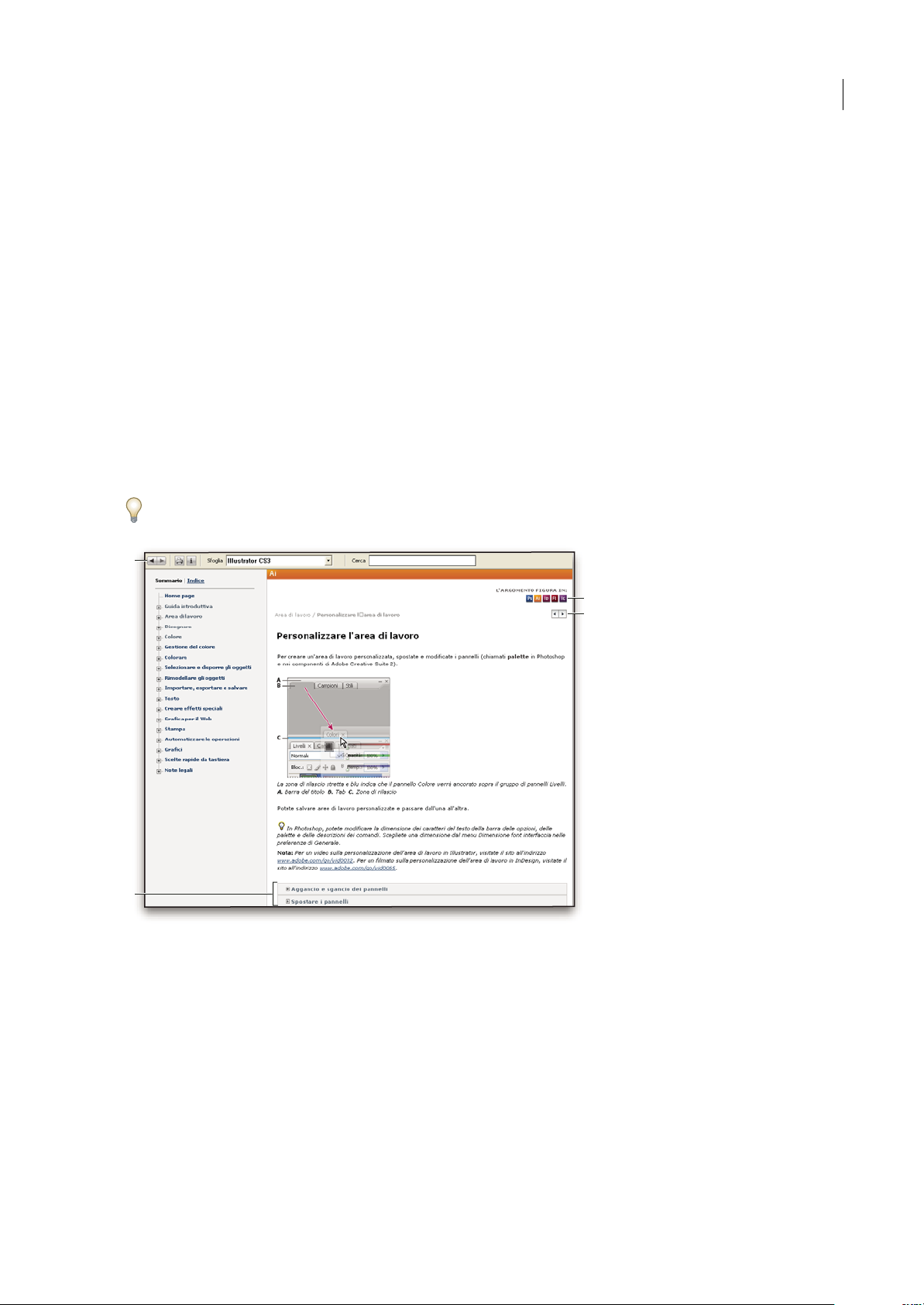
PHOTOSHOP CS3
Guida utente
Documentazione stampata
Le versioni cartacee della Guida di prodotto possono essere acquistate nella sezione Adobe Store del sito all’indirizzo
www.adobe.com/go/store_it. In questa sezione sono disponibili inoltre vari testi pubblicati da editori partner di Adobe.
In tutti iprodotti AdobeCreative Suite® 3è inclusa unaguida stampataai flussi di lavoro e i singoli prodotti Adobe possono
disporre di una guida introduttiva stampata.
Utilizzo dell’Aiuto integrato nel prodotto
Potete accedere alla Guida di prodotto dal menu Aiuto. Dopo aver avviato il programma di visualizzazione della Guida
Adobe, fate clic su Sfoglia per consultare la Guida di altri prodotti Adobe installati sul computer.
Queste funzioni della Guida facilitano l’apprendimento di più prodotti:
•
Gli argomenti possono contenerecollegamentiad argomentidella Guidadi altriprodottiAdobe oad altri contenutisul Web.
• Alcuni argomenti sono condivisi tra due o più prodotti. Se ad esempio consultate un argomento della Guida con l’icona
di Adobe Photoshop® e di Adobe After Effects®, significa che l’argomento descrive una funzionalità simile nei due
prodotti o descrive un flusso di lavoro che coinvolge i due prodotti.
• Potete effettuare ricerche nelle Guide di più prodotti.
Se cercate una frase, ad esempio “strumento forma”, dovete inserirla tra virgolette per visualizzare solo gli argomenti che
comprendono tutte le parole nella frase.
3
A
C
D
B
Guida di Adobe
A. Pulsanti Indietro/Avanti (collegamenti visitati in precedenza) B. Argomenti secondari espandibili C. Icone che indicano gli argomenti
condivisi D. Pulsanti Precedente/Successivo (argomenti in ordine consecutivo)
Funzioni di accessibilità
I contenuti della Guida di Adobe sono accessibili da parte di utenti disabili, ad esempio utenti non vedenti, ipovedenti o con
mobilità ridotta. La Guida di prodotto supporta le seguenti funzioni di accessibilità standard:
• L’utente può modificare la dimensione del testo con i comandi del menu contestuale standard.
• I collegamenti sono sottolineati per agevolarne il riconoscimento.
• Se il testo del collegamento non corrisponde al titolo della destinazione, viene fatto riferimento al titolo nell’attributo
TitolodeltagAncora.Adesempio,icollegamentiPrecedenteeSuccessivoincludonoititolidegliargomentiprecedente
e successivo.
Page 10
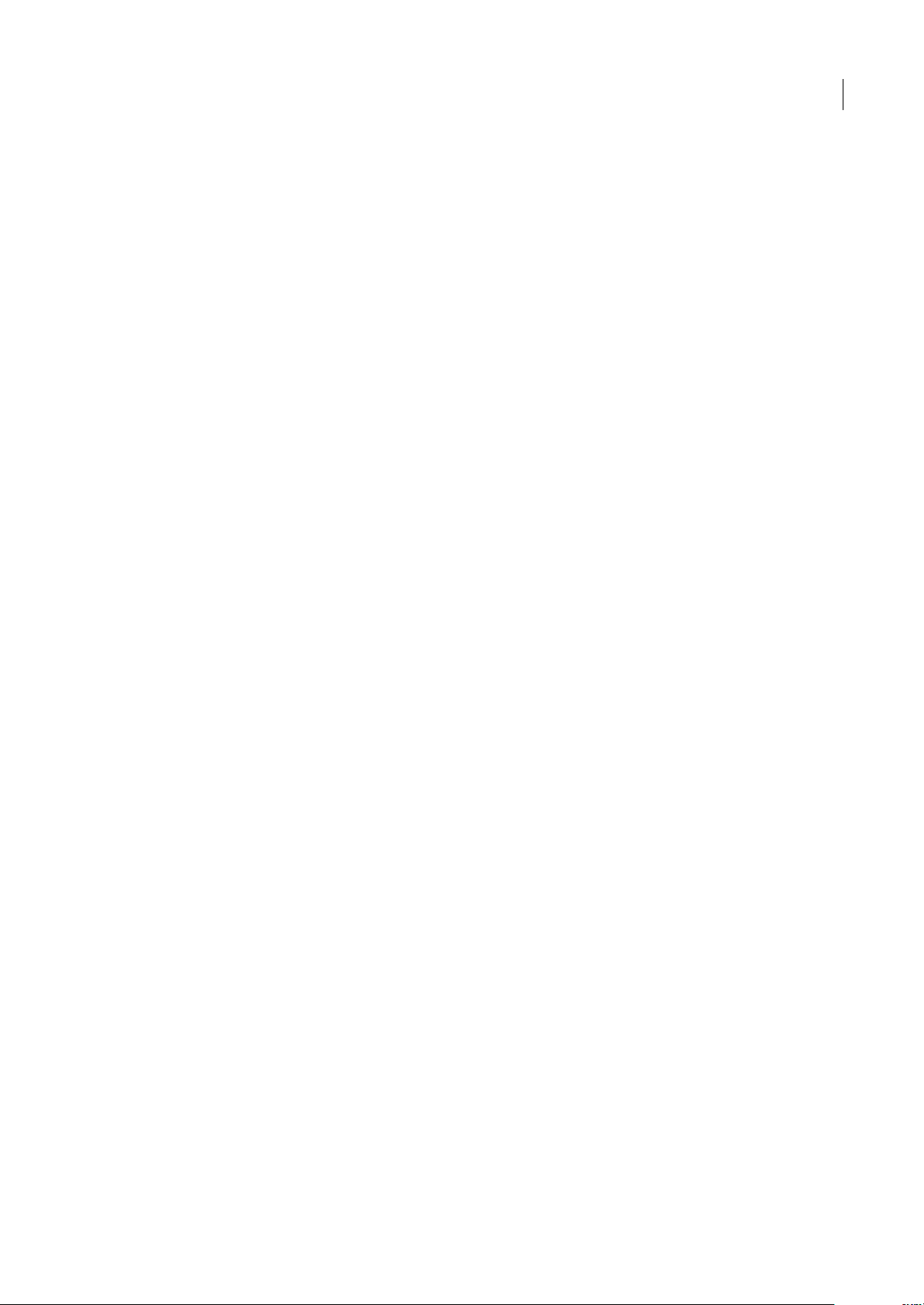
PHOTOSHOP CS3
Guida utente
• Il contenuto supporta la modalità ad alto contrasto.
• Le immagini prive di didascalie includono un testo alternativo.
• Ciascun riquadro ha un titolo che ne indica la funzione.
• Le tag HTML standard definiscono la struttura del contenuto per la lettura su schermo o per gli strumenti di lettura del
testo.
• I fogli di stile che controllano la formattazione, in modo che non vi siano font incorporati.
Scelte rapide da tastiera per i controlli della barra degli strumenti della Guida (Windows)
Pulsante Indietro Alt+Freccia sinistra
Pulsante Avanti Alt+Freccia destra
Stampa Ctrl+P
Pulsante Informazioni Ctrl+I
Menu Sfoglia Alt+Freccia giù o Alt+Freccia su per vedere la Guida di un’altra applicazione
Casella di ricerca Ctrl+S per posizionare il punto di inserimento nella casella di ricerca
Scelte rapide da tastiera per la navigazione della Guida (Windows)
• Per spostarsi da un riquadro all’altro, premere Ctrl+Tab (avanti) e Maiusc+Ctrl+Tab (indietro).
• Per spostarsi da un collegamento all’altro in un riquadro e per sottolineare i collegamenti, premere Tab (avanti) e
Maiusc+Tab (indietro).
• Per attivare un collegamento sottolineato, premete Invio.
• Per ingrandire il testo, premete Ctrl+= (uguale).
• Per ridurre il testo, premete Ctrl+trattino.
4
Risorse
Adobe Video Workshop
Il Video Workshop per Adobe Creative Suite 3 offre oltre 200 filmati didattici che coprono una vasta gamma di argomenti
per i professionisti di stampa, Web e video.
Page 11
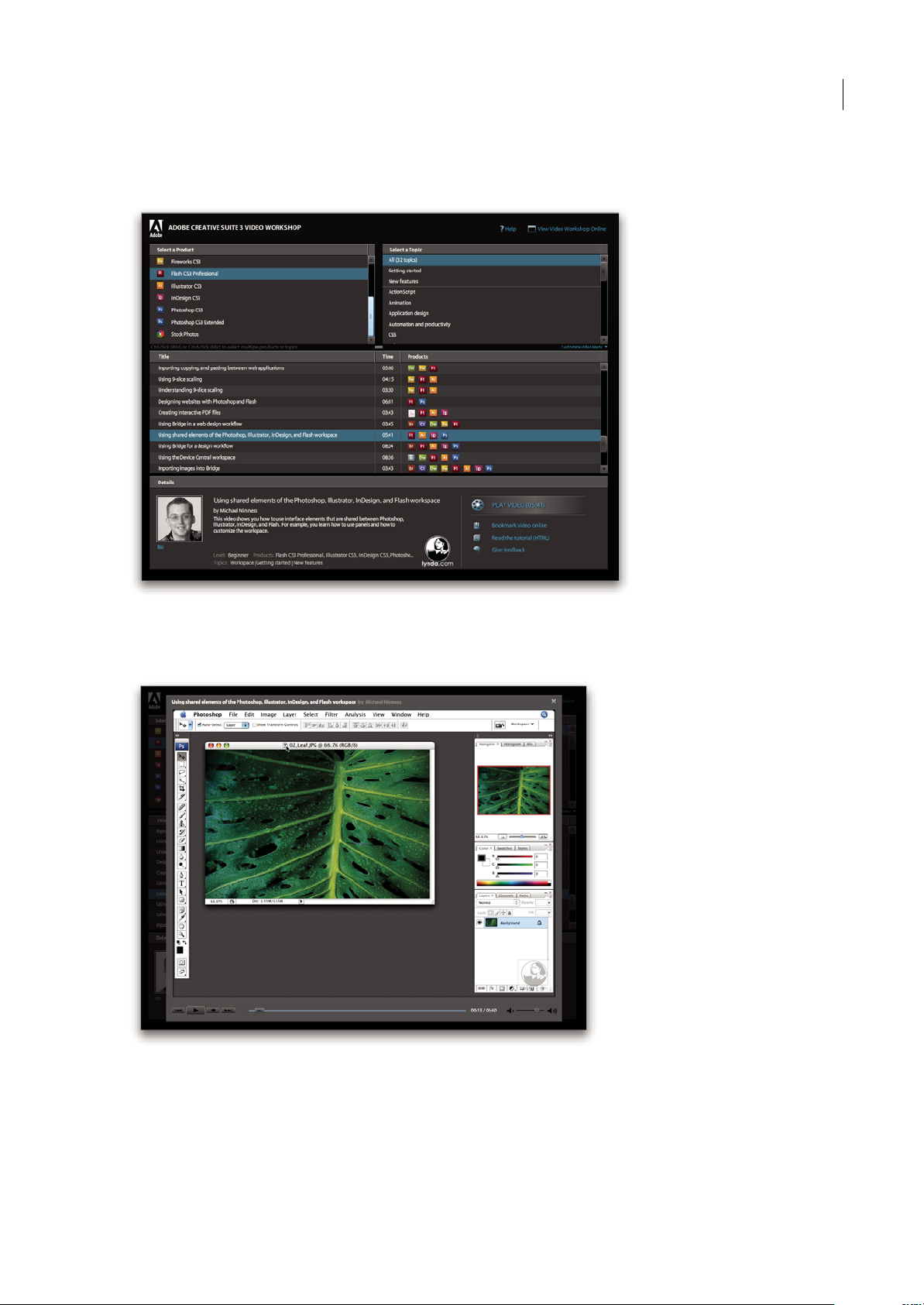
PHOTOSHOP CS3
È possibile utilizzare Adobe Video Workshop per conoscere a fondo qualsiasi prodotto Creative Suite 3. Molti filmati
mostrano come utilizzare le applicazioni Adobe in combinazione fra loro.
Guida utente
5
Quando si avvia Adobe VideoWorkshop,scegliere i prodotti suiquali ottenere informazionie gli argomentida visualizzare.
È possibile analizzare i dettagli di ogni filmato per perfezionare il percorso didattico.
Comunità di presentatori
InquestareleaseAdobeSystemshainvitatolacomunitàdiutentiacondividereleproprieesperienzeedopinioni.Adobee
Lynda.com offrono esercitazioni, suggerimenti e consigli utili di importantissimi progettisti e sviluppatori come Joseph
Lowery,KatrinEismanneChrisGeorgenes.ÈpossibileguardareeascoltareespertidiAdobecomeLynnGrillo,GregRewis
e Russell Brown. In tutto sono presenti oltre 30 esperti per condividere le proprie conoscenze.
Page 12
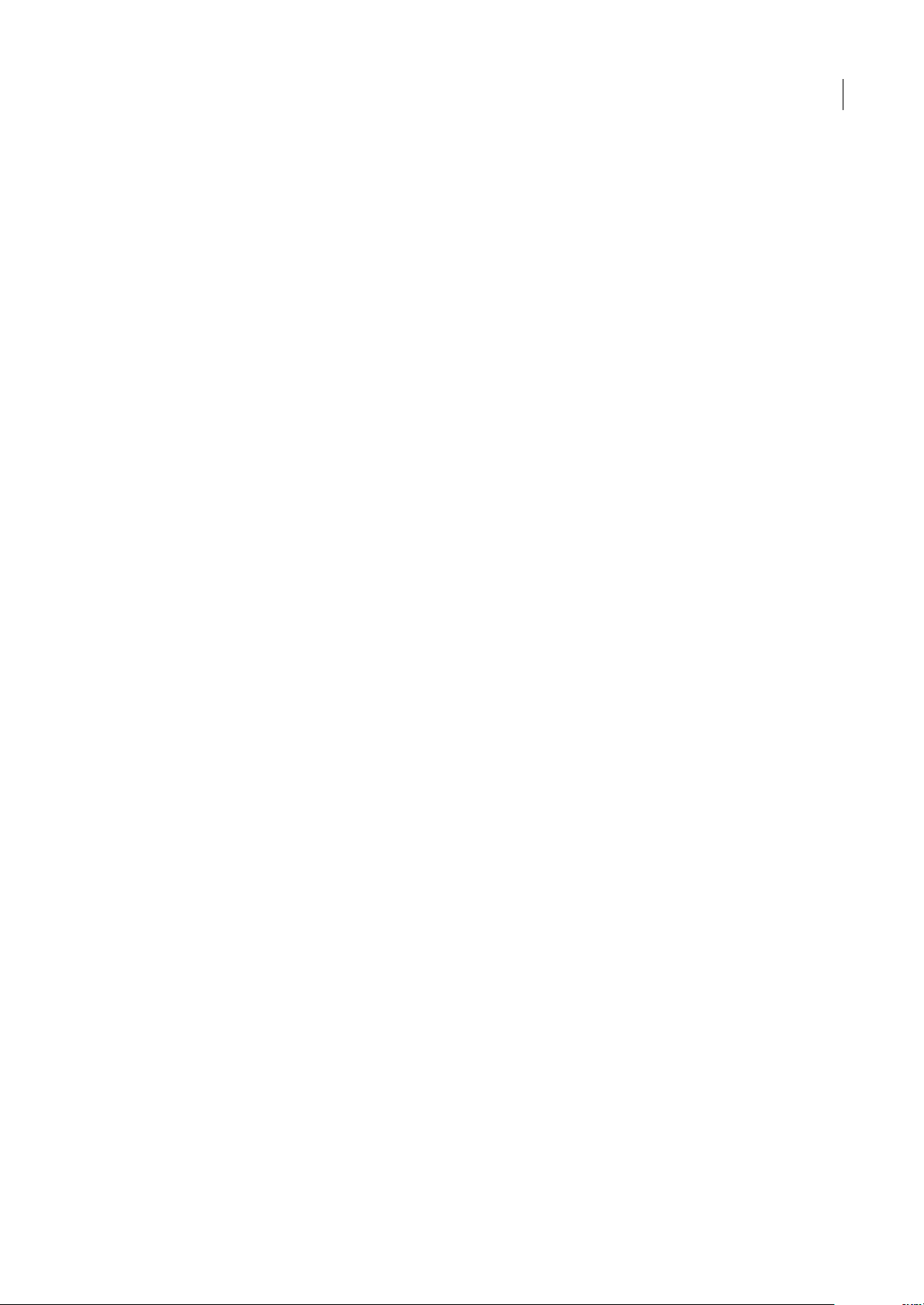
PHOTOSHOP CS3
Guida utente
Esercitazioni e file di origine
AdobeVideoWorkshopcomprendeesercitazioniperutentisiaalleprimearmicheesperti.Sonodisponibilianchefilmati
su nuovefunzioni e tecniche moltoimportanti. Ciascunfilmato èdedicato adun singoloargomento e dura circa 3-5 minuti.
Granpartedeifilmaticontieneun’esercitazioneillustrataeifilediorigineperconsentiredistampareisingolipassaggied
eseguire l’esercitazione in modo indipendente.
Uso di Adobe Video Workshop
Adobe Video Workshop si trova sul DVD allegato al prodotto Creative Suite 3. È disponibile anche online all’indirizzo
www.adobe.com/go/learn_videotutorials_it. Adobe aggiunge regolarmente nuovi filmati alla versione on-line di Video
Workshop; è pertanto consigliabile controllare sempre la presenza di eventuali novità.
Filmati di Photoshop CS3
Adobe Video Workshop tratta una vasta gamma di argomenti di Adobe Photoshop® CS3 e Adobe Photoshop® CS3
Extended, tra cui:
• Usare e allineare i livelli
• Creare selezioni
• Applicare i filtri avanzati
• Utilizzare la funzione Fuoco prospettico
• Stampare delle foto
I filmati mostrano, inoltre, come utilizzare Photoshop CS3 in combinazione con altri prodotti Adobe:
6
• Utilizzo degli elementi condivisi di Adobe Photoshop, Illustrator®, InDesign® e Flash®
• Utilizzare oggetti avanzati e colore dinamico
• Utilizzare Bridge in un flusso di lavoro per la fotografia digitale
Per accedere alle esercitazioni video di Adobe Creative Suite 3, visitate l’Adobe Video Workshop all’indirizzo
www.adobe.com/go/learn_videotutorials_it.
Extra
ÈpossibileaccedereadunavastagammadirisorsecheaiutanoadottenereilmassimodalsoftwareAdobe.Alcunediqueste
risorse vengono installate sul vostro computer durante il processo di installazione e altri campioni e documenti utili sono
inclusi nel disco di installazione o dei contenuti. Contenuti aggiuntivi specifici sono inoltre offerti online dalla comunità
Adobe Exchange all’indirizzo www.adobe.com/go/exchange_it.
Risorse installate
Durante l’installazione del software, nella cartella dell’applicazione vengono inserite alcune risorse. Per visualizzare questi
file, accedete alla cartella corrispondente sul computer.
• Windows®: [disco di avvio]\Programmi\Adobe\[applicazione Adobe]
• Mac OS®: [disco di avvio]/Applicazioni/[applicazione Adobe]
La cartella dell’applicazione contiene le seguenti risorse:
Plug-in I moduli plug-in sono piccoli programmi software che ampliano o aggiungono altre funzioni al software. Dopo
l’installazione, i plug-in si presentano come opzioni nei menu Importa ed Esporta, come formati di file nelle finestre di
dialogo Apri, Salva con nome eEsporta originale o come filtri nelmenu Filtro. Ad esempio, nella cartella Plug-inall’interno
della cartella di Photoshop CS3 vengono installati automaticamente una serie di plug-in per effetti speciali.
Predefiniti I predefiniti comprendono un’ampia gamma di strumenti, preferenze, effetti e immagini. I predefiniti del
prodotto comprendono pennelli, campioni, gruppi di colori, simboli, forme personalizzate, stili grafici e di livelli, pattern,
texture, azioni, aree di lavoro e molto altro ancora. I contenuti predefiniti si trovano nell’interfaccia utente. Alcuni
predefiniti, come le librerie dei pennelli di Photoshop, diventano disponibili solo quando selezionate lo strumento
Page 13
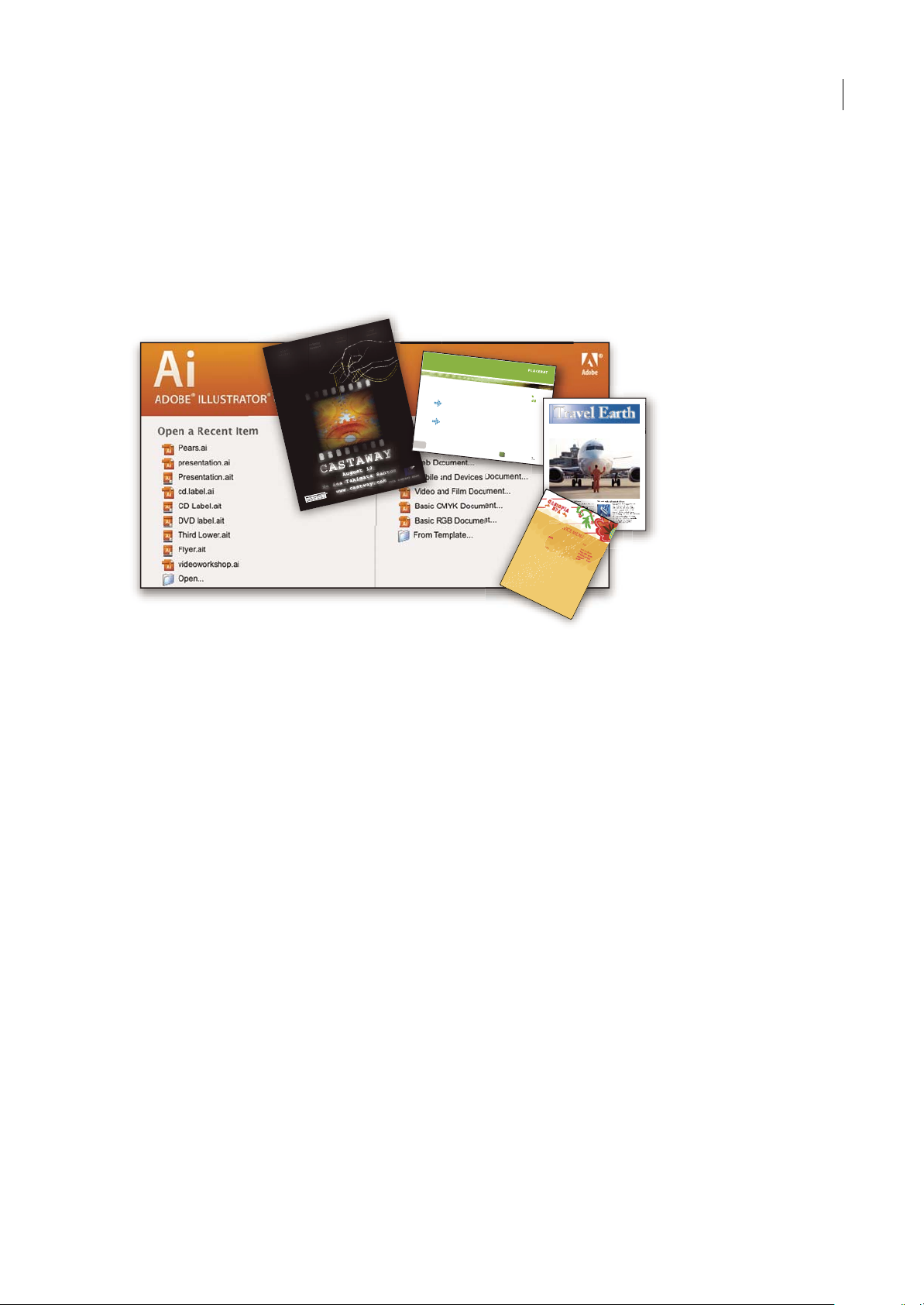
PHOTOSHOP CS3
E
T
V
E
R
O
E
O
S
E
T
A
C
C
U
S
A
M
E
T
J
U
S
T
O
D
U
O
D
O
L
O
R
E
S
E
T
E
A
R
E
B
U
M
.
S
T
E
T
C
L
I
T
A
K
A
S
D
.
ET
C
O
S
E
T
E
T
U
R
S
A
D
I
P
S
C
I
N
G
01
Pelletir
Inc
.
C
O
R
E
I
N
V
E
S
T
M
E
N
T
S
P
E
C
T
R
U
M
Ve
l illu
m
d
o
l
ore
e
u
fe
u
giat
n
u
lla
fac
ilis
is
at vero
e
ro
s
e
t
acc
u
m
s
a
n
e
t
iu
s
to
o
d
io
d
i
gn
is
s
im
q
u
i.
R
E
T
I
R
E
M
E
N
T
S
A
V
I
N
G
P
L
A
N
Ve
l illu
m
d
o
lore
e
u
fe
u
giat
nu
lla
fac
ilis
i
s
at vero
e
ro
s
e
t
accu
m
s
a
n
e
t
i
u
s
to
o
d
io
d
i
gn
is
s
im
q
u
i.
Y
o
u
r In
v
e
s
tm
e
n
t
G
u
id
e
A
r
e
y
o
u
l
e
a
v
i
n
g
m
o
n
e
y
o
n
t
h
e
ta
b
le
?
0
1
Ty
p
i
n
o
n
h
a
b
e
nt c
la
ri
t
ate
m
i
n
s
it
a
m
;
e
s
t
u
s
u
s
le
g
ent
is
in i
i
s
q
u
i fa
c
it
e
o
r
u
m
c
la
ritate
m
.
Inve
s
t
ig
ation
e
s
d
e
m
o
n
s
trave
ru
nt le
ctore
s
l
e
g
e
re
m
e
l
i
u
s
q
u
o
d
ii
le
g
u
nt
sa
e
p
i
us. C
la
rit
a
s
e
s
t
e
t
ia
m
proce
s
s
u
s.
Ty
p
i
n
o
n
h
a
b
ent
c
la
ritate
m
in
s
it
a
m
;
e
s
t
u
s
u
s
le
g
ent
is
in iis
q
u
i
fa
c
it
e
o
r
u
m
c
la
ritate
m
.
Inve
s
tig
at
io
n
e
s
d
e
m
o
n
s
trave
r
u
nt lectore
s
l
e
g
e
re
m
e
l
i
u
s
q
u
o
d
i
i
le
g
u
nt
s
a
e
p
i
us.
C
la
rit
a
s
e
s
t e
t
ia
m
proce
s
s
u
s.
S
U
R
V
I
C
E
M
E
N
U
NU
L
CH
E
v
ero
dio
eu
m
n
ul
ch
e
ag
iam
e
t ad
lorp
e
ri
t
su
m a
$
4
5
agiam
e
t ad
atin
u
t
et
v
ero d
io
eu
m
n
ul
che
su
m
a
agaim
et ad e
um
nu
lla
m
$25
lo
r
p
er
it
sum
a
ag
iam
e
t ad
lo
rp
eri
t
vero d
io
eum nu
l
lam
$35
SU
CC
I
VEROS
sucicve
r
o
dio
vero d
io
e
u
m
n
ul
c
h
e s
u
m
a
$15
eu
m
nul
lam
v
ero dio
e
um
n
ul
che
su
m
a
a
g
aim
e
t
a
d e
um
n
u
l
lam
$3
5
N
eum n
u
l
la
m
$35
SU
CC
I
VERO
S
su
cicver
o d
io
v
ero d
io
eu
m
n
ul
ch
e sum
a
$1
5
eu
m
n
ullam
ve
r
o dio
eu
m
nu
l
c
he
su
m
a
agaime
t
a
d
e
um
n
u
llam
$35
CC
a
s
i
o
p
i
a
S
p
A
Guida utente
corrispondente. Se non desideratecreare un effetto o un’immagine completamente nuova,accedete alle librerie predefinite
per trarre ispirazione.
Modelli I file deimodelli si possonoaprire evisualizzare in Adobe Bridge CS3,aprire dallaschermata di benvenutoo aprire
direttamente dal menu File. A seconda del prodotto, i file di modello possono comprendere esempi di carta intestata,
newsletter e siti Web, menu per DVD e pulsanti video. Ogni file dei modelli è stato creato da esperti e rappresenta un
esempio di come utilizzare al meglio le funzioni del prodotto. I modelli sono una risorsa utilissima quando dovete iniziare
un progetto “ex novo”.
7
Travel Earth
Best 100 places to see on the planet
in your lifetime
Vel: Ad : Vulputate:
volute
ipsummy
, commy
re eugiarud tem
eraes-
exer
n ullutet
Esempi I file degli esempi comprendono creazioni più articolate e sono ideali per vedere in azione le nuove funzionalità.
Tali file dimostrano le innumerevoli possibilità disponibili.
Font Il prodotto Creative Suite comprende vari font e famiglie di font OpenType®. I font vengono copiati sul computer
durante l’installazione.
• Windows: [disco di avvio]\Windows\Fonts
• Mac OS X: [disco di avvio]/Libreria/Fonts
Per ulteriori informazioni sull’installazione dei font, consultate il file Leggimi sul DVD di installazione.
Contenuto del DVD
Il DVD di installazione o dei contenuti accluso al prodotto contiene altre risorse da utilizzare nel software. La cartella
Goodies contiene file specifici del prodotto come modelli, immagini, predefiniti, azioni, plug-in ed effetti, oltre a
sottocartelle per font e librerie fotografiche. La cartellaDocumentation contiene una versione in formato PDF della Guida,
informazioni tecniche e altri documenti come fogli degli esempi, guide di riferimento e informazioni specifiche sulle
funzioni.
Adobe Exchange
Per accedere ad altricontenuti gratuiti, visitate il sito all’indirizzowww.adobe.com/go/exchange_it, unacomunità online in
cui gli utenti possono scaricare e condividere gratuitamente migliaia di azioni, estensioni, plug-in e altri contenuti da
utilizzare nei prodotti Adobe.
Bridge Home
Bridge Home, una nuova sezione di Adobe Bridge CS3, funge da punto centrale dal quale accedere a informazioni
aggiornate su tutto il software Adobe Creative Suite 3. Avviate Adobe Bridge e fate clic sull’icona Bridge Home nella parte
superiore del pannello Preferiti per accedere ai suggerimenti, alle notizie e alle risorse più recenti per gli strumenti di
Creative Suite.
Page 14
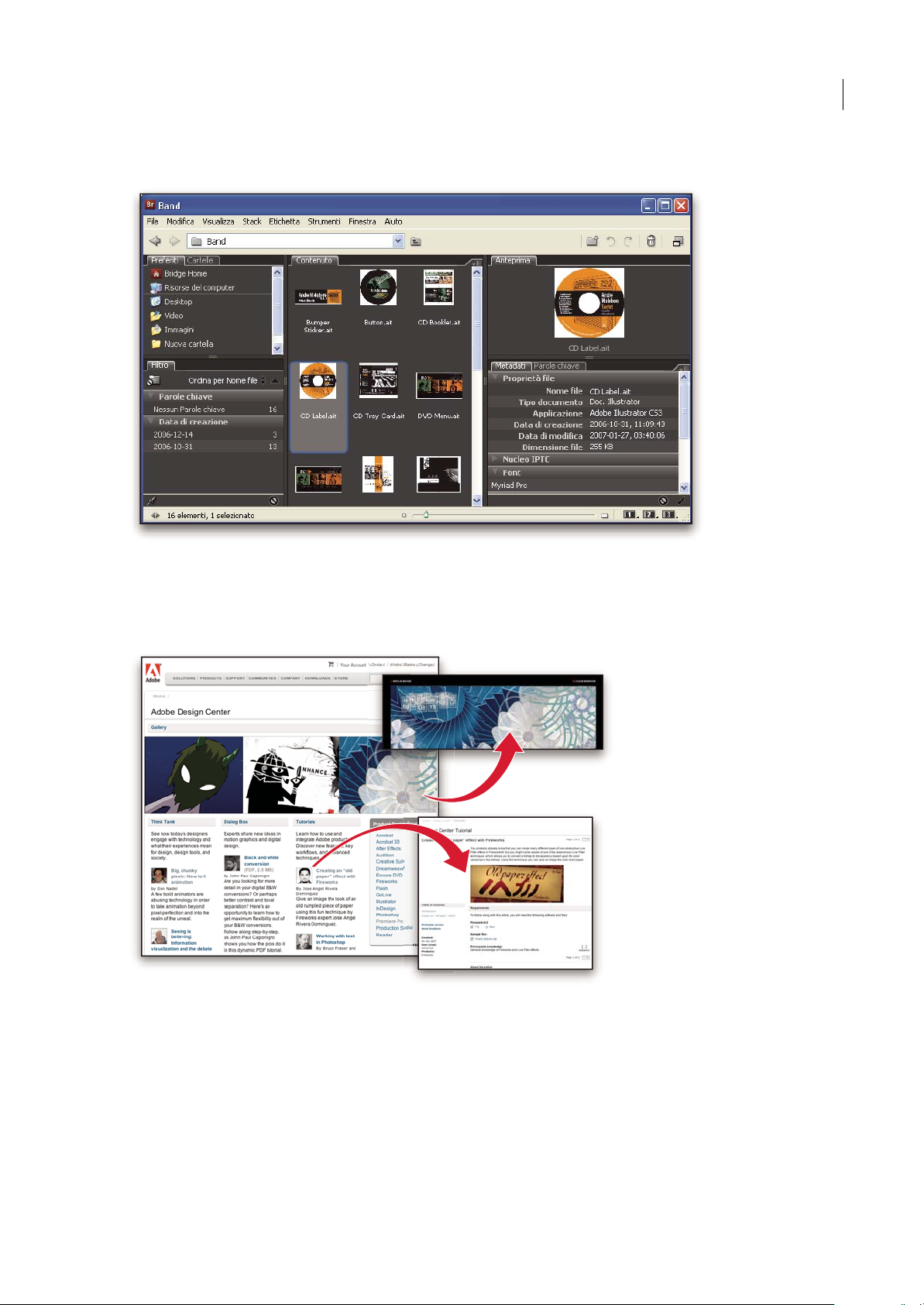
Nota: è possibile che Bridge Home non sia disponibile in tutte le lingue.
PHOTOSHOP CS3
Guida utente
8
Adobe Design Center
Adobe DesignCenter offre articoli,idee e istruzionidi esperti del settore, progettisti di fama internazionale, nonché editori
partner di Adobe. Ogni mese vengono aggiunti nuovi contenuti.
Sono disponibili centinaia di esercitazioni per creare nuovi prodotti, apprendere suggerimenti e tecniche utili con l’ausilio
di filmati, esercitazioni HTML e capitoli esemplificativi di testi specializzati.
Think Tank, Dialog Box e Gallery sono una fonte inesauribile di idee.
• Gli articoli di Think Tank trattano argomenti di attualità per i progettisti e le loro esperienze per quel che riguarda
tecnologie, ideazione, strumenti di progettazione e società.
• In Dialog Box gli esperti condividono nuove idee sull’animazione grafica e sulla grafica digitale.
• La sezione Gallery è una sorta di esposizione permanente dedicata agli artisti del digital design.
Page 15
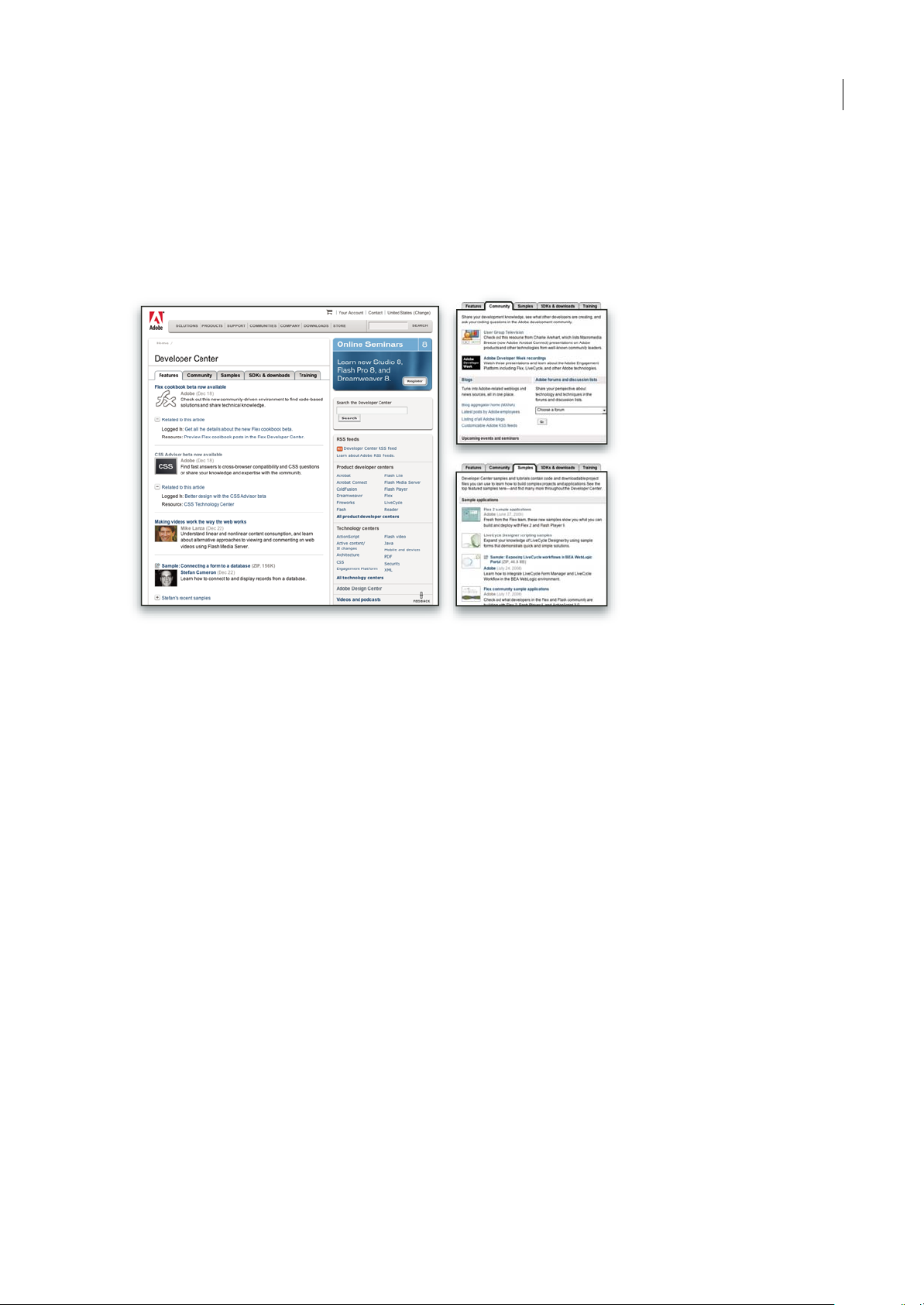
PHOTOSHOP CS3
Guida utente
Il sito di Adobe Design Center è disponibile all’indirizzo www.adobe.com/designcenter.
Centro per sviluppatori Adobe
Adobe Developer Center propone esempi, esercitazioni, articoli e risorse della comunità online per gli sviluppatori di
applicazioni Internet avanzate, siti Web, contenuti per dispositivi mobili e altri progetti che utilizzano i prodotti Adobe.
Developer Center contiene, inoltre, risorse per gli sviluppatori di plug-in per i prodotti Adobe.
9
Oltre al codice di esempio e alle esercitazioni, sono disponibili feed RSS, seminari online, SDK, guide per gli script e altre
risorse tecniche.
Visitate l’Adobe Developer Center all’indirizzo www.adobe.com/go/developer_it.
Servizio clienti
Visitate il sito Web di Adobe Support all’indirizzo www.adobe.com/it/support per trovare informazioni sulla risoluzione
dei problemi relativi al proprio prodotto e per saperne di più sulle varie possibilità di assistenza tecnica gratuita e a
pagamento. Selezionate il collegamento Formazione per accedere alle pubblicazioni di Adobe Press, a varie risorse di
formazione online, a programmi di certificazione software Adobe e ad altro ancora.
Download
Visitate il sito all’indirizzo www.adobe.com/go/downloads_it perscaricare gratuitamenteaggiornamenti, versioni di prova
e altri programmi molto utili. Inoltre, Adobe Store (all’indirizzo www.adobe.com/go/store_it) propone migliaia di plug-in
di altri sviluppatori, utili per automatizzare le varie operazioni, personalizzare i flussi di lavoro, creare effetti di livello
professionale e altro ancora.
Adobe Labs
Adobe Labs offre l’opportunità di provare e valutare le più recenti tecnologie e i nuovi prodotti di Adobe.
In Adobe Labs è possibile accedere a numerose risorse, tra cui:
• Versioni di release non definitiva di software e tecnologie
• Esempi di codice e processi ideali per velocizzare la fase di apprendimento
• Prime versioni della documentazione tecnica e di prodotto
Page 16
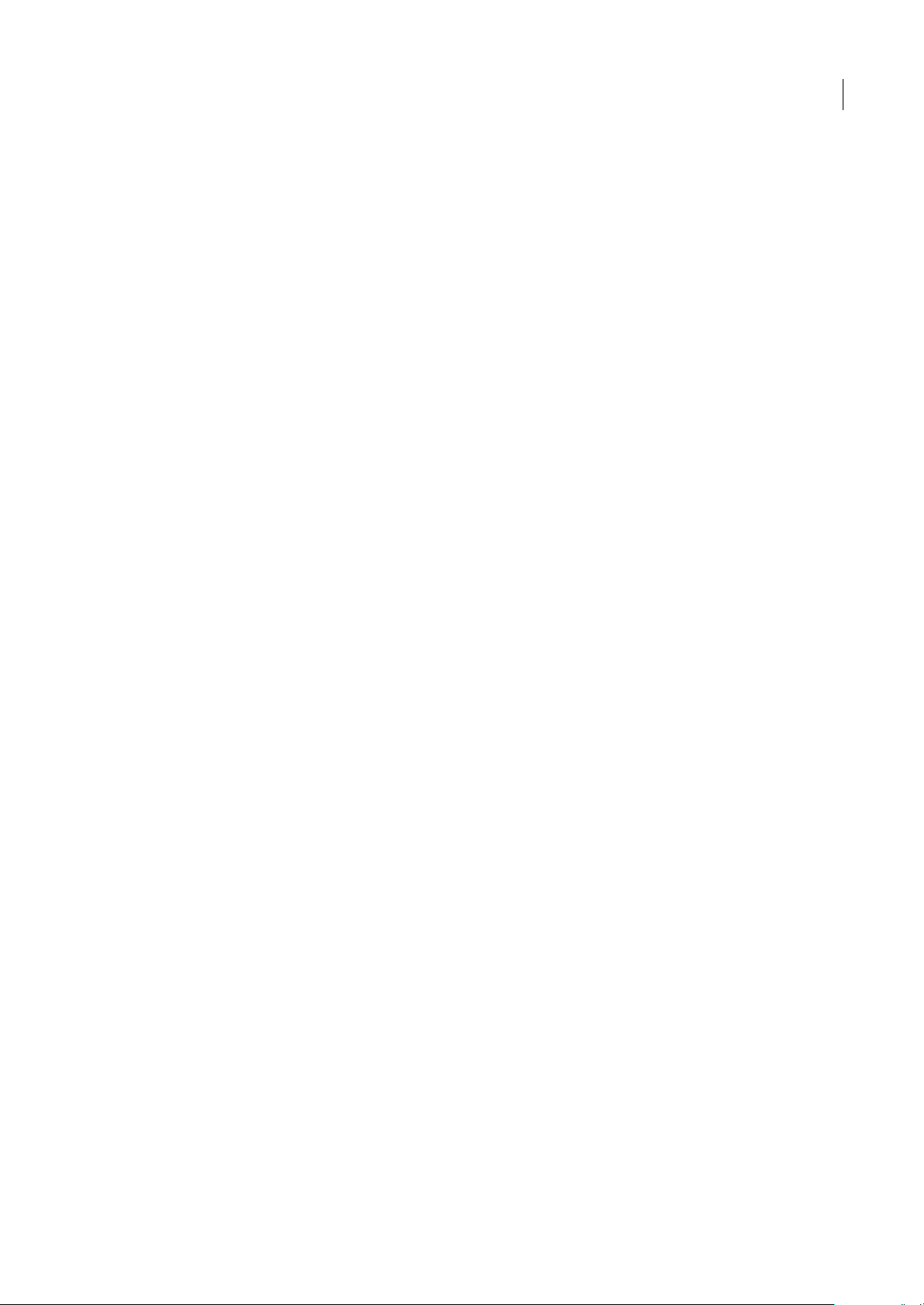
PHOTOSHOP CS3
Guida utente
• Forum, contenuti basati su wiki e altre risorse collaborative per agevolare l’interazione con sviluppatori con esperienze
e opinioni simili
Adobe Labs promuove un processo collaborativo per lo sviluppo di software. In tale ambiente, i clienti diventano
rapidamente produttivi nell’utilizzo dei nuovi prodotti e delle nuove tecnologie. Adobe Labs contiene inoltre un forum per
i feedbackimmediati, utilizzati dai teamdi sviluppoAdobe percreare deisoftware chesoddisfino le esigenze ele aspettative
della comunità.
Il sito di Adobe Labs si trova all’indirizzo www.adobe.com/go/labs_it.
Comunità di utenti
Le comunità di utenti possono usufruire dei forum, dei blog e di altri canali per condividere tecnologie, strumenti e
informazioni.Gli utentipossono porre delle domandee scoprire in che modo gli altriutenti riesconoad ottenere ilmassimo
dai propri software. I forum User to User sono disponibili in inglese, francese, tedesco e giapponese; i blog sono pubblicati
in numerose lingue.
Per partecipare ai forum o ai blog, visitare il sito all’indirizzo www.adobe.com/it/communities.
Novità
10
Produttività
Interfaccia più razionale
Potete trarre vantaggio dalle aree autoregolanti delle palette, dai predefiniti dello spazio di lavoro per l’esecuzione di
operazioni specifiche e da altri potenziamenti dell’interfaccia. Consultate “Nozioni di base sull’area di lavoro” a pagina 13.
Report Zoomify
Potete esportare le immagini alla massima risoluzione usando il formato Zoomify, che consente divisualizzare le immagini
su Internet o inviarle tramite posta elettronica senza dover prima ridurne la risoluzione. Consultate “Esportare nelformato
Zoomify” a pagina 472.
Adobe Bridge CS3 con sovrapposizioni e filtri
Potete organizzare e gestire le immagini usando le nuove funzioni di Adobe Bridge, quali i filtri, le sovrapposizioni e lo
strumento Loupe.
Stampa di alta qualità
Potete migliorare la qualità finale grazie alla gestione del colore e alle funzioni avanzate per le anteprime di stampa.
Consultate “Stampare da Photoshop” a pagina 450.
Adobe Device Central
Potetecreare e visualizzare lagrafica destinata atelefoni cellulari e altri dispositivi portatili,nonché verificarel’aspetto delle
vostre foto su periferiche diverse visualizzandole in anteprima. Consultate “Test delle immagini di Photoshop per i
dispositivi portatili con Adobe Device Central” a pagina 413.
Camera Raw nuova generazione
Potete elaborare dati raw ad altissima qualità provenienti da oltre 150 fotocamere digitali. Potete anche applicare
l’elaborazione in formato Camera Raw a file JPEG e TIFF. Consultate “Camera Raw” a pagina 80.
Page 17

PHOTOSHOP CS3
Guida utente
Elaborazione immagini
Filtri avanzati
Potete assicurare che i dati delle vostre immagini resteranno integri mentre apportate modifiche non distruttive usando
filtri avanzati e flessibili, che potete aggiungere, sostituire e rimodificare in qualunque momento. Consultate “I filtri
avanzati” a pagina 291.
Conversione in bianco e nero
Potete convertire rapidamente un’immagine a colori in una monocromatica o lasciare che sia Photoshop ad analizzare
l’immagine e suggerirvi le impostazioni di conversione più idonee. Consultate “Convertire un’immagine a colori in bianco
e nero” a pagina 159.
Curve
Usate i predefiniti per la correzione del colore per apportare regolazioni automatiche alle curve. Potete anche crearvi dei
predefiniti per le curve. Consultate “Panoramica sulle curve” a pagina 152.
Clonazione e correzione con sovrapposizione per l’anteprima
Potete controllare più sorgenti clone e ruotarle e ridimensionarle una ad una. Potete inoltre visualizzare una
sovrapposizione delle sorgenti clone mentre colorate. Consultate “Ritoccare con lo strumento timbro clone” a pagina 183.
11
Nuova funzionalità HDR a 32 bit
Dopo aver catturato le esposizioni in bracketing, potete combinarle in un’unica immagine HDR a 32 bit con la massima
gamma e fedeltà usando praticamente tutti gli strumenti e le funzioni disponibili in Photoshop, compresi pennelli, livelli,
strumenti di selezione e altri comandi per applicare filtri e regolazioni all’immagine. Consultate “Immagini HDR (High
Dynamic Range)” a pagina 72.
Composizione
Strumento selezione rapida
Potete eseguire una selezione rapida e precisa di un oggetto di forma irregolare senza dover tracciare manualmente i bordi.
Tracciate semplicemente la selezione con uno strumento pennello, quindi applicate la funzione automatica di Photoshop
per il miglioramento dei bordi in modo da ottenere la massima precisione nella selezione. Consultate “Selezionare con lo
strumento selezione rapida” a pagina 233.
Comando Migliora bordo
Usandoi controllidel cursorepotete modificare ilbordo diuna selezione perottenere uneffetto diespansione, contrazione,
sfumatura oarrotondamento. Ilcomando Migliorabordo rappresenta unmetodo semplice e flessibile per ritoccare il bordo
di una selezione. Consultate “Rifinire i bordi delle selezioni” a pagina 239.
Photomerge con fusione e allineamento avanzati
Potete lasciare che Photoshopcrei immagini compositeavanzate per voi. Inserite le immagini con contenuti sovrapposti in
livelli separati, facendo in modo che Photoshop possa analizzare e creare una fusione perfetta delle immagini in un’unica
immagine continua. Consultate “Creare panoramiche” a pagina 224.
Effetti 3D e movimento
Fuoco prospettico con supporto 3D
Potete modificare immagini in prospettiva su più piani e da qualunque angolatura, esportando le informazioni 3D nei
formati supportati dalle applicazioni 3D. Consultate “Fuoco prospettico” a pagina 211.
Page 18
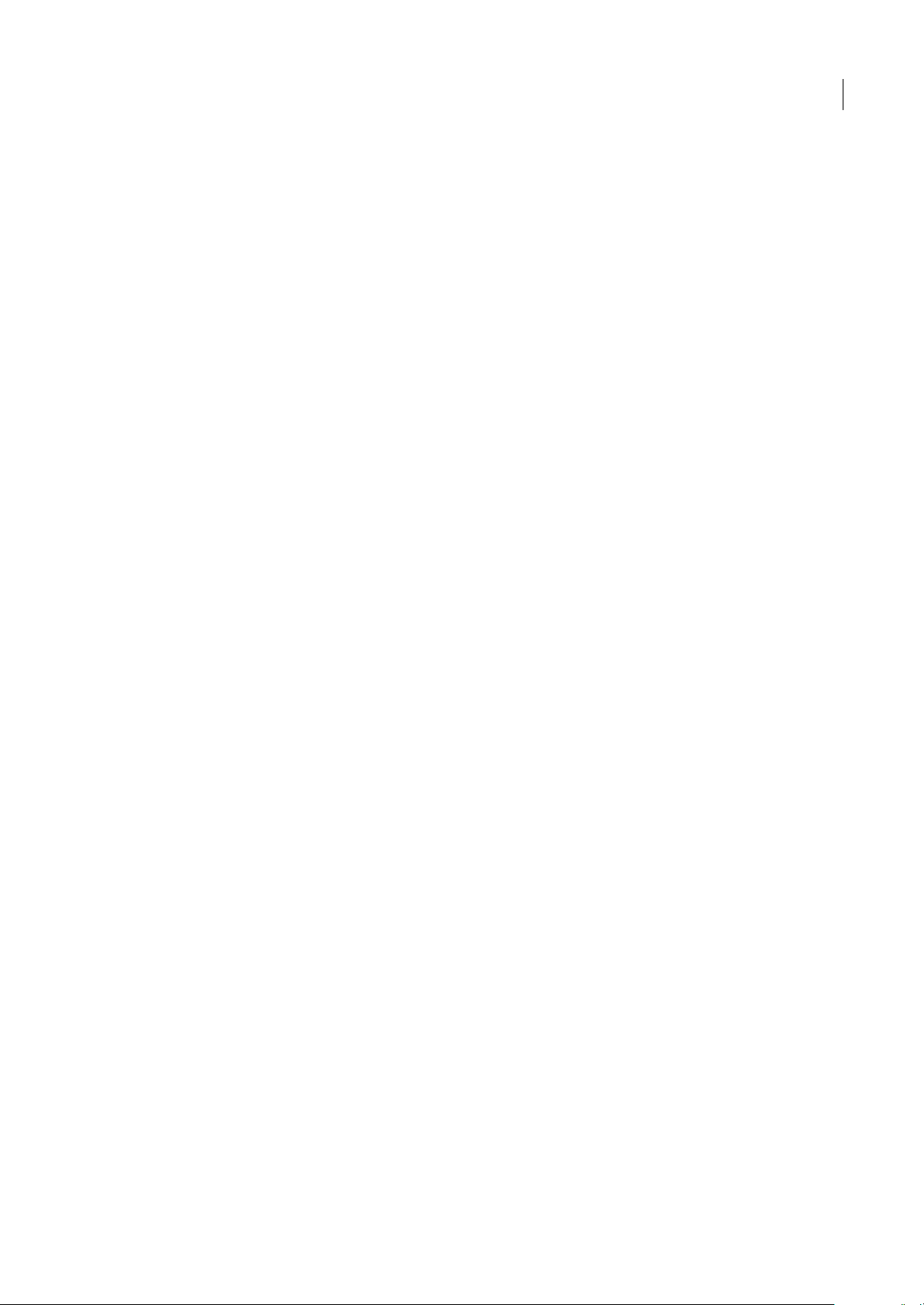
PHOTOSHOP CS3
Guida utente
Visualizzazione 3D e modifica delle texture (Photoshop Extended)
Potete importare modelli 3D; cambiare la posizione, la luce o il rendering di un modello; modificare le texture di un
modello; creare facilmente modelli compositi con contenuti 2D. Consultate “Lavorare con file 3D (Photoshop Extended)”
a pagina 564.
Grafica in movimento video e livelli video (Photoshop Extended)
Potete modificare un video procedendo fotogramma dopo fotogramma oppure potete aggiungere un livello al video
creando modifiche che compariranno in ogni fotogramma. La palette Animazione include una nuova timeline con
funzionalità per i fotogrammi chiave, oltre all’interfaccia basata sui fotogrammi. Consultate “Video e animazioni in
Photoshop” a pagina 508.
Modifica di filmati (Photoshop Extended)
Potete individuare e modificare rapidamente qualsiasi fotogramma in un filmato. In Photoshop sono infatti disponibili
strumenti utili per colorare, ritoccare e modificare i pixel in ogni fotogramma di un filmato. Consultate “Colorare i
fotogrammi nei livelli video (Photoshop Extended)” a pagina 520.
Analisi delle immagini
Misurazione (Photoshop Extended)
Potete assegnare una scala di misurazione a un’immagine e rilevarne la lunghezza, la superficie, il perimetro, la densità o
altri valori in base a unità precise. Potete registrare irisultati nel Registromisurazioni o anche esportarei dati raccolti in un
foglio di calcolo o in un database. Consultate “Le misurazioni (Photoshop Extended)” a pagina 557.
12
Strumenti righello e conteggio
Potete misurare le distanze in un’immagineoppure contare gli elementi in un’immagine oin una selezione. Potete scegliere
se contare in modo manuale o automatico oppure usare uno script. Consultate “Contare oggetti in un’immagine
(Photoshop Extended)” a pagina 563.
Supporto per file DICOM (Photoshop Extended)
Potete aprire, modificare, annotare o animare le immagini radiologiche che contengono un solo fotogramma o più
fotogrammi.Potete visualizzare emodificare imetadati memorizzati neifile DICOM. Consultate“File DICOM(Photoshop
Extended)” a pagina 553.
Supporto per MATLAB (Photoshop Extended)
Potete accedere a Photoshop dal prompt dei comandi MATLAB (Matrix Laboratory), eseguire le routine di elaborazione
immagini e visualizzare i risultati in Photoshop. Consultate “Photoshop e MATLAB (Photoshop Extended)” a pagina 551.
Elaborazione di serie di immagini
Potete combinare piùimmagini in serie e applicare opzioni di renderingavanzate per creare immagini composite avanzate,
eliminando disturbi o contenuti indesiderati. Consultate “Serie di immagini (Photoshop Extended)” a pagina 555.
Page 19
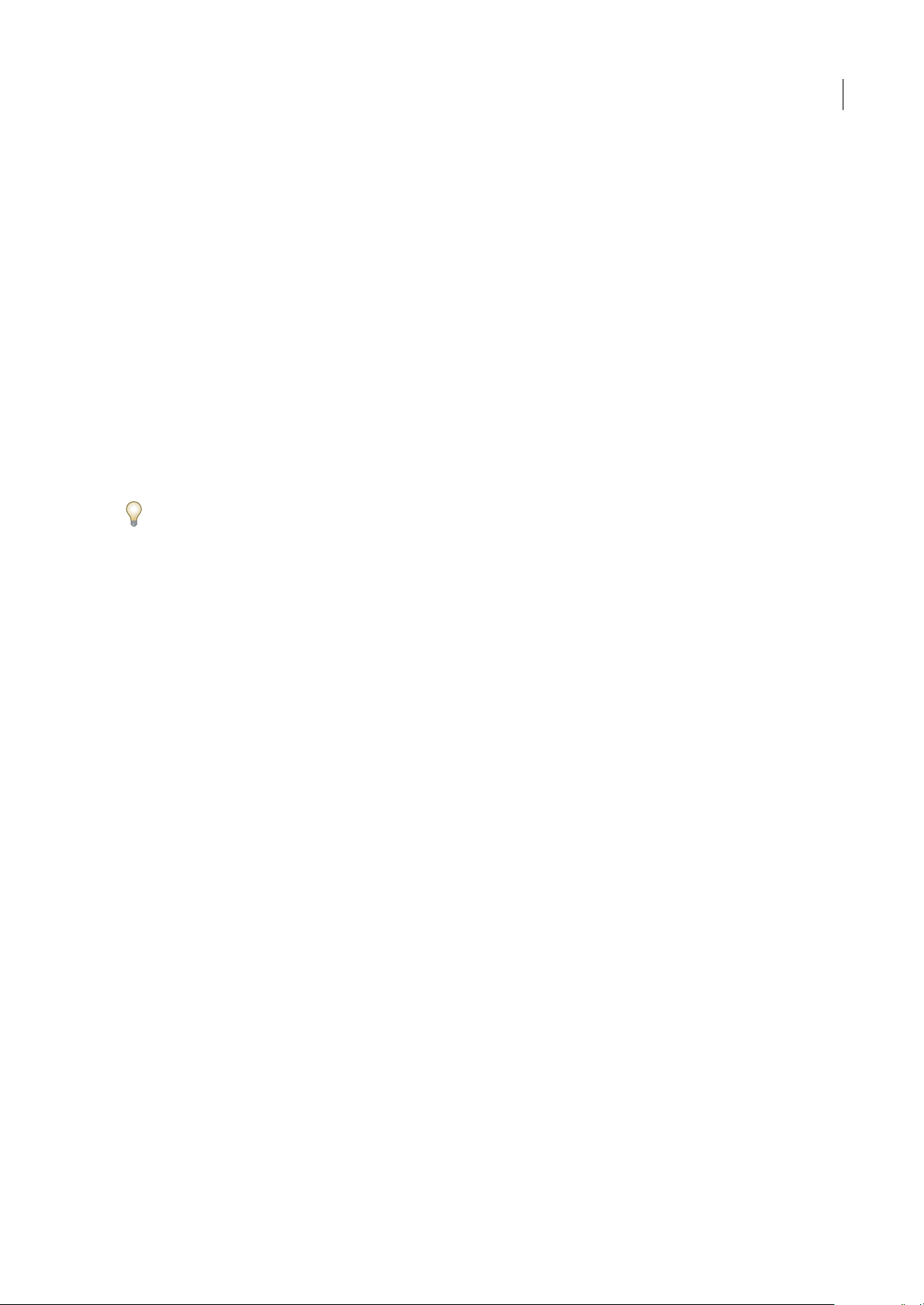
Capitolo 2: Area di lavoro
L’area di lavoro di Adobe Photoshop è organizzata in modo da lasciarvi solo il compito di pensare alla creazione e
all’elaborazione delle immagini. Il contenuto dell’area di lavoro è costituito dai menu e da una serie di strumenti e palette
che vi permettono di visualizzare, modificare e aggiungere elementi alle immagini.
Nozioni di base sull’area di lavoro
Panoramica delle aree di lavoro
Potete creare e modificare documenti e file usando vari elementi come pannelli, barre e finestre. La disposizione di questi
elementi èdetta area dilavoro. Quando avviate per la prima volta uncomponentedi AdobeCreativeSuite, verràvisualizzata
l’area di lavoro predefinita, che potete personalizzare a seconda delle azioni da eseguire. Ad esempio, potete creare un’area
di lavoro per il montaggio e una per la visualizzazione, quindi salvarle e passare dall’una all’altra mentre lavorate.
Potete ripristinare l’area di lavoro predefinita in qualsiasi momento scegliendo l’opzione predefinita nel menu Finestra >
Area di lavoro.
13
Le aree di lavoro sono diverse in Flash, Illustrator, InCopy, InDesign e Photoshop, ma lo spostamento e la modifica degli
elementi rimangono pressoché identici in tutte le applicazioni. L’area di lavoro predefinita di Photoshop è un esempio
abbastanza tipico.
• La barra dei menu nella parte superiore serve per organizzare i comandi nei menu.
• Il pannello Strumenti (chiamato palette Strumenti in Photoshop) contiene gli strumenti per creare e modificare
immagini, disegni, elementi di pagina e così via. Gli strumenti correlati sono raggruppati tra loro.
• Il pannello di controllo (chiamato barra delle opzioni in Photoshop) mostra le opzioni per lo strumento attualmente
selezionato. Flash non ha alcun pannello di controllo.
• La finestra dei documenti (chiamata stage in Flash) mostra il file su cui state lavorando.
• I pannelli (chiamati palette in Photoshop) consentono di controllare e modificare la propria creazione. Alcuni esempi
sono la Timeline in Flash e la palette Livelli in Photoshop. Alcuni pannelli vengono visualizzati per impostazione
predefinita, ma potete aggiungerne altri selezionandoli dal menu Finestra. Molti pannelli contengono dei menu con
opzioni specifiche per ogni pannello. I pannelli possono essere raggruppati, impilati o ancorati.
Page 20
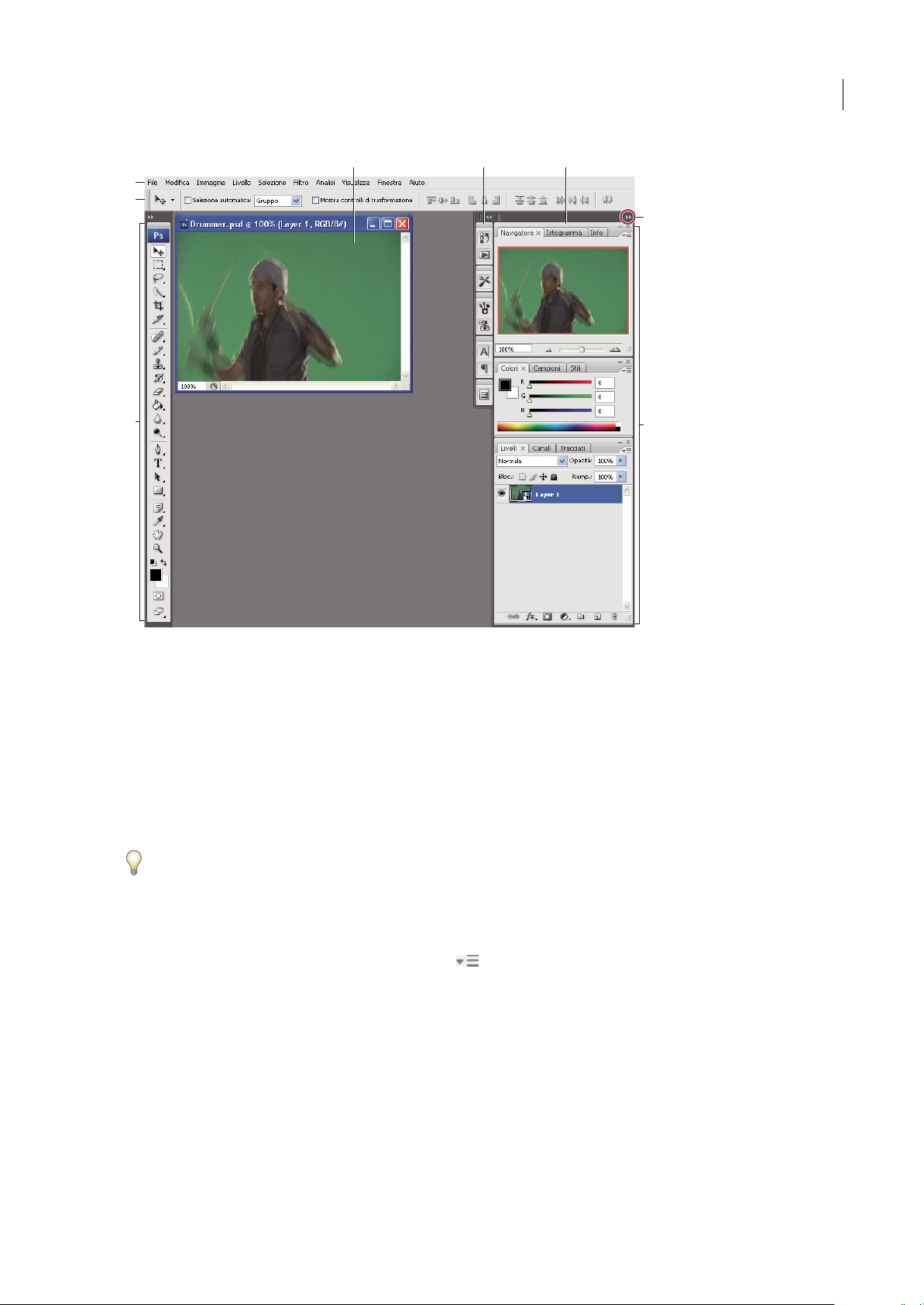
PHOTOSHOP CS3
Guida utente
A B C
D
E
G
14
F
Area di lavoro predefinita di Photoshop
A. Finestra documento B. Pannelli ancorati e ridotti a icona C. Barra del titolo del pannello D. Barra dei menu E. Barra delle opzioni
F. Palette Strumenti G. Pulsante Riduci a icone H. Tre gruppi di palette (panelli) ancorati verticalmente
H
Per vedere un filmato esplicativo sulle aree di lavoro, visitate il sito all’indirizzo www.adobe.com/go/vid0187_it.
Nascondere o mostrare tutti i pannelli
• (Illustrator,InCopy, InDesign, Photoshop) Premete Tabper nascondereo mostraretutti ipannelli, compreso quello degli
strumenti e il pannello della barra delle opzioni o di controllo.
• (Illustrator,InCopy, InDesign, Photoshop) Premete Maiusc+Tab per nascondere o mostraretutti ipannelli, trannequello
degli strumenti e il pannello della barra delle opzioni o di controllo.
Potete visualizzare temporaneamente i pannelli nascosti mediante queste tecniche spostando il puntatore sul bordo della
finestra dell’applicazione (Windows) o sul bordo dello schermo (Mac OS) e passando sopra la striscia che compare.
• (Flash) Premete F4 per nascondere o mostrare tutti i pannelli.
Visualizzare le opzioni di menu del pannello
Posizionateil puntatore sull’icona del menu del pannello , in alto a destra nel pannello, efate clic con il pulsante del
❖
mouse.
(Illustrator) Regolare la luminosità dei pannelli
Spostate ilcursore Luminosità nelle preferenze di Interfaccia utente. Questocomando agisce su tutti i pannelli, compreso
❖
quello di controllo.
Riconfigurare il pannello Strumenti
Potete visualizzare le voci nel pannello Strumenti disponendole in una singola colonna o l’una accanto all’altra, su due
colonne.
Page 21
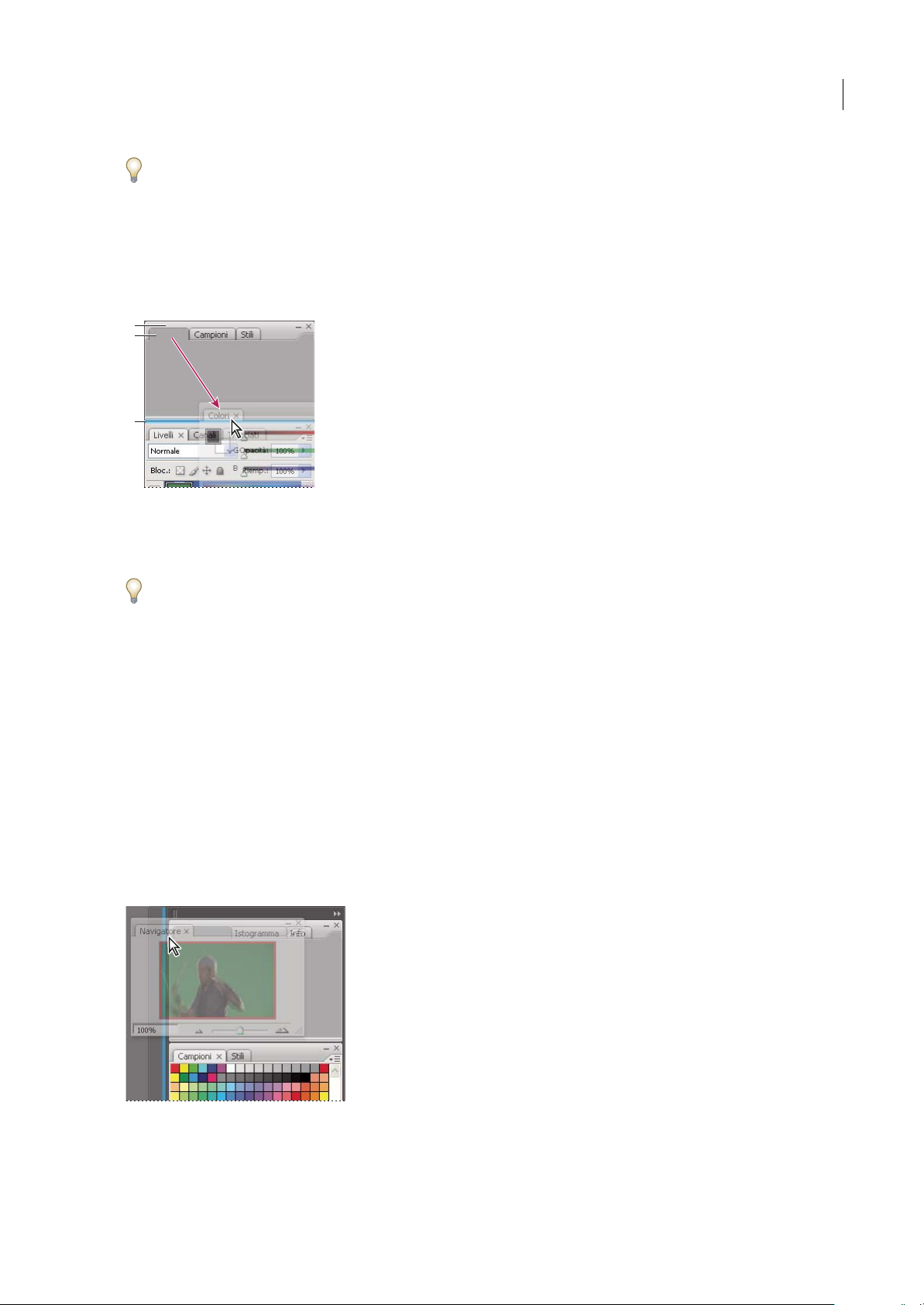
PHOTOSHOP CS3
Guida utente
In InDesign potete anche passare da una visualizzazione a colonna singola a un’altra a due colonne impostando un’opzione
nelle preferenze di Interfaccia.
❖ Fate clic sulla doppia freccia nella parte superiore del pannello Strumenti.
Personalizzare l’area di lavoro
Per creare un’areadi lavoro personalizzata, spostate emodificate i pannelli (chiamatipalette in Photoshop enei componenti
di Adobe Creative Suite 2).
A
B
C
La zona di rilascio stretta e blu indica che il pannello Colore verrà ancorato sopra il gruppo di pannelli Livelli.
A. Barra del titolo B. Linguetta del pannello C. Zona di rilascio
15
Potete salvare aree di lavoro personalizzate e passare dall’una all’altra.
In Photoshop, potete modificare la dimensione dei caratteri del testo della barra delle opzioni, delle palette e delle
descrizioni dei comandi. Scegliete una dimensione dal menu Dimensione font interfaccia nelle preferenze di Generale.
Nota: per un video sulla personalizzazione dell’area di lavoro in Illustrator, visitate il sito all’indirizzo
www.adobe.com/go/vid0032_it. Per un filmato sulla personalizzazione dell’area di lavoro in InDesign, visitate il sito
all’indirizzo www.adobe.com/go/vid0065_it.
Ancorare e disancorare i pannelli
Per ancoraggio si intende un gruppo o più gruppi di pannelli visualizzati insieme, generalmente con un orientamento
verticale. Potete ancorare o disancorare i pannelli spostandoli all’interno o all’esterno dell’ancoraggio.
Nota: l’ancoraggio è diversodalla disposizione in pila. Per disposizione in pila si intendono un gruppo o più gruppi di pannelli
mobili uniti tra loro dall’alto in basso.
• Per ancorare un pannello, trascinatelo dalla linguetta nell’ancoraggio, in alto, in basso o in mezzo ad altri pannelli.
• Per ancorare un gruppo di pannelli, trascinatelo dalla barra del titolo (quella vuota sopra le linguette) nell’ancoraggio.
• Per rimuovere unpannello o ungruppo di pannelli,trascinatelo fuori dell’ancoraggioafferrandone la linguetta o la barra
del titolo. Potete trascinarlo in un altro ancoraggio o lasciarlo mobile.
Pannello di navigazione trascinato in un nuovo ancoraggio, indicato da un’area blu verticale evidenziata
Page 22
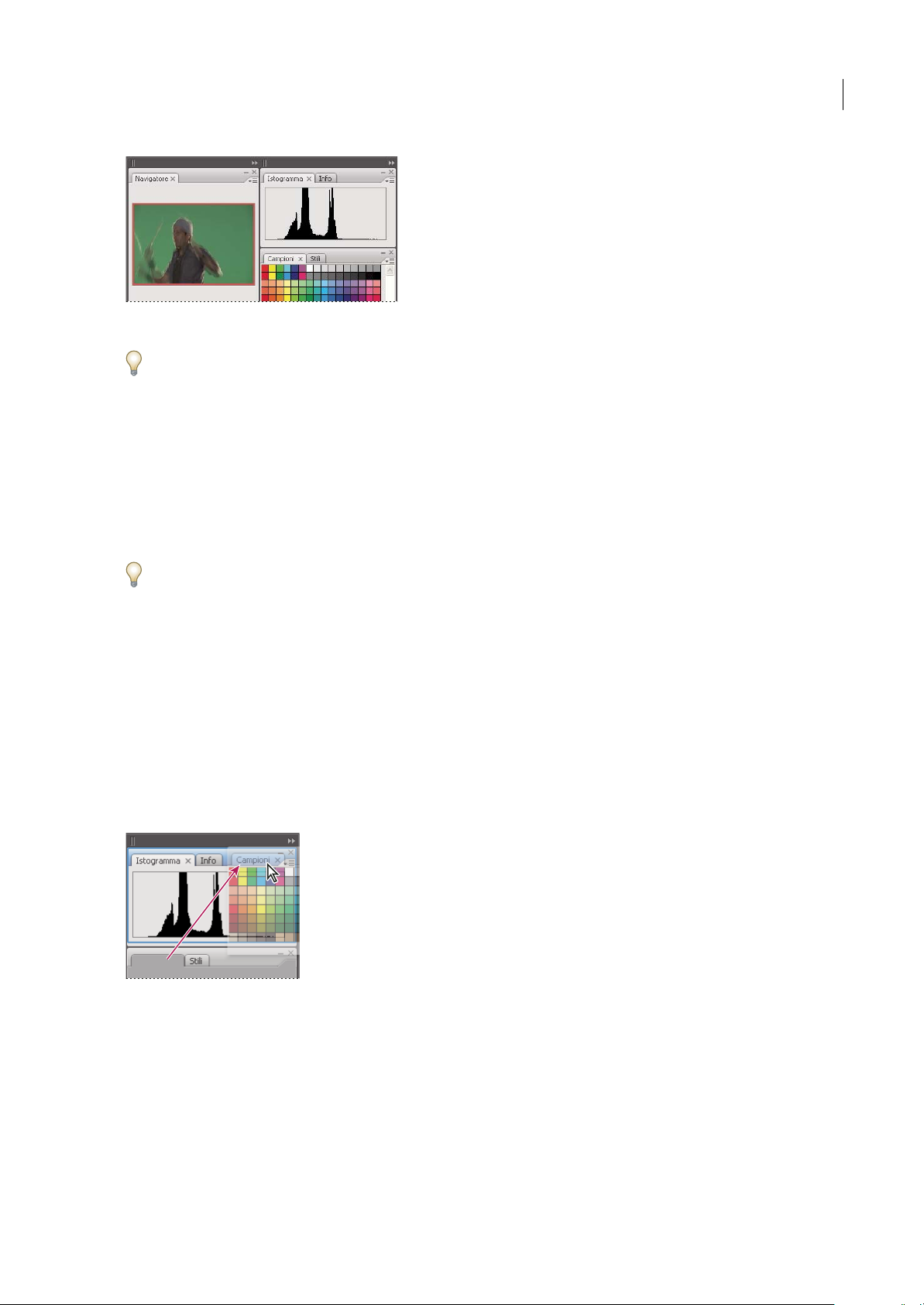
PHOTOSHOP CS3
Guida utente
Pannello di navigazione nell’ancoraggio
Perevitarecheipannelliriempianotuttolospaziodiunancoraggio,trascinateneilbordoinferioreversol’altoinmodoche
non tocchi più il bordo dell’area di lavoro.
Spostare i pannelli
Quando spostate i pannelli, vengono evidenziate le zone di rilascio blu in cui è possibile spostare il pannello. Ad esempio,
potete spostare un pannello in alto oin basso in un ancoraggio trascinandolo nella zona di rilascio stretta e blu che si trova
sopra o sotto un altro pannello. Se lo trascinate in un’area che non è una zona di rilascio, il pannello resta mobile nell’area
di lavoro.
• Per spostare un pannello, trascinatelo dalla linguetta.
• Per spostare un gruppo di pannelli o una serie di pannelli mobili, trascinate la barra del titolo.
Tenete premuto Ctrl (Windows) o Control (Mac OS) mentre spostate un pannello per evitare che venga ancorato.
16
Aggiungere e rimuovere ancoraggi e pannelli
Se rimuovete tutti ipannelli da unancoraggio, questo scompare. Potetecreare nuoviancoraggi spostandoi pannelli suzone
di rilascio vicine ad ancoraggi esistenti o sui bordi dell’area di lavoro.
• Per rimuovere un pannello, fate clic sulla sua icona dichiusura (la X in alto a destranella linguetta) o deselezionatelo dal
menu Finestra.
• Per aggiungere un pannello, selezionatelo dal menu Finestra e ancoratelo dove desiderate.
Modificare i gruppi di pannelli
• Per spostare un pannello in un gruppo, trascinatene la linguetta sulla zona di rilascio evidenziata, nella parte superiore
del gruppo.
Aggiunta di un pannello a un gruppo di pannelli
• Per ridisporre ipannelli in un gruppo, trascinatela linguetta di un pannello nella nuova posizioneall’interno del gruppo.
• Per rimuovere un pannello da un gruppo, così da renderlo mobile, trascinatelo dalla linguetta all’esterno del gruppo.
• Per visualizzare un pannello in primo piano rispetto alle altre palette del gruppo, fate clic sulla sua linguetta.
• Per spostare i pannelli raggruppati, trascinateli dalla barra del titolo (sopra la linguetta).
Page 23
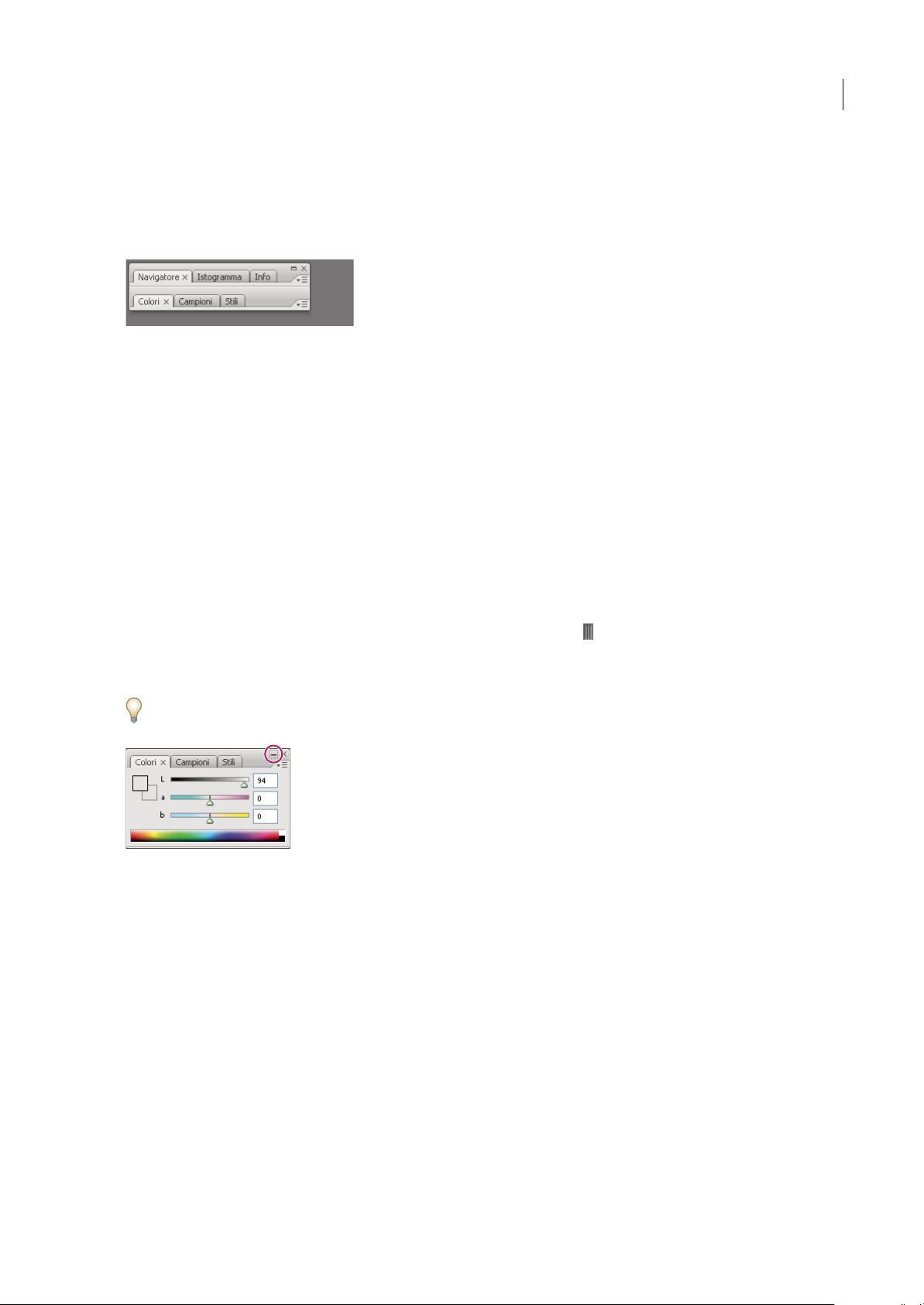
PHOTOSHOP CS3
Guida utente
Impilare pannelli mobili
Se trascinate un pannello fuori dal suo ancoraggio ma non in una zona di rilascio, il pannello resta mobile, così da poterlo
posizionare in qualsiasi punto nell’area di lavoro. I pannelli possono diventare mobili nell’area di lavoro se li selezionate nel
menu Finestra. Potete impilare pannelli mobili o gruppi di pannelli in modo che si muovano insieme se trascinate la barra
del titolo più in alto. I pannelli ancorati non possono essere impilati o spostati in questo modo.
Pannelli mobili impilati
• Per impilarei pannelli mobili,trascinate un pannello dalla linguetta sulla zona di rilascio nella parte inferiore di un altro
pannello.
• Per cambiare l’ordine di disposizione a pila, trascinate un pannello in alto o in basso dalla linguetta.
Nota: rilasciate la linguetta sopra la zona di rilascio stretta che si trova tra i pannelli, inveceche su quella più larga nella barra
del titolo.
• Per rimuovere un pannello o un gruppo di pannelli dalla disposizione a pila, in modo che diventi mobile, trascinatelo
fuori afferrandone la linguetta o la barra del titolo.
17
Ridimensionare o ridurre a icona i pannelli
• Per ridimensionare un pannello, trascinatene un lato qualsiasi o trascinate la casella delle dimensioni in basso a destra.
Alcuni pannelli, come il pannello di controllo in Photoshop, non possono essere ridimensionate mediante
trascinamento.
• Per cambiare la larghezza di tutti i pannelli in un ancoraggio, trascinate la presa in alto a sinistra nell’ancoraggio.
• Per ridurre a icona un pannello, un gruppo di pannelli o i pannelli impilati, fate clic sul pulsante Riduci a icona nella
barra del titolo.
Potete aprire il menu di un pannello anche se questo è ridotto a icona.
Pulsante Riduci a icona
Modificare i pannelli ridotti a icona
Per limitare il numero dielementi visualizzatinell’area dilavoro, conviene ridurre ipannelli a icona. In alcunicasi i pannelli
sono ridotti a icona nell’area di lavoro predefinita. Fate clic sull’icona di un pannello per espanderlo. Potete espandere solo
un pannello o un gruppo di pannelli alla volta.
Page 24
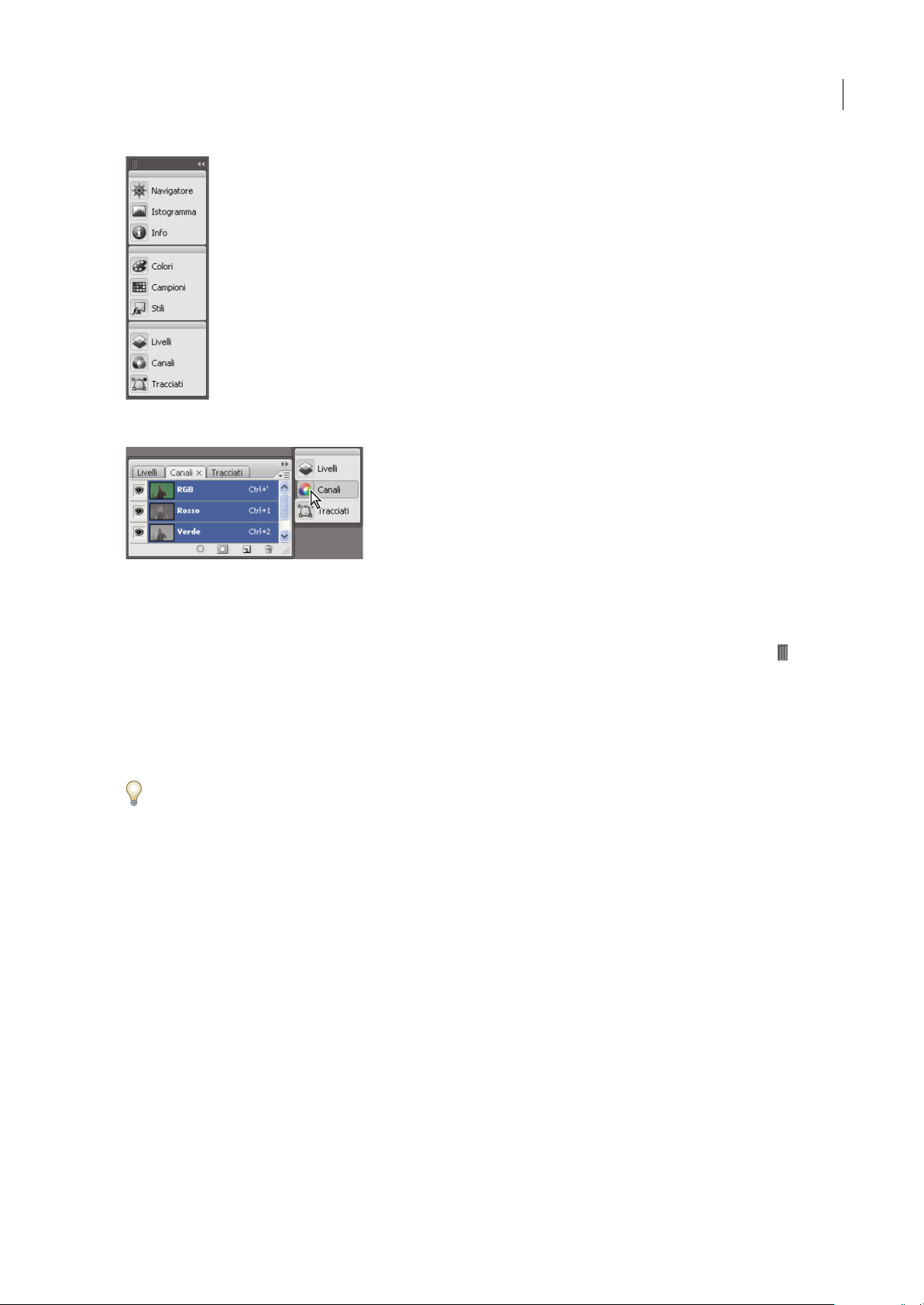
Pannelli ridotti a icona
PHOTOSHOP CS3
Guida utente
18
Pannelli espansi
• Per ridurre a icona o espandere tutti i pannelli in un ancoraggio, fate clic sulla doppia freccia nella parte superiore
dell’ancoraggio.
• Per ridimensionare le icone dei pannelli in modo che si vedano solo le icone (e non le etichette), trascinate la presa
nella parte superiore dell’ancoraggio verso le icone, finché il testo non scompare. Per visualizzare di nuovo il testo delle
icone, trascinate la presa lontano dai pannelli.
• Fate clic sull’icona di un singolo pannello per espanderlo.
• Per ridurre di nuovo a icona un pannelloespanso, fate clic sulla linguetta,sull’iconaosulladoppiafreccianellabarradel
titolo del pannello.
SeselezionateRiduzioneautomaticapaletteiconedallepreferenzediInterfacciaoOpzioniinterfacciautente,l’iconadiun
pannello espanso si ridurrà automaticamente a icona se fate clic lontano dall’icona.
• Per aggiungere un pannello o un gruppo di pannelli a un ancoraggio di icone, trascinatelo afferrandone la linguetta o la
barra del titolo. I pannelli vengono ridotti automaticamente a icona se aggiunti a un ancoraggio di icone.
• Per spostare l’icona di un pannello o un gruppo di icone di pannelli, trascinate la barra sopra l’icona. Potete trascinare le
icone deipannelli in alto oin basso nell’ancoraggio,all’interno dialtri ancoraggi (dove compaiono nellostile dei pannelli
di quell’ancoraggio) o all’esterno dell’ancoraggio (dove compaiono come pannelli mobili ed espansi).
Salvare, eliminare e passare da un’area di lavoro all’altra
Salvate ledimensioni attuali e la disposizione dei pannelli assegnando un nome all’area di lavoro, così da ripristinarla anche
se spostate o chiudete un pannello. I nomi delle aree di lavoro salvate sono elencati nel menu Finestra > Area di lavoro.
In Photoshop, l’area di lavoro salvata può includere gruppi specifici di scelte rapide da tastiera e menu.
Salvare un’area di lavoro personalizzata
1 Quando l’area di lavoro è nella configurazione che desiderate salvare, effettuate una delle seguenti operazioni:
• (Photoshop, Illustrator, InDesign) Scegliete Finestra > Area di lavoro > Salva area di lavoro.
• (Flash) Scegliete Finestra > Area di lavoro > Salva attuale o scegliete Salva attuale dal menu Area di lavoro nella barra
Modifica.
Page 25
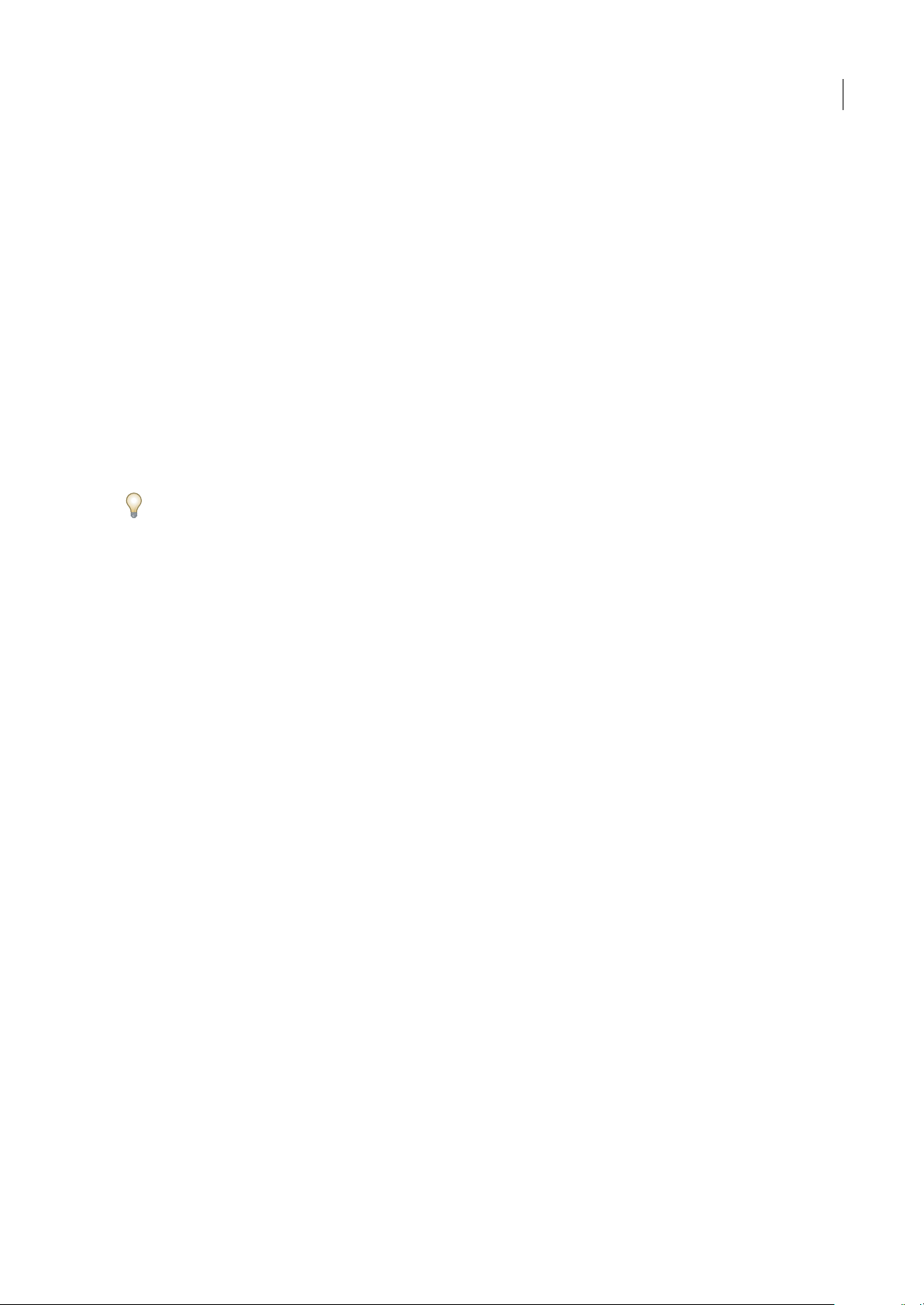
PHOTOSHOP CS3
Guida utente
• (Photoshop) Scegliete Salva area di lavoro dal menu Area di lavoro nella barra delle opzioni.
2 Immettete un nome per l’area di lavoro.
3 (Photoshop) In Acquisisci, selezionate una o più opzioni:
Posizioni palette Salva le posizioni delle palette correnti.
Scelte rapide da tastiera Salva il set corrente di scelte rapide da tastiera.
Menu Salva il set corrente di menu.
4 Fate clic su OK.
Visualizzare o passare da un’area di lavoro all’altra
Flash, Illustrator, InDesign e Photoshop dispongono di aree di lavoro predefinite e specifiche per eseguire in maniera più
semplice determinate azioni.
• Scegliete Finestra > Area di lavoro e selezionate un’area di lavoro.
• (Photoshop) Selezionate un’area di lavoro dal menu Area di lavoro nella barra delle opzioni.
• (Flash) Selezionate un’area di lavoro dal menu Area di lavoro nella barra Modifica.
(InDesign e Photoshop) Assegnate scelte rapide da tastiera a ciascuna area di lavoro per navigare più rapidamente tra le
diverse aree.
19
Eliminare un’area di lavoro personalizzata
• (Illustrator) Scegliete Finestra > Area di lavoro > Gestisci aree di lavoro, selezionate l’area di lavoro e fate clic sull’icona
Cestino.
• (InDesign) Scegliete Finestra > Area di lavoro > Elimina area di lavoro, selezionate l’area di lavoro e fate clic su Elimina.
• (Flash) Scegliete Gestisci dal menu Area di lavoro nella barra Modifica, selezionate l’area di lavoro e fate clic su Elimina.
In alternativa, scegliete Finestra > Area di lavoro > Gestisci, selezionate l’area di lavoro e fate clic su Elimina.
• (Photoshop) Scegliete Elimina area di lavoro dal menu Area di lavoro nella barra delle opzioni. In alternativa, scegliete
Finestra > Area di lavoro > Elimina area di lavoro, selezionate l’area di lavoro e fate clic su Elimina.
(Photoshop) Iniziare con le ultime posizioni delle palette o quelle predefinite
Quando avviate Photoshop, le palette possono comparire nelle posizioni predefinite originali o anche nei punti in cui le
avete utilizzate l’ultima volta.
❖ Nelle preferenze di Interfaccia:
• Per visualizzare all’avvio del programma le palette nei punti in cui le avete utilizzate l’ultima volta, selezionate Ricorda
posizioni palette.
• Per visualizzare all’avvio del programma le palette nei punti predefiniti, deselezionate Ricorda posizioni palette.
Visualizzare o nascondere le descrizioni comandi
❖ In Preferenze interfaccia, selezionate o deselezionate Mostra descrizione comandi.
Nota: le descrizioni comandi potrebbero non essere disponibili in alcune finestre di dialogo.
Adobe Bridge
Adobe® Bridge è un’applicazione interpiattaforma inclusa nei componenti di Adobe® Creative Suite® 3 che vi consente di
individuare, organizzare e sfogliare le risorse necessarie per creare stampe, contenuto Web, video e audio. Potete avviare
Bridge da qualsiasi componente di Creative Suite ed utilizzarlo per accedere alle risorse Adobe e non Adobe.
Page 26
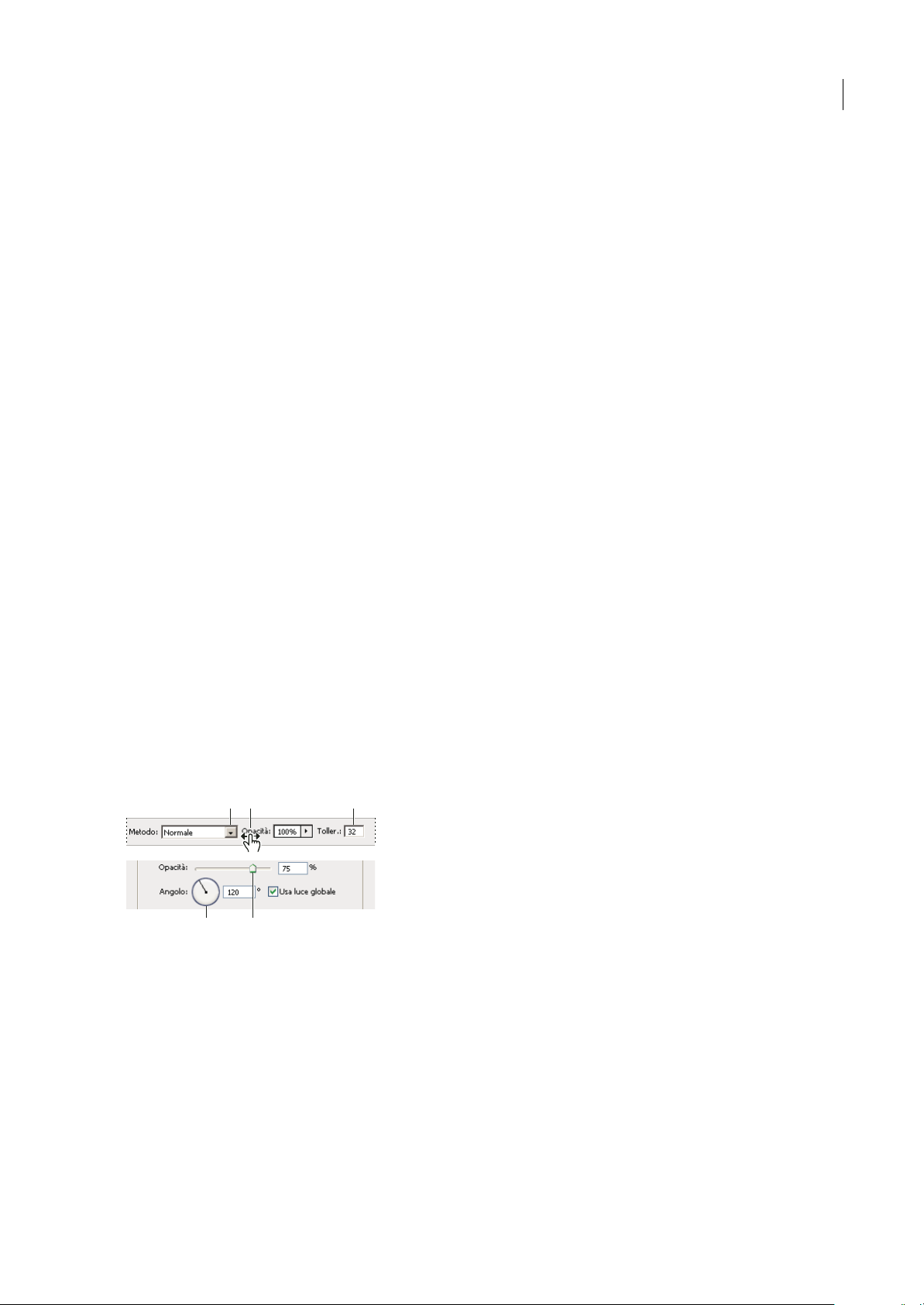
PHOTOSHOP CS3
Guida utente
In Adobe Bridge è possibile effettuare quanto segue:
• Gestire file di immagine,metraggio e audio:visualizzare in anteprima, cercare, ordinareed elaborare file in Bridge senza
aprire le singole applicazioni. Potete inoltre modificare i metadati per i file ed utilizzare Bridge per inserire i file in
documenti, progetti o composizioni.
• Gestire le foto: importare e modificare le foto dalla scheda della fotocamera digitale, raggruppare foto correlate in pile
ed aprire o importare i file Raw della fotocamera nonché modificare le relative impostazioni senza avviare Photoshop.
Potete inoltre cercare le principali librerie esenti da diritti e scaricare immagini esenti da royalty tramite Adobe Stock
Photos.
• Lavorare con le risorse gestite di Adobe Version Cue®.
• Eseguire operazioni automatizzate, come i comandi in batch.
• Sincronizzare le impostazioni di colore in tutti i componenti di Creative Suite gestiti da colore.
• Avviare una conferenza Web in tempo reale per condividere il desktop e rivedere i documenti.
Palette e menu
Immettere valori nelle palette, nelle finestre di dialogo e nella barra delle opzioni
❖ Effettuate una delle seguenti operazioni:
• Digitate un valore nella casella di testo, quindi premete Invio (Windows) o A capo (Mac OS).
• Trascinate il cursore.
• Spostate il puntatore sul titolo di un cursore o di un cursore a comparsa. Quando il puntatore si trasforma in un dito,
trascinate il cursore a scorrimento a sinistra o a destra. Questa funzione è disponibile solo per i cursori e i cursori a
comparsa selezionati.
• Trascinate il quadrante.
• Fate clic sui pulsanti freccia nella palette per aumentare o diminuire il valore.
• (Windows) Fate clic nel campo e usate il tasto freccia su e il tasto freccia giù sulla tastiera per aumentare o diminuire il
valore.
• Selezionate un valore nel menu associato alla casella di testo.
ADB C
20
E
Modi di immettere i valori numerici
A. Menu freccia B. Cursore a scorrimento C. Casella di testo D. Quadrante E. Cursore
Consultare anche
“I cursori a scorrimento” a pagina 21
I cursori a comparsa
Alcune palette, finestre di dialogo e barre delle opzioni contengono impostazioni regolabili con un cursore a scorrimento
(ad esempio l’opzione Opacità nella palette Livelli). Se accanto alla casella di testo compare un triangolo, fatevi clic sopra
per attivare il cursore a scorrimento. Posizionate il puntatore sul triangolo accanto all’impostazione, tenete premuto il
pulsante del mouse e trascinate il cursoreo il raggio dell’angolo sulvalore desiderato.Per chiudere lacasella del cursore,fate
clic all’esterno oppure premete Invio. Per annullare le modifiche, premete il tasto Esc.
Page 27
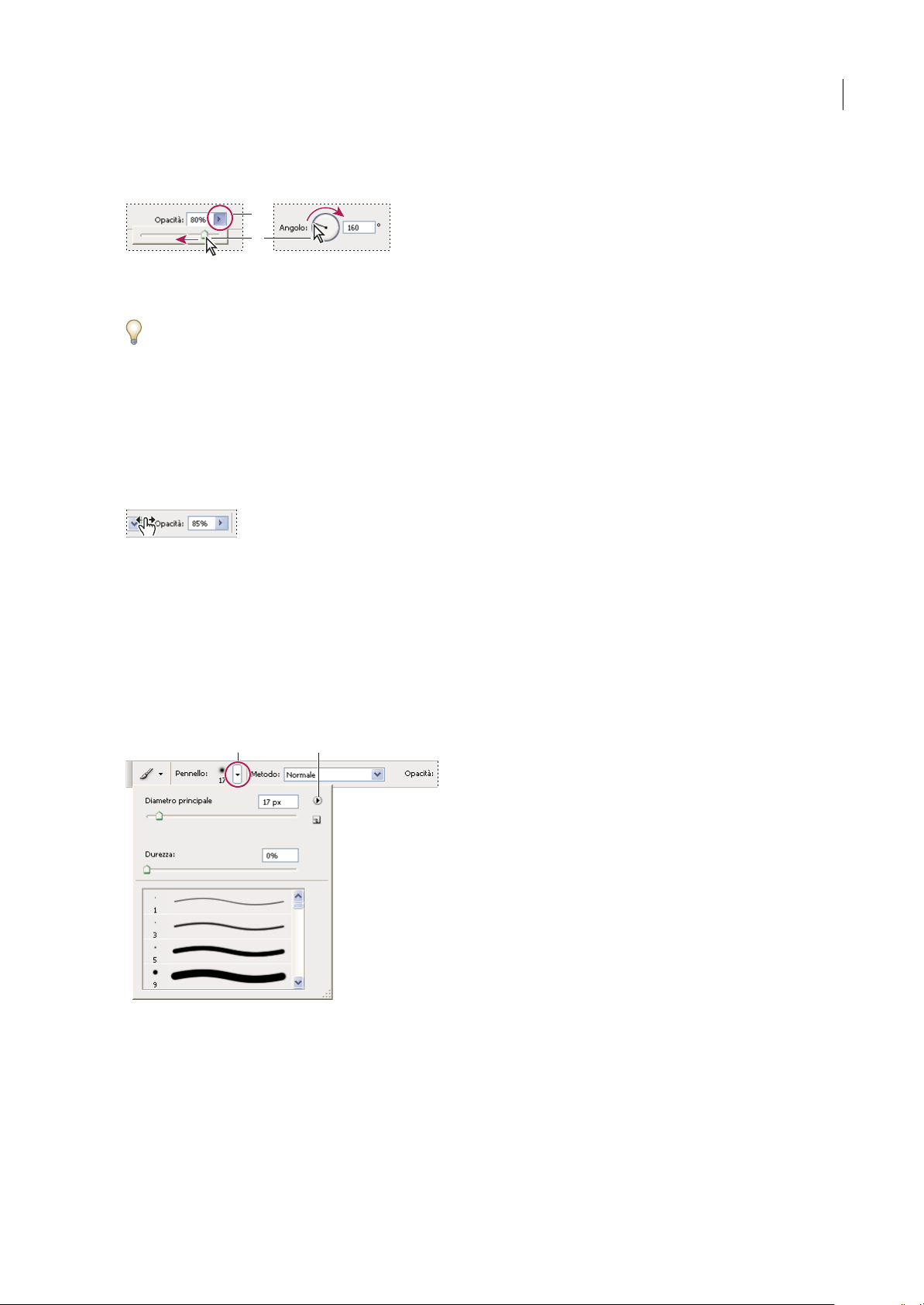
PHOTOSHOP CS3
Guida utente
Per aumentare o diminuire i valori con incrementi del 10% quando la casella del cursore è aperta, tenete premuto Maiusc
e premete il tasto freccia su o freccia giù.
A
B
Uso di diversi tipi di cursori a comparsa
A. Fate clic per aprire la casella del cursore a comparsa. B. Trascinate il cursore o il raggio dell’angolo.
Potete anche “far scorrere” alcuni cursori. Se ad esempio posizionate il puntatore sulla parola “Riempimento” o “Opacità”
nellapaletteLivelli,ilpuntatoreassumelaformadiunamano.Spostatequindiilpuntatoreversosinistraoversodestraper
modificare la percentuale di riempimento o opacità.
I cursori a scorrimento
In alcune palette, finestre di dialogo e barre delle opzioni, potete trascinare i cursori a scorrimento per modificare i valori
delle opzioni. Questi cursori restano nascosti finché non posizionate il puntatore sul titolo dei cursori e dei cursori a
comparsa. Quandoil puntatoreassume la formadi un dito, potete trascinare il cursore a destra o a sinistra. Tenete premuto
Maiusc mentre trascinate per accelerare la velocità di scorrimento secondo un fattore pari a 10.
21
Passando sul titolo di un cursore o un cursore a comparsa, viene visualizzato il cursore a scorrimento
Usare le palette a comparsa
Con le palette a comparsa potete accedere facilmente alle opzioni disponibili per pennelli, campioni, sfumature, stili,
pattern, contorni e forme. Le palette a comparsa possonoessere personalizzate: potete rinominare ed eliminare gli elementi
che contengono o caricare, salvaree sostituire le librerie. Inoltre potete cambiare ilmodo in cui le palette sono visualizzate:
per nome, con miniature o in entrambi i modi.
Fate clic sulla miniatura di uno strumento nella barra delle opzioni per visualizzare la palette a comparsa corrispondente.
Fate clic su una voce della palette a comparsa per selezionarla.
A B
Visualizzazione della palette a comparsa Pennello nella barra delle opzioni.
A. Fate clic per visualizzare la palette a comparsa. B. Fate clic per visualizzare il menu della palette a comparsa.
Rinominare o eliminare una voce in una palette a comparsa
❖
Selezionate una voce, fate clic sul triangolo nell’angolo in alto a destra della palette a comparsa e selezionate una delle
seguenti opzioni:
Rinomina Consente di immettere un nuovo nome per la voce.
Elimina Elimina una voce dalla palette a comparsa.
Page 28
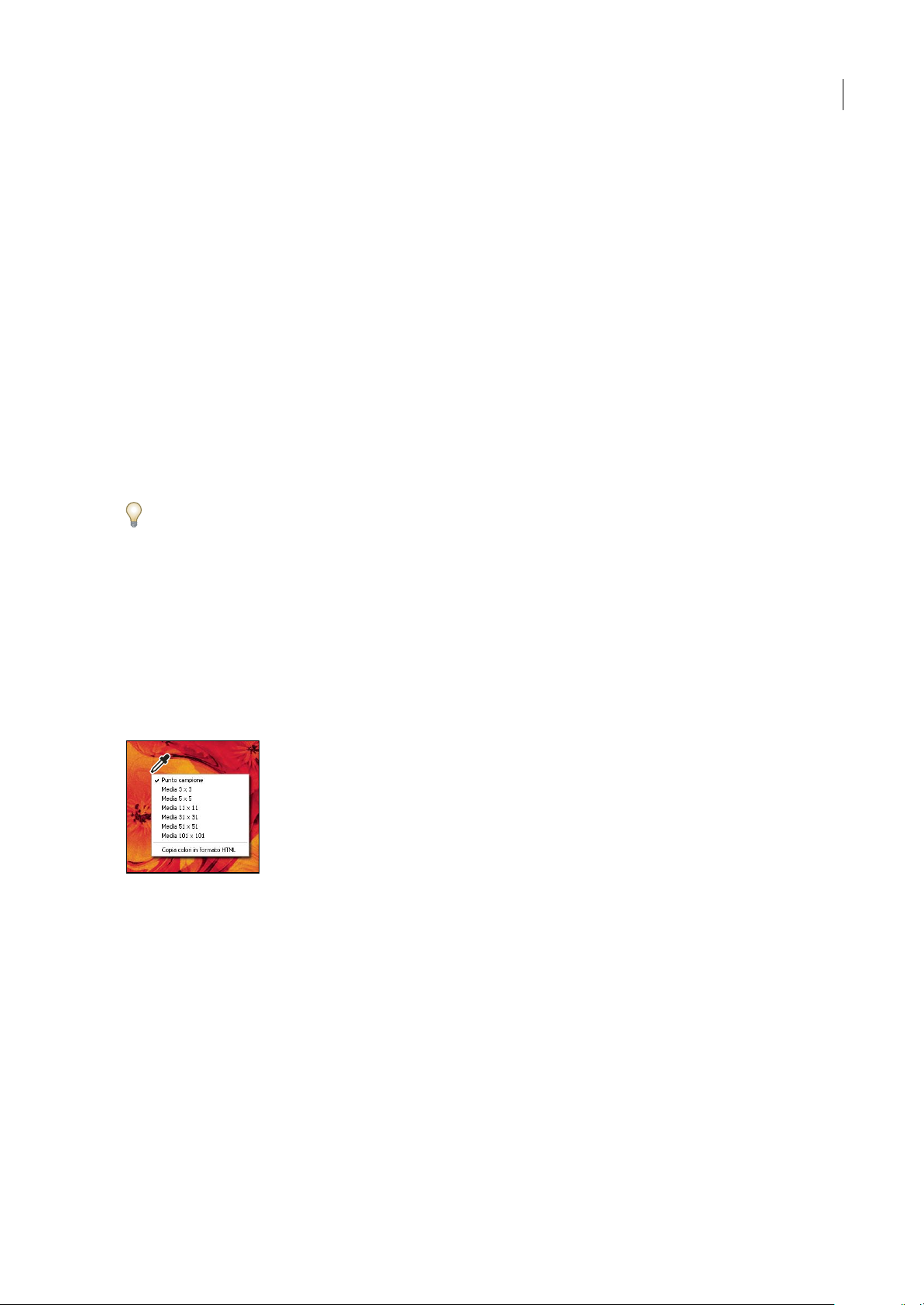
PHOTOSHOP CS3
Guida utente
Nota: per cancellare una voce da una palette a comparsa, potete anche fare clic sulla voce tenendo premuto Alt (Windows) o
Opzione (Mac OS).
Personalizzare l’elenco delle voci in una palette a comparsa
1 Fate clic sul triangolo in alto a destra nella palette a comparsa per visualizzare il menu della palette.
2 Per tornare alla libreria predefinita, scegliete il comando Ripristina. Potete sostituire l’elenco corrente o aggiungere la
libreria predefinita all’elenco corrente.
3 Per caricare una libreria diversa, effettuate una delle seguenti operazioni:
• Scegliete il comando Carica per aggiungere una libreria all’elenco corrente. Quindi selezionate il file della libreria da
usare e fate clic su Carica.
• Scegliete il comandoSostituisci per sostituire l’elenco correntecon un’altralibreria. Quindi selezionateil file dellalibreria
da usare e fate clic su Carica.
• Scegliete un file della libreria (visualizzatoin fondo al menu della palette). Fate clic su OK per sostituire l’elenco corrente
o su Aggiungi per aggiungere la libreria.
4 Per salvare l’elenco corrente come libreria da usare successivamente, scegliete Salva. Specificate il nome del file della
libreria e fate clic su Salva.
(Mac OS) Aggiungendo l’estensione delnome del filedella libreria, potrete condividerefacilmente le librerie con altri sistemi
operativi. Per aggiungere le estensioni dei nomi di file, nella finestra Preferenze, in Gestione file, impostate l’opzione
Aggiungi estensione del file su Sempre.
22
Modificare la visualizzazione delle voci in una palette a comparsa
1 Fate clic sul triangolo in alto a destra nella palette a comparsa per visualizzare il menu della palette.
2 Selezionate un’opzione di visualizzazione: Solo testo, Miniatura piccola o Miniatura grande.
Visualizzare i menu di scelta rapida
Nei menu di scelta rapida sono visualizzati i comandi che riguardano lo strumento, la selezione o la palette attivi, pertanto
si differenziano dai menu visibili nella parte superiore dell’area di lavoro.
Visualizzazione del menu di scelta rapida per usare lo strumento contagocce
1 Posizionate il puntatore su un’immagine o una voce di una palette.
2 Fate clic con il pulsante destro del mouse (Windows) o fate clic tenendo premuto il tasto Control (Mac OS).
Definire un set di menu
1 Effettuate una delle seguenti operazioni:
• Scegliete Modifica > Menu.
• Scegliete Finestra > Area di lavoro > Scelte rapide da tastiera e menu e fate clic sulla scheda Menu.
2 Nella finestra di dialogoScelte rapideda tastiera emenu, sceglieteun set dimenu dal menu Set (Predefiniti diPhotoshop
è l’unicaopzione disponibilefinché nonviene creatoun nuovo set).Per informazioni su come personalizzare lescelte rapide
da tastiera, consultate “La personalizzazione delle scelte rapide da tastiera” a pagina 588.
Page 29
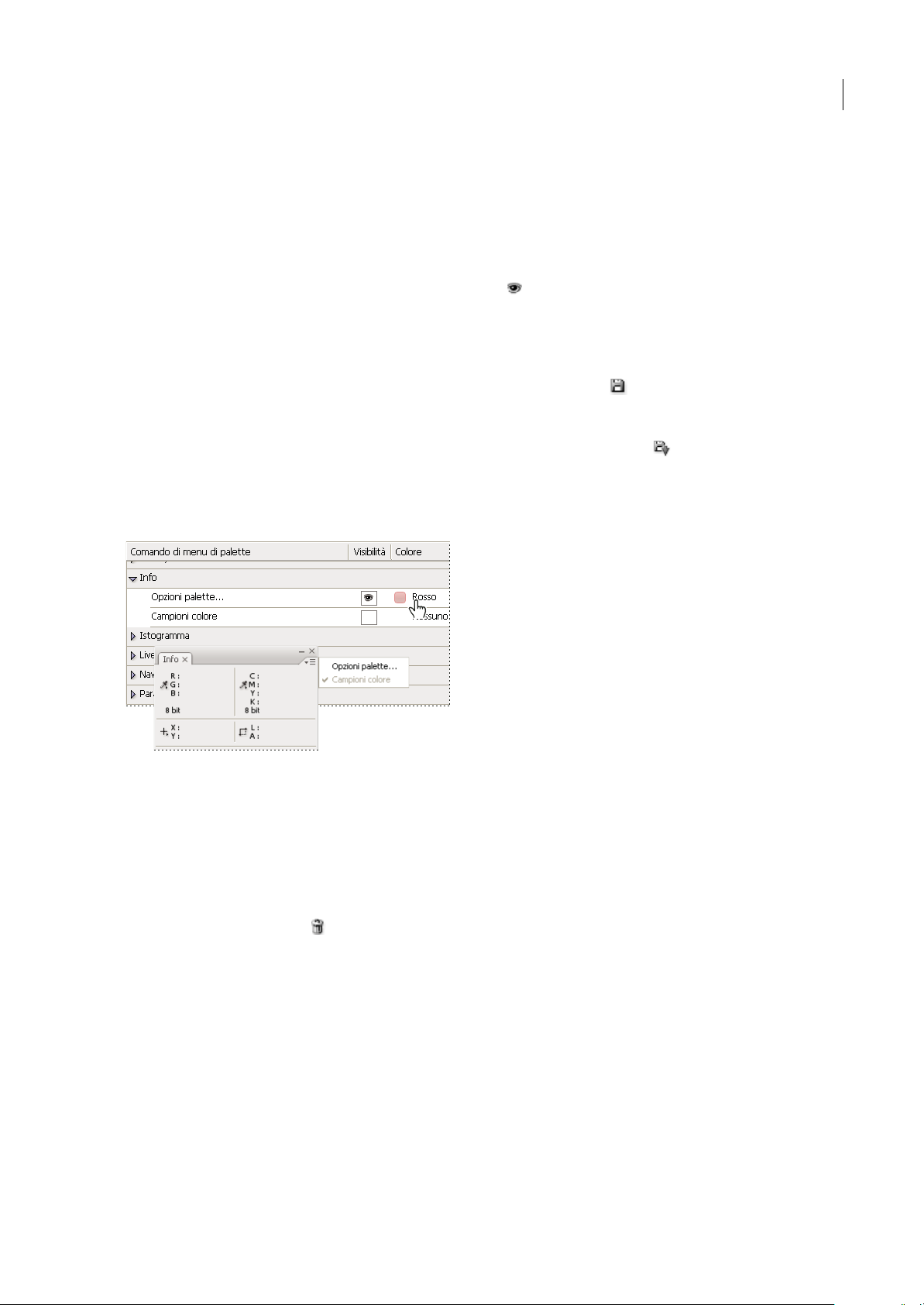
PHOTOSHOP CS3
Guida utente
3 Scegliete un’opzione dal menu Menu per:
Menu dell’applicazione Consente di visualizzare, nascondere o aggiungere colore alle voci dei menu dell’applicazione.
Menu delle palette Consente di visualizzare, nascondere o aggiungere colore alle voci dei menu della palette.
4 Fate clic sul triangolo accanto a un menu o al nome della palette.
5 Effettuate una delle seguenti operazioni:
• Per nascondere una voce del menu, fate clic sul pulsante Visibilità .
• Per visualizzare una voce del menu, fate clic sul pulsante Visibilità vuoto.
• Per aggiungere colore a una voce del menu, fate clic sul campione dei colori e scegliete un colore.
6 Una volta terminate le modifiche del menu, effettuate una delle seguenti operazioni:
• Per salvare tutte le modifiche del set di menu corrente, fate clic sul pulsante Salva set . Le modifiche al set
personalizzato vengono salvate. Se state salvando modifiche al set Predefiniti di Photoshop, si apre la finestra di dialogo
Salva. Immettete un nome per il nuovo set e fate clic su OK.
• Per creare un nuovo set basato sul set di menu corrente, fate clic sul pulsante Crea nuovo set .
Nota: senonavetesalvatoilsetdimodifichecorrente,fateclicsuAnnullaperannullaretuttelemodificheechiuderelafinestra
di dialogo.
7 Nella finestra di dialogo Salva, immettete un nome per il set e fate clic su Salva.
23
Scelta di un colore per una voce di menu usando la finestra di dialogo Scelte rapide da tastiera e menu
Eliminare un set di menu
1 Effettuate una delle seguenti operazioni:
• Scegliete Modifica > Menu.
• Scegliete Finestra > Area di lavoro > Scelte rapide da tastiera e menu e fate clic sulla scheda Menu.
2 Nella finestra di dialogo Scelte rapide da tastiera e menu, scegliete un set di menu dal menu Set.
3 Fate clic sull’icona Elimina set .
Visualizzare temporaneamente le voci del menu
È possibile visualizzare temporaneamente le voci nascoste in un menu. Una volta chiuso il menu, le voci tornano allo stato
nascosto.
❖ Effettuate una delle seguenti operazioni:
• Da un menu contenente voci nascoste, scegliete Mostra tutte le voci di menu.
• Premete Maiusc e fate clic su un menu con voci nascoste.
Attivare e disattivare i colori dei menu
❖ In Preferenze interfaccia, selezionate o deselezionate Mostra colori menu.
Page 30
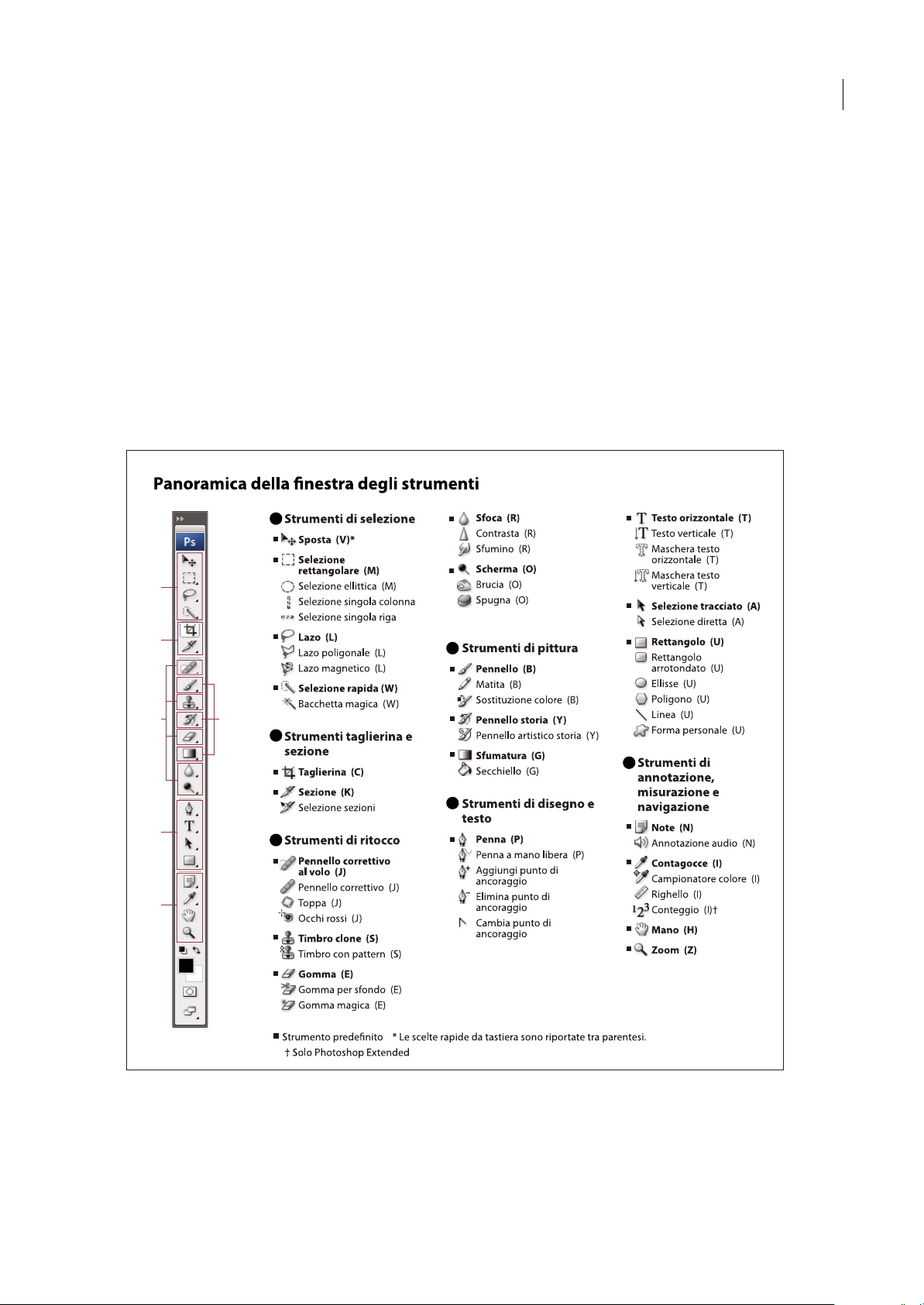
PHOTOSHOP CS3
Guida utente
Strumenti
Gli strumenti
All’avvio di Photoshop, la palette Strumenti è visualizzata sul lato sinistro dello schermo. Le opzioni di alcuni strumenti
della palette Strumenti sono visualizzate nella barra delle opzioni contestuale. Si tratta degli strumenti per scrivere testo e
annotazioni, selezionare, colorare, disegnare, campionare, modificare, spostare e visualizzare le immagini. Altri strumenti
consentono di modificare i colori di primo piano e di sfondo, accedere ad Adobe Online e scegliere metodi di disegno
diversi.
Poteteespandere alcuni strumenti pervisualizzare gli strumenti nascosti che si trovano sotto. Un piccolotriangolo in basso
a destra dell’icona dello strumento indica la presenza di strumenti nascosti.
Posizionandoil puntatore suuno strumento,potete visualizzarele informazioniche lo riguardano. Il nome dello strumento
compare all’interno di una descrizione comandi sotto il puntatore. Alcune descrizioni comandi contengono anche altre
informazioni sullo strumento.
A
24
A
B
C
E
F
D
B
C
D
F
E
Consultare anche
“Panoramica delle aree di lavoro” a pagina 13
Page 31

Galleria degli strumenti di selezione
PHOTOSHOP CS3
Guida utente
25
Gli strumenti selezione
creano selezioni di aree
rettangolari, ellittiche, righe
singole e colonne singole.
Lo strumento bacchetta
magica seleziona aree di
colori simili.
Lo strumento sposta muove
selezioni, livelli e guide.
Gli strumenti lazo creano
selezioni a mano libera,
poligonali (con bordi retti) e
magnetiche (calamitate).
Galleria degli strumenti per tagliare e creare sezioni
Lo strumento selezione
rapida “dipi nge”
rapidamente una selezione
usando una punta di
pennello dalla rotondità
regolabile.
Lo strumento taglierina
ritaglia le immagini.
Lo strumento sezione creale
sezioni.
Galleria degli strumenti di ritocco
Lo strumento pennello
correttivo al volo rimuove
difetti e oggetti.
Lo strumento pennello
correttivo colora usando un
campione o un pattern per
correggere le imperfezioni di
un’immagine.
Lo strumento selezione
sezioni seleziona le sezioni.
Lo strumentotoppa corregge
le imperfezioni di un’area
selezionata di un’immagine
usando un campione o un
pattern.
Lo strumento occhi rossi
rimuove il riflesso rosso
causato dall’uso del flash.
Page 32

PHOTOSHOP CS3
Guida utente
26
Lo strumento timbro clone
dipinge usando il campione
di un’immagine.
Lo strumento gomma
magica cancella le aree a
tinta unita tramite un clic,
rendendole trasparenti.
Lo strumento scherma
schiarisce le aree di
un’immagine.
Lo strumento timbro con
pattern dipinge usando una
parte di immagine come
pattern.
Lo strumento sfoca rende
più morbidi i bordi netti di
un’immagine.
Lo strumento brucia
annerisce le aree di
un’immagine.
Lo strumento gomma
cancella i pixel e ripristina
parti dell’immagine
precedentemente salvate.
Lo strumento contrasta
rende più netti i bordi
sfumati di un’immagine.
Lo strumento spugna
cambia la saturazione del
colore in un’area.
Lo strumento gomma per
sfondo cancella le aree
tramite trascinamento,
rendendole trasparenti.
Lo strumento sfuminorende
più sfumati i pixel di
un’immagine.
Galleria degli strumenti di pittura
Lo strumento pennello
dipinge con pennellate.
Lo strumento matita
disegna con tratti netti.
Lo strumento sostituzione
colore sostituisce il colore
selezionato con uno nuovo.
Lo strumento pennello
storia applica una copia
dell’istantanea o dello stato
selezionato nella finestra
dell’immagine corrente.
Page 33

PHOTOSHOP CS3
Guida utente
27
Lo strumento pennello
artistico storiaapplicatratti
stilizzati che simulano vari
stili pittorici, riprendendo
un’istantanea o uno stato
selezionato.
Gli strumenti sfumatura
creano fusioni a linea retta,
radiali, angolari, riflesse e
romboidali tra i colori.
Galleria degli strumenti di disegno e testo
Gli strumenti di selezione
tracciato creano selezioni in
base a una forma o un
segmento usando punti di
ancoraggio, linee di direzione
e punti di direzione.
Gli strumenti testo creano il
testo in un’immagine.
Lo strumento secchiello
riempieleareedicolorisimili
con il colore di primo piano.
Gli strumenti maschera
testo creano una selezione
nella forma di testo.
Gli strumenti penna
disegnano tracciati con bordi
morbidi.
Gli strumenti forma o linea
disegnano forme e linee in un
livello normale o in un livello
forma.
Lo strumento forma
personale crea forme
personali selezionate da un
elenco di forme.
Galleria degli strumenti di annotazione, misura e navigazione
Gli strumenti annotazione
inseriscono note e
annotazioni audio nelle
immagini.
Lo strumento contagocce
esegue unacampionatura dei
colori in un’immagine.
Lo strumento misura rileva
distanze, posizioni e angoli.
Lo strumento mano sposta
un’immagine entro la
rispettiva finestra.
Page 34

PHOTOSHOP CS3
Lo strumento zoom
ingrandisce e riduce la
visualizzazione di
un’immagine.
Usare uno strumento
❖ Effettuate una delle seguenti operazioni:
• Fate clic su uno strumento nella palette Strumenti. Se compare un triangolino nell’angolo in basso a destra dell’icona
dello strumento, tenete premuto il pulsante del mouse per visualizzare gli strumenti nascosti. Quindi, fate clic sullo
strumento da selezionare.
• Premete la scelta rapida da tastiera desiderata. La scelta rapida da tastiera è indicata nella descrizione del comando
corrispondente. Ad esempio, potete selezionare lo strumento sposta premendo il tasto V.
Guida utente
28
A
B
C
Uso degli strumenti selezione
A. Palette Strumenti B. Strumento attivo C. Strumenti nascosti D. Nome dello strumento E. Scelta rapida dello strumento F. Tr ia ngo li no
indicante strumenti nascosti
D E
F
Scorrere gli strumenti nascosti
Potete selezionare un’opzione che consente di scorrere un set di strumenti nascosti tenendo premuto il tasto Maiusc.
Quando questa opzione non è selezionata, potete scorrere un set di strumenti nascosti premendo il tasto di scelta rapida
dello strumento (senza tenere premuto Maiusc).
1 Scegliete Modifica > Preferenze > Generali (Windows) o Photoshop > Preferenze > Generali (Mac OS).
2 Scegliete Usa tasto Maiusc. per scambiare strumento.
Modificare i puntatori degli strumenti
Ogni puntatorepredefinito haun diversopunto di attivazione, da cui inizial’effettoo l’azione sull’immagine. Conla maggior
parte degli strumenti potete usare cursori di precisione, ossia crocette centrate attorno al punto di attivazione.
Nella maggior parte deicasi, il puntatore di uno strumentoè uguale all’icona cherappresenta quello strumento.Il puntatore
è visualizzato quando selezionate lo strumento. Il puntatore predefinito per gli strumenti di selezione è la crocetta ; per
lo strumento testo, il puntatore predefinito è a forma di I ; mentre per gli strumenti di pittura, il puntatore è l’icona
dimensione pennello.
1 Scegliete Modifica > Preferenze > Cursori (Windows) o Photoshop > Preferenze > Cursori (Mac OS).
2 Scegliete un’impostazione per i puntatori degli strumenti in Cursori di disegno o Altri cursori:
Standard I puntatori visualizzati hanno l’aspetto delle icone degli strumenti.
Precisa I puntatori hanno l’aspetto di una crocetta.
Page 35

PHOTOSHOP CS3
Guida utente
Dimensione pennello (solo i cursori di pittura) I cursori degli strumenti di pittura hanno l’aspetto di pennelli che
rappresentano la dimensione del pennello usato in quel momento. Per pennelli molto grandi, i puntatori Dimensione
pennello potrebbero non essere visualizzati.
3 Se avete scelto Dimensione pennello come impostazione per il puntatore, selezionate le opzioni del cursore pennello
descritte di seguito:
Normale Il contorno del puntatore corrisponde circa al 50% dell’area su cui agirà lo strumento. Questa opzione mostra i
pixel che saranno più visibilmente interessati.
Dimensione reale Il contorno del puntatore corrisponde quasi al 100% dell’area su cui agirà lo strumento e a quasi tutti i
pixel che saranno interessati.
Mostra sempre cursori precisi Visualizza crocette al centro della forma del pennello.
4 Fate clic su OK.
Le opzioni Cursori di disegno controllano i puntatori per i seguenti strumenti:
Gomma, matita, pennello, pennello correttivo, timbro, timbro con pattern, selezione rapida, sfumino, sfoca, contrasta,
scherma, brucia e spugna
Le opzioni Altri cursori controllano i puntatori per i seguenti strumenti:
Selezione, lazo, lazo poligonale, bacchetta magica, taglierina, sezione, toppa, contagocce, penna, sfumatura, linea,
secchiello, lazo magnetico, penna magnetica, penna mano libera, misura e campionatore del colore
29
Con alcuni puntatori, per passare dai cursori standard a quelli precisi occorre premere il tasto Bloc Maiusc.
Usare la barra delle opzioni
La barra delle opzioni è visualizzata sotto la barra dei menu, nella parte superiore dell’area di lavoro. La barra delle opzioni
è sensibile al contesto, cioè varia in base allo strumento selezionato. Alcune opzioni (ad esempio il metodo ol’opacità) sono
comuni a tutti gli strumenti, mentre altre sono specifiche di un solo strumento.
Potete spostare la barra delle opzioni nell’area di lavoro usando la barra di spostamento oppure potete agganciarla al lato
superiore o inferiore dello schermo. Le descrizioni comandi vengono visualizzate quando il puntatore si sofferma sugli
strumenti. Per visualizzare o nascondere la barra delle opzioni, scegliete Finestra > Opzioni.
AB
Barra delle opzioni dello strumento lazo
A. Barra di spostamento B. Descrizione comando
Per ripristinare le impostazioni predefinite degli strumenti, con il pulsante destro del mouse (Windows) oppure tenendo
premuto Control (Mac OS) fate clic sull’icona dello strumento nella barra delle opzioni, quindi scegliete Ripristina
strumento o Ripristina tutti gli strumenti dal menu di scelta rapida.
Per ulteriori informazioni sull’impostazione delle opzioni di uno strumento specifico, cercate il nome dello strumento
nell’Aiuto di Photoshop.
Creare e usare strumenti predefiniti
Gli strumenti predefiniti consentono di salvare e riutilizzare le impostazioni degli strumenti. Potete caricare, modificare e
creare librerie di strumenti predefiniti con il selettore Strumenti predefiniti nella barra delle opzioni, la palette Strumenti
predefiniti e Gestione predefiniti.
Per selezionare uno strumento predefinito, fate clic sul selettore Strumenti predefiniti nella barra delle opzioni, quindi
selezionate uno strumento predefinito dalla palette a comparsa. Potete anche scegliere Finestra > Strumenti predefiniti ed
effettuare una selezione dalla palette Strumenti predefiniti.
Page 36

PHOTOSHOP CS3
Guida utente
A
B
C
Visualizzazione del selettore Strumenti predefiniti
A. Fate clic sul selettore Strumenti predefiniti nella barra delle opzioni per visualizzare la palette a comparsa Strumenti predefiniti.
B. Selezionate uno strumento predefinito per usare le impostazioni predefinite ogni volta che selezionate lo strumento (finché non scegliete
Ripristina strumento dal menu della palette). C. Deselezionatequesta opzione per visualizzare tutti gli strumenti predefiniti;selezionatelaper
visualizzare solo i predefiniti dello strumento selezionato nella finestra degli strumenti.
Creare uno strumento predefinito
1 Selezionate uno strumento e impostate le opzioni da salvare come predefinite nella barra delle opzioni.
2 Effettuate una delle seguenti operazioni:
• Fate clic sul pulsante Strumento predefinito accanto allo strumento, a sinistra della barra delle opzioni.
• Scegliete Finestra > Strumenti predefiniti per visualizzare la palette Strumenti predefiniti.
3 Effettuate una delle seguenti operazioni:
• Fate clic sul pulsante Crea nuovo strumento predefinito .
• Scegliete Nuovo strumento predefinito dal menu della palette.
4 Immettete il nome del nuovo strumento predefinito e fate clic su OK.
30
Modificare l’elenco degli strumenti predefiniti
Fate clic sul triangolo per aprire il menu della palette a comparsa Strumenti predefiniti e scegliete una delle seguenti
❖
opzioni:
Mostra tutti gli strumenti predefiniti Mostra tutti gli strumenti predefiniti caricati.
Ordina per strumento Ordina i predefiniti in base allo strumento.
Mostra strumenti predefiniti correnti Mostra soltanto i predefiniti dello strumento attivo. Potete inoltre selezionare
l’opzione Solo strumento attivo nella palette a comparsa Strumenti predefiniti.
Solo testo, Miniatura piccola o Miniatura grande Determina quanti predefiniti saranno visualizzati nella palette a
comparsa.
Nota: per creare, caricare e gestire le librerie di strumenti predefiniti, consultate “Usare le palette a comparsa” a pagina 21 e
“Usare Gestione predefiniti” a pagina 43.
Visualizzare le immagini
Cambiare la modalità dello schermo
Potete usare le opzioni disponibili per visualizzare le immagini sull’intero schermo. Potete visualizzare o nascondere la
barra dei menu, la barra del titolo e le barre di scorrimento.
❖ Effettuate una delle seguenti operazioni:
• Per visualizzare la finestra predefinita (con barra dei menu in alto e barre di scorrimento ai lati), scegliete Visualizza >
Modalità schermo > Modalità schermo standard, oppure fate clic sul pulsante Modalità schermo nella palette
strumenti finché non compare Modalità schermo standard.
Page 37

PHOTOSHOP CS3
Guida utente
• Per visualizzare una finestra a schermo intero con barra dei menu e sfondo grigio al 50% (senza barra del titolo e barre
di scorrimento), scegliete Visualizza > Modalità schermo > Modalità schermo intero con barra dei menu, oppure fate
clic sul pulsante Modalità schermo nella palette Strumenti finché non compare Modalità schermo intero con barra
dei menu.
• Per visualizzare una finestra a schermo intero con sfondo nero (senza barra del titolo, barra dei menu e barre di
scorrimento) scegliete Visualizza > Modalità schermo >Modalità schermo intero, oppure fate clic sul pulsanteModalità
schermo nella palette Strumenti finché non compare Modalità schermo intero.
• Per visualizzare una finestra del documento ingrandita al massimo, che occupi tutto lo spazio disponibile tra le aree
palette e che si ridimensioni quando la larghezza delle aree palette cambia, scegliete Visualizza > Modalità schermo >
Modalità finestra espansa, oppure fate clic sul pulsante Modalità schermo nella palette Strumenti finché non
compare Modalità finestra espansa.
Visualizzare un’altra area di un’immagine
❖ Effettuate una delle seguenti operazioni:
• Usate le barre di scorrimento della finestra.
• Selezionate lo strumento mano e trascinatelo sull’immagine per spostarne la visualizzazione.
31
Trascinamento dello strumento mano per visualizzare un’area diversa di un’immagine
• Trascinate la casella colorata (zona di anteprima di riferimento) nella palette Navigatore.
Per passare allo strumento mano da un altro strumento, tenete premuta la barra spaziatrice mentre trascinate.
Usare la palette Navigatore
La palette Navigatore vi permette di modificare rapidamente la visualizzazione dell’immagine utilizzando le miniature. La
casella colorata nel Navigatore (denominata zona di anteprima di riferimento) corrisponde all’area visualizzabile
correntemente nella finestra.
❖ Effettuate una o più delle seguenti operazioni:
• Per visualizzare la palette Navigatore, scegliete Finestra >Navigatore.
• Per modificare l’ingrandimento, digitate un valore nella casella di testo, fate clic sul pulsante Zoom out o Zoom in, o
trascinate il cursore di zoom.
• Per spostare la visualizzazione di un’immagine, trascinate la zona di anteprima di riferimento nella miniatura
dell’immagine. Potete inoltre fare clic sulla miniatura dell’immagine per definire l’area visibile.
• Per cambiarei colori della zona di anteprima diriferimento, scegliete Opzionipalette nel menu della palette. Selezionate
un colore predefinito nel menu a comparsa Colore o fate doppio clic sulla casella del colore per scegliere un colore
personalizzato.
Page 38

PHOTOSHOP CS3
Guida utente
A
B
C
D EF G
Palette Navigatore
A. Pulsante del menu della palette B. Miniatura del disegno C. Zona di anteprima di riferimento D. Casella di testo Zoom E. Pulsante Zoom
out F. Cursore di zoom G. Pulsante Zoom in
Zoom in o Zoom out
❖ Effettuate una delle seguenti operazioni:
• Selezionate lo strumento zoom , quindi fate clic sui pulsanti Zoom in o Zoom out nella barra delle opzioni.
Fate clic sull’area da ingrandire.
• Selezionate lo strumento zoom. Il puntatore si trasforma in una lente di ingrandimento con il segno più al centro. Fate
clic al centro dell’area che desiderate ingrandire oppure, tenendo premuto Alt (Windows) o Opzione (Mac OS), fate clic
al centro dell’area che desiderate ridurre. Ad ogni clic, la visualizzazione viene ingrandita o ridotta della percentuale
precedentemente impostata.
Nota: quandousatelostrumentozoomozoomout,adogniclicl’immaginevieneingranditaoridottasecondolapercentuale
predefinita, e la visualizzazione vienecentrata intorno al punto in cui fate clic. Raggiunto l’ingrandimento massimo del 1600%
o la dimensione minima di 1 pixel, il centro dello strumento zoom appare vuoto.
32
• Selezionate lo strumento zoom e trascinate un rettangolo tratteggiato, denominatoriquadro di selezione,intornoall’area
da ingrandire. Per spostare il riquadro di selezione all’interno dell’immagine, tenete premuta la barra spaziatrice e
continuate a trascinare il riquadro finché non si trova nella posizione desiderata.
• Scegliete Visualizza > Zoom in o Visualizza > Zoom out. Raggiunto il livello massimo di ingrandimento o riduzione, il
comando è visualizzato in grigio.
• Impostate il livello di zoom nell’angolo in basso a sinistra della finestra del documento o nella palette Navigatore.
• Per visualizzare un file al 100%, scegliete Visualizza > Pixel reali.
• Per modificare la visualizzazione adattandola alla finestra del documento, scegliete Visualizza > Adatta alla finestra.
Seilmousehaunarotellinadiscorrimento,poteteusarlaperingrandireoridurrelavisualizzazionedopoavereselezionato
lo strumento zoom. Scegliete Modifica > Preferenze > Generali (Windows) oPhotoshop > Preferenze > Generali (Mac OS)
e scegliete l’opzione Zoom con rotellina scorrimento per attivare questa funzione.
Ingrandire o ridurre la visualizzazione di più immagini
1 Aprite una o più immagini, o più copie di una singola immagine.
2 Scegliete Finestra > Ordina > Affianca in orizzontale o Affianca in verticale per visualizzare le immagini una accanto
all’altra.
3 Selezionate lo strumento zoom ed effettuate una delle seguenti operazioni:
• Selezionate Zoom delle finestre nella barra delle opzioni e fate clic su un’immagine. Le altre immagini verranno
ingrandite o ridotte contemporaneamente.
• Scegliete Finestra > Ordina > Corrispondenza zoom. Tenete premuto il tasto Maiusc e fate clic su una delle immagini.
Le altre immagini verranno ingrandite o ridotte in base allo stesso fattore.
Ingrandire tramite trascinamento
1 Selezionate lo strumento zoom.
2 Trascinate lo strumento sopra la parte dell’immagine che desiderate ingrandire.
Page 39

PHOTOSHOP CS3
Guida utente
Trascinamento dello strumento zoom per ingrandire un’immagine
La parte dell’immagine racchiusa dalla selezione dello zoom appare con il massimo ingrandimento possibile. Per spostare
la selezione all’interno dell’immagine in Photoshop, tracciate una selezione e tenete premuta la barra spaziatrice mentre la
spostate.
Ridimensionare automaticamente la finestra durante lo zoom
Con lo strumento zoom, selezionate Adatta finestre nella barra delle opzioni. La finestra viene ridimensionata a ogni
❖
ingrandimento o riduzione della visualizzazione.
Se l’opzione Adatta finestre è deselezionata (impostazione predefinita), la finestra mantiene dimensioni costanti
indipendentemente dal livello di ingrandimento dell’immagine. Questa impostazione è utile se usate uno schermo del
monitor piccolo o lavorate con visualizzazioni affiancate.
33
Nota: per ridimensionare automaticamente la finestra quando usate le scelte rapide da tastiera per ridurre o ingrandire la
visualizzazione di un’immagine, scegliete Modifica > Preferenze > Generali (Windows) o Photoshop > Preferenze > Generali
(Mac OS), quindi selezionate l’opzione Zoom ridimensiona finestre e fate clic su OK.
Visualizzare un’immagine al 100%
Effettuate una delle seguenti operazioni:
❖
• Fate doppio clic sullo strumento zoom nella finestra degli strumenti.
• Scegliete Visualizza > Pixel reali.
• Immettete 100% nella barra di stato e premete Invio (Windows) o A capo (Mac OS).
Nota: la visualizzazione al 100% diun’immagine mostral’aspettoche l’immagine assumerànel browser, secondo la risoluzione
del monitor e dell’immagine stessa.
Adattare un’immagine allo schermo
Effettuate una delle seguenti operazioni:
❖
• Fate doppio clic sullo strumento mano nella finestra degli strumenti.
• Scegliete Visualizza > Adatta allo schermo.
• Selezionate uno strumento zoom o lo strumento mano e fate clic sul pulsante Adatta allo schermo nella barra delle
opzioni.
Queste opzioni cambiano le dimensioni di visualizzazione e della finestra per adattarle a quelle del monitor.
Visualizzare le immagini in più finestre
La finestra del documento è l’area in cui vengono visualizzate le immagini. Potete aprire più finestre e visualizzare più
immagini o più versioni di una stessa immagine. L’elenco delle finestre aperte è disponibile nel menu Finestra. Per portare
in primo piano un’immagine aperta, scegliete il nome del file dalla parte inferiore del menu Finestra. La memoria
disponibile potrebbe limitare il numero di finestre per immagine.
1 Scegliete Finestra > Ordina > Nuova finestra per [nome del file immagine].
2 Se desiderate ordinare le finestre, scegliete Finestra > Ordina e quindi una delle seguenti opzioni:
Sovrapponi Visualizza le finestre sovrapposte e sfalsate dal lato superiore sinistro al lato inferiore destro dello schermo.
Page 40

PHOTOSHOP CS3
Guida utente
Affianca in orizzontale o Affianca in verticale Visualizza le finestre una accanto all’altra. Man mano che chiudete le
immagini, le finestre aperte vengono ridimensionate in modo da adattarsi allo spazio disponibile.
(Windows) Disponi icone Allinea le finestre, visualizzate come immagini ridotte, lungo il margine inferiore dello schermo.
Potete usare l’opzione Scorri tutte le finestre dello strumento mano per scorrere tutte le immagini aperte. Effettuate la
selezione nella barra delle opzioni e trascinate un’immagine per scorrere tutte le immagini visibili.
Usare la corrispondenza delle posizioni nelle immagini
1 Aprite una o più immagini, o più copie di una singola immagine.
2 Scegliete Finestra > Ordina > Affianca in orizzontale o Affianca in verticale per visualizzare le immagini una accanto
all’altra.
3 Selezionate lo strumento mano ed effettuate una delle seguenti operazioni:
• Scegliete Scorri tutte le finestre nella barra delle opzioni, quindi trascinate per visualizzare un’altra area di una delle
immagini.
• Scegliete Finestra > Ordina > Corrispondenza posizione, tenete premuto il tasto Maiusc e fate clic o trascinate un’areain
una delle immagini. Le altre immagini vengono calamitate verso l’area corrispondente.
Usare la corrispondenza di zoom e posizioni nelle immagini
1 Aprite una o più immagini, o più copie di una singola immagine.
2 Scegliete Finestra > Ordina > Affianca in orizzontale o Affianca in verticale.
3 Scegliete Finestra > Ordina > Corrispondenza zoom e posizione.
34
Opzione Corrispondenza zoom e posizione non selezionata (in alto) e selezionata (in basso)
4 Selezionate lo strumento zoom o mano.
5 Selezionate una delle immagini, tenete premuto il tasto Maiusc e fate clic o trascinate un’area di un’immagine. Le altre
immagini vengono ingrandite con lo stesso fattore e calamitate verso l’area in cui avete fatto clic.
Usare la palette Info
Oltre alle informazioni cromatiche relative alla posizione del puntatore, la palette Info include altre utili informazioni, a
seconda dellostrumento in uso. Lapalette Info può visualizzare anche unsuggerimento per usare lo strumento selezionato,
informazioni sullo stato del documento e i valori a 8, 16 o 32 bit.
La palette Info contiene le seguenti informazioni:
• A seconda dell’opzione specificata, la palette Info visualizza i valori a 8, 16 o 32 bit.
• Per i valori CMYK, nella palette Info compare un punto esclamativo se il colore sotto il puntatore o il campionatore non
rientra nella gamma di colori CMYK stampabili.
Page 41

PHOTOSHOP CS3
Guida utente
• Quando usate uno strumento di selezione, durante il trascinamento la palette Info mostra le coordinate x e y della
posizione del puntatore, nonché la larghezza (L) e l’altezza (A) della selezione.
• Quando usate lo strumento taglierina o zoom, durante il trascinamento la palette Info mostra la larghezza (L) e l’altezza
(A) della selezione. La palette mostra anche l’angolo di rotazione della taglierina.
• Quando usate lo strumento linea, penna o sfumatura, o quando spostate una selezione, durante il trascinamento la
palette Info mostra le coordinate x e y della posizione di partenza, la variazione in X (DX), la variazione in Y (DY),
l’angolo (A) e la distanza di trascinamento (D).
• Quando usate un comando di trasformazione bidimensionale, la palette Info mostra la variazione percentuale in
larghezza (L) e in altezza (A), l’angolo di rotazione (A) e quello di inclinazione orizzontale (O) o verticale (V).
• Quando usate le finestre di dialogo per la regolazione del colore (ad esempio Curve), la palette Info mostra i valori
cromatici (precedenti e successivi alla regolazione) dei pixel che si trovano sotto il puntatore e i campionatori di colore.
• Se l’opzione Mostra suggerimenti strumenti è attivata, vedrete alcuni suggerimenti su come usare lo strumento
selezionato nella finestra degli strumenti.
• A seconda dell’opzione selezionata, la palette Info visualizza alcune informazioni di stato, come la dimensione del
documento, il profilo del documento, le dimensioni dell’immagine, le dimensioni della memoria, l’efficienza, il tempo e
lo strumento corrente.
Usare la palette Info
La palette Info visualizza le informazioni sul file di un’immagine e fornisce alcune informazioni sui valori cromatici man
mano chespostate ilpuntatore su un’immagine. Se desideratevisualizzare leinformazioni mentretrascinate nell’immagine,
accertatevi che la palette Info sia visibile nell’area di lavoro.
35
1 (Facoltativo) Per visualizzare la palette Info, effettuate una delle seguenti operazioni:
• Fate clic sulla linguetta della palette Info se è agganciata ad altre palette.
• Scegliete Finestra > Info. Nella parte inferiore della palette Info vengono visualizzate le informazioni sul file
dell’immagine. Potete modificare le informazioni visualizzate facendo clic sul triangolo nell’angolo in alto a destra della
palette e scegliendo Opzioni palette dal menu della palette.
2 Impostate le opzioni per le informazioni da visualizzare nella palette Info effettuando una delle seguenti operazioni:
• Scegliete Opzioni palette dal menu della palette Info e specificate le opzioni nella finestra di dialogo Opzioni palette.
• Fate clic su un’icona del contagocce e scegliete le opzioni di visualizzazione dal menu a comparsa. Potete inoltre usare il
menu a comparsa per specificare se la palette Info deve visualizzare valori a 8, 16 o 32 bit.
• Fate clic sull’icona delle coordinate del cursore e scegliete una unità di misura.
3 Selezionate uno strumento.
4 Per usarelo strumento, spostate il puntatore sull’immagine o trascinatelosull’immagine. Possono comparire le seguenti
informazioni, a seconda dello strumento usato:
Visualizza i valori numerici per il colore che si trova sotto il puntatore.
Visualizza le coordinate x e y del puntatore.
Visualizza la larghezza (L) e l’altezza (A) del riquadro di selezione o della forma mentre trascinate, o la larghezza e
l’altezza di una selezione attiva.
Modificare le opzioni della palette Info
1 Fate clic sul triangolo nell’angolo in alto a destra per aprire il menu della palette Info e scegliete Opzioni palette.
2 Nella finestra di dialogo Opzioni palette, in Primo rilevamento colore, scegliete una delle seguenti opzioni di
visualizzazione:
Colore reale Visualizza i valori nel metodo di colore corrente dell’immagine.
Prova colore Visualizza i valori per lo spazio colorimetrico di output dell’immagine.
Una modalità colore Visualizza i valori colorimetrici in quella modalità colore.
Page 42

PHOTOSHOP CS3
Guida utente
Inchiostro totale Visualizza la percentuale totale di tutti gli inchiostri CMYK nellaposizione corrente del puntatore, in base
ai valori impostati nella finestra Impostazioni CMYK.
Opacità Visualizza l’opacità del livello corrente. Questa opzione non si applica allo sfondo.
Version Cue Visualizza lo stato del gruppo di lavoro Version Cue. Questa opzione è valida solo se Version Cue è attivo.
Scala di misurazione Visualizza la scala del documento.
Potete inoltre impostare le opzioni di rilevamento facendo clic sull’icona del contagocce nella palette Info. Oltre alle opzioni
Primo rilevamento colore, potete anche visualizzare i valori a 8, 16 o 32 bit.
3 Per Secondo rilevamento colore, scegliete una delle opzioni di visualizzazione tra quelle riportate al punto 2. Inoltre,
potete fare clic sull’icona del contagocce nella palette Info e scegliere le opzioni di rilevamento dal menu a comparsa.
36
Fate clic sull’icona del contagocce e scegliete una modalità di rilevamento dal menu a comparsa.
4 Scegliete un’unità di misura in Unità di misura righelli.
5 In Informazioni stato, scegliete una delle seguenti opzioni per visualizzare le informazioni sul file nella palette Info:
Dimensioni documento Visualizza le informazioni sulla quantità di dati contenuti nell’immagine. Il numero a sinistra
rappresentale dimensioni di stampa dell’immagine (che corrispondecirca alle dimensioni delfile salvato informato Adobe
Photoshop con livelli uniti). Il numero a destra indica le dimensioni indicative del file, con livelli e canali.
Profilo documento Visualizza il nome del profilo del documento usato dall’immagine.
Dimensioni immagine Visualizza le dimensioni dell’immagine.
Dimensioni memoria virtuale Visualizza le informazioni sulla quantità di RAM e sullo spazio sul disco impiegati per
elaborare l’immagine. Il numero asinistra corrisponde allaquantità di memoria attualmente impiegata dal programma per
mostrare tutte le immagini aperte. Il numero a destra rappresenta la quantità totale di RAM disponibile per elaborare le
immagini.
Efficienza Visualizza la percentuale di tempo effettivamente dedicato all’esecuzione di operazioni (anziché alla scrittura e
lettura su disco di memoria virtuale). Un valore inferiore al 100% indica che Photoshop usa il disco di memoria virtuale e
quindi è rallentato.
Tempo Visualizza il tempo impiegato per completare l’ultima operazione.
Strumento corrente Visualizza il nome dello strumento attivo.
6 (Facoltativo) Scegliete Mostra suggerimenti strumenti per visualizzare le informazioni su come usare lo strumento
selezionato in fondo alla palette Info.
7 Fate clic su OK.
Per modificare le unità di misura, fate clic sull’icona a croce nella palette Info ed effettuate una selezione dal menu.
Visualizzare le informazioni sul file nella finestra del documento
La barra di stato è posizionata in fondo a ogni finestra del documento e mostra informazioni utili, come la percentuale di
ingrandimento e le dimensioni del file corrente per l’immagine attiva, oltre a brevi istruzioni sullo strumento selezionato.
La barra di stato contiene inoltre le informazioni su Version Cue, quando è attivato.
Page 43

PHOTOSHOP CS3
Guida utente
Nota: potete anche visualizzare ulteriori informazioni sul file riguardanti l’autore e ilcopyright. Tali informazioni comprendono
i dati standard e le filigrane Digimarc. Photoshop esamina automaticamente le immagini aperte per individuare eventuali
filigrane grazie al plug-in Digimarc Rivela filigrana. Quando viene rilevata una filigrana, Photoshop visualizza un simbolo di
copyright nella barra del titolo della finestra dell’immagine e aggiorna la sezione Copyright e URL della finestra Info file.
1 Fate clic sul triangolo nel bordo inferiore della finestra del documento.
Opzioni di visualizzazione delle informazioni sul file quando è attivato Version Cue
2 Scegliete un’opzione di visualizzazione dal menu a comparsa:
Nota: se Version Cue è attivato, scegliete dal sottomenu Mostra.
Version Cue Visualizza lo stato deigruppi di lavoro Version Cue del documento, indicando se sono aperti, non gestiti, non
salvati, ecc. Questa opzione è disponibile solo se Version Cue è attivato.
37
Dimensioni documento Informazioni sulla quantità di dati contenuti nell’immagine. Il numero a sinistra rappresenta le
dimensioni di stampa dell’immagine (che corrisponde circa alle dimensioni del file salvato in formato Adobe Photoshop
con livelli uniti). Il numero a destra indica le dimensioni indicative del file, con livelli e canali.
Profilo documento Il nome del profilo colori usato per l’immagine.
Dimensioni immagine Le dimensioni dell’immagine.
Scala di misurazione La scala del documento.
Dimensioni memoria virtuale Informazioni sulla quantità di RAM e sullo spazio sul disco impiegati per elaborare
l’immagine. Ilnumero a sinistra corrisponde alla quantità di memoria attualmenteimpiegata dal programma per mostrare
tutte le immagini aperte. Il numero a destra rappresenta la quantità totale di RAM disponibile per elaborare le immagini.
Efficienza Percentualedi tempoeffettivamente dedicato all’esecuzione dioperazioni (anziché alla scrittura e letturasu disco
di memoria virtuale). Un valore inferiore al 100% indica che Photoshop usa il disco di memoria virtuale e quindi è
rallentato.
Tempo Tempo necessario per completare l’ultima operazione.
Strumento corrente Il nome dello strumento attivo.
Esposizione a 32 bit Opzione per regolare l’immagine di anteprima in modo da visualizzare sul monitor immagini HDR
(High Dynamic Range) con 32 bit per canale. Il cursore è disponibile solo quando la finestra del documento visualizza
un’immagine HDR.
Fate clic in qualsiasi punto dell’area con le informazioni sul file della barra di stato per vedere un’anteprima in miniatura
del documento che mostri come il documento (nella sua attuale dimensione immagine) sarà stampato in base al formato
di stampa selezionato.
Page 44

PHOTOSHOP CS3
Guida utente
Fate clic sull’area con le informazioni sul file della barra di stato per vedere un’anteprima in miniatura della stampa dell’immagine.
Consultare anche
“Regolare la visualizzazione della gamma dinamica per le immagini HDR” a pagina 76
Duplicare un’immagine
Potete copiare un’intera immagine (inclusi i livelli, le maschere di livello e i canali) nella memoria del sistema senza salvare
l’immagine su disco.
38
1 Aprite l’immagine da duplicare.
2 Scegliete Immagine > Duplica.
3 Specificate un nome per l’immagine duplicata.
4 Per duplicare l’immagine e unire i livelli, selezionate Duplica solo livelli uniti. Per conservare i livelli, accertatevi che
questa opzione sia deselezionata.
5 Fate clic su OK.
I righelli, la griglia e le guide
I righelli
I righelli aiutano a posizionare le immagini o gli elementi con precisione. Quando sono visibili, i righelli appaiono lungo i
lati superiore e sinistro della finestra attiva. I marcatori del righello indicano la posizione del puntatore mano a mano che
lo spostate. Variando l’origine (il punto 0,0 dei righelli) potete misurare le distanze da uno specifico punto dell’immagine.
L’origine del righello determina anche l’origine della griglia.
Per visualizzare o nascondere i righelli, scegliete Visualizza > Righelli.
Modificare il punto zero di un righello
1 (Facoltativo) Scegliete Visualizza > Effetto calamita con, quindi scegliete una delle combinazioni disponibili nel
sottomenu. L’origine del righello viene così calamitata verso guide, sezioni o limiti del documento e può anche essere
calamitata verso la griglia.
2 Posizionate il puntatore sull’intersezione dei righelli nell’angolo in alto a sinistra della finestra e trascinate in diagonale
sull’immagine. Due linee tratteggiate perpendicolari indicano la nuova origine dei righelli.
Potete tenere premuto Maiusc mentre trascinate affinché l’origine del righello sia calamitata verso le tacche del righello.
Per riportare l’origine del righello al valore predefinito, fate doppio clic sull’angolo superiore sinistro.
Page 45

PHOTOSHOP CS3
Guida utente
Trascinamento per creare una nuova origine per il righello
Consultare anche
“Usare l’effetto calamita” a pagina 42
Cambiare l’unità di misura
1 Effettuate una delle seguenti operazioni:
• Fate doppio clic su un righello.
• (Windows) SceglieteModifica > Preferenze >Unità dimisura e righelli oppure,con il pulsante destro del mouse,fate clic
sul righello e scegliete una nuova unità di misura dal menu a comparsa.
• (Mac OS) Scegliete Photoshop > Preferenze > Unità di misura e righelli oppure, tenendo premuto Control, fate clic sul
righello e scegliete una nuova unità di misura dal menu a comparsa.
2 Nel campo Righelli, scegliete un’unità di misura.
Nota: modificando le unità nella palette Info vengono modificate anche le unità di misura dei righelli.
39
3 Nel campo Dimensione punti/pica, scegliete una delle seguenti opzioni:
PostScript (72 punti/pollice) Imposta una dimensione compatibile per la stampa con un dispositivo PostScript.
Tradizionale Usa 72,27 punti/pollice, dimensione tradizionalmente utilizzata per la stampa.
4 Fate clic su OK.
Specificare le colonne per un’immagine
Le colonne aiutano a posizionare le immagini o gli elementi con precisione. I comandi Nuovo, Dimensione immagine e
Dimensione quadro consentono di esprimere la larghezza delle immagini in colonne. L’uso delle colonne è indicato se
dovete importare un’immagine in programmi di impaginazione quali Adobe InDesign® e desiderate che tale immagine si
estenda esattamente su un certo numero di colonne.
1 Scegliete Modifica > Preferenze > Unità di misura e righelli (Windows) o Photoshop > Preferenze > Unità di misura e
righelli (Mac OS).
2 Immettete i valori desiderati per Larghezza e Distanza.
Posizionare con lo strumento righello
Lo strumento righello vi permette di posizionare con precisione le immagini e gli elementi. Lo strumento righello
calcola la distanza tra due punti qualsiasi nell’area di lavoro. Quando misurate da un punto all’altro, viene tracciato un
segmento non stampabile e nella barra delle opzioni e nella palette Info sono visualizzate le seguenti informazioni:
• La posizione iniziale (X e Y).
• Le distanze in orizzontale (L) e in verticale (A) tra gli assi x e y .
• L’angolo misurato rispetto all’asse (A).
• La distanza totale tracciata (D1).
Page 46

PHOTOSHOP CS3
Guida utente
• Le due distanze (D1 e D2), se usate un goniometro.
Tutte le misure, angoli esclusi, sono nell’unità di misura impostata nella finestra delle preferenze Unità di misura e righelli.
Se il documento ha già una linea di misurazione, questa scompare quando selezionate lo strumento righello.
Misurare tra due punti
1 Selezionate lo strumento righello .
2 Trascinate dal punto iniziale a quello finale. Tenete premuto Maiusc per misurare in incrementi di 45˚.
3 Per creare un goniometro da una linea di misurazione esistente, trascinate tenendo premuto Alt (Windows) o Opzione
(Mac OS) e tracciate un angolo da una delle estremità della linea, oppure fate doppio clic su una linea e trascinate. Tenete
premuto Maiusc per vincolare lo strumento a multipli di 45˚.
Modificare una linea di misurazione o un goniometro
1 Selezionate lo strumento righello .
2 Effettuate una delle seguenti operazioni:
• Per ridimensionare la linea, trascinate una delle estremità di una linea di misurazione esistente.
• Per spostare la linea, portate il puntatore su di essa lontano dalle estremità e trascinatela.
• Per eliminare la linea, portate il puntatore su di essa lontano dalle estremità e trascinate la linea fuori dall’immagine,
oppure fate clic su Cancella nella barra delle opzioni dello strumento.
Nota: potete trascinare una linea di misurazione su un elemento dell’immagine che dovrebbe essere orizzontale o verticale,
quindi potete scegliere Immagine > Ruota quadro > Altro. L’angolo di rotazione necessario a raddrizzare l’immagine verrà
inserito automaticamente nella finestra Ruota quadro.
40
Posizionare con le guide e la griglia
Le guide e la griglia aiutano a posizionare immagini ed elementi con precisione. Le guide sono visualizzate sotto forma di
linee che si estendono sopra l’immagine. Potete spostare e rimuovere le guide, nonché bloccarle per evitare di spostarle
accidentalmente.
La griglia è utile per disporre gli elementi in modo simmetrico. Per impostazione predefinita, la griglia appare sotto forma
di linee, ma può anche essere impostata come punti.
Le guide e la griglia hanno un funzionamento simile:
• Le selezioni, i bordi delle selezioni e gli strumenti vengono calamitati verso le guide o la griglia se trascinati a 8 pixel di
schermo (non dell’immagine). Anche le guide, se spostate, vengono calamitate verso la griglia. Questa funzione può
essere attivata o disattivata.
• La spaziatura delle guide, nonché la visibilità e la possibilità di calamitare le guide e la griglia, possono essere impostate
per ogni immagine.
• La spaziatura della griglia, nonché il colore e lo stile di guide e griglia, sono invece uguali per tutte le immagini.
Potete usare le guide sensibili per allineare forme, sezioni e selezioni. Queste guide vengono visualizzate automaticamente
quando disegnate una forma o create una selezione o una sezione. Se necessario, potete nascondere le guide sensibili.
Consultare anche
“Dividere in sezione una pagina Web” a pagina 474
Visualizzare o nascondere una griglia, le guide o le guide sensibili
❖
Effettuate una delle seguenti operazioni:
• Scegliete Visualizza > Mostra > Griglia.
• Scegliete Visualizza > Mostra > Guide.
• Visualizza > Mostra > Guide sensibili.
Page 47

• Scegliete Visualizza > Extra. Questo comando visualizza e nasconde anche i bordi del livello, i bordi di selezione, i
tracciati finali, le sezioni e le annotazioni.
Posizionare una guida
1 Se i righelli non sono visibili, scegliete Visualizza > Righelli.
Nota: per poter esaminare i valori con la massima accuratezza, ingrandite l’immagine al 100% o usate la palette Info.
2 Per creare una guida, effettuate una delle seguenti operazioni:
• Scegliete Visualizza > Nuova guida. Nella finestra di dialogo selezionate l’orientamento Orizzontale o Verticale,
specificate una posizione e fate clic su OK.
• Trascinate dal righello orizzontale per creare una guida orizzontale.
PHOTOSHOP CS3
Guida utente
41
Trascinamento per creare una guida orizzontale
• Tenete premuto Alt (Windows) o Opzione (Mac OS) e trascinate dal righello verticale per creare una guida orizzontale.
• Trascinate dal righello verticale per creare una guida verticale.
• Tenete premuto Alt (Windows) o Opzione (Mac OS) e trascinate dal righello orizzontale per creare una guida verticale.
• Tenete premuto Maiusc e trascinate dal righello orizzontale o verticale per creare una guida calamitata alle tacche del
righello. Quando trascinate una guida, il puntatore diventa una freccia a due punte.
3 (Facoltativo) Per bloccare tutte le guide, scegliete Visualizza > Blocca guide.
Spostare una guida
1 Selezionate lo strumento sposta , o tenete premuto il tasto Ctrl (Windows) o Comando (Mac OS) per attivarlo.
Questa scelta rapida non funziona con lo strumento mano o con lo strumento sezione .
2 Posizionate il puntatore sulla guida (il puntatore diventa una freccia a due punte).
3 Effettuate una delle seguenti operazioni per spostare la guida:
• Trascinate la guida per spostarla.
• Per trasformare la guida da orizzontale a verticale, o viceversa, tenete premuto Alt (Windows) o Opzione (Mac OS)
mentre selezionate o trascinate la guida.
• Perallinearelaguidaalletacchedelrighello,tenetepremutoMaiusc mentretrascinate laguida. La guidaviene calamitata
verso la griglia se quest’ultima è visibile e se è selezionata l’opzione Visualizza > Effetto calamita con > Griglia.
Rimuovere le guide dall’immagine
Effettuate una delle seguenti operazioni:
❖
• Per rimuovere una singola guida, trascinatela fuori dalla finestra dell’immagine.
• Per rimuovere tutte le guide, scegliete Visualizza > Cancella guide.
Impostare le preferenze delle guide e della griglia
1 Effettuate una delle seguenti operazioni:
• (Windows) Scegliete Modifica > Preferenze > Guide, griglia, sezioni e conteggio.
Page 48

PHOTOSHOP CS3
Guida utente
• (Mac OS) Scegliete Photoshop > Preferenze > Guide, griglia, sezioni e conteggio.
2 Per Colore, specificateun coloreper le guide,la griglia o entrambe. Se scegliete Personale, fate clic sulla casella del colore,
scegliete un colore e fate clic su OK.
3 Per Stile, scegliete un’opzione di visualizzazione per le guide, la griglia o entrambe.
4 Per Righe griglia ogni, inserite un valore per la spaziatura della griglia. Per Suddivisioni, specificate un valore per cui
suddividere la griglia.
Se necessario, cambiate le unità di misura per questa opzione. L’opzione Percentuale crea una griglia che suddivide
l’immagine in sezioni uguali; con 25 percento, ad esempio, otterrete una griglia di 4 righe per 4 colonne uguali tra loro.
5 Fate clic su OK.
Usare l’effetto calamita
L’effetto calamitapermette di posizionare inmodo preciso bordi diselezione, ritagli, sezioni,forme e tracciati. A volte, però,
questo comando impedisce di posizionare correttamente gli elementi. Potete attivare o disattivare l’effetto calamita con il
comando Effetto calamita. Potete inoltre specificare gli elementi a cui applicare l’effetto calamita quando questa opzione è
attivata.
Attivare l’effetto calamita
❖
Scegliete Visualizza > Effetto calamita. Un segno di spunta indica che il comando è attivato.
42
Specificare il tipo di effetto calamita
❖
Scegliete Visualizza > Effetto calamita con, quindi scegliete una o più opzioni dal sottomenu:
Guide Effetto calamita con le guide.
Griglia Effetto calamita con la griglia. Non potete attivare questa opzione se la griglia è nascosta.
Livello Allinea i contenuti nel livello.
Sezioni Effetto calamita con i contorni delle sezioni. Non potete attivare questa opzione se le sezioni sono nascoste.
Limiti documento Effetto calamita con i margini del documento.
Tutto Seleziona tutte le opzioni di Effetto calamita con.
Niente Deseleziona tutte le opzioni di Effetto calamita con.
Un segno di spunta indica che un’opzione è selezionata e l’effetto calamita è attivato.
Per consentire l’effetto calamita per una sola opzione, accertatevi che il comando Effetto calamita sia disattivato, scegliete
Visualizza > Effetto calamita con, infine scegliete l’opzione desiderata. L’effetto calamita viene attivato per l’opzione
selezionata e disattivato per tutte le altre.
Visualizzare o nascondere gli extra
Le guide, la griglia, i tracciati finali, i bordi di selezione, le sezioni, le mappe immagine, i limiti di testo, le basi del testo, le
selezioni di testo e le annotazioni sono extra non stampabili che semplificano la selezione, lo spostamento e l’elaborazione
di immagini e oggetti. Potete attivareo disattivare gli extra o unaqualsiasi loro combinazione senza modificare l’immagine.
Per visualizzare o nascondere gli extra, potete anche usare il comando Extra del menu Visualizza.
Nascondere gli extra significa solo evitare di visualizzarli, non significa che le opzioni vengono disattivate.
❖ Effettuate una delle seguenti operazioni:
• Per visualizzare o nascondere gli extra, scegliete Visualizza > Extra. Nel sottomenu Mostra, ogni extra visualizzato è
identificato da un segno di spunta.
• Per attivare e visualizzare un extra daun gruppo di extra nascosti,scegliete Visualizza > Mostra, quindi scegliere unextra
dal sottomenu.
• Per attivare e visualizzare tutti gli extra disponibili, scegliete Visualizza > Mostra > Tutto.
Page 49

PHOTOSHOP CS3
Guida utente
• Per disattivare e nascondere tutti gli extra, scegliere Visualizza > Mostra > Niente.
Nota: se gli extrasono visualizzati, anche i campionatori di colore lo sono (pur non essendo un’opzione del sottomenu Mostra).
Usare Gestione predefiniti
Gestione predefiniti
Gestione predefiniti consente di gestire le librerie di pennelli, campioni, sfumature, stili, pattern, contorni, forme personali
e strumenti predefiniti forniti con Photoshop. Ad esempio, potete usare Gestione predefiniti per cambiare il set corrente di
elementi predefiniti o creare nuove librerie. Dopo avere caricato una libreria in Gestione predefiniti, potete accedere alle
voci della libreria dalla barra delle opzioni, dalle palette, dalle finestre di dialogo e così via.
Quando modificateun predefinito,Photoshop vi chiede in generedi salvare lemodifiche come nuovo predefinito, in modo
da farvi avere a disposizione sia il predefinito originale che quello modificato.
Ogni tipo di libreria ha la propria estensione di file e la propria cartella predefinita. I file dei predefiniti sono installati sul
vostro computer nella cartella Predefiniti, sotto la cartella dell’applicazione Adobe Photoshop CS3.
Per aprire Gestione predefiniti, scegliete Modifica >Gestione predefiniti. Scegliete un’opzione dal menu Tipo predefinito
per passare ad un tipo specifico di predefinito.
43
Potete regolare la configurazione dei predefiniti facendo clic sul pulsante del menu della palette e scegliendo una modalità
di visualizzazione dalla sezione superiore del menu:
Solo testo Visualizza il nome di ciascun predefinito.
Miniatura piccola o Miniatura grande Visualizza una miniatura di ciascun predefinito.
Elenco breve o Elenco lungo Visualizza il nome e la miniatura di ciascun predefinito.
Miniature tratti Visualizza un tratto campione e una miniatura di ciascun pennello predefinito. Questa opzione è
disponibile solo per i pennelli predefiniti.
Per modificare la disposizione dell’elenco, trascinate una voce al suo interno.
Riorganizzazione degli strumenti in Gestione predefiniti
Nota: per eliminare un predefinito in Gestione predefiniti, selezionatelo e fate clic su Elimina. Potete anche usare il comando
Ripristina per ripristinare tutte le voci predefinite di una libreria.
Caricare una libreria di elementi predefiniti
❖ Effettuate una delle seguenti operazioni:
• Fate clic sul triangolo a destra del menu a comparsa Tipo predefinito e scegliete un file libreria dal fondo del menu della
palette. Fate clic su OK per sostituire l’elenco corrente o su Aggiungi per aggiungere la libreria all’elenco.
• Per aggiungere una libreria all’elenco corrente, fate clic su Carica, selezionate il file libreria da aggiungere e fate clic
su Carica.
Page 50

PHOTOSHOP CS3
Guida utente
• Per sostituire l’elenco corrente con un’altra libreria, scegliete Sostituisci [Tipo di predefiniti] dal menu della palette.
Selezionate il file della libreria da usare e fate clic su Carica.
Nota: ogni tipo di libreria ha la propria estensione di file e la propria cartella predefinita.
Gestire gli elementi predefiniti
Potete rinominare o eliminare gli elementi predefiniti, nonché creare o ripristinare librerie di predefiniti.
Rinominare gli elementi predefiniti
1 Selezionate un elemento predefinito. Tenete premuto Maiusc e fate clic per selezionare più elementi.
2 Effettuate una delle seguenti operazioni:
• Fate clic su Rinomina, quindi specificate il nuovo nome del pennello, campione e così via.
• Se Gestione predefiniti visualizza i predefiniti sotto forma di miniature, fate doppio clic su un predefinito, immettete il
nuovo nome e fate clic su OK.
• Se Gestione predefiniti visualizza i predefiniti sotto forma di elenco o solo testo, fate doppio clic su un predefinito,
immettete il nuovo nome nella riga e premete Invio (Windows) o A capo (Mac OS).
Eliminare gli elementi predefiniti
❖
Effettuate una delle seguenti operazioni:
• Selezionate un elemento predefinito e fate clic su Elimina.
• Tenete premuto Alt (Windows) o Opzione (Mac OS) mentre fate clic sugli elementi da eliminare.
44
Creare una nuova libreria di elementi predefiniti
1 Effettuate una delle seguenti operazioni:
• Per salvare tutti gli elementi predefiniti dell’elenco come libreria, accertatevi che tutti gli elementi siano selezionati.
• Per salvareun sottogruppo dell’elenco corrente comelibreria, tenetepremuto Maiusc e selezionate gli elementi dasalvare.
2 Fate clic su Salva set, scegliete un’ubicazione e un nome file e fate clic su Salva.
Potete salvare la libreria ovunque. Tuttavia, se la salvate nella cartella Predefiniti, nella posizione prevista per i predefiniti,
al successivo avvio di Photoshop il nome della libreria verrà visualizzato in fondo al menu della palette.
Ripristinare la libreria originale degli elementi predefiniti
❖
Scegliete Ripristinanel menu della palette. Potete sostituire l’elenco corrente oaggiungere lalibreria predefinita all’elenco
corrente.
Posizioni previste per i predefiniti
1 La posizione prevista in cui salvare, caricare o sostituire i predefiniti dipende dal sistema operativo.
• Mac: <Utente>/Libreria/Application Support/Adobe/Adobe Photoshop CS3/Predefiniti.
• Windows XP: [Unità]:\Document and Settings\<utente>\Dati applicazione\Adobe\Adobe Photoshop CS3\Predefiniti.
• Windows Vista: [Unità]:\Utenti\<utente>\AppData\Roaming\Adobe\Adobe Photoshop CS3\Predefiniti.
2 I predefiniti forniti con Adobe Photoshop CS3 vengono registrati nella cartella del programma Photoshop.
Visualizzare i file nascosti in Windows
In Windows, le posizione previste in cui salvare, caricare o sostituire i predefiniti sono nascoste per impostazione
predefinita.
1 Per visualizzare i file nascosti in Windows XP:
a Scegliete Start > Pannello di controllo > Opzioni cartella.
b Nella scheda Visualizzazione, in File e cartelle nascosti, selezionate Mostra file e cartelle nascosti.
Page 51

PHOTOSHOP CS3
Guida utente
c Fate clic su OK.
2 Per visualizzare i file nascosti in Windows Vista:
a Scegliete Start > Pannello di controllo > Aspetto e personalizzazione > Opzioni cartella.
b Nella scheda Visualizzazione, in File e cartelle nascosti, selezionate Mostra file e cartelle nascosti.
c Fate clic su OK.
Preferenze
Le preferenze
Nel file delle preferenze di Adobe Photoshop CS3 sono memorizzate varie impostazioni del programma, comprese le
opzioni relative a visualizzazione, salvataggio file, prestazioni, cursori, trasparenze, testo, plug-in e dischi di memoria
virtuale. La maggior parte di queste opzioni è impostata nella finestra di dialogo Preferenze. Le impostazioni delle
preferenze vengono salvate ogni volta che uscite dall’applicazione.
Un funzionamento anomalo del programma può essere dovuto a preferenze danneggiate. Se sospettate che le preferenze
siano state danneggiate, ripristinatele alle impostazioni predefinite.
45
Aprire una finestra di dialogo delle preferenze
1 Effettuate una delle seguenti operazioni:
• (Windows) Scegliete Modifica > Preferenze e selezionate il set di preferenze desiderato dal sottomenu.
• (Mac OS) Scegliete Photoshop > Preferenze e selezionate il set di preferenze desiderato dal sottomenu.
2 Per passare a un altro set di preferenze, effettuate una delle seguenti operazioni:
• Scegliete un set di preferenze dal menu sul lato sinistro della finestra di dialogo.
• Fate clic su Successivo per visualizzare il set di preferenze successivo nell’elenco dei menu; fate clic su Precedente per
visualizzare il set precedente.
Per informazioni su un’opzione specifica, consultate l’indice.
Ripristinare tutte le impostazioni predefinite per le preferenze
❖ Effettuate una delle seguenti operazioni:
• Premete e tenete premuti Alt+Ctrl+Maiusc (Windows) o Opzione+Comando+Maiusc (Mac OS) durante l’avvio di
Photoshop. Vi verrà richiesto se desiderate eliminare le impostazioni correnti.
• (Solo Mac OS) Aprite la cartella Preferenze nella cartella Library e trascinate la cartella Impostazioni Adobe Photoshop
CS nel Cestino.
Verranno creati nuovi file delle preferenze al prossimo avvio di Photoshop.
Disattivare e attivare i messaggi di avvertenza
Talvolta, possono comparire messaggi contenenti avvertenze o richieste. È possibile disattivare la visualizzazione di tali
messaggi selezionando nel messaggio l’opzione Non mostrare più. Potete inoltre riattivare la visualizzazione di tutti i
messaggi soppressi.
1 Effettuate una delle seguenti operazioni:
• (Windows) Scegliete Modifica > Preferenze > Generali.
• (Mac OS) Scegliete Photoshop > Preferenze > Generali.
2 Fate clic su Ripristina tutte le finestre di dialogo di avvertenza, quindi su OK.
Page 52

PHOTOSHOP CS3
Guida utente
Specificare il numero di serie di una versione precedente
1 Effettuate una delle seguenti operazioni:
• (Windows) Scegliete Modifica > Preferenze > Plug-in.
• (Mac OS) Scegliete Photoshop > Preferenze > Plug-in.
2 Immettete il numero di serie di Photoshop CS (o versione precedente) nella casella di testo Numero di serie versione
precedente di Photoshop.
Plug-in
I moduli plug-in
I moduli plug-in sono programmi softwaresviluppati da Adobe Systems, o da altri produttori in collaborazione conAdobe
Systems, per arricchire Photoshop di nuove funzioni. Con il programma vengono forniti molteplici plug-in per
l’importazione, l’esportazione e l’applicazione di effetti speciali, installati automaticamente nella cartella Plug-In di
Photoshop.
Potete selezionare un’ulteriore cartella dei plug-in per usare, ad esempio, i moduli plug-in di un’altra applicazione. Potete
anche creare collegamenti(Windows) o alias (Mac OS)per iplug-in memorizzati inaltre cartelledel sistema.I collegamenti
o gli alias così creati dovranno essere aggiunti alla cartella dei plug-in per poter essere usati con Photoshop.
46
Dopo l’installazione, i plug-in vengono visualizzati come opzioni nei menu Importa ed Esporta, come formati di file nelle
finestre di dialogo Apri e Salva con nome, o come filtri nel menu Filtro. Benché Photoshop supporti un numero elevato di
plug-in, è possibile chenon tutti iplug-in installati trovino spazio neirispettivi menu. In tal caso, gli ultimi plug-in installati
vengono visualizzati nel sottomenu Filtro > Altro.
Installare un modulo plug-in
Mac OS non consente l’esecuzione di Photoshop in ambiente Classic. I plug-in che in origine erano stati progettati per
Mac OS 9 non verranno visualizzati.
❖ Effettuate una delle seguenti operazioni:
• Per installare un modulo plug-in di Adobe Systems, usate il programma di installazione, se fornito. Potete anche
(Windows) copiare il modulo nella cartella Plug-in appropriata all’interno della cartella di Photoshop oppure (Mac OS)
trascinareunacopiadelmodulonellacartellaPlug-inappropriataall’internodellacartelladiPhotoshop.Accertateviche
i file non siano compressi.
• Per installare un modulo plug-in di altri produttori, seguite le istruzioni di installazione fornite con il modulo. Se non
riuscite a eseguire un plug-in di altri produttori, è possibile che vi serva il numero di serie di una versione precedente di
Photoshop.
Selezionare una cartella di plug-in addizionali
1 Scegliete Modifica > Preferenze > Plug-in (Windows) o Photoshop > Preferenze > Plug-in (Mac OS).
2 Selezionate Cartella dei plug-in addizionali.
3 Fate clic su Scegli, quindi selezionate una cartella o directory dall’elenco. Accertatevi di non scegliere una posizione
all’interno della cartella Plug-in. Per visualizzare il contenuto di una cartella, fate doppio clic sulla directory (Windows) o
fate clic su Apri (Mac OS).
4 Dopo avere evidenziato la cartella dei plug-in addizionali, fate clic su OK (Windows) o su Scegli (Mac OS).
5 Riavviate Photoshop per attivare i plug-in.
Page 53

PHOTOSHOP CS3
Guida utente
Sospendere il caricamento dei plug-in
❖ Aggiungete un carattere tilde “~” prima del nome del plug-in, della cartella o della directory. Il file (o tutti i file della
directory) verranno ignorati dall’applicazione.
Visualizzare le informazioni sui plug-in installati
❖ Effettuate una delle seguenti operazioni:
• (Windows) Scegliete Aiuto > Info sui plug-in e quindi scegliete un plug-in dal sottomenu.
• (Mac OS) Scegliete Photoshop > Info sui plug-in e quindi scegliete un plug-in dal sottomenu.
Ripristinare e annullare le operazioni
Usare i comandi Annulla o Ripristina
I comandi Annullae Ripristina consentono diannullare eripristinare le operazioni. Potete inoltre usare lapalette Storia per
eseguire gli stessi comandi.
❖ Selezionate Modifica > Annulla o Modifica > Ripristina.
Se un’operazione non può essere annullata, Annulla non è disponibile ed è sostituito da “Impossibile annullare”.
47
Consultare anche
“Usare la palette Storia” a pagina 48
Ripristinare la versione precedente
❖ Scegliete File > Versione precedente.
Nota: l’ultima versione salvata viene aggiunta come stato della storia nella palette Storia. L’operazione può essere annullata.
Ripristinare parzialmente la versione precedente di un’immagine
❖ Effettuate una delle seguenti operazioni:
• Usate lo strumento pennello storia per colorare con lo stato o l’istantanea corrente nella palette Storia.
• Usate lo strumento gomma dopo avere selezionato l’opzione Cancella con storia.
• Selezionate l’area da ripristinare e scegliete Modifica > Riempi. Per Usa, scegliete Storia e fate clic su OK.
Nota: per ripristinare l’immagine con un’istantanea dello stato iniziale del documento, scegliete Opzioni storia dal menu della
palette e controllate che sia selezionata l’opzione Crea automaticamente la prima istantanea.
Consultare anche
“Cancellare con lo strumento gomma” a pagina 306
Annullare un’operazione
❖ Tenete premuto Esc finché l’operazione in corso non si interrompe. In Mac OS potete anche premere Comando+ .
(punto).
Page 54

PHOTOSHOP CS3
Guida utente
Ricevere una notifica al termine di un’operazione
La barra di avanzamento indica che è in corso un’operazione. Potete interrompere l’operazione o fare in modo che il
programma vi avvisi non appena l’operazione è ultimata.
1 Effettuate una delle seguenti operazioni:
• (Windows) Scegliete Modifica > Preferenze > Generali.
• (Mac OS) Scegliete Photoshop > Preferenze > Generali.
2 (Photoshop) Selezionate Avverti ad operazione ultimata.
3 Fate clic su OK.
Usare la palette Storia
Potete usare la palette Storia per tornare a un qualsiasi stato recente dell’immagine creata durante la sessione di lavoro in
corso. Ogni volta che apportate una modifica all’immagine, alla palette viene aggiunto un nuovo stato.
Se ad esempio selezionate, colorate e ruotate una parte dell’immagine, ognuna di queste fasi viene elencata separatamente
nella palette.Quando selezionateuno degli stati,l’immagine tornaall’aspetto cheaveva quandola modifica è stata applicata
la prima volta. A questo punto potete proseguire il lavoro da quello stato.
Potete anche usare la palette Storia per eliminare stati delle immagini e, in Photoshop, per creare un documento da uno
stato o da un’istantanea.
48
Per visualizzare la palette Storia, scegliete Finestra > Storia o fate clic sulla linguetta della palette Storia.
A
B
C
D
Palette Storia di Photoshop
A. Imposta l’origine del pennello storia B. Miniatura dell’istantanea C. Stato storia D. Cursore dello stato storia
Quando usate la palette Storia, ricordate quanto segue:
• Le modifiche relative all’intero programma (come quelle apportate alle palette, all’impostazione dei colori, alle azioni e
alle preferenze), non si riflettono nella palette Storia perché non riguardano un’immagine specifica.
• Per impostazionepredefinita, la palette Storia elencagli ultimi 20 stati.Potete modificare il numero deglistati conservati
in memoria impostando una preferenza. Gli stati meno recenti vengono eliminati automaticamente per liberare
memoria per Photoshop. Per conservare un determinato stato durante tutta la sessione di lavoro, eseguite un’istantanea
di quello stato.
• Se chiudete e riaprite il documento, dalla palette vengono cancellati tutti gli stati e tutte le istantanee dell’ultima sessione
di lavoro.
• Per impostazione predefinita, l’istantanea dello stato iniziale del documento è nella parte superiore della palette.
• Gli stati vengono aggiunti in fondo all’elenco: lo stato più vecchio sitrova in cima all’elenco e quello più recente in fondo.
• Ogni stato viene elencato con il nome dello strumento o del comando usato per modificare l’immagine.
• Per impostazione predefinita, quando selezionate uno stato, quelli che lo seguono appaiono in grigio. Potete così
constatare facilmente quali modifiche verranno annullate continuando a lavorare dallo stato selezionato.
• Per impostazionepredefinita, quando siseleziona unostato esi modificapoi l’immagine,tutti glistati successivi vengono
eliminati.
Page 55

PHOTOSHOP CS3
Guida utente
• Se selezionate uno stato e modificate l’immagine (eliminando così gli stati successivi), potete usare il comando Annulla
per annullare l’ultima modifica e ripristinare gli stati eliminati.
• Per impostazione predefinita, quando si elimina uno stato si eliminano anche quelli successivi. Se selezionate Consenti
storia non lineare, eliminando uno stato quelli successivi restano inalterati.
Ripristinare uno stato precedente dell’immagine
❖
Effettuate una delle seguenti operazioni:
• Fate clic sul nome dello stato.
• Scegliete Passo avanti o Passo indietro dal menudella paletteStoria odal menu Modifica per passare allostato successivo
o precedente.
Eliminare uno o più stati di un’immagine
❖
Effettuate una delle seguenti operazioni:
• Fate clic sul nome dello stato e scegliete Elimina dal menu della palette Storia per eliminare la modifica selezionata e
quelle successive.
• Trascinate lo stato sull’icona cestino per eliminare quella modifica e tutte le modifiche successive.
• Scegliete Cancella storia dal menu della palette per eliminare l’elenco degli stati dalla palette Storia senza modificare
l’immagine. Questa opzione non riduce la quantità di memoria usata da Photoshop.
• Tenendo premuto Alt (Windows) o Opzione (Mac OS) scegliete Cancella storia dal menu della palette per svuotare
l’elenco degli stati dalla palette Storia senza modificare l’immagine. Se un messaggio vi segnala che la memoria di
Photoshop sta per esaurirsi, potete svuotare l’elenco degli stati in modo da eliminarli dal buffer di Annulla e liberare
memoria. Non è possibile annullare il comando Cancella storia.
• Scegliete Modifica > Svuota memoria > Storie per svuotare l’elencodegli stati per tutti i documenti aperti. Nonè possibile
annullare questa azione.
49
Creare o sostituire un documento con uno stato dell’immagine
❖
Effettuate una delle seguenti operazioni:
• Trascinate uno stato o un’istantanea sul pulsante Nuovo documento . L’elenco della storia relativo al documento
appena creato sarà vuoto.
• Selezionate unostato oun’istantanea e fateclic sul pulsante Nuovodocumento. L’elenco della storia relativoal documento
appena creato sarà vuoto.
• Selezionate uno stato o un’istantanea e scegliete Nuovo documento dal menu della palette Storia. L’elenco della storia
relativo al documento appena creato sarà vuoto.
• Trascinate uno stato su un documento esistente.
Per salvare una o più istantanee o stati dell’immagine da usare in successive sessioni di modifica, create un nuovo file
separato per ogni stato che salvate. Quando riaprite il file originale, aprite anche tutti i file salvati. Potete trascinare
l’istantanea iniziale di ogni file sull’immagine originale per accedere nuovamente all’istantanea dalla palette Storia
dell’immagine originale.
Impostare le opzioni storia
Potete specificare il numero massimo di voci da includere nella palette Storia e impostare altre opzioni per personalizzare
la palette.
1 Scegliete Opzioni storia dal menu della palette Storia.
2 Selezionate una delle seguenti opzioni:
Crea automaticamente la prima istantanea Crea automaticamente un’istantanea dello stato iniziale dell’immagine quando
aprite il documento.
Crea automaticamente nuova istantanea al salvataggio Genera un’istantanea ogni volta che salvate.
Page 56

PHOTOSHOP CS3
Guida utente
Consenti storia non lineare Apporta modifiche allo stato selezionato senza eliminare lo stato successivo. Normalmente,
quando selezionate uno stato e modificate l’immagine, tutti gli stati successivi a quello selezionato vengono eliminati. In
questo modo, la palette Storia può visualizzare l’elenco delle operazioni di modifica nel rispettivo ordine di esecuzione.
Registrando gli stati in maniera non lineare, potete selezionare uno stato, modificare l’immagine ed eliminare solo quello
stato. La modifica verrà aggiunta in fondo all’elenco degli stati.
Mostra automaticamente finestra Nuova istantanea Photoshop richiede i nomi delle istantanee anche quando usate i
pulsanti della palette.
Rendi non annullabili le modifiche di visibilità livelli Per impostazione predefinita, l’attivazione o disattivazione della
visibilità dei livelli non viene registrata come passo cronologico e quindi non può essere annullata. Selezionate questa
opzione per includere la visibilità dei livelli tra gli stati della palette Storia.
Impostare le opzioni del registro Storia modifiche
Può essere necessario tenere traccia delle modifiche apportate a un file in Photoshop a scopo personale o legale, o su
richiesta dei clienti. Il registro Storia modifiche vi aiuta a conservare la storia testuale delle operazioni eseguite su
un’immagine. Potete visualizzare i metadati del registro mediante Adobe Bridge o la finestra di dialogo Info file.
Potete esportare il testo in un file di registro esterno o salvare le informazioni nei metadati dei file modificati. La
memorizzazione di numerose operazioni di modifica nei metadati aumenta ledimensioni del file e ne ritarda l’apertura e il
salvataggio.
Per verificare che il file di registro non sia stato alterato, conservate il registro delle modifiche nei metadati del file e usate
Adobe Acrobat per apporvi una firma digitale.
50
Per impostazione predefinita, i dati del registro storie di ciascuna sessione vengono salvati come metadati incorporati nel
file dell’immagine. Potete specificare la posizione di salvataggio dei dati del registro storie e il livello di dettaglio.
1 Scegliete Modifica > Preferenze > Generali (Windows) o Photoshop > Preferenze > Generali (Mac OS).
2 Fate clic su Registro storie per attivarlo e disattivarlo.
3 Nel pannello delle opzioni Registro storie, scegliete una delle seguenti opzioni:
Metadati Salva il Registro storie come metadati incorporati in ogni file.
File di testo Esporta il Registro storie in unfile di testo. Vi verrà richiesto di assegnare un nomeal file di testo edi scegliere
una posizione in cui salvarlo.
Entrambi Salva i metadati nel file e crea un file di testo.
Nota: per salvare il file di testo in una posizione diversa o salvare un altro file di testo, fate clic sul pulsante Scegli, specificate
dove salvare il file, assegnate un nome al file, se necessario, e fate clic su Salva.
4 Nel menu Voci del registro modifiche, scegliete una delle seguenti opzioni:
Solo sessioni Tiene traccia di ogni volta in cui avete avviato o chiuso Photoshop e di ogni volta che avete aperto o chiuso i
file (compreso il nome file di ogni immagine). senza includere informazioni sulle modifiche apportate al file.
Concise Include il testo che appare nella palette Storia, oltre alle informazioni sulle sessioni.
Dettagliate Include il testo che appare nella palette Azioni, oltre alle informazioni concise. Se desiderate una storia
completa di tutte le modifiche apportate ai file, scegliete Dettagliate.
Creare l’istantanea di un’immagine
Il comando Istantanea consente di creare subito una copia temporanea (istantanea) di uno stato dell’immagine. La nuova
istantanea viene aggiunta all’inizio dell’elenco, nella parte superiore della palette Storia. Selezionando un’istantanea potrete
lavorare con quella versione dell’immagine.
Le istantanee sono simili agli stati elencati nella palette Storia, ma offrono ulteriori vantaggi:
• Alle istantanee è possibile assegnare un nome per semplificarne l’identificazione.
• Le istantanee possono essere memorizzate per un’intera sessione di lavoro.
Page 57

PHOTOSHOP CS3
Guida utente
• I risultati possono essere facilmente confrontati. Ad esempio, eseguite un’istantanea prima e dopo l’applicazione di un
filtro. Quindi selezionate la prima istantanea e applicate lo stesso filtro con impostazioni diverse. Passate poi da
un’istantanea all’altra per trovare le impostazioni più adatte.
• Con le istantanee, potete recuperare facilmente il lavoro svolto. Prima di usare una tecnica complessa o di applicare
un’azione, eseguite un’istantanea. Se i risultati ottenuti non vi soddisfano, potete selezionare l’istantanea per annullare
l’intera operazione.
Nota: le istantanee non vengono salvate insieme all’immagine e vengono eliminate quando chiudete il file. Inoltre, se non è
stato attivato Consenti storia non lineare, quando si seleziona un’istantanea e si modifica l’immagine vengono eliminati tutti
gli stati elencati nella palette Storia.
Consultare anche
“I metodi di fusione” a pagina 321
“Creare un pennello e impostare le opzioni di pittura” a pagina 312
“Colorare con lo strumento pennello artistico storia” a pagina 306
Creare un’istantanea
1 Selezionate uno stato ed effettuate una delle seguenti operazioni:
• Per creare un’istantanea automaticamente, fate clic sul pulsante Nuova istantanea nella palette Storia o, se è attiva
l’opzione Creaautomaticamente nuova istantanea alsalvataggio, scegliete Nuovaistantanea dalmenu dellapalette Storia.
• Per impostare le opzioni quando create un’istantanea, scegliete Nuova istantanea dal menu della palette Storia oppure,
tenendo premuto Alt (Windows) o Opzione (Mac OS), fate clic sul pulsante Nuova istantanea.
2 Immettete il nome dell’istantanea nella casella di testo Nome.
3 Scegliete il contenuto dell’istantanea dal menu Da:
Intero documento Crea un’istantanea di tutti i livelli dell’immagine in quello stato.
51
Livelli uniti Crea un’istantanea che unisce tutti i livelli dell’immagine in quello stato.
Livello attuale Crea un’istantanea solo del livello selezionato in quello stato.
Usare le istantanee
❖
Effettuate una delle seguenti operazioni:
• Per selezionare un’istantanea, fate clic sul nome dell’istantanea o trascinate il cursore situato a sinistra dell’istantanea
verso l’alto o il basso per passare da un’istantanea all’altra.
• Per rinominare un’istantanea, fate doppio clic sull’istantanea e immettete il nuovo nome.
• Per eliminare un’istantanea, potete selezionarla e quindi scegliere Elimina dal menu della palette o fare clic sull’icona
cestino , oppure potete trascinare l’istantanea sull’icona cestino.
Dipingere con uno stato o un’istantanea dell’immagine
Lo strumento pennello storia consente di applicare una copia dell’istantanea o dello stato selezionato nella finestra
dell’immagine corrente. Questo strumento consente di creare una copia, o campione, dell’immagine edi dipingere usando
la copia.
Ad esempio, potreste creare l’istantanea di una modifica apportata con uno strumento di pittura o un filtro (dopo avere
selezionato l’opzione Intero documento). Dopo aver annullato la modifica, potreste usare lo strumento pennello storia per
riapplicare la stessa modifica solo ad alcune parti dell’immagine, in modo selettivo. Se non usate le istantanee unite, lo
strumento pennello storia applica le modifiche dal livello dello stato selezionato allo stesso livello dell’altro stato.
Lo strumento pennello storia applica la copia di uno statoo un’istantanea a un altro stato o a un’altra istantanea nella stessa
posizione. In Photoshop potete anche usare lo strumento pennello artistico storia per creare effetti speciali.
1 Selezionate lo strumento pennello storia .
Page 58

PHOTOSHOP CS3
Guida utente
2 Nella barra delle opzioni effettuate una delle seguenti operazioni:
• Specificate l’opacità e il metodo di fusione.
• Scegliete un pennello e impostate le relative opzioni.
3 Nella palette Storia fate clic sulla colonna di sinistra dello stato o dell’istantanea da usare come origine per lo strumento
pennello storia.
4 Trascinate per dipingere con lo strumento.
Memoria e prestazioni
Assegnare RAM a Photoshop
Photoshop visualizza la RAM che ha a disposizione e i valori RAM ideali (ovvero una percentuale della RAM totale
disponibile) nelle preferenze Prestazioni.
❖ Nelle preferenze Prestazioni, specificate la quantità di RAM che desiderate assegnare a Photoshop nella casella di testo
Consenti a Photoshop di usare. In alternativa, trascinate il cursore.
Assegnare dischi di memoria virtuale
Quando la memoria RAM del sistema è insufficiente per eseguire un’operazione, Photoshop ricorre ai dischi di memoria
virtuale, una tecnologia proprietaria che aumenta lo spazio disponibile. Un disco di memoria virtuale può essere qualunque
unità o partizione di unità che abbia spazio disponibile. Per impostazione predefinita, Photoshop usa il disco rigido su cui
è installato il sistema operativo come disco primario di memoria virtuale.
52
Photoshop identifica ed elenca tutti i dischi interni disponibili nelle Preferenze. Nelle Preferenze potete attivare altri dischi
di memoria virtuale, che potranno essere usati quando lo spazio sul disco primario si esaurirà. Fate attenzione a impostare
come disco di memoria virtuale primario il disco rigido più veloce, verificando anche chedisponga di una quantità elevata
di spazio deframmentato.
Nel definire i dischi di memoria virtuale può essere utile considerare i seguenti punti:
• Per ottenere prestazioni ottimali, i dischi di memoria virtuale dovrebbero trovarsi su un’unità diversa rispetto ai file di
grandi dimensioni in corso di elaborazione.
• I dischi di memoria virtuale dovrebbero trovarsi su unità diverse da quella usata dal sistema operativo per la memoria
virtuale.
• I dischi/set di dischi RAID costituiscono un’ottima soluzione se usati come volumi di dischi virtuali dedicati.
• È necessario deframmentare regolarmente le unità che ospitano i dischi di memoria virtuale.
Cambiare l’assegnazione dei dischi di memoria virtuale
1 Nell’area Dischi memoria virtuale delle preferenze Prestazioni, effettuate una delle seguenti operazioni:
• Per cambiare l’ordine dei dischi di memoria virtuale, fate clic sui pulsanti con le frecce.
• Per attivare o disattivare un disco di memoria virtuale, selezionate o deselezionate la casella di controllo Attivo.
2 Fate clic su OK.
3 Riavviate Photoshop per rendere effettive le modifiche apportate.
Abilitare l’accelerazione 3D (Adobe® Photoshop® CS3 Extended)
L’accelerazione 3D consente di ignorare il rendering software dei livelli 3D.
❖ Nelle preferenze Prestazioni, selezionate Abilita accelerazione 3D.
Page 59

PHOTOSHOP CS3
Guida utente
Specificare le impostazioni storia e cache
❖ Nelle preferenze Prestazioni, effettuate una delle seguenti operazioni:
• Per specificare il numero di stati che devono essere visualizzatinella palette Storia per impostazione predefinita,fate clic
sul triangolo nel menu Stati storia e trascinate il cursore.
• Per specificare il livello cache usato da Photoshop, trascinate il cursore Livello cache. Riavviate Photoshop per rendere
effettive le impostazioni della cache.
Liberare memoria
Il comando Svuota memoria consente di liberare la memoria usata dal comando Annulla, dalla palette Storia o dagli
Appunti.
❖ Scegliete Modifica > Svuota memoria, quindi scegliete il tipo di elemento o il buffer da svuotare. Se il tipo di elemento o
il buffer sono già vuoti, appariranno come non disponibili.
Nota: il comando Svuota memoria cancella dalla memoria in modo permanente l’operazione registrata dal comando o dal
buffer; il comando non può essere annullato. Scegliendo ad esempio Modifica > Svuota memoria > Storie, verranno eliminati
tutti gli stati dalla palette Storia. usate il comando Svuota memoria se la quantità di informazioni memorizzate è eccessiva e
ha ripercussioni negative sulle prestazioni di Photoshop.
53
Page 60

Capitolo 3: Aprire e importare le immagini
Photoshop può aprire e importare molti tipi di file di grafica. Per usare correttamente queste funzioni, è necessario
conoscere i concetti di base dell’imaging e i metodi di acquisizione, importazione e ridimensionamento delle immagini.
Le immagini di Photoshop
Le immagini bitmap
Le immagini bitmap, chiamate tecnicamente immagini raster, impiegano una griglia rettangolare di elementi di immagine
(pixel) per rappresentare le immagini. A ciascun pixel vengono assegnati una posizione specifica e un valore cromatico.
Quando lavorate con le immagini bitmap, modificate i pixel anziché gli oggetti o le forme. Le immagini bitmap sono il
mezzo elettronico più diffuso per riprodurre immagini a tono continuo, come le fotografie o i disegni digitali, poiché sono
in grado di rappresentare in modo efficace anche le più lievi gradazioni di tonalità e colori.
54
Le immagini bitmap sono vincolate alla risoluzione, ovvero contengono un numero fisso di pixel. Per questa ragione, se
ridimensionate con notevoli ingrandimenti sullo schermo o stampatea una risoluzioneinferiore a quella con cui sono state
create, possono apparire meno nitide e scalettate.
3:1
24:1
Esempio di immagine bitmap a diversi livelli di ingrandimento
Talvolta le immagini bitmap richiedonograndi quantità dispazio di memorizzazione espesso devono esserecompresse per
ridurre le dimensioni dei file quando vengono utilizzate in determinati componenti Creative Suite. Ad esempio, prima di
importare un file immagine in un layout, lo potete comprimere nell’applicazione di origine.
Nota: in Adobe Illustrator potete creare effetti bitmap nella grafica utilizzando filtri, effetti e stili di grafica.
Consultare anche
“La grafica vettoriale” a pagina 54
La grafica vettoriale
La grafica vettoriale (talvolta chiamata forme vettoriali o oggetti vettoriali) è costituita da linee e curve definite da oggetti
matematici denominati vettori, che descrivono un’immagine in base alle sue caratteristiche geometriche.
Page 61

PHOTOSHOP CS3
Guida utente
3:1
24:1
Esempio di immagine vettoriale a diversi livelli di ingrandimento
Potetespostare omodificare liberamentela grafica vettoriale senza perdere dettagli ochiarezza, poichéè indipendentedalla
risoluzione, mantiene quindi bordi vividi durante il ridimensionamento, la stampa su una stampante PostScript, il
salvataggio in un file PDF o l’importazione in un’applicazione grafica basata su vettore. Pertanto, la grafica vettoriale
rappresenta la scelta migliore per disegni, come i loghi, che saranno utilizzati in diverse dimensioni e su vari supporti di
stampa.
Gli oggetti vettoriali creati utilizzando gli strumenti disegno e forma in Adobe Creative Suite sono esempi di grafica
vettoriale. Potete utilizzare i comandi Copia e Incolla per duplicare la grafica vettoriale tra i componenti Creative Suite.
Consultare anche
“Le immagini bitmap” a pagina 54
55
Combinare immagini vettoriali e immagini bitmap
Quando combinate grafica vettoriale e immagini bitmap in un documento, ricordate che l’aspetto del disegno non
corrisponde sempre a quello che avrà sul supporto finale (sia che venga stampato in tipografia, con una stampante ad uso
personale o visualizzato sul Web). I seguenti fattori influenzano la qualità finale dell’immagine:
Trasparenza Molti effetti aggiungono pixel parzialmente trasparenti al disegno. Se il disegno contiene trasparenze,
Photoshop esegue un processo chiamato conversione della trasparenza prima della stampa o dell’esportazione. Nella
maggior parte dei casi, le impostazioni predefinite di conversione producono risultati eccellenti. Tuttavia, se il disegno
contiene aree complesse e sovrapposte e desiderate un output ad alta risoluzione, è consigliabile effettuare un’anteprima
degli effetti della conversione.
Risoluzione di immagine Numero di pixel per pollice (ppi) in un’immagine bitmap. Una risoluzione troppo bassa
dell’immagine stampata provoca un effetto pixel (immagine a grana grossa); una risoluzione troppo alta (pixel più piccoli
di quelli riproducibili dal dispositivo di output) aumenta la dimensione del file senza però migliorare la qualità
dell’immagine stampata e rallenta la stampa.
Risoluzione della stampante e frequenza di retino Il numero di punti di inchiostro prodotti per pollice (dpi) e il numero di
linee per pollice (lpi) di punti in un retino mezzatinta. Il rapporto tra la risoluzione di immagine, la risoluzione della
stampante e la frequenza del retino (o retinatura) determina la qualità dei particolari riprodotti nell’immagine stampata
Canali di colore
Tutte le immagini di Photoshop dispongono di uno o più canali nei quali vengono memorizzate le informazioni sugli
elementi cromatici. Il numero di canali predefiniti in un’immagine dipende dal metodo di colore impostato. Per
impostazione predefinita, le immagini bitmap, in scala di grigio, a due tonalità e in scala di colore hanno un solo canale,
mentre le immagini RGB e Lab ne hanno tre e le immagini CMYK quattro. Potete aggiungere i canali a tutti i tipi di
immagini, ad eccezione delle immagini bitmap. Per ulteriori informazioni, consultate “Metodi di colore” a pagina 102.
I canali delle immagini a colori sono in realtà immagini in scala di grigio che rappresentano ciascuna componente
cromatica. Ad esempio, un’immagine RGB contiene canali separati per i valori cromatici di rosso, verde e blu.
Oltre ai canali predefiniti, potete aggiungere all’immagine i canalialfa, per memorizzare e modificare le selezioni come
maschere. Potete anche aggiungere i canali di tinta piatta per eventuali lastre di colori tinta piatta necessarie per la stampa.
Per ulteriori informazioni, consultate “Canali” a pagina 248.
Page 62

PHOTOSHOP CS3
Guida utente
Consultare anche
“Le maschere e i canali alfa” a pagina 252
“Le tinte piatte” a pagina 467
Profondità di bit
La profonditàdi bit determina laquantità diinformazioni sul colore disponibiliper ciascun pixeldi un’immagine. Maggiore
è il numero bit di informazioni per pixel, maggiore è il numero di colori disponibili e più precisa è la rappresentazione dei
colori. Ad esempio, un’immagine con una profondità di 1 bit può avere due valori: bianco e nero. Un’immagine con una
profondità in bit pari a 8 avrà 2
hanno 256 valori di grigio possibili.
Le immagini RGB sono costituite da 3 canali di colore. Un’immagine RGB a 8 bit per pixel ha quindi 256 valori possibili
per ciascun canale, vale a dire oltre 16 milioni di valori del colore. Le immaginiRGB con 8 bit per canale (bpc) sono a volte
definite immagini a 24 bit (8 bit x 3 canali = 24 bit di dati per ogni pixel).
Oltre alle immagini a8 bpc, Photoshopsupporta inoltre le immagini contenenti 16 bpc e 32 bpc.Le immagini a 32 bpc sono
anche definite immagini HDR (High Dynamic Range).
Consultare anche
“Le immagini HDR” a pagina 72
8
, ovvero 256, valori possibili. Le immagini in scala di grigio con una profondità di 8 bit
56
Supporto per immagini a 16 bit in Photoshop
Per le immagini a 16 bpc, Photoshop fornisce il tipo di supporto descritto di seguito:
• Possibilità di lavorare nei metodi Scala di grigio, Colore RGB, Colore CMYK, Colore Lab e Multicanale.
• Possibilità di usare tutti gli strumenti della finestra degli strumenti, ad eccezione del pennello artistico storia, con le
immagini a 16 bpc.
• Tutti i comandi di correzione del colore e dei toni, eccetto Variazioni, sono disponibili.
• Possibilità di usare i livelli, compresi i livelli di regolazione, nelle immagini a 16 bpc .
• Possibilità di usare alcuni filtri, compreso Fluidifica, con le immagini a 16 bpc.
Per poter usare alcune funzioni di Photoshop, quali Estrai, Crea pattern e taluni filtri, potete convertire un’immagine a
16 bpc in un’immagine a 8 bpc. Prima della conversione, vi consigliamo di creare una copia del file immagine con il
comando Salva con nome, in modo da conservare i dati dell’immagine a 16 bpc nel file originale.
Eseguire conversioni tra diverse profondità di bit
❖ Effettuate una delle seguenti operazioni:
• Per convertire da 8 bpc a 16 bpc, scegliete Immagine > Metodo > 16 Bit/canale o 8 Bit/canale.
• Per convertire da 8 bpc o 16 bit a 32 bpc, scegliete Immagine > Metodo > 32 Bit/canale.
Consultare anche
“Convertire da 32 bit a 8 o 16 bpc” a pagina 76
Page 63

PHOTOSHOP CS3
Guida utente
Dimensioni e risoluzione dell’immagine
Le dimensioni in pixel e la risoluzione
Le dimensioni in pixel (dimensione dell’immagine o altezza e larghezza) di un’immagine bitmap corrispondono alnumero
di pixel lungo l’altezza e la larghezza dell’immagine. La risoluzione indica invece il livello di dettaglio di un’immagine
bitmape si misura in pixel perpollice (ppi).Maggiore èil numerodi pixelper pollice, maggiore èla risoluzione.Solitamente
un’immagine con una risoluzione elevata consente di ottenere una migliore qualità in stampa.
57
Stessa immagine a 72 e 300 ppi; zoom interno del 200%
La combinazione di dimensioni dei pixel e risoluzione determina la quantità di dati di un’immagine. A meno che
l’immagine venga ricampionata, laquantità di datirimane invariata se modificate le dimensioniin pixel o la risoluzione. Se
modificate la risoluzione di un file, larghezza e altezza verranno adattate di conseguenza per mantenere inalterata la
quantità di dati dell’immagine e viceversa. Per ulteriori informazioni, consultate “Ricampionare” a pagina 60.
In Photoshop,potete verificare ilrapporto fra dimensione dell’immagine erisoluzione nella finestra didialogo Dimensione
immagine (Immagine > Dimensione immagine). Per non modificare la quantità di dati di una foto, deselezionate
Ricampiona immagine. Quindi modificate la larghezza, l’altezza o la risoluzione. Modificando uno di questi valori, gli altri
vengono adattati di conseguenza.
Page 64

PHOTOSHOP CS3
C
Guida utente
A
58
B
Le dimensioni in pixel sono uguali alla dimensione del documento (output) moltiplicata per la risoluzione.
A. Dimensioni e risoluzione originali B. Senza ricampionamento: se siriduce la risoluzione, le dimensioni in pixelrestano inalterate. C. Con
ricampionamento: se si riduce la risoluzione e si mantiene invariata la dimensione del documento, le dimensioni in pixel vengono ridotte.
Visualizzare rapidamente le dimensioni dell’immagine corrente
Per visualizzare rapidamente le dimensioni dell’immagine corrente di un documento, usate la casella delle informazioni in
fondo alla finestra del documento.
❖ Premete Alt (Windows) o Opzione (Mac OS), portate il puntatore sulla casella delle informazioni del file e tenete
premuto il pulsante del mouse.
Dimensione del file
La dimensionedel file diun’immagine è la dimensionedigitale del file immagine,espressa inkilobyte (KB), megabyte (MB)
o gigabyte (GB). La dimensionedel fileè proporzionalealle dimensioniin pixeldell’immagine. Leimmagini conun numero
maggiore dipixel possono produrre risultati di stampa migliori auna particolare dimensione distampa, ma richiedono più
spazio su disco erisultano più lenteda elaborare e stampare. La risoluzione dell’immagineè quindi un compromesso tra la
qualità (quantità di dati desiderati) e la dimensione del file.
Un altro fattore che influenza la dimensione di un file è il formato. I formati GIF, JPEG e PNG usano infatti metodi di
compressione diversi; a parità di dimensioni in pixel, le dimensioni del file possono variare molto. La dimensione del file è
influenzata inoltre dalla profondità del colore in bit e dal numero di livelli e canali presenti in un’immagine.
Photoshop supporta immagini con un numero massimo di 300.000 per 300.000 pixel. Sono questi i limiti massimi per la
risoluzione e le dimensioni di stampa di un’immagine.
Page 65

PHOTOSHOP CS3
Guida utente
La risoluzione del monitor
La risoluzione del monitor è indicata in termini di dimensioni dei pixel. Ad esempio, se la risoluzione del monitor e le
dimensioni inpixel di unafoto sonouguali, la fotovisualizzata al 100%riempie lo schermo. La dimensione di un’immagine
sullo schermo dipende da una serie di fattori: dimensioni dei pixel dell’immagine, dimensioni del monitor e impostazione
della risoluzione del monitor. In Photoshop, potete modificare l’ingrandimento dell’immagine sullo schermo per facilitare
il lavoro con immagini di qualsiasi dimensione in pixel.
20"
15"
59
832 x 624 / 640 x 480
Un’immagine da 620 x 400 pixel visualizzata su monitor di diverse dimensioni e risoluzioni
1024 x 768 / 640 x 480
Quando preparate immagini destinate a essere visualizzate su schermo, valutate quale sarà la risoluzione minima del
monitor che potrà essere utilizzata per visualizzarla.
La risoluzione della stampante
La risoluzionedella stampantecorrisponde al numero di punti diinchiostro per pollice(dpi). Intermini generali, maggiore
è il numero di punti per pollice, migliore è la qualità della stampa. La maggior parte delle stampanti a getto d’inchiostro
assicura risoluzioni da circa 720 dpi a 2880 dpi, anche se in realtà spruzzano gocce microscopiche di inchiostro e non
tracciano puntini veri e propri come le fotounità e le stampanti laser.
La risoluzione della stampante è diversa ma comunque collegata a quella dell’immagine. Per stampare una foto di alta
qualità conuna stampante a getto d’inchiostro,potete ottenere buoni risultati conuna risoluzione dell’immagine dialmeno
220 ppi.
Consultare anche
“La stampa desktop” a pagina 450
“Preparare le immagini per la stampa tipografica” a pagina 457
Frequenza del retino e risoluzione della stampante
La frequenza di retino corrisponde al numero di punti di stampa o di celle mezzetinte per pollice usato per stampare
immagini in scala di grigio o selezioni colore. Detta anche retinatura o lineatura, la frequenza di retino è misurata in linee
per pollice (lpi),cioè linee di celle per pollice in un retino mezzetinte. Maggiore è la risoluzione di una periferica di output,
maggiore è la frequenza di retino che potete usare.
Il rapporto tra la risoluzione dell’immagine e la frequenza del retino determina la qualità dei particolari nell’immagine
stampata. Per produrre un’immagine mezzatinta di alta qualità, siimposta di solito una risoluzione dell’immaginepari alla
frequenza di retino moltiplicata per 1,5 o 2. Con alcune immagini e dispositivi di output, una risoluzione più bassa può
comunque produrre buoni risultati. Per sapere qual è la frequenza di retino della vostra stampante, consultate la
documentazione della periferica o rivolgetevi al rivenditore.
Nota: alcune fotounità e stampanti laser a 600 dpi si basano su tecnologie diverse dalle mezzetinte. Se dovete stampare
un’immagine con una periferica che non supporta le mezzetinte, chiedete informazioni al vostro fotolitista o consultate la
documentazione della periferica per impostare le risoluzioni immagine consigliate.
Page 66

PHOTOSHOP CS3
Guida utente
60
A
C D
Esempi di frequenza di retino
A. 65 lpi: retinatura grossolana, per stampare newsletter o buoni da supermercato B. 85 lpi: retinatura media, per stampare quotidiani
C. 133 lpi: retinaturadi alta qualità, per stampareriviste inquadricromia D. 177 lpi: retinaturafinissima,per stampare pubblicazioniufficiali
e immagini per libri d’arte
B
Ricampionare
Ricampionare significa modificare la quantità di dati di un’immagine alterando le dimensioni in pixel o la risoluzione
dell’immagine. Il ricampionamento verso il basso (riduzione del numero di pixel), o downsampling, elimina delle
informazioni dall’immagine. Il ricampionamento verso l’alto (aumento del numero di pixel), o upsampling, aggiunge nuovi
pixel. Per specificare come aggiungere o eliminare i pixel, dovete scegliere un metodo di interpolazione.
A
B
C
Ricampionamento dei pixel
A. Pixel ricampionati verso il basso B. Originale C. Pixel ricampionati verso l’alto (pixel selezionati visualizzati per ciascuna immagine)
Tenete presente che il ricampionamento può causare un deterioramento della qualità dell’immagine. Ad esempio, quando
ricampionate un’immagine verso il basso, potete ridurne la quantità di particolari e la nitidezza. Il filtro Maschera di
contrasto applicato a un’immagine ricampionata può migliorarne la nitidezza.
Per evitare di eseguire il ricampionamento, acquisite da scanner o create l’immagine con una risoluzione sufficientemente
alta. Per visualizzare sulloschermo un’anteprimadell’immagine dopo avere modificato le dimensioni inpixel oper eseguire
delle stampe di prova a diverse risoluzioni, ricampionate una copia del file.
Page 67

PHOTOSHOP CS3
Guida utente
Photoshop esegue il ricampionamento usando un metodo di interpolazione per assegnare i valori cromatici ai nuovi pixel
sulla base dei valori cromatici dei pixel esistenti. Potete scegliere quale metodo usare nella finestra di dialogo Dimensione
immagine.
Vicina più prossima Metodo rapido, ma meno preciso, che riproduce i pixel dell’immagine. È indicato per illustrazioni con
bordi senza anti-alias, per mantenere i bordi netti e generare un file più piccolo. Può però causare un effetto scalettato, che
diventa evidente quando distorcete o ridimensionate un’immagine o eseguite più manipolazioni su una selezione.
Bilineare Metodo che aggiunge i pixel in base ai valori di colore medi dei pixel circostanti.Genera risultati diqualità media.
Bicubica Metodo più lento, ma più preciso,basato sull’analisi deivalori dei pixel circostanti. Grazie a calcoli più complessi,
questa opzione genera migliori gradazioni di tonalità rispetto a Vicina più prossima e Bilineare.
Bicubica più morbida Metodo adeguato per ingrandire le immagini in base all’interpolazione bicubica, ma concepito per
generare risultati più morbidi.
Bicubica più nitida Metodo adeguato per ridurre le dimensioni di un’immagine in base all’interpolazione bicubica con
maggiore nitidezza. Questo metodo mantiene i particolari in un’immagine ricampionata. Se Bicubica più nitida esagera la
nitidezza di alcune aree dell’immagine, provate con Bicubica.
Potete specificare un metodo di interpolazione predefinito da usare per il ricampionamento dei dati delle immagini.
Scegliete Modifica > Preferenze > Generali (Windows)o Photoshop >Preferenze > Generali (Mac OS), quindiscegliete un
metodo dal menu Interpolazione immagine.
61
Consultare anche
“Aumentare la nitidezza delle immagini” a pagina 194
Cambiare le dimensioni in pixel di un’immagine
Quando modificate le dimensioni in pixel, non modificate solo l’immagine sullo schermo, ma anche la qualità e le
caratteristiche dell’immagine stampata in termini di dimensioni e risoluzione.
1 Scegliete Immagine > Dimensione immagine.
2 Per mantenere le proporzioni correnti tra larghezza e altezza in pixel, selezionate Mantieni proporzioni. Questaopzione
aggiorna automaticamente la larghezza quando si modifica l’altezza e viceversa.
3 In Dimensione pixel specificate i valori per la larghezza e l’altezza. Per specificare i valori come percentuali delle
dimensioni correnti, scegliete l’unità di misura Percentuale. Le nuove dimensioni del file sono riportate nella parte
superiore della finestra di dialogo Dimensione immagine; le dimensioni precedenti sono tra parentesi.
4 Accertatevi che sia selezionata l’opzione Ricampiona immagine, quindi scegliete un metodo di interpolazione
5 Se l’immaginecontiene livellicon stili applicatiad essi, selezionate Scala stili per ridimensionaregli effetti nell’immagine
ridimensionata. Questa opzione è disponibile solo se avete selezionato Mantieni proporzioni.
6 Dopo avere impostato le opzioni, fate clic su OK.
Per risultati ottimali, se desiderate creare un’immagine più piccola, ricampionatela verso il basso e applicate il filtro
Maschera di contrasto. Se desiderate invece creare un’immagine più grande, acquisitela con una risoluzione superiore.
Cambiare le dimensioni di stampa e la risoluzione
Quando predisponete le immagini per la stampa, è utile specificare le dimensioni dell’immagine in rapporto alle
dimensioni di stampa e alla risoluzione. Queste due misure, che costituiscono le dimensioni del documento,determinanoil
numero totale di pixel e quindi la dimensione del file dell’immagine. Determinano inoltre le dimensioni base con cui
l’immagine verrà inserita in un’altra applicazione. Potete modificareulteriormente le dimensionidi un’immagine stampata
con il comando Stampa. Le modifiche apportate in questo modo interessano tuttavia solo l’immagine stampata, non le
dimensioni del file dell’immagine.
Page 68

PHOTOSHOP CS3
Guida utente
Attivando il ricampionamento potete modificare individualmente le dimensioni di stampa e la risoluzione, nonché
cambiare il numero totale di pixel nell’immagine. Disattivando il ricampionamento potete modificare le dimensioni di
stampa o la risoluzione. Photoshop ricalcolerà l’altro valore automaticamente, mantenendo inalterato il numero di pixel.
Per una stampa di alta qualità, modificate dapprima le dimensioni e la risoluzione, senza ricampionare. Ricorrete poi al
ricampionamento solo se è indispensabile.
1 Scegliete Immagine > Dimensione immagine.
2 Modificate le dimensioni di stampa, la risoluzione dell’immagine o entrambe le opzioni:
• Per cambiare solole dimensionidi stampa osolo la risoluzione e definire il numero totale di pixel nell’immagine in modo
proporzionale, selezionate l’opzione Ricampiona immagine, quindi scegliete un metodo d’interpolazione.
• Per cambiare le dimensioni di stampa e la risoluzione senza modificare il numero totale di pixel nell’immagine,
deselezionate Ricampiona immagine.
3 Per conservare le proporzioni correnti tra la larghezza e l’altezza dell’immagine, selezionate Mantieni proporzioni.
Questa opzione modifica automaticamente la larghezza quando si modifica l’altezza e viceversa.
4 In Dimensioni documento specificate i nuovi valori per l’altezza e la larghezza.Se lo desiderate, scegliete unanuova unità
di misura. Per Larghezza, l’opzione Colonne usa le dimensioni di larghezza e distanza specificate in Preferenze > Unità di
misura e righello.
5 Specificate un nuovo valore di Risoluzione. Se lo desiderate, scegliete una nuova unità di misura.
Per ripristinare i valori iniziali di Dimensioni immagine, tenete premuto Alt (Windows) o Opzione (Mac OS) e fate clic su
Ripristina.
62
Consultare anche
“Posizionare e ridimensionare l’immagine” a pagina 453
“Stampare immagini” a pagina 451
“Specificare le colonne per un’immagine” a pagina 39
“Selezionare gli attributi del retino mezzetinte” a pagina 460
Determinare la risoluzione consigliata per un’immagine
Se intendete stampare l’immagine con un retino mezzatinta, la gamma delle risoluzioni disponibili dipenderà dalla
frequenza diretino dellaperiferica di output.Potete configurare Photoshop inmodo da impostare la risoluzione consigliata
per l’immagine in base alla frequenza di retino della periferica in uso.
Nota: se la risoluzione dell’immagine è2,5 volte maggiore della retinatura, durante lastampa vienevisualizzato un messaggio
dierrore.Questosignificachelarisoluzionedell’immagineètroppoaltaperlastampante.Salvateunacopiadelfileeriducete
la risoluzione.
1 Scegliete Immagine > Dimensione immagine.
2 Fate clic su Auto.
3 Per Retino, specificate la retinatura per la periferica di output. Se necessario, scegliete una diversa unità di misura. Il
valore del retino serve solo per calcolare la risoluzione dell’immagine, non per impostare il retino di stampa.
Nota: la retinatura di stampa viene impostata nella finestra di dialogo Retino mezzetinte, a cui si accede dal comando Stampa.
4 Nell’area Qualità selezionate un’opzione:
Bozza Genera una risoluzione pari alla frequenza di retino (non inferiore a 72 ppi).
Buona Genera una risoluzione pari a 1,5 volte la frequenza di retino.
Migliore Genera una risoluzione pari a 2 volte la frequenza di retino.
Page 69

PHOTOSHOP CS3
Guida utente
Visualizzare sullo schermo le dimensioni di stampa
❖ Effettuate una delle seguenti operazioni:
• Scegliete Visualizza > Dimensioni stampa.
• Con lo strumento mano o zoom, fate clic su Dimensione di stampa nella barra delle opzioni.
La visualizzazione dell’immagine viene aggiornata mostrando le dimensioni di stampa approssimative, riportate nell’area
Dimensioni documento della finestra Dimensione immagine. Le dimensioni di stampa effettivamente visualizzate
dipendono dalle dimensioni e dalla risoluzione del monitor in uso.
Acquisire le immagini da fotocamere e scanner
Acquisire le immagini digitali da fotocamere
Potete copiare le immagini nel computer collegando a quest’ultimo una fotocamera o un lettore di schede multimediali.
• In Adobe® Bridge® CS3 usate il comando Ottieni foto da fotocamera per copiare le foto e quindi ordinarle, rinominarle e
applicarvi i metadati.
• Se il lettore di schede multimediali o la fotocamera sono visualizzati come unità nel vostro computer, potete copiare
direttamente le immagini sul disco rigido o in Adobe Bridge.
• Usate il software indotazione conla fotocamera,oppure Windows Image Acquisition (WIA) oImage Capture (Mac OS).
Per ulteriori informazioni su come usare Windows Image Acquisition o Image Capture, consultate la relativa
documentazione.
Al seguente indirizzo è disponibile un video sull’importazione di file da fotocamera: www.adobe.com/go/vid0005_it.
63
Importare immagini da una fotocamera digitale mediante il supporto WIA (solo Windows)
Alcune fotocamere digitali importano immagini mediante il supporto WIA (Windows Image Acquisition). Il supporto
WIA consente di importare le immagini direttamente in Photoshop, grazie a un’interazione tra Photoshop, Windows e il
software della fotocamera digitale o dello scanner.
1 Scegliete File > Importa > Supporto WIA.
2 Scegliete una destinazione in cui salvare i file delle immagini sul computer.
3 Accertatevi che l’opzioneApri immagini acquisite in Photoshop sia selezionata. Se le immagini da importaresono molte
o se intendete modificarle in un momento successivo, deselezionate questa opzione.
4 Per salvare le immagini importate in una cartella denominata in base alla data corrente, selezionate l’opzione Crea
sottocartella univoca con data odierna.
5 Fate clic su Avvio.
6 Selezionate la fotocamera da cui importare le immagini.
Nota: se il nome della fotocamera non compare nel sottomenu, accertatevi che il software e i driver siano stati installati e che
la fotocamera sia collegata correttamente.
7 Scegliete l’immagine o le immagini da importare:
• Fate clic sull’immagine nell’elenco di miniature per importarla.
• Tenete premuto Maiusc e fate clic su più immagini per importarle tutte insieme.
• Fate clic su Seleziona tutto per importare tutte le immagini disponibili.
8 Fate clic su Copia immagini per avviare l’importazione.
Page 70

PHOTOSHOP CS3
Guida utente
Importare le immagini acquisite da scanner
Esistono vari modi per acquisire le immagini con uno scanner e importarle in Photoshop. Accertatevi che sia installato il
software dello scanner. Il software di alcuni scanner consente di impostare Photoshop come editor o visualizzatore esterno
delle immagini dopo l’acquisizione. Altri invece salvano l’immagine nel computer, in un file che potete aprire
successivamente in Photoshop.
Nota: i driver degli scanner non sono distribuiti da Adobe® Systems Incorporated, ma dai produttori degli scanner. Se
riscontrate dei problemi di acquisizione, verificate che sia installata la versione più aggiornata del driver dello scanner.
Se lo scanner è provvisto di un plug-in compatibile con Photoshop o supporta l’interfaccia TWAIN, le immagini possono
essere acquisite direttamente. Per importare immagini acquisite da scanner usando un plug-in, scegliete il nome dello
scanner da File > Importa. Per indicazioni su come installare il plug-in, consultate la documentazione dello scanner.
Se lo scanner non dispone di un driver compatibile con Photoshop, potete importare l’immagine acquisita mediante
l’interfaccia TWAIN.
Se neanche questo è possibile, potete acquisire da scanner le immagini usando il software del produttore dello scanner e
salvarle in formato TIFF, PICT o BMP. Infine potete aprire i file in Photoshop.
Consultare anche
“I moduli plug-in” a pagina 46
64
“Definire la risoluzione di acquisizione da scanner per la stampa” a pagina 464
Importare un’immagine mediante l’interfaccia TWAI N
L’interfaccia multipiattaforma TWAIN consente di acquisire le immagini da scanner, fotocamere digitali e altri dispositivi
per la cattura di fotogrammi. Per far funzionare la periferica TWAIN con Photoshop, il produttore della periferica vi deve
aver fornito un modulo per la gestione della sorgente e una sorgente dati TWAIN.
Installate la periferica TWAIN, il relativo software e riavviate il computer: a questo punto potete iniziare a importare le
immagini in Photoshop.Per le istruzioni di installazione, fate riferimentoalla documentazione fornitadal produttore della
periferica.
❖ Scegliete File > Importa, quindi nel sottomenu selezionate la periferica che desiderate usare.
Importare le immagini da uno scanner mediante il Supporto WIA
1 Scegliete File > Importa > Supporto WIA.
2 Scegliete una destinazione in cui salvare i file delle immagini sul vostro computer.
3 Fate clic su Avvio.
4 Accertatevi chel’opzione Apri immagini acquisite in Photoshop sia selezionata. Se le immagini daimportare sono molte
o se intendete modificarle in un momento successivo, deselezionate questa opzione.
5 Se desiderate salvare le immagini importate in una cartella denominata in base alla data corrente, accertatevi che
l’opzione Crea sottocartella univoca con data odierna sia selezionata.
6 Selezionate lo scanner che desiderate usare.
Nota: se il nome dello scanner non compare nel sottomenu, accertatevi che il software e i driver siano stati installati e che lo
scanner sia collegato correttamente.
7 Scegliete il tipo di immagine da acquisire:
Immagine a colori Usa le impostazioni predefinite per l’acquisizione delle immagini a colori.
Immagine in scala di grigio Usa le impostazioni predefinite per l’acquisizione delle immagini in scala di grigio.
Immagine o testo in bianco e nero Usa le impostazioni predefinite.
Regola la qualità dell’immagine digitalizzata Consente di modificare le impostazioni di acquisizione.
Page 71

PHOTOSHOP CS3
Guida utente
8 Fate clic su Anteprima per visualizzare l’immagine acquisita. Se necessario, trascinate le maniglie del rettangolo di
selezione per regolare le dimensioni dell’area di ritaglio.
9 Fate clic su Digitalizza.
10 L’immagine acquisita viene salvata in formato BMP.
Creare, aprire e importare le immagini
Creare una nuova immagine
1 Scegliete File > Nuovo.
2 Nella finestra di dialogo Nuovo, immettete un nome per l’immagine.
3 (Facoltativo) Scegliete la dimensione del documento dal menu Predefinito.
Nota: per creare un nuovo documento con le dimensioni in pixel impostate per una periferica specifica, fate clic sul pulsante
Device Central.
4 Impostate la larghezza e l’altezza scegliendo un predefinito dal menu Dimensione o immettendo i valori nelle caselle di
testo Larghezza e Altezza.
Perassegnareallanuovaimmaginevaloridilarghezzaealtezza,risoluzione,metododicoloreeprofonditàdibitidentici
a quelli di un’altra immagine aperta, scegliete un nome file in fondo al menu Predefinito.
65
5 Impostate la risoluzione, il metodo di colore e la profondità di bit.
Se avete copiato una selezione negli Appunti, le dimensioni e la risoluzione dell’immagine si basano automaticamente sui
dati di quell’immagine.
6 Selezionate un’opzione per il quadro:
Bianco Riempie il livello di sfondo o il primo livello con il colore bianco (sfondo predefinito).
Colore di sfondo Riempie il livello di sfondo o il primo livello con il colore di sfondo corrente.
Trasparente Imposta il primo livello come trasparente, senza valori cromatici. Il documento così creato avrà come
contenuto un solo livello trasparente.
7 (Facoltativo) Se necessario, fate clic sul pulsante Avanzate per visualizzare ulteriori opzioni.
8 (Facoltativo)In Avanzate,scegliete un profilo dicolore o Non gestirecolore in questo documento.Per Proporzioni pixel,
scegliete Quadrato salvo se l’immagine è destinata a un video. In tal caso, scegliete un’altra opzione per usare dei pixel non
quadrati.
9 Al termine,per salvare le impostazioni comevalori predefiniti,fate clic su Salva predefinito osu OK per aprire ilnuovo file.
Consultare anche
“Metodi di colore” a pagina 102
“Creare le immagini per i video” a pagina 513
“I colori di primo piano e di sfondo” a pagina 110
Adobe Version Cue
Adobe® Version Cue® è un programma di gestione delle versioni dei file incluso nelle edizioni Adobe Creative Suite 3
Design, Web e Master Collection. È composto da due elementi di base: il server Version Cue e la connettività Version Cue.
Il server Version Cue ospita progetti creati con Version Cue e recensioni in PDF. Può essere installato in locale o su un
computer centrale. La connettività Version Cue consente di collegarsi ai server Version Cue ed è inclusa in tutti i
componenti abilitati a Version Cue (Adobe Acrobat®, Adobe Flash®, Adobe Illustrator®, Adobe InDesign®, Adobe InCopy®,
Adobe Photoshop® e Adobe Bridge).
Page 72

PHOTOSHOP CS3
Guida utente
Version Cue consente di tenere traccia delle modifiche apportate a un file nel corso della sua lavorazione e permette ai
gruppi di lavoro di collaborare tra loro sfruttando le funzioni di condivisione dei file, controllo delle versioni e recensioni
online. Potete usare Version Cue in un singolo componente di Creative Suite abilitato a Version Cue, ad esempio
Photoshop, o su più componenti come Photoshop, Flash e Illustrator.
Potete accedere alle funzioni di Version Cue mediante la finestra di dialogo di Adobe o attraverso Adobe Bridge, a seconda
che stiate usando un software abilitato a Version Cue o se avete installato un gruppo di programmi di Creative Suite, ad
esempio Adobe Creative Suite 3 Design Premium.
Version Cue gestisce le seguenti operazioni:
• Creazione di varie versioni dei file
• Collaborazione tra i gruppi di lavoro (condivisione dei file, controllo delle versioni, invio e ricezione dei file)
• Organizzazione dei file in progetti privati o condivisi
• Creazione di miniature per sfogliare e visualizzare i file
• Organizzazione dei file per visualizzare e ricercare informazioni, commenti sulle versioni e stato dei file
• Creazione e gestione degli accessi degli utenti, dei progetti e delle recensioni in PDF mediante il sistema di
amministrazione del server Version Cue
Aprire i file
Potete aprire i file con i comandi Apri e Apri recente. Potete anche aprire i file in Photoshop da Adobe Bridge o Adobe®
Photoshop® Lightroom™.
66
Quando aprite alcuni tipi di file in Photoshop, ad esempio quelli da fotocamera e i PDF, dovete prima specificare le
impostazioni e le opzioni in una finestra di dialogo.
Oltre alle immagini fisse, gli utenti di Photoshop® CS3 Extended possono aprire e modificare file contenenti video e
sequenze di immagini. Per ulteriori informazioni, consultate “Importare file video e sequenze di immagini (Photoshop
Extended)” a pagina 517.
Nota: Photoshop ricorre a moduli plug-in per aprire e importare molti formati di file. Se il formato di unfile non compare nella
finestradidialogoAprionelsottomenuFile>Importa,potrebbeesserenecessarioinstallareilplug-inspecificopertaleformato.
Può accadere che Photoshop nonriconosca il formato di un file, ad esempio se ilfile è stato trasferito da undiverso sistema
operativo. Talvolta trasferendo un file da Mac OS a Windows, al formato viene assegnata un’etichetta errata. In questi casi
dovrete specificare il formato corretto per aprire il file.
ImportandolagraficadiIllustratorinPhotoshop,vengonoconservatiquandopossibilelivelli,maschere,trasparenze,forme
composte, sezioni, mappe immagine e testo modificabile. In Illustrator, esportate la grafica nel formato Photoshop (PSD).
SelagraficadiIllustratorcontieneelementinonsupportati,Photoshopnemantienecomunquel’aspettofondendoperòilivelli
e rasterizzandola.
Consultare anche
“I moduli plug-in” a pagina 46
“Elaborare le immagini con Camera Raw” a pagina 82
Aprire un file con il comando Apri
1 Scegliete File > Apri.
2 Selezionate il nome del file da aprire. Se il file non compare, selezionate l’opzione che consente di visualizzare tutti i file
dal menu a comparsa Tipo file (Windows) o Abilita (Mac OS).
3 Fate clic su Apri. In alcuni casi compare una finestra di dialogo in cui potete impostare le opzioni relative al formato.
Nota: secompareunmessaggioriguardanteilprofilodicolore,specificateseusarecomespaziodilavorounprofiloincorporato,
convertire il documento nello spazio di lavoro o ripristinare il profilo incorporato. Per ulteriori informazioni, consultate
“Gestire il colore nelle immagini importate” a pagina 124.
Page 73

PHOTOSHOP CS3
Guida utente
Aprire un file usato di recente
❖
Scegliete File > Apri recente e selezionate un file dal sottomenu.
Nota: per specificare il numero di file elencati nel sottomenu Apri recente, modificate il valore nella casella Lista di file recenti
contiene, nella sezione Gestione file della finestra Preferenze. Scegliete Modifica > Preferenze > Gestione file (Windows) o
Photoshop > Preferenze > Gestione file (Mac OS).
Specificare il formato con cui aprire un file
Se il file è stato salvato con un’estensione che non corrisponde al formato effettivo (ad esempio, un file PSD salvato con
l’estensione .gif), o senza estensione, può accadere che Photoshop non riesca ad aprirlo. Selezionando il formato corretto,
Photoshop sarà in grado di riconoscere e aprire il file.
❖ Effettuate una delle seguenti operazioni:
• (Windows) Scegliete File > Apri come e selezionate il file da aprire. Scegliete il formato desiderato dal menu a comparsa
Apri come e fate clic su Apri.
• (Mac OS) Scegliete File > Apri e selezionate Tutti i documenti dal menu a comparsa Abilita. Selezionate il file da aprire,
scegliete il formato desiderato dal menu a comparsa Formato e fate clic su Apri.
Nota: se il file non si apre, è possibile che il formato selezionato non sia quello giusto o che il file sia danneggiato.
Aprire i file PDF
Il formato Adobe PDF(Portable Document Format) è unformato versatile ingrado di rappresentare sia i dati vettoriali che
bitmap.Inoltre, offre funzioni di ricerca e di navigazione elettronica all’interno del documento. Il formato PDFè il formato
principale di Adobe Illustrator e Adobe Acrobat.
67
Alcuni file PDF contengonoun’unica immagine, altri possonocontenere più paginee immagini. Quando apriteun file PDF
in Photoshop, potete scegliere quali pagine o immagini aprire e specificare le opzioni di rasterizzazione.
Potete inoltre importare i dati in formato PDF usando i comandi Inserisci e Incolla o la funzione di trascinamento. La
pagina o l’immagine viene inserita in un livello a parte come oggetto avanzato.
Nota: laproceduraseguenteèvalidasoloperaprirefilePDFgenericiinPhotoshop.QuandoapritefilePhotoshopPDF,nonè
necessario specificare le opzioni nella finestra di dialogo Importazione PDF.
1 Effettuate una delle seguenti operazioni:
• (Photoshop) Scegliete File > Apri.
• (Bridge) Selezionate il file PDF e scegliete File > Apri con > Adobe Photoshop CS3. Passate al punto 3.
2 Nella finestra di dialogo Apri, selezionate il nome del file e fate clic su Apri.
3 Nella finestra di dialogo Importazione PDF, scegliete Pagine o Immagini dal menu Seleziona, a seconda degli elementi
del documento PDF che desiderate importare.
4 Selezionate le pagine o le immagini da aprire facendo clic sulle miniature. Per selezionare più pagine o immagini, tenete
premuto Maiusc e fate clic. Il numero di elementi selezionati appare sotto la finestra di anteprima. Se state importando
immagini, passate al punto 8.
Nota: usate il menu Dimensione miniatura per modificare la visualizzazione delle miniature nella finestra di anteprima.
L’opzione Adatta pagina adatta una miniatura alle dimensioni della finestra di anteprima. Se avete selezionato più elementi,
appare una barra di scorrimento.
5 Per assegnare un nome al nuovo documento, immettetelo nella casella di testo Nome. Se importate più pagine o
immagini, verranno aperti più documenti con il nome base seguito da un numero.
6 In Opzioni di pagina, specificate la parte del documento PDF da includere nel menu Ritaglia in base a:
Rettangolo di selezione Ritaglia in base al rettangolo più piccoloche racchiudetutto il testo e la graficadella pagina.Questa
opzione elimina lo spazio bianco esterno ed eventuali elementi oltre il limite di rifilo.
Nota: Rettangolo di selezione non ritaglia eventuale spazio bianco appartenente allo sfondo creato dall’applicazione sorgente.
Limite supporto Ritaglia in base alle dimensioni originali della pagina.
Page 74

PHOTOSHOP CS3
Guida utente
Limite di ritaglio Ritaglia in base alla zona di ritaglio (margini) del file PDF.
Limite pagina al vivo Ritaglia in base all’area specificata nel file PDF per le esigenze di produzione, quali taglio, piegatura e
rifilatura.
Limite di rifilo Ritaglia in base all’area specificata per le dimensioni desiderate della pagina finita.
Limite immagine Ritaglia in base all’area specificata nel file PDF per inserire i dati PDF in un’altra applicazione.
7 In Dimensione immagine, specificate se necessario i valori per Larghezza e Altezza.
• Per mantenere le proporzioni delle pagine quando vengono ridimensionate secondo il rettangolo definito dai valori di
Larghezza e Altezza, selezionate Mantieni proporzioni.
• Per ridimensionare le pagine in base ai valori di Larghezza e Altezza, deselezionate Mantieni proporzioni.
Ridimensionando le pagine potrebbero prodursi delle distorsioni.
Quando selezionate più di una pagina, le caselle di testo Larghezza e Altezza visualizzano i valori massimi delle pagine
selezionate. Tutte le pagine vengono importate con le dimensioni originarie se selezionate Mantieni proporzioni e non
modificate i valori di Larghezza e Altezza. Modificando detti valori, tutte le pagine vengono ridimensionate
proporzionalmente durante la rasterizzazione.
8 In Dimensione immagine, specificate le seguenti opzioni:
Risoluzione Imposta la risoluzione per il nuovo documento. Consultate anche “Le dimensioni in pixel e la risoluzione” a
pagina 57.
68
Metodo Imposta il metodo di colore per il nuovo documento. Consultate anche “Metodi di colore” a pagina 102.
Profondità di bit Imposta la profondità di bit per il nuovo documento. Consultate anche “Profondità di bit” a pagina 56.
I valori di Larghezza e Altezza e la risoluzione determinano le dimensioni finali in pixel del documento risultante.
9 Selezionate Sopprimi avvertenze profilo colore per disattivare la comparsa di messaggi sui profili di colore.
10 Fate clic su OK.
Consultare anche
“PDF” a pagina 433
“Gli oggetti avanzati” a pagina 289
“L’inserimento dei file” a pagina 70
“Copiare tra applicazioni diverse” a pagina 244
Aprire un file EPS
Il formato PostScript (EPS) è usato per la rappresentazione di dati bitmap e vettoriali ed è supportato dalla maggioranza
delle applicazioni di grafica eimpaginazione. Leapplicazioni Adobe in grado digenerare grafica in formatoPostScript sono
Adobe Illustrator, Adobe Dimensions e Adobe Streamline. Quando aprite un file EPS che contiene immagini vettoriali, il
file viene rasterizzato, cioè le linee e le curve della grafica vettoriale definite matematicamente vengono convertite nei pixel
o bit di un’immagine bitmap.
Potete importare la grafica PostScript in Photoshop anche con i comandi Inserisci e Incolla e con la funzione di
trascinamento.
1 Scegliete File > Apri.
2 Selezionate il file da aprire, quindi fate clic su Apri.
3 Indicate le dimensioni, la risoluzione e il metodo desiderati. Selezionate Mantieni proporzioni per conservare lo stesso
rapporto tra altezza e larghezza.
4 Per limitare l’effetto scalettato ai bordi dell’immagine, selezionate Anti-alias.
Page 75

PHOTOSHOP CS3
Guida utente
Consultare anche
“L’inserimento dei file” a pagina 70
“Copiare tra applicazioni diverse” a pagina 244
Aprire un file Photo CD
È possibile aprire i file Kodak Photo CD (PCD), compresi i file ad alta risoluzione su dischi Pro Photo CD. non potete
salvare i file in formato PCD da Photoshop.
Nota: il plug-in PhotoCD è disponibile nel DVD di PhotoshopCS3 (Extra/Optional Plug-Ins/Kodak PhotoCD). Il file Leggimi
presente nel DVD spiega dove copiare i plug-in PhotoCD e i profili colore.
1 Scegliete File > Apri.
2 Selezionate il file PCD da aprire e fate clic su Apri. Se il file non compare, selezionate l’opzione che consente di
visualizzare tutti i file dal menu a comparsa Tipo file (Windows) o Abilita (Mac OS).
3 Selezionate le opzioni relative all’immagine sorgente:
Dimensione pixel Specifica le dimensioni in pixel dell’immagine. Tenete presente che le dimensioni sullo schermo
dell’immagine aperta dipendono sia dalle dimensioni in pixel che dalla risoluzione selezionata.
Profilo Specifica il profilo di una periferica per la gestione del colore.
69
4 Selezionate le opzioni relative all’immagine di destinazione:
Risoluzione Specifica la risoluzione dell’immagine aperta.
Spazio colore Specifica un profilo di colore per l’immagine aperta.
Orizzontale o Verticale Specifica l’orientamento della pagina aperta.
Importare i file e le risorse PICT (Mac OS)
Potete importare i file PICT orientati agli oggetti (ad esempio, quelli creati con MacDraw e Canvas) come immagini con
bordi arrotondati o con anti-alias. In Photoshop, il modulo Risorsa PICT consente di leggere le risorse PICT da un file (da
un’altra applicazione, ad esempio).
Importare i file PICT (Mac OS)
Scegliete File > Importa > PICT anti-alias.
❖
Dato cheè necessario conservare in memoria tuttoil file PICT perfar funzionare questo modulo, è possibile che i file PICT
molto grandi non si aprano.
La finestra di dialogo PICT anti-alias mostra le dimensioni correnti del file. Per cambiare le dimensioni dell’immagine,
inserite nuovi valori di larghezza e altezza. Le dimensioni del file vengono aggiornate. Per conservare le stesse proporzioni
dell’immagine, selezionate Mantieni proporzioni.
Nel caso di un file PICT anti-alias, potete scegliere Scala di grigio o Colore RGB come metodo colore.
Importare le risorse PICT (Mac OS)
Scegliete File > Importa > Risorsa PICT.
❖
Per visualizzare un’anteprima di una risorsa, fate clic su Anteprima. Fate clic sulle frecce per scorrere le risorse in avanti e
indietro. Tenete presente che il numero visualizzato per risorsa non corrisponde al numero di identificazione ma alla
posizione della risorsa in ordine crescente nella gamma delle risorse.
Nota: poteteancheaprireunfileinformatoRisorsaPICT.SceglieteFile>Apri,quindiselezionateTuttiidocumentidalmenu
acomparsaAbilita,selezionateilfiledaaprire,sceglieteRisorsaPICTdalmenuacomparsaFormatoeinfinefateclicsuApri.
Tuttavia, il comando Apri accede automaticamente alla prima risorsa del file e non mostra eventuali altre risorse PICT
presenti.
Page 76

PHOTOSHOP CS3
Guida utente
Inserire i file
L’inserimento dei file
Il comando Inserisci consente di inserire nel documento foto, grafica o file supportati da Photoshop come oggetti avanzati,
che possono essere ridimensionati, posizionati, inclinati, ruotati o alterati senza deteriorare l’immagine.
Consultare anche
“Gli oggetti avanzati” a pagina 289
Inserire un file in Photoshop
1 Aprite il documento di Photoshop in cui volete inserire le grafica o la foto.
2 Effettuate una delle seguenti operazioni:
• (Photoshop) Scegliete File > Inserisci, selezionate il file da inserire e fate clic su Inserisci.
• (Bridge) Selezionate il file, quindi scegliete File > Inserisci > In Photoshop.
3 Se inserite un file PDF o Illustrator (AI), appare la finestra di dialogo Inserisci PDF. Selezionate le pagine o le immagini
da inserire, impostate le opzioni di ritaglio, quindi fate clic su OK. Per ulteriori informazioni sull’uso delle opzioni della
finestra di dialogo Inserisci PDF, consultate “Inserire file PDF o Illustrator in Photoshop” a pagina 71.
La grafica inserita sarà racchiusa in un rettangolo di selezione, al centro dell’immagine di Photoshop, e conserverà aspetto
e proporzioni originali. Verrà ridimensionata solo se è più grande dell’immagine di Photoshop in cui viene inserita.
70
Nota: oltrealcomandoInserisci,poteteaggiungerelagraficadiAdobeIllustratorcomeoggettoavanzatoanchecopiandolae
incollandola da Illustrator in un documento di Photoshop. Consultate “Incollare grafica di Adobe Illustrator in Photoshop” a
pagina 71.
4 (Facoltativo) Cambiate la posizione o trasformate la grafica inserita effettuando una delle seguenti operazioni:
• Per cambiare laposizione della grafica inserita, posizionateil puntatore all’internodel rettangolodi selezione e trascinate
o immetteteun valore per X nella barra delle opzioni per specificare ladistanza fra il punto centrale della grafica inserita
e il bordo sinistro dell’immagine. Inserite un valore per Y, per specificare la distanza tra il punto centrale della grafica
inserita e il bordo superiore dell’immagine.
• Per ridimensionare la grafica inserita, trascinate una delle maniglie negli angoli del rettangolo di selezione o immettete
i valori per L e A nella barra delle opzioni. Quando trascinate, tenete premuto Maiusc per vincolare le proporzioni.
• Per ruotare la grafica inserita, spostate il puntatore fuori dal rettangolo di selezione (il puntatore si trasforma in una
freccia ricurva) e trascinate, o inserite un valore in gradi per l’opzione Rotazione nella barra delle opzioni.
L’immagine effettuerà una rotazione attorno al suo punto centrale. Per regolare il punto centrale, trascinatelo in una
nuova posizione o fate clic su una maniglia dell’icona corrispondente , nella barra delle opzioni.
• Per inclinare la grafica inserita, tenete premuto Ctrl (Windows) o Comando (Mac OS) e trascinate una maniglia laterale
del rettangolo di selezione.
• Per alterare la grafica inserita, scegliete Modifica > Trasforma > Altera, quindi scegliete uno stile dal menu a comparsa
Altera nella barra delle opzioni.
Se scegliete Personale nel menu a comparsa Altera, trascinate i punti fissi,una parte del rettangolodi selezione o della trama
o un’area all’interno della trama per alterare l’immagine.
5 Se inserite un file PDF, EPS o Adobe Illustrator, impostate l’opzione Anti-alias nella barra delle opzioni. Per fondere i
pixel del bordo durante la rasterizzazione, attivate l’opzione Anti-alias. Per produrre una transizione netta tra i pixel dei
bordi durante la rasterizzazione, disattivate Anti-alias.
6 Effettuate una delle seguenti operazioni:
• Fate clic su Conferma nella barra delle opzioni o premete Invio (Windows) o A capo (Mac OS) per vincolare la
grafica inserita a un nuovo livello.
• Per annullare l’inserimento, fate clic su Annulla nella barra delle opzioni o premete Esc.
Page 77

PHOTOSHOP CS3
Guida utente
Consultare anche
“Ridimensionare, ruotare, inclinare, distorcere, applicare la prospettiva o alterare” a pagina 201
“Alterare un elemento” a pagina 203
Inserire file PDF o Illustrator in Photoshop
Per inserire un file PDF o Adobe Illustrator, usate la finestra di dialogo Inserisci PDF per impostare le opzioni di
inserimento della grafica.
1 Aprite il documento Photoshop di destinazione e inserite un file PDF o Adobe Illustrator.
2 Nella finestra di dialogo Inserisci PDF, scegliete Pagine o Immagini dal menu Seleziona, a seconda degli elementi del
documento PDF che desiderate importare. Se il PDF contiene più pagine o immagini, fate clic sulla miniatura della pagina
o del file da inserire.
Nota: usate il menu Dimensione miniatura per modificare la visualizzazione delle miniature nella finestra di anteprima.
L’opzione Adatta pagina adatta una miniatura alle dimensioni della finestra di anteprima. Se avete selezionato più elementi,
appare una barra di scorrimento.
3 In Opzioni, specificate nel menu Ritaglia in base a la parte del documento PDF o Illustrator (AI) da inserire:
Rettangolo di selezione Ritaglia in base al rettangolo più piccoloche racchiudetutto il testo e la graficadella pagina.Questa
opzione elimina lo spazio bianco esterno.
71
Limite supporto Ritaglia in base alle dimensioni originali della pagina.
Limite di ritaglio Ritaglia in base alla zona di ritaglio (margini) del file PDF.
Limite pagina al vivo Ritaglia in base all’area specificata nel file PDF per le esigenze di produzione, quali taglio, piegatura e
rifilatura.
Limite di rifilo Ritaglia in base all’area specificata per le dimensioni desiderate della pagina finita.
Limite immagine Ritaglia in base all’area specificata nel file PDF per inserire i dati PDF in un’altra applicazione.
4 Fate clic su OK per chiudere la finestra Inserisci PDF.
5 Se necessario, impostate le opzioni di posizionamento, ridimensionamento, inclinazione, rotazione, alterazione e anti-
alias nella barra delle opzioni.
6 Fate clic su Conferma per inserire la grafica come oggetto avanzato su un nuovo livello del documento di
destinazione.
Incollare grafica di Adobe Illustrator in Photoshop
Potete copiare grafica da Adobe Illustrator e incollarla in un documento di Photoshop.
1 In Adobe Illustrator, specificate le preferenze il comportamento della funzione “copia e incolla”:
• Per attivare la rasterizzazione automatica quando si incolla la grafica in un documento di Photoshop, disattivate le
opzioni PDF e AICB (trasparenza non supportata) nelle preferenze Gestione file e Appunti.
• Per incollare la grafica come un oggetto avanzato, immagine rasterizzata, tracciato o livello di forma, selezionate le
opzioni PDF e AICB (trasparenza non supportata) nelle preferenze Gestione file e Appunti.
2 Aprite un file in Adobe Illustrator, selezionate la grafica da copiare e scegliete Modifica > Copia.
3 In Photoshop, aprite il documento in cui incollare la grafica di Adobe Illustrator e scegliete Modifica > Incolla.
Nota: seleopzioniPDFeAICB(trasparenzanonsupportata)sonodeselezionatenellepreferenzediGestionefileeAppuntidi
Adobe Illustrator, la grafica incollata nel documento di Photoshop verrà automaticamente rasterizzata. Potete saltare i punti
successivi di questa procedura.
Page 78

PHOTOSHOP CS3
Guida utente
4 Nella finestra di dialogo Incolla, specificate come importare la grafica di Adobe Illustrator, quindi fate clic su OK:
Oggetto avanzato Incolla la grafica come oggetto vettoriale avanzato, che può essere ridimensionato, trasformato o
spostato senzadeteriorare l’immagine. Quando confermatel’inserimento, i dati delfile vengonoincorporati neldocumento
di Photoshop su un livello a parte.
Pixel Incolla la grafica come pixel che, prima di essere rasterizzati e inseriti su un livello a parte del documento di
Photoshop, possono essere ridimensionati, trasformati o spostati.
Tracciato Incolla la grafica come tracciato che può essere modificato con gli strumenti penna, selezione tracciato o
selezione diretta. Il tracciato viene incollato nel livello selezionato nella palette Livelli.
Livello forma Incolla la grafica come un nuovo livello forma (vale a dire un livello contenente un tracciato riempito con il
colore di sfondo).
5 Se nella finestra Incolla avete selezionato Oggetto avanzato o Pixel, eseguite le trasformazioni desiderate, quindi fate clic
su Invio (Windows) o A capo (Mac OS) per inserire la grafica.
Consultare anche
“L’inserimento dei file” a pagina 70
“Gli oggetti avanzati” a pagina 289
“Segmenti, componenti e punti di un tracciato” a pagina 347
72
“Creare una forma in un livello forma” a pagina 336
Immagini HDR (High Dynamic Range)
Le immagini HDR
La gamma dinamica (vale a dire le differenze tra zone di ombra e luce) del visibile è nettamente superiore a quella che
percepisce l’occhio umano e a quella delle immagini stampate o visualizzate. Tuttavia, mentre l’occhio umano è in grado di
adattarsi a livelli di luminosità molto diversi, le fotocamere e i monitor possono catturare e riprodurre solo una gamma
dinamica fissa. I fotografi, gli artisti cinematografici e in genere coloro che lavorano con le immagini digitali devono essere
molto selettivi nel determinare ciò che è importante in una scena, poiché lavorano con una gamma dinamica limitata.
Grazie alla loro capacità di rappresentare l’intera gamma dinamica del visibile, le immagini HDR (High Dynamic Range)
offrono un ampio ventaglio di possibilità. Visto che tutti i valori di luminanza di una scena reale vengono rappresentati
proporzionalmente e memorizzati in un’immagine HDR, la regolazione dell’esposizione di queste immagini è simile alla
regolazione dell’esposizione che precede uno scatto. Questa possibilità consente di creare sfocature e altri effetti di luce che
aumentano il realismo. Attualmente le immagini HDR vengono utilizzate soprattutto nella cinematografia, per gli effetti
speciali, le animazioni tridimensionali e alcune fotografie professionali.
Page 79

PHOTOSHOP CS3
Guida utente
A
C
B
Creazione di un’immagine HDR tramite unione di immagini con esposizioni diverse
A. Immagine con zone di ombra dettagliate, ma zone di luce ritagliate B. Immagineconzonedilucedettagliate,mazonediombraritagliate
C. Immagine HDR con tutta la gamma dinamica della scena
73
In Photoshop, i valori di luminanza di un’immagine HDR vengono memorizzati tramite un sistema numerico a virgola
mobile a 32 bit (32 bit per canale). Questi valori dell’immagine HDR sono in stretto rapporto con la quantità di luce della
scena. La stessa cosa non avviene con i file delle immagini (a 16 e 8 bpc) che usano sistemi non a virgola mobile e
memorizzano i valori di luminanza solo dal nero al bianco carta: si tratta di un segmento estremamente limitato della
gamma dinamica del mondo reale.
Adobe Photoshop CS3 supporta ora i livelli per le immagini a 32 bpc e offre la possibilità di usare un numero maggiore di
strumenti, filtri e comandi. Per la creazione di nuovi documenti in Photoshop è ora disponibile anche l’opzione 32 bit. Per
ulteriori informazioni, consultate le sezioni seguenti.
Un’altra nuova funzione consente di colorare su immagini a 32 bpc. Anche il Selettore colore di Adobe ha subito alcuni
miglioramenti per permettervi di specificare i colori con valori di luminosità superiori a 1,0 (equivalente al livello 255 in
un documento RGB a 8 bit). Consultate anche “Il Selettore colore HDR (Photoshop Extended)” a pagina 77.
Per creare un’immagine HDR dovete usare più fotografie, ognuna delle quali scattata con una diversa esposizione.
In Photoshop, il comando Unisci come HDR consente di creare immagini HDR da più fotografie. Visto che le immagini
HDR contengono livelli di luminosità che superano nettamente le possibilità di visualizzazione di un monitor standard a
24 bit e la gamma tonale di un’immagine stampata, Photoshop consente di regolare l’anteprima di queste immagini per
poterle visualizzaresul monitor diun computer. Se dovete stampare l’immagine o usare strumenti e filtri di Photoshop che
non supportano le immagini HDR, potete convertire queste ultime in immagini a 8 o 16 bpc.
Supporto per immagini a 32 bpc in Photoshop
Potete lavorare con le immagini HDR a 32 bpc usando i seguenti strumenti, comandi di regolazione e filtri:
Regolazioni Livelli, Riduci saturazione, Tonalità/saturazione, Miscelatore canale, Filtro fotografico ed Esposizione.
Nota: sebbene possa essere usato con le immagini a 8 e 16 bpc, il comando Esposizione è stato ideato per le regolazioni
dell’esposizione nelle immagini HDR a 32 bpc.
Modalità di fusione Normale, Dissolvi, Dietro, Cancella, Scurisci, Moltiplica, Schiarisci, Colore piùscuro, Scherma lineare
(Aggiungi), Colore più chiaro, Differenza, Tonalità, Saturazione, Colore e Luminosità.
Creazione di nuovi documenti a 32 bpc Nella finestra di dialogoNuovo, èdisponibile l’opzione 32 bit nel menu a comparsa
della profondità di bit, a destra del menu a comparsa Metodo colore.
Comandi del menu Modifica Tutti i comandi inclusi Riempi, Traccia, Trasformazione libera e Trasforma.
Page 80

PHOTOSHOP CS3
Guida utente
Formati di file Photoshop (PSD, PSB), Radiance (HDR), Portable Bit Map (PBM), OpenEXR e TIFF.
Nota: anche se Photoshop non consente il salvataggio di un’immagine HDR in formato LogLuv TIFF, può comunque aprire e
leggere un file LogLuv TIFF.
Filtri Media, Sfocatura selezione, Controllo sfocatura, Effetto movimento, Sfocatura radiale, Sfocatura forma, Sfocatura
superficie, Aggiungi disturbo, Nuvole 1, Nuvole 2, Fibre, Riflesso lente, Contrasta migliore, Maschera di contrasto, Effetto
rilievo, Togli interlacciato, Colori NTSC, Accentua passaggio, Massimo, Minimo e Sposta.
Comandi del menu Immagine Duplica, Dimensione Immagine, Dimensione quadro, Proporzioni pixel, Ruota quadro,
Calcoli, Variabile e Rifila.
Livelli Nuovi livelli, livelli duplicati, livelli di regolazione (Livelli, Tonalità/saturazione, Miscelatore canale, filtro
fotografico ed Esposizione), livelli di riempimento, maschere di livello, stili di livello, metodidi fusione supportatie oggetti
avanzati.
Metodi Colore RGB, Scala di grigio, conversione a 8 bit/canale o 16 bit/canale.
Proporzioni pixel Supporto per documenti con pixel quadrati e non quadrati.
Selezione Inversa, Modifica bordo, Trasforma selezione, Salva selezione e Carica selezione.
Strumenti Tutti gli strumenti della finestra degli strumenti eccetto: lazo magnetico, bacchetta magica, pennello correttivo
al volo, pennello correttivo, occhi rossi, sostituzione colore, pennello artistico storia, gomma magica, gomma per sfondo,
secchiello, scherma, brucia e spugna. Alcuni strumenti funzionano soltanto con le modalità di fusione supportate.
74
Per usare alcune funzioni di Photoshop, potete convertire un’immagine a 32 bpc in un’immagine a 16 bpc o 8 bpc. Create
una copia del file con il comando Salva con nome, in modo da conservare l’originale.
Unire immagini come HDR
Usate il comando Unisci come HDR per combinare più riprese con diversa esposizione della stessa immagine o scena,
acquisendo tutta la gamma dinamica in una sola immagine HDR. Dopo l’unione, potete salvare l’immagine come
immagine HDR a 32 bpc.
Nota: sebbenesiapossibileusareilcomandoUniscicomeHDRpersalvareleimmaginiunitea8o16bpc,solamenteilformato
a 32 bpcè in grado di memorizzare tutti i dati dell’immagineHDR, (nei formati a 8 e 16 bpc le immaginiverrebbero ritagliate).
Per informazioni su come scattare le foto da unire in immagini HDR, consultate Scattare foto da unire come HDR, più
avanti.
1 Effettuate una delle seguenti operazioni:
• (Photoshop) Scegliete File > Automatizza > Unisci come HDR.
• (Bridge) Selezionate le immagini da usare e scegliete Strumenti > Photoshop > Unisci come HDR. Passate al punto 3.
2 Nella finestra di dialogo Unisci come HDR, fate clic su Sfoglia per selezionare le immagini, quindi su Apri.
Per eliminare un elemento, selezionatelo nella finestra Unisci come HDR e fate clic su Rimuovi.
Nota: se volete aggiungere una cartella di immagini o immagini aperte in Photoshop, scegliete Cartella o File aperti dal menu Usa.
3 (Facoltativo)Selezionate l’opzione Tenta di allineare automaticamente leimmagini sorgente, se le foto sono state scattate
tenendo la fotocamera in mano, senza cavalletto.
4 Fate clic su OK.
Appare quindi una seconda finestra di dialogo Unisci come HDR, che visualizza le miniature delle immagini da unire,
un’anteprima del risultato, un menu Profondità di bit e un cursore per impostare l’anteprima del punto bianco.
5 Se necessario, effettuate una delle seguenti operazioni per impostare le opzioni di visualizzazione dell’anteprima di
unione:
• Fate clic sui pulsanti Meno o Più sotto l’immagine di anteprima per ingrandire o rimpicciolire l’immagine.
• Scegliete una percentuale di visualizzazione o un metodo dal menu a comparsa sotto l’immagine di anteprima.
Page 81

PHOTOSHOP CS3
Guida utente
6 (Facoltativo) Selezionate o deselezionate le miniature nella sezione Sorgenti, per specificare quali immagini usare
nell’immagine unita.
Selezione delle miniature nella sezione Sorgenti
7 Nel menu Profondità di bit, scegliete una profondità di bit per l’immagine unita.
scegliete 32 bit/canale se volete che l’immagine unita memorizzi i dati dell’intera gamma dinamica dell’immagine HDR. I
file di immagini a 8 e 16 bpc (non a virgola mobile) non memorizzano la gamma completa dei valori di luminanza in
un’immagine HDR.
75
8 Spostate il cursore sotto l’istogramma per l’anteprima dell’immagine unita.
Spostando il cursore si regola solo l’anteprima dell’immagine. Tutti i dati dell’immagine HDR rimangono invariati nel file
dell’immagine HDR unita. Se salvate l’immagine unita nel formato a 32 bpc, la regolazione dell’anteprima viene
memorizzata nel file dell’immagine HDR e applicata tutte le volte che aprite il file in Photoshop. La regolazione
dell’anteprima è comunque sempre accessibile e modificabile scegliendo Visualizza > Opzioni anteprima a 32 bit.
9 Fate clic su OK per creare l’immagine unita.
Se salvate l’immagine unita nelformato a 8 o 16 bpc, viene visualizzata la finestra didialogo Conversione HDR. Correggete
l’esposizione e il contrasto per ottenere un’immagine con la gamma dinamica (gamma tonale) desiderata. Per ulteriori
informazioni, consultate “Convertire da 32 bit a 8 o 16 bpc” a pagina 76.
Scattare foto da unire come HDR
Quando scattate le fotografie da combinare con il comando Unisci come HDR, tenete presenti i seguenti suggerimenti:
• Fissate la fotocamera a un cavalletto.
• Scattate un numero di foto sufficiente a coprire l’intera gamma dinamica della scena. Potete provare a scattarne almeno
cinque, ma potrebbe essere necessario scattarne di più a seconda della gamma dinamica della scena. Il numero minimo
di fotografie necessarie è tre.
• Variate la velocità dell’otturatore per ottenere esposizioni diverse. Evitate invece di modificare l’apertura, perché questo
modifica la profondità di campo di ciascuna esposizione e i risultati potranno essere di qualità inferiore. Evitate anche
di modificare la sensibilità ISO o l’apertura, perché questo potrebbe introdurre nell’immagine disturbo o vignettatura.
• In genere è preferibile non usare la funzione di bracketing automatico, poiché le variazioni di esposizione sono
solitamente insufficienti.
• Le differenze diesposizione fra le fotografie devono infatti esseredi uno o due EV(valore diesposizione), corrispondenti
a circa uno o due valori “f” di diaframma.
• Non modificate l’illuminazione; ad esempio, evitate di usare il flash solo per uno scatto e non per i successivi.
• Accertatevi che lascena rimanga identica,senza lo spostamentodi alcun elemento. La fusione delle esposizioni funziona
solo con immagini con esposizione diversa di una scena identica.
Page 82

PHOTOSHOP CS3
Guida utente
Regolare la visualizzazione della gamma dinamica per le immagini HDR
La gamma dinamica delle immagini HDR è più ampia di quella visualizzabile sui monitor standard. Quando aprire
un’immagine HDR in Photoshop, essa può apparire molto scura o sbiadita. In Photoshop, potete regolare l’anteprima in
modo che sul monitor appaia un’immagine HDR in cui le zone di luce e di ombra non siano sbiadite o troppo scure.
Le impostazioni dell’anteprima vengono memorizzate nel file dell’immagine HDR (solo PSD, PSB e TIFF) e applicate tutte
le volte che aprite il file in Photoshop. Le regolazioni dell’anteprima non alterano il file dell’immagine HDR, i cui dati
rimangono invariati. Per modificare l’esposizione dell’immagine HDR a 32 bpc, usate la regolazione dell’esposizione
(Immagine > Regolazioni > Esposizione) .
Per visualizzare i valori a 32 bit nella palette Info, fate clic sul contagocce della palette e scegliete 32 bit dal menu a
comparsa.
1 Aprite l’immagine HDR a 32 bpc in Photoshop, quindi scegliete Visualizza > Opzioni anteprima a 32 bit.
2 Nella finestra di dialogo Opzioni anteprima a 32 bit, scegliete un’opzione dal menu Metodo:
Esposizione e gamma Regola la luminosità e il contrasto.
Compressione luci Comprime i valori di luce nell’immagine HDR, affinché rientrino nella gamma di luminanza del file
immagine a 8 o 16 bpc.
3 Se avete scelto Esposizione e gamma, spostate i cursori Esposizione e Gamma per regolare la luminosità e il contrasto
dell’anteprima dell’immagine.
4 Fate clic su OK.
Per regolare l’anteprima di un’immagine HDR aperta in Photoshop potete inoltre fare clic sul triangolo nella barra di stato
nella finestra del documento e scegliere Esposizione a 32 bit dal menu a comparsa. Per impostare il punto bianco per la
visualizzazione dell’immagineHDR, spostateil cursore. Fate doppio clicsul cursoreper tornare all’impostazione di esposizione
predefinita. Visto che la regolazione viene applicata solo alla singola visualizzazione, potete tenere aperta la stessa immagine
HDR in diverse finestre, ciascuna delle quali con una regolazione diversa dell’anteprima. Le regolazioni effettuate con questo
metodo non vengono memorizzate nel file dell’immagine HDR.
76
Consultare anche
“Regolare l’esposizione per le immagini HDR” a pagina 162
Convertire da 32 bit a 8 o 16 bpc
Le immagini HDR contengono livelli di luminanza nettamente superiori ai dati di luminanza che è possibile memorizzare
nei file delle immagini a 8 o 16 bpc. Quando convertite un’immagine HDR da 32 bpc a 8 o 16 bpc, potete correggere
l’esposizione e il contrasto e ottenere un’immagine con la gamma dinamica (gamma tonale) desiderata.
1 Aprite un’immagine a 32 bpc e scegliete Immagine > Metodo > 16 Bit/Canale o 8 Bit/Canale.
2 Nella finestra di dialogo Conversione HDR, scegliete un metodo per regolare la luminosità e il contrasto dell’immagine:
Esposizione e gamma Consente di regolare manualmente la luminosità e il contrasto dell’immagine HDR.
Compressione luci Comprime i valori di luce nell’immagine HDR, affinché rientrino nella gamma di luminanza del file
immagine a 8 o 16 bpc. Questo metodo è automatico e non sono quindi necessarie altre regolazioni. Per convertire
l’immagine a 32 bpc, fate clic su OK.
Equalizzaz. istogramma Comprime la gamma dinamica dell’immagine HDR, tentando di mantenere un certo contrasto.
Questo metodo è automatico e non sono quindi necessarie altre regolazioni. Per convertire l’immagine a 32 bpc, fate clic
su OK.
Adattamento locale Regola la tonalità dell’immagine HDR calcolando la correzione necessaria per le zone di luce
localizzate su tutta l’immagine.
3 (Facoltativo) Fate clic sulla freccia per visualizzare la curva di viraggio e l’istogramma. L’istogramma mostra i valori di
luminanza dell’immagine HDR originale. Le tacche rosse lungo l’asse orizzontale rappresentano incrementi di 1 EV (circa
1 valore “f” di diaframma). La curva di viraggio è attiva solo per il metodo Adattamento locale.
Page 83

PHOTOSHOP CS3
Guida utente
4 Effettuate una delle seguenti operazioni:
• Se avete scelto Esposizione e gamma, spostate il cursore Esposizione per regolare il guadagno e il cursore Gamma per
regolare il contrasto.
• Se avete scelto Adattamento locale, spostate il cursore Raggio per regolare le dimensioni delle zone di luce localizzate.
Spostate il cursore Soglia per specificare la distanza massima fra i valori tonali di due pixel, oltre la quale non rientrano
più nella stessa zona di luce. Per effettuare le regolazioni, potete usare anche la curva di viraggio.
Nota: solitamente questa curva consente solo di apportare modifiche limitate da punto a punto e tenta di equalizzare le
modifiche fra i vari punti. Se selezionate l’opzione Angolo dopo aver inserito un punto sulla curva, la limitazione viene
eliminataenonvieneeseguitaalcunaequalizzazionequandoinseriteespostateunsecondopunto.Conl’opzioneAngoloattiva,
noterete che la curva forma un angolo in un punto.
77
A B
Regolazione della curva di viraggio con l’opzione Angolo
A. Inserendounpuntoapparel’opzioneAngolo. B. Regolando un nuovo punto, la curva forma un angolo in corrispondenza del punto in cui
è stata applicata l’opzione Angolo.
5 (Facoltativo)Persalvarecomefileleopzionidiregolazionedeitonia32bit,fateclicsuSalva.Immetteteunnomedifile
nella finestra di dialogo Salva e fate clic su Salva.
Potretecosì riutilizzare ilfile contenente le opzionidi regolazionedei toni a32 bit. Per convertire un’altra immagine a 32 bpc
in un’immagine a 8 o 16 bpc, fate clic su Carica.
6 Per convertire l’immagine a 32 bpc, fate clic su OK.
Consultare anche
“Panoramica sulle curve” a pagina 152
Il Selettore colore HDR (Photoshop Extended)
Il Selettore colore HDR consente di visualizzare e selezionare i colori da usare nelle immagini HDR a 32 bit. Come accade
con il tradizionale Selettore colore di Adobe, per selezionare un colore dovete fare clic nel campo del colore e regolare il
cursore del colore. Il cursore Intensità consente di regolare la luminosità del colore in base all’intensità del colore
nell’immagine HDR che state elaborando. In un’area di anteprima potete visualizzare i campioni di un colore selezionato,
verificando il risultato con esposizioni e intensità diverse.
Page 84

PHOTOSHOP CS3
Guida utente
A
B
C
D
E
F
G
H
78
Selettore colore HDR
A. Area di anteprima B. Colore regolato C. Colore originale D. Valori a virgola mobile a 32 bit E. Cursore Intensità F. Colore selezionato
G. Cursore dei colori H. Valori del colore
Consultare anche
“Panoramica del Selettore colore di Adobe” a pagina 111
“Regolare la visualizzazione della gamma dinamica per le immagini HDR” a pagina 76
Visualizzare il Selettore colore HDR
Dopo avere aperto un’immagine a 32 bpc, effettuate una delle seguenti operazioni:
❖
• Fate clic sul riquadro di selezione del colore di primo piano o di sfondo nella finestra degli strumenti.
• Nella palette Colori fate clic sulla casella di selezione Imposta il colore di primo piano o Imposta il colore di sfondo.
Il Selettore colore diAdobe èdisponibile ancheper quellefunzioni che consentono discegliere un colore. Ad esempio, viene
visualizzato quando fateclic sul campione di colore nella barra delle opzioni di alcuni strumenti o sui contagocce in alcune
finestre di dialogo per la regolazione del colore.
Scegliere i colori per le immagini HDR
La parte inferiore del Selettore colore HDR funziona esattamente come il tradizionale Selettore colore con le immagini a 8
o 24 bit. Selezionate un colore facendo clic nel campo del colore, quindi spostate il cursore del colore per modificare la
tonalità; in alternativa, usate i campi HSB o RGB per immettere i valori numerici che corrispondono a un determinato
colore. Nel campodel colore la luminosità aumenta dal basso versol’alto, mentre la saturazione aumenta da sinistra a destra.
Per regolare la luminosità di un colore, usate il cursore Intensità. Nel documento HDR, il valore del colore più il valore
dell’intensità saranno convertiti in valori numerici a virgola mobile a 32 bit.
1 Selezionateuncolorefacendoclicnelcampodelcoloreespostandoilcursoredelcolore;inalternativa,immetteteivalori
numerici HSB o RGB, come fate nel Selettore colore di Adobe.
2 Regolate il cursore Intensità per aumentare o ridurre la luminosità del colore. Nell’area di anteprima, nella parte
superiore delSelettore colore, il nuovo campione di colore mostra gli effetti degli incrementigraduali sul coloreselezionato.
Gli incrementi di intensità sono inversamente proporzionali agli incrementi dell’impostazione Esposizione. Se aumentate
di due incrementi l’impostazione Esposizione dell’immagine HDR, riducendo di due incrementi l’Intensità manterrete lo
stesso aspetto del colore, come se l’esposizione dell’immagine HDR e l’intensità del colore fossero entrambe impostate su 0.
Page 85

PHOTOSHOP CS3
Guida utente
Se conoscetecon precisione i valori RGBa 32bit peril coloredesiderato, potete immetterlidirettamente nei campidei valori
RGB a 32 bit.
3 (Facoltativo) Correggete le impostazioni per l’area di anteprima.
Anteprima entità incremento Imposta gli incrementi per ciascun campione di anteprima. Ad esempio, un’impostazione
pari a 3 produrrà campioni di -9, -6, -3, +3, +6, +9. I campioni consentono di visualizzare un’anteprima del colore
selezionato con diverse impostazioni dell’esposizione.
Relativo al documento Selezionate questa opzione per correggere i campioni di anteprima in modo che riflettano
l’esposizione corrente dell’immagine. Se ad esempio aumentate l’esposizione del documento, il nuovo campione di
anteprima diventerà più chiaro del colore selezionato nel campo del colore del Selettore colore, in modo da mostrarvi
l’effetto della maggiore esposizione sul colore selezionato. Se l’esposizione corrente è impostata su 0 (valore predefinito), il
nuovo campione non cambierà né se questa opzione è selezionata, né se è deselezionata.
4 (Facoltativo) Per aggiungere il colore selezionato alla palette Campioni, fate clic su Aggiungi ai campioni.
5 Fate clic su OK.
Colorare sulle immagini HDR (Photoshop Extended)
Potete apportare modifiche e aggiungere effetti alle immagini HDR/a 32 bpc usando i seguenti strumenti di Photoshop a
scelta: pennello, matita, penna, forma, timbro clone, timbro con pattern, gomma, sfumatura, sfoca, contrasta, sfumino e
pennello storia. Potete inoltre usare lo strumento testo per aggiungere i livelli testo a 32 bpc in un’immagine HDR.
79
Quando modificate o colorate sulle immagini HDR, potete visualizzare un’anteprima del vostro lavoro con esposizioni
diverse: a questo scopo, usate il cursore Esposizione a 32 bit nell’area delle informazioni del documento o la finestra di
dialogo Opzioni anteprima a 32 bit (Visualizza > Opzioni anteprima a 32 bit). Il Selettore colore HDR consente inoltre di
visualizzare un’anteprima del vostro colore di primo piano con intensità diverse, tenendo conto delle diverse impostazioni
di esposizione in un’immagine HDR.
1 Aprite un’immagine HDR.
2 (Facoltativo)Impostate l’esposizione per l’immagine. Consultate “Regolare la visualizzazione della gamma dinamica per
le immagini HDR” a pagina 76.
3 Per gli strumenti pennello o matita, fate clic sul colore di primo piano in modo da aprire il Selettore colore HDR e
selezionare un colore. Per lo strumento testo, fate clic sulla casella del colore nella barra delle opzioni dello strumento testo
per impostare il colore del testo.
L’area di anteprima del Selettore colore HDR consente diselezionare e correggere un colore di primo piano in rapporto alle
impostazioni di esposizione nell’immagine HDR. Consultate“Il Selettore colore HDR(Photoshop Extended)” apagina 77.
Per visualizzare gli effetti del colorecon diverse esposizioniHDR, selezionate Finestra > Ordina > Nuova finestraper aprire
più visualizzazioni simultanee della stessa immagine HDR, quindiimpostateun’esposizionediversa inogni finestra usando
il cursore Esposizione nell’area della barra di stato del documento.
Page 86

Capitolo 4: Camera Raw
Il softwareAdobe Photoshop Camera Raw puòessere utilizzato con Adobe Photoshop,Adobe AfterEffects e Adobe Bridge.
È possibile utilizzarlo per importare e modificare file da fotocamera in formato raw, JPEG e TIFF.
Introduzione a Camera Raw
Le immagini da fotocamera in formato raw
Un file da fotocamera in formato raw contiene dati in scala di grigio non elaborati e non compressi registrati dal sensore
delle immagini di una fotocamera digitale e informazioni su come è stata acquisita l’immagine (metadati). Il software
Photoshop Camera Raw interpreta il file da fotocamera in formato raw mediante le informazioni sulla fotocamera e sui
metadati dell’immagine per creare ed elaborare un’immagine a colori.
I file da fotocamera in formato raw sono praticamente come i negativi su pellicola. Potete rielaborare il file in qualsiasi
momento e ottenere i risultati che desiderate regolando il bilanciamento del bianco, la gamma tonale, il contrasto, la
saturazione del colore e la nitidezza. Quando modificate un’immagine da fotocamera in formato raw, i dati originali
vengono conservati. Le regolazioni vengono memorizzate come metadati in un file collaterale, in un database o nel file
stesso (nel caso del formato DNG).
80
Se scattate le foto in formato JPEG, la fotocamera elabora automaticamente le immagini JPEG per migliorarle e
comprimerle. Di solito il controllo su questo tipo di elaborazione è minimo. Scattando invece foto in formato raw con la
fotocamera, avrete un controllo maggiore rispetto alle foto scattate in formato JPEG poiché le immagini raw non sono
limitate dall’elaborazione già eseguita dalla fotocamera. Anche se è possibile modificare in Camera Raw immagini JPEG e
TIFF, le modifiche verranno applicate a pixel che sono già stati elaborati dalla fotocamera. I file da fotocamera in formato
raw contengono invece sempre i pixel originali, non elaborati, acquisiti dal sensore della fotocamera.
Per ottenere file in formato raw dovete impostare la fotocamera in modo che salvi i file nel proprio formato raw nativo.
Nota: ilformatoDatirawdiPhotoshop(.raw)èinveceunformatodifileperiltrasferimentodiimmaginitravarieapplicazioni
e piattaforme. Attenzione a non confondere il formato Dati raw di Photoshop con i vari formati raw da fotocamera.
Le fotocamere digitali acquisiscono e memorizzano i dati raw con una curva di risposta tonale lineare (gamma 1,0). Sia le
pellicole che l’occhio umano hanno una risposta non lineare e logaritmica alla luce (gamma maggiore di 2). Un’immagine
da fotocamera in formato raw non elaborata visualizzata in scala di grigio apparirebbe molto scura, poiché i valori di
luminosità vengono percepiti dall’occhio umano come valori di luminosità più che dimezzati rispetto ai fotosensori e al
computer.
Camera Raw
Il software Camera Raw è incluso come plug-in in Adobe After Effects e Adobe Photoshop; inoltre, aggiunge altre
funzionalità ad Adobe Bridge. CameraRaw consente a queste applicazioni di importare ed elaborare i file da fotocamera in
formato raw. Camera Raw può essere utilizzato anche per lavorare con file JPEG e TIFF.
Per aprire i file da Bridge nella finestra di dialogo Camera Raw, deve essere installato Photoshop o After Effects. Se non
avete installato Photoshop o After Effects, potete comunque vedere in Bridge un’anteprima delle immagini e i rispettivi
metadati. Se al tipo di file di immagine è associata un’altra applicazione, potete aprire il file in quell’applicazione da Bridge.
Mediante Bridge potete applicare, copiare e cancellare le impostazioni dell’immagine, oltre a visualizzare anteprime e
metadati dei file da fotocamera in formato raw senza doverli aprire nella finestra di dialogo Camera Raw. L’anteprima di
Bridge è un’immagine JPEG generata usando le impostazioni attuali dell’immagine; l’anteprima non rappresenta i dati raw
veri e propri, che verrebbero visualizzati come immagine molto scura in scala di grigio.
Nota: quandovienegenerataun’anteprimadell’immaginedafotocamerainformatoraw,compareun’iconadiavvertenza
nelle miniature e nell’immagine di anteprima all’interno della finestra di dialogo Camera Raw.
Page 87

PHOTOSHOP CS3
Guida utente
È possibile modificare le impostazioni predefinite utilizzate da Camera Raw per un modello specifico di fotocamera. Per
ogni modello di fotocamera potete anche modificare i valori predefiniti per una determinata impostazione ISO o
fotocamera (per numero di serie). Potete modificare e salvare le impostazioni dell’immagine come predefiniti da usare con
altre immagini.
Se si usa Camera Raw per apportare delle regolazioni a un’immagine Raw, compresi il raddrizzamento e il ritaglio, i dati
raw originali dell’immagine vengono conservati. Le modifiche vengono memorizzate per ogni immagine nel database di
Camera Raw, come metadati incorporati in un file di immagine o in un file XMP collaterale, ovvero un file di metadati
abbinato a un file da fotocamera in formato raw. Per ulteriori informazioni, consultate “Specificare dove memorizzare le
impostazioni di Camera Raw” a pagina 97.
Dopo aver elaborato e ritoccato il file da fotocamera in formato raw con il plug-in Camera Raw, nella miniatura
dell’immagine in Bridge compare un’icona .
Se aprite un file da fotocamera in formato raw in Photoshop, potete salvare l’immagine in altri formati, come PSD, JPEG,
Formato documento grande (PSB), TIFF, Cineon, Photoshop Raw, PNG o PBM. Nella finestra di dialogo di Camera Raw
di Photoshoppotete salvare i file elaborati nei formatiNegativo digitale (DNG), JPEG, TIFF o Photoshop (PSD). Benché il
software Photoshop Camera Raw possa aprire e modificare un file da fotocamera in formato raw, non può salvare
un’immagine in tale formato.
Nota: in Photoshop la finestra di dialogo di Camera Raw viene automaticamente soppressa se usate un batch di file per una
galleria di foto per il Web, un pacchetto di immagini o un provino a contatto o se usate il comando Inserisci.
81
Man manoche diventano disponibili nuove versioni di CameraRaw, è possibile aggiornare il software installando lanuova
versione del plug-in. Potete verificare la presenza di aggiornamenti disponibili per i programmi Adobe scegliendo Aiuto >
Aggiornamenti.
Per la documentazione aggiornata di Camera Raw, visitate il sito Web di Adobe all’indirizzo
www.adobe.com/go/learn_ps_camerarawhelp_it.
I vari modellidi fotocamera salvano le immagini raw informati diversi; diconseguenza, i dati devono essere interpretati in
maniera diversa per questi formati. Camera Raw dispone dei profili di molti modelli di fotocamera e ne può interpretare i
vari formati raw.
Nota: per un elenco delle fotocamere supportate e per ulteriori informazioni su Camera Raw, visitate il sito all’indirizzo
www.adobe.com/go/learn_ps_cameraraw_it.
Il formato Negativo digitale (DNG)
Il formato Negativo digitale (DNG) è un formato non proprietario, documentato pubblicamente e ampiamente supportato
per memorizzare i dati Raw. Gli sviluppatori di hardware e software usano il formato DNG poiché garantisce un flusso di
lavoroflessibile per l’elaborazionee l’archiviazione didati raw.Potete usare il formatoDNG anchecome formato intermedio
per memorizzare immagini acquisite originariamente mediante un formato raw proprietario.
Poiché i metadati DNG sono documentati pubblicamente, i lettori software come Camera Raw non hanno bisogno di
informazioni specifiche sulla fotocamera per decodificare ed elaborare i file creati da una fotocamera che supporta il
formato DNG. Se il supporto di un formato proprietario viene interrotto, gli utenti potrebbero non essere in grado di
accedere alle immagini memorizzate in quel formato, perdendole definitivamente. Poiché il formato DNG è documentato
pubblicamente,è più probabile che le immagini da fotocamera in formato raw memorizzate come file DNG possano essere
lette da qualsiasi software anche in futuro. Pertanto, il formato DNG è la scelta più sicura per l’archiviazione.
DNG è un’estensione del formato TIFF 6.0 ed è compatibile con lo standard TIFF-EP. È possibile, ma non obbligatorio, che
un file DNG sia compatibile sia con la specifica Negativo digitale che con lo standard TIFF-EP.
I metadati delle modifiche apportate alle immagini memorizzate come file DNG possono essere incorporati nel file DNG
stesso, anziché in un file XMP collaterale file o nel database di Camera Raw.
Potete convertire in formato DNG i file da fotocamera in formato raw mediante il modulo di conversione Adobe DNG
Converter o la finestra di dialogo Camera Raw. Per ulteriori informazioni sul formato DNG e sul modulo di conversione
DNG, visitate il sito all’indirizzo www.adobe.com/go/learn_ps_dng_it.
Page 88

PHOTOSHOP CS3
Guida utente
Elaborare le immagini con Camera Raw
1. Copiate i file da fotocamera in formato raw sul disco rigido, organizzateli e, se necessario, convertiteli in DNG.
Prima di apportare qualsiasi modifica alle immagini rappresentate nei file da fotocamera in formato raw, dovete trasferirle
dalla scheda di memoria della fotocamera, organizzarle, assegnare loro nomi facili da ricordare e prepararle per l’uso. Per
eseguire queste azioni automaticamente, usate il comando Acquisisci foto da fotocamera di Bridge.
2. Aprite i file di immagine in Camera Raw.
Potete aprire i file raw da fotocamera in Camera Raw da Bridge, After Effects o Photoshop. Anche i file JPEG e TIFF
possono essere aperti in Camera Raw da Bridge. Consultate “Aprire le immagini in Camera Raw” a pagina 86.
All’indirizzo seguente è disponibile un’esercitazione video sull’importazione delle immagini con Camera Raw:
www.adobe.com/go/vid0005_it.
3. Regolate il colore.
Potete regolare il bilanciamento del bianco, i toni e la saturazione. Potete apportare ulteriori modifiche nella scheda Base,
quindi usare i comandi nelle altre schede per perfezionare la resa finale. Per fare in modo che Camera Raw analizzi
l’immagine e applichi regolazioni cromatiche automatiche, fate clic su Auto nella scheda Base.
Per applicare le impostazioni usate nell’immagine precedente o le impostazioni predefinite per il modello di fotocamera,
per la fotocamera o per la sensibilità ISO, scegliete il comando corrispondente dal menu Impostazioni Camera Raw .
Consultate “Applicare impostazioni di Camera Raw salvate” a pagina 98.
82
All’indirizzo seguente è disponibile un’esercitazione video sulla regolazione delle immagini con Camera Raw:
www.adobe.com/go/vid0006_it.
All’indirizzo seguente è disponibile un’esercitazione video sulla regolazione di più immagini con Camera Raw:
www.adobe.com/go/vid0007_it.
4. Apportate altre modifiche e correzioni all’immagine.
Gli altri strumenti e comandi nella finestra di dialogo Camera Raw consentono di eseguire diverse azioni come aumentare
il contrasto dell’immagine, diminuire i disturbi, correggere i difetti dell’obiettivo e ritoccare l’immagine.
5. (Facoltativo) Salvate le impostazioni dell’immagine come predefinito.
Per applicare in un secondo momento le stesse modifiche ad altre immagini, salvate le impostazioni come predefinito. Se
desiderate salvare le regolazioni come impostazioni predefinite da applicare a tutte le immagini di una particolare
fotocamera oun modello di fotocamera, oriprese con unadata sensibilità ISO, salvate le impostazioni dell’immagine come
nuovo predefinito di Camera Raw. Consultate “Salvare, ripristinare e caricare le impostazioni di Camera Raw” a pagina 96.
6. Impostate le opzioni del flusso di lavoro per Photoshop.
Impostatele opzioniche specificano inche modo le immagini vengono salvateda Camera Rawe comedevono essere aperte
da Photoshop. Per accedere alle impostazioni Opzioni flusso di lavoro, fate clic sul collegamento sotto l’anteprima
dell’immagine nella finestra di dialogo Camera Raw.
7. Salvate l’immagine o apritela in Photoshop o After Effects.
Una volta regolata l’immagine in Camera Raw, potete applicare le regolazioni al file da fotocamera in formato raw, aprire
l’immagine regolata inPhotoshop o After Effects, salvarla in un altro formatooppure annullare ed eliminare le regolazioni.
Se aprite la finestra di dialogo Camera Raw da After Effects o Photoshop, i pulsanti Salva e Chiudi non sono disponibili.
Salva Applica alle immagini le impostazioni di Camera Raw e ne salva delle copie in formato JPEG, PSD, TIFF o DNG.
Premete Alt (Windows) o Opzione (Mac OS) per evitare di visualizzare la finestra di dialogo Opzioni di salvataggio di
Camera Raw e salvare i file in base alle ultime opzioni selezionate. Consultate “Salvare le immagini raw da fotocamera in
un altro formato” a pagina 86.
Apri o OK Apre copie dei file da fotocamera in formato raw (applicando le impostazioni di Camera Raw) in Photoshop o
After Effects. Il file da fotocamera in formato raw originale rimane intatto. Tenete premuto Maiusc mentre fate clic su Apri
Page 89

PHOTOSHOP CS3
Guida utente
per aprire il file raw in Photoshop come oggetto avanzato. In qualsiasi momento, potete fare doppio clic sul livello Oggetto
avanzato contenente il file raw per regolarne le impostazioni Camera Raw.
Chiudi Chiude la finestra di dialogo Camera Raw e memorizza le impostazioni nel file database dell’immagine raw, nel file
XMP collaterale o nel file DNG.
Annulla Annulla le regolazioni effettuate nella finestra di dialogo di Camera Raw.
Panoramica della finestra di dialogo Camera Raw
A F GDCB E
83
H JI K
Finestra di dialogo Camera Raw
A. Elenco delle immagini B. Mostra/nasconde l’elenco delle immagini. C. Fotocamera, nome file e informazioni EXIF D. Attiva/disattiva la
modalità a schermo intero. E. Schedeperlaregolazionedell’immagine F. Istogramma G. MenudelleimpostazionidiCameraRaw H. Livelli
di zoom I. Fate clic per visualizzare le opzioni del flusso di lavoro. J. Frecce di spostamento K. Cursori di regolazione
Nota: alcuni comandi disponibili se aprite la finestra di dialogo Camera Raw da Bridge o Photoshop (ad esempio, il
collegamento per Opzioni flusso di lavoro) non sono disponibili da After Effects.
Menu Impostazioni Camera Raw
Per aprire il menu Impostazioni CameraRaw, fate clic sul pulsante nell’angolo superiore destro di una qualsiasi scheda
per le regolazioni dell’immagine. Molti dei comandi inquesto menu sono disponibili anchein Bridge, nelmenu Modifica >
Impostazioni di sviluppo.
Controlli di visualizzazione in Camera Raw
Strumento zoom Imposta lo zoom di anteprima al valore preimpostato immediatamente superiore quando fate clic
sull’immagine di anteprima. Tenete premuto Alt (Windows) o Opzione (Mac OS) e fate clic per passare invece al valore di
zoom immediatamente inferiore. Trascinate lo strumento zoom sull’immagine di anteprima per ingrandire l’area
selezionata. Per riportare il livello di zoom al 100%, fate doppio clic sullo strumento zoom.
Strumento mano Se il livello di zoom dell’immagine di anteprima è superiore al 100%, con questo strumento potete
spostare l’immagine all’interno della finestra di anteprima. Tenete premuta la barra spaziatrice per attivare
temporaneamente lo strumento mano mentre usate un altro strumento. Per adattare le dimensioni dell’immagine di
anteprima a quelle della finestra, fate doppio clic sullo strumento mano.
Page 90

PHOTOSHOP CS3
Guida utente
84
Seleziona il livello di zoom
Anteprima Visualizza un’anteprima delle modifiche apportate all’immagine nella scheda corrente, associate alle
Scegliete un’impostazionedi ingrandimentodal menu ofate clicsui pulsanti Seleziona livello zoom.
impostazioni delle altre schede. Deselezionate per visualizzare l’immagine con le impostazioni originarie della scheda
corrente, associate alle impostazioni delle altre schede.
RGB Indica i valori di rosso, verde e blu del pixel immediatamente sotto al puntatore nell’immagine di anteprima.
Ombre e Luci Visualizzanole ombree leluci ritagliate. Le ombreritagliate sonovisualizzate in blu e le luci ritagliatein rosso.
Le luci ritagliate appaiono se uno dei tre canali RGB presenta zone “ritagliate” (a saturazione completa e senza particolari
visibili). Le ombre ritagliate appaiono se tutti e tre i canali RGB presentano zone “ritagliate” (nere e senza particolari
visibili).
Schede per la regolazione dell’immagine
Base Regolano il bilanciamento del bianco, la saturazione del colore e la tonalità.
Curva di viraggio Perfeziona la tonalità utilizzando una curva parametrica e una a punti.
Dettagli Rende le immagini più nitide o riduce il disturbo.
HSL/Scala di grigio Perfeziona i colori con le opzioni Tonalità, Saturazione e Luminanza.
Divisione toni Colora le immagini monocromatiche o crea effetti speciali con immagini a colori.
Correzioni lente Compensa i difetti cromatici e la vignettatura causata dall’obiettivo della fotocamera.
Calibrazione fotocamera Corregge una dominante di colore nelle ombre e regola i colori non neutri in modo da
compensare la differenza fra il comportamento della fotocamera e il profilo di Camera Raw per il modello di fotocamera.
Predefiniti Salva e applica come predefiniti gruppi di impostazioni di modifica delle immagini.
Lavorare con la cache di Camera Raw in Bridge
Quando visualizzate i file da fotocamera in formato raw in Adobe Bridge, le miniature e le anteprime utilizzano le
impostazioni predefinite o le impostazioni da voi regolate. Nella memoria cache di Bridge e Camera Raw vengono
memorizzati i dati perle miniature,i metadati e le informazioni deifile. La memorizzazione nellacache di tali dati velocizza
il caricamento delle cartelle già visualizzate in precedenza.
Dato che i file di cache possono diventare molto grandi, è possibile svuotare o limitare le dimensioni della memoria cache.
Potete inoltre svuotare e rigenerare la cache se sospettate che sia danneggiata o obsoleta. Svuotando la cache vengono
eliminate tutte le informazioni sulle miniature ei metadati salvati all’apertura in Bridge dei file da fotocamerain formatoraw.
Nota: per ogni gigabyte di spazio sudisco assegnatole, lacache diCamera Rawmemorizza i dati relativi acirca 200 immagini.
Per impostazione predefinita, la cache di Camera Raw è impostata a un massimo di 1 GB. Potete accrescerne le dimensioni
nelle preferenze di Camera Raw.
1 In Bridge, scegliete Modifica > Preferenze Camera Raw (Windows) o Bridge > Preferenze Camera Raw (Mac OS);
oppure, se la finestra di dialogo Camera Raw è aperta, fate clic sull’icona Apri finestra di dialogo Preferenze .
2 Effettuate una delle seguenti operazioni:
• Per modificare la dimensione della cache, immettete un valore nel campo Dimensione massima.
• Per svuotare la cache, fate clic sul pulsante Svuota cache.
• Per cambiare la posizione della cache di Camera Raw, fate clic su Seleziona posizione.
Individuare, aprire e salvare le immagini
Elaborare, confrontare e classificare più immagini in Camera Raw
IlmodopiùconvenienteperlavorareconpiùimmaginièusarelavistaElencodelleimmaginiinCameraRaw,checompare
per impostazione predefinita se aprite più immagini in Camera Raw da Bridge.
Page 91

PHOTOSHOP CS3
Guida utente
Le immagini nella vista Elenco delle immagini possono essere deselezionate, selezionate (ma non attive) e attive (e
selezionate). In generale, le regolazioni vengono applicate a tutte le immagini selezionate.
Potete anche sincronizzare le impostazioni in modo che quelle dell’immagine attiva vengano applicate a tutte le immagini
selezionate. Potete applicare rapidamente un gruppo di regolazioni a un intero set di immagini, ad esempio tutte quelle
scattate con le stesse condizioni, per poi perfezionare in seguito le singole foto, dopo aver deciso quali userete.
• Per selezionare un’immagine, fate clic sulla rispettiva miniatura. Tenete premuto Maiusc e fate clic su due miniature per
selezionare un intervallo di immagini. Per aggiungere un’immagine alla selezione, tenete premuto Ctrl (Windows) o
Comando (Mac OS) e fate clic sulla sua miniatura.
• Per cambiare l’immagine attiva senza modificare le immagini selezionate, fate clic su una freccia di navigazione
sul fondo del riquadro di anteprima.
• Per applicare le impostazioni dell’immagine attiva a tutte quelle selezionate, fateclic sul pulsante Sincronizza nella parte
superiore del riquadro Elenco delle immagini e scegliete le impostazioni da sincronizzare.
• Per applicare una classificazione a stella, fate clic sulla classificazione sotto la miniatura dell’immagine.
• Per contrassegnare le immagini selezionate per l’eliminazione, fate clic su Contrassegna per eliminazione .
Nella miniatura dell’immagine daeliminare compare una croce rossa. Quando chiudete lafinestra di dialogo Camera Raw,
il file viene spostato nel Cestino. Se decidete di conservare un’immagine contrassegnata per l’eliminazione, prima di
chiudere la finestra di dialogo Camera Raw selezionatela nel riquadro Miniatura e fate clic di nuovo su Contrassegna per
eliminazione.
85
Elaborare automaticamente le immagini con Camera Raw
Potete creare un’azione per automatizzare l’elaborazione dei file di immagine con Camera Raw. In particolare, è possibile
automatizzare la modifica e il salvataggio dei file in formati quali PSD, DNG, JPEG, Formato documento grande (PSB),
TIFF e PDF. Per elaborare uno o più file di immagine in Photoshop, potete inoltre usare i comandi Batch o Crea droplet
oppure Elaboratore immagini. Quest’ultimo è particolarmente utile per salvare i file di immagine in altri formati durante
una stessa sessione.
Di seguito riportiamo alcuni suggerimenti per automatizzare l’elaborazione dei file in formato Raw:
• Quando registrate un’azione,selezionate prima Impostazioni immagine dalmenu ImpostazioniCamera Raw, all’interno
della finestra di dialogo Camera Raw. L’azione verrà così eseguita usando le impostazioni di ciascuna immagine
(provenienti dal database di Camera Raw o dai file collaterali XMP).
• Se intendete usare l’azione con ilcomando Batch, salvate l’immagine da fotocamera informato raw conil comando Salva
con nome e scegliete il formato desiderato.
• Quando usate un’azione per aprire un file da fotocamera in formato raw, la finestra di dialogo di Camera Raw visualizza
le impostazioni valide al momento della registrazione dell’azione. Potete creare più azioni per aprire i file da fotocamera
in formato raw con diverse impostazioni.
• Se usate il comando Batch, selezionate Ignora i comandi “Apri” nell’azione. In questo modo i comandi Apri presenti
nell’azione verranno eseguiti sui file in batch anziché sui file specificati per nome nell’azione. Deselezionate Ignora i
comandi “Apri” nell’azione soloper fare inmodo che l’azione venga eseguitasu file aperti ose l’azioneusa i comandiApri
per recuperare informazioni necessarie.
• Quando usate il comando Batch, selezionate Sopprimi finestre opzioni di Apri file per evitare che la finestra di dialogo
di Camera Raw si apra per ciascun file da fotocamera in formato raw da elaborare.
• Quando usateil comandoBatch, selezionateIgnora comandi Azione“Salva connome”per attivarele istruzioniSalva con
nome del comando Batch anziché quelle registrate nell’azione. Se selezionate questa opzione, l’azione deve contenere un
comando Salva con nome, poiché il comando Batch non salva automaticamente i file sorgente. Deselezionate Ignora
comandi Azione “Salva connome” per salvare ifile elaborati dal comando Batch nella posizione specificata nella finestra
Batch.
• Quando create un droplet, selezionate Sopprimi finestre opzioni di Apri file nell’area Riproduci della finestra di dialogo
Crea droplet. In questo modo la finestra di dialogo Camera Raw non verrà visualizzata ogni volta che viene elaborata
un’immagine Raw.
Page 92

PHOTOSHOP CS3
Guida utente
Consultare anche
“Convertire i file con Elaboratore immagini” a pagina 577
“Elaborare i file in batch” a pagina 577
Aprire le immagini in Camera Raw
• Per elaborare le immagini in Camera Raw, selezionate in Bridge uno o più file da fotocamera in formato raw, quindi
scegliete File > Apri in Camera Raw o premete Ctrl+R (Windows) o Comando+R (Mac OS). Dopo aver apportato le
regolazioni necessarie nella finestra di dialogo Camera Raw, fate clic su Chiudi per accettarle e chiudere la finestra di
dialogo. Potete anche fare clic su Apri per aprire una copia dell’immagine modificata in Photoshop.
• Per elaborare leimmagini JPEG o TIFF inCamera Raw, selezionate uno o piùfile JPEG o TIFF inBridge, quindi scegliete
File > Apri in Camera Raw o premete Ctrl+R (Windows) o Comando+R (Mac OS). Dopo aver apportato le regolazioni
necessarie nella finestra di dialogo Camera Raw, fate clic su Chiudi per accettarle e chiudere la finestra di dialogo. Nella
sezione Trattamento JPEG e TIFF della finestra di dialogo Preferenze Camera Raw potete specificare se le immagini
JPEG o TIFFcon impostazioni CameraRaw devono esseresempre aperte inCamera Raw.Potete inoltre specificare se le
immagini JPEG e TIFF devono essere aperte in Camera Raw nella sezione Miniature delle preferenze di Bridge e nella
sezione Trattamento file delle preferenze di Photoshop.
• Per importareimmagini da fotocamera in formato raw in Photoshop,selezionate unoo più file dafotocamera informato
raw in Bridge, quindi scegliete File > Apri con > Photoshop CS3. Potete anche scegliere File > Apri in Photoshop e
individuare i file da fotocamera in formato raw da selezionare. Dopo aver apportato le regolazioni necessarie nella
finestra di dialogo Camera Raw,fate clic su Apri per accettarle. Tenete premutoMaiusc mentre fate clicsu Apri per aprire
l’immagine in Photoshop come oggetto avanzato. In qualsiasi momento, potete fare doppio clic sul livello Oggetto
avanzato contenente il file raw per regolarne le impostazioni Camera Raw.
In Bridge fate doppio clic tenendo premuto il tasto Maiusc su una miniatura per aprire un file da fotocamera in formato
rawinPhotoshopsenzaaprirelafinestradidialogoCameraRaw.TenetepremutoMaiuscesceglieteFile>Apriperaprire
più immagini selezionate.
86
• Per importare immagini da fotocamera in formato raw in After Effects, selezionate uno o più file in Bridge, quindi
scegliete File > Inserisci in After Effects. Potete anche scegliere File > Importa in After Effects e individuare i file da
fotocamerain formatoraw daselezionare. Dopo aver apportato leregolazioni necessarie nellafinestra didialogo Camera
Raw, fate clic su OK per accettarle.
• Per importare file TIFF e JPEG in After Effects mediante Camera Raw, scegliete File > Importa in After Effects,
selezionate Tutti i file dal menu Abilita (Mac OS) o Tipo di file (Windows) nella finestra di dialogo di importazione di
After Effects. Selezionate il file da importare, scegliete Camera Raw dal menu Formato e fate clic su Apri.
• Se si inseriscono o trascinano stack di immagini da Bridge in After Effects, vengono importate come sequenze di
immagini. Le impostazioni Camera Raw applicate al primo file da fotocamera in formato raw al momento
dell’importazione vengono applicate agli altri file nella sequenza a meno che un file collaterale XMP non sia presente in
alcuni dei successivi file della sequenza. In tal caso, le impostazioni del file XMP o DNG vengono applicate al
fotogramma in oggetto all’interno della sequenza, mentre gli altri fotogrammi usano le impostazioni specificate per il
primo file della sequenza.
Salvare le immagini raw da fotocamera in un altro formato
Dalla finestra di dialogo Camera Raw potete salvare file raw da fotocamera in formato PSD, TIFF, JPEG o DNG.
Quando scegliete il comando Salva nella finestra di dialogo di Camera Raw, viene creata una coda di file da elaborare e
salvare. Ciò risulta utile quando dovete elaborare più file in Camera Raw da salvare nello stesso formato.
1 Nella finestra di dialogo Camera Raw fate clic sul pulsante Salva, in basso a sinistra.
Per non visualizzare la finestra di dialogo Opzioni di salvataggio di Camera Raw quando salvate un file, tenete premuto
Alt (Windows) o Opzione (Mac OS) e fate clic su Salva.
Page 93

PHOTOSHOP CS3
Guida utente
2 Nella finestra di dialogo Opzioni di salvataggio, specificate le seguenti opzioni:
Destinazione Indica la posizione di salvataggio del file. Se necessario, fate clic sul pulsante Seleziona cartella per spostarvi
nella posizione desiderata.
Denominazione file Specifica il nome file mediante l’aggiunta, tra gli altri elementi, di data e numero di serie della
fotocamera. L’utilizzo di nomi file basati su una convenzione di denominazione consente di organizzare meglio i file.
3 Scegliete un formato di file dal menu Formato file.
4 Fate clic su Salva.
Opzioni di formattazione
Negativo digitale Salva una copia del file in formato DNG.
• Compresso (senza perdita) Utilizza la compressione senza perdite, che non comporta la perdita di informazioni anche
se le dimensioni del file vengono ridotte.
• Converti in immagine lineare I dati dell’immagine vengono registrati in un formato con interpolazione (“demosaiced”,
senza mosaico). L’immagine interpolata risultante può essere interpretata da altri programmi anche se un software non
dispone di un profilo per la fotocamera digitale utilizzata per scattare la foto.
• Incorpora file Raw originale Salva tutti i dati dell’immagine raw da fotocamera originale nel file DNG.
• Anteprima JPEG Incorpora un’anteprima JPEG nel file DNG. Se decidete di incorporare l’anteprima JPEG, potete
specificarne le dimensioni. Incorporando un’anteprima in formato JPEG nei file DNG, altre applicazioni potranno
visualizzare il contenuto del file senza dover analizzare i dati in formato raw da fotocamera.
87
JPEG Salva copie dei file raw da fotocamera in formato JPEG (JointPhotographic Experts Group). Perspecificare il fattore
di compressione, immettete un valore compreso tra 0 e 12 o sceglietelo dal menu. Se immettete un valore maggiore o
scegliete Alta o Massima, la compressione sarà inferiore e aumenteranno le dimensioni del file e la qualità dell’immagine.
Il formato JPEGè tra i più usatisul Webper visualizzare foto eimmagini a tono continuo in gallerie fotografiche, slideshow,
presentazioni e altri servizi online.
TIFF Salva copie dei file raw da fotocamera in formato TIFF (Tagged-Image File Format). Specificate se non applicare
alcuna compressione o applicare la compressione LZW o ZIP. TIFF è un formato di immagine bitmap flessibile supportato
da quasitutte le applicazionidi grafica bitmap, elaborazione immaginie impaginazione.Rispetto al formato PSD, il formato
TIFF garantisce un maggior livello di compressione e compatibilità con altre applicazioni.
Photoshop Salva copie dei file in formato PSD. Potete specificare se mantenere nel file PSD i dati dei pixel ritagliati.
Apportare regolazioni a colori e toni in Camera Raw
Usare l’istogramma e i livelli RGB in Camera Raw
Un istogramma è una rappresentazione del numero di pixel presenti per ogni valore di luminanza di un’immagine. Un
istogramma con valori diversi da zero per ogni valore di luminanza indica un’immagine che utilizza tutta la gamma
cromatica. Un istogramma che non utilizza tutta la gamma tonale corrisponde a un’immagine piatta, senza contrasto. Un
istogramma con un picco sul lato sinistro indica ombre ritagliate; un istogramma con un picco sul lato destro indica luci
ritagliate.
SelezionateOmbre o Luci per vedere,nell’immaginedi anteprima,quali pixel vengono ritagliati. Per ulterioriinformazioni,
consultate “Vedere l’anteprima di luci e ombre ritagliate in Camera Raw” a pagina 88.
Molte immagini vengono in genere regolate in modo che i valori dei pixel siano distribuiti in maniera più uniforme da
sinistra a destra sull’istogramma, evitando “affollamenti” di pixel (picchi) a una delle estremità.
Unistogrammaècompostodatrelivellidicolorecherappresentanoicanalirosso,verdeeblu.Ilbiancocomparequando
tutti e tre i livelli sono sovrapposti; gialli, magenta e cyan compaiono quando due canali RGB sono sovrapposti (giallo =
canali rosso + verde, magenta = canali rosso + blu, cyan = canali verde + blu).
L’istogramma viene modificato sulla base delle impostazioni nella finestra di dialogo di Camera Raw.
Page 94

PHOTOSHOP CS3
Guida utente
Sotto l’istogramma vengono visualizzati i valori RGB del pixel che si trova immediatamente sotto al puntatore
nell’immagine di anteprima.
Nota: poteteancheusarelostrumentoCampionatorecoloreperposizionarefinoanovecampionatoridicolorenell’immagine
di anteprima. Sopra l’immagine appaiono i relativi valori RGB. Per rimuovere un campionatore colore, tenete premuto Alt
(Windows) o Opzione (Mac OS) e fate clic su di esso. Per cancellare i campionatori, fate clic su Cancella campionatori.
La finestra di dialogo Camera Raw visualizza i valori RGB del pixel sotto al puntatore.
Vedere l’anteprima di luci e ombre ritagliate in Camera Raw
Se i valori dei colori di un pixel superano il valore più alto o sono inferiori a quello più basso che può essere rappresentato
nell’immagine, si verificano dei ritagli: i valori troppo luminosi vengono ritagliati e appaiono bianchi; quelli troppo scuri
vengono ritagliati e appaiono neri. Nell’immagine si verifica quindi una perdita di particolari.
88
• Per vedere quali pixel vengono ritagliati nel contesto dell’immagine di anteprima, fate clic sui pulsanti Ombre o Luci
sopra all’istogramma.
• Per vedere solo i pixel ritagliati, premete Alt (Windows) o Opzione (Mac OS) mentre trascinate i cursori Esposizione,
Recupero o Neri.
Nel caso delle luci, i pixelritagliati in tutti i canali dei colori appaiono bianchi.Nel caso delle ombre, ipixel ritagliati in tutti
i canali dei colori appaiono neri. Un eventuale ritaglio in uno o due canali èindicato dal colore primario (rosso, verde, blu)
o da un colore combinato (cyan, magenta, giallo).
Nota: inalcunicasi,siverificanoritaglipoichélagammadellospaziodicolorichesistautilizzandoètropporidotta.Seicolori
vengono ritagliati, può essere utile usare uno spazio di colori con una gamma più ampia, come ProPhoto RGB.
Controlli di bilanciamento del bianco in Camera Raw
La regolazione delbilanciamento delbianco comportal’identificazione deglioggetti che nell’immagine devono averecolori
neutri (bianco o grigio) e quindi la regolazione dei colori nell’immagine per rendere neutri i colori di questi oggetti. Un
oggetto bianco o grigio assume il colore emanato dalla luce ambiente o dal flash usato per scattare la foto. L’utilizzo dello
strumento Bilanciamento del bianco per specificare un oggetto originariamente bianco o grigio permette a Camera Raw di
determinare il colore della luce nelle condizioni incui è stata scattatala fotoe quindi di regolarel’immagine diconseguenza.
Per misurare la lucedi una scenaviene utilizzata latemperatura cromatica, in gradi Kelvin,dato che le fonti di luce naturale
e incandescente irradiano luce con distribuzione prevedibile in base alla loro temperatura.
Il bilanciamento del bianco viene registrato dalla fotocamera digitale come voce nei metadati al momento dell’esposizione.
Questo valore viene letto dal plug-in Camera Raw e applicato come impostazione iniziale all’apertura dell’immagine nella
finestra di dialogo di Camera Raw. Questa impostazione fornisce generalmente la giusta temperatura cromatica, Nel caso
non sia corretta, potete regolare il bilanciamento del bianco.
Nota: non tutte le dominanti di colore sono il risultato di un bilanciamento del bianco errato. Usate i controlli nella scheda
Calibrazione fotocamera per correggere un’eventuale dominante di colore rimasta dopo il bilanciamento del bianco.
La scheda Base nella finestra di dialogo Camera Raw presenta tre controlli per correggere una dominante di colore
dell’immagine.
Bilanciamento bianco Camera Raw applica l’impostazione di bilanciamento del bianco e modifica di conseguenza le
proprietà Temperatura e Tinta nella scheda Base. Usate questi controlli per perfezionare il bilanciamento del colore.
• Come scattato Utilizza le impostazioni di bilanciamento del bianco della fotocamera, se disponibili.
Page 95

PHOTOSHOP CS3
Guida utente
• Automatico Calcola il bilanciamento del bianco in base ai dati dell’immagine.
Nota: se Camera Raw non riconosce l’impostazione di bilanciamento del bianco della fotocamera, scegliere Come scattato è
uguale a quando si sceglie Auto.
Temperatura Imposta il bilanciamento del bianco in base a una temperatura cromatica personalizzata. Per correggere una
foto scattata in condizioni di luce con bassa temperatura cromatica, diminuite il valore di Temperatura. Il plug-in Camera
Raw renderà i colori dell’immagine più blu per compensare l’inferiore temperatura cromatica (giallastra) della luce
ambiente. Allo stesso modo, aumentate il valore di Temperatura per correggere una foto scattata con una temperatura
cromatica della luce più alta; i colori dell’immagine diventano più caldi (giallastri) per compensare la temperatura
cromatica superiore (bluastra) della luce ambiente.
Nota: la portata e le unità di misura dei controlli Temperatura e Tinta sono diverse per le immagini in un formato diverso dal
formato raw da fotocamera, come TIFF o JPEG. Ad esempio, Camera Raw offre per la regolazione dei file raw un cursore di
regolazione della temperatura reale da 2.000 Kelvin a 50.000 Kelvin. Per i file JPEG o TIFF, Camera Raw tenta invece di
approssimareunadiversatemperaturacromaticaobilanciamentodelbianco,mapoichéilvaloreoriginaleègiàstatousatoper
modificarei dati dei pixel nelfile, Camera Raw non offre una scaladi temperatureKelvin reale. In questi casi vieneinvece usata
una scala approssimativa da -100 a 100.
A
89
B
C
Correzione del bilanciamento bianco
A. Spostate il cursore verso destra per correggere una foto scattata con luce a temperatura cromatica più alta. B. Spostate il cursore verso
sinistra per correggere una foto scattata con luce a temperatura colore più bassa. C. Risultato dopo la regolazione della temperatura
Tinta Imposta ilbilanciamento del bianco percompensare letinte verdi omagenta. Diminuite ilvalore diTinta per rendere
l’immagine più verde; aumentatelo per rendere l’immagine più magenta.
Per regolare rapidamente il bilanciamento del bianco, selezionate lo strumento bilanciamento del bianco e fate clic su
una zona dell’immagine di anteprima che dovrebbe essere di colore grigio neutro o bianco. Le proprietà Temperatura e
Tinta si spostano per rendere il colore selezionato esattamente neutro (se possibile). Se fate clic su un’area bianca, scegliete
un’area di lucecontenente dei particolari bianchi significativi, anziché un’area di bianco speculare. Fate doppio clic sul pulsante
Bilanciamento bianco per reimpostare l’opzione Bilanciamento bianco su Come scattato.
Regolare i toni in Camera Raw
Per regolare la gamma cromatica di un’immagine, usate i controlli per i toni nella scheda Base.
Se si fa clic su Auto nella parte superiore della sezione dei controlli dei toni nella scheda Base, Camera Raw analizza
l’immagine Raw e apporta regolazioni automatiche ai controlli dei toni (Esposizione, Recupero, Luce di schiarita, Neri,
Luminosità e Contrasto).
Page 96

PHOTOSHOP CS3
Guida utente
Potete inoltre applicare impostazioni automatiche separatamente per ognuno di questi controlli di toni. Per applicare una
regolazione automatica perun singolo controllo,ad esempio Esposizione o Recupero, premete Maiusc efate doppioclic sul
cursore corrispondente. Per ripristinare il valore originale di un singolo controllo, fate doppio clic sul cursore
corrispondente.
Durante la regolazione automatica del tono, Camera Raw ignora eventuali regolazioni effettuate in precedenza in altre
schede, ad esempio la regolazione della tonalità nella scheda Curva di viraggio. Per questo motivo, la prima cosa da fare è
applicare le regolazioni automatiche dei toni, in modo da avere un’approssimazione iniziale dellemigliori impostazioni per
l’immagine. Se avete scattato le foto scegliendo appositamente varie esposizioni, vorrete forse evitare di applicare
regolazioni automatiche che vanificherebbero le scelte e impostazioni effettuate al momento dello scatto. D’altra parte,
potete sempre fare clic su Auto, valutare i risultati e annullare le regolazioni se non sono di vostro gradimento.
Le anteprime in Bridge sibasano sulleimpostazioni predefinite dell’immagine.Se desiderate che le impostazioni predefinite
dell’immagine includano la regolazione automatica dei toni, selezionate Applica la regolazione automatica dei toni nella
sezione Impostazioni immagine predefinite nelle preferenze di Camera Raw.
Nota: seconfrontatevarieimmaginisullabasedelleloroanteprimeinBridge,convienelasciarel’opzioneApplicalaregolazione
automatica deitoni deselezionata (impostazione predefinita). Incaso contrario, confrontereste immaginia cui saranno già state
applicate delle regolazioni.
Mentre apportate le regolazioni, controllate le estremità dell’istogramma o usate le anteprime di ombre e luci ritagliate.
Mentre spostate i cursori Esposizione, Recupero o Neri, tenete premuto il tasto Alt (Windows) o Opzione (Mac OS) per
vedere le aree in cui luci e ombre vengono ritagliate. Spostate il cursore fino a dove inizia il ritaglio, quindi regolate
leggermente in direzione inversa. Per ulterioriinformazioni,consultate“Vedere l’anteprima diluci eombreritagliatein Camera
Raw” a pagina 88.
90
• Per regolare manualmente un controllo dei toni, trascinate il cursore, digitate un numero nella casella di testo oppure
selezionate il valore nella casella e premete il tasto freccia su o giù.
• Per ripristinare un valore sulla sua impostazione predefinita, fate doppio clic sul cursore.
Esposizione Regola la luminosità complessiva dell’immagine, esaltando i valori più alti. Diminuite il valore di Esposizione
per scurire l’immagine, aumentatelo per rendere l’immagine più luminosa. I valori sono espressi in incrementi equivalenti
ai valori“f” di diaframma.Una regolazione di + 1,50 equivale ad aumentare l’apertura di una posizionee mezzo. Allo stesso
modo, una regolazione di -1,5 corrisponde a ridurre l’apertura di una posizione e mezzo. Usate Recupero per diminuire i
valori delle luci.
Recupero Tenta direcuperare iparticolari nelle aree di luce. CameraRaw puòricostruire alcuni particolaridalle aree in cui
uno o due canali di colore sono ritagliati e convertiti in bianco.
Luce di schiarita Tenta di recuperare i particolari nelle aree in ombra, senza schiarire i neri. Camera Raw può ricostruire
alcuniparticolaridalleareeincuiunooduecanalidicoloresonoritagliatieconvertitiinnero.L’effettodelcontrolloLuce
di schiarita è simile all’effetto della sezione delle ombre della funzione Luci/Ombre di Photoshop o dell’effetto Luci/Ombre
di After Effects.
Neri Specifica i livellidi inputche saranno mappati sul nero nell’immagine finale.Aumentando ilvalore del controllo Neri,
vengono ampliate le aree mappate sul nero. A volte ciò crea l’impressione di un aumento del contrasto nell’immagine.
Questa regolazione produce un effetto più evidente sulle ombre, mentre mezzitoni e luci restano quasi inalterati. L’effetto
del controllo Neri è simile all’effetto del cursore punto nero per i livelli di input del comando Livelli di Photoshop o
dell’effetto Livelli di After Effects.
Luminosità Regola quanto l’immagine sialuminosa oscura, in modo simile allaproprietà Esposizione. Tuttavia, ilcontrollo
Luminositànonritaglialelucioleombredell’immagine,macomprimeleprimeedespandelesecondesespostateilcursore
verso destra. In genere conviene impostare inizialmente la gamma tonale complessiva regolando i controlli Esposizione,
Recupero e Neri, quindi impostare il controllo Luminosità. Regolazioni di grande entità del valore Luminosità possono
influire su luci e ombre ritagliate; è quindi consigliabile regolare di nuovo i controlli Esposizione, Recupero o Neri dopo
aver regolato il controllo Luminosità.
Contrasto Aumenta o diminuisce il contrasto dell’immagine, agendo principalmente sui mezzitoni. Se aumentate il
contrasto, le aree semiscure dell’immagine diventano più scure, mentre le aree semichiare diventano più chiare. In genere
Page 97

PHOTOSHOP CS3
Guida utente
il cursore Contrasto va usato per regolare il contrasto dei mezzitoni dopo aver impostato i valori di Esposizione, Neri e
Luminosità.
Perfezionare le curve di viraggio in Camera Raw
Le curve di viraggio consentono diperfezionare le immagini dopo aver apportato le regolazioni nellascheda Base. Le curve
di viraggio rappresentano lemodifiche apportate alla gamma tonale diun’immagine.L’asse orizzontale indicai valori tonali
originali dell’immagine (valori di input), con il nero sul lato sinistro e, progressivamente, valori più chiari verso destra.
L’asse verticale indica i valori tonali modificati dell’immagine (valori di output), con il nero in basso e, progressivamente,
valori più bianchi verso l’alto.
Spostando un punto della curva verso l’alto, si ottiene un tono più chiaro; spostandolo verso il basso, si ottiene un tono più
scuro. Una linea retta a 45 gradi indica che non è apportata alcuna modifica alla curva di risposta tonale: i valori di input
originali corrispondono esattamente ai valori di output.
La curva di viraggio nella scheda Parametrica consente di regolare i valori negli intervalli specifici all’interno
dell’immagine. Le aree della curva interessate dalle proprietà delle zone Luci, Colori chiari, Colori scuri o Ombre
dipendono da dove impostate i controlli di suddivisione sotto il grafico. Le proprietà delle zone intermedie (Colori scuri e
Colori chiari)interessano principalmente l’area centrale della curva. Le proprietà Luci e Ombre interessano principalmente
gli estremi della gamma tonale.
❖ Per regolare le curve di viraggio, effettuate una delle seguenti operazioni:
• Trascinate il cursore Luci, Colori chiari, Colori scuri o Ombre nella scheda Parametrica. Per espandere o contrarre le
zone della curva interessate dai relativi cursori, trascinate i divisori delle zone sull’asse orizzontale del grafico.
• Trascinate un punto sulla curva nella scheda Punti. Quando trascinate il punto, i valori tonali di input e output vengono
visualizzati sotto la curva di viraggio.
• Scegliete un’opzione dal menu Curva nella scheda Punti. L’impostazione scelta viene rappresentata nella scheda Punti,
ma non nella scheda Parametrica. L’impostazione predefinita è Contrasto medio.
91
Controlli di Chiarezza, Saturazione e Brillantezza in Camera Raw
Potete modificare la saturazione (vivacità o purezza del colore) di tutti i colori regolandoi controlli Chiarezza, Brillantezza
e Saturazione nella scheda Base. Per regolare la saturazione di una gamma di colori specifica, usate invece i controlli della
scheda HSL/Scala di grigio.
Chiarezza Aggiunge profondità a un’immagine aumentando il contrasto locale. Questa impostazione è simile
all’applicazione di Maschera di contrasto con un valore di raggio elevato. Quando si usa questa impostazione, è bene
impostare lo zoom su almeno 100%. Per massimizzare l’effetto, aumentate l’impostazione fino a ottenere un alone nei
particolari dei bordi dell’immagine, quindi riducetela gradualmente.
Brillantezza Regola la saturazione in modo da ridurre il ritaglio quando i colori si avvicinano alla saturazione massima,
modificando quella di tutti i colori poco saturi einfluendo in misura inferiore sui colori più saturi. Il controlloBrillantezza
evita, inoltre, che i toni della pelle diventino troppo saturi.
Saturazione Regola in ugual misura la saturazione di tutti i colori dell’immagine, da -100 (monocromia) a +100
(saturazione doppia).
Controlli di HSL/Scala di grigio in Camera Raw
I controlli della schedaHSL/Scala di grigio consentono di regolare singoli intervalli di colori. Adesempio, se unoggetto ha
un colore rosso troppo vivace, potete diminuire il valore dell’opzione Rosso nella scheda secondaria Saturazione.
Le schede secondarie riportate di seguito contengono i controlli per regolare un componente di colore per un intervallo di
colori specifico:
Tonalità Cambia il colore. Ad esempio, potete cambiare ilcolore di un cieloblu e di tutti gli altri oggetti blu da cyan a viola.
Saturazione Cambia la vivacità o lapurezza del colore. Ad esempio, potete cambiare il colore di un cielo blu da grigio a blu
molto saturo.
Page 98

PHOTOSHOP CS3
Guida utente
Luminanza Cambia la luminosità dell’intervallo di colori.
Selezionando Converti in scala di grigio, vedrete solo una scheda secondaria:
Miscela scala di grigio I controlli in questa scheda consentono di specificare quanto contribuisce ogni intervallo di colori
alla versione in scala di grigio dell’immagine.
Regolare i toni di un’immagine in scala di grigio in Camera Raw
I controlli nella scheda Divisione toni consentono di colorare un’immagine in scala di grigio. Potete aggiungere un colore
a tutta la gamma tonale, ad esempio una colorazione seppia, o creare un effetto di tono suddiviso applicando un colore
diverso a ombre e luci. Le ombre e le luci più estreme rimangono nere e bianche.
Per colorare un’immagine potete anche applicare modifiche speciali, come un effetto di cross-processing.
1 Selezionate un’immagine in scala di grigio. Può essere anche un’immagine convertita in scala di grigio mediante
l’opzione Converti in scala di grigio della scheda HSL/Scala di grigio.
2 Nella scheda Divisione toni regolate le proprietà Tonalità e Saturazione per luci e ombre. Tonalità imposta il colore dei
toni, mentre Saturazione imposta l’entità del risultato.
3 Regolate il controllo Bilanciamento per bilanciare il rapporto tra lucie ombre.I valori positivi aumentano l’influenza dei
controlli delle ombre, mentre i valori negativi aumentano l’influenza dei controlli delle luci.
92
Regolare la riproduzione dei colori della fotocamera in Camera Raw
Per ogni modello di fotocamera supportato, Camera Raw usa dei profili per elaborare le immagini in formato raw. I profili
vengono prodotti fotografando un’immagine campione a colori, anche detta “target”, in diverse condizioni di luce con
bilanciamento del bianco. Quando impostate il bilanciamento del bianco, Camera Raw usa i profili della fotocamera per
estrarre le informazioni sul colore.
È possibile che i colori riprodotti dal plug-in Camera Raw siano diversi da quanto ci si aspetti. Questo potrebbe essere
dovuto a una differenza fra il profilo della fotocamera e il profilo di Camera Raw per quel modello di fotocamera. Oppure
tali discrepanze si possono verificare nel caso di fotografie scattate in condizioni di illuminazione anomale, che non
rientrano nell’intervallo di compensazione del plug-in Camera Raw.
Per ottenere una diversa resa dei colori non neutri, regolate le impostazioni del profilo incorporato in Camera Raw
mediantei controlliTonalità e Saturazionedella scheda Calibrazione fotocamera.Inoltre,potete specificarese usare i profili
incorporati di Camera Raw o un profilo incorporato nel file stesso.
1 Nella scheda Calibrazione fotocamera, selezionate un profilo dal menu Profilo fotocamera.
Importante: leopzionidelmenuProfilofotocameravarianoasecondadellapresenzaomenonelfilediunprofiloincorporato
o di una versione più recente del profilo fornita con Camera Raw.
ACR 2.4, 3.0 o successive Numeri di versione più alti indicano profili più recenti e migliori per determinate fotocamere. Se
vedete solo un numero di versione basso, ad esempio 2.4, i profili della fotocamera non hanno subito aggiornamenti. Se
sono disponibili più opzioni, potete scegliere il numero di versione più basso per mantenere uniformità di risultato con le
immagini più vecchie.
Incorporato Permette di usare il profilo incorporato nel file corrente. I file TIFF, JPEG e DNG possono avere profili
incorporati.
2 RegolatelaproprietàTintadellasezioneOmbreperrimuovereunadominantedicolorenelleombre.Diminuiteilvalore
di Tinta per rendere più verdi le zone in ombra, aumentatela per aggiungere più magenta.
3 Usate i controlli Tonalità e Saturazione per i componenti rosso, verde e blu nell’immagine. Osservate nell’anteprima gli
effetti delle regolazioni fino a ottenere il risultato desiderato. In genere la tonalità va regolata prima della saturazione.
4 Le regolazionieffettuate nella scheda Calibrazione fotocameravengono applicate all’immagine selezionatanella finestra
di dialogo di Camera Raw. Se desiderate salvare le modifiche come impostazioni predefinite per i file di una fotocamera
specifica, scegliete Salva nuove impostazioni predefinite Camera Raw dal menu Impostazioni Camera Raw .
Page 99

PHOTOSHOP CS3
Guida utente
Nota: per salvare le impostazioni come predefinite per una fotocamera specifica (per numero di serie) o per una condizione di
luce specifica (per sensibilità ISO), potete modificare le preferenze di Impostazioni immagine predefinite nelle preferenze di
Camera Raw. Consultate “Salvare, ripristinare e caricare le impostazioni di Camera Raw” a pagina 96.
Compensare l’aberrazione cromatica in Camera Raw
Con aberrazione cromatica si indica un difetto diffuso causato dall’incapacità dell’obiettivo di mettere a fuoco nello stesso
punto frequenze (colori) diverse. In un tipo di aberrazione cromatica, l’immagine di ciascun colore della luce è
correttamente a fuoco, ma con dimensioni leggermente diverse. Questo produce la smarginatura dei colori complementari
in areelontane dal centrodell’immagine. Adesempio, lungoil bordo di unoggetto, puòessere visibile un margine rosso sul
lato del bordo verso il centro dell’immagine e un margine cyan sul lato opposto del bordo.
93
Immagine originale (in alto) e dopo aver corretto l’aberrazione cromatica (in basso)
Unaltrotipodiartefattocromaticointeressaibordidelleareedilucespeculare,adesempioquandolaluceèriflessadauna
superficie di acqua increspata o dai bordi di un oggetto di metallo lucido. In questi casi si osserva una smarginatura viola
attorno alle aree di luce speculare. Una simile smarginatura può inoltre verificarsi lungo i bordi tra oggetti scuri e oggetti
molto luminosi.
1 Ingrandite un’area vicina all’angolo dell’anteprima. Otterrete i migliori risultati se l’area contiene particolari molto scuri
o neri su uno sfondo molto chiaro o bianco. Individuate i margini colorati.
2 Nella scheda Correzioni lente regolate i seguenti controlli:
Correggi margine rosso/cyan Regola la dimensione del canale rosso relativo al canale verde. Questo compensa la
smarginatura di rosso/cyan.
Correggi margine blu/giallo Regola ladimensione delcanale blurelativo alcanale verde.Questo compensa la smarginatura
di blu/giallo.
Elimina margine Riduce la saturazione della smarginatura colorata attorno alle aree diluce speculare.Scegliete Tutti i bordi
per correggere la smarginatura per tutti i bordi, compresi quelli con netti cambiamenti nei valori cromatici. Se con Tutti i
bordi ottenete sottili linee grigie vicino ai bordi o altri effetti indesiderati, scegliete Bordi con luci per correggere la
smarginatura solo laddove è più probabile che si verifichi, cioè lungo i bordi delle aree di luce. Scegliete Disattivato per
disattivare l’eliminazione dei margini colorati.
Osservate l’immagine di anteprima mentre spostate ogni cursore a sinistra o a destra. Quando correggete la smarginatura
di rosso/cyan, tenete premuto Alt (Windows) o Opzione (Mac OS) per nascondere la smarginatura blu/giallo. Allo stesso
modo, tenete premuto Alt (Windows) o Opzione (Mac OS) mentre riducete la smarginatura blu/giallo per nascondere la
smarginatura rosso/cyan. L’obiettivo è quello di ridurre quanto più possibile la smarginatura di colore.
Compensare la vignettatura dell’obiettivo in Camera Raw
La vignettatura è un difetto causato dall’obiettivo eper cui i bordi, specie gli angoli, dell’immagine sono più scuri del centro.
I controlli nella sezione Vignettatura lente della scheda Correzioni lente consentono di compensare la vignettatura.
1 Aumentate il valore Quantità per schiarire gli angoli, diminuitelo per scurirli.
2 Diminuite il valore Punto medio per applicare la regolazione a un’area più ampia a partire dagli angoli; aumentatelo per
limitare la regolazione a un’area in prossimità degli angoli.
Page 100

PHOTOSHOP CS3
Guida utente
Modificare le immagini con Camera Raw
Ruotare le immagini con Camera Raw
• Fate clic sul pulsante Ruota immagine 90˚ antiorario o premete L.
• Fate clic sul pulsante Ruota immagine 90˚ orario o premete R.
Nota: poteteancheruotareleimmaginiinBridgesenzaaprirelafinestradidialogoCameraRawusandoicomandinelmenu
Modifica.
Raddrizzare le immagini in Camera Raw
1 Nella finestra di dialogo Camera Raw, selezionate lo strumento raddrizza .
2 Trascinate lo strumento raddrizza sull’immagine di anteprima per definire una linea da considerare orizzontale o
verticale.
Nota: subito dopo aver usato lo strumento raddrizza, diventa attivo lo strumento taglierina.
Ritagliare le immagini selezionate in Camera Raw
1 Nella finestra di dialogo Camera Raw, selezionate lo strumento taglierina .
Per assegnare una proporzione specifica all’areadi ritaglio iniziale, tenete premutoil pulsante del mouse mentreselezionate
lo strumento taglierina, quindi scegliete un’opzione dal menu. Per vincolare un ritaglio già effettuato, fate doppio clic
(Windows) oppure tenete premuto il tasto Ctrl e fate clic (Mac OS) sul ritaglio.
94
2 Trascinate nell’immagine di anteprima per disegnare un’area di ritaglio.
3 Per spostare, scalare o ruotare un’area di ritaglio, trascinatela o trascinatene le maniglie.
Al termine, l’area ritagliata dell’immagine resta visibile ma appare attenuata nell’anteprima.
Nota: per annullare l’operazione di ritaglio, premete Esc con lo strumento taglierina selezionato oppure tenete premuto il
pulsante del mouse mentre selezionate lo strumento taglierina e scegliete Cancella ritaglio dal menu a comparsa. per annullare
l’operazione e chiudere la finestra di dialogo di Camera Raw senza procedere all’elaborazione dell’immagine, fate clic sul
pulsante Annulla o deselezionate lo strumento taglierina e premete Esc.
Rimuovere gli occhi rossi in Camera Raw
1 Ingrandite l’anteprima almeno al 100%.
2 Nella barra degli strumenti, selezionate lo strumento occhi rossi .
3 Trascinate sulla foto attorno all’occhio rosso da correggere.
Camera Raw ridimensiona la selezione in modo che corrisponda alla pupilla. Se necessario, potete regolare la dimensione
della selezione trascinandone i lati.
4 Trasinate il cursore Pupilla nella barra degli strumenti verso destra per aumentare la dimensione dell’area corretta.
5 Trascinate il cursore Scurisci verso destra per scurire l’area della pupilla all’interno della selezione e l’area dell’iride
all’esterno di essa.
Deselezionate Mostra sovrapposizione per disattivare la selezione e verificare il risultato.
Nota: per passare a diverse aree di occhi rossi selezionate, fate clic sulla selezione.
Ritoccare le immagini in Camera Raw
Lo strumento ritocca permette di riparare un’area selezionata di un’immagine con un campione prelevato da un’altra area.
1 Selezionate lo strumento ritocco nella barra degli strumenti.
2 Selezionate una delle seguenti opzioni nel menu Tipo:
Correggi Fa corrispondere la texture, la luce e l’ombra dell’area campionata alll’area selezionata.
 Loading...
Loading...