Page 1
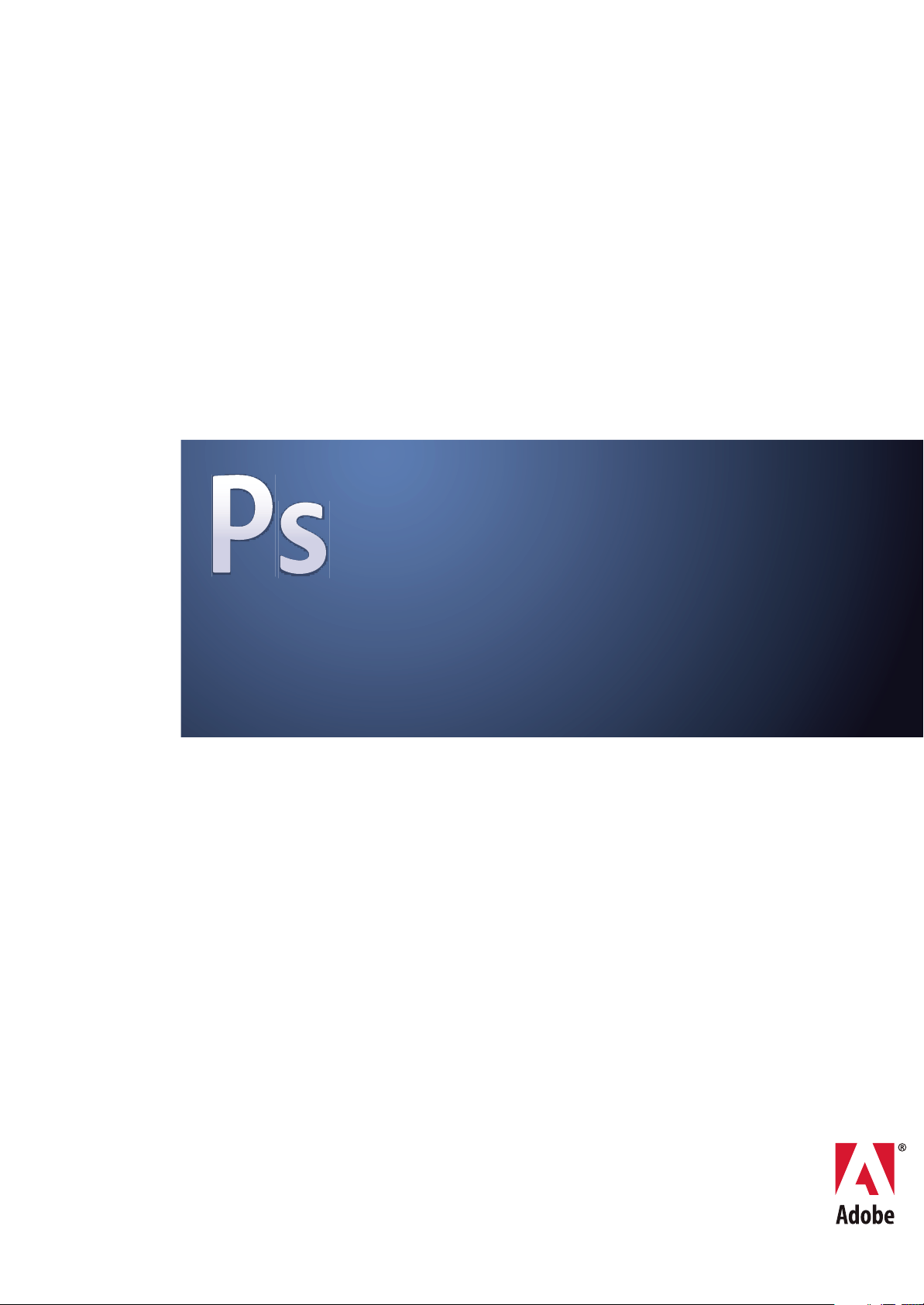
ADOBE® PHOTOSHOP® CS3
GUÍA DEL USUARIO
Page 2
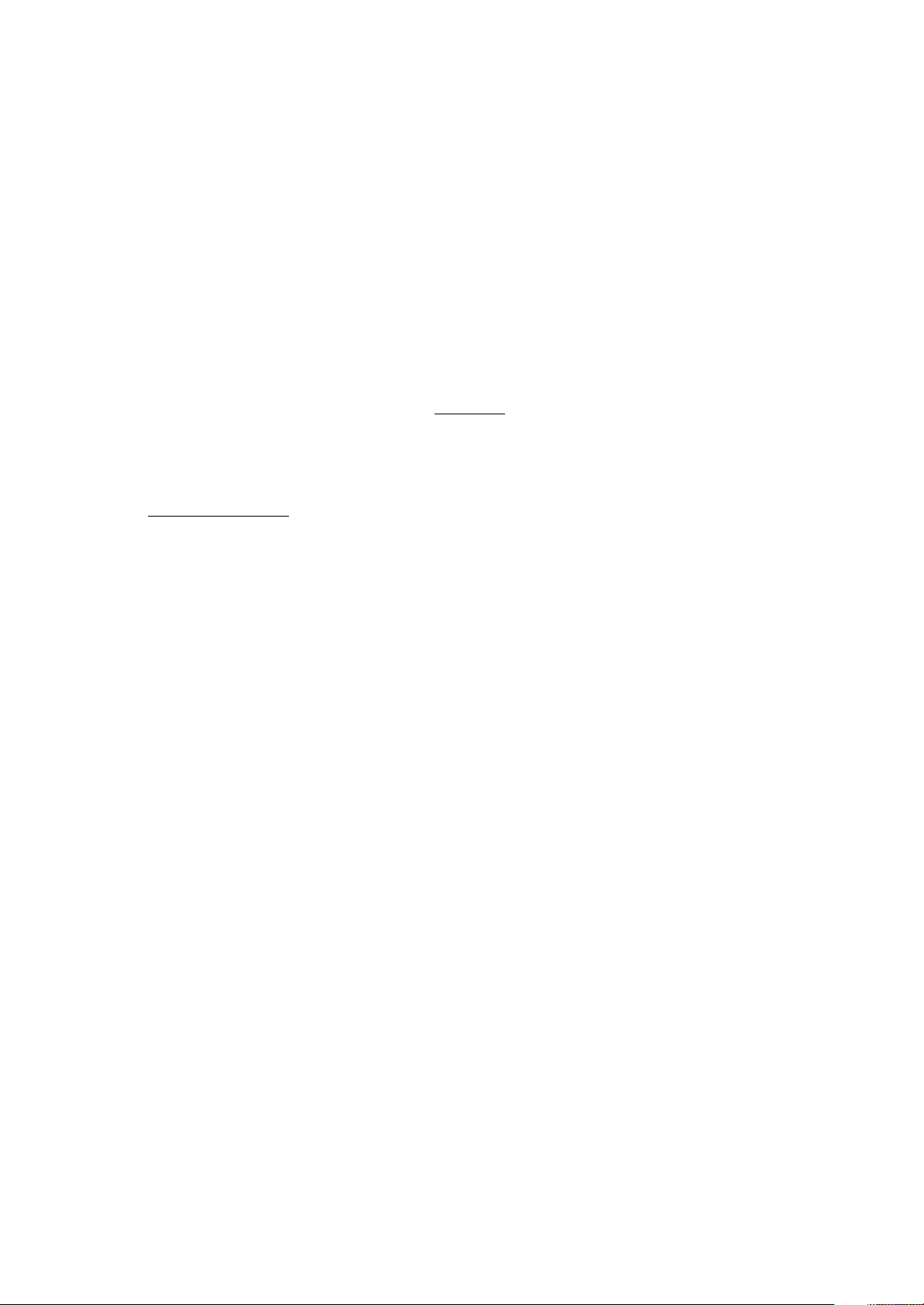
Copyright
© 2007 Adobe Systems Incorporated. Todos los derechos reservados.
Guía del usuario de Adobe® Photoshop® CS3 para Windows® y Mac OS.
Si la guía se distribuye con programas que incluyen un contrato de licencia de usuario final, esta guía, así como los programas que describe, se entregan bajo licencia y su uso y
reproducción sólo se autoriza según lo estipulado en la licencia. A excepción de lo permitido por la licencia, ninguna parte de esta guía puede ser reproducida, almacenada en
un sistema de recuperación ni transferida deninguna forma nipor ningún medio, ya sea electrónico, mecánico, de grabación o deotro tipo, sin la previa autorización porescrito
de Adobe Systems Incorporated. Recuerdeque elcontenido deesta guíaestá protegidopor las leyesde propiedad intelectual, aunqueno se distribuyacon el programa que incluye
el contrato de licencia de usuario final.
El contenido de esta guía es exclusivamente informativo, está sujeto a cambios sin previo aviso y no debe ser interpretado como un compromiso por parte de Adobe Systems
Incorporated. Adobe Systems Incorporated no asume responsabilidad alguna por los posibles errores o imprecisiones que puedan aparecer en esta guía.
Recuerde que las ilustraciones o imágenes existentes que desee incluir en un proyecto pueden estar protegidas por las leyes de propiedad intelectual vigentes. La incorporación
no autorizada deeste material en un trabajo nuevo puede representar una infracción de los derechosde propiedad intelectual del propietario.Asegúrese de obtener los permisos
necesarios del propietario de estos derechos.
Las referencias a nombres de empresas que aparecen en las plantillas de ejemplo sólo tienen fines ilustrativos y no pretenden hacer referencia a ninguna organización real.
Adobe, el logotipo de Adobe, Acrobat, Adobe Dimensions, Adobe Premiere, AdobePS, After Effects, Creative Suite, Distiller, Dreamweaver, Flash, GoLive, Illustrator,
ImageReady, Incopy, InDesign, Lightroom, el logotipo de OpenType, PageMaker, Photomerge, Photoshop,PostScript, Streamliney Version Cue sonmarcas registradas o marcas
comerciales de Adobe Systems Incorporated en los Estados Unidos de América y otros países.
Microsoft, OpenType y Windows son marcas comerciales o marcas registradas de Microsoft Corporation en los Estados Unidos de América y otros países. Apple, Mac OS y
Macintoshson marcascomercialesde Apple Inc.registradas enlos EstadosUnidosde Américay enotros países. OS/2 esuna marcacomercial de International Business Machines
Corporation en Estados Unidos u otros países. Kodak es una marca registrada de Eastman Kodak Company. Las demás marcas comerciales pertenecen a sus respectivos
propietarios.
La grafía de este producto se basa en la tecnología Proximity Linguistic Technology. The Proximity Hyphenation System ©1989 Reservados todos los derechos. Proximity
Technology, Inc. Proximity y Linguibase son marcas registradas de Proximity Technology Inc.
Este producto incluye software desarrollado por la Apache Software Foundation (
www.apache.org).
Este producto contiene software BISAFE y/o TIPEM, de RSA Data Security, Inc.
Este producto incluye software de cifrado creado por Eric Young (eay@cryptsoft.com).
Este software se basa en una parte del trabajo de Independent JPEG Group.
© 1994 Hewlett Packard Company.
Apple Inc. ha cedido parte del código bajo las condiciones de la licencia Public Source License versión 2. La versión del código fuente del código con licencia y la licencia están
disponibles en
www.opensource.apple.com/apsl.
Puede que los colores de PANTONE® mostrados en la aplicación de software o en la documentación del usuario no coincidan con los estándares identificados por PANTONE.
Consulte laspublicaciones de colorPANTONE actualespara conocerlos colores precisos. PANTONE®y lasdemás marcas comercialesde Pantone, Inc.son propiedad dePantone,
Inc. © Pantone, Inc., 2006. Pantone, Inc. es el propietario del copyright de los datos de color o software cedidos a Adobe Systems Incorporated solamente para su distribución y
uso combinado con Adobe Photoshop. Queda prohibida la copia de los datos de color o software PANTONE en otro disco o memoria, a menos que se haga como parte de la
ejecución de Adobe Photoshop.
Avisopara los usuarios finales del Gobiernode losEstados Unidos: el Softwarey laDocumentación son “artículos comerciales”, tal ycomo sedefinen dichostérminosen48C.F.R.
§2.101, y constan de “Software de ordenador comercial” y “Documentación de software de ordenador comercial”, tal y como se utilizan dichos términos en 48 C.F.R. §12.212 o
en 48C.F.R. §227.7202,según corresponda.De conformidad con48 C.F.R.§12.212 ó48 C.F.R.§§227.7202-1 a 227.7202-4, segúncorresponda, el Softwaredeordenadorcomercial
y la Documentación de software de ordenadorcomercial han sido otorgados alos usuarios del Gobierno de los Estados Unidos (a) únicamente como artículos comerciales y (b)
únicamente con aquellosderechos concedidos al resto deusuarios finales de conformidad conlas presentes condiciones.Reservados los derechos no publicados bajo las leyes de
propiedad intelectual de Estados Unidos. Adobe acepta cumplir las leyes de igualdad de oportunidades, lo que incluye, si corresponde, las disposiciones contenidas en la orden
ejecutiva 11246 y sus posteriores enmiendas, sección 402 de la Vietnam Era Veterans Readjustment Assistance Act of 1974 (Ley de reajuste de veteranos del Vietnam de 1974)
(38 USC 4212), y en la sección 503 de la Rehabilitation Act of 1973 (Ley de rehabilitación de 1973) y sus posteriores enmiendas, así como en lasregulaciones de la normativa 41
CFR, secciones 60-1 a 60-60, 60-250 y 60-741. La cláusula del programa de discriminación positiva y el resto de normas citadas anteriormente se incorporarán por referencia.
Adobe Systems Incorporated, 345 Park Avenue, San Jose, California 95110, EE. UU.
Page 3
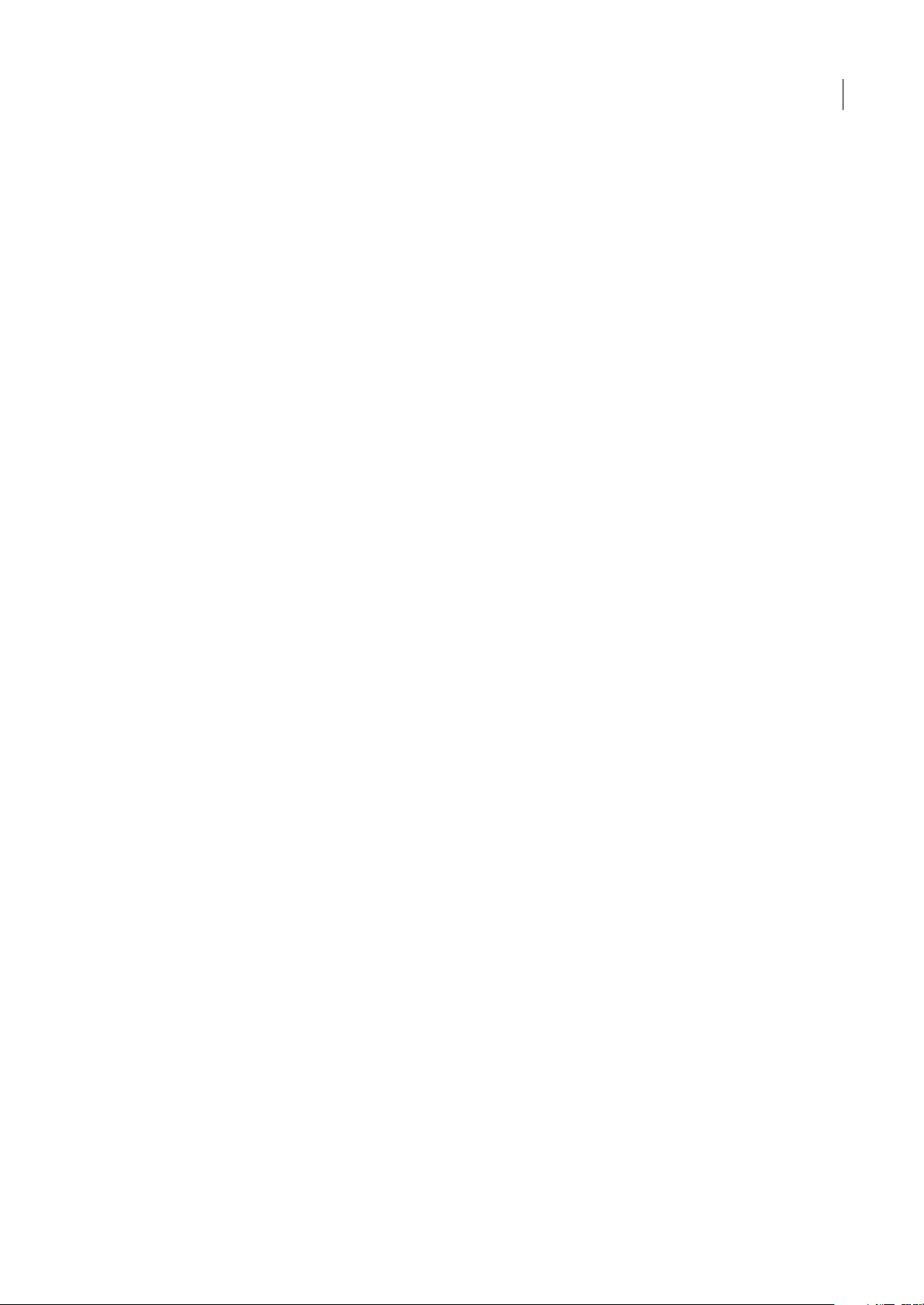
Contenido
Capítulo 1: Introducción
Instalación . . . . . . . . . . . . . . . . . . . . . . . . . . . . . . . . . . . . . . . . . . . . . . . . . . . . . . . . . . . . . . . . . . . . . . . . . . . . . . . . 1
Ayuda de Adobe . . . . . . . . . . . . . . . . . . . . . . . . . . . . . . . . . . . . . . . . . . . . . . . . . . . . . . . . . . . . . . . . . . . . . . . . . . 2
Recursos . . . . . . . . . . . . . . . . . . . . . . . . . . . . . . . . . . . . . . . . . . . . . . . . . . . . . . . . . . . . . . . . . . . . . . . . . . . . . . . . . . 4
Novedades . . . . . . . . . . . . . . . . . . . . . . . . . . . . . . . . . . . . . . . . . . . . . . . . . . . . . . . . . . . . . . . . . . . . . . . . . . . . . . . 10
Capítulo 2: Espacio de trabajo
Conceptos básicos del espacio de trabajo . . . . . . . . . . . . . . . . . . . . . . . . . . . . . . . . . . . . . . . . . . . . . . . . .13
Paletas y menús . . . . . . . . . . . . . . . . . . . . . . . . . . . . . . . . . . . . . . . . . . . . . . . . . . . . . . . . . . . . . . . . . . . . . . . . . .20
Herramientas . . . . . . . . . . . . . . . . . . . . . . . . . . . . . . . . . . . . . . . . . . . . . . . . . . . . . . . . . . . . . . . . . . . . . . . . . . . .24
Visualización de imágenes . . . . . . . . . . . . . . . . . . . . . . . . . . . . . . . . . . . . . . . . . . . . . . . . . . . . . . . . . . . . . . . . 32
Reglas, cuadrícula y guías . . . . . . . . . . . . . . . . . . . . . . . . . . . . . . . . . . . . . . . . . . . . . . . . . . . . . . . . . . . . . . . . .39
Cómo trabajar con el Gestor de ajustes preestablecidos . . . . . . . . . . . . . . . . . . . . . . . . . . . . . . . . . . .44
Preferencias . . . . . . . . . . . . . . . . . . . . . . . . . . . . . . . . . . . . . . . . . . . . . . . . . . . . . . . . . . . . . . . . . . . . . . . . . . . . . 46
Plugins . . . . . . . . . . . . . . . . . . . . . . . . . . . . . . . . . . . . . . . . . . . . . . . . . . . . . . . . . . . . . . . . . . . . . . . . . . . . . . . . . . .47
Cómo rehacer y deshacer . . . . . . . . . . . . . . . . . . . . . . . . . . . . . . . . . . . . . . . . . . . . . . . . . . . . . . . . . . . . . . . . . 48
Memoria y rendimiento . . . . . . . . . . . . . . . . . . . . . . . . . . . . . . . . . . . . . . . . . . . . . . . . . . . . . . . . . . . . . . . . . .53
iii
Capítulo 3: Apertura e importación de imágenes
Imágenes de Photoshop . . . . . . . . . . . . . . . . . . . . . . . . . . . . . . . . . . . . . . . . . . . . . . . . . . . . . . . . . . . . . . . . . . 55
Tamaño y resolución de imágenes . . . . . . . . . . . . . . . . . . . . . . . . . . . . . . . . . . . . . . . . . . . . . . . . . . . . . . . .58
Adquisición de imágenes de cámaras y escáneres . . . . . . . . . . . . . . . . . . . . . . . . . . . . . . . . . . . . . . . . .64
Creación, apertura e importación de imágenes . . . . . . . . . . . . . . . . . . . . . . . . . . . . . . . . . . . . . . . . . . . .66
Colocación de archivos . . . . . . . . . . . . . . . . . . . . . . . . . . . . . . . . . . . . . . . . . . . . . . . . . . . . . . . . . . . . . . . . . . .71
Imágenes de alto rango dinámico . . . . . . . . . . . . . . . . . . . . . . . . . . . . . . . . . . . . . . . . . . . . . . . . . . . . . . . . .73
Capítulo 4: RAW de cámara
Introducción a RAW de cámara . . . . . . . . . . . . . . . . . . . . . . . . . . . . . . . . . . . . . . . . . . . . . . . . . . . . . . . . . . . 81
Cómo examinar, abrir y guardar imágenes . . . . . . . . . . . . . . . . . . . . . . . . . . . . . . . . . . . . . . . . . . . . . . . .86
Ajustes de color y tono en RAW de cámara . . . . . . . . . . . . . . . . . . . . . . . . . . . . . . . . . . . . . . . . . . . . . . . .89
Modificación de imágenes con RAW de cámara . . . . . . . . . . . . . . . . . . . . . . . . . . . . . . . . . . . . . . . . . . . .95
Ajustes RAW de cámara . . . . . . . . . . . . . . . . . . . . . . . . . . . . . . . . . . . . . . . . . . . . . . . . . . . . . . . . . . . . . . . . . . . 98
Capítulo 5: Color
Acerca del color . . . . . . . . . . . . . . . . . . . . . . . . . . . . . . . . . . . . . . . . . . . . . . . . . . . . . . . . . . . . . . . . . . . . . . . . .102
Modos de color . . . . . . . . . . . . . . . . . . . . . . . . . . . . . . . . . . . . . . . . . . . . . . . . . . . . . . . . . . . . . . . . . . . . . . . . .104
Conversión entre modos de color . . . . . . . . . . . . . . . . . . . . . . . . . . . . . . . . . . . . . . . . . . . . . . . . . . . . . . . .106
Selección de colores . . . . . . . . . . . . . . . . . . . . . . . . . . . . . . . . . . . . . . . . . . . . . . . . . . . . . . . . . . . . . . . . . . . . .112
Capítulo 6: Gestión de color
Explicación de la gestión de color . . . . . . . . . . . . . . . . . . . . . . . . . . . . . . . . . . . . . . . . . . . . . . . . . . . . . . . .121
Mantenimiento de la coherencia de los colores . . . . . . . . . . . . . . . . . . . . . . . . . . . . . . . . . . . . . . . . . . .123
Gestión de color de imágenes importadas . . . . . . . . . . . . . . . . . . . . . . . . . . . . . . . . . . . . . . . . . . . . . . .126
Gestión de color de los documentos para la visualización en línea . . . . . . . . . . . . . . . . . . . . . . . .128
Pruebas de los colores . . . . . . . . . . . . . . . . . . . . . . . . . . . . . . . . . . . . . . . . . . . . . . . . . . . . . . . . . . . . . . . . . . .129
Gestión de color de los documentos al imprimir . . . . . . . . . . . . . . . . . . . . . . . . . . . . . . . . . . . . . . . . . .131
Page 4
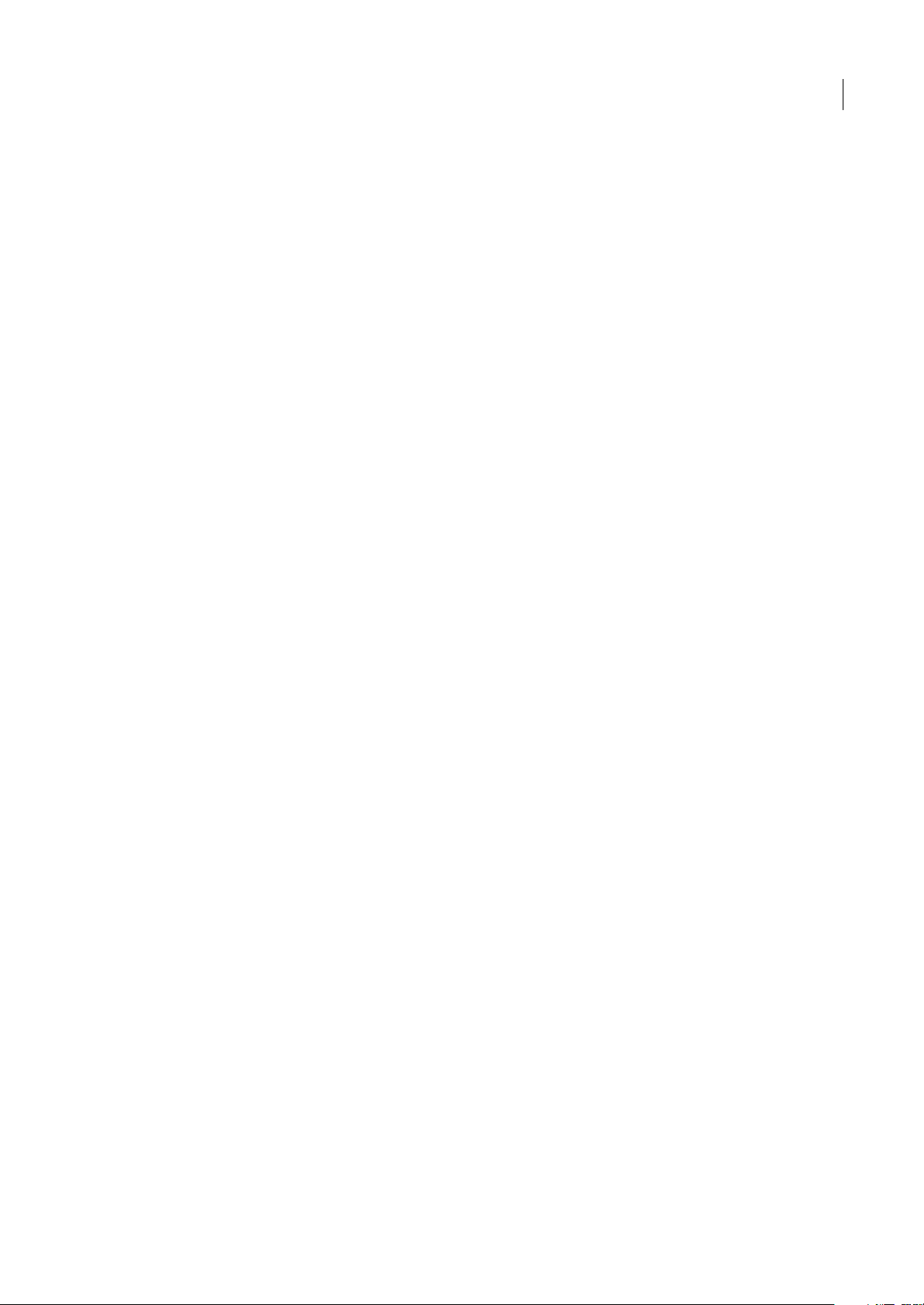
Trabajo con perfiles de color . . . . . . . . . . . . . . . . . . . . . . . . . . . . . . . . . . . . . . . . . . . . . . . . . . . . . . . . . . . . .132
Ajustes de color . . . . . . . . . . . . . . . . . . . . . . . . . . . . . . . . . . . . . . . . . . . . . . . . . . . . . . . . . . . . . . . . . . . . . . . . .137
Capítulo 7: Realización de ajustes de color y tono
Visualización de histogramas y valores de píxeles . . . . . . . . . . . . . . . . . . . . . . . . . . . . . . . . . . . . . . . . .142
Comprensión de los ajustes de color . . . . . . . . . . . . . . . . . . . . . . . . . . . . . . . . . . . . . . . . . . . . . . . . . . . . .147
Ajuste del color y tono de una imagen . . . . . . . . . . . . . . . . . . . . . . . . . . . . . . . . . . . . . . . . . . . . . . . . . . .151
Preparación de imágenes para la imprenta . . . . . . . . . . . . . . . . . . . . . . . . . . . . . . . . . . . . . . . . . . . . . . .163
Igualación, reemplazo y mezcla de colores . . . . . . . . . . . . . . . . . . . . . . . . . . . . . . . . . . . . . . . . . . . . . . .165
Realización de ajustes de imagen rápidos . . . . . . . . . . . . . . . . . . . . . . . . . . . . . . . . . . . . . . . . . . . . . . . .170
Aplicación de efectos especiales a las imágenes . . . . . . . . . . . . . . . . . . . . . . . . . . . . . . . . . . . . . . . . . .176
Capítulo 8: Retoque y transformación
Ajuste del recorte, rotación y lienzo . . . . . . . . . . . . . . . . . . . . . . . . . . . . . . . . . . . . . . . . . . . . . . . . . . . . . .178
Retoque y reparación de imágenes . . . . . . . . . . . . . . . . . . . . . . . . . . . . . . . . . . . . . . . . . . . . . . . . . . . . . .183
Corrección de la distorsión y el ruido de la imagen . . . . . . . . . . . . . . . . . . . . . . . . . . . . . . . . . . . . . . .191
Ajuste del enfoque y desenfoque de la imagen . . . . . . . . . . . . . . . . . . . . . . . . . . . . . . . . . . . . . . . . . . .194
Transformación de objetos . . . . . . . . . . . . . . . . . . . . . . . . . . . . . . . . . . . . . . . . . . . . . . . . . . . . . . . . . . . . . .199
Filtro Licuar . . . . . . . . . . . . . . . . . . . . . . . . . . . . . . . . . . . . . . . . . . . . . . . . . . . . . . . . . . . . . . . . . . . . . . . . . . . . .205
Punto de fuga . . . . . . . . . . . . . . . . . . . . . . . . . . . . . . . . . . . . . . . . . . . . . . . . . . . . . . . . . . . . . . . . . . . . . . . . . . .211
Creación de imágenes panorámicas . . . . . . . . . . . . . . . . . . . . . . . . . . . . . . . . . . . . . . . . . . . . . . . . . . . . . .224
iv
Capítulo 9: Selección
Realización de selecciones . . . . . . . . . . . . . . . . . . . . . . . . . . . . . . . . . . . . . . . . . . . . . . . . . . . . . . . . . . . . . . .229
Ajuste de selecciones de píxeles . . . . . . . . . . . . . . . . . . . . . . . . . . . . . . . . . . . . . . . . . . . . . . . . . . . . . . . . .237
Cómo mover y copiar píxeles seleccionados . . . . . . . . . . . . . . . . . . . . . . . . . . . . . . . . . . . . . . . . . . . . . .242
Eliminación y extracción de objetos . . . . . . . . . . . . . . . . . . . . . . . . . . . . . . . . . . . . . . . . . . . . . . . . . . . . . .245
Canales . . . . . . . . . . . . . . . . . . . . . . . . . . . . . . . . . . . . . . . . . . . . . . . . . . . . . . . . . . . . . . . . . . . . . . . . . . . . . . . . .248
Cómo guardar selecciones y utilizar máscaras . . . . . . . . . . . . . . . . . . . . . . . . . . . . . . . . . . . . . . . . . . . .252
Cálculo de canales . . . . . . . . . . . . . . . . . . . . . . . . . . . . . . . . . . . . . . . . . . . . . . . . . . . . . . . . . . . . . . . . . . . . . . .258
Capítulo 10: Capas
Conceptos básicos sobre las capas . . . . . . . . . . . . . . . . . . . . . . . . . . . . . . . . . . . . . . . . . . . . . . . . . . . . . . .260
Selección, agrupación y enlace de capas . . . . . . . . . . . . . . . . . . . . . . . . . . . . . . . . . . . . . . . . . . . . . . . . .264
Movimiento, apilamiento y bloqueo de capas . . . . . . . . . . . . . . . . . . . . . . . . . . . . . . . . . . . . . . . . . . . .266
Gestión de capas . . . . . . . . . . . . . . . . . . . . . . . . . . . . . . . . . . . . . . . . . . . . . . . . . . . . . . . . . . . . . . . . . . . . . . . .270
Definición de opacidad y fusión . . . . . . . . . . . . . . . . . . . . . . . . . . . . . . . . . . . . . . . . . . . . . . . . . . . . . . . . .273
Estilos y efectos de capa . . . . . . . . . . . . . . . . . . . . . . . . . . . . . . . . . . . . . . . . . . . . . . . . . . . . . . . . . . . . . . . . .277
Capas de ajuste y de relleno . . . . . . . . . . . . . . . . . . . . . . . . . . . . . . . . . . . . . . . . . . . . . . . . . . . . . . . . . . . . .285
Edición no destructiva . . . . . . . . . . . . . . . . . . . . . . . . . . . . . . . . . . . . . . . . . . . . . . . . . . . . . . . . . . . . . . . . . . .288
Composiciones de capas . . . . . . . . . . . . . . . . . . . . . . . . . . . . . . . . . . . . . . . . . . . . . . . . . . . . . . . . . . . . . . . .295
Creación de máscaras en capas . . . . . . . . . . . . . . . . . . . . . . . . . . . . . . . . . . . . . . . . . . . . . . . . . . . . . . . . . .297
Capítulo 11: Pintura
Herramientas de pintura . . . . . . . . . . . . . . . . . . . . . . . . . . . . . . . . . . . . . . . . . . . . . . . . . . . . . . . . . . . . . . . . .304
Pinceles preestablecidos . . . . . . . . . . . . . . . . . . . . . . . . . . . . . . . . . . . . . . . . . . . . . . . . . . . . . . . . . . . . . . . .309
Creación y modificación de pinceles . . . . . . . . . . . . . . . . . . . . . . . . . . . . . . . . . . . . . . . . . . . . . . . . . . . . .311
Modos de fusión . . . . . . . . . . . . . . . . . . . . . . . . . . . . . . . . . . . . . . . . . . . . . . . . . . . . . . . . . . . . . . . . . . . . . . . .322
Degradados . . . . . . . . . . . . . . . . . . . . . . . . . . . . . . . . . . . . . . . . . . . . . . . . . . . . . . . . . . . . . . . . . . . . . . . . . . . . .325
Relleno y trazado de selecciones, capas y trazados . . . . . . . . . . . . . . . . . . . . . . . . . . . . . . . . . . . . . . . .329
Creación y gestión de motivos . . . . . . . . . . . . . . . . . . . . . . . . . . . . . . . . . . . . . . . . . . . . . . . . . . . . . . . . . . .332
Page 5
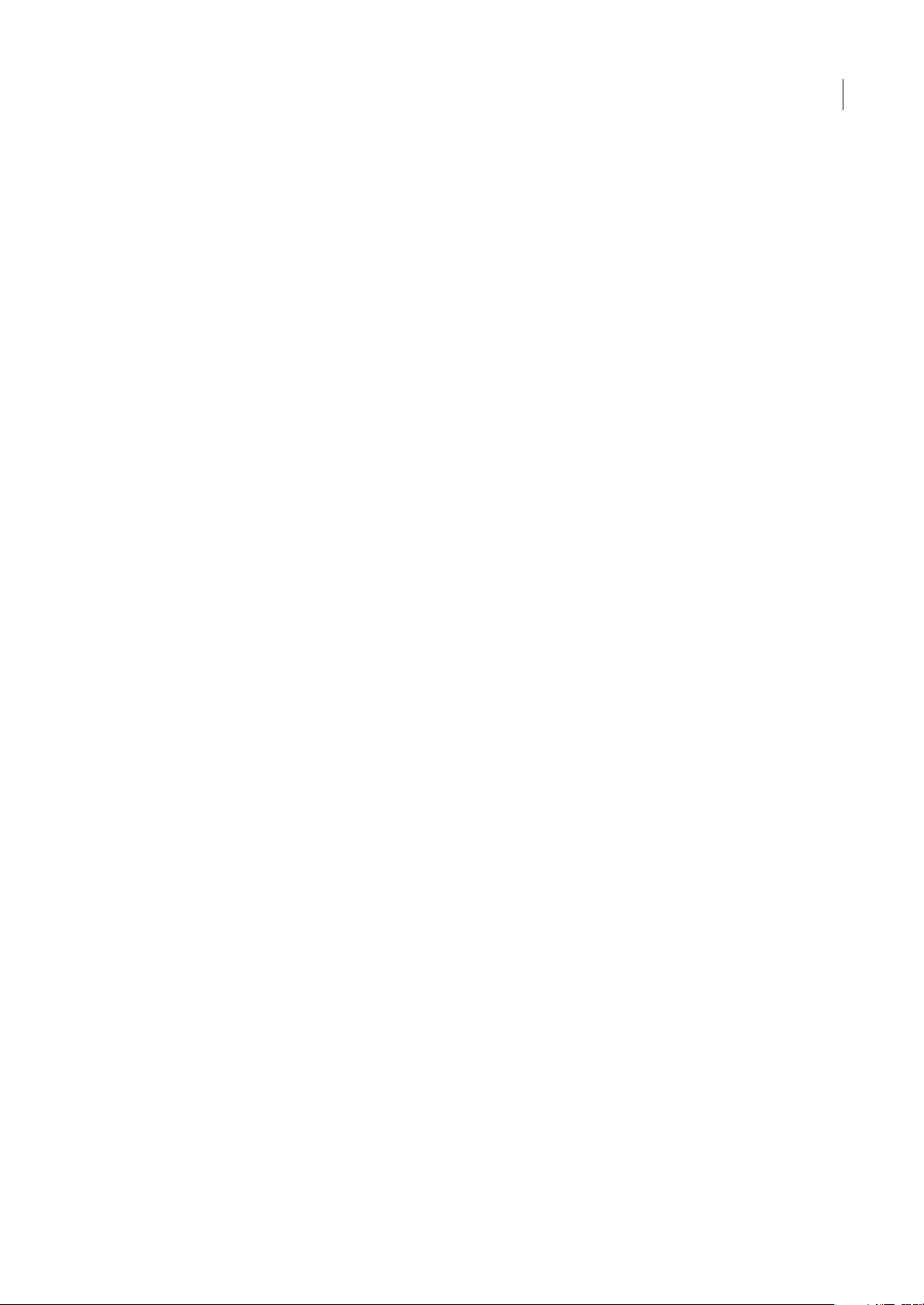
Capítulo 12: Dibujo
Dibujo de gráficos vectoriales . . . . . . . . . . . . . . . . . . . . . . . . . . . . . . . . . . . . . . . . . . . . . . . . . . . . . . . . . . . .336
Dibujo de formas . . . . . . . . . . . . . . . . . . . . . . . . . . . . . . . . . . . . . . . . . . . . . . . . . . . . . . . . . . . . . . . . . . . . . . . .337
Dibujo con las herramientas de pluma . . . . . . . . . . . . . . . . . . . . . . . . . . . . . . . . . . . . . . . . . . . . . . . . . . .341
Gestión de trazados . . . . . . . . . . . . . . . . . . . . . . . . . . . . . . . . . . . . . . . . . . . . . . . . . . . . . . . . . . . . . . . . . . . . .346
Edición de trazados . . . . . . . . . . . . . . . . . . . . . . . . . . . . . . . . . . . . . . . . . . . . . . . . . . . . . . . . . . . . . . . . . . . . .348
Conversión entre trazados y bordes de selección . . . . . . . . . . . . . . . . . . . . . . . . . . . . . . . . . . . . . . . . .356
Adición de color a trazados . . . . . . . . . . . . . . . . . . . . . . . . . . . . . . . . . . . . . . . . . . . . . . . . . . . . . . . . . . . . . .357
Capítulo 13: Filtros
Conceptos básicos sobre los filtros . . . . . . . . . . . . . . . . . . . . . . . . . . . . . . . . . . . . . . . . . . . . . . . . . . . . . . .360
Referencia de efectos de filtro . . . . . . . . . . . . . . . . . . . . . . . . . . . . . . . . . . . . . . . . . . . . . . . . . . . . . . . . . . .364
Aplicación de filtros específicos . . . . . . . . . . . . . . . . . . . . . . . . . . . . . . . . . . . . . . . . . . . . . . . . . . . . . . . . . .373
Adición de efectos de iluminación . . . . . . . . . . . . . . . . . . . . . . . . . . . . . . . . . . . . . . . . . . . . . . . . . . . . . . .375
Capítulo 14: Texto
Creación de texto . . . . . . . . . . . . . . . . . . . . . . . . . . . . . . . . . . . . . . . . . . . . . . . . . . . . . . . . . . . . . . . . . . . . . . .379
Modificación de texto . . . . . . . . . . . . . . . . . . . . . . . . . . . . . . . . . . . . . . . . . . . . . . . . . . . . . . . . . . . . . . . . . . .382
Aplicación de formato a caracteres . . . . . . . . . . . . . . . . . . . . . . . . . . . . . . . . . . . . . . . . . . . . . . . . . . . . . . .385
Fuentes . . . . . . . . . . . . . . . . . . . . . . . . . . . . . . . . . . . . . . . . . . . . . . . . . . . . . . . . . . . . . . . . . . . . . . . . . . . . . . . . .389
Espaciado entre líneas y caracteres . . . . . . . . . . . . . . . . . . . . . . . . . . . . . . . . . . . . . . . . . . . . . . . . . . . . . .393
Escalado y rotación de texto . . . . . . . . . . . . . . . . . . . . . . . . . . . . . . . . . . . . . . . . . . . . . . . . . . . . . . . . . . . . .395
Aplicación de formato a párrafos . . . . . . . . . . . . . . . . . . . . . . . . . . . . . . . . . . . . . . . . . . . . . . . . . . . . . . . . .396
Creación de efectos de texto . . . . . . . . . . . . . . . . . . . . . . . . . . . . . . . . . . . . . . . . . . . . . . . . . . . . . . . . . . . . .402
Texto asiático . . . . . . . . . . . . . . . . . . . . . . . . . . . . . . . . . . . . . . . . . . . . . . . . . . . . . . . . . . . . . . . . . . . . . . . . . . .406
v
Capítulo 15: Cómo guardar y exportar imágenes
Cómo guardar imágenes . . . . . . . . . . . . . . . . . . . . . . . . . . . . . . . . . . . . . . . . . . . . . . . . . . . . . . . . . . . . . . . .413
Cómo guardar archivos PDF . . . . . . . . . . . . . . . . . . . . . . . . . . . . . . . . . . . . . . . . . . . . . . . . . . . . . . . . . . . . .417
Cómo guardar y exportar archivos en otros formatos . . . . . . . . . . . . . . . . . . . . . . . . . . . . . . . . . . . . .425
Formatos de archivo . . . . . . . . . . . . . . . . . . . . . . . . . . . . . . . . . . . . . . . . . . . . . . . . . . . . . . . . . . . . . . . . . . . . .432
Metadatos y anotaciones . . . . . . . . . . . . . . . . . . . . . . . . . . . . . . . . . . . . . . . . . . . . . . . . . . . . . . . . . . . . . . . .439
Adición y visualización de la protección por copyright Digimarc . . . . . . . . . . . . . . . . . . . . . . . . . .441
Presentaciones y diseños de fotografías . . . . . . . . . . . . . . . . . . . . . . . . . . . . . . . . . . . . . . . . . . . . . . . . . .444
Colocación de imágenes de Photoshop en otras aplicaciones . . . . . . . . . . . . . . . . . . . . . . . . . . . . .450
Capítulo 16: Impresión
Impresión desde Photoshop . . . . . . . . . . . . . . . . . . . . . . . . . . . . . . . . . . . . . . . . . . . . . . . . . . . . . . . . . . . . .454
Impresión con gestión de color . . . . . . . . . . . . . . . . . . . . . . . . . . . . . . . . . . . . . . . . . . . . . . . . . . . . . . . . . .458
Impresión de imágenes en imprentas comerciales . . . . . . . . . . . . . . . . . . . . . . . . . . . . . . . . . . . . . . . .461
Impresión de duotonos . . . . . . . . . . . . . . . . . . . . . . . . . . . . . . . . . . . . . . . . . . . . . . . . . . . . . . . . . . . . . . . . . .469
Impresión de tintas planas . . . . . . . . . . . . . . . . . . . . . . . . . . . . . . . . . . . . . . . . . . . . . . . . . . . . . . . . . . . . . . .472
Capítulo 17: Gráficos Web
Cómo trabajar con gráficos Web . . . . . . . . . . . . . . . . . . . . . . . . . . . . . . . . . . . . . . . . . . . . . . . . . . . . . . . . .476
Sectores en páginas Web . . . . . . . . . . . . . . . . . . . . . . . . . . . . . . . . . . . . . . . . . . . . . . . . . . . . . . . . . . . . . . .478
Modificación de sectores . . . . . . . . . . . . . . . . . . . . . . . . . . . . . . . . . . . . . . . . . . . . . . . . . . . . . . . . . . . . . . . .481
Opciones de salida de sectores . . . . . . . . . . . . . . . . . . . . . . . . . . . . . . . . . . . . . . . . . . . . . . . . . . . . . . . . . .484
Creación de galerías de fotografías Web . . . . . . . . . . . . . . . . . . . . . . . . . . . . . . . . . . . . . . . . . . . . . . . . .487
Optimización de imágenes . . . . . . . . . . . . . . . . . . . . . . . . . . . . . . . . . . . . . . . . . . . . . . . . . . . . . . . . . . . . . .493
Page 6
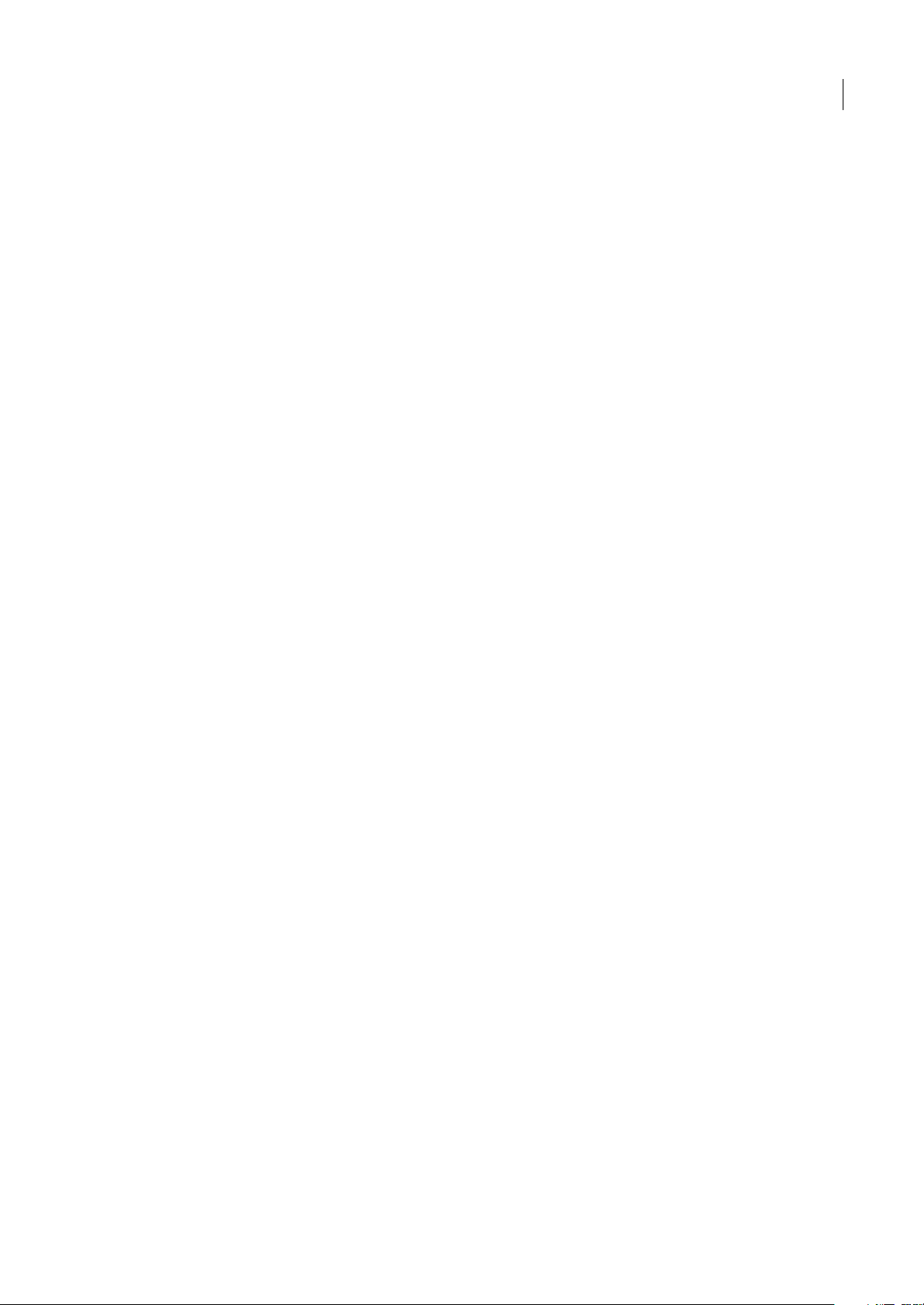
Opciones de optimización de gráficos Web . . . . . . . . . . . . . . . . . . . . . . . . . . . . . . . . . . . . . . . . . . . . . .499
Ajustes de salida para gráficos Web . . . . . . . . . . . . . . . . . . . . . . . . . . . . . . . . . . . . . . . . . . . . . . . . . . . . . .510
Capítulo 18: Vídeo y animación
Vídeo y animación en Photoshop . . . . . . . . . . . . . . . . . . . . . . . . . . . . . . . . . . . . . . . . . . . . . . . . . . . . . . . .513
Creación de imágenes para vídeo . . . . . . . . . . . . . . . . . . . . . . . . . . . . . . . . . . . . . . . . . . . . . . . . . . . . . . . .518
Importación de archivos de vídeo y secuencias de imágenes (Photoshop Extended) . . . . . . .523
Interpretación de metraje de vídeo (Photoshop Extended) . . . . . . . . . . . . . . . . . . . . . . . . . . . . . . . .525
Cómo pintar cuadros en las capas de vídeo (Photoshop Extended) . . . . . . . . . . . . . . . . . . . . . . . .525
Edición de vídeo y capas de animación (Photoshop Extended) . . . . . . . . . . . . . . . . . . . . . . . . . . . .528
Creación de animaciones de cuadros . . . . . . . . . . . . . . . . . . . . . . . . . . . . . . . . . . . . . . . . . . . . . . . . . . . .532
Creación de animaciones de línea de tiempo (Photoshop Extended) . . . . . . . . . . . . . . . . . . . . . .539
Previsualización de vídeo y animaciones . . . . . . . . . . . . . . . . . . . . . . . . . . . . . . . . . . . . . . . . . . . . . . . . .546
Cómo guardar y exportar vídeo y animaciones . . . . . . . . . . . . . . . . . . . . . . . . . . . . . . . . . . . . . . . . . . .548
Capítulo 19: Imágenes técnicas
Photoshop y MATLAB (Photoshop Extended) . . . . . . . . . . . . . . . . . . . . . . . . . . . . . . . . . . . . . . . . . . . . .557
Archivos DICOM (Photoshop Extended) . . . . . . . . . . . . . . . . . . . . . . . . . . . . . . . . . . . . . . . . . . . . . . . . . .559
Pilas de imágenes (Photoshop Extended) . . . . . . . . . . . . . . . . . . . . . . . . . . . . . . . . . . . . . . . . . . . . . . . .561
Medida (Photoshop Extended) . . . . . . . . . . . . . . . . . . . . . . . . . . . . . . . . . . . . . . . . . . . . . . . . . . . . . . . . . . .564
Recuento de objetos en las imágenes (Photoshop Extended) . . . . . . . . . . . . . . . . . . . . . . . . . . . . .569
Cómo trabajar con archivos 3D (Photoshop Extended) . . . . . . . . . . . . . . . . . . . . . . . . . . . . . . . . . . . .571
vi
Capítulo 20: Automatización de tareas
Automatización con acciones . . . . . . . . . . . . . . . . . . . . . . . . . . . . . . . . . . . . . . . . . . . . . . . . . . . . . . . . . . . .577
Creación de acciones . . . . . . . . . . . . . . . . . . . . . . . . . . . . . . . . . . . . . . . . . . . . . . . . . . . . . . . . . . . . . . . . . . . .581
Procesamiento de un lote de archivos . . . . . . . . . . . . . . . . . . . . . . . . . . . . . . . . . . . . . . . . . . . . . . . . . . . .584
Creación de secuencias de comandos . . . . . . . . . . . . . . . . . . . . . . . . . . . . . . . . . . . . . . . . . . . . . . . . . . . .589
Creación de gráficos de datos . . . . . . . . . . . . . . . . . . . . . . . . . . . . . . . . . . . . . . . . . . . . . . . . . . . . . . . . . . . .590
Capítulo 21: Métodos abreviados de teclado
Personalización de métodos abreviados de teclado . . . . . . . . . . . . . . . . . . . . . . . . . . . . . . . . . . . . . . .596
Métodos abreviados de teclado por defecto . . . . . . . . . . . . . . . . . . . . . . . . . . . . . . . . . . . . . . . . . . . . . .597
Índice . . . . . . . . . . . . . . . . . . . . . . . . . . . . . . . . . . . . . . . . . . . . . . . . . . . . . . . . . . . . . . . . . . . . . . . . . . . . . . . . . .619
Page 7
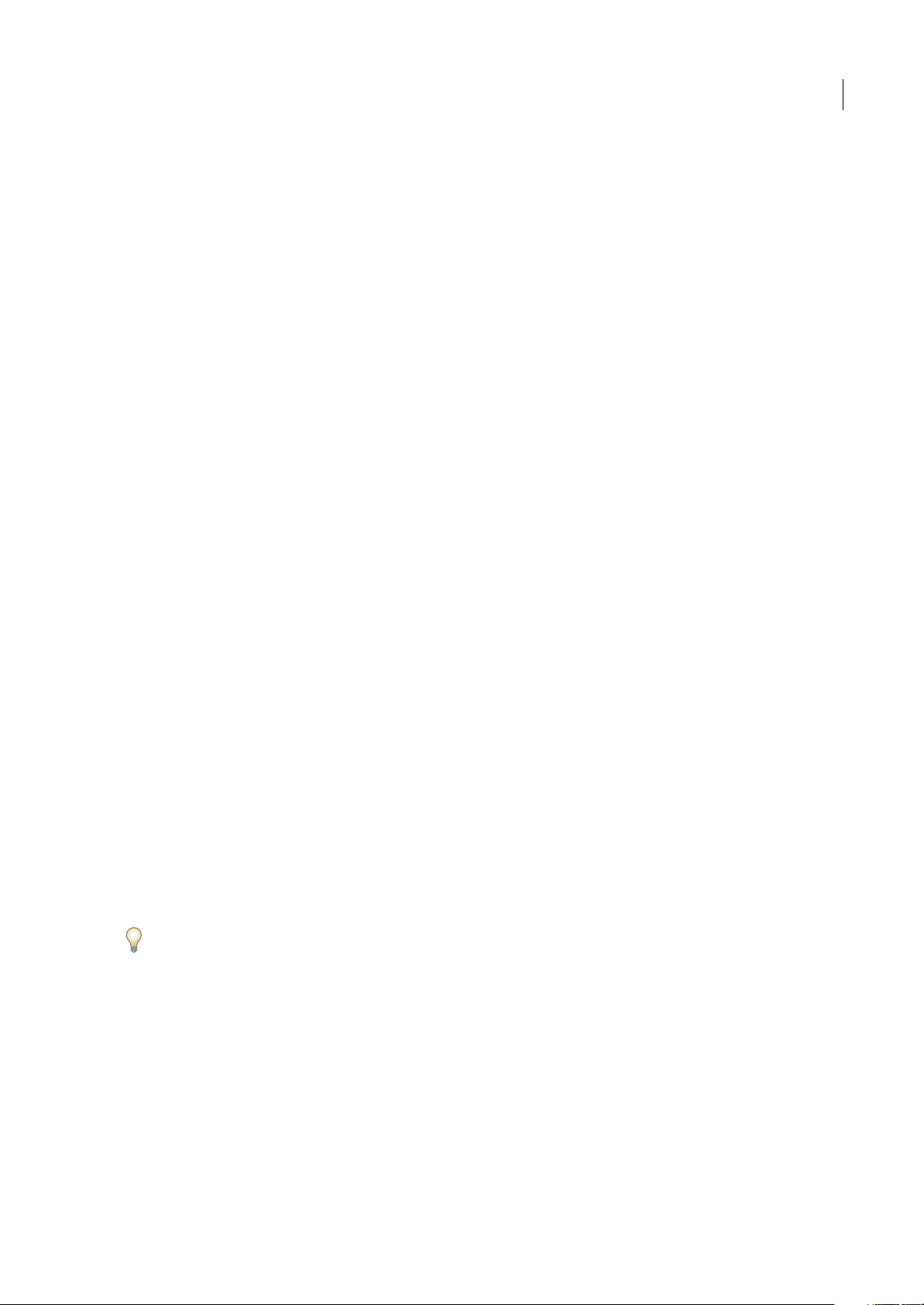
Capítulo 1: Introducción
Si no ha instalado el nuevo software, comience leyendo información acerca de la instalación y otros preliminares. Antes de
comenzar a usar el software, dediqueunos momentos a leer una descripción general de la Ayuda de Adobe y de los muchos
recursos disponibles para los usuarios. Tiene acceso a vídeos con instrucciones, plugins, plantillas, comunidades de
usuarios, seminarios, tutoriales, fuentes RSS y mucho más.
Instalación
Requisitos
❖ Para consultar los requisitos completos del sistema y lasrecomendaciones para el software de Adobe®, consulteel archivo
Read Me del disco de la instalación.
Instalar el software
1 Cierre todas las aplicaciones Adobe que estén abiertas en su equipo.
2 Inserte el disco de instalación en la unidad de disco y siga las instrucciones de la pantalla.
Nota: para obtener más información, consulte el archivo Read Me en el disco de la instalación.
1
Activar el software
Si tiene una licencia de un solo usuario para el software de Adobe, se le pedirá que active el software; éste es un proceso
sencillo y anónimo que debe completar en un plazo de 30 días desde el inicio del software.
Para obtener más información acerca de la activación del producto, consulte el archivo Léame del disco de instalación o
visite el sitio Web de Adobe en http://www.adobe.com/go/products/activation_es.
1 Si el cuadro de diálogo Activación aún no está abierto, elija Ayuda > Activar.
2 Siga las instrucciones que aparecen en pantalla.
Nota: si desea instalar el software en otro equipo, primero debe desactivarlo en el equipo inicial. Elija Ayuda > Desactivar.
Registrarse
Registre su producto para recibir soporte adicional para la instalación, notificaciones de actualizaciones y otros servicios.
❖ Para registrarse, siga las instrucciones en pantalla del cuadro de diálogo Registro que aparece tras instalar y activar el
software.
Si decide aplazar el registro, puede registrarse en cualquier momento seleccionando Ayuda > Registro.
Read Me (Léame)
El disco de instalación contiene el archivo Read Me para el software. (Este archivo también se copia en la carpeta de la
aplicación durante la instalación del producto.) Abra el archivo para leer información importante acerca de los temas
siguientes:
• Requisitos del sistema
• Instalación (incluyendo la desinstalación del software)
• Activación y registro
• Instalación de fuentes
Page 8
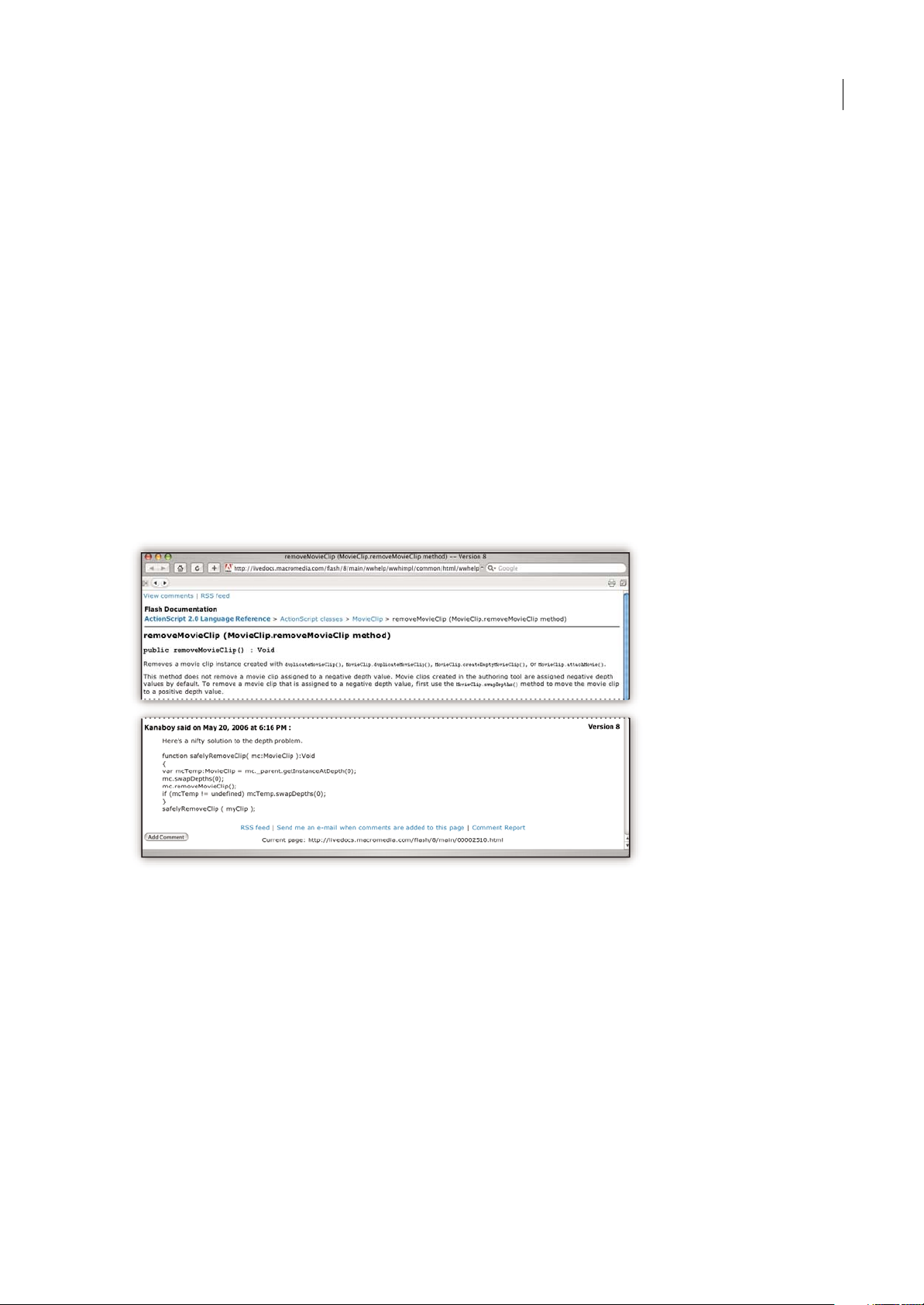
PHOTOSHOP CS3
Guía del usuario
• Solución de problemas
• Servicio de atención al cliente
• Avisos legales
Ayuda de Adobe
Recursos de la ayuda de Adobe
La documentación del software de Adobe está disponible en varios formatos.
Ayuda del producto y LiveDocs
La Ayuda del producto proporciona acceso a toda la documentación y a las instrucciones disponibles cuando se adquirió
el software. También está disponible en el menú Ayuda del software de Adobe.
La Ayuda de LiveDocs incluye todo el contenido de la Ayuda del producto además de actualizaciones y Enlaces a
instrucciones adicionales en Internet. Para algunos productos, también añadir comentarios a los temas en la Ayuda de
LiveDocs. Busque la Ayuda de LiveDocs de su producto en el Centro de recursos de ayuda de Adobe en la dirección
www.adobe.com/go/documentation_es.
2
La mayoría de las versiones de la Ayuda del producto y de LiveDocs permite buscar en los sistemas de ayuda de varios
productos. Los temas también pueden incluir Enlaces a contenido importante en Internet o a temas de la Ayuda de otro
producto.
Considere la ayuda, tanto la incluida en el productocomo la que está disponible en Internet, un lugar centralizado desde el
que acceder a contenido adicional y las comunidades de usuarios. La versión más completa y actualizada de la Ayuda
siempre se encuentra en Internet.
Documentación de Adobe PDF
La Ayuda del producto está disponible también enformato PDF para quepueda imprimirla fácilmente. Otros documentos,
como las guías de instalación y los informes técnicos, también se proporcionan en formato PDF.
Toda la documentación en PDF está disponible en el Centro de recursos de ayuda de Adobe en
www.adobe.com/go/documentation_es. Para ver la documentación PDF incluida con el software, busque en la carpeta
Documentos en el DVD de instalación o de contenido.
Page 9
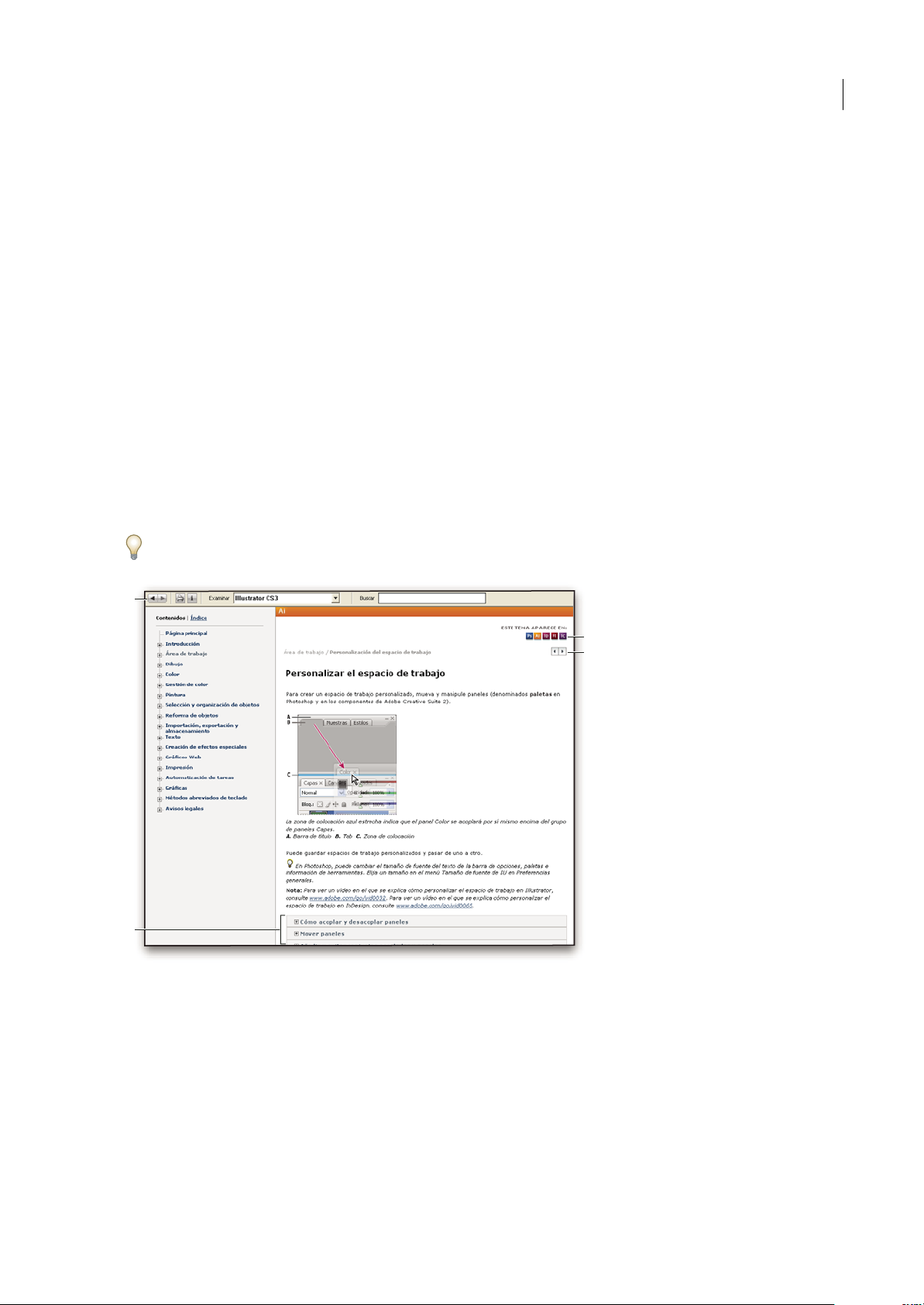
PHOTOSHOP CS3
Guía del usuario
Documentación impresa
Se pueden adquirir las ediciones impresas de la Ayuda del producto en la tienda de Adobe, en la dirección
www.adobe.com/go/store_es. En la tienda de Adobe encontrará también libros publicados por los socios editores de
Adobe.
Con todos los productos de Adobe Creative Suite® 3 se incluye una guía de flujo de trabajo impresa y los productos de
Adobe independientes pueden incluir una guía de introducción impresa.
Usar la Ayuda del producto
La Ayuda del productoestá disponible a través del menúAyuda. Después de iniciar elvisor de la Ayuda de Adobe, haga clic
en Examinar para ver la Ayuda de otros productos de Adobe instalados en su equipo.
Estas funciones de la Ayuda facilitan el aprendizaje entre productos:
• Los temas pueden contener Enlaces a sistemas de Ayuda de otros productos de Adobe o a contenido adicional en
Internet.
• Algunos temas se comparten entre dos o más productos. Por ejemplo, si ve un tema de ayuda con un icono de Adobe
Photoshop® CS3 y un icono de Adobe After Effects® CS3, sabrá que el tema describe funciones que son similares en los
dos productos o describe flujos de trabajo entre productos.
• Puede buscar en los sistemas de Ayuda de varios productos.
Si busca una frase, como “herramienta para formas”, incluya la frase entre comillas para ver sólo los temas que contienen
todas las palabras de la frase.
3
A
C
D
B
Ayuda de Adobe
A. Botones Atrás/Adelante (Enlaces visitados anteriormente) B. Subtemas expandibles C. Iconos que indican un tema común D. Botones
Anterior/Siguiente (temas en orden secuencial)
Funciones de accesibilidad
El contenido de la Ayuda de Adobe está accesible a personas discapacitadas (por ejemplo, con problemas de movilidad,
ceguera o dificultades de visión). La Ayuda del producto admite funciones de accesibilidad estándar:
• El usuario puede cambiar el tamaño del texto con comandos de menú contextual estándar.
• Los Enlaces están subrayados para puedan reconocerse más fácilmente.
Page 10
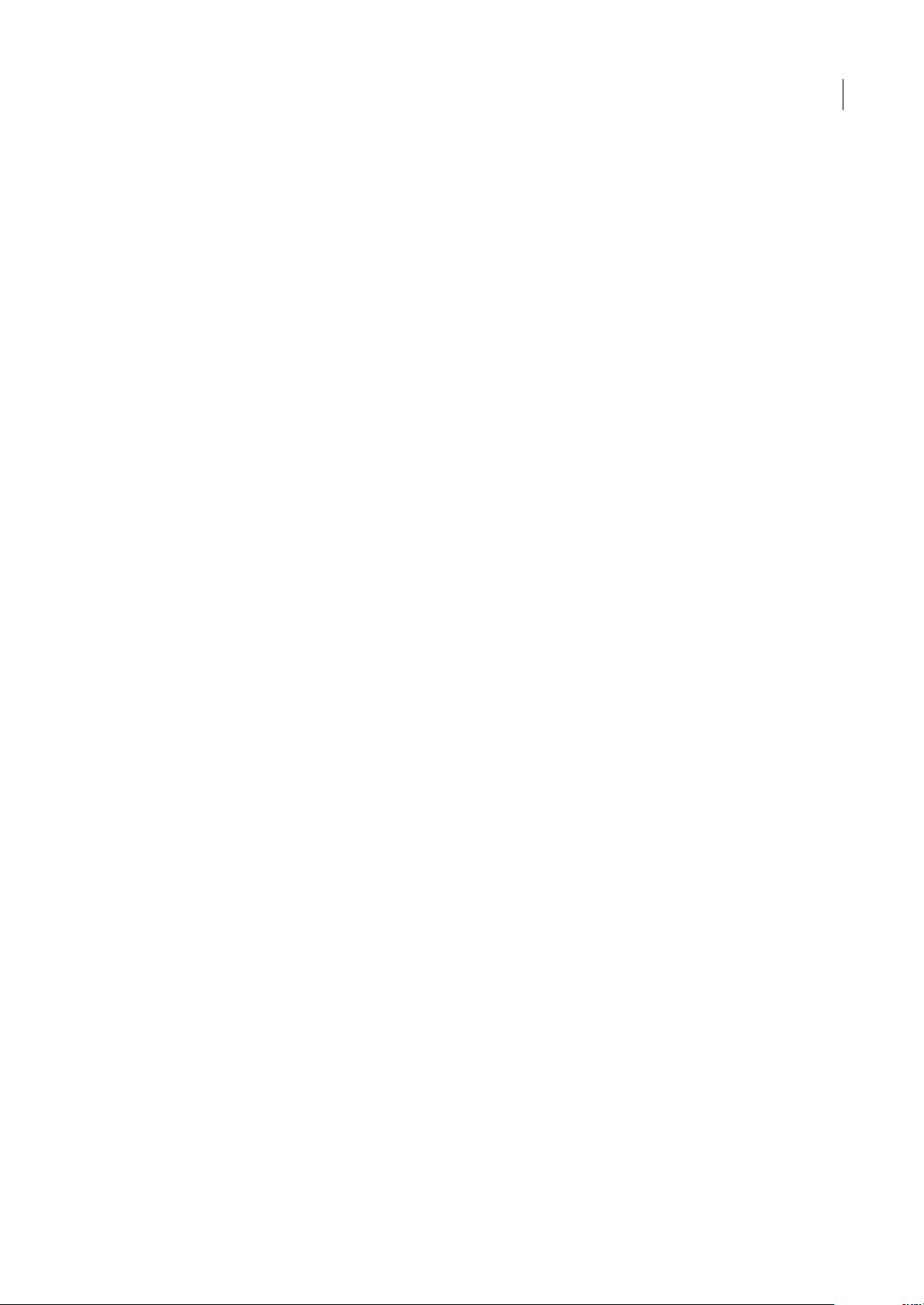
PHOTOSHOP CS3
Guía del usuario
• Si el texto del vínculo no concuerda con el título del destino, se hace referencia altítulo en el atributo Título de la etiqueta
de anclaje. Por ejemplo, los Enlaces Anterior y Siguiente incluyen los títulos de los temas anterior y siguiente.
• El contenido admite el modo de alto contraste.
• Los gráficos sin rótulos incluyen texto alternativo.
• Cada marco tiene un título que indica su finalidad.
• Las etiquetas HTML estándar definen la estructura de contenido para herramientas de lectura de pantalla o de
conversión de texto a voz.
• Las hojas de estilos controlan el formato, de modo que no hay fuentes incrustadas.
Métodos abreviados de teclado para los controles de las barras de herramientas de la Ayuda (Windows)
Botón Atrás Alt + Flecha izquierda
Botón Adelante Alt + Flecha derecha
Imprimir Ctrl+P
Botón Acerca de Ctrl+I
Menú Examinar Alt+flecha abajo o Alt+flecha arriba para ver la Ayuda de otra aplicación
Cuadro Buscar Ctrl+S para colocar el punto de inserción en el cuadro Buscar
4
Métodos abreviados de teclado para navegación por la Ayuda (Windows)
• Para desplazarse por los paneles, pulse Ctrl+Tab (hacia delante) y Mayús+Ctrl+Tab (hacia atrás).
• Para desplazarse por los Enlaces de un panel y resaltarlos, pulse Tab (hacia delante) o Mayús+Tab (hacia atrás).
• Para activar un vínculo resaltado, pulse Intro.
• Para agrandar el texto, pulse Ctrl+signo de igual.
• Para reducir el tamaño del texto, pulse Ctrl+Guión.
Recursos
Adobe Video Workshop
Adobe Creative Suite 3 Video Workshop ofrece más de 200 vídeos de formación quetratan una amplia gama detemas para
profesionales de la impresión, la Web y de vídeo.
Page 11
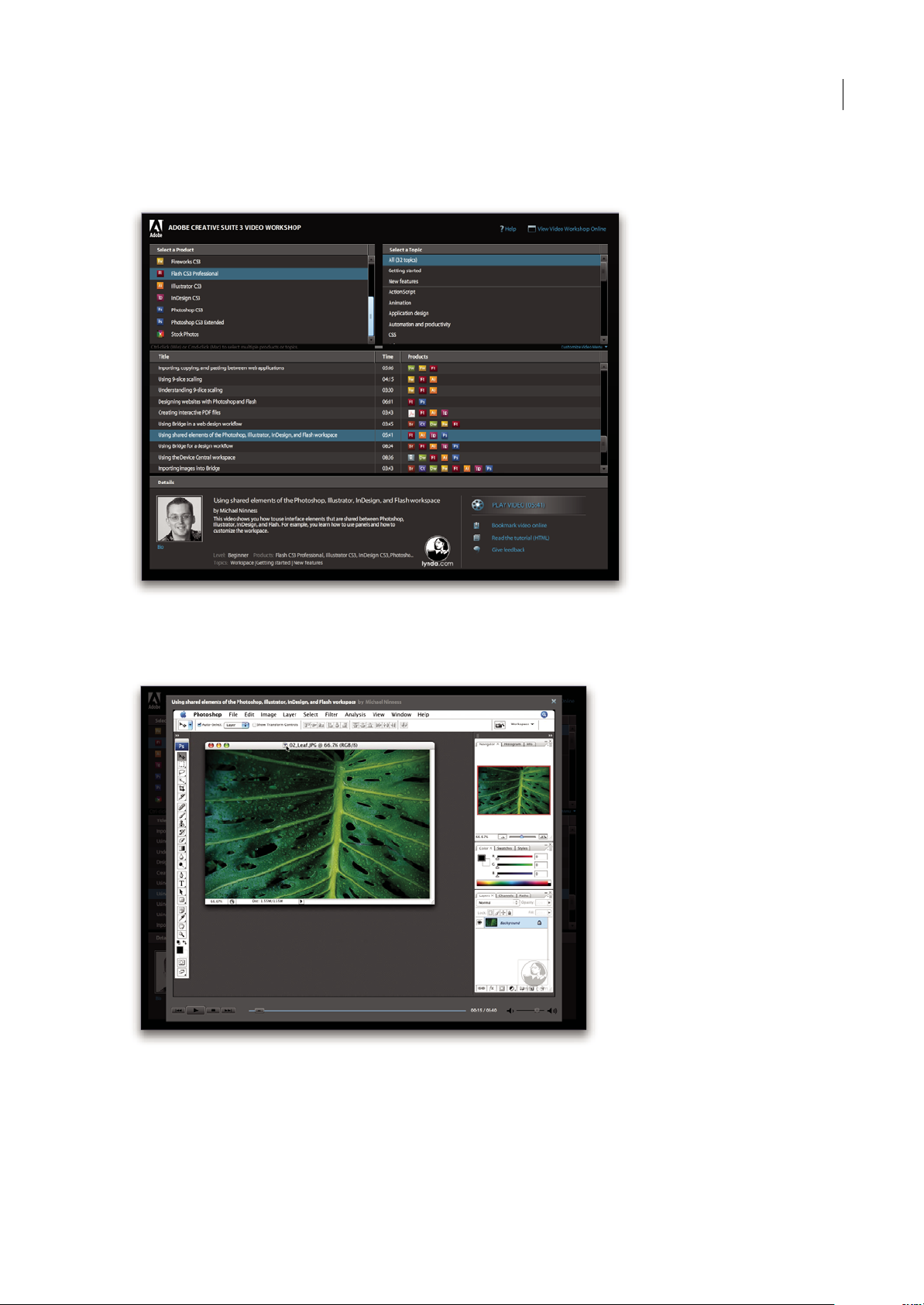
PHOTOSHOP CS3
Guía del usuario
Puede utilizar Adobe Video Workshop para obtener información acerca de cualquier producto de Creative Suite 3. En
muchos de estos vídeos se muestra cómo utilizar varias aplicaciones Adobe a la vez.
5
Cuando inicie Adobe Video Workshop, elija los productos de los que desea obtener información y los temas que desea ver.
Puede obtener información detallada sobre cada vídeo para ayudarle a definir su aprendizaje.
Comunidad de presentadores
Con esta versión, Adobe Systems ha invitado a la comunidad de sus usuarios a que comparta su experiencia y sus
conocimientos. Adobe y lynda.com presentan tutoriales, sugerencias y trucos de diseñadores y programadores destacados,
como Joseph Lowery, Katrin Eismann y Chris Georgenes. Podrá ver y oír a expertos de Adobe como Lynn Grillo, Greg
Rewis y Russell Brown. En total, más de 30 expertos de productos comparten sus conocimientos.
Page 12
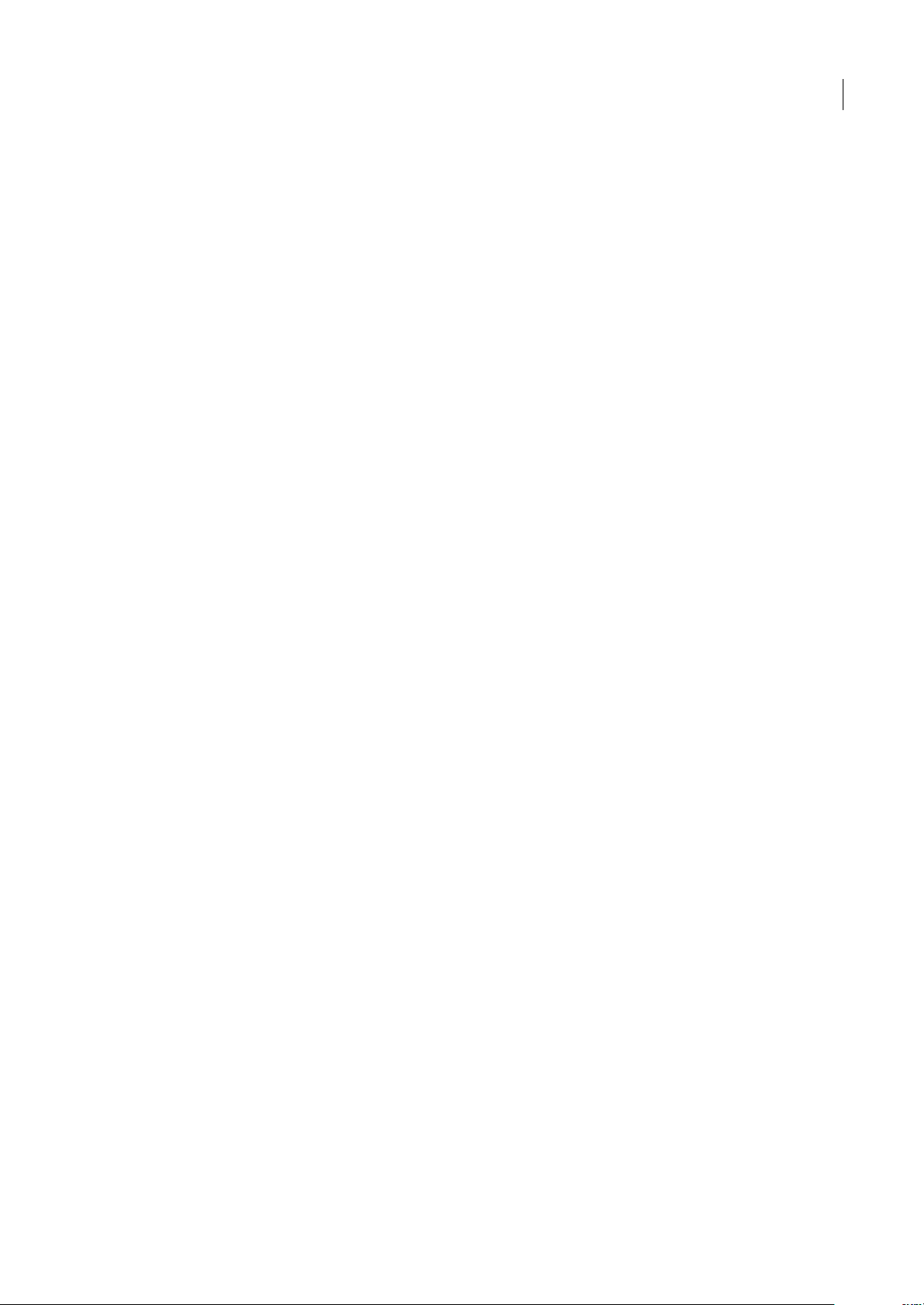
PHOTOSHOP CS3
Guía del usuario
Tutoriales y archivos fuente
Adobe Video Workshop incluye formación para usuarios principiantes y experimentados. También encontrará vídeos
sobre las nuevas funciones y técnicas principales. Cada vídeo cubre un único tema y suele durar entre tres y cinco minutos.
La mayoría de los vídeos vienen acompañados de archivos de origen y de un tutorial con ilustraciones para que el usuario
pueda imprimir los pasos detallados y realizar una prueba por sí solo siguiendo el tutorial.
Uso de Adobe Video Workshop
Puede acceder a Adobe Video Workshop a través del DVD que se facilita con el producto Creative Suite 3. También está
disponible en línea en http://www.adobe.com/go/learn_videotutorials_es. Adobe añadirá periódicamente nuevos vídeos a
Video Workshop en línea, de modo que puede visitar la página Web para comprobar si hay novedades.
Vídeos de Photoshop CS3
Adobe Video Workshop abarca una gran variedad de temas sobre Adobe Photoshop® CS3 y Adobe Photoshop® CS3
Extended, entre los que se incluyen:
• Uso y alineación de capas
• Realización de selecciones
• Aplicación de filtros inteligentes
• Uso de punto de fuga
• Impresión de fotos
Los vídeos muestran también cómo utilizar Photoshop CS3 con otros productos de Adobe:
6
• Uso de elementos compartidos en Adobe Photoshop, Illustrator®, InDesign® y Flash®
• Uso de objetos inteligentes y Live Color
• Uso de Bridge en un flujo de trabajo de fotografías
Para acceder a tutoriales de vídeo de Adobe Creative Suite 3, visite Adobe Video Workshop en
www.adobe.com/go/learn_videotutorials_es.
Extras
Tiene acceso a una amplia variedad de recursos que le ayudarán a obtener el máximo partido de su software de Adobe.
Algunos de estos recursos se instalan en su PC durante el proceso de instalación, pero puede encontrar muestras y
documentos de ayuda adicionales en el disco de instalación o de contenido. También puede disponer de recursos
adicionales exclusivos en línea por la comunidad de Adobe Exchange, en www.adobe.com/go/exchange_es.
Recursos instalados
Durante la instalación del software, se instalan una serie de recursos en la carpeta de la aplicación. Para ver esos archivos,
desplácese a la carpeta de la aplicación en su equipo.
• Windows®: [unidad de inicio]\Archivos de programa\Adobe\[aplicación de Adobe]
• Mac OS®: [unidad de arranque]/Aplicaciones/[aplicación de Adobe]
La carpeta de la aplicación puede contener los siguientes recursos:
Plugins Los módulos plugin son pequeños programas de software que amplían o añaden funciones al software. Una vez
instalados, los módulos plugin aparecen como opciones en los menús Importar o Exportar, como formatos de archivo en
los cuadros de diálogo Abrir, Guardar como y Exportar original, o como filtros en los submenús Filtro. Por ejemplo, en la
carpeta Plugins incluida en la carpeta Photoshop CS3 se instalan automáticamente una serie de complementos de efectos
especiales.
Ajustes preestablecidos Los ajustes preestablecidos incluyen una gran variedad de herramientas, preferencias, efectos e
imágenes útiles. Los ajustes preestablecidos del producto incluyen pinceles, muestras, grupos de colores, símbolos, formas
personalizadas, estilos de gráficos y capas, patrones, texturas, acciones, espacios de trabajo, etc. El contenido de los ajustes
preestablecidos se encuentra en toda la interfaz de usuario. Algunos ajustes preestablecidos (como las bibliotecas de
Page 13
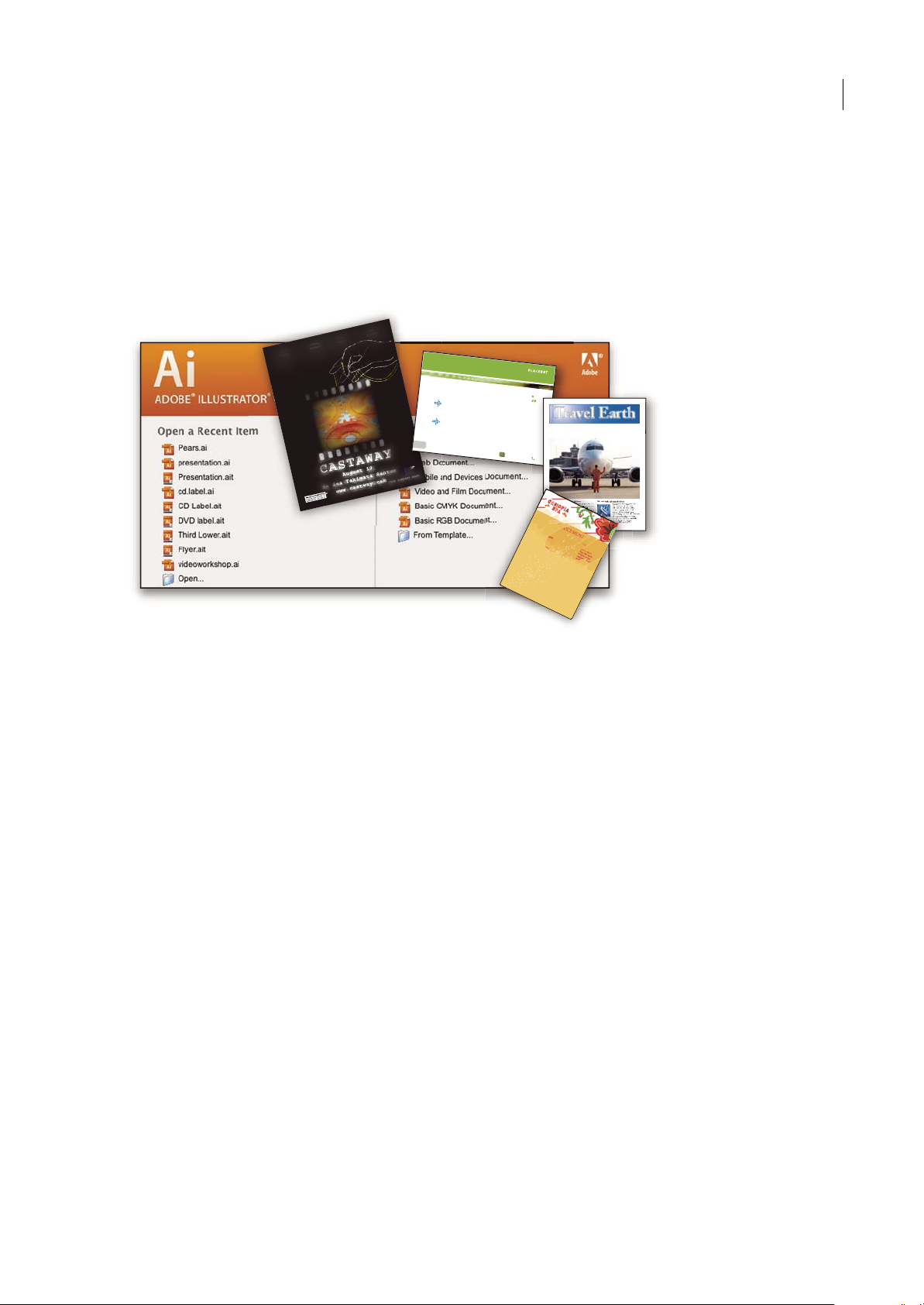
PHOTOSHOP CS3
E
T
V
E
R
O
E
O
S
E
T
A
C
C
U
S
A
M
E
T
J
U
S
T
O
D
U
O
D
O
L
O
R
E
S
E
T
E
A
R
E
B
U
M
.
S
T
E
T
C
L
I
T
A
K
A
S
D
.
ET
C
O
S
E
T
E
T
U
R
S
A
D
I
P
S
C
I
N
G
01
Pelletir
Inc
.
C
O
R
E
I
N
V
E
S
T
M
E
N
T
S
P
E
C
T
R
U
M
Ve
l illu
m
d
o
l
ore
e
u
fe
u
giat
n
u
lla
fac
ilis
is
at vero
e
ro
s
e
t
acc
u
m
s
a
n
e
t
iu
s
to
o
d
io
d
i
gn
is
s
im
q
u
i.
R
E
T
I
R
E
M
E
N
T
S
A
V
I
N
G
P
L
A
N
Ve
l illu
m
d
o
lore
e
u
fe
u
giat
nu
lla
fac
ilis
i
s
at vero
e
ro
s
e
t
accu
m
s
a
n
e
t
i
u
s
to
o
d
io
d
i
gn
is
s
im
q
u
i.
Y
o
u
r In
v
e
s
tm
e
n
t
G
u
id
e
A
r
e
y
o
u
l
e
a
v
i
n
g
m
o
n
e
y
o
n
t
h
e
ta
b
le
?
0
1
Ty
p
i
n
o
n
h
a
b
e
nt c
la
ri
t
ate
m
i
n
s
it
a
m
;
e
s
t
u
s
u
s
le
g
ent
is
in i
i
s
q
u
i fa
c
it
e
o
r
u
m
c
la
ritate
m
.
Inve
s
t
ig
ation
e
s
d
e
m
o
n
s
trave
ru
nt le
ctore
s
l
e
g
e
re
m
e
l
i
u
s
q
u
o
d
ii
le
g
u
nt
sa
e
p
i
us. C
la
rit
a
s
e
s
t
e
t
ia
m
proce
s
s
u
s.
Ty
p
i
n
o
n
h
a
b
ent
c
la
ritate
m
in
s
it
a
m
;
e
s
t
u
s
u
s
le
g
ent
is
in iis
q
u
i
fa
c
it
e
o
r
u
m
c
la
ritate
m
.
Inve
s
tig
at
io
n
e
s
d
e
m
o
n
s
trave
r
u
nt lectore
s
l
e
g
e
re
m
e
l
i
u
s
q
u
o
d
i
i
le
g
u
nt
s
a
e
p
i
us.
C
la
rit
a
s
e
s
t e
t
ia
m
proce
s
s
u
s.
S
U
R
V
I
C
E
M
E
N
U
NU
L
CH
E
v
ero
dio
eu
m
n
ul
ch
e
ag
iam
e
t ad
lorp
e
ri
t
su
m a
$
4
5
agiam
e
t ad
atin
u
t
et
v
ero d
io
eu
m
n
ul
che
su
m
a
agaim
et ad e
um
nu
lla
m
$25
lo
r
p
er
it
sum
a
ag
iam
e
t ad
lo
rp
eri
t
vero d
io
eum nu
l
lam
$35
SU
CC
I
VEROS
sucicve
r
o
dio
vero d
io
e
u
m
n
ul
c
h
e s
u
m
a
$15
eu
m
nul
lam
v
ero dio
e
um
n
ul
che
su
m
a
a
g
aim
e
t
a
d e
um
n
u
l
lam
$3
5
N
eum n
u
l
la
m
$35
SU
CC
I
VERO
S
su
cicver
o d
io
v
ero d
io
eu
m
n
ul
ch
e sum
a
$1
5
eu
m
n
ullam
ve
r
o dio
eu
m
nu
l
c
he
su
m
a
agaime
t
a
d
e
um
n
u
llam
$35
CC
a
s
i
o
p
i
a
S
p
A
Guía del usuario
pinceles de Photoshop) sólo están disponibles cuando se selecciona la herramienta correspondiente. Si no desea crear un
efecto o imagen desde el principio, vaya a las bibliotecas de ajustes preestablecidos como fuente de inspiración.
Plantillas Los archivos de plantilla pueden abrirse y examinarse desde Adobe Bridge CS3, abrirse desde la pantalla de
bienvenida o abrirse directamente desde el menú Archivo. Según el producto, los archivos de plantilla abarcan desde
membretes, boletines y sitios Web hasta menús de DVD y botones de vídeo. Cada archivo de plantilla se crea de un modo
profesional y representa un ejemplo del uso óptimo de las funciones del producto. Las plantillas pueden ser un recurso
valioso cuando tenga que iniciar inmediatamente un proyecto.
7
Travel Earth
Best 100 places to see on the planet
in your lifetime
Vel: Ad : Vulputate:
volute
ipsummy
, commy
re eugiarud tem
eraes-
exer
n ullutet
Ejemplos Los archivos de ejemplo incluyen diseños más complejos y son muy útiles para ver cómo funcionan las nuevas
características. Estos archivos muestran el abanico de posibilidades creativas disponibles para usted.
Fuentes Con el producto Creative Suite se incluyen varias fuentes y familias de fuentes OpenType®. Las fuentes se copian
en el equipo durante la instalación:
• Windows: [unidad de inicio]\Windows\Fonts
• Mac OS X: [unidad de inicio]/Librería/Fonts
Para obtener más información sobre la instalación de fuentes, consulte el archivo Read Me en el DVD de instalación.
Contenido del DVD
El DVD de instalación o contenido incluido con el producto contiene recursos adicionales que puede utilizar con el
software. La carpeta Extras contiene archivos específicos del producto como plantillas, imágenes, ajustes preestablecidos,
acciones, plugins y efectos, junto con subcarpetas de fuentes y fotografías de existencias. La carpeta Documentation
contiene la versión en PDF de la Ayuda, información técnica y otros documentos como hojas de muestras, guías de
referencia e información específica de funciones.
Adobe Exchange
Para consultar más contenidogratuito, visitewww.adobe.com/go/exchange_es, una comunidad en línea donde losusuarios
descargan y comparten miles de complementos, extensiones y acciones de tipo gratuito, así como otro contenido que se
puede utilizar con productos de Adobe.
Bridge Home
Bridge Home, una de las novedades de Adobe Bridge CS3, proporciona información actualizada sobre todo el software de
Adobe Creative Suite 3 en un único y cómodo lugar. Inicie Adobe Bridge y haga clic en el icono Bridge Home situado en
la parte superior del panel Favoritos para acceder a las sugerencias, noticias y recursos más recientes para las herramientas
de Creative Suite.
Page 14
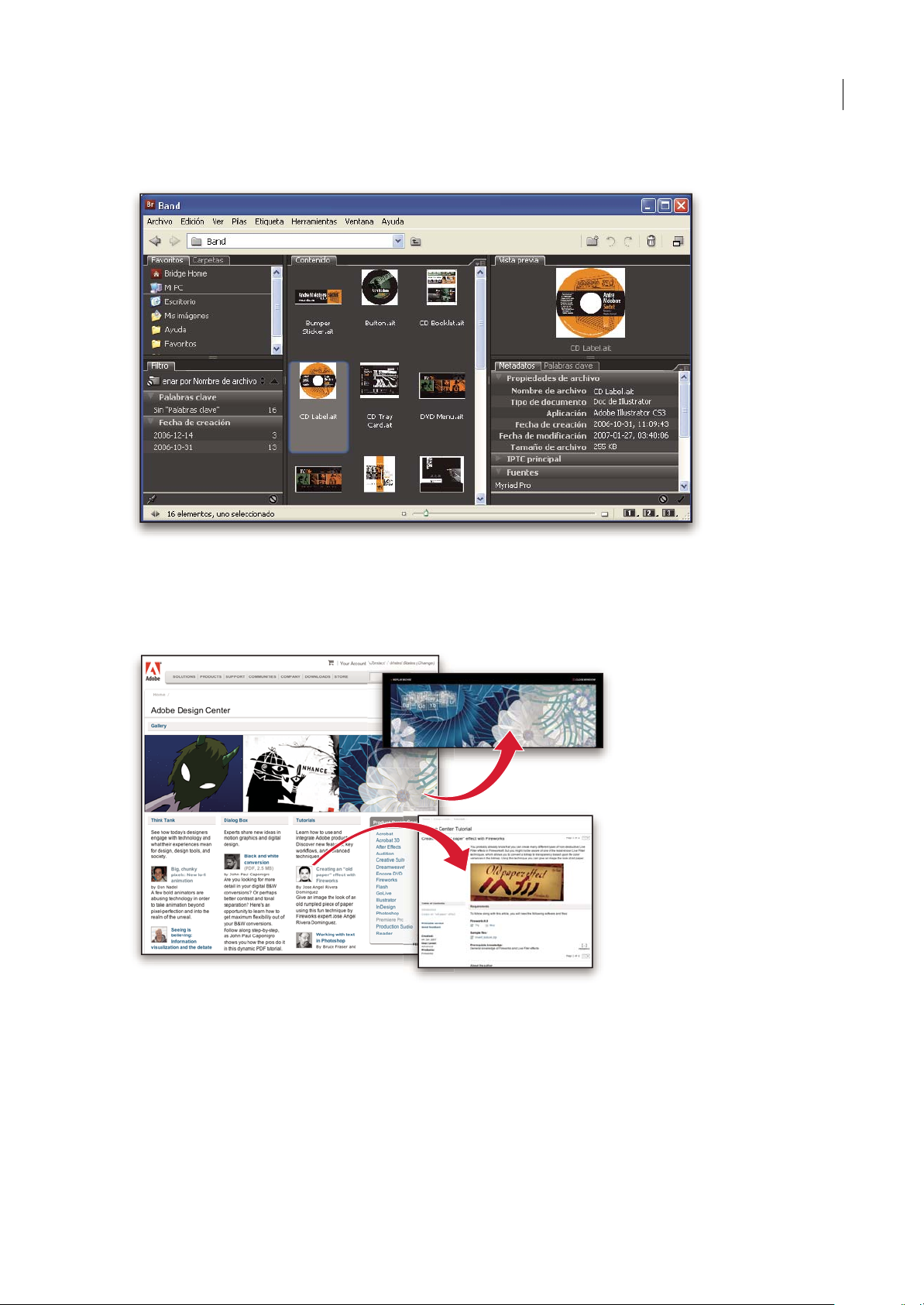
Nota: Bridge Home puede que no esté disponible en todos los idiomas.
PHOTOSHOP CS3
Guía del usuario
8
Adobe Design Center
Adobe DesignCenter ofreceartículos, fuentes de inspiración e instrucciones deexpertos del sector, diseñadores destacados
y socios editores de Adobe. Cada mes se añade nuevo contenido.
Encontrará cientos de tutoriales sobreel diseño deproductos yconocerá sugerenciasy técnicasa través de vídeos, tutoriales
HTML y capítulos de libros de ejemplos.
Las nuevas ideas son la esencia de Think Tank, Dialog Box y Gallery:
• En los artículos de Think Tank se contempla la implicación de los diseñadores con la tecnología y lo que su experiencia
significa para el diseño, las herramientas de diseño y la sociedad.
• En Dialog Box, los expertos comparten nuevas ideas sobre gráficos en movimiento y diseño digital.
• En Gallery se muestra cómo los artistas transmiten el diseño en movimiento.
Page 15
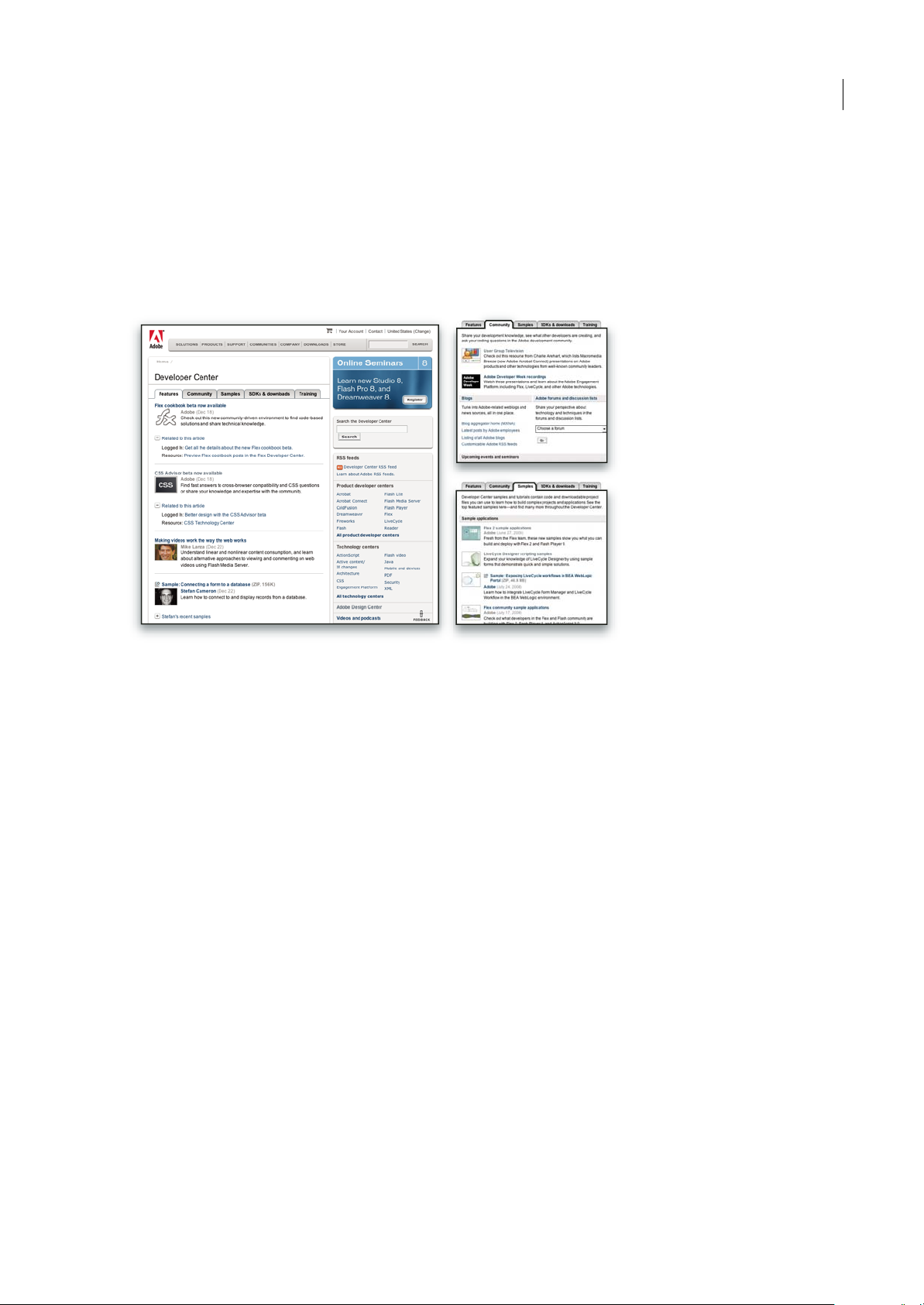
PHOTOSHOP CS3
Guía del usuario
Visite Adobe Design Center en www.adobe.com/designcenter.
Centro de desarrolladores de Adobe
El Centro de desarrolladores de Adobe proporciona muestras, tutoriales, artículos y recursos de la comunidad para los
desarrolladores que crean aplicaciones complejas en Internet, sitios Web, contenido de dispositivos móviles y otros
proyectos mediante los productos de Adobe. El Centro de desarrolladores contiene también recursos para los
programadores que desarrollan plugins para los productos de Adobe.
9
Además de código de ejemplo y tutoriales, encontrará canales RSS, seminarios en línea, SDK, guías de scripting y otros
recursos técnicos.
Visite el Centro de desarrolladores de Adobe en www.adobe.com/go/developer_es.
Servicio de atención al cliente
Visite el sitio Web Adob e Support en www.adobe.com/es/supportpara buscarinformación sobresolución deproblemas del
producto y conocer las opciones de servicio técnico gratuitas o bajo pago. Siga el vínculo de formación para acceder a los
libros de Adobe Press, recursos de formación, programas de certificación de software de Adobe y mucho más.
Descargas
Visite www.adobe.com/go/downloads_es para obtener actualizaciones gratuitas, versiones de prueba y otros programas de
software útiles. Asimismo, la tienda de Adobe (en www.adobe.com/go/store_es) proporciona acceso a miles de plugins de
programadores de otros productos que le ayudarán a automatizar las tareas, personalizar los flujos detrabajo, crear efectos
profesionales, etc.
Adobe Labs
Adobe Labs le ofrece la oportunidad de experimentar y evaluar tecnologías y productos nuevos y en desarrollo de Adobe.
En Adobe Labs, tendrá acceso a recursos como:
• Versiones preliminares de software y tecnología
• Ejemplos de código y prácticas recomendadas que agilizan su aprendizaje
• Versiones preliminares de productos y documentación técnica
• Foros, contenido wiki y otros recursos de colaboración que le ayudarán a interactuar con programadores afines
Page 16
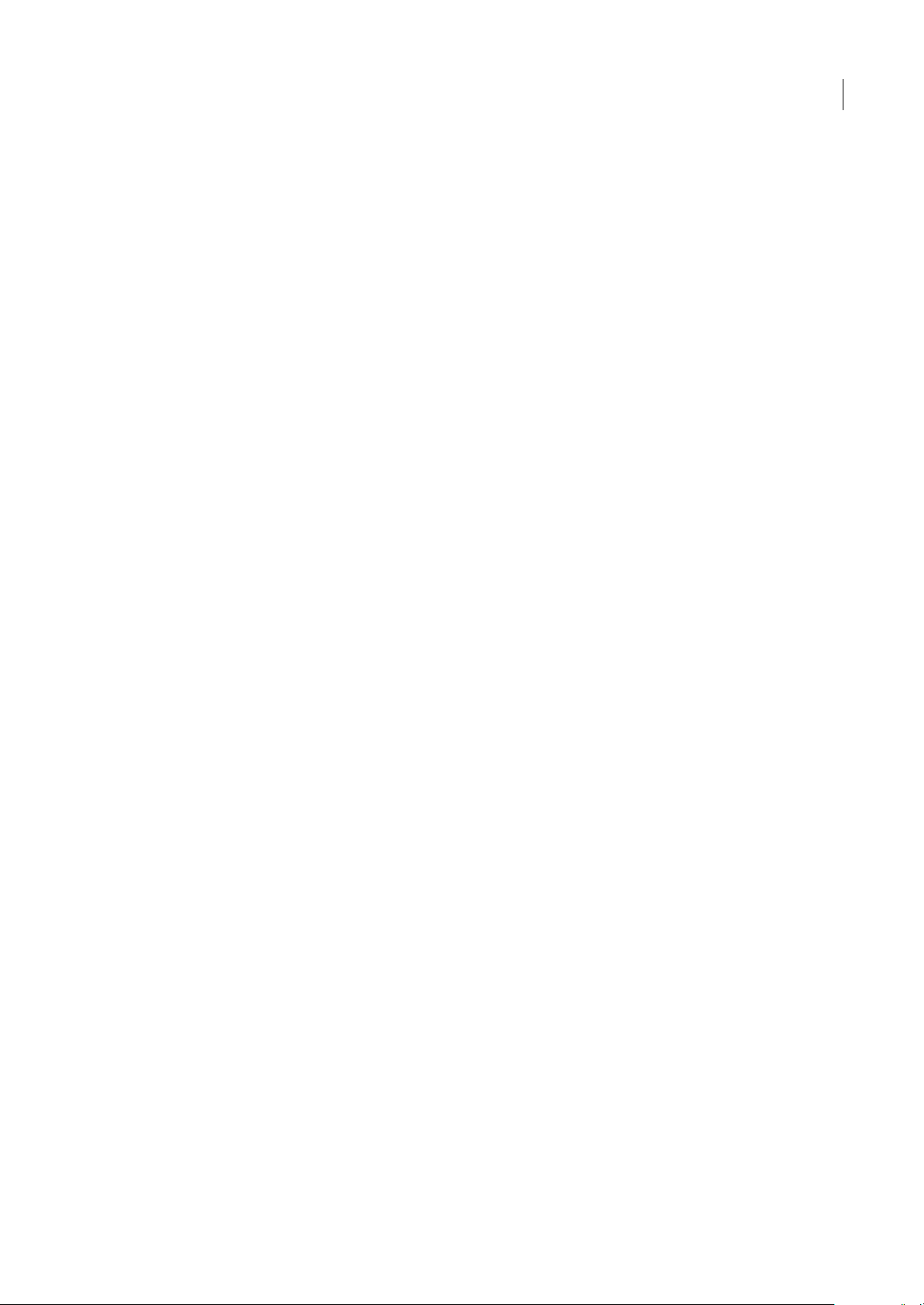
PHOTOSHOP CS3
Guía del usuario
Adobe Labs fomenta un proceso de desarrollo de software en colaboración. En este entorno, los clientes empiezan a ser
productivosrápidamenteconlosnuevosproductosytecnologías.AdobeLabstambiénesunforoparaofrecercomentarios
iniciales, que los equipos de desarrollo de Adobe utilizan para crear software que cumple las necesidades y las expectativas
de la comunidad.
Visite Adobe Labs en www.adobe.com/go/labs_es.
Comunidades de usuarios
En las comunidades de usuarios se incluyen foros, blogs y otros medios para que los usuarios compartan tecnologías,
herramientas e información. Los usuarios pueden plantear preguntas y conocer cómo otros usuarios obtienen el máximo
rendimiento de su software. Hay foros de usuario a usuario disponibles en inglés, francés, alemán y japonés; también hay
blogs disponibles en una amplia variedad de idiomas.
Para participar en los foros o blogs, visite www.adobe.com/es/communities.
Novedades
Mejoras enfocadas a la productividad
10
Interfaz eficaz
Aproveche al máximo los elementos acoplables que se ajustan de forma automática, los ajustes preestablecidos del espacio
de trabajo paralas tareas especializadas así como otros ajustes cuya precisión se ha mejorado en la eficaz interfaz. Consulte
“Conceptos básicos del espacio de trabajo” en la página 13.
Informes con Zoomify
Exporte imágenes con resolución completa en formato Zoomify para poder mostrarlas en Internet o enviarlas por correo
electrónico sin tener que disminuir antes su resolución. Consulte “Exportación con Zoomify” en la página 477.
Adobe Bridge CS3 con pilas y filtros
OrganiceygestionesusimágenesconlasnuevasherramientasdisponiblesenAdobeBridge:laherramientaLupa,losfiltros
y las pilas.
Mejoras en la impresión
Ejerza un mayor control en la calidad de la impresión gracias a las características de gestión del color y a las funciones
mejoradas de previsualización de la impresión. Consulte “Impresión desde Photoshop” en la página 454.
Adobe Device Central
Cree y visualice ilustraciones idóneas para teléfonos y otros dispositivos móviles. Además, tiene la posibilidad de
previsualizar cómo quedan las fotografías en los distintos dispositivos. Consulte “Probar las imágenes de Photoshop para
dispositivos móviles con Adobe Device Central” en la página 416.
RAW de cámara de próxima generación
Procese datos RAW —con enorme calidad— de más de 150 modelos de cámaras digitales. Aparte, el procesamiento de
RAW de cámara es también aplicable a archivos JPEG y TIFF. Consulte “RAW de cámara” en la página 81.
Mejoras en la edición de imágenes
Filtros inteligentes
Conserve la integridad de los datos de las imágenes al tiempo que las mejora por medio de filtros inteligentes y flexibles
pero no destructivos. Dichos filtros se pueden añadir, sustituir o volver a editar siempre que lo desee. Consulte “Acerca de
los filtros inteligentes” en la página 291.
Page 17
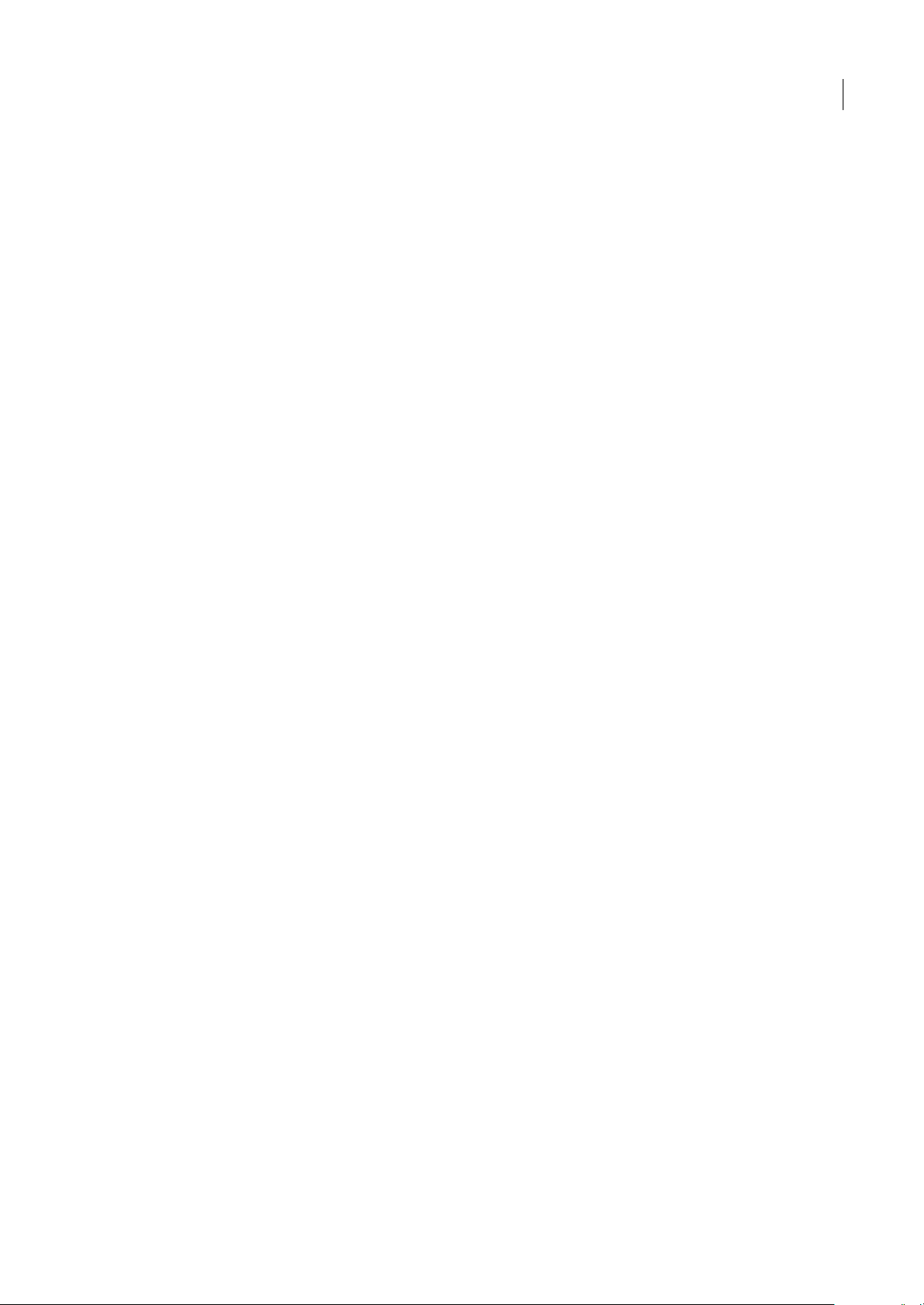
PHOTOSHOP CS3
Guía del usuario
Conversión en blanco y negro
Cambie de manera rápida la asignación de los colores de las imágenes para convertirlas en monocromas o encomiende a
Photoshop la tarea de analizar la imagen y recomendar los ajustes de conversión adecuados. Consulte “Conversión de una
imagen en color en una imagen en blanco y negro” en la página 159.
Curvas mejoradas
Sírvase de los ajustes preestablecidos de corrección del color para aplicar ajustes automáticos a las curvas. También puede
crear sus propios ajustes preestablecidos para las curvas. Consulte “Descripción general de las curvas” en la página 153.
Ajuste de la clonación y la corrección con previsualización de superposiciones
Mantenga bajo control varios orígenes de clonaciónmientras rota cada uno de ellos y cambia su escala.Además, puedever
una superposicióndel origende la clonación amedida quepinta. Consulte “Retoquecon laherramienta Tampón declonar”
en la página 183.
Función HDR de 32 bits ampliada
Capture exposicioneshorquilladas y combínelas, a continuación, en una solaimagen HDR de 32 bits con el máximorango
y la mayor fidelidad con casi cualquier herramienta o función de Photoshop: pinceles, capas, herramientas de selección y
otras funciones de filtros y ajustes de las imágenes. Consulte “Imágenes de alto rango dinámico” en la página 73.
11
Mejoras en la composición
Herramienta Selección rápida
Seleccione con rapidez y precisión los objetos de forma irregular sin tener que trazar manualmente sus bordes. Basta con
pintar la selección con una herramienta de pincel y, acto seguido, aplicar la función de mejora automática de bordes de
Photoshop para lograr una excepcional exactitud en la selección. Consulte “Selección con la herramienta Selección rápida”
en la página 234.
Función Perfeccionar borde
Modifique el borde de cualquier selección con los reguladores para expandir, contraer, desvanecer o suavizar los bordes.
Perfeccionar borde constituye un método sencillo y flexible de modificar el borde de cualquier selección. Consulte
“Precisión de bordes de selecciones” en la página 239.
Photomerge y su función avanzada de fusión de alineación
Aproveche la ayuda que le brinda Photoshop a la hora de crear imágenes compuestas avanzadas. Coloque imágenes cuyo
contenido se solape en capas separadas y deje en manos de Photoshop tanto el análisis del contenido como su perfecta
fusión en una imagen continua. Consulte “Creación de imágenes panorámicas” en la página 224.
Avances en efectos tridimensionales y de movimiento
Punto de fuga compatible con datos tridimensionales
Edite sus imágenes en perspectiva en varios planos y desde cualquier ángulo y exporte la información tridimensional a
formatos que admitan las aplicaciones 3D que emplee. Consulte “Punto de fuga” en la página 211.
Visualización tridimensional y edición de texturas (Photoshop Extended)
Importe modelos tridimensionales, cambie su posición, iluminación o interpretación, edite sus texturas y componga del
modo más sencillo modelos a partir de contenido en dos dimensiones. Consulte “Cómo trabajar con archivos 3D
(Photoshop Extended)” en la página 571.
Gráficos de movimiento y capas de vídeo (Photoshop Extended)
Edite los vídeos cuadro a cuadroo bien añádalesuna capa y realice ediciones que aparezcan en todoslos cuadros. La paleta
Animación incluye ahora una nueva línea de tiempo con capacidades de imagen principal aparte de la interfaz basada en
cuadros. Consulte “Vídeo y animación en Photoshop” en la página 513.
Page 18
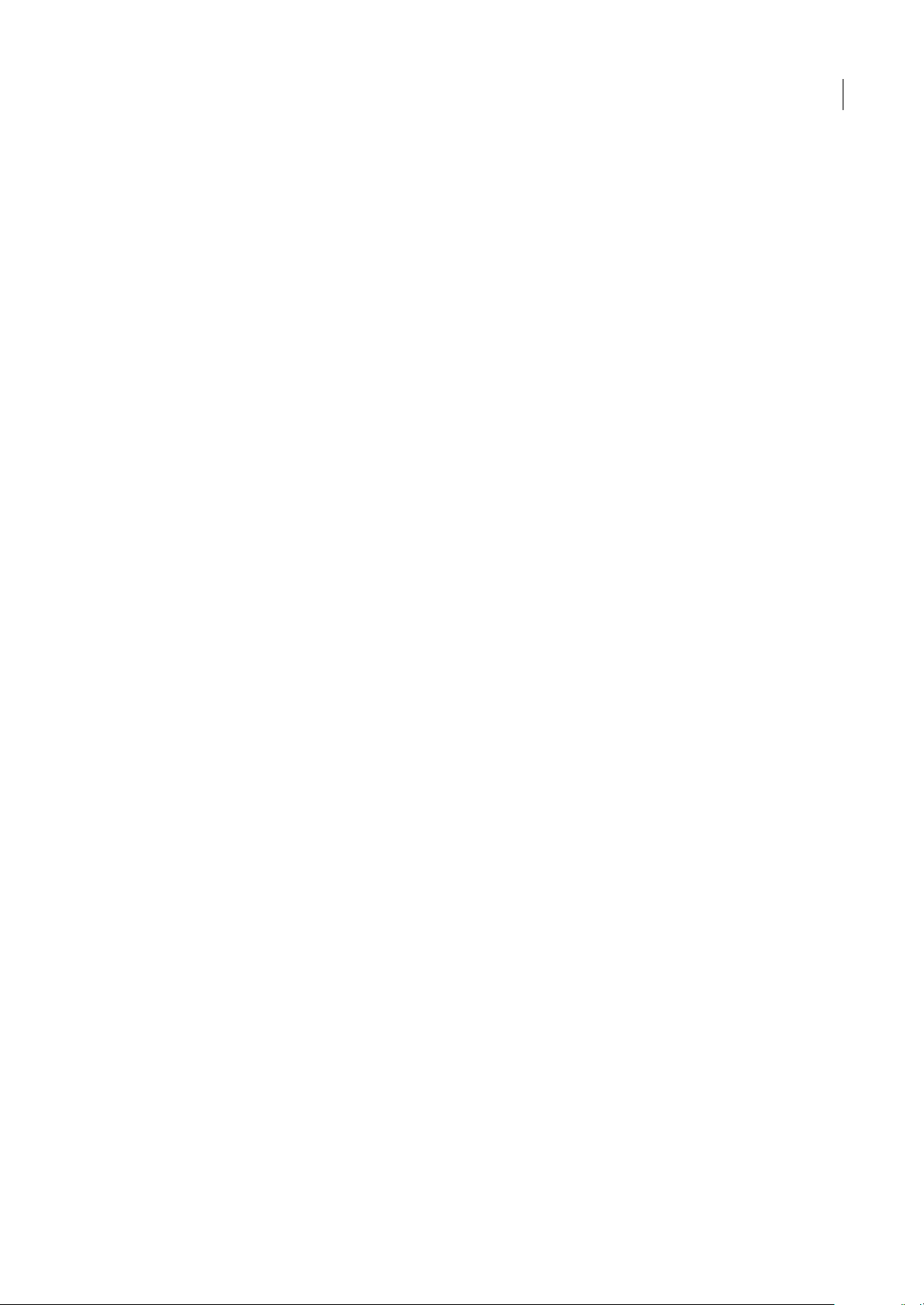
PHOTOSHOP CS3
Guía del usuario
Pintura de películas (Photoshop Extended)
En sólo unos momentos, busque y edite cualquier cuadro de los archivos de película gracias a las herramientas de
Photoshop.Todaslas funciones de pintura, retoque y edición de píxeles de Photoshop se encuentrana disposición de todos
los cuadros de los archivos de película. Consulte “Cómo pintar cuadros en las capas de vídeo (Photoshop Extended)” en la
página 525.
Análisis exhaustivo de las imágenes
Medida (Photoshop Extended)
Asigne alas imágenesla escala demedida que le interesey mida lalongitud, el área, elperímetro, ladensidad uotros valores
en unidades de extrema precisión. Guarde los resultados en el Registro de medidas o exporte los datos de las mediciones a
hojas de cálculo o bases de datos. Consulte “Acerca de las medidas (Photoshop Extended)” en la página 564.
Herramientas Regla y Recuento
Midalasdistanciasenunaimagenocuentelosrasgospresentesenunaimagenounaselección.Lacuentasepuedehacer
de manera manual, automática o con una secuencia de comandos. Consulte “Recuento de objetos en las imágenes
(Photoshop Extended)” en la página 569.
Compatibilidad con archivos DICOM (Photoshop Extended)
Abra,edite, anote oanime imágenesradiológicas deun solo cuadro o de varios. Consulte yedite losmetadatos almacenados
en los archivos DICOM. Consulte “Archivos DICOM (Photoshop Extended)” en la página 559.
12
Compatibilidad con MATLAB (Photoshop Extended)
Obtenga acceso a Photoshop desde el símbolo de sistema de MATLAB (Matrix Laboratory), ejecute rutinas de
procesamiento de imágenes y visualice los resultados en Photoshop. Consulte “Photoshop y MATLAB (Photoshop
Extended)” en la página 557.
Procesamiento de pilas de imágenes
Combine varias imágenes y aplíqueles opciones avanzadas de interpretación a fin de generar imágenes compuestas
mejoradas, en las que se elimine el ruido o el contenido del que desee prescindir. Consulte “Pilas de imágenes (Photoshop
Extended)” en la página 561.
Page 19
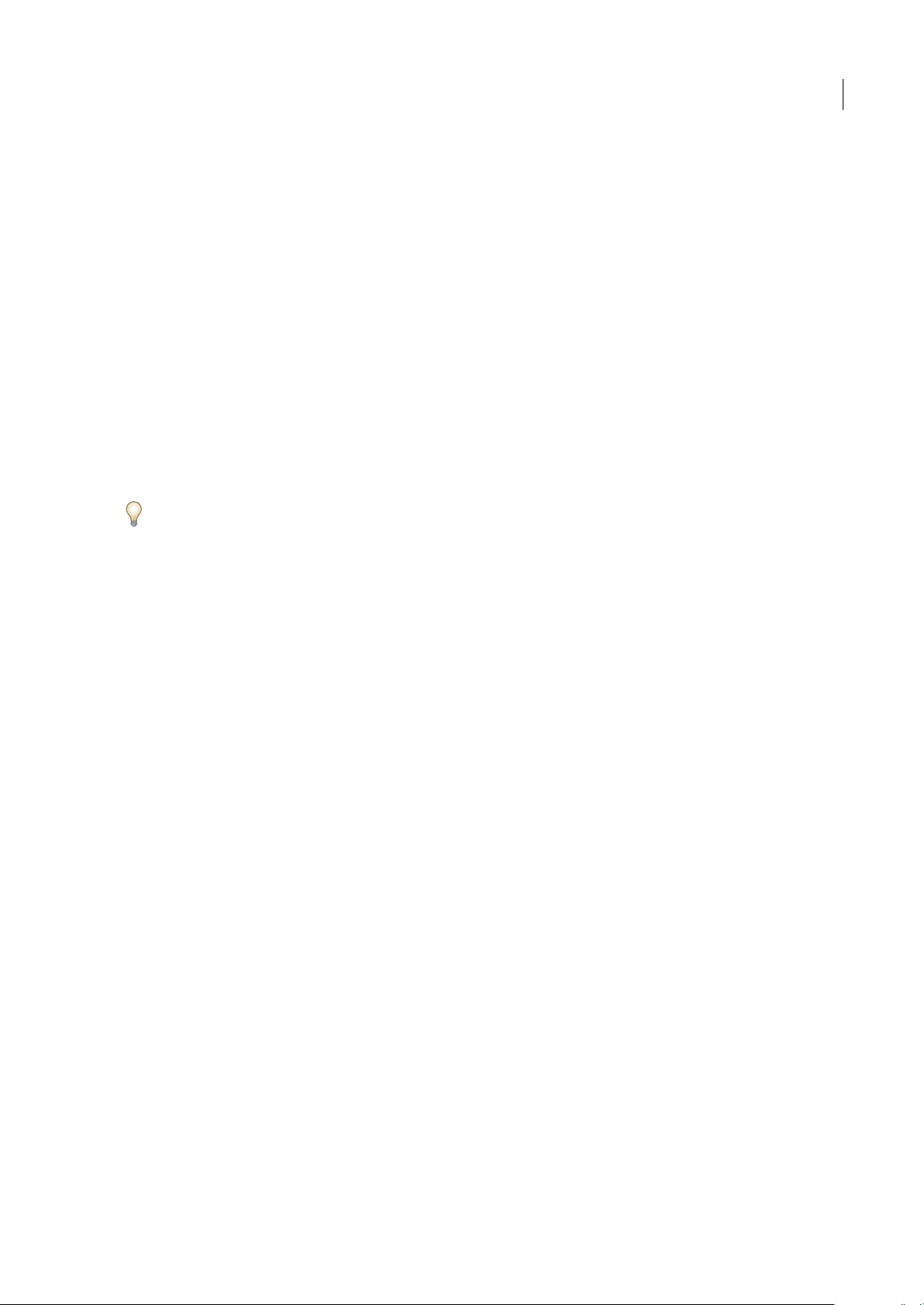
Capítulo 2: Espacio de trabajo
El espacio de trabajo de Adobe Photoshop está organizado para ayudarle a concentrarse en la creación y edición de
imágenes. Este espacio de trabajo incluye menús y una serie de herramientas y paletas para visualizar, editar y añadir
elementos a las imágenes.
Conceptos básicos del espacio de trabajo
Información general sobre el espacio de trabajo
Crea y manipula los documentos y los archivos empleando distintos elementos como paneles, barras y ventanas. Cualquier
disposición de estos elementos se denomina espacio de trabajo. Cuando inicia por primera vez un componente de Adobe
Creative Suite, ve elespacio de trabajo predeterminado, que puede personalizar para lastareas que realiza allí. Por ejemplo,
puede crear un espacio de trabajo para editar y otro para ver, guardarlos y pasar de uno a otro mientras trabaja.
Puede restaurar el espacio de trabajo predeterminado en cualquier momento eligiendo la opción predeterminada en el
menú Ventana > Espacio de trabajo.
13
AunquelosespaciosdetrabajopredeterminadosvaríanenFlash,Illustrator,InCopy,InDesignyPhotoshop,manipulalos
elementos de manera muy parecida en todos ellos. El espacio de trabajo predeterminado de Photoshop es típico:
• La barra de menús en la parte superior organiza los comandos debajo de los menús.
• El panel Herramientas (denominado la paleta Herramientas en Photoshop) contiene herramienta para la creación y
edición de imágenes, ilustraciones, elementos de página, etc. Las herramientas relacionadas están agrupadas.
• El panel de control (denominado la barra de opciones en Photoshop) muestra opciones para la herramienta seleccionada
actualmente. (Flash no tiene panel de control.)
• La ventana de documento (denominada escenario en Flash) muestra el archivo en el que está trabajando.
• Los paneles (denominados paletas en Photoshop) le ayudan a supervisar y modificar el trabajo. Entre los ejemplos se
incluyen la línea de tiempo en Flash y la paleta Capas en Photoshop. Hay determinados paneles que se muestran de
manera predeterminada pero puede agregar cualquier panel seleccionándolo en el menú Ventana. Muchos paneles
tienen menús con opciones específicas de panel. Los paneles se pueden agrupar, apilar o acoplar.
Page 20
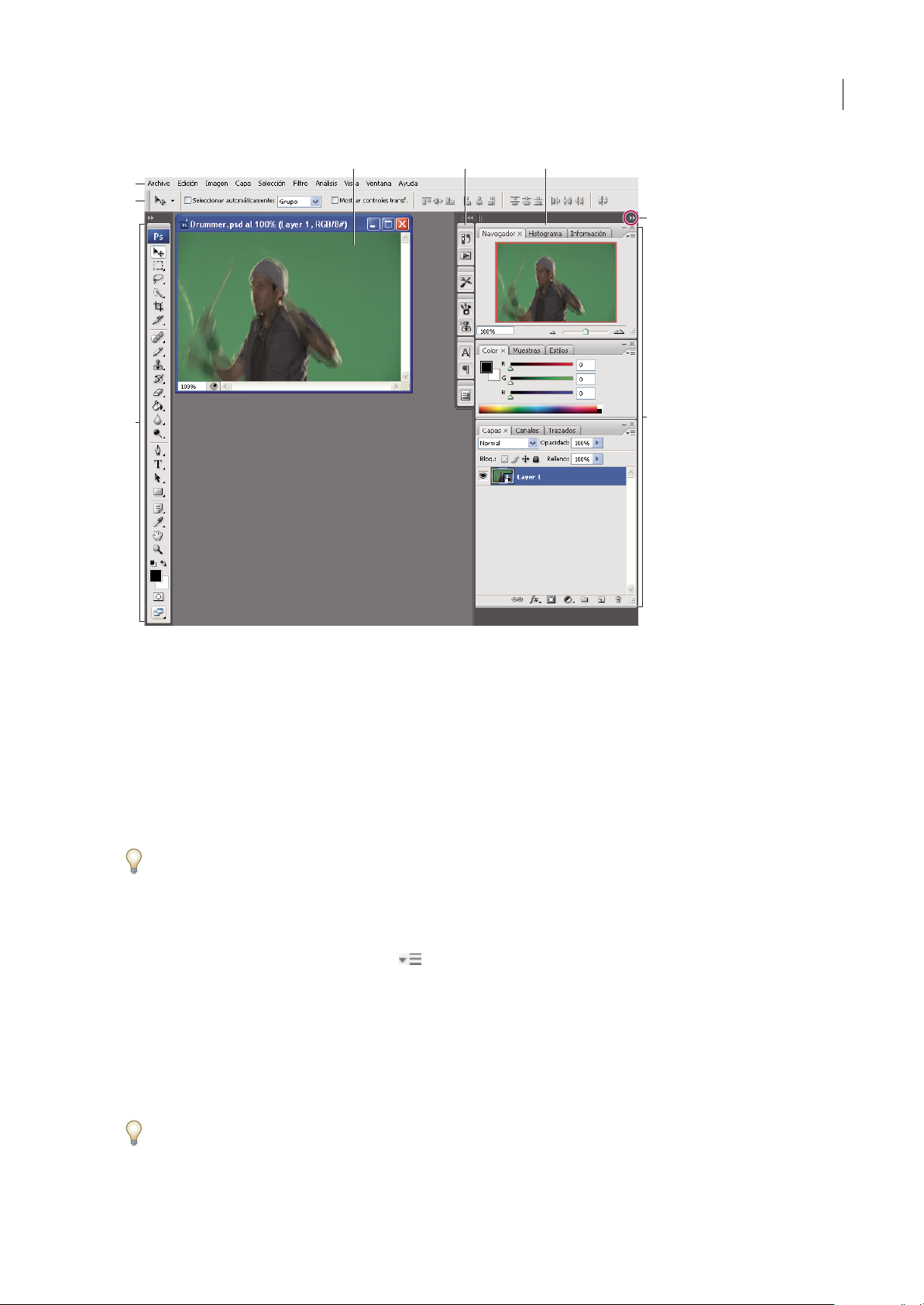
PHOTOSHOP CS3
Guía del usuario
A B C
D
E
G
14
F
Espacio de trabajo de Photoshop predeterminado
A. Ventana de documento B. Conjunto acoplado de paneles contraído a iconos C. Barra de título de panel D. Barra de menús E. Barra de
opciones F. Panel Herramientas G. Botón Contraer como iconos H. Tres grupos de paletas (paneles) acoplados verticalmente
H
para ver un vídeo en el que se explica el espacio de trabajo, consulte www.adobe.com/go/vid0187_es.
Ocultar o mostrar todos los paneles
• (Illustrator, InCopy, InDesign, Photoshop) Para ocultar o mostrar todos los paneles, incluyendo el panel Herramientas
y la barra de opciones o el panel de control, pulse Tabulador.
• (Illustrator, InCopy, InDesign, Photoshop) Para ocultar o mostrar todos los paneles, excepto el panel Herramientas y la
barra de opciones o el panel de control, pulse Mayús+Tabulador.
Puedevisualizartemporalmentepanelesocultosmedianteestastécnicasmoviendoelpunteroalbordedelaventanadela
aplicación (Windows) o al borde del monitor (Mac OS) y colocándose encima de la banda que aparece.
• (Flash) Para ocultar o mostrar todos los paneles, pulse F4.
Mostrar opciones de menú de panel
Sitúe el puntero en el icono de menú de panel en la esquina superior derecha del panel y pulse el botón del ratón.
❖
(Illustrator) Ajustar brillo del panel
En las preferencias de la interfaz del usuario, mueva el regulador de brillo. Este control afecta a todos los paneles,
❖
incluyendo el panel de control.
Reconfigurar el panel Herramientas
Puede mostrar las herramientas del panel Herramientas en una columna única, o unas junto a las otras en dos columnas.
En InDesign, también puede pasar de la visualización de columna única a la de dos columnas configurando una opción en
las preferencias de la interfaz.
❖ Haga clic en la doble flecha de la parte superior del panel Herramientas.
Page 21
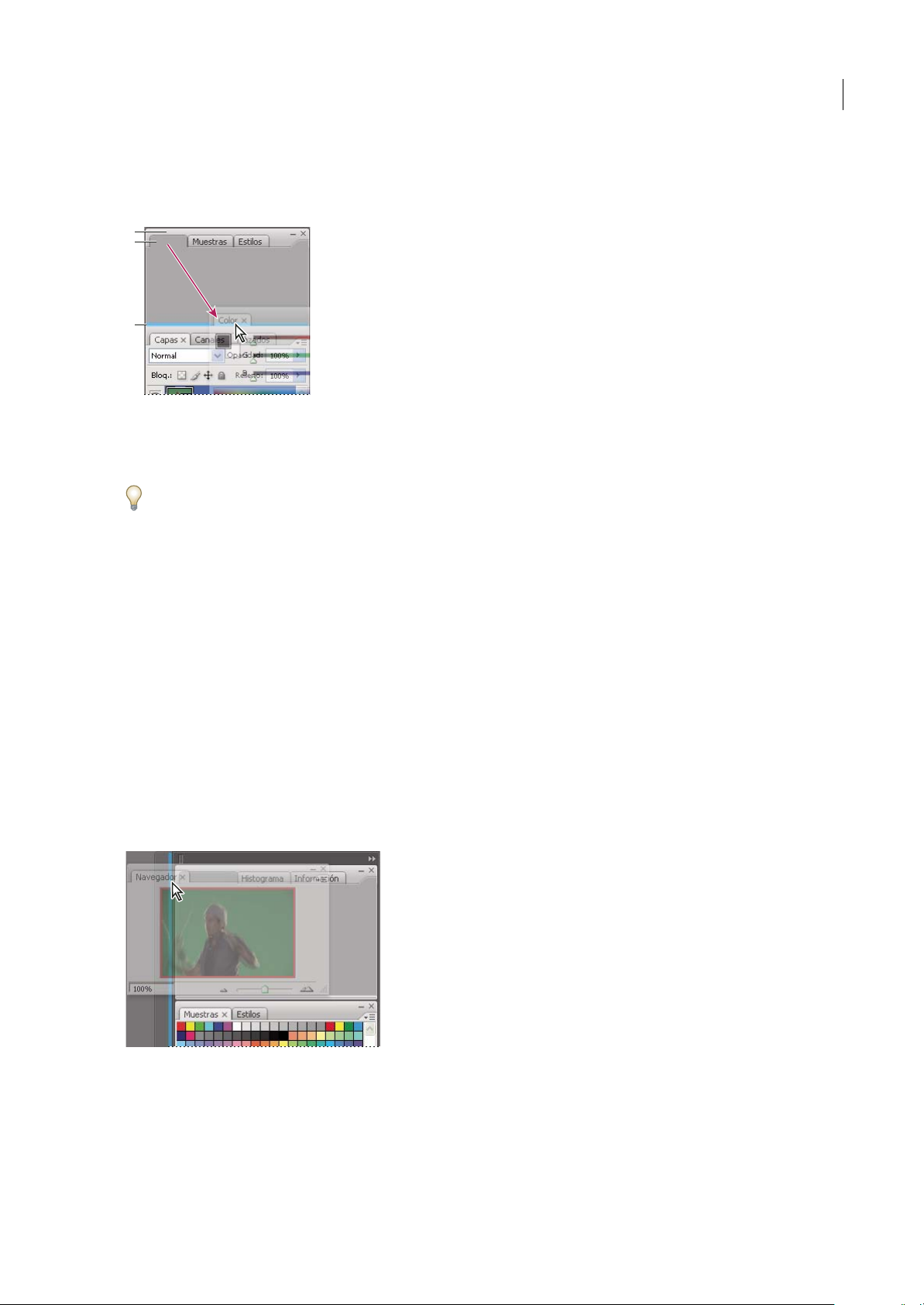
PHOTOSHOP CS3
Guía del usuario
Personalizar el espacio de trabajo
Para crear un espacio de trabajo personalizado, mueva y manipule paneles (denominados paletas en Photoshop y en los
componentes de Adobe Creative Suite 2).
A
B
C
La zona de colocación azul estrecha indica que el panel Color se acoplará por sí mismo encima del grupo de paneles Capas.
A. Barra de título B. Ficha C. Zona de colocación
Puede guardar espacios de trabajo personalizados y pasar de uno a otro.
EnPhotoshop,puedecambiareltamañodefuentedeltextodelabarradeopciones,paletaseinformacióndeherramientas.
Elija un tamaño en el menú Tamaño de fuente de IU en Preferencias generales.
Nota: para ver un vídeo en el que se explica cómo personalizar el espacio de trabajo en Illustrator, consulte
www.adobe.com/go/vid0032_es. Para ver un vídeo en el que se explica cómo personalizar el espacio de trabajo en InDesign,
consulte www.adobe.com/go/vid0065_es.
15
Cómo acoplar y desacoplar paneles
Un conjunto acoplado es un conjunto de paneles o grupos de paneles que se muestran juntos, generalmente en una
orientación vertical. Los paneles se acoplan y desacoplan moviéndolos dentro y fuera de un conjunto acoplado.
Nota: acoplarnoeslomismoqueapilar.Unapilaesunacoleccióndegruposdepanelesopanelesflotantesquesemuevencon
libertad, unidos de arriba a abajo.
• Para acoplar un panel, arrástrelo por su ficha al conjunto apilado, a la parte superior, a la parte inferior o entre otros
paneles.
• Para acoplar un grupo de paneles, arrástrelo por su barra de título (la barra vacía sólida que se encuentra encima de las
fichas) al conjunto acoplado.
• Para quitar un panel o grupo de paneles, arrástrelo fuera del conjunto acoplado por su ficha o barra de título. Puede
arrastrarlo a otro conjunto acoplado o hacer que flote con libertad.
Panel del navegador arrastrado a un nuevo conjunto acoplado, indicado por un resaltado vertical azul
Page 22
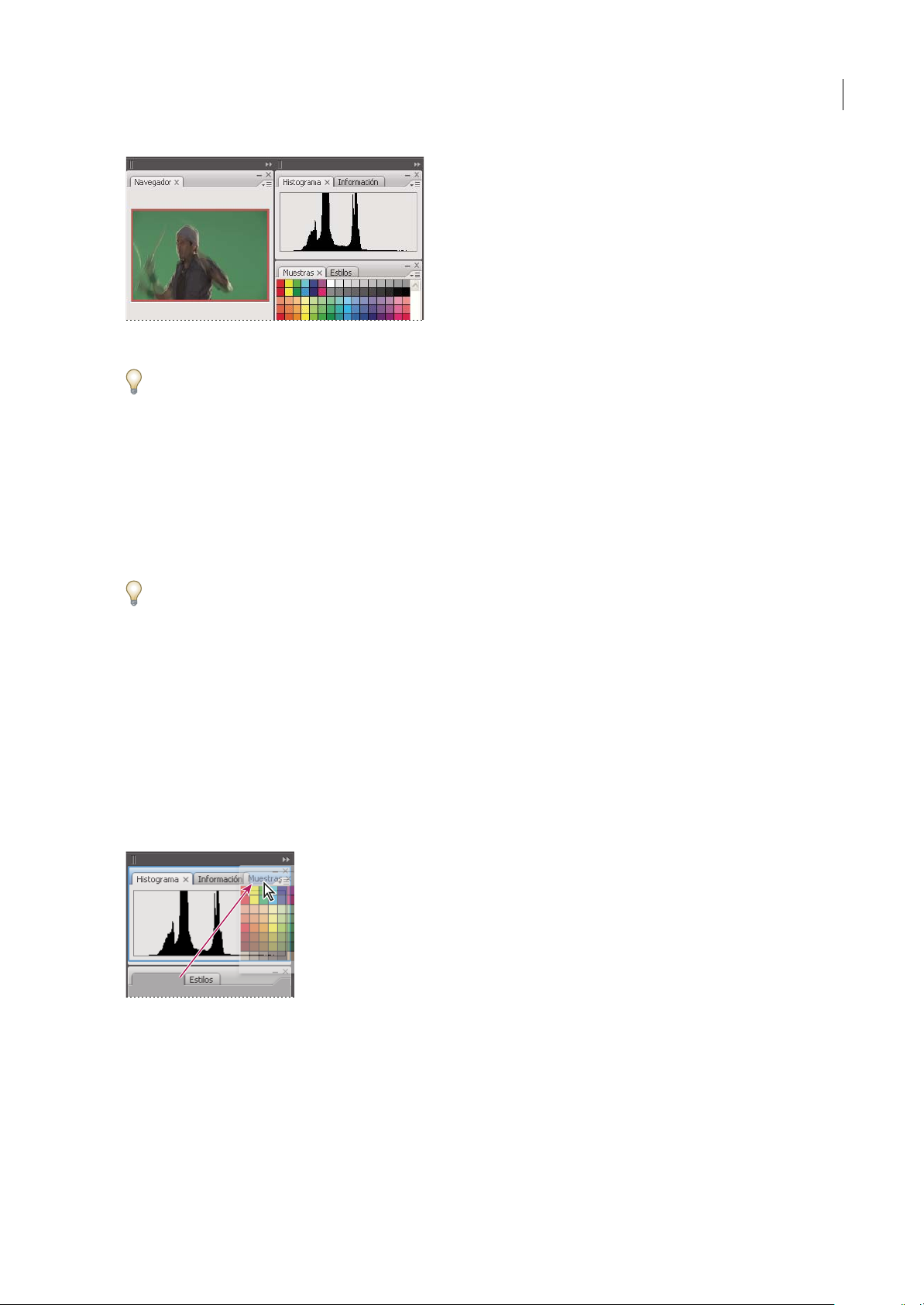
PHOTOSHOP CS3
Guía del usuario
Panel del navegador ahora en su propio conjunto acoplado
Para evitar que los paneles rellenen todo el espacio de un conjunto acoplado, arrastre el borde inferior del conjunto hacia
arriba de manera que ya no llegue al borde del espacio de trabajo.
Mover paneles
Conforme mueve paneles, verá zonas de colocación resaltadas en azul, áreas en las que puede mover el panel. Por ejemplo,
puede mover un panel hacia arriba o hacia abajo en un conjunto acoplado arrastrándolo a la zona de colocación azul
estrecha encima o debajo de otro panel. Si arrastra a un área que no es una zona de colocación, el panel flota con libertad
en el espacio de trabajo.
• Para mover un panel, arrástrelo por su ficha.
• Para mover un grupo de paneles o una pila de paneles de flotación libre, arrastre la barra de título.
Pulse Ctrl (Windows) o Control (Mac OS) mientras mueve un panel para evitar que se acople.
16
Añadir y quitar conjuntos acoplados y paneles
Si quita todos los paneles de un conjunto acoplado, éste desaparece. Puede crear nuevos conjuntos acoplados moviendo
paneles a zonas de colocación que se encuentran junto a conjuntos acoplados existentes o en los bordes del espacio de
trabajo.
• Para quitar un panel, haga clic en su icono de cierre (la X que se encuentra en la esquina superior derecha de la ficha) o
bien, deselecciónela en el menú Ventana.
• Para añadir un panel, selecciónelo en el menú Ventana y acóplelo donde desee.
Manipular grupos de paneles
• Para mover un panel a un grupo, arrastre la ficha del panel a la zona de colocación resaltada al principio del grupo.
Adición de un panel a un grupo de paneles
• Para reorganizar los paneles de un grupo, arrastra la ficha de un panel a una nueva ubicación del grupo.
• Para quitar un panel de un grupo de manera que flote con libertad, arrastre el panel por su ficha fuera del grupo.
• Para que un panel aparezca al frente de su grupo, haga clic en su ficha.
• Para mover juntos paneles agrupados, arrastre su barra de título (encima de las fichas).
Page 23
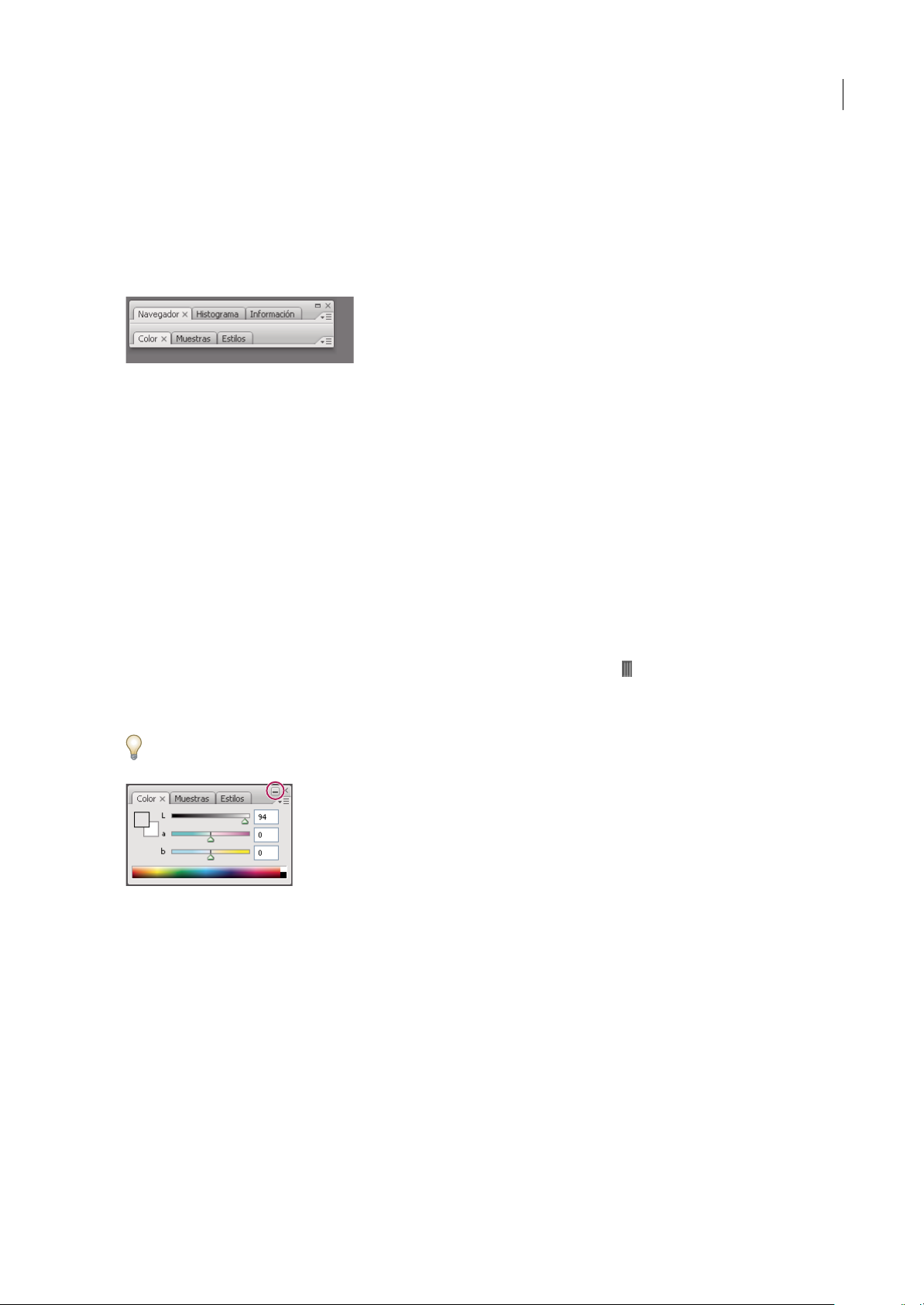
PHOTOSHOP CS3
Guía del usuario
Apilar paneles flotantes de libre movimiento
Cuando arrastra un panel fuera de su conjunto apilado pero no a una zona de colocación, el panel flota con libertad,
permitiéndole situarloen cualquier lugar del espacio de trabajo. Los paneles también pueden flotar en el espacio de trabajo
cuando se seleccionan en primer lugar en el menú Ventana. Puede apilar juntos paneles flotantes que se mueven con
libertad o grupos de panelesde manera que se muevan como una unidad cuandoarrastra la barra de títuloque seencuentra
másarriba.(Lospanelesqueformanpartedeunconjuntoacopladonosepuedenapilarnimovercomounaunidaddeesta
manera.)
Paneles apilados flotantes de libre movimiento
• Para apilar paneles flotantes de libre movimiento, arrastre un panel por su ficha a la zona de colocación en la parte
inferior de otro panel.
• Para cambiar el orden de apilado, arrastre un panel arriba o abajo por su ficha.
Nota: asegúrese de soltar la ficha encima de la zona de colocación estrecha entre los paneles, en lugar de en la zona de
colocación ancha en una barra de título.
• Para quitar un panel o un grupo de paneles de la pila, de manera que flote por sí mismo, arrástrelo fuera de su ficha o
barra de título.
17
Cambiar el tamaño o minimizar paneles
• Para cambiar el tamaño de un panel, arrastre cualquier lado del panel o arrastre el cuadro de tamaño en su esquina
inferior derecha. A algunos paneles, como el panel de color en Photoshop, no se les puede cambiar el tamaño
arrastrándolos.
• Para cambiarla anchurade todos los paneles deun conjunto acoplado, arrastreel agarre en la parte superior izquierda
del conjunto acoplado.
• Para minimizar un panel, grupo de paneles o pila de paneles, haga clic en el botón Minimizar en su barra de título.
Puede abrir un menú de panel incluso cuando el panel está minimizado.
Botón Minimizar
Manipular paneles contraídos como iconos
Contraiga los paneles a iconos para reducir la acumulación de elementos en el espacio de trabajo. (En algunos casos, los
paneles se contraen a iconos en el espacio de trabajo predeterminado.) Haga clic en un icono de panel para expandir el
panel. Puede expandir sólo un panel o un grupo de paneles cada vez.
Page 24
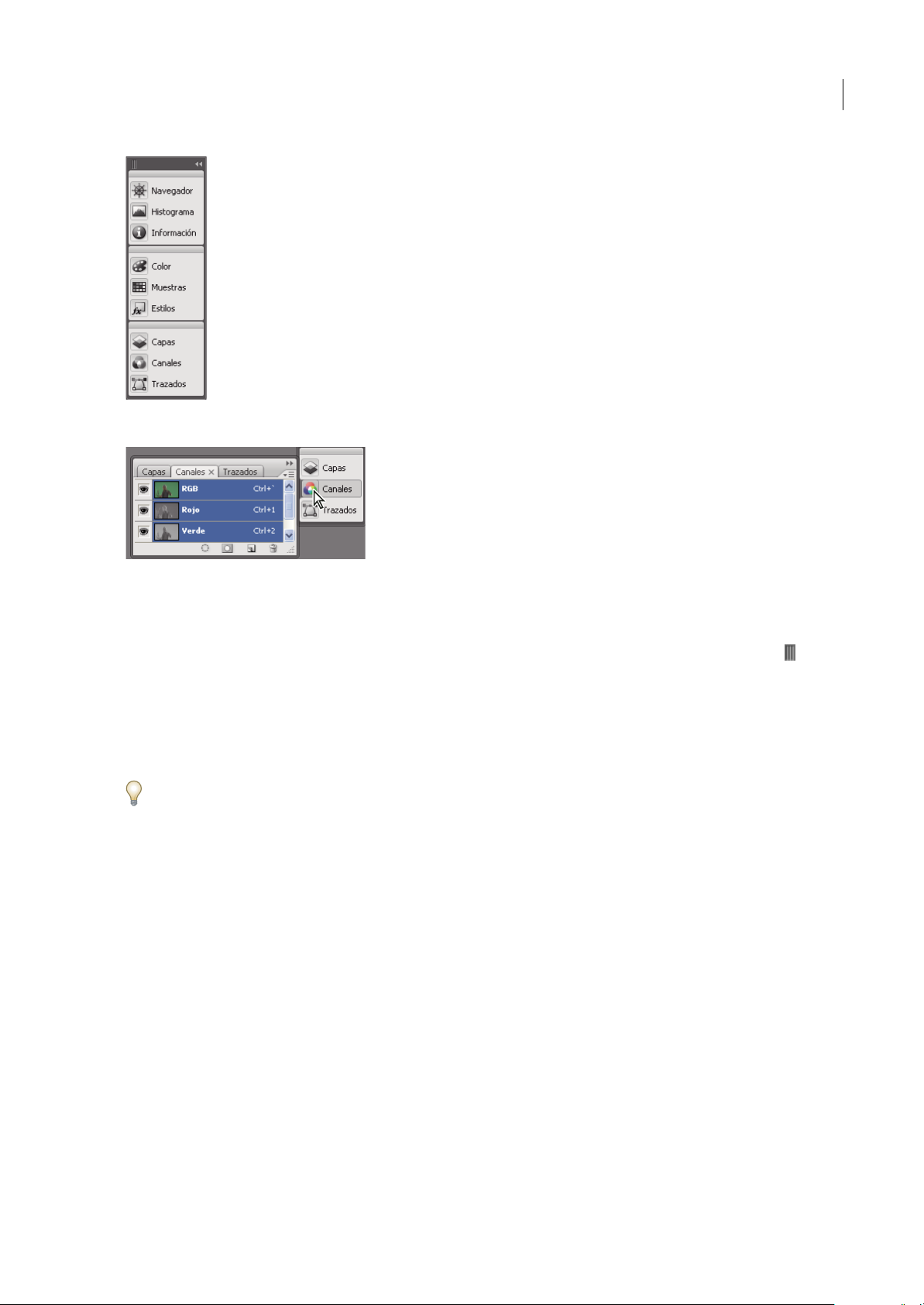
Paneles contraídos como iconos
PHOTOSHOP CS3
Guía del usuario
18
Paneles expandidos desde iconos
• Para contraer o expandir todos los paneles en un conjunto acoplado, haga clic en la doble flecha de la parte superior del
conjunto acoplado.
• Para cambiarel tamaño de los iconos de panel de manera que sólovea los iconos (y nolas etiquetas), arrastreel agarre
de la parte superior del conjunto acoplado hacia los iconos hasta que desaparezca el texto. (Para que aparezca el texto
del icono de nuevo, arrastre el agarre lejos de los paneles.)
• Para expandir un icono de panel único, haga clic en él.
• Para contraer un panel de vuelta a su icono, hagaclic en su ficha, en su icono o en la doble flecha de la barra de título del
panel.
Si selecciona la contracción automática de iconos de paneles en las preferencias de interfaz o de opciones de interfaz de
usuario, un icono de panel expandido se contraerá automáticamente cuando haga clic lejos de él.
• Para añadir un panel o un grupo de paneles a un conjunto acoplado de iconos, arrástrelo por su ficha o barra de título.
(Los paneles se contraen automáticamente a iconos cuando se añaden a un conjunto acoplado de iconos.)
• Para mover un icono de panel (o grupo de iconos de panel), arrastre la barra que aparece encima del icono. Puede
arrastrar los iconos de panel hacia arriba y hacia abajo en el conjunto acoplado, hacia otros conjuntos acoplados (donde
aparecen enel estilo de panel de dicho conjunto acoplado) o fuera del conjunto acoplado (donde aparecen como paneles
de flotación libre y expandidos).
Guardar, eliminar y pasar de un espacio de trabajo a otro
Al guardar la posición y el tamaño actuales de los paneles como un espacio de trabajo con nombre, puede restaurar dicho
espacio de trabajo incluso aunque mueva o cierre un panel. Los nombres de los espacios de trabajo guardados aparecen en
el menú Ventana > Espacio de trabajo.
En Photoshop, el espacio de trabajo guardado puede incluir un conjunto de menús y un conjunto de métodos abreviados
específicos.
Guardar un espacio de trabajo personalizado
1 Con el espacio de trabajo en la configuración que desea guardar, siga uno de estos procedimientos:
• (Photoshop, Illustrator, InDesign) Elija Ventana > Espacio de trabajo > Guardar espacio de trabajo.
Page 25
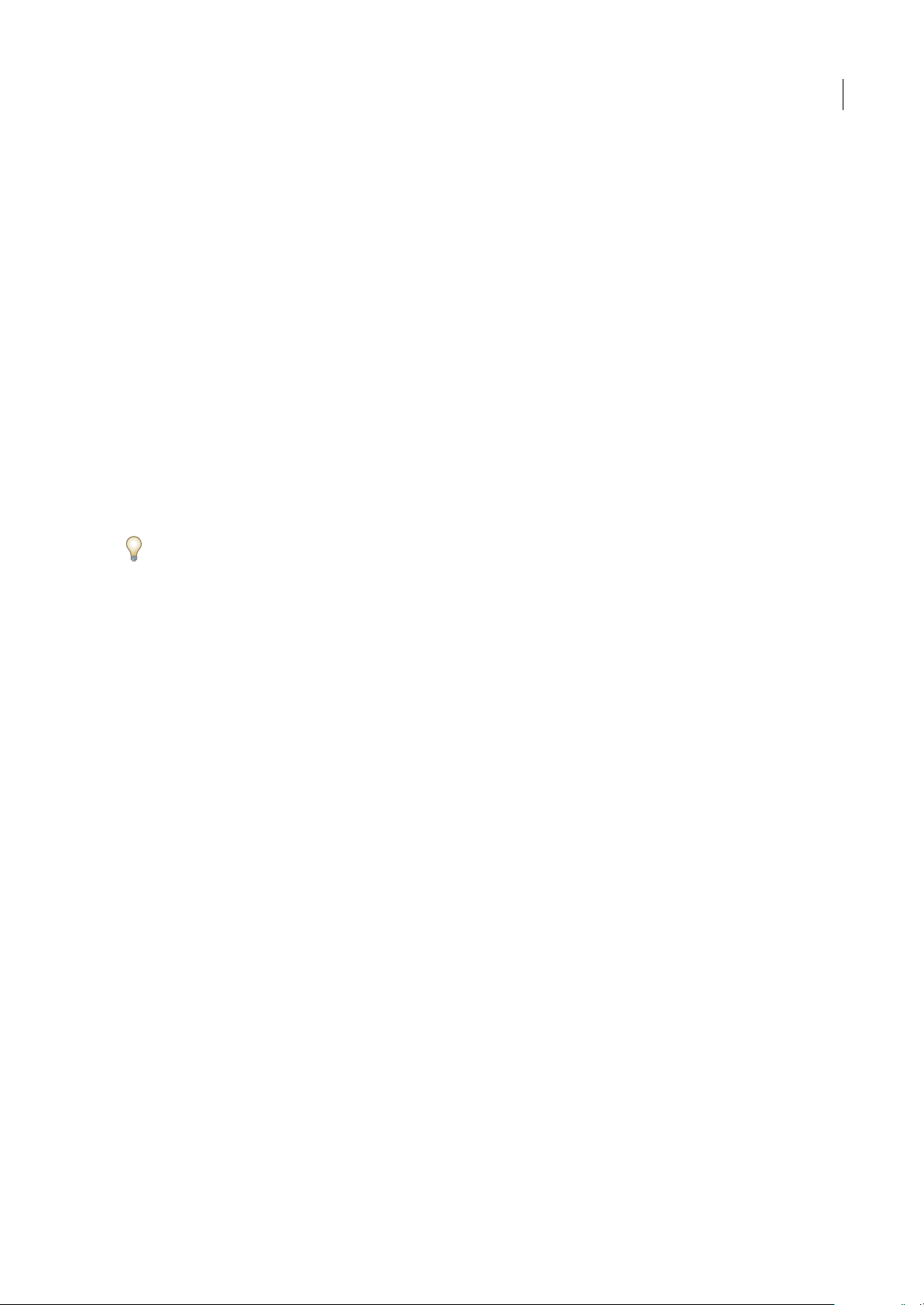
PHOTOSHOP CS3
Guía del usuario
• (Flash) Elija Ventana > Espacio de trabajo > Guardar actual o bien, elija Guardar actual en el menú Espacio de trabajo
en la barra de edición.
• (Photoshop) Elija Guardar espacio de trabajo en el menú Espacio de trabajo en la barra de opciones.
2 Escriba un nombre para el espacio de trabajo.
3 (Photoshop) En Capturar, seleccione una o varias de las siguientes opciones:
Ubicaciones de la paleta Guarda las ubicaciones de las paletas actuales.
Métodos abreviados de teclado Guarda el conjunto actual de métodos abreviados de teclado.
Menús Guarda el conjunto actual de menús.
4 Haga clic en OK.
Mostrar o pasar de un espacio de trabajo a otro
Flash, Illustrator, InDesign y Photoshop incluyen espacios de trabajo de ajustes preestablecidos diseñados para facilitar
determinadas tareas.
• Elija Ventana > Espacio de trabajo y seleccione un espacio de trabajo.
• (Photoshop) Seleccione un espacio de trabajo en el menú Espacio de trabajo en la barra de opciones.
• (Flash) Seleccione un espacio de trabajo en el menú Espacio de trabajo en la barra de edición.
(EnInDesignyPhotoshop)Asignemétodosabreviadosdetecladoacadaespaciodetrabajoparanavegarrápidamentepor
ellos.
19
Eliminar un espacio de trabajo personalizado
• (Illustrator) Elija Ventana > Espacio de trabajo > Gestionar espacios de trabajo, seleccione el espacio de trabajo y, a
continuación, haga clic en el icono Eliminar.
• (InDesign) Elija Ventana > Espacio de trabajo > Eliminar espacio de trabajo, seleccione el espacio de trabajo y, a
continuación, haga clic en Eliminar.
• (Flash) Elija Gestionar en el menú Espacio de trabajo en la barra de edición, seleccione el espacio de trabajo y, a
continuación, haga clic en Eliminar. También puede elegir Ventana > Espacio de trabajo > Gestionar, seleccionar el
espacio de trabajo y, a continuación, hacer clic en Eliminar.
• (Photoshop) Elija Eliminar espacio de trabajo en el menú Espacio de trabajo en la barra de opciones. También puede
elegir Ventana > Espacio de trabajo > Eliminar espacio de trabajo, seleccionar el espacio de trabajo y, a continuación,
hacer clic en Eliminar.
(Photoshop) Iniciar la aplicación con las paletas de la última operación o con las paletas predeterminadas
Al iniciar Photoshop, las paletas pueden aparecen en sus ubicaciones predeterminadas originales o aparecer según las
utilizó por última vez.
❖ En las preferencias de interfaz:
• Para visualizar paletas en sus últimas ubicaciones al iniciar, seleccione Recordar ubicaciones de paletas.
• Para visualizar paletas en sus ubicaciones predeterminadas al iniciar, deseleccione Recordar ubicaciones de paletas.
Visualización u ocultación de la información de herramientas
❖ En Preferencias de interfaz, seleccione o deseleccione Mostrar información de herramientas.
Nota: puede que la información de herramientas no esté disponible en algunos cuadros de diálogo.
Page 26
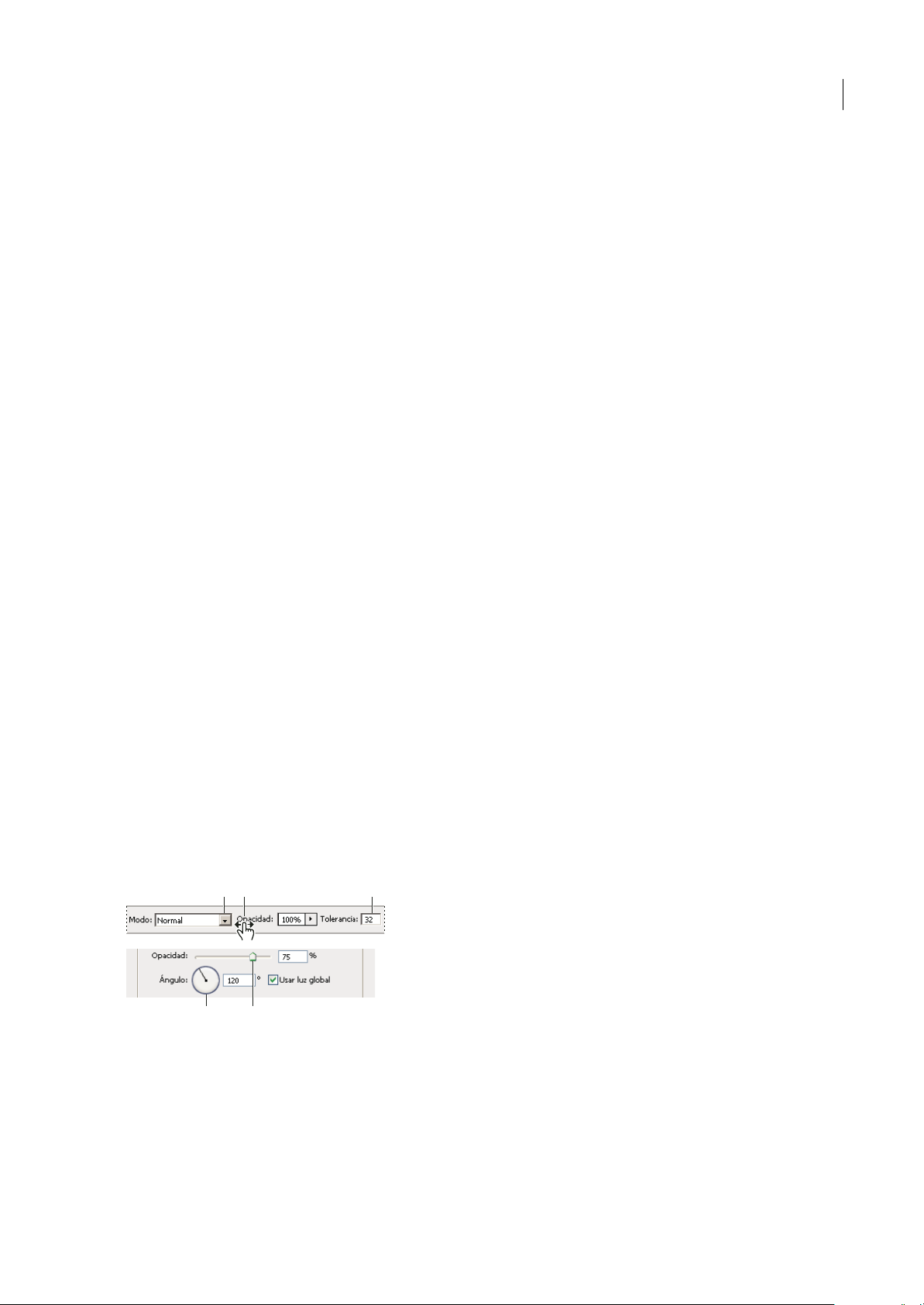
PHOTOSHOP CS3
Guía del usuario
Adobe Bridge
Adobe® Bridge es una aplicación multiplataforma incluida con los componentes de Adobe® Creative Suite® 3 que le ayudan
a encontrar, organizar y examinar los activos que necesita para crear contenido de impresión, Web, vídeo y audio. Puede
iniciar Bridge desde cualquier componente de Creative Suite y utilizarlo para acceder a los activos de Adobe y a los que no
son de Adobe.
Desde Adobe Bridge, puede:
• Gestionar archivos de imagen, material de archivo y audio: previsualizar, buscar, ordenar y procesar archivos en Bridge
sin abriraplicaciones individuales. También puede editar metadatos para archivos yutilizar Bridgepara colocar archivos
en sus documentos, proyectos o composiciones.
• Gestionar sus fotos: importe y edite las fotos desde la tarjeta de su cámara digital, agrupe fotos relacionadas en pilas, y
abra o importe archivos RAW de cámara y edite su configuración sin iniciar Photoshop. También puede buscar
bibliotecas de existencias y descargar imágenes exentas de canon mediante Adobe Stock Photos.
• Trabajar con activos gestionados con Adobe Version Cue®.
• Realizar tareas automatizadas, como comandos por lotes.
• Sincronizar la configuración de color en componentes de Creative Suite gestionados con color.
• Iniciar una conferencia Web en tiempo real para compartir su escritorio y revisar documentos.
20
Paletas y menús
Introducción de valores en las paletas, cuadros de diálogo y barra de opciones
❖ Realice una de las siguientes acciones:
• Escriba un valor en el cuadro de texto y pulse Intro (Windows) o Retorno (Mac OS).
• Arrastre el regulador.
• Mueva el puntero sobre el nombre de un regulador o regulador emergente. Cuando el puntero se convierta en un dedo
que apunta, arrastre el regulador demano a izquierda o derecha. Esta característicasólo está disponiblepara reguladores
seleccionados y reguladores emergentes.
• Arrastre el dial.
• Haga clic en los botones de flecha de la paleta para aumentar o reducir el valor.
• (Windows) Haga clic en el cuadro de texto y utilice las teclas Flecha arriba y Flecha abajo del teclado para aumentar o
reducir el valor.
• Seleccione un valor en el menú asociado con el cuadro de texto.
ADB C
E
Métodos para introducir valores
A. Flecha de menú B. Regulador de mano C. Cuadro de texto D. Dial E. Regulador
Véase también
“Acerca de los reguladores de mano” en la página 21
Page 27
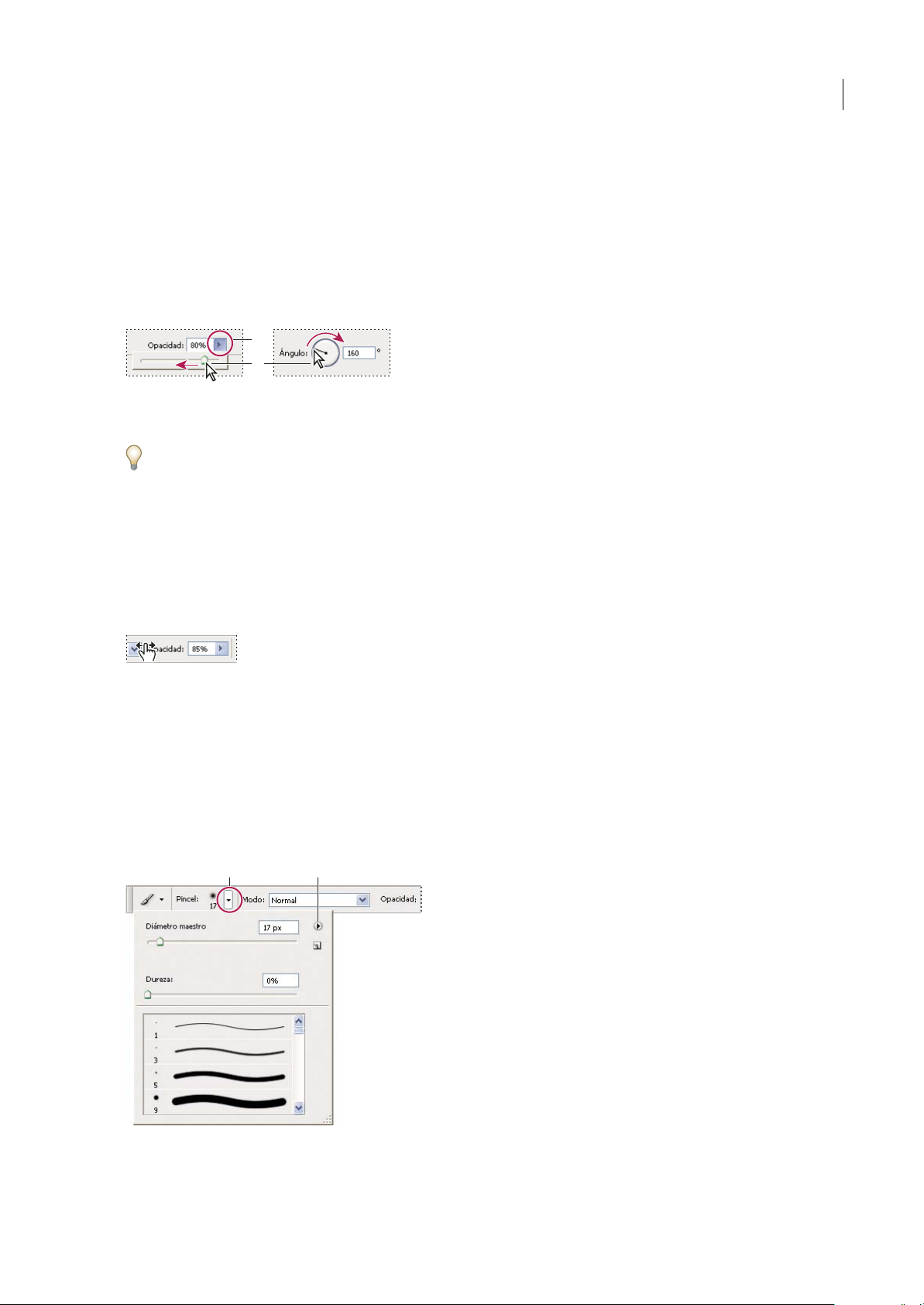
PHOTOSHOP CS3
Guía del usuario
Acerca de los reguladores emergentes
Algunas paletas, cuadros de diálogo y barras de opciones contienen ajustes que utilizan reguladores emergentes (por
ejemplo, la opción Opacidad en la paleta Capas). Si hay un triángulo junto al cuadro de texto, puede activar el regulador
emergentehaciendocliceneltriángulo.Coloqueelpunteroeneltriángulosituadoalladodelajuste,mantengapulsadoel
botón del ratón y arrastre el regulador o el radio del ángulo hasta el valor deseado.Haga clic fuera del cuadro delregulador
o pulse Intro para cerrarlo. Para cancelar los cambios, pulse la tecla Esc.
Para aumentar o disminuir los valores en intervalos del 10% una vez abierto el cuadro del regulador emergente, mantenga
pulsada la tecla Mayús y pulse las teclas de flecha Arriba o Abajo.
A
B
Uso de diferentes tipos de reguladores emergentes
A. Haga clic para abrir el cuadro del regulador emergente. B. Arrastre el regulador o el radio del ángulo.
Tambiénpuedeutilizarelreguladordemanoenalgunosreguladoresemergentes.Porejemplo,sicolocaelpunterosobrela
palabra“Relleno”u“Opacidad”delapaletaCapas,elpunteroadoptalaformadeuniconodemano.Acontinuación,puede
mover el puntero hacia la derecha o izquierda para cambiar el porcentaje de relleno o de opacidad.
Acerca de los reguladores de mano
En algunas paletas, cuadros de diálogo y barras de opciones, puede arrastrar los reguladores de mano para cambiar los
valores de las opciones. Los reguladores de mano están ocultos hasta que se coloca el puntero sobre el nombre de los
reguladores y reguladores emergentes. Cuando el puntero cambie a un dedo que apunta, arrástrelo hacia la izquierda o
derecha. Si al arrastrar mantiene pulsada la tecla Mayús, el valor cambia en un factor de 10.
21
Al pasar el cursor sobre el nombre de un regulador o regulador emergente se muestra el regulador de mano
Cómo trabajar con paletas emergentes
Las paletas emergentes proporcionan fácil acceso a las opciones disponibles de pinceles, muestras, degradados, estilos,
motivos, contornos y formas.Puede personalizar las paletas emergentes cambiandoel nombre yeliminando elementos, así
como cargando, guardando y reemplazando bibliotecas. También puede cambiar la visualización de una paleta emergente
para ver los elementos por sus nombres, como iconos de miniatura o de ambas formas.
Haga clic en una miniatura de herramienta en la barra de opciones para mostrar su paleta emergente. Haga clic en un
elemento de la paleta emergente para seleccionarlo.
A B
Visualización de la paleta emergente Pincel en la barra de opciones
A. Haga clic para mostrar la paleta emergente. B. Haga clic para ver el menú de la paleta emergente.
Page 28
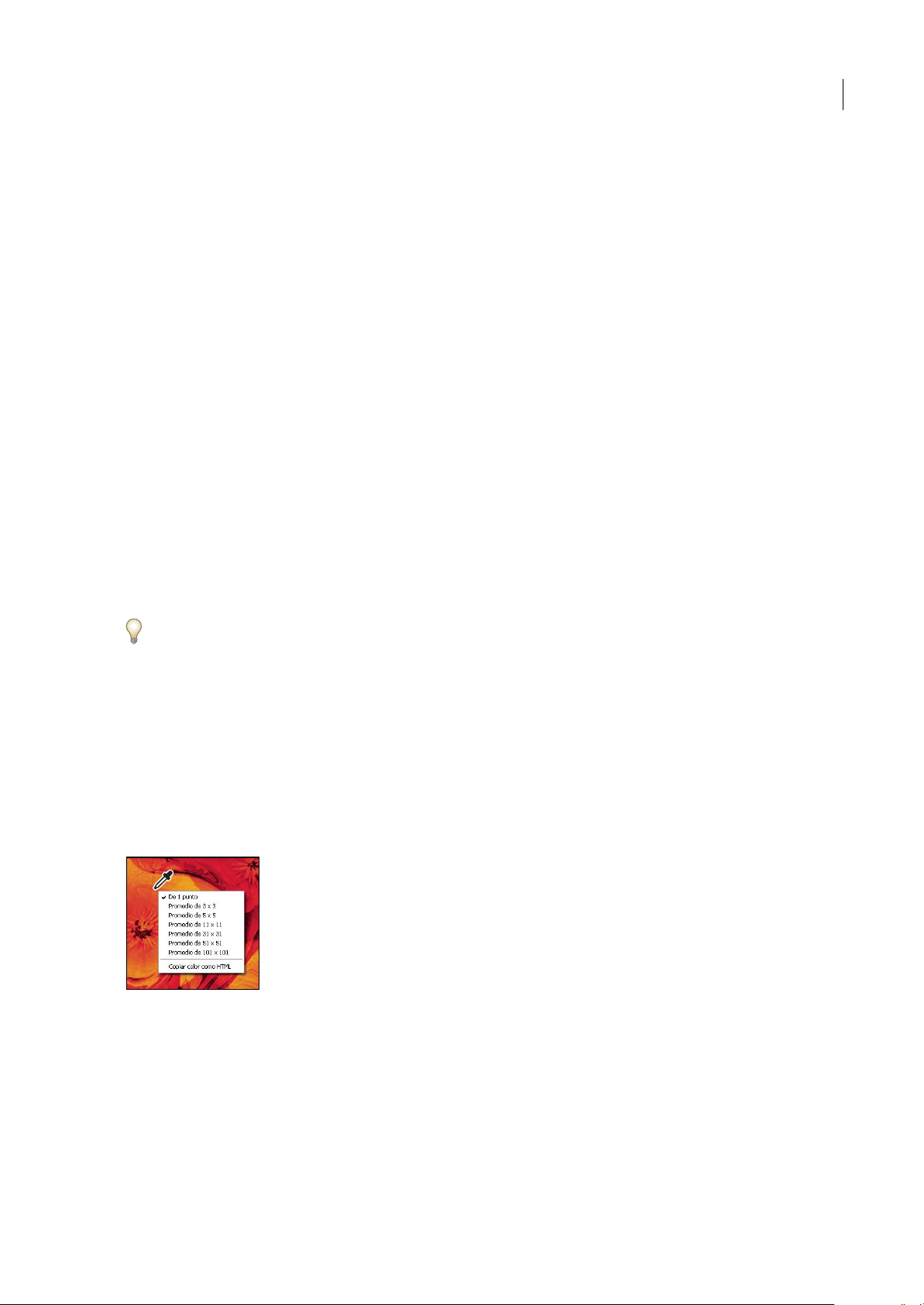
PHOTOSHOP CS3
Guía del usuario
Cambio del nombre o eliminación de un elemento de una paleta emergente
❖
Seleccione un elemento, haga clic en el triángulo situado en la esquina superior derecha de la paleta emergente y
seleccione una de las siguientes opciones:
Cambiar nombre Le permite introducir un nuevo nombre para el elemento.
Eliminar Elimina un elemento de la paleta emergente.
Nota: también puede eliminar un elemento de una paleta emergente pulsando Alt (Windows) u Opción (Mac OS) y haciendo
clic en el elemento.
Personalización de la lista de elementos de una paleta emergente
1 Haga clicen el triángulo situado en la esquina superior derecha de la paleta emergente para accederal menú dela paleta.
2 Para volver a la biblioteca por defecto, seleccione el comando Restaurar. Puede reemplazar la lista actual o añadir la
biblioteca por defecto a la lista actual.
3 Para cargar una biblioteca diferente, realice una de las acciones siguientes:
• Elija el comando Cargar para añadir una biblioteca a la lista actual. A continuación, seleccione el archivo de biblioteca
que desee utilizar y haga clic en Cargar.
• Elija el comando Reemplazar para reemplazar la lista actual por una biblioteca diferente. A continuación, seleccione el
archivo de biblioteca que desee utilizar y haga clic en Cargar.
• Elija un archivo de biblioteca (que aparece en la parte inferior del menú de la paleta). A continuación, haga clic en OK
para reemplazar la lista actual o haga clic en Añadir para agregar la lista actual.
4 Para guardar la lista actual como una biblioteca para su uso posterior, seleccione el comando Guardar. A continuación,
introduzca un nombre para el archivo de biblioteca y haga clic en Guardar.
(Mac OS) Incluya la extensión del nombre de archivo de la biblioteca para poder compartir fácilmente las bibliotecas de
diferentes sistemas operativos. En las preferencias de administración de archivos, seleccione la opción de añadir siempre
extensión de archivo para añadir extensiones a los nombres de archivo.
22
Cambio de la visualización de elementos de una paleta emergente
1 Haga clicen el triángulo situado en la esquina superior derecha de la paleta emergente para accederal menú dela paleta.
2 Seleccione una opción de visualización: Sólo texto, Lista pequeña o Lista grande.
Visualización de menús contextuales
Los menús contextuales muestrancomandos relevantes para la herramienta, selección o paleta activas. Son distintos de los
menús de la parte superior del espacio de trabajo.
Menú contextual de la herramienta Cuentagotas
1 Coloque el puntero sobre una imagen o un elemento de la paleta.
2 Haga clic en el botón derecho (Windows) o presione Control y haga clic (Mac OS).
Definición de un conjunto de menús
1 Realice una de las siguientes acciones:
• Seleccione Edición > Menús.
Page 29
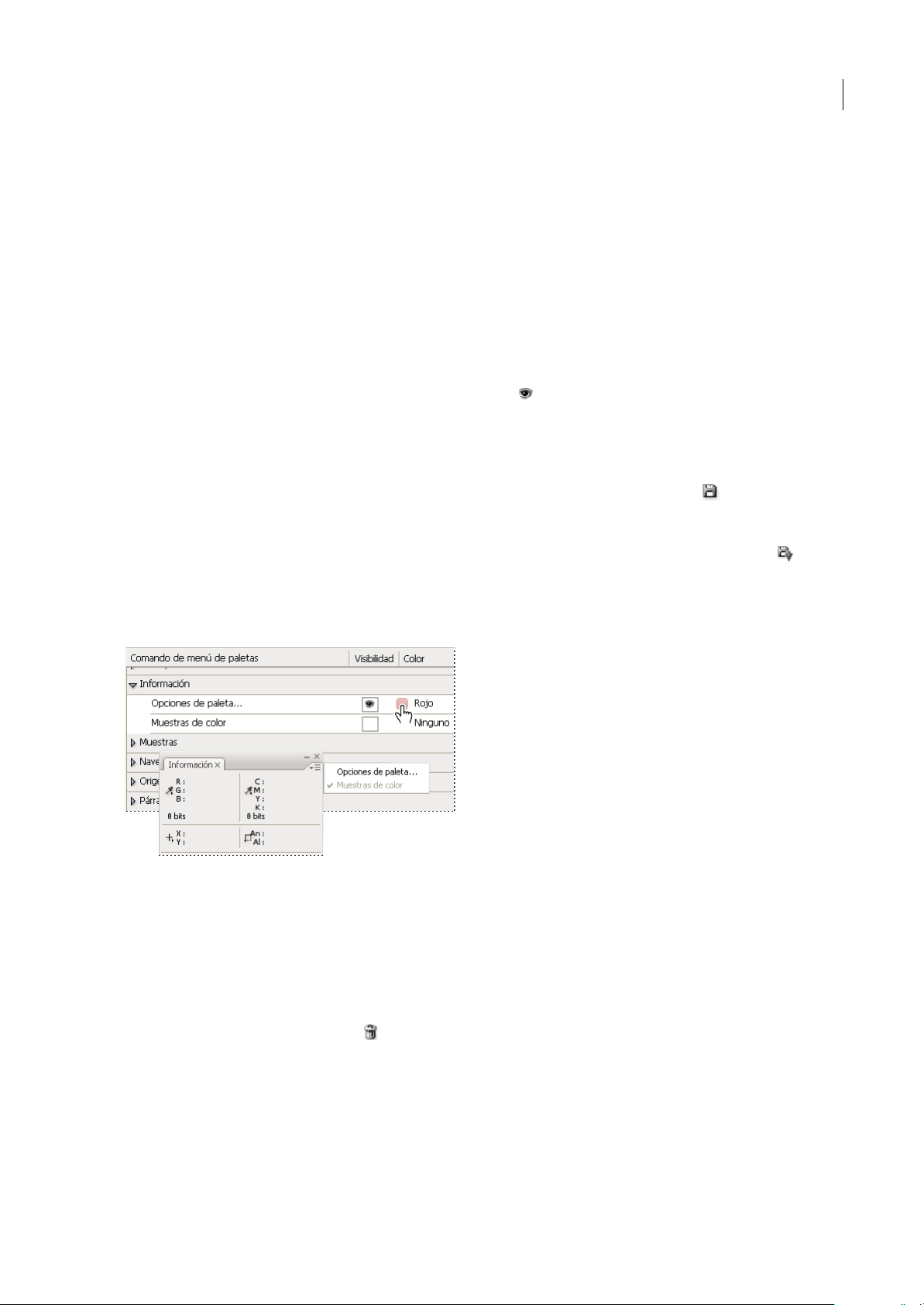
PHOTOSHOP CS3
Guía del usuario
• Elija Ventana > Espacio de trabajo > Métodos abreviados de teclado y menús, y haga clic en la ficha Menús.
2 En el cuadro de diálogo Métodos abreviados de teclado y menús, seleccione un conjunto de menús en el menú Definir
(Valores por defectode Photoshop es la única opción hasta que se cree un nuevo conjunto). Para obtener más información
sobre la personalización de métodos abreviados de teclado, consulte “Acerca de la personalización de métodos abreviados
de teclado” en la página 596.
3 Seleccione un texto en el menú Menú para:
Menús de aplicación Permite mostrar, ocultar o añadir color a elementos de los menús de la aplicación.
Menús de paletas Permite mostrar, ocultar o añadir color a elementos de los menús de las paletas.
4 Haga clic en el triángulo situado junto a un nombre de menú o paleta.
5 Realice una de las siguientes acciones:
• Para ocultar un elemento de menú, haga clic en el botón Visibilidad .
• Para mostrar un elemento de menú, haga clic en el botón vacío Visibilidad.
• Para añadir color a un elemento de menú, haga clic en la muestra de color y elija un color.
6 Cuando haya terminado de cambiar los menús, realice una de las siguientes acciones:
• Para guardar todos los cambios del conjunto actual de menús, haga clic en el botón Guardar conjunto . Los cambios
del conjunto personalizado se guardan. Si va a guardar los cambios de un conjunto de valores por defecto de Photoshop,
se abrirá el cuadro de diálogo Guardar. Escriba un nombre para el nuevo conjunto y haga clic en Guardar.
• Para crear un nuevo conjunto basado en el conjunto actual demenús, haga clic en elbotón Guardar conjunto como .
Nota: si no ha guardado el conjunto actual de cambios, puede hacer clic en Cancelar para descartar todos los cambios y cerrar
el cuadro de diálogo.
23
7 En el cuadro de diálogo Guardar, introduzca un nombre para el conjunto y haga clic en Guardar.
Selección de un color para un elemento de menú mediante el cuadro de diálogo Métodos abreviados de teclado y menús
Eliminación de un conjunto de menús
1 Realice una de las siguientes acciones:
• Seleccione Edición > Menús.
• Elija Ventana > Espacio de trabajo > Métodos abreviados de teclado y menús, y haga clic en la ficha Menú.
2 En el cuadro de diálogo Métodos abreviados de teclado y menús, seleccione un conjunto de menús en el menú Definir.
3 Haga clic en el icono Eliminar conjunto .
Page 30
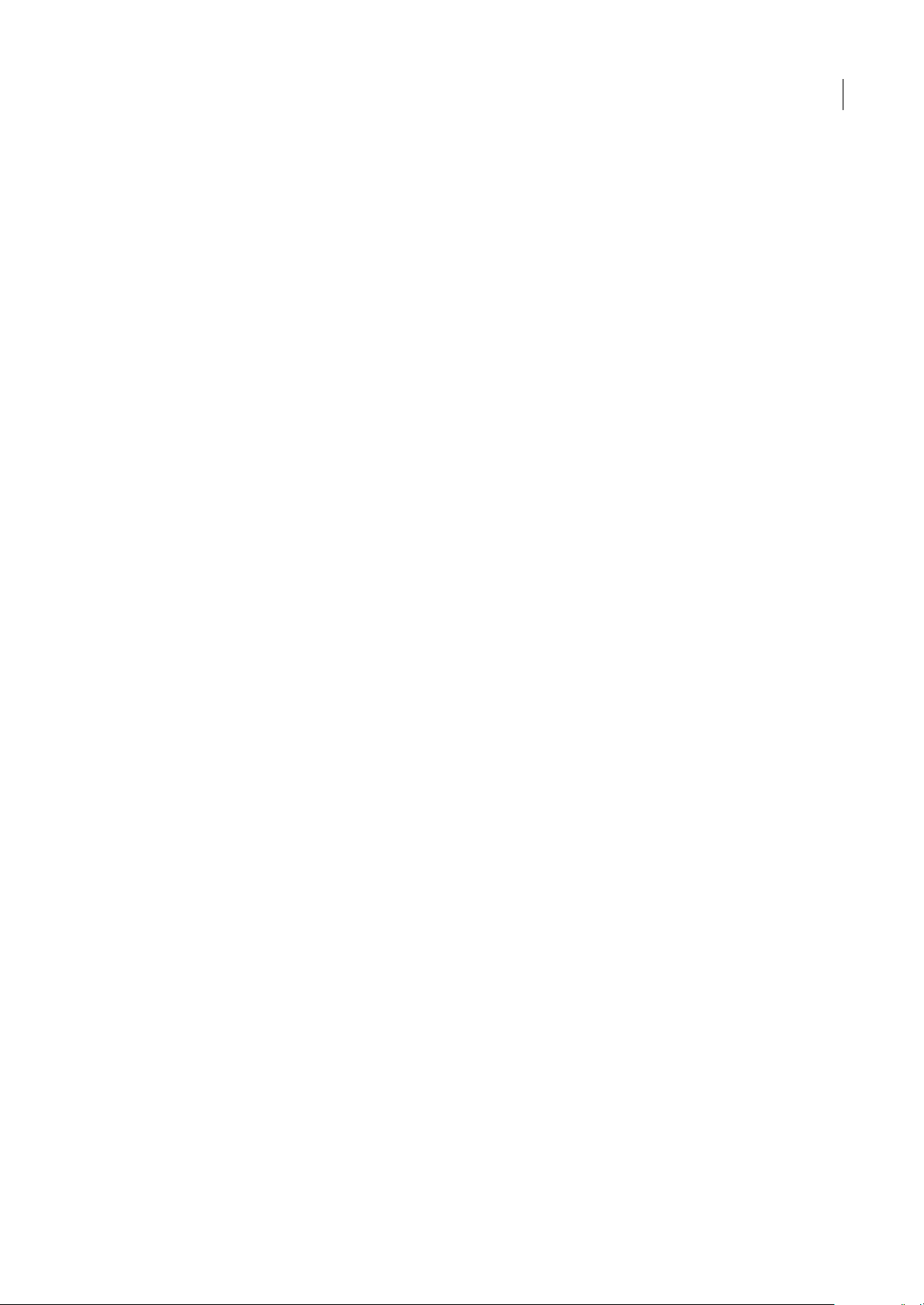
PHOTOSHOP CS3
Guía del usuario
Visualización temporal de elementos de menús ocultos
Puedemostrartemporalmenteelementosquehaocultadoenunmenú.Despuésdecerrarelmenú,loselementosvuelven
a ocultarse.
❖ Realice una de las siguientes acciones:
• En un menú con elementos ocultos, seleccione Mostrar todas las opciones de menú.
• Pulse la tecla Mayús y haga clic en un menú con elementos ocultos.
Activación o desactivación de colores de menú
❖ En Preferencias de interfaz, seleccione o deseleccione Mostrar colores de menú.
Herramientas
Acerca de las herramientas
Cuando iniciePhotoshop,la paleta Herramientas apareceen la parteizquierda de la pantalla. Algunas herramientasde esta
paleta cuentancon opcionesque aparecenen la barra de opcionessensibles al contexto. Éstas incluyen las herramientas que
le permiten insertar texto, seleccionar, pintar, dibujar, muestrear, editar, mover, anotar y ver imágenes. Otras herramientas
le permiten cambiar los colores frontal o de fondo. Vaya a Adobe Online y trabaje con modos diferentes.
24
Puede expandir algunas herramientas con el fin de ver las que contiene ocultas. Un triángulo pequeño en el lateral inferior
derecho del icono de herramienta indica la presencia de herramientas ocultas.
Page 31

PHOTOSHOP CS3
Guía del usuario
Para verinformación sobre unaherramienta basta con colocar el puntero sobre ella. En lainformación de herramientas que
se muestra debajo del puntero aparece el nombre de la herramienta. En algunos casos, la información de herramientas
contiene enlaces a información adicional sobre la herramienta.
A
A
25
B
C
E
F
D
B
C
D
F
E
Véase también
“Información general sobre el espacio de trabajo” en la página 13
Page 32

Galería de herramientas de selección
PHOTOSHOP CS3
Guía del usuario
26
Las herramientas demarco
realizan selecciones
rectangulares, elípticas, de
fila única y de columna
única.
La herramienta Varita
mágica selecciona áreas de
colores similares.
La herramienta Mover
mueve selecciones, capas y
guías.
Las herramientas de lazo
realizan selecciones a mano
alzada, poligonales
(rectilíneas) y magnéticas
(ajustables).
Galería de herramientas para cortar y crear sectores
La herramienta Recortar
separa imágenes.
La herramienta Sector crea
sectores.
La herramienta Seleccionar
sector selecciona sectores.
La herramienta Selección
rápida le permite “pintar”
rápidamente una selección
mediante una punta de
pincel redonda ajustable
Galería de herramientas de retoque
La herramienta Pincel
corrector puntual elimina
taras y objetos
La herramienta Pincel
corrector pinta con una
muestra o motivo para
reparar las imperfecciones de
una imagen.
La herramienta Parche
repara las imperfecciones del
área seleccionada en una
imagen utilizando una
muestra o motivo.
La herramienta Pincel de
ojos rojos elimina el reflejo
rojo del flash.
Page 33

PHOTOSHOP CS3
Guía del usuario
27
La herramienta Tampón de
clonar pinta con una
muestra de la imagen.
La herramienta Borrador
mágico borra áreas con
colores uniformes y las deja
transparentes con tan sólo
hacer clic.
La herramienta
Sobreexponer aclara áreas
de una imagen.
La herramienta Tampón de
motivo pinta tomando una
parte de la imagen como
motivo.
La herramientaDesenfocar
suavizalosbordesdurosdela
imagen.
La herramienta
Subexponer oscurece áreas
de una imagen.
La herramienta Borrador
borra píxeles y restaura
partes de la imagen a un
estado guardado
previamente.
La herramienta Enfocar
enfoca los bordes suaves de
una imagen.
La herramienta Esponja
cambia lasaturaciónde color
de un área.
La herramienta Borrador
de fondos borra áreas y las
deja transparentes con tan
sólo arrastrar.
La herramienta Dedo
difumina partes de una
imagen.
Galería de herramientas de pintura
La herramientaPincel pinta
trazos de pincel.
La herramienta Lápiz pinta
líneas con bordes duros.
La herramienta Sustitución
de color sustituye un color
seleccionado por uno nuevo.
La herramienta Pincel de
historia pinta una copia del
estado o la instantánea
seleccionados en la ventana
de la imagen actual.
Page 34

PHOTOSHOP CS3
Guía del usuario
28
La herramienta Pincel
histórico pinta con trazos
estilizados que simulan el
aspecto de diferentes estilos
de pintura utilizando el
estado o la instantánea
seleccionados.
Las herramientas de
degradado crean fusiones
rectilíneas, radiales,
angulares, reflejadas y de
diamante entre colores.
Galería de herramientas de dibujo y texto
Las herramientas de
selección de trazado
realizan selecciones de
formas o segmentos y
muestranlospuntosdeancla,
las líneas de dirección y los
puntos de dirección.
Las herramientas de texto
insertan texto en una
imagen.
La herramienta Bote de
pintura rellena áreas de
colores similares con el color
frontal.
Las herramientas de
máscara de texto crean una
selección en forma de texto.
Lasherramientasdepluma
dibujan trazados de borde
suaves.
Las herramientas de forma
y la herramienta Línea
dibujan formas y líneas en
una capa normal o en una
capa de formas.
La herramienta Forma
personalizada realiza
formas personalizadas
seleccionadas de una lista de
formas personalizadas.
Galería de herramientas de anotación, medidas y navegación
Las herramientas de
anotación insertan notas y
mensajes sonoros que se
pueden incluir en una
imagen.
La herramienta
Cuentagotas toma muestras
de colores en una imagen.
La herramienta Regla mide
distancias, ubicaciones y
ángulos.
La herramienta Mano
mueve la imagen en la
ventana.
Page 35

PHOTOSHOP CS3
Guía del usuario
La herramienta Zoom
aumenta y reduce la vista de
una imagen.
Uso de una herramienta
❖ Realice una de las siguientes acciones:
• Haga clic en una herramienta en la paleta Herramientas. Si hay un pequeño triángulo en la esquina inferior derecha de
la herramienta, mantenga pulsado el botón del ratón para ver las herramientas ocultas. A continuación, haga clic en la
herramienta que desea seleccionar.
• Pulse el método abreviado de teclado de la herramienta. El método abreviado aparece en la información de la
herramienta. Por ejemplo, puede seleccionar la herramienta Mover pulsando la tecla V.
29
A
B
C
Uso de las herramientas de selección
A. Paleta Herramientas B. Herramienta activa C. Herramientas ocultas D. Nombre de la herramienta E. Método abreviado de la
herramienta F. Triángulo de herramienta oculta
D E
F
Desplazamiento por las herramientas ocultas
Puede seleccionar una preferencia que le permita desplazarse por un conjunto de herramientas ocultas pulsando la tecla
Mayús. Si no haseleccionado esta preferencia, puede desplazarse por un conjunto deherramientas ocultaspulsando la tecla
de método abreviado de la misma (sin mantener pulsada la tecla Mayús).
1 Elija Edición > Preferencias > Generales (Windows) o Photoshop > Preferencias > Generales (Mac OS).
2 Seleccione Usar tecla Mayús para cambiar de herramienta.
Cambio de los punteros de herramientas
Cada puntero por defecto cuenta con una zona interactiva diferente, donde comienza a actuar un efecto o una acción en la
imagen. Para la mayoría de las herramientas, puede optar por un cursor preciso, que aparece en forma de cruz centrada en
una zona interactiva.
En la mayoría de los casos, el puntero de una herramienta coincide con el icono de esa herramienta; el puntero aparece al
seleccionar la herramienta. El puntero por defecto para las herramientas de marco es el puntero en forma de cruz ; para
la herramienta de texto, el puntero por defecto es el I con una flecha ; y para las herramientas de pintura, el puntero por
defecto es el icono Tamaño de pincel.
1 Elija Edición > Preferencias > Cursores (Windows) o Photoshop > Preferencias > Cursores (Mac OS).
2 Selecciones los ajustes de puntero de la herramienta en Cursores de pintura u Otros cursores:
Estándar Muestra punteros como iconos de herramientas.
Preciso Muestra punteros en forma de cruz.
Page 36

PHOTOSHOP CS3
Guía del usuario
Tamaño de pincel (sólo cursores de pintura) Muestra los cursores de las herramientas de pintura como formas de pincel
que representan el tamaño del pincel actual. En Tamaño de pincel, es posible que no se muestren cursores para pinceles de
gran tamaño.
3 Seleccione las opciones de cursores de pincel si ha seleccionado Tamaño de pincel como el ajuste de puntero:
Normal El contorno del puntero corresponde aproximadamente al 50% del área afectada por la herramienta. Esta opción
muestra los píxeles más visiblemente afectados.
Tamaño completo El contorno del puntero corresponde a casi el 100% delárea afectada por la herramienta o casi todos los
píxeles afectados.
Mostrar cruz en punta de pincel Muestra una cruz en el centro de la forma del pincel.
4 Haga clic en OK.
Las opciones de Cursores de pintura controlan los punteros de las herramientas siguientes:
Herramientas Borrador, Lápiz, Pincel, Pincel corrector, Tampón, Tampón de motivo, Selección rápida, Dedo, Desenfocar,
Enfocar, Sobreexponer, Subexponer y Esponja.
Las opciones Otros cursores controlan los punteros de las herramientas siguientes:
HerramientasMarco,Lazo, Lazopoligonal, Varita mágica,Recortar,Sector,Parche,Cuentagotas,Pluma, Degradado,Línea,
Bote de pintura, Lazo magnético, Pluma de forma libre, Medición y Muestra de color.
30
Para cambiar entre cursores estándar y precisos en los punteros de algunas herramientas, pulse Bloq Mayús.
Uso de la barra de opciones
Labarradeopcionessemuestrapordebajodelabarrademenússituadaenlapartesuperiordelespaciodetrabajo.Labarra
de opciones essensible al contexto:cambia según la herramienta que se seleccione.Algunos ajustes de la barra de opciones
(como los modos de pintura y la opacidad) se aplican a varias herramientas, mientras que otros son específicos de una
herramienta.
Puede moverla barra deopciones enel espacio detrabajo utilizandola barra desujeción para acoplarla en la parte superior
o inferiorde la pantalla. La informaciónde herramientasaparece alcolocar elpuntero sobre una herramienta. Paramostrar
u ocultar la barra de opciones, seleccione Ventana > Opciones.
A B
Barra de opciones de Lazo
A. Barra de sujeción B. Información de herramientas
Para restaurar los ajustes por defecto, haga clic con elbotón derecho ratón (Windows) o pulse Control y haga clic (Mac OS)
en el icono de la herramienta en la barra de opciones y, a continuación, seleccione Restaurarherramienta o Restaurar todas
en el menú contextual.
Para más información sobre la definición de opciones de una herramienta específica, busque el nombre de la herramienta
en la Ayuda de Photoshop.
Creación y uso de las herramientas preestablecidas
Con las herramientas preestablecidas puede guardar y volver a utilizar los ajustes de herramientas. Puede cargar, editar y
crear bibliotecas de herramientas preestablecidas mediante el Selector de herramientas preestablecidas de la barra de
opciones, la paleta Herramientas preestablecidas y el Gestor de ajustes preestablecidos.
Para seleccionar una herramienta preestablecida, haga clic enel Selector de herramientas preestablecidas situadoen labarra
de opciones y elija un ajuste preestablecido en la paleta emergente. También puede seleccionar Ventana > Herramientas
preestablecidas y seleccionar un ajuste preestablecido en la paleta Herramientas preestablecidas.
Page 37

PHOTOSHOP CS3
Guía del usuario
A
B
C
Selector de herramientas preestablecidas
A. Haga clic en el Selector de herramientas preestablecidas situado en la barra de opciones para mostrar la paleta emergente Herramientas
preestablecidas. B. Seleccione una herramienta preestablecida para cambiar las opciones de la herramienta por los ajustes de herramienta
preestablecida que se aplicarán cada vez que seleccione la herramienta hasta que seleccione Restaurar herramienta en el menú de la paleta.
C. Deseleccione esta opción para mostrar todos las herramientas preestablecidas; selecciónela para ver sólo los ajustes preestablecidos de la
herramienta seleccionada en el cuadro de herramientas.
Creación de una herramienta preestablecida
1 Seleccione una herramienta yconfigure las opciones que desea guardar como herramienta preestablecida en la barra de
opciones.
2 Realice una de las siguientes acciones:
• Haga clic en el botón de herramientas preestablecidas situado junto a la herramienta a la izquierda de la barra de
opciones.
• Seleccione Ventana > Herramientas preestablecidas para ver la paleta Herramientas preestablecidas.
3 Realice una de las siguientes acciones:
• Haga clic en el botón Crear nueva herramienta preestablecida .
• Seleccione Nueva herramienta preestablecida en el menú de la paleta.
4 Escriba el nombre de la herramienta preestablecida y haga clic en OK.
31
Cambio de la lista de herramientas preestablecidas
Haga clic en el triángulo para abrir el menú de la paleta emergente Herram. preest. y seleccione una de las opciones
❖
siguientes:
Mostrar todas las herramientas preestablecidas Muestra todas las herramientas preestablecidas que están cargadas.
Ordenar por herramienta Ordena las herramientas preestablecidas por herramienta.
Mostrar herramientas preestablecidas actuales Muestra sólo las herramientas preestablecidas cargadas para la
herramienta activa. También puede seleccionar la opción Sólo herramienta actual en la paleta emergente Herram. preest.
Sólo texto, Lista pequeña o Lista grande Determina la visualización de las herramientas preestablecidas en la paleta
emergente.
Nota: para crear, cargar y gestionar las bibliotecas de herramientas preestablecidas, consulte “Cómo trabajar con paletas
emergentes” en la página 21 y “Cómo trabajar con el Gestor de ajustes preestablecidos” en la página 44.
Page 38

PHOTOSHOP CS3
Guía del usuario
Visualización de imágenes
Cambio del modo de pantalla
Puedeusarlasopcionesdemododepantallaparaverlasimágenesentodalapantalla.Puedemostraruocultarlabarrade
menús, la barra de título y las barras de desplazamiento.
❖ Realice una de las siguientes acciones:
• Para visualizar la ventana por defecto, (barra de menús en la parte superior y barras de desplazamiento en el lateral),
seleccione Vista > Modo de pantalla > Modo de pantalla estándar, o haga clic en el botón Modo de pantalla de la
paleta Herramientas hasta que aparezca Modo de pantalla estándar.
• Para visualizar una ventana de pantalla entera con una barra de menús y un fondo gris al 50%, pero sin barra de título
ni barras dedesplazamiento, seleccione Vista > Modo de pantalla >Modo de pantalla entera conbarra de menús, o haga
clic en el botón Modo de pantalla en la paleta Herramientas hasta que aparezca Modo de pantalla entera con barra
de menús.
• Para visualizar una ventana de pantalla entera sólo con fondo negro (sin barra de título, barra de menús ni barras de
desplazamiento), seleccione Vista > Modo de pantalla > Modo de pantalla entera, o haga clic en el botón Modo de
pantalla entera en la paleta Herramientas hasta que aparezca Modo de pantalla entera.
• Para visualizar una ventana de documento maximizada que rellenetodo el espacio disponible entre los acoplamientos y
que se redimensione cuando cambie su anchura, elija Vista > Modo de pantalla > Modo de pantalla maximizada o haga
clic en el botón Modo de pantalla de la paleta Herramientas hasta que aparezca Modo de pantalla maximizada.
32
Visualización de otra área de una imagen
❖ Realice una de las siguientes acciones:
• Utilice las barras de desplazamiento de la ventana.
• Seleccione la herramienta Mano y arrastre para tener una panorámica de la imagen.
Arrastre de la herramienta Mano para ver otra área de una imagen
• Arrastre el cuadro coloreado (área de previsualización) en la paleta Navegador.
Para utilizar la herramienta Mano mientras está seleccionada otra herramienta, mantenga pulsada la barra espaciadora
mientras arrastra en la imagen.
Uso de la paleta Navegador
Utilice la paleta Navegador para cambiar conrapidez la vista de la ilustración utilizando una visualización enminiatura. El
cuadro coloreado del navegador (denominado área de previsualización) corresponde al área visible actualmente en la
ventana.
❖ Realice una o más de las acciones siguientes:
• Para que se muestre la paleta Navegador, seleccione Ventana > Navegador.
• Para cambiar el aumento, escriba un valor en el cuadro de texto, haga clic en el botón Reducir o Aumentar, o arrastre el
control de zoom.
Page 39

PHOTOSHOP CS3
Guía del usuario
• Para moverla vistade unaimagen, arrastre elárea deprevisualización en la miniatura dela imagen.También puede hacer
clic en la miniatura de la imagen para designar el área visible.
• Para cambiar el color del área de previsualización, seleccione Opciones de paleta en el menú de la paleta. Seleccione un
color preestablecido en el menú emergente Color o haga doble clic en el cuadro de color para elegir un color
personalizado.
A
B
C
D EF G
Paleta Navegador
A. Botón del menú de la paleta B. Visualizaciónenminiaturadeunailustración C. Área de previsualización D. Cuadro de texto de Zoom
E. Botón Reducir F. Control de zoom G. Botón Aumentar
Aumento o reducción de imágenes
❖ Realice una de las siguientes acciones:
• Seleccione la herramienta Zoom y haga clic en el botón Aumentar o Reducir de la barra de opciones. Haga
clic en el área que desee ampliar.
• Seleccione la herramienta Zoom. El punterose convierte en una lupacon unsigno más en el centro. Haga clicen elcentro
del área que desee ampliar o mantenga pulsada la tecla Alt (Windows) u Opción (Mac OS) y haga clic en el centro del
área que desee reducir. Cada clic amplía o reduce la vista al porcentaje anterior preestablecido.
Nota: alutilizarlaherramientaAumentaroReducir,cadaclicamplíaoreducelaimagenalsiguienteporcentajepreestablecido
ycentralaimagenalrededordelpuntoenelquesehahechoclic.Cuandolaimagenhaalcanzadoelnivelmáximodeaumento
de 1600% o el tamaño mínimo de 1 píxel, la lupa aparece vacía.
33
• Seleccione la herramienta Zoom y arrastre un rectángulo de puntos, denominado marco, alrededor del área que desee
aumentar. Para mover el marco por la ilustración, mantenga pulsada la barra espaciadora y continúe arrastrando hasta
que el marco esté en la posición deseada.
• Seleccione Vista > Aumentar o Vista > Reducir. Cuando la imagen alcanza eltamaño máximo o mínimo, el comando se
desactiva.
• Defina el nivel de zoom en la esquina inferior izquierda de la ventana del documento o en la paleta Navegador.
• Para mostrar un archivo al 100%, seleccione Vista > Píxeles reales.
• Para cambiar la vista con el fin de ajustarla a la ventana de documento, elija Vista > Encajar en pantalla.
Si el ratón tiene una rueda de desplazamiento, puede utilizarlo para aumentar o reducir una imagen después de haber
seleccionado la herramienta Zoom. Seleccione Edición > Preferencias > Generales (Windows) o Photoshop >
Preferencias > Generales (Mac OS) y seleccione la opción Hacer zoom con rueda de desplazamiento para habilitar este
comportamiento.
Aumento o reducción de varias imágenes
1 Abra una o más imágenes o copias de una sola imagen.
2 Seleccione Ventana > Organizar > Mosaico horizontal/vertical para visualizar las imágenes borde con borde.
3 Seleccione la herramienta Zoom y realice una de las acciones siguientes:
• En la barra de opciones seleccione Ampliar/reducir vent. y, a continuación, haga clic en una de las imágenes. Las otras
imágenes se amplían o reducen al mismo tiempo.
• Seleccione Ventana > Organizar > Coincidir zoom. Mantenga pulsada la tecla Mayús y haga clic en una de las imágenes.
Las otras imágenes se amplían o reducen al mismo tamaño.
Page 40

PHOTOSHOP CS3
Guía del usuario
Aumento arrastrando
1 Seleccione la herramienta Zoom.
2 Arrastre sobre la parte de la imagen que desea aumentar
Arrastrar la herramienta Zoom para ampliar la vista de una imagen
El área incluida dentro del marco de aumento se muestra con el máximo aumento posible. Para mover el marco por la
ilustración en Photoshop, comiencea arrastrar el marcoy,a continuación,mantengapulsada la barraespaciadora altiempo
que arrastra el marco.
Redimensión automática de la ventana al utilizar el zoom
Con la herramienta Zoom activa, seleccione Encajar ventana en la barra de opciones. La ventana se redimensiona al
❖
aumentar o reducir la vista de la imagen.
Cuando la opción Encajar ventana está deseleccionada (valor por defecto), la ventana mantiene un tamaño constante
independientementedel aumento dela imagen.Esto puede resultar útilsi seutilizan monitores máspequeños delo habitual
o se trabaja con vistas segmentadas.
34
Nota: para redimensionar automáticamente la ventana al utilizar los métodos abreviado de teclado para aumentar o reducir
la vista de la imagen, seleccione Edición > Preferencias > Generales (Windows) o Photoshop > Preferencias > Generales
(Mac OS) y elija la preferencia Zoom cambia el tamaño de las ventanas y haga clic en OK.
Visualización de una imagen al 100%
Realice una de las siguientes acciones:
❖
• Haga doble clic en la herramienta Zoom del cuadro de herramientas.
• Seleccione Vista > Píxeles reales.
• Introduzca el valor 100% en la barra de estado y pulse Intro (Windows) o Retorno (Mac OS).
Nota: la vista 100% de una imagen muestra una imagen tal y como aparece en un navegador (en base a la resolución del
monitor y la de la imagen).
Encaje de una imagen en la pantalla
Realice una de las siguientes acciones:
❖
• Haga doble clic en la herramienta Mano del cuadro de herramientas.
• Seleccione Vista > Encajar en pantalla.
• Seleccione una herramienta de zoom o la herramienta Mano y haga clic en el botón Encajar en pantalla de la barra de
opciones.
Estas opciones cambian la escala tanto del nivel de zoom como del tamaño de la ventana para encajarla en el espacio
disponible de la pantalla.
Page 41

PHOTOSHOP CS3
Guía del usuario
Visualización de imágenes en varias ventanas
Las imágenes se muestran en la ventana de documento. Puede abrir varias ventanas para ver diferentes imágenes o
diferentesvistasdelamisma.EnelmenúVentanaapareceunalistadelasventanasabiertas.Paratraerunaimagenabierta
al frente, seleccione el nombre de archivo en la parte inferior del menú Ventana. Es posible que la disponibilidad de
memoria limite el número de ventanas por imagen.
1 Seleccione Ventana > Organizar > Nueva ventana para [nombre de archivo de imagen].
2 Si desea organizar las ventanas, seleccione Ventana > Organizar y elija una de las siguientes opciones:
Cascada Muestra las ventanas apiladas y dispuestas en cascada desde la parte superior izquierda hasta la parte inferior
derecha de la pantalla.
Mosaico horizontal o Mosaico vertical Muestra las ventanas borde con borde. A medida que va cerrando las imágenes, las
ventanas abiertas se redimensionan y llenan el espacio disponible.
(Windows) Organizar iconos Alinea las ventanas de las imágenes minimizadas en la parte inferior de la pantalla.
Puede usar la opción Desplazarse por todas las ventanas de la herramienta Mano para desplazarse por las imágenes
abiertas. Seleccione esta opción en la barra de opciones y arrastre una imagen para desplazarse por todas las imágenes
visibles.
Coincidencia de la ubicación en las imágenes
1 Abra una o más imágenes, o varias copias de una sola imagen.
2 Seleccione Ventana > Organizar > Mosaico horizontal o vertical para visualizar las imágenes borde con borde.
3 Seleccione la herramienta Mano y realice una de las acciones siguientes:
• En la barra de opciones seleccione Desplazarse por todas las ventanas y, a continuación, arrastre el cursor en una de las
imágenes para ver otra área.
• Seleccione Ventana > Organizar > Coincidir ubicación, mantenga pulsada la tecla Mayús y haga clic en un área o
arrástrela en una de las imágenes. Las otras imágenes muestran el área correspondiente.
35
Coincidencia del zoom y la ubicación en las imágenes
1 Abra una o más imágenes, o varias copias de una sola imagen.
2 Elija Ventana > Organizar > Mosaico horizontal o Mosaico vertical.
3 Elija Ventana > Organizar > Coincidir zoom y ubicación.
Opción Coincidir zoom/ubicación deseleccionada (arriba) y opción Coincidir zoom/ubicación seleccionada (abajo)
4 Seleccione la herramienta Zoom o la herramienta Mano.
5 Seleccione una de las imágenes, mantenga pulsada la tecla Mayús y haga clic en un área de la imagen o arrástrela. Las
otras imágenes muestran el mismo porcentaje de aumento y se ajustan al área donde ha hecho clic.
Page 42

PHOTOSHOP CS3
Guía del usuario
Cómo trabajar con la paleta Información
La paleta Información muestra los valores del color situado bajo el puntero y, dependiendo de la herramienta que se esté
utilizando, otra información de utilidad. La paleta Información muestra sugerencias sobre cómo utilizar la herramienta
seleccionada, ofrece información de estado del documento y puede mostrar valores de 8 bits, 16 bits o 32 bits.
La paleta Información muestra la siguiente información:
• En función de la opción que especifique, la paleta Información muestra valores de 8 bits, 16 bits o 32 bits.
• Al visualizar los valores CMYK, la paleta Información muestra un signo de exclamación al lado de los valores CMYK si
el colorsituado bajoel punteroo las muestras de color se encuentranfuera de lagama de los colores CMYKimprimibles.
• Cuando utiliza una herramienta de marco, la paleta Información muestra las coordenadas x e y de la posición del
puntero, así como la anchura (An) y la altura (Al) del marco conforme lo arrastra.
• Cuando utiliza las herramientas Recortar o Zoom, la paleta Información muestra la anchura (An) y la altura (Al) del
marco conforme arrastra. La paleta también muestra el ángulo de rotación del marco de recorte.
• Cuando se usan las herramientas Línea, Pluma o Degradado o cuando se mueve una selección, la paleta Información
muestra las coordenadas x e y de la posición de inicio, el cambio en X (DX), el cambio en Y (DY), el ángulo (A) y la
longitud (D) conforme arrastra.
• Cuando utiliza un comando de transformación bidimensional, la paleta Información muestra el cambio en porcentaje
de la anchura (An), altura (Al) y el ángulo de sesgado horizontal (H) o vertical (V).
• Cuando se utiliza un cuadro de diálogo de ajustes de color (por ejemplo, Curvas), la paleta Información muestra los
valores de color de los píxeles situados debajo del puntero y debajo de las muestrasde color antes y después deaplicarlos.
• Si la opción Mostrar información de herramientas está habilitada, aparecerán sugerencias de uso de la herramienta
seleccionada en el cuadro de herramientas.
• En función de las opciones que haya seleccionado, la paleta Información muestra información de estado, como por
ejemplo el tamaño, perfil y dimensiones de documento, los tamaños virtuales, la eficiencia, el temporizador y la
herramienta actual.
36
Uso de la paleta Información
La paleta Información muestrainformación dearchivo sobre una imagen, además deinformación sobre los valores de color
conforme mueve el puntero de una herramienta sobre una imagen. Si desea ver información conforme arrastra el cursor
por la imagen, asegúrese de que la paleta Información esté visible en el espacio de trabajo.
1 (Opcional) Si necesita visualizar la paleta Información, realice una de las siguientes acciones:
• Haga clic en la ficha de la paleta Información si está acoplada con otras paletas.
• Elija Ventana > Información. La información de archivo de la imagen se muestra en la parte inferior de la paleta
Información. Si desea cambiar la información que se visualiza, haga clic en el triángulo situado en la parte superior
derecha de la paleta y seleccione Opciones de paleta en el menú de la paleta.
2 Defina las opciones para configurar la informaciónque desea que sevisualice en la paleta Información; para ello, realice
una de las siguientes acciones:
• Seleccione Opciones de paleta en el menú de la paleta Información y especifique las opciones en el cuadro de diálogo
Opciones de paleta Información.
• Haga clic en un icono de cuentagotas y seleccione las opciones de visualización en el menú emergente. También puede
utilizar el menú emergente para especificar si la paleta Información va a mostrar valores de 8, 16 o 32 bits.
• Haga clic en el icono de coordenadas del cursor y seleccione una unidad de medida.
3 Seleccione una herramienta.
4 Mueva el puntero de la imagen o arrástrelo en la imagen para utilizar la herramienta. En función de la herramienta que
haya seleccionado, aparecerá la siguiente información:
Muestra los valores numéricos del color que se encuentre bajo el puntero.
Muestra las coordenadas x e y del puntero.
Page 43

PHOTOSHOP CS3
Guía del usuario
Muestra la anchura (An) y altura (Al) de un marco o forma conforme arrastra, o la anchura y altura de una selección
activa.
Cambio de las opciones de la paleta Información
1 Haga clic en el triángulo situadoen la esquina superiorderecha para abrir el menú de la paleta Información y seleccione
Opciones de paleta.
2 En el cuadro de diálogo Opciones de paleta Información, en Primer informe de color, seleccione una de las siguientes
opciones de visualización:
Color real Muestra los valores del modo de color actual de la imagen.
Color de prueba Muestra los valores del espacio de color de salida de la imagen.
Un modo de color Muestra los valores de color en ese modo de color.
Tinta total Muestrael porcentaje totalde todala tintaCMYK existenteen laubicación actual del puntero,según el conjunto
de valores del cuadro de diálogo Ajustes CMYK.
Opacidad Muestra la opacidad de la capa actual. Esta opción no puede aplicarse al fondo.
Version Cue MuestraelestadodelgrupodetrabajodeVersionCue.EstaopciónesválidacuandoVersionCueestáactivo.
Escala de medida Muestra la escala del documento.
También puede definir las opciones del informe haciendo clic en el icono de cuentagotas de la paleta Información. Además
de las opciones Primer informe de color, también puede visualizar valores de 8, 16 o 32 bits.
37
3 En Segundo informe de color, seleccione una opción de visualización de la lista del paso 2. En el segundo informe,
también puede hacer clic en el icono de cuentagotas de la paleta Información y seleccionar las opciones del informe en el
menú emergente.
Hacer clic en un icono de cuentagotas y seleccionar un modo de informe en el menú emergente
4 En Unidades de regla, seleccione una unidad de medida.
5 En Información de estado, seleccione lo siguiente para ver información de archivo en la paleta Información:
Tamaños de archivo Muestra información sobre el volumen de datos de la imagen. El número de la izquierda representa el
tamaño de impresión de la imagen, aproximadamente el tamaño del archivo guardado y acoplado en formato Adobe
Photoshop. El número de la derecha muestra el tamaño aproximado del archivo, incluidos los canales y las capas.
Perfil de documento Muestra el nombre del perfil de color utilizado en la imagen.
Dimensiones del documento Muestra las dimensiones de la imagen.
Tamaños virtuales Muestra información sobre la cantidad de RAM y de disco virtual utilizados para procesar la imagen.
El númerode la izquierdarepresenta la cantidad de memoriaactualmente utilizada por el programa para mostrar todas las
imágenes abiertas. El número de la derecha representa la cantidad total de RAM disponible para procesar las imágenes.
Eficiencia Muestra el porcentaje de tiempo utilizado para llevar a cabo una operación en lugar de leer o escribir en el disco
virtual. Si el valor es inferior al 100%, Photoshop está utilizando el disco de memoria virtual y, por tanto, el funcionamiento
es más lento.
Temporizador Muestra la cantidad de tiempo que se tardó en completar la última operación.
Page 44

PHOTOSHOP CS3
Guía del usuario
Herramienta actual Muestra el nombre de la herramienta activa.
6 (Opcional) Seleccione Mostrar información de herramientas para que aparezcan sugerencias de uso de la herramienta
seleccionada en la parte inferior de la paleta Información.
7 Haga clic en OK.
Si desea cambiar las unidades de medida, haga clic en el icono en forma de cruz de la paleta Información y seleccione una
en el menú.
Visualización de la información de archivo en la ventana de documento
La barra de estado, situada en la parte inferior de la ventana de documento, muestra información útil, como el aumento
actual y el tamaño de archivo de la imagen activa, e instrucciones breves acerca del uso de la herramienta activa. La barra
de estado también muestra información de Version Cue si está habilitado.
Nota: también puede visualizar la información de copyright y de autor añadida al archivo. Esta información incluye
información estándar de archivo y marcas de agua Digimarc. Photoshop busca automáticamente las marcas de agua en las
imágenes abiertas con el plugin Detectar marca de agua de Digimarc. Si se detecta una marca de agua, Photoshop muestra un
símbolodecopyrightenlabarradetítulodelaventanadelaimagenyactualizaeláreaCopyrightyURLdelcuadrodediálogo
Información de archivo.
1 Haga clic en el triángulo situado en el borde inferior de la ventana de documento.
38
Opciones de visualización de información sobre el archivo cuando Version Cue está habilitado
2 Seleccione una opción de visualización en el menú emergente:
Nota: si Version Cue está habilitado, seleccione una opción en el submenú Mostrar.
Version Cue Muestra el estadodel grupo detrabajo deVersion Cue del documento (abierto, singestionar,sin guardar, etc.).
Esta opción sólo está disponible si Version Cue está habilitado.
Tamaños de archivo Indica el volumen de datos de laimagen. El número de la izquierda representa el tamaño de impresión
de la imagen,aproximadamenteel tamaño del archivo guardado y acoplado en formato Adobe Photoshop. El número de la
derecha muestra el tamaño aproximado del archivo, incluidos los canales y las capas.
Perfil de documento Nombre del perfil de color utilizado en la imagen.
Dimensiones del documento Dimensiones de la imagen.
Escala de medida Escala del documento.
Tamaños virtuales Indica la cantidad de RAM y de disco virtual utilizada para procesar la imagen. El número de la
izquierda representa la cantidad de memoria actualmente utilizada por el programa para mostrar todas las imágenes
abiertas. El número de la derecha representa la cantidad total de RAM disponible para procesar las imágenes.
Eficiencia Porcentaje de tiempo utilizado para llevar a cabo una operación en lugar de leer o escribir en el disco virtual. Si
el valor es inferior al 100%, Photoshop está utilizando el disco de memoria virtual y, por tanto, el funcionamiento es más
lento.
Temporizador Tiempo empleado en completar la última operación.
Herramienta actual Nombre de la herramienta activa.
Page 45

PHOTOSHOP CS3
Guía del usuario
Exposición de 32 bits Opción de ajuste dela imagen de previsualización para ver imágenes HDR (alto rango dinámico) de
32 bits por canal en el monitor del ordenador. El regulador sólo está disponible cuando en la ventana de documento se
muestra una imagen HDR.
Haga clic en cualquier punto del área de información de archivo de la barra de estado para ver una previsualización en
miniatura que muestra cómo se imprimirá el documento (con el tamaño de imagen actual) con la configuración de la
página actual.
Haga clic en el área de información de archivo de la barra de estado para ver una previsualización en miniatura de cómo se imprimirá la
imagen.
39
Véase también
“Ajuste de la vista de rango dinámico para imágenes HDR” en la página 77
Duplicación de una imagen
Puede duplicar una imagen entera (incluidas todas sus capas, máscaras de capa y canales) en la memoria disponible sin
necesidad de guardar en disco.
1 Abra la imagen que desee duplicar.
2 Escoja Imagen > Duplicar.
3 Escriba un nombre para la imagen duplicada.
4 Si desea duplicar la imagen y combinar las capas, seleccione Duplicar sólo capas. Para conservar las capas, asegúrese de
que esta opción no esté seleccionada.
5 Haga clic en OK.
Reglas, cuadrícula y guías
Acerca de las reglas
Lasreglasleayudanacolocarimágenesoelementosdeformaprecisa.Cuandoestánvisibles,lasreglasaparecenalolargo
de la parte superior y a la izquierdade la ventana activa. Las marcas de la regla muestran la posición del puntero cuando lo
mueve. Cambiar el origen de la regla (la marca (0, 0) en las reglas superior e izquierda) le permite medir desde un punto
específico de la imagen. El origen de la regla también determina el punto de origen de la cuadrícula.
Para mostrar u ocultar reglas, seleccione Vista > Reglas.
Cambio del punto de origen de una regla
1 (Opcional) Seleccione Vista > Ajustar a y seleccione cualquier combinación de opciones en el submenú. Esto ajusta el
origen de la regla a los límites de guías, sectores o límites del documento. También puede ajustar la regla a la cuadrícula.
2 Coloque elpuntero sobre la intersección de las reglas enla esquina superior izquierda de la ventana y arrastre hacia abajo
en diagonal sobre la imagen. Aparece un conjunto de cruces que marcan el nuevo origen de las reglas.
Page 46

PHOTOSHOP CS3
Guía del usuario
Puede mantener pulsada la tecla Mayús conforme arrastra para que el origen de la regla se ajuste a las marcas de
graduación.
Para restaurar el origen de la regla a su valor por defecto, haga doble clic en la esquina superior izquierda de la regla.
Arrastrar para crear un nuevo origen de regla
Véase también
“Uso del ajuste” en la página 43
40
Cambio de la unidad de medida
1 Realice una de las siguientes acciones:
• Haga doble clic en una regla.
• (Windows) Seleccione Edición > Preferencias > Unidades y reglas o haga clic con el botón derecho del ratón en la regla
y seleccione una nueva unidad en el menú contextual.
• (Mac OS) Seleccione Photoshop > Preferencias > Unidades y reglas o pulse Control y haga clic en la regla y seleccione
una nueva unidad en el menú contextual.
2 En Reglas, elija una unidad de medida.
Nota: al cambiar las unidades en la paleta Información, también se cambian automáticamente las unidades en las reglas.
3 En Tamaño de puntos/picas, elija una de las siguientes opciones:
PostScript (72 puntos por pulgada) Define un tamaño de unidad adecuado para suimpresión en un dispositivo PostScript.
Tradicional Utiliza 72,27 puntos por pulgada (definición tradicional).
4 Haga clic en OK.
Especificación de columnas en una imagen
Las columnas le ayudan a colocar imágenes o elementos de forma precisa. Los comandos Nuevo, Tamaño de imagen y
Tamaño de lienzo permiten especificar la anchura de la imagen en función de las columnas. Es aconsejable utilizar las
columnascuandodeseeimportarunaimagenaunprogramadediseñodepáginas,comoAdobeInDesign®,ydeseequela
imagen encaje de forma exacta en un cierto número de columnas.
1 Seleccione Edición > Preferencias > Unidades y reglas (Windows) o Photoshop > Preferencias > Unidades y reglas
(Mac OS).
2 Introduzca los valores de Anchura y Medianil.
Colocación con la herramienta Regla
La herramienta Regla le ayuda a colocar imágenes o elementos de forma precisa. La herramienta Regla calcula la
distancia entre dos puntos del espacio de trabajo. Cuando mide de un punto a otro, se dibuja una línea que no se imprime,
y la barra de opciones y la paleta Información muestran la siguiente información:
• La posición inicial (X e Y)
Page 47

PHOTOSHOP CS3
Guía del usuario
• Las distancias horizontal (An) y vertical (Al) recorridas desde los ejes x e y
• El ángulo medido en relación al eje (A)
• La longitud total recorrida (D1)
• Las dos longitudes recorridas (D1 y D2) al utilizar un transportador
Todas las mediciones excepto la del ángulo se calculan en la unidad de medición actualmente definida en el cuadro de
diálogo de la preferencia Unidades y reglas.
Si el documento tiene una línea de medida existente, al seleccionar la herramienta Regla, esta línea aparecerá.
Medición de la distancia entre dos puntos
1 Seleccione la herramienta Regla .
2 Arrastre desde el punto inicial hasta el punto final. Mantenga pulsada la tecla Mayús para limitar la herramienta a
incrementos de 45˚.
3 Para crear un transportador desde una línea de medida existente, pulseAlt (Windows)u Opción (Mac OS) y arrastre en
un ángulodesde unextremo dela línea, ohaga dobleclic enla líneay arrastre.Mantengapulsada la tecla Mayúspara limitar
la herramienta a múltiplos de 45˚.
Edición de una línea de medida o un transportador
1 Seleccione la herramienta Regla .
2 Realice una de las siguientes acciones:
• Para redimensionar la línea, arrastre uno de los extremos de la línea de medida existente.
• Para mover la línea, coloque el puntero sobre ella lejos de los puntos finales y arrástrela.
• Para quitar la línea, coloque el puntero sobre ella lejos de los puntos finales y arrástrela fuera de la imagen o haga clic en
Borrar en la barra de opciones de la herramienta.
Nota: puedetirarunalíneademedidahorizontaloverticalsobreunaimageny,acontinuación,elegirImagen>Rotarlienzo>
Arbitrario.Elánguloderotaciónnecesarioparacolocarrectalaimagenconrespectoalalíneaseinsertaautomáticamenteen
el cuadro de diálogo Rotar lienzo.
41
Colocación con guías y la cuadrícula
Las guías y la cuadrícula le ayudan a colocar imágenes o elementos de forma precisa. Las guías aparecen como líneas en la
imagen, pero no se imprimen. Puede mover y quitar guías. También puede bloquearlas para que no se muevan por
descuido.
La cuadrícula resulta útil para disponer elementos simétricamente. La cuadrícula aparece por defecto como líneas que no
se imprimen pero que pueden visualizarse como puntos.
Las guías y las cuadrículas se comportan de manera similar:
• Lasselecciones,losbordesdeselecciónylasherramientasseajustanalaguíaoalacuadrículacuandosearrastrandentro
de 8 píxeles en pantalla (no de imagen). Las guías también se ajustan a la cuadrícula cuando se mueven. Esta opción
puede activarse y desactivarse.
• El espaciado de la guía, junto con la visibilidad y el ajuste de la guía y la cuadrícula, es específico de cada imagen.
• El espaciado de la guía, junto con el color y el estilo de la guía y la cuadrícula, es el mismo en todas las imágenes.
Puede utilizar guíasinteligentes parafacilitar la alineación deformas, sectores y selecciones. Aparecen automáticamenteal
dibujar una forma o crear una selección o sector. Si prefiere, puede ocultar las guías inteligentes.
Véase también
“Cómo seccionar una página Web” en la página 479
Page 48

PHOTOSHOP CS3
Guía del usuario
Cómo mostrar u ocultar una cuadrícula, guías o guías inteligentes
❖
Realice una de las siguientes acciones:
• Seleccione Vista > Mostrar > Cuadrícula.
• Seleccione Vista > Mostrar > Guías.
• Seleccione Vista > Mostrar > Guías inteligentes.
• Seleccione Vista > Extras. Este comando también muestra u oculta bordes de capa, bordes de la selección, trazados de
destino, sectores y anotaciones.
Colocación de una guía
1 Seleccione Vista > Reglas, si las reglas no están visibles.
Nota: para obtener las lecturas más exactas, visualice la imagen con un aumento del 100% o utilice la paleta Información.
2 Realice una de las siguientes acciones para crear una guía:
• Seleccione Vista > Guía nueva. En el cuadro de diálogo, seleccione la orientación Horizontal o Vertical, introduzca una
posición y haga clic en OK.
• Arrastre desde la regla horizontal para crear una guía horizontal.
42
Arrastrar para crear una guía horizontal
• Para crear una guía horizontal, mantenga pulsada la tecla Alt (Windows) u Opción (Mac OS) y arrastre desde la regla
vertical.
• Para crear una guía vertical, arrastre desde la regla vertical.
• Para crear una guía vertical, mantenga pulsada la tecla Alt (Windows) u Opción (Mac OS) y arrastre desde la regla
horizontal.
• Para crear una guía que se ajuste a las marcas de graduación, mantenga pulsada la tecla Mayúsculas y arrastre desde la
regla horizontal o vertical. Al arrastrar una guía, el puntero se convierte en una flecha de doble punta.
3 (Opcional) Si desea bloquear todas las guías, seleccione Vista > Bloquear guías.
Desplazamiento de una guía
1 Seleccione la herramienta Mover , o mantenga pulsada la tecla Ctrl (Windows) o Comando (Mac OS) para activar
la herramienta Mover. (Esta opción no funciona con la herramienta Mano ni con la herramienta Sector .)
2 Coloque el puntero en la guía (el puntero se convertirá en una flecha de doble punta).
3 Mueva la guía como se indica a continuación:
• Arrastre la guía para moverla.
• Cambie la guía de horizontal a vertical o viceversa, manteniendo pulsada la tecla Alt (Windows) u Opción (Mac OS)
mientras hace clic o arrastra la guía.
• Alinee la guía con las marcas de graduación manteniendo pulsada la tecla Mayúsculas mientras arrastra la guía. La guía
se ajusta a la cuadrícula si ésta está visible y la opción Vista > Ajustar a > Cuadrícula está seleccionada.
Page 49

PHOTOSHOP CS3
Guía del usuario
Eliminación de las guías de la imagen
❖
Realice una de las siguientes acciones:
• Para quitar una sola guía, arrástrela fuera de la ventana de la imagen.
• Para quitar todas las guías, escoja Vista > Borrar guías.
Definición de las preferencias de guía y cuadrícula
1 Realice una de las siguientes acciones:
• (Windows) Seleccione Edición > Preferencias > Guías, cuadrícula, sectores y recuento.
• (Mac OS) Seleccione Photoshop > Preferencias > Guías, cuadrícula, sectores y recuento.
2 En Color, elija un color para las guías, la cuadrícula o ambas. Si selecciona A medida, haga clic en el cuadro de color y
elija un color y, a continuación, haga clic en OK.
3 En Estilo, seleccione una opción de visualización para las guías, la cuadrícula o ambas.
4 En Línea de cuadrícula cada, introduzca unvalor de espaciado para la cuadrícula. En Subdivisiones, introduzcaun valor
por el que subdividir la cuadrícula.
Si lo desea, puede cambiar las unidades de esta opción. La opción Porcentaje crea una cuadrícula que divide la imagen en
secciones iguales. Por ejemplo, escoger 25 en la opción Porcentaje sirve para crear una cuadrícula de 4 x 4 dividida en
secciones iguales.
43
5 Haga clic en OK.
Uso del ajuste
La función de ajustarayuda a colocar de manera precisa bordes de selección, marcos de recorte, sectores, formas y trazados.
Sin embargo, a veces la función de ajustar impide colocar los elementos correctamente. Puede habilitarlo o deshabilitarlo
mediante el comando Ajustar. También puedeespecificar los diferentes elementosque desee ajustar cuando elcomando esté
habilitado.
Cómo habilitar el ajuste
❖
Seleccione Vista > Ajustar. Una marca de comprobación indica que la opción está seleccionada.
Especificación de los elementos a los que desea ajustar
❖
Seleccione Vista > Ajustar a y, a continuación, elija una o más opciones del submenú.
Guías Se ajusta a las guías.
Cuadrícula Se ajusta a la cuadrícula. No podrá seleccionar esta opción cuando la cuadrícula esté oculta.
Capas Se ajusta al contenido de la capa.
Sectores Se ajusta a los límites de sectores. No podrá seleccionar esta opción cuando los sectores estén ocultos.
Límites del documento Se ajusta a los bordes del documento.
Todo Selecciona todas las opciones de Ajustar a.
Ninguno Deselecciona todas las opciones de Ajustar a.
Una marca de comprobación indica que la opción está seleccionada y que el comando Ajustar está habilitado.
Si desea habilitar la función ajustar sólo para una opción, deshabilite el comando Ajustar y, a continuación, seleccione
Vista > Ajustar a y una opción. De este modo se habilita automáticamente el ajuste en la opción seleccionada y se
deseleccionan todas las demás opciones de Ajustar a.
Page 50

PHOTOSHOP CS3
Guía del usuario
Cómo mostrar u ocultar extras
Las guías, la cuadrícula, los trazados de destino, los bordes de selección, los sectores, los mapas de imágenes, los límites de
texto,laslíneasbasedetexto,lasseleccionesdetextoylasanotacionessonExtras no imprimibles queayudan a seleccionar,
mover o editar imágenes y objetos. Puede activar o desactivar un Extra o cualquier combinación de éstossin que ello tenga
ningún efecto sobre la imagen. Además, puede mostrar u ocultar Extras con el comando Extras del menú Vista.
Ocultar los Extras sólo supone suprimir la visualización de éstos. Esta acción no sirve para desactivar estas opciones.
❖ Realice una de las siguientes acciones:
• Para mostrar u ocultar Extras, seleccione Vista > Extras. Aparecerá una marca de comprobación al lado de todos los
Extras mostrados en el submenú Mostrar.
• Para activar y mostrar un extra de ungrupo de extras ocultos, seleccione Vista > Mostrar y elija un extra en el submenú.
• Para activar y mostrar todos los extras disponibles, seleccione Vista > Mostrar > Todo.
• Para desactivar y ocultar todos los extras, seleccione Vista > Mostrar > Ninguno.
Nota: al mostrar los extras también aparecen las muestras de color, a pesar de que éstas no son una opción del submenú
Mostrar.
Cómo trabajar con el Gestor de ajustes preestablecidos
44
Acerca del Gestor de ajustes preestablecidos
Mediante el Gestor de ajustes preestablecidos puede gestionar las bibliotecas de pinceles preestablecidos, muestras,
degradados, estilos, motivos, contornos, formas personalizadas y herramientas preestablecidas que se proporcionan con
Photoshop. Por ejemplo, puede utilizar el Gestor de ajustes preestablecidos para cambiar el conjunto actual de elementos
preestablecidos o crear nuevas bibliotecas. Una vez que ha cargado una biblioteca en el Gestor de ajustes preestablecidos,
podrá obtener acceso a los elementos de la biblioteca desde ubicaciones como la barra de opciones, paletas, cuadros de
diálogo, etc.
En general, al cambiar un ajuste preestablecido, Photoshop pregunta si desea guardar los cambios como un nuevo ajuste
preestablecido de modo que el original y el ajuste preestablecido modificado permanezcan disponibles.
Cada tipo de biblioteca cuenta con su propia extensión de archivo y carpeta por defecto. Los archivos preestablecidos se
instalan en el ordenador en la carpeta Ajustes preestablecidos de la carpeta de la aplicación Adobe Photoshop CS3.
Para abrir el Gestor de ajustes preestablecidos, seleccione Edición > Gestor de ajustes preestablecidos. Elija una opción en
el menú Tipo ajuste preest. para cambiar a un tipo de ajuste preestablecido específico.
Si desea ajustar la configuración de los ajustes preestablecidos, haga clic en el icono de triángulo del menú de la paleta y
seleccione un modo de visualización en la sección superior del menú:
Sólo texto Muestra el nombre de cada elemento de ajuste preestablecido.
Miniatura pequeña o Miniatura grande Muestra una miniatura de cada elemento de ajuste preestablecido.
Lista pequeña o Lista grande Muestra el nombre y la miniatura de cada elemento de ajuste preestablecido.
Contornear miniatura Muestra un trazo de pincel de ejemplo y una miniatura de cada pincel preestablecido. (Esta opción
sólo está disponible para pinceles preestablecidos.)
Para reorganizar la lista de elementos, suba o baje un elemento por la lista.
Page 51

PHOTOSHOP CS3
Guía del usuario
Reorganización de las herramientas preestablecidas en el Gestor de ajustes preestablecidos
Nota: para eliminar un ajuste preestablecido del Gestor de ajustes preestablecidos, seleccione el ajuste preestablecido y haga clic
en Eliminar. Si desea restaurar los elementos por defecto de una biblioteca, puede utilizar el comando Restaurar.
Carga de una biblioteca de elementos preestablecidos
❖ Realice una de las siguientes acciones:
• Haga clic en el triángulo situado a la derecha del menú emergente Tipo ajuste preest. y, a continuación, seleccione un
archivo de biblioteca dela parte inferior del menú de la paleta. Haga clic en OK para reemplazar la lista actual o haga clic
en Añadir para agregar un elemento a la lista actual.
• Para añadir unabiblioteca a la lista actual, haga clic en Cargar, seleccione el archivo de biblioteca que desea añadir y haga
clic en Cargar.
• Para reemplazar lalista actual por otra biblioteca, elijaReemplazar [Tipoajustepreest.]en elmenú dela paleta. Seleccione
el archivo de biblioteca que desea utilizar y haga clic en Cargar.
Nota: cada tipo de biblioteca cuenta con su propia extensión de archivo y carpeta por defecto.
45
Gestión de elementos preestablecidos
Puede cambiar el nombre o eliminar elementos preestablecidos, así como crear o restaurar bibliotecas de estos elementos.
Cambio del nombre de elementos preestablecidos
1 Seleccione un elemento preestablecido. Pulse la tecla Mayús y haga clic para seleccionar varios elementos.
2 Realice una de las siguientes acciones:
• Haga clic en Cambiar nombre y, a continuación, escriba un nuevo nombre para el pincel, la muestra, etc.
• Si el Gestor de ajustes preestablecidos muestra los ajustes preestablecidos como miniaturas, haga doble clic en un ajuste
preestablecido, escriba un nuevo nombre y pulse OK.
• Si el Gestor de ajustes preestablecidos muestra los ajustes preestablecidos como una lista o sólo texto, haga doble clic en
un ajuste preestablecido, escriba un nuevo nombre y pulse Intro (Windows) o Retorno (Mac OS).
Eliminación de elementos preestablecidos
Realice una de las siguientes acciones:
❖
• Seleccione un elemento preestablecido y haga clic en Eliminar.
• Pulse Alt (Windows) u Opción (Mac OS) y haga clic en los elementos que desea eliminar.
Creación de una biblioteca de ajustes preestablecidos
1 Realice una de las siguientes acciones:
• Para guardartodos los ajustes preestablecidos de lalista como unabiblioteca, asegúresede que estén seleccionados todos
los elementos.
Page 52

PHOTOSHOP CS3
Guía del usuario
• Para guardar un subconjunto de la lista actual como una biblioteca, mantenga pulsada la tecla Mayús y seleccione los
elementos que desea guardar.
2 Haga clic en Guardar conjunto, elija la ubicación de la biblioteca, escriba el nombre de archivo y pulse Guardar.
Puede guardar la biblioteca en cualquier ubicación. Sin embargo, si coloca el archivo de biblioteca en la carpeta Ajustes
preestablecidos adecuada dentro de la ubicación de los ajustes preestablecidos por defecto, el nombre de la biblioteca
aparecerá en la parte inferior del menú de la paleta al reiniciar Photoshop.
Restauración de la biblioteca por defecto de elementos preestablecidos
❖
Elija Restaurar en el menú de la paleta. Puede reemplazar la lista actual o añadir labiblioteca por defecto a la listaactual.
Ubicaciones por defecto de los ajustes preestablecidos
1 La ubicación por defecto para guardar, cargar o sustituir ajustes preestablecidos depende del sistema operativo.
• Mac: <usuario>/Librería/Application Support/Adobe/Adobe Photoshop CS3/Ajustes preestablecidos.
• Windows XP: [unidad]:\Document and Settings\<usuario>\Datos de programa\Adobe\Adobe Photoshop CS3\Ajustes
preestablecidos.
• Windows Vista: [unidad]:\Usuarios\<usuario>\AppData\Adobe\Adobe Photoshop CS3\Ajustes preestablecidos.
2 Los ajustes preestablecidos que se incluyen con Adobe Photoshop CS3 se almacenan en la carpeta del programa
Photoshop.
46
Visualización de archivos ocultos en Windows
Las ubicaciones por defecto para guardar, cargar o sustituir ajustes preestablecidos están ocultas por defecto en Windows.
1 Para mostrar los archivos ocultos en Windows XP:
a Vaya a Inicio > Panel de control > Opciones de carpeta.
b En la ficha Ver, bajo el epígrafe Archivos y carpetas ocultos, haga clic en Mostrar todos los archivos y carpetas ocultos.
c Haga clic en OK.
2 Para mostrar los archivos ocultos en Windows Vista:
a Vaya a Inicio > Panel de control > Apariencia y personalización > Opciones de carpeta.
b En la ficha Ver, bajo el epígrafe Archivos y carpetas ocultos, haga clic en Mostrar todos los archivos y carpetas ocultos.
c Haga clic en OK.
Preferencias
Acerca de las preferencias
Muchos ajustes de programa se almacenan en el archivo de preferencias de Adobe Photoshop CS3, incluidas las opciones
generales de visualización, las opciones de guardado de archivos, las opciones de rendimiento, las opciones de cursor, las
opciones de transparencia, las opciones de tipo, y las opciones de plugins y discos de memoria virtual. La mayoría de estas
opciones se definen en el cuadro de diálogo Preferencias. Los ajustes de las preferencias se guardan cada vez que sale de la
aplicación.
Cualquier comportamientoinesperado puede indicarque las preferencias están dañadas.Si sospecha que sehan producido
daños en las preferencias, restaure los ajustes por defecto de las preferencias.
Apertura de un cuadro de diálogo de preferencias
1 Realice una de las siguientes acciones:
• (Windows) Seleccione Edición > Preferencias y elija el conjunto de preferencias deseado del submenú.
• (Mac OS) Seleccione Photoshop > Preferencias y, a continuación,elija el conjuntode preferencias deseado del submenú.
Page 53

PHOTOSHOP CS3
Guía del usuario
2 Para cambiar a un conjunto de preferencias diferente, realice una de las acciones siguientes:
• Escoja el conjunto de preferencias del menú situado en la parte izquierda del cuadro de diálogo.
• Haga clic en Siguiente para acceder al próximo conjunto de preferencias de la lista del menú; haga clic en Anterior para
acceder al conjunto de preferencias anterior.
Para más información acerca de una opción de preferencia determinada, consulte el índice.
Restauración de todas las preferencias a los ajustes por defecto
❖ Realice una de las siguientes acciones:
• Mantenga pulsado Alt+Control+Mayús (Windows) o Opción+Comando+Mayús (Mac OS) mientras inicia Photoshop.
Se le pedirá que elimine los ajustes actuales.
• (Sólo en Mac OS) Abra la carpeta Preferencias situada en la carpeta Librería y arrastrela carpeta Adobe Photoshop CS3
Settings a la Papelera.
Los nuevos archivos de preferencias se crearán la próxima vez que inicie Photoshop.
Cómo habilitar y deshabilitar mensajes de aviso
A veces aparecen mensajes que contienen avisos o indicaciones. Para que estos mensajes no se muestren, seleccione la
opción No volver a mostrar en el mensaje. Si lo desea, puede volver a mostrar de forma general todos los mensajes que se
han suprimido.
47
1 Realice una de las siguientes acciones:
• (Windows) Seleccione Edición > Preferencias > Generales.
• (Mac OS) Seleccione Photoshop > Preferencias > Generales.
2 Haga clic en Restaurar todos los cuadros de diálogo de aviso y haga clic en OK.
Especificación de un número de serie de una versión anterior
1 Realice una de las siguientes acciones:
• (Windows) Seleccione Edición > Preferencias > Plugins.
• (Mac OS) Seleccione Photoshop > Preferencias > Plugins.
2 IntroduzcaelnúmerodeseriedePhotoshopCSodeunaversiónanteriorenelcuadrodetextoNúmerodeserieexistente
de Photoshop.
Plugins
Acerca de los módulos plugin
Los módulos plugin son programas desarrollados por Adobe Systems y otros desarrolladores de software conjuntamente
con Adobe Systems, que añaden características a Photoshop. El programa incluye una serie de plugins de importación,
exportación y efectos especiales, que se instalan automáticamente en las subcarpetas de la carpeta Plugins de Photoshop.
Puede seleccionar una carpeta de plugins adicionales compatibles y almacenados con otra aplicación. Asimismo, puede
crear un método abreviado (Windows) o un alias (Mac OS) para un plugin almacenado en otra carpeta del sistema.
Después puede añadir el método abreviado o el alias a la carpeta de plugins y utilizarlo con Photoshop.
Una vez instalados, los módulos plugin aparecen como opciones en los menús Importar o Exportar; como formatos de
archivoenloscuadrosdediálogoAbriryGuardarcomo;ocomofiltrosenlossubmenúsFiltro.Photoshoppuedealbergar
un gran número de plugins. Pero, si la lista de módulos plugin instalados es demasiado larga, es posible que Photoshop no
pueda visualizar todos los plugins en los menús correspondientes. De ser así, en el submenú Filtro > Otro.
Page 54

PHOTOSHOP CS3
Guía del usuario
Instalación de un módulo de plugins
En Mac OS, no puede ejecutar Photoshop en el entorno Classic. Los plugins diseñados originalmente para Mac OS 9 no
aparecerán.
❖ Realice una de las siguientes acciones:
• Para instalar un módulo plugin de Adobe Systems, utilice el programa de instalación de plugins, si se proporciona.
También puede (Windows) instalara una copia del módulo en la carpeta Plugins adecuada de la carpeta del programa
Photoshop, o (Mac OS) arrastrar una copia del módulo a la carpeta Plugins adecuada de la carpeta del programa
Photoshop. Asegúrese de que los archivos estén descomprimidos.
• Para instalar un módulo plugin de terceros, siga las instrucciones de instalación del módulo plugin. Si no puede ejecutar
un plugin de terceros, es posible que necesite un número de serie de una versión anterior de Photoshop.
Selección de una carpeta de plugins adicionales
1 Elija Edición > Preferencias > Plugins (Windows) o Photoshop > Preferencias > Plugins (Mac OS).
2 Seleccione Carpeta de plugins adicionales.
3 Haga clic en Elegir y seleccione una carpeta o un directorio de lalista. Asegúrese deno seleccionar unaubicación dentro
de la carpeta Plugins. Para ver el contenido de una carpeta, haga doble clic en el directorio (Windows) o haga clic en Abrir
(Mac OS).
4 Una vez resaltada la carpeta de plugins adicionales, haga clic en OK (Windows) o Elegir (Mac OS).
5 Reinicie Photoshop para que los plugins tengan efecto.
48
Supresión de la carga de plugins
❖ Añada el símbolo ~ al principio del nombre, carpeta o directorio de plugin. La aplicación omitirá ese archivo (o todos
los archivos de la carpeta).
Visualización de información sobre plugins instalados
❖ Realice una de las siguientes acciones:
• (Windows) Seleccione Ayuda > Acerca de los plugins y elija un plugin en el submenú.
• (Mac OS) Seleccione Photoshop > Acerca de los plugins y, a continuación, elija un plugin en el submenú.
Cómo rehacer y deshacer
Uso de los comandos Deshacer o Rehacer
Los comandosDeshacer y Rehacer permiten deshacero rehaceroperaciones. También puede utilizar la paletaHistoria para
deshacer o rehacer operaciones.
❖ Escoja Edición > Deshacer o Edición > Rehacer.
Si una operación no puede deshacerse, el comando aparece atenuado y cambia a No se puede deshacer.
Véase también
“Cómo trabajar con la paleta Historia” en la página 49
Cómo volver a la última versión guardada
❖ Seleccione Archivo > Volver.
Nota: Volver se añade como un estado de historia en la paleta Historia y esta operación puede deshacerse.
Page 55

PHOTOSHOP CS3
Guía del usuario
Restauración de parte de una imagen a la versión guardada anteriormente
❖ Realice una de las siguientes acciones:
• Utilice la herramienta Pincel de historia para pintarcon el estado o lainstantánea seleccionadosen la paleta Historia.
• Utilice la herramienta Borrador con la opción Borrar a historia seleccionada.
• Seleccione el área que desea restaurar y elija Edición > Rellenar. En Usar, elija Historia y haga clic en OK.
Nota: para restaurar la imagen con una instantánea del estado inicial del documento, seleccione Opciones de historia en el
menú de la paleta y asegúrese de que la opción Crear automáticamente primera instantánea esté seleccionada.
Véase también
“Borrado con la herramienta Borrador” en la página 307
Cancelación de una operación
❖ Mantenga pulsada la tecla Esc hasta que se detenga la operación que esté llevándose a cabo. En Mac OS, también puede
pulsar Comando+punto.
Recepción de una notificación al completarse una operación
Una barra de progreso indica que se está llevando a cabo una operación. Puede interrumpir la operación o pedir al
programa que le avise cuando esta operación haya terminado.
49
1 Realice una de las siguientes acciones:
• (Windows) Seleccione Edición > Preferencias > Generales.
• (Mac OS) Seleccione Photoshop > Preferencias > Generales.
2 Seleccione Notificar al terminar.
3 Haga clic en OK.
Cómo trabajar con la paleta Historia
Puede utilizar la paleta Historia para ir a cualquier estado reciente de la imagen creado durante la sesión de trabajo actual.
Cada vez que aplica un cambio a una imagen, el nuevo estado de esa imagen se añade a la paleta.
Por ejemplo, si selecciona, pinta y gira parte de una imagen, cada uno de estos estados aparece de forma independiente en
la lista de la paleta. Al seleccionar uno de los estados, la imagen adopta el aspecto que tenía cuando se aplicó el cambiopor
primera vez. Ahora ya puede trabajar desde ese estado.
También puede utilizar la paleta Historia para eliminar estados de imagen y, en Photoshop, para crear un documento a
partir de un estado o instantánea.
Para mostrar la paleta Historia, seleccione Ventana > Historia o haga clic en la ficha de la paleta Historia.
A
B
C
D
Paleta Historia de Photoshop
A. Define el origen del pincel de historia. B. Miniatura de una instantánea C. Estado de historia D. Regulador de estado de historia
Page 56

PHOTOSHOP CS3
Guía del usuario
Al utilizar la paleta Historia, tenga en cuenta lo siguiente:
• Loscambiosqueafectanatodoelprograma,comocambiosenlaspaletas,ajustesdecolor,accionesypreferenciasnose
reflejan en la paleta Historia porque no son cambios que afecten a una imagen determinada.
• Por defecto, la paleta Historia lista los últimos 20 estados. Puede cambiar el número de estados recordados definiendo
una preferencia. Los estados más antiguos se eliminan automáticamente para liberar memoria en Photoshop. Para
conservar un estado concreto durante toda la sesión de trabajo, realice una instantánea de él.
• Después de cerrar y volver abrir el documento, todos losestados e instantáneas de laúltima sesión detrabajo se eliminan
de la paleta.
• Por defecto, aparece una instantánea del estado inicial del documento en la parte superior de la paleta.
• Los estados se van añadiendo a la parte inferior de la lista. Es decir, el último estado se encuentra en la parte superior de
la lista y el más reciente, en la parte inferior.
• Cada estado aparece enumerado con el nombre de la herramienta o comando utilizado para modificar la imagen.
• Por defecto, al seleccionar un estado, los estados situados por debajo aparecen atenuados. De esta forma se ven
claramente los cambios que se descartarán si continúa trabajando desde el estado seleccionado.
• Por defecto, al seleccionar un estado y, a continuación, cambiar la imagen, se eliminan todos los estados posteriores.
• Si selecciona un estado y, a continuación, modifica la imagen, eliminando los estados posteriores, puede utilizar el
comando Deshacer para deshacer el último cambio y restaurar los estados eliminados.
• Por defecto, al eliminar un estado se eliminaese estadoy todos los siguientes.Si eligela opciónPermitir historia nolineal,
al eliminar un estado sólo se elimina ese estado.
50
Cómo volver a un estado anterior de la imagen
❖
Realice una de las siguientes acciones:
• Haga clic en el nombre del estado.
• Seleccione Paso adelante o Paso atrás en el menú de la paleta Historia o en el menú Edición para ir al estado anterior
o siguiente.
Eliminación de uno o más estados de imagen
❖
Realice una de las siguientes acciones:
• Haga clic en el nombre del estado, seleccione Eliminar en el menú de la paleta Historia para eliminar ese cambio y los
siguientes.
• Arrastre el estado al icono Eliminar para borrar ese cambio y todos los siguientes.
• Seleccione Borrar historia del menú de la paleta para eliminar la lista de estados de la paleta Historia sin cambiar la
imagen. Esta opción no reduce la cantidad de memoria usada por Photoshop.
• Mantenga pulsada la tecla Alt(Windows) uOpción (Mac OS), yescoja Borrar historia del menúde la paleta para purgar
la lista de los estados sin modificar la imagen. Si aparece un mensaje indicando que Photoshop no tiene suficiente
memoria, purgar estados resulta útil ya que el comando elimina los estados del búfer de Deshacer y libera memoria. El
comando Borrar historia no puede deshacerse.
• Seleccione Edición > Purgar > Historias para purgar la lista de estados entodos los documentos abiertos. Esta acción no
puede deshacerse.
Creación de un documento con un estado de imagen o reemplazarlo por un estado de imagen
❖
Realice una de las siguientes acciones:
• Arrastre un estado o una instantánea hasta el botón Nuevo documento . La lista de historia del documento recién
creado aparecerá vacía.
• Seleccione un estado o una instantánea y haga clic en el botón Nuevo documento. La lista de historia del documento
recién creado aparecerá vacía.
Page 57

PHOTOSHOP CS3
Guía del usuario
• Seleccione un estado o unainstantánea y elija Nuevo documento en el menú de la paleta Historia. La lista de historia del
documento recién creado aparecerá vacía.
• Arrastre un estado hasta un documento existente.
Paraguardarunaomásinstantáneasoestadosdeimagenparautilizarlosenunasesióndeediciónposterior,creeunnuevo
archivo para cada uno de los estados que guarde y guarde cada uno en un archivo diferente. Cuando vuelva a abrir el
archivo original, también piense en abrir los otros archivos guardados. Puede arrastrar la instantánea inicial de cada archivo
hasta la imagen original y volver a acceder a las instantáneas desde la paleta Historia de la imagen original.
Definición de las opciones de historia
Puede especificar el número máximo de elementos que desea incluir en la paleta Historia y definir otras opciones para
personalizar la paleta.
1 Elija Opciones de historia del menú de la paleta Historia.
2 Seleccione una de estas opciones:
Crear automáticamente primera instantánea Crea automáticamenteuna instantánea del estado inicial dela imagenal abrir
el documento.
Crear automáticamente nueva instantánea al guardar Genera una instantánea cada vez que se guarda.
Permitir historia no lineal Realiza cambios en un estado seleccionado sin eliminar los estados siguientes. Normalmente,
cuando selecciona un estado y modifica la imagen, se eliminan todos los estados que le siguen. De esa manera, la paleta
Historia puede mostrar una lista de los pasos de edición en el orden en el que se realizaron. Al grabar estados de forma no
lineal, puede seleccionar un estado, hacer un cambio en la imagen y eliminar sólo ese estado. El cambio se añade al final de
la lista.
51
Mostrar por defecto el cuadro de diálogo Nueva instantánea Photoshop le solicitará los nombres de instantáneas aunque
utilice los botones de la paleta.
Hacer permanentes los cambios de visibilidad de capa Por defecto, la activación y la desactivación de la visibilidad de las
capas no se registran como pasos de historia y, por lo tanto, no se pueden deshacer. Seleccione esta opción si desea incluir
los cambios de visibilidad de las capas en los pasos de la historia.
Configuración de las opciones del registro de historia de edición
Puede que necesite realizar un seguimiento de las operaciones realizadas en un archivo Photoshop, por su propio interés,
por elde susclientes opor motivoslegales. El registro dehistoria de edición facilita elmantenimientode un historial textual
de los cambios realizados en una imagen. Puede ver los metadatos del registro de historia de edición mediante Adobe
Bridge o el cuadro de diálogo Información de archivo.
Puede optar por exportar el texto en un archivo de registro externo o bien almacenar la información en los metadatos de
los archivos editados. El almacenamiento de numerosas operaciones de edición como metadatos de archivo aumenta el
tamaño de archivo; estos archivos pueden tardar más de lo normal en abrirse y guardarse.
Si necesita demostrar que el archivo de registro no se ha manipulado, conserve el registro de edición en los metadatos del
archivo y utilice Adobe Acrobat para firmar digitalmente el archivo de registro.
Por defecto, los datos del registro de historia sobre cada sesión se guardan como metadatos incrustados en el archivo de
imagen. Puede especificar dónde guardar los datos del registro de historia y el nivel de detalle del registro.
1 Elija Edición > Preferencias > Generales (Windows) o Photoshop > Preferencias > Generales (Mac OS).
2 Haga clic en la preferencia Registro de historia para activarla o desactivarla.
3 En el panel de opciones Registro de historia, seleccione una de las opciones siguientes:
Metadatos Guarda el registro de historia como metadatos incrustados en cada archivo.
Archivo de texto Exporta el registro de historia a un archivo de texto. Deberá dar un nombre al archivo de texto y
seleccionar una ubicación donde almacenarlo.
Ambos Almacena metadatos en el archivo y crea un archivo de texto.
Page 58

PHOTOSHOP CS3
Guía del usuario
Nota: si desea guardar el archivo de texto en otra ubicación o guardar otro archivo de texto, haga clic en el botón Elegir,
especifique dónde desea guardar el archivo de texto, asígnele un nombre si es necesario y haga clic en Guardar.
4 En el menú Editar elementos de registro, seleccione una de las opciones siguientes:
Sólo sesiones Conserva un registro de cada vez que inicia o sale de Photoshop y de cada vez que abre y cierra archivos (se
incluye el nombre de archivo de cada imagen). No incluye información sobre las ediciones realizadas en el archivo.
Conciso Incluye el texto que aparece en la paleta Historia además de la información incluida en Sólo sesiones.
Detallado Incluye el textoque aparece enla paleta Acciones además de la informaciónincluida en Conciso. Si necesita una
historia completa de todos los cambios realizados en los archivos, seleccione Detallado.
Realización de una instantánea de una imagen
El comando Instantánea le permite realizar una copia temporal (o instantánea) de cualquier estado de la imagen. La nueva
instantáneaseañadealalistadeinstantáneassituadaenlapartesuperiordelapaletaHistoria.Seleccionarunainstantánea
le permite trabajar a partir de esa versión de la imagen.
Las instantáneas son parecidas a los estados de la paleta Historia, pero ofrecen ventajas adicionales:
• Puede asignar un nombre a las instantáneas para que sea más sencillo identificarlas.
• Las instantáneas se pueden almacenar durante toda la sesión de trabajo.
• Los efectos se pueden comparar con facilidad.Por ejemplo, puede realizaruna instantánea antes y después de aplicar un
filtro. A continuación, seleccione la primera instantánea y pruebe el mismo filtro con diferentes ajustes. Puede alternar
las instantáneas para buscar los ajustes que más le gusten.
• Con las instantáneas puede recuperar su trabajo con facilidad. Antes de probar con una técnica compleja o aplicar una
acción, realice una instantánea. Si no está satisfecho con los resultados, puede seleccionar la instantánea para deshacer
todos los pasos.
Nota: las instantáneas no se guardan con la imagen; al cerrar la imagen se eliminan las instantáneas. Asimismo, a menos que
se seleccione la opción Permitir historia no lineal, si selecciona una instantánea y modifica la imagen, se eliminan todos los
estados de la lista actual de la paleta Historia.
52
Véase también
“Acerca de los modos de fusión” en la página 322
“Creación de un pincel y definición de opciones de pintura” en la página 312
“Cómo pintar con el Pincel histórico” en la página 306
Creación de una instantánea
1 Seleccione un estado y realice una de las siguientes acciones:
• Para crear una instantánea de manera automática, haga clic en el botón Crear instantánea nueva de la paleta
Historia o, si se ha seleccionado Crear automáticamente nueva instantánea al guardar en las opciones de historia, escoja
Nueva instantánea en el menú de la paleta Historia.
• Para definir las opciones al crear una instantánea, seleccione Nueva instantánea en el menú de la paleta Historia, o
pulse Alt (Windows) u Opción (Mac OS) y haga clic en el botón Crear instantánea nueva.
2 Introduzca el nombre de la instantánea en el cuadro de texto Nombre.
3 Seleccione el contenido de la instantánea en el menú Desde:
Documento entero Realiza una instantánea de todas las capas de la imagen en ese estado.
Capas combinadas Realiza una instantánea que combina todas las capas de la imagen en ese estado
Capa actual Realiza una instantánea sólo de la capa seleccionada actualmente en ese estado.
Page 59

PHOTOSHOP CS3
Guía del usuario
Cómo trabajar con instantáneas
❖
Realice una de las siguientes acciones:
• Para seleccionar una instantánea, haga clic en el nombre de la instantánea o arrastre el regulador situado a la izquierda
de la instantánea hacia arriba o hacia abajo hasta otra instantánea.
• Para cambiar el nombre de una instantánea, haga doble clic en la instantánea e introduzca un nombre.
• Para eliminaruna instantánea, selecciónelay elijaEliminar enel menúPaleta, hagaclic enel icono Eliminar oarrastre
la instantánea al icono Eliminar.
Pintura con un estado o una instantánea de una imagen
La herramienta Pincel de historia permite pintar una copia de un estado o una instantánea de la imagen en la ventana
de la imagen actual. Esta herramienta realiza una copia o muestra de la imagen y, a continuación, pinta con ella.
Por ejemplo, puede realizar una instantánea de un cambio realizado con una herramienta de pintura o filtro (con la opción
Documento entero seleccionadaal crearla instantánea). Tras deshacer elcambio en la imagen, puedeutilizar laherramienta
Pincel de historia para aplicar el cambio de forma selectiva en áreas de la imagen. A menos que seleccione una instantánea
combinada, la herramienta Pincel de historia pinta de una capa del estado seleccionado en la misma capa de otro estado.
LaherramientaPinceldehistoriacopiadeunestadooinstantáneaaotro,perosóloenlamismaubicación.EnPhotoshop,
también puede pintar con la herramienta Pincel histórico para crear efectos especiales.
1 Seleccione la herramienta Pincel de historia .
2 Realice una de las acciones siguientes:
• Especifique la opacidad y el modo de fusión.
• Elija un pincel y defina las opciones del mismo.
3 En la paleta Historia, haga clic en la columna izquierda del estado o instantánea para utilizarlos como origen de la
herramienta Pincel de historia.
4 Arrastre para pintar con la herramienta Pincel de historia.
53
Memoria y rendimiento
Asignación de memoria RAM a Photoshop
Photoshop muestra la memoria RAM disponible para Photoshop y el rango ideal de memoria RAM para Photoshop (un
porcentaje de la RAM total disponible) en Preferencias de rendimiento.
❖ En esta opción, introduzca la cantidad de memoria RAM que desee asignar a Photoshop en el cuadro de texto Permitir
que Photoshop utilice. También puede arrastrar el regulador.
Asignación de discos de memoria virtual
Cuando el sistema no tiene suficiente memoriaRAM pararealizar unaoperación, Photoshop utilizanuna tecnologíapropia
de memoria virtual, también conocida como discos de memoria virtual. Un disco de memoria virtual es cualquier unidad
o partición de unidad con memoria libre. Por defecto, Photoshop utiliza el disco duro en el que está instalado el sistema
operativo como disco de memoria virtual primario.
Photoshop detecta y muestra todos los discos internos disponibles en el panel Preferencias. Con este panel puede habilitar
otros discos de memoria virtual para utilizarlos cuando el disco primario esté lleno. El disco de memoria virtual primario
debe ser el disco duro más rápido; asegúrese de que tenga una gran cantidad de espacio disponible.
Las siguientes pautas le ayudarán a asignar discos de memoria virtual:
• Para un rendimiento óptimo, los discos de memoria virtual deberán estar en una unidad diferente a la de los archivos
grandes que edite.
• Los discos de memoria virtual deberán estar en una unidad diferente a la de la memoria virtual.
Page 60

PHOTOSHOP CS3
Guía del usuario
• Los discos RAID/array de discos son aconsejables para volúmenes de discos de memoria virtual dedicados.
• Las unidades con discos de memoria virtual deben desfragmentarse periódicamente.
Cambio de la asignación del disco de memoria virtual
1 Realice cualquiera de las siguientes acciones en el área Discos de memoria virtual de Preferencias de rendimiento:
• Para cambiar el orden del disco de memoria virtual, haga clic en los botones de flecha.
• Para activar o desactivar un disco de memoria virtual, seleccione o deseleccione la casilla de verificación Activo.
2 Haga clic en OK.
3 Para que los cambios tengan efecto, tendrá que reiniciar Photoshop.
Activación de la aceleración 3D (Adobe® Photoshop® CS3 Extended)
Al activar la aceleración 3D podrá ignorar la interpretación que realiza el software de las capas 3D.
❖ En Preferencias de rendimiento, seleccione Activar aceleración 3D.
Especificación de los ajustes de caché e historia
❖ En Preferencias de rendimiento, realice una de las siguientes acciones:
• Para especificar el número de estados que muestra por defecto la paleta Historia, haga clic en el triángulo del menú
Estados de historia y arrastre el regulador.
• Para especificar el nivel de caché que utiliza Photoshop, arrastre el regulador Nivel de caché. Debe reiniciar Photoshop
para que los ajustes de caché tengan efecto.
54
Memoria libre
El comando Purgar permite liberar la memoria usada mediante el comando Deshacer, la paleta Historia o el Portapapeles.
❖ SeleccioneEdición>Purgaryelijaeltipodeelementooelbúferquedeseaborrar.Siyaestávacío,eltipodeelementoo
búfer aparecen atenuados.
Nota: el comando Purgar borra permanentemente de la memoria la operación almacenada por el comando o búfer; la
operación de purgarno puededeshacerse. Porejemplo,al seleccionarEdición > Purgar > Historiasse eliminan todoslos estados
de historia almacenados en la paleta Historia. Utilice el comando Purgar cuando la cantidad de información albergada en la
memoria sea tan grande que el rendimiento de Photoshop se vea afectado notablemente.
Page 61

Capítulo 3: Apertura e importación de imágenes
Photoshop puede abrir e importar numerosos tipos de archivos gráficos. Para lograr la eficacia en el trabajo, es preciso
comprender los conceptos básicos relacionados con las imágenes así como los procedimientos para adquirir e importar
imágenes y cambiar su tamaño.
Imágenes de Photoshop
Acerca de las imágenes de mapa de bits
Las imágenes de mapas de bits, denominadas técnicamente imágenes rasterizadas, utilizan una cuadrícula rectangular de
elementos de imagen (píxeles) para representar imágenes. A cada píxel se le asigna una ubicación y un valor de color
específicos. Al trabajar conimágenes demapa debits, seeditan lospíxeles, enlugar delos objetoso las formas. Las imágenes
de mapa de bits son el medio electrónico más usado para las imágenes de tono continuo, como fotografías o pinturas
digitales, puesto que pueden representar de manera más eficaz degradados sutiles de sombras y color.
55
Las imágenesde mapade bits dependen de la resolución, esdecir,contienen unnúmero fijo de píxeles. Como consecuencia,
pueden perder detalle y aparecer dentadas si se cambia la escala a grandes ampliaciones en pantalla o si se imprimen con
una resolución inferior que aquélla para la que fueron creadas.
3:1
24:1
Ejemplo de una imagen de mapa de bits con diferentes niveles de ampliación
Las imágenes de mapas de bits a veces requieren grandes cantidades de espacio de almacenamiento y a menudo se tienen
que comprimir para conservar pequeños los tamaños de archivo cuando se utilizan en determinados componentes de
Creative Suite. Por ejemplo, los archivos de imagen se comprimen en su aplicación original antes de su importación a un
diseño.
Nota: en Adobe Illustrator, puede crear efectos de mapa de bits en su ilustración empleando filtros, efectos y estilos gráficos.
Véase también
“Acerca de los gráficos vectoriales” en la página 55
Acerca de los gráficos vectoriales
Losgráficosvectoriales(avecesdenominadosformas vectoriales u objetos vectoriales) están compuestos de líneas y curvas
definidas por objetos matemáticos denominados vectores, que describen una imagen de acuerdo con sus características
geométricas.
Page 62

PHOTOSHOP CS3
Guía del usuario
3:1
24:1
Ejemplo de una imagen de vector con diferentes niveles de ampliación
Puede mover o modificar gráficos vectoriales con libertad sin perder detalle ni claridad porque son independientes de la
resolución; mantienen los bordes nítidos cuando se les cambia el tamaño, se imprimen en una impresora PostScript, se
guardan en un archivo PDF o se importan en una aplicación de gráficos basada en vectores. Como resultado, los gráficos
vectoriales son la mejor opción para ilustraciones, como los logotipos, que se utilizarán en varios tamaños y distintos
medios de salida.
Los objetos vectoriales que cree utilizando las herramientas de dibujo y formas en Adobe Creative Suite son ejemplos de
gráficos vectoriales. Puede utilizar los comandos Copiar y Pegar para duplicar gráficos vectoriales entre componentes de
Creative Suite.
Véase también
“Acerca de las imágenes de mapa de bits” en la página 55
56
Combinación de gráficos vectoriales e imágenes de mapa de bits
Cuando combine gráficosvectoriales con imágenesde mapa debits enlos documentos,es importante recordar que elmodo
en que se ve la ilustración en pantalla no es siempre el modo en que se verá en el medio final (ya sea una impresión
comercial, una impresión de escritorio o una visualización en la Web). Los siguientes factores influyen en la calidad de la
ilustración final:
Transparencia Muchos efectos añaden píxeles parcialmente transparentes a las ilustraciones. Cuando una ilustración
contiene transparencia, Photoshop lleva a cabo un proceso denominado acoplamiento antes de imprimir o exportar la
ilustración. Enla mayoría delos casos, el proceso de acoplamiento por defecto produce resultados excelentes. Sin embargo,
si la ilustración contiene áreas complejas que se solapan y requiere un resultado de alta calidad, puede ver una
previsualización de los efectos del acoplamiento.
Resolución de imagen Número de píxeles por pulgada (ppp) de una imagen de mapa de bits. El uso de una resolución
demasiado baja para una imagen impresa produce una pixelación, píxeles de gran tamaño con un aspecto muy desigual en
la impresión. Utilizar una resolución demasiado alta (píxeles más pequeños que los que puede producir el dispositivo de
salida) aumenta el tamaño del archivo sin mejorar la calidad de la salida impresa y ralentiza la impresión de la ilustración.
Resolución de impresora y frecuencia de trama Número de puntos de tinta por pulgada (ppp) y número de líneas por
pulgada (lpp) en una trama de semitonos. La relación entre resolución de imagen, resolución de impresora y frecuencia de
trama determina la calidad de detalle de la imagen impresa.
Canales de color
LasimágenesdePhotoshoptienenunoomáscanales, cada uno de loscuales almacena información sobre los elementos de
color de la imagen. La cantidad de canales de color por defecto de una imagen depende de su modo de color. Por defecto,
las imágenes de mapa de bits, escala de grises, duotonos y color indexado tienen un canal; las imágenes RGB y Lab tienen
tres; y las imágenes CMYK tienen cuatro. Los canales se añaden a todos los tipos de imágenes excepto a las imágenes en
modo Mapa de bits. Para obtener más información, consulte “Modos de color” en la página 104..
Los canales de las imágenes de color son, en realidad, imágenes en escala de grises que representan cada uno de los
componentes de color de la imagen. Por ejemplo, una imagen RGB dispone de canales independientes para cada valor de
color: rojo, verde y azul.
Page 63

PHOTOSHOP CS3
Guía del usuario
Además de los canales de color, a una imagen se pueden añadir canalesalfa para almacenar y editar selecciones como
máscaras, y también se pueden añadir canales de tintas planas para añadir placas de tintas planas en la impresión. Para
obtener más información, consulte “Canales” en la página 248.
Véase también
“Acerca de las máscaras y los canales alfa” en la página 252
“Acerca de las tintas planas” en la página 472
Profundidad de bits
La profundidad de bits especifica la cantidad de información de color que está disponible para cada píxel de una imagen.
Cuantos más bits de información por píxel hay, más colores disponibles existen y más precisión en la representación del
color se aprecia. Por ejemplo, una imagen con una profundidad de bits de 1 tiene píxeles con dos valores posibles: blanco y
negro. Una imagen con una profundidad de bits de 8 tiene 2
grises con una profundidad de bits de 8 tienen 256 posibles valores de gris.
Las imágenes RGB se componen de tres canales de color. Una imagen RGB con 8 bits por píxel cuenta con 256 posibles
valores para cada canal, lo que significa más de 16 millones de posibles valores de color. En ocasiones, las imágenes RGB
con 8 bits por canal se denominan imágenes de 24 bits (8 bits x 3 canales = 24 bits de datos por píxel).
Además de las imágenes de 8 bits por canal, Photoshop también puede trabajar con imágenes que contienen 16 o 32 bits
por canal. Las imágenes con 32 bits por canal también se denominan imágenes de alto rango dinámico (HDR).
8
o 256 valores posibles. Las imágenes en modo de escala de
57
Véase también
“Acerca de las imágenes de alto rango dinámico” en la página 73
Compatibilidad de Photoshop con imágenes de 16 bits
Photoshop proporciona las siguientes herramientas para trabajar con imágenes de 16 bits por canal:
• Modos Escala de grises, Color RGB, Color CMYK, Color Lab y Multicanal.
• Todas las herramientas del cuadro de herramientas (salvo la herramienta Pincelhistórico) se pueden usar con imágenes
de 16 bits por canal.
• Todos los comandos de ajuste de color y tono (salvo Variaciones) están disponibles.
• Puede trabajar con capas, incluidas las capas de ajuste, en imágenes de 16 bits por canal.
• Algunos filtros (incluido Licuar) se pueden emplear con imágenes de 16 bits por canal.
Para sacar provechode algunas funciones de Photoshop comoExtraer, Creador de motivos y ciertos filtros, puedeconvertir
imágenes de 16 bits por canal en imágenes de 8 bits por canal. La mejor manera de hacerlo es utilizar el comando Guardar
como y convertir una copia del archivo de imagen de modo que el original conserve todos los datos de imagen de 16 bits
por canal.
Conversión entre profundidades de bits
❖ Realice una de las siguientes acciones:
• Para realizar una conversión entre 8 bits y 16 bits por canal, elija Imagen > Modo > 16 bits/canal u 8 bits/canal.
• Para realizar una conversión de 8 o 16 bits por canal a 32 bits por canal, elija Imagen > Modo > 32 bits/canal.
Véase también
“Conversión de 32 bits a 8 o 16 bits por canal” en la página 77
Page 64

PHOTOSHOP CS3
Guía del usuario
Tamaño y resolución de imágenes
Acerca de las dimensiones en píxeles y la resolución
Las dimensiones en píxeles (tamaño de imagen o altura y anchura) de las imágenes de mapa de bits son una medida del
número de píxeles de altura y anchura de la imagen. La resolución es la precisión del detalle en las imágenes de mapa de
bits, que se mide en píxeles porpulgada (ppp).Cuantosmás píxelespor pulgada,mayor resolución. Engeneral, lasimágenes
con más resolución producen una calidad de impresión mejor.
58
Imagen idéntica con 72 ppp y 300 ppp; obsérvese con el zoom al 200%
La combinación de las dimensiones en píxeles y la resolución determina la cantidad de datos de las imágenes. Salvo en el
caso de las imágenes remuestreadas, la cantidad de datos de la imagen permanece inalterada al cambiar las dimensiones en
píxeles o la resolución. Si modifica la resolución de un archivo, su anchura y su altura cambian en consecuencia a fin de
mantener la misma cantidad de datos de imagen, y al contrario. Para obtener más información, consulte “Remuestreo” en
la página 61.
En Photoshop, la relación entre el tamaño de la imagen y la resolución se ve en el cuadro de diálogo Tamaño de imagen
(elija Imagen > Tamaño de imagen). Deseleccione Remuestrear la imagen porque no desea alterar la cantidad de datos de
imagen de la fotografía. A continuación, cambie la anchura o la altura o bien la resolución. Al modificar uno de los valores,
los otros dos varían en consecuencia.
Page 65

PHOTOSHOP CS3
Guía del usuario
A
59
B C
Las dimensiones en píxeles equivalen a la resolución multiplicada por el tamaño (de salida) del documento.
A. Dimensiones y resolución originales B. Disminuir la resolución sin modificar las dimensiones en píxeles (sin remuestreos) C. Disminuir la
resolución con el mismo tamaño de documento disminuye las dimensiones de los píxeles (remuestreo).
Visualización inmediata del tamaño actual de la imagen
Si desea ver al instante el tamaño actual de la imagen de un documento, sírvase del cuadro de información situado en la
parte inferior de la ventana del documento.
❖ Pulse la tecla Alt (Windows) ola tecla Opción (Mac OS), coloque el puntero sobre el cuadrode información del archivo
y mantenga pulsado el botón del ratón.
Tamaño de archivo
El tamaño de archivo de una imagen es el tamañodigital del archivo de imagen calculado en kilobytes (K), megabytes (MB)
o gigabytes (GB). El tamaño de archivo es proporcional a las dimensiones en píxeles de la imagen. Las imágenes con más
píxeles muestranmejor los detalles a un tamaño de impresión determinado, pero necesitan mayorespacio en disco para su
almacenamiento y requieren más tiempo para su edición e impresión. En consecuencia, la resolución de imagen llega a ser
un compromiso entre la calidad de la imagen (capturando todos los datos necesarios) y el tamaño de archivo.
Otro factor que afecta al tamaño de archivo es el formato del mismo. En función de los distintos métodos de compresión
queseusanenlosformatosdearchivoGIF,JPEGyPNG,lostamañosdelosarchivospuedensermuydistintosaunteniendo
las mismas dimensiones en píxeles. De igual manera, la profundidad de los bits de color y la cantidad de capas y canales de
una imagen afectan al tamaño de archivo.
Photoshop admite unas dimensiones máximas enpíxeles de300.000 por 300.000píxeles porimagen. Estarestricción limita
el tamaño y la resolución de impresión disponibles para una imagen.
Page 66

PHOTOSHOP CS3
Guía del usuario
Acerca de la resolución del monitor
La medida de la resolución del monitor se expresa en píxeles. Por ejemplo, si la resolución del monitor y las dimensiones
en píxeles de la fotografía tienen el mismo tamaño, la fotografía llenará toda la pantalla cuando se visualice al 100%. El
tamaño de la imagen en la pantalla depende de una combinación de factores: las dimensiones en píxeles de la imagen, el
tamañodelmonitoryelajustederesolucióndelmonitor.EnPhotoshop,puedecambiareltamañodelaimagenenpantalla
para facilitar el trabajo con imágenes de cualesquier dimensiones en píxeles.
20"
15"
60
832 x 624 / 640 x 480
Imagen de 620 x 400 píxeles mostrada en monitores de diferentes tamaños y resoluciones.
1024 x 768 / 640 x 480
Al preparar las imágenes para su visualización en la pantalla, debe tener en cuenta la menor resolución del monitor en la
que es probable que se vea la fotografía.
Acerca de la resolución de la impresora
La resolución de la impresora se mide en puntos de tinta por pulgada o ppp. En general, cuantos más puntos de tinta por
pulgada hay, más precisión se obtiene en la salida impresa. Casi todas lasimpresoras de inyección de tinta cuentan con una
resolución aproximada de 720 a 2880 ppp. (Desde el punto de vista técnico, las impresoras de inyección de tinta producen
una pulverización microscópica de tinta, no puntos reales como las fotocomponedoras o las impresoras láser.)
Laresolucióndelaimpresoraesdistintadelaresolucióndeimagenperosíestánrelacionadas.Alimprimirunafotografía
de grancalidad en impresoras de inyección detinta, una resolución deimagen de almenos 220 pppsuele ofrecer resultados
aceptables.
Véase también
“Acerca de la impresión de escritorio” en la página 454
“Preparación de imágenes para la imprenta” en la página 461
Frecuencia de trama y resolución de impresora
La frecuencia de trama es la cantidad de puntosde impresorao celdasde semitonospor pulgadaque se utiliza para imprimir
imágenes en escala de grises o separaciones de color. También conocida como lineatura o trama de línea, la frecuencia de
trama se mide en líneas por pulgada (lpp) o líneas de celdas por pulgada de una trama de semitonos. Cuanto mayor sea la
resolución del dispositivo de salida, más precisa (mayor) es la lineatura que puede utilizar.
La relación entre resolución de imagen y frecuencia de trama determina la calidad de detalle en la imagen impresa. Para
generar una imagen de semitonos con la calidad más alta, se debe utilizar una resolución de imagen que esté entre 1,5 y
como mucho 2 veces la frecuencia de trama. A veces, sin embargo, según sean la imagen y el dispositivo de salida, una
resolución másbaja puede generar resultados óptimos. Para determinar la frecuencia de trama de la impresora, examine la
documentación de la impresora o consulte a su proveedor.
Nota: algunas fotocomponedoras e impresoras láserde 600 ppp utilizan otrastecnologías de trama distintas de lade semitonos.
Si imprime la imagen en una impresora que no sea de semitonos, consulte al proveedor o la documentación de la impresora
para conocer las resoluciones recomendadas para la imagen.
Page 67

PHOTOSHOP CS3
Guía del usuario
61
A
C D
Ejemplos de frecuencia de trama
A. 65lpp:tramagruesaquesesueleusarparaimprimirhojasinformativasyvalesdetienda B. 85 lpp:trama promedio que se suele usar para
imprimir periódicos C. 133 lpp: trama de alta calidad que se suele usar para imprimir revistas en cuatricromía D. 177 lpp: trama muy fina
que se usa para informes anuales e ilustraciones en libros de arte
B
Remuestreo
El remuestreo consiste en alterar la cantidad de datos de imagen al cambiar las dimensiones en píxeles o la resolución de la
imagen. Al disminuir la resolución (reducir el número de píxeles), se borra información de la imagen. Si aumenta la
resolución, (aumenta la cantidad de píxeles)), se añaden nuevos píxeles. Especifique un método de interpolación para
determinar cuántos píxeles es necesario añadir o eliminar.
A
B
C
Remuestreo de píxeles
A. Disminución de resolución B. Original C. Aumento de resolución (píxeles seleccionados mostrados para cada conjunto de imágenes)
Recuerde que el remuestreo puede tener como resultado una imagen de menor calidad. Por ejemplo, si remuestrea una
imagen a dimensiones en píxeles más grandes, la imagen pierde algo de detalle y nitidez. Aplicar el filtro Máscara de
enfoque a una imagen remuestreada puede ayudar a volver a enfocar los detalles de la imagen.
La necesidad de remuestrear se puede evitar escaneando o creando la imagen con una resolución lo suficientemente alta.
Si desea previsualizar los efectos de cambiar las dimensiones en píxeles en pantalla o en pruebas de impresión a distintas
resoluciones, remuestree un duplicado del archivo.
Page 68

PHOTOSHOP CS3
Guía del usuario
Photoshop remuestrea las imágenes por medio de un método de interpolación para asignar valores de color a los píxeles
nuevos en función de los valores de color de píxeles existentes. El método que se debe usar se selecciona en el cuadro de
diálogo Tamaño de imagen.
Por aproximación Un método rápido aunque menos preciso que reproduce los píxeles de una imagen. Este método se
utiliza para ilustraciones con bordes que noestán suavizados y sirve para conservar bordes marcadosy producir un archivo
más pequeño. Sin embargo, este método puede producir efectos irregulares, que se hacen aparentes al distorsionar o
redimensionar una imagen o al realizar varias manipulaciones en una selección.
Bilineal Un método que añade píxeles mediante el cálculo de la media de los valores de color de los píxeles adyacentes.
Produce resultados de calidad media.
Bicúbica Un métodomás precisoaunque máslento basadoen un examen de los valores de los píxelesadyacentes. Mediante
unos cálculos más complejos, la opción Bicúbica produce graduaciones tonales más suaves que las opciones Por
aproximación y Bilineal.
Bicúbica más suavizada Un buen método para ampliar imágenes basado en la interpolación bicúbica pero diseñado para
producir resultados más suaves.
Bicúbica más enfocada Un buenmétodo para reducir el tamaño de unaimagen basado en la interpolación bicúbicacon un
enfoque mejorado. Este método mantiene el detalle de una imagen remuestreada. Si la opción Bicúbica más enfocada
enfoca en exceso algunas áreas de una imagen, pruebe la opción Bicúbica.
Puede especificar el método de interpolación por defecto que se utilizará siempre que Photoshop remuestree los datos de
imagen. Elija Edición > Preferencias > Generales (Windows) o Photoshop > Preferencias > Generales (Mac OS) y, a
continuación, seleccione un método en el menú Interpolación de imagen.
62
Véase también
“Enfoque de imágenes” en la página 194
Cambio de las dimensiones en píxeles de una imagen
Cambiar las dimensiones en píxeles de una imagenafecta nosólo al tamaño en lapantalla sinotambién ala calidad de dicha
imagen y sus características de impresión, ya sean las dimensiones de impresión o la resolución de imagen.
1 Seleccione Imagen > Tamaño de imagen.
2 Para mantener la proporción actual de anchura de píxel a altura de píxel, seleccioneRestringir proporciones. Esta opción
actualiza la anchura conforme se cambia la altura y viceversa.
3 En Dimensiones en píxeles, introduzca valores en Anchura y Altura. Para introducir valores como porcentajes de
dimensiones actuales, seleccione Porcentaje como unidad de medida. El tamaño de archivo nuevo para la imagen aparece
en la parte superior del cuadro de diálogo Tamaño de imagen, con el tamaño de archivo anterior entre paréntesis.
4 Asegúrese de que está seleccionado Remuestrear la imagen y elija un método de interpolación.
5 Si la imagen tiene capas a las que se les ha aplicado algún estilo, seleccione Cambiar escala de estilos para cambiar la
escala de los efectos de la imagen redimensionada. Esta opción sólo está disponible si Restringir proporciones está
seleccionada.
6 Cuando termine de definir opciones, haga clic en OK.
Para un resultado óptimo al generar una imagen pequeña, disminuya la resolución y aplique el filtro Máscara de enfoque.
Para generar una imagen más grande, vuelva a escanear la imagen en una resolución más alta.
Cambio de las dimensiones de impresión y la resolución
Si crea una imagen para soportes impresos, resulta útil especificar el tamaño de la imagen en términos de las dimensiones
de impresión y la resolución de imagen. Estas dos medidas, a las que se denomina tamaño del documento, determinan la
cantidad total de píxeles y, por lo tanto, el tamaño de archivo de la imagen; el tamaño del documento también determina el
Page 69

PHOTOSHOP CS3
Guía del usuario
tamaño base con el cual una imagen se coloca dentro de otra aplicación. Es posible manipular con más detalle la escala de
la imagen impresa con el comando Imprimir; sin embargo, los cambios realizados utilizando este comando afectan sólo a
la imagen impresa, no al tamaño del documento del archivo de la imagen.
Si activa la opción de remuestrear la imagen, puede cambiar las dimensiones de impresión y la resolución de forma
independiente(ycambiarlacantidadtotaldepíxelesdelaimagen). Si desactivaesta opción,puede cambiar lasdimensiones
o la resolución: Photoshop ajusta el otro valor para conservar la cantidad total de píxeles. Para la calidad de impresión más
alta, normalmente es mejor cambiar primero las dimensiones y la resolución sin remuestrear. Después se remuestrea sólo
si es necesario.
1 Seleccione Imagen > Tamaño de imagen.
2 Cambie las dimensiones de impresión, la resolución de imagen, o ambas características:
• Para cambiar sólo las dimensiones de impresión o sólo la resolución y ajustar la cantidad total de píxeles de la imagen de
forma proporcional, seleccione Remuestrear la imagen y, después, un método de interpolación.
• Para cambiar las dimensiones de impresión y la resolución sin cambiar la cantidad total de píxeles de la imagen,
deseleccione Remuestrear la imagen.
3 Para mantener la proporción actual de anchura de imagen a altura de imagen, seleccione Restringir proporciones. Esta
opción cambia la anchura automáticamente conforme se cambia la altura y viceversa.
4 En Tamaño del documento, introduzca valores nuevos para la altura y la anchura. Si lo desea, seleccione una unidad de
medida. Observe que para Anchura, la opción Columnas utiliza los tamaños de anchura y medianil especificados en
Preferencias de unidades y reglas.
5 En Resolución, introduzca un valor nuevo. Si lo desea, seleccione una unidad de medida.
Para restaurar los valores iniciales mostrados en el cuadro de diálogo Tamaño de imagen, mantenga pulsada la tecla Alt
(Windows) u Opción (Mac OS) y haga clic en Restaurar.
63
Véase también
“Posición y escala de las imágenes” en la página 457
“Impresión de imágenes” en la página 455
“Especificación de columnas en una imagen” en la página 40
“Selección de atributos de trama de semitonos” en la página 464
Determinación de una resolución recomendada para una imagen
Si decide imprimir la imagen utilizando una trama de semitonos, el rango de resoluciones de imagen adecuadas depende
de la frecuencia de trama del dispositivo de salida. Photoshop puede determinar una resolución de imagen recomendada
en función de la frecuencia de trama del dispositivo de salida.
Nota: silaresolucióndeimagenesalmenos2,5vecesmayorquelalineatura,apareceráunmensajedealertacuandointente
imprimir la imagen. Esto significa que la resolución de imagen es superior a la necesaria para la impresora. Guarde una copia
del archivo y, a continuación, reduzca la resolución.
1 Seleccione Imagen > Tamaño de imagen.
2 Haga clic en Automático.
3 En Trama, introduzca la frecuencia de trama para el dispositivo de salida. En caso necesario, seleccione una unidad de
medida distinta. Tenga en cuenta que el valor de trama se utiliza sólo para calcular la resolución de imagen, no para
configurar la trama para impresión.
Nota: para especificar la lineatura de semitonos para impresión, debe utilizar el cuadro de diálogo Tramas de semitonos, al que
se accede con el comando Imprimir.
4 En Calidad, seleccione una opción:
Borrador Produce una resolución igual que la frecuencia de trama (no menos de 72 píxeles por pulgada).
Page 70

PHOTOSHOP CS3
Guía del usuario
Buena Produce una resolución 1,5 veces mayor que la frecuencia de trama.
Óptima Produce una resolución 2 veces mayor que la frecuencia de trama.
Visualización del tamaño de impresión en pantalla
❖ Realice una de las siguientes acciones:
• Seleccione Vista > Tamaño de impresión.
• Seleccione la herramienta Mano o la herramienta Zoom y haga clic en Tamaño de impresión en la barra de opciones.
La imagen vuelve a mostrarse en el tamaño impreso aproximado, de acuerdo a las especificaciones del área Tamaño del
documento delcuadro dediálogo Tamaño deimagen. El tamaño yla resolucióndel monitor afectanal tamañode impresión
en pantalla.
Adquisición de imágenes de cámaras y escáneres
Adquisición de imágenes digitales de cámaras
Si desea copiar imágenes en el ordenador, basta con conectar la cámara o un lector de tarjetas multimedia al mismo.
64
• El comando Obtener fotos de la cámara de Adobe® Bridge® CS3 permite descargar las fotografías así como organizarlas,
cambiar su nombre y aplicarles metadatos.
• Si la cámara o, ensu caso,el lector detarjetas aparece comouna unidad en el ordenador,copie las imágenes directamente
en el disco duro o en Adobe Bridge.
• Use el software proporcionado con la cámara, Windows Image Acquisition (WIA) o Image Capture (Mac OS). Para
obtener más información sobre el uso de Windows Image Acquisition o Image Capture, consulte la documentación de
su ordenador.
Para ver un vídeo sobre la importación de archivos de las cámaras, visite www.adobe.com/go/vid0005_es.
Importación de imágenes desde una cámara digital utilizando WIA (sólo Windows)
Algunas cámaras digitales importan imágenes utilizando el soporte Windows Image Acquisition (WIA). Al utilizar WIA,
Photoshop recurre a Windows y al programa del escáner o de la cámara digital para importar imágenes directamente en
Photoshop.
1 Seleccione Archivo > Importar > Soporte WIA.
2 Seleccione un destino para guardar los archivos de imagen en el ordenador.
3 Asegúrese de quela opción Abrir imagen adquirida en Photoshop está seleccionada. Si va a importar unagran cantidad
de imágenes, o si desea editar las imágenes más adelante, deseleccione la opción Abrir imagen adquirida.
4 Para guardar las imágenes importadas directamente en una carpeta cuyo nombre es la fecha actual, seleccione Crear
carpeta única.
5 Haga clic en Inicio.
6 Seleccione la cámara digital desde la que va a importar imágenes.
Nota: si el nombre de la cámara no aparece en el submenú, compruebe que el programa y los controladores se han instalado
correctamente y que la cámara está conectada.
7 Elija la imagen o imágenes que desea importar:
• Haga clic en la imagen de la lista de miniaturas para importar la imagen.
• Mantenga pulsada la tecla Mayús y haga clic en varias imágenes para importarlas al mismo tiempo.
• Haga clic en la opción de seleccionar todo para importar todas las imágenes disponibles.
8 Haga clic en la opción de obtener imagen para importar la imagen.
Page 71

PHOTOSHOP CS3
Guía del usuario
Importación de imágenes escaneadas
Existen varios modosde trasladar imágenes a Photoshop desde un escáner. Asegúrese de instalar el software necesario para
el escáner. Algunos programas de escáner permiten designar Photoshop como editor o visor externo de las imágenes una
vez terminado el escaneo. Otros guardan la imagen en el ordenador como un archivo que se puede abrir con Photoshop.
Nota: el fabricantedel escáner esquien proporciona soporte paralos controladoresdel escáner, noAdobe® Systems Incorporated.
Si surgen problemas al escanear, asegúrese de que utiliza la versión más reciente del controlador del escáner.
También puede importar imágenes escaneadas directamente desde cualquier escáner que tenga un módulo plugin
compatible con Photoshop o que admita la interfaz TWAIN. Para importar la imagen escaneada utilizando un módulo
plugin, seleccione el nombre del escáner en el submenú Archivo > Importar. Consulte la documentación del escáner para
más detalles sobre cómo instalar el plugin del escáner.
Si el escáner no tiene un controlador de escáner compatible con Photoshop, importe la imagen escaneada utilizando la
interfaz TWAIN.
Si no es posible importar la imagen escaneada utilizando la interfaz TWAIN, utilice el software del fabricante del escáner
para escanear las imágenes y guardarlas como archivos TIFF, PICT o BMP. A continuación, abralos archivosen Photoshop.
Véase también
“Acerca de los módulos plugin” en la página 47
65
“Determinación de la resolución del escaneado para impresión” en la página 468
Importación de una imagen utilizando la interfaz TWAIN
TWAIN es una interfaz multiplataforma para adquirir imágenes que capturan determinados escáneres,cámaras digitales y
capturadores de pantalla. El fabricante del dispositivo TWAIN debe proporcionar un Administrador de origen y el origen
de datos TWAIN para que el dispositivo funcione con Photoshop.
Debe instalar el dispositivo TWAIN con su software y reiniciar el equipo antes de poder utilizarlo para importar imágenes
en Photoshop. Para obtener información sobre la instalación, consulte la documentación que incluye el fabricante del
dispositivo.
❖ Seleccione Archivo> Importar y elija el dispositivo que desea utilizar en el submenú.
Importación de imágenes de un escáner mediante Soporte WIA
1 Seleccione Archivo > Importar > Soporte WIA.
2 Elija un destino en el ordenador para guardar los archivos de imagen.
3 Haga clic en Inicio.
4 Asegúrese de que la opción Abrir imagen adquirida en Photoshop está seleccionada. Si tiene que importar varias
imágenes o si desea editar las imágenes posteriormente, deselecciónela.
5 Asegúrese deque la opción Crear carpeta únicaestá seleccionada sidesea guardarlas imágenesimportadas directamente
en una carpeta cuyo nombre sea la fecha actual.
6 Seleccione el escáner que desea utilizar.
Nota: si el nombre del escáner no aparece en el submenú, compruebe que el programa y los controladores se han instalado
correctamente y que el escáner está conectado.
7 Elija el tipo de imagen que desea escanear:
Imagen en color Utiliza los ajustes por defecto para escanear imágenes en color.
Imagen en escala de grises Utiliza los ajustes por defecto para escanear imágenes en escala de grises.
Imagen o texto en blanco y negro Utiliza los ajustes por defecto.
Ajustar la calidad de la imagen escaneada Utiliza ajustes personalizados.
Page 72

PHOTOSHOP CS3
Guía del usuario
8 Haga clicen la opción deprevisualización para ver la imagen escaneada.En caso necesario, arrastre los manejadores del
cuadro delimitador para ajustar el tamaño de recorte.
9 Haga clic en el botón para escanear.
10 La imagen escaneada se guarda en formato BMP.
Creación, apertura e importación de imágenes
Creación de una imagen
1 Seleccione Archivo > Nuevo.
2 En el cuadro de diálogo Nuevo, escriba el nombre de la imagen.
3 (Opcional) Seleccione el tamaño del documento en el menú Predefinir.
Nota: para crear un documento con unas dimensiones en píxeles definidas para un dispositivo concreto, haga clic en el botón
Device Central.
4 Defina la anchura y la altura. Para ello, seleccione un ajuste preestablecido en el menú Tamaño o escriba los valores
oportunos en los cuadros de texto Anchura y Altura.
Parahacercoincidirlaanchura,laaltura,laresolución,elmododecolorylaprofundidaddebitsdelaimagennuevacon
los de cualquier imagen abierta, seleccione un nombre de archivo en la sección inferior del menú Ajuste predefinido.
66
5 Defina la resolución, el modo de color y la profundidad de bits.
SihacopiadounaselecciónenelPortapapeles,lasdimensionesylaresolucióndelaimagensebasandeformaautomática
en los datos de dicha imagen.
6 Seleccione una opción de color de lienzo:
Blanco Rellena el fondo o la primera capa con blanco, el color de fondo por defecto.
Color de fondo Rellena el fondo o la primera capa con el color de fondo actual.
Transparente La primera capa será transparente, sin valores de color. El documento resultante tiene como contenido una
única capa transparente.
7 (Opcional) Si es necesario, haga clic en el botón Avanzado para mostrar más opciones.
8 (Opcional) En Avanzado, seleccione un perfil de color o No gestionar color en este documento. En Proporción de
píxeles, seleccione Cuadrado a menos que vaya a utilizar la imagen para vídeo. En ese caso, seleccione otra opción para
utilizar píxeles que no sean cuadrados.
9 Cuando termine, puede guardar los ajustes como preestablecidos haciendo clic enGuardar ajustepreestablecido o puede
hacer clic en OK para abrir el nuevo archivo.
Véase también
“Modos de color” en la página 104
“Acerca de la creación de imágenes para vídeo” en la página 518
“Acerca de los colores frontal y de fondo” en la página 112
Adobe Version Cue
Adobe® Version Cue® es un administrador de versiones de archivos incluidas con las ediciones Adobe Creative Suite 3
Design, Web y Master Collection que constan de dos piezas: la conectividad del servidor de Version Cue y Version Cue. El
servidor de Version Cue alberga proyectos de Version Cue y revisiones de PDF, y se puede instalar localmente o en un
ordenador centralizado. La conectividadde Version Cue le permite conectarse a servidores deVersion Cue y se incluye con
todos los componentes habilitados conVersion Cue (Adobe Acrobat®, Adobe Flash®, Adobe Illustrator®, Adobe InDesign®,
Adobe InCopy®, Adobe Photoshop® y Adobe Bridge).
Page 73

PHOTOSHOP CS3
Guía del usuario
Utilice Version Cue para realizar un seguimiento de los cambios a un archivo conforme trabaja en él, y para habilitar la
colaboración de grupos de trabajo como el uso compartido de archivos, el control de versiones y las revisiones en línea.
Puede utilizar Version Cue en un componente de Creative Suite habilitado con Version Cue único, como Photoshop, o en
varios componentes, como Photoshop, Flash e Illustrator.
AccedealasfuncionesdeVersionCuemedianteelcuadrodediálogodeAdobeomedianteAdobeBridge,segúnutiliceel
software habilitado con Version Cue y si ha instalado o no un conjunto de software de Creative Suite (por ejemplo, Adobe
Creative Suite 3 Design Premium).
Version Cue gestiona las siguientes tareas:
• Creación de versiones de sus archivos
• Activación de la colaboración de grupos de trabajo (uso compartido de archivos, control de versiones, la capacidad de
proteger y desproteger archivos)
• Organización de los archivos en proyectos privados o compartidos
• Suministro de miniaturas para examinar y ver archivos
• Organización de datos de manera que vea y busque en la información de archivos, comentarios de versiones y estado de
archivos.
• Creación y administración de acceso de usuarios, proyectos y revisiones PDF mediante la administración de servidores
de Version Cue
67
Apertura de archivos
Puede abrirarchivos utilizando el comando Abriry el comando Abrir recientes. Además, en Photoshop, también se pueden
abrir archivos desde Adobe Bridge o Adobe® Photoshop® Lightroom™.
Al abrir determinados archivos como RAW de cámara y PDF, se especifican ajustes y opciones en un cuadro de diálogo
antes de abrir por completo los archivos en Photoshop.
Además de las imágenes sin movimiento, los usuarios de Photoshop® CS3 Extended pueden abrir y editar archivos de
secuencia de vídeo e imágenes. Para obtener más información, consulte “Importación de archivos de vídeo y secuencias de
imágenes (Photoshop Extended)” en la página 523.
Nota: Photoshop usa módulos plugin para abrir e importar numerosos formatos de archivo. Si un formato de archivo no
aparece en el cuadro de diálogo Abrir ni en el submenú Archivo > Importar, posiblemente sea necesario instalar el módulo
plugin del formato.
A veces, es posible que Photoshop no pueda determinar el formato correcto para un archivo. Esto puede ocurrir,
por ejemplo, porque el archivo se ha transferido de un sistema operativo a otro. En ocasiones, una transferencia entre
Mac OS y Windows puede generar una etiqueta de formato de archivo incorrecta. En estos casos, debe especificar el
formato correcto en el que se abre el archivo.
Al incluir ilustraciones Illustrator en Photoshop, puede conservar (cuando sea posible) capas, máscaras, transparencias,
formas compuestas, sectores, mapas de imágenes y texto editable. En Illustrator, exporte las ilustraciones en el formato de
archivo Photoshop (PSD). Si las ilustraciones Illustrator contienen elementos no admitidos por Photoshop, se conserva la
apariencia de las mismas, pero las capas se combinan y las ilustraciones se rasterizan.
Véase también
“Acerca de los módulos plugin” en la página 47
“Procesamiento de imágenes con RAW de cámara” en la página 83
Apertura de un archivo con el comando Abrir
1 Seleccione Archivo > Abrir.
2 Seleccione el nombre del archivo que desea abrir. Si el archivo no aparece, seleccione la opción de mostrar todos los
archivos en el menú emergente Tipo (Windows) o Activar (Mac OS).
Page 74

PHOTOSHOP CS3
Guía del usuario
3 Haga clic en Abrir. En algunos casos aparece un cuadro de diálogo que permite configurar opciones específicas del
formato.
Nota: si aparece un mensaje de error sobre el perfil de color, especifique si se debe usar el perfil incrustado como espacio de
trabajo, convertir el color del documento al espacio de trabajo o invertir el perfil incrustado. Para obtener más información,
consulte “Gestión de color de imágenes importadas” en la página 126.
Apertura de un archivo utilizado recientemente
❖
Elija Archivo > Abrir recientes y seleccione un archivo en el submenú.
Nota: para especificar el número de archivos que aparecen en la lista del menú Abrir recientes, cambie la opción La lista de
archivosrecientes contiene de las preferenciasde Administración dearchivos.Elija Edición > Preferencias > Administraciónde
archivos (Windows) o Photoshop > Preferencias > Administración de archivos (Mac OS).
Especificación del formato en el que se abre un archivo
Si un archivo se guarda con una extensión que no corresponde a su formato (por ejemplo, un archivo PSD guardado con
una extensión .gif) o carece deextensión, quizáPhotoshopno puedaabrirlo. Si se selecciona el formato correcto, Photoshop
será capaz de reconocer y abrir el archivo.
❖ Realice una de las siguientes acciones:
• (Windows) Seleccione Archivo > Abrir como y elija el archivo que desea abrir. A continuación, elija el formato en el
menú emergente Abrir como y haga clic en Abrir.
• (Mac OS) Elija Archivo > Abrir y seleccione Todos los documentos en elmenú emergente Mostrar. A continuación,elija
el archivo que desea abrir, seleccione el formato de archivo deseado en el menú emergente Formato y haga clic en Abrir.
Nota: si el archivo no se abre, puede que el formato elegido no coincida con el formato real del archivo o puede que el archivo
esté dañado.
68
Apertura de archivos PDF
El formato PDF (Portable Document Format) de Adobe puede representar datos vectoriales y de mapa de bits. Tiene
funcioneselectrónicasdenavegaciónybúsquedadedocumentos.PDFeselformatoprincipalenAdobeIllustratoryAdobe
Acrobat.
Algunos archivos PDF contienen una única imagen, mientras que otros contienen varias páginas e imágenes. Al abrir un
archivoPDF en Photoshop, puede elegir laspáginas oimágenes quese van aabrir yespecificar las opciones de rasterización.
También puede importar datos PDF mediante el comando Colocar, el comando Pegar y la función de arrastrar y colocar.
La página o imagen se coloca en una capa independiente como objeto inteligente.
Nota: el procedimiento siguiente sólo sirve para abrir archivos PDF genéricos en Photoshop. No hace falta especificar opciones
en el cuadro de diálogo Importar PDF al abrir archivos PDF de Photoshop.
1 Realice una de las siguientes acciones:
• (Photoshop) Seleccione Archivo > Abrir.
• (Bridge) Seleccione el archivo PDF y elija Archivo > Abrir con > Adobe Photoshop CS3. Continúe con el paso 3.
2 En el cuadro de diálogo Abrir, seleccione el nombre del archivo y haga clic en Abrir.
3 En Seleccionar, en el cuadrode diálogo Importar PDF,seleccione Páginas o Imágenes dependiendo de los elementos del
documento PDF que desee importar.
4 Haga clic en las miniaturas para seleccionar las páginas o imágenes que desee abrir. Pulse Mayús y haga clic para
seleccionar más de una página o imagen. El número de elementos seleccionados aparece debajo de la ventana de
previsualización. Si pretende importar imágenes, vaya al paso 8.
Nota: utilice el menú Tamaño de miniatura para ajustar la vista de miniaturas en la ventana de previsualización. La opción
Ajustar página ajusta una miniatura a la ventana de previsualización. Aparece una barra de desplazamiento si hay varios
elementos.
Page 75

PHOTOSHOP CS3
Guía del usuario
5 Para asignar un nombre al nuevo documento, escríbalo en el cuadro de texto Nombre. Si va a importar más de una
página o imagen, se abrirán varios documentos con el nombre base seguido de un número.
6 En Opciones de página, utilice el menú Recortar a para especificar la parte del documento PDF que se incluirá:
Cuadro delimitador Recortaalárearectangularmáspequeñaqueincluyetodoeltextoygráficosdelapágina.Estaopción
elimina el espacio en blanco superfluo así como todos los elementos del documento que queden fuera del rectángulo de
corte.
Nota: el cuadro delimitador no recorta el espacio en blanco que forme parte del fondo creado por la aplicación de origen.
Rectángulo de medios Recorta al tamaño original de la página.
Rectángulo de recorte Recorta al área de recorte (márgenes de recorte) del archivo PDF.
Rectángulo de sangrado Recorta al área especificada en el archivo PDF para albergar las limitaciones inherentes a los
procesos de producción como cortes, pliegues y recortes.
Rectángulo de corte Recorta al área especificada para el tamaño final deseado de la página.
Rectángulo de diseño Recorta al área especificada en el archivo PDF para colocar los datos PDF en otra aplicación.
7 Si es necesario, en Tamaño de imagen, introduzca valores para la anchura y la altura:
• Si desea conservar la proporción de las páginas según su escala a fin de adaptarlas al rectángulo definido por los valores
de Anchura y Altura, seleccione Restringir proporciones.
• Para cambiar la escala de las páginas exactamente a los valores de Anchura y Altura, deseleccione Restringir
proporciones. Es posible que se produzca algo de distorsión al modificar la escala de las páginas.
Si ha seleccionado más de una página, los cuadros de texto Anchura y Altura muestran los valores máximos de estas
dimensiones de las páginas seleccionadas. Todas las páginas aparecen con su tamaño original si está seleccionada la opción
Restringir proporciones y no se varían los valores de Anchura y Altura. En caso de que se cambien los valores, se modifica
la escala de todas las páginas en proporción ya que se rasterizan.
69
8 Especifique las opciones siguientes en Tamaño de imagen:
Resolución Define la resolución para el nuevo documento. Consulte también “Acerca de las dimensiones en píxeles y la
resolución” en la página 58.
Modo Define el modo de color para el nuevo documento. Consulte también “Modos de color” en la página 104.
Profundidad de bits Define la profundidad de bits para el nuevo documento. Consulte también “Profundidad de bits” en
la página 57.
Los valores de anchura y altura más la resolución determinan las dimensiones finales en píxeles del documento resultante.
9 Para omitir los avisos de perfil de color, seleccione Suprimir advertencias.
10 Haga clic en OK.
Véase también
“PDF” en la página 436
“Acerca de los objetos inteligentes” en la página 289
“Acerca de la colocación de archivos” en la página 71
“Copia entre aplicaciones” en la página 244
Apertura de un archivo EPS
El formato de archivo EPS (Encapsulated PostScript)puede representar datos vectoriales y tambiéndatos de mapas de bits;
lo admiten prácticamente todos los programasde maquetación, ilustración y gráficos. Las aplicaciones Adobe que generan
ilustraciones PostScript son Adobe Illustrator, Adobe Dimensions y Adobe Streamline. Al abrir un archivo EPS que
contiene ilustraciones vectoriales, se rasteriza: las líneas y curvas definidas matemáticamente de la ilustración vectorial se
convierten en los píxeles o bits de una imagen de mapa de bits.
Page 76

PHOTOSHOP CS3
Guía del usuario
Asimismo, se pueden incluir ilustraciones PostScript en Photoshop mediante el comando Colocar, el comando Pegar y la
función de arrastrar y colocar.
1 Seleccione Archivo > Abrir.
2 Seleccione el archivo que desea abrir y haga clic en Abrir.
3 Especifique lasdimensiones, laresolución yel modo.Para mantener lamisma proporción de altura a anchura, seleccione
Restringir proporciones.
4 Para minimizar las líneas irregulares en los bordes de ilustraciones, seleccione Suavizado.
Véase también
“Acerca de la colocación de archivos” en la página 71
“Copia entre aplicaciones” en la página 244
Apertura de un archivo Photo CD
Se pueden abrir los archivos Photo CD (PCD) de Kodak, incluidos los archivos de alta resolución de los discos Pro Photo
CD. no es posible guardar archivos en el formato PCD desde Photoshop.
Nota: el plugin de Photo CD se encuentra disponible en el DVD de Photoshop CS3 (Extras/Plugins
opcionales/Kodak Photo CD). El archivo Léame incluido en el DVD indica dónde se deben copiar los perfiles de color y los
plugins de Photo CD.
70
1 Seleccione Archivo > Abrir.
2 ElijaelarchivoPCDquedeseaabriryhagaclicenAbrir.Sielarchivonoaparece,seleccionelaopcióndemostrartodos
los archivos en el menú Tipo (Windows) o Mostrar (Mac OS).
3 Seleccione las opciones para la imagen de origen:
Tamaño en píxeles Especifica las dimensiones en píxeles de la imagen. Recuerde que el tamaño en pantalla de la imagen
abierta depende tanto del tamaño en píxeles como de la resolución seleccionada.
Perfil Especifica un perfil de dispositivo para la gestión de color.
4 Seleccione las opciones para la imagen de destino:
Resolución Especifica la resolución de la imagen abierta.
Espacio de color Especifica un perfil de color para la imagen abierta.
Apaisada o Vertical Especifica la orientación de la imagen abierta.
Importación de archivos y recursos PICT (Mac OS)
Puede importar archivos PICT orientados al objeto (como los que se crean con MacDraw y Canvas) como imágenes con
bordes suaves o suavizados. En Photoshop, el módulo Recurso PICT le permite leer los recursos PICT de un archivo, por
ejemplo, de otra aplicación.
Importación de archivos PICT (Mac OS)
Elija Archivo > Importar > PICT suavizado.
❖
Puesto que todo el archivo PICT debe mantenerse en la memoria para que pueda funcionar este módulo, posiblemente no
se podrá usar el módulo con archivos PICT de gran tamaño.
El cuadro de diálogo PICT suavizado indica el tamaño y las dimensiones del archivo actual. Para cambiar las dimensiones
de la imagen, introduzca valores nuevos en Anchura y Altura. A continuación, se actualiza el archivo. Para mantener las
proporciones de la imagen, seleccione Restringir proporciones.
Para un archivo PICT suavizado se pueden elegir los modos de color Escala de grises o RGB.
Page 77

PHOTOSHOP CS3
Guía del usuario
Importación de recursos PICT (Mac OS)
❖
Elija Archivo > Importar > Recurso PICT.
Para previsualizar un recurso, haga clic en Previsualizar. Haga clic en las flechas para desplazarse haciadelante ohacia atrás
por los recursos. Observe que el número que se muestra en Recurso hace referencia a la posición del recurso en orden
ascendente en el esquema de recursos, pero no es el número de identificación del recurso.
Nota: para abrir un archivo en el formato de archivo Recurso PICT, también puede elegir Archivo > Abrir, seleccionar Todos
los documentos en el menú emergente Mostrar, seleccionar el archivo que desee abrir, seleccionar Recurso PICT en el menú
emergente Formato y hacer clic en Abrir. Sin embargo, el comando Abrir abre automáticamente el primer recurso del archivo
y no muestra ningún otro recurso PICT del archivo.
Colocación de archivos
Acerca de la colocación de archivos
El comando Colocar permite añadir al documento fotografías, ilustraciones o cualquier otro archivo admitido en
Photoshopcomo objetosinteligentes. Los objetos inteligentes se pueden cambiar de escala, colocar,sesgar,rotar odeformar
sin degradar la imagen.
71
Véase también
“Acerca de los objetos inteligentes” en la página 289
Colocación de un archivo en Photoshop
1 Abra el documento de Photoshop que será el destino de la ilustración o la fotografía colocada.
2 Realice una de las siguientes acciones:
• (Photoshop) Elija Archivo > Colocar, seleccione el archivo que desee colocar y haga clic en Colocar.
• (Bridge) Seleccione el archivo y elija Archivo > Colocar > En Photoshop.
3 Si coloca un archivo PDF o Illustrator (AI), aparece el cuadro de diálogo Colocar PDF. Seleccione la página o la imagen
que desee colocar, defina las opciones de recorte y haga clic en OK. Para obtener más información sobre las opciones del
cuadro de diálogo Colocar PDF, consulte “Colocación de archivos PDF o Illustrator en Photoshop” en la página 72.
La ilustración colocada aparece dentro de un cuadro delimitador en el centro de la imagen de Photoshop. La ilustración
mantiene la proporción original de aspecto; sin embargo, si es más grande que la imagen de Photoshop, se redimensiona
para ajustarla.
Nota: además de con el comando Colocar, también puede añadir ilustraciones Adobe Illustrator como objetos inteligentes
copiándolas y pegándolas deIllustrator enun documentode Photoshop. Consulte “Pegado de ilustraciones Adobe Illustratoren
Photoshop” en la página 73.
4 (Opcional) Cambie de posición o transforme la ilustración colocada realizando una de las acciones siguientes:
• Para cambiar de posición la ilustración colocada, sitúe el puntero dentro del cuadro delimitador de la ilustración
colocada y arrastre; o bien, en la barra de opciones, introduzca el valor X para especificar la distancia entre el punto
central de la ilustración colocada y el borde izquierdo de la imagen. Introduzca el valor Y para especificar la distancia
entre el punto central de la ilustración colocada y el borde superior de la imagen.
• Para cambiarla escala de la ilustración colocada, arrastre uno de los manejadores de las esquinas del cuadro delimitador
o introduzca valores para Al y An en la barra de opciones. Al arrastrar, mantenga pulsada la tecla Mayús para restringir
las proporciones.
• Para rotarla ilustración colocada, sitúe elpuntero fuera del rectángulo delimitador (el puntero se convierte en unaflecha
curva) y arrastre, o introduzca un valor (en grados) para la opción Rotación en la barra de opciones. La ilustración
rota alrededor del punto central de la ilustración colocada. Para ajustar el punto central, arrástrelo hasta una ubicación
nueva o haga clic en un manejador del icono Punto central situado en la barra de opciones.
Page 78

PHOTOSHOP CS3
Guía del usuario
• Para sesgar la ilustración colocada, mantenga pulsada la tecla Ctrl (Windows) o Comando (Mac OS) y arrastre el
manejador lateral del rectángulo delimitador.
• Para deformar la ilustración colocada, seleccione Edición > Transformar > Deformar y, a continuación, elija una
deformación del menú emergente Deformar de la barra de opciones.
Si seleccionaA medida enel menúemergenteDeformar,arrastre lospuntosde control, unsegmento delcuadro delimitador
o la malla, o un área dentro de la malla para deformar la imagen.
5 Si coloca un archivo PDF, EPS oAdobe Illustrator, defina la opción Suavizar en la barra de opciones según sea necesario.
Para fusionar píxeles del borde durante la rasterización, seleccione la opción Suavizar. Para generar una transición con
bordes duros entre los píxeles de bordes durante la rasterización, deseleccione la opción Suavizar.
6 Realice una de las acciones siguientes:
• Haga clic en Aprobar en la barra de opciones o pulse Intro (Windows) o Retorno (Mac OS) para aprobar la
ilustración colocada en una nueva capa.
• Haga clic en Cancelar en la barra de opciones o pulse Esc para cancelar la colocación.
Véase también
“Cómo cambiar la escala, rotar, sesgar, distorsionar, aplicar perspectiva o deformar” en la página 201
“Deformación de un elemento” en la página 203
72
Colocación de archivos PDF o Illustrator en Photoshop
Al colocar un archivo PDF o Adobe Illustrator, utilice el cuadro de diálogo Colocar PDF para definir las opciones para
colocar la ilustración.
1 Con el documento de Photoshop de destino abierto, coloque el archivo PDF o Adobe Illustrator.
2 En Seleccionar, en el cuadro de diálogo Colocar PDF, seleccione Páginas o Imágenes dependiendo de los elementos del
documento PDF que desee importar. Si el archivo PDF tiene varias páginas o imágenes, haga clic en la miniatura de la
página o del archivo que desee colocar.
Nota: utilice el menú Tamaño de miniatura para ajustar la vista de miniaturas en la ventana de previsualización. La opción
Ajustar página ajusta una miniatura a la ventana de previsualización. Aparece una barra de desplazamiento si hay varios
elementos.
3 En Opciones, utilice el menú Recortar a para especificar la parte del documento PDF o Illustrator (AI) que se incluirá:
Cuadro delimitador Recortaalárearectangularmáspequeñaqueincluyetodoeltextoygráficosdelapágina.Estaopción
elimina el espacio en blanco superfluo.
Rectángulo de medios Recorta al tamaño original de la página.
Rectángulo de recorte Recorta al área de recorte (márgenes de recorte) del archivo PDF.
Rectángulo de sangrado Recorta al área especificada en el archivo PDF para albergar las limitaciones inherentes a los
procesos de producción como cortes, pliegues y recortes.
Rectángulo de corte Recorta al área especificada para el tamaño final deseado de la página.
Rectángulo de diseño Recorta al área especificada en el archivo PDF para colocar los datos PDF en otra aplicación.
4 Haga clic en OK para cerrar el cuadro de diálogo Colocar PDF.
5 En caso necesario, defina cualquier opción para ubicar, cambiar la escala, sesgar, rotar, deformar o suavizar en la barra
de opciones.
6 Haga clic en Aprobar para colocar las ilustraciones como objetos inteligentes en una capa nueva del documento de
destino.
Page 79

PHOTOSHOP CS3
Guía del usuario
Pegado de ilustraciones Adobe Illustrator en Photoshop
Puede copiar ilustraciones Adobe Illustrator y pegarlas en un documento de Photoshop.
1 En Adobe Illustrator, especifique las preferencias de comportamiento de la función de copiar y pegar:
• Para rasterizar lailustración automáticamente al pegarla en un documentode Photoshop, desactive las opciones de PDF
y AICB (sin soporte para transparencia) en las preferencias de Administración de archivos y Portapapeles.
• Para pegar la ilustración como un objeto inteligente,una imagen rasterizada, un trazado o una capa de formas, active las
opciones de PDF y AICB (sin soporte para transparencia) en las preferencias de Administración de archivos y
Portapapeles.
2 Abra un archivo en Adobe Illustrator, seleccione la ilustración que desea copiar y elija Edición > Copiar.
3 En Photoshop, abra el documento en el que desea pegar la ilustración Adobe Illustrator y, a continuación, seleccione
Edición > Pegar.
Nota: si las opciones de PDF y AICB (sin soporte para transparencia) están desactivadas enlas preferencias de Administración
de archivos y Portapapeles de Adobe Illustrator, la ilustración se rasteriza automáticamente al pegarse en el documento de
Photoshop. Omita el resto de los pasos de este procedimiento.
4 En el cuadro de diálogo Pegar, seleccione el modo en que desea pegar la ilustración Adobe Illustrator y, a continuación,
haga clic en OK:
Objeto inteligente Pega la ilustración como un objeto inteligente vectorial que se puede redimensionar, transformar o
mover sin degradar la imagen. Cuando se coloca la ilustración, sus datos de archivo se incrustan en el documento de
Photoshop en una capa independiente.
73
Píxeles Pega la ilustración como píxeles que se pueden redimensionar, transformar o mover antes de que se rasterice y se
coloque en su propia capa del documento de Photoshop.
Trazado Pega la ilustración como un trazado que se puede editar con las herramientas de pluma, la herramienta Selección
de trazado o la herramienta Selección directa. El trazado se pega en la capa que está seleccionada en la paleta Capas.
Capa de formas Pega lailustración como una nueva capa de formas (capa que contiene untrazado relleno del color frontal).
5 Si haseleccionado Objeto inteligente oPíxeles enel cuadro dediálogo Pegar, realice las modificaciones oportunas y haga
clic en Intro o Retorno para colocar la ilustración.
Véase también
“Acerca de la colocación de archivos” en la página 71
“Acerca de los objetos inteligentes” en la página 289
“Segmentos de trazado, componentes y puntos” en la página 348
“Creación de una forma en una capa de formas” en la página 337
Imágenes de alto rango dinámico
Acerca de las imágenes de alto rango dinámico
El rango dinámico (proporción entre las áreas oscuras y claras) del mundo visible supera con creces el rango de la visión
humana y de las imágenes impresas o mostradas en un monitor. Sin embargo, el ojo humano puede adaptarse a muchos
niveles debrillo distintos,mientras que la mayoría de cámaras ymonitores de ordenador sólo pueden capturar y reproducir
un rango dinámico fijo. Los fotógrafos, cineastas y otros profesionales que trabajan con imágenes digitales deben ser
selectivos a la hora de decidir qué es importante en una escena porque trabajan con un rango dinámico limitado.
Las imágenes de alto rango dinámico (HDR) abren todo un mundo de posibilidades porque pueden representar todo el
rango dinámico del mundo visible. Dado que todos los valores de luminancia de una escena real están representados
proporcionalmente y quedan almacenados en una imagenHDR, ajustar la exposición de una imagenHDR es comoajustar
Page 80

PHOTOSHOP CS3
Guía del usuario
la exposición al tomar una fotografía de una escena real. Esta capacidad permite crear desenfoques y otros efectos de
iluminación del mundo real que parecen realistas. Actualmente, las imágenes HDR se utilizan sobre todo en películas,
efectos especiales, trabajos en 3D y en algunos tipos de fotografía de alta calidad.
A
C
B
74
Combinación de imágenes de distintas exposiciones para crear una imagen HDR
A. Imagencondetallesdesombra,peroconiluminacionesrecortadas B. Imagen con detalles de iluminaciones, pero con sombras recortadas
C. Imagen HDR que contiene el rango dinámico de la escena
En Photoshop, los valores de luminancia de una imagen HDR se almacenan utilizando una representación numérica de
coma flotante de 32 bits de longitud (32 bits por canal). Los valores de luminancia de una imagen HDR están directamente
relacionados con la cantidadde luz deuna escena. Noes el caso de los archivosde imagen de8 y 16 bitspor canal (sin coma
flotante), que pueden almacenar valores de luminancia sólo del negro al blanco papel; esto representa un segmento muy
pequeño del rango dinámico del mundo real.
Ahora, Adobe Photoshop CS3 ofrece compatibilidad de capas para imágenes de 32 bits por canal así como acceso a más
herramientas, filtros y comandos. Los 32 bits se han añadido como opción durante la creación de documentos en
Photoshop. Para obtener más información, consulte el siguiente apartado.
Otrafunciónquesehaañadidoeslaposibilidaddepintarenlasimágenesde32bitsporcanal.Sehanaplicadomejorasal
Selector de color de Adobe a fin de permitir la especificación de colores con una intensidad de brillo superior a 1.0 (el
equivalente al nivel 255 en documentos RGB de 8 bits). Consulte también “Acerca del Selector de color HDR (Photoshop
Extended)” en la página 79.
Puede crear una imagen HDR utilizando varias fotografías, cada una de ellas capturada con una exposición distinta. En
Photoshop, el comando Combinar para HDR permite crear imágenes HDR a partir de varias fotografías. Puesto que una
imagen HDR contiene niveles de brillo que superan con creces las capacidades de pantalla de un monitor estándar de 24
bits y el rango detonos deuna imagenimpresa, Photoshop permiteajustar la previsualizaciónde una imagen HDRde modo
que pueda ser vista en un monitor de ordenador. Si necesita imprimir la imagen o utilizar herramientas y filtros de
Photoshop que no funcionan con imágenes HDR, puede convertir la imagen HDR en una imagen de 8 o 16 bits por canal.
Compatibilidad de Photoshop con imágenes de 32 bits por canal
Use las herramientas, los ajustes y los filtros siguientes con imágenes HDR de 32 bits por canal:
Ajustes Niveles, Desaturar, Tono/saturación, Mezclador de canales, Filtro de fotografía y Exposición.
Nota: aunque el comando Exposición puede usarse con imágenes de 8 y 16 bits por canal, está diseñado para realizar ajustes
de exposición en imágenes HDR de 32 bits por canal.
Modos de fusión Normal, Disolver,Detrás, Borrar, Oscurecer, Multiplicar, Aclarar,Oscurecer color, Sobreexposición lineal
(Añadir), Aclarar color, Diferencia, Tono, Saturación, Color y Luminosidad.
Page 81

PHOTOSHOP CS3
Guía del usuario
Creación de documentos de 32 bits por canal EnelcuadrodediálogoNuevo,32bitsesunadelasopcionesdisponiblesen
el menú emergente de profundidad de bits situado a la derecha del menú emergente Modo de color.
Comandos del menú Edición Todos los comandos incluidos Rellenar, Contornear, Transformación libre y Transformar.
Formatos de archivo Photoshop (PSD, PSB), Radiance (HDR), Mapa de bits portátil (PFM), OpenEXR y TIFF.
Nota: aunque Photoshop no puede guardar una imagen HDR en el formato de archivo TIFF LogLuv, sí puede abrir y leer un
archivo TIFF LogLuv.
Filtros Promediar, Desenfoque de rectángulo, Desenfoque gaussiano, Desenfoque de movimiento, Desenfoque radial,
Desenfoque de forma, Desenfoque desuperficie, Añadir ruido,Nubes 1, Nubes 2, Destello, Enfoque suavizado, Máscara de
enfoque, Relieve, Desentrelazar, Colores NTSC, Paso alto, Máximo, Mínimo y Desplazamiento.
Comandos de Imagen Duplicar, Tamaño de imagen, Tamaño de lienzo, Proporción de píxeles, Rotar lienzo, Calcular,
Variable y Cortar.
Capas Nuevas capas nuevas, duplicar capas, capas de ajuste (Niveles, Tono/saturación, Mezclador de canales, Filtro de
fotografía y Exposición), capas de relleno, máscaras de capa, estilos de capa, modos de fusión admitidos y objetos
inteligentes.
Modos Color RGB, Escala de grises, conversión a 8 bits/canal o 16 bits/canal.
Proporción de aspecto de píxeles Compatibilidad con documentos cuadrados y no cuadrados.
Selecciones Invertir, modificación de bordes, Transformar selección, Guardar selección y Cargar selección.
75
Herramientas Todas las herramientas del cuadro de herramientas excepto:Lazo magnético,Varita mágica,Pincel corrector
puntual, Pincel corrector, Ojos rojos, Sustitución de color, Pincel histórico, Borrador mágico, Borrador de fondos, Bote de
pintura, Sobreexponer, Subexponer y Esponja. Algunas herramientas funcionan sólo con los modos de fusión admitidos.
Para trabajar con ciertas funciones de Photoshop, puede convertir una imagen de 32 bits por canal a una imagen de 16 u
8 bits por canal. Utilice el comando Guardar como y convierta una copia del archivo de imagen a fin de conservar el
original.
Combinación de imágenes para HDR
Utilice el comando Combinar para HDR para combinar varias imágenes (con exposiciones distintas) de la misma imagen
o escena, capturando el rango dinámico de una escena en una única imagen HDR. Puede elegir guardar la imagen
combinada como una imagen HDR de 32 bits por canal.
Nota: también es posible usar el comando Combinar para HDR para guardar la imagen combinada como una imagen de 8 o
16 bits por canal. Sin embargo, sólo una imagen de 32 bits por canal puede almacenar todos los datos de imagen HDR; las
imágenes de 8 y 16 bits por canal se recortan.
Para obtener información sobre cómo tomar fotografías con objeto decombinarlas en imágenes HDR, consulte el apartado
siguiente, Toma de fotografías para combinar para HDR.
1 Realice una de las siguientes acciones:
• (Photoshop) Elija Archivo > Automatizar > Combinar para HDR.
• (Bridge) Seleccione las imágenes que desea utilizar y elija Herramientas > Photoshop > Combinar para HDR. Continúe
con el paso 3.
2 En el cuadro de diálogo Combinar para HDR, haga clic en Explorar, busque y seleccione las imágenes y haga clic en
Abrir.
Para quitar un elemento, selecciónelo en el cuadro de diálogo Combinar para HDR y haga clic en Quitar.
Nota: si desea añadir una carpeta de imágeneso imágenes queestán abiertas en Photoshop, seleccione Carpeta oAbrir archivos
del menú Usar.
3 (Opcional) Seleccione la opción Intentar alinear automáticamente las imágenes de origen si sujetó la cámara con las
manos al tomar las distintas fotografías.
4 Haga clic en OK.
Page 82

PHOTOSHOP CS3
Guía del usuario
Un segundo cuadro de diálogo Combinar para HDR muestra miniaturas de las imágenes utilizadas en el resultado
combinado, una previsualización del resultado combinado, el menú Profundidad de bits y un regulador para definir la
previsualización de punto blanco.
5 En caso necesario, realice una de las siguientes acciones para definir las opciones de visualización para la
previsualización del resultado combinado:
• Haga clic en los signos más o menos que se encuentrandebajo de la imagen de previsualización para aumentar oreducir
la imagen.
• Seleccione un porcentaje o modo de visualización en el menú emergente que se encuentra debajo de la imagen de
previsualización.
6 (Opcional) Deseleccione o seleccione las miniaturas en la tira de diapositivas Orígenes paraespecificar las imágenesque
se utilizarán en la imagen combinada.
76
Selección de miniaturas en la tira de diapositivas Orígenes
7 Seleccione una profundidad de bits para la imagen combinada en el menú Profundidad de bits.
Asegúrese de elegir 32 bits/canal si desea que la imagen combinada almacene todos los datos de rango dinámico de la
imagen HDR. Los archivos de imagen de 8 bits y 16 bits por canal (sin coma flotante) no pueden almacenar el rango total
de valores de luminancia de una imagen HDR.
8 Mueva el regulador que aparece debajo del histograma para previsualizar la imagen combinada.
El reguladorsólo ajusta la previsualización dela imagen.Todoslos datosde imagenHDR permanecenintactos enel archivo
de imagen combinado. Si pretende guardar la imagen combinada con 32 bits por canal, el ajuste de previsualización se
almacenaenelarchivodeimagenHDRyseaplicasiemprequeelarchivoseabraenPhotoshop.Siempresepuedeacceder
al ajuste de previsualización eligiendo Vista > Opciones de previsualización de 32 bits, donde también se puede ajustar
como sea preciso.
9 Haga clic en OK para crear la imagen combinada.
Si decide guardar la imagen combinada como una imagen de 8 bits o 16 bits por canal, aparece el cuadro de diálogo
Conversión de HDR. Realice las correcciones de exposición y contraste necesarias para producir una imagen con el rango
dinámico (gama tonal) deseado. Para obtener más información, consulte “Conversión de 32 bits a 8 o 16 bits por canal” en
la página 77.
Toma de fotografías para combinar para HDR
Tenga en cuenta las siguientes sugerencias al tomar fotografías que se van acombinar con el comando Combinar para HDR:
• Coloque la cámara en un trípode.
• Tome suficientes fotografías para cubrir todo el rango dinámico de la escena. Puede intentar tomar de cinco a siete
fotografías como mínimo, aunque puede que necesite más exposiciones dependiendo del rango dinámico de la escena.
El número mínimo de fotografías debe ser tres.
Page 83

PHOTOSHOP CS3
Guía del usuario
• Varíe la velocidad del obturador para crear distintas exposiciones. Cambiar la apertura modifica la profundidad de
campo de cada exposición y puede producir resultados de menor calidad. Cambiar el valor ISO o la apertura también
puede provocar ruido o viñetas en la imagen.
• Como norma general, no utilice la función de horquillado automático de la cámara, porque los cambios de exposición
suelen ser demasiado pequeños.
• Las diferencias de exposición entre fotografías deben ser de uno o dos pasos EV (valor de exposición), que equivale a
uno o dos números f de apertura del diafragma (F-Stop) aproximadamente.
• No varíe la iluminación; por ejemplo, no tome una fotografía con flash y la siguiente sin flash.
• Asegúrese de que no hay ningún elemento moviéndose en la escena. La combinación de exposición sólo funciona con
imágenes con distintas exposiciones de una escena idéntica.
Ajuste de la vista de rango dinámico para imágenes HDR
El rango dinámico de las imágenesHDR supera las capacidades de pantalla de los monitoresde ordenador estándar. Puede
que las imágenes HDR abiertas en Photoshop parezcan muy oscuras o descoloridas. Photoshop permite ajustar la
previsualización para que el monitor muestre imágenes HDR cuyas sombras e iluminaciones no parezcan descoloridas o
demasiado oscuras. Los ajustes de previsualización se almacenan en el archivo de imagen HDR (sólo PSD, PSB y TIFF) y
se aplican siempre que el archivo se abra en Photoshop. Estos ajustes no editan el archivo de imagen HDR: toda la
información de la imagen HDR permanece intacta. Emplee el ajuste Exposición (Imagen > Ajustes > Exposición) para
editar la exposición de la imagen HDR de 32 bits por canal.
77
Para ver las lecturas de 32 bits en la paleta Información, haga clic en el icono del cuentagotas de la paleta Información y
seleccione 32 bits en el menú emergente.
1 Abra una imagen HDR de 32 bits por canal en Photoshop y elija Vista > Opciones de previsualización de 32 bits.
2 En el cuadro de diálogo Opciones de previsualización de 32 bits, seleccione una opción del menú Método:
Exposición y gamma Ajusta el brillo y el contraste.
Compresión de iluminaciones Comprime los valores de iluminaciones de la imagen HDR para que estén dentro del rango
de valores de luminancia del archivo de imagen de 8 o 16 bits por canal.
3 Si selecciona Exposición y gamma, mueva los reguladoresExposición y Gamma para ajustar el brillo y el contraste de la
previsualización de la imagen.
4 Haga clic en OK.
También puede ajustar la previsualización de una imagen HDR abierta en Photoshop haciendo clic en el triángulo de la
barra de estado de la ventana del documento y seleccionando Exposición de 32 bits en el menú emergente. Mueva el
regulador para definir el punto blanco para la previsualización de la imagen HDR. Haga doble clic en el regulador para volver
al ajuste de exposición por defecto. Dado que el ajuste se realiza por vista, puede tener la misma imagen HDR abierta en
diversas ventanas y cada una de ellas con un ajuste de previsualización distinto. Los ajustes de previsualización realizados con
este método no se almacenan en el archivo de imagen HDR.
Véase también
“Ajuste de la exposición para imágenes HDR” en la página 162
Conversión de 32 bits a 8 o 16 bits por canal
Las imágenes HDR contienen niveles de luminancia que superan con creces los datos de luminancia que pueden
almacenarse en archivos de imagen de 8 o 16 bits por canal. Puede realizar correcciones de exposición y contraste al
convertir una imagen HDR de 32 bits por canal a 8 o 16 bits por canal para producir una imagen con el rango dinámico
(gama tonal) deseado.
1 Abra una imagen de 32 bits por canal y elija Imagen > Modo > 16 bits/canal u 8 bits/canal.
2 En el cuadro de diálogo Conversión de HDR, seleccione un método para ajustar el brillo y contraste de la imagen:
Exposición y gamma Permite ajustar manualmente el brillo y contraste de la imagen HDR.
Page 84

PHOTOSHOP CS3
Guía del usuario
Compresión de iluminaciones Comprime los valores de iluminaciones de la imagen HDR para que estén dentro del rango
de valoresde luminancia del archivo deimagen de 8o 16 bits por canal. Noes necesario realizar ningún otro ajuste; se trata
de un método automático. Haga clic en OK para convertir la imagen de 32 bits por canal.
Ecualizar histograma Comprime elrango dinámico de la imagen HDR al tiempo que intenta conservar cierto contraste.No
es necesario realizar ningún otro ajuste; se trata de un método automático. Haga clic en OK para convertir la imagen de
32 bits por canal.
Adaptación local Ajusta latonalidad de laimagen HDR mediante el cálculo de la cantidad de corrección necesaria para las
áreas de brillo local de toda la imagen.
3 (Opcional) Haga clic en la flecha para mostrar la curva de tonos y el histograma. El histograma muestra los valores de
luminancia de la imagen HDR original. Las marcas rojas del eje horizontal se muestranen incrementos de1 EV (1 número
de apertura de diafragma o F-Stop aproximadamente). La curva de tonos sólo está activa para el método Adaptación local.
4 Realice una de las siguientes acciones:
• Si selecciona Exposición y gamma, mueva el regulador Exposición para ajustar la ganancia y el regulador Gamma para
ajustar el contraste.
• Si selecciona Adaptación local, mueva el regulador Radio para especificar el tamaño de las áreas de brillo local. Mueva
el regulador Umbral para especificar la separación que debe haber entre los valores tonales de dos píxeles antes de que
ya no partan de la misma área de brillo. También puede utilizar la curva de tonos para realizar ajustes.
Nota: lacurvadetonossuelepermitirrealizarcambioslimitadosdepuntoapuntoeintentaecualizarloscambiosentodoslos
puntos. Si selecciona la opción Vértice después de insertar un punto en la curva, se elimina el límite y no se realiza ninguna
ecualización al insertar y mover un segundo punto. Con la opción Vértice aplicada, verá que la curva se vuelve angular en un
punto.
78
A B
Ajuste de la curva de tonos utilizando la opción Vértice
A. Insertar un punto muestra la opción Vértice. B. Ajustar un nuevo punto vuelve la curva angular en el punto en que se utiliza la opción
Vé rt i ce .
5 (Opcional) Para guardar las opciones de tonos de 32 bits como un archivo, haga clic en Guardar. Escriba el nombre del
archivo en el cuadro de diálogo Guardar y haga clic en Guardar.
Puede volver a utilizar el archivo de opciones de tonos de 32 bits guardado. Haga clic en Cargar para convertir otra imagen
de 32 bits por canal en una imagen de 8 o 16 bits por canal.
6 Haga clic en OK para convertir la imagen de 32 bits por canal.
Véase también
“Descripción general de las curvas” en la página 153
Page 85

PHOTOSHOP CS3
Guía del usuario
Acerca del Selector de color HDR (Photoshop Extended)
El Selector de color HDR permite ver y seleccionar con gran precisión colores para su uso en imágenes HDR de 32 bits. Al
igual que en el Selector de color deAdobe, para seleccionar un color, debe hacer clicen uno de los campos decolor y ajustar
el regulador de color. El regulador Intensidad sirve para ajustar el brillo del color de modo que coincida con la intensidad
de los colores de la imagen HDR con la que trabaja. En el área de previsualización se presentan muestras del color
seleccionado según las distintas exposiciones e intensidades.
A
B
C
D
E
F
G
79
H
Selector de color HDR
A. Área de previsualización B. Color ajustado C. Color original D. Valores de coma flotante de 32 bits E. Regulador Intensidad F. Color
seleccionado G. Regulador de color H. Valores de color
Véase también
“Descripción general del Selector de color de Adobe” en la página 113
“Ajuste de la vista de rango dinámico para imágenes HDR” en la página 77
Visualización del Selector de color HDR
Con una imagen de 32 bits por canal abierta, realice una de las acciones siguientes:
❖
• En el cuadro de herramientas, haga clic en el cuadro de selección del color frontal o de fondo.
• En la paleta Color, haga clic en el cuadro de selección Configurar color frontal o Configurar color de fondo.
El selector de colores también se encuentra disponible con las funciones que permiten elegir algún color, por ejemplo, al
hacer clic en la muestra de color de la barra de opciones para algunas herramientas o los cuentagotas de ciertos cuadros de
diálogo de ajuste del color.
Selección de colores para imágenes HDR
La parte inferior del Selector de color HDR funciona del mismo modo que el selector de color normal con las imágenes de
8o24bits.Hagaclicenunodeloscamposdecolorparaseleccionarlo.Luego,sideseacambiareltono,muevaelregulador
o escriba los valores numéricos adecuados para dicho color en los campos HSB o RGB. En el campo de color, el brillo
aumenta cuanto más arriba y la saturación, cuanto más a la derecha.
Válgase del regulador Intensidad para ajustar el brillo del color. El valor del color se suma al valor de la intensidad y ambos
se convierten a valores numéricos de coma flotante de 32 bits en el documento HDR.
1 Seleccione un color haciendo clic en el campo de color y mueva el regulador de color o escriba valores numéricos HSB
o RGB apropiados (igual que en el Selector de color de Adobe).
Page 86

PHOTOSHOP CS3
Guía del usuario
2 AjusteelreguladorIntensidadparaintensificarorebajarelbrillodelcolor.Lamuestradecolornuevaqueapareceenla
escala de previsualización situada en la parte superior del selector de color refleja el efecto de los pasos de aumento o
disminución del color seleccionado.
Los pasos de intensidad son inversamente proporcionales a los pasos del ajuste de exposición. Si favorece en dos pasos el
ajuste Exposición de la imagen HDR, al reducir dos pasos de intensidad, se mantiene el mismo color que si se definieran
en cero (0) tanto la exposición como la intensidad del color de la imagen HDR.
Si sabe los valores RGB de 32 bits exactos para el color deseado, escríbalos en los campos pertinentes.
3 (Opcional) Ajuste los valores del área de previsualización.
Tamaño de paso de previsualización Define losaumentos de los pasos en cada muestrade previsualización. Por ejemplo, el
valor 3 da como resultado muestras de -9, -6, -3, +3, +6 y +9. Estas muestras permiten previsualizar el aspecto del color
seleccionado según los distintos ajustes de exposición.
Relativo al documento Haga clic si desea que las muestras de previsualización reflejen el ajuste actual de exposición de la
imagen. Por ejemplo,si la exposición deldocumento está definida en un valor mayor,la nueva muestra de previsualización
esmásclaraqueelcolorseleccionadoenelcampodecolordelselectorafindemostrarelefectodeesamayorexposición
en el color seleccionado. Si la exposición está definida en 0 (el valor por defecto), la muestra no cambia aunque la casilla
esté marcada.
4 (Opcional) Haga clic en Añadir a muestras para añadir el color seleccionado a la paleta Muestras.
5 Haga clic en OK.
80
Pintura en imágenes HDR (Photoshop Extended)
Puede editar imágenes HDR o de 32 bits por canal así como añadirles efectos con cualquiera de estas herramientas de
Photoshop: Pincel, Lápiz, Pluma, Forma, Tampón de clonar, Tampón de motivo, Borrador, Degradado, Desenfocar,
Enfocar, Dedo yPincel de historia. También puede usar laherramienta Texto para añadir capas de texto de32 bits porcanal
a las imágenes HDR.
Mientras edita imágenes HDR o pinta en ellas, previsualice los cambios con distintos ajustes de exposición mediante el
regulador Exposición de 32 bits situado en el área de información del documento o el cuadro de diálogo Opciones de
previsualización de 32 bits (Vista > Opciones de previsualización de 32 bits). Además, el Selector de color HDR permite
previsualizar el color frontal seleccionado para una imagen HDR con diferentes ajustes de intensidad que concuerden con
los distintos ajustes de exposición.
1 Abra una imagen HDR.
2 (Opcional) Defina la exposición de la imagen. Consulte “Ajuste de la vista de rango dinámico para imágenes HDR” en
la página 77.
3 Si emplea las herramientas Pincel o Lápiz, haga clic en el color frontal para abrir el Selector de color HDR y seleccionar
un color. Si usa la herramienta Texto, haga clic en la gota de color que aparece en la barra de opciones de la herramienta y
defina el color del texto.
El área de previsualización del Selector de color HDR facilita la selección y el ajuste del color frontal de acuerdo con los
distintos ajustes de exposición de la imagen HDR. Consulte “Acerca del Selector de color HDR (Photoshop Extended)” en
la página 79.
Si desea ver los efectos tras la pintura en diversas exposiciones HDR, abra con el comando Ventana > Organizar > Nueva
ventana vistas simultáneas de la misma imagen HDR. Después, defina en cada ventana una exposición distinta con el
regulador Exposición disponible en el área de la barra de estado del documento.
Page 87

Capítulo 4: RAW de cámara
El software RAW de cámara de Adobe Photoshop funciona con Adobe Photoshop, Adobe After Effects y Adobe Bridge. El
software RAW de cámara de Adobe Photoshop permite importar y ajustar archivos de RAW de cámara, JPEG y TIFF.
Introducción a RAW de cámara
Acerca de los archivos RAW de cámara
Los archivos RAW de cámara contienen datos de imágenes en escala de grises sin procesar ni comprimir del sensor de
imagen de una cámara digital, así como información sobre cómo se tomó la imagen (metadatos). El software RAW de
cámara de Photoshop interpreta el archivo RAW de cámara y utiliza información acerca de la cámara y los metadatos de la
imagen para construir y procesar una imagen en color.
LosarchivosRAWdecámarasonelequivalentealnegativodelafoto.Losarchivosdepuedenvolveraprocesarencualquier
momento, lo que permite obtener los resultados deseados mediante los ajustes de equilibrio de blancos, rango tonal,
contraste, saturación de color y enfoque. Al ajustar imágenes de RAW de cámara, se conservan los datos originalesde RAW
de cámara. Los ajustes se almacenan como metadatos en un archivo independiente denominado sidecar, en una base de
datos o en el propio archivo (en el caso del formato DNG).
81
Al tomar imágenes JPEG con la cámara, el dispositivo procesa automáticamente los archivos JPEG para mejorar y
comprimir la imagen. Generalmente se tiene poco control sobre este proceso. Al tomar imágenes de RAW de cámara se
tiene un mayor controlque cuando setoman imágenes JPEG, ya que RAW de cámara nolimita al usuario al procesamiento
que realiza la cámara. Aunque se puede editar imágenes JPEG y TIFF en RAW de cámara, esta opción editará píxeles que
la cámara ya ha procesado. Los archivos RAW de cámara contienen los píxeles originales sin procesar de la cámara.
Para tomar imágenes de RAW de cámara, debe configurar la cámara para que guarde los archivos en su propio formato de
archivo RAW de cámara.
Nota: El formato RAW de Photoshop (.raw) es un formato de archivo utilizado en la transferencia de imágenes entre
aplicaciones y plataformas informáticas. No debe confundirse el formato RAW de Photoshop con los formatos de archivo RAW
de cámara.
Las cámaras digitales capturan y almacenan los datos RAW de cámara con una curva de respuesta de tono lineal (gamma
1.0). Tanto las películas comoel ojo humano tienen unarespuesta no lineal y logarítmica a la luz (gamma mayor de 2). Las
imágenes RAW de cámara sin procesar visualizadas en escala de grises parecen muy oscuras, ya que lo que parece el doble
de brillante para el sensor y el equipo informático es menos del doble de brillante para el ojo humano.
Acerca de RAW de cámara
Además de estar incluido como plugin en Adobe After Effects y Adobe Photoshop, el software RAW de cámara aporta
nuevas funciones a Adobe Bridge. RAW de cámara permite a estas aplicaciones importar y trabajar con archivos RAW de
cámara. También se puede utilizar RAW de cámara para trabajar con archivos JPEG y TIFF.
Es necesario tener Photoshop o After Effects instalado para abrir archivos en el cuadro de diálogo RAW de cámara desde
Bridge. Sin embargo, si no están instalados Photoshop ni After Effects, se pueden visualizar igualmente las imágenes y sus
metadatos en Bridge. Si hay otra aplicación asociada al tipo de archivo de imagen, se puede abrir el archivo en dicha
aplicación desde Bridge.
En Bridge se puede aplicar, copiar y borrar la configuración de laimagen, así como visualizar los archivosRAW de cámara
y los metadatos correspondientes sin necesidad de abrirlos en el cuadro de diálogo RAW de cámara. La vista previa en
Bridge es una imagen JPEG generada según la configuración actual de la imagen; la vista previa no son los datos RAW de
cámara en sí, ya que aparecerían como una imagen muy oscura en escala de grises.
Page 88

PHOTOSHOP CS3
Guía del usuario
Nota: Aparece un icono de precaución en las miniaturas y en la vista previa del cuadro de diálogo RAW de cámara
mientras se genera la vista previa a partir de la imagen RAW de cámara.
Se puede modificar la configuración predeterminada que utiliza RAW de cámara para un modelo determinado de cámara.
En cada modelo de cámara también se puede modificar la configuración predeterminada de un ajuste ISO específico o de
una cámara concreta (por número de serie). Se puede modificar y guardar la configuración de las imágenes como valores
predeterminados para otras imágenes.
Al utilizar RAW de cámara para realizar ajustes (incluso enderezar o recortar) a imágenes RAW de cámara, se conservan
losdatosRAWdecámaraoriginalesdelaimagen.LosajustessealmacenanparacadaimagenenlabasededatosdeRAW
de cámara, como metadatos incorporados enel archivo deimagen o en unarchivo XMP sidecar (archivo de metadatos que
acompañaa unarchivo RAWde cámara). Paramás información, consulte “Especificardónde sealmacenan losajustesRAW
de cámara” en la página 99.
Después de procesar y editar un archivo RAW de cámara con el plugin de RAW de cámara, aparece un icono en la
miniatura de imagen de Bridge.
Si se abre un archivo RAW de cámara en Photoshop, se puede guardar la imagen en otros formatos de imagen, como PSD,
JPEG, formato dedocumento grande (PSB),TIFF, Cineon,PhotoshopRAW, PNG oPBM. Desdeel cuadrode diálogoRAW
de cámaraen Photoshopse pueden guardar los archivos procesadosen los formatos DNG,JPEG, TIFF oPhotoshop (PSD).
El software RAW de cámara de Photoshop permite abrir y editar archivos de imagen RAW de cámara, pero no guardar
imágenes en formato RAW de cámara.
82
Nota: EnPhotoshopelcuadrodediálogoRAWdecámarasesuprimedeformaautomáticaalutilizarunlotedearchivospara
una galería de fotografías Web, un conjunto de imágenes o una hoja de contactos.
A medida que haya nuevas versiones de RAW de cámara disponibles, podrá actualizar este software instalando una nueva
versión delplugin. Se puede consultar si hay actualizaciones del software de Adobe seleccionando Ayuda >Actualizaciones.
Si desea consultar la documentación actualizada de RAW de cámara, visite el sitio Web de Adobe en
www.adobe.com/go/learn_ps_camerarawhelp_es.
Los distintos modelos de cámara guardan las imágenes RAW de cámara en muchos formatos distintos y los datos deben
interpretarse según cada formato. RAW de cámara incluye perfiles de muchos modelos de cámara y puede interpretar
muchos formatos RAW de cámara.
Nota: SideseaconsultarunalistadelascámarasadmitidasodeseaobtenermásinformaciónsobreRAWdecámara,consulte
www.adobe.com/go/learn_ps_cameraraw_es.
Acerca del formato Digital Negative (DNG)
El formato Digital Negative (DNG) es un formato estándar, ampliamente aceptado y con documentación disponible de
manera pública paraalmacenar datosRAW decámara. Losdesarrolladores dehardwarey softwareutilizan el formatoDNG
porque facilita el procesamiento y almacenamiento de datos RAW de cámara. También se puede utilizar DNG como
formato intermedio para almacenar imágenes que originariamente se capturaron con un formato RAW de cámara
propiedad de una marca.
Puesto que los metadatos DNG están públicamente documentados, los lectores de software como RAW de cámara no
necesitan información específica de las cámaras para descodificar y procesar los archivos creados por las cámaras
compatibles con DNG. Sise interrumpe lacompatibilidad conun formatopropiedad deuna marca, puede que losusuarios
dejen de tener acceso a las imágenes almacenadas en ese formato y que éstas se pierdan definitivamente. Puesto que DNG
está públicamente documentado, resulta mucho más probable que a largo plazo los programas informáticos puedan leer
imágenes RAW almacenadas como archivos DNG, lo que convierte este formato en una opción de almacenamiento de
archivado más segura.
DNG es una extensión del formato TIFF 6.0y es compatible con la norma TIFF-EP. Es posible (aunqueno obligatorio) que
los archivos DNG cumplan simultáneamente la especificación Digital Negative y la norma TIFF-EP.
Los metadatos de los ajustes realizados en las imágenes almacenadas como archivos DNG se pueden incluir en el propio
archivo DNG en lugar de hacerlo en un archivo XMP sidecar o en la base de datos RAW de cámara.
Page 89

PHOTOSHOP CS3
Guía del usuario
Se puede convertir los archivos RAW de cámara a formato DNG con el Conversor DNG de Adobe o el cuadro de diálogo
RAW de cámara. Si desea obtener más información sobre el formato DNG y el Conversor DNG, consulte
www.adobe.com/go/learn_ps_dng_es.
Procesamiento de imágenes con RAW de cámara
1. Copiar archivos RAW de cámara en el disco duro, organizarlos y (opcionalmente) convertirlos a DNG.
Antes de empezar a trabajar con las imágenes representadas por los archivos RAW de cámara, es necesario transferirlas
desde la tarjeta de memoria de la cámara, organizarlas, darles nombres manejables y, en definitiva, prepararlas para poder
utilizarlas. En Bridge, el comando "Obtener fotografías de la cámara" permite realizar estas tareas automáticamente.
2. Abrir los archivos de imagen en RAW de cámara.
Se pueden abrir archivos RAW de cámara en RAW de cámara desde Bridge, After Effects o Photoshop. También se pueden
abrir archivos JPEG y TIFF en RAW de cámara desde Bridge. (Consulte “Abrir imágenes en RAW de cámara” en la
página 87.)
Para ver un tutorial de vídeo acerca de la importación de imágenes con RAW de cámara, vaya al sitio Web de Adobe en
www.adobe.com/go/vid0005_es.
3. Ajustar color.
Los ajustes de color incluyen equilibrio de blancos, tonos y saturación. La mayoría de los ajustes se pueden realizar en la
ficha Básico para posteriormente afinar los resultados en los controles de las otras fichas. Si desea que RAW de cámara
analice la imagen y aplique los ajustes de tono calculados, haga clic en Automático en la ficha Básico.
83
Para aplicar la configuración utilizada en la imagen anterior o aplicar la configuración predeterminada del modelo de
cámara, de la cámara o de los ajustes ISO, elija el comando correspondiente en el menú Configuración de RAW de
cámara . (Consulte “Aplicar ajustes de RAW de cámara guardados” en la página 100.)
Para ver un tutorial de vídeo acerca del ajuste de imágenes con RAW de cámara, vaya al sitio Web de Adobe en
www.adobe.com/go/vid0006_es.
Para ver un tutorial de vídeo acerca del ajuste de varias imágenes con RAW de cámara, vaya al sitio Web de Adobe en
www.adobe.com/go/vid0007_es.
4. Realizar otros ajustes y correcciones de imagen.
El resto de herramientas y controles del cuadro de diálogo RAW de cámara permite realizar tareas como el enfoque de
imagen, la reducción de ruido, la corrección de los defectos de la lente y el retoque de la imagen.
5. (Opcional) Guardar la configuración de la imagen como valores predeterminados o como configuración
predeterminada de las imágenes.
Para aplicar posteriormente los mismos ajustes a otras imágenes, guarde la configuración como valores predeterminados.
Si desea guardar los ajustes como configuración predeterminada que se aplicará a todas las imágenes de un modelo de
cámara específico, de una cámara específica o de un ajuste ISO específico, guarde la configuración de la imagen como
nuevos valores predeterminados de RAW de cámara. (Consulte “Guardar, restablecer y cargar configuración de RAW de
cámara” en la página 98.)
6. Definir las opciones de flujo de trabajo para Photoshop.
Defina las opcionespara especificar cómo seguardan las imágenesdesde RAW de cámara y cómoPhotoshop debe abrirlas.
Es posible acceder a la configuración de las opciones de flujo de trabajo haciendo clic en el enlace que aparece debajo de la
previsualización de la imagen en el cuadro de diálogo RAW de cámara.
Page 90

PHOTOSHOP CS3
Guía del usuario
7. Guardar la imagen o abrirla en Photoshop o After Effects.
Cuando haya ajustadola imagenen RAW de cámara,puede aplicar los ajustes alarchivo de RAW decámara, abrirla imagen
ajustada en Photoshop o After Effects, guardar la imagen ajustada en otro formato o cancelar y descartar los ajustes. Si se
abre el cuadro de diálogo RAW de cámara desde After Effects o Photoshop, los botones Guardar y Hecho no estarán
disponibles.
Guardar Aplica los ajustes RAW de cámara a las imágenes y guarda copias de las mismas en formato JPEG, PSD, TIFF o
DNG. Pulse la tecla Alt (Windows) o la tecla Opción (Mac OS) para suprimir el cuadro de diálogo Opciones de guardado
de RAW de cámara y guardar los archivos utilizando el último conjunto de opciones de guardado. (Consulte “Cómo
guardar una imagen RAW de cámara en otro formato” en la página 88.)
Abrir o OK Abre copias de archivos de imagen RAW de cámara (con los ajustes RAW de cámara aplicados) en Photoshop
o After Effects. El archivo de imagen RAW de cámara original no cambia. Pulse la tecla Mayús mientras hace clic en Abrir
para abrir el archivo RAW en Photoshop como objeto inteligente. En cualquier momento,puede hacer doble clic en la capa
de objeto inteligente que contiene el archivo RAW para definir los ajustes de RAW de cámara.
Hecho Cierra el cuadro de diálogo RAW de cámara y almacena la configuración de archivo en la base de datos RAW de
cámara, en el archivo XMP sidecar o en el archivo DNG.
Cancelar Cancela los ajustes especificados en el cuadro de diálogo RAW de cámara.
RAW de cámara descripción general del cuadro de diálogo
A F GDCB E
84
H JI K
Cuadro de diálogo RAW de cámara
A. Tira de diapositivas B. Conmutar tira de diapositivas C. Información acerca de la cámara, el nombre del archivo y Exif
D. Activar/desactivar modo de pantalla completa E. Fichas de ajuste de imagen F. Histograma G. RAW de cámara Menú Ajustes H. Niveles
de zoom I. Haga clic para ver opciones de flujo de trabajo J. Flechas de navegación K. Controles deslizantes de ajuste
Nota: AlgunosdeloscontrolesvisiblesalabrirelcuadrodediálogoRAWdecámaradesdeBridgeoPhotoshop,comoelenlace
a las opciones de flujo de trabajo, no están disponibles al abrir el cuadro de diálogo RAW de cámara desde After Effects.
Page 91

PHOTOSHOP CS3
Guía del usuario
Menú Configuración de RAW de cámara
Para abrir el menú Configuración de RAW de cámara, haga clic en el botón de la esquina superior derecha de
cualquieradelasfichasdeajustedeimágenes.Variosdeloscomandosdeestemenútambiénestándisponiblesenelmenú
Editar > Configuración de desarrollo de Bridge.
RAW de cámara controles de vista
Herramienta Zoom Establece el zoom de previsualización enel siguiente ajuste preestablecido superior alhacer clic en
la imagen deprevisualización. Pulse las teclas Alt (Windows) u Opción (Mac OS) y haga clic para utilizar el siguientevalor
de zoom inferior. Arrastre la herramienta Zoom sobre la imagen de previsualización para aumentar el área seleccionada.
Para volver a 100%, haga doble clic en la herramienta Zoom.
Herramienta Mano Mueve la imagen en la ventana de previsualización si la imagen de previsualización tiene definido un
nivel de zoom superior a 100%. Mantenga pulsada la barra espaciadora para activar temporalmente la herramienta Mano
al tiempo que utiliza otra herramienta. Haga doble clic en la herramienta Mano para ajustar la imagen de previsualización
dentro de la ventana.
Seleccionar nivel de zoom Elija el aumento en el menú o haga clic en los botones de Seleccionar nivel de zoom.
Previsualizar Muestra unaprevisualización de losajustes deimagen realizados en la ficha actual junto con losajustes de las
otras fichas. Anule la selección para mostrar la imagen con la configuración original de la ficha actual junto con los ajustes
de las otras fichas.
RGB Muestra los valores de rojo, verde y azul del píxel bajo el puntero en la imagen de previsualización.
85
Sombras y resaltes Muestra el recorte de sombras y resaltes. Las sombras recortadas aparecen en azul y los resaltes
recortados, en rojo. El recorte de resaltes se muestra si alguno de los tres canales RGB está recortado (completamente
saturado, sin detalles). El recorte de sombras se muestra si los tres canales RGB están recortados (negro, sin detalles).
Fichas de ajuste de imagen
Básico Ajustar el equilibrio de blancos, la saturación de color y la tonalidad.
Curva de tonos Afinar la tonalidad mediante una curva paramétrica y una curva de puntos.
Detalle Enfocar imágenes o reducir el ruido.
HSL / escala de grises Afinar los colores mediante los ajustes de tono, saturación y luminancia.
Virado Colorear imágenes monocromas o crear efectos especiales con imágenes en color.
Correcciones de lente Compensar la aberración cromática y las viñetas provocadas por la lente de la cámara.
Calibración de la cámara Corregir una proyección de color en las sombras y ajustar colores no neutros para compensar la
diferencia entre el comportamiento de la cámara y el perfil RAW de su modelo de cámara.
Ajustes preestablecidos Guardar y aplicar la configuración de la imagen como ajustes predeterminados.
Utilizar el caché RAW de cámara en Bridge
Cuando se visualizan archivos RAW de cámara en Adobe Bridge, las miniaturas y las previsualizacionesutilizan los ajustes
predeterminados o los ajustes modificados. El caché en Bridge y el caché de RAW de cámara almacenan datos de las
miniaturas, metadatos e información sobre el archivo. Almacenar estos datos en caché ayuda a reducir el tiempo de carga
al volver a una carpeta previamente visualizada.
Comoloscachéspuedensermuygrandes,esposiblequedeseepurgarelcachéolimitarsutamaño.Tambiénpuedepurgar
y regenerar el caché si sospecha que está dañado u obsoleto. Al purgar el caché, se eliminan la información de miniaturas y
los metadatos añadidos desde que se abrió el archivo RAW de cámara en Bridge.
Nota: El caché de RAW de cámara contiene datos de aproximadamente 200 imágenes por cada gigabyte de almacenamiento
dediscoasignadoaél.Deformapredeterminada,elcachédeRAWdecámaraestádefinidoparauntamañomáximode1GB.
Puede aumentar su límite en las preferencias de RAW de cámara.
1 En Bridge, elija Editar > Preferencias de RAW de cámara (Windows) o Bridge > Preferencias de RAW de cámara (Mac OS)
o bien, con el cuadro de diálogo RAW de cámara abierto, haga clic en el botón Abrir el cuadro de diálogo Preferencias .
Page 92

PHOTOSHOP CS3
Guía del usuario
2 Realice una de las acciones siguientes:
• Para cambiar el tamaño del caché, introduzca un valor de tamaño máximo.
• Para purgar el caché de RAW de cámara, haga clic en el botón Purgar caché.
• Para cambiar la ubicación del caché de RAW de cámara, haga clic en Seleccionar ubicación.
Cómo examinar, abrir y guardar imágenes
Procesar, comparar y clasificar varias imágenes en RAW de cámara
La manera más práctica de trabajar con varias imágenes deRAWde cámara consiste en utilizar la vista Tira de diapositivas
en RAW de cámara, la cual se abre de forma predeterminada al abrir varias imágenes en RAW de cámara desde Bridge.
Las imágenes pueden tener tres estados en la vista Tira de diapositivas: deseleccionado, seleccionado (pero no activo) y
activo (también seleccionado). En general, los ajustes se aplican a todas las imágenes seleccionadas.
También se pueden sincronizar los ajustes para aplicarlos desde la imagen activa a todas las imágenes seleccionadas. Se
puedeaplicarrápidamenteunconjuntodeajustesatodaunaseriedeimágenes(porejemplo,todaslasfotografíastomadas
en las mismas condiciones) y posteriormente afinar las imágenes individuales, después de determinar el que se utilizará
para el producto final.
86
• Para seleccionar una imagen, haga clic en la miniatura correspondiente. Para seleccionar un rango de imágenes, pulse la
tecla Mayús y haga clic en dos miniaturas. Para añadir una imagen a una selección, pulse la tecla Ctrl (Windows) o la
tecla Comando (Mac OS) y haga clic en la miniatura correspondiente.
• Para cambiar la imagen activa sin cambiar las imágenes seleccionadas, haga clic en una flecha de navegación en
la parte inferior del panel de previsualización.
• Para aplicarlos ajustes dela imagenactiva atodas las imágenes seleccionadas,haga clicen elbotón Sincronizar en la parte
superior del panel Tira de diapositivas y elija los ajustes que desea sincronizar.
• Para aplicar una clasificación con estrellas, haga clic en la clasificación bajo la miniatura de la imagen.
• Si desea marcar las imágenes seleccionadas para borrarlas, haga clic en Marca para eliminar .
Aparece una cruz roja en la miniatura de las imágenes marcadas para eliminarlas. El archivo se envía a la Papelera de
reciclaje (Windows) oa laBasura (MacOS) al cerrarel cuadrode diálogoRAWde cámara.(Si decideconservar una imagen
marcada paraeliminarla, selecciónela enel panel deminiaturas y hagaclic de nuevo en Marca para eliminarantes de cerrar
el cuadro de diálogo RAW de cámara.)
Automatización del procesamiento de imágenes con RAW de cámara
Se puede crear una acción para automatizar el procesamiento de archivos de imagen con RAW de cámara. Puede
automatizar el proceso de edición y el proceso de almacenamiento de archivos en formatos como PSD, DNG, JPEG,
Formato de documento grande (PSB), TIFF y PDF. En Photoshop, también puede utilizar el procesador de imágenes o los
comandos Lote o Crear droplet para procesar uno o varios archivos de imagen. El procesador de imágenes resulta
especialmente útil para guardar archivos de imagen en distintos formatos de archivo durante la misma sesión de
procesamiento.
A continuación, se ofrecen algunas sugerencias para automatizar el procesamiento de archivos de imagen RAW de cámara:
• Al grabar una acción, seleccione primero Ajustes de imagen en el menú Configuración de RAW de cámara del cuadro
de diálogo RAW de cámara. De esta forma, los ajustes específicos de cada imagen (de la base de datos RAW de cámara
o de archivos XMP sidecar) se utilizan para reproducir la acción.
• Si piensa utilizar la accióncon el comando Lote, se recomienda usar el comando Guardar comoy seleccionar el formato
de archivo al guardar la imagen RAW de cámara.
• Cuando utiliza unaacción para abrir un archivo RAW de cámara, el cuadro de diálogo RAW de cámara refleja losajustes
que estaban activoscuando segrabó laacción. Esrecomendable crear distintasacciones paraabrir losarchivosde imagen
RAW de cámara con ajustes distintos.
Page 93

PHOTOSHOP CS3
Guía del usuario
• Al utilizar el comando Lote, seleccione Ignorar comandos “Abrir” de acción. Los comandos Abrir de la acción se
aplicarán a los archivos del lote y no a los archivos especificados por nombre en la acción. Anule la selección de Ignorar
comandos “Abrir” de acción únicamente si desea que la acción se aplique a los archivos abiertos o si la acción utiliza el
comando Abrir para recuperar la información necesaria.
• Al utilizar el comando Lote, seleccione "Omitir cuadros de diálogo de opciones de apertura de archivos" para evitar que
el cuadro de diálogo RAW de cámara aparezca al procesar cada imagen RAW de cámara.
• Al utilizar el comando Lote, seleccione Ignorar comandos “Guardar como” de Acción si desea utilizar las instrucciones
de Guardar como del comando Lote en lugar de las instrucciones de Guardar como de la acción. Si selecciona esta
opción, la acción debe contener un comando Guardar como, ya que el comando Lote no guarda automáticamente los
archivos de origen. Si deselecciona Ignorar comandos “Guardar como” de acción, los archivos procesados por el
comando Lote se guardarán en la ubicación especificada en el cuadro de diálogo Lote.
• Al crear undroplet, seleccione Omitir cuadros de diálogode opcionesde aperturade archivosen elárea Juego del cuadro
de diálogo Crear droplet. De esta forma se evita que aparezca el cuadro de diálogo RAW de cámara al procesar cada
imagen RAW de cámara.
Véase también
“Conversión de archivos con el procesador de imágenes” en la página 584
“Procesamiento de un lote de archivos” en la página 584
87
Abrir imágenes en RAW de cámara
• Para procesar imágenes en RAW de cámara, seleccione uno o varios archivos RAW de cámara en Bridge y elija Archivo
> Abrir en RAW de cámara o pulse Ctrl+R (Windows) o Comando+R (Mac OS). Cuando termine de realizar ajustes en
el cuadrode diálogo RAWde cámara,haga clic en Hechopara aceptar los cambiosy cerrar el cuadro de diálogo. También
puede hacer clic en Abrir para abrir una copia de la imagen ajustada en Photoshop.
• Para procesar imágenes JPEG o TIFF en RAW de cámara, seleccione uno o varios archivos JPEG o TIFF en Bridge y, a
continuación, elija Archivo > Abrir en RAW de cámara o pulse Ctrl+R (Windows) o Comando+R (Mac OS). Cuando
termine de realizar ajustes en el cuadro de diálogo RAW de cámara,haga clic en Hecho para aceptarlos cambios ycerrar
el cuadro de diálogo. En la sección Administración de archivos JPEG y TIFF de las preferencias de RAW de cámara,
puede especificar si desea que las imágenes JPEG o TIFF con ajustes de RAW de cámara se abran siempre en RAW de
cámara. También puede especificar que las imágenes JPEG y TIFF se abran en RAW de cámara en la secciónMiniaturas
de las preferencias de Bridge y en la sección Administración de archivos de las preferencias de Photoshop.
• Para importar imágenes RAW de cámara en Photoshop, seleccione uno o varios archivos RAW de cámara en Bridge y
elija Archivo > Abrir con > Photoshop CS3. (También puede elegir Archivo > Abrir en Photoshop y examinar para
seleccionar los archivos RAW de cámara.) Al terminar de realizar ajustes en el cuadro de diálogo RAW de cámara, haga
clic en Abrir para aceptar los cambios. Pulse la tecla Mayús mientras hace clic en Abrir para abrir la imagen como objeto
inteligente en Photoshop. En cualquier momento, puede hacer doble clic en la capa de objeto inteligente que contiene el
archivo RAW para definir los ajustes de RAW de cámara.
Pulse la tecla Mayús y haga doble clic en una miniatura en Bridge para abrir una imagen RAW de cámara en Photoshop
sinabrirelcuadrodediálogoRAWdecámara.MantengapulsadalateclaMayúsalelegirArchivo>Abrirparaabrirvarias
imágenes seleccionadas.
• Para importar imágenes RAW de cámara en After Effects con Bridge, seleccione uno o varios archivos RAW de cámara
en Bridgey elija Archivo> Colocaren AfterEffects. (Tambiénpuede elegirArchivo > Importarcomando enAfter Effects
y examinar para seleccionar los archivos RAW de cámara.) Al terminar de realizar ajustes en el cuadro de diálogo RAW
de cámara, haga clic en Aceptar para aceptar los cambios.
• Para importar archivos TIFF y JPEG en After Effects con RAW de cámara, elija Archivo > Importar en After Effects,
seleccione Todos los archivos en el menú Activar (Mac OS) o Archivos en el menú Textodel cuadro de diálogoImportar
de After Effects. Seleccione elarchivo que desea importar, seleccione RAW decámara en el menú Formato y haga clic en
Abrir.
• Si coloca o arrastra una pila de imágenes desde Bridge a After Effects, se importará como una secuencia de imágenes.
Añada un punto adicional específico para importar archivos RAW de cámara como una secuencia en After Effects. Los
Page 94

PHOTOSHOP CS3
Guía del usuario
ajustesdeRAWdecámaraaplicadosalprimerarchivoRAWdecámaraimportadoseaplicanalrestodelosarchivosde
la secuencia a menos que se encuentre un archivo XMP sidecar en un archivo posterior de lasecuencia. En ese caso, los
ajustes del archivo XMPo del archivo DNG se aplicarán a una imagen específica de la secuencia. Elresto de lasimágenes
utilizarán los ajustes que especifica el primer archivo de la secuencia.
Cómo guardar una imagen RAW de cámara en otro formato
Los archivos RAW de cámara se pueden guardar desde el cuadro de diálogo RAW de cámara en los formatos PSD, TIFF,
JPEG o DNG.
Al utilizarel comando Guardar en el cuadro de diálogo RAWde cámara,los archivos se colocan en cola para serprocesados
y guardados. Esto resulta útil si está procesando varios archivos en el cuadro de diálogo RAW de cámara y los está
guardando con el mismo formato.
1 En el cuadro de diálogo RAW de cámara, haga clic en el botón Guardar de la esquina inferior izquierda del mismo.
PulselateclaAlt(Windows)olateclaOpción(MacOS)yhagaclicenGuardarparaomitirelcuadrodediálogoOpciones
de guardado de RAW de cámara al guardar archivos.
2 En el cuadro de diálogo Opciones de guardado, especifique las opciones siguientes:
Destino Especifica dónde guardar el archivo. Si es necesario, haga clic en el botón Seleccionar carpeta y desplácese a la
ubicación.
88
Nombres de archivos Especifica el nombre del archivo según una nomenclatura que incluye elementos como la fecha y el
número de serie dela cámara. El uso denombres de archivoinformativos basadosen una nomenclatura determinadaayuda
a organizar las imágenes.
3 Seleccione un formato de archivo en el menú Formato.
4 Haga clic en Guardar.
Opciones de formato
Digital Negative Guarda una copia del archivo RAW de cámara en formato de archivo DNG.
• Comprimido (sin pérdida) Utiliza una compresión sin pérdida, lo que significa que no se pierde información al reducir
el tamaño del archivo.
• Convertir en imagen lineal Almacena los datos de imagen en un formato interpolado (sin mosaico). La imagen
interpolada resultante puede ser interpretada por otros programas aunque no tengan el perfil de la cámara digital que
capturó la imagen.
• Incrustar archivo RAW original Almacena todos los datos de la imagen RAW de cámara original en el archivo DNG.
• Previsualización de JPEG Incluye una previsualización JPEG en el archivo DNG. Si desea incrustar una previsualización
de JPEG, puede seleccionar el tamaño de la previsualización. Si incrusta previsualizaciones de JPEG, otras aplicaciones
pueden acceder al contenido del archivo DNG sin necesidad de analizar los datos RAW de cámara.
JPEG Guarda copias delos archivos RAW de cámara enformato JPEG (JointPhotographicExperts Group).Para especificar
la cantidad de compresión, introduzca un valor del 0 al 12 o selecciónelo en el menú. Si introduce un valor superior o
selecciona Alta o Máxima, se aplica menos compresión, lo que incrementa el tamaño de archivo y la calidad de la imagen.
El formato JPEG suele utilizarse para mostrar fotografías y demás imágenes de tono continuo en galerías Web de
fotografías, pases de diapositivas, presentaciones y otros servicios en línea.
TIFF Guarda copias de los archivos RAW de cámara como archivos TIFF (Tagged-Image File Format). Especifique si no
desea aplicar ninguna compresión o desea aplicar compresión de archivo LZW o ZIP. TIFF es un formato flexible de
imágenes de mapa de bits que prácticamente admiten todas las aplicaciones de pintura, edición de imágenes y diseño de
páginas. TIFF ofrece mayor compresión y compatibilidad con otras aplicaciones que el formato PSD.
Photoshop Guarda copias de losarchivos RAWde cámaraen formatode archivo PSD.Puede especificar si desea conservar
los datos de los píxeles recortados en el archivo PSD.
Page 95

PHOTOSHOP CS3
Guía del usuario
Ajustes de color y tono en RAW de cámara
Uso del histograma y de los niveles RGB en RAW de cámara
Los histogramas son una representación delnúmero depíxeles encada valorde luminanciade unaimagen. Los histogramas
que tienen valores distintos de cero para cada valor de luminancia indican una imagen que aprovecha toda la escala tonal.
Los histogramasque noutilizan todoel rangotonal corresponden a una imagen apagada sin contraste. Loshistogramas con
un pico a la izquierdaindican unrecorte desombras; los histogramascon unpico ala derecha indicanun recortede resaltes.
Seleccione Sombras o Resaltes para ver, en la previsualización, cuáles son los píxeles recortados. Para obtener más
información, consulte “Previsualización del recorte de resaltes y sombras en RAW de cámara” en la página 89.
Una de las tareas más habituales para ajustar imágenes consiste en repartir el valor de los píxeles de izquierda a derecha en
el histograma en lugar de tenerlos acumulados en uno u otro lado.
Los histogramas están compuestos de tres capas de color que representan los canales rojo, verde y azul. El blanco aparece
si los tres canales se solapan; amarillo, magenta y cian se muestran cuando se solapan dos de los canales RGB (el amarillo
equivale a los canales rojo+verde; el magenta equivale a los canales rojo+azul, y el cian equivale a los canales verde+azul).
El histograma cambia de forma automática al definir los ajustes en el cuadro de diálogo RAW de cámara.
Los valores RGB del píxel bajo el puntero (en la previsualización) aparecen bajo el histograma.
89
Nota: También puede usar la herramienta Muestra de color para colocar hasta nueve muestras de color en la imagen de
previsualización. Los valores RGB aparecen encima de la imagen de previsualización. Para eliminar una muestra de color,
pulselateclaAlt(Windows)uOpción(MacOS)yhagaclicenlamuestra.Paraborrarlasmuestrasdecolor,hagaclicenBorrar
muestras.
El cuadro de diálogo RAW de cámara muestra los valores RGB del píxel debajo del puntero.
Previsualización del recorte de resaltes y sombras en RAW de cámara
El recorte se produce cuando los valores de color de un píxel son mayores que el valor máximo o menores que el valor
mínimo que se puede representar en la imagen; los valores demasiado brillantes se recortan para dar blanco y los valores
demasiado oscuros se recortan para dar negro. El resultado es una pérdida de detalle en la imagen.
• Para ver los píxeles recortados con el resto de la previsualización, seleccione Sombras o Resaltes bajo el histograma.
• Para ver sólo los píxeles recortados, pulse Alt(Windows) u Opción(Mac OS) mientras arrastra los controles deslizantes
Exposición, Recuperación o Negro.
Enelcasodelosresaltes,lospíxelesrecortadosentodosloscanalesdecoloraparecenenblanco.Enelcasodelassombras,
los píxeles recortados en todos los canales de color aparecen en negro. El recorte en uno o dos canales se muestra con un
color primario (rojo, verde, azul) o con un color combinado (cian, magenta, amarillo).
Nota: En algunos casos, el recorte se produce porque el espacio de color utilizado tiene una gama demasiado pequeña. Si se
recortan los colores, puede trabajar en un espacio de color con una gama grande, como RGB de ProPhoto.
Controles de equilibrio de blancos en RAW de cámara
Expresado de manera muy simple, el equilibrio de blancos es cuestión de identificar los objetos de la imagen que deben
tener un color neutro (blanco o gris) y posteriormente ajustar los colores de la imagen para que dichos objetos tengan un
color neutro. Los objetos blancos o grises de una escena adoptan el color recibido por la luz ambiental o el flash utilizado
Page 96

PHOTOSHOP CS3
Guía del usuario
para tomar la fotografía. Al utilizar la herramienta Equilibrio de blancos para especificar los objetos que deben ser blancos
o grises, RAW de cámara puede determinar el color de la luz donde se tomó la fotografía y ajustar automáticamente la
iluminación.
La temperatura de color (en Kelvin) sirve como medida de la iluminación de la escena porque las fuentes de luz natural e
incandescente emiten luz con una distribución previsible según su temperatura.
Una cámara digital registra el equilibrio de blancos del momento de la exposición como una entrada de metadatos. El
plugin RAW de cámara lee este valor y lo convierte en el ajuste inicial al abrir el archivo en el cuadro de diálogo RAW de
cámara. Normalmente este ajuste ofrece la temperatura decolor correcta (o una temperatura aproximada). El equilibrio de
blancos se puede ajustar si es necesario.
Nota: No todas las proyecciones de color son el resultado de un equilibrio de blancos incorrecto. Los controles de la ficha
Calibrar permiten corregir las proyecciones de color que permanecen después de ajustar el equilibrio de blancos.
La ficha Básico del cuadro de diálogo RAW de cámara tiene tres controles para corregir una proyección de color en una
imagen:
Equilibrio de blancos RAW de cámara aplica la configuración de equilibrio de blancos y cambia las propiedades de
temperatura y de matiz en la ficha Básico según corresponda. Estos controles permiten afinar el equilibrio de colores.
• Como se tomó Utiliza la configuración de equilibrio de blancos de la cámara, si está disponible.
• Automático Calcula el equilibrio de blancos según los datos de la imagen.
90
Nota: Si RAW de cámara no reconoce la configuración de equilibrio de blancos de una cámara, la función "Como se tomó"
equivale a Automático.
Temperatura Define el equilibrio de blancos en una temperatura de color personalizada. Reduzca la temperatura para
corregir una foto tomada con una temperatura de color de luz inferior; elplugin RAW de cámara haceque los colores sean
más azules para compensar la baja temperatura del color (amarillenta) de la luz ambiental. Por el contrario, aumente la
temperatura para corregir una fotografía tomada con una temperatura de color de luz superior; los colores se hacen más
cálidos (amarillentos), con el fin de compensar la alta temperatura del color (azulada) de la luz ambiental.
Nota: El rango y las unidades de los controles de temperatura y matiz son distintos cuando se ajusta una imagen RAW que no
es decámara,como unaimagen TIFF o JPEG. Porejemplo,RAW decámara proporcionaun control deajuste de la temperatura
real para los archivos RAW de 2.000 a 50.000 Kelvin. Para los archivos JPEG o TIFF, RAW de cámara intenta aproximar una
temperaturadecolordiferenteounbalancedeblancos.Noobstante,debidoaqueelvalororiginalsehautilizadopreviamente
para alterar los datos de los píxeles del archivo, RAW de cámara no proporciona la escala real de temperatura Kelvin. En estos
casos, se utiliza una escala aproximada de -100 a 100, en lugar de la escala de temperatura.
Page 97

PHOTOSHOP CS3
Guía del usuario
A
B
C
Corrección del equilibrio de blancos
A. Si mueve el control deslizante Temperatura hacia la derecha, se corrige una fotografía tomada con una mayor temperatura de color de la
luz. B. SimueveelcontroldeslizanteTemperaturahacialaizquierda,secorrigeunafotografíatomadaconunamenortemperaturadecolor
de la luz. C. Fotografía después del ajuste de la temperatura de color
91
Matiz Define el equilibrio de blancos para compensar un matiz verde o magenta. Reduzca el matiz para añadir verde a la
imagen; aumente el matiz para añadir magenta.
Paraajustarelequilibriodeblancosdeformarápida,seleccionelaherramientaEquilibriodeblancos y,acontinuación,
haga clic en un área de la imagen de previsualización que debería ser de color gris o blanco neutro. Las propiedades de
temperatura y matiz se ajustan para conseguir que el color seleccionado sea exactamente neutro (si es posible). Si hace clic en
los blancos, elija un área resaltada que contenga un detalle blanco significativo en lugar de un resalte especular. Se puede hacer
doble clic en el botón Equilibrio de blancos para restablecer el equilibrio de blancos en "Como se tomó".
Ajustar el tono en RAW de cámara
La escala tonal de la imagen se ajusta con los controles de tono de la ficha Básico.
Al hacer clic en Automático en la parte superior de lasección de control del tono de laficha Básico, RAWde cámara analiza
la imagen RAW de cámara y realiza ajustes automáticos en los controles de tono (exposición, recuperación, luz de relleno,
negros, brillo y contraste).
También puede aplicar los ajustes automáticos por separado para los controles de tono individuales. Para aplicar un ajuste
automático a un control de tono individual, como exposición o recuperación, pulse Mayús y haga doble clic en el control
deslizante. Para devolverle su valor original a un control de tono individual, haga doble clic en el control deslizante.
Al ajustar el tono automáticamente, RAW de cámara omite los ajustes realizados en otras fichas (como el afinado del tono
en la ficha Curvas). Por este motivo, es recomendable aplicar primero los ajustes de tono automáticos (si procede) para
obtener una aproximación inicial de la mejor configuración de la imagen. Si se toman fotografías con mucho cuidado y se
utilizan diferentes exposicionesintencionadamente, esprobable que no desee deshacer esetrabajo aplicando ajustes detono
automáticos. Por otro lado, también se puede hacer clic en Automático y luego deshacer los ajustes si no son de su agrado.
Las previsualizaciones en Bridge utilizan la configuración predeterminada de la imagen. Si desea que la configuración
predeterminada de la imagen incluya ajustes de tono automáticos, seleccione Aplicar ajustes de tono automáticos en la
sección Configuración predeterminada de la imagen de las preferencias de RAW de cámara.
Nota: Si compara imágenes según sus previsualizaciones en Bridge, es recomendabledejar la preferencia Aplicar ajustes de tono
automáticos deseleccionada, que es el valor predeterminado. En caso contrario, compararía imágenes ya ajustadas.
Page 98

PHOTOSHOP CS3
Guía del usuario
Mientras realiza ajustes, no pierda de vista los puntos finales del histograma o utilice las previsualizaciones de recorte de
sombras y resaltes.
Al desplazar el control deslizante de Exposición, Recuperación o Negros, mantenga pulsada la tecla Alt (Windows) u
Opción (Mac OS) para previsualizar dónde se recortaron los resaltes o las sombras. Desplace el control deslizante hasta que
empiece el recorte y luego invierta el ajuste ligeramente. (Para obtener más información, consulte “Previsualización del recorte
de resaltes y sombras en RAW de cámara” en la página 89.)
• Para ajustar manualmente un control de tono, arrastre el control deslizante, escriba un número en el cuadro de texto o
seleccione el valor en el cuadro de texto y pulse la flecha hacia arriba o hacia abajo.
• Para restablecer un valor predeterminado, haga doble clic en el control deslizante.
Exposición Ajusta el brillo general de la imagen con un efecto mayor en los valores altos. Reduzca la exposición para
oscurecer la imagen; aumente la exposición para darle brillo. Los valores se expresan en incrementos equivalentes a
números f de apertura del diafragma. Un ajuste de +1,50 es similar a ampliar la apertura 1,5 números. De igual manera, un
ajuste de -1,50 es similar a reducir la apertura 1,5 números. (Utilice la recuperación para reducir los valores de resalte.)
Recuperación Intenta recuperar detalles de los resaltes. RAW de cámara puede reconstruir algunos detalles de áreas en las
que uno o dos canales de color están recortados en blanco.
Luz de relleno Intentarecuperar detalles desombras sin dar brillo alos negros. RAW de cámara puede reconstruir algunos
detallesdeáreasenlasqueunoodoscanalesdecolorestánrecortadosennegro.LafunciónLuzderellenoessimilaralas
sombras del filtro de sombras y resaltes de Photoshop o al efecto de sombras y resaltes de After Effects.
92
Negros Especifica los niveles de entrada asignados al negro en la imagen final. Si se aumentan los negros, se amplían las
áreas asignadas al negro. En ocasiones, este proceso ofrece la impresión de un aumento del contraste de la imagen. El
cambio mayor se aprecia en las sombras, siendo menor el cambio en los medios tonos y los resaltes. El control deslizante
Negros es similar al control deslizante de punto negro para los niveles de entrada del comando Niveles de Photoshop o del
efecto Niveles de After Effects.
Brillo Ajusta el brillo o la oscuridad de la imagen de forma muy similar a la propiedad Exposición. Sin embargo, en lugar
de recortarla imagen enlos resalteso las sombras, este ajuste comprime los resaltesy amplíalas sombrasal mover el control
deslizante hacia la derecha. A menudo, la mejor manera de utilizar este control consiste en definir la escala tonal global
definiendo primero la exposición, la recuperación y los negros y, posteriormente, el brillo. Los grandes ajustes de brillo
pueden afectar al recorte de sombras o resaltes, por lo que se recomienda reajustar las propiedades de exposición,
recuperación o negros después de ajustar el brillo.
Contraste Aumenta o disminuye el contraste de la imagen, especialmente los medios tonos. Al aumentar el contraste, las
áreas de imagen medio oscuras seoscurecen másy lasáreas deimagen medioclaras seaclaran más.Generalmente, seutiliza
lapropiedadContrasteparaajustarelcontrastedelosmediostonosdespuésdedefinirlosvaloresdeExposición,Negrosy
Brillo.
Afinar las curvas de tonos en RAW de cámara
Las curvas de tonos permitenafinar las imágenes después de realizar ajustes de tonoen la ficha Básico. Las curvas de tonos
representan cambios realizados en la escala tonal de la imagen. El eje horizontal representa los valores tonales originarios
de la imagen (valores de entrada), con el negro a la izquierda y valores progresivamente más claros hacia la derecha. El eje
vertical representalos valores tonales cambiados (valores de salida),con el negro en laparte inferior yprogresivamentemás
blanco hacia la parte superior.
Si un punto de la curva se desplaza hacia arriba, el resultado es un tono más claro;si se desplaza hacia abajo, el resultado es
un tono más oscuro. Una línea recta a 45 grados indica que no hay cambios en la curva de respuesta tonal: los valores de
entrada originarios coinciden exactamente con los valores de salida.
Page 99

PHOTOSHOP CS3
Guía del usuario
Utilice la curva de tonos de laficha Paramétrico para ajustar losvalores enrangos tonales específicos dela imagen.Las áreas
de la curva afectadas por las propiedades de región (resaltes, claras, oscuras o sombras) dependen de dónde se definan los
controles de división en la parte inferior del gráfico. Las propiedades de la región media (oscuras y claras) afectan
principalmente a la región media de la curva. Las propiedades Resaltes y Sombras afectan principalmente a los extremos
del rango tonal.
❖ Para ajustar las curvas de tonos, realice una de las siguientes acciones:
• Arrastre el control deslizante de resaltes, claras, oscuras o sombras en la ficha Paramétrico. Se pueden ampliar o reducir
las regiones de la curva afectadas por los controles deslizantes arrastrando los controles divisores de región a lo largo del
eje horizontal del gráfico.
• Arrastre un punto de la curva en la ficha Punto. Al arrastrar el punto, los valores tonales de entrada y salida aparecen
bajo la curva de tonos.
• Elija una opción en el menú Curva de la ficha Punto. El ajuste elegido queda reflejado en la ficha Punto, pero no en la
configuración de la ficha Paramétrico. Contraste medio es el ajuste predeterminado.
Controles de nitidez, saturación y vigor en RAW de cámara
Se puede cambiar la saturación de color (intensidad o pureza de color) de todos los colores ajustando los controles de
nitidez, saturación y vigor en la ficha Básico. (Para ajustar la saturación de un rango específico de colores, utilice los
controles de la ficha HSL / escala de grises.)
93
Nitidez Mediante el aumento del contraste local, añade profundidad a la imagen. Este ajuste es parecido a la máscara
desenfocada de radio grande. Cuando utilice este ajuste, lo más recomendable es aplicar un valor de zoom de 100% o
superior.Para potenciarel efecto,aumente elajuste hasta que puedaver halos cerca de losdetalles de losbordes dela imagen
y, a continuación, reduzca el ajuste ligeramente.
Vigor Ajusta la saturación de manera que se reduce el recorte a medida que los colores se acercan a la plena saturación, lo
que modifica lasaturación de los colores menossaturados y provoca un efecto menor enlos colores mássaturados. El vigor
también impide que los tonos de piel queden sobresaturados.
Saturación Ajusta la saturación de todos los colores de la imagen de forma igual desde -100 (monocromo) hasta +100
(doble de saturación).
Controles de HSL / escala de grises en RAW de cámara
Los controles de la ficha HSL / Escala de grises permiten ajustar rangos de colores individuales. Por ejemplo, si un objeto
rojo parece demasiado vivo y distorsionado, se puede reducir el valor de rojos en la ficha Saturación anidada.
Las fichas anidadas siguientes contienen controles para ajustar componentes de color de un rango de colores específico:
Tono Cambia el color. Por ejemplo, se puede cambiar un cielo azul (y el resto de objetos azules) de cian a violeta.
Saturación Cambia la intensidad o la pureza del color. Por ejemplo, se puede cambiar un cielo azul de gris a azul muy
saturado.
Luminancia Cambia el brillo del rango de colores.
Si selecciona Convertir a escala de grises, sólo aparece una ficha anidada:
Mezcla de escala de grises Los controles de esta ficha permiten especificar la aportación de cada rango de colores a la
versión de escala de grises de la imagen.
Colorear una imagen de escala de grises en RAW de cámara
Los controles de la fichaVirado permiten colorear una imagende escala de grises. Se puede añadir uncolor a todo el rango
tonal (porejemplo, un tono sepia),o bien se puede crearun efecto de virado, donde se aplica un color distinto a las sombras
y a los resaltes. Las sombras y los resaltes extremos permanecen en blanco y negro.
Page 100

PHOTOSHOP CS3
Guía del usuario
También se puede aplicar un tratamiento especial, como un aspecto de procesamiento cruzado, a una imagen en color.
1 Seleccione una imagen de escala de grises. (Puede tratarse de una imagen convertida a escala de grises mediante la
opción Convertir a escala de grises en la ficha HSL / Escala de grises.)
2 En la ficha Virado, ajuste las propiedades de tono y saturación de los resaltes y las sombras. El tono define el color del
tono; la saturación define la magnitud del resultado.
3 Ajuste el control Equilibrio para equilibrar la influencia entre los controles Resaltes y Sombras. Los valores positivos
aumentan la influencia de los controles Sombra; los valores negativos aumentan la influencia de los controles Resaltes.
Ajustar la representación del color de la cámara en RAW de cámara
Para cada modelo de cámara admitido, RAW de cámara utiliza perfiles para procesar imágenes RAW. Los perfiles se
generan fotografiando un objetivo encolor en diferentes condiciones de iluminación de equilibrio de blancos. Al definir el
equilibrio de blancos, RAW de cámara utiliza los perfiles de la cámara para extrapolar la información sobre el color.
En ocasiones, los colores interpretados por el plugin RAWde cámara no tienen el aspecto deseado. La causa puede ser una
diferencia entre el perfil de una cámara y el perfil de RAW de cámara para ese modelo de cámara. También es posible que
la fotografía se haya tomado en condiciones de iluminación no estándar, más allá del rango de compensación del plugin
RAW de cámara.
Para representar los colores no neutros de forma distinta, utilice los controles Tono y Saturación de la ficha Calibrar con el
fin de ajustar la configuración del perfil integrado en RAW de cámara. También puede especificar si desea utilizar los
perfiles integrados en RAW de cámara o un perfil integrado en el mismo archivo.
94
1 En la ficha Calibrar, elija un perfil del menú Perfil de cámara.
Importante: Las opciones del menú Perfil de cámara varían en función de si el archivo consta de un perfil incrustado y de si
existe una versión más reciente del perfil disponible en RAW de cámara.
ACR 2.4, 3.0 o superior Los números de versión superioresrepresentanperfiles de cámara nuevosy mejoradospara algunas
cámaras. Si sólo se observa un número de versión inferior, como 2.4, no era necesario actualizar los perfiles de la cámara.
Si hayvarias opcionesdisponibles, se puede elegir unnúmero deversión inferiorpara queel comportamientosea coherente
con las imágenes antiguas.
Incrustado Utilizar el perfil incrustado en el archivo actual. Los archivos TIFF, JPEG y DNG pueden tener perfiles
incrustados.
2 Ajuste la propiedad Matiz de sombras para eliminar uncolor proyectado enlas sombras. Por regla general, si disminuye
el valor de Matiz de sombras, se añade verde a las áreas de sombra, mientras que si aumenta el valor de Matiz de sombras,
se añade magenta.
3 Utilice los controles Tono y Saturación para ajustar el rojo, el verde y el azul de la imagen. Observe la imagen de
previsualización mientras realiza los ajustes hasta que el aspecto de la imagen sea el adecuado. En general, ajuste primero
el tono y después la saturación.
4 Los ajustes realizados en la ficha Calibrar afectan a la imagen seleccionada en el cuadro de diálogo RAW de cámara. Si
desea guardar los ajustes paraque sean los valores predeterminados delos archivos de una cámara específica, elija Guardar
nuevos valores predeterminados RAW de cámara en el menú Configuración de RAW de cámara .
Nota: Para guardar los ajustes como predeterminados para una cámara específica (por número de serie) o para una
determinada condición de iluminación (por número ISO), también se pueden modificar las preferencias de Configuración
predeterminada de la imagen en las preferencias de RAW de cámara. (Consulte “Guardar, restablecer y cargar configuración
de RAW de cámara” en la página 98.)
Compensar una aberración cromática en RAW de cámara
La aberración cromática es un defecto común debido a que la lente no consigue enfocar distintas frecuencias (colores) en
un mismo punto. En un tipo de aberración cromática, la imagen decada color de luzestá enfocada, pero cada una tiene un
tamaño ligeramente diferente. Este tipo de aberración se percibe como un halo en los colores complementarios de las áreas
alejadas del centro de la imagen. Por ejemplo, puede aparecer un halo rojo en el lateral de un objeto situado hacia el centro
de la imagen y un halo cian en el lateral de un objeto alejado del centro de la imagen.
 Loading...
Loading...