Page 1
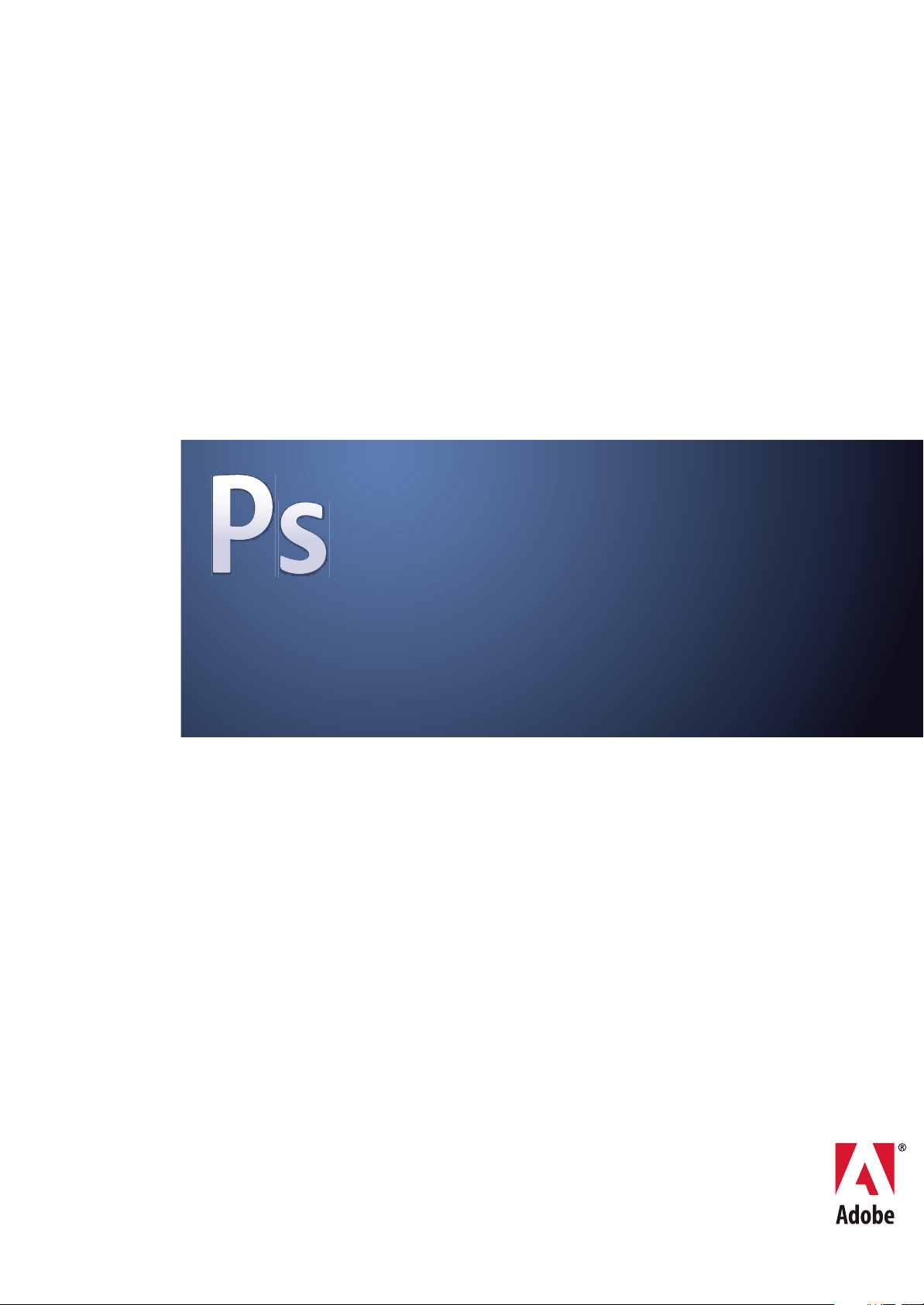
GUIDE DE L'UTILISATEUR
ADOBE® PHOTOSHOP® CS3
Page 2
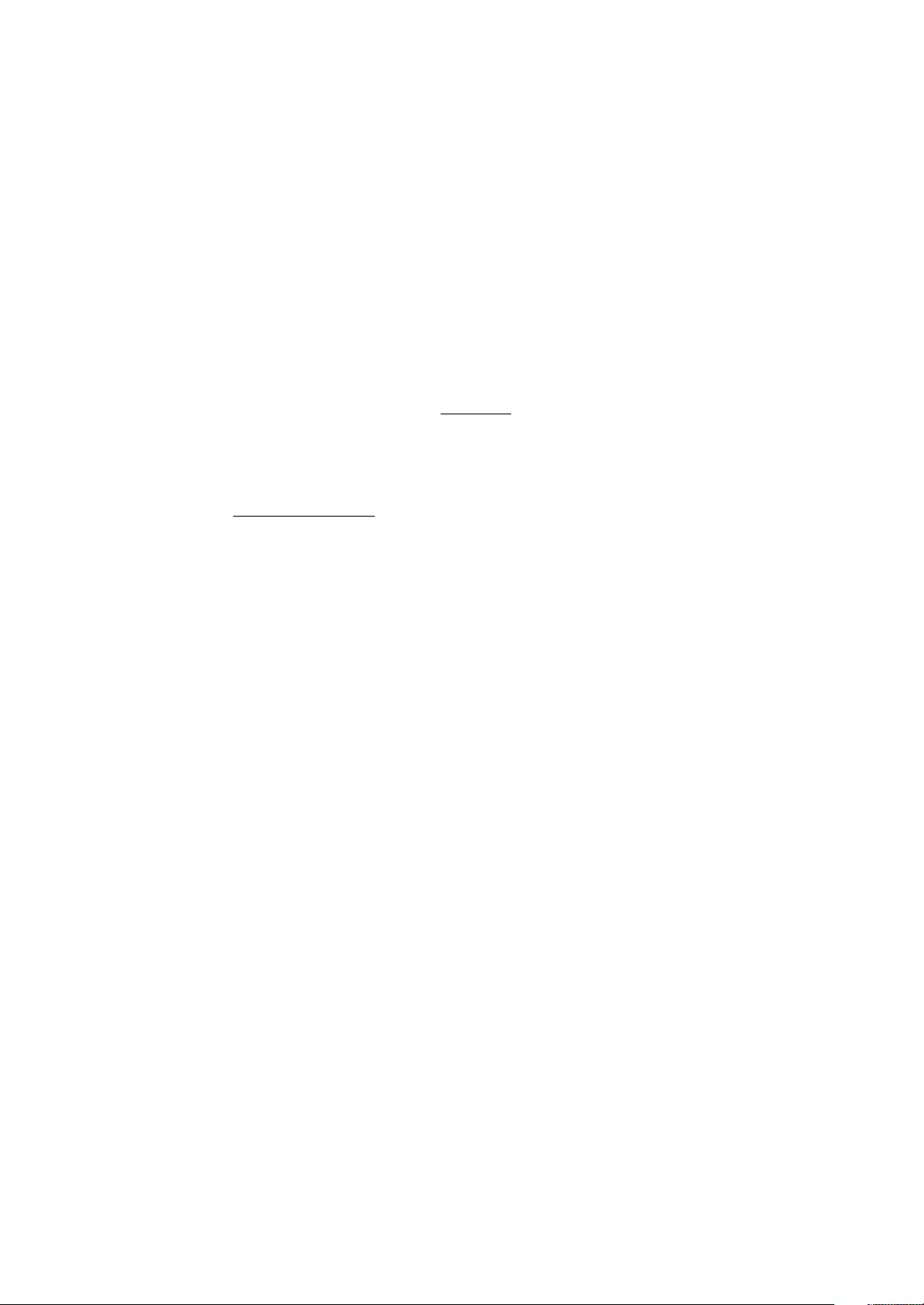
Copyright
©2007 Adobe Systems Incorporated. Tous droits réservés.
Guide de l’utilisateur Adobe® Photoshop® CS3 pour Windows® et Mac OS.
Si le présent guide est distribué avec un logiciel sous contrat de licence de l’utilisateur final, ce guide, de même que le logiciel dont il traite, est cédé sous licence et ne peut être
copié ouutilisé que conformément àcette licence.Sauf autorisation spécifiée dansla licence, aucune partie de cette publication nepeut être reproduite, enregistréesur un système
de recherche ou transmise sous quelque forme ou par quelque moyen que ce soit (enregistrement électronique, mécanique ou autre), sans l’autorisation écrite préalable
d’Adobe Systems Incorporated. Notez que le contenu de ce manuel est protégé par des droits d’auteur, même s’il n’est pas distribué avec un logiciel accompagné d’un contrat de
licence pour l’utilisateur final.
Les informations contenues dans ce guide sont fournies à titre informatif uniquement ; elles sont susceptibles d’être modifiées sans préavis et ne doivent pas être interprétées
comme étant un engagement de la part d’Adobe Systems Incorporated. Adobe Systems Incorporatedn’accepte aucune responsabilité quant aux erreurs ouinexactitudes pouvant
être contenues dans le présent guide.
Nous attirons votre attention sur le fait que les illustrations ou images que vous pouvez être amené à incorporer à vos projets peuvent être protégées par des droits d’auteur.
L’inclusion non autorisée de tels éléments dans vos nouveaux travaux peut constituer une violation des droits du détenteur du copyright. Veuillez vous assurer que vous obtenez
toute autorisation nécessaire auprès du détenteur du copyright.
Toute référence à des noms de sociétés dans les modèles types n’est utilisée qu’à titre d’exemple et ne fait référence à aucune société réelle.
Adobe, le logo Adobe, Acrobat, Adobe Dimensions, Adobe Premiere, AdobePS, After Effects, Creative Suite, Distiller, Dreamweaver, Flash, GoLive, Illustrator, ImageReady,
Incopy, InDesign, Lightroom, le logo OpenType, PageMaker, Photomerge, Photoshop, PostScript, Streamline et Version Cue sont des marques ou des marques déposées
d’Adobe Systems Incorporated aux Etats-Unis et/ou dans d’autres pays.
Microsoft, OpenType et Windows sont des marques ou des marques déposées de Microsoft Corporation aux Etats-Unis et/ou dans d’autres pays. Apple, Mac OS et Macintosh
sont des marques d’Apple Inc. déposées aux Etats-Unis et dans d’autres pays. OS/2 est une marque d’International Business Machines Corporation aux Etats-Unis et/ou dans
d’autres pays. Kodak est une marque déposée d’Eastman Kodak Company. Toutes les autres marques citées sont la propriété de leurs détenteurs respectifs.
La portion orthographique du présent produit est basée sur les dictionnaires de Proximity (Proximity Linguistic Technology). The Proximity Hyphenation System ©1989. Tous
droits réservés. Proximity Technology, Inc. Proximity et Linguibase sont des marques déposées de Proximity Technology Inc.
Ce produit est fourni avec un logiciel développé par Apache Software Foundation (
www.apache.org).
Ce produit contient les logiciels BISAFE et/ou TIPEM de RSA Data Security, Inc.
Ce produit comprend un logiciel de cryptographie conçu par Eric Young (eay@cryptosoft.com).
Ce logiciel repose en partie sur le travail du groupe Independent JPEG.
© 1994 Hewlett Packard Company.
Certaines parties de ce code ont été cédées par Apple Inc. conformément aux termes de la licence Apple Public Source, version 2. La version source du code sous licence et la
licence sont disponibles à l’adresse
www.opensource.apple.com/apsl.
Les couleurs PANTONE® affichées dans l’application ou la documentation utilisateur peuvent ne pas correspondre aux normes identifiées par PANTONE. Reportez-vous aux
manuels deréférence des couleurs PANTONE pourune correspondanceexacte des couleurs.PANTONE® et lesautres marques de Pantone, Inc. sont la propriété de Pantone, Inc.
© Pantone, Inc., 2006. Pantone, Inc. est titulaire du droit d’auteur desdonnées chromatiques et/ou du logiciel qui ont été cédés sous licence à Adobe Systems Incorporated en vue
d’une utilisation exclusive avec Adobe Photoshop. PANTONE Color Data et/ou le logiciel ne peuvent, en aucun cas, être copiés sur disquette ou en mémoire en dehors du cadre
de l’exécution d’Adobe Photoshop.
Avertissements à l’attention des utilisateurs finaux du gouvernement américain : ce logiciel et la documentation attenante font partie des Commercial Items, visés à l’article 48
C.F.R., alinéa 2.101, qui se composent des Commercial Computer Software et Commercial Computer Software Documentation, visés à l’article 48 C.F.R., alinéa 12.212 ou
48 C.F.R. alinéa 227.7202, selon le cas. Conformément à l’article 48 C.F.R. alinéa 12.212 ou 48 C.F.R. alinéas 227.7202-1 à 227.7202-4, selon le cas, la licence des Commercial
Computer Software et Commercial Computer Software Documentation est accordée aux utilisateurs finaux faisant partie du gouvernement des Etats-Unis (a) en tant que
Commercial Items et (b) uniquement selon les droits accordés aux autres utilisateurs finaux ayant accepté les termes et les conditions dudit contrat. Les droits non publiés sont
réservés dans le cadre des lois sur la propriété intellectuelle en vigueur aux Etats-Unis. Adobe s’engage à respecter toutes les lois relatives à l’égalité des chances en vigueur, y
compris, le cas échéant, les dispositions du décret Executive Order 11246, comme modifié, la section 402 de l’Acte d’assistance à la réhabilitation des vétérans du Vietnam
(Vietnam Era Veterans Readjustment Assistance Act) de 1974 (38 USC 4212) et de la section 503 de l’Acte de réhabilitation (Rehabilitation Act) de 1973, comme modifié, ainsi
que les règlements de la clause 41 CFR de la section 60-1 aux sections 60-60, 60-250 et 60-741. La clause relative à l’égalité des chances et les règlements énoncés dans la phrase
précédente doivent être compris comme tels lorsqu’il y est fait référence.
Adobe Systems Incorporated, 345 Park Avenue, San Jose, Californie 95110, Etats-Unis.
Page 3
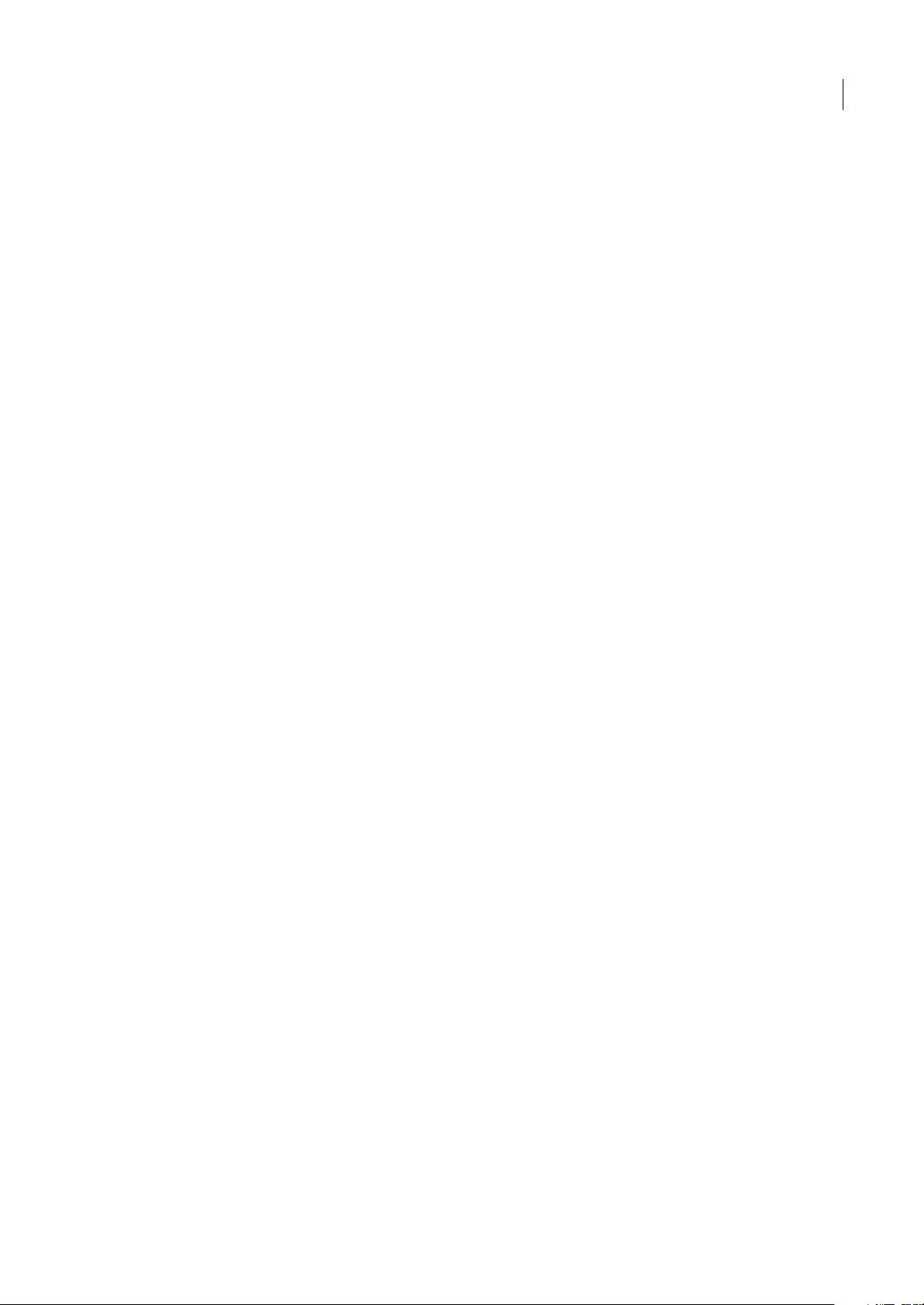
iii
Sommaire
Chapitre 1 : Prise en main
Installation . . . . . . . . . . . . . . . . . . . . . . . . . . . . . . . . . . . . . . . . . . . . . . . . . . . . . . . . . . . . . . . . . . . . . . . . . . . . . . . . 1
Aide . . . . . . . . . . . . . . . . . . . . . . . . . . . . . . . . . . . . . . . . . . . . . . . . . . . . . . . . . . . . . . . . . . . . . . . . . . . . . . . . . . . . . . 2
Ressources . . . . . . . . . . . . . . . . . . . . . . . . . . . . . . . . . . . . . . . . . . . . . . . . . . . . . . . . . . . . . . . . . . . . . . . . . . . . . . . . 4
Nouveautés . . . . . . . . . . . . . . . . . . . . . . . . . . . . . . . . . . . . . . . . . . . . . . . . . . . . . . . . . . . . . . . . . . . . . . . . . . . . . . 10
Chapitre 2 : Espace de travail
Concepts de base sur l’espace de travail . . . . . . . . . . . . . . . . . . . . . . . . . . . . . . . . . . . . . . . . . . . . . . . . . . .13
Palettes et menus . . . . . . . . . . . . . . . . . . . . . . . . . . . . . . . . . . . . . . . . . . . . . . . . . . . . . . . . . . . . . . . . . . . . . . . . 20
Outils . . . . . . . . . . . . . . . . . . . . . . . . . . . . . . . . . . . . . . . . . . . . . . . . . . . . . . . . . . . . . . . . . . . . . . . . . . . . . . . . . . . .24
Affichage des images . . . . . . . . . . . . . . . . . . . . . . . . . . . . . . . . . . . . . . . . . . . . . . . . . . . . . . . . . . . . . . . . . . . . . 31
Règles, grille et repères . . . . . . . . . . . . . . . . . . . . . . . . . . . . . . . . . . . . . . . . . . . . . . . . . . . . . . . . . . . . . . . . . . . 39
Utilisation du Gestionnaire des paramètres prédéfinis . . . . . . . . . . . . . . . . . . . . . . . . . . . . . . . . . . . . .44
Préférences . . . . . . . . . . . . . . . . . . . . . . . . . . . . . . . . . . . . . . . . . . . . . . . . . . . . . . . . . . . . . . . . . . . . . . . . . . . . . .46
Modules externes . . . . . . . . . . . . . . . . . . . . . . . . . . . . . . . . . . . . . . . . . . . . . . . . . . . . . . . . . . . . . . . . . . . . . . . . 47
Récupération et annulation . . . . . . . . . . . . . . . . . . . . . . . . . . . . . . . . . . . . . . . . . . . . . . . . . . . . . . . . . . . . . . . 49
Mémoire et performances . . . . . . . . . . . . . . . . . . . . . . . . . . . . . . . . . . . . . . . . . . . . . . . . . . . . . . . . . . . . . . . .54
Chapitre 3 : Ouverture et importation des images
Images Photoshop . . . . . . . . . . . . . . . . . . . . . . . . . . . . . . . . . . . . . . . . . . . . . . . . . . . . . . . . . . . . . . . . . . . . . . . 56
Taille et résolution de l’image . . . . . . . . . . . . . . . . . . . . . . . . . . . . . . . . . . . . . . . . . . . . . . . . . . . . . . . . . . . . . 59
Acquisition d’images à partir d’un appareil photo ou d’un scanner . . . . . . . . . . . . . . . . . . . . . . . . . 65
Création, ouverture et importation des images . . . . . . . . . . . . . . . . . . . . . . . . . . . . . . . . . . . . . . . . . . . . 67
Importation des fichiers . . . . . . . . . . . . . . . . . . . . . . . . . . . . . . . . . . . . . . . . . . . . . . . . . . . . . . . . . . . . . . . . . .72
Images HDR (High Dynamic Range) . . . . . . . . . . . . . . . . . . . . . . . . . . . . . . . . . . . . . . . . . . . . . . . . . . . . . . . 75
Chapitre 4 : Camera Raw
Présentation de Camera Raw . . . . . . . . . . . . . . . . . . . . . . . . . . . . . . . . . . . . . . . . . . . . . . . . . . . . . . . . . . . . .83
Exploration, ouverture et enregistrement d’images . . . . . . . . . . . . . . . . . . . . . . . . . . . . . . . . . . . . . . .88
Réglage des tons et des couleurs dans Camera Raw . . . . . . . . . . . . . . . . . . . . . . . . . . . . . . . . . . . . . . .91
Modification d’images avec Camera Raw . . . . . . . . . . . . . . . . . . . . . . . . . . . . . . . . . . . . . . . . . . . . . . . . . .98
Réglages de Camera Raw . . . . . . . . . . . . . . . . . . . . . . . . . . . . . . . . . . . . . . . . . . . . . . . . . . . . . . . . . . . . . . . .100
Chapitre 5 : Couleur
A propos de la couleur . . . . . . . . . . . . . . . . . . . . . . . . . . . . . . . . . . . . . . . . . . . . . . . . . . . . . . . . . . . . . . . . . . .104
Modes colorimétriques . . . . . . . . . . . . . . . . . . . . . . . . . . . . . . . . . . . . . . . . . . . . . . . . . . . . . . . . . . . . . . . . . .106
Conversion entre modes colorimétriques . . . . . . . . . . . . . . . . . . . . . . . . . . . . . . . . . . . . . . . . . . . . . . . .109
Sélection des couleurs . . . . . . . . . . . . . . . . . . . . . . . . . . . . . . . . . . . . . . . . . . . . . . . . . . . . . . . . . . . . . . . . . . .114
Chapitre 6 : Gestion des couleurs
Compréhension de la gestion des couleurs . . . . . . . . . . . . . . . . . . . . . . . . . . . . . . . . . . . . . . . . . . . . . . .124
Homogénéité des couleurs . . . . . . . . . . . . . . . . . . . . . . . . . . . . . . . . . . . . . . . . . . . . . . . . . . . . . . . . . . . . . .126
Gestion des couleurs des images importées . . . . . . . . . . . . . . . . . . . . . . . . . . . . . . . . . . . . . . . . . . . . . .129
Gestion des couleurs de documents pour un affichage en ligne . . . . . . . . . . . . . . . . . . . . . . . . . . .131
Vérification des couleurs . . . . . . . . . . . . . . . . . . . . . . . . . . . . . . . . . . . . . . . . . . . . . . . . . . . . . . . . . . . . . . . . .132
Gestion des couleurs de documents lors de l’impression . . . . . . . . . . . . . . . . . . . . . . . . . . . . . . . . . .134
Page 4
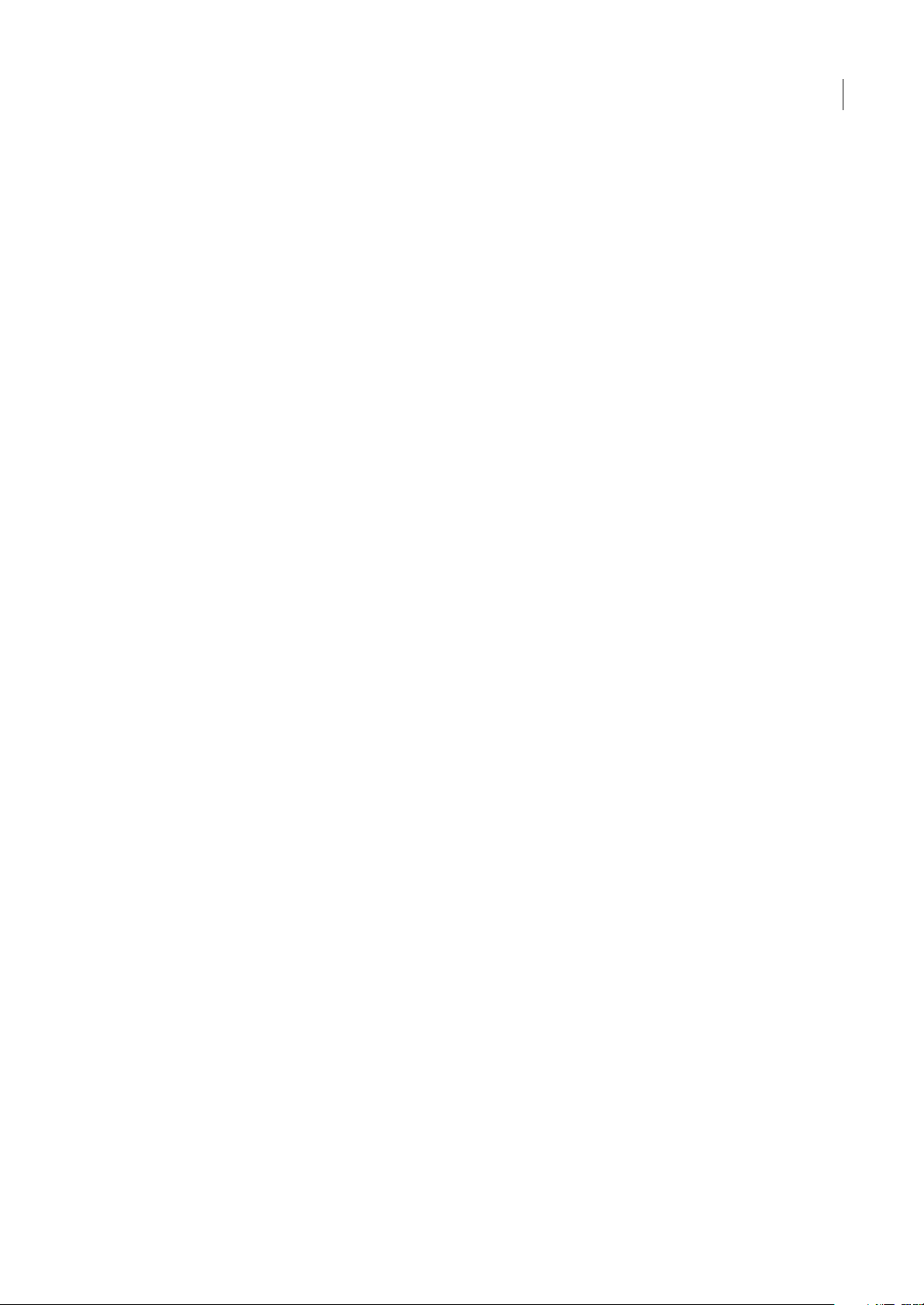
iv
Utilisation des profils colorimétriques . . . . . . . . . . . . . . . . . . . . . . . . . . . . . . . . . . . . . . . . . . . . . . . . . . . .135
Paramètres de couleur . . . . . . . . . . . . . . . . . . . . . . . . . . . . . . . . . . . . . . . . . . . . . . . . . . . . . . . . . . . . . . . . . . .140
Chapitre 7 : Réglage des couleurs et de la tonalité
Affichage d’histogrammes et de valeurs des pixels . . . . . . . . . . . . . . . . . . . . . . . . . . . . . . . . . . . . . . .146
Réglage des couleurs . . . . . . . . . . . . . . . . . . . . . . . . . . . . . . . . . . . . . . . . . . . . . . . . . . . . . . . . . . . . . . . . . . . .151
Réglage des tons et des couleurs de l’image . . . . . . . . . . . . . . . . . . . . . . . . . . . . . . . . . . . . . . . . . . . . . .155
Adaptation d’images en fonction de la presse . . . . . . . . . . . . . . . . . . . . . . . . . . . . . . . . . . . . . . . . . . . .167
Correspondance, remplacement et mélange de couleurs . . . . . . . . . . . . . . . . . . . . . . . . . . . . . . . . .170
Réglages rapides des images . . . . . . . . . . . . . . . . . . . . . . . . . . . . . . . . . . . . . . . . . . . . . . . . . . . . . . . . . . . .176
Application d’effets de couleur spéciaux aux images . . . . . . . . . . . . . . . . . . . . . . . . . . . . . . . . . . . . .181
Chapitre 8 : Retouche et transformation
Réglage du recadrage, de la rotation et de la zone de travail . . . . . . . . . . . . . . . . . . . . . . . . . . . . . .183
Retouche et réparation des images . . . . . . . . . . . . . . . . . . . . . . . . . . . . . . . . . . . . . . . . . . . . . . . . . . . . . .188
Correction de la distorsion et du bruit d’une image . . . . . . . . . . . . . . . . . . . . . . . . . . . . . . . . . . . . . . .197
Définition de la netteté et du flou des images . . . . . . . . . . . . . . . . . . . . . . . . . . . . . . . . . . . . . . . . . . . .199
Transformation d’objets . . . . . . . . . . . . . . . . . . . . . . . . . . . . . . . . . . . . . . . . . . . . . . . . . . . . . . . . . . . . . . . . .204
Filtre Fluidité . . . . . . . . . . . . . . . . . . . . . . . . . . . . . . . . . . . . . . . . . . . . . . . . . . . . . . . . . . . . . . . . . . . . . . . . . . . .210
Point de fuite . . . . . . . . . . . . . . . . . . . . . . . . . . . . . . . . . . . . . . . . . . . . . . . . . . . . . . . . . . . . . . . . . . . . . . . . . . . .216
Création d’images panoramiques . . . . . . . . . . . . . . . . . . . . . . . . . . . . . . . . . . . . . . . . . . . . . . . . . . . . . . . .229
Chapitre 9 : Sélection
Sélections . . . . . . . . . . . . . . . . . . . . . . . . . . . . . . . . . . . . . . . . . . . . . . . . . . . . . . . . . . . . . . . . . . . . . . . . . . . . . . .234
Ajustement des sélections de pixels . . . . . . . . . . . . . . . . . . . . . . . . . . . . . . . . . . . . . . . . . . . . . . . . . . . . . .242
Déplacement et copie des pixels sélectionnés . . . . . . . . . . . . . . . . . . . . . . . . . . . . . . . . . . . . . . . . . . . .247
Suppression et extraction des objets . . . . . . . . . . . . . . . . . . . . . . . . . . . . . . . . . . . . . . . . . . . . . . . . . . . . .250
Couches . . . . . . . . . . . . . . . . . . . . . . . . . . . . . . . . . . . . . . . . . . . . . . . . . . . . . . . . . . . . . . . . . . . . . . . . . . . . . . . .253
Enregistrement des sélections et utilisation des masques . . . . . . . . . . . . . . . . . . . . . . . . . . . . . . . . .257
Opérations sur les couches . . . . . . . . . . . . . . . . . . . . . . . . . . . . . . . . . . . . . . . . . . . . . . . . . . . . . . . . . . . . . .263
Chapitre 10 : Calques
Concepts de base sur les calques . . . . . . . . . . . . . . . . . . . . . . . . . . . . . . . . . . . . . . . . . . . . . . . . . . . . . . . .266
Sélection, regroupement et liaison de calques . . . . . . . . . . . . . . . . . . . . . . . . . . . . . . . . . . . . . . . . . . . .270
Déplacement, copie et verrouillage des calques . . . . . . . . . . . . . . . . . . . . . . . . . . . . . . . . . . . . . . . . . .272
Gestion des calques . . . . . . . . . . . . . . . . . . . . . . . . . . . . . . . . . . . . . . . . . . . . . . . . . . . . . . . . . . . . . . . . . . . . .277
Définition des options d’opacité et de fusion . . . . . . . . . . . . . . . . . . . . . . . . . . . . . . . . . . . . . . . . . . . . .279
Effets et styles de calque . . . . . . . . . . . . . . . . . . . . . . . . . . . . . . . . . . . . . . . . . . . . . . . . . . . . . . . . . . . . . . . . .284
Calques de réglage et de remplissage . . . . . . . . . . . . . . . . . . . . . . . . . . . . . . . . . . . . . . . . . . . . . . . . . . . .292
Modification non destructrice . . . . . . . . . . . . . . . . . . . . . . . . . . . . . . . . . . . . . . . . . . . . . . . . . . . . . . . . . . .295
Compositions de calques . . . . . . . . . . . . . . . . . . . . . . . . . . . . . . . . . . . . . . . . . . . . . . . . . . . . . . . . . . . . . . . .302
Masquage des calques . . . . . . . . . . . . . . . . . . . . . . . . . . . . . . . . . . . . . . . . . . . . . . . . . . . . . . . . . . . . . . . . . .304
Chapitre 11 : Peinture
Outils de peinture . . . . . . . . . . . . . . . . . . . . . . . . . . . . . . . . . . . . . . . . . . . . . . . . . . . . . . . . . . . . . . . . . . . . . . .311
Formes prédéfinies . . . . . . . . . . . . . . . . . . . . . . . . . . . . . . . . . . . . . . . . . . . . . . . . . . . . . . . . . . . . . . . . . . . . . .316
Création et modification de formes . . . . . . . . . . . . . . . . . . . . . . . . . . . . . . . . . . . . . . . . . . . . . . . . . . . . . .318
Modes de fusion . . . . . . . . . . . . . . . . . . . . . . . . . . . . . . . . . . . . . . . . . . . . . . . . . . . . . . . . . . . . . . . . . . . . . . . .329
Dégradés . . . . . . . . . . . . . . . . . . . . . . . . . . . . . . . . . . . . . . . . . . . . . . . . . . . . . . . . . . . . . . . . . . . . . . . . . . . . . . .333
Fond et contour des sélections, des calques et des tracés . . . . . . . . . . . . . . . . . . . . . . . . . . . . . . . . .337
Création et gestion des motifs . . . . . . . . . . . . . . . . . . . . . . . . . . . . . . . . . . . . . . . . . . . . . . . . . . . . . . . . . . .340
Page 5
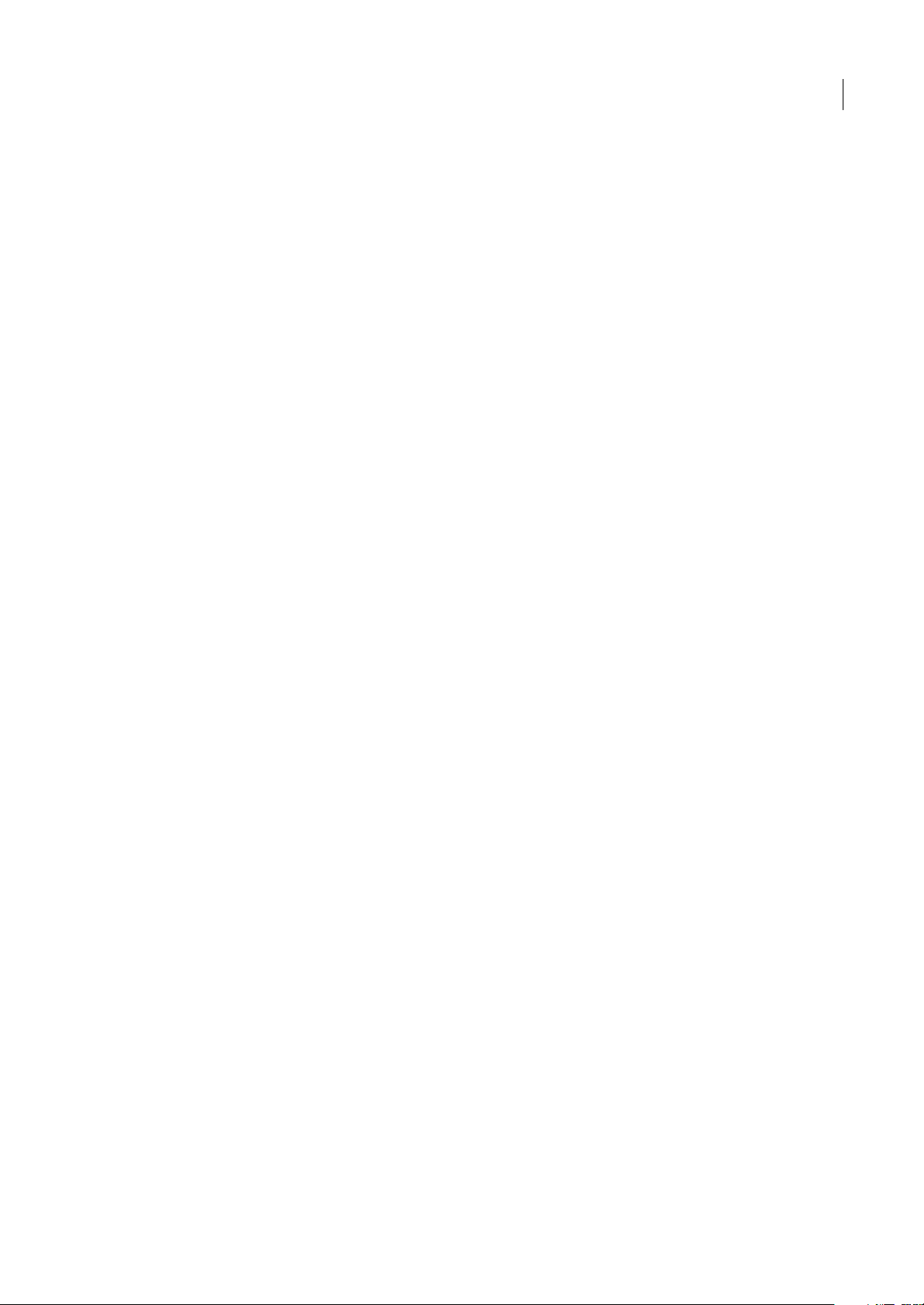
v
Chapitre 12 : Dessin
Dessin de graphiques vectoriels . . . . . . . . . . . . . . . . . . . . . . . . . . . . . . . . . . . . . . . . . . . . . . . . . . . . . . . . .344
Dessin de formes . . . . . . . . . . . . . . . . . . . . . . . . . . . . . . . . . . . . . . . . . . . . . . . . . . . . . . . . . . . . . . . . . . . . . . . .345
Dessin avec les outils de plume . . . . . . . . . . . . . . . . . . . . . . . . . . . . . . . . . . . . . . . . . . . . . . . . . . . . . . . . . .349
Gestion des tracés . . . . . . . . . . . . . . . . . . . . . . . . . . . . . . . . . . . . . . . . . . . . . . . . . . . . . . . . . . . . . . . . . . . . . .354
Modification des tracés . . . . . . . . . . . . . . . . . . . . . . . . . . . . . . . . . . . . . . . . . . . . . . . . . . . . . . . . . . . . . . . . . .356
Conversion des tracés en cadres de sélection et inversement . . . . . . . . . . . . . . . . . . . . . . . . . . . . .364
Ajout de couleurs aux tracés . . . . . . . . . . . . . . . . . . . . . . . . . . . . . . . . . . . . . . . . . . . . . . . . . . . . . . . . . . . .365
Chapitre 13 : Filtres
Concepts de base sur les filtres . . . . . . . . . . . . . . . . . . . . . . . . . . . . . . . . . . . . . . . . . . . . . . . . . . . . . . . . . . .368
Référence des effets de filtre . . . . . . . . . . . . . . . . . . . . . . . . . . . . . . . . . . . . . . . . . . . . . . . . . . . . . . . . . . . . .373
Application de filtres spécifiques . . . . . . . . . . . . . . . . . . . . . . . . . . . . . . . . . . . . . . . . . . . . . . . . . . . . . . . . .381
Ajout d’effets d’éclairage . . . . . . . . . . . . . . . . . . . . . . . . . . . . . . . . . . . . . . . . . . . . . . . . . . . . . . . . . . . . . . . .384
Chapitre 14 : Texte
Création de texte . . . . . . . . . . . . . . . . . . . . . . . . . . . . . . . . . . . . . . . . . . . . . . . . . . . . . . . . . . . . . . . . . . . . . . . .388
Edition de texte . . . . . . . . . . . . . . . . . . . . . . . . . . . . . . . . . . . . . . . . . . . . . . . . . . . . . . . . . . . . . . . . . . . . . . . . .391
Mise en forme des caractères . . . . . . . . . . . . . . . . . . . . . . . . . . . . . . . . . . . . . . . . . . . . . . . . . . . . . . . . . . . .395
Polices . . . . . . . . . . . . . . . . . . . . . . . . . . . . . . . . . . . . . . . . . . . . . . . . . . . . . . . . . . . . . . . . . . . . . . . . . . . . . . . . . .399
Espacement des lignes et des caractères . . . . . . . . . . . . . . . . . . . . . . . . . . . . . . . . . . . . . . . . . . . . . . . . .402
Mise à l’échelle et rotation du texte . . . . . . . . . . . . . . . . . . . . . . . . . . . . . . . . . . . . . . . . . . . . . . . . . . . . . .405
Mise en forme des paragraphes . . . . . . . . . . . . . . . . . . . . . . . . . . . . . . . . . . . . . . . . . . . . . . . . . . . . . . . . . .406
Création d’effets de texte . . . . . . . . . . . . . . . . . . . . . . . . . . . . . . . . . . . . . . . . . . . . . . . . . . . . . . . . . . . . . . . .411
Texte asiatique . . . . . . . . . . . . . . . . . . . . . . . . . . . . . . . . . . . . . . . . . . . . . . . . . . . . . . . . . . . . . . . . . . . . . . . . . .415
Chapitre 15 : Enregistrement et exportation des images
Enregistrement des images . . . . . . . . . . . . . . . . . . . . . . . . . . . . . . . . . . . . . . . . . . . . . . . . . . . . . . . . . . . . . .422
Enregistrement des fichiers PDF . . . . . . . . . . . . . . . . . . . . . . . . . . . . . . . . . . . . . . . . . . . . . . . . . . . . . . . . .426
Enregistrement et exportation de fichiers dans d’autres formats . . . . . . . . . . . . . . . . . . . . . . . . . .434
Formats de fichier . . . . . . . . . . . . . . . . . . . . . . . . . . . . . . . . . . . . . . . . . . . . . . . . . . . . . . . . . . . . . . . . . . . . . . .441
Métadonnées et annotations . . . . . . . . . . . . . . . . . . . . . . . . . . . . . . . . . . . . . . . . . . . . . . . . . . . . . . . . . . . .448
Ajout et affichage de la protection de copyright Digimarc . . . . . . . . . . . . . . . . . . . . . . . . . . . . . . . .451
Présentations et dispositions de photos . . . . . . . . . . . . . . . . . . . . . . . . . . . . . . . . . . . . . . . . . . . . . . . . . .453
Importation d’images Photoshop dans d’autres applications . . . . . . . . . . . . . . . . . . . . . . . . . . . . .459
Chapitre 16 : Impression
Impression à partir de Photoshop . . . . . . . . . . . . . . . . . . . . . . . . . . . . . . . . . . . . . . . . . . . . . . . . . . . . . . . .464
Impression avec gestion des couleurs . . . . . . . . . . . . . . . . . . . . . . . . . . . . . . . . . . . . . . . . . . . . . . . . . . .468
Impression d’images sur une presse commerciale . . . . . . . . . . . . . . . . . . . . . . . . . . . . . . . . . . . . . . . .472
Impression d’images bichromes . . . . . . . . . . . . . . . . . . . . . . . . . . . . . . . . . . . . . . . . . . . . . . . . . . . . . . . . .479
Impression de tons directs . . . . . . . . . . . . . . . . . . . . . . . . . . . . . . . . . . . . . . . . . . . . . . . . . . . . . . . . . . . . . . .482
Chapitre 17 : Images Web
Utilisation des images Web . . . . . . . . . . . . . . . . . . . . . . . . . . . . . . . . . . . . . . . . . . . . . . . . . . . . . . . . . . . . . .486
Découpage en tranches des pages Web . . . . . . . . . . . . . . . . . . . . . . . . . . . . . . . . . . . . . . . . . . . . . . . . .488
Modification de tranches . . . . . . . . . . . . . . . . . . . . . . . . . . . . . . . . . . . . . . . . . . . . . . . . . . . . . . . . . . . . . . . .491
Options de sortie des tranches . . . . . . . . . . . . . . . . . . . . . . . . . . . . . . . . . . . . . . . . . . . . . . . . . . . . . . . . . . .495
Création de galeries de photos Web . . . . . . . . . . . . . . . . . . . . . . . . . . . . . . . . . . . . . . . . . . . . . . . . . . . . .497
Optimisation des images . . . . . . . . . . . . . . . . . . . . . . . . . . . . . . . . . . . . . . . . . . . . . . . . . . . . . . . . . . . . . . . .503
Page 6
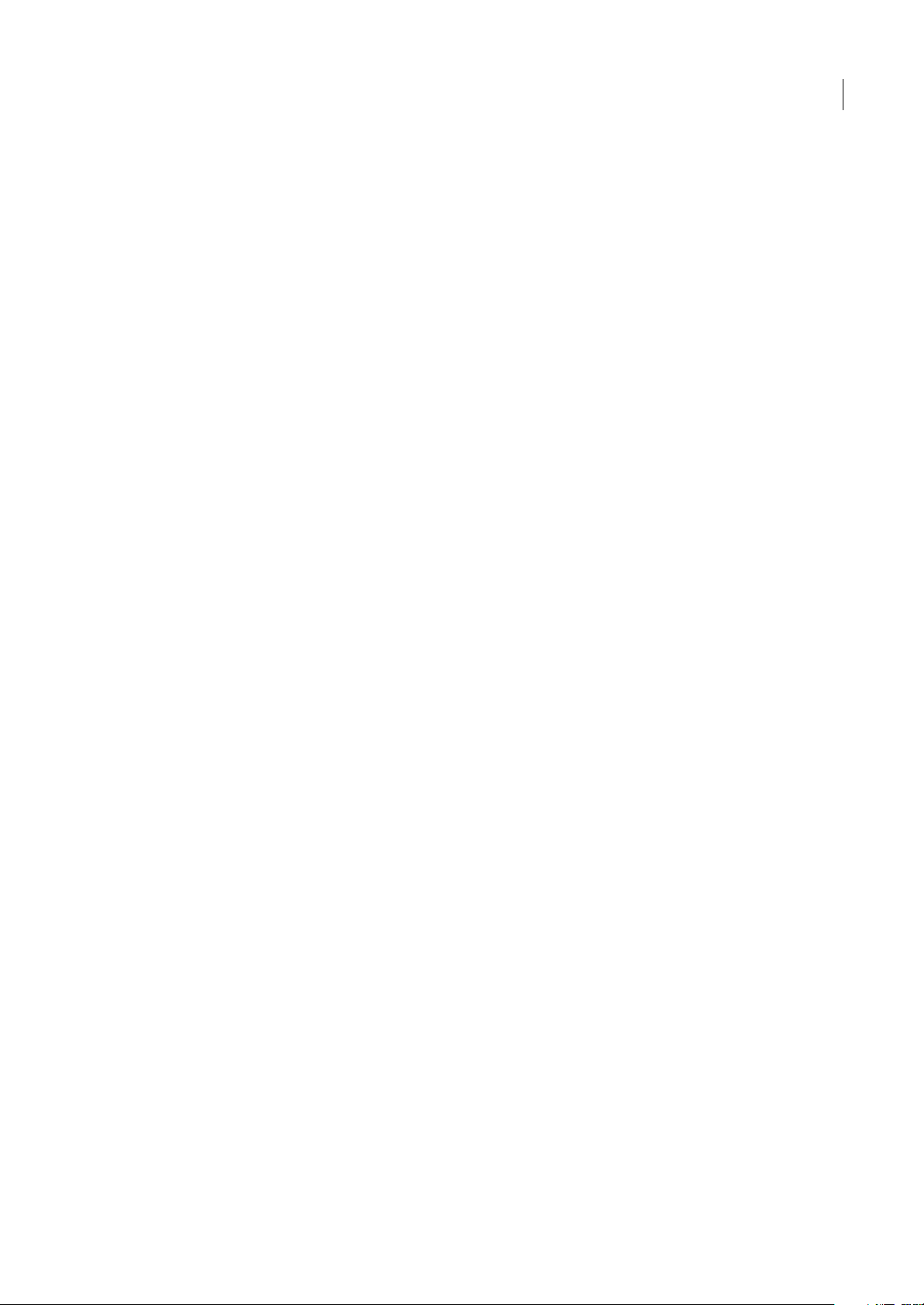
vi
Options d’optimisation des images Web . . . . . . . . . . . . . . . . . . . . . . . . . . . . . . . . . . . . . . . . . . . . . . . . .509
Paramètres de sortie pour les images Web . . . . . . . . . . . . . . . . . . . . . . . . . . . . . . . . . . . . . . . . . . . . . . .520
Chapitre 18 : Vidéo et animation
Vidéo et animation dans Photoshop . . . . . . . . . . . . . . . . . . . . . . . . . . . . . . . . . . . . . . . . . . . . . . . . . . . . .524
Création d’images pour la vidéo . . . . . . . . . . . . . . . . . . . . . . . . . . . . . . . . . . . . . . . . . . . . . . . . . . . . . . . . .529
Importation de fichiers vidéo et de séquences d’images (Photoshop Extended) . . . . . . . . . . .534
Interprétation du métrage vidéo (Photoshop Extended) . . . . . . . . . . . . . . . . . . . . . . . . . . . . . . . . . .536
Retouche d’images dans les calques vidéo (Photoshop Extended) . . . . . . . . . . . . . . . . . . . . . . . .536
Edition des calques vidéo et d’animation (Photoshop Extended) . . . . . . . . . . . . . . . . . . . . . . . . . .539
Création d’animations d’images . . . . . . . . . . . . . . . . . . . . . . . . . . . . . . . . . . . . . . . . . . . . . . . . . . . . . . . . .543
Création d’animations de montage (Photoshop Extended) . . . . . . . . . . . . . . . . . . . . . . . . . . . . . . .550
Aperçu des vidéos et des animations . . . . . . . . . . . . . . . . . . . . . . . . . . . . . . . . . . . . . . . . . . . . . . . . . . . . .557
Enregistrement et exportation de vidéos et d’animations . . . . . . . . . . . . . . . . . . . . . . . . . . . . . . . . .559
Chapitre 19 : Imagerie technique
Photoshop et MATLAB (Photoshop Extended) . . . . . . . . . . . . . . . . . . . . . . . . . . . . . . . . . . . . . . . . . . . .568
Fichiers DICOM (Photoshop Extended) . . . . . . . . . . . . . . . . . . . . . . . . . . . . . . . . . . . . . . . . . . . . . . . . . . .570
Piles d’images (Photoshop Extended) . . . . . . . . . . . . . . . . . . . . . . . . . . . . . . . . . . . . . . . . . . . . . . . . . . . .572
Mesure (Photoshop Extended) . . . . . . . . . . . . . . . . . . . . . . . . . . . . . . . . . . . . . . . . . . . . . . . . . . . . . . . . . . .574
Comptage d’objets dans une image (Photoshop Extended) . . . . . . . . . . . . . . . . . . . . . . . . . . . . . . .580
Utilisation des fichiers 3D (Photoshop Extended) . . . . . . . . . . . . . . . . . . . . . . . . . . . . . . . . . . . . . . . . .582
Chapitre 20 : Automatisation des tâches
Automatisation avec les scripts . . . . . . . . . . . . . . . . . . . . . . . . . . . . . . . . . . . . . . . . . . . . . . . . . . . . . . . . . .588
Création de scripts . . . . . . . . . . . . . . . . . . . . . . . . . . . . . . . . . . . . . . . . . . . . . . . . . . . . . . . . . . . . . . . . . . . . . .592
Traitement des fichiers par lots . . . . . . . . . . . . . . . . . . . . . . . . . . . . . . . . . . . . . . . . . . . . . . . . . . . . . . . . . .595
Script . . . . . . . . . . . . . . . . . . . . . . . . . . . . . . . . . . . . . . . . . . . . . . . . . . . . . . . . . . . . . . . . . . . . . . . . . . . . . . . . . . .600
Création de graphiques dynamiquement adaptés aux données . . . . . . . . . . . . . . . . . . . . . . . . . . .601
Chapitre 21 : Raccourcis clavier
Personnalisation des raccourcis clavier . . . . . . . . . . . . . . . . . . . . . . . . . . . . . . . . . . . . . . . . . . . . . . . . . . .607
Raccourcis clavier par défaut . . . . . . . . . . . . . . . . . . . . . . . . . . . . . . . . . . . . . . . . . . . . . . . . . . . . . . . . . . . . .608
Index . . . . . . . . . . . . . . . . . . . . . . . . . . . . . . . . . . . . . . . . . . . . . . . . . . . . . . . . . . . . . . . . . . . . . . . . . . . . . . . . . . .630
Page 7
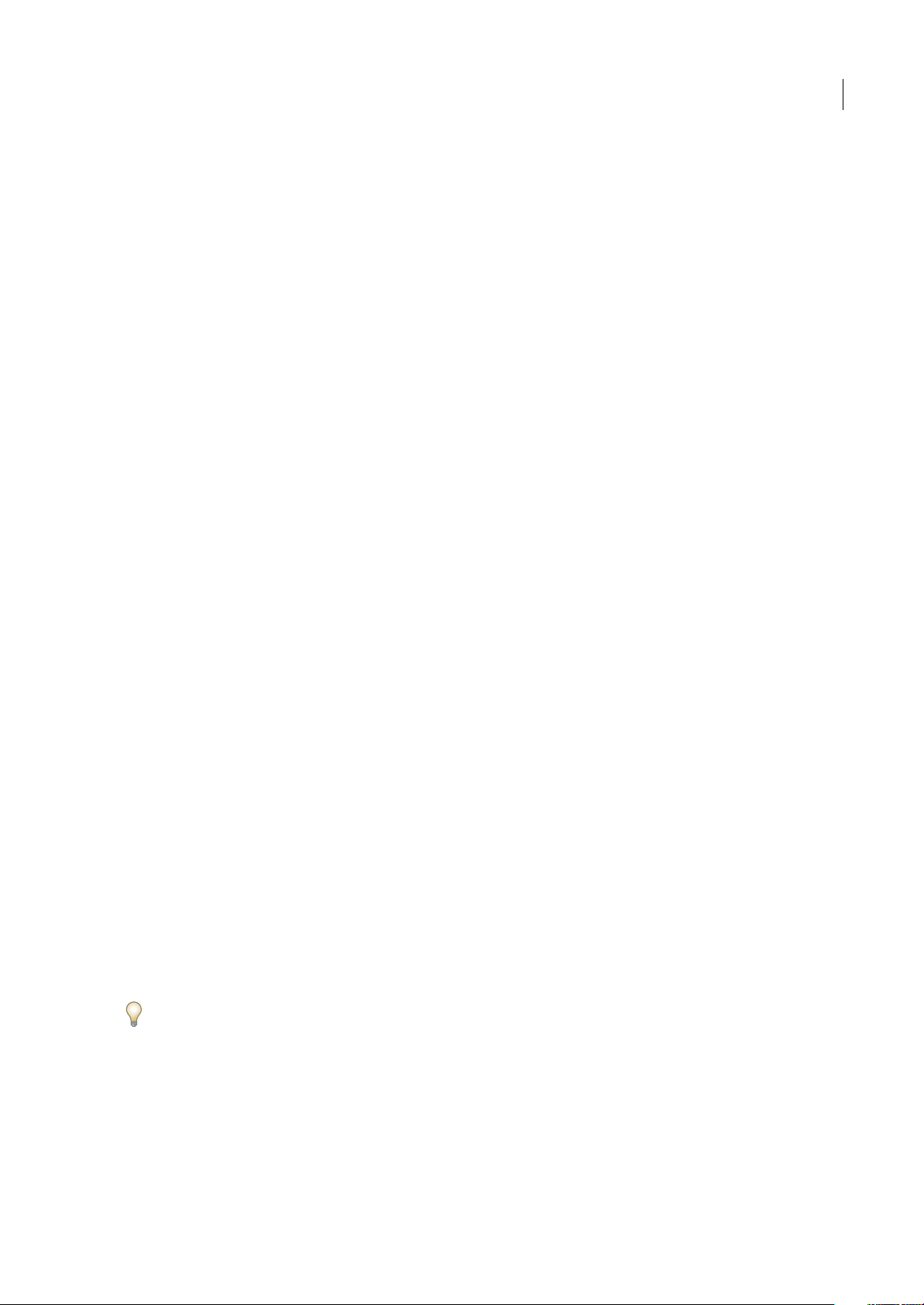
1
Chapitre 1 : Prise en main
Si vous n’avez pas encore installé votre nouveau logiciel, commencez par prendre connaissance de ces quelques
informations préliminaires. Avant d’utiliser ce logiciel, prenez le temps de lire la présentation de l’aide d’Adobe et des
nombreuses autres ressources que peuvent consulter les utilisateurs. Vous avez accès aux vidéos de démonstration, aux
modules externes, aux modèles, aux communautés d’utilisateurs, aux séminaires, aux didacticiels, aux flux RSS et bien plus
encore.
Installation
Configuration requise
❖ Pour vérifier la configuration système complète et recommandations pour votre logiciel Adobe®, consultez le fichier
Lisez-moi situé sur le disque d’installation.
Installation du logiciel
1 Fermez toute autre application Adobe en cours d’exécution sur votre ordinateur.
2 Introduisez le disque d’installation dans le lecteur, puis suivez les instructions qui s’affichent à l’écran.
Remarque : pour de plus amples informations, consultez le fichier Lisez-moi situé sur le disque d’installation.
Activation du logiciel
Si vous possédez une licence pour un utilisateur unique pour votre logiciel Adobe, il vous sera demandé d’activer votre
logiciel ; ce processus est très simple et anonyme et vous devez l’avoir exécuté dans les 30 jours après le début de l’utilisation
du logiciel.
Pour plus d’informations sur l’activation du produit, reportez-vous au fichier Lisez-moi de votre disque d’installation ou
visitez le site Web d’Adobe à l’adresse www.adobe.com/go/activation_fr.
1 Si la boîte de dialogue d’activation n’est pas ouverte, choisissez Aide > Activation.
2 Suivez les instructions qui s’affichent à l’écran.
Remarque : si vous souhaitez installer le logiciel sur un autre ordinateur, vous devez, au préalable, le désactiver sur votre
ordinateur. Sélectionnez Aide > Désactiver.
Enregistrement
Enregistrez votre produit afin de bénéficier, gratuitement, d’une aide à l’installation, de notifications de mises à jour, ainsi
que d’autres services.
❖ Pour vous enregistrer, suivez les instructions affichées dans la boîte de dialogue d’enregistrement qui apparaît après
l’installation et l’activation du logiciel.
Si vous reportez l’enregistrement, vous pourrez effectuer cette procédure ultérieurement en sélectionnant Aide >
Enregistrement.
Lisez-moi
Le DVDd’installation contient le fichier Lisez-moi pour le logiciel. (cefichier est aussi copié dans le dossier de l’application
pendant l’installation du produit). Ouvrez le fichier pour prendre connaissance d’informations très importantes sur les
sujets suivants :
• Configuration système
Page 8
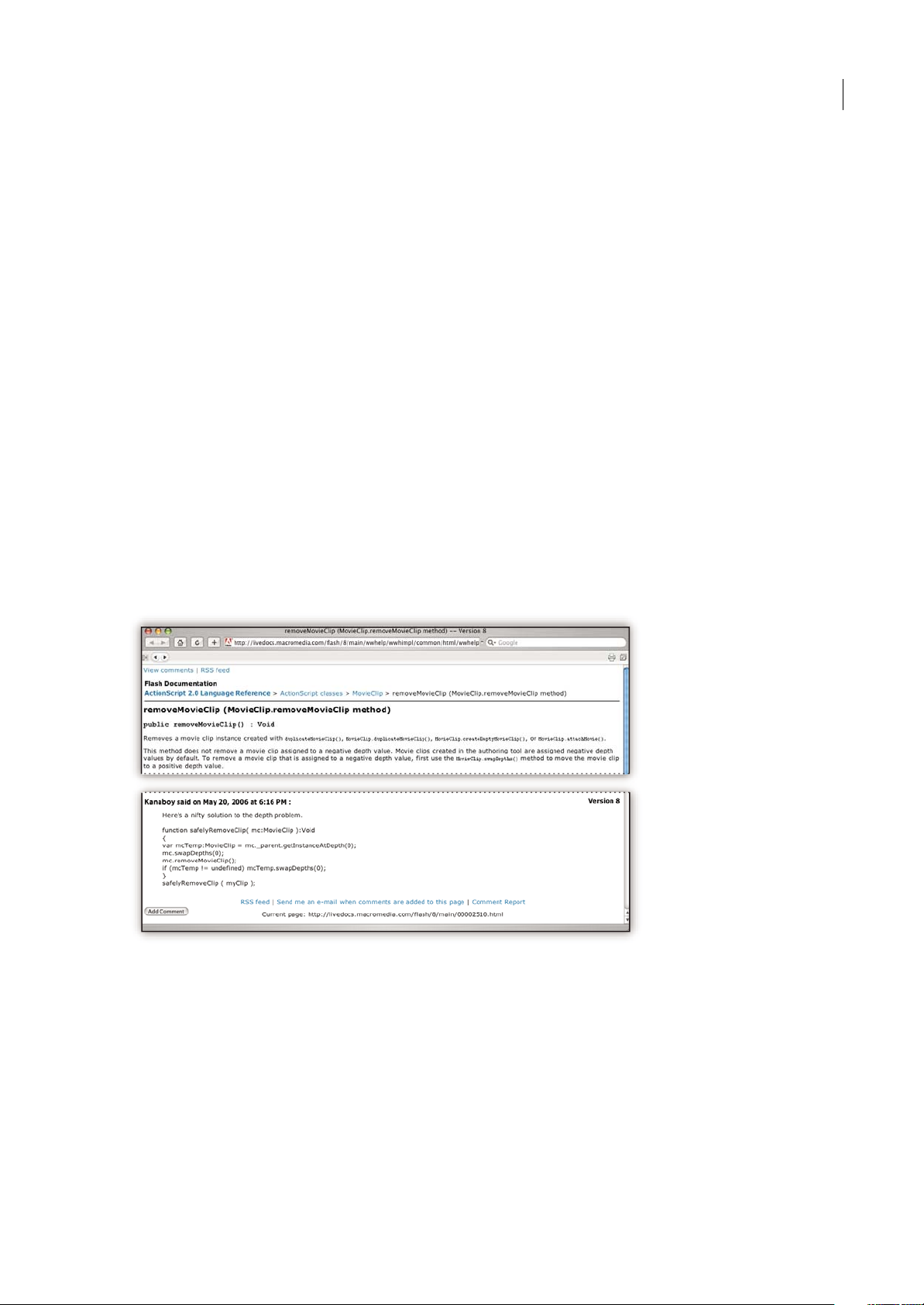
PHOTOSHOP CS3
Guide de l'utilisateur
2
• Installation (dont la désinstallation du logiciel)
• Activation et enregistrement
• Installation des polices
• Résolution des problèmes
• Support technique
• Informations juridiques
Aide
Ressources d’assistance d’Adobe
La documentation de vos logiciels Adobe est disponible dans plusieurs formats.
Aide en ligne et LiveDocs
L’aide en ligne vous donne accès à l’ensemble de la documentation et du matériel didactique disponible au moment de la
distribution du logiciel. Elle est disponible à partir du menu d’aide du logiciel Adobe.
L’aide LiveDocs contient l’intégralité de l’aide en ligne, plus des mises à jour et des liens vers du matériel didactique
supplémentaire disponible sur le Web. Pour certains produits, vous pouvez également ajouter des commentaires aux
rubriques dans l’aide LiveDocs. L’aide au format LiveDocs est disponible dans le Centre de ressources d’aide d’Adobe à
l’adresse www.adobe.com/go/documentation_fr.
La plupart des versions de l’aide en ligne et LiveDocs vous permettent d’effectuer une recherche dans les systèmes d’aide de
plusieurs produits. Certaines rubriques peuvent également proposer des liens vers du contenu connexe sur le Web ou vers
des rubriques d’aide d’un autre produit.
Vous devez considérer le module d’aide comme une plate-forme d’accès vers du contenu supplémentaire et des
communautés d’utilisateurs. La version la plus récente et la plus complète de l’aide est toujours disponible sur le Web.
Documentation Adobe PDF
L’aide en ligne est également disponible sous la forme d’un fichier PDF optimisé pour l’impression. D’autres documents,
tels que des guides d’installation et des livres blancs, peuvent également être fournis au format PDF.
Page 9
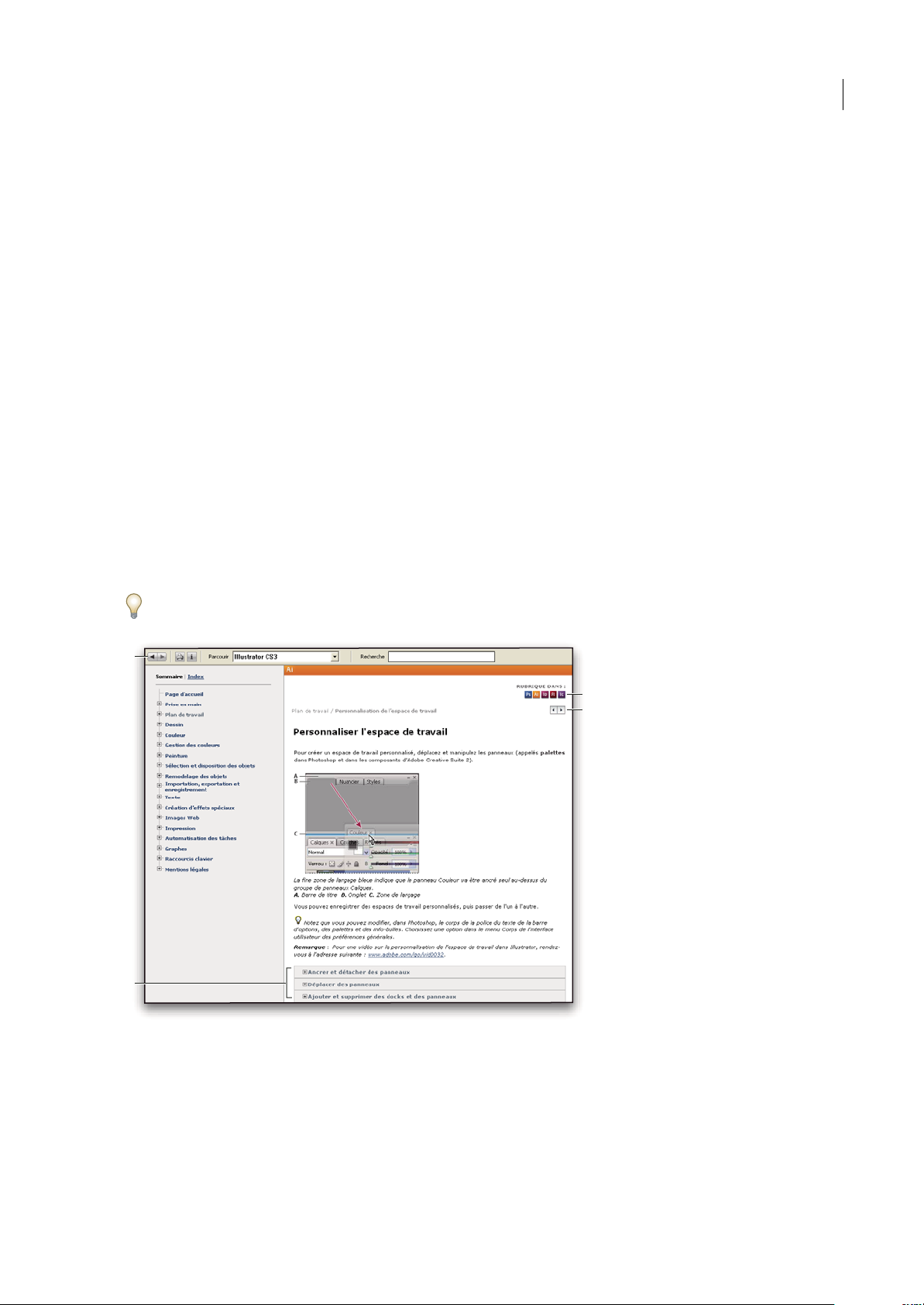
PHOTOSHOP CS3
Guide de l'utilisateur
3
Tous les documents au format PDF sont disponibles par le biais du Centre de ressources d’aide d’Adobe à l’adresse
www.adobe.com/go/documentation_fr. Pour consulter la documentation PDF incluse avec le logiciel, accédez au dossier
Documents sur le DVD d’installation ou de contenu.
Documentation papier
La version imprimée de l’aide en ligne est disponible à la vente sur Adobe Store à l’adresse www.adobe.com/go/store_fr.
Vous y trouverez également des ouvrages édités par des partenaires d’Adobe.
Un guide de l’utilisateur imprimé est livré avec tous les produits Adobe Creative Suite® 3, les produits Adobe autonomes
étant quant à eux fournis avec un guide de prise en main imprimé.
Utilisation du module d’aide du produit
L’aide en ligne est accessible par le biais du menu Aide. Après avoir ouvert Adobe Help Viewer, cliquez sur Parcourir pour
consulter l’aide des autres produits Adobe installés sur votre ordinateur.
La fonction d’aide fournit des informations sur différents produits :
• Certaines rubriques contiennent des liens vers les systèmes d’aide d’autres produits Adobe ou vers des informations
supplémentaires sur le Web.
• D’autres rubriques sont communes à plusieurs produits. ar exemple, sivous voyez une rubrique Aide marquée de l’icône
de Adobe Photoshop® CS3et de l’icône AdobeAfter Effects® CS3,vous savez quela rubrique concerne une fonctionnalité
semblable dans les deux produits ou décrit des processus communs aux deux produits.
• Vous pouvez effectuer une recherche dans les systèmes d’aide de plusieurs produits.
Si vous recherchez une expression, telle que « outil forme », placez-la entre guillemets afin de n’afficher que les rubriques
contenant tous les mots de l’expression en question.
Aide
A. Boutons Précédent/Suivant (liens précédemment visités) B. Sous-rubriques extensibles C. Icônes indiquant une rubrique partagée
D. Boutons Précédent/Suivant (liens précédemment visités) (rubriques en ordre séquentiel)
Fonctions d’accessibilité
L’aide d’Adobe est accessible aux personnes souffrant d’un handicap (mobilité réduite, cécité ou déficience visuelle). L’aide
intégrée au produit prend en charge les fonctions d’accessibilité standard suivantes :
• L’utilisateur peut modifier la taille du texte à l’aide de commandes de menu contextuel standard.
C
D
B
A
Page 10
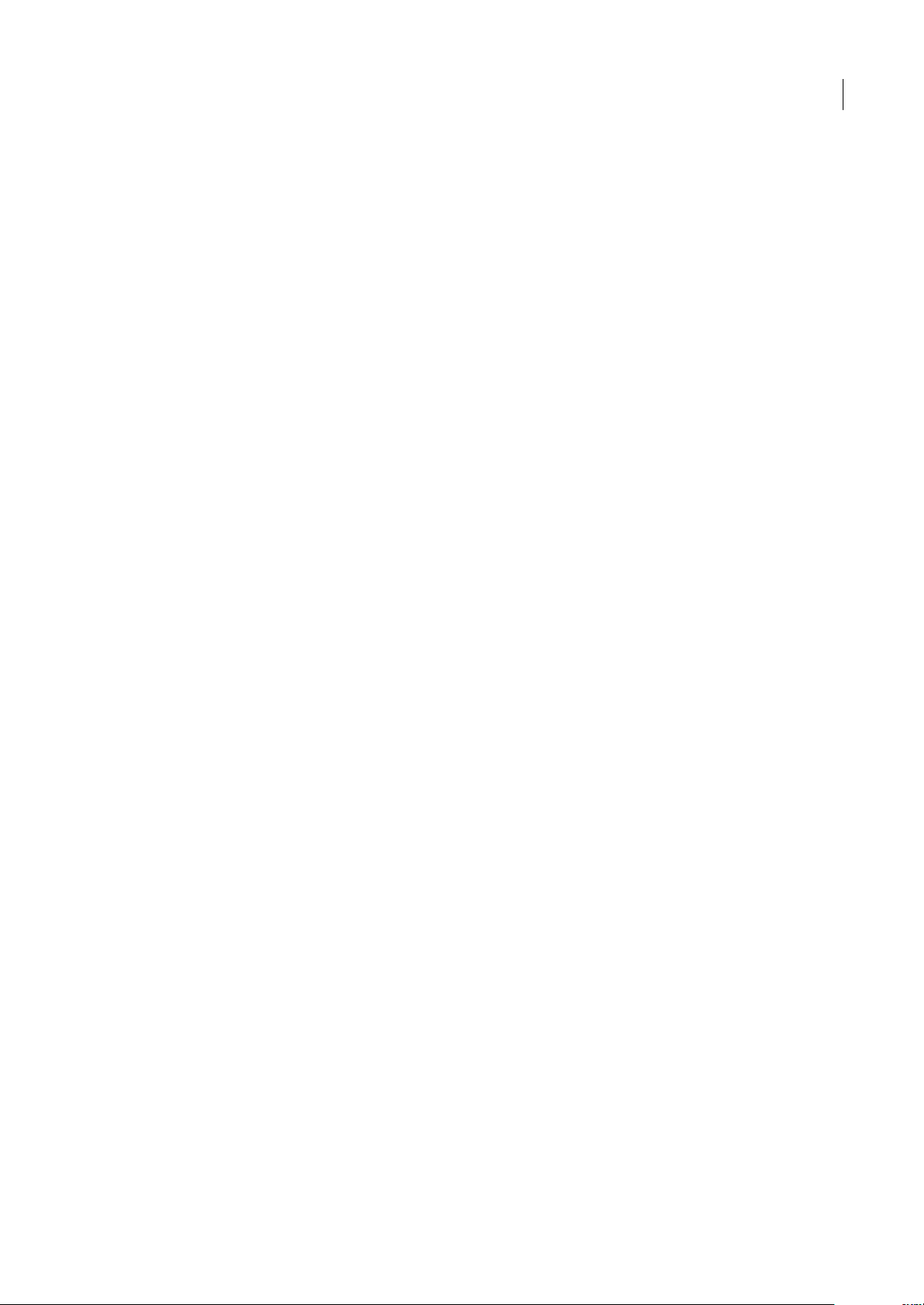
PHOTOSHOP CS3
Guide de l'utilisateur
4
• Les liens sont soulignés pour une identification aisée.
• Si le texte d’un lien ne correspond pas au titre cible, ce dernier est indiqué dans l’attribut Titre de la balise d’ancrage. Par
exemple, les liens Précédent et Suivant incluent le titre des rubriques précédente et suivante.
• Le contenu prend en charge le mode à forts contrastes.
• Les images sans légende présentent un texte de remplacement.
• Chaque cadre est doté d’un titre indiquant son utilité.
• Les balises HTML standard définissent la structure du contenu pour les outils de lecture d’écran ou de synthèse de la
parole à partir du texte.
• Les feuilles de style contrôlent la mise en forme, d’où une absence totale de polices incorporées.
Raccourcis clavier pour les commandes de barre d’outils de l’aide (Windows)
Bouton Précédent Alt + Flèche Gauche
Bouton Page suivante Alt + Flèche Droite
Imprimer Ctrl+P
Bouton A propos de Ctrl+I
Menu Parcourir Alt+touche Bas ou Alt+touche Haut pour consulter l’aide d’une autre application
Zone de recherche Ctrl+S pour placer le point d’insertion dans la zone Rechercher
Raccourcis clavier de navigation dans l’aide (Windows)
• Pour passer d’un panneau à un autre, appuyez sur Ctrl+Tab (vers l’avant) ou Maj+Ctrl+Tab (vers l’arrière).
• Pour parcourir les liens soulignés dans un panneau, appuyez sur Tab (vers l’avant) ou Maj+Tab (vers l’arrière).
• Pour activer un lien souligné, appuyez sur Entrée.
• Pour agrandir le texte, appuyez sur Ctrl+signe égal.
• Pour réduire la taille du texte, appuyez sur Ctrl+-.
Ressources
Atelier vidéo Adobe
L’atelier vidéo Adobe Creative Suite 3 propose plus de 200 vidéos de formation pour Adobe Creative Suite 3. Ces ateliers
couvrent un large éventail de sujets à l’intention des professionnels de l’impression, du Web et de la vidéo.
Page 11
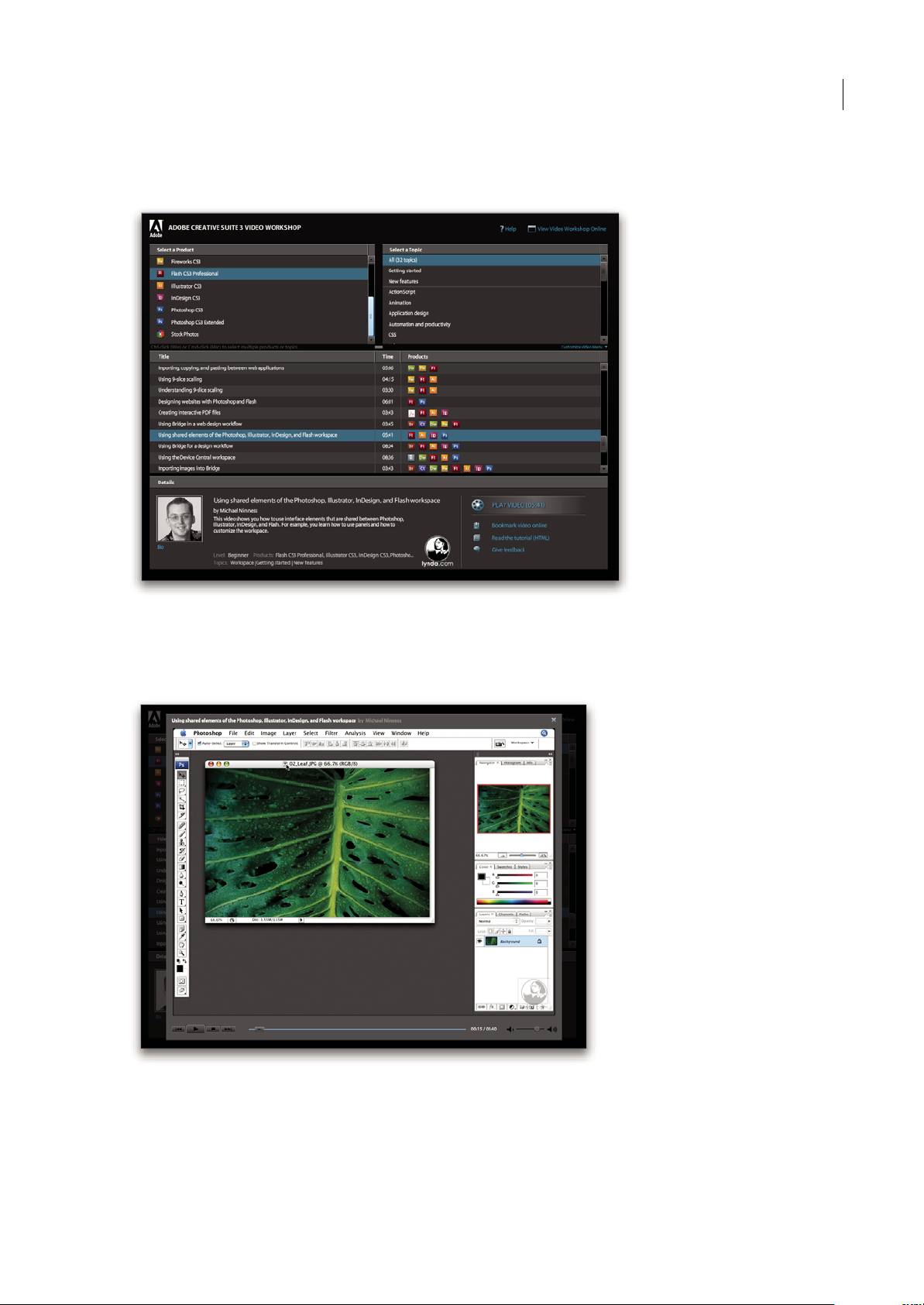
PHOTOSHOP CS3
Guide de l'utilisateur
5
Vous pouvez utiliser l’atelier vidéo Adobe pour en apprendre davantage sur le produit Creative Suite 3. De nombreuses
vidéos vous expliquent comment utiliser les applications Adobe de manière combinée.
Lorsque vous lancez l’atelier vidéo Adobe, vous choisissez les produits que vous voulez apprendre et les sujets que vous
voulez voir. Des informations détaillées sont disponibles pour chaque vidéo afin de vous aider et diriger votre
apprentissage.
Page 12
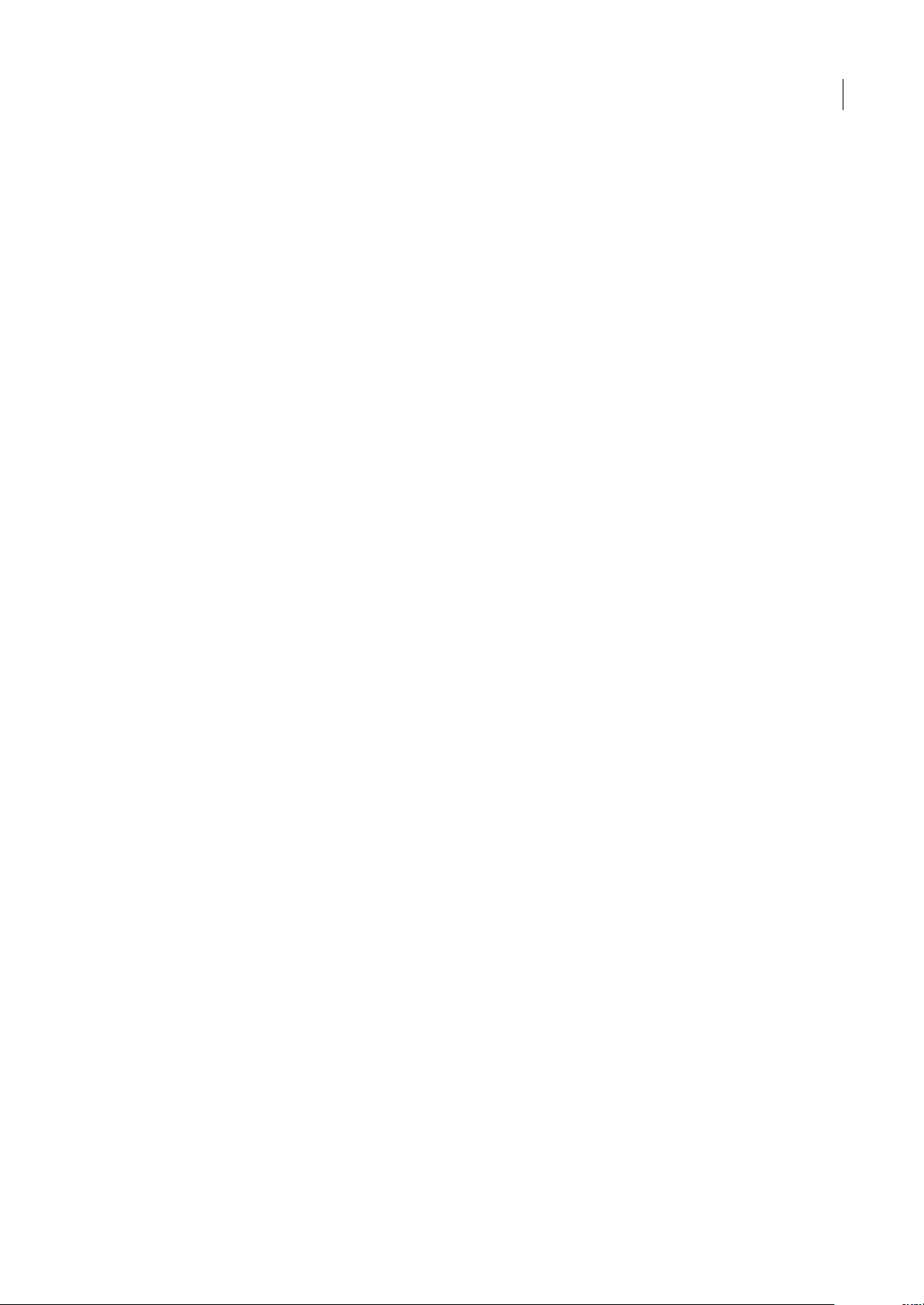
PHOTOSHOP CS3
Guide de l'utilisateur
6
Communauté de présentateurs
Avec cette nouvelle version, Adobe Systems invite les membres de la communauté Adobe à partager leurs compétences et
leurs connaissances. Adobe et Lynda.com mettent à votre disposition des didacticiels, trucs et astuces proposés par des
concepteurs et développeurs de renom parmi lesquels Joseph Lowery, Katrin Eismann et Chris Georgenes. Des experts
Adobe, tels que Lynn Grillo, Greg Rewis et Russell Brown, vous prodiguerontégalement de précieux conseils. Au total, pas
moins de 30 experts partageront leurs connaissances avec vous !
Didacticiels et fichiers source
L’Atelier vidéo Adobe propose des formations pour les utilisateurs débutants et expérimentés. Vous y trouverez également
des vidéos concernant les nouvelles fonctions et les techniques essentielles. Chaque vidéo porte sur un seul sujet et dure
généralement entre 3 et5 minutes. La plupart desvidéos s’accompagnent d’un didacticiel illustré etde fichiers source. Vous
pourrez ainsi imprimer les procédures détaillées et exécuter seul le didacticiel.
Utilisation de l’atelier vidéo Adobe
Pour accéder à l’Ateliervidéo Adobe, utilisez le DVD inclus dans votre produit Creative Suite 3. Il est également disponible
en ligneà l’adresse www.adobe.com/go/learn_videotutorials_fr.Adobe s’engage àajouter régulièrement de nouvelles vidéos
à son atelier vidéo en ligne. Nous vous invitons donc à vous enregistrer pour découvrir toutes les nouveautés.
Vidéos Photoshop CS3
L’atelier vidéo Adobe couvre un large éventail de sujets concernant Adobe Photoshop® CS3 et Adobe Photoshop® CS3
Extended. En voici un aperçu :
• Utilisation et alignement de calques
• Sélections
• Application de filtres intelligents
• Utilisation du point de fuite
• Impression de photos
Les vidéos vous expliquent également comment utiliser Photoshop CS3 avec d’autres solutions Adobe :
• Utilisation d’éléments communs dans Adobe Photoshop, Illustrator®, InDesign® et Flash®
• Utilisation d’objets dynamiques et de Live Color
• Utilisation de Bridge dans un flux de production photographique
Pour accéder aux dictaticiels vidéo d’Adobe Creative Suite 3, visitez l’atelier vidéo Adobe à l’adresse suivante :
www.adobe.com/go/learn_videotutorials_fr.
Extras
Vous avez accès à de très nombreuses ressources afin devous aider à tirer le meilleur parti possible de votre logiciel Adobe.
Certaines de ces ressources sont installées sur votre ordinateur pendant la procédure d’installation ; d’autres échantillons et
documents très pratiques se trouvent sur le disque d’installation ou de contenu. Des suppléments particulièrement
intéressants sont également proposés en ligne par la communauté Adobe Exchange, à l’adresse
www.adobe.com/go/exchange_fr.
Ressources installées
Lors de l’installation du logiciel, plusieurs ressources sont placées dans votre dossier d’application. Pour visualiser ces
fichiers, accédez au dossier correspondant sur votre ordinateur.
• Windows® : [disque de démarrage]\Program Files\Adobe\[application Adobe]
• Mac OS® : [disque de démarrage]/Applications/[application Adobe]
Page 13
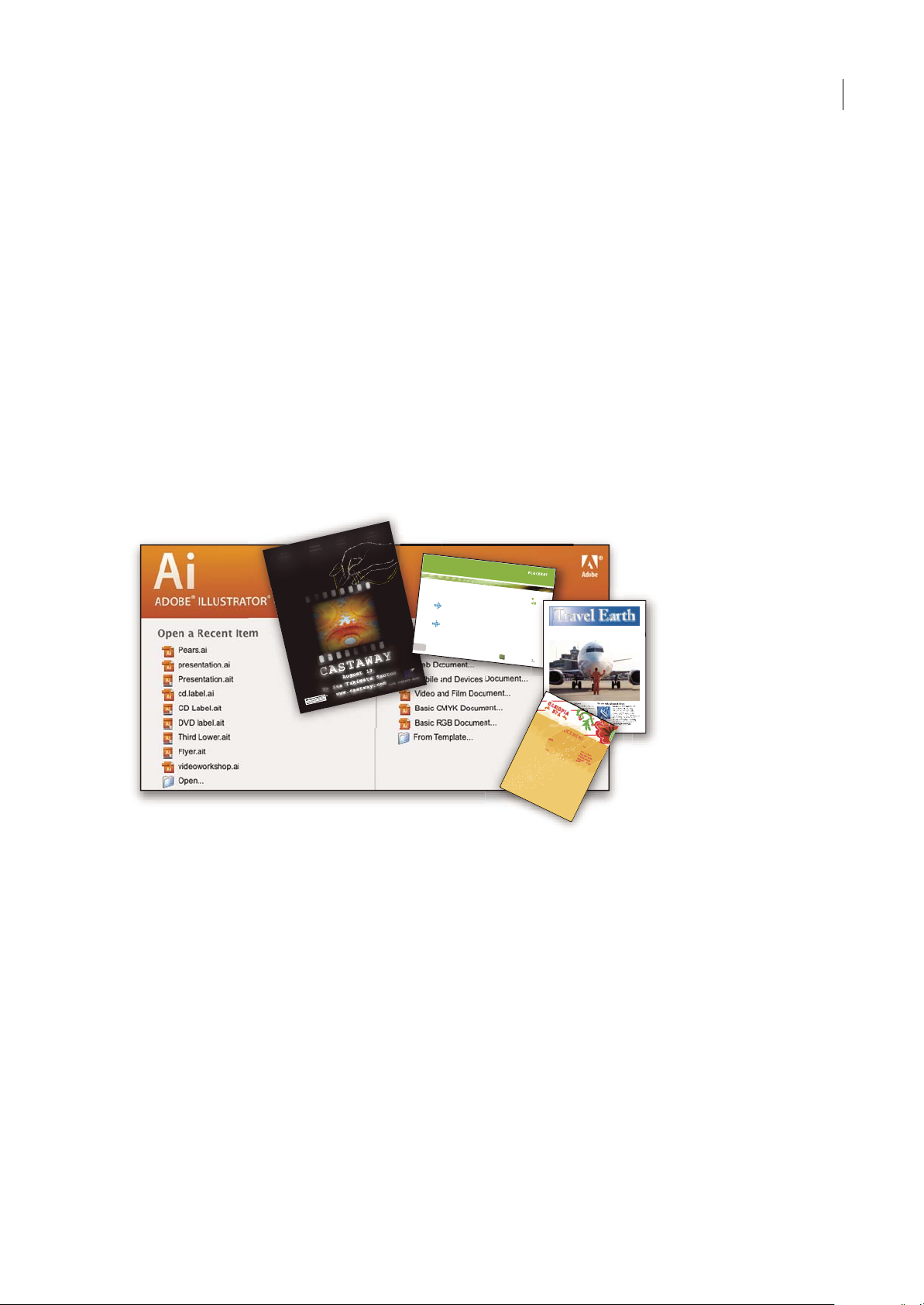
PHOTOSHOP CS3
Guide de l'utilisateur
7
Le dossier de l’application peut contenir les éléments suivants :
Plug-ins Les plug-ins (ou modules externes) sont de petits logiciels qui étendent les fonctionnalités de votre logiciel ou en
ajoutent de nouvelles. Une fois installés, les modules externes s’affichent comme options dans les menus Importation ou
Exportation, comme formats de fichier dans les boîtes de dialogue Ouvrir, Enregistrer sous et Exporter l’original ou bien
encore comme filtres dans les sous-menus Filtres. Par exemple, plusieurs modules externesavec des effetsparticuliers sont
automatiquement installés dans le dossier Modules externes du dossier Photoshop CS3.
Préconfigurations Les préconfigurations se composent d’un éventail d’outils, de préférences, d’effets et d’images
particulièrement pratiques. Les préconfigurations de produit contiennent des pinceaux, nuanciers, groupes de couleurs,
symboles, formes personnalisées, styles de graphiques et de calques, motifs, textures, actions, espaces de travail, etc. Du
contenu prédéfini est disponible dans toute l’interface utilisateur. Certaines préconfigurations (c’est lecas des bibliothèques
de pinceaux Photoshop, par exemple) s’activent uniquement lorsque vous sélectionnez l’outil correspondant. Si vous ne
souhaitez pas créer un effet ou une image en partant de zéro, puisez votre inspiration dans les bibliothèques prédéfinies.
Modèles Les fichiers de modèle peuvent être ouverts et affichés dans Adobe Bridge CS3, ouverts à partir de l’Ecran de
bienvenue ou directement à partir du menu Fichier. En fonction du produit, les fichiers de modèles vont des en-têtes de
lettre aux bulletins d’information en passant par les sites Web, menus de DVD et autres boutons vidéo. Chaque fichier de
modèle a été élaboré par un concepteur professionnel et illustre parfaitement les fonctionnalités du produit. Ces modèles
peuvent se révéler particulièrement utiles pour démarrer un projet.
Echantillons Les fichiers échantillons contiennent des conceptions plus complexes. Ils constituent la solution idéale pour
présenter, de manière dynamique, les nouveautés d’un produit. Ces fichiers illustrenttoutes les possibilités créatives à votre
disposition.
Polices Votre solution Creative Suite s’accompagne de plusieurs familles de polices et polices OpenType® . Les polices sont
copiées sur votre ordinateur lors de l’installation :
• Windows : [disque de démarrage]\Windows\Fonts
• Mac OS X : [disque de démarrage]/Library/Fonts
Pour plus d’informations sur l’installation des polices, consultez le fichier Lisez-moi situé sur le DVD d’installation.
Contenu du DVD
Le DVD d’installation ou de contenu fourni avec votre produit contient des ressources supplémentaires utilisables avec
votre logiciel. Le dossier En prime contient des fichiers spécifiques au produit, tels que des modèles, images,
préconfigurations, actions, plug-ins et effets, ainsi que des sous-dossiers destinés aux polices et banques d’images. Le
dossier Documentation contient une version PDF de l’aide, des informations techniques et d’autres documents, tels que des
feuilles modèles, des guides de référence et des informations spécialisées.
E
T
V
E
R
O
E
O
S
E
T
A
C
C
U
S
A
M
E
T
J
U
S
T
O
D
U
O
D
O
L
O
R
E
S
E
T
E
A
R
E
B
U
M
.
S
T
E
T
C
L
I
T
A
K
A
S
D
.
ET
C
O
S
E
T
E
T
U
R
S
A
D
I
P
S
C
I
N
G
01
Pel
letir
Inc
.
C
O
R
E
I
N
V
E
S
T
M
E
N
T
S
P
E
C
T
R
U
M
Ve
l illu
m
d
o
lore
e
u
fe
u
giat
n
u
lla
fa
c
ilis
is
at
vero
e
ro
s
e
t
a
cc
u
m
s
a
n
e
t
iu
s
to
o
d
io
d
i
gn
is
s
im
q
u
i.
R
E
T
I
R
E
M
E
N
T
S
A
V
I
N
G
P
L
A
N
Ve
l illu
m
d
o
lore
e
u
fe
u
giat
n
u
lla
fa
c
ilis
is
at vero
e
ro
s
e
t
a
cc
u
m
s
a
n
e
t
iu
s
to
o
d
io
d
i
gn
is
s
im
q
u
i.
Y
o
u
r
In
v
e
s
tm
e
n
t
G
u
id
e
A
r
e
y
o
u
l
e
a
v
in
g
m
o
n
e
y
o
n
t
h
e
t
a
b
l
e
?
0
1
Ty
p
i
n
o
n
h
a
b
e
nt
c
la
rit
ate
m
in
s
it
a
m
;
e
s
t
u
s
u
s
le
g
ent
is
in
ii
s
q
u
i fa
c
it
e
o
r
u
m
c
la
ri
t
ate
m
.
Inve
s
t
ig
at
io
n
e
s
d
e
m
o
n
s
trave
r
u
nt
le
ctore
s
le
g
e
re
m
e
li
u
s
q
u
o
d
ii
l
e
g
u
nt
s
a
e
p
i
us.
C
la
rit
a
s
e
s
t
e
t
ia
m
p
roce
s
s
u
s.
Ty
p
i
n
o
n
h
a
b
ent
c
la
ritate
m
in
s
i
t
a
m
;
e
s
t
u
s
u
s
l
e
g
ent
is
in
ii
s
q
u
i
f
a
c
it
e
o
r
u
m
c
la
rit
ate
m
.
Inve
s
t
ig
at
io
n
e
s
d
e
m
o
n
s
trave
r
u
nt
le
ctore
s
le
g
e
re
m
e
l
i
u
s
q
u
o
d
ii
l
e
g
u
nt
s
a
e
p
i
us.
C
la
rit
a
s
e
s
t
e
t
ia
m
proce
s
s
u
s.
Travel Earth
Best 100 places to see on the planet
in your lifetime
volute
ipsummy
, commy
re eugiarud tem
eraes-
exer
n ullutet
Vel: Ad : Vulputate:
S
U
R
V
I
C
E
M
E
N
U
N
U
L
CH
E
ve
ro
di
o
eu
m
nu
l
che
ag
iam
e
t a
d lorp
eri
t
su
m a
$45
ag
iam
e
t ad
atin
u
t
et
v
er
o dio
eu
m
nu
l
ch
e
su
m
a
aga
im
et
ad
eu
m
n
u
llam
$
25
lo
r
per
it
su
m
a
ag
ia
m
e
t ad
lo
rpe
ri
t
ver
o d
io
eum nu
l
lam
$
35
S
U
CC
I
VER
O
S
sucicver
o di
o
ver
o d
io
eu
m
n
ul
c
he
su
m
a
$15
eu
m
nul
la
m
ve
r
o d
io
eum
n
ul
che
su
m
a
a
gaim
et
ad
e
um
nul
la
m
$
3
5
N
eum n
u
l
la
m
$3
5
S
U
CC
I
VER
O
S
su
cicver
o d
i
o
v
e
r
o d
io
e
u
m
n
u
l
che
su
m
a
$15
eu
m
nullam
ve
r
o d
io
eu
m
nu
l
che
su
m
a
aga
im
et
a
d e
u
m
n
u
llam
$
35
CC
a
s
i
o
p
i
a
S
p
A
Page 14
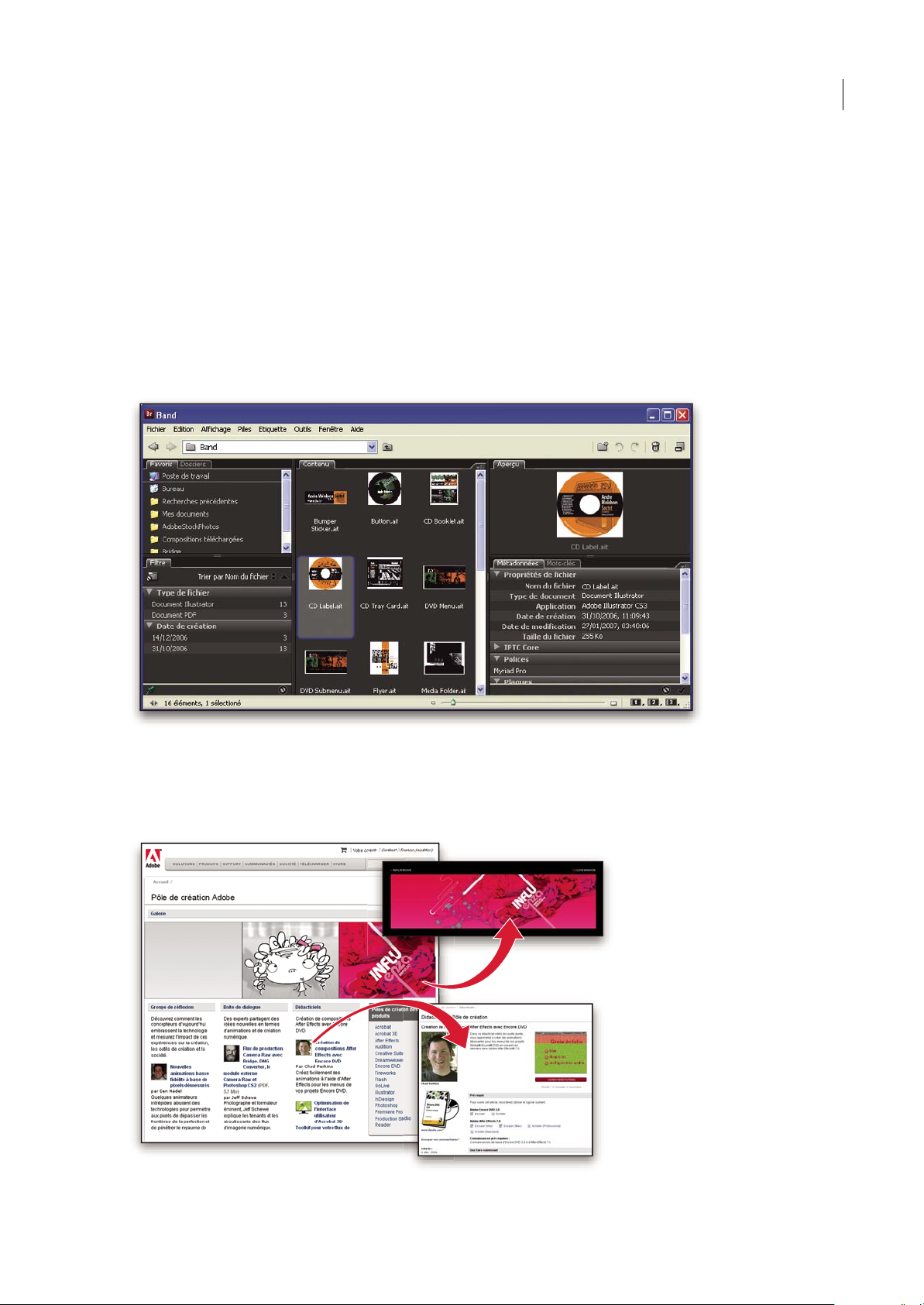
PHOTOSHOP CS3
Guide de l'utilisateur
8
Adobe Exchange
Vous en voulez plus ? Dans ce cas, rendez-vous sur www.adobe.com/go/exchange_fr, une communauté en ligne où les
utilisateurs téléchargent et échangent, à titre gracieux, des milliers d’actions, extensions, plug-ins et autres éléments
utilisables avec les produits Adobe.
Accueil Bridge
L’Accueil Bridge, une nouvelle destination dans Adobe Bridge CS3, réunit en un seul emplacement fonctionnel des
informations récentes sur tous vos logiciels Adobe Creative Suite 3. Démarrez Adobe Bridge, puis cliquez sur l’icône
Accueil Bridge dans la partie supérieure du panneau Favoris pour accéder aux dernières astuces, actualités et ressources
concernant vos outils Creative Suite.
Remarque : l’Accueil Bridge n’est peut-être pas disponible dans toutes les langues.
Pôle de création Adobe
Pôle de création Adobe met à votre disposition des articles, modèles et instructions proposés par des experts de l’industrie,
des concepteurs de renom et des partenaires d’édition d’Adobe. Du nouveau contenu est ajouté tous les mois.
Page 15
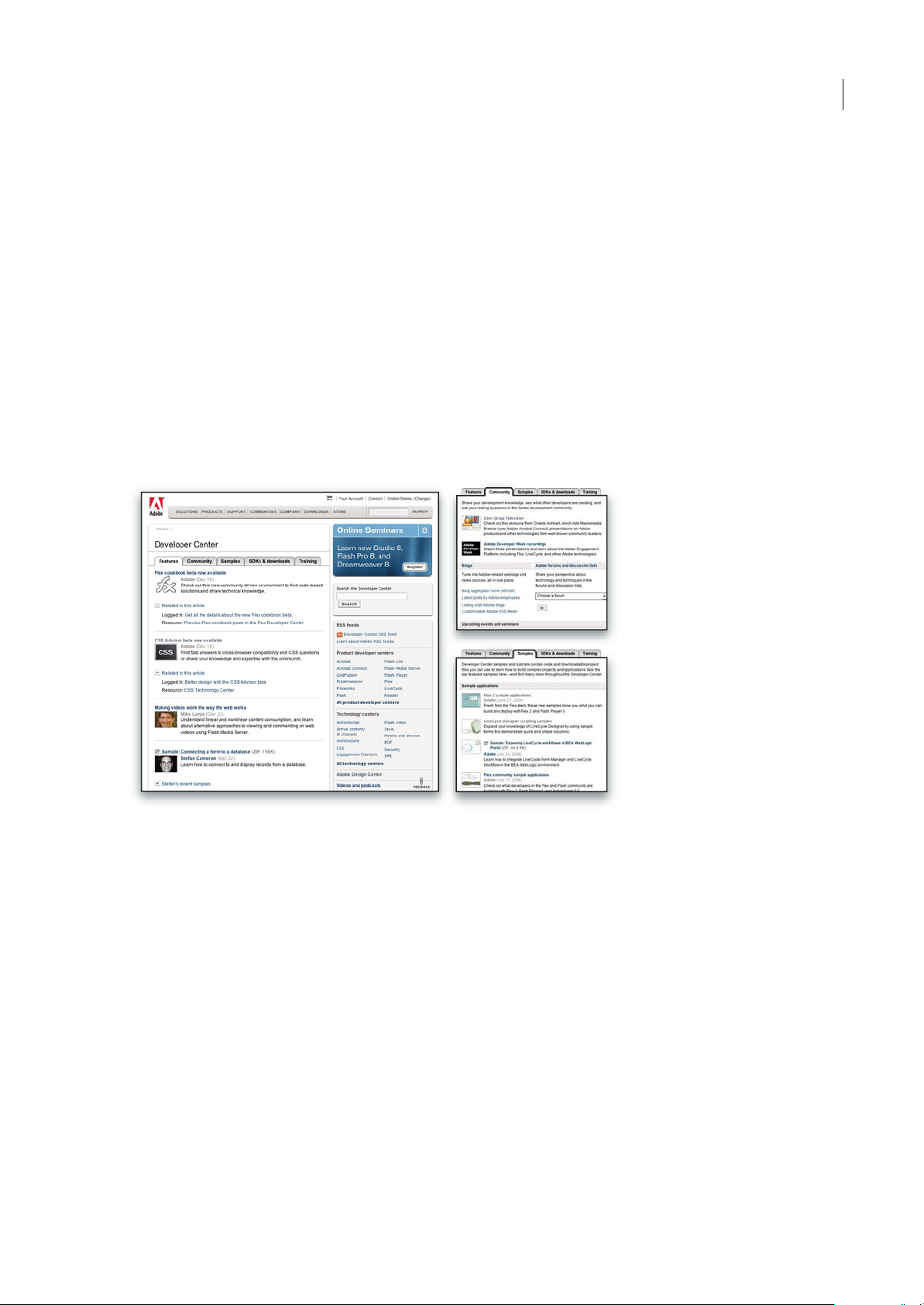
PHOTOSHOP CS3
Guide de l'utilisateur
9
Outre des centaines de didacticiels axés sur les logiciels de conception, vous y trouverez des conseils et techniques sous la
forme de vidéos, de didacticiels HTML et d’extraits de chapitres de livre.
Les idées nouvelles sont au cœur même de Think Tank, Dialog Box et Gallery :
• Les articles Think Tank analysent la façon dont les concepteurs contemporains embrassent la technologie et ce que leurs
expériences signifient pour la création, les outils de création et la société en général.
• Dans Dialog Box, des experts partagent leurs idées nouvelles en termes d’animations et de création numérique.
• Dans Gallery, vous découvrirez ce que les artistes entendent par conception en mouvement.
Rendez-vous sur Pôle de création Adobe à l’adresse www.adobe.com/fr/designcenter.
Pôle de développement
Le Pôle de développement Adobe propose des échantillons, des didacticiels, des articles et diverses ressources à l’usage des
développeurs qui utilisent des produits Adobe pour élaborer, entre autres projets, du contenu mobile, des applications
Internet et des sites Web sophistiqués. Ce pôle contient également des ressources à l’intention des développeurs de plugins pour produits Adobe.
Outre des échantillons de code et des didacticiels, vous y trouverez des flux RSS, des séminaires en ligne, des kits SDK, des
guides de création de scripts, ainsi que bien d’autres ressources techniques.
Rendez-vous sur le Pôle de développement Adobe à l’adresse http://www.adobe.com/go/developer_fr.
Support technique
Consultez le site Web d’assistance technique d’Adobe (http://www.adobe.com/fr/support), pour obtenir des informations
de dépannage pour votre produit et en savoir plus sur les options d’assistance technique gratuites et payantes. Suivez le lien
Formation pour accéder à des manuels Adobe Press, à un éventail de ressources de formation, à des programmes de
certification de logiciels d’Adobe, etc.
Téléchargements
Rendez-vous à l’adresse www.adobe.com/go/downloads_fr pour obtenir gratuitement des mises à jour, des versions d’essai
et d’autres logiciels utiles. Adobe Store (à l’adresse www.adobe.com/go/store_fr) vous donne également accès à des milliers
de plug-ins de développeurs tiers, ce qui vous aide à automatiser des tâches, personnaliser des flux de production, créer des
effets spéciaux de qualité professionnelle et bien d’autres choses encore.
Page 16
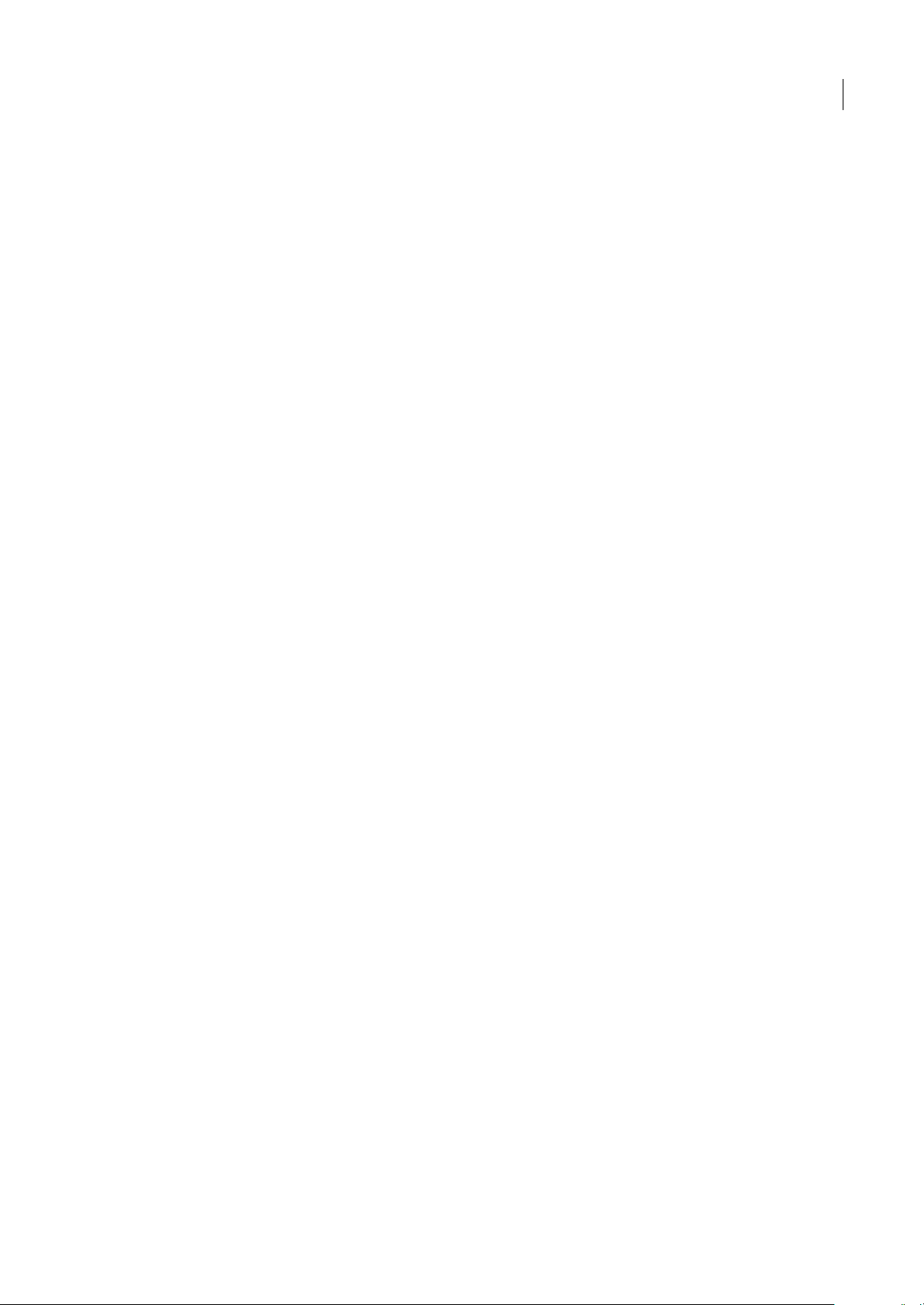
PHOTOSHOP CS3
Guide de l'utilisateur
10
Adobe Labs
Adobe Labs vous permet d’utiliser et d’évaluer des technologies nouvelles et émergentes, ainsi que des produits Adobe.
Adobe Labs vous donne accès à un éventail de ressources :
• Préversions de logiciels et technologies à venir
• Echantillons de code et méthodes conseillées pour accélérer votre apprentissage
• Préversions de la documentation technique et produit
• Forums, contenu Wikipédia et autres ressources de collaboration pour vous aider à interagir avec des développeurs qui
partagent vos opinions
Adobe Labs favorise la mise en place d’un processus de développement de logiciels axé sur la collaboration. Dans cet
environnement, les clients utilisant de nouveaux produits et technologies deviennent rapidement productifs. Adobe Labs
est également un forum de commentaires, que l’équipe de développement Adobe utilise pour créer des logiciels
correspondant aux besoins et aux attentes de la communauté.
Visitez Adobe Labs à l’adresse www.adobe.com/go/labs_fr.
Communautés d’utilisateurs
Les communautés d’utilisateurs comprennent des forums, des blogs et d’autres moyens leur permettant de partager des
technologies, des outils et des informations. Les utilisateurs peuvent poser des questions afin de savoir comment les autres
utilisateurs exploitent au mieux leur logiciel. Les forums utilisateur sont disponibles en anglais, français, allemand et
japonais ; les blogs sont rédigés dans un large éventail de langues.
Pour participer à des forums ou à des blogs, rendez-vous à l’adresse www.adobe.com/fr/communities.
Nouveautés
Améliorations en matière de productivité
Interface rationalisée
Profitez des fonctions d’ancrage à réglage automatique, des paramètres prédéfinis de l’espace de travail pour les tâches
spécialisées et d’autres améliorations de la nouvelle interface rationalisée (voir la section « Concepts de base sur l’espace de
travail » à la page 13).
Rapport Zoomify
Exportez des images pleine résolution au format Zoomify pour pouvoir les afficher sur Internet ou les envoyer par courrier
électronique sans avoir besoin de réduire leur résolution au préalable (voir la section « Exportation dans Zoomify » à la
page 487).
Adobe Bridge CS3 avec piles et filtres
Organisez et gérez vos images à l’aide des nouveaux outils (outil Loupe, filtres et piles) d’Adobe Bridge.
Fonctions d’impression améliorées
Contrôlez la qualité de l’impression de manière optimale grâce àla gestiondes couleurset auxfonctions d’aperçu améliorées
(voir la section « Impression à partir de Photoshop » à la page 464).
Adobe Device Central
Créez des illustrations à afficher sur des téléphones portables et d’autres périphériques mobiles et affichez un aperçu de vos
photos telles qu’elles apparaîtront sur différents périphériques (voir la section « Test des images Photoshop pour les
périphériques mobiles avec Adobe Device Central » à la page 425).
Page 17
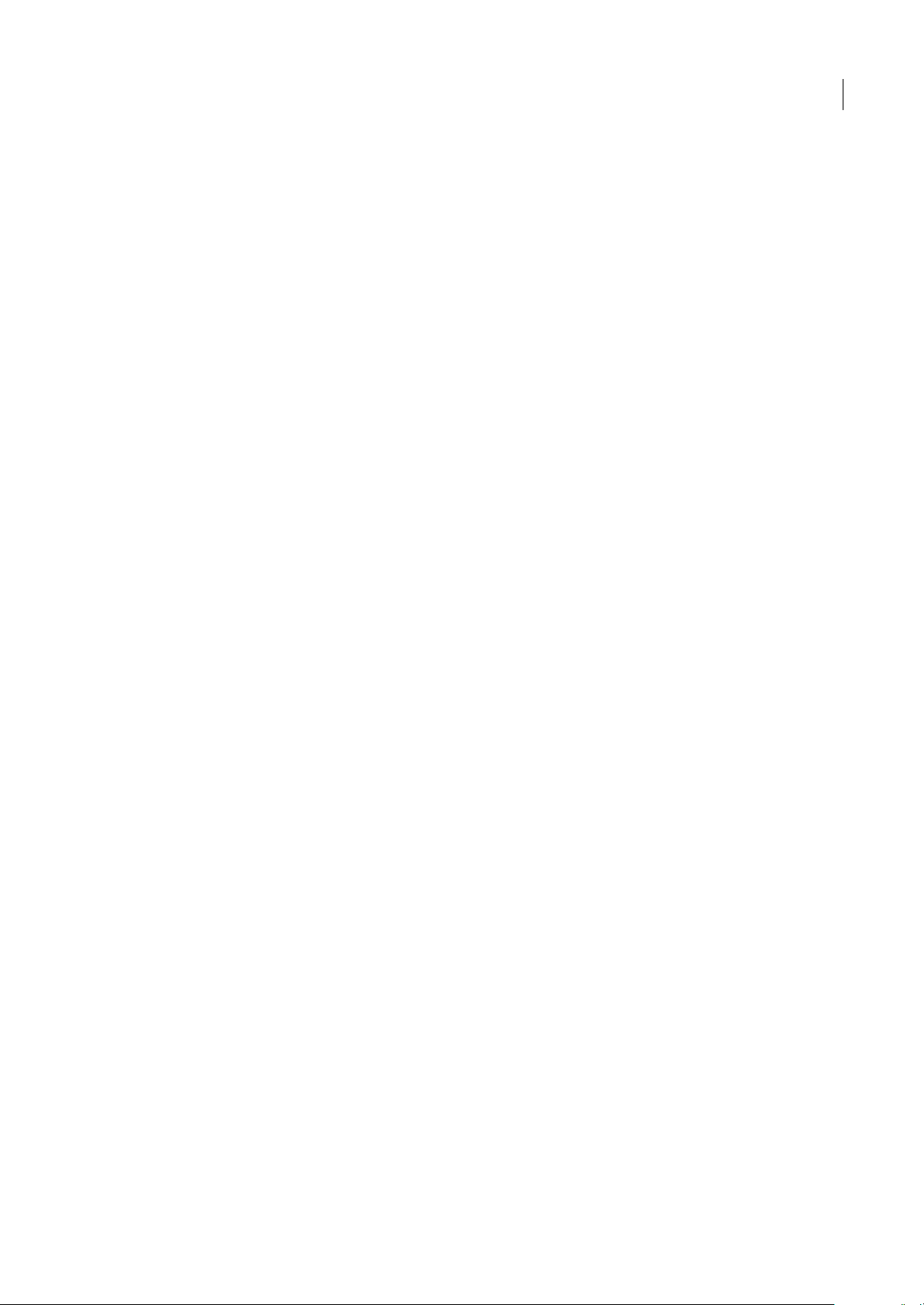
PHOTOSHOP CS3
Guide de l'utilisateur
11
Camera Raw de nouvelle génération
Traitez les données brutes (en haute qualité) issues de plus de 150 appareils photo numériques. Vous pouvez également
transformer les fichiers JPEG et TIFF à l’aide de Camera Raw (voir la section « Camera Raw » à la page 83).
Améliorations en matière de retouche d’images
Filtres dynamiques
Préservez l’intégrité des données d’image lorsque vous améliorez vos images grâce aux filtres dynamiques souples et non
destructifs. Ces filtres peuvent être ajoutés, remplacés et modifiés à nouveau à tout moment (voir la section « A propos des
filtres dynamiques » à la page 298).
Conversion en noir et blanc
Remettez rapidement en correspondance les couleurs d’une image en monochrome ou laissez Photoshop analyser l’image
et vous conseiller des paramètres de conversion (voir la section « Conversion d’une image couleur en photo noir et blanc »
à la page 164).
Courbes améliorées
Utilisez les paramètres prédéfinis de correction des couleurs pour appliquer un réglage automatique aux courbes. Vous
pouvez également créer vos propres paramètres prédéfinis de courbes (voir la section « Présentation des courbes » à la
page 157).
Duplication et correction ajustées avec l’incrustation d’aperçu
Contrôlez plusieurs sources de duplication, et faites pivoter et mettez à l’échelle chaque source de duplication. Vous pouvez
également afficher une incrustation de la source de duplications lorsque vous appliquez de la peinture (voir la section
« Retouche à l’aide de l’outil Tampon de duplication » à la page 188).
Fonctionnalité HDR 32 bits étendue
Prenez des vues en fourchette (bracketing), puis combinez-les en une seule image HDR 32 bits présentant une gamme de
couleurs et une fidélité maximale en utilisant la quasi-totalité des outils et fonctionnalités de Photoshop (formes, calques,
outils de sélection et autres fonctionnalités de réglage d’image et de filtrage) (voir la section « Images HDR (High Dynamic
Range) » à la page 75).
Améliorations en matière de composition
Outil Sélection rapide
Sélectionnez rapidement et avec précision un objet de forme irrégulière sans avoir besoin d’en tracer les contours
manuellement. Appliquez de la peinture à la sélection à l’aide d’un outil Pinceau et utilisez la fonction d’amélioration
automatique des contours de Photoshop pour que votre sélection soit plus précise (voir la section « Sélection avec l’outil
Sélection rapide » à la page 239).
Fonctionnalité Améliorer le contour
Modifiez le contour d’une sélection en la dilatant ou en la contractant, en lui appliquant un contour progressif ou en la
lissant à l’aide des curseurs. La fonctionnalité Améliorer le contour est une méthode simple et souple permettant de
modifier le contour d’une sélection (voir la section « Amélioration des contours d’une sélection » à la page 244).
Photomerge avec fusion d’alignements avancée
Utilisez l’aide de Photoshop pour créer des images composites avancées. Placez des images avec un contenu se chevauchant
sur descalques distincts et laissez Photoshop en analyser lecontenu et fusionner lesimages sansdémarcations en une image
continue (voir la section « Création d’images panoramiques » à la page 229).
Page 18
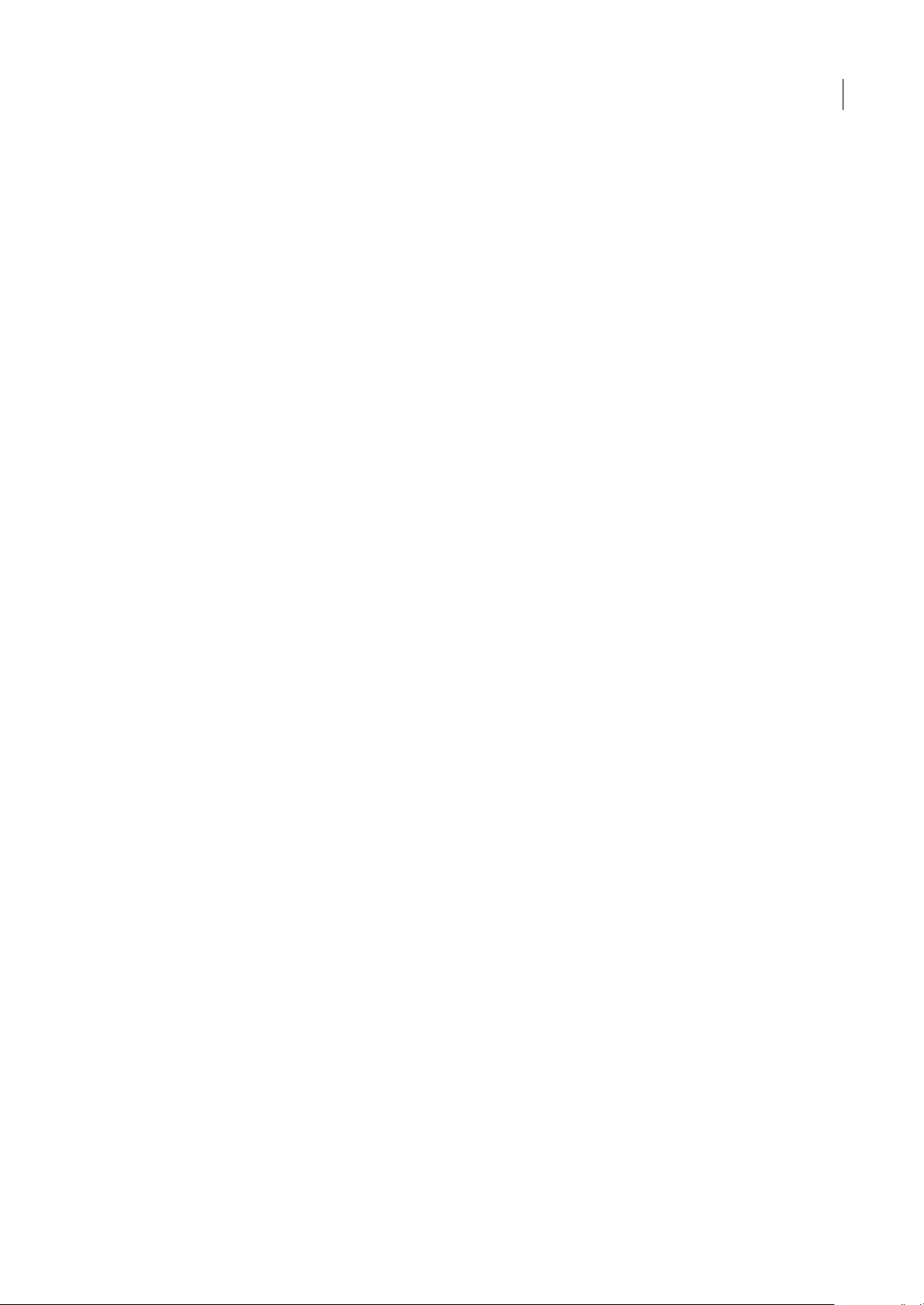
PHOTOSHOP CS3
Guide de l'utilisateur
12
Progrès en matière de 3D et de mouvement
Point de fuite avec prise en charge de la 3D
Retouchez des images en perspective sur plusieurs plans selon n’importe quel angle et exportez les informations 3D dans
des formats pris en charge par les applications 3D (voir la section « Point de fuite » à la page 216).
Affichage en 3D et édition de textures (Photoshop Extended)
Importez des modèles 3D , modifiez la position, l’éclairage ou le rendu des modèles, modifiez les textures des modèles et
réalisez facilement des modèles composites à partir de contenu 2D (voir la section « Utilisation des fichiers 3D (Photoshop
Extended) » à la page 582).
Images en mouvement et calques vidéo (Photoshop Extended)
Retouchez une vidéo image par image ou ajoutez un calque à la vidéo et créez des modifications qui apparaîtront dans
chaque image. La palette Animation comprend maintenant un nouveau montage avec des fonctions d’images clés en plus
de l’interface par images (voir la section « Vidéo et animation dans Photoshop » à la page 524).
Peinture de séquence (Photoshop Extended)
Trouvez et modifiez rapidement les images d’un fichier de séquence à l’aide des outils de Photoshop. Les fonctions de
peinture, de retouche et de modificationau niveau des pixels de Photoshop peuventêtre appliquées àchaque image de votre
fichier de séquence (voir la section « Retouche d’images dans les calques vidéo (Photoshop Extended) » à la page 536).
Analyse complète des images
Mesure (Photoshop Extended)
Attribuez une échelle de mesure à une image ainsi qu’à une longueur, une zone, un périmètre, une densité ou d’autres
valeurs à l’aide d’unités d’échelle précises. Enregistrez les résultats dans le journal des mesures et exportez les mesures dans
une feuille de calcul ou unebase de données (voir la section« A propos des mesures (Photoshop Extended) » à la page 574).
Règle et outil Comptage
Mesurez la distance sur une image ou comptez les objets d’une image ou d’une sélection. Vous pouvez effectuer un
comptage manuel ou automatique ou encore utiliser un script (voir la section « Comptage d’objets dans une image
(Photoshop Extended) » à la page 580).
Prise en charge des fichiers DICOM (Photoshop Extended)
Ouvrez, modifiez, annotez ou animez des images radiologiques à une ou plusieurs images. Affichez et modifiez les
métadonnées enregistrées dans les fichiers DICOM (voir la section « Fichiers DICOM (Photoshop Extended) » à la
page 570).
Prise en charge de MATLAB (Photoshop Extended)
Accédez à Photoshop à partir de l’invite de commande MATLAB (Matrix Laboratory), exécutez des routines de traitement
d’image et affichez les résultats dans Photoshop (voir la section « Photoshop et MATLAB (Photoshop Extended) » à la
page 568).
Traitement de piles d’images
Combinez plusieurs images et appliquez les options de rendu avancées pour créer des images composites améliorées sans
bruit ni contenu indésirable (voir la section « Piles d’images (Photoshop Extended) » à la page 572).
Page 19

13
Chapitre 2 : Espace de travail
L’espace de travail Adobe Photoshop est organisé pour vous permettre de vous concentrer sur la création et la retouche
d’images. Il comprend des menus et un large éventail d’outils et de palettes permettant d’afficher, de modifier et d’ajouter
des éléments à vos images.
Concepts de base sur l’espace de travail
Aperçu de l’espace de travail
Vous pouvez créer et manipuler vos documents et fichiers à l’aide de divers éléments tels que des panneaux, barres et
fenêtres. On désigne sous le nom d’espace de travail toute organisation de ces éléments. La première fois que vous ouvrez
un composant d’Adobe Creative Suite, l’espace de travail par défaut s’affiche. Vous pouvez le personnaliser en fonction des
tâches que vous y effectuez. Vous pouvez, par exemple, créer un espace de travail destiné à la modification des tâches et un
autre pour les visualiser, les enregistrer et passer de l’une à l’autre.
Vous pouvez, à tout moment, rétablir l’espace de travail par défaut en sélectionnant l’option appropriée dans le menu
Fenêtre > Espace de travail.
Bien que l’espace de travail soient différents dans Flash, Illustrator, InCopy, InDesign et Photoshop, la manipulation des
éléments est pratiquement identique dans chacune de ces applications. L’espace de travail par défaut de Photoshop est
caractéristique :
• La barre de menu occupe la partie supérieure de l’écran. Les différentes commandes y sont classées dans des menus.
• Le panneau Outils (appelé palette Outils dans Photoshop) contient des outils permettant de créer et de modifier des
images, des illustrations, des éléments de page, etc. Les outils connexes sont regroupés.
• Le Panneau Contrôle (appelé barre d’options dans Photoshop) affiche des options relatives à l’outil sélectionné. (Le
Panneau Contrôle n’est pas disponible dans Flash.)
• La fenêtre Document (appelée Scène dans Flash) affiche le fichier sur lequel vous travaillez.
• Les panneaux (appelés palettes dans Photoshop) vous aident à surveiller et à modifier votre travail. Le panneau Montage
(Flash) et le panneau Couches (Photoshop) en sont deux exemples. Certains panneaux sont affichés par défaut. Vous
pouvez toutefois en ajouter en sélectionnant celui de votre choix dans le menu Fenêtre. De nombreux panneaux
s’accompagnent d’options qui leur sont propres. Ils peuvent être regroupés, empilés ou ancrés.
Page 20
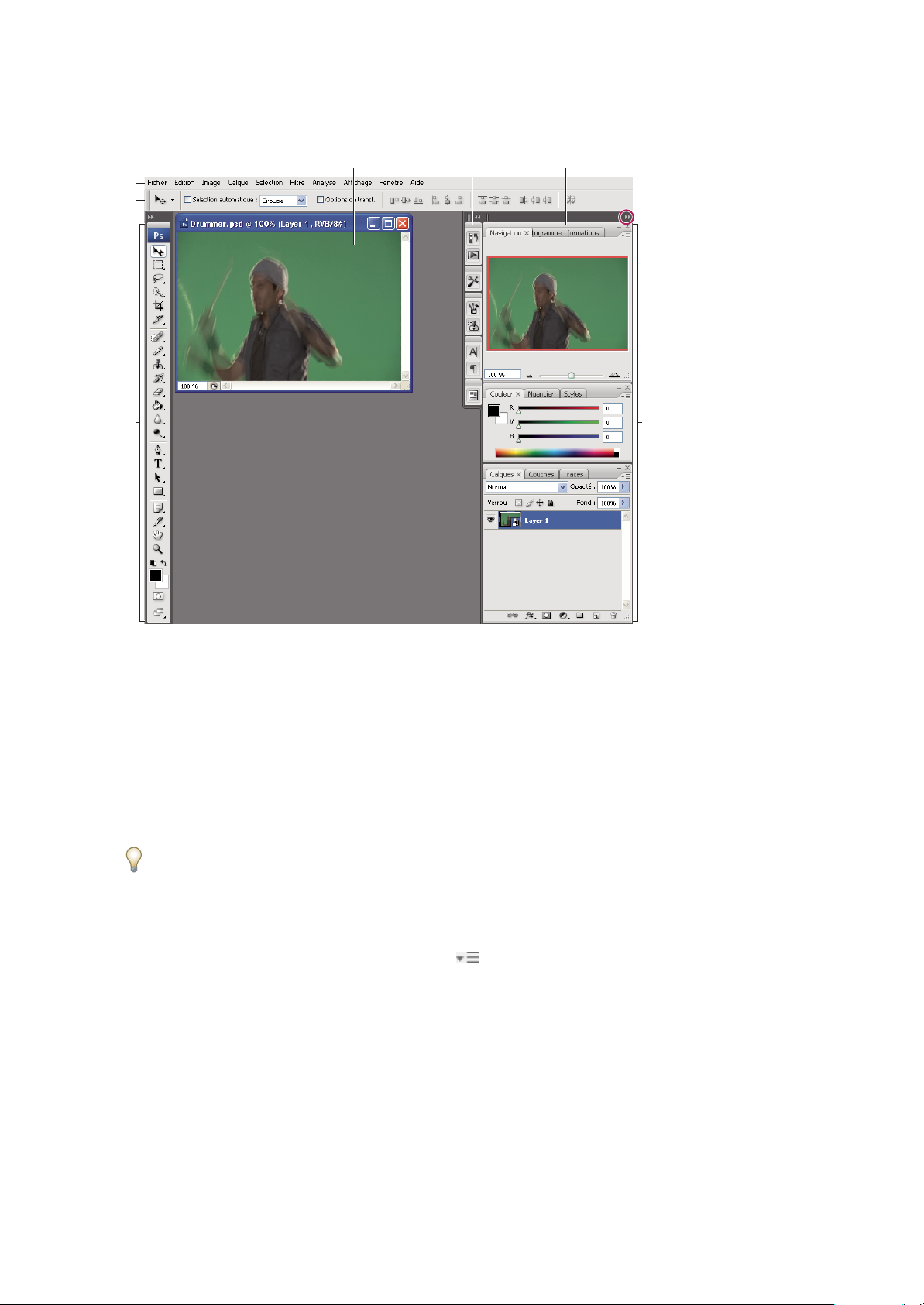
PHOTOSHOP CS3
Guide de l'utilisateur
14
Espace de travail par défaut de Photoshop
A. Fenêtre de document B. Dock de panneaux réduits à la taille d’icônes C. Barre de titre du panneau D. Barre de menus E. Barre d’options
F. Panneau d’outils G. Bouton de réduction à la taille d’une icône H. Trois groupes de panneaux (palettes) en ancrage vertical
Pour consulter une vidéo de présentation de l’espace de travail, rendez-vous à l’adresse www.adobe.com/go/vid0187_fr.
Pour afficher ou masquer tous les panneaux
• (Illustrator, InCopy, InDesign, Photoshop) Pour afficher ou masquer tous les panneaux, y compris le panneau Outils et
la barre d’options ou le Panneau Contrôle, appuyez sur Tab.
• (Illustrator, InCopy, InDesign, Photoshop) Pour afficher ou masquer tous les panneaux, à l’exception du panneau Outils
et de la barre d’options ou du Panneau Contrôle, appuyez sur Maj+Tab.
Pour afficher temporairement les panneaux qui ont été masqués à l’aide de ces techniques, déplacez le pointeur sur le bord
de la fenêtre de l’application (Windows) ou du moniteur (Mac OS) et pointez sur la bande qui apparaît.
• (Flash) Pour afficher ou masquer tous les panneaux, appuyez sur F4.
Pour afficher les options de menu du panneau
❖
Positionnez le pointeur sur l’icône de menu du panneau située dans le coin supérieur droit et appuyez ensuite sur
le bouton de la souris.
(Illustrator) Pour régler la luminosité du panneau
❖
Faites glisser le curseur Luminosité dans les préférences de l’interface utilisateur. Cette commande affecte tous les
panneaux, y compris le Panneau Contrôle.
Pour reconfigurer le panneau Outils
Vous pouvez afficher les outils du panneau Outils dans une seule colonne ou côte à côte dans deux colonnes.
D
E
F
H
G
A B C
Page 21
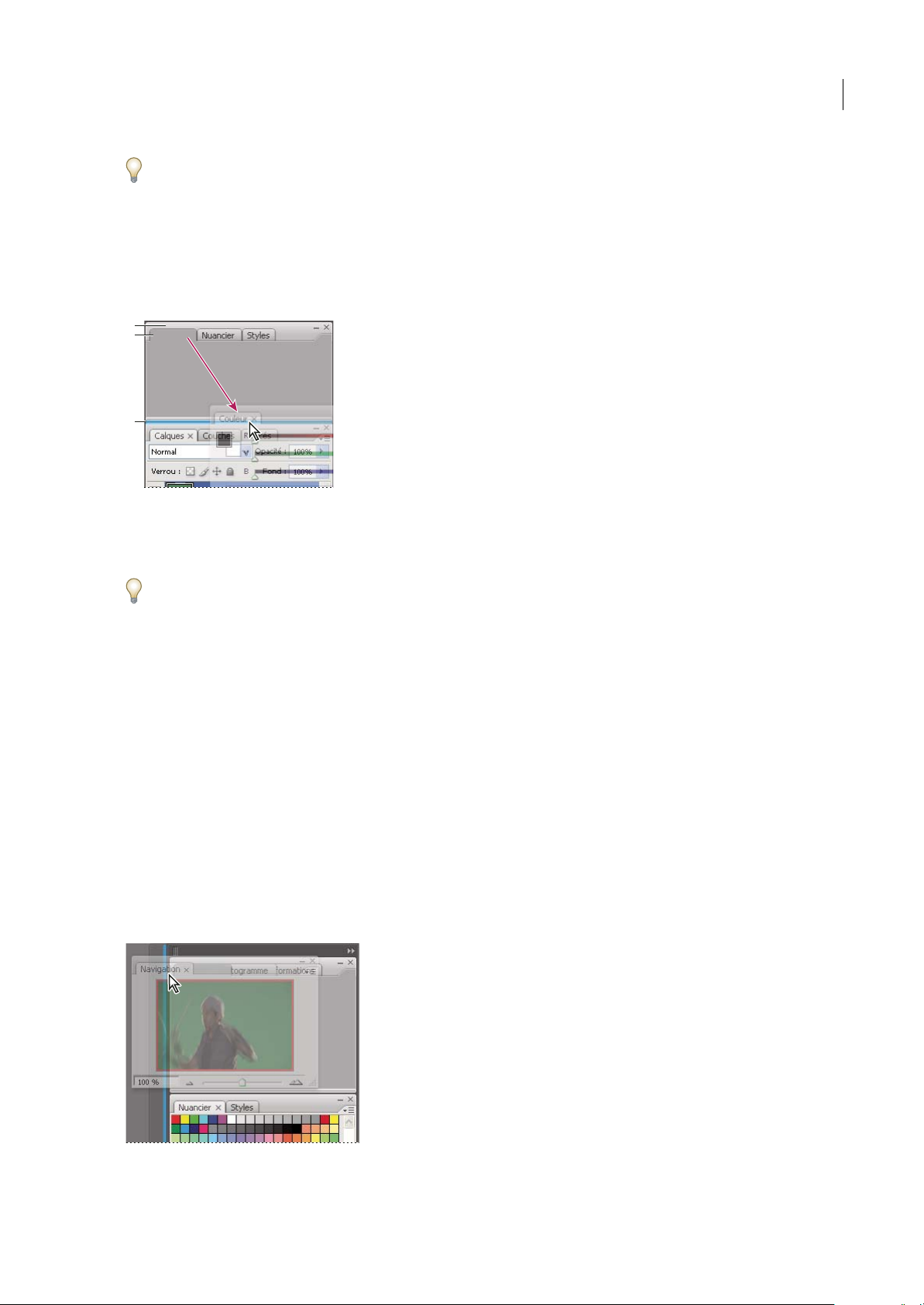
PHOTOSHOP CS3
Guide de l'utilisateur
15
Dans InDesign, vous pouvez également basculerd’unaffichage en une colonne vers une vue en deuxcolonnes en définissant
une option dans les préférences d’interface.
❖ Cliquez sur la double flèche dans la partie supérieure du panneau Outils.
Personnalisation de l’espace de travail
Pour créer un espace de travail personnalisé, déplacez et manipulez les panneaux (appelés palettes dans Photoshop et dans
les composants d’Adobe Creative Suite 2).
La fine zone de largage bleue indique que le panneau Couleur va être ancré seul au-dessus du groupe de panneaux Calques.
A. Barre de titre B. Onglet C. Zone de largage
Vous pouvez enregistrer des espace de travail personnalisés, puis passer de l’un à l’autre.
Notez que vous pouvez modifier, dans Photoshop, le corps de la polices du texte de la barre d’options, des palettes et des
info-bulles. Choisissez une option dans le menu Corps de l’interface utilisateur des préférences générales.
Remarque : pour une vidéo sur la personnalisation de l’espace de travail dans Illustrator, rendez-vous à l’adresse suivante :
www.adobe.com/go/vid0032_fr. pour une vidéo sur la personnalisation de l’espace de travail dans InDesign, rendez-vous à
l’adresse www.adobe.com/go/vid0065_fr.
Pour ancrer et détacher des panneaux
Un dock est un ensemble de panneaux ou de groupes de panneaux affichés ensemble, généralement en position verticale.
Pour ancrer et détacher des panneaux, insérez-les dans le dock et déplacez-les hors du dock.
Remarque : l’ancrage et l’empilage sont deux notions distinctes. Une pile est un ensemble de panneaux ou de groupes de
panneaux flottants, assemblés de haut en bas.
• Pour ancrer un panneau, cliquez sur son onglet et faites-le glisser dans le dock, au-dessus, sous ou entre d’autres
panneaux.
• Pour ancrerun groupe de panneaux, cliquez sur sa barre de titre (barrevide de couleur unie situéeau-dessus desonglets)
et faites-le glisser dans le dock.
• Pour supprimer un panneau ou un groupe de panneaux, faites-le glisser en dehors du dock au moyen de son onglet ou
de sa barre de titre. Vous pouvez faire glisser l’élément dans un autre dock ou le rendre flottant.
Déplacement du panneau Navigateur vers un nouveau dock ; cette opération est indiquée par une surbrillance verticale bleue
A
B
C
Page 22
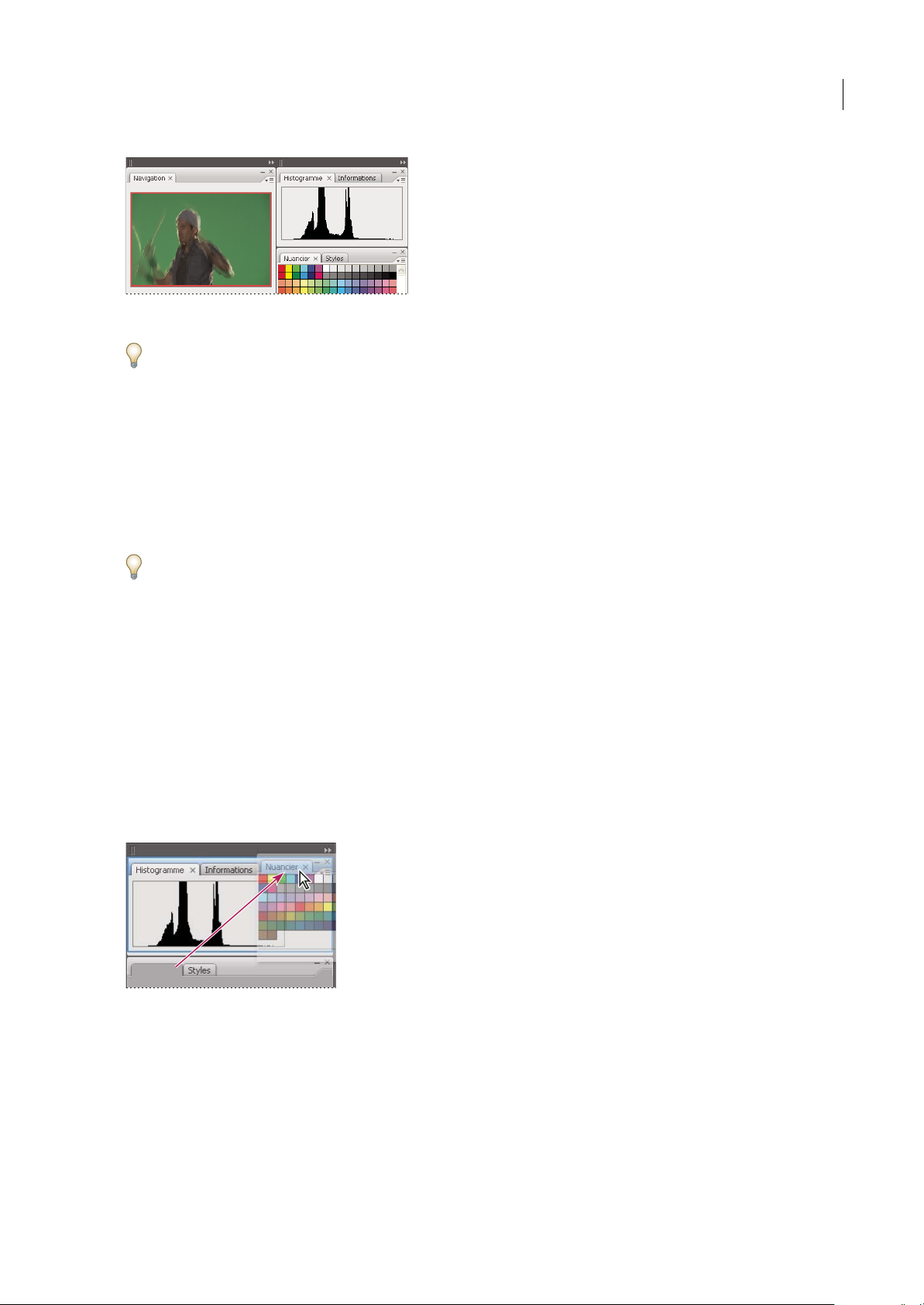
PHOTOSHOP CS3
Guide de l'utilisateur
16
Panneau Navigateur dans son propre dock
Pour éviter que les panneaux n’occupent tout l’espace d’un dock, faites glisser le bord inférieur du dock vers le haut de sorte
qu’il ne touche plus le bord de l’espace de travail.
Pour déplacer des panneaux
Lorsque vous déplacez des panneaux, des zones de largage en surbrillance bleue apparaissent ; il s’agit des zones dans
lesquelles vous pouvez déplacer le panneau. Vous pouvez, par exemple, déplacer un panneau vers le haut ou vers le bas en
le faisant glisser sur la fine zone de largage bleue située au-dessus ou sous un autre panneau. Si vous le faites glisser vers un
emplacement qui n’est pas une zone de largage, le panneau flotte dans l’espace de travail.
• Pour déplacer un panneau, faites-le glisser au moyen de son onglet.
• Pour déplacer un groupe de panneaux ou une pile de panneaux flottants, faites glisser la barre de titre.
Pour empêcher l’ancrage d’un panneau, appuyez sur Ctrl (Windows) ou Commande (Mac OS) lors du déplacement.
Pour ajouter et supprimer des docks et des panneaux
Lorsque vous supprimez tous les panneaux d’un dock, celui-ci disparaît. Vous pouvez créer de nouveaux docks en
déplaçant des panneaux dans des zones de largage situées à proximité de docks existants ou à la bordure de l’espace de
travail.
• Pour supprimer un panneau, cliquez sur son icône de fermeture (X situé dans le coin supérieur droit de l’onglet) ou
désélectionnez-le dans le menu Fenêtre.
• Pour ajouter un panneau, sélectionnez-le dans le menu Fenêtre et ancrez-le à l’emplacement de votre choix.
Pour manipuler des groupes de panneaux
• Pour déplacer un panneau dans un groupe, faites glisser son onglet vers la zone de largage en surbrillance située dans la
partie supérieure du groupe.
Ajout d’un panneau à un groupe
• Pour réorganiser les panneaux d’un groupe, faites glisser l’onglet du panneau de votre choix vers son nouvel
emplacement.
• Pour supprimer un panneau d’un groupe afin de le rendre flottant, faites-le glisser en dehors du groupe au moyen de son
onglet.
• Pour faire apparaître un panneau au premier plan de son groupe, cliquez sur son onglet.
• Pour déplacer des panneaux groupés, faites glisser leur barre de titre (située au-dessus des onglets).
Page 23
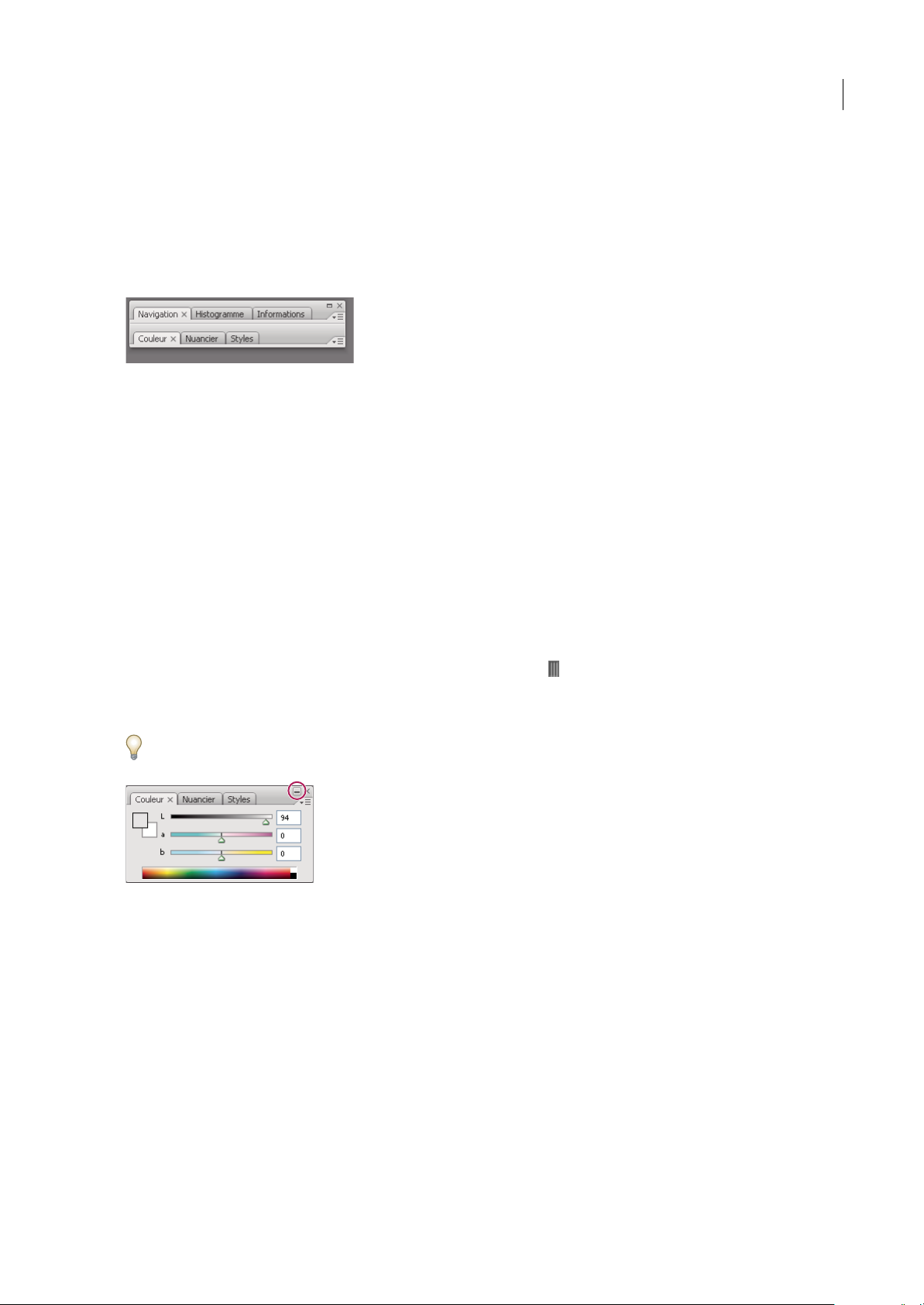
PHOTOSHOP CS3
Guide de l'utilisateur
17
Pour empiler des panneaux flottants
Lorsque vous déplacez un panneau hors de son dock, mais sans le placer dans une zone de largage, il devient flottant. Cela
vous permet de le positionner n’importe où dans l’espace de travail. Les panneaux peuvent également flotter dans l’espace
de travail la première fois que vous les sélectionnez dans le menu Fenêtre. Vous pouvez empiler des panneaux ou groupes
de panneaux flottants de sorte qu’ils se comportent comme une seule entité lorsque vous faites glisser la barre de titre
supérieure. (Cette méthode ne permet pas d’empiler les panneaux qui font partie d’un dock, ni de les déplacer comme s’il
s’agissait d’une seule entité.)
Panneaux empilés flottants
• Pour empiler des panneaux flottants, faites glisser le panneau au moyen de son onglet vers la zone de largage située au
bas d’un autre panneau.
• Pour modifier l’ordre d’empilage, faites glisser un panneau vers le haut ou vers le bas au moyen de son onglet.
Remarque : prenez soin de « déposer » l’onglet sur l’étroite zone de largage située entre les panneaux, plutôt que sur la large
zone de largage située dans une barre de titre.
• Pour supprimer un panneau ou groupe de panneaux de la pile afin de le rendre flottant, déplacez-le hors de la pile au
moyen de son onglet ou de sa barre de titre.
Pour redimensionner ou réduire des panneaux
• Pour redimensionner un panneau, faites glisser n’importe quel côté du panneau ou la boîte de dimensionnement située
en bas à droite. Cette méthode de redimensionnement ne fonctionne pas avec certains panneaux, tels que la palette
Couleur de Photoshop.
•
Pour modifier la largeur de tous les panneaux d’undock, faites glisserla pince située dans le coin supérieur gauche dudock.
• Pour réduire un panneau ou un groupe de panneaux, ou bien empiler des panneaux, cliquez sur le bouton Réduire situé
dans sa barre de titre.
L’ouverture d’un menu est possible même lorsque le panneau est réduit.
Bouton Réduire
Pour manipuler des panneaux réduits à la taille d’icônes
Vous pouvez réduire des panneaux à la taille d’icônes afin de réduire l’encombrement de l’espace de travail. (Dans certains
cas, les panneaux sont réduits de la sorte dans l’espace de travail par défaut.) Cliquez sur une icône de panneau pour
agrandir le panneau. Vous ne pouvez agrandir qu’un seul panneau ou groupe de panneaux à la fois.
Page 24
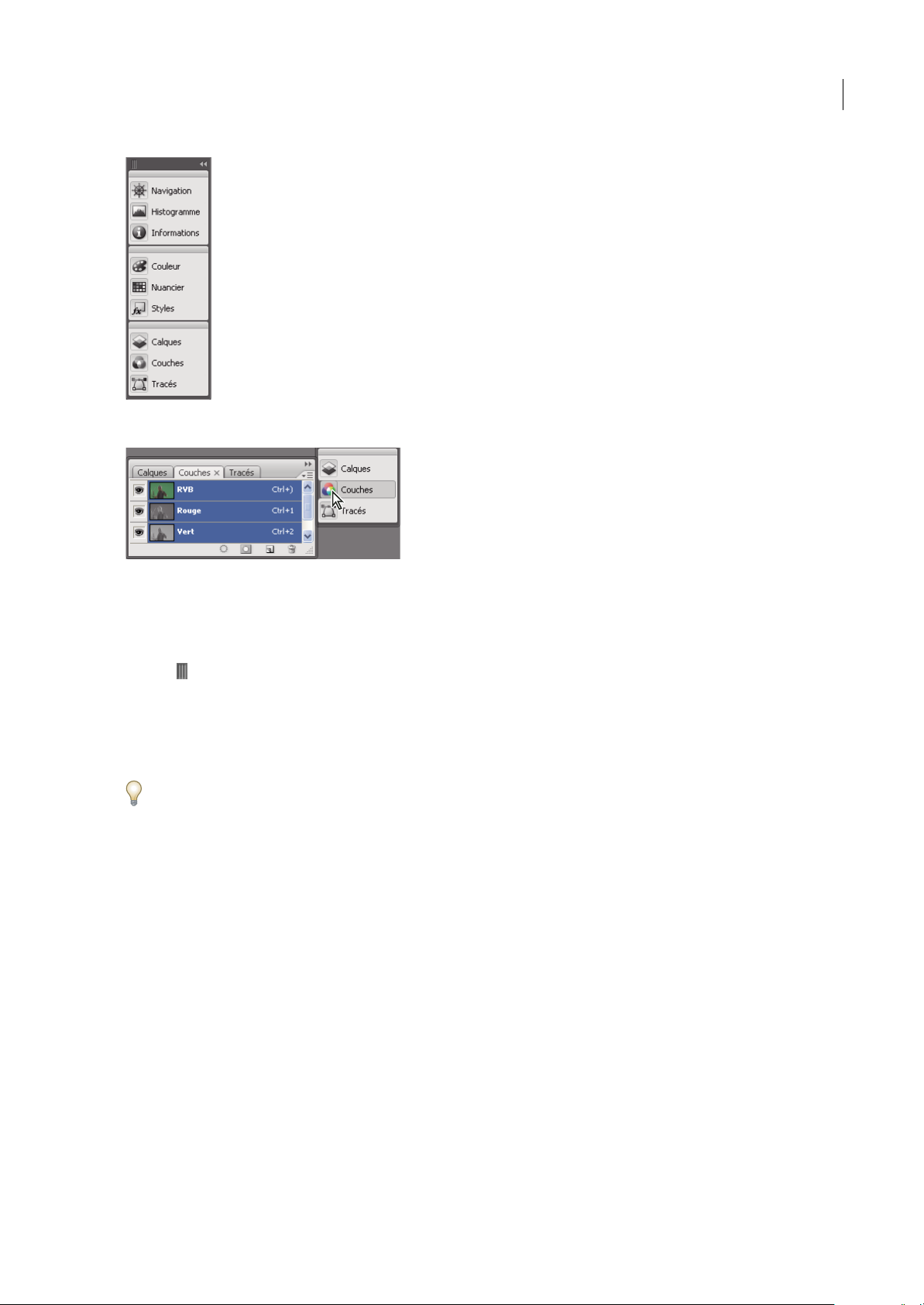
PHOTOSHOP CS3
Guide de l'utilisateur
18
Panneaux réduits à la taille d’icônes
Panneaux agrandis
• Pour réduire ou agrandir tous les panneaux d’un dock, cliquez sur la double flèche située dans la partie supérieure du
dock.
• Pour redimensionner les icônes de panneau de manière à n’afficher que les icônes (et non les libellés), faites glisser la
pince , située dans la partie supérieure du dock, en direction des icônes jusqu’à ce que le texte disparaisse. (Pour
réafficher le texte de l’icône, éloignez la pince des panneaux en la faisant glisser.)
• Pour agrandir une seule icône de panneau, cliquez sur celle-ci.
• Pour réduire à la taille d’une icône un panneau qui a été agrandi, cliquez sur son onglet, sur son icône ou sur la double
flèche affichée dans sa barre de titre.
Si vous sélectionnez Réduire automatiquement les panneaux d’icône dans les préférences Interface ou Options d’interface
utilisateur, une icône de panneau agrandie est réduite automatiquement lorsque vous cliquez en dehors de celle-ci.
• Pour ajouter un panneau ou un groupe de panneaux à un dock d’icônes, faites-le glisser au moyen de son onglet ou de
sa barre de titre. (Les panneaux sont réduits automatiquement à la taille d’icônes lorsque vous les ajoutez à un dock
d’icônes.)
• Pour déplacer une icône de panneau (ou un groupe d’icônes de panneau), faites glisser la barre qui apparaît au-dessusde
l’icône. Vous pouvez déplacer des icônes de panneau vers le haut et vers le bas dans le dock, dans d’autres docks (elles
apparaissent dans le style du panneau de ce dock) ou en dehors du dock (elles apparaissent sous la forme de panneaux
flottants agrandis).
Enregistrer, supprimer et basculer entre espace de travail
En enregistrant la taille et la position actuelles des panneaux en tantqu’espace de travail nommé, vous pourrez restaurer cet
espace ultérieurement même si vous avez déplacé ou fermé un panneau. Les noms d’espace de travail enregistrés
apparaissent dans le menu Fenêtre > Espace de travail.
Dans Photoshop, l’espace de travail enregistré peuts’accompagner d’un jeu demenus et d’un ensemble de raccourcisclavier
spécifiques.
Page 25
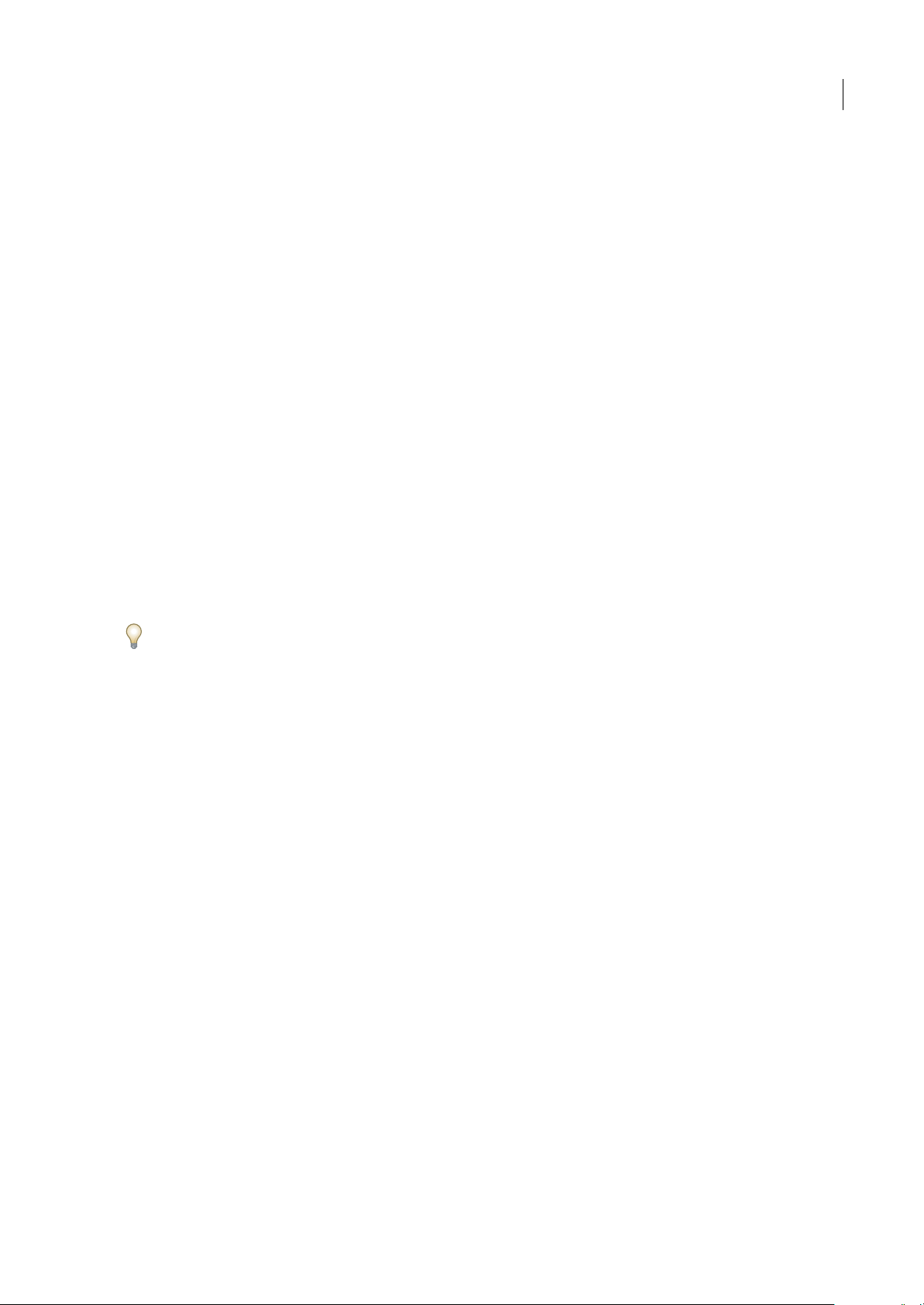
PHOTOSHOP CS3
Guide de l'utilisateur
19
Enregistrer un espace de travail personnalisé
1 Lorsque l’espace de travail se trouve dans la configuration que vous souhaitez enregistrer, utilisez l’une des méthodes
suivantes :
• (Photoshop, Illustrator, InDesign) Choisissez Fenêtre > Espace de travail > Enregistrer l’espace de travail.
• (Flash) Choisissez Fenêtre > Espace de travail > Enregistrer l’espace actuel ou choisissez Enregistrer l’espace actuel dans
le menu Espace de travail de la barre d’édition.
• (Photoshop) Choisissez Enregistrer l’espace de travail dans le menu Espace de travail de la barre d’options.
2 Attribuez un nom à l’espace de travail.
3 (Photoshop) Sélectionnez ensuite une ou plusieurs options dans la section Capture :
Position des panneaux Enregistre la position actuelle des panneaux.
Raccourcis clavier Enregistre l’ensemble de raccourcis clavier actuel.
Menus Enregistre l’ensemble de menus actuels.
4 Cliquez sur OK.
Afficher l’espace de travail ou passer de l’un à l’autre
Flash, Illustrator, InDesign et Photoshop s’accompagnent d’espace de travail prédéfinis conçus spécialement pour faciliter
l’exécution de certaines tâches.
• Choisissez Fenêtre > Espace de travail, puis sélectionnez un espace de travail.
• (Photoshop) Sélectionnez un espace de travail dans le menu Espace de travail de la barre d’options.
• (Flash) Sélectionnez un espace de travail dans le menu Espace de travail de la barre d’édition.
(InDesign et Photoshop) Attribuez un raccourci clavier à chaque espace de travail pour pouvoir passer de l’un à l’autre plus
rapidement.
Supprimer un espace de travail personnalisé
• (Illustrator) Choisissez Fenêtre > Espace de travail > Gérer les espaces de travail, sélectionnez l’espace de travail, puis
cliquez sur l’icône Supprimer.
• (InDesign) Choisissez Fenêtre > Espace de travail > Supprimer l’espace de travail, sélectionnez l’espace de travail, puis
cliquez sur Supprimer.
• (Flash) Choisissez Gérer dans le menu Espace de travail de la barre d’édition, sélectionnez l’espace de travail, puis cliquez
sur Supprimer. Une autre solutionconsiste àchoisir Fenêtre > Espacede travail > Gérer, à sélectionner l’espace de travail,
puis à cliquer sur Supprimer.
• (Photoshop) Choisissez Supprimer l’espace de travail dans le menu Espace de travail de la barre d’options. Une autre
solution consiste à choisir Fenêtre > Espace de travail > Supprimer l’espace de travail, à sélectionner l’espace de travail,
puis à cliquer sur Supprimer.
(Photoshop) Ouvrir l’application avec la position par défaut des palettes ou celle utilisée la dernière fois
Lorsque vous ouvrez Photoshop, les palettes peuvent soit apparaître à leur emplacement par défaut, soit à l’endroit où vous
les avez utilisées la dernière fois.
❖ Dans les préférences d’interface :
• Pour afficher les palettes à l’endroit où vous les avez utilisées la dernière fois, sélectionnez Se souvenir de la position des
palettes.
• Pour afficher les palettes à leur position par défaut, désélectionnez Se souvenir de la position des palettes.
Affichage ou masquage des info-bulles
❖ Dans les préférences de l’interface, sélectionnez ou désélectionnez Afficher les info-bulles.
Remarque : les info-bulles peuvent ne pas être disponibles dans toutes les boîtes de dialogue.
Page 26
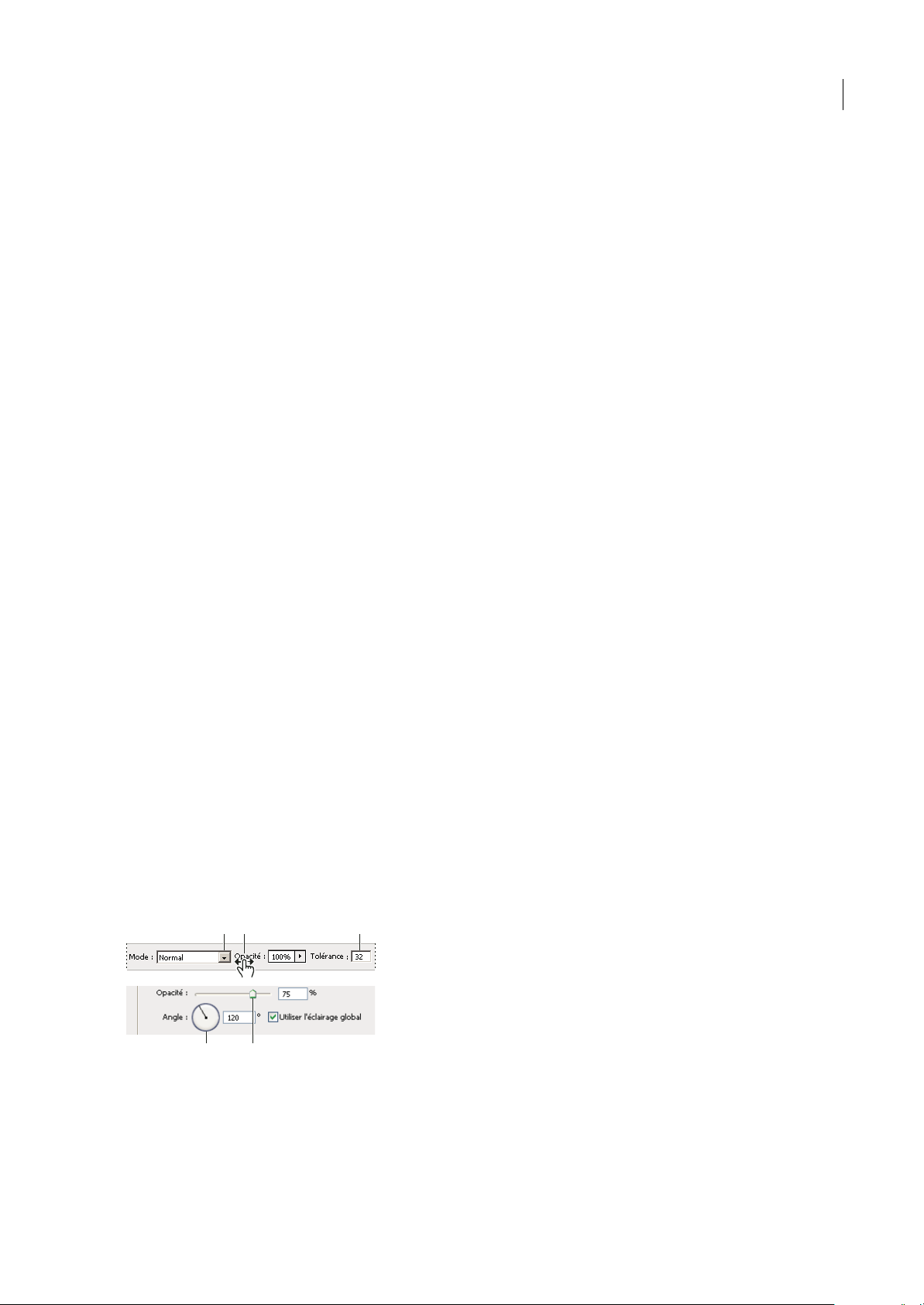
PHOTOSHOP CS3
Guide de l'utilisateur
20
Adobe Bridge
Adobe® Bridge est une application multiplateforme, comprise dans les composants de la suite Adobe® Creative Suite® 3, qui
vous aide à localiser, organiser et parcourir les logiciels dont vous avez besoin pour créer des contenus d’impression, Web,
vidéo et audio. Vous pouvez lancer Bridge à partir de n’importe quel composant de la suite Creative Suite et l’utiliser pour
accéder aux fichiers Adobe et non Adobe.
A partir d’Adobe Bridge, vous pouvez :
• Gestion des images, du métrage, et des fichiers audio : prévisualiser, rechercher, trier et traiter des fichiers dans Bridge
sans ouvrir lesapplications individuelles. Vous pouvez également modifier lesmétadonnées desfichiers et utiliser Bridge
pour placer des fichiers dans vos documents, vos projets et vos compositions.
• Gestion des photos : vous pouvezimporter et modifier les photos de la cartemémoire devotre appareil photonumérique,
regrouper des photos associées en piles et ouvrir ou importer des fichiers bruts de votre appareil photo et modifier leurs
paramètres sans démarrer Photoshop. Vous pouvez également rechercher des bibliothèques de stocks d’images et
télécharger des images hors droit par le biais d’Adobe Stock Photos.
• Travailler avec des fichiers gérés Adobe Version Cue®.
• Effectuer des tâches automatisées telles que les commandes de traitement.
• Synchroniser les paramètres de couleur entre les composants de la suite Creative Suite, auxquels est appliquée la gestion
des couleurs.
• Lancer une conférence Web en temps réel pour partager votre bureau et réviser des documents.
Palettes et menus
Saisie des valeurs dans les palettes, les boîtes de dialogue et la barre d’options
❖ Effectuez l’une des opérations suivantes :
• Saisissez une valeur dans la zone de texte, et appuyez sur Entrée (Windows) ou Retour (Mac OS).
• Faites glisser le curseur.
• Placez le pointeur sur le titre d’un curseur ou d’un curseur déroulant. Lorsque le pointeur se transforme en doigt (un
index pointé), faites glisser le curseur de proximité vers la droite ou la gauche. Cette fonctionnalité n’est disponible que
pour certains curseurs et curseurs déroulants.
• Faites glisser le cadran.
• Cliquez sur les boutons fléchés de la palette pour augmenter ou réduire la valeur.
• (Windows) Cliquez dans la zone de texte, puis utilisez la touche Haut ou Bas du clavier pour augmenter ou réduire la
valeur.
• Sélectionnez une valeur dans le menu associé à la zone de texte.
Méthodes de saisie de valeurs
A. Flèche de menu B. Curseur de proximité C. Zone de texte D. Cadran E. Curseur
Voir aussi
« A propos des curseurs de proximité » à la page 21
ADB C
E
Page 27
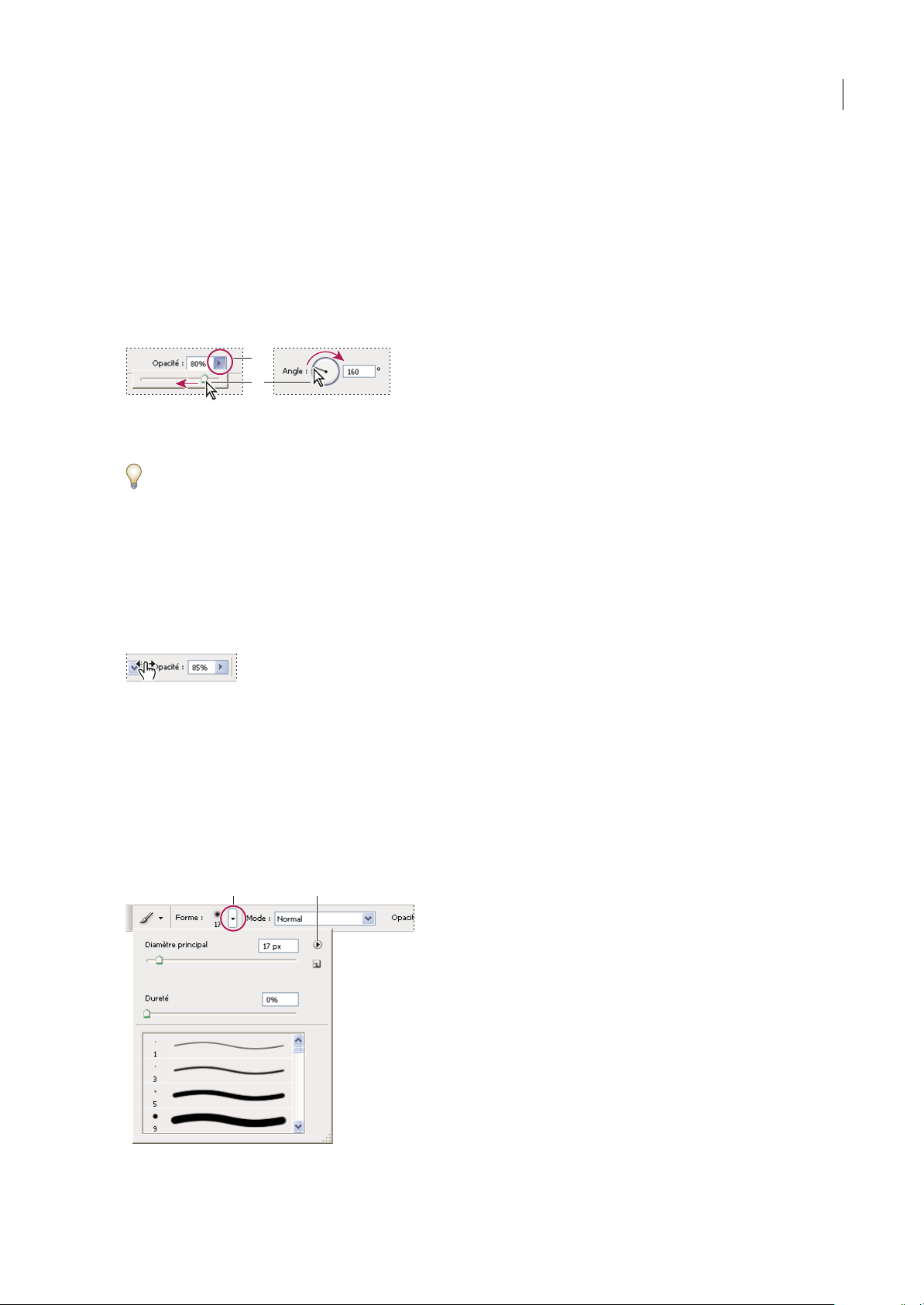
PHOTOSHOP CS3
Guide de l'utilisateur
21
A propos des curseurs déroulants
Certaines palettes, boîtes de dialogue et barres d’optionscontiennent desparamètres faisantappel à des curseurs déroulants
(par exemple, l’option Opacité de la palette Calques). Il suffit de cliquer sur le triangle, situé en regard de la zone de texte,
le cas échéant, pour activer le curseur déroulant. Placez le pointeur sur le triangle situé en regard de la valeur définie,
maintenez le bouton de la souris enfoncé et faites glisser le curseur ou le rayon d’angle jusqu’à obtenir la valeur souhaitée.
Cliquez à l’extérieur du menu ou appuyez sur la touche Entrée pour le refermer. Appuyez sur la touche Echap pour annuler
les modifications.
Pour augmenter ou diminuer une valeur par incréments de 10 % lorsque le menu du curseur déroulant est ouvert,
maintenez la touche Maj enfoncée et appuyez sur les touches Haut ou Bas.
Utilisation de différents types de curseurs déroulants
A. Cliquez ici pour ouvrir le menu du curseur déroulant. B. Faites glisser le curseur ou l’angle de rayon.
Vous pouvez également utiliser certains curseurs déroulants par proximité. Par exemple, si vous placez le pointeur sur le
mot « Fond » ou « Opacité » dans la palette Calques, le pointeur prend la forme d’une main. Il suffit alors de déplacer le
pointeur vers la gauche ou la droite pour changer le pourcentage de fond ou d’opacité.
A propos des curseurs de proximité
Vous pouvez modifier les valeurs des options de certaines palettes, boîtes de dialogue et barres d’options au moyen de
curseurs de proximité. Ces curseurs sont masqués jusqu’à ceque vous placiez le pointeur sur le titre descurseurs et curseurs
déroulants. Lorsque le pointeur se transforme en doigt (index pointé), faites glisser vers la droite ou la gauche. Le fait de
maintenir la touche Maj enfoncée tout en faisant glisser le pointeur multiplie la vitesse de défilement des valeurs par 10.
Faites passer votre souris sur le titre d’un curseur ou d’un curseur déroulant pour afficher le curseur de proximité.
Utilisation des palettes déroulantes
Les palettes déroulantes facilitent l’accès aux options disponibles pour les pinceaux, nuances, dégradés, styles, motifs,
contours et formes. Vous pouvez personnaliser les palettes déroulantes en renommant et supprimant les éléments qu’elles
contiennent ou en ajoutant, enregistrant et remplaçant des bibliothèques. Vous pouvez également modifier l’affichage à
l’intérieur d’une palette pour visualiser les éléments par nom, par icône miniature ou les deux.
Cliquez sur une vignette d’outil dans la barre d’options pour afficher sa palette déroulante. Cliquez sur un élément de la
palette déroulante pour le sélectionner.
Affichage de la palette déroulante des formes dans la barre d’options
A. Cliquez pour afficher la palette déroulante. B. Cliquez pour développer le menu de la palette déroulante.
A
B
A B
Page 28
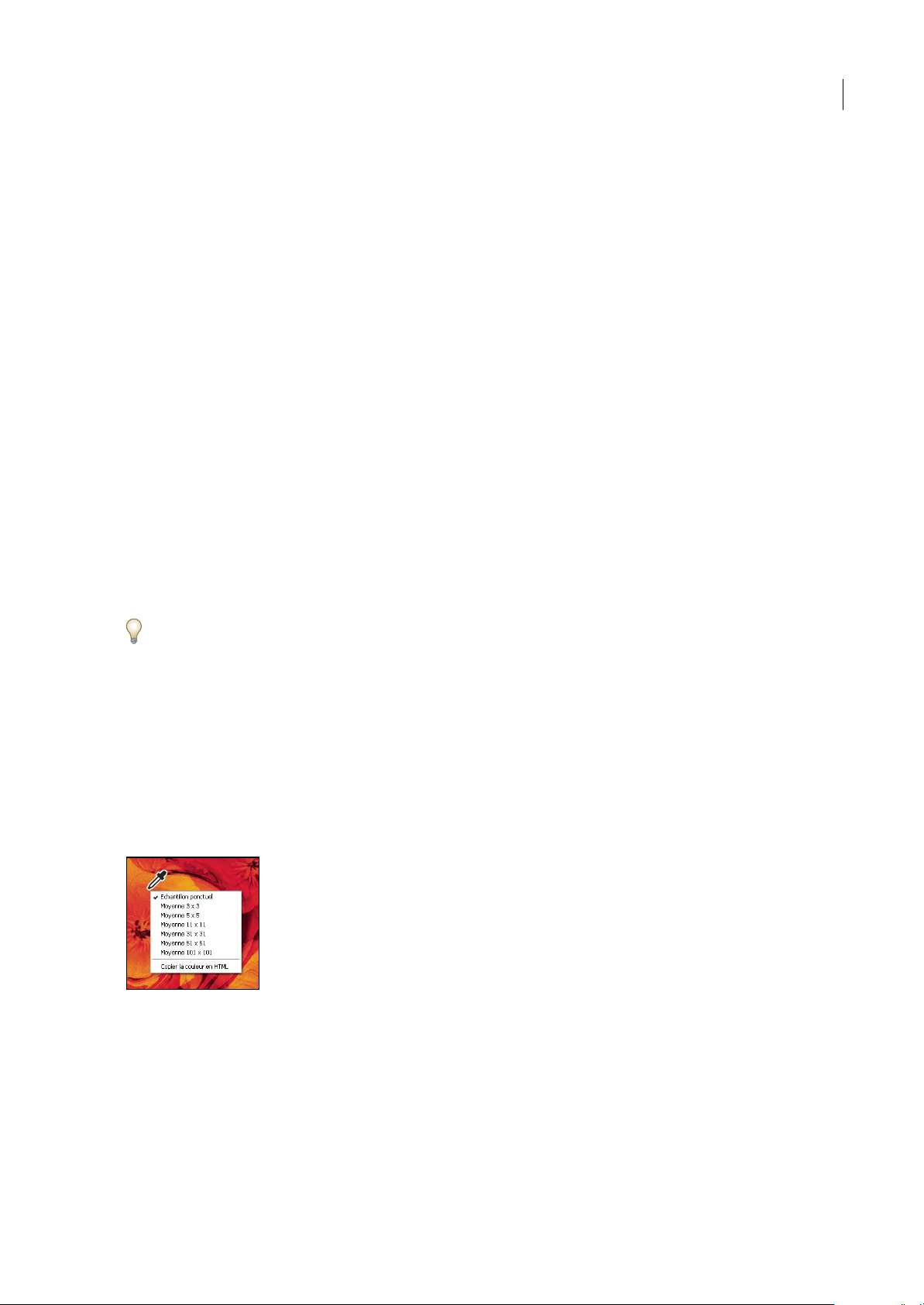
PHOTOSHOP CS3
Guide de l'utilisateur
22
Pour renommer ou supprimer un élément dans la palette déroulante
❖
Sélectionnez un élément, cliquez sur le triangle situédans le coin supérieur droit de la palette déroulante, puis choisissez
l’une des options suivantes :
Renommer Vous permet de saisir un nouveau nom pour l’élément sélectionné.
Supprimer Vous permet de supprimer un élément de la palette.
Remarque : vous pouvez également supprimer un élément d’une palette déroulante en cliquant dessus tout en maintenant la
touche Alt (Windows) ou Option (Mac OS) enfoncée.
Pour personnaliser la liste d’éléments dans une palette déroulante
1 Cliquez sur le triangle situé dans le coin supérieur droit de la palette déroulante pour afficher son menu.
2 Pour rétablir la bibliothèque par défaut, choisissez la commande Réinitialiser. Vous pouvez remplacer la liste existante
ou ajouter la bibliothèque par défaut à cette liste.
3 Pour charger une autre bibliothèque, utilisez l’une des méthodes suivantes :
• Choisissez la commande Charger pour ajouter une bibliothèque à la liste existante. Sélectionnez ensuite la bibliothèque
à ajouter, puis cliquez sur Charger.
• Choisissez la commande Remplacer pour remplacer la liste existante par la nouvelle bibliothèque. Sélectionnez ensuite
la bibliothèque à ajouter, puis cliquez sur Charger.
• Choisissez un fichier de bibliothèque (ces fichiers s’affichent au bas du menu de la palette). Cliquez ensuite sur OK pour
remplacer la liste existante ou sur Ajouter pour ajouter la bibliothèque à la liste.
4 Pour enregistrer la liste existante comme bibliothèque pour une utilisation ultérieure, choisissez la commande
Enregistrer. Entrez un nom pour la bibliothèque, puis cliquez sur Enregistrer.
(Mac OS) Ajoutez l’extension au nom de fichier de la bibliothèque afin de pouvoir partager les bibliothèques d’un système
d’exploitationà unautre. Dans la section Gestion des fichiers de la boîte de dialogue Préférences,sélectionnez Toujours pour
l’option Ajouter l’extension ; cela permet d’ajouter leur extension aux noms de fichiers.
Pour modifier l’affichage des éléments dans une palette déroulante
1 Cliquez sur le triangle situé dans le coin supérieur droit de la palette déroulante pour afficher son menu.
2 Sélectionnez une option d’affichage : Texte seul, Petite liste ou Grande liste.
Affichage des menus contextuels
Les menus contextuels affichent les commandes correspondant à la palette, la sélection ou l’outil actif. Ils diffèrent des
menus affichés en haut de l’espace de travail.
Affichage du menu contextuel de l’outil Pipette
1 Placez le pointeur sur une image ou sur un élément de palette.
2 Cliquez avec le bouton droit de la souris (Windows) ou en maintenant la touche Contrôle enfoncée (Mac OS).
Création d’un ensemble de menus
1 Utilisez l’une des méthodes suivantes :
• Choisissez Edition > Menus.
Page 29
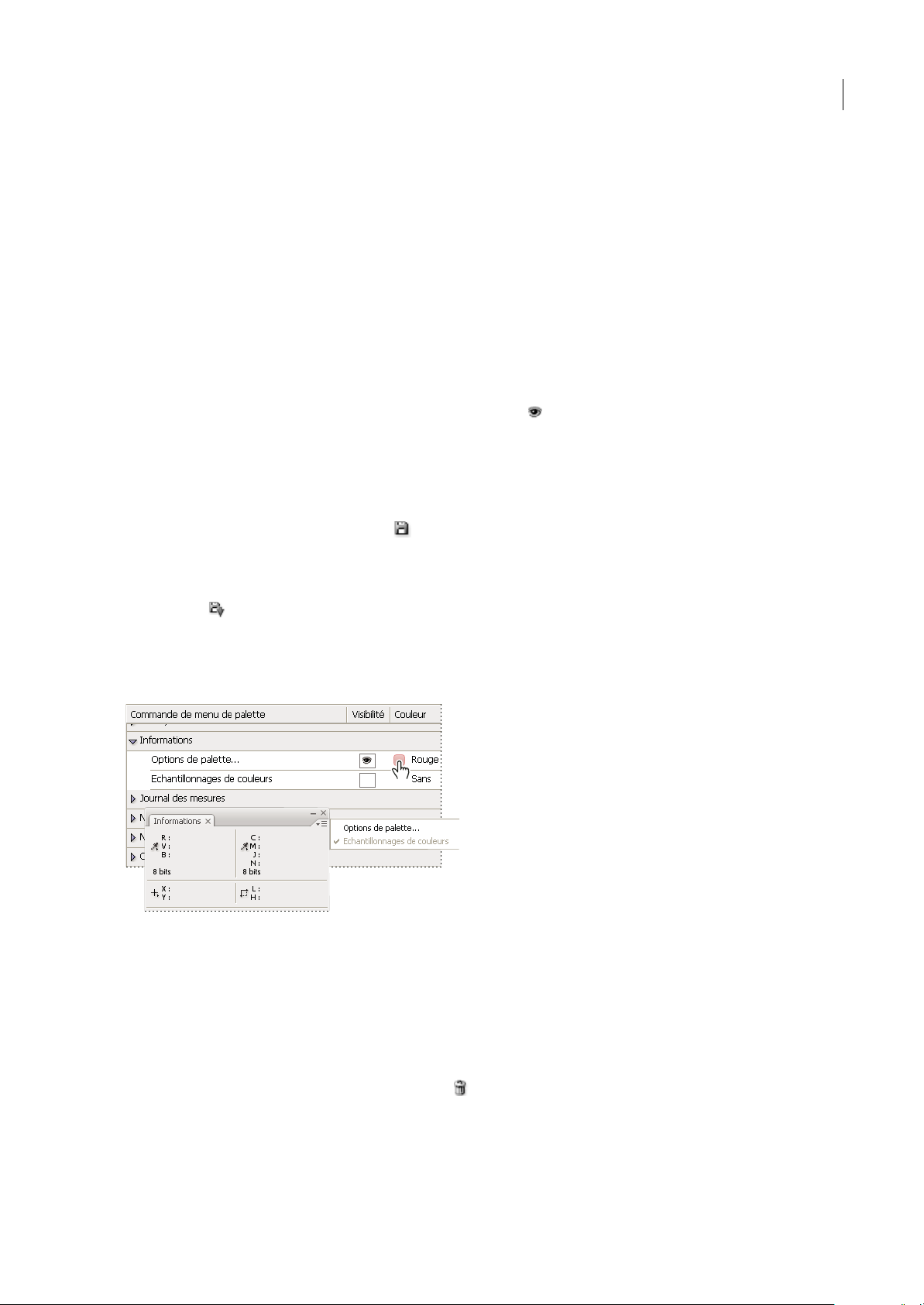
PHOTOSHOP CS3
Guide de l'utilisateur
23
• Choisissez Fenêtre > Espace de travail > Raccourcis clavier et menus, puis cliquez sur l’onglet Menus.
2 Dans la boîte de dialogue Raccourcis clavier et menus, choisissez un ensemble de menus dans le menu Ensemble (les
paramètres par défaut de Photoshop est la seule option disponible jusqu’à la création d’un nouvel ensemble). Pour plus de
détails sur la personnalisation des raccourcis clavier, reportez-vous à la section « A propos de la personnalisation des
raccourcis clavier » à la page 607.
3 Choisissez un type de menu dans le menu Menu pour :
Menus de l’application Vous permet d’afficher, de masquer ou d’ajouter de la couleur aux éléments de menus de
l’application.
Menus de palette Vous permet d’afficher, de masquer ou d’ajouter de la couleur aux éléments de menus des palettes.
4 Cliquez sur le triangle situé à côté d’un menu ou d’un nom de palette.
5 Utilisez l’une des méthodes suivantes :
• Pour masquer un élément de menu, cliquez sur le bouton de visibilité .
• Pour afficher un élément de menu, cliquez sur le bouton de visibilité, qui est alors vide.
• Pour ajouter de la couleur à un élément de menu, cliquez sur la nuance de couleur et choisissez une couleur.
6 Lorsque le résultat obtenu vous convient, effectuez l’une des opérations suivantes :
• Pour enregistrer toutes les modifications apportées à l’ensemble des menus, cliquez sur le bouton Enregistrer toutes les
modifications dans l’ensemble de menus actif . Les modifications apportées à un ensemble personnalisé sont alors
enregistrées. Si vous apportez des modifications aux paramètres par défaut de Photoshop et les enregistrez, la boîte de
dialogue Enregistrer s’ouvre. Donnez un nom au nouvel ensemble, puis cliquez sur OK.
• Pour créer un ensemble à partir de l’ensemble sélectionné, cliquez sur le bouton Créer un ensemble d’après l’ensemble de
menus actif .
Remarque : si vous n’avez pas encore enregistré les modifications apportées, vous pouvez cliquer sur le bouton Annuler pour
les annuler et fermer la boîte de dialogue.
7 Dans la boîte de dialogue Enregistrer, attribuez un nom à l’ensemble, puis cliquez sur Enregistrer.
Choix d’une couleur pour une commande à partir de la boîte de dialogue Raccourcis clavier et menus
Suppression d’un ensemble de menus
1 Utilisez l’une des méthodes suivantes :
• Choisissez Edition > Menus.
• Choisissez Fenêtre > Espace de travail > Raccourcis clavier et menus, puis cliquez sur l’onglet Menus.
2 Dans la boîte de dialogue Raccourcis clavier et menus, choisissez un ensemble de menus dans le menu Ensemble.
3 Cliquez sur l’icône Supprimer l’ensemble de menus actif .
Page 30
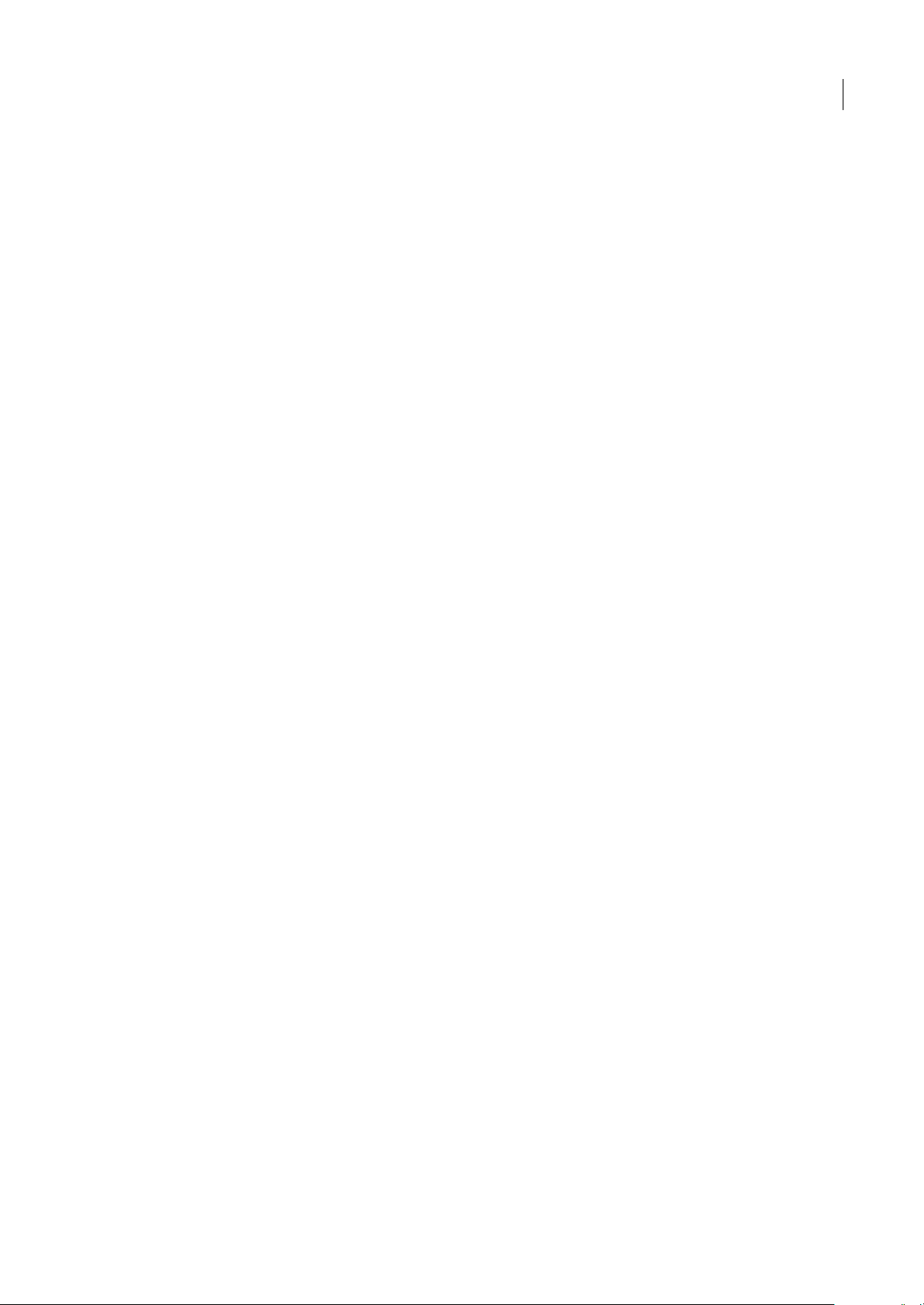
PHOTOSHOP CS3
Guide de l'utilisateur
24
Affichage temporaire des éléments de menu masqués
Vous pouvez afficher temporairement des éléments que vous avez masqués dans un menu. Une fois le menu fermé, les
éléments retrouvent leur état masqué.
❖ Utilisez l’une des méthodes suivantes :
• Dans un menu comportant des éléments masqués, choisissez Afficher toutes les commandes dans le menu.
• Tout en maintenant la touche Maj enfoncée, cliquez sur un menu comportant des éléments masqués.
Activation ou désactivation des couleurs de menu
❖ Dans les préférences de l’interface, sélectionnez ou désélectionnez Afficher les couleurs de menu.
Outils
A propos des outils
Lorsque vous lancez Photoshop, la palette d’outils apparaît à gauche de l’écran. Les options de certains outils de la palette
d’outils apparaissent dans la barre contextuelle des options. Il s’agit des outils utilisés pour le texte, la sélection, la peinture,
le dessin, l’échantillonnage, la retouche, le déplacement, l’annotation et l’affichage des images. Les autres outils vous
permettent de modifier les couleurs de premier plan/d’arrière-plan, d’accéder au site Web d’Adobe et de travailler dans
différents modes.
Vous pouvez développer certains outils de la palette afin d’afficher d’autres outils masqués. Un petit triangle situé en bas à
droite de l’icône de l’outil signale la présence d’outils masqués.
Page 31
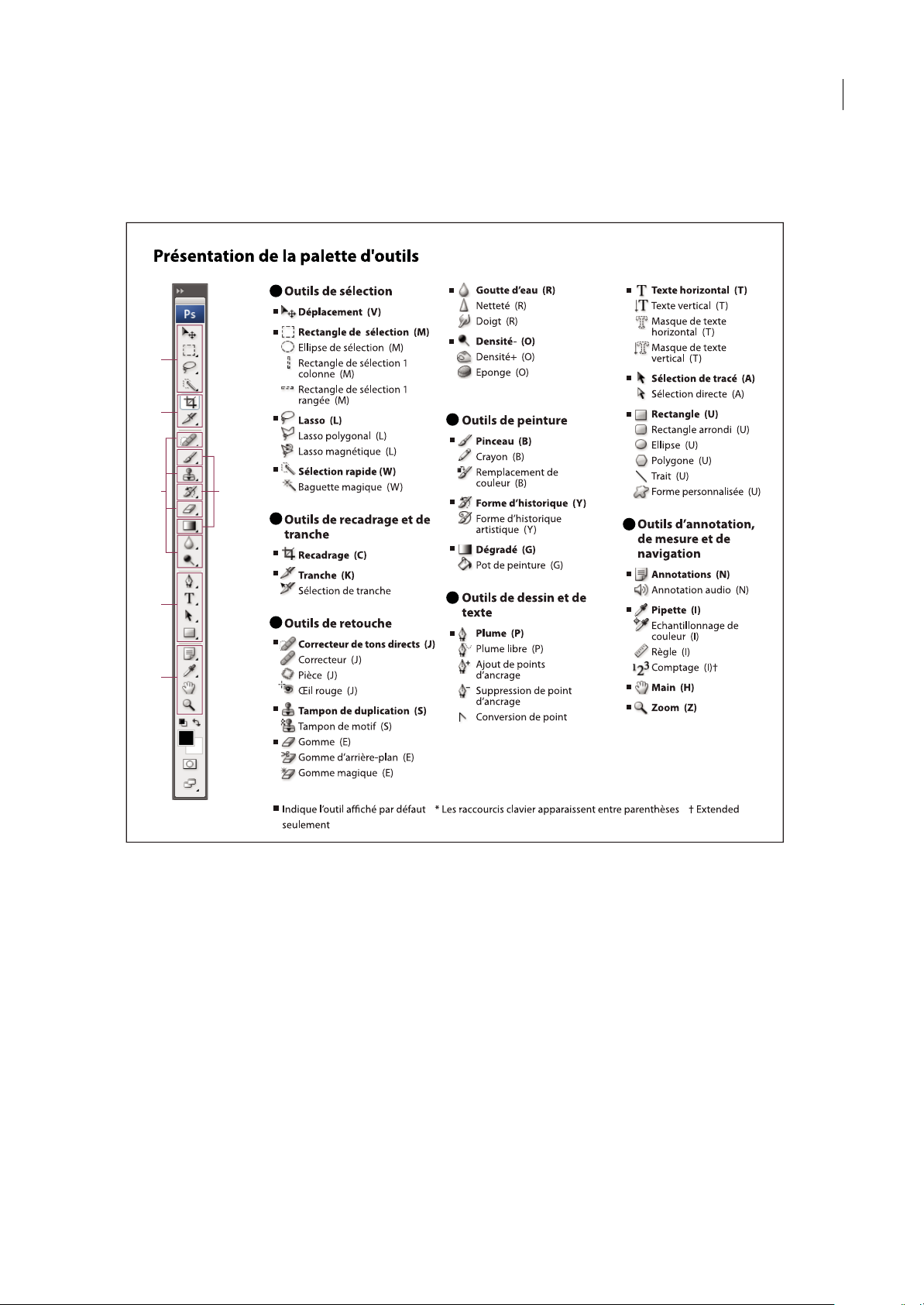
PHOTOSHOP CS3
Guide de l'utilisateur
25
Il vous suffit de placer le pointeur sur un outil pour en obtenir une description. Le nom de l’outil s’affiche alors dans une
info-bulle sous le pointeur. Certaines info-bulles contiennent un lien permettant d’afficher des informations
supplémentaires sur l’outil.
Voir aussi
« Aperçu de l’espace de travail » à la page 13
D
A
B
C
E
F
A
D
F
E
B
C
Page 32
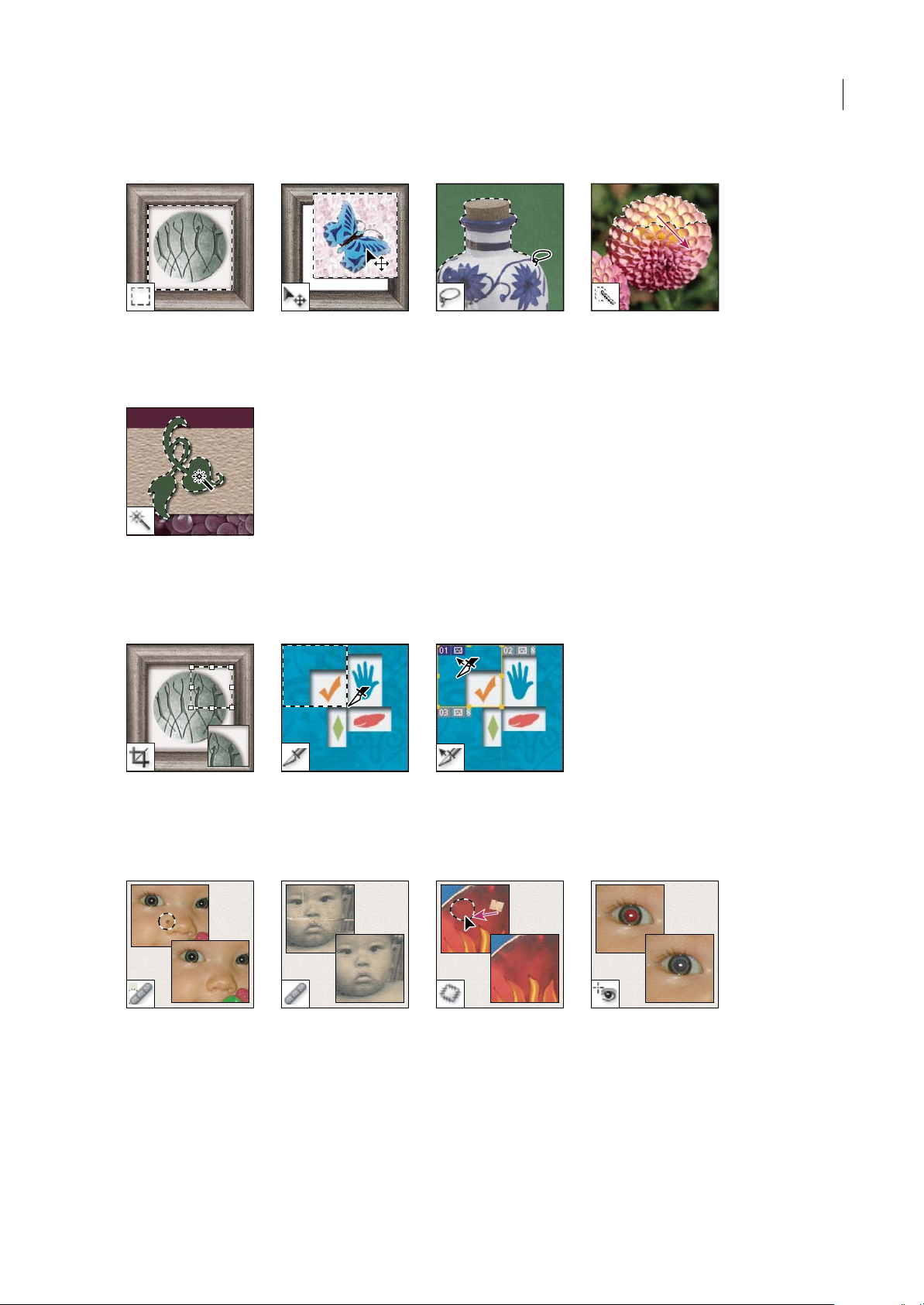
PHOTOSHOP CS3
Guide de l'utilisateur
26
Galerie d’outils de sélection
Galerie d’outils de recadrage et de tranche
Galerie d’outils de retouche
Les outils de sélection
permettent de tracer des
rectangles et des ellipses de
sélection, ainsi que de
sélectionner une seule rangée
ou une seule colonne.
L’outil Déplacement permet
de déplacer des sélections, des
calques et des repères.
Les outils de lasso
permettent d’effectuer des
sélections de forme libre,
polygonales (aux bords
droits) et magnétiques.
L’outil Sélection rapide
permet de « peindre »
rapidement une sélection à
l’aide d’une pointe de forme
arrondie réglable.
L’outil Baguette magique
permet de sélectionner des
zones de couleur identique.
L’outil Recadrage permet de
recadrer des images.
L’outil Tranche permet de
créer des tranches.
L’outil Sélection de tranche
permet de sélectionner des
tranches.
L’outil Correcteur de tons
directs permet de supprimer
certaines imperfections et
objets.
L’outil Correcteur permet de
corriger les imperfections
d’une image par application
d’un échantillon ou d’un
motif.
L’outil Pièce permet de
corriger les imperfections
d’une portion d’image
sélectionnée par application
d’un échantillon ou d’un
motif.
L’outil Œil rouge permet de
supprimer le reflet rouge
provoqué par un flash.
Page 33
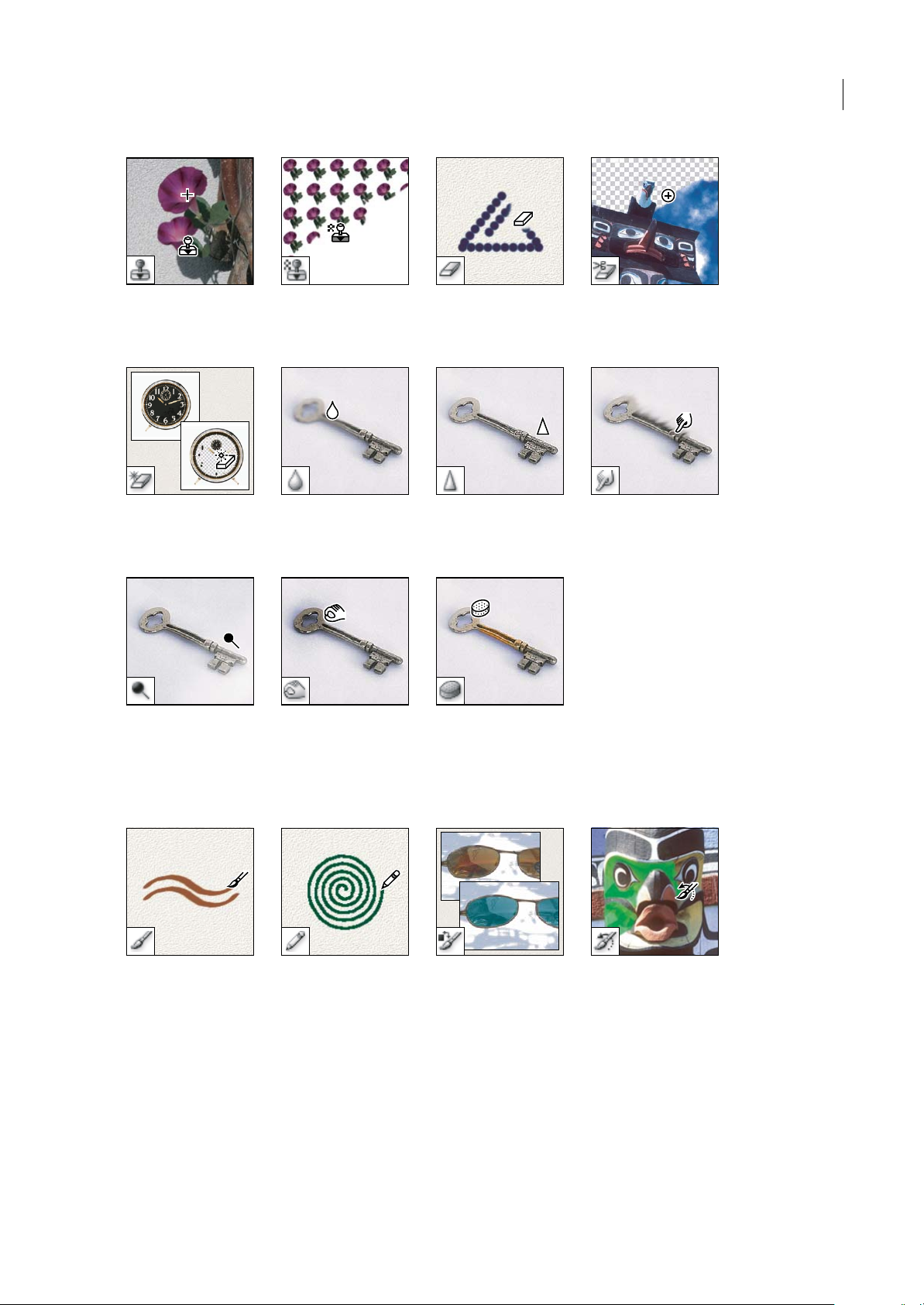
PHOTOSHOP CS3
Guide de l'utilisateur
27
Galerie d’outils de peinture
L’outil Tampon de
duplication permet de
peindre en utilisant
l’échantillon prélevé sur une
image.
L’outil Tampon de motif
permet de peindre en
utilisantune portion d’image
comme motif.
L’outil Gomme permet
d’effacer des pixels et
d’annuler les modifications
effectuées sur l’image depuis
le dernier enregistrement.
L’outil Gomme d’arrière-
plan permet de rendre une
zone transparente par
glissement de la souris.
L’outil Gomme magique
permet d’effacer les zones de
couleurs en aplat et de les
rendre transparentes d’un
seul clic.
L’outil Goutte d’eau permet
de rendre flous les contours
nets d’une image.
L’outil Netteté permet
d’accentuer la netteté des
contours d’une image.
L’outil Doigt permet d’étaler
des données sur une image.
L’outil Densité - permet
d’éclaircir certaines zones de
l’image.
L’outil Densité + permet
d’obscurcir certaines zones de
l’image.
L’outil Eponge permet de
modifier la saturation des
couleurs d’une zone de
l’image.
L’outil Pinceau permet
d’appliquer une couleur par
touches successives.
L’outil Crayon permet de
dessiner des tracés aux bords
nets.
L’outil Remplacement de
couleur permetde remplacer
une couleur sélectionnée par
une autre couleur.
L’outil Forme d’historique
permet de peindre une copie
de l’état ou de l’instantané
sélectionné dans la fenêtre de
l’image.
Page 34
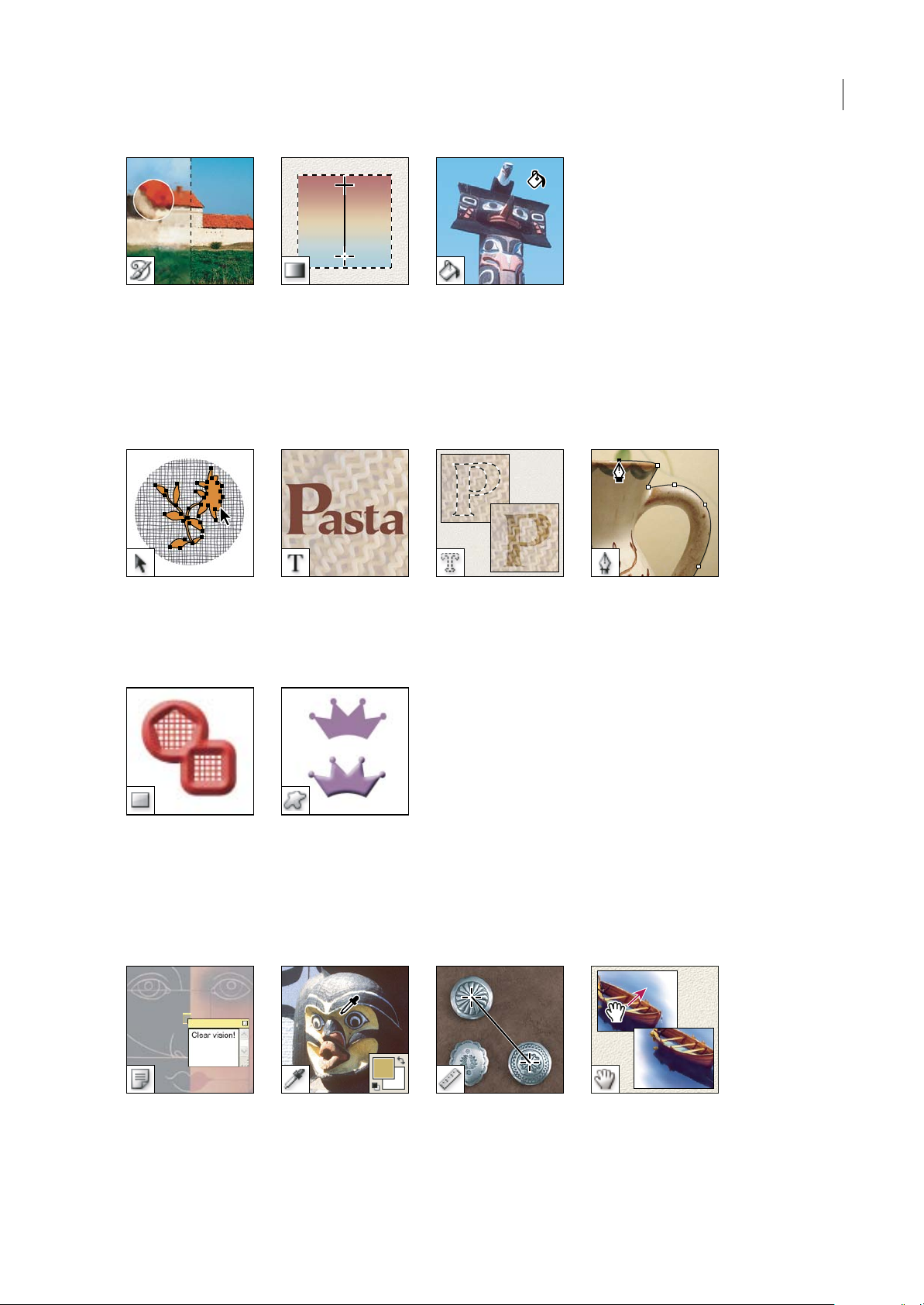
PHOTOSHOP CS3
Guide de l'utilisateur
28
Galerie d’outils de dessin et de texte
Galerie d’outils d’annotation, de mesure et de navigation
L’outil Forme d’historique
artistique permet
d’appliquer des touches de
peinture reproduisant
différentsstyles de peinture,à
partir d’un état ou d’un
instantané sélectionné.
Les outils de dégradé
permettent de créer des
dégradés ou des transitions
linéaires, circulaires,
inclinées, réfléchies et en
forme de losange entre les
couleurs.
L’outil Pot de peinture
permet d’appliquer lacouleur
de premier plan à des zones
de même couleur.
Les outils de sélection de
tracé permettent de
sélectionner des formes ou
des segments et d’afficher
leurs points d’ancrage, lignes
directrices et points
directeurs.
Les outils de texte
permettent de saisir du texte
dans une image.
Les outils de masque de
texte permettent de créerune
sélection épousant la forme
du texte.
Les outils de plume
permettent de réaliser des
tracés aux contours lisses.
Les outils de forme et Trait
permettent de dessiner des
formes et de tracer des lignes
dans un calque simple
comme dans un calque de
forme.
L’outil Forme personnalisée
permet d’appliquer des
formes personnalisées à
partir d’une liste.
Les outils d’annotations
permettent de joindre des
notes et des commentaires
sonores à une image.
L’outil Pipette permet de
prélever les couleurs d’une
image.
L’outil Mesure permet de
mesurer les distances, les
positions et les angles.
L’outil Main permet de
déplacer une image à
l’intérieur de la fenêtre.
Page 35
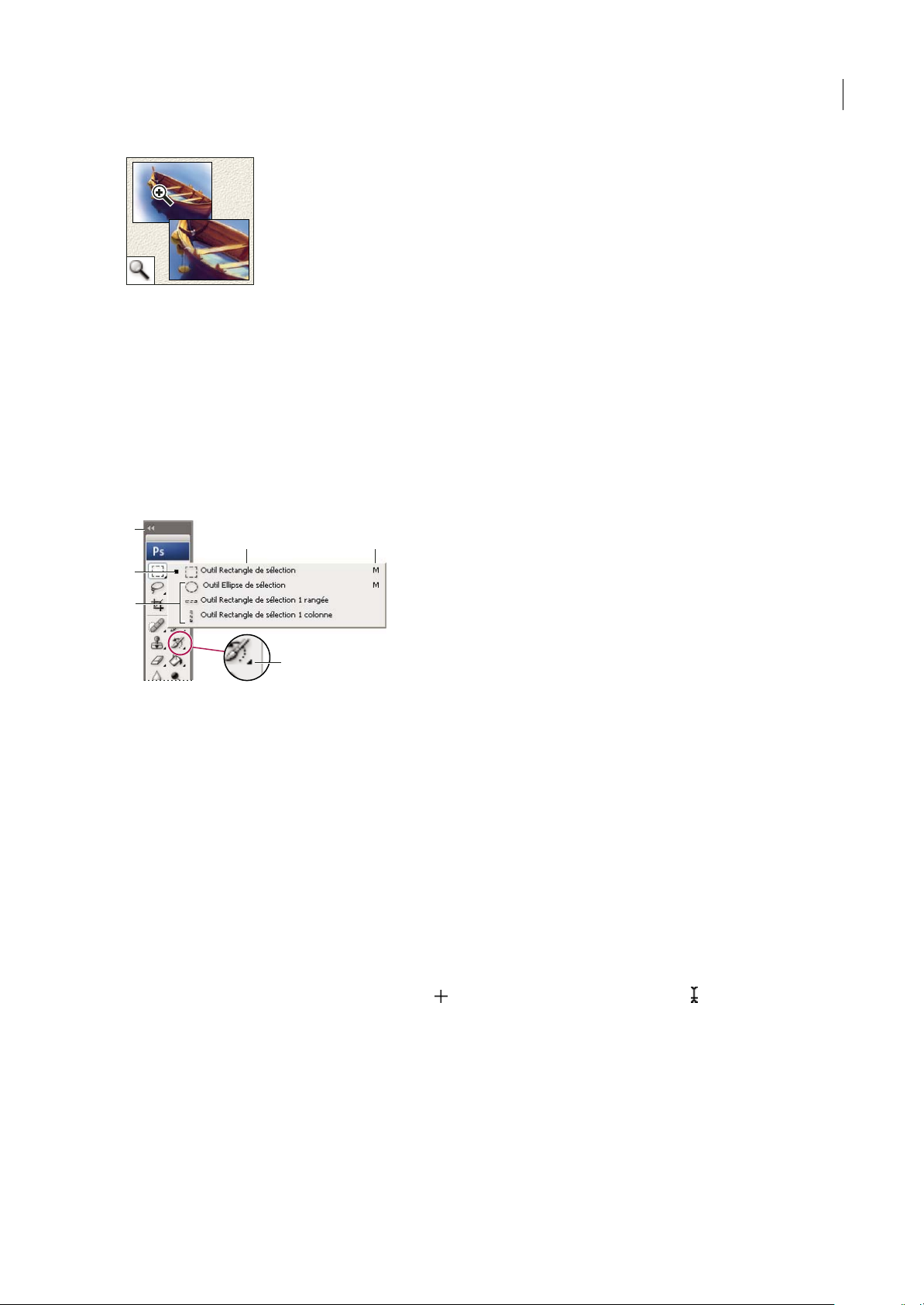
PHOTOSHOP CS3
Guide de l'utilisateur
29
Utilisation des outils
❖ Utilisez l’une des méthodes suivantes :
• Cliquez sur un outil de la palette d’outils. Lorsqu’un petit triangle s’affiche dans le coin inférieur droit d’une icône d’outil,
maintenez le bouton de la souris enfoncé pour afficher les outils masqués. Cliquez ensuite sur l’outil que vous voulez
utiliser.
• Appuyez sur la touche de raccourci de l’outil. Cette touche est indiquée dans l’info-bulle de l’outil. Vous pouvez par
exemple sélectionner l’outil Déplacement en appuyant sur la touche « v ».
Utilisation des outils de sélection
A. Palette d’outils B. Outil actif C. Outils masqués D. Nom de l’outil E. Raccourci de l’outil F. Triangle d’outil masqué
Passer en revue les outils cachés
Vous pouvez définir une préférence quivous permet de maintenir simplement la touche Maj enfoncée pour passer en revue
un ensemble d’outils masqués. Lorsque cette préférence est désactivée, vous pouvez passer une série d’outils masqués en
revue en appuyant sur la touche de raccourci de l’outil (sans appuyer sur la touche Maj).
1 Choisissez Edition > Préférences > Général (Windows) ou Photoshop > Préférences > Général (Mac OS).
2 Sélectionnez l’option Touche Maj pour changer d’outil.
Modification des pointeurs des outils
Le point sensible du pointeur, c’est-à-dire l’endroitoù le clicdéclenche l’effet oul’action sur l’image, est différent pour chaque
outil. Pour la plupart des outils, vous pouvez transformer le pointeur en pointeur en croix dont le centre est le point actif.
Dans la plupart des cas, le pointeur d’un outil est identique à l’icône de cet outil ; il devient visible lorsque vous sélectionnez
cet outil. Le pointeur par défaut est le pointeur en croix pour les outils de sélection, le trait vertical pour l’outil Texte
et l’icône d’épaisseur pour les outils de peinture.
1 Choisissez Edition > Préférences > Curseurs (Windows) ou Photoshop > Préférences > Curseurs (Mac OS).
2 Choisissez les options des pointeurs dans la section Pointeurs outils dessin ou Autres curseurs :
Standard Affiche le pointeur sous forme d’icône d’outil.
Précis Affiche le pointeur sous forme de réticule.
Forme d’outil (pointeurs outils dessin seulement) Affiche les pointeurs des outils de dessin avec la forme représentant la
taille de la forme en cours. Cette fonctionnalité n’est pas toujours disponible pour les pinceaux très épais.
L’outil Zoom permet
d’agrandir et de réduire
l’affichage d’une image.
A
B
D E
C
F
Page 36

PHOTOSHOP CS3
Guide de l'utilisateur
30
3 Si vous avez sélectionné Forme d’outil comme paramètre du pointeur d’outil, sélectionnez une option pour ce pointeur :
Pointe standard Le contour du pointeur correspond à environ 50 % de la zone modifiée par l’outil. Cette option montre les
pixels qui seraient le plus visiblement modifiés.
Taille réelle de la pointe Le contour du pointeurcorrespond à quasiment 100 % de la zone modifiée par l’outil ou à presque
tous les pixels qui seraient modifiés.
Affichage du réticule de la pointe Affiche le réticule au centre du curseur de la forme.
4 Cliquez sur OK.
Les options Pointeurs outils dessin s’appliquent aux pointeurs des outils suivants :
Gomme, Crayon, Pinceau, Correcteur, Tampon de duplication, Tampon de motif, Sélection rapide, Doigt, Goutte d’eau,
Netteté, Densité -, Densité + et Eponge.
Les options Autres curseurs s’appliquent aux pointeurs des outils suivants :
Rectangle de sélection, Lasso, Lasso polygonal, Baguette magique, Recadrage, Tranche, Pièce, Pipette, Plume, Dégradé,
Trait, Pot de peinture, Lasso magnétique, Plume magnétique, Plume libre, Mesure et Echantillonnage de couleur.
Pour passer des pointeurs standard aux pointeurs précis et vice versa, appuyez sur la touche Verr. maj.
Utilisation de la barre d’options
La barre d’options apparaît par défaut en haut de l’espace de travail, au-dessous de la barre de menus. Elle est contextuelle,
ce quisignifie que son contenuchange selonl’outil sélectionné. Certains paramètres dela barre d’options (tels que les modes
de peinture et l’opacité) sont communs à plusieurs outils, et d’autres sont spécifiques à un outil.
Vous pouvez déplacer labarre d’optionsdans l’espace de travail grâce à sa barrede manipulation etl’ancrer au basou en haut
de l’écran. Les info-bulles apparaissent lorsque vous maintenez le pointeur sur un outil. Pour afficher ou masquer la barre
d’options, choisissez Fenêtre > Options.
Barre d’options des outils de lasso
A. Barre de manipulation B. Info-bulle
Pour rétablir les paramètres par défaut des outils, cliquez avec le bouton droit de la souris (Windows) ou en maintenant la
touche Contrôle enfoncée (Mac OS) sur l’icône de l’outil dans la barre d’options, puis choisissez Réinitialiser cet outil ou
Réinitialiser tous les outils dans le menu contextuel.
Pour plus de détails sur la définition des options d’un outil particulier, effectuez une recherche sur son nom dans l’aide de
Photoshop.
Création et utilisation d’outils prédéfinis
Les outils prédéfinis vouspermettent d’enregistrer etde réutilisercertains paramètresd’outil. Vous pouvezcharger,modifier
et créer des bibliothèques d’outils prédéfinis à l’aide du sélecteur d’outils prédéfinis dans la barre d’options, la palette d’outils
prédéfinis et le Gestionnaire des paramètres prédéfinis.
Pour choisir un outil prédéfini, cliquez sur le bouton du sélecteur d’outils prédéfinis dans la barre d’options, puis
sélectionnez un outil dans le menu de la palette déroulante. Vous pouvez également choisir Fenêtre > Outils prédéfinis et
sélectionner un paramètre prédéfini dans la palette Outils prédéfinis.
A B
Page 37

PHOTOSHOP CS3
Guide de l'utilisateur
31
Affichage du sélecteur d’outils prédéfinis
A. Cliquez sur le bouton du sélecteur d’outils prédéfinis dans la barre d’options pour afficher la palette déroulante d’outils prédéfinis.
B. Sélectionnez un outil prédéfini pour appliquer les options de l’outil prédéfini à l’outil sélectionné. Ces options resteront en vigueur jusqu’à ce
que vous choisissiez Réinitialiser cet outil dans le menu de la palette. C. Désélectionnez la case pour afficher tous les outils prédéfinis ;
sélectionnez-la pour n’afficher que les outils prédéfinis de l’outil sélectionné dans la palette d’outils.
Pour créer un outil prédéfini
1 Sélectionnez un outil et définissez les options souhaitées dans la barre d’options.
2 Utilisez l’une des méthodes suivantes :
• Cliquez sur le bouton du sélecteur d’outil prédéfini à gauche de la barre d’options.
• Choisissez Fenêtre > Outils prédéfinis pour afficher la palette Outils prédéfinis.
3 Utilisez l’une des méthodes suivantes :
• Cliquez sur le bouton Créer un outil prédéfini .
• Choisissez Nouvel outil prédéfini dans le menu de la palette.
4 Entrez le nom du nouvel outil prédéfini, puis cliquez sur OK.
Pour modifier la liste des outils prédéfinis
❖
Cliquez sur le triangle pour ouvrir le menu de la palette Outils prédéfinis et choisissez l’une des options suivantes :
Afficher tous les outils prédéfinis Affiche tous les outils chargés.
Trier par outil Trie les outils prédéfinis par type d’outil.
Afficher les outils prédéfinis en cours Affiche uniquement les outils prédéfinis chargés de l’outil sélectionné. Pour ce faire,
vous pouvez également sélectionner l’option Outil sélectionné, située au bas de la palette déroulante d’outils prédéfinis.
Texte seul, Petite liste ou Grande liste Détermine l’affichage des outils prédéfinis dans la palette déroulante.
Remarque : pour créer, charger et gérerles bibliothèques d’outils prédéfinis, reportez-vous aux sections « Utilisation des palettes
déroulantes » à la page 21 et « Utilisation du Gestionnaire des paramètres prédéfinis » à la page 44.
Affichage des images
Changement de mode d’affichage écran
Vous pouvez utiliser les options de mode d’affichage écran pour afficher les images dans l’écran entier. Il est possible
d’afficher ou de masquer la barre de menus, la barre de titre et les barres de défilement.
❖ Utilisez l’une des méthodes suivantes :
• Pour afficher la fenêtre par défaut (barre de menus en haut et barres de défilement sur le côté), choisissez Affichage >
Mode d’affichage > Mode Fenêtresstandard oucliquez surle boutonde mode d’affichage de lapalette d’outils jusqu’à
ce que le mode Fenêtres standard apparaisse.
A
B
C
Page 38

PHOTOSHOP CS3
Guide de l'utilisateur
32
• Pour afficher la fenêtre en plein écran avec unebarre de menus et un arrière-plan 50 % gris, mais sans barre titre ni barres
de défilement,choisissez Affichage > Mode d’affichage > Mode Plein écranavec menusou cliquez sur le bouton de mode
d’affichage de la palette d’outils jusqu’à ce que le mode Plein écran avec menus apparaisse.
• Pour afficher la fenêtre en plein écran avec uniquement un arrière-plan noir (sans la barre de titre, la barre de menus et
les barres de défilement), choisissez Affichage > Mode d’affichage > Mode Plein écran sans menus ou cliquez sur le
bouton de mode d’affichage de la palette d’outils jusqu’à ce que le mode Plein écran sans menus apparaisse.
• Pour afficher une fenêtre de document maximisée remplissant tout l’espace disponible entre les tiroirs ancrés et
redimensionnée enfonction des variations delargeur des tiroirs ancrés, choisissez Affichage > Mode d’affichage > Mode
d’affichage maximisé ou cliquez sur le bouton de mode d’affichage de la palette d’outils jusqu’à ce que le mode
d’affichage maximisé apparaisse.
Affichage d’une autre partie de l’image
❖ Utilisez l’une des méthodes suivantes :
• Utilisez les barres de défilement de la fenêtre.
• Sélectionnez l’outil Main, puis faites-le glisser sur l’image pour la déplacer.
Déplacement de l’outil Main pour afficher une autre partie de l’image
• Faites glisser l’encadré de couleur, appelé zone de vignette, dans la palette Navigation.
Pour utiliser l’outil Main alors qu’un autre outil est sélectionné, maintenez la barre d’espace enfoncée tout en faisant glisser
l’image à l’aide de cet outil.
Utilisation de la palette Navigation
La palette Navigation vous permet de modifier rapidement l’affichage de votre illustration grâce à son affichage sous forme
de vignette. La zone colorée de la palette Navigation, également appelée zone de vignette, correspond à la zone alors affichée
dans la fenêtre.
❖ Utilisez l’une ou plusieurs des méthodes suivantes :
• Pour afficher la palette Navigation, choisissez Fenêtre > Navigation.
• Pour modifier le facteur d’agrandissement, vous pouvez soit saisir une valeur dans la zone de texte, soit cliquer sur le
bouton Zoom avant ou Zoom arrière, soit faire glisser le curseur de zoom.
• Pour déplacer l’image affichée, faites glisser la zone de vignette se trouvant dans la vignette de l’image. Vous pouvez
également cliquer sur la vignette de l’image pour définir la zone à afficher.
• Pour modifier la couleur de la zone de vignette, sélectionnez Options de palette dans le menu de la palette Navigation.
Sélectionnez une couleur prédéfinie dans le menu déroulant Couleur ou cliquez deux fois dans la case de couleur pour
sélectionner une couleur personnalisée.
Page 39
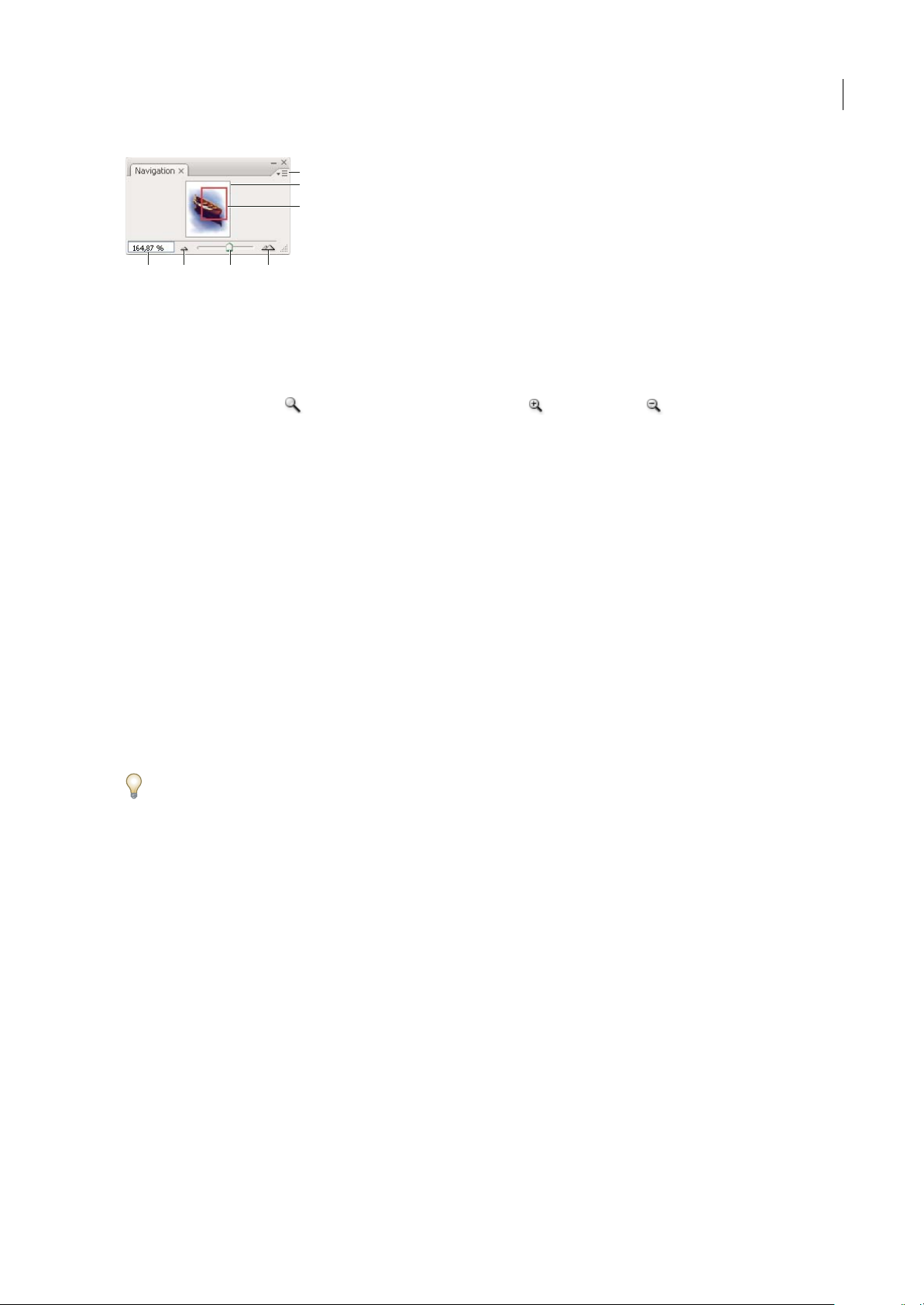
PHOTOSHOP CS3
Guide de l'utilisateur
33
Palette Navigation
A. Bouton du menu de la palette B. Vignette del’illustration C. Zone de vignette D. Zonede texte Echelle E. BoutonZoom arrière F. Curseur
de zoom G. Bouton Zoom avant
Pour agrandir ou réduire l’image
❖ Effectuez l’une des opérations suivantes :
• Sélectionnez l’outil Zoom , puis cliquez sur le bouton Zoom avant ou Zoom arrière dans la barre d’options.
Cliquez sur la zone de l’image à agrandir.
• Sélectionnez l’outil Zoom. Le pointeur prend la forme d’une loupe contenant le signe plus (+). Cliquez au centre de la
zone à agrandir, ou maintenez la touche Alt (Windows) ou Option (Mac OS) enfoncée et cliquez au centre de la zone à
réduire. Chaque clic permet d’accéder au niveau de zoom supérieur ou inférieur (les différents niveaux étant prédéfinis).
Remarque : lorsque vous utilisez l’outil Zoom, chaque clic agrandit ou réduit l’image à l’échelle prédéfinie suivante ; le point
sur lequel vous cliquez devient le centre de l’image affichée. Lorsque vous atteignez le facteur maximum d’agrandissement
(1 600 %) ou la taille minimum de 1 pixel, la loupe s’affiche évidée de son centre.
• Sélectionnez l’outil Zoom, puis faites glisser le rectangle en pointillés, appelé rectangle de sélection, autour de la zone à
agrandir. Pour déplacer ce rectangle de sélection dans votre image, maintenez la barre d’espace enfoncée et continuez à
faire glisser jusqu’à ce que le rectangle se trouve à l’endroit souhaité.
• Choisissez Affichage > Zoom avant ou Affichage > Zoom arrière. Lorsque vous atteignez le taux maximum de réduction
ou d’agrandissement, la commande s’affiche en grisé.
• Définissez le facteur d’agrandissement dans l’angle inférieur gauche de la fenêtre de document ou dans la palette
Navigation.
• Pour afficher un fichier à 100 %, choisissez Affichage > Taille réelle des pixels.
• Pour ajuster le document à la taille de l’écran, choisissez Affichage > Taille écran.
Si votre souris dispose d’une molette de défilement, vous pouvez l’utiliser pour modifier le facteur d’agrandissement ou de
réduction après avoir sélectionné l’outil Zoom. Choisissez Edition > Préférences > Général (Windows) ou Photoshop >
Préférences > Général (Mac OS), puis sélectionnez l’option Zoom avec molette de défilement pour l’activer.
Pour appliquer un zoom avant ou arrière sur plusieurs images à la fois
1 Ouvrez une ou plusieurs images ou plusieurs copies d’une même image.
2 Choisissez Fenêtre > Réorganiser > Mosaïque horizontale/Mosaïque verticale pour disposer les fenêtres bord à bord.
3 Sélectionnez l’outil Zoom, puis utilisez l’une des méthodes suivantes :
• Sélectionnez Zoom fenêtres dans la barre d’options, puis cliquez sur l’une des images. Toutes les images sont agrandies
ou réduites simultanément.
• Choisissez Fenêtre > Réorganiser > Faire correspondre le zoom. Maintenez la touche Maj enfoncée et cliquez sur l’une
des images. Les autres images sont agrandies ou réduites à la même échelle.
Pour agrandir à l’aide d’un glissement
1 Sélectionnez l’outil Zoom.
2 Faites glisser le pointeur sur la partie de l’image à agrandir.
A
D E F G
C
B
Page 40
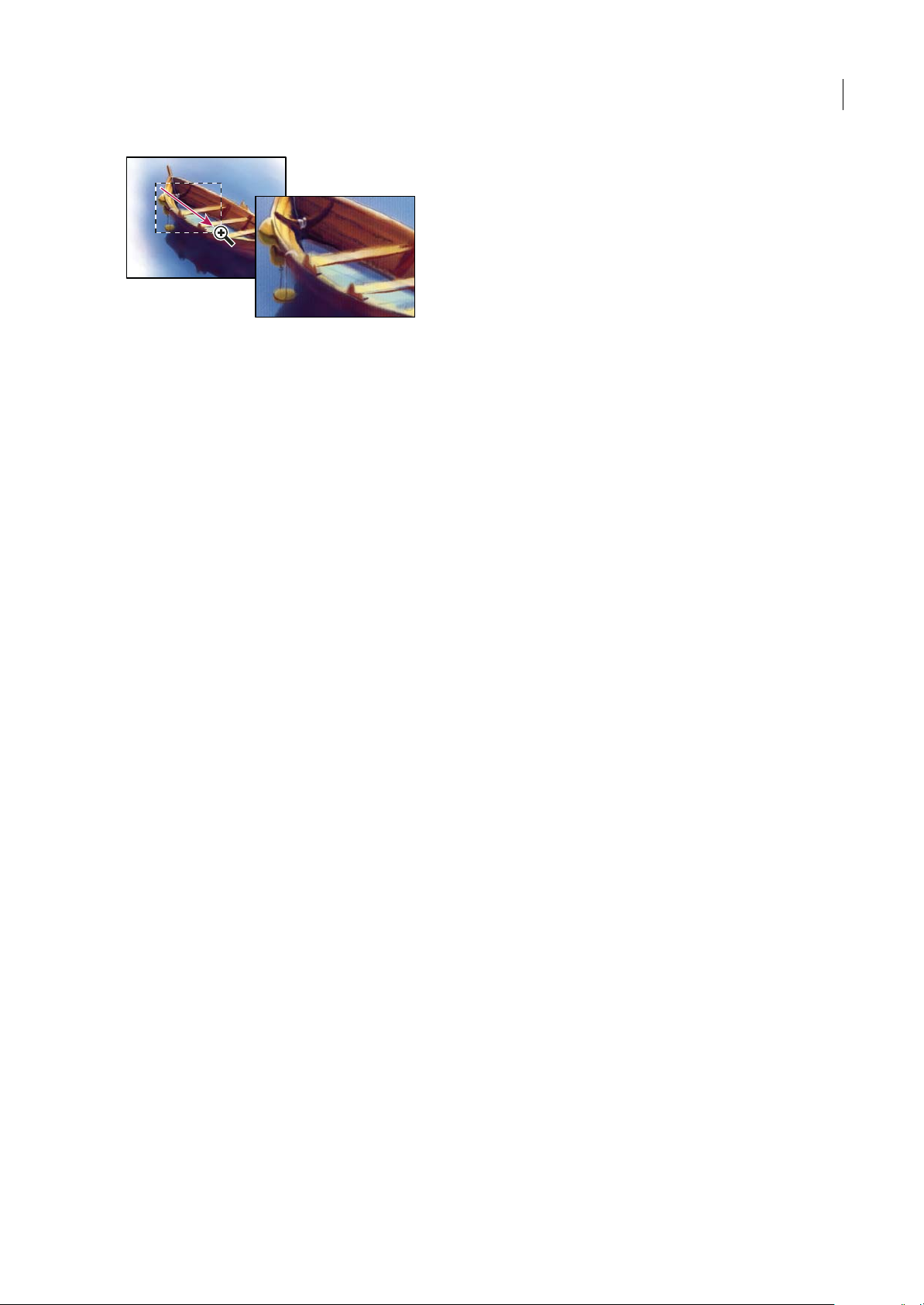
PHOTOSHOP CS3
Guide de l'utilisateur
34
Déplacement de l’outil Zoom pour agrandir l’affichage d’une image
Le taux d’agrandissement maximumest appliqué à la partie de l’image délimitée par le rectangle de sélection. Pour déplacer
le rectangle de sélection dans l’image, dans Photoshop, dessinez d’abord un rectangle, puis, en maintenant la barre d’espace
enfoncée, faites-le glisser vers un nouvel emplacement.
Pour redimensionner automatiquement la fenêtre lors de l’agrandissement ou de la réduction d’une image
❖
Sélectionnez l’outil Zoom, puis sélectionnez Redimensionner les fenêtres dans la barre d’options. La fenêtre est
redimensionnée lorsque vous agrandissez ou réduisez la vue de l’image.
Lorsque la commande Redimensionner les fenêtres est désélectionnée (valeur par défaut), la fenêtre conserve une taille
constante quel que soit le taux d’agrandissement de l’image. Cela peut s’avérer utile sur les petits écrans ou lorsque vous
travaillez avec des vues en mosaïque.
Remarque : pour redimensionner la fenêtre automatiquement lorsque vous utilisez des raccourcis clavier pour réduire ou
agrandir l’affichage d’une image, choisissez Edition > Préférences > Général (Windows) ou Photoshop > Préférences > Général
(Mac OS), sélectionnez la préférence Fenêtres redimensionnées par zoom, puis cliquez sur OK.
Pour afficher une image à sa taille réelle de 100 %
❖
Utilisez l’une des méthodes suivantes :
• Cliquez deux fois sur l’outil Zoom dans la palette d’outils.
• Choisissez Affichage > Taille réelle des pixels.
• Entrez la valeur 100 dans la case de zoom de la barre d’état, et appuyez sur la touche Entrée (Windows) ou Retour
(Mac OS).
Remarque : la vue à 100 % affiche l’image telle qu’elle apparaît dans un navigateur (en fonction de la résolution d’écran et
d’image).
Pour adapter une image à la taille de l’écran
❖
Utilisez l’une des méthodes suivantes :
• Cliquez deux fois sur l’outil Main dans la palette d’outils.
• Choisissez Affichage > Taille écran.
• Sélectionnez l’outil Main ou un outil Zoom, puis cliquez sur le bouton Adapter à l’écran (Taille écran) dans la barre
d’options.
Ces options ajustent l’affichage et la taille de la fenêtre aux dimensions du moniteur.
Affichage des images dans plusieurs fenêtres
Les images s’affichent dans la fenêtre de document. Vous pouvez ouvrir plusieurs fenêtres afin d’afficher plusieurs images
ou différentes vues de la même image. La liste des fenêtres ouvertes s’affiche dans le menu Fenêtre. Pour amener une image
ouverte au premier plan, choisissez son nom au bas du menu Fenêtre. Le nombre de fenêtres par image peut être limité en
fonction de la mémoire disponible.
1 Choisissez Fenêtre > Réorganiser > Nouvelle fenêtre pour [nom du document].
Page 41
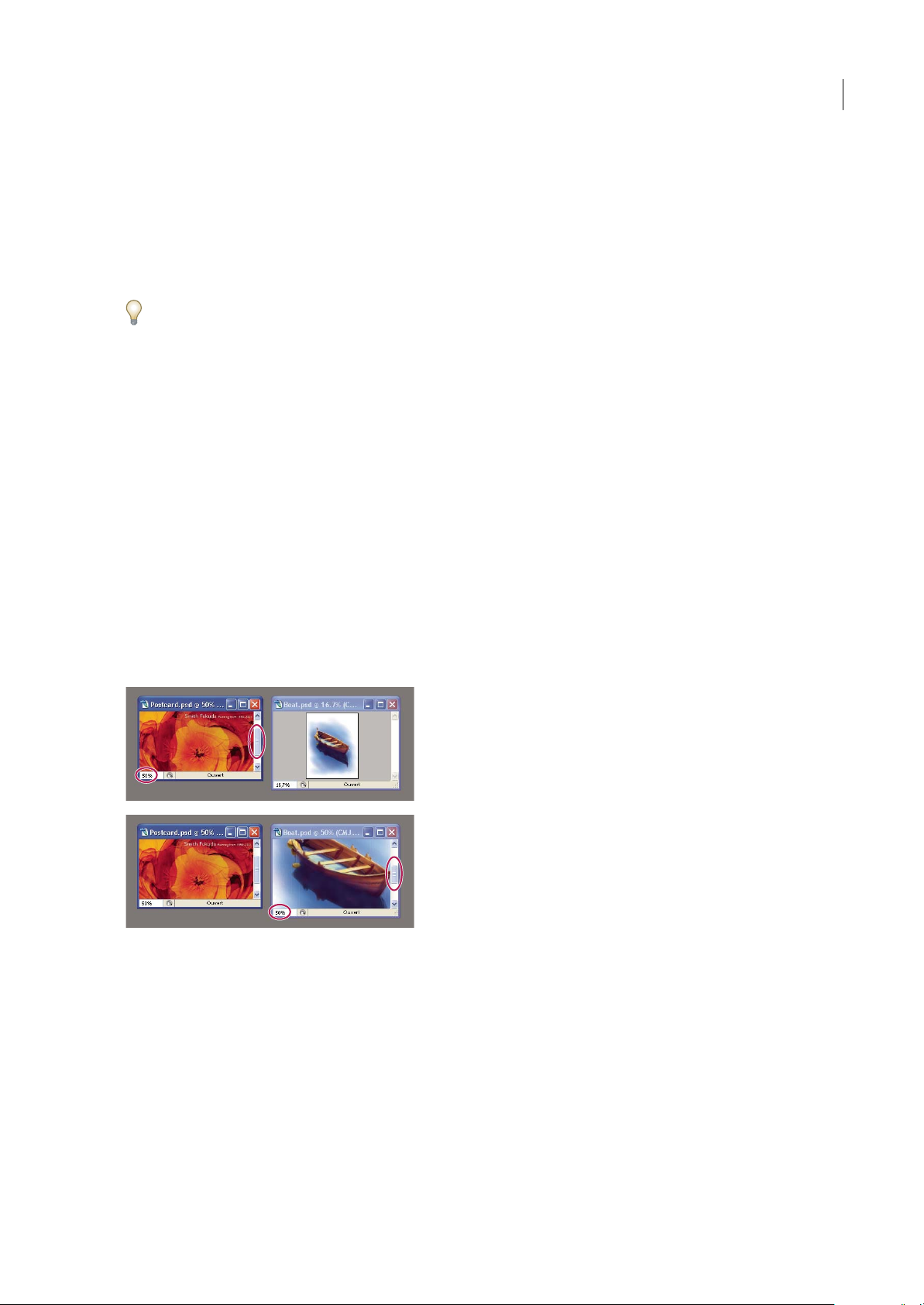
PHOTOSHOP CS3
Guide de l'utilisateur
35
2 Pour réorganiser les fenêtres, choisissez Fenêtre > Réorganiser, puis sélectionnez l’une des options suivantes :
Cascade Affiche les fenêtres empilées et tombant en cascade de l’angle supérieur gauche vers l’angle inférieur droit de
l’écran.
Mosaïque horizontale ou Mosaïque verticale Affiche les fenêtres bord à bord. Les fenêtres ouvertes sont redimensionnées
au fur et à mesure que vous fermez des images et s’adaptent ainsi à l’espace disponible.
(Windows) Réorganiser les icônes Aligne les fenêtres réduites de l’image le long du bas de l’écran.
Vous pouvez utiliser l’option Défilement des fenêtres de l’outil Main pour faire défiler toutes les fenêtres ouvertes en même
temps. Sélectionnez-la dans la barre d’options et faites défiler une image à l’aide de l’outil Main. Toutes les autres images
visibles défilent en conséquence.
Correspondance des positions de différentes images
1 Ouvrez une ou plusieurs images ou plusieurs copies d’une même image.
2 Choisissez Fenêtre > Réorganiser > Mosaïque horizontale/Mosaïque verticale pour disposer les fenêtres bord à bord.
3 Sélectionnez l’outil Main, puis utilisez l’une des méthodes suivantes :
• Sélectionnez Défilement des fenêtres dans la barre d’options, puis faites glisser pour voir une zone différente de l’une des
images.
• Choisissez Fenêtre > Réorganiser > Faire correspondre la position, maintenez la touche Maj enfoncée, puis cliquez ou
faites glisser sur une zone dans l’une des images. Les autres images affichent la zone correspondante.
Correspondance du zoom et des positions de différentes images
1 Ouvrez une ou plusieurs images ou plusieurs copies d’une même image.
2 Choisissez Fenêtre > Réorganiser > Mosaïque horizontale/Mosaïque verticale.
3 Choisissez Fenêtre > Réorganiser > Faire correspondre le zoom et la position.
Option Faire correspondre le zoom et la position désactivée (en haut) et option Faire correspondre le zoom et la position activée (en bas)
4 Sélectionnez l’outil Zoom ou Main.
5 Sélectionnez l’une des images, maintenez la touche Maj enfoncée, puis cliquez sur ou faites glisser une zone d’image. Les
autres images sont mises à la même échelle et affichent la zone sur laquelle vous avez cliqué.
Utilisation de la palette Informations
La palette Informations affiche les valeurs chromatiques situées sous le pointeur et d’autres informations utiles en fonction
de l’outil sélectionné. Elle affiche également une astuce sur l’utilisation de l’outil sélectionné et des informations sur l’état du
document ; elle peut également préciser les valeurs 8 bits, 16 bits ou 32 bits.
Page 42

PHOTOSHOP CS3
Guide de l'utilisateur
36
La palette Informations affiche les informations suivantes :
• Selon l’option sélectionnée, la palette Informations affiche les valeurs 8 bits, 16 bits ou 32 bits.
• Lorsque la palette Informations affiche les valeurs CMJN, un point d’exclamation apparaît en regard des valeurs CMJN
si la couleur sous le pointeur ou l’échantillonneur n’est pas une couleur de la gamme des couleurs CMJN imprimables
• Lorsque vous utilisez un outil de sélection, la palette Informations affiche les coordonnées x et y du pointeur, ainsi que
la largeur (L) et la hauteur (H) de la sélection effectuée.
• Lorsque vous utilisez l’outil Recadrage ou Zoom, la palette Informations affiche la largeur (L) et la hauteur (H) de la
sélection effectuée. La palette Informations affiche également l’angle de rotation de l’outil de recadrage.
• Lorsque l’outil Trait, Plume ou Dégradé est utilisé ou lorsqu’une sélection est déplacée, la palette Informations affiche les
coordonnées x et y de votre position d’origine, le changement sur X (DX), le changement sur Y (DY), l’angle (A) et la
longueur (D) lorsque vous faites glisser le curseur.
• Lorsque vous utilisez une commande de transformation 2D,la palette Informations affiche le facteur de modification de
la largeur (L) et de la hauteur (H), l’angle de rotation (A) et l’angle d’inclinaison horizontale (H) ou verticale (V).
• Lorsque vous utilisez une boîte de dialogue de réglage des couleurs (Courbes, par exemple), la palette Informations
affiche les valeurs chromatiquesavant/aprèspour les pixels situés sousle pointeur et sous les échantillonnages decouleur.
• Si l’option Info-bulles des outils est activée, les astuces sur l’outil sélectionné dans la palette d’outils s’affichent.
• En fonction des options sélectionnées, la palette Informations peut afficher des informations sur l’état du document,
telles que sa taille, son profil, ses dimensions, les fichiers de travail utilisés, l’efficacité, la durée ou encore l’outil actif.
Pour utiliser la palette Informations
La palette Informations affiche des informations sur une image et fournit également des renseignements sur les valeurs
chromatiques tandis que vous déplacez le pointeur d’un outil sur une image. Assurez-vous que la palette Informations est
visible sur votre espace de travail pour obtenir des informations lorsque vous faites glisser l’outil sur l’image.
1 (Facultatif) Utilisez l’une des méthodes suivantes si vous devez afficher la palette Informations :
• Cliquez sur l’onglet Informations de la palette si elle est ancrée à d’autres palettes.
• Choisissez Fenêtre > Informations. Les informations sur l’image s’affichent dans la partie inférieure de la palette
Informations. Vous pouvez modifier ces informations en cliquant sur le triangle situé dans l’angle supérieur droit de la
palette et en choisissant Options de palette dans le menu de la palette alors proposé.
2 Définissez les différentes options relatives aux informations à afficher dans la palette Informations en utilisant l’une des
méthodes suivantes :
• Choisissez Options de palette dans le menu de la palette Informations et définissez les différentes options dans la boîte
de dialogue Options de la palette Informations.
• Cliquez sur une des icônes en forme de pipette dans la palette, puis choisissez les options d’affichage dans le menu
déroulant qui apparaît. Vous pouvez, dans ce menu déroulant, indiquer si vous souhaitez que la palette Informations
affiche ou non les valeurs 8 bits, 16 bits ou 32 bits.
• Cliquez sur l’icône des coordonnées du curseur , puis choisissez une unité de mesure.
3 Sélectionnez un outil.
4 Placez le pointeur sur l’image ou faites glisser l’outil sur l’image. L’affichage des informations suivantes varie selon l’outil
sélectionné :
Affiche les valeurs numériques des couleurs situées sous le pointeur.
Affiche les coordonnées x et y du pointeur.
Affiche la largeur (L) et la hauteur (H) d’un rectangle de sélection ou d’une forme que vous faites glisser ou les largeur
et hauteur d’une sélection active.
Pour modifier les options de la palette Informations
1 Cliquez surle triangle situé dans l’angle supérieur droit pourouvrir le menu de lapalette Informations etchoisir Options
de palette.
Page 43
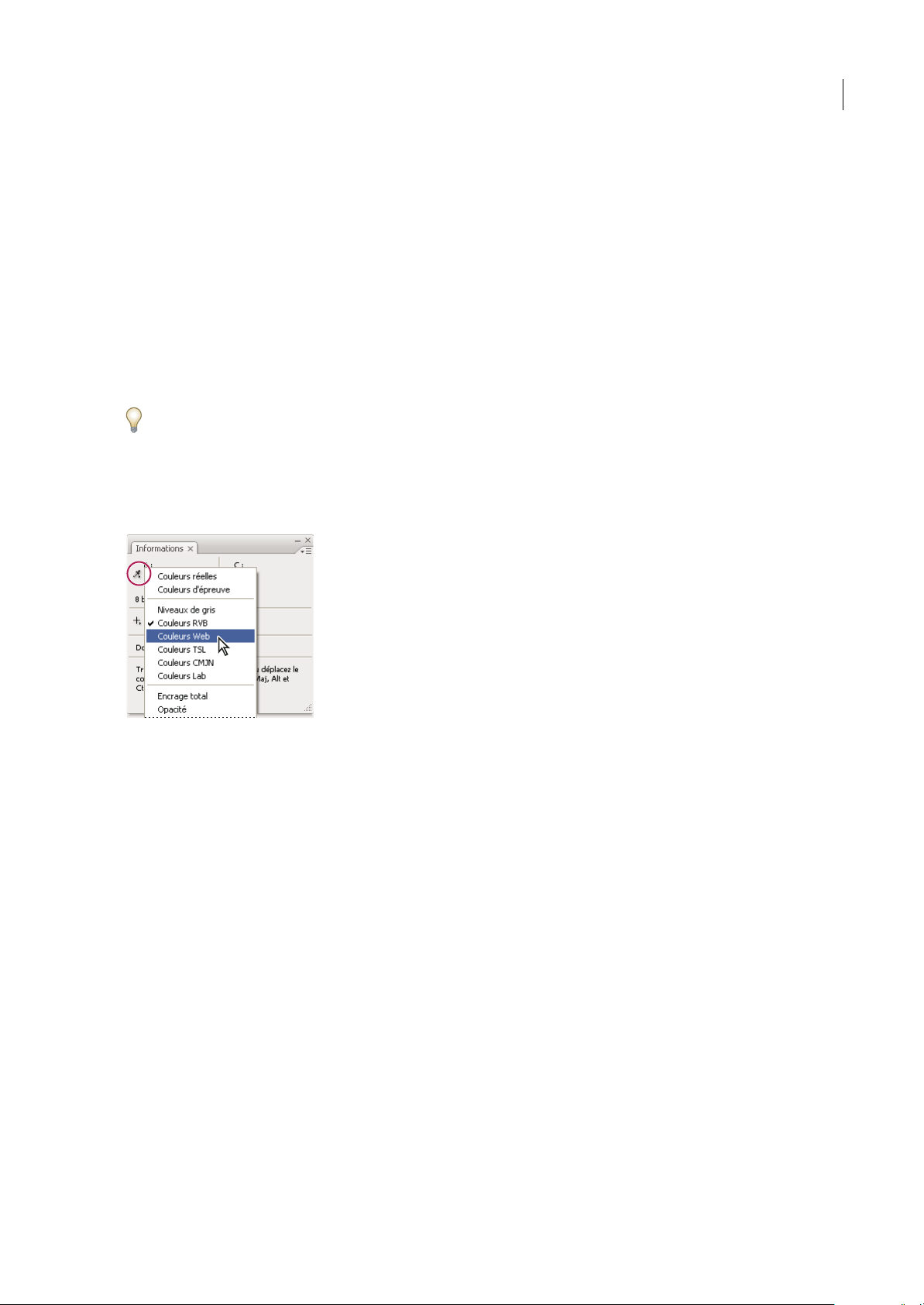
PHOTOSHOP CS3
Guide de l'utilisateur
37
2 Dans la boîte de dialogue Options de la palette Informations, sous la section Infos couleur 1ère lecture, choisissez l’une
des options d’affichage suivantes :
Couleurs réelles Affiche les valeurs selon le même mode d’affichage que celui de l’image.
Couleur d’épreuve Affiche les valeurs pour l’espace colorimétrique de sortie de l’image.
Un mode colorimétrique Affiche les valeurs chromatiques selon le mode colorimétrique choisi.
Encrage total Affiche le pourcentage cumulé de toutes les encres CMJN à l’emplacement du pointeur, en fonction des
valeurs définies dans la boîte de dialogue Réglages CMJN.
Opacité Affiche l’opacité du calque sélectionné. Cette option ne s’applique pas au calque du fond.
Version Cue Affiche le statut du groupe de travail Version Cue.Cette option ne s’applique que lorsque Version Cue est actif.
Echelle de mesure Affiche l’échelle de mesure du document.
Vous pouvez également définir les options de couleur en cliquant sur l’icône en forme de pipette présente dans la palette
Informations. Outre les options Infos couleur 1ère lecture, vous pouvez aussi choisir d’afficher ou non les valeurs 8 bits,
16 bits ou 32 bits.
3 Dans la zone Infos couleur 2ème lecture, choisissez l’une des options d’affichage mentionnées à l’étape 2. Vous pouvez
également, pour cette deuxième lecture, cliquer sur l’icône en forme de pipette de la palette Informations et choisir les
options de lecture à partir du menu déroulant.
Clic sur une icône en forme de pipette et choix des options d’affichage à partir du menu déroulant
4 Dans la zone Unité, choisissez une unité de mesure pour la règle.
5 Dans la section Informations sur l’état, sélectionnez les options que vous souhaitez afficher dans la palette Informations :
Documents Affiche les informations sur les données del’image. Lavaleur à gauche indique la taille d’impressionde l’image,
approximativement la taille du fichier enregistré et aplati au format Adobe Photoshop. La valeur à droite indique la taille
approximative du fichier, calques et couches compris.
Profil du document Affiche le nom du profil colorimétrique utilisé dans l’image.
Dimensions du document Affiche les dimensions de l’image.
Fichiers de travail Affiche les informations sur la mémoire vive (RAM) et le disque de travail utilisés pour le traitement de
l’image. La valeur à gauche indique la mémoire utilisée par le programme pour l’affichage de toutes les images ouvertes. La
valeur à droite indique la mémoire vive totale disponible pour le traitement des images.
Efficacité Affiche la durée d’exécution (en pourcentage) d’une opération, et non les opérations de lecture/écriture sur le
disque de travail. Si la valeur est inférieure à 100 %, Photoshop est en train d’utiliser le disque de travail et s’exécute donc
plus lentement.
Durée Affiche le temps nécessaire pour accomplir la dernière opération.
Outil actif Affiche le nom de l’outil sélectionné.
6 (Facultatif) Sélectionnez l’option Info-bulles des outils pour afficher les astuces de l’outil actif en bas de la palette
Informations.
7 Cliquez sur OK.
Page 44

PHOTOSHOP CS3
Guide de l'utilisateur
38
Pour modifier l’unité de mesure, cliquez sur l’icône en forme de croix dans la palette Informations, puis choisissez une
nouvelle unité dans le menu contextuel.
Affichage des informations sur le fichier dans la fenêtre du document
La barre d’état, toujours présente au bas d’une fenêtre de document, affiche des informations utiles, telles que le facteur
d’agrandissement et la taille de fichier de l’image active, ainsi que des instructions pour l’utilisation de l’outil sélectionné. La
barre d’état affiche également des informations relatives à Version Cue lorsque cette fonctionnalité est activée.
Remarque : vous pouvez égalementconsulter les informations sur le copyright etles auteurs ajoutées au fichier, qui contiennent
des informations standard sur les fichiers, ainsi que sur les filigranes Digimarc. Photoshop recherche automatiquement les
filigranes dans les images ouvertes grâce au module externe Détection copyright de Digimarc. Lorsqu’un filigrane est trouvé,
Photoshopaffiche un symbole decopyright dans la barre de titre de la fenêtre de l’image et actualise la zone URLd’informations
sur le copyright de la boîte de dialogue Informations.
1 Cliquez sur le triangle sur le bord inférieur de la fenêtre de document.
Options d’affichage des informations sur les fichiers lorsque Version Cue est activé
2 Choisissez une option d’affichage dans le menu contextuel :
Remarque : si la fonctionnalité Version Cue est activée, effectuez votre sélection depuis le sous-menu Afficher.
Version Cue Statut du groupe de travail Version Cue de votre document, tel que ouvert, non géré, non enregistré, etc. Cette
option n’est disponible que si la fonctionnalité Version Cue est activée.
Tailles du document Informations sur la quantité de données présentes dans l’image. La valeur à gauche indique la taille
d’impression de l’image, approximativement la taille du fichier enregistré et aplati au format Adobe Photoshop. La valeur à
droite indique la taille approximative du fichier, calques et couches compris.
Profil du document Nom du profil colorimétrique utilisé dans l’image.
Dimensions du document Dimensions de l’image.
Echelle de mesure Echelle du document.
Fichiers de travail Informations sur la mémoire vive (RAM) et le disque de travail utilisés pour le traitement de l’image. La
valeur à gauche indique la mémoire utilisée par le programme pour l’affichage de toutes les images ouvertes. La valeur à
droite indique la mémoire vive totale disponible pour le traitement des images.
Efficacité Durée d’exécution (en pourcentage) réelle d’une opération, et non les opérations de lecture/écriture sur le disque
de travail. Si la valeur est inférieure à 100 %, Photoshop est en train d’utiliser le disque de travail et s’exécute donc plus
lentement.
Durée Temps nécessaire pour accomplir la dernière opération.
Outil actif Nom de l’outil sélectionné.
Exposition 32 bits Option de réglage de l’aperçu d’images HDR à 32 bits par couche sur le moniteur de votre ordinateur. Le
curseur n’est disponible que lorsqu’une image HDR est affichée dans la fenêtre de document.
Cliquez n’importe où dans la zone d’informations sur le fichier pour afficher une vignette d’aperçu de votre document tel
qu’il sera imprimé avec le format d’impression actuel (et pour la taille d’image actuelle).
Page 45

PHOTOSHOP CS3
Guide de l'utilisateur
39
Cliquez dans la zone d’informations sur le fichier pour afficher une vignette d’aperçu de l’image telle qu’elle sera imprimée.
Voir aussi
« Réglage de l’affichage de la plage dynamique pour les images HDR » à la page 78
Duplication d’une image
Vous pouvez dupliquerune imageentière (y compris tous ses calques, masques de fusion et couches) en utilisantla mémoire
disponible sans l’enregistrer sur le disque.
1 Ouvrez l’image à dupliquer.
2 Choisissez Image > Dupliquer.
3 Entrez un nom pour l’image dupliquée.
4 Pour dupliquer l’image et fusionner les calques, sélectionnez Dupliquer les calques fusionnés seuls. Assurez-vous que
cette option est désélectionnée si vous souhaitez conserver les calques.
5 Cliquez sur OK.
Règles, grille et repères
A propos des règles
Les règles vous aident à placer des images ou des éléments avec précision. Lorsqu’elles sont visibles, les règles s’affichent sur
les bords supérieur et gauche de la fenêtre active. Les graduations des règles indiquent la position du pointeur à tout
moment lorsque vous le déplacez. Vous pouvezdéplacer le point d’origine desrègles (la graduation (0, 0) pour les règles des
bords supérieur et gauche) pour prendre une mesure à partir d’un point spécifique de l’image. Le point d’origine de la règle
définit également le point d’origine de la grille.
Pour afficher ou masquer les règles, choisissez Affichage > Règles.
Déplacement du point d’origine d’une règle
1 (Facultatif) Choisissez Affichage > Magnétisme, puis sélectionnez une combinaison d’options dans le sous-menu. Elles
permettent d’alignerautomatiquementle pointd’origine des règles sur les repères, les tranches ou les limites d’un document.
Vous pouvez également activer le magnétisme de la grille.
2 Placez le pointeur à l’intersection des règles dans l’angle supérieur gauche de la fenêtre et faites-le glisser en diagonale
vers le bas jusqu’à l’image. Une petite croix indique le nouveau point d’origine des règles.
Maintenez la touche Maj enfoncée tandis que vous faites glisser le curseur pour aligner le point d’origine de la règle sur les
graduations de la règle.
Pour rétablir l’origine des règles à son point par défaut, cliquez deux fois dans la case d’intersection des règles dans l’angle
supérieur gauche de la fenêtre.
Page 46

PHOTOSHOP CS3
Guide de l'utilisateur
40
Création d’un nouveau point d’origine des règles par glissement
Voir aussi
« Utilisation du magnétisme » à la page 43
Modification de l’unité de mesure
1 Utilisez l’une des méthodes suivantes :
• Cliquez deux fois sur une règle.
• (Windows) Choisissez Edition > Préférences > Unités et règles, ou cliquez avec le bouton droit de la souris sur la règle,
puis choisissez une nouvelle unité de mesure dans le menu contextuel.
• (Mac OS) Choisissez Photoshop > Préférences > Unités et règles, ou cliquez en maintenant la touche Contrôle enfoncée
sur la règle, puis choisissez une nouvelle unité de mesure dans le menu contextuel.
2 Dans le menu Règles, choisissez une unité de mesure.
Remarque : le changement d’unité de mesure dans la palette Informations se répercute sur les règles.
3 Pour l’option Equivalence points/picas, choisissez l’une des options suivantes :
PostScript (72 points/pouce) Définit une unité compatible pour une impression sur un périphérique PostScript.
Imprimerie (72,7 points/pouce) Utilise la valeur 72,7 points par pouce comme pour les impressions traditionnelles.
4 Cliquez sur OK.
Spécification des colonnes pour une image
Les colonnes vous aident à placer des images ou des éléments avec précision. Les commandes Nouveau, Taille de l’image et
Taille de la zone de travail vous permettent de spécifier la largeur de l’image en termes de colonnes. L’utilisation des
colonnes est une fonction pratique si vous envisagez d’importer une image dans une application de mise en page, telle
qu’Adobe InDesign® et si vous voulez que cette image tienne dans un nombre défini de colonnes.
1 Choisissez Edition > Préférences > Unités et règles (Windows) ou Photoshop > Préférences > Unités et règles (Mac OS).
2 Entrez des valeurs dans les zones de texte Largeur et Gouttière de la section Colonnes.
Positionnement avec l’outil Règle
L’outil Règle vous permet de positionner avec précision des images ou des éléments. Il calcule la distance entre deux
points quelconques de l’espace de travail. Lorsque vous mesurez la distance entre deux points, une ligne non imprimable
apparaît, et les informations suivantes s’affichent dans la barre d’options et dans la palette Informations :
• Point de départ (X et Y)
• Distances horizontale (L) et verticale (H) parcourues à partir des axes x et y
• Angle mesuré par rapport à l’axe (A)
• Longueur totale parcourue (D1)
• Les deux longueurs parcourues (D1 et D2) lorsque vous utilisez un rapporteur
Page 47

PHOTOSHOP CS3
Guide de l'utilisateur
41
Toutes les mesures, à l’exception de l’angle, sont calculées dans l’unité de mesure définie dans la boîte de dialogue des
préférences Unités et règles.
Si votre document dispose d’une ligne de mesure existante, la sélection de l’outil Règle a pour effet d’afficher cette ligne.
Pour mesurer la distance entre deux points
1 Sélectionnez l’outil Règle .
2 Faites glisser le curseur du point de départ jusqu’au point d’arrivée. Maintenez la touche Maj enfoncée pour contraindre
l’outil à des incréments de 45 ˚.
3 Pour définir un rapporteur à partir d’une ligne de mesure existante, maintenez la touche Alt (Windows) ou Option
(Mac OS) enfoncée, puis faites glisser en diagonale à partir d’une extrémité de la ligne de mesure, ou cliquez deux fois sur
la ligne et faites glisser. Maintenez la touche Maj enfoncée pour contraindre l’outil à des multiples de 45 ˚.
Pour modifier une ligne de mesure ou un rapporteur
1 Sélectionnez l’outil Règle .
2 Utilisez l’une des méthodes suivantes :
• Pour redimensionner la ligne, faites glisser une extrémité d’une ligne de mesure existante.
• Pour déplacer la ligne, placez le pointeur sur la ligne en évitant les extrémités et faites-la glisser.
• Pour supprimer la ligne, placez lepointeur sur la ligne en évitant les extrémités, puis faites-la glisser en dehors de l’image,
ou cliquez sur Effacer dans la barre d’options des outils.
Remarque : vous pouvez extraire une ligne de mesure horizontale ou verticale d’un paramètre d’image, puis choisir Image >
Rotation de la zonede travail > Paramétrée. L’angle de rotation adéquat pour redresser l’image s’affiche automatiquement dans
la boîte de dialogue Rotation de la zone de travail.
Positionnement avec les repères et la grille
Les repères et la grille vous aident à placer des images ou des éléments avec précision. Les repères s’affichent sous la forme
de traits non imprimables flottants sur l’image. Ils peuvent être déplacés et supprimés. Vous pouvez également les
verrouiller afin de ne pas les déplacer par inadvertance.
La grille est utile pour placer les éléments de manière symétrique. Elle s’affiche par défaut sous la forme de traits non
imprimables, mais vous pouvez l’afficher sous la forme de points.
Les repères et la grille présentent des similitudes :
• Les sélections, contours de sélection et outils sont attirés par le repère ou par la grille lorsqu’ils sont placés à moins de
8 pixels de trame (non d’image). Les repères sont également attirés par la grille lorsque vous les déplacez. Vous pouvez
activer ou désactiver cette caractéristique de magnétisme.
• L’espacement des repères, ainsi que la visibilité et le magnétisme des repères et de la grille sont propres à chaque image.
• Le maillage de la grille, ainsi que la couleur et le style des repères et de la grille sont communs à toutes les images.
Vous pouvez utiliser des repères commentés pour vous aider à aligner les formes, les tranches ou les sélections. Ils
apparaissent automatiquement lorsque vous dessinez une forme,créez une sélection ou faites glisser. Vous pouvez masquer
les repères commentés, le cas échéant.
Voir aussi
« Découpage en tranche d’une page Web » à la page 489
Pour afficher ou masquer une grille, des repères ou des repères commentés
❖
Utilisez l’une des méthodes suivantes :
• Choisissez Affichage > Afficher > Grille.
• Choisissez Affichage > Afficher > Repères.
Page 48
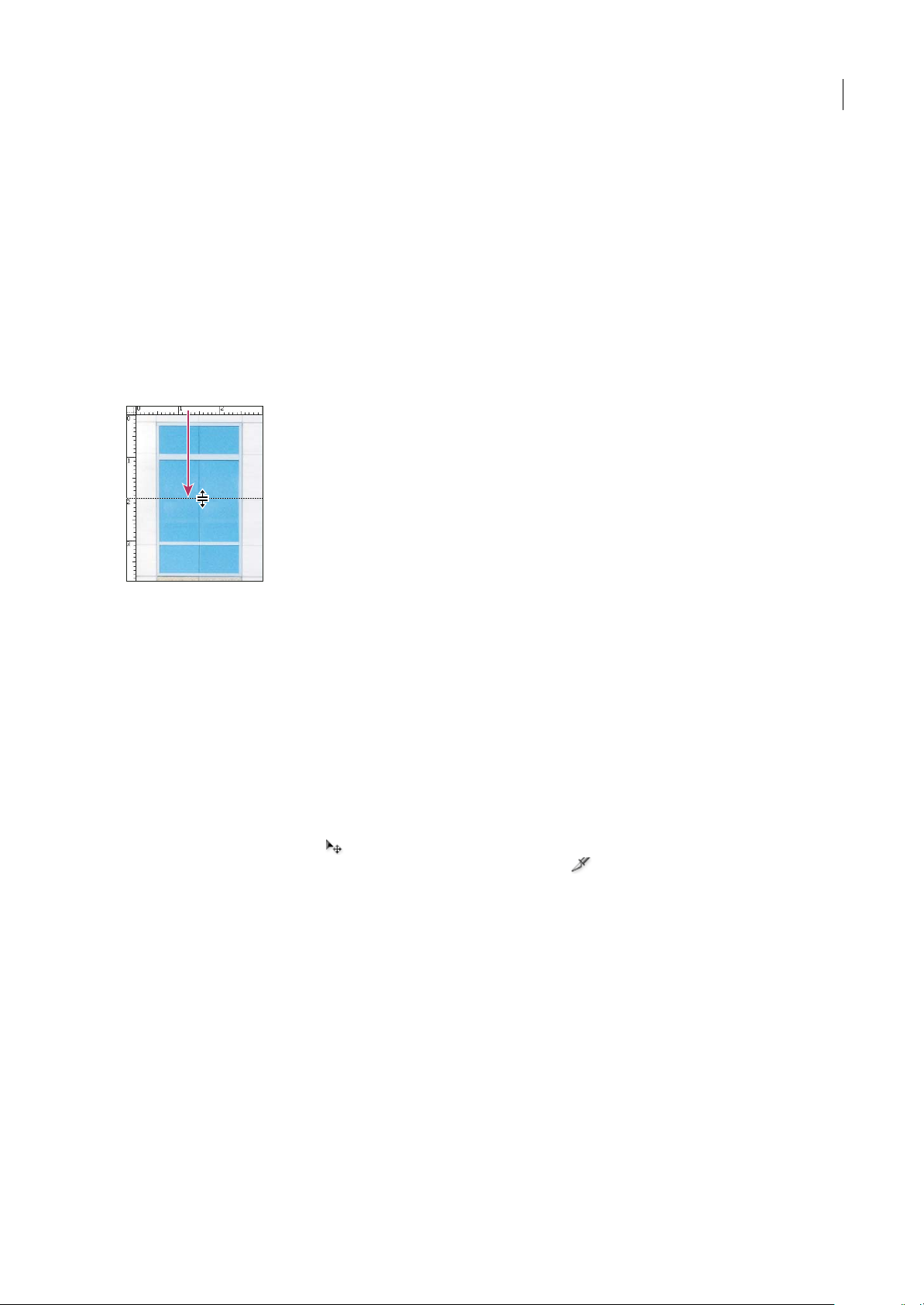
PHOTOSHOP CS3
Guide de l'utilisateur
42
• Choisissez Affichage > Afficher > Repères commentés.
• Choisissez Affichage > Extras. Cette commande permet également d’afficher ou de masquer les contours des calques et
des sélections, les tracés cibles, les tranches et les annotations.
Pour placer un repère
1 Si les règles ne sont pas visibles, choisissez Affichage > Règles.
Remarque : pour une meilleure lisibilité, affichez l’image à 100 % ou utilisez la palette Informations.
2 Utilisez l’une des méthodes suivantes pour créer un repère :
• Choisissez Affichage > Nouveau repère. Dans la boîte de dialogue, sélectionnez une orientation horizontale ou verticale,
entrez une valeur de position, puis cliquez sur OK.
• Faites glisser un repère horizontal à partir de la règle horizontale.
Création d’un repère horizontal par glissement
• Maintenez la touche Alt (Windows) ou Option (Mac OS) enfoncée, puis faites glisser un repère horizontal à partir de la
règle verticale.
• Faites glisser un repère vertical à partir de la règle verticale.
• Maintenez la touche Alt (Windows) ou Option (Mac OS) enfoncée, puis faites glisser un repère vertical à partir de la
règle horizontale.
• Maintenez la touche Maj enfoncée, puis faites glisser à partir de la règle horizontale ou verticale pour créer un repère
magnétique. Le pointeur se transforme en flèche à deux têtes lorsque vous faites glisser un repère.
3 (Facultatif) Pour verrouiller tous les repères, choisissez Affichage > Verrouiller les repères.
Pour déplacer un repère
1 Sélectionnez l’outil Déplacement , ou activez-le en maintenant la touche Ctrl (Windows) ou Commande (Mac OS)
enfoncée. (Cette option ne fonctionne ni avec l’outil Main ni avec l’outil Tranche .)
2 Placez le pointeur sur le repère (le pointeur se transforme en flèche à deux têtes).
3 Déplacez le repère de l’une des manières suivantes :
• Faites glisser le repère pour le déplacer.
• Pour changer l’orientation du repère d’horizontale à verticale, ou inversement, maintenez la touche Alt (Windows) ou
Option (Mac OS) enfoncée lorsque vous cliquez sur le repère ou lorsque vous le faites glisser.
• Alignez le repère sur les graduations de la règle en maintenant la touche Maj enfoncée lorsque vous le faites glisser. Si la
grille est visible et que la commande Affichage > Magnétisme > Grille est sélectionnée, le repère se colle à la grille.
Pour supprimer des repères d’une image
❖
Utilisez l’une des méthodes suivantes :
• Pour supprimer un seul repère, faites-le glisser hors de la fenêtre active.
• Pour supprimer tous les repères, choisissez Affichage > Effacer les repères.
Page 49

PHOTOSHOP CS3
Guide de l'utilisateur
43
Pour définir les préférences de repères et de grille
1 Utilisez l’une des méthodes suivantes :
• (Windows) Choisissez Edition > Préférences > Repères, grille, tranches et comptage.
• (Mac OS) Choisissez Photoshop > Préférences > Repères, grille, tranches et comptage.
2 Dans les menus Couleur, choisissez la couleur des repères, de la grille ou des deux. Si vous choisissez une couleur
personnalisée, cliquez dans la case de couleur, choisissez une couleur, puis cliquez sur OK
3 Pour l’option Style, choisissez une option d’affichage pour les repères, la grille ou les deux.
4 Pour l’option Pas, entrez une valeur d’espacement. Pour l’option Subdivisions, entrez le nombre de graduations pour
définir l’écart entre les graduations secondaires.
Si vous le souhaitez, vous pouvez changer l’unité de mesure pour cette option. L’option de pourcentage crée une grille pour
diviser les images en sections uniformes. Par exemple, la valeur de pourcentage 25 crée une grille 4 x 4 uniformément
divisée.
5 Cliquez sur OK.
Utilisation du magnétisme
Le magnétisme permet de positionner avec précision des contours de sélection, des rectangles de recadrage, des tranches,
des formes et des tracés. Le magnétisme empêche cependant parfois de placer les éléments correctement. Vous pouvez
activer oudésactiver le magnétisme à l’aide dela commande Magnétisme. Vous pouvez également indiquer les éléments qui
exercent un magnétisme lorsque la commande Magnétisme est activée.
Pour activer le magnétisme
❖
Choisissez Affichage > Magnétisme. Une coche indique que le magnétisme est activé.
Pour définir les éléments qui exercent un magnétisme
❖
Choisissez Affichage > Magnétisme, puis sélectionnez une ou plusieurs options dans le sous-menu :
Repères Magnétisme des repères.
Grille Magnétisme de la grille. Vous ne pouvez pas sélectionner cette option si la grille est masquée.
Calque Magnétisme du contenu du calque.
Tranches Magnétisme des bordures de tranche. Vous ne pouvez pas sélectionner cette option si les tranches sont masquées.
Limites du document Magnétisme des bords du document.
Tout Sélection de toutes les options de magnétisme.
Sans Désélection de toutes les options de magnétisme.
Une coche indique que l’option est sélectionnée et que le magnétisme est activé.
Si vous souhaitez activer le magnétisme pour une seule option, assurez-vous que la commande Magnétisme est désactivée,
choisissez Affichage > Magnétisme, puis sélectionnez une option dans lesous-menu. Le magnétisme de l’optionsélectionnée
est automatiquement activé, et toutes les autres options de magnétisme sont désélectionnées.
Affichage ou masquage des extras
Les repères, la grille, les tracés cibles, les contours de sélection, les tranches, les cartes-images, les limites du texte, les lignes
de base du texte, les sélections de texte et les annotations sont des extras non imprimables facilitant la sélection, le
déplacement et la modification des images ou des objets. Vous pouvez activer ou désactiver une fonction ou des
combinaisons de fonctions Extras sans agir sur les images. Vous pouvez également afficher ou masquer les extras en
choisissant la commande Extras du menu Affichage.
Page 50
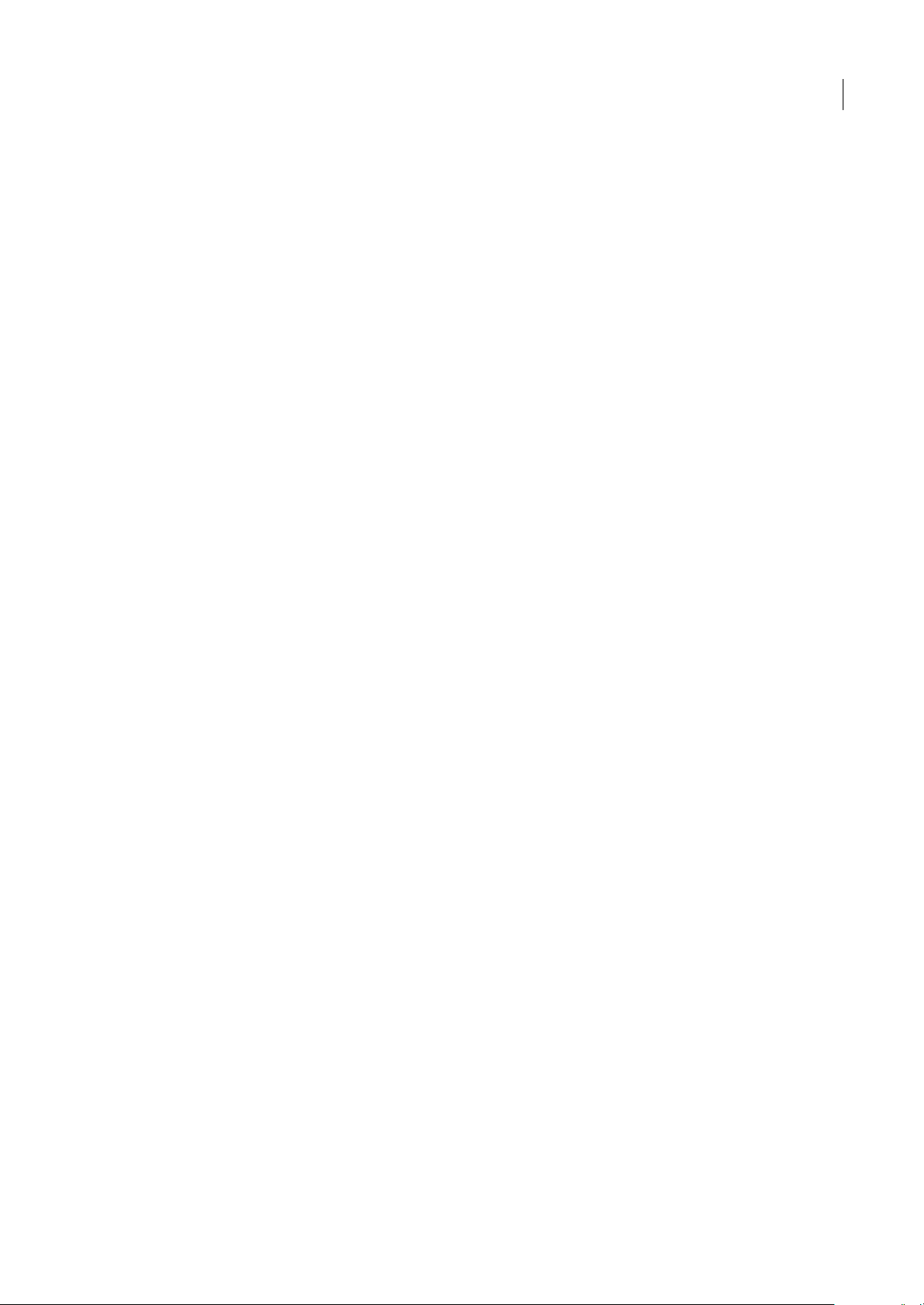
PHOTOSHOP CS3
Guide de l'utilisateur
44
Lorsque vous masquez un extra, vous ne supprimez que son affichage. Les options ne sont pas désactivées.
❖ Utilisez l’une des méthodes suivantes :
• Pour afficher ou masquer les extras, choisissez Affichage > Extras. Une coche apparaît en regard des extras affichés dans
le sous-menu Afficher.
• Pour activer et afficher un extra d’un groupe d’extras masqués, choisissez Affichage > Afficher, puis choisissez un extra
dans le sous-menu.
• Pour activer et afficher tous les extras disponibles, choisissez Affichage > Afficher > Tout.
• Pour désactiver et masquer tous les extras, choisissez Affichage > Afficher > Rien.
Remarque : l’affichage des extras provoque également l’affichage des échantillonneurs de couleur, bien que ceux-ci ne fassent
pas partie des options du sous-menu Afficher.
Utilisation du Gestionnaire des paramètres prédéfinis
A propos du Gestionnaire des paramètres prédéfinis
Le Gestionnaire des paramètres prédéfinis vous permet de gérer les bibliothèques de formes, nuances, dégradés, styles,
motifs, contours, formespersonnalisées et outils prédéfinisqui accompagnent Photoshop. Vouspouvez parexemple utiliser
le gestionnaire des paramètres prédéfinis pour modifier l’ensemble des éléments prédéfinis ou créer de nouvelles
bibliothèques. Après que la bibliothèque est chargée dans ce gestionnaire, vous pouvez accéder à ses éléments à partir
d’emplacements comme la barre d’options, les palettes, les boîtes de dialogue, etc.
En général, lorsque vous modifiez un paramètre prédéfini, Photoshop vous invite à enregistrer les modificationsen tantque
nouveau paramètre de façon à ce que le paramètre prédéfini d’origine et le paramètre modifié restent tous les deux
disponibles.
Chaque type de bibliothèque possède une extension de fichier et son dossier par défaut. Les fichiers de paramètres
prédéfinis sont installés sur votre ordinateur dans le sous-dossier Paramètres prédéfinis du dossier de programme
Adobe Photoshop CS3.
Pour ouvrir le Gestionnaire des paramètres prédéfinis, choisissez Edition > Gestionnaire des paramètres prédéfinis.
Choisissez une option dans le menu déroulant Type du Gestionnaire pour passer à un type de paramètres prédéfinis
particulier.
Pour régler la configuration desparamètres prédéfinis,cliquez sur le bouton du menu et choisissez le mode d’affichage dans
la section supérieure du menu :
Texte seul Affiche le nom de chaque élément prédéfini.
Petite vignette ou Grande vignette Affiche une vignette de chaque élément prédéfini.
Petite liste ou Grande liste Affiche le nom et la vignette de chaque élément prédéfini.
Vignette du contour Affiche un échantillon et une vignette du contour de chaque forme prédéfinie. (Cette option n’est
disponible que pour les formes prédéfinies.)
Pour réorganiser la liste des éléments, faites glisser l’élément vers le haut ou vers le bas dans la liste.
Page 51

PHOTOSHOP CS3
Guide de l'utilisateur
45
Réorganisation des outils prédéfinis dans le Gestionnaire des paramètres prédéfinis
Remarque : pour supprimer un paramètre prédéfini dans le Gestionnaire, sélectionnez-le et cliquez sur Supprimer. Vous
pouvez toujours utiliser la commande Réinitialiser pour rétablir les éléments par défaut d’une bibliothèque.
Chargement d’une bibliothèque d’éléments prédéfinis
❖ Utilisez l’une des méthodes suivantes :
• Cliquez sur le triangle situé à droite du menu déroulant Type, puis choisissez une bibliothèque dans le bas du menu de
la palette. Cliquez sur OK pour remplacer la liste existante ou sur Ajouter pour ajouter la bibliothèque à la liste.
• Pour ajouter une bibliothèque à la liste existante, cliquez sur Charger, sélectionnez la bibliothèque à ajouter, puis cliquez
sur Charger.
• Pour remplacer la liste existante par une autre bibliothèque, choisissez Remplacer le(s) [type de paramètres prédéfinis]
dans le menu de la palette. Sélectionnez la bibliothèque à utiliser, puis cliquez sur Charger.
Remarque : Chaque type de bibliothèque possède une extension de fichier et son dossier par défaut.
Gestion des éléments prédéfinis
Vous pouvez renommer ou supprimer des éléments prédéfinis et créer ou restaurer des bibliothèques de paramètres
prédéfinis.
Pour renommer des éléments prédéfinis
1 Sélectionnez un élément. Maintenez la touche Maj enfoncée et cliquez pour sélectionner plusieurs éléments prédéfinis.
2 Utilisez l’une des méthodes suivantes :
• Cliquez sur Renommer, puis entrez un nouveau nom pour la forme, la nuance, etc.
• Si le Gestionnaire des paramètres prédéfinis affiche les paramètres prédéfinis sous forme de vignettes, cliquez deux fois
sur un paramètre prédéfini, modifiez son nom, puis cliquez sur OK.
• Si le Gestionnaire des paramètres prédéfinis affiche lesparamètres prédéfinis sous forme de liste ou de texte seul, cliquez
deux fois sur un paramètre prédéfini, modifiez son nom directement, et appuyez sur Entrée (Windows) ou sur Retour
(Mac OS).
Pour supprimer des éléments prédéfinis
❖
Utilisez l’une des méthodes suivantes :
• Sélectionnez un élément prédéfini et cliquez sur Supprimer.
• Tout en maintenant la touche Alt (Windows) ou Option (Mac OS) enfoncée, cliquez sur les éléments à supprimer.
Pour créer une bibliothèque de paramètres prédéfinis
1 Utilisez l’une des méthodes suivantes :
• Pour enregistrer tous les paramètres prédéfinis dans la liste sous forme de bibliothèque, assurez-vous que tous les
éléments sont sélectionnés.
Page 52

PHOTOSHOP CS3
Guide de l'utilisateur
46
• Pour enregistrer un sous-ensemble de la liste sous forme de bibliothèque, maintenez la touche Maj et sélectionnez les
éléments à enregistrer.
2 Cliquez sur Enregistrer le groupe, choisissez un emplacement, entrez un nom pour la bibliothèque et cliquez sur
Enregistrer.
Vous pouvez enregistrer la bibliothèque à n’importe quel emplacement. Toutefois, si vous placez le fichier de la bibliothèque
dans le sous-dossier Paramètres prédéfinis à l’emplacement des paramètres prédéfinis par défaut, le nom de la bibliothèque
s’affiche au bas du menu de la palette lors du redémarrage de Photoshop.
Pour restaurer la bibliothèque d’éléments prédéfinis par défaut
❖
Choisissez Réinitialiser dans le menu de la palette. Vous pouvez remplacer la liste existante ou bien ajouter la
bibliothèque par défaut à cette liste.
Emplacements des paramètres prédéfinis par défaut
1 L’emplacement par défaut où enregistrer/charger/remplacer les paramètres prédéfinis dépend du système d’exploitation.
• Mac : <Utilisateur>/Bibliothèque/Application Support/Adobe/Adobe Photoshop CS3/Paramètres prédéfinis.
• Windows XP : [Disque]:\Document and Settings\<utilisateur>\Application Data\Adobe\Adobe
Photoshop CS3\Paramètres prédéfinis.
• Windows Vista : [Disque]:\Users\<utilisateur>\AppData\Roaming\Adobe\Adobe Photoshop CS3\Paramètres
prédéfinis.
2 Les paramètres prédéfinis fournis avec Adobe Photoshop CS3 se trouvent dans le dossier de programme Photoshop.
Affichage des fichiers cachés sous Windows
Les emplacements par défaut où enregistrer/charger/remplacer les paramètres prédéfinis sont par défaut masqués sous
Windows.
1 Pour afficher les fichiers cachés sous Windows XP :
a Choisissez Démarrer > Panneau de configuration > Options des dossiers.
b Dans l’onglet Affichage, sous Fichiers et dossiers cachés, sélectionnez Afficher les fichiers et dossiers cachés.
c Cliquez sur OK.
2 Pour afficher les fichiers cachés sous Windows Vista :
a Cliquez sur l’icône de démarrage puis choisissez Panneau de configuration > Apparence et personnalisation > Options
des dossiers.
b Dans l’onglet Affichage, sous Fichiers et dossiers cachés, sélectionnez Afficher les fichiers et dossiers cachés.
c Cliquez sur OK.
Préférences
A propos des préférences
De nombreux paramètres du programme sont enregistrés dans le fichier des préférences d’Adobe Photoshop CS3, parmi
lesquels les options générales d’affichage, d’enregistrement de fichiers, de performances, de curseurs, de transparence, de
texte, ainsi que des optionsrelatives aux modules externes et aux disquesde travail.La plupartde cesoptions sont présentées
dans la boîte de dialogue Préférences. Les préférences définies sont enregistrées chaque fois que vous quittez l’application.
Les préférences endommagées risquent de produire des résultats inattendus. Si vous avez l’impression que des préférences
sont endommagées, rétablissez leurs paramètres par défaut.
Page 53

PHOTOSHOP CS3
Guide de l'utilisateur
47
Ouverture d’une boîte de dialogue de préférences
1 Utilisez l’une des méthodes suivantes :
• (Windows) Choisissez Edition > Préférences, puis choisissez le groupe de préférences souhaité dans le sous-menu.
• (Mac OS) Choisissez Photoshop > Préférences, puis choisissez le groupe de préférences souhaité dans le sous-menu.
2 Pour passer à une fenêtre de préférences différente, utilisez l’une des méthodes suivantes :
• Choisissez une option dans le menu situé à gauche de la boîte de dialogue.
• Cliquez sur Suivant pour afficher la fenêtre suivante de préférences dans la liste ; cliquez sur Précédent pour afficher la
fenêtre précédente.
Pour plus de détails sur une option de préférences spécifique, reportez-vous à l’index.
Restauration des paramètres par défaut de toutes les préférences
❖ Utilisez l’une des méthodes suivantes :
• Appuyez sur les touches Alt+Ctrl+Maj (Windows) ou Option+Commande+Maj (Mac OS), puis maintenez-les
enfoncées au lancement de Photoshop. Vous êtes invité à supprimer les préférences sélectionnées.
• (Mac OS seulement) Ouvrez le dossier Préférences dans le dossier Bibliothèque, puis faites glisser le dossier Paramètres
Adobe Photoshop CS sur la Corbeille.
De nouveaux fichiers de préférences seront créés au prochain lancement de Photoshop.
Activation ou désactivation des messages d’avertissement
Vous voyez parfois apparaître des messages d’alerte ou des invites. Vous pouvez désactiver l’affichage de ces messages en
sélectionnant l’option Ne plus afficher dans la boîte de dialogue du message. Vous pouvez également rétablir globalement
l’affichage de tous les messages supprimés.
1 Utilisez l’une des méthodes suivantes :
• (Windows) Choisissez Edition > Préférences > Général.
• (Mac OS) Choisissez Photoshop > Préférences > Général.
2 Cliquez sur Réinitialiser tous les messages d’avertissement, puis sur OK.
Spécification d’un ancien numéro de série
1 Utilisez l’une des méthodes suivantes :
• (Windows) Choisissez Edition > Préférences > Modules externes.
• (Mac OS) Choisissez Photoshop > Préférences > Modules externes.
2 Entrez le numéro de série de Photoshop CS ou d’une version antérieure dans la zone detexte Numéro desérie Photoshop
existant.
Modules externes
A propos des modules externes
Les modules externes sont des logiciels développés par Adobe Systems et par d’autres éditeurs de logiciels en collaboration
avec Adobe Systems, destinés à enrichir les fonctionnalités de Photoshop. Votre programme est accompagné de plusieurs
modules externes d’importation, d’exportation et d’effets spéciaux. Ils sont automatiquement installés dans des sousdossiers du dossier Modules externes de Photoshop.
Page 54

PHOTOSHOP CS3
Guide de l'utilisateur
48
Vous pouvez sélectionner un dossier de modulesexternes complémentaires pour utiliser des modules externes compatibles
enregistrés dans une autre application. Vous pouvez également créer un raccourci (Windows) ou un alias (Mac OS) pour
utiliser un module externe enregistré dans un autre dossier sur votre système. Ajoutez le raccourci ou l’alias créé dans le
dossier Modules externes, puis utilisez le module avec Photoshop.
Une fois installés, les modules externes s’affichent comme options dans les menus Importation ou Exportation, comme
formats de fichier dans les boîtes de dialogue Ouvrir et Enregistrer sous ou bien encore comme filtres dans les sousmenus Filtres. Photoshop permet d’installer de nombreux modules externes.Cependant, si laliste des modules externes est
trop longue, Photoshop ne pourra plus les afficher dans les menus appropriés. Dans ce cas, les derniers modules externes
installés apparaissent dans le sous-menu Filtre > Divers.
Installation d’un module externe
Sous Mac OS, vous ne pouvez pas exécuter Photoshop dans l’environnement Classic. Les modules externes destinés à
Mac OS 9 n’apparaissent pas.
❖ Utilisez l’une des méthodes suivantes :
• Pour installer un module externe d’Adobe Systems, utilisez le programme d’installation des modules externes, s’il est
fourni. Vous pouvez également (Windows) copier le module dans le dossier Modules externes approprié du dossier de
programme Photoshop ou (Mac OS) faire glisser une copie du module dans le dossier Modules externes approprié du
dossier de programme Photoshop. Assurez-vous que les fichiers de modules externes ne sont pas compressés.
• Pour installer un module externe tiers, suivez les instructions d’installation fournies avec le module en question. Si vous
ne parvenez pas à exécuter un module externe tiers, c’est peut-être qu’il nécessite un ancien numéro de série Photoshop.
Sélection d’un dossier de modules externes supplémentaires
1 Choisissez Edition > Préférences > Modules externes (Windows) ou Photoshop > Préférences > Modules externes
(Mac OS).
2 Sélectionnez Dossier des modules externes supplémentaires.
3 Cliquez sur Sélectionner et sélectionnez un dossier ou un répertoire dans la liste. Veillez à sélectionner un emplacement
en dehorsdu dossier Modules externes. Pour afficher le contenu d’un dossier, cliquez deux fois sur le répertoire (Windows)
ou cliquez sur Ouvrir (Mac OS).
4 Lorsque le dossier de modules externes supplémentaires est en surbrillance, cliquez sur OK (Windows) ou sur
Sélectionner (Mac OS).
5 Relancez Photoshop pour activer le module externe.
Empêchement du chargement de modules externes
❖ Ajoutezle caractèretilde (~) devantle nomdu moduleexterne, dudossier oudu répertoire. L’application ignore cefichier
(ou tous les fichiers du dossier).
Affichage d’informations sur les modules externes installés
❖ Utilisez l’une des méthodes suivantes :
• (Windows) Choisissez Aide > A propos des modules externes, puis sélectionnez un module dans le sous-menu.
• (Mac OS) Choisissez Photoshop > A propos des modules externes, puis sélectionnez un module dans le sous-menu.
Page 55
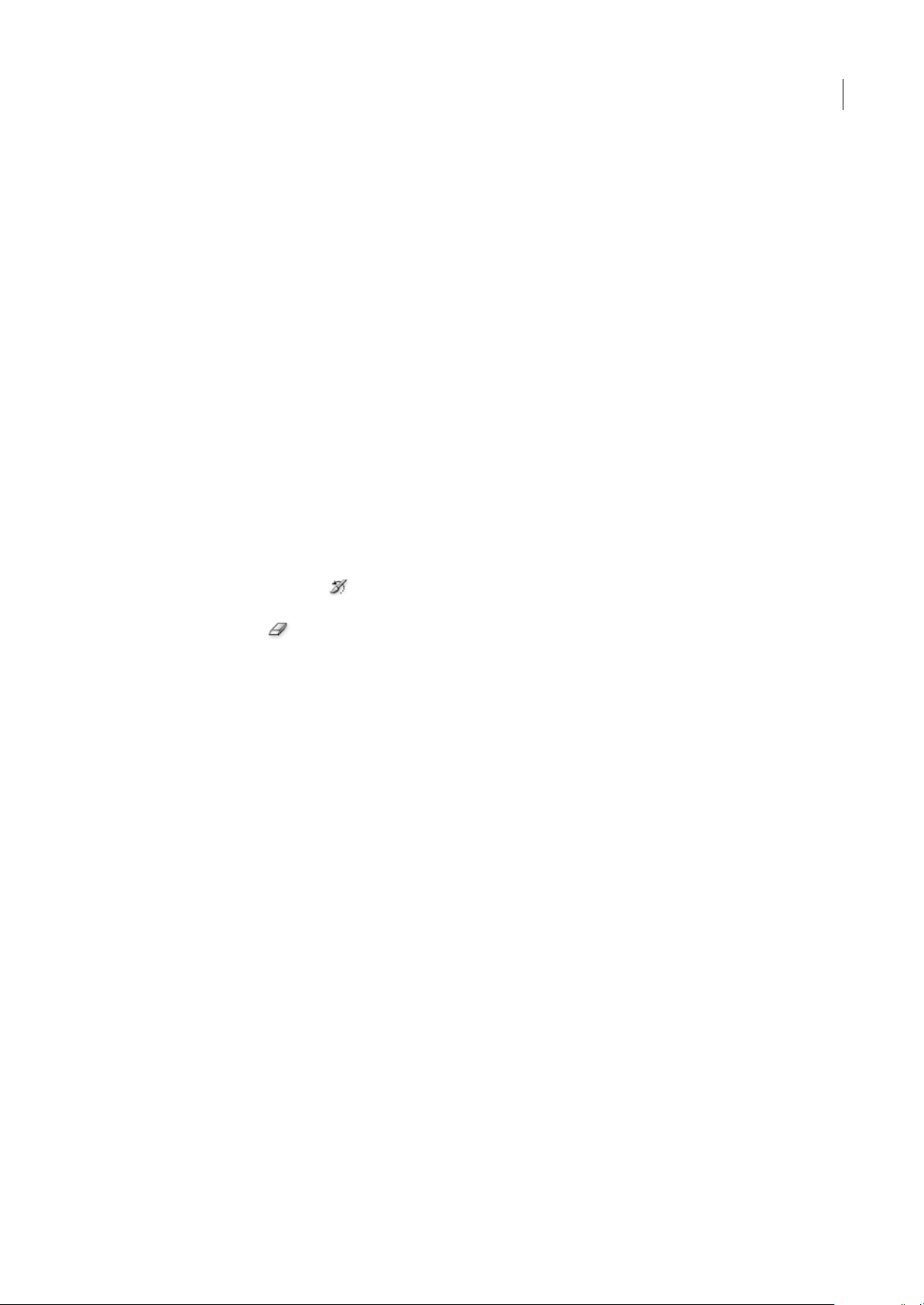
PHOTOSHOP CS3
Guide de l'utilisateur
49
Récupération et annulation
Utilisation des commandes Annuler et Rétablir
Les commandes Annuler et Rétablir vous permettent d’annuler ou de rétablir des opérations. Vous pouvez également
utiliser la palette Historique pour annuler et rétablir des opérations.
❖ Choisissez Edition > Annuler ou Edition > Rétablir.
Lorsqu’une opération ne peut pas être annulée, la commande s’affiche en grisé et s’intitule Impossible d’annuler.
Voir aussi
« Utilisation de la palette Historique » à la page 50
Restauration de la dernière version enregistrée
❖ Choisissez Fichier > Rétablir.
Remarque : la fonction Version précédente est ajoutée dans la palette Historique sous la forme d’état et ne peut pas être
annulée.
Restauration de la dernière version enregistrée d’une partie d’image
❖ Utilisez l’une des méthodes suivantes :
• Utilisez l’outil Forme d’historique pour appliquer l’état d’historique ou l’instantané sélectionné dans la palette
Historique.
• Utilisez l’outil Gomme en sélectionnant l’option Effacer de l’historique.
• Sélectionnez la partie de l’image à rétablir, puis choisissez Edition > Remplir. Dans le menu Avec, choisissez Historique,
puis cliquez sur OK
Remarque : pour rétablir un instantané de la version initiale de l’image, choisissez Options d’historique dans le menu de la
palette et assurez-vous que l’option Créer le premier instantané automatiquement est sélectionnée.
Voir aussi
« Gommage avec l’outil Gomme » à la page 314
Annulation d’une opération
❖ Maintenez la touche Echap enfoncée jusqu’à l’arrêt de l’opération en cours. Sur Mac OS, vous pouvez également appuyer
sur les touches Commande + point.
Réception d’une notification lorsqu’une opération est terminée
Une barre de progression indique qu’une opération est en cours. Vous pouvez interrompre l’opération ou indiquer au
programme de vous avertir de la fin de l’opération.
1 Utilisez l’une des méthodes suivantes :
• (Windows) Choisissez Edition > Préférences > Général.
• (Mac OS) Choisissez Photoshop > Préférences > Général.
2 Sélectionnez Signal sonore en fin d’opération.
3 Cliquez sur OK.
Page 56
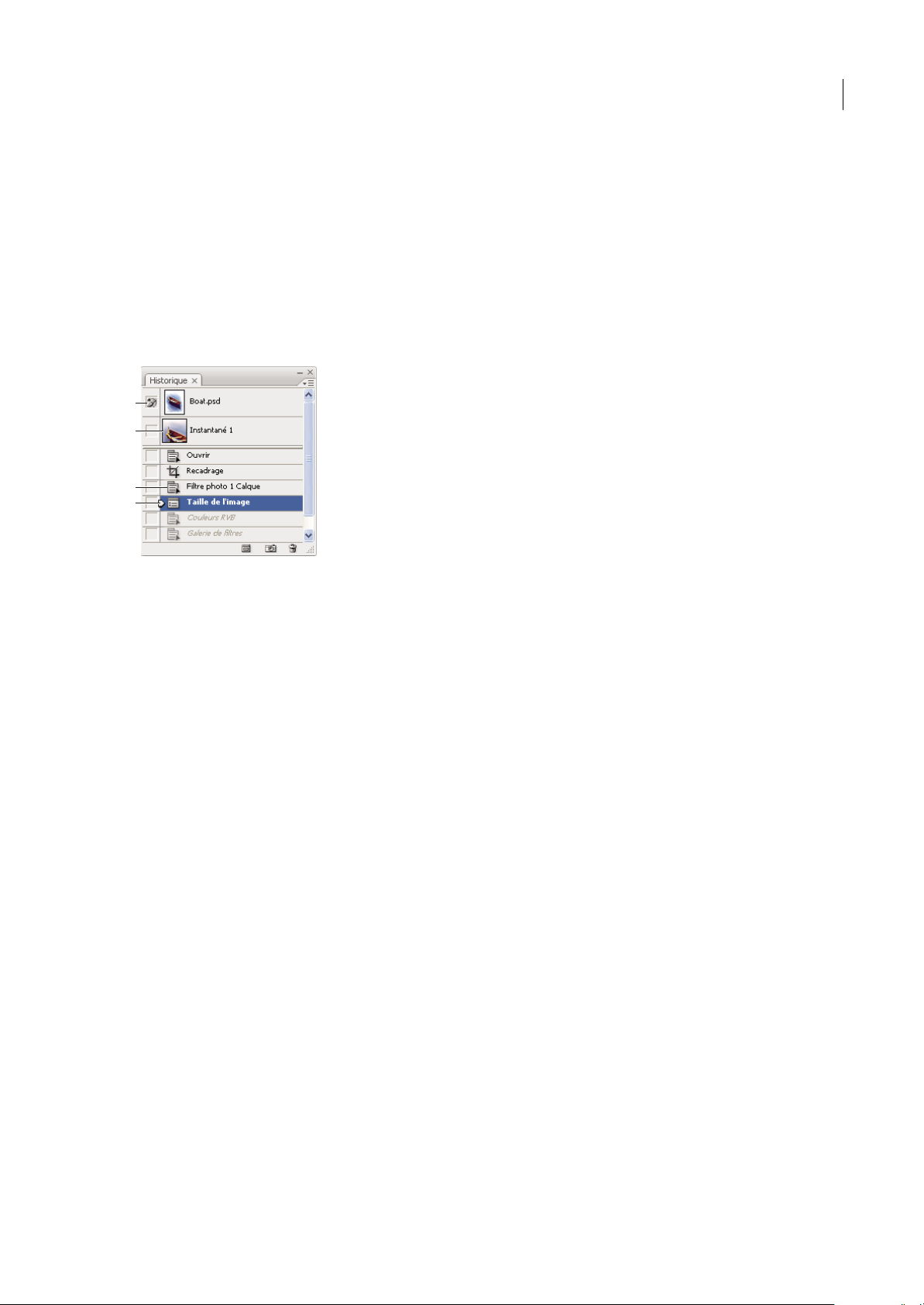
PHOTOSHOP CS3
Guide de l'utilisateur
50
Utilisation de la palette Historique
La palette Historique vous permet de revenir à un état récent de l’image créé pendant la séance de travail en cours. Chaque
fois que vous apportez une modification à une image, le nouvel état de cette image est ajouté à la palette.
Si, par exemple, vous sélectionnez, peignez et faites pivoter une partie d’une image, chacun de ces états est ajouté
séparément à la liste d’états de la palette. Lorsque vous sélectionnez l’un de ces états, l’état antérieur de l’image, avant sa
modification, est rétabli. Vous pouvez continuer à travailler à partir de cette version.
La palette Historique permet également de supprimer des états d’image et, dans Photoshop, de créer un document à partir
d’un état ou d’un instantané existant.
Pour afficher la palette Historique, choisissez Fenêtre > Historique ou cliquez sur l’onglet de la palette Historique.
Palette Historique de Photoshop
A. Définit la source pour la forme d’historique B. Vignette d’un instantané C. Etat d’historique D. Curseur d’un état d’historique
Gardez en tête les observations suivantes lorsque vous utilisez la palette Historique :
• Les modifications apportées à l’application, telles que celles appliquées aux palettes, aux paramètres de couleur, aux
scripts et aux préférences, ne sont pas reflétées dans la palette Historique, car elles ne sont pas des modifications
spécifiques à une image.
• Par défaut, la palette Historique affiche les 20 derniers états. Vous pouvez changer le nombre d’états en mémoire en
modifiant les préférences. Les versions plus anciennes sont automatiquement supprimées pour libérer de la mémoire
pour Photoshop. Pour conserver un état spécifique pendant une séance de travail, enregistrez un instantané de cette
version.
• Lorsque vous fermez un document et le rouvrez, tous les états et les instantanés de la dernière séance de travail sont
supprimés de la palette.
• Par défaut, un instantané de la version initiale du document s’affiche en haut de la palette.
• Les versions sont ajoutées au bas de la liste. C’est-à-dire, la version la plus ancienne s’affiche en début de liste et la plus
récente en fin de liste.
• Chaque version s’affiche accompagnée du nom de l’outil ou de la commande utilisé pour la modification de l’image.
• Lorsque vous sélectionné une version, les versions se trouvant sous celle-ci sont grisées par défaut. Ainsi, vous pouvez
identifier facilement les modifications qui seront ignorées si vous poursuivez votre travail à partir de la version
sélectionnée.
• Par défaut, la sélection d’une version et la modification de l’image suppriment les versions qui suivent.
• Si vous sélectionnez une version puis modifiez l’image, éliminant ainsi les versions qui suivent, utilisez la commande
Annuler pour annuler la dernière modification et rétablir les versions éliminées.
• Par défaut, la suppression d’une version efface cette version et celles qui suivent. Si vous sélectionnez l’option Accepter
un historique non linéaire, seul l’état sélectionné est supprimé.
Pour rétablir l’état antérieur d’une image
❖
Effectuez l’une des opérations suivantes :
• Cliquez sur le nom de l’état.
A
B
C
D
Page 57

PHOTOSHOP CS3
Guide de l'utilisateur
51
• Choisissez Aller vers l’avant ou Aller vers l’arrière dans le menu de la palette Historique ou dans le menu Edition pour
sélectionner l’état suivant ou précédent.
Pour supprimer un ou plusieurs états d’image
❖
Utilisez l’une des méthodes suivantes :
• Cliquez sur le nom de l’état, puis choisissez Supprimer dans le menu de la palette Historique pour supprimer la
modification et les suivantes.
• Faites glisser l’état sur l’icône Corbeille pour supprimer ce changement et tous les changements ultérieurs.
• Choisissez Effacer l’historique dans le menu de la palette pour supprimer la liste des états de la palette Historique, sans
modifier l’image. Cette option ne réduit pas la mémoire utilisée par Photoshop.
• Touten maintenant la touche Alt (Windows) ou Option (Mac OS)enfoncée, choisissez Effacer l’historique dansle menu
de la palette pour purger la liste des états sans modifier l’image. Si un message vous indique que la mémoire disponible
dans Photoshop est insuffisante, la purge des états s’avère utile, car cette commande supprime les états du tampon
d’annulation et libère de la mémoire. La commande Effacer l’historique est irréversible.
• Choisissez Edition > Purger > Historique pour purger laliste des états de tousles documents ouverts. Cette opération est
irréversible.
Pour créer ou remplacer un document à partir d’un état sélectionné
❖
Utilisez l’une des méthodes suivantes :
• Faites glisser un état ou un instantané vers le bouton Crée un document à partir de l’état actuel . La liste d’historique
du nouveau document est vide.
• Sélectionnez un état ou un instantané et cliquez sur le bouton Crée un document à partir de l’état actuel. La liste
d’historique du nouveau document est vide.
• Sélectionnez un état ou un instantané et choisissez Nouveau document dans le menu de la palette Historique. La liste
d’historique du nouveau document est vide.
• Faites glisser un état vers un document existant.
Pourenregistrer un ou plusieurs instantanés ou étatsd’images pour uneutilisationultérieure, créez unnouveau fichier pour
chaque état et enregistrez-le séparément. Lorsque vous rouvrez le fichier original, ouvrez également les autres fichiers
enregistrés. Vous pouvez faire glisser le premier instantané vers l’image originale et accéder ainsi aux instantanés de nouveau à
partir de la palette Historique de l’image originale.
Pour définir des options d’historique
Vous pouvez spécifier le nombre maximum d’éléments à inclure dans la palette Historique et définir des options pour
personnaliser la palette.
1 Choisissez Options d’historique dans le menu de la palette Historique.
2 Sélectionnez une option :
Créer le premier instantané automatiquement Crée automatiquementun instantané de l’état initial de l’image à l’ouverture
du document.
Créer automatiquement un instantané lors de l’enregistrement Génère un instantané à chaque fois que vous enregistrez.
Accepter un historique non linéaire Apporte des modifications à l’état sélectionné sans supprimer les états suivants. En
règle générale, lorsque vous sélectionnez un état et modifiez l’image, tous les états qui suivent l’état sélectionné sont
supprimés. La palette Historique peut ainsi afficher une liste des étapes d’édition dans leur ordre d’exécution.
L’enregistrement non linéaire des états vous permet de sélectionner un état, d’apporter une modification à l’image et de
supprimer cet état uniquement. La modification est ajoutée au bas de la liste des états.
Afficher la boîte de dialogue Nouvel instantané par défaut Un message Photoshop vous demande systématiquement
d’indiquer un nom pour les instantanés, même lorsque vous utilisez les boutons de la palette.
Page 58
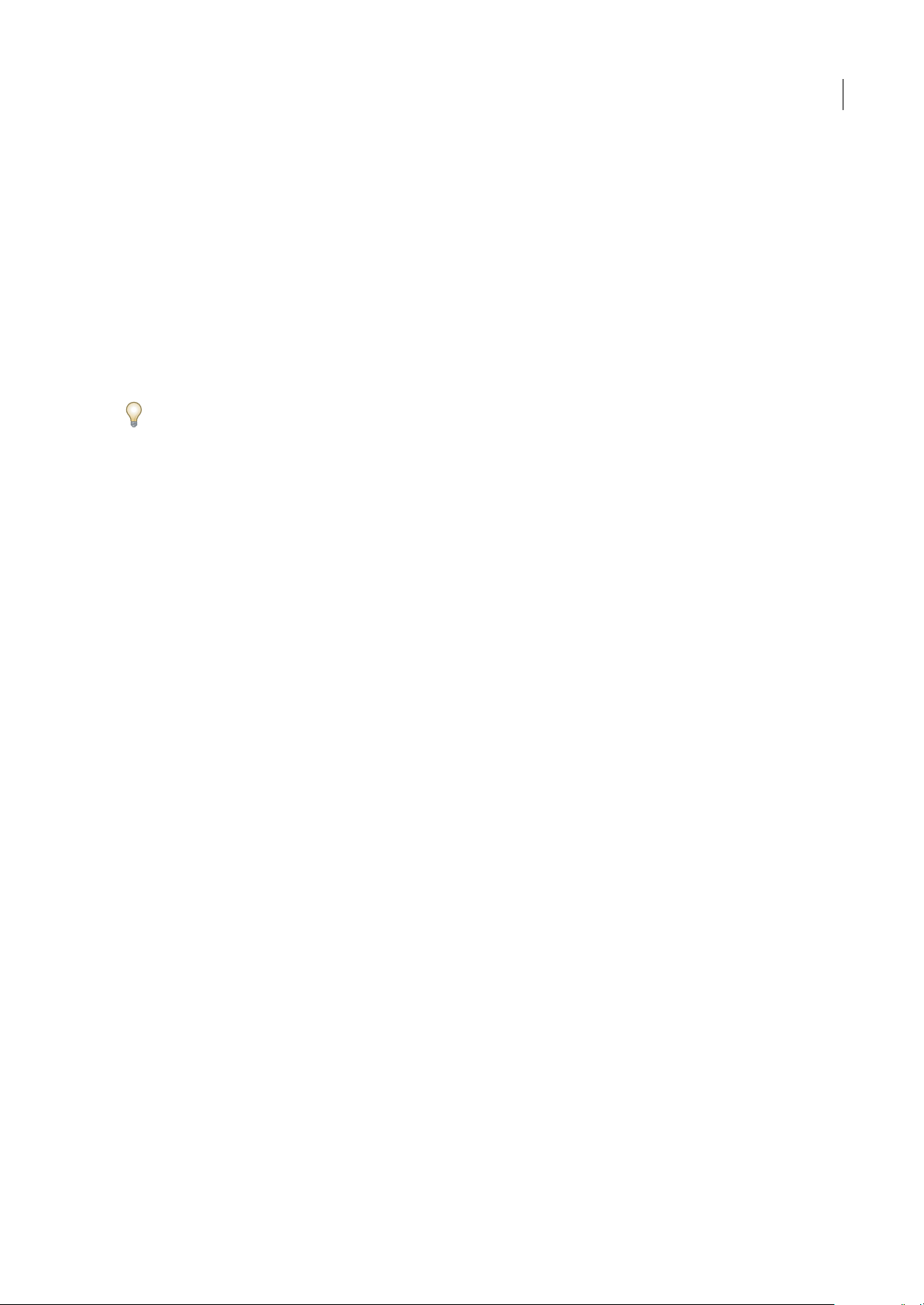
PHOTOSHOP CS3
Guide de l'utilisateur
52
Rendre les modifications de visibilité des calques permanentes Par défaut, l’activation et la désactivation dela visibilité des
calques ne sont pas enregistrées dans l’historique ; ces opérations ne peuvent donc pas être annulées. Sélectionnez cette
option pour inclure les modifications de visibilité des calques dans l’historique.
Pour définir des options de journal de l’historique
Il se peut que vous deviez consigner de façon précise les modifications apportées à un fichier dans Photoshop, que ce soit
pour vos propres archives, pour les archives d’un client ou à des fins légales. Le journal de l’historique vous permet alors de
consigner toutes les modifications apportées à une image sous forme de texte. Vous pouvez afficher les métadonnées du
journal de l’historique à l’aide d’Adobe Bridge ou de la boîte de dialogue Informations.
Vous pouvez exporter le texte dans un fichier journal externe ou enregistrer les informations dans les métadonnées des
fichiers modifiés. La consignation de nombreuses modifications dans les métadonnées d’un fichier risque d’augmenter la
taille de fichier ; ces fichiers prennent alors parfois plus de temps à ouvrir et à enregistrer.
Si vous devez prouver que le journal n’apas été manipulé, consignez les modifications dansles métadonnées dufichier, puis
signez numériquement le fichier journal à l’aide d’Adobe Acrobat.
Par défaut, les données du journal d’historique sur chaque session sont enregistrées sous forme de métadonnées
incorporées au fichier d’image. Vous pouvez spécifier l’emplacement d’enregistrement des données du journal d’historique
et le niveau de détail de ces informations.
1 Choisissez Edition > Préférences > Général (Windows) ou Photoshop > Préférences > Général (Mac OS).
2 Cliquez sur la préférence Journal de l’historique pour activer ou désactiver cette fonctionnalité.
3 Dans le volet Journal de l’historique, modifiez une ou plusieurs des options suivantes :
Métadonnées Enregistre le journal de l’historique sous forme de métadonnées incorporées à chaque fichier.
Fichier texte Exporte le journal de l’historique dans un fichier texte. Un message vous demande d’indiquer un nom pour
le fichier texte et de choisir un emplacement dans lequel l’enregistrer.
Les deux Stocke les métadonnées dans un fichier et crée un fichier texte.
Remarque : si vous souhaitez enregistrer le fichier texte dans un emplacement différent ou enregistrer un autre fichier texte,
cliquez sur le bouton Sélectionner, indiquez où vous souhaitez enregistrer le fichier, auquel vous devez peut-être attribuer un
nom, puis cliquez sur Enregistrer.
4 Dans le menu Modifier des éléments du journal, choisissez l’une des options suivantes :
Par session Consigne les modifications chaque fois que Photoshop ou un fichier est ouvert ou fermé (le nom de fichier de
l’image est également consigné). N’inclut aucune information sur les modifications apportées au fichier.
De manière concise Consigne le texte de la palette Historique, en plus des informations consignées avec l’option
Par session.
De manière détaillée Consigne le texte de la palette Scripts, en plus des informations consignées avec l’option De manière
concise. Pour obtenir l’historique complet de tous les changements apportés aux fichiers, choisissez De manière détaillée.
Création d’un instantané d’image
La commande Instantané vous permet de créer une copie temporaire (ou instantané) de l’état d’une image. Le nouvel
instantané est ajouté au début de la liste dans la palette Historique. La sélection d’un instantané vous permet de travailler à
partir de cette version de l’image.
Les instantanés sont similaires aux états répertoriés dans la palette Historique, mais ils présentent des avantages
supplémentaires :
• Vous pouvez les nommer pour les identifier plus facilement.
• Vous pouvez enregistrer les instantanés d’une séance de travail.
• Vous pouvez comparer facilement les effets. Par exemple, vous pouvez créer un instantané avant et après l’application
d’un filtre. Puis, sélectionnez le premier instantané et réappliquez le même filtre avec des paramètres différents. Passez
d’un instantané à un autre pour comparer les résultats.
Page 59
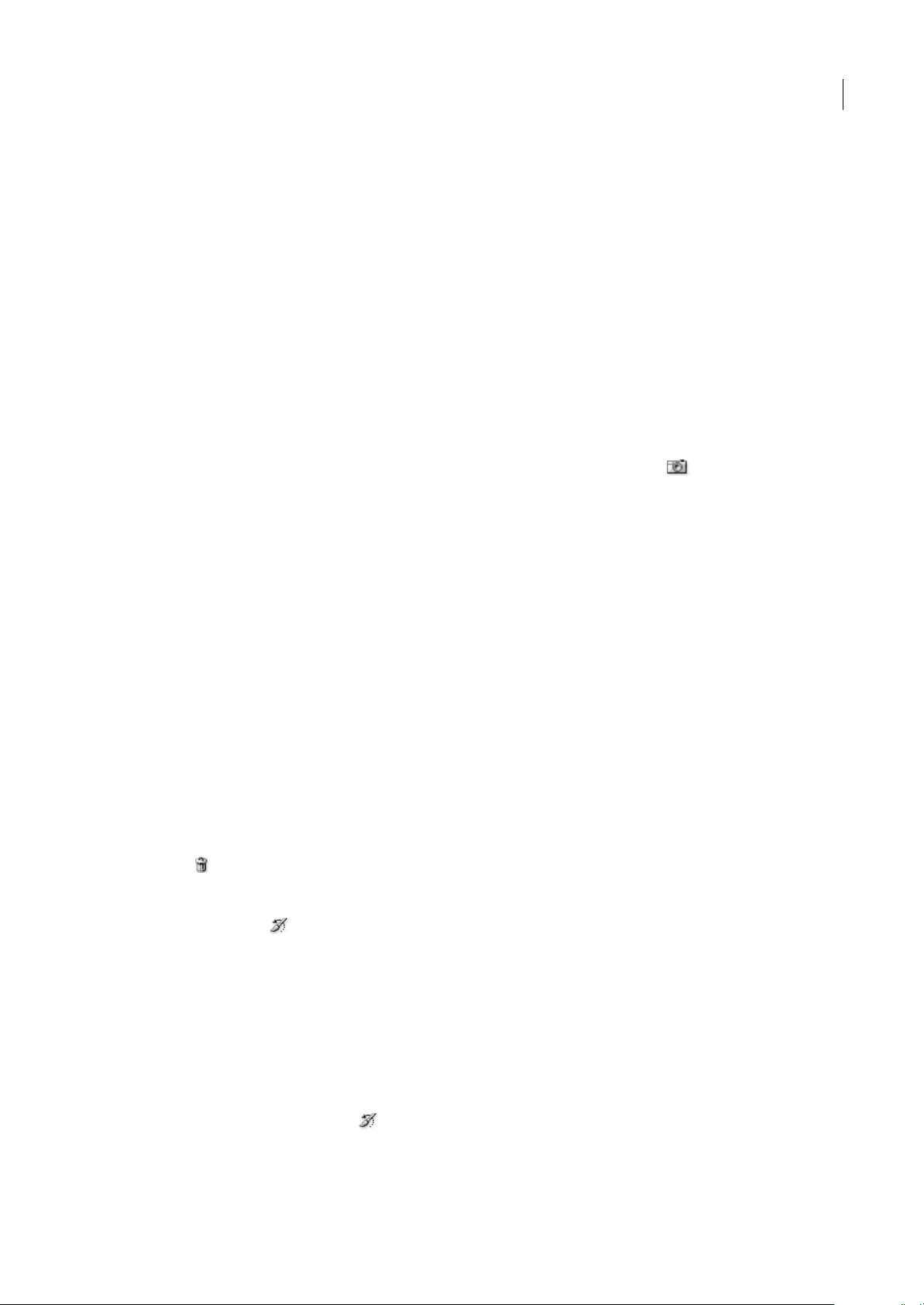
PHOTOSHOP CS3
Guide de l'utilisateur
53
• Les instantanés vous permettent de récupérer votre travail facilement. Créez un instantané avant de travailler sur une
technique complexe ou d’appliquer un script. Ainsi, si vous n’êtes pas satisfait du résultat, vous pouvez revenir à
l’instantané et recommencer.
Remarque : les instantanés nesont pasenregistrésavec l’image ; ilssont supprimés lorsque vousfermez l’image. De plus, si vous
n’avez pas sélectionné l’option Accepter un historique non linéaire, la sélection d’un instantané et la modification de l’image
suppriment tous les états répertoriés dans la palette Historique.
Voir aussi
« A propos des modes de fusion » à la page 329
« Création d’une forme et définition de ses options de peinture » à la page 319
« Utilisation de l’outil Forme d’historique artistique pour peindre » à la page 313
Pour créer un instantané
1 Sélectionnez un état et utilisez l’une des méthodes suivantes :
• Pour créer un instantané automatiquement, cliquez sur le bouton Définit un nouvel instantané de la palette
Historique ou, si l’option Créer automatiquement un instantané lors del’enregistrement est sélectionnée dans les options
d’historique, choisissez Nouvel instantané dans le menu de la palette Historique.
• Pour définir des options lors de la création d’un instantané, choisissez Nouvel instantané dans le menu de la palette
Historique ou appuyez sur la touche Alt (Windows) ou Option (Mac OS), puis cliquez sur le bouton Définit un nouvel
instantané.
2 Entrez un nom pour l’instantané dans la zone de texte.
3 Choisissez le contenu de l’instantané dans le menu Source :
Document entier Crée un instantané de tous les calques de l’image à ce stade.
Calques fusionnés Crée un instantané fusionnant tous les calques de l’image à ce stade.
Calque sélectionné Crée un instantané du calque sélectionné à ce stade uniquement.
Pour utiliser des instantanés
❖
Utilisez l’une des méthodes suivantes :
• Pour sélectionner un instantané, cliquez sur le nom de l’instantané ou faites glisser le curseur situé à gauche de
l’instantané vers le haut ou le bas pour sélectionner un autre instantané.
• Pour renommer un instantané, cliquez deux fois sur l’instantané et saisissez un nom.
• Pour supprimer un instantané, sélectionnez-le, puis choisissez Supprimer dans le menu de la palette, cliquez sur l’icône
Corbeille ou faites glisser l’instantané vers cette icône.
Pour appliquer une copie d’un état ou un instantané d’une image
L’outil Forme d’historique permet d’appliquer une copie d’un étatou d’un instantané d’image à la fenêtred’image active.
Cet outil prélève une copie ou un échantillon de l’image et l’applique au document.
Par exemple, vous pouvez créer uninstantané d’une modification apportée à l’aide d’un outil de peinture ou d’un filtre (avec
l’option Document entier sélectionnée lorsque vous créez l’instantané). Après avoir annulé la modification apportée à
l’image, appliquez la modification à des zones spécifiques de l’image avec l’outil Forme d’historique. A moins d’avoir
sélectionné un instantané fusionné, l’outil Forme d’historique effectue une copie d’un calque de l’état sélectionné et
l’applique au même calque d’un autre état.
L’outil Forme d’historique copie d’un étatou d’uninstantané à l’autre,mais toujours au mêmeendroit. Dans Photoshop,vous
pouvez également utiliser l’outil Forme d’historique artistique pour créer des effets spéciaux.
1 Sélectionnez l’outil Forme d’historique .
2 Utilisez l’une des méthodes suivantes dans la barre d’options :
• Spécifiez l’opacité et le mode de fusion.
Page 60

PHOTOSHOP CS3
Guide de l'utilisateur
54
• Choisissez une forme de pinceau et définissez ses options.
3 Dans lapalette Historique, cliquez sur la colonnede gauchede l’étatou de l’instantané à utiliser comme source pour l’outil
Forme d’historique.
4 Faites glisser pour peindre avec l’outil Forme d’historique.
Mémoire et performances
Allocation de mémoire vive (RAM) à Photoshop.
La RAM disponible et la plage idéale de RAM (un pourcentage de la RAM totale disponible) dont dispose Photoshop sont
affichées dans les préférences de performance.
❖ Dans ces préférences, saisissez la quantité de RAM que vous souhaitez allouer à Photoshop dans la zone de texte Laisser
Photoshop utiliser. Vous pouvez aussi faire glisser le curseur.
Définition des disques de travail
Lorsque votre système ne dispose pas de suffisamment de RAM pour exécuter une opération, Photoshop utilise une
technologie de mémoire virtuelle propriétaire, appelée également disques de travail. Undisque de travail est un disque ou
une partition de disque dont la mémoire est disponible. Par défaut, Photoshop utilise le disque dur sur lequel le système
d’exploitation est installé comme disque de travail principal.
Photoshop détecte et affiche tous les disques internes disponibles dans la boîte de dialogue Préférences. Dans cette boîte de
dialogue, vous pouvez activer d’autres disques de travail qui seront utilisés une fois le disque principal plein. Le disque de
travail que vous définissez comme disque principal doit toujours être le plus rapide ; assurez-vous qu’il dispose d’un espace
défragmenté disponible suffisant.
Les observations suivantes peuvent vous aider à définir les disques de travail :
• Pour de meilleures performances, les disques de travail doivent être localisés sur un disque différent de celui sur lequel
vous modifiez des fichiers volumineux.
• Ils doivent être localisés sur un disque différent de celui utilisé pour la mémoire virtuelle.
• Les disques RAID ou les matrices de disques sont de bons supports pour les volumes de disques de travail dédiés.
• Les disques sur lesquels vous stockez des disques de travail doivent être défragmentés régulièrement.
Modification de l’affectation des disques de travail
1 Dans la zone Disques de travail des préférences de performance, effectuez l’une des opérations suivantes :
• Pour modifier l’ordre des disques de travail, cliquez sur les boutons fléchés.
• Pour activer ou désactiver un disque de travail, cochez ou décochez la case Actif.
2 Cliquez sur OK.
3 Pour appliquer les modifications, vous devez relancer Photoshop.
Activer l’accélération 3D (Adobe® Photoshop® CS3 Extended)
L’activation de l’accélération 3D vous permet de passer outre le rendu logiciel des calques 3D.
❖ Dans les préférences de performance, sélectionnez Activer l’accélération 3D.
Définition des paramètres de l’historique et du cache
❖ Dans les préférences de performance, effectuez l’une des opérations suivantes :
• Pour définir le nombre d’états affichés par défaut dans la palette Historique, cliquez sur le triangle du menu Etats
d’historique, puis faites glisser le curseur.
Page 61

PHOTOSHOP CS3
Guide de l'utilisateur
55
• Pour définir le niveau de cache utilisé par Photoshop, cliquez sur le triangle dumenu Niveaux de cache, puis faites glisser
le curseur. Relancez Photoshop pour appliquer les paramètres du cache.
Libération de la mémoire
La commande Purger vous permet de libérer la mémoire utilisée par la commande Annuler, la palette Historique et le
Presse-papiers.
❖ Choisissez Edition > Purger, puis choisissez le type d’élément ou le tampon à supprimer. S’il n’y a rien à supprimer, la
commande s’affiche en grisé.
Remarque : la commande Purger supprime définitivement les opérations mémorisées par la commande ou le tampon. Cette
commande est irréversible. Si, par exemple, vous choisissez Edition > Purger > Historique, vous supprimez tous les états
d’historique de la palette Historique. Utilisez la commande Purger lorsque le volume des informations mémorisées ralentit
l’exécution des opérations dans Photoshop.
Page 62

56
Chapitre 3 : Ouverture et importation des images
Il est possible d’ouvrir et d’importer de nombreux types de fichiers graphiques dans Photoshop. Une bonne connaissance
des concepts élémentaires du traitement de l’image, ainsi que des techniques d’acquisition, d’importation et de
redimensionnement des images, vous permettra de travailler de manière efficace.
Images Photoshop
A propos des images bitmap
Les images bitmap — appelées images pixellisées sur le plan technique — utilisent une grille de couleurs (pixels) pour
représenter les images. A chaque pixel sont attribués un emplacement et une valeur de couleur spécifiques. Lorsque vous
manipulez des images bitmap, vous ne modifiez ni des objets ni des formes, mais des pixels. Les images bitmap sont le
support électronique le plus couramment utilisé pour obtenir des images à tons continus,comme des photographies ou des
peintures numériques, car elles permettent de représenter de manière beaucoup plus efficace desgradations subtiles detons
et de couleurs.
Les images bitmap sont dépendantes de la résolution, c’est-à-dire qu’elles sont constituées d’un nombre fixe de pixels. Leur
affichage estdonc irrégulier etmoins net si elles sont mises à l’échelle à l’écran ou sielles sont imprimées avec une résolution
inférieure à leur résolution d’origine.
Exemple d’image bitmap dans différentes échelles d’affichage
Les images bitmap requièrent un espace de stockage important, et nécessitent souvent d’être compressées afin de diminuer
les tailles des fichiers lorsqu’elles sont utilisées dans certains composants Creative Suite. Par exemple, un fichier image doit
être compressé dans son application d’origine avant d’être importé dans une présentation.
Remarque : dans Adobe Illustrator, vous pouvez créer des effets bitmap dans vos illustrations en utilisant des filtres, des effets
et des styles graphiques.
Voir aussi
« A propos des graphiques vectoriels » à la page 56
A propos des graphiques vectoriels
Les graphiques vectoriels (aussi appelés formes vectorielles ou objets vectoriels) sont composés de lignes et de courbes
définies par des objets mathématiques appelés vecteurs, qui décrivent une image suivant ses caractéristiques géométriques.
24:1
3:1
Page 63
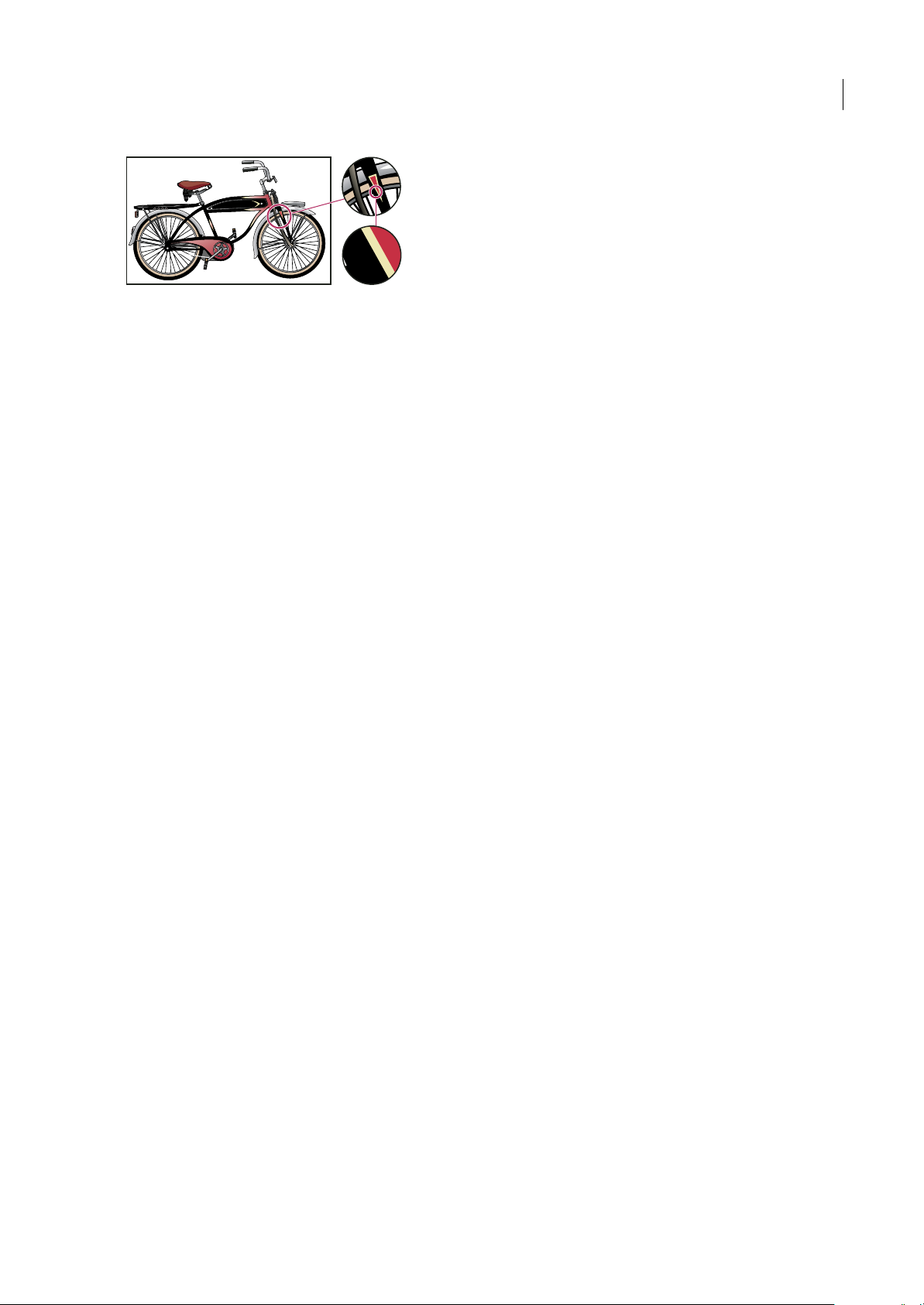
PHOTOSHOP CS3
Guide de l'utilisateur
57
Exemple de graphique vectoriel dans différentes échelles d’affichage
Vous pouvez librement déplacer et modifier des graphiques vectoriels sans en perdre les détails ni la clarté, les graphiques
vectoriels étant indépendants de la résolution ; leurs bords restent nets lorsque redimensionnés, imprimés sur une
imprimante PostScript, enregistrés dans un fichier PDF ou importés dans une application de graphiques basés sur les
vecteurs. Les graphiques vectoriels représentent donc le meilleur choix pour les illustrations, comme les logos, qui seront
utilisées dans différentes tailles et sur différents supports de sortie.
Les objets vectoriels que vous créez à l’aide des outils de dessin et de formes dans Adobe Creative Suite sont des exemples
de graphiques vectoriels. Vous pouvez utiliser lescommandes Copier/Coller pour dupliquer les graphiques vectoriels entre
les différents composants Creative Suite.
Voir aussi
« A propos des images bitmap » à la page 56
Combinaison des graphiques vectoriels et des images bitmap
Lorsque vouscombinez des images vectorielles et des images bitmap dans un document, gardez à l’esprit que l’apparence de
votre illustration à l’écran peut différer de son aspect sur son support final, qu’il s’agisse d’une impression professionnelle,
d’une impression sur une imprimante de bureau ou d’un affichage sur le Web. La qualité de l’illustration finale dépend des
facteurs suivants :
Transparence De nombreuxeffets ajoutent des pixels partiellement transparents à votre illustration. Lorsqu’une illustration
contient de la transparence, Photoshop procède à ce que l’on appelle un aplatissement avant l’impression ou l’exportation.
Généralement, l’aplatissement par défaut donne des résultats excellents. Cependant, si votre illustration contient des zones
complexes se chevauchant et que vous recherchez une sortie haute résolution, il est préférable de prévisualiser les effets
d’aplatissement.
Résolution de l’image Il s’agit du nombre de pixels par pouce (ppp) d’une image bitmap. Si la résolution utilisée pour
l’image imprimée est trop faible, il se produit un effet de pixellisation ; la sortie présente alors des pixels larges et grossiers.
Une résolution trop élevée (pixels plus petits que ce que le périphérique peut produire) augmente la taille du fichier, sans
améliorer la qualité de l’impression finale, et ralentit l’impression de l’illustration.
Résolution de l’imprimante et linéature Il s’agit du nombre de points d’encre produits par pouce (ppp) et du nombre de
lignes par pouce (lpp) d’une tramede simili. La relation existantentre la résolution del’image, larésolution del’imprimante
et la linéature détermine la qualité du détail de l’image imprimée.
Couches de couleur
Chaque imagePhotoshop possède une ou plusieurscouches, stockant chacune des informations sur les élémentsde couleur
de l’image. Le nombre de couches de couleur par défaut dans une image dépend de son mode colorimétrique. Par défaut,
les images en mode Bitmap, Niveaux de gris, Bichromie et Couleurs indexées ont une couche, les images en mode RVB
et Lab en ont trois, et les images en mode CMJN en ont quatre. Vous pouvez ajouter des couches à tous les types d’images,
sauf celles en mode Bitmap. Pour plus de détails, reportez-vous à la section « Modes colorimétriques » à la page 106.
Les couches dans les images couleur sont en fait des images en niveaux de gris qui représentent chaque composante de
couleur d’une image. Une image RVB comporte, par exemple, des couches distinctes pour les valeurs des composantes
rouge, vert et bleu.
24:1
3:1
Page 64
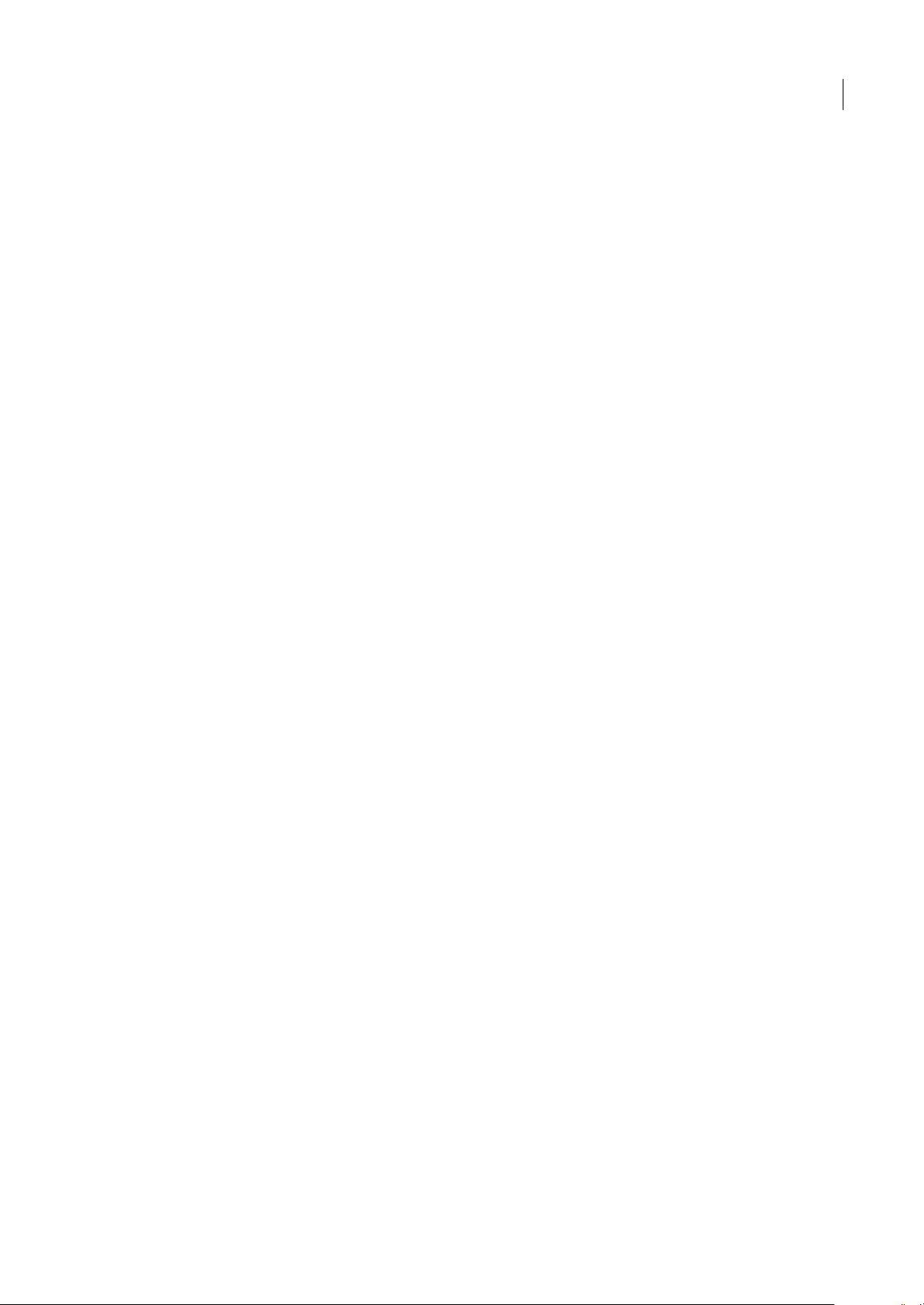
PHOTOSHOP CS3
Guide de l'utilisateur
58
Outre les couches de couleur, des couchesalpha peuvent être ajoutées à l’image pour stocker et modifier des sélections sous
forme demasques. Des couches de ton direct peuvent être ajoutées pour ajouter des plaques de ton direct pourl’impression.
Pour plus de détails, reportez-vous à la section « Couches » à la page 253.
Voir aussi
« A propos des masques et des couches alpha » à la page 257
« A propos des tons directs » à la page 482
Profondeur
La profondeur définit la quantité d’informations chromatiques disponibles pour chaque pixel dans une image. Le nombre
de couleurs disponibles et la précision de la représentation des couleurs dans une image sont proportionnels au nombre de
bits d’informations par pixel. Ainsi, dans une image d’une profondeur de 1 bit par pixel, les pixels peuvent prendre deux
valeurs possibles : noir et blanc. Une image avec une profondeur de 8 bits par pixel compte 256 valeurs possibles (2
8
). Une
image en mode Niveaux de gris avec une profondeur de 8 bits par pixel compte 256 valeurs possibles de gris.
Les images RVB sont constituées de 3 couches de couleur. Une image RVB de 8 bits par pixel a 256 valeurs possibles pour
chaque couche, soit plus de 16 millions de valeurs chromatiques possibles. Les images RVB 8 bits par couche sont parfois
appelées images 24 bits (8 bits x 3 couches = 24 bits de données pour chaque pixel).
Outre les images 8 bits par couche, Photoshop est également compatible avec les images qui contiennent 16 bits ou 32 bits
par couche. Les images 32 bits par couche sont appelées images HDR (High Dynamic Range).
Voir aussi
« A propos des images HDR (High Dynamic Range) » à la page 75
Pour prendre en charge des images 16 bits
Lors de l’utilisation d’images 16 bits par couche, Photoshop prend en charge les fonctions suivantes :
• Les modes Niveaux de gris, Couleurs RVB, Couleurs CMJN, Couleurs Lab et Multicouche sont disponibles.
• Tous les outils de la palette d’outils, à l’exception de l’outil Forme d’historique artistique, peuvent être utilisés dans les
images 16 bits par couche.
• Toutes les commandes de réglage des couleurs et des tonalités sont disponibles, à l’exception de la commande Variantes.
• Il est possible d’utiliser des calques dans les images 16 bits par couche, notamment des calques de réglage.
• Certains filtres, notamment le filtre Fluidité, peuvent être utilisés dans les images 16 bits par couche.
Pour tirer parti de certaines fonctions Photoshop, telles que Extraire, Placage de motif et certains filtres, vous pouvez
convertir une image 16 bits par couche en image 8 bits par couche. Il est conseillé d’utiliser la commande Enregistrer sous
et de convertir une copie du fichierimage pour que le fichier d’origine conserve l’intégralitédes données d’image 16 bits par
couche.
Conversion entre profondeurs
❖ Utilisez l’une des méthodes suivantes :
• Pour convertir une image 8 bits par couche en image 16 bits par couche, ou inversement, choisissez Image > Mode >
16 bits/couche ou 8 bits/couche.
• Pour convertir une image 8 ou 16 bitspar coucheen image32 bits par couche, choisissez Image >Mode > 32 bits/couche.
Voir aussi
« Conversion d’une image 32 bits par couche en image 8 ou 16 bits par couche » à la page 79
Page 65

PHOTOSHOP CS3
Guide de l'utilisateur
59
Taille et résolution de l’image
A propos des dimensions en pixels et de la résolution
Les dimensions en pixels (taille de l’image ou largeur et hauteur) d’une image bitmap expriment le nombre de pixels
présents le long de la largeur et de la hauteur de l’image. La résolution, mesurée en pixels par pouce (ppp), décrit la finesse
des détails d’une image bitmap. Plus le nombre de pixels par pouce est grand, plus la résolution est élevée. Généralement,
une image haute résolution produit une impression de meilleure qualité.
Même image avec une résolution de 72 ppp et de 300 ppp et un zoom de 200 %
La combinaison de ladimension en pixel et de la résolution détermine la quantitédes donnéesd’image. A moins que l’image
ne soit rééchantillonnée, la quantité des données d’image reste identique lorsque vous modifiez soit la dimension en pixels,
soit la résolution. Si vous modifiez la résolution d’un fichier, sa largeur et sa hauteur varient en proportion pour conserver
la mêmequantité de données d’image, et inversement. Pour plus de détails, reportez-vous àla section « Rééchantillonnage »
à la page 62.
Dans Photoshop, vous pouvez observer la relation entre la taille de l’image et sa résolution dans la boîte de dialogue Taille
de l’image (choisissez Image > Taille de l’image). Désélectionnez l’option Rééchantillonnage, puisque vous ne voulez pas
modifier la quantité de données de l’image sur votre photo. Modifiez ensuite la largeur, la hauteur ou la résolution. Lorsque
vous modifiez une valeur, les deux autres valeurs varient automatiquement.
Page 66
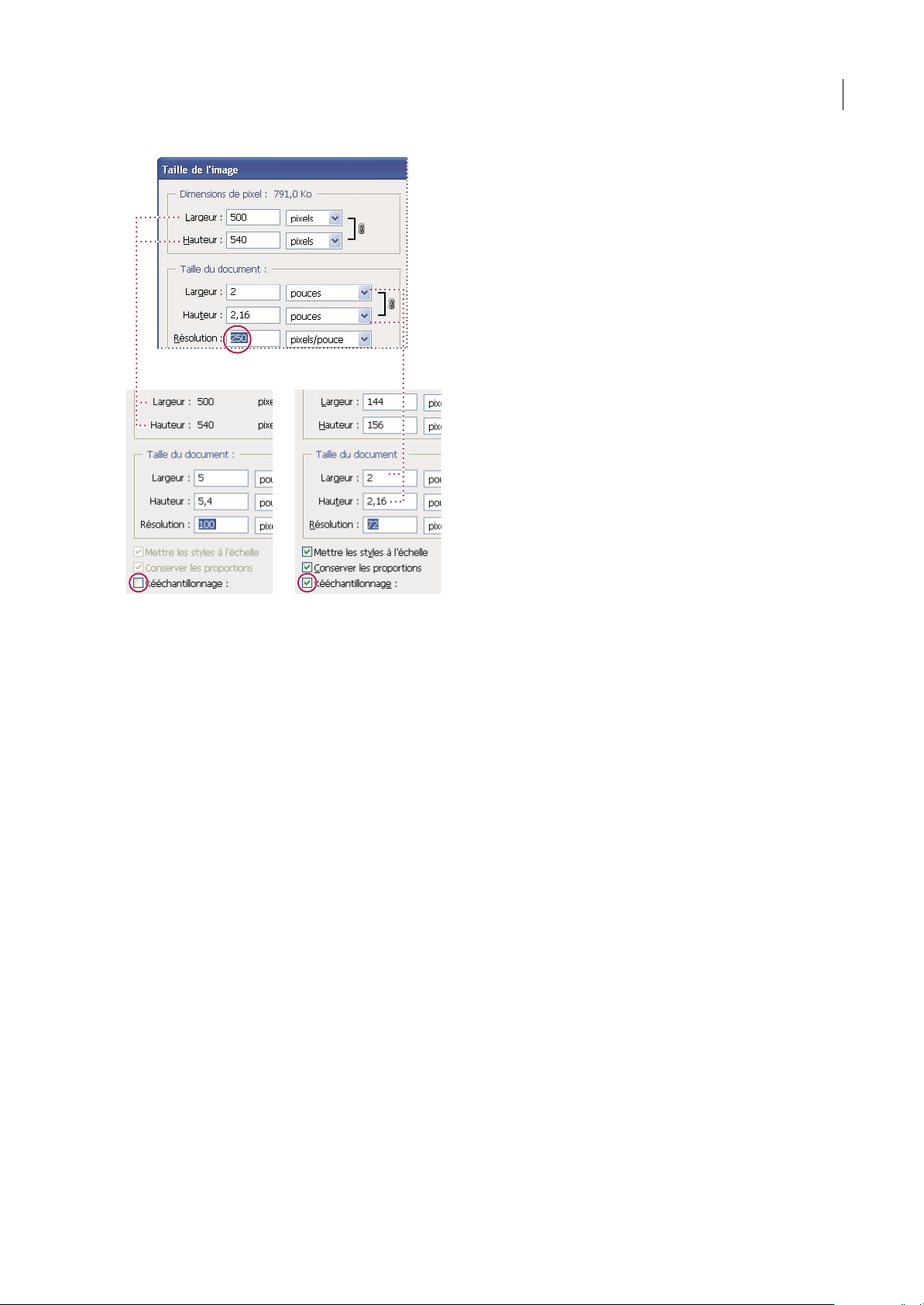
PHOTOSHOP CS3
Guide de l'utilisateur
60
Les dimensions en pixels sont égales à la taille (de sortie) du document multipliée par la résolution.
A. Dimensions et résolution d’origine B. Réduction de la résolution sans changement des dimensions en pixels (pas rééchantillonnage) C. La
réduction de la résolution sans changement de la taille du document réduit les dimensions en pixels (rééchantillonnage).
Pour afficher rapidement la taille d’image active
Pour afficher rapidement la taille de l’image active d’un document, utilisez la zone d’informations au bas de la fenêtre du
document.
❖ Appuyez sur la touche Alt (Windows) ouOption (Mac OS), placez le pointeur sur la zone d’informations de fichier, puis
maintenez le bouton de la souris enfoncé.
Taille du fichier
La taille de fichier d’une image correspond à la taille numérique du fichier image, mesurée en kilo-octets (Ko), en mégaoctets (Mo) ou en giga-octets (Go). La taille de fichier est proportionnelle aux dimensions en pixels de l’image. Les images
comportant un nombre élevé de pixels permettent d’obtenir plus de détails avec une taille d’impression donnée, mais elles
nécessitent davantage d’espace disque et risquent d’être plus lentes à éditer et à imprimer. La résolution de l’image
correspond ainsi à un compromis entre la qualité de l’image (capture de toutes lesdonnées nécessaires)et la taille du fichier.
Le format de fichier agit également sur la taille du fichier. Selon les diverses méthodes de compression utilisées par les
formats GIF,JPEG etPNG, lataille dufichier peut varier considérablement pourles mêmesdimensions enpixels. Demême,
la profondeur de couleur et le nombre de calques et de couches dans chaque image influent sur la taille du fichier.
Photoshop prend en charge des dimensions en pixels maximales de 300 000 x 300 000 pixels par image. Cette restriction
limite la taille d’impression et la résolution disponibles pour une image.
A
BC
Page 67
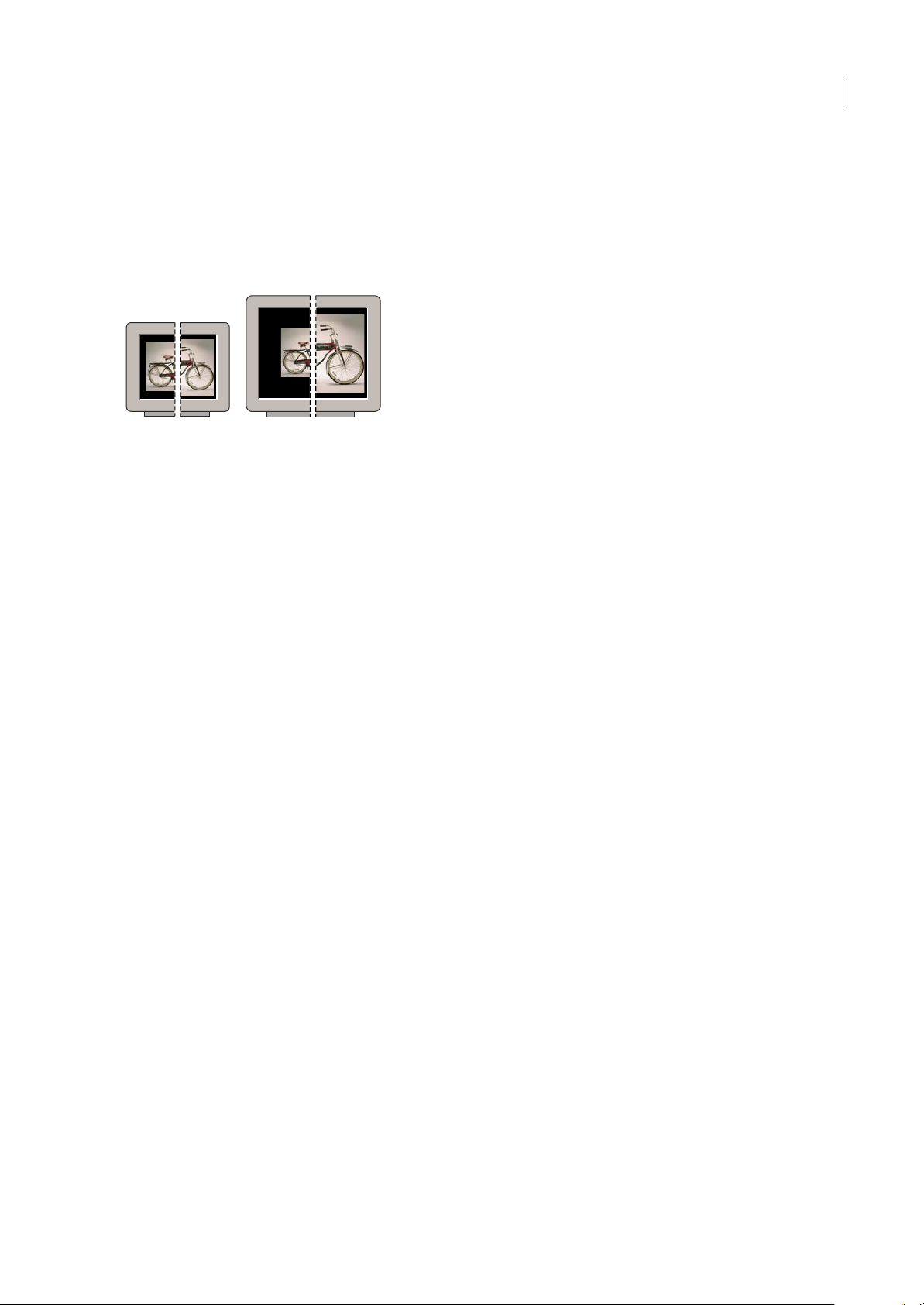
PHOTOSHOP CS3
Guide de l'utilisateur
61
A propos de la résolution du moniteur
La résolution du moniteur est décrite sous la forme de dimensions en pixels. Par exemple, si la résolution du moniteur et
les dimensions en pixels de votre photo ont la même taille, la photo va remplir l’écran avec un facteur d’affichage de 100 %.
La largeur d’affichage d’une image à l’écran dépend de plusieurs facteurs : les dimensions en pixels de l’image ainsi que la
taille et la résolution du moniteur. Dans Photoshop, pour travailler plus facilement avec des images de différentes tailles,
vous pouvez modifier l’agrandissement de l’image à l’écran.
Affichage d’une image de 620 x 400 pixels sur des moniteurs de tailles et résolutions différentes
Lors de la préparation d’images pour leur affichage à l’écran, vous devez prendre en compte la plus faible résolution de
moniteur dans laquelle votre photo est susceptible d’être affichée.
A propos de la résolution de l’imprimante
La résolution de l’imprimante est exprimée en points d’encre par pouce (ppp). Généralement, un grand nombre de points
par pouce signifie une impression plus nette. La plupart des imprimantes à jet d’encre ont une résolution comprise entre
720 à 2 880 ppp, en moyenne. (D’un point de vue technique, les imprimantes à jet d’encre produisent un jet d’encre
microscopique, et non des points à proprement parler comme les photocomposeuses ou les imprimantes laser.)
Il convient de distinguer la résolution de l’imprimante de la résolution de l’image, même si les deux sont liées. Pour
imprimer une photo haute qualité sur une imprimante à jet d’encre, une résolution d’image d’au moins 220 ppp devrait
donner de bons résultats.
Voir aussi
« A propos de l’impression sur une imprimante de bureau » à la page 464
« Préparation des images pour la presse » à la page 472
Linéature et résolution de l’imprimante
La linéature est le nombre de points d’impression ou de cellules de trame par pouce, utilisé pour imprimer des images en
niveaux de gris ou des séparations de couleur. Egalement appeléelinéature de trame ou linéature de la trame, la linéature est
exprimée en lignes par pouce (lpp) ou lignes de cellules par pouce dans une trame de simili. Plus la résolution du
périphérique de sortie est élevée, plus la linéature utilisée sera fine (élevée).
La relationentre la résolution de l’image et la linéature détermine la qualité du détail de l’image imprimée. En général, pour
produire une image à demi-teintes de qualité optimale, la résolution d’image doit être égale à 1,5 ou 2 fois la linéature.
Néanmoins, selon les images et les périphériques, une résolution plus faible peut donner de bons résultats. Pour connaître
la linéature de votre imprimante, consultez la documentation qui l’accompagne, ou contactez votre prestataire de services.
Remarque : certaines photocomposeuses et imprimantes laser à 600 ppp utilisent des technologies de tramage autres que la
similigravure. Si vous imprimez une image sur une imprimante non simili, adressez-vous à votre atelier de prépresse ou
consultez la documentation livrée avec l’imprimante pour connaître les résolutions d’image recommandées.
15"
20"
1024 x 768 / 640 x 480
832 x 624 / 640 x 480
Page 68
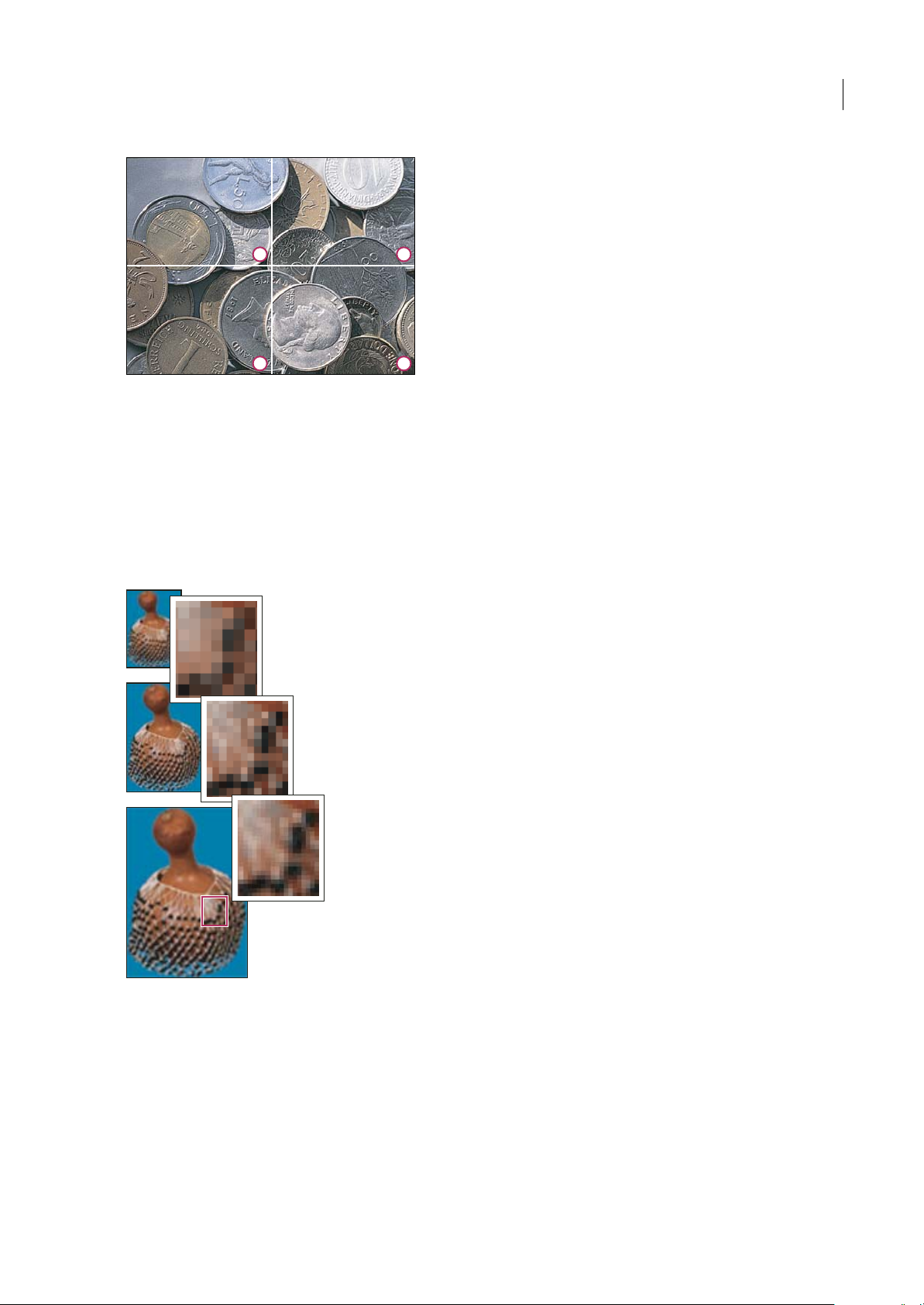
PHOTOSHOP CS3
Guide de l'utilisateur
62
Exemples de linéature
A. 65 lpp : linéature grossière généralement utilisée pour imprimer des prospectus ou des bons de réduction. B. 85 lpp : linéature moyenne
généralementutilisée pourimprimer desjournaux. C. 133 lpp : linéaturede haute qualité généralement utilisée pour imprimer des magazines
en quadrichromie D. 177 lpp :linéature trèsfine généralement utilisée pour imprimer desrapports annuels et des reproductions dans des livres
d’art
Rééchantillonnage
Le rééchantillonnagemodifie la quantité des données del’image lorsque vousmodifiez les dimensions en pixels d’une image
ou sa résolution. Sous-échantillonner (réduire le nombre de pixels) revient à supprimer des informations d’une image. Sur-
échantillonner (augmenter le nombre de pixels) revient à ajouter des pixels. La manière dont les pixels sont ajoutés ou
supprimés dépend de la méthode d’interpolation choisie.
Rééchantillonnage de pixels
A. Sous-échantillonnage B. Image d’origine C. Sur-échantillonnage (pixels sélectionnés affichés pour chaque série d’images)
Gardez à l’esprit que le rééchantillonnage peut amoindrir la qualité de l’image. Par exemple, lorsque vous rééchantillonnez
une image à des dimensions en pixels supérieures, l’image perd en niveau de détail et en netteté. L’application du filtre
Accentuation à une image rééchantillonnée peut contribuer à renforcer la netteté de ses détails.
Numériser ou créer l’image avec une résolution suffisamment élevée peut vous dispenser de la rééchantillonner. Si vous
voulez obtenir un aperçu des effets de la modification des dimensions en pixels à l’écran ou imprimer des épreuves avec des
résolutions différentes, rééchantillonnez une copie de votre fichier.
A
B
C D
A
B
C
Page 69

PHOTOSHOP CS3
Guide de l'utilisateur
63
Photoshop rééchantillonne les images par interpolation pour attribuer des valeurs chromatiques à tout nouveau pixel créé
à partirdes valeurs chromatiques des pixels existants.Vous pouvez choisir laméthode d’interpolation àutiliser dans la boîte
de dialogue Taille de l’image.
Au plus proche Cette méthode, plus rapide mais moins précise, permet de répliquer les pixels dans une image. Cette
méthode est disponible pour les illustrations contenant des bords non lissés, ce qui permet de conserver les bords crénelés
afin de produire un fichier plus petit. Cependant, cette méthode peut produire des effets d’escalier, visibles lors de la
déformation ou de la mise à l’échelle d’une image ou de plusieurs manipulations sur une sélection.
Bilinéaire Cette méthode permet d’ajouter des pixels par calcul de la moyenne des valeurs chromatiques des pixels voisins.
Le résultat obtenu est de qualité moyenne.
Bicubique Cette méthode, plus lente mais plus précise, repose sur l’examen des valeurs des pixels voisins. S’appuyant sur
des calculs plus complexes, la méthode bicubique produit des transitions de tonalités plus douces que la méthode Au plus
proche ou Bilinéaire.
Bicubique plus lisse Il s’agit d’une bonne méthode pour agrandir les images selon la technique d’interpolation bicubique,
mais elle convient davantage pour produire des résultats plus lisses.
Bicubique plus net Il s’agit d’une bonne méthode pour réduire la taille d’une image selon la technique d’interpolation
bicubique tout en renforçant la netteté. Cette méthode permet de préserver les détails d’une image rééchantillonnée. Si la
méthode Bicubique plus net exagère certaines zones d’une image, essayez alors la méthode Bicubique.
Vous pouvez définir une méthode d’interpolation par défaut à utiliser chaque fois que Photoshop rééchantillonne les
données de l’image. Choisissez Edition > Préférences > Général (Windows) ou Photoshop > Préférences > Général
(Mac OS), puis choisissez une méthode dans le menu Interpolation de l’image.
Voir aussi
« Renforcement de la netteté des images » à la page 199
Modification des dimensions en pixel d’une image
La modification des dimensions en pixels d’une image agit sur la taille de l’image à l’écran, sur la qualité de l’image et sur
ses caractéristiques d’impression, notamment ses dimensions à l’impression ou sa résolution.
1 Choisissez Image > Taille de l’image.
2 Pour conserver le rapport largeur/hauteur en pixels, sélectionnez l’option Conserver les proportions. Cette option
permet de mettre automatiquement à jour la largeur lorsque vous modifiez la hauteur, et inversement.
3 Dans la zone Dimensions de pixel, entrez les valeurs correspondant à la largeur et à la hauteur. Pour entrer ces valeurs
sous laforme de pourcentage des dimensions actuelles, sélectionnez % comme unité demesure. La nouvelle taille du fichier
de l’image s’affiche en haut de la boîte de dialogue Taille de l’image, l’ancienne taille étant spécifiée entre parenthèses.
4 Vérifiez que l’option Rééchantillonnage est sélectionnée, puis choisissez une méthode d’interpolation.
5 Si votre image contient des calques auxquels ont été appliqués des styles, sélectionnez l’option Mettre les styles à l’échelle
pour mettre les effets à l’échelle dans l’image redimensionnée. Cetteoption est disponible uniquement si l’option Conserver
les proportions est sélectionnée.
6 Lorsque vous avez terminé de paramétrer les options, cliquez sur OK.
Pour obtenir de meilleurs résultats lors de la génération d’une image plus petite, sous-échantillonnez-la, puis appliquez le
filtre Accentuation. Pour générer une image plus grande, numérisez de nouveau l’image avec une résolution supérieure.
Modification des dimensions d’impression et de la résolution
Lorsque vous créez une image destinée à l’impression, il est utile de définir sa taille en termes de dimensions d’impression
et de résolution. Ces deux mesures, qui expriment la taille du document, déterminent le nombre total de pixels et, par
conséquent, la taille de fichier de l’image ; la taille du document détermine également la taille de référence à laquelle une
Page 70
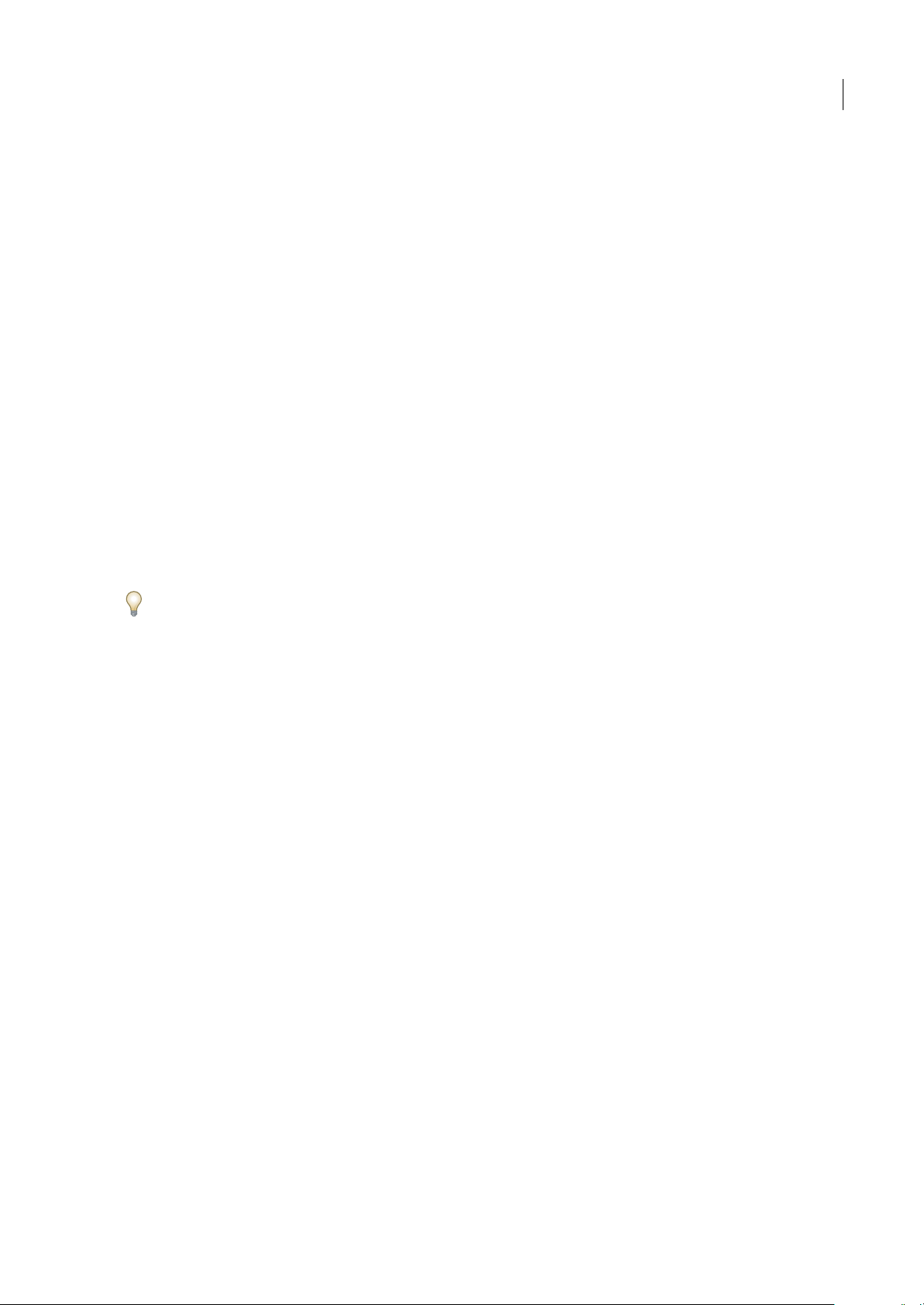
PHOTOSHOP CS3
Guide de l'utilisateur
64
image est insérée dans une autre application. La commande Imprimer propose d’autres réglages pour l’échelle de l’image
imprimée. Toutefois, les modifications effectuées dans la boîte de dialogue correspondante s’appliquent uniquement à
l’image imprimée et non à la taille de document du fichier image.
Lorsque vous activez le rééchantillonnage de l’image, vous pouvez modifier indépendamment les dimensions et la
résolution d’impression (ainsi que le nombre total de pixels de l’image). Lorsque vous le désactivez, vous pouvez modifier
soit les dimensions, soit la résolution (l’autre valeur est ajustée en conséquence dans Photoshop pour conserver le nombre
total de pixels). Pour obtenir la meilleure qualité d’impression possible, il est généralement préférable de modifier d’abord
les dimensions et la résolution sans rééchantillonnage. Procédez ensuite au rééchantillonnage si nécessaire.
1 Choisissez Image > Taille de l’image.
2 Modifiez les dimensions d’impression et/ou la résolution de l’image comme suit :
• Pour ne modifier que les dimensions d’impression ou la résolution et régler proportionnellement le nombre total de
pixels dans l’image, sélectionnez l’option Rééchantillonnage, puis choisissez une méthode d’interpolation.
• Pour modifier les dimensions d’impression et la résolution, sans modifier le nombre total de pixels de l’image,
désélectionnez l’option Rééchantillonnage.
3 Pour conserver le rapport proportionnel actuel entre la largeur et la hauteur de l’image, sélectionnez Conserver les
proportions. Cette option permet de modifier automatiquementla largeur lorsque vousmodifiez la hauteur, etinversement.
4 Dans la zone Taille du document, entrez les nouvelles valeurs pour la hauteur et la largeur. S’il y a lieu, sélectionnez une
autre unité de mesure. Notez que, pour la largeur, l’unité Colonnes reprend les valeurs de largeur et de gouttière spécifiées
dans les préférences Unités et règles.
5 Entrez une nouvelle valeur de résolution. S’il y a lieu, sélectionnez une autre unité de mesure.
Pour rétablir les valeurs d’origine affichées dans la boîte de dialogue Taille de l’image, maintenez la touche Alt (Windows)
ou Option (Mac OS) enfoncée, puis cliquez sur Réinitialiser.
Voir aussi
« Position et mise à l’échelle de l’image » à la page 467
« Impression d’images » à la page 465
« Spécification des colonnes pour une image » à la page 40
« Sélection d’attributs de trame de demi-teintes » à la page 474
Détermination d’une résolution suggérée d’une image
Si vous envisagez d’imprimer l’image à l’aide d’une trame de simili, la gamme des résolutions d’image appropriées dépend
de la linéature de votre périphérique de sortie. Photoshop peut calculer la résolution d’image recommandée en fonction de
la linéature de votre périphérique de sortie.
Remarque : si votre résolution d’image est plus de 2,5 fois supérieure à la linéature de trame, un message d’alerte s’affiche
lorsque vous tentez d’imprimer l’image. Cela signifie que la résolution de l’image est supérieure à celle nécessaire pour
l’imprimante. Enregistrez une copie du fichier, puis diminuez la résolution.
1 Choisissez Image > Taille de l’image.
2 Cliquez sur Auto.
3 Dans le menu Linéature, entrez la linéature pour le périphérique de sortie. S’il y a lieu, sélectionnez une autre unité de
mesure. Notez que la valeur de linéature est utilisée uniquement pour calculer la résolution de l’image, et non pour
configurer la linéature pour l’impression.
Remarque : pour définir la linéaturede trame de simili pour l’impression, utilisez la boîte de dialogue Trames de demi-teintes,
accessible via la commande Imprimer.
4 Dans la section Qualité, sélectionnez une option :
Brouillon Produit une résolution identique à la linéature (au minimum 72 pixels par pouce).
Page 71

PHOTOSHOP CS3
Guide de l'utilisateur
65
Normale Produit une résolution 1,5 fois supérieure à la linéature.
Supérieure Produit une résolution 2 fois supérieure à la linéature.
Visualisation de la taille d’impression à l’écran
❖ Utilisez l’une des méthodes suivantes :
• Choisissez Affichage > Taille d’impression.
• Sélectionnez l’outil Main ou Zoom, puis cliquez sur Taille d’impression dans la barre d’options.
L’agrandissement de l’image est réglé de façon à afficher approximativement la taille d’impression de l’image, telle que
spécifiée dans la section Taille du document de la boîte de dialogue Taille de l’image. La taille et la résolution du moniteur
affectent la taille d’impression à l’écran.
Acquisition d’images à partir d’un appareil photo ou d’un scanner
Acquisition d’images numériques à partir d’un appareil photo
Pour copier des images sur votre ordinateur, il vous suffit de connecter votre appareil photo ou un lecteur de carte.
• Utilisez la commande Obtenir des photos de l’appareil photo dans Adobe Bridge CS3 pour télécharger des photos, les
organiser, les renommer et leur appliquer des métadonnées.
• Si l’appareil photoou le lecteurde carte apparaît sur l’ordinateur sous la forme d’un lecteur, copiezles images directement
sur le disque dur ou dans Adobe Bridge.
• Vous pouvez également utiliser le logiciel fourni avec l’appareil photo, Windows Image Acquisition (WIA) ou
Image Capture (Mac OS). Pour plus d’informations sur l’utilisation de Windows Image Acquisition ou Image Capture,
consultez la documentation de l’ordinateur.
Pour visionner une vidéo expliquant comment importer les fichiers d’un appareil photo, reportez-vous à la page
www.adobe.com/go/vid0005_fr.
Pour importer des images d’un appareil photo numérique en utilisant l’extension WIA (Windows seulement)
Certains appareils photo numériques peuvent être utilisés pour importer des images à l’aide de l’extension WIA (Windows
Image Acquisition). Lorsque vous utilisez l’extension WIA, Photoshop interagitavec Windows et lelogiciel de votre scanner
ou appareil photo numérique pour importer les images directement dans Photoshop.
1 Choisissez Fichier > Importation > Extension WIA.
2 Choisissez un emplacement de sauvegarde de vos fichiers image sur votre ordinateur.
3 Assurez-vous que l’option Open Acquired Image(s) in Photoshop (ouverture d’images acquises dans Photoshop) est
sélectionnée. Si vous importez un grand nombre d’images, ou si vous souhaitez retoucher les images ultérieurement,
désélectionnez cette option.
4 Pour enregistrer les images importées directement dans un dossier dont le nom est la date du jour, sélectionnez Create
Unique Subfolder Using Today’s Date.
5 Cliquez sur Start (Commencer).
6 Sélectionnez l’appareil photo numérique à partir duquel vous souhaitez importer les images.
Remarque : si le nom de votre appareil photo numérique ne figure pas parmi les choix, vérifiez que le logiciel et les pilotes
appropriés sont correctement installés et que votre appareil est connecté.
7 Choisissez l’image ou les images à importer :
• Cliquez sur l’image à importer dans la liste des vignettes.
Page 72

PHOTOSHOP CS3
Guide de l'utilisateur
66
• Maintenez la touche Maj enfoncée, puis cliquez sur plusieurs images pour les importer simultanément.
• Cliquez sur Sélectionner tout pour importer toutes les images disponibles.
8 Importez l’image en cliquant sur Obtenir les photos.
Importation des images numérisées
Il existe plusieurs procédés pour importer des images dans Photoshop à partir d’un scanner. Assurez-vous que vous avez
installé le logiciel adéquat pour votre scanner. Certains logiciels de scanner vous permettent de définir Photoshop comme
l’éditeur ou l’afficheur externe pour une image à la fin de la numérisation. D’autres logiciels de numérisation enregistrent
sur votre ordinateur l’image sous la forme d’un fichier qui peut être ouvert dans Photoshop.
Remarque : les pilotes du scanner sont gérés par le fabricant du matériel et non par Adobe® Systems Incorporated. Si la
numérisation pose problème, vérifiez que vous utilisez la dernière version du pilote du scanner.
Vous pouvez importer directement des images numérisées depuis n’importe quel scanner doté d’un module externe
compatible avec Photoshop ou prenant en charge l’interface TWAIN. Pour importer l’image à numériser à l’aide d’un
module externe, sélectionnez le nom du scanner dans le sous-menu Fichier > Importation. Pour obtenir des instructions
sur l’installation du module externe du scanner, consultez la documentation livrée avec l’appareil.
Si votre scanner n’est pas doté d’un pilote compatible avec Photoshop, importez l’image numérisée à partir de
l’interface TWAIN.
Si vous ne pouvez pas importer l’image à numériser à l’aide de l’interface TWAIN, utilisez le logiciel livré par le fabricant
du scanner pour numériser vos images, puis enregistrez-les au format TIFF, PICT ou BMP. Ouvrez ensuite les fichiers dans
Photoshop.
Voir aussi
« A propos des modules externes » à la page 47
« Détermination de la résolution du fichier numérisé pour l’impression » à la page 478
Pour importer une image à l’aide de l’interface TWAIN
TWAIN est une interface interplate-forme permettant d’acquérir des images capturées par certains scanners, appareils
photo numériques et numériseurs vidéo. Le fabricant du périphérique TWAIN doit fournir un gestionnaire de source et
une source de données TWAIN pour que votre périphérique puisse fonctionner avec Photoshop.
Vous devezensuite installer le périphérique TWAIN et son logiciel, puis redémarrer l’ordinateur avant de pouvoir importer
des images dans Photoshop. Pour plus de détails sur l’installation, consultez la documentation fournie par le fabricant du
périphérique.
❖ Choisissez Fichier > Importation, puis sélectionnez un périphérique dans le sous-menu.
Pour importer des images d’un scanner en utilisant l’extension WIA
1 Choisissez Fichier > Importation > Extension WIA.
2 Choisissez un emplacement de sauvegarde de vos fichiers image sur votre ordinateur.
3 Cliquez sur Start (Commencer).
4 Assurez-vous que l’option Open Acquired Image(s) in Photoshop (ouverture d’images acquises dans Photoshop) est
sélectionnée. Si vous importez de nombreuses images, ou si vous voulez éditer les images ultérieurement, ne sélectionnez
pas cette option.
5 Si vous voulez enregistrer les images importées directement dans undossier dont le nom est la date du jour, sélectionnez
Create Unique Subfolder Using Today’s Date.
6 Sélectionnez le scanner à utiliser.
Remarque : si le nom de votre scanner ne figure pas parmi les choix, vérifiez que le logiciel et les pilotes appropriés sont
correctement installés et que votre scanner est connecté.
Page 73

PHOTOSHOP CS3
Guide de l'utilisateur
67
7 Choisissez le type d’image à importer :
Photo en couleur Utilise les paramètres par défaut pour la numérisation d’images en couleurs.
Photo en nuances de gris Utilise les paramètres par défaut pour la numérisation d’images en niveaux de gris.
Texte ou photo en noir et blanc Utilise les paramètres par défaut.
Paramètres personnalisés Utilise les paramètres personnalisés.
8 Cliquez sur Aperçu pour afficher un aperçu de la numérisation. Si nécessaire, faites glisser les poignées du cadre de
sélection pour régler la taille du recadrage.
9 Cliquez sur Numériser.
10 L’image numérisée est enregistrée au format BMP.
Création, ouverture et importation des images
Création d’une image
1 Choisissez Fichier > Nouveau.
2 Saisissez un nom pour l’image dans la zone de texte Nom de la boîte de dialogue Nouveau.
3 (Facultatif) Choisissez une taille de document dans le menu Paramètre prédéfini,
Remarque : pour créer un document dont les dimensions en pixels sont définies pour un périphérique spécifique, cliquez sur
le bouton Device Central.
4 Pour définir la largeur et la hauteur, choisissez un paramètre prédéfini dans le menucorrespondant ou entrez des valeurs
dans les zones de texte Largeur et Hauteur.
Pour appliquer à la nouvelle image lalargeur, lahauteur, la résolution,le mode colorimétrique et la profondeur d’une image
ouverte, choisissez son nom de fichier dans la section inférieure du menu Paramètre prédéfini.
5 Définissez la résolution, le mode colorimétrique et le nombre de bits par pixel.
Si vous avez copié une sélection dans le Presse-papiers, les dimensions et la résolution de l’image sont automatiquement
basées sur les données de cette sélection.
6 Sélectionnez une option de couleur de zone de travail :
Blanc Remplit de blanc l’arrière-plan ou le premier calque. Il s’agit de la couleur d’arrière-plan par défaut.
Couleur d’arrière-plan Appliquez la couleur d’arrière-plan actuelle à l’arrière-plan ou au premier calque.
Transparent Rend le premier calque transparent, sans valeurs chromatiques. Le contenu du document obtenu se limite à
un seul calque transparent.
7 (Facultatif) Si nécessaire, cliquez sur le bouton Avancé pour afficher plus d’options.
8 (Facultatif) Dans la section Avancé, choisissez un profil colorimétrique ou l’option Ne pas gérer les couleurs de ce
document. Dans le menu Format des pixels, choisissez Carré, sauf si vous avez l’intention d’utiliser l’image pour une
diffusion vidéo. Pour une diffusion vidéo, choisissez une autre option de manière à utiliser des pixels non carrés.
9 Lorsque vous avez terminé, vous pouvez cliquez sur Enregistrer le paramètre prédéfini pour enregistrer les paramètres
en tant que paramètre prédéfini ou sur OK pour ouvrir le nouveau fichier.
Voir aussi
« Modes colorimétriques » à la page 106
« A propos de la création d’images pour la vidéo » à la page 529
« A propos des couleurs de premier plan et d’arrière-plan » à la page 114
Page 74
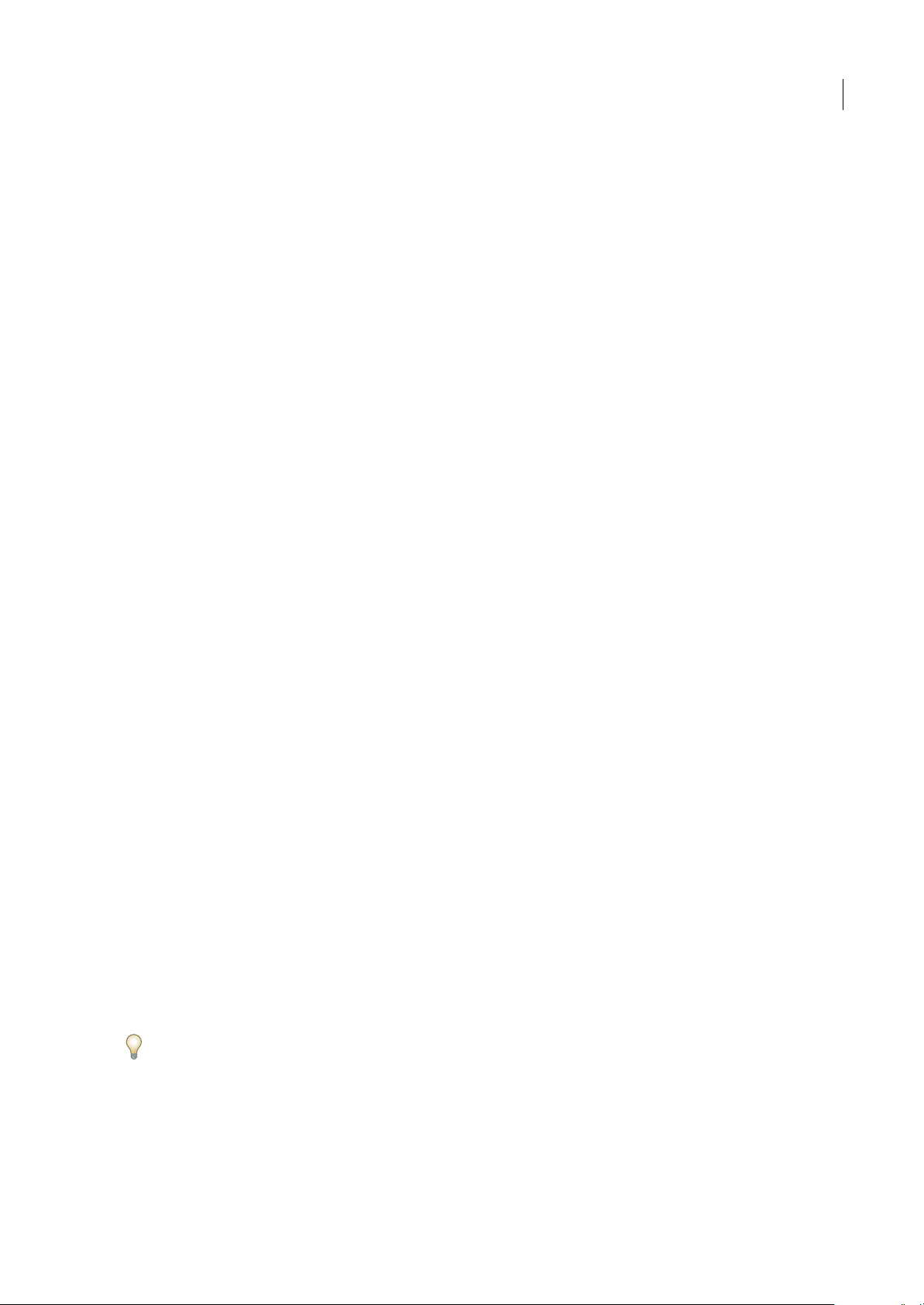
PHOTOSHOP CS3
Guide de l'utilisateur
68
Adobe Version Cue
Adobe® Version Cue® est un gestionnaire de versions de fichiers inclus dans la suiteAdobe CreativeSuite 3 Editions Design,
Web et Master Collection. Ce gestionnaire se compose de deux parties : le serveur Version Cue et la connectivité
Version Cue. Le serveur Version Cue héberge les projets Version Cue et les révisions PDF ; il peut être installé en local ou
sur un ordinateur centralisé. La connectivité Version Cue vous permet de vous connecter aux serveurs Version Cue. Elle
est incluse dans tous les composants compatibles avec Version Cue (Adobe Acrobat®, Adobe Flash®, Adobe Illustrator®,
Adobe InDesign®, Adobe InCopy®, Adobe Photoshop® et Adobe Bridge).
Version Cue vous permet d'effectuer un suivi des modifications apportées à un fichier sur lequel vous travaillez et facilite
la collaboration au sein des groupes de travail en proposant des fonctionnalités telles que le partage de fichiers, le contrôle
de version et les révisions en ligne. Vous pouvez également utiliser Version Cue dans un seul composant Creative Suite
compatible avec Version Cue, tel que Photoshop, ou avec plusieurs composants, tels que Photoshop, Flash et Illustrator.
Vous pouvez accéder aux fonctions de Version Cue à l’aide de la boîte de dialogue Adobe ou via Adobe Bridge, selon que
vous utilisez ou non un logiciel compatible avec Version Cue et que vousavez installé ou non une suite complète de logiciels
Creative Suite (Adobe Creative Suite 3 Design Premium, par exemple).
Version Cue permet d’effectuer les tâches suivantes :
• Création de versions de vos fichiers
• Collaboration au sein d’un groupe de travail (partage de fichiers, contrôle de version, possibilité d’archiver des fichiers et
de les extraire)
• Organisation de fichiers en projets privés ou partagés
• Affichage sous la forme de vignettes afin de pouvoir parcourir et visualiser les fichiers
• Organisation des données de manière à visualiser ou effectuer des recherches sur des informations de fichier, des
commentaires de version et des états de fichier
• Création et gestion des accès utilisateur, des projets et des révisions PDF au moyen de l’administration du serveur
Version Cue
Fichiers ouverts
Les commandes Ouvrir et Ouvrir les fichiers récents permettent d’ouvrir les fichiers. Il est également possible d’ouvrir les
fichiers dans Photoshop depuis Adobe Bridge ou Adobe® Photoshop® Lightroom™.
Lors de l’ouverture de certains fichiers (Camera Raw et PDF, par exemple), vous devez définir des paramètres et des options
dans une boîte de dialogue avant d’ouvrir complètement les fichiers dans Photoshop.
Outre les images fixes, les utilisateurs de Photoshop® CS3 Extended peuvent ouvrir et modifier des fichiers avec des
séquences d’images et des séquences vidéo. Pour plus de détails, reportez-vous à la section « Importation de fichiers vidéo
et de séquences d’images (Photoshop Extended) » à la page 534.
Remarque : Photoshop utilise des modules externes pour ouvrir et importer des fichiers dans divers formats. Si un format de
fichier ne figure ni dans la boîte de dialogue Ouvrir ni dans le sous-menu Fichier > Importation, installez le module externe de
format lui correspondant.
Il est parfois impossible pour Photoshop de déterminer le format correct de certains fichiers. Cela peut se produire, par
exemple, lorsque le fichier a été transféré entre deuxsystèmes d’exploitation.Parfois, untransfert entre Mac OS et Windows
peut redéfinir par erreur le format du fichier. Le cas échéant, vous devez spécifier le format correct pour l’ouverture du
fichier.
Il est possible de conserver (le cas échéant) les calques, les masques, la transparence, les formes composées, les tranches, les
cartes-images et le texte modifiable lors de l’importation d’un graphique Illustrator dans Photoshop. Dans Illustrator,
exportez legraphique au format de fichier PSD(Photoshop). Si votre graphique Illustrator contient des éléments que Photoshop
ne prend pas en charge, son aspect est conservé, mais les calques sont fusionnés, et le graphique est pixellisé.
Page 75
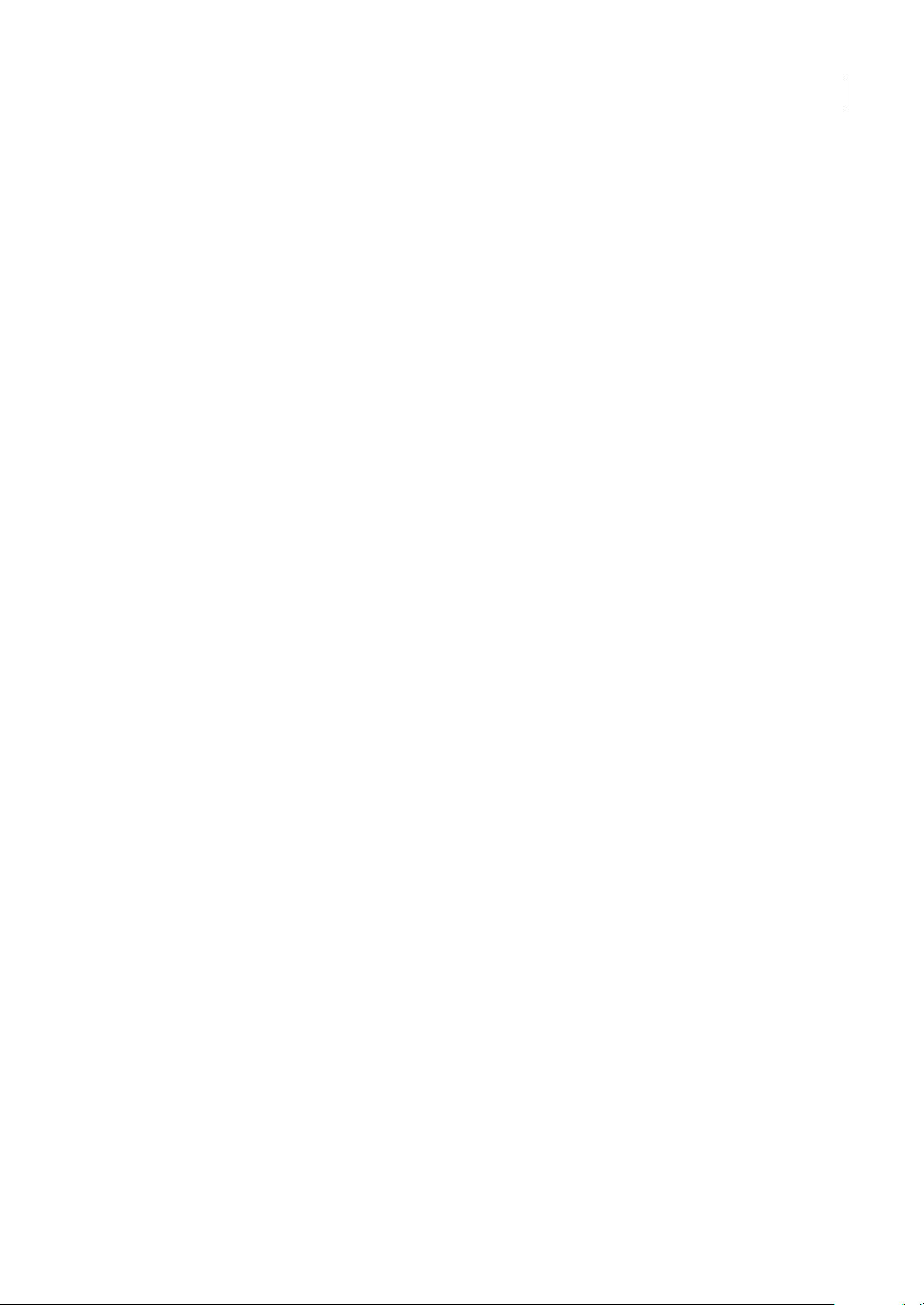
PHOTOSHOP CS3
Guide de l'utilisateur
69
Voir aussi
« A propos des modules externes » à la page 47
« Transformation des images avec Camera Raw » à la page 85
Pour ouvrir un fichier à l’aide de la commande Ouvrir
1 Choisissez Fichier > Ouvrir.
2 Sélectionnez le nom du fichier à ouvrir. Si le fichier ne s’affiche pas, sélectionnez l’option Tous les formats dans le menu
Fichiers de type (Windows) ou Activer (Mac OS).
3 Cliquez sur Ouvrir. Dans certains cas, une boîte de dialogue s’ouvre. Elle vous permet de définir des options spécifiques
au format.
Remarque : si un message d’avertissement relatif à un profil de couleur s’affiche, optez ou non pour l’utilisation du profil
incorporé comme espace de travail, la conversion de l’espace colorimétrique du document vers l’espace de travail ou l’inversion
du profil incorporé. Pour plus de détails, reportez-vous à la section « Gestion des couleurs des images importées » à la page 129.
Pour ouvrir un fichier récemment ouvert
❖
Choisissez Fichier > Ouvrir les fichiers récents, puis sélectionnez un fichier dans le sous-menu.
Remarque : pour définir le nombre de fichiers figurant dans le menu Ouvrir les fichiers récents, modifiez l’option La liste des
fichiers récents contient dans les préférences de gestion des fichiers. Choisissez Edition > Préférences > Gestion des fichiers
(Windows) ou Photoshop > Préférences > Gestion des fichiers (Mac OS).
Pour spécifier le format d’ouverture d’un fichier
Si un fichier a été enregistré sans extension ou avec une extension ne correspondant pas au format réel (par exemple, un
fichier PSD enregistré avec l’extension gif), il se peut qu’il ne puisse pas être ouvert dans Photoshop. La sélection du format
correct permet à Photoshop de reconnaître et d’ouvrir le fichier.
❖ Utilisez l’une des méthodes suivantes :
• (Windows) Choisissez Fichier > Ouvrir sous, puis sélectionnez le fichier à ouvrir. Choisissez ensuite un format dans le
menu déroulant Ouvrir sous, puis cliquez sur Ouvrir.
• (Mac OS) Choisissez Fichier > Ouvrir, puis sélectionnez Tous les documents dans le menu déroulant Afficher.
Sélectionnez ensuite le fichier à ouvrir, choisissez un format de fichier dans le menu déroulant Format, puis cliquez
sur Ouvrir.
Remarque : si le fichier ne s’ouvre pas, cela signifie que le format sélectionné ne correspond peut-être pas au format réel du
fichier ou que le fichier est endommagé.
Ouverture de fichiers PDF
Le format PDF (Adobe Portable Document Format) est un format de fichier polyvalent pouvant représenter à la fois des
données vectorielles et bitmap. Il inclut des fonctions de navigation et de recherche au sein des documents électroniques.
Le format PDF est le format principal d’Adobe Illustrator et d’Adobe Acrobat.
Certains fichiers PDF contiennent une seule image, tandis que d’autres contiennent plusieurs pages et plusieurs images.
Lorsque vous ouvrez un fichier PDF dans Photoshop, vous pouvez choisir les pages ou les images à ouvrir et définir les
options de pixellisation.
Il est également possible d’importer les données PDF à l’aide des commandes Importer ou Coller, ou encore par glisserdéposer. La page ou l’image est placée sur un calque distinct sous la forme d’un objet dynamique.
Remarque : la procédure suivante ne concerne que l’ouverture des fichiers PDF génériques dans Photoshop. Il est inutile de
définir les options dans la boîte de dialogue Importer un fichier PDF lors de l’ouverture des fichiers PDF Photoshop.
1 Utilisez l’une des méthodes suivantes :
• (Photoshop) Choisissez Fichier > Ouvrir.
• (Bridge) Sélectionnez le fichier PDF, puis choisissez Fichier > Ouvrir avec > Adobe Photoshop CS3. Passez à l’étape 3.
Page 76

PHOTOSHOP CS3
Guide de l'utilisateur
70
2 Dans la boîte de dialogue Ouvrir, sélectionnez le nom du fichier, puis cliquez sur Ouvrir.
3 Dans la section Sélectionner de la boîte de dialogue Importer un fichier PDF, choisissez Pages ou Images, en fonction
des éléments du document PDF à importer.
4 Cliquez sur les vignettes pour sélectionner les pages ou les images à ouvrir. Cliquez tout en maintenant la touche Maj
enfoncée pour sélectionner plusieurs pages ou plusieurs images. Le nombre d’éléments sélectionnés s’affiche sous la zone
d’aperçu. Si vous importez des images, passez à l’étape 8.
Remarque : utilisez le menu Vignette pour régler l’affichage des vignettes dans la zone d’aperçu. L’option Page entière permet
de faire tenir une seule vignette dans la zone d’aperçu. Une barre de défilement s’affiche s’il existe plusieurs éléments.
5 Pour attribuer un nom au nouveau document, saisissez-le dans la zone de texte Nom. Si vous importez plusieurs pages
ou images, plusieurs documents, portant chacun le nom de base suivi d’un nombre, s’ouvrent.
6 Dans la section Options de page, utilisez le menu Recadrer selon pour indiquer la partie du document PDF à inclure :
Cadre de sélection Recadre en traçant laplus petitezone rectangulaire quiaccueille toutle texteet lesgraphiques dela page.
Cette option élimine les espaces blancs incongrus et tout élément du document situé hors de la zone de coupe.
Remarque : le cadre de sélection ne rogne pas les espaces blancs faisant partie d’un arrière-plan créé par l’application source.
Zone de support Recadre selon la taille d’origine de la page.
Zone de recadrage Recadre sur la zone d’écrêtage (marges de recadrage) du fichier PDF.
Zone de fond perdu Recadre sur la zone spécifiée dans le fichier PDF en respectant les limitations spécifiques liées aux
processus de production, notamment la coupe, le pliage et le rognage.
Zone de coupe Recadre sur la zone spécifiée comme étant la taille finale souhaitée de la page.
Zone de dessin Recadre sur la zone spécifiée dans le fichier PDF pour importer les données PDF dans une autre
application.
7 Dans la section Taille de l’image, (si nécessaire) entrez les valeurs appropriées dans les zones Largeur et Hauteur :
• Pour conserver le rapport L/H des pages lors de leur mise à l’échelle du rectangle délimité par les valeurs de largeur et de
hauteur, sélectionnez Conserver les proportions.
• Pour mettre les pages exactement à l’échelle avec les valeurs de largeur et de hauteur, désélectionnez Conserver les
proportions. Il peut se produire certaines déformations lorsque les pages sont mises à l’échelle.
Si plusieurs pages sont sélectionnées, les zones de texte Largeur et Hauteur affichent les valeurs maximales des pages
sélectionnées. Toutes les pages sont restituées à la taille d’origine si l’option Conserver les proportions est sélectionnée et si
vous n’avez pas modifié les valeurs Largeur et Hauteur. La modification des valeurs met à l’échelle toutes les pages
proportionnellement lors de leur pixellisation.
8 Indiquez les options suivantes dans la section Taille de l’image :
Résolution Définit la résolution du nouveau document (voir la section « A propos des dimensions en pixels et de la
résolution » à la page 59).
Mode Définit le mode colorimétrique du nouveau document (voir aussi la section « Modes colorimétriques » à la
page 106).
Profondeur Définit le nombre de bits par pixel du nouveau document (voir aussi la section « Profondeur » à la page 58).
Les valeurs Largeur et Hauteur et la résolution définissent la dimension finale en pixels du document obtenu.
9 Pour supprimer les messages d’avertissement relatifs aux profils de couleurs, sélectionnez Supprimer les avertissements.
10 Cliquez sur OK.
Voir aussi
« Format PDF » à la page 446
« A propos des objets dynamiques » à la page 296
Page 77
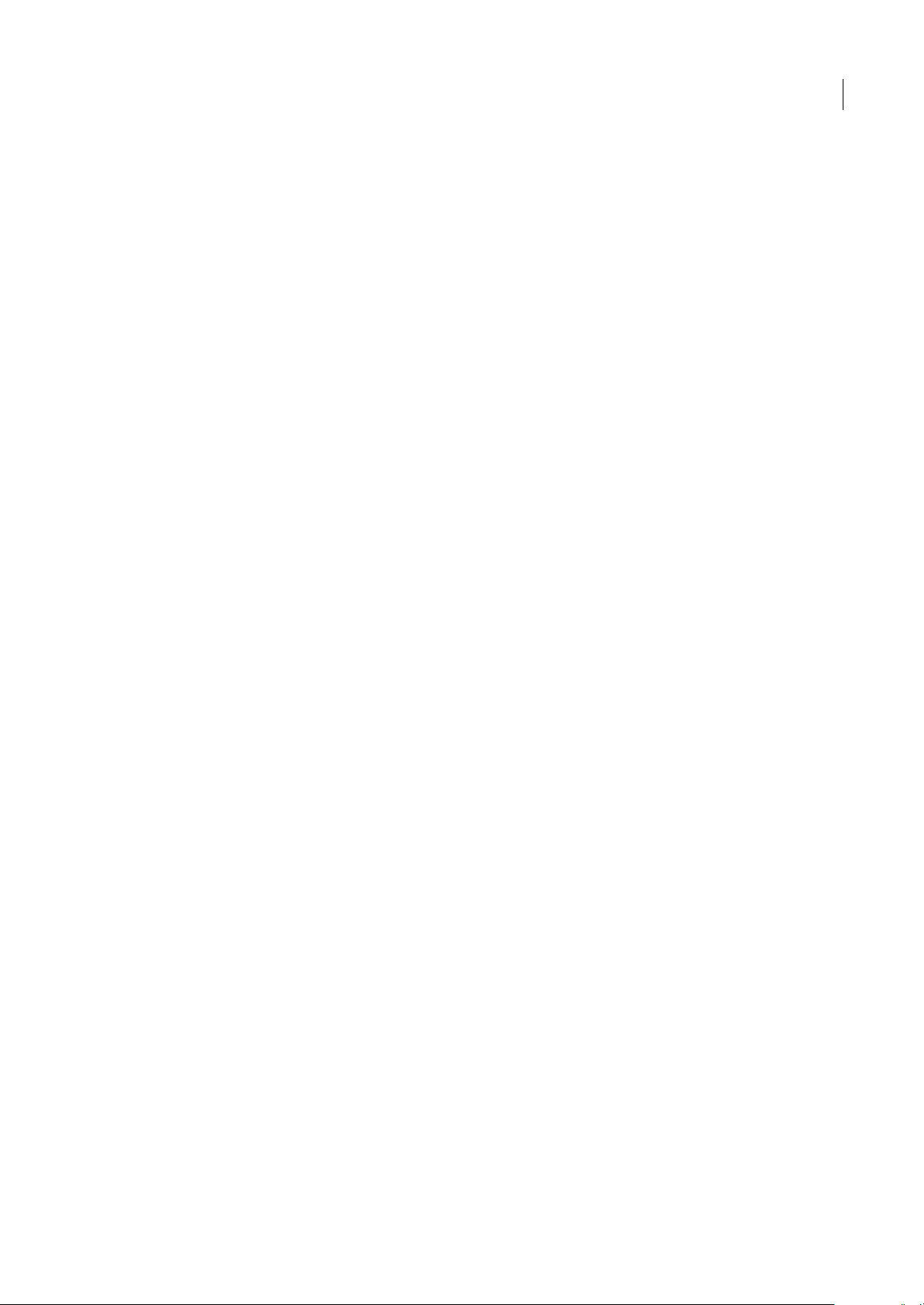
PHOTOSHOP CS3
Guide de l'utilisateur
71
« A propos de l’importation des fichiers » à la page 72
« Copie entre des applications » à la page 249
Ouverture d’un fichier EPS
Le format EPS (Encapsulated PostScript) peut représenter des données vectorielles et bitmap et est pris en charge par la
majorité des logiciels graphiques, d’illustration et de mise en page. Parmi les applications Adobe qui produisent des
illustrations PostScript, citons Adobe Illustrator, Adobe Dimensions et Adobe Streamline. Lorsque vous ouvrez un fichier
EPS contenant une illustration vectorielle, il est pixellisé. En d’autres termes, les lignes et courbes de l’illustration vectorielle
définies mathématiquement sont converties en pixels ou bits d’une image matricielle (bitmap).
Il est également possible d’importer des illustrations PostScript à l’aide des commandes Importer ou Coller, ou encore par
glisser-déposer.
1 Choisissez Fichier > Ouvrir.
2 Sélectionnez le fichier à ouvrir, puis cliquez sur Ouvrir.
3 Indiquez les dimensions, la résolution et le mode. Pour conserver le rapport L/H, sélectionnez Conserver les
proportions.
4 Pour limiter les dentelures sur le contour de l’illustration, sélectionnez Lissé.
Voir aussi
« A propos de l’importation des fichiers » à la page 72
« Copie entre des applications » à la page 249
Ouverture d’un fichier Photo CD
Vous pouvez ouvrir des fichiers Kodak Photo CD (PCD), y compris des fichiers haute résolution enregistrés sur disques
Pro Photo CD. il est impossible d’enregistrer des fichiers au format PCD dans Photoshop.
Remarque : Le module externe PhotoCD se trouve dans le répertoire En prime/Modules externes facultatifs/Kodak PhotoCD
du DVD Photoshop CS3. Le fichier Lisez-moi inclus sur le DVD indique l’emplacement d’enregistrement des modules externes
PhotoCD et des profils de couleur.
1 Choisissez Fichier > Ouvrir.
2 Sélectionnez le fichier PCD à ouvrir, puis cliquez sur Ouvrir. Si le fichier ne s’affiche pas, sélectionnez l’option Tous les
formats dans le menu Fichiers de type (Windows) ou Afficher (Mac OS).
3 Sélectionnez les options de l’image source :
Taille de pixel Définit les dimensions en pixels de l’image. N’oubliez pas que la taille à l’écran de l’imageouverte dépend des
dimensions en pixels et de la résolution choisies.
Profil Définit un profil de périphérique pour la gestion des couleurs.
4 Sélectionnez les options de l’image de destination :
Résolution Définit la résolution de l’image ouverte.
Espace colorimétrique Définit un profil de couleurs pour l’image ouverte.
Paysage ou Portrait Définit l’orientation de l’image ouverte.
Importation des fichiers et des ressources Pict (Mac OS)
Vous pouvez importer des fichiers PICT orientés objet (comme ceux créés avec MacDraw et Canvas) en tant qu’images
lissées. Dans Photoshop, le module Ressource PICT vous permet de lire des ressources PICT à partir d’un fichier qui peut,
par exemple, provenir d’une autre application.
Page 78
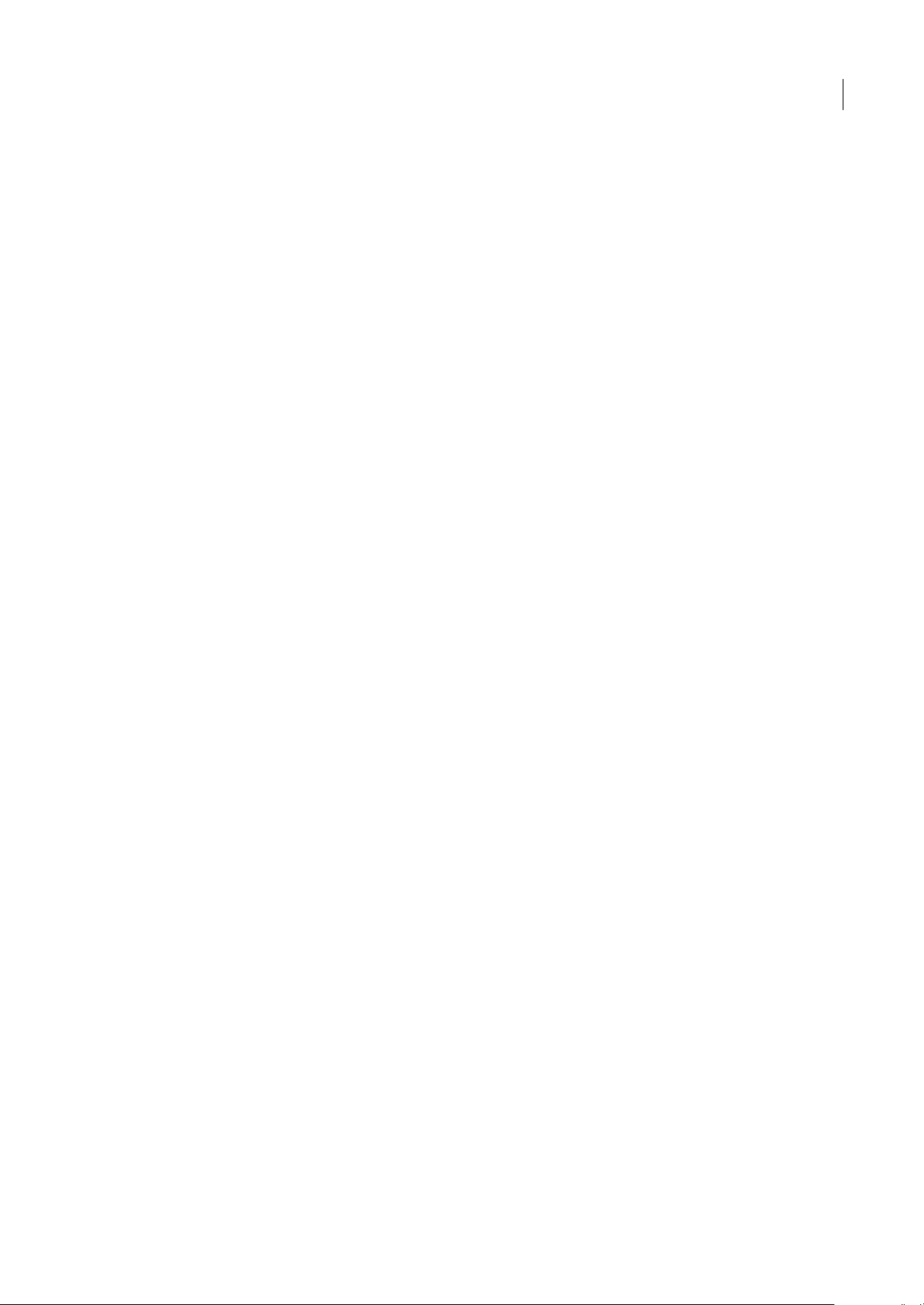
PHOTOSHOP CS3
Guide de l'utilisateur
72
Pour importer des fichiers PICT (Mac OS)
❖
Choisissez Fichier > Importation > PICT lissé.
Comme la totalité du fichier PICT doit être stockée en mémoire pour que le module puisse fonctionner, il est parfois
impossible de l’utiliser avec des fichiers PICT volumineux.
La boîte de dialogue PICT lissé indique la taille et les dimensions du fichier sélectionné. Pour modifier les dimensions de
l’image, entrez de nouvelles valeurs pour la largeur et la hauteur. La taille de fichier est alors mise à jour. Pour conserver les
proportions de l’image, sélectionnez Conserver les proportions.
Vous pouvez sélectionner le mode colorimétrique Niveaux de gris ou RVB pour un fichier PICT lissé.
Pour importer des ressources PICT (Mac OS)
❖
Choisissez Fichier > Importation > Ressource PICT.
Pour afficher un aperçu d’une ressource, cliquez sur Aperçu. Cliquez sur les flèches pour faire défiler les ressources vers
l’avant et vers l’arrière. Notez que le numéro affiché pour la ressource fait référence à la position de cette dernière par ordre
ascendant dans la fourchette des ressources, et non à son numéro d’identification.
Remarque : vous pouvez également ouvrir un fichier au format Ressource PICT. Pour cela, choisissez Fichier > Ouvrir,
choisissez Tous les documents dans le menu déroulant Afficher, sélectionnez le fichier à ouvrir, choisissez ensuite
Ressource PICT dans le menu déroulant Format, puis cliquez sur Ouvrir. Toutefois, la commande Ouvrir ouvre
automatiquement la première ressource du fichier, mais elle n’affiche pas d’autres ressources PICT dans le fichier.
Importation des fichiers
A propos de l’importation des fichiers
La commande Importer ajoute à votre document une photo, un graphique ou un fichier pris en charge par Photoshop
comme un objet dynamique. Vous pouvez mettre à l’échelle, positionner, incliner, faire pivoter ou déformer les objets
dynamiques sans dégrader la qualité de l’image.
Voir aussi
« A propos des objets dynamiques » à la page 296
Importation d’un fichier dans Photoshop
1 Ouvrez le document Photoshop qui doit accueillir le graphique ou la photo que vous importez.
2 Utilisez l’une des méthodes suivantes :
• (Photoshop) Choisissez Fichier > Importer, sélectionnez le fichier, puis cliquez sur Importer.
• (Bridge) Sélectionnez le fichier, puis choisissez Fichier > Importer > Dans Photoshop.
3 Si vous importez un fichier PDF ou Illustrator (AI), la boîte de dialogue Importer un fichier PDF s’affiche. Sélectionnez
la page ou l’image à importer, définissez les options de recadrage, puis cliquez sur OK. Pour plus de détails sur la boîte de
dialogue Importer un fichier PDF, reportez-vous à la section « Importation de fichiers PDF ouIllustrator dans Photoshop »
à la page 73.
L’illustration importée s’affiche dans un cadre de sélection au centre de l’image Photoshop, dans ses proportions d’origine.
Toutefois, si sa taille est supérieure à celle de l’image Photoshop, elle est redimensionnée en conséquence.
Remarque : vous pouvezégalement ajouter une illustration Adobe Illustrator en tantqu’objet dynamique en la copiantà partir
d’Illustrator et en la collant dans un document Photoshop (voir la section « Collage d’une illustration Adobe Illustrator dans
Photoshop » à la page 74.
Page 79
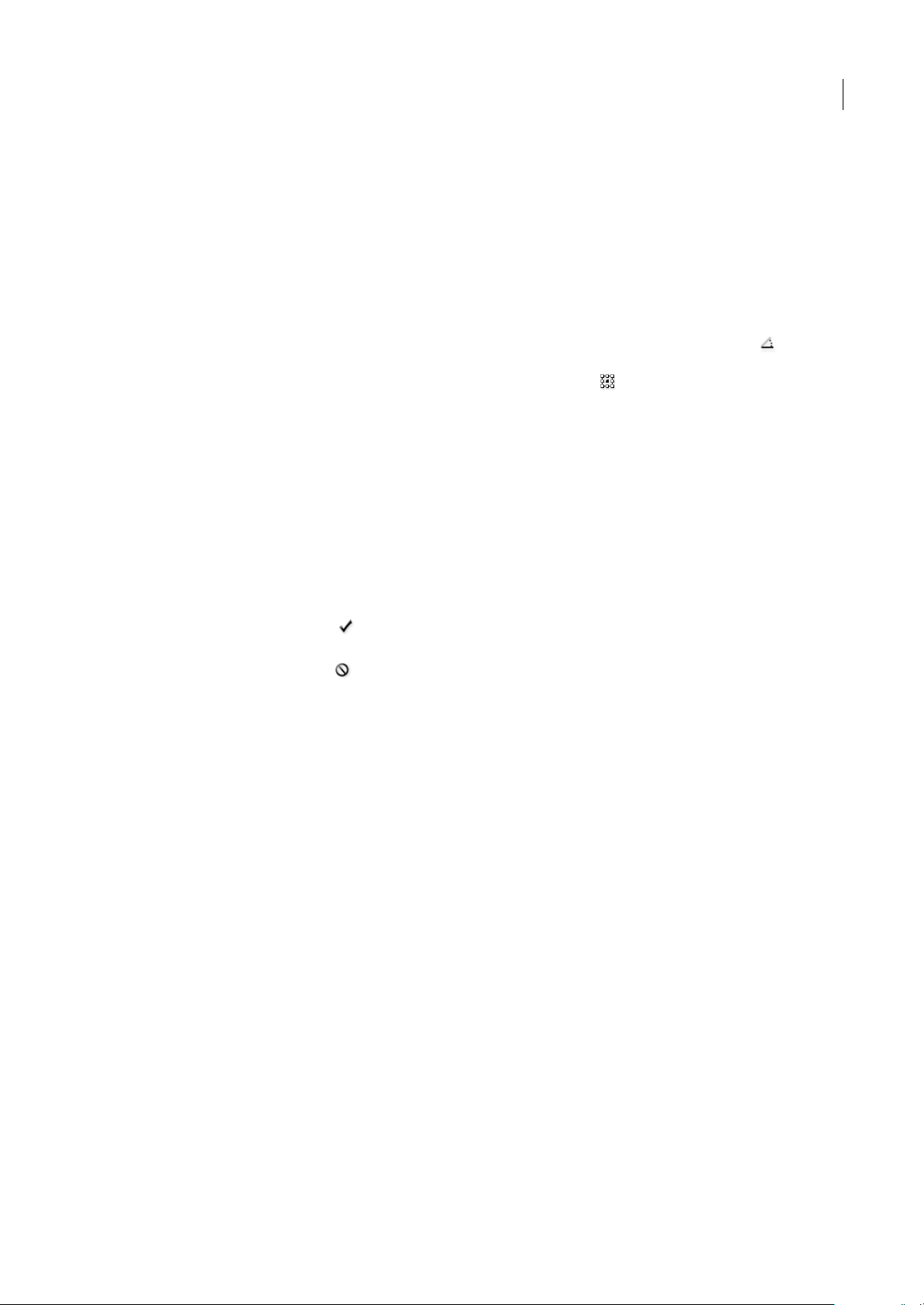
PHOTOSHOP CS3
Guide de l'utilisateur
73
4 (Facultatif) Utilisez l’une des méthodes suivantes pour repositionner ou transformer l’illustration importée :
• Pour repositionner l’illustration importée, placez le pointeur à l’intérieur du cadre de sélection de l’illustration et faites-
le glisser, ou entrez une valeur pour la coordonnée X dans la barre d’options pour indiquer la distance qui sépare le point
central de l’illustration du bord gauche de l’image. Entrez une valeur pour la coordonnée Y représentative de la distance
entre le centre de l’illustration et le bord supérieur de l’image.
• Pour mettre àl’échelle l’illustration importée, faitesglisser lespoignées d’angle ducadre desélection, ouentrez desvaleurs
dans les zones de texte L et H de la barre d’options. Maintenez la touche Maj enfoncée pour conserver les proportions
lorsque vous faites glisser la souris.
• Pour faire pivoter l’illustration importée, placez le pointeur à l’extérieur du cadre de sélection (le pointeur prend la forme
d’une flèche courbée) et faites glisser la souris, ou saisissez une valeur (en degrés) dans la zone de texte Rotation de
la barre d’options. L’illustration pivote autour du centre de l’illustration importée. Pour redéfinir le centre,faites-le glisser
vers un nouvel emplacement, ou cliquez sur l’une des poignées de l’icône de centre dans la barre d’options.
• Pour incliner l’illustration importée, faites glisser une poignée latérale du cadre de sélection tout en maintenant la
touche Alt (Windows) ou Commande (Mac OS) enfoncée.
• Pour déformerl’illustrationimportée, choisissezEdition > Transformation > Déformation, puis sélectionnez unélément
de déformation dans le menu déroulant Déformation de la barre d’options.
Si vous choisissez Personnalisée dans le menu déroulant, faites glisser les points de contrôle, un segment du cadre de
sélection ou d’un filet, ou encore une zone à l’intérieur du filet pour déformer l’image.
5 Si vous importez un fichier PDF, EPS ou Adobe Illustrator, définissez l’option de lissage à votre convenance dans la barre
d’options. Pour fusionner des pixels de contour pendant la pixellisation, sélectionnez l’option Lissage. Pour obtenir une
transition par contours nets entre les pixels de contour pendant la pixellisation, laissez cette option désélectionnée.
6 Utilisez l’une des méthodes suivantes :
• Cliquez sur le bouton de validation dans la barre d’options, ou appuyez sur la touche Entrée (Windows) ou Retour
(Mac OS), pour valider l’illustration importée sur un nouveau calque.
• Cliquez sur le bouton d’annulation dans la barre d’options, ou appuyez sur la touche Echap, pour annuler
l’importation.
Voir aussi
« Application d’une homothétie, rotation, inclinaison, torsion, perspective ou déformation » à la page 206
« Déformation d’un élément » à la page 208
Importation de fichiers PDF ou Illustrator dans Photoshop
Lorsque vous importez un fichier PDF ou Adobe Illustrator, utilisez la boîte de dialogue Importer un fichier PDF pour
définir les options d’importation de l’illustration.
1 Avec le document de destination Photoshop ouvert, importez un fichier PDF ou Adobe Illustrator.
2 Dans la section Sélectionner de la boîte de dialogue Importer un fichier PDF, sélectionnez Page ou Image, en fonction
des éléments du document PDF à importer. Si le fichier PDF contient plusieurs pages et images, cliquez sur la vignette de
la page ou du fichier à importer.
Remarque : utilisez le menu Vignette pour régler l’affichage des vignettes dans la zone d’aperçu. L’option Page entière permet
de faire tenir une seule vignette dans la zone d’aperçu. Une barre de défilement s’affiche s’il existe plusieurs éléments.
3 Dans la section Options, utilisez le menu Recadrer selon pour indiquer la partie du document PDF ou Illustrator (AI) à
inclure :
Cadre de sélection Recadre en traçant laplus petitezone rectangulaire quiaccueille toutle texteet lesgraphiques dela page.
Cette option élimine les espaces blancs incongrus.
Zone de support Recadre selon la taille d’origine de la page.
Zone de recadrage Recadre sur la zone d’écrêtage (marges de recadrage) du fichier PDF.
Page 80

PHOTOSHOP CS3
Guide de l'utilisateur
74
Zone de fond perdu Recadre sur la zone spécifiée dans le fichier PDF en respectant les limitations spécifiques liées aux
processus de production, notamment la coupe, le pliage et le rognage.
Zone de coupe Recadre sur la zone spécifiée comme étant la taille finale souhaitée de la page.
Zone de dessin Recadre sur la zone spécifiée dans le fichier PDF pour importer les données PDF dans une autre
application.
4 Cliquez sur OK pour refermer la boîte de dialogue Importer un fichier PDF.
5 Si nécessaire, définissez les options de positionnement, de mise à l’échelle, d’inclinaison, de rotation, de déformation ou
de lissage dans la barre d’options.
6 Cliquez sur le bouton de validation pour importer l’illustration comme objet dynamique sur un nouveau calque du
document de destination.
Collage d’une illustration Adobe Illustrator dans Photoshop
Vous pouvez copier une illustration Adobe Illustrator et la coller dans un document Photoshop.
1 Dans Adobe Illustrator, indiquez vos préférences de copier-coller :
• Pour pixelliser automatiquement l’illustration lors du collage dans un document Photoshop, désactivez les options PDF
et AICB(pas de prise en charge des transparences) dansle panneau des préférences Gestion des fichiers etpresse-papiers.
• Pour coller l’illustration sous la forme d’un objet dynamique, d’une image pixellisée, d’un tracé ou d’un calque de forme,
activez les options PDF et AICB (pas de prise en charge des transparences) dans le panneau des préférences Gestion des
fichiers et presse-papiers.
2 Ouvrez un fichier dans Adobe Illustrator, sélectionnez l’illustration à copier, puis choisissez Edition > Copier.
3 Dans Photoshop, ouvrez le document dans lequel vous souhaitez coller l’illustration Adobe Illustrator, puis choisissez
Edition > Coller.
Remarque : si les options PDF et AICB (pas de prise en charge des transparences) sont désactivées dans le panneau des
préférences Gestion des fichiers et presse-papiers d’Adobe Illustrator, l’illustration est automatiquement pixellisée lors de son
collage dans le document Photoshop. Vous pouvez ignorer le reste des étapes de cette procédure.
4 Dans la boîte de dialogueColler, sélectionnez un mode de collage de l’illustration Adobe Illustrator, puis cliquez sur OK :
Objet dynamique Colle l’illustration sous la forme d’un objet dynamique vectoriel qui peut être mis à l’échelle, transformé
ou déplacé sans dégrader la qualité de l’image. Lorsque l’illustration est insérée, ses données sont incorporées dans le
document Photoshop sur un calque distinct.
Pixels Colle, sous la forme de pixels, l’illustration qui peut être mise à l’échelle, transformée ou déplacée avant d’être
pixellisée et insérée sur son propre calque dans le document Photoshop.
Tracé Colle l’illustration sous la forme d’un tracé qui peut être modifié à l’aide des outils de plume, de l’outil Sélection de
tracé ou de l’outil Sélection directe. Le tracé est collé sur le calque sélectionné dans la palette Calques.
Calque de la forme Colle l’illustration comme nouveau calque de forme (calque contenant un tracé auquel est appliquée la
couleur de premier plan).
5 Si vous avez sélectionné Objet dynamique ou Pixels dans la boîte de dialogue Coller, vous pouvez apporter les
modifications que vous voulez puis cliquer sur la touche Entrée ou Retour pour insérer l’illustration.
Voir aussi
« A propos de l’importation des fichiers » à la page 72
« A propos des objets dynamiques » à la page 296
« Segments, composants et points de tracés » à la page 356
« Création d’une forme sur un calque de forme » à la page 345
Page 81
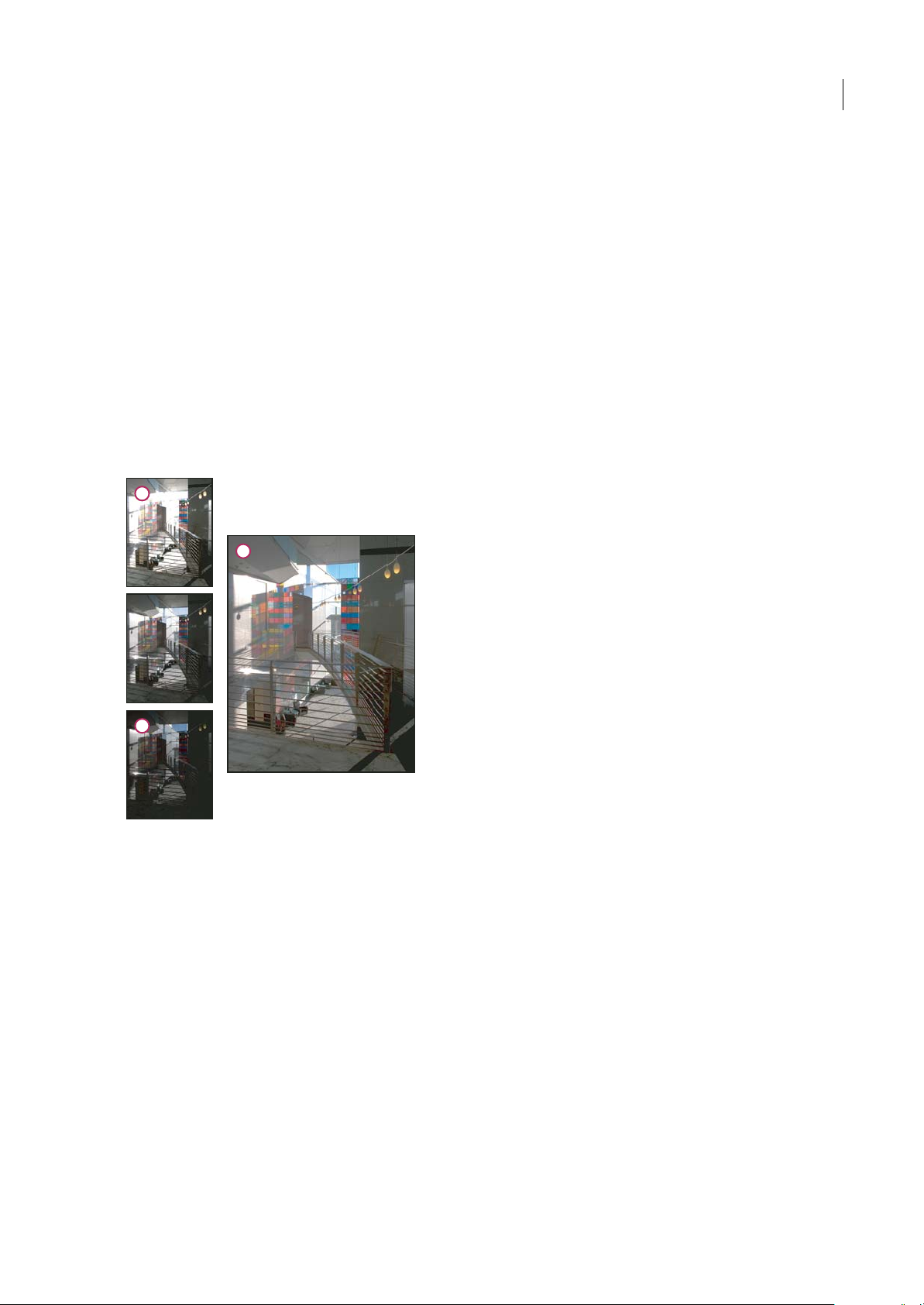
PHOTOSHOP CS3
Guide de l'utilisateur
75
Images HDR (High Dynamic Range)
A propos des images HDR (High Dynamic Range)
La plage dynamique (rapport entre les zones sombres et claires) du monde visible dépasse de loin le spectre visible par l’œil
humain et celui des images affichées sur un moniteur ou imprimées. Tandis que l’œil humain peut s’adapter aux différents
niveaux de luminosité, la plupart des appareils photo et moniteurs d’ordinateur ne peuvent capturer et reproduire qu’une
plage dynamique fixe. Les photographes, les artistes cinématographiques et autres personnes manipulant des images
numériques doivent être sélectifs sur l’importance des éléments d’une scène, car ils travaillent avec une plage dynamique
limitée.
Les images HDR (High Dynamic Range) offrent de nombreuses possibilités, car elles représentent la plage dynamique
complète du spectre visible. Comme toutes les valeurs de luminance d’une scène réelle sont représentées
proportionnellement et stockées dans une image HDR, le réglage de l’exposition d’une image HDR revient à régler
l’exposition lorsque vous photographiez une scène. Cette fonction permet de créer des flous et d’autres effets d’éclairage
réalistes. Actuellement, les images HDR sont utilisées principalement dans les films, les effets spéciaux, les travaux en 3D
et certaines photographies haut de gamme.
Fusion des images présentant des expositions différentes pour créer une image HDR
A. Imageavec détails des zonessombres mais zonesclairesécrêtées B. Image avec détails deszones clairesmais zones sombres écrêtées C. Image
HDR contenant la plage dynamique de la scène
Dans Photoshop, les valeurs de luminance d’une image HDR sont stockées à partir d’une représentation numérique à
virgule flottante d’une longueur de 32 bits (32 bits par couche). Les valeurs de luminance dans une image HDR sont
directement associées à la quantité de lumière d’une scène. Ce n’est pas le cas avec les fichiers image 16 ou 8 bits par couche
(sans virgule flottante), qui ne peuvent stocker les valeurs de luminance qu’entre le noir et le blanc papier, soit un fragment
minuscule de la plage dynamique du monde réel.
Adobe Photoshop CS3 prend désormais en charge les calques pour les images de 32 bits par couche et étoffe ses outils,
filtres et commandes. Le mode 32 bits a rejoint la liste des modes disponibles à la création de nouveaux documents dans
Photoshop. Pour plus de détails, voir ci-dessous.
La peinture surdes imagesde 32 bitspar couchecompte parmi les nouvelles fonctionnalités. Le sélecteur de couleurs Adobe
a également été enrichi. Il vous permet désormais de définir des couleurs d’une intensité lumineuse supérieure à 1
(l’équivalent du niveau 255 dans un document RVB 8 bits) (voir aussi la section « A propos du sélecteur de couleurs HDR
(Photoshop Extended) » à la page 80).
A
B
C
Page 82

PHOTOSHOP CS3
Guide de l'utilisateur
76
Vous pouvez créer une imageHDR à partir de plusieursphotographies ayant été prises avecune exposition différente. Dans
Photoshop, la commande Fusion HDR permet de créer des images HDR à partir de plusieurs photographies. Une image
HDR contenant des niveaux de luminosité qui dépassent de loin les capacités d’affichage d’un moniteur standard 24 bits ou
la gamme des tons d’une image imprimée, Photoshop permet de régler l’aperçu d’une image HDR de sorte qu’elle puisse
s’afficher sur un moniteur d’ordinateur. Si vous devez imprimer l’image ou utiliser des outils et des filtres Photoshop qui ne
sont pas compatibles avec les images HDR, convertissez l’image HDR en image 8 ou 16 bits par couche.
Pour prendre en charge des images 32 bits par couche
Utilisez les outils, réglages et filtres suivants avec les images HDR de 32 bits par couche :
Réglages Niveaux, Réduire la saturation, Teinte/Saturation, Mélangeur de couches, Filtre photo et Exposition.
Remarque : même si la commande Exposition peut être utilisée avec des images 8 et 16 bits par couche, sa fonction première
consiste à régler l’exposition sur les images HDR 32 bits par couche.
Modes de fusion Normal, Fondu, Arrière, Transparent, Obscurcir, Produit, Eclaircir, Couleur plus foncée, Densité linéaire
(Ajout), Couleur plus claire, Différence, Teinte, Saturation, Couleur et Luminosité.
Création de documents 32 bits par couche Dans laboîte de dialogue Nouveau, 32 bits estune optiondu menudéroulant du
nombre de bits par pixel situé à droite du menu déroulant Mode.
Commandes du menu Edition Toutes les commandes, y compris Remplir, Contour, Transformation manuelle et
Transformation.
Formats de fichier Photoshop (PSD, PSB), Radiance (HDR), Portable Bit Map (PFM), OpenEXR et TIFF.
Remarque : même s’il est impossible avec Photoshop d’enregistrer une image HDR au format de fichier LogLuv TIFF, vous
pouvez ouvrir un fichier LogLuv TIFF en lecture seule.
Filtres Moyenne, Flou par moyenne, Flou gaussien, Flou directionnel, Flou radial, Flou de forme, Flou desurface, Ajout de
bruit, Nuages, Nuages par différence, Halo, Netteté optimisée, Accentuation, Estampage, Désentrelacement, Couleurs
NTSC, Passe-haut, Maximum, Minimum et Translation.
Commandes du menu Image Dupliquer,Taille de l’image, Taille de la zone de travail, Format des pixels, Rotation de la zone
de travail, Opération, Variable et Rognage.
Calques Nouveaux calques, calques dupliqués, calques de réglage (Niveaux, Teinte/Saturation, Mélangeur de couches,
Filtre photo et Exposition), calques de remplissage, masques de fusion, styles de calques, modes de fusion pris en charge et
objets dynamiques.
Modes Couleurs RVB, Niveaux de gris, 8 bits/couche ou 16 bits/couche.
Format des pixels Prend en charge des documents à pixels carrés ou non.
Sélections Intervertir, Modifier > Cadre, Transformer la sélection, Mémoriser la sélection et Récupérer la sélection.
Outils Tous les outils de la palette d’outils excepté les outils Lasso magnétique, Baguette magique, Correcteur de tons
directs, Correcteur, Œil rouge, Remplacement de couleur, Forme d’historique artistique, Gomme magique, Gomme
d’arrière-plan, Pot de peinture, Densité -, Densité + et Eponge. Certains outils ne sont compatibles qu’avec les modes de
fusion.
Pour utiliser certaines fonctions de Photoshop, vous pouvez convertir une image 32 bits par couche en image 16 ou 8 bits
par couche. Utilisez la commande Enregistrer sous, puis convertissez une copie du fichier image pour conserver le fichier
d’origine.
Fusion d’images HDR
Utilisez la commande Fusion HDR pour combiner plusieurs images (avec des expositions différentes) de la même image
ou scène, et capturer la plage dynamique d’une scène dans une seule image HDR. Vous pouvez choisir d’enregistrer l’image
fusionnée sous la forme d’une image HDR de 32 bits par couche.
Remarque : il est également possible d’utiliserla commande Fusion HDR pour enregistrerl’image fusionnée en 8 ou 16 bits par
couche. Cependant, seule une image 32 bits par couche peut contenir toutes les données d’une image HDR ; les images 8 et
16 bits par couche sont écrêtées.
Page 83

PHOTOSHOP CS3
Guide de l'utilisateur
77
Pour plus de détails sur la façon de prendre des photos et les fusionner dans des images HDR, reportez-vous à la section
Pour prendre des photos destinées à une fusion HDR.
1 Utilisez l’une des méthodes suivantes :
• (Photoshop) Sélectionnez Fichier > Automatisation > Fusion HDR.
• (Bridge) Sélectionnez les images à utiliser, puis choisissez Outils > Photoshop > Fusion HDR. Passez à l’étape 3.
2 Dans la boîte de dialogue Fusion HDR, cliquez sur Parcourir, naviguez pour sélectionner les images, puis cliquez
sur Ouvrir.
Pour supprimer un élément, sélectionnez-le dans la boîte de dialogue Fusion HDR, puis cliquez sur Supprimer.
Remarque : pour ajouter un dossier d’images ou des images ouvertes dans Photoshop, choisissez Dossier ou Fichiers ouverts
dans le menu Utiliser.
3 (Facultatif) Sélectionnez l’option Tenter d’aligner automatiquement les images sources si vous avez tenu l’appareil photo
entre vos mains lorsque vous avez photographié les différentes images.
4 Cliquez sur OK.
Une deuxième boîte de dialogue Fusion HDR affiche les vignettes des images en cours d’utilisation dans le résultat de la
fusion, un aperçu du résultat de la fusion, un menu Profondeur et un curseur pour définir l’aperçu du point blanc.
5 Si nécessaire, utilisezl’une des méthodes suivantes pourdéfinir les options d’affichagede l’aperçu du résultat de la fusion :
• Cliquez sur les boutons Moins ou Plus sous l’image d’aperçu pour appliquer un zoom avant ou arrière.
• Choisissez un pourcentage ou un mode d’affichage dans le menu déroulant sous l’image d’aperçu.
6 (Facultatif) Désélectionnez ou sélectionnez les vignettes dans la bande de film fixe Sources pour indiquer les images à
utiliser dans l’image fusionnée.
Sélection des vignettes dans la bande de film Sources
7 Choisissez un nombre de bits par pixel pour l’image fusionnée dans le menu Profondeur.
N’oubliez pas de sélectionner l’option 32 bits/couche si vous souhaitez que l’image fusionnée contienne toutes les données
de la plage dynamique de l’image HDR. Les fichiers images de 8 bits et de 16 bits par couche (sans virgule flottante) ne
peuvent pas contenir la plage entière des valeurs de luminance d’une image HDR.
8 Faites glisser le curseur sous l’histogramme pour visualiser l’image fusionnée.
Le curseur ne règle que l’aperçu d’image. Toutes les données de l’image HDRrestent intactes dans le fichier image fusionné.
Si vous enregistrez l’image fusionnée comme image 32 bits par couche, les réglages de l’aperçu sont stockés dans le fichier
image HDR et appliqué à chaque ouverture du fichier dans Photoshop. Le réglage de l’aperçu est toujours accessible et
paramétrable à partir de la commande Affichage > Options d’aperçu 32 bits.
9 Cliquez sur OK pour créer l’image fusionnée.
Page 84

PHOTOSHOP CS3
Guide de l'utilisateur
78
Si vous choisissez d’enregistrer l’image fusionnée en image 8 ou 16 bits par couche, la boîte de dialogue Conversion HDR
s’ouvre. Corrigez l’exposition et le contraste pour produire une image avec la plage dynamique (gamme des tons) souhaitée.
Pour plus de détails, reportez-vous à la section « Conversion d’une image 32 bits par couche en image 8 ou 16 bits par
couche » à la page 79.
Pour prendre des photos destinées à une fusion HDR
Lorsque vous prenez des photos que vous souhaitez combiner à l’aide de la commande Fusion HDR, tenez compte des
conseils ci-dessous.
• Utilisez un trépied pour éviter que l’appareil ne bouge.
• Prenez un nombre suffisant de photos pour couvrir la plage dynamique complète de la scène. Vous pouvez essayer de
prendre au moins 5 à 7 photos, mais vous pouvez être amené à prendre davantage d’expositions en fonction de la plage
dynamique de la scène. Le nombre minimum de photos est de trois.
• Modifiez la vitesse d’obturation pour créer différentes expositions. La modification de l’ouverture permet de changer la
profondeur de champ de chaque exposition et peut produire des résultats de qualité inférieure. La modification de la
sensibilité ISO ou de l’ouverture peut également introduire dans l’image du bruit ou du vignettage.
• De manière générale, n’utilisez pas la fonction automatique de prise de vue en fourchette de votre appareil photo, car les
changements d’exposition sont souvent trop faibles.
• Les différences d’expositions entre les photos devraient être d’une ou deux valeurs d’exposition (EV, Exposure Value), ce
qui équivaut à une ou deux focales de différence).
• Ne changez pas l’éclairage ; par exemple, si vous ne pouvez pas utiliser le flash pour une exposition, ne l’utilisez pas non
plus pour l’exposition suivante.
• Assurez-vous que les éléments de la scène ne sont pas en mouvement. La fusion des expositions ne fonctionne qu’avec
des images dont l’exposition est différente pour une scène identique.
Réglage de l’affichage de la plage dynamique pour les images HDR
La plage dynamique des images HDR dépasse les capacités d’affichage des moniteurs d’ordinateur standard. Lorsque vous
ouvrez une image HDR dans Photoshop, elle prend un aspect très sombre ou délavé. Photoshop permet de régler l’aperçu
pour que le moniteur affiche une image HDR dont les tons clairs et foncés n’apparaissent ni délavés ni trop sombres. Les
paramètres d’aperçu sont stockés dans l’image HDR (PSD, PSB et TIFF seulement) et appliqués chaque fois que le fichier
est ouvert dans Photoshop. Les réglages apportés à l’aperçu ne modifient pas le fichier image HDR ; toutes les données de
l’image HDRdemeurent intactes.Utilisez le réglage Exposition (Image > Réglages >Exposition) pour modifier l’exposition
de l’image HDR 32 bits par couche.
Pour afficher les lectures 32 bits dans la palette Informations, cliquez sur l’icône Pipette de la palette, puis choisissez 32 bits
dans le menu déroulant.
1 Ouvrez une image HDR 32 bits par couche dans Photoshop, puis choisissez Affichage > Options d’aperçu 32 bits.
2 Dans la boîte de dialogue Options d’aperçu 32 bits, choisissez une option dans le menu Méthode :
Exposition et gamma Règle la luminosité et le contraste.
Compression des tons clairs Compresse les valeurs des tons clairs dans l’image HDR pour qu’elles correspondent à la plage
de valeurs de luminance du fichier image 8 ou 16 bits par couche.
3 Si vous choisissez Exposition et gamma, déplacez les curseurs Exposition et Gamma pour régler la luminosité et le
contraste de l’aperçu d’image.
4 Cliquez sur OK.
Vous pouvez également régler l’aperçu d’une image HDR ouverte dans Photoshop en cliquant sur le triangle situé dans la
barre d’état de la fenêtre du document et en choisissant Exposition 32 bits dans le menu déroulant Afficher. Déplacez le
curseur pour définir le point blanc en vue de l’affichage del’image HDR. Cliquez deux fois sur le curseur pour revenir au réglage
d’exposition par défaut. Comme le réglage est effectué par affichage, la même image HDR peut être ouverte dans plusieurs
fenêtres, chacune avec un réglage d’aperçu différent. Les réglages d’aperçu effectués avec cette méthode ne sont pas stockés dans
le fichier image HDR.
Page 85

PHOTOSHOP CS3
Guide de l'utilisateur
79
Voir aussi
« Réglage de l’exposition pour les images HDR » à la page 167
Conversion d’une image 32 bits par couche en image 8 ou 16 bits par couche
Les imagesHDR contiennent des niveaux de luminance qui dépassent les données deluminance susceptibles d’être stockées
dans des fichiers image de 8 ou 16 bits par couche. Vous pouvez corriger l’exposition et le contraste d’une image HDR
32 bits par couche lors de sa conversion en image 8 ou 16 bits par couche de manière à produire une image avec la plage
dynamique (gamme des tons) souhaitée.
1 Ouvrez une image 32 bits par couche, puis choisissez Image > Mode > 16 bits/couche ou 8 bits/couche.
2 Dans la boîte de dialogue Conversion HDR, choisissez une méthode de réglage de la luminosité et du contraste de
l’image :
Exposition et gamma Permet de régler manuellement la luminosité et le contraste de l’image HDR.
Compression des tons clairs Compresse les valeurs des tons clairs dans l’image HDR pour qu’elles correspondent à la plage
de valeursde luminancedu fichier image 8 ou 16 bits par couche. Aucunréglage supplémentaire n’est requis ; cette méthode
est automatique. Cliquez sur OK pour convertir l’image 32 bits par couche.
Egalisation de l’histogramme Compresse la plage dynamique de l’image HDR tout en préservant un certain contraste.
Aucun réglage supplémentaire n’est requis ; cette méthode est automatique. Cliquez sur OK pour convertir l’image 32 bits
par couche.
Adaptation locale Règle la tonalité de l’image HDR en calculant le niveau de correction nécessaire pour les zones de
luminosité locales dans toute l’image.
3 (Facultatif) Cliquez sur la flèche pour afficher la courbe de virage et l’histogramme. L’histogramme affiche lesvaleurs de
luminance de l’image HDR d’origine. Les marques de graduation rouges le long de l’axe horizontal sont espacées d’un EV
(environ une focale). La courbe de virage est active uniquement avec la méthode Adaptation locale.
4 Utilisez l’une des méthodes suivantes :
• Si vous avez choisi Exposition et gamma, faites glisser le curseur Exposition pour régler legain et le curseur Gammapour
régler le contraste.
• Si vous avez choisi Adaptation locale, faites glisser lecurseur Rayon pour définir la taille des zonesde luminosité locales.
Faitesglisser le curseurSeuil pour définir l’écart entreles valeurs tonales de deux pixels au-delà duquelils n’appartiennent
plus à la même zone de luminosité. Vous pouvez également utiliser la courbe de virage pour effectuer les réglages.
Remarque : généralement, la courbe de virage permet d’effectuer des modificationslimitées d’un point à un autre etd’appliquer
uniformément les changements à tous les points. Si vous sélectionnez l’option Sommet après avoir inséré un point sur la courbe,
la limite est supprimée, et aucune égalisation n’est effectuée lorsque vous insérez et déplacez un second point. Vous remarquerez
que la courbe devient angulaire à un point lorsque l’option Sommet est appliquée.
Page 86
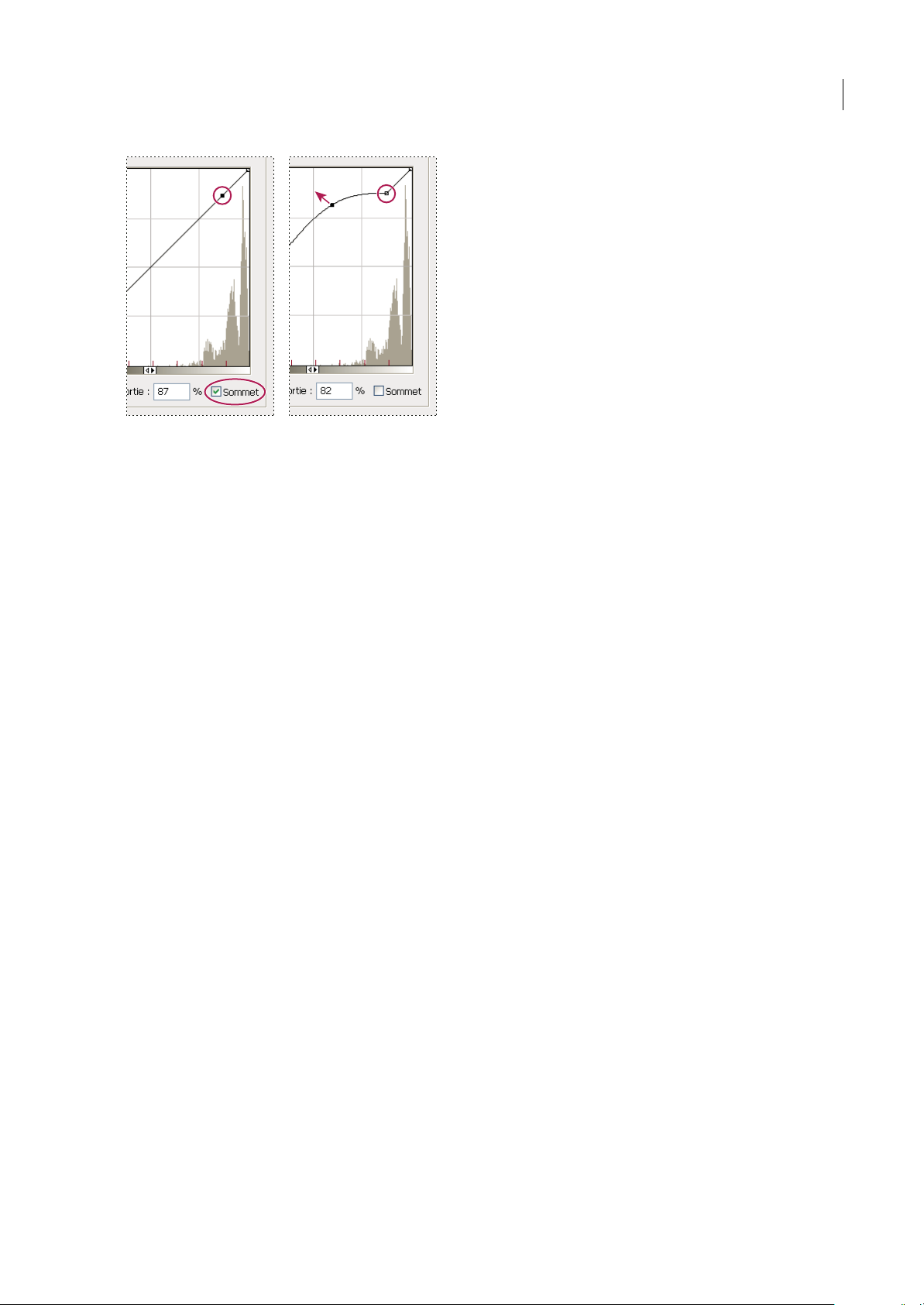
PHOTOSHOP CS3
Guide de l'utilisateur
80
Réglage de la courbe de virage en utilisant l’option Sommet
A. L’insertion d’un point a pour effet d’afficher l’option Sommet B. Avec le réglage du nouveau point, la courbe devient angulaire au point où
l’option Sommet est utilisée.
5 (Facultatif) Pour enregistrer les options de virage 32 bits dans un fichier, cliquez sur Enregistrer. Saisissez le nom du
fichier dans la boîte de dialogue Enregistrer, puis cliquez sur Enregistrer.
Vous pouvez réutiliser l’option de virage 32 bits enregistrée. Cliquez sur Charger pour convertir une autre image 32 bits par
couche en image 8 ou 16 bits par couche.
6 Cliquez sur OK pour convertir l’image 32 bits par couche.
Voir aussi
« Présentation des courbes » à la page 157
A propos du sélecteur de couleurs HDR (Photoshop Extended)
Le sélecteur decouleurs HDR vous permet d’afficher et de sélectionner avec précisionles couleurs àutiliser dans les images
32 bits par couche. De la mêmefaçon qu’avec le sélecteur de couleurs Adobe classique, ilvous suffit de cliquer sur un champ
de couleur, puis de régler le curseur pour sélectionner une couleur. Le curseur Intensité vous permet de régler la luminosité
d’une couleur afin de reproduire l’intensité des couleurs de l’image HDR avec laquelle vous travaillez. Le nuancier de la
couleur sélectionnée apparaît dans la zone d’aperçu. Vous pouvez ainsi connaître à l’avance le rendu final en fonction des
différentes expositions et intensités.
A B
Page 87

PHOTOSHOP CS3
Guide de l'utilisateur
81
Sélecteur de couleurs HDR
A. Zone d’aperçu B. Couleur après réglage C. Couleur d’origine D. Valeurs de virgule flottante 32 bits E. Curseur Intensité F. Couleur
sélectionnée G. Curseur de couleur H. Valeurs chromatiques
Voir aussi
« Présentation du sélecteur de couleurs Adobe » à la page 115
« Réglage de l’affichage de la plage dynamique pour les images HDR » à la page 78
Pour afficher le sélecteur de couleurs HDR
❖
Ouvrez une image 32 bits par couche et utilisez l’une des méthodes suivantes :
• Dans la palette d’outils, cliquez sur la case de sélection de la couleur de premier plan ou d’arrière-plan.
• Dans la palette Couleur, cliquez sur la case Définir la couleur de premier plan ou Définir la couleur d’arrière-plan.
Le sélecteur de couleurs est également disponible lorsque le paramétrage vous permet de choisir une couleur. Ainsi, vous
pouvez cliquer sur le témoin de couleur dans la barre d’options pour certains outils ou sur les pipettes apparaissant dans
certaines boîtes de dialogue de réglage des couleurs.
Pour choisir des couleurs pour des images HDR
La partie inférieure dusélecteur de couleursHDR fonctionnecomme le sélecteur de couleurs classique avec les images 8 ou
24 bits. Cliquez dans le champ de couleur pour sélectionner une couleur et déplacez le curseur pour modifier les teintes.
Vous pouvez également saisir la valeur numérique correspondant à une couleur spécifique dans les champs TSL ou RVB.
Dans le champ de couleur, la luminosité augmente de bas en haut, et la saturation de gauche à droite.
Utilisez le curseur Intensité pour régler la luminosité de la couleur. Dans votre document HDR, les valeurs chromatiques
et d’intensité sont converties en valeurs de virgule flottante 32 bits.
1 Pour sélectionner une couleur, cliquez dans le champ de couleur et déplacez le curseur ou bien saisissez les valeurs
numériques TSL ou RVB, comme dans le sélecteur de couleurs Adobe.
2 Réglez le curseur Intensité pour augmenter ou réduire la luminosité de la couleur. La nouvelle nuance de couleur située
dans l’échelle d’aperçu,en haut dusélecteur de couleurs, vous montre cequi se passe si vous augmentez ou réduisez lesarrêts
de la couleur sélectionnée.
E
D
F
G
B
C
H
A
Page 88

PHOTOSHOP CS3
Guide de l'utilisateur
82
Les arrêts d’intensité sont inversement proportionnel aux arrêts du réglage d’exposition. Si vous augmentez le réglage
Exposition de l’image HDR pour atteindre deux arrêts et que vous divisez par deux les arrêts Intensité, vous conservez la
même couleur que si l’intensité des couleurs et l’exposition de l’image HDR étaient définies sur 0.
Si vous connaissez les valeurs RVB 32 bits de la couleur choisie, saisissez-les directement dans les champs correspondants.
3 (Facultatif) Réglez les paramètres de la zone d’aperçu.
Fréquence d’aperçu Définit les incréments d’arrêt pour chaque nuance d’aperçu. Vous pouvez, par exemple, régler cette
option sur 3 pour obtenir unnuancier de-9, -6, -3, +3, +6, +9. Ce nuancier vous donneun aperçu de la couleursélectionnée
selon différents réglages d’exposition.
Relatif au document Sélectionnez cette option pour régler le nuancier d’aperçu de telle sorte qu’il reflète le réglage
d’exposition de l’image. Si, par exemple, le réglage de l’exposition du document est plus élevé, la nouvelle nuance d’aperçu
sera plus claire que la couleur sélectionnée dans le champ de couleur du sélecteur, afin de montrer l’effet d’une exposition
plus importante sur la couleursélectionnée. Si l’exposition est définie sur 0 (valeur par défaut), lefait desélectionner ou non
cette option n’a aucun effet sur la nouvelle nuance.
4 (Facultatif) Cliquez sur Ajouter au nuancier pour ajouter la couleur sélectionnée à la palette Nuancier.
5 Cliquez sur OK.
Application de peinture sur des images HDR (Photoshop Extended)
Pour modifier et ajouter des effets aux images HDR/32 bits par couche, utilisez les outils Photoshop suivants : Pinceau,
Crayon, Plume, Forme, Tampon de duplication, Tampon de motif, Gomme, Dégradé, Atténuation, Renforcement, Doigt et
Forme d’historique artistique. Vous pouvez également utiliser l’outil Texte pour ajouter des calques de texte 32 bits par
couche sur une image HDR.
Lorsque vous modifiez ou appliquez de la peinture sur des images HDR, vous pouvez afficher un aperçu de votre travail
avec différents réglages d’exposition à l’aide du curseur Exposition 32 bits situé dans la zone d’informations du document
ou bien de la boîte de dialogue Options d’aperçu 32 bits (Affichage > Options d’aperçu 32 bits). Le sélecteur de couleurs
HDR vous permet également d’afficher un aperçu de la couleur de premier plan sélectionnée selon différents réglages
d’intensité, afin de reproduire les différents réglages d’exposition d’une image HDR.
1 Ouvrez une image HDR.
2 (Facultatif) Réglez l’exposition de l’image. Reportez-vousà la section « Réglagede l’affichage de laplage dynamiquepour
les images HDR » à la page 78.
3 Pour les outils Pinceau ou Crayon, cliquez sur la couleur de premier plan pour ouvrir le sélecteur de couleurs HDR et
sélectionnez une couleur. Pour l’outil Texte, cliquez sur la pastille de couleur située dans la barre d’option pour définir la
couleur du texte.
La zone d’aperçu du sélecteur de couleurs HDR vous aide à sélectionner et à régler la couleur de premier plan par rapport
aux différents réglages d’exposition de l’image HDR. Reportez-vous à la section « A propos du sélecteur de couleurs HDR
(Photoshop Extended) » à la page 80.
Pour voir les effets de la peinture sur différentes expositions HDR, utilisez la commande Fenêtre > Disposition > Nouvelle
fenêtre pour ouvrir simultanément différentes vues d’une même image HDR. Réglez ensuite chaque fenêtre sur une
exposition différente à l’aide du curseur Exposition, situé dans la barre d’état du document.
Page 89
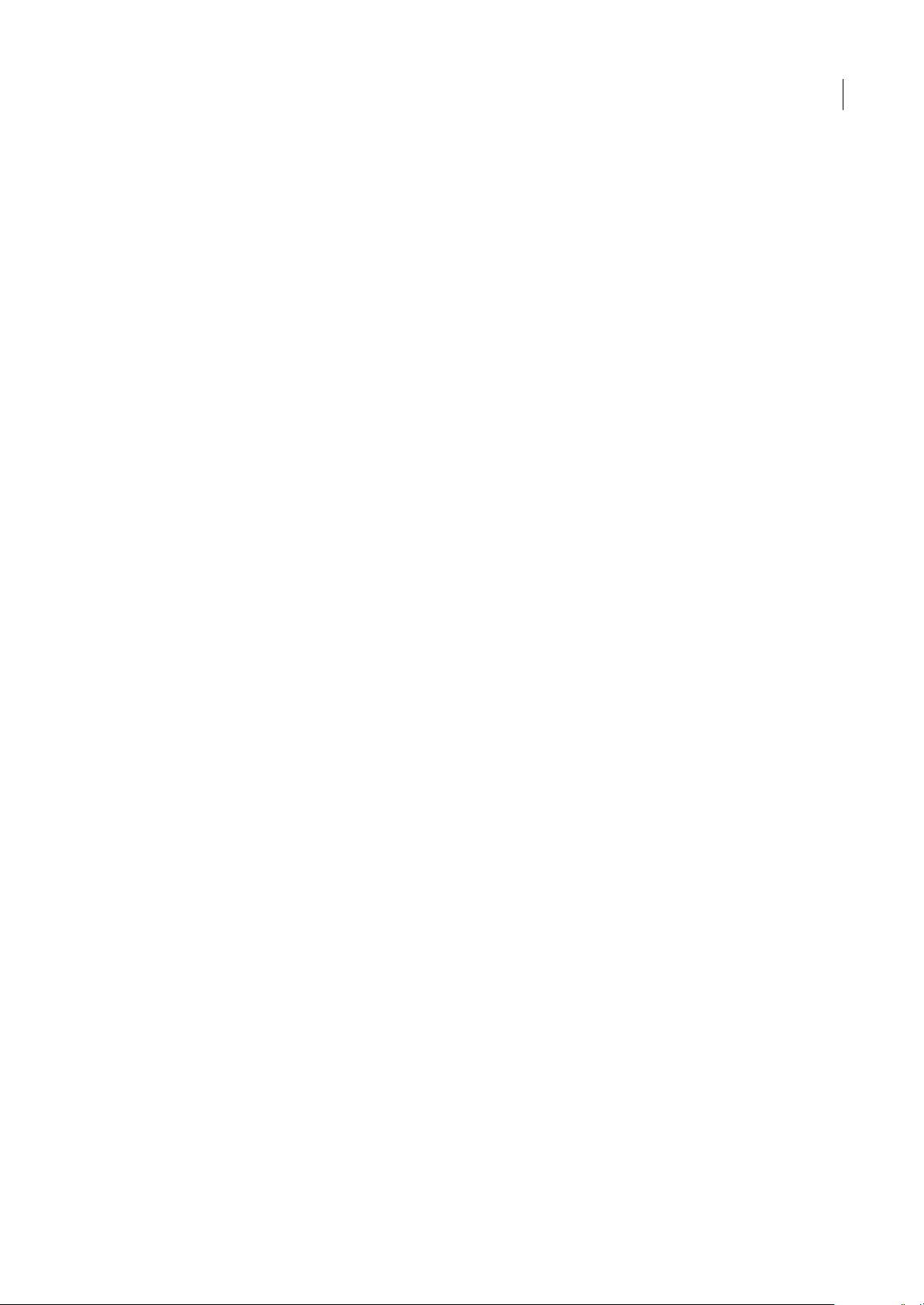
83
Chapitre 4 : Camera Raw
Le logiciel Adobe Photoshop Camera Raw fonctionne avec Adobe Photoshop, Adobe After Effects et Adobe Bridge. Vous
pouvez l’utiliser pour importer et régler des fichiers Camera Raw, JPEG et TIFF.
Présentation de Camera Raw
A propos des fichiers Camera Raw
Un fichier Camera Raw contient des données d’image en niveaux de gris non traitées et non compressées provenant du
capteur d’image d’un appareil photo numérique, ainsi que des informations sur le mode de capture de l’image
(métadonnées). Le logiciel Photoshop Camera Raw interprète le fichier Camera Raw, en utilisant les informations sur
l’appareil photo et les métadonnées de l’image pour construire et traiter une image couleur.
Vous pouvez considérer un fichier Camera Raw comme le négatif d’une photo classique. Vous pouvez retraiter le fichier à
tout moment et obtenir les résultats escomptés en effectuant des réglages au niveau de la balance des blancs, de la gamme
de tons,du contraste, de la saturation des couleurs et de la netteté. Lorsquevous réglez uneimage Camera Raw, les données
Camera Raw initialessont conservées. Les réglages sontstockés sous la forme demétadonnées dans un fichier annexe, dans
une base de données ou dans le fichier proprement dit (dans le cas du format DNG).
Lorsque vous capturez des fichiers JPEG avec votre appareil photo, celui-ci procède à un traitement automatique des
fichiers afin d’améliorer et de compresser l’image. En règle générale, vous disposez d’un contrôle limité sur cette méthode
de traitement. La capture d’images Camera Raw avec un appareil photo vous garantit un contrôle accru par rapport à la
captured’images JPEG, dans la mesure où le formatCamera Raw vousaffranchit dutraitement effectué par l’appareilphoto.
Vous pouvez toujoursmodifier des images JPEG etTIFF dansCamera Raw,mais vousdevrez modifier des pixels qui auront
déjà été traités par l’appareil photo. Les fichiers Camera Raw contiennent toujours les pixels d’origine non traités par
l’appareil photo.
Pour capturer des images Camera Raw, vous devez régler votre appareil photode façon à ce qu’il enregistre les fichiers dans
son propre format Camera Raw.
Remarque : le format Photoshop Brut (.raw) est un format de fichier permettant le transfert d’images entre des applications et
des plates-formes. Il convient de faire la distinction entre Photoshop Brut et Camera Raw qui sont deux formats de fichier
différents.
Les appareils photo numériques capturent et stockent les données Camera Raw avec une courbe de réponse tonale linéaire
(gamma 1.0). Dans le cas des films et de l’œil humain, la réponse à la lumière est logarithmique et non linéaire (gamma
supérieur à 2). Visualisée en niveaux de gris, une image Camera Raw non traitée paraîtrait très sombre. En effet, ce qui
apparaît deux fois plus lumineux pour le capteur optique et l’ordinateur est perçu comme étant deux fois moins lumineux
par l’œil humain.
A propos de Camera Raw
Camera Raw estun logiciel fourni comme module externe(plug-in) avecAdobe After Effects et Adobe Photoshop. Il étend
également les fonctionnalités d’Adobe Bridge. Camera Raw offre à chacune de ces applications la possibilité d’importer et
de traiter des fichiers Camera Raw. Vous pouvez également utiliser ce logiciel pour traiter des images JPEG et TIFF.
Pour qu’il soit possible d’ouvrir des fichiers dans la boîte de dialogue Camera Raw à partir de Bridge, Photoshop ou
After Effects doit être installé sur l’ordinateur. Cependant, si aucun de ces logiciels n’est installé, vous aurez la possibilité de
prévisualiser les images et de consulter leurs métadonnées dans Bridge. Si une autre application est associée au type de
fichier image, il est possible d’ouvrir le fichier dans cette application à partir de Bridge.
Page 90
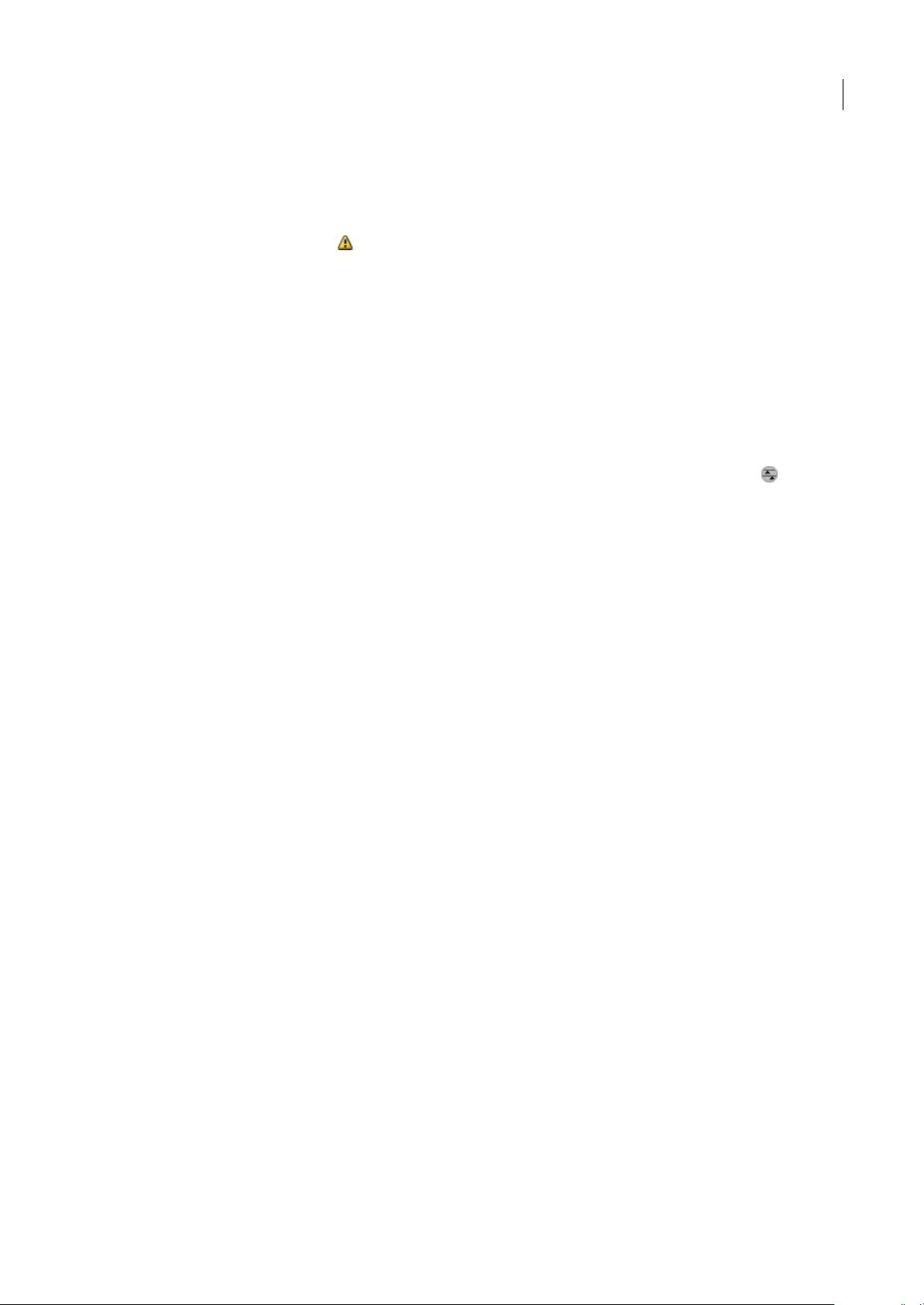
PHOTOSHOP CS3
Guide de l'utilisateur
84
Bridge vous permet d’appliquer, de copier et d’effacer des paramètres d’image. Vous pouvez, en outre, afficher des aperçus
et des métadonnées pour des fichiers Camera Raw sans les ouvrir dans la boîte de dialogue Camera Raw. Dans Bridge,
l’aperçu est une image JPEG générée à l’aide des paramètres d’image en cours ; il n’est pas constitué des données
Camera Raw proprement dites, lesquelles apparaîtraient sous la forme d’une image en niveaux de gris très sombre.
Remarque : une icône d’avertissement apparaît dans les vignettes et dans l’image d’aperçu de la boîte de dialogue
Camera Raw pendant la génération de l’aperçu à partir de l’image Camera Raw.
Vous pouvez modifier les paramètres par défaut utilisés par Camera Raw pour un modèle d’appareil donné. Pour chaque
modèle d’appareil photo, vous pouvez également modifier les valeurs par défaut d’un réglage ISO en particulier ou d’un
appareil spécifique (en fonction du numéro de série). Vous pouvez modifier et enregistrer les paramètres d’image sous la
forme de paramètres prédéfinis en vue de les utiliser avec d’autres images.
Si vous utilisez Camera Raw pour effectuer des réglages (y compris un redressement et un recadrage) sur une image
Camera Raw, les données initiales de l’image seront conservées. Pour chaque image, les réglages sont stockés soit dans la
base de données Camera Raw, sous la forme de métadonnées incorporées dans le fichier image, soit dans un fichier XMP
annexe (il s’agit d’un fichier de métadonnées qui accompagne un fichier Camera Raw). Pour plus d’informations, reportezvous à la section « Indication de l’emplacement de stockage des paramètres Camera Raw » à la page 101.
Une fois que vous avez traité et modifié un fichier Camera Raw à l’aide du module externe Camera Raw, une icône
apparaît dans la vignette de l’image dans Bridge.
Si vous ouvrez un fichier Camera Raw dans Photoshop, vous pourrez enregistrer l’image dans d’autres formats, tels
que PSD, JPEG, Format de document volumineux (PSB), TIFF, Cineon, Photoshop Brut, PNG et PBM. Dans la boîte de
dialogue Camera Raw de Photoshop, vous pouvez enregistrer les fichiers traités au format Digital Negative (DNG), JPEG,
TIFF ou Photoshop (PSD). Vous pouvez ouvrir et modifier un fichier image Camera Raw dans Photoshop Camera Raw,
mais pas l’y enregistrer au format Camera Raw.
Remarque : dans Photoshop, la boîte de dialogue Camera Raw est automatiquement supprimée lors de l’utilisation d’un lot de
fichiers Camera Raw pour une galerie de photos Web, une collection d’images ou une planche contact.
A mesure que de nouvelles versions seront disponibles, vous pourrez mettre à jour Camera Raw en installant une nouvelle
version du module externe. Pour rechercher des mises à jour pour les logiciels Adobe, choisissez Aide > Mises à jour.
Pour obtenir la version la plus récentede la documentationde Camera Raw, rendez-vous sur le site Web d’Adobe à l’adresse
www.adobe.com/go/learn_ps_camerarawhelp_fr.
Les différents modèles d’appareil photo enregistrent les images Camera Raw dans une multitude de formats. Aussi, les
données doivent-elles être interprétées différemment pour ces formats. Camera Raw s’accompagne de profils pour de
nombreux modèles d’appareil photo et est en mesure d’interpréter de nombreux formats Camera Raw.
Remarque : pour consulter la liste des appareils pris en charge et obtenir des informations supplémentaires sur Adobe
Camera Raw, rendez-vous sur www.adobe.com/go/learn_ps_cameraraw_fr.
A propos du format Digital Negative (DNG)
Digital Negative (DNG) est un format non propriétaire, ouvert et largement accepté, destiné au stockage des données
Camera Raw. Les développeurs de logiciels et de matériel ont recours au format DNG car il permet d’obtenir un flux de
production souple pour traiter et archiver des données Camera Raw. Vous pouvez également utiliser DNG comme format
intermédiaire pour stocker des images capturées initialement à l’aide d’un format Camera Raw propriétaire.
En raison du caractère ouvert des métadonnées DNG, les visionneuses logicielles telles que Camera Raw ne nécessitent
aucune information spécifique de l’appareil pour décoder et traiter des fichiers créés par un appareil photo prenant en
charge le format DNG. Si la prise en charge d’un format propriétaire n’est plus assurée, il est possible que les utilisateurs ne
puissent plus accéder aux images stockées dans ce format et celles-ci risquent donc d’être perdues à tout jamais. DNG
constitue un choix judicieux pour l’archivage, dans la mesure où il s’agit d’un format ouvert. Dès lors, il y a beaucoup plus
de chancesque les images brutes stockées sous la forme de fichiers DNG puissent être lues pardes logiciels dans un lointain
futur.
DNG est une extension du format TIFF 6.0 et est compatible avec la norme TIFF-EP. Il est possible (mais pas obligatoire)
qu’un fichier DNG soit conforme à la fois à la spécification Digital Negative et à la norme TIFF-EP.
Page 91
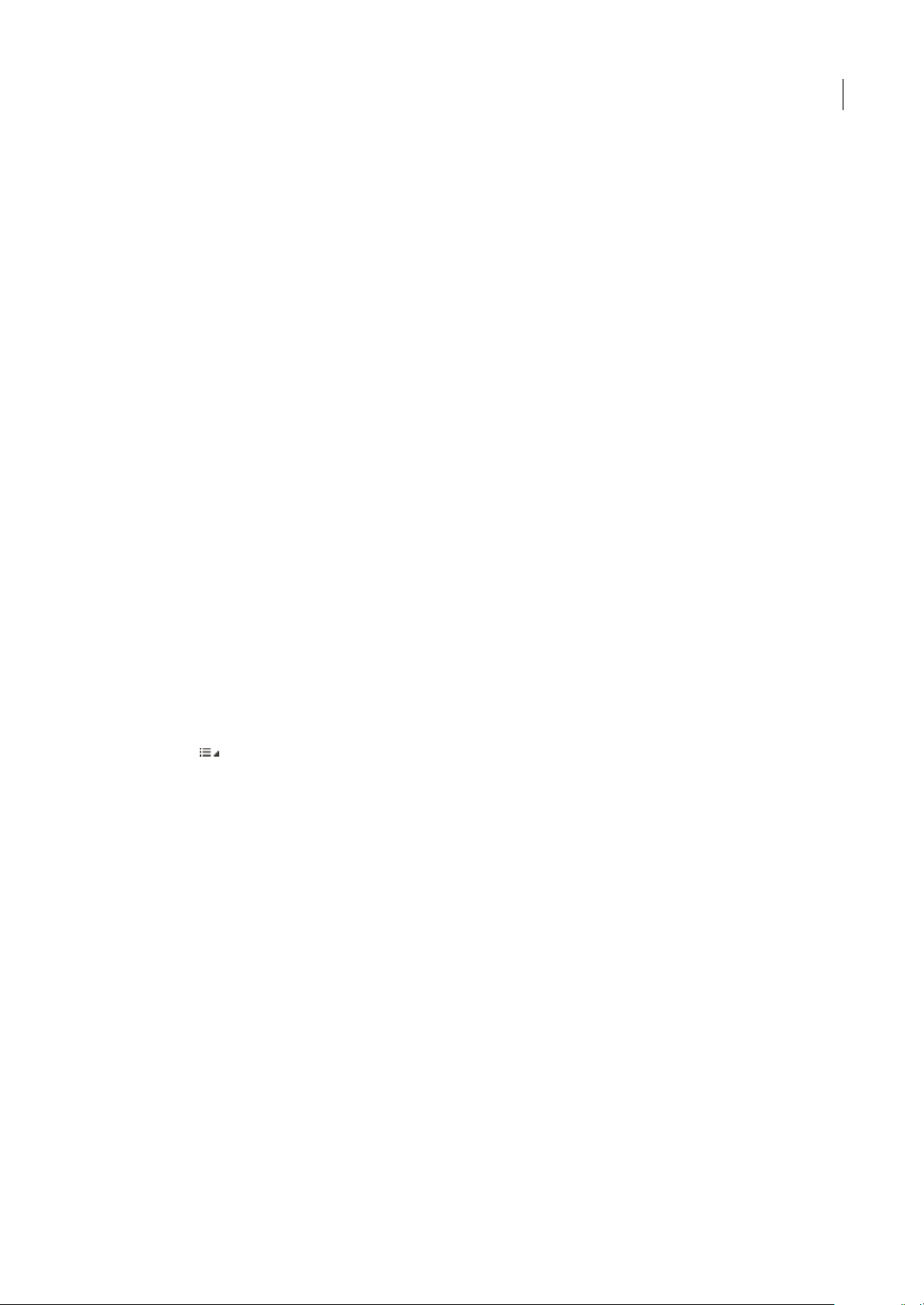
PHOTOSHOP CS3
Guide de l'utilisateur
85
Les métadonnées relatives aux réglages effectués sur des images stockées sous la forme de fichiers DNG peuvent être
incorporées dans le fichier DNG proprement dit plutôt que dans un fichier XMP annexe ou dans la base de données
Camera Raw.
Vous pouvez convertir des fichiers Camera Raw au format DNG en utilisant le convertisseur DNG d’Adobe ou la boîte de
dialogue Camera Raw. Pour plus d’informations sur le format DNG et le convertisseur DNG, rendez-vous sur
www.adobe.com/go/learn_ps_dng_fr.
Transformation des images avec Camera Raw
1. Copiez des fichiers Camera Raw sur votre disque dur, classez-les et (éventuellement) convertissez-les au
format DNG.
Avant d’effectuer une quelconque opération sur les images représentées par vos fichiers Camera Raw, vous devez les
transférer depuis la carte mémoire de l’appareil photo, les classer, leur attribuer un nom explicite et les préparer en vue de
les utiliser. Utilisez la commande Obtenir des photos depuis l’appareil de Bridge pour automatiser ces tâches.
2. Ouvrez les fichiers image dans Camera Raw.
Vous pouvez ouvrir des fichiers Camera Raw dans Camera Raw à partir de Bridge, d’After Effects ou de Photoshop. Vous
pouvez également ouvrir des fichiers JPEG et TIFF dans Camera Raw à partir de Bridge (voir « Ouverture d’images dans
Camera Raw » à la page 89).
Pour visualiser un didacticiel vidéo relatif à l’importation d’images avec Camera Raw, rendez-vous sur
www.adobe.com/go/vid0005_fr.
3. Réglez la couleur.
Les réglages de couleur comprennent la balance des blancs, la gamme de tons et la saturation. Vous pouvez effectuer la
plupart des réglages dans l’onglet Réglages de base, puis utiliser les commandes des autres onglets pour affiner les résultats.
Si voussouhaitez queCamera Raw analyse votre image etapplique les réglages detons qu’il jugeoptimaux, cliquez sur Auto
dans l’onglet Réglages de base.
Pour appliquer les paramètres utilisés pour l’image précédente ou appliquer les paramètres par défaut relatifs au modèle
d’appareil photo, à l’appareil photo ou aux réglages ISO, choisissez la commande appropriée dans le menu Paramètres de
Camera Raw (voir « Application de paramètres Camera Raw enregistrés » à la page 102).
Pour visualiser un didacticiel vidéo relatif au réglage d’images avec Camera Raw, accédez au site Web Adobe à l’adresse
www.adobe.com/go/vid0006_fr.
Pour visualiser un didacticiel vidéo relatif au réglage de plusieurs images avec Camera Raw, accédez au site Web Adobe à
l’adresse www.adobe.com/go/vid0007_fr.
4. Effectuez d’autres réglages et corrections d’image.
Utilisez les autres outils ou commandes de la boîte de dialogue Camera Raw pour effectuer diverses tâches, telles que
réduire le bruit, accentuer la netteté de l’image, corriger les défauts d’objectif et apporter des retouches.
5. (Facultatif) Enregistrez lesparamètres d’imagesous la forme d’unparamètre prédéfini oude paramètres d’image
par défaut.
Si vous souhaitez appliquer ultérieurement les mêmes réglages à d’autres images, enregistrez les paramètres sous la forme
d’un paramètre prédéfini. Si vous souhaitez enregistrer les réglages en tant que valeurs par défaut à appliquer à toutes les
images d’un modèle d’appareil photo, d’un appareil photo ou d’un réglage ISO spécifiques, enregistrez les paramètres
d’image comme nouvelles valeurs Camera Raw par défaut (voir « Paramètres d’enregistrement, de réinitialisation et
chargement Camera Raw » à la page 100).
Page 92

PHOTOSHOP CS3
Guide de l'utilisateur
86
6. Définissez les options de flux de production pour Photoshop.
Ces options vous permettent de spécifier la façon dont les images sont enregistrées à partir de Camera Raw, ainsi que la
méthode employée par Photoshop pour les ouvrir. Vous pouvez accéder aux paramètres des options de flux de production
en cliquant sur le lien situé sous l’aperçu de l’image dans la boîte de dialogue Camera Raw.
7. Enregistrez l’image ou ouvrez-la dans Photoshop ou After Effects.
Dès quevous avez finide réglerl’image dans Camera Raw, vous pouvez appliquer les réglages au fichier Camera Raw, ouvrir
l’image dans Photoshop ou After Effects, enregistrer cetteimage dans un autre formatou annuler et supprimer les réglages.
Si vous ouvrez la boîte de dialogue Camera Raw à partir d’After Effects ou de Photoshop, les boutons Enregistrer et
Terminer sont indisponibles.
Enregistrer Applique les paramètres Camera Raw aux images et en enregistre des copies au format JPEG, PSD, TIFF
ou DNG. Appuyez sur la touche Alt (Windows) ou Option (Mac OS) pour supprimer l’affichage de la boîte de dialogue
Options d’enregistrement de Camera Raw et enregistrer les fichiers avec le dernier jeu d’options utilisé (voir
« Enregistrement d’une image Camera Raw sous un autre format » à la page 90).
Ouvrir ou OK Ouvre des copies des fichiers image Camera Raw (auxquelles les paramètres Camera Raw sont appliqués)
dans Photoshop ou After Effects. Le fichier image Camera Raw original demeure intact. Cliquez sur Ouvrir tout en
maintenant la touche Maj enfoncée pour ouvrir le fichier brut en tant qu’objet dynamique dans Photoshop. Vous pouvez à
tout moment cliquer deux fois sur le calque d’objet dynamique contenant le fichier brut pour régler les paramètres
Camera Raw.
Terminer Ferme la boîte de dialogue Camera Raw et stocke les paramètres dans le fichier de base de données Camera Raw,
le fichier XMP annexe ou le fichier DNG.
Annuler Annule les réglages définis dans la boîte de dialogue Camera Raw.
Présentation de la boîte de dialogue Camera Raw
Boîte de dialogue Camera Raw
A. Film fixe B. Afficher/masquer le film fixe C. Appareil, nom de fichier et informations EXIF D. Basculer en mode Plein écran E. Onglets
de réglage des images F. Histogramme G. Menu Paramètres de Camera Raw H. Echelle I. Cliquez pour afficher les options de flux de
production J. Flèches de navigation K. Curseurs de réglage
A F GDCB E
H JI K
Page 93
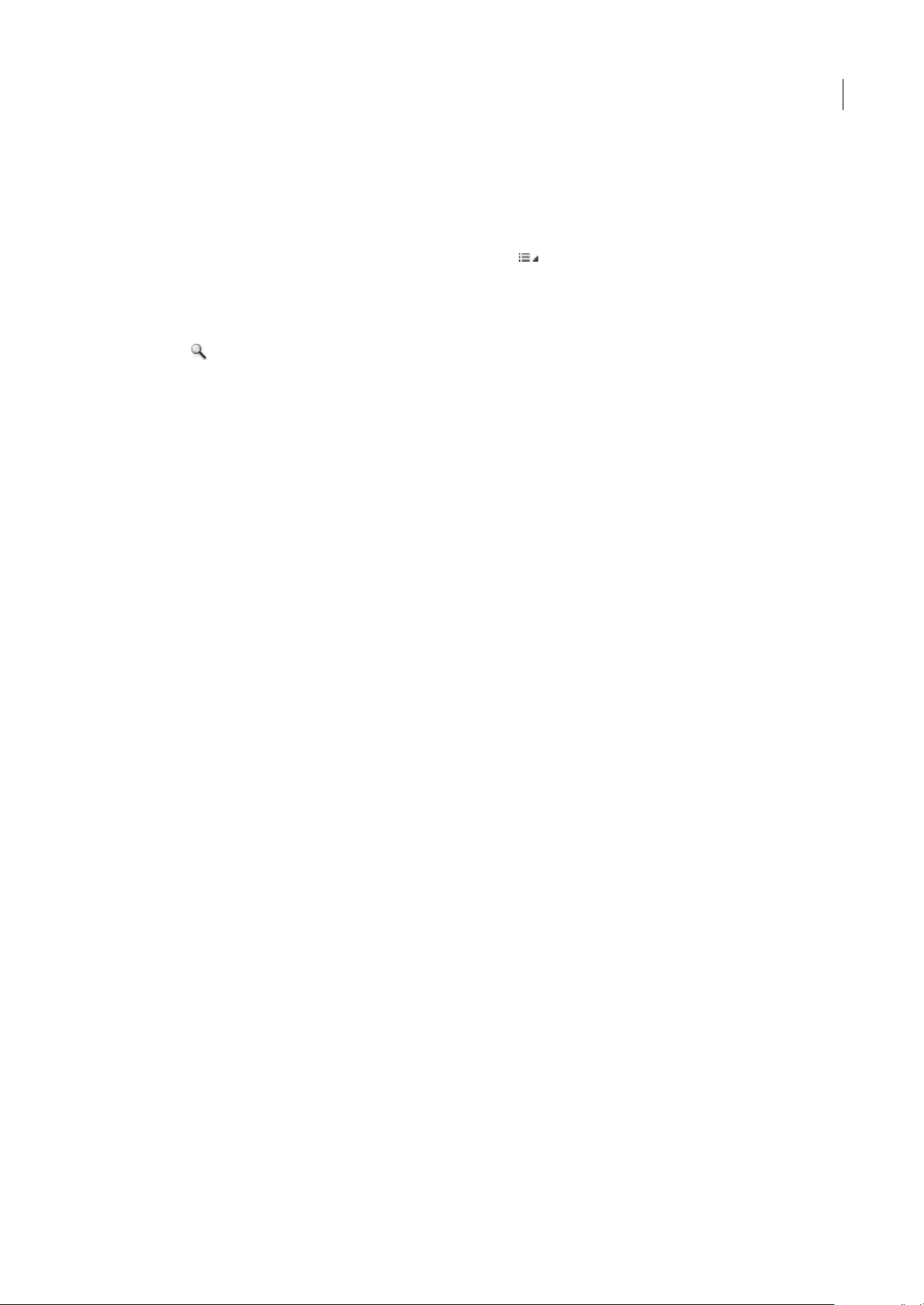
PHOTOSHOP CS3
Guide de l'utilisateur
87
Remarque : certaines commandes, telles que le lien Options de flux deproduction, sont disponibles lorsque vous ouvrez laboîte
de dialogue Camera Raw à partir de Bridge ou de Photoshop, mais ne le sont pas lorsque cette boîte de dialogue est ouverte à
partir d’After Effects.
Menu Paramètres de Camera Raw
Pour ouvrir le menu Paramètres de Camera Raw, cliquez sur le bouton dans le coin supérieur droit de n’importe quel
onglet de réglage d’image. Plusieurs commandes de ce menu sont également disponibles si vous choisissez Edition >
Développer les paramètres dans Bridge.
Commandes d’affichage de Camera Raw
Outil Zoom Définit l’échelle d’affichage de l’aperçu de façon à atteindre la valeur prédéfinie suivante lorsque vous
cliquez sur l’image d’aperçu. Maintenez la touche Alt (Windows) ou Option (Mac OS) enfoncée et cliquez sur l’image
d’aperçu pour utiliser la valeur de zoom inférieure. Faites glisser l’outil Zoom dans l’image d’aperçu pour agrandir une zone
précise de celle-ci. Pour revenir à l’affichage en 100 %, double-cliquez sur l’outil Zoom.
Outil Main Déplace l’image dans la fenêtre d’aperçu si l’échelle d’affichage de l’image d’aperçu est supérieure à 100 %. Pour
activer temporairement l’outil Main alors qu’un autre outil est sélectionné, maintenez la barre d’espace enfoncée. Doublecliquez sur l’outil Main pour mettre l’image d’aperçu aux dimensions de la fenêtre.
Sélectionner une échelle Choisissez un paramètre d’agrandissement dans le menu ou cliquez sur les boutons de sélection
d’échelle.
Aperçu Affiche un aperçu des réglages d’image effectués dans l’onglet en cours, associés aux paramètres des autres onglets.
Désélectionnez cette option pour afficher l’image avec les paramètres d’origine de l’onglet sélectionné, associés aux
paramètres des autres onglets.
RVB Affiche les valeurs de rouge, vert et bleu du pixel situé sous le pointeur dans l’image d’aperçu.
Tons foncés et tons clairs Affiche l’écrêtage des tons foncés et des tons clairs. Les tonsfoncés écrêtés s’affichent en bleu et les
tons clairs écrêtés en rouge. L’écrêtage des tons clairs apparaît si l’une des trois couches RVB est écrêtée (complètement
saturée et sans aucun détail). L’écrêtage des tons foncés apparaît si les trois couches RVB sont écrêtées (noires et sans aucun
détail).
Onglets de réglage des images
Réglages de base Permet de régler la balance des blancs, la saturation des couleurs et la tonalité.
Courbe des tonalités Permet d’affiner la tonalité à l’aide d’une courbe paramétrique et d’une courbe de points.
Détail Permet d’accentuer la netteté des images ou de réduire le bruit.
TSI / Niveaux de gris Permet d’affiner les couleurs à l’aide des réglages Teinte, Saturation et Luminance.
Virage partiel Permet de colorer des images monochromes ou de créer des effets spéciaux avec des images couleur.
Corrections de l’objectif Permet de compenser l’aberration chromatique et la mise en vignette provoquées par l’objectif des
appareils photo.
Etalonnage de l’appareil photo Permet de corriger une dominante de couleur dans les tons foncés et de régler les couleurs
non neutres pour compenser la différence entre le comportement de votre appareil photo et le profil Camera Raw de ce
modèle d’appareil.
Paramètres prédéfinis Permet d’enregistrer et d’appliquer des paramètres de réglage d’image en tant que paramètres
prédéfinis.
Utilisation de la mémoire cache Camera Raw dans Bridge
Lorsque vous visualisezdes fichiers Camera Raw dans Adobe Bridge, lesvignettes etles aperçus utilisent soit les paramètres
par défaut, soit les paramètres que vous avez définis. La mémoire cache dans Bridge et la mémoire cache Camera Raw
stockent les données relatives aux vignettes, les métadonnées et les informations de fichier. La mise en mémoire cache de
ces données raccourcit le temps de chargement lorsque vous revenez à un dossier affiché précédemment.
Page 94
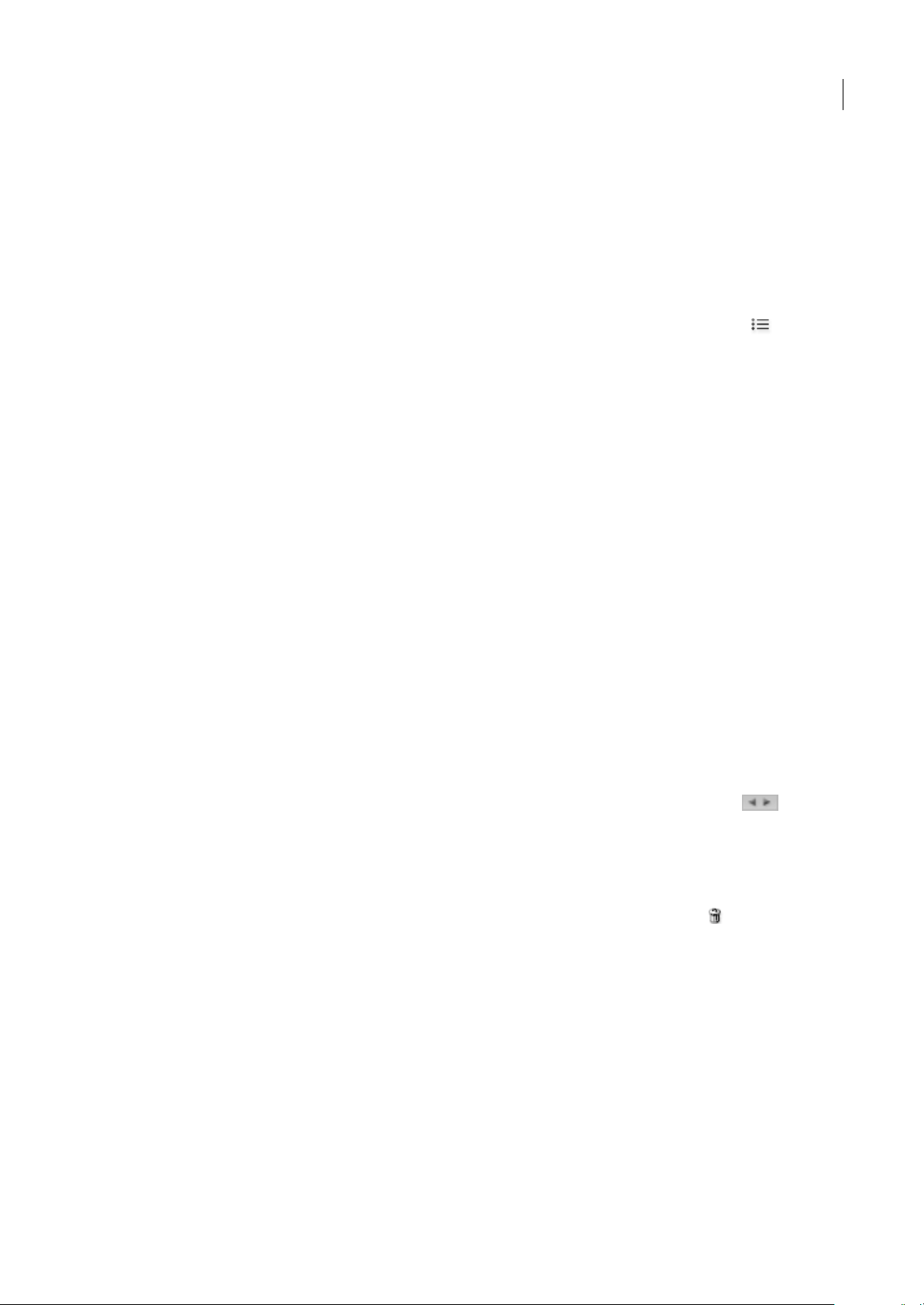
PHOTOSHOP CS3
Guide de l'utilisateur
88
Comme le contenu de la mémoire cache peut devenir très volumineux, il est conseillé de la purger ou d’en limiter la taille.
Vous pouvez également purger et régénérer la mémoire cache si vous pensez qu’elle est altérée ou trop ancienne. La purge
de la mémoire cache supprime les informations sur les vignettes et les métadonnées ajoutées depuis l’ouverture du fichier
Camera Raw dans Bridge.
Remarque : pour chaque giga-octet d’espace disque attribué à la mémoire cache Camera Raw, celui-ci peut stocker les données
d’environ 200 images. Par défaut, la taille maximale de la mémoire cache Camera Raw est de 1 Go. Vous pouvez augmenter
cette taille dans les préférences Camera Raw.
1 Dans Bridge,choisissez Edition > Préférences Camera Raw (Windows) ouBridge > Préférences Camera Raw (Mac OS).
Si la boîte de dialogue Camera Raw est ouverte, cliquez sur le bouton Ouvrir la boîte de dialogue des préférences .
2 Effectuez l’une des opérations suivantes :
• Pour modifier la taille de la mémoire cache, entrez une valeur Taille maximale.
• Pour purger la mémoire cache Camera Raw, cliquez sur le bouton Purger la mémoire cache.
• Pour modifier l’emplacement de la mémoire cache Camera Raw, cliquez sur Sélectionner l’emplacement.
Exploration, ouverture et enregistrement d’images
Traitement, comparaison et évaluation de plusieurs images dans Camera Raw
La méthode la plus commode pour travailler avec plusieurs fichiers Camera Raw consiste à utiliser la vue Film fixe de
Camera Raw. Cette vue s’affiche par défaut lorsque vous ouvrez plusieurs images dans Camera Raw à partir de Bridge.
Dans cette vue, les images peuvent présenter trois états différents : désélectionnées, sélectionnées (mais pas actives) et
actives (et sélectionnées). En règle générale, les réglages sont appliqués à toutes les images sélectionnées.
Vous pouvez également synchroniser des paramètres afin d’appliquer les paramètres de l’image active à l’ensemble des
images sélectionnées. Vous pouvez appliquer rapidement un jeu de réglages à un ensemble d’images (toutes les photos
prises dans les mêmes conditions, par exemple), puis effectuer un réglage précis sur chacune d’elles après avoir déterminé
celles que vous utiliserez pour la sortie finale.
• Pour sélectionnerune image,cliquez sur sa vignette. Pour sélectionner une série d’images, cliquez sur deux vignettes tout
en maintenant la touche Maj enfoncée. Pour ajouter une image à une sélection, cliquez sur sa vignette en maintenant la
touche Ctrl (Windows) ou Commande (Mac OS) enfoncée.
• Pour changer l’image active sans modifier les images sélectionnées, cliquez sur l’une des flèches de navigation au
bas du panneau d’aperçu.
• Pour appliquer des paramètres de l’image active à toutes les images sélectionnées, cliquez sur le bouton Synchroniser
dans la partie supérieure du panneau Film fixe et sélectionnez les paramètres à synchroniser.
• Pour appliquer une note, cliquez sur une évaluation sous la vignette de l’image.
• Pour marquer les images sélectionnées en vue de les supprimer, cliquez sur Marquer pour suppression .
Une croix de couleur rouge apparaît alors dans la vignette d’une image marquée. Le fichier est envoyé vers la Corbeille
lorsque vous fermez la boîte de dialogue Camera Raw. (Si vous décidez de conserver une image que vous destiniez à la
suppression,sélectionnez-la dans le panneau Vignette etcliquez denouveau surMarquer poursuppression avant de fermer
la boîte de dialogue Camera Raw.)
Automatisation du traitement d’image avec Camera Raw
Vous pouvez créer un script afin d’automatiser le traitement des fichiers image avec Camera Raw. Vous pouvez automatiser
les processus de modification et d’enregistrement des fichiers au format PSD, DNG, JPEG, Format de document
volumineux (PSB), TIFF et PDF. Dans Photoshop, vous pouvezégalement utiliser les commandes Traitement parlots, Créer
un droplet ou le Processeur d’images pour traiterun ouplusieurs fichiersimage. LeProcesseur d’images s’avère très pratique
pour enregistrer des fichiers image dans divers formats de fichiers au cours d’une même séance de traitement.
Page 95
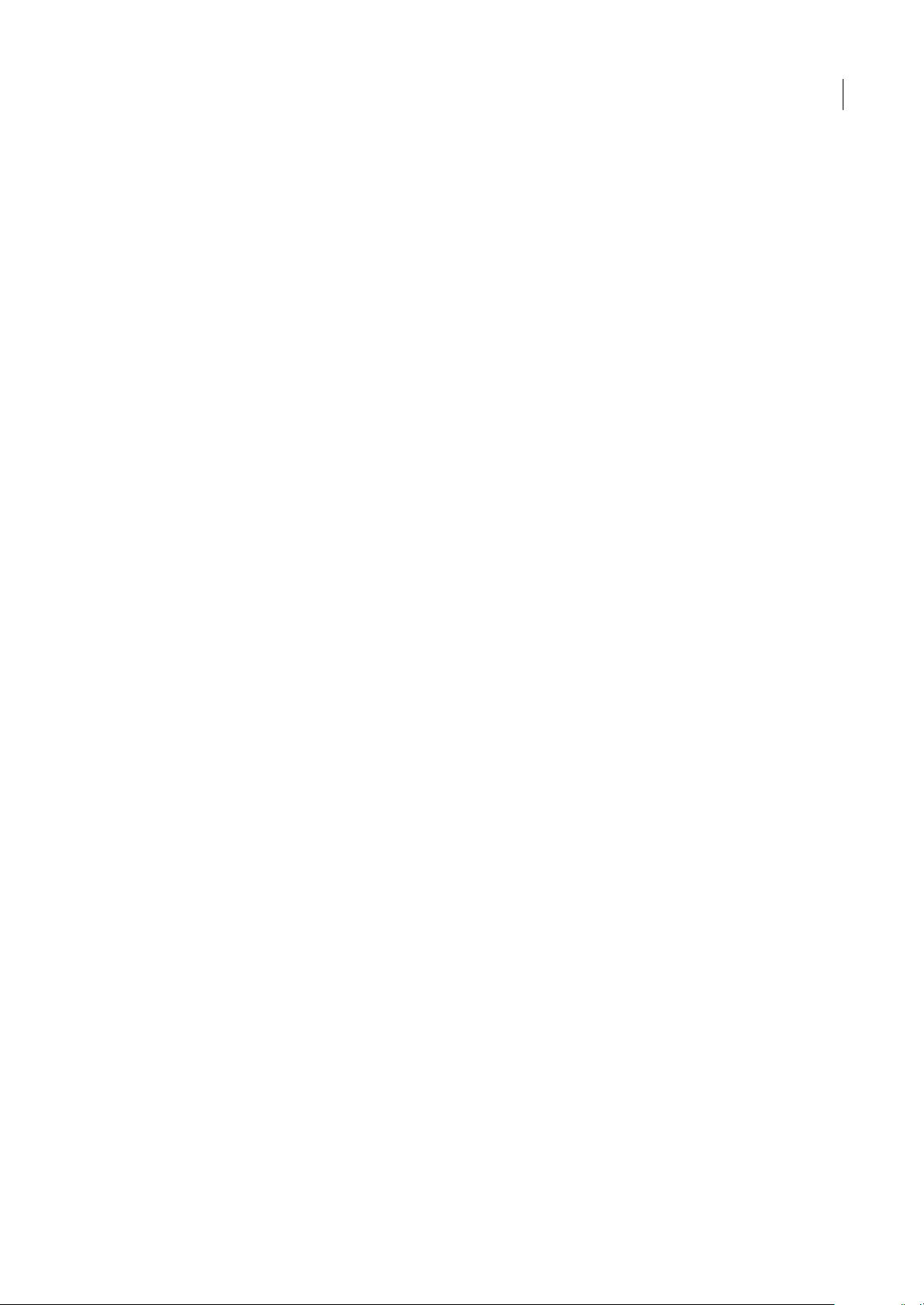
PHOTOSHOP CS3
Guide de l'utilisateur
89
Tenez compte des quelques conseils suivants pour automatiser le traitement des fichiers image Camera Raw :
• Lorsque vous enregistrez un script, sélectionnez d’abord Paramètres d’image dans le menu Paramètres de Camera Raw,
dans la boîte de dialogue Camera Raw. Ainsi, les paramètres propres à chaque image (issus de la base de données
Camera Raw ou des fichiers annexes XMP) sont utilisés lors de l’exécution du script.
• Si vous avez prévu d’utiliser le script avec la commande Traitement par lots, il est préférable d’utiliser la commande
Enregistrer sous et de choisir le format du fichier au moment d’enregistrer l’image Camera Raw.
• Lorsque vous utilisez un script pour ouvrir un fichier Camera Raw, la boîte de dialogue Camera Raw reproduit les
paramètres appliqués au moment où le script aété enregistré.Vous pouvez créer diversscripts pour l’ouverture de fichiers
image Camera Raw avec des paramètres différents.
• Lorsque vous utilisez la commande Traitement par lots, sélectionnez l’option Priorité sur les instructions de script
« Ouvrir ». Toute commande Ouvrir présente dans le script agira alors sur les fichiers traités par lots plutôt que sur les
fichiers spécifiés par leur nom. Désélectionnez uniquement l’option Priorité sur les instructions de script « Ouvrir » si
vous souhaitez que le script porte sur les fichiers ouverts ou si le script utilise la commande Ouvrir pour récupérer les
informations requises.
• Lorsque vous utilisez la commande Traitement par lots, sélectionnez Supprimer les boîtes de dialogue d’options
d’ouverture de fichier pour empêcher l’affichage de la boîte de dialogue Camera Raw à chaque fois que vous traitez une
image Camera Raw.
• Dans la boîte de dialogue Traitement par lots, sélectionnez l’option Priorité sur les instructions de script
« Enregistrer sous » pour utiliser les instructions Enregistrer sous de la commande Traitement par lots, plutôt que celles
du script. Si vous sélectionnez cette option, le script doit contenir une commande Enregistrer sous, car la commande
Traitement par lots n’enregistre pas les fichiers source automatiquement. Pour enregistrer les fichiers traités par la
commande Traitement par lots à l’emplacement de destination spécifié dans la boîte de dialogue Traitement par lots,
désélectionnez l’option Priorité sur les instructions de script « Enregistrer sous ».
• Lorsque vous créez un droplet, sélectionnez Supprimer les boîtes de dialogue d’options d’ouverture de fichiers dans la
zone Lecture de la boîte de dialogue Créer un droplet. Vous empêcherez ainsi l’affichage de la boîte de dialogue
Camera Raw à chaque fois qu’une image Camera Raw est traitée.
Voir aussi
« Conversion des fichiers avec le Processeur d’images » à la page 595
« Traitement des fichiers par lots » à la page 595
Ouverture d’images dans Camera Raw
• Pour traiterdes images brutes dans Camera Raw, sélectionnez-enune ou plusieurs dansBridge, puis choisissez Fichier >
Ouvrir dans Camera Raw ou appuyez sur les touches Ctrl+R (Windows) ou Commande+R (Mac OS). Une fois les
réglages effectués dans la boîte de dialogue Camera Raw, cliquez sur Terminer pour accepter les modifications et fermer
la boîte de dialogue. Vous pouvez également cliquer sur Ouvrir pour ouvrir une copie de l’image modifiée dans
Photoshop.
• Pour traiter des images JPEG ou TIFF dans Camera Raw, sélectionnez-en une ou plusieurs dans Bridge, puis choisissez
Fichier > Ouvrir dans Camera Raw ou appuyez sur les touches Ctrl+R (Windows) ou Commande+R (Mac OS). Unefois
les réglages effectués dans la boîte de dialogue Camera Raw, cliquez sur Terminer pour accepter les modifications et
fermer la boîte de dialogue. Vous pouvez préciser si les images JPEG ou TIFF avec des paramètres Camera Raw doivent
toujours être ouvertes dans Camera Raw dansla section Gestion des fichiers JPEG et TIFF des préférences Camera Raw.
Vous pouvez également préciser si les images JPEG et TIFF doivent être ouvertes dans Camera Raw dans la section
Vignette des préférences Bridge et dans la section Gestion des fichiers des préférences Photoshop.
• Pour importer des images Camera Raw dans Photoshop, sélectionnez-en une ou plusieurs dans Bridge, puis choisissez
Fichier > Ouvriravec > Photoshop CS3. (Vouspouvez égalementcliquer sur Fichier > Ouvrir dans Photoshopet accéder
manuellement aux fichiers Camera Raw à sélectionner.) Une fois les réglages effectués dans la boîte de dialogue
Camera Raw, cliquez sur Ouvrir pour accepter les modifications. Cliquez sur Ouvrir tout en maintenant la touche Maj
enfoncée pour ouvrir l’image en tant qu’objet dynamique dans Photoshop. Vous pouvez à tout moment cliquer deux fois
sur le calque d’objet dynamique contenant le fichier brut pour régler les paramètres Camera Raw.
Page 96

PHOTOSHOP CS3
Guide de l'utilisateur
90
Double-cliquez sur une vignette dans Bridge tout en maintenant la touche Maj enfoncée pour ouvrir une image
Camera Raw dans Photoshop sans ouvrir la boîte de dialogue Camera Raw. Pour ouvrir plusieurs images sélectionnées,
choisissez Fichier > Ouvrir tout en maintenant la touche Maj enfoncée.
• Pour importer des images Camera Raw dans After Effects à l’aide de Bridge, sélectionnez-en une ou plusieurs dans
Bridge, puis choisissez Fichier > Importer dans After Effects. (Vous pouvez également cliquer sur Fichier > Importer
dans After Effects et accéder manuellementaux fichiers Camera Raw à sélectionner.) Une fois les réglages effectués dans
la boîte de dialogue Camera Raw, cliquez sur OK pour accepter les modifications.
• Pour importer des fichiers TIFF et JPEG dans After Effects à l’aide de Camera Raw, choisissez Fichier > Importer dans
After Effects, puis sélectionnez l’option d’affichage detous les fichiers dans lemenu Activer(Mac OS) ou Fichiers de type
(Windows) de la boîte de dialogue d’importation de After Effects. Sélectionnez le fichier à importer, choisissez
Camera Raw dans le menu Format et cliquez sur Ouvrir.
• Les piles d’images importées ou déplacées depuis Bridgevers After Effects sont importées en tant que séquence d’images.
Ajoutez un point supplémentaire spécifique à l’importation de fichiers Camera Raw en tant que séquence dans After
Effects. Les paramètres Camera Raw appliqués au premier fichier Camera Raw lors de l’importation sont appliqués aux
fichiers suivants de la séquence, à moins que l’un de ces fichiers ne soit accompagné d’un fichier XMP annexe. Dans ce
cas, les paramètres du fichier XMP ou DNG sont appliqués à l’image correspondante, tandis que toutes les autres images
utilisent les paramètres du premier fichier de la séquence.
Enregistrement d’une image Camera Raw sous un autre format
La boîte de dialogue Camera Raw vous permet d’enregistrer des fichiers Camera Raw au format PSD, TIFF, JPEG ou DNG.
Lorsque vous utilisez la commande Enregistrer dans la boîte de dialogue Camera Raw, les fichiers sont mis en attente en
vue de leur traitement et de leur enregistrement ultérieurs. Cette commande est utile lorsque vous traitez plusieurs fichiers
dans la boîte de dialogue Camera Raw et que vous les enregistrez au même format.
1 Cliquez sur le bouton Enregistrer dans le coin inférieur gauche de la boîte de dialogue Camera Raw.
Cliquez sur Enregistrer en maintenant la touche Alt (Windows) ou Option (Mac OS) enfoncée pour supprimer l’affichage
de la boîte de dialogue Options d’enregistrement de Camera Raw lors de l’enregistrement d’un fichier.
2 Dans la boîte de dialogue Options d’enregistrement, spécifiez les options suivantes :
Destination Indique où le fichier doit être enregistré. Si nécessaire, cliquez sur le bouton Sélectionner un dossier et
naviguez jusqu’à l’emplacement voulu.
Dénomination de fichier Spécifie le nom du fichier conformément à une convention de dénomination avec des éléments
tels que la date et le numéro de série de l’appareil photo. L’utilisation de noms de fichier explicites basés sur une convention
de dénomination contribue à la bonne organisation de vos fichiers image.
3 Choisissez un format de fichier dans le menu Format.
4 Cliquez sur Enregistrer.
Options de format
Digital Negative Enregistre une copie du fichier Camera Raw au format de fichier DNG.
• Compressé (sans perte) Utilise le format de compression sans perte, ce qui signifie qu’aucune information n’est perdue
lors de la réduction de la taille du fichier.
• Convertir en image linéaire Stocke les données de l’image dans un format interpolé (« sans mosaïque »). L’image
interpolée qui en résulte peut être interprétée par d’autres logiciels, même si ces derniers ne possèdent pas un profil pour
l’appareil photo numérique qui a capturé l’image.
• Incorporer le fichier brut d’origine Stocke toutes les données d’origine de l’image Camera Raw dans le fichier DNG.
• Aperçu JPEG Incorpore un aperçu JPEG dansle fichier DNG. Si vousdécidez d’incorporer unaperçu JPEG, vous pouvez
choisir la taille de l’aperçu. L’incorporation d’aperçus JPEG vous permet de visualiser le contenu du fichier DNG dans
d’autres applications sans que celles-ci aient à analyser les données Camera Raw.
Page 97

PHOTOSHOP CS3
Guide de l'utilisateur
91
JPEG Enregistre des copies des fichiers Camera Raw au format JPEG (Joint Photographic Experts Group). Pour définir le
niveau de compression, entrez une valeur comprise entre 0 et 12 ou choisissez un niveau dans le menu. Si vous entrez une
valeur élevée ou choisissez une compression Elevée ou Maximum, la compression appliquée est moindre, ce qui augmente
la tailledu fichieret la qualité del’image. Le format JPEG est fréquemmentutilisé pour afficher des photos et d’autres images
à tons continus dans des galeries de photos Web, des diaporamas, des présentations et d’autres services en ligne.
TIFF Enregistre des copies des fichiers Camera Raw au format TIFF (Tagged-Image File Format). Vous pouvez préciser si
vous voulez appliquer une compression de fichier LZW, ZIP ou aucune. TIFF est un format d’image bitmap souple pris en
charge par la plupart des applications dedessin, de retouche d’images et de mise en page. Par rapport au format PSD, il offre
une compression accrue et une meilleure compatibilité avec d’autres applications.
Photoshop Enregistre des copies des fichiers Camera Raw au format PSD. Vous pouvez préciser si vous voulez que le
fichier PSD conserve les données de pixels supprimées au recadrage.
Réglage des tons et des couleurs dans Camera Raw
Utilisation de l’histogramme et des niveaux RVB dans Camera Raw
Un histogramme est une représentation du nombre de pixels pour chaque valeur de luminance dans une image. Un
histogramme quiprésente des valeurs différentes de zéro pour chaque valeur de luminance indique une image qui tire parti
de la gamme de tons complète. Un histogramme qui n’utilise pas la gamme de tons complète correspond à une image terne
qui manque de contraste. Un histogramme qui présente une pointe du côté gauche indique un écrêtage des tons foncés,
tandis qu’un histogramme qui présente une pointe du côté droit indique un écrêtage des tons clairs.
Sélectionnez Tons clairs ou Tons foncés pour visualiser les pixels écrêtés dans l’image d’aperçu. Pour plus d’informations,
reportez-vous à la section « Aperçu de l’écrêtage des tons foncés et des tons clairs dans Camera Raw » à la page 92.
Pour régler une image, une tâche courante consiste à répartir les valeurs de pixels de manière plus uniforme de la gauche
vers la droite de l’histogramme, au lieu de les « entasser » toutes à l’une des extrémités.
Un histogramme est constitué de trois couches de couleur qui représentent le rouge, le vert et le bleu. Le blanc est produit
par le chevauchement des trois couches ; le jaune, le magenta et le cyan apparaissent lorsque deux des couches RVB se
chevauchent (le jaune est produit par la superposition des couches R et V; le magenta, par la superposition des couches R
et B ; le cyan, par la superposition des couches V et B).
Cet histogramme est automatiquement mis à jour pendant le réglage des paramètres dans la boîte dedialogue Camera Raw.
Les valeurs RVB du pixel situé sous le pointeur (dans l’image d’aperçu) apparaissent sous l’histogramme.
Remarque : vous pouvez également sélectionner l’outil Echantillonnage de couleur pour placer jusqu’à neuf échantillonnages
de couleur dans l’image d’aperçu. Les valeurs RVB apparaissent au-dessus de l’image d’aperçu. Pour supprimer un
échantillonnage de couleur, cliquez sur celui-ci en maintenant la touche Alt (Windows) ou Option (Mac OS) enfoncée. Pour
effacer les échantillonnages de couleur, cliquez sur le bouton Effacer les échantillonnages.
La boîte de dialogue Camera Raw affiche les valeurs RVB du pixel situé sous le pointeur.
Page 98

PHOTOSHOP CS3
Guide de l'utilisateur
92
Aperçu de l’écrêtage des tons foncés et des tons clairs dans Camera Raw
On parle d’écrêtage lorsque les valeurs chromatiques d’un pixel sont supérieures à la valeur la plus élevée ou inférieures à la
valeur la plus basse qu’il est possible de représenter dans l’image ; les valeurs excessivement lumineuses sont écrêtées pour
produire du blanc, tandis que les valeurs excessivement sombres sont écrêtées pour produire du noir. Cela se traduit par
une perte de détails de l’image.
• Pour visualiser les pixels écrêtés avec le reste de l’image d’aperçu, sélectionnez les options Tons foncés ou Tons clairs
situées sous l’histogramme.
• Pour visualiser uniquement les pixels en cours d’écrêtage, appuyez sur la touche Alt (Windows) ouOption (Mac OS)tout
en faisant glisser les curseurs Exposition, Récupération ou Noirs.
Pour les tons clairs, les pixels écrêtés dans toutes les couches couleur apparaissent en blanc. Pour les tons foncés, les pixels
écrêtés dans toutes les couches couleur apparaissent en noir. L’écrêtage réalisé dans une ou deux couches est illustré par la
couleur primaire (rouge, vert, bleu) ou une couleur combinée (cyan, magenta, jaune).
Remarque : dans certains cas, l’écrêtage se produit car la gamme de l’espace colorimétrique dans lequel vous travaillez est trop
petite. Si vos couleurs sont écrêtées, envisagez l’utilisation d’un espace colorimétrique disposant d’une gamme étendue, tel que
ProPhoto RVB.
Options de balance des blancs dans Camera Raw
Pour faire simple, le réglage de la balance des blancs consiste à identifier les objets de l’image qui doivent être de couleur
neutre (blanc ou gris), puis à régler les couleurs de l’image de manière à obtenir ce résultat. Dans une scène, un objet blanc
ou gris prend la couleur émise par la lumière ambiante ou le flash utilisé pour prendre la photo. Lorsquevous utilisez l’outil
Balance des blancs pour indiquer qu’un objet doit être blanc ou gris, Camera Raw peut déterminer la couleur de la lumière
avec laquelle la scène a été prise, puis régler automatiquement l’éclairage de la scène.
La température de couleur (exprimée en Kelvins)est utilisée pour mesurer l’éclairage d’unescène car les sources lumineuses
naturelles et incandescentes émettent la lumière selon un schéma prévisible suivant leur température.
Un appareil photo numérique enregistre la balance des blancs au moment de l’exposition comme métadonnée. Le module
externe Camera Rawreconnaît cettevaleur et ladéfinit comme paramètre initial lorsque vous ouvrez le fichier dans laboîte
de dialogue Camera Raw. En règle générale, ce paramètre donne la bonne température de couleur ou une température très
proche. Le cas échéant, vous pouvez régler la balance des blancs.
Remarque : les dominantes de couleur ne résultent pas toutes d’une balance des blancs incorrecte. Utilisez les commandes de
l’onglet Etalonnage de l’appareil photo pour corriger une dominante de couleur qui subsiste après le réglage de la balance des
blancs.
L’onglet Réglages de base de la boîte de dialogue Camera Raw comprend trois commandes qui permettent de corriger la
dominante de couleur dans une image :
Balance des blancs Camera Raw applique le paramètre de balance des blancs et modifie en conséquence les propriétés
Température et Teinte dans l’onglet Réglages de base. Utilisez les commandes ci-dessous pour affiner la balance des blancs.
• Tel quel Utilise les paramètres de balance des blancs de l’appareil photo, s’ils sont disponibles.
• Auto Calcule la balance des blancs sur la base des données d’image.
Remarque : si Camera Raw ne reconnaît pas le paramètre de balance des blancs de l’appareil photo, sélectionner Tel quel
revient à choisir Auto.
Température Définit la balance des blancs en fonction d’une température de couleur personnalisée. Diminuez la
température pour corriger une photo prise avec une basse température de couleur ; le module externe Camera Raw fait
tendre les couleurs vers le bleu afin de compenser la basse température de couleur (tendant vers le jaune) de la lumière
ambiante. Inversement, augmentez la température pour corriger une photo prise avec une haute température de couleur ;
les couleurs se réchauffent alors (en tirant vers le jaune) afin de compenser la haute température de couleur (tirant vers le
bleu) de la lumière ambiante.
Page 99

PHOTOSHOP CS3
Guide de l'utilisateur
93
Remarque : la plage et les unités des commandes Température et Teinte sont différentes lorsque vous réglez une image non
Camera Raw ; une image TIFF ou JPEG, par exemple. Par exemple, Camera Raw fournit un curseur de réglage de la
température pour les fichiers bruts allant de 2 000 Kelvins à 50 000 Kelvins. Pour les fichiers JPEG ou TIFF, Camera Raw tente
de donner une température de couleurs ou une balance des blancs différente. En revanche, comme la valeur d’origine a déjà été
utilisée pour modifier les données de pixels dans le fichier, Camera Raw ne fournit pas la véritable échelle Kelvin de
température. Dans ce cas, l’échelle de température est remplacée par une échelle approximative allant de -100 à 100.
Correction de la balance des blancs
A. Le déplacement du curseur de Température vers la droite corrige une photo prise avec une températurede couleur élevée B. Le déplacement
du curseur de Température vers la gauche corrige une photo prise avec une basse température de couleur C. Photo obtenue après le réglage de
la température de couleur
Teinte Définit la balance des blancs afin de compenser la présence de teintes vertes ou magenta. Diminuez la valeur Teinte
pour ajouter du vert à l’image ; augmentez cette valeur pour lui ajouter du magenta.
Pour régler rapidement la balance des blancs, sélectionnez l’outil Balance des blancs et cliquez sur une zone de blanc
ou de gris neutre dans l’image d’aperçu. Les propriétés Température et Teinte s’ajustent de façon à neutraliser la couleur
sélectionnée (si possible). Lorsque vous cliquez sur du blanc, choisissez une zone de tons clairs contenant des détails blancs
significatifs et non pas un ton clair spéculaire. Vous pouvez double-cliquer sur le bouton Balance des blancs pour réinitialiser la
balance des blancs sur Tel quel.
Réglage de la tonalité dans Camera Raw
Pour régler la gamme des tons de l’image, utilisez les commandes de tonalité de l’onglet Réglages de base.
Lorsque vous cliquez sur Auto dans la partie supérieure de la section de réglage des tonalités de l’onglet Réglages de base,
Camera Raw analyse l’image et procède automatiquement au réglage des commandes de tonalité (Exposition,
Récupération, Lumière d’appoint, Noirs, Luminosité et Contraste).
Vous pouvez également appliquer séparément des paramètres automatiques pour chaque commande de tonalité. Pour
appliquer un réglage automatique à une seule commande de tonalité, telle que Exposition ou Récupération, cliquez deux
fois sur le curseur correspondanttout en maintenant la touche Maj enfoncée. Pour redéfinir une commande de tonalité sur
sa valeur d’origine, cliquez deux fois sur le curseur correspondant.
En cas de réglage automatique, Camera Raw ignore les éventuels réglages effectués précédemment dans d’autres onglets
(tels que le réglage précis de la tonalité dans l’onglet Courbe de tonalité). C’est la raison pour laquelle il est conseillé
d’appliquer d’abord des réglages de tonalité automatiques afin d’obtenir une approximation initiale des paramètres
A
C
B
Page 100
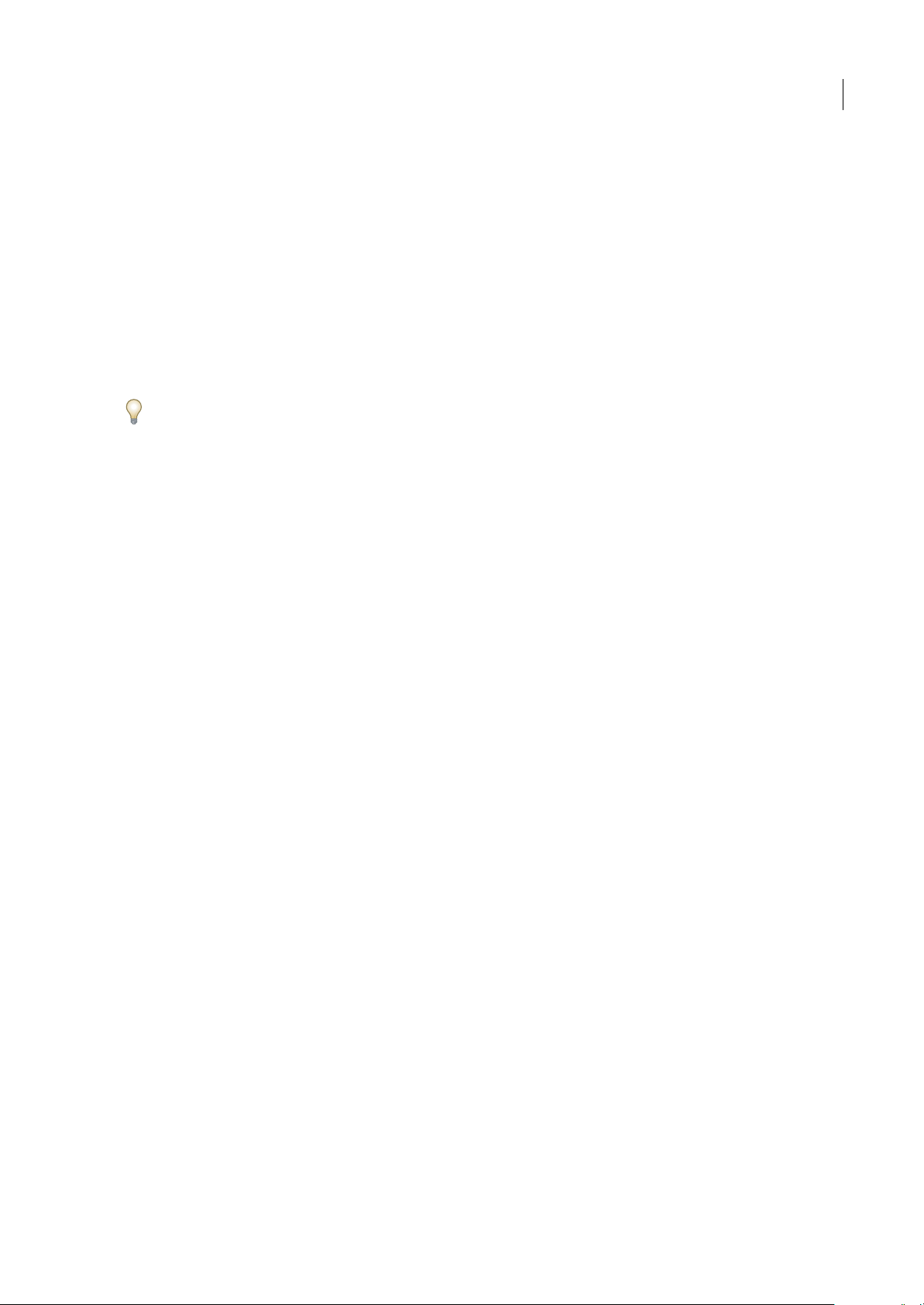
PHOTOSHOP CS3
Guide de l'utilisateur
94
optimaux pour votre image. Si vous avez délibérément utilisé différentes expositions lors de votre séance de prises de vue,
il est probable que vous ne souhaitiez pas annuler tout ce travail en appliquant les réglages automatiques. D’un autre côté,
rien ne vous empêche de cliquer sur Auto, puis d’annuler les réglages s’ils ne vous donnent pas satisfaction.
Dans Bridge, les aperçus utilisent les paramètres d’image par défaut. Si vous souhaitez que ces paramètres incluent les
réglages detonalités automatiques, sélectionnez Appliquer les réglages de tons automatiques dans la section Paramètres par
défaut de l’image des préférences de Camera Raw.
Remarque : si vous comparez des images sur la base de leurs aperçus dans Bridge, peut-être souhaiterez-vous laisser l’option
Appliquer les réglages de tons automatiques désélectionnée, ce qui est le paramètre par défaut. Dans le cas contraire, vous
comparerez des images dont les réglages ont déjà été définis.
Lorsque vous effectuez des réglages, gardez un œil sur les extrémités de l’histogramme ou utilisez les aperçus d’écrêtage des
tons foncés et des tons clairs.
Tout en déplaçant le curseur Exposition, Récupération ou Noirs, maintenez la touche Alt (Windows) ou Option (Mac OS)
enfoncée afin de prévisualiser l’emplacementd’écrêtage des tons clairsou foncés. Déplacez le curseur jusqu’à ce quel’écrêtage
commence, puis inversez légèrement le réglage. (Pour plus d’informations, reportez-vous à la section « Aperçu de l’écrêtage des
tons foncés et des tons clairs dans Camera Raw » à la page 92.)
• Pour régler manuellement une commande de tonalité, faites glisser le curseur, entrez une valeur numérique dans la zone
de texte ou sélectionnez une valeur dans cette zone et appuyez sur la touche Flèche vers le haut ou vers le bas.
• Pour rétablir une valeur par défaut, double-cliquez sur la commande du curseur.
Exposition Règle la luminosité globale de l’image ; plus la valeur est élevée, plus l’effet est important. Réduisez la valeur
Exposition pour assombrir l’image et augmentez-la pour l’éclaircir. Les valeurs sont des incréments équivalents à des
ouvertures de diaphragme. Un réglage de +1,50 revient à élargir l’ouverture de 1-1/2. De même, un réglage de -1,50 revient
à diminuer l’ouverture de 1-1/2. (Utilisez l’option Récupération pour diminuer les valeurs de tons clairs.)
Récupération Cette option essaie de récupérer des détails à partir de tons clairs. Camera Raw peut reconstruire certains
détails à partir de zones dans lesquelles une ou deux couches de couleur sont écrêtées sur du blanc.
Lumière d’appoint Cette option essaie de récupérer des détails à partir de tons foncés, sans éclaircir les noirs. Camera Raw
peut reconstruire certainsdétails à partir de zones dans lesquellesune ou deux couches de couleur sont écrêtées sur dunoir.
L’utilisation de l’option Lumière de remplissage revient à utiliser la partie Tons foncés du filtre Tons foncés/Tons clairs de
Photoshop ou l’effet Tons foncés/Tons clairs d’After Effects.
Noirs Définit les niveaux d’entrée devant correspondre au noir dans l’image finale. Augmentez la valeur de l’option Noirs
pour étendre les zones devant correspondre au noir. Cette méthode peut parfois donner l’impression d’une augmentation
du contraste de l’image. Le changement le plus important s’opère dans les tons foncés. Faire glisser le curseur Noirs revient
à utiliser le curseur de point noir relatif aux entrées de niveau avec la commande Niveaux de Photoshop ou l’effet Niveaux
d’After Effects.
Luminosité Permet de régler les zones lumineuses et sombres de l’image, comme avec la propriété Exposition. Cependant,
au lieu d’écrêter l’image dans les tons clairs ou foncés, cette option compresse les tons clairs et étend les tons foncés lorsque
vous déplacez le curseur vers la droite. Le plus souvent, la meilleure façon d’utiliser cette commande consiste à définir la
gamme destons globale en configurant d’abordles propriétés Exposition,Récupération et Noirs, puis à régler la luminosité.
Des réglages de luminosité importants peuvent, en effet, affecter l’écrêtage des tons foncéset clairs. En d’autres termes, il est
possible que vous souhaitiez réajuster la propriété Exposition, Récupération ou Noirs après avoir réglé la luminosité.
Contraste Permet d’augmenter ou de diminuer le contraste d’image, ce qui affecte principalement les tons moyens. Lorsque
vous augmentez le contraste, les zones de l’image qui tendent vers les tons foncés s’assombrissent, tandis que les zones plus
claires s’éclaircissent. Généralement, vous utilisez la propriété Contraste pour ajuster le contraste des tons moyens après
avoir défini les valeurs Exposition, Noirs et Luminosité.
 Loading...
Loading...