Page 1
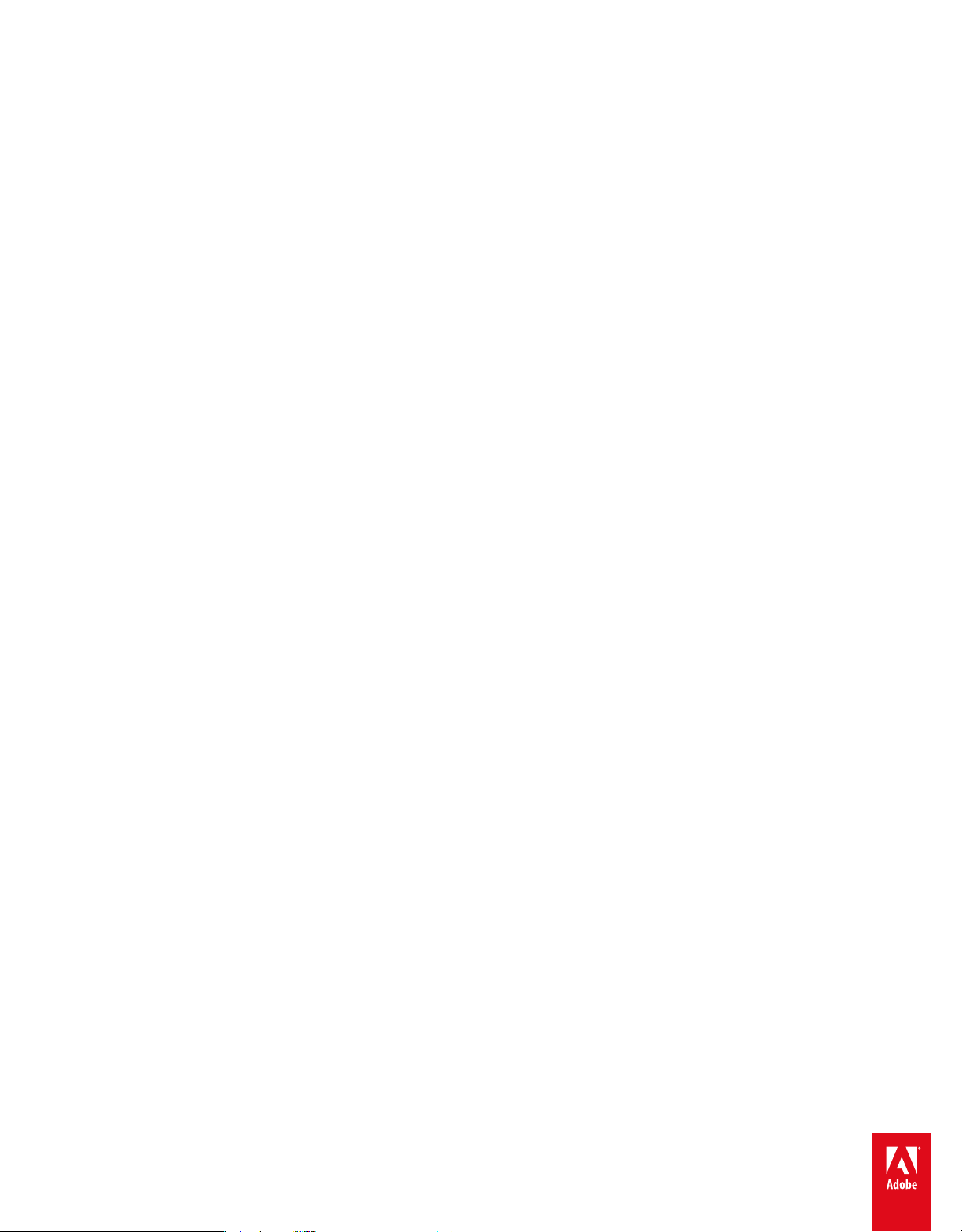
ADOBE® CAPTIVATE
Ajuda e tutoriais
®
Alguns links podem direcionar para conteúdos apenas em inglês.
Page 2
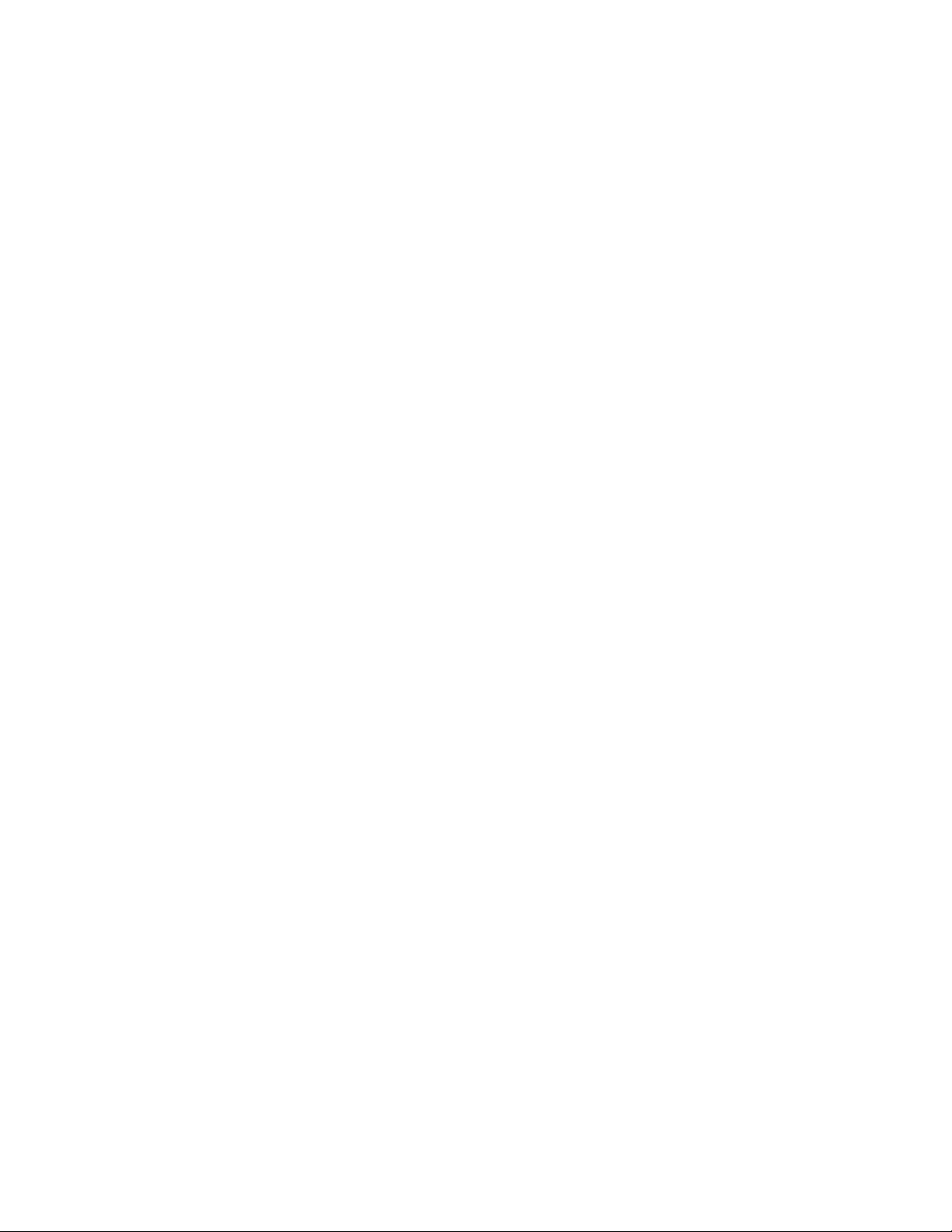
Novidades
Page 3
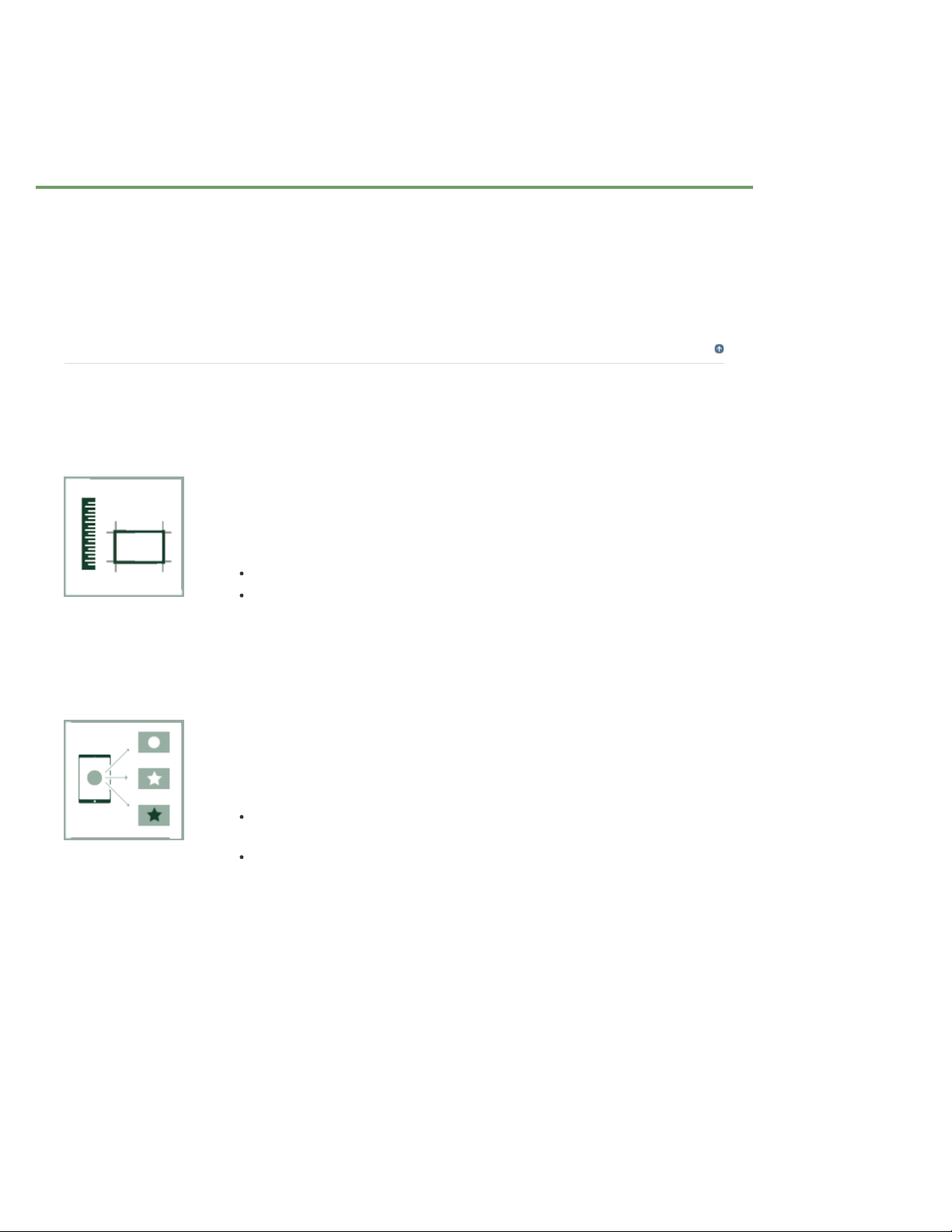
Novidades nas versões do Adobe Captivate 9.0.1 e 9
O Adobe Captivate reinventa a forma como o eLearning interativo é criado, pensando em um mundo com
vários dispositivos. Crie rapidamente uma ampla variedade de conteúdo de eLearning interativo e adaptável
em HTML5, sem necessidade de programação.
Continue lendo para obter uma introdução rápida sobre os novos recursos e aprimoramentos introduzidos no
Adobe Captivate 9.0.1 e 9.
Para o início
Novidades e alterações no Adobe Captivate 9.0.1
Réguas, guias e guias inteligentes
As réguas, guias e guias inteligentes são adicionadas e aprimoradas para
melhorar sua experiência de design.
Para obter mais informações, consulte:
Usar réguas e guias
Alinhar objetos
Aprimoramentos ao recurso de objeto multiestado
Diversos aprimoramentos são adicionados ao recurso de multiestado que foi
introduzido no Adobe Captivate 9.
Com o Adobe Captivate 9.0.1, agora você pode:
Posicionamento relativo automático de estados de objetos ao mover um
objeto para o slide.
Reter o estado ao revistar o slide
Além disso, há alguns bugs corrigidos relacionados as operações de desfazer e
refazer ao trabalhar com os estados do objeto.
Para obter mais informações sobre estas melhorias, consulte Objetos
multiestado.
Aprimoramentos da captura do dispositivo
Vários aprimoramentos foram adicionados a este recurso de captura do
dispositivo (aplicável somente para o Mac OS):
Page 4
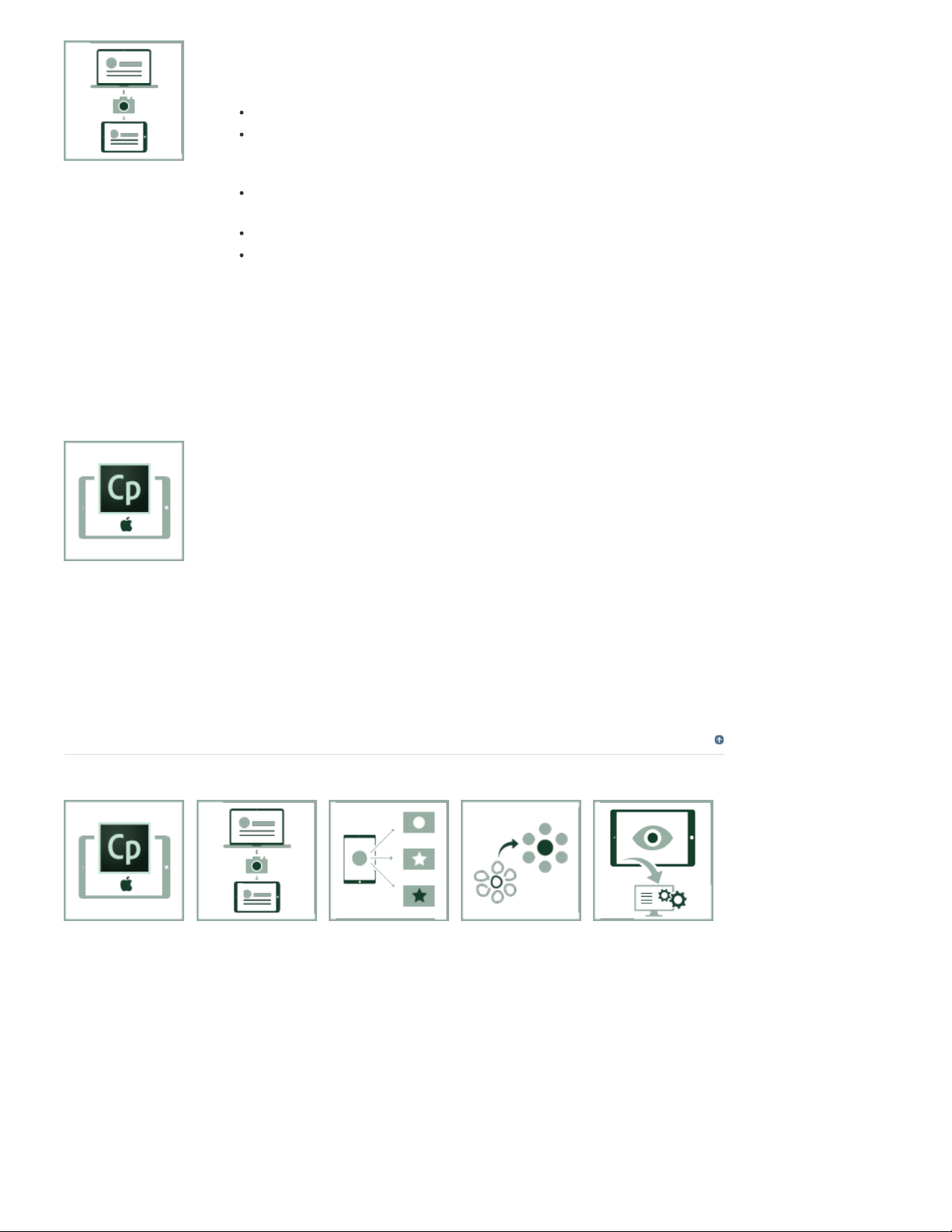
Melhorias na paleta de gestos
A representação dos gestos na linha de tempo é alterada para mostrá-los
como gestos em vez das formatos inteligentes (que era o caso no Adobe
Captivate 9)
Adicionado um timer durante a gravação para exibir a duração do tempo de
gravação
Adicionado um alarme que soará se você alterar a orientação da gravação
O áudio do dispositivo agora reproduz no Mac durante a gravação,
melhorando, assim, o áudio da gravação
Para obter mais informações, consulte Capturar conteúdo a partir de
dispositivos iOS (recurso Captivate para Mac).
Aprimoramentos do aplicativo Rascunho do Captivate
Para uma utilização mais fácil, o modo de gestos foi interrompido e seu recurso
principal - a capacidade de “desenhar” formatos na tela foi embutido no modo
de edição.
O recurso de copiar e colar também foi aprimorado, permitindo que você copie
e cole objetos de um slide a outro dentro de um projeto.
Outro método de navegação é adicionado - deslizamento de dois dedos.
Para obter mais informações, consulte Rascunho do Captivate para iPad.
Novidades e alterações no Adobe Captivate 9
Aplicativo
Rascunho do
Captivate para
iPad
Capturar conteúdo de
dispositivos iOS
Objetos multiestado Efeitos melhorados Visualizar projetos
Para o início
antes de publicar
no LMS
Page 5
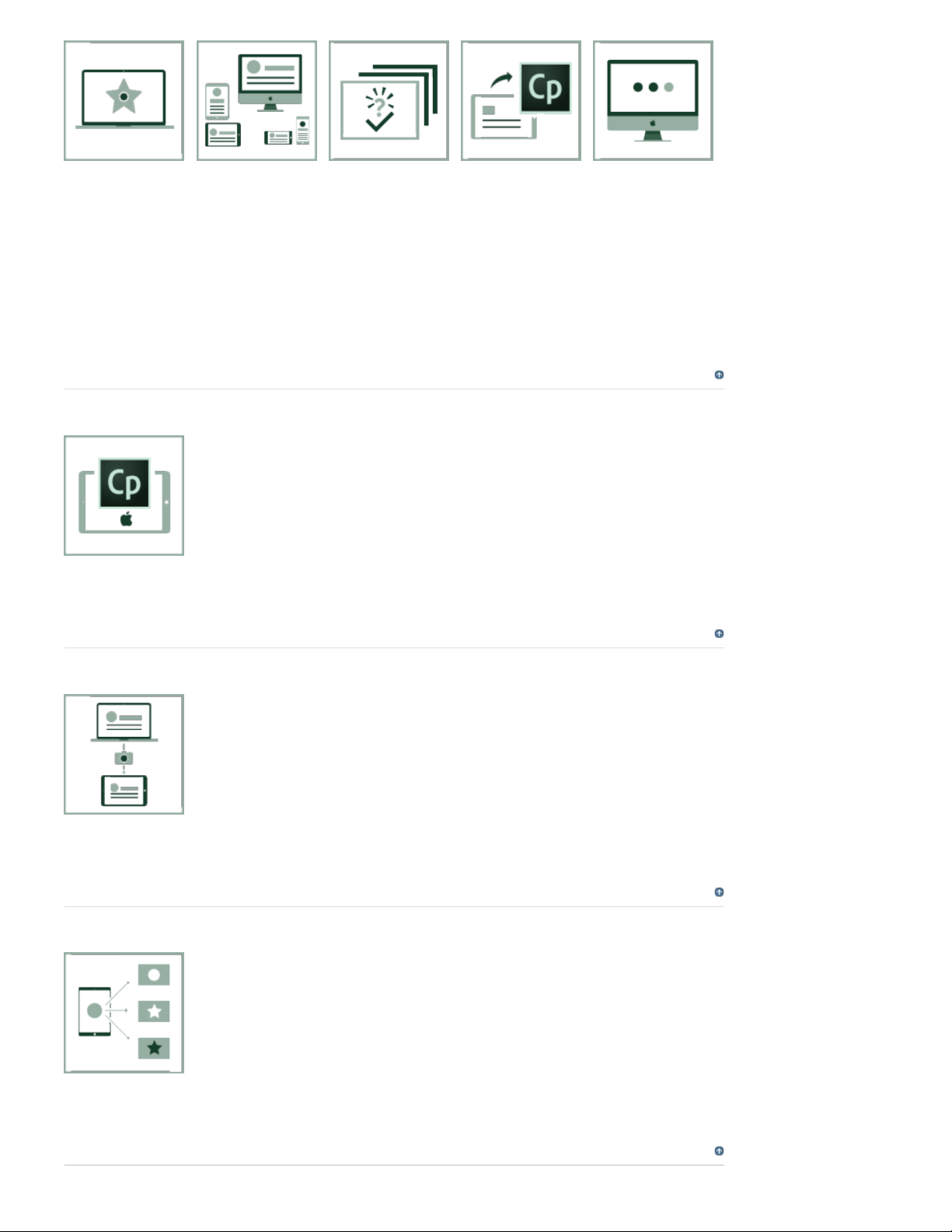
Trabalhar no
Captivate com
gráficos svg
Pontos de
interrupção
adicionais e
melhorias de UI
para projetos
adaptáveis
Criar slides de
verificação de
conhecimento
Aplicativo Rascunho do Captivate para iPad
Use o aplicativo Rascunho do Captivate para iPad a fim de criar rapidamente o
conteúdo em qualquer lugar. Crie storyboards sempre que você tiver inspiração
e exporte-os para a nuvem para trabalhar mais tarde com eles. Também é
possível enviar os seus projetos de rascunho para revisores e colaboradores.
Para obter mais informações, consulte Aplicativo Rascunho do Captivate para
iPad e Fluxo de trabalho de revisão e colaboração no Rascunho do Captivate
Capturar o conteúdo de dispositivos iOS
Publicar no Adobe
Captivate Prime
Outros recursos
Para o início
Para o início
Agora você pode conectar seu dispositivo iOS ao computador e capturar ações
no dispositivo.
Para obter mais informações, consulte Capturar conteúdo a partir de
dispositivos iOS (recurso Captivate para Mac)
Objetos de multiestado
Os objetos agora podem ter vários estados. Esse recurso proporciona a
liberdade de manipular de forma rápida e fácil o comportamento e a aparência
do objeto diretamente a partir do Inspetor de propriedades.
Para obter mais informações, consulte Objetos multiestado.
Para o início
Para o início
Page 6
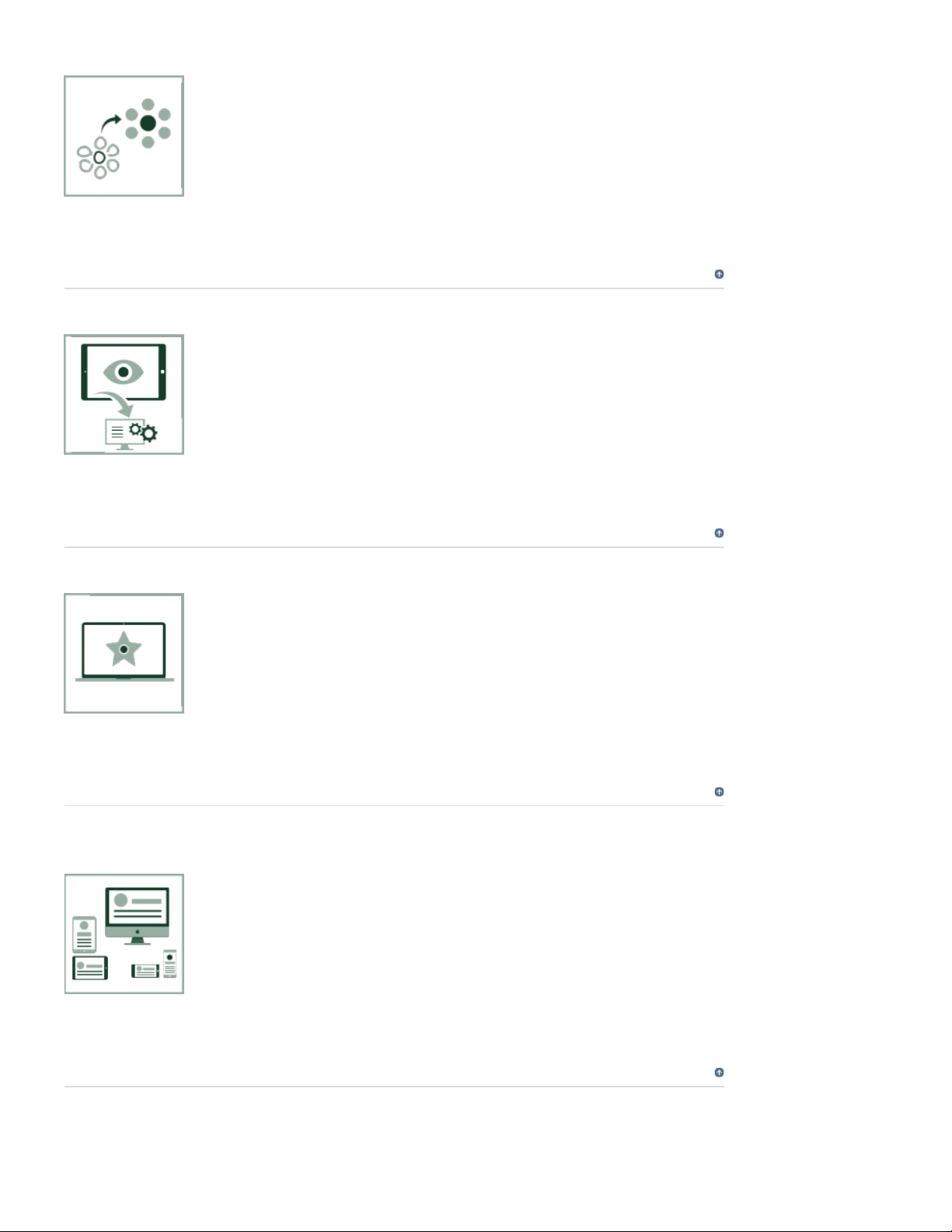
Efeitos aprimorados
A UI do painel de efeitos foi aprimorada para oferecer uma experiência melhor
e mais fácil de usar.
Novos efeitos foram adicionados. Além disso, efeitos do caminho de movimento
agora também estão disponíveis para projetos adaptáveis.
Para obter mais informações, consulte Efeitos de objetos.
Visualizar projetos no LMS
Visualize o projeto em um LMS e confirme que ele está estruturalmente correto
antes de fazer a publicação.
Para obter mais informação, consulte Visualizar LMS.
Para o início
Trabalhar no Captivate com imagens svg
Importar e editar as imagens svg dentro do Captivate.
Para obter mais informações, consulte Trabalhar com imagens svg.
Pontos de interrupção adicionais e aprimoramentos de UI para
projetos adaptáveis
Os pontos de interrupção adicionais são introduzidos para ajudar a refinar seu
projeto ainda mais. Além disso, vários aprimoramentos de UI foram incluídos.
Para obter mais informações, consulte Design de projeto adaptável.
Para o início
Para o início
Criar slides de verificação de conhecimento
É possível criar slides de verificação de conhecimento para reforçar as
Para o início
Page 7
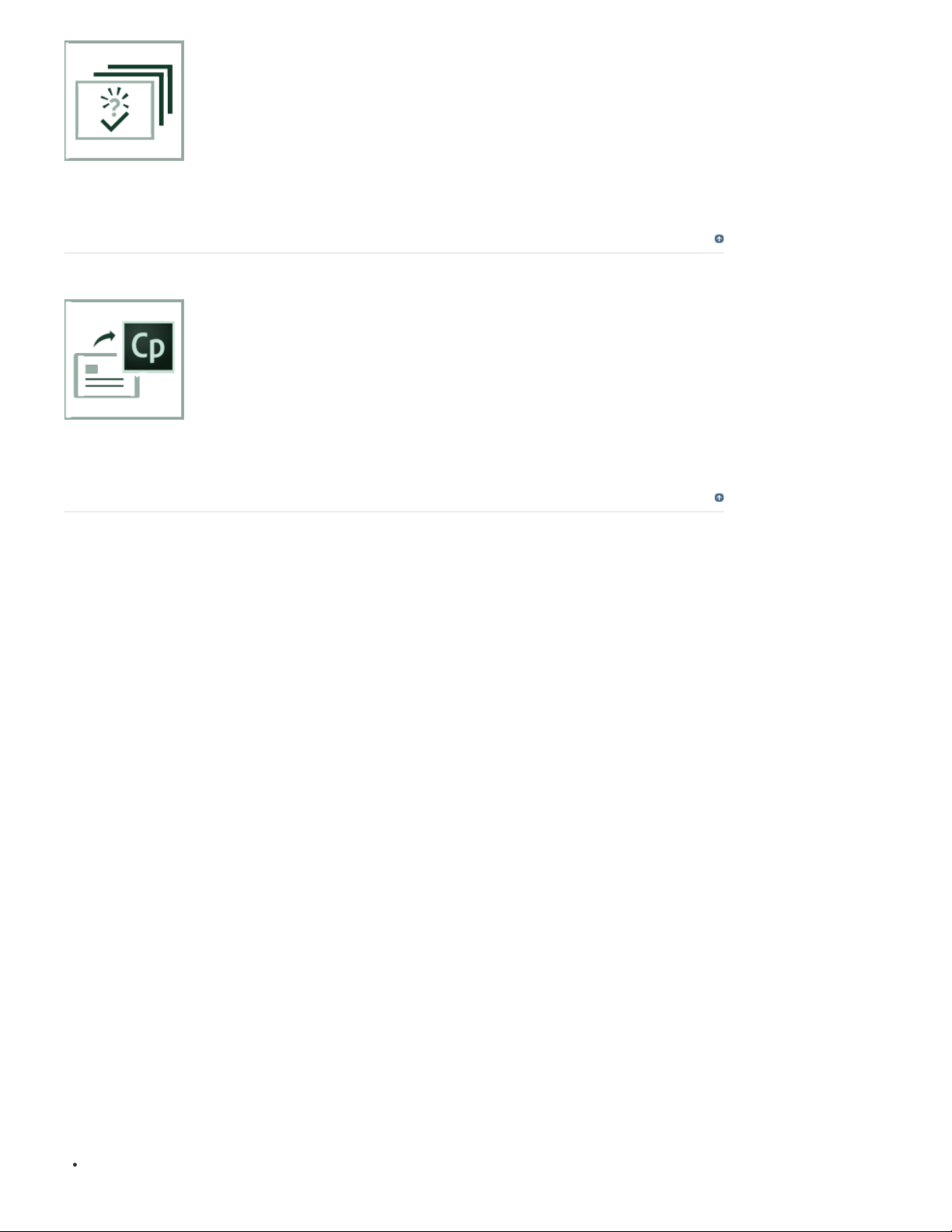
atividades de aprendizado dos alunos.
Para obter mais informações, consulte Configurar slides de verificação de
conhecimento.
Publicar no Adobe Captivate Prime
O Adobe Captivate Prime é um novo sistema de gerenciamento de
aprendizagem que pode ser usado para distribuir seu conteúdo de e-learning
aos alunos através da Internet.
Agora é possível publicar seus projetos do Captivate no Captivate Prime.
Para obter mais informações, consulte Publicar o projeto no Captivate Prime
Outros recursos
Para o início
Para o início
Emular geolocalização
Você pode testar todas as funcionalidades de geolocalização definidas ao visualizar seu projeto no
navegador.
Para obter mais informações, consulte Emular geolocalização ao testar seu projeto.
Introdução de atrasos em ações avançadas
Nas versões anteriores do Captivate, um determinado conjunto de ações em uma ação avançada é
executado todo ao mesmo tempo e não em sequência. Este problema agora foi solucionado pela ação de
Atraso.
Sintaxe:
Atrasar wait_time segundos
O wait_time é o tempo exigido antes de executar a ação seguinte.
O wait_time também pode ser parametrizado em ação compartilhada.
Exemplo de uso:
DelayNextActionsBy 2 segundos
Mostrar smartshape1
DelayNextActionsBy 2 segundos
Ocultar smartshape1
No tempo de execução, mostrar ação é executado em 2 segundos e ocultar ação é executado em 4
segundos.
Fluxos de trabalho de amostra:
Para executar um conjunto de ações depois de "X" segundos após o filme ter começado
Page 8
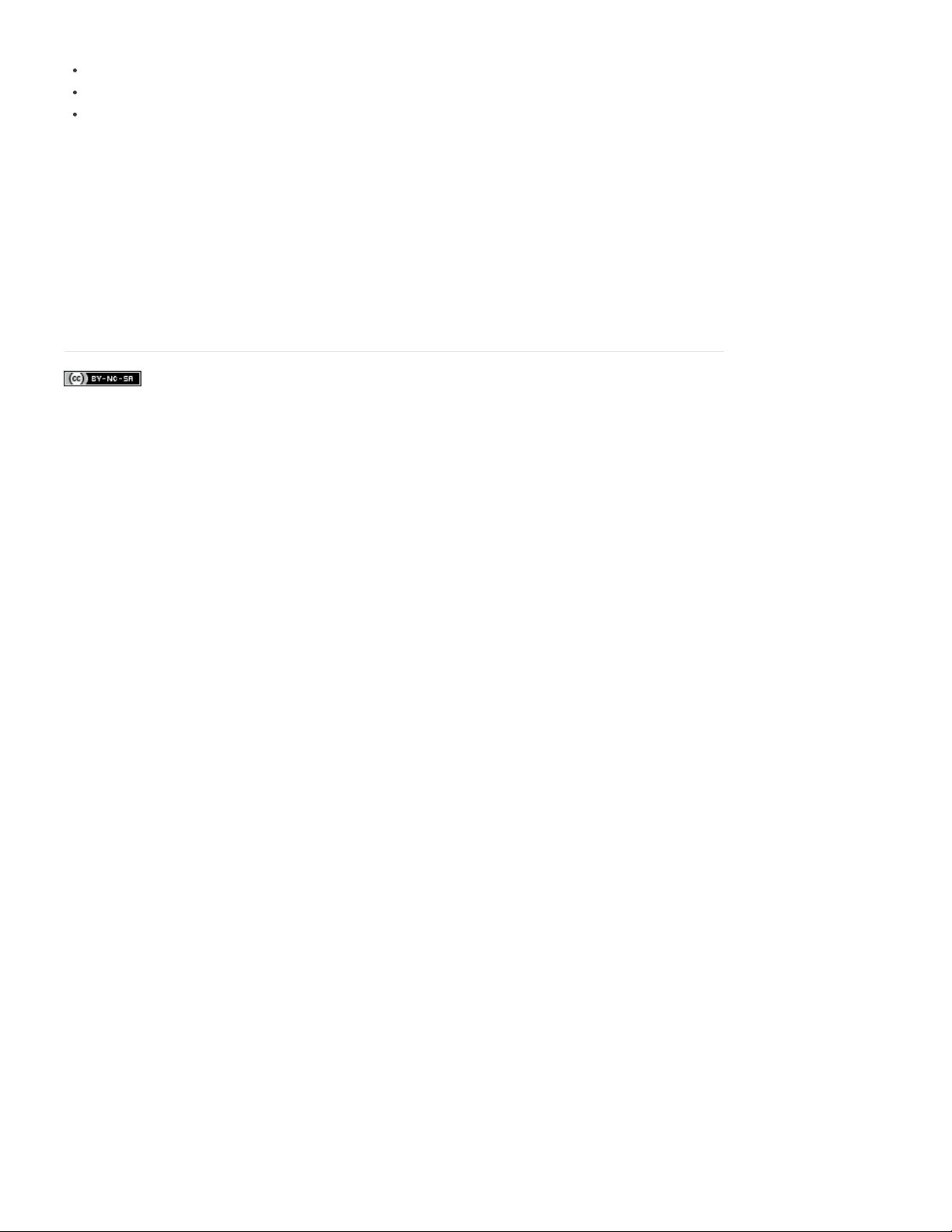
a ser reproduzido.
Combinado com ações "pular para slide".
Para mostrar/ocultar objetos após reproduzir algum efeito, áudio, e assim por diante.
Combinado com o estado da alteração de ação para mostrar objetos no intervalo de
tempo desejado
Observação:
O atraso não interfere no estado do filme (pausar ou continuar).
Itens exclusivos de e-learning
Clique em Itens na barra de ferramentas para acessar mais de 30.000 itens disponíveis gratuitamente com o
Adobe Captivate 9.
As publicações do Twitter™ e do Facebook não são cobertas pelos termos do Creative Commons.
Avisos legais | Política de privacidade online
Page 9
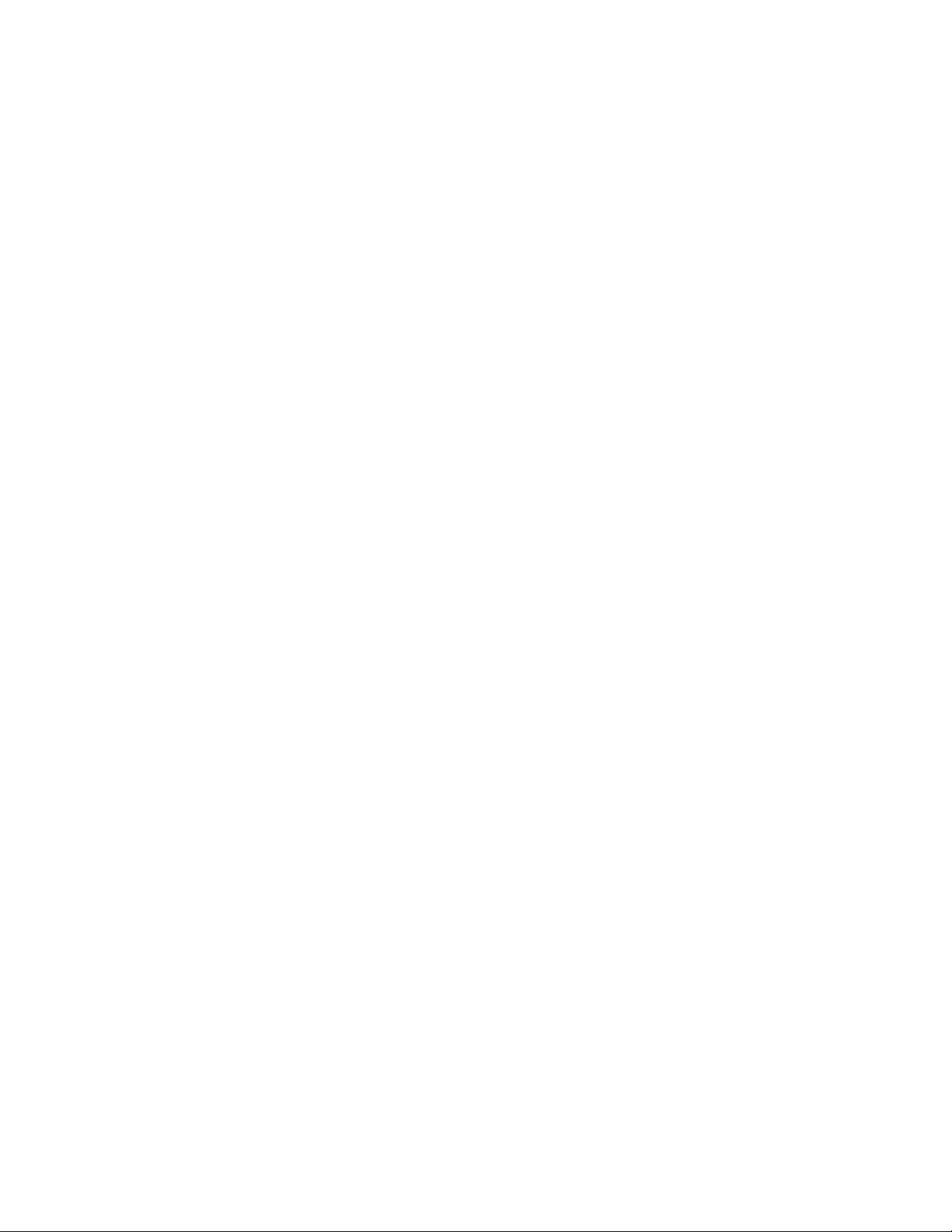
Espaço de trabalho
Page 10
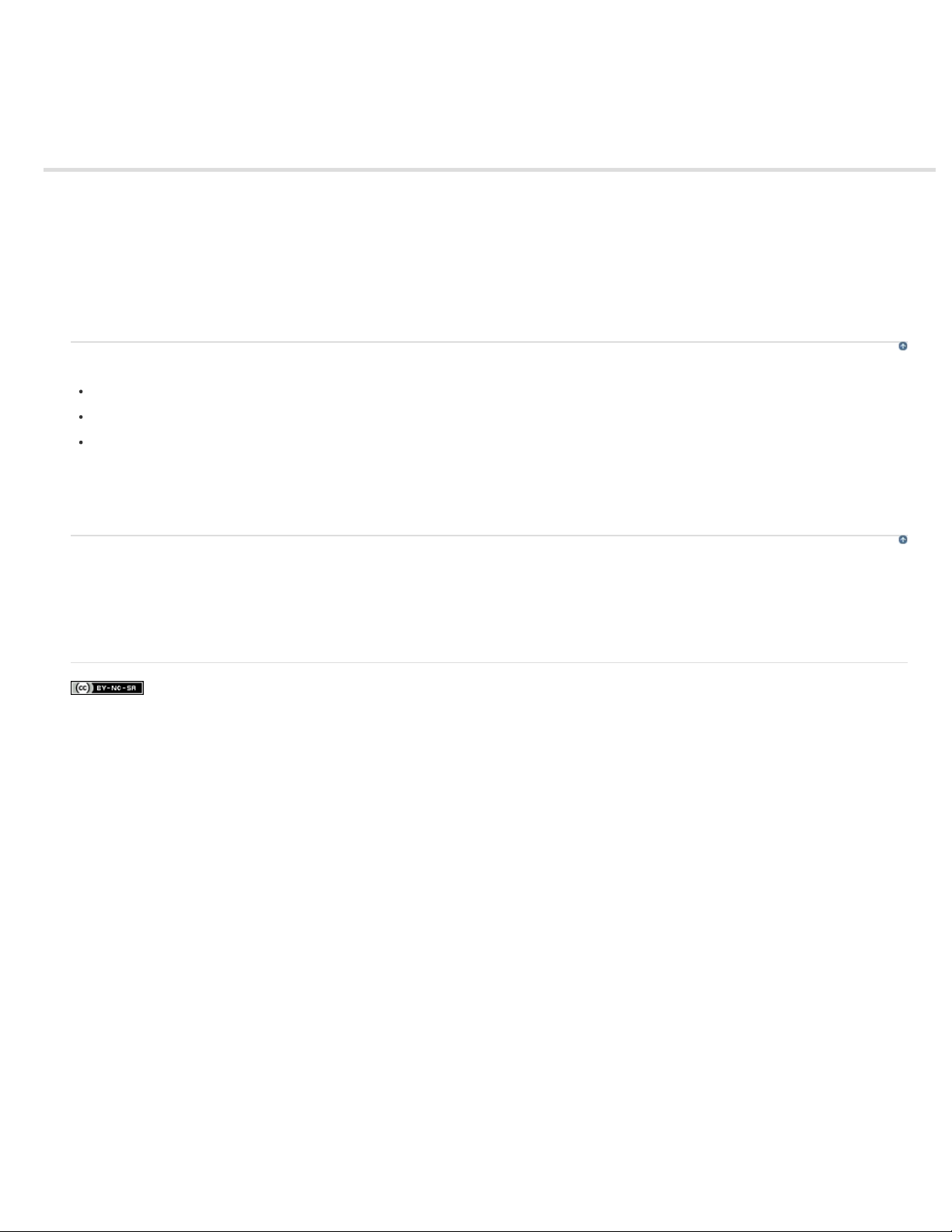
-->
Grades
Trabalhar com grades
Alterar as dimensões de uma grade
A opção Encaixar na grade ajuda a posicionar objetos precisamente em uma página. A grade é um conjunto de linhas nas quais os objetos são
"grudados" quando o recurso Encaixar na grade é ativado. Quando você aproximar um objeto de uma linha de grade, o objeto será atraído para a
linha da mesma forma que um ferro é atraído para um ímã. Por exemplo, você pode empilhar objetos um sobre o outro com precisão usando uma
grade.
Trabalhar com grades
Selecione Exibir > Mostrar grade. A grade é exibida como uma matriz de pontos no slide.
Selecione Exibir > Encaixar na grade.
Selecione Exibir > Encaixar no objeto.
Encaixar no objeto será aplicável apenas quando você estiver desenhando objetos em um slide e não quando estiver
editando-os ou movendo-os. Quando ambas as opções Encaixar na grade e Encaixar no objeto estão selecionadas, a opção
Encaixar no objeto tem preferência.
Alterar as dimensões de uma grade
1. Selecione Editar > Preferências (Windows) ou Adobe Captivate > Preferências (Mac OS).
2. Na caixa de diálogo Preferências, selecione Configurações gerais no menu Global.
3. Altere o valor de Tamanho da grade. Quanto menor o valor, menor será o espaço entre os pontos na grade.
Avisos legais | Política de privacidade on-line
Para o início
Para o início
Page 11
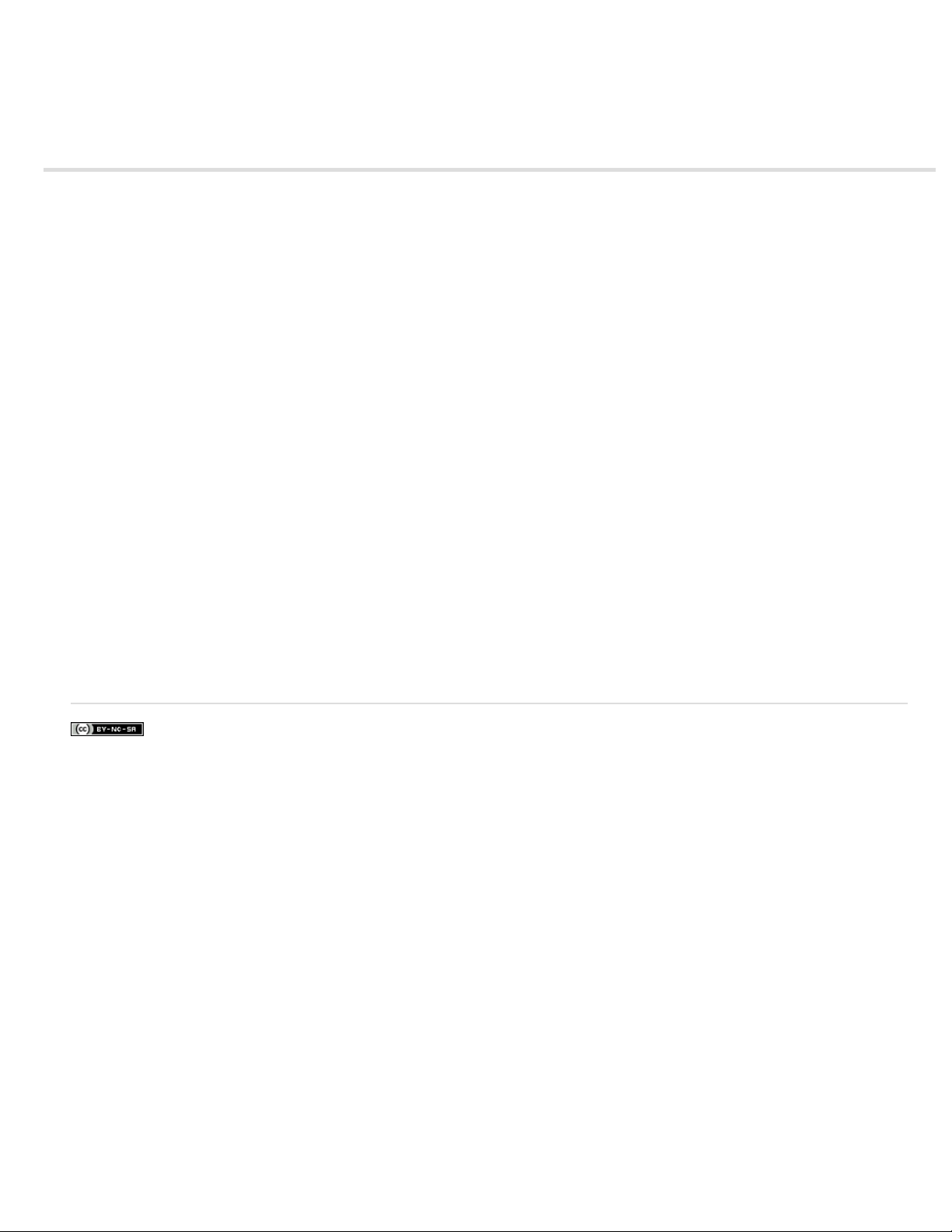
-->
Painéis
Para mostrar ou ocultar painéis, selecione Janela e depois o nome do painel.
Filmstrip Exibe uma visualização em miniatura dos slides do projeto na ordem em que aparecem. Para obter mais informações, consulte
Filmstrip.
Pool de perguntas Exibe uma visualização em miniatura dos slides nos pools de onde as perguntas do quiz são selecionadas aleatoriamente
durante a execução. Para obter mais informações, consulte Slides de pergunta aleatória.
Slide mestre Exibe os slides que definem o plano de fundo e objetos comuns, como logotipos, cabeçalhos e rodapés para outros slides. Para
obter mais informações, consulte Slides mestres.
Linha de tempo Exibe a linha de tempo de um slide e seus objetos. Para obter mais informações, consulte Linha de tempo.
Biblioteca Exibe todos os recursos, como imagens e arquivos de áudio que estão disponíveis atualmente para um projeto. Para obter mais
informações, consulte Biblioteca do Adobe Captivate.
Propriedades Exibe as propriedades associadas ao slide ou objeto selecionado.
Propriedades do quiz Exibe as propriedades associadas aos slides do quiz.
Anotações do slide Exibe as anotações adicionadas a um slide. Para obter mais informações, consulte Anotações do slide.
Widget Exibe os widgets disponíveis na galeria de widgets que você pode adicionar a um slide. Para obter mais informações, consulte Widgets.
Comentários Exibe comentários de revisão fornecidos pelos revisores. Para obter mais informações, consulte Exibir ou classificar comentários
no projeto do Adobe Captivate.
Efeitos Exibe os efeitos aplicados ao objeto selecionado no slide. Para obter mais informações, consulte Efeitos do objeto.
Editor de capa Exibe as opções para a "capa" do resultado do projeto. Com esse painel, você pode alternar entre as interfaces para controle de
reprodução, sumário e bordas, e editar suas configurações. Para obter mais informações, consulte Capas.
Interação avançada Lista os nomes de todos os objetos interativos, widgets, perguntas e slides ocultos no projeto. Para obter mais informações,
consulte Editar informações de objetos usando o painel Interações avançadas.
Exibição ramificada Exibe o vínculo entre os slides do projeto e permite editar a maneira como os slides e objetos são vinculados. Para obter
mais informações sobre a Exibição ramificada, consulte Painel Ramificação.
Indicador de progresso Indica o progresso da conversão de arquivos de vídeo que não são do Flash para o formato FLV/F4V pelo Adobe
Media Encoder (AME). Para obter mais informações, consulte Inserir formatos de arquivo de vídeo que não sejam do Flash.
Controlador HTML5 Mostra os objetos e recursos que não são suportados na saída HTML5. Quando você faz alterações nesses objetos no
projeto, este painel atualiza a lista de maneira correspondente. Para obter mais informações, consulte Publicar projetos como arquivos HTML5.
Avisos legais | Política de privacidade on-line
Page 12
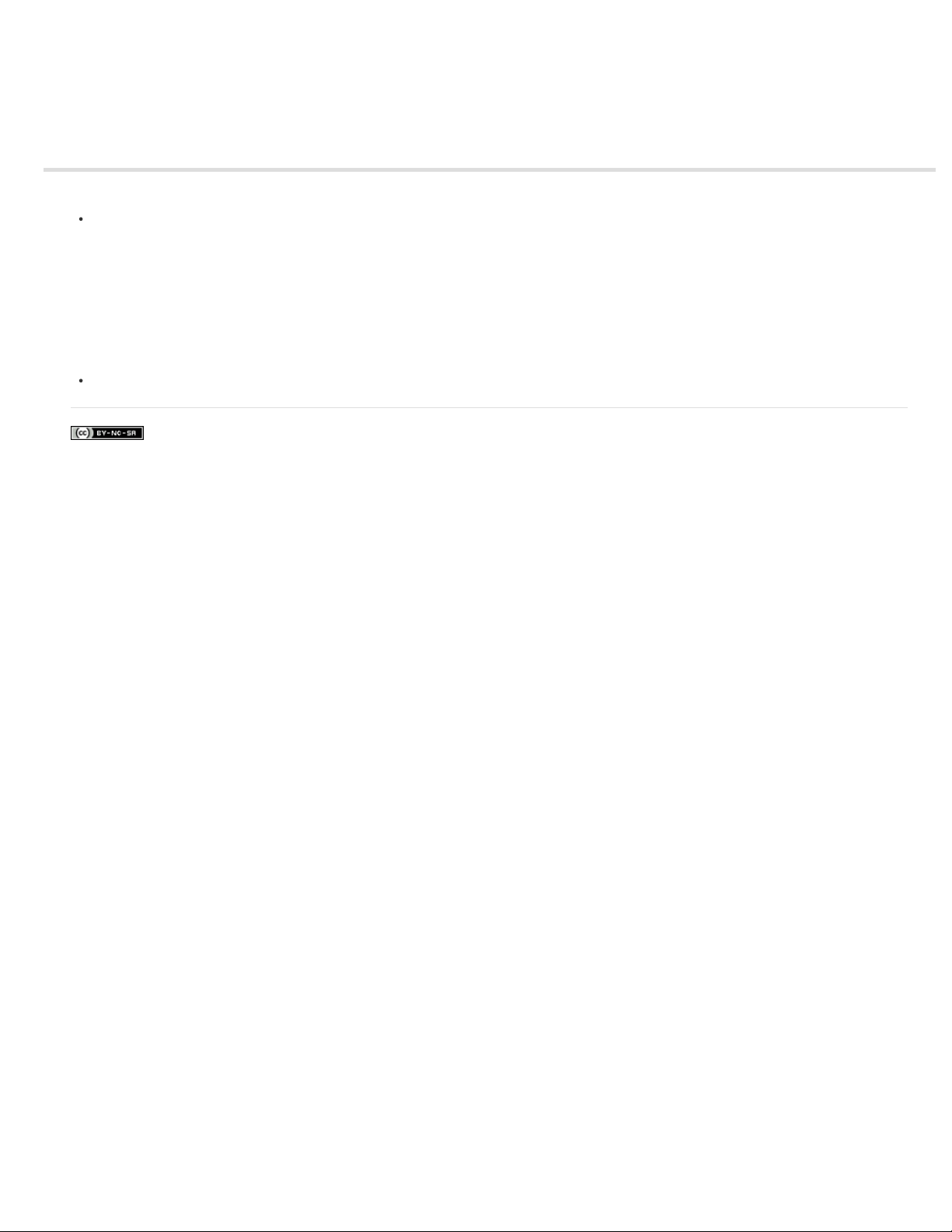
-->
Desfazer e refazer ações
Você pode reverter a ação anterior usando o comando Desfazer.
No menu Editar, selecione Desfazer [Nome da ação recente] ou pressione Control+Z.
Cada clique reverte mais uma ação. Continue clicando em Desfazer (ou pressionando Control+Z) para remover quantas
alterações anteriores forem necessárias.
Quando o comando Desfazer não estiver disponível (desativado), você não poderá desfazer a ação anterior.
O Adobe Captivate controla as ações desde o momento em que você abre um projeto até o momento em que você o fecha.
Portanto, você pode desfazer quantas vezes precisar, contanto que o projeto permaneça aberto.
Você pode reverter a ação do comando Desfazer usando o comando Desfazer.
Após usar o comando Desfazer, no menu Editar, selecione Refazer ou pressione Control+Y.
Avisos legais | Política de privacidade on-line
Page 13
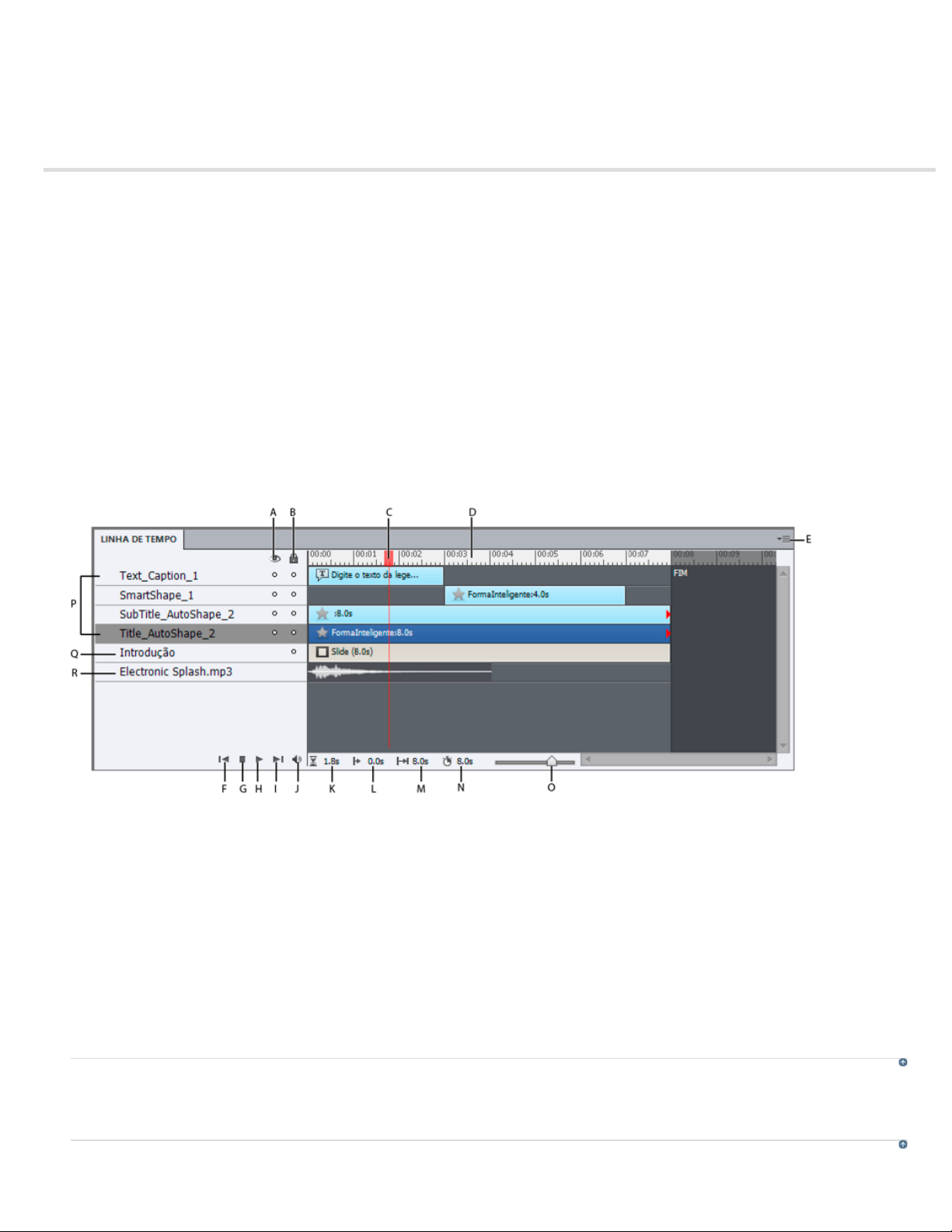
-->
Linha de tempo
Mostrar ou ocultar a Linha de tempo
Reorganizar o painel Linha de tempo
Alterar o nível de zoom do painel Linha de tempo
Alterar a ordem das camadas de objeto
Ocultar objetos durante a edição
Linha tempo para slidelets
Bloquear objetos
Definir tempo para objetos e slides usando a Linha de tempo
Visualizar um slide usando o playhead
A Linha de tempo é uma representação visual da duração de todos os objetos de um slide. A Linha de tempo fornece uma maneira fácil de ver,
de forma geral, todos os objetos de um slide e a relação entre eles.
Com a Linha de tempo, você pode organizar objetos e controlar precisamente a duração dos objetos. Por exemplo, em um slide que contenha
uma legenda, uma imagem e uma caixa de realce, é possível exibir a legenda, então a imagem quatro segundos depois e a caixa de realce dois
segundos depois disso. A Linha do tempo também mostra qualquer áudio que esteja associado ao slide ou a objetos no slide. É fácil coordenar a
duração do áudio com o slide usando a Linha de tempo.
A.
Mostrar/ocultar todos os itens B. Bloquear/desbloquear todos os itens C. Playhead D. Cabeçalho da Linha de tempo E. Menu
suspenso F. Mover o playhead para o início G. Parar H. Reproduzir I. Mover o playhead para o fim J. Mudo K. Tempo decorrido L.
Hora de início selecionada M. Duração selecionada N. Duração do slide O. Controle deslizante de zoom
Os principais componentes da Linha de tempo são os objetos, o cabeçalho e o playhead. Os objetos de um slide são exibidos como barras
empilhadas no painel direito da Linha de tempo. O cabeçalho na parte superior da Linha de tempo indica o tempo em segundos (e subdivisões
dos segundos). O playhead mostra o ponto no tempo em que o slide está sendo exibido.
O cabeçalho da Linha de tempo mostra o tempo no formato minutos:segundos. Por exemplo, 01:05 indica 1 minuto e 5 segundos. As marcações
ajudam a ver exatamente quando os objetos aparecem.
Você pode usar a Linha de tempo para ocultar ou bloquear os objetos facilmente. Isso é útil quando um slide contém muitos objetos e você
precisa editá-los separadamente.
Mostrar ou ocultar a Linha de tempo
Selecione Janela > Linha de tempo.
Reorganizar o painel Linha de tempo
Para o início
Para o início
Page 14
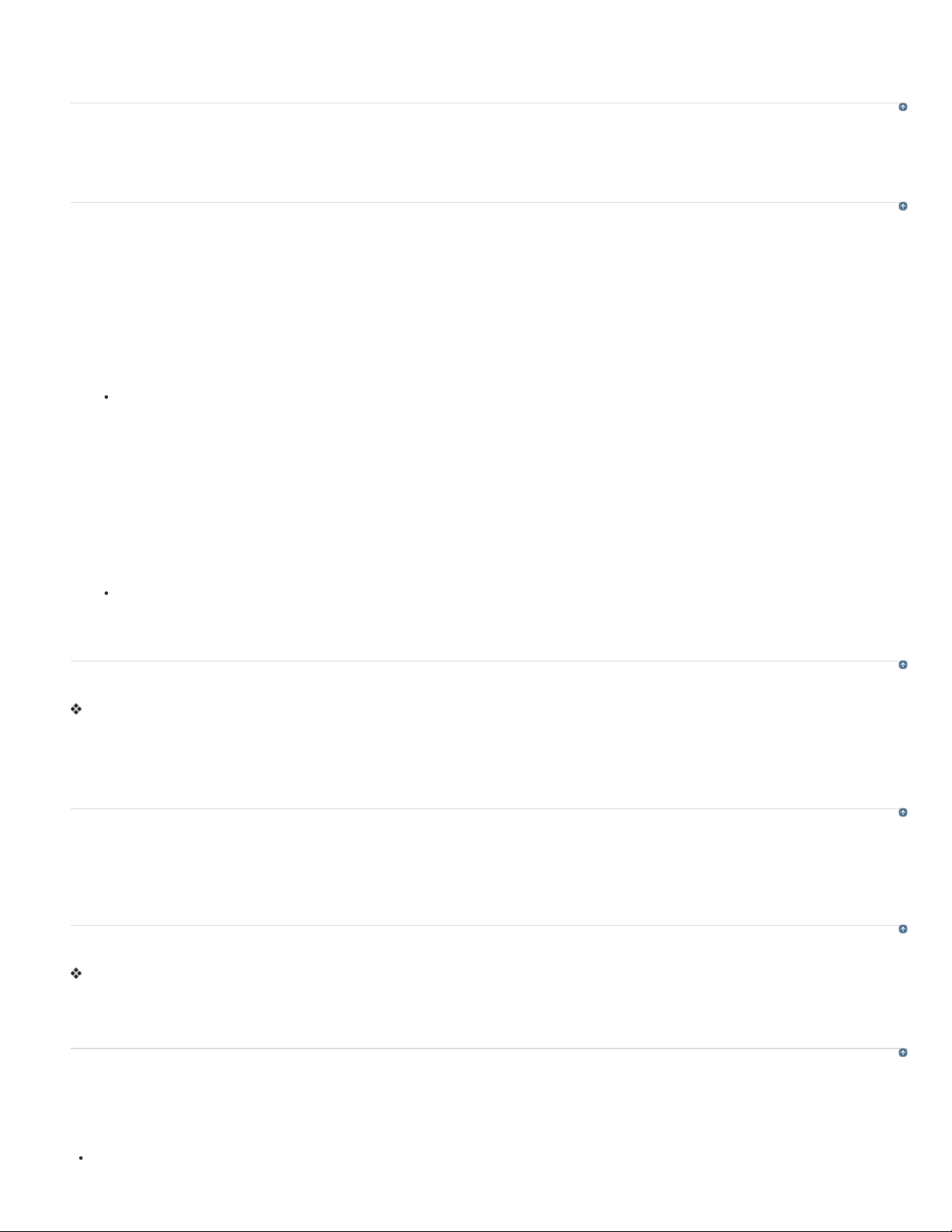
Por padrão, o painel Linha de tempo é encaixado na parte inferior de qualquer slide em um projeto do Adobe Captivate. É possível mover,
redimensionar, agrupar ou encaixar o painel Linha de tempo para atender às suas necessidades.
Alterar o nível de zoom do painel Linha de tempo
Use o controle deslizante do painel Linha de tempo. O centro do controle deslizante indica zoom de 100%. Para aumentar o nível de zoom,
arraste o controle deslizante para a direita. Para reduzir o nível de zoom, arraste o controle deslizante para a esquerda.
Alterar a ordem das camadas de objeto
1. Mova o mouse sobre o objeto no painel Linha de tempo até que o ícone de mão apareça e arraste o objeto para cima ou
para baixo para reposicioná-lo.
2. Caso haja dois objetos sobrepostos no slide, será necessário selecionar o objeto que você quer que fique na frente, definindo
a ordem de empilhamento.
A alteração da ordem de empilhamento consiste em mover objetos para trás e para frente da Cena do slide. É importante
lembrar que os objetos localizados atrás da Cena aparecerão atrás de outros objetos. Use um dos seguintes métodos para
definir a ordem de empilhamento:
Clique com o botão direito do mouse (Windows) ou clique pressionando a tecla Control (Mac OS) em um objeto no slide,
clique em Organizar e selecione uma das opções de ordem para o objeto. Se necessário, clique com o botão direito do
mouse (Windows) ou clique pressionando a tecla Control (Mac OS) em outros objetos no slide e defina sua ordem.
Trazer para a frente Esta opção coloca o objeto selecionado em cima dos demais. Quando o projeto é reproduzido, o
objeto aparece sobre todos os outros.
Enviar para trás Esta opção envia o objeto selecionado para o plano de fundo. Quando o projeto é reproduzido, o objeto
aparece atrás de todos os outros.
Avançar Esta opção move o objeto uma camada para a frente.
Recuar Esta opção move o objeto uma camada para trás.
Na Linha de tempo, mova o mouse sobre um objeto até a mão aparecer e arraste o objeto para cima ou para baixo para
alterar sua posição na ordem de empilhamento. O deslocamento de um objeto para cima na ordem de empilhamento
move-o para a frente da Cena, enquanto que o deslocamento de um objeto para baixo o move para trás da Cena.
Para o início
Para o início
Ocultar objetos durante a edição
Na Linha de tempo, clique no ponto abaixo do ícone de olho da camada que você deseja ocultar.
O objeto desaparece do slide, e um ícone X aparece na coluna. Para exibir o objeto no slide, clique no ícone X.
Quando você oculta uma camada de objeto, ela fica oculta apenas na Cena. Você ainda pode ver a camada quando ela é visualizada ou
publicada.
Linha tempo para slidelets
Um slidelet é um slide dentro de um slide. Um slidelet tem sua própria Linha de tempo. Todos os objetos no slidelet são exibidos em sua Linha de
tempo. Quando você seleciona um slidelet, a Linha de tempo muda automaticamente para a do slidelet. Para exibir a Linha de tempo do slide
contendo o slidelet, clique em qualquer local fora do slidelet. Para obter mais informações sobre slidelets, consulte Slidelets de rolagem.
Bloquear objetos
Na Linha de tempo, clique no ponto abaixo do ícone de cadeado da camada que você deseja bloquear.
A camada e seu objeto correspondente não poderão ser editados ou movidos até você desbloquear a camada. Para desbloquear a camada,
clique no ícone de cadeado.
Definir tempo para objetos e slides usando a Linha de tempo
Você pode alterar por quanto tempo um objeto ou slide aparece no filme usando seu Inspetor de propriedades ou a Linha de tempo. Esse recurso
poderá ser útil em diversas situações. Por exemplo, você pode querer definir a duração exata do objeto ao coordenar um voice-over com uma
caixa de realce; pode querer que a caixa de realce apareça apenas quando o voice-over disser "Insira a data aqui".
Mova o mouse sobre a borda esquerda ou direita do slide ou objeto na Linha de tempo até que o ponteiro de
Para o início
Para o início
Para o início
Para o início
Page 15
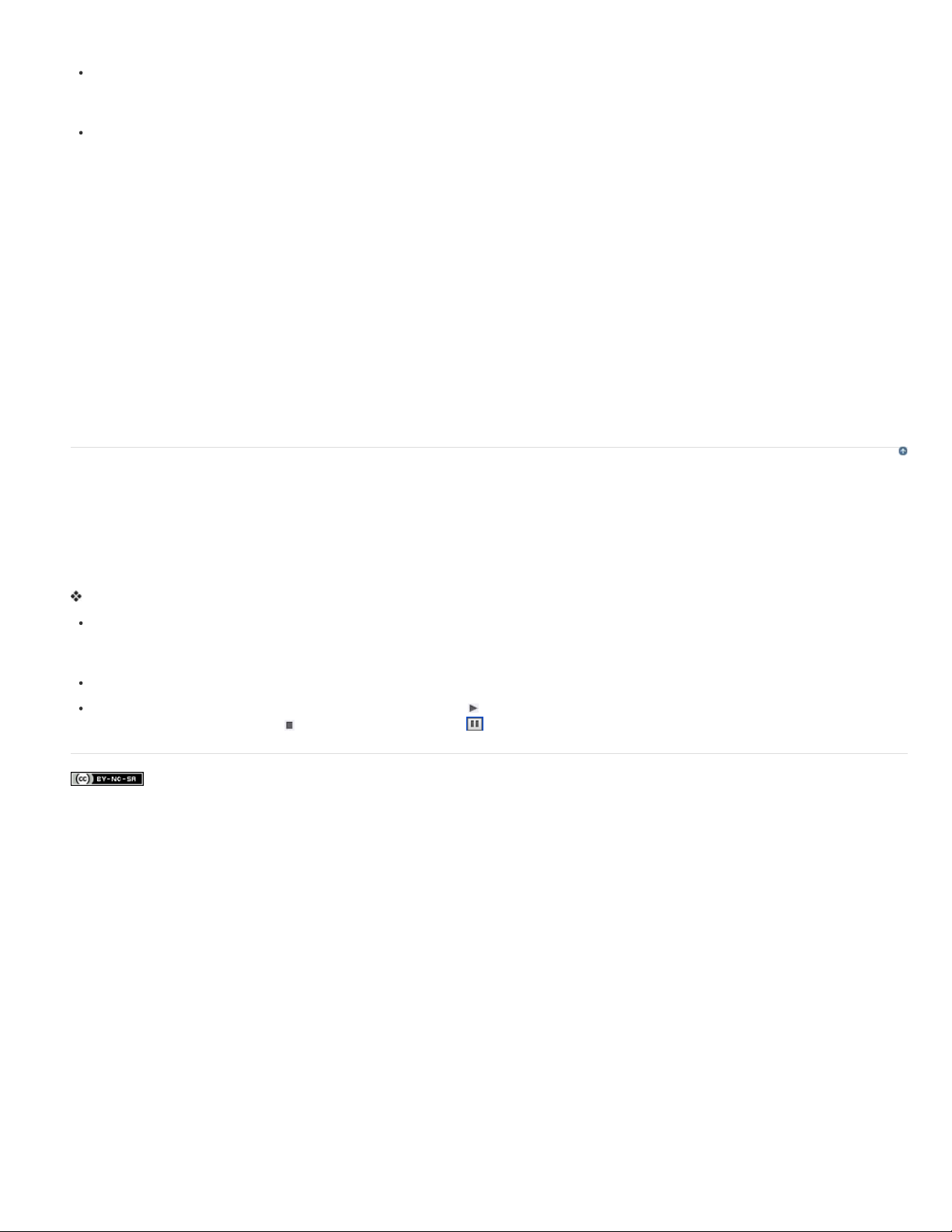
redimensionamento apareça. Clique e arraste a borda até a posição desejada na Linha de tempo.
Para definir o aparecimento de dois objetos ao mesmo tempo, alinhe suas bordas esquerda e direita. Por exemplo, você pode
definir uma caixa de realce para aparecer ao mesmo tempo que uma imagem, para que a caixa de realce possa aparecer
sobre a imagem.
Para ajustar o tempo de exibição de objetos interativos (como caixas de entrada de texto, caixas de clique e botões), pouse o
ponteiro sobre a linha entre Ativo e Inativo na barra até a alça do controle deslizante aparecer. Arraste o controle deslizante
para ajustar o tempo de exibição.
Você pode selecionar vários objetos e movê-los ao mesmo tempo. Mantenha a tecla Shift pressionada e clique em objetos
para selecionar objetos empilhados consecutivos na Linha de tempo ou selecione objetos não consecutivos, mantenha a tecla
Control pressionada e clique nos objetos a serem movidos.
Você pode determinar se os pressionamentos de tecla devem ser reproduzidos lenta ou rapidamente em um projeto. Se o projeto tiver muitos
pressionamentos de tecla, aumentar a velocidade deixará o ritmo do projeto mais rápido. Entretanto, se os pressionamentos de teclas forem
importantes no projeto, convém reproduzi-los lentamente, para que os usuários possam visualizá-los claramente. Use a Linha de tempo para
alterar a velocidade do pressionamento das teclas. Os pressionamentos de teclas ficam contidos em um objeto da Linha de tempo chamado
Digitação.
Você determina a velocidade na qual o mouse se move em qualquer slide individual de um projeto. Uma velocidade alta do mouse aumenta o
ritmo no qual o projeto é reproduzido. Entretanto, se os movimentos do mouse forem complicados, convém diminuir a velocidade do mouse para
que os usuários possam visualizar todos os movimentos. O movimento do mouse fica contido em um objeto da Linha de tempo chamado Mouse.
Para abreviar o tempo necessário para a reprodução do movimento do mouse, mova o ponteiro do mouse sobre a borda esquerda do objeto
Mouse até o ponteiro de redimensionamento aparecer. Clique e arraste a borda para a esquerda.
Visualizar um slide usando o playhead
A linha vermelha que se move pela Linha de tempo é o playhead. O playhead se move pela Linha de tempo para indicar como o slide exibido no
momento aparece no projeto. É uma maneira rápida e eficiente de visualizar um único slide e verificar a duração do objeto.
Para ver como o playhead funciona, pressione F3. Você poderá parar um playhead quando ele estiver sendo reproduzido clicando nele. Para
arrastar o playhead até a posição desejada, mova o mouse sobre a "cabeça" dele na área que exibe o tempo. Quando o ponteiro aparecer,
arraste o playhead até a posição desejada.
Siga um destes procedimentos para visualizar um slide:
"Percorra" o slide arrastando o playhead para a esquerda ou para a direita. Conforme você move o playhead, os objetos
aparecem e desaparecem como farão quando os usuários visualizarem o slide. Isso lhe dá a capacidade de controlar o ritmo e
exibir o slide em qualquer velocidade, desde muito lentamente até muito rapidamente.
Com o playhead em qualquer local da Linha de tempo, pressione a Barra de espaços ou F3 para iniciar a reprodução do slide.
Com o playhead em qualquer local na Linha de tempo, pressione no canto inferior esquerdo da Linha de tempo. (Para
terminar a reprodução, pressione
ou, para aguardar, pressione .)
Para o início
Avisos legais | Política de privacidade on-line
Page 16
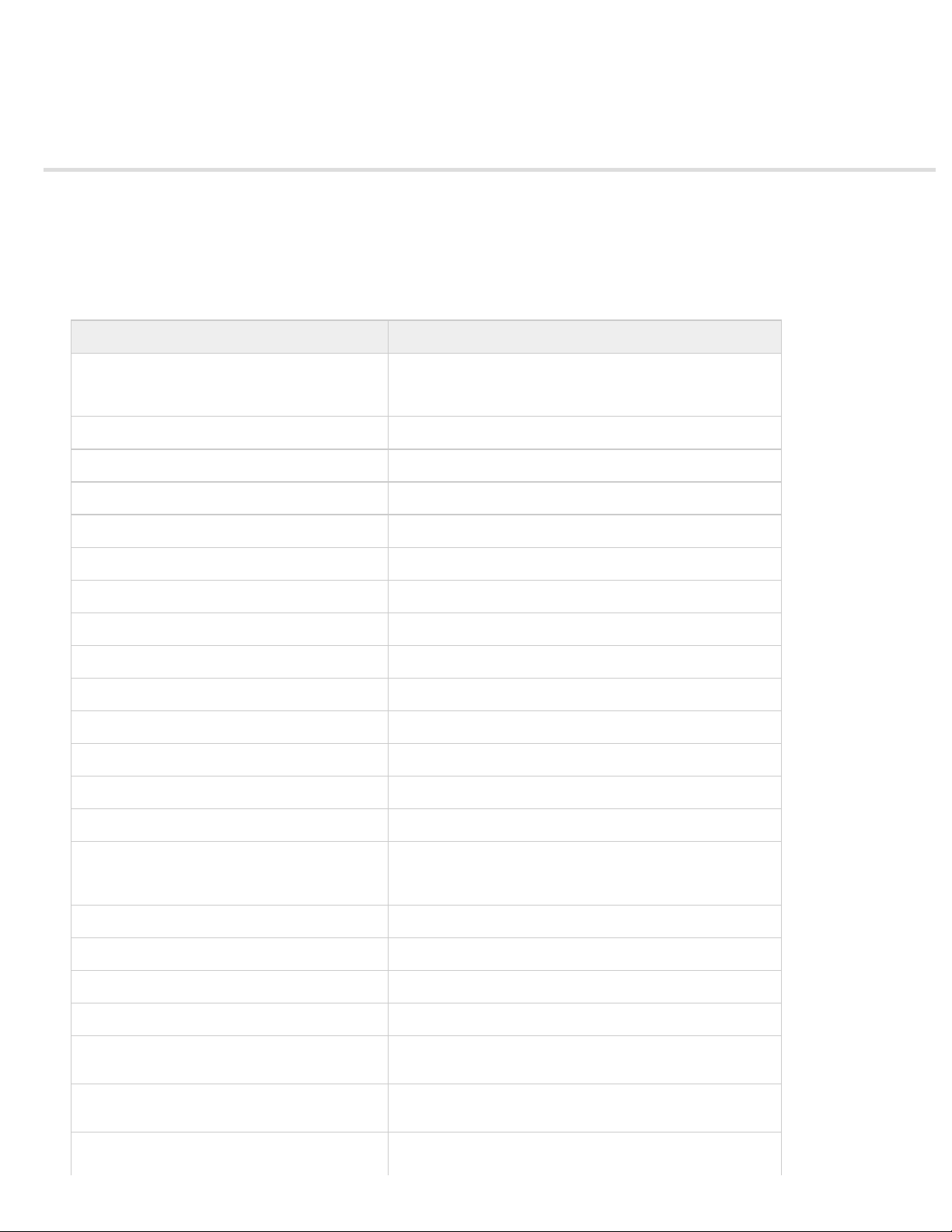
-->
Teclas de atalho
Atalhos de ampliação
Teclas de atalho para gravação
Alterar teclas de atalho para gravação
As teclas de atalho fornecem uma maneira mais fácil e rápida de navegar no Adobe Captivate e usá-lo. Elas permitem que você use
combinações de teclas em vez do mouse ou do menu do programa. As teclas de atalho mais comuns estão listadas na tabela.
Tecla de atalho Ação
F1 (Windows e Mac) Abrir a Ajuda do Adobe Captivate (Para acessar a ajuda no nível
F2 (Windows e Mac) Renomear o objeto selecionado
F3 (Windows e Mac) Testar a exibição do slide atual
F4 (Windows e Mac) Visualizar o projeto
F5 (Windows e Mac) Gravar áudio
F6 (Windows e Mac) Importar áudio
F7 (Windows e Mac) Executar uma verificação ortográfica e gramatical
F8 (somente Windows) Visualizar o projeto do slide atual
F9 (somente Windows) Mostrar o painel Interação avançada
F10 (somente Windows) Visualizar o slide atual e os "x" slides seguintes
F12 (Windows), Command+F12 (Mac) Visualizar o projeto em um navegador da Web
Page Up (Windows e Mac) Rolar para o slide anterior
Page Down (Windows e Mac) Rolar para o próximo slide
da caixa de diálogo, clique no botão Ajuda nas caixas de diálogo
individuais.)
Alt+A (Windows), Option+A (Mac) Criar pool de perguntas
Alt+setas para cima, baixo, esquerda, direita
(Windows), Option+setas para cima, baixo,
esquerda, direita
Control+A (Windows), Command+A (Mac) Selecionar tudo
Control+B (Windows), Command+B (Mac) Localizar o áudio na Biblioteca/Mudar o texto para Negrito
Control+C (Windows), Command+C (Mac) Copiar (slide no Filmstrip e objeto selecionado na cena)
Control+D (Windows) Duplicar (slide no Filmstrip e objeto selecionado na cena)
Control+E (Windows), Command+E (Mac) Estender a duração do tempo de exibição do objeto até o fim do
Control+F (Windows), Command+F (Mac) Localizar/substituir um determinado objeto na Biblioteca do
Control+I (Windows), Command+I (Mac) Aumentar o recuo (objeto selecionado na cena)/Mudar o texto
Clicar no objeto, clicar em uma alça de redimensionamento e
usar essas opções para redimensionar o objeto na direção
selecionada em 1 pixel
slide na Linha de tempo
projeto
para Itálico. O recuo é igual ao tamanho da grade.
Page 17
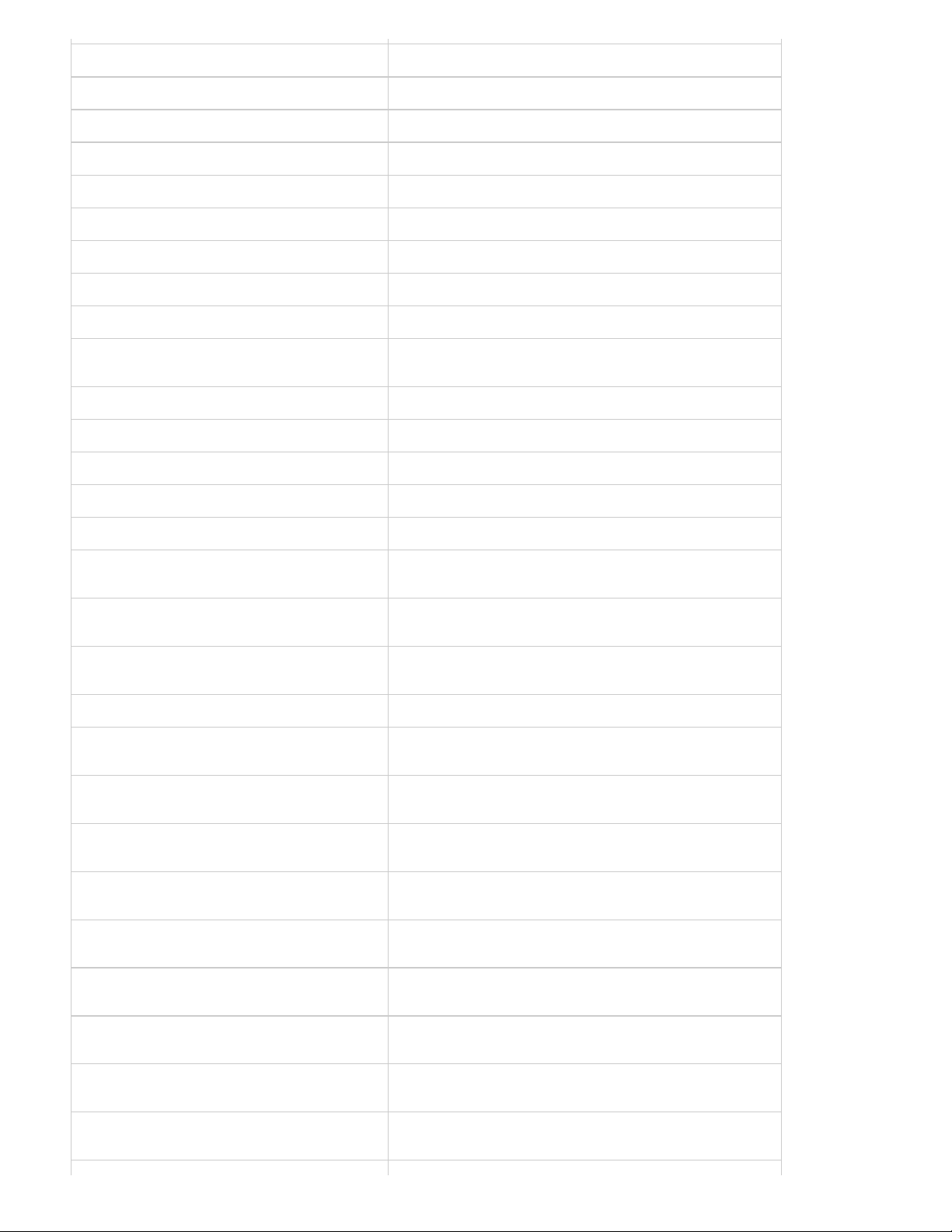
Control+L (Windows), Command+L (Mac) Sincronizar o objeto selecionado com o playhead
Control+M (Windows), Command+M (Mac) Mesclar o objeto selecionado com o plano de fundo
Control+N (Windows), Command+N (Mac) Abrir um novo projeto
Control+O (Windows), Command+S (Mac) Abrir o projeto
Control+Q (Windows), Shift+Option+R (Mac) Inserir um slide de pergunta aleatória
Control+R (Windows), Command + R (Mac) Iniciar/gravar um novo projeto de captura
Control+S (Windows), Command+S (Mac) Salvar
Control+T (Windows), Command+T (Mac) Abrir um modelo de projeto
Control+U (Windows) Sublinhar o texto selecionado
Control+V (Windows), Command+V (Mac) Colar o que está na área de transferência (por exemplo, slide,
imagem, objeto etc.)
Control+W (Windows), Command+W (Mac) Fechar o projeto
Control+X (Windows), Command+X (Mac) Recortar (objeto selecionado na cena)
Control+Y (Windows), Command+Y (Mac) Refazer
Control+Z (Windows), Command+Z (Mac) Desfazer
Control+Enter (Windows), Conmmand+Enter (Mac) Visualizar o projeto
Control+Alt+A (Windows), Command+Option+A
Exportar slides do PowerPoint como animação
(Mac)
Control+Alt+B (Windows), Command+Option+B
Mostrar ou ocultar o Filmstrip
(Mac)
Control+Alt+C (Windows), Command+Option+C
Mostrar a caixa de diálogo Legendas codificadas
(Mac)
Control+Alt+D (Windows), Shift+Option+D (Mac) Atualizar a Biblioteca
Control+Alt+E (Windows), Command+Option+E
Editar pontos do objeto de desenho de polígono
(Mac)
Control+Alt+F (Windows), Command+Option+F
Localizar na Biblioteca
(Mac)
Control+Alt+G (Windows), Command+Option+G
(Mac)
Control+Alt+H (Windows), Command+Option+H
(Mac)
Control+Alt+I (Windows), Command+Options+I
(Mac)
Control+Alt+J (Windows), Command+Option+J
(Mac)
Control+Alt+K (Windows), Command+Option+K
(Mac)
Control+Alt+L (Windows), Command+Option+L
(Mac)
Control+Alt+M (Windows), Command+Option+M
(Mac)
Criar um grupo de slides e ajustar a área de rolagem
automaticamente
Ocultar o objeto selecionado
Localizar slides do PowerPoint na Biblioteca
Editar slides do PowerPoint
Bloquear o objeto selecionado
Mostrar ou ocultar a Biblioteca
Inserir slide mestre
Page 18
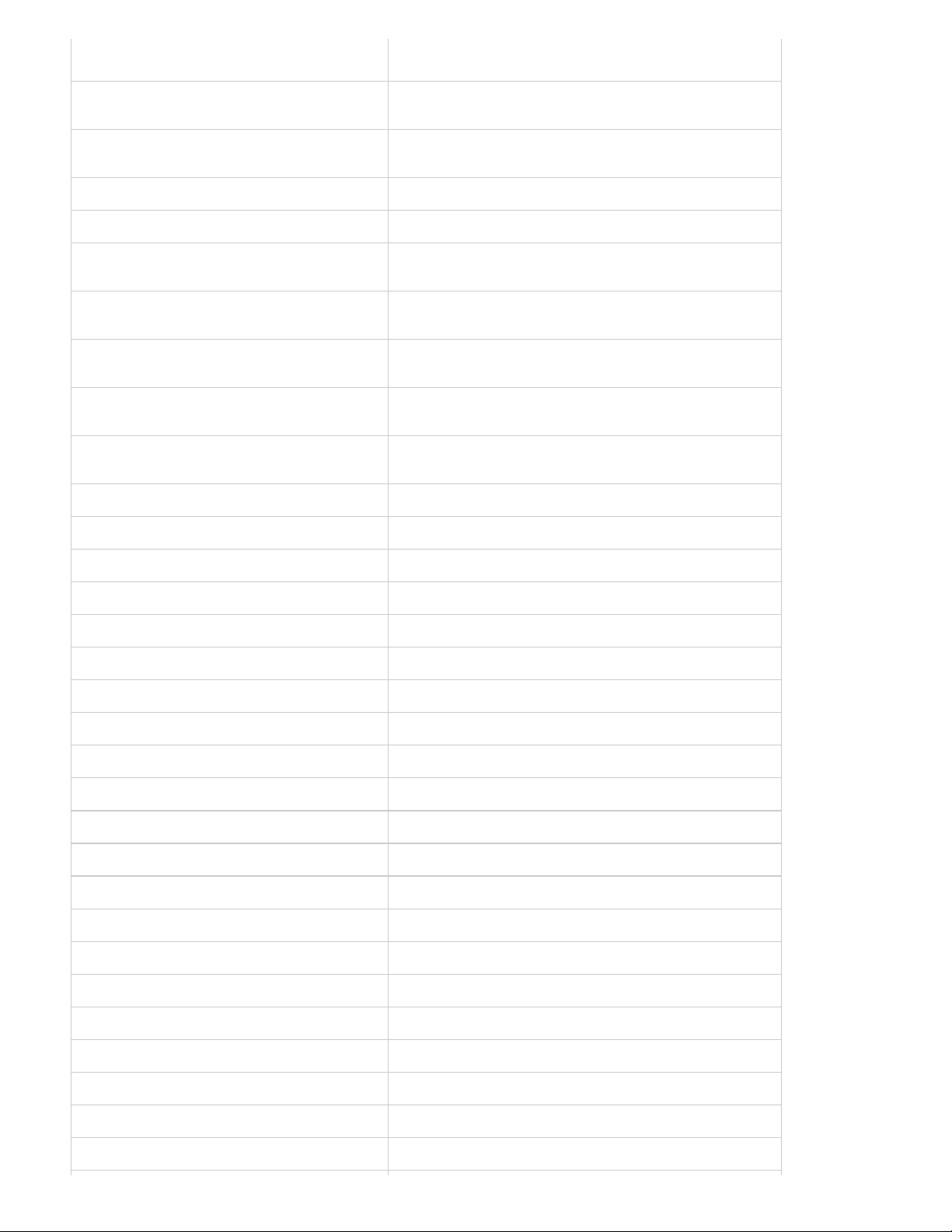
Control+Alt+N (Windows), Command+Option+N
(Mac)
Mostrar anotações do slide
Control+Alt+O (Windows), Command+Option+O
(Mac)
Control+Alt+P (Windows), Command+Option+P
(Mac)
Control+Alt+Q (Windows), Option+Shift+Q (Mac) Mostrar o Gerenciador do pool de perguntas
Control+Alt+S (somente Windows) Editar slide do PowerPoint
Control+Alt+T (Windows), Command+Option+T
(Mac)
Control+Alt+U (Windows), Command+Option+U
(Mac)
Control+Alt+V (Windows), Command+Option+V
(Mac)
Control+Alt+X (Windows), Command+Option+X
(Mac)
Control+Alt+Z (Windows), Command+Option+Z
(Mac)
Shift+F7 (Windows e Mac) Mostrar o gerenciador de estilos de objeto
Shift+F8 (Windows), Command +, (Mac) Caixa de diálogo Preferências
Gravar slides adicionais
Remover um grupo de slides
Mostrar ou ocultar a Linha de tempo
Uso da Biblioteca
Importar arquivo de vídeo
Mostrar/ocultar o painel de comentários do SWF
Mostrar/ocultar o painel Widget
Shift+F9 (Windows), Shift+Command+F9 (Mac) Caixa de diálogo Ações
Shift+F10 (Windows), Shift+Command+F10 (Mac) Sumário
Shift+F11 (Windows), Shift+ Command+F11 (Mac) Painel Editor de capa
Shift+F12 (Windows), Shift+Option+F12 (Mac) Publicar o arquivo
Shift+A (Windows e Mac) Inserir espaço reservado da animação
Shift+F (Windows e Mac) Inserir espaço reservado do vídeo em Flash
Shift+R (Windows e Mac) Inserir espaço reservado da legenda de rolagem
Shift+O (Windows e Mac) Inserir espaço reservado da imagem de rolagem
Shift+C (Windows e Mac) Inserir espaço reservado da legenda de texto
Shift+V (Windows e Mac) Inserir espaço reservado do vídeo
Shift+M (Windows e Mac) Inserir espaço reservado da imagem
Shift+Q (Windows), Option+Q (Mac) Inserir espaço reservado do slide de pergunta
Shift+X (Windows e Mac) Inserir espaço reservado da animação de texto
Shift+Alt+A (Windows), Shift+Option+A (Mac) Mostrar painel Gerenciamento de áudio
Shift+Alt+W (Windows), Shift+Option+W (Mac) Fechar todos os projetos abertos
Shift+Alt+O (Windows), Shift+Option+O (Mac) Inserir espaço reservado do slide de gravação
Shift+Alt+P (Windows), Shift+Option+P (Mac) Importar arquivo do Photoshop
Shift+Alt+S (Windows), Shift+Option+A (Mac) Mostrar painel Gerenciamento de fala
Shift+Alt+V (Windows), Shift+Option+V (Mac) Colar como plano de fundo
Page 19
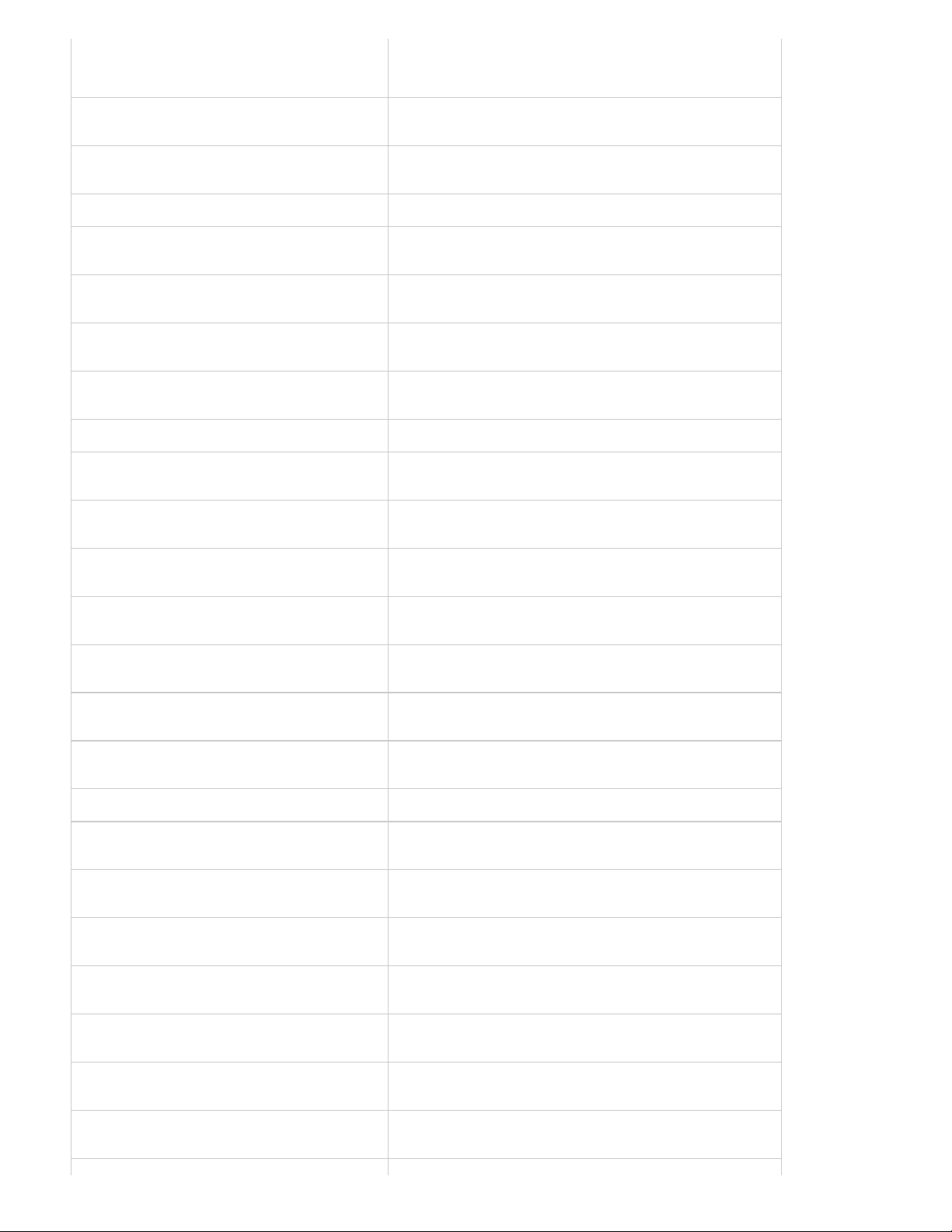
Shift+Alt+setas para cima, baixo, esquerda, direita
(Windows), Shift+Option+setas para cima, baixo,
Clicar no objeto, clicar em uma alça de redimensionamento e
esquerda, direita
Shift+Control+A (Windows), Shift+ Command+A
(Mac)
usar essas opções para redimensionar o objeto na direção
selecionada em 10 pixels
Adicionar um objeto de animação
Shift+Control+B (Windows), Shift+Command+B
Adicionar um novo botão
(Mac)
Shift+Control+C (Windows), Shift+ Control+C (Mac) Adicionar uma nova legenda de texto
Shift+Control+D (Windows), Command+Shift+D
Exibir propriedades do slide
(Mac)
Shift+Control+E (Windows), Shift+Command+E
Inserir uma nova área de zoom
(Mac)
Shift+Control+F (Windows), Shift+Command+F
Inserir um arquivo FLV
(Mac)
Shift+Control+H (Windows), Shift+Command+H
Mostrar/ocultar slide
(Mac)
Shift+Control+I (Windows), Shift+Command+I (Mac) Diminuir o recuo
Shift+Control+J (Windows), Shift+Command+J
Inserir um slide em branco
(Mac)
Shift+Control+K (Windows), Shift+Command+K
Adicionar uma nova caixa de clique
(Mac)
Shift+Control+L (Windows), Shift+Command+L
Inserir uma caixa de realce
(Mac)
Shift+Control+M (Windows), Shift+Command+M
Adicionar uma nova imagem
(Mac)
Shift+Control+N (Windows), Shift+Command+N
Adicionar um novo slide de animação
(Mac)
Shift+Control+O (Windows), Shift+Command+O
Adicionar uma nova imagem de rolagem
(Mac)
Shift+Control+P (Windows), Shift+Command+P
Importar PPT
(Mac)
Shift+Control+Q (Windows), Shift+Q (Mac) Inserir um slide de pergunta
Shift+Control+R (Windows), Shift+Command+R
Inserir uma legenda de rolagem
(Mac)
Shift+Control+S (Windows), Shift+Command+S
Salvar o projeto com um nome diferente
(Mac)
Shift+Control+T (Windows), Shift+Command+T
Inserir uma caixa de entrada de texto
(Mac)
Shift+Control+U (Windows), Shift+Command+U
Inserir o mouse
(Mac)
Shift+Control+W (Windows), Shift+Command+W
Inserir um widget
(Mac)
Shift+Control+X (Windows), Shift+Command+X
Inserir uma animação de texto
(Mac)
Shift+Control+Y (Windows), Shift+Command+Y
(Mac)
Copiar o plano de fundo
Page 20
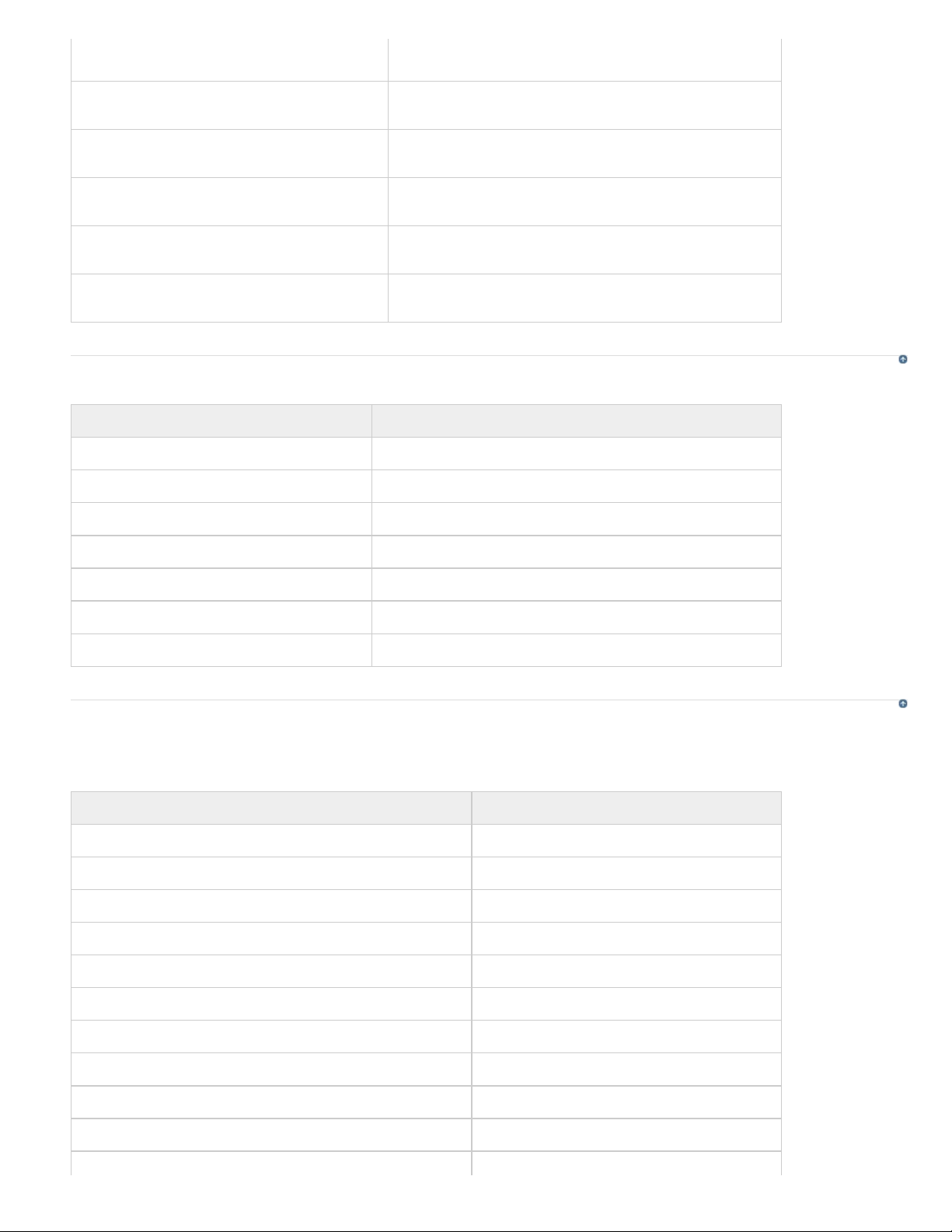
Shift+Control+Z (Windows), Shift+Command+Z
(Mac)
Inserir slidelet
Shift+Control+Alt+B (Windows),
Shift+Command+Option+B (Mac)
Shift+Control+Alt+S (Windows),
Shift+Command+Option+S (Mac)
Shift+Control+Alt+E (Windows),
Shift+Command+Option+E (Mac)
Shift+Control+V (Windows), Shift+Command+V
(Mac)
Shift+Control+G (Windows), +Command+G Shift
(Mac)
Atalhos de ampliação
Tecla de atalho Nível de ampliação
Control+1 (Windows), Command+1 (Mac) 100%
Control+2 (Windows), Command+2 (Mac) 200%
Control+3 (Windows), Command+3 (Mac) 300%
Mostrar Exibição ramificada
Inserir um slide de imagem
Mostrar/ocultar painel de efeitos
Inserir slides de estêncil
Editar gradiente
Para o início
Control+4 (Windows), Command+4 (Mac) 400%
Control+ - (Windows), Command+- (Mac) Menos zoom
Control++ (Windows), Command++ (Mac) Mais zoom
Control+0 (Windows), ou Command+0 (Mac) Zoom com melhor ajuste/Alinhar espaço de trabalho ao centro
Teclas de atalho para gravação
A tabela a seguir lista as teclas de atalho padrão usadas durante a gravação. Estes atalhos devem ser usados somente depois que você iniciar o
processo de gravação. As mesmas teclas funcionam de maneira diferente quando você está editando um projeto.
Tecla de atalho Ação
Control+R (Windows), Command+R (Mac) Iniciar/gravar um novo projeto de captura
Control+Alt+O (Windows), Command+Option+O (Mac) Gravar slides adicionais
End (Windows), Command+Enter (Mac) Parar gravação
Delete (Windows e Mac) Excluir a seleção atual
Pause (Windows), Command+F2 (Mac) Pausar ou retomar gravação
Para o início
Print Screen (Windows), Command+F6 (Mac) Gerar uma captura de tela manualmente
F4 (Windows e Mac) Visualizar o projeto
F3 (Windows e Mac) Visualizar um único slide
F2 (Windows e Mac) Editar texto da legenda
F12 (Windows e Mac) Visualizar o projeto no navegador
F4 (Windows), Command+F4 (Mac) Panorâmica automática
Page 21
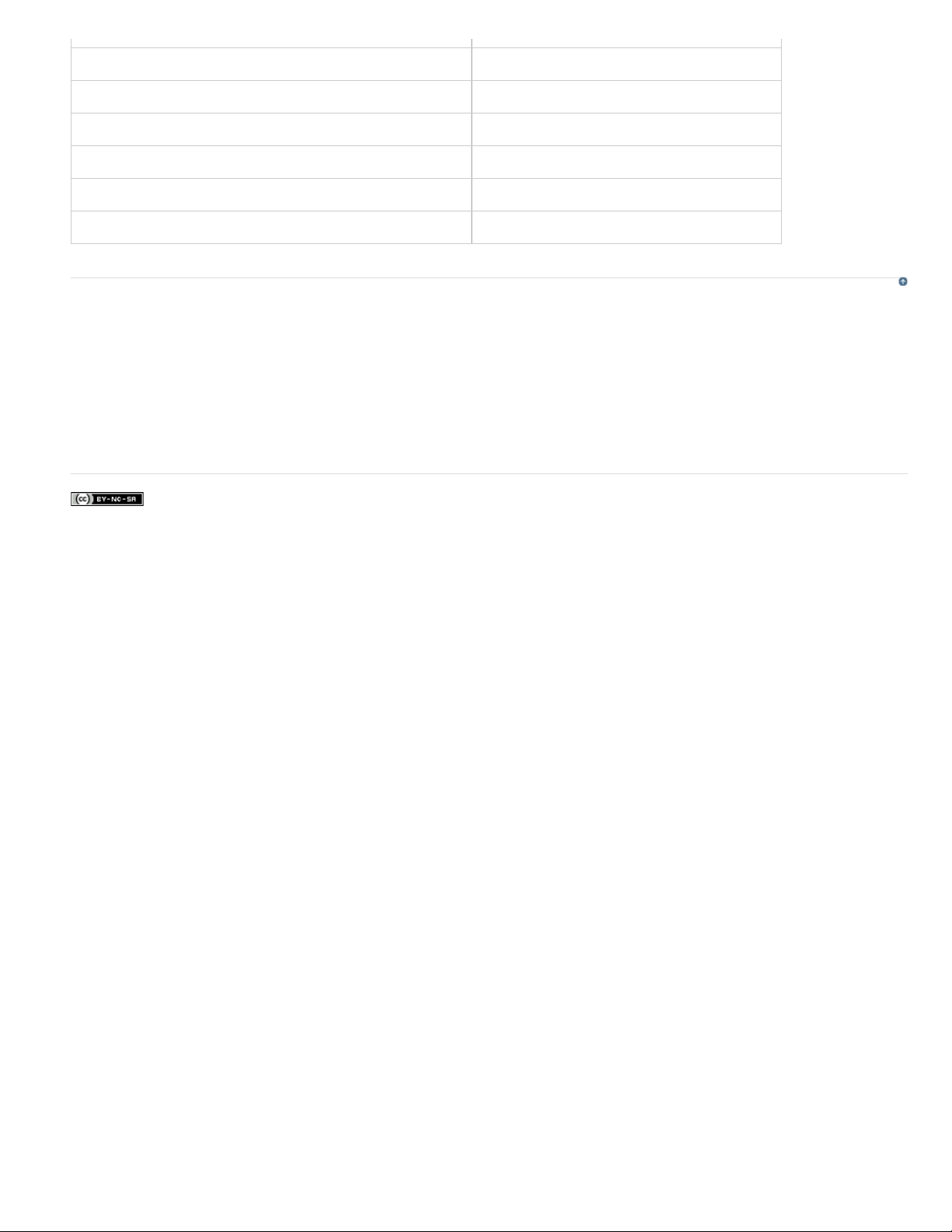
F3 (Windows), Command+F3 (Mac) Panorâmica manual
F7 (Windows), Command+F7 (Mac) Parar panorâmica
F9 (Windows), Command+F9 (Mac) Iniciar gravação full motion
F10 (Windows), Command+F10 (Mac) Parar gravação full motion
F11 (Windows), Command+F11 (Mac) Encaixar janela de gravação no mouse
F12 (Windows), Command+F12 (Mac) Alternar captura do mouse
Alterar teclas de atalho para gravação
1. Selecione Editar > Preferências (Windows) ou Adobe Captivate > Preferências (Mac OS).
2. Na caixa de diálogo Preferências, selecione Teclas no menu Gravação.
3. Para mudar as teclas, clique uma vez em uma das caixas de texto e, no teclado, pressione a tecla ou combinação de teclas
que você deseja usar. Por exemplo, clique dentro da caixa de texto Para parar a gravação e pressione Shift+Alt+4. A
combinação de teclas inserida agora aparece na caixa de texto Para parar a gravação. Você pode usar praticamente
qualquer tecla, incluindo as teclas Control, Alt, Shift+Control e Shift+Alt. Por exemplo, você poderia mudar a tecla de
interrupção da gravação para Alt+R.
Avisos legais | Política de privacidade on-line
Para o início
Page 22
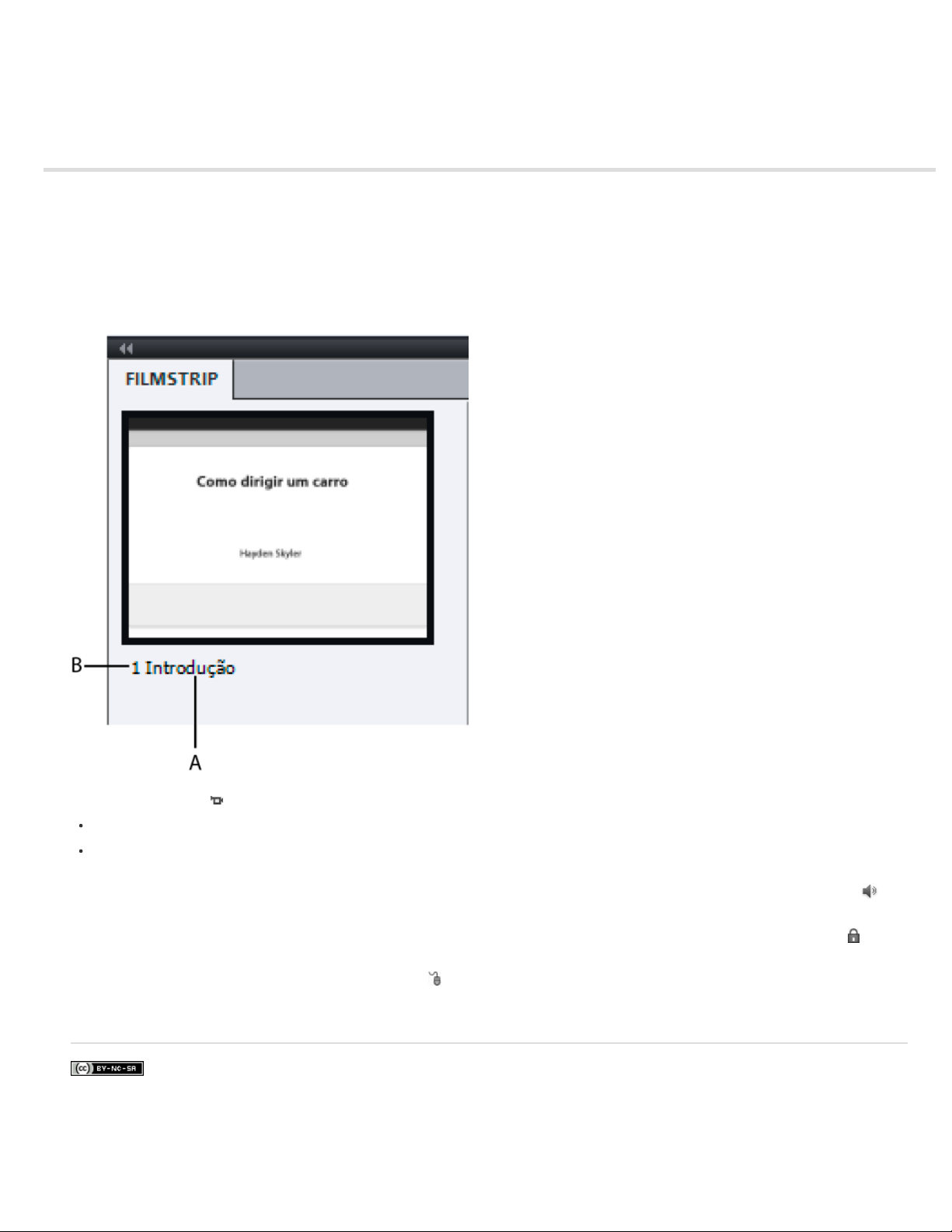
-->
Filmstrip
O Filmstrip exibe todos os slides do projeto na ordem em que aparecem quando publicados.
Você pode alterar a ordem de um slide arrastando -o para um novo local no Filmstrip. Para selecionar vários slides, mantenha a tecla Shift ou
Control pressionada ao clicar nos slides. Para selecionar todos os slides, pressione Control+A.
Para alterar o tamanho das miniaturas no Filmstrip, clique com o botão direito do mouse (Windows) ou clique pressionando a tecla Control (Mac
OS) em qualquer slide, selecione Filmstrip e depois selecione Pequeno, Médio ou Grande.
Se um slide tiver um rótulo (título curto) atribuído, o rótulo aparecerá sob o slide. Pode ser mais fácil mover slides e ir para um slide específico se
você atribuiu rótulos em vez de apenas usar o número do slide.
A. Rótulo do slide B. Número do slide
Um ícone de handycam
Modo de Demonstração de vídeo
Modo de Gravação full motion (FMR). Você pode gravar no modo de FMR pressionando F9 (para iniciar o FMR) e F10 (para
encerrar o FMR) enquanto faz gravação Automática ou Manual.
Se um slide tiver um arquivo de áudio associado, o ícone de áudio aparecerá na parte inferior do slide. Você pode clicar no ícone de som para
mostrar um menu com opções de som como Reproduzir, Importar e Editar.
Se um slide estiver bloqueado, o ícone de cadeado aparecerá no canto superior direito do slide. Você pode clicar no ícone de cadeado
desbloquear o slide.
Se um slide contiver movimento do mouse, o ícone do mouse
modificar algumas das propriedades do mouse. Para obter mais informações sobre as propriedades do mouse, consulte Alterar propriedades do
mouse.
Avisos legais | Política de privacidade on-line
aparecerá na parte inferior do slide se ele tiver sido gravado em:
para
aparecerá na parte inferior do slide. Você pode clicar no ícone do mouse para
Page 23
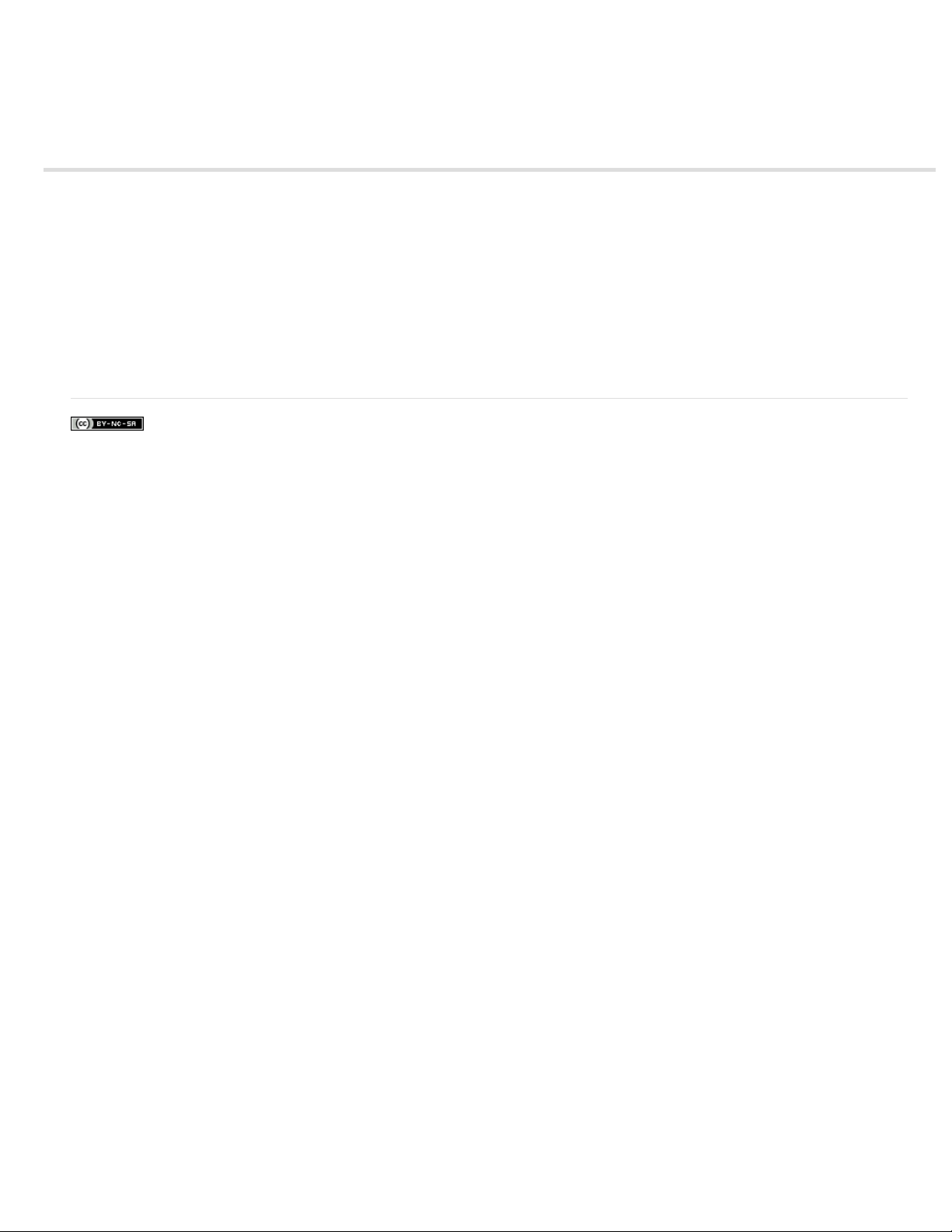
-->
Desativar mensagens de confirmação
As mensagens de confirmação aparecem quando você executa ações importantes e geralmente permanentes no Adobe Captivate. As
mensagens de confirmação dão a você a oportunidade de reconsiderar suas decisões ao excluir informações ou alterar atributos importantes.
Se você acha que determinadas mensagens não são necessárias para a maneira como você trabalha ou estão atrapalhando sua produtividade,
convém desativá-las.
1. Em um projeto aberto, selecione Editar > Preferências (Windows) ou Adobe Captivate > Preferências (Mac OS).
2. No painel Categoria, selecione Global > Configurações gerais.
3. Clique em Mensagens de confirmação no painel Configurações gerais.
4. Na caixa de diálogo Mensagens de confirmação, desmarque as opções para as quais você não precisa de mensagens de
confirmação.
Avisos legais | Política de privacidade on-line
Page 24
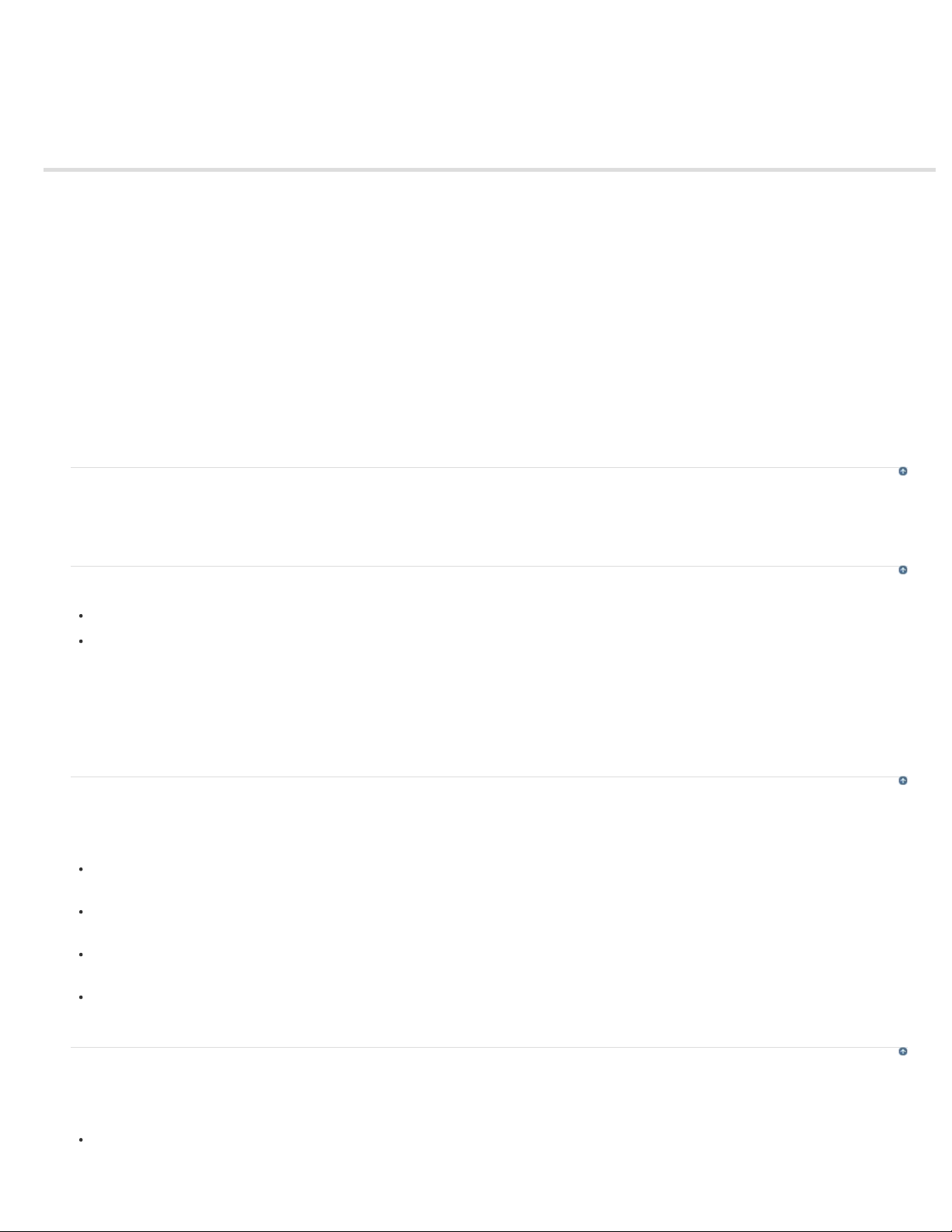
-->
Personalizar o espaço de trabalho
Reorganizar janelas de documentos
Mover painéis
Encaixar e desencaixar painéis
Adicionar e remover painéis de encaixes
Empilhar painéis flutuantes
Redimensionamento de painéis
Recolher e expandir ícones do painel
Salvar espaços de trabalho personalizados
Alternar espaços de trabalho
Renomear e excluir espaços de trabalho
É possível criar um espaço de trabalho personalizado reorganizando e redimensionando as janelas de documentos e os painéis. Você pode
salvar os espaços de trabalho personalizados e alternar entre eles.
Reorganizar janelas de documentos
Quando você abre mais de um arquivo, as janelas de documentos são organizadas em guias. Para reorganizar as janelas de documentos em
guias, arraste e solte a guia da janela no novo local.
Mover painéis
Para mover um painel, arraste-o pela guia.
Para mover um grupo de painéis , arraste a barra de título (a área acima das guias).
Ao arrastar os painéis, você verá zonas para soltar destacadas em azul, onde poderá soltar os painéis. Se for arrastado para uma área que não
seja uma zona para soltar, o painel flutuará livremente no espaço de trabalho.
Nota: É a posição do ponteiro do mouse que ativa a zona para soltar, não a posição do painel.
Pressione Ctrl (Windows) ou Command (Mac OS) enquanto estiver movendo um painel para não encaixá -lo. Pressione Esc enquanto estiver
movendo o painel para cancelar a operação.
Encaixar e desencaixar painéis
Um encaixe é um conjunto de painéis ou grupos de painéis exibidos juntos, geralmente em uma orientação vertical. Encaixe e desencaixe painéis
movendo-os para dentro e para fora de um encaixe.
Para encaixar um painel, arraste-o pela guia para dentro do encaixe, na parte superior, na parte inferior ou entre outros
painéis.
Para encaixar um grupo de painéis, arraste-o pela barra de título (a barra sólida vazia acima das guias) para dentro do
encaixe.
Para remover um painel ou grupo de painéis de um encaixe, arraste-o para fora do encaixe pela guia ou pela barra de título.
Você também pode arrastá-lo para outro encaixe ou deixá -lo flutuar livremente.
Para redimensionar um painel, mova o mouse sobre as bordas do painel. Quando a seta dupla aparecer, arraste o painel até
o tamanho desejado.
Para o início
Para o início
Para o início
Adicionar e remover painéis de encaixes
Se todos os painéis forem removidos de um encaixe, ele desaparecerá. É possível criar um encaixe movendo os painéis para a borda direita do
espaço de trabalho até uma zona de destino aparecer.
Para remover um painel, clique com o botão direito e selecione Fechar (Windows) ou, com a tecla Control pressionada,
selecione Fechar (Mac), ou desmarque-o do menu de Janela.
Para o início
Page 25
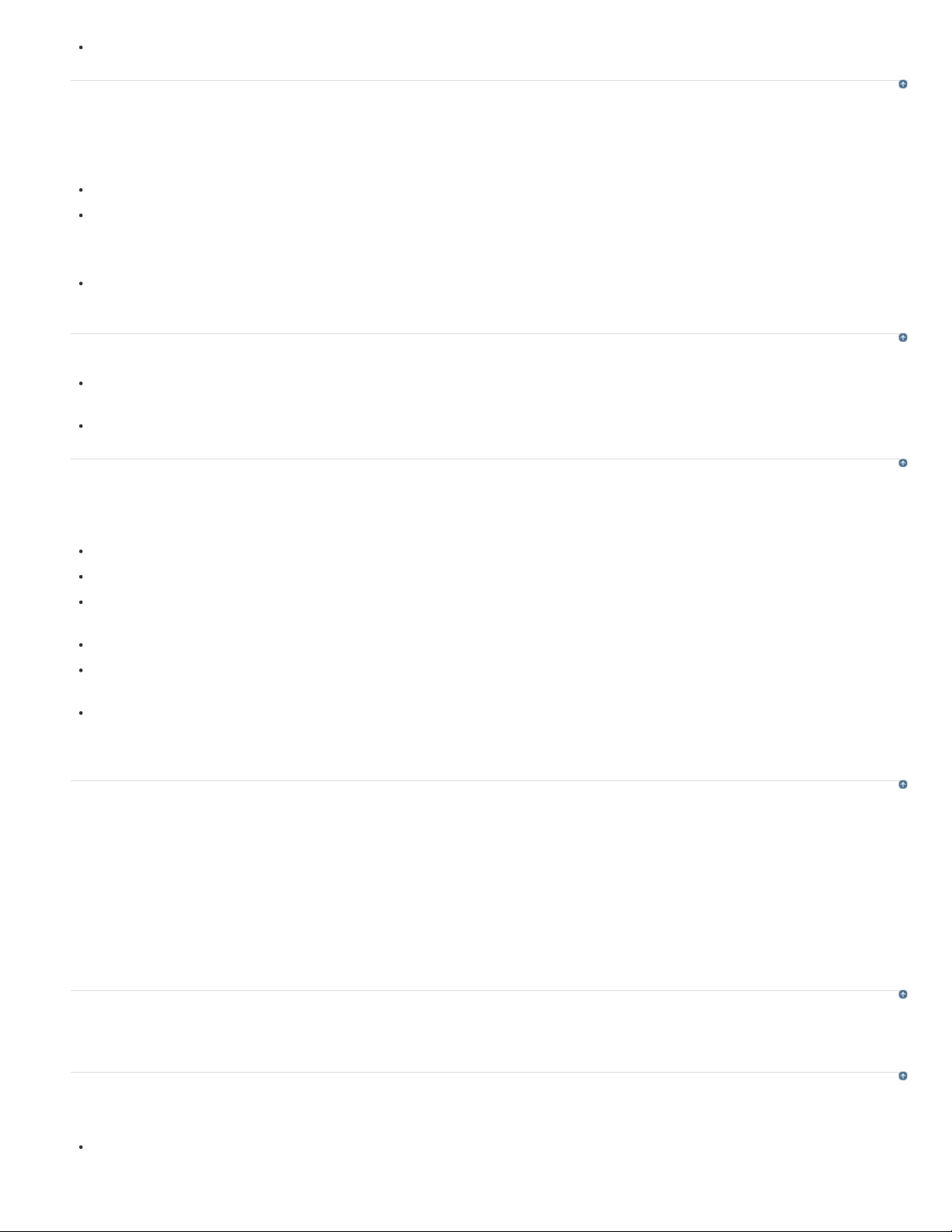
Para adicionar um painel, selecione-o no menu Janela e encaixe-o no local que desejado.
Empilhar painéis flutuantes
Se for arrastado para um painel fora de seu encaixe mas não em uma zona para soltar, o painel flutuará livremente. O painel flutuante permite
posicioná- lo em qualquer lugar no espaço de trabalho. É possível empilhar painéis flutuantes ou grupos de painéis para que eles sejam movidos
como uma unidade quando a barra de título superior for arrastada.
Para empilhar painéis flutuantes, arraste um painel pela guia para a zona para soltar na parte inferior de outro painel.
Para alterar a ordem de empilhamento, arraste um painel para cima ou para baixo pela guia.
Nota: solte a guia sobre a zona para soltar azul estreita entre os painéis, em vez de sobre a zona para soltar abrangente em
uma barra de título.
Para remover um painel ou grupo de painéis da pilha para que ele flutue sozinho, arraste-o para fora pela guia ou pela barra
de título.
Para o início
Redimensionamento de painéis
Para minimizar ou maximizar um painel, grupo de painéis ou pilha de painéis, clique duas vezes na guia. Você também pode
clicar uma vez na área da guia (no espaço vazio próximo às guias).
Para redimensionar um painel, arraste qualquer lado do painel quando o cursor do mouse se transformar em uma seta.
Recolher e expandir ícones do painel
É possível contrair painéis em ícones para reduzir a desordem no espaço de trabalho. Em alguns casos, os painéis são contraídos em ícones no
espaço de trabalho padrão.
Para contrair ou expandir todos os ícones de painéis numa coluna, clique na seta dupla na parte superior do encaixe.
Para expandir um único ícone do painel, clique nesse ícone.
Se quiser redimensionar ícones de painéis para que você só veja os ícones (e não os rótulos), ajuste a largura do encaixe até
o texto desaparecer. Para exibir um texto de ícone novamente, alargue o encaixe.
Para contrair um painel estendido de volta ao ícone, clique na guia, no ícone ou na seta dupla na barra de título do painel.
Para adicionar um painel flutuante ou grupo de painéis em um encaixe de ícones, arraste-o por sua guia ou barra de título.
(Os painéis são contraídos automaticamente em ícones ao serem adicionados a um encaixe de ícones.)
Para mover um ícone de painel (ou grupo de ícones de painéis), arraste o ícone. Você pode arrastar ícones do painel para
cima e para baixo no encaixe, para outros encaixes (onde aparecem no estilo do painel desse encaixe) ou para fora do
encaixe (onde aparecem como painéis expandidos e flutuantes).
Salvar espaços de trabalho personalizados
Salvando o tamanho e a posição atuais dos painéis como um espaço de trabalho nomeado, é possível restaurar esse espaço de trabalho, caso
você mova ou feche um painel. Os nomes dos espaços de trabalho salvos aparecem no alternador de espaços de trabalho na Barra de
aplicativos.
1. Vá para Janela > Espaço de trabalho > Novo espaço de trabalho.
2. Digite um nome para o novo espaço de trabalho e clique em OK.
Todas as alterações feitas no espaço de trabalho são salvas automaticamente. Para reverter para o estado padrão de um espaço de trabalho,
selecione Janela > Espaço de trabalho > Redefinir[Nome do espaço de trabalho].
Para o início
Para o início
Para o início
Alternar espaços de trabalho
Selecione um espaço de trabalho no alternador de espaços de trabalho na Barra do aplicativo.
Renomear e excluir espaços de trabalho
Selecione Janela > Espaço de trabalho > Gerenciar espaço de trabalho.
Para renomear um espaço de trabalho, selecione-o e clique em Renomear.
Para o início
Para o início
Page 26
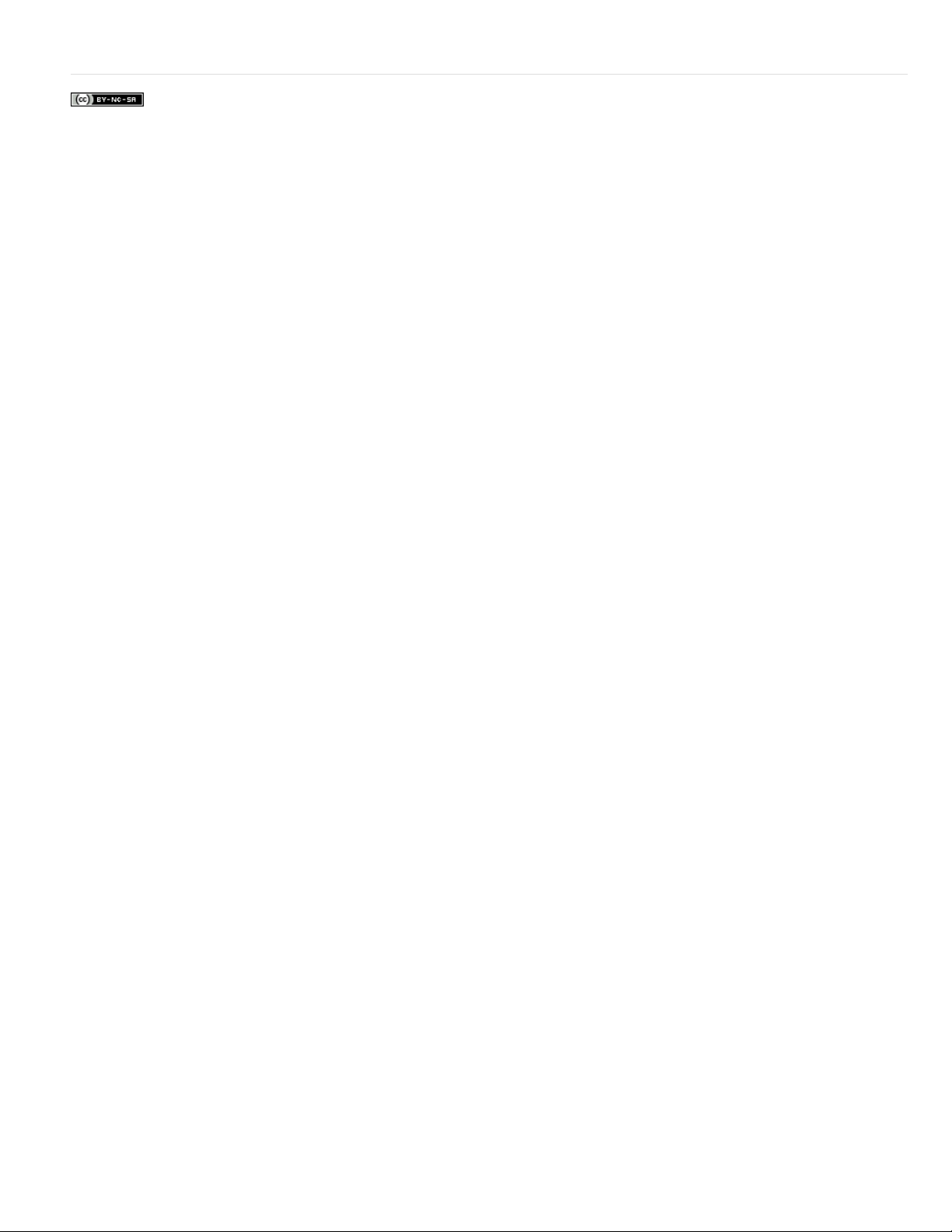
Para excluir um espaço de trabalho, selecione-o e clique em Excluir.
Avisos legais | Política de privacidade on-line
Page 27
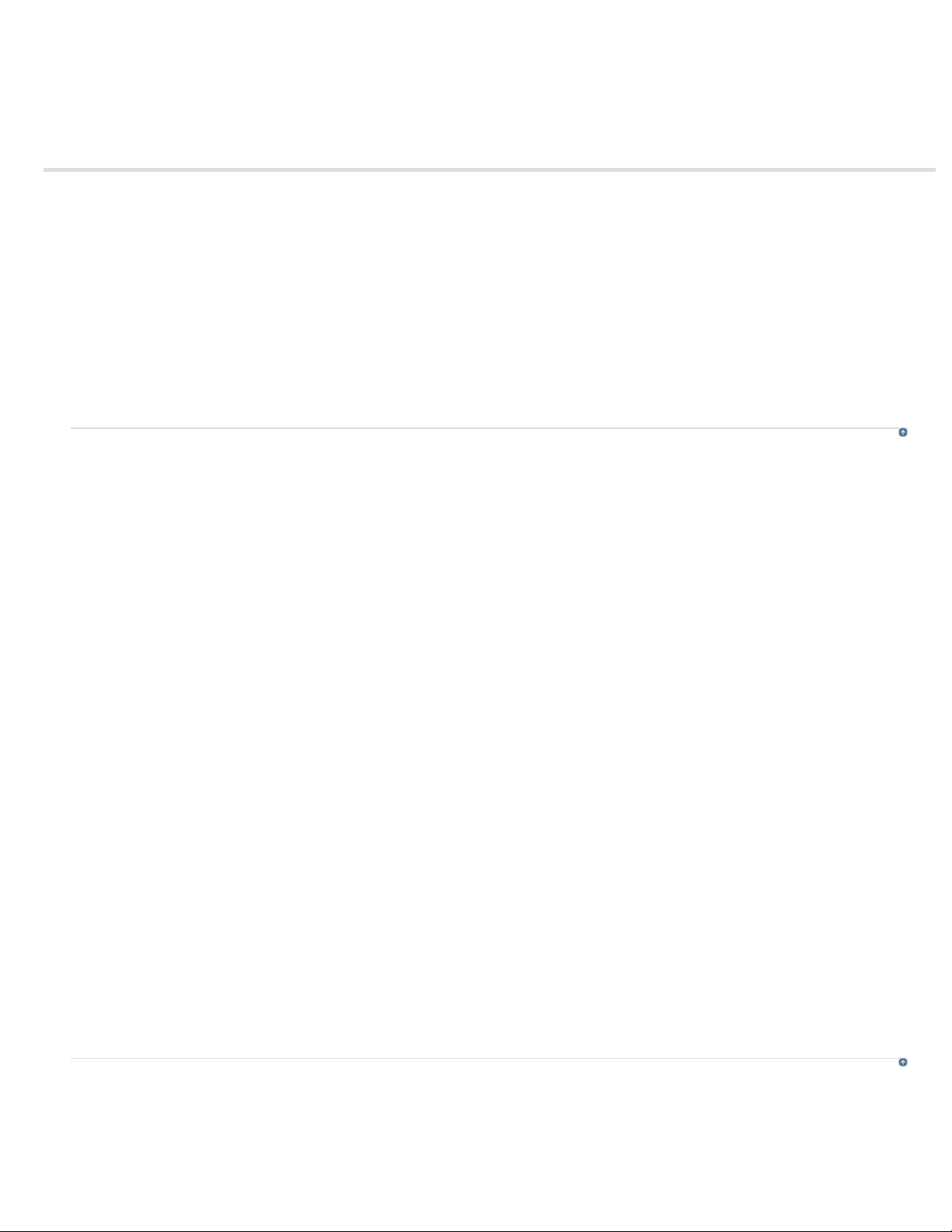
-->
Painel Ramificação
Painéis no painel Ramificação
Editar os links entre os slides
Agrupar slides usando a Exibição ramificada
O painel Ramificação (Janela > Exibição ramificada) fornece uma representação visual de todos os links entre os slides de um projeto e permite
editar rapidamente esses links. Usando este painel, você pode analisar e interpretar como os slides de um projeto são interligados.
O painel Ramificação é especialmente útil para criar materiais instrucionais contendo slides de pergunta e especificar caminhos diferentes para
respostas certas e erradas. Por exemplo, você pode definir uma ação (como "Ir para o próximo slide") quando um usuário fornece uma resposta
correta e pode definir uma ação diferente (como "Ir para o slide") quando o usuário fornece uma resposta incorreta. Usando a Exibição ramificada,
é fácil fazer alterações no design da ramificação.
Você também pode exportar a Exibição ramificada de um projeto existente do Adobe Captivate para um arquivo BMP, JPEG/JPG, PNG ou GIF.
Painéis no painel Ramificação
Para o início
Painel Visualização
Este painel fica na parte inferior e exibe todos os slides do projeto. Se não estiver visível, clique na seta na parte inferior do painel.
O retângulo indica os slides que estão sendo exibidos no momento no painel principal. Para trazer outro conjunto de slides para o painel principal,
clique e mova o retângulo para a área necessária.
Painel principal
Este painel fica no centro e é a área principal onde você interpreta e edita as ramificações no projeto. As setas entre os slides indicam como eles
estão relacionados entre si.
Seta preta Indica que o slide do qual a seta se origina não tem nenhum objeto interativo. No tempo de execução, depois de decorrida a duração
do slide, o próximo slide (para o qual a ponta da seta aponta) aparece.
Seta verde Indica que o slide do qual a seta se origina contém um objeto interativo. Quando os usuários clicam nesse objeto durante a execução,
o slide para o qual a ponta da seta aponta aparece.
Seta vermelha Aponta para o slide que aparece quando os usuários não clicam em um objeto interativo no slide do qual a seta se origina.
Quando você clica em uma seta, uma janela pop-up aparece e mostra o nome do objeto que vincula os slides.
Opções desse painel:
Criar grupo de slides Combina os slides selecionados em um único grupo. Para obter mais informações sobre o agrupamento de slides,
consulteAgrupar slides usando a Exibição ramificada.
Expandir grupo de slides Exibe todos os slides pertencentes ao grupo selecionado. Os slides de um grupo ficam, por padrão, em um estado
recolhido.
Recolher grupo de slides Combina os slides expandidos de volta em um grupo.
Remover grupo de slides Desagrupa os slides agrupados.
Exportar exibição ramificada Exporte a exibição ramificada como um arquivo BMP, JPEG/JPG, PNG ou GIF usando a caixa de diálogo que
aparece.
Zoom Aplica mais ou menos zoom à exibição principal com base no valor selecionado na lista ou no controle deslizante.
Para obter mais informações sobre o uso desse painel para editar os links dos slides, consulte Editar os links entre os slides.
Painel Slides desvinculados
Este painel lista todos os slides que não estão vinculados a nenhum slide do projeto. Se não estiver visível, clique na seta à esquerda do painel.
Editar os links entre os slides
Para alterar o vínculo de um slide, clique duas vezes na miniatura do slide e, na janela pop-up exibida, selecione uma opção na lista Ação (Êxito).
Para alterar o vínculo de um objeto interativo, clique duas vezes na miniatura do slide e clique no objeto. Na janela pop-up exibida, escolha uma
opção nas listas Ação (Êxito) e Ação (Falha) e clique no ícone Salvar.
Para o início
Page 28
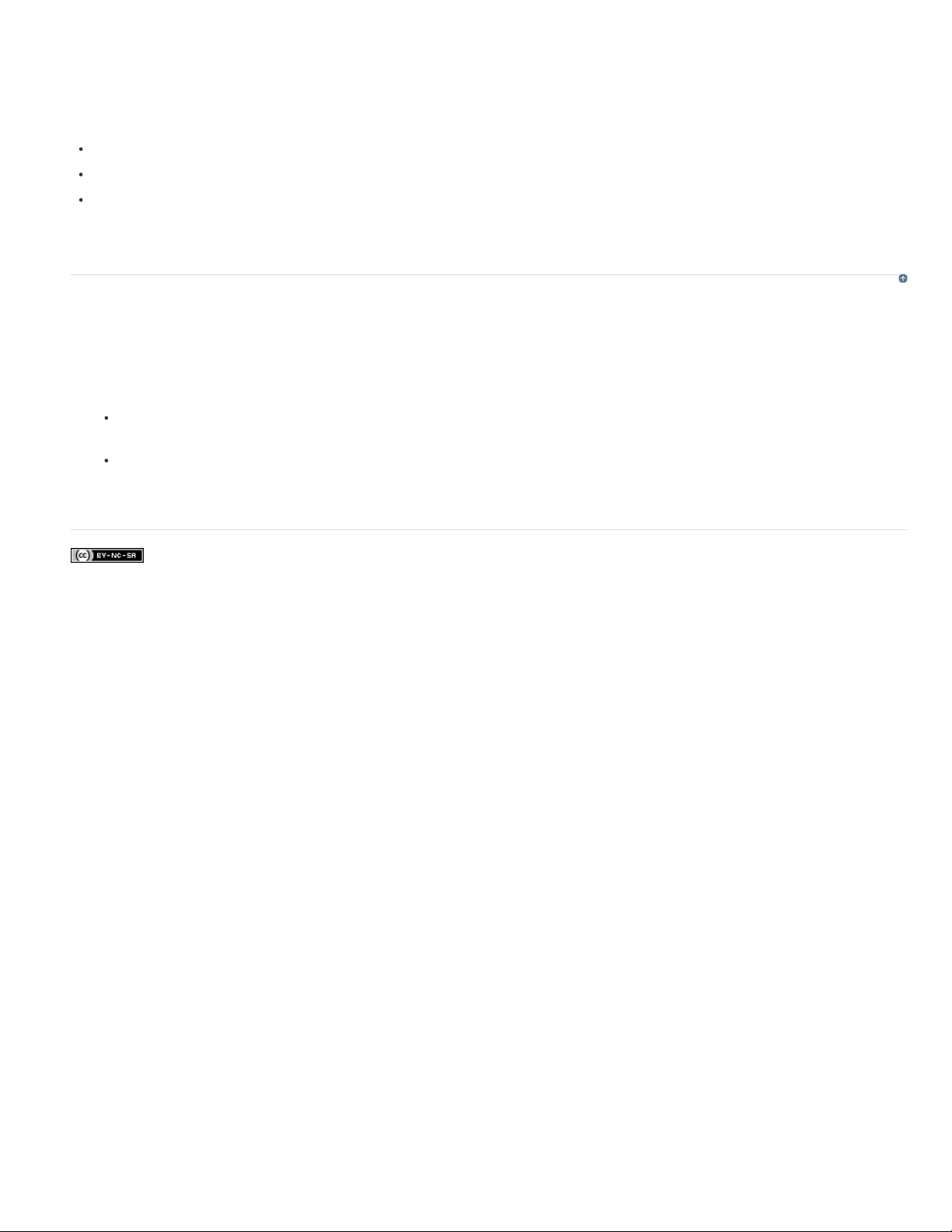
Por exemplo, suponha que o Slide 1 tenha um botão. Quando os usuários clicarem no botão, o Slide 4 deverá aparecer, e quando o botão não for
clicado (Falha), o Slide 23 deverá aparecer. Usando a caixa pop-up, você pode especificar os slides para eventos de êxito e falha de maneira
correspondente. Se o slide de destino (Slide 23) contiver um objeto interativo que leve os usuários de volta ao Slide 1, um link reverso para o
Slide 1 aparecerá abaixo do slide.
As listas Ação (Êxito) e Ação (Falha) mostram as seguintes opções:
Ir para o próximo slide
Ir para o slide anterior
Ir para o slide
Para atribuir outras ações como enviar um e-mail ou abrir um URL ou um arquivo, use o Inspetor de propriedades do slide. O painel Interação
avançada (Projeto > Interação avançada) ajuda você a exibir todas as interações do projeto.
Agrupar slides usando a Exibição ramificada
1. Clique no painel (não em qualquer slide), mantenha o botão do mouse pressionado e mova o mouse sobre os slides a serem
agrupados.
Um letreiro retangular aparece e os slides selecionados são destacados com uma borda reforçada em torno de si.
2. Clique no ícone Criar grupo de slides. Um único slide do grupo aparece no painel.
Para expandir o grupo, clique na seta no slide do grupo ou selecione o slide do grupo e clique no ícone Expandir grupo de
slides.
Para desagrupar os slides, selecione o slide do grupo e clique no ícone Remover grupo de slides.
Nota: Use o Inspetor de propriedades para nomear o slide do grupo. Para obter mais informações, consulte Nomear grupos
de slides e marcá-los.
Avisos legais | Política de privacidade on-line
Para o início
Page 29
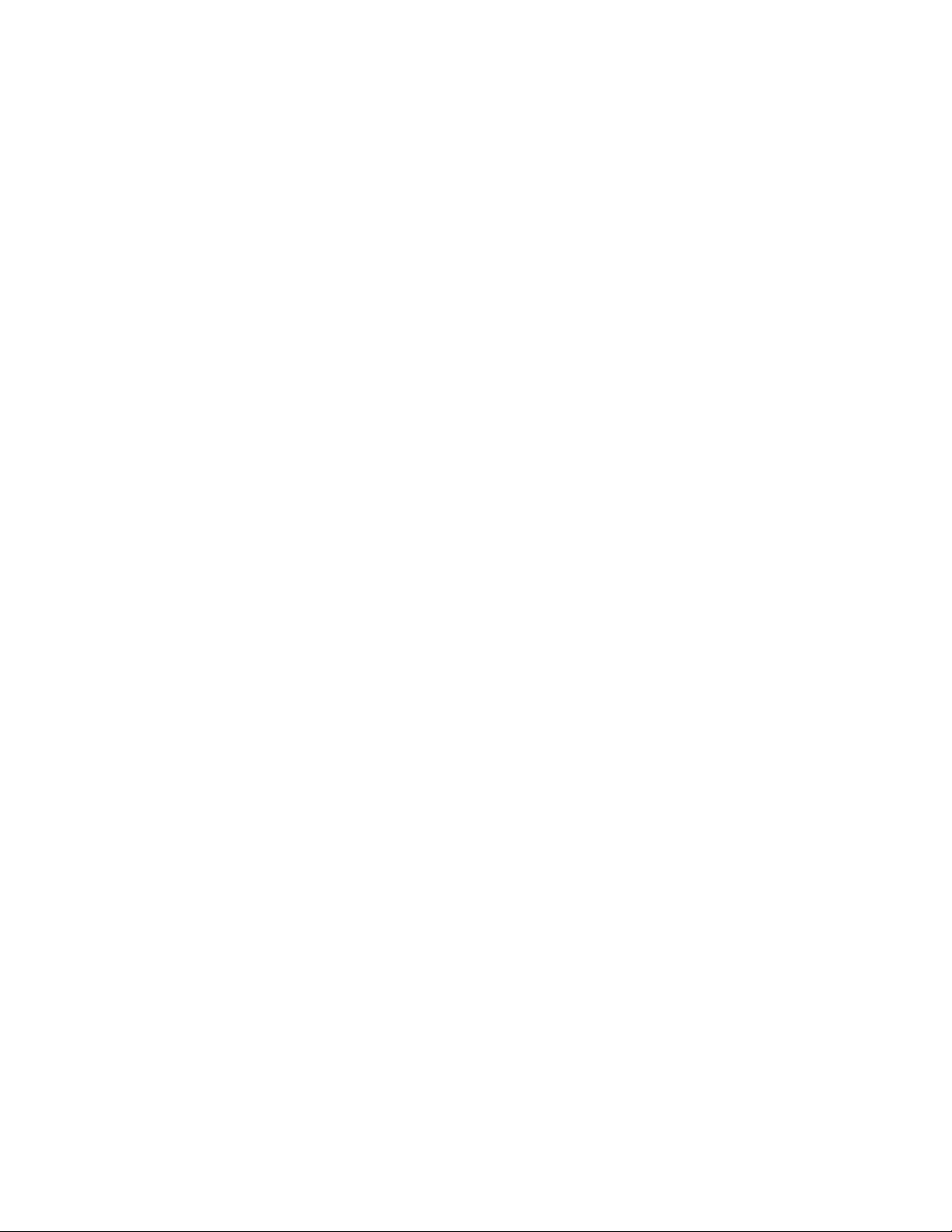
Criação de projetos
Page 30
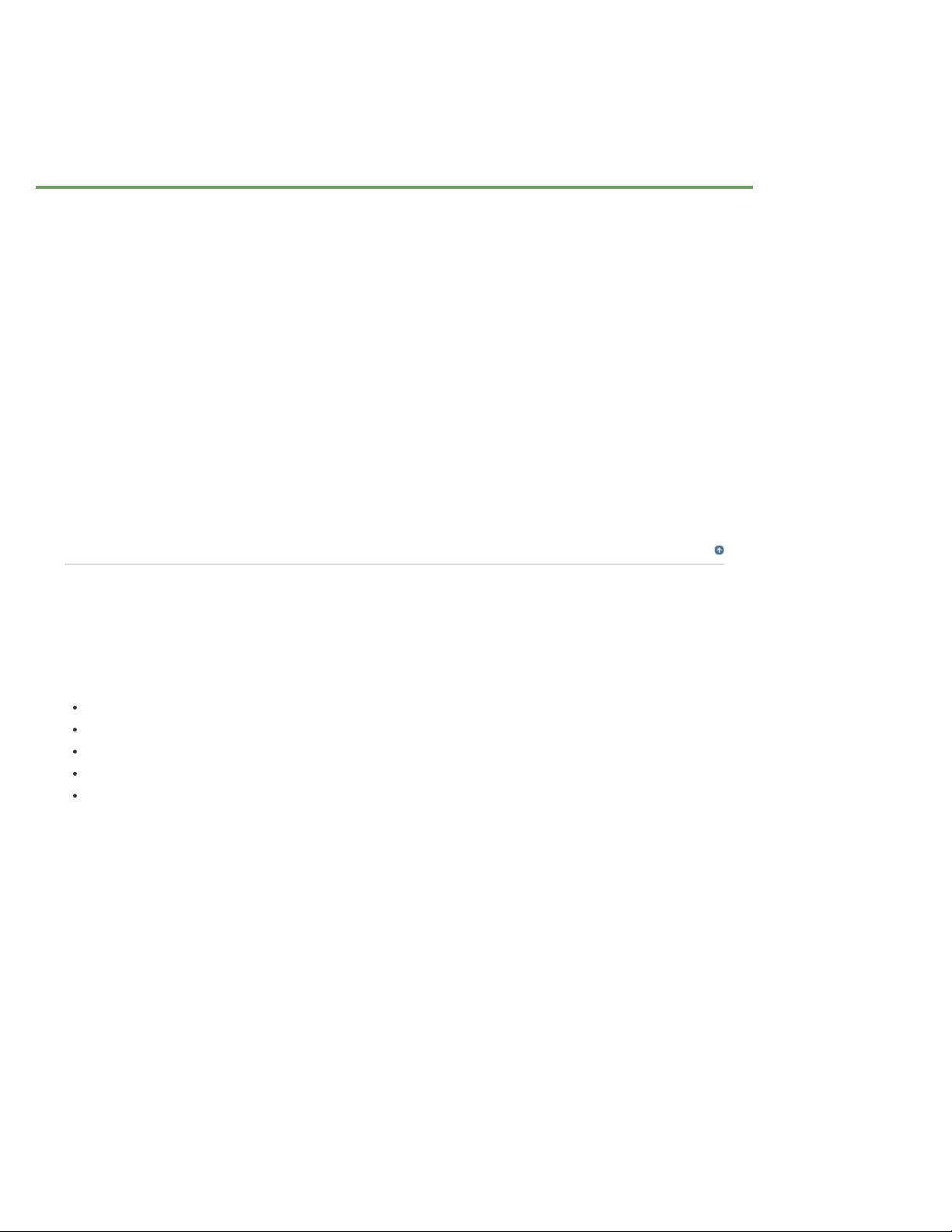
Design de projeto responsivo com o Adobe Captivate
Design de projeto adaptável
Como criar um Projeto adaptável
Design adaptável (posicionamento inteligente)
Personalizar cores do tema
Altura do dispositivo
Altura do slide
Alinhar objetos
Definir cores de legenda padrão
Capturar suporte a interações
Captura responsiva
Barra de reprodução responsiva
Captura responsiva (simulação responsiva)
Interação de arrastar e soltar
Palavra de especialista: Interação responsiva de adaptar e soltar
Para o início
Design de projeto adaptável
Em um único projeto, é possível desenvolver e criar conteúdo em diversos layouts para dispositivos.
Também é possível visualizar usando o Adobe® Edge Inspect nos dispositivos.
Crie conteúdo com cinco pontos de interrupção:
Área de trabalho com uma viewport de 1024 x 627,
Orientação paisagem no tablet com uma viewport de 896 x 627
Orientação retrato no tablet com uma viewport de 768 x 627
Orientação paisagem no dispositivo móvel com uma viewport de 667 x 410, e
Orientação retrato no dispositivo móvel com uma viewport de 360 x 460
Visualize a saída usando Reproduzir slide nos respectivos layouts de dispositivo. Publique conteúdo como
HTML5.
O Adobe Captivate permite arrastar e soltar objetos com uma experiência perfeita em todas as três exibições
de ponto de interrupção em projetos adaptáveis.
Para obter informações sobre propriedades específicas de visualização de projetos adaptáveis, consulte
Propriedades específicas da vista
Você pode exibir o painel Alinhar ao clicar em Janela > Alinhar.
Como criar um Projeto adaptável
1. Após iniciar o Adobe Captivate, clique na primeira miniatura na tela inicial, Projeto
responsivo e clique em Criar.
Como alternativa, você pode escolher Arquivo > Novo projeto > Projeto responsivo.
2. Clique nos ícones Desktop, Tablet e Dispositivo móvel no layout do projeto responsivo
para navegar entre os diferentes pontos de interrupção.
Page 31

Você pode exibir a área do projeto responsivo dividida em seis pontos de interrupção
exclusivos, como mostrado na captura de tela abaixo. Cada área de ponto de
interrupção é um espaço de criação único.
Pontos de interrupção disponíveis
Design adaptável (posicionamento inteligente)
Há controles deslizantes disponíveis no início e no fim de cada ponto de interrupção.
Por padrão, cinco pontos de interrupção estão disponíveis para você criar conteúdo.
Você pode criar conteúdo para qualquer dispositivos maior do que o tamanho da viewport do layout do
dispositivo móvel ao aumentar o tamanho bastando arrastar o controle deslizante.
Observação:
tamanho.
Por exemplo: considere que você deseja usar o visor de dispositivo móvel 450 x 450, em vez dos valores
padrão. Nesse caso, como valor é superior ao tamanho para Móvel e inferior ao Tablet, a visualização
adotará o layout do Tablet.
O posicionamento inteligente é permitido entre pontos de interrupção. O Adobe Captivate permite visualizar
os projetos com uma experiência perfeita entre os pontos de interrupção. Em outras palavras, os usuário não
observam qualquer atraso de tempo na visualização da saída ao passar de uma vista para a outra entre os
pontos de interrupção.
Qualquer tamanho superior ao do visor padrão terá o layout do próximo visor de maior
Personalizar cores do tema
É possível escolher as cores de tema predefinidas ou personalizar cores de tema para criar seu próprio
esquema de cores.
1. Na barra de ferramentas, clique em Temas > Cores do tema
2. Escolha uma das cores de tema predefinidas no menu Selecionar cor do tema e clique
em Personalizar. A janela Personalizar cores do tema será exibida, conforme mostrado
abaixo:
Page 32

3. Escolha o componente do qual se deseja alterar as cores.
É possível alterar as cores de cada componente do slide, como o título, a capa, o
subtítulo, o fundo do slide.
4. Você pode escolher a cor com a ajuda das ferramentas Sombras, ou Amostras, Seletor
de cor ou Conta gotas.
5. Clique no título do tema predefinido e escolha um nome para o título.
6. Clique em Salvar.
Agora, a cor de tema personalizada será exibida na lista suspensa.
É possível usar o ícone circular de configurações para gerenciar as cores de tema:
excluir, renomear.
Altura do dispositivo
Defina vários planos de fundo em diversos visores através da inclusão/exclusão de objetos.
Você também pode definir a altura do dispositivo para cada layout ao selecionar a caixa de seleção Altura do
dispositivo no Inspetor de propriedade. Se Altura do dispositivo estiver selecionado, você poderá ver a borda
amarela para cada layout, coo mostrado nas capturas de tela abaixo para o layout Dispositivos móveis.
Page 33

Definir a altura do dispositivo
Page 34

A altura do slide pode ser vinculada à altura do dispositivo clicando no ícone de vinculação próximo à altura
Personalização da altura do slide
do dispositivo na janela Propriedades, conforme mostrado na tela abaixo. Altere a altura do slide para vista
específica ou todas as vistas.
Altura do slide
O Adobe Captivate também permite que você personalize a altura da viewport conforme a altura do
dispositivo.
A altura do visor é a altura do layout da página para as opções Principal (Desktop), Tablet e Dispositivos
móveis. É possível ajustar essa altura de acordo com a altura de qualquer dispositivo com a ajuda da opção
Altura do Slide nas propriedades.
Observação:
Desvincule a altura do slide da altura do dispositivo para alterá -la.
Page 35

Vamos supor que a altura do visor e a altura do dispositivo para o layout dispositivo móvel seja 415.
Considere o caso no qual a altura do dispositivo é 500. Você poderá ajustar a altura da viewport ao mover o
controle deslizante de altura do dispositivo na vertical até alcançar 500. Por padrão, a altura do dispositivo é
vinculada à altura do slide. Você pode desvincular a mesma ao clicar no ícone de link junto ao valor Altura
do slide no Inspetor de propriedade.
Nesse caso, todo o conteúdo dentro da altura do visor ficará visível no dispositivo móvel por padrão.
Portanto, essa alternativa permite desenvolver conteúdo de maneira precisa no layout, acompanhando a
altura do dispositivo.
Se a altura da viewport for maior do que a altura do dispositivo, então o conteúdo além da altura do
dispositivo será visível para o usuário final com a ajuda de uma barra de rolagem no dispositivo.
Agora, é possível alinhar qualquer objeto no centro do slide em todos os pontos de interrupção de projetos
adaptáveis. As opções de alinhamento central horizontal e vertical são inseridas no Captivate 9.
1. Inserir qualquer formato inteligente no slide principal do ponto de interrupção.
2. Clique na guia de posição de exibição e formato inteligente no Inspetor de propriedades.
3. Clique em Avançado. É possível exibir as opções de alinhamento central horizontal e
vertical, conforme mostrado na captura instantânea.
Agora, é possível alinhar qualquer objeto no centro do slide em todos os pontos de interrupção de projetos
adaptáveis. As opções de alinhamento central horizontal e vertical são inseridas no Captivate 9.
1. Inserir qualquer formato inteligente no slide principal do ponto de interrupção.
2. Clique na guia de posição de exibição e formato inteligente no Inspetor de propriedades.
3. Clique em Avançado. É possível exibir as opções de alinhaento central horizontal e
vertical, conforme mostrado na captura instantânea.
Alinhar objetos
Agora, é possível alinhar qualquer objeto no centro do slide em todos os pontos de interrupção de projetos
responsivos usando as opções de alinhamento central horizontal e vertical do Captivate.
1. Insira qualquer forma ou objeto no slide principal do ponto de interrupção.
2. Selecione- o e visualize o painel Posição no Inspetor de propriedade. Clique em
Avançado.
3. Clique em Avançado.
Page 36

Opções de alinhamento vertical e horizontal da imagem
É possível exibir as opções de alinhamento central horizontal e vertical, conforme
mostrado na captura instantânea.
Opções de alinhamento
4. Você pode escolher opções de alinhamento do centro horizontal e vertical ao clicar com
o botão direito do mouse no objeto e selecionando Alinhar como aqui mostrado.
5. Como alternativa, você pode usar os ícones no painel Alinhar janela como aqui
mostrado.
Observação:
Ative o painel Exibir Alinhar ao clicar em Janela > Alinhar.
Page 37

Alinhamento central horizontal - Caso este alinhamento seja aplicado, é possível
mover o objeto somente na direção vertical no slide. Seu movimento horizontal é restrito.
Alinhamento central vertical - Caso este alinhamento seja aplicado, é possível mover o
formato somente na direção horizontal no slide. Seu movimento vertical é restrito.
Alinhamento central horizontal e vertical - Caso ambos os alinhamentos sejam
aplicados, o movimento é restrito em ambas as direções.
A codificação por cores das opções de alinhamento central e vertical é suportada. A cor
da borda das duas opções da caixa de seleção utiliza o esquema de cores do ponto de
interrupção em que as opções de alinhamento são escolhidas.
Observação:
restante dos objetos ao objeto centralizado para obter o slide centralizado com fluxogramas em todos os
pontos de interrupção.
Se você desalinhar a opção de centralização horizontal ou vertical, o objeto não se move de volta à sua
posição original.
Se você tiver múltiplas formas, poderá alinhar um único objeto no centro do slide e vincular o
Definir cores de legenda padrão
Você pode definir diferentes cores padrão para o texto da legenda para as vistas dos pontos de interrupção.
1. Selecione Editar > Gerenciador de estilo do objeto
2. Selecione Estilo de legenda padrão
3. Em Formato do texto, clique na caixa suspensa junto a Pontos de interrupção e escolha
Desktop, Orientação retrato no tablet ou Orientação retrato no dispositivo móvel.
4. Escolha a cor para cada ponto de interrupção.
Capturar suporte a interações
É possível capturar interações em todas as vistas e definir o foco automático para uma área de interação
específica em todas as vistas. Defina uma forma inteligente como imagem de fundo no projeto adaptável. É
possível definir a área de corte da imagem de fundo em várias vistas.
Slides de Perguntas e Resultados, junto com os Slides mestres, são perfeitamente compatíveis com todas as
exibições do Projeto adaptável.
As propriedades responsivas e os Temas são permitidos em slides de Perguntas. Os estilos substituídos são
indicados por um símbolo de estrela na área Texto de amostra do Inspetor de propriedade.
Para o início
Captura responsiva
Barra de reprodução responsiva
Faça a barra de reprodução ser responsiva. No Windows>Editor de fundo de tela, você pode criar um fundo
de tela personalizado ao alterar os controles da barra de reprodução e salvar as alterações como um tema.
Agora, é possível fazer com que os controles da barra de reprodução tenham uma aparência diferente nas
vistas Principal, Tablet e Dispositivos móveis.
Personalize a variável cpMobilePlaybar para exibir diferentes controles da barra de reprodução em cada
uma das saídas de exibição Principal, Tablet e Dispositivos móveis.
Page 38

1. Vá até a localização da barra de reprodução:
C:\Program Files\Adobe\Adobe Captivate 8
x64\pt_BR\Gallery\Playbars\HTML\cpPlaybarMobileStep text
Observação:
computador.
2. Crie um backup da barra de reprodução que deseja alterar.
3. Abra o arquivo playbarScript.js
cp.responsiveButtons =
{
//"ButtonName" : [Primary,Tablet,Mobile],
"Rewind" : [true,true,false],
"Backward" : [true,true,true],
"Play" : [true,true,true],
"Slider" : [true,true,false],
"Forward" : [true,true,true],
"CC" : [true,true,true],
"AudioOn" : [true,false,false],
"Exit" : [true,true,true],
"FastForward" : [true,true,false],
"TOC" : [true,true,false]
};
4. Caso você deseje que cada um dos botões de controle da barra de reprodução
apareçam nas vistas Principal, Tablet e Dispositivos móveis, altere o código acima para
[true,true,true] para todos os botões. Salve e feche o arquivo.
Por exemplo, se você desejar que o “Controle deslizante” somente apareça em vistas do
Tablet e Dispositivos móveis, então edite o código como segue:
"Slider" : [false, true, true]
A localização varia de acordo com o diretório de instalação em seu
Observação:
responsiva, siga o mesmo procedimento acima mencionado, mas primeiro copie a
função responsiva no arquivo js.
A primeira preferência é fornecida para as caixas de seleção no Editor de fundo de tela.
Se eles não estiverem selecionados, então a despeito do valor de verdadeiro ou falso,
aquele botão não aparece na barra de reprodução.
5. Reinicie o Captivate e a barra de reprodução será atualizada.
Caso você deseje que uma barra de reprodução diferente seja
Captura responsiva (simulação responsiva)
Crie uma única captura de tela que possa ser usada em todas as telas e dispositivos. O Adobe Captivate
permite escolher a parte da captura de tela que você desejar exibir em telas menores.
1. Abrir um projeto adaptável do Captivate
2. Clique em Slides > Simulação do software
A janela Gravar slides adicionais é exibida.
Page 39

3. Selecione o slide após o qual o slide gravado será inserido e clique em OK.
A tela Captura de tela é exibida.
4. Selecione o tipo de gravação como Automático, Demonstração de vídeo ou Manual e
clique em Gravar para capturar as telas.
Observação:
Use a gravação manual se desejar selecionar alguma captura de tela
durante o processo de gravação.
Ao usar a gravação automática, o Adobe Captivate faz a captura de tela
automaticamente e as insere em slides separados. A gravação automática é o método
de gravação mais usado no Adobe Captivate.
5. Em Projeto adaptável, clique na exibição Móvel.
A captura de tela se realinha a si própria e aparece como mostrado aqui:
Page 40

6. É possível observar que o plano de fundo está distorcido.
Você pode usar uma parte da imagem do plano de fundo na vista para Dispositivo
móvel.
7. No Inspetor de propriedade, clique em Usar parte da imagem do segundo plano. Você
pode mover a captura do slide para a parte do plano de fundo que preferir.
Agora é possível notar a diferença da exibição anterior.
Page 41

Para o início
Interação de arrastar e soltar
O Adobe Captivate suporta as interações de arrastar e soltar para projetos responsivos.
Interações de arrastar e soltar oferecem uma maneira interessante e de acessar o conhecimento dos seus
usuários. Esta interação permite que o usuário responda a perguntas arrastando e soltando objetos nas
áreas ou objetos designados.
Toda interação de arrastar e soltar envolve uma fonte de arrastar e um destino de soltar. Os usuários
arrastam as fontes de arrastar e soltam em destinos de soltar.
No projeto responsivo, você pode executar o Assistente de Interação de Arrastar e Soltar ao escolher Inserir
> Iniciar o Assistente de Interação de Arrastar e Soltar. Você também "pode" escolher Interações > Arrastar e
soltar, conforme mostrado na captura instantânea abaixo:
Todos os recursos da interação de arrastar e soltar em projetos adaptáveis são semelhantes aos projetos em
branco. Para obter mais informações sobre como criar uma interação de arrastar e soltar, além de conhecer
vários recursos de interação e as melhores práticas, consulte Interações de arrastar e soltar.
As publicações do Twitter™ e do Facebook não são cobertas pelos termos do Creative Commons.
Avisos legais | Política de privacidade online
Page 42

Propriedades específicas da vista
Propriedades específicas da vista
Aplicação de propriedades específicas da vida
Posição do objeto
Mín.-Máx.
Propriedades específicas da vista
Aplique as propriedades específicas da vista controlando o tamanho, a posição e os caracteres do objeto. Crie objetos em uma vista e torne-os
visíveis ou invisíveis nas outras vistas.
Também é possível fazer com que os objetos sejam específicos à vista. Por exemplo: é possível criar objetos A, B e C na exibição do ponto de
interrupção Primário. Porém, você pode não querer usar exibições do ponto de interrupção do objeto B em tablets ou do objeto C em Móvel.
Para isso, em Projeto responsivo, mova o objeto B para fora do slide até a área de recorte na exibição para Tablets. De igual forma, o objeto C
pode ser movido para a área de recorte na exibição para Móvel.
Outra opção de fazer o objeto ser exibido somente em uma vista é clicar com o botão direito nele e escolher Excluir de outras vistas, conforme
mostrado na tela abaixo:
Para o início
Page 43

Aplicação de propriedades específicas da vida
1. Crie um projeto responsivo e adicione alguns objetos de forma inteligente no slide do ponto de interrupção Primário
2. Alterne para os pontos de interrupção Tablet e Móvel e observe
É possível visualizar os mesmos objetos da exibição Primária nas exibições Tablets e Móvel
3. Clique no objeto para destacá-lo e clique em PPropriedades > guia Posição
Na guia Posição serão exibidas caixas suspensas destacadas sobre a posição do objeto, como Superior, Esquerda, Inferior,
Direita, Altura e Largura.
Page 44

4. Clique nas caixas suspensas de cada posição e selecione os tipos de valor, como %, px (para pixels) e % relativa (em
relação aos objetos de sobreposição).
5. Personalize o tamanho e a posição do objeto em cada vista de maneira diferente.
É possível observar as bordas das posições destacadas nas mesmas cores que as do ponto de interrupção da vista.
Vamos supor que você tenha criado uma forma inteligente na vista Principal e personalizado a posição dela na vista Tablet.
As bordas das propriedades Altura e Largura do objeto serão exibidas na cor do ponto de interrupção da vista Principal. O
resto das propriedades serão exibidas na cor do ponto de interrupção da vista Tablet.
A seguir, uma tela de exemplo:
Adicione dois objetos quaisquer ao slide. Na guia Posição, em Propriedades, clique na caixa de seleção próxima a
Posição inteligente para exibir as dimensões e os links para outros objetos. Conhecendo as distâncias das bordas do
slide, será possível criar desenhos e fluxogramas precisos.
Page 45

Posição inteligente
Posição do objeto
%
Selecione esta unidade se desejar que a dimensão ou posição do objeto seja uma porcentagem da largura ou altura da Cena.
Pixel
Selecione esta unidade se desejar que a dimensão ou posição do objeto seja uma porcentagem da largura ou altura da Cena.
Use essa opção para seguir um objeto em vez de o palco no projeto.
Automático
% relativa
O Topo relativo pode ser uma função de largura, mas não pode ser uma função de altura. Também é possível usar % relativa para vincular
objetos.
Escolha essa unidade para manter a proporção de pixels.
Selecione essa opção para manter a sobreposição. Exibido somente para propriedades relacionadas à altura.
Mín.-Máx.
Em Projeto responsivo, é possível definir Altura mínima, Largura mínima, Altura máxima e Largura máxima dos objetos.
1. Clique em qualquer objeto
2. Na guia Posição, no Inspetor de propriedades, clique no botão de seta próximo à opção Avançado
3. Defina os valores de posição Mínimo e Máximo.
As publicações do Twitter™ e do Facebook não são cobertas pelos termos do Creative Commons.
Avisos legais | Política de privacidade on-line
Page 46

-->
Temas
Componentes de um tema
Modelos e temas
Aplicar temas
Personalizar temas
Reutilizar temas entre projetos
Os temas aprimoram a aparência dos seus projetos, com cores coordenadas, layouts bem planejados para slides, além de fontes e efeitos.
Quando você cria um projeto, um tema padrão é aplicado a ele. Você pode alterar o tema, selecionando um dos temas pré -carregados incluídos
no Adobe Captivate. Personalize um tema, salve-o como um tema diferente e reutilize-o em outros projetos.
Componentes de um tema
Cada tema consiste em:
Slides mestres (no mínimo sete)
Slide mestre principal, pré- fixado com o nome do tema
Slide mestre de conteúdo
Slides mestres de perguntas (5 números)
Estilos do objeto Por exemplo, o tema “madeira” contém estilos como legenda com o tema, assim como as legendas Falha e
Sucesso.
Configurações de capa e sumário relacionadas ao tema
Padrões de gravação
Para obter uma descrição sobre esses slides, consulte Slides mestres.
É possível modificar cada um dos componentes de um tema. Para obter mais informações, consulte Personalizar um tema.
A barra Temas (Temas > Temas) exibe um slide mestre de conteúdo representativo de um tema.
Modelos e temas
A diferença entre modelos e temas é que os modelos decidem “quando” e “onde" o conteúdo (incluindo a mídia) deve ser posicionado, enquanto
os temas decidem a aparência do projeto. Por exemplo, suponhamos que você deseje adotar uma abordagem padrão a todos os cursos de
eLearning desenvolvidos pela sua equipe. Você precisará de um pré-teste seguido pelo conteúdo e, sem seguida, um pós-teste. Crie um modelo
com o tipo de espaço reservado exigido para o slide e decida também o número de slides que cada uma dessas seções deverá conter.
Porém, se você precisar de um tema aquático para o plano de fundo do projeto, com cores coordenadas para os slides, aplique um tema.
O fluxo de trabalho recomendado é usar um tema no modelo do projeto. Ao fazer isso, você pode garantir que os projetos baseados em modelos
utilizem um tema padrão.
Para o início
Para o início
Aplicar temas
Clique em Temas > Aplicar tema e, em seguida, selecione um tema (arquivo CPTM).
Uma representação visual de um tema é exibida na barra de temas. Para exibir a barra, clique em Temas > Temas. A barra Temas aparece na
parte superior do espaço de trabalho. Use a lista suspensa na parte superior da barra de temas para filtrar os temas ou procurar mais temas.
Para que o Adobe Captivate aplique os temas efetivamente, utilize estilos uniformes para os objetos. Por exemplo, todas as legendas de texto
podem ser de um estilo um único.
Você pode aplicar temas a projetos diretamente ou utilizá-los em modelos de projetos para uma aparência padrão.
Quando você aplica um tema a um projeto:
Para cada slide do projeto, o Adobe Captivate compara o layout do slide mestre vinculado com os slides mestres no tema
aplicado. Se um layout correspondente for localizado, ele será mapeado para o slide mestre. Se uma correspondência não for
Para o início
Page 47

encontrada, o Adobe Captivate criará um novo slide mestre e mapeará o slide.
Os objetos, layouts, editores de capa e sumário, que utilizam as configurações padrão do tema existente, são mapeados aos
seus respectivos estilos padrão no tema aplicado. Nenhuma substituição desses elementos serão retidas no projeto.
Quando você copia e cola um slide em outro projeto, o tema do projeto de destino é aplicado ao slide. Se o slide contiver objetos e layouts que
foram sobrescritos, as configurações substituídas serão mantidas.
Ao gravar uma simulação de software em um projeto, as legendas e caixas de destaque padrão serão mapeadas para os estilos correspondentes
no tema do projeto.
Personalizar temas
Personalize um tema editando os slides mestres que o constituem e as configurações de estilo de objetos, capa e sumário.
Para obter informações sobre personalização:
Slides mestre, consulteSlides mestres.
Estilos de objetos, consulte Estilo do objeto.
Configurações do tema na capa de um projeto, consulte Capas.
Configurações do tema no Sumário, consulteSumário.
Padrões de gravação, consulte Definir preferências de gravação.
Para salvar um tema personalizado, clique em Temas > Salvar. Os temas serão salvos como arquivos CPTM.
Reutilizar temas entre projetos
1. Se você modificou um tema, salve as alterações clicando em Tema > Salvar tema. Os temas serão salvos como arquivos
CPTM.
Alterações nas configurações dos temas de slides mestres, estilos de objetos, editor de capa e sumário agora se tornam
parte do tema salvo.
2. Abra o projeto no qual deseja reutilizar o tema.
3. Clique em Temas > Aplicar tema, e navegue até o tema (arquivo CPTM) que você salvou anteriormente.
Para o início
Para o início
Avisos legais | Política de privacidade on-line
Page 48

-->
Ativar a criação do arquivo de backup
O Adobe Captivate cria um arquivo de backup para o projeto, quando você o salva. Quando você salvar o arquivo novamente, as alterações
serão salvas também no arquivo de backup. O arquivo de backup é salvo com a extensão .bak.
Se o arquivo do projeto for corrompido, use o arquivo de backup para recuperar seu projeto. Renomeie o arquivo de backup usando a extensão
.cptx, e abra-o. Porém, as alterações feitas desde o último salvamento não serão refletidas no arquivo de backup.
O recurso para a criação do arquivo de backup é ativado por padrão na caixa de diálogo Preferências. Você pode preferir desativar essa opção,
caso ela interfira no tempo gasto para salvar o projeto.
Nota: O tamanho do arquivo de backup poderá ser maior do que o seu projeto principal.
1. Selecione Editar > Preferências (Windows) ou Adobe Captivate > Preferências (Mac OS).
2. Na caixa de diálogo Preferências, selecione Relatório no menu Quiz.
3. Selecione Gerar backup de projetos.
Avisos legais | Política de privacidade on-line
Page 49

-->
Personalizar o tamanho do projeto
Ao começar a criação de um novo projeto, será necessário selecionar um tamanho predefinido para o projeto. Especifique também uma largura e
altura personalizadas para o seu projeto.
Se você quiser reutilizar o tamanho personalizado com frequência, salve o projeto e atribua um nome a ele. Com isso, na próxima vez que criar
um projeto, você poderá selecionar o tamanho personalizado, no menu Selecionar.
1. Na caixa de diálogo Projeto <tipo de projeto> clique em Personalizar. A caixa de diálogo Personalizar tamanho do projeto
será exibida.
2. Clique em Novo e digite um nome para o tamanho personalizado. Por exemplo, "Tamanho para projetos da Adobe".
3. Especifique a altura e largura.
4. Clique em Salvar e, em seguida, em OK.
O tamanho personalizado salvo passa a ser exibido na lista Selecionar da caixa de diálogo Novo projeto <tipo de projeto>.
Avisos legais | Política de privacidade on-line
Page 50

Criar projetos
Create a project to include software simulation
Create a project from PowerPoint presentations
Create a project from images
Create a project starting with blank slides
Create template- based projects
Para o início
Create a project to include software simulation
Crie um projeto do Adobe Captivate, gravando eventos em um aplicativo ou na área da tela do seu computador. Os seguintes modos de gravação
estão disponíveis.
Gravação automática
O Adobe Captivate obtém capturas de tela automaticamente e as insere em slides separados. Para obter mais informações, consulte Gravação
automática.
Gravação manual
Obtenha a captura de telas manualmente usando esta opção. O conjunto de capturas de tela selecionadas aparecerá em uma sequência de
slides separados, depois que a gravação for concluída. Para obter mais informações, consulte Gravação manual.
Para obter mais informações, consulte Gravação de projetos.
Para o início
Create a project from PowerPoint presentations
You can import an entire PowerPoint presentation, or only selected slides into an Adobe Captivate project. Each PowerPoint slide is imported as a
separate slide in the Adobe Captivate project. You can later edit the PowerPoint presentations from within Adobe Captivate.
Para o início
Create a project from images
Projects created from images can be viewed as a slideshow. Each image is imported into a separate slide.
1. Select File > New Project > Image Slideshow.
2. In the New Image Slideshow dialog box, set the dimensions of the project.
3. Click OK, and select the images that you want to add to your project.
4. If the Resize/Crop image dialog box appears, set the following options:
note: You see the Crop/Resize dialog box only when an image exceeds the height or width limits of the project. If you are
inserting more than one slide, only those images that exceed the dimension limits are displayed in the dialog box.
Fit To Stage
Resizes the image to fit the dimensions of the slide.
Crop
Displays a bounding box with dimensions corresponding to that of the project. Resize the handles of the box to select
the area that you want displayed on the slide. If you selected Constrain Proportions, Adobe Captivate maintains the height-towidth ratio of the bounding box.
Page 51

Zoom
You can zoom in and zoom out of the image by moving the slider. Alternatively, you can choose from a list of standard
zoom sizes from the menu.
Constrain Proportions
enabled only when you choose to crop the image. When you disable this option, resize the bounding box, and enable the
option again; the new dimensions are used thereafter to calculate the ratio.
In addition to the above options, you can also set tone controls (brightness, sharpness, and contrast) and adjust color ranges
(alpha, hue, and saturation). You can also flip or rotate the image.
Maintains the height-to-width ratio of the bounding box used to crop the image. This option is
Para o início
Create a project starting with blank slides
Comece com um projeto em branco e depois importe slides ou imagens de apresentações em PowerPoint ou de outros projetos do Adobe
Captivate. Você pode também adicionar uma demonstração ou uma simulação interativa, gravando slides adicionais.
O tema padrão será aplicado ao novo projeto. O tema contém um conjunto de slides mestres, que podem ser usados para slides do título, do
conteúdo e de perguntas. Para obter mais informações, consulte Temas.
1. Selecione Arquivo > Novo projeto > Projeto em branco.
2. Selecione um tamanho predefinido na lista Selecionar ou especifique uma largura e altura personalizadas para o projeto.
3. Clique em OK.
Para o início
Create template-based projects
Adobe Captivate templates allow you to improve consistency across similar projects or modules of a project and reduce the effort required to
create new projects.
Create a storyboard and workflow
No matter what project you want to create, it is helpful to do some planning before you start taking screenshots. Consider first what you want the
user to do, learn, or achieve as a result of viewing your project. Defining this goal allows you to create a comprehensive plan for success. Once
you have defined the action you want the audience to take, you can create the “core” of the project.
Every movie tells a story. A storyboard is a written version of that story either in the form of text or graphics. It tells you whether you have a clear
understanding of what you are about to present to your audience. You can use the 5W, 1H rule adopted in journalism to get your story straight—
who, what, when, where, why, and how.
You can create a workflow readily when you have a storyboard in place. A workflow is the flow of information in a project that follows the rules you
create for it. For example, you can have a nonlinear presentation in which you can move back and forth between slides, skip slides, or set rules for
slide sequence. Defining the workflow in advance helps you complete your project earlier, with minimal changes during the editing cycle.
If your project includes a great deal of text (captions), a script is the best place to begin. Scripts use text-based pages. They are like pages in a
book: logical, sequential, and containing as much detail as you care to provide.
Create project templates
When you want to create similar projects or similar modules in a project, use project templates to ensure consistency and save time. Project
templates are especially useful when multiple authors are working on different project modules or on similar projects.
Project templates help achieve the following:
Consistency across Adobe Captivate projects.
Reduced development time for multiple projects due to reuse of design.
Page 52

Reuse of project preferences across multiple projects.
In a collaborative environment where the designers work separately from the people creating the content, designers use templates to ensure
consistency across projects. Content developers do not have to worry about the workflow of the project, the various standards involved, or the
creation of the layout. All they have to do is follow the instructions in the template and provide the required content in the relevant placeholders.
Creating a repository of templates requires a disciplined effort involving all stakeholders. However, the effort pays for itself over time in terms of
reduced development time for projects.
An Adobe Captivate project template consists of the following:
Slides com espaços reservados para vários objetos do Adobe Captivate
Espaços reservados para os seguintes componentes:
Slides de gravação
Slides de pergunta.
Slides mestres. Para obter mais informações sobre os slides mestre, consulteSlides mestres.
You can define and use object styles along with the project templates to ensure a uniform appearance for your projects.
When you create a project using a template, the placeholders in the template are marked with a placeholder icon. The icon disappears when you
insert an object into a placeholder.
Observação:
In addition to placeholders, you can add all Adobe Captivate objects and supported media to templates. The template serves as a ‘stencil’ only.
Users can change the objects and placeholders without any restriction when creating a project from the template.
To make a project template more effective, add slide notes providing information or instructions. Include information on the recommended types
and properties of objects, media, or slides that users are to insert in the placeholders.
1. Select File > New Project > Project Template.
2. Specify the dimensions of the project template, and click OK.
3. Set preferences for the template using the Edit > Preferences dialog box. The preferences are automatically applied when you
use the project template to create a project.
4. Selecione a aparência dos projetos com base no modelo, clicando em Temas > Temas. A barra de temas será exibida.
Clique no tema desejado na barra de temas.
Modifique o tema de acordo com os seus requisitos. Para obter mais informações sobre os temas, consulteTemas.
Observação:
slides (Insert > Placeholder Objects).
5. To insert placeholders for slides, select Insert > Placeholder Slides, and choose the type of slide placeholder.
6. Insert other Adobe Captivate objects, and required media.
Best practice is to add all objects or media that do not change from project to project (for example, a logo) as actual objects.
Use placeholders for objects or media that are specific to the project.
The placeholder objects are not visible when you preview or publish a project created with a project template.
If you do not want to use themes, you can create your own layouts by inserting placeholder objects on the
7. Save the file. The file is saved with a .cptl extension.
Create projects from project templates
1. Select File > New Project > Project From Template.
2. Navigate to the template file and click Open.
3. Double-click the placeholder and do the following:
For placeholder objects, use the respective dialog box to add objects to the placeholder. The placeholder is converted to a
concrete object.
For recording slide placeholders, double-click the placeholder slide to start recording.
Page 53

For question slide placeholders, double-click the placeholder slide to insert a question slide.
A Adobe também recomenda
Microsoft PowerPoint
Imagens e imagens de rolagem
As publicações do Twitter™ e do Facebook não são cobertas pelos termos do Creative Commons.
Avisos legais | Política de privacidade on-line
Page 54

Slides
Page 55

Anotações do slide
Adicionar anotações do slide
Converter anotações do slide em fala ou texto de legendas codificadas
Instalar conversores de texto em fala
Usar vozes de terceiros para texto falado
Resolver o erro "não foi possível decodificar e importar o arquivo wav - mp3 selecionado"
Adicionar texto falado a vários slides
Desativar legendas codificadas em um slide
Excluir anotações do slide
Você pode adicionar anotações do slide e convertê-las em um arquivo de áudio usando o conversor texto em fala no Adobe Captivate. Você
também pode converter as anotações do slide em legenda fechada. Diferentemente das anotações do slide, a legenda fechada aparecerá no slide
durante o tempo de execução.
Também é possível usar as anotações do slide para informar aos usuários que não têm o equipamento de áudio ou têm deficiência auditiva. As
anotações do slide são um bom local para adicionar informações extra sobre o slide, como detalhes numéricos, materiais de apoio ou textos de
nota de rodapé.
Para o início
Adicionar anotações do slide
1. Selecione Janela > Anotações do slide.
2. No painel Anotações do slide, clique no ícone + para adicionar uma nova anotação do slide.
3. Digitar as anotações do slide
As anotações do slide podem atuar como instruções para os desenvolvedores ou como lembretes para itens não concluídos. As anotações não
são exibidas quando o filme é reproduzido.
As anotações são importadas automaticamente quando você importa slides do Microsoft PowerPoint.
Se você exportar seu projeto para o Microsoft Word para criar folhetos, terá a opção de incluir anotações do slide no documento. Isso pode ser
útil quando você deseja adicionar informações extras para os revisores ao publicar o projeto como um documento do Microsoft Word.
Para o início
Converter anotações do slide em fala ou texto de legendas codificadas
Você pode converter o texto das anotações do slide em um arquivo de áudio usando o software de conversão de texto em fala da NeoSpeech™.
As seguintes vozes do NeoSpeech são suportadas no Adobe Captivate:
Kate: voz feminina em inglês
Paul: voz masculina em inglês
Bridget: voz feminina em inglês britânico
Julie: voz feminina em inglês norte-americano
Chloe: voz feminina em francês canadense
Você pode instalar o NeoSpeech usando o CD de instalação do Adobe Captivate ou baixá-lo do site da Adobe. Para informações detalhadas
sobre instalação do NeoSpeech, veja Instalação de conversores de texto para fala.
Observação:
terceiros para texto falado
Você também pode usar vozes de terceiros ou as vozes instaladas com o seu sistema operacional. Consulte Usando vozes de
Page 56

Quando você usa as vozes do NeoSpeech, pode modificar diferentes aspectos da narração usando as marcas nativas do NeoSpeech. Consulte a
página www.adobe.com/go/learn_neospeechtags_br para saber como é possível ajustar a velocidade, altura e volume das vozes do NeoSpeech.
Quando você converte texto em fala, o arquivo de áudio é inserido no slide correspondente. Várias anotações de slides são mescladas em um
único arquivo de áudio e aparecem na Linha de tempo como um único objeto. Você também pode converter as anotações do slide do painel em
legendas codificadas com um único clique.
O arquivo de áudio pausa nos locais onde você inseriu vírgulas ou pontos nas anotações do slide.
Quando você reproduz o filme:
As anotações do slide são lidas em voz alta para o usuário.
O texto da legenda codificada do slide é exibido ao usuário.
1. Para converter as anotações do slide em áudio:
a. Marque as caixas de seleção da coluna de conversão de texto em fala correspondentes às anotações que você deseja
converter em áudio.
b. Clique em Conversão de texto em fala.
c. Na caixa de diálogo Gerenciamento de fala, selecione um agente de fala e clique em Gerar áudio.
Para converter texto adicional em fala, clique no ícone +, digite o texto e clique em Gerar áudio.
Observação:
alterações sejam aplicadas.
2. Para converter as anotações do slide em legendas codificadas:
a. Marque as caixas de seleção da coluna de legendas codificadas correspondentes às anotações que você deseja
converter em legendas codificadas.
Observação:
contém legendas codificadas de vídeo e depois você adiciona legendas codificadas de áudio, estas últimas têm
preferência.
b. Clique em Legendas codificadas.
c. Clique no ícone + para adicionar mais legendas codificadas. Clique no ícone "-" para remover as legendas codificadas.
d. Para definir o tempo de uma legenda codificada, clique no cabeçalho da legenda que exibe a hora de início e fim, e
arraste o indicador de reprodução no clipe de áudio.
e. Clique em Configurações do projeto de legenda codificada para alterar a fonte, o tamanho, a cor, o plano de fundo e o
número de linhas em que as legendas devem ser exibidas.
f. Para ativar a exibição das legendas codificadas nos projetos publicados, vá para Projeto > Editor de capa e clique em
Legendas codificadas.
O botão "CC" aparece na barra de reprodução. Ao reproduzir ou visualizar o projeto, clique no botão "CC" para exibir as
legendas codificadas.
Quando você edita uma anotação do slide, é necessário clicar em Gerar áudio novamente para que as
As caixas de seleção de legendas codificadas ficam desativadas se o slide não contém áudio. Se um slide
Para o início
Instalar conversores de texto em fala
Se não tiver instalado o software de conversão de texto em fala durante a instalação, siga um destes procedimentos:
Instale usando o CD de instalação do Adobe Captivate. Execute novamente o CD de instalação e siga um destes
procedimentos:
(Somente Windows) Clique em Instalar vozes de conversão de texto em fala nas opções de reprodução automática.
Execute o arquivo .exe (Windows) ou .app (Mac) na pasta Add-ons/NeoSpeech Text To Speech Voices do CD de
instalação.
Baixe o instalador de um dos seguintes locais apropriados:
Windows 32-bit: http://www.adobe.com/go/Cp8_win32_voices_installer
Windows 64-bit: http://www.adobe.com/go/Cp8_win64_voices_installer
Page 57

Mac: http://www.adobe.com/go/Cp8_mac_voices_installer
Se tiver problemas com a instalação do software de conversão de texto em fala, consulte www.adobe.com/go/learn_ttsmac_br.
Usar vozes de terceiros para texto falado
É possível adquirir vozes de fornecedores terceiros e usá-las diretamente no Adobe Captivate.
Para o início
Observação:
Instale as vozes em seus computadores usando os instaladores disponibilizados pelos fornecedores. As novas vozes instaladas aparecem na lista
Agente de fala de Áudio > caixa de diálogo Gerenciamento de fala.
Certifique-se de que elas sejam compatíveis com as APIs de fala do seu sistema operacional.
Para o início
Resolver o erro "não foi possível decodificar e importar o arquivo wav - mp3 selecionado"
Esse erro poderá ser exibido quando você estiver usando o Adobe Captivate no Windows Vista. É necessário registrar a DLL da Adobe para
corrigir esse erro.
1. Feche o Adobe Captivate.
2. Execute a solicitação de comando no modo de administração.
3. Digite o local do diretório onde você instalou o Adobe Captivate.
4. Execute regsvr32 NSAudio.dll. A mensagem "Registro da DLL bem-sucedido" é exibida.
5. Clique com o botão direito do mouse em Adobe Captivate no menu Arquivos de Programas e selecione Executar como
Administrador.
Para o início
Adicionar texto falado a vários slides
É possível adicionar texto falado a vários slides usando a caixa de diálogo Gerenciamento de fala. Para acrescentar variedade ao filme, você
pode escolher diferentes agentes de fala para diferentes slides. Por exemplo, você pode usar uma voz masculina e uma feminina para slides
alternados.
1. Selecione Áudio > Gerenciamento de fala.
2. Na caixa de diálogo Gerenciamento de fala, selecione os slides aos quais você deseja adicionar as anotações e clique no
ícone +.
3. Digite as anotações do slide nas áreas realçadas.
4. Para gerar áudio para as anotações do slide:
a. Selecione as anotações do slide a serem convertidas em áudio.
b. Na lista Agente de fala, selecione a voz que você deseja usar para o áudio.
c. Clique em Gerar áudio.
Observação:
alterações sejam aplicadas.
No Adobe Captivate 8, duas que mais atuais foram adicionadas como James e Yumi.
Quando você edita uma anotação do slide, é necessário clicar em Gerar áudio novamente para que as
Page 58

Para o início
Desativar legendas codificadas em um slide
Você pode impedir que as legendas codificadas apareçam quando o filme é reproduzido. Desmarque as caixas de seleção na coluna de legendas
codificadas correspondentes às anotações no painel Anotações do slide.
Para o início
Excluir anotações do slide
Para excluir anotações do slide, clique ao lado da seta correspondente às anotações do slide e clique no ícone "-".
As publicações do Twitter™ e do Facebook não são cobertas pelos termos do Creative Commons.
Avisos legais | Política de privacidade on-line
Page 59

-->
Adicionar slides
Gravar slides adicionais para um projeto
Copiar slides de outros projetos
Ativar a redefinição da escala dos slides durante a importação
Duplicar slides
Inserir slides em branco
Inserir slides novos ou de estêncil
Inserir imagens como slides
Inserir slides de uma apresentação do PowerPoint
Inserir slides de animação
O Adobe Captivate oferece uma ampla variedade de opções para adicionar slides a um projeto, incluindo gravação, importação e cópia. Você
pode adicionar tipos diferentes de slides, como em branco, de imagem, quiz ou animação.
Gravar slides adicionais para um projeto
Pode haver situações em que você grava um projeto do Adobe Captivate e começa a trabalhar no nível do slide, mas constata que precisa gravar
mais alguns slides. Nesse caso, você provavelmente não quer regravar o projeto inteiro, mas apenas algumas ações. O Adobe Captivate permite
que você faça isso gravando novos slides e inserindo-os em um projeto existente. Para obter mais informações, consulte Gravar slides adicionais
para projetos existentes.
Copiar slides de outros projetos
1. Em um projeto aberto, clique com o botão direito do mouse (Windows) ou clique pressionando a tecla Control (Mac OS) no
slide para copiar. Para selecionar vários slides, pressione Shift ou Control no teclado, clique nos slides e depois clique com o
botão direito do mouse (Windows) ou clique pressionando a tecla Control (Mac OS).
2. Selecione Copiar.
3. Abra o projeto do Adobe Captivate no qual você deseja colar os slides.
4. Clique com o botão direito do mouse (Windows) ou clique pressionando a tecla Control (Mac OS) no slide após o qual você
deseja que o novo slide apareça. (Por exemplo, se você deseja colar o slide copiado como Slide 6 do seu projeto, clique no
slide rotulado atualmente como Slide 5.)
5. Selecione Colar.
Também é possível copiar ações avançadas e as ações compartilhadas associadas aos slides. Para fazer isso, copie os objetos referenciados
nessas ações, além do slide ao qual as ações estão atribuídas.
Ativar a redefinição da escala dos slides durante a importação
O Adobe Captivate pode redimensionar automaticamente o conteúdo dos slides importados de acordo com as dimensões do projeto para o qual o
slide está sendo importado.
1. Selecione Editar > Preferências (Windows) ou Adobe Captivate > Preferências (Mac OS).
2. Selecione Configurações gerais no menu Global.
3. Selecione Redefinir a escala do slide importado/colado.
Para o início
Para o início
Para o início
Duplicar slides
Duplicar slides é uma maneira fácil de expandir seus projetos. Por exemplo, se você criou cuidadosamente um slide com uma determinada cor de
fundo, layout, legenda e caixa de realce, pode simplesmente duplicar esse slide e alterar alguns dos elementos ou o texto para adicionar mais
informações ao projeto.
Os slides mestres são outra maneira de obter uma aparência uniforme para vários slides.
Para o início
Page 60

Em um projeto aberto, siga um destes procedimentos:
Clique com o botão direito do mouse (Windows) ou clique pressionando a tecla Control (Mac OS) no slide para copiá-lo e
selecione Duplicar.
Selecione um slide e pressione Control+D.
Para selecionar vários slides, pressione Shift ou Control no teclado clicando nos slides desejados. Para selecionar todos os slides, clique com o
botão direito do mouse (Windows) ou clique pressionando a tecla Control (Mac OS) em um slide e selecione Selecionar todos os slides.
Os slides selecionados são duplicados e colocados no projeto. Você pode editar e trabalhar com os novos slides da mesma forma que com os
slides originais.
Inserir slides em branco
1. Em um projeto aberto, clique com o botão direito do mouse (Windows) ou clique pressionando a tecla Control (Mac OS) no
slide após o qual você deseja que o novo slide em branco apareça.
2. Selecione Inserir > Slide em branco.
O novo slide é adicionado ao projeto. Você pode editar e trabalhar com o novo slide da mesma forma que com os outros slides do projeto.
Recomendações da Adobe
Você tem um tutorial que gostaria de compartilhar?
Para o início
Inserir slides em branco
Um tutorial de vídeo sobre como adicionar slides em
branco aos projetos.
Inserir slides novos ou de estêncil
Slides de "estêncil" são aqueles que herdam o slide mestre associado ao slide selecionado.
1. Em um projeto aberto, clique com o botão direito do mouse (Windows) ou clique pressionando a tecla Control (Mac OS) no
slide após o qual você deseja que o novo slide apareça.
2. Selecione Inserir > Novo slide.
Um novo slide de "estêncil" aparece no Filmstrip. Você pode editar o slide conforme necessário. Você também pode associar um slide mestre
diferente usando o Inspetor de propriedades (Geral > lista Slide mestre).
Para o início
Recomendações da Adobe
Você tem um tutorial que gostaria de compartilhar?
Inserir slides de estêncil
Um tutorial de vídeo sobre como inserir slides de estêncil.
Inserir imagens como slides
Slides de imagem são slides que têm uma imagem inserida em seu plano de fundo.
1. Abra um projeto do Adobe Captivate.
2. Clique com o botão direito do mouse (Windows) ou clique pressionando a tecla Control (Mac OS) no slide após o qual você
deseja que o novo slide de imagem apareça.
3. Selecione Inserir > Slide > Slide de imagem.
4. Navegue até a imagem que você deseja importar na caixa de diálogo Abrir e selecione-a.
5. Se a imagem que você está tentando importar tiver dimensões maiores do que as do slide, a caixa de diálogo
Redimensionar/cortar imagem será exibida. Siga um destes procedimentos:
Ajustar à cena Redimensiona a imagem para se ajustar às dimensões do slide.
Cortar Exibe uma caixa delimitadora com dimensões correspondentes às do projeto. Redimensione as alças da caixa para
Para o início
Page 61

selecionar a área que você quer que seja exibida no slide. Se você selecionou Restringir proporções, o Adobe Captivate
mantém a proporção entre a altura e a largura da caixa delimitadora.
Zoom Você pode aplicar mais e menos zoom à imagem movendo o controle deslizante. Alternativamente, selecione uma
opção na lista de tamanhos padrão de zoom no menu.
Restringir proporções Mantém a proporção entre a altura e a largura da caixa delimitadora usada para cortar a imagem.
Essa opção será ativada somente quando você decidir cortar a imagem. Quando você desativar essa opção, redimensione a
caixa delimitadora e ative a opção novamente; as novas dimensões serão usadas posteriormente para calcular a proporção.
Além das opções acima, você também pode definir os controles de tom (brilho, nitidez e contraste) e ajustar as faixas de
cores (alfa, matiz e saturação). Também é possível inverter ou girar a imagem.
Inserir slides de uma apresentação do PowerPoint
Você pode adicionar slides do PowerPoint ao final de um projeto ou dentro de um projeto.
1. Em um projeto aberto, selecione Inserir > Slide > Slide do PowerPoint.
2. Selecione uma apresentação do PowerPoint e clique em Abrir.
3. Selecione Importar slides e inserir depois do slide selecionado a seguir para adicionar novos slides depois do slide
selecionado na lista e clique em OK.
4. Na caixa de diálogo Converter apresentações do PowerPoint, proceda da seguinte maneira:
Desmarque a caixa de seleção Incluir de um slide para excluir da importação.
Desmarque a caixa de seleção Vinculado para remover o vínculo com o arquivo PowerPoint de origem.
Especifique como os slides devem avançar: automaticamente ou com um clique do mouse.
Inserir slides de animação
Você pode inserir um arquivo SWF, AVI ou um GIF animado como um novo slide.
Nota: A adição de animação como um slide é mais apropriada com arquivos de animação maiores.
1. Em um projeto aberto, selecione Inserir > Slide > Slide de animação.
2. Navegue até o arquivo de animação que você deseja inserir (SWF, AVI ou GIF animado) e clique em Abrir. O slide da
animação é gerado e adicionado ao projeto.
É importante definir a taxa de quadros correta. Todos os arquivos de animação importados são reproduzidos na taxa selecionada na caixa de
diálogo Preferências do projeto, independentemente da taxa anterior à importação do arquivo. A configuração padrão é de 30 quadros do Flash
por segundo e é apropriada na maioria dos casos. Poderá ser necessário alterar a taxa se você estiver incorporando seu arquivo SWF do Adobe
Captivate em outro arquivo SWF que tenha uma taxa de quadros diferente de 30.
Quando você cria um slide de animação, a duração do tempo em que o slide é exibido no projeto é definida por padrão automaticamente como a
duração do arquivo de animação em si. Por exemplo, se o arquivo de animação que você usar para criar um novo slide de animação tiver apenas
1,2 segundos de duração, o slide de animação aparecerá por 1,2 segundos. Para alterar a duração do slide, clique no slide no Filmstrip e, no
Inspetor de propriedades, insira um novo número de segundos em Tempo de exibição. Ou use a Linha de tempo para alterar o tempo de exibição
do slide.
Para o início
Para o início
Avisos legais | Política de privacidade on-line
Page 62

-->
Alterar a ordem dos slides
Para reordenar os slides, selecione-os e arraste-os para a nova posição no Filmstrip.
Você pode selecionar vários slides pressionando Shift ou Control no teclado e clicando nos slides desejados. Para selecionar todos os slides,
clique em Editar > Selecionar tudo.
Avisos legais | Política de privacidade on-line
Page 63

-->
Excluir slides
A exclusão de um slide o remove permanentemente do projeto.
Siga um destes procedimentos:
Clique com o botão direito do mouse (Windows) ou clique pressionando a tecla Control (Mac OS) no slide que você deseja
excluir e selecione Excluir no menu.
Selecione o slide e pressione a tecla Delete.
Avisos legais | Política de privacidade on-line
Page 64

-->
Editar slides
Alterar a cor de fundo dos slides
Usar imagens no plano de fundo
Editar imagens de fundo
Adicionar texto simples a um slide
Editar texto gravado em um slide
Rotular slides
Deslocar- se para um slide específico
Use o Inspetor de propriedades (Janela > Propriedades) dos slides para editá-los.
Alterar a cor de fundo dos slides
Por padrão, os slides usam a cor de fundo que é definida nos slides mestres correspondentes.
1. Selecione os slides no Filmstrip. Para selecionar vários slides, mantenha a tecla Ctrl ou Shift pressionada e selecione os
slides.
2. No Inspetor de propriedades, desmarque a caixa de seleção Usar plano de fundo do slide mestre.
Agora, o plano de fundo definido nas preferências do projeto é usado como padrão.
3. Para usar um plano de fundo diferente do definido nas preferências do projeto, desmarque a caixa de seleção Plano de
fundo do projeto e clique na paleta de cores da cena.
4. Siga um destes procedimentos:
Selecione uma cor para o plano de fundo.
Clique em para aplicar um preenchimento de gradiente. Para obter mais informações sobre gradientes, consulte
Aplicar preenchimentos de gradiente.
Clique em para aplicar um padrão ou uma imagem como preenchimento de plano de fundo. Para obter mais
informações sobre o uso de preenchimentos de padrão, consulte Aplicar preenchimentos de textura.
Usar imagens no plano de fundo
Por padrão, os slides usam o plano de fundo que é definido nos slides mestres correspondentes.
1. Selecione os slides no Filmstrip. Para selecionar vários slides, mantenha a tecla Ctrl ou Shift pressionada e selecione os
slides.
2. No Inspetor de propriedades, desmarque a caixa de seleção Usar plano de fundo do slide mestre.
3. Clique no ícone Procurar abaixo da área Plano de fundo.
Se a biblioteca não contiver nenhuma imagem, será necessário navegar até a imagem. Navegue até o local da imagem,
selecione- a e clique em Abrir.
Se a biblioteca já contiver imagens, você deverá escolher uma imagem dela. Selecione uma imagem e clique em OK.
Para usar uma imagem que não existe na biblioteca, clique em Importar na caixa de diálogo Selecionar imagem da
biblioteca.
Para o início
Para o início
Editar imagens de fundo
Clique no ícone Editar na seção Geral do Inspetor de propriedades do slide. Edite os atributos necessários da imagem na caixa de diálogo
Redimensionar/cortar imagem.
Adicionar texto simples a um slide
Para o início
Para o início
Page 65

Quando você está editando um projeto, pode querer adicionar texto ao slide mas não fazer o texto aparecer como uma legenda sobre o slide. Há
um truque fácil que pode ser usado para adicionar texto simples a um slide: basta adicionar o texto como uma legenda de texto transparente.
1. Abra o slide no qual você deseja inserir a legenda de texto.
2. Selecione Inserir > Objetos padrão > Legenda de texto.
3. No Inspetor de propriedades, selecione Transparente como Tipo de legenda na área Geral.
Nota: Se você criar uma legenda transparente, evite sublinhar o texto. O sublinhado pode afetar a qualidade do texto.
Editar texto gravado em um slide
Quando você grava o texto que está sendo digitado, um novo slide é criado para cada quebra de linha. Cada linha de texto digitado é tratada
como um único objeto e aparece como uma camada separada na Linha de tempo. É possível substituir o texto gravado em um slide por um novo
texto, junto com efeitos de digitação. Por exemplo, se você gravou um texto sendo digitado em um programa de edição e quiser alterar o texto
gravado no slide posteriormente, poderá usar essa opção.
Antes de gravar o texto sendo digitado, verifique se a opção para gravar pressionamentos de tecla foi ativada. Para obter mais informações,
consulte Definir preferências globais de gravação.
1. Em um projeto aberto, clique com o botão direito do mouse (Windows) ou clique pressionando a tecla Control (Mac OS) na
camada Digitação na Linha de tempo e selecione Substituir por animação de texto.
2. Na área Geral do Inspetor de propriedades, selecione uma das opções do menu Efeito.
3. Clique em Propriedades, digite o texto de substituição no slide e clique em OK.
O texto do slide é substituído pelo texto digitado. Na Linha de tempo, o objeto de texto de digitação é substituído pelo objeto
de animação de texto, e o texto substituído aparece no objeto na Linha de tempo.
Rotular slides
É mais fácil identificar e controlar os slides usando seu rótulo em vez do número do slide. O rótulo do slide aparece sob ele.
Para rotular um slide, abra-o e insira um nome para ele na caixa de texto Rótulo do Inspetor de propriedades.
Deslocar-se para um slide específico
Para ir para um slide específico, digite o número do slide na Barra do aplicativo na parte superior do Espaço de trabalho.
Para o início
Para o início
Para o início
Avisos legais | Política de privacidade on-line
Page 66

-->
Agrupar slides
Criar um grupo de slides
Nomear grupos de slides e marcá-los
Expandir ou recolher um grupo de slides
Desagrupar slides
Quando o número de slides dificulta seu gerenciamento, é possível agrupá-los. Ao expandir e recolher grupos, você pode exibir subconjuntos dos
slides em vez de todos os slides de uma vez. Os grupos também fornecem uma visão geral útil para o projeto e são uma maneira conveniente de
excluir ou ocultar vários slides de uma vez (por exemplo, os slides que você não deseja publicar).
Para ajudar a associar slides a seu grupo, você pode marcar os slides agrupados com a mesma cor de borda. A cor não é exibida quando o
projeto é executado.
Criar um grupo de slides
1. Em um projeto aberto, clique em um slide que você queira agrupar e clique pressionando a tecla Control ou Shift para
selecionar os outros slides do grupo.
2. Clique com o botão direito do mouse (Windows) ou clique pressionando a tecla Control (Mac OS) e selecione Grupo > Criar.
Os slides selecionados são agrupados em um único slide do grupo com seus números e descrições exibidos nele.
Nomear grupos de slides e marcá-los
1. Clique no slide do grupo no Filmstrip.
2. No Inspetor de propriedades, digite um nome para o grupo de slides na caixa de texto Título. Esse título aparece na parte
inferior do slide agrupado.
3. Na paleta de cores, selecione uma cor para a borda de todos os slides do grupo. Essa cor não é exibida quando o projeto é
executado.
Expandir ou recolher um grupo de slides
Clique com o botão direito do mouse (Windows) ou clique pressionando a tecla Control (Mac OS) no slide do grupo e selecione Grupo > Expandir
ou Grupo > Recolher.
Uma maneira mais rápida é clicar no ícone de seta na parte superior do slide do grupo.
Desagrupar slides
Clique com o botão direito do mouse (Windows) ou clique pressionando a tecla Control (Mac OS) no slide do grupo e selecione Grupo >
Remover.
Para o início
Para o início
Para o início
Para o início
Avisos legais | Política de privacidade on-line
Page 67

-->
Ocultar slides
Ocultar slides
Incluir ou excluir slides ocultos ao publicar folhetos
O Adobe Captivate permite ocultar um slide individual em um projeto; o slide permanece no projeto, mas fica oculto da exibição quando o projeto
é reproduzido. Essa opção é útil em diversas situações, como quando outras pessoas estão revisando o projeto, mas as informações em
determinados slides estão sendo alteradas, então convém ocultar os slides até que estejam corretas.
Ocultar slides
Clique com o botão direito do mouse (Windows) ou clique pressionando a tecla Control (Mac OS) no slide selecione Ocultar slide. O slide fica
esmaecido no Filmstrip, e o olho é exibido na parte inferior do slide.
Para mostrar o slide, clique com o botão direito do mouse (Windows) ou clique pressionando a tecla Control (Mac OS) e selecione Mostrar slide
ou clique no ícone do olho na parte inferior do slide no Filmstrip.
Incluir ou excluir slides ocultos ao publicar folhetos
1. Em um projeto aberto, selecione Arquivo > Publicar.
2. Selecione Imprimir no painel esquerdo.
3. Em Tipo, selecione Folhetos.
4. Na área Opções de layout do folheto, selecione Incluir slides ocultos.
5. Clique em Publicar.
Avisos legais | Política de privacidade on-line
Para o início
Para o início
Page 68

-->
Bloquear slides
O Adobe Captivate fornece a opção de bloquear slides individuais. Quando você bloqueia um slide, todos os objetos do slide podem ser exibidos,
mas não editados. Esse recurso é útil se você quer enviar seu projeto para outras pessoas para revisão, mas não quer que façam alterações em
objetos.
Você pode ver que um slide está bloqueado identificando o pequeno ícone de cadeado. Esse ícone aparece abaixo de um slide bloqueado no
Filmstrip.
Em um projeto aberto, clique com o botão direito do mouse (Windows) ou clique pressionando a tecla Control (Mac OS) no slide que você
deseja bloquear e selecione Bloquear slide.
Para selecionar vários slides, pressione Shift ou Control no teclado clicando nos slides desejados. Para selecionar todos os slides, clique em
Editar > Selecionar tudo.
Avisos legais | Política de privacidade on-line
Page 69

Slides mestres
Exibir slides mestres
Adicionar um slide mestre
Adicionar objetos a slides mestres
Usar slides mestres
Editar slides mestres
Reutilizar slides mestres
Os slides mestres define o plano de fundo e objetos comuns como logotipos, cabeçalhos e rodapés para os slides. Eles proporcionam uma
aparência uniforme para o seu projeto inteiro.
Todos os artefatos em um slide mestre, como objetos e espaços reservados, refletem-se no slide que está vinculado ao slide mestre.
Um grupo de slides mestres compõe um tema. Para obter mais informações sobre os temas, consulte Temas.
Quando você cria um projeto em branco ou um projeto a partir de um modelo, o Adobe Captivate usa o tema padrão (em branco). Um tema
contém os seguintes tipos de slides mestres:
Slide mestre principal O slide mestre principal é o primeiro slide do painel Slide mestre. O nome desse slide é igual ao nome do tema. Os
objetos e a cor de fundo desse slide mestre aparecem em todos os outros slides mestres. Cada tema tem um slide mestre principal.
Slides mestres de conteúdo Contêm layouts e objetos que podem ser usados para slides de conteúdo; por exemplo, um slide mestre de título
pode ser usado para o título do projeto. Um tema pode conter um ou mais slides mestres de conteúdo.
Slides mestres de pergunta Cada tema contém um slide mestre separado para os seguintes tipos de pergunta:
Correspondência
Ponto ativo
Likert
Outros tipos de pergunta: múltipla escolha, preenchimento de lacunas, verdadeiro ou falso, resposta curta e perguntas de
sequência
Slide de resultado
Cada slide mestre de pergunta contém perguntas de espaço reservado, respostas e legendas com o estilo relacionado ao tema.
Cada slide, exceto o slide mestre principal, contém espaços reservados para diferentes objetos como legenda de texto, imagens ou um espaço
reservado de conteúdo genérico. Um espaço reservado de conteúdo permite inserir qualquer um destes elementos:
Legenda de texto
Animação do texto
Imagem
Vídeo FLV ou F4V (vídeo de evento)
Animação SWF
Você pode inserir novos slides mestres de quiz e conteúdo ou editar um slide de saída para atender às suas necessidades.
Exibir slides mestres
1. Selecione Janela > Slide mestre.
2. Para exibir e editar um slide mestre na cena, selecione -a no painel Slide mestre.
Painel Slide mestre
O painel Slide mestre exibe todos os slides mestres que seu projeto tem. A menos que você tenha adicionado mais slides mestres, o painel Slide
mestre exibe os slides associados ao tema atual do projeto.
Linha de tempo
Não há informações de duração para os slides mestres. A linha de tempo de um slide mestre ajuda apenas a ordenar, bloquear ou ocultar os
objetos adicionados a ele.
Para o início
Page 70

Para o início
Adicionar um slide mestre
Para adicionar mais slides mestres, execute uma destas ações:
Inserir > Slide mestre de pergunta e depois escolha o tipo de slide necessário
Inserir > Slide mestre de conteúdo
Embora um projeto contenha vários slides mestres, você pode vincular um slide a apenas um slide mestre.
Use o Inspetor de propriedades (Janela > Propriedades) para:
Rotular o slide mestre: especifique um rótulo exclusivo na caixa de texto.
Fornecer a cor de fundo: desmarque Plano de fundo do projeto e selecione uma cor em Cena.
Inserir imagens de fundo: clique no ícone Procurar para selecionar uma imagem de fundo.
Adicionar objetos a slides mestres
Você pode inserir os seguintes objetos padrão em um slide mestre:
Legenda de texto
Legenda de rolagem
Imagem de rolagem
Caixa de realce
Todos os outros objetos padrão são desativados.
Você também pode inserir o seguinte:
Animação do texto
Widget
Imagem
Animação
Vídeo FLV/F4V (vídeo de evento)
Nota: Não é possível adicionar áudio a um slide mestre.
Você pode adicionar objetos de espaço reservado em um slide mestre. Durante a criação, você pode clicar duas vezes nos espaços reservados
dos slides baseados no slide mestre e inserir o conteúdo apropriado.
Para adicionar objetos a um slide mestre,
1. Selecione o slide mestre na faixa de slides mestres.
2. Adicione objetos da mesma forma como você faz nos slides do seu projeto.
Para o início
Usar slides mestres
Quando você trabalhar em seus slides de projeto, use o Inspetor de propriedades (Janela > Propriedades) para:
Vincular a um slide mestre diferente: na lista suspensa Slide mestre, faça a seleção apropriada. Você também pode aplicar
um slide mestre a um grupo de slides.
Exibir objetos do slide mestre sobre os objetos no seu slide: marque a opção Objetos do slide mestre em cima.
Nota: Os objetos no slide mestre principal ficam sempre abaixo dos objetos em outros slides mestres na ordem Z.
O slide mestre mantém sua própria linha de tempo. Portanto, os objetos de slides mestres não são exibidos na linha de tempo
do slide vinculado. Não é possível ajustar a linha de tempo de objetos de slides mestres ou alterar a ordem Z na linha de
tempo de um slide de projeto.
Usar plano de fundo do slide mestre: selecione esta opção para usar a cor ou imagem de fundo do slide mestre.
Editar slides mestres
Os objetos em um slide mestre podem ser modificados apenas no slide mestre. Os objetos não podem ser selecionados ou editados no slide que
herda o slide mestre.
Nos slides do Filmstrip, você pode editar ou excluir os espaços reservados que são herdados de um slide mestre.
Para o início
Para o início
Page 71

Reutilizar slides mestres
Duplicar slide mestre: clique com o botão direito do mouse (Windows) ou clique pressionando a tecla Control (Mac OS) e
selecione Duplicar.
Copiar conteúdo: selecione o conteúdo e clique em Copiar.
Importar/Exportar: não é possível importar ou exportar slides mestres, mas é possível copiá-los e colá- los entre projetos.
Importar/Exportar para XML/Microsoft Word: como o conteúdo de seus slides de projeto, você pode importar/exportar o
conteúdo do slide mestre para XML e o Microsoft Word.
Avisos legais | Política de privacidade on-line
Para o início
Page 72

-->
Propriedades do slide
Painel Propriedades
Você pode definir propriedades de um slide usando o Inspetor de propriedades (Janela > Propriedades).
Painel Propriedades
Rótulo O nome do slide. O rótulo do slide aparece sob o slide no Filmstrip. É recomendável nomear os slides. Quando vários usuários estão
trabalhando no mesmo projeto, nomear os slides ajuda a identificá-los facilmente.
Acessibilidade Clique para abrir a caixa de diálogo Acessibilidade do slide, que permite adicionar ou digitar texto que pode ser lido para os
usuários portadores de deficiências que usam leitores de tela. Você pode importar as anotações do slide para ativar a acessibilidade delas. Para
obter mais informações, consulte Adicionar texto de acessibilidade a slides.
Slide mestre Selecione o slide mestre que deve ser vinculado ao slide.
Objetos do slide mestre em cima Selecione esta opção para colocar os objetos do slide mestre sobre outros objetos no slide.
Usar plano de fundo do slide mestre Selecione esta opção para usar o plano de fundo do slide mestre como plano de fundo do slide.
Plano de fundo do projeto Selecione esta opção para usar as configurações de plano de fundo das preferências do projeto para o slide. Essa
opção estará disponível somente se você desmarcar a opção Usar plano de fundo do slide mestre.
Cena Clique na caixa para acessar a paleta de cores e escolher uma cor de fundo para o slide. Você também pode aplicar um preenchimento
de gradiente ou um preenchimento de padrão ao plano de fundo.
Nota: Essa opção estará disponível se você não tiver selecionado um plano de fundo do projeto ou do slide mestre.
Plano de fundo Selecione esta opção para alterar a imagem de fundo do slide, selecionando uma imagem da Biblioteca do projeto. Essa opção
está disponível quando a opção Usar plano de fundo do slide mestre não está selecionada.
Qualidade Selecione o nível de qualidade do slide: Baixo (8 bits), Otimizado, JPEG e Alta qualidade.
Nota: A seleção do formato Otimizado, JPEG ou Alta qualidade poderá aumentar o tamanho do arquivo e o tempo necessário para baixar o
projeto. Você só deverá usar um formato diferente do formato Baixo (8 bits) quando for apropriado.
Tempo de exibição Usar para alterar a duração da reprodução do slide. O valor máximo é de 1 hora (3600 segundos).
Transição Selecione um efeito de transição para o slide. Os efeitos tornam a transição dos slides interessante e atraente.
Para o início
Opções de ação
Você pode definir as opções de navegação toda vez que o usuário exibe um slide ou sai dele. O menu Ao entrar exibe as ações que você pode
definir para o slide quando ele é exibido. O menu Ao sair exibe as ações que você pode definir quando o usuário sai do slide. A lista a seguir
descreve as ações disponíveis nos dois menus:
Nota: As opções Ir para o slide anterior, Ir para o próximo slide, Ir para o último slide visitado, Ir para o slide e Nenhuma ação estão disponíveis
apenas no menu Ao sair.
Quando você copia um objeto, as ações associadas ao objeto, como Reproduzir áudio, Ativar e Desativar, também são copiadas.
Continuar O filme avança para a próxima ação definida.
Abrir URL ou arquivo Um navegador da Web será aberto com a página da Web especificada se o usuário tiver conectividade com a Internet.
Alternativamente você pode abrir um arquivo especificado para o usuário.
Abrir outro projeto Abre o projeto do Adobe Captivate especificado.
Enviar e-mail para Um rascunho do editor de e-mail padrão será aberto com o endereço de e-mail especificado no campo Para.
Executar JavaScript O Adobe Captivate executa o JavaScript especificado.
Executar ações avançadas O Adobe Captivate executa o script criado usando o aplicativo.
Executar ação compartilhada Permite associar o objeto a uma ação avançada compartilhada. Se você selecionar essa opção, escolha uma
ação na lista suspensa e clique em {P} para editar os parâmetros.
Reproduzir áudio O Adobe Captivate reproduz o áudio especificado quando o slide é reproduzido. A duração da reprodução do áudio será igual
à duração do slide ou do arquivo de áudio selecionado, o que for mais curto. Se os usuários executarem qualquer ação no slide, por exemplo,
pausá- lo, o áudio será interrompido e não será reproduzido novamente.
Nota: Se você executar várias ações Reproduzir áudio em Ações avançadas, somente o áudio correspondente à primeira ação Reproduzir áudio
será reproduzido.
Mostrar O objeto especificado torna-se visível
Ocultar O objeto especificado foi ocultado do usuário.
Ativar Objeto especificado no projeto se encontra ativado. Essa opção está disponível somente para objetos interativos.
Desativar Objeto especificado no projeto será desativado. Essa opção está disponível somente para objetos interativos.
Atribuir Um novo valor é atribuído a uma variável.
Page 73

Aumentar O valor da variável especificada é aumentada adequadamente.
Diminuir O valor da variável especificada é reduzido adequadamente.
Sair Sair do filme.
Pausar O filme será pausado.
Alternar O valor das variáveis especificadas alternam de 0 para 1 e de 1 para 0.
Mostrar sumário O sumário será exibido.
Mostrar barra de reprodução A barra de reprodução será exibida.
Ocultar sumário O sumário será ocultado.
Ocultar barra de reprodução A barra de reprodução será ocultada.
Bloquear sumário O sumário será bloqueado. Clicar em um tópico no sumário não redireciona o usuário para o tema.
Desbloquear sumário O sumário será desbloqueado.
Aplicar efeito Quando o usuário executa a ação exigida, o efeito associado ao objeto especificado é aplicado.
Ir para o slide anterior O filme volta ao slide anterior.
Ir para o próximo slide O filme avança para o próximo slide.
Ir para o último slide visitado O filme volta para o slide exibido anteriormente.
Retornar ao quiz Leva os usuários de volta:
Ao slide de pergunta da última tentativa, se os usuários responderam incorretamente ou pularam a pergunta.
À pergunta após o slide de pergunta da última tentativa, se os usuários responderam a pergunta corretamente.
Ir para o slide O filme avança para o slide especificado.
Nenhuma ação Nada acontece quando o usuário sai do slide.
Opções de áudio
Fade in em [#] segundos Especifica o tempo que o áudio leva para chegar ao volume máximo.
Fade out em [#] segundos Especifica o tempo que o áudio leva para chegar ao silêncio.
Executar áudio em loop Reproduz o arquivo de áudio continuamente até a saída do slide.
Parar áudio de fundo Interrompe a reprodução de qualquer áudio de fundo associado ao slide.
Adicionar áudio Exibe a caixa de diálogo Áudio do slide que você pode usar para gravar áudio para o slide.
Avisos legais | Política de privacidade on-line
Page 74

-->
Transições de slides
As transições são efeitos especiais que aparecem quando um slide muda para outro. As transições sinalizam o fim de um slide e o início de outro.
1. No Filmstrip, clique no slide para o qual você deseja adicionar um efeito de transição.
2. Na área Geral do Inspetor de propriedades, selecione um dos efeitos da lista Transição.
3. Se desejar aplicar a transição a todos os slides, selecione vários slides no Filmstrip e especifique o efeito de transição
desejado.
Avisos legais | Política de privacidade on-line
Page 75

-->
Dicas para slides de introdução
Adicione som. O Adobe Captivate facilita a adição de som aos projetos, e o som é muito importante em uma introdução. Você
pode adicionar arquivos de som existentes ou gravar o seu próprio voice -over. É possível incluir uma mensagem de boasvindas ou tocar uma música apropriada.
O Adobe Captivate contém uma galeria com botões, sons e animações (no formato SWF) para você usar em seus
projetos. Por padrão, a galeria é armazenada no seguinte local quando você instala o Adobe Captivate: C:\Arquivos de
Programas\Adobe\Adobe Captivate 6\Gallery (no Windows); /Applications/Adobe Captivate 6/Gallery (no Mac OS).
Use efeitos especiais. Se você vai utilizar efeitos especiais em seu projeto, por que já não começar com eles? Efeitos
especiais (como o esmaecimento, por exemplo) criam uma aparência polida e profissional desde o início.
Use texto animado. Para um slide de introdução fácil e impressionante, use o recurso de texto animado do Adobe Captivate.
Essa é uma maneira rápida de criar um visual sofisticado para o seu projeto.
Use legendas estrategicamente. Adicione várias legendas ao seu slide de introdução e depois ajuste sua duração
cuidadosamente, para que apareçam e desvaneçam gradualmente, um de cada vez.
Avisos legais | Política de privacidade on-line
Page 76

Gravação de projetos
Page 77

Gravar demonstrações em vídeo com o Adobe Captivate
Editar vídeos
Publicar projetos de vídeo
Inserir vídeos em arquivos CPTX (Cp 6)
Insira as demonstrações de vídeo em CPTX arquivos (Cp 7)
1. Clique na demo de vídeo na tela de boas-vindas. Ou, clique em Arquivo > Gravar nova
demonstração de vídeo.
A janela de gravação, marcada por uma caixa vermelha, e as opções de gravação são
exibidas.
2. Clique na área da tela ou do aplicativo com base no que deseja gravar e especifique as
opções associadas:
Área da tela
uma área da tela.
Tamanho personalizado
projeto gravado. Você pode escolher em uma lista de tamanhos padrão ou definir um
tamanho personalizado. O aplicativo selecionado é redimensionado automaticamente
para se ajustar aos limites da área de gravação. A prática recomendada é ter uma ideia
clara das dimensões do projeto antes de começar a gravá-lo.
Tela cheia
tamanho da tela do monitor. Toda a tela do computador é tratada como janela de
gravação. Se você trabalha em monitores duplos, escolha o monitor que deseja usar
para gravação. A gravação nesse modo pode criar projetos e tamanhos de arquivo de
saída muito grandes devido à grande resolução de tela em monitores.
Aplicativo
suspensa Selecione Janela para gravar lista todos os aplicativos abertos no computador.
Clique no aplicativo desejado nesta lista.
Janela do aplicativo
dimensões do aplicativo não são alteradas. O retângulo de gravação é redimensionado
para se ajustar ao aplicativo.
Selecione essa opção para capturar todos os eventos que ocorrem em
Selecione essa opção para personalizar as dimensões do
Selecione essa opção para definir o tamanho da janela de gravação para o
Selecione essa opção para especificar o aplicativo que deseja gravar. A lista
Selecione essa opção para gravar toda a janela do aplicativo. As
Região do aplicativo
aplicativo. Por exemplo, se estiver gravando uma janela com três quadros, a janela de
gravação se encaixará nos quadros individuais quando o mouse passar sobre eles. As
dimensões do aplicativo não são alteradas. O retângulo de gravação será
redimensionado para se ajustar à área definida no aplicativo.
3. Siga um destes procedimentos ou todos:
Selecione um modo de panorâmica para que a janela de gravação siga seus
movimentos pela tela. Para obter mais informações, consulte Panorâmica.
Se estiver adicionando narração durante a gravação, selecione o tipo de entrada de
áudio. No patch para assinantes e clientes do Adobe Software Assurance, você
pode selecionar Áudio do Sistema para gravar o áudio dos alto-falantes do
Selecione essa opção para gravar áreas definidas em um
Page 78

computador, por exemplo, o som que é ouvir quando uma mensagem de erro
aparece. Para obter mais informações, consulte Áudio do sistema.
Áudio do sistema não é suportada no Windows XP.
Para alterar as configurações padrão que o Adobe Captivate usa ao gravar uma
demonstração de vídeo, clique em Configurações. Para obter mais informações
sobre como personalizar as preferências de áudio, consulte Definir as preferência de
gravação de vídeo.
4. Clique em Gravar.
5. Pressione a tecla End (no Windows) ou Cmd + Enter (no Mac OS) ao concluir a
gravação.
Observação:
bandeja do sistema para interromper a gravação. No Mac, clique no ícone de encaixe ou
no ícone da barra de status.
A visualização do vídeo gravado aparece e começa a ser reproduzida. Você pode seguir um destes
procedimentos ou todos:
Publicar vídeo gravado como um arquivo MP4 e salvar no computador. Para isso, clique
. Para obter mais informações, consulte Publicar vídeo como um arquivo MP4.
Publicar o vídeo diretamente no YouTube, Twitter, ou no Facebook. Para isso, clique
. Para obter mais informações, consulte Publicar o vídeo no YouTube.
Edite o vídeo no Adobe Captivate e aprimore-o adicionando legendas, vídeos de PIP, e
efeito de movimentação e zoom. Você pode então publicar o vídeo no YouTube, Twitter,
Facebook, ou salvá-lo como um arquivo MP4.
Para editar o vídeo, clique em Editar. Consulte Editar vídeos para obter mais
informações.
Como alternativa, no Windows, clique no ícone de tarefa ou no ícone da
Para o início
Editar vídeos
Você pode entrar no modo de edição de vídeo clicando em Editar na janela de visualização de vídeo.
Botão Editar na janela de visualização de vídeo
Page 79

Um arquivo .CPVC é aberto no Adobe Captivate. Agora você pode editar o vídeo para dividi-lo ou apará-lo,
adicionar efeitos e áudio, além dos objetos a seguir:
Legendas
Caixas de realce
Imagens
Formas inteligentes
Mouse
Animação
Vídeos com imagens PIP
Consulte Objetos e mídias não interativos para obter informações sobre como adicionar esses objetos.
Um arquivo .CPVC é um pouco diferente do projeto comum do Adobe Captivate ou de um arquivo CPTX. A
tabela a seguir resume essas diferenças:
Arquivo CPTX Arquivo CPVC
Baseia-se em um paradigma
'slide'. Após a gravação, é
possível exibir slides individuais
no Filmstrip.
Não se baseia no paradigma 'slide'. Após a gravação, o
arquivo contém um único videoclipe que pode ser visto
na Linha de tempo.
Permite editar cada slide no
Filmstrip clicando neles.
Possibilita inserir objetos
interativos e não interativos.
Permite inserir quizzes. Não permite adicionar quizzes diretamente. Permite
Permite visualizar o projeto
inteiro, o slide atual ou slides
específicos.
Permite editar o videoclipe para cortá-lo, copiá-lo ou
apará-lo entre dois pontos usando as opções de Edição
de vídeo nas Propriedades.
Possibilita inserir somente objetos não interativos,
legendas e caixas de realce.
criar um projeto CPTX separado com avaliações,
publicar arquivos CPVC como arquivos MP4 e inserir no
projeto CPTX.
Permite visualizar o projeto inteiro ou o quadro atual na
cena.
Propriedades de um projeto de demonstração em vídeo
Clique em qualquer lugar na cena fora do vídeo gravado para exibir as propriedades de demonstração em
vídeo no Inspetor de propriedades.
Cena
Clique para alterar a cor de preenchimento do plano de fundo do projeto. Também é possível aplicar
preenchimentos de gradiente ou preenchimentos de padrão para o plano de fundo. Para obter mais
informações sobre os preenchimentos de gradiente, consulte Aplicar preenchimentos de gradiente e Aplicar
preenchimentos de textura.
Plano de fundo
plano de fundo fica visível nos quadros que não contêm vídeo gravado. Por exemplo, suponha que você
dividiu o vídeo e inseriu objetos como uma legenda entre os videoclipes. O plano fundo será aplicado ao
quadro com a legenda.
Clique no <<ícone de procura>> para selecionar uma imagem como plano de fundo. Esse
Page 80

Observação: Se a imagem escolhida for maior do que as dimensões do quadro de vídeo, a caixa de diálogo
Redimensionar/cortar imagem será exibida. Escolha as opções apropriadas para continuar.
Hora de início
é definido para o começo do videoclipe.
Hora de término
valor é definido para o fim do videoclipe.
Use as opções Hora de início e Hora de término para publicar uma parte do vídeo. Por exemplo, se a
duração total do vídeo for de 60 segundos, você poderá publicar uma parte do vídeo de 10 a 45 segundos.
Indica o ponto de origem na Linha de tempo em que o vídeo é publicado. Por padrão, o valor
Indica o ponto de destino na Linha de tempo em que o vídeo é publicado. Por padrão, o
Propriedades de videoclipes gravados
Digite um nome exclusivo para o videoclipe.
Nome
Especifique a transição, edite ou remova o áudio associado ao videoclipe. Consulte Adicionar áudio a
Áudio
um projeto de vídeo para obter mais informações.
Propriedades de vídeos PIP
Digite um nome exclusivo para o videoclipe.
Nome
Sombra
efeito de sombra clicando em Personalizado. Para obter mais informações, consulte Aplicar sombras em
objetos.
Reflexo
informações, consulte Adicionar reflexo a objetos.
Transformar
X e Y. Você também pode girar o clipe especificando um ângulo.
Clique na demo de vídeo na tela de boas -vindas. Ou, clique em Arquivo > Gravar nova demonstração de
vídeo.
A janela de gravação, marcada por uma caixa vermelha, e as opções de gravação são exibidas.
Áudio
um projeto de vídeo para obter mais informações.
Clique para aplicar sombra no videoclipe. Escolha a direção e uma predefinição ou personalize o
Clique para aplicar reflexo no videoclipe. Clique na predefinição necessária. Para obter mais
Redefina as dimensões do videoclipe ou modifique a posição do clipe especificando os valores
Especifique a transição, edite ou remova o áudio associado ao videoclipe. Consulte Adicionar áudio a
Linha de tempo em projetos de vídeo
A Linha de tempo em projetos de vídeo é diferente dos projetos CPTX em termos de como os objetos e
vídeos são agrupados:
Em projetos de vídeo, diferentemente dos projetos CPTX, todos os objetos são
colocados em uma única camada na Linha de tempo
Vídeos PIP e videoclipes gravados são colocados em camadas diferentes
Os clipes de áudio e videoclipes gravados são colocados na mesma camada
Page 81

Adicionar efeito de panorâmica e zoom
O efeito de panorâmica e zoom ajuda a chamar a atenção dos usuários para uma área específica ou uma
ação no vídeo. Por exemplo, em uma simulação de software, é possível aplicar panorâmica na tela para um
grupo de ícones e aumentar o zoom para um ícone específico.
1. Reproduza o arquivo de vídeo usando o botão Reproduzir na Linha de tempo.
2. Pause (clique no botão Reproduzir novamente) no ponto em que o efeito de panorâmica
e zoom é necessário.
3. Clique em Panorâmica e zoom na Linha de tempo. O ícone de Panorâmica e zoom é
exibido no videoclipe e o painel Panorâmica e zoom também aparece.
O painel Panorâmica e zoom exibe o quadro no ponto escolhido no vídeo.
Ícone Pan e Zoom na linha do tempo
Para mover o ponto de panorâmica e zoom para um local diferente no videoclipe,
arraste e solte o ícone.
4. Para especificar a área a ser ampliada, redimensione a caixa azul ao redor do quadro
usando as alças. Arraste e solte a caixa para a posição necessária no quadro. Quanto
menor for a caixa, maior será a ampliação.
Você também pode especificar o valor da ampliação em termos de porcentagem usando
a caixa ou controle deslizante Escala.
5. Use o controle deslizante Velocidade para especificar a rapidez com que o Adobe
Captivate precisa ampliar.
Para excluir um ponto de panorâmica e zoom, clique no ícone na linha de tempo e pressione a tecla Excluir.
Aplicar transições ao vídeo
1. Clique no ícone de transição que aparece no começo e no fim do videoclipe.
Ícones de transição na Linha de tempo
2. Escolha um efeito de transição do painel Transições. Para obter uma visualização do
efeito de transição, passe o mouse sobre o efeito.
3. Na lista Velocidade da parte superior do painel Transição, clique na velocidade
necessária para a transição.
Para remover o efeito de transição, clique no ícone de transição e clique em Sem transição no painel
Transições.
Page 82

Dividir videoclipes gravados
Você pode dividir o videoclipe para inserir texto separador ou vídeos (PIP). Por exemplo, é possível dividir o
videoclipe para inserir um resumo daquilo que os usuários aprenderam até aquele ponto no vídeo.
Ao dividir um videoclipe, os clipes resultantes continuam existindo na mesma camada na Linha de tempo.
A seguir está um exemplo de como inserir um texto separador entre duas partes de um videoclipe:
1. Clique no videoclipe na Linha de tempo.
2. Clique para reproduzir o vídeo e clique novamente no ícone para pausar no ponto em
que deseja dividir o vídeo.
3. Clique em Dividir na Linha de tempo. A Linha de tempo agora mostra dois videoclipes.
Observação:
também são divididos junto com o videoclipe. Visualize o vídeo para ajustar o tempo
desses objetos.
4. Arraste e solte o segundo clipe para criar espaço para o texto que deseja inserir.
5. Clique em Inserir > Legenda. A legenda padrão aparece em uma camada separada na
Linha de tempo.
6. Arraste e solte a legenda na Linha de tempo e posicione -a para que corresponda ao
espaço entre as duas partes do videoclipe.
7. Visualize o projeto para verificar o tempo da legenda.
Observação:
fundo dessa tela é aquele que você definiu para o projeto de vídeo. Para alterar o plano
de fundo, arraste e solte a cena em qualquer local fora do vídeo e clique em Cena no
Inspetor de propriedades.
É possível tornar a transição entre os videoclipes interessante adicionando efeitos. Ao dividir um videoclipe,
um ícone de transição aparece no ponto de divisão na Linha de tempo. Clique no ícone para escolher um
efeito no painel Transições.
Observação:
videoclipe, outro ícone de transição aparecerá no começo do videoclipe. Quando você mescla os ícones de
transição colocando os videoclipes adjacentes entre si, o efeito de transição usado no videoclipe resultante é
mantido.
Outros objetos, por exemplo, legendas ou caixas de realce no projeto
A legenda aparece como um quadro separado ou um slide. O plano de
Cada videoclipe tem um ícone de transição no começo e no fim. Se você mover o segundo
Aparar videoclipes
É possível aparar videoclipes para cortar partes indesejadas do vídeo.
1. Clique no videoclipe na Linha de tempo.
2. Clique para reproduzir o vídeo e clique novamente no ícone para pausar no ponto em
que deseja aparar o vídeo.
3. Clique em Aparar na Linha de tempo. Os marcadores de início e de término que definem
a região a ser aparada são exibidos no videoclipe.
4. Clique em
posição atual do playhead. Também é possível clicar e arrastar os marcadores de apara
para a esquerda ou direita e assim escolher a parte do videoclipe que será aparada.
Observação:
dentro da seção transversal dos marcadores de apara também são recortados junto com
o videoclipe.
ou para mover os marcadores de apara de início e de término para a
Os objetos, por exemplo, as legendas ou caixas de realce que estão
Page 83

5. Clique em Aparar na Linha de tempo.
Dois videoclipes separados aparecem com ícones de transição. Clique no ícone para escolher um efeito de
transição.
Adicionar áudio a um projeto de vídeo
Você pode gravar ou importar um clipe de áudio (arquivos WAV ou MP3):
Como áudio de fundo para o projeto inteiro (Áudio > Importar para > Plano de fundo;
Áudio > Gravar em > Plano de fundo).
Como plano de fundo ou narração para qualquer PIP no projeto. Clique em PIP na Linha
de tempo e clique em Áudio > Importar para > PIP ou Áudio > Gravar em > PIP.
Como narração de vídeo em videoclipes individuais no projeto. Clique no videoclipe e
clique em Áudio > Importar para > Narração de vídeo ou Áudio > Gravar em > Narração
de vídeo.
Se você dividiu um videoclipe em vários clipes, pode adicionar clipes de áudio separados
a cada videoclipe. Para fazer isso, clique com o botão direito do mouse no videoclipe e
escolha Gravar em ou Importar para.
Você pode gravar áudio como uma narração para o projeto inteiro de uma só vez usando Áudio > Gravar em
> Narração do projeto.
Para obter informações sobre como editar áudio, consulte Editar áudio.
Editar pontos do mouse
Clique no ícone de mouse e modifique as propriedades no Inspetor de propriedades:
1. Clique em Editar > Editar pontos do mouse. Os ícones de mouse aparecem no
videoclipe na Linha de tempo indicando os quadros que têm ações do mouse.
Ícones de pontos do mouse na Linha de tempo
2. Clique no ícone de mouse e modifique as propriedades no Inspetor de propriedades:
Opções
ponteiros armazenados no disco local.
Tamanho duplo do mouse
Mostrar o mouse
oculta a ação do mouse, o ícone de mouse ainda fica visível no videoclipe. Entretanto,
quando você reproduz o vídeo, a ação desde o ponto anterior do mouse até o ponto
oculto não fica visível.
Escolha o ponteiro obrigatório. Clique em Procurar para localizar todos os
Escolha essa opção para dobrar o tamanho do ponteiro.
Alterne para mostrar ou ocultar a ação do mouse. Quando você
Page 84

Suavizar o caminho do mouse
pelo movimento real do mouse durante a gravação. Selecione essa opção para suavizar
o caminho do mouse usando uma linha reta ou uma curva.
Por padrão, o caminho do mouse é irregular, criado
Reduzir velocidade antes do clique
do movimento do mouse antes do clique. Essa opção é útil para um caminho longo do
mouse que se move rapidamente e para de repente.
Observação: Essa opção será exibida somente se você selecionou Suavizar caminho
do mouse.
Mostrar clique do mouse
Padrão
clica no slide. Selecione uma cor para o destaque de cores.
Personalizar
de clique visual. O Adobe Captivate inclui dois efeitos que você pode usar.
Teste-os clicando no menu pop-up, selecionando um e clicando em Reproduzir.
Veja o efeito na pequena janela de visualização à direita.
3. Para aplicar as propriedades modificadas a vários pontos do mouse no vídeo, clique em
e clique em uma das opções.
Exibe um destaque pequeno e instantâneo de cores quando o usuário
Adiciona um efeito de clique visual ao movimento do mouse.
Selecione essa opção para usar um arquivo SWF como um efeito
Selecione essa opção para reduzir a velocidade
Inserir ações do mouse
Além das ações do mouse capturadas ao gravar o vídeo, você pode inserir novas ações do mouse no vídeo.
1. Clique no videoclipe na Linha de tempo.
2. Clique para reproduzir o vídeo e clique novamente no ícone para pausar no ponto em
que deseja inserir uma ação do mouse.
3. Clique em Inserir > Mouse. Um ponteiro é exibido no quadro no ponto do playhead. O
Adobe Captivate mapeia a posição do mouse com base nas coordenadas derivadas dos
pontos do mouse anteriores e subsequentes.
4. Arraste e solte o ponteiro no local necessário no quadro.
5. Edite as propriedades usando o Inspetor de propriedades. Para obter detalhes sobre as
diferentes propriedades que podem ser editadas, consulte Alterar propriedades do
mouse.
Gravando vídeo adicional
1. No arquivo CPVC, clique em Inserir > Gravação de vídeo.
Para obter informações sobre como gravar vídeo a partir de arquivos CPTX, consulte
Inserir vídeos em arquivos CPTX.
2. Selecione as opções de gravação e a área que deseja gravar e clique em Gravar.
O novo videoclipe aparece após os videoclipes existentes na Linha de tempo.
Publicar projetos de vídeo
Para o início
Page 85

Publique o vídeo como um arquivo MP4
1. No modo de tela cheia, clique em . No arquivo CPVC, clique em Arquivo > Publicar.
2. Especifique um título para o projeto.
3. Especifique uma pasta na qual o projeto deve ser publicado. Por padrão, o projeto é
publicado na pasta especificada nas preferências do projeto.
4. Clique em uma das opções na lista Selecionar predefinição.
O Adobe Captivate definirá automaticamente as configurações de vídeo, com base na
opção selecionada. Se necessário, personalize as configurações, selecionando a opção
Personalizar configurações de vídeo.
Depois da publicação de um projeto como um arquivo MP4, estas serão suas possibilidades:
Fazer upload do arquivo para os repositórios de dispositivo ou para o YouTube. Você
também pode compartilhar o vídeo em redes sociais, como Twitter e Facebook. Consulte
Publicar projetos como arquivos MP4 para obter informações.
Distribuir o arquivo para os usuários como vídeo autônomo via e-mail ou hospedá-lo no
seu servidor da Web.
Transmitir por streaming ou incorporar o arquivo MP4 usando Flash.
Publicar o vídeo no YouTube
No modo de tela cheia, clique em . No arquivo CPVC, clique em Arquivo > Publicar no YouTube.
Consulte Fazer upload de projetos para o YouTube diretamente do Adobe Captivate para obter mais
informações.
Publicar uma parte específica do vídeo
1. Arraste e solte os marcadores pretos de início e de término para definir a parte do vídeo
que deseja publicar.
Você também pode especificar a Hora de início e a Hora de término no Inspetor de
propriedades. Clique em qualquer lugar na cena fora do vídeo para exibir a Hora de
início e a Hora de término.
2. Siga um destes procedimentos:
Clique em Arquivo > Publicar a parte do vídeo como um arquivo MP4. Consulte
Publicar vídeo como um arquivo MP4 para obter mais informações.
Clique em Arquivo > Publicar no YouTube para publicar a parte do vídeo diretamente
no YouTube. Consulte Fazer upload de projetos para o YouTube diretamente do
Adobe Captivate para obter mais informações.
Para o início
Inserir vídeos em arquivos CPTX (Cp 6)
Clique no ícone Gravar slides adicionais ( ) e clique em Demonstração em vídeo nas opções de gravação.
O vídeo de gravação é exibido no Filmstrip com o ícone de webcam.
Page 86

Ícone de webcam com o slide do vídeo
Para editar o vídeo, clique no slide e clique em Editar demonstração em vídeo no Inspetor de propriedades.
Para obter informações sobre editar vídeos, consulte Editar vídeos.
Clique em Sair no canto superior esquerdo para salvar as alterações no arquivo de vídeo e volte ao arquivo
CPTX.
Para o início
Insira as demonstrações de vídeo em CPTX arquivos (Cp 7)
1. Salve a demonstração em vídeo como um arquivo de CPVC.
2. Abra o arquivo de CPTX em que deseja inserir a demonstração em vídeo.
3. Clique no slide depois do qual deseja inserir a demonstração de vídeo, clique em Inserir,
e clique no slide CPVC.
4. Procure e selecione o arquivo CPVC que deseja inserir.
O Inspetor de propriedades exibe as propriedades do arquivo CPVC. Para editar o vídeo, clique em Editar
demonstração de vídeo. O arquivo CPVC é aberto para edição. Após a finalização Editar, clique em Sair
para retornar ao arquivo CPTX.
Se você editar o arquivo CPVC diretamente abrindo o arquivo no Adobe Captivate, poderá atualizar o vídeo
incluído em todos os projetos de CPTX. Para fazer isso, clique com o botão direito no nome do arquivo
CPVC na biblioteca do Adobe Captivate (Mídia > Vídeo), e clique em Atualizar.
As publicações do Twitter™ e do Facebook não são cobertas pelos termos do Creative Commons.
Avisos legais | Política de privacidade online
Page 87

-->
Pausar ao gravar projetos
Você pode pausar ao gravar um projeto do Adobe Captivate. Qualquer ação executada depois que um projeto é pausado não é gravada.
1. Abra o Adobe Captivate e comece a gravar um novo projeto ou slide.
2. Quando quiser pausar a gravação, pressione a tecla Pause/Break (no Windows) ou Cmd + F2 (Mac OS) no teclado. Quando
quiser reiniciar a gravação, pressione Pause/Break ou Cmd + F2 novamente.
Nota: É possível alterar as teclas que serão usadas para pausar ou retomar projetos na caixa de diálogo Preferências.
Avisos legais | Política de privacidade on-line
Page 88

Como gravar simulações de software no Adobe Captivate
Gravar slides adicionais para projetos existentes
Marcar slides para revisar depois da gravação
Dicas de gravação
1. Selecione Arquivo > Gravar nova simulação de software. A janela de gravação será
exibida.
2. Clique em Área da tela ou Aplicativo.
Aplicativo
parte do seu projeto. No menu Selecionar aplicativo, selecione o aplicativo que será
gravado e selecione uma destas opções:
Área da tela
uma área da tela.
Selecione essa opção para especificar o aplicativo que será gravado como
Tamanho personalizadoSelecione esta opção se você desejar personalizar as
dimensões do projeto gravado. Você pode escolher em uma lista de tamanhos
padrão ou definir um tamanho personalizado. O aplicativo selecionado é
redimensionado automaticamente para se ajustar aos limites da área de gravação.
A prática recomendada é ter uma ideia clara das dimensões do projeto antes de
começar a gravá-lo.
Janela do aplicativoSelecione esta opção caso você desejar gravar toda a janela
do aplicativo. As dimensões do aplicativo não são alteradas. O retângulo de
gravação é redimensionado para se ajustar ao aplicativo.
Região do aplicativoSelecione esta opção caso você desejar gravar áreas
definidas em um aplicativo. Por exemplo, se estiver gravando uma janela com três
quadros, a janela de gravação se encaixará nos quadros individuais quando o
mouse passar sobre eles. As dimensões do aplicativo não são alteradas. O
retângulo de gravação será redimensionado para se ajustar à área definida no
aplicativo.
Selecione essa opção para capturar todos os eventos que ocorrem em
Tamanho personalizadoSelecione esta opção se você desejar gravar seu projeto
usando uma dimensão específica. Você pode escolher em uma lista de tamanhos
padrão ou criar sua própria janela de tamanho personalizado.
Tela cheia Selecione esta opção se você desejar definir o tamanho da janela de
gravação para o tamanho da tela de seu monitor. Toda a tela do computador é
tratada como janela de gravação. Se você trabalha em monitores duplos, escolha
o monitor que deseja usar para gravação. A gravação nesse modo pode criar
projetos e tamanhos de arquivo de saída muito grandes devido à grande
resolução de tela em monitores.
3. Clique em Automático ou Manual na área Tipo de gravação. Para obter mais
informações, consulte Gravação automática e Gravação manual.
4. Siga um destes procedimentos ou todos:
Selecione um modo de panorâmica para que a janela de gravação siga seus
movimentos pela tela. Para obter mais informações, consulte Panorâmica.
Se estiver adicionando comentários durante a gravação, selecione o tipo de entrada
de áudio.
Para alterar as configurações padrão que o Adobe Captivate usa na gravação, clique
em Configurações na parte inferior das opções de gravação. Para obter mais
Page 89

informações sobre como personalizar as preferências de gravação, consulte Definir
preferências de gravação.
5. Clique em Gravar.
6. Se você tiver selecionado Gravação manual, pressione a tecla Print Screen (Windows)
ou Command+F6 (Mac) sempre que precisar obter um instantâneo durante o
procedimento.
7. Pressione a tecla End (no Windows) ou Cmd + Enter (no Mac OS) ao concluir a
gravação.
Observação:
bandeja do sistema para interromper a gravação. No Mac, clique no ícone de encaixe ou
no ícone da barra de status.
Os slides gravados agora são inseridos em um projeto do Adobe Captivate.
Para obter uma demonstração do processo de gravação, consulte
www.adobe.com/go/learn_recordtutorial_br.
Como alternativa, no Windows, clique no ícone de tarefa ou no ícone da
Gravar slides adicionais para projetos existentes
1. Abra o projeto em que deseja gravar slides adicionais.
2. Clique no ícone Gravar slides adicionais (
3. Na caixa de diálogo Gravar slides adicionais, selecione o slide que ficará antes dos
slides gravados que serão inseridos e clique em OK.
A janela de gravação será exibida.
4. Defina as opções de gravação e clique em Gravar.
Observação:
Demonstração em vídeo nas opções de gravação.
Você pode gravar um vídeo como um slide adicional selecionando
).
Para o início
Os slides recém-gravados são inseridos no seu projeto depois do slide que você selecionou.
Você também pode adicionar slides importando-os de outros projetos do Adobe Captivate ou de
apresentações do PowerPoint.
Gravar slides adicionais
Um tutorial em vídeo sobre como gravar
slides adicionais.... Leia mais
http://goo.gl/kB1VU
por
Para o início
Marcar slides para revisar depois da gravação
Às vezes, ao gravar simulações, é possível clicar sem querer em uma opção que inicialmente não estava
prevista. Essa ação pode resultar em slides indesejados no projeto gravado. Localizar essas capturas de tela
Page 90

indesejadas posteriormente depois de gravar o projeto inteiro pode ser uma tarefa complicada,
principalmente se houver muitos slides.
Para localizar os slides que deseja excluir ou revisar em um projeto gravado, pressione Ctrl + Shift + Z ao
gravar. Por exemplo, se você clicar em uma opção na tela e perceber que essa foi uma ação incorreta
durante a gravação, pressione Ctrl + Shift + Z.
O slide correspondente à ação será identificado com um marcador Desfazer e ficará oculto no projeto.
Deslize com o marcador ‘Desfazer’
O marcador Desfazer é basicamente uma legenda de texto transparente no slide. Se você desejar reter o
slide, selecione a legenda e pressione Excluir. Além disso, clique com o botão direito do mouse no slide e
clique em Mostrar o slide para reexibi-lo.
Observação:
(Editar > Preferências > Gravação > Teclas (globais)).
Para editar o slide, clique com o botão direito do mouse no Filmstrip e clique em Mostrar slide. Para excluir o
marcador, clique nele e pressione Excluir.
Observação: você pode alterar o atalho de teclado para o marcador Desfazer em Preferências
Para o início
Dicas de gravação
As dicas e truques a seguir podem ajudá-lo a criar projetos do Adobe Captivate de maneira fácil e rápida, e
também oferecer resultados profissionais e de alta qualidade:
Aproveite ao máximo a gravação automática
instantâneos gerados manualmente, avalie o uso da gravação automática. Defina a opção de gravação
automática, mas pressione a tecla Print Screen (Windows) ou Command+F6 (Mac) sempre que quiser tirar
um instantâneo adicional. Esse método é eficaz se você está gravando um site que contém muitos pop-ups,
quadros e efeitos especiais. O Adobe Captivate reproduz um som de obturador de câmera sempre que um
instantâneo é capturado automaticamente. Para gerar um instantâneo em um local onde você não ouve o
som, pressione a tecla Print Screen para tirar manualmente um instantâneo.
Por exemplo, se você estiver gravando o Microsoft Internet Explorer, talvez haja menus em Flash e HTML
dinâmicos que só aparecem ao passar o mouse sobre eles. O Adobe Captivate não captura
automaticamente uma alteração que ocorre na rolagem do mouse. Pressione a tecla Print Screen para
capturar manualmente a alteração.
Mesmo para projetos que exigem apenas alguns
Vá devagar durante a gravação, principalmente ao gravar sites no Internet Explorer
mais lentamente do que o normal durante a gravação. É especialmente importante ir devagar ao capturar
ações em um site no Internet Explorer. Se estiver gravando manualmente, verifique se cada página da Web
já foi carregada antes de capturar um instantâneo.
Aguarde até ouvir o som do obturador de câmera
obturador antes de executar outra ação.
Se estiver gravando manualmente, o Adobe Captivate capturará instantâneos sempre que você pressionar
uma tecla designada ou uma combinação de teclas. A tecla de captura padrão é a tecla Print Screen.
Sempre que quiser capturar um instantâneo, pressione a tecla Print Screen; você ouvirá o som do obturador
de câmera.
Durante a gravação automática, aguarde o som do
Execute ações
Page 91

As publicações do Twitter™ e do Facebook não são cobertas pelos termos do Creative Commons.
Avisos legais | Política de privacidade online
Page 92

-->
Definir preferências de gravação
Panorâmica
Definir preferências globais de gravação
Definir preferências de gravação de vídeo
Alterar atalhos de teclado para gravação
Definir preferências para os modos diferentes
Alterar padrões de gravação para objetos
O Adobe Captivate usa um conjunto padrão de preferências para panorâmica e outras configurações ao gravar ou criar projetos. Você pode
personalizar essas preferências usando as várias opções disponíveis na caixa de diálogo Preferências.
Panorâmica
Use panorâmica quando quiser que a janela de gravação siga o movimento do ponteiro do mouse pela tela. A panorâmica ajuda a capturar
eventos em uma tela grande mesmo quando a janela de gravação é menor do que o tamanho da tela.
As seguintes opções de panorâmica estão disponíveis no Adobe Captivate:
Panorâmica automática A janela de gravação se move automaticamente com o ponteiro sempre que você move o mouse durante a gravação.
Panorâmica manual Você deve mover manualmente a janela de gravação para a área em que o próximo evento ocorre. Em todos os outros
aspectos, ela se parece com a opção de panorâmica automática.
Definir preferências globais de gravação
Selecione Editar > Preferências (Windows) ou Adobe Captivate > Preferências (Mac OS). Na caixa de diálogo Preferências, selecione
Configurações no menu Gravação.
Opção Descrição
Narração Grava áudio à medida que você grava o projeto. Não é possível ativar sons da câmera ou sons de
Ações em
tempo real
Sons da
câmera
toque do teclado quando você escolhe a narração para um projeto.
Grave ações usando a velocidade real.
Um som de “obturador de câmera” é reproduzido sempre que um instantâneo é capturado durante a
gravação. É útil ativar esse som para saber exatamente quando um instantâneo é capturado,
principalmente ao usar o recurso de gravação automática. O som da câmera não é incluído no projeto
finalizado.
Para o início
Para o início
Sequências
de teclas
Ouvir sons
de toque do
teclado
Janela de
gravação
Ícone de
tarefa
Ícone da
bandeja do
sistema
Mover O Adobe Captivate move automaticamente qualquer janela nova durante a gravação para a janela de
Grava ações do teclado como digitação de texto na tela. O Adobe Captivate grava a entrada do teclado,
mas não cria um slide para cada caractere que é digitado.
Determina se os sons do pressionamento do teclado ficam audíveis durante a gravação. Os sons de
pressionamento do teclado não são incluídos no projeto finalizado.
A borda vermelha da janela de gravação não é exibida durante a gravação.
Oculta o ícone de tarefa durante a gravação.
Essa opção está disponível somente no Windows.
Oculta o ícone da bandeja do sistema durante a gravação. Esse ícone é o pequeno ícone do Adobe
Captivate exibido na bandeja do sistema no canto inferior direito da tela do computador. Use essa
opção se não quiser gravar o ícone ao gravar o projeto.
Page 93

novas
gravação. Use essa opção ao gravar um aplicativo em que muitas caixas de diálogo são abertas ao
janelas na
área de
gravação
Ações de
arrastar e
soltar
usar o aplicativo.
O Adobe Captivate muda automaticamente para o modo de vídeo ao gravar ações de arrastar e soltar.
Ações da
roda do
mouse
Definir preferências de gravação de vídeo
O Adobe Captivate captura automaticamente algumas ações no modo de vídeo durante a gravação automática. Você pode optar por desabilitar
esse recurso na caixa de diálogo Preferências. Também pode definir opções para otimizar o tamanho do arquivo de vídeo SWF e definir o modo
de cores do arquivo de vídeo.
Selecione Editar > Preferências (Windows) ou Adobe Captivate > Preferências (Mac OS). Na caixa de diálogo Preferências, selecione
Demonstração em vídeo no menu Gravação.
Opção Descrição
Mostrar o mouse no modo de demonstração em
vídeo
Pasta de trabalho Local do arquivo de vídeo temporário gerado no computador.
Alterar atalhos de teclado para gravação
Você pode escolher seus próprios atalhos de teclado para as ações envolvidas ao gravar um projeto usando a caixa de diálogo Preferências. Por
exemplo, a tecla End (Windows) ou Cmd + Enter (Mac OS) são usadas para interromper a gravação de um projeto no Adobe Captivate. É
possível alterar esse atalho inserindo uma tecla diferente na caixa de diálogo.
1. Selecione Editar > Preferências (Windows) ou Adobe Captivate > Preferências (Mac OS).
2. Na caixa de diálogo Preferências, selecione Teclas - (Globais) no menu Gravação.
3. Clique no campo que deseja alterar.
4. Digite o atalho de teclado.
O Adobe Captivate muda automaticamente para o modo de vídeo ao gravar movimentos do mouse.
Para o início
Exibe os movimentos do mouse quando o vídeo é
reproduzido.
Para o início
Definir preferências para os modos diferentes
Algumas das opções para modos de gravação são desabilitadas no Adobe Captivate. O motivo para desabilitar as opções se baseia na lógica de
gravação desse modo. Entretanto, é possível ativar algumas das opções se houver um requisito especial.
Por exemplo, normalmente ninguém adiciona legendas em um filme de avaliação. Portanto, as opções para legendas não são ativadas no Adobe
Captivate. É possível ativá-las na caixa de diálogo Preferências se houver um requisito especial.
1. Selecione Editar > Preferências (Windows) ou Adobe Captivate > Preferências (Mac OS).
2. Na caixa de diálogo Preferências, selecione Modos no menu Gravação.
3. No menu Modo, selecione o modo de gravação que deseja personalizar. Escolha os objetos que deseja que sejam inseridos
automaticamente durante a gravação:
Opção Descrição
Adicionar legendas Cria automaticamente legendas com base em ações do usuário e do sistema executadas
Converter dicas de
ferramenta em
durante a gravação automática. As legendas usam rótulos no aplicativo para descrever uma
etapa. Por exemplo, se o usuário clicar em Arquivo na barra de menus, uma legenda com o texto
“Selecione o menu Arquivo” será criada automaticamente.
Converte automaticamente todas as dicas de ferramenta nas telas que você está capturando em
legendas de rolagem. As dicas de ferramenta são pequenas janelas de texto flutuantes que
Para o início
Page 94

legendas de
rolagem
aparecem quando o mouse passa sobre os botões. Essa opção não é selecionada por padrão
para nenhum dos modos de gravação.
Usar formas
Insere a forma inteligente especificada para legendas.
inteligentes em vez
de legendas
Mostrar local e
Exibe os movimentos do mouse durante a gravação automática.
movimento do
mouse
Adicionar caixas de
realce ao clicar
Adicionar caixas de
clique ao clicar no
mouse
Adiciona automaticamente uma caixa de realce ao redor da área em que houve o clique no
mouse.
Cria automaticamente caixas de clique sempre que você clica em telas que está gravando
automaticamente.
Ativa ou desativa as legendas de dica, de êxito e de falha.
Define o número de vezes que o usuário pode clicar para que o filme vá para o próximo
slide.
Ativa a exibição do cursor quando o usuário move o mouse sobre as áreas do mouse
Adicionar
automaticamente
caixas de entrada
de texto para
campos de texto
Cria automaticamente caixas de entrada de texto sempre que você clica em caixas de texto
que está gravando automaticamente.
Ativa ou desativa a sugestão, o êxito, e legendas de falha.
Define o número de vezes que o usuário pode digitar texto na mesma caixa de entrada de
texto para que o filme vá para o próximo slide.
Nota: As opções mencionadas na tabela são ativadas ou desativadas com base no modo de gravação escolhido.
Alterar padrões de gravação para objetos
Para o início
O Adobe Captivate usa um conjunto padrão de estilos ao inserir objetos como legendas e caixas de texto durante a gravação. Você pode alterar
essas configurações padrão usando a caixa de diálogo Preferências.
Selecione Editar > Preferências (Windows) ou Adobe Captivate > Preferências (Mac OS). Na caixa de diálogo Preferências, selecione Padrões no
menu Gravação. Altere os estilos dos objetos conforme necessário.
Para criar um novo estilo de objeto, clique em Criar novo estilo e crie um novo estilo no Gerenciador de estilos de objetos.
Mais tópicos da Ajuda
Avisos legais | Política de privacidade on-line
Page 95

Gravação automática e manual com o Captivate
Gravação automática
Gravação manual
Para o início
Gravação automática
Quando você grava usando a gravação automática, o Adobe Captivate captura instantâneos
automaticamente e os insere em slides separados. Eventos do mouse, do teclado ou do sistema são os
disparadores comuns para capturar instantâneos. A gravação automática é o método de gravação mais
usado no Adobe Captivate.
Nas opções de gravação (Arquivo > Gravar nova simulação de software), selecione um dos seguintes modos
de gravação automática:
Modo de demonstração
Modo de treinamento
Modo de avaliação
Modo personalizado
Dependendo do modo, um ou mais dos seguintes objetos são adicionados automaticamente durante a
gravação. Você pode alterar as preferências de gravação dos vários modos. As descrições dos vários modos
pressupõem que você não tenha alterado as preferências de gravação padrão.
Legendas
fornecer aos usuários informações adicionais. As legendas podem ser criadas pelo método automático ou
manual. Se você estiver gravando automaticamente um projeto, poderá fazer com que o Adobe Captivate
crie automaticamente legendas. As legendas são geradas para os vários eventos de mouse e teclado.
As legendas usam os rótulos no aplicativo para descrever uma etapa. Por exemplo, se o usuário clicar em
Arquivo na barra de menus, uma legenda com o texto “Selecione o menu Arquivo” será criada
automaticamente. É possível editar posteriormente as legendas de acordo com as suas necessidades.
Quando o usuário assistir ao filme, as ações executadas durante a gravação serão exibidas juntamente com
as legendas.
Caixas de entrada de texto
entrada do usuário. Durante a gravação em algum dos modos, as caixas de entrada de texto com legendas
de dica, êxito ou falha padrão são adicionadas aos slides. É possível editar posteriormente o texto nessas
legendas.
Caixas de clique
local onde ocorreu o clique no mouse durante a gravação. As caixas de clique ajudam os usuários a testar
um aplicativo ou um site com o filme. Depois que os visualizadores clicam em uma caixa de clique, você
pode fazer com que o projeto execute ações diferentes. Por exemplo, o projeto reinicia a reprodução, abre
um novo projeto ou abre um site específico.
As legendas são usadas para destacar determinadas áreas em um slide, explicar conceitos ou
As caixas de entrada de texto são objetos do Adobe Captivate que exigem
Uma caixa de clique é um objeto no Adobe Captivate que designa uma área ao redor do
Caixas de realce
As caixas de realce são retângulos transparentes e coloridos que podem ser colocados
Page 96

sobre áreas em um slide para chamar a atenção para elas. É possível editar a formatação, a cor, a
transparência e o tamanho de todas as caixas de realce. Se você gravar automaticamente um projeto ou
slides, o Adobe Captivate criará uma caixa de realce para a área em que ocorre um evento de mouse. Se
você tiver um projeto existente, também poderá adicionar caixas de realce manualmente.
Modo de demonstração
Use o modo de demonstração quando quiser demonstrar um procedimento ou recurso. Entretanto, o filme
gerado nesse modo não oferece a menor chance de interação do usuário. O usuário pode exibir apenas
passivamente ações que foram executadas quando o projeto foi gravado.
Ao gravar um filme no modo de demonstração, o Adobe Captivate segue este procedimento:
Adiciona legendas usando os rótulos dos controles no aplicativo. Por exemplo, se o
usuário clicar em Arquivo na barra de menus, uma legenda com o texto “Selecione o
menu Arquivo” será criada automaticamente.
Adiciona caixas de realce para realçar as áreas em que você clica no mouse.
Acrescenta texto digitado manualmente durante a gravação.
Consulte Gravar simulações de software para obter mais informações.
Modo de treinamento
Use o modo de treinamento quando quiser que o usuário tente o procedimento durante o filme. O filme vai
para o próximo slide somente depois que o usuário executou a ação anterior corretamente.
Ao gravar slides no modo de treinamento, o Adobe Captivate segue este procedimento:
Adiciona caixas de clique em locais onde o usuário precisa clicar no mouse.
Adiciona caixas de entrada de texto para entrada do usuário. As legendas de falha e de
dica são adicionadas a cada caixa de entrada de texto.
Consulte Gravar simulações de software para obter mais informações.
Modo de avaliação
Use o modo de avaliação quando quiser testar o nível de entendimento de um procedimento pelo usuário.
Você pode definir uma pontuação para cada clique correto. Também pode definir o número de vezes em
que o usuário pode tentar um procedimento. Quando o usuário não clica na opção direita no número de
tentativas permitidas, o filme vai para a próxima etapa. O usuário não obtém nenhuma pontuação para a
tentativa fracassada.
Ao gravar slides em modo de avaliação, o Adobe Captivate segue este procedimento:
Adiciona caixas de clique em locais onde o usuário precisa clicar no mouse.
Adiciona caixas de entrada de texto para entrada do usuário. A legenda de falha é
adicionada a cada caixa de entrada de texto.
Consulte Gravar simulações de software para obter mais informações.
Modo personalizado
Page 97

Use o modo personalizado ao trabalhar em um projeto que exige uma combinação de recursos disponíveis
nos outros modos. Esse modo permite atingir o nível mais alto de personalização no Adobe Captivate.
Usando o modo personalizado, você pode criar um projeto que reúne características de demonstração, de
treinamento e também de avaliação. Nenhum dos objetos do Adobe Captivate é incluído por padrão durante
a gravação no modo personalizado.
Por exemplo, vamos supor um filme voltado ao treinamento do usuário em como editar um arquivo. Nos
primeiros slides para tarefas mais simples, por exemplo, abrir o aplicativo e abrir o arquivo, é possível reter
os slides criados no modo de demonstração. Quando você acessa os slides que descrevem o procedimento
de edição, pode adicionar vários objetos com os quais o usuário pode interagir. Por fim, pode fornecer slides
de avaliação no final do projeto.
Consulte Gravar simulações de software para obter mais informações.
Gravação de vários modos
Ao gravar um projeto do Adobe Captivate, você pode optar por gravar em mais de um modo. A gravação de
vários modos ajuda a economizar tempo ao trabalhar em projetos que exigem saídas em mais de um modo
de gravação automática.
Consulte Gravar simulações de software para obter mais informações.
Gravação manual
Para o início
Você pode criar um projeto manualmente usando instantâneos durante a gravação. Use gravação manual
quando quiser selecionar alguns instantâneos durante o processo de gravação. O procedimento pode ficar
monótono para procedimentos complicados que envolvam muitas etapas.
Consulte Gravar simulações de software para obter mais informações.
A Adobe também recomenda
Legendas
Caixas de realce
Caixas de clique
Caixas de entrada de texto
Definir preferências de gravação
Definir preferências de gravação
Gravação em sincronização
As publicações do Twitter™ e do Facebook não são cobertas pelos termos do Creative Commons.
Avisos legais | Política de privacidade online
Page 98

Adicionar e gerenciar objetos
Page 99

Editar informações de objetos usando o painel Interações avançadas
O painel Iteração Avançada (Projeto > Interação Avançada) fornece uma visão geral dos objetos interativos no seu projeto. Os objetos são
agrupados por slide.
Esse painel contém as seguintes informações, que ajudam na análise e nas ações e propriedades associadas a objetos interativos:
Slide/objeto
Nome da ocorrência
No êxito
Navegação do projeto usando objetos interativos.
Tentativas
Na falha
múltipla escolha), esta coluna mostra onde o slide resulta após a falha. Para mais informações, consulte Navegação do projeto usando objetos
interativos.
Atalho
Limite de tempo
Pontos
Adicionar ao total
Incluir no quiz
Relatar respostas
(LMS).
ID do objetivo e ID de interação
gerenciamento de aprendizagem (LMS).
Observação:
no painel.
Para editar as propriedades dos objetos:
A coluna mostra o número e o rótulo do slide, ou o tipo do objeto.
A coluna mostra o nome de ocorrência do objeto.
A coluna mostra a navegação que se segue se o usuário concluir com êxito a ação de um objeto. Para mais informações, consulte
A coluna mostra o número máximo de tentativas que você definiu como limite para um objeto interativo.
Se um objeto ou um slide têm a possibilidade de falhar (por exemplo, se uma resposta errada está selecionada em uma pergunta de
Exibir e editar atalhos de teclado para um slide ou objeto nesta coluna.
A coluna mostra o limite de tempo para objetos específicos.
Esta coluna mostra os pontos de associados a cada slide com cada objeto pontuávelou slide de pergunta.
indica o valor total se os objetos pontuados são incluídos nos pontos totais.
Indica se o objeto interativo leva uma pontuação ao questionário total do projeto.
Indica se as pontuações em questionários do projeto são integradas com um sistema de gerenciamento de aprendizagem
Essas colunas contêm números de identificação, se você atribuí-los, para integração com um sistema de
Para facilitar a revisão das informações do projeto, clique no ícone de impressão para imprimir a visualização tabular de interações
1. Em um projeto aberto, selecione Projeto > Interação Avançada ou pressione F9.
O painel de Interação Avançada aparece, preenchido com uma lista flexível de todos os objetos interativos no projeto.
2. Filtre a lista clicando nos botões na parte superior da caixa de diálogo, que correspondem aos tipos de objeto que você
deseja visualizar.
Observação:
perguntas ou slides ocultos.
3. Clique no título ou objeto do slide para selecioná -lo. O Inspetor de Propriedades daquele objeto aparece e permite editar as
propriedades.
Avisos legais | Política de privacidade on-line
Você pode escolher filtrar por todos os objetos pontuáveis, caixas de clicar, caixas de entrada de texto, botões,
As publicações no Twitter ™ e no Facebook não são cobertas pelos termos da Creative Commons.
Page 100

-->
Adicionar reflexo aos objetos
Você pode adicionar reflexo a todos os objetos e espaços reservados, exceto aos seguintes:
Mouse
Caixa de clique
Área de rolagem
Área de zoom
Slidelet de rolagem
Animação de texto
Destino do zoom
Itens de resposta em slides de pergunta
1. Selecione o objeto em um slide. Você pode também selecionar vários objetos mantendo a tecla Shift (Windows) ou a tecla
Control (Mac) pressionada.
2. No Inspetor de propriedades, clique em Reflexo na tabela de sombras e reflexos. O reflexo é adicionado ao objeto com
configurações padrão. Se você tiver aplicado um reflexo anteriormente a qualquer objeto, essas configurações de reflexo
serão aplicadas por padrão.
3. Para modificar o reflexo, clique em uma das opções predefinidas.
4. Para adicionar o reflexo a vários objetos, clique
Importante: Para obter o reflexo dos objetos no resultado publicado, selecione Flash Player 10 ou posterior nas configurações da publicação.
e escolha uma das opções.
Avisos legais | Política de privacidade on-line
 Loading...
Loading...