Page 1
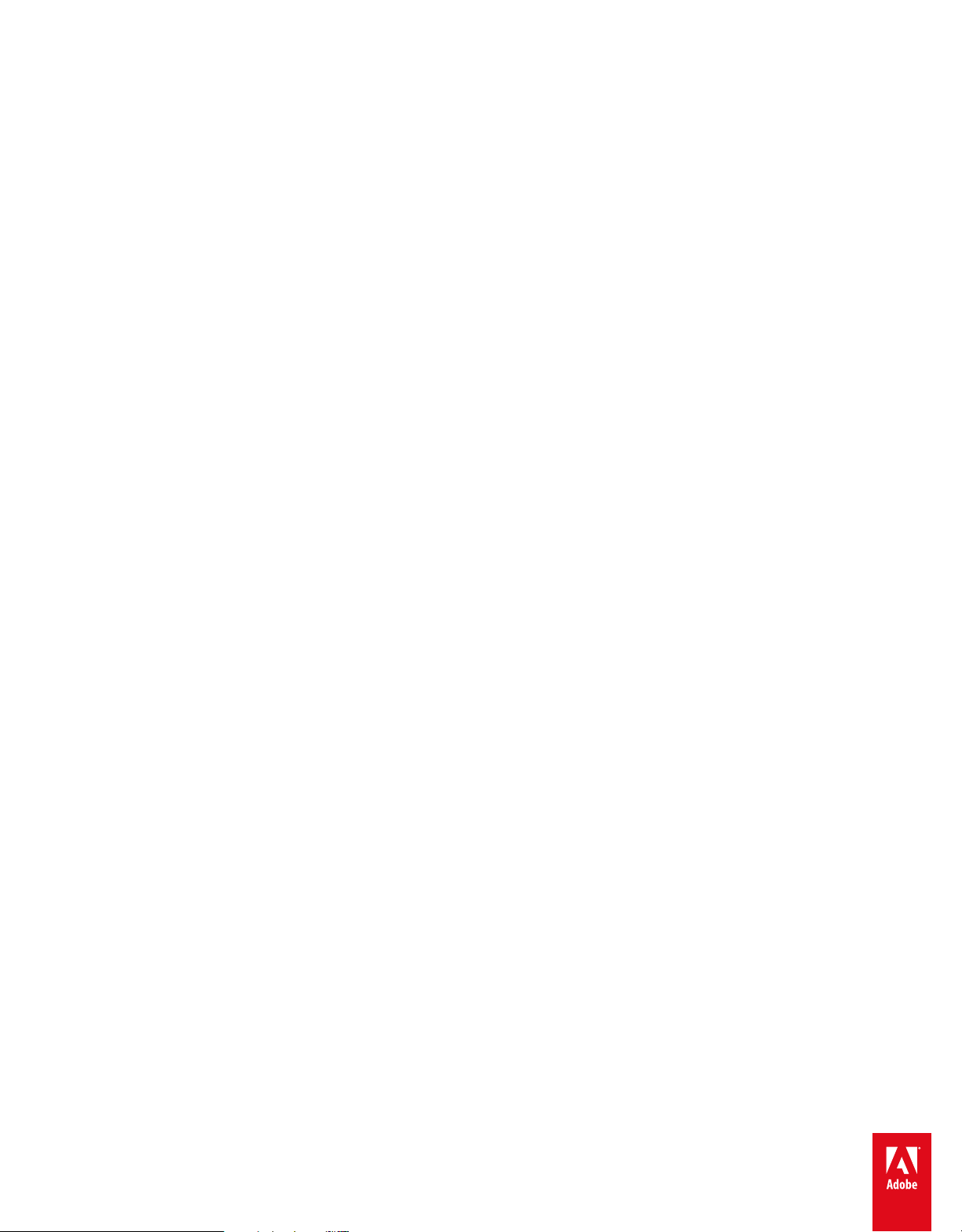
ADOBE® CAPTIVATE
Aide et didacticiels
®
Certains liens peuvent diriger vers du contenu en anglais uniquement.
Page 2
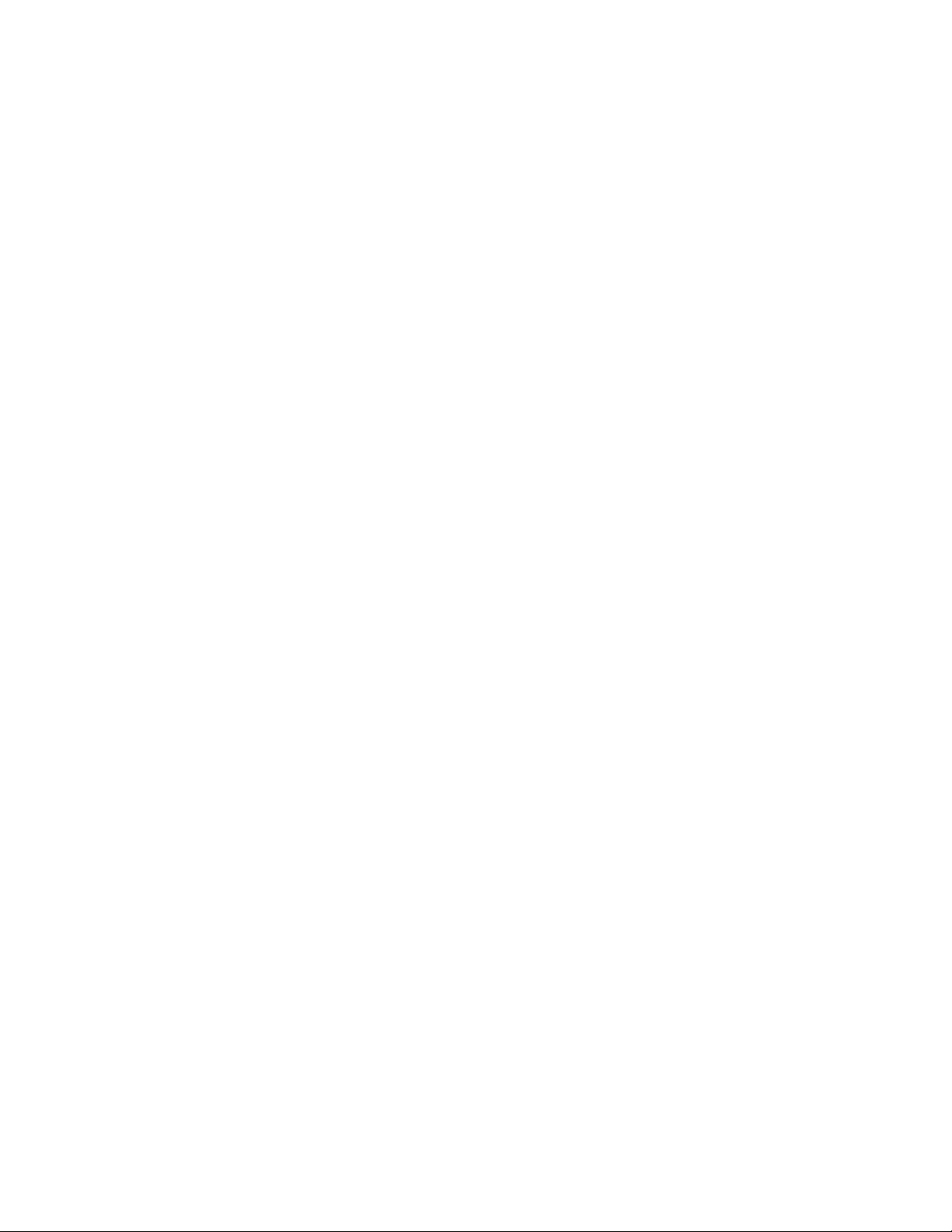
Nouveautés
Page 3
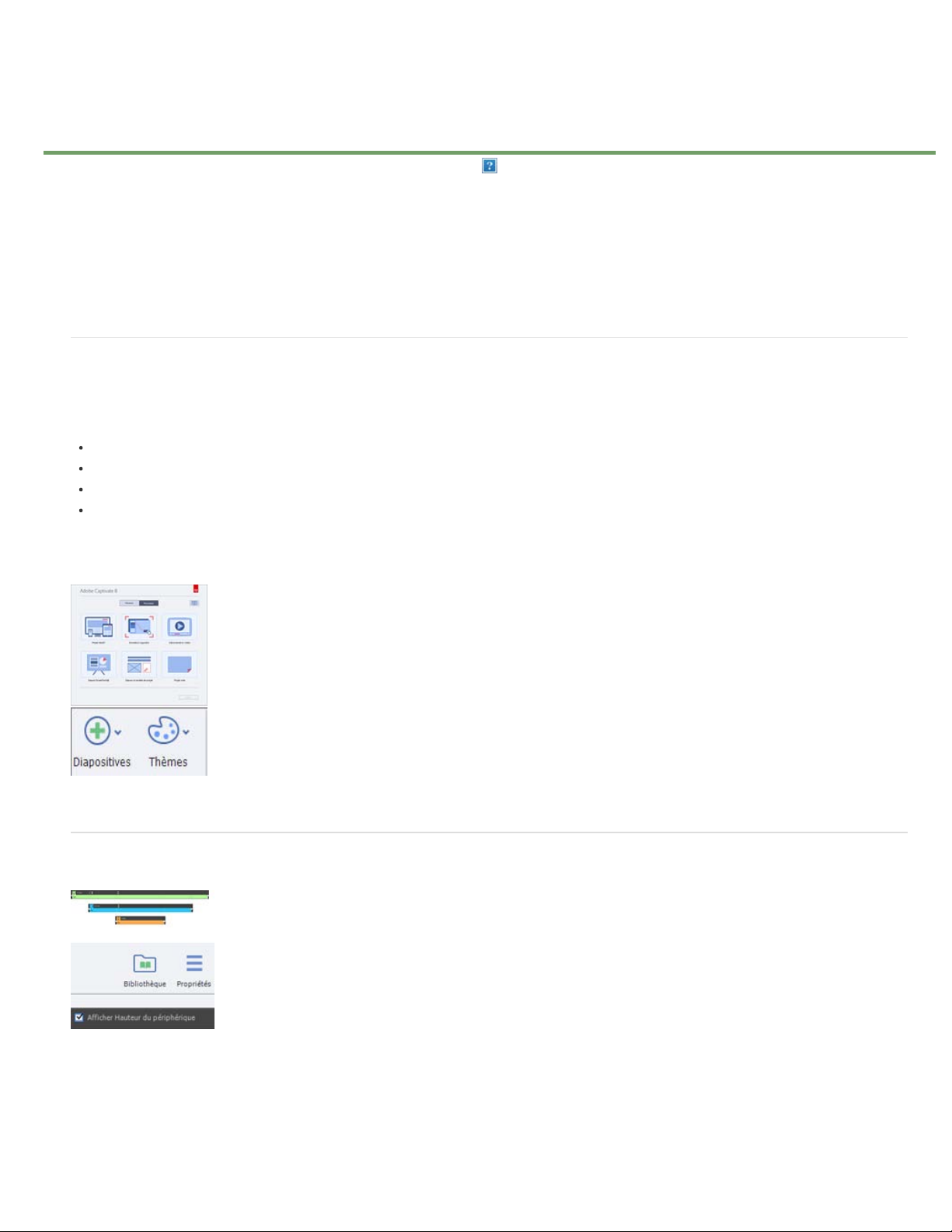
Nouveautés d’Adobe Captivate 8
Adobe Captivate 8 est livré avec les nouvelles fonctions et améliorations qui enrichissent votre expérience de création de contenu d'e-learning.
Lisez ce qui suit pour obtenir une présentation rapide des nouvelles fonctions et liens vers des ressources offrant davantage d'informations.
Expérience utilisateur nouvelle et simplifiée
Conception de projets réactifs
Améliorations des fonctionnalités
Expérience utilisateur nouvelle et simplifiée
Découvrez l’écran d’accueil repensé qui offre désormais une option pour afficher les projets récents et la barre d’outils. Utilisez le bouton bascule
pour afficher/masquer le montage chronologique, qui est masqué par défaut. Personnalisez les couleurs de thème pour vos projets à l’aide de
différentes options telles que les nuanciers et les nuances.
Prise en charge de la haute résolution (affichage Retina)
Les boutons d’image par défaut ont été mis à jour
Les effets sont parfaitement synchronisés avec les objets
Interface JavaScript habituelle pour le format SWF et HTML5 qui permet d’accéder aux variables de démonstration (ou film), aux fonctions et
aux écouteurs d’événement Adobe Captivate.
Pour plus d’informations, voir Nouvelle expérience utilisateur.
Haut de la page
Conception de projets réactifs
Adobe Captivate 8 utilise le concept de construction réactive, vous permettant ainsi de développer des projets réactifs. Le contenu développé avec
ces projets réactifs se restructure en fonction de multiples périphériques.
Un projet unique vous permet de concevoir et de créer du contenu avec différentes mises en page pour les périphériques. Vous pouvez également
afficher un aperçu en utilisant Adobe® Edge Inspect pour plusieurs périphériques.
Créez du contenu à l’aide de trois points d’arrêt : Primary avec une fenêtre d’affichage de 1 024 x 627, Tablet (iPad) avec une fenêtre d’affichage
Haut de la page
Page 4
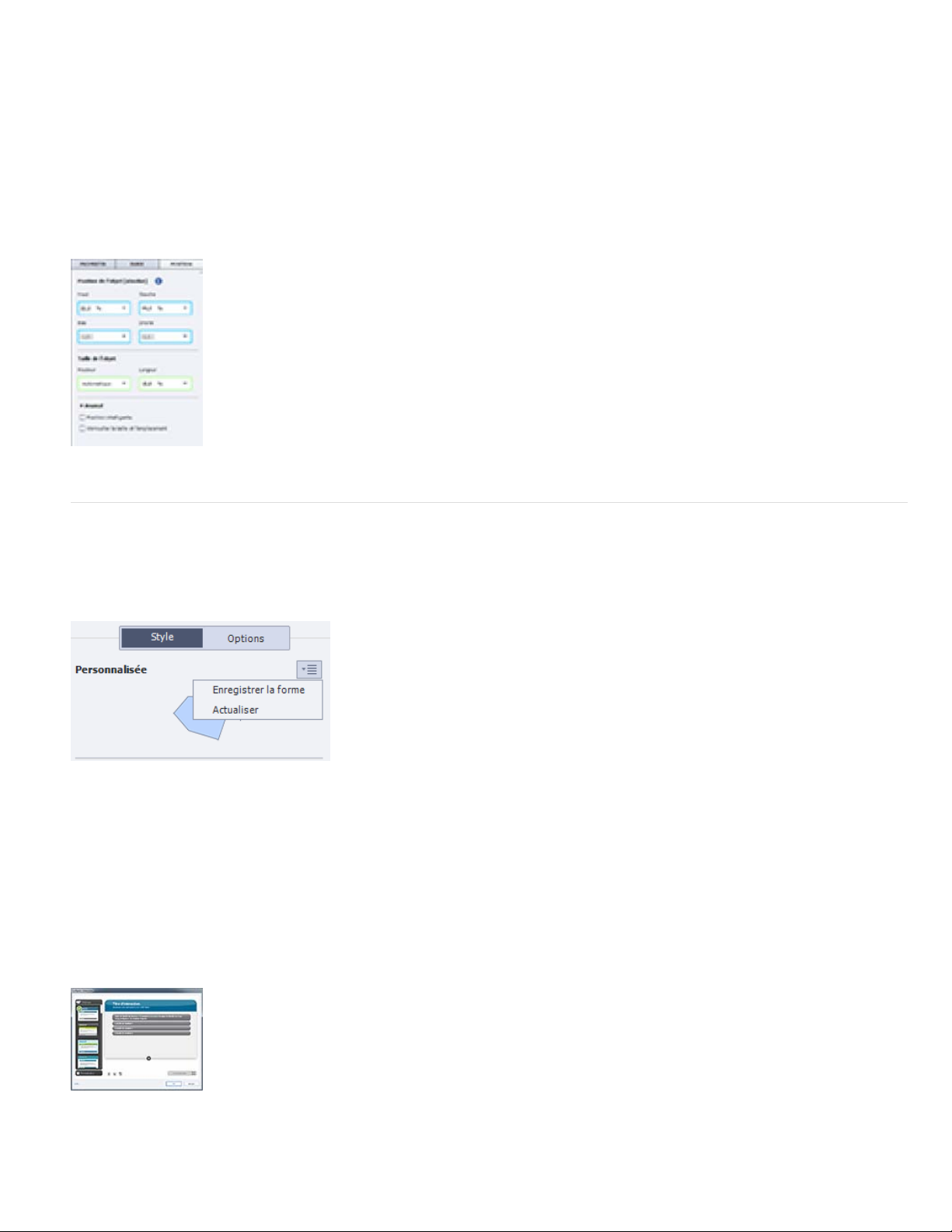
de 768 x 627 et Mobile (iPhone) avec une fenêtre d’affichage de 360 x 415. Prévisualisez la sortie des différentes mises en page en fonction du
périphérique grâce à l’option HTML5 dans le navigateur. Vous pouvez également prévisualiser le projet entier, la diapositive active et les
5 diapositives suivantes. Publiez le contenu au format HTML5 dans le navigateur.
Pour plus d’informations, voir Projet réactif
Propriétés spécifiques de la vue
Appliquez les propriétés spécifiques de la vue en contrôlant la taille, la position et les caractères de l’objet. Créez des objets dans une vue et
définissez-les comme visibles ou invisibles dans les autres vues. Vous pouvez également définir la vue des objets comme spécifique.
Pour plus d’informations, voir Propriétés spécifiques de la vue
Améliorations des fonctionnalités
Les améliorations des fonctionnalités existantes de Captivate sont expliquées brièvement dans les rubriques suivantes :
Haut de la page
Personnalisation des formes intelligentes
Personnalisez les formes et réutilisez-les dans différents projets et diapositives en toute simplicité. Utilisez l’état de survol avec remplissage de
couleur/dégradé/image.
Pour plus d’informations, voir Personnalisation des formes intelligentes
Configuration des widgets et des interactions
Vous pouvez configurer les widgets et les interactions avant de les insérer dans les diapositives. Appliquez différents styles de thèmes et
personnalisez les couleurs, les légendes, etc., grâce aux widgets et fenêtres d'interactions améliorés.
Pour plus d’informations, voir Configuration des widgets et des interactions
Ludification - nouvelles interactions
Page 5
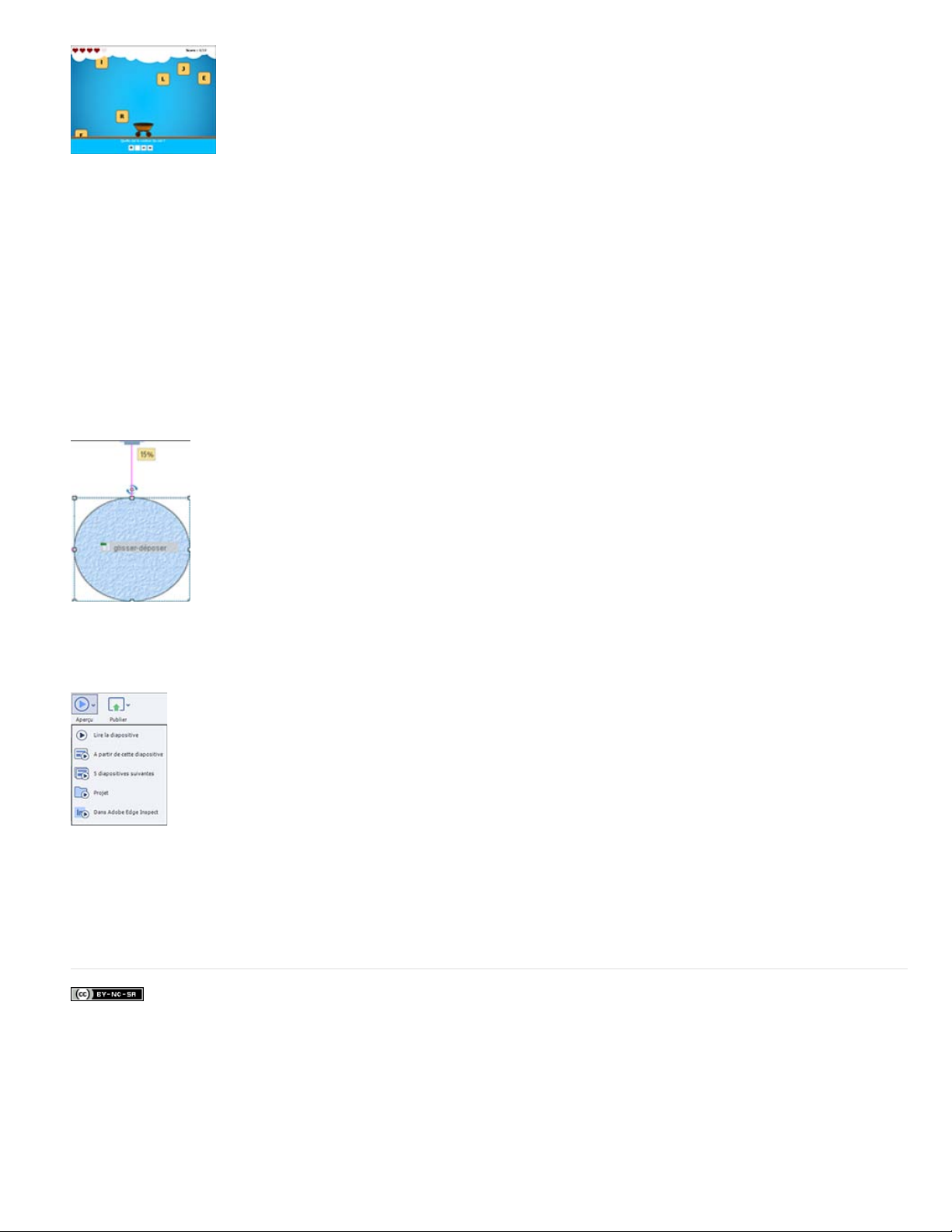
Vous pouvez rendre l'apprentissage intéressant, amusant et interactif pour vos élèves, à l'aides des nouvelles interactions de jeu introduites dans
Adobe Captivate 8. L'interaction Catch Alphanums est basée sur l'accéléromètre. Vous pouvez utiliser des commandes de mouvement
d'inclinaison sur l'accéléromètre sur les tablettes et les périphériques mobiles pris en charge pour jouer à ce jeu d'interaction.
Une autre interaction appelée Jeu de mémoire est une version d'interaction améliorée.
Pour plus d'informations, voir Nouvelles interactions Cp 8.
Améliorations des actions partagées
Glissez-déposez les actions partagées depuis la bibliothèque vers les objets. Vous pouvez désormais paramétrer les variables. Vous pouvez
utiliser les variables comme paramètres et définir différentes valeurs lors de la création du projet. Associez les actions à différents déclencheurs
interactifs (En cas de réussite et A l’ouverture des objets et des diapositives).
Pour plus d’informations, voir Actions partagées.
Aperçu et publication
L’aperçu sur la scène ou F3 correspond désormais à un aperçu plein écran (Aperçu > Projet). Affichez un aperçu du contenu de chaque
diapositive ou du projet. Prévisualisez le projet dans le navigateur (F11) à l’aide des options de taille des fenêtres d’affichage Primaire, Tablette et
Mobile. Publiez le contenu au format HTML 5 avec prise en charge des gestes et de la géolocalisation.
Pour plus d’informations, voir Aperçu et publication.
Les publications Twitter™ et Facebook ne sont pas couvertes par les dispositions Creative Commons.
Mentions légales | Politique de confidentialité en ligne
Page 6
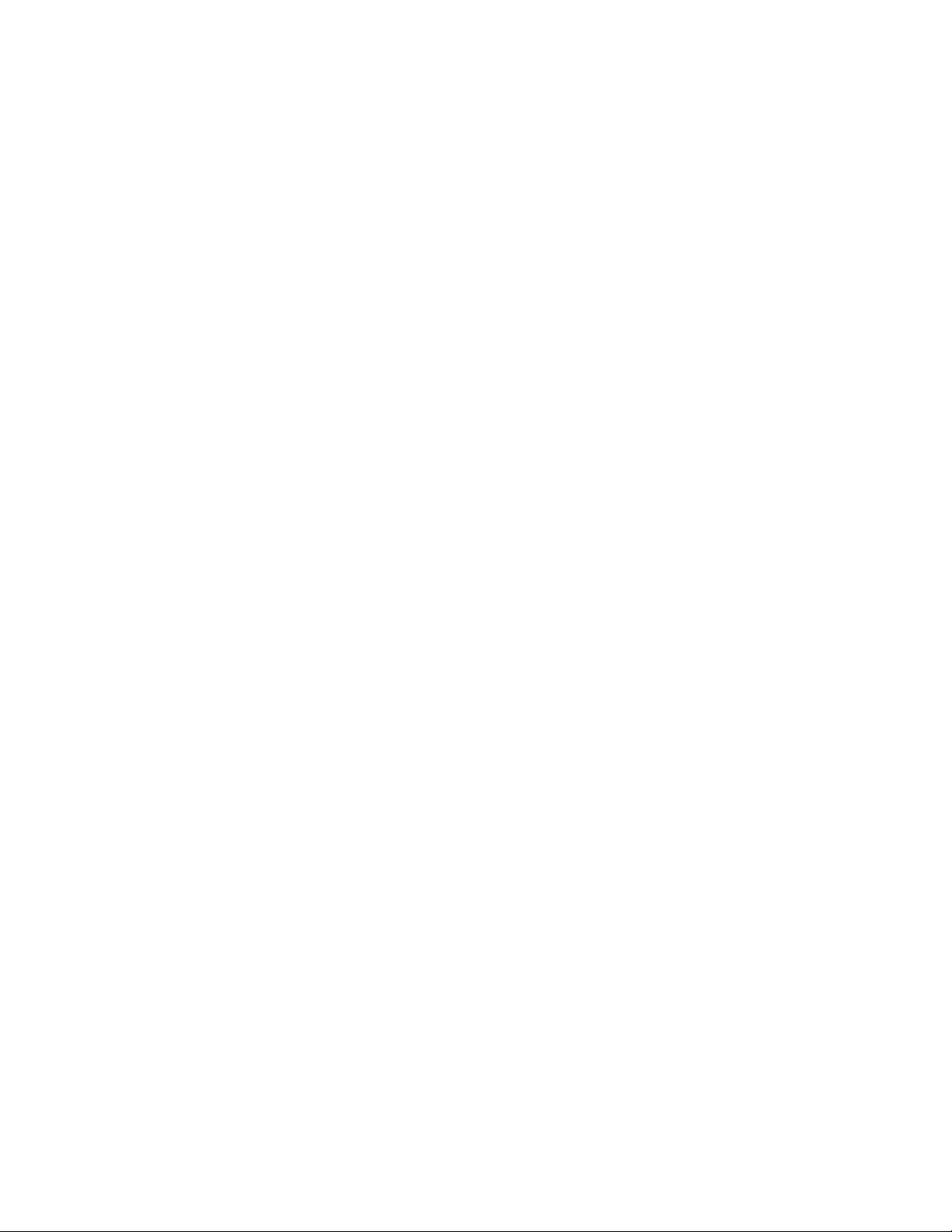
Espace de travail
Page 7
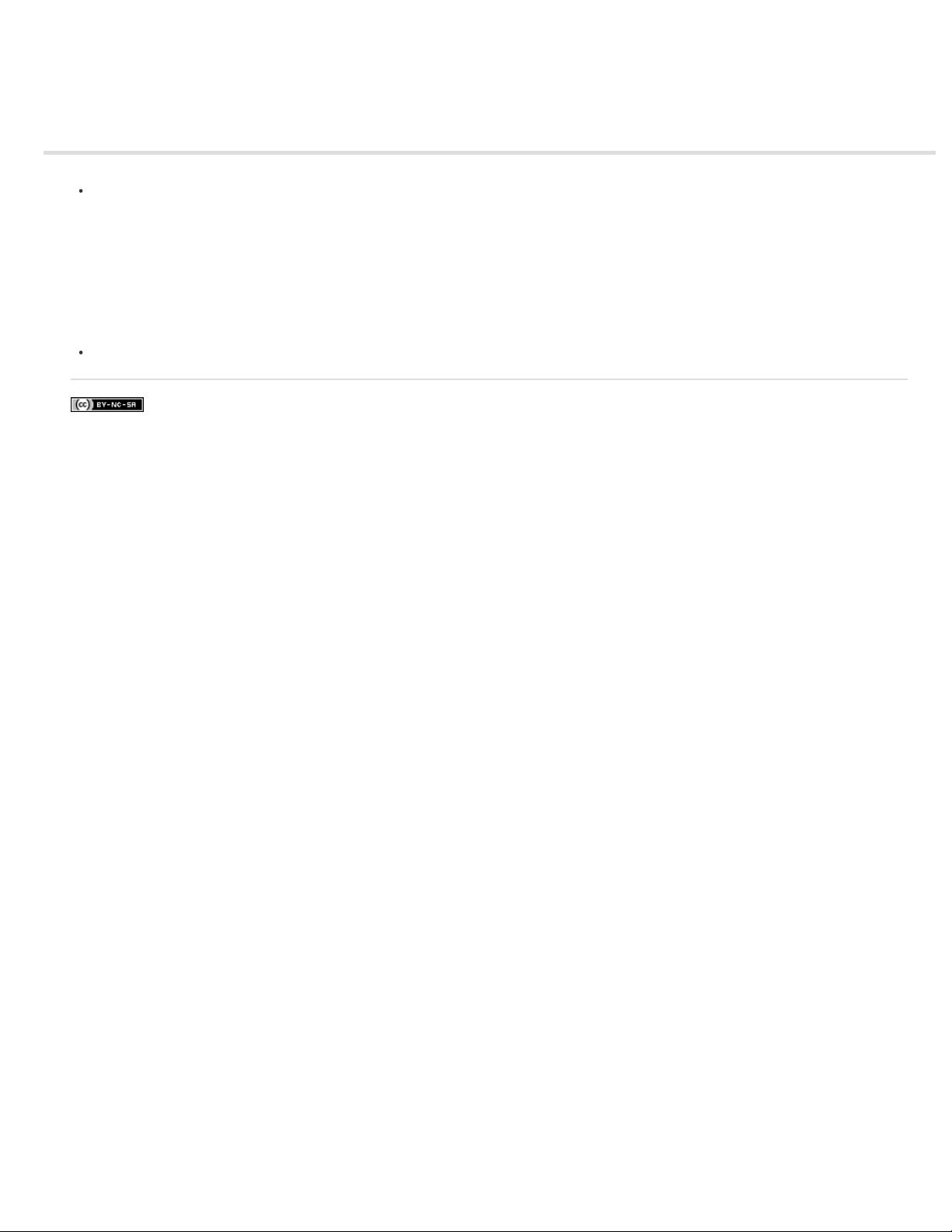
Annulation et rétablissement des actions
Vous pouvez annuler la dernière action en utilisant la commande Annuler.
Dans le menu Modifier, sélectionnez Annuler [Nom de l’action récente] ou appuyez sur Ctrl+Z.
Chaque clic annule une action supplémentaire. Continuez à sélectionner Annuler (ou à appuyer sur Ctrl+Z) pour supprimer les modifications
précédentes selon vos besoins.
Lorsque la commande Annuler n’est pas disponible (elle s’affiche alors en grisé), vous ne pouvez pas annuler l’action précédente.
Adobe Captivate enregistre les actions depuis l’instant où vous ouvrez un projet jusqu’au moment où vous le fermez. Vous pouvez donc
annuler les actions autant de fois que vous le souhaitez tant que le projet reste ouvert.
Vous pouvez aussi annuler l’action de la commande Annuler en utilisant la commande Rétablir.
Après avoir utilisé la commande Annuler, depuis le menu Modifier, sélectionnez Rétablir ou appuyez sur Ctrl+Y.
Informations juridiques | Politique de confidentialité en ligne
Page 8
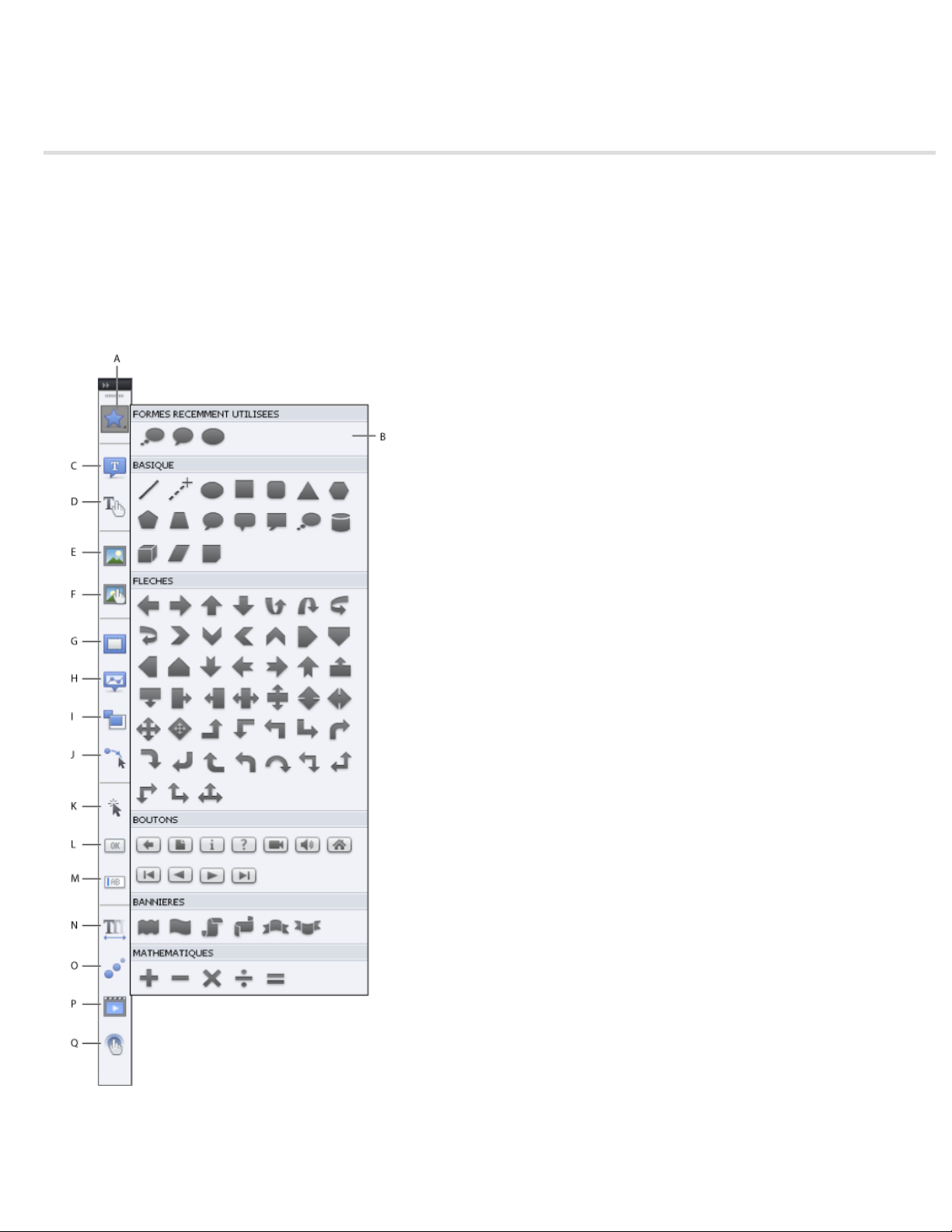
Barres d’outils
Réorganisation de la Barre d’outils d’objets
Les barres d’outils facilitent l’accès aux menus les plus souvent utilisés. Vous pouvez rapidement effectuer une tâche ou une procédure en
cliquant sur les boutons de la barre d’outils au lieu de naviguer dans le menu.
Vous pouvez masquer ou afficher les barres d’outils à votre guise. Pour afficher ou masquer une barre d’outils, sélectionnez Fenêtre, puis le nom
de la barre d’outils.
Options principales Raccourcis pour les actions fréquentes telles que l’enregistrement, l’aperçu, etc.
Barre d’outils d’objets Raccourcis pour l’ajout d’objets Adobe Captivate tels que du texte, des légendes, des boutons et des zones de
surbrillance. A l’aide de cette barre d’outils vous pouvez également dessiner des formes intelligentes telles que des lignes et des rectangles et
définir les contours et les couleurs de remplissage.
A. Formes intelligentes B. Menu volant des formes dynamiques C. Insérer une légende de texte D. Insérer une légende de
survol E. Insérer une image F. Insérer une image de survol G. Insérer une zone de surbrillance H. Insérer une mini-diapositive de
survol I. Insérer une zone de zoom J. Insérer une souris K. Insérer une zone de clic L. Insérer un bouton M. Insérer une zone de
texte N. Insérer une animation de texte O. Insérer une animation P. Insérer une vidéo Q. Insérer une interaction
Page 9
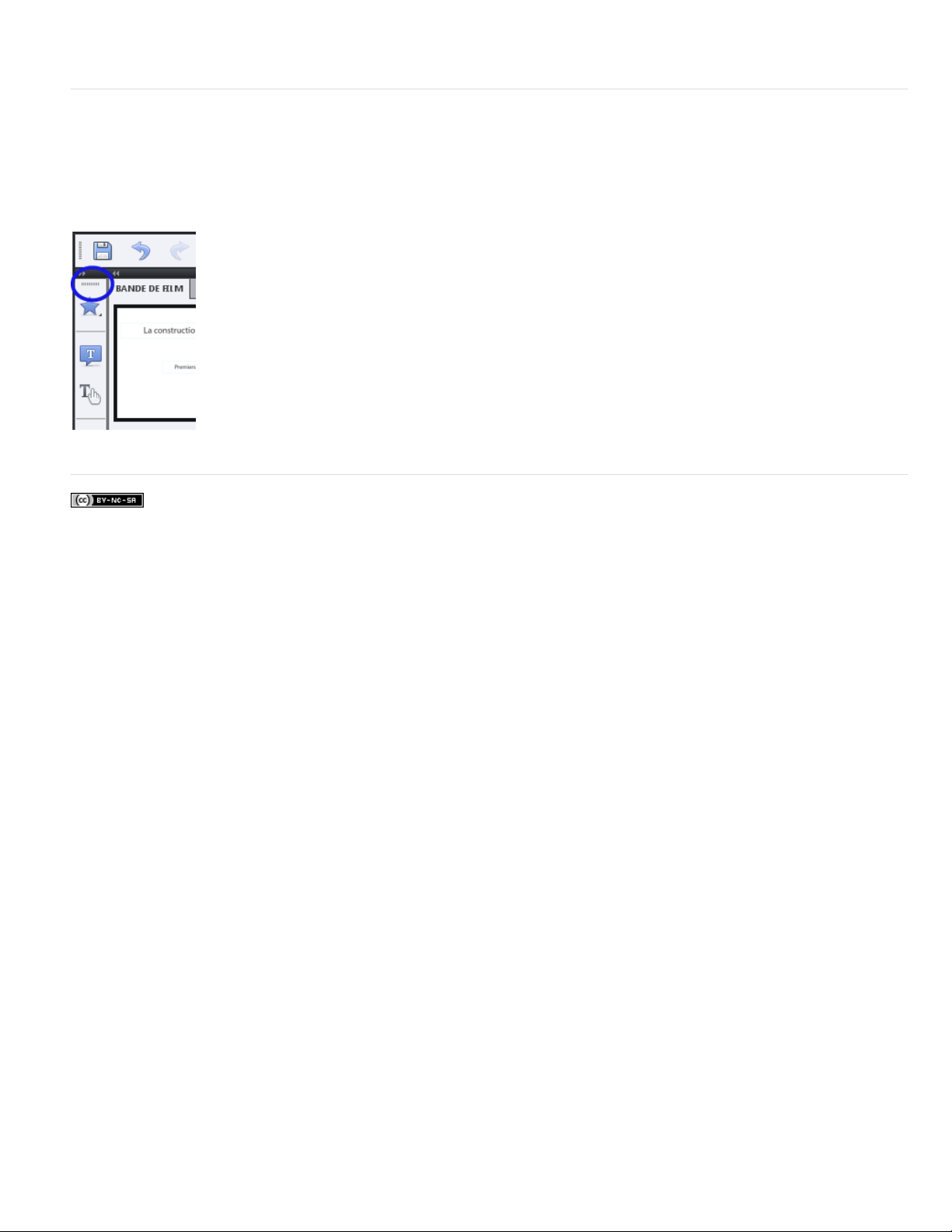
Aligner Raccourcis pour l’alignement de divers objets d’une diapositive. Pour plus d’informations, voir Alignement d’objets.
Réorganisation de la Barre d’outils d’objets
Par défaut, les outils de la barre d’outils sont organisés dans une seule colonne. Cliquez sur la double flèche située dans la partie supérieure de la
barre d’outils pour la placer à l’horizontale ou pour organiser les outils en deux colonnes.
Remarque : pour placer la barre d’outils à l’horizontale, vérifiez qu’elle est flottante et qu’elle n’est rattachée à aucun autre panneau.
Pour rendre la barre d’outils flottante, faites- la glisser en dehors du groupe de panneaux à l’aide des deux lignes horizontales en pointillé situées
dans la partie supérieure de la barre.
Lignes pointillées horizontales
Informations juridiques | Politique de confidentialité en ligne
Haut de la page
Page 10
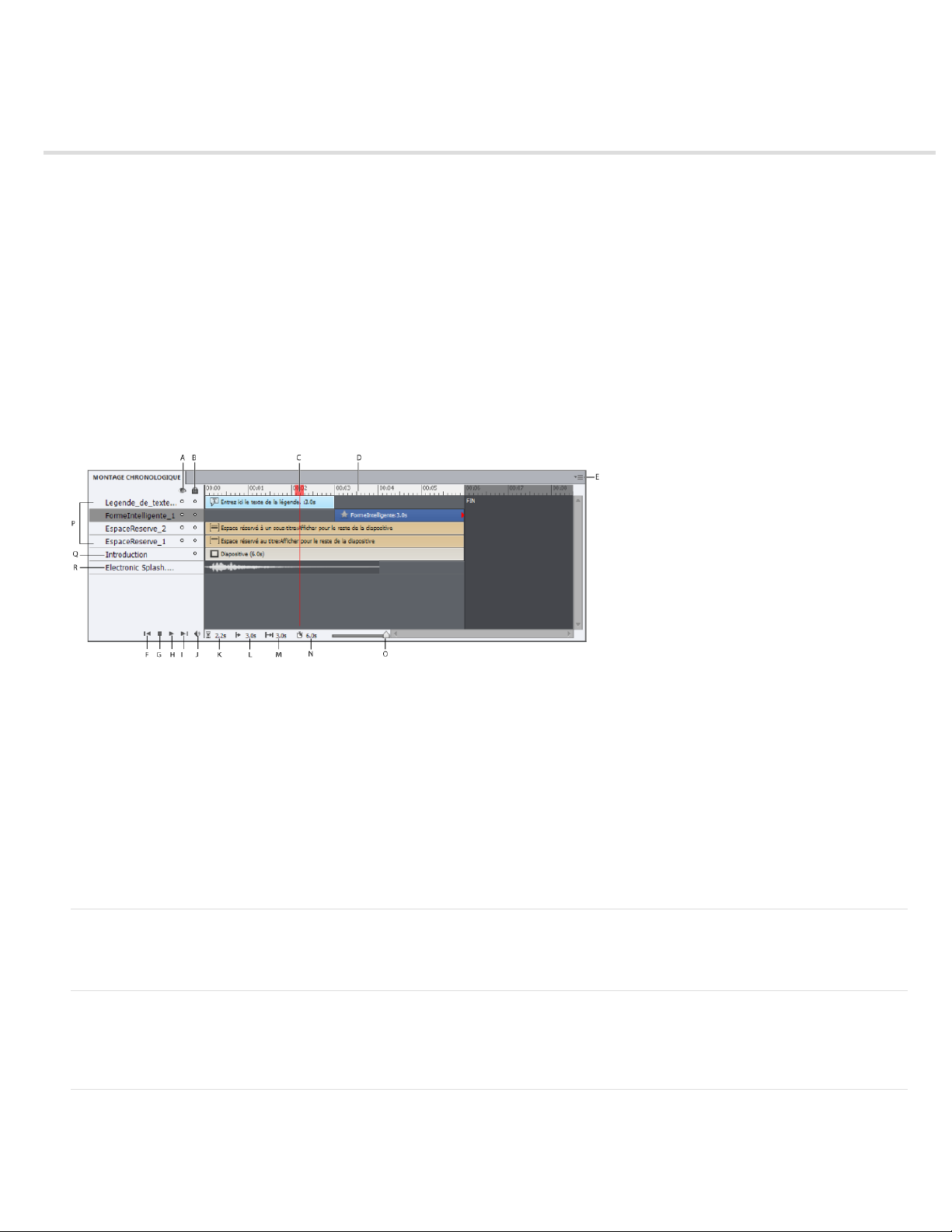
Montage chronologique
Affichage ou masquage du montage chronologique
Réorganisation du panneau Montage chronologique
Modification du niveau de zoom du panneau Montage chronologique
Modification de l’ordre des calques d’objet
Masquage des objets lors de la modification
Montage chronologique pour les mini- diapositives
Verrouillage des objets
Définition de la durée des diapositives et des objets en utilisant le montage chronologique
Aperçu d’une diapositive à l’aide de la tête de lecture
Le montage chronologique est une représentation visuelle de la durée de tous les objets sur une diapositive. Le montage chronologique est une
façon facile d’afficher tous les objets d’une diapositive et les relations entre eux.
Le montage chronologique permet d’organiser les objets et de contrôler leur durée avec précision. Par exemple, sur une diapositive contenant une
légende, une image et une zone de surbrillance, vous pouvez afficher la légende, puis l’image 4 secondes plus tard, puis la zone de surbrillance
2 secondes après. Le montage chronologique affiche également toutes les données audio associées à la diapositive ou aux objets placés sur la
diapositive. Vous pouvez facilement coordonner la durée des données audio avec la diapositive à l’aide du montage chronologique.
A. Afficher/Masquer tous les éléments B. Verrouiller/déverrouiller tous les éléments C. Tête de lecture D. En -tête du montage
chronologique E. Menu volant F. Déplacer la tête de lecture au début G. Arrêter H. Lecture I. Déplacer la tête de lecture vers la
fin J. Muet K. Temps écoulé L. Heure de début sélectionnée M. Durée sélectionnée N. Durée de la diapositive O. Curseur de la barre de
zoom
Les principaux éléments du montage chronologique sont les objets, l’en-tête et la tête de lecture. Les objets d’une diapositive sont affichés sous
forme de barres dans le volet droit du montage chronologique. L’en- tête dans la partie supérieure du montage chronologique indique la durée en
secondes (et portions de secondes). La tête de lecture indique le moment où la diapositive s’affiche.
L’en-tête du montage chronologique affiche la durée, au format minutes:secondes. Par exemple, 01:05 indique 1 minute et 5 secondes. Les
marques permettent de voir exactement quand les objets s’affichent.
Vous pouvez utiliser le montage chronologique pour masquer ou verrouiller facilement des objets. Cela est particulièrement utile quand une
diapositive contient de nombreux objets et vous avez besoin de modifier ces objets séparément.
Affichage ou masquage du montage chronologique
Sélectionnez Fenêtre > Montage chronologique.
Réorganisation du panneau Montage chronologique
Par défaut, le panneau Montage chronologique est ancré au bas d’une diapositive d’un projet Adobe Captivate. Vous pouvez déplacer,
redimensionner, grouper ou ancrer le panneau Montage chronologique en fonction de vos besoins.
Modification du niveau de zoom du panneau Montage chronologique
Utilisez le curseur du panneau Montage chronologique. Le centre du curseur indique un zoom de 100 %. Pour augmenter le niveau de zoom,
faites glisser le curseur vers la droite. Pour réduire le niveau de zoom, faites glisser le curseur vers la gauche.
Haut de la page
Haut de la page
Haut de la page
Page 11
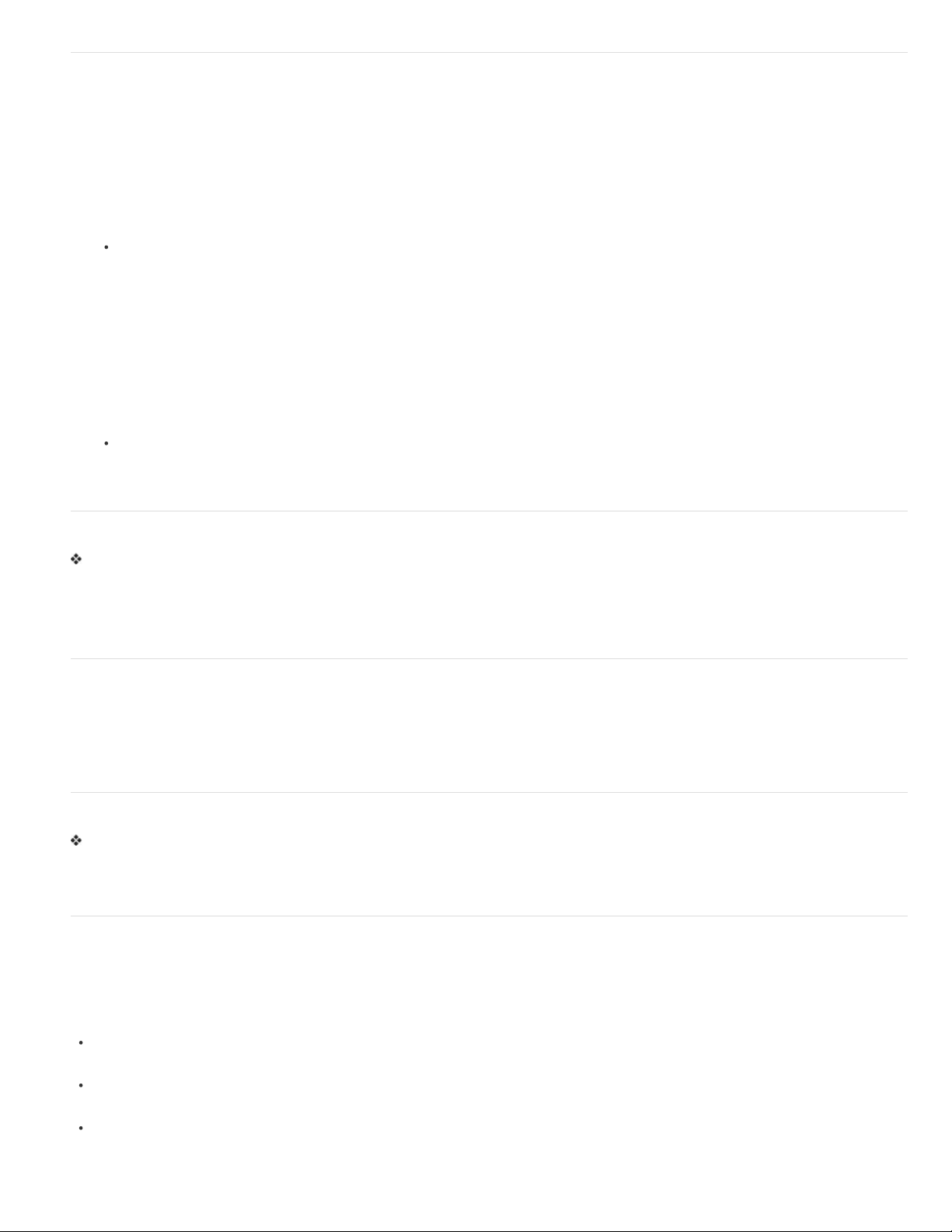
Modification de l’ordre des calques d’objet
1. Déplacez la souris sur l’objet du panneau Montage chronologique jusqu’à ce que l’icône en forme de main s’affiche et faites glisser l’objet
vers le haut ou vers le bas pour le repositionner.
2. Si deux objets se chevauchent sur la diapositive, vous devez sélectionner l’objet qui doit apparaître sur l’avant en définissant l’ordre de
superposition.
La modification de l’ordre de superposition consiste à déplacer des objets vers l’arrière ou vers l’avant de la scène de la diapositive. Il est
essentiel de ne pas oublier que les objets à l’arrière de la scène s’affichent derrière les autres objets. Utilisez l’une des méthodes suivantes
pour définir l’ordre de superposition :
Cliquez avec le bouton droit de la souris (Windows) ou cliquez en maintenant la touche Ctrl enfoncée (Mac OS) sur un objet de la
diapositive, cliquez sur Organiser et sélectionnez l’une des options d’ordre. Si nécessaire, cliquez avec le bouton droit de la souris
(Windows) ou cliquez en maintenant la touche Ctrl enfoncée (Mac OS) sur d’autres objets de la diapositive et modifiez leur ordre.
Premier plan Cette option place l’objet sélectionné au premier plan. Lors de la lecture du projet, cet objet s’affiche devant tous les
autres.
Arrière-plan Cette option envoie l’objet sélectionné à l’arrière-plan. Lors de la lecture du projet, cet objet s’affiche derrière tous les
autres.
Vers l’avant Cette option permet de déplacer l’objet d’un rang vers l’avant.
Vers l’arrière Cette option permet de déplacer l’objet d’un rang vers l’arrière.
Sur le montage chronologique, placez la souris sur un objet jusqu’à ce que la main s’affiche et faites glisser l’objet vers le haut ou vers le
bas pour modifier sa position dans l’ordre de superposition. Le déplacement d’un objet plus haut dans l’ordre de superposition le déplace
vers l’avant de la scène, alors que le déplacement d’un objet plus bas le déplace vers l’arrière de la scène.
Haut de la page
Masquage des objets lors de la modification
Dans le montage chronologique, cliquez sur l’icône en forme d’œil sur le calque que vous souhaitez masquer.
L’objet disparaît de la diapositive et l’icône X apparaît dans la colonne. Pour afficher l’objet sur la diapositive, cliquez sur l’icône X.
Lorsque vous masquez un calque d’objet, il n’est masqué que sur la scène. Vous pouvez toujours afficher le calque lors de sa prévisualisation ou
de sa publication.
Montage chronologique pour les mini-diapositives
Une mini-diapositive est une diapositive à l’intérieur d’une diapositive. Une mini-diapositive dispose de son propre montage chronologique. Tous
les objets de la mini-diapositive sont affichés dans son montage chronologique. Lorsque vous sélectionnez une mini-diapositive, le montage
chronologique passe automatiquement au montage de la mini-diapositive. Pour afficher le montage chronologique de la diapositive contenant la
mini-diapositive, cliquez n’importe où hors de la mini- diapositive. Pour plus d’informations, voir Mini- diapositives de survol.
Verrouillage des objets
Dans le montage chronologique, cliquez sur le point sous l’icône en forme de cadenas correspondant au calque que vous souhaitez verrouiller.
Le calque et son objet correspondant ne peuvent pas être modifiés ou déplacés tant que vous ne déverrouillez pas le calque. Pour déverrouiller le
calque, cliquez sur l’icône en forme de verrou.
Définition de la durée des diapositives et des objets en utilisant le montage chronologique
Vous pouvez modifier la durée d’affichage d’un objet ou d’une diapositive dans le film à l’aide de l’Inspecteur des propriétés ou du montage
chronologique. Cette fonction peut se révéler utile à plus d’un titre. Par exemple, il se peut que vous souhaitiez définir la durée précise d’un objet
lorsque vous synchronisez un commentaire et une zone de surbrillance. Il peut être souhaitable d’afficher la zone de surbrillance uniquement
lorsque la voix du commentateur dit : « entrez la date ici ».
Déplacez la souris vers le bord gauche ou droit d’un objet du montage jusqu’à ce que le curseur de redimensionnement s’affiche. Cliquez sur
le bord et faites-le glisser vers l’emplacement désiré sur le montage chronologique.
Pour que deux objets s’affichent en même temps, alignez leurs bords gauches et droits. Par exemple, vous pouvez faire en sorte qu’une
zone de surbrillance s’affiche en même temps qu’une image pour que la zone de surbrillance s’affiche sur l’image.
Pour modifier la durée d’affichage des objets interactifs (comme les zones de saisie de texte, les zones de clic et les boutons), placez le
pointeur de la souris sur la ligne entre Actif et Inactif sur la barre jusqu’à ce que la poignée de la barre de défilement apparaisse. Faites
glisser la barre de défilement pour modifier la durée d’affichage.
Haut de la page
Haut de la page
Haut de la page
Haut de la page
Page 12
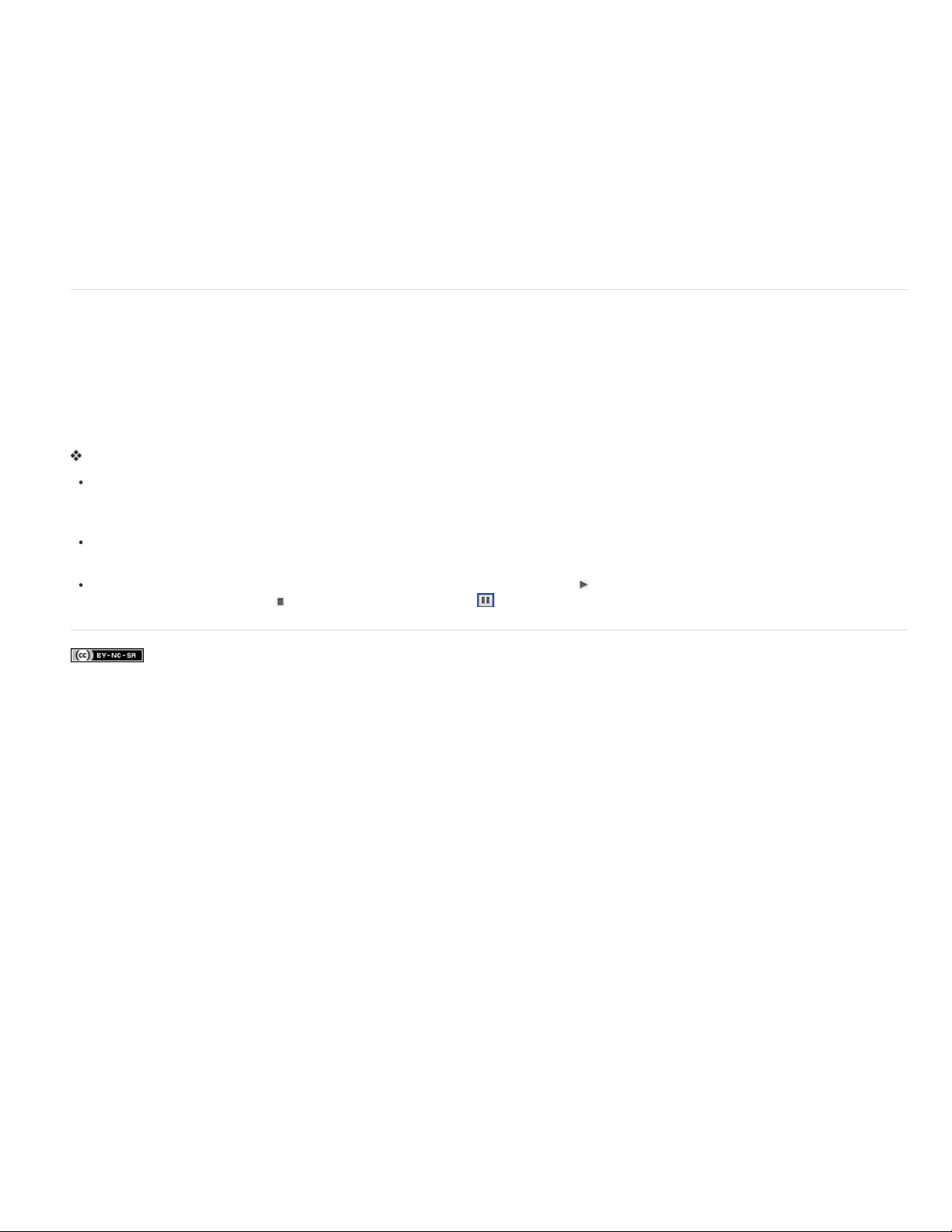
Vous pouvez sélectionner plusieurs objets et les déplacer en même temps. Maintenez la touche MAJ enfoncée et cliquez sur des objets pour
sélectionner plusieurs objets superposés consécutifs dans le montage. Pour sélectionner des objets non consécutifs, maintenez la touche
Ctrl enfoncée et cliquez sur les objets à déplacer.
Vous pouvez déterminer si les frappes de touches sont lues lentement ou rapidement dans un projet. Si le projet a de nombreuses frappes de
touches, l’augmentation de la vitesse augmentera le rythme du projet. Cependant, si les frappes de touches sont importantes dans le projet, il peut
être souhaitable de les lire lentement de manière à ce que les utilisateurs aient le temps de bien les voir. Modifiez la vitesse des frappes de
touches à l’aide du montage chronologique. Les frappes de touches sont contenues dans un objet du montage chronologique appelé Frappe.
Vous déterminez la vitesse à laquelle la souris se déplace dans les diapositives d’un projet. L’augmentation de la vitesse du pointeur de la souris
accélère la lecture du projet. Toutefois, si les déplacements de souris sont compliqués, il peut être souhaitable de ralentir la vitesse de la souris
pour que les utilisateurs puissent voir tous les déplacements. Le déplacement de souris se trouve dans un objet du montage chronologique
nommé Souris. Pour réduire la durée de lecture des déplacements de la souris, déplacez le pointeur de la souris vers le bord gauche de l’objet de
souris jusqu’à ce que curseur de redimensionnement s’affiche. Cliquez dessus et faites glisser le bord vers la gauche.
Aperçu d’une diapositive à l’aide de la tête de lecture
Haut de la page
La ligne rouge qui se déplace dans le montage chronologique est la tête de lecture. La tête de lecture se déplace dans le montage chronologique
pour indiquer la manière dont la diapositive s’affiche dans le projet. C’est une manière rapide et efficace de prévisualiser une diapositive et de
vérifier la durée des objets.
Pour en savoir plus sur le fonctionnement de la tête de lecture, appuyez sur F3. Vous pouvez arrêter la tête de lecture en cliquant dessus. Pour
faire glisser la tête de lecture vers un emplacement désiré, placez la souris au-dessus de la « tête » dans la zone affichant la durée. Lorsque le
curseur apparaît, faites glisser la tête de lecture à l’emplacement désiré.
Procédez de l’une des manières suivantes pour afficher l’aperçu d’une diapositive :
Faites glisser la tête de lecture vers la gauche ou vers la droite. Lorsque vous déplacez la tête de lecture, les objets s’affichent et
disparaissent de la même manière que lorsque l’utilisateur visionnera la diapositive. Cette technique vous permet de contrôler le rythme et de
visionner la diapositive à la vitesse voulue, que ce soit très lentement ou très rapidement.
Lorsque la tête de lecture se trouve dans un emplacement du montage, appuyez sur la barre d’espace ou sur F3 pour commencer à lire la
diapositive.
Lorsque la tête de lecture se trouve dans un emplacement du montage, appuyez sur dans le coin inférieur gauche du montage. (Pour
terminer la lecture, appuyez sur
Informations juridiques | Politique de confidentialité en ligne
. Pour la suspendre, appuyez sur .)
Page 13
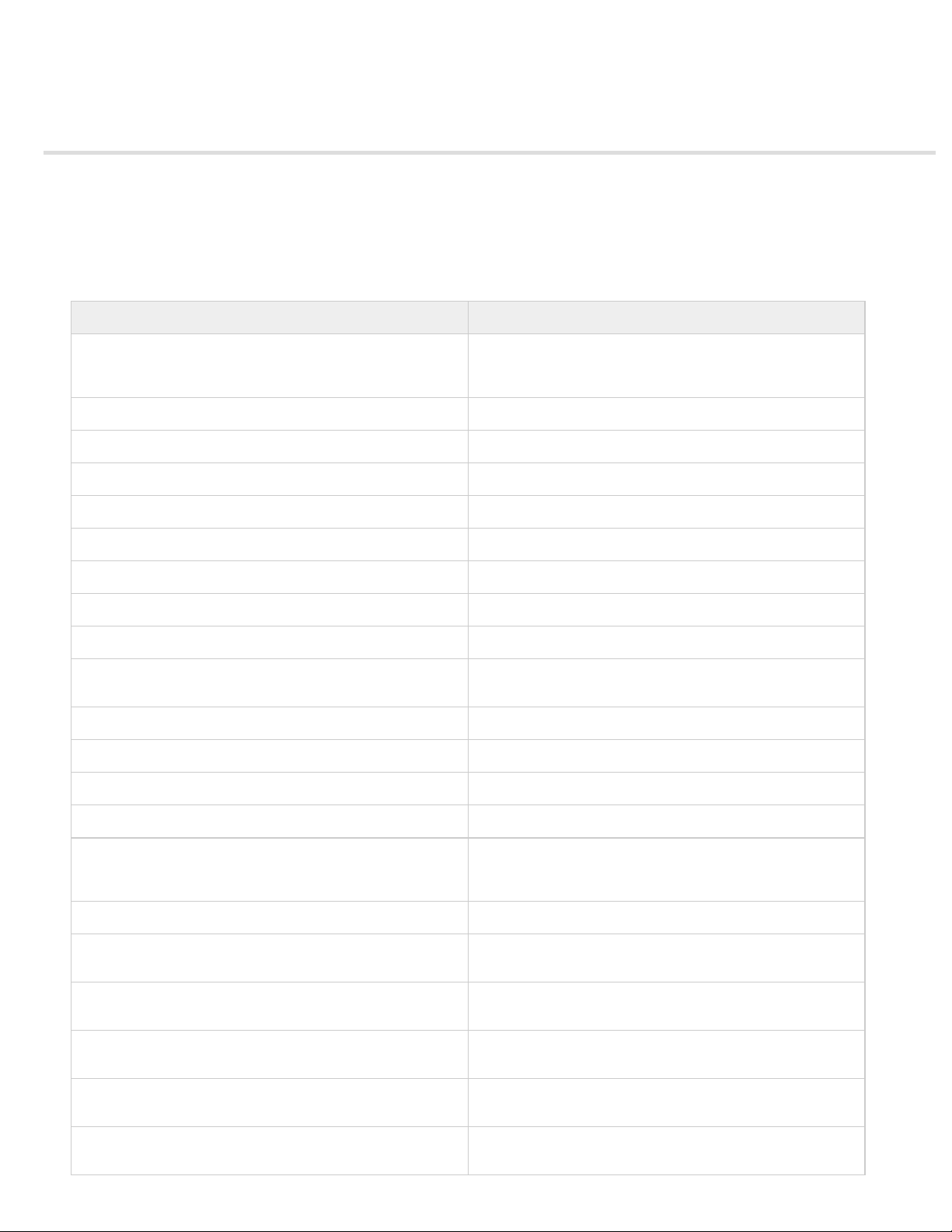
Raccourcis clavier
Raccourcis d’agrandissement
Touches de raccourci pour enregistrement
Modification des touches de raccourci pour enregistrer
Les touches de raccourci fournissent une méthode plus simple et plus rapide pour naviguer et pour utiliser Adobe Captivate. Elles vous permettent
d’utiliser des combinaisons de touches du clavier au lieu de la souris ou d’un menu du programme. Les touches de raccourci communes sont
répertoriées dans la liste.
Touche de raccourci Action
Touche F1 (Windows et Mac) Ouvrir l’aide d’Adobe Captivate (pour accéder à l’aide spécifique
Touche F2 (Windows et Mac) Renommer l’objet sélectionné
Touche F3 (Windows et Mac) Tester l’affichage de la diapositive active
Touche F4 (Windows et Mac) Prévisualiser le projet
Touche F5 (Windows et Mac) Enregistrer de l’audio
F6 (Windows et Mac) Importer de l’audio
Touche F7 (Windows et Mac) Vérifier l’orthographe et la grammaire
F8 (Windows uniquement) Afficher un aperçu du projet à partir de la diapositive courante
F9 (Windows uniquement) Afficher le panneau Interaction avancée
Touche F10 (Windows uniquement) Afficher un aperçu de la diapositive courante et des « N »
Touche F12 (Windows), Commande+F12 (Mac) Afficher un aperçu du projet dans un navigateur Web
Pg. préc (Windows et Mac) Faire défiler jusqu’à la diapositive précédente.
Page vers le bas (Windows et Mac) Faire défiler jusqu’à la diapositive suivante
à une boîte de dialogue, cliquez sur le bouton Aide de cette boîte
de dialogue)
diapositives suivantes
Alt+A (Windows), Option+A (Mac) Créer un groupe de questions
Alt+flèches haut, bas, gauche, droite (Windows), Option+flèches
haut, bas, gauche, droite
Ctrl+A (Windows), Commande+A (Mac) Tout sélectionner
Ctrl+B (Windows), Commande+B (Mac) Trouver des fichiers audio dans la bibliothèque/remplacer du
Ctrl+C (Windows), Commande+C (Mac) Copier (diapositive dans la bande de film et objet sélectionné sur
Ctrl+D (Windows) Dupliquer (diapositive dans la bande de film et objet sélectionné
Ctrl+E (Windows), Commande+E (Mac) Prolonger la durée d’affichage d’un objet jusqu’à la fin de la
Ctrl+F (Windows), Commande+F (Mac) Chercher/Remplacer un objet particulier dans la bibliothèque du
Cliquer sur l’objet, puis sur une poignée de redimensionnement,
et utiliser ces options pour redimensionner l’objet de 1 pixel dans
la direction désirée
texte en gras
scène)
sur scène)
diapositive sur le montage chronologique
projet
Page 14
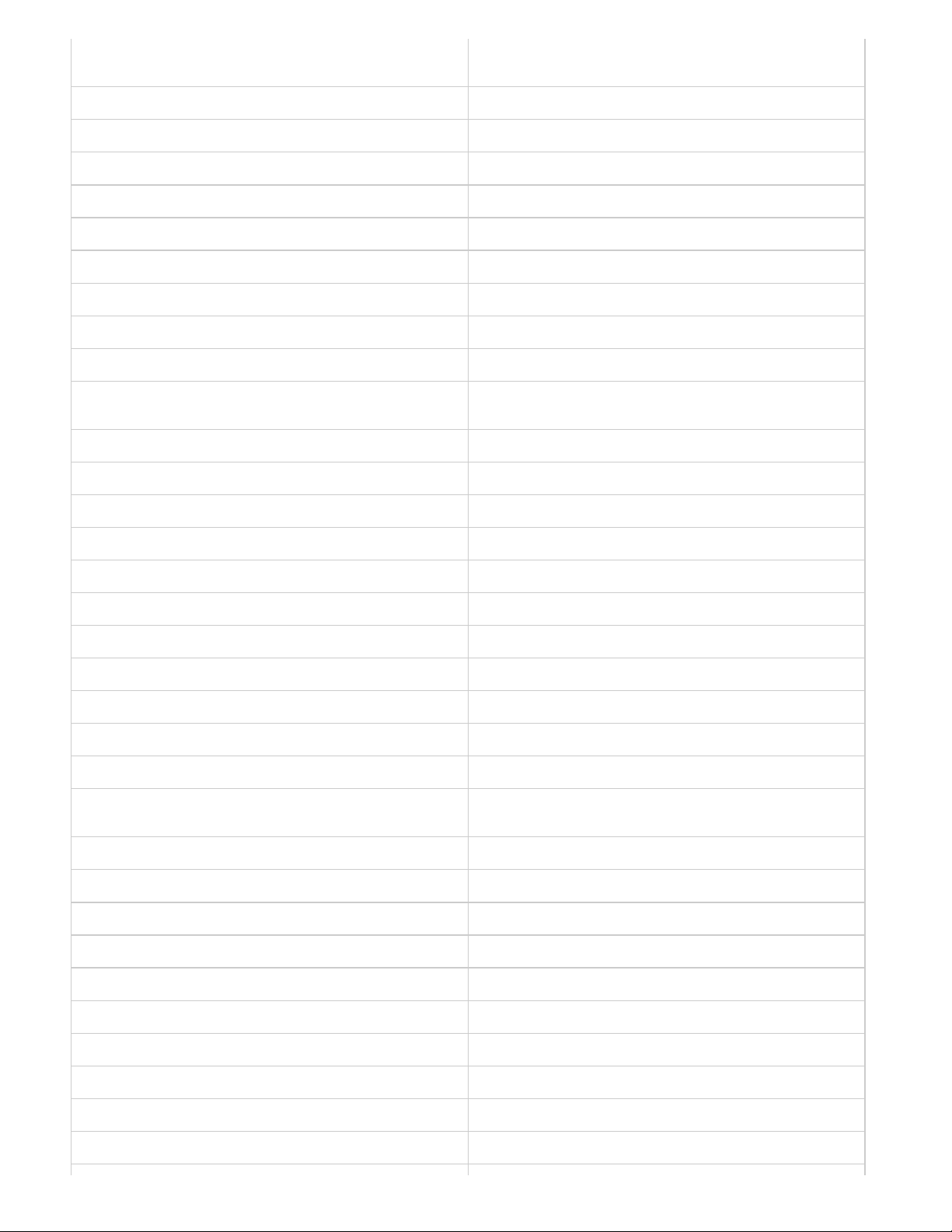
Ctrl+I (Windows), Commande+I (Mac) Augmenter l’indentation (objet sélectionné sur scène)/changer le
texte en italique. L’indentation est égale à taille de la grille.
Ctrl+L (Windows), Commande+L (Mac) Synchroniser l’objet sélectionné avec la tête de lecture
Ctrl+M (Windows), Commande+M, (Mac) Fusionner l’objet sélectionné avec l’arrière-plan
Ctrl+N (Windows), Commande+N (Mac) Ouvrir un nouveau projet
Ctrl+O (Windows), Commande+S (Mac) Ouvrir le projet
Ctrl+Q (Windows), Maj+Option+R (Mac) Insérer une diapositive de question de manière aléatoire
Ctrl+R (Windows), Commande+R (Mac) Lancer/enregistrer un nouveau projet de capture
Ctrl+S (Windows), commande+S (Mac) Enregistrer
Ctrl+T (Windows), Commande+T (Mac) Ouvrir un modèle de projet
Ctrl+U (Windows) Souligner le texte sélectionné
Ctrl+V (Windows), Commande+V (Mac) Coller le contenu du Presse-papiers (par exemple, diapositive,
image, objet, etc)
Ctrl+W (Windows), Commande+W (Mac) Fermer le projet
Ctrl+X (Windows), Commande+X (Mac) Couper (les objets sélectionnés sur scène)
Ctrl+Y (Windows), Commande+Y (Mac) Rétablir
Ctrl+Z (Windows), Commande+Z (Mac) Annuler
Ctrl+Entrée (Windows), Commande+Entrée (Mac) Prévisualiser le projet
Ctrl+Alt+A (Windows), Commande+Option+A (Mac) Exporter des présentations PowerPoint sous forme d’animation
Ctrl+Alt+B (Windows), Commande+Option+B (Mac) Afficher ou masquer la bande de film
Ctrl+Alt+C (Windows), Commande+Option+C (Mac) Afficher la boîte de dialogue Sous-titrage
Ctrl+Alt+D (Windows), Maj+Option+D (Mac) Effectuer une mise à jour de la Bibliothèque
Ctrl+Alt+E (Windows), Commande+Option+E (Mac) Modifier les points d’un objet de dessin en forme de polygone
Ctrl+Alt+F (Windows), Commande+Option+F (Mac) Trouver dans la bibliothèque
Ctrl+Alt+G (Windows), Commande+Option+G (Mac) Créer un groupe de diapositives et ajuster automatiquement la
zone de survol
Ctrl+Alt+H (Windows), Commande+Option+H (Mac) Masquer l’objet sélectionné
Ctrl+Maj+Alt+I (Windows), Commande+Option+I (Mac) Trouver des diapositives PowerPoint dans la bibliothèque
Ctrl+Alt+J (Windows), Commande+Option+J (Mac) Modifier des diapositives PowerPoint
Ctrl+Alt+K (Windows), Commande+Option+K (Mac) Verrouiller l’objet sélectionné
Ctrl+Alt+L (Windows), Commande+Option+L (Mac) Afficher ou masquer la bibliothèque
Ctrl+Alt+M (Windows), Commande+Option+M (Mac) Insérer une diapositive principale
Ctrl+Alt+N (Windows), Commande+Option+N (Mac) Afficher les annotations de diapositives
Ctrl+Alt+O (Windows), Commande+Option+O (Mac) Enregistrer des diapositives supplémentaires
Ctrl+Alt+P (Windows), Commande+Option+P (Mac) Supprimer un groupe de diapositives
Ctrl+Alt+Q (Windows), Option+Maj+Q (Mac) Afficher le Gestionnaire des groupes de questions
Page 15
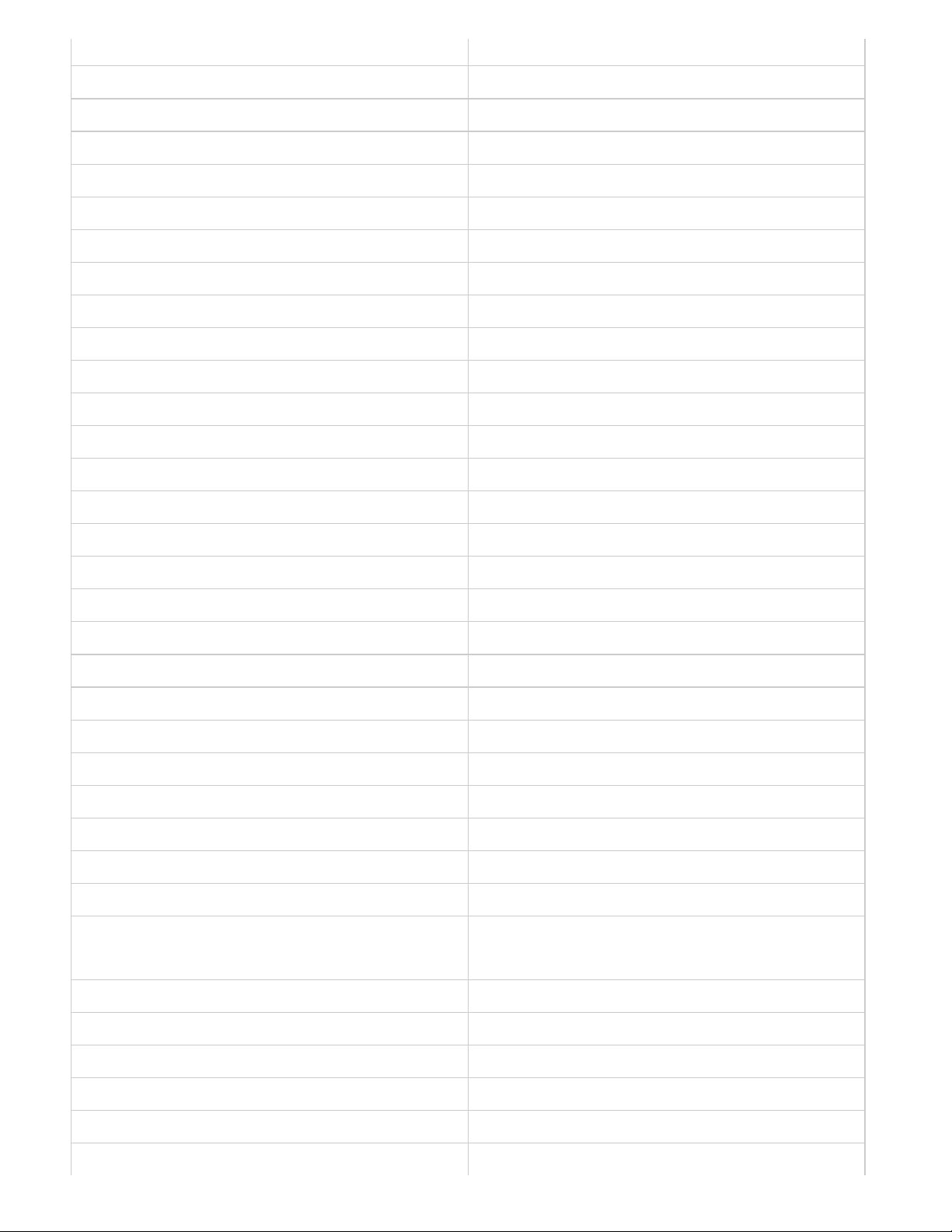
Ctrl+Alt+S (Windows uniquement) Modifier la diapositive PowerPoint
Ctrl+Alt+T (Windows), Commande+Option+T (Mac) Afficher ou masquer le montage chronologique
Ctrl+Alt+U (Windows), Commande+Option+U (Mac) Utiliser la bibliothèque
Ctrl+Alt+V (Windows), Commande+Option+V (Mac) Importer un fichier vidéo
Ctrl+Alt+X (Windows), Commande+Options X (Mac) Afficher/Masquer le panneau de commentaires SWF
Ctrl+Alt+Z (Windows), Commande+Option+Z (Mac) Afficher/Masquer le panneau Widget
Maj+F7 (Windows et Mac) Afficher le gestionnaire des styles d’objet
Maj+F8 (Windows), Commande+« , » (Mac) Boîte de dialogue Préférences de
Maj+F9 (Windows), Maj+Commande+F9 (Mac) Boîte de dialogue Actions
Maj+F10 (Windows), Maj+Commande+F10 (Mac) Table des matières
Maj+F11 (Windows), Maj+Commande+F11 (Mac) Panneau Editeur d’habillage
Maj+F12 (Windows), Maj+Option+F12 (Mac) Publier le fichier
Maj+A (Windows et Mac) Insérer un emplacement réservé d’animation
Maj+F (Windows et Mac) Insérer un emplacement réservé vidéo Flash
Maj+R (Windows et Mac) Insérer un emplacement réservé à la légende de survol
Maj+O (Windows et Mac) Insérer un emplacement réservé d’image de survol
Maj+C (Windows et Mac) Insérer un emplacement réservé de légende de texte
Maj+V (Windows et Mac) Insérer un emplacement réservé de vidéo
Maj+M, (Windows et Mac) Insérer un emplacement réservé d’image
Maj+Q (Windows), Option+Q (Mac) Insérer un emplacement réservé de diapositive de question
Maj+X (Windows et Mac) Insérer un emplacement réservé d’animation de texte
Maj+Alt+A (Windows), Maj+Option+A (Mac) Afficher le panneau Gestion audio
Maj+Alt+W (Windows), Maj+Option+W (Mac) Fermer tous les projets ouverts
Maj+Alt+O (Windows), Maj+Option+O (Mac) Insérer un emplacement réservé de diapositive d’enregistrement
Maj+Alt+P (Windows), Maj+Option+P (Mac) Importer un fichier Photoshop
Maj+Alt+S (Windows), Maj+Option+A (Mac) Afficher le panneau Gestion de la parole
Maj+Alt+V (Windows), Maj+Option+V (Mac) Coller comme arrière-plan
Maj+Alt+flèches haut, bas, gauche, droite (Windows),
Maj+Option+flèches haut, bas, gauche, droite
Cliquer sur l’objet puis sur une poignée de redimensionnement et
utiliser ces options pour redimensionner l’objet de 10 pixels dans
la direction désirée
Maj+Ctrl+A (Windows), Maj+Commande+A (Mac) Ajouter un objet d’animation
Maj+Ctrl+B (Windows), Maj+Commande+B (Mac) Ajouter un nouveau bouton
Maj+Ctrl+C (Windows), Maj+Ctrl+C (Mac) Ajouter une nouvelle légende de texte
Maj+Ctrl+D (Windows), Commande+Maj+D (Mac) Afficher les propriétés de la diapositive
Maj+Ctrl+E (Windows), Maj+Commande+E (Mac) Insérer une nouvelle zone de zoom
Maj+Ctrl+F (Windows), Maj+Commande+F (Mac) Insérer un fichier FLV
Page 16
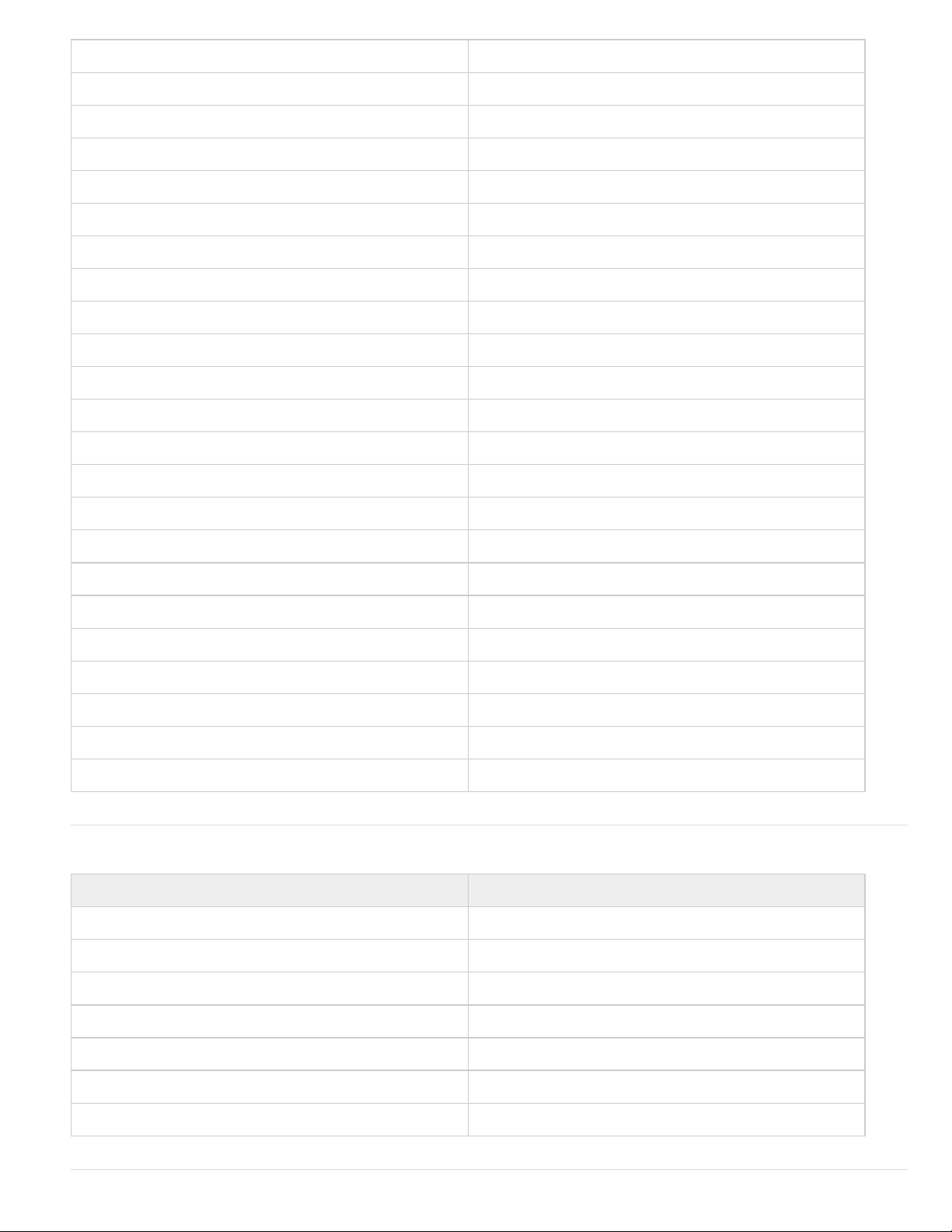
Maj+Ctrl+H (Windows), Maj+Commande+H (Mac) Masquer/Afficher la diapositive
Maj+Ctrl+I (Windows), Maj+Commande+I (Mac) Diminuer le retrait
Maj+Ctrl+J (Windows), Maj+Commande+J (Mac) Insérer une diapositive vide
Maj+Ctrl+K (Windows), Maj+Commande+K (Mac) Ajouter une nouvelle zone de clic
Maj+Ctrl+L (Windows), Maj+Commande+L (Mac) Insérer une zone de surbrillance
Maj+Ctrl+M (Windows), Maj+Commande+M (Mac) Ajouter une nouvelle image
Maj+Ctrl+N (Windows), Maj+Commande+N (Mac) Ajouter une nouvelle diapositive d’animation
Maj+Ctrl+O (Windows), Maj+Commande+O (Mac) Ajouter une nouvelle image de survol
Maj+Ctrl+P (Windows), Maj+Commande+P (Mac) Importer PPT
Maj+Ctrl+Q (Windows), Maj+Q (Mac) Insérer une diapositive de question
Maj+Ctrl+R (Windows), Maj+Commande+R (Mac) Insérer une légende de survol
Maj+Ctrl+S (Windows), Maj+Commande+S (Mac) Enregistrer le projet avec un nom différent
Maj+Ctrl+T (Windows), Maj+Commande+T (Mac) Insérer une zone de texte
Maj+Ctrl+U (Windows), Maj+Commande+U (Mac) Insérer la souris
Maj+Ctrl+W (Windows), Maj+Commande+W (Mac) Insérer un widget
Maj+Ctrl+X (Windows), Maj+Commande+X (Mac) Insérer une animation de texte
Maj+Ctrl+Y (Windows), Maj+Commande+Y (Mac) Copier l’arrière- plan
Maj+Ctrl+Z (Windows), Maj+Commande+Z (Mac) Insérer une mini-diapositive
Maj+Ctrl+Alt+B (Windows), Maj+Commande+Option+B (Mac) Afficher la vue Embranchement
Maj+Ctrl+Alt+S (Windows), Maj+Commande+Option+S (Mac) Insérer une diapositive d’image
Maj+Ctrl+Alt+E (Windows), Maj+Commande+Option+E (Mac) Afficher/masquer le panneau d’effets
Maj+Ctrl+V (Windows), Maj+Commande+V (Mac) Insérer des diapositives de gabarit
Maj+Ctrl+G (Windows), Maj+Commande+G (Mac) Modifier le dégradé
Raccourcis d’agrandissement
Touche de raccourci Niveau d’agrandissement
Ctrl+& (Windows), Commande+1 (Mac) 100 %
Ctrl+2 (Windows), Commande+2 (Mac) 200 %
Haut de la page
Ctrl+" (Windows), Commande+3 (Mac) 300 %
Ctrl+’ (Windows), Commande+4 (Mac) 400 %
Ctrl+« - »(Windows), Commande +« - » (Mac) Zoom arrière
Ctrl+« + » (Windows), Commande+« + » (Mac) Zoom avant
Ctrl+0 (Windows), Commande+0 (Mac) Précision du zoom/alignement au centre de l’espace de travail
Page 17
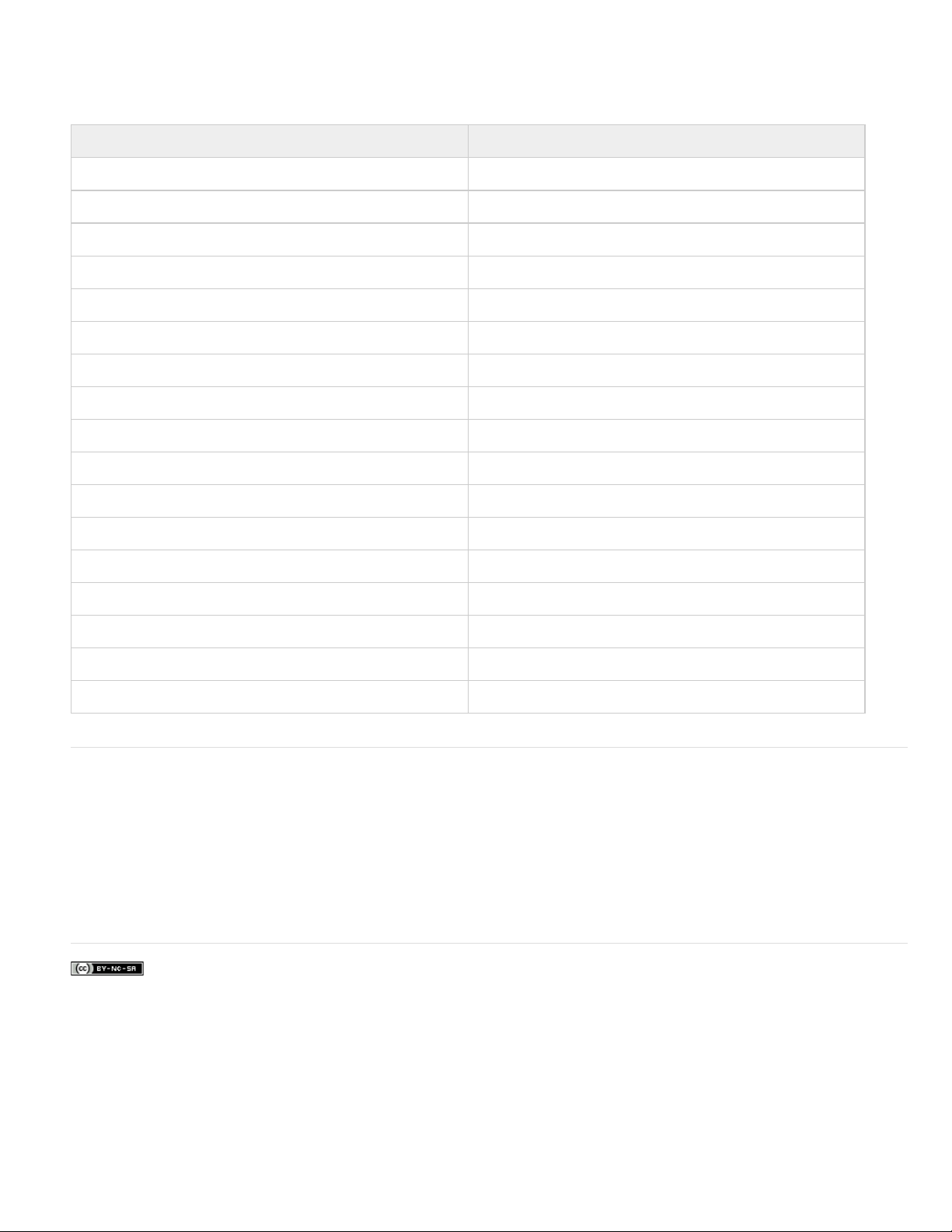
Touches de raccourci pour enregistrement
Le tableau suivant répertorie les touches de raccourci par défaut utilisées lors de l’enregistrement. Utilisez ces touches de raccourci uniquement
une fois que vous avez commencé à enregistrer. Les mêmes touches fonctionnent différemment lorsque vous modifiez un projet.
Touche de raccourci Action
Ctrl+R (Windows), Commande+R (Mac) Lancer/enregistrer un nouveau projet de capture
Ctrl+Alt+O (Windows), Commande+Option+O (Mac) Enregistrer des diapositives supplémentaires
Fin (Windows), Commande+Entrée (Mac) Arrêter l’enregistrement
Supprimer (Windows et Mac) Supprimer la sélection en cours
Pause (Windows), Commande+F2 (Mac) Suspendre ou reprendre l’enregistrement
Impr écran (Windows), Commande+F6 (Mac) Effectuer une capture d’écran manuellement
Touche F4 (Windows et Mac) Prévisualiser le projet
Touche F3 (Windows et Mac) Afficher l’aperçu d’une seule diapositive
Touche F2 (Windows et Mac) Modifier le texte de la légende
Touche F12 (Windows et Mac) Afficher l’aperçu dans un navigateur
Haut de la page
Touche F4 (Windows), Commande+F4 (Mac) Panorama automatique
Touche F3 (Windows), Commande+F3 (Mac) Panorama manuel
Touche F7 (Windows), Commande+F7 (Mac) Arrêter le panorama
Touche F9 (Windows), Commande+F9 (Mac) Démarrer l’enregistrement d’images animées
Touche F10 (Windows), Commande+F10 (Mac) Arrêter l’enregistrement d’images animées
Touche F11 (Windows), Commande+F11 (Mac) Accrocher la fenêtre d’enregistrement à la souris
Touche F12 (Windows), Commande+F12 (Mac) Activer/désactiver la capture de souris
Modification des touches de raccourci pour enregistrer
1. Sélectionnez Modifier > Préférences (Windows) ou Adobe Captivate > Préférences (Mac OS).
2. Dans la boîte de dialogue Préférences, sélectionnez Touches dans le menu Enregistrement.
3. Pour modifier les touches, cliquez une fois dans un des champs et, sur le clavier, appuyez sur la touche ou la combinaison de touches que
vous voulez utiliser. Par exemple, cliquez dans le champ Pour arrêter l’enregistrement, puis appuyez sur Maj+Alt+4. La combinaison de
touches que vous avez entrée s’affiche désormais dans le champ Pour arrêter l’enregistrement. Vous pouvez utiliser presque toutes les
touches y compris les touches Ctrl, Alt, Maj+Ctrl ou Maj+Alt. Par exemple, vous pouvez définir la touche d’arrêt de l’enregistrement sur
Alt+R.
Haut de la page
Informations juridiques | Politique de confidentialité en ligne
Page 18
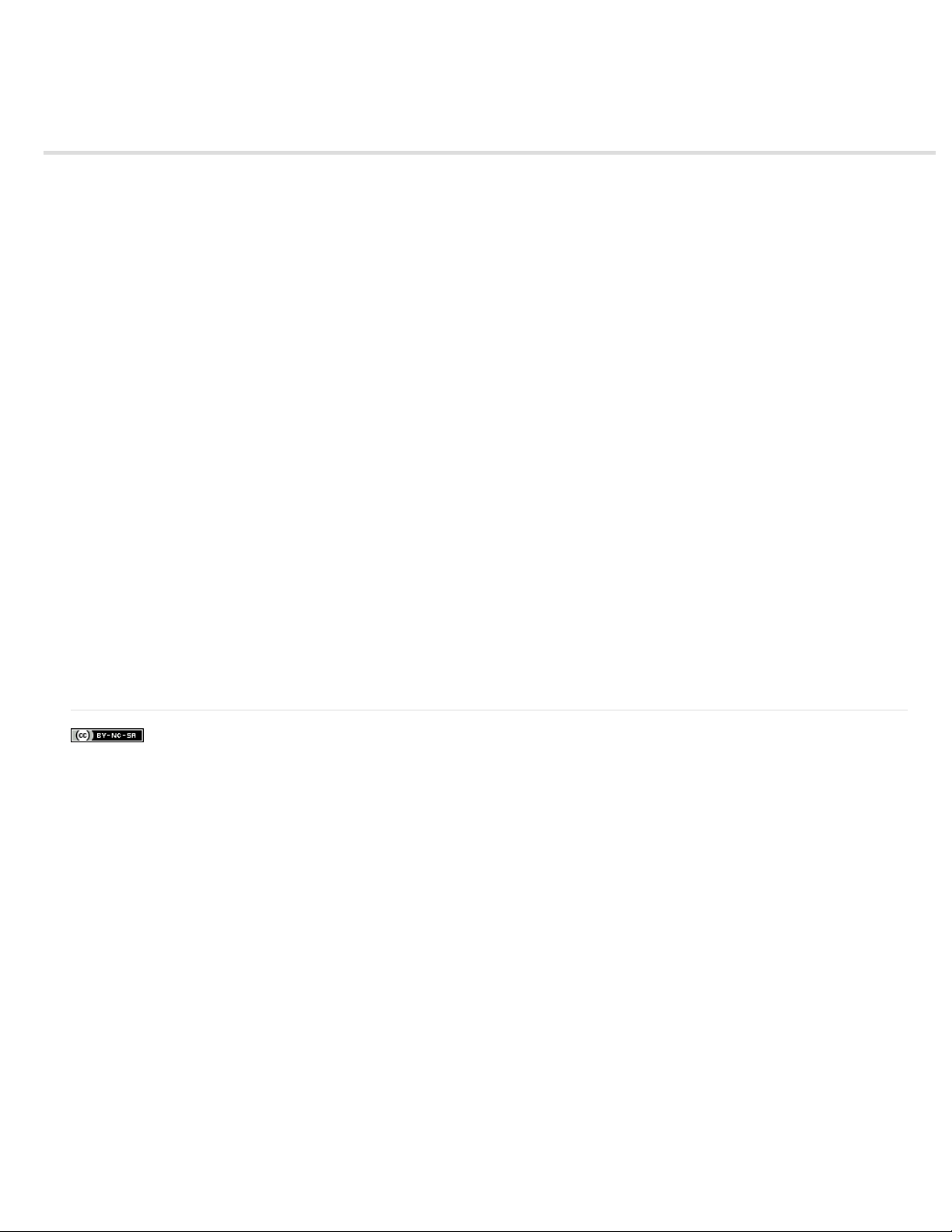
Panneaux
Pour afficher ou masquer des panneaux, sélectionnez Fenêtre, puis le nom du panneau.
Bande de film Affiche des vignettes pour les diapositives du projet selon l’ordre dans lequel elles apparaissent. Pour plus d’informations, voir
Bande de film.
Groupe de questions Affiche des vignettes des diapositives dans les groupes de questions où les questions de quiz sont choisies de manière
aléatoire lors de l’exécution. Pour plus d’informations, voir Diapositives de questions aléatoires.
Diapositive principale Affiche les diapositives qui définissent l’arrière- plan et les objets communs, tels que les logos, les en-têtes et les pieds de
page des autres diapositives. Pour plus d’informations, voir Diapositives principales.
Montage chronologique Affiche le montage chronologique d’une diapositive active et de ses objets. Pour plus d’informations, voir Montage
chronologique.
Bibliothèque Affiche toutes les ressources, telles que les images et les fichiers audio, actuellement disponibles pour un projet. Pour plus
d’informations, voir Bibliothèque Adobe Captivate.
Propriétés Affiche les propriétés associées à la diapositive ou à l’objet sélectionné.
Propriétés de quiz Affiche les propriétés associées aux diapositives du quiz.
Annotations des diapositives Affiche les annotations ajoutées à une diapositive. Pour plus d’informations, voir Annotations des diapositives.
Widget Affiche les widgets disponibles dans la galerie que vous pouvez ajouter à une diapositive. Pour plus d’informations, voir Widgets.
Commentaires Affiche les commentaires de révision fournis par les réviseurs. Pour plus d’informations, voir Affichage ou tri des commentaires
dans le projet Adobe Captivate.
Effets Affiche les effets appliqués à l’objet sélectionné dans la diapositive. Pour plus d’informations, voir Effets d’objet.
Editeur d’habillage Affiche les options d’habillage de la sortie du projet. Avec ce panneau, vous pouvez basculer entre les interfaces de
commande de lecture, de table des matières et de bordures et modifier leurs paramètres. Pour plus d’informations, voir Habillages.
Interaction avancée Répertorie les noms de tous les objets interactifs, widgets, questions et diapositives masquées du projet. Pour plus
d’informations, voir Modification des informations sur les objets en utilisant le panneau Interaction avancée.
Affichage Embranchement Affiche la liaison entre les diapositives du projet et vous permet de modifier la façon dont les diapositives et les objets
sont liés. Pour plus d’informations sur l’Affichage Embranchement, voir Panneau Embranchement.
Indicateur d’état Indique la progression de la conversion de fichiers vidéo autres que Flash au format FLV/F4V effectuée par Adobe Media
Encoder (AME). Pour plus d’informations, voir Insertion de formats de fichiers vidéo autres que Flash.
Dispositif de suivi HTML5 Affiche les objets et fonctionnalités qui ne sont pas pris en charge dans la sortie HTML5. Lorsque vous apportez des
modifications à ces objets dans le projet, cette commande met à jour la liste en conséquence. Pour plus d’informations, voir Publication de projets
sous forme de fichiers HTML5
Informations juridiques | Politique de confidentialité en ligne
Page 19
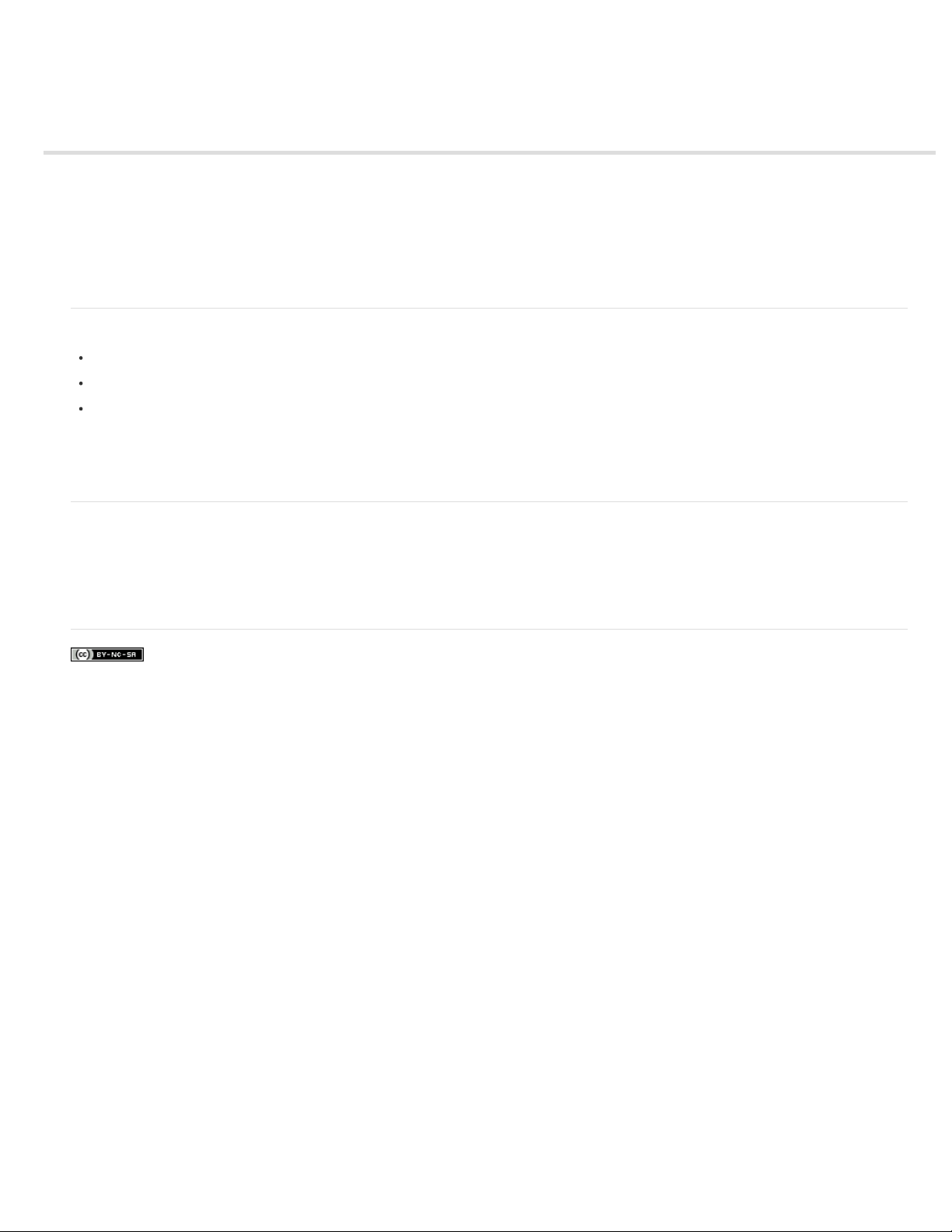
Grilles
Travailler avec des grilles
Modifier les dimensions d’une grille
L’option Accrocher à la grille vous permet de positionner les objets sur une diapositive avec plus de précision. Une grille est un ensemble de lignes
auxquelles les objets « s’accrochent » lorsque l’option Accrocher à la grille est activée. Lorsque vous approchez un objet d’une ligne de la grille,
l’objet s’accroche à la ligne comme le fer s’accroche à un aimant. Par exemple, une grille peut vous aider à superposer des objets avec plus de
précision.
Travailler avec des grilles
Sélectionnez Afficher > Afficher la grille. La grille s’affiche sous la forme d’une matrice de points sur la diapositive.
Sélectionnez Afficher > Accrocher à la grille.
Sélectionnez Afficher > Accrocher à l’objet.
L’option Accrocher à l’objet ne s’applique que lorsque vous dessinez des objets sur une diapositive, mais pas lorsque vous les modifiez ou
les déplacez. Lorsque les options Accrocher à la grille et Accrocher à l’objet sont toutes deux sélectionnées, l’option Accrocher à l’objet
prévaut.
Modifier les dimensions d’une grille
1. Sélectionnez Modifier > Préférences (Windows) ou Adobe Captivate > Préférences (Mac OS).
2. Dans la boîte de dialogue Préférences, sélectionnez Paramètres généraux dans le menu Global.
3. Modifiez la valeur de taille de la grille. Plus la valeur est petite et plus l’espace entre les points de la grille est petit.
Informations juridiques | Politique de confidentialité en ligne
Haut de la page
Haut de la page
Page 20
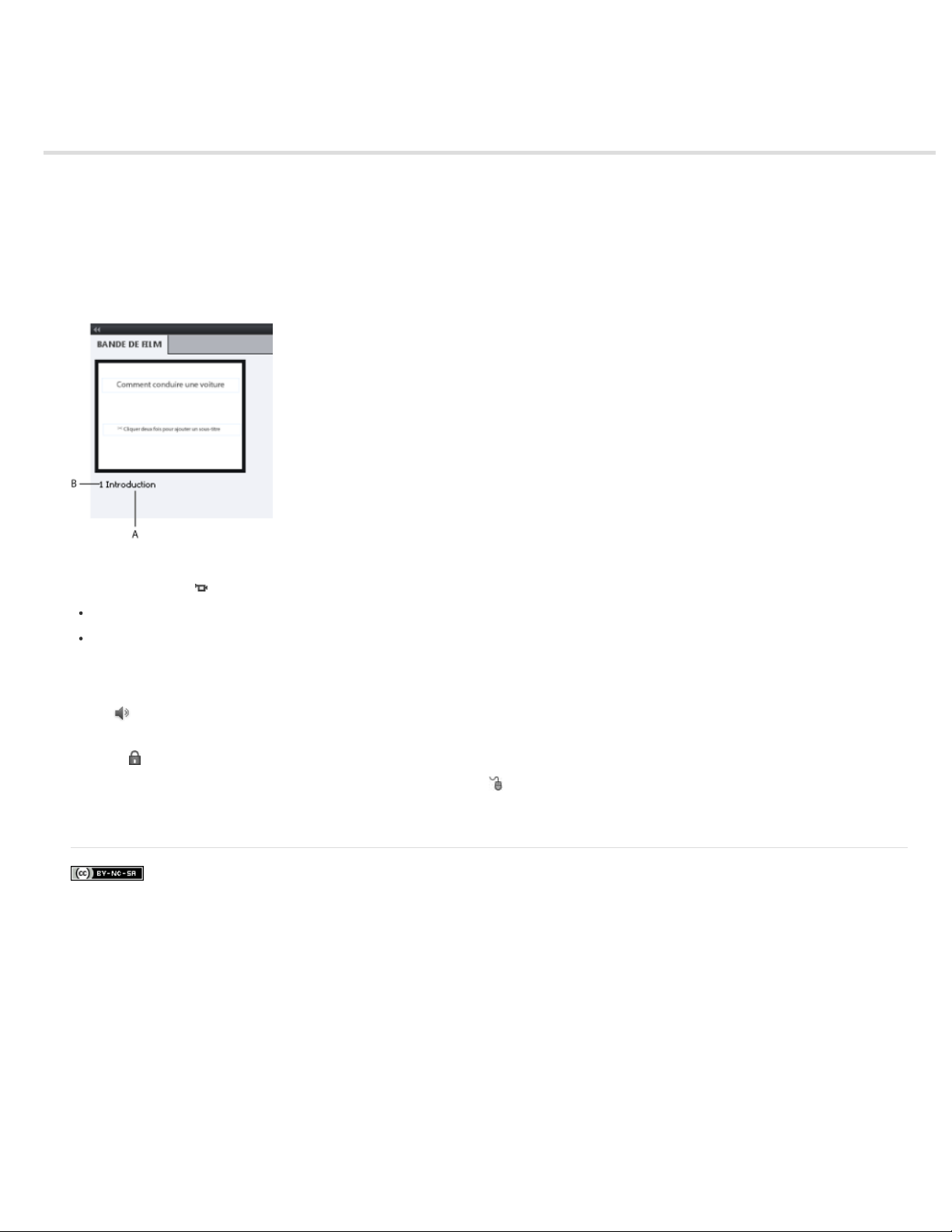
Bande de film
La Bande de film affiche toutes les diapositives du projet, dans l’ordre dans lequel elles apparaissent au moment de la publication.
Vous pouvez modifier la place d’une diapositive en la faisant glisser vers un nouvel emplacement dans la bande de film. Pour sélectionner
plusieurs diapositives, maintenez la touche Maj ou Ctrl enfoncée lorsque vous cliquez sur les diapositives. Pour sélectionner toutes les
diapositives, appuyez sur Ctrl + A.
Pour modifier la taille des vignettes de la bande de film, cliquez avec le bouton droit de la souris (Windows) ou cliquez en maintenant la touche Ctrl
enfoncée (Mac OS) sur une diapositive, sélectionnez Bande de film, puis Petite, Moyenne ou Grande.
Si une diapositive a une étiquette (titre court), l’étiquette s’affiche sous la diapositive. Il est parfois plus facile de déplacer les diapositives et de se
souvenir de ce qu’il y a sur ces diapositives si vous leur avez affecté des étiquettes au lieu d’avoir juste un numéro de diapositive.
A. Etiquette de diapositive B. Numéro de diapositive
Une icône handycam
mode démonstration vidéo ;
mode d’enregistrement d’images animées. Vous pouvez enregistrer en mode d’enregistrement d’images animées en appuyant sur F9 (pour
démarrer l’enregistrement d’images animées) et F10 (pour terminer l’enregistrement d’images animées) lors d’un enregistrement automatique
ou manuel.
Si un fichier audio est associé à une diapositive, l’icône audio s’affiche dans la partie inférieure de la diapositive. Vous pouvez cliquer sur l’icône
de son
Si une diapositive est verrouillée, l’icône en forme de verrou s’affiche dans le coin supérieur droit de la diapositive. Vous pouvez cliquer sur l’icône
de verrou
Si une diapositive contient des déplacements de souris, l’icône de souris s’affiche dans le bas de la diapositive. Vous pouvez cliquer sur l’icône
de la souris pour modifier certaines propriétés de la souris. Pour plus d’informations sur les propriétés de la souris, voir Modification des propriétés
de la souris.
Informations juridiques | Politique de confidentialité en ligne
pour afficher un menu avec les options audio telles que Lecture, Importer et Modifier.
pour déverrouiller la diapositive.
apparaît dans la partie inférieure d’une diapositive si celle-ci a été enregistrée en :
Page 21
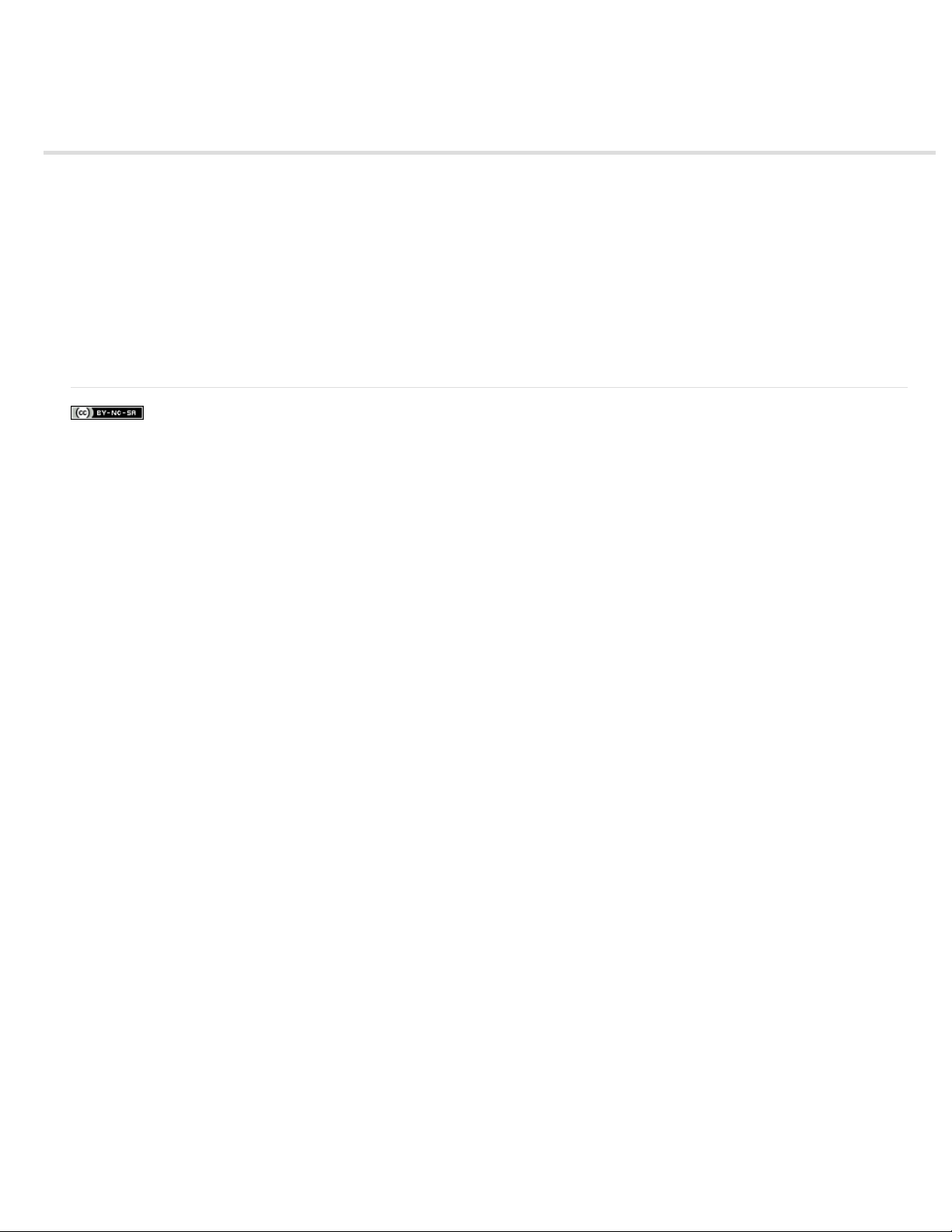
Désactivation des messages de confirmation
Les messages de confirmation s’affichent lorsque vous effectuez des actions importantes, et souvent permanentes, dans Adobe Captivate. Les
messages de confirmation vous offrent une chance de reconsidérer votre choix lorsque vous supprimez des informations ou que vous modifiez
des attributs.
Si vous pensez que certains messages ne sont pas adaptés à votre façon de travailler ou s’ils ralentissent votre travail, vous pouvez les
désactiver.
1. Dans un projet ouvert, sélectionnez Modifier > Préférences (Windows) ou Adobe Captivate > Préférences (Mac OS).
2. Dans le panneau Catégorie, sélectionnez Global > Paramètres généraux.
3. Cliquez sur Messages de confirmation dans le panneau Paramètres généraux.
4. Dans la boîte de dialogue Messages de confirmation, désélectionnez les options pour lesquelles vous ne souhaitez pas recevoir de
messages de confirmation.
Informations juridiques | Politique de confidentialité en ligne
Page 22
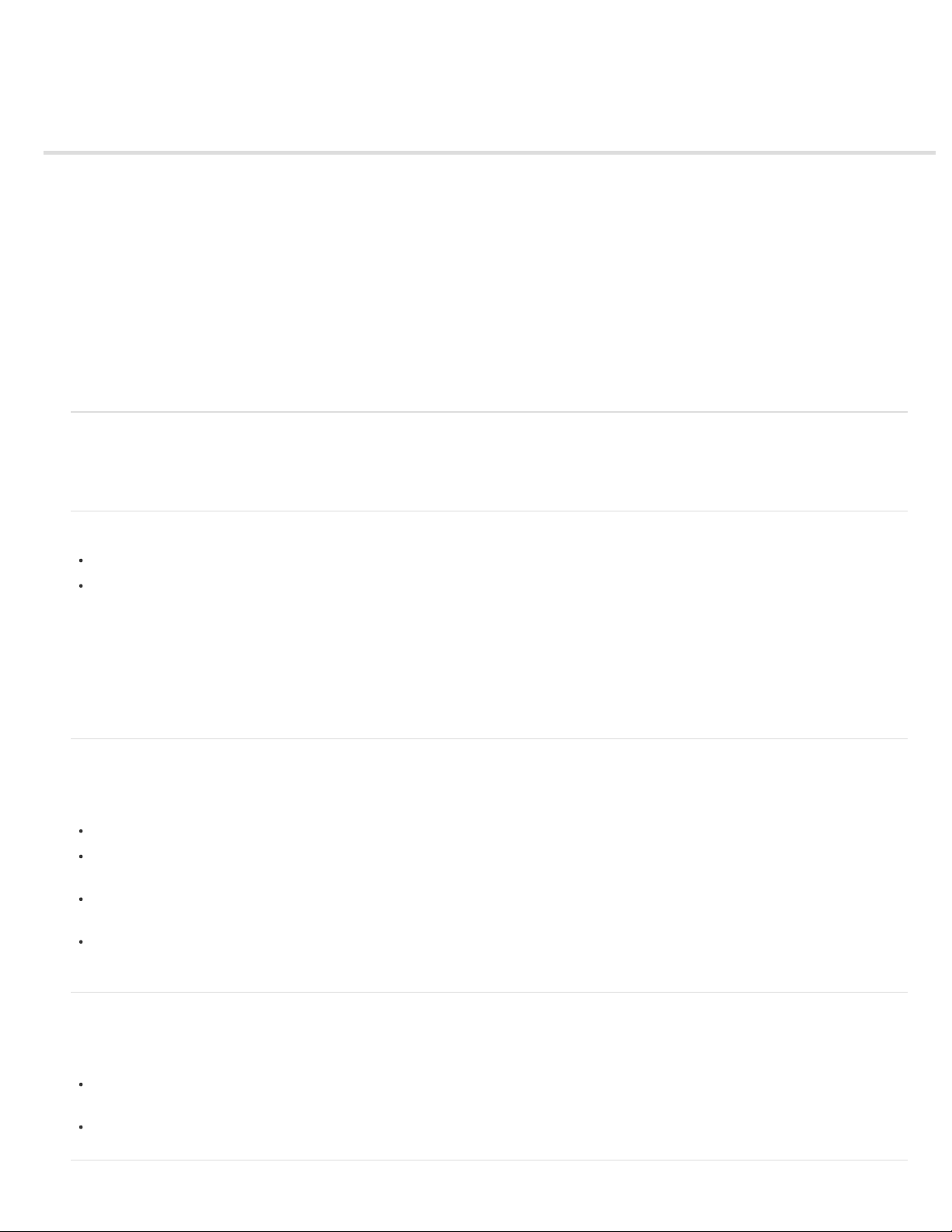
Personnalisation de l’espace de travail
Réorganisation des fenêtres de document
Déplacement de panneaux
Ancrage et annulation d’ancrage de panneaux
Ajout et suppression de panneaux des ancrages
Empilage de panneaux flottants
Redimensionnement des panneaux
Réduction et développement des icônes de panneaux
Enregistrement d’espaces de travail personnalisés
Changement d’espace de travail
Attribution de nouveaux noms aux espaces de travail et suppression
Pour créer un espace de travail personnalisé, vous réorganisez et redimensionnez les fenêtres de document et les panneaux. Vous pouvez
enregistrer les espaces de travail personnalisés, puis passer de l’un à l’autre.
Réorganisation des fenêtres de document
Les fenêtres de document comportent des onglets lorsque plusieurs fichiers sont ouverts. Pour modifier l’ordre des onglets de la fenêtre de
document, glissez- déplacez un onglet de la fenêtre à l’emplacement voulu.
Déplacement de panneaux
Pour déplacer un panneau, faites-le glisser en cliquant sur son onglet.
Pour déplacer un groupe de panneaux, faites glisser la barre de titre.
Lorsque vous faites glisser les panneaux, des zones de dépôt en surbrillance bleue apparaissent : il s’agit des zones dans lesquelles vous pouvez
déposer les panneaux. Si vous faites glisser le panneau vers un emplacement autre qu’une zone de dépôt, ce dernier flotte dans l’espace de
travail.
Remarque : la position du pointeur de la souris, et non pas la position du panneau, active la zone de dépôt.
Pour empêcher l’ancrage d’un panneau, appuyez sur la touche Ctrl (Windows) ou Commande (Mac OS) lors de son déplacement. Pour annuler
l’opération, appuyez sur la touche Echap lors du déplacement du panneau.
Ancrage et annulation d’ancrage de panneaux
Un dock est un ensemble de panneaux ou de groupes de panneaux affichés ensemble, généralement en position verticale. Pour ancrer et annuler
l’ancrage des panneaux, insérez-les dans le dock et déplacez-les hors du dock.
Pour ancrer un panneau, cliquez sur l’onglet correspondant et faites-le glisser dans le dock, au-dessus, sous ou entre d’autres panneaux.
Pour ancrer un groupe de panneaux, cliquez sur sa barre de titre (barre vide de couleur unie située au- dessus des onglets) et faites-le
glisser dans le dock.
Pour supprimer un panneau ou un groupe de panneaux d’un ancrage, faites-le glisser en dehors de l’ancrage en cliquant sur l’onglet ou la
barre de titre. Vous pouvez également faire glisser l’élément vers un autre ancrage ou le rendre flottant.
Pour redimensionner un panneau, déplacez la souris sur les bords du panneau. Lorsque la flèche à deux pointes apparaît, faites glisser le
panneau jusqu’à la taille souhaitée.
Haut de la page
Haut de la page
Haut de la page
Ajout et suppression de panneaux des ancrages
Lorsque vous supprimez tous les panneaux d’un dock, ce dernier disparaît. Vous pouvez créer un dock en déplaçant les panneaux vers le bord
droit de l’espace de travail jusqu’à ce qu’une zone de largage soit visible.
Pour supprimer un panneau, cliquez sur son onglet avec le bouton droit de la souris (Windows) ou en appuyant sur la touche Contrôle (Mac),
puis sélectionnez l’option Fermer ; vous pouvez également le désélectionner dans le menu Fenêtre.
Pour ajouter un panneau, sélectionnez-le dans le menu Fenêtre et ancrez-le à l’emplacement de votre choix.
Haut de la page
Page 23
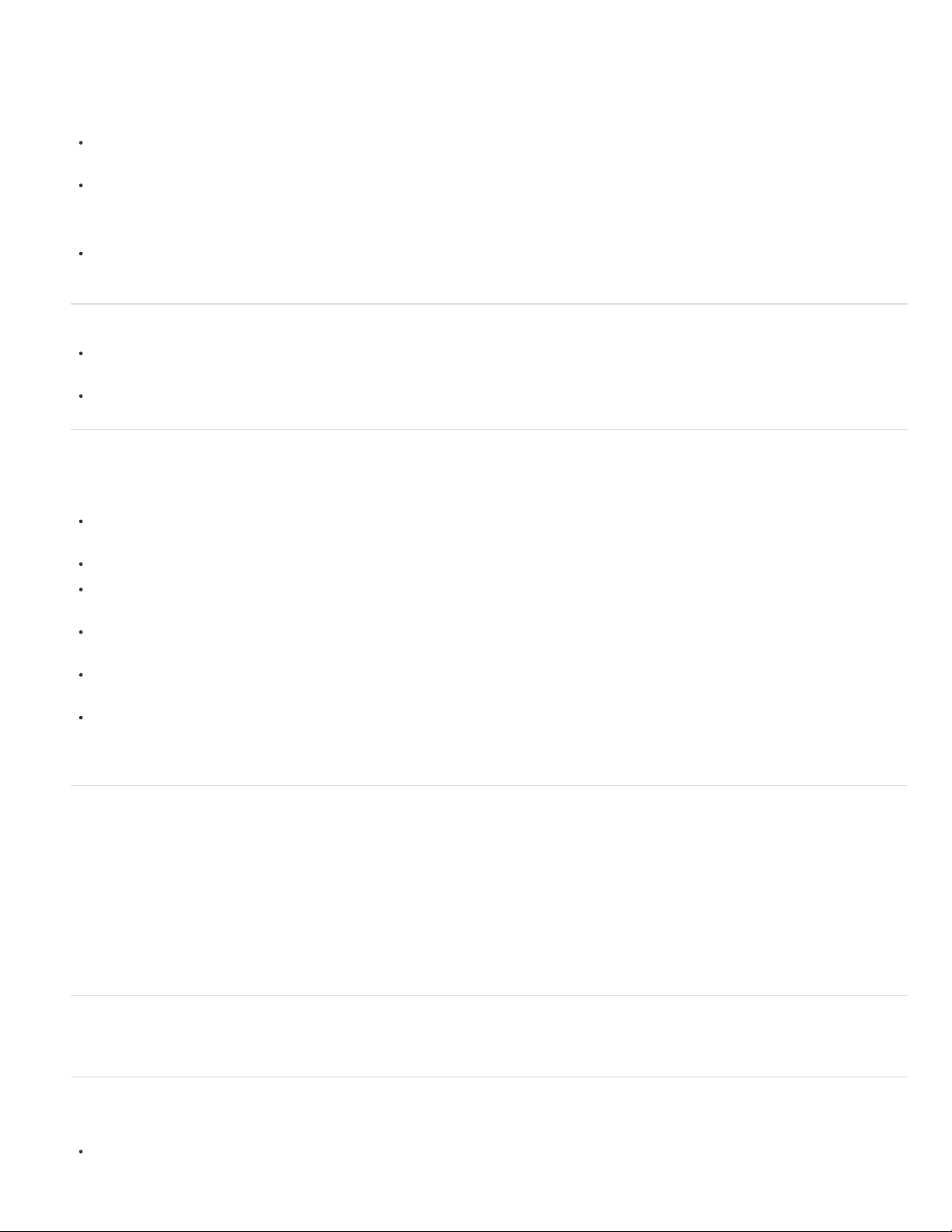
Empilage de panneaux flottants
Lorsque vous faites sortir un panneau de son dock et que vous le placez en dehors de toute zone de largage, ce panneau flotte dans l’espace de
travail. Un panneau flottant peut être placé à n’importe quel endroit dans l’espace de travail. Vous pouvez empiler des panneaux ou groupes de
panneaux flottants de sorte qu’ils se comportent comme une seule entité lorsque vous faites glisser la barre de titre supérieure.
Pour empiler des panneaux flottants, cliquez sur un onglet pour faire glisser le panneau correspondant vers la zone de largage située au bas
d’un autre panneau.
Pour modifier l’ordre d’empilage, cliquez sur un onglet afin de faire glisser le panneau correspondant vers le haut ou vers le bas.
Remarque : prenez soin de « déposer » l’onglet sur l’étroite zone de largage située entre les panneaux, plutôt que sur la large zone de
largage située dans une barre de titre.
Pour rendre un panneau ou groupe de panneaux de la pile flottant, déplacez-le hors de la pile au moyen de son onglet ou de sa barre de
titre.
Haut de la page
Redimensionnement des panneaux
Pour réduire ou agrandir un panneau, un groupe de panneaux ou une pile de panneaux, cliquez deux fois sur un onglet. Vous pouvez
également cliquer une fois sur la zone d’onglets (l’espace vide situé à côté des onglets).
Pour redimensionner un panneau, faites glisser l’un des côtés du panneau lorsque le curseur de la souris prend la forme d’une flèche.
Réduction et développement des icônes de panneaux
Vous pouvez réduire des panneaux à la taille d’icônes afin de limiter l’encombrement de l’espace de travail. Dans certains cas, les panneaux sont
réduits de la sorte dans l’espace de travail par défaut.
Pour réduire ou développer toutes les icônes de panneau d’une colonne, cliquez sur la double flèche située dans la partie supérieure du
dock.
Pour développer une seule icône de panneau, cliquez sur cette dernière.
Pour redimensionner les icônes de panneau afin de voir les icônes uniquement (et non les libellés), réglez la largeur du dock jusqu’à ce que
le texte ne soit plus visible. Pour afficher à nouveau le texte, augmentez la largeur du dock.
Pour réduire à la taille d’une icône un panneau qui a été développé, cliquez sur son onglet, sur son icône ou sur la double flèche affichée
dans sa barre de titre.
Pour ajouter un panneau flottant ou un groupe de panneaux à un dock d’icônes, faites-le glisser au moyen de son onglet ou de sa barre de
titre (les panneaux sont réduits automatiquement à la taille d’icônes lorsque vous les ajoutez à un dock d’icônes).
Pour déplacer une icône de panneau (ou un groupe d’icônes de panneau), faites-la glisser. Vous pouvez déplacer des icônes de panneau
vers le haut et vers le bas dans le dock, dans d’autres docks (elles apparaissent dans le style du panneau de ce dock) ou en dehors du dock
(elles apparaissent sous la forme de panneaux flottants développés).
Haut de la page
Haut de la page
Enregistrement d’espaces de travail personnalisés
En enregistrant la taille et la position actuelles des panneaux comme espace de travail nommé, vous gardez la possibilité de restaurer cet espace
par la suite, et ce, même si vous avez déplacé ou fermé un panneau. Les noms des espaces de travail enregistrés sont visibles dans le sélecteur
d’espace de travail de la barre d’application.
1. Sélectionnez Fenêtre > Espace de travail > Nouvel espace de travail.
2. Saisissez le nom du nouvel espace de travail, puis cliquez sur OK.
Toutes les modifications apportées à l’espace de travail sont automatiquement enregistrées. Pour rétablir l’état par défaut d’un espace de travail,
sélectionnez Fenêtre > Espace de travail > Réinitialiser [Nom de l’espace de travail].
Changement d’espace de travail
Sélectionnez un espace de travail dans le sélecteur d’espace de travail de la barre d’application.
Attribution de nouveaux noms aux espaces de travail et suppression
Sélectionnez Fenêtre > Espace de travail > Gérer l’espace de travail.
Pour renommer un espace de travail, sélectionnez-le et cliquez sur Renommer.
Haut de la page
Haut de la page
Haut de la page
Page 24
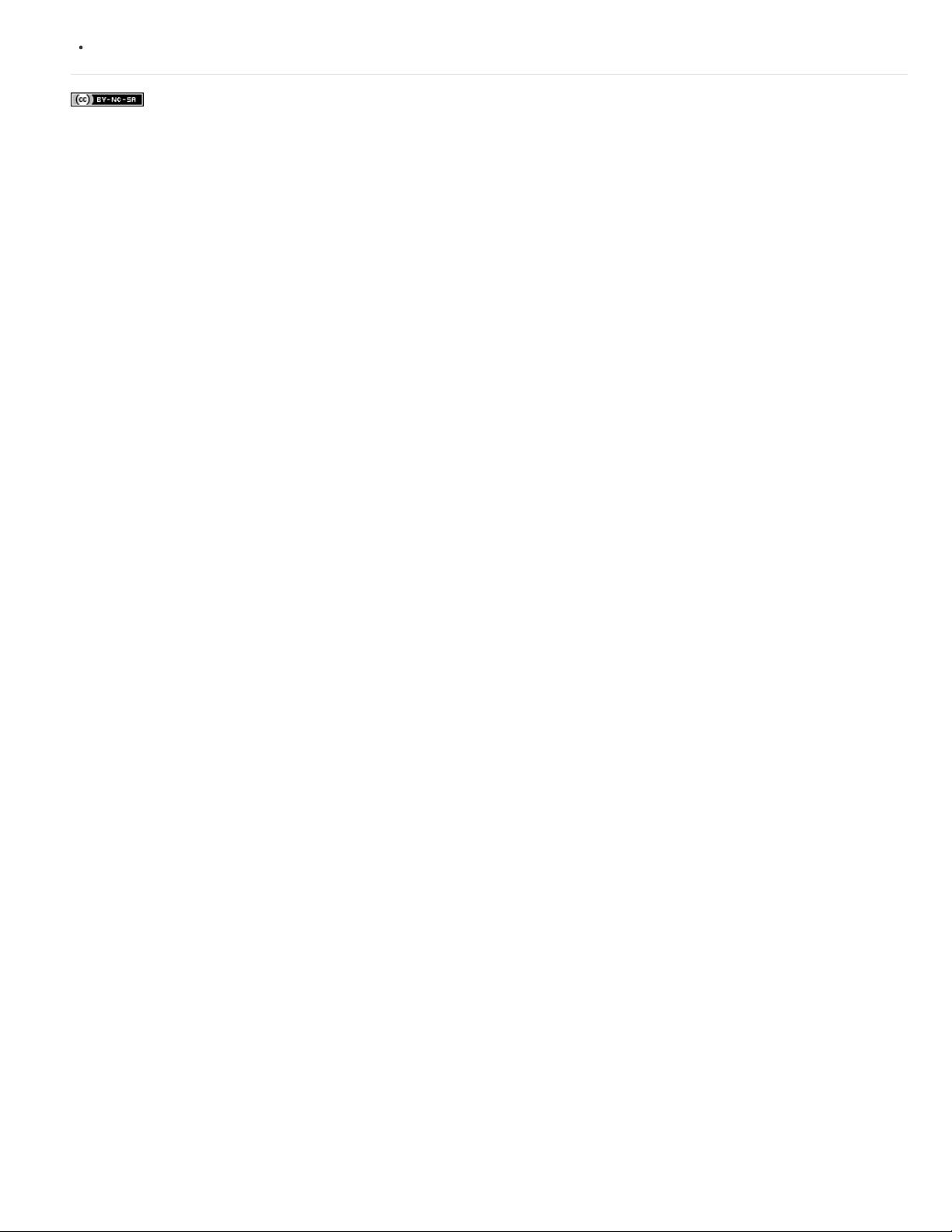
Pour supprimer un espace de travail, sélectionnez-le et cliquez sur Supprimer.
Informations juridiques | Politique de confidentialité en ligne
Page 25
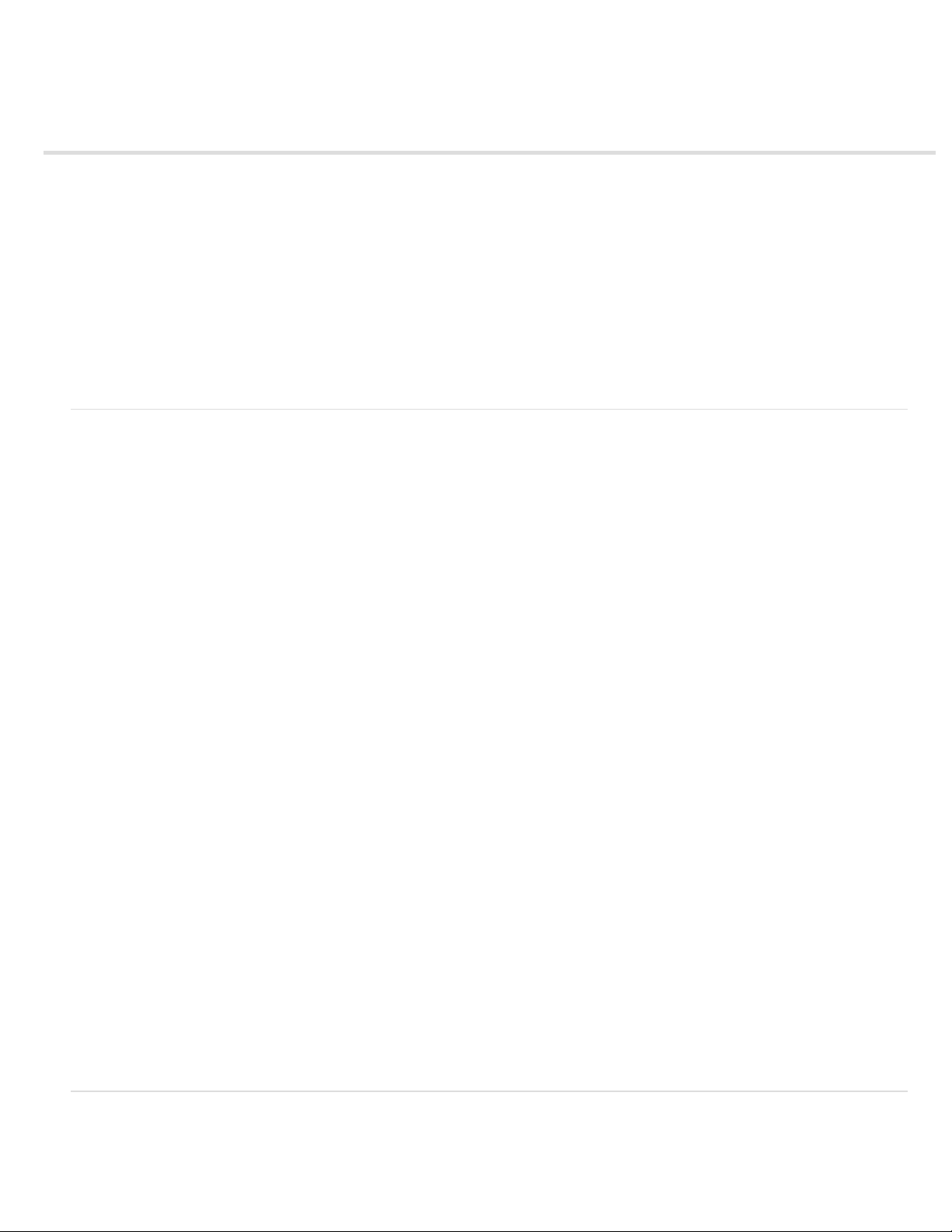
Panneau Embranchement
Volets dans le Panneau Embranchement
Modification des liens entre les diapositives
Regroupement des diapositives avec l’Affichage Embranchement.
Le Panneau Embranchement (Fenêtre > Affichage Embranchement) vous fournit une représentation visuelle de tous les liens entre les diapositives
d’un projet et vous permet de modifier rapidement ces liens. Avec ce panneau, vous pouvez analyser et interpréter la façon dont les diapositives
sont reliées dans un projet.
Le panneau Embranchement est particulièrement utile pour la création de documents de formation contenant des diapositives de questions et
spécifiant différents chemins pour les réponses exactes et erronées. Par exemple, vous pouvez définir une action (telle que « Aller à la diapositive
suivante ») lorsqu’un utilisateur répond correctement à une question et définir une action différente (telle que « Aller à la diapositive ») lorsque
l’utilisateur donne une mauvaise réponse. Utilisez l’affichage Embranchement pour modifier aisément la conception des embranchements.
Vous pouvez également exporter l’affichage Embranchement d’un projet Adobe Captivate existant dans un fichier BMP, JPEG/JPG, PNG ou GIF.
Volets dans le Panneau Embranchement
Haut de la page
Volet de prévisualisation
Le volet se trouve en bas du panneau et affiche toutes les diapositives du projet. Si vous ne voyez pas le volet, cliquez sur l’icône en forme de
flèche en bas du panneau.
Le rectangle dans le volet indique quelles sont les diapositives actives du volet principal. Pour placer une autre série de diapositives dans le volet
principal, cliquez et déplacez le rectangle dans la zone souhaitée.
Volet principal
Ce volet se trouve au centre du panneau. C’est la zone principale où vous interprétez et modifiez les branches de votre projet. Les flèches entre
les diapositives indiquent de quelle façon elles sont reliées les unes aux autres.
Flèche Noire Indique que la diapositive d’où vient la flèche n’a aucun objet interactif. Pendant l’exécution, lorsque la durée de la diapositive est
écoulée, la diapositive suivante (vers laquelle est dirigée la pointe de la flèche) s’affiche.
Flèche Verte Indique que la diapositive d’où vient la flèche contient un objet interactif. Si les utilisateurs cliquent sur cet objet pendant l’exécution,
la diapositive vers laquelle est dirigée la pointe de la flèche s’affiche.
Flèche Rouge Dirigée vers la diapositive qui s’affiche si les utilisateurs ne cliquent pas sur un objet interactif sur la diapositive d’où vient la
flèche.
Lorsque vous cliquez sur une flèche, une fenêtre contextuelle s’affiche et montre le nom de l’objet qui lie les diapositives.
Options dans ce volet :
Créer un groupe de diapositives Rassemble les diapositives sélectionnées en un groupe unique. Pour plus d’informations sur le regroupement
des diapositives, voir Regroupement des diapositives avec l’Affichage Embranchement..
Développer le groupe de diapositives Affiche toutes les diapositives appartenant au groupe sélectionné. Les diapositives d’un groupe sont
réduites par défaut.
Réduire le groupe de diapositives Rassemble les diapositives développées d’un groupe dans un groupe.
Supprimer le groupe de diapositives Dissocie les diapositives groupées.
Exporter l’affichage Embranchement Exportez l’affichage Embranchement sous la forme d’un fichier BMP, JPEG/JPG, PNG ou GIF à l’aide de
la boîte de dialogue qui s’affiche.
Zoom Effectue un zoom avant ou un zoom arrière sur l’affichage principal en fonction de la valeur sélectionnée dans la liste ou le curseur.
Pour plus d’informations sur l’utilisation de ce volet pour la modification des liens des diapositives, voir Modification des liens entre les diapositives.
Volet des diapositives non liées
Ce volet répertorie toutes les diapositives qui ne sont liées à aucune diapositive du projet. Si vous ne voyez pas ce volet, cliquez sur l’icône en
forme de flèche sur la gauche du panneau.
Modification des liens entre les diapositives
Pour modifier la liaison d’une diapositive, cliquez deux fois sur la miniature de la diapositive. Une fenêtre contextuelle s’affiche et vous pouvez
choisir une option dans la liste Action (Réussite).
Haut de la page
Page 26
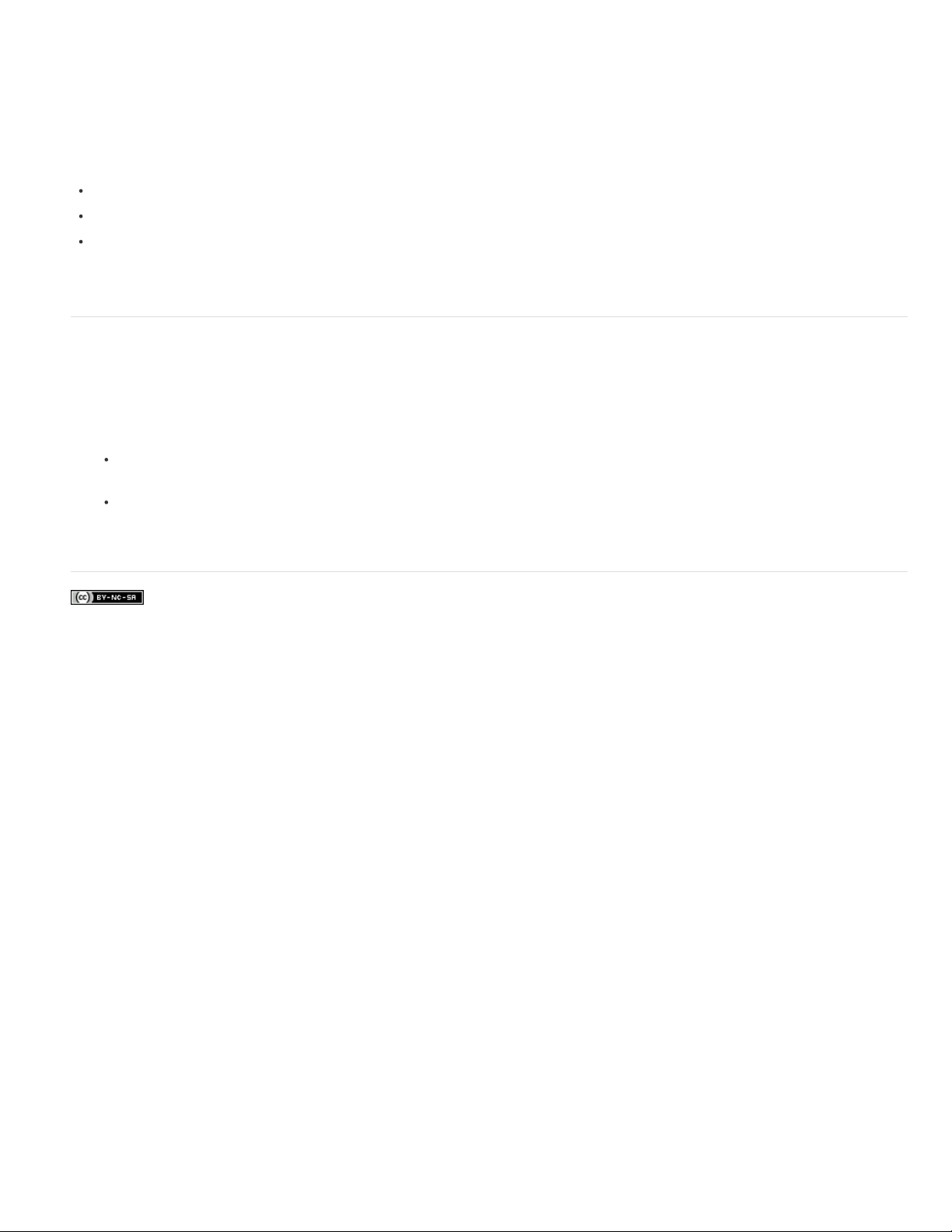
Pour modifier la liaison d’un objet interactif, cliquez deux fois sur la miniature de la diapositive et cliquez sur l’objet. Dans la fenêtre contextuelle qui
s’affiche, choisissez une option dans les listes Action (Réussite) et Action (Echec) et cliquez sur l’icône Enregistrer.
Par exemple, admettons que la diapositive 1 contient un bouton. Lorsque les utilisateurs cliquent sur le bouton, la diapositive 4 doit s’afficher et
lorsqu’ils ne cliquent pas (Echec), la diapositive 23 doit s’afficher. Dans la boîte de dialogue contextuelle, vous pouvez affecter en conséquence les
diapositives à des réussites ou à des échecs. Si la diapositive cible (Diapositive 23) contient un objet interactif qui renvoie l’utilisateur à la
diapositive 1, un lien inverse s’affiche en dessous de la diapositive.
Les listes Action (Réussite) et Action (Echec) affichent les options suivantes :
Aller à la diapositive suivante
Aller à la diapositive précédente
Aller à la diapositive
Pour attribuer d’autres actions telles qu’envoyer un courrier électronique ou ouvrir une URL ou un fichier, utilisez l’Inspecteur des propriétés de la
diapositive. Le panneau Interaction avancée (Projet > Interaction avancée) permet de voir toutes les interactions dans le projet.
Regroupement des diapositives avec l’Affichage Embranchement.
1. Cliquez sur le panneau (pas sur n’importe quelle diapositive), maintenez le bouton de la souris enfoncé et déplacez la souris sur les
diapositives que vous voulez grouper.
Un rectangle de sélection s’affiche et les diapositives sélectionnées sont mises en surbrillance avec une bordure épaisse.
2. Cliquez sur l’icône Créer un groupe de diapositives. Une seule diapositive de groupe s’affiche dans le panneau.
Pour développer le groupe, cliquez sur la flèche sur la diapositive de groupe ou sélectionnez la diapositive de groupe et cliquez sur
l’icône Développer le groupe de diapositives.
Pour dissocier les diapositives, sélectionnez la diapositive de groupe et cliquez sur l’icône Supprimer le groupe de diapositives.
Remarque : utilisez l’Inspecteur des propriétés pour nommer la diapositive de groupe. Pour plus d’informations, voir Nommer les groupes
de diapositives et les marquer.
Informations juridiques | Politique de confidentialité en ligne
Haut de la page
Page 27
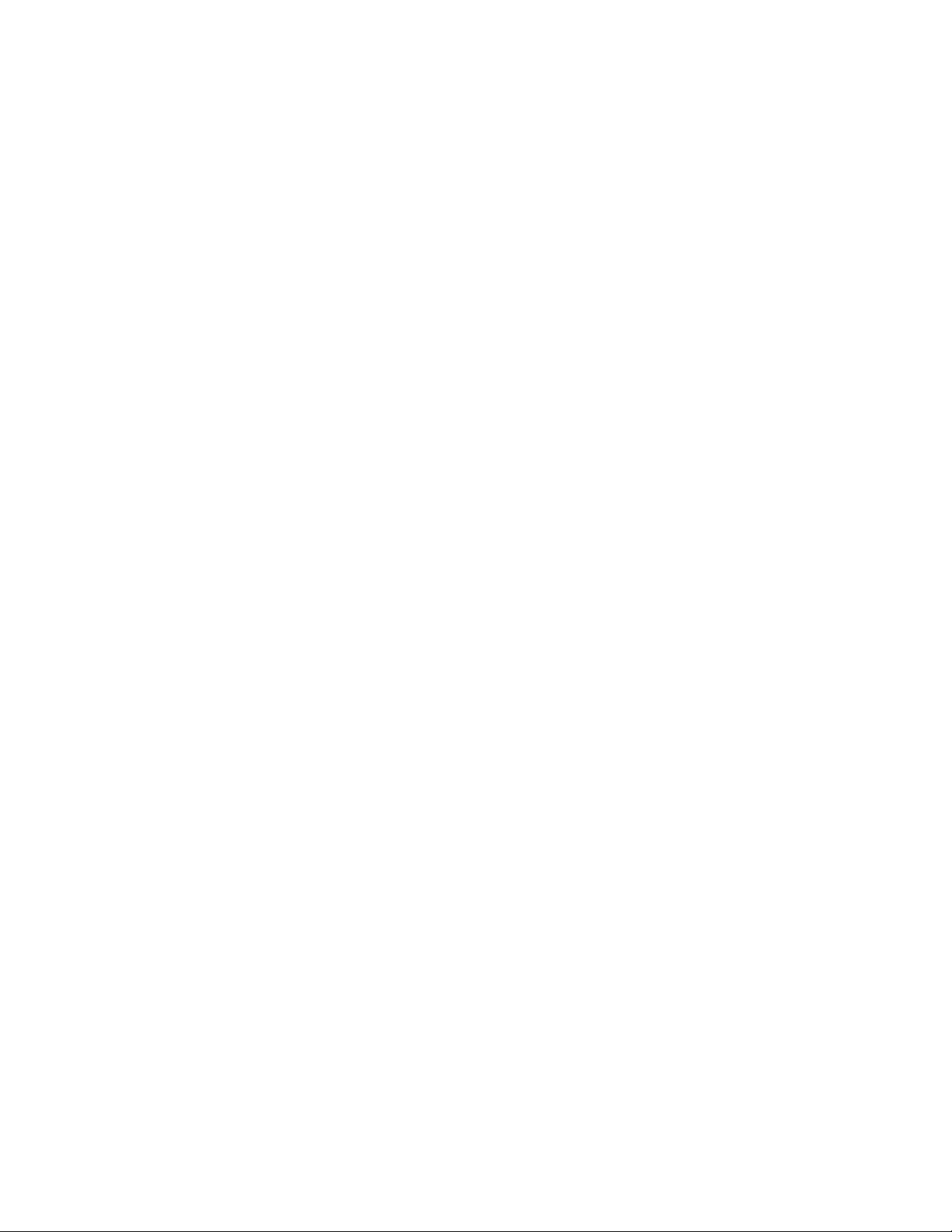
Création de projets
Page 28
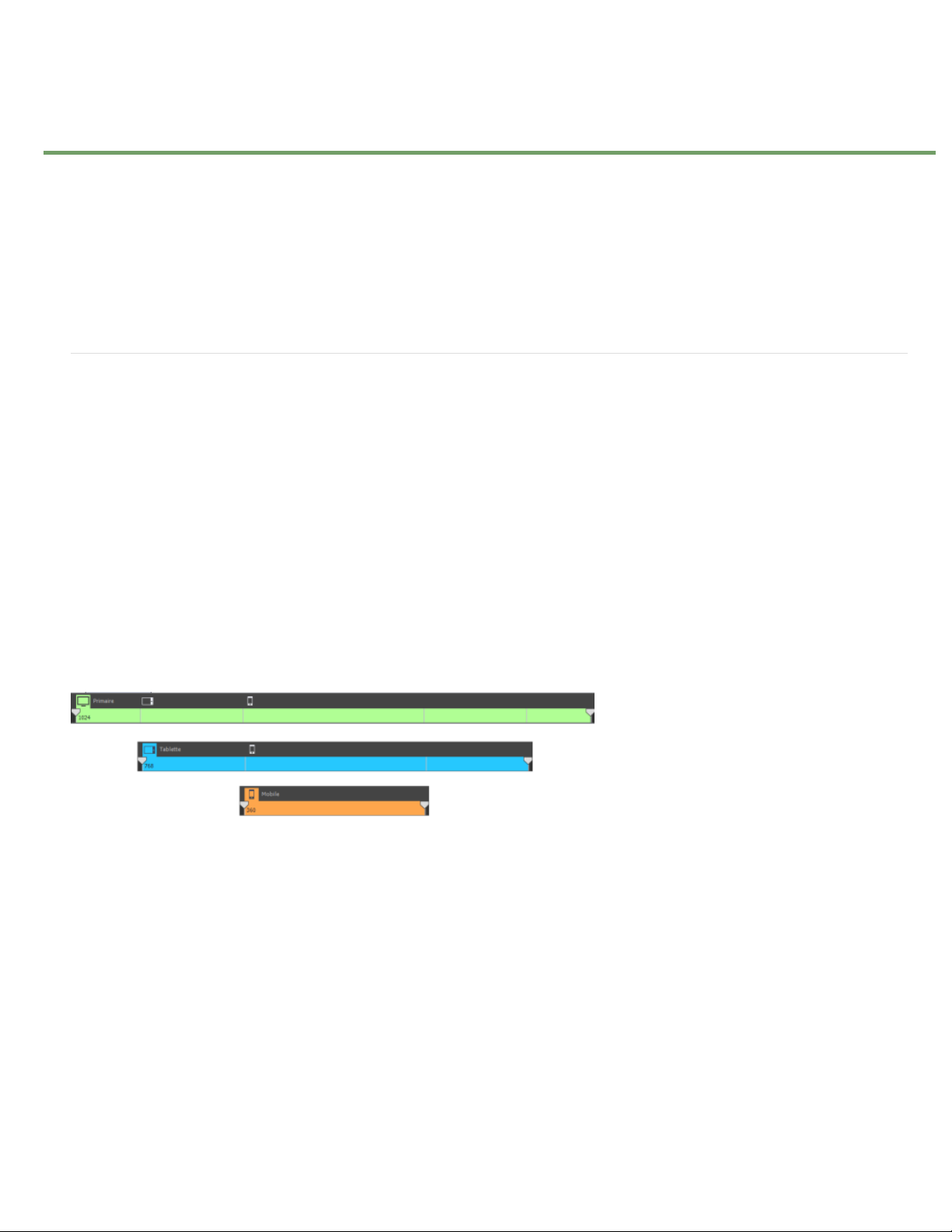
Projet réactif
Projet réactif
Création d’un projet réactif
Utilisation du curseur
Thèmes
Hauteur du périphérique/Conception adaptative
Slide Height (Hauteur de la diapositive)
Personnalisation de la hauteur de la diapositive
Définition des couleurs de légende par défaut
Prise en charge de la capture et des diapositives de question
Projet réactif
Un projet unique vous permet de concevoir et de créer du contenu avec différentes mises en page pour les périphériques. Vous pouvez également
afficher un aperçu en utilisant Adobe® Edge Inspect pour plusieurs périphériques.
Créez du contenu à l’aide de trois points d’arrêt : Primary avec une fenêtre d’affichage de 1024 x 627, Tablet (iPad) avec une fenêtre d’affichage
de 768 x 627 et Mobile (iPhone) avec une fenêtre d’affichage de 360 x 415. Affichez un aperçu de la sortie en utilisant la lecture de la diapositive
pour les différentes mises en page de périphérique. Publiez le contenu au format HTML5.
Haut de la page
Création d’un projet réactif
1. Après avoir démarré Adobe Captivate 8, cliquez sur la première vignette Projet réactif puis sur Créer.
2. Vous pouvez également sélectionner Fichier > Nouveau projet > Projet réactif
3. Cliquez sur les icônes Primary, Tablet et Mobile dans la mise en page du projet réactif pour parcourir les différents points d’arrêt.
Vous pouvez afficher la zone du projet réactif divisée en trois points d’arrêts uniques : Primary, Tablet et Mobile, comme le montrent les trois
captures d’écran ci-dessous. Chaque zone de point d’arrêt est un espace de création unique.
Utilisation du curseur
Des curseurs sont disponibles au début et à la fin de chaque point d’arrêt.
Par défaut, les trois points d’arrêt sont disponibles pour que vous puissiez créer du contenu.
Si vous créez du contenu, par exemple pour une phablette ou pour tout périphérique dont la taille supérieure ne s’adapte pas à la fenêtre
d’affichage de la mise en page pour périphériques mobiles, vous pouvez augmenter la taille en faisant simplement glisser le curseur.
Remarque : toute taille supérieure à la taille de la fenêtre d’affichage par défaut implique l’utilisation de la mise en page de fenêtre d’affichage
supérieure.
Par exemple, si vous souhaitez afficher la fenêtre d’affichage mobile en 450 x 450 plutôt que les valeurs par défaut. Dans ce cas, vu que la taille
est supérieure à celle des mobiles et inférieure à celle des tablettes, il faut adopter la mise en page des tablettes.
Thèmes
Dans Projet réactif, trois nouveaux thèmes sont présentés indépendamment du thème par défaut : blanc. Pour plus d’informations sur les couleurs
de thème, voir Personnalisation des couleurs de thème.
Hauteur du périphérique/Conception adaptative
Page 29
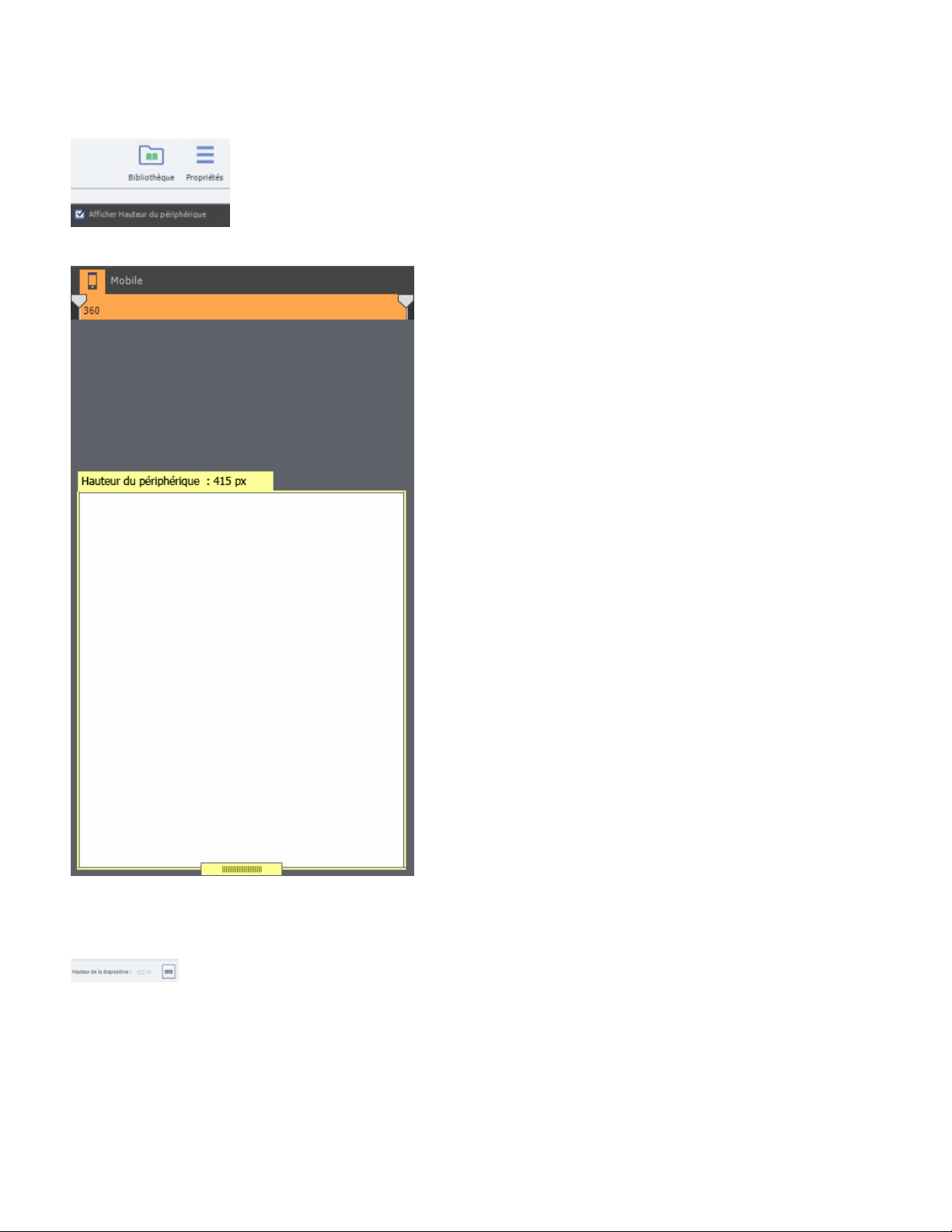
Paramétrez divers arrière-plans dans différentes vues à l’aide de l’inclusion/exclusion d’objets.
Vous pouvez également définir la hauteur du périphérique pour chaque mise en page en activant la case à cocher Hauteur du périphérique qui se
Personnalisation de la hauteur de la diapositive
trouve dans le coin supérieur (à côté de Propriétés). Si la hauteur du périphérique est sélectionnée, vous pouvez voir la bordure bleue pour
chaque mise en page comme le montrent les captures d’écran ci-dessous pour la mise en page Mobile.
Vous pouvez associer la hauteur de diapositive à la hauteur du périphérique en cliquant sur l’icône de lien en regard de Slide Height dans la
fenêtre Propriétés (voir la capture d’écran ci-dessous). Modifier la hauteur de la diapositive pour une vue spécifique ou pour toutes les vues.
Slide Height (Hauteur de la diapositive)
Adobe Captivate 8 propose une nouvelle fonctionnalité unique qui vous permet de personnaliser la hauteur de la fenêtre d’affichage en fonction de
la hauteur du périphérique.
La hauteur de la fenêtre d’affichage correspond à la hauteur de la mise en page pour les ordinateurs de bureau (Primary), les tablettes (Tablet) et
les mobiles (Mobile). Vous pouvez ajuster cette hauteur pour qu’elle s’adapte à tout périphérique spécifique à l’aide de l’option Slide Height dans
Propriétés.
Page 30
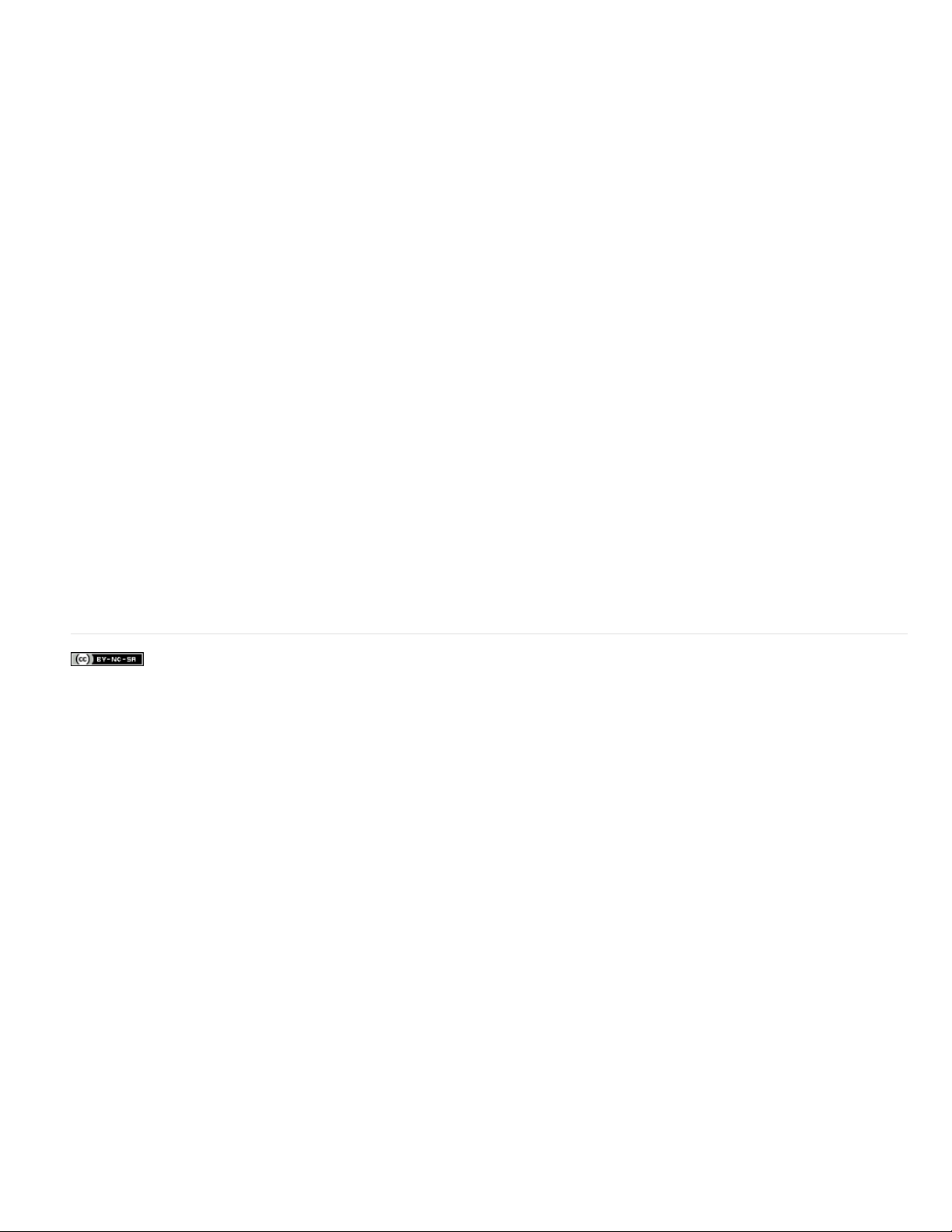
Partons du principe que la hauteur de la fenêtre d’affichage et du périphérique pour la mise en page mobile est de 415. Imaginez par exemple que
la hauteur du périphérique est de 500. Vous pouvez ajuster la hauteur de la fenêtre d’affichage en déplaçant le curseur vertical de hauteur du
périphérique jusqu’à 500. Par défaut, la hauteur de périphérique est associée à Slide Height. Vous pouvez supprimer cette association en cliquant
sur l’icône de lien située à côté de la valeur Slide Height dans l’Inspecteur de propriétés.
Dans ce cas, tout le contenu situé à l’intérieur de la hauteur de la fenêtre d’affichage est visible par défaut dans le périphérique mobile. Par
conséquent, cette fonctionnalité vous permet de développer du contenu correctement dans la mise en page, en s’adaptant à la hauteur du
périphérique.
Par exemple, si la hauteur de la fenêtre d’affichage est supérieure à celle du périphérique, le contenu situé au-delà de la hauteur du périphérique
est visible par l’utilisateur final à l’aide d’une barre de défilement dans le périphérique.
Définition des couleurs de légende par défaut
Vous pouvez définir différentes couleurs de texte de légende par défaut pour chacune des trois vues de point d’arrêt.
1. Choisissez Modifier > Gestionnaire des styles d’objet
2. Sélectionnez Style de légende par défaut
3. Dans Format texte, cliquez dans la liste déroulante à côté de Break Points et sélectionnez Primary, Tablet ou Mobile.
4. Choisissez la couleur pour chaque point d’arrêt.
Prise en charge de la capture et des diapositives de question
Vous pouvez capturer les interactions dans toutes les vues et régler l’autofocus pour une zone d’interaction spécifique dans les vues. Définissez
une forme intelligente en tant qu’image d’arrière-plan dans Projet réactif pour définir une zone de recadrage pour l’image d’arrière-plan dans
différentes vues.
L’ensemble des diapositives de questions et de résultats, ainsi que les diapositives principales, sont prises en charge en toute simplicité dans
toutes les vues du projet réactif.
Les propriétés réactives et les thèmes s’appliquent aux diapositives de Question. Les styles ignorés sont indiqués par un symbole d’étoile dans la
zone Exemple de texte de l’l’Inspecteur des propriétés.
Les publications Twitter™ et Facebook ne sont pas couvertes par les dispositions Creative Commons.
Mentions légales | Politique de confidentialité en ligne
Page 31

Propriétés spécifiques de la vue
Propriétés spécifiques de la vue
Propriétés spécifiques de la vue
Appliquez les propriétés spécifiques de la vue en contrôlant la taille, la position et les caractères de l’objet. Créez des objets dans une vue et
définissez-les comme visibles ou invisibles dans les autres vues.
Vous pouvez également définir la vue des objets comme spécifique. Par exemple, vous pouvez créer des objets A, B et C dans la vue du point
d’arrêt Primary. Cependant, vous ne souhaitez pas utiliser B dans la vue du point d’arrêt Tablette et C dans la vue du point d’arrêt Mobile. Cette
opération est possible dans Projet réactif : vous pouvez déplacer l’objet B hors de la diapositive dans la zone de rebut de la vue Tablet. Puis, vous
pouvez déplacer l’objet C dans la zone de rebut de la vue Mobile.
Pour afficher un objet dans une seule vue, vous pouvez également cliquer avec le bouton droit de la souris sur l’objet et sélectionner Exclure des
autres vues, comme illustré par la capture d’écran ci-dessous :
Haut de la page
Application des propriétés spécifiques de la vue
1. Créez un projet réactif et ajoutez deux objets de forme intelligente dans la diapositive du point d’arrêt Primary.
Page 32

2. Rendez-vous sur les points d’arrêt Tablet et Mobileet observez.
Vous pouvez voir les mêmes objets de la vue du point d’arrêt Primary dans les vues Tablet et Mobile
3. Cliquez sur l’objet pour le mettre en surbrillance, puis cliquez sur Propriétés > et sur l’onglet Position
Dans l’onglet Position, vous pouvez voir les listes déroulantes des positions d’objet mises en surbrillance telles que Haut, Gauche, Bas,
Droite, Hauteur et Largeur.
4. Cliquez sur les listes déroulantes pour chaque position et sélectionnez les types de valeur comme %, px (pour pixels) et % relatif (par
rapport aux objets d’incrustation).
5. Vous pouvez désormais personnaliser la position et la taille de l’objet dans chaque vue indépendamment.
Les bordures des positions sont mises en surbrillance dans les couleurs respectives des couleurs du point d’arrêt de la vue.
Imaginez par exemple que vous avez créé une forme intelligente dans la vue Primary et que vous avez personnalisé sa position dans la vue
Tablet. Les bordures des propriétés de hauteur et de largeur de l’objet revêtent la couleur du point d’arrêt de la vue Primary et les autres
propriétés celle du point d’arrêt de la vue Tablet.
Vous trouverez un exemple (capture d’écran) ci -dessous :
Page 33

Ajoutez deux objets de votre choix à la diapositive. Dans l’onglet Position de la fenêtre Propriétés, cliquez sur la case à cocher en regard
de Position intelligente pour afficher les dimensions et les liens par rapport à d’autre objets. Connaître les distances depuis les bordures
de la diapositive vous permet de concevoir précisément des organigrammes et d’autres dessins.
Position de l’objet
Position intelligente
%
Sélectionnez cette unité si vous souhaitez que la dimension ou la position de l’objet soit un pourcentage de la largeur ou de la hauteur de la
scène.
Utilisez cette option si vous voulez suivre un objet plutôt que la scène dans le projet.
pixel(s)
Sélectionnez cette unité si vous souhaitez que la dimension ou la position de l’objet soit un pourcentage de la largeur ou de la hauteur de
la scène.
Automatique
% relatif
Sélectionnez cette unité pour conserver le rapport de taille.
Sélectionnez cette option pour conserver la position de l’incrustation. Visible uniquement sur les propriétés liées à la hauteur.
La hauteur relative est valide en fonction de la largeur et non de la hauteur. Vous pouvez également utiliser le rapport % relatif pour lier les
objets.
Min.-Max.
Dans Projet réactif, vous pouvez définir la hauteur minimum, la largeur minimum, la hauteur maximum et la largeur maximum des objets. Définir
ces propriétés vous permet de conserver une largeur et une hauteur proportionnées pour les objets dans tous les points d’arrêt.
Par exemple, réglez la largeur minimum d’une forme intelligente sur 50 px dans tous les points d’arrêt puis essayez de réduire la largeur en deçà
de 50 px dans le point d’arrêt Primary : dans ce cas-là, vous ne pouvez pas réduire la taille en deçà de 50 px.
1. Cliquez sur l’objet de votre choix
2. Dans l’onglet Position de l’Inspecteur des propriétés, cliquez sur la flèche en regard de Avancé
3. Définissez les valeurs de position minimum et maximum.
Les publications Twitter™ et Facebook ne sont pas couvertes par les dispositions Creative Commons.
Mentions légales | Politique de confidentialité en ligne
Page 34

Thèmes
Pour chaque diapositive du projet, Adobe Captivate compare la mise en page de la diapositive associée avec celles des diapositives
Eléments composant un thème
Modèles et thèmes
Application de thèmes
Personnalisation des thèmes
Réutilisation des thèmes dans différents projets
Les thèmes vous permettent d’obtenir un projet de meilleure qualité sur le plan visuel, avec des couleurs coordonnées, des mises en pages
prédéfinies pour les diapositives, des polices et des effets. Lorsque vous créez un projet, un thème par défaut est appliqué à ce projet. Vous
pouvez modifier le thème en choisissant l’un des thèmes préchargés livrés avec Adobe Captivate. Vous pouvez personnaliser un thème,
l’enregistrer sous un thème différent, et le réutiliser pour d’autres projets.
Eléments composant un thème
Chaque thème se compose des éléments suivants :
des diapositives principales (sept au minimum) :
diapositive principale de référence, contenant le nom du thème en préfixe ;
la diapositive principale de contenu ;
des diapositives principales de questions (5 en tout) ;
des styles d’objet. Par exemple, le thème Boisé contient des styles tels que le style de légende Boisé et des légendes de type Echec et
Succès.
Paramètres d’habillage et de la table des matières associés au thème
Paramètres d’enregistrement par défaut
Pour une description de ces diapositives, voir Diapositives principales.
Vous pouvez modifier chacun de ces composants d’un thème. Pour plus d’informations, voir Personnalisation d’un thème.
La barre Thèmes (Thèmes > Thèmes) affiche une diapositive principale de contenu représentative d’un thème.
Modèles et thèmes
La différence entre les modèles et les thèmes est que les modèles décident « quand » et « où » du contenu, notamment des médias, doit être
inséré alors que les thèmes décident de l’aspect visuel du projet. Par exemple, imaginons que vous souhaitiez appliquer une approche standard à
tous les cours en ligne développés par votre équipe. Vous avez besoin d’un test préliminaire suivi de contenu puis d’un test de fin de cours. Vous
pouvez créer un modèle comportant le type d’espace réservé requis pour les diapositives et décider également du nombre de diapositives
contenues dans chacune des sections.
En revanche, si vous avez besoin d’un thème aquatique pour l’arrière- plan du projet avec des couleurs coordonnées pour les diapositives, vous
pouvez appliquer un thème.
Nous vous recommandons d’utiliser un thème au sein d’un modèle de projet. En procédant ainsi, vous pouvez vous assurer que les projets basés
sur le modèle utilisent un thème standard.
Haut de la page
Haut de la page
Application de thèmes
Cliquez sur Thèmes > Appliquer le thème, puis sélectionnez un thème (fichier CPTM).
Une représentation visuelle d’un thème est affichée dans la barre Thèmes. Pour afficher la barre, cliquez sur Thèmes > Thèmes. La barre Thèmes
apparaît dans la partie supérieure de l’espace de travail. Utilisez la liste déroulante située dans la partie supérieure de la barre Thèmes pour filtrer
les thèmes ou rechercher d’autres thèmes.
Pour qu’Adobe Captivate applique les thèmes de façon efficace, assurez-vous d’utiliser des styles uniformes pour les objets. Par exemple,
toutes les légendes de texte peuvent présenter le même style.
Vous pouvez appliquer des thèmes à des projets directement, ou les utiliser dans des modèles de projet pour une apparence standard.
Lorsque vous appliquez un thème à un projet :
Haut de la page
Page 35

principales dans le thème que vous appliquez. Si aucune mise en page correspondante n’est trouvée, la diapositive est associée à cette
diapositive principale. Si aucune correspondance n’est trouvée, Adobe Captivate crée une diapositive principale, puis associe la diapositive.
Les objets, les mises en pages, l’éditeur d’habillage et la table des matières qui utilisent les paramètres par défaut du thème existant sont
associés avec les styles respectifs par défaut dans le thème appliqué. Les éventuelles modifications apportées à ces éléments ne sont pas
conservées dans le projet.
Lorsque vous copiez et collez une diapositive dans un autre projet, le thème du projet cible est appliqué à la diapositive. Si la diapositive contient
des objets et des mises en page ayant été ignorés, les paramètres ignorés sont conservés.
Lorsque vous enregistrez une simulation logicielle dans un projet, des légendes par défaut et des zones de surbrillance sont associées aux styles
correspondants dans le thème du projet.
Personnalisation des thèmes
Vous pouvez personnaliser un thème en modifiant les diapositives principales correspondantes, les styles d’objet, l’habillage et les paramètres de
table des matières.
Pour plus d’informations sur la personnalisation :
des diapositives principales, voir Diapositives principales ;
des styles d’objet, voir Style d’objet ;
des paramètres de thème dans l’habillage d’un projet, voir Habillages ;
des paramètres de thème dans la table des matières, voir Table des matières (TDM) ;
des paramètres par défaut d’enregistrement, voir Définition des préférences d’enregistrement.
Pour enregistrer un thème personnalisé, cliquez sur Thèmes > Enregistrer le thème. Les thèmes sont enregistrés sous forme de fichiers CPTM.
Réutilisation des thèmes dans différents projets
1. Si vous avez modifié un thème, enregistrez les modifications apportées en cliquant sur Thème > Enregistrer le thème. Les thèmes sont
enregistrés sous forme de fichiers CPTM.
Les modifications apportées aux diapositives principales, aux styles d’objet, à l’éditeur d’habillage ou à la table des matières font désormais
partie du thème enregistré.
2. Ouvrez le projet dans lequel vous souhaitez réutiliser le thème.
3. Cliquez sur Thèmes > Appliquer le thème et recherchez le thème (fichier CPTM) que vous avez enregistré précédemment.
Haut de la page
Haut de la page
Informations juridiques | Politique de confidentialité en ligne
Page 36

Activation de la création d’un fichier de sauvegarde
Adobe Captivate crée un fichier de sauvegarde de votre projet lorsque vous l’enregistrez. Lorsque vous enregistrez une nouvelle fois le projet, les
modifications sont également enregistrées dans le fichier de sauvegarde. Le fichier de sauvegarde est enregistré avec une extension .bak.
Si le fichier du projet est endommagé, utilisez le fichier de sauvegarde pour récupérer votre projet. Renommez le fichier de sauvegarde avec une
extension .cptx et ouvrez-le. Les modifications effectuées après le dernier enregistrement ne sont toutefois pas répercutées dans le fichier de
sauvegarde.
La fonctionnalité de création d’un fichier de sauvegarde est activée par défaut dans la boîte de dialogue Préférences. Vous pouvez choisir de
désactiver l’option si elle ralentit la vitesse d’enregistrement du projet.
Remarque : la taille du fichier de sauvegarde peut être supérieure à celle de votre projet principal.
1. Sélectionnez Modifier > Préférences (Windows) ou Adobe Captivate > Préférences (Mac OS).
2. Dans la boîte de dialogue Préférences, sélectionnez Paramètres généraux dans le menu Global.
3. Sélectionnez Générer la sauvegarde du projet.
Informations juridiques | Politique de confidentialité en ligne
Page 37

Personnalisation de la taille du projet
Lorsque vous démarrez la création d’un projet, vous êtes invité à choisir une taille prédéfinie pour ce projet. Vous pouvez également définir une
largeur et une hauteur personnalisées.
Si vous souhaitez souvent réutiliser la taille personnalisée, vous pouvez enregistrer la taille du projet et lui attribuer un nom. Ainsi, la prochaine fois
que vous créez un projet, vous pourrez choisir la taille personnalisée dans le menu Sélectionner.
1. Dans la boîte de dialogue Nouveau projet <type de projet>, cliquez sur Personnaliser. La boîte de dialogue Tailles de projet personnalisées
s’affiche.
2. Cliquez sur Nouveau et saisissez un nom pour la taille personnalisée. Par exemple, « Taille pour projets Adobe ».
3. Spécifiez la hauteur et la largeur.
4. Cliquez sur Enregistrer, puis sur OK.
La taille personnalisée enregistrée s’affiche à présent dans la liste Sélectionner de la boîte de dialogue Nouveau projet <type de projet>.
Informations juridiques | Politique de confidentialité en ligne
Page 38

Création de projets
Création d’un projet afin d’y inclure une simulation logicielle
Création d’un projet à partir de présentations PowerPoint
Création d’un projet à partir d’images
Création d’un projet à partir de diapositives vides
Création de projets basés sur des modèles
Création d’un projet afin d’y inclure une simulation logicielle
Un projet Adobe Captivate peut être créé en enregistrant des événements dans une application ou une zone de l’écran de votre ordinateur. Les
modes d’enregistrement suivants sont disponibles.
Enregistrement automatique
Adobe Captivate effectue automatiquement des captures d’écran et les place dans des diapositives distinctes. Pour plus d’informations, voir
Enregistrement automatique.
Enregistrement manuel
Grâce à cette option, vous pouvez effectuer des captures d’écran manuelles. Une fois l’enregistrement terminé, les captures d’écran choisies
s’affichent séquentiellement dans des diapositives distinctes. Pour plus d’informations, voir Enregistrement manuel.
Pour plus d’informations, voir Enregistrement de projets.
Création d’un projet à partir de présentations PowerPoint
Vous pouvez importer dans un projet Adobe Captivate une présentation Microsoft PowerPoint complète ou uniquement quelques diapositives
sélectionnées. Chaque diapositive PowerPoint est importée séparément dans le projet Adobe Captivate. Vous pouvez modifier ultérieurement les
présentations PowerPoint à partir d’Adobe Captivate.
Création d’un projet à partir d’images
Il est possible d’afficher les projets créés à partir d’images sous forme de diaporama. Chaque image est importée dans une diapositive distincte.
1. Sélectionnez Fichier > Nouveau projet > Diaporama.
Haut de la page
Haut de la page
Haut de la page
2. Dans la boîte de dialogue Nouveau Diaporama, définissez les dimensions du projet.
3. Cliquez sur OK, puis sélectionnez les images à ajouter au projet.
4. Si la boîte de dialogue Redimensionnement de l’image apparaît, réglez les options suivantes :
Remarque : la boîte de dialogue Recadrer/redimensionner n’apparaît que si la hauteur ou la largeur d’une image dépasse les limites
définies pour le projet. Si vous insérez plusieurs diapositives, seules les images qui dépassent les dimensions fixées s’affichent dans la
boîte de dialogue.
Ajuster à la scène
Recadrer
sélectionner la zone que vous souhaitez afficher. Si vous sélectionnez Conserver les proportions, Adobe Captivate conserve le rapport
hauteur/largeur du cadre de sélection.
Zoom
taille standard de zoom à partir de la liste du menu.
Conserver les proportions
activée que si vous choisissez de rogner l’image. Lorsque vous désactivez cette option, redimensionnez le cadre de sélection, puis activezla de nouveau ; les nouvelles dimensions seront ensuite utilisées dans le calcul du rapport.
Outre les options ci-dessus, vous pouvez également définir les commandes de tonalité (luminosité, netteté et contraste) et ajuster les
Affiche un cadre de sélection aux dimensions correspondantes à celles du projet. Redimensionnez les poignées du cadre pour
Vous pouvez effectuer un zoom avant et un zoom arrière sur l’image en déplaçant le curseur. Vous pouvez également choisir une
Redimensionne l’image pour l’adapter aux dimensions de la diapositive.
Conserve le rapport hauteur/largeur de la zone de sélection utilisée pour rogner l’image. Cette option n’est
Page 39

gammes chromatiques (alpha, teinte et saturation). Vous avez en outre la possibilité de retourner une image ou de la faire pivoter.
Création d’un projet à partir de diapositives vides
Vous pouvez partir d’un projet vide et y importer des diapositives ou des images de présentations PowerPoint, d’autres images ou d’autres projets
Adobe Captivate. Il est également possible d’ajouter une démonstration logicielle ou une simulation interactive en enregistrant des diapositives
supplémentaires.
1. Sélectionnez Fichier > Nouveau projet > Projet vide.
2. Sélectionnez une taille prédéfinie dans la liste de sélection, ou spécifiez une largeur et une hauteur personnalisées pour le projet.
3. Cliquez sur OK.
Le thème par défaut est appliqué au nouveau projet. Le thème contient un ensemble de diapositives principales que vous pouvez utiliser pour le
titre, le contenu et les diapositives de question. Pour plus d’informations, voir Thèmes.
Haut de la page
Création de projets basés sur des modèles
Les modèles d’Adobe Captivate vous permettent d’améliorer la cohérence dans des projets similaires ou des modules d’un projet et de réduire
l’effort nécessaire pour la création de nouveaux projets.
Haut de la page
Création d’un scénarimage et d’un flux de production
Quel que soit le type de projet que vous voulez créer, la planification s’avère d’une grande utilité préalablement à la réalisation des captures
d’écran. Déterminez tout d’abord ce que vous souhaitez que l’utilisateur fasse, apprenne ou accomplisse suite à la visualisation du projet. En
prenant en compte cet objectif principal, vous pouvez élaborer une planification complète garante du succès du projet. Une fois que vous avez
défini le type de réaction que vous attendez du public, vous pouvez créer la « ligne directrice » du projet.
Chaque projet raconte une histoire. Un scénarimage est une version écrite de cette histoire sous forme textuelle ou graphique. Il indique si vous
comprenez clairement ce que vous êtes sur le point de présenter au public. Pour que votre histoire tienne debout, vous pouvez utiliser la règle du
« qui, quoi, quand, où, pourquoi et comment » adoptée en journalisme.
Vous pouvez facilement créer un flux de production après avoir mis en place un scénarimage. Un flux de production est le flux d’informations d’un
projet qui suit les règles que vous créez pour lui. Par exemple, vous pouvez utiliser une présentation non linéaire dans laquelle vous pouvez aller
et venir entre les diapositives, sauter des diapositives ou définir des règles pour l’ordre des diapositives. Vous pouvez finir votre projet plus
rapidement en ayant peu de modifications à effectuer pendant le cycle d’édition si vous avez défini au préalable un flux de production.
Si votre projet contient un gros volume de texte (légendes), l’utilisation d’un script est la méthode la plus adaptée. Les scripts sont des pages de
texte. Ils ressemblent aux pages d’un livre : ils sont logiques, séquentiels et détaillés selon le niveau souhaité.
Création de modèles de projet
Lorsque vous souhaitez créer des projets similaires ou des modules similaires intégrés dans un projet, l’utilisation des modèles de projet garantit la
cohérence et fait gagner du temps. Les modèles de projets sont particulièrement pratiques lorsque plusieurs auteurs contribuent à l’élaboration de
différents modules d’un projet ou de projets similaires.
Les modèles de projet permettent :
une cohérence entre les projets Adobe Captivate ;
une durée réduite de développement pour plusieurs projets grâce à la réutilisation du modèle ;
la réutilisation des préférences de projet entre les projets.
Dans un environnement collaboratif où les concepteurs travaillent indépendamment des développeurs de contenu, les modèles permettent de
préserver la cohérence entre les projets. Les développeurs de contenu n’ont pas à se soucier du flux de production du projet, ni des différents
standards impliqués, ou de la mise en page. Il leur suffit de suivre les instructions du modèle et de placer le contenu requis dans les
emplacements réservés appropriés.
La création d’un référentiel de modèles demande un effort de discipline de la part de tous les intervenants. Cependant, cet effort est largement
payant en termes de durée de développement des projets.
Un modèle de projet Adobe Captivate se compose des éléments suivants :
Diapositives contenant des emplacements réservés aux différents objets Adobe Captivate.
Emplacements réservés aux :
diapositives d’enregistrement ;
diapositives de questions.
Diapositives principales. Pour plus d’informations sur les diapositives principales, voir Diapositives principales.
Page 40

Vous pouvez définir et utiliser des styles d’objet avec les modèles de projet pour homogénéiser la présentation des projets.
Lorsque vous créez un projet à partir d’un modèle, les emplacements réservés du modèle sont indiqués par une icône d’emplacement réservé.
L’icône disparaît dès qu’un objet est inséré dans l’emplacement réservé.
Remarque :
les objets des emplacements réservés ne sont pas visibles lorsque vous affichez l’aperçu des projets créés à partir d’un modèle ou
que vous publiez ce type de projet.
En plus des emplacements réservés, vous pouvez ajouter aux modèles tous les objets Adobe Captivate et les médias compatibles. Le modèle
n’est donné qu’à titre de « gabarit ». Les utilisateurs peuvent modifier les objets et les emplacements réservés, sans aucune restriction, lors de la
création d’un projet à partir d’un modèle.
Pour améliorer l’efficacité d’un modèle de projet, ajoutez des annotations de diapositives contenant des informations ou des directives. Ajoutez des
informations au sujet des types recommandés et des propriétés des objets, des médias ou des diapositives que les utilisateurs doivent insérer
dans les emplacements réservés.
1. Sélectionnez Fichier > Nouveau projet > Modèle de projet.
2. Spécifiez les dimensions du modèle de projet, puis cliquez sur OK.
3. Définissez les préférences du modèle à l’aide de la boîte de dialogue Modifier > Préférences. Les préférences s’appliquent automatiquement
lorsque vous utilisez le modèle pour créer un projet.
4. Choisissez l’apparence pour les projets basés sur le modèle en cliquant sur Thèmes > Thèmes. La barre Thèmes apparaît. Cliquez sur le
thème requis dans la barre Thèmes.
Vous pouvez également modifier le thème en fonction de vos besoins spécifiques. Pour plus d’informations sur les thèmes, voir Thèmes.
Remarque :
si vous ne souhaitez pas utiliser les thèmes, vous pouvez créer vos propres mises en forme en insérant des objets
d’emplacement réservé sur les diapositives (Insérer > Objets d’emplacement réservé).
5. Pour insérer des emplacements réservés aux diapositives, sélectionnez Insérer > Diapositives d’emplacement réservé, puis choisissez le
type de diapositive d’emplacement réservé.
6. Insérez les autres objets Adobe Captivate et les médias requis.
Il est conseillé d’ajouter tous les objets ou médias qui ne varient pas d’un projet à l’autre (par exemple, un logo) en tant que véritables
objets. Utilisez les espaces réservés aux objets ou média spécifiques à ce projet.
7. Enregistrez le fichier. Le fichier est enregistré avec une extension .cptl.
Créer des projets à partir de modèles
1. Sélectionnez Fichier > Nouveau projet > Projet à partir d’un modèle.
2. Accédez au fichier de modèle, puis cliquez sur Ouvrir.
3. Cliquez deux fois sur l’emplacement réservé, puis procédez comme suit :
Pour les objets des emplacements réservés, utilisez la boîte de dialogue correspondante pour les ajouter. L’emplacement réservé se
transforme en un objet réel.
Pour les emplacements réservés aux diapositives d’enregistrement, cliquez deux fois sur la diapositive de réservation d’emplacement
pour démarrer l’enregistrement.
Pour les emplacements réservés aux diapositives de questions, cliquez deux fois sur la diapositive de réservation d’emplacement pour
insérer une diapositive de questions.
Adobe recommande également
Microsoft PowerPoint
Images et images de survol
Les publications Twitter™ et Facebook ne sont pas couvertes par les dispositions de Creative Commons.Creative Commons.
Informations juridiques | Politique de confidentialité en ligne
Page 41

Enregistrement de projets
Page 42

Enregistrement de démonstrations vidéo
d’informations, voir Publication d’une vidéo sous forme de fichier MP4.
Modification des vidéos
Publication de projets vidéo
Insertion de vidéos dans des fichiers CPTX (Cp 6)
Insertion de démonstrations vidéo dans des fichiers CPTX (Cp 7)
1. Cliquez sur Démonstration vidéo dans l’écran d’accueil. Vous pouvez également sélectionner Fichier > Enregistrer une nouvelle
démonstration vidéo.
La fenêtre d’enregistrement, marquée par un cadre rouge, et les options d’enregistrement apparaissent alors.
2. Sélectionnez Zone de l’écran ou Application en fonction de ce que vous voulez enregistrer et spécifiez les options qui leur sont associées :
Zone de l’écran
l’écran.
Taille personnalisée
choisir parmi les tailles standard proposées dans la liste ou définir une taille personnalisée. L’application sélectionnée est automatiquement
redimensionnée et s’ajuste au cadre de la zone d’enregistrement. Il est conseillé d’avoir une idée précise des dimensions du projet avant de
commencer à l’enregistrer.
Plein écran
L’écran de l’ordinateur, dans son intégralité, est considéré comme la fenêtre d’enregistrement. Si vous utilisez deux moniteurs en même
temps, vous pouvez choisir celui que vous voulez utiliser pour enregistrer. L’enregistrement dans ce mode peut potentiellement produire des
projets très volumineux avec des fichiers de sortie de très grande taille en raison de l’importance de la résolution d’écran des moniteurs.
Application
à enregistrer répertorie toutes les applications ouvertes sur votre ordinateur. Cliquez sur l’application qui vous intéresse à partir de cette liste.
Fenêtre de l’application
l’application ne sont pas modifiées. Le rectangle de l’enregistrement est redimensionné à la taille l’application.
Région d’application
enregistrez une fenêtre comportant trois cadres, la fenêtre d’enregistrement s’ajuste aux cadres individuels lorsque la souris passe dessus.
Les dimensions de l’application ne sont pas modifiées. Le rectangle de l’enregistrement est redimensionné selon la zone définie dans
l’application.
3. Vous pouvez effectuer ou combiner les opérations suivantes :
Sélectionnez un mode de panorama si vous souhaitez que la fenêtre d’enregistrement suive vos mouvements sur l’ensemble de l’écran.
Pour plus d’informations, voir Panorama.
Si vous ajoutez des commentaires lors de l’enregistrement, sélectionnez le type d’entrée audio. Dans le correctif réservé aux clients
Adobe Software Assurance et abonnés, vous pouvez sélectionner Audio système pour enregistrer l’audio à partir des haut-parleurs de
votre ordinateur, comme par exemple le son émis lors de l’affichage d’un message d’erreur. Pour plus d’informations, voir Audio
système.
L’audio système n’est pas pris en charge sous Windows XP.
Pour modifier les paramètres par défaut utilisés par Adobe Captivate lors d’une démonstration vidéo, cliquez sur Paramètres. Pour plus
d’informations sur la personnalisation des préférences d’enregistrement, voir Définition des préférences d’enregistrement vidéo.
Sélectionnez cette option si vous voulez capturer tous les événements qui se produisent à l’intérieur d’une zone de
Sélectionnez cette option si vous voulez personnaliser les dimensions du projet enregistré. Vous pouvez également
Sélectionnez cette option si vous voulez définir la taille de la fenêtre d’enregistrement en fonction de la taille de votre moniteur.
Sélectionnez cette option pour indiquer l’application que vous souhaitez enregistrer. La liste déroulante Sélectionner la fenêtre
Sélectionnez cette option si vous voulez enregistrer la fenêtre entière de l’application. Les dimensions de
Sélectionnez cette option si vous voulez enregistrer des zones définies d’une application. Par exemple, si vous
4. Cliquez sur Enregistrer.
5. Appuyez sur la touche Fin (sous Windows) ou sur les touches Commande+Entrée (sous Mac OS) une fois l’enregistrement terminé.
Remarque :
l’enregistrement. Sous Mac, cliquez sur l’icône du dock ou sur l’icône de la barre d’état.
L’aperçu de la vidéo enregistrée apparaît et est mis en lecture. Vous pouvez effectuer une ou l’ensemble des opérations suivantes :
Publier la vidéo enregistrée sous forme de fichier MP4 et l’enregistrer sur votre ordinateur. Pour ce faire, cliquez sur . Pour plus
sous Windows, vous pouvez également cliquer sur l’icône de la barre des tâches ou de la zone de notification pour arrêter
Page 43

Publier la vidéo directement sur YouTube, Twitter ou Facebook. Pour ce faire, cliquez sur . Pour plus d’informations, voir Publication
Vous pouvez insérer des objets interactifs et non interactifs. Vous pouvez uniquement insérer des objets non interactifs, des
d’une vidéo sur YouTube.
Modifier la vidéo dans Adobe Captivate et l’améliorer en y ajoutant des légendes, des vidéos PIP ainsi que des effets de panoramique et
zoom. Vous pouvez ensuite publier la vidéo sur YouTube, Twitter ou Facebook ou l’enregistrer sous forme de fichier MP4.
Pour modifier la vidéo, cliquez sur Modifier. Pour plus d’informations, voir Modification des vidéos.
Modification des vidéos
Vous pouvez accéder au mode de modification vidéo en cliquant sur Modifier dans la fenêtre d’aperçu de la vidéo.
Haut de la page
Bouton Modifier de la fenêtre d’aperçu de la vidéo
Un fichier CPVC s’ouvre dans Adobe Captivate. Vous pouvez désormais modifier la vidéo afin de la fractionner, de la découper ou d’y ajouter des
effets, de l’audio ainsi que les objets suivants :
Légendes de texte
Zones de surbrillance
Images
Formes intelligentes
Souris
Animation
Vidéos PIP (Picture in Picture)
Pour plus d’informations sur l’ajout de ces objets, voir Objets et médias non interactifs.
Les fichiers CPVC diffèrent légèrement des fichiers CPTX ou projets Adobe Captivate standard. Le tableau ci-dessous résume ces différences :
Fichier CPTX Fichier CPVC
Basé sur un paradigme de type diapositive. Après
l’enregistrement, vous pouvez voir les diapositives individuelles
dans la bande de film.
Non basé sur le paradigme de type diapositive. Après
l’enregistrement, le fichier contient un seul clip vidéo visible dans
le montage chronologique.
Vous pouvez modifier chaque diapositive dans la bande de film
en cliquant dessus.
Vous pouvez modifier le clip vidéo en coupant, copiant ou le
réduisant entre deux points à l’aide des Options de modification
de la vidéo dans les Propriétés.
Page 44

légendes de texte et des zones de surbrillance.
Vous pouvez insérer des quiz. Vous ne pouvez pas ajouter directement des quiz. Vous pouvez
créer un projet CPTX distinct avec les évaluations, publier les
fichiers CPVC sous forme de fichiers MP4, puis les insérer dans
le projet CPTX.
Vous pouvez afficher un aperçu du projet complet, la diapositive
actuelle ou des diapositives spécifiques.
Vous pouvez afficher un aperçu du projet complet ou l’image en
cours sur la scène.
Propriétés d’un projet de démonstration vidéo
Cliquez n’importe où sur la scène en dehors de la vidéo enregistrée pour afficher les propriétés de la démonstration vidéo dans l’Inspecteur des
propriétés.
Cliquez sur le menu de cette option pour modifier la couleur de remplissage de l’arrière-plan du projet. Vous pouvez également appliquer
Scène
des fonds en dégradé ou des fonds à motifs pour l’arrière-plan. Pour plus d’informations sur les fonds en dégradé, voir Application de fonds en
dégradé et Application de textures de remplissage.
Arrière-plan
qui ne contiennent pas la vidéo enregistrée. Par exemple, vous pouvez fractionner la vidéo et insérer des objets comme une légende de texte
entre les clips vidéo. L’arrière-plan est appliqué à l’image contenant la légende de texte.
Remarque : si les dimensions de l’image que vous choisissez sont plus élevées que celles de l’image de la vidéo, la boîte de dialogue
Redimensionner/Recadrer l’image s’affiche. Choisissez les options appropriées pour continuer.
Heure de début
vidéo par défaut.
Heure de fin
vidéo.
Utilisez les options d’heure de début et de fin pour ne publier qu’une partie de la vidéo. Si, par exemple, la longueur totale de la vidéo est de
60 secondes, vous pouvez publier une partie de la vidéo allant de 10 à 45 secondes.
Cliquez sur l’icône Parcourir pour sélectionner une image en tant qu’image d’arrière plan. Cet arrière-plan est visible sur les images
Indique à partir de quel endroit la vidéo est publiée dans le montage chronologique. La valeur est définie sur le début du clip
Indique jusqu’à quel endroit dans le montage chronologique la vidéo est publiée. Par défaut, la valeur est définie à la fin du clip
Propriétés des clips vidéo enregistrés
Saisissez un nom unique pour le clip vidéo.
Nom
Spécifiez la transition et modifiez ou supprimez les données audio associées au clip vidéo. Pour plus d’informations, voir Ajout d’audio à un
Audio
projet vidéo.
Propriétés des vidéos PIP
Saisissez un nom unique pour le clip vidéo.
Nom
Ombre
l’effet d’ombre en cliquant sur Personnalisé. Pour plus d’informations, voir Application d’ombres aux objets.
Reflet
d’un reflet à des objets.
Transformation
faire pivoter le clip en spécifiant un angle.
Audio
projet vidéo.
Sélectionnez cette option pour appliquer une ombre au clip vidéo. Sélectionnez la direction et un paramètre prédéfini ou personnalisez
Sélectionnez cette option pour appliquer un reflet au clip vidéo. Cliquez sur le paramètre défini requis. Pour plus d’informations, voir Ajout
Redéfinissez les dimensions du clip vidéo ou modifiez la position du clip à l’aide des valeurs X et Y. Vous pouvez également
Spécifiez la transition et modifiez ou supprimez les données audio associées au clip vidéo. Pour plus d’informations, voir Ajout d’audio à un
Montage chronologique dans des projets vidéo
Le montage chronologique des projets vidéo est différent de celui des projets CPTX car les objets et les vidéos y sont regroupés différemment :
Dans les projets vidéo, contrairement aux projets CPTX, tous les objets sont placés sur un seul calque dans le montage chronologique.
Les vidéos PIP et clips vidéo enregistrés sont placés sur différents calques.
Les clips audio et vidéo enregistrés sont placés sur le même calque.
Ajout d’un effet de panoramique et zoom
L’effet de panoramique et zoom vous permet d’attirer l’attention de l’utilisateur sur une zone spécifique ou une action dans la vidéo. Par exemple,
dans une simulation logicielle, vous pouvez faire le panoramique d’un groupe d’icônes au niveau de l’écran et zoomer ensuite sur une icône
spécifique.
Page 45

1. Lisez le fichier vidéo à l’aide du bouton de lecture dans le montage chronologique.
2. Interrompez la lecture (en cliquant une nouvelle fois sur le bouton de lecture) au point où vous souhaitez insérer l’effet de panoramique et
zoom.
3. Cliquez sur Panoramique et zoom dans le montage chronologique. L’icône Panoramique et zoom apparaît dans le clip vidéo et le panneau
Panoramique et zoom s’affiche.
Le panneau Panoramique et zoom affiche l’image au point que vous avez choisi dans la vidéo.
Icônes Panoramique et zoom dans le montage chronologique
Pour déplacer le point de panoramique et zoom à un autre endroit dans le clip vidéo, glissez-déposez l’icône.
4. Pour spécifier la zone à agrandir, redimensionnez la zone bleue autour de l’image à l’aide des poignées. Ensuite, glissez-déposez la zone
vers la position requise dans l’image. Plus la zone est grande, plus le facteur d’agrandissement est important.
Vous pouvez également spécifier le facteur d’agrandissement sous forme de pourcentage à l’aide du champ de saisie ou du curseur Echelle.
5. Utilisez le curseur de vitesse pour spécifier la vitesse à laquelle Adobe Captivate doit zoomer.
Pour supprimer un point de panoramique et zoom, cliquez sur l’icône dans le montage chronologique et appuyez sur la touche Suppr.
Application de transitions à une vidéo
1. Cliquez sur l’icône de transition qui apparaît au début et à la fin du clip vidéo.
Icônes de transition dans le montage chronologique
2. Sélectionnez un effet de transition dans le panneau Transitions. Pour afficher un aperçu de l’effet de transition, survolez l’effet à l’aide de
votre souris.
3. Cliquez sur la vitesse requise pour la transition dans la liste Vitesse située dans la partie supérieure du panneau Transitions.
Pour supprimer l’effet de transition, cliquez sur l’icône de transition, puis cliquez sur Pas de transition dans le panneau Transitions.
Fractionnement de clips vidéo enregistrés
Vous pouvez fractionner un clip vidéo de manière à insérer du texte de séparation ou des vidéos (PIP). Par exemple, vous pouvez fractionner le
clip vidéo afin d’insérer le récapitulatif de ce que les utilisateurs ont appris jusqu’à ce point de la vidéo.
Lorsque vous fractionnez un clip vidéo, le clip obtenu continue à exister sur le même calque dans le montage chronologique.
Voici un exemple de la façon dont vous pouvez insérer du texte de séparation entre deux parties d’un clip vidéo :
1. Cliquez sur le clip vidéo dans le montage chronologique.
2. Cliquez pour lire la vidéo et cliquez de nouveau sur l’icône pour suspendre la lecture à l’endroit où vous souhaitez fractionner la vidéo.
3. Cliquez sur le bouton Fractionnement dans le montage chronologique. Le montage chronologique affiche désormais deux clips vidéos.
Remarque :
temps que le clip vidéo. Affichez l’aperçu de la vidéo pour ajuster la durée de ces objets.
4. Glissez-déposez le second clip afin de créer de l’espace pour le texte que vous souhaitez insérer.
les autres objets, tels que les légendes de texte et les zones de surbrillance, présents dans le projet sont fractionnés en même
Page 46

5. Cliquez sur Insérer > Légende de texte. La légende de texte par défaut apparaît sur un calque distinct au niveau du montage chronologique.
6. Glissez-déposez la légende de texte dans le montage chronologique et positionnez-la afin qu’elle corresponde à l’espace entre les deux
parties du clip vidéo.
7. Affichez l’aperçu du projet pour vérifier la durée de la légende de texte.
Remarque :
défini pour le projet vidéo. Pour modifier l’arrière plan, glissez-déposez la scène n’importe où en dehors de la vidéo, puis cliquez sur Scène
dans l’Inspecteur des propriétés.
Vous pouvez rendre la transition entre les clips vidéo plus attrayante en ajoutant des effets spéciaux. Lorsque vous fractionnez un clip vidéo, une
icône de transition apparaît au niveau du point de fractionnement dans le montage chronologique. Cliquez sur l’icône pour sélectionner un effet
dans le panneau Transitions.
Remarque :
transition apparaît au début du clip. Lors de la fusion des icônes de transition en plaçant les clips vidéo adjacents, l’effet de transition utilisé dans
le clip suivant de la vidéo est conservé.
la légende de texte s’affiche sous forme de diapositive ou d’image distincte. L’arrière-plan de cet écran est celui que vous avez
chaque clip vidéo possède une icône de transition au début et à la fin. Si vous déplacez le second clip vidéo, une autre icône de
Découpage des clips vidéo
Vous pouvez découper des clips vidéo pour couper des parties non désirées de la vidéo.
1. Cliquez sur le clip vidéo dans le montage chronologique.
2. Cliquez pour lire la vidéo et cliquez de nouveau sur l’icône pour mettre en pause à l’endroit où vous souhaitez découper la vidéo.
3. Cliquez sur Découper dans le montage chronologique. Les marqueurs de début et de fin qui définissent la portion à découper apparaissent
sur le clip vidéo.
4. Cliquez sur
cliquer sur les marqueurs de découpage et les faire glisser vers la gauche ou la droite pour choisir la partie du clip vidéo à découper.
Remarque :
marqueurs sont également découpés avec le clip vidéo.
5. Cliquez sur Découper dans le montage chronologique.
Deux clips vidéo distincts s’affichent avec des icônes de transition. Cliquez sur l’icône pour choisir un effet de transition.
ou pour déplacer les marqueurs de début et de fin vers la position de tête de lecture actuelle. Vous pouvez également
les objets, tels que des légendes de texte ou des zones de surbrillance qui se trouvent dans la section transversale des
Ajout d’audio à un projet vidéo
Vous pouvez enregistrer ou importer un clip audio (fichiers WAV ou MP3) :
comme audio d’arrière-plan pour l’intégralité du projet (Audio > Importer dans > Arrière-plan ; Audio > Enregistrer dans > Arrière-plan) ;
comme arrière-plan ou commentaire pour une vidéo PIP au sein du projet. Cliquez sur la vidéo PIP au niveau du montage chronologique et
ensuite sur Audio > Importer dans > PIP ou Audio > Enregistrer dans > PIP ;
comme commentaire vidéo dans les clips vidéos individuels du projet. Cliquez sur le clip vidéo, puis cliquez sur Audio > Importer dans >
Commentaire vidéo ou Audio > Enregistrer dans > Commentaire vidéo.
Si vous avez fractionné un clip vidéo en plusieurs clips, vous pouvez ajouter des clips audio différents pour chaque clip vidéo. Pour ce faire,
cliquez avec le bouton droit de la souris sur le clip vidéo et sélectionnez Enregistrer dans ou Importer dans.
Vous pouvez enregistrer de l’audio comme commentaire du projet entier en sélectionnant Audio > Enregistrer dans > Commentaire de projet.
Pour plus d’informations sur la modification de l’audio, voir Modification de l’audio.
Modification des pointeurs de la souris
Cliquez sur l’icône de la souris et modifiez les propriétés dans l’Inspecteur des propriétés :
1. Cliquez sur Modifier > Modifier les pointeurs de la souris. Les icônes de la souris apparaissent sur le clip vidéo dans le montage
chronologique pour indiquer les images comportant des actions de la souris.
Page 47

Icônes des pointeurs de la souris dans le montage chronologique
2. Cliquez sur l’icône de la souris et modifiez les propriétés dans l’Inspecteur des propriétés :
Options
Double taille de souris
Afficher la souris
de la souris est toujours visible dans le clip vidéo. Cependant, lorsque vous lisez la vidéo, l’action délimitée par le pointeur précédent et le
pointeur masqué de la souris n’est pas visible.
Atténuer la trajectoire de la souris
souris lors de l’enregistrement. Sélectionnez cette option pour rendre la trajectoire de la souris plus directe, à l’aide d’une ligne droite ou
d’une courbe.
Réduire la vitesse avant le clic
option peut s’avérer utile pour une longue trajectoire de souris qui se déplace rapidement puis s’arrête d’un seul coup.
Remarque : cette option s’affiche uniquement si vous avez sélectionné Atténuer la trajectoire de la souris.
Afficher le clic de souris
3. Pour appliquer les propriétés modifiées à plusieurs pointeurs dans la vidéo, cliquez sur
Choisissez le pointeur requis. Cliquez sur Parcourir pour les pointeurs stockés sur votre disque dur.
Cette option permet de doubler la taille du pointeur.
Permet d’activer ou de désactiver l’affichage de l’action de la souris. Lorsque vous masquez l’action de la souris, l’icône
Par défaut, la trajectoire de la souris n’est pas directe ; elle est définie par le mouvement réel de la
Sélectionnez cette option pour ralentir le déplacement de la souris avant que le clic ne se produise. Cette
Ajoute un effet de clic visuel au déplacement de la souris.
Valeur par défaut
couleur du halo.
Personnaliser
vous pouvez utiliser. Cliquez sur le menu déroulant, sélectionnez un effet, puis cliquez sur Lire pour les tester. Visualisez l’effet dans
la petite fenêtre d’aperçu à droite.
Affiche un rapide petit halo de couleur lorsque l’utilisateur clique sur la diapositive. Vous pouvez sélectionner la
Sélectionnez cette option pour utiliser un fichier SWF comme effet de clic visuel. Adobe Captivate inclut deux effets
, puis sur l’une des options.
Insertion des actions de la souris
En plus des actions de la souris que vous capturez pendant l’enregistrement de la vidéo, vous pouvez insérer de nouvelles actions de la souris
dans la vidéo.
1. Cliquez sur le clip vidéo dans le montage chronologique.
2. Cliquez pour lire la vidéo et cliquez de nouveau sur l’icône pour mettre sur pause à l’endroit où vous voulez insérer une action de la souris.
3. Cliquez sur Insérer > Souris. Un pointeur apparaît sur l’image au niveau du point de tête de lecture. Adobe Captivate repère la position de la
souris en fonction des coordonnées des pointeurs précédent et suivant de la souris.
4. Glissez-déposez le pointeur à l’endroit souhaité sur l’image.
5. Modifiez les propriétés à l’aide de l’Inspecteur des propriétés. Pour plus d’informations sur les différentes propriétés que vous pouvez
modifier, voir Modification des propriétés de la souris.
Enregistrement d’une vidéo supplémentaire
1. Dans le fichier CPVC, cliquez sur Insérer > Enregistrement vidéo.
Pour plus d’informations sur l’enregistrement d’une vidéo à partir de fichiers CPTX, voir Insertion de vidéos dans des fichiers CPTX.
2. Sélectionnez les options d’enregistrement ainsi que la zone que vous souhaitez enregistrer, puis cliquez sur Enregistrement.
Le nouveau clip vidéo apparaît après le clip vidéo existant dans le montage chronologique.
Publication de projets vidéo
Haut de la page
Publication d’une vidéo sous forme de fichier MP4
1. En mode plein écran, cliquez sur . Cliquez sur Fichier > Publier dans le fichier CPVC.
2. Indiquez le titre du projet.
Page 48

3. Spécifiez le dossier dans lequel le projet doit être publié. Par défaut, le projet est publié dans le dossier spécifié dans les préférences du
projet.
4. Cliquez sur l’une des options de la liste Paramètre prédéfini.
Adobe Captivate définit automatiquement les paramètres vidéo en fonction de l’option que vous sélectionnez. Si nécessaire, vous pouvez
personnaliser les paramètres en cochant la case Personnaliser les paramètres vidéo.
Après la publication d’un projet sous forme de fichier MP4, vous pouvez effectuer les opérations suivantes :
le télécharger vers les boutiques des périphériques ou YouTube. Vous pouvez également partager la vidéo sur les réseaux sociaux, comme
Twitter et Facebook. Pour plus d’informations, voir Publication de projets au format MP4 ;
transmettre le fichier à vos utilisateurs en tant que vidéo autonome par courrier électronique ou l’héberger sur votre serveur Web ;
diffuser le fichier MP4 en continu ou l’incorporer à l’aide de Flash.
Publication d’une vidéo sur YouTube
Dans le mode plein écran, cliquez sur . Dans le fichier CPVC, cliquez sur Fichier > Publier sur YouTube.
Pour plus d’informations, voir Téléchargement de projets sur YouTube directement à partir d’Adobe Captivate.
Publication d’une partie spécifique de la vidéo
1. Glissez-déposez les marqueurs noirs de début et de fin afin de définir la partie de la vidéo à publier.
Vous pouvez également spécifier les heures de début et de fin dans l’Inspecteur des propriétés. Cliquez n’importe où sur la scène en dehors
de la vidéo pour visualiser les heures de début et de fin.
2. Procédez de l’une des façons suivantes :
Cliquez sur Fichier > Publier pour publier la partie de la vidéo sous forme de fichier MP4. Pour plus d’informations, voir Publication d’une
vidéo sous forme de fichier MP4.
Cliquez sur Fichier > Publier sur YouTube pour publier la partie de la vidéo directement sur YouTube. Pour plus d’informations, voir
Téléchargement de projets sur YouTube directement à partir d’Adobe Captivate.
Insertion de vidéos dans des fichiers CPTX (Cp 6)
Cliquez sur l’icône Enregistrer des diapositives supplémentaires ( ), puis cliquez sur Démonstration vidéo dans les options d’enregistrement.
L’enregistrement vidéo apparaît dans la bande de film avec l’icône en forme de webcam.
Icône en forme de webcam avec la diapositive de la vidéo
Pour modifier la vidéo, cliquez sur la diapositive, puis sur Modifier la démonstration vidéo dans l’Inspecteur des propriétés. Pour plus d’informations
sur la modification des vidéos, voir Modification des vidéos.
Cliquez sur Quitter dans le coin supérieur gauche pour enregistrer les modifications apportées au fichier vidéo et retourner au fichier CPTX.
Haut de la page
Insertion de démonstrations vidéo dans des fichiers CPTX (Cp 7)
1. Enregistrez votre démonstration vidéo sous la forme d’un fichier CPVC.
2. Ouvrez le fichier CPTX dans lequel vous voulez insérer la démonstration vidéo.
3. Cliquez sur la diapositive après laquelle vous souhaitez insérer la démonstration vidéo, cliquez sur Insérer, puis cliquez sur Diapositive
CPVC.
4. Localisez et sélectionnez le fichier CPVC à insérer.
Haut de la page
Page 49

L’inspecteur des propriétés affiche toutes les propriétés du fichier CPVC. Pour modifier la vidéo, cliquez sur Modifier la démonstration vidéo. Le
fichier CPVC est ouvert pour modification. Une fois les modifications effectuées, cliquez sur Quitter pour revenir au fichier CPTX.
Si vous modifiez le fichier CPVC en l’ouvrant directement dans Adobe Captivate, vous pouvez mettre à jour la vidéo incluse dans tous les projets
CPTX. Pour ce faire, cliquez avec le bouton droit sur le nom du fichier CPVC dans la bibliothèque Adobe Captivate (Médias > Vidéo), puis cliquez
sur Mettre à jour.
Les publications Twitter™ et Facebook ne sont pas couvertes par les dispositions de Creative Commons.Creative Commons.
Informations juridiques | Politique de confidentialité en ligne
Page 50

Pause pendant l’enregistrement de projets
Vous pouvez suspendre l’enregistrement d’un projet Adobe Captivate. Les actions exécutées après la suspension de l’enregistrement d’un projet
ne sont pas enregistrées.
1. Ouvrez Adobe Captivate, puis commencez à enregistrer un nouveau projet ou une nouvelle diapositive.
2. Pour mettre l’enregistrement en pause, appuyez sur la touche Pause (Windows) ou sur Commande+F2 (Mac OS) du clavier. Lorsque vous
souhaitez reprendre l’enregistrement, appuyez de nouveau sur Pause ou Commande+F2.
Remarque : vous pouvez modifier les touches utilisées pour suspendre et reprendre l’enregistrement de projets dans la boîte de dialogue
Préférences.
Informations juridiques | Politique de confidentialité en ligne
Page 51

Enregistrement de simulations logicielles
Enregistrement de diapositives supplémentaires pour les projets existants
Marquage des diapositives à consulter de nouveau après l’enregistrement
Conseils pour l’enregistrement
1. Sélectionnez Fichier > Enregistrer une nouvelle simulation logicielle. La fenêtre d’enregistrement s’affiche.
2. Cliquez sur la zone d’écran ou sur l’application.
Application Sélectionnez cette option si vous voulez indiquer l’application que vous voulez enregistrer pour faire partie de votre projet.
Dans le menu Sélectionner une application, sélectionnez l’application que vous souhaitez enregistrer et sélectionnez l’une des options
suivantes :
Taille personnalisée Sélectionnez cette option si vous voulez personnaliser les dimensions du projet enregistré. Vous pouvez
également choisir parmi les tailles standard proposées dans la liste ou définir une taille personnalisée. L’application sélectionnée est
automatiquement redimensionnée et s’ajuste au cadre de la zone d’enregistrement. Il est conseillé d’avoir une idée précise des
dimensions du projet avant de commencer à l’enregistrer.
Fenêtre de l’application Sélectionnez cette option si vous voulez enregistrer la fenêtre entière de l’application. Les dimensions de
l’application ne sont pas modifiées. Le rectangle de l’enregistrement est redimensionné à la taille l’application.
Région d’application Sélectionnez cette option si vous voulez enregistrer des zones définies d’une application. Par exemple, si
vous enregistrez une fenêtre comportant trois cadres, la fenêtre d’enregistrement s’ajuste aux cadres individuels lorsque la souris
passe dessus. Les dimensions de l’application ne sont pas modifiées. Le rectangle de l’enregistrement est redimensionné selon la
zone définie dans l’application.
Zone d’écran Sélectionnez cette option si vous voulez capturer tous les événements qui se produisent à l’intérieur d’une zone de l’écran.
Taille personnalisée Sélectionnez cette option si vous voulez enregistrer votre projet à une dimension spécifique. Vous pouvez
également choisir parmi les tailles standard proposées dans une liste ou créer votre propre taille de fenêtre.
Plein écran Sélectionnez cette option si vous voulez définir la taille de la fenêtre d’enregistrement à la taille de votre écran. L’écran
de l’ordinateur, dans son intégralité, est considéré comme la fenêtre d’enregistrement. Si vous utilisez deux moniteurs en même
temps, vous pouvez choisir celui que vous voulez utiliser pour enregistrer. L’enregistrement dans ce mode peut potentiellement
produire des projets très volumineux avec des fichiers de sortie de très grande taille en raison de l’importance de la résolution
d’écran des moniteurs.
3. Cliquez sur Automatique ou Manuel dans la zone Type d’enregistrement. Pour plus d’informations, voir Enregistrement automatique et
Enregistrement manuel.
4. Vous pouvez effectuer ou combiner les opérations suivantes :
Sélectionnez un mode de panorama si vous souhaitez que la fenêtre d’enregistrement suive vos mouvements sur l’ensemble de l’écran.
Pour plus d’informations, voir Panorama.
Si vous ajoutez des commentaires lors de l’enregistrement, sélectionnez le type d’entrée audio.
Pour modifier les paramètres d’enregistrement par défaut utilisés par Adobe Captivate, vous pouvez cliquer sur le bouton Paramètres au
bas de la zone d’options d’enregistrement. Pour plus d’informations au sujet de la personnalisation des préférences d’enregistrement,
voir Définition des préférences d’enregistrement.
5. Cliquez sur Enregistrement.
6. Si vous avez sélectionné Enregistrement manuel, appuyez sur Impr écran (Windows) ou Commande+F6 (Mac OS) à chaque fois que vous
souhaitez effectuer une capture d’écran pendant la procédure.
7. Appuyez sur la touche Fin (sous Windows) ou sur les touches Commande+Entrée (sous Mac OS) à la fin de l’enregistrement.
Remarque : sous Windows, vous pouvez également cliquer sur l’icône de la barre des tâches ou de la zone de notification pour arrêter
l’enregistrement. Sous Mac, cliquez sur l’icône du dock ou sur l’icône de la barre d’état.
Les diapositives enregistrées sont ensuite insérées dans un nouveau projet Adobe Captivate.
Pour visualiser une démonstration de la procédure d’enregistrement, voir www.adobe.com/go/learn_recordtutorial_fr.
Enregistrement de diapositives supplémentaires pour les projets existants
1. Ouvrez le projet dans lequel vous souhaitez enregistrer des diapositives supplémentaires.
Haut de la page
Page 52

2. Cliquez sur l’icône Enregistrer des diapositives supplémentaires ( ).
3. Dans la boîte de dialogue Enregistrement de diapositives supplémentaires, sélectionnez la diapositive après laquelle vous souhaitez insérer
les diapositives enregistrées, puis cliquez sur OK.
La fenêtre d’enregistrement s’affiche.
4. Définissez les options d’enregistrement et cliquez sur Enregistrement.
Remarque : vous pouvez enregistrer une vidéo dans une diapositive supplémentaire en sélectionnant Démonstration vidéo dans les
options d’enregistrement.
Les nouvelles diapositives enregistrées sont insérées dans le projet après la diapositive sélectionnée.
Vous pouvez également ajouter des diapositives en les important depuis d’autres projets Adobe Captivate ou des présentations PowerPoint.
Marquage des diapositives à consulter de nouveau après l’enregistrement
Parfois, lors de l’enregistrement des simulations, vous pouvez cliquer sur une option par erreur. Cette action peut entraîner des diapositives non
désirées dans votre projet enregistré. Il peut être difficile de localiser ces captures d’écran non désirées après l’enregistrement, en particulier si le
projet compte de nombreuses diapositives.
Pour localiser les diapositives que vous souhaitez supprimer ou consulter de nouveau dans un projet enregistré, appuyez sur les touches
Ctrl+Maj+Z au cours de l’enregistrement. Par exemple, si vous cliquez sur une option à l’écran au cours de l’enregistrement et réalisez qu’il s’agit
d’une erreur, appuyez sur Ctrl+Maj+Z.
La diapositive correspondant à l’action est signalée par un marqueur de type ANNULER et elle est masquée dans le projet.
Diapositive signalée par le marqueur de type ANNULER
Le marqueur de type ANNULER est en fait une légende de texte transparente sur la diapositive. Si vous souhaitez conserver la diapositive,
sélectionnez la légende, puis appuyez sur la touche Suppr. Pour afficher la diapositive, cliquez dessus avec le bouton droit de la souris puis
cliquez sur Afficher la diapositive.
Remarque : vous pouvez modifier le raccourci clavier pour le marqueur de type ANNULER dans la boîte de dialogue Préférences (Modifier >
Préférences > Enregistrement > Touches (globales).
Pour modifier la diapositive, cliquez avec le bouton droit de la souris dans la bande de film de la diapositive et cliquez sur Afficher la diapositive.
Pour supprimer le marqueur, cliquez dessus et appuyez sur la touche Suppr.
Haut de la page
Conseils pour l’enregistrement
Les conseils et astuces suivants peuvent vous aider à créer rapidement et facilement des projets Adobe Captivate de qualité, d’apparence
professionnelle :
Utiliser l’enregistrement automatique dans la mesure du possible Envisagez l’enregistrement automatique même pour les projets qui exigent
quelques captures d’écran manuelles. Définissez l’option d’enregistrement automatique, mais appuyez sur Impr écran (Windows) ou Command+F6
(Mac OS) à chaque fois que vous souhaitez effectuer une capture d’écran. Cette méthode est efficace si vous enregistrez un site Web qui contient
des fenêtres contextuelles, des images et des effets spéciaux. Adobe Captivate émet un bruit d’obturateur d’appareil photo pour chaque capture
d’écran effectuée automatiquement. Pour effectuer une capture d’écran à un endroit où vous n’avez pas entendu le bruit, appuyez sur Impr écran
pour effectuer la capture manuellement.
Par exemple, si vous enregistrez Microsoft Internet Explorer, il est possible que des menus dynamiques HTML ou Flash s’affichent uniquement
lorsque la souris les survole. Adobe Captivate n’enregistre pas automatiquement le changement qui s’opère lors du survol avec la souris. Appuyez
sur Impr écran pour enregistrer manuellement ce changement.
Effectuer les actions lentement, surtout lors de l’enregistrement de sites Web dans Internet Explorer Lors de l’enregistrement, exécutez les
actions plus lentement que vous ne le feriez normalement. Il est particulièrement important d’aller plus lentement lorsque vous enregistrez les
actions exécutées sur un site Web dans Internet Explorer. Si vous utilisez l’enregistrement manuel, vérifiez que chaque page Web est
complètement chargée avant d’effectuer une capture d’écran.
Attendre l’émission du bruit d’obturateur d’appareil photo Lors de l’enregistrement automatique, attendez l’émission du bruit d’obturateur
avant d’exécuter une autre action.
Si vous enregistrez manuellement, Adobe Captivate effectue des captures d’écran chaque fois que vous appuyez sur une touche ou une
combinaison de touches définie. La touche de capture par défaut est la touche Impr écran du clavier. Chaque fois que vous voulez effectuer une
capture d’écran, appuyez sur Impr écran ; vous entendrez le son d’obturateur d’appareil photo.
Haut de la page
Page 53

Informations juridiques | Politique de confidentialité en ligne
Page 54

Définition des préférences d’enregistrement
Panorama
Définition des préférences d’enregistrement globales
Définition des préférences d’enregistrement vidéo
Modification des raccourcis clavier des fonctionnalités d’enregistrement
Définition des préférences des différents modes
Modification des paramètres d’enregistrement par défaut pour les objets
Adobe Captivate utilise un jeu de préférences par défaut pour les panoramas et d’autres paramètres pour enregistrer ou créer des projets. Vous
pouvez personnaliser ces préférences à l’aide des différentes options disponibles dans la boîte de dialogue Préférences.
Panorama
Utilisez le panorama si vous souhaitez que la fenêtre d’enregistrement suive les mouvements de votre pointeur sur l’ensemble de l’écran. Le
panorama vous permet de capturer des événements sur un grand écran même si la taille de la fenêtre d’enregistrement est inférieure à celle de
l’écran.
Les options de panorama suivantes sont disponibles dans Adobe Captivate :
Panorama automatique La fenêtre d’enregistrement suit automatiquement les déplacements du pointeur lors de l’enregistrement.
Panorama manuel Déplacez manuellement la fenêtre d’enregistrement vers la zone d’occurrence de l’événement suivant. Pour tous les autres
aspects, cette option est identique à l’option de panorama automatique.
Définition des préférences d’enregistrement globales
Sélectionnez Modifier > Préférences (Windows) ou Adobe Captivate > Préférences (Mac OS). Dans la boîte de dialogue Préférences, sélectionnez
Paramètres dans le menu Enregistrement.
Option Description
Commentaire Enregistre l’audio au fur et à mesure que vous enregistrez le
projet. Vous ne pouvez pas activer les bruits d’appareil photo ou
de frappe sur le clavier lorsque vous avez choisi d’ajouter des
commentaires à un projet.
Actions en temps réel Enregistrement des actions en vitesse réelle.
Bruits d’appareil photo Un bruit d’« obturateur d’appareil photo » se fait entendre chaque
fois qu’une capture d’écran est effectuée au cours de
l’enregistrement. Ce bruit est utile pour savoir exactement à quel
moment la capture d’écran a lieu, notamment en cas d’utilisation
de la fonctionnalité d’enregistrement automatique. Le bruit
d’appareil photo n’est pas audible dans la version définitive du
projet.
Haut de la page
Haut de la page
Frappes de touches Enregistre des actions de clavier telles que la saisie de texte sur
Entendre les bruits de frappe sur le clavier Permet de déterminer si les bruits de frappe sur le clavier sont
Fenêtre d’enregistrement La bordure rouge de la fenêtre d’enregistrement ne s’affiche pas
Icône de tâche Masque l’icône de tâche pendant l’enregistrement.
Icône de la barre d’état système Masque l’icône de la zone de notification pendant
l’écran. Adobe Captivate enregistre l’entrée au clavier, mais ne
crée pas de diapositive pour chaque caractère saisi.
audibles lors de l’enregistrement. Les bruits de frappe sur le
clavier ne sont pas audibles dans la version définitive du projet.
durant l’enregistrement.
Cette option est disponible uniquement pour Windows.
l’enregistrement. Il s’agit de la petite icône Adobe Captivate qui
Page 55

s’affiche dans la zone de notification dans le coin inférieur droit
de l’écran de l’ordinateur. Utilisez cette option si vous ne
souhaitez pas enregistrer l’icône lors de l’enregistrement du
Déplacer les nouvelles fenêtres dans la zone d’enregistrement Adobe Captivate déplace automatiquement chaque nouvelle
projet.
fenêtre affichée lors de l’enregistrement dans la fenêtre
d’enregistrement. Utilisez cette option lorsque vous enregistrez
une application dont l’utilisation entraîne l’ouverture de
nombreuses boîtes de dialogue.
Actions glisser-déposer Adobe Captivate passe automatiquement en mode vidéo pendant
Actions de la molette de la souris Adobe Captivate passe automatiquement en mode vidéo pendant
Définition des préférences d’enregistrement vidéo
Adobe Captivate enregistre automatiquement certaines actions en mode vidéo lors de l’enregistrement automatique. Vous pouvez désactiver cette
fonctionnalité dans la boîte de dialogue Préférences. Vous pouvez également définir des options permettant d’optimiser la taille du fichier SWF et
de définir le mode de couleur du fichier vidéo.
Sélectionnez Modifier > Préférences (Windows) ou Adobe Captivate > Préférences (Mac OS). Dans la boîte de dialogue Préférences, sélectionnez
Démonstration vidéo dans le menu Enregistrement.
Option Description
Afficher la souris en mode démonstration vidéo Affiche les déplacements de la souris au moment de la lecture de
Dossier de travail Emplacement du fichier vidéo temporaire généré sur votre
Modification des raccourcis clavier des fonctionnalités d’enregistrement
Dans la boîte de dialogue Préférences, vous pouvez choisir vos propres raccourcis clavier pour les actions mises en œuvre lors de
l’enregistrement d’un projet. Par exemple, la touche Fin (Windows) ou Commande+Entrée (Mac OS) permet d’arrêter l’enregistrement d’un projet
dans Adobe Captivate. Vous pouvez saisir une touche différente pour cette fonctionnalité dans la boîte de dialogue.
1. Sélectionnez Modifier > Préférences (Windows) ou Adobe Captivate > Préférences (Mac OS).
2. Dans la boîte de dialogue Préférences, sélectionnez Touches - (globales) dans le menu Enregistrement.
3. Cliquez dans le champ que vous voulez modifier.
4. Tapez sur la touche de raccourci clavier.
l’enregistrement des actions de glisser-déposer.
l’enregistrement des mouvements de souris.
Haut de la page
la vidéo.
ordinateur.
Haut de la page
Définition des préférences des différents modes
Certaines options des modes d’enregistrement ne sont pas activées dans Adobe Captivate. La raison pour laquelle ces options sont désactivées
est basée sur la logique d’enregistrement avec ce mode. Cependant, vous pouvez en activer certaines si vous avez un besoin particulier.
Par exemple, il paraît inhabituel d’ajouter des zones de texte à un projet d’évaluation. C’est pourquoi les options des légendes de texte ne sont
pas activées dans Adobe Captivate. Vous pouvez donc les activer dans la boîte de dialogue Préférences si vous avez un besoin particulier.
1. Sélectionnez Modifier > Préférences (Windows) ou Adobe Captivate > Préférences (Mac OS).
2. Dans la boîte de dialogue Préférences, sélectionnez Modes dans le menu Enregistrement.
3. Dans le menu Mode, sélectionnez le mode d’enregistrement que vous voulez personnaliser. Sélectionnez ensuite les objets que vous voulez
insérer automatiquement au cours de l’enregistrement :
Option Description
Ajouter des légendes de texte Crée automatiquement des légendes en fonction des actions
utilisateur et système exécutées lors de l’enregistrement
Haut de la page
Page 56

automatique. Les légendes de texte reprennent les libellés de
l’application pour décrire une étape. Si, par exemple, l’utilisateur
clique sur Fichier dans la barre de menus, Captivate crée
automatiquement une légende contenant le texte « Sélectionnez
le menu Fichier ».
Convertir les infobulle en légendes de survol Convertit automatiquement les infobulles des écrans enregistrés
en légendes de survol. Les infobulles sont les petites fenêtres de
texte flottantes qui s’affichent lors du passage de la souris sur les
boutons. Cette option n’est sélectionnée par défaut pour aucun
des modes d’enregistrement.
Utiliser des formes intelligentes à la place des légendes Insère la forme dynamique indiquée pour les légendes.
Afficher l’emplacement et les déplacements de la souris Affiche les déplacements de la souris lors de l’enregistrement
automatique.
Ajouter des zones de surbrillance lors d’un clic Ajoute automatiquement une zone de surbrillance autour de la
zone sur laquelle l’utilisateur a cliqué avec la souris.
Ajouter des zones de clic en cas de clic de la souris
Crée automatiquement des zones de clic chaque fois que
vous cliquez sur des écrans que vous enregistrez
automatiquement.
Active ou désactive les légendes de conseil, de succès et
d’échec.
Définit le nombre de tentatives de clic réalisables par
l’utilisateur avant le passage du projet à la diapositive
suivante.
Active l’affichage du curseur lorsque l’utilisateur passe la
souris au-dessus des zones de souris.
Ajouter automatiquement des zones de texte pour les champs de
texte
Crée automatiquement des zones de texte chaque fois que
vous cliquez sur des zones de texte que vous enregistrez
automatiquement.
Active ou désactive les légendes de conseil, de succès et
d’échec.
Définit le nombre de tentatives de saisie de texte réalisables
par l’utilisateur dans la même zone de texte avant le passage
du projet à la diapositive suivante.
Remarque : les options mentionnées dans le tableau sont activées ou désactivées en fonction du mode d’enregistrement que vous avez choisi.
Modification des paramètres d’enregistrement par défaut pour les objets
Haut de la page
Adobe Captivate utilise un jeu de styles par défaut pour insérer les objets tels que les légendes de texte et les zones de surbrillance lors de
l’enregistrement. Vous pouvez modifier ces paramètres par défaut dans la boîte de dialogue Préférences.
Sélectionnez Modifier > Préférences (Windows) ou Adobe Captivate > Préférences (Mac OS). Dans la boîte de dialogue Préférences, sélectionnez
Paramètres par défaut dans le menu Enregistrement. Modifiez les styles des objets selon vos besoins.
Pour créer un nouveau style d’objet, cliquez sur Créer un style et créez un nouveau style dans le Gestionnaire des styles d’objet.
Voir aussi
Informations juridiques | Politique de confidentialité en ligne
Page 57

Types d’enregistrement
Enregistrement automatique
Enregistrement manuel
Enregistrement automatique
Lorsque vous utilisez la méthode d’enregistrement automatique, Adobe Captivate effectue automatiquement des captures d’écran et les place dans
des diapositives distinctes. Les événements de souris, de clavier ou système servent généralement de déclencheurs pour les captures d’écran.
L’enregistrement automatique est la méthode d’enregistrement la plus courante dans Adobe Captivate.
Dans les options d’enregistrement (Fichier > Enregistrer une nouvelle simulation logicielle), sélectionnez l’un des modes d’enregistrement
automatique suivants :
mode de démonstration ;
mode d’entraînement ;
mode d’évaluation ;
mode personnalisé.
Selon le mode, un ou plusieurs des objets suivants sont ajoutés automatiquement lors de l’enregistrement. Vous pouvez modifier les préférences
d’enregistrement pour les différents modes. La description des différents modes est représentative si vous n’avez pas modifié les préférences
d’enregistrement par défaut.
Légendes de texte Les légendes de texte permettent de mettre en évidence certaines zones d’une diapositive, d’expliquer des concepts et de
fournir des informations complémentaires aux utilisateurs. Les légendes de texte peuvent être créées de façon automatique ou manuelle. Si vous
enregistrez un projet à l’aide de la méthode automatique, Adobe Captivate peut créer automatiquement les légendes de texte. Les légendes de
texte sont générées pour les différents événements de souris et de clavier.
Les légendes de texte reprennent les libellés de l’application pour décrire une étape. Si, par exemple, l’utilisateur clique sur Fichier dans la barre
de menus, Adobe Captivate crée automatiquement une légende contenant le texte « Sélectionnez le menu Fichier ». Vous pouvez les modifier
ultérieurement selon vos besoins. Lorsque l’utilisateur affiche le projet, les actions exécutées lors de l’enregistrement s’affichent accompagnées
des légendes.
Zones de texte Les zones de texte sont des objets Adobe Captivate qui exigent une entrée utilisateur. Lors de l’enregistrement dans l’un de ces
modes, des zones de texte comportant des légendes de conseil, de succès ou d’échec par défaut sont ajoutées aux diapositives. Vous pouvez
modifier ultérieurement le texte de ces légendes.
Zones de clic Les zones de clic sont des objets Adobe Captivate qui désignent la zone autour de l’emplacement où l’utilisateur a cliqué avec la
souris lors de l’enregistrement. Elles permettent aux utilisateurs d’essayer une application ou un site Web à l’aide du projet. Lorsque les utilisateurs
cliquent sur une zone de clic, le projet peut exécuter différentes actions. Par exemple, il peut reprendre la lecture, ouvrir un nouveau projet ou
ouvrir un site Web spécifique.
Zones de surbrillance Les zones de surbrillance sont des rectangles transparents colorés placés sur certaines zones d’une diapositive pour
attirer l’attention. Vous pouvez modifier le formatage, la couleur, la transparence et la taille de toutes les zones de surbrillance. Si vous enregistrez
un projet ou des diapositives à l’aide de la méthode automatique, Adobe Captivate crée une zone de surbrillance pour la zone sur laquelle
l’événement de souris s’est produit. Vous pouvez également ajouter des zones de surbrillance manuellement à un projet existant.
Haut de la page
Mode de démonstration
Le mode de démonstration permet de présenter l’exécution d’une procédure ou d’une fonctionnalité. Cependant, le projet généré dans ce mode
ne permet pas à l’utilisateur d’interagir. Celui -ci ne peut que regarder passivement les actions exécutées lors de l’enregistrement du projet.
Lors de l’enregistrement d’un projet en mode de démonstration, Adobe Captivate effectue les opérations suivantes :
Il ajoute des légendes de texte reprenant le libellé des commandes de l’application. Si, par exemple, l’utilisateur clique sur Fichier dans la
barre de menus, Captivate crée automatiquement une légende contenant le texte « Sélectionnez le menu Fichier ».
Il ajoute des zones de surbrillance pour mettre en évidence les zones sur lesquelles l’utilisateur a cliqué avec la souris.
Il ajoute le texte saisi manuellement pendant l’enregistrement.
Voir Enregistrement de simulations logicielles� pour plus d’informations.
Mode d’entraînement
Le mode d’entraînement permet à l’utilisateur d’essayer la procédure au cours de la lecture du projet. Le projet passe à la diapositive suivante
uniquement lorsque l’utilisateur a exécuté l’action précédente avec succès.
Page 58

Lors de l’enregistrement de diapositives en mode d’entraînement, Adobe Captivate effectue les opérations suivantes :
Il ajoute des zones de clic aux emplacements où l’utilisateur doit cliquer avec la souris.
Il ajoute des zones de texte pour l’entrée utilisateur. Les légendes d’échec et de conseil sont ajoutées à chaque zone de texte.
Voir Enregistrement de simulations logicielles pour plus d’informations.
Mode d’évaluation
Le mode d’évaluation permet de tester le niveau de compréhension d’une procédure par l’utilisateur. Vous pouvez définir un score pour chaque
clic correct. Vous pouvez également définir le nombre de tentatives autorisées pour l’exécution d’une procédure. Si l’utilisateur ne clique pas sur
l’option correcte dans le nombre de tentatives imparties, le projet passe à l’étape suivante. L’utilisateur n’obtient aucun score pour la procédure
non réussie.
Lors de l’enregistrement de diapositives en mode d’évaluation, Adobe Captivate effectue les opérations suivantes :
Il ajoute des zones de clic aux emplacements où l’utilisateur doit cliquer avec la souris.
Il ajoute des zones de texte pour l’entrée utilisateur. La légende d’échec est ajoutée à chaque zone de texte.
Voir Enregistrement de simulations logicielles pour plus d’informations.
Mode personnalisé.
Le mode personnalisé permet de combiner les différentes fonctionnalités disponibles dans les autres modes. Il offre le niveau de personnalisation
le plus élevé dans Adobe Captivate. Grâce au mode personnalisé, vous pouvez créer un projet composé d’une partie démonstration, une partie
entraînement et une partie évaluation. Aucun des objets Adobe Captivate n’est ajouté par défaut lors de l’enregistrement en mode personnalisé.
Par exemple, prenez un projet destiné à entraîner l’utilisateur sur la modification d’un fichier. Dans les premières diapositives générées pour les
tâches très simples telles que l’ouverture de l’application et l’ouverture du fichier, vous pouvez conserver les diapositives créées en mode de
démonstration. Lorsque vous passez aux diapositives décrivant la procédure de modification, vous pouvez ajouter les différents objets avec
lesquels l’utilisateur peut interagir. Enfin, vous pouvez fournir des diapositives d’évaluation à la fin du projet.
Voir Enregistrement de simulations logicielles pour plus d’informations.
Enregistrement multimodes
Lorsque vous enregistrez un projet Adobe Captivate, vous pouvez choisir l’enregistrement en plusieurs modes. L’enregistrement multimodes vous
permet de gagner du temps lorsque vous travaillez sur des projets nécessitant des sorties sous plusieurs modes d’enregistrement automatique.
Voir Enregistrement de simulations logicielles pour plus d’informations.
Enregistrement manuel
Vous pouvez créer un projet manuellement en effectuant des captures d’écran lors de l’enregistrement. L’enregistrement manuel permet de
sélectionner soi-même quelques captures d’écran à enregistrer. Cette méthode peut s’avérer fastidieuse pour les procédures complexes
comprenant de nombreuses étapes.
Voir Enregistrement de simulations logicielles pour plus d’informations.
Voir aussi
Informations juridiques | Politique de confidentialité en ligne
Haut de la page
Page 59

Diapositives
Page 60

Annotations des diapositives
Ajout d’annotations de diapositives
Conversion des annotations de diapositives en voix et sous-titres
Installation des synthétiseurs vocaux
Utilisation de voix tierces pour le texte de parole
Résolution de l’erreur « Impossible de décoder et d’importer le fichier wav - mp3 sélectionné »
Ajout de texte de parole aux diapositives
Désactivation des sous-titres dans une diapositive
Suppression des annotations de diapositives
Vous pouvez ajouter des annotations de diapositive et les convertir en fichier audio à l’aide du synthétiseur vocal d’Adobe Captivate. Il est
également possible de les convertir en sous -titres. Contrairement aux annotations, les sous-titres s’affichent dans la diapositive lors de l’exécution.
Vous pouvez également utiliser les annotations des diapositives pour communiquer avec les utilisateurs qui n’ont pas d’équipement audio ou les
utilisateurs malentendants. Les annotations des diapositives constituent un bon emplacement pour ajouter des informations supplémentaires
concernant une diapositive, telles que les informations numériques, les documents justificatifs ou les notes de bas de page.
Ajout d’annotations de diapositives
1. Sélectionnez Fenêtre > Annotations de diapositive.
2. Dans le panneau Annotations de diapositive, cliquez sur l’icône « + » pour ajouter une nouvelle annotation de diapositive.
3. Saisissez les annotations des diapositives.
Les annotations des diapositives peuvent faire office d’instructions pour les développeurs ou de pense-bêtes pour les éléments à terminer. Les
annotations ne sont pas affichées lors de la lecture du projet.
Les annotations des diapositives sont automatiquement importées lorsque vous importez des diapositives depuis Microsoft PowerPoint.
Si vous voulez exporter votre projet vers Microsoft Word pour créer des documents, vous avez la possibilité d’inclure les annotations de
diapositive dans le document. Cela peut être utile si vous souhaitez ajouter des informations pour les réviseurs lorsque vous publiez votre projet
sous la forme d’un document Microsoft Word.
Conversion des annotations de diapositives en voix et sous-titres
Vous pouvez convertir le texte des annotations des diapositives en fichier audio à l’aide du logiciel de synthèse vocale NeoSpeech™. Les voix
suivantes de NeoSpeech sont prises en charge dans Adobe Captivate :
Kate, voix féminine en anglais ;
Paul, voix masculine en anglais ;
Bridget, voix féminine en anglais britannique ;
Julie, voix féminine en anglais américain ;
Chloé, voix féminine en français canadien.
Vous pouvez installer NeoSpeech à l’aide du CD d’installation d’Adobe Captivate ou le télécharger sur le site Web d’Adobe. Pour des instructions
détaillées concernant l’installation de NeoSpeech, voir Installation des synthétiseurs vocaux.
Remarque :
tierces pour le texte de parole .
Lorsque vous utilisez les voix NeoSpeech, vous pouvez modifier différents aspects de la narration à l’aide des balises natives NeoSpeech. Voir
www.adobe.com/go/learn_neospeechtags_fr pour savoir comment vous pouvez ajuster la vitesse, la hauteur, et le volume des voix NeoSpeech.
Lorsque vous convertissez du texte en parole, le fichier audio est inséré dans la diapositive correspondante. Les annotations de diapositives
multiples sont fusionnées en un fichier audio unique qui apparaît sur le montage chronologique en tant qu’objet unique. Vous pouvez convertir les
annotations des diapositives contenues dans le panneau en sous-titres en un seul clic.
Le fichier audio marque une pause aux endroits où vous avez inséré des virgules et des points dans les annotations de diapositives.
Lorsque vous lisez le projet :
vous pouvez également utiliser des voix tierces ou les voix installées avec votre système d’exploitation. Voir Utilisation de voix
Haut de la page
Haut de la page
Page 61

Les annotations des diapositives sont lues à voix haute à l’utilisateur.
Les sous- titres s’affichent sur la diapositive.
1. Pour convertir les annotations de diapositive en audio :
a. Dans la colonne Synthèse vocale, activez les cases à cocher qui correspondent aux annotations que vous souhaitez convertir au format
audio.
b. Cliquez sur Synthèse vocale.
c. Dans la boîte de dialogue Gestion de la parole, sélectionnez un agent de parole et cliquez sur Générer Audio.
Pour convertir du texte supplémentaire en parole, cliquez sur l’icône « + », saisissez le texte, puis cliquez sur Générer Audio.
Remarque :
modifications soient appliquées.
2. Pour convertir les annotations de diapositive en sous-titres :
a. Dans la colonne Sous-titres, activez les cases à cocher qui correspondent aux annotations que vous souhaitez convertir en sous-titres.
Remarque :
contient des sous-titres vidéo et que vous y ajoutez des sous-titres audio, ces derniers sont prioritaires.
b. Cliquez sur Sous-titrage.
c. Cliquez sur l’icône « + » pour ajouter d’autres sous-titres. Cliquez sur l’icône « - » pour supprimer les sous-titres.
d. Pour caler un sous-titre, cliquez sur son en-tête, qui contient les codes temporels de début et de fin et faites glisser la tête de lecture
dans le clip audio.
lorsque vous modifiez une annotation de diapositive, vous devez de nouveau cliquer sur Générer audio pour que les
les cases à cocher relatives au sous-titrage sont grisées si la diapositive ne contient pas d’audio. si une diapositive
e. Cliquez sur Paramètres Projet CC pour modifier l’affichage des sous-titres : police, taille, couleur, arrière-plan et nombre de lignes.
f. Pour activer l’affichage des sous-titres dans les projets publiés, accédez à Projet > Editeur d’habillage, puis cliquez sur Sous-titrage.
Le bouton « CC » apparaît dans la barre de lecture. Pendant la lecture ou l’affichage de l’aperçu du projet, cliquez sur le bouton « CC »
pour afficher les sous-titres.
Installation des synthétiseurs vocaux
Si vous n’avez pas installé le logiciel de synthèse vocale lors de l’installation, effectuez l’une des opérations suivantes :
Installez-le à l’aide du CD d’installation d’Adobe Captivate. Exécutez une nouvelle fois le CD d’installation et procédez de l’une des manières
suivantes :
(Windows uniquement) Cliquez sur Installer les voix de synthèse vocale dans les options de lecture automatique.
Exécutez le fichier .exe (Windows) ou .app (Mac) dans le dossier Add-ons/NeoSpeech Text To Speech Voices sur le CD d’installation.
Téléchargez le programme d’installation à partir de l’un des emplacements appropriés suivants :
Windows 32 bits : http://www.adobe.com/go/captivate6_voices_installer
Windows 64 bits : http://www.adobe.com/go/captivate_voices_installer_win64
Mac : http://www.adobe.com/go/captivate_voices_installer_mac
Si vous rencontrez des problèmes lors de l’installation du logiciel de synthèse vocale, voir www.adobe.com/go/learn_ttsmac_fr.
Utilisation de voix tierces pour le texte de parole
Haut de la page
Haut de la page
Vous pouvez acheter des voix auprès de fournisseurs tiers et les utiliser aisément dans Adobe Captivate.
Remarque :
Installez les voix sur votre ordinateur à l’aide des programmes d’installation mis à disposition par les fournisseurs. Les nouvelles voix installées
sont répertoriées dans la liste Agent de parole de la boîte de dialogue Audio > Gestion de la parole.
Résolution de l’erreur « Impossible de décoder et d’importer le fichier wav - mp3
vérifiez que ces voix sont compatibles avec les API vocales de votre système d’exploitation.
Haut de la page
Page 62

sélectionné »
Cette erreur peut apparaître lorsque vous utilisez Adobe Captivate sous Windows Vista. Vous devez enregistrer la DLL Adobe pour résoudre cette
erreur.
1. Fermez Adobe Captivate.
2. Exécutez l’Invite de commandes en mode administrateur.
3. Entrez l’emplacement du répertoire où vous avez installé Adobe Captivate.
4. Exécutez regsvr32 NSAudio.dll. Le message « Enregistrement de la DLL réussie » s’affiche.
5. Cliquez avec le bouton droit sur Adobe Captivate dans le menu des programmes et sélectionnez Exécuter en tant qu’administrateur.
Ajout de texte de parole aux diapositives
Vous pouvez ajouter du texte de parole à plusieurs diapositives à l’aide de la boîte de dialogue Gestion de la parole. Pour apporter un peu de
diversité au projet, vous pouvez choisir des agents différents pour les différentes diapositives. Vous pouvez, par exemple, alterner une voix
masculine et une voix féminine.
1. Sélectionnez Audio > Gestion de la parole.
2. Dans la boîte de dialogue Gestion de la parole, sélectionnez les diapositives auxquelles vous souhaitez ajouter des annotations, puis cliquez
3. Saisissez les annotations des diapositives dans les zones mises en surbrillance.
4. Pour générer un son pour les annotations de diapositive :
Désactivation des sous-titres dans une diapositive
sur l’icône « + ».
a. Sélectionnez les annotations de diapositives à convertir en audio.
b. Dans la liste Agent de parole, sélectionnez la voix que vous souhaitez utiliser pour le son.
c. Cliquez sur Générer Audio.
Remarque :
modifications soient appliquées.
lorsque vous modifiez une annotation de diapositive, vous devez de nouveau cliquer sur Générer audio pour que les
Haut de la page
Haut de la page
Vous pouvez empêcher l’apparition des sous-titres lors de la lecture d’un projet. Désactivez les cases à cocher dans la colonne Sous-titres qui
correspondent aux légendes dans le panneau Annotations des diapositives.
Suppression des annotations de diapositives
Pour supprimer les annotations de diapositive, cliquez en regard de la flèche qui correspond aux annotations de diapositive, puis cliquez sur
l’icône « - ».
Les publications Twitter™ et Facebook ne sont pas couvertes par les dispositions de Creative Commons.Creative Commons.
Informations juridiques | Politique de confidentialité en ligne
Haut de la page
Page 63

Ajout de diapositives
Enregistrement de diapositives supplémentaires pour un projet
Copie de diapositives d’autres projets
Activer la mise à l’échelle des diapositives lors de l’importation
Duplication de diapositives
Insertion de diapositives vides
Insertion de nouvelles diapositives ou de diapositives de type gabarit
Insertion d’images en tant que diapositives
Insertion de diapositives d’une présentation PowerPoint
Insertion de diapositives d’animation
Adobe Captivate propose de nombreuses options pour l’ajout de diapositives à un projet, notamment l’enregistrement, l’importation et la copie.
Vous pouvez ajouter différents types de diapositives, comme les diapositives vides, d’image, de quiz ou d’animation.
Enregistrement de diapositives supplémentaires pour un projet
Il peut arriver, après avoir enregistré un projet Adobe Captivate et commencé à travailler sur les diapositives, que vous constatiez qu’il vous en
manque un certain nombre. Vous n’avez pas besoin de réenregistrer le projet entier. Vous pouvez juste enregistrer quelques actions.
Adobe Captivate vous permet d’enregistrer de nouvelles diapositives et de les insérer dans un projet existant. Pour plus d’informations, voir
Enregistrement de diapositives supplémentaires pour les projets existants.
Copie de diapositives d’autres projets
1. Dans un projet ouvert, cliquez avec le bouton droit de la souris (Windows) ou cliquez en maintenant la touche Ctrl enfoncée (Mac OS) sur la
diapositive à copier. Pour sélectionner plusieurs diapositives, appuyez sur Maj ou Ctrl sur le clavier, cliquez sur les diapositives, puis cliquez
avec le bouton droit de la souris (Windows) ou cliquez en maintenant la touche Ctrl enfoncée (Mac OS).
2. Sélectionnez Copier.
3. Ouvrez le projet Adobe Captivate dans lequel vous souhaitez coller les diapositives.
4. Cliquez avec le bouton droit de la souris (Windows) ou cliquez en maintenant la touche Ctrl enfoncée (Mac OS) sur la diapositive après
laquelle vous souhaitez placer la ou les nouvelles diapositives. Par exemple, si vous souhaitez coller la diapositive copiée comme
Diapositive 6 de votre projet, cliquez sur la diapositive 5 actuelle.
5. Sélectionnez Coller.
Vous pouvez également copier les actions avancées et les actions partagées associées aux diapositives. Pour ce faire, copiez les objets et les
diapositives référencés de ces actions avec la diapositive à laquelle les actions sont attribuées.
Activer la mise à l’échelle des diapositives lors de l’importation
Adobe Captivate peut redimensionner automatiquement le contenu de diapositives importées en fonction des dimensions du projet vers lequel la
diapositive est importée.
1. Sélectionnez Modifier > Préférences (Windows) ou Adobe Captivate > Préférences (Mac OS).
2. Sélectionnez Paramètres généraux dans le menu Global.
3. Sélectionnez Mettre à l’échelle la diapositive importée/collée.
Haut de la page
Haut de la page
Haut de la page
Duplication de diapositives
La duplication de diapositives est un moyen facile d’agrandir vos projets. Par exemple, si vous avez déjà créé une diapositive avec une certaine
couleur d’arrière-plan, mise en forme, légende et zone de surbrillance, il vous suffit de dupliquer cette diapositive et de modifier quelques éléments
ou le texte pour ajouter davantage d’informations à votre projet.
Les diapositives principales sont une autre manière de créer une apparence uniforme à plusieurs diapositives.
Dans un projet ouvert, procédez comme suit :
Cliquez avec le bouton droit de la souris (Windows) ou cliquez en maintenant la touche Ctrl enfoncée (Mac OS) sur la diapositive pour la
Haut de la page
Page 64

copier, puis sélectionnez Dupliquer.
Sélectionnez une diapositive et appuyez sur Ctrl+D.
Pour sélectionner plusieurs diapositives, appuyez sur Maj ou Ctrl sur le clavier tout en cliquant sur les diapositives désirées. Pour sélectionner
toutes les diapositives, cliquez avec le bouton droit de la souris (Windows) ou cliquez en maintenant la touche Ctrl enfoncée (Mac OS) sur une
diapositive, puis choisissez Sélectionner toutes les diapositives.
La ou les diapositives sélectionnées sont dupliquées et placées dans le projet. Vous pouvez modifier et travailler avec les nouvelles diapositives
comme avec les diapositives d’origine.
Insertion de diapositives vides
1. Dans un projet ouvert, cliquez avec le bouton droit de la souris (Windows) ou cliquez en maintenant la touche Ctrl enfoncée (Mac OS) sur la
diapositive après laquelle vous souhaitez voir la ou les nouvelles diapositives vides apparaître.
2. Sélectionnez Insérer > Diapositive vide.
La nouvelle diapositive est ajoutée à votre projet. Vous pouvez modifier et travailler avec la nouvelle diapositive comme avec les autres
diapositives du projet.
Adobe recommande
Avez-vous un didacticiel à partager ?
Haut de la page
Insertion de diapositives vides
Didacticiel vidéo sur la manière d’ajouter
diapositives vides à des projets.
Insertion de nouvelles diapositives ou de diapositives de type gabarit
Les diapositives de type gabarit sont celles qui héritent des paramètres de la diapositive principale associée à la diapositive que vous sélectionnez.
1. Dans un projet ouvert, cliquez avec le bouton droit de la souris (Windows) ou cliquez en maintenant la touche Ctrl enfoncée (Mac OS) sur la
diapositive après laquelle vous souhaitez voir la nouvelle diapositive vide apparaître.
2. Sélectionnez Insertion > Nouvelle diapositive.
Une nouvelle diapositive de type gabarit s’affiche dans la bande de film. Vous pouvez la modifier selon vos besoins. Vous pouvez également
associer une autre diapositive principale à l’aide de l’Inspecteur des propriétés (Général > liste Diapositive principale).
Haut de la page
Adobe recommande
Avez-vous un didacticiel à partager ?
Insertion de diapositives de type
gabarit
Didacticiel vidéo sur l’insertion de diapositives
de gabarit.
Insertion d’images en tant que diapositives
Les diapositives d’image contiennent une image insérée en tant qu’arrière-plan.
1. Ouvrez un projet Adobe Captivate.
2. Cliquez avec le bouton droit de la souris (Windows) ou cliquez en maintenant la touche Ctrl enfoncée (Mac OS) sur la diapositive après
laquelle vous souhaitez placer la ou les nouvelles diapositives d’image.
3. Sélectionnez Insérer > Diapositive > Diapositive vide.
4. Dans la boîte de dialogue Ouvrir, naviguez vers et sélectionnez l’image que vous souhaitez importer.
5. Si les dimensions de l’image que vous essayez d’importer sont plus grandes que celles de votre diapositive, la boîte de dialogue
Redimensionnement de l’image s’affiche. Effectuez l’une des opérations suivantes :
Ajuster à la scène Redimensionne l’image pour l’adapter aux dimensions de la diapositive.
Haut de la page
Page 65

Recadrer Affiche un cadre de sélection aux dimensions correspondantes à celles du projet. Redimensionnez les poignées du cadre pour
sélectionner la zone que vous souhaitez afficher. Si vous sélectionnez Conserver les proportions, Adobe Captivate conserve le rapport
hauteur/largeur du cadre de sélection.
Zoom Vous pouvez effectuer un zoom avant et un zoom arrière sur l’image en déplaçant le curseur. Vous pouvez également choisir une
taille standard de zoom à partir de la liste du menu.
Conserver les proportions Conserve le rapport hauteur/largeur de la zone de sélection utilisée pour rogner l’image. Cette option n’est
activée que si vous choisissez de rogner l’image. Lorsque vous désactivez cette option, redimensionnez le cadre de sélection, puis activezla de nouveau ; les nouvelles dimensions seront ensuite utilisées dans le calcul du rapport.
Outre les options ci-dessus, vous pouvez également définir les commandes de tonalité (luminosité, netteté et contraste) et ajuster les
gammes chromatiques (alpha, teinte et saturation). Vous pouvez également retourner une image ou la faire pivoter.
Insertion de diapositives d’une présentation PowerPoint
Vous pouvez ajouter des diapositives PowerPoint à la fin d’un projet ou dans un projet.
1. Dans un projet ouvert, sélectionnez Insérer > Diapositive PowerPoint.
2. Sélectionnez une présentation PowerPoint et cliquez sur Ouvrir.
3. Sélectionnez Importer des diapositives et Insérer après la diapositive sélectionnée ci-dessous pour ajouter de nouvelles diapositives après
la diapositive que vous avez sélectionnée dans la liste, puis cliquez sur OK.
4. Dans la boîte de dialogue Convertir les présentations PowerPoint, procédez comme suit :
Désactivez la case à cocher Inclure d’une diapositive pour l’exclure de l’importation.
Désactivez la case à cocher Liée pour supprimer le lien vers le fichier source PowerPoint.
Spécifiez comment les diapositives doivent défiler : automatiquement ou au clic de souris.
Insertion de diapositives d’animation
Vous pouvez insérer un fichier SWF, AVI ou GIF animé comme nouvelle diapositive.
Remarque : l’ajout d’une animation sous la forme d’une diapositive est plus approprié avec les fichiers d’animation plus volumineux.
1. Dans un projet ouvert, sélectionnez Insérer > Diapositive > Diapositive d’animation.
2. Naviguez vers le fichier d’animation que vous voulez insérer (SWF, AVI ou GIF animé) et cliquez sur Ouvrir. La diapositive d’animation est
générée et ajoutée au projet.
Il est important de définir la vitesse de défilement correcte. Tous les fichiers d’animation importés sont lus à la vitesse sélectionnée dans la boîte
de dialogue Préférences du projet, quelle que soit la vitesse définie avant l’importation du fichier. Le paramètre par défaut est de 30 images Flash
par seconde et est approprié dans la plupart des cas. Il est possible que vous deviez modifier la vitesse si vous intégrez votre fichier Adobe
Captivate SWF dans un autre fichier SWF dont la vitesse de défilement est différente de 30.
Lorsque vous créez une diapositive d’animation, la durée d’affichage de la diapositive dans votre projet final est la même que la durée du fichier
d’animation. Par exemple, si le fichier d’animation que vous utilisez pour créer une nouvelle diapositive d’animation est uniquement d’une durée de
1,2 seconde, la diapositive d’animation s’affichera pendant 1,2 seconde. Pour modifier la durée de la diapositive, cliquez dessus dans la bande de
film puis, dans l’Inspecteur des propriétés, entrez un nouveau nombre de secondes dans la case Durée d’affichage. Vous pouvez également
modifier la durée d’affichage de la diapositive à l’aide du montage chronologique.
Haut de la page
Haut de la page
Informations juridiques | Politique de confidentialité en ligne
Page 66

Modification de l’ordre des diapositives
Pour modifier l’ordre des diapositives, sélectionnez-les et faites-les glisser vers leur nouvelle position sur la bande de film.
Pour sélectionner plusieurs diapositives, appuyez sur Maj ou Ctrl sur le clavier tout en cliquant sur les diapositives souhaitées. Pour
sélectionner toutes les diapositives, sélectionnez Modifier > Sélectionner tout.
Informations juridiques | Politique de confidentialité en ligne
Page 67

Suppression de diapositives
La suppression d’une diapositive consiste à la faire disparaître définitivement du projet.
Effectuez l’une des opérations suivantes :
Cliquez sur la diapositive à supprimer avec le bouton droit de la souris (Windows) ou en maintenant la touche Ctrl enfoncée (Mac OS), puis
sélectionnez Supprimer dans le menu.
Sélectionnez la diapositive et appuyez sur la touche Suppr.
Informations juridiques | Politique de confidentialité en ligne
Page 68

Modification de diapositives
Modification de la couleur d’arrière-plan des diapositives
Utilisation d’images dans l’arrière-plan
Modification images d’arrière-plan
Ajout de texte à une diapositive
Modification du texte enregistré sur une diapositive
Etiquetage des diapositives
Aller à une diapositive spécifique
Utilisez l’Inspecteur des propriétés (Fenêtre > Propriétés) des diapositives afin de les modifier.
Modification de la couleur d’arrière-plan des diapositives
Par défaut, les diapositives utilisent la couleur d’arrière- plan définie dans les diapositives principales correspondantes.
1. Sélectionnez la ou les diapositives dans la bande de film. Pour sélectionner plusieurs diapositives, maintenez enfoncée la touche Ctrl ou la
touche Maj tout en sélectionnant les diapositives.
2. Dans l’Inspecteur des propriétés, désactivez la case à cocher Utiliser l’arrière-plan de la diapositive principale.
A présent, l’arrière-plan défini dans les préférences du projet est l’arrière-plan par défaut.
3. Pour utiliser un autre arrière -plan que celui défini dans les préférences du projet, désactivez la case à cocher Arrière-plan du projet, puis
cliquez sur Palette de couleurs de la scène.
4. Effectuez l’une des opérations suivantes :
Sélectionnez une couleur d’arrière-plan.
Cliquez sur pour appliquer un fond en dégradé. Pour plus d’informations sur les dégradés, voir Application de fonds en dégradé.
Cliquez sur pour appliquer un motif ou une image comme remplissage d’arrière-plan. Pour plus d’informations sur l’utilisation des
textures de remplissage, voir Application de textures de remplissage�.
Utilisation d’images dans l’arrière-plan
Par défaut, les diapositives utilisent l’arrière-plan défini dans les diapositives principales correspondantes.
1. Sélectionnez la ou les diapositives dans la bande de film. Pour sélectionner plusieurs diapositives, maintenez enfoncée la touche Ctrl ou la
touche Maj tout en sélectionnant les diapositives.
2. Dans l’Inspecteur des propriétés, désactivez la case à cocher Utiliser l’arrière-plan de la diapositive principale.
3. Cliquez sur l’icône Parcourir sous la zone Arrière- plan.
Si la bibliothèque ne contient aucune image, vous serez invité à rechercher l’image. Accédez à l’emplacement de l’image, sélectionnezla, puis cliquez sur Ouvrir.
Si la bibliothèque contient déjà des images, vous serez invité à choisir une image à partir de la bibliothèque. Sélectionnez une image et
cliquez sur OK. Pour utiliser une image qui n’existe pas dans la bibliothèque, cliquez sur Importer dans la boîte de dialogue Sélectionner
une image à partir de la Bibliothèque.
Haut de la page
Haut de la page
Modification images d’arrière-plan
Cliquez sur l’icône Modifier dans la section Général de l’Inspecteur des propriétés de la diapositive. Modifiez les attributs requis de l’image dans la
boîte de dialogue Redimensionner/recadrer l’image.
Ajout de texte à une diapositive
Lorsque vous modifiez un projet, il peut arriver que vous vouliez ajouter du texte à une diapositive, sans pour autant afficher le texte comme une
légende de texte sur la diapositive. Il existe un moyen facile d’ajouter du texte à une diapositive : il vous suffit d’ajouter le texte en tant que
légende de texte transparente.
Haut de la page
Haut de la page
Page 69

1. Ouvrez la diapositive dans laquelle vous souhaitez insérer la légende de texte.
2. Sélectionnez Insérer > Objets standard > Légende de texte.
3. Dans l’Inspecteur des propriétés, dans la zone Général, sélectionnez le Type de légende Transparent.
Remarque : si vous créez une légende transparente, évitez d’utiliser du texte souligné. Le soulignement risque de compromettre la qualité du
texte.
Modification du texte enregistré sur une diapositive
Lorsque vous enregistrez le texte que vous êtes en train de taper, une nouvelle diapositive est créée pour chaque saut de ligne. Chaque ligne de
texte tapé est traitée comme un objet à part entière et apparaît sur un calque séparé dans le montage chronologique. Vous pouvez remplacer le
texte enregistré sur une diapositive par du nouveau texte avec des effets de frappe. Par exemple, si vous avez enregistré du texte en train d’être
tapé dans un programme d’édition et si vous voulez changer le texte enregistré sur la diapositive ultérieurement, vous pouvez le faire à l’aide de
cette option.
Avant d’enregistrer du texte en cours de frappe, assurez-vous que l’option d’enregistrement des frappes de touches est activée. Pour plus
d’informations, voir Définition des préférences d’enregistrement globales.
1. Dans un projet ouvert, cliquez avec le bouton droit de la souris (Windows) ou cliquez en maintenant la touche Ctrl enfoncée (Mac OS) sur le
calque Frappe du montage chronologique et sélectionnez Remplacer par une animation de texte.
2. Dans la zone Général de l’Inspecteur des propriétés, sélectionnez une des options du menu Effets.
3. Cliquez sur Propriétés, tapez le texte de remplacement sur la diapositive, puis cliquez sur OK.
Le texte sur la diapositive est remplacé par le texte saisi. Dans le montage chronologique, l’objet de saisie de texte est remplacé par l’objet
d’animation de texte et le texte remplacé s’affiche sur l’objet.
Etiquetage des diapositives
Il est plus facile d’identifier les diapositives et d’en assurer le suivi en utilisant leur étiquette plutôt que leur numéro. L’étiquette s’affiche sous la
diapositive correspondante.
Pour étiqueter une diapositive, ouvrez-la et entrez un nom dans la zone de texte Etiquette de l’Inspecteur des propriétés.
Haut de la page
Haut de la page
Aller à une diapositive spécifique
Pour accéder à une diapositive spécifique, saisissez le numéro de la diapositive dans la barre d’application au- dessus de l’espace de travail.
Informations juridiques | Politique de confidentialité en ligne
Haut de la page
Page 70

Diapositives groupées
Création d’un groupe de diapositives
Nommer les groupes de diapositives et les marquer
Développement ou réduction d’un groupe de diapositives
Dissociation d’un groupe de diapositives
Lorsque le nombre de diapositives devient ingérable, vous pouvez regrouper les diapositives. En développant et en réduisant les groupes, vous
pouvez visualiser des sous-ensembles de diapositives plutôt que toutes les diapositives en même temps. Les groupes permettent également
d’obtenir un aperçu utile du projet et ils constituent un moyen pratique de supprimer ou de masquer plusieurs diapositives en même temps (des
diapositives que vous ne souhaitez pas publier, par exemple).
Pour faciliter l’association des diapositives à leur groupe, vous pouvez attribuer aux diapositives appartenant à un même groupe la même couleur
de bordure. La couleur n’est pas affichée lorsque le projet est exécuté.
Création d’un groupe de diapositives
1. Dans un projet ouvert, cliquez sur une diapositive que vous souhaitez affecter à un groupe puis, tout en maintenant la touche Ctrl ou Maj
enfoncée, cliquez sur les autres diapositives du groupe pour les sélectionner.
2. Cliquez avec le bouton droit de la souris (Windows) ou cliquez en maintenant la touche Ctrl enfoncée (Mac OS), puis sélectionnez Groupe >
Créer.
Les diapositives sélectionnées sont rassemblées dans une même diapositive de groupe affichant leur numéro et leur description.
Nommer les groupes de diapositives et les marquer
1. Cliquez sur la diapositive de groupe dans la bande de film.
2. Dans l’Inspecteur des propriétés, saisissez un nom pour le groupe de diapositives dans la zone de texte Titre. Ce titre apparaît au bas de la
diapositive de groupe.
3. Dans la palette de couleurs, sélectionnez une couleur pour la bordure de toutes les diapositives du groupe. Cette couleur n’est pas affichée
lorsque le projet est exécuté.
Développement ou réduction d’un groupe de diapositives
Cliquez avec le bouton droit de la souris (Windows) ou cliquez en maintenant la touche Ctrl enfoncée (Mac OS) sur le groupe de diapositives, puis
sélectionnez Groupe > Développer ou Groupe > Réduire.
Pour aller plus vite, vous pouvez également cliquer sur l’icône en forme de flèche dans la partie supérieure de la diapositive de groupe.
Haut de la page
Haut de la page
Haut de la page
Dissociation d’un groupe de diapositives
Cliquez avec le bouton droit de la souris (Windows) ou cliquez en maintenant la touche Ctrl enfoncée (Mac OS) sur le groupe de diapositives, puis
sélectionnez Groupe > Développer ou Groupe > Supprimer.
Informations juridiques | Politique de confidentialité en ligne
Haut de la page
Page 71

Masquage des diapositives
Masquage des diapositives
Inclusion ou exclusion des diapositives masquées lors de la publication de documents
Adobe Captivate vous permet de masquer une diapositive dans un projet ; la diapositive reste dans le projet, mais elle est cachée et ne s’affiche
pas lorsque le projet est lu. Cette option est utile dans plusieurs cas. Par exemple, si d’autres personnes doivent passer le projet en revue et que
les informations sur certaines diapositives ne sont pas définitives, vous pouvez masquer ces diapositives jusqu’à ce qu’elles soient correctes.
Masquage des diapositives
Cliquez avec le bouton droit de la souris (Windows) ou cliquez en maintenant la touche Ctrl enfoncée (Mac OS) sur une diapositive, puis
sélectionnez Masquer la diapositive. La diapositive est estompée dans la bande de film et l’icône en forme d’œil s’affiche au bas de la diapositive.
Pour afficher la diapositive, cliquez avec le bouton droit de la souris (Windows) ou cliquez en maintenant la touche Ctrl enfoncée (Mac OS) et
sélectionnez Afficher la diapositive, ou cliquez sur l’icône en forme d’œil au bas de la diapositive dans la bande de film.
Inclusion ou exclusion des diapositives masquées lors de la publication de documents
1. Dans un projet ouvert, sélectionnez Fichier > Publier.
2. Sélectionnez Imprimer dans le panneau de gauche.
3. Dans Type, sélectionnez Documents.
4. Dans la zone Options de mise en forme des documents, sélectionnez Inclure les diapositives masquées.
5. Cliquez sur Publier.
Informations juridiques | Politique de confidentialité en ligne
Haut de la page
Haut de la page
Page 72

Verrouillage des diapositives
Adobe Captivate permet de verrouiller des diapositives. Lorsque vous verrouillez une diapositive, tous les objets de cette diapositive sont affichés
mais ne peuvent pas être modifiés. Cette fonctionnalité est utile si vous voulez envoyer votre projet à d’autres personnes pour qu’elles puissent
donner leur avis sur votre projet, mais si vous ne voulez pas qu’elles modifient les objets.
Quand une diapositive est verrouillée, une petite icône de verrou s’affiche. Cette icône s’affiche sous une diapositive verrouillée dans la bande de
film.
Dans un projet ouvert, cliquez avec le bouton droit de la souris (Windows) ou cliquez en maintenant la touche Ctrl enfoncée (Mac OS) sur la
diapositive à verrouiller, puis sélectionnez Verrouiller la diapositive.
Pour sélectionner plusieurs diapositives, appuyez sur Maj ou Ctrl sur le clavier tout en cliquant sur les diapositives désirées. Pour sélectionner
toutes les diapositives, Modifier > Sélectionner tout.
Informations juridiques | Politique de confidentialité en ligne
Page 73

Diapositives principales
Affichage des diapositives principales
Ajout d’une diapositive principale
Ajout d’objets aux diapositives principales
Utilisation des diapositives principales
Modification des diapositives principales
Réutilisation des diapositives principales
Les diapositives principales définissent l’arrière-plan et les objets communs tels que les logos, les en-têtes et les pieds de page de vos
diapositives. Elles offrent une apparence uniforme pour l’intégralité de votre projet.
Tous les artefacts sur une diapositive principale, tels que les objets et les espaces réservés, sont répercutés sur la diapositive liée à la diapositive
principale.
Un groupe de diapositives principales constitue un thème. Pour plus d’informations sur les thèmes, voir Thèmes.
Lorsque vous créez un projet vierge ou à partir d’un modèle, Adobe Captivate utilise le thème par défaut (Vide). Un thème contient les types
suivants de diapositives principales :
Diapositive principale de référence La diapositive principale de référence est la première diapositive du panneau Diapositive principale. Le nom
de cette diapositive est le même que celui du thème. Les objets et la couleur d’arrière-plan utilisés dans cette diapositive le sont sur toutes les
autres diapositives principales. Chaque thème comporte une diapositive principale de référence.
Diapositive principale de contenu Contient des mises en page et objets que vous pouvez utiliser pour les diapositives de contenu, par exemple,
une diapositive principale de titre peut être utilisée pour le titre du projet. Un thème peut contenir une ou plusieurs diapositives principales de
contenu.
Diapositives principales de question Chaque thème comporte une diapositive principale distincte pour les types de questions suivants :
association ;
zone sensible ;
Likert ;
autres types de questions : à choix multiples, à compléter, vrai/faux, réponse courte et question de séquence ;
diapositive de résultats.
Chaque diapositive principale de question contient des espaces réservés aux question et réponse ainsi que des légendes avec le style lié au
thème.
Chaque diapositive, sauf la diapositive principale de référence, contient des espaces réservés aux différents objets, tels que la légende de texte,
des images ou un espace réservé au contenu générique. Un espace réservé au contenu vous permet d’insérer les éléments suivants :
légende de texte ;
animation de texte ;
image ;
vidéo FLV ou F4V (événement vidéo) ;
animation SWF.
Vous pouvez insérer de nouvelles diapositives principales de contenu et de quiz ou modifier une diapositive existante en fonction de vos besoins.
Affichage des diapositives principales
1. Sélectionnez Fenêtre > Diapositive principale.
2. Pour afficher et modifier une diapositive principale sur la scène, sélectionnez-la dans le panneau des diapositives principales.
Panneau des diapositives principales
Le panneau des diapositives principales affiche toutes les diapositives principales de votre projet. A moins que vous n’ayez ajouté des diapositives
principales supplémentaires, le panneau des diapositives principales affiche les diapositives associées au thème actuel du projet.
Montage chronologique
Les diapositives principales ne possèdent aucune information de chronologie. Le montage chronologique d’une diapositive principale permet
uniquement d’organiser, de verrouiller ou de masquer les objets qui y sont ajoutés.
Haut de la page
Page 74

Ajout d’une diapositive principale
Modification des diapositives principales
Pour ajouter des diapositives principales, effectuez l’une des actions suivantes :
Insérer > Diapositive principale de quiz, puis sélectionnez le type de diapositive requis.
Insérer > Diapositive principale de contenu
Même si un projet comporte plusieurs diapositives principales, vous ne pouvez lier une diapositive qu’à une seule diapositive principale.
Utilisez l’Inspecteur des propriétés (Fenêtre > Propriétés) pour effectuer les tâches suivantes :
Etiqueter la diapositive principale : indiquez une étiquette unique dans la zone de texte.
Indiquer une couleur d’arrière-plan : désélectionnez Arrière-plan du projet, puis sélectionnez une couleur dans la section Scène.
Insérer des images d’arrière-plan : cliquez sur l’icône Parcourir pour sélectionner une image d’arrière-plan.
Haut de la page
Ajout d’objets aux diapositives principales
Vous pouvez insérer les objets standard suivants à une diapositive principale :
Légende de texte
Légende de survol
Image de survol
Zone de surbrillance
Tous les autres objets standard sont désactivés.
Vous pouvez également insérer les éléments suivants :
Animation de texte
Widget
Image
Animation
Fichiers FLV/F4V (événement vidéo)
Remarque : vous ne pouvez pas ajouter de données audio à une diapositive principale.
Vous pouvez ajouter des objets d’espace réservé sur une diapositive principale. Lors de la création, vous pouvez cliquer deux fois sur les espaces
réservés des diapositives basés sur la diapositive principale et insérer le contenu approprié.
Pour ajouter des objets à une diapositive principale :
1. Sélectionnez la diapositive principale dans la bande des diapositives principales.
2. Ajoutez des objets de la même façon que pour les diapositives de votre projet.
Haut de la page
Utilisation des diapositives principales
Lorsque vous travaillez sur les diapositives de votre projet, utilisez l’Inspecteur des propriétés (Fenêtre > Propriétés) pour effectuer les tâches
suivantes :
Lier à une autre diapositive principale : dans la liste déroulante Diapositive principale, effectuez la sélection appropriée. Vous pouvez
également appliquer une diapositive principale à un groupe de diapositives.
Placer les objets de la diapositive principale par-dessus les objets de votre diapositive : activez la case à cocher Objets de la
diapositive principale au premier plan.
Remarque : les objets de la diapositive principale de référence sont toujours placés au-dessous des objets d’autres diapositives principales
dans l’ordre de superposition.
La diapositive principale conserve son propre montage chronologique. Les objets d’une diapositive principale ne sont donc pas affichés sur le
montage chronologique de la diapositive liée. Vous ne pouvez pas ajuster le montage chronologique des objets de la diapositive principale ou
modifier leur ordre de superposition sur le montage chronologique d’une diapositive de projet.
Utiliser l’arrière -plan de la diapositive principale : sélectionnez cette option pour utiliser la couleur ou l’image d’arrière-plan de la
diapositive principale.
Haut de la page
Haut de la page
Page 75

Les objets d’une diapositive principale ne peuvent être modifiés que sur la diapositive principale. Ils ne peuvent pas être sélectionnés ni modifiés
sur la diapositive qui hérite de la diapositive principale.
Sur les diapositives dans la bande de film, vous pouvez modifier ou supprimer les espaces réservés hérités d’une diapositive principale.
Réutilisation des diapositives principales
Duplication d’une diapositive principale : cliquez avec le bouton droit de la souris (Windows) ou cliquez en maintenant la touche Ctrl
enfoncée (Mac OS), puis sélectionnez Dupliquer.
Copie de contenu : sélectionnez le contenu et cliquez sur Copier.
Importation/exportation : vous ne pouvez pas importer ou exporter des diapositives principales, mais vous pouvez les copier depuis un
projet pour les coller dans un autre.
Importation/exportation vers XML/Microsoft Word : de la même façon que pour le contenu de vos diapositives de projet, vous pouvez
importer/exporter le contenu d’une diapositive principale au format XML ou Microsoft Word.
Informations juridiques | Politique de confidentialité en ligne
Haut de la page
Page 76

Propriétés de la diapositive
Panneau Propriétés
Vous pouvez définir les propriétés d’une diapositive grâce à l’Inspecteur des propriétés (Fenêtre > Propriétés).
Panneau Propriétés
Etiquette Le nom de la diapositive. L’étiquette de la diapositive s’affiche sous la diapositive dans la bande de film. Il est conseillé de nommer les
diapositives. Leur identification est alors facilitée lorsque plusieurs utilisateurs travaillent sur le même projet.
Accessibilité Cliquez ici pour ouvrir la boîte de dialogue Texte d’accessibilité de la diapositive qui vous permet d’ajouter ou de taper du texte
pouvant être lu par les utilisateurs atteints de handicaps qui utilisent des lecteurs d’écran. Vous pouvez importer des annotations de diapositive
pour les rendre accessibles. Pour plus d’informations, voir Ajouter du texte d’accessibilité aux diapositives.
Diapositive principale Sélectionnez la diapositive principale qui doit être liée à la diapositive.
Objets de la diapositive principale au premier plan Sélectionnez cette option pour placer les objets de la diapositive principale au-
dessus des autres objets de la diapositive.
Utiliser l’arrière -plan de la diapositive principale Sélectionnez cette option pour utiliser l’arrière-plan de la diapositive principale
comme arrière-plan des diapositives.
Arrière-plan du projet Sélectionnez cette option pour utiliser les paramètres d’arrière-plan définis dans les préférences du projet pour la
diapositive. Cette option n’est disponible que si vous désélectionnez l’option Utiliser l’arrière-plan de la diapositive principale.
Scène Cliquez sur la zone pour accéder à la palette de couleurs et choisir une couleur d’arrière-plan pour la diapositive. Vous pouvez
également appliquer un fond en dégradé ou à motifs.
Remarque : cette option est disponible si vous n’avez pas sélectionné d’arrière-plan pour le projet ou pour la diapositive principale.
Arrière-plan Sélectionnez cette option pour modifier l’image d’arrière-plan de la diapositive en sélectionnant une image dans la bibliothèque du
projet. Cette option est disponible lorsque l’option Utiliser l’arrière-plan de la diapositive principale n’est pas sélectionnée.
Qualité Sélectionnez le niveau de qualité de la diapositive : Faible (8 bits), Optimisée, JPEG et Elevée.
Remarque : si vous sélectionnez l’option Optimisée, JPEG ou Qualité élevée, cela peut augmenter la taille du fichier et la durée nécessaire pour
télécharger le projet. Il est recommandé d’utiliser un format autre que Faible (8 bits) uniquement lorsque c’est approprié.
Durée d’affichage Cette option vous permet de modifier la durée de lecture de la diapositive. La valeur maximum est 1 heure (3 600 secondes).
Transition Sélectionnez un effet de transition pour la diapositive. Les effets de transition permettent d’attirer l’attention sur les transitions entre
diapositives et de les rendre, ainsi, plus intéressantes.
Haut de la page
Options d’action
Vous pouvez définir les options de navigation chaque fois que l’utilisateur visualise ou quitte une diapositive. Le menu A l’ouverture affiche les
actions que vous pouvez régler pour la diapositive lorsqu’elle est affichée. Le menu A la fermeture affiche les actions que vous pouvez régler
lorsque l’utilisateur quitte la diapositive. La liste suivante décrit les actions disponibles dans les deux menus :
Remarque : les options Aller à la diapositive précédente, Aller à la diapositive suivante, Aller à la dernière diapositive visualisée, Aller à la
diapositive et Aucune action sont seulement disponibles dans le menu A la fermeture.
Lorsque vous copiez un objet, les actions associées à cet objet (Lire l’audio, Activer et Désactiver, par exemple) sont également copiées.
Continuer Le projet passe à l’action définie suivante.
Ouvrir URL ou fichier Un navigateur Web contenant la page Web indiquée s’ouvre si l’utilisateur dispose d’une connexion Internet. Vous pouvez
également ouvrir un fichier donné pour l’utilisateur.
Ouvrir un autre projet Ouvre le projet Adobe Captivate indiqué.
Envoyer un courrier électronique à Un brouillon s’ouvre dans la messagerie électronique par défaut, contenant l’adresse électronique indiquée
dans le champ A.
Exécuter JavaScript Adobe Captivate exécute le code JavaScript indiqué.
Exécuter des actions avancées Adobe Captivate exécute le script écrit en utilisant l’application.
Exécuter l’action partagée Vous permet d’associer l’objet à une action partagée avancée. Si vous choisissez cette option, sélectionnez une
action partagée dans la liste déroulante et cliquez sur {P} pour modifier les paramètres.
Lire l’audio Adobe Captivate lit l’audio indiqué lors de la lecture de la diapositive. La durée de lecture du son est égale à la durée la plus courte
entre celle de la diapositive et celle du fichier audio sélectionné. Si l’utilisateur effectue toute action sur la diapositive, par exemple, mettre en
pause la diapositive, l’audio s’arrête et la lecture ne reprend pas.
Remarque : si vous utilisez plusieurs actions Lire l’audio dans les actions avancées, seul l’audio correspondant à la première action est lu.
Afficher L’objet spécifié devient visible.
Masquer L’objet spécifié est masqué.
Activer L’objet spécifié dans le projet est activé. Cette option est disponible uniquement pour les objets interactifs.
Page 77

Désactiver L’objet spécifié dans le projet est désactivé. Cette option est disponible uniquement pour les objets interactifs.
Affecter Une nouvelle valeur est affectée à une variable.
Incrémenter La valeur de la variable spécifiée est incrémentée en conséquence.
Décrémenter La valeur de la variable spécifiée est décrémentée en conséquence.
Sortie L’utilisateur quitte le film.
Pause L’utilisateur met le film sur pause.
Basculer La valeur de la variable spécifiée passe de 0 à 1 et de 1 à 0.
Afficher la table des matières La table des matières s’affiche.
Afficher la barre de lecture La barre de lecture s’affiche.
Masquer la table des matières La table des matières est masquée.
Masquer la barre de lecture La barre de lecture est masquée.
Verrouiller la table des matières La table des matières est verrouillée. Cliquer sur une rubrique de la table des matières ne permet pas à
l’utilisateur d’accéder à cette rubrique.
Déverrouiller la table des matières La table des matières est déverrouillée.
Appliquer l’effet Lorsque l’utilisateur exécute l’action requise, l’effet associé à l’objet indiqué est appliqué.
Aller à la diapositive précédente Le projet passe à la diapositive précédente.
Aller à la diapositive suivante Le projet passe à la diapositive suivante.
Accéder à la dernière diapositive visionnée Le projet passe à la diapositive précédemment visualisée.
Retour au quiz Renvoie l’utilisateur vers ::
la dernière diapositive de question à laquelle l’utilisateur a tenté de répondre s’il a répondu incorrectement ou ignoré la question ;
la question suivant la dernière diapositive de question à laquelle l’utilisateur a tenté de répondre s’il a répondu correctement à la question.
Aller à la diapositive Le projet passe à la diapositive indiquée.
Aucune Rien ne se passe lorsque l’utilisateur quitte la diapositive.
Options audio
Fondu en entrée : [chiffre] secondes Indique la durée nécessaire à l’audio pour atteindre progressivement son volume maximum.
Fondu en sortie : [chiffre] secondes Indique la durée nécessaire à l’audio pour disparaître progressivement.
Lire l’audio en boucle Lit le fichier audio en continu jusqu’à la sortie de la diapositive.
Arrêter l’audio d’arrière-plan Arrête la lecture de tout fichier audio d’arrière-plan associé à la diapositive.
Ajouter de l’audio Affiche la boîte de dialogue Audio de la diapositive que vous pouvez utiliser pour enregistrer l’audio pour la diapositive.
Informations juridiques | Politique de confidentialité en ligne
Page 78

Transitions entre diapositives
Les transitions sont des effets spéciaux qui apparaissent lorsque le projet passe d’une diapositive à une autre. Les transitions signalent la fin d’une
diapositive et le début d’une autre.
1. Dans la bande de film, cliquez sur la diapositive à laquelle vous souhaitez ajouter un effet de transition.
2. Dans la zone Général de l’Inspecteur des propriétés, sélectionnez un effet dans la liste Transition.
3. Si vous souhaitez appliquer la transition à toutes les diapositives, sélectionnez plusieurs diapositives de la bande de film et définissez les
effets de transition de votre choix.
Informations juridiques | Politique de confidentialité en ligne
Page 79

Conseils concernant les diapositives d’introduction
Ajouter du son. Adobe Captivate permet d’ajouter facilement du son, élément primordial d’une introduction. Vous pouvez ajouter des fichiers
audio existants ou enregistrer vos propres commentaires. Vous pouvez inclure un message de bienvenue ou jouer une musique appropriée.
Adobe Captivate contient une galerie de boutons, de sons et d’animations (au format SWF) que vous pouvez utiliser dans vos projets.
Lorsque vous installez Adobe Captivate, la galerie est stockée par défaut dans l’emplacement suivant : C:\Program Files\Adobe\Adobe
Captivate 6\Gallery (sous Windows) ; /Applications/Adobe Captivate 6/Gallery (sous Mac OS).
Utiliser des effets spéciaux. Si vous voulez ajouter des effets spéciaux à votre projet, pourquoi ne pas commencer par eux ? Les effets
spéciaux, tels que les fondus, donnent un style professionnel et lissé dès le début du projet.
Utiliser du texte animé. Pour créer une diapositive d’introduction « accrocheuse » facilement, utilisez la fonction de texte animé d’Adobe
Captivate. C’est une façon rapide de donner un aspect sophistiqué à vos projets.
Utiliser les légendes de manière stratégique. Ajoutez plusieurs légendes dans la diapositive d’introduction et définissez avec soin leur durée
pour qu’elles apparaissent et disparaissent en fondu enchaîné.
Informations juridiques | Politique de confidentialité en ligne
Page 80

Ajout et gestion d’objets
Page 81

Modification des informations sur les objets à l’aide du panneau Interaction avancée
Le panneau Interaction avancée (Projet > Interaction avancée) fournit un aperçu de tous les objets interactifs de votre projet. Les objets sont
regroupés par diapositive.
Ce panneau contient les informations suivantes qui vous permettent d’analyser les actions et propriétés associées aux objets interactifs :
Diapositive/objet
Nom d’instance
Si réussite
voir Navigation dans un projet à l’aide des objets interactifs.
Tentatives
En cas d’échec
question à choix multiple), cette colonne indique ce qui suit la diapositive en cas d’échec. Pour plus d’informations, voir Navigation dans un projet
à l’aide des objets interactifs.
Raccourci
Limite de temps
Cette colonne affiche le nombre total de points associé à chaque objet pouvant rapporter des points ou à chaque diapositive de question.
Points
Ajouter au total
Inclure dans le quiz
Communiquer les réponses
ID de l’objectif et ID de l’interaction
gestion de l’apprentissage.
Remarque :
interactions du panneau.
Pour modifier les propriétés des objets :
Cette colonne contient le numéro et l’étiquette de la diapositive ou le type d’objet.
Cette colonne affiche le nom de l’occurrence de l’objet.
Cette colonne affiche la navigation qui suit la diapositive si l’utilisateur a réussi l’action associée à un objet. Pour plus d’informations,
Cette colonne affiche le nombre maximum de tentatives défini comme limite pour un objet interactif.
Si un objet ou une diapositive présente une possibilité d’échec (si, par exemple, une réponse erronée est sélectionnée pour une
Cette colonne permet d’afficher et de modifier les raccourcis clavier d’une diapositive ou d’un objet.
Cette colonne affiche la limite de temps d’objets spécifiques.
Indique la valeur totale si les objets faisant l’objet d’un score sont inclus dans le total des points.
Indique si l’objet interactif génère un score pour le quiz général du projet.
Indique si vos scores du quiz du projet sont intégrés ou non à un système de gestion de l’apprentissage (LMS).
Ces colonnes contiennent les numéros d’ID, si vous les avez définis, pour l’intégration à un système de
pour faciliter l’examen des informations du projet, cliquez sur l’icône d’impression pour imprimer un affichage tabulaire des
1. Dans un projet ouvert, sélectionnez Projet > Interaction avancée ou appuyez sur F9.
Le panneau Interaction avancée affiche alors la liste réductible de tous les objets interactifs du projet.
2. Filtrez la liste en cliquant sur les boutons correspondant au type d’objet à afficher, en haut de la boîte de dialogue.
Remarque :
zones de texte, des boutons, des questions ou des diapositives masquées.
3. Cliquez sur le titre d’une diapositive ou sur un objet pour le sélectionner. L’Inspecteur des propriétés de cet objet s’affiche et vous permet de
modifier les propriétés.
Informations juridiques | Politique de confidentialité en ligne
vous pouvez choisir de filtrer les objets en fonction de tous les objets pouvant faire l’objet d’un score, des zones de clic, des
Les publications Twitter™ et Facebook ne sont pas couvertes par les dispositions de Creative Commons.Creative Commons.
Page 82

Ajout d’un reflet à des objets
Vous pouvez ajouter un reflet à tous les objets et emplacements réservés, à l’exception des éléments suivants :
Souris
Zone de clic
Zone de survol
Zone de zoom
Mini-diapositive de survol
Animation de texte
Destination du zoom
Eléments de réponse dans les diapositives de questions
1. Sélectionnez l’objet dans la diapositive. Vous pouvez également sélectionner plusieurs objets en maintenant la touche Maj (Windows) ou la
touche Ctrl (Mac) enfoncée.
2. Dans l’Inspecteur des propriétés, cliquez sur Reflet dans l’accordéon Ombre et reflet. Le reflet est appliqué à l’objet avec les paramètres par
défaut. Si vous avez déjà ajouté un reflet à un objet, ces paramètres de reflet sont appliqués par défaut.
3. Pour modifier le reflet, cliquez sur l’une des options prédéfinies.
4. Pour ajouter un reflet à plusieurs objets, cliquez sur
Important : pour obtenir le reflet de l’objet dans la sortie publiée, sélectionnez Flash Player 10 ou une version ultérieure dans les paramètres de
publication.
et sélectionnez l’une des options.
Informations juridiques | Politique de confidentialité en ligne
Page 83

Alignement d’objets
Alignement de plusieurs objets dans une diapositive
Alignement d’objets à l’aide des repères commentés (Cp 7)
Alignement des objets dans le montage chronologique
Alignement des objets sur la grille
Alignement de plusieurs objets dans une diapositive
Si vous avez plusieurs objets sur une diapositive, Adobe Captivate peut aligner ces objets automatiquement. C’est une manière facile et précise
de créer des diapositives de projet d’aspect professionnel.
Vous disposez de nombreuses options pour aligner les objets verticalement et horizontalement. Certaines options dépendent de l’emplacement de
l’objet d’ancrage. L’objet d’ancrage est tout simplement le premier objet que vous sélectionnez. Il est conseillé de sélectionner l’objet le plus grand
ou l’objet qui s’affiche en premier comme objet d’ancrage. L’objet d’ancrage s’affiche avec des poignées de redimensionnement blanches, alors
que les autres objets sélectionnés s’affichent avec des poignées de redimensionnement noires.
L’alignement est basé sur le point d’alignement d’un objet : le coin supérieur gauche de la zone entourant l’objet. Ce point est fixe dans Adobe
Captivate et ne peut pas être modifié. Dans les objets présentant des contours épais, le point d’alignement se trouve au centre du contour. Pour
plus d’informations sur les points d’alignement, consultez ce blog de Lieve Weymeis.
1. Ouvrez la diapositive dans laquelle vous souhaitez aligner les objets. La diapositive doit contenir plusieurs objets.
2. Sélectionnez Fenêtre > Aligner.
3. Pour sélectionner les objets d’une diapositive, maintenez la touche Maj enfoncée et cliquez sur les différents objets.
4. Effectuez l’une des opérations suivantes :
Cliquez sur une option d’alignement sur la barre d’alignement.
Cliquez avec le bouton droit de la souris (Windows) ou cliquez en maintenant la touche Ctrl enfoncée (Mac OS) sur les objets
sélectionnés, choisissez Aligner, puis sélectionnez l’option appropriée dans le menu déroulant.
Les coordonnées X (horizontale) et Y (verticale) de la souris s’affichent automatiquement dans le coin inférieur droit de la fenêtre du projet Adobe
Captivate lorsque vous déplacez la souris. Les coordonnées peuvent vous aider à placer les objets dans un emplacement précis de la diapositive.
Pour aligner des objets, il peut être utile d’afficher la grille.
Vous pouvez déplacer les objets en utilisant seulement le clavier. Sélectionnez un objet et appuyez sur une touche de direction de votre clavier
pour le déplacer d’un pixel à la fois. Pour déplacer un élément d’un nombre de pixels spécifique, sélectionnez un objet et appuyez sur
Ctrl + touche de direction.
Pour modifier la hauteur ou la largeur d’un objet de 1 pixel, maintenez enfoncée la touche Maj tout en appuyant sur une touche fléchée. De même,
maintenez enfoncées les touches Alt+Maj et appuyez sur une touche fléchée pour une modification de 15 pixels à la fois.
Haut de la page
Alignement d’objets à l’aide des repères commentés (Cp 7)
Les repères commentés apparaissent sous la forme de lignes pointillées lorsque vous faites glisser des objets pour les repositionner, les
redimensionner ou les faire pivoter. Les repères commentés sont des lignes horizontales ou verticales passant par le centre de l’objet. En fonction
de ces repères, les objets que vous faites glisser s’alignent avec l’objet le plus proche dans la distance seuil.
<<image>>
Remarque : Les repères commentés n’apparaissent pas lorsque vous essayez de repositionner ou redimensionner des objets à l’aide du clavier.
Les repères commentés sont activés par défaut. Pour désactiver les repères commentés, cliquez sur Afficher > Afficher les guides de
dessin/repères commentés.
Alignement des objets dans le montage chronologique
Le montage chronologique permet de facilement aligner des objets. Par exemple, vous pouvez aligner des objets sur la tête de lecture, le début
d’une diapositive, la fin d’une diapositive, un autre objet ou un moment spécifique.
Haut de la page
Haut de la page
Affichage du montage chronologique d’Adobe Captivate
1. Dans un projet ouvert, cliquez deux fois sur la diapositive contenant l’objet que vous voulez aligner.
Page 84

2. Si le montage chronologique n’est pas déjà ouvert, affichez- le en cliquant sur la barre de séparation. Pour agrandir le montage
chronologique, cliquez sur la flèche. Vous pouvez aussi ouvrir le montage chronologique à partir du menu Afficher, en sélectionnant Afficher
le montage chronologique, ou bien en utilisant la combinaison de touches Ctrl+Alt+T.
Alignement d’un objet sur la tête de lecture
Lorsque vous synchronisez un objet sur la tête de lecture, l’objet se déplace à l’emplacement de la tête de lecture dans le montage chronologique.
Cliquez avec le bouton droit de la souris (Windows) ou cliquez en maintenant la touche Ctrl enfoncée (Mac OS) sur un objet du montage
chronologique, puis sélectionnez Synchroniser sur la tête de lecture.
Synchroniser sur la tête de lecture
Alignement d’un objet sur le début d’une diapositive
Cliquez sur un objet du montage et faites-le glisser vers la gauche du montage.
Prolongation de la durée de lecture d’un objet jusqu’à la fin d’une diapositive
Cliquez avec le bouton droit de la souris (Windows) ou cliquez en maintenant la touche Ctrl enfoncée (Mac OS) sur un objet du montage
chronologique, puis sélectionnez Afficher pendant le reste de la diapositive.
Alignement d’un objet sur un moment spécifique
Cliquez sur un objet du montage et faites-le glisser vers la gauche ou vers la droite de manière à ce que le bord gauche de la barre de l’objet
s’aligne sur le moment correct dans l’en-tête.
Par exemple, si une légende s’affiche actuellement en même temps que la diapositive, mais si vous voulez un léger décalage, faites glisser
la légende pour que son bord gauche s’aligne sur 2s (un retard de deux secondes) ou sur 4s (un retard de quatre secondes) dans l’en-tête.
Vous pouvez sélectionner plusieurs objets et les déplacer en même temps. Maintenez la touche MAJ enfoncée et cliquez sur des objets pour
sélectionner plusieurs objets superposés consécutifs dans le montage. Pour sélectionner des objets non consécutifs, maintenez la touche
Ctrl enfoncée et cliquez sur les objets à déplacer.
Vous pouvez facilement ajuster le niveau de zoom du montage chronologique. Cliquez sur la règle du montage et augmentez ou diminuez le
niveau de zoom à l’aide de la molette de la souris.
Alignement des objets sur la grille
Adobe Captivate contient une grille facultative que vous pouvez afficher lorsque vous travaillez sur des diapositives individuelles. La grille vous
permet de placer et positionner les objets sur une diapositive avec plus de précision.
Vous pouvez également sélectionner l’option Accrocher à la grille pour que les objets placés près des lignes de la grille soient automatiquement
« accrochés » aux lignes les plus proches.
Haut de la page
Affichage de la grille
Sélectionnez Afficher > Afficher la grille, dans un projet ouvert.
La grille, un ensemble de points clairs, s’affiche sur la diapositive.
Alignement des objets sur les lignes de la grille
Sélectionnez Afficher > Accrocher à la grille, dans un projet ouvert.
Pour tester le comportement d’accrochage à la grille, ajoutez un objet à la diapositive, par exemple une zone de surbrillance, et déplacez la zone.
Elle s’aligne automatiquement sur les lignes de la grille.
Modification de l’échelle de la grille
1. Dans un projet ouvert, sélectionnez Modifier > Préférences (Windows) ou Adobe Captivate > Préférences (Mac OS).
2. Dans le panneau Catégorie, sélectionnez Global.
3. Dans le champ Taille de la grille, saisissez la nouvelle valeur correspondant à la taille de la grille. Si vous choisissez un nombre plus grand,
la grille aura moins de lignes, alors que si vous choisissez un nombre plus petit, la grille affichera plus de lignes pour un positionnement plus
précis.
Les coordonnées X (horizontale) et Y (verticale) de la souris s’affichent automatiquement dans le coin inférieur droit de la fenêtre du projet Adobe
Page 85

Captivate lorsque vous déplacez la souris. Les coordonnées peuvent vous aider à placer les objets dans un emplacement précis de la diapositive.
Vous pouvez déplacer les objets en utilisant seulement le clavier. Sélectionnez un objet et appuyez sur une touche de direction de votre clavier
pour le déplacer d’un pixel à la fois. Pour déplacer un élément d’un nombre de pixels spécifique, sélectionnez un objet et appuyez sur
Ctrl + touche de direction.
Informations juridiques | Politique de confidentialité en ligne
Page 86

Application d’ombres aux objets
Appliquer des ombres à l’aide des effets d’objet
Vous pouvez appliquer des effets d’ombre à tous les objets d’Adobe Captivate, y compris les objets d’emplacement réservé. Vous pouvez
également appliquer des effets d’ombre à des objets de diapositives principales.
1. Sélectionnez l’objet dans la diapositive. Vous pouvez également sélectionner plusieurs objets en maintenant la touche Maj (Windows) ou la
touche Ctrl (Mac) enfoncée.
2. Dans l’Inspecteur des propriétés, cochez la case Activer dans l’accordéon Ombre. L’ombre est appliquée à l’objet avec les paramètres par
défaut. Si vous avez appliqué une ombre à un objet auparavant, ces paramètres d’ombre sont appliqués par défaut.
3. Pour modifier l’ombre, effectuez l’une des actions suivantes, ou les deux :
Cliquez sur l’une des options de la liste Direction.
Cliquez sur l’une des options prédéfinies, ou spécifiez les propriétés requises, notamment la couleur (avec transparence), la distance, le
flou et l’angle.
Remarque : vous pouvez modifier ces propriétés, même après la sélection d’un paramètre prédéfini.
4. Pour appliquer l’effet à plusieurs objets, cliquez sur
et sélectionnez l’une des options.
Appliquer des ombres à l’aide des effets d’objet
Sélectionnez l’objet et cliquez sur Ajouter un effet > Filtres > Ombre portée, dans le panneau Effets (Fenêtres > Effets).
Si vous appliquez une ombre à un objet à l’aide de l’Inspecteur des propriétés et du panneau Effets, les deux paramètres sont appliqués en
fonction du montage chronologique de l’effet.
Par exemple, imaginons que vous ayez appliqué une ombre grise à un rectangle via l’Inspecteur des propriétés. Vous pouvez ensuite appliquer
l’effet d’objet d’ombre au rectangle et spécifier le vert comme couleur. Définissez le délai de l’effet pour que celui-ci se déclenche 2 secondes
après le lancement de la diapositive et qu’il soit appliqué jusqu’à la fin de cette dernière.
Lors de la lecture du projet, l’ombre grise s’affiche pendant les 2 premières secondes. Après 2 secondes, les ombres grises et vertes s’affichent
jusqu’à la fin de la diapositive.
Voici les différences entre les deux méthodes d’application d’ombres aux objets :
Via l’Inspecteur des propriétés Via le panneau Effets
L’ombre est appliquée à l’objet instantanément. L’ombre est appliquée en fonction du montage chronologique de
L’ombre est visible lors de l’exécution, sur la scène. L’ombre n’est pas visible lors de l’exécution. Vous pouvez voir
L’ombre peut être fusionnée avec l’arrière -plan de la diapositive
en cliquant sur « Fusionner avec l’arrière-plan ».
l’effet d’ombre.
l’effet appliqué pendant l’aperçu ou dans la sortie publiée.
L’ombre ne peut pas être fusionnée avec l’arrière-plan de la
diapositive.
Haut de la page
Informations juridiques | Politique de confidentialité en ligne
Page 87

Modification de l’ordre d’affichage des objets
Adobe Captivate vous permet d’ajouter de nombreux objets, comme des légendes, des zones de surbrillance, des animations ou des images, à
des diapositives. Vous indiquez l’ordre d’affichage des objets. Utilisez le montage chronologique pour ajuster la durée de tous les objets sur une
diapositive.
1. Dans un projet ouvert, naviguez jusqu’à la diapositive qui contient les légendes dont vous voulez modifier l’ordre.
2. Modifiez l’ordre et la durée des objets selon vos besoins.
Déplacez, par exemple, la souris vers le bord gauche ou droit d’un objet du montage jusqu’à ce que le curseur de redimensionnement
s’affiche. Faites ensuite glisser le bord vers la gauche ou la droite pour modifier le moment et la durée d’affichage de l’objet.
Si un objet s’affiche en même temps que la diapositive, mais si vous voulez qu’il s’affiche avec un léger retard, déplacez la souris sur le
centre de l’objet sur le montage jusqu’à ce que le symbole en forme de main s’affiche. Ensuite, faites glisser l’objet entier de manière à ce
que le bord gauche s’aligne sur 2 s (un retard de deux secondes) ou 4 s (un retard de quatre secondes) dans l’en-tête.
3. Si deux objets se recouvrent sur la diapositive, vous devez spécifier l’objet qui doit apparaître devant en définissant l’ordre de superposition.
Pour modifier l’ordre de superposition, déplacez les objets vers l’arrière ou vers l’avant de la scène de la diapositive. Il est essentiel de ne
pas oublier que les objets à l’arrière de la scène s’affichent derrière les autres objets. Utilisez l’une des méthodes suivantes pour définir
l’ordre de superposition :
Cliquez avec le bouton droit de la souris (Windows) ou cliquez en maintenant la touche Ctrl enfoncée (Mac OS) sur un objet de la
diapositive et sélectionnez l’une des options d’ordre. Si nécessaire, cliquez avec le bouton droit de la souris (Windows) ou cliquez en
maintenant la touche Ctrl enfoncée (Mac OS) sur d’autres objets de la diapositive et modifiez leur ordre.
Sur le montage chronologique, pointez sur un objet jusqu’à ce que la main s’affiche. Faites ensuite glisser l’objet vers le haut ou le bas
pour changer sa position dans l’ordre de superposition. Le déplacement d’un objet plus haut dans l’ordre de superposition le déplace
vers l’avant de la scène. A l’inverse, le déplacement d’un objet plus bas le déplace vers l’arrière de la scène.
Remarque : si l’ordre d’une mini-diapositive est modifié, les objets qu’elle contient sont également déplacés vers l’avant ou vers
l’arrière avec la mini -diapositive.
Informations juridiques | Politique de confidentialité en ligne
Page 88

Contrôle de la visibilité des objets
Vous pouvez masquer un objet sur une diapositive et définir les conditions qui doivent être satisfaites pour que l’objet soit affiché.
L’exemple suivant vous montre comment masquer une image sur une diapositive jusqu’à ce que l’utilisateur clique sur le bouton Afficher l’image.
1. Sélectionnez Insérer > Image pour insérer une image sur la diapositive.
2. Dans l’Inspecteur des propriétés, saisissez un nom pour l’image dans zone de texte Nom. Par exemple, Mon_image.
3. Désactivez la case à cocher Visible.
4. Sélectionnez Insérer > Objets standard > Bouton.
5. Dans la zone Action de l’Inspecteur des propriétés, sélectionnez l’option Afficher dans la liste Si réussite, puis sélectionnez Mon_image dans
la liste Afficher.
Lorsque vous lisez le projet, l’image apparaît uniquement lorsque vous cliquez sur le bouton.
Informations juridiques | Politique de confidentialité en ligne
Page 89

Copie, collage et duplication d’objets
Copier un objet sur une diapositive différente
Copier un objet sur plusieurs diapositives
Copier des objets depuis d’autres projets
Duplication d’objets
Une fois que vous avez créé un objet, vous pouvez copier cet objet et le coller sur la même diapositive, sur une diapositive différente de votre
projet, ou sur plusieurs diapositives de votre projet en même temps. Cela peut vous permettre de gagner énormément de temps, surtout si vous
créez des objets compliqués avec des tailles, des couleurs et des mises en forme spécifiques.
Vous pouvez également copier et coller des objets d’un projet à l’autre.
Remarque : pour réutiliser les objets de média figurant dans la bibliothèque, il suffit de faire glisser l’objet de la bibliothèque sur la diapositive.
Lorsque des objets provenant d’une diapositive sont copiés dans une mini- diapositive, les propriétés suivantes de l’objet sont modifiées :
Si la durée de l’objet est définie sur Reste de la diapositive ou Reste du projet, elle est redéfinie sur Reste de la mini-diapositive.
L’option Synchroniser avec le projet perd sa validité avec les fichiers FLV.
Copier un objet sur une diapositive différente
1. Ouvrez la diapositive contenant l’objet.
2. Cliquez avec le bouton droit de la souris (Windows) ou cliquez en maintenant la touche Ctrl enfoncée (Mac OS) sur l’objet, puis sélectionnez
Copier.
3. Ouvrez la diapositive dans laquelle vous voulez coller l’objet.
4. Cliquez avec le bouton droit de la souris (Windows) ou cliquez en maintenant la touche Ctrl enfoncée (Mac OS) sur la diapositive, puis
sélectionnez Coller.
Copier un objet sur plusieurs diapositives
1. Ouvrez la diapositive contenant l’objet.
2. Cliquez avec le bouton droit de la souris (Windows) ou cliquez en maintenant la touche Ctrl enfoncée (Mac OS) sur l’objet, puis sélectionnez
Copier.
3. Dans la bande de film, sélectionnez les diapositives dans lesquelles vous voulez coller l’objet. Maintenez la touche Maj enfoncée et cliquez
sur les diapositives consécutives ou maintenez la touche Ctrl enfoncée et cliquez sur toutes les diapositives de votre choix, même si elles ne
sont pas consécutives.
4. Cliquez avec le bouton droit de la souris (Windows) ou cliquez en maintenant la touche Ctrl enfoncée (Mac OS) sur la diapositive choisie,
puis sélectionnez Coller.
Copier des objets depuis d’autres projets
Vous pouvez copier et coller des objets depuis d’autres projets. Cette stratégie peut vous permettre de gagner énormément de temps. Supposons,
par exemple, que vous ayez créé un objet détaillé dans un autre projet. Il vous suffit de copier et coller l’objet dans tout nouveau projet que vous
créez.
Remarque : pour réutiliser des objets de média provenant d’un autre projet Adobe Captivate, ouvrez la bibliothèque de ce projet à partir de la
bibliothèque du projet en cours. Faites glisser les objets directement sur une diapositive ou dans la bibliothèque du projet en cours pour faciliter
leur réutilisation.
1. Ouvrez le projet Adobe Captivate contenant l’objet que vous voulez copier.
2. Cliquez avec le bouton droit de la souris (Windows) ou cliquez en maintenant la touche Ctrl enfoncée (Mac OS) sur l’objet, puis sélectionnez
Copier.
3. Ouvrez le projet Adobe Captivate dans lequel vous voulez ajouter l’objet copié dans les étapes ci-dessus.
4. Cliquez avec le bouton droit de la souris (Windows) ou cliquez en maintenant la touche Ctrl enfoncée (Mac OS) sur la diapositive à laquelle
vous souhaitez ajouter l’objet.
Haut de la page
Haut de la page
Haut de la page
Page 90

5. Sélectionnez Coller.
Vous pouvez également copier les actions avancées et les actions partagées associées aux objets. Pour ce faire, copiez les objets référencés
de ces actions en plus de l’objet parent auquel les actions sont attribuées.
Duplication d’objets
La duplication d’objets est un moyen facile de réutiliser du contenu. Par exemple, vous pouvez dupliquer une légende détaillée et modifier une
partie du texte pour ajouter rapidement davantage d’informations à votre projet.
Remarque : pour réutiliser les objets de média figurant dans la bibliothèque, il suffit de faire glisser l’objet de la bibliothèque sur la diapositive.
1. Ouvrez la diapositive qui contient l’objet que vous voulez dupliquer.
2. Cliquez avec le bouton droit de la souris (Windows) ou cliquez en maintenant la touche Ctrl enfoncée (Mac OS) sur l’objet, puis sélectionnez
Dupliquer.
L’objet que vous avez sélectionné est dupliqué et le nouvel objet est placé sur la diapositive. Vous pouvez modifier et travailler avec le
nouvel objet comme avec l’objet d’origine.
Dans Cp 7, maintenez la touche Ctrl (Windows) ou la touche Commande (Mac) enfoncée et faites glisser l’objet à dupliquer.
Informations juridiques | Politique de confidentialité en ligne
Haut de la page
Page 91

Groupement d’objets
Groupes d’objets et ordre de superposition
Dissociation d’objets
Pour travailler plus rapidement, vous pouvez grouper des objets sur une diapositive. Cette fonction de groupement vous permet de déplacer, faire
pivoter ou modifier plusieurs objets comme s’il s’agissait d’un seul objet. Par exemple, vous sélectionnez un groupe et appliquez un effet d’ombre.
Les modifications apportées au groupe sont appliquées à tous les objets de ce groupe en même temps.
1. Maintenez enfoncée la touche Maj (sous Windows) ou Commande (sous Mac) et cliquez sur les objets que vous souhaitez grouper. Vous
pouvez également sélectionner des groupes existants pour les combiner en un seul groupe.
Remarque : Adobe Captivate ne prend pas en charge le groupement imbriqué.
2. Cliquez sur Modifier > Créer un groupe.
3. Dans l’Inspecteur des propriétés, spécifiez un nom pour le groupe, si nécessaire.
Un nouveau « dossier » (par exemple, Groupe_1) comprenant les objets groupés est créé dans le montage chronologique.
Lorsque vous placez le pointeur de la souris sur un objet dans un groupe, le contour du groupe est représenté par des lignes discontinues.
Objets groupés sur une diapositive
Lorsque vous sélectionnez un objet pour le groupement, tous les objets associés sont également groupés. Par exemple, si vous sélectionnez la
légende de succès associée à une zone de clic, les légendes d’échec et de conseil sont également groupées.
Vous ne pouvez pas grouper les objets suivants :
Mini-diapositive
Souris
Audio
Les éléments de question et les réponses
Sur les diapositives de questions, vous pouvez grouper uniquement des objets, tels que des zones de surbrillance et des boutons.
Il est possible de dissocier un groupe d’objets et de le grouper à nouveau en fonction de vos besoins.
Groupes d’objets et ordre de superposition
Le dossier « groupe » situé dans le montage chronologique est créé sur le calque de l’objet à l’aide de la valeur de l’index z la plus élevée. Dans
le dossier « groupe », les objets sont empilés dans l’ordre décroissant de la valeur de l’index z (de haut en bas du montage chronologique).
Vous pouvez modifier l’ordre de superposition des objets groupés de l’une des façons suivantes :
Cliquez avec le bouton droit de la souris sur la pile d’objets, cliquez sur Réorganiser et choisissez l’option appropriée.
Glissez-déposez la pile d’objets au niveau requis (valeur de l’index z).
Dissociation d’objets
Pour dissocier tous les objets d’un groupe, cliquez sur ce groupe et ensuite sur Modifier > Dissocier.
Haut de la page
Haut de la page
Page 92

Pour supprimer un objet spécifique du groupe, cliquez sur le groupe et ensuite sur l’objet. Cliquez avec le bouton droit sur l’objet, puis cliquez
sur Supprimer du groupe.
Informations juridiques | Politique de confidentialité en ligne
Page 93

Gestion des objets de la bibliothèque
Affichage des objets dans la bibliothèque
Réutilisation d’un objet répertorié dans la bibliothèque
Réutilisation d’un objet provenant de la bibliothèque d’un autre projet
Suppression des objets inutilisés de la bibliothèque
Affichage des objets dans la bibliothèque
1. Sélectionnez Fenêtre > Bibliothèque.
Le panneau Bibliothèque s’affiche.
2. Ouvrez un dossier (audio, arrière-plans, Images, Média) pour afficher les objets de cette catégorie.
3. Cliquez sur un objet pour l’afficher dans le volet d’aperçu de la bibliothèque.
Outre l’affichage des fichiers d’image, le volet d’aperçu permet de lire des fichiers audio et d’animation.
Réutilisation d’un objet répertorié dans la bibliothèque
1. Sélectionnez Fenêtre > Bibliothèque.
2. Dans le panneau Bibliothèque, développez le dossier de la catégorie de l’objet à réutiliser.
3. Cliquez sur l’objet à réutiliser et affichez-le dans le volet d’aperçu.
4. Faites glisser l’objet sur la diapositive ou mini-diapositive sélectionnée. L’objet fait maintenant partie de la diapositive ou de la minidiapositive en fonction de son emplacement.
Remarque : une fois que vous avez copié l’objet sur la diapositive, la modification des propriétés de l’objet n’affecte pas les autres occurrences
de cet objet dans le projet.
Réutilisation d’un objet provenant de la bibliothèque d’un autre projet
1. Sélectionnez Fenêtre > Bibliothèque.
2. Dans la barre d’outils du panneau Bibliothèque, cliquez sur l’icône Parcourir.
3. Recherchez et sélectionnez le projet contenant les objets à utiliser puis cliquez sur Ouvrir.
La bibliothèque de l’autre projet s’ouvre dans une fenêtre redimensionnable distincte.
4. Cliquez pour sélectionner l’objet à réutiliser.
5. Faites glisser l’objet vers la scène de la diapositive sélectionnée ou vers le dossier approprié dans la bibliothèque du projet en cours.
Les nouveaux objets figurent maintenant dans la bibliothèque du projet actuel, même si vous les avez fait glisser directement sur une diapositive.
Vous pouvez les réutiliser autant de fois que vous le souhaitez.
Remarque : après avoir ouvert la bibliothèque d’un autre projet Adobe Captivate, ce projet reste dans le menu Ouvrir la bibliothèque. Vous
pouvez ainsi accéder rapidement à la bibliothèque de ce projet, à tout moment.
Haut de la page
Haut de la page
Haut de la page
Suppression des objets inutilisés de la bibliothèque
1. Dans le panneau Bibliothèque (Fenêtre > Bibliothèque) de votre projet, cliquez sur . Les éléments inutilisés sont mis en surbrillance dans
la bibliothèque.
2. Cliquez sur
Voir aussi
Informations juridiques | Politique de confidentialité en ligne
.
Haut de la page
Page 94

Page 95

Gestion des objets avec la barre d’outils Options principales
La barre d’outils Options principales contient les icônes suivantes qui vous aident à gérer les objets :
Couper, copier, coller, supprimer et dupliquer.
Enregistrer des diapositives supplémentaires pour le projet en cours.
Enregistrer de l’audio.
Enregistrer de l’audio d’arrière-plan.
Collaborer (à l’aide d’Acrobat.com).
Envoyer l’objet sélectionné au premier plan.
Envoyer l’objet sélectionné à l’arrière-plan.
Envoyer les objets sélectionnés au premier plan, par ordre de superposition.
Envoyer les objets sélectionnés à l’arrière-plan par ordre de superposition.
Accrocher à l’objet.
Afficher/masquer la grille.
Accrocher à la grille.
Informations juridiques | Politique de confidentialité en ligne
Page 96

Fusion d’objets dans une diapositive
Vous pouvez fusionner tous les objets que vous créez et placez dans une diapositive, y compris les images, légendes, zones de clic, zones de
surbrillance, zones de texte et les boutons. La fusion supprime définitivement l’interactivité de l’objet en en faisant une image de l’objet.
La fonctionnalité de fusion est utile dans plusieurs situations. Par exemple, imaginez que vous importez une image volumineuse dans une
diapositive qui contient déjà d’autres objets. Vous pouvez fusionner l’image dans la diapositive pour qu’elle devienne un arrière-plan statique pour
les autres objets. Vous pouvez également faire en sorte que le texte fasse partie intégrante d’une diapositive en créant une légende de texte
transparente et en fusionnant la légende.
1. Ouvrez la diapositive qui contient l’objet que vous voulez fusionner.
2. Cliquez avec le bouton droit de la souris (Windows) ou cliquez en maintenant la touche Ctrl enfoncée (Mac OS) sur l’objet que vous voulez
fusionner dans la diapositive (par exemple, une image, une légende ou une zone de clic).
3. Sélectionnez Fusionner dans l’arrière-plan dans le menu déroulant.
4. L’objet est fusionné dans la diapositive.
Remarque : la fusion des objets d’une mini-diapositive dans l’arrière-plan fusionne les objets dans l’arrière- plan de la mini-diapositive.
Informations juridiques | Politique de confidentialité en ligne
Page 97

Effets d’objet
Affichage et masquage du panneau Effets
Options du panneau Effets
Création de déclencheurs d’animation basés sur un événement
Application d’effets à des objets
Définition de chemins de mouvement pour les objets
Modification d’effets d’objet
Création d’effets personnalisés dans Adobe Flash
Enregistrement et suppression d’effets
Les effets d’objet vous aident à attirer rapidement l’attention des utilisateurs sur des objets précis d’une diapositive. Pour découvrir les effets que
vous pouvez appliquer aux objets, allez dans Fenêtre > Effets et cliquez sur
Pour une description détaillée de ces effets, voir cet article sur le blog de Lieve Weymeis.
Vous pouvez créer des effets dans Adobe Flash et les utiliser dans Adobe Captivate. Pour plus d’informations, voir Création d’effets personnalisés
dans Adobe Flash.
Une présentation des effets d’objet est disponible à l’adresse suivante : www.adobe.com/go/learn_cp_objecteffects_fr.
.
Affichage et masquage du panneau Effets
Accédez au menu Fenêtre, puis cliquez sur Effets.
Options du panneau Effets
Propriétés des effets Propriétés d’un effet appliqué à un objet.
Mode d’aperçu en direct Présente l’effet visuel de l’objet au moment de la lecture de la vidéo.
Déclencheur d’animation Déclencheur d’un effet d’objet spécifique. Les déclencheurs peuvent être basés sur le temps ou les événements. Les
effets d’objet avec déclencheur de temps s’appliquent après la lecture de l’objet précédent. Les effets d’objet avec déclencheur d’événement sont
appliqués lorsque des événements spécifiques ont lieu, par exemple le fait de cliquer sur un bouton ou l’ouverture d’une diapositive spécifique.
Pour un objet spécifique, vous pouvez appliquer des effets avec des déclencheurs de temps et d’événement. Les effets d’objet avec déclencheur
d’événement sont prioritaires sur les effets avec déclencheur de temps.
Création de déclencheurs d’animation basés sur un événement
1. Sélectionnez l’objet servant de base pour l’événement. Par exemple, pour appliquer un effet à un objet lorsqu’une diapositive spécifique
s’ouvre, sélectionnez la diapositive.
2. Dans le panneau Actions, sélectionnez Appliquer l’effet dans les listes déroulantes A l’ouverture et Si réussite.
3. Dans la liste déroulante Nom de l’objet, sélectionnez l’objet auquel vous souhaitez appliquer un effet.
Un déclencheur d’animation basé sur un événement pour l’objet sélectionné est créé et répertorié dans le panneau Effets. Vous pouvez choisir le
déclencheur basé un événement tout en appliquant un effet à cet objet.
Haut de la page
Haut de la page
Haut de la page
Application d’effets à des objets
1. Cliquez avec le bouton droit de la souris (Windows) ou cliquez en maintenant la touche Ctrl enfoncée (Mac OS) sur l’objet, puis sélectionnez
Effets.
2. Dans la liste déroulante Déclencheur d’animation, sélectionnez un déclencheur pour l’effet. Par défaut, le déclencheur de temps est
sélectionné. Pour appliquer l’effet d’objet lorsqu’un événement spécifique a lieu, créez un déclencheur basé sur un événement, puis
sélectionnez-le dans le panneau Effets.
3. Cliquez sur
XML correspondant à l’effet.
Vous pouvez créer une séquence d’effets en appliquant plusieurs effets à un seul objet.
4. Cliquez sur Mode d’aperçu en direct pour afficher un aperçu de l’effet sur l’objet. Cliquez sur Mode Modification pour retourner en mode de
et sélectionnez l’effet à appliquer à l’objet. Pour utiliser un effet déjà enregistré, cliquez sur Parcourir et localisez le fichier
Haut de la page
Page 98

modification.
5. Pour appliquer l’effet à plusieurs objets, cliquez sur et sélectionnez l’une des options suivantes :
Appliquer à tous les éléments Pour appliquer l’effet à tous les objets appartenant au type d’objet.
Appliquer à tous les éléments de même style Pour appliquer à tous les objets utilisant le même style d’objet.
Définition de chemins de mouvement pour les objets
1. Cliquez avec le bouton droit de la souris (Windows) ou cliquez en maintenant la touche Ctrl enfoncée (Mac OS) sur l’objet, puis sélectionnez
Effets.
2. Dans la liste déroulante Déclencheur d’animation, sélectionnez un déclencheur pour l’effet. Par défaut, le déclencheur de temps est
sélectionné. Pour appliquer l’effet d’objet lorsqu’un événement spécifique a lieu, créez un déclencheur basé sur un événement, puis
sélectionnez-le dans le panneau Effets.
3. Cliquez sur
4. Cliquez sur le symbole dans l’angle droit de l’objet. La direction du chemin de mouvement indiquée par une flèche s’affiche.
5. Pour modifier la direction du mouvement, cliquez sur la pointe de la flèche et faites-la glisser dans la nouvelle direction.
, sélectionnez Chemin de mouvement, puis sélectionnez le type de chemin de mouvement à appliquer.
Modification d’effets d’objet
Utilisez le panneau Propriétés des effets du panneau Effets pour modifier les propriétés d’un effet d’objet. Pour afficher ou masquer les propriétés,
modifier les valeurs par défaut ou la plage de valeurs, modifiez la section <effect_config> du fichier XML de l’effet d’objet. Les fichiers XML des
effets d’objet par défaut se trouvent à l’emplacement suivant : <dossier d’installation>/Gallery/Effets (Windows) \Applications\Adobe
Captivate 6\Gallery\Effets (Mac OS).
Création d’effets personnalisés dans Adobe Flash
Vous pouvez enregistrer les interpolations classiques en tant que fichiers XML dans Flash, puis utiliser les effets dans Adobe Captivate. Pour
sélectionner et appliquer un effet créé dans Flash, sélectionnez l’objet, cliquez sur
Vous pouvez choisir n’importe quelle durée par défaut pour créer des effets. Dans un projet de 30 images par seconde, un effet avec 60 images
est d’une durée par défaut de 2 secondes.
Pour rendre les paramètres de l’effet disponibles dans l’interface utilisateur de modification, modifiez le fichier XML afin qu’il indique les paramètres
requis. Ces paramètres s’affichent du côté gauche du panneau Effets.
Pour activer la modification des paramètres :
1. Ouvrez le fichier XML et dans l’élément Images-clés, identifiez la propriété que vous souhaitez rendre disponible à la modification dans
l’interface utilisateur.
Une valeur numérique est généralement affectée à cette propriété. Pour obtenir la liste et la description des propriétés que peut contenir
l’élément Images-clés, consultez le site www.adobe.com/go/learn_cp_flashactionscript_fr.
2. Transformez en chaîne la valeur numérique de la propriété dans l’élément Images-clés.
3. Ajoutez le nouvel élément effect_config au fichier XML. Dans cet élément, ajoutez un élément config_item pour chacune des propriétés que
vous souhaitez rendre disponible à la modification dans l’interface utilisateur. Pour plus d’informations sur les éléments et les attributs que
vous pouvez ajouter à cet élément, voir Eléments XML pour les paramètres de configuration des effets.
4. Dans l’élément config_item, (enfant de effect_config), ajoutez l’attribut property_value.
5. Indiquez la chaîne que vous avez affectée à la propriété à l’étape 2 comme valeur pour cet attribut.
6. Ajoutez les autres attributs, tels que type et default_value. Pour plus d’informations, consultez la rubrique Eléments XML pour les paramètres
de configuration des effets.
7. Répétez les étapes 4, 5 et 6 pour activer la révision d’autant de propriétés que vous le souhaitez.
dans Fenêtre > Effets, puis cliquez sur Parcourir.
Haut de la page
Haut de la page
Haut de la page
Eléments XML pour les paramètres de configuration des effets
La hiérarchie de l’élément effect_config est la suivante :
<effect_config>
<config_item>
<effect_property type="number" property_value="BLUR_X" default_value="50">
</config-item>
<config_item>
Page 99

<effect_property type="list" property_value="QUALITY" default_value="1">
<list_items>
<list_item>
</list_item>
</list_items>
</effect_property>
</config_item>
<config_item>
<effect_property type="color" >
<effect_sub_property>
</effect_sub_property>
</effect_property>
</config_item>
</effect_config>
Elément Attribut Valeur Type Description
effect_config effect_type motion_path
config_item display_name
effect_property property_value
Cet attribut est
obligatoire.
Utilisez cet attribut pour
afficher les poignées de
modification des
coordonnées X et Y du
chemin de mouvement.
Chaîne Indiquez le nom de
l’élément de
configuration (propriété)
qui s’affiche dans le
panneau Effets.
Chaîne Indiquez la valeur de
l’élément de
configuration. Cette
valeur doit être
identique à celle de la
propriété
correspondante de
l’élément Images-clés.
Par exemple, dans le
fichier Glow.XML
(Gallery > Effets >
Filtres), l’élément
Images-clés contient la
valeur BLUR_X pour
blurX. Pour que la
valeur de blur puisse
être modifiée depuis
l’interface utilisateur,
ajoutez BLUR_X
comme valeur de
propriété à l’élément
config_item.
default_value
Nombre Indiquez la valeur par
défaut qui s’affiche
dans l’interface
utilisateur.
valid_range
Syntaxe :
valid_range="{{0,255}}"
Nombre Indiquez la plage de
valeurs applicable à
l’élément de
configuration. Par
exemple,
valid_range="{{0,255}}"
indique que la valeur la
plus basse est 0 et la
valeur la plus haute
255.
Vous pouvez indiquer
l’attribut « modifiers »
Page 100

pour modifier la valeur
indiquée dans l’interface
offset
utilisateur.
type
number
Cet attribut est
obligatoire.
Utilisez ce type pour
indiquer que l’élément
de configuration est un
nombre. Vous pouvez
indiquer les attributs
suivants avec ce type :
valid_range
increment
modifiers
decimal_places
list
color
bool
Utilisez ce type pour
indiquer que l’élément
de configuration est une
liste déroulante. Vous
pouvez indiquer les
attributs suivants avec
ce type :
name
value
Utilisez ce type pour
indiquer que l’élément
de configuration doit
être associé à une
palette de couleurs.
Vous pouvez indiquer
les attributs suivants
avec ce type :
rgb
alpha
Utilisez ce type pour
indiquer que l’élément
de configuration est une
variable booléenne.
L’élément de
configuration est
associé à une case à
cocher.
La valeur par défaut
peut être vrai ou faux.
increment
modifiers
seperator
Utilisez ce type pour
séparer les éléments de
configuration à l’aide
d’un espace horizontal
dans l’interface
utilisateur.
Vous pouvez utiliser ce
type uniquement pour
l’élément config_item.
Nombre Pour indiquer la valeur
utilisée pour
incrémenter le
paramètre, cliquez sur
la valeur du paramètre
et déplacez la souris en
maintenant le bouton de
la souris enfoncé.
Nombre Utilisez cet attribut pour
 Loading...
Loading...