Page 1
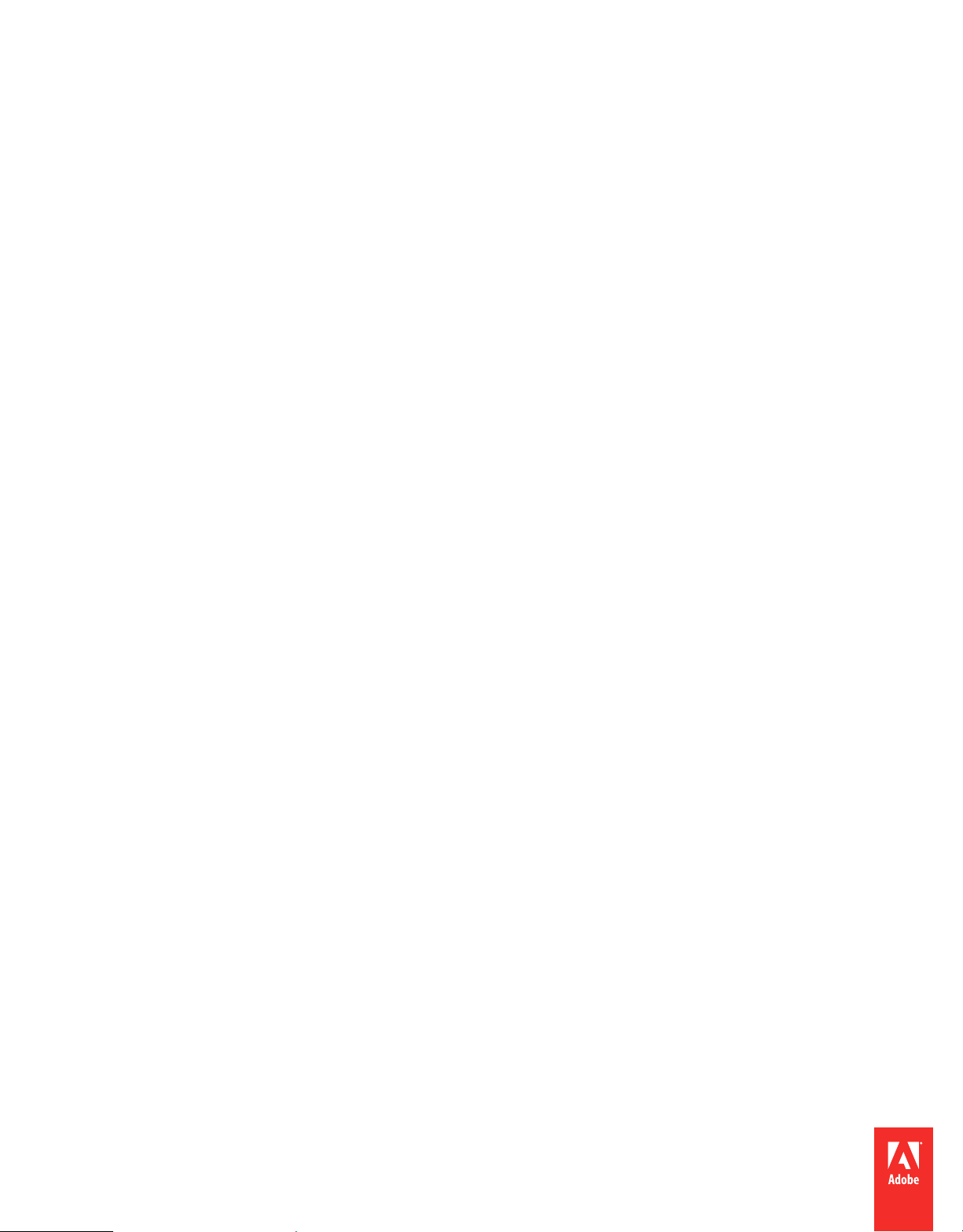
Utilización de
ADOBE® CAPTIVATE® 6
Page 2
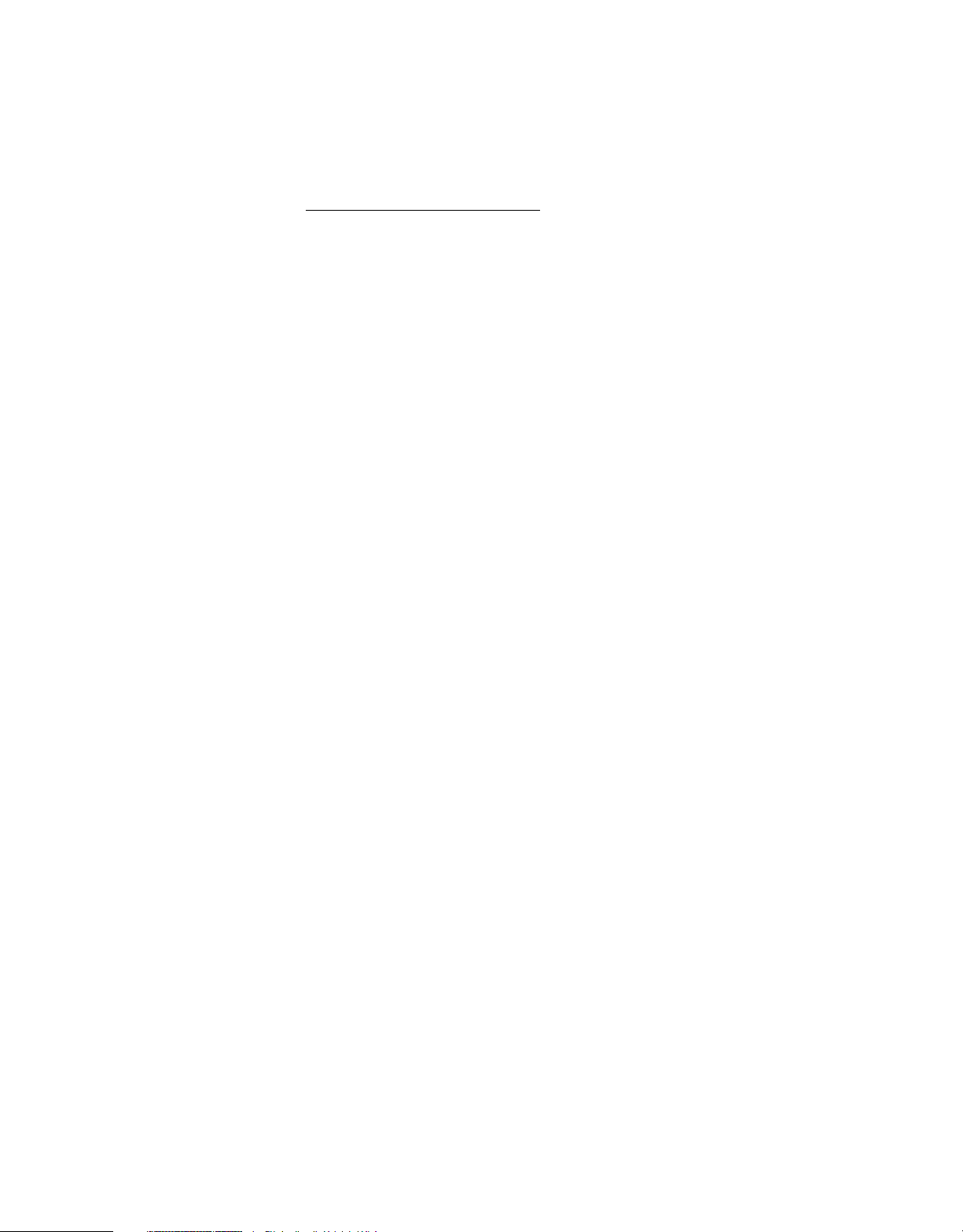
Avisos legales
Avisos legales
Para ver los avisos legales, consulte http://help.adobe.com/es_ES/legalnotices/index.html.
Última modificación 17/8/2012
Page 3
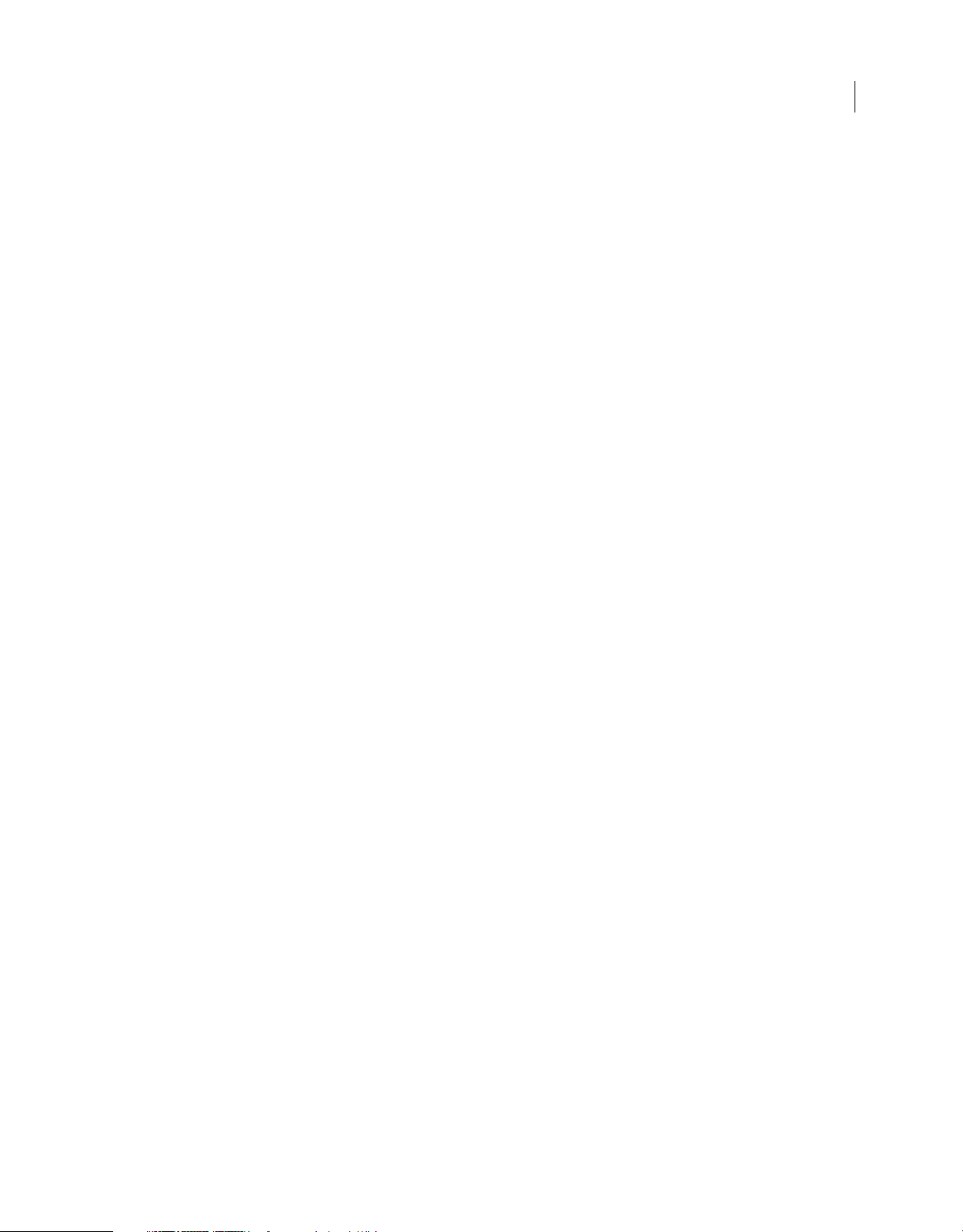
Contenidos
Capítulo 1: Novedades
Capítulo 2: Espacio de trabajo
Barras de herramientas . . . . . . . . . . . . . . . . . . . . . . . . . . . . . . . . . . . . . . . . . . . . . . . . . . . . . . . . . . . . . . . . . . . . . . . . . . . . . . . . . . . . . . . . . . . . . . . . 4
Paneles . . . . . . . . . . . . . . . . . . . . . . . . . . . . . . . . . . . . . . . . . . . . . . . . . . . . . . . . . . . . . . . . . . . . . . . . . . . . . . . . . . . . . . . . . . . . . . . . . . . . . . . . . . . . . . . 6
Tira de película . . . . . . . . . . . . . . . . . . . . . . . . . . . . . . . . . . . . . . . . . . . . . . . . . . . . . . . . . . . . . . . . . . . . . . . . . . . . . . . . . . . . . . . . . . . . . . . . . . . . . . . . 7
Cronología . . . . . . . . . . . . . . . . . . . . . . . . . . . . . . . . . . . . . . . . . . . . . . . . . . . . . . . . . . . . . . . . . . . . . . . . . . . . . . . . . . . . . . . . . . . . . . . . . . . . . . . . . . . . 8
Panel Ramificación . . . . . . . . . . . . . . . . . . . . . . . . . . . . . . . . . . . . . . . . . . . . . . . . . . . . . . . . . . . . . . . . . . . . . . . . . . . . . . . . . . . . . . . . . . . . . . . . . . . 11
Biblioteca de Adobe Captivate . . . . . . . . . . . . . . . . . . . . . . . . . . . . . . . . . . . . . . . . . . . . . . . . . . . . . . . . . . . . . . . . . . . . . . . . . . . . . . . . . . . . . . . . 13
Personalización del espacio de trabajo . . . . . . . . . . . . . . . . . . . . . . . . . . . . . . . . . . . . . . . . . . . . . . . . . . . . . . . . . . . . . . . . . . . . . . . . . . . . . . . . 14
Cuadrículas . . . . . . . . . . . . . . . . . . . . . . . . . . . . . . . . . . . . . . . . . . . . . . . . . . . . . . . . . . . . . . . . . . . . . . . . . . . . . . . . . . . . . . . . . . . . . . . . . . . . . . . . . . 16
Métodos abreviados . . . . . . . . . . . . . . . . . . . . . . . . . . . . . . . . . . . . . . . . . . . . . . . . . . . . . . . . . . . . . . . . . . . . . . . . . . . . . . . . . . . . . . . . . . . . . . . . . . 17
Deshacer y rehacer acciones . . . . . . . . . . . . . . . . . . . . . . . . . . . . . . . . . . . . . . . . . . . . . . . . . . . . . . . . . . . . . . . . . . . . . . . . . . . . . . . . . . . . . . . . . . 22
Desactivación de mensajes de confirmación . . . . . . . . . . . . . . . . . . . . . . . . . . . . . . . . . . . . . . . . . . . . . . . . . . . . . . . . . . . . . . . . . . . . . . . . . . . 22
iii
Capítulo 3: Creación de proyectos
Creación de proyectos . . . . . . . . . . . . . . . . . . . . . . . . . . . . . . . . . . . . . . . . . . . . . . . . . . . . . . . . . . . . . . . . . . . . . . . . . . . . . . . . . . . . . . . . . . . . . . . . 25
Personalización del tamaño del proyecto . . . . . . . . . . . . . . . . . . . . . . . . . . . . . . . . . . . . . . . . . . . . . . . . . . . . . . . . . . . . . . . . . . . . . . . . . . . . . . 29
Temas . . . . . . . . . . . . . . . . . . . . . . . . . . . . . . . . . . . . . . . . . . . . . . . . . . . . . . . . . . . . . . . . . . . . . . . . . . . . . . . . . . . . . . . . . . . . . . . . . . . . . . . . . . . . . . . 29
Activación de la creación de archivos de copia de seguridad . . . . . . . . . . . . . . . . . . . . . . . . . . . . . . . . . . . . . . . . . . . . . . . . . . . . . . . . . . . 31
Capítulo 4: Grabación de proyectos
Tipos de grabación . . . . . . . . . . . . . . . . . . . . . . . . . . . . . . . . . . . . . . . . . . . . . . . . . . . . . . . . . . . . . . . . . . . . . . . . . . . . . . . . . . . . . . . . . . . . . . . . . . . 32
Grabación de simulaciones de software . . . . . . . . . . . . . . . . . . . . . . . . . . . . . . . . . . . . . . . . . . . . . . . . . . . . . . . . . . . . . . . . . . . . . . . . . . . . . . . 34
Grabación de demostraciones de vídeo . . . . . . . . . . . . . . . . . . . . . . . . . . . . . . . . . . . . . . . . . . . . . . . . . . . . . . . . . . . . . . . . . . . . . . . . . . . . . . . 37
Pausa durante la grabación de proyectos . . . . . . . . . . . . . . . . . . . . . . . . . . . . . . . . . . . . . . . . . . . . . . . . . . . . . . . . . . . . . . . . . . . . . . . . . . . . . . 46
Configuración de preferencias de grabación . . . . . . . . . . . . . . . . . . . . . . . . . . . . . . . . . . . . . . . . . . . . . . . . . . . . . . . . . . . . . . . . . . . . . . . . . . 46
Capítulo 5: Diapositivas
Diapositivas patrón . . . . . . . . . . . . . . . . . . . . . . . . . . . . . . . . . . . . . . . . . . . . . . . . . . . . . . . . . . . . . . . . . . . . . . . . . . . . . . . . . . . . . . . . . . . . . . . . . . . 50
Propiedades de la diapositiva . . . . . . . . . . . . . . . . . . . . . . . . . . . . . . . . . . . . . . . . . . . . . . . . . . . . . . . . . . . . . . . . . . . . . . . . . . . . . . . . . . . . . . . . . 53
Adición de diapositivas . . . . . . . . . . . . . . . . . . . . . . . . . . . . . . . . . . . . . . . . . . . . . . . . . . . . . . . . . . . . . . . . . . . . . . . . . . . . . . . . . . . . . . . . . . . . . . . 55
Edición de diapositivas . . . . . . . . . . . . . . . . . . . . . . . . . . . . . . . . . . . . . . . . . . . . . . . . . . . . . . . . . . . . . . . . . . . . . . . . . . . . . . . . . . . . . . . . . . . . . . . 58
Bloqueo de las diapositivas . . . . . . . . . . . . . . . . . . . . . . . . . . . . . . . . . . . . . . . . . . . . . . . . . . . . . . . . . . . . . . . . . . . . . . . . . . . . . . . . . . . . . . . . . . . 60
Ocultación de diapositivas . . . . . . . . . . . . . . . . . . . . . . . . . . . . . . . . . . . . . . . . . . . . . . . . . . . . . . . . . . . . . . . . . . . . . . . . . . . . . . . . . . . . . . . . . . . . 60
Agrupación de diapositivas . . . . . . . . . . . . . . . . . . . . . . . . . . . . . . . . . . . . . . . . . . . . . . . . . . . . . . . . . . . . . . . . . . . . . . . . . . . . . . . . . . . . . . . . . . . 60
Cambio de orden de las diapositivas . . . . . . . . . . . . . . . . . . . . . . . . . . . . . . . . . . . . . . . . . . . . . . . . . . . . . . . . . . . . . . . . . . . . . . . . . . . . . . . . . . 61
Eliminación de diapositivas . . . . . . . . . . . . . . . . . . . . . . . . . . . . . . . . . . . . . . . . . . . . . . . . . . . . . . . . . . . . . . . . . . . . . . . . . . . . . . . . . . . . . . . . . . . 61
Notas de diapositiva . . . . . . . . . . . . . . . . . . . . . . . . . . . . . . . . . . . . . . . . . . . . . . . . . . . . . . . . . . . . . . . . . . . . . . . . . . . . . . . . . . . . . . . . . . . . . . . . . . 62
Transiciones de diapositivas . . . . . . . . . . . . . . . . . . . . . . . . . . . . . . . . . . . . . . . . . . . . . . . . . . . . . . . . . . . . . . . . . . . . . . . . . . . . . . . . . . . . . . . . . . 65
Consejos para diapositivas de introducción . . . . . . . . . . . . . . . . . . . . . . . . . . . . . . . . . . . . . . . . . . . . . . . . . . . . . . . . . . . . . . . . . . . . . . . . . . . 65
Última modificación 17/8/2012
Page 4
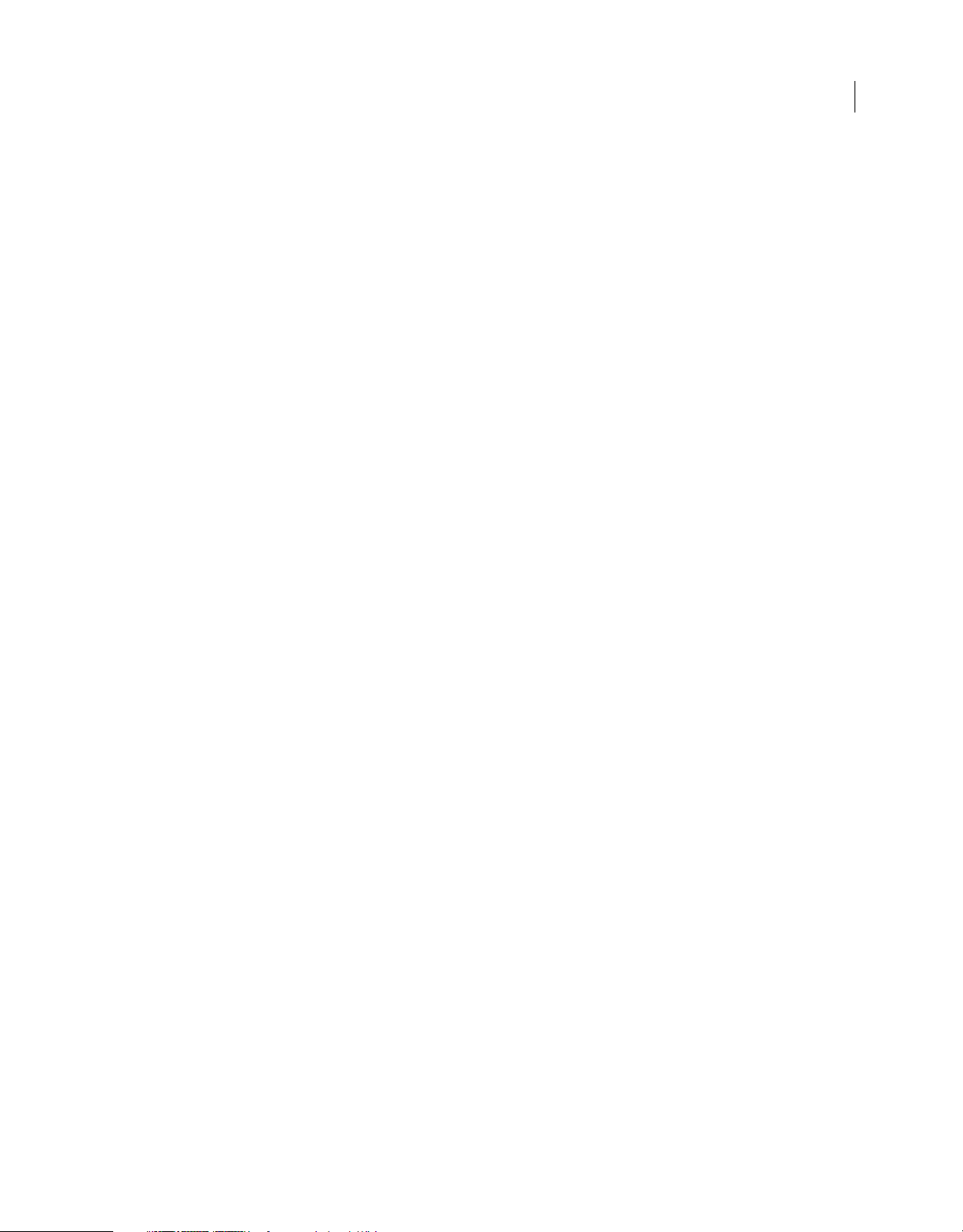
USO DE CAPTIVATE
Contenidos
Capítulo 6: Adición y gestión de objetos
Control de la visibilidad de los objetos . . . . . . . . . . . . . . . . . . . . . . . . . . . . . . . . . . . . . . . . . . . . . . . . . . . . . . . . . . . . . . . . . . . . . . . . . . . . . . . . 66
Estilo del objeto . . . . . . . . . . . . . . . . . . . . . . . . . . . . . . . . . . . . . . . . . . . . . . . . . . . . . . . . . . . . . . . . . . . . . . . . . . . . . . . . . . . . . . . . . . . . . . . . . . . . . . 67
Efectos de objetos . . . . . . . . . . . . . . . . . . . . . . . . . . . . . . . . . . . . . . . . . . . . . . . . . . . . . . . . . . . . . . . . . . . . . . . . . . . . . . . . . . . . . . . . . . . . . . . . . . . . 68
Aplicación de sombras a objetos . . . . . . . . . . . . . . . . . . . . . . . . . . . . . . . . . . . . . . . . . . . . . . . . . . . . . . . . . . . . . . . . . . . . . . . . . . . . . . . . . . . . . . 74
Añadir reflejo a objetos . . . . . . . . . . . . . . . . . . . . . . . . . . . . . . . . . . . . . . . . . . . . . . . . . . . . . . . . . . . . . . . . . . . . . . . . . . . . . . . . . . . . . . . . . . . . . . . 74
Rotación de objetos . . . . . . . . . . . . . . . . . . . . . . . . . . . . . . . . . . . . . . . . . . . . . . . . . . . . . . . . . . . . . . . . . . . . . . . . . . . . . . . . . . . . . . . . . . . . . . . . . . 75
Gestión de objetos de la biblioteca . . . . . . . . . . . . . . . . . . . . . . . . . . . . . . . . . . . . . . . . . . . . . . . . . . . . . . . . . . . . . . . . . . . . . . . . . . . . . . . . . . . . 76
Gestión de objetos por medio de la barra de herramientas Opciones principales . . . . . . . . . . . . . . . . . . . . . . . . . . . . . . . . . . . . . . . 77
Procedimientos de copia, pegado y duplicación de objetos . . . . . . . . . . . . . . . . . . . . . . . . . . . . . . . . . . . . . . . . . . . . . . . . . . . . . . . . . . . . 77
Agrupación de objetos . . . . . . . . . . . . . . . . . . . . . . . . . . . . . . . . . . . . . . . . . . . . . . . . . . . . . . . . . . . . . . . . . . . . . . . . . . . . . . . . . . . . . . . . . . . . . . . 79
Alineación de objetos . . . . . . . . . . . . . . . . . . . . . . . . . . . . . . . . . . . . . . . . . . . . . . . . . . . . . . . . . . . . . . . . . . . . . . . . . . . . . . . . . . . . . . . . . . . . . . . . 80
Cambio de tamaño y de posición de los objetos por píxeles . . . . . . . . . . . . . . . . . . . . . . . . . . . . . . . . . . . . . . . . . . . . . . . . . . . . . . . . . . . . 83
Cambio del orden de visualización de los objetos . . . . . . . . . . . . . . . . . . . . . . . . . . . . . . . . . . . . . . . . . . . . . . . . . . . . . . . . . . . . . . . . . . . . . . 83
Combinación de objetos en una diapositiva . . . . . . . . . . . . . . . . . . . . . . . . . . . . . . . . . . . . . . . . . . . . . . . . . . . . . . . . . . . . . . . . . . . . . . . . . . . 83
Edición de información de objetos mediante el panel Interacción avanzada . . . . . . . . . . . . . . . . . . . . . . . . . . . . . . . . . . . . . . . . . . . . 84
Capítulo 7: Objetos y medios no interactivos
Leyendas de texto . . . . . . . . . . . . . . . . . . . . . . . . . . . . . . . . . . . . . . . . . . . . . . . . . . . . . . . . . . . . . . . . . . . . . . . . . . . . . . . . . . . . . . . . . . . . . . . . . . . . 86
Leyendas dinámicas . . . . . . . . . . . . . . . . . . . . . . . . . . . . . . . . . . . . . . . . . . . . . . . . . . . . . . . . . . . . . . . . . . . . . . . . . . . . . . . . . . . . . . . . . . . . . . . . . . 98
Cuadros resaltados . . . . . . . . . . . . . . . . . . . . . . . . . . . . . . . . . . . . . . . . . . . . . . . . . . . . . . . . . . . . . . . . . . . . . . . . . . . . . . . . . . . . . . . . . . . . . . . . . . 100
Ratón . . . . . . . . . . . . . . . . . . . . . . . . . . . . . . . . . . . . . . . . . . . . . . . . . . . . . . . . . . . . . . . . . . . . . . . . . . . . . . . . . . . . . . . . . . . . . . . . . . . . . . . . . . . . . . . 102
Minidiapositivas dinámicas . . . . . . . . . . . . . . . . . . . . . . . . . . . . . . . . . . . . . . . . . . . . . . . . . . . . . . . . . . . . . . . . . . . . . . . . . . . . . . . . . . . . . . . . . . 105
Áreas de zoom . . . . . . . . . . . . . . . . . . . . . . . . . . . . . . . . . . . . . . . . . . . . . . . . . . . . . . . . . . . . . . . . . . . . . . . . . . . . . . . . . . . . . . . . . . . . . . . . . . . . . . 109
Imágenes e imágenes dinámicas . . . . . . . . . . . . . . . . . . . . . . . . . . . . . . . . . . . . . . . . . . . . . . . . . . . . . . . . . . . . . . . . . . . . . . . . . . . . . . . . . . . . . 110
Formas inteligentes . . . . . . . . . . . . . . . . . . . . . . . . . . . . . . . . . . . . . . . . . . . . . . . . . . . . . . . . . . . . . . . . . . . . . . . . . . . . . . . . . . . . . . . . . . . . . . . . . 116
Animaciones . . . . . . . . . . . . . . . . . . . . . . . . . . . . . . . . . . . . . . . . . . . . . . . . . . . . . . . . . . . . . . . . . . . . . . . . . . . . . . . . . . . . . . . . . . . . . . . . . . . . . . . . 120
Configuración de audio para objetos no interactivos . . . . . . . . . . . . . . . . . . . . . . . . . . . . . . . . . . . . . . . . . . . . . . . . . . . . . . . . . . . . . . . . . 124
Fijación del tamaño y la posición de los objetos no interactivos . . . . . . . . . . . . . . . . . . . . . . . . . . . . . . . . . . . . . . . . . . . . . . . . . . . . . . . 125
iv
Capítulo 8: Objetos interactivos
Botones . . . . . . . . . . . . . . . . . . . . . . . . . . . . . . . . . . . . . . . . . . . . . . . . . . . . . . . . . . . . . . . . . . . . . . . . . . . . . . . . . . . . . . . . . . . . . . . . . . . . . . . . . . . . . 126
Áreas de clic . . . . . . . . . . . . . . . . . . . . . . . . . . . . . . . . . . . . . . . . . . . . . . . . . . . . . . . . . . . . . . . . . . . . . . . . . . . . . . . . . . . . . . . . . . . . . . . . . . . . . . . . . 131
Cuadros de entrada de texto . . . . . . . . . . . . . . . . . . . . . . . . . . . . . . . . . . . . . . . . . . . . . . . . . . . . . . . . . . . . . . . . . . . . . . . . . . . . . . . . . . . . . . . . . 134
Añadir JavaScript a cuadros y botones . . . . . . . . . . . . . . . . . . . . . . . . . . . . . . . . . . . . . . . . . . . . . . . . . . . . . . . . . . . . . . . . . . . . . . . . . . . . . . . 138
Añadir audio a cuadros y botones . . . . . . . . . . . . . . . . . . . . . . . . . . . . . . . . . . . . . . . . . . . . . . . . . . . . . . . . . . . . . . . . . . . . . . . . . . . . . . . . . . . . 138
Navegación en proyectos utilizando objetos interactivos . . . . . . . . . . . . . . . . . . . . . . . . . . . . . . . . . . . . . . . . . . . . . . . . . . . . . . . . . . . . . 139
Capítulo 9: Audio
Grabación en sincronización . . . . . . . . . . . . . . . . . . . . . . . . . . . . . . . . . . . . . . . . . . . . . . . . . . . . . . . . . . . . . . . . . . . . . . . . . . . . . . . . . . . . . . . . . 142
Inserción de audio . . . . . . . . . . . . . . . . . . . . . . . . . . . . . . . . . . . . . . . . . . . . . . . . . . . . . . . . . . . . . . . . . . . . . . . . . . . . . . . . . . . . . . . . . . . . . . . . . . . 148
Vista preliminar de audio . . . . . . . . . . . . . . . . . . . . . . . . . . . . . . . . . . . . . . . . . . . . . . . . . . . . . . . . . . . . . . . . . . . . . . . . . . . . . . . . . . . . . . . . . . . . 150
Edición de audio . . . . . . . . . . . . . . . . . . . . . . . . . . . . . . . . . . . . . . . . . . . . . . . . . . . . . . . . . . . . . . . . . . . . . . . . . . . . . . . . . . . . . . . . . . . . . . . . . . . . 151
Visualización de detalles de audio . . . . . . . . . . . . . . . . . . . . . . . . . . . . . . . . . . . . . . . . . . . . . . . . . . . . . . . . . . . . . . . . . . . . . . . . . . . . . . . . . . . . 156
Exportación de audio . . . . . . . . . . . . . . . . . . . . . . . . . . . . . . . . . . . . . . . . . . . . . . . . . . . . . . . . . . . . . . . . . . . . . . . . . . . . . . . . . . . . . . . . . . . . . . . . 158
Última modificación 17/8/2012
Page 5
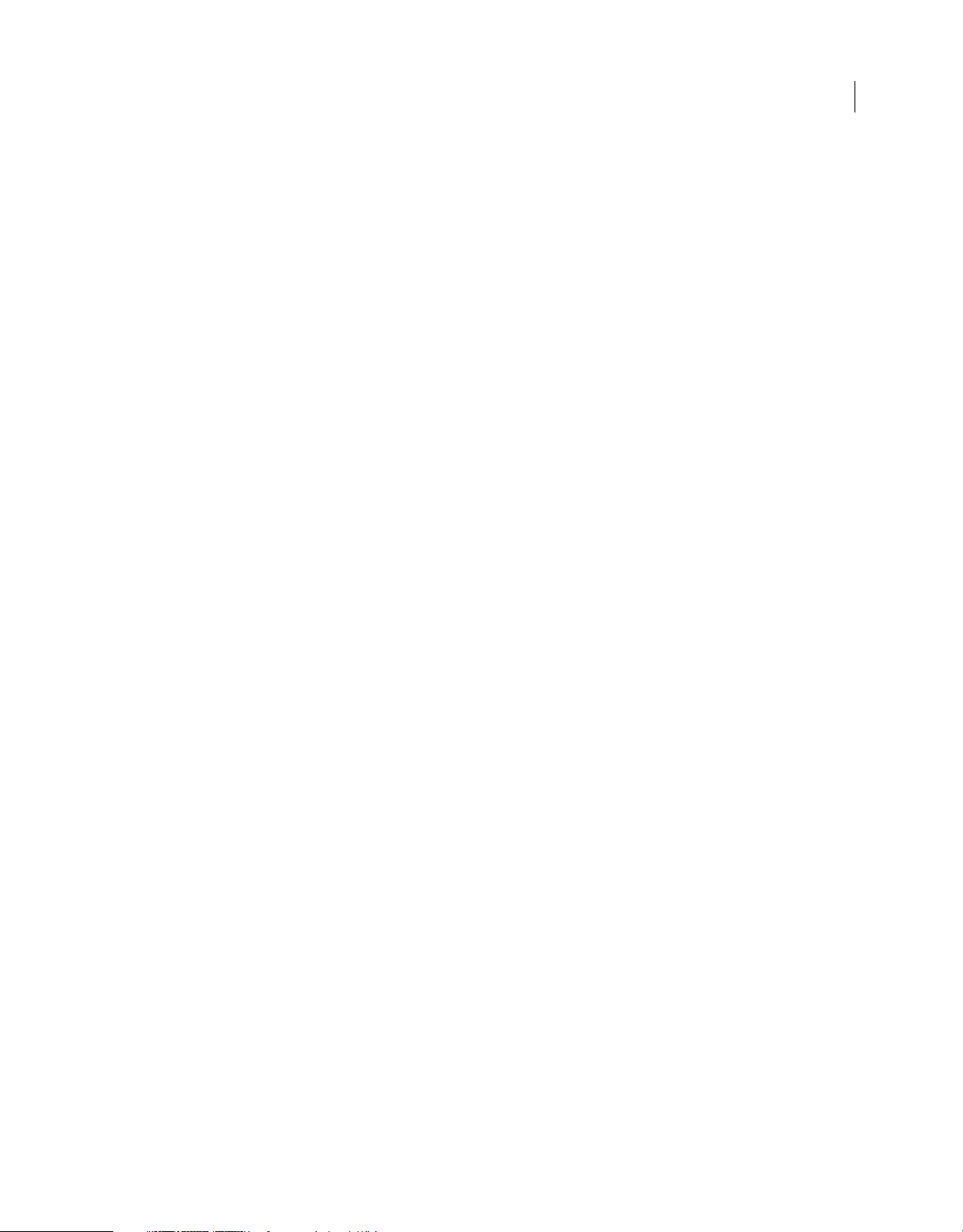
USO DE CAPTIVATE
Contenidos
Capítulo 10: Vídeo
Diferencias entre vídeos de evento y vídeos sincronizados . . . . . . . . . . . . . . . . . . . . . . . . . . . . . . . . . . . . . . . . . . . . . . . . . . . . . . . . . . . . 159
Vídeo de evento . . . . . . . . . . . . . . . . . . . . . . . . . . . . . . . . . . . . . . . . . . . . . . . . . . . . . . . . . . . . . . . . . . . . . . . . . . . . . . . . . . . . . . . . . . . . . . . . . . . . . 160
Vídeo sincronizado con varias diapositivas . . . . . . . . . . . . . . . . . . . . . . . . . . . . . . . . . . . . . . . . . . . . . . . . . . . . . . . . . . . . . . . . . . . . . . . . . . . 162
Capítulo 11: Widgets
Tipos de widgets . . . . . . . . . . . . . . . . . . . . . . . . . . . . . . . . . . . . . . . . . . . . . . . . . . . . . . . . . . . . . . . . . . . . . . . . . . . . . . . . . . . . . . . . . . . . . . . . . . . . 168
Panel Widget . . . . . . . . . . . . . . . . . . . . . . . . . . . . . . . . . . . . . . . . . . . . . . . . . . . . . . . . . . . . . . . . . . . . . . . . . . . . . . . . . . . . . . . . . . . . . . . . . . . . . . . . 169
Adición de widgets . . . . . . . . . . . . . . . . . . . . . . . . . . . . . . . . . . . . . . . . . . . . . . . . . . . . . . . . . . . . . . . . . . . . . . . . . . . . . . . . . . . . . . . . . . . . . . . . . . 170
Propiedades de los widgets . . . . . . . . . . . . . . . . . . . . . . . . . . . . . . . . . . . . . . . . . . . . . . . . . . . . . . . . . . . . . . . . . . . . . . . . . . . . . . . . . . . . . . . . . . 171
Widget de Twitter . . . . . . . . . . . . . . . . . . . . . . . . . . . . . . . . . . . . . . . . . . . . . . . . . . . . . . . . . . . . . . . . . . . . . . . . . . . . . . . . . . . . . . . . . . . . . . . . . . . 174
Widgets de pregunta . . . . . . . . . . . . . . . . . . . . . . . . . . . . . . . . . . . . . . . . . . . . . . . . . . . . . . . . . . . . . . . . . . . . . . . . . . . . . . . . . . . . . . . . . . . . . . . . 178
Interacciones de aprendizaje inteligente . . . . . . . . . . . . . . . . . . . . . . . . . . . . . . . . . . . . . . . . . . . . . . . . . . . . . . . . . . . . . . . . . . . . . . . . . . . . . 179
Creación de widgets . . . . . . . . . . . . . . . . . . . . . . . . . . . . . . . . . . . . . . . . . . . . . . . . . . . . . . . . . . . . . . . . . . . . . . . . . . . . . . . . . . . . . . . . . . . . . . . . . 180
Crear archivos WDGT . . . . . . . . . . . . . . . . . . . . . . . . . . . . . . . . . . . . . . . . . . . . . . . . . . . . . . . . . . . . . . . . . . . . . . . . . . . . . . . . . . . . . . . . . . . . . . . . 181
Definición del modo de visibilidad para los widgets . . . . . . . . . . . . . . . . . . . . . . . . . . . . . . . . . . . . . . . . . . . . . . . . . . . . . . . . . . . . . . . . . . 187
Uso de XML en los widgets . . . . . . . . . . . . . . . . . . . . . . . . . . . . . . . . . . . . . . . . . . . . . . . . . . . . . . . . . . . . . . . . . . . . . . . . . . . . . . . . . . . . . . . . . . 189
Uso de variables en los widgets . . . . . . . . . . . . . . . . . . . . . . . . . . . . . . . . . . . . . . . . . . . . . . . . . . . . . . . . . . . . . . . . . . . . . . . . . . . . . . . . . . . . . . 190
Uso de ActionScript 3.0 en los widgets . . . . . . . . . . . . . . . . . . . . . . . . . . . . . . . . . . . . . . . . . . . . . . . . . . . . . . . . . . . . . . . . . . . . . . . . . . . . . . . 190
Acceso a las propiedades de la película de Adobe Captivate . . . . . . . . . . . . . . . . . . . . . . . . . . . . . . . . . . . . . . . . . . . . . . . . . . . . . . . . . . 191
Nuevas API de widget en Adobe Captivate 6 . . . . . . . . . . . . . . . . . . . . . . . . . . . . . . . . . . . . . . . . . . . . . . . . . . . . . . . . . . . . . . . . . . . . . . . . . 193
v
Capítulo 12: Variables y acciones avanzadas
Creación de variables definidas por el usuario . . . . . . . . . . . . . . . . . . . . . . . . . . . . . . . . . . . . . . . . . . . . . . . . . . . . . . . . . . . . . . . . . . . . . . . . 196
Edición/eliminación de variables definidas por el usuario . . . . . . . . . . . . . . . . . . . . . . . . . . . . . . . . . . . . . . . . . . . . . . . . . . . . . . . . . . . . . 197
Acciones avanzadas . . . . . . . . . . . . . . . . . . . . . . . . . . . . . . . . . . . . . . . . . . . . . . . . . . . . . . . . . . . . . . . . . . . . . . . . . . . . . . . . . . . . . . . . . . . . . . . . . 198
Tutorial sobre scripts . . . . . . . . . . . . . . . . . . . . . . . . . . . . . . . . . . . . . . . . . . . . . . . . . . . . . . . . . . . . . . . . . . . . . . . . . . . . . . . . . . . . . . . . . . . . . . . . 199
Asignación de accciones avanzadas a un evento . . . . . . . . . . . . . . . . . . . . . . . . . . . . . . . . . . . . . . . . . . . . . . . . . . . . . . . . . . . . . . . . . . . . . . 206
Eventos SWF de Adobe Captivate . . . . . . . . . . . . . . . . . . . . . . . . . . . . . . . . . . . . . . . . . . . . . . . . . . . . . . . . . . . . . . . . . . . . . . . . . . . . . . . . . . . . 207
Capítulo 13: Creación de una prueba
Preferencias de la prueba . . . . . . . . . . . . . . . . . . . . . . . . . . . . . . . . . . . . . . . . . . . . . . . . . . . . . . . . . . . . . . . . . . . . . . . . . . . . . . . . . . . . . . . . . . . . 209
Inserción de diapositivas de pregunta . . . . . . . . . . . . . . . . . . . . . . . . . . . . . . . . . . . . . . . . . . . . . . . . . . . . . . . . . . . . . . . . . . . . . . . . . . . . . . . . 214
Configuración de diapositivas de pregunta . . . . . . . . . . . . . . . . . . . . . . . . . . . . . . . . . . . . . . . . . . . . . . . . . . . . . . . . . . . . . . . . . . . . . . . . . . . 217
Diapositivas de pregunta aleatoria . . . . . . . . . . . . . . . . . . . . . . . . . . . . . . . . . . . . . . . . . . . . . . . . . . . . . . . . . . . . . . . . . . . . . . . . . . . . . . . . . . . 224
Permitir que los usuarios repitan la prueba . . . . . . . . . . . . . . . . . . . . . . . . . . . . . . . . . . . . . . . . . . . . . . . . . . . . . . . . . . . . . . . . . . . . . . . . . . . 226
Inserción de pruebas preliminares . . . . . . . . . . . . . . . . . . . . . . . . . . . . . . . . . . . . . . . . . . . . . . . . . . . . . . . . . . . . . . . . . . . . . . . . . . . . . . . . . . . 227
Envío simultáneo de todas las respuestas . . . . . . . . . . . . . . . . . . . . . . . . . . . . . . . . . . . . . . . . . . . . . . . . . . . . . . . . . . . . . . . . . . . . . . . . . . . . 229
Capítulo 14: Edición avanzada y revisiones de proyectos
Proyectos y sus preferencias . . . . . . . . . . . . . . . . . . . . . . . . . . . . . . . . . . . . . . . . . . . . . . . . . . . . . . . . . . . . . . . . . . . . . . . . . . . . . . . . . . . . . . . . . 230
Máscaras . . . . . . . . . . . . . . . . . . . . . . . . . . . . . . . . . . . . . . . . . . . . . . . . . . . . . . . . . . . . . . . . . . . . . . . . . . . . . . . . . . . . . . . . . . . . . . . . . . . . . . . . . . . . 235
Índice . . . . . . . . . . . . . . . . . . . . . . . . . . . . . . . . . . . . . . . . . . . . . . . . . . . . . . . . . . . . . . . . . . . . . . . . . . . . . . . . . . . . . . . . . . . . . . . . . . . . . . . . . . . . . . . 238
Previsualización de proyectos . . . . . . . . . . . . . . . . . . . . . . . . . . . . . . . . . . . . . . . . . . . . . . . . . . . . . . . . . . . . . . . . . . . . . . . . . . . . . . . . . . . . . . . . 242
Combinación de varios archivos SWF con Aggregator . . . . . . . . . . . . . . . . . . . . . . . . . . . . . . . . . . . . . . . . . . . . . . . . . . . . . . . . . . . . . . . . 243
Cambio de tamaño de proyectos . . . . . . . . . . . . . . . . . . . . . . . . . . . . . . . . . . . . . . . . . . . . . . . . . . . . . . . . . . . . . . . . . . . . . . . . . . . . . . . . . . . . 244
Ortografía y búsquedas . . . . . . . . . . . . . . . . . . . . . . . . . . . . . . . . . . . . . . . . . . . . . . . . . . . . . . . . . . . . . . . . . . . . . . . . . . . . . . . . . . . . . . . . . . . . . . 245
Vinculación de proyectos de Adobe Captivate . . . . . . . . . . . . . . . . . . . . . . . . . . . . . . . . . . . . . . . . . . . . . . . . . . . . . . . . . . . . . . . . . . . . . . . . 248
Última modificación 17/8/2012
Page 6
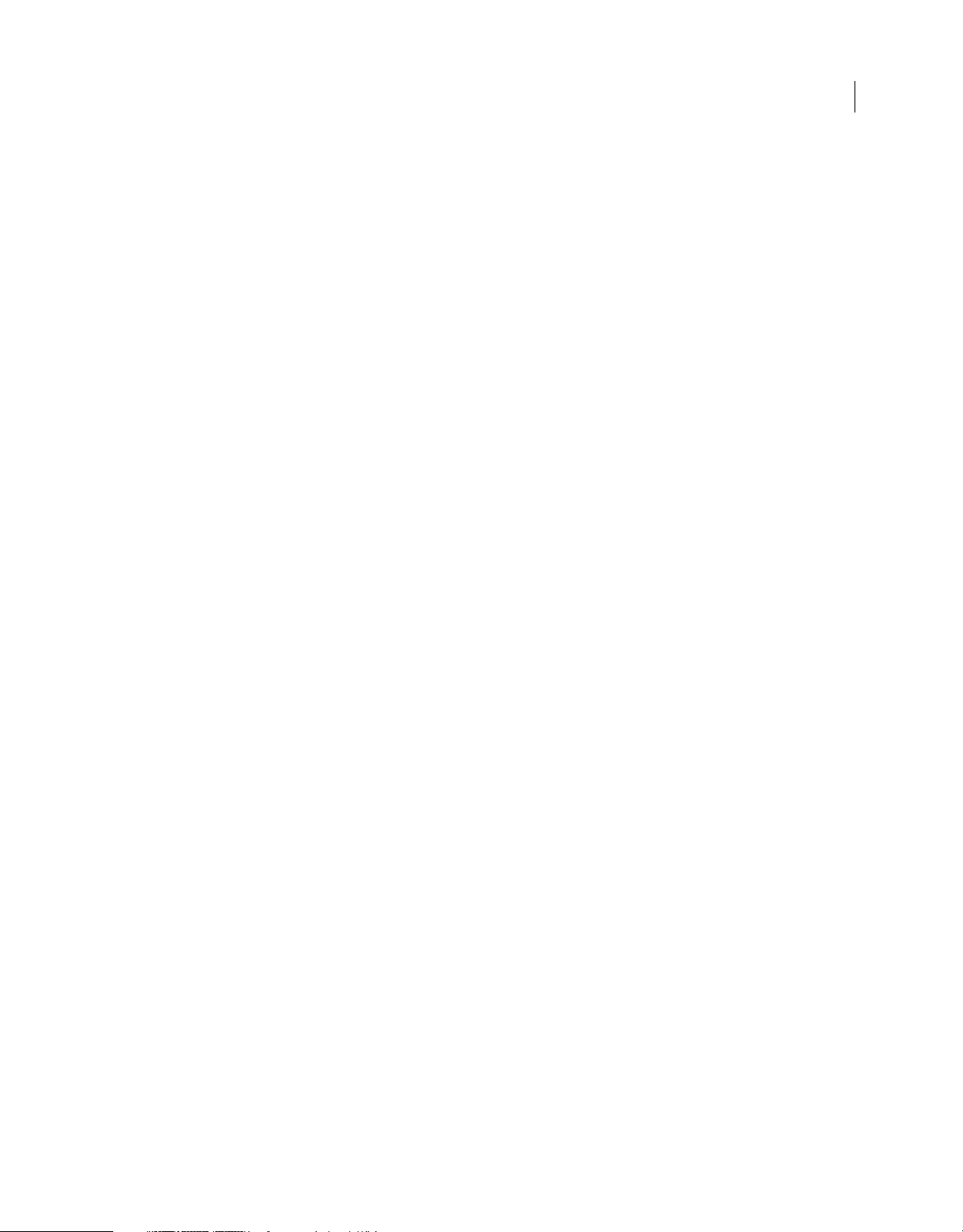
USO DE CAPTIVATE
Contenidos
Creación de proyectos accesibles . . . . . . . . . . . . . . . . . . . . . . . . . . . . . . . . . . . . . . . . . . . . . . . . . . . . . . . . . . . . . . . . . . . . . . . . . . . . . . . . . . . . 249
Localización de proyectos de Adobe Captivate . . . . . . . . . . . . . . . . . . . . . . . . . . . . . . . . . . . . . . . . . . . . . . . . . . . . . . . . . . . . . . . . . . . . . . . 253
Importación, exportación y eliminación de contenido . . . . . . . . . . . . . . . . . . . . . . . . . . . . . . . . . . . . . . . . . . . . . . . . . . . . . . . . . . . . . . . . 255
Uso de la aplicación AIR Review . . . . . . . . . . . . . . . . . . . . . . . . . . . . . . . . . . . . . . . . . . . . . . . . . . . . . . . . . . . . . . . . . . . . . . . . . . . . . . . . . . . . . 257
Capítulo 15: Publicación de proyectos
Cambio de la ubicación predeterminada de los archivos publicados . . . . . . . . . . . . . . . . . . . . . . . . . . . . . . . . . . . . . . . . . . . . . . . . . . 263
Definición de las preferencias de publicación . . . . . . . . . . . . . . . . . . . . . . . . . . . . . . . . . . . . . . . . . . . . . . . . . . . . . . . . . . . . . . . . . . . . . . . . . 263
Publicación de proyectos como archivos SWF . . . . . . . . . . . . . . . . . . . . . . . . . . . . . . . . . . . . . . . . . . . . . . . . . . . . . . . . . . . . . . . . . . . . . . . . 264
Publicación de proyectos como archivos ejecutables . . . . . . . . . . . . . . . . . . . . . . . . . . . . . . . . . . . . . . . . . . . . . . . . . . . . . . . . . . . . . . . . . 266
Publicación de proyectos en Internet mediante FTP . . . . . . . . . . . . . . . . . . . . . . . . . . . . . . . . . . . . . . . . . . . . . . . . . . . . . . . . . . . . . . . . . . 267
Publicación de proyectos como archivos MP4 . . . . . . . . . . . . . . . . . . . . . . . . . . . . . . . . . . . . . . . . . . . . . . . . . . . . . . . . . . . . . . . . . . . . . . . . 268
Publicación de proyectos como archivos HTML5 . . . . . . . . . . . . . . . . . . . . . . . . . . . . . . . . . . . . . . . . . . . . . . . . . . . . . . . . . . . . . . . . . . . . . 270
Colaboración con Acrobat.com . . . . . . . . . . . . . . . . . . . . . . . . . . . . . . . . . . . . . . . . . . . . . . . . . . . . . . . . . . . . . . . . . . . . . . . . . . . . . . . . . . . . . . 274
Informes en Acrobat.com o en un servidor interno . . . . . . . . . . . . . . . . . . . . . . . . . . . . . . . . . . . . . . . . . . . . . . . . . . . . . . . . . . . . . . . . . . . 275
Capítulo 16: Uso de Adobe Captivate con otras aplicaciones
Microsoft PowerPoint . . . . . . . . . . . . . . . . . . . . . . . . . . . . . . . . . . . . . . . . . . . . . . . . . . . . . . . . . . . . . . . . . . . . . . . . . . . . . . . . . . . . . . . . . . . . . . . 277
Microsoft Word . . . . . . . . . . . . . . . . . . . . . . . . . . . . . . . . . . . . . . . . . . . . . . . . . . . . . . . . . . . . . . . . . . . . . . . . . . . . . . . . . . . . . . . . . . . . . . . . . . . . . . 283
Sistema de gestión de aprendizaje (LMS) . . . . . . . . . . . . . . . . . . . . . . . . . . . . . . . . . . . . . . . . . . . . . . . . . . . . . . . . . . . . . . . . . . . . . . . . . . . . . 286
Adobe Connect . . . . . . . . . . . . . . . . . . . . . . . . . . . . . . . . . . . . . . . . . . . . . . . . . . . . . . . . . . . . . . . . . . . . . . . . . . . . . . . . . . . . . . . . . . . . . . . . . . . . . 291
Adobe Flash . . . . . . . . . . . . . . . . . . . . . . . . . . . . . . . . . . . . . . . . . . . . . . . . . . . . . . . . . . . . . . . . . . . . . . . . . . . . . . . . . . . . . . . . . . . . . . . . . . . . . . . . . 294
RoboHelp . . . . . . . . . . . . . . . . . . . . . . . . . . . . . . . . . . . . . . . . . . . . . . . . . . . . . . . . . . . . . . . . . . . . . . . . . . . . . . . . . . . . . . . . . . . . . . . . . . . . . . . . . . . 297
vi
Capítulo 17: Solución de problemas
Temporización de animaciones . . . . . . . . . . . . . . . . . . . . . . . . . . . . . . . . . . . . . . . . . . . . . . . . . . . . . . . . . . . . . . . . . . . . . . . . . . . . . . . . . . . . . . 299
Distorsión de la aplicación durante la grabación . . . . . . . . . . . . . . . . . . . . . . . . . . . . . . . . . . . . . . . . . . . . . . . . . . . . . . . . . . . . . . . . . . . . . . 299
Realización de capturas durante la grabación de una aplicación web . . . . . . . . . . . . . . . . . . . . . . . . . . . . . . . . . . . . . . . . . . . . . . . . . . 299
Captura de aplicaciones elevadas en Windows Vista/Windows 7 . . . . . . . . . . . . . . . . . . . . . . . . . . . . . . . . . . . . . . . . . . . . . . . . . . . . . . 300
Grabación de vídeo entrecortada . . . . . . . . . . . . . . . . . . . . . . . . . . . . . . . . . . . . . . . . . . . . . . . . . . . . . . . . . . . . . . . . . . . . . . . . . . . . . . . . . . . . 300
Corrección del color de las diapositivas . . . . . . . . . . . . . . . . . . . . . . . . . . . . . . . . . . . . . . . . . . . . . . . . . . . . . . . . . . . . . . . . . . . . . . . . . . . . . . 300
Archivos finales de Adobe Captivate . . . . . . . . . . . . . . . . . . . . . . . . . . . . . . . . . . . . . . . . . . . . . . . . . . . . . . . . . . . . . . . . . . . . . . . . . . . . . . . . . 301
Errores de vídeos . . . . . . . . . . . . . . . . . . . . . . . . . . . . . . . . . . . . . . . . . . . . . . . . . . . . . . . . . . . . . . . . . . . . . . . . . . . . . . . . . . . . . . . . . . . . . . . . . . . . 302
Texto visualizado en un navegador . . . . . . . . . . . . . . . . . . . . . . . . . . . . . . . . . . . . . . . . . . . . . . . . . . . . . . . . . . . . . . . . . . . . . . . . . . . . . . . . . . 302
Publicación de proyectos . . . . . . . . . . . . . . . . . . . . . . . . . . . . . . . . . . . . . . . . . . . . . . . . . . . . . . . . . . . . . . . . . . . . . . . . . . . . . . . . . . . . . . . . . . . . 302
Errores en las pruebas . . . . . . . . . . . . . . . . . . . . . . . . . . . . . . . . . . . . . . . . . . . . . . . . . . . . . . . . . . . . . . . . . . . . . . . . . . . . . . . . . . . . . . . . . . . . . . . 303
JavaScript no aparece . . . . . . . . . . . . . . . . . . . . . . . . . . . . . . . . . . . . . . . . . . . . . . . . . . . . . . . . . . . . . . . . . . . . . . . . . . . . . . . . . . . . . . . . . . . . . . . 303
Editor de máscaras . . . . . . . . . . . . . . . . . . . . . . . . . . . . . . . . . . . . . . . . . . . . . . . . . . . . . . . . . . . . . . . . . . . . . . . . . . . . . . . . . . . . . . . . . . . . . . . . . . 303
Desinstalación de Adobe Captivate . . . . . . . . . . . . . . . . . . . . . . . . . . . . . . . . . . . . . . . . . . . . . . . . . . . . . . . . . . . . . . . . . . . . . . . . . . . . . . . . . . 303
Advertencia de seguridad con Flash Player 9 o versiones posteriores . . . . . . . . . . . . . . . . . . . . . . . . . . . . . . . . . . . . . . . . . . . . . . . . . . 304
Archivos recording(Clip).wav producidos por la grabación de audio . . . . . . . . . . . . . . . . . . . . . . . . . . . . . . . . . . . . . . . . . . . . . . . . . . . 304
Grabación de aplicaciones en Mac . . . . . . . . . . . . . . . . . . . . . . . . . . . . . . . . . . . . . . . . . . . . . . . . . . . . . . . . . . . . . . . . . . . . . . . . . . . . . . . . . . . 305
Última modificación 17/8/2012
Page 7
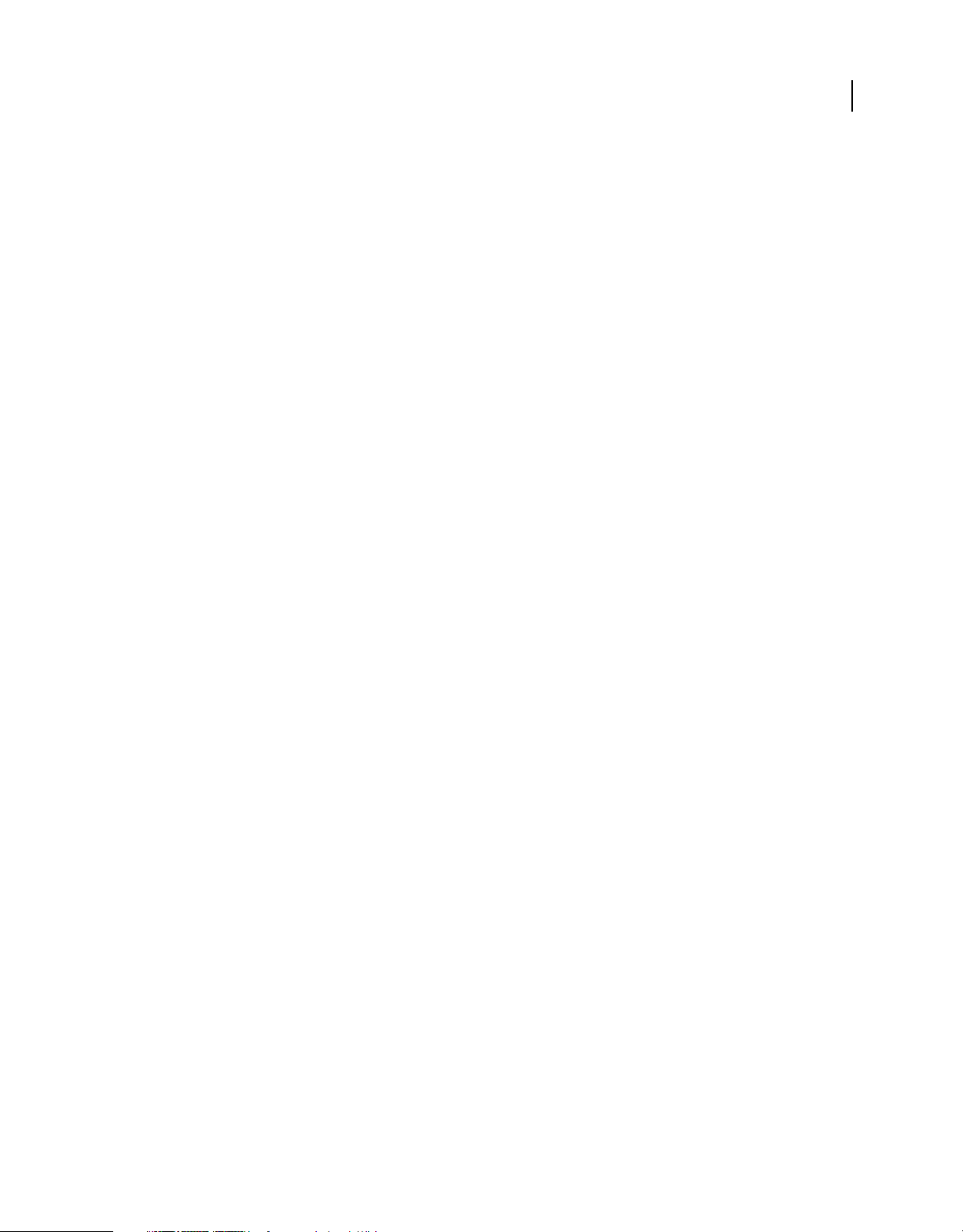
Capítulo 1: Novedades
Presentaciones en pantalla de alta definición Cree demostraciones de productos de alta definición con un nuevo flujo
de trabajo de captura como vídeo. Obtenga en un instante una vista previa y publique los vídeos como archivos MP4,
en YouTube o en redes sociales (Twitter, Facebook). Utilice el modo de edición para mejorar sus vídeos con efectos de
panorámica y zoom, o para agregar objetos y vídeos PIP (Picture-In-Picture). También puede añadir o editar las rutas
de ratón y puntos grabados en el vídeo. Consulte Creación de proyectos de vídeo para obtener más información.
Publicación en HTML5 Puuede publicar los proyectos de Adobe Captivate en formato HTML5 para usarlos en
dispositivos como iPad y iPhone. Consulte “Publicación de proyectos como archivos HTML5” en la página 270 para
obtener más información.
Temas Realce sus cursos en menos tiempo y con menos esfuerzo. Elija entre atractivos temas de calidad profesional
que combinan fondos, estilos y fuentes de texto y diseños. Aplíquelos en uno o varios proyectos para dar
homogeneidad a sus creaciones. También puede personalizar los temas según lo requiera. Para obtener más
información, consulte “Temas” en la página 29.
Formas inteligentes Agregue al contenido de aprendizaje electrónico todo tipo de formas: círculos, rectángulos,
triángulos, llamadas, flechas, líneas, titulares, símbolos de organigrama, etc. Puede personalizar las formas y
convertirlas en botones. Para obtener más información, consulte “Formas inteligentes” en la página 116.
1
Reflejos Utilice reflejos para dar una nueva dimensión a texto, imágenes o vídeos. Consulte “Añadir reflejo a objetos”
en la página 74 para obtener más información.
Agrupación de objetos Mediante la agrupación de imágenes, formas inteligentes u otros objetos puede usar dichos
elementos de forma colectiva. Es posible redimensionar, rotar, temporizar, voltear, mover o formatear todos los
objetos del grupo como si fueran uno solo. Consulte “Agrupación de objetos” en la página 79 para obtener más
información.
Hipervínculos Inserte hipervínculos de texto que los alumnos pueden usar para ir a otras secciones del curso o a
fuentes externas para obtener más información. Consulte “Inserción de hipervínculos” en la página 90 para obtener
más información.
Márgenes de texto y viñetas personalizadas Mejore el aspecto y la legibilidad del texto mediante márgenes y viñetas
personalizadas.
Pruebas preliminares y según ramificación Utilice pruebas preliminares para evaluar los conocimientos, el nivel de
capacitación o las necesidades de formación de alumnos individuales. Los resultados servirán para dirigir a los
alumnos a las secciones relevantes y, una vez las hayan consultado, pedirles que hagan una prueba para averiguar qué
han aprendido. Consulte “Inserción de pruebas preliminares” en la página 227 para obtener más información.
Puntuación parcial y negativa Asigne una puntuación a cada opción correcta cuando una pregunta tenga más de una
respuesta correcta. Penalice las respuestas incorrectas como medio para evitar que los alumnos elijan respuestas al
azar. Consulte “Diapositivas de pregunta de opción múltiple” en la página 217 y “Propiedades de las pruebas” en la
página 221 para obtener más información.
Refuerzo Incremente la eficacia del contenido de aprendizaje electrónico y mejore el porcentaje de aprobados
mediante el nuevo flujo de trabajo de refuerzo. Cuando los alumnos den una respuesta incorrecta, déjeles que vuelvan
a consultar la sección relevante e intenten comprender el concepto. Luego haga que intenten contestar la pregunta de
nuevo. Consulte “Permitir que los usuarios repitan la prueba” en la página 226 para obtener más información.
Mejora de integración con LMS compatibles con AICC y SCORM Publique cursos fácilmente en sistemas LMS como
Moodle, Blackboard y Saba. Sus datos de puntuación se integrarán sin problemas con el LMS. Consulte “Sistema de
gestión de aprendizaje (LMS)” en la página 286 para obtener más información.
Última modificación 17/8/2012
Page 8
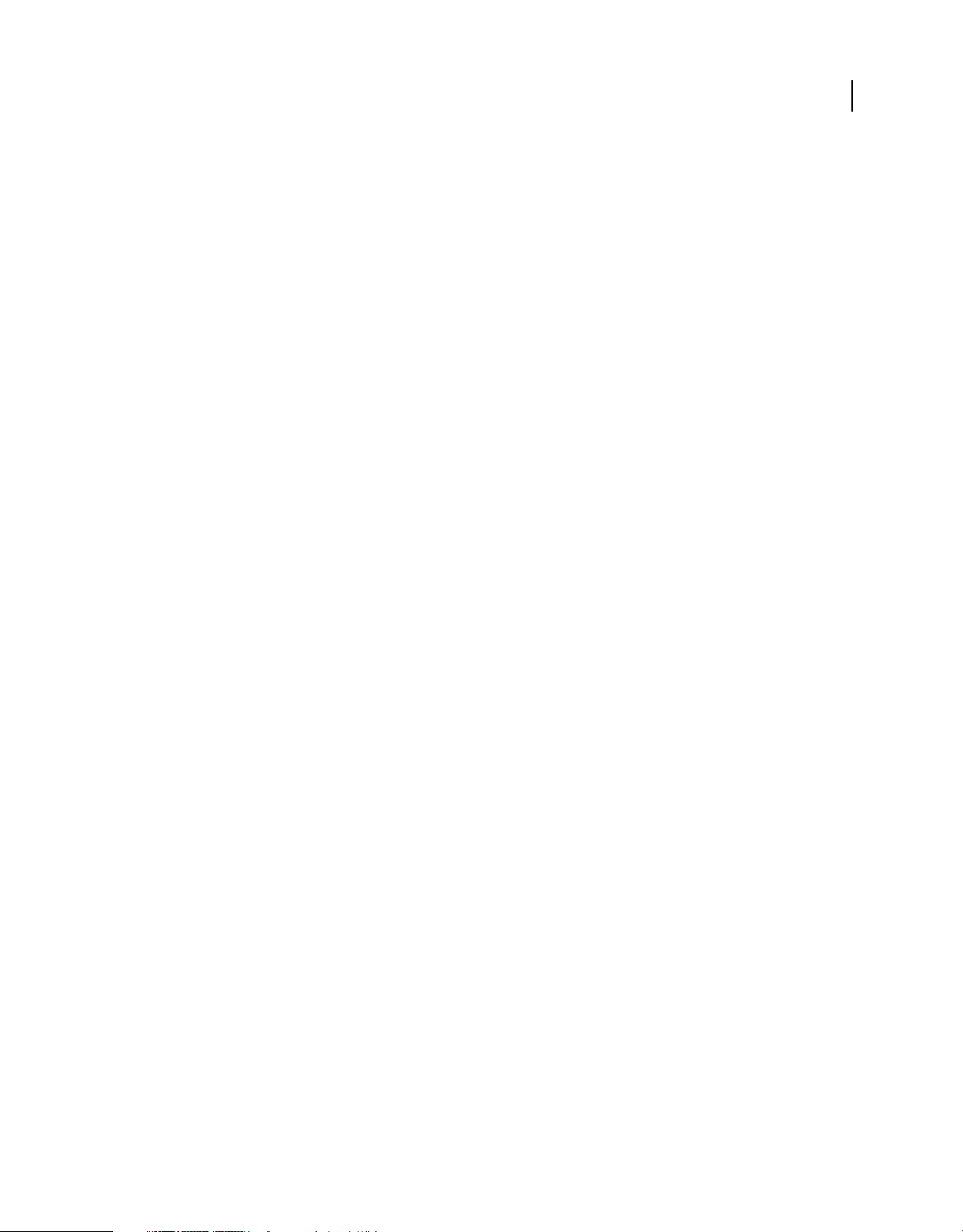
USO DE CAPTIVATE
Novedades
Interacciones de aprendizaje inteligente Inserte con un simple clic interesantes elementos interactivos en su
contenido de aprendizaje en línea. Elija entre una amplia gama de impresionantes interacciones disponibles para usar
(de tipo proceso, acordeón o pirámide, por ejemplo), personalice el contenido y el aspecto, y ya está.
Haga clic en Insertar > Interacciones, elija la deseada y haga doble clic en los marcadores de posición de texto para
introducir el texto.
Imágenes de carácter listas para utilizar Elija personas diferentes, por ejemplo, un ejecutivo de negocios o un médico,
para agregar a sus proyectos de Adobe Captivate. Haga clic en Insertar > Caracteres, seleccione una categoría y, a
continuación, haga clic en la imagen que desee.
Flujo bidireccional con Microsoft PowerPoint (mejorado) Importe presentaciones existentes (entre ellas diapositivas
PowerPoint 2010) en proyectos de aprendizaje electrónico. Incluya objetos, animaciones y multimedia, actualice el
contenido fácilmente y mantenga sus proyectos de PowerPoint y Adobe Captivate sincronizados mediante la opción
de importación vinculada de forma dinámica.
2
Última modificación 17/8/2012
Page 9
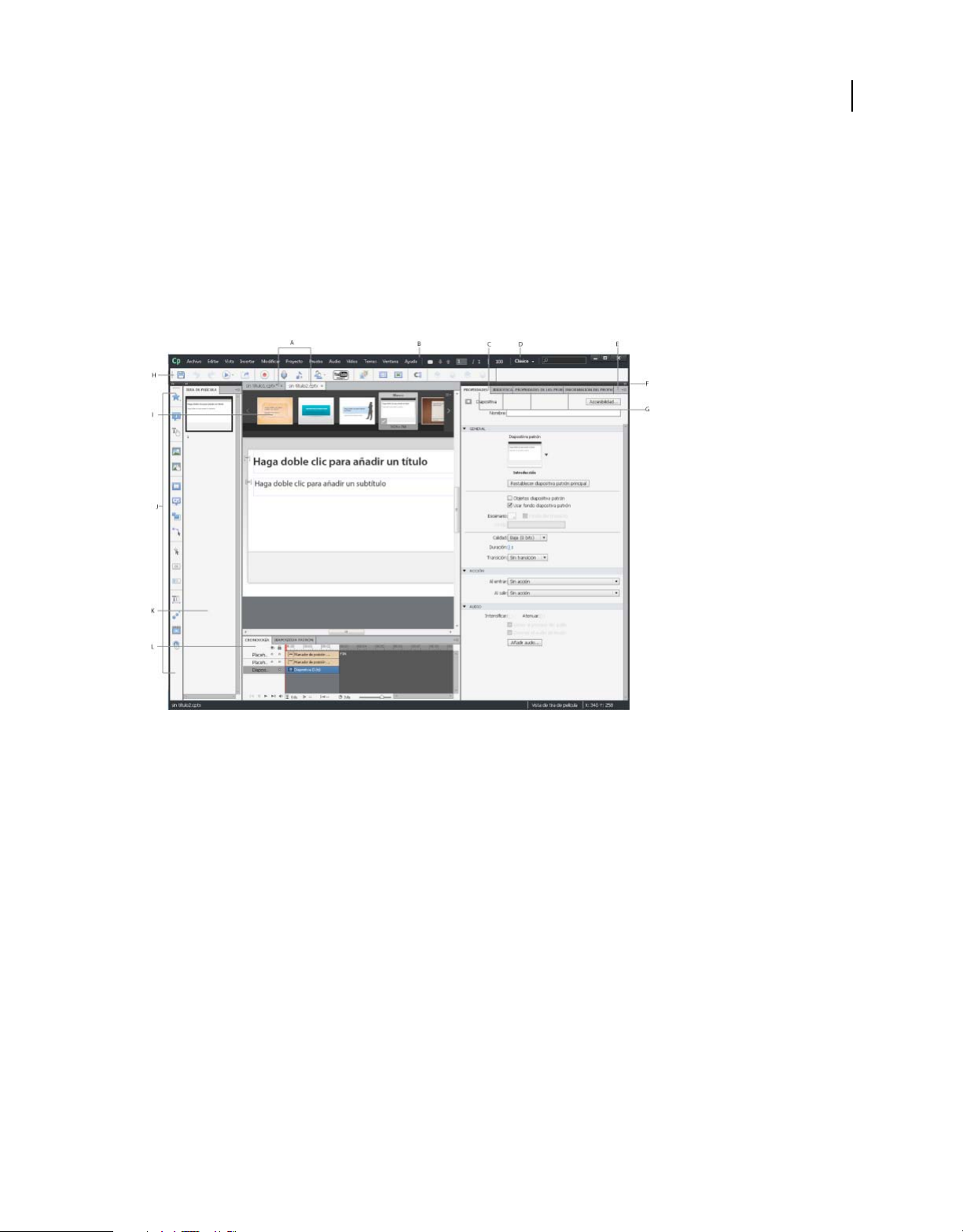
Capítulo 2: Espacio de trabajo
Cree películas y proyectos en Adobe Captivate con distintos elementos como paneles, barras y ventanas. Cada
disposición específica de estos elementos se denomina espacio de trabajo.
Adobe Captivate proporciona espacios de trabajo preestablecidos que le ayudan a iniciarse rápido. También puede
personalizar el espacio de trabajo organizando los elementos de la manera que mejor se adapte a sus necesidades.
3
A. Ventanas de documento en forma de fichas B. Barra de aplicaciones C. Inspector de propiedades D. Conmutador de espacios de trabajo
E. Barra de título de panel F. Botón Contraer en iconos G. Grupos de paneles acoplados verticalmente H. Panel de control I. Barra de temas
J. Barra de herramientas de objetos K. Tira de película L. Cronología
• La barra Aplicación de la parte superior contiene un conmutador de espacio de trabajo, menús (solo en Windows)
y otros controles de la aplicación.
• La barra de herramientas de objeto contiene las herramientas que le ayudarán a dibujar, insertar y editar objetos en
las diapositivas.
• La tira de película muestra una vista previa de todas las diapositivas del proyecto abierto actual.
• La ventana Documento exhibe el archivo en el que se trabaja. Los documentos abiertos aparecen en diferentes
fichas.
• La cronología muestra la cronología de la diapositiva actual y de sus objetos.
• El Inspector de propiedades muestra las propiedades de la diapositiva o el objeto seleccionado. Este panel también
le permite especificar otros aspectos de la diapositiva o el objeto seleccionados, como la duración de visualización
y los efectos de transición.
• El panel Biblioteca enumera todos los recursos utilizados en el proyecto de Adobe Captivate.
Última modificación 17/8/2012
Page 10
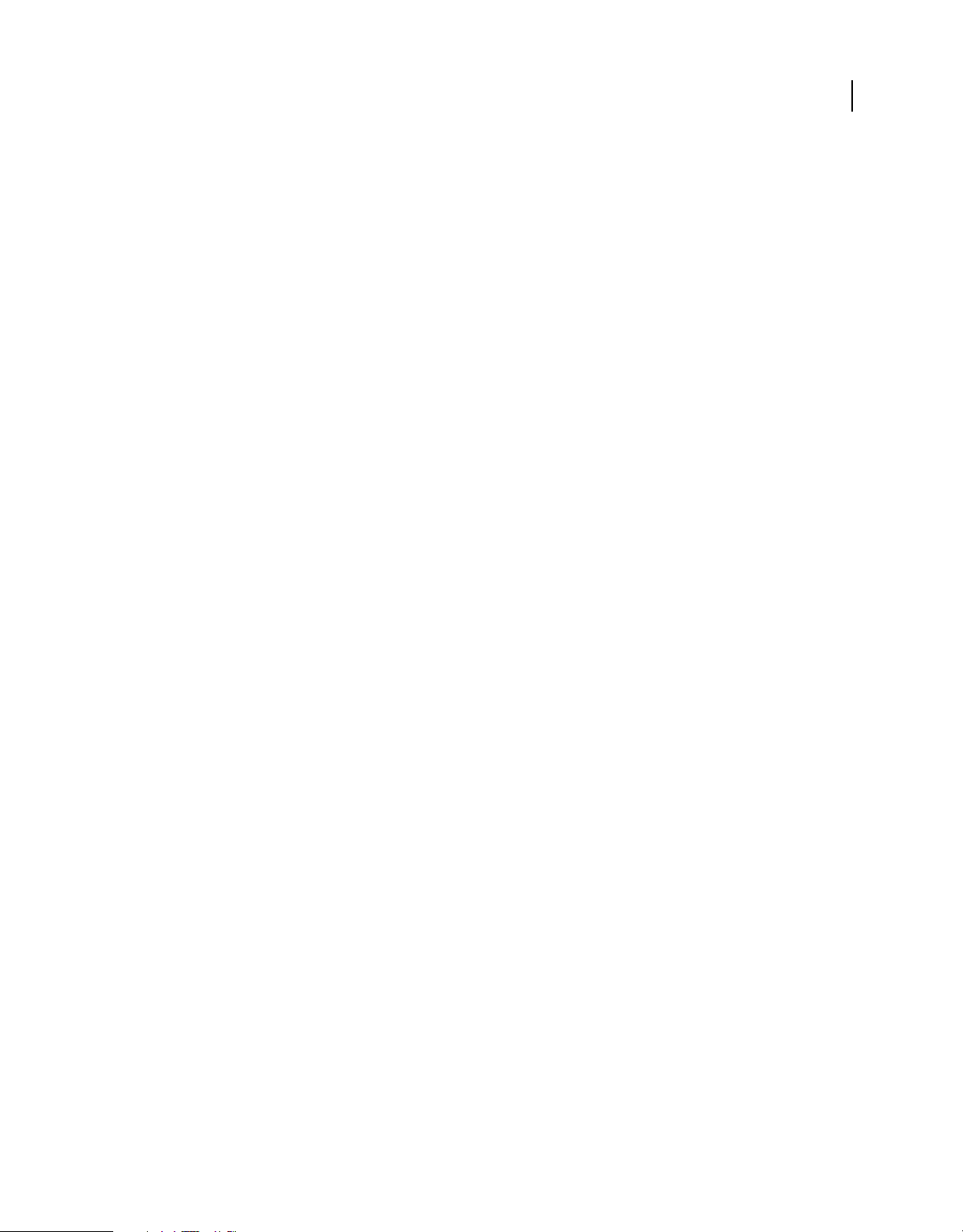
USO DE CAPTIVATE
Espacio de trabajo
Barras de herramientas
Las barras de herramientas le permiten acceder fácilmente a los menús más utilizados. Puede finalizar una tarea o un
proceso con rapidez si hace clic en los distintos botones de la barra de herramientas en lugar de navegar por el menú.
Según lo que necesite, puede ocultar o mostrar las barras de herramientas. Para mostrar u ocultar una barra de
herramientas, seleccione Ventana y, a continuación, seleccione el nombre de la barra de herramientas
correspondiente.
Opciones principales Métodos abreviados de acciones que se realizan con frecuencia como guardar, grabar y obtener
una vista previa.
Barra de herramientas de objetos Utilice los métodos abreviados para añadir objetos en Adobe Captivate, como pies
de ilustración, botones y cuadros resaltados. Si utiliza esta barra de herramientas también podrá dibujar formas
inteligentes, como líneas y rectángulos; o establecer el trazo y los colores de relleno.
4
Última modificación 17/8/2012
Page 11
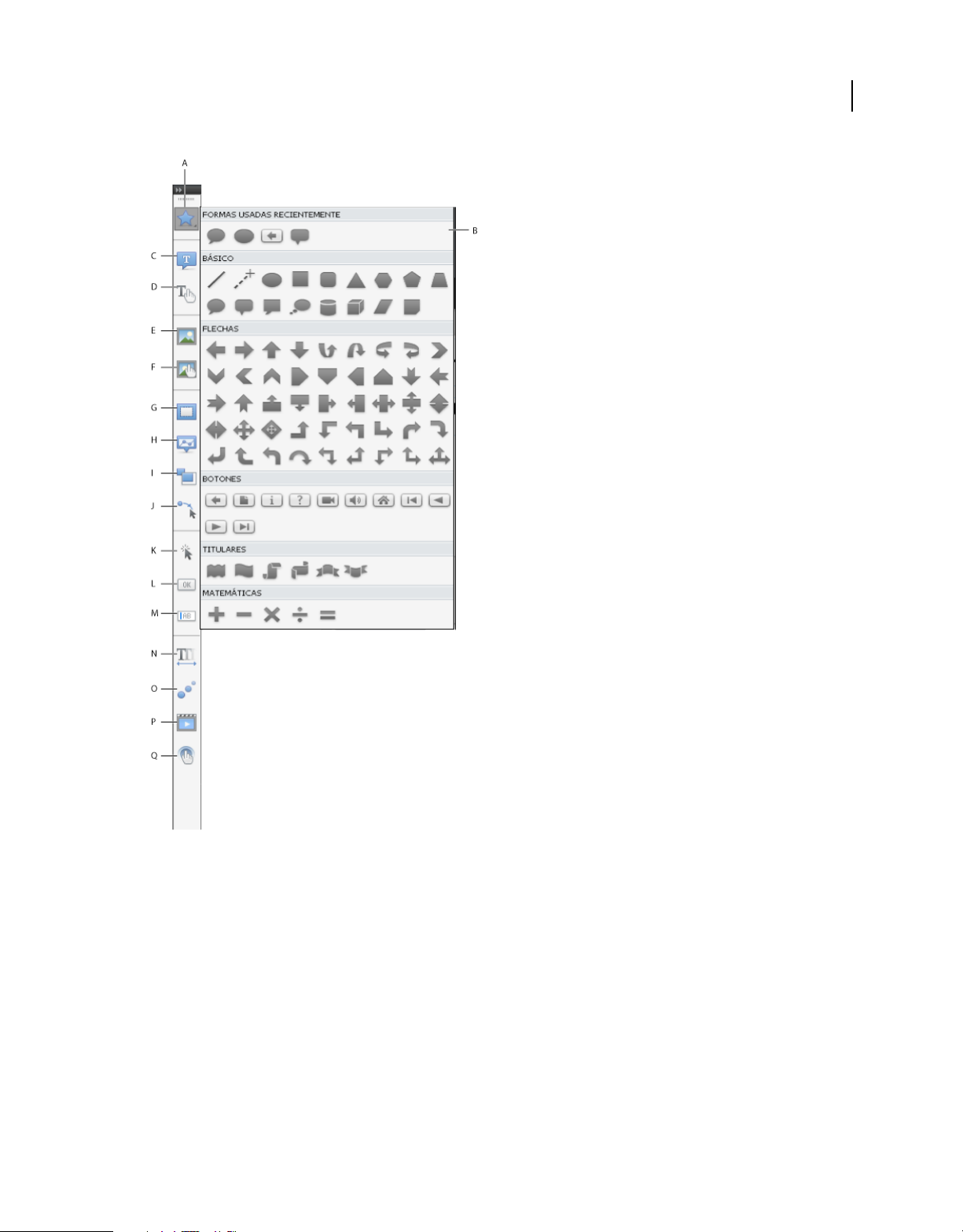
USO DE CAPTIVATE
Espacio de trabajo
5
A. Formas inteligentes B. Elemento emergente Formas inteligentes C. Insertar leyenda de texto D. Insertar Leyenda dinámica E. Insertar
imagen F. Insertar imagen dinámica G. Insertar cuadro resaltado H. Insertar minidiapositiva dinámica I. Insertar área de zoom J. Insertar
ratón K. Insertar área de clic L. Insertar botón M. Insertar cuadro de entrada de texto N. Insertar animación de texto O. Insertar animación
P. Insertar vídeo Q. Insertar interacción
Alinear Métodos abreviados para la alineación de distintos objetos de la diapositiva. Para obtener más información,
consulte “Alineación de objetos” en la página 80.
Reorganización de la barra de herramientas Objeto
De forma predeterminada, las herramientas de la barra de herramientas están organizadas en una sola columna. Haga
clic en la doble flecha de la parte superior de la barra de herramientas para situarla en posición horizontal o para
organizar las herramientas en dos columnas.
Nota: para situar la barra de herramientas en posición horizontal, asegúrese de que la barra de herramientas está situada
de forma flotante con movimiento libre y de que no está agrupada con ningún otro panel.
Última modificación 17/8/2012
Page 12
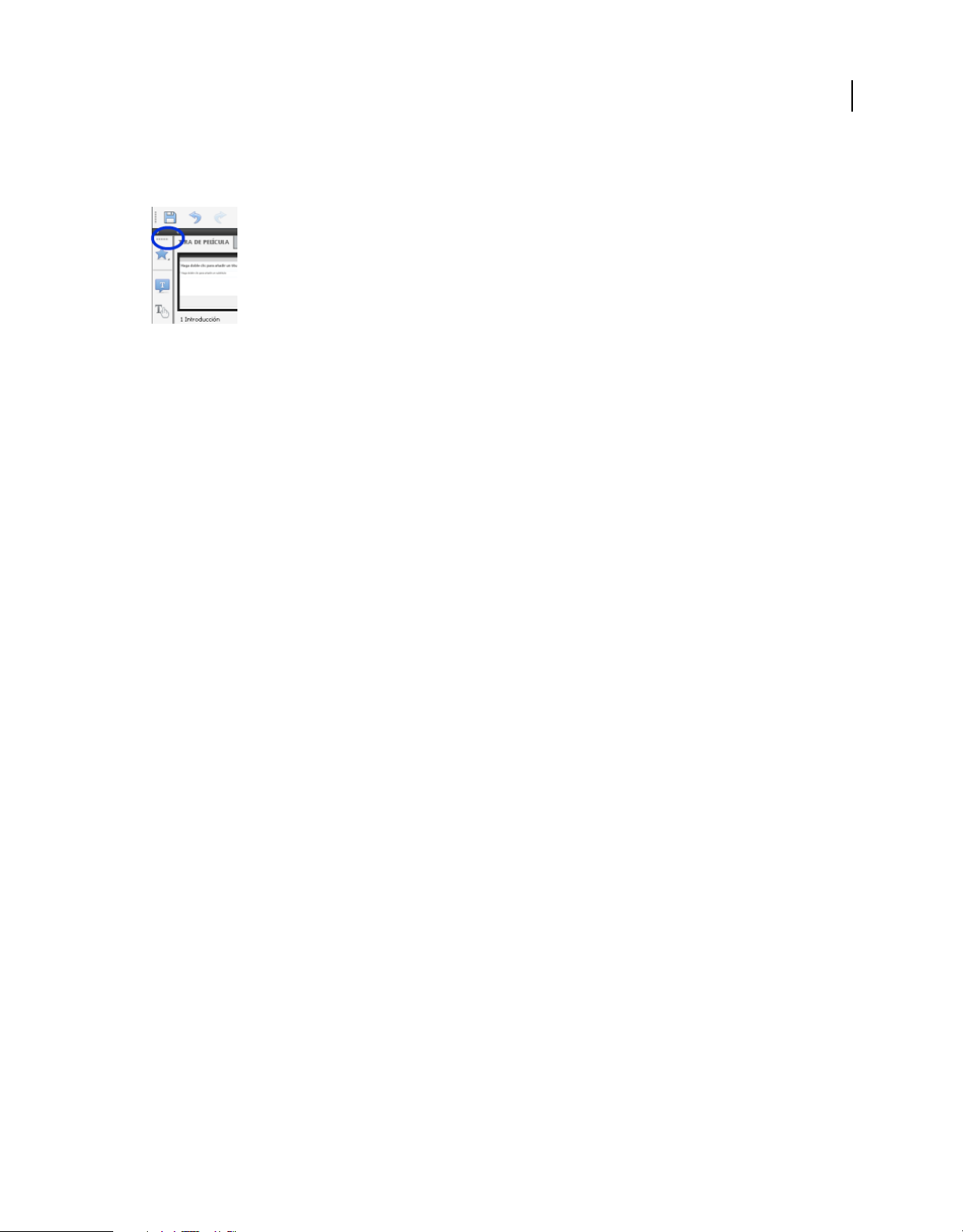
USO DE CAPTIVATE
Espacio de trabajo
Para que la barra de herramientas se quede flotante con movimiento libre, arrástrela fuera del grupo del panel con las
dos líneas de puntos horizontales de la parte superior de la barra.
Líneas de puntos horizontales
Paneles
Para mostrar u ocultar paneles, seleccione Ventana y, a continuación, seleccione el nombre del panel correspondiente.
Tira de película Muestra una vista en miniatura de las diapositivas del proyecto en el orden en que aparecen. Si desea
más información, consulte “Tira de película” en la página 7.
Grupo de preguntas Muestra una vista en miniatura de las diapositivas de los grupos de preguntas de entre los que se
seleccionan al azar las preguntas de las pruebas. Para obtener más información, consulte “Diapositivas de pregunta
aleatoria” en la página 224.
6
Diapositiva patrón Muestra diapositivas que definen los objetos del fondo y los objetos comunes como los logotipos,
encabezados y pies de página de otras diapositivas. Si desea más información, consulte “Diapositivas patrón” en la
página 50.
Cronología Muestra la cronología de una diapositiva y de sus objetos. Si desea más información, consulte
“Cronología” en la página 8.
Biblioteca Muestra todos los recursos, como archivos de audio e imágenes que están disponibles en cada momento
para el proyecto. Para obtener más información, consulte “Biblioteca de Adobe Captivate” en la página 13..
Propiedades Muestra las propiedades de la diapositiva o el objeto seleccionado.
Propiedades de las pruebas Muestra las propiedades de las diapositivas de las pruebas.
Notas de diapositiva Muestra las notas que se han añadido a una diapositiva. Para obtener más información, consulte
“Notas de diapositiva” en la página 62.
Widget Muestra los widgets disponibles en la galería de widgets que puede añadir a una diapositiva. Si desea obtener
más información, consulte “Widgets” en la página 168.
Comentarios Muestra los comentarios de revisión de los revisores. Si desea obtener más información, consulte
“Visualización u ordenación de comentarios en el proyecto de Adobe Captivate” en la página 261.
Efectos Muestra los efectos aplicados al objeto seleccionado de la diapositiva. Para obtener más información, consulte
“Efectos de objetos” en la página 68.
Editor de aspectos Muestra las opciones asociadas al "aspecto" de la salida del proyecto. Con este panel puede cambiar
entre las interfaces del control de la reproducción, la tabla de contenido y los bordes, además de definir la
configuración correspondiente a tales aspectos. Si desea obtener más información, consulte “Máscaras” en la
página 235.
Interacción avanzada Enumera los nombres de todos los objetos interactivos, widgets, preguntas y diapositivas
ocultas del proyecto. Para obtener más información, consulte “Edición de información de objetos mediante el panel
Interacción avanzada” en la página 84.
Última modificación 17/8/2012
Page 13
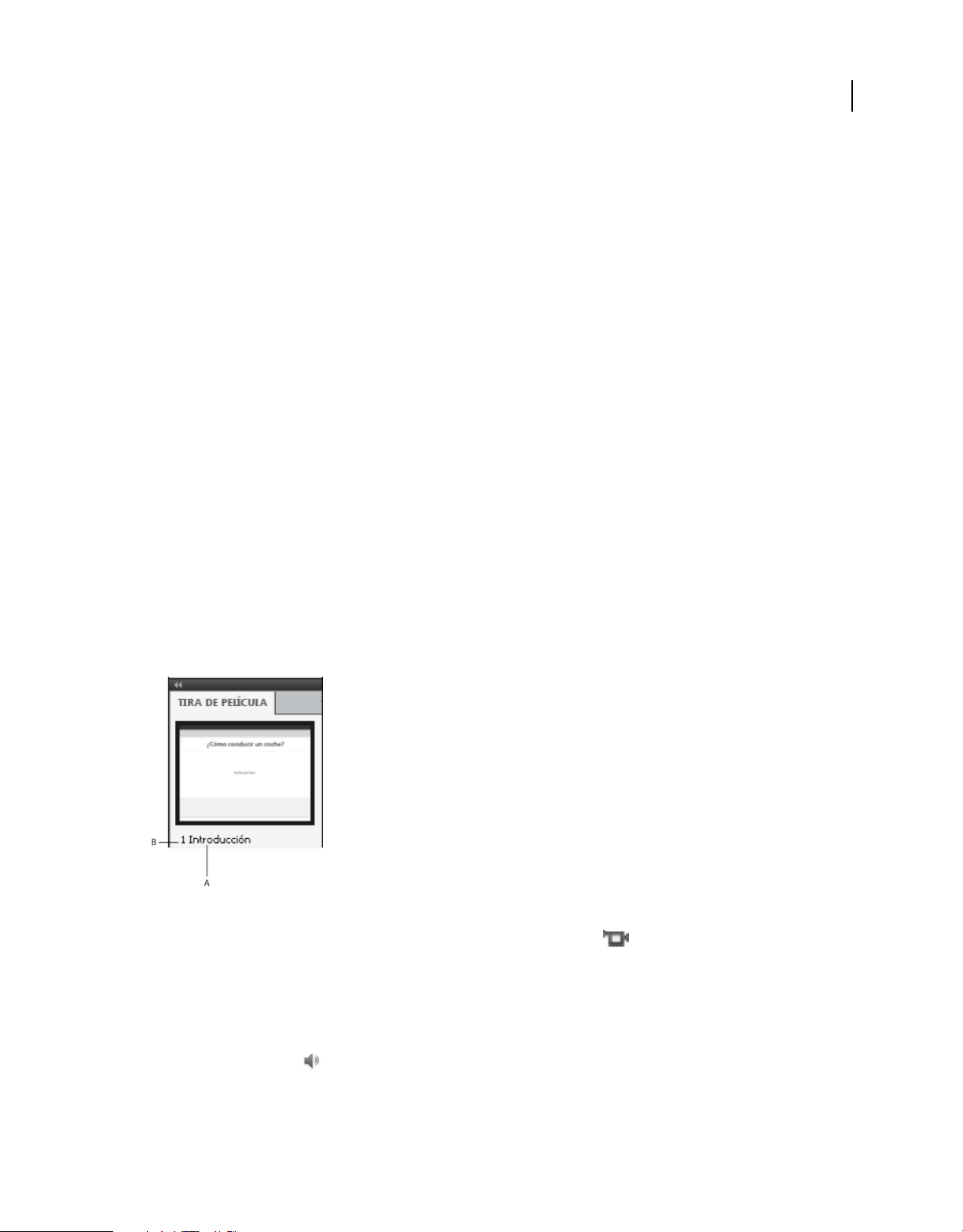
USO DE CAPTIVATE
Espacio de trabajo
Vista de ramificación Muestra el vínculo entre las diapositivas del proyecto y permite editar la forma en la que las
diapositivas y los objetos están vinculados. Para obtener más información sobre Vista de ramificación, consulte “Panel
Ramificación” en la página 11.
Indicador de progreso Indica el progreso de la conversión efectuada por Adobe Media Encoder (AME) de archivos de
vídeo con un formato distinto de Flash al formato FLV/F4V. Para obtener más información, consulte “Inserción de
formatos de archivo de vídeo distintos de Flash” en la página 163.
Seguimiento de HTML5 Muestra los objetos y las funciones que no se admiten en salidas con formato HTML5.
Cuando se efectúan cambios en estos objetos en el proyecto, este panel actualiza la lista. Para obtener más información,
consulte “Publicación de proyectos como archivos HTML5” en la página 270
Tira de película
La tira de película muestra todas las diapositivas del proyecto en el orden en el que aparecen cuando se publican.
Para cambiar el orden de una diapositiva, arrástrela a una nueva ubicación con la tira de película. Para seleccionar
varias diapositivas, mantenga pulsada la tecla Mayús o Control al hacer clic en las diapositivas. Para seleccionar todas
las diapositivas, pulse Control+A.
7
Para cambiar el tamaño de las miniaturas de la tira de película, haga clic con el botón derecho (Windows) o pulse
Control y haga clic en (Mac OS) en cualquier diapositiva, seleccione Tira de película y, a continuación, seleccione
Pequeño, Mediano o Grande.
Si una diapositiva tiene asignada una etiqueta (título corto), ésta aparecerá debajo de la diapositiva. Para que sea más
fácil cambiar la posición de las diapositivas y pasar a una diapositiva en concreto, es conveniente asignarles etiquetas
en lugar de usar simplemente el número de la diapositiva.
A. Etiqueta de diapositiva B. Número de diapositiva
En la parte inferior de las diapositivas aparece un icono de cámara de vídeo si la diapositiva se ha grabado en:
• Modo de demostración de vídeo
• Modo de grabación de vídeo (FMR). Puede grabar en modo FMR pulsando F9 (para iniciar FMR) y F10 (para
finalizar FMR) durante una grabación automática o manual.
Si la diapositiva tiene un archivo de audio asociado, el icono de audio aparecerá en la parte inferior de esta. Puede hacer
clic en el icono de sonido para que se muestre un menú con las opciones de sonido, como Reproducir, Importar y
Editar.
Última modificación 17/8/2012
Page 14
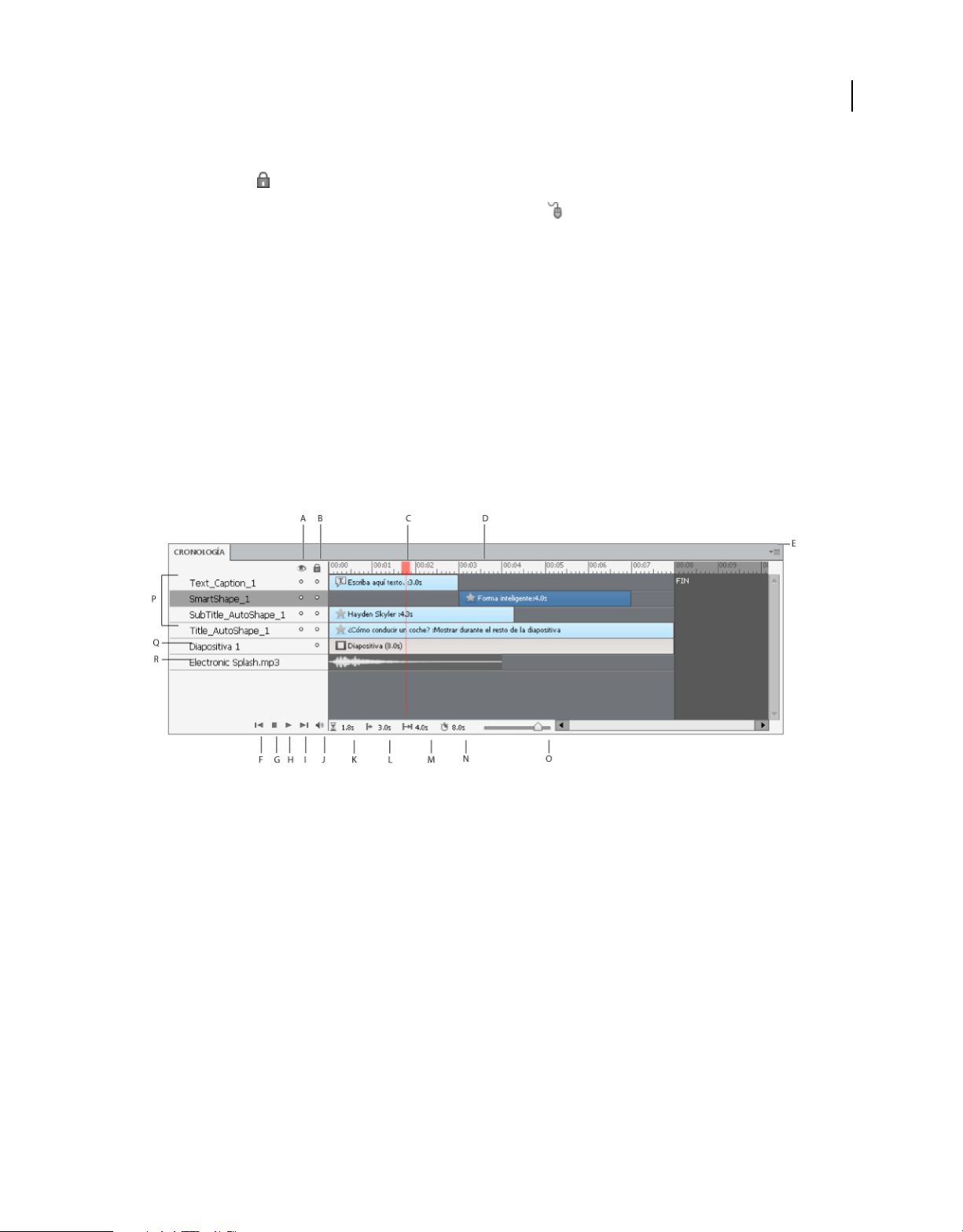
USO DE CAPTIVATE
Espacio de trabajo
Si la diapositiva está bloqueada, el icono de bloqueo aparecerá en su esquina superior derecha. Puede hacer clic en el
icono de bloqueo para desbloquear la diapositiva.
Si la diapositiva contiene movimientos del ratón, el icono del ratón aparece en la parte inferior. Puede hacer clic en
el icono del ratón para modificar algunas de las propiedades del ratón. Para obtener más información sobre
propiedades del ratón, consulte “Cambio de las propiedades del ratón” en la página 102.
Cronología
La sincronización es una representación visual de la sincronización de todos los objetos de una diapositiva. La
cronología ofrece un método sencillo para ver todos los objetos de una diapositiva, a alto nivel, y su relación entre sí.
Con la cronología, puede organizar los objetos y controlar su temporización de manera precisa. Por ejemplo, en una
diapositiva que contiene una leyenda, una imagen y un cuadro resaltado, puede mostrar la leyenda, luego la imagen
cuatro segundos más tarde y, dos segundos después, el cuadro resaltado. La cronología también muestra todos los
sonidos asociados a la diapositiva o a los objetos de la diapositiva. Con la cronología, puede sincronizar los objetos y
controlar su temporización de manera sencilla.
8
A. Mostrar/ocultar todos los elementos B. Bloquear/desbloquear todos los elementos C. Cabezal de reproducción D. Encabezado de la
cronología E. Menú emergente F. Desplace el cabezal de reproducción hasta el principio G. Detener H. Reproducir I. Desplace el cabezal de
reproducción hasta el final J. Silenciar K. Tiempo transcurrido L. Tiempo de inicio seleccionado M. Duración seleccionada N. Duración de
la diapositiva O. Control deslizante de zoom
Los componentes principales de la cronología son los objetos, el encabezado y el cabezal de reproducción. Los objetos
de una diapositiva aparecen como barras apiladas en el panel derecho de la cronología. En el encabezado de la parte
superior de la cronología se indica el tiempo en segundos (y fracciones de segundo). El cabezal de reproducción
muestra el instante que se está viendo de la diapositiva.
El encabezado de la Cronología muestra el tiempo en formato minutos:segundos. Por ejemplo, 01:05 indica 1 minuto
y 5 segundos. Las marcas indican el momento exacto en que aparecen los objetos.
Puede usar la cronología para ocultar o bloquear objetos con facilidad. Esto resulta útil cuando una diapositiva
contiene muchos objetos y hay que editarlos por separado.
Visualización u ocultación de la cronología
Seleccione Ventana > Cronología.
Última modificación 17/8/2012
Page 15
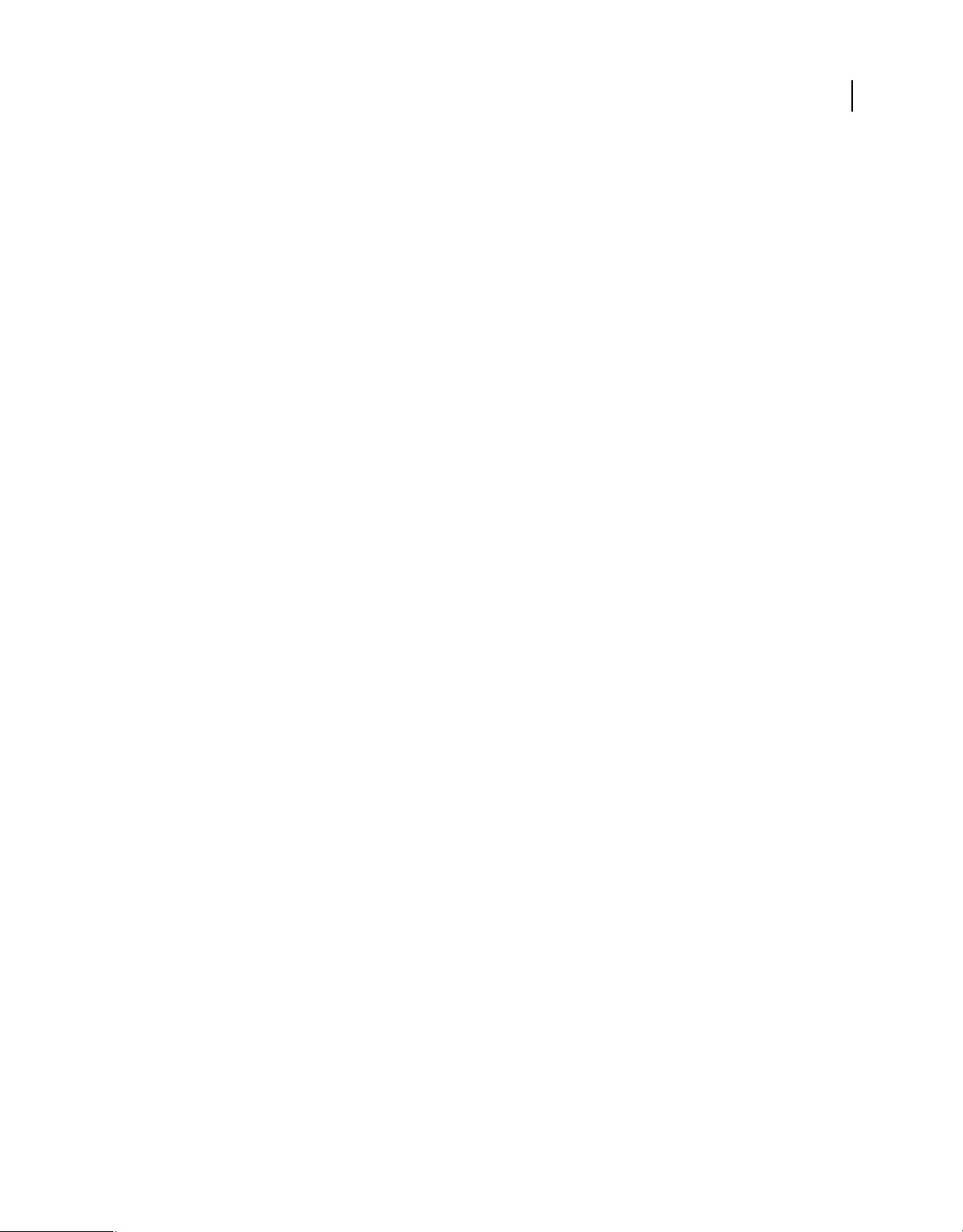
USO DE CAPTIVATE
Espacio de trabajo
Reorganización del panel Cronología
De manera predeterminada, el panel Cronología aparece acoplado debajo de las diapositivas del proyecto de Adobe
Captivate. Puede desplazar, cambiar el tamaño, agrupar o acoplar el panel Cronología según le convenga.
Cambio del nivel de zoom del panel Cronología
Utilice el control de deslizamiento del panel Cronología. El centro del control de deslizamiento indica el 100% de
zoom. Para aumentar el nivel de zoom, arrastre el control hacia la derecha. Para reducir el nivel de zoom, arrastre el
control hacia la izquierda.
Cambio del orden de las capas de objetos
1 Pase el ratón sobre uno de los objetos del panel Cronología hasta que aparezca el icono de mano y arrastre el objeto
hacia arriba o hacia abajo.
2 Si hay dos objetos que se solapan en la diapositiva, defina el orden de apilamiento para seleccionar el objeto que
quiere mostrar en el frente.
Cambiar el orden de apilamiento consiste en poner los objetos delante o detrás de la fase de la diapositiva. Lo más
importante a tener en cuenta es que los objetos situados detrás de la fase aparecen detrás de los demás objetos.
Utilice uno de los siguientes métodos para definir el orden de apilamiento:
9
• Haga clic con el botón secundario del ratón (Windows) en un objeto de la diapositiva o pulse la tecla Control
mientras hace clic en dicho objeto (sistema operativo Mac); seguidamente, haga clic en Organizar y seleccione
una de las opciones de orden de los objetos. Si es necesario, haga clic con el botón derecho (Windows) o pulse
Control y haga clic (Mac OS) en otros objetos de la diapositiva y defina su orden.
Traer al frente Esta opción pone el objeto seleccionado encima de los demás. Cuando se reproduzca el proyecto,
el objeto aparecerá encima de todos los demás.
Enviar atrás Esta opción envía el objeto seleccionado al fondo. Cuando se reproduzca el proyecto, el objeto
aparecerá detrás de todos los demás.
Poner delante Esta opción desplaza el objeto una capa hacia delante.
Enviar hacia atrás Esta opción desplaza el objeto una capa hacia atrás.
• En la cronología, mueva el ratón sobre un objeto hasta que aparezca una mano; a continuación, arrastre el objeto
arriba o abajo para cambiar su posición en el orden de apilamiento. Al subir un objeto en el orden de
apilamiento, éste se desplaza hacia el frente en la fase y al bajarlo, se desplaza hacia el fondo.
Ocultación de objetos durante la edición
❖ En la cronología, haga clic en el punto que aparece debajo del icono de ojo de la capa que desee ocultar.
El objeto desaparecerá de la diapositiva y aparecerá una X en la columna. Para mostrar el objeto en la diapositiva,
haga clic en el icono X.
Cuando se oculta una capa de objetos, únicamente se oculta en el escenario. La capa seguirá visible en una vista
preliminar o cuando se publique.
Última modificación 17/8/2012
Page 16
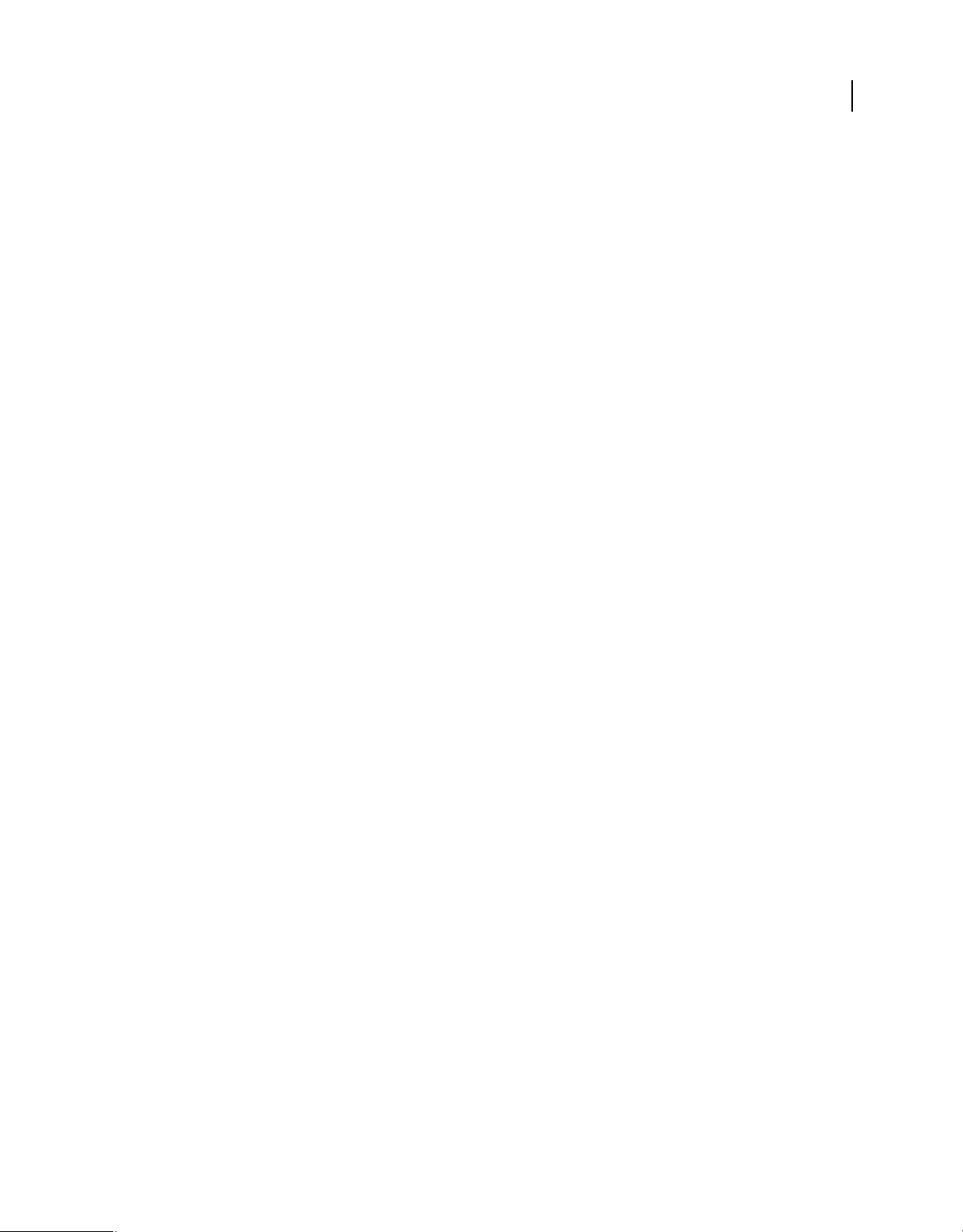
USO DE CAPTIVATE
Espacio de trabajo
Cronología para minidiapositivas
Una minidiapositiva es una diapositiva que se encuentra dentro de otra diapositiva. Las minidiapositivas tienen su
propia cronología. Todos los objetos de las minidiapositivas se muestran en su cronología. Cuando se selecciona una
minidiapositiva, la cronología cambia automáticamente. Para mostrar la cronología de la diapositiva que contiene la
minidiapositiva, haga clic en cualquier lugar fuera de la minidiapositiva. Para obtener más información acerca de las
minidiapositivas, consulte “Minidiapositivas dinámicas” en la página 105.
Bloqueo de objetos
❖ En la cronología, haga clic en el punto que aparece debajo del icono de bloqueo de la capa que desee bloquear.
La capa y su objeto correspondiente no se podrán editar ni mover hasta que se desbloquee la capa. Para desbloquear
la capa, haga clic en el icono de bloqueo.
Configuración del tiempo para los objetos y las diapositivas mediante la cronología
Puede cambiar la cantidad de tiempo que aparece un objeto o una diapositiva en la película utilizando el Inspector de
propiedades o la cronología. Esta función puede ser útil en varias situaciones. Por ejemplo, para configurar la
temporización exacta de los objetos a fin de coordinar una voz en “off” con un cuadro resaltado, puede que sea
conveniente que el cuadro resaltado aparezca después de que la voz diga: “Escriba aquí la fecha”.
10
• Desplace el ratón sobre el borde derecho o izquierdo de la diapositiva en la cronología hasta que aparezca el puntero
de cambio de tamaño. Haga clic y arrastre el borde hasta la posición que desee en la cronología.
• Para establecer que dos objetos aparezcan al mismo tiempo, alinee sus bordes derecho e izquierdo. Por ejemplo,
puede configurar que un cuadro resaltado aparezca al mismo tiempo que una imagen, de tal forma que el cuadro
esté visible encima de la imagen.
• Para ajustar el tiempo de presentación en la pantalla de objetos interactivos (como cuadros de entrada de texto,
áreas de clic y botones), detenga el puntero sobre la línea que separa Activo e Inactivo en la barra, hasta que adopte
la forma de un control de deslizamiento. Arrastre el control de deslizamiento para ajustar el tiempo de
presentación.
Puede seleccionar varios objetos para desplazarlos simultáneamente. Mantenga pulsada la tecla Mayús y haga clic
para seleccionar objetos consecutivos en la cronología, o bien, mantenga pulsada la tecla Ctrl y haga clic para
seleccionar los objetos alternos que desee mover.
Puede configurar la velocidad a la que se reproducen las pulsaciones de teclas en un proyecto. Si el proyecto contiene
muchas pulsaciones de teclas, al aumentar la velocidad se incrementará la velocidad del proyecto. No obstante, si las
pulsaciones son de importancia vital para un proyecto, puede reproducirlas con lentitud para que los usuarios las vean
claramente. Puede cambiar la velocidad de las pulsaciones de teclas en la cronología. Las pulsaciones de teclas están
contenidas en un objeto de la cronología llamado “Escritura”.
Puede configurar la velocidad con que se desplaza el ratón en diapositivas individuales de un proyecto. A mayor
velocidad del ratón, mayor será la velocidad de reproducción del proyecto. No obstante, si los movimientos del ratón
son complicados, puede que le convenga disminuir la velocidad del ratón, para que los usuarios puedan ver todos los
movimientos. El movimiento del ratón está contenido en un objeto de la cronología llamado “Ratón”. Para reducir la
cantidad de tiempo que tarda en reproducirse el movimiento del ratón, desplace el puntero del ratón sobre el borde
izquierdo del objeto de ratón hasta que aparezca el punto de cambio de tamaño. Haga clic y arrastre el borde hacia la
izquierda.
Última modificación 17/8/2012
Page 17
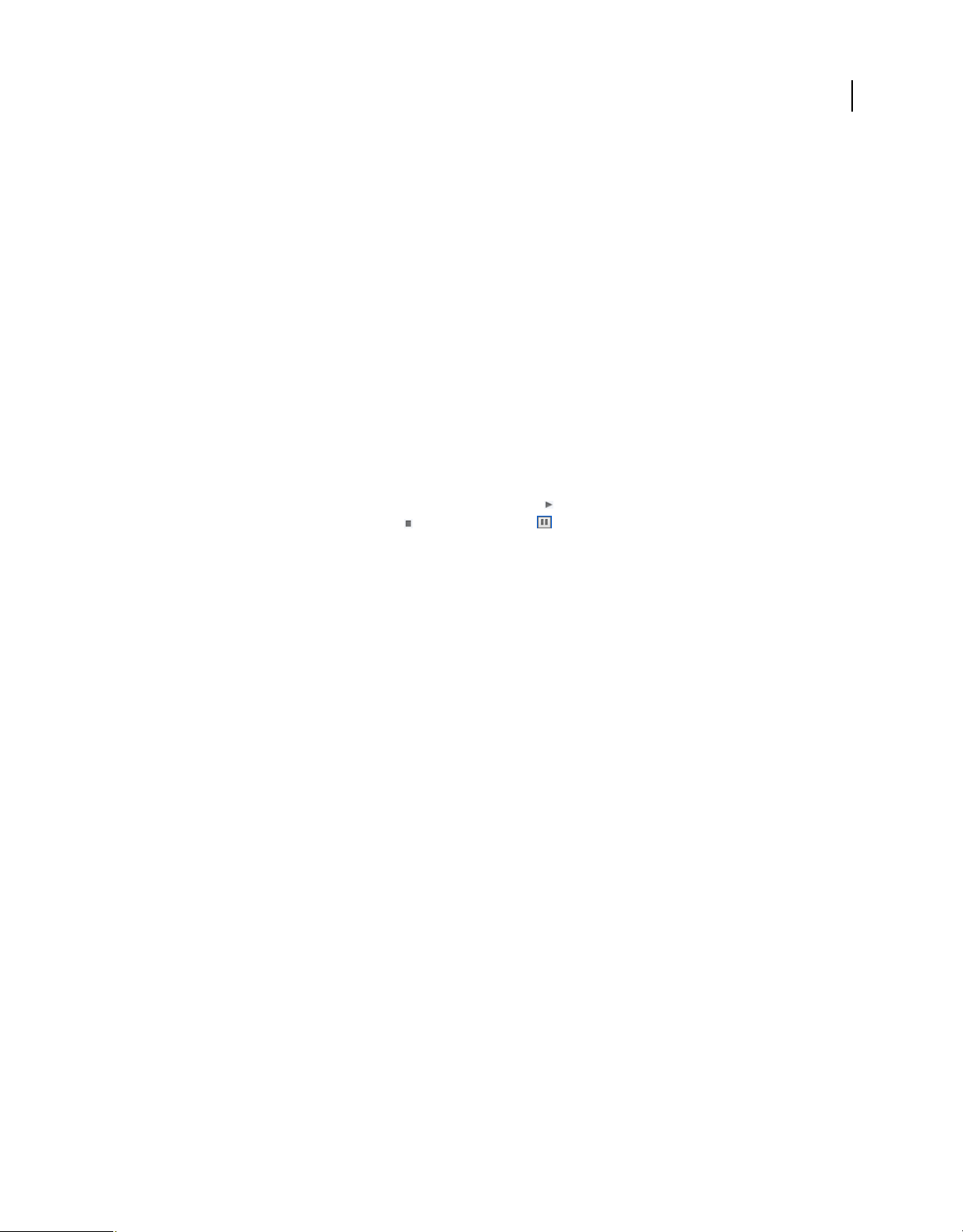
USO DE CAPTIVATE
Espacio de trabajo
Previsualización de una diapositiva con el cabezal de reproducción
La línea roja que se desplaza a lo largo de la cronología es el cabezal de reproducción. El cabezal de reproducción se
desplaza en la cronología para indicar cómo aparecerá la diapositiva cuando se muestre en el proyecto. Ofrece un
medio rápido y eficaz para mostrar una vista previa de una diapositiva individual para comprobar la temporización de
los objetos.
Para ver cómo funciona el cabezal de reproducción, pulse F3. Para detener un cabezal de reproducción mientras se está
reproduciendo, haga clic en él. Para arrastrar el cabezal hasta la posición deseada, desplace el ratón sobre su "cabezal"
en el área en la que se muestra el tiempo. Cuando aparezca el puntero, arrastre el cabezal de reproducción hasta la
posición que desee.
❖ Realice una de las acciones siguientes para obtener una vista previa de una diapositiva:
• Arrastre el cabezal de reproducción a la izquierda o la derecha. A medida que desplaza el cabezal, aparecen y
desaparecen los objetos tal y como ocurrirá cuando los usuarios vean la diapositiva. Arrastrar el cabezal le ofrece
la posibilidad de controlar el ritmo y ver la diapositiva a cualquier velocidad, desde muy lenta hasta muy rápida.
• Con el cabezal de reproducción en cualquier posición de la cronología, pulse la barra espaciadora o la tecla F3
para empezar a reproducir la diapositiva.
• Con el cabezal en cualquier posición de la cronología, pulse en la esquina inferior izquierda de la cronología.
Para detener la reproducción, pulse ; para esperar, pulse .
11
Panel Ramificación
El panel Ramificación (Ventana > Vista de ramificación) proporciona una representación visual de todos los vínculos
que existen entre las diapositivas de un proyecto, y permite editar dichos vínculos rápidamente. Con este panel, puede
analizar e interpretar cómo se interrelacionan las diapositivas de un proyecto.
El panel Ramificación es particularmente útil para crear material formativo con diapositivas de preguntas y para
especificar distintas rutas para las respuestas correctas e incorrectas. Por ejemplo, puede definir una acción (como “Ir
a la diapositiva siguiente”) cuando el usuario responde correctamente, u otra acción distinta (como “Ir a diapositiva”)
si el usuario responde de manera incorrecta. Mediante el uso de la Vista de ramificación, es posible hacer cambios
fácilmente al diseño de ramificación.
También puede exportar la vista de ramificación de cualquier proyecto de Adobe Captivate en archivos BMP,
JPEG/JPG, PNG o GIF.
Secciones del panel Ramificación
Sección de vista previa
Esta sección se encuentra en la parte inferior del panel y muestra todas las diapositivas en el proyecto. Si la sección no
está visible, haga clic en la flecha de la parte inferior del panel.
El rectángulo de la sección indica las diapositivas que se están mostrando en ese momento en la sección principal. Para
hacer que un conjunto diferente de diapositivas se muestre en la sección principal, haga clic en el rectángulo y muévalo
hasta el área que corresponda.
Última modificación 17/8/2012
Page 18
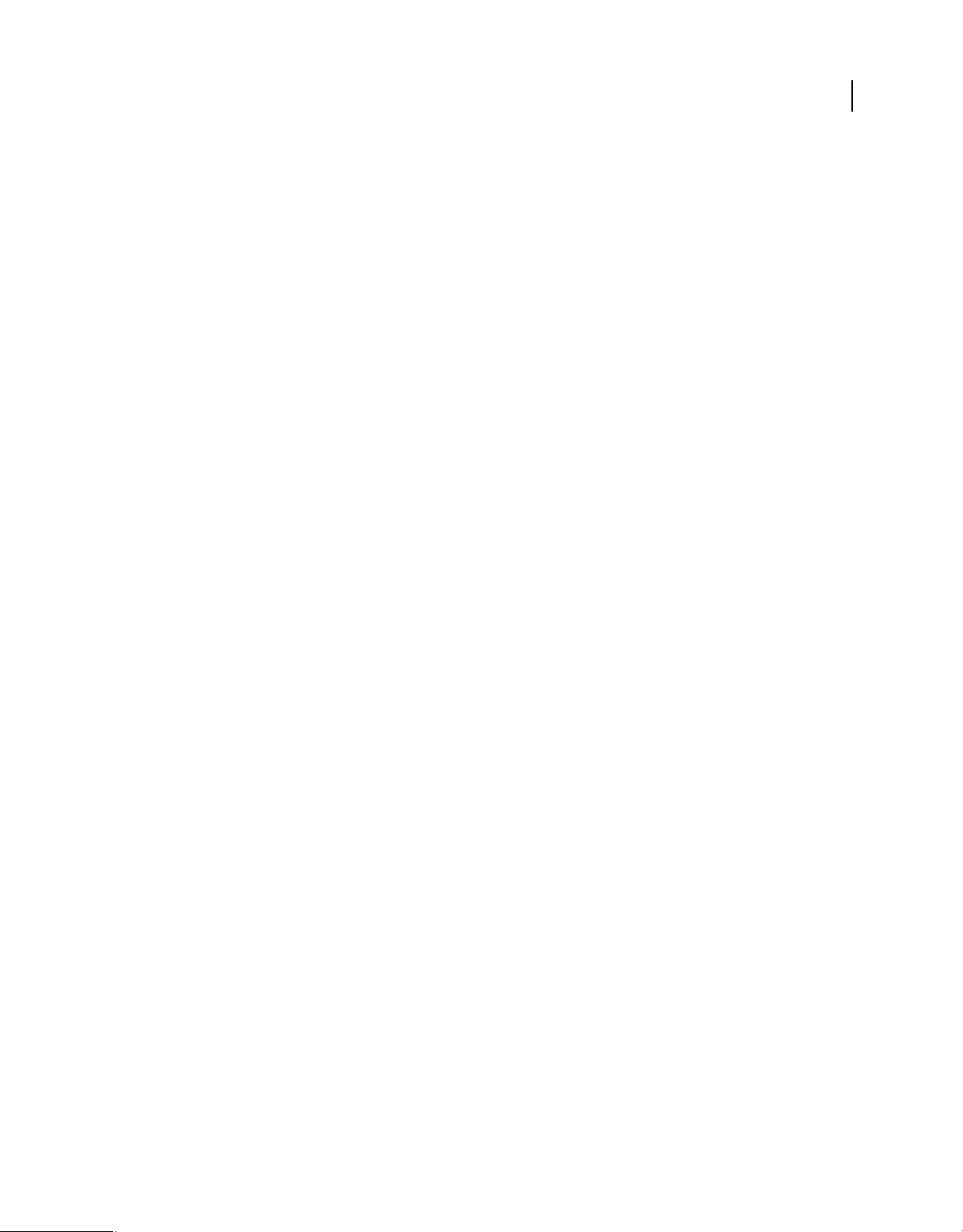
USO DE CAPTIVATE
Espacio de trabajo
Sección principal
Esta sección se encuentra en el centro del panel, y constituye el área principal de interpretación y edición de las ramas
del proyecto. Las flechas que median entre las distintas diapositivas indican cómo se relacionan entre sí.
Flecha negra Indica que la diapositiva en la que se origina la flecha no tiene ningún objeto interactivo. Durante el
tiempo de ejecución, una vez transcurrida la duración correspondiente a esta diapositiva, aparecerá la diapositiva
siguiente (a la que señala la punta de la flecha).
Flecha verde Indica que la diapositiva en la que se origina la flecha contiene un objeto interactivo. Cuando los usuarios
hagan clic en este objeto durante el tiempo de ejecución, aparecerá la diapositiva a la que señala la punta de la flecha.
Flecha roja Señala a la diapositiva que aparece cuando los usuarios no hacen clic en un objeto interactivo de la
diapositiva en la que se origina la flecha.
Al hacer clic en una flecha, aparece una ventana emergente que muestra el nombre del objeto que vincula las
diapositivas.
Las opciones de esta sección:
Crear grupo de diapositivas Combina las diapositivas seleccionadas en un solo grupo. Para obtener más información
sobre la agrupación de diapositivas, consulte “Agrupación de diapositivas mediante el uso de la vista de ramificación”
en la página 13.
Expandir grupo de diapositivas Muestra todas las diapositivas pertenecientes al grupo seleccionado. De forma
predeterminada, las diapositivas de un grupo se muestran contraídas.
12
Contraer grupo de diapositivas Vuelve a combinar las diapositivas expandidas de un grupo.
Quitar grupo de diapositivas Desagrupa las diapositivas agrupadas.
Exportar vista de ramificación Exporte la Vista de ramificación como un archivo BMP, JPEG/JPG, PNG o GIF
mediante el cuadro de diálogo que aparece.
Zoom Aumenta o reduce la vista principal en función del valor seleccionado en la lista o la posición del regulador.
Para obtener más información sobre el uso de esta sección para editar los vínculos de las diapositivas, consulte
“Edición de vínculos entre diapositivas” en la página 12.
Sección de diapositivas no vinculadas
Esta sección muestra una lista de todas las diapositivas que no están vinculadas a ninguna otra diapositiva del proyecto.
Si la sección no está visible, haga clic en la flecha de la parte izquierda del panel.
Edición de vínculos entre diapositivas
Para cambiar la vinculación de una diapositiva, haga doble clic en la miniatura de esta y, en la ventana emergente que
aparece, elija una opción de la lista Acción (Aprobado).
Para cambiar la vinculación de un objeto interactivo, haga doble clic en la miniatura de la diapositiva y haga clic en el
objeto en cuestión. En la ventana emergente que aparece, elija una opción de las listas Acción (Aprobado) y Acción
(Suspenso); seguidamente, haga clic en el icono de Guardar.
Por ejemplo, supongamos que la diapositiva 1 tiene un botón. Si los usuarios hacen clic en el botón, la diapositiva 4
debe aparecer; si, por el contrario, no se hace clic en el botón (Suspenso), deberá aparecer la diapositiva 23. Con el
cuadro emergente, podrá especificar las diapositivas correspondientes a los eventos de opción correcta o errónea según
corresponda. Si la diapositiva de destino (a saber, la diapositiva 23) contiene un objeto interactivo que devuelve a los
usuarios a la diapositiva 1, aparecerá un vínculo de retroceso a la diapositiva 1 debajo de la diapositiva.
Última modificación 17/8/2012
Page 19
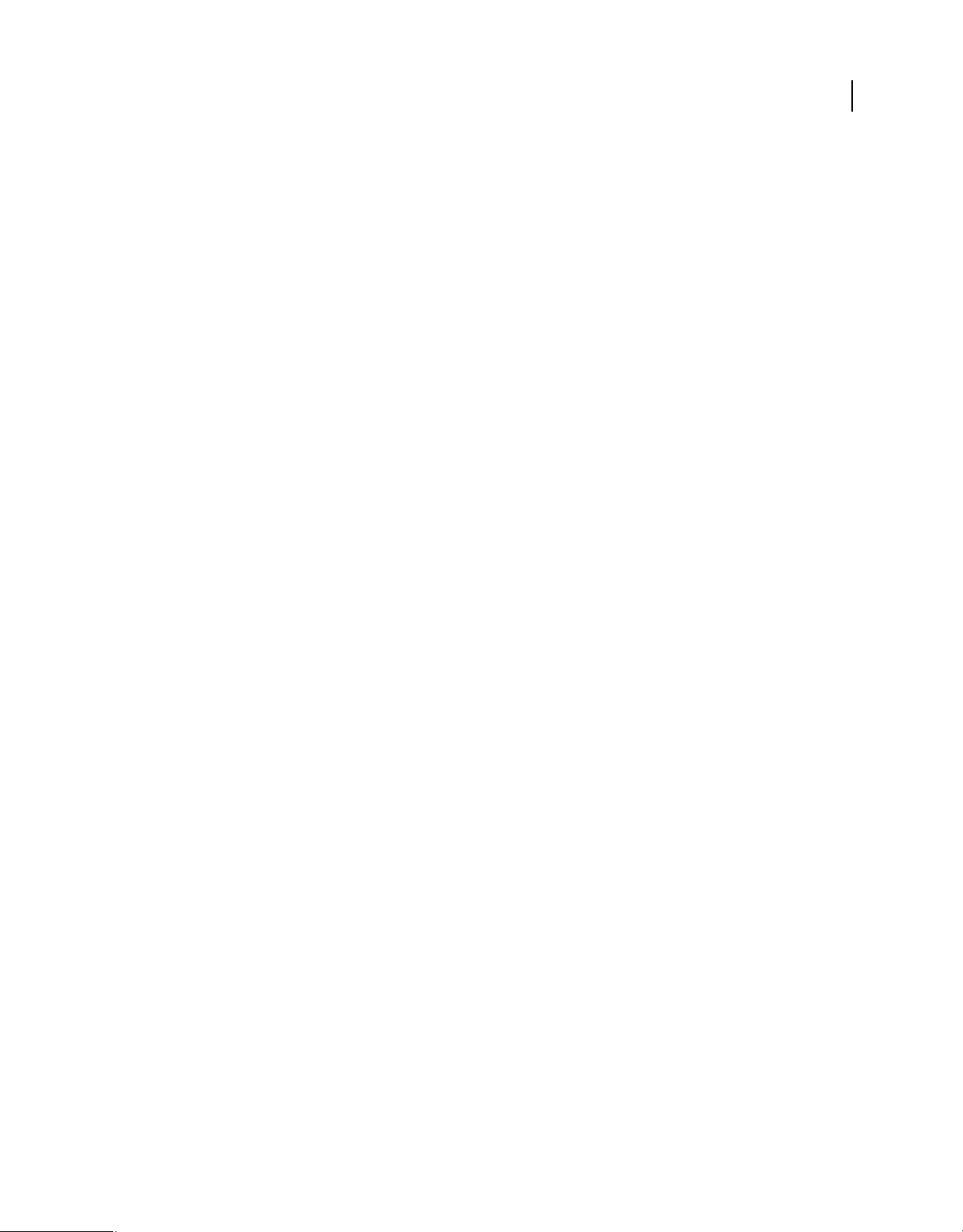
USO DE CAPTIVATE
Espacio de trabajo
Las listas Acción (Aprobado) y Acción (Suspenso) cuentan con las siguientes opciones:
• Ir a la diapositiva siguiente
• Ir a la diapositiva anterior
• Ir a diapositiva
Para asignar otras acciones, como enviar un mensaje de correo electrónico o abrir una URL o un archivo, utilice el
inspector de propiedades de la diapositiva. El panel Interacción avanzada (Proyecto > Interacción avanzada) le ayuda
a ver todas las interacciones del proyecto.
Agrupación de diapositivas mediante el uso de la vista de ramificación
1 Haga clic en el panel (y no en una diapositiva), mantenga pulsado el botón del ratón y mueva este último sobre las
diapositivas que desea agrupar.
Aparecerá un marco rectangular y se resaltarán las diapositivas seleccionadas con un borde en negrita.
2 Haga clic en el icono de creación de grupo de diapositivas. Aparecerá en el panel una única diapositiva de grupo.
• Para expandir el grupo, haga clic en la flecha de la diapositiva de grupo, o seleccione esta última y haga clic en el
icono de expansión de grupo de diapositivas.
• Para desagrupar las diapositivas, seleccione la diapositiva de grupo y haga clic en el icono de eliminación de
grupo de diapositivas.
13
Nota: utilice el inspector de propiedades para asignar un nombre a la diapositiva de grupo. Para obtener más
información, consulte “Asignar nombre a grupos de diapositivas y marcarlos” en la página 61.
Biblioteca de Adobe Captivate
Información general de biblioteca
Una biblioteca de Adobe Captivate es un repositorio de recursos como archivos de audio, imágenes y animaciones.
Todos los proyectos de Adobe Captivate tienen su propia biblioteca.
Los recursos o "elementos" se añaden de forma automática a la biblioteca cuando se utilizan en el proyecto. Sin
embargo, también puede importarlos a la biblioteca y utilizarlos cuando los necesite.
De forma predeterminada, el panel Biblioteca aparece en todos los espacios de trabajo preestablecidos, salvo en el de
pruebas. Para ocultar (o mostrar) el panel Biblioteca, seleccione Ventana > Biblioteca.
Todos los elementos de la biblioteca se categorizan y organizan en carpetas, como las de Audio, Imágenes y Medios.
Se muestra la siguiente información de cada elemento:
• Nombre
• Tipo
• Tamaño (en kilobytes).
• Utilice el recuento, que le indica el número de veces que se utiliza un elemento en el proyecto.
• Fecha de modificación.
Nota: haga clic en el título de cualquiera de las columnas para ordenar la lista de elementos dentro de cada carpeta.
Última modificación 17/8/2012
Page 20
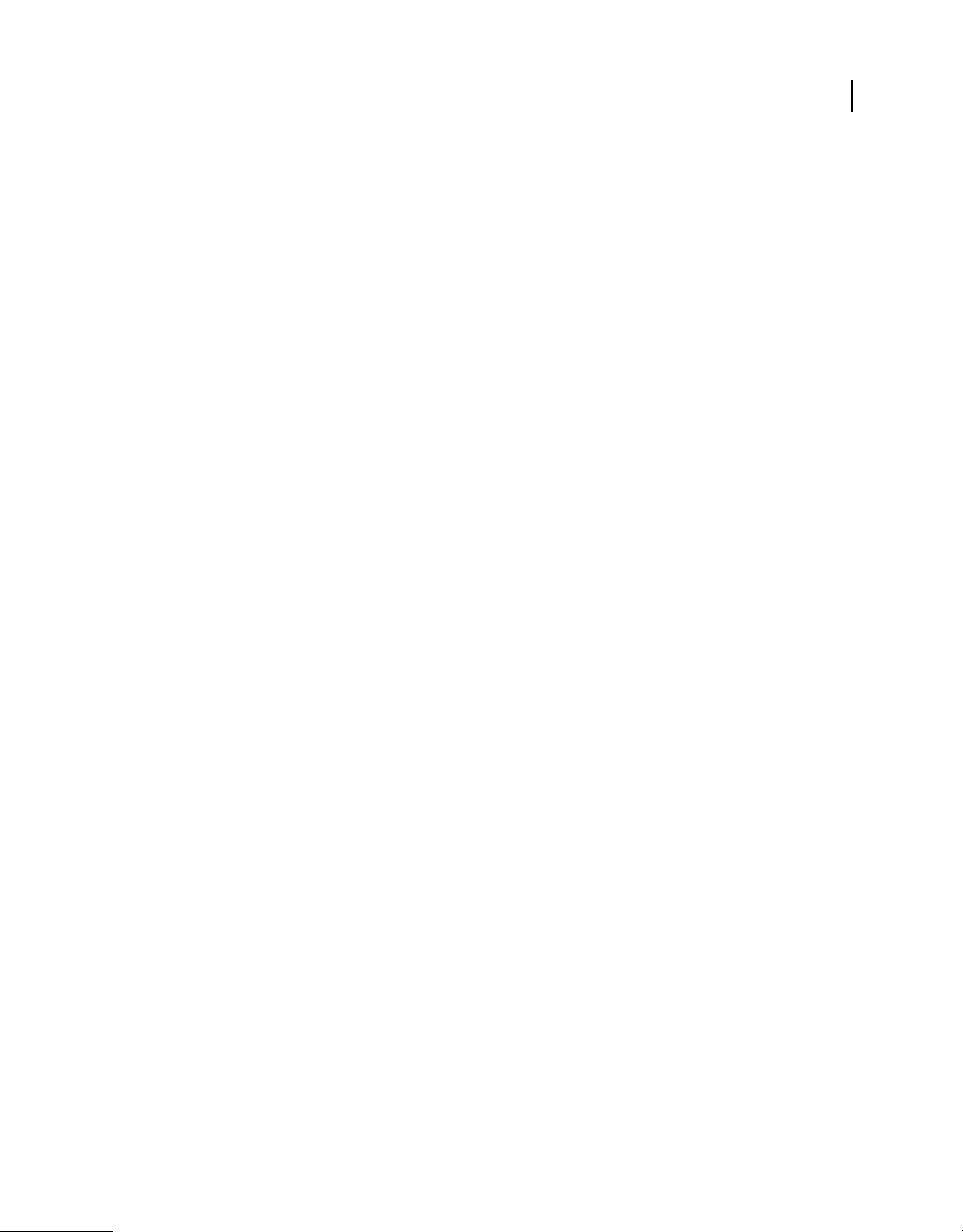
USO DE CAPTIVATE
Espacio de trabajo
Con el panel Biblioteca, puede realizar lo siguiente:
• Editar las propiedades de los elementos.
• Vuelva a utilizar los elementos de un proyecto en otros proyectos de Adobe Captivate mediante su exportación o
importación.
• Sincronice los elementos con sus archivos de origen. También puede abrir y editar los archivos de origen
directamente con los programas compatibles.
Importación de objetos a la biblioteca
Puede importar objetos de otros proyectos o plantillas de Adobe Captivate a la biblioteca de su proyecto actual.
1 Seleccione Archivo > Importar > Biblioteca externa.
2 En el cuadro de diálogo Abrir, desplácese hasta el proyecto de Adobe Captivate o la plantilla del proyecto y
seleccione desde dónde desea importar objetos.
3 Haga clic en Abrir. Aparece el panel Biblioteca externa.
4 Arrastre y suelte los elementos requeridos desde el panel de la biblioteca externa a la biblioteca del proyecto actual.
14
Personalización del espacio de trabajo
Puede crear un espacio de trabajo personalizado reorganizando y cambiando de tamaño los paneles y las ventanas de
los documentos. Puede guardar los espacios de trabajo personalizados y pasar de uno a otro.
Reorganice las ventanas de los documentos
Si abre más de un archivo, aparecen ventanas Documento en forma de fichas. Si desea reorganizar las fichas de
ventanas Documento, arrastre y suelte la ficha de ventana a una nueva ubicación.
Movimiento de paneles
• Para mover un panel, arrástrelo por su ficha.
• Para mover un grupo de paneles, arrastre su barra de título.
Conforme arrastra los paneles, verá zonas de colocación resaltadas en azul, áreas en las que puede soltar los paneles. Si
arrastra a un área que no es una zona de colocación, el panel flota con libertad en el espacio de trabajo.
Nota: la posición del puntero del ratón, más que la posición del panel, activa la zona de colocación.
Pulse Ctrl (Windows) o Comando (Mac OS) mientras mueve un panel para evitar que se acople. Pulse Esc mientras
mueve el panel para cancelar la operación.
Acoplamiento y desacoplamiento de paneles
Un conjunto acoplado es un conjunto de paneles o grupos de paneles que se muestran juntos, generalmente en una
orientación vertical. Los paneles se acoplan y desacoplan moviéndolos dentro y fuera de un conjunto acoplado.
• Para acoplar un panel, arrástrelo por su ficha al conjunto apilado, a la parte superior, a la parte inferior o entre otros
paneles.
Última modificación 17/8/2012
Page 21
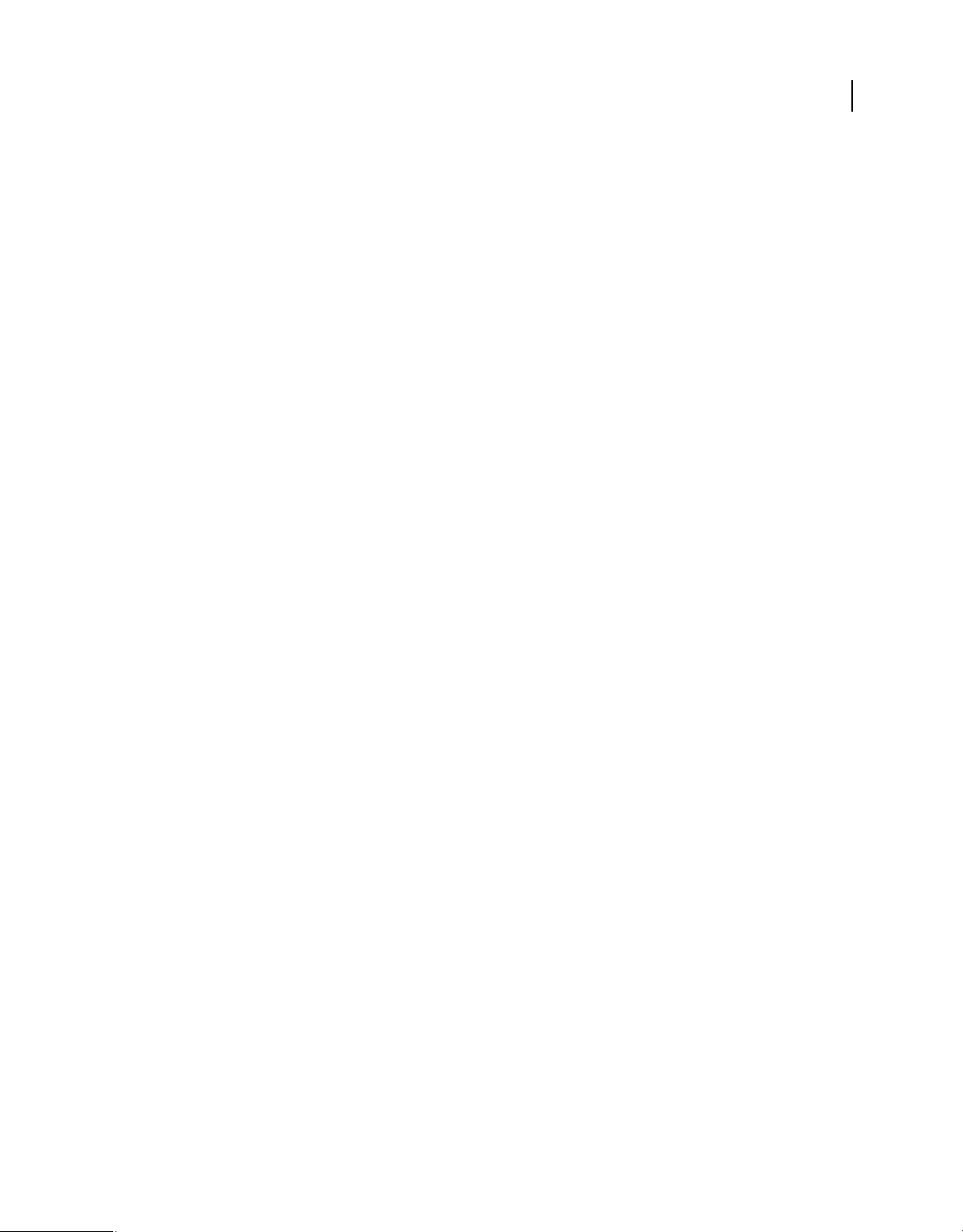
USO DE CAPTIVATE
Espacio de trabajo
• Para acoplar un grupo de paneles, arrástrelo por su barra de título (la barra vacía sólida que se encuentra encima
de las fichas) al conjunto acoplado.
• Para quitar un panel o grupo de paneles de un acoplamiento, arrástrelo fuera del conjunto acoplado por su ficha o
barra de título. También puede arrastrarlo a otro conjunto acoplado o hacer que flote con libertad.
• Para cambiar el tamaño de un panel, arrastre el ratón por los bordes de este. Cuando aparezca la doble flecha, mueva
el panel hasta el tamaño adecuado.
Adición y eliminación de paneles de los acoplamientos
Si quita todos los paneles de un conjunto acoplado, éste desaparece. Para crear un conjunto acoplado, mueva paneles
hacia el borde derecho del espacio de trabajo hasta que aparezca una zona donde soltarlos.
• Para quitar un panel, haga clic con el botón derecho (Windows) o pulse Control y haga clic (Mac OS) en su ficha y
elija Cerrar o bien deselecciónelo en el menú Ventana.
• Para añadir un panel, selecciónelo en el menú Ventana y acóplelo donde desee.
Apilado de paneles flotantes
Cuando arrastra un panel fuera de su conjunto apilado pero no a una zona de colocación, el panel flota con libertad.
Los paneles flotantes se pueden situar en cualquier lugar del espacio de trabajo. Puede apilar paneles flotantes o grupos
de paneles de manera que se muevan como una unidad cuando arrastra la barra de título que se encuentra más arriba.
15
• Para apilar paneles flotantes, arrastre un panel por su ficha a la zona de colocación en la parte inferior de otro panel.
• Para cambiar el orden de apilado, arrastre un panel arriba o abajo por su ficha.
Nota: asegúrese de soltar la ficha encima de la zona de colocación estrecha entre los paneles, en lugar de en la zona de
colocación ancha en una barra de título.
• Para quitar un panel o un grupo de paneles de la pila, de manera que flote por sí mismo, arrástrelo fuera de su ficha
o barra de título.
Cambio del tamaño de los paneles
• Para minimizar o maximizar un panel, un grupo de paneles o una pila de paneles, haga doble clic en una ficha.
También puede hacer clic una sola vez en el área de las fichas (el espacio vacío que hay junto a ellas).
• Para cambiar el tamaño de un panel, arrastre cualquiera de sus lados cuando el cursor del ratón se convierta en una
flecha.
Contracción y expansión de iconos de paneles
Puede contraer los paneles a iconos para reducir la acumulación de elementos en el espacio de trabajo. En algunos
casos, los paneles se contraen a iconos en el espacio de trabajo por defecto.
• Para contraer o expandir todos los iconos de paneles en una columna, haga clic en la doble flecha de la parte
superior del conjunto acoplado.
• Para expandir un icono de panel único, haga clic en él.
• Para cambiar el tamaño de los iconos de paneles a fin de ver solo los iconos (pero no las etiquetas), ajuste el ancho
del conjunto acoplado hasta que desaparezca el texto. Para volver a ver el texto de los iconos, aumente el ancho del
conjunto acoplado.
Última modificación 17/8/2012
Page 22
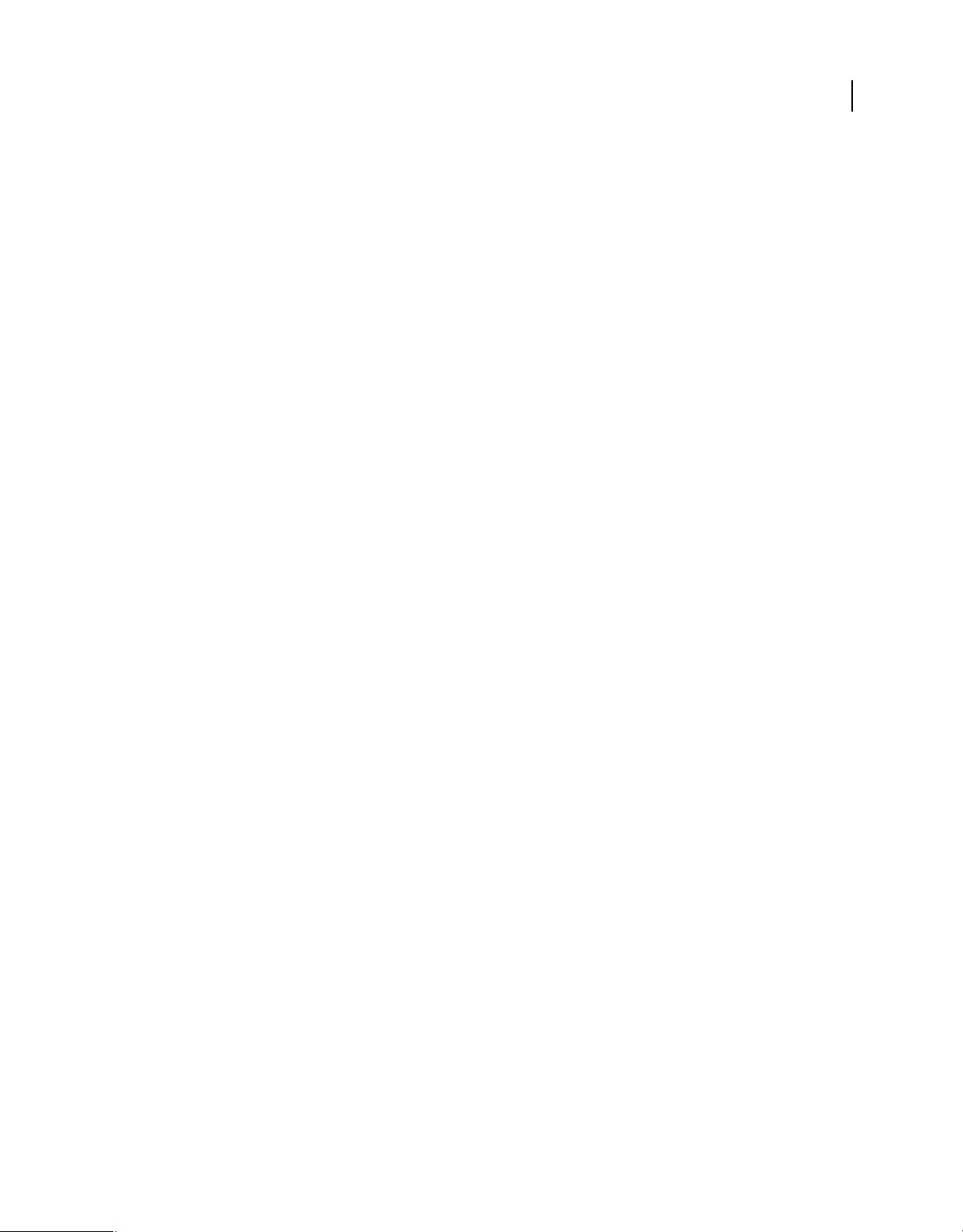
USO DE CAPTIVATE
Espacio de trabajo
• Para contraer un panel de vuelta a su icono, haga clic en su ficha, en su icono o en la doble flecha de la barra de título
del panel.
• Para añadir un panel o un grupo de paneles flotantes a un conjunto acoplado de iconos, arrástrelo por su ficha o
barra de título. (Los paneles se contraen automáticamente a iconos cuando se añaden a un conjunto acoplado de
iconos).
• Para mover un icono de panel (o un grupo de iconos de paneles), basta con arrastrarlo. Puede arrastrar los iconos
de panel hacia arriba y hacia abajo en el conjunto acoplado, hacia otros conjuntos acoplados (donde aparecen en el
estilo de panel de dicho conjunto acoplado) o hacia afuera del conjunto acoplado (donde aparecen como paneles
flotantes expandidos).
Guardado de espacios de trabajo personalizados
Al guardar la posición y el tamaño actuales de los paneles como un espacio de trabajo con nombre, puede restaurar
dicho espacio de trabajo incluso aunque mueva o cierre un panel. Los nombres de los espacios de trabajo guardados
aparecen en el conmutador de espacios de trabajo de la barra de la aplicación.
1 Vaya a Ventana > Espacio de trabajo > Nuevo espacio de trabajo.
2 Introduzca un nombre para el nuevo espacio de trabajo y haga clic en OK.
Todos los cambios realizados en el espacio de trabajo se guardan automáticamente. Para restaurar el estado
predeterminado de un espacio de trabajo, seleccione Ventana > Espacio de trabajo > Restaurar [Nombre de espacio de
trabajo].
16
Conmutación de espacios de trabajo
Seleccione un espacio de trabajo en el conmutador de espacios de trabajo de la barra de la aplicación.
Cambio de nombre y eliminación de los espacios de trabajo
Seleccione Ventana > Espacio de trabajo > Administrar espacio de trabajo.
• Para cambiar el nombre de un espacio de trabajo, seleccione el espacio de trabajo y haga clic en Cambiar nombre.
• Para eliminar un espacio de trabajo, seleccione el espacio de trabajo y haga clic en Eliminar.
Cuadrículas
La opción Ajustar a la cuadrícula ayuda a colocar objetos en una página con precisión. Una cuadrícula es un conjunto
de líneas al que se "fijan" los objetos cuando está activada la función Ajustar a la cuadrícula. Al situar un objeto cerca
de una línea de cuadrícula, los objetos se ajustan a la línea de forma similar a como se pega una barra de hierro a un
imán. Por ejemplo, mediante una cuadrícula puede apilar unos objetos encima de otros con precisión.
Trabajo con cuadrículas
• Seleccione Ver > Mostrar cuadrícula. La cuadrícula se muestra como una matriz de puntos en la diapositiva.
• Seleccione Ver > Ajustar a la cuadrícula.
• Seleccione Ver > Ajustar a objeto
Última modificación 17/8/2012
Page 23
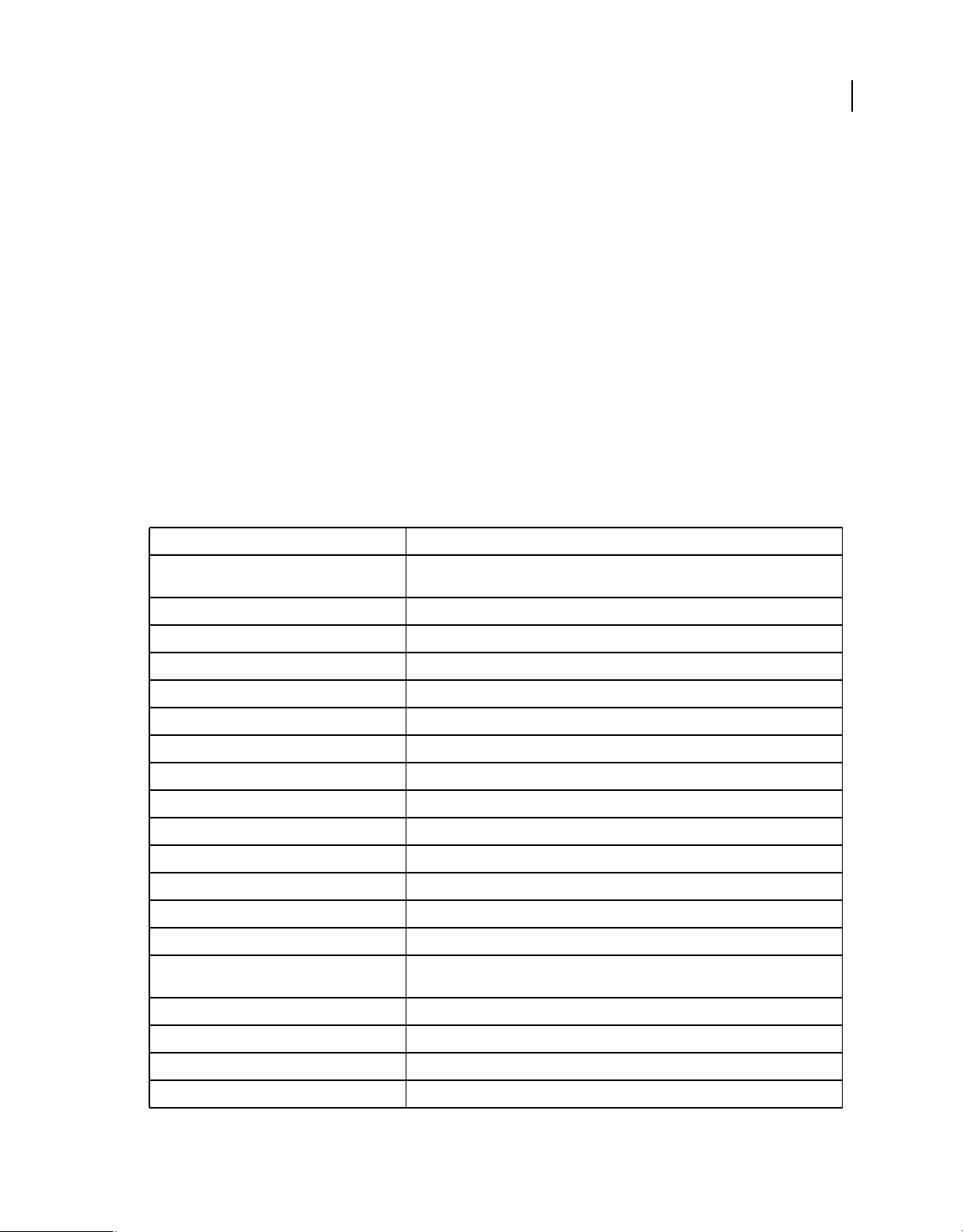
USO DE CAPTIVATE
Espacio de trabajo
La opción Ajustar a objeto es aplicable únicamente cuando está dibujando objetos en una diapositiva y no cuando
está editándolos o desplazándolos. Cuando están seleccionadas ambas opciones, Ajustar a la cuadrícula y Ajustar a
objeto, tiene prioridad la opción Ajustar a objeto.
Cambio de las dimensiones de una cuadrícula
1 Seleccione Editar > Preferencias (Windows) o Adobe Captivate > Preferencias (Mac OS).
2 En el cuadro de diálogo Preferencias, seleccione Configuración general en el menú Configuración global.
3 Cambie el valor del tamaño de la cuadrícula. Mientras menor sea el valor, más se reducirá el espacio entre los puntos
de la cuadrícula.
Métodos abreviados
Las teclas de método abreviado ofrecen una manera más fácil y ágil de navegar y usar Adobe Captivate. Permiten
utilizar combinaciones de teclas en lugar del ratón o los menús del programa. En la tabla siguiente se muestran las
teclas de método abreviado de uso más frecuente.
Tecla de método abreviado Acción
17
F1 (Win y Mac) Abrir la Ayuda de Adobe Captivate (para acceder a la Ayuda a nivel de un cuadro de
F2 (Win y Mac) Cambiar el nombre del objeto seleccionado
F3 (Win y Mac) Probar la vista de la diapositiva actual
F4 (Win y Mac) Previsualizar el proyecto
F5 (Win y Mac) Grabar audio
F6 (Win y Mac) Importar audio
F7 (Win y Mac) Realizar una comprobación ortográfica y de la gramática
F8 (Win solo) Previsualizar el proyecto a partir de la diapositiva actual
F9 (Win solo) Mostrar el panel Interacción avanzada
F10 (solo Win) Previsualizar la diapositiva actual y las siguientes “N” diapositivas
F12 (Win) o Comando+F12 (Mac) Previsualizar el proyecto en un navegador web
Retroceder página (Win y Mac) Desplazarse a la diapositiva anterior
Avanzar página (Win y Mac) Desplazarse a la diapositiva siguiente
Alt+A (Win) u Opción+A (Mac) Crear un grupo de preguntas
Alt+flecha Arriba, Abajo, Izquierda, Derecha (Win)
u Opción+flecha Arriba, Abajo, Izquierda, Derecha
Control+A (Win) o Comando+A (Mac) Seleccionar todo
diálogo, haga clic en el botón Ayuda de los cuadros de diálogo individuales)
Haga clic en el objeto y en un controlador de cambio de tamaño, y utilice estas opciones
para cambiar el tamaño del objeto en la dirección seleccionada 1 píxel.
Control+B (Win) o Comando+B (Mac) Buscar audio en la Biblioteca/cambiar el texto a negrita
Control+C (Win) o Comando+C (Mac) Copiar (diapositiva en Tira de película, y objeto seleccionado en escenario)
Control+D (Win) Duplicar (diapositiva en Tira de película, y objeto seleccionado en escenario)
Última modificación 17/8/2012
Page 24
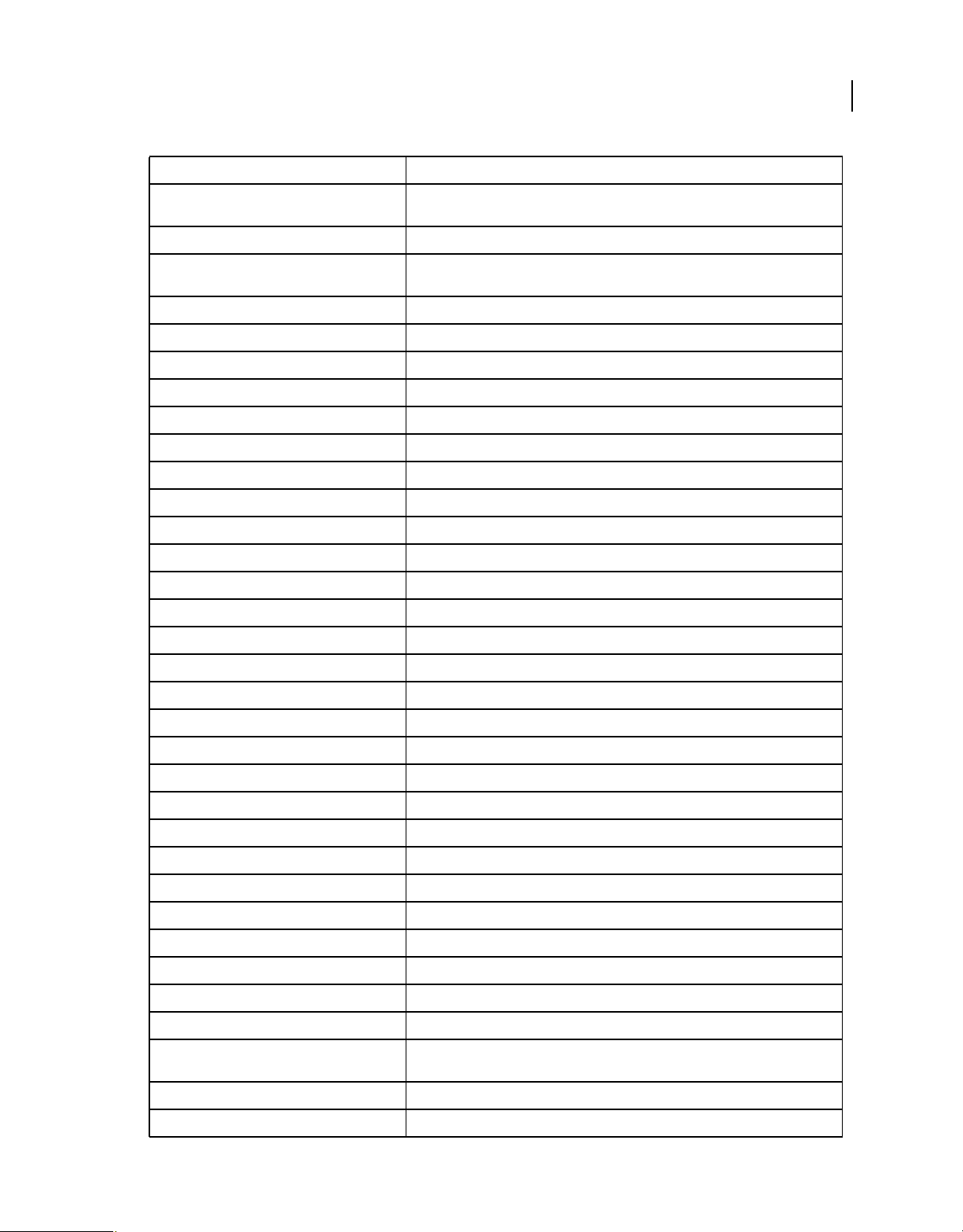
USO DE CAPTIVATE
Espacio de trabajo
Tecla de método abreviado Acción
18
Control+E (Win) o Comando+E (Mac) Ampliar el tiempo de visualización del objeto hasta el final de la diapositiva en la
Control+F (Win) o Comando+F (Mac) Buscar/reemplazar un objeto determinado en la biblioteca del proyecto
Control+I (Win) o Comando+I (Mac) Aumentar la sangría (objeto seleccionado en el escenario)/Cambiar texto a cursiva. La
Control+L (Win) o Comando+L (Mac) Sincronizar el objeto seleccionado con el cabezal de reproducción
Control+M (Win) o Comando+M (Mac) Fusionar el objeto seleccionado con el fondo
Control+N (Win) o Comando+N (Mac) Abrir un nuevo proyecto
Control+O (Win) o Comando+S (Mac) Abrir el proyecto
Control+Q (Win) o Mayús+Opción+R (Mac) Insertar una diapositiva de preguntas aleatorias
Control+R (Win) o Comando + R (Mac) Iniciar/grabar un nuevo proyecto de captura
Control+S (Win) o Comando+S (Mac) Guardar
Control+T (Win) o Comando+T (Mac) Abrir una plantilla de proyecto
Ctrl+U (Win) Subrayar el texto seleccionado
Ctrl+V (Win) o Comando+V (Mac) Pegar lo que se encuentra en el portapapeles (p. ej., diapositiva, imagen, objeto, etc.)
Control+W (Win) o Comando+W (Mac) Cerrar el proyecto
Control+X (Win) o Comando+X (Mac) Cortar (objetos seleccionados en el escenario)
Control+Y (Win) o Comando+Y (Mac) Rehacer
cronología
sangría equivale al tamaño de la cuadrícula.
Control+Z (Win) o Comando+Z (Mac) Deshacer
Control+Intro (Win) Comando+Intro (Mac) Previsualizar el proyecto
Control+Alt+A (Win) o Comando+Opción+A (Mac) Exportar diapositivas de PowerPoint como animaciones
Control+Alt+B (Win) o Comando+Opción+B (Mac) Mostrar y ocultar tira de película
Control+Alt+C (Win) o Comando+Opción+C (Mac) Mostrar el cuadro de diálogo Subtítulos opcionales
Control+Alt+D (Win), Mayús+Opción+D (Mac) Actualizar la biblioteca
Control+Alt+E (Win) o Comando+Opción+E (Mac) Editar puntos del objeto de dibujo poligonal
Control+Alt+F (Win), Comando+Opción+F (Mac) Buscar en la biblioteca
Control+Alt+G (Win) o Comando+Opción+G (Mac) Crear un grupo de diapositivas y ajustarlo de forma automática al área dinámica
Control+Alt+H (Win) o Comando+Opción+H (Mac) Ocultar el objeto seleccionado
Control+Alt+I (Win) o Comando+Opción+I (Mac) Buscar diapositivas de PowerPoint en la biblioteca
Control+Alt+J (Win) o Comando+Opción+J (Mac) Editar diapositivas de PowerPoint
Control+Alt+K (Win) o Comando+Opción+K (Mac) Bloquear el objeto seleccionado
Control+Alt+L (Win) o Comando+Opción+L (Mac) Mostrar u ocultar la biblioteca
Control+Alt+M (Win) o Comando+Opción+M
(Mac)
Control+Alt+N (Win) o Comando+Opción+N (Mac) Mostrar notas de diapositiva
Control+Alt+O (Win) o Comando+Opción+O (Mac) Grabar diapositivas adicionales
Insertar una diapositiva patrón
Última modificación 17/8/2012
Page 25
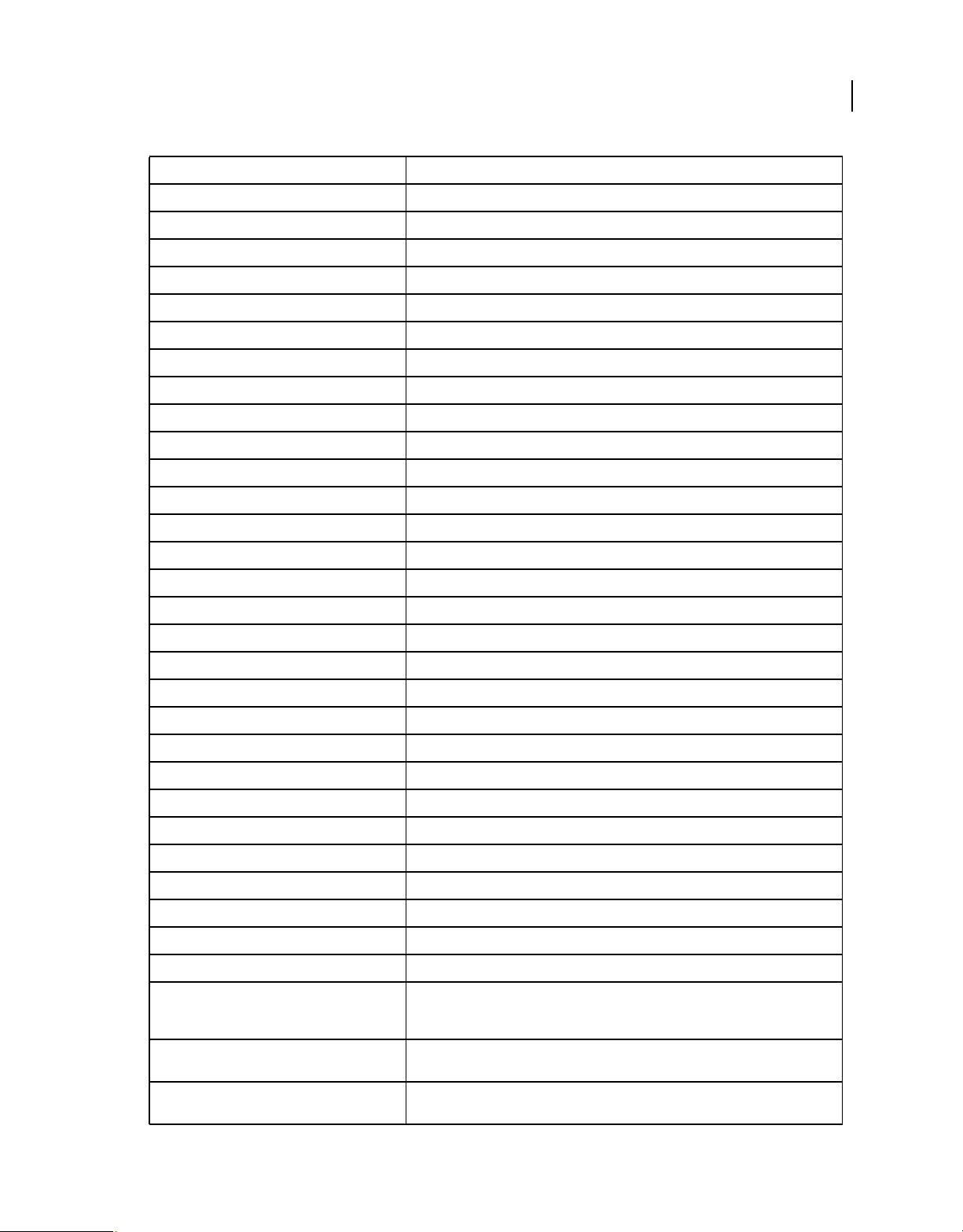
USO DE CAPTIVATE
Espacio de trabajo
Tecla de método abreviado Acción
Control+Alt+P (Win) o Comando+Opción+P (Mac) Quitar un grupo de diapositivas.
Control+Alt+Q (Win) u Opción+Mayús+Q (Mac) Mostrar el Administrador de grupos de preguntas
Control+Alt+S (Win solo) Editar diapositiva de PowerPoint
Control+Alt+T (Win) o Comando+Opción+T (Mac) Mostrar u ocultar la cronología
Control+Alt+U (Win) o Comando+Opción+U (Mac) Utilización de la biblioteca
Control+Alt+V (Win) o Comando+Opción+V (Mac) Importar un archivo de vídeo
Control+Alt+X (Win) o Comando+Opción+X (Mac) Mostrar/ocultar el panel Comentarios de SWF
Control+Alt+Z (Win) o Comando+Opción+Z (Mac) Mostrar/ocultar el panel Widget
Mayús+F7 (Win y Mac) Mostrar el administrador de estilos de objetos
Mayús+F8 (Win) o Comando+, (Mac) Cuadro de diálogo Preferencias
Mayús+F9 (Win) o Mayús+Comando+F9 (Mac) Cuadro de diálogo Acciones
Mayús+F10 (Win) o Mayús+Comando+F10 (Mac) Índice
Mayús+F11 (Win) o Mayús+Comando+F11 (Mac) Panel Editor de aspectos
19
Mayús+F12 (Win), Mayús+Opción+F12 (Mac) Publicar el archivo
Mayús+A (Win y Mac) Insertar marcador de posición de animación
Mayús+F (Win y Mac) Insertar marcador de posición de vídeo Flash
Mayús+R (Win y Mac) Insertar marcador de posición de pie de ilustración dinámico
Mayús+O (Win y Mac) Insertar marcador de posición de imagen dinámica
Mayús+C (Win y Mac) Insertar marcador de leyenda de texto
Mayús+V (Win y Mac) Insertar marcador de posición de vídeo
Mayús+M (Win y Mac) Insertar marcador de posición de imagen
Mayús+Q (Win) u Opción + Q (Mac) Insertar marcador de posición de diapositiva de pregunta
Mayús+X (Win y Mac) Insertar marcador de posición de animación de texto
Mayús+Alt+A (Win) o Mayús+Opción+A (Mac) Mostrar panel de administración de audio
Mayús+Alt+W (Win) o Mayús+Opción+W (Mac) Cerrar todos los proyectos abiertos
Mayús+Alt+O (Win) o Mayús+Opción+O (Mac) Insertar marcador de posición de diapositiva de grabación
Mayús+Alt+P (Win) o Mayús+Opción+P (Mac) Importar archivo de Photoshop
Mayús+Alt+S (Win) o Mayús+Opción+A (Mac) Mostrar panel de administración de voz
Mayús+Alt+V (Win) o Mayús+Opción+V (Mac) Pegar como fondo
Mayús+Alt+flechas Arriba, Abajo, Izquierda,
Derecha (Win) o Mayús+Opción+flechas Arriba,
Abajo, Izquierda, Derecha
Haga clic en el objeto y en un controlador de cambio de tamaño, y utilice estas opciones
para cambiar el tamaño del objeto en la dirección seleccionada en 10 píxeles.
Mayús+Control+A (Win) o Mayús+Comando+A
(Mac)
Mayús+Control+B (Win) o Mayús+Comando+B
(Mac)
Añadir un objeto de animación
Añadir un botón nuevo
Última modificación 17/8/2012
Page 26
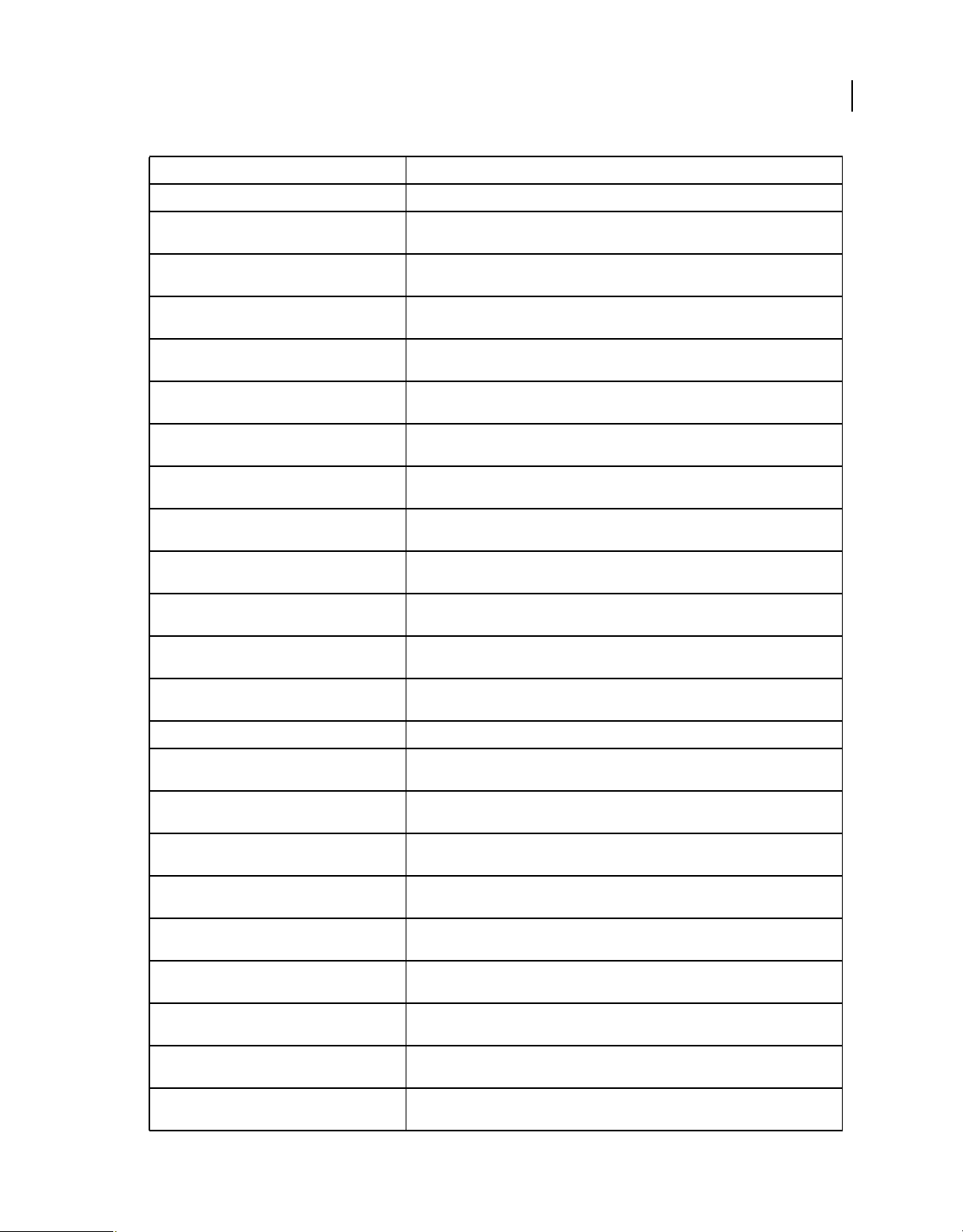
USO DE CAPTIVATE
Espacio de trabajo
Tecla de método abreviado Acción
Mayús+Control+C (Win) o Mayús+Control+C (Mac) Añadir una leyenda de texto nueva
20
Mayús+Control+D (Win) o Comando+Mayús+D
(Mac)
Mayús+Control+E (Win) o Mayús+Comando+E
(Mac)
Mayús+Control+F (Win) o Mayús+Comando+F
(Mac)
Mayús+Control+H (Win) o Mayús+Comando+H
(Mac)
Mayús+Control+I (Win) o Mayús+Comando+I
(Mac)
Mayús+Control+J (Win) o Mayús+Comando+J
(Mac)
Mayús+Control+K (Win) o Mayús+Comando+K
(Mac)
Mayús+Control+L (Win) o Mayús+Comando+L
(Mac)
Mayús+Control+M (Win) o Mayús+Comando+M
(Mac)
Mayús+Control+N (Win) o Mayús+Comando+N
(Mac)
Mayús+Control+O (Win) o Mayús+Comando+O
(Mac)
Ver propiedades de la diapositiva
Insertar área de zoom nueva
Insertar un archivo FLV
Ocultar/mostrar diapositiva
Reducir sangría
Insertar una diapositiva en blanco
Añadir un área de clic nueva
Insertar un cuadro resaltado
Añadir una nueva imagen
Añadir una nueva diapositiva de animación
Añadir una nueva imagen dinámica
Mayús+Control+P (Win) o Mayús+Comando+P
(Mac)
Mayús+Control+Q (Win) o Mayús+Q (Mac) Insertar una diapositiva de pregunta
Mayús+Control+R (Win) o Mayús+Comando+R
(Mac)
Mayús+Control+S (Win) o Mayús+Comando+S
(Mac)
Mayús+Control+T (Win) o Mayús+Comando+T
(Mac)
Mayús+Control+U (Win) o Mayús+Comando+U
(Mac)
Mayús+Control+W (Win) o Mayús+Comando+W
(Mac)
Mayús+Control+X (Win) o Mayús+Comando+X
(Mac)
Mayús+Control+Y (Win) o Mayús+Comando+Y
(Mac)
Mayús+Control+Z (Win) o Mayús+Comando+Z
(Mac)
Mayús + Control + Alt + B (Win) o
Mayús+Comando+Opción+B (Mac)
Importar PPT
Insertar una leyenda dinámica
Guardar el proyecto con otro nombre
Insertar un cuadro de entrada de texto
Insertar el ratón
Insertar un widget
Insertar una animación de texto
Copiar el fondo
Insertar minidiapositiva
Mostrar vista Ramificación
Última modificación 17/8/2012
Page 27
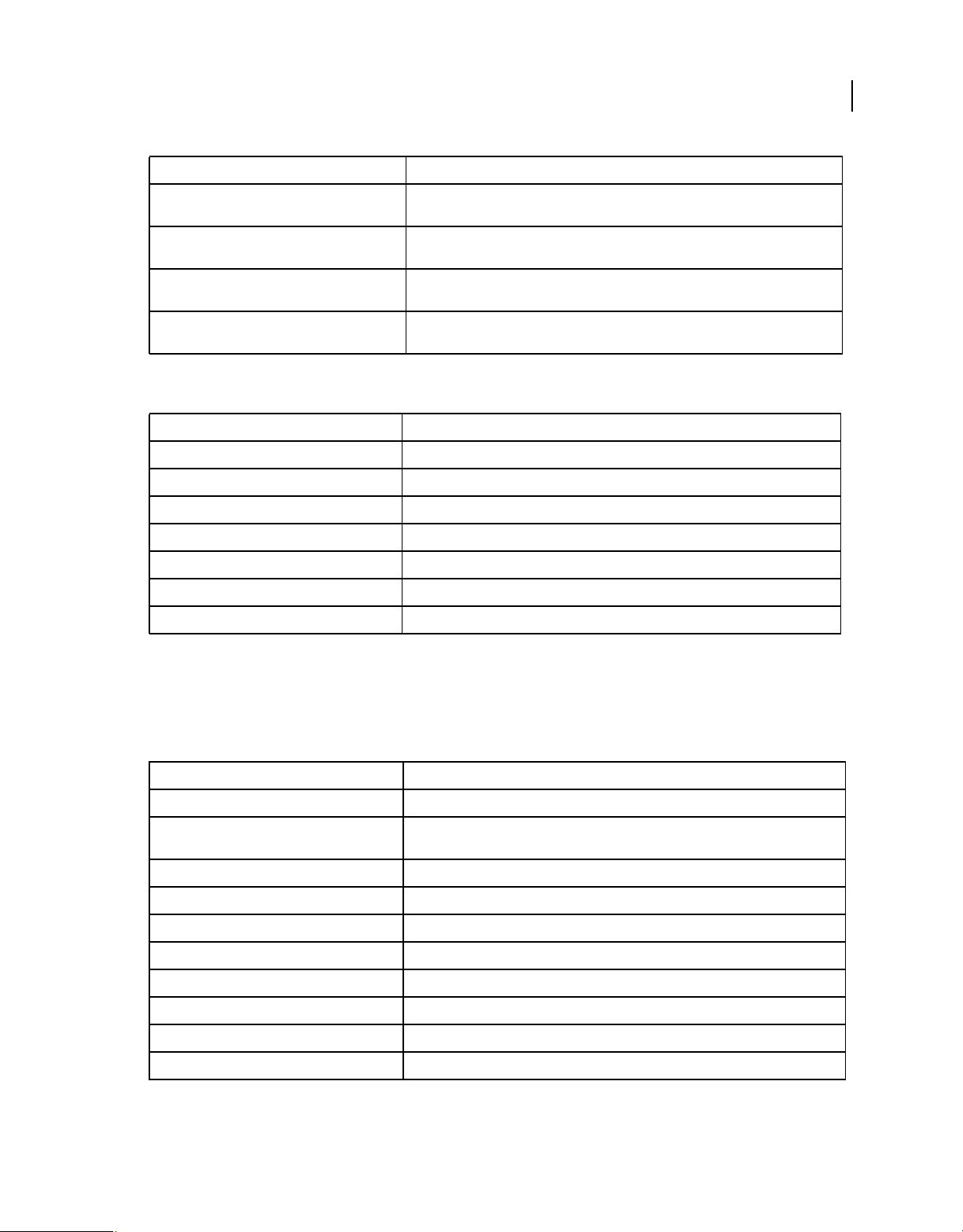
USO DE CAPTIVATE
Espacio de trabajo
Tecla de método abreviado Acción
21
Mayús+Control+Alt+S (Win) o
Mayús+Comando+Opción+S (Mac)
Mayús+Control+Alt+E (Win) o
Mayús+Comando+Opción+E (Mac)
Mayús+Control+V (Win) o Mayús+Comando+V
(Mac)
Mayús+Control+G (Win) o Mayús+Comando+G
(Mac)
Insertar una diapositiva de imagen
Mostrar/ocultar el panel de efectos
Insertar diapositivas de plantilla
Editar degradado
Métodos abreviados de ampliación
Tecla de método abreviado Nivel de ampliación
Control+1 (Win) o Comando + 1 (Mac) 100%
Control+2 (Win) o Comando + 2 (Mac) 200%
Control+3(Win) o Comando + 3 (Mac) 300%
Control+4 (Win) o Comando + 4 (Mac) 400%
Control+ - (Win) o Comando + - (Mac) Reducir
Control++ (Win), Comando++ (Mac) Aumentar
Control + 0 (Win) o Comando + 0 (Mac) Mejor ajuste del zoom / espacio de trabajo alineado en el centro
Teclas de método abreviado para grabación
En la tabla siguiente se muestran las teclas de método abreviado que se utilizan durante la grabación. Estos métodos
abreviados solo se deben utilizar una vez que se haya iniciado el proceso de grabación. Las mismas teclas funcionan de
forma diferente cuando se edita un proyecto.
Tecla de método abreviado Acción
Control+R (Win) o Comando + R (Mac) Iniciar/grabar un nuevo proyecto de captura
Control+Alt+O (Win) o Comando+Opción+O
(Mac)
Fin (Win) Comando+Intro (Mac) Detener grabación
Suprimir (Win y Mac) Eliminar la selección actual
Pause (Win) o Comando+F2 (Mac) Detener o reanudar la grabación
Imprimir pantalla (Win), Comando +F6 (Mac) Capturar una instantánea manualmente
F4 (Win y Mac) Ver vista previa del proyecto
F3 (Win y Mac) Ver vista previa de una diapositiva individual
F2 (Win y Mac) Editar texto de la leyenda
F12 (Win y Mac) Ver vista previa del proyecto en el navegador
Grabar diapositivas adicionales
Última modificación 17/8/2012
Page 28
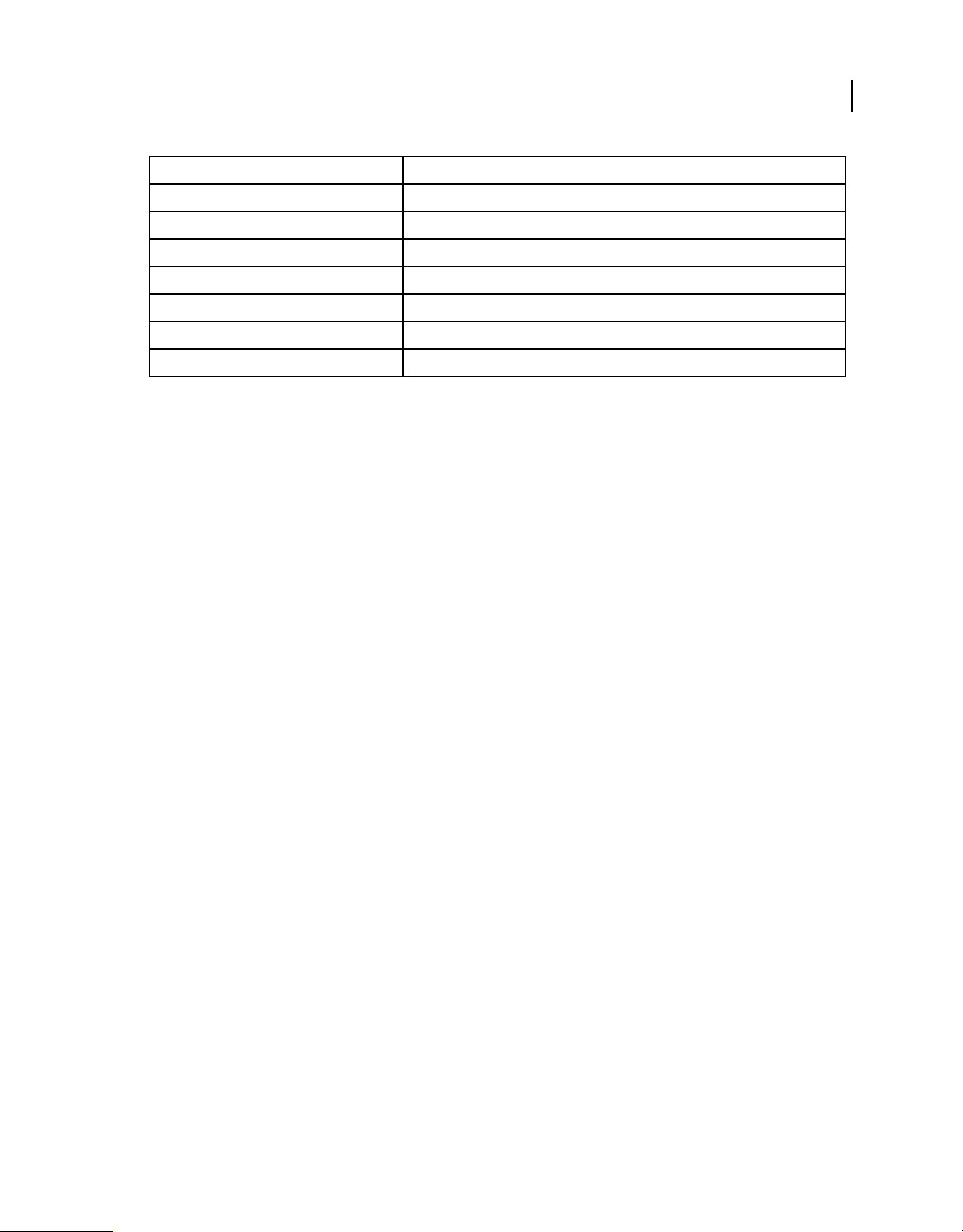
USO DE CAPTIVATE
Espacio de trabajo
Tecla de método abreviado Acción
F4 (Win) o Comando+F4 (Mac) Panorámica automática
F3 (Win) o Comando+F3 (Mac) Panorámica manual
F7 (Win) o Comando+F7 (Mac) Detener panorámica
F9 (Win), Comando+F9 (Mac) Iniciar grabación de vídeo
F10 (Win), Comando+F10 (Mac) Detener grabación de vídeo
F11 (Win) o Comando+F11 (Mac) Ajustar ventana de grabación al ratón
F12 (Win) o Comando+F12 (Mac) Activar/desactivar la captura de ratón
Cambio de las teclas de método abreviado para grabación
1 Seleccione Editar > Preferencias (Windows) o Adobe Captivate > Preferencias (Mac OS).
2 En el cuadro de diálogo Preferencias, seleccione Teclas en el menú Grabación.
3 Para cambiar las teclas, haga clic una vez en uno de los cuadros de texto y, en el teclado, pulse la tecla o combinación
de teclas que desee utilizar. Por ejemplo, haga clic en Para detener grabación y, a continuación, pulse Mayús+Alt+4.
La combinación de teclas que introduzca aparecerá en el cuadro de texto Para detener grabación. Puede usar casi
cualquier tecla, incluidas las teclas Control, Alt, Mayús+Control y Mayús+Alt. Por ejemplo, puede cambiar la tecla
para detener la grabación a Alt+R.
22
Deshacer y rehacer acciones
Puede anular la acción anterior mediante el comando Deshacer.
• En el menú Editar, seleccione Deshacer [Nombre de la acción reciente] o pulse Control+Z.
Cada clic deshace una acción más. Siga haciendo clic en Deshacer (o pulsando Control+Z) para anular todos los
cambios anteriores que desee.
Si el comando Deshacer se muestra difuminado, no es posible deshacer la última acción realizada.
Adobe Captivate registra las acciones desde que se abre el proyecto hasta que se cierra. Por lo tanto, puede deshacer
las veces que sea necesario, mientras el proyecto permanezca abierto.
También puede deshacer la última acción realizada por el comando Deshacer mediante el comando Rehacer.
• Después de utilizar el comando Deshacer, en el menú Editar, seleccione Rehacer o pulse Control+Y.
Desactivación de mensajes de confirmación
Los mensajes de confirmación aparecen cuando se realiza una acción importante y, a menudo permanente, en Adobe
Captivate. Dichos mensajes le dan la oportunidad de cambiar de parecer antes de eliminar información o modificar
atributos importantes.
Última modificación 17/8/2012
Page 29
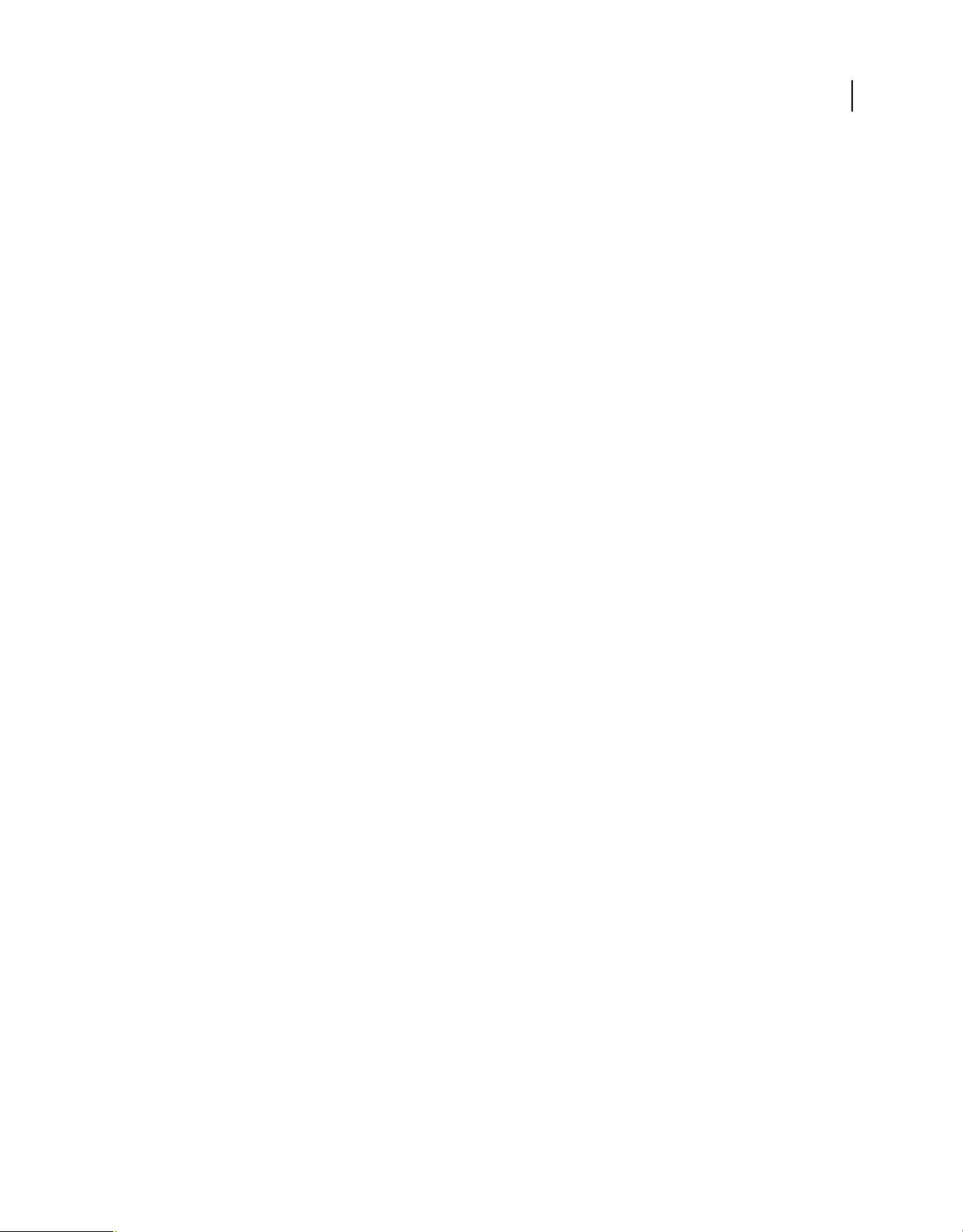
USO DE CAPTIVATE
Espacio de trabajo
Si hay mensajes que no son necesarios para su manera de trabajar o que están ralentizando su ritmo de trabajo, quizás
le convenga desactivarlos.
1 En un proyecto abierto, seleccione Editar > Preferencias (Windows) o Adobe Captivate > Preferencias (Mac OS).
2 En el panel Categoría, seleccione Configuración global > Configuración general.
3 Haga clic en Mensajes de confirmación en el panel Configuración general.
4 En el cuadro de diálogo Mensajes de confirmación, anule la selección de las opciones para las que no necesite
mensajes de confirmación.
23
Última modificación 17/8/2012
Page 30
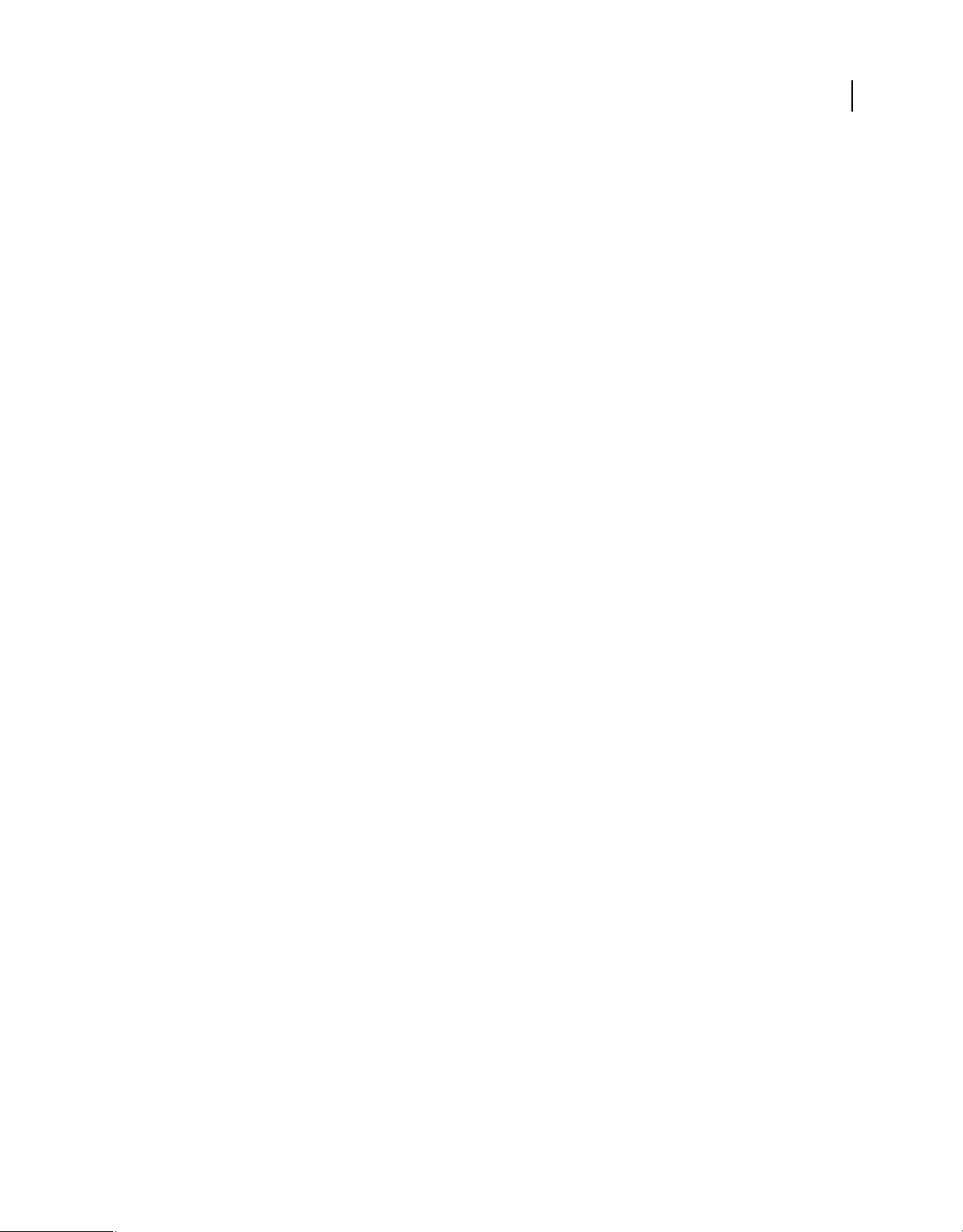
Capítulo 3: Creación de proyectos
Un proyecto de Adobe Captivate es un conjunto de diapositivas que se reproduce en una secuencia deseada en forma
de película. Inicie la creación de un proyecto de Adobe Captivate mediante una de las opciones siguientes de la pantalla
de bienvenida:
Simulación de software Grabe los eventos en una aplicación o en un área de la pantalla del equipo a través de Adobe
Captivate. Se captura una serie de pantallas y se colocan de forma secuencial en diapositivas independientes. Un ratón,
el teclado o un evento del sistema es el modo habitual de iniciar una nueva diapositiva. Durante la grabación, utilice la
aplicación o la página web que desee mostrar como lo haría normalmente, moviendo el ratón, utilizando el teclado y
desplazándose por los menús.
Demostración de vídeo Puede empezar por grabar una demostración de vídeo que será publicable directamente como
archivo MP4. También puede cargar el vídeo con un solo clic en YouTube o compartirlo en redes sociales como
Twitter y Facebook. Adobe Captivate también permite editar el vídeo para mejorarlo con efectos y añadir audio, vídeos
PIP y otros objetos. Para obtener más información, consulte Creación de proyectos de vídeo.
Proyecto vacío Puede empezar por un proyecto vacío con las dimensiones seleccionadas. Puede añadir objetos de
Adobe Captivate, importar presentaciones de Microsoft PowerPoint, imágenes, audio, vídeo y animaciones, o incluso
grabar una demostración o simulación de software. Para obtener más información, consulte “Creación de un proyecto
que comienza por diapositivas en blanco” en la página 26.
24
De Microsoft PowerPoint Puede importar en un proyecto de Adobe Captivate una presentación completa de
PowerPoint o, si lo prefiere, solo las diapositivas seleccionadas. Después, puede editar las presentaciones de
PowerPoint desde Adobe Captivate. Para obtener más información, consulte “Microsoft PowerPoint” en la
página 277.
Presentación de diapositivas de imagen Importe un conjunto de imágenes para crear una presentación de
diapositivas de imagen. Para obtener más información, consulte “Creación de proyectos a partir de imágenes” en la
página 26.
Plantilla del proyecto Cuando trabaje en proyectos o módulos parecidos dentro de un proyecto más general, podrá
usar plantillas para asegurar la uniformidad de las creaciones. Las plantillas del proyecto garantizan la homogeneidad
y aumentan la eficacia de las personas que trabajan en un entorno cooperativo. Para obtener más información,
consulte “Creación de plantillas del proyecto” en la página 27.
Desde plantilla Elija una plantilla predefinida para el proyecto.
Proyecto Aggregator Combine varios archivos SWF en un único proyecto mediante Aggregator. El proyecto de
Aggregator se podrá publicar como un archivo SWF sencillo o como un ejecutable de Windows o Mac. Para obtener
más información, consulte “Combinación de varios archivos SWF con Aggregator” en la página 243
Puede añadir narración de voz en "off" durante la grabación o en la fase de edición.
Una vez que cree un proyecto, puede editarlo mediante las acciones siguientes:
• Edite el contenido de las diapositivas.
• Añada al proyecto objetos de Adobe Captivate, por ejemplo, leyendas de texto, botones, cuadros de entrada de
texto, leyendas dinámicas, minidiapositivas dinámicas, cuadros resaltados y punteros del ratón. También puede
añadir efectos a estos objetos.
• Añada distintos archivos multimedia, por ejemplo, imágenes, sonido, vídeo y animaciones en varios formatos.
• Cambie el tiempo de presentación de las diapositivas y los objetos.
Última modificación 17/8/2012
Page 31

USO DE CAPTIVATE
Creación de proyectos
• Cambie el orden de las diapositivas y los objetos.
• Añada clases diferentes de diapositivas al proyecto como, por ejemplo, diapositivas de PowerPoint, diapositivas de
imagen y diapositivas de otros proyectos de Adobe Captivate.
• Añada pruebas al proyecto mediante la adición de diapositivas de pregunta de distintos tipos, incluidos los de
opción múltiple, asociación, relleno de espacios en blanco y zonas interactivas de imágenes. Realice las preguntas
de forma aleatoria para ofrecer un conjunto de preguntas completamente nuevo a los usuarios cada vez que realicen
el curso.
• Añada narraciones al proyecto, mediante la grabación de audio o la conversión de texto a voz.
Para obtener comentarios acerca del archivo editado, envíelo a uno o varios revisores. Los revisores pueden realizar
comentarios acerca de los SWF mientras los reproducen en Adobe Captivate Reviewer, una aplicación de Adobe AIR.
Los comentarios se importan de forma automática en el proyecto y se muestran en la cronología y en el panel
Comentarios de SWF.
Puede realizar los cambios necesarios al proyecto y publicarlo en varios formatos, incluidos archivos SWF y PDF. Se
puede usar la configuración de LMS en Adobe Captivate para publicar un archivo preparado para LMS.
Se puede mejorar el potencial de Adobe Captivate gracias a su empleo con otro software, como Adobe® Flash®,
Microsoft® PowerPoint®, RoboScreen Capture® y Acrobat Connect®.
25
Más temas de ayuda
“Publicación de proyectos” en la página 263
Creación de proyectos
Crear un proyecto que incluya una simulación de software
Es posible crear un proyecto de Adobe Captivate mediante la grabación de eventos en una aplicación o en un área de
la pantalla en el equipo. Se encuentran disponibles los siguientes modos de grabación.
Grabación automática Adobe Captivate realiza capturas de las pantallas de forma automática y las coloca en
diapositivas individuales. Para obtener más información, consulte “Grabación automática” en la página 32.
Grabación manual Con esta opción puede capturar pantallas de forma manual. El conjunto de capturas de pantalla
seleccionado aparece de forma secuencial en diapositivas independientes después de finalizar la grabación. Para
obtener más información, consulte “Grabación manual” en la página 34.
Para obtener más información, consulte “Grabación de proyectos” en la página 32.
Creación de un proyecto a partir de presentaciones de PowerPoint
Importe una presentación de PowerPoint completa o solo las diapositivas seleccionadas en un proyecto de Adobe
Captivate. Todas las diapositivas de PowerPoint se importan como diapositivas individuales en el proyecto de Adobe
Captivate. Después puede editar las presentaciones de PowerPoint desde Adobe Captivate.
Más temas de ayuda
“Microsoft PowerPoint” en la página 277
Última modificación 17/8/2012
Page 32

USO DE CAPTIVATE
Creación de proyectos
Creación de proyectos a partir de imágenes
Los proyectos que se crean a partir de imágenes se pueden ver como una presentación de diapositivas. Cada imagen se
importa en una diapositiva independiente.
1 Seleccione Archivo > Nuevo proyecto > Presentación de diapositivas de imagen.
2 En el cuadro de diálogo Nueva presentación de diapositivas de imagen, defina las dimensiones del proyecto.
3 Haga clic en OK y seleccione las imágenes que desee añadir al proyecto.
4 Si aparece el cuadro de diálogo Recortar/cambiar tamaño de imagen, especifique las opciones siguientes:
Nota: el cuadro de diálogo Recortar/cambiar tamaño de imagen solo aparecerá cuando la imagen supere los límites
de altura o anchura del proyecto. Si inserta más de una diapositiva, solo se mostrarán en el cuadro de diálogo las
imágenes que superen los límites de dimensiones.
Ajustar al escenario Cambia el tamaño de la imagen para que se adapte a las dimensiones de la diapositiva.
Recortar Muestra un recuadro de selección con las dimensiones correspondientes a las establecidas en el proyecto.
Cambie de tamaño los controladores del cuadro para seleccionar el área que desea mostrar en la diapositiva. Si ha
seleccionado Restringir las proporciones, Adobe Captivate mantiene la proporción entre la anchura y la altura del
recuadro de selección.
Zoom Mueva la barra deslizante para acercar y alejar la imagen. De forma alternativa, puede realizar una selección
en la lista de tamaños de zoom estándar del menú.
26
Restringir las proporciones Conserva la proporción entre la altura y la anchura del recuadro de selección que se
utiliza para recortar la imagen. Esta opción se activa solo cuando se selecciona recortar la imagen. Cuando desactive
esta opción, cambie el tamaño del recuadro de selección y vuelva a activar la opción; las nuevas dimensiones se
utilizarán de ahora en adelante para calcular la relación.
Además de las opciones anteriores, también puede definir controles de tono (brillo, enfoque y contraste) además
de ajustar rangos de color (alpha, tono y saturación). También puede voltear o rotar la imagen.
Más temas de ayuda
“Imágenes e imágenes dinámicas” en la página 110
Creación de un proyecto que comienza por diapositivas en blanco
Puede empezar con un proyecto vacío y, a continuación, importar diapositivas o imágenes de presentaciones de
PowerPoint, imágenes u otros proyectos de Adobe Captivate. Además, se puede añadir una demostración de software
o simulación interactiva mediante la grabación de diapositivas adicionales.
1 Seleccione Archivo > Nuevo proyecto > Proyecto vacío.
2 Elija un tamaño predefinido en la lista Selección, o especifique un ancho y un alto personalizados para el proyecto.
3 Haga clic en Aceptar.
El tema predeterminado se aplica al nuevo proyecto. El tema contiene un conjunto de diapositivas patrón que se puede
utilizar para diapositivas de título, contenido y pregunta. Para obtener más información, consulte “Temas” en la
página 29.
Creación de proyectos basados en plantillas
Las plantillas de Adobe Captivate permiten mejorar la homogeneidad en proyectos o módulos parecidos de un
proyecto y reducir el esfuerzo necesario para la creación de nuevos proyectos.
Última modificación 17/8/2012
Page 33

USO DE CAPTIVATE
Creación de proyectos
Creación de un guión gráfico y un flujo de trabajo
Cualquiera que sea el tipo de proyecto que desee crear, es conveniente planificar antes de empezar a obtener capturas
de pantalla. En primer lugar, piense qué es lo que desea que haga, aprenda o consiga el usuario cuando vea el proyecto.
Defina este objetivo para que le resulte más fácil crear un plan exhaustivo que le permita conseguir su propósito. Una
vez definido lo que desea del usuario, puede crear el “núcleo” del proyecto.
Cada película cuenta una historia. Un guión gráfico es una versión escrita de esa historia en formato de texto o gráficos.
Le indica si tiene un conocimiento claro de lo que va a presentar a su audiencia. Puede utilizar la regla 5W + 1H
utilizada en el periodismo para contar una historia (quién, qué, cuándo, dónde, por qué y cómo).
Si dispone de un guión gráfico podrá crear fácilmente un flujo de trabajo. Un flujo de trabajo es el flujo de información
de un proyecto que sigue las reglas creadas para él. Por ejemplo, puede tener una presentación no lineal en la que se
pueda avanzar y retroceder entre las diapositivas, omitir diapositivas o definir reglas para la secuencia de diapositivas.
La definición del flujo de trabajo con anterioridad ayuda a completar el proyecto en menos tiempo, con la realización
de un número mínimo de cambios posibles durante el ciclo de edición.
Si su proyecto contiene una gran cantidad de texto (leyendas), el punto de partida ideal es un script. Los scripts utilizan
páginas a base de texto. Son como las páginas de un libro: lógicas, secuenciales y con todos los detalles que desee
ofrecer.
Creación de plantillas del proyecto
Si desea crear proyectos o módulos parecidos en un proyecto, utilice plantillas de proyectos para garantizar la
homogeneidad y ahorrar tiempo. Las plantillas de proyectos resultan especialmente útiles cuando varios autores
trabajan en distintos módulos del proyecto o en proyectos parecidos.
27
Las plantillas del proyecto le ayudan a conseguir lo siguiente:
• Homogeneidad entre los proyectos de Adobe Captivate.
• Reducción del tiempo de preparación de distintos proyectos gracias a la reutilización del diseño.
• Reutilización de las preferencias del proyecto en varios proyectos.
En un entorno cooperativo en el que los diseñadores trabajan independientemente de las personas que crean
contenido, los diseñadores utilizan plantillas para garantizar la uniformidad en los proyectos. Los desarrolladores de
contenido no tienen que preocuparse por el flujo de trabajo del proyecto, los distintos estándares que se utilicen ni la
creación del diseño. Lo único que tienen que hacer es seguir las instrucciones de la plantilla e introducir el contenido
necesario en los marcadores de posición correspondientes.
La creación de un repositorio de plantillas requiere disciplina entre todos los interesados. No obstante, el esfuerzo tiene
su recompensa, en lo que respecta a la reducción del tiempo de trabajo de los proyectos.
Una plantilla del proyecto de Adobe Captivate consta de lo siguiente:
• Diapositivas con marcadores de posición para varios objetos de Adobe Captivate
• Marcadores de posición para lo siguiente:
• Diapositiva de grabación
• Diapositivas de pregunta.
• Diapositivas patrón. Para obtener más información sobre las diapositivas patrón, consulte “Diapositivas patrón” en
la página 50.
Puede definir y utilizar estilos de objeto junto con las plantillas de proyectos para lograr una apariencia uniforme en
sus proyectos.
Última modificación 17/8/2012
Page 34

USO DE CAPTIVATE
Creación de proyectos
Cuando se crea un proyecto mediante una plantilla, los marcadores de posición de ésta se marcan con un icono de
marcador de posición. El icono desaparece cuando se inserta un objeto en el marcador de posición.
Nota: los objetos del marcador de posición no están visibles cuando se previsualiza o se publica un proyecto creado
mediante una plantilla de proyecto.
Además de los marcadores de posición, puede añadir todos los objetos de Adobe Captivate y medios admitidos a las
plantillas. La plantilla solo sirve como referencia. Los usuarios pueden cambiar los objetos y los marcadores de
posición sin ninguna restricción cuando se cree un proyecto a partir de la plantilla.
Para usar con mayor eficacia una plantilla de proyecto, añada notas de diapositivas que proporcionen información o
instrucciones. Incluya información acerca de los tipos y propiedades de objetos recomendados, medios o diapositivas
que los usuarios deben insertar en los marcadores de posición.
1 Seleccione Archivo > Nuevo proyecto > Plantilla de proyecto.
2 Especifique las dimensiones de la plantilla del proyecto y haga clic en OK.
3 Defina las preferencias de la plantilla en Editar > Preferencias. Las preferencias se aplican de forma automática
cuando se utiliza la plantilla del proyecto para crear un proyecto.
4 Elija el aspecto de los proyectos basados en la plantilla haciendo clic en Temas > Temas. Aparece la barra de temas.
Haga clic en el tema requerido en la barra de temas.
28
También puede modificar el tema para adaptarlo a sus necesidades. Para obtener más información sobre temas,
consulte “Temas” en la página 29.
Nota: si no quiere utilizar temas, puede crear sus propias presentaciones insertando objetos de marcador de posición
en las diapositivas (Insertar > Objetos de marcador de posición).
5 Para insertar marcadores de posición para las diapositivas, seleccione Insertar > Diapositivas de marcador de
posición y, a continuación, elija el tipo de marcador de posición de diapositivas.
6 Inserte otros objetos de Adobe Captivate y los medios requeridos.
La práctica recomendada es añadir todos los objetos o medios que no cambian de proyecto a proyecto (por ejemplo,
un logotipo) como objetos reales. Utilice marcadores de posición con los objetos o medios que sean específicos del
proyecto.
7 Guarde el archivo. El archivo se guarda con una extensión .cptl.
Creación de proyectos a partir de plantillas del proyecto
1 Seleccione Archivo > Nuevo proyecto > Proyecto a partir de plantilla.
2 Vaya al archivo de plantilla y haga clic en Abrir.
3 Haga doble clic en el marcador de posición y haga lo siguiente:
• En los objetos del marcador de posición, utilice el cuadro de diálogo correspondiente para añadir objetos al
marcador de posición. El marcador de posición se convierte en un objeto concreto.
• Para marcadores de posición de diapositivas de grabación, haga doble clic en la diapositiva de marcador de
posición para iniciar la grabación.
• Para marcadores de posición de diapositivas de pregunta, haga doble clic en la diapositiva de marcado de
posición para insertar una diapositiva de pregunta.
Última modificación 17/8/2012
Page 35

USO DE CAPTIVATE
Creación de proyectos
Personalización del tamaño del proyecto
Cuando empiece a crear un nuevo proyecto, se le pedirá que elija un tamaño predefinido para éste. También puede
especificar una anchura y una altura personalizadas para el proyecto.
Si desea volver a utilizar el tamaño personalizado con frecuencia, puede guardar el tamaño del proyecto y asignarle un
nombre. Al hacerlo, puede seleccionar el tamaño personalizado en el menú Seleccionar la próxima vez que cree un
proyecto.
1 En el cuadro de diálogo Nuevo proyecto de <type of project>, haga clic en Personalizar. Se muestra el cuadro de
diálogo Tamaños de proyecto personalizados.
2 Haga clic en Nuevo y escriba un nombre para el tamaño personalizado. Por ejemplo, "Tamaño para proyectos de
Adobe".
3 Especifique la altura y anchura.
4 Haga clic en Guardar y, a continuación, en OK.
El tamaño personalizado guardado aparece ahora en la lista Selección del cuadro de diálogo Nuevo proyecto de <type
of project>.
29
Temas
Los temas contribuyen a mejorar el aspecto de un proyecto, con colores coordinados, diseños de diapositiva
cuidadosamente planificados, fuentes de texto y efectos. Al crear un proyecto, se le aplica un tema predeterminado. Si
quiere, puede cambiar el tema por uno de los que se suministran precargados en el producto Adobe Captivate. Puede
personalizar un tema, guardarlo con otro nombre y volver a utilizarlo en otros proyectos.
Constituyentes de un tema
Cada tema consta de los siguientes elementos:
• Diapositivas patrón (un mínimo de siete)
• Diapositiva patrón principal, con el nombre del tema antepuesto
• Diapositiva patrón de contenido
• Diapositivas patrón de pregunta (5 números)
• Estilos de objeto. Por ejemplo, el tema “Madera” contiene estilos como estilo de leyenda Madera y leyendas
Suspenso y Aprobado.
• Parámetros de configuración de máscara e índice relacionados con el tema
• Valores predeterminados de grabación
Encontrará una descripción de estas diapositivas en “Diapositivas patrón” en la página 50.
Puede modificar cada uno de estos componentes de un tema. Para obtener más información, consulte Personalización
un tema.
La barra de temas (Temas > Temas) muestra un ejemplo de diapositiva patrón de contenido de un tema.
Última modificación 17/8/2012
Page 36
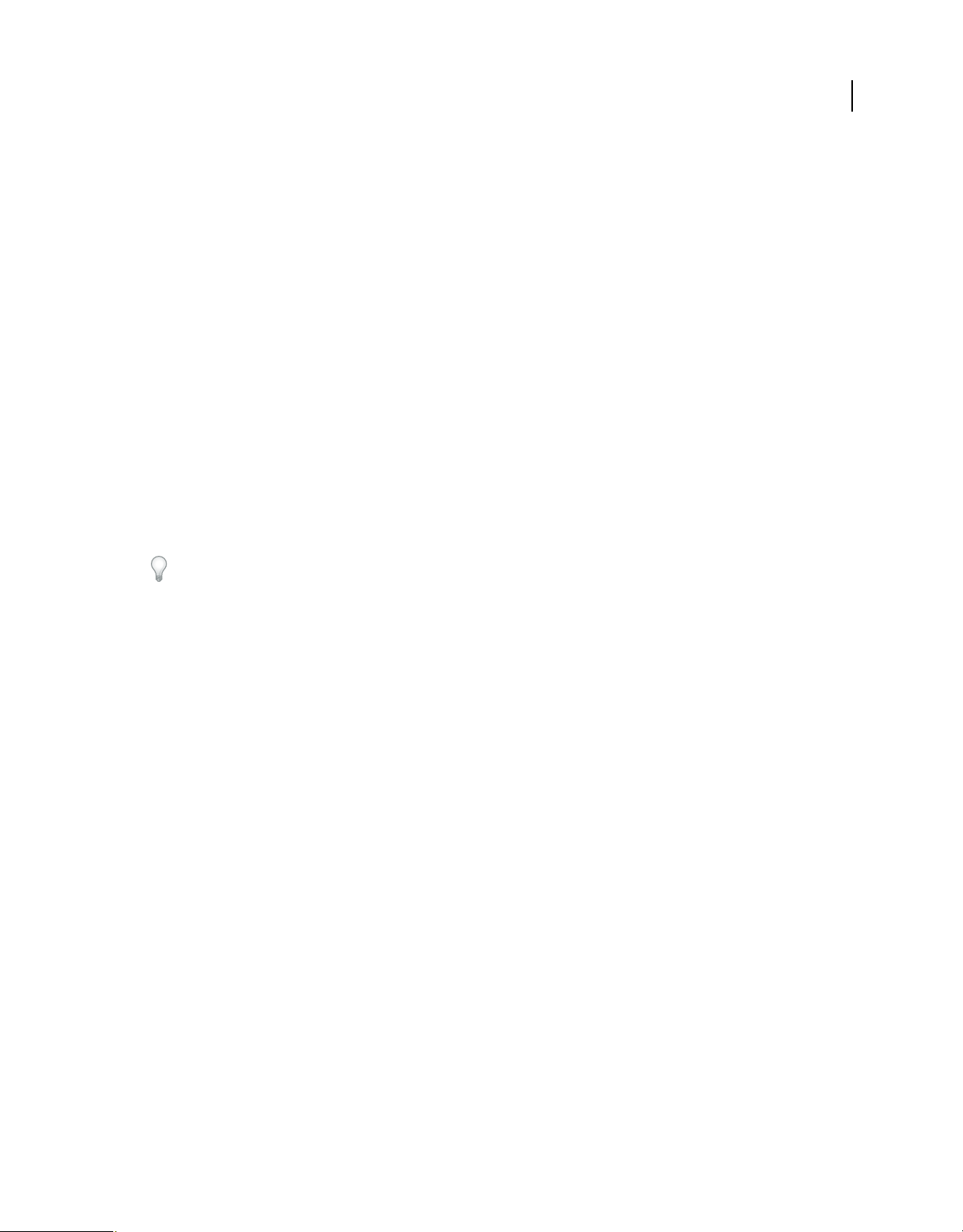
USO DE CAPTIVATE
Creación de proyectos
Plantillas y temas
La diferencia entre las plantillas y los temas es que las plantillas determinan “cuándo” y “dónde” se coloca el contenido
(incluido el material multimedia), mientras que los temas determinan el aspecto del proyecto. Por ejemplo,
supongamos que quiere usar un método estándar para todos los cursos de aprendizaje electrónico desarrollados por
su equipo. Necesita una prueba preliminar seguida de contenido y, a continuación, una prueba posterior. Puede crear
una plantilla con los tipos de marcadores de posición de diapositivas requeridos y decidir el número de diapositivas
que contendrá cada una de estas secciones.
O puede aplicar un tema, si necesita un tema acuático para el fondo del proyecto, con colores coordinados para las
diapositivas.
El flujo de trabajo recomendado es utilizar un tema dentro de la plantilla de proyecto. De este modo se asegura que los
proyectos basados en la plantilla utilizan un tema estándar.
Aplicación de temas
Haga clic en Temas > Aplicar tema y, a continuación, seleccione uno (archivo CPTM).
En la barra de temas se muestra una representación visual de un tema. Para ver la barra, haga clic en Temas > Temas.
La barra de temas aparece en la parte superior del espacio de trabajo. Utilice la lista desplegable de la parte superior de
la barra de temas para filtrar o buscar temas.
30
para que Adobe Captivate aplique temas del mejor modo posible, asegúrese de utilizar estilos uniformes para los
objetos. Por ejemplo, todas las leyendas de texto pueden ser de un mismo estilo.
Puede aplicar temas a proyectos directamente o usarlos en plantillas de proyecto para conseguir un aspecto y un
comportamiento estándar.
Al aplicar un tema a un proyecto:
• Para cada diapositiva del proyecto, Adobe Captivate compara el diseño de la diapositiva patrón vinculada con los
diseños de las diapositivas patrón en el tema que se aplique. Si se encuentra un diseño coincidente, la diapositiva se
asigna a la diapositiva patrón. Si no se encuentra ninguna correspondencia, Adobe Captivate crea una nueva
diapositiva patrón y luego asigna la diapositiva.
• Si hay objetos, diseños, un editor de aspectos y un índice que usan la configuración predeterminada del tema
existente, se asignan a los respectivos estilos predeterminados del tema aplicado. Los cambios a estos elementos no
se conservan en el proyecto.
Al copiar y pegar una diapositiva en otro proyecto, el tema del proyecto de destino se aplica a la diapositiva. Si la
diapositiva contiene objetos y diseños que se han modificado, se conservan las modificaciones.
Al grabar una simulación de software en un proyecto, las leyendas y los cuadros resaltados predeterminados se asignan
a los estilos correspondientes en el tema del proyecto.
Personalización de temas
Puede personalizar un tema mediante la edición de sus constituyentes: diapositivas patrón, estilos de objeto y
parámetros de máscaras e índice.
Para obtener más información sobre el procedimiento de personalización de:
• Diapositivas patrón, consulte “Diapositivas patrón” en la página 50.
• Estilos de objeto, consulte “Estilo del objeto” en la página 67.
• Parámetros de configuración de tema en la máscara de un proyecto, consulte “Máscaras” en la página 235.
Última modificación 17/8/2012
Page 37

USO DE CAPTIVATE
Creación de proyectos
• Parámetros de configuración de tema en el índice, consulte “Índice” en la página 238.
• Valores predeterminados de grabación, consulte “Configuración de preferencias de grabación” en la página 46.
Para guardar un tema personalizado, haga clic en Temas > Guardar tema. Los temas se guardan como archivos CPTM.
Reutilización de temas en distintos proyectos
1 Si ha modificado un tema, guarde los cambios haciendo clic en Tema > Guardar tema. Los temas se guardan como
archivos CPTM.
Los cambios aplicados a diapositivas patrón, estilos de objeto, editor de aspectos e índice se convierten en parte del
tema guardado.
2 Abra el proyecto en el que quiera reutilizar el tema.
3 Haga clic en Temas > Aplicar tema y busque el tema (archivo CPTM) que ha guardado previamente.
Activación de la creación de archivos de copia de seguridad
31
Adobe Captivate crea un archivo de copia de seguridad del proyecto cuando lo guarda. Cuando vuelve a guardar el
proyecto, los cambios también se guardan en el archivo de copia de seguridad. El archivo de copia de seguridad tiene
una extensión .bak.
Si el archivo del proyecto se daña, puede utilizar el archivo de copia de seguridad para recuperar el proyecto. Cambie
el nombre del archivo de copia de seguridad mediante la extensión .cptx y ábralo. No obstante, los cambios realizados
tras la última vez que guardó el proyecto no se reflejarán en el archivo de copia de seguridad.
La previsión de crear un archivo de copia de seguridad está activada de forma predeterminada en el cuadro de diálogo
Preferencias. Puede preferir desactivar esta opción si ésta interfiere con la velocidad al guardar el proyecto.
Nota: es posible que el tamaño del archivo de copia de seguridad sea mayor que el del proyecto principal.
1 Seleccione Editar > Preferencias (Windows) o Adobe Captivate > Preferencias (Mac OS).
2 En el cuadro de diálogo Preferencias, seleccione Configuración general en el menú Configuración global.
3 Seleccione Generar copia de seguridad del proyecto.
Última modificación 17/8/2012
Page 38

Capítulo 4: Grabación de proyectos
Adobe Captivate permite grabar:
• Simulaciones de software (Archivo > Grabar nueva simulación de software)
• Demostraciones de vídeo (Archivo > Grabar nueva demostración de vídeo)
Antes de grabar un proyecto, se puede seleccionar el tipo y el modo de grabación en la ventana de grabación.
Tipos de grabación
Grabación automática
Cuando se graba utilizando la grabación automática, Adobe Captivate realiza las capturas de pantalla de manera
automática y las sitúa en diapositivas independientes. El ratón, el teclado o un evento del sistema es el modo habitual
de iniciar la captura de pantallas. La grabación automática es el método de grabación que se utiliza con más frecuencia
en Adobe Captivate.
32
En las opciones de grabación (Archivo > Grabar nueva simulación de software) están disponibles los siguientes modos
de grabación automática:
• Modo de demostración
• Modo de formación
• Modo de evaluación
• Modo personalizado
Dependiendo del modo, se añadirán uno o varios de los siguientes objetos de forma automática durante la grabación.
Puede cambiar las preferencias de grabación en los distintos modos. En las descripciones de los modos se supone que
no han cambiado las preferencias de grabación predeterminadas..
Leyendas de texto Se utilizan para señalar determinadas áreas de una diapositiva, explicar conceptos o proporcionar
información adicional a los usuarios. Las leyendas de texto se pueden crear de forma automática o manual. Si está
grabando automáticamente un proyecto, Adobe Captivate puede crear leyendas de texto automáticamente. Se generan
leyendas de texto se generan para los eventos del ratón y el teclado.
Las leyendas de texto utilizan las etiquetas de la aplicación para describir un paso. Por ejemplo, si el usuario hace clic
en Archivo en la barra de menús, se creará automáticamente una leyenda con el texto, “Seleccionar el menú Archivo”.
Después puede editarlas según sus necesidades. Cuando el usuario ve la película, se muestran las acciones realizadas
durante la grabación junto con las leyendas.
Cuadros de entrada de texto Son objetos de Adobe Captivate que requieren una entrada del usuario. Durante la
grabación en algunos modos, se añaden a las diapositivas cuadros de entrada de texto con leyendas predeterminadas
de sugerencia, aprobado o suspenso. Después puede editar el texto de estas leyendas.
Áreas de clic Son objetos de Adobe Captivate que designan un área que rodea el lugar en el que se hace clic con el ratón
durante la grabación. Las áreas de clic ayudan a los usuarios a probar una aplicación o una página web utilizando la
película. Después de que el usuario haga clic en un área de clic, el proyecto puede realizar varias acciones. Por ejemplo,
el proyecto reanuda la reproducción, abre un nuevo proyecto o una página web concreta.
Última modificación 17/8/2012
Page 39

USO DE CAPTIVATE
Grabación de proyectos
Cuadros resaltados Son rectángulos de color transparente que se pueden situar sobre áreas determinadas de una
diapositiva para llamar la atención sobre esa área. Puede editar el formato, el color, la transparencia y el tamaño de
todos los cuadros resaltados. Si graba automáticamente un proyecto o diapositivas, Adobe Captivate crea un cuadro
resaltado en el área en la que se produce el evento del ratón. En un proyecto existente, también puede añadir cuadros
resaltados de forma manual.
Más temas de ayuda
“Leyendas de texto” en la página 86
“Cuadros resaltados” en la página 100
“Áreas de clic” en la página 131
“Cuadros de entrada de texto” en la página 134
Modo de demostración
Utilice el modo de demostración cuando desee demostrar un procedimiento o una función. Sin embargo, la película
que se genera de este modo no permite la interacción del usuario. El usuario solo puede ver de forma pasiva las acciones
que se realizaron durante la grabación del proyecto.
Cuando se graba una película en modo de demostración, Adobe Captivate realiza las acciones siguientes:
33
• Añade leyendas de texto mediante las etiquetas de los controles de la aplicación. Por ejemplo, si el usuario hace clic
en Archivo en la barra de menús, se creará automáticamente una leyenda con el texto, “Seleccionar el menú
Archivo”.
• Añade cuadros resaltados para destacar las áreas en las que se hace clic con el ratón.
• Añade texto que se ha escrito de forma manual durante la grabación.
En “Grabación de simulaciones de software” en la página 34 encontrará más información.
Modo de formación
Utilice el modo de formación cuando quiera que el usuario pruebe el procedimiento durante la película. La película
pasará a la diapositiva siguiente solo después de que el usuario haya realizado la acción anterior correctamente.
Cuando se graban diapositivas en el modo de formación, Adobe Captivate realiza las acciones siguientes:
• Añade áreas de clic en los lugares en los que el usuario debe hacer clic con el ratón.
• Añade cuadros de entrada de texto para entrada del usuario. Se añaden leyendas de aprobado y suspenso a cada
cuadro de entrada de texto.
En “Grabación de simulaciones de software” en la página 34 encontrará más información.
Modo de evaluación
Utilice el modo de evaluación cuando desee probar si el usuario ha comprendido un procedimiento. Puede definir una
puntuación para cada clic correcto. También puede definir el número de veces que el usuario intenta realizar un
procedimiento. Si el usuario no hace clic en la opción correcta durante el número de intentos proporcionado, la
película avanza hasta el paso siguiente. El usuario no obtiene ninguna puntuación por el intento incorrecto.
Cuando se graban diapositivas en el modo de evaluación, Adobe Captivate realiza las acciones siguientes:
• Añade áreas de clic en los lugares en los que el usuario debe hacer clic con el ratón.
• Añade cuadros de entrada de texto para entrada del usuario. Se añade la leyenda de suspenso a cada cuadro de
entrada de texto.
Última modificación 17/8/2012
Page 40

USO DE CAPTIVATE
Grabación de proyectos
En “Grabación de simulaciones de software” en la página 34 encontrará más información.
Modo personalizado
Utilice el modo personalizado cuando trabaje en un proyecto en el que necesite una combinación de funciones
disponibles en los demás modos. Este modo permite obtener el nivel máximo de personalización en Adobe Captivate.
Con el modo personalizado puede crear un proyecto que combine demostración y formación e incluya también
evaluación. Durante la grabación en el modo personalizado, no se añade ninguno de los objetos de Adobe Captivate
de manera predeterminada.
Por ejemplo, consideremos una película destinada a formar al usuario sobre la edición de un archivo. En las primeras
diapositivas de tareas sencillas, como abrir la aplicación y abrir el archivo, puede conservar las diapositivas creadas en
el modo de demostración. Cuando pase a las diapositivas que describan el procedimiento de edición, puede añadir
varios objetos con los que el usuario pueda interactuar. Finalmente, puede incluir diapositivas de evaluación al final
del proyecto.
En “Grabación de simulaciones de software” en la página 34 encontrará más información.
Más temas de ayuda
“Configuración de preferencias de grabación” en la página 46
34
Grabación en varios modos
Al crear un proyecto de Adobe Captivate, puede elegir si desea grabar en más de un modo. La grabación en varios
modos le permite ahorrar tiempo cuando trabaje en proyectos que necesiten salidas en más de un modo de grabación
automática.
En “Grabación de simulaciones de software” en la página 34 encontrará más información.
Grabación manual
Puede crear un proyecto manualmente mediante la captura de pantallas durante la grabación. Utilice la grabación
manual si desea obtener y seleccionar unas cuantas capturas de pantalla durante el proceso de grabación. Este
procedimiento puede resultar tedioso en los procedimientos complicados que incluyen muchos pasos.
En “Grabación de simulaciones de software” en la página 34 encontrará más información.
Más temas de ayuda
“Configuración de preferencias de grabación” en la página 46
“Grabación en sincronización” en la página 142
Grabación de simulaciones de software
1 Seleccione Archivo > Grabar nueva simulación de software. Se abre la ventana de grabación.
2 Haga clic en Área de pantalla o en Aplicación.
Aplicación Seleccione esta opción si desea especificar la aplicación que desea grabar como parte de su proyecto. En
el menú Seleccionar aplicación, seleccione la aplicación que desea grabar y una de las siguientes opciones:
• Tamaño personalizado Seleccione esta opción si desea personalizar las dimensiones del proyecto grabado.
Puede elegir de una lista de tamaños estándar, o bien definir un tamaño personalizado. El tamaño de la aplicación
Última modificación 17/8/2012
Page 41

USO DE CAPTIVATE
Grabación de proyectos
seleccionada cambia de forma automática para ajustarse a los límites del área de grabación. La práctica
recomendada consiste en tener una idea clara de las dimensiones del proyecto antes de comenzar a grabarlo.
• Ventana de aplicación Seleccione esta opción si desea grabar la ventana completa de la aplicación. Las
dimensiones de la aplicación no varían. El rectángulo de grabación cambia de tamaño para adaptarse a la
aplicación.
• Región de aplicación Seleccione esta opción si desea grabar áreas definidas de una aplicación. Por ejemplo, si
está grabando una ventana que tiene tres fotogramas, la ventana de grabación se ajustará a los fotogramas
individuales cuando el ratón se desplace sobre ellos. Las dimensiones de la aplicación no varían. El rectángulo de
grabación cambia de tamaño para adaptarse al área definida de la aplicación.
Área de pantalla Seleccione esta opción cuando desee capturar todos los eventos que se producen dentro de un
área de la pantalla.
• Tamaño personalizado Seleccione esta opción si desea grabar su proyecto con una dimensión específica. Puede
elegirla de una lista de tamaños estándar, o bien crear su propia ventana con un tamaño personalizado.
• Pantalla completa Seleccione esta opción si desea definir el tamaño de la ventana de grabación igual al de la
pantalla del monitor. La pantalla completa del equipo se tratará como la ventana de grabación. Si trabaja con
monitores dobles, puede elegir el monitor que desee utilizar para la grabación. La grabación en este modo puede
producir proyectos y tamaños de archivos de salida muy grandes debido a la gran resolución de pantalla en los
monitores.
35
3 Haga clic en Automático o Manual en el área Tipo de grabación. Para obtener más información, consulte
“Grabación automática” en la página 32 y “Grabación manual” en la página 34.
4 Realice una de las acciones siguientes (o todas):
• Seleccione un modo de panorámica si desea que la ventana de grabación siga sus movimientos por la pantalla.
Para obtener más información, consulte “Panorámica” en la página 47.
• Si va a añadir comentarios durante la grabación, seleccione el tipo de entrada de audio.
• Para cambiar la configuración predeterminada que utilizará Adobe Captivate durante la grabación, haga clic en
Configuración, en la parte inferior de las opciones de grabación. Para obtener más información sobre la
personalización de las preferencias de grabación, consulte “Configuración de preferencias de grabación” en la
página 46.
5 Haga clic en Grabar.
6 Si ha seleccionado Grabación manual, pulse Imprimir pantalla (Windows) o Comando+F6 (Mac) cada vez que
desee capturar una pantalla durante el procedimiento.
7 Cuando finalice la grabación, pulse la tecla Fin (en Windows) o Cmd + Intro (en Mac OS).
Nota: en Windows también puede hacer clic en el icono de tareas o en el icono de la bandeja del sistema para detener
la grabación. En Mac, haga clic en el icono de conexión o el icono de la barra de estado
Las diapositivas grabadas quedan insertadas en un nuevo proyecto de Adobe Captivate.
Para obtener una demostración del proceso de grabación, consulte www.adobe.com/go/learn_recordtutorial_es.
Grabación de diapositivas adicionales para proyectos existentes
1 Abra el proyecto en el que desee grabar diapositivas adicionales.
2 Haga clic en el icono Grabar diapositivas adicionales ( ).
3 En el cuadro de diálogo Grabación de diapositivas adicionales, seleccione la diapositiva tras la cual desea insertar
las diapositivas grabadas y haga clic en OK.
Última modificación 17/8/2012
Page 42

USO DE CAPTIVATE
Grabación de proyectos
Se abre la ventana de grabación.
4 Configure las opciones de grabación y haga clic en Grabar.
Nota: puede grabar un vídeo como una diapositiva adicional seleccionando Demostración de vídeo en las opciones de
grabación.
Las diapositivas recién grabadas se insertan en el proyecto después de la diapositiva seleccionada.
También puede añadir diapositivas importándolas de otros proyectos de Adobe Captivate o presentaciones de
PowerPoint.
Marcado de diapositivas para comprobarlas después de grabar
Durante la grabación de simulaciones, puede que haga clic en una opción involuntariamente. Esta acción puede
resultar en diapositivas no deseadas en el proyecto grabado. La búsqueda de las capturas de pantalla no deseadas
después de haber grabado todo el proyecto puede ser laboriosa, sobre todo si hay un gran número de diapositivas.
Para localizar las diapositivas que eliminar o revisar en un proyecto grabado, pulse Ctrl + Mayús + Z durante la
grabación. Por ejemplo, si hace clic en una opción en pantalla y se da cuenta de que ha realizado una acción incorrecta
durante la grabación, pulse Ctrl + Mayús + Z.
La diapositiva correspondiente a la acción se identifica con un marcador Deshacer y se oculta en el proyecto.
36
Diapositiva con el marcador ‘Deshacer’
El marcador Deshacer es una leyenda de texto transparente en la diapositiva. Si desea conservar la diapositiva,
seleccione la leyenda y pulse la tecla Supr. Haga clic con el botón derecho del ratón en la diapositiva y haga clic en
Mostrar diapositiva para que deje de estar oculta.
Nota: Nota: puede cambiar el método abreviado de teclado para el marcador Deshacer en Preferencias (Editar >
Preferencias > Grabación > Teclas (Global)).
Para editar la diapositiva, haga clic con el botón derecho en ellla en la Tira de película y haga clic en Mostrar
diapositiva. Para eliminar el marcador, haga clic en él y pulse la tecla Supr.
Sugerencias para la grabación
Los trucos y sugerencias siguientes pueden ayudarle a crear proyectos de Adobe Captivate con rapidez y facilidad y, al
mismo tiempo, obtener resultados profesionales de alta calidad:
Utilice la grabación automática tanto como sea posible Incluso en los proyectos en los que sea necesario generar
varias capturas de pantalla manualmente, considere la posibilidad de utilizar grabación automática. Configure la
opción de grabación automática, pero pulse Imprimir pantalla (Windows) o Comando+F6 (Mac OS) siempre que
desee obtener una captura de pantalla adicional. Este método es eficaz si desea grabar una página web que contenga
Última modificación 17/8/2012
Page 43

USO DE CAPTIVATE
Grabación de proyectos
muchos fotogramas, ventanas emergentes y efectos especiales. Adobe Captivate reproduce el sonido del obturador de
la cámara cada vez que se captura una pantalla automáticamente. Para generar una captura de pantalla en un lugar en
el que no se escuche el sonido, pulse Imprimir pantalla para obtener una captura manualmente.
Por ejemplo, si está grabando Microsoft Internet Explorer, hay menús dinámicos HTML o Flash que solo aparecen
cuando el ratón pasa sobre ellos. Adobe Captivate no captura automáticamente el cambio que se produce al pasar el
ratón. Pulse Imprimir pantalla para capturar el cambio manualmente.
Trabaje con lentitud mientras graba, sobre todo cuando grabe páginas web en Internet Explorer Durante la
grabación, realice las acciones con más lentitud de lo que lo haría normalmente. Es muy importante trabajar con
lentitud cuando se capturan acciones en una página web en Internet Explorer. Si utiliza la grabación manual, asegúrese
de que la página web se haya cargado antes de obtener la captura de una pantalla.
Espere hasta que escuche el sonido del obturador de la cámara Durante la grabación automática, espere hasta que
suene el obturador antes de realizar otra acción.
Si utiliza la grabación manual, Adobe Captivate obtendrá capturas de pantalla cuando pulse una tecla o combinación
de teclas designada. De manera predeterminada, la tecla de captura de pantalla es Impr Pant. Cada vez que desee
obtener una captura de pantalla, pulse la tecla Impr Pant; oirá el sonido del obturador de una cámara.
37
Grabación de demostraciones de vídeo
1 Haga clic en Demostración de vídeo en la pantalla de bienvenida. O haga clic en Archivo > Grabar nueva
demostración de vídeo.
Se abre la ventana de grabación, marcada con un cuadro rojo; esta ventana contiene opciones de grabación.
2 Haga clic en Área de pantalla o en Aplicación, según lo que quiera grabar, y especifique las opciones asociadas:
Área de pantalla Seleccione esta opción cuando desee capturar todos los eventos que se producen dentro de un
área de la pantalla.
Tamaño personalizado Seleccione esta opción si desea personalizar las dimensiones del proyecto grabado. Puede
elegir de una lista de tamaños estándar, o bien definir un tamaño personalizado. El tamaño de la aplicación
seleccionada cambia de forma automática para ajustarse a los límites del área de grabación. Es aconsejable tener
una idea clara de las dimensiones del proyecto antes de comenzar a grabarlo.
Pantalla completa Seleccione esta opción si desea definir el tamaño de la ventana de grabación y adaptarlo al del
monitor del equipo. La pantalla completa del equipo se tratará como la ventana de grabación. Si trabaja con
monitores dobles, puede elegir el monitor que desee utilizar para la grabación. La grabación en este modo puede
producir proyectos y tamaños de archivos de salida muy grandes debido a la gran resolución de pantalla en los
monitores.
Aplicación Seleccione esta opción para especificar la aplicación que desea grabar. La lista desplegable Seleccione la
ventana que desee grabar muestra todas las aplicaciones abiertas en el equipo. Haga clic en la aplicación requerida.
Ventana de aplicación Seleccione esta opción si desea grabar la ventana completa de la aplicación. Las dimensiones
de la aplicación no varían. El rectángulo de grabación cambia de tamaño para adaptarse a la aplicación.
Región de aplicación Seleccione esta opción si desea grabar áreas definidas de una aplicación. Por ejemplo, si está
grabando una ventana que tiene tres fotogramas, la ventana de grabación se ajustará a los fotogramas individuales
cuando el ratón se desplace sobre ellos. Las dimensiones de la aplicación no varían. El rectángulo de grabación
cambia de tamaño para adaptarse al área definida de la aplicación.
Última modificación 17/8/2012
Page 44

USO DE CAPTIVATE
Grabación de proyectos
3 Realice una de las acciones siguientes (o todas):
• Seleccione un modo de panorámica si desea que la ventana de grabación siga sus movimientos por la pantalla.
Para obtener más información, consulte “Panorámica” en la página 47.
• Si va a añadir una narración durante la grabación, seleccione el tipo de entrada de audio.
• Para cambiar la configuración predeterminada que Adobe Captivate utilizará durante la grabación de una
demostración de vídeo, haga clic en Configuración. Para obtener más información sobre la personalización de
las preferencias de grabación, consulte “Configuración de preferencias de grabación de vídeo” en la página 48.
4 Haga clic en Grabar.
5 Cuando finalice la grabación, pulse la tecla Fin (en Windows) o Cmd + Intro (en Mac OS).
Nota: en Windows también puede hacer clic en el icono de tareas o en el icono de la bandeja del sistema para detener
la grabación. En Mac, haga clic en el icono de conexión o el icono de la barra de estado.
La vista previa del vídeo grabado aparece y comienza a reproducirse. Realice una de las acciones siguientes (o todas):
• Publique el vídeo grabado como un archivo MP4 y guárdelo en su equipo. Para ello, haga clic en . Para obtener
más información, consulte “Publicación del vídeo como un archivo MP4” en la página 45.
• Publique directamente el vídeo en YouTube, Twitter o FaceBook. Para ello, haga clic en . Para obtener más
información, consulte “Publicación de vídeo en YouTube” en la página 45.
• Edite el vídeo en Adobe Captivate y mejórelo añadiendo leyendas, vídeos PIP y efecto de panorámica y zoom. A
continuación, puede publicar el vídeo en YouTube, Twitter, Facebook, o guardarlo como archivo MP4.
38
Para editar el vídeo, haga clic en Editar. Consulte “Edición de vídeos” en la página 38 para obtener más
información.
Edición de vídeos
Puede entrar en el modo edición de vídeo haciendo clic en Editar, en la ventana de previsualización de vídeo.
Última modificación 17/8/2012
Page 45

USO DE CAPTIVATE
Grabación de proyectos
39
Botón Editar en la ventana de previsualización de vídeo
Se abre un archivo CPVC en Adobe Captivate. Ahora puede editar el vídeo para dividirlo o recortarlo, o para agregar
efectos, audio y los siguientes objetos:
• Leyendas de texto
• Cuadros resaltados
• Imágenes
• Formas inteligentes
• Ratón
• Animación
• Vídeos PIP (Picture-In-Picture)
Consulte “Objetos y medios no interactivos” en la página 86 para obtener información sobre cómo agregar estos
objetos.
Un archivo CPVC es algo distinto al proyecto de Adobe Captivate o a un archivo CPTX. La siguiente tabla resume estas
diferencias:
Última modificación 17/8/2012
Page 46

USO DE CAPTIVATE
Grabación de proyectos
Archivo CPTX Archivo CPVC
40
Se basa en un paradigma de diapositiva.
Tras la grabación, podrá ver las diapositivas
individuales en la Tira de película.
Puede editar todas las diapositivas de la tira
haciendo clic en ellas.
Puede insertar tanto objetos interactivos
como no interactivos.
Puede insertar pruebas. No puede agregar pruebas directamente. Puede crear un
Puede previsualizar el proyecto completo,
la diapositiva actual o diapositivas
específicas.
No se basa en un paradigma de diapositiva. Tras la
grabación, el archivo contiene un único clip de vídeo
visible en la Cronología.
Puede editar el clip de vídeo para cortar, copiar o
recortarlo entre dos puntos mediante las opciones de
edición de vídeo disponibles en Propiedades.
Solo puede insertar objetos no interactivos, leyendas de
texto y cuadros resaltados.
proyecto independiente CPTX con evaluaciones,
publicar los archivos CPVC como archivos MP4 e
insertarlo en el proyecto CPTX.
Puede previsualizar el proyecto completo o el marco
actual en el escenario.
Propiedades de un proyecto de demostración de vídeo
Haga clic en cualquier lugar del escenario fuera del vídeo grabado para ver las propiedades de la demostración de vídeo
en el Inspector de propiedades.
Escenario Haga clic para cambiar el color de relleno del fondo del proyecto. También puede aplicar rellenos con
degradado o rellenos con patrón para el fondo. Para obtener más información sobre los rellenos con degradado,
consulte “Aplicación de rellenos con degradado” en la página 117 y “Aplicación de rellenos de textura” en la
página 118.
Fondo Haga clic en el icono <<browse icon>> para seleccionar una imagen como fondo. Este fondo está visible en los
fotogramas que no contienen el vídeo grabado. Supongamos que divide el vídeo e inserta objetos como, por ejemplo,
una leyenda de texto entre los clips de vídeo. El fondo se aplicará al fotograma con la leyenda de texto.
Nota: si la imagen que se elige supera las dimensiones del fotograma de vídeo, aparecerá el cuadro de diálogo
Recortar/cambiar tamaño de imagen. Elija las opciones requeridas para continuar.
Tiempo de inicio Indica desde qué punto de la Cronología se publica el vídeo. De forma predeterminada, el valor se
establece al principio del clip de vídeo.
Tiempo de fin Indica hasta qué punto de la Cronología se publica el vídeo. De forma predeterminada, el valor se
establece al final del clip de vídeo.
Utilice las opciones Tiempo de inicio y Tiempo de fin para publicar una porción del vídeo. Por ejemplo, si la duración
total del vídeo es de 60 segundos, puede publicar una porción de 10 a 45 segundos.
Propiedades de los clips de vídeo grabados
Nombre Escriba un nombre exclusivo para el clip de vídeo.
Audio Especifique la transición, edite o elimine el audio asociado con el clip de vídeo. Consulte “Agregar audio a un
proyecto de vídeo” en la página 43 para obtener más información.
Propiedades de los vídeos PIP
Nombre Escriba un nombre exclusivo para el clip de vídeo.
Última modificación 17/8/2012
Page 47

USO DE CAPTIVATE
Grabación de proyectos
Sombra Haga clic para aplicar sombra al clip de vídeo. Elija la dirección y un ajuste preestablecido o personalice el
efecto de sombra haciendo clic en Personalizado. Para obtener más información, consulte “Aplicación de sombras a
objetos” en la página 74.
Reflejo Haga clic para aplicar reflejo al clip de vídeo. Haga clic en el ajuste preestablecido requerido. Para obtener más
información, consulte “Añadir reflejo a objetos” en la página 74.
Transformar Cambie las dimensiones del clip de vídeo o modifique la posición del clip mediante la especificación de
los valores X e Y. También puede rotar el clip especificando un ángulo.
Audio Especifique la transición, edite o elimine el audio asociado con el clip de vídeo. Consulte “Agregar audio a un
proyecto de vídeo” en la página 43 para obtener más información.
Cronología en proyectos de vídeo
La Cronología de los proyectos de vídeo se diferencia de la de los proyectos CPTX en cuanto a la forma de agrupa
objetos y vídeos:
• En proyectos de vídeo, a diferencia de los proyectos CPTX, todos los objetos se colocan en una sola capa de la
Cronología
• Los vídeos PIP y los clips de vídeo grabados se colocan en diferentes capas
• Los clips de audio y vídeo grabados se colocan en la misma capa
41
Añadir efecto de zoom y panorámica
El efecto de zoom y panorámica dirige la atención de los usuarios a un área específica o una acción en el vídeo. Por
ejemplo, en una simulación de software se puede aplicar panorámica sobre un grupo de iconos y, a continuación,
acercar un icono específico.
1 Reproduzca el archivo de vídeo usando el botón de reproducción en la Cronología.
2 Haga una pausa (vuelva a hacer clic en el botón de reproducción) en el punto al que aplicar el efecto de panorámica
y zoom.
3 Haga clic en Panorámica y zoom en la Cronología. El icono de panorámica y zoom aparece en el clip de vídeo y se
abre el panel Panorámica y zoom.
El panel Panorámica y zoom muestra el fotograma en el punto del vídeo que haya seleccionado.
Iconos de panorámica y zoom en la Cronología
para mover el punto de panorámica y zoom a una ubicación diferente en el clip de vídeo, arrastre y coloque el
icono.
4 Para especificar el área que se debe ampliar, utilice los controles para cambiar el tamaño del cuadro azul alrededor
del fotograma. A continuación, arrastre el cuadro hasta la posición deseada en el fotograma. Cuanto menor sea el
cuadro, mayor es la ampliación.
También se puede especificar el valor de ampliación en forma de porcentaje, mediante el cuadro o el control
deslizante de escala.
Última modificación 17/8/2012
Page 48

USO DE CAPTIVATE
Grabación de proyectos
5 Utilice el control deslizante Velocidad para especificar la rapidez con la que Adobe Captivate debe acercar la
imagen.
Para eliminar un punto de panorámica y zoom, haga clic en el icono de la Cronología y pulse la tecla Supr.
Aplicación de transiciones a vídeo
1 Haga clic en el icono de transición que aparece al principio y al final de un clip de vídeo.
Iconos de transición en la Cronología
2 Seleccione un efecto de transición en el panel Transiciones. Para ver una vista previa de un efecto de transición,
pase el ratón por encima del efecto.
3 En la lista de velocidad en la parte superior del panel de transición, haga clic en la velocidad necesaria para la
transición.
42
Para eliminar el efecto de transición, haga clic en el icono de transición y luego en Sin transición, en el panel de
transiciones.
División de clips de vídeo grabados
Si lo desea, puede dividir el clip de vídeo para insertar texto separador o vídeos (PIP). Por ejemplo, puede dividir el clip
de vídeo para insertar un resumen de lo aprendido por los usuarios hasta ese punto del vídeo.
Cuando se divide un clip de vídeo, los clips resultantes siguen existiendo en la misma capa de la Cronología.
A continuación, se muestra un ejemplo de cómo puede insertar texto separador entre dos partes de un clip de vídeo:
1 Haga clic en el clip de vídeo en la Cronología.
2 Haga clic para reproducir el vídeo y, a continuación, vuelva a hacer clic en el icono para hacer una pausa en el punto
en el que desee dividir el vídeo.
3 Haga clic en Dividir en la Cronología. La Cronología muestra ahora dos clips de vídeo.
Importante: otros objetos, como, por ejemplo, leyendas de texto o cuadros resaltados en el proyecto también se dividen
en el clip de vídeo. Previsualice el vídeo para ajustar la temporización de estos objetos.
4 Arrastre el segundo clip para crear espacio para el texto que desea insertar.
5 Haga clic en Insertar > Leyenda de texto. El texto de leyenda predeterminado aparece en una capa aparte en la
Cronología.
6 Arrastre la leyenda de texto en la Cronología y colóquela en una posición que corresponda al espacio entre las dos
porciones del clip de vídeo.
7 Previsualice el proyecto para comprobar la temporización de la leyenda de texto.
Nota: la leyenda de texto aparece como fotograma o diapositiva aparte. El fondo de la pantalla es el que haya
configurado para el proyecto de vídeo. Para cambiar el fondo, arrastre el escenario lugar fuera del vídeo y haga clic en
Escenario en el Inspector de propiedades.
Última modificación 17/8/2012
Page 49

USO DE CAPTIVATE
Grabación de proyectos
Puede añadir efectos para hacer más interesante la transición entre los clips de vídeo. Cuando se divide un clip de
vídeo, aparece un icono de transición en el punto de división en la Cronología. Haga clic en el icono para elegir un
efecto del panel Transiciones.
Nota: cada uno de los clips de vídeo tiene un icono de transición al principio y al final. Si mueve el segundo clip de vídeo,
aparece otro icono de transición al principio del clip. Al combinar los iconos de transición colocando los clips de vídeo
uno al lado del otro, se conserva el efecto de transición utilizado en el clip de vídeo posterior.
Corte de clips de vídeo
Puede cortar clips de vídeo para deshacerse de porciones no deseadas.
1 Haga clic en el clip de vídeo en la Cronología.
2 Haga clic para reproducir el vídeo y, a continuación, vuelva a hacer clic en el icono para hacer una pausa en el punto
en el que desee cortar el vídeo.
3 Haga clic en Corte en la Cronología. En el clip de vídeo aparecen marcadores de inicio y fin que definen la región
que cortar.
4 Haga clic en o para mover los marcadores de corte de inicio y fin a la posición actual del cabezal de
reproducción. También puede hacer clic en los marcadores de corte y arrastrarlos a la izquierda o la derecha para
elegir la porción del clip de vídeo que cortar.
43
Importante: además del clip de vídeo, también se cortan objetos como leyendas de texto o cuadros resaltados que están
dentro de la sección transversal de los marcadores de corte.
5 Haga clic en Corte en la Cronología.
Aparecen dos clips de vídeo independientes con iconos de la transición. Haga clic en el icono para elegir un efecto de
transición.
Agregar audio a un proyecto de vídeo
Puede grabar o importar un clip de audio (archivos WAV o MP3):
• Como audio de fondo para el proyecto completo (Audio > Importar en > Fondo; Audio > Grabar en > Fondo).
• Como fondo o narración para cualquier PIP en el proyecto. Haga clic en el PIP en la Cronología y, a continuación,
haga clic en Audio > Importar en > PIP, o Audio > Grabar en > PIP.
• Como una narración para clips de vídeo individuales en el proyecto. Haga clic en el clip de vídeo y, a continuación,
haga clic en Audio > Importar en > Narración de vídeo, o Audio > Grabar en > Narración de vídeo.
Si ha dividido un clip de vídeo en varios clips, puede agregar clips de audio independientes a cada uno de los clips
de vídeo. Para ello, haga clic con el botón derecho del ratón en el clip de vídeo y elija Grabar en o Importar en.
Puede grabar sonido como narración para todo el proyecto mediante Audio > Grabar en > Narración de proyecto.
Para obtener más información sobre la edición de audio, consulte “Edición de audio” en la página 151.
Edición de punteros del ratón
Haga clic en el icono del ratón y modifique las propiedades en el Inspector de propiedades:
1 Haga clic en Editar > Editar los punteros del ratón. Los iconos del ratón aparecen en el clip de vídeo en la
Cronología, para identificar los fotogramas que tienen las acciones del ratón.
Última modificación 17/8/2012
Page 50

USO DE CAPTIVATE
Grabación de proyectos
Iconos de puntero de ratón en la Cronología
2 Haga clic en el icono del ratón y modifique las propiedades en el Inspector de propiedades:
Opciones Elija el puntero requerido. Haga clic en Examinar para acceder a punteros almacenados en el disco local.
Duplicar tamaño del ratón Elija esta opción para duplicar el tamaño del puntero del ratón.
Mostrar ratón Esta opción permite mostrar u ocultar la acción del ratón. Cuando se oculta la acción del ratón, el
icono del ratón sigue siendo visible en el clip de vídeo. Pero, al reproducir el vídeo, no es visible la acción desde el
punto del ratón anterior al oculto.
Suavizar la ruta del ratón De manera predeterminada, la ruta del ratón es irregular, trazada por el movimiento real
del ratón durante la grabación. Seleccione esta opción para suavizar la ruta del ratón mediante una línea recta o una
curva.
44
Reducir la velocidad antes de hacer clic Elija esta opción para ralentizar el movimiento del ratón antes de hacer clic.
Esta opción es útil para las rutas del ratón largas que describan un movimiento rápido y se detengan
repentinamente.
Nota: esta opción solo aparece si ha seleccionado Suavizar la ruta de acceso del ratón.
Mostrar clic del ratón Añade un efecto de clic visual al movimiento del ratón.
• Valores predeterminados Muestra una pequeña y rápida ráfaga de color cuando el usuario hace clic sobre la
diapositiva. Puede seleccionar un color para esta ráfaga.
• Personalizado Elija esta opción para usar un archivo SWF como efecto visual de los clics. Adobe Captivate
incluye dos efectos que puede utilizar. Para probarlos, haga clic en el menú emergente, seleccione uno y, a
continuación, haga clic en Reproducir. Puede ver el efecto en la pequeña ventana de vista preliminar situada a la
derecha.
3 Para aplicar las propiedades modificadas a varios puntos en el vídeo, haga clic en y luego en una de las
opciones.
Inserción de acciones del ratón
Además de las acciones del ratón capturadas al grabar vídeo, puede insertar nuevas acciones del ratón en el vídeo.
1 Haga clic en el clip de vídeo en la Cronología.
2 Haga clic para reproducir el vídeo y, a continuación, vuelva a hacer clic en el icono para hacer una pausa en el punto
en el que insertar una acción del ratón.
3 Haga clic en Insertar > Ratón. Aparece un puntero en el fotograma, en el punto de cabezal de reproducción. Adobe
Captivate traza la posición del ratón en función de las coordenadas derivadas de los puntos del ratón anterior y
siguiente.
4 Arrastre y coloque el puntero a la posición requerida en el fotograma.
Última modificación 17/8/2012
Page 51
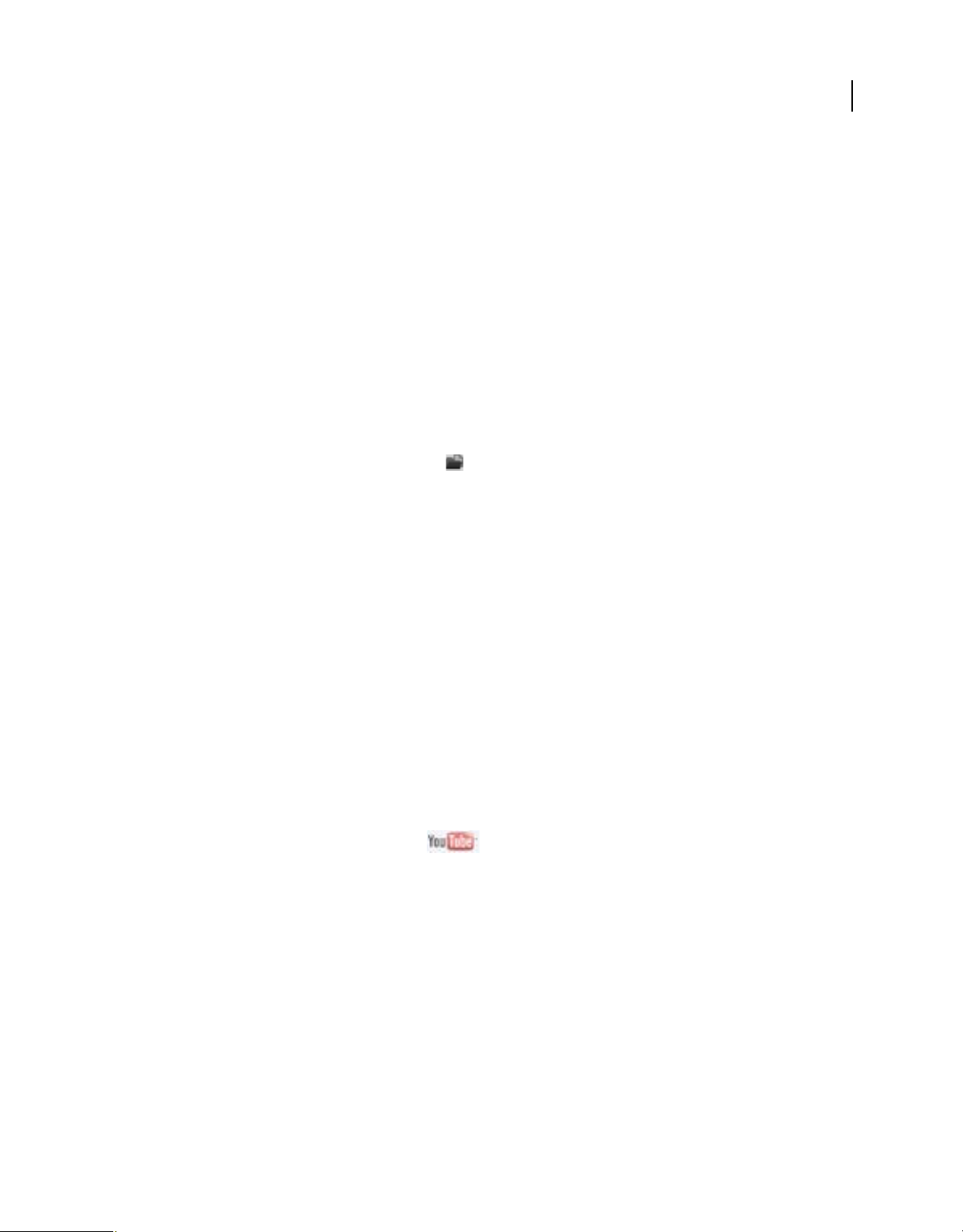
USO DE CAPTIVATE
Grabación de proyectos
5 Edite las propiedades utilizando el Inspector de propiedades. Para obtener más información sobre las distintas
propiedades que se pueden editar, consulte “Cambio de las propiedades del ratón” en la página 102.
Grabación de vídeo adicional
1 En el archivo CPVC, haga clic en Insertar > Grabación de vídeo.
Para obtener más información sobre cómo grabar vídeo desde archivos CPTX, consulte “Inserción de vídeos en
archivos CPTX” en la página 46.
2 Seleccione la opciones de grabación y el área que desea grabar, y haga clic en Grabar.
El nuevo clip de vídeo aparece después de los clips de vídeo ya existentes en la Cronología.
Publicación de proyectos de vídeo
Publicación del vídeo como un archivo MP4
1 En el modo de pantalla completa, haga clic en . En el archivo CPVC, haga clic en Archivo > Publicar.
2 Especifique el título del proyecto.
3 Especifique la carpeta de publicación del proyecto. De forma predeterminada, el proyecto se publica en la carpeta
especificada en las preferencias del proyecto.
4 Haga clic en una de las opciones de la lista Seleccionar ajuste preestablecido.
45
Adobe Captivate define automáticamente la configuración de vídeo en función de la opción que seleccione. Si es
necesario, puede personalizar la configuración activando la casilla de verificación Personalizar configuración de
vídeo. Para obtener una descripción de los ajustes, consulte “Configuración de vídeo” en la página 269.
Después de la publicación de un proyecto como archivo MP4, puede realizar las siguientes tareas:
• Cargarlo en los almacenes de dispositivos o en YouTube. También puede compartir el vídeo en redes sociales como
Twitter y Facebook. Consulte “Publicación de proyectos como archivos MP4” en la página 268 para obtener más
información.
• Distribuir por correo electrónico el archivo entre los usuarios como vídeo independiente o alojarlo en el servidor web.
• Transmitir como flujo de vídeo o incrustar el archivo MP4 mediante Flash.
Publicación de vídeo en YouTube
En el modo de pantalla completa, haga clic en . En el archivo CPVC, haga clic en Archivo > Publicar en
YouTube.
Consulte “Carga de proyectos a YouTube directamente desde Adobe Captivate” en la página 269 para obtener más
información.
Publicación de una parte específica del vídeo
1 Arrastre los marcadores negros de inicio y fin y colóquelos para definir la porción del vídeo que desee publicar.
También puede especificar la hora de inicio y de fin en el Inspector de propiedades. Haga clic en cualquier lugar del
escenario, fuera del vídeo, para ver la hora de inicio y la hora de fin.
2 Realice una de las acciones siguientes:
• Haga clic en Archivo > Publicar para publicar la porción del vídeo como archivo MP4. Consulte “Publicación
del vídeo como un archivo MP4” en la página 45 para obtener más información.
Última modificación 17/8/2012
Page 52

USO DE CAPTIVATE
Grabación de proyectos
• Haga clic en Archivo > Publicar en YouTube para publicar la porción del vídeo directamente en YouTube.
Consulte “Carga de proyectos a YouTube directamente desde Adobe Captivate” en la página 269 para obtener
más información.
Inserción de vídeos en archivos CPTX
Haga clic en el icono Grabar diapositivas adicionales ( ) y luego en Demostración de vídeo, en las opciones de
grabación.
El vídeo de grabación aparece en la tira de película con el icono de cámara web.
46
Icono de cámara web con la diapositiva de vídeo
Para editar el vídeo, haga clic en la diapositiva y luego en Editar demostración de vídeo, en el Inspector de propiedades.
Para obtener más información sobre la edición vídeos, consulte “Edición de vídeos” en la página 38.
Haga clic en Salir, en la esquina superior izquierda de la pantalla, para guardar los cambios del archivo de vídeo y volver
al archivo CPTX.
Pausa durante la grabación de proyectos
Puede hacer pausas mientras graba un proyecto de Adobe Captivate. Todas las acciones realizadas después de realizar
una pausa en un proyecto no se grabarán.
1 Abra Adobe Captivate y comience a grabar el proyecto o la diapositiva.
2 Cuando quiera suspender la grabación, pulse la tecla Pausa/Corte (en Windows) o Cmd+ F2 (en Mac OS) en el
teclado. Para reanudar la grabación, pulse otra vez la misma tecla o combinación de teclas.
Nota: en el cuadro de diálogo Preferencias, puede cambiar las teclas que desee utilizar para realizar una pausa o
reanudar los proyectos.
Configuración de preferencias de grabación
Adobe Captivate utiliza un conjunto de preferencias predeterminado para la vista panorámica y otros ajustes de
grabación o creación de proyectos. Puede personalizar estas preferencias con las distintas opciones disponibles en el
cuadro de diálogo Preferencias.
Última modificación 17/8/2012
Page 53

USO DE CAPTIVATE
Grabación de proyectos
Panorámica
Utilice la opción de modo panorámico cuando desee vincular la ventana de grabación al movimiento del puntero del
ratón por la pantalla. La panorámica le ayuda a capturar eventos en una gran pantalla, incluso cuando la ventana de
grabación es más pequeña que el tamaño de la pantalla.
En Adobe Captivate están disponibles las siguientes opciones de panorámica:
Panorámica automática La ventana de grabación se desplaza automáticamente junto con el puntero siempre que
mueva el ratón durante la grabación.
Panorámica manual Debe desplazar manualmente la ventana de grabación hasta el área en la que tenga lugar el evento
siguiente. En todos los demás aspectos, es igual que la opción de panorámica automática.
Más temas de ayuda
“Grabación automática” en la página 32
“Grabación manual” en la página 34
Configuración de preferencias de grabación
Seleccione Editar > Preferencias (Windows) o Adobe Captivate > Preferencias (Mac OS). En el cuadro de diálogo
Preferencias, seleccione Configuración en el menú Grabación.
47
Opción Descripción
Narración Graba audio durante la grabación del proyecto. No puede habilitar los sonidos de la cámara o
Acciones en tiempo real Graba acciones empleando su velocidad real.
Sonidos de la cámara Siempre que se captura una pantalla durante la grabación, se reproduce el sonido del
Pulsaciones de tecla Graba acciones del teclado, como el texto introducido en la pantalla. Adobe Captivate graba las
Oír el sonido del teclado Determina si el sonido de las pulsaciones del teclado se escuchará durante la grabación. Los
Ventana de grabación El borde rojo de la ventana de grabación no se muestra durante la grabación.
Icono de tarea Oculta el icono de tarea durante la grabación.
Icono de la bandeja del sistema Oculta el icono de la bandeja del sistema durante la grabación. Este icono es el pequeño icono
Mover ventanas nuevas al interior del
área de grabación
Acciones de arrastrar y colocar Adobe Captivate cambia de forma automática al modo de vídeo cuando se graban acciones de
del teclado cuando se ha elegido la narración de un proyecto.
“obturador de una cámara”. Resulta útil activar este sonido para saber exactamente cuando se
captura una pantalla, sobre todo cuando se utiliza la función de grabación automática. El
sonido de la cámara no se incluye en el proyecto acabado.
entradas del teclado pero no crea una diapositiva para cada carácter que se escribe.
sonidos de las pulsaciones del teclado no se incluyen en el proyecto terminado.
Esta opción está disponible solo en Windows.
de Adobe Captivate que se muestra en la bandeja del sistema, en la esquina inferior derecha de
la pantalla del equipo. Utilice esta opción si no desea grabar el icono mientras graba el proyecto.
Adobe Captivate desplaza automáticamente cualquier ventana nueva durante la grabación
dentro de la ventana de grabación. Utilice esta opción mientras graba una aplicación en la que
se abren muchos cuadros de diálogo mientras se utiliza la aplicación.
arrastrar y colocar.
Acciones de la rueda del ratón Adobe Captivate cambia de forma automática al modo de vídeo cuando se graban los
movimientos del ratón.
Última modificación 17/8/2012
Page 54

USO DE CAPTIVATE
Grabación de proyectos
Configuración de preferencias de grabación de vídeo
Adobe Captivate captura automáticamente algunas acciones en el modo de vídeo durante la grabación automática.
Puede deshabilitar esta función en el cuadro de diálogo Preferencias. También puede configurar opciones para
optimizar el tamaño del archivo SWF y configurar el modo de color para el archivo de vídeo.
Seleccione Editar > Preferencias (Windows) o Adobe Captivate > Preferencias (Mac OS). En el cuadro de diálogo
Preferencias, seleccione Demostración de vídeo en el menú Grabación.
Opción Descripción
48
Mostrar ratón en modo de
demostración de vídeo
Carpeta de trabajo Ubicación del archivo de vídeo temporal generado en el equipo.
Muestra los movimientos del ratón cuando se reproduce el vídeo.
Cambio de los métodos abreviados de teclado para grabación
Puede elegir sus propios métodos abreviados de teclado para las acciones implicadas en la grabación de un proyecto
mediante el cuadro de diálogo Preferencias. Por ejemplo, la tecla Fin (en Windows) o Cmd + Intro (Mac OS) se utiliza
para detener la grabación de un proyecto en Adobe Captivate. Para cambiarla, especifique una tecla diferente en el
cuadro de diálogo.
1 Seleccione Editar > Preferencias (Windows) o Adobe Captivate > Preferencias (Mac OS).
2 En el cuadro de diálogo Preferencias, seleccione Teclas - (Global) en el menú Grabación.
3 Haga clic dentro del campo que desee modificar.
4 Escriba el método abreviado de teclado.
Configuración de preferencias para los diferentes modos
Algunas de las opciones de los modos de grabación están desactivadas en Adobe Captivate. El motivo para desactivar
las opciones depende de la lógica para grabación en ese modo. Sin embargo, puede seguir activando algunas opciones
si tiene una necesidad especial.
Por ejemplo, normalmente no se añaden leyendas de texto en el modo de evaluación. Por ello, las opciones de leyenda
de texto no están habilitadas en Adobe Captivate. Si tiene una necesidad especial, puede habilitarlas en el cuadro de
diálogo Preferencias.
1 Seleccione Editar > Preferencias (Windows) o Adobe Captivate > Preferencias (Mac OS).
2 En el cuadro de diálogo Preferencias, seleccione Modos en el menú Grabación.
3 En el menú Modo, seleccione el modo de grabación que desee personalizar. A continuación, seleccione los objetos
que insertar automáticamente durante la grabación:
Última modificación 17/8/2012
Page 55

USO DE CAPTIVATE
Grabación de proyectos
Opción Descripción
49
Añadir leyendas de texto Crea leyendas automáticamente basadas en las acciones realizadas por el usuario y el sistema
Conversión de información sobre
herramientas en leyendas dinámicas
Usar formas inteligentes en lugar de
leyendas
Mostrar ubicación y desplazamiento
del ratón
Adición de cuadros resaltados
mediante un clic
Añadir áreas de clic al hacer clic con el
ratón
durante la grabación automática. Las leyendas de texto utilizan las etiquetas de la aplicación
para describir un paso. Por ejemplo, si el usuario hace clic en Archivo en la barra de menús, se
creará automáticamente una leyenda con el texto, “Seleccionar el menú Archivo”.
Convierte automáticamente la información sobre herramientas de las pantallas que se capturan
en leyendas dinámicas. La información sobre herramientas son pequeñas ventanas de texto
flotantes que aparecen cuando el ratón pasa sobre los botones. Esta opción no es la
predeterminada en ninguno de los modos de grabación,
Inserta la forma inteligente especificada para las leyendas.
Muestra los movimientos del ratón durante la grabación automática.
Añade automáticamente un cuadro resaltado alrededor del área en la que se hace clic con el
ratón.
• Crea de forma automática áreas de clic al hacer clic en las pantallas que se están grabando.
• Habilita o deshabilita las leyendas de sugerencia, aprobado y suspenso.
• Define el número de veces que el usuario puede hacer clic antes de que la película avance
hasta la siguiente diapositiva.
• Habilita la visualización del cursor cuando el usuario desplaza el ratón sobre las áreas del
ratón.
Añadir automáticamente cuadros de
entrada de texto para los campos de
texto
• Crea de forma automática cuadros de entrada de texto al hacer clic en los cuadros de texto
que se están grabando automáticamente.
• Habilita o deshabilita las leyendas de sugerencia, aprobado y suspenso.
• Define el número de veces que el usuario puede escribir texto en el mismo cuadro de entrada
de texto antes de que la película avance hasta la siguiente diapositiva.
Nota: las opciones mencionadas en la tabla se activan o desactivan en función del modo de grabación que haya elegido.
Cambio de los valores predeterminados de grabación para los objetos
Adobe Captivate utiliza un conjunto de estilos predeterminados para insertar objetos como leyendas de texto y
cuadros resaltados durante la grabación. Estos valores se pueden cambiar en el cuadro de diálogo Preferencias.
Seleccione Editar > Preferencias (Windows) o Adobe Captivate > Preferencias (Mac OS). En el cuadro de diálogo
Preferencias, seleccione Valores predet. en el menú Grabación. Cambie los estilos de los objetos según sea necesario.
Para crear un nuevo estilo de objeto, haga clic en Crear nuevo estilo y cree un nuevo estilo en el Administrador de
estilos de objeto.
Más temas de ayuda
“Leyendas de texto” en la página 86
“Cuadros resaltados” en la página 100
Última modificación 17/8/2012
Page 56

Capítulo 5: Diapositivas
Los proyectos de Adobe Captivate están formados por diapositivas que se reproducen de forma sucesiva como una
película. Una diapositiva es la unidad más pequeña de un proyecto.
La mayor parte del trabajo realizado en Adobe Captivate se realiza en las diapositivas. En realidad, cuando establezca
las preferencias y finalice la grabación, es probable que trabaje casi exclusivamente en el nivel de la diapositiva hasta
que esté preparado para previsualizar y publicar el proyecto.
Adobe Captivate dispone de varios tipos de diapositivas. Puede incluir algunos o todos los tipos de diapositivas que
aparecen a continuación en un único proyecto:
• Las diapositivas en blanco son útiles para crear una diapositiva desde cero.
• Las diapositivas de imagen contienen imágenes en formato JPG, JPEG, GIF, PNG, BMP, ICO, EMF o WMF que se
insertan como fondo. Puede crear un proyecto completo a partir de diapositivas de imágenes y utilizarlo como un
álbum.
• Las diapositivas de preguntas contienen funciones de pruebas.
• Las diapositivas de PowerPoint son diapositivas importadas de una presentación de PowerPoint.
• Las diapositivas de animación contienen animaciones en formato SWF o GIF.
• Diapositivas patrón que le ayudan a definir un aspecto uniforme para todas las diapositivas.
50
Diapositivas patrón
Las diapositivas patrón definen los objetos del fondo y los objetos comunes, como los logotipos, encabezados y pies de
página de sus diapositivas. Proporcionan una apariencia uniforme a todo su proyecto.
Todos los efectos de una diapositiva patrón (por ejemplo, objetos y marcadores de posición) se reflejan en la
diapositiva vinculada a la diapositiva patrón.
Un tema se compone de un grupo de diapositivas patrón. Para obtener más información sobre temas, consulte
“Temas” en la página 29.
Cuando se crea un proyecto en blanco o a partir de una plantilla, Adobe Captivate utiliza la opción de tema
predeterminada, (Vacío). Un tema contiene los siguientes tipos de diapositivas patrón:
Diapositiva patrón principal La diapositiva patrón principal maestra aparece la primera en el panel de diapositivas
patrón. El nombre de esta diapositiva es el mismo que el nombre del tema. Los objetos y el color de fondo de esta
diapositiva patrón aparecen en las demás diapositivas patrón. Cada tema tiene una diapositiva patrón principal.
Contenido de las diapositivas patrón Contiene diseños y objetos que se pueden utilizar para diapositivas de
contenido, por ejemplo, una diapositiva patrón de título se puede utilizar para el título del proyecto. Un tema puede
contener una o varias diapositivas patrón de contenido.
Diapositivas patrón de pregunta Cada tema contiene una diapositiva patrón específica para los siguientes tipos de
pregunta:
• Asociación
• Zona interactiva
• Likert
Última modificación 17/8/2012
Page 57

USO DE CAPTIVATE
Diapositivas
• Otros tipos de preguntas: opción múltiple, relleno de espacios en blanco, verdadero/falso, respuesta corta y de
secuencia
• Diapositiva de resultados
Cada diapositiva patrón de pregunta contiene marcadores de posición de preguntas, respuestas y leyendas con el estilo
relacionado con el tema.
Excepto la diapositiva patrón principal, cada diapositiva contiene marcadores de posición para objetos diversos tales
como leyendas de texto, imágenes o contenido genérico. Un marcador de posición de contenido permite insertar uno
de estos elementos:
• Leyenda de texto
• Animación de texto
• Imagen
• Vídeo FLV o F4V (vídeo de evento)
• Animación SWF
Puede insertar diapositivas patrón de prueba y contenido nuevas o editar una diapositiva existente para adaptarla a sus
necesidades.
51
Visualización de diapositivas patrón
1 Seleccione Ventana > Diapositiva patrón.
2 Para ver y editar una diapositiva patrón en el escenario, selecciónela en el panel de diapositivas patrón.
Panel de diapositivas patrón
El panel de diapositivas patrón muestra todas las diapositivas patrón del proyecto. A menos que se hayan añadido
diapositivas patrón adicionales, el panel Diapositiva patrón muestra las asociadas con el tema actual del proyecto.
Cronología
No hay información relativa a la temporización para las diapositivas patrón. La cronología de la diapositiva patrón solo
le permite ordenar, bloquear y ocultar los objetos añadidos a esta.
Adición de una diapositiva patrón
Para añadir diapositivas patrón, realice una de las siguientes acciones:
• Insertar > Diapositiva patrón de prueba y, a continuación, seleccione el tipo de diapositiva requerido
• Insertar > Diapositiva patrón de contenido
Aunque un proyecto contenga varias diapositivas patrón, una diapositiva solo se puede vincular a una de ellas.
Utilice el inspector de propiedades (Ventana > Propiedades) para:
• Etiquetar la diapositiva patrón: indique una única etiqueta en el cuadro de texto.
• Añadir color de fondo: retire la selección de Fondo del proyecto y seleccione un color en Escenario.
• Insertar imágenes de fondo: haga clic en el icono de exploración para seleccionar una imagen de fondo.
Última modificación 17/8/2012
Page 58

USO DE CAPTIVATE
Diapositivas
Añadir objetos a diapositivas patrón
Puede insertar en una diapositiva patrón los siguientes objetos estándar:
• Leyenda de texto
• Leyenda dinámica
• Imagen dinámica
• Cuadro resaltado
El resto de objetos estándar están desactivados.
También puede insertar los siguientes elementos:
• Animación de texto
• Widget
• Imagen
• Animación
• Archivos FLV/F4V (vídeo de evento)
Nota: no puede añadir audio a una diapositiva patrón.
52
Puede añadir objetos de marcador de posición a una diapositiva patrón. Durante el proceso de creación de contenido,
puede hacer doble clic en los marcadores de posición de diapositivas basadas en la diapositiva patrón e insertar
contenido adecuado.
Para añadir objetos a una diapositiva patrón,
1 Seleccione una diapositiva patrón en el panel de diapositivas patrón.
2 Añada objetos del mismo modo en que lo hizo en las diapositivas de su proyecto.
Uso de las diapositivas patrón
Cuando trabaje en las diapositivas de su proyecto, utilice el inspector de propiedades (Ventana > Propiedades) para:
• Vincularlas a otra diapositiva patrón: en la lista desplegable Diapositiva patrón, seleccione la que quiera. También
puede aplicar una diapositiva patrón a un grupo de diapositivas.
• Mostrar objetos de una diapositiva patrón encima de los objetos de una diapositiva: seleccione la opción Objetos
de la diapositiva patrón en la parte superior.
Nota: los objetos de la diapositiva patrón principal siempre se encuentran debajo de los objetos de otras diapositivas
patrón en orden Z.
La diapositiva patrón conserva su propia cronología. Sin embargo, los objetos de la diapositiva patrón no aparecen
en la cronología de la diapositiva vinculada No puede ajustar la cronología de los objetos de la diapositiva patrón
ni cambiar su orden Z en la cronología de diapositivas de un proyecto.
• Utilizar fondo de diapositiva patrón: seleccione esta opción para utilizar el color o la imagen de fondo de la
diapositiva patrón.
Edición de las diapositivas patrón
Los objetos de una diapositiva patrón solo se pueden modificar en la diapositiva patrón. Los objetos no se pueden
editar ni seleccionar en la diapositiva que los hereda de la diapositiva patrón.
Última modificación 17/8/2012
Page 59

USO DE CAPTIVATE
Diapositivas
En las diapositivas de la Tira de película, puede editar o eliminar los marcadores de posición heredados de una
diapositiva patrón.
Reutilización de las diapositivas patrón
• Duplicar diapositiva patrón: haga clic con el botón derecho (Windows) o pulse Control y haga clic (Mac OS) y
seleccione la opción de duplicar.
• Copiar contenidos: seleccione los contenidos y haga clic en Copiar.
• Importar/Exportar: no puede importar ni exportar diapositivas patrón, pero puede copiarlas y pegarlas en los
proyectos.
• Importar/Exportar a XML/Microsoft Word: como ocurre con el contenido de su proyecto, puede
importar/exportar el contenido de la diapositiva patrón a XML y Microsoft Word.
Propiedades de la diapositiva
Puede definir las propiedades de una diapositiva en el Inspector de propiedades (Ventana > Propiedades).
53
Panel Propiedades
Etiqueta El nombre de la diapositiva. La etiqueta de diapositiva se muestra debajo de ella en la Tira de película. Es
recomendable dar un nombre a las diapositivas. Si hay varios usuarios trabajando en el mismo proyecto,
proporcionarles un nombre facilita su identificación.
Accesibilidad Haga clic para abrir el cuadro de diálogo de texto Accesibilidad de diapositiva y escribir texto que pueda
interpretar un lector de pantalla para usuarios con discapacidad. Puede importar notas de diapositiva para activar la
accesibilidad. Para obtener más información, consulte “Añadir texto de accesibilidad a las diapositivas” en la
página 252.
Diapositiva patrón Seleccione la diapositiva patrón que debe vincularse a la diapositiva.
• Objetos de la diapositiva patrón en la parte superior Seleccione esta opción para colocar los objetos de la
diapositiva patrón por encima de todos los demás objetos.
• Usar fondo diapositiva p. Seleccione esta opción para utilizar el fondo de la diapositiva patrón como fondo.
• Fondo del proyecto Seleccione esta opción para utilizar la configuración del fondo en las preferencias del proyecto
de la diapositiva. Esta opción solo está disponible si se anula la selección de la opción Utilizar fondo de la diapositiva
patrón.
• Escenario Haga clic en el cuadro para acceder a la paleta de colores y seleccione un color de fondo para la
diapositiva. También puede aplicar al fondo un relleno con degradado o un relleno con patrón.
Nota: esta opción está disponible si no ha seleccionado el fondo de la diapositiva patrón o del proyecto.
Fondo Seleccione esta opción para cambiar la imagen de fondo de la diapositiva por una imagen seleccionada de la
biblioteca del proyecto. Esta opción está disponible cuando no está seleccionada la opción Utilizar fondo de la
diapositiva patrón.
Calidad Seleccione el nivel de calidad de la diapositiva: Baja (8 bits), Optimizada, JPEG y Calidad alta.
Nota: la selección del formato Optimizado, JPEG o Alta calidad puede aumentar el tamaño del archivo y el tiempo
necesario para descargar el proyecto. Solo debe utilizar un formato distinto a Baja (8 bits) cuando sea conveniente.
Última modificación 17/8/2012
Page 60

USO DE CAPTIVATE
Diapositivas
Intervalo de visualización Utilice esta opción para cambiar el tiempo durante el cual se reproduce la diapositiva. El
valor máximo es una hora (3600 segundos).
Transición Seleccione un efecto de transición para la diapositiva. Los efectos de transición crean diapositivas vistosas
e interesantes.
Opciones de acciones
Puede definir opciones de navegación cada vez que el usuario vea una diapositiva o se aleje de la diapositiva. En el
menú Al entrar se muestran las acciones que se pueden configurar cuando se muestra la diapositiva. En el menú Al
salir se muestran las acciones que se pueden configurar cuando el usuario sale de la diapositiva. En la lista siguiente se
describen las acciones disponibles en ambos menús:
Nota: las opciones Ir a la diapositiva anterior, Ir a la diapositiva siguiente, Ir a la última diapositiva visitada, Ir a
diapositiva y Ninguna acción solo están disponibles en el menú Al salir.
Continuar La película se desplaza a la siguiente acción definida.
Abrir URL o archivo Si el usuario está conectado a Internet, se abre un navegador web con la página web especificada.
También se puede abrir un archivo especificado para el usuario.
Abrir otro proyecto Abre el proyecto especificado de Adobe Captivate.
Enviar correo electrónico a Se abre un borrador del editor de correo electrónico predeterminado con la dirección de
correo electrónico especificada en el campo A.
54
Ejecutar JavaScript Adobe Captivate ejecuta JavaScript especificado.
Ejecutar acciones avanzadas Adobe Captivate ejecuta el script escrito mediante la aplicación.
Reproducir audio Adobe Captivate reproduce el audio especificado cuando se reproduce la diapositiva. La duración
de reproducción del audio es igual a la duración de la diapositiva o a la del archivo de audio seleccionado (la que sea
más corta de las dos). Si los usuarios realizan alguna acción en la diapositiva (por ejemplo, una pausa), el audio se
detiene y no se reproduce nuevamente.
Nota: si utiliza varias acciones de reproducir audio en acciones avanzadas, solo se reproduce la acción correspondiente
a la primera reproducción de audio.
Mostrar Cuando el usuario realiza la acción necesaria, se hace visible el objeto oculto especificado.
Ocultar Cuando el usuario realiza la acción necesaria, se le oculta el objeto especificado.
Activar Cuando el usuario realiza la acción necesaria, activa otro objeto en el proyecto. Esta opción solo está
disponible para objetos interactivos.
Desactivar Cuando el usuario realiza la acción necesaria, desactiva otro objeto en el proyecto. Esta opción solo está
disponible para objetos interactivos.
Asignar Cuando el usuario realiza la acción necesaria, se asigna un nuevo valor a una variable.
Aumentar Cuando el usuario realiza la acción necesaria, el valor de la variable especificada se incrementa en
consecuencia.
Disminuir Cuando el usuario realiza la acción necesaria, el valor de la variable especificada disminuye en
consecuencia.
Aplicar efecto Cuando el usuario realiza la acción necesaria, se aplica el efecto asociado con el objeto especificado.
Ir a la diapositiva anterior La película pasa a la diapositiva anterior.
Ir a la siguiente diapositiva La película pasa a la diapositiva siguiente.
Última modificación 17/8/2012
Page 61

USO DE CAPTIVATE
Diapositivas
Ir a la última diapositiva visitada La película pasa a la diapositiva que se mostró anteriormente.
Regresar a prueba Lleva a los usuarios a:
• La última dispositiva de pregunta que los usuarios han respondido incorrectamente o han omitido.
• La pregunta después de la última diapositiva de pregunta que los usuarios han respondido correctamente.
Ir a diapositiva La película pasa a la diapositiva especificada.
Ninguna acción Cuando el usuario sale de la diapositiva, no ocurre nada.
Opciones de audio
Intensificar: [n.º] segundos Indica el tiempo que transcurre hasta que el audio alcanza el volumen máximo.
Atenuar: [n.º] segundos Indica el tiempo que transcurre hasta que el audio alcanza el volumen mínimo.
Volver al principio del audio Reproduce el archivo de audio de forma continua hasta que sale la diapositiva.
Detener el audio de fondo Detiene la reproducción de cualquier audio de fondo asociado con la diapositiva.
Añadir audio Muestra el cuadro de diálogo Audio de la diapositiva, que puede utilizar para grabar el audio de la
diapositiva.
55
Adición de diapositivas
En Adobe Captivate puede añadir las diapositivas a un proyecto de muchas maneras, por ejemplo, mediante grabación,
importación o copia. Las diapositivas utilizadas pueden ser de varios tipos distintos: vacía, de imagen, de preguntas o
de animación.
Grabación de diapositivas adicionales para un proyecto
Puede ocurrir que después de grabar un proyecto de Adobe Captivate y empezar a trabajar en las diapositivas necesite
grabar otras nuevas. En estos casos, seguramente no deseará volver a grabar el proyecto completo, sino únicamente
algunas acciones. En Adobe Captivate puede grabar nuevas diapositivas e insertarlas en un proyecto existente. Para
obtener más información, consulte “Grabación de diapositivas adicionales para proyectos existentes” en la página 35.
Copia de diapositivas de otros proyectos
1 En un proyecto abierto, haga clic con el botón derecho (Windows) o pulse Control y haga clic (Mac OS) en la
diapositiva que quiere copiar. Para seleccionar varias diapositivas, mantenga pulsadas las teclas Mayús o Control,
haga clic en las diapositivas y, a continuación, haga clic con el botón derecho (Windows) o pulse Control y haga
clic (Mac OS).
2 Seleccione Copiar.
3 Abra el proyecto de Adobe Captivate en el que desea pegar las diapositivas.
4 Haga clic con el botón derecho (Windows) o mantenga presionada la tecla Control y haga clic (Mac OS) en la
diapositiva después de la que quiere que aparezca la nueva diapositiva o diapositivas. (Por ejemplo, si desea pegar
la diapositiva copiada en la Diapositiva 6 del proyecto, haga clic en la Diapositiva 5).
5 Seleccione Pegar.
Última modificación 17/8/2012
Page 62

USO DE CAPTIVATE
Diapositivas
Activación de la modificación de la escala de las diapositivas durante la importación
Adobe Captivate puede cambiar automáticamente el tamaño del contenido de las diapositivas importadas para
adaptarlas a las dimensiones del proyecto al que se importan dichas diapositivas.
1 Seleccione Editar > Preferencias (Windows) o Adobe Captivate > Preferencias (Mac OS).
2 Seleccione Configuración general en el menú Configuración global.
3 Seleccione Cambiar escala de diapositiva importada/pegada.
Duplicación de diapositivas
El duplicado de diapositivas es una forma fácil de ampliar los proyectos. Por ejemplo, si crea minuciosamente una
diapositiva, con color de fondo, diseño, leyenda y cuadro resaltado, solo tiene que duplicarla y cambiar los elementos
o el texto para añadir más información a su proyecto.
las diapositivas patrón constituyen una forma de unificar el aspecto de todas las diapositivas
❖ En un proyecto abierto, realice una de las acciones siguientes:
• Haga clic con el botón derecho (Windows) o pulse Control y haga clic (Mac OS) en ella diapositiva que quiere
copiar y seleccione Duplicar.
• Seleccione una diapositiva y pulse Control+D.
56
Para seleccionar varias diapositivas, mantenga pulsadas las teclas Mayús o Control y haga clic en las diapositivas que
desee. Para seleccionar todas las diapositivas, haga clic con el botón derecho (Windows) o mantenga presionada la
tecla Control y haga clic (Mac OS) en una diapositiva y seleccione Seleccionar todas las diapositivas.
Las diapositivas seleccionadas se duplican y se incluyen en el proyecto. Las nuevas diapositivas duplicadas se editan y
utilizan igual que las originales.
Inserción de diapositivas en blanco
1 En un proyecto abierto, haga clic con el botón derecho (Windows) o pulse Control y haga clic (Mac OS) en la
diapositiva tras la cual desea que aparezca la diapositiva o diapositivas nuevas vacías.
2 Seleccione Insertar > Diapositiva vacía.
La nueva diapositiva se incluye en el proyecto. Puede editar la nueva diapositiva y trabajar en ella como en cualquier
otra del proyecto.
Inserción de diapositivas de plantilla desde la galería o nuevas
Las diapositivas de plantilla heredan la diapositiva patrón asociada a la diapositiva que se seleccione.
1 En un proyecto abierto, haga clic con el botón derecho (Windows) o pulse Control y haga clic (Mac OS) en la
diapositiva tras la cual debe aparecer la diapositiva nueva.
2 Seleccione Insertar > Nueva diapositiva a partir de.
En la tira de película aparece una nueva plantilla de diapositiva. Puede editar la diapositiva según sea necesario.
También puede asociar una diapositiva patrón diferente mediante el Inspector de propiedades (General > lista
Diapositiva patrón).
Última modificación 17/8/2012
Page 63

USO DE CAPTIVATE
Diapositivas
Inserción de imágenes como diapositivas
Las diapositivas de imágenes son diapositivas que tienen una imagen insertada en el fondo.
1 Abra un proyecto de Adobe Captivate.
2 Haga clic con el botón derecho (Windows) o mantenga presionada la tecla Control y haga clic (Mac OS) en la
diapositiva después de la que quiere que aparezca la nueva diapositiva o diapositivas de imágenes.
3 Seleccione Insertar > Diapositiva > Diapositiva de imagen.
4 En el cuadro de diálogo Abrir, busque y seleccione la imagen que desea importar.
5 Si las dimensiones de la imagen que desea importar son mayores que la diapositiva, aparecerá el cuadro de diálogo
Recortar/cambiar tamaño de imagen. Realice una de las acciones siguientes:
Ajustar al escenario Cambia el tamaño de la imagen para que se adapte a las dimensiones de la diapositiva.
Recortar Muestra un recuadro de selección con las dimensiones correspondientes a las establecidas en el proyecto.
Cambie de tamaño los controladores del cuadro para seleccionar el área que desea mostrar en la diapositiva. Si ha
seleccionado Restringir las proporciones, Adobe Captivate mantiene la proporción entre la anchura y la altura del
recuadro de selección.
Zoom Mueva la barra deslizante para acercar y alejar la imagen. De forma alternativa, puede realizar una selección
en la lista de tamaños de zoom estándar del menú.
57
Restringir las proporciones Conserva la proporción entre la altura y la anchura del recuadro de selección que se
utiliza para recortar la imagen. Esta opción se activa solo cuando se selecciona recortar la imagen. Cuando desactive
esta opción, cambie el tamaño del recuadro de selección y vuelva a activar la opción; las nuevas dimensiones se
utilizarán de ahora en adelante para calcular la relación.
Además de las opciones anteriores, también puede definir controles de tono (brillo, enfoque y contraste) además
de ajustar rangos de color (alpha, tono y saturación). También puede voltear o rotar la imagen.
Inserción de diapositivas de una presentación de PowerPoint
Puede añadir diapositivas de PowerPoint al final o dentro de un proyecto.
1 En un proyecto abierto, seleccione Insertar > Diapositiva > Diapositiva de PowerPoint.
2 Seleccione una presentación de PowerPoint y haga clic en Abrir.
3 Seleccione Importar diapositivas e insertarlas después de la seleccionada para añadir nuevas diapositivas después
de la que haya seleccionado en la lista. A continuación, haga clic en OK.
4 En el cuadro de diálogo Convertir presentaciones de PowerPoint, haga lo siguiente:
• Desactive la casilla de verificación Incluir de una diapositiva para excluirla de la importación.
• Desactive la casilla de verificación Vinculada para eliminar la vinculación con el archivo PowerPoint de origen.
• Especifique el modo de avance de las diapositivas: de forma automática o al hacer clic con el ratón.
Inserción de diapositivas de animación
Puede insertar archivos SWF, AVI o GIF animados como una nueva diapositiva.
Nota: la información en forma de diapositiva es más adecuada para archivos de animación más grandes.
1 En un proyecto abierto, seleccione Insertar > Diapositiva > Diapositiva de animación.
2 Seleccione el archivo de animación que desea insertar (SWF, AVI o GIF animado) y haga clic en Abrir. Se genera
la diapositiva de animación y se incluye en el proyecto.
Última modificación 17/8/2012
Page 64

USO DE CAPTIVATE
Diapositivas
Es importante definir la velocidad de fotogramas adecuada. Todos los archivos de animación importados se
reproducirán a la velocidad de fotogramas seleccionada en el cuadro de diálogo Preferencias del proyecto,
independientemente de la velocidad configurada antes de importar el archivo. La configuración predeterminada es de
30 fotogramas Flash por segundo, apropiada para la mayoría de los casos. Quizá sea necesario cambiar la velocidad al
incrustar el archivo SWF de Adobe Captivate en otro archivo SWF con una velocidad de fotogramas distinta de 30.
Al crear una diapositiva de animación, el intervalo de visualización en el proyecto se fija automáticamente según la
duración del archivo de animación. Por ejemplo, si el archivo de animación utilizado para crear una diapositiva de
animación tiene una duración de solo 1,2 segundos, la diapositiva se muestra también durante 1,2 segundos. Para
cambiar la duración de la diapositiva, haga clic en la diapositiva en la Tira de película, y en el Inspector de propiedades,
introduzca un nuevo número de segundos en Tiempo de visualización. O bien cambie el tiempo de visualización de la
diapositiva en Cronología.
Edición de diapositivas
Utilice el Inspector de propiedades (Ventana > Propiedades) de las diapositivas para modificarlas.
Cambiar el color de fondo de las diapositivas
De forma predeterminada, las diapositivas utilizan el color de fondo que está definido en las diapositivas patrón
correspondientes.
58
1 Seleccione las diapositivas en la Tira de película. Para seleccionar varias diapositivas, mantenga pulsada la tecla Ctrl
o la tecla Mayús mientras las selecciona.
2 En el Inspector de propiedades, elimine la selección de Utilizar fondo de la diapositiva patrón.
Ahora, el fondo establecido en las preferencias del proyecto se utiliza como valor predeterminado.
3 Para utilizar un fondo distinto del definido en las preferencias del proyecto, desactive la casilla de verificación
Fondo del proyecto y haga clic en la paleta de colores del Escenario.
4 Realice una de las acciones siguientes:
• Seleccione un color para el fondo.
• Haga clic en para aplicar un relleno con degradado. Para obtener más información sobre degradados,
consulte “Aplicación de rellenos con degradado” en la página 117.
• Haga clic en para aplicar un patrón o una imagen como relleno de fondo. Para obtener más información
sobre el uso de rellenos con patrón, consulte “Aplicación de rellenos de textura” en la página 118.
Utilización de imágenes en el fondo
De forma predeterminada, las diapositivas utilizan el fondo que está definido en las diapositivas patrón
correspondientes.
1 Seleccione las diapositivas en la Tira de película. Para seleccionar varias diapositivas, mantenga pulsada la tecla Ctrl
o la tecla Mayús mientras las selecciona.
2 En el Inspector de propiedades, elimine la selección de Utilizar fondo de la diapositiva patrón.
3 Haga clic en el icono Examinar, que se encuentra debajo del área Fondo.
• Si la biblioteca no contiene ninguna imagen, se le pedirá que busque una. Vaya a la ubicación de la imagen,
selecciónela y, a continuación, haga clic en Abrir.
Última modificación 17/8/2012
Page 65

USO DE CAPTIVATE
Diapositivas
• Si la biblioteca ya contiene imágenes, se le pedirá que seleccione una de la biblioteca. Seleccione una imagen y
haga clic en OK. Para utilizar una imagen que no exista en la biblioteca, haga clic en Importar en el cuadro de
diálogo Seleccionar imagen de la biblioteca.
Edición de imágenes de fondo
Haga clic en el icono Editar en la sección General del Inspector de propiedad de la diapositiva. Edite los atributos
requeridos de la imagen en el cuadro de diálogo Recortar/cambiar tamaño de imagen.
Adición de texto sin formato a una diapositiva
Mientras edita un proyecto, puede que desee añadir texto a una diapositiva, pero sin que aparezca como una leyenda
de texto en ella. Existe un truco muy sencillo para añadir texto sin formato a una diapositiva: añadir el texto como una
leyenda de texto transparente.
1 Abra la diapositiva en el que desea insertar la leyenda de texto.
2 Seleccione Insertar > Objetos estándar > Leyenda de texto.
3 En Inspector de propiedades, seleccione Transparente como Tipo de leyenda en el área General.
Nota: procure no utilizar texto subrayado en las leyendas transparentes. El texto subrayado puede influir en la calidad
del texto.
59
Edición de texto grabado en una diapositiva
Cuando grabe texto escrito, se creará una nueva diapositiva para cada cambio de línea. Cada línea de texto escrito se
trata como objeto individual y aparece en una capa separada de la cronología. Puede incorporar texto nuevo o efectos
de teclado en el texto de las diapositivas grabado. Por ejemplo, si ha grabado texto escrito en un programa de edición,
puede utilizar esta opción para modificar el texto grabado en la diapositiva más adelante.
Antes de grabar texto escrito, compruebe que se ha activado la opción para grabar las pulsaciones de teclas. Para
obtener más información, consulte “Configuración de preferencias de grabación” en la página 47.
1 En un proyecto abierto, haga clic con el botón derecho (Windows) o pulse Control y haga clic (Mac OS) en la capa
Escritura de la cronología y seleccione Cambiar por animación de texto.
2 En el área General del Inspector de propiedades, seleccione una de las opciones en el menú Efecto.
3 Haga clic en Propiedades, escriba el texto de sustitución en la diapositiva y haga clic en OK.
El texto de la diapositiva se cambia por el que se ha introducido. En la cronología, el objeto de escritura de texto se
cambia por un objeto de animación de texto y el texto sustituido aparece en el objeto.
Diapositivas de etiquetas
Resulta más sencillo identificar y realizar el seguimiento de las diapositivas por sus etiquetas que por el número que
les corresponde. La etiqueta de una diapositiva aparece debajo de esta.
Para asignar una etiqueta a una diapositiva, abra esta última y escriba un nombre en el cuadro de texto Etiqueta del
inspector de propiedades.
Desplazamiento a una diapositiva específica
Para saltar a una diapositiva específica, escriba el número de la diapositiva en Barra de aplicaciones de la parte superior
del espacio de trabajo.
Última modificación 17/8/2012
Page 66
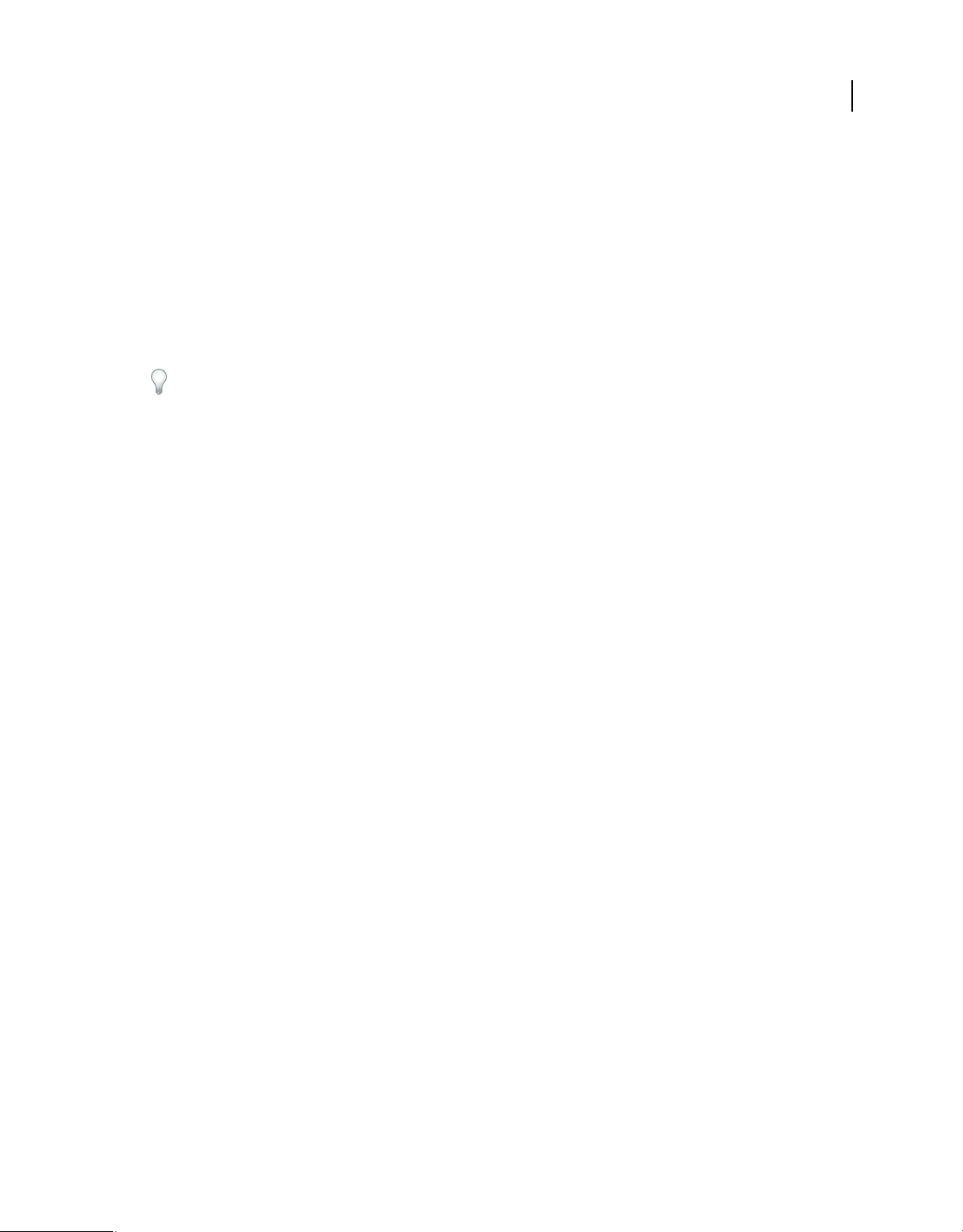
USO DE CAPTIVATE
Diapositivas
Bloqueo de las diapositivas
En Adobe Captivate puede bloquear las diapositivas individualmente. Al bloquear una diapositiva, puede ver todos los
objetos que contiene, pero no los puede editar. Esta función es útil, por ejemplo, si desea enviar el proyecto para su
revisión, pero no quiere que se modifiquen sus objetos.
Una diapositiva bloqueada se identifica mediante un pequeño icono de bloqueo. Este icono aparece debajo de una
diapositiva bloqueada en la Tira de película.
❖ En un proyecto abierto, haga clic con el botón derecho (Windows) o haga clic manteniendo pulsado el botón
Control (Mac OS) en la diapositiva que quiere bloquear y seleccione Bloquear dispositiva.
para seleccionar varias diapositivas, mantenga pulsadas las teclas Mayús o Control y haga clic en las que desee. Para
seleccionar todas las diapositivas, Editar > Seleccionar todo.
Ocultación de diapositivas
En un proyecto de Adobe Captivate puede ocultar las diapositivas individualmente. Éstas permanecen en el proyecto,
pero no se ven cuando éste se reproduce. Esta opción es de utilidad en varias situaciones, por ejemplo, para revisar
proyectos que contienen información provisional y no se desea mostrar determinadas diapositivas hasta que se hayan
corregido.
60
Ocultación de diapositivas
Haga clic con el botón derecho (Windows) o mantenga presionada la tecla Control y haga clic (Mac OS) en la
diapositiva y seleccione Ocultar diapositiva. La diapositiva se muestra atenuada en la Tira de película y se muestra el
icono del ojo en la parte inferior de la diapositiva.
Para mostrar la diapositiva, haga clic con el botón derecho (Windows) o haga clic manteniendo pulsado el botón
Control (Mac OS) y seleccione Mostrar diapositiva o haga clic en el icono del ojo en la parte inferior de la diapositiva
en la tira de película.
Inclusión o exclusión de diapositivas ocultas al publicar documentos
1 En un proyecto abierto, seleccione Archivo > Publicar.
2 En el panel izquierdo, seleccione Imprimir.
3 En tipo, seleccione Documentos.
4 En el área Opciones de diseño de documentos, seleccione Incluir diapositivas ocultas.
5 Haga clic en Publicar.
Agrupación de diapositivas
Puede agrupar las diapositivas si su cantidad es tal que las hace difíciles de manejar. Al expandir y contraer grupos,
puede trabajar con subgrupos de diapositivas, en lugar de mostrarlas todas a la vez. Los grupos también proporcionan
una útil vista general del proyecto y una cómoda forma de borrar o esconder varias diapositivas al mismo tiempo (por
ejemplo, diapositivas que no quiere publicar).
Última modificación 17/8/2012
Page 67

USO DE CAPTIVATE
Diapositivas
Para facilitar la asociación de diapositivas con su grupo, puede marcar las diapositivas agrupadas con el mismo color
de borde. El color no aparece cuando se ejecuta el proyecto.
Creación de un grupo de diapositivas
1 En un proyecto abierto, haga clic en la diapositiva que desea agrupar y haga clic mientras mantiene pulsada Control
o Mayús para seleccionar otras diapositivas del grupo.
2 Haga clic con el botón derecho (Windows) o pulse Control y haga clic (Mac OS) y seleccione Grupo > Crear.
Las diapositivas seleccionadas se reúnen en un solo grupo en el que aparecen sus números y descripciones.
Asignar nombre a grupos de diapositivas y marcarlos
1 Haga clic en la diapositiva del grupo de la Tira de película.
2 En el Inspector de propiedades, escriba un nombre para el grupo de diapositivas en el cuadro de texto Título. que
aparece en la parte inferior de la diapositiva agrupada.
3 En la paleta de colores, seleccione un color para el borde de todas las diapositivas del grupo. Este color no aparece
cuando se ejecuta el proyecto.
61
Expandir o contraer un grupo de diapositivas
Haga clic con el botón derecho (Windows) o pulse Control y haga clic (Mac OS) en la diapositiva de grupo y seleccione
Grupo > Expandir o Grupo > Contraer.
una forma rápida es hacer clic en el icono de flecha de la parte superior de la diapositiva del grupo.
Anulación de agrupación diapositivas
Haga clic con el botón derecho (Windows) o pulse Control y haga clic (Mac OS) en la diapositiva de grupo y seleccione
Grupo > Quitar.
Cambio de orden de las diapositivas
Para volver a ordenar las diapositivas, selecciónelas y arrástrelas hasta la nueva posición en la Tira de película.
para hacer una selección múltiple, mantenga pulsadas las teclas Mayús o Control y haga clic en las diapositivas que
desee. Para seleccionar todas las diapositivas, seleccione Editar > Seleccionar todo.
Eliminación de diapositivas
Al eliminar una diapositiva, se prescinde de ella permanentemente para el proyecto.
❖ Realice una de las acciones siguientes:
• Haga clic con el botón derecho (Windows) o pulse Control y haga clic (Mac OS) en la diapositiva que quiere
eliminar y seleccione Eliminar en el menú.
• Seleccione la diapositiva y pulse Eliminar.
Última modificación 17/8/2012
Page 68

USO DE CAPTIVATE
Diapositivas
Notas de diapositiva
Puede añadir notas de diapositiva y convertirlas en un archivo de audio mediante el software de conversión de texto a
voz de Adobe Captivate. Además, puede convertir notas de diapositiva a texto de subtítulo opcional. A diferencia de
las notas de diapositiva, el texto de subtítulo opcional aparece en la diapositiva durante el tiempo de ejecución.
También se pueden utilizar las notas de diapositiva para comunicarse con usuarios que no dispongan de equipo de
audio o tengan discapacidad auditiva. Las notas de diapositiva son una ubicación adecuada para añadir información
adicional sobre una diapositiva, como detalles numéricos, materiales auxiliares o texto de pie de página.
Adición de notas de diapositiva
1 Seleccione Ventana > Notas de diapositiva.
2 En el panel Notas de diapositiva, haga clic en el icono + para añadir una nueva nota de la diapositiva.
3 Escriba las notas de la diapositiva
Las notas de las diapositivas pueden servir como instrucciones para los desarrolladores o como recordatorios de
elementos no finalizados. Las notas no se muestran cuando se reproduce la película.
Las notas de diapositiva se importan automáticamente al importar las diapositivas de Microsoft PowerPoint.
62
Si exporta el proyecto a Microsoft Word para crear documentos, tiene la opción de incluir notas de diapositiva en el
documento. Esto puede ser útil si desea añadir información adicional para los revisores cuando publique el proyecto
como un documento de Microsoft Word.
Conversión de notas de diapositiva en voz o en texto de subtítulos opcionales
Puede convertir el texto de las notas de diapositiva en un archivo de audio mediante el software de conversión de texto
a voz de NeoSpeech™. Adobe Captivate admite estas voces de NeoSpeech:
• Kate: voz femenina, inglés
• Paul: voz masculina, inglés
• Bridget: voz femenina, inglés británico
• Julie: voz femenina, inglés de EE.UU.
• Chloe: voz femenina, francés canadiense
Puede instalar NeoSpeech mediante el CD de instalación de Adobe Captivate o descargarlo desde el sitio web de
Adobe. Para obtener instrucciones detalladas sobre cómo instalar NeoSpeech, consulte “Instalación de los
convertidores de texto a voz” en la página 63.
Nota: también puede utilizar voces de terceros o las instaladas con su sistema operativo. Consulte “Uso de voces de
terceros para el texto a voz” en la página 64.
Al usar las voces de NeoSpeech, es posible modificar diferentes aspectos de la narración con las etiquetas nativas de
NeoSpeech. Consulte www.adobe.com/go/learn_neospeechtags_es para averiguar cómo ajustar la velocidad, el tono,
y el volumen de las voces de NeoSpeech.
Al convertir el texto en voz, el archivo de audio se inserta en la diapositiva correspondiente. Se combinan notas de
varias diapositivas en un único archivo de audio que aparece en la cronología como un solo objeto. También puede
convertir notas de diapositiva del panel en subtítulos opcionales con un solo clic.
El archivo de audio hace una pausa en los puntos en los que ha insertado comas o puntos en las notas de diapositiva.
Última modificación 17/8/2012
Page 69

USO DE CAPTIVATE
Diapositivas
Cuando reproduzca la película:
• Las notas de diapositiva se leerán en alto al usuario.
• Se muestra el texto del subtítulo opcional de la diapositiva al usuario.
1 Para convertir las notas de diapositiva en audio:
a Seleccione las casillas de verificación de la columna texto a voz que se correspondan con las notas que desea
convertir a audio.
b Haga clic en Texto a voz.
c En el cuadro de diálogo Administración de voz, seleccione un agente de voz y haga clic en Generar Audio.
Para convertir texto adicional en voz, haga clic en el icono +, escriba el texto y, a continuación, haga clic en Generar
Audio.
Nota: cuando edite una nota de diapositiva, debe volver a hacer clic en Generar audio para que se apliquen los
cambios.
2 Para convertir las notas de diapositivas en los subtítulos opcionales:
a Seleccione las casillas de verificación de la columna subtítulos opcionales correspondientes a las notas que desee
convertir en subtítulos opcionales.
Nota: las casillas de verificación de los subtítulos opcionales se muestran atenuadas si la diapositiva no contiene
audio. Si una diapositiva contiene subtítulos opcionales de vídeo y, a continuación, añade subtítulos opcionales de
audio, estos últimos tienen prioridad.
63
b Haga clic en Subtítulos opcionales.
c Haga clic en el icono + para añadir subtítulos opcionales. Haga clic en el icono "-" para quitar los subtítulos
opcionales.
d Para aplicar las horas a un subtítulo opcional, haga clic en la cabecera del subtítulo que muestra la hora de inicio
y de fin y arrastre la cabeza lectora al clip de audio.
e Haga clic en Configuración del proyecto de subtítulos para cambiar la fuente, el tamaño, el color, el fondo y el
número de líneas en las que se deben mostrar las leyendas de texto.
f Para activar la visualización de los subtítulos opcionales en los proyectos publicados, vaya a Proyecto > Editor
de máscaras, y haga clic en Subtítulos opcionales.
El botón 'CC' aparece en la barra de reproducción. Durante la reproducción o previsualización del proyecto,
haga clic en el botón ‘CC’ para ver los subtítulos opcionales.
Instalación de los convertidores de texto a voz
Si no ha instalado el software de texto a voz durante la instalación, lleve a cabo una de las acciones siguientes:
• Instalación con el CD de instalación de Adobe Captivate. Vuelva a ejecutar el CD de instalación y realice una de las
siguientes acciones:
• (Solo en Windows) Haga clic en Instalar texto a voz en las opciones de reproducción automática.
• Ejecute el archivo .exe (Windows) o .app (Mac) en la carpeta Add-ons/NeoSpeech Text To Speech Voices del
CD de instalación.
• Descargar el instalador desde una de las siguientes ubicaciones adecuadas:
• Windows de 32 bits: http://www.adobe.com/go/captivate6_voices_installer
• Windows de 64 bits: http://www.adobe.com/go/captivate_voices_installer_win64
Última modificación 17/8/2012
Page 70

USO DE CAPTIVATE
Diapositivas
• Mac: http://www.adobe.com/go/captivate_voices_installer_mac
Si tiene problemas con la instalación del software de texto a voz, consulte www.adobe.com/go/learn_ttsmac_es.
Uso de voces de terceros para el texto a voz
Puede adquirir voces de otros fabricantes y utilizarlas en Adobe Captivate sin ningún problema.
Nota: asegúrese de que estas voces con compatibles con las API de voz de su sistema operativo.
Instale las voces en sus equipos utilizando los instaladores proporcionados por los proveedores. Las nuevas voces
instaladas aparecerán en la lista Agente de voz del cuadro de diálogo Audio > Administración de voz.
Resolución del error "No se puede descodificar ni importar el archivo seleccionado .wap o .mp3"
Es posible que esté error aparezca cuando utilice Adobe Captivate en Windows Vista. Debe registrar el DLL de Adobe
para resolver el error.
1 Cierre Adobe Captivate.
2 Ejecute el mensaje de comando en el modo de administrador.
3 Introduzca la ubicación del directorio en la que ha instalado Adobe Captivate.
4 Ejecute el archivo regsvr32 NSAudio.dll. Aparecerá el mensaje “El registro de DLL se ha realizado con éxito”.
5 Haga clic con el botón derecho en Adobe Captivate del menú Archivos de programa y seleccione Ejecutar como
administrador.
64
Adición de texto a voz a varias diapositivas
Puede añadir texto a voz a varias diapositivas mediante el cuadro de diálogo Administración de voz. Para añadir
variedad a la película, puede elegir diferentes agentes de voz para distintas diapositivas. Por ejemplo, puede utilizar una
voz masculina y una voz femenina para alternar entre diferentes diapositivas.
1 Seleccione Audio > Administración de voz.
2 En el cuadro de diálogo Administración de voz, seleccione las diapositivas a las que desea añadir las notas, y haga
clic en el icono +.
3 Escriba las notas de diapositiva en las áreas resaltadas.
4 Para generar audio para las notas de diapositiva:
a Seleccione las notas de diapositiva que se van a convertir en audio.
b En la lista Agente de voz, seleccione la voz que desee utilizar para el audio.
c Haga clic en Generar Audio.
Nota: cuando edite una nota de diapositiva, debe volver a hacer clic en Generar audio para que se apliquen los
cambios.
Desactivación de subtítulos opcionales en una diapositiva
Puede evitar que aparezcan los subtítulos opcionales cuando se reproduzca la película. Elimine la selección de las
casillas de verificación de la columna subtítulos opcionales correspondiente a las notas en el panel Notas de diapositiva.
Última modificación 17/8/2012
Page 71

USO DE CAPTIVATE
Diapositivas
Eliminación de notas de diapositiva
Para eliminar las notas de diapositiva, haga clic junto a la flecha correspondiente a las notas de diapositiva y, a
continuación, haga clic en el icono "-".
Transiciones de diapositivas
Las transiciones son efectos especiales que aparecen cuando se pasa de una diapositiva a otra. Las transiciones marcan
el final de una diapositiva y el comienzo de otra.
1 En la Tira de película, haga clic en la diapositiva a la que desea añadir un efecto de transición.
2 En el área General del Inspector de propiedades, seleccione uno de los efectos de la lista Transición.
3 Si desea aplicar la transición a todas las diapositivas, seleccione varias diapositivas en la Tira de película y
especifique el efecto de transición necesario.
Consejos para diapositivas de introducción
65
• Añadir sonido. Adobe Captivate permite añadir fácilmente sonido a los proyectos, una herramienta muy eficaz
para una introducción. Puede añadir archivos de sonido ya grabados o grabar su propia voz en “off”. También
puede incluir un mensaje de bienvenida o reproducir una pieza musical adecuada.
Adobe Captivate cuenta con una galería de botones, sonidos y animaciones (en formato SWF) que puede utilizar
en sus proyectos. De forma predeterminada, la galería se almacena en la siguiente ubicación al instalar Adobe
Captivate: C: \Archivos de programa\Adobe\Adobe Captivate 6 \Gallery (en Windows); /Aplicaciones/Adobe
Captivate 6/Gallery (en Mac OS).
• Uso de efectos especiales. Si piensa emplear efectos especiales en su proyecto ¿por qué no utilizarlos desde el
principio? Los efectos especiales (como, la atenuación) generan un impacto cuidado y profesional desde el primer
momento.
• Uso de texto animado. Para crear una impresionante diapositiva de introducción, utilice la función de texto
animado de Adobe Captivate. Es una forma rápida de crear un proyecto de aspecto sofisticado.
• Utilice las leyendas estratégicamente. Añada varias leyendas a la diapositiva de introducción y, a continuación,
defina minuciosamente los tiempos para intensificarlas y atenuarlas individualmente.
Última modificación 17/8/2012
Page 72

Capítulo 6: Adición y gestión de objetos
Los objetos son distintos elementos que puede incluir en las diapositivas de Adobe Captivate. Estos objetos aumentan
la sencillez de uso y la interactividad de los proyectos de Adobe Captivate.
Los objetos de Adobe Captivate se pueden clasificar del modo siguiente:
Objetos interactivos Objetos que realizan una acción cuando el usuario interactúa con ellos con el ratón o el teclado.
Puede asignar una puntuación a las interacciones del usuario con estos objetos.
Por ejemplo, un área de clic es un objeto interactivo que realiza una acción definida cuando el usuario hace clic sobre
él. Puede asignar puntos para cada clic correcto. En Adobe Captivate están disponibles los siguientes objetos
interactivos:
• “Áreas de clic” en la página 131
• “Cuadros de entrada de texto” en la página 134
• “Botones” en la página 126
• “Widgets” en la página 168
Objetos no interactivos Son objetos que se utilizan para mostrar información al usuario. A estos objetos no se les
pueden asignar puntuaciones.
66
En Adobe Captivate están disponibles los siguientes objetos no interactivos:
• “Leyendas de texto” en la página 86
• “Leyendas dinámicas” en la página 98
• “Cuadros resaltados” en la página 100
• “Ratón” en la página 102
• “Minidiapositivas dinámicas” en la página 105
• “Áreas de zoom” en la página 109
• “Imágenes e imágenes dinámicas” en la página 110
• “Formas inteligentes” en la página 116
• “Animaciones” en la página 120
• “Texto animado” en la página 122
• “Vídeo” en la página 159
Control de la visibilidad de los objetos
Un objeto se puede ocultar en una diapositiva, y puede definir condiciones que se deben cumplir para que el objeto se
muestre.
En el ejemplo siguiente se muestra el modo de ocultar una imagen en una diapositiva hasta que el usuario haga clic en
el botón Mostrar imagen.
1 Seleccione Insertar > Imagen para insertar una imagen en la diapositiva.
Última modificación 17/8/2012
Page 73

USO DE CAPTIVATE
Adición y gestión de objetos
2 En el Inspector de propiedades, escriba el nombre de la imagen en el cuadro de texto Nombre. Por ejemplo,
Mi_imagen.
3 Desactive la casilla de verificación Visible.
4 Seleccione Insertar > Objetos estándar > Botón.
5 En el área Acción del Inspector de propiedades, seleccione Mostrar en la lista Si tiene éxito y, a continuación,
seleccione Mi_imagen en la lista Mostrar.
Cuando reproduzca la película, la imagen aparecerá solo cuando haga clic en el botón.
Estilo del objeto
El estilo del objeto es un conjunto de atributos visuales como, por ejemplo, el color y la fuente. Los objetos de un
proyecto heredan automáticamente los estilos definidos en el tema aplicado al proyecto.
Puede realizar las siguientes acciones con estilos de objeto:
• Personalizarlos mediante la modificación de los atributos de estilo predefinidos
• Importar o exportar estilos de objeto personalizados de un proyecto a otro
• Buscar objetos que utilizan un estilo específico
67
Personalización de estilos de objeto
1 Vaya a Editar > Administrador de estilos del objeto.
2 En la lista de objetos, seleccione el objeto cuyo estilo quiere personalizar.
Nota: el cuadro de diálogo Tiempo de ejecución es para los mensajes mostrados cuando los usuarios hacen clic en el
botón Enviar todo. Para obtener más información sobre Enviar todo, consulte “Envío simultáneo de todas las
respuestas” en la página 229.
3 Haga clic en Clonar y asigne un nombre al estilo personalizado.
4 Especifique las propiedades del estilo y haga clic en Aceptar.
5 Para aplicar el estilo a un objeto, seleccione el objeto y después seleccione un estilo de objeto en el panel
Propiedades.
Edición de estilos de objeto
Edición de estilos de objeto con el panel Propiedades
Los cambios realizados a los estilos de objeto con el panel Propiedades se aplican únicamente a los ejemplos
seleccionados de un objeto. Cuando se modifica un estilo de objeto con este panel, se añade delante del nombre del
estilo el símbolo '+'. Esta marca indica que el estilo queda en un estado de sustitución.
• Haga clic en para aplicar los cambios a los objetos que utilizan estilos específicos. Haga clic en el icono para
aplicar los cambios al estilo. Para reemplazar cualquier instancia modificada del estilo en el proyecto, seleccione
Reemplazar los estilos modificados.
• Haga clic en para crear un nuevo estilo que contenga las modificaciones.
Última modificación 17/8/2012
Page 74

USO DE CAPTIVATE
Adición y gestión de objetos
Edición de estilos de objeto con el administrador de estilos del objeto
1 Vaya a Editar > Administrador de estilos del objeto.
2 De la lista de objetos, seleccione el objeto cuyo estilo desea editar.
3 De la lista de estilos, seleccione el estilo que desea editar.
4 Modifique las propiedades del estilo tal y como lo necesite.
5 Realice una de las siguientes acciones:
• Para aplicar los cambios y continuar trabajando con el administrador de estilos del objeto, haga clic en Aplicar.
• Para aplicar los cambios y salir del administrador de estilos del objeto, haga clic en OK.
Los cambios realizados a los estilos de objeto con el administrador de estilos del objeto se aplican únicamente a los
ejemplos seleccionados del objeto. Sin embargo, los ejemplos del los objetos que se encuentran en estado de sustitución
(indicado con el símbolo ‘+’ en el panel Propiedades) no se actualizan con los cambios. Para actualizar dichos objetos,
seleccione los objetos y haga clic en el icono del panel Propiedades.
Exportación, importación y eliminación de estilos de objetos
❖ Vaya a Editar > Administrador de estilos del objeto.
• Para exportar, seleccione una opción de la lista desplegable Exportar y haga clic en Exportar. Seleccione una
ubicación para guardar el estilo de objeto (en formato .cps).
• Para importar, haga clic en Importar y seleccione el archivo .cps que corresponda al estilo de objeto que necesita.
• Para eliminar, seleccione el estilo que desea eliminar: Seleccione un estilo para sustituir al estilo actual, y haga
clic en OK.
68
Búsqueda de objetos con estilos específicos
1 Vaya a Editar > Buscar y reemplazar. Se mostrará el panel Buscar y reemplazar.
2 Seleccione el tipo de objeto en la opción Buscar en la lista desplegable.
3 Seleccione el estilo en la lista desplegable Estilo.
4 Realice una de las siguientes acciones:
• Para buscar los objetos con un estilo específico de forma consecutiva, haga clic en Buscar siguiente.
• Para buscar todos los objetos del proyecto con un estilo específico, haga clic en Buscar todos. Los resultados de
la búsqueda se agrupan según las diapositivas en el panel Buscar y reemplazar.
Efectos de objetos
Los efectos de objetos le ayudan a despertar con rapidez el interés de los usuarios en los objetos que desee de una
diapositiva. Para consultar los efectos que puede aplicar a los objetos, seleccione un objeto, vaya a Ventana > Efectos,
y haga clic en .
Para obtener una descripción detallada de estos efectos, consulte esta publicación del blog de Lieve Weymeis.
Puede crear efectos en Adobe Flash y utilizarlos en Adobe Captivate. Para más información, véase “Creación de efectos
personalizados en Adobe Flash” en la página 70.
Última modificación 17/8/2012
Page 75

USO DE CAPTIVATE
Adición y gestión de objetos
Para obtener una descripción general de los efectos del objeto, consulte
www.adobe.com/go/learn_cp_objecteffects_es.
Mostración y ocultación del panel Efectos
Vaya al menú Ventana y haga clic en Efectos.
Opciones del panel Efectos
Propiedades de efecto Propiedades de un efecto aplicado a un objeto.
Modo de vista previa dinámica Muestra cómo aparece el efecto del objeto cuando se reproduce el vídeo.
Desencadenante de animación Se trata del desencadenante para un efecto de objeto concreto. Los desencadenantes
pueden funcionar basados en tiempo o en acciones. Los efectos de objeto con desencadenante basado en tiempo se
aplican una vez que el objeto anterior se ha reproducido. Los efectos de objeto con desencadenantes basados en
acciones se aplican cuando se realiza una acción, como por ejemplo, cuando se hace clic en un botón o se entra en una
diapositiva concreta.
En un objeto concreto, puede aplicar efectos con desencadenantes tanto basados en tiempo como en acciones. Los
efectos de objeto con desencadenantes basados en acciones tienen prioridad sobre los efectos con desencadenantes
basados en tiempo.
69
Creación de desencadenantes de animación basados en acciones
1 Seleccione el objeto que será el origen de la acción. Por ejemplo, para aplicar un efecto a un objeto después de que
comience una diapositiva específica, seleccione la diapositiva.
2 En el panel Acciones, seleccione Aplicar efecto en las listas desplegables En la entrada o en la lista desplegable Si
aprueba.
3 En la lista desplegable Nombre de objeto, seleccione el objeto al que quiere aplicar un efecto.
Se creará un desencadenante de animación basado en acción en el objeto seleccionado y se colocará en la lista del panel
Efectos. Puede elegir el desencadenante basado en acción mientras aplica el efecto a dicho objeto.
Aplicación de efectos a objetos
1 Haga clic con el botón derecho (Windows) o pulse Control y haga clic (Mac OS) en el objeto y, a continuación,
seleccione Efectos.
2 En la lista desplegable Desencadenante de animación, seleccione un desencadenante para el efecto. De forma
predeterminada, se selecciona el desencadenante basado en tiempo. Para aplicar el efecto de objeto cuando se
realiza una determinada acción, cree un desencadenante basado en acción y, a continuación, selecciónelo en el
panel Efectos.
3 Haga clic en y seleccione el efecto que desea aplicar al objeto. Para utilizar un efecto ya guardado, haga clic en
Examinar y localice el archivo XML que corresponda al efecto.
Puede crear una secuencia de efectos si aplica varios efectos a un único objeto.
4 Haga clic en Modo de previsualización dinámica para previsualizar el efecto en el objeto. Haga clic en Modo de
edición para volver al modo de edición.
5 Para aplicar el efecto a varios objetos, haga clic en y seleccione una de las siguientes opciones:
• Aplicar a todos los elementos Para aplicar el efecto a todos los objetos que pertenecen al tipo de objeto.
Última modificación 17/8/2012
Page 76

USO DE CAPTIVATE
Adición y gestión de objetos
• Aplicar a todos los elementos que tengan el mismo estilo Para aplicarlo a todos los objetos que utilizan el
mismo estilo de objeto.
Definición de trazados de movimiento para objetos
1 Haga clic con el botón derecho (Windows) o pulse Control y haga clic (Mac OS) en el objeto y seleccione Efectos.
2 En la lista desplegable Desencadenante de animación, seleccione un desencadenante para el efecto. De forma
predeterminada, se selecciona el desencadenante basado en tiempo. Para aplicar el efecto de objeto cuando se
realiza una determinada acción, cree un desencadenante basado en acción y, a continuación, selecciónelo en el
panel Efectos.
3 Haga clic en , seleccione Trazado de movimiento y, a continuación, seleccione el tipo de trazado de movimiento
que desee aplicar.
4 Haga clic en el símbolo que aparece en la esquina derecha del objeto. Aparecerá la dirección del trazado de
movimiento indicada con una flecha.
5 Para cambiar la dirección del movimiento, haga clic en la parte superior de la flecha y arrástrela en la nueva
dirección.
Modificación de los efectos de objetos
Utilice el panel Propiedades de efecto del panel Efectos para modificar las propiedades del efecto de un objeto. Para
mostrar u ocultar las propiedades, cambie los valores predeterminados o el rango de valores mediante la edición de la
sección
predeterminados se encuentran en <Carpeta de instalación>/Gallery/Effects (Windows) \Aplicaciones\Adobe
Captivate 6\Gallery\Effects (Mac OS).
<effect_config> en el archivo XML del efecto del objeto. Los archivos XML para los efectos de objeto
70
Creación de efectos personalizados en Adobe Flash
Puede guardar las interpolaciones clásicas como archivos XML en Flash y, a continuación, utilizar los efectos en Adobe
Captivate. Para seleccionar y aplicar un efecto creado en Flash, seleccione el objeto, haga clic en en Windows >
panel Efectos y, a continuación, haga clic en Examinar.
Puede crear los efectos con cualquier duración predeterminada que quiera. En el caso de un proyecto de 30 fps, un
efecto con 60 fotogramas tiene una duración predeterminada de 2 segundos.
Para que los parámetros del efecto estén disponibles en la interfaz del usuario para su edición, edite el archivo XML
para especificar los parámetros requeridos. Estos parámetros aparecen en el lado izquierdo del panel Efectos.
Para habilitar la edición de parámetros:
1 Abra el archivo XML y en el elemento Fotogramas clave, identifique la propiedad que quiere que esté disponible
para editarla en la interfaz del usuario.
Esta propiedad normalmente tiene asignado un valor numérico. Para ver la lista de propiedades que el elemento
Fotogramas clave puede contener y su descripción, consulte www.adobe.com/go/learn_cp_flashactionscript_es.
2 Cambie el valor numérico de la propiedad del elemento Fotogramas clave a una cadena.
3 Agregue un nuevo elemento, effect_config al archivo XML. En este elemento, agregue un elemento
config_item para cada propiedad que quiera que esté disponible para editarla en la interfaz del usuario. Para
obtener detalles sobre los elementos y los atributos que puede agregar en este elemento, consulte “Elementos XML
para parámetros de configuración de efectos” en la página 71.
4 En el elemento config_item (subordinado de effect_config) y el atributo property_value.
Última modificación 17/8/2012
Page 77

USO DE CAPTIVATE
Adición y gestión de objetos
5 Especifique la cadena que asignó a la propiedad en el paso 2 como valor para este atributo.
6 Agregue el resto de atributos, como type y default_value. Para obtener información adicional, consulte
“Elementos XML para parámetros de configuración de efectos” en la página 71.
7 Repita los pasos 4, 5 y 6 para activar la edición para todas las propiedades que quiera.
Elementos XML para parámetros de configuración de efectos
La jerarquía del elemento effect_config es la siguiente:
<effect_config>
<config_item>
<effect_property type="number" property_value="BLUR_X" default_value="50">
</config-item>
<config_item>
<effect_property type="list" property_value="QUALITY" default_value="1">
<list_items>
<list_item>
</list_item>
</list_items>
</effect_property>
</config_item>
<config_item>
<effect_property type="color" >
<effect_sub_property>
</effect_sub_property>
</effect_property>
</config_item>
</effect_config>
71
Elemento Atributo Valor Tipo Descripción
effect_config effect_type motion_path Utilice este atributo para mostrar los controladores para
config_item display_name Cadena Especifique el nombre del elemento de configuración
effect_property property_value
Este atributo es
obligatorio.
default_value Número Especifique el valor predeterminado mostrado en la
valid_range
Sintaxis:
valid_range="{
{0,255}}"
Cadena Especifique el valor del elemento de configuración. Este
Número Especifique el rango de valores aplicable para el
editar las coordenadas x e y del trazado de movimiento.
(propiedad) mostrado a los usuarios en el panel Efectos.
valor debe ser el mismo que el que corresponde a la
propiedad apropiada en el elemento "Fotogramas
clave".
Por ejemplo, en el archivo Glow.XML (Gallery > Effects >
Filters), el elemento Fotograma clave contiene BLUR_X
como valor de blurX. Para que el valor de "desenfoque"
se pueda editar desde la interfaz del usuario, agregue
BLUR_X como property_value en el elemento
effect_config.
interfaz del usuario.
elemento de configuración. Por ejemplo,
valid_range="{{0,255}}" indica que el menor posible es 0
y que mayor valor es 255.
Puede modificar el "modificadores" de atributos para
modificar el valor especificado en la interfaz del usuario.
Última modificación 17/8/2012
Page 78

USO DE CAPTIVATE
Adición y gestión de objetos
Elemento Atributo Valor Tipo Descripción
72
type
Este atributo es
obligatorio.
number Utilice este tipo para indicar que el elemento de la
configuración es un número. Puede especificar los
siguientes atributos con este tipo:
• valid_range
• increment
• modifiers
• decimal_places
list Utilice este tipo para indicar que el elemento de la
configuración es una lista desplegable. Puede
especificar los siguientes atributos con este tipo:
• name
• value
color Utilice este tipo para indicar que el elemento de la
configuración se debe asociar a una paleta de colores.
Puede especificar los siguientes atributos con este tipo:
• rgb
• alpha
bool Utilice este tipo para indicar que el elemento de la
configuración es un operador booleano. El elemento de
configuración se asocia con una casilla de verificación.
El valor predeterminado puede ser verdadero o falso.
seperator Utilice este tipo para separar los elementos de la
increment Número Especifique el valor por el que se debe incrementar el
modifiers
Sintaxis:
modifiers=
"{offset:0,mul
tiplier:0.01}"
decimal_places Número Especifique el número de posiciones decimales que se
• offset
• multiplier
Número Utilice este atributo para modificar el valor especificado
configuración mediante un espacio horizontal en la
interfaz del usuario.
Este tipo solo se puede utilizar para el elemento
config_item.
parámetro cuando se hace clic en el valor del
parámetro, mantenga pulsado el botón del ratón y
mueva el ratón.
en la interfaz del usuario. Utilice Offset para aumentar o
disminuir el valor especificado en la interfaz del usuario.
Para disminuir el valor especificado por el usuario,
utilice un número negativo como valor de Offset.
Utilice multiplier para multiplicar el valor especificado
en la interfaz del usuario por un número.
Este atributo solo se puede utilizar con el tipo
"number".
permiten para el elemento de la configuración. Por
ejemplo, un valor de 3 permite especificar 0,001 y no
0,00001.
Última modificación 17/8/2012
Page 79

USO DE CAPTIVATE
Adición y gestión de objetos
Elemento Atributo Valor Tipo Descripción
73
list_item
(secundario de
effect_property y
list_items)
effect_sub_prope
rty
(secundario de
effect_property)
name Cadena Especifique el nombre de los elementos de la lista.
value Número Especifique el valor que se debe publicar en la sección
de fotogramas clave cuando los usuarios seleccionen
un elemento de la lista.
rgb Utilice este atributo para especificar el número RGB
hexadecimal predeterminado. Por ejemplo, especifique
rgb=”ff0000” para el rojo.
Este atributo solo es válido para el tipo "color".
alpha Número Utilice este atributo para especificar la transparencia
predeterminada del color.
Este atributo solo es válido para el tipo "color".
Prácticas recomendadas para crear efectos en Flash
• Asegúrese de que el valor FPS de la aplicación Flash que está creando para los efectos es de 30.
• Asegúrese de que el valor de "property_value" en la sección effect_config del archivo del efecto (archivo XML)
coincide con el de la sección Fotograma clave.
• Descomponga un único efecto en varios si el número de parámetros supera los cinco. A continuación, puede crear
una secuencia de estos efectos para archivar los resultados que desee.
• Evite exportar un efecto creado utilizando animaciones fotograma a fotograma en Flash. No es posible lograr los
resultados deseados cuando estos efectos se usan en Adobe Captivate.
En su lugar, cree efectos utilizando interpolaciones clásicas e importe estas interpolaciones en Adobe Captivate.
• Agrupe los parámetros de efectos por fotogramas clave. Puede utilizar el tipo "separator" para agrupar propiedades
relacionadas.
• Compruebe si el archivo XML del efecto exportado de Flash es válido antes de utilizarlo en Adobe Captivate. Para
ello, abra el archivo XML en un navegador o en un editor XML.
Almacenamiento y eliminación de efectos
1 Haga clic en en el panel Efectos.
2 Examine la ubicación donde quiere guardar el efecto o la secuencia de efectos, y haga clic en Guardar. La secuencia
de efectos se guarda como archivo XML.
3 Para eliminar un efecto, seleccione el efecto y haga clic en .
Después de guardar una secuencia de efectos, puede aplicarla a otro objeto del proyecto.
Cuando se utiliza la secuencia de efectos nuevamente (al menos una vez) en el proyecto, pasa a estar disponible en el
cuadro de diálogo Acciones avanzadas.
Nota: sin embargo, cuando se aplica la secuencia de efectos mediante este cuadro de diálogo, el resultado del efecto puede
ser diferente. Por ejemplo, la duración del efecto no se ajusta proporcionalmente en función de la línea de tiempo del
objeto en cuestión. Consulte www.adobe.com/go/learn_introtoeffects_es para obtener más información.
Última modificación 17/8/2012
Page 80

USO DE CAPTIVATE
Adición y gestión de objetos
Aplicación de sombras a objetos
Puede aplicar efectos de sombra a todos los objetos en Adobe Captivate, incluidos los objetos de marcador de posición.
También puede aplicar efectos de sombra a los objetos de las diapositivas patrón.
1 Seleccione el objeto en la diapositiva. También puede seleccionar varios objetos manteniendo presionada la tecla
Mayús (Windows) o la tecla Control (Mac).
2 En el Inspector de propiedades, haga clic en Activar, en el acordeón Sombra. La sombra se aplica al objeto con
configuración predeterminada. Si ha aplicado una sombra a cualquier objeto anteriormente, los ajustes de dicha
sombra se aplican de forma predeterminada.
3 Para modificar la sombra, realice una de estas acciones o ambas:
• Haga clic en una de las opciones de la lista de verificación Dirección.
• Haga clic en una de las opciones predefinidas, o especifique las propiedades requeridas, como color (con
transparencia), distancia, desenfoque y ángulo.
Nota: puede modificar estas propiedades incluso después de seleccionar un ajuste predefinido.
4 Para aplicar el efecto a varios objetos, haga clic en y elija una de las opciones.
74
Aplicación de sombras mediante efectos de objetos
Seleccione el objeto y haga clic en Añadir efecto > Filtros > DropShadow en el panel Efectos (Ventanas > Efectos).
Si se aplica una sombra a un objeto mediante el Inspector de propiedades y el panel Efectos, ambos valores se aplicarán
en función de la cronología del efecto.
Por ejemplo, supongamos que ha aplicado una sombra de color gris a un rectángulo con el Inspector de propiedades.
A continuación, aplica al rectángulo el efecto de objeto de sombra y especifica el color verde. La temporización del
efecto es la siguiente: se activa 2 segundos después de que comience la diapositiva y dura hasta el final de esta.
Cuando el proyecto se reproduce, la sombra gris se muestra durante los primeros 2 segundos. Pasados los 2 segundos
y durante el resto de la diapositiva, se mostrará tanto la sombra de color gris como la de color verde.
A continuación se muestran las diferencias entre los dos métodos de aplicación de sombras a los objetos:
A través del inspector de propiedades A través del panel de efectos
La sombra se aplica al objeto instantáneamente. La sombra se aplica en función de la línea de tiempo del efecto de sombra.
La sombra está visible durante el tiempo de edición, en el
escenario.
La sombra se puede combinar con el fondo de la diapositiva
pulsando 'Combinar con fondo'.
La sombra no está visible durante el tiempo de edición. Puede ver el efecto
aplicado durante la previsualización o en la presentación publicada.
La sombra no se puede combinar con el fondo de la diapositiva.
Añadir reflejo a objetos
Puede añadir reflejo a todos los objetos y marcadores, a excepción de:
• Ratón
• Área de clic
• Área dinámica
Última modificación 17/8/2012
Page 81

USO DE CAPTIVATE
Adición y gestión de objetos
• Área de zoom
• Minidiapositiva dinámica
• Animación de texto
• Destino del zoom
• Elementos de respuesta en diapositivas de pregunta
1 Seleccione el objeto en la diapositiva. También puede seleccionar varios objetos manteniendo pulsada la tecla
Mayús (Windows) o la tecla Control (Mac).
2 En el Inspector de propiedades, haga clic en Reflejo en el acordeón Sombra y reflejo. El reflejo se añade al objeto
con la configuración predeterminada. Si ya ha aplicado reflejo a cualquier objeto anteriormente, los ajustes
utilizados se aplican de forma predeterminada.
3 Para modificar el reflejo, haga clic en una de las opciones de ajustes preestablecidos.
4 Para añadir el reflejo a varios objetos, haga clic en y elija una de las opciones.
Importante: para que el reflejo del objeto se vea en la publicación, seleccione Flash Player 10 o posterior en la
configuración de publicación.
75
Rotación de objetos
Puede aplicar una rotación 2D a los objetos de una diapositiva. La rotación 2D consiste en el giro (de un ángulo
determinado) de un objeto en torno a un punto fijo (que, en Adobe Captivate, es el centro del objeto).
Puede rotar todos los objetos, excepto los siguientes:
• Minidiapositiva
• Ratón
• Objetos de diapositiva de respuestas a preguntas
• Origen y destino del zoom
1 Haga clic en el objeto que desea rotar. Aparecerá un símbolo de rotación en el controlador superior del objeto.
2 Haga clic en el símbolo y mueva el ratón en la dirección que corresponda. Mientras mueve el ratón, Adobe
Captivate muestra una vista preliminar de línea de puntos de la posición del objeto en el escenario.
3 Suelte el botón del ratón cuando el objeto se coloque en el ángulo adecuado.
Como alternativa, seleccione el objeto en el escenario y especifique el ángulo de rotación en el Inspector de propiedades
(Acordeón de transformación > Ángulo).
Al rotar objetos con texto, este rotará junto con aquellos.
Para restablecer el ángulo de rotación a 0°, haga doble clic en el símbolo de rotación.
Nota: la rotación no se aplica a las animaciones y vídeos de diapositiva mientras se reproducen en el escenario. Adobe
Captivate aplica adecuadamente la rotación tanto en la vista preliminar como en la salida del proyecto.
Rotación y efectos de objetos
También puede rotar objetos mediante los efectos de objeto. Si se aplica un efecto de rotación de objeto a un objeto ya
rotado, este girará aún más cuando se active el efecto en cuestión.
Última modificación 17/8/2012
Page 82

USO DE CAPTIVATE
Adición y gestión de objetos
Por ejemplo, supongamos que ha aplicado una rotación de 45° a un rectángulo. A continuación, aplica al rectángulo
el efecto de rotación de objeto y especifica un ángulo de 30°. La temporización del efecto es la siguiente: se activa 2
segundos después de que comience la diapositiva y dura hasta el final de esta.
Cuando el proyecto se reproduce, el rectángulo rota 45 ° durante los 2 primeros segundos. El resto del tiempo de la
diapositiva, el rectángulo rota 75 °.
Rotación de objetos en una minidiapositiva
La rotación de los objetos en una minidiapositiva queda reducida por los límites de esta. Esto significa que, si al rotar
un objeto puede que una parte de él sobresalga por el borde de la minidiapositiva, la rotación no tendrá lugar.
Gestión de objetos de la biblioteca
Visualización de objetos en la biblioteca
1 Seleccione Ventana > Biblioteca.
Aparecerá el panel Biblioteca.
76
2 Abrir una carpeta (de audio, fondos, imágenes, multimedia) para ver los objetos de dichas categorías.
3 Haga clic en un objeto para mostrarlo en el panel de vista preliminar de la biblioteca.
Además de ver los archivos de imagen, en el panel de vista preliminar de la biblioteca puede reproducir archivos de
audio y animación.
Volver a utilizar un objeto de la biblioteca
1 Seleccione Ventana > Biblioteca.
2 En el panel Biblioteca, expanda la carpeta de la categoría en la que se encuentra el objeto que desea volver a utilizar.
3 Haga clic en el objeto que desea volver a utilizar y muéstrelo en el panel de vista preliminar.
4 Arrastre el objeto a la diapositiva o minidiapositiva seleccionada. El objeto se convierte en parte integrante de la
diapositiva o la minidiapositiva dependiendo de dónde se coloque.
Nota: después de copiar el objeto en la diapositiva, las editar las propiedades del objeto no se verán afectadas otras
instancias de dicho objeto en el proyecto.
Reutilización de un objeto en una biblioteca de proyectos distintos
1 Seleccione Ventana > Biblioteca.
2 En la barra de herramientas del panel Biblioteca, haga clic en el icono de examinar.
3 Busque y seleccione el proyecto que contiene los objetos que desea volver a utilizar y haga clic en Abrir.
La biblioteca del otro proyecto se abre en una ventana individual que se puede expandir.
4 Haga clic para seleccionar el objeto que desea volver a utilizar.
5 Arrastre el objeto a la fase de la diapositiva seleccionada o la carpeta correspondiente de la biblioteca del proyecto
actual.
Los objetos nuevos aparecerán ahora en la biblioteca del proyecto actual aunque los arrastre directamente a una
diapositiva. Puede volver a utilizarlos tantas veces como desee.
Última modificación 17/8/2012
Page 83

USO DE CAPTIVATE
Adición y gestión de objetos
Nota: una vez abierta la biblioteca de otro proyecto de Adobe Captivate, el proyecto permanece en el menú Abrir
biblioteca. Puede acceder de forma rápida a la biblioteca del proyecto en cualquier momento.
Más temas de ayuda
“Biblioteca de Adobe Captivate” en la página 13
Eliminar objetos no utilizados desde la biblioteca
1 En el panel Biblioteca (Ventana > Biblioteca) del proyecto, haga clic en . Los elementos no utilizados se resaltan
en la biblioteca.
2 Clic .
Gestión de objetos por medio de la barra de herramientas Opciones principales
La barra herramientas Opciones principales contiene los iconos siguientes, que le ayudarán a gestionar los objetos:
• Cortar, copiar, pegar, eliminar y duplicar
• Grabar diapositivas adicionales para el proyecto actual
• Grabar audio
• Grabar audio de fondo
• Colaborar (utilizando Acrobat.com)
• Traer al frente el objeto seleccionado
• Enviar atrás el objeto seleccionado
• Poner delante los objetos seleccionados en orden Z
• Enviar hacia atrás los objetos seleccionados en orden Z
• Ajustar a objeto
• Mostrar/ocultar cuadrícula
• Ajustar a la cuadrícula
77
Procedimientos de copia, pegado y duplicación de objetos
Una vez que ha creado un objeto, puede copiarlo y pegarlo en la misma diapositiva, en una diapositiva diferente del
proyecto o en varias diapositivas del proyecto al mismo tiempo. Esta opción le permite ahorrar mucho tiempo,
especialmente si se trata de objetos muy complejos, con tamaño, color y formato específicos.
también puede copiar y pegar objetos entre diferentes proyectos.
Nota: Para volver a utilizar los objetos multimedia mostrados en la biblioteca, arrastre el objeto de la biblioteca a la
diapositiva.
Última modificación 17/8/2012
Page 84

USO DE CAPTIVATE
Adición y gestión de objetos
Cuando se copian objetos de una diapositiva a una minidiapositiva, se modifican las siguientes propiedades de los
objetos:
• Si la cronología del objeto especificada es resto de la diapositiva o resto del proyecto, ésta cambia a resto de la
minidiapositiva.
• La opción Sincronizar con el proyecto carece de validez para los archivos FLV.
Copia de un objeto en una diapositiva diferente
1 Abra la diapositiva que contiene el objeto.
2 Haga clic con el botón derecho (Windows) o pulse Control y haga clic (Mac OS) en el objeto y seleccione Copiar.
3 Abra la diapositiva en la que va a copiar el objeto.
4 Haga clic con el botón derecho (Windows) o mantenga presionada la tecla Control y haga clic (Mac OS) en la
diapositiva y seleccione Pegar.
Copia de un objeto en varias diapositivas
1 Abra la diapositiva que contiene el objeto.
2 Haga clic con el botón derecho (Windows) o pulse Control y haga clic (Mac OS) en el objeto y seleccione Copiar.
3 En la Tira de película, seleccione las diapositivas en las que desea a copiar el objeto. Mantenga pulsada la tecla
Mayús y haga clic para seleccionar diapositivas consecutivas, o bien, mantenga pulsada la tecla Control para
seleccionar diapositivas alternas.
4 Haga clic con el botón derecho (Windows) o mantenga presionada la tecla Control y haga clic (Mac OS) en una
diapositiva seleccionada y seleccione Pegar.
78
Copia de objetos de otros proyectos
Puede copiar y pegar objetos de otros proyectos. Esta estrategia le permite ahorrar mucho tiempo. Por ejemplo,
supongamos que ha creado un objeto detallado en otro proyecto. Simplemente copie y pegue el objeto en los proyectos
nuevos que ha creado.
Nota: para volver a utilizar los objetos multimedia de otro proyecto de Adobe Captivate, abra la biblioteca de proyectos
desde la biblioteca del proyecto actual. A continuación, arrastre los objetos directamente a una diapositiva o a la
biblioteca del proyecto actual para reutilizarlos de forma sencilla.
1 Abra el proyecto de Adobe Captivate que contiene el objeto que desea copiar.
2 Haga clic con el botón derecho (Windows) o pulse Control y haga clic (Mac OS) en el objeto, y seleccione Copiar.
3 Abra el proyecto de Adobe Captivate en el que desea añadir el objeto copiado en los pasos anteriores.
4 Haga clic con el botón derecho (Windows) o mantenga presionada la tecla Control y haga clic (Mac OS) en la
diapositiva a la que desee añadir el objeto.
5 Seleccione Pegar.
Duplicación de objetos
El duplicado de objetos es una forma fácil de reutilizar el contenido. Por ejemplo, puede duplicar una leyenda detallada
y cambiar parte del texto para añadir rápidamente nueva información al proyecto.
Última modificación 17/8/2012
Page 85

USO DE CAPTIVATE
Adición y gestión de objetos
Nota: para volver a utilizar los objetos multimedia mostrados en la biblioteca, arrastre el objeto de la biblioteca a la
diapositiva.
1 Abra la diapositiva que contiene el objeto que desea duplicar.
2 Haga clic con el botón derecho (Windows) o pulse Control y haga clic (Mac OS) en el objeto y seleccione Duplicar.
El objeto seleccionado se duplica y el objeto nuevo se coloca en la diapositiva. El nuevo objeto se edita y se utiliza
igual que el original.
Agrupación de objetos
Para agilizar el trabajo en los proyectos, se pueden agrupar los objetos de una diapositiva. La agrupación permite
mover, girar o editar varios objetos como si fueran uno solo. Por ejemplo, se puede seleccionar un grupo y aplicar un
efecto de sombra. Los cambios realizados en el grupo se aplican a todos los objetos del grupo al mismo tiempo.
1 Mantenga pulsada la tecla Mayús (en Windows) o la tecla Comando (en Mac) y haga clic en los objetos que desee
agrupar. También puede seleccionar grupos existentes para combinarlos en uno.
Nota: la agrupación anidada no se admite en Adobe Captivate.
2 Haga clic en Editar > Crear Grupo.
3 En el Inspector de propiedades, introduzca un nombre para el grupo, si es necesario.
79
En la Cronoligía se crea una nueva ‘carpeta’ (por ejemplo, Grupo_1) que contiene los objetos agrupados.
Al pasar el ratón sobre un objeto en un grupo, el contorno del grupo aparece como una línea discontinua.
Objetos agrupados en una diapositiva
Cuando se selecciona un objeto para agrupar, también se agrupan todos los objetos relacionados. Por ejemplo, si
selecciona la leyenda de aprobado asociada a un área de clic, también se agrupan el área de clic y las leyendas de
suspenso y sugerencia.
Última modificación 17/8/2012
Page 86

USO DE CAPTIVATE
Adición y gestión de objetos
No se pueden agrupar los siguientes objetos:
• Minidiapositiva
• Ratón
• Audio
• Elementos de preguntas y respuestas
En las diapositivas de pregunta, solo se pueden agrupar objetos como, por ejemplo, cuadros resaltados y botones.
Puede desagrupar un grupo de objetos y volver a agruparlos, si es necesario.
Grupos de objetos y orden Z
La carpeta del ‘grupo’ en la Cronología se crea en la capa del objeto con el índice Z superior. En la carpeta del ‘grupo’,
los objetos se apilan con el orden descendente del índice Z (de arriba a abajo en la Cronología).
Puede cambiar el orden Z de los objetos agrupados mediante uno de estos procedimientos:
• Haga clic con el botón derecho del ratón en la pila de objetos, haga clic en Organizar y elija la opción requerida.
• Arrastre y suelte la pila de objetos en el nivel requerido (índice Z 0).
80
Desagrupación de objetos
• Para desagrupar todos los objetos de un grupo, haga clic en el grupo y, a continuación, haga clic en Editar >
Desagrupar.
• Para eliminar un objeto específico en el grupo, haga clic en el grupo y, a continuación, haga clic en el objeto. Haga
clic con el botón derecho del ratón en el objeto y, a continuación, haga clic en Quitar del grupo.
Alineación de objetos
Alineación de varios objetos en una diapositiva
Adobe Captivate puede alinear perfectamente y de forma automática todos los objetos de una diapositiva. Es una
forma fácil de crear diapositivas para proyectos minuciosos y profesionales.
Para alinear los objetos en posición vertical y horizontal dispone de varias opciones. Algunas opciones de alineación
dependen de la ubicación del objeto de anclaje. El objeto de anclaje es sencillamente el primer objeto seleccionado.
Puede seleccionar como objeto de anclaje el de mayor tamaño o el primero en aparecer. Para que pueda identificar
fácilmente el objeto de anclaje, éste se muestra con los manejadores de cambio de tamaño en color blanco, mientras
que en los demás objetos, éstos son de color negro.
La alineación se basa en el punto de registro de un objeto, que es la esquina superior izquierda del recuadro circundante
del objeto. Este punto es constante en Adobe Captivate y no se puede modificar. En objetos con trazos gruesos, el punto
de registro está en el centro de los trazos. Para obtener más información sobre puntos de registro, consulte este blog
de Lieve Weymeis.
1 Abra la diapositiva en la que desee alinear los objetos. La diapositiva debe contener varios objetos.
2 Seleccione Ventana > Alinear.
3 Para seleccionar los objetos de la diapositiva, mantenga pulsada la tecla Mayús y haga clic en cada objeto.
Última modificación 17/8/2012
Page 87

USO DE CAPTIVATE
Adición y gestión de objetos
4 Realice una de las acciones siguientes:
• Haga clic en una opción de alineación en la barra de herramientas.
• Haga clic con el botón derecho (Windows) o pulse Control y haga clic (Mac OS) en los objetos seleccionados,
elija Alinear y seleccione la opción adecuada del menú emergente.
Al mover el ratón, se muestran automáticamente sus coordenadas x (horizontal) e y (vertical) en la esquina inferior
derecha de la ventana del proyecto de Adobe Captivate. Si conoce las coordenadas exactas, le resultará más fácil colocar
los objetos en una posición precisa de la diapositiva. Para alinear los objetos es más práctico mostrar la cuadrícula.
Puede mover los objetos únicamente con las teclas del teclado. Seleccione un objeto y pulse una tecla de flecha en el
teclado para desplazarse un 1 píxel cada vez. Para mover un elemento el número de píxeles definido en la cuadrícula,
seleccione un objeto y pulse Control+tecla de flecha.
Para cambiar la altura o la anchura de un objeto 1 píxel cada vez, mantenga pulsada la tecla Alt y pulse una tecla de
flecha. Igualmente, mantenga pulsadas las teclas Alt+Mayús y pulse una tecla de flecha para cambiar el tamaño 15
píxeles cada vez.
Alineación de objetos en la Cronología
La cronología permite alinear fácilmente los objetos. Por ejemplo, se pueden alinear con el cabezal de reproducción,
el inicio o el final de una diapositiva, otros objetos o un momento determinado.
81
Visualización de la Cronología de Adobe Captivate
1 En un proyecto abierto, haga doble clic en la diapositiva que contiene los objetos que desee alinear.
2 Haga clic en la barra separadora para mostrar la cronología. Para expandir la cronología, haga clic en la flecha de
visualización. También puede abrir la cronología desde el menú Vista si selecciona la opción Mostrar cronología o
pulsa Control+Alt+T.
Alineación de un objeto con el cabezal de reproducción
Al sincronizar un objeto con el cabezal de reproducción, el objeto se desplaza hasta la ubicación del cabezal de
reproducción en la cronología.
• Haga clic con el botón derecho (Windows) o pulse Control y haga clic (Mac OS) en un objeto de la línea de tiempo
y seleccione Sincronizar con cabezal de reproducción.
Sincronizar con cabezal de reproducción
Alineación de un objeto con el inicio de una diapositiva
• Haga clic en un objeto en la cronología y arrástrelo hacia la izquierda.
Aumento del tiempo de reproducción de un objeto al final de una diapositiva
• Haga clic con el botón derecho (Windows) o pulse Control y haga clic (Mac OS) en un objeto en la línea de tiempo
y seleccione Mostrar durante el resto de la diapositiva.
Última modificación 17/8/2012
Page 88

USO DE CAPTIVATE
Adición y gestión de objetos
Alineación de un objeto con un momento determinado
• Haga clic en un objeto en la cronología y arrástrelo hacia la izquierda de forma que el borde izquierdo de la barra
de objetos quede alineado con el momento correcto en el encabezado.
Por ejemplo, si una leyenda se muestra al mismo tiempo que la diapositiva, pero prefiere retrasar brevemente su
aparición, arrastre la leyenda de forma que su borde izquierdo quede alineado con 2s (2 segundos de retraso) o 4s
(4 segundos de retraso) en el encabezado.
Puede seleccionar varios objetos para desplazarlos simultáneamente. Mantenga pulsada la tecla Mayús y haga clic
para seleccionar objetos consecutivos en la cronología, o bien, mantenga pulsada la tecla Control y haga clic para
seleccionar objetos alternos.
Puede ajustar fácilmente el nivel de ampliación de la cronología. Haga clic en la regla de la cronología y gire la rueda
del ratón para aumentar o reducir el nivel de ampliación. También puede cambiar el nivel de ampliación mediante
una combinación de teclas. Haga clic en la regla y pulse Control+[ para reducir el nivel de ampliación y Control+]
para aumentarlo, o Control+W para establecer el nivel de ampliación que permita encajar todos los objetos dentro
de la cronología.
Alineación de objetos con la cuadrícula
Adobe Captivate dispone de una cuadrícula que puede mostrar mientras trabaja con diapositivas individuales.
Mediante esta cuadrícula puede colocar y ajustar con más precisión los objetos en la diapositiva.
82
Si desea que los objetos situados cerca de las líneas de la cuadrícula se ajusten automáticamente a las líneas más
próximas, seleccione la opción Ajustar a la cuadrícula.
Visualización de la cuadrícula
Seleccione Ver > Mostrar cuadrícula en un proyecto abierto.
La cuadrícula, un patrón de puntos más claros, se muestra sobre la diapositiva.
Alineación de objetos con las líneas de la cuadrícula
Seleccione Ver > Ajustar a cuadrícula en un proyecto abierto.
Para probar los resultados de ajuste a la cuadrícula, añada un objeto a la diapositiva, por ejemplo, un cuadro resaltado
y muévalo. Al mover el cuadro, éste se ajusta automáticamente con las líneas de la cuadrícula.
Cambio de la escala de la cuadrícula
1 En un proyecto abierto, seleccione Editar > Preferencias (Windows) o Adobe Captivate > Preferencias (Mac OS).
2 En el panel Categoría, seleccione Configuración global.
3 En el campo Tamaño de cuadrícula, escriba un nuevo valor para el Tamaño de cuadrícula. Cuanto más alto es el
número, menos líneas se muestran. Si desea aumentar el número de líneas para colocar los objetos con más
precisión, indique un número menor.
Al mover el ratón, se muestran automáticamente sus coordenadas x (horizontal) e y (vertical) en la esquina inferior
derecha de la ventana del proyecto de Adobe Captivate. Si conoce las coordenadas exactas, le resultará más fácil colocar
los objetos en una posición precisa de la diapositiva.
Puede mover los objetos únicamente con las teclas del teclado. Seleccione un objeto y pulse una tecla de flecha en el
teclado para desplazarse un 1 píxel cada vez. Para mover un elemento el número de píxeles definido en la cuadrícula,
seleccione un objeto y pulse Control+tecla de flecha.
Última modificación 17/8/2012
Page 89

USO DE CAPTIVATE
Adición y gestión de objetos
Cambio de tamaño y de posición de los objetos por píxeles
Puede cambiar las coordenadas X e Y, así como la anchura y altura de los objetos en el área Transformar del Inspector
de propiedades.
Cambio del orden de visualización de los objetos
En Adobe Captivate puede añadir varios objetos, como leyendas, cuadros resaltados, animaciones o imágenes a las
diapositivas. Además, puede especificar el orden en el que aparecen los objetos. Utilice la cronología para ajustar con
precisión los tiempos de aparición de todos los objetos de una diapositiva.
1 En un proyecto abierto, desplácese a la diapositiva que contenga los objetos cuyo orden desea cambiar.
2 Cambie el orden y el tiempo de aparición de los objetos.
Por ejemplo, mueva el ratón sobre el borde izquierdo o derecho de un objeto hasta que aparezca el cursor que
permite cambiar el tamaño. A continuación, arrastre el borde izquierdo o derecho para cambiar el momento en que
aparece el objeto y la duración de su aparición.
83
Por ejemplo, si un objeto se muestra al mismo tiempo que la diapositiva, pero prefiere retrasar brevemente su
aparición, mueva el ratón sobre el centro del objeto en la cronología hasta que aparezca una mano. A continuación,
arrastre el objeto completo de forma que su borde izquierdo quede alineado con 2s (2 segundos de retraso) o 4s (4
segundos de retraso) en el encabezado.
3 Si hay dos objetos que se solapan en la diapositiva, defina el orden de apilamiento para especificar el objeto que
desea que aparezca en el frente. Para cambiar el orden de apilamiento, mueva los objetos hacia atrás o hacia delante
de la diapositiva Fase. Lo más importante a tener en cuenta es que los objetos situados detrás de la fase aparecen
detrás de los demás objetos. Utilice uno de los siguientes métodos para definir el orden de apilamiento:
• Haga clic con el botón derecho (Windows) o pulse Control y haga clic (Mac OS) en un objeto de una diapositiva
y seleccione una de las opciones de orden de los objetos. Si es necesario, haga clic con el botón derecho
(Windows) o pulse Control y haga clic (Mac OS) en otros objetos de la diapositiva y defina su orden.
• En la Tira de película, mueva el puntero sobre un objeto hasta que aparezca la mano. Arrastre el objeto hacia
arriba o hacia abajo para cambiar su posición en el orden de apilamiento. Al mover un objeto hacia arriba en el
orden de apilamiento, se mueve a la parte delantera de la fase. Si se mueve un objeto hacia abajo, pasa a estar
detrás de la fase.
Nota: si se modifica el orden de una minidiapositiva, los objetos que contiene también se mueven a su vez hacia
delante o hacia atrás con ella.
Combinación de objetos en una diapositiva
Puede combinar cualquier objeto de los que ha creado y colocarlo en una diapositiva, incluidas las imágenes, leyendas,
áreas de clic, los cuadros resaltados, cuadros de entrada de texto y botones. La combinación crea una imagen del objeto
y elimina permanentemente su interactividad.
Última modificación 17/8/2012
Page 90

USO DE CAPTIVATE
Adición y gestión de objetos
La función de combinación es útil en varias situaciones. Por ejemplo, supongamos que importa una imagen de gran
tamaño a una diapositiva que contiene otros objetos. Puede combinar la imagen en la diapositiva para que se convierta
en un fondo estático para los demás objetos. También puede convertir texto en una parte permanente de una
diapositiva mediante la creación de una leyenda de texto transparente y, a continuación, la combinación de la leyenda.
1 Abra la diapositiva que contiene el objeto que desea combinar.
2 Haga clic con el botón derecho (Windows) o pulse Control y haga clic (Mac OS) en el objeto que desea combinar
en la diapositiva, por ejemplo, una imagen, una leyenda o un área de clic.
3 En el menú emergente, seleccione Combinar en el fondo.
4 El objeto se combina en la diapositiva.
Nota: al combinar objetos en el fondo de una minidiapositiva, el objeto se combinará con el fondo de la
minidiapositiva.
Edición de información de objetos mediante el panel Interacción avanzada
El panel Interacción avanzada (Proyecto > Interacción avanzada) proporciona una descripción general de todos los
objetos interactivos del proyecto. Los objetos se agrupan según las diapositivas.
84
Este panel contiene la siguiente información que le ayuda a analizar las acciones y propiedades asociadas a los objetos
interactivos:
Diapositiva/objeto Esta columna muestra el número de diapositiva y su etiqueta, o el tipo de objeto.
Nombre de la instancia Esta columna muestra el nombre de la instancia del objeto.
Si aprueba Muestra la navegación que sigue a la diapositiva si el usuario completa correctamente una acción del
objeto. Para obtener más información, consulte “Navegación en proyectos utilizando objetos interactivos” en la
página 139.
Intentos Muestra el número máximo de intentos definidos como límite en un objeto interactivo.
Si suspende la prueba Si un objeto o una diapositiva ofrecen la posibilidad de suspender (por ejemplo, si se selecciona
una respuesta incorrecta en una pregunta de opción múltiple), esta columna muestra el siguiente paso de la diapositiva
tras el suspenso. Para obtener más información, consulte “Navegación en proyectos utilizando objetos interactivos” en
la página 139.
Método abreviado Permite ver y editar los métodos abreviados de teclado para una diapositiva o un objeto.
Límite de tiempo Muestra el límite de tiempo de objetos específicos.
Puntos Esta columna muestra el total de puntos asociados a cada diapositiva de pregunta u objeto susceptible de
puntuación.
Añadir al total Indica el valor total si se incluyen objetos puntuados en el total de puntos.
Incluir en prueba Indica si el objeto interactivo añade una puntuación a la prueba general del proyecto.
Notificar respuestas Indica si las puntuaciones de las pruebas del proyecto están integradas con un sistema de gestión
de aprendizaje (LMS).
ID de objetivo e ID de interacción Muestran los números de ID, si están asignados, para su integración en un sistema
de gestión de aprendizaje (LMS).
Última modificación 17/8/2012
Page 91

USO DE CAPTIVATE
Adición y gestión de objetos
Nota: para revisar la información del proyecto de forma más sencilla, haga clic en el icono de impresión para imprimir
la vista tabular de las interacciones del panel.
Para editar las propiedades de los objetos:
1 En un proyecto abierto, seleccione Proyecto > Interacción avanzada o pulse F9.
Se abrirá el panel Interacción avanzada, que contiene una lista desplegable con todos los objetos interactivos del
proyecto.
2 Para filtrar la lista, haga clic en el botón de la parte superior del cuadro de diálogo correspondiente al tipo de objeto
que desea ver.
Nota: puede filtrar todos los objetos puntuables, las áreas de clic, los cuadros de entrada de texto, los botones, las
preguntas o las diapositivas ocultas.
3 Haga clic en el título de una diapositiva o en un objeto para seleccionarlo. El Inspector de propiedades de dicho
objeto aparece y le permite editar las propiedades.
85
Última modificación 17/8/2012
Page 92

Capítulo 7: Objetos y medios no interactivos
En este capítulo se describen los objetos no interactivos disponibles en Adobe Captivate. Los objetos no interactivos
se utilizan para mostrar información al usuario. A estos objetos no se les pueden asignar puntuaciones.
Leyendas de texto
Puede utilizar las leyendas de texto para lo siguiente:
Llamar la atención sobre áreas concretas de la diapositiva Utilice leyendas de texto para señalar opciones del menú o
iconos, o para centrar la atención del usuario sobre detalles que pueden pasarse por alto con facilidad. Cuando no esté
utilizando narración de voz en "off", puede utilizar leyendas de texto en su lugar.
Añadir texto a una diapositiva El único modo de añadir texto sin formato a una diapositiva de Adobe Captivate es
utilizar leyendas de texto transparentes. Para obtener más información, consulte “Adición de texto sin formato a una
diapositiva” en la página 89.
86
Puede decidir qué aspecto desea dar a las leyendas de texto, con opciones como fuente, tamaño, color, etc. Adobe
Captivate ofrece una gran variedad de estilos de leyenda de texto predefinidos y, además, puede crear estilos
personalizados que se adapten a las normas de su empresa.
En Adobe Captivate están disponibles los tipos de leyendas siguientes:
Regular Utilice leyendas regulares para “hablar” con el usuario sobre las funciones de la pantalla. Puede hacer que
Adobe Captivate genere automáticamente leyendas de texto basadas en lo que se graba. Por ejemplo, cuando hace clic
en el menú Archivo durante la grabación, Adobe Captivate crea una leyenda de texto que indica que se debe
seleccionar el menú Archivo. A continuación, coloca la leyenda de texto en la diapositiva que muestra la acción.
También puede insertar manualmente estas leyendas de texto en las diapositivas y editarlas.
Leyendas para objetos interactivos Los objetos interactivos están asociados a leyendas de aprobado, suspenso y
sugerencia. Estas leyendas se generan automáticamente para los objetos cuando se graban en algunos modos.
• Aprobado La leyenda de aprobado se muestra cuando el usuario realiza la acción deseada en el objeto.
• Suspenso La leyenda de suspenso se muestra cuando el usuario realiza una acción distinta a la que se ha definido
en la aplicación.
• Sugerencia Puede utilizar leyendas de sugerencia para ayudar a los usuarios cuando no sean capaces de realizar una
tarea determinada. Las leyendas de sugerencia se muestran cuando el usuario desplaza el cursor del ratón sobre el
objeto.
Sugerencias para creación de leyendas de texto
A continuación, se indican algunas sugerencias para crear leyendas:
• Si la leyenda es solo texto sobre la diapositiva, utilice el estilo de leyenda Transparente.
• No emplee fuentes que no estén disponibles en la mayoría de los equipos. Por ejemplo, si utiliza FF Confidential y
el usuario no dispone de ella en su equipo local, ésta se sustituirá por otra fuente.
Última modificación 17/8/2012
Page 93

USO DE CAPTIVATE
Objetos y medios no interactivos
• Para crear una hoja de estilos, aplique formato a una leyenda y active la casilla de verificación Aplicar propiedades
a todas las leyendas de la película en el cuadro de diálogo Leyenda de texto. Todas las leyendas del archivo SWF o
las leyendas que cree utilizarán la fuente, la alineación y el estilo de leyenda que haya configurado.
• Las leyendas se pueden utilizar como un script en las narraciones. Cuando haga clic en el botón Audio de la barra
de herramientas principal para abrir el cuadro de diálogo Audio de la diapositiva, haga clic en la opción Leyendas
y Notas de diapositiva. Si hay un pie de ilustración adjunto a la diapositiva, podrá verla en el cuadro de diálogo
Grabar audio como un script.
• La narración de una leyenda añade un grado de accesibilidad adicional a la demostración.
Propiedades de las leyendas de texto
Utilice el Inspector de propiedades (Ventana > Propiedades) de un pie de ilustración de texto para personalizarlo.
Leyenda de texto
Nombre Especifique un nombre único para el objeto. Puede utilizar este nombre para definir las condiciones de
visibilidad del objeto.
Visible Anule la selección de esta opción si desea que el objeto no sea visible en la diapositiva. El objeto se puede hacer
visible con la opción Mostrar. Para obtener más información, consulte “Control de la visibilidad de los objetos” en la
página 66.
87
Estilo Seleccione un estilo de la leyenda de texto. Para definir un estilo nuevo, seleccione Editar > Administrador de
estilos de objeto. Para obtener más información sobre estilos de objeto, consulte “Estilo del objeto” en la página 67
Accesibilidad Haga clic para agregar texto accesible al objeto. Para obtener detalles, consulte “Personalización del
texto de accesibilidad para objetos” en la página 252
Características generales
Tipo de leyenda Muestra los tipos de leyenda disponibles en Adobe Captivate. Cada tipo tiene su nombre y su aspecto
se muestra en una pequeña imagen en miniatura.
Nota: al añadir o modificar leyendas de texto, seleccione el tipo de leyenda antes de elegir un estilo o un formato de texto.
para que se conserven los cambios de estilo y formato del texto.
Tipo de llamada Hay disponibles cinco tipos de llamada de leyendas. Muchos de los estilos contienen leyendas de
texto con llamadas direccionales. Puede seleccionar una leyenda para señalar en la dirección más apropiada.
Carácter
Utilice esta área para proporcionar las especificaciones de la fuente, como el color, estilo, formato y tamaño del texto.
Formato
Utilice esta área para especificar valores de alineación del texto, sangría, numeración e interlineado.
Márgenes Ajuste los márgenes superior, inferior y laterales entre el texto y el contorno de la leyenda, haga clic en las
opciones necesarias en Márgenes y especifique un valor.
Insertar Haga doble clic en la leyenda de texto y, a continuación, haga clic en:
• para insertar símbolos como, por ejemplo, los de copyright o marca comercial.
• para insertar variables del sistema o definidas por el usuario.
• para insertar hipervínculos.
Última modificación 17/8/2012
Page 94

USO DE CAPTIVATE
Objetos y medios no interactivos
Sombra y reflejo
Sombra Seleccione la casilla de verificación para aplicar sombra a la leyenda de texto. Elija uno de los ajustes
preestablecidos. Para personalizar un ajuste preestablecido, haga clic en Personalizar.
Dirección Seleccione la dirección: interior o exterior. La vista previa de la dirección seleccionada se muestra en el
escenario.
Color Haga clic para seleccionar un color para la sombra. Especifique el valor alfa para el color, en porcentaje, en el
campo adyacente.
Desenfocar Especifique un valor, en píxeles, para el desenfoque de la sombra.
Ángulo Especifique el ángulo de la sombra.
Distancia Especifique la distancia, en píxeles, a la que la sombra debe mostrarse.
Reflejo Seleccione la casilla de verificación para añadir un reflejo a la leyenda de texto. Elija uno de los ajustes
preestablecidos.
Temporización
Mostrar durante [tiempo] Tiempo durante el cual se muestra la leyenda de texto en la diapositiva. Seleccione una de
las opciones siguientes en el menú emergente:
88
• Tiempo específico Tiempo durante el cual la leyenda de texto aparece en la diapositiva. Defina el tiempo en
segundos escribiendo el valor en el campo, o mediante las flechas de desplazamiento.
• Resto de la diapositiva La leyenda de texto se muestra durante toda la diapositiva.
• Resto del proyecto La leyenda de texto se muestra durante todo el proyecto. Por ejemplo, puede utilizar esta opción
para mostrar una leyenda de texto con el nombre de la empresa.
Aparecer tras: [n.º] segundos La leyenda de texto aparece en la diapositiva después del tiempo especificado.
Transición
Efecto Efecto de transacción para el cuadro resaltado. Puede aplicar el efecto de intensificación o atenuación, y
configurar el tiempo para estos efectos.
Entrada: [n.º] segundos Tiempo que transcurre hasta que la leyenda se muestra completamente en la vista.
Salida: [n.º] segundos Tiempo que transcurre hasta que la leyenda desaparece por completo.
Más temas de ayuda
“Configuración de audio para objetos no interactivos” en la página 124
“Fijación del tamaño y la posición de los objetos no interactivos” en la página 125
Adición de texto y leyendas de texto
Adición de leyendas de texto
Si cambia la configuración de las leyendas de texto en el Inspector de Propiedades, se convertirá en la configuración
predeterminada. Cualquier leyenda de texto que cree utilizará la nueva configuración.
Si añade una leyenda de texto transparente, evite usar texto en negrita, ya que, en la mayoría de los monitores, el texto
normal aparece más claro que el texto en negrita.
1 En un proyecto abierto, seleccione la diapositiva a la que desee añadir una leyenda de texto.
Última modificación 17/8/2012
Page 95

USO DE CAPTIVATE
Objetos y medios no interactivos
2 Seleccione Insertar > Objetos estándar > Leyenda de texto. También puede hacer clic con el botón derecho
(Windows) o hacer clic manteniendo presionado Control (Mac OS) en la diapositiva, seleccionar Insertar > Objetos
estándar en el menú emergente y, a continuación, elegir Leyenda de texto.
3 Configure las distintas opciones de la leyenda de texto.
4 Para las propiedades con el icono , seleccione
• Aplicar a todos los elementos Para aplicar el efecto a todos los objetos que pertenecen al tipo de objeto.
• Aplicar a todos los elementos que tengan el mismo estilo Para aplicarlo a todos los objetos que utilizan el
mismo estilo de objeto.
Adición de texto sin formato a una diapositiva
Para añadir texto a la diapositiva sin que aparezca como una leyenda de texto, añada el texto como una leyenda de texto
transparente.
Nota: procure no utilizar texto subrayado en las leyendas transparentes, ya que podría disminuir la calidad del texto al
visualizar el proyecto.
Tras añadir la leyenda de texto transparente, puede que le convenga combinarla con el fondo de la diapositiva.
1 En un proyecto abierto, seleccione la diapositiva a la que desee añadir una leyenda de texto transparente.
2 Seleccione Insertar > Objetos estándar > Leyenda de texto.
3 En el área General del Inspector de propiedades, seleccione Transparente como el tipo de leyenda.
4 Cambie las opciones necesarias.
89
Para añadir un superíndice a una diapositiva, seleccione el texto y
• (en Windows) Presione Control + Mayús + "+". Para añadir un subíndice, seleccione el texto y pulse Control +
“+”.
• (en Mac OS) Presione Cmd + Mayús + "+". Para añadir un subíndice, seleccione el texto y presione Cmd + "+".
Inserción de texto como una variable
1 Desplace el cursor hasta la posición del texto en la que desee insertar la variable.
2 En el área Formato del Inspector de propiedades, haga clic en el icono Insertar variable.
3 Seleccione una de las siguientes opciones del menú Tipo de variable:
• Para insertar una variable que haya creado anteriormente, seleccione Usuario. Seleccione la variable en el menú
Variables. Para obtener más información, consulte “Creación de variables definidas por el usuario” en la
página 196.
• Para insertar una variable del sistema, seleccione Sistema. Seleccione una variable del sistema del menú
Variables. Para filtrar variables del sistema de acuerdo con su categoría, seleccione la opción correspondiente en
el menú Ver por. Si no selecciona una categoría, se mostrarán todas las variables del sistema en el menú.
4 Para cambiar el número máximo de caracteres que puede admitir la variable, escriba un valor en el campo Longitud
máxima. Si el número de caracteres supera el valor especificado en este campo, no se mostrarán los caracteres
adicionales.
Nota: los espacios también se tienen en cuenta en el recuento de caracteres.
5 Para crear una variable o cambiar los valores de una variable seleccionada, haga clic en Variables.
6 Haga clic en Aceptar.
Última modificación 17/8/2012
Page 96
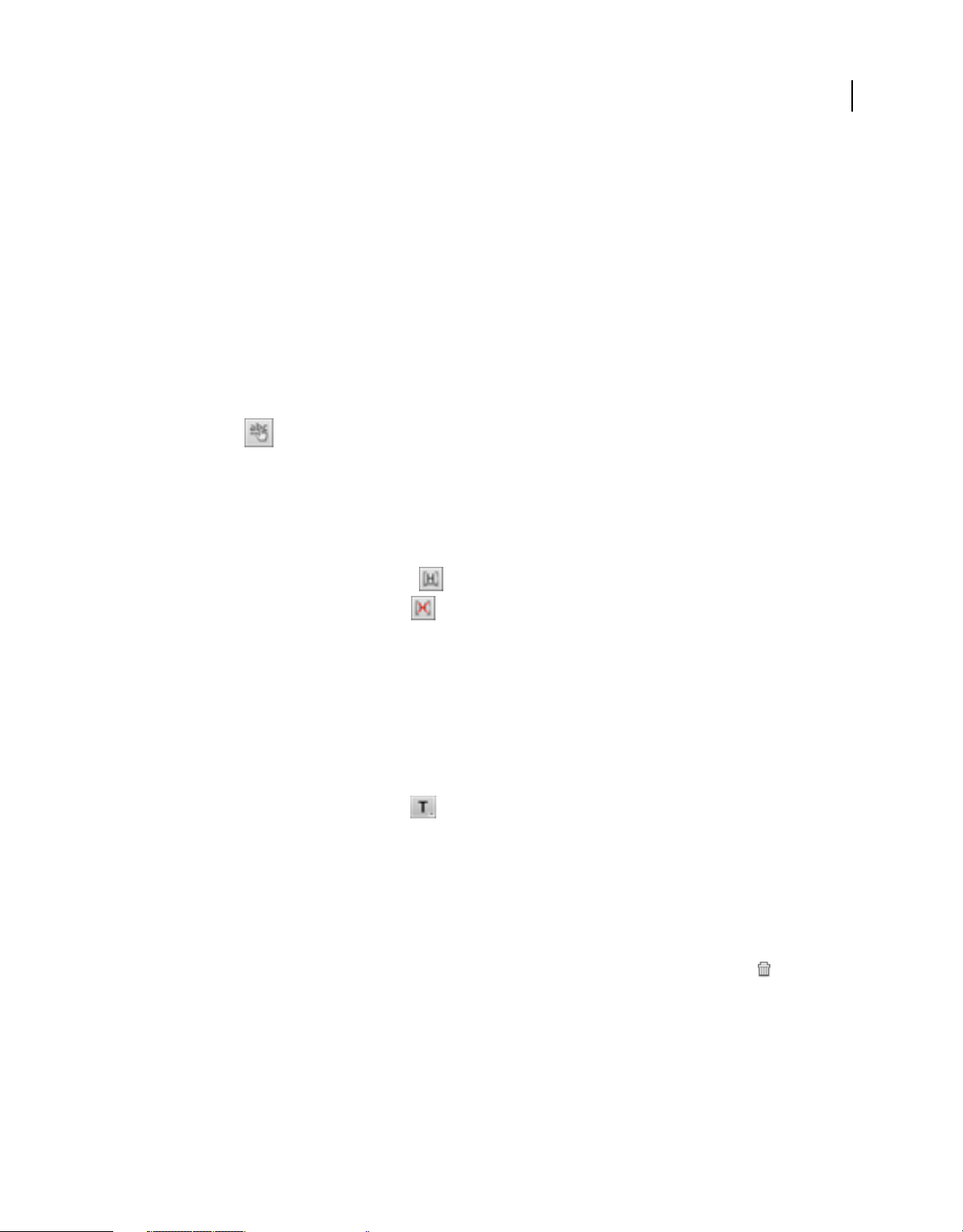
USO DE CAPTIVATE
Objetos y medios no interactivos
Cuando muestre una vista preliminar del proyecto, el valor de la variable aparecerá dentro de la leyenda de texto.
Inserción de símbolos y caracteres especiales
1 En el área Formato del Inspector de propiedades, haga clic en el botón Insertar.
2 Seleccione del menú un símbolo que desee insertar.
3
Para ver más opciones, haga clic en Otros, seleccione el carácter que desea insertar y, a continuación, haga clic en OK.
Inserción de hipervínculos
Puede convertir en hipervínculo las leyendas de texto u objetos de dibujo para que, al hacer clic en el texto, se realicen
operaciones como, por ejemplo, abrir una página web o una diapositiva o acciones avanzadas.
1 Seleccione la frase o palabra que desea convertir en hipervínculo. Puede convertir en hipervínculo el texto de
leyendas u objetos de dibujo.
2 Haga clic en en el acordeón Formato del Inspector de propiedades y especifique una de las opciones de la lista
Vincular a. Encontrará una descripción de las opciones en “Navegación en proyectos utilizando objetos
interactivos” en la página 139.
Nota: cuando se inserta una variable en el objeto que contiene hipervínculos, solo se admiten las acciones Página Web
y Abrir archivo.
90
Puede dar formato al texto utilizando las opciones disponibles en el acordeón Carácter del Inspector de propiedades.
Para modificar un hipervínculo, haga clic en , en el acordeón Formato del Inspector de propiedades.
Para eliminar un hipervínculo, haga clic en , en el acordeón Formato del Inspector de propiedades.
Añadir efectos al texto
Puede aplicar efectos a texto en:
• Leyendas
• Objetos de dibujo, incluidas las formas inteligentes
• Texto estático (que no cambia en tiempo de ejecución) en las diapositivas de pregunta
1 Haga clic en el título o la forma automática.
2 Haga clic en el icono de efectos de texto ( ), en el acordeón Carácter del Inspector de propiedades, y realice una
de las siguientes acciones:
• Haga clic en un efecto de los ajustes preestablecidos. Para realizar cambios en los efectos preestablecidos, haga
clic en Editar efectos.
• Haga clic en + para crear un efecto personalizado. Seleccione las opciones deseadas de la lista y haga clic en
Aceptar. Para guardar los ajustes para su uso en el futuro, haga clic en Guardar. El efecto guardado aparece junto
con los ajustes preestablecidos. <<screenshot>>.
Nota: para eliminar un efecto personalizado, haga clic en el efecto y, a continuación, haga clic en .
• Haga clic en Borrar efectos para quitar el efecto del texto.
Nota: los efectos de texto no se aplican si se inserta una variable junto con el texto. Pero los efectos se aplican cuando se
quita la variable.
Última modificación 17/8/2012
Page 97

USO DE CAPTIVATE
Objetos y medios no interactivos
Añadir leyendas de texto automáticamente durante la grabación
Durante la grabación de proyectos, o de diapositivas adicionales para los proyectos, Adobe Captivate puede crear
leyendas de texto automáticamente basándose en la acción grabada. Por ejemplo, si graba la selección del menú
Archivo, Adobe Captivate puede añadir automáticamente a la misma diapositiva una leyenda con el texto “Seleccionar
el menú Archivo”.
Entre las acciones que generan leyendas de texto se incluyen las siguientes: seleccionar menús y elementos de menú,
pulsar botones, cambiar valores en ubicaciones, como listas, cuadros combinados o casillas de verificación, y abrir
ventanas secundarias.
1 En un proyecto abierto, seleccione Editar > Preferencias (Windows) o Adobe Captivate > Preferencias (Mac OS).
2 En el cuadro de diálogo Preferencias, seleccione Modos en el menú Grabación.
3 Seleccione el modo de grabación que desee para generar leyendas de texto automáticamente.
4 Seleccione Añadir leyendas de texto.
Cuando haya finalizado la grabación y se haya generado el proyecto (incluidas las leyendas de texto que se han creado
de forma automática), vea las diapositivas individualmente en el modo de edición para observar las leyendas.
Nota: Adobe Captivate puede generar leyendas de texto automáticamente para todos los elementos de la interfaz de
usuario estándar de Windows. No obstante, puede que no admita elementos de la interfaz de usuario no estándar, como
el texto de los menús de aplicaciones creadas con Delphi®.
91
Edición de leyendas de texto
Edición de una leyenda de texto
Cuando cambie el tamaño de una leyenda de texto, recuerde que no puede ser más pequeña que el mapa de bits
utilizado para crearla. Por ejemplo, el estilo de leyenda de texto “Tableta” utiliza mapas de bits de un tamaño
aproximado de 18 píxeles (anchura) x 16 píxeles (altura), por lo que no se puede disminuir su tamaño a 15 x 12 píxeles.
No obstante, el tamaño de los mapas de bits de las leyendas sí se puede aumentar. Si necesita utilizar leyendas de texto
de tamaño muy pequeño, considere el uso de leyendas personalizadas.
Para editar una leyenda de texto, utilice el Inspector de propiedades (Ventana > Propiedades).
Si una diapositiva detallada contiene leyendas de texto y otros objetos, puede que le convenga convertir la leyenda de
texto en parte permanente del fondo.
Copia de leyendas de texto
Puede copiar y pegar leyendas de texto desde una diapositiva a otra. Esto le permitirá ahorrar mucho tiempo, sobre
todo si utiliza la misma leyenda de texto en varias diapositivas.
1 En un proyecto abierto, seleccione la diapositiva que contenga la leyenda de texto que desee copiar.
2 Haga clic con el botón derecho (Windows) o pulse Control y haga clic (Mac OS) en la leyenda de texto y seleccione
Copiar.
3 Desplácese a la diapositiva donde desee pegar la leyenda.
4 Haga clic con el botón derecho (Windows) o mantenga presionada la tecla Control y haga clic (Mac OS) en la
diapositiva y seleccione Pegar.
Puede copiar y pegar varias leyendas de texto a la vez pulsando Control (Windows) o Comando (Mac OS), al
tiempo que hace clic en las leyendas de texto. Haga clic con el botón derecho (Windows) o pulse Control (Mac OS)
y haga clic en una de las leyendas de texto seleccionadas y elija Copiar.
Última modificación 17/8/2012
Page 98

USO DE CAPTIVATE
Objetos y medios no interactivos
Desplazamiento y cambio de tamaño de las leyendas de texto
Puede cambiar el tamaño de las leyendas de texto automática o manualmente, así como desplazarlas a otras posiciones
en la diapositiva. Para desplazar las leyendas de texto de una diapositiva, selecciónelas y arrástrelas hasta la nueva
ubicación.
Nota: cuando cambie el tamaño de una leyenda de texto, recuerde que no puede ser más pequeña que el mapa de bits
utilizado para crearla. Por ejemplo, el estilo de leyenda “Tableta” utiliza mapas de bits de un tamaño aproximado de 18
píxeles (anchura) x 16 píxeles (altura), por lo que no se puede disminuir su tamaño a 15 x 12 píxeles. No obstante, el
tamaño de los mapas de bits de las leyendas sí puede aumentarse. Si necesita utilizar leyendas de tamaño muy pequeño,
considere el uso de leyendas personalizadas.
Cambio de tamaño de una leyenda de texto manualmente
Para cambiar manualmente el tamaño de una leyenda de texto, selecciónela y desplace el puntero del ratón sobre los
controladores de selección. Cuando el puntero se convierta en un controlador de cambio de tamaño, arrastre el ratón
para cambiar el tamaño del objeto.
Cambio de tamaño de leyendas de texto automáticamente
Adobe Captivate puede cambiar automáticamente el tamaño de una leyenda de texto en función de la cantidad de texto
que contiene. Si edita el texto, se cambiará el tamaño de la leyenda para ajustarse al texto que se ha modificado. Esto le
permite mantener fácilmente leyendas de texto equilibradas y proporcionadas.
92
1 En un proyecto abierto, seleccione Editar > Preferencias (Windows) o Adobe Captivate > Preferencias (Mac OS).
2 En el panel Categoría, seleccione Valores predet. en el menú Configuración global.
3 Seleccione Tamaño automático de leyendas.
Cambio de orden de las leyendas de texto mediante la Cronología
Adobe Captivate le permite utilizar un gran número de leyendas en cada diapositiva. Puede especificar el orden de
aparición de las mismas por medio de la opción Cronología. Esta opción le permite ajustar con total precisión la
temporización de todos los objetos de una diapositiva, incluidas las leyendas.
1 En un proyecto abierto, desplácese a la diapositiva que contenga las leyendas cuyo orden desea cambiar.
2 En la Línea de tiempo (Ventana > Línea de tiempo), cambie el orden y la temporización de las leyendas como sea
preciso.
• Por ejemplo, mueva el ratón sobre el borde izquierdo o derecho de una leyenda sobre la cronología hasta que
aparezca el cursor que permite cambiar el tamaño. A continuación, arrastre el borde izquierdo o derecho. Esto
cambiará el momento en que la leyenda aparece o desaparece y cuánto tiempo se muestra.
• Como alternativa, supongamos que una leyenda y su diapositiva aparecen al mismo tiempo, pero quiere que
haya un ligero retraso. Para conseguir este efecto, mueva el cursor por el centro de la leyenda sobre la cronología
hasta que aparezca el cursor en forma de mano. A continuación, arrastre la leyenda completa de modo que el
borde izquierdo quede alineado con 2s (2 segundos de retraso) o con 4s (4 segundos de retraso) en el
encabezado.
Última modificación 17/8/2012
Page 99

USO DE CAPTIVATE
Objetos y medios no interactivos
3 Si dos leyendas se superponen en la diapositiva, seleccione la leyenda que desea que aparezca delante definiendo el
orden de apilamiento. Para cambiar el orden de apilamiento, mueva las leyendas hacia atrás o hacia delante con
respecto a la diapositiva Escenario. Lo más importante que hay que tener en cuenta es que las leyendas situadas
detrás de la fase aparecen detrás de las demás leyendas. Utilice uno de los siguientes métodos para definir el orden
de apilamiento:
• Haga clic con el botón derecho (Windows) o pulse Control (Mac OS) en una leyenda de una diapositiva y
seleccione una de las opciones de orden de las leyendas. Si es necesario, haga clic con el botón derecho
(Windows) o pulse Control (Mac OS) y haga clic en otras leyendas de la diapositiva y defina su orden.
• Seleccione una leyenda. En la barra de herramientas de la vista Editar (junto a Propiedades de la diapositiva),
haga clic en Poner objetos seleccionados con el frente o Enviar detrás objetos seleccionados.
• En la línea de tiempo, mueva el cursor por una leyenda hasta que aparezca el puntero con forma de mano.
Arrastre la leyenda hacia arriba o hacia abajo para cambiar su posición en el orden de apilamiento. Al mover
una leyenda hacia arriba en el orden de apilamiento, se mueve a la parte delantera de la fase. Si se mueve una
leyenda hacia abajo, pasa a estar detrás de la fase.
Leyendas en otros idiomas
Adición de idiomas para las leyendas de texto
Si lo desea, puede incorporar otros idiomas a la lista de los que se utilizan para grabar leyendas de texto, que aparece
en el cuadro de diálogo Grabación. Las leyendas de texto asociadas a eventos se guardan en archivos
CaptureTextTemplates_<language>.rdl en
93
• (Windows) \\Archivos de programa\Adobe\Adobe Captivate 6. Por ejemplo, el archivo RDL de chino simplificado
es CaptureTextTemplates_Chinese-Simplified.rdl.
• (Mac OS) \\Aplicaciones\Adobe Captivate 6.
Estos archivos pueden utilizarse para grabar leyendas de texto en el idioma que corresponda.
Grabación de leyendas de texto en otro idioma
1 Abra el Explorador de Windows y navegue
• (Windows) \\Archivos de programa\Adobe\Adobe Captivate 6
• (Mac OS) /Aplicaciones/Adobe Captivate 6
2 Copie un archivo con la extensión RDL.
3 Pegue el archivo en la misma ubicación y cámbiele el nombre según el idioma elegido. Por ejemplo, si desea realizar
la grabación en polaco, dé al archivo el nombre siguiente: CaptureTextTemplates_Polish.rdl.
4 Abra el archivo RDL en un editor de texto.
5 En las etiquetas Object Name y Event Name, modifique los atributos DefaultTemplate y Template en consonancia
con el idioma elegido.
6 Guarde el archivo.
7 En el cuadro de diálogo Preferencias (Editar > Preferencias (en Windows) o Adobe Captivate > Preferencias (en
Mac OS)), seleccione Grabación > Configuración en Categoría.
8 En el Generar leyendas en, seleccione el idioma que acaba de agregar.
Al grabar, las leyendas de texto se generan en el idioma especificado.
Última modificación 17/8/2012
Page 100

USO DE CAPTIVATE
Objetos y medios no interactivos
Escritura de texto en otro idioma
Para Windows
1 Abra el Panel de control de Microsoft Windows y haga doble clic en el icono Configuración regional y de idioma.
Se abrirá el cuadro de diálogo de opciones de Configuración regional y de idioma.
2 Haga clic en la ficha Idiomas.
3 Haga clic en el botón Detalles.
4 En la ficha Configuración del cuadro de diálogo Servicios de texto e idiomas del dispositivo de entrada, haga clic en
el botón Agregar.
5 En el cuadro de diálogo Agregar idioma de entrada, seleccione un idioma en la lista Idioma de dispositivo de
entrada.
6 Haga clic en Aceptar. El idioma seleccionado se incluirá en la lista Servicios instalados
7 Seleccione el idioma que desee en la lista Idioma predeterminado del dispositivo de entrada.
8 Haga clic en Aplicar y, a continuación, en OK para guardar los cambios realizados y cierre el cuadro de diálogo
Servicios de texto e idiomas del dispositivo de entrada.
9 Haga clic en la ficha Opciones regionales y elija el idioma que seleccionó en la lista Idioma predeterminado del
dispositivo de entrada.
10 Haga clic en Aplicar y, a continuación, en OK para guardar los cambios y cerrar el cuadro de diálogo de opciones
de Configuración regional y de idioma. Aparecerá en el escritorio del equipo la Barra de idioma o Editor de
métodos de entrada (IME).
11 Agregue contenido al archivo RDL. El texto aparece en el idioma seleccionado.
94
Si cambia el idioma en la lista Idioma predeterminado del dispositivo de entrada y en la ficha Opciones regionales,
el idioma seleccionado en la Barra de idioma también cambiará automáticamente.
Para Mac OS
1 En Preferencias del sistema, seleccione Internacional > ficha Menú de entrada.
2 Seleccione un idioma de la lista.
3 En el menú Apple, seleccione el idioma.
4 Abra el archivo RDL utilizando un editor de texto y empiece a escribir en el idioma que prefiera.
Localización de las leyendas de texto
Si está localizando un proyecto que contiene leyendas de texto, puede exportar las leyendas para hacer el proceso más
fácil.
1 Cree la versión inicial (“idioma original”) del proyecto, incluidas todas las leyendas de texto necesarias.
2 Abra el proyecto finalizado.
3 Seleccione Archivo > Exportar > Leyendas del proyecto y subtítulos opcionales.
De forma predeterminada, el archivo de Word (DOC) se guarda en la carpeta Mis documentos\Mis proyectos de
Adobe Captivate (en Windows) y /Usuarios/<username>/Documentos/Mis proyectos de Adobe Captivate (en Mac
OS). Si lo desea, puede cambiar esta ubicación. Además, al archivo de Word se le asigna el nombre [Nombre de
proyecto] Captions.doc. Si es necesario, puede cambiar el nombre del archivo haciendo clic directamente en el
cuadro de texto Nombre de archivo e introduciendo un nombre nuevo. (Conserve la extensión .doc del nombre de
archivo.)
Última modificación 17/8/2012
 Loading...
Loading...