Page 1
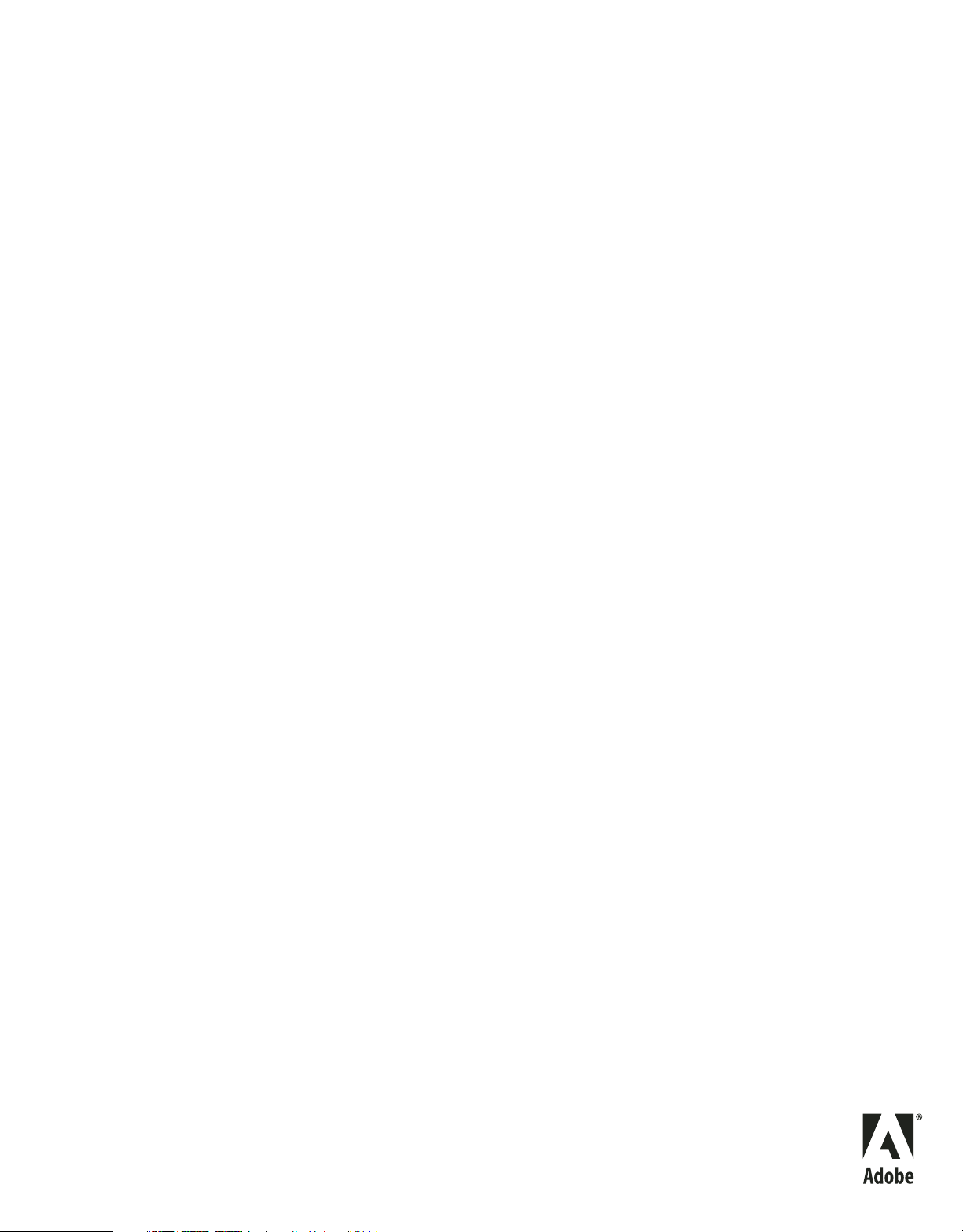
Utilisation de
ADOBE® CAPTIVATE
®
4
Page 2
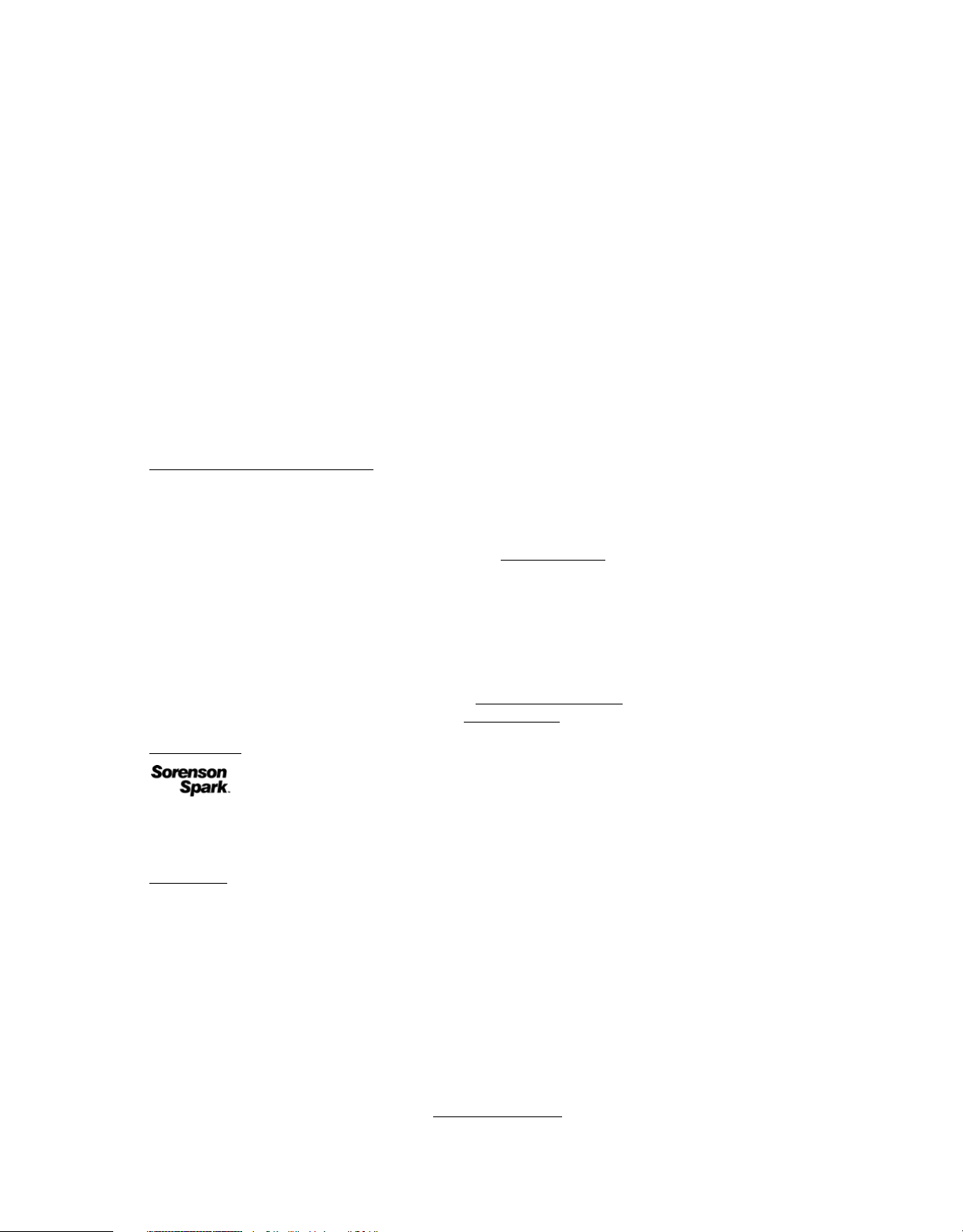
Copyright
© 2008 Adobe Systems Incorporated. Tous droits réservés.
Utilisation d’Adobe
Si le présent guide est fourni avec un logiciel régi par un contrat d’utilisateur final, le guide, ainsi que le logiciel décrit, sont fournis sous licence et peuvent être
utilisés ou copiés uniquement selon les clauses et conditions de la licence. À moins d’une autorisation expresse accordée par cette licence, aucune partie de ce
guide ne peut être reproduite, stockée dans un système d’interrogation ou transmise, sous quelque forme ou par quelque moyen que ce soit (électronique,
mécanique, par enregistrement ou autre) sans l’autorisation écrite préalable d’Adobe Systems Incorporated. Veuillez noter que le contenu du présent guide est
protégé par la loi sur le copyright, même s’il n’est pas distribué avec un logiciel régi par un contrat de licence utilisateur.
Les informations contenues dans ce guide sont fournies à titre purement informatif ; elles sont susceptibles d’être modifiées sans préavis et ne doivent pas être
interprétées comme étant un engagement de la part d’Adobe Systems Incorporated. Adobe Systems Incorporated n’accepte aucune responsabilité quant aux
erreurs ou inexactitudes pouvant être contenues dans le présent guide.
Veuillez noter que les illustrations et images existantes que vous souhaiterez éventuellement inclure dans votre projet sont susceptibles d’être protégées par les
lois sur le copyright. L’inclusion non autorisée de tels éléments dans vos nouveaux travaux peut constituer une violation des droits du propriétaire. Veuillez vous
assurer que vous obtenez toute autorisation nécessaire auprès du détenteur du copyright.
Toute référence à des noms de sociétés dans les modèles types n’est utilisée qu’à titre d’exemple et ne fait référence à aucune société réelle.
Adobe, the Adobe logo, Adobe AIR, Adobe Captivate, Acrobat, Acrobat Connect, ActionScript, Fireworks, Flash, Flex, Photoshop, Reader, RoboHelp,
RoboScreenCapture, and Soundbooth are either registered trademarks or trademarks of Adobe Systems Incorporated in the United States and/or other
countries.
Microsoft, Windows, and Windows Vista are registered trademarks or trademarks of Microsoft Corporation in the United States and/or other countries.
Macintosh is a trademark of Apple Inc., registered in the United States and other countries. All other trademarks are the property of their respective owners.
This work is licensed under the Creative Commons Attribution Non-Commercial 3.0 License. To view a copy of this license, visit
http://creativecommons.org/licenses/by-nc/3.0/us/
e_Db is a licensed Product from Simple Software Solutions, Inc.
This product contains either BSAFE and/or TIPEM software by RSA Security, Inc.
Portions include technology used under license from Autonomy, and are copyrighted.
Portions include technology from Gilles Vollant.
This product includes software developed by the Apache Software Foundation (
This Program was written with MacApp
EITHER EXPRESS OR IMPLIED, REGARDING THIS PRODUCT, INCLUDING WARRANTIES WITH RESPECT TO ITS MERCHANTABILITY OR ITS
FITNESS FOR ANY PARTICULAR PURPOSE. The MacApp software is proprietary to Apple Computer, Inc. and is licensed to Adobe for distribution only for
use in combination with Adobe Captivate software.
PANTONE
PANTONE
Portions include technology used under license from Focoltone Color Matching System.
Portions include technology used under license from Dainippon Ink and chemical, Inc.
This product includes software developed by the OpenSymphony Group (
Portions include technology used under license from Nellymoser, Inc. (
Video compression and decompression is powered by On2 TrueMotion video technology. © 1992-2005 On2 Technologies, Inc. All Rights Reserved.
http://www.on2.com.
® Captivate® 4 pour Windows®
http://www.apache.org/).
®: ©1985-1988 Apple Computer, Inc. APPLE COMPUTER, INC. MAKES NO WARRANTIES WHATSOEVER,
® colors displayed here may not match PANTONE-identified standards. Consult current PANTONE Color Publications for accurate color.
® and other Pantone, Inc. trademarks are the property of Pantone, Inc. © Pantone, Inc., 2008.
http://www.opensymphony.com/).
www.nellymoser.com)
Sorenson Spark
MPEG Layer-3 audio compression technology licensed by Fraunhofer IIS and THOMSON multimedia.
This software uses code from the LAME encoding engine, version 3.96.1. LAME is under the LGPL. A copy of the LAME source can be obtained at
www.mp3dev.org.
Copyright © 2000, 2001, 2002, 2003, 2004, 2005, 2006, 2007 Josh Coalson
Redistribution and use in source and binary forms, with or without modification, are permitted provided that the following conditions are met:
Redistributions of source code must retain the above copyright notice, this list of conditions and the following disclaimer.
Redistributions in binary form must reproduce the above copyright notice, this list of conditions and the following disclaimer in the documentation and/or other
materials provided with the distribution.
Neither the name of the Xiph.org Foundation nor the names of its contributors may be used to endorse or promote products derived from this software without
specific prior written permission.
THIS SOFTWARE IS PROVIDED BY THE COPYRIGHT HOLDERS AND CONTRIBUTORS ``AS IS'' AND ANY EXPRESS OR IMPLIED WARRANTIES,
INCLUDING, BUT NOT LIMITED TO, THE IMPLIED WARRANTIES OF MERCHANTABILITY AND FITNESS FOR A PARTICULAR PURPOSE ARE
DISCLAIMED. IN NO EVENT SHALL THE FOUNDATION OR CONTRIBUTORS BE LIABLE FOR ANY DIRECT, INDIRECT, INCIDENTAL, SPECIAL,
EXEMPLARY, OR CONSEQUENTIAL DAMAGES (INCLUDING, BUT NOT LIMITED TO, PROCUREMENT OF SUBSTITUTE GOODS OR SERVICES;
LOSS OF USE, DATA, OR PROFITS; OR BUSINESS INTERRUPTION) HOWEVER CAUSED AND ON ANY THEORY OF LIABILITY, WHETHER IN
CONTRACT, STRICT LIABILITY, OR TORT (INCLUDING NEGLIGENCE OR OTHERWISE) ARISING IN ANY WAY OUT OF THE USE OF THIS
SOFTWARE, EVEN IF ADVISED OF THE POSSIBILITY OF SUCH DAMAGE.
This product includes software developed by Fourthought, Inc. (
Adobe Systems Incorporated, 345 Park Avenue, San Jose, California 95110, USA.
™ video compression and decompression technology licensed from Sorenson Media, Inc.
http://www.fourthought.com).
Page 3
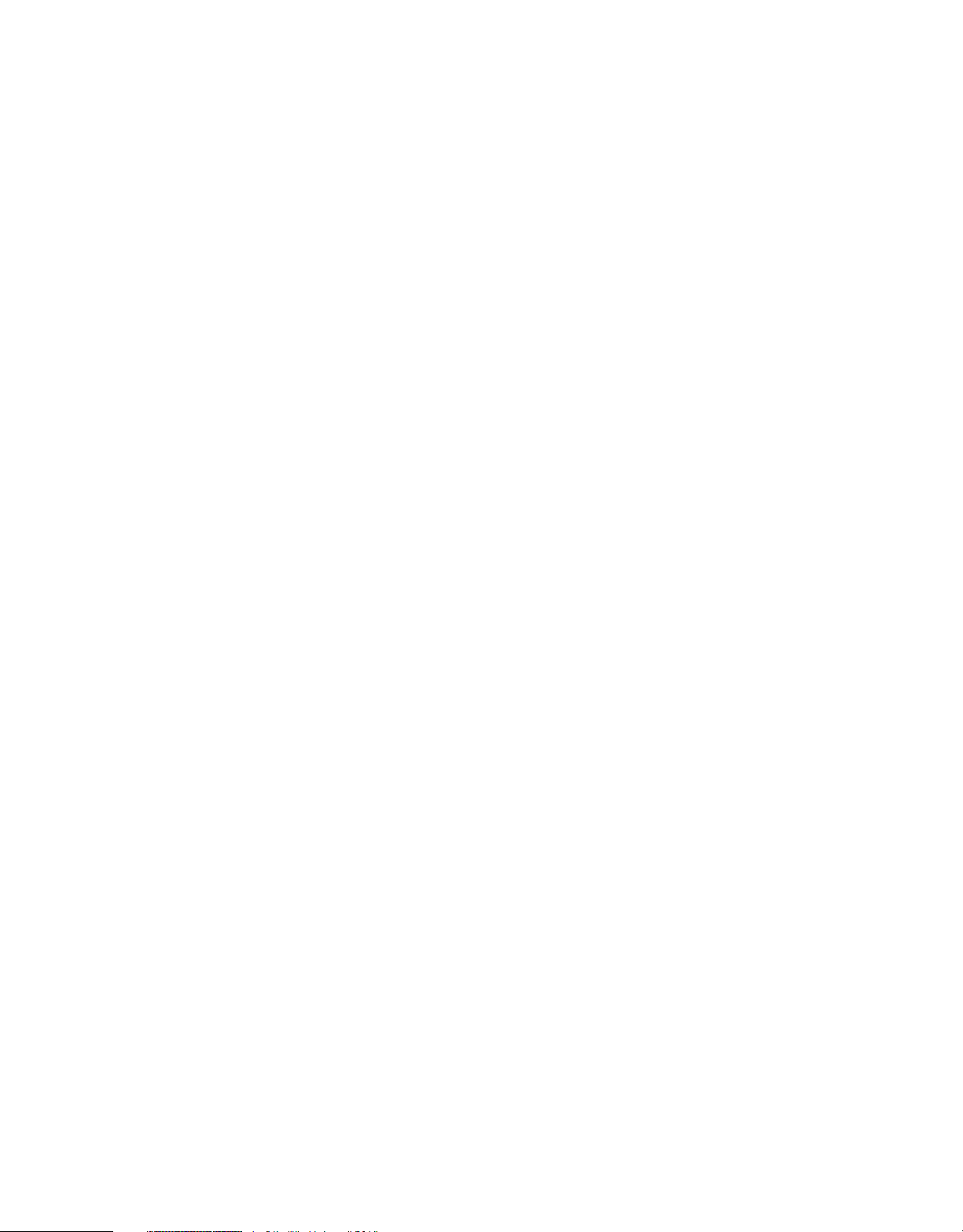
Notice to U.S. government end users. The software and documentation are “Commercial Items,” as that term is defined at 48 C.F.R. §2.101, consisting of
“Commercial Computer Software” and “Commercial Computer Software Documentation,” as such terms are used in 48 C.F.R. §12.212 or 48 C.F.R. §227.7202,
as applicable. Consistent with 48 C.F.R.. §12.212 or 48 C.F.R. §§227.7202-1 through 227.7202-4, as applicable, the Commercial Computer Software and
Commercial Computer Software Documentation are being licensed to U.S. Government end users (a) only as Commercial items and (b) with only those rights
as are granted to all other end users pursuant to the terms and conditions herein. Unpublished-rights reserved under the copyright laws of the United States.
Adobe Systems Incorporated, 345 Park Avenue, San Jose, CA 95110-2704, USA. For U.S. Government End Users, Adobe agrees to comply with all applicable
equal opportunity laws including, if appropriate, the provisions of Executive Order 11246, as amended, Section 402 of the Vietnam Era Veterans Readjustment
Assistance Act of 1974 (38 USC 4212), and Section 503 of the Rehabilitation Act of 1973, as amended, and the regulations at 41 CFR Parts 60-1 through 60-60,
60-250 ,and 60-741. The affirmative action clause and regulations contained in the preceding sentence shall be incorporated by reference.
Page 4
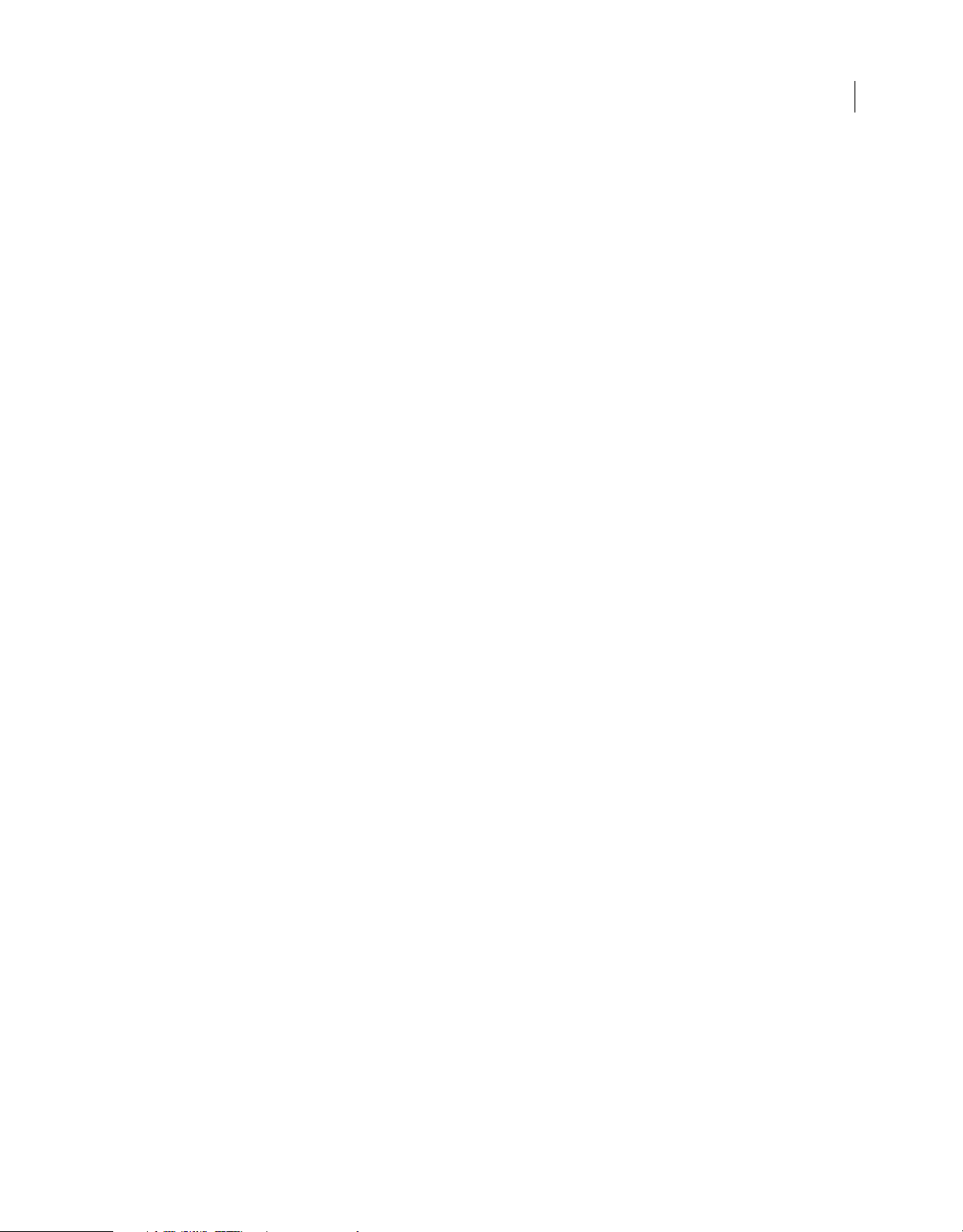
Sommaire
Chapitre 1 : Prise en main
Ressources . . . . . . . . . . . . . . . . . . . . . . . . . . . . . . . . . . . . . . . . . . . . . . . . . . . . . . . . . . . . . . . . . . . . . . . . . . . . . . . . . . . . . . . . . . . . . . . . . . . . . . . . . . . . 1
Activation et enregistrement . . . . . . . . . . . . . . . . . . . . . . . . . . . . . . . . . . . . . . . . . . . . . . . . . . . . . . . . . . . . . . . . . . . . . . . . . . . . . . . . . . . . . . . . . . 1
Aide et assistance . . . . . . . . . . . . . . . . . . . . . . . . . . . . . . . . . . . . . . . . . . . . . . . . . . . . . . . . . . . . . . . . . . . . . . . . . . . . . . . . . . . . . . . . . . . . . . . . . . . . . 2
Services, téléchargements et extras . . . . . . . . . . . . . . . . . . . . . . . . . . . . . . . . . . . . . . . . . . . . . . . . . . . . . . . . . . . . . . . . . . . . . . . . . . . . . . . . . . . . 3
Nouveautés d’Adobe Captivate 4 . . . . . . . . . . . . . . . . . . . . . . . . . . . . . . . . . . . . . . . . . . . . . . . . . . . . . . . . . . . . . . . . . . . . . . . . . . . . . . . . . . . . . . 4
Chapitre 2 : Espace de travail
Affichages d’Adobe Captivate . . . . . . . . . . . . . . . . . . . . . . . . . . . . . . . . . . . . . . . . . . . . . . . . . . . . . . . . . . . . . . . . . . . . . . . . . . . . . . . . . . . . . . . . . 6
Plan de montage chronologique . . . . . . . . . . . . . . . . . . . . . . . . . . . . . . . . . . . . . . . . . . . . . . . . . . . . . . . . . . . . . . . . . . . . . . . . . . . . . . . . . . . . . . 10
Barres d’outils . . . . . . . . . . . . . . . . . . . . . . . . . . . . . . . . . . . . . . . . . . . . . . . . . . . . . . . . . . . . . . . . . . . . . . . . . . . . . . . . . . . . . . . . . . . . . . . . . . . . . . . . 14
Panneaux . . . . . . . . . . . . . . . . . . . . . . . . . . . . . . . . . . . . . . . . . . . . . . . . . . . . . . . . . . . . . . . . . . . . . . . . . . . . . . . . . . . . . . . . . . . . . . . . . . . . . . . . . . . . 15
Bibliothèque . . . . . . . . . . . . . . . . . . . . . . . . . . . . . . . . . . . . . . . . . . . . . . . . . . . . . . . . . . . . . . . . . . . . . . . . . . . . . . . . . . . . . . . . . . . . . . . . . . . . . . . . . 16
Grilles . . . . . . . . . . . . . . . . . . . . . . . . . . . . . . . . . . . . . . . . . . . . . . . . . . . . . . . . . . . . . . . . . . . . . . . . . . . . . . . . . . . . . . . . . . . . . . . . . . . . . . . . . . . . . . . . 17
Raccourcis clavier . . . . . . . . . . . . . . . . . . . . . . . . . . . . . . . . . . . . . . . . . . . . . . . . . . . . . . . . . . . . . . . . . . . . . . . . . . . . . . . . . . . . . . . . . . . . . . . . . . . . 17
Annulation et rétablissement des actions . . . . . . . . . . . . . . . . . . . . . . . . . . . . . . . . . . . . . . . . . . . . . . . . . . . . . . . . . . . . . . . . . . . . . . . . . . . . . 23
Désactivation des messages de confirmation . . . . . . . . . . . . . . . . . . . . . . . . . . . . . . . . . . . . . . . . . . . . . . . . . . . . . . . . . . . . . . . . . . . . . . . . . . 24
iv
Chapitre 3 : Création de projets
À propos des projets Adobe Captivate . . . . . . . . . . . . . . . . . . . . . . . . . . . . . . . . . . . . . . . . . . . . . . . . . . . . . . . . . . . . . . . . . . . . . . . . . . . . . . . . 25
Création de projets . . . . . . . . . . . . . . . . . . . . . . . . . . . . . . . . . . . . . . . . . . . . . . . . . . . . . . . . . . . . . . . . . . . . . . . . . . . . . . . . . . . . . . . . . . . . . . . . . . . 26
Activation de la création d’un fichier de sauvegarde . . . . . . . . . . . . . . . . . . . . . . . . . . . . . . . . . . . . . . . . . . . . . . . . . . . . . . . . . . . . . . . . . . . 30
Chapitre 4 : Enregistrement de projets
Enregistrement automatique . . . . . . . . . . . . . . . . . . . . . . . . . . . . . . . . . . . . . . . . . . . . . . . . . . . . . . . . . . . . . . . . . . . . . . . . . . . . . . . . . . . . . . . . . 31
Enregistrement d’images animées . . . . . . . . . . . . . . . . . . . . . . . . . . . . . . . . . . . . . . . . . . . . . . . . . . . . . . . . . . . . . . . . . . . . . . . . . . . . . . . . . . . . 34
Enregistrement manuel . . . . . . . . . . . . . . . . . . . . . . . . . . . . . . . . . . . . . . . . . . . . . . . . . . . . . . . . . . . . . . . . . . . . . . . . . . . . . . . . . . . . . . . . . . . . . . . 35
Masquage des icônes et des informations d’enregistrement dans la fenêtre d’enregistrement . . . . . . . . . . . . . . . . . . . . . . . . . . 36
Enregistrement de diapositives supplémentaires . . . . . . . . . . . . . . . . . . . . . . . . . . . . . . . . . . . . . . . . . . . . . . . . . . . . . . . . . . . . . . . . . . . . . . 36
Pause pendant l’enregistrement de projets . . . . . . . . . . . . . . . . . . . . . . . . . . . . . . . . . . . . . . . . . . . . . . . . . . . . . . . . . . . . . . . . . . . . . . . . . . . . 36
Pour définir les préférences d’enregistrement . . . . . . . . . . . . . . . . . . . . . . . . . . . . . . . . . . . . . . . . . . . . . . . . . . . . . . . . . . . . . . . . . . . . . . . . . 37
Automatisation du processus d’enregistrement . . . . . . . . . . . . . . . . . . . . . . . . . . . . . . . . . . . . . . . . . . . . . . . . . . . . . . . . . . . . . . . . . . . . . . . 42
Conseils pour l’enregistrement . . . . . . . . . . . . . . . . . . . . . . . . . . . . . . . . . . . . . . . . . . . . . . . . . . . . . . . . . . . . . . . . . . . . . . . . . . . . . . . . . . . . . . . 43
Chapitre 5 : Diapositives
Propriétés de la diapositive . . . . . . . . . . . . . . . . . . . . . . . . . . . . . . . . . . . . . . . . . . . . . . . . . . . . . . . . . . . . . . . . . . . . . . . . . . . . . . . . . . . . . . . . . . . 45
Ajout de diapositives . . . . . . . . . . . . . . . . . . . . . . . . . . . . . . . . . . . . . . . . . . . . . . . . . . . . . . . . . . . . . . . . . . . . . . . . . . . . . . . . . . . . . . . . . . . . . . . . . 48
Suppression et modification de diapositives . . . . . . . . . . . . . . . . . . . . . . . . . . . . . . . . . . . . . . . . . . . . . . . . . . . . . . . . . . . . . . . . . . . . . . . . . . . 52
Verrouillage des diapositives . . . . . . . . . . . . . . . . . . . . . . . . . . . . . . . . . . . . . . . . . . . . . . . . . . . . . . . . . . . . . . . . . . . . . . . . . . . . . . . . . . . . . . . . . . 54
Masquage des diapositives . . . . . . . . . . . . . . . . . . . . . . . . . . . . . . . . . . . . . . . . . . . . . . . . . . . . . . . . . . . . . . . . . . . . . . . . . . . . . . . . . . . . . . . . . . . 54
Diapositives groupées . . . . . . . . . . . . . . . . . . . . . . . . . . . . . . . . . . . . . . . . . . . . . . . . . . . . . . . . . . . . . . . . . . . . . . . . . . . . . . . . . . . . . . . . . . . . . . . . 55
Modification de l’ordre des diapositives . . . . . . . . . . . . . . . . . . . . . . . . . . . . . . . . . . . . . . . . . . . . . . . . . . . . . . . . . . . . . . . . . . . . . . . . . . . . . . . 56
Annotations des diapositives . . . . . . . . . . . . . . . . . . . . . . . . . . . . . . . . . . . . . . . . . . . . . . . . . . . . . . . . . . . . . . . . . . . . . . . . . . . . . . . . . . . . . . . . . 56
Page 5
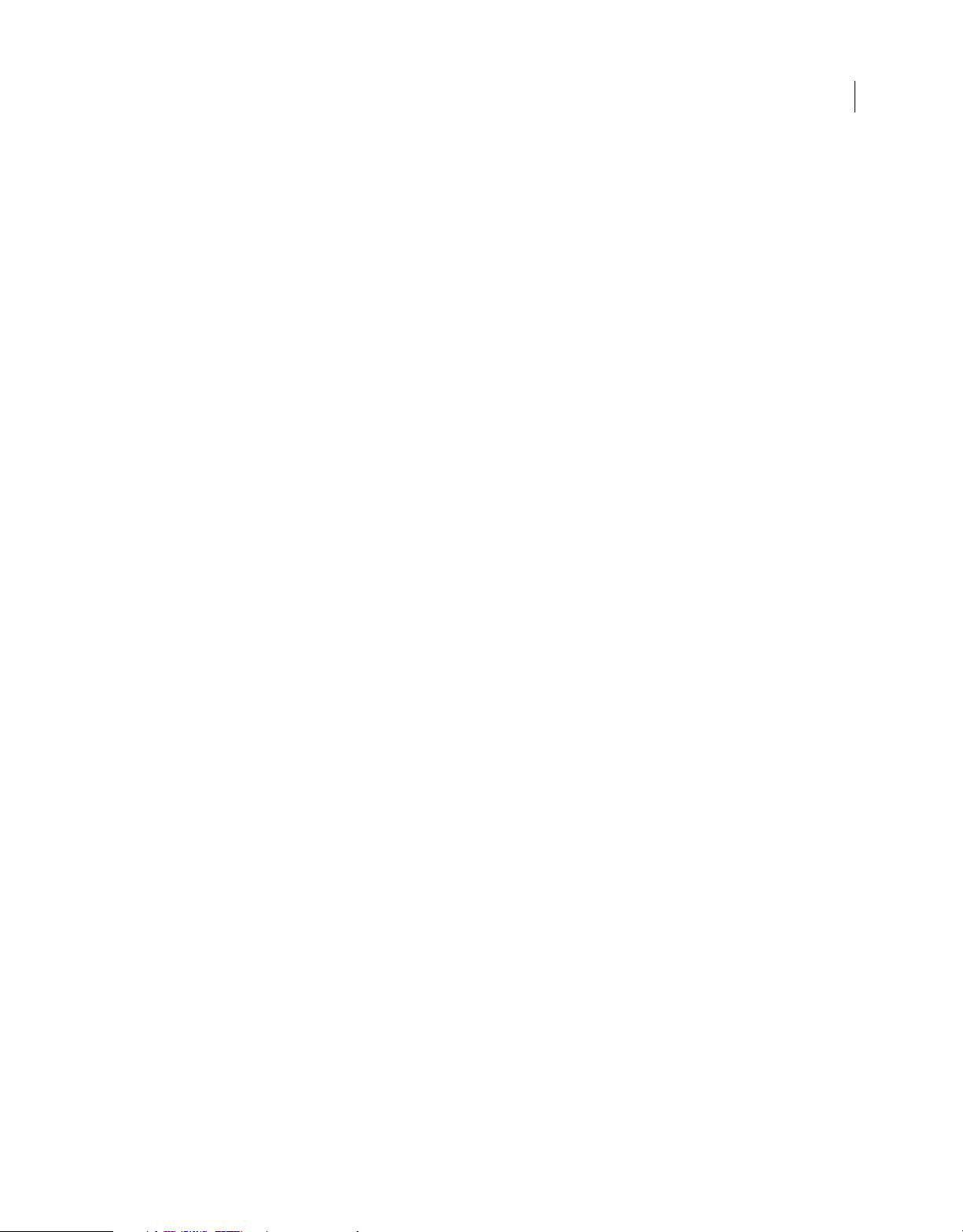
UTILISATION D’ADOBE CAPTIVATE 4
Sommaire
Transitions entre diapositives . . . . . . . . . . . . . . . . . . . . . . . . . . . . . . . . . . . . . . . . . . . . . . . . . . . . . . . . . . . . . . . . . . . . . . . . . . . . . . . . . . . . . . . . . 58
Conseils concernant les diapositives d’introduction . . . . . . . . . . . . . . . . . . . . . . . . . . . . . . . . . . . . . . . . . . . . . . . . . . . . . . . . . . . . . . . . . . . 58
Chapitre 6 : Ajout et gestion d’objets
Types d’objets . . . . . . . . . . . . . . . . . . . . . . . . . . . . . . . . . . . . . . . . . . . . . . . . . . . . . . . . . . . . . . . . . . . . . . . . . . . . . . . . . . . . . . . . . . . . . . . . . . . . . . . . 59
Contrôle de la visibilité des objets . . . . . . . . . . . . . . . . . . . . . . . . . . . . . . . . . . . . . . . . . . . . . . . . . . . . . . . . . . . . . . . . . . . . . . . . . . . . . . . . . . . . . 60
Importation d’objets . . . . . . . . . . . . . . . . . . . . . . . . . . . . . . . . . . . . . . . . . . . . . . . . . . . . . . . . . . . . . . . . . . . . . . . . . . . . . . . . . . . . . . . . . . . . . . . . . 60
Gestion des objets de la bibliothèque . . . . . . . . . . . . . . . . . . . . . . . . . . . . . . . . . . . . . . . . . . . . . . . . . . . . . . . . . . . . . . . . . . . . . . . . . . . . . . . . . 61
Gestion des objets avec la barre d’outils Scène . . . . . . . . . . . . . . . . . . . . . . . . . . . . . . . . . . . . . . . . . . . . . . . . . . . . . . . . . . . . . . . . . . . . . . . . 62
Copie, collage et duplication d’objets . . . . . . . . . . . . . . . . . . . . . . . . . . . . . . . . . . . . . . . . . . . . . . . . . . . . . . . . . . . . . . . . . . . . . . . . . . . . . . . . . 62
Alignement d’objets . . . . . . . . . . . . . . . . . . . . . . . . . . . . . . . . . . . . . . . . . . . . . . . . . . . . . . . . . . . . . . . . . . . . . . . . . . . . . . . . . . . . . . . . . . . . . . . . . . 64
Redimensionnement et repositionnement d’objets au pixel près . . . . . . . . . . . . . . . . . . . . . . . . . . . . . . . . . . . . . . . . . . . . . . . . . . . . . . . 66
Modification de l’ordre d’affichage des objets . . . . . . . . . . . . . . . . . . . . . . . . . . . . . . . . . . . . . . . . . . . . . . . . . . . . . . . . . . . . . . . . . . . . . . . . . 67
Fusion d’objets dans une diapositive . . . . . . . . . . . . . . . . . . . . . . . . . . . . . . . . . . . . . . . . . . . . . . . . . . . . . . . . . . . . . . . . . . . . . . . . . . . . . . . . . . 67
Modification des informations sur les objets dans la boîte de dialogue Interaction avancée . . . . . . . . . . . . . . . . . . . . . . . . . . . . . 68
Chapitre 7 : Objets et médias non interactifs
Légendes de texte . . . . . . . . . . . . . . . . . . . . . . . . . . . . . . . . . . . . . . . . . . . . . . . . . . . . . . . . . . . . . . . . . . . . . . . . . . . . . . . . . . . . . . . . . . . . . . . . . . . . 70
Légendes de survol . . . . . . . . . . . . . . . . . . . . . . . . . . . . . . . . . . . . . . . . . . . . . . . . . . . . . . . . . . . . . . . . . . . . . . . . . . . . . . . . . . . . . . . . . . . . . . . . . . . 81
Zones de surbrillance . . . . . . . . . . . . . . . . . . . . . . . . . . . . . . . . . . . . . . . . . . . . . . . . . . . . . . . . . . . . . . . . . . . . . . . . . . . . . . . . . . . . . . . . . . . . . . . . . 83
Souris . . . . . . . . . . . . . . . . . . . . . . . . . . . . . . . . . . . . . . . . . . . . . . . . . . . . . . . . . . . . . . . . . . . . . . . . . . . . . . . . . . . . . . . . . . . . . . . . . . . . . . . . . . . . . . . . 84
Mini-diapositives de survol . . . . . . . . . . . . . . . . . . . . . . . . . . . . . . . . . . . . . . . . . . . . . . . . . . . . . . . . . . . . . . . . . . . . . . . . . . . . . . . . . . . . . . . . . . . 89
Zones de zoom . . . . . . . . . . . . . . . . . . . . . . . . . . . . . . . . . . . . . . . . . . . . . . . . . . . . . . . . . . . . . . . . . . . . . . . . . . . . . . . . . . . . . . . . . . . . . . . . . . . . . . . 92
Images et images de survol . . . . . . . . . . . . . . . . . . . . . . . . . . . . . . . . . . . . . . . . . . . . . . . . . . . . . . . . . . . . . . . . . . . . . . . . . . . . . . . . . . . . . . . . . . . 94
Dessins outils . . . . . . . . . . . . . . . . . . . . . . . . . . . . . . . . . . . . . . . . . . . . . . . . . . . . . . . . . . . . . . . . . . . . . . . . . . . . . . . . . . . . . . . . . . . . . . . . . . . . . . . . 98
Animations . . . . . . . . . . . . . . . . . . . . . . . . . . . . . . . . . . . . . . . . . . . . . . . . . . . . . . . . . . . . . . . . . . . . . . . . . . . . . . . . . . . . . . . . . . . . . . . . . . . . . . . . . . 101
Vidéo . . . . . . . . . . . . . . . . . . . . . . . . . . . . . . . . . . . . . . . . . . . . . . . . . . . . . . . . . . . . . . . . . . . . . . . . . . . . . . . . . . . . . . . . . . . . . . . . . . . . . . . . . . . . . . . 104
Définition de l’audio pour les objets non interactifs . . . . . . . . . . . . . . . . . . . . . . . . . . . . . . . . . . . . . . . . . . . . . . . . . . . . . . . . . . . . . . . . . . . 107
Fixation de la taille et de la position des objets non interactifs . . . . . . . . . . . . . . . . . . . . . . . . . . . . . . . . . . . . . . . . . . . . . . . . . . . . . . . . 108
v
Chapitre 8 : Objets interactifs
Définition de la navigation du projet . . . . . . . . . . . . . . . . . . . . . . . . . . . . . . . . . . . . . . . . . . . . . . . . . . . . . . . . . . . . . . . . . . . . . . . . . . . . . . . . . 109
Zones de clic . . . . . . . . . . . . . . . . . . . . . . . . . . . . . . . . . . . . . . . . . . . . . . . . . . . . . . . . . . . . . . . . . . . . . . . . . . . . . . . . . . . . . . . . . . . . . . . . . . . . . . . . 110
Zones de texte . . . . . . . . . . . . . . . . . . . . . . . . . . . . . . . . . . . . . . . . . . . . . . . . . . . . . . . . . . . . . . . . . . . . . . . . . . . . . . . . . . . . . . . . . . . . . . . . . . . . . . 114
Boutons . . . . . . . . . . . . . . . . . . . . . . . . . . . . . . . . . . . . . . . . . . . . . . . . . . . . . . . . . . . . . . . . . . . . . . . . . . . . . . . . . . . . . . . . . . . . . . . . . . . . . . . . . . . . . 118
Chapitre 9 : Widgets
A propos des widgets . . . . . . . . . . . . . . . . . . . . . . . . . . . . . . . . . . . . . . . . . . . . . . . . . . . . . . . . . . . . . . . . . . . . . . . . . . . . . . . . . . . . . . . . . . . . . . . 126
Création de widgets . . . . . . . . . . . . . . . . . . . . . . . . . . . . . . . . . . . . . . . . . . . . . . . . . . . . . . . . . . . . . . . . . . . . . . . . . . . . . . . . . . . . . . . . . . . . . . . . . 129
Définition du mode de visibilité des widgets . . . . . . . . . . . . . . . . . . . . . . . . . . . . . . . . . . . . . . . . . . . . . . . . . . . . . . . . . . . . . . . . . . . . . . . . . 132
Utilisation de code XML dans les widgets . . . . . . . . . . . . . . . . . . . . . . . . . . . . . . . . . . . . . . . . . . . . . . . . . . . . . . . . . . . . . . . . . . . . . . . . . . . . . 134
Utilisation de variables dans les widgets . . . . . . . . . . . . . . . . . . . . . . . . . . . . . . . . . . . . . . . . . . . . . . . . . . . . . . . . . . . . . . . . . . . . . . . . . . . . . . 135
Utilisation d’ActionScript 3.0 dans les widgets . . . . . . . . . . . . . . . . . . . . . . . . . . . . . . . . . . . . . . . . . . . . . . . . . . . . . . . . . . . . . . . . . . . . . . . . 135
Accès aux propriétés de projet Adobe Captivate . . . . . . . . . . . . . . . . . . . . . . . . . . . . . . . . . . . . . . . . . . . . . . . . . . . . . . . . . . . . . . . . . . . . . . 136
Widgets de questions . . . . . . . . . . . . . . . . . . . . . . . . . . . . . . . . . . . . . . . . . . . . . . . . . . . . . . . . . . . . . . . . . . . . . . . . . . . . . . . . . . . . . . . . . . . . . . . 138
Ajout de widgets . . . . . . . . . . . . . . . . . . . . . . . . . . . . . . . . . . . . . . . . . . . . . . . . . . . . . . . . . . . . . . . . . . . . . . . . . . . . . . . . . . . . . . . . . . . . . . . . . . . . 139
Dépannage des widgets . . . . . . . . . . . . . . . . . . . . . . . . . . . . . . . . . . . . . . . . . . . . . . . . . . . . . . . . . . . . . . . . . . . . . . . . . . . . . . . . . . . . . . . . . . . . . 140
Page 6
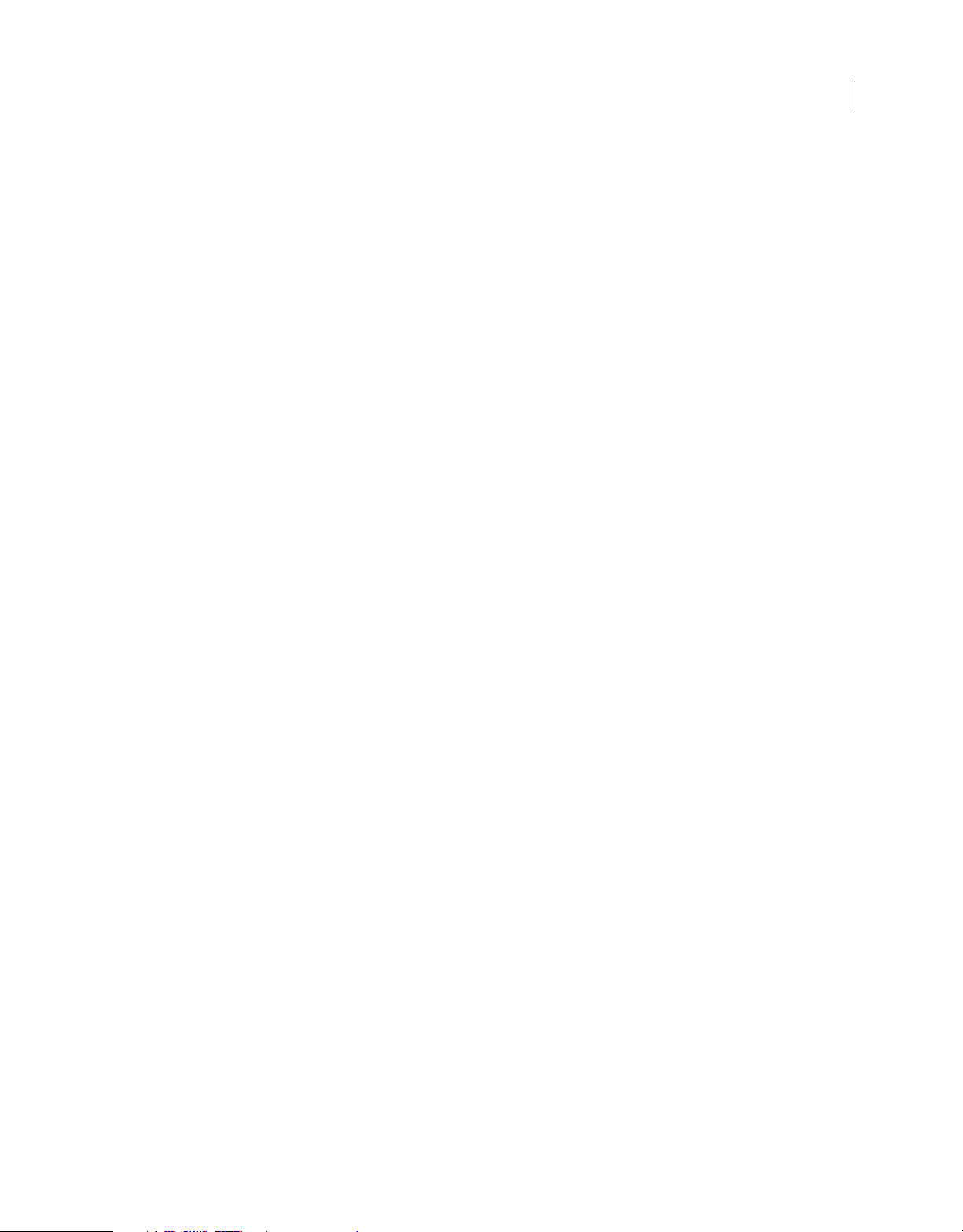
UTILISATION D’ADOBE CAPTIVATE 4
Sommaire
Chapitre 10 : Audio
Ajout d’audio . . . . . . . . . . . . . . . . . . . . . . . . . . . . . . . . . . . . . . . . . . . . . . . . . . . . . . . . . . . . . . . . . . . . . . . . . . . . . . . . . . . . . . . . . . . . . . . . . . . . . . . 141
Enregistrement en synchronisation . . . . . . . . . . . . . . . . . . . . . . . . . . . . . . . . . . . . . . . . . . . . . . . . . . . . . . . . . . . . . . . . . . . . . . . . . . . . . . . . . . 141
Insertion d’audio . . . . . . . . . . . . . . . . . . . . . . . . . . . . . . . . . . . . . . . . . . . . . . . . . . . . . . . . . . . . . . . . . . . . . . . . . . . . . . . . . . . . . . . . . . . . . . . . . . . . 147
Pré-lecture d'audio . . . . . . . . . . . . . . . . . . . . . . . . . . . . . . . . . . . . . . . . . . . . . . . . . . . . . . . . . . . . . . . . . . . . . . . . . . . . . . . . . . . . . . . . . . . . . . . . . . 149
Modification de l’audio . . . . . . . . . . . . . . . . . . . . . . . . . . . . . . . . . . . . . . . . . . . . . . . . . . . . . . . . . . . . . . . . . . . . . . . . . . . . . . . . . . . . . . . . . . . . . . 150
Affichage des détails audio . . . . . . . . . . . . . . . . . . . . . . . . . . . . . . . . . . . . . . . . . . . . . . . . . . . . . . . . . . . . . . . . . . . . . . . . . . . . . . . . . . . . . . . . . . 155
Exportation d’audio . . . . . . . . . . . . . . . . . . . . . . . . . . . . . . . . . . . . . . . . . . . . . . . . . . . . . . . . . . . . . . . . . . . . . . . . . . . . . . . . . . . . . . . . . . . . . . . . . 156
Chapitre 11 : Variables et actions avancées
Variables . . . . . . . . . . . . . . . . . . . . . . . . . . . . . . . . . . . . . . . . . . . . . . . . . . . . . . . . . . . . . . . . . . . . . . . . . . . . . . . . . . . . . . . . . . . . . . . . . . . . . . . . . . . . 157
Actions avancées . . . . . . . . . . . . . . . . . . . . . . . . . . . . . . . . . . . . . . . . . . . . . . . . . . . . . . . . . . . . . . . . . . . . . . . . . . . . . . . . . . . . . . . . . . . . . . . . . . . . 160
Didacticiel sur les scripts . . . . . . . . . . . . . . . . . . . . . . . . . . . . . . . . . . . . . . . . . . . . . . . . . . . . . . . . . . . . . . . . . . . . . . . . . . . . . . . . . . . . . . . . . . . . . 162
ActionScript . . . . . . . . . . . . . . . . . . . . . . . . . . . . . . . . . . . . . . . . . . . . . . . . . . . . . . . . . . . . . . . . . . . . . . . . . . . . . . . . . . . . . . . . . . . . . . . . . . . . . . . . . 164
Affectation de plusieurs actions à un événement . . . . . . . . . . . . . . . . . . . . . . . . . . . . . . . . . . . . . . . . . . . . . . . . . . . . . . . . . . . . . . . . . . . . . 165
Chapitre 12 : Création d’un quiz
Préférences . . . . . . . . . . . . . . . . . . . . . . . . . . . . . . . . . . . . . . . . . . . . . . . . . . . . . . . . . . . . . . . . . . . . . . . . . . . . . . . . . . . . . . . . . . . . . . . . . . . . . . . . . 167
Processus général pour les diapositives de questions . . . . . . . . . . . . . . . . . . . . . . . . . . . . . . . . . . . . . . . . . . . . . . . . . . . . . . . . . . . . . . . . 170
Création de diapositives de questions . . . . . . . . . . . . . . . . . . . . . . . . . . . . . . . . . . . . . . . . . . . . . . . . . . . . . . . . . . . . . . . . . . . . . . . . . . . . . . . . 173
Groupes de questions et questions aléatoires . . . . . . . . . . . . . . . . . . . . . . . . . . . . . . . . . . . . . . . . . . . . . . . . . . . . . . . . . . . . . . . . . . . . . . . . 177
vi
Chapitre 13 : Modifications avancées et révisions des projets
Projets et préférences des projets . . . . . . . . . . . . . . . . . . . . . . . . . . . . . . . . . . . . . . . . . . . . . . . . . . . . . . . . . . . . . . . . . . . . . . . . . . . . . . . . . . . . 181
Création de modèles de conception . . . . . . . . . . . . . . . . . . . . . . . . . . . . . . . . . . . . . . . . . . . . . . . . . . . . . . . . . . . . . . . . . . . . . . . . . . . . . . . . . 185
Habillages . . . . . . . . . . . . . . . . . . . . . . . . . . . . . . . . . . . . . . . . . . . . . . . . . . . . . . . . . . . . . . . . . . . . . . . . . . . . . . . . . . . . . . . . . . . . . . . . . . . . . . . . . . . 188
Table des matières . . . . . . . . . . . . . . . . . . . . . . . . . . . . . . . . . . . . . . . . . . . . . . . . . . . . . . . . . . . . . . . . . . . . . . . . . . . . . . . . . . . . . . . . . . . . . . . . . . 191
Aperçu des projets . . . . . . . . . . . . . . . . . . . . . . . . . . . . . . . . . . . . . . . . . . . . . . . . . . . . . . . . . . . . . . . . . . . . . . . . . . . . . . . . . . . . . . . . . . . . . . . . . . 195
Combinaison de plusieurs fichiers SWF . . . . . . . . . . . . . . . . . . . . . . . . . . . . . . . . . . . . . . . . . . . . . . . . . . . . . . . . . . . . . . . . . . . . . . . . . . . . . . . 195
Combinaison de plusieurs SCO . . . . . . . . . . . . . . . . . . . . . . . . . . . . . . . . . . . . . . . . . . . . . . . . . . . . . . . . . . . . . . . . . . . . . . . . . . . . . . . . . . . . . . 197
Redimensionnement des projets . . . . . . . . . . . . . . . . . . . . . . . . . . . . . . . . . . . . . . . . . . . . . . . . . . . . . . . . . . . . . . . . . . . . . . . . . . . . . . . . . . . . . 198
Orthographe et recherche . . . . . . . . . . . . . . . . . . . . . . . . . . . . . . . . . . . . . . . . . . . . . . . . . . . . . . . . . . . . . . . . . . . . . . . . . . . . . . . . . . . . . . . . . . . 200
Liaison de projets Adobe Captivate . . . . . . . . . . . . . . . . . . . . . . . . . . . . . . . . . . . . . . . . . . . . . . . . . . . . . . . . . . . . . . . . . . . . . . . . . . . . . . . . . . 202
Affichage de l’utilisation de la bande passante . . . . . . . . . . . . . . . . . . . . . . . . . . . . . . . . . . . . . . . . . . . . . . . . . . . . . . . . . . . . . . . . . . . . . . . 203
Création de projets accessibles . . . . . . . . . . . . . . . . . . . . . . . . . . . . . . . . . . . . . . . . . . . . . . . . . . . . . . . . . . . . . . . . . . . . . . . . . . . . . . . . . . . . . . 204
Localisation de projets Adobe Captivate . . . . . . . . . . . . . . . . . . . . . . . . . . . . . . . . . . . . . . . . . . . . . . . . . . . . . . . . . . . . . . . . . . . . . . . . . . . . . 209
Importation, exportation et suppression de contenu . . . . . . . . . . . . . . . . . . . . . . . . . . . . . . . . . . . . . . . . . . . . . . . . . . . . . . . . . . . . . . . . . 211
Utilisation des commentaires SWF . . . . . . . . . . . . . . . . . . . . . . . . . . . . . . . . . . . . . . . . . . . . . . . . . . . . . . . . . . . . . . . . . . . . . . . . . . . . . . . . . . . 213
Chapitre 14 : Publication de projets
Modification de l’emplacement par défaut des fichiers publiés . . . . . . . . . . . . . . . . . . . . . . . . . . . . . . . . . . . . . . . . . . . . . . . . . . . . . . . . 218
Définition des préférences de publication . . . . . . . . . . . . . . . . . . . . . . . . . . . . . . . . . . . . . . . . . . . . . . . . . . . . . . . . . . . . . . . . . . . . . . . . . . . . 218
Publication d’un projet sous forme de fichier SWF . . . . . . . . . . . . . . . . . . . . . . . . . . . . . . . . . . . . . . . . . . . . . . . . . . . . . . . . . . . . . . . . . . . . 219
Publication du projet sous la forme d’un fichier exécutable ou fichier AVI . . . . . . . . . . . . . . . . . . . . . . . . . . . . . . . . . . . . . . . . . . . . . 221
Publication de projets sur le Web en utilisant FTP . . . . . . . . . . . . . . . . . . . . . . . . . . . . . . . . . . . . . . . . . . . . . . . . . . . . . . . . . . . . . . . . . . . . . 222
Envoi de projets par courrier électronique . . . . . . . . . . . . . . . . . . . . . . . . . . . . . . . . . . . . . . . . . . . . . . . . . . . . . . . . . . . . . . . . . . . . . . . . . . . . 224
Réception des rapports par e-mail . . . . . . . . . . . . . . . . . . . . . . . . . . . . . . . . . . . . . . . . . . . . . . . . . . . . . . . . . . . . . . . . . . . . . . . . . . . . . . . . . . . 225
Page 7
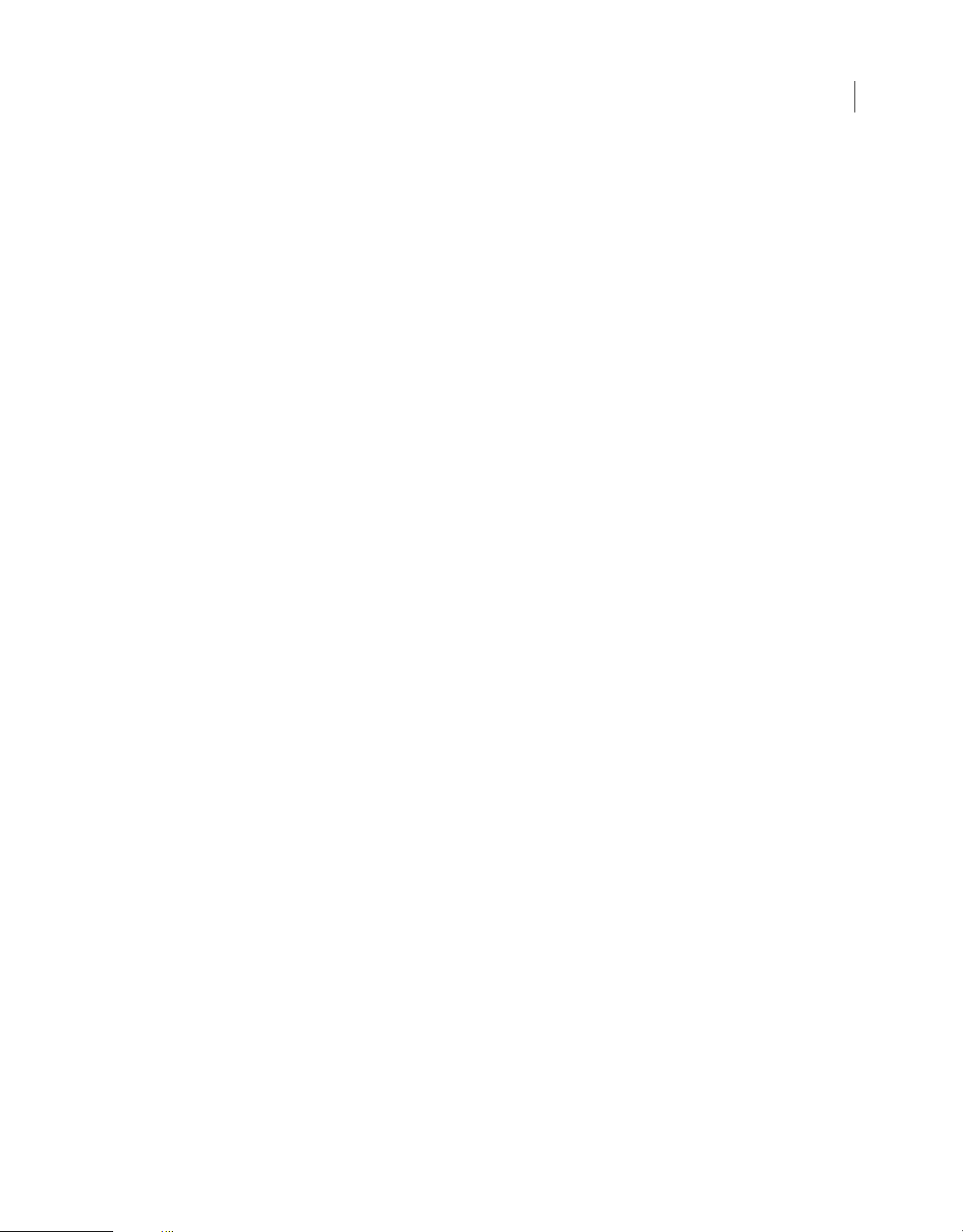
UTILISATION D’ADOBE CAPTIVATE 4
Sommaire
Chapitre 15 : Utilisation d’Adobe Captivate avec d’autres applications
Microsoft PowerPoint . . . . . . . . . . . . . . . . . . . . . . . . . . . . . . . . . . . . . . . . . . . . . . . . . . . . . . . . . . . . . . . . . . . . . . . . . . . . . . . . . . . . . . . . . . . . . . . 226
Microsoft Word . . . . . . . . . . . . . . . . . . . . . . . . . . . . . . . . . . . . . . . . . . . . . . . . . . . . . . . . . . . . . . . . . . . . . . . . . . . . . . . . . . . . . . . . . . . . . . . . . . . . . . 231
Système de gestion de l’apprentissage (LMS) . . . . . . . . . . . . . . . . . . . . . . . . . . . . . . . . . . . . . . . . . . . . . . . . . . . . . . . . . . . . . . . . . . . . . . . . . 235
Adobe Acrobat Connect Pro . . . . . . . . . . . . . . . . . . . . . . . . . . . . . . . . . . . . . . . . . . . . . . . . . . . . . . . . . . . . . . . . . . . . . . . . . . . . . . . . . . . . . . . . . 240
QuestionMark Perception . . . . . . . . . . . . . . . . . . . . . . . . . . . . . . . . . . . . . . . . . . . . . . . . . . . . . . . . . . . . . . . . . . . . . . . . . . . . . . . . . . . . . . . . . . . . 244
Adobe Flash . . . . . . . . . . . . . . . . . . . . . . . . . . . . . . . . . . . . . . . . . . . . . . . . . . . . . . . . . . . . . . . . . . . . . . . . . . . . . . . . . . . . . . . . . . . . . . . . . . . . . . . . . 245
RoboHelp . . . . . . . . . . . . . . . . . . . . . . . . . . . . . . . . . . . . . . . . . . . . . . . . . . . . . . . . . . . . . . . . . . . . . . . . . . . . . . . . . . . . . . . . . . . . . . . . . . . . . . . . . . . 247
Chapitre 16 : Dépannage
Démarrage d’un projet Adobe Captivate . . . . . . . . . . . . . . . . . . . . . . . . . . . . . . . . . . . . . . . . . . . . . . . . . . . . . . . . . . . . . . . . . . . . . . . . . . . . . 249
Durée de l’animation . . . . . . . . . . . . . . . . . . . . . . . . . . . . . . . . . . . . . . . . . . . . . . . . . . . . . . . . . . . . . . . . . . . . . . . . . . . . . . . . . . . . . . . . . . . . . . . . 249
Distorsion d’une application au cours de l’enregistrement . . . . . . . . . . . . . . . . . . . . . . . . . . . . . . . . . . . . . . . . . . . . . . . . . . . . . . . . . . . . 250
Capture lors de l’enregistrement d’une application Web . . . . . . . . . . . . . . . . . . . . . . . . . . . . . . . . . . . . . . . . . . . . . . . . . . . . . . . . . . . . . . 250
Capture d’applications en mode élevé sous Windows Vista . . . . . . . . . . . . . . . . . . . . . . . . . . . . . . . . . . . . . . . . . . . . . . . . . . . . . . . . . . . 250
Enregistrement d’images animées en saccades . . . . . . . . . . . . . . . . . . . . . . . . . . . . . . . . . . . . . . . . . . . . . . . . . . . . . . . . . . . . . . . . . . . . . . . 250
Correction des couleurs dans les diapositives . . . . . . . . . . . . . . . . . . . . . . . . . . . . . . . . . . . . . . . . . . . . . . . . . . . . . . . . . . . . . . . . . . . . . . . . . 251
Polices sur des légendes transparentes . . . . . . . . . . . . . . . . . . . . . . . . . . . . . . . . . . . . . . . . . . . . . . . . . . . . . . . . . . . . . . . . . . . . . . . . . . . . . . . 251
Sortie Adobe Captivate . . . . . . . . . . . . . . . . . . . . . . . . . . . . . . . . . . . . . . . . . . . . . . . . . . . . . . . . . . . . . . . . . . . . . . . . . . . . . . . . . . . . . . . . . . . . . . 252
Erreurs vidéo . . . . . . . . . . . . . . . . . . . . . . . . . . . . . . . . . . . . . . . . . . . . . . . . . . . . . . . . . . . . . . . . . . . . . . . . . . . . . . . . . . . . . . . . . . . . . . . . . . . . . . . . 253
Texte affiché dans un navigateur . . . . . . . . . . . . . . . . . . . . . . . . . . . . . . . . . . . . . . . . . . . . . . . . . . . . . . . . . . . . . . . . . . . . . . . . . . . . . . . . . . . . . 253
Taille des polices dans les zones de texte . . . . . . . . . . . . . . . . . . . . . . . . . . . . . . . . . . . . . . . . . . . . . . . . . . . . . . . . . . . . . . . . . . . . . . . . . . . . . 253
Tailles des boutons lors du redimensionnement des projets . . . . . . . . . . . . . . . . . . . . . . . . . . . . . . . . . . . . . . . . . . . . . . . . . . . . . . . . . . 254
Nombre de diapositives dans un projet . . . . . . . . . . . . . . . . . . . . . . . . . . . . . . . . . . . . . . . . . . . . . . . . . . . . . . . . . . . . . . . . . . . . . . . . . . . . . . 254
Publication de projets . . . . . . . . . . . . . . . . . . . . . . . . . . . . . . . . . . . . . . . . . . . . . . . . . . . . . . . . . . . . . . . . . . . . . . . . . . . . . . . . . . . . . . . . . . . . . . . 254
Erreurs quiz . . . . . . . . . . . . . . . . . . . . . . . . . . . . . . . . . . . . . . . . . . . . . . . . . . . . . . . . . . . . . . . . . . . . . . . . . . . . . . . . . . . . . . . . . . . . . . . . . . . . . . . . . 255
Exportation des projets vers Flash . . . . . . . . . . . . . . . . . . . . . . . . . . . . . . . . . . . . . . . . . . . . . . . . . . . . . . . . . . . . . . . . . . . . . . . . . . . . . . . . . . . . 255
Un JavaScript qui ne s’affiche pas . . . . . . . . . . . . . . . . . . . . . . . . . . . . . . . . . . . . . . . . . . . . . . . . . . . . . . . . . . . . . . . . . . . . . . . . . . . . . . . . . . . . 255
Éditeur d’habillage . . . . . . . . . . . . . . . . . . . . . . . . . . . . . . . . . . . . . . . . . . . . . . . . . . . . . . . . . . . . . . . . . . . . . . . . . . . . . . . . . . . . . . . . . . . . . . . . . . 256
Désinstallation d’Adobe Captivate . . . . . . . . . . . . . . . . . . . . . . . . . . . . . . . . . . . . . . . . . . . . . . . . . . . . . . . . . . . . . . . . . . . . . . . . . . . . . . . . . . . 256
Avertissement de sécurité avec Flash Player 8 . . . . . . . . . . . . . . . . . . . . . . . . . . . . . . . . . . . . . . . . . . . . . . . . . . . . . . . . . . . . . . . . . . . . . . . . 256
L’enregistrement audio génère un fichier d’enregistrement(Clip).wav. . . . . . . . . . . . . . . . . . . . . . . . . . . . . . . . . . . . . . . . . . . . . . . . . 257
vii
Index ...............................................................................................................258
Page 8
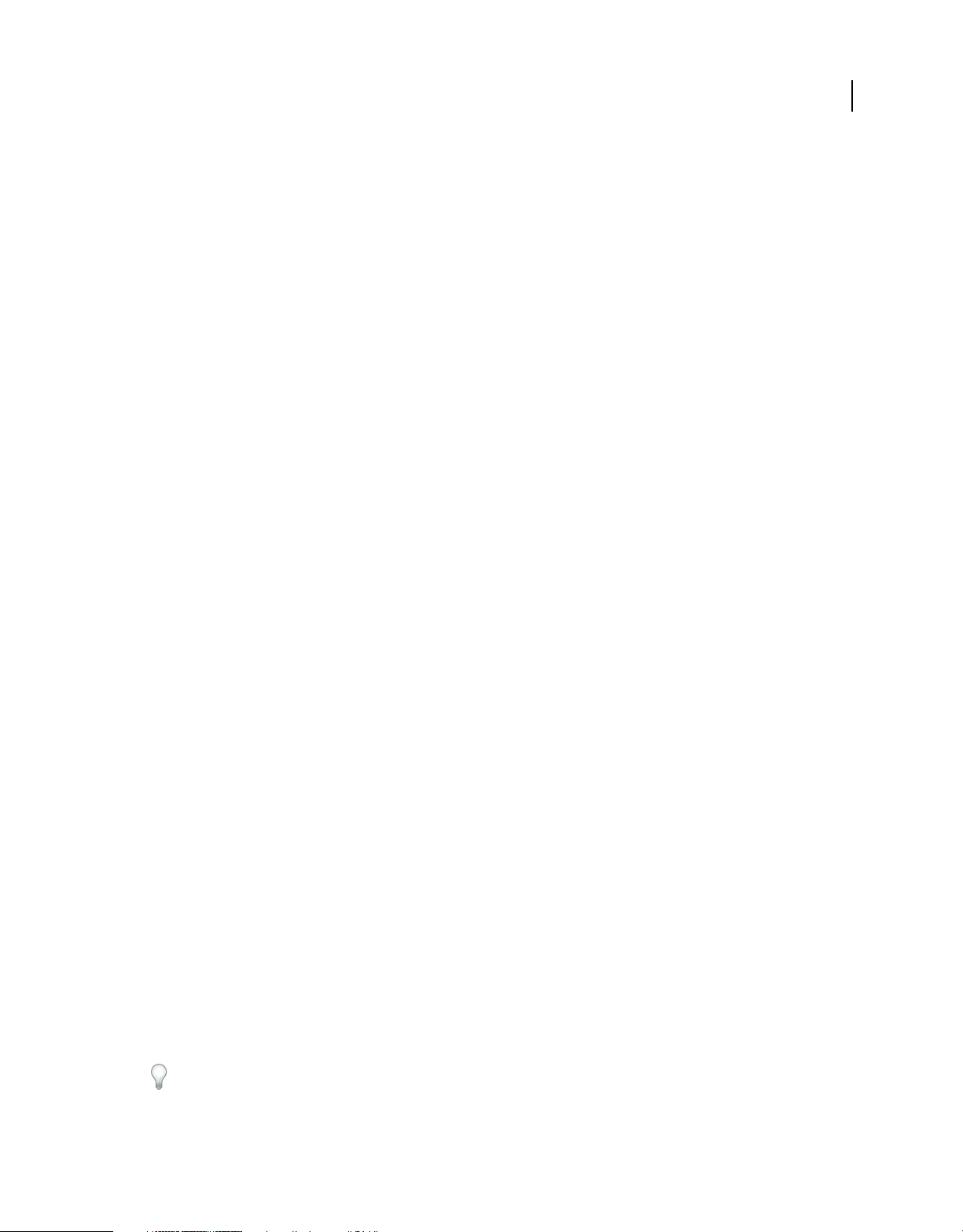
Chapitre 1 : Prise en main
Ressources
Avant de commencer à vous servir de votre logiciel, prenez le temps de lire la présentation relative à l’activation et aux
nombreuses ressources à votre disposition. Vous avez accès à des vidéos d’explication, des modules externes, des
modèles, des communautés d’utilisateurs, des séminaires, des didacticiels, des flux RSS et bien plus encore.
Activation et enregistrement
Pour consulter l’intégralité des recommandations et de la configuration système requise relatives au logiciel Adobe®
Captivate® , reportez-vous au fichier Lisez-Moi du disque d’installation.
Installation du logiciel
1 Fermez toutes les autres applications Adobe ouvertes sur votre ordinateur.
2 Insérez le disque d’installation dans le lecteur et suivez les instructions qui s’affichent à l’écran.
1
Remarque : pour de plus amples informations, consultez le fichier Lisez-moi situé sur le disque d’installation.
Aide à l’installation
Pour obtenir de l’aide pendant l’installation, consultez le Centre d’assistance à l’installation à l’adresse suivante :
www.adobe.com/go/learn_cp_install_fr.
Activation de la licence
Lors du processus d’installation, votre logiciel Adobe contacte le serveur Adobe afin d’achever le processus d’activation
de la licence. Aucune donnée personnelle n’est transmise lors de cette opération. Pour plus de détails sur l’activation
du produit, consultez le site Web d’Adobe à l’adresse http://www.adobe.com/go/activation_fr.
L’activation d’une licence monoutilisateur prend en charge deux ordinateurs. Par exemple, vous pouvez installer le
produit sur un ordinateur de bureau de votre lieu de travail et sur un ordinateur portable utilisé à votre domicile. Si
vous souhaitez installer le logiciel sur un troisième ordinateur, vous devez d’abord le désactiver sur l’un des deux autres
ordinateurs. Choisissez la commande Aide > Désactiver.
Enregistrement
Enregistrez votre produit afin de bénéficier gratuitement d’une aide à l’installation, de notifications de mises à jour,
ainsi que d’autres services.
• Pour procéder à l’enregistrement, suivez les instructions affichées dans la boîte de dialogue d’enregistrement qui
s’affiche après l’installation du logiciel.
Si vous reportez l’enregistrement, vous pourrez effectuer cette procédure ultérieurement en choisissant la commande
Aide > Enregistrement.
Page 9
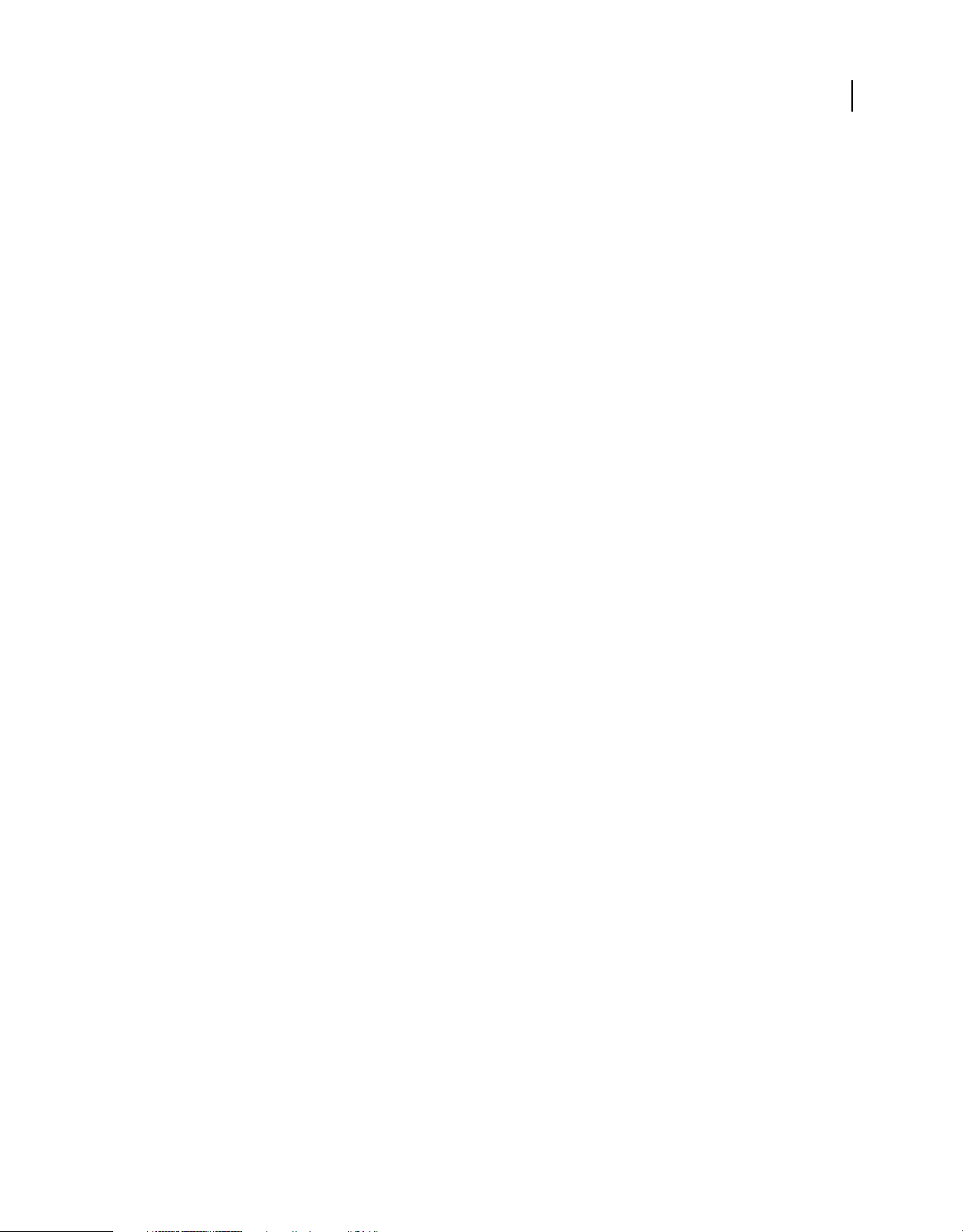
UTILISATION D’ADOBE CAPTIVATE 4
Prise en main
Lisez-moi
Un fichier Lisez-moi relatif à votre logiciel est disponible en ligne et sur le disque d’installation. Ouvrez le fichier pour
consulter des informations importantes sur les rubriques de type :
• Configuration système
• Installation (dont la suppression du logiciel)
• Activation et enregistrement
• Dépannage
• Assistance clientèle
Aide et assistance
Aide communautaire
L’aide communautaire sur adobe.com est un environnement uniforme vous permettant d’accéder à différentes
ressources générées par la communauté et contrôlées par des experts de l’industrie et des spécialistes Adobe. Les
utilisateurs y fournissent des commentaires et des évaluations qui peuvent vous orienter vers les réponses souhaitées.
La fonction de recherche dans l’aide communautaire vous permet de retrouver les meilleures ressources du Web
consacrées aux produits et aux technologies Adobe. Sont notamment disponibles :
2
• Des vidéos, des didacticiels, des conseils et des techniques, des blogs, des articles et des exemples destinés aux
concepteurs comme aux développeurs.
• L’aide complète en ligne, régulièrement mise à jour, est plus approfondie que celle qui accompagne votre produit.
Si vous êtes connecté à Internet lorsque vous accédez à l’aide, vous êtes directement dirigé vers la dernière rubrique
d’aide mise en ligne, et non vers la version fournie avec votre produit.
• Toutes les autres ressources disponibles sur adobe.com, telles que les articles de la base de connaissances, les fichiers
en téléchargement et les mises à jour, Adobe Developper Connection, etc.
Utilisez le champ de recherche de l’aide dans l’interface utilisateur de votre produit pour accéder à l’aide
communautaire. Vous pouvez rechercher du contenu au sein du site Adobe.com et dans les autres sites Web
fournissant des informations utiles sur votre produit. Les modérateurs identifient en permanence le contenu Web le
plus pertinent pour votre produit. Vous pouvez ajouter des commentaires à l’aide en ligne et afficher les commentaires
des autres utilisateurs. Une vidéo consacrée à l’aide communautaire est disponible à l’adresse suivante :
www.adobe.com/go/learn_community_help_fr.
Adobe Help Viewer 2
Adobe Help Viewer 2 est une application Adobe® AIR qui fusionne de manière transparente les expériences en ligne
et hors ligne. Lorsque vous êtes connecté, vous obtenez l’aide la plus récente sur les logiciels actualisée directement
depuis Internet. Vous pouvez également consulter l’aide au format PDF. Hors ligne, vous pouvez accéder à l'aide
installée avec le logiciel sur votre système. L’interface d’Adobe Help Viewer 2 est conviviale et prend en charge des
fonctionnalités de navigation évoluées. Par exemple, vous pouvez obtenir un aperçu des rubriques grâce aux tables des
matières miniatures et ajouter aux signets du contenu stocké en local et en ligne.
Page 10
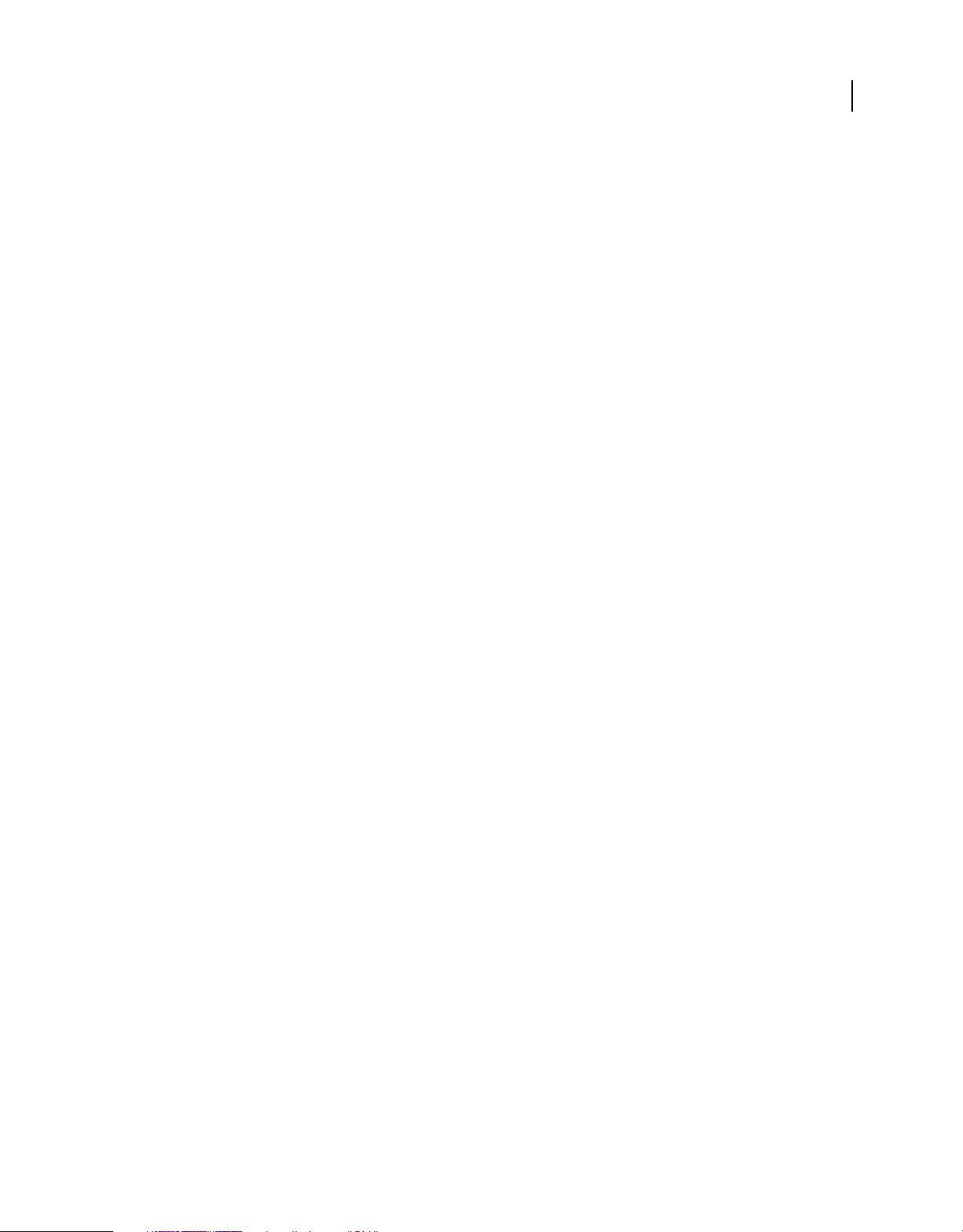
UTILISATION D’ADOBE CAPTIVATE 4
Prise en main
La fonction de recherche prend en charge le mode en ligne et hors ligne. Adobe Help Viewer 2 permet de rechercher
du contenu dans l’aide communautaire lorsque vous êtes en ligne ou dans l’aide installée avec votre logiciel lorsque
vous êtes hors ligne. Les suggestions de recherche en ligne fournissent des résultats pertinents issus de l’aide du
produit, du site Web Adobe.com et d’autres sites. La recherche hors ligne utilise des index afin de renvoyer des
rubriques préférées correspondant aux termes clés.
Vous pouvez utiliser la fonctionnalité de commentaires pour les publier sur Adobe.com ou ajouter des notes pour vos
références. Nous vous encourageons à nous faire part de vos commentaires relatifs au contenu de l’aide.
Remarque : une vidéo consacrée à Adobe Help Viewer est disponible à l’adresse suivante :
www.adobe.com/go/learn_air_viewer2_fr.
Autres ressources
L’aide en ligne fournit également un lien vers l’aide au format PDF, celle-ci étant complète et actualisée en permanence.
Consultez le site Web d’assistance technique d’Adobe, à l’adresse www.adobe.com/fr/support, pour en savoir plus sur
les options d’assistance technique gratuites et payantes.
Services, téléchargements et extras
3
Vous pouvez optimiser votre produit en y intégrant divers services, modules externes et extensions. Vous pouvez
également télécharger des exemples et autres éléments qui vous aideront dans votre travail.
Adobe Exchange
Visitez le site Adobe Exchange à l’adresse www.adobe.com/go/exchange_fr pour télécharger des exemples, ainsi que
des modules externes et des extensions fournis par Adobe et des développeurs tiers. Ces modules externes et extensions
peuvent vous aider à automatiser des tâches, à personnaliser des processus et à créer des effets professionnels
spécifiques, entre autres.
Téléchargements Adobe
Rendez-vous à l’adresse www.adobe.com/go/downloads_fr pour obtenir gratuitement des mises à jour, des versions
d’essai et d’autres logiciels utiles.
Adobe Labs
Le site Adobe Labs à l’adresse www.adobe.com/go/labs_fr vous permet de découvrir et d’évaluer les nouveaux produits
et technologies développés par Adobe. Adobe Labs vous permet d’accéder à des ressources comme :
• préversions de logiciels et technologies ;
• échantillons de code et meilleures pratiques pour accélérer votre apprentissage ;
• versions anticipées de la documentation technique et des produits ;
• forums, contenu Wiki et autres ressources de collaboration pour vous aider à interagir avec des développeurs qui
partagent vos opinions.
Page 11
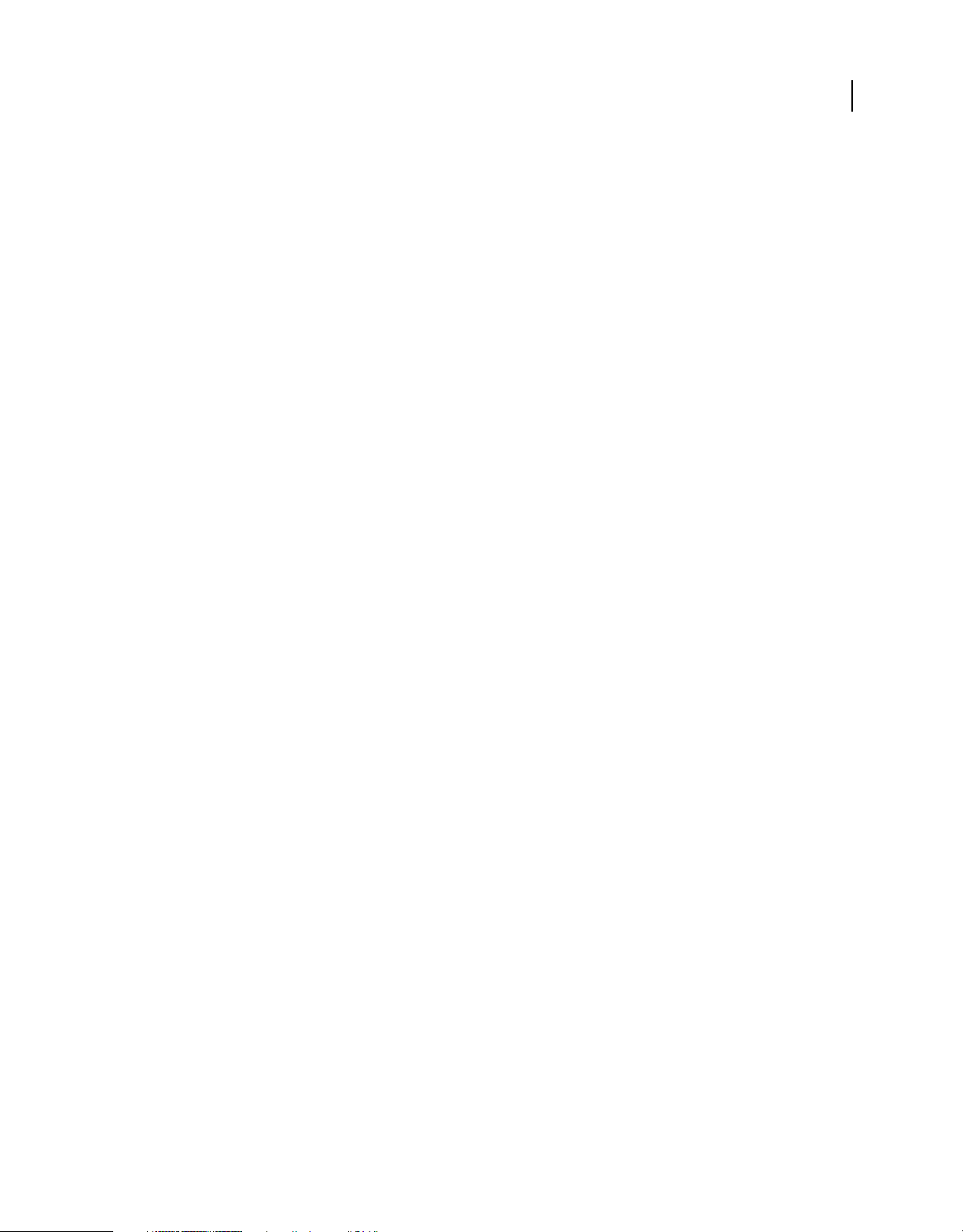
UTILISATION D’ADOBE CAPTIVATE 4
Prise en main
Adobe Labs encourage un processus de développement logiciel coopératif. Dans cet environnement, les clients
peuvent rapidement devenir productifs en utilisant les nouveaux produits et technologies. Adobe Labs comprend
également un forum permettant de recueillir les premiers commentaires. L’équipe de développement Adobe s’appuie
sur ces commentaires pour créer des logiciels répondant aux besoins et aux attentes de la communauté.
Adobe TV
Le canal Adobe TV disponible à l’adresse http://tv.adobe.com/fr propose des vidéos permettant de parfaire ses
connaissances ou de trouver une source d’inspiration.
Nouveautés d’Adobe Captivate 4
Le logiciel Adobe® Captivate® 4 contient une quantité de nouvelles fonctionnalités destinées à améliorer la rapidité du
travail et l’efficacité de la collaboration et à créer du contenu aussi réaliste qu’attrayant avec des fonctions interactives
avancées pour l’apprentissage en ligne, des simulations logicielles et de scénario, des quiz, des tables de matières, des
widgets, etc., sans avoir besoin de compétences en programmation ou multimédia.
Voici les nouveautés importantes dans Adobe Captivate 4 :
4
Commentaire SWF Accélérez les cycles de création de contenu grâce aux révisions en temps réel d’Adobe Captivate
Reviewer (une application d’Adobe AIR™). Les réviseurs peuvent directement ajouter leurs commentaires sur les
fichiers SWF lors de leur lecture même s’ils n’ont pas installé Adobe Captivate. Ces commentaires sont importés dans
les diapositives appropriées de votre projet.
Modèles de projet Les modèles de projet améliorés permettent aux experts en la matière de facilement contribuer à un
contenu efficace du point de vue pédagogique, sans en compromettre la structure.
Widgets personnalisés Créez une expérience d’apprentissage plus intéressante en incluant des widgets tels que des
jeux, des types de questions et plus encore. Créez des widgets à l’aide du logiciel Adobe Flash® Professional, partagezles facilement grâce à Adobe Exchange® et personnalisez-les en fonction des besoins de votre contenu.
Processus général aller-retour PowerPoint Insérez des diapositives Microsoft® PowerPoint® 2007 (format PPTX)
existantes dans vos projets. Importez des diapositives avec du contenu audio et interactif, mettez facilement à jour le
contenu importé d’Adobe Captivate et conservez vos fichiers PowerPoint et Adobe Captivate synchronisés grâce à
l’option d’importation liée.
Table des matières et agrégateur Possibilité pour les utilisateurs de parcourir le contenu facilement et de suivre leur
progrès grâce à une Table des matières à plusieurs niveaux. Vous pouvez également utiliser l’agrégateur pour combiner
plusieurs modules de contenu et créer un cours d’apprentissage en ligne complet.
Synthèse vocale fonctionnalité Gardez vos utilisateurs à l’écoute de votre contenu grâce aux fonctionnalités de
commentaire en voix off qui transforment le texte en paroles de haute qualité.
Variables et actions avancées Utilisez des variables pour personnaliser l’expérience d’apprentissage grâce aux
données fournies par les utilisateurs, telles que le nom de l’apprenant, sur l’ensemble d’un scénario. Utilisez les Actions
avancées pour configurer davantage et modifier l’expérience en activant certaines actions basées sur des conditions
dans une interaction.
Options de sortie étendues Intégrer des projets Adobe Captivate dans des fichiers PDF Adobe pour animer un
contenu texte pédagogique ou des projets à contenu Adobe® Flex® qui utilisent la publication Adobe® ActionScript® 3.0.
Produisez des fichiers AVI pour une lecture en continu sur le web ou une publication sur YouTube™.
Page 12
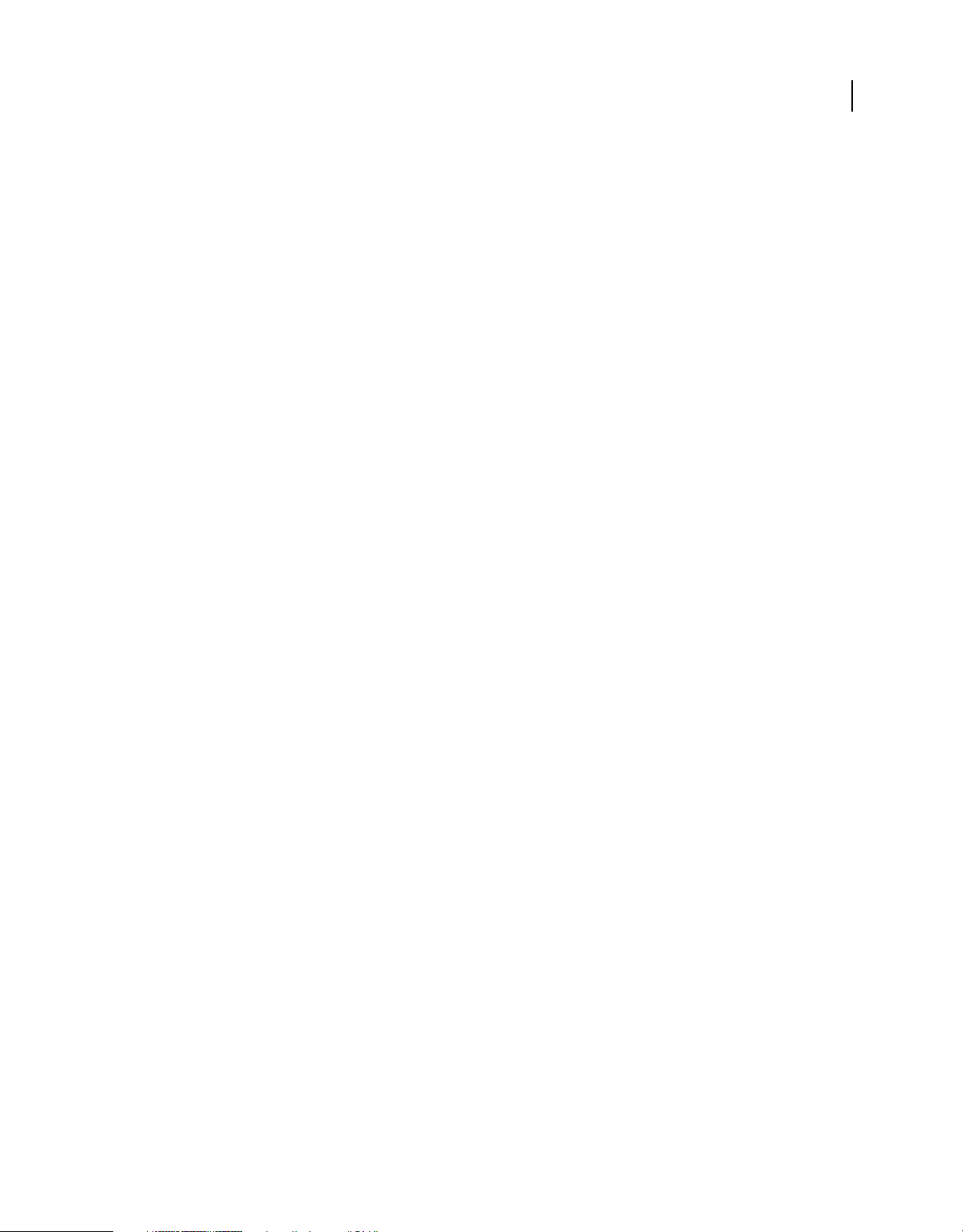
UTILISATION D’ADOBE CAPTIVATE 4
Prise en main
Prise en charge des calques d’Adobe Photoshop Préservez les calques dans les fichiers Adobe® Photoshop® (PSD)
importés afin de pouvoir facilement modifier ou animer des zones d’images individuelles pour obtenir l’effet désiré.
Processus général rationalisé et convivialité améliorée Profitez des améliorations apportées à votre flux de
production et à la convivialité, qui incluent l’édition intégrée pour légendes de texte ; modèles de conception pour
normaliser l’apparence des projets ; prise en charge de panorama pour optimiser l’affichage sur petits écrans et autres
dispositifs, prise en charge de clic du bouton droit dans les logiciels de simulation ; outils de dessin et modification
d’images ; fonctionnalités d’accessibilité améliorées.
5
Page 13
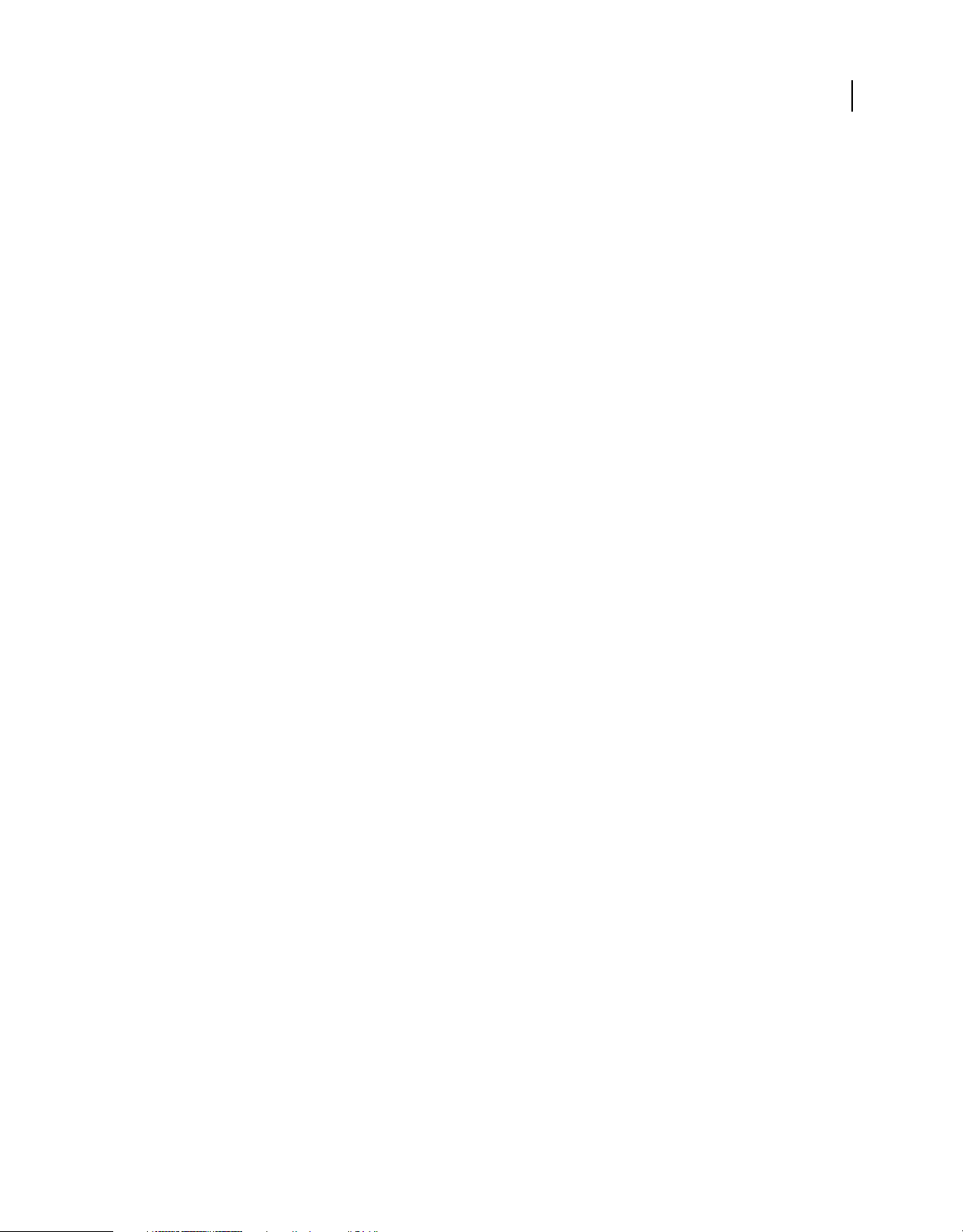
Chapitre 2 : Espace de travail
L’espace de travail d’Adobe Captivate est conçu de manière à ce que vous puissiez créer un projet le plus rapidement
possible.
Affichages d’Adobe Captivate
Adobe Captivate offre trois affichages principaux : Scénarimage, Modifier et Embranchement. Utilisez le menu
Afficher ou appuyez sur Ctrl+Tab pour passer d’un affichage à un autre. Chaque affichage comprend une fenêtre en
bas de l’écran, dans laquelle vous pouvez visualiser, ajouter et modifier des annotations portant sur chaque diapositive
de votre projet. Les annotations sont visibles aux utilisateurs qui visionnent les fichiers sources. Elles ne s’affichent pas
dans le projet publié.
Affichage Scénarimage
Cet affichage apparaît lorsque vous ouvrez un projet depuis la page de démarrage. Dans l’affichage Scénarimage, vous
pouvez afficher toutes les diapositives et tous les groupes de diapositives du projet. Les diapositives apparaissent dans
l’ordre dans lequel elles sont affichées dans le film. L’affichage Scénarimage se compose de quatre panneaux :
6
Tâches de la diapositive Vous pouvez utiliser les diverses options de ce panneau pour modifier les propriétés des
diapositives sélectionnées dans le panneau de diapositives.
Informations Donne des informations sur le projet. Les informations suivantes sont disponibles dans le panneau :
• Taille La taille du fichier SWF généré lors de l’utilisation du projet. La taille ne prend pas en compte les techniques
de compression utilisées avant la publication du fichier. Il est donc possible qu’il y ait une différence entre la taille
mentionnée et celle du fichier SWF généré après publication. La durée du téléchargement du fichier SWF à la vitesse
de diffusion indiquée est également affichée en kilobits par seconde.
• Durée Durée, en secondes, requise pour lire le film dans son intégralité. Le nombre total de cadres affichés lors de
cet intervalle est également affiché.
• Audio Taille combinée de tous les fichiers audio du film. Le débit de téléchargement du fichier audio à la vitesse de
diffusion indiquée est également affiché en kilobits par seconde.
• Vidéo La taille du fichier SWF sans la taille des fichiers audio du projet. Le débit de téléchargement du fichier audio
à la vitesse de diffusion indiquée est également affiché en kilobits par seconde.
• Flux le plus bas La valeur utilisée pour calculer la vitesse de téléchargement du fichier audio et SWF. Par exemple,
haut débit indique que la vitesse haut débit est utilisée pour calculer la durée du téléchargement.
• Résolution Dimensions du projet, en pixels.
• Diapositives nombre de diapositives du projet (y compris les diapositives masquées).
Diapositives Affiche les diapositives du projet. Vous pouvez utiliser ce panneau pour déplacer les diapositives vers
l’emplacement désiré dans le projet. Les diapositives sont affichées dans le film selon l’ordre de leur numéro. Il est
conseillé de nommer les diapositives car leur numéro change lorsqu’elles sont déplacées vers un nouvel emplacement.
Annotations des diapositives Si vous souhaitez ajouter des informations supplémentaires concernant la diapositive
sélectionnée pour vous-même ou pour d’autres personnes visionnant les fichiers sources, ajoutez des annotations de
Page 14
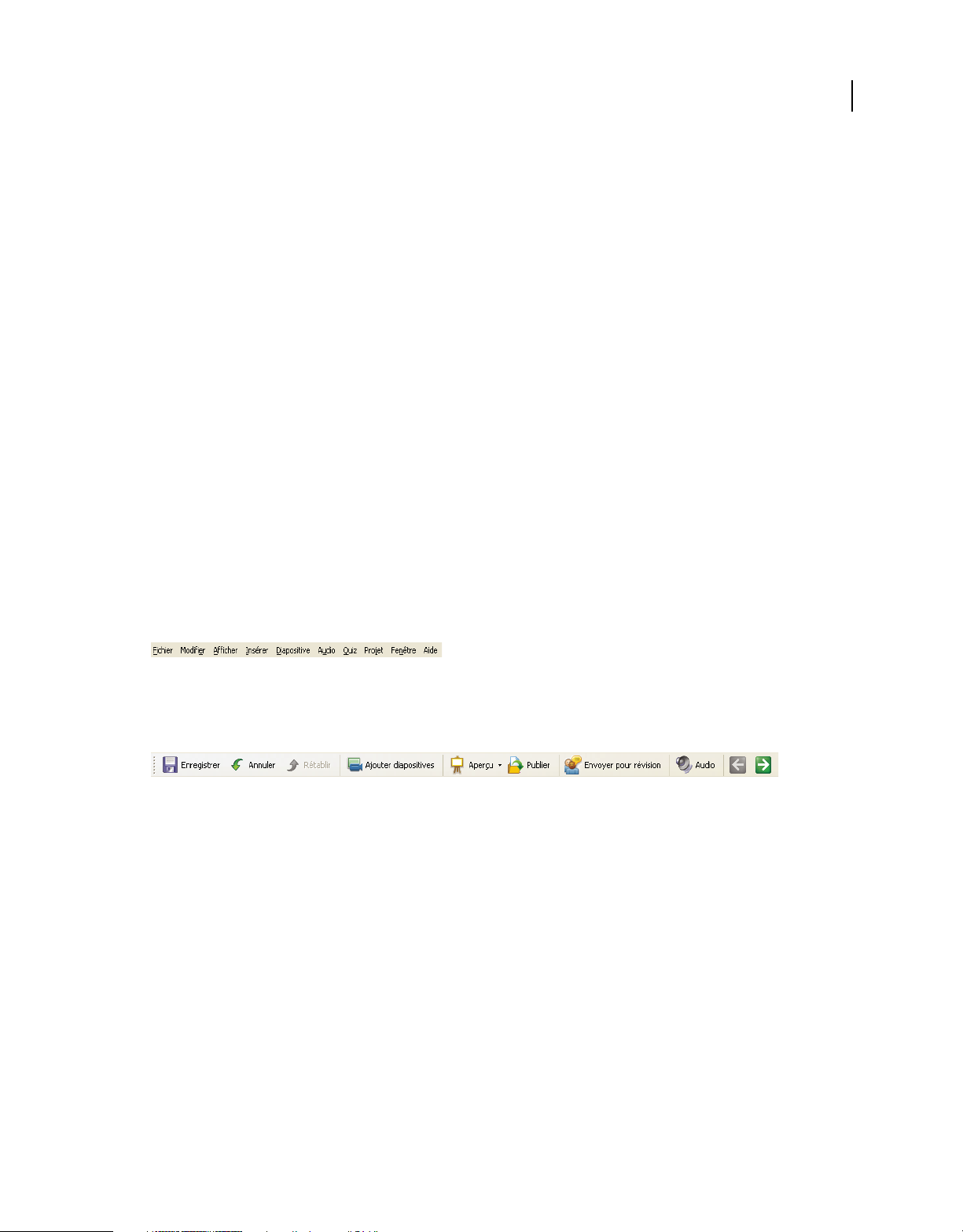
UTILISATION D’ADOBE CAPTIVATE 4
Espace de travail
diapositive. Les annotations ne sont pas affichées lors de la lecture du projet. Pour de plus amples informations,
consultez la section « Annotations des diapositives » à la page 56.
Dans l’affichage Scénarimage, vous pouvez effectuer les opérations suivantes :
• Déplacer des diapositives vers d’autres emplacements. Le numérotage des diapositives change automatiquement
lorsque vous les déplacez.
• Grouper les diapositives.
• Afficher les informations.
• Régler diverses propriétés de la diapositive à l’aide du menu Tâches de la diapositive.
Vous pouvez modifier les propriétés de plusieurs diapositives en même temps. Pour sélectionner plusieurs
diapositives, appuyez sur Maj ou Ctrl en cliquant sur les diapositives. Pour sélectionner toutes les diapositives,
appuyez sur Ctrl+A.
Affichage Modifier
Cet affichage apparaît lorsque vous double-cliquez sur une diapositive dans l’affichage Scénarimage ou
Embranchement. Après avoir enregistré un projet Adobe Captivate, vous passerez probablement la plupart de votre
temps dans l’affichage Modifier. A l’aide du menu Fenêtre, vous pouvez fermer tous les panneaux de l’affichage
Modifier. Cependant, le panneau contenant la diapositive ne peut pas être masqué.
7
L’affichage Modifier se compose de quatre panneaux :
Barre de menus Répertorie toutes les options à votre disposition lorsque vous travaillez dans Adobe Captivate. Adobe
Captivate dispose d’une barre de menus dynamique ; les options du menu changent en fonction de l’objet sélectionné.
Barre de menus
Barre d’outils La barre d’outils affiche les icônes agissant comme des raccourcis vers les options disponibles dans la
barre de menus.
Barre d’outils
Bande de film Affiche des vignettes pour les diapositives du film selon l’ordre dans lequel elles apparaissent. Vous
pouvez utiliser cet affichage pour déplacer les diapositives comme dans l’affichage Scénarimage. Lorsque vous
sélectionnez une diapositive dans l’affichage Bande de film, la diapositive correspondante s’affiche dans le panneau
Diapositive.
Page 15
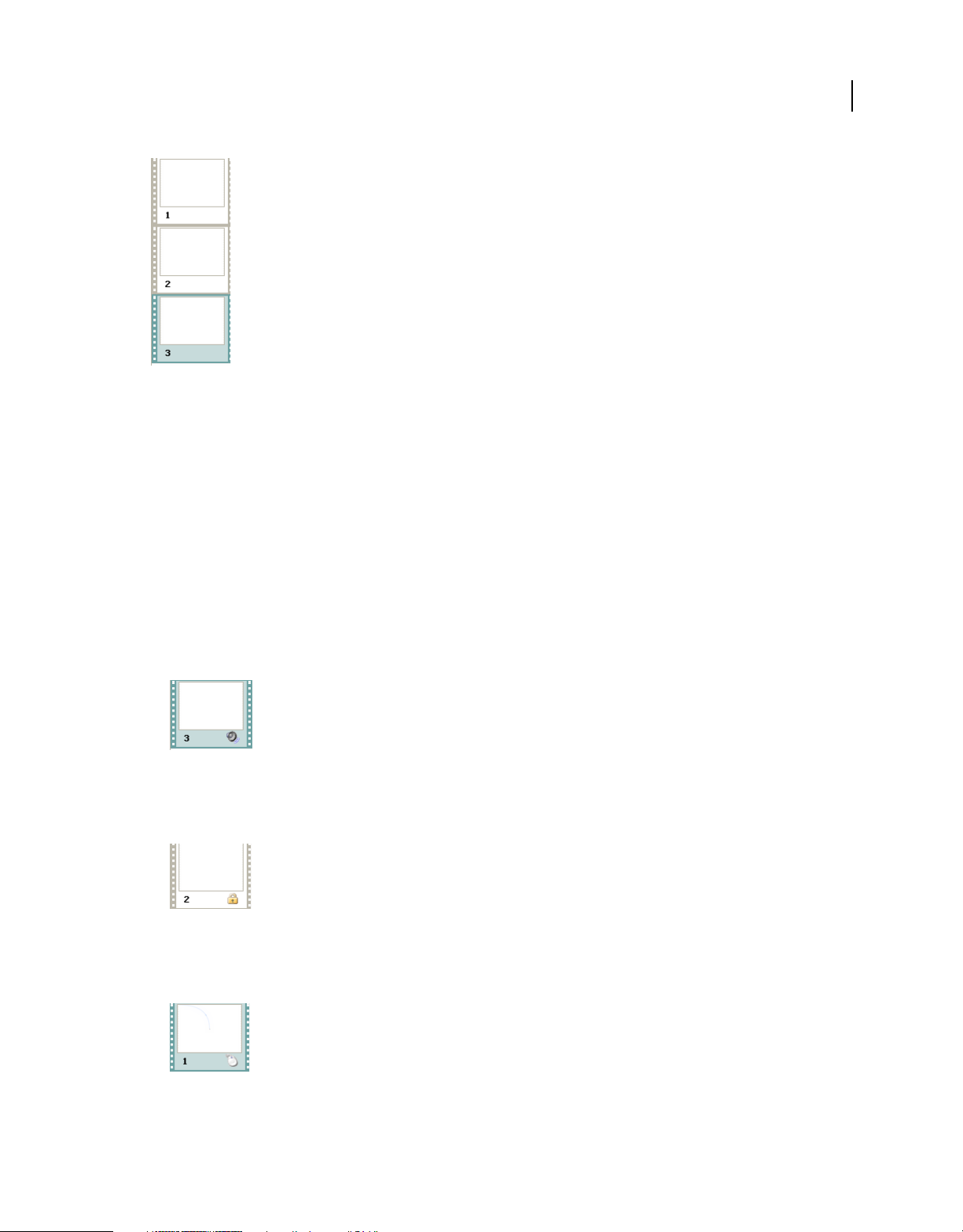
UTILISATION D’ADOBE CAPTIVATE 4
Espace de travail
Bande de film
Vous pouvez agrandir le panneau Diapositives en réduisant la taille de la bande de film. Pour changer la taille de la
bande de film, faites glisser la barre de séparation vers l’extérieur de la fenêtre du programme.
• La bande de film affiche toutes les diapositives de votre projet dans leur ordre d’apparition. Vous pouvez modifier
l’ordre des diapositives en faisant glisser une diapositive vers un nouvel emplacement dans le projet. Pour
sélectionner plusieurs diapositives, maintenez enfoncée la touche Maj ou Ctrl tout en cliquant sur des diapositives.
Pour sélectionner toutes les diapositives, appuyez sur Ctrl+A.
• Si une diapositive a une étiquette (titre court), l’étiquette s’affiche sous la diapositive. Il est parfois plus facile de
déplacer les diapositives et de se souvenir de ce qu’il y a sur ces diapositives si vous leur avez affecté des étiquettes
au lieu d’avoir juste un numéro de diapositive.
• Si un fichier audio est associé à une diapositive, l’icône audio s’affiche dans le coin inférieur droit de la diapositive.
Vous pouvez cliquer sur l’icône de son pour afficher un menu avec les options audio telles que Lecture, Importer
et Modifier.
8
Diapositive contenant de l’audio
• Si une diapositive est verrouillée, l’icône de verrou s’affiche dans le coin inférieur droit de la diapositive. Vous
pouvez cliquer sur l’icône de verrou pour déverrouiller la diapositive.
Diapositive verrouillée
• Si une diapositive contient des déplacements de souris, l’icône de souris s’affiche dans le coin inférieur droit de la
diapositive.
Diapositive contenant des déplacements de souris
Page 16
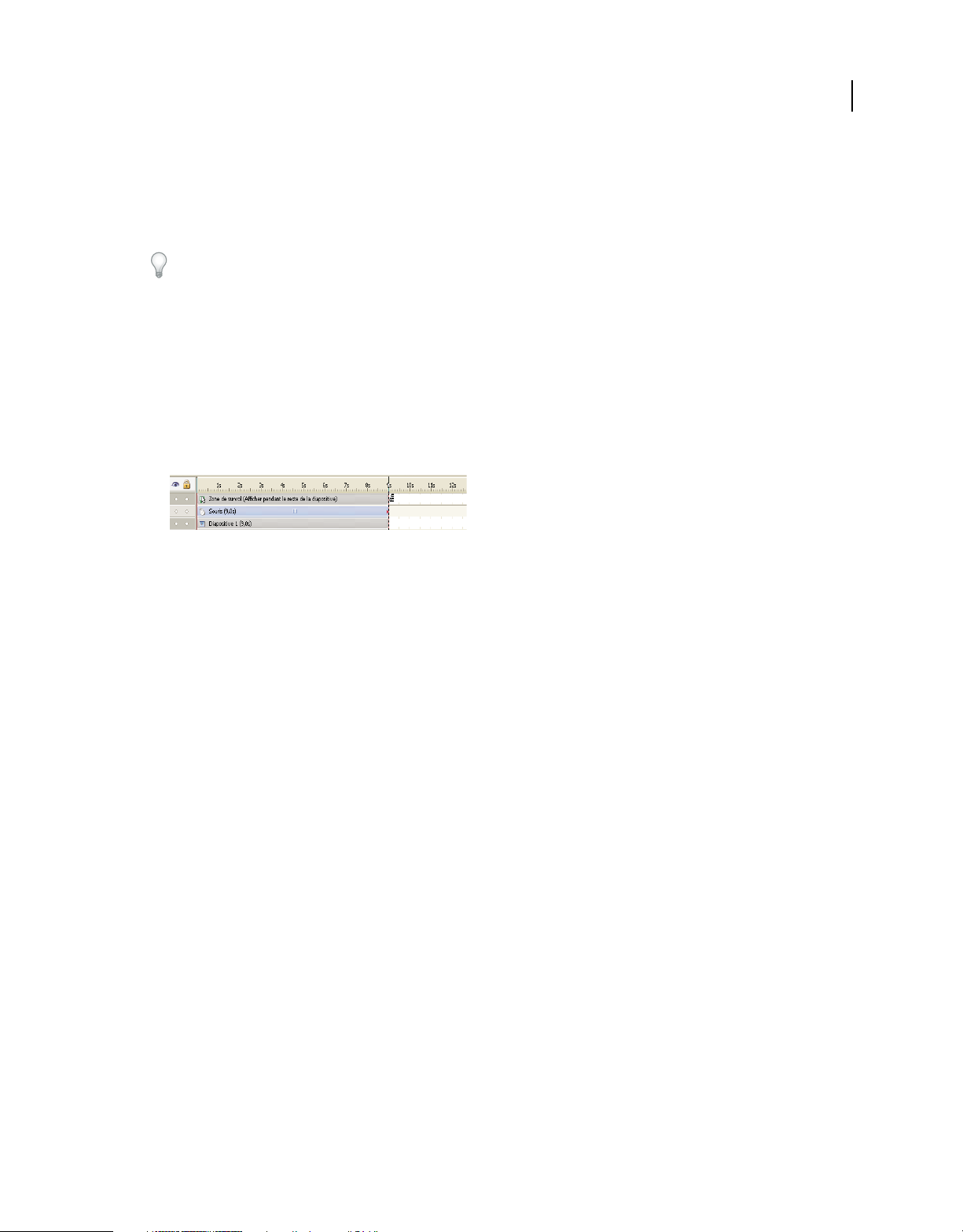
UTILISATION D’ADOBE CAPTIVATE 4
Espace de travail
• Une fois l’affichage de l’onglet Groupe de questions activé, vous pouvez changer l’affichage dans la bande de film
et passer du projet principal aux groupes de questions en cliquant sur les onglets correspondants.
Diapositives Affiche les diapositives sélectionnées dans la bande de film. Vous pouvez modifier la diapositive en
ajoutant, supprimant ou modifiant des objets dans cet affichage.
Pour avoir un espace de modification maximum, ouvrez un projet et appuyez sur F11 pour afficher Adobe Captivate
en mode de modification plein écran.
Plan de montage chronologique Affiche le plan de montage chronologique de la diapositive sélectionnée. La
diapositive et ses objets apparaissent sous la forme de plusieurs calques dans le plan de montage chronologique. Vous
pouvez effectuer les actions suivantes à l’aide du plan de montage chronologique :
• modifier la durée de lecture de l’objet ou de la diapositive dans le film ;
• modifier l’ordre d’affichage des objets sur la diapositive ;
• masquer des objets sur la diapositive ;
• verrouiller les objets que vous ne souhaitez pas modifier sur la diapositive.
Plan de montage chronologique
9
Annotations des diapositives Apparence et fonctionnalités similaires à celles des annotations en affichage
Scénarimage. Pour de plus amples informations, consultez la section « Annotations des diapositives » à la page 56.
Barre d’outils d’objets Affiche les raccourcis vers les divers objets que vous pouvez ajouter à la diapositive.
Bibliothèque Affiche la liste de fichiers image, audio et vidéo que vous avez précédemment insérés dans le projet. Vous
pouvez faire glisser les objets de la bibliothèque vers la diapositive au lieu de les insérer.
En plus des panneaux ci-dessus, l’affichage Modifier peut également contenir d’autres fenêtres que vous avez ouvertes.
Affichage Embranchement
Cet affichage apparaît lorsque vous cliquez sur l’onglet Embranchement. L’affichage Embranchement vous fournit une
représentation visuelle de tous les liens entre les diapositives d’un projet et vous permet de modifier rapidement ces
liens. Le volet principal affiche le type de lien entre les diapositives et vous permet de rechercher et de sélectionner la
diapositive que vous voulez consulter. Le volet inférieur affiche les annotations portant sur la diapositive sélectionnée
dans le volet principal et vous permet d’en ajouter.
L’affichage Embranchement est particulièrement utile pour la création de documents de formation contenant des
diapositives de questions et spécifiant différents chemins pour les réponses exactes et erronées. Par exemple, vous
pouvez définir une action (telle que « Aller à la diapositive suivante ») lorsqu’un utilisateur répond correctement à une
question et définir une action différente (telle que « Ouvrir URL ou fichier ») lorsque l’utilisateur donne une mauvaise
réponse. Utilisez l’affichage Embranchement pour modifier aisément la conception des embranchements.
Vous pouvez exporter l’affichage Embranchement d’un projet Adobe Captivate existant dans un fichier BMP, JPEG
ou JPG.
Propriétés Le panneau Propriétés affiche les propriétés de lien de la diapositive ou du lien sélectionné et vous permet
de modifier le type de navigation. Cliquez sur une diapositive ou sur une flèche entre deux diapositives pour afficher
et modifier les propriétés de ce lien. Pour confirmer les modifications, cliquez sur Appliquer. Si les liens associent des
objets interactifs (par exemple, un bouton pour l’envoi de courrier ou l’ouverture du Javascript), des icônes remplacent
les flèches entre les diapositives. Le panneau Légende affiche les différentes flèches et icônes et leur signification.
Page 17
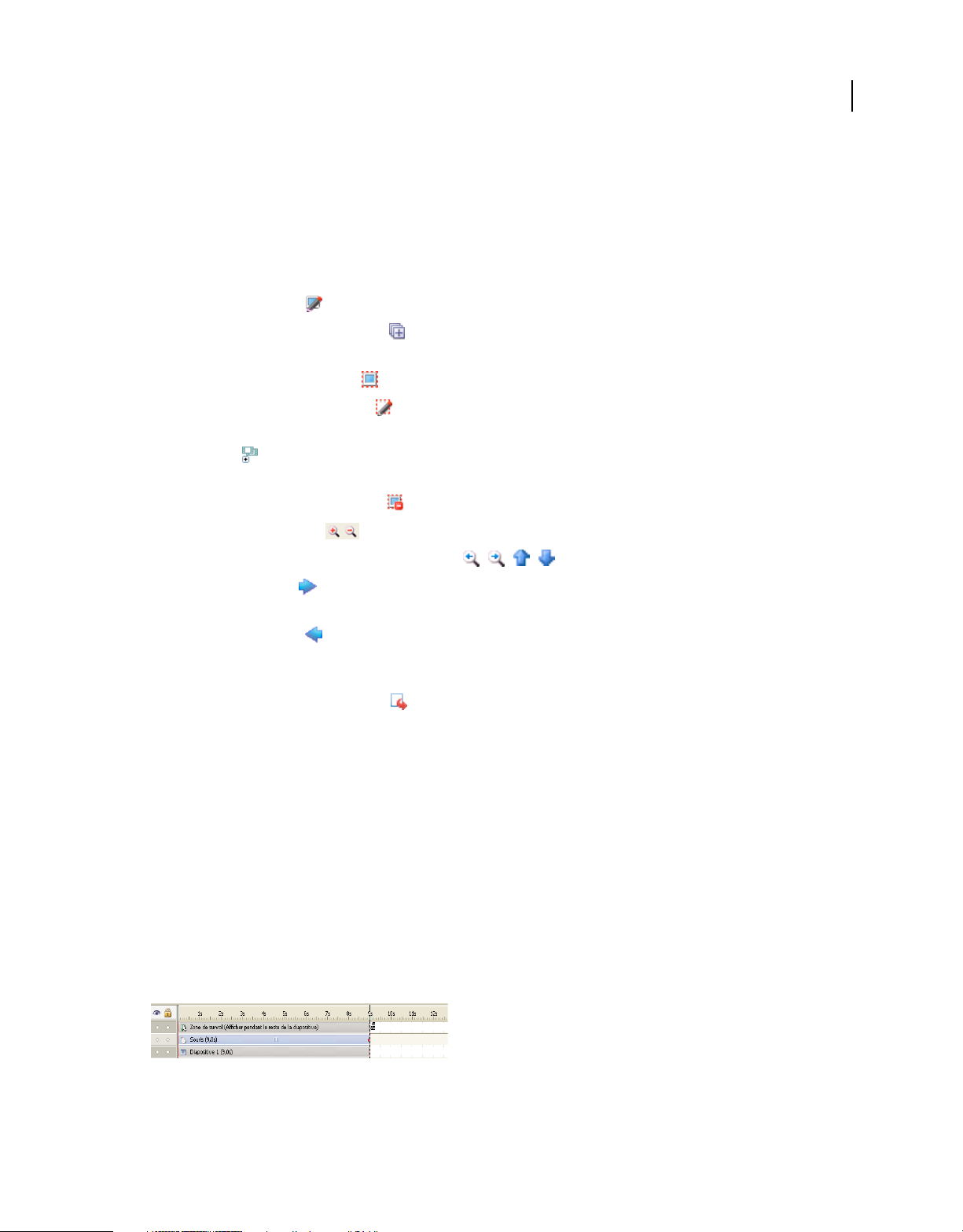
UTILISATION D’ADOBE CAPTIVATE 4
Espace de travail
Présentation Le panneau Présentation indique la portion du projet qui est en cours d’examen dans le volet principal
Embranchement.
Légende Le panneau Légende définit la manière dont chaque type de lien entre diapositives s’affiche dans le volet
Embranchement principal.
Outils Le panneau Outils dispose d’icônes agissant comme des raccourcis vers les diverses actions que vous pouvez
effectuer dans l’affichage Embranchement :
• Modifier la diapositive Ouvre la diapositive sélectionnée dans l’affichage Modifier.
• Développer le chemin de diapositive Toutes les diapositives sont affichées. Utilisez la même icône pour passer
de l’affichage développé à réduit.
• Créer un groupe de diapositives Rassemblez les diapositives sélectionnées en un groupe unique.
• Modifier le groupe de diapositives Ouvre une boîte de dialogue à l’aide de laquelle vous pouvez nommer le
groupe et affecter une couleur de bordure aux diapositives de ce groupe.
• Développer Affiche toutes les diapositives appartenant au groupe. Les diapositives d’un groupe sont
habituellement réduites.
• Supprimer le groupe de diapositives Dissocie les diapositives groupées.
• Zoom avant/Zoom arrière Affiche une vue agrandie de l’embranchement lors du zoom avant.
10
• Zoom gauche/Zoom droite/Zoom haut/Zoom bas , , , Déplace les diapositives dans le sens indiqué.
• Parcourir vers l’avant L’affichage Embranchement affiche les diapositives à partir de la diapositive
sélectionnée.
• Parcourir vers l’arrière Les diapositives de l’affichage précédent sont affichées. Par exemple, si vous aviez
précédemment parcouru à partir de la diapositive numéro 12, l’affichage Embranchement affiche à présent les
diapositives à partir de la diapositive 1.
• Exporter l’affichage Embranchement Exportez l’affichage Embranchement sous la forme d’un fichier JPEG ou
BMP à l’aide de la boîte de dialogue qui s’affiche.
Annotations des diapositives Apparence et fonctionnalités similaires à celles des annotations en affichage
Scénarimage.
Plan de montage chronologique
Le plan de montage chronologique est une représentation visuelle de tous les objets des diapositives. Le plan de
montage chronologique est une façon facile d’afficher tous les objets d’une diapositive et les relations entre eux. Le plan
de montage chronologique permet d’organiser les objets et de contrôler leur durée avec précision. Par exemple, sur
une diapositive contenant une légende, une image et une zone de surbrillance, vous pouvez afficher la légende, puis
l’image 4 secondes plus tard, puis la zone de surbrillance 2 secondes après. Le plan de montage chronologique montre
aussi tout l’audio associé à la diapositive et à ses objets, ce qui vous permet de synchroniser l’audio avec les objets.
Plan de montage chronologique
Page 18
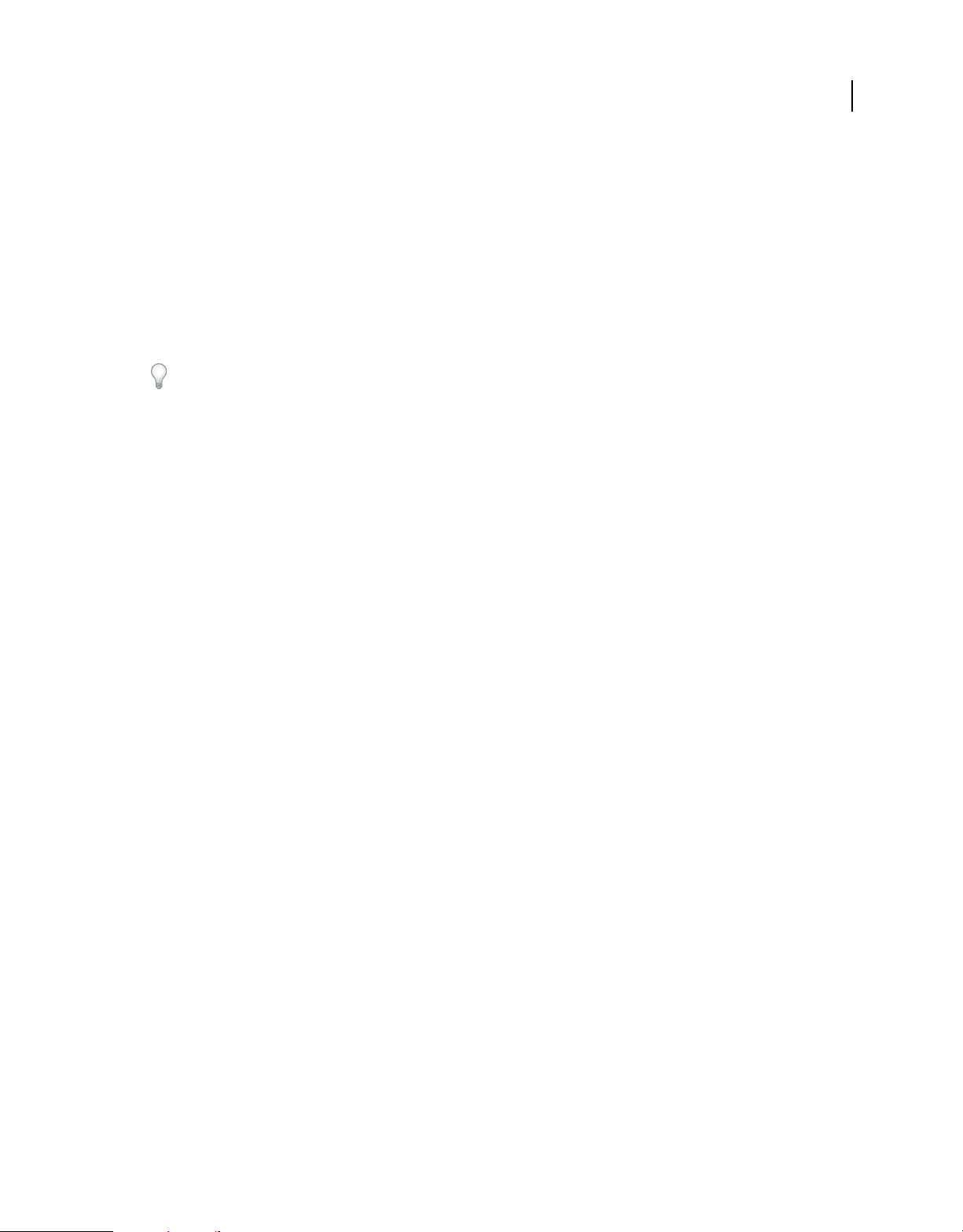
UTILISATION D’ADOBE CAPTIVATE 4
Espace de travail
L’en-tête du plan de montage affiche la durée, en secondes (1s pour 1 seconde, 2s pour 2 secondes, etc.), ce qui vous
permet de voir exactement quand les objets s’affichent.
Les principaux éléments du plan de montage chronologique sont les objets, l’en-tête et la tête de lecture. Les objets
d’une diapositive sont affichés sous forme de barres dans le volet droit du plan de montage chronologique. L’en-tête
dans la partie supérieure du plan de montage chronologique indique la durée en secondes (et portions de secondes).
La tête de lecture indique le moment où la diapositive s’affiche.
Vous pouvez utiliser le plan de montage chronologique pour masquer ou verrouiller facilement des objets. Cela est
particulièrement utile quand une diapositive contient de nombreux objets et vous avez besoin de modifier ces objets
séparément.
Placez le pointeur de la souris sur n’importe quelle barre dans le plan de montage chronologique et utilisez le message
de conseil qui apparaît pour voir les détails concernant la durée de cet objet.
Affichage ou masquage du plan de montage chronologique
1 Ouvrez un projet Adobe Captivate.
2 Double-cliquez sur une diapositive pour ouvrir l’affichage Modifier.
Par défaut, le plan de montage chronologique s’affiche dans la partie supérieure de la diapositive.
11
a Si le plan de montage chronologique n’est pas déjà ouvert, sélectionnez Fenêtre> Plan de montage
chronologique.
Si vous ne voyez toujours pas le plan de montage chronologique, cliquez sur la flèche de la barre de séparation.
b Pour fermer le plan de montage chronologique, sélectionnez à nouveau Fenêtre > Plan de montage
chronologique.
c Pour agrandir le plan de montage chronologique, cliquez sur la petite flèche noire. Pour le fermer, cliquez de
nouveau sur la flèche.
Modifier l’emplacement du plan de montage chronologique
Par défaut, le plan de montage chronologique s’affiche ancré dans la partie supérieure de la diapositive dans l’affichage
Modifier. Pour personnaliser l’emplacement, ouvrez tout d’abord un projet et double-cliquez sur n’importe quelle
diapositive pour ouvrir l’affichage Modifier.
Remarque : Adobe Captivate mémorise la position du plan de montage chronologique (emplacement et taille). Si ce plan
est affiché au moment de la fermeture d’Adobe Captivate, il s’affichera au même endroit lors de la prochaine ouverture
du logiciel.
• Pour ancrer la fenêtre du plan de montage chronologique, cliquez sur la barre de titre du plan de montage
chronologique et faites-le glisser vers le bord supérieur ou inférieur de la diapositive.
• Pour placer un plan de montage chronologique ancré à la partie supérieure sur la partie inférieure (ou vice versa),
pointez la souris sur les quatre points verticaux à gauche de la flèche du plan de montage chronologique jusqu’à ce
qu’une flèche à quatre pointes s’affiche. Ensuite, faites glisser le plan de montage chronologique vers un nouvel
emplacement (vers la partie supérieure ou inférieure de la diapositive).
• Pour afficher le plan de montage chronologique dans une nouvelle fenêtre, pointez la souris sur les quatre points
verticaux à gauche de la flèche du plan de montage chronologique jusqu’à ce qu’une flèche à quatre pointes s’affiche
et faites glisser le plan de montage chronologique légèrement vers la gauche. Relâchez le bouton de la souris. Le plan
de montage chronologique s’affiche dans une nouvelle fenêtre au-dessus de la fenêtre principale de l’application
Adobe Captivate.
Page 19
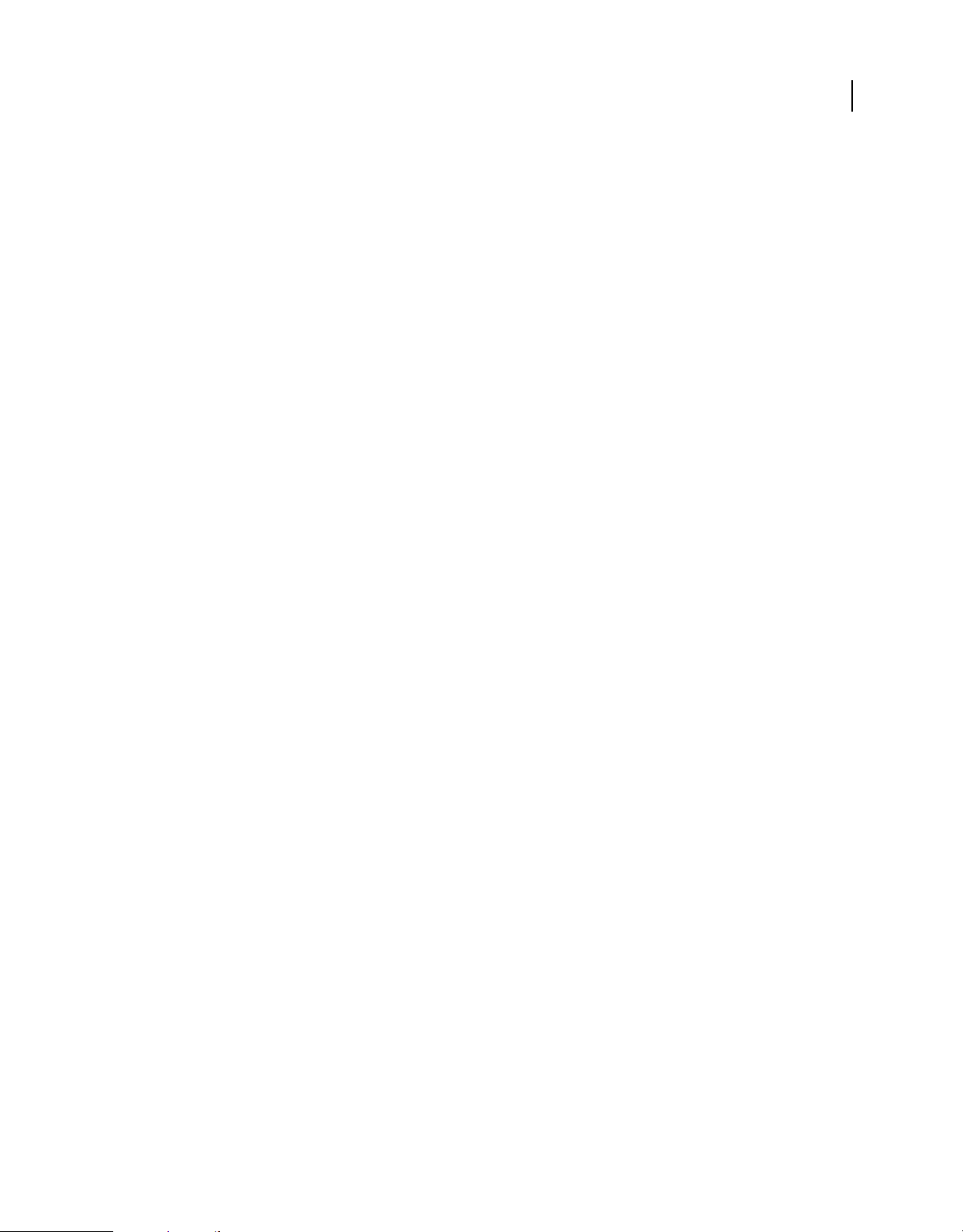
UTILISATION D’ADOBE CAPTIVATE 4
Espace de travail
• Pour masquer le plan de montage chronologique, sélectionnez Fenêtre> Plan de montage chronologique.
• Pour redimensionner le plan de montage chronologique s’il est ancré à la fenêtre principale de l’application, faites
glisser la barre séparant le plan de montage chronologique de la fenêtre de l’application. Si le plan de montage
chronologique n’est pas ancré à la fenêtre principale de l’application, faites glisser le coin inférieur droit.
• Pour augmenter ou diminuer le niveau de zoom, cliquez sur la règle du plan de montage et augmentez ou diminuez
le niveau de zoom à l’aide de la molette de la souris. Vous pouvez également cliquer sur la règle puis appuyer sur
Ctrl + ] ou Ctrl + [.)
Agrandissement du calque de durée
Vous pouvez facilement ajuster le niveau de zoom du plan de montage chronologique. Cliquez sur la règle puis
appuyez sur Ctrl + [ pour diminuer le niveau de zoom ou Ctrl + ] pour augmenter le niveau de zoom.
Modification de l’ordre des calques d’objet
Le plan de montage chronologique affiche tous les objets que vous avez placés sur la diapositive. Les objets d’une
diapositive sont affichés sous forme de barres dans le volet droit du plan de montage chronologique. Si des objets se
superposent sur une diapositive, il est important de définir leur ordre de superposition sur le plan de montage
chronologique de manière à contrôler les objets qui s’affichent avant les autres.
12
1 Dans un projet ouvert, double-cliquez sur une diapositive contenant des objets.
2 Déplacez la souris sur un des objets du plan de montage jusqu’à ce que l’icône en forme de main s’affiche et faites
glisser l’objet vers le haut ou vers le bas pour le repositionner.
3 Si deux objets se recouvrent sur la diapositive, vous devez sélectionner l’objet qui doit apparaître sur l’avant en
définissant l’ordre de superposition. La modification de l’ordre de superposition consiste à déplacer des objets vers
l’arrière ou vers l’avant de la scène de la diapositive. Il est essentiel de ne pas oublier que les objets à l’arrière de la
scène s’affichent derrière les autres objets. Utilisez une des méthodes suivantes pour définir l’ordre de
superposition :
• Dans l’affichage Modifier, cliquez du bouton droit sur un objet de la diapositive et sélectionnez une des options
d’ordre. Vous pouvez cliquer du bouton droit sur d’autres objets de la diapositive et modifier leur ordre.
Premier plan Cette option place l’objet sélectionné au premier plan. Lors de la lecture du projet, cet objet
s’affiche devant tous les autres.
Arrière-plan Cette option envoie l’objet sélectionné à l’arrière-plan. Lors de la lecture du projet, cet objet
s’affiche derrière tous les autres.
Vers l’avant Cette option permet de déplacer l’objet d’un rang vers l’avant.
Vers l’arrière Cette option permet de déplacer l’objet d’un rang vers l’arrière.
• Dans l’affichage Modifier, sur le plan de montage chronologique, placez la souris sur un objet jusqu’à ce que la
main s’affiche et faites glisser l’objet vers le haut ou vers le bas pour modifier sa position dans l’ordre de
superposition. Le déplacement d’un objet plus haut dans l’ordre de superposition le déplace vers l’avant de la
scène, alors que le déplacement d’un objet plus bas le déplace vers l’arrière de la scène.
Page 20
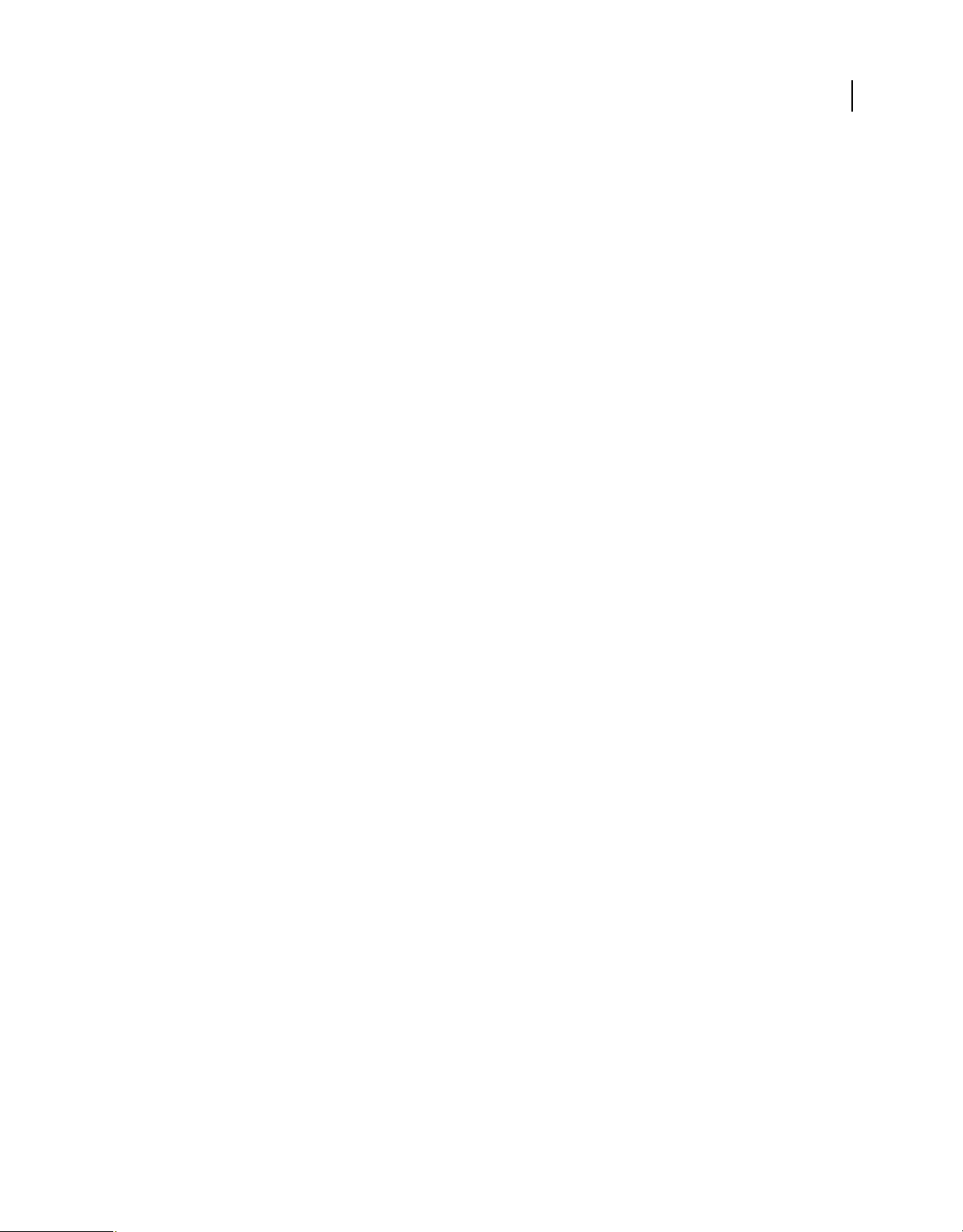
UTILISATION D’ADOBE CAPTIVATE 4
Espace de travail
Masquage des objets lors de la modification
❖ Dans le plan de montage chronologique, cliquez sur l’icône en forme d’oeil sur le calque que vous souhaitez
masquer.
L’objet disparaît de la diapositive et l’icône X apparaît dans la colonne. Pour afficher l’objet sur la diapositive,
cliquez sur l’icône X.
Lorsque vous masquez un calque d’objet, il n’est masqué que sur la scène. Vous pouvez toujours afficher le calque
lors de sa prévisualisation ou de sa publication.
Plan de montage chronologique pour les mini-diapositives
Une mini-diapositive est une diapositive à l’intérieur d’une diapositive. Une mini-diapositive dispose de son propre
plan de montage chronologique. Tous les objets de la mini-diapositive sont affichés dans son plan de montage
chronologique. Lorsque vous sélectionnez une mini-diapositive, le plan de montage chronologique change
automatiquement. Pour afficher le plan de montage chronologique de la diapositive contenant la mini-diapositive,
cliquez n’importe où hors de la mini-diapositive. Pour de plus amples informations, consultez la section « Mini-
diapositives de survol » à la page 89.
Verrouillage des objets
❖ Dans le plan de montage chronologique, cliquez sur l’icône en forme de cadenas sur le calque que vous souhaitez
masquer.
13
Le calque et son objet correspondant ne peuvent pas être modifiés ou déplacés tant que vous ne déverrouillez pas
le calque. Pour déverrouiller le calque, cliquez sur l’icône en forme de verrou.
Définition de la durée des diapositives et des objets en utilisant le plan de montage chronologique
Vous pouvez modifier la durée d’affichage d’un objet ou d’une diapositive dans le film à l’aide de la boîte de dialogue
Propriétés ou du plan de montage chronologique. Cette fonction peut se révéler utile à plus d’un titre. Par exemple, il
se peut que vous souhaitiez définir la durée précise d’un objet lorsque vous synchronisez des commentaires et une zone
de surbrillance. Il peut être souhaitable d’afficher la zone de surbrillance uniquement lorsque la voix du commentateur
dit : « entrez la date ici ».
• Déplacez la souris vers le bord gauche ou droit d’un objet du plan de montage jusqu’à ce que le curseur de
redimensionnement s’affiche. Cliquez sur le bord et faites-le glisser vers l’emplacement désiré sur le plan de
montage chronologique.
• Pour que deux objets s’affichent en même temps, alignez leurs bords gauches et droits. Par exemple, vous pouvez
faire en sorte qu’une zone de surbrillance s’affiche en même temps qu’une image pour que la zone de surbrillance
s’affiche sur l’image.
• Pour modifier la durée d’affichage des objets interactifs (comme les zones de saisie de texte, les zones de clic et les
boutons), placez le pointeur de la souris sur la ligne entre Actif et Inactif sur la barre jusqu’à ce que la poignée de la
barre de défilement apparaisse. Faites glisser la barre de défilement pour modifier la durée d’affichage.
Vous pouvez sélectionner plusieurs objets et les déplacer en même temps. Maintenez la touche MAJ enfoncée et
cliquez sur des objets pour sélectionner plusieurs objets superposés consécutifs dans le plan de montage. Pour
sélectionner des objets non consécutifs, maintenez la touche Ctrl enfoncée et cliquez sur les objets à déplacer.
Page 21
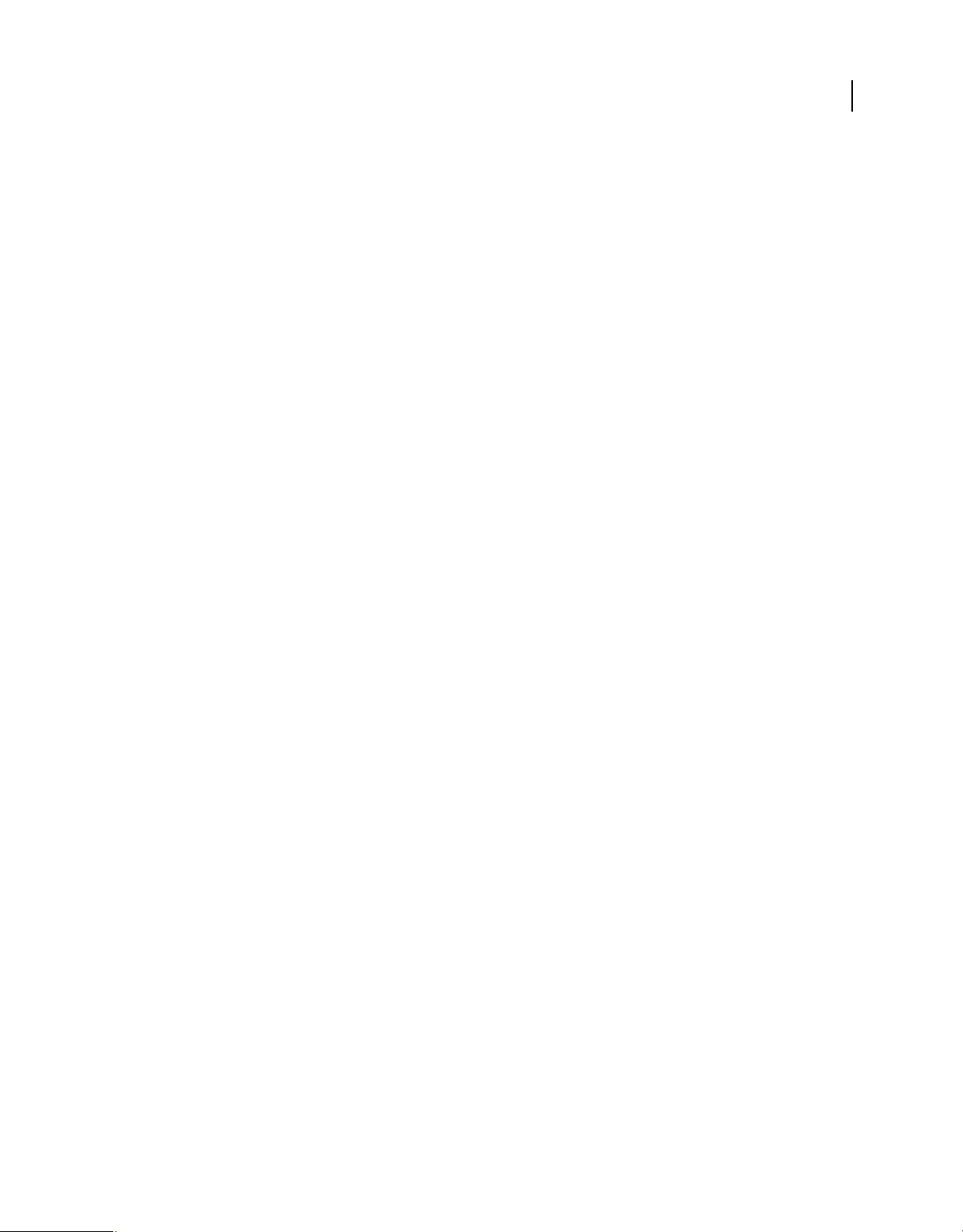
UTILISATION D’ADOBE CAPTIVATE 4
Espace de travail
Vous pouvez déterminer si les frappes de touches sont lues lentement ou rapidement dans un projet. Si le projet a de
nombreuses frappes de touches, l’augmentation de la vitesse augmentera le rythme du projet. Cependant, si les frappes
de touches sont importantes dans le projet, il peut être souhaitable de les lire lentement de manière à ce que les
utilisateurs aient le temps de bien les voir. Modifiez la vitesse des frappes de touches à l’aide du plan de montage
chronologique. Les frappes de touches sont contenues dans un objet du plan de montage chronologique appelé Frappe.
Vous déterminez la vitesse à laquelle la souris se déplace dans les diapositives d’un projet. L’augmentation de la vitesse
du pointeur de la souris accélère la lecture du projet. Toutefois, si les déplacements de souris sont compliqués, il peut
être souhaitable de ralentir la vitesse de la souris pour que les utilisateurs puissent voir tous les déplacements. Le
déplacement de souris se trouve dans un objet du plan de montage chronologique nommé Souris. Pour réduire la
durée de lecture des déplacements de la souris, déplacez le pointeur de la souris vers le bord gauche de l’objet de souris
jusqu’à ce que curseur de redimensionnement s’affiche. Cliquez dessus et faites glisser le bord vers la gauche.
Aperçu d’une diapositive à l’aide de la tête de lecture
La tête de lecture se déplace dans le plan de montage chronologique pour indiquer la manière dont la diapositive
s’affiche dans le projet. C’est une manière rapide et efficace de prévisualiser une diapositive et de vérifier la durée des
objets. Pour voir le fonctionnement de la tête de lecture, appuyez sur F3 La ligne rouge qui se déplace dans le plan de
montage chronologique est la tête de lecture. Vous pouvez arrêter la tête de lecture en cliquant dessus. Pour faire glisser
la tête de lecture vers un emplacement désiré, placez la souris au dessus de la « tête » dans la zone affichant la durée.
Lorsque le curseur apparaît, faites glisser la tête de lecture à l’emplacement désiré.
14
❖ Effectuez l’une des opérations suivantes :
• Faites glisser la tête de lecture vers la gauche ou vers la droite. Lorsque vous déplacez la tête de lecture, les objets
s’affichent et disparaissent de la même manière que lorsque l’utilisateur visionnera la diapositive. Cette
technique vous permet de contrôler le rythme et de visionner la diapositive à la vitesse voulue, que ce soit très
lentement ou très rapidement.
• Lorsque la tête de lecture se trouve dans un emplacement du plan de montage, appuyez sur la barre d’espace ou
sur F3 pour commencer à lire la diapositive.
• Lorsque la tête de lecture se trouve dans un emplacement du plan de montage, appuyez sur Lecture dans le coin
inférieur gauche du plan de montage. (Pour terminer la lecture, appuyez sur Arrêt. Pour la suspendre, appuyez
sur Pause.).
Barres d’outils
Les barres d’outils facilitent l’ajout de projets ou l’exécution d’une procédure. Cliquez sur les différents boutons de la
barre d’outils au lieu de naviguer dans le menu pour effectuer la tâche souhaitée. Vous avez la possibilité d’afficher ou
de masquer les barres d’outils à votre guise.
Les barres d’outils suivantes sont disponibles dans Adobe Captivate : Sélectionnez Fenêtres > Barres d’outils puis
l’option correspondante pour afficher la barre d’outils de cette option.
Principal Raccourcis pour les actions fréquentes telles que Enregistrer, Aperçu, etc.
Objet Raccourcis pour l’ajout d’objets Adobe Captivate.
Avancé Raccourcis pour les actions suivantes :
• ouverture de l’éditeur d’habillage ;
• définition des préférences du projet ;
Page 22
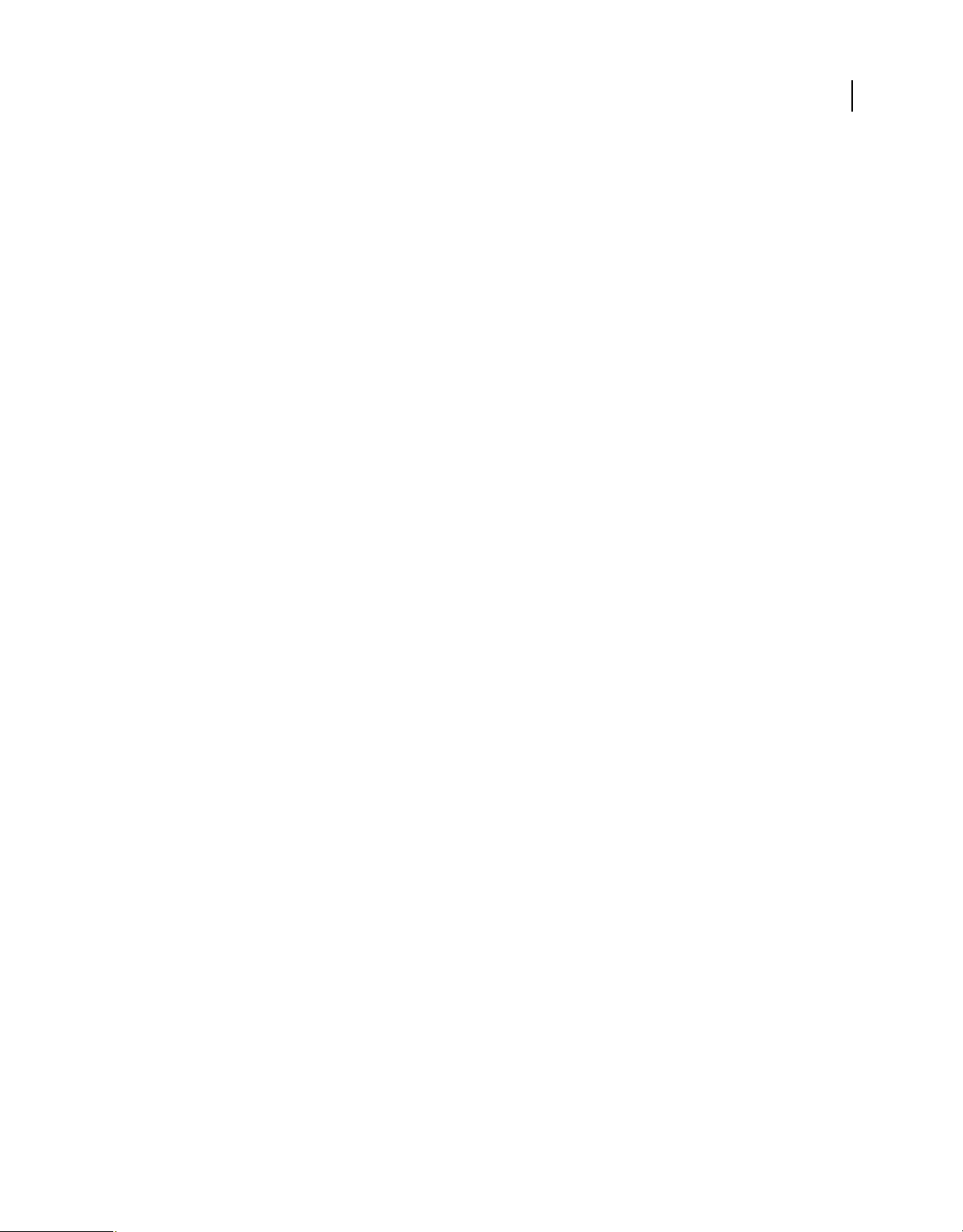
UTILISATION D’ADOBE CAPTIVATE 4
Espace de travail
• définition des propriétés audio du clic de souris ;
• définition des options de la souris.
Dessins Raccourcis pour la création d’objets de dessin.
Espace de travail Raccourci pour le menu permettant de basculer entre les différents affichages.
Alignement Raccourcis pour l’alignement de divers objets de la diapositive. Pour de plus amples informations,
consultez la section « Alignement d’objets » à la page 64
Modification de texte Raccourcis pour la modification des propriétés du texte sélectionné sur la diapositive.
Étiquettes de la barre d’outils Effacez cette option si vous êtes habitué aux icônes de la barre d’outils d’Adobe
Captivate et n’avez pas besoin de leurs étiquettes. Vous pouvez optimiser l’espace sur votre barre d’outils grâce à cette
option.
Affichage et masquage des barres d’outils
• Dans un projet ouvert, sélectionnez Fenêtre > Barre d’outils puis sélectionnez ou effacez la barre d’outils que vous
souhaitez afficher ou masquer.
Déplacement des barres d’outils et des panneaux vers un nouvel emplacement
Vous pouvez ancrer les barres d’outils ou les panneaux en les superposant ou détacher une barre d’outils de la pile et
la faire flotter dans sa propre fenêtre.
15
1 Pointez la souris sur le bord gauche ou supérieur d’une barre d’outils ou du panneau jusqu’à ce qu’une flèche à
quatre pointes apparaisse.
2 Faites glisser la barre d’outils jusqu’à un bord de la fenêtre du programme où elle peut s’ancrer ou jusqu’au centre
de la fenêtre du programme où elle peut flotter. Vous avez toujours la possibilité de remettre les barres d’outils à
leur emplacement d’origine.
Panneaux
Adobe Captivate se compose des panneaux ancrables suivants :
Bibliothèque Le panneau Bibliothèque est constitué d’objets réutilisables répartis dans différents dossiers. Vous
pouvez faire glisser les objets du panneau de la bibliothèque vers la diapositive. Pour plus d’informations, consultez la
section « Bibliothèque » à la page 16.
Commentaires Les commentaires des réviseurs sont affichés dans ce panneau. Vous pouvez les filtrer avec les options
présentes dans le panneau. Pour plus d’informations, consultez la section « Affichage ou tri des commentaires dans le
projet Adobe Captivate » à la page 217.
Modèle de conception Il s’agit des modèles de conception que vous pouvez appliquer à des diapositives particulières
ou à un projet entier. Pour de plus amples informations, consultez la section « Création de modèles de conception » à
la page 185.
Widget Affiche les widgets disponibles dans la galerie que vous pouvez ajouter à votre diapositive. Pour de plus amples
informations, consultez la section « A propos des widgets » à la page 126.
Page 23
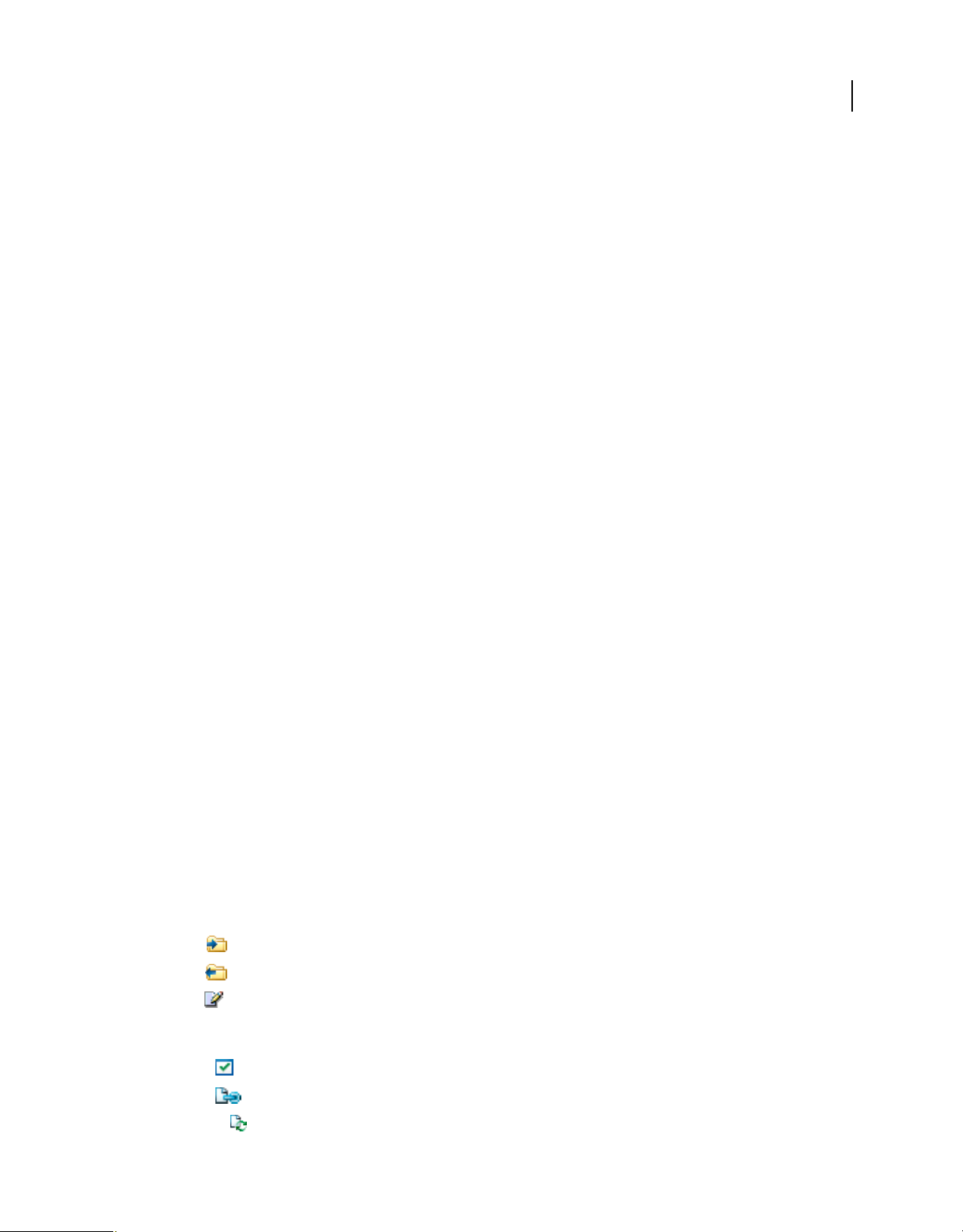
UTILISATION D’ADOBE CAPTIVATE 4
Espace de travail
Modification des images Panneau composé de différentes options pour la modification d’une image sélectionnée sur
la diapositive. Ces options sont désactivées tant que vous n’avez pas sélectionné l’image. Pour en savoir plus, consultez
la section « Propriétés des images et des images de survol » à la page 94.
Bibliothèque
Présentation de la bibliothèque
Dans l’affichage Modifier, vous pouvez voir la bibliothèque qui répertorie tous les éléments média d’un projet et vous
permet de facilement visualiser et réutiliser les images, arrière-plans, audio et animations de votre projet.
Vous pouvez également ouvrir des éléments à modifier à partir de la bibliothèque. Par exemple, vous pouvez cliquer
avec le bouton droit sur une image dans la bibliothèque, sélectionner Modifier avec dans le menu et naviguer jusqu’à
votre programme de modification d’images préféré. L’image s’ouvre alors dans ce programme et vous pouvez modifier
et enregistrer l’image mise à jour dans le projet.
Vous pouvez faire flotter la bibliothèque à l’extérieur de la fenêtre du programme ou la déplacer vers un autre
emplacement dans la fenêtre. Pour ce faire, placez le pointeur sur le coin supérieur gauche du volet Bibliothèque
jusqu’à ce qu’une flèche à quatre pointes s’affiche. Ensuite, faites glisser la bibliothèque vers un bord de la fenêtre du
programme où elle peut s’ancrer ou au milieu de la fenêtre du programme où elle peut flotter. Vous avez toujours la
possibilité de remettre la bibliothèque à son emplacement d’origine.
16
Pour chaque élément, la bibliothèque affiche les colonnes suivantes : Nom, Type, Taille (en Kilo-octets), Nb
d’utilisations et Date de modification. (Le nombre d’utilisations correspond au nombre de fois où l’élément est utilisé
dans le projet.) Cliquez sur le titre de l’une de ces colonnes pour trier la liste des éléments dans chaque dossier de
catégorie d’éléments.
Vous ne pouvez voir la bibliothèque que si vous êtes en affichage Modifier. Si vous passez à un autre affichage, vous ne
pouvez plus voir la bibliothèque. Quand vous revenez à l’affichage Modifier, la bibliothèque réapparaît au même
emplacement.
Les nouveaux éléments s’affichent dans la bibliothèque lorsque vous ajoutez un élément au projet. Un élément reste
dans la bibliothèque, prêt à être réutilisé, même si vous effacez la diapositive sur laquelle il se trouvait à l’origine.
Si vous utilisez un élément dans une diapositive et le faites glisser de la bibliothèque vers une autre diapositive, vous
pouvez modifier les propriétés de l’élément dans cette diapositive sans affecter les propriétés de la première.
La barre d’outils Bibliothèque se trouve dans la partie supérieure du volet principal de la bibliothèque, sous le volet
d’aperçu de la bibliothèque. Utilisez les options de barre d’outils suivantes pour effectuer les actions correspondantes :
Ouvrir la bibliothèque Ouvre la bibliothèque d’un autre projet Adobe Captivate. Cela vous permet de réutiliser
n’importe quel élément se trouvant dans la bibliothèque de ce projet dans votre projet actuel.
Importer Importe une copie d’un élément à partir de la bibliothèque d’un autre projet.
Exporter Enregistre une copie d’un élément à un emplacement à l’extérieur du projet.
Modifier Ouvre un élément dans l’application de modification précédemment sélectionnée pour ce type de fichier.
Cette option n’est activée qu’après sélection d’une application de modification pour le type de fichier spécifique, par
le biais de l’option Modifier avec du menu contextuel d’un élément de la bibliothèque.
Propriétés Ouvre la boîte de dialogue des propriétés pour l’élément sélectionné.
Utilisation Affiche la liste des diapositives sur lesquelles l’élément sélectionné est utilisé.
Mettre à jour Met à jour les éléments de la bibliothèque qui ont été modifiés à l’extérieur du projet.
Page 24
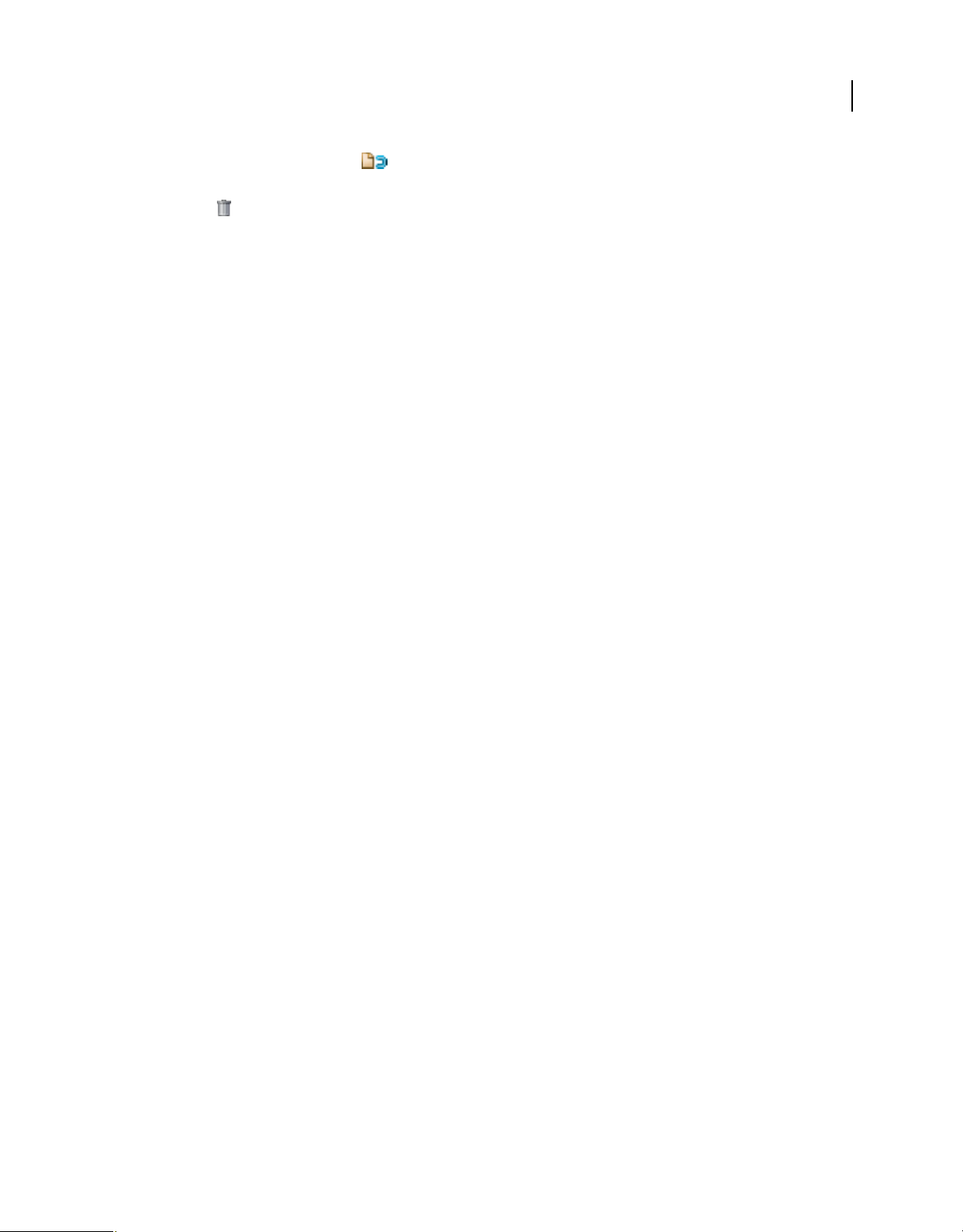
UTILISATION D’ADOBE CAPTIVATE 4
Espace de travail
Sélectionner les éléments inutilisés Met en surbrillance tous les éléments de la bibliothèque qui ne sont
actuellement pas utilisés dans le projet.
Supprimer Supprime le ou les éléments sélectionnés du projet.
Remarque : si vous ne voyez pas la barre d’outils Bibliothèque, sélectionnez Fenêtre > Bibliothèque.
Importation des objets dans une bibliothèque
Vous pouvez importez les objets d’autres projets Adobe Captivate ou de modèles dans la bibliothèque de votre projet
actuel.
1 Sélectionnez Fichier > Importer > Bibliothèque externe.
2 Dans la boîte de dialogue Ouvrir, naviguez vers et ouvrez le projet Adobe Captivate ou le modèle de projet dont
vous souhaitez importer les objets.
3 Cliquez sur Ouvrir.
Les objets du projet ou du modèle de projet sont ajoutés à la bibliothèque de votre projet actuel.
Grilles
17
L’option Accrocher à la grille vous permet de positionner les objets sur une diapositive avec plus de précision. Une
grille est un ensemble de lignes auxquelles les objets « s’accrochent » lorsque l’option Accrocher à la grille est activée.
Lorsque vous approchez un objet d’une ligne de la grille, l’objet s’accroche à la ligne comme le fer s’accroche à un
aimant. Par exemple, une grille peut vous aider à superposer des objets avec plus de précision.
Travailler avec des grilles
• Sélectionnez Afficher > Afficher la grille. La grille s’affiche sous la forme d’une matrice de points sur la diapositive.
• Sélectionnez Afficher > Accrocher à la grille.
Essayez de déplacer les objets sur la diapositive pour voir comment ils s’accrochent à la grille.
Modifier les dimensions d’une grille
1 Sélectionnez Modifier > Préférences.
2 Dans la boîte de dialogue Préférences, sélectionnez Paramètres généraux dans le menu Global.
3 Changez la valeur pour la taille de la grille dans le panneau Global. Plus la valeur est petite et plus l’espace entre les
points de la grille est petit.
Raccourcis clavier
Les touches de raccourci fournissent une méthode plus simple et plus rapide pour naviguer et pour utiliser Adobe
Captivate. Elles vous permettent d’utiliser des combinaisons de touches du clavier au lieu de la souris ou d’un menu
du programme. Les touches de raccourci communes sont répertoriées dans la liste.
Page 25
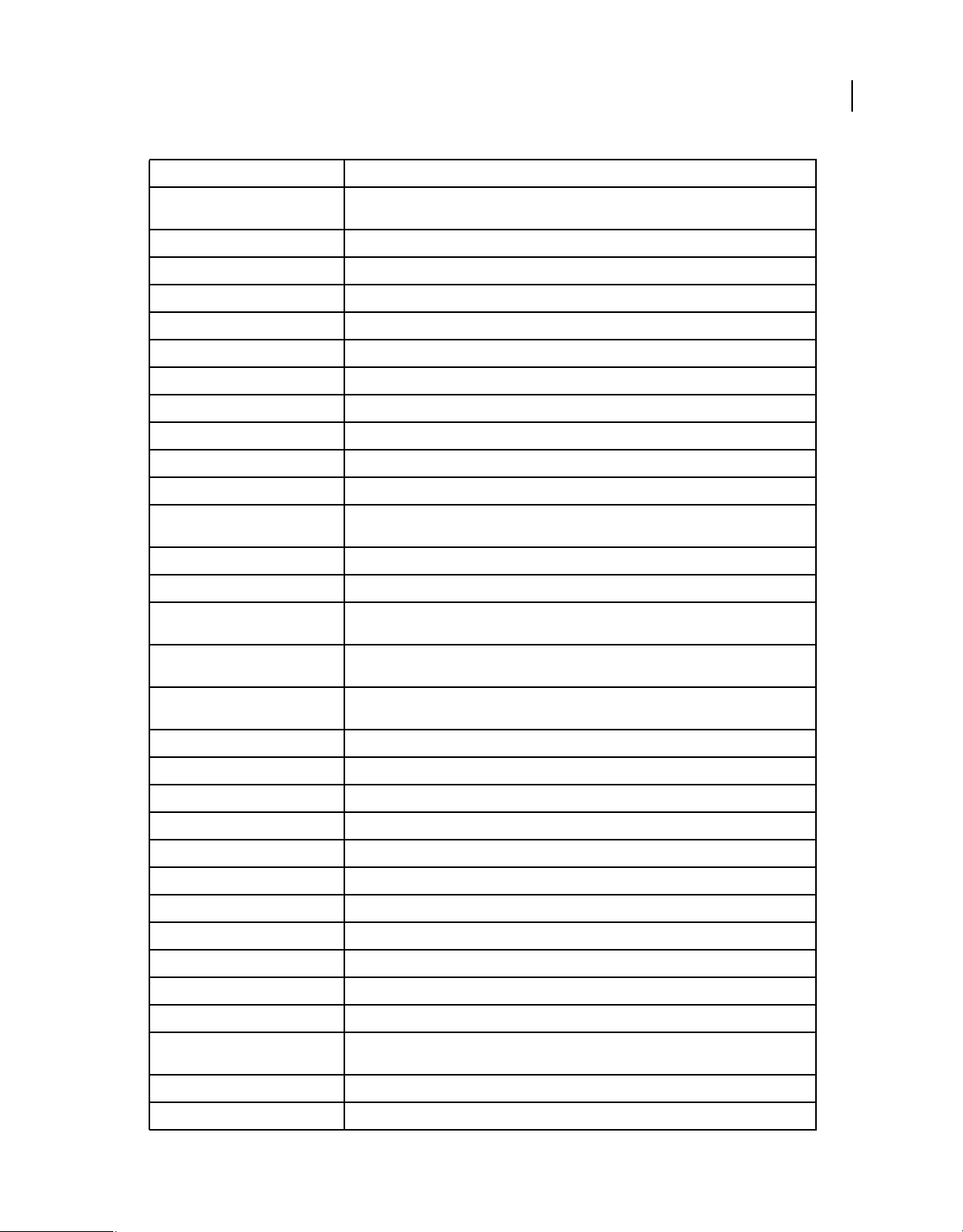
Touche de raccourci Action
UTILISATION D’ADOBE CAPTIVATE 4
Espace de travail
18
F1 Ouvrir l’aide d’Adobe Captivate (pour accéder à l’aide spécifique à une boîte de dialogue,
F3 Tester l’affichage de la diapositive courante (affichage Modifier uniquement)
F4 Prévisualiser le projet
F5 Enregistrement d'audio
F6 Importer de l’audio
F7 Vérifier l’orthographe et la grammaire
F8 Afficher un aperçu du projet à partir de la diapositive courante
F9 Afficher la boîte de dialogue Interaction avancée
F10 Afficher un aperçu de la diapositive courante et des « N » diapositives suivantes
F11 Afficher Adobe Captivate en plein écran
F12 Afficher un aperçu du projet dans un navigateur Web
Alt+ flèches Haut, Bas, Gauche, Droite Cliquer sur l’objet puis sur une poignée de redimensionnement et utiliser ces options pour
Ctrl+A Tout sélectionner
Ctrl+B Trouver de l’audio dans la bibliothèque
Ctrl+C Copier (diapositive dans l’affichage Scénarimage ou Bande de film, et objet sélectionné dans
cliquez sur le bouton Aide de cette boîte de dialogue)
redimensionner l’objet dans la direction désirée.
l’affichage Modifier)
Ctrl+D Dupliquer (diapositive dans l’affichage Scénarimage ou Bande de film, et objet sélectionné dans
Ctrl+E Prolonger la durée d’affichage d’un objet jusqu’à la fin de la diapositive sur le plan de montage
Ctrl+F Ouvrir la boîte de dialogue Rechercher et remplacer
Ctrl+F Chercher/Remplacer un objet particulier dans la bibliothèque du projet
Ctrl+G Modifier la diapositive sur qualité optimisée
Ctrl+H Modifier la diapositive sur qualité supérieure
Ctrl+I Augmenter l’indentation (objet sélectionné dans l’affichage Modifier)
Ctrl+J Modifier la diapositive sur qualité JPEG
Ctrl+K Verrouiller la diapositive
Ctrl+L Synchroniser l’objet sélectionné avec la tête de lecture
Ctrl+M Fusionner l’objet sélectionné avec l’arrière-plan
Ctrl+N Afficher le volet des annotations de la diapositive
Ctrl+O Ouvrir le projet
Ctrl+P Aligner l’objet sélectionné sur la tête de lecture du plan de montage chronologique (affichage
Ctrl+Q Insérer une diapositive de question de manière aléatoire
l’affichage Modifier)
chronologique (affichage Modifier uniquement)
Modifier uniquement)
Ctrl+R Imprimer le projet (à partir de la boîte de dialogue Publier)
Page 26
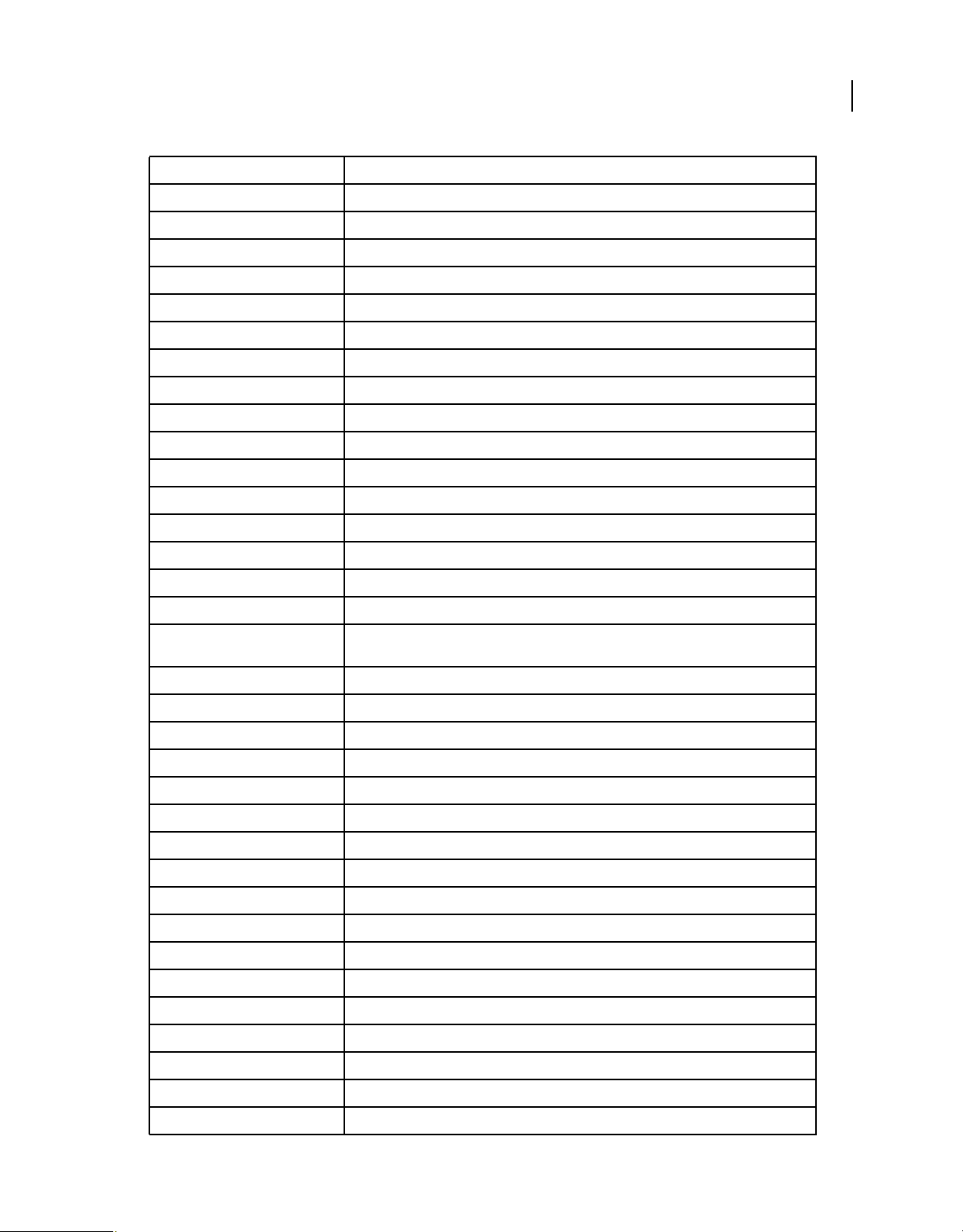
UTILISATION D’ADOBE CAPTIVATE 4
Touche de raccourci Action
Ctrl+S Enregistrer
Ctrl+T Modifier la diapositive sur qualité standard
Ctrl+U Modifier avec (dans la bibliothèque du projet)
Ctrl+V Coller le contenu du Presse-papiers (par exemple, diapositive, image, objet, etc)
Ctrl+W Fermer le projet
Ctrl+X Couper (objet sélectionné dans l’affichage Modifier)
Ctrl+Y Rétablir
Ctrl+Z Annuler
Ctrl+= Zoom avant
Ctrl+- Zoom arrière
Ctrl+Haut Déplacer l’objet vers le haut dans la grille
Ctrl+Tab Pour basculer entre l’affichage Scénarimage, Modifier et Embranchement
Ctrl+Alt+A Exporter des présentations PowerPoint sous forme d’animation
19
Espace de travail
Ctrl+Alt+B Afficher les vignettes (affichage Modifier uniquement)
Ctrl+Alt+C Afficher la boîte de dialogue Sous-titrage
Ctrl+Alt+D Effectuer une mise à jour de la Bibliothèque
Ctrl+Alt+E Modifier un groupe de diapositives et modifier les points d’un objet de dessin en forme de
Ctrl+Alt+F Trouver dans la bibliothèque
Ctrl+Alt+G Créer un groupe de diapositives et ajuster automatiquement la zone de survol
Ctrl+Alt+H Masquer l’objet sélectionné
Ctrl+Maj+Alt+I Trouver des diapositives PowerPoint dans la bibliothèque
Ctrl+Alt+L Afficher la bibliothèque (affichage Modifier uniquement)
Ctrl+Alt+M Afficher/Masquer le panneau de modification d’image
Ctrl+Alt+N Afficher les annotations de la diapositive (affichage Modifier uniquement)
Ctrl+Alt+O Enregistrer des diapositives supplémentaires
Ctrl+Alt+P Supprimer un groupe de diapositives
Ctrl+Alt+Q Afficher la boîte de dialogue Gestionnaire des groupes de questions
Ctrl+Alt+R Rétablir la taille d’origine
Ctrl+Alt+S Modifier la diapositive PowerPoint
Ctrl+Alt+T Afficher le plan de montage chronologique (affichage Modifier uniquement)
polygone
Ctrl+Alt+U Utiliser la bibliothèque
Ctrl+Alt+V Afficher/Masquer le panneau Modèles de conception
Ctrl+Alt+W Redessiner la forme de la mini-diapositive de survol
Ctrl+Alt+X Afficher/Masquer le panneau de commentaires SWF
Page 27
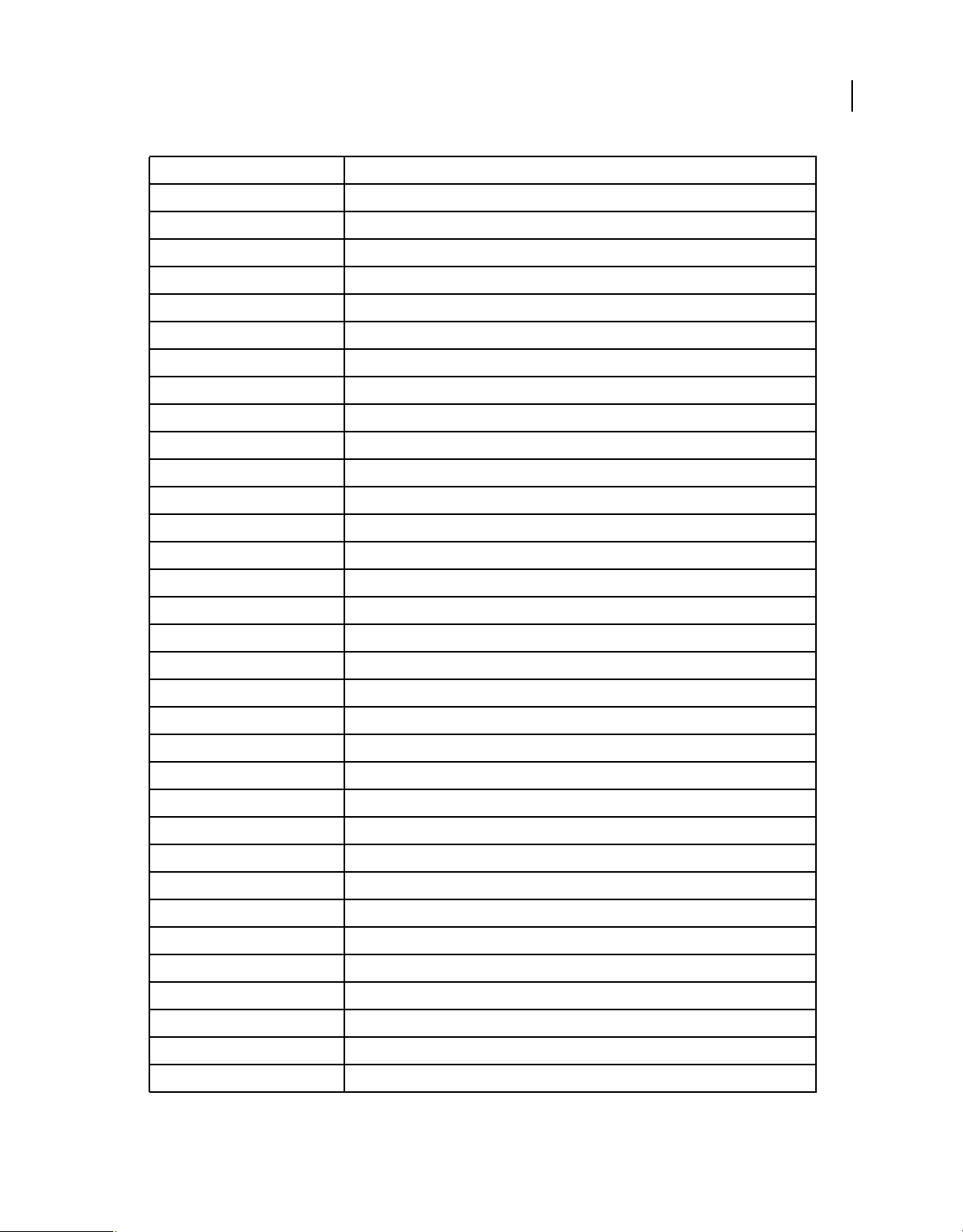
UTILISATION D’ADOBE CAPTIVATE 4
Espace de travail
Touche de raccourci Action
Ctrl+Alt+Z Afficher/Masquer le panneau Widget
Maj+F8 Boîte de dialogue Préférences de
Maj+F9 Boîte de dialogue Actions
Maj+F10 Table des matières
Maj+F11 Boîte de dialogue Éditeur d’habillage
Maj+F12 Publier le fichier
Maj+Haut Déplacer l’objet de 10 pixels vers le haut
Maj+Ctrl+A Ajouter un objet d’animation (affichages Modifier et Scénarimage uniquement)
Maj+Ctrl+B Ajouter un nouveau bouton (affichages Modifier et Scénarimage uniquement)
Maj+Ctrl+C Ajouter une nouvelle légende de texte (affichages Modifier et Scénarimage uniquement)
Maj+Ctrl+D Afficher les propriétés de la diapositive
Maj+Ctrl+E Insérer une nouvelle zone de zoom (affichages Modifier et Scénarimage uniquement)
Maj+Ctrl+F Insérer un fichier FLV (affichages Modifier et Scénarimage uniquement)
20
Maj+Ctrl+G Afficher la boîte de dialogue Aller à la diapositive
Maj+Ctrl+H Masquer/Afficher la diapositive
Maj+Ctrl+I Diminuer l’indentation (objet sélectionné dans l’affichage Modifier)
Maj+Ctrl+J Insérer une diapositive vide (affichages Modifier et Scénarimage uniquement)
Maj+Ctrl+K Ajouter une nouvelle zone de clic (affichages Modifier et Scénarimage uniquement)
Maj+Ctrl+L Insérer une zone de surbrillance
Maj+Ctrl+M Ajouter une nouvelle image
Maj+Ctrl+N Ajouter une nouvelle diapositive d’animation
Maj+Ctrl+O Ajouter une nouvelle image de survol
Maj+Ctrl+P Importer PPT
Maj+Ctrl+Q Insérer une diapositive de question
Maj+Ctrl+R Insérer une légende de survol
Maj+Ctrl+S Insérer une diapositive d’image
Maj+Ctrl+T Insérer une zone de texte
Maj+Ctrl+U Insérer la souris
Maj+Ctrl+V Coller comme arrière-plan
Maj+Ctrl+W Insérer un widget
Maj+Ctrl+X Insérer une animation de texte
Maj+Ctrl+Y Copier l’arrière-plan
Maj+Ctrl+Z Insérer une mini-diapositive de survol
Page 28
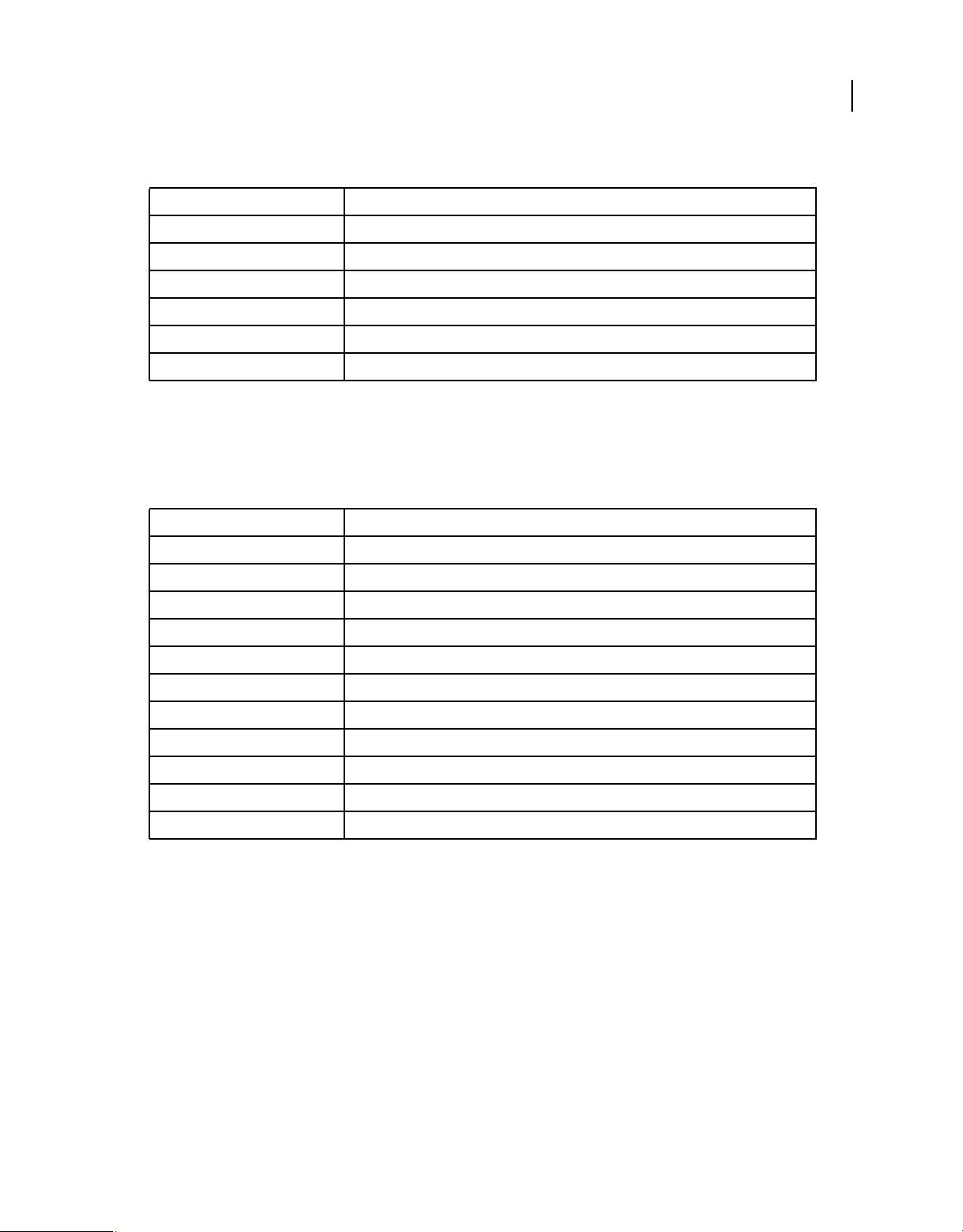
UTILISATION D’ADOBE CAPTIVATE 4
Espace de travail
Raccourcis d’agrandissement
Touche de raccourci Niveau d’agrandissement
Ctrl+& 100 %
Ctrl+é 200%
Ctrl+" 300%
Ctrl+’ 400%
Ctrl+= Zoom avant
Ctrl+- Zoom arrière
Touches de raccourci pour enregistrement
Le tableau suivant répertorie les touches de raccourci par défaut utilisées lors de l’enregistrement. Utilisez ces touches
de raccourci uniquement une fois que vous avez commencé à enregistrer. Les mêmes touches fonctionnent
différemment lorsque vous modifiez un projet.
Touche de raccourci Action
21
Fin Arrêter l’enregistrement
Pause Suspendre ou reprendre l’enregistrement
F8 Reprendre le réenregistrement
Impr écran Effectuer une capture d’écran manuellement
F9 Démarrer l’enregistrement d’images animées
F10 Arrêter l’enregistrement d’images animées
F4 Panorama automatique
F3 Panorama manuel
F7 Arrêter le panorama
F11 Accrocher la fenêtre d’enregistrement à la souris
F12 Changer la capture de la souris lors de l’enregistrement d’images animées
Modification des touches de raccourci pour enregistrer
1 Sélectionnez Modifier > Préférences.
2 Dans la boîte de dialogue Préférences, sélectionnez Touches dans le menu Enregistrement.
3 Pour modifier les touches, cliquez une fois dans un des champs et, sur le clavier, appuyez sur la touche ou la
combinaison de touches que vous voulez utiliser. Par exemple, cliquez dans le champ d’arrêt de l’enregistrement,
puis appuyez sur Maj+Alt+4. La combinaison de touches entrée s’affiche désormais dans le champ d’arrêt de
l’enregistrement. Vous pouvez utiliser presque toutes les touches y compris les touches Ctrl, Alt, Maj+Ctrl ou
Maj+Alt. Par exemple, vous pouvez définir la touche d’arrêt de l’enregistrement sur Alt+R.
Page 29
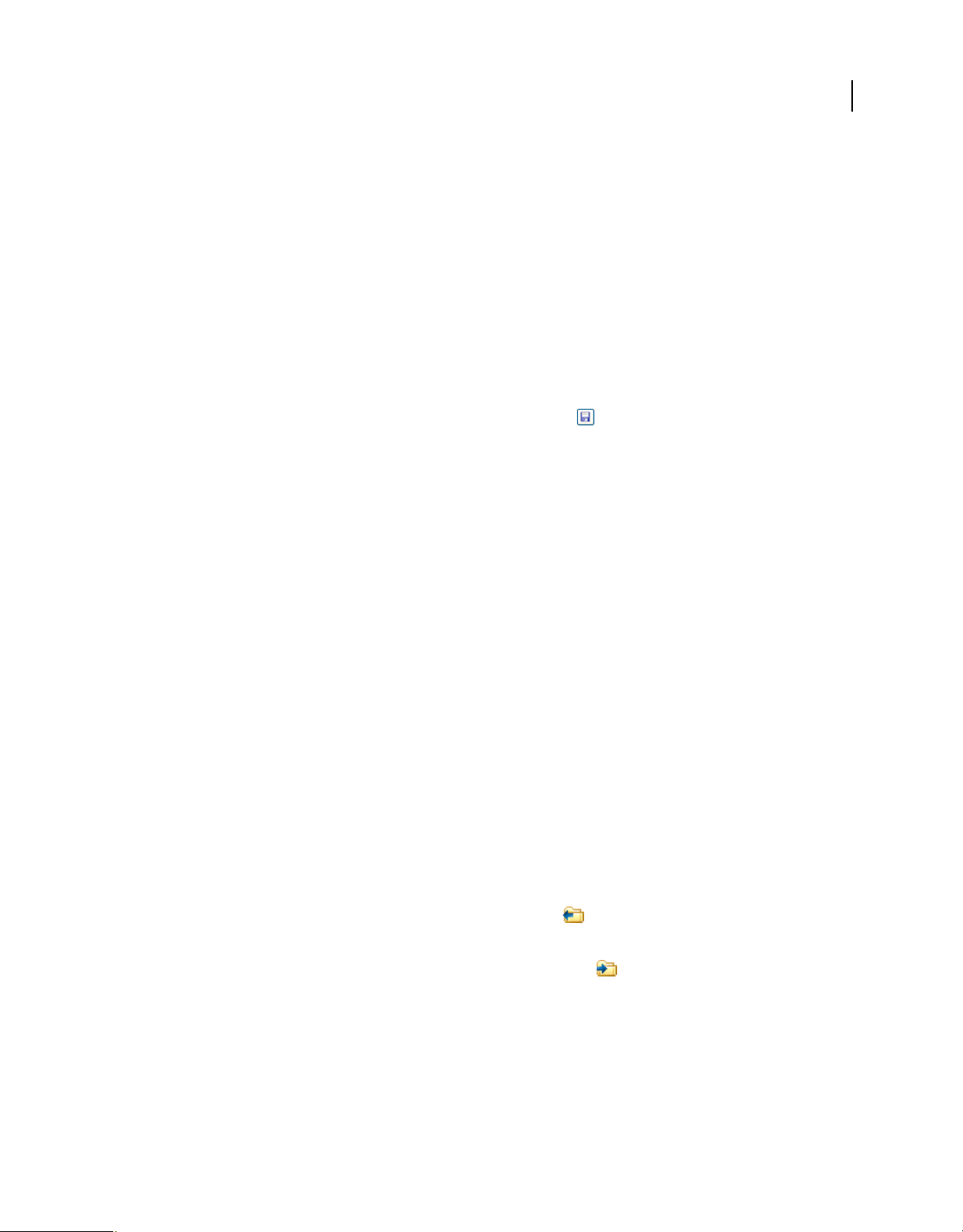
UTILISATION D’ADOBE CAPTIVATE 4
Espace de travail
Création d’un ensemble de touches de raccourci personnalisé
Vous pouvez modifier des touches de raccourci existantes ou en ajouter de nouvelles à l’aide de la boîte de dialogue
Raccourcis clavier. L’ensemble des touches de raccourci standard dans Adobe Captivate est nommé Adobe Standard.
Il est conseillé de garder les touches de raccourci standard indiquées dans Adobe Captivate Standard car la plupart des
utilisateurs les connaissent. Si votre projet nécessite que vous remplaciez les touches de raccourci standard, vous
pouvez créer un ensemble de touches de raccourci personnalisé. Vous pouvez choisir un ensemble à utiliser avec un
projet particulier. Vous pouvez également exporter et importer un ensemble de touches de raccourci. L’ensemble de
touches de raccourci est exporté sous la forme d’un fichier au format .shortcuts.
1 Sélectionnez Modifier > Préférences.
2 Dans la boîte de dialogue Préférences, sélectionnez Paramètres généraux dans le menu Global.
3 Cliquez sur Raccourcis clavier dans le panneau Global.
4 Dans la boîte de dialogue Raccourcis clavier, cliquez sur Enregistrer .
5 Dans la boîte de dialogue Enregistrer l’ensemble de raccourcis sous, entrez le nom de l’ensemble et cliquez sur OK.
Le nom est affiché dans le menu Ensemble actuel.
6 Sélectionnez une action pour laquelle vous souhaitez modifier la touche de raccourci dans le panneau de gauche.
7 Cliquez dans le champ de texte Raccourci clavier dans le panneau de droite.
8 Appuyez sur l’ensemble de touches de raccourci que vous souhaitez utiliser pour cette action. La touche de
raccourci s’affiche dans le champ de texte.
9 Cliquez sur Appliquer.
10 Cliquez sur Enregistrer.
11 Cliquez sur OK dans la boîte de dialogue de confirmation.
12 Cliquez sur Oui dans la boîte de dialogue vous demandant de confirmer si vous souhaitez remplacer l’ensemble
actuel.
22
Exportation des touches de raccourci
Vous pouvez exporter votre ensemble de touches de raccourci personnalisé sous la forme d’un fichier touches de
raccourci (*.shortcuts). Le fichier shortcut est au format XML et peut être ouvert et modifier dans le Bloc-Notes. Vous
pouvez importer le fichier dans l’application plus tard en utilisant la boîte de dialogue Raccourcis clavier.
1 Sélectionnez Modifier > Préférences.
2 Dans la boîte de dialogue Préférences, sélectionnez Paramètres généraux dans le menu Global.
3 Cliquez sur Raccourcis clavier dans le panneau Global.
4 Dans la boîte de dialogue Raccourcis clavier, cliquez sur Exporter .
5 Enregistrez le fichier au format .shortcuts.
Pour importer le fichier .shortcuts dans l’application, cliquez sur Importer .
Page 30
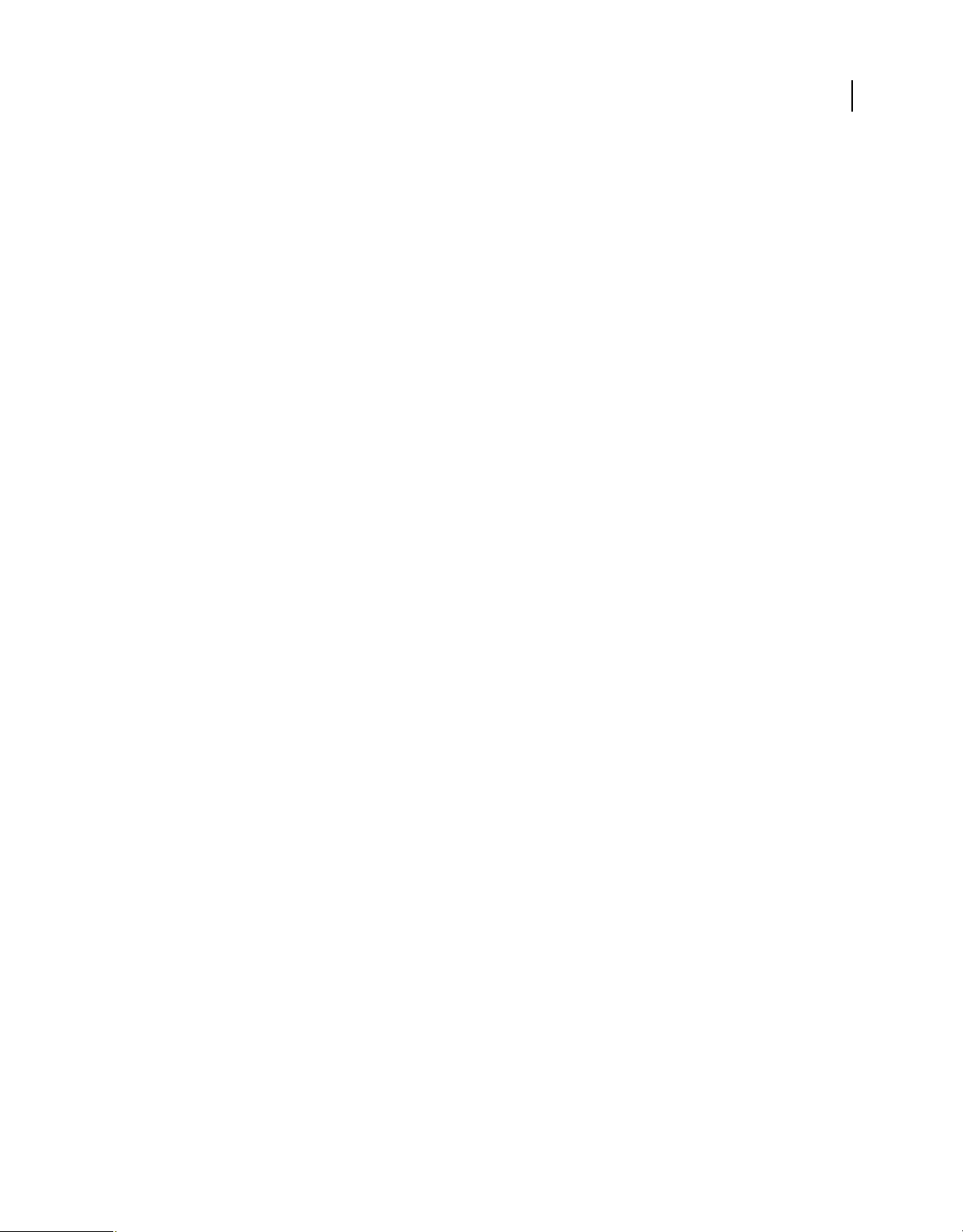
UTILISATION D’ADOBE CAPTIVATE 4
Espace de travail
Changer les touches de raccourci pour un objet
La boîte de dialogue Raccourcis clavier permet de sélectionner une nouvelle combinaison de touches. La boîte de
dialogue s’affiche lorsque vous cliquez sur le bouton Sélectionner les touches, disponible dans la boîte de dialogue
Propriétés de certains objets. Grâce aux cases à cocher, à la liste de touches et aux menus déroulants de cette boîte de
dialogue, vous pouvez définir presque toutes les combinaisons de touches possibles sur un clavier d’ordinateur
standard comme touche de raccourci. Par exemple, vous pouvez définir Ctrl+Maj+K, Ctrl+Flèche vers la droite ou
Retour arrière+M.
Autoriser les clics de souris Sélectionnez cette option pour permettre à l’utilisateur de cliquer dans le contrôle.
Joindre un raccourci Sélectionnez cette option pour ajouter un raccourci à la touche sélectionnée.
Inclure les touches [0-9] du pavé numérique Sélectionnez cette option pour inclure les touches du pavé numérique
dans la combinaison de touches de raccourci.
CTRL Sélectionnez cette option pour inclure la touche Ctrl dans la combinaison de touches de raccourci.
MAJ Sélectionnez cette option pour inclure la touche Maj dans la combinaison de touches de raccourci.
ALT Sélectionnez cette option pour inclure la touche Alt dans la combinaison de touches de raccourci.
Liste de touches Sélectionnez une touche de la liste à inclure dans la combinaison de touches de raccourci. Utilisez la
barre de défilement à droite pour afficher la liste entière de touches.
23
Lettre ou chiffre Cliquez sur le menu déroulant pour sélectionner une lettre ou un chiffre à inclure dans la
combinaison de touches de raccourci.
Remarque : les touches Ctrl, Maj et Alt correspondent respectivement aux touches Ctrl, Option et Maj sur le Macintosh®.
Raccourci courant Cette option répertorie la combinaison de touches de raccourci courante affectée à la tâche. À
mesure que vous effectuez des sélections dans la boîte de dialogue, ce champ est automatiquement mis à jour pour que
vous puissiez visionner la combinaison que vous avez créée.
Remarque : si votre projet Adobe Captivate doit s’afficher dans un navigateur, définissez des touches de raccourci
différentes des raccourcis courants du navigateur. La touche F1, par exemple, est souvent utilisée comme raccourci clavier
pour afficher l’aide.
Annulation et rétablissement des actions
Vous pouvez annuler la dernière action en utilisant la commande Annuler.
• Dans le menu Modifier, sélectionnez Annuler ou appuyez sur Ctrl+Z.
Chaque clic annule une action supplémentaire. Continuez à sélectionner Annuler (ou à appuyer sur Ctrl+Z) pour
supprimer les modifications précédentes selon vos besoins.
Lorsque la commande Annuler n’est pas disponible (elle s’affiche alors en grisé), vous ne pouvez pas annuler
l’action précédente.
Adobe Captivate enregistre les actions depuis l’instant où vous ouvrez un projet jusqu’au moment où vous le
fermez. Vous pouvez donc annuler les actions autant de fois que vous le souhaitez tant que le projet reste ouvert.
Vous pouvez aussi annuler l’action de la commande Annuler en utilisant la commande Rétablir.
• Après avoir utilisé la commande Annuler, depuis le menu Modifier, sélectionnez Rétablir ou appuyez sur Ctrl+Y.
Page 31

UTILISATION D’ADOBE CAPTIVATE 4
Espace de travail
Désactivation des messages de confirmation
Les messages de confirmation s’affichent lorsque vous effectuez des actions importantes, et souvent permanentes, dans
Adobe Captivate. Les messages de confirmation vous offrent une chance de changer d’avis, par exemple de ne pas
supprimer une légende. Si vous pensez que certains messages ne sont pas adaptés à votre façon de travailler ou s’ils
ralentissent la création de vos projets, vous pouvez désactiver ces messages de confirmation pour des actions que vous
effectuez souvent.
1 Dans un projet ouvert, sélectionnez Modifier > Préférences.
2 Dans le panneau Catégorie, sélectionnez Paramètres généraux dans le menu Global.
3 Cliquez sur Messages de confirmation dans le panneau Paramètres généraux.
4 Dans la boîte de dialogue Messages de confirmation, désélectionnez les options pour lesquelles vous ne souhaitez
pas recevoir de messages de confirmation.
24
Page 32

Chapitre 3 : Création de projets
À propos des projets Adobe Captivate
Un projet Adobe Captivate est un ensemble de diapositives lues dans un ordre déterminé sous forme de film.
Commencez la création d’un projet Adobe Captivate à partir de l’une des opérations suivantes :
Simulation logicielle Enregistrez des événements dans une application ou une zone de l’écran de votre ordinateur avec
Adobe Captivate. Une série de captures d’écran est réalisée et placée de manière séquentielle dans des diapositives
distinctes. Un événement de souris, de clavier ou système sert généralement de déclencheur pour la création d’une
nouvelle diapositive. Lors de l’enregistrement, vous utilisez l’application ou le site Web que vous voulez présenter
comme vous le feriez normalement, c’est-à-dire en déplaçant la souris, en utilisant le clavier et en naviguant dans les
menus.
Modèles de projet Vous pouvez utiliser des modèles de projet lorsque vous souhaitez créer des projets similaires ou
des modules intégrés dans un plus grand projet. Les modèles de projet garantissent une certaine cohérence et
améliorent l’efficacité des personnes travaillant dans un environnement collaboratif. Pour de plus amples
informations, consultez la section « Création de modèles de projet » à la page 28.
25
Projet vide Vous pouvez partir d’un projet vide paramétré aux dimensions du projet sélectionné. Vous avez la
possibilité d’y ajouter des objets Adope Captivate, importer des présentations Microsoft PowerPoint, des images, de
l’audio, de la vidéo et des animations. Vous pouvez même y enregistrer une démonstration ou une simulation
logicielle. Pour de plus amples informations, consultez la section « Création d’un projet à partir de diapositives vides »
à la page 27.
Diapositives Microsoft PowerPoint Vous pouvez importer dans un projet Adobe Captivate une présentation
Microsoft PowerPoint complète ou uniquement quelques diapositives sélectionnées. Vous pouvez modifier
ultérieurement les présentations PowerPoint à partir d’Adobe Captivate. Pour plus d’informations, consultez la
section « Microsoft PowerPoint » à la page 226.
Diaporama d’images Importez une série d’images pour créer un diaporama. Pour de plus amples informations,
consultez la section « Création d’un projet à partir d’images » à la page 27.
Projets pour appareils mobiles (installation d’Adobe eLearning Suite requise) Pour créer un projet Adobe Captivate
pour appareils mobiles, sélectionnez l’appareil mobile de destination dans Adobe Device Central. Adoptez la
résolution d’écran de l’appareil comme dimensions de votre projet. Utilisez Adobe Device Central pour tester le projet
sur l’appareil cible.
Vous pouvez ajouter de la voix-off lors de l’enregistrement ou de la phase de modification.
Une fois un projet créé, vous pouvez effectuer les opérations suivantes pour le modifier :
• modification du contenu des diapositives ;
• ajout d’objets Adobe Captivate, tels que des légendes de texte, des boutons, des zones de texte, des légendes de
survol, des mini-diapositives de survol, des zones de surbrillance et des pointeurs de souris au projet ;
• ajout de divers fichiers média, tels que des images, de l’audio, de la vidéo et des animations sous plusieurs formats ;
• modification des durées d’affichage des diapositives et des objets ;
• modification de l’ordre des diapositives et des objets ;
• ajout de différents types de diapositives, telles que des diapositives PowerPoint, des diapositives d’images et des
diapositives provenant d’autres projets Adobe Captivate ;
Page 33

UTILISATION D’ADOBE CAPTIVATE 4
Création de projets
• ajout de quiz sous forme de diapositives de question de type choix multiple, appariement, champs à compléter et
zones sensibles sur une image ; randomisation des questions pour que les apprenants puissent avoir une nouvelle
série de questions à chaque séance ;
• ajout de narration au projet par enregistrement audio ou conversion de texte par synthèse vocale.
Pour obtenir des commentaires sur le fichier modifié, envoyez-le à un ou plusieurs critiques. Les critiques peuvent
émettre leurs commentaires sur les SWF pendant leur lecture dans Adobe Captivate Reviewer (une application
d’Adobe AIR). Les commentaires sont automatiquement importés dans le projet et affichés dans le plan de montage
chronologique et le volet Commentaires SWF.
Vous pouvez effectuer les modifications nécessaires au projet avant de le publier sous plusieurs formats de fichiers
(SWF, PDF et AVI). Il est possible d’utiliser les paramétrages LMS d’Adobe Captivate pour publier un fichier prêt pour
un système de gestion de l’apprentissage.
Lors de la création de projets Adobe Captivate similaires, vous pouvez procéder comme suit pour gagner en efficacité :
• utiliser des modèles de projet pour garantir la cohérence entre les projets ;
• utiliser des modèles de conception pour garantir une présentation homogène des projets ;
• utiliser des scripts de réenregistrement pour automatiser le processus d’enregistrement de séquences similaires
destinées à des applications web
Il est possible d’améliorer les possibilités d’Adobe Captivate en l’associant à d’autres logiciels tels qu’Adobe® Flash®,
Microsoft® PowerPoint®, RoboScreen Capture® et Acrobat Connect®.
26
Voir aussi
« Modification des projets : Présentation » à la page 181
« Publication de projets » à la page 218
Création de projets
Création d’un projet par enregistrement
Un projet Adobe Captivate peut être créé en enregistrant des événements dans une application ou une zone de l’écran
de votre ordinateur. Les modes d’enregistrement suivants sont disponibles.
Enregistrement automatique Adobe Captivate effectue automatiquement des captures d’écran et les place dans des
diapositives distinctes. Pour plus d’informations, consultez la section « Utilisation de l’enregistrement automatique »
à la page 31.
Enregistrement d’images animées Adobe Captivate enregistre l’ensemble des événements en temps réel dans une
vidéo. Pour plus d’informations, consultez la section « Enregistrement d’images animées » à la page 34.
Enregistrement manuel Grâce à cette option, vous pouvez effectuer des captures d’écran manuelles. Une fois
l’enregistrement terminé, les captures d’écran choisies s’affichent séquentiellement dans des diapositives distinctes.
Pour plus d’informations, consultez la section « Enregistrement manuel » à la page 35.
Pour plus d’informations, consultez la section « Enregistrement de projets » à la page 31.
Page 34

UTILISATION D’ADOBE CAPTIVATE 4
Création de projets
Création d’un projet à partir de présentations PowerPoint
Vous pouvez importer dans un projet Adobe Captivate une présentation Microsoft PowerPoint complète ou
uniquement quelques diapositives sélectionnées. Chaque diapositive PowerPoint est importée séparément dans le
projet Adobe Captivate. Vous pouvez modifier ultérieurement les présentations PowerPoint à partir d’Adobe
Captivate.
Voir aussi
« Microsoft PowerPoint » à la page 226
Création d’un projet à partir d’images
Il est possible d’afficher les projets créés à partir d’images sous forme de diaporama. Chaque image est importée dans
une diapositive distincte.
1 Sélectionnez Fichier > Nouveau > Projet.
2 Sélectionnez Diaporama d’images dans la boîte de dialogue Nouveau projet.
3 Définissez les dimensions du projet.
4 Cliquez sur Parcourir, puis sélectionnez les images à ajouter au projet
5 Si la boîte de dialogue Redimensionnement de l’image apparaît, réglez les options suivantes :
27
Remarque : la boîte de dialogue Redimensionnement de l’image n’apparaît que si la hauteur ou la largeur d’une
image dépasse les limites définies pour le projet. Si vous insérez plusieurs diapositives, seules les images qui dépassent
les dimensions fixées s’affichent dans la boîte de dialogue.
Ajuster à la scène Redimensionne l’image pour l’adapter aux dimensions de la diapositive.
Recadrer Affiche un cadre de sélection aux dimensions correspondantes à celles du projet. Redimensionnez les
poignées du cadre pour sélectionner la zone que vous souhaitez afficher. Si vous sélectionnez Contraindre les
proportions, Adobe Captivate conserve le rapport hauter/largeur du cadre de sélection.
Zoom Vous pouvez effectuer un zoom avant et un zoom arrière sur l’image en déplaçant le curseur. Vous pouvez
également choisir une taille standard de zoom à partir de la liste du menu.
Contraindre les proportions Conserve le rapport hauteur/largeur de la zone de sélection utilisée pour rogner
l’image. Cette option n’est activée que si vous choisissez de rogner l’image. Lorsque vous désactivez cette option,
redimensionnez le cadre de sélection, puis activez-la de nouveau ; les nouvelles dimensions seront ensuite utilisées
dans le calcul du rapport.
Voir aussi
« Images et images de survol » à la page 94
Création d’un projet à partir de diapositives vides
Vous pouvez partir d’un projet vide et y importer des diapositives ou des images de présentations PowerPoint, d’autres
images ou d’autres projets Adobe Captivate. Il est également possible d’ajouter une démonstration logicielle ou une
simulation interactive en enregistrant des diapositives supplémentaires.
1 Sélectionnez Fichier > Nouveau > Projet.
2 Dans la boîte de dialogue Nouveau projet, sélectionnez Projet vide.
3 Définissez les dimensions du projet.
Page 35

UTILISATION D’ADOBE CAPTIVATE 4
Création de projets
4 Cliquez sur OK.
Création de projets basés sur des modèles
Les modèles d’Adobe Captivate vous permettent d’améliorer la cohérence dans des projets similaires ou des modules
d’un projet et de réduire l’effort nécessaire pour la création de nouveaux projets.
Création d’un scénarimage et d’un flux de production
Quel que soit le type de projet que vous voulez créer, la planification s’avère d’une grande utilité préalablement à la
réalisation des captures d’écran. Déterminez tout d’abord ce que vous souhaitez que l’utilisateur fasse, apprenne ou
accomplisse suite à la visualisation du projet. En prenant en compte cet objectif principal, vous pouvez élaborer une
planification complète garante du succès du projet. Une fois que vous avez défini le type de réaction que vous attendez
du public, vous pouvez créer la « ligne directrice » du projet.
Chaque projet raconte une histoire. Un scénarimage est une version écrite de cette histoire sous forme textuelle ou
graphique. Il indique si vous comprenez clairement ce que vous êtes sur le point de présenter au public. Pour que votre
histoire tienne debout, vous pouvez utiliser la règle du « qui, quoi, quand, où, pourquoi et comment » adoptée en
journalisme.
Vous pouvez facilement créer un flux de production après avoir mis en place un scénarimage. Un flux de production
est le flux d’informations d’un projet qui suit les règles que vous créez pour lui. Par exemple, vous pouvez utiliser une
présentation non linéaire dans laquelle vous pouvez aller et venir entre les diapositives, sauter des diapositives ou
définir des règles pour l’ordre des diapositives. Vous pouvez finir votre projet plus rapidement en ayant peu de
modifications à effectuer pendant le cycle d’édition si vous avez défini au préalable un flux de production.
28
Si votre projet contient un gros volume de texte (légendes), l’utilisation d’un script est la méthode la plus adaptée. Les
scripts sont des pages de texte. Ils ressemblent aux pages d’un livre : ils sont logiques, séquentiels et détaillés selon le
niveau souhaité.
Création de modèles de projet
Lorsque vous souhaitez créer des projets similaires ou des modules similaires intégrés dans un projet, l’utilisation des
modèles de projet garantit la cohérence et fait gagner du temps. Les projets sont particulièrement pratiques lorsque
plusieurs auteurs contribuent à l’élaboration de différents modules d’un projet ou de projets similaires.
Vous pouvez appliquer des modèles de conception aux modèles de projet pour homogénéiser la présentation des
projets.
Les modèles de projet permettent :
• Cohérence entre les projets Adobe Captivate..
• Durée réduite de développement pour plusieurs projets grâce à la réutilisation du modèle.
• Réutilisation des préférences de projet entre les projets.
Dans un environnement collaboratif où les concepteurs travaillent indépendamment des développeurs de contenu, les
modèles permettent de préserver la cohérence entre les projets. Les développeurs de contenu n’ont pas à se soucier du
flux de production du projet, ni des différents standards impliqués, ou de la mise en page. Il leur suffit de suivre les
instructions du modèle et de placer le contenu requis dans les emplacements réservés appropriés.
La création d’un référentiel de modèles demande un effort de discipline de la part de tous les intervenants. Cependant,
cet effort est largement payant en termes de durée de développement des projets.
Un modèle de projet Adobe Captivate se compose des éléments suivants :
• Diapositives contenant des emplacements réservés aux différents objets Adobe Captivate.
Page 36

UTILISATION D’ADOBE CAPTIVATE 4
Création de projets
• Emplacements réservés aux :
• diapositives d’enregistrement ;
• diapositives de questions.
Lorsque vous créez un projet à partir d’un modèle, les emplacements réservés du modèle sont indiqués par une icône
d’emplacement réservé. L’icône disparaît dès qu’un objet est inséré dans l’emplacement réservé.
Remarque : les objets des emplacements réservés ne sont pas visibles lorsque vous affichez l’aperçu des projets créés à
partir d’un modèle ou que vous publiez ce type de projet.
En plus des emplacements réservés, vous pouvez ajouter aux modèles tous les objets Adobe Captivate et les médias
compatibles. Le modèle n’est donné qu’à titre d’information. Les utilisateurs peuvent modifier les objets et les
emplacements réservés, sans aucune restriction, lors de la création d’un projet à partir d’un modèle.
Pour améliorer l’efficacité d’un modèle de projet, ajoutez des annotations de diapositives contenant des informations
ou des directives. Ajoutez des informations au sujet des types recommandés et des propriétés des objets, des média ou
des diapositives que les utilisateurs doivent insérer dans les emplacements réservés.
Remarque : vous pouvez appliquer un modèle de conception à un modèle de projet. Les propriétés des objets du modèle
de conception sont appliquées aux objets correspondants créés dans l’emplacement réservé.
1 Sélectionnez Fichier > Nouveau > Projet.
2 Sélectionnez Modèle de projet dans l’onglet Créer.
3 Spécifiez les dimensions du modèle de projet, puis cliquez sur OK.
4 Pour insérer des emplacements réservés aux différents objets des diapositives, sélectionnez Insérer > Emplacement
réservé, puis choisissez l’emplacement réservé à ajouter au projet. Depuis ce menu, vous pouvez également insérer
des emplacements réservés à des diapositives d’enregistrement et de quiz.
29
Les emplacements réservés aux objets et aux média déterminent la taille et la position de l’objet/du média qu’on
peut y insérer. L’utilisateur peut modifier ces paramètres lorsqu’il crée un projet à partir du modèle.
5 Spécifiez les propriétés des différents objets des emplacements réservés insérés.
6 Outre l’insertion d’emplacements réservés, vous pouvez également effectuer les opérations suivantes :
• Définir les propriétés de la diapositive, telles que l’arrière-plan, la navigation et l’audio.
• Utiliser les outils de dessin pour colorer et différencier les différentes parties de la diapositive.
• Définir les préférences pour ce modèle en utilisant la boîte de dialogue Préférences. Les préférences s'appliquent
automatiquement lorsque vous utilisez le modèle pour créer un projet.
7 Insérez d’autres objets Adobe Captivate et des types de média compatibles.
Il est conseillé d’ajouter tous les objets ou média qui ne varient pas d’un projet à l’autre (par exemple, un logo) en
tant que véritables objets. Utilisez les emplacements réservés pour les objets ou média spécifiques à un projet.
8 Enregistrez le fichier avec l’extension .cptl.
Création de projets à partir de modèles
1 Sélectionnez Fichier > Nouveau > Projet.
2 Sélectionnez À partir d’un modèle dans l’onglet Créer.
3 Cliquez sur Parcourir et accédez au fichier du modèle.
Page 37

UTILISATION D’ADOBE CAPTIVATE 4
Création de projets
4 Cliquez deux fois sur l’emplacement réservé, puis procédez comme suit :
• Pour les objets des emplacements réservés, utilisez la boîte de dialogue correspondante pour les ajouter.
L’emplacement réservé se transforme en un objet réel.
• Pour les emplacements réservés aux diapositives d’enregistrement, cliquez deux fois sur la diapositive de
réservation d’emplacement pour démarrer l’enregistrement.
• Pour les emplacements réservés aux diapositives de questions, cliquez deux fois sur la diapositive de réservation
d’emplacement pour insérer une diapositive de questions.
Voir aussi
« Création de modèles de conception » à la page 185
Activation de la création d’un fichier de sauvegarde
Adobe Captivate crée un fichier de sauvegarde de votre projet lorsque vous l’enregistrez. Lorsque vous enregistrez une
nouvelle fois le projet, les modifications sont également enregistrées dans le fichier de sauvegarde. Le fichier de
sauvegarde est enregistré avec une extension .bak.
30
Si le fichier du projet est endommagé, utilisez le fichier de sauvegarde pour récupérer votre projet. Renommez le fichier
de sauvegarde en utilisant une extension .cp et ouvrez-le. Les modifications effectuées après le dernier enregistrement
ne sont toutefois pas répercutées dans le fichier de sauvegarde.
La fonctionnalité de création d’un fichier de sauvegarde est activée par défaut dans la boîte de dialogue Préférences.
Vous pouvez choisir de désactiver l’option si elle ralentit la vitesse d’enregistrement du projet.
Remarque : la taille du fichier de sauvegarde peut être supérieure à celle de votre projet principal.
1 Sélectionnez Modifier > Préférences.
2 Dans la boîte de dialogue Préférences, sélectionnez Paramètres généraux dans le menu Global.
3 Sélectionnez Générer la sauvegarde du projet.
Page 38

Chapitre 4 : Enregistrement de projets
Enregistrement automatique
Utilisation de l’enregistrement automatique
Lorsque vous utilisez la méthode d’enregistrement automatique, Adobe Captivate effectue automatiquement des
captures d’écran et les place dans des diapositives distinctes. Les événements de souris, de clavier ou système servent
généralement de déclencheurs pour les captures d’écran. L’enregistrement automatique est la méthode
d’enregistrement la plus courante dans Adobe Captivate.
1 Sélectionnez Fichier > Nouveau > Projet.
2 Dans l’onglet Enregistrement, définissez la zone d’enregistrement à votre convenance. Pour de plus amples
informations, consultez la section « Définition de la zone d’enregistrement » à la page 37.
3 Cliquez sur OK après avoir défini vos préférences.
4 Lorsque la fenêtre d’enregistrement s’affiche, cliquez n’importe où dans les marges pour définir sa position.
5 Sélectionnez le mode d’enregistrement automatique .
6 Sélectionnez un ou plusieurs modes d'enregistrement dans lesquels vous voulez enregistrer le projet.
7 Effectuez éventuellement les opérations suivantes :
• Sélectionnez un mode de panorama si vous souhaitez que la fenêtre d’enregistrement suive vos mouvements sur
l’ensemble de l’écran. Pour plus d’informations, consultez la section « Panorama » à la page 38.
• Si vous ajoutez des commentaires lors de l’enregistrement, sélectionnez le type d’entrée audio.
• Pour modifier les paramètres d’enregistrement par défaut d’Adobe Captivate, cliquez sur Paramètres. Pour de
plus amples informations au sujet de la personnalisation des préférences d’enregistrement, consultez la section
« Pour définir les préférences d’enregistrement » à la page 37.
• Cliquez sur Avancé pour effectuer l’une des opérations suivantes :
• Générer des légendes de texte dans d'autres langues que l'anglais.
• Enregistrer les actions exécutées sous forme de script de réenregistrement.
• Exécuter le projet à l’aide d’un script préenregistré : si vous choisissez cette option, le projet est créé à l’aide
des actions définies dans le script, sans intervention de votre part.
31
Pour de plus amples informations au sujet du réenregistrement des scripts, consultez la section
« Automatisation du processus d’enregistrement » à la page 42.
8 Cliquez sur le bouton Record In Selected Mode (Enregistrer dans le mode sélectionné) . Vous pouvez également
appuyer sur Alt+R.
Adobe Captivate démarre les événements d’enregistrement sur votre écran.
9 Une fois la procédure terminée, appuyez sur Fin. La boîte de dialogue Enregistrer les fichiers du projet s’affiche.
Remarque : vous pouvez également cliquer sur l’icône de la barre des tâches ou de la zone de notification pour arrêter
l’enregistrement.
a Dans le champ Nom du projet, saisissez un nom pour votre projet.
Page 39

UTILISATION D’ADOBE CAPTIVATE 4
Enregistrement de projets
b Dans le champ Project Location (Emplacement du projet), indiquez un emplacement pour sauvegarder votre
projet.
c Saisissez un nom dans les champs suivants pour sauvegarder le projet dans le mode correspondant :
• nom du projet de démonstration ;
• nom du projet d’évaluation ;
• nom du projet de formation ;
• nom du projet personnalisé.
Remarque : l’activation des champs s’effectue en fonction des modes que vous avez sélectionnés avant d’enregistrer
le projet (étape 6).
d Dans le champ Projet à ouvrir, sélectionnez le projet que vous souhaitez ouvrir pour le modifier.
e Saisissez un nom de script de réenregistrement. Cette option s’active si vous sélectionnez l’option de
réenregistrement avant d’enregistrer le projet (étape 7).
Modes d’enregistrement automatique
Lors de l’enregistrement automatique de projets, vous pouvez enregistrer une procédure dans l’un ou plusieurs des
modes suivants pour le même enregistrement :
32
• mode de démonstration ;
• mode de simulation de formation ;
• mode de simulation d’évaluation ;
• mode personnalisé.
Selon le mode, un ou plusieurs des objets suivants sont ajoutés automatiquement lors de l’enregistrement. Vous
pouvez modifier les préférences d’enregistrement pour les différents modes. La description des différents modes est
représentative si vous n’avez pas modifié les préférences d’enregistrement par défaut.
Légendes de texte Les légendes de texte permettent de mettre en évidence certaines zones d’une diapositive,
d’expliquer des concepts et de fournir des informations complémentaires aux utilisateurs. Les légendes de texte
peuvent être créées de façon automatique ou manuelle. Si vous enregistrez un projet à l’aide de la méthode
automatique, Adobe Captivate peut créer automatiquement les légendes de texte. Les légendes de texte sont générées
pour les différents événements de souris et de clavier.
Les légendes de texte reprennent les libellés de l’application pour décrire une étape. Si, par exemple, l’utilisateur clique
sur Fichier dans la barre de menus, Adobe Captivate crée automatiquement une légende contenant le texte
« Sélectionnez le menu Fichier ». Vous pouvez les modifier ultérieurement selon vos besoins. Lorsque l’utilisateur
affiche le projet, les actions exécutées lors de l’enregistrement s’affichent accompagnées des légendes.
Zones de texte Les zones de texte sont des objets Adobe Captivate qui exigent une entrée utilisateur. Lors de
l’enregistrement dans l’un de ces modes, des zones de texte comportant des légendes de conseil, de succès ou d’échec
par défaut sont ajoutées aux diapositives. Vous pouvez modifier ultérieurement le texte de ces légendes.
Zones de clic Les zones de clic sont des objets Adobe Captivate qui désignent la zone autour de l’emplacement où
l’utilisateur a cliqué avec la souris lors de l’enregistrement. Elles permettent aux utilisateurs d’essayer une application
ou un site Web à l’aide du projet. Lorsque les utilisateurs cliquent sur une zone de clic, le projet peut exécuter
différentes actions. Par exemple, il peut reprendre la lecture, ouvrir un nouveau projet ou ouvrir un site Web
spécifique.
Zones de surbrillance Les zones de surbrillance sont des rectangles transparents colorés placés sur certaines zones
d’une diapositive pour attirer l’attention. Vous pouvez modifier le formatage, la couleur, la transparence et la taille de
Page 40

UTILISATION D’ADOBE CAPTIVATE 4
Enregistrement de projets
toutes les zones de surbrillance. Si vous enregistrez un projet ou des diapositives à l’aide de la méthode automatique,
Adobe Captivate crée une zone de surbrillance pour la zone sur laquelle l’événement de souris ou de clavier s’est
produit. Vous pouvez également ajouter des zones de surbrillance manuellement à un projet existant.
Voir aussi
« Légendes de texte » à la page 70
« Zones de surbrillance » à la page 83
« Zones de clic » à la page 110
« Zones de texte » à la page 114
Mode de démonstration
Le mode de démonstration permet de présenter l’exécution d’une procédure ou d’une fonctionnalité. Cependant, le
projet généré dans ce mode ne permet pas à l’utilisateur d’interagir. Celui-ci ne peut que regarder passivement les
actions exécutées lors de l’enregistrement du projet.
Lors de l’enregistrement d’un projet en mode de démonstration, Adobe Captivate effectue les opérations suivantes :
• Il ajoute des légendes de texte reprenant le libellé des commandes de l’application. Si, par exemple, l’utilisateur
clique sur Fichier dans la barre de menus, Adobe Captivate crée automatiquement une légende contenant le texte
« Sélectionnez le menu Fichier ».
• Il ajoute des zones de surbrillance pour mettre en évidence les zones sur lesquelles l’utilisateur a cliqué avec la
souris.
• Il ajoute le texte saisi manuellement pendant l’enregistrement.
33
Mode d’entraînement
Le mode d’entraînement permet à l’utilisateur d’essayer la procédure au cours de la lecture du projet. Le projet passe
à la diapositive suivante uniquement lorsque l’utilisateur a exécuté l’action précédente avec succès.
Lors de l’enregistrement de diapositives en mode d’entraînement, Adobe Captivate effectue les opérations suivantes :
• Il ajoute des zones de clic aux emplacements où l’utilisateur doit cliquer avec la souris.
• Il ajoute des zones de texte pour l’entrée utilisateur. Les légendes de succès, d’échec et de conseil sont ajoutées à
chaque zone de texte.
Mode d’évaluation
Le mode d’évaluation permet de tester le niveau de compréhension d’une procédure par l’utilisateur. Vous pouvez
définir un score pour chaque clic correct. Vous pouvez également définir le nombre de tentatives autorisées pour
l’exécution d’une procédure. Si l’utilisateur ne clique pas sur l’option correcte dans le nombre de tentatives imparties,
le projet passe à l’étape suivante. L’utilisateur n’obtient aucun score pour la procédure non réussie.
Lors de l’enregistrement de diapositives en mode d’évaluation, Adobe Captivate effectue les opérations suivantes :
• Il ajoute des zones de clic aux emplacements où l’utilisateur doit cliquer avec la souris.
• Il ajoute des zones de texte pour l’entrée utilisateur. Les légendes de réussite et d’échec sont ajoutées à chaque zone
de texte.
Page 41

UTILISATION D’ADOBE CAPTIVATE 4
Enregistrement de projets
Mode personnalisé
Le mode personnalisé permet de combiner selon les besoins les fonctionnalités disponibles dans les autres modes. Il
offre le niveau de personnalisation le plus élevé dans Adobe Captivate. Grâce à ce mode, vous pouvez créer un projet
comprenant une partie démonstration et une partie entraînement et permettant également à l’utilisateur de s’évaluer.
Aucun des objets Adobe Captivate n’est ajouté par défaut lors de l’enregistrement en mode personnalisé.
Par exemple, prenez un projet destiné à entraîner l’utilisateur sur la modification d’un fichier. Dans les premières
diapositives générées pour les tâches très simples telles que l’ouverture de l’application et l’ouverture du fichier, vous
pouvez conserver les diapositives créées en mode de démonstration. La plupart des utilisateurs n’apprécieraient pas
d’être guidés dans l’exécution des tâches très simples. Lorsque vous passez aux diapositives décrivant la procédure de
modification, vous pouvez ajouter les différents objets avec lesquels l’utilisateur peut interagir. Enfin, vous pouvez
fournir des diapositives d’évaluation à la fin du projet.
Voir aussi
« Pour définir les préférences d’enregistrement » à la page 37
Enregistrement multimodes
Lorsque vous enregistrez un projet Adobe Captivate, vous pouvez choisir l'enregistrement en plusieurs modes.
L'enregistrement multimodes vous permet de gagner du temps lorsque vous travaillez sur des projets nécessitant des
sorties sous plusieurs modes d'enregistrement automatique.
34
Enregistrement d’images animées
Lors de l’enregistrement d’images animées (FMR), l’ensemble des événements est enregistré en temps réel dans une
vidéo. Vous pouvez utiliser la fonctionnalité d’enregistrement d’images animées pour les films qui présentent des
procédures complexes, telles que le dessin d’un objet ou la modification de sa taille. Les films d’images animées sont
également utiles pour la présentation de repères visuels, tels que la modification de la forme du pointeur lors de son
passage sur certains objets. Une icône de caméra s’affiche sur les diapositives générées à l’aide de la fonctionnalité
d’enregistrement d’images animées.
En mode d’enregistrement automatique, les actions de type glisser-déposer et les déplacements de la souris sont
automatiquement enregistrés en mode d’enregistrement d’images animées. Vous pouvez modifier ce paramètre dans
la boîte de dialogue Préférences.
Si le mode d’enregistrement d’images animées est désactivé lors de l’enregistrement automatique, vous pouvez
néanmoins passer dans ce mode en appuyant sur F9 afin d’enregistrer de façon sélective des diapositives d’images
animées. Pour quitter ce mode, appuyez sur F10. Le film d’images animées enregistré est placé dans une diapositive
de projet et est lu comme un « mini-film » dans un projet plus grand.
Vous savez que l’enregistrement d’images animées a commencé en regardant l’icône Adobe Captivate dans la zone de
notification (située dans le coin inférieur droit de l’écran de votre ordinateur). Lorsque vous enregistrez normalement,
l’icône s’affiche comme une icône classique. L’icône se met à clignoter au début de l’enregistrement d’images animées.
Remarque : les fichiers d’images animées augmentent la taille du fichier de projet.
1 Sélectionnez Fichier > Nouveau > Projet.
2 Dans l’onglet Enregistrement, définissez la zone d’enregistrement à votre convenance. Pour de plus amples
informations, consultez la section « Définition de la zone d’enregistrement » à la page 37.
3 Cliquez sur OK après avoir défini vos préférences.
Page 42

UTILISATION D’ADOBE CAPTIVATE 4
Enregistrement de projets
4 Lorsque la fenêtre d’enregistrement s’affiche, cliquez n’importe où dans les marges pour définir sa position.
5 Sélectionnez le mode Enregistrement d’images animées .
6 Effectuez éventuellement les opérations suivantes :
• Sélectionnez un mode de panorama si vous souhaitez que la fenêtre d’enregistrement suive vos mouvements sur
l’ensemble de l’écran. Pour plus d’informations, consultez la section « Panorama » à la page 38.
• Si vous ajoutez des commentaires lors de l’enregistrement, sélectionnez le type d’entrée audio.
• Pour modifier les paramètres d’enregistrement par défaut d’Adobe Captivate, cliquez sur Paramètres. Pour de
plus amples informations au sujet de la personnalisation des préférences d’enregistrement, consultez la section
« Pour définir les préférences d’enregistrement » à la page 37.
7 Cliquez sur le bouton Record In Selected Mode (Enregistrer dans le mode sélectionné) . Vous pouvez également
appuyer sur Alt+R.
8 Une fois la procédure terminée, appuyez sur Fin.
Remarque : vous pouvez également cliquer sur l’icône de la barre des tâches ou de la zone de notification pour arrêter
l’enregistrement.
35
Enregistrement manuel
Vous pouvez créer un projet en effectuant des captures d’écran manuelles lors de l’enregistrement. L’enregistrement
manuel permet de sélectionner soi-même quelques captures d’écran à enregistrer. Cette méthode peut s’avérer
fastidieuse pour les procédures complexes comprenant de nombreuses étapes.
1 Sélectionnez Fichier > Nouveau > Projet.
2 Dans l’onglet Enregistrement, définissez la zone d’enregistrement à votre convenance. Pour de plus amples
informations, consultez la section « Définition de la zone d’enregistrement » à la page 37.
3 Cliquez sur OK après avoir défini vos préférences.
4 Lorsque la fenêtre d’enregistrement s’affiche, cliquez n’importe où dans les marges pour définir sa position.
5 Sélectionnez le mode Enregistrement manuel .
6 Effectuez éventuellement les opérations suivantes :
• Sélectionnez un mode de panorama si vous souhaitez que la fenêtre d’enregistrement suive vos mouvements sur
l’ensemble de l’écran. Pour plus d’informations, consultez la section « Panorama » à la page 38.
• Si vous ajoutez des commentaires lors de l’enregistrement, sélectionnez le type d’entrée audio.
• Pour modifier les paramètres d’enregistrement par défaut d’Adobe Captivate, cliquez sur Paramètres. Pour de
plus amples informations au sujet de la personnalisation des préférences d’enregistrement, consultez la section
« Pour définir les préférences d’enregistrement » à la page 37.
7 Cliquez sur le bouton Record In Selected Mode (Enregistrer dans le mode sélectionné) . Vous pouvez également
appuyer sur Alt+R.
8 Appuyez sur Impr écran chaque fois que vous souhaitez effectuer une capture d’écran lors de la procédure.
9 Une fois la procédure terminée, appuyez sur Fin.
Remarque : vous pouvez également cliquer sur l’icône de la barre des tâches ou de la zone de notification pour arrêter
l’enregistrement.
Page 43

UTILISATION D’ADOBE CAPTIVATE 4
Enregistrement de projets
Voir aussi
« Définition de la zone d’enregistrement » à la page 37
« Pour définir les préférences d’enregistrement » à la page 37
« Enregistrement en synchronisation » à la page 141
Masquage des icônes et des informations d’enregistrement dans la fenêtre d’enregistrement
Appuyez sur Alt+H si vous souhaitez masquer les icônes et les informations affichées dans la fenêtre d’enregistrement.
Appuyez sur Alt+H une nouvelle fois pour les afficher.
Enregistrement de diapositives supplémentaires
Vous pouvez enregistrer de nouvelles diapositives et les insérer dans un projet existant.
36
Vous pouvez ajouter de nouvelles diapositives à la fin du projet ou cliquer sur une diapositive de la liste et démarrer
l’enregistrement. Les nouvelles diapositives générées après l’enregistrement sont insérées après la diapositive
sélectionnée.
1 Dans le projet dans lequel vous voulez enregistrer et insérer de nouvelles diapositives, sélectionnez Fichier >
Nouveau > Diapositives supplémentaires.
2 Sélectionnez la diapositive après laquelle vous souhaitez insérer les nouvelles diapositives. Cliquez sur OK.
3 Définissez les options d’enregistrement et démarrez l’enregistrement.
4 Une fois l’enregistrement terminé, appuyez sur Fin.
Remarque : vous pouvez positionner la zone de capture où vous voulez sur votre écran. Cependant, vous ne pouvez
pas la redimensionner car sa taille est la même que celle du projet auquel vous ajoutez les diapositives.
Les nouvelles diapositives enregistrées sont insérées dans le projet à l’emplacement spécifié.
Vous pouvez également ajouter des diapositives en les important depuis d’autres projets Adobe Captivate ou des
présentations PowerPoint.
Pause pendant l’enregistrement de projets
Vous pouvez suspendre l’enregistrement d’un projet Adobe Captivate. Les actions exécutées après la suspension de
l’enregistrement d’un projet ne sont pas enregistrées.
1 Ouvrez Adobe Captivate, puis commencez à enregistrer un nouveau projet ou une nouvelle diapositive.
2 Lorsque vous souhaitez suspendre l’enregistrement, appuyez sur la touche Pause du clavier. Lorsque vous souhaitez
reprendre l’enregistrement, appuyez de nouveau sur Pause.
Remarque : vous pouvez modifier les touches utilisées pour suspendre et reprendre l’enregistrement de projets dans la
boîte de dialogue Préférences.
Page 44

UTILISATION D’ADOBE CAPTIVATE 4
Enregistrement de projets
Pour définir les préférences d’enregistrement
Adobe Captivate utilise un jeu de préférences par défaut pour enregistrer ou créer des projets. Vous pouvez
personnaliser ces préférences à l’aide des différentes options disponibles dans la boîte de dialogue Préférences.
Définition de la zone d’enregistrement
Une zone rectangulaire avec des bordures rouges appelée fenêtre d’enregistrement indique la zone à enregistrer. Vous
pouvez enregistrer un projet en exécutant des actions dans n’importe quelle zone de l’écran de l’ordinateur. Les modes
d’enregistrement vous permettent de définir la zone d’enregistrement sur l’écran.
Utilisez le panorama si la taille de la zone d’enregistrement est plus petite que celle de l’écran que vous enregistrez. En
mode panorama, la fenêtre d’enregistrement peut être configurée pour suivre le mouvement de la souris. De cette
manière, vous pouvez capturer les actions sur votre écran, dans les limites de la fenêtre d’enregistrement.
Lorsque vous sélectionnez Taille personnalisée, le redimensionnement de la fenêtre d’enregistrement modifie les
dimensions du projet. Dans les autres options disponibles sous Application, le redimensionnement de l’application
entraîne automatiquement celui de la fenêtre d’enregistrement.
La fenêtre d’enregistrement ne peut pas être redimensionnée lorsque vous sélectionnez l’option Plein écran.
1 Sélectionnez Fichier > Nouveau > Projet.
2 Définissez les options présentes dans l’onglet Enregistrement en fonction de vos préférences.
Application Sélectionnez cette option si vous voulez indiquer l’application que vous voulez enregistrer pour faire
partie de votre projet. Dans le menu Sélectionner l’application, sélectionnez l’application ou le site Web de
l’ordinateur à enregistrer.
37
• Taille personnalisée Sélectionnez cette option si vous voulez personnaliser les dimensions de votre projet
enregistré. Vous pouvez également choisir parmi les tailles standard proposées dans une liste ou définir une taille
personnalisée. L’application sélectionnée est automatiquement redimensionnée et s’ajuste au cadre de la zone
d’enregistrement. Il est conseillé d’avoir une idée précise des dimensions du projet avant de commencer à
l’enregistrer.
• Fenêtre de l’application Sélectionnez cette option si vous voulez enregistrer la fenêtre entière de l’application.
Les dimensions de l’application ne sont pas modifiées. Le rectangle de l’enregistrement est redimensionné à la taille
l’application.
• Région d’application Sélectionnez cette option si vous voulez enregistrer des zones définies d’une application.
Par exemple, si vous enregistrez une fenêtre comportant trois cadres, la fenêtre d’enregistrement s’accroche aux
cadres individuels lorsque la souris passe dessus. Les dimensions de l’application ne sont pas modifiées. Le rectangle
de l’enregistrement est redimensionné selon la zone définie dans l’application.
Zone d’écran Sélectionnez cette option si vous voulez capturer tous les événements qui se produisent à l’intérieur
d’une zone de l’écran.
• Taille personnalisée Sélectionnez cette option si vous voulez enregistrer votre projet selon des dimensions
spécifiques. Vous pouvez également choisir parmi les tailles standard proposées dans une liste ou créer votre propre
taille de fenêtre.
• Plein écran Sélectionnez cette option si vous voulez définir la taille de la fenêtre d’enregistrement en fonction
de la taille de votre moniteur. L’écran de l’ordinateur, dans son intégralité, est considéré comme la fenêtre
d’enregistrement. Si vous utilisez deux moniteurs en même temps, vous pouvez choisir celui que vous voulez
utiliser pour enregistrer. L’enregistrement dans ce mode peut potentiellement produire des projets très volumineux
avec des fichiers de sortie de très grande taille en raison de l’importance de la résolution d’écran des moniteurs.
Page 45

UTILISATION D’ADOBE CAPTIVATE 4
Enregistrement de projets
Remarque : vous pouvez également redimensionner le projet pendant l’enregistrement en utilisant les poignées de la
fenêtre d’enregistrement.
Voir aussi
« Utilisation de l’enregistrement automatique » à la page 31
« Enregistrement d’images animées » à la page 34
« Enregistrement manuel » à la page 35
Panorama
Utilisez le panorama si vous souhaitez que la fenêtre d’enregistrement suive les mouvements de votre pointeur sur
l’ensemble de l’écran. Elle revient à enregistrer un objet en mouvement en modifiant l’angle du dispositif
d’enregistrement. Le panorama vous permet de capturer des événements sur un grand écran même si la taille de la
fenêtre d’enregistrement est inférieure à celle de l’écran.
Les options de panorama suivantes sont disponibles dans Adobe Captivate :
Panorama automatique La fenêtre d’enregistrement suit automatiquement les déplacements du pointeur lors de
l’enregistrement.
38
Panorama manuel Déplacez manuellement la fenêtre d’enregistrement vers la zone d’occurrence de l’événement
suivant. Pour tous les autres aspects, cette option est identique à l’option de panorama automatique.
Voir aussi
« Utilisation de l’enregistrement automatique » à la page 31
« Enregistrement d’images animées » à la page 34
« Enregistrement manuel » à la page 35
Définition des préférences d’enregistrement globales
Sélectionnez Modifier > Préférences. Dans la boîte de dialogue Préférences, sélectionnez Paramètres dans le menu
Enregistrement.
Option Description
Commentaire Enregistre l’audio au fur et à mesure que vous enregistrez le projet. Vous ne pouvez pas activer
Actions en temps réel Enregistrement des actions en vitesse réelle.
Bruits d’appareil photo Un bruit d’« obturateur d’appareil photo » se fait entendre chaque fois qu’une capture d’écran
les bruits d’appareil photo lorsque vous avez choisi d’ajouter des commentaires à un projet.
est effectuée au cours de l’enregistrement. Ce bruit est utile pour savoir exactement à quel
moment la capture d’écran a lieu, notamment en cas d’utilisation de la fonctionnalité
d’enregistrement automatique. Le bruit d’appareil photo n’est pas audible dans la version
définitive du projet.
Frappes de touches Enregistre des actions de clavier telles que la saisie de texte sur l’écran. Adobe Captivate
Entendre les bruits de frappe sur le
clavier
Masquer la fenêtre d’enregistrement La bordure rouge de la fenêtre d'enregistrement ne s'affiche pas durant l'enregistrement.
enregistre l’entrée au clavier, mais ne crée pas de diapositive pour chaque caractère saisi.
Permet de déterminer si les bruits de frappe sur le clavier sont audibles lors de l’enregistrement.
Les bruits de frappe sur le clavier ne sont pas audibles dans la version définitive du projet.
Page 46

Option Description
Masquer l’icône de tâche Masque l’icône de tâche pendant l’enregistrement.
UTILISATION D’ADOBE CAPTIVATE 4
Enregistrement de projets
39
Masquer l’icône de la zone de
notification
Déplacer les nouvelles fenêtres dans
la zone d’enregistrement
Effectuer une capture d’écran
provisoire
Utiliser automatiquement
l’enregistrement d’images animées
pour les actions de glisser-déposer
Utiliser automatiquement la capture
d’images animées pour les actions de
la molette de la souris
Masque l’icône de la zone de notification pendant l’enregistrement. Il s’agit de la petite icône
Adobe Captivate qui s’affiche dans la zone de notification dans le coin inférieur droit de l’écran
de l’ordinateur. Utilisez cette option si vous ne souhaitez pas enregistrer l’icône lors de
l’enregistrement du projet.
Adobe Captivate déplace automatiquement chaque nouvelle fenêtre affichée lors de
l’enregistrement dans la fenêtre d’enregistrement. Utilisez cette option lorsque vous
enregistrez une application dont l’utilisation entraîne l’ouverture de nombreuses boîtes de
dialogue.
Cette option est activée par défaut. Lorsque vous désactivez cette option, des captures d’écrans
du mode de démonstration peuvent ne pas être enregistrées selon vos souhaits.
Sélectionnez cette option si vous ne voulez pas que la mise au point soit définie avant
l’exécution de l’action spécifique. Cette option est particulièrement utile en mode évaluation
pour éviter que la mise au point ne se déplace automatiquement sur une autre zone d’action.
Le changement de mise au point indique à l’utilisateur la nécessité d’effectuer l’action suivante.
Adobe Captivate passe automatiquement en mode d’enregistrement d’images animées
pendant l’enregistrement des actions de glisser-déposer.
Adobe Captivate passe automatiquement en mode d’enregistrement d’images animées
pendant l’enregistrement des mouvements de souris.
Définition des préférences d’enregistrement d’images animées
Adobe Captivate enregistre automatiquement certaines actions en mode d’enregistrement d’images animées lors de
l’enregistrement automatique. Vous pouvez désactiver cette fonctionnalité dans la boîte de dialogue Préférences. Vous
pouvez également définir des options permettant d’optimiser la taille du fichier SWF d’images animées et de définir le
mode de couleur du fichier SWF.
Sélectionnez Modifier > Préférences. Dans la boîte de dialogue Préférences, sélectionnez Enregistrement d’images
animées dans le menu Enregistrement.
Option Description
Afficher la souris Montre les mouvements de la souris lorsque le film d’images animées est en cours d’exécution.
Désactiver l’accélération du matériel Utilisez cette option lorsque vous enregistrez des vidéos à partir de lecteurs média tels que
Windows Media Player
désactivation de l’accélération du matériel donne une meilleure qualité d’enregistrement
d’images animées. Si vous sélectionnez cette option, des papillotements apparaissent sur
l’écran de l’ordinateur lorsque vous commencez et arrêtez l’enregistrement d’images animées.
Ce papillotement n’endommage pas votre ordinateur et n’apparaît pas dans le projet final.
®, RealPlayer® ou QuickTime®. Sinon, vous enregistrerez un écran vide. La
Page 47

UTILISATION D’ADOBE CAPTIVATE 4
Option Description
Dossier de travail Emplacement du fichier SWF d’images animées sur votre ordinateur.
40
Enregistrement de projets
Mode de couleur vidéo Cette option définit la couleur vidéo (16 bits ou 32 bits). Si vous sélectionnez 16 bits, vous aurez
Mode d’enregistrement d’images
animées
un fichier de petite taille, mais également une gamme de couleurs plus restreinte. Si vous
sélectionnez 32 bits, vous aurez un fichier de taille plus grande, mais également une plus grande
gamme de couleurs. Sur la plupart des ordinateurs, la couleur de la vidéo est configurée à 32
bits.
Selon vos besoins en termes de qualité et de taille du fichier d’images animées final, utilisez le
curseur pour choisir l’option appropriée.
• Vidéo. La meilleure qualité de fichiers d’enregistrement d’images animées s’obtient à l’aide
de l’option Vidéo. Le fichier SWF ainsi obtenu est beaucoup plus grand que les fichiers
produits en utilisant d’autres options.
• Application et taille SWF faible. Les fichiers SWF sont davantage divisés et la vitesse de
défilement pendant la capture est réduite. Le fichier SWF ainsi obtenu est beaucoup plus
petit que les fichiers produits en utilisant l’option Vidéo.
• Sécurisé. Si vous n’êtes pas sûr à propos de l’option à utiliser, sélectionnez Sécurisé. Adobe
Captivate calcule automatiquement les ressources système disponibles et enregistre le projet
en utilisant le réglage optimal.
Modification des raccourcis clavier des fonctionnalités d’enregistrement
Dans la boîte de dialogue Préférences, vous pouvez choisir vos propres raccourcis clavier pour les actions mises en
œuvre lors de l’enregistrement d’un projet. Par exemple, la touche Fin permet d’arrêter l’enregistrement d’un projet
dans Adobe Captivate. Vous pouvez saisir une touche différente pour cette fonctionnalité dans la boîte de dialogue.
1 Sélectionnez Modifier > Préférences.
2 Dans la boîte de dialogue Préférences, sélectionnez Touches dans le menu Enregistrement.
3 Cliquez dans le champ que vous voulez modifier.
4 Tapez sur la touche de raccourci clavier.
Définition des préférences des différents modes
Certaines options des modes d'enregistrement ne sont pas activées dans Adobe Captivate. La raison pour laquelle ces
options sont désactivées est basée sur la logique d'enregistrement avec ce mode. Cependant, vous pouvez en activer
certaines si vous avez un besoin particulier.
Par exemple, il paraît inhabituel d’ajouter des zones de texte à un projet d’évaluation. C’est pourquoi les options des
légendes de texte ne sont pas activées dans Adobe Captivate. Vous pouvez donc les activer dans la boîte de dialogue
Préférences si vous avez un besoin particulier.
1 Sélectionnez Modifier > Préférences.
2 Dans la boîte de dialogue Préférences, sélectionnez Mode(s) dans le menu Enregistrement.
3 Dans le menu Mode, sélectionnez le mode d'enregistrement que vous voulez personnaliser.
Page 48

Option Description
UTILISATION D’ADOBE CAPTIVATE 4
Enregistrement de projets
41
Ajouter des légendes de texte Crée automatiquement des légendes en fonction des actions utilisateur et système exécutées
Convertir les infobulles en légendes
de survol
Afficher l’emplacement et le
mouvement du curseur de la souris
Ajouter des zones de surbrillance lors
d’un clic
Ajouter des zones de clic lors d'un clic
de souris
lors de l’enregistrement automatique. Les légendes de texte reprennent les libellés de
l’application pour décrire une étape. Si, par exemple, l’utilisateur clique sur Fichier dans la barre
de menus, Captivate crée automatiquement une légende contenant le texte « Sélectionnez le
menu Fichier ».
Convertit automatiquement les infobulles des écrans enregistrés en légendes de survol. Les
infobulles sont les petites fenêtres de texte flottantes qui s’affichent lors du passage de la souris
sur les boutons. Cette option n’est sélectionnée par défaut pour aucun des modes
d’enregistrement.
Affiche les déplacements de la souris lors de l’enregistrement automatique.
Ajoute automatiquement une zone de surbrillance autour de la zone sur laquelle l’utilisateur a
cliqué avec la souris.
• Crée automatiquement des zones de clic chaque fois que vous cliquez sur des écrans que
vous enregistrez automatiquement.
• Active ou désactive les légendes de conseil, de succès et d’échec.
• Définit le nombre de tentatives de clic réalisables par l’utilisateur avant le passage du projet
à la diapositive suivante.
• Active l’affichage du curseur lorsque l’utilisateur passe la souris au dessus des zones de souris.
Ajouter automatiquement des zones
de texte dans les champs texte.
• Crée automatiquement des zones de texte chaque fois que vous cliquez sur des zones de
texte que vous enregistrez automatiquement.
• Active ou désactive les légendes de conseil, de succès et d’échec.
• Définit le nombre de tentatives de saisie de texte réalisables par l’utilisateur dans la même
zone de texte avant le passage du projet à la diapositive suivante.
Modification des paramètres d’enregistrement par défaut des légendes de texte et des zones de surbrillance
Adobe Captivate utilise un jeu de styles par défaut pour insérer les légendes de texte et les zones de surbrillance lors de
l’enregistrement. Vous pouvez modifier ces paramètres par défaut dans la boîte de dialogue Préférences.
Sélectionnez Modifier > Préférences. Dans la boîte de dialogue Préférences, sélectionnez Paramètres par défaut dans
le menu Enregistrement. Modifiez les styles des différentes légendes de texte et zones de surbrillance à l’aide de ce
panneau.
Voir aussi
« Légendes de texte » à la page 70
« Zones de surbrillance » à la page 83
Page 49

UTILISATION D’ADOBE CAPTIVATE 4
Enregistrement de projets
Automatisation du processus d’enregistrement
Vous pouvez automatiser l’enregistrement de procédures présentant des étapes similaires à l’aide de scripts de
réenregistrement. Lorsque vous exécutez un script de réenregistrement, les actions enregistrées dans le fichier sont
exécutées dans l’ordre mentionné dans le script, sans intervention de votre part. Pour utiliser les scripts de
réenregistrement, sélectionnez l’option permettant de générer les informations de réenregistrement lors de
l’enregistrement d’un nouveau projet Adobe Captivate. Un script de réenregistrement est créé sous la forme d’un
fichier XML comportant l’extension .cprr.
Remarque : les scripts de réenregistrement sont pris en charge uniquement dans Internet Explorer® 6. Si vous utilisez une
version ultérieure, revenez à Internet Explorer 6 avant d’enregistrer des actions dans le navigateur.
Les scripts de réenregistrement sont particulièrement utiles pour localiser un projet dans plusieurs langues. Lorsque
vous exécutez le script en sélectionnant une langue pour les légendes de texte générées automatiquement, les légendes
de texte du projet sont créées dans la langue sélectionnée. Vous pouvez ensuite enregistrer le projet dans les répertoires
de langues appropriés.
Modification des scripts de réenregistrement
Pour modifier un fichier de script de réenregistrement, effectuez les opérations suivantes :
42
• Déboguez les erreurs de réenregistrement en insérant des balises <BREAK> et </BREAK> et <SKIP> et </SKIP>.
L’insertion de balises BREAK permet d’alterner entre réenregistrement manuel et réenregistrement automatique.
Les balises SKIP vous permettent de sauter des lignes dans le script.
• Changez le contenu modifiable ou traduisez le contenu localisable en modifiant les termes situés entre les balises
<trans-unit>.
Lorsque vous insérez des balises <BREAK> et </BREAK dans le fichier de script, le script de réenregistrement saute
toutes les opérations comprises entre ces balises. Cependant, Adobe Captivate enregistre toutes les opérations
manuelles que vous effectuez dans le client en cours d’exécution pendant que le script attend. Appuyez sur une
touche prédéfinie pour revenir au mode de réenregistrement automatique. Lorsque vous insérez des balises <SKIP>
et </SKIP>, le script saute automatiquement les opérations comprises entre ces balises et continue le
réenregistrement.
Pendant le réenregistrement, Adobe Captivate applique des points d’arrêt après avoir attendu pendant une durée
prédéfinie, puis affiche un message contenant les informations suivantes :
Motif de l’arrêt Le message peut contenir n’importe lequel des motifs suivants :
• La mise en page de la page enregistrée est différente de celle de la page que vous réenregistrez.
• L’ordre des éléments de la page enregistrée est différent de celui de la page que vous réenregistrez.
• Le temps d’attente pour l’ouverture d’une nouvelle fenêtre a expiré.
• Le temps d’attente pour l’ouverture d’une boîte de dialogue a expiré.
• Le temps d’attente pour le téléchargement d’un document ou d’une page Web à partir d’Internet a expiré.
Index de script Adobe Captivate affecte un numéro généré automatiquement à chaque action et l’inclut à ce
message.
Page 50

UTILISATION D’ADOBE CAPTIVATE 4
Enregistrement de projets
Actions correctives possibles Vous pouvez choisir d’effectuer l’une des actions correctives suivantes :
• Réessayer l’élément en cours Cliquez sur ce bouton si l’ouverture d’une nouvelle fenêtre ou boîte de dialogue
ou le téléchargement d’une page Web échoue. Ce bouton est désactivé si l’erreur est due à une incompatibilité de
pages.
• Continuer à partir de l’élément suivant Cliquez sur ce bouton si la fenêtre ou la boîte de dialogue s’est ouverte
ou si la page Web a été téléchargée après l’affichage de ce message. Ce bouton est désactivé si l’erreur est due à une
incompatibilité de pages.
• Passer en mode manuel Si une action manuelle est nécessaire pour ouvrir la fenêtre ou bien pour télécharger ou
actualiser la page Web, cliquez sur Passer en mode manuel. Vérifiez que la nouvelle fenêtre s’est ouverte ou que la
page Web a été téléchargée, puis appuyez sur la touche prédéfinie. Le réenregistrement automatique reprend à
partir de l’action suivante dans le script de réenregistrement.
Création de projets à partir de scripts de réenregistrement
Lorsque vous enregistrez un projet en mode d'enregistrement automatique, cliquez sur Avancé et effectuez les
opérations suivantes :
• Pour exécuter un script préalablement enregistré, cliquez sur Parcourir puis ouvrez le script. Sélectionnez une
langue pour le texte des légendes de texte générées automatiquement. Adobe Captivate enregistre
automatiquement le projet en utilisant une séquence d’actions définies dans le script, avec les légendes de texte dans
la langue sélectionnée.
• Pour créer un script de réenregistrement, sélectionnez Informations de réenregistrement et choisissez une langue
pour l'enregistrement du script. Lorsque vous sauvegardez le projet après enregistrement, choisissez cette option
pour sauvegarder le script de réenregistrement. Le script est sauvegardé avec le projet, au même emplacement.
43
Conseils pour l’enregistrement
Les conseils et astuces suivants peuvent vous aider à créer rapidement et facilement des projets Adobe Captivate de
qualité, d’apparence professionnelle :
Utiliser l’enregistrement automatique dans la mesure du possible Envisagez l’enregistrement automatique même
pour les projets qui exigent quelques captures d’écran manuelles. Définissez l’option d’enregistrement automatique,
mais appuyez sur Impr écran chaque fois que vous souhaitez effectuer une capture d’écran supplémentaire. Cette
méthode est efficace si vous enregistrez un site Web qui contient des fenêtres contextuelles, des images et des effets
spéciaux. Adobe Captivate émet un bruit d’obturateur d’appareil photo pour chaque capture d’écran effectuée
automatiquement. Pour effectuer une capture d’écran à un endroit où vous n’avez pas entendu le bruit, appuyez sur
Impr écran pour effectuer la capture manuellement.
Par exemple, si vous enregistrez Microsoft Internet Explorer, il est possible que des menus dynamiques HTML ou
Flash s’affichent uniquement lorsque la souris les survole. Adobe Captivate n’enregistre pas automatiquement le
changement qui s’opère lors du survol avec la souris. Appuyez sur Impr écran pour enregistrer manuellement ce
changement.
Effectuer les actions lentement, surtout lors de l’enregistrement de sites Web dans Internet Explorer Lors de
l’enregistrement, exécutez les actions plus lentement que vous ne le feriez normalement. Il est particulièrement
important d’aller plus lentement lorsque vous enregistrez les actions exécutées sur un site Web dans Internet Explorer.
Page 51

UTILISATION D’ADOBE CAPTIVATE 4
Enregistrement de projets
Si vous utilisez l’enregistrement manuel, vérifiez que chaque page Web est complètement chargée avant d’effectuer une
capture d’écran.
Attendre l’émission du bruit d’obturateur d’appareil photo Lors de l’enregistrement automatique, attendez l’émission
du bruit d’obturateur avant d’exécuter une autre action.
Si vous enregistrez manuellement, Adobe Captivate effectue des captures d’écran chaque fois que vous appuyez sur
une touche ou une combinaison de touches définie. La touche de capture par défaut est la touche Impr écran du clavier.
Chaque fois que vous voulez effectuer une capture d’écran, appuyez sur Impr écran ; vous entendrez le son
d’obturateur d’appareil photo.
44
Page 52

Chapitre 5 : Diapositives
Les projets Adobe Captivate se composent de diapositives lues les unes après les autres sous la forme d’un film. Une
diapositive est le plus petit objet d’un projet.
La plupart des travaux réalisés avec Adobe Captivate s’effectuent principalement au niveau des diapositives. En fait,
après avoir réglé vos préférences et terminé l’enregistrement, vous travaillerez probablement exclusivement au niveau
des diapositives jusqu’à ce que vous soyez prêt à visualiser et à publier votre projet.
Il existe différents types de diapositives que vous pouvez inclure dans vos projets Adobe Captivate :
• Les diapositives vides sont utiles lorsque vous souhaitez créer une diapositive en partant de zéro.
• Les diapositives d’image contiennent une image au format JPG, JPEG, GIF, PNG, BMP, ICO, EMF ou WMF insérée
en tant qu’arrière-plan. Vous pouvez créer un projet entier à partir de diapositives d’image et l’utiliser comme un
album.
• Les diapositives de questions contiennent les fonctionnalités de quiz.
• Les diapositives PowerPoint sont des diapositives importées depuis une présentation PowerPoint.
• Les diapositives d’animation contiennent une animation au format SWF, GIF ou AVI.
45
Propriétés de la diapositive
Vous pouvez définir les propriétés d’une diapositive dans sa boîte de dialogue Propriétés. Double-cliquez sur la
diapositive pour afficher sa boîte de dialogue de propriétés.
Onglet Diapositive
Étiquette Le nom de la diapositive. L’étiquette de la diapositive s’affiche sous la diapositive dans la bande de film et
l’affichage Scénarimage. Il est conseillé de nommer les diapositives. Leur identification est alors facilitée lorsque
plusieurs utilisateurs travaillent sur le même projet.
Durée d’affichage La durée de lecture de la diapositive. La valeur maximum est 1 heure (3 600 secondes).
Transition Indique l’effet de transition de la diapositive. Vous pouvez choisir parmi les diverses options disponibles
dans Adobe Captivate. L’ajout d’effets casse la monotonie des transitions entre diapositives.
Qualité Indique le niveau de qualité de la diapositive. Dans le menu déroulant, sélectionnez l’une des quatre options
de qualité : Standard, Optimisée, JPEG et Qualité élevée. Si vous n’êtes pas sûr, sélectionnez Standard.
Remarque : si vous sélectionnez l’option Optimisée, JPEG ou Qualité élevée, cela peut augmenter la taille du fichier et la
durée nécessaire pour télécharger le projet. Il est recommandé d’utiliser un format autre que Standard uniquement
lorsque c’est approprié.
Couleur Indique la couleur de la diapositive. Sélectionnez Projet pour que la couleur de la diapositive corresponde à
la couleur d’arrière-plan du projet. Sélectionnez Personnaliser et cliquez sur la case de couleur pour définir la couleur
de votre choix.
Masquer la diapositive Sélectionnez cette option pour conserver la diapositive dans le projet tout en la masquant
lorsque le projet est lu.
Page 53

UTILISATION D’ADOBE CAPTIVATE 4
Diapositives
Verrouiller la diapositive Sélectionnez cette option pour verrouiller tous les objets de la diapositive pour qu’ils ne
puissent pas être supprimés ou modifiés. Le verrouillage des objets ne verrouille pas la diapositive. Si vous verrouillez
les objets, la diapositive peut tout de même être modifiée, déplacée, supprimée, etc.
Modifier l’image d’arrière-plan Sélectionnez cette option pour modifier l’image d’arrière-plan de la diapositive en
sélectionnant une image dans la bibliothèque du projet.
Navigation Vous pouvez définir les options de navigation chaque fois que l’utilisateur visualise ou quitte une
diapositive. Le menu À l’ouverture de la diapositive affiche les actions que vous pouvez régler pour la diapositive
lorsqu’elle est affichée. Le menu À la fermeture de la diapositive affiche les actions que vous pouvez régler lorsque
l’utilisateur quitte la diapositive. La liste suivante décrit les actions disponibles dans les deux menus :
Remarque : les options Aller à la diapositive précédente, Aller à la diapositive suivante, Aller à la dernière diapositive
visualisée et Aller à la diapositive sont seulement disponibles dans le menu Sortie de la diapositive.
• Continuer Le projet passe à l’action définie suivante.
• Ouvrir URL ou fichier Un navigateur Web contenant la page Web indiquée s’ouvre si l’utilisateur dispose d’une
connexion Internet. Vous pouvez également ouvrir un fichier donné pour l’utilisateur.
• Ouvrir un autre projet Ouvre le projet Adobe Captivate indiqué.
• Envoyer un e-mail à Un brouillon s’ouvre dans la messagerie électronique par défaut, contenant l’adresse
électronique indiquée dans le champ A.
46
• Exécuter JavaScript Adobe Captivate exécute le code JavaScript indiqué.
• Exécuter des actions avancées Adobe Captivate exécute le script écrit en utilisant l’application.
• Afficher Lorsque l’utilisateur exécute l’action requise, l’objet masqué indiqué devient visible.
• Masquer Lorsque l’utilisateur exécute l’action requise, l’objet indiqué est masqué.
• Activer Lorsque l’utilisateur exécute l’action requise, un autre objet du projet est activé. Cette option est disponible
uniquement pour les objets interactifs.
• Désactiver Lorsque l’utilisateur exécute l’action requise, un autre objet du projet est désactivé. Cette option est
disponible uniquement pour les objets interactifs.
• Affecter Lorsque l’utilisateur exécute l’action requise, la valeur de la variable indiquée est définie sur la légende de
texte.
• Incrémenter Lorsque l’utilisateur exécute l’action requise, la valeur de la variable indiquée est incrémentée en
conséquence.
• Décrémenter Lorsque l’utilisateur exécute l’action requise, la valeur de la variable indiquée est décrémentée en
conséquence.
• Actions multiples Lorsque l’utilisateur exécute l’action requise, plusieurs actions sont exécutées dans l’ordre
indiqué par l’utilisateur.
• Aller à la diapositive précédente Le projet passe à la diapositive précédente.
• Aller à la diapositive suivante Le projet passe à la diapositive suivante.
• Aller à la dernière diapositive visualisée Le projet passe à la diapositive précédemment visualisée.
• Aller à la diapositive Le projet passe à la diapositive indiquée.
• Aucune Rien ne se passe lorsque l’utilisateur quitte la diapositive.
Annotations Cliquez ici pour afficher la boîte de dialogue Annotations des diapositives qui vous permet d’écrire des
informations concernant la diapositive. Ces annotations ne sont pas visibles par les utilisateurs qui visionnent votre
Page 54

UTILISATION D’ADOBE CAPTIVATE 4
Diapositives
projet, mais sont un très bon outil d’organisation pour les auteurs de projets Adobe Captivate. Les annotations peuvent
être lues à deux emplacements : dans la boîte de dialogue Enregistrer l’audio et dans la documentation que vous
publiez.
Accessibilité Cliquez ici pour ouvrir la boîte de dialogue Texte d’accessibilité de la diapositive qui vous permet
d’ajouter ou de taper du texte pouvant être lu par les utilisateurs atteints de handicaps qui utilisent des lecteurs d’écran.
Vous pouvez activer l’accessibilité pour le texte des diapositives, des annotations de diapositives et des sous-titres.
Veuillez noter que les boutons correspondants sont activés uniquement lorsque ce genre de texte existe au dans votre
projet. Pour plus d’informations, consultez la section « Ajouter du texte d’accessibilité aux diapositives » à la page 208.
Appliquer à tout Applique les paramètres définis dans le menu Paramètres à toutes les diapositives.
47
Paramètres
Cliquez sur ce bouton pour sélectionner la façon d’appliquer les changements de propriétés au projet. Pour
appliquer toutes vos modifications, sélectionnez Appliquer uniquement les propriétés modifiées. Pour appliquer tous
les paramètres de diapositive, sélectionnez Appliquer toutes les propriétés. Vous pouvez appliquer les paramètres de
diapositive à la diapositive actuelle uniquement, à toutes les diapositives ou seulement aux diapositives du même type.
Remarque : si vous modifiez les paramètres dans cette boîte de dialogue, ils deviennent les paramètres par défaut et les
nouvelles diapositives que vous créez utilisent ces paramètres.
Onglet Audio
Cet onglet permet d’ajouter de l’audio à une diapositive ou de modifier l’audio déjà associé à une diapositive.
Enregistrer du nouvel audio Ouvre la boîte de dialogue Enregistrer l’audio. L’enregistrement audio nécessite un
minimum de matériel.
Arrêter l’audio Arrête la lecture du fichier audio.
Lire l’audio Lit le fichier audio.
Importer Importez un fichier audio depuis votre ordinateur ou réseau.
Bibliothèque Ouvre la bibliothèque audio qui répertorie tous les fichiers audio du projet Adobe Captivate
actuellement ouvert.
Modifier Ouvre la boîte de dialogue Modifier l’audio. Cette boîte de dialogue permet de modifier le fichier audio de
différentes manières, telles qu’insérer des périodes de silence et régler le volume.
Sous-titrage Affiche la boîte de dialogue Sous-titrage, où vous pouvez saisir des sous-titres pour les fichiers audio des
diapositives à l’intention des utilisateurs malentendants. Le texte est affiché en même temps que l’audio lorsque la
diapositive est lue. Cette option est uniquement disponible pour les fichiers audio des diapositives et pas pour les autres
types de fichiers audio.
Supprimer Supprime le fichier audio associé à la diapositive.
Apparition en fondu [#] secondes Indique la durée nécessaire à l’audio pour atteindre progressivement son volume
maximum.
Disparition en fondu [#] secondes Indique la durée nécessaire à l’audio pour disparaître progressivement.
Paramètres Ouvre la boîte de dialogue Paramètres audio, où vous pouvez définir les paramètres audio tels que source
d’entrée, niveau de qualité et calibration.
Lire l’audio en boucle Lit le fichier audio en continu jusqu’à la sortie de la diapositive.
Arrêter l’audio d’arrière-plan Arrête la lecture de tout fichier audio d’arrière-plan associé à la diapositive.
Appliquer à tout Applique les paramètres définis dans le menu Paramètres à toutes les diapositives du projet.
Page 55

UTILISATION D’ADOBE CAPTIVATE 4
Diapositives
48
Paramètres
appliquer toutes vos modifications, sélectionnez Appliquer uniquement les propriétés modifiées. Pour appliquer tous
les paramètres de diapositive, sélectionnez Appliquer toutes les propriétés. Vous pouvez appliquer les paramètres de
diapositive à la diapositive actuelle uniquement, à toutes les diapositives ou seulement aux diapositives du même type.
Remarque : si vous modifiez les paramètres dans cette boîte de dialogue, ils deviennent les paramètres par défaut et les
nouvelles diapositives que vous créez utilisent ces paramètres.
Cliquez sur ce bouton pour sélectionner la façon d’appliquer les changements de propriétés au projet. Pour
Ajout de diapositives
Adobe Captivate propose de nombreuses options pour l’ajout de diapositives à un projet, notamment l’enregistrement,
l’importation et la copie. Vous pouvez ajouter différents types de diapositives, comme les diapositives vides, d’image,
de quiz ou d’animation.
Enregistrement de diapositives supplémentaires pour un projet
Il peut arriver, après avoir enregistré un projet Adobe Captivate et commencé à travailler sur les diapositives, que vous
constatiez qu’il vous en manque un certain nombre. Vous n’avez pas besoin de réenregistrer le projet entier. Vous
pouvez juste enregistrer quelques actions. Adobe Captivate vous permet d’enregistrer de nouvelles diapositives et de
les insérer dans un projet existant.
1 Dans un projet ouvert dans lequel vous voulez enregistrer et insérer de nouvelles diapositives, sélectionnez
Fichier > Nouveau > Diapositives supplémentaires.
2 Indiquez l’emplacement des nouvelles diapositives.
• Sélectionnez Enregistrer les diapositives à la fin du projet pour ajouter de nouvelles diapositives à la fin du
projet.
• Dans la liste, cliquez sur la diapositive après laquelle vous souhaitez insérer les diapositives enregistrées et
sélectionnez Enregistrer des diapositives et les insérer après la diapositive sélectionnée ci-dessous.
3 Dans le menu Sélectionner l’application, sélectionnez l’application que vous souhaitez enregistrer. Assurez-vous
d’avoir ouvert l’application avant d’essayer de l’enregistrer.
4 Sélectionnez Accrocher à la fenêtre si vous souhaitez que la fenêtre d’enregistrement s’accroche aux bordures de
l’application.
5 Une fois que vous avez terminé, cliquez sur OK. La fenêtre d’enregistrement s’affiche.
6 Sélectionnez un mode d’enregistrement et cliquez sur Enregistrer.
Remarque : vous pouvez positionner la zone de capture où vous voulez sur votre écran. Cependant, vous ne pouvez
pas la redimensionner car sa taille est la même que celle du projet auquel vous ajoutez les diapositives.
7 Une fois que vous avez fini l’enregistrement, appuyez sur Fin (ou une autre combinaison de touches que vous avez
désignée) sur le clavier pour arrêter l’enregistrement.
Les nouvelles diapositives enregistrées sont insérées dans votre projet à l’emplacement indiqué.
Page 56

UTILISATION D’ADOBE CAPTIVATE 4
Diapositives
Importation de diapositives
Adobe Captivate vous permet d’importer des diapositives d’un projet Adobe Captivate dans un autre. Les temps de
développement peuvent s’en trouver sensiblement réduits.
1 Dans un projet ouvert auquel vous souhaitez ajouter les diapositives existantes, sélectionnez Fichier > Importer >
Diapositives/Objets.
2 Sélectionnez le projet comportant les diapositives à importer et cliquez sur Ouvrir.
3 Utilisez les options suivantes en fonction de vos besoins :
Tout sélectionner Utilisez les options de ce menu pour sélectionner toutes les diapositives ou tous les objets du
projet.
Lorsque vous souhaitez importer la plupart des diapositives dans le projet, utilisez cette option pour toutes les
sélectionner. Cliquez une par une sur les diapositives que vous ne souhaitez pas importer et choisissez Ne pas
importer dans le menu Importer.
Tout effacer Utilisez les options de ce menu pour effacer les sélections précédentes des diapositives ou des objets.
Lorsque vous souhaitez importer quelques diapositives dans le projet, utilisez cette option pour effacer toutes les
diapositives. Cliquez une par une sur les diapositives que vous souhaitez importer et choisissez Diapositive ou
Diapositive et objets dans le menu Importer.
49
Importer Utilisez les options de ce menu pour importer la diapositive, ses objets ou la diapositive ainsi que ses
objets.
Placer les objets sur Cette option est disponible uniquement si vous avez choisi l’option Objets dans le menu
Importer. Sélectionnez la diapositive de votre projet dans laquelle vous voulez placer l’objet importé.
Copie de diapositives
Vous pouvez copier et coller des diapositives dans l’affichage Scénarimage ou Modifier (avec les vignettes activées dans
la Bande de film).
Pour sélectionner plusieurs diapositives, appuyez sur Maj ou Ctrl sur le clavier tout en cliquant sur les diapositives
désirées. Pour sélectionner toutes les diapositives, appuyez sur Ctrl+A, ou sélectionnez Modifier > Sélectionner toutes
les diapositives.
1 Dans un projet ouvert, cliquez avec le bouton droit de la souris sur la diapositive à copier.
2 Sélectionnez Copier la diapositive dans le menu déroulant.
3 Ouvrez un projet Adobe Captivate.
4 Cliquez avec le bouton droit de la souris sur la diapositive à la suite de laquelle vous souhaitez voir apparaître les
nouvelles diapositives. Par exemple, si vous souhaitez coller la diapositive copiée comme Diapositive 6 de votre
projet, cliquez sur la diapositive 5 actuelle.
5 Sélectionnez Coller la diapositive dans le menu déroulant.
Copie de diapositives d’autres projets
Vous pouvez copier et coller des diapositives depuis d’autres projets. Cela peut vous permettre de gagner énormément
de temps. Par exemple, si vous avez déjà une diapositive détaillée avec des légendes contenant du texte réutilisable,
vous pouvez simplement copier et coller cette diapositive dans les projets que vous créez.
Page 57

UTILISATION D’ADOBE CAPTIVATE 4
Diapositives
Pour sélectionner plusieurs diapositives, appuyez sur Maj ou Ctrl sur le clavier tout en cliquant sur les diapositives
désirées. Pour sélectionner toutes les diapositives, appuyez sur Ctrl+A, ou sélectionnez Modifier > Sélectionner toutes
les diapositives.
1 Dans un projet ouvert, cliquez avec le bouton droit de la souris sur la diapositive que vous voulez copier.
2 Sélectionnez Copier la diapositive dans le menu déroulant.
3 Ouvrez le projet Adobe Captivate dans lequel vous voulez ajouter la diapositive copiée aux étapes précédentes.
4 Cliquez avec le bouton droit de la souris sur la diapositive à la suite de laquelle vous souhaitez voir apparaître les
nouvelles diapositives. Par exemple, si vous souhaitez coller la diapositive copiée comme Diapositive 6 de votre
projet, cliquez sur la diapositive 5 actuelle.
5 Sélectionnez Coller la diapositive dans le menu déroulant.
Activer la mise à l’échelle des diapositives lors de l’importation
Adobe Captivate peut redimensionner automatiquement le contenu de diapositives importées en fonction des
dimensions du projet vers lequel la diapositive est importée.
1 Sélectionnez Modifier > Préférences.
2 Sélectionnez Paramètres généraux dans le menu Global.
3 Sélectionnez Rescale Imported/Pasted slide (Mettre à l’échelle la diapositive importée/collée).
50
Duplication de diapositives
Vous pouvez dupliquer des diapositives dans l’affichage Scénarimage ou Modifier (avec la Bande de film activée). La
duplication de diapositives est un moyen facile d’agrandir vos projets. Par exemple, si vous avez déjà créé une
diapositive avec une certaine couleur d’arrière-plan, mise en forme, légende et zone de surbrillance, il vous suffit de
dupliquer cette diapositive et de modifier quelques éléments ou le texte pour ajouter davantage d’informations à votre
projet.
❖ Dans un projet ouvert, effectuez l’une des opérations suivantes :
• Cliquez sur la diapositive à l’aide du bouton droit de la souris et sélectionnez Dupliquer la diapositive.
• Sélectionnez une diapositive et appuyez sur Ctrl+D.
Pour sélectionner plusieurs diapositives, appuyez sur Maj ou Ctrl sur le clavier tout en cliquant sur les diapositives
désirées. Pour sélectionner toutes les diapositives, appuyez sur Ctrl+A, ou sélectionnez Modifier > Sélectionner toutes
les diapositives.
La ou les diapositives sélectionnées sont dupliquées et placées dans le projet. Vous pouvez modifier et travailler avec
les nouvelles diapositives comme avec les diapositives d’origine.
Insertion de diapositives vides
1 Dans un projet ouvert, cliquez avec le bouton droit de la souris sur la diapositive après laquelle vous souhaitez voir
la(les) nouvelle(s) diapositive(s) vide(s) apparaître.
2 Sélectionnez Insérer > Diapositive vide.
La nouvelle diapositive est ajoutée à votre projet. Vous pouvez modifier et travailler avec la nouvelle diapositive
comme avec les autres diapositives du projet.
Page 58

UTILISATION D’ADOBE CAPTIVATE 4
Diapositives
Insertion d’images en tant que diapositives
Les diapositives d’image contiennent une image insérée en tant qu’arrière-plan.
1 Ouvrez un projet Adobe Captivate.
2 Cliquez avec le bouton droit de la souris sur la diapositive à la suite de laquelle vous souhaitez voir apparaître la(les)
nouvelle(s) diapositive(s) d’image.
3 Sélectionnez Insérer > Autre(s) diapositive(s) > Diapositive d’image.
4 Dans la boîte de dialogue Ouvrir, naviguez vers et sélectionnez l’image que vous souhaitez importer.
5 Si les dimensions de l’image que vous essayez d’importer sont plus grandes que celles de votre diapositive, la boîte
de dialogue Redimensionnement de l’image s’affiche. Effectuez l’une des opérations suivantes :
• Sélectionnez Ajuster à la scène si vous souhaitez faire correspondre les dimensions de l’image à celles de la
diapositive.
• Sélectionnez Recadrer et utilisez les poignées de la zone rectangulaire qui s’affiche pour sélectionner la portion
de l’image que vous souhaitez afficher.
Insertion de diapositives d’une présentation PowerPoint
Vous pouvez ajouter des diapositives PowerPoint à la fin d’un projet ou dans un projet.
51
1 Sélectionnez Insérer > Autre(s) diapositive(s) > Diapositive PowerPoint.
2 Sélectionnez une présentation PowerPoint et cliquez sur Ouvrir.
3 Effectuez l’une des opérations suivantes :
• Sélectionnez Importer les diapositives à la fin du projet pour ajouter de nouvelles diapositives à la fin du projet.
• Sélectionnez Importer des diapositives et les insérer après la diapositive sélectionnée ci-dessous pour ajouter de
nouvelles diapositives après la diapositive que vous sélectionnez dans la liste.
Insertion de diapositives d’animation
Vous pouvez insérer un fichier SWF, AVI ou GIF animé comme nouvelle diapositive.
Remarque : l’ajout d’une animation sous la forme d’une diapositive est plus approprié avec les fichiers d’animation plus
volumineux.
1 Sélectionnez Insérer > Autre(s) diapositive(s) > Diapositive PowerPoint.
2 Naviguez vers le fichier d’animation que vous voulez insérer (SWF, AVI ou GIF animé) et cliquez sur Ouvrir. La
diapositive d’animation est générée et ajoutée au projet.
Il est important de définir la vitesse de défilement correcte. Tous les fichiers d’animation importés sont lus à la vitesse
sélectionnée dans la boîte de dialogue Préférences du projet, quelle que soit la vitesse définie avant l’importation du
fichier. Le paramètre par défaut est de 30 images Flash par seconde et est approprié dans la plupart des cas. Il est
possible que vous deviez modifier la vitesse si vous intégrez votre fichier Adobe Captivate SWF dans un autre fichier
SWF dont la vitesse de défilement est différente de 30.
Lorsque vous créez une diapositive d’animation, la durée d’affichage de la diapositive dans votre projet final est la
même que la durée du fichier d’animation. Par exemple, si le fichier d’animation que vous utilisez pour créer une
nouvelle diapositive d’animation est uniquement d’une durée de 1,2 seconde, la diapositive d’animation s’affichera
pendant 1,2 seconde. Pour modifier la durée d’affichage de la diapositive, ouvrez la diapositive en affichage Modifier,
sélectionnez Diapositive > Propriétés et saisissez un nouveau nombre de secondes dans la case Durée d’affichage. Vous
pouvez également modifier la durée d’affichage de la diapositive à l’aide du plan de montage chronologique.
Page 59

UTILISATION D’ADOBE CAPTIVATE 4
Diapositives
Suppression et modification de diapositives
Suppression de diapositives
La suppression d’une diapositive consiste à la faire disparaître définitivement du projet. Vous pouvez supprimer des
diapositives dans l’affichage Scénarimage ou Modifier (avec la Bande de film activée).
❖ Effectuez l’une des opérations suivantes :
• Cliquez avec le bouton droit de la souris sur la diapositive que vous souhaitez supprimer et sélectionnez
Supprimer la diapositive dans le menu.
• Sélectionnez la diapositive et appuyez sur la touche Suppr.
Modification de la couleur d’arrière-plan des diapositives
1 Double-cliquez sur la diapositive dont vous voulez modifier la couleur d’arrière-plan.
2 Sélectionnez Diapositive > Propriétés.
3 Dans les options de paramètres Couleurs, sélectionnez Personnaliser et effectuez l’une des opérations suivantes :
• Choisissez une couleur dans la palette de base.
• Cliquez sur Plus de couleurs pour créer une couleur personnalisée.
• Cliquez sur l’icône de pipette pour sélectionner et copier n’importe quelle couleur sur votre écran.
• Dans le champ texte, entrez la valeur de la couleur de votre choix et appuyez sur Entrée.
4 Si vous voulez appliquer la couleur à toutes les diapositives, sélectionnez Appliquer à tout, puis cliquez sur
Paramètres pour choisir comment appliquer la modification.
5 Cliquez sur OK.
52
Remarque : pour utiliser la couleur du projet sur une diapositive, ouvrez la boîte de dialogue Propriétés de la diapositive
(dans le menu Diapositive, cliquez sur Propriétés). Dans la section Couleur, cliquez sur Projet. Pour modifier la couleur
d’arrière-plan d’un projet, sélectionnez Modifier > Préférences, puis cliquez sur Paramètres dans le menu Projet. Dans le
panneau Projet sur la droite, sélectionnez la couleur d’arrière-plan du projet dans la liste Couleur d’arrière-plan du
projet.
Modification de diapositives dans un éditeur d’images
Adobe Captivate permet de facilement copier des diapositives dans le Presse-papiers. Vous pouvez ensuite coller la
diapositive dans un programme d’édition graphique (par exemple Fireworks® ou Photoshop), modifier l’image, puis
la coller de nouveau dans Adobe Captivate. Cette technique est particulièrement utile lorsque vous souhaitez apporter
de petites modifications à une diapositive déjà enregistrée sans avoir à la réenregistrer.
1 Dans un projet ouvert en affichage Modifier, cliquez avec le bouton droit de la souris sur la diapositive que vous
voulez copier.
2 Dans le menu, sélectionnez Copier l’arrière-plan.
3 Ouvrez un programme graphique et collez la diapositive dans le programme en cliquant sur Ctrl+V.
4 Apportez les modifications nécessaires à la diapositive.
5 Copiez l’image dans le programme graphique en cliquant sur Ctrl+C afin d’enregistrer l’image dans le Presse-
papiers.
Page 60

UTILISATION D’ADOBE CAPTIVATE 4
Diapositives
6 Dans Adobe Captivate, sélectionnez la diapositive que vous aviez copiée et sélectionnez Modifier > Coller en tant
qu’image.
La nouvelle diapositive mise à jour (sous forme d’image) est placée dans le projet. Si la diapositive d’origine contenait
des objets comme des légendes ou des zones de surbrillance, ils s’affichent sur la nouvelle diapositive.
Dans Adobe Captivate, vous pouvez modifier les images d’arrière-plan directement à partir de la bibliothèque. Pour
modifier une image d’arrière-plan dans la bibliothèque, cliquez du bouton droit sur l’image que vous souhaitez
modifier et sélectionnez l’éditeur d’image dans le menu.
Ajout de texte à une diapositive
Lorsque vous modifiez un projet, il peut arriver que vous vouliez ajouter du texte à une diapositive, sans pour autant
afficher le texte comme une légende de texte sur la diapositive. Il existe un moyen facile d’ajouter du texte à une
diapositive : il vous suffit d’ajouter le texte en tant que légende de texte transparente.
1 Dans l’affichage Scénarimage, double-cliquez sur la diapositive à laquelle vous voulez ajouter une légende de texte
transparente.
2 Sélectionnez Insérer > Objet(s) standard > Légende de texte.
3 Dans Type de légende, cliquez sur le menu déroulant et sélectionnez [transparent].
4 Modifiez les autres options de la légende de texte si nécessaire.
53
Remarque : si vous créez une légende transparente, évitez d’utiliser du texte souligné. Le soulignement risque de
compromettre la qualité du texte.
Modification du texte enregistré sur une diapositive
Lorsque vous enregistrez le texte que vous êtes en train de taper, une nouvelle diapositive est créée pour chaque saut
de ligne. Chaque ligne de texte tapé est traitée comme un objet à part entière et apparaît sur un calque séparé dans le
plan de montage chronologique. Vous pouvez remplacer le texte enregistré sur une diapositive par du nouveau texte
avec des effets de frappe. Par exemple, si vous avez enregistré du texte en train d’être tapé dans un programme d’édition
et si vous voulez changer le texte enregistré sur la diapositive ultérieurement, vous pouvez le faire à l’aide de cette
option.
Avant d’enregistrer du texte en cours de frappe, assurez-vous que l’option d’enregistrement des frappes de touches est
activée. Pour de plus amples informations, consultez la section « Définition des préférences d’enregistrement
globales » à la page 38.
1 Dans un projet ouvert, cliquez avec le bouton droit de la souris sur le calque Frappe du plan de montage
chronologique et sélectionnez Remplacer par une animation de texte.
2 Sélectionnez une option dans le menu Effets :
Saisie de texte Permet de lire le texte sans son de frappe.
Frappe avec son Permet de lire le texte avec un son de frappe.
3 Dans le champ Texte, tapez le texte de remplacement, puis cliquez sur OK.
Le texte sur la diapositive est remplacé par le texte saisi. Dans le plan de montage chronologique, l’objet de saisie de
texte est remplacé par l’objet d’animation de texte et le texte remplacé s’affiche sur l’objet.
Page 61

UTILISATION D’ADOBE CAPTIVATE 4
Diapositives
Attribution d’un nom aux diapositives
Il est plus facile d’identifier et de garder un suivi des diapositives en utilisant leurs noms plutôt que leurs numéros. Le
nom apparaît sous la diapositive.
1 Double-cliquez sur la diapositive à laquelle vous voulez attribuer un nom. La boîte de dialogue Propriétés de la
diapositive s’affiche.
2 Dans Étiquette, saisissez le nom de la diapositive.
Aller à une diapositive spécifique
Appuyez sur Ctrl+Maj+G et précisez un numéro de diapositive dans la boîte de dialogue Aller à la diapositive pour
accéder directement à la diapositive ainsi indiquée. Vous pouvez également utiliser Modifier > Aller à la diapositive
pour vous déplacer jusqu’à la diapositive choisie.
Verrouillage des diapositives
Adobe Captivate permet de verrouiller des diapositives. Lorsque vous verrouillez une diapositive, tous les objets de
cette diapositive sont affichés mais ne peuvent pas être modifiés. Cette fonctionnalité est utile si vous voulez envoyer
votre projet à d’autres personnes pour qu’elles puissent donner leur avis sur votre projet, mais si vous ne voulez pas
qu’elles modifient les objets.
54
Quand une diapositive est verrouillée, une petite icône de verrou s’affiche. Cette icône s’affiche sous une diapositive
verrouillée dans l’affichage Scénarimage et dans la bande de film.
❖ Dans un projet ouvert, cliquez du bouton droit sur la diapositive que vous souhaitez verrouiller et sélectionnez
Verrouiller la diapositive.
Pour sélectionner plusieurs diapositives, appuyez sur Maj ou Ctrl sur le clavier tout en cliquant sur les diapositives
désirées. Pour sélectionner toutes les diapositives, appuyez sur Ctrl+A, ou sélectionnez Modifier > Sélectionner toutes
les diapositives.
Masquage des diapositives
Adobe Captivate vous permet de masquer une diapositive dans un projet ; la diapositive reste dans le projet, mais elle
est cachée et ne s’affiche pas lorsque le projet est lu. Cette option est utile dans plusieurs cas. Par exemple, si d’autres
personnes doivent passer le projet en revue et que les informations sur certaines diapositives ne sont pas définitives,
vous pouvez masquer ces diapositives jusqu’à ce qu’elles soient correctes.
Masquage des diapositives
• Effectuez l’une des opérations suivantes :
• Cliquez du bouton droit sur la diapositive et sélectionnez Masquer la diapositive.
• Dans l’affichage Scénarimage, sélectionnez la diapositive et cliquez sur Masquer la diapositive dans le panneau
Tâches de la diapositive.
La diapositive est estompée dans l’affichage Scénarimage.
Page 62

UTILISATION D’ADOBE CAPTIVATE 4
Diapositives
Inclusion ou exclusion des diapositives masquées lors de la publication de documents
1 Dans un projet ouvert, sélectionnez Fichier > Publier.
2 Sélectionnez Imprimer dans le panneau de gauche.
3 Dans Type, sélectionnez Documents.
4 Dans la zone Options de mise en forme des documents, sélectionnez Inclure les diapositives masquées. Si la case
Inclure les diapositives masquées est cochée, les diapositives masquées sont incluses dans le document Word.
Décochez la case pour exclure les diapositives masquées des documents.
5 Cliquez sur Publier.
Diapositives groupées
Lorsque le nombre de diapositives devient ingérable, vous pouvez regrouper les diapositives. En développant et en
réduisant les groupes, vous pouvez visualiser des sous-ensembles de diapositives plutôt que toutes les diapositives en
même temps. Les groupes permettent également d’obtenir un aperçu utile du projet et ils constituent un moyen
pratique de supprimer ou de masquer plusieurs diapositives en même temps (des diapositives que vous ne souhaitez
pas publier, par exemple).
55
Pour faciliter l’association des diapositives à leur groupe, vous pouvez attribuer aux diapositives appartenant à un
même groupe la même couleur de bordure. La couleur est visible dans les trois modes d’affichage (Scénarimage,
Modifier ou Embranchement), mais elle n’apparaît pas lorsque le projet est exécuté.
Création d’un groupe de diapositives
1 Dans un projet ouvert, cliquez sur une diapositive que vous souhaitez affecter à un groupe puis, tout en maintenant
la touche Ctrl ou Maj enfoncée, cliquez sur les autres diapositives du groupe pour les sélectionner.
2 Sélectionnez Diapositive > Groupe > Créer.
Les diapositives sélectionnées sont rassemblées dans une même diapositive de groupe affichant leur numéro et leur
description.
Nommer les groupes de diapositives et les marquer
1 Cliquez sur un groupe de diapositives.
2 Sélectionnez Diapositive > Groupe > Modifier.
3 Dans le menu déroulant Couleur, sélectionnez une couleur pour toutes les diapositives du groupe. Cette couleur
n’est pas affichée lorsque le projet est exécuté.
4 Dans le champ Titre, tapez le nom du groupe. Ce titre apparaît au bas de la diapositive de groupe.
5 Cliquez sur OK.
Développement ou réduction d’un groupe de diapositives
1 Cliquez sur un groupe de diapositives.
2 Effectuez l’une des opérations suivantes :
• Sélectionnez Diapositive > Groupe > Développer.
Page 63

UTILISATION D’ADOBE CAPTIVATE 4
Diapositives
• Sélectionnez Diapositive > Groupe > Réduire.
Pour aller plus vite, vous pouvez également cliquer sur l’icône en forme de flèche dans la partie supérieure de la
diapositive de groupe.
Dissociation d'un groupe de diapositives
1 Sélectionnez un groupe de diapositives.
2 Sélectionnez Diapositive > Groupe > Supprimer.
Modification de l’ordre des diapositives
Pour modifier l’ordre des diapositives, sélectionnez-les et faites-les glisser vers leur nouvelle position. Vous pouvez
modifier l’ordre des diapositives uniquement dans les modes d’affichage Scénarimage et Bande de film.
Pour sélectionner plusieurs diapositives, appuyez sur Maj ou Ctrl sur le clavier tout en cliquant sur les diapositives
désirées. Pour sélectionner toutes les diapositives, appuyez sur Ctrl+A, ou sélectionnez Modifier > Sélectionner toutes
les diapositives.
56
Annotations des diapositives
Vous pouvez inclure des annotations supplémentaires sur une diapositive dans votre présentation finale. Les
annotations des diapositives constituent un bon emplacement pour les informations supplémentaires concernant une
diapositive, telles que les informations numériques, les documents justificatifs ou les notes de bas de page. Vous pouvez
également utiliser les annotations des diapositives pour communiquer avec les utilisateurs qui n’ont pas d’équipement
audio ou les utilisateurs malentendants.
Vous pouvez convertir le texte des annotations des diapositives en fichier audio à l’aide du synthétiseur vocal d’Adobe
Captivate. Il est également possible de les convertir en sous-titres. Contrairement aux annotations, les sous-titres
s’affichent dans la diapositive lors de l’exécution.
Ajout d’annotations de diapositives
Vous pouvez ajouter des annotations de diapositives de l’une des façons suivantes :
• Saisissez le texte directement dans le panneau Annotations des diapositives. Saisissez vos annotations dans la
colonne Annotations des diapositives.
Remarque : si vous ne voyez pas le panneau, cliquez sur l’icône en forme de flèche en bas de la fenêtre de diapositive.
• Cliquez sur Annotations dans la boîte de dialogue Propriétés de la diapositive. Entrez le texte dans la boîte de
dialogue Annotations des diapositives qui s’affiche.
• Vous pouvez ajouter des annotations de diapositives à un fichier audio en passant par la boîte de dialogue
Enregistrer l’audio. Les annotations des diapositives sont utiles dans la boîte de dialogue Enregistrer l’audio car
vous pouvez lire le texte directement depuis la boîte de dialogue lorsque vous enregistrez. Lorsque vous insérez un
fichier audio à une diapositive que vous avez enregistrée avec des annotations de diapositives, celles-ci sont ajoutées
à la colonne Annotations des diapositives.
• Les annotations des diapositives sont automatiquement importées lorsque vous importez des diapositives depuis
Microsoft PowerPoint.
Page 64

UTILISATION D’ADOBE CAPTIVATE 4
Diapositives
Les annotations des diapositives peuvent être utilisées comme instructions pour les développeurs ou pense-bêtes pour
les éléments à terminer. Les annotations ne sont pas affichées lors de la lecture du projet.
Si vous voulez exporter votre projet vers Microsoft Word pour créer des documents, vous avez la possibilité d’inclure
les annotations de diapositive dans le document. Cela peut être utile si vous souhaitez ajouter des informations pour
les réviseurs lorsque vous publiez votre projet sous la forme d’un document Microsoft Word.
Conversion des annotations de diapositives en paroles et sous-titres
Vous pouvez convertir le texte des annotations des diapositives en fichier audio à l’aide du logiciel de synthèse vocale
de NeoSpeech™. Le fichier audio est inséré dans la diapositive correspondante. Les annotations de diapositives
multiples sont fusionnées en un fichier audio unique qui apparaît sur le plan de montage chronologique en tant
qu’objet unique. Vous pouvez convertir les annotations des diapositives contenues dans le panneau en sous-titres en
un seul clic.
Si vous n’avez pas installé le logiciel de synthèse vocale lors de l’installation, effectuez l’une des opérations suivantes :
• Exécutez une nouvelle fois le CD d’installation. Cliquez sur Installer les voix de synthèse vocale dans les options de
lecture automatique.
• Exécutez le fichier EXE du logiciel de synthèse vocale. Ce fichier se trouve dans le dossier Goodies (logiciels libres)
de votre disque d’installation.
57
Lorsque vous lisez le projet :
• Les annotations des diapositives sont lues à voix haute à l’utilisateur.
• Les sous-titres s’affichent sur la diapositive.
1 Dans la section annotations des diapositives, saisissez le texte requis dans la colonne Annotations des diapositives.
Pour ajouter un rang, double-cliquez sur la colonne Annotations des diapositives.
2 Cliquez sur le point vert dans la colonne Parole. Le point vert se transforme en coche verte . Pour
convertir le texte de tous les rangs en parole, cliquez sur l’en-tête Synthèse vocale.
3 Cliquez sur Convertir en paroles.
Remarque : si vous ne disposez pas du logiciel requis sur votre ordinateur, le bouton Télécharger la voix s’affiche.
4 Dans la boîte de dialogue Agent de parole, sélectionnez la voix que vous souhaitez utiliser pour lire le texte.
5 Cliquez sur le point vert dans la colonne Sous-titres si vous souhaitez convertir les annotations des diapositives en
sous-titres. Le texte est affiché lorsque l’utilisateur lit le projet. Cliquez sur l’en-tête Sous-titres pour sélectionner
tous les rangs de cette colonne.
Pour éviter que les annotations des diapositives ne soient lues à voix haute lors de la lecture du projet, cliquez sur
l’icône en forme de coche.
Ajout de texte de parole aux diapositives
Vous pouvez ajouter du texte de parole à plusieurs diapositives à l’aide de la boîte de dialogue Gestion de la parole.
Pour apporter un peu de diversité au projet, vous pouvez choisir des agents différents pour les différentes diapositives.
Vous pouvez, par exemple, utiliser une voix masculine et une voix féminine en alternance.
1 Sélectionnez Audio > Gestion de la parole.
2 Dans la colonne Texte de parole de la boîte de dialogue Gestion de la parole, cliquez sur Parcourir (...).
3 Dans la boîte de dialogue Texte de la diapositive au format audio, saisissez le texte que vous souhaitez convertir en
parole.
Page 65

UTILISATION D’ADOBE CAPTIVATE 4
Diapositives
4 Dans la colonne Agent de parole, sélectionnez un agent pour la diapositive.
5 Répétez cette procédure pour les autres diapositives.
Désactivation des sous-titres dans une diapositive
Vous pouvez empêcher l’apparition des sous-titres lors de la lecture d’un projet. Cliquez sur l’icône en forme de
coche dans le rang correspondant de la colonne Sous-titres.
Suppression des sous-titres/annotations d’une diapositive
Pour supprimer les sous-titres/annotations d’une diapositive, cliquez sur dans les lignes correspondantes.
Transitions entre diapositives
Les transitions sont des effets spéciaux qui apparaissent lorsque le projet passe d’une diapositive à une autre. Les
transitions signalent la fin d’une diapositive et le début d’une autre.
1 Double-cliquez sur la diapositive à laquelle vous voulez ajouter une transition.
2 Sélectionnez Diapositive > Propriétés.
3 Cliquez sur le menu Transition et sélectionnez l’une des options de transition.
4 Si vous voulez appliquer la transition à toutes les diapositives, sélectionnez Appliquer à tout, puis cliquez sur
Paramètres pour choisir comment appliquer la modification.
58
Conseils concernant les diapositives d’introduction
• Ajouter du son. Adobe Captivate permet d’ajouter facilement du son, élément primordial d’une introduction. Vous
pouvez ajouter des fichiers audio existants ou enregistrer vos propres commentaires. Vous pouvez inclure un
message de bienvenue ou jouer une musique appropriée.
Adobe Captivate contient une galerie de boutons, de sons et d’animations (au format SWF) que vous pouvez
utiliser dans vos projets. Par défaut, la galerie est stockée à l’emplacement suivant lorsque vous installez Adobe
Captivate : C:\Program Files\Adobe\Adobe Captivate 4\Gallery.
• Utiliser des effets spéciaux. Si vous voulez ajouter des effets spéciaux à votre projet, pourquoi ne pas commencer
par eux ? Les effets spéciaux, tels que les fondus, donnent un style professionnel et lissé dès le début du projet.
• Utiliser du texte animé. Pour créer une diapositive d’introduction « accrocheuse » facilement, utilisez la fonction
de texte animé d’Adobe Captivate. C’est une façon rapide de donner un aspect sophistiqué à vos projets.
• Utiliser les légendes de manière stratégique. Ajoutez plusieurs légendes dans la diapositive d’introduction et
définissez avec soin leur durée pour qu’elles apparaissent et disparaissent en fondu enchaîné.
Page 66

Chapitre 6 : Ajout et gestion d’objets
Les objets sont des éléments que vous pouvez ajouter aux diapositives Adobe Captivate. Il existe de nombreux types
d’objets différents.
Types d’objets
Adobe Captivate fournit divers objets que vous pouvez utiliser pour améliorer la convivialité et l’interactivité de votre
projet Adobe Captivate.
Les projets Adobe Captivate peuvent être classés de manière générale comme suit :
Objets interactifs Les objets qui exécutent une action lorsque l’utilisateur interagit avec eux à l’aide de la souris ou du
clavier. Vous pouvez affecter un score pour les interactions avec ces objets.
Par exemple, une zone de clic est un objet interactif qui exécute une action définie lorsque l’utilisateur clique dessus.
Vous pouvez affecter des points pour chaque clic correct. Les objets interactifs suivants sont disponibles dans Adobe
Captivate :
59
• « Zones de clic » à la page 110
• « Zones de texte » à la page 114
• « Boutons » à la page 118
• « Widgets » à la page 126
Objets non interactifs Les objets qui sont utilisés pour afficher des informations à l’utilisateur. Il n’est pas possible
d’affecter des scores à des objets non interactifs.
Les objets interactifs suivants sont disponibles dans Adobe Captivate :
• « Légendes de texte » à la page 70
• « Légendes de survol » à la page 81
• « Zones de surbrillance » à la page 83
• « Souris » à la page 84
• « Mini-diapositives de survol » à la page 89
• « Zones de zoom » à la page 92
• « Images et images de survol » à la page 94
• « Dessins outils » à la page 98
• « Animations » à la page 101
• « Texte animé » à la page 103
• « Vidéo » à la page 104
Page 67

UTILISATION D’ADOBE CAPTIVATE 4
Ajout et gestion d’objets
Contrôle de la visibilité des objets
Vous pouvez masquer un objet sur une diapositive et définir les conditions qui doivent être satisfaites pour que l’objet
soit affiché.
L’exemple suivant vous montre comment masquer une image sur une diapositive jusqu’à ce que l’utilisateur clique sur
le bouton Afficher l’image.
1 Sélectionnez Insérer > Image pour insérer une image sur la diapositive.
2 Cliquez sur l’image avec le bouton droit et sélectionnez Propriétés dans le menu.
3 Dans la boîte de dialogue Image, cliquez sur l’onglet Options.
a Dans le champ Nom, entrez Mon_image.
b Désélectionnez l’option Visible.
c Cliquez sur OK.
4 Sélectionnez Insérer > Objets standard > Bouton.
5 Dans la boîte de dialogue Nouveau bouton, effectuez les opérations suivantes :
a Dans la zone Si l’utilisateur clique sur le bouton du menu En cas de succès, sélectionnez Afficher.
b Dans le menu Afficher, sélectionnez Mon_image.
c Cliquez sur OK.
60
Lorsque vous lisez le projet, l’image apparaît uniquement lorsque vous cliquez sur le bouton.
Importation d’objets
Vous pouvez importer des objets d’un projet Adobe Captivate dans un autre. Cette option est utile dans deux
situations. Premièrement, si vous voulez supprimer un projet existant, mais si vous souhaitez conserver les objets pour
les ajouter à un autre projet. Deuxièmement, si vous voulez recréer les diapositives d’un projet, mais si vous souhaitez
conserver les objets existants afin de gagner du temps.
Remarque : pour réutiliser des objets de média individuels provenant d’un autre projet Adobe Captivate, vous pouvez
ouvrir la bibliothèque de ce projet à partir de la bibliothèque du projet en cours. Faites glisser les objets directement sur
une diapositive ou dans la bibliothèque du projet en cours pour faciliter leur réutilisation.
1 Dans un projet ouvert auquel vous souhaitez ajouter les objets existants, sélectionnez Fichier > Importer >
Diapositives/Objets.
2 Sélectionnez le projet comportant les objets à importer et cliquez sur Ouvrir.
La boîte de dialogue Importer un projet s’affiche.
3 Sélectionnez les objets que vous voulez ajouter dans le projet courant. Pour chaque diapositive, cliquez sur le menu
déroulant Importer et sélectionnez une option. Utilisez la réglette ou la touche Tab (diapositive suivante) et MajTab (diapositive précédente) pour parcourir toutes les diapositives du projet. Cliquez sur Tout sélectionner-Objets
pour sélectionner tous les objets du projet. Cliquez sur Tout effacer-Objets pour effacer tous les objets du projet.
Pour importer uniquement des objets, sélectionnez l’option Objets uniquement.
Si vous sélectionnez l’option Objets uniquement, vous pouvez indiquer exactement la diapositive à laquelle vous
voulez ajouter les objets dans le projet courant. Cliquez sur le menu déroulant en regard de Placer les objets sur et
sélectionnez un numéro de diapositive du projet.
Page 68

UTILISATION D’ADOBE CAPTIVATE 4
Ajout et gestion d’objets
4 Une fois que vous avez terminé, cliquez sur OK.
Les objets sont ajoutés au projet ouvert.
5 Ouvrez différentes diapositives dans l’affichage Modifier pour voir les objets qui ont été importés.
Gestion des objets de la bibliothèque
Affichage des objets dans la bibliothèque
1 Cliquez sur l’onglet Modifier d’un projet ouvert pour passer à l’affichage Modifier.
2 Sélectionnez Fenêtre > Bibliothèque.
Le panneau Bibliothèque s’affiche.
3 Double-cliquez sur l’un des dossiers (Audio, Arrière-plans, Images, Média) pour afficher les objets de cette
catégorie.
4 Cliquez sur un objet pour l’afficher dans le volet d’aperçu de la bibliothèque.
Outre l’affichage des fichiers d’image, le volet d’aperçu permet de lire des fichiers audio et d’animation.
61
Réutilisation d’un objet répertorié dans la bibliothèque
1 Dans l’affichage Modifier, sélectionnez la diapositive dans laquelle vous voulez ajouter l’objet.
2 Si la bibliothèque est masquée, sélectionnez Fenêtre > Bibliothèque.
3 Dans la bibliothèque, développez le dossier de la catégorie de l’objet à réutiliser.
4 Cliquez sur l’objet à réutiliser et affichez-le dans le volet d’aperçu.
5 Faites glisser l’objet sur la diapositive ou mini-diapositive sélectionnée. L’objet fait maintenant partie de la
diapositive ou de la mini-diapositive en fonction de son emplacement.
Remarque : une fois que vous avez copié l’objet sur la diapositive, les modifications que vous lui apportez n’ont pas d’effet
sur ce même objet utilisé dans d’autres diapositives.
Réutilisation d’un objet provenant de la bibliothèque d’un autre projet
1 Dans l’affichage Modifier, sélectionnez la diapositive dans laquelle vous voulez ajouter l’objet.
2 Si la bibliothèque est masquée, sélectionnez Fenêtre > Afficher la bibliothèque.
3 Dans la barre d’outils du panneau Bibliothèque, cliquez sur Ouvrir la bibliothèque.
4 Recherchez et sélectionnez le projet contenant les objets à utiliser puis cliquez sur Ouvrir.
La bibliothèque de l’autre projet s’ouvre dans une fenêtre redimensionnable distincte.
5 Cliquez pour sélectionner l’objet à réutiliser.
6 Faites glisser l’objet vers la scène de la diapositive sélectionnée ou vers le dossier approprié dans la bibliothèque du
projet en cours.
7 Sélectionnez et faites glisser tout objet supplémentaire que vous souhaitez réutiliser et cliquez sur le bouton Fermer.
Les nouveaux objets figurent maintenant dans la bibliothèque du projet actuel, même si vous les avez fait glisser
directement sur une diapositive. Vous pouvez les réutiliser autant de fois que vous le souhaitez.
Page 69

UTILISATION D’ADOBE CAPTIVATE 4
Ajout et gestion d’objets
Remarque : après avoir ouvert la bibliothèque d’un autre projet Adobe Captivate, ce projet reste dans le menu Ouvrir la
bibliothèque. Vous pouvez ainsi accéder rapidement à la bibliothèque de ce projet, à tout moment.
Voir aussi
« Bibliothèque » à la page 16
Gestion des objets avec la barre d’outils Scène
La nouvelle barre d’outils Scène, disponible en affichage Modifier, contient les icônes suivantes pour vous permettre
de gérer les objets :
• Propriétés de la diapositive. Cliquez sur cette option pour ouvrir la boîte de dialogue Propriétés de la diapositive.
Cette option de barre d’outils se change en Modifier la question ou en Modifier les résultats si une diapositive de
questions ou une diapositive de résultat est sélectionnée.
• Couper, copier, coller, supprimer et dupliquer.
• Ouvrir les propriétés de l’objet sélectionné.
• Envoyer l’objet sélectionné au premier plan.
• Envoyer l’objet sélectionné à l’arrière-plan.
• Afficher/masquer la grille.
• Accrocher à la grille.
• Taille et position.
• Zoom.
• Redessiner la forme lorsque la mini-diapositive de survol est sélectionnée
62
Copie, collage et duplication d’objets
Une fois que vous avez créé un objet, vous pouvez copier cet objet et le coller sur la même diapositive, sur une
diapositive différente de votre projet, ou sur plusieurs diapositives de votre projet en même temps. Cela peut vous
permettre de gagner énormément de temps, surtout si vous créez des objets compliqués avec des tailles, des couleurs
et des mises en forme spécifiques.
Vous pouvez également copier et coller des objets d’un projet à l’autre.
Remarque : pour réutiliser les objets de média figurant dans la bibliothèque, il suffit de faire glisser l’objet de la
bibliothèque sur la diapositive.
Lorsque des objets provenant d’une diapositive sont copiés dans une mini-diapositive, les propriétés suivantes de
l’objet sont modifiées :
• Si la durée de l’objet est définie sur Reste de la diapositive ou Reste du projet, elle est redéfinie sur Reste de la mini-
diapositive.
• L’option Synchroniser avec le projet perd sa validité avec les fichiers FLV.
Page 70

UTILISATION D’ADOBE CAPTIVATE 4
Ajout et gestion d’objets
Copier un objet sur une diapositive différente
1 Dans un projet affiché en mode Scénarimage, double-cliquez sur la diapositive contenant l’objet que vous voulez
copier. Sinon, sélectionnez le mode Édition et cliquez sur la diapositive contenant l’objet.
2 Cliquez à l’aide du bouton droit de la souris sur l’objet, puis sélectionnez Copier.
3 Ouvrez la diapositive dans laquelle vous voulez coller l’objet. Si la bande de film est affichée, vous pouvez cliquer
sur n’importe quelle diapositive. Vous pouvez aussi cliquer sur l’onglet Scénarimage, puis double-cliquer sur une
diapositive.
4 Cliquez sur la diapositive à l’aide du bouton droit de la souris et sélectionnez Coller l’objet.
Copier un objet sur plusieurs diapositives
1 Dans un projet affiché en mode Scénarimage, double-cliquez sur la diapositive contenant l’objet que vous voulez
copier. Sinon, sélectionnez le mode Édition et cliquez sur la diapositive contenant l’objet.
2 Cliquez à l’aide du bouton droit de la souris sur l’objet, puis sélectionnez Copier.
3 Sélectionnez les diapositives dans lesquelles vous voulez coller l’objet. Maintenez la touche Maj enfoncée et cliquez
sur les diapositives consécutives ou maintenez la touche Ctrl enfoncée et cliquez sur toutes les diapositives de votre
choix, même si elles ne sont pas consécutives. Vous pouvez utiliser l’affichage Scénarimage ou Bande de film dans
l’affichage Modifier.
4 Cliquez sur une diapositive sélectionnée à l’aide du bouton droit de la souris et sélectionnez Coller l’objet.
63
Copier des objets depuis d’autres projets
Vous pouvez copier et coller des objets depuis d’autres projets. Cette stratégie peut vous permettre de gagner
énormément de temps. Supposons, par exemple, que vous ayez créé un objet détaillé dans un autre projet. Il vous suffit
de copier et coller l’objet dans tout nouveau projet que vous créez.
Remarque : pour réutiliser des objets de média provenant d’un autre projet Adobe Captivate,ouvrez la bibliothèque de
ce projet à partir de la bibliothèque du projet en cours. Faites glisser les objets directement sur une diapositive ou dans la
bibliothèque du projet en cours pour faciliter leur réutilisation.
1 Ouvrez le projet Adobe Captivate contenant l’objet que vous voulez copier.
2 Cliquez à l’aide du bouton droit de la souris sur l’objet, puis sélectionnez Copier.
3 Ouvrez le projet Adobe Captivate dans lequel vous voulez ajouter l’objet copié dans les étapes ci-dessus.
4 Cliquez avec le bouton droit de la souris sur la diapositive dans laquelle vous voulez ajouter l’objet.
5 Sélectionnez Coller l’objet.
Vous pouvez aussi importer un ou plusieurs objets à partir d’un autre projet.
Duplication d’objets
Vous pouvez dupliquer des objets dans l’affichage Modifier. La duplication d’objets est un moyen facile de réutiliser
du contenu. Par exemple, vous pouvez dupliquer une légende détaillée et modifier une partie du texte pour ajouter
rapidement davantage d’informations à votre projet.
Remarque : pour réutiliser les objets de média figurant dans la bibliothèque, il suffit de faire glisser l’objet de la
bibliothèque sur la diapositive.
1 Dans un projet ouvert, double-cliquez sur la diapositive contenant l’objet que vous voulez dupliquer.
Page 71

UTILISATION D’ADOBE CAPTIVATE 4
Ajout et gestion d’objets
2 Cliquez à l’aide du bouton droit de la souris sur l’objet, puis sélectionnez Dupliquer.
L’objet que vous avez sélectionné est dupliqué et le nouvel objet est placé sur la diapositive. Vous pouvez modifier
et travailler avec le nouvel objet comme avec l’objet d’origine.
Alignement d’objets
Alignement de plusieurs objets dans une diapositive
Si vous avez plusieurs objets sur une diapositive, Adobe Captivate peut aligner ces objets automatiquement. C’est une
manière facile et précise de créer des diapositives de projet d’aspect professionnel.
Vous disposez de nombreuses options pour aligner les objets verticalement et horizontalement. Certaines options
dépendent de l’emplacement de l’objet d’ancrage. L’objet d’ancrage est tout simplement le premier objet que vous
sélectionnez. Il est conseillé de sélectionner l’objet le plus grand ou l’objet qui s’affiche en premier comme objet
d’ancrage. L’objet d’ancrage s’affiche avec des poignées de redimensionnement blanches, alors que les autres objets
sélectionnés s’affichent avec des poignées de redimensionnement noires.
1 Dans un projet ouvert, ouvrez une diapositive contenant plus d’un objet, par exemple deux légendes. Vous pouvez
également ouvrir une diapositive et y ajouter plus d’un objet.
2 Si la barre d’alignement n’est pas visible, sélectionnez Fenêtre > Barres d’outils > Alignement.
3 Pour sélectionner les objets d’une diapositive, maintenez la touche Maj enfoncée et cliquez sur les différents objets.
4 Effectuez l’une des opérations suivantes :
• Cliquez sur une option d’alignement sur la barre d’alignement.
• Cliquez avec le bouton droit sur les objets sélectionnés, choisissez Aligner, puis sélectionnez l’option appropriée
dans le menu déroulant.
64
Les coordonnées X (horizontal) et Y (vertical) de la souris s’affichent automatiquement dans le coin inférieur droit de
la fenêtre du projet Adobe Captivate lorsque vous déplacez la souris. Les coordonnées peuvent vous aider à placer les
objets dans un emplacement précis de la diapositive. Pour aligner des objets, il peut être utile d’afficher la grille.
Vous pouvez déplacer les objets en utilisant seulement le clavier. Sélectionnez un objet et appuyez sur une touche de
direction de votre clavier pour le déplacer d’un pixel à la fois. Pour déplacer un élément d’un nombre de pixels
spécifique, sélectionnez un objet et appuyez sur Ctrl + touche de direction.
Pour modifier la hauteur ou la largeur d’un objet de 1 pixel, maintenez enfoncée la touche Maj tout en appuyant sur
une touche fléchée. De même, maintenez enfoncées les touches Alt+Maj et appuyez sur une touche fléchée pour une
modification de 15 pixels à la fois.
Sur la nouvelle barre d’outils Scène, les options de Taille et Position sont utiles pour aligner les objets.
Alignement des objets dans le plan de montage chronologique
Le plan de montage chronologique permet de facilement aligner des objets. Par exemple, vous pouvez aligner des
objets sur la tête de lecture, le début d’une diapositive, la fin d’une diapositive, un autre objet ou un moment spécifique.
Affichage du plan de montage chronologique d’Adobe Captivate
1 Dans un projet ouvert, double-cliquez sur la diapositive contenant l’objet que vous voulez aligner.
Page 72

UTILISATION D’ADOBE CAPTIVATE 4
Ajout et gestion d’objets
2 Si le plan de montage chronologique n’est pas déjà ouvert, affichez-le en cliquant sur la barre de séparation. Pour
agrandir le plan de montage chronologique, cliquez sur la flèche. Vous pouvez aussi ouvrir le plan de montage
chronologique à partir du menu Afficher, en sélectionnant Afficher le plan de montage chronologique, ou bien en
utilisant la combinaison de touches Ctrl+Alt+T.
Alignement d’un objet sur la tête de lecture
Lorsque vous synchronisez un objet sur la tête de lecture, l’objet se déplace à l’emplacement de la tête de lecture dans
le plan de montage chronologique.
• Cliquez avec le bouton droit de la souris sur un objet du plan de montage, puis sélectionnez Synchroniser sur la tête
de lecture.
Synchroniser sur la tête de lecture
Alignement d’un objet sur le début d’une diapositive
• Cliquez sur un objet du plan de montage et faites-le glisser vers la gauche du plan de montage.
65
Prolongation de la durée de lecture d’un objet jusqu’à la fin d’une diapositive
• Cliquez du bouton droit sur un objet du plan de montage et sélectionnez Afficher pendant le reste de la diapositive.
Alignement d’un objet sur un moment spécifique
• Cliquez sur un objet du plan de montage et faites-le glisser vers la gauche ou vers la droite de manière à ce que le
bord gauche de la barre de l’objet s’aligne sur le moment correct dans l’en-tête.
Par exemple, si une légende s’affiche actuellement en même temps que la diapositive, mais si vous voulez un léger
décalage, faites glisser la légende pour que son bord gauche s’aligne sur 2s (un retard de deux secondes) ou sur 4s
(un retard de quatre secondes) dans l’en-tête.
Vous pouvez sélectionner plusieurs objets et les déplacer en même temps. Maintenez la touche MAJ enfoncée et
cliquez sur des objets pour sélectionner plusieurs objets superposés consécutifs dans le plan de montage. Pour
sélectionner des objets non consécutifs, maintenez la touche Ctrl enfoncée et cliquez sur les objets à déplacer.
Vous pouvez facilement ajuster le niveau de zoom du plan de montage chronologique. Cliquez sur la règle du plan
de montage et augmentez ou diminuez le niveau de zoom à l’aide de la molette de la souris. Vous pouvez également
modifier le niveau de zoom à l’aide des frappes de touche. Cliquez sur la règle puis appuyez sur Ctrl + [ pour
diminuer le niveau de zoom, Ctrl + ] pour augmenter le niveau de zoom ou Ctrl + W pour définir le niveau de zoom
de manière à ce que tous les objets tiennent dans le plan de montage actuel.
Alignement des objets sur la grille
Adobe Captivate contient une grille facultative que vous pouvez afficher lorsque vous travaillez sur des diapositives
dans l’affichage Modifier. La grille vous permet de placer et positionner les objets sur une diapositive avec plus de
précision.
Vous pouvez également sélectionner l’option Accrocher à la grille pour que les objets placés près des lignes de la grille
soient automatiquement « accrochés » aux lignes les plus proches.
Affichage de la grille
1 Dans un projet ouvert, double-cliquez sur une diapositive pour l’ouvrir en mode Édition.
Page 73

UTILISATION D’ADOBE CAPTIVATE 4
Ajout et gestion d’objets
2 Sélectionnez Afficher > Afficher la grille.
La grille, un ensemble de points clairs, s’affiche sur la diapositive.
Alignement des objets sur les lignes de la grille
1 Dans un projet ouvert, double-cliquez sur une diapositive pour l’ouvrir en mode Édition.
2 Sélectionnez Afficher > Accrocher à la grille.
3 Pour tester le comportement d’accrochage à la grille, ajoutez un objet à la diapositive, par exemple une zone de
surbrillance, et déplacez la zone. Elle s’aligne automatiquement sur les lignes de la grille.
Modification de l’échelle de la grille
1 Dans un projet ouvert, sélectionnez Modifier > Préférences.
2 Dans le panneau Catégorie, sélectionnez Global.
3 Dans le champ Taille de la grille, saisissez la nouvelle valeur correspondant à la taille de la grille. Si vous choisissez
un nombre plus grand, la grille aura moins de lignes, alors que si vous choisissez un nombre plus petit, la grille
affichera plus de lignes pour un positionnement plus précis.
Les coordonnées X (horizontal) et Y (vertical) de la souris s’affichent automatiquement dans le coin inférieur droit de
la fenêtre du projet Adobe Captivate lorsque vous déplacez la souris. Les coordonnées peuvent vous aider à placer les
objets dans un emplacement précis de la diapositive.
66
Vous pouvez déplacer les objets en utilisant seulement le clavier. Sélectionnez un objet et appuyez sur une touche de
direction de votre clavier pour le déplacer d’un pixel à la fois. Pour déplacer un élément d’un nombre de pixels
spécifique, sélectionnez un objet et appuyez sur Ctrl + touche de direction.
Vous pouvez aussi accéder aux options Afficher la grille et Accrocher à la grille en cliquant sur le menu Options et en
sélectionnant Préférences. Ces options s’affichent aussi sur la nouvelle barre d’outils au-dessus de la zone de scène.
Redimensionnement et repositionnement d’objets au pixel près
Vous pouvez spécifier la position d’un objet en ajustant la valeur d’alignement en haut et à gauche au pixel près, et sa
taille en ajustant sa hauteur et sa largeur au pixel près.
Lorsque vous sélectionnez un objet sur une diapositive en affichage Modifier, quatre zones de texte s’affichent sur la
barre d’outils au-dessus de la diapositive. Les zones de texte G, H, L et U concernent l’alignement Gauche et Haut, ainsi
que les dimensions de Largeur et de Hauteur. Le cadenas à droite des zones de texte sert à conserver les proportions
de l’objet. Si l’option Contraindre les proportions est activée, le cadenas est fermé alors que si elle n’est pas sélectionnée
pour l’objet, le cadenas est ouvert.
Remarque : ces options sont également affichées sur l’onglet Taille et position de la boîte de dialogue des propriétés de
chaque objet, accessible en cliquant avec le bouton droit de la souris sur un objet puis en sélectionnant Propriétés.
Page 74

UTILISATION D’ADOBE CAPTIVATE 4
Ajout et gestion d’objets
Modification de l’ordre d’affichage des objets
Adobe Captivate vous permet d’ajouter de nombreux objets, comme des légendes, des zones de surbrillance, des
animations ou des images, à des diapositives. Vous indiquez l’ordre d’affichage des objets. Utilisez le plan de montage
chronologique pour ajuster la durée de tous les objets sur une diapositive.
1 Dans un projet ouvert, naviguez jusqu’à la diapositive qui contient les légendes dont vous voulez modifier l’ordre.
2 Si le plan de montage chronologique n’est pas déjà ouvert, affichez-le en cliquant sur la barre de séparation. Pour
agrandir le plan de montage chronologique, cliquez sur la flèche. Vous pouvez aussi ouvrir le plan de montage
chronologique en utilisant Afficher > Afficher le plan de montage chronologique ou Ctrl+Alt+T.
3 Modifiez l’ordre et la durée des objets selon vos besoins.
Déplacez, par exemple, la souris vers le bord gauche ou droit d’un objet du plan de montage jusqu’à ce que le
curseur de redimensionnement s’affiche. Faites ensuite glisser le bord vers la gauche ou la droite pour modifier le
moment et la durée d’affichage de l’objet.
Si un objet s’affiche en même temps que la diapositive, mais si vous voulez qu’il s’affiche avec un léger retard,
déplacez la souris sur le centre de l’objet sur le plan de montage jusqu’à ce que le symbole en forme de main s’affiche.
Ensuite, faites glisser l’objet entier de manière à ce que le bord gauche s’aligne sur 2 s (un retard de deux secondes)
ou 4 s (un retard de quatre secondes) dans l’en-tête.
67
4 Si deux objets se recouvrent sur la diapositive, vous devez spécifier l’objet qui doit apparaître devant en définissant
l’ordre de superposition. Pour modifier l’ordre de superposition, déplacez les objets vers l’arrière ou vers l’avant de
la scène de la diapositive. Il est essentiel de ne pas oublier que les objets à l’arrière de la scène s’affichent derrière les
autres objets. Utilisez une des méthodes suivantes pour définir l’ordre de superposition :
• Dans l’affichage Modifier, cliquez du bouton droit sur un objet de la diapositive et sélectionnez une des options
d’ordre. Vous pouvez cliquer du bouton droit sur d’autres objets de la diapositive et modifier leur ordre.
• Sur le plan de montage chronologique, en affichage Modifier, pointez sur un objet jusqu’à ce que la main
s’affiche. Faites ensuite glisser l’objet vers le haut ou le bas pour changer sa position dans l’ordre de
superposition. Le déplacement d’un objet plus haut dans l’ordre de superposition le déplace vers l’avant de la
scène. À l’inverse, le déplacement d’un objet plus bas le déplace vers l’arrière de la scène.
Remarque : si l’ordre d’une mini-diapositive est modifié, les objets qu’elle contient sont également déplacés vers
l’avant ou vers l’arrière avec la mini-diapositive.
Fusion d’objets dans une diapositive
Vous pouvez fusionner tous les objets que vous créez et placez dans une diapositive, y compris les images, légendes,
zones de clic, zones de surbrillance, zones de texte et les boutons. La fusion supprime définitivement l’interactivité de
l’objet en en faisant une image de l’objet.
La fonctionnalité de fusion est utile dans plusieurs situations. Par exemple, imaginez que vous importez une image
volumineuse dans une diapositive qui contient déjà d’autres objets. Vous pouvez fusionner l’image dans la diapositive
pour qu’elle devienne un arrière-plan statique pour les autres objets. Vous pouvez également faire en sorte que le texte
fasse partie intégrante d’une diapositive en créant une légende de texte transparente et en fusionnant la légende.
1 Dans un projet ouvert, double-cliquez sur la diapositive contenant l’objet que vous voulez fusionner.
2 Cliquez du bouton droit sur l’objet que vous voulez fusionner dans la diapositive (par exemple, une image, une
légende ou une zone de clic).
Page 75

UTILISATION D’ADOBE CAPTIVATE 4
Ajout et gestion d’objets
3 Sélectionnez Fusionner dans l’arrière-plan dans le menu déroulant.
4 L’objet est fusionné dans la diapositive.
Remarque : la fusion des objets d’une mini-diapositive dans l’arrière-plan fusionne les objets dans l’arrière-plan de la
mini-diapositive.
Modification des informations sur les objets dans la boîte de dialogue Interaction avancée
La boîte de dialogue Interaction avancée permet de voir et de modifier tous les objets interactifs du projet. La boîte de
dialogue Interaction avancée s’ouvre dans une fenêtre distincte. Quand vous avez fini d’examiner et de modifier les
propriétés de l’objet interactif, cliquez sur Fermer.
Remarque : la boîte de dialogue est complexe. Pour faciliter l’examen des informations du projet, imprimez cette boîte de
dialogue en cliquant sur Imprimer.
1 Dans un projet ouvert, sélectionnez Projet > Interaction avancée ou appuyez sur F9.
La boîte de dialogue Interaction avancée affiche alors la liste réductible de tous les objets interactifs du projet.
68
2 Filtrez la liste en cliquant sur le bouton correspondant au type d’objet à afficher, en haut de la fenêtre.
Remarque : vous pouvez choisir de filtrer les objets en fonction de tous les objets pouvant faire l’objet d’un score, des
zones de clic, des zones de texte, des boutons, des questions ou des diapositives masquées.
3 Cliquez sur le titre d’une diapositive ou sur un objet pour le sélectionner.
Remarque : Vous pouvez aussi sélectionner une diapositive spécifique en faisant défiler la bande de film dans le volet
de gauche de la boîte de dialogue puis en cliquant sur cette diapositive. Pour supprimer Imprimer de l’affichage,
cliquez sur le bouton Imprimer.
4 Pour afficher ou modifier les propriétés ou les résultats d’une diapositive ou d’un objet, cliquez sur le bouton
Parcourir où qu’il apparaisse. vous pouvez aussi sélectionner ou effacer des options et modifier les sélections dans
les menus déroulants ; les propriétés s’affichent dans les colonnes suivantes :
Diapositive/objet Cette colonne contient le nom de la diapositive ou de l’objet. Cliquez sur le bouton Parcourir
pour afficher la boîte de dialogue des propriétés de l’objet ou de la diapositive.
En cas de réussite Cette colonne affiche la navigation qui suit la diapositive si l’utilisateur a réussi l’action associée
à un objet. Pour de plus amples informations, consultez la section « Définition de la navigation du projet » à la
page 109.
Tentatives Cette colonne affiche le nombre maximum de tentatives défini comme limite pour un objet interactif.
En cas d’échec Si un objet ou une diapositive présente une possibilité d’échec (si, par exemple, une réponse erronée
est sélectionnée pour une question à choix multiple), cette colonne indique ce qui suit la diapositive en cas d’échec.
Pour de plus amples informations, consultez la section « Définition de la navigation du projet » à la page 109.
Raccourci Cette colonne permet d’afficher et de modifier les raccourcis clavier d’une diapositive ou d’un objet.
Limite de temps Cette colonne affiche la limite de temps d’objets spécifiques.
Points Cette colonne affiche le nombre total de points associé à chaque diapositive.
Ajouter au total Cette colonne permet d’ajouter ou de supprimer les objets faisant l’objet d’un score au nombre
total de points.
Page 76

UTILISATION D’ADOBE CAPTIVATE 4
Ajout et gestion d’objets
Suivi du score Cette option permet à l’objet interactif de générer un score pour le quiz général du projet. Si vous
sélectionnez cette option, Adobe Captivate ajoute le score de l’objet au score général. (La sélection de cette option
sélectionne également l’option Inclure dans le quiz de l’onglet Communication de la boîte de dialogue des
propriétés de l’objet.)
Communiquer la réponse Cette option permet d’intégrer les scores du quiz du projet à un système de gestion de
l’apprentissage. (La sélection de cette option sélectionne également l’option Communiquer les réponses de l’onglet
Communication de la boîte de dialogue des propriétés de l’objet.)
ID de l’objectif et ID de l’interaction Ces colonnes contiennent les numéros d’ID, si vous les avez définis, pour
l’intégration à un système de gestion de l’apprentissage.
5 Quand vous avez fini d’examiner et de modifier les propriétés de l’objet interactif, cliquez sur Fermer.
69
Page 77

Chapitre 7 : Objets et médias non interactifs
Ce chapitre décrit les objets non interactifs disponibles dans Adobe Captivate. Les objets non interactifs sont utilisés
pour afficher des informations à l’utilisateur. Il n’est pas possible d’affecter des scores à des objets non interactifs.
Légendes de texte
Vous pouvez utiliser des légendes de texte pour effectuer les opérations suivantes :
Attirer l’attention sur des zones spécifiques de la diapositive Utilisez les légendes de texte pour mettre en avant des
options de menu, des icônes ou pour attirer l’attention de l’utilisateur sur certains détails qu’il risquerait de négliger.
Vous pouvez utiliser des légendes de texte au lieu de commentaires.
Ajout de texte à une diapositive La seule méthode pour ajouter du texte à une diapositive dans Adobe Captivate est
d’utiliser les légendes de texte transparentes. Pour plus d’informations, consultez la section « Ajout de texte à une
diapositive » à la page 73.
70
Vous pouvez choisir les options d’affichage des légendes de texte (police, taille, couleur, etc.). Adobe Captivate propose
une vaste gamme de styles de légendes de texte prédéfinis, mais vous pouvez également créer des styles personnalisés
adaptés aux critères de votre société.
Les types de légendes suivants sont disponibles dans Adobe Captivate :
Normal Utilisez les légendes de texte normales pour « parler » des fonctionnalités à l’utilisateur, directement sur
l’écran. Adobe Captivate peut générer automatiquement des légendes de texte basées sur ce qui est enregistré. Lorsque
vous cliquez, par exemple, sur le menu Fichier au cours de l’enregistrement, Adobe Captivate crée une légende de texte
« Sélectionner le menu Fichier ». Le logiciel place ensuite cette légende sur la diapositive correspondant à cette action.
Vous pouvez également insérer et modifier de telles légendes de texte manuellement dans les diapositives.
Légendes pour objets interactifs Les objets interactifs sont associés à des légendes de succès, d’échec et de conseil. Ces
légendes sont générées automatiquement pour les objets lorsque vous enregistrez dans certains modes.
• Succès La légende de succès s’affiche lorsque l’utilisateur exécute l’action requise sur l’objet.
• Échec La légende d’échec s’affiche lorsque l’utilisateur exécute une action autre que celle définie dans l’application.
• Conseil Vous pouvez utiliser les légendes de conseil pour aider l’utilisateur s’il ne parvient pas à exécuter une tâche
donnée. Les légendes de conseil s’affichent lorsque l’utilisateur déplace la souris sur l’objet.
Astuces pour créer des légendes de texte
Voici quelques astuces pour créer des légendes de texte :
• Si la légende n’est strictement que du texte sur la diapositive, utilisez le style de Légende transparente.
• N’utilisez pas de polices qui ne seraient pas disponibles sur la plupart des ordinateurs. Par exemple, si vous utilisez
une police FF Confidential et que l’ordinateur de l’utilisateur n’en est pas équipé, une autre police viendra s’y
substituer.
Page 78

UTILISATION D’ADOBE CAPTIVATE 4
Objets et médias non interactifs
• Créez une feuille de style en formatant une légende et en cochant la case Appliquer les propriétés à toutes les
légendes du film dans la boîte de dialogue Légende de texte. Toutes les légendes du fichier SWF ou les légendes que
vous créez utilisent la police, l’option d’alignement et le style de légende que vous avez définis.
• Les légendes peuvent être utilisées en tant que script dans des commentaires. Lorsque vous cliquez sur le bouton
Audio dans la barre d’outils principale pour ouvrir la boîte de dialogue Enregistrer l’audio, cliquez sur l’option
Légendes et Annotations de diapositive. Si une légende est associée à la diapositive, vous la verrez en tant que script
dans la boîte de dialogue Enregistrer l’audio.
• Commenter une légende ajoute encore plus d’accessibilité à la démonstration. Lorsque vous définissez la taille du
texte d’une légende, n’oubliez pas qu’Adobe Captivate rend les légendes plus grandes. Les légendes d’aussi grande
taille peuvent éclipser le texte de la diapositive. Pour contourner ce problème, choisissez une taille de police plus
petite de quelques points que celle que vous utilisez habituellement. Dans Adobe Captivate, le texte est converti en
mode points et non lissé. Il s’agit d’un problème connu. Pour l’éviter, évitez de placer un texte de couleur claire sur
un arrière-plan transparent dans une diapositive d’arrière-plan opaque et foncée.
Propriétés des légendes de texte
Utilisez la boîte de dialogue Propriétés d’une légende de texte pour la personnaliser.
La boîte de dialogue Propriétés des légendes de texte comporte les onglets suivants :
71
• Légende de texte ;
• Options ;
• Audio ;
• Taille et position.
Remarque : si vous modifiez les paramètres dans cette boîte de dialogue, ils deviennent les paramètres par défaut et les
nouvelles légendes de texte que vous créez utilisent ces paramètres.
Onglet Légende de texte
Type de légende Affiche les types de légendes de texte disponibles dans Adobe Captivate. Chaque type de légende de
texte a un nom et une petite vignette montre à quoi la légende ressemble.
Remarque : lorsque vous ajoutez ou modifiez une légende de texte, sélectionnez le type de légende avant de définir le style
et le format du texte d’une légende. Cela garantit que les modifications du style et du format du texte sont conservées.
Style de légende , , , , Cinq types de légendes de texte sont disponibles. De nombreux styles de
légendes de texte possèdent des appendices. Ce qui vous permet de choisir une légende de texte orientée dans la
direction appropriée.
Police Police des légendes de texte.
Taille Taille de la police des légendes de texte.
Couleur de la police Couleur de la police des légendes de texte.
Mettre en surbrillance Couleur de mise en surbrillance du texte.
Insérer une variable Ajoutez une variable, définie par le système ou par l’utilisateur, qui agit en tant qu’emplacement
réservé pour le texte.
Options d’affichage Les propriétés des polices du texte figurant dans la zone de texte. Vous pouvez aligner le texte, le
formater et insérer des symboles à l’aide des diverses options.
Tapez le texte de la légende ici Le texte qui s’affichera en légende.
Page 79

UTILISATION D’ADOBE CAPTIVATE 4
Objets et médias non interactifs
Onglet Options
Nom de l’élément Saisissez un nom unique pour l’objet. Vous pouvez utiliser ce nom lorsque vous définissez les
conditions de visibilité de l’objet.
• Visible Désélectionnez cette option si vous voulez que l’objet soit invisible sur la diapositive. Il est possible de
rendre l’objet visible en utilisant l’option Afficher. Pour de plus amples informations, consultez la section « Contrôle
de la visibilité des objets » à la page 60.
Afficher pendant [durée] Durée d’affichage de la légende de texte sur la diapositive. Cliquez sur le menu déroulant et
sélectionnez l’une des options suivantes :
• Durée spécifique La durée pendant laquelle la légende de texte s’affiche sur la diapositive. Définir la durée en
secondes en saisissant la valeur dans le champ ou en utilisant les flèches de défilement.
• Reste de la diapositive La légende de texte s’affiche pendant toute la durée de la diapositive.
• Reste du projet La légende de texte s’affiche pendant toute la durée du projet. Par exemple, vous pouvez utiliser
cette option pour afficher une légende de texte relative au nom de la société.
Apparaître après [#] secondes La légende de texte s’affiche sur la diapositive après un temps défini.
Effet Effet de transition pour la zone de surbrillance. Vous pouvez appliquer un effet de fondu au début ou à la fin et
définir la durée des effets de fondu.
72
Apparition [#] secondes Temps nécessaire à la légende pour apparaître en fondu.
Disparition [#] secondes Temps nécessaire à la légende pour disparaître complètement.
Voir aussi
« Définition de l’audio pour les objets non interactifs » à la page 107
« Fixation de la taille et de la position des objets non interactifs » à la page 108
Ajout de texte et de légendes de texte
Ajout d’une légende de texte
Les paramètres dans la boîte de dialogue Propriétés des légendes de texte, s’ils sont modifiés, deviennent les paramètres
par défaut. Toute légende de texte que vous créez utilisera ces nouveaux paramètres.
si vous créez une légende transparente, évitez de souligner le texte, car cela peut réduire la qualité du texte lors de
l’affichage du projet.
Si vous créez une légende de texte transparente, évitez d’utiliser du texte gras. Le texte normal est plus facile à lire sur
la plupart des moniteurs.
1 Dans un projet ouvert, sélectionnez la diapositive à laquelle vous voulez ajouter une légende de texte.
2 Sélectionnez Insérer > Objets standard > Légende de texte. Vous pouvez également cliquer sur la diapositive avec
le bouton droit de la souris, choisir Insérer dans le menu déroulant puis choisir Légende de texte.
3 Définissez les diverses options d’une légende de texte.
Page 80

UTILISATION D’ADOBE CAPTIVATE 4
Objets et médias non interactifs
4 Utilisez le menu Paramètres pour sélectionner la façon d’appliquer les changements de propriétés au projet. Pour
appliquer toutes vos modifications, sélectionnez Appliquer uniquement les propriétés modifiées. Pour appliquer
tous les paramètres de légende de texte, sélectionnez Appliquer toutes les propriétés. Vous pouvez appliquer les
paramètres de légende de texte à la diapositive actuelle ou à toutes les diapositives. Vous pouvez également choisir
d’appliquer ces paramètres à toutes les légendes ou uniquement aux légendes de texte du même type que la légende
actuelle.
5 Sélectionnez le bouton Appliquer à tout pour appliquer les paramètres indiqués dans le menu Paramètres.
Ajout de texte à une diapositive
Pour ajouter du texte à la diapositive sans qu’il apparaisse en tant que légende de texte, ajoutez-le sous forme de légende
de texte transparente.
Remarque : Si vous créez une légende transparente, évitez de souligner le texte, car cela peut réduire la qualité du texte
lors de l’affichage du projet.
Une fois la légende de texte transparente ajoutée, vous avez la possibilité de fusionner la légende dans l’arrière-plan
de la diapositive.
1 Dans un projet ouvert, sélectionnez la diapositive à laquelle vous voulez ajouter une légende de texte transparente.
2 Sélectionnez Insérer > Objets standard > Légende de texte.
3 Dans la zone Type de légende de la boîte de dialogue Propriétés de légende, sélectionnez [Transparent].
4 Modifiez les autres options selon vos besoins.
73
Pour ajouter un exposant à une diapositive, sélectionnez le texte et appuyez sur Ctrl + Maj + « + ». Pour ajouter un
indice, sélectionnez le texte et appuyez sur Ctrl + « + ».
Insertion de texte en tant que variable
1 Dans un projet ouvert, cliquez du bouton droit sur la légende de texte et sélectionnez Propriétés.
2 Dans l’onglet Légende de texte, déplacez le curseur à l’endroit du texte où vous souhaitez insérer la variable.
3 Cliquez sur l’icône Insérer des variables .
4 Choisissez l’une des options suivantes dans le menu Type de variable :
• Pour insérer une variable que vous avez préalablement créée, sélectionnez Définie par l’utilisateur. Sélectionnez
une variable dans le menu Variables. Pour de plus amples informations, consultez la section « Création d’une
variable définie par l’utilisateur » à la page 158.
• Pour insérer une variable système, sélectionnez Définie par le système. Sélectionnez une variable système dans
le menu Variables. Pour trier les variables système par catégorie, sélectionnez l’option correspondante dans le
menu Afficher par. Si vous ne choisissez pas de catégorie, toutes les variables système s’affichent dans le menu.
5 Pour modifier le nombre maximum de caractères que la variable peut accepter, entrez une valeur dans le champ
Longueur maximum. Si le nombre de caractères dépasse la valeur spécifiée dans ce champ, les caractères
excédentaires ne s’affichent pas.
Remarque : les espaces sont pris en compte dans le nombre de caractères.
6 Pour créer une variable ou pour changer les valeurs d’une variable donnée, cliquez sur la boîte de dialogue Actions.
7 Cliquez sur OK.
Lorsque vous affichez l’aperçu du projet, la valeur de la variable s’affiche à l’intérieur de la légende de texte.
Page 81

UTILISATION D’ADOBE CAPTIVATE 4
Objets et médias non interactifs
Ajout automatique de légendes de texte durant l’enregistrement
Lorsque vous enregistrez des projets ou des diapositives supplémentaires pour les projets, Adobe Captivate peut
automatiquement créer des légendes basées sur les actions enregistrées. Par exemple, si vous enregistrez l’action
consistant à sélectionner le menu Fichier, Adobe Captivate ajoute automatiquement une légende « Sélectionner le
menu Fichier » dans la même diapositive.
Les actions qui génèrent des légendes de texte sont les suivantes : sélection de menus et d’options de menu,
manipulation de boutons, modification de valeurs dans des listes, des zones de listes déroulantes, sélection de cases à
cocher et ouverture de fenêtres enfants.
1 Dans un projet ouvert, sélectionnez Modifier > Préférences.
2 Dans la boîte de dialogue Préférences, sélectionnez Mode(s) dans le menu Enregistrement.
3 Dans le menu Mode du panneau Enregistrement, sélectionnez le mode d’enregistrement pour lequel vous souhaitez
générer automatiquement des légendes de texte.
4 Sélectionnez Ajouter automatiquement des légendes de texte.
Une fois l’enregistrement terminé et le projet généré (avec les légendes de texte créées automatiquement), affichez les
diapositives du projet en mode de modification pour voir les légendes.
Remarque : Adobe Captivate peut générer automatiquement des légendes de texte pour tous les éléments standard de
l’interface utilisateur Windows. Il se peut toutefois qu’Adobe Captivate ne prenne pas en charge d’autres éléments non
standard d’interface utilisateur, notamment les textes de menus des applications créées avec Delphi®.
74
Modification de légendes de texte
Modification d’une légende de texte
si vous redimensionnez une légende de texte, vous ne pouvez pas la rendre plus petite que l’image bitmap utilisée pour
créer la légende de texte. Par exemple, le style de légende de texte « Pill » utilise des bitmaps d’environ 18 pixels de large
par 16 pixels de haut. Ces bitmaps ne peuvent donc pas être redimensionnés à une taille de 15 x 12 pixels. Cependant,
les bitmaps des légendes de texte peuvent être agrandis. Si vous avez besoin de légendes très petites, pensez à créer des
légendes personnalisées.
Pour modifier une légende de texte, cliquez du bouton droit sur la légende de texte et sélectionnez Propriétés. Effectuez
les modifications nécessaires à la légende de texte dans la boîte de dialogue Propriétés.
Si une de vos diapositives contient des légendes de texte et d’autres objets, il peut être souhaitable de faire en sorte que
la légende de texte fasse partie de l’arrière-plan.
Copie de légendes de texte
Vous pouvez copier et coller des légendes de texte d’une diapositive à l’autre. Cette opération peut vous faire gagner
énormément de temps, surtout si la même légende de texte se trouve sur plusieurs diapositives.
1 Dans un projet ouvert, sélectionnez la diapositive qui contient la légende de texte que vous voulez copier.
2 Cliquez du bouton droit sur la légende de texte et sélectionnez Copier.
3 Accédez à la diapositive dans laquelle vous souhaitez coller la légende.
4 Cliquez sur la diapositive à l’aide du bouton droit et sélectionnez Coller l’objet.
Vous pouvez copier et coller plus d’une légende de texte en même temps. Pour sélectionner plusieurs légendes de
texte, appuyez sur Ctrl et cliquez sur les légendes de texte. Cliquez du bouton droit sur l’une des légendes de texte
sélectionnées, puis choisissez Copier.
Page 82

UTILISATION D’ADOBE CAPTIVATE 4
Objets et médias non interactifs
Déplacement et redimensionnement de légendes de texte
Vous pouvez redimensionner des légendes de texte manuellement ou automatiquement et les déplacer vers un nouvel
emplacement dans une diapositive. Pour déplacer une légende de texte sur une diapositive, sélectionnez la légende de
texte et faites-la glisser vers son nouvel emplacement.
Remarque : Si vous redimensionnez une légende de texte, vous ne pouvez pas la rendre plus petite que l’image bitmap
utilisée pour créer la légende. Par exemple, le style de légende « Pill » utilise des bitmaps d’environ 18 pixels de large par
16 pixels de haut. Ces bitmaps ne peuvent donc pas être redimensionnés à une taille de 15 x 12 pixels. Cependant, les
bitmaps de légendes peuvent être agrandis. Si vous avez besoin de légendes très petites, pensez à créer des légendes
personnalisées.
Redimensionnement manuel d’une légende de texte
Pour redimensionner manuellement une légende de texte, sélectionnez-la et déplacez le pointeur sur les poignées de
sélection. Lorsque le pointeur prend la forme d’une poignée de redimensionnement, faites glisser la souris pour
redimensionner l’objet.
Redimensionnement automatique des légendes de texte
Adobe Captivate peut automatiquement redimensionner une légende de texte selon la quantité de texte contenue dans
la légende de texte. Si vous modifiez le texte, la légende est redimensionnée en conséquence. C’est une façon facile de
conserver une apparence équilibrée et proportionnelle.
75
1 Dans un projet ouvert, sélectionnez Modifier > Préférences.
2 Dans le panneau Catégorie, sélectionnez Paramètres par défaut dans le menu Global.
3 Dans le panneau Global, sélectionnez Taille automatique des légendes.
Modification de l’ordre des légendes de texte à l’aide du plan de montage chronologique
Adobe Captivate vous permet d’ajouter plusieurs légendes à chaque diapositive. Vous pouvez spécifier l’ordre dans
lequel ces légendes s’affichent à l’aide du plan de montage chronologique. Le plan de montage chronologique vous
permet d’ajuster la durée de tous les objets, y compris les légendes, sur une diapositive.
1 Dans un projet ouvert, naviguez jusqu’à la diapositive qui contient les légendes dont vous voulez modifier l’ordre.
2 Si le plan de montage chronologique n’est pas déjà ouvert, affichez-le en cliquant sur la barre de séparation. Pour
agrandir le plan de montage chronologique, cliquez sur la flèche.
3 Modifiez l’ordre et la durée des légendes selon vos besoins.
• Déplacez, par exemple, la souris vers le bord gauche ou droit d’une légende du plan de montage jusqu’à ce que
le curseur de redimensionnement s’affiche. Faites ensuite glisser le bord gauche ou droit. Le changement se
produit lorsque la légende apparaît ou disparaît et selon la durée de son affichage.
• Imaginons également qu’une légende et sa diapositive apparaissent simultanément, mais que vous vouliez un
léger retard. Pour arriver à un tel effet, déplacez la souris au milieu de la légende du plan de montage jusqu’à ce
que le curseur en forme de main s’affiche. Faites glisser ensuite la légende entière de manière à ce que le bord
gauche s’aligne sur 2 s (un retard de 2 secondes) ou 4 s (un retard de 4 secondes) dans l’en-tête.
Page 83

UTILISATION D’ADOBE CAPTIVATE 4
Objets et médias non interactifs
4 Si deux légendes se superposent dans la diapositive, sélectionnez la légende qui doit s’afficher devant en définissant
l’ordre de superposition. Pour modifier l’ordre de superposition, déplacez les légendes vers l’arrière ou vers l’avant
de la scène de la diapositive. Il est essentiel de ne pas oublier que les légendes à l’arrière de la scène s’affichent
derrière les autres légendes. Utilisez une des méthodes suivantes pour définir l’ordre de superposition:
• Dans l’affichage Modifier, cliquez du bouton droit sur une légende de la diapositive et sélectionnez une des
options d’ordre. Vous pouvez cliquer du bouton droit sur d’autres légendes de la diapositive et modifier leur
ordre.
• En affichage Modifier, sélectionnez une légende. Dans la barre d’outils de l’affichage Modifier (à côté des
Propriétés de la diapositive), cliquez sur Envoyer les objets sélectionnés au premier plan, par ordre de
superposition ou Envoyer les objets sélectionnés à l’arrière-plan, par ordre de superposition.
• Sur le plan de montage chronologique, en affichage Modifier, pointez sur une légende jusqu’à ce que le curseur
en forme de main s’affiche. Faites ensuite glisser la légende vers le haut ou le bas pour changer sa position dans
l’ordre de superposition. Le déplacement d’une légende plus haut dans l’ordre de superposition la déplace vers
l’avant de la scène. À l’inverse, son déplacement plus bas la déplace vers l’arrière de la scène.
Légendes dans d’autres langues
Ajout d’une langue pour les légendes de texte
Vous pouvez ajouter de nouvelles langues à la liste de langues existantes dans lesquelles les légendes de texte sont
enregistrées. La liste de langues existantes se trouve dans la boîte de dialogue Enregistrement. Les légendes de texte
d’événements sont stockées sous la forme de fichiers CaptureTextTemplates_<langue>.rdl dans le répertoire \Program
Files\Adobe\Adobe Captivate 4. Par exemple, le fichier RDL pour le chinois simplifié s’appelle
CaptureTextTemplates_Chinese-Simplified.rdl. Vous pouvez utiliser les fichiers RDL pour enregistrer les légendes de
texte dans la langue de votre choix.
76
Enregistrement de légendes de texte dans une autre langue
1 Ouvrez l’explorateur Windows et allez jusqu’au répertoire \\Program Files\Adobe\Adobe Captivate <numéro de
version>.
2 Copiez un fichier avec l’extension RDL.
3 Collez le fichier au même endroit et renommez-le en fonction de la nouvelle langue. Par exemple, si vous voulez
enregistrer en polonais, renommez le fichier CaptureTextTemplates_Polish.rdl.
4 Ouvrez le fichier RDL dans un éditeur de texte.
5 Dans les étiquettes Object Name et Event Name, changez le texte pour les attributs DefaultTemplate et Template
de façon à utiliser la langue spécifiée.
6 Enregistrez le fichier.
7 Sélectionnez Fichier > Enregistrer/Créer > Nouveau projet pour ouvrir la boîte de dialogue Enregistrement.
8 Définissez les préférences d’enregistrement.
9 Cliquez sur Avancé.
10 Choisissez la langue ajoutée dans le menu déroulant Légendes en.
11 Cliquez sur Enregistrer.
Les légendes de texte sont générées dans la langue spécifiée.
Page 84

UTILISATION D’ADOBE CAPTIVATE 4
Objets et médias non interactifs
Saisie de texte dans une autre langue
1 Ouvrez le Panneau de configuration Microsoft Windows et double-cliquez sur l’icône Options régionales et
linguistiques. La boîte de dialogue des options régionales et linguistiques s’affiche.
2 Cliquez sur l’onglet Langues.
3 Cliquez sur le bouton Détails.
4 Dans l’onglet Paramètres de la boîte de dialogue des Services de texte et langues d’entrée, cliquez sur le bouton
Ajouter.
5 Dans la boîte de dialogue Ajout de langue d’entrée, sélectionnez une langue dans la liste des langues d’entrée.
6 Cliquez sur OK. La langue sélectionnée est ajoutée à la liste des services installés.
7 Sélectionnez la langue de votre choix dans la liste des langues d’entrée par défaut.
8 Cliquez sur Appliquer, puis sur OK pour enregistrer les paramètres et fermer la boîte de dialogue des services de
texte et langues d’entrée.
9 Cliquez sur l'onglet Options régionales et choisissez la langue que vous avez sélectionnée dans la liste Langue
d'entrée par défaut.
10 Cliquez sur Appliquer, puis sur OK pour enregistrer les paramètres. Ensuite, fermez la boîte de dialogue Options
régionales et linguistiques. La barre de langue de l’éditeur de méthode d’entrée s’affiche sur le bureau de votre
ordinateur.
11 Tapez du contenu dans le fichier RDL. Le texte s’affiche dans la langue sélectionnée.
77
Si vous changez la langue dans la liste des langues d’entrée par défaut et l’onglet des options régionales, la langue
sélectionnée dans la barre de langue est automatiquement mise à jour.
Localisation des légendes de texte
Vous pouvez exporter les légendes de texte d’un projet pour localiser ce projet de manière plus efficace.
1 Créez la version initiale (« langue source ») du projet en incluant les légendes de texte nécessaires.
2 Ouvrez le projet terminé.
3 Sélectionnez Fichier > Exporter > Légendes et sous-titres du projet.
4 Par défaut, le fichier Word (DOC) est enregistré dans votre dossier Mes documents\Mes projets Adobe Captivate.
Modifiez l’emplacement selon vos besoins. Le fichier Word est nommé [NomDuProjet] Captions.doc. Pour
modifier le nom du fichier, cliquez directement dans le champ Nom du fichier et saisissez un nouveau nom.
(conservez l’extension du nom de fichier .doc) Cliquez sur Enregistrer.
5
Le fichier Word est généré avec le nom spécifié et enregistré à l’emplacement sélectionné. Une boîte de dialogue
s’affiche et vous demande si vous voulez afficher le document. Cliquez sur Oui pour afficher le document dans Word.
6 Le document Word contient l’ID de la diapositive, l’ID de l’élément, le texte de la légende d’origine et le numéro de
la diapositive. Vous pouvez effectuer les modifications nécessaires à la légende de texte dans la colonne Données de
légendes de texte mises à jour. Communiquez une copie du document Word au traducteur.
7 Le traducteur doit ouvrir le document Word et modifier le texte des légendes directement dans la colonne Données
de légendes mises à jour du document en remplaçant le texte source par le nouveau texte.
8 Pendant que le traducteur traduit le texte, faites une copie du projet Adobe Captivate d’origine pour la nouvelle
langue.
Remarque : lorsque vous créez une copie du projet d’origine, assurez-vous de conserver les légendes de texte d’origine
(dans la langue source) dans le nouveau projet. Les légendes de texte d’origine agissent comme des paramètres fictifs
et sont écrasées lorsque vous importez les nouvelles légendes de texte (traduites).
Page 85

UTILISATION D’ADOBE CAPTIVATE 4
Objets et médias non interactifs
9 Une fois les légendes de texte traduites, ouvrez la copie du projet que vous avez créé à l’étape 8.
10 Sélectionnez Fichier > Importer > Légendes et sous-titres du projet.
11 Naviguez jusqu’au fichier Word (DOC) contenant les légendes de texte traduites, sélectionnez le fichier et cliquez
sur Ouvrir.
12 Les nouvelles légendes de texte traduites sont importées dans le projet et le formatage est conservé. Une boîte de
dialogue s’affiche vous informant que l’importation a réussi. Cliquez sur OK.
13 Pour tester les nouvelles légendes de texte, ouvrez les diapositives dans l’affichage Modifier et lisez le nouveau texte
des légendes.
Création de styles de légende de texte personnalisés
Vous pouvez créer des styles de légendes de texte personnalisés pour vos projets Adobe Captivate à l’aide d’un
programme graphique tel que Adobe® Fireworks® ou Adobe® Photoshop®.
Les légendes de texte personnalisées doivent être au format BMP (bitmap). En général, cinq images bitmap sont
associées à chaque légende de texte Adobe Captivate.
Nom des styles de légende de texte personnalisés
Lorsque vous créez des styles de légendes personnalisés, il est important de respecter les conventions d’appellation
exactes. Chaque style de légende possède un nom unique qui doit être repris au début du nom des fichiers bitmap
associés. Par exemple, si vous créez un style de légende nommé « bleuvif », les noms des cinq images bitmap qui
constituent le nouveau style doivent être les suivants :
78
• Bleuvif1.bmp, une image sans appendice ;
• Bleuvif2.bmp, une image avec appendice à droite ou en haut à droite ;
• Bleuvif3.bmp, une image avec appendice à gauche ou en haut à gauche ;
• Bleuvif4.bmp, une image avec appendice dans la partie inférieure droite ;
• Bleuvif5.bmp, une image avec appendice dans la partie inférieure gauche.
Stockage des styles de légende de texte personnalisés
Vous devez stocker toutes les images bitmap d’un style de légende de texte personnalisé dans le dossier Captions
d’Adobe Captivate (situé sous C:\Program Files\Adobe\Adobe Captivate 4\Gallery\Captions). Une fois que vous avez
ajouté les cinq nouvelles images bitmap au dossier, Adobe Captivate reconnaît les fichiers bitmap comme un nouveau
style de légende de texte. La prochaine fois que vous ajouterez une nouvelle légende de texte, votre nouveau style
personnalisé s’affichera dans la liste des légendes de texte.
Création de texte personnalisé pour les styles de légende
Vous pouvez créer un style personnalisé pour le texte qui s’affiche dans les légendes de texte. Ces préférences ne sont
appliquées que si vous n’avez pas défini de style pour la légende de texte précédemment.
1 Ouvrez le fichier fonts.ini, qui se trouve dans le dossier \\Program Files\Adobe\Adobe Captivate
4\Gallery\Captions, dans un éditeur de texte.
2 Personnalisez le style pour la légende de texte en utilisant la procédure décrite dans le fichier.
3 Enregistrez le fichier.
4 Dans un projet Adobe Captivate ouvert, sélectionnez Insérer > Objets standard > Légende de texte.
5 Dans Type de légende, sélectionnez la légende que vous avez personnalisée.
Page 86

UTILISATION D’ADOBE CAPTIVATE 4
Objets et médias non interactifs
Le texte dans la zone de texte change pour refléter le style spécifié.
6 Modifiez le texte dans la zone de texte.
7 Cliquez sur OK.
Modification de l’alignement du texte des légendes de texte personnalisées
Le texte des légendes personnalisées semble parfois ne pas être aligné. Pour résoudre le problème, définissez des
marges à gauche, à droite, en haut et en bas.
Chacun des cinq styles de légendes de texte requiert ses paramètres de marge car le texte qui y figure s’affiche à un
emplacement qui varie légèrement d’une légende à l’autre.
Les valeurs de marges sont stockées dans un fichier texte avec l’extension .fcm. Vous pouvez utiliser le Bloc-notes ou
WordPad pour créer ou modifier les fichiers FCM.
1 Avec l’Explorateur Windows, allez à C:\Program Files\Adobe\Adobe Captivate 4\Gallery\Captions. Tous les
fichiers BMP des légendes de texte et les fichiers FCM correspondants se trouvent dans ce dossier.
2 Cliquez du bouton droit sur le fichier FCM à modifier et sélectionnez Ouvrir avec.
3 Sélectionnez le Bloc-notes ou WordPad.
4 Modifiez les valeurs suivantes selon vos besoins :
• La marge gauche correspond au nombre de pixels à partir du côté gauche de l’image bitmap jusqu’au texte.
• La marge droite correspond au nombre de pixels à partir du côté droit de l’image bitmap jusqu’au texte.
• La marge du haut correspond au nombre de pixels à partir du haut de l’image bitmap jusqu’au texte.
• La marge du bas correspond au nombre de pixels à partir du bas de l’image bitmap jusqu’au texte.
5 (Facultatif) Si nécessaire, vous pouvez modifier les paramètres de Marge X et Marge Y. Cela peut s’avérer important
si vous ajoutez des légendes automatiquement.
• Marge X correspond au nombre de pixels horizontalement depuis le coin le plus proche jusqu’au bout de
l’appendice de la légende.
• Marge Y correspond au nombre de pixels verticalement depuis le coin le plus proche jusqu’au bout de
l’appendice de la légende.
79
Remarque : le coin le plus proche est identifié dans le fichier ouvert dans le Bloc-Notes ou WordPad sous « Corner »
(Coin). Par exemple, Corner=right, top (Coin=droite, haut).
6 Dans le menu Fichier, sélectionnez Enregistrer.
Une boîte de dialogue peut s’afficher demandant si vous voulez remplacer le fichier d’origine. Cliquez sur Oui.
7 Fermez le programme (Bloc-notes ou WordPad).
Conseils pour créer des légendes de texte personnalisées
Couleurs N’utilisez pas de couleurs transparentes dans les légendes. Le pixel supérieur gauche détermine la
transparence d’une couleur. Par exemple, si la couleur du pixel supérieur gauche est jaune, tout ce qui est de la même
couleur jaune sera transparent dans la légende. Par ailleurs, la légende de texte peut avoir un arrière-plan de couleurs
dégradées, mais la zone autour (« derrière ») la légende de texte doit être de couleur unie.
Anti-alias Ne lissez pas les bords de vos légendes de texte. Vos légendes s’affichent dans différentes captures d’écran,
lesquelles peuvent parfois présenter un effet de halo irrégulier dû au lissage.
Page 87

UTILISATION D’ADOBE CAPTIVATE 4
Objets et médias non interactifs
Importation et exportation de légendes de texte
Importation de légendes de texte
Vous pouvez importer des légendes de texte depuis un fichier DOC. Exportez les légendes de texte de votre projet
Adobe Captivate. Adobe Captivate crée un fichier DOC qui conserve tout le formatage des légendes de texte. Vous
pouvez modifier le texte et le formatage des légendes dans un programme de traitement de texte lorsqu’elles sont au
format DOC. Vous pouvez ensuite importer de nouveau les légendes de texte dans le projet Adobe Captivate en suivant
les étapes ci-dessous.
Remarque : si vous exportez des légendes de texte vers un fichier DOC, ce fichier DOC peut seulement être réimporté
dans le projet d’origine.
L’importation et l’exportation de légendes de texte depuis et vers un fichier DOC peuvent s’avérer utiles dans plusieurs
situations. Si vous devez, par exemple, modifier plusieurs légendes, il est plus facile et plus rapide de travailler avec des
fichiers DOC au lieu de naviguer d’une diapositive à l’autre.
1 Dans un projet ouvert contenant des légendes de texte, sélectionnez Fichier > Exporter > Légendes et sous-titres du
projet.
2 Effectuez les modifications nécessaires lorsque les légendes de texte sont au format DOC (dans la colonne Données
des légendes de texte mises à jour) et enregistrez le fichier DOC.
3 Sélectionnez Fichier > Importer > Légendes et sous-titres du projet.
4 Sélectionnez le fichier DOC comportant les légendes de texte exportées.
5 Cliquez sur Ouvrir.
6 Une boîte de dialogue s’affiche confirmant que l’importation a réussi. Cliquez sur OK.
80
Exportation de légendes de texte
Vous pouvez exporter des légendes de texte d’un projet Adobe Captivate vers un fichier DOC si Microsoft Word est
installé sur votre ordinateur. Le formatage effectué dans Adobe Captivate est conservé lorsque les légendes de texte
s’ouvrent en tant que fichier DOC. Effectuez les modifications de texte et de formatage des légendes de texte au format
DOC. Importez-les ensuite dans le projet Adobe Captivate.
Remarque : si vous exportez des légendes de texte vers un fichier DOC, ce fichier DOC peut seulement être réimporté dans
le projet d’origine.
L’exportation de légendes de texte peut être utile dans plusieurs situations :
• Si vous souhaitez enregistrer des commentaires en voix-off et créer un script, ce dernier peut s’appuyer sur les
légendes de texte exportées.
• Si vous voulez fournir des instructions étape par étape, vous pouvez exporter les légendes de texte et imprimer le
fichier DOC.
• Si vous souhaitez localiser un projet, vous pouvez exporter les légendes de texte dans un fichier DOC et le donner
à un traducteur.
1 Dans un projet ouvert contenant des légendes de texte, sélectionnez Fichier > Exporter > Légendes et sous-titres du
projet.
2 Dans la boîte de dialogue Enregistrer sous, entrez le nom du fichier pour le nouveau fichier DOC.
Notez le répertoire par défaut dans lequel le fichier est enregistré. Vous pouvez naviguer jusqu’à un autre
emplacement pour enregistrer le fichier.
3 Cliquez sur Enregistrer.
Page 88

UTILISATION D’ADOBE CAPTIVATE 4
Objets et médias non interactifs
4
Les légendes de texte du projet sont converties au format DOC. Une boîte de dialogue apparaît, confirme l’exportation
des légendes de texte vers Word et vous demande si vous souhaitez afficher le document. Cliquez sur Oui.
5 Un nouveau fichier DOC contenant les légendes de texte s’ouvre dans Word. Effectuez les modifications
nécessaires dans la colonne Données de légendes de texte mises à jour. Le numéro des diapositives est également
inclus comme référence.
6 Enregistrez le document.
Restauration des paramètres par défaut des légendes de texte
Si vous avez modifié l’apparence des légendes de texte, vous pouvez rétablir tous les paramètres par défaut pour les
légendes de texte. Par exemple, vous modifiez la police des légendes de texte sur Times New Roman et la couleur sur
vert. Cliquez sur Restaurer les paramètres par défaut pour rétablir la police par défaut (Arial) et la couleur par défaut
(bleu).
1 Dans un projet ouvert, sélectionnez Modifier > Préférences.
2 Dans le panneau Catégorie, sélectionnez Mode(s) dans le menu Enregistrement.
3 Dans la zone Mode(s) du menu Enregistrement, cliquez sur Restaurer les paramètres par défaut.
81
Légendes de survol
Utilisez les légendes de survol si vous voulez que la légende s’affiche uniquement quand l’utilisateur place la souris sur
une zone donnée de la diapositive. Les légendes de survol se composent d’une légende et d’un rectangle qui délimite
la zone définie, également appelée zone de survol. La légende s’affiche lorsque l’utilisateur place la souris sur la zone
de survol pendant l’exécution.
Vous pouvez personnaliser les éléments suivants de la zone de survol dans la boîte de dialogue Propriétés :
Couleur du cadre Couleur de la bordure de la zone de survol.
Couleur de remplissage Couleur de remplissage de la zone de survol.
Largeur du cadre Épaisseur de la bordure de la zone de survol.
Transparence du remplissage Degré de transparence de la couleur de remplissage. Une valeur de 10 % donne un
aspect moins transparent (plus opaque) qu’une valeur de 90 %.
Remplir la zone extérieure Sélectionnez cette option pour remplir la zone située à l’extérieur des bords de la zone de
survol à l’aide de la couleur sélectionnée dans Couleur de remplissage. Lorsque vous sélectionnez cette option, la zone
située dans la zone de survol ne se colore pas.
Remarque : vous pouvez voir la couleur de remplissage autour de la zone de survol uniquement lors de la prévisualisation
ou de la publication du projet.
Les autres onglets de la boîte de dialogue Propriétés sont similaires à ceux utilisés pour les légendes de texte. Consultez
la section « Légendes de texte » à la page 70 pour plus d’informations.
Aperçu Cette zone affiche les paramètres que vous avez sélectionnés dans la section Apparence.
Ajout de légendes de survol
1 Dans l’affichage Scénarimage d’un projet ouvert, sélectionnez la diapositive à laquelle vous voulez ajouter une
légende de survol.
Page 89

UTILISATION D’ADOBE CAPTIVATE 4
Objets et médias non interactifs
2 Sélectionnez Insérer > Objets standard > Légende de survol.
3 Définissez les diverses options de la légende dans la boîte de dialogue Légende de survol. Consultez la section
« Propriétés des légendes de texte » à la page 71 pour plus d’informations.
4 Cliquez sur OK. La légende de texte et la zone de survol apparaissent sur la diapositive.
5 Cliquez du bouton droit sur la zone de survol, puis sélectionnez Propriétés. Définissez les propriétés de la zone de
survol.
6 Pour accrocher la zone de survol aux bords d’un objet, appuyez sur Alt et déplacez la zone de survol sur cet objet.
7 Utilisez le menu Paramètres pour sélectionner la façon d’appliquer les changements de propriétés au projet. Pour
appliquer toutes vos modifications, sélectionnez Appliquer uniquement les propriétés modifiées. Pour appliquer
tous les paramètres de légende de survol, sélectionnez Appliquer toutes les propriétés. Vous pouvez appliquer les
paramètres de légende de survol à la diapositive actuelle ou à toutes les diapositives. Vous pouvez également choisir
d’appliquer ces paramètres à toutes les légendes ou uniquement aux légendes de survol du même type que la
légende actuelle.
Remarque : si vous modifiez les paramètres dans cette boîte de dialogue, ils deviennent les paramètres par défaut et
les nouvelles légendes de survol que vous créez utilisent ces paramètres.
8 Sélectionnez le bouton Appliquer à tout pour appliquer les paramètres indiqués dans le menu Paramètres.
9 Cliquez sur OK.
82
Modification de la zone de survol
Les légendes de survol et les images de survol se composent d’une légende ou d’une image et d’une zone de survol (la
zone « sensible »). La zone de survol correspond à la zone que doit survoler le pointeur de la souris pour faire
apparaître la légende ou l’image.
1 Ouvrez un projet Adobe Captivate.
2 Dans l’affichage Scénarimage, sélectionnez la diapositive contenant la légende ou l’image de survol.
• Pour modifier la taille de la zone de survol, cliquez sur une des poignées et faites-la glisser.
• Pour déplacer la zone de survol vers un autre emplacement, placez la souris sur la zone de survol jusqu’à ce que
le curseur en forme de main s’affiche. Faites ensuite glisser la zone vers l’emplacement souhaité.
• Pour modifier les caractéristiques de la zone de survol, cliquez du bouton droit sur la zone de survol, puis
sélectionnez Propriétés. Effectuez les modifications nécessaires dans la boîte de dialogue Propriétés.
Conversion des infobulles en légendes de survol
Lorsque vous enregistrez un nouveau projet ou des diapositives supplémentaires dans un projet existant, vous pouvez
définir une option d’enregistrement pour qu’Adobe Captivate convertisse les infobulles en légendes de survol. Lorsque
cette option est sélectionnée, Adobe Captivate crée une légende de survol pour chaque infobulle sélectionnée lors du
processus d’enregistrement.
La conversion d’infobulles en légendes de survol est une manière facile de créer automatiquement une légende
descriptive pour l’action se déroulant dans un projet.
1 Dans un projet ouvert, sélectionnez Modifier > Préférences.
2 Dans la boîte de dialogue Préférences, sélectionnez Mode(s) dans le menu Enregistrement.
3 Sélectionnez Convertir les infobulles en légendes de survol.
4 Cliquez sur OK.
Page 90

UTILISATION D’ADOBE CAPTIVATE 4
Objets et médias non interactifs
5 Cliquez sur Enregistrer pour commencer l’enregistrement d’un nouveau projet et la conversion automatique des
infobulles en légendes de survol.
Voir aussi
« Définition de l’audio pour les objets non interactifs » à la page 107
« Fixation de la taille et de la position des objets non interactifs » à la page 108
Zones de surbrillance
Utilisez les zones de surbrillance pour mettre en évidence certaines zones d’une diapositive. Les zones de
surbrillance permettent d’attirer l’attention de l’utilisateur sur les zones requises de la diapositive.
Propriétés des zones de surbrillance
Utilisez la boîte de dialogue Propriétés de la zone de surbrillance pour la personnaliser.
La boîte de dialogue Propriétés des zones de surbrillance comporte les onglets suivants :
83
• Zone de surbrillance ;
• Options ;
• Audio ;
• Taille et position.
Onglet Zone de surbrillance
Couleur du cadre Couleur de la bordure de la zone de surbrillance.
Couleur de remplissage Couleur de remplissage de la zone de surbrillance.
Largeur du cadre Épaisseur de la bordure de la zone de surbrillance.
Transparence du remplissage Degré de transparence de la couleur de remplissage. Sélectionnez une valeur entre 0 et
100 %. Une valeur de 10 % donne un aspect moins transparent (plus opaque) qu’une valeur de 90 %.
Remplir la zone extérieure Sert à remplir la zone située à l’extérieur des bords de la zone de surbrillance à l’aide de la
couleur sélectionnée dans Couleur de remplissage. Lorsque vous sélectionnez cette option, la zone située dans la zone
de surbrillance ne se colore pas.
Remarque : vous pouvez voir la couleur de remplissage autour de la zone de surbrillance uniquement lors de la
prévisualisation ou de la publication du projet.
Aperçu Affiche les paramètres que vous avez sélectionnés dans la section Apparence.
Onglet Options
Nom de l’élément Saisissez un nom unique pour l’objet. Vous pouvez utiliser ce nom lorsque vous définissez les
conditions de visibilité de l’objet.
• Visible Désélectionnez cette option si vous voulez que l’objet soit invisible sur la diapositive. Il est possible de
rendre l’objet visible en utilisant l’option Afficher. Pour de plus amples informations, consultez la section « Contrôle
de la visibilité des objets » à la page 60.
Afficher pendant [durée] Spécifie le temps d’affichage de la zone de surbrillance sur la diapositive.
Page 91

UTILISATION D’ADOBE CAPTIVATE 4
Objets et médias non interactifs
Apparaître après [#] secondes La zone de surbrillance s’affiche sur la diapositive après un temps défini.
Effet Effet de transition pour la zone de surbrillance. Vous pouvez appliquer un effet de fondu au début ou à la fin et
définir la durée des effets de fondu.
• Apparition [#] secondes Temps nécessaire à la zone de surbrillance pour apparaître en fondu.
• Disparition [#] secondes Temps nécessaire à la zone de surbrillance pour disparaître complètement.
Ajout de zones de surbrillance
1 Ouvrez la diapositive à laquelle vous voulez ajouter une zone de surbrillance en mode de modification.
2 Sélectionnez Insérer > Objets standard > Zone de surbrillance.
3 Définissez les diverses options de la zone de surbrillance.
4 Utilisez le menu Paramètres pour sélectionner la façon d’appliquer les changements de propriétés au projet. Pour
appliquer toutes vos modifications, sélectionnez Appliquer uniquement les propriétés modifiées. Pour appliquer
tous les paramètres de zone de surbrillance, sélectionnez Appliquer toutes les propriétés. Vous pouvez appliquer
les paramètres de zone de surbrillance à la diapositive actuelle ou à toutes les diapositives.
Remarque : si vous modifiez les paramètres dans cette boîte de dialogue, ils deviennent les paramètres par défaut et
les nouvelles zones de surbrillance que vous créez utilisent ces paramètres.
84
5 Sélectionnez le bouton Appliquer à tout pour appliquer les paramètres indiqués dans le menu Paramètres.
6 Cliquez sur OK.
La zone de surbrillance s’affiche sur la diapositive.
Voir aussi
« Définition de l’audio pour les objets non interactifs » à la page 107
« Fixation de la taille et de la position des objets non interactifs » à la page 108
Souris
Modification des propriétés de la souris
Vous pouvez modifier les propriétés d’un objet de souris à l’aide de sa boîte de dialogue Propriétés. Cette boîte de
dialogue Propriétés comporte deux onglets : Options et Durée.
Onglet Options
Liste de pointeurs de souris disponibles Affiche les pointeurs disponibles. Cliquez sur Parcourir
pour aller vers un fichier personnalisé (format de fichier CUR).
Double taille de souris Double la taille du pointeur.
Afficher le clic de souris Ajoute un effet de clic visuel au déplacement de la souris.
Valeur par défaut Affiche un rapide petit halo de couleur lorsqu’on clique sur la diapositive. Vous pouvez sélectionner
la couleur du halo.
Page 92

UTILISATION D’ADOBE CAPTIVATE 4
Objets et médias non interactifs
Personnaliser Sélectionnez cette option pour utiliser un fichier SWF comme effet de clic visuel. Adobe Captivate
inclut deux effets vous pouvez utiliser. Cliquez sur le menu déroulant, sélectionnez un effet, puis cliquez sur Lire pour
les tester. Visualisez l’effet dans la petite fenêtre d’aperçu à droite.
Son du clic de la souris Cette option permet de lire un son lorsque le pointeur atteint sa destination. Cliquez sur le
menu déroulant pour sélectionner un son (Un seul clic ou Double clic). Vous pouvez également sélectionner Parcourir
et naviguer jusqu’à un fichier de son.
Trajectoire droite de la souris Sélectionnez cette option pour que le pointeur suive une ligne droite entre ses points de
départ et d’arrivée. (Par défaut, le pointeur suit une trajectoire courbée qui rend le déplacement plus réaliste. Vous
pouvez choisir une trajectoire droite si, par exemple, votre projet est une démonstration montrant comment tracer une
ligne dans un programme graphique.)
Réduire la vitesse avant le clic Sélectionnez cette option pour ralentir le déplacement de la souris avant que le clic ne
se produise. Cette option peut s’avérer utile pour une longue trajectoire de souris qui se déplace rapidement puis
s’arrête d’un seul coup.
Voir aussi
« Définition de l’audio pour les objets non interactifs » à la page 107
« Fixation de la taille et de la position des objets non interactifs » à la page 108
85
Onglet Durée
Durée d’affichage Spécifie le temps d’affichage du pointeur sur la diapositive.
Apparaître après Définit le délai entre la première apparition de la diapositive et celle du bouton.
Pointeurs
Modification de la forme du pointeur
Vous pouvez modifier le pointeur de la souris pour une diapositive ou un projet donnés. Sélectionner un pointeur du
système ou un fichier CUR existant comme image de pointeur. Ouvrez un projet Adobe Captivate dans l’affichage
Scénarimage ou l’affichage Modifier. Dans le menu Diapositive, sélectionnez Souris > Utiliser le pointeur de souris
actuel pour toutes les diapositives.
Remarque : il est possible que certains pointeurs d’autres applications ne s’affichent pas correctement dans Adobe
Captivate.
1 Dans un projet ouvert, ouvrez la diapositive de votre choix en affichage Modifier.
2 Sélectionnez Diapositive > Souris > Pointeurs du projet ou Diapositive > Souris > Pointeurs actuels.
3 Dans le menu, sélectionnez une nouvelle forme de pointeur.
Remarque : les divers choix figurant dans le menu Pointeurs actuels reflètent le thème Windows courant. Si vous
modifiez le thème Windows, ces choix seront donc eux aussi modifiés. Les fichiers du pointeur étant inclus dans le
projet Adobe Captivate, les utilisateurs n’ont pas besoin d’avoir le thème Windows sur leurs ordinateurs.
Sélection d’un pointeur personnalisé
1 Dans un projet ouvert, ouvrez la diapositive de votre choix en affichage Modifier.
2 Effectuez l’une des opérations suivantes :
• Sélectionnez Diapositive > Souris > Pointeurs du projet > Parcourir.
Page 93

UTILISATION D’ADOBE CAPTIVATE 4
Objets et médias non interactifs
• Sélectionnez Insérer > Souris, puis cliquez sur Parcourir dans la boîte de dialogue Propriétés de la souris.
3 Sélectionnez un pointeur personnalisé dans la liste.
4 Cliquez sur Ouvrir.
Modification de la taille du pointeur
Vous pouvez doubler la taille du pointeur. Un pointeur de grande taille permet d’attirer l’attention sur les mouvements
de la souris. Cela peut aussi être utile si vous créez des projets destinés aux personnes atteintes de handicaps.
La taille du pointeur se règle diapositive par diapositive, vous pouvez ainsi choisir exactement quelles diapositives
nécessitent un pointeur de plus grande taille.
1 Dans un projet ouvert, ouvrez une diapositive contenant le pointeur, en affichage Modifier.
2 Sélectionnez Diapositive > Souris > Propriétés.
3 Dans la boîte de dialogue Propriétés de la souris, sélectionnez l’onglet Options. L’option suivante est également
disponible dans l’onglet Options :
Double taille de souris Double la taille du pointeur.
4 Cliquez sur OK.
Le nouveau pointeur de la souris de taille double s’affiche sur la diapositive.
86
Remarque : pour changer la taille du pointeur pour une souris qui a déjà été ajoutée, double-cliquez dessus dans la
diapositive pour ouvrir la boîte de dialogue Propriétés de la souris.
Remarque : pour retourner à la taille de pointeur d’origine, il suffit de suivre les étapes ci-dessus et de désélectionner
l’option Double taille de souris.
Masquage du pointeur dans une seule diapositive
1 Dans un projet ouvert, ouvrez une diapositive en affichage Modifier.
2 Effectuez l’une des opérations suivantes :
• Sélectionnez Diapositive > Souris > Afficher la souris.
• Cliquez avec le bouton droit et sélectionnez Afficher la souris.
Masquage du pointeur dans le projet entier
1 Dans un projet ouvert, sélectionnez Modifier > Préférences.
2 Dans le panneau Catégorie, développez votre Projet et sélectionnez Paramètres de publication.
3 Dans le panneau Paramètres de publication, désélectionnez l’option Inclure la souris.
Modification des déplacements de la souris
Vous pouvez modifier les déplacements de souris pour une diapositive distincte. Par exemple, vous avez la possibilité
de mettre en évidence le déplacement de la souris dans une capture d’écran pour attirer l’attention de l’utilisateur.
1 Dans un projet ouvert, ouvrez une diapositive en affichage Modifier.
2 A l’aide de la souris, déplacez le pointeur sur la fin de la ligne de la souris sur la diapositive jusqu’à ce que le pointeur
prenne la forme d’une main.
3 Cliquez sur le bouton gauche de la souris et faites glisser le pointeur vers un nouvel emplacement de la diapositive.
Page 94

UTILISATION D’ADOBE CAPTIVATE 4
Objets et médias non interactifs
Si vous modifiez le pointeur dans une diapositive, ce changement s’applique également au point de démarrage du
pointeur sur la diapositive suivante. Prévisualisez le projet pour vérifier que le mouvement de souris est fluide d’une
diapositive à l’autre.
Vous ne pouvez pas aligner le mouvement de la souris sur une diapositive précédente. Assurez-vous de changer
manuellement le point de démarrage de la souris sur la première diapositive du projet contenant des déplacements de
souris.
Trajectoires de souris
Alignement des trajectoires de la souris
Il peut arriver que vous souhaitiez immobiliser totalement le pointeur lors de la lecture d’une diapositive et l’aligner
parfaitement sur la diapositive précédente ou suivante. Dans ce cas, il est difficile de positionner correctement le
pointeur de souris manuellement. Adobe Captivate permet de résoudre ce problème en alignant automatiquement le
pointeur comme dans la diapositive précédente ou suivante du projet.
1 Dans un projet ouvert, ouvrez une diapositive en affichage Modifier.
2 Cliquez du bouton droit de la souris puis sélectionnez Aligner sur la diapositive précédente ou Aligner sur la
diapositive suivante.
3 Prévisualisez le projet pour vérifier l’alignement du pointeur d’une diapositive à l’autre.
87
Remarque : si la première diapositive de votre projet contient un déplacement de souris, vous pouvez modifier
manuellement le point de démarrage du déplacement de la souris (parce que vous ne pouvez pas l’aligner sur une
diapositive précédente).
Modification de la forme des trajectoires de la souris
Par défaut, Adobe Captivate crée des trajectoires de souris courbées afin de donner une apparence réaliste et naturelle.
Cependant, une trajectoire en ligne droite est parfois préférable, par exemple dans le cas d’un déplacement sur une
barre d’outils.
Vous pouvez définir l’option de déplacement courbé ou droit de la souris pour une diapositive distincte.
1 Dans un projet ouvert, ouvrez la diapositive de votre choix en affichage Modifier.
2 Sélectionnez Diapositive > Souris > Trajectoire droite du pointeur.
Cette option agit dans les deux sens. Sélectionnez-la de nouveau pour revenir à une trajectoire courbée.
Remarque : pour changer la taille du pointeur d’une souris qui a déjà été ajoutée, double-cliquez dessus dans la
diapositive pour ouvrir la boîte de dialogue Propriétés de la souris.
Définition de l’effet de clic de la souris
Vous pouvez définir la couleur ou l’effet du clic de la souris. Utilisez cette option si vous souhaitez ajouter un rapide
halo coloré ou un effet spécial autour du pointeur pour mettre en valeur les clics de souris au cours de la lecture du
projet.
1 Dans un projet ouvert, sélectionnez une diapositive contenant des déplacements de souris.
2 Sélectionnez Diapositive > Souris > Propriétés.
3 Sélectionnez Afficher le pointeur de la souris.
4 Dans l’onglet Options, sélectionnez Afficher le clic de souris.
Page 95

UTILISATION D’ADOBE CAPTIVATE 4
Objets et médias non interactifs
5 Effectuez l’une des opérations suivantes :
• Sélectionnez Par défaut. Cliquez sur la case de couleur pour ouvrir la boîte de dialogue Couleur. Sélectionnez
une couleur puis cliquez sur OK.
• Sélectionnez Personnaliser. Sélectionnez une option dans le menu contextuel. Plusieurs options sont disponibles :
BlueCircle, GreenRing, OrangeCircle, OrangeRing, VisualClick et VisualdblClick. Pour voir un aperçu de ces
options, sélectionnez-en une et cliquez sur Lecture. Le fichier SWF s’affiche dans la petite fenêtre d’aperçu à droite.
Vous pouvez aussi sélectionner Parcourir dans le menu déroulant et naviguer jusqu’au fichier SWF.
6 Cliquez sur OK.
Prévisualisez le projet pour voir la couleur de clic de la souris.
Pour changer l’effet de clic pour une souris qui a déjà été ajoutée, double-cliquez dessus dans la diapositive pour ouvrir
la boîte de dialogue Propriétés de la souris.
Modification des sons de clic de la souris dans une seule diapositive
Vous pouvez modifier le son par défaut du clic de la souris émis chaque fois que la souris termine un déplacement.
Vous pouvez, par exemple, passer d’un clic simple à un double clic pour indiquer qu’une action a été correctement
exécutée dans un flux de production. Vous pouvez également supprimer tous les bruits de souris.
1 Dans un projet ouvert, ouvrez la diapositive de votre choix en affichage Modifier.
2 Sélectionnez Diapositive > Souris > Propriétés.
3 Sélectionnez Afficher le pointeur de la souris.
4 Dans l’onglet Options, sélectionnez une option dans le menu de Son de clic de souris :
• Si vous ne voulez pas de son de clic de la souris, supprimez la coche à côté de Son de clic de souris.
• Pour le son d’un seul clic (le son d’un clic avec le bouton de la souris), cochez la case à côté de Son de clic de
souris. Lorsqu’une coche verte apparaît, cliquez sur la flèche et sélectionnez Un seul clic.
• Pour le son d’un double-clic (le son d’un clic avec le bouton de la souris répété deux fois), cochez la case à côté
de Son de clic de souris. Lorsqu’une coche verte apparaît, cliquez sur la flèche et sélectionnez Double-clic.
• Pour trouver un autre type de son de clic de souris, cochez la case à côté de Son de clic de souris. Lorsqu’une
coche verte apparaît, cliquez sur la flèche et sélectionnez Parcourir. La boîte de dialogue Ouvrir s’affiche et vous
pouvez rechercher un fichier mp3.
88
Pour entendre un aperçu du son de clic de souris sélectionné, cliquez sur le bouton Lire.
5 Une fois que vous avez terminé, cliquez sur OK.
Activation de la molette de la souris
Lorsque vous enregistrez, vous pouvez choisir d’activer le mouvement de la molette de la souris pour lancer
l’enregistrement d’images animées. Le projet commence à s’enregistrer en mode d’enregistrement d’images animées
lorsqu’un mouvement de molette de la souris se produit pendant l’enregistrement.
1 Dans un projet ouvert, sélectionnez Modifier > Préférences.
2 Dans le panneau Catégorie de Préférences, agrandissez Enregistrement et sélectionnez Paramètres.
3 Sélectionnez Utiliser automatiquement l’enregistrement d’images animées pour les actions de la molette de la
souris et cliquez sur OK.
Page 96

UTILISATION D’ADOBE CAPTIVATE 4
Objets et médias non interactifs
Mini-diapositives de survol
Dans Adobe Captivate, une mini-diapositive de survol est un espace sur une diapositive qui affiche une minidiapositive (une diapositive dans une diapositive) associée quand la souris survole cet espace. Vous pouvez insérer et
afficher des objets dans la mini-diapositive en utilisant la même procédure que pour une diapositive.
Par exemple, vous pouvez créer une mini-diapositive de survol pour un état sur une carte afin que les données
démographiques de cet état s’affichent quand la souris le survole.
Remarque : vous pouvez créer des mini-diapositives de survol sur les diapositives de questions ou les diapositives de
consultation de quiz.
Vous trouverez ci-dessous des informations supplémentaires sur les mini-diapositives.
• Une mini-diapositive est toujours liée à la mini-diapositive de survol et elle est créée en même temps qu’elle.
• Vous pouvez insérer la plupart des objets Adobe Captivate dans une mini-diapositive.
• Vous pouvez placer plusieurs types d’objets sur une mini-diapositive. Les objets deviennent visibles quand la souris
passe sur la mini-diapositive de survol.
• Vous pouvez faire glisser des fichiers audio et vidéo de la Bibliothèque sur la mini-diapositive.
• Si une mini-diapositive arrive à sa fin pendant la lecture d’un fichier audio ou vidéo, le fichier s’arrête.
• Quand une mini-diapositive ou l’un de ses objets est sélectionné, le plan de montage chronologique affiché et les
options de menu correspondantes pour la diapositive sont remplacés par ceux de la mini-diapositive.
• Les objets d’une mini-diapositive peuvent être masqués ou verrouillés, mais pas la mini-diapositive. Pour masquer
ou verrouiller une mini-diapositive, masquez ou verrouillez la mini-diapositive de survol correspondante sur le
plan de montage chronologique de la diapositive.
• Vous ne pouvez pas faire glisser les objets de la mini-diapositive hors des limites de la mini-diapositive.
• Lorsqu’une mini-diapositive est supprimée, les objets associés le sont aussi et le plan de montage chronologique
repasse à celui de la diapositive.
• Si vous cliquez sur une zone hors de la mini-diapositive ou sur la bande de film, le plan de montage chronologique
repasse à celui de la diapositive correspondante.
89
Propriétés des mini-diapositives
Vous pouvez définir les propriétés suivantes à l’aide de la boîte de dialogue Propriétés d’une mini-diapositive.
Onglet Mini-diapositive de survol
Couleur de la bordure Couleur de la bordure de la mini-diapositive.
Largeur de la bordure Épaisseur du contour de la mini-diapositive.
Couleur de remplissage Couleur de remplissage de la mini-diapositive.
Transparence du remplissage La transparence de la couleur de remplissage. Plus la valeur est élevée, plus la couleur
est transparente.
Sélectionner l’image Image d’arrière-plan de la mini-diapositive.
Effacer Supprimez toute image précédemment sélectionnée.
Aperçu Un aperçu de la mini-diapositive s’affiche dans cette zone chaque fois que vous changez une option.
Page 97

UTILISATION D’ADOBE CAPTIVATE 4
Objets et médias non interactifs
Onglet Options
Nom de l’élément Saisissez un nom unique pour l’objet. Vous pouvez utiliser ce nom lorsque vous définissez les
conditions de visibilité de l’objet.
• Visible Désélectionnez cette option si vous voulez que l’objet soit invisible sur la diapositive. Il est possible de
rendre l’objet visible en utilisant l’option Afficher. Pour de plus amples informations, consultez la section « Contrôle
de la visibilité des objets » à la page 60
Afficher pendant La durée pendant laquelle la mini-diapositive s’affiche sur la diapositive.
Les options suivantes sont disponibles dans la section Transition :
Effet L’effet de transition pour la mini-diapositive lorsqu’elle apparaît et quitte la diapositive.
Cases d’apparition et disparition en fondu La durée (en secondes) des effets de fondu.
Vous pouvez définir l’option suivante dans la section Effets :
Afficher l’ombre à l’exécution Sélectionnez cette option pour afficher une ombre sous la mini-diapositive durant
l’exécution. L’ombre donne une impression de 3D.
Onglet Avancé
Vous pouvez définir l’action qui se produit lorsque l’utilisateur déplace sa souris sur la mini-diapositive de survol. Pour
de plus amples informations, consultez la section « Définition de la navigation du projet » à la page 109.
90
Voir aussi
« Définition de l’audio pour les objets non interactifs » à la page 107
« Fixation de la taille et de la position des objets non interactifs » à la page 108
Propriétés des mini-diapositives de survol
Vous pouvez définir les propriétés suivantes à l’aide de la boîte de dialogue Propriétés d’une mini-diapositive de survol.
Onglet Mini-diapositive de survol
Couleur de la bordure Couleur de la bordure de la mini-diapositive de survol.
Afficher la bordure Affiche le contour de la mini-diapositive de survol. La bordure ne s’affiche pas si vous désactivez
cette option.
Couleur de remplissage Couleur de remplissage de la mini-diapositive de survol.
Transparence du remplissage La transparence de la couleur de remplissage. Plus la valeur est élevée, plus la couleur
est transparente.
Fixer l’état de la mini-diapositive La mini-diapositive reste affichée, même une fois que vous éloignez la souris de la
zone de la mini-diapositive de survol.
Naviguer Définissez le résultat d’un clic de l’utilisateur sur la mini-diapositive, en sélectionnant l’une des options dans
le menu En cas de clic.
Sélectionner les touches Vous pouvez indiquer un raccourci clavier pour le clic de la souris. Les utilisateurs peuvent
utiliser le raccourci-clavier au lieu de la souris. Par exemple, si vous sélectionnez Ctrl+Maj+Entrée comme raccourci
clavier pour le clic de souris, le clic se produit (en cliquant dans la zone) lorsque l’utilisateur tape cette combinaison.
S’ils appuient sur la mauvaise touche de raccourci, celle-ci est considérée comme un clic en dehors de la zone.
Page 98

UTILISATION D’ADOBE CAPTIVATE 4
Objets et médias non interactifs
Remarque : si votre projet Adobe Captivate s’affiche dans un navigateur, définissez des raccourcis clavier différents des
raccourcis habituels du navigateur. La touche F1, par exemple, est souvent utilisée comme raccourci clavier pour afficher
l’aide. Les touches Ctrl, Alt et Maj correspondent respectivement aux touches Ctrl, Option et Maj du Macintosh®.
Onglet Options
Nom de l’élément Saisissez un nom unique pour l’objet. Vous pouvez utiliser ce nom lorsque vous définissez les
conditions de visibilité de l’objet.
• Visible Désélectionnez cette option si vous voulez que l’objet soit invisible sur la diapositive. Il est possible de
rendre l’objet visible en utilisant l’option Afficher. Pour de plus amples informations, consultez la section « Contrôle
de la visibilité des objets » à la page 60.
Afficher pendant La durée d’affichage de la mini-diapositive.
Apparaître après Définit le délai entre la première apparition de la diapositive et celle de la mini-diapositive de survol.
Retard de survol Le délai pour que la mini-diapositive s’affiche quand la souris passe sur la mini-diapositive de survol.
Effet L’effet de transition pour la mini-diapositive lorsqu’elle apparaît et quitte la diapositive.
Cases d’apparition et disparition en fondu La durée (en secondes) des effets de fondu.
Vous pouvez définir l’option suivante dans la section Effets :
91
Afficher la bordure à l’exécution Quand la souris passe sur la mini-diapositive de survol, une bordure s’affiche dans la
couleur définie.
Création d’une mini-diapositive de survol
1 Dans un projet ouvert, double-cliquez sur une diapositive pour l’ouvrir dans l’affichage Modifier.
2 Sélectionnez Insérer > Objets standard > Mini-diapositive de survol. La boîte de dialogue Nouvelle mini-
diapositive s’affiche.
3 Définissez les options de la mini-diapositive de survol selon vos besoins.
4 (Facultatif) Pour appliquer les propriétés à toutes les mini-diapositives du projet, sélectionnez Appliquer à tout.
5 Cliquez sur Paramètres pour choisir d’appliquer toutes les propriétés ou uniquement les propriétés modifiées à la
mini-diapositive respective ou à toutes les mini-diapositives.
6 Cliquez sur Appliquer.
7 Cliquez sur OK.
La mini-diapositive de survol et la mini-diapositive associée s’affichent sur la diapositive.
Pour modifier les propriétés d’une mini-diapositive, cliquez dessus avec le bouton droit de la souris et sélectionnez
Propriétés dans le menu déroulant.
Remarque : chaque fois qu’une nouvelle mini-diapositive de survol est insérée, la durée par défaut est Reste de la
diapositive.
Insertion d’objets dans une mini-diapositive
1 Sélectionnez la mini-diapositive en cliquant dessus.
2 Sélectionnez Insérer, puis choisissez l’objet que vous souhaitez insérer.
3 Dans la boîte de dialogue correspondante qui s’affiche, suivez la procédure d’insertion de l’objet.
4 Cliquez sur OK.
Page 99

UTILISATION D’ADOBE CAPTIVATE 4
Objets et médias non interactifs
Remarque : vous ne pouvez pas insérer de mini-diapositive de survol, de souris, de zone de texte, de zone de clic ni de
bouton sur une mini-diapositive.
Modification des propriétés d’une mini-diapositive de survol
Vous pouvez modifier les propriétés d’une mini-diapositive de survol à l’aide des nombreuses options disponibles dans
Adobe Captivate.
1 Cliquez du bouton droit sur la mini-diapositive de survol, puis sélectionnez Propriétés.
2 Définissez les options de la mini-diapositive de survol selon vos besoins.
3 (Facultatif) Pour appliquer les propriétés à toutes les mini-diapositives de survol du projet, sélectionnez Appliquer
à tout.
4 Cliquez sur Paramètres pour choisir d’appliquer toutes les propriétés ou uniquement les propriétés modifiées à la
mini-diapositive de survol respective ou à toutes les mini-diapositives.
Pour sélectionner tous les objets d’une mini-diapositive, cliquez sur l’un d’entre eux avec le bouton droit de la souris
et choisissez Tout sélectionner dans le menu déroulant.
92
Zones de zoom
Les zones de zoom aident à attirer l’attention de l’utilisateur sur les sections importantes de la diapositive. Par exemple,
si vous créez une simulation incluant une étape qui risque d’être oubliée, vous pouvez ajouter une zone de zoom pour
mettre cette étape en valeur. Après avoir ajouté une zone de zoom, vous pouvez ajouter des options de durée, transition
et audio à l’effet de zoom. Les zones de zoom se composent des éléments suivants :
Zone de zoom La zone de la diapositive que vous voulez agrandir.
Zone de destination du zoom La zone dans laquelle la partie agrandie de la diapositive s’affiche.
Propriétés des zones de destination du zoom
Vous pouvez définir les propriétés d’une zone de destination du zoom à l’aide de sa boîte de dialogue Propriétés.
L’onglet de la zone de destination du zoom contient les options suivantes :
Onglet Zone de destination du zoom
Couleur du cadre Couleur de la bordure de la zone de destination du zoom.
Couleur de remplissage Couleur de l’intérieur de la zone de destination du zoom.
Largeur du cadre Épaisseur de la bordure de la zone de destination du zoom.
Transparence du remplissage Transparence de la couleur de remplissage. Plus le nombre est élevé, plus la zone est
transparente.
Sélectionner l’image Image pour la zone de destination du zoom.
La section Aperçu vous permet de voir l’effet des modifications que vous avez apportées.
Remarque : vous pouvez également modifier la taille et la position de la zone de zoom ou de la zone de destination du
zoom directement sur la diapositive. Sélectionnez la zone à modifier. Quand le curseur en forme de main s’affiche, ajustez
la position de la zone. Quand le curseur en forme de flèche à deux pointes est visible, vous pouvez ajuster la taille.
Page 100

UTILISATION D’ADOBE CAPTIVATE 4
Objets et médias non interactifs
Propriétés des zones de zoom
Vous pouvez définir les propriétés d’une zone de zoom à l’aide de sa boîte de dialogue Propriétés.
Onglet Zone de zoom
Couleur du cadre Couleur de la bordure de zone de zoom.
Couleur de remplissage Couleur de l’intérieur de la zone de zoom.
Largeur du cadre Épaisseur de la bordure de la zone de zoom.
Transparence du remplissage Transparence de la couleur de remplissage. Plus le nombre est élevé, plus la zone est
transparente.
Remplir la zone extérieure Sélectionnez cette option pour remplir la zone située à l’extérieur des bords de la zone de
zoom à l’aide de la couleur sélectionnée dans Couleur de remplissage. Lorsque vous choisissez cette option, la zone
située dans la zone de zoom ne se colore pas.
La section Aperçu vous permet de voir l’effet des modifications que vous avez apportées.
Remarque : vous pouvez voir la couleur de remplissage autour de la zone de zoom uniquement lors de la prévisualisation
ou de la publication du projet.
93
Onglet Options
Nom de l’élément Saisissez un nom unique pour l’objet. Vous pouvez utiliser ce nom lorsque vous définissez les
conditions de visibilité de l’objet.
• Visible Désélectionnez cette option si vous voulez que l’objet soit invisible sur la diapositive. Il est possible de
rendre l’objet visible en utilisant l’option Afficher. Pour de plus amples informations, consultez la section « Contrôle
de la visibilité des objets » à la page 60
Afficher pendant [durée] Spécifie la durée d’affichage de la zone de zoom.
Apparaître après [#] secondes Définit le délai entre la première apparition de la diapositive et celle de la zone de zoom.
Zoom pendant La durée du zoom, en dixièmes de seconde.
Effet L’effet de transition pour la mini-diapositive lorsqu’elle apparaît et quitte la diapositive.
Cases d’apparition et disparition en fondu La durée (en secondes) des effets de fondu.
Voir aussi
« Définition de l’audio pour les objets non interactifs » à la page 107
« Fixation de la taille et de la position des objets non interactifs » à la page 108
Ajout de zones de zoom
1 Dans un projet ouvert, sélectionnez la diapositive à laquelle vous voulez ajouter une zone de zoom.
2 Sélectionnez Insérer > Objets standard > Zone de zoom.
3 Définissez les options de la zone de zoom selon vos besoins. Une fois que vous avez terminé, cliquez sur OK. La
zone de zoom ainsi que la zone de destination du zoom correspondante se placent sur la diapositive.
4 Double-cliquez sur la zone de destination du zoom et définissez ses propriétés à l’aide de la boîte de dialogue Zone
de destination du zoom qui s’affiche.
5 Sélectionnez le bouton Appliquer à tout pour appliquer les paramètres indiqués dans le menu Paramètres.
 Loading...
Loading...