Page 1
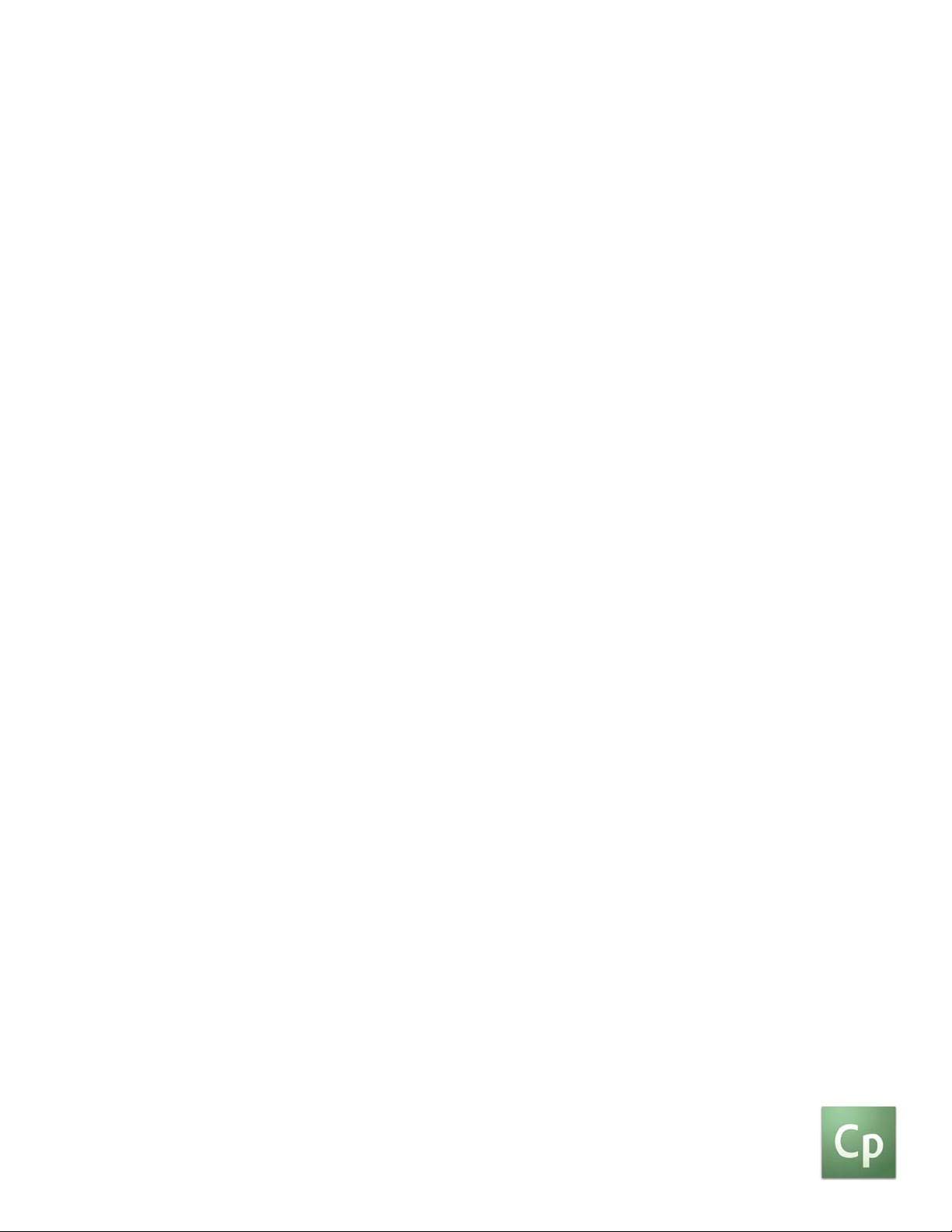
ADOBE CAPTIVATE 3
GUÍA DEL USUARIO
Page 2
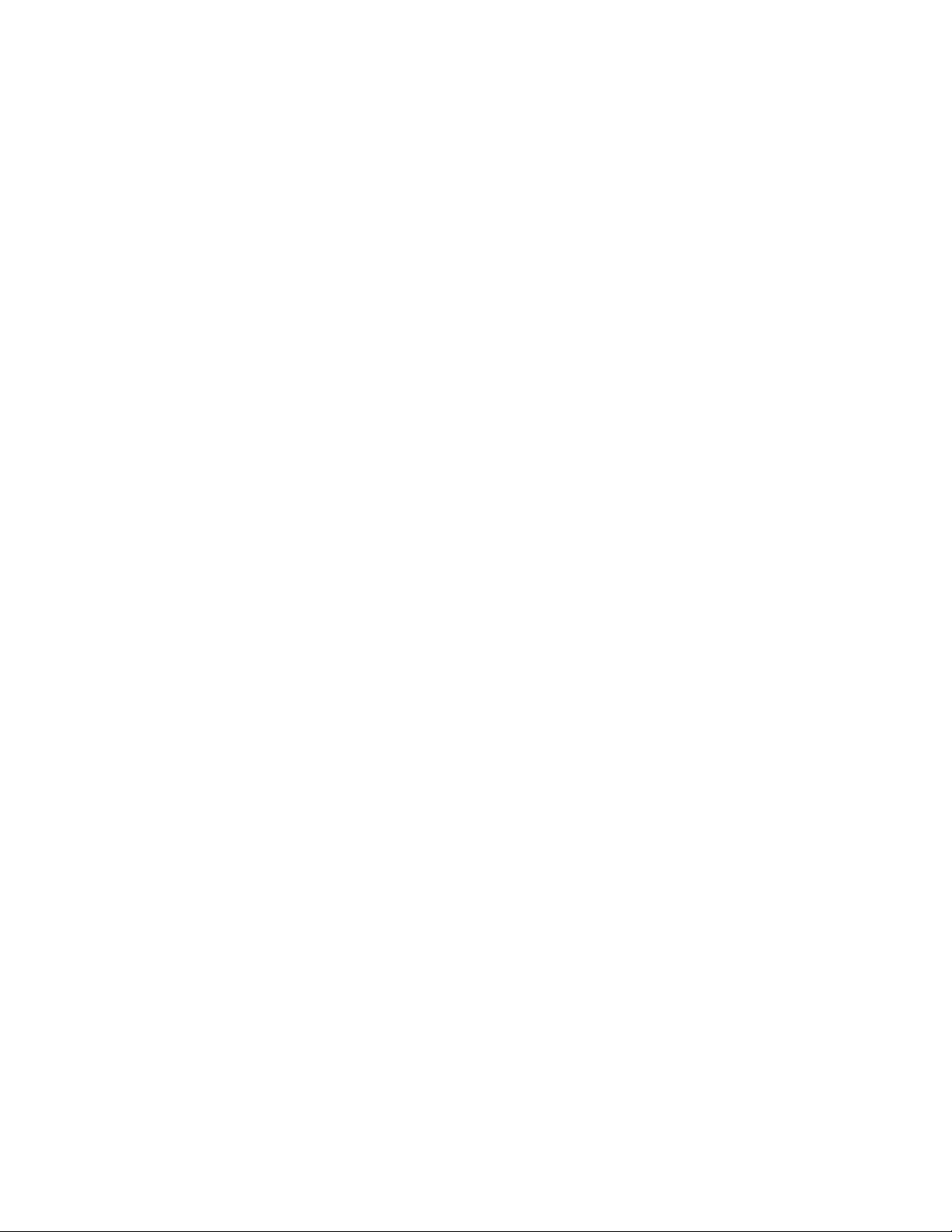
© 2007 Adobe Systems Incorporated. Reservados todos los derechos.
Guía del usuario de Adobe® Captivate™ 3 para Windows®
Si esta guía se distribuye con un software que incluye un acuerdo de licencia de usuario final, quiere decir que esta
guía, además del software que se describe en ella, se suministra bajo licencia y puede usarse y copiarse únicamente
conforme a los términos de dicha licencia. Salvo lo permitido por tal licencia, ninguna parte de esta guía podrá
reproducirse, almacenarse en un sistema de recuperación, ni transmitirse, de ninguna manera y por ningún medio,
ya sea electrónico, mecánico, de grabación o de cualquier otro tipo, sin el permiso previo por escrito de Adobe
Systems Incorporated. Tenga en cuenta que el contenido de esta guía está protegido bajo las leyes de propiedad
intelectual aunque no se distribuya con un software que incluya un acuerdo de licencia de usuario final.
El contenido de esta guía se proporciona para propósitos de información solamente, está sujeto a cambios sin previo
aviso y no debe interpretarse como un compromiso de parte de Adobe Systems Incorporated. Adobe Systems
Incorporated no asume responsabilidad alguna por los errores o inexactitudes que puedan aparecer en el contenido
informativo que se incluye en esta guía.
Recuerde que las ilustraciones y las imágenes existentes que tal vez desee incluir en sus proyectos pueden estar
protegidas bajo las leyes de propiedad intelectual. La incorporación no autorizada de dicho material en sus trabajos
podría ser una violación de los derechos del titular de la propiedad intelectual. Recuerde que tiene que obtener el
permiso necesario del titular de la propiedad intelectual.
Toda referencia a nombres de empresas en las plantillas de muestra es para propósitos de demostración solamente y
su intención no es hacer referencia a ninguna organización en particular.
Adobe, el logotipo de Adobe, Adobe Captivate, Authorware, Acrobat Connect y Flash son marcas comerciales o
marcas registradas de Adobe Systems Incorporated en Estados Unidos o en otros países.
Microsoft, Windows, Windows Vista e Internet Explorer son marcas registradas o marcas comerciales de Microsoft
Corporation en Estados Unidos o en otros países. Todas las demás marcas son propiedad de sus respectivos titulares.
Adobe Systems Incorporated, 345 Park Avenue, San Jose, California 95110, EE.UU.
Aviso para los usuarios finales del gobierno de EE. UU. El software y la documentación son “Artículos comerciales”
según se define el término en 48 C.F.R. §2.101, y constan de “Software informático comercial” y “Documentación de
software informático comercial”, según se utilizan dichos términos en 48 C.F.R. §12.212 ó 48 C.F.R. §227.7202, según
se aplique. De acuerdo con 48 C.F.R. §12.212 ó 48 C.F.R. §§227.7202-1 hasta 227.7202-4, según se aplique, se otorga
licencia del Software informático comercial y de la documentación de dicho software a los usuarios finales del
gobierno de EE.UU. (a) sólo como artículos comerciales y (b) únicamente con los mismos derechos que se otorgan
a todos los demás usuarios finales de conformidad con los términos y condiciones del presente documento. Hay
derechos no publicados reservados bajo las leyes de propiedad intelectual de Estados Unidos. Adobe Systems
Incorporated, 345 Park Avenue, San Jose, CA 95110-2704, EE.UU. Para los usuarios finales del gobierno de EE.UU,
Adobe acuerda cumplir con todas las leyes sobre la igualdad de oportunidades que se apliquen, incluidas, si
corresponde, las provisiones de la Orden Ejecutiva 11246, según la enmienda, la Sección 402 de la Ley de asistencia
a los veteranos de Vietnam de 1974 (38 USC 4212) y la Sección 503 de la Ley de rehabilitación de 1973, según la
enmienda, y las normas de 41 CFR Partes 60-1 hasta 60-60, 60-250 y 60-741. La cláusula sobre acción afirmativa y
las normas incluidas en la frase anterior serán incorporadas por referencia.
Page 3
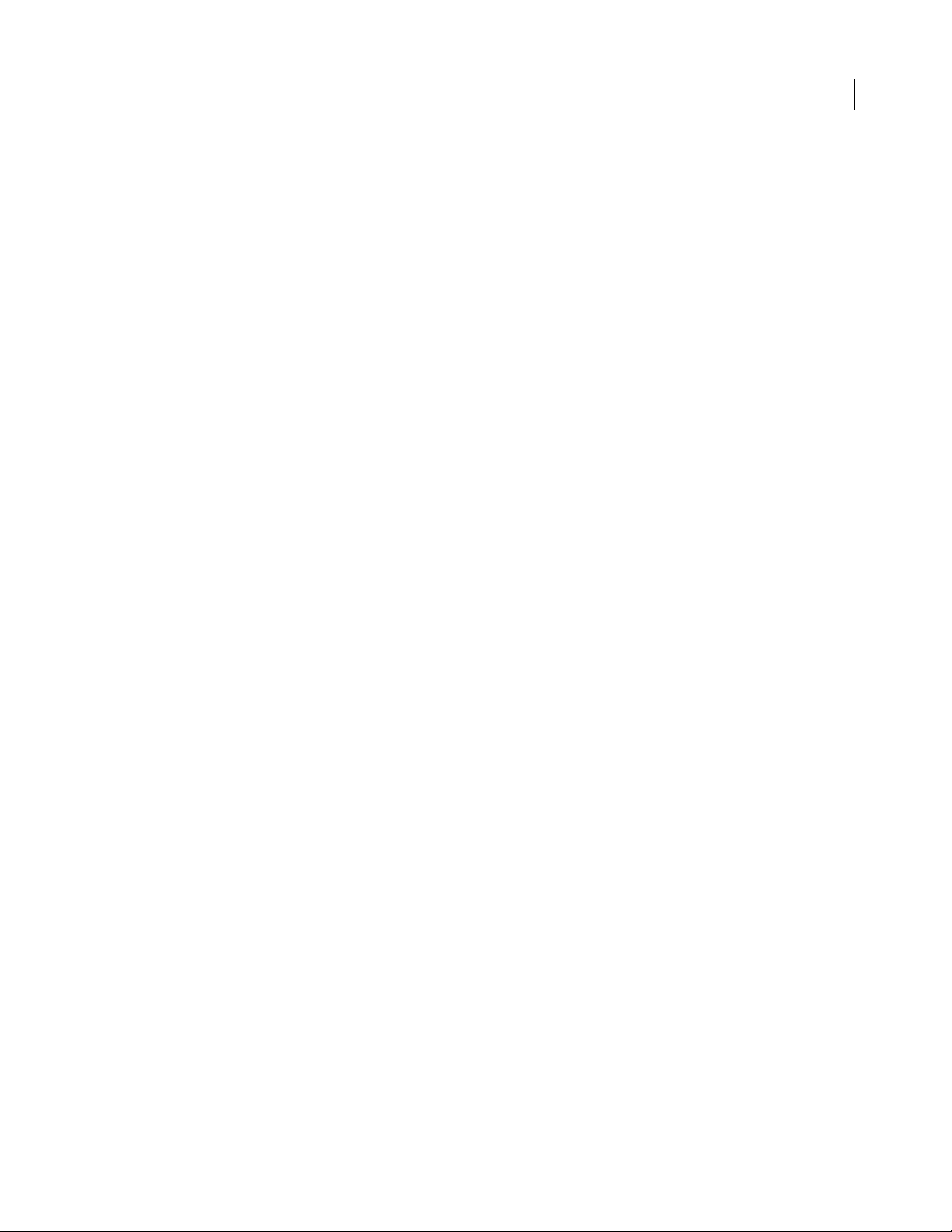
Contenido
Capítulo 1: Introducción
Instalación del software . . . . . . . . . . . . . . . . . . . . . . . . . . . . . . . . . . . . . . . . . . . . . . . . . . . . . . . . . . . . . . . . . . . 1
Ayuda de Adobe . . . . . . . . . . . . . . . . . . . . . . . . . . . . . . . . . . . . . . . . . . . . . . . . . . . . . . . . . . . . . . . . . . . . . . . . . . 2
Novedades . . . . . . . . . . . . . . . . . . . . . . . . . . . . . . . . . . . . . . . . . . . . . . . . . . . . . . . . . . . . . . . . . . . . . . . . . . . . . . . 4
Capítulo 2: Exploración del espacio de trabajo
Acerca de las vistas de Adobe Captivate . . . . . . . . . . . . . . . . . . . . . . . . . . . . . . . . . . . . . . . . . . . . . . . . . . . 6
Acerca de la cronología . . . . . . . . . . . . . . . . . . . . . . . . . . . . . . . . . . . . . . . . . . . . . . . . . . . . . . . . . . . . . . . . . . . 7
Personalización del entorno de trabajo . . . . . . . . . . . . . . . . . . . . . . . . . . . . . . . . . . . . . . . . . . . . . . . . . . . . 7
Visualización y acoplamiento de las barras de herramientas . . . . . . . . . . . . . . . . . . . . . . . . . . . . . . . . 9
Uso de la tira de película . . . . . . . . . . . . . . . . . . . . . . . . . . . . . . . . . . . . . . . . . . . . . . . . . . . . . . . . . . . . . . . . . 10
Uso de la biblioteca . . . . . . . . . . . . . . . . . . . . . . . . . . . . . . . . . . . . . . . . . . . . . . . . . . . . . . . . . . . . . . . . . . . . . . 11
Mostrar mensajes de confirmación . . . . . . . . . . . . . . . . . . . . . . . . . . . . . . . . . . . . . . . . . . . . . . . . . . . . . . . 12
Uso de teclas de método abreviado . . . . . . . . . . . . . . . . . . . . . . . . . . . . . . . . . . . . . . . . . . . . . . . . . . . . . . 13
Métodos abreviados de ampliación . . . . . . . . . . . . . . . . . . . . . . . . . . . . . . . . . . . . . . . . . . . . . . . . . . . . . . . 15
Deshacer y rehacer acciones . . . . . . . . . . . . . . . . . . . . . . . . . . . . . . . . . . . . . . . . . . . . . . . . . . . . . . . . . . . . . 16
Acerca del monitor de ancho de banda . . . . . . . . . . . . . . . . . . . . . . . . . . . . . . . . . . . . . . . . . . . . . . . . . . . 17
3
Capítulo 3: Creación de proyectos
Abrir proyectos existentes . . . . . . . . . . . . . . . . . . . . . . . . . . . . . . . . . . . . . . . . . . . . . . . . . . . . . . . . . . . . . . . . 18
Planificación de proyectos . . . . . . . . . . . . . . . . . . . . . . . . . . . . . . . . . . . . . . . . . . . . . . . . . . . . . . . . . . . . . . . 18
Grabación y creación de nuevos proyectos . . . . . . . . . . . . . . . . . . . . . . . . . . . . . . . . . . . . . . . . . . . . . . . . 33
Grabación de simulaciones de software . . . . . . . . . . . . . . . . . . . . . . . . . . . . . . . . . . . . . . . . . . . . . . . . . . . 34
Repetición de la grabación de simulaciones de software . . . . . . . . . . . . . . . . . . . . . . . . . . . . . . . . . . 44
Grabación de simulaciones de escenario . . . . . . . . . . . . . . . . . . . . . . . . . . . . . . . . . . . . . . . . . . . . . . . . . . 49
Grabación de otros tipos de proyecto . . . . . . . . . . . . . . . . . . . . . . . . . . . . . . . . . . . . . . . . . . . . . . . . . . . . . 51
Vinculación de proyectos de Adobe Captivate . . . . . . . . . . . . . . . . . . . . . . . . . . . . . . . . . . . . . . . . . . . . 56
Utilización de plantillas de proyecto . . . . . . . . . . . . . . . . . . . . . . . . . . . . . . . . . . . . . . . . . . . . . . . . . . . . . . 57
Utilización de la grabación de vídeo . . . . . . . . . . . . . . . . . . . . . . . . . . . . . . . . . . . . . . . . . . . . . . . . . . . . . . 58
Creación de proyectos accesibles . . . . . . . . . . . . . . . . . . . . . . . . . . . . . . . . . . . . . . . . . . . . . . . . . . . . . . . . . 64
Localización de los proyectos de Adobe Captivate . . . . . . . . . . . . . . . . . . . . . . . . . . . . . . . . . . . . . . . . 68
Capítulo 4: Añadir leyendas de texto
Añadir leyendas de texto . . . . . . . . . . . . . . . . . . . . . . . . . . . . . . . . . . . . . . . . . . . . . . . . . . . . . . . . . . . . . . . . . 71
Para añadir texto sin formato a una diapositiva . . . . . . . . . . . . . . . . . . . . . . . . . . . . . . . . . . . . . . . . . . . 73
Añadir leyendas de texto automáticamente . . . . . . . . . . . . . . . . . . . . . . . . . . . . . . . . . . . . . . . . . . . . . . . 74
Añadir leyendas dinámicas . . . . . . . . . . . . . . . . . . . . . . . . . . . . . . . . . . . . . . . . . . . . . . . . . . . . . . . . . . . . . . . 75
Cambio del área dinámica . . . . . . . . . . . . . . . . . . . . . . . . . . . . . . . . . . . . . . . . . . . . . . . . . . . . . . . . . . . . . . . . 76
Convertir la información sobre herramientas en leyendas dinámicas . . . . . . . . . . . . . . . . . . . . . . . 77
Adición de idiomas para las leyendas de texto . . . . . . . . . . . . . . . . . . . . . . . . . . . . . . . . . . . . . . . . . . . . 78
Localización de las leyendas de texto . . . . . . . . . . . . . . . . . . . . . . . . . . . . . . . . . . . . . . . . . . . . . . . . . . . . . 79
Edición de leyendas de texto . . . . . . . . . . . . . . . . . . . . . . . . . . . . . . . . . . . . . . . . . . . . . . . . . . . . . . . . . . . . . 80
Page 4
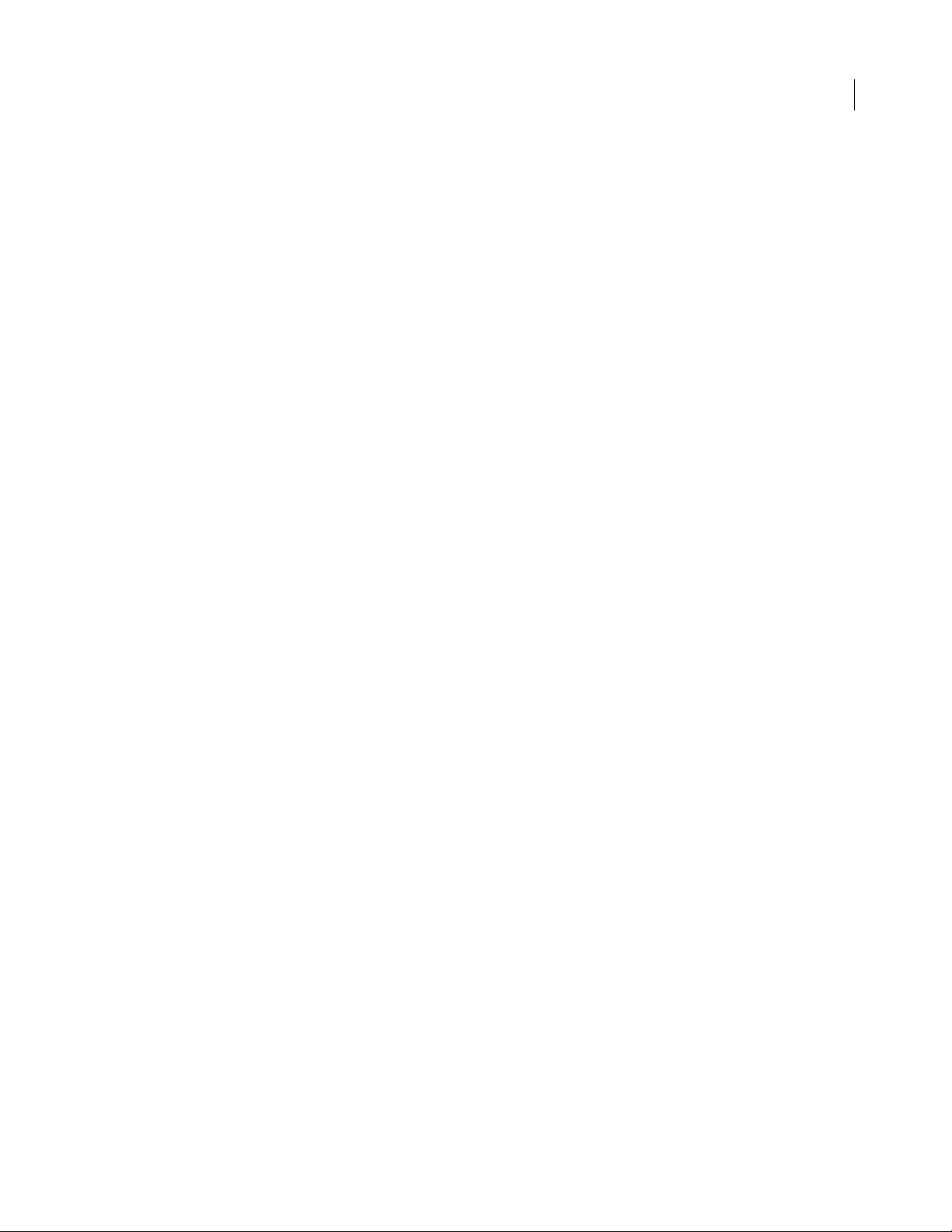
Creación de estilos personalizados para las leyendas de texto . . . . . . . . . . . . . . . . . . . . . . . . . . . . . 80
Desplazamiento y cambio de tamaño de las leyendas de texto . . . . . . . . . . . . . . . . . . . . . . . . . . . . 83
Copiar y pegar leyendas de texto . . . . . . . . . . . . . . . . . . . . . . . . . . . . . . . . . . . . . . . . . . . . . . . . . . . . . . . . . 84
Importación de leyendas de texto . . . . . . . . . . . . . . . . . . . . . . . . . . . . . . . . . . . . . . . . . . . . . . . . . . . . . . . . 84
Exportación de textos de leyendas . . . . . . . . . . . . . . . . . . . . . . . . . . . . . . . . . . . . . . . . . . . . . . . . . . . . . . . 85
Cambio del orden de las leyendas de texto . . . . . . . . . . . . . . . . . . . . . . . . . . . . . . . . . . . . . . . . . . . . . . . 85
Eliminación de leyendas de texto . . . . . . . . . . . . . . . . . . . . . . . . . . . . . . . . . . . . . . . . . . . . . . . . . . . . . . . . . 86
Capítulo 5: Añadir audio y vídeo
Audio que puede añadir . . . . . . . . . . . . . . . . . . . . . . . . . . . . . . . . . . . . . . . . . . . . . . . . . . . . . . . . . . . . . . . . . 87
Añadir sonido ya existente . . . . . . . . . . . . . . . . . . . . . . . . . . . . . . . . . . . . . . . . . . . . . . . . . . . . . . . . . . . . . . . 87
Equipo de grabación de sonido . . . . . . . . . . . . . . . . . . . . . . . . . . . . . . . . . . . . . . . . . . . . . . . . . . . . . . . . . . 88
Sugerencias para la grabación de sonido . . . . . . . . . . . . . . . . . . . . . . . . . . . . . . . . . . . . . . . . . . . . . . . . . 89
Configuración de las opciones de grabación de sonido . . . . . . . . . . . . . . . . . . . . . . . . . . . . . . . . . . . . 90
Calibración del micrófono para la grabación . . . . . . . . . . . . . . . . . . . . . . . . . . . . . . . . . . . . . . . . . . . . . . 92
Grabación de sonido . . . . . . . . . . . . . . . . . . . . . . . . . . . . . . . . . . . . . . . . . . . . . . . . . . . . . . . . . . . . . . . . . . . . . 92
Grabación de audio durante la creación un proyecto . . . . . . . . . . . . . . . . . . . . . . . . . . . . . . . . . . . . . . 93
Creación de audio de fondo . . . . . . . . . . . . . . . . . . . . . . . . . . . . . . . . . . . . . . . . . . . . . . . . . . . . . . . . . . . . . . 94
Uso de un sonido de teclado personalizado . . . . . . . . . . . . . . . . . . . . . . . . . . . . . . . . . . . . . . . . . . . . . . . 95
Ajuste del volumen del audio . . . . . . . . . . . . . . . . . . . . . . . . . . . . . . . . . . . . . . . . . . . . . . . . . . . . . . . . . . . . 97
Añadir sonido ya existente a objetos . . . . . . . . . . . . . . . . . . . . . . . . . . . . . . . . . . . . . . . . . . . . . . . . . . . . . . 97
Grabar sonido para objetos . . . . . . . . . . . . . . . . . . . . . . . . . . . . . . . . . . . . . . . . . . . . . . . . . . . . . . . . . . . . . . 98
Configuración del sonido del teclado . . . . . . . . . . . . . . . . . . . . . . . . . . . . . . . . . . . . . . . . . . . . . . . . . . . . . 99
Edición de archivos de sonido . . . . . . . . . . . . . . . . . . . . . . . . . . . . . . . . . . . . . . . . . . . . . . . . . . . . . . . . . . . . 99
Editar la temporización del audio . . . . . . . . . . . . . . . . . . . . . . . . . . . . . . . . . . . . . . . . . . . . . . . . . . . . . . . . 100
Visualización de detalles del audio . . . . . . . . . . . . . . . . . . . . . . . . . . . . . . . . . . . . . . . . . . . . . . . . . . . . . . . 101
Añadir subtítulos opcionales . . . . . . . . . . . . . . . . . . . . . . . . . . . . . . . . . . . . . . . . . . . . . . . . . . . . . . . . . . . . 102
Presentación preliminar del audio . . . . . . . . . . . . . . . . . . . . . . . . . . . . . . . . . . . . . . . . . . . . . . . . . . . . . . . 103
Exportación de audio . . . . . . . . . . . . . . . . . . . . . . . . . . . . . . . . . . . . . . . . . . . . . . . . . . . . . . . . . . . . . . . . . . . 104
Eliminación de audio . . . . . . . . . . . . . . . . . . . . . . . . . . . . . . . . . . . . . . . . . . . . . . . . . . . . . . . . . . . . . . . . . . . . 105
Cómo añadir vídeo . . . . . . . . . . . . . . . . . . . . . . . . . . . . . . . . . . . . . . . . . . . . . . . . . . . . . . . . . . . . . . . . . . . . . . 105
Añadir un archivo de vídeo . . . . . . . . . . . . . . . . . . . . . . . . . . . . . . . . . . . . . . . . . . . . . . . . . . . . . . . . . . . . . . 106
Configuración de las opciones de vídeo . . . . . . . . . . . . . . . . . . . . . . . . . . . . . . . . . . . . . . . . . . . . . . . . . 107
Configuración de las opciones de audio para el vídeo . . . . . . . . . . . . . . . . . . . . . . . . . . . . . . . . . . . . 108
Configuración de las opciones de posición para el vídeo . . . . . . . . . . . . . . . . . . . . . . . . . . . . . . . . . 108
4
Capítulo 6: Añadir imágenes y animaciones
Añadir imágenes . . . . . . . . . . . . . . . . . . . . . . . . . . . . . . . . . . . . . . . . . . . . . . . . . . . . . . . . . . . . . . . . . . . . . . . . 110
Añadir imágenes dinámicas . . . . . . . . . . . . . . . . . . . . . . . . . . . . . . . . . . . . . . . . . . . . . . . . . . . . . . . . . . . . . 112
Cómo insertar las imágenes como diapositivas . . . . . . . . . . . . . . . . . . . . . . . . . . . . . . . . . . . . . . . . . . .114
Crear imágenes de marca de agua . . . . . . . . . . . . . . . . . . . . . . . . . . . . . . . . . . . . . . . . . . . . . . . . . . . . . . . 115
Cambiar la calidad de JPEG . . . . . . . . . . . . . . . . . . . . . . . . . . . . . . . . . . . . . . . . . . . . . . . . . . . . . . . . . . . . . . 115
Eliminar imágenes . . . . . . . . . . . . . . . . . . . . . . . . . . . . . . . . . . . . . . . . . . . . . . . . . . . . . . . . . . . . . . . . . . . . . . 115
Acerca de las animaciones en Adobe Captivate . . . . . . . . . . . . . . . . . . . . . . . . . . . . . . . . . . . . . . . . . .116
Añadir animaciones . . . . . . . . . . . . . . . . . . . . . . . . . . . . . . . . . . . . . . . . . . . . . . . . . . . . . . . . . . . . . . . . . . . . . 116
Page 5
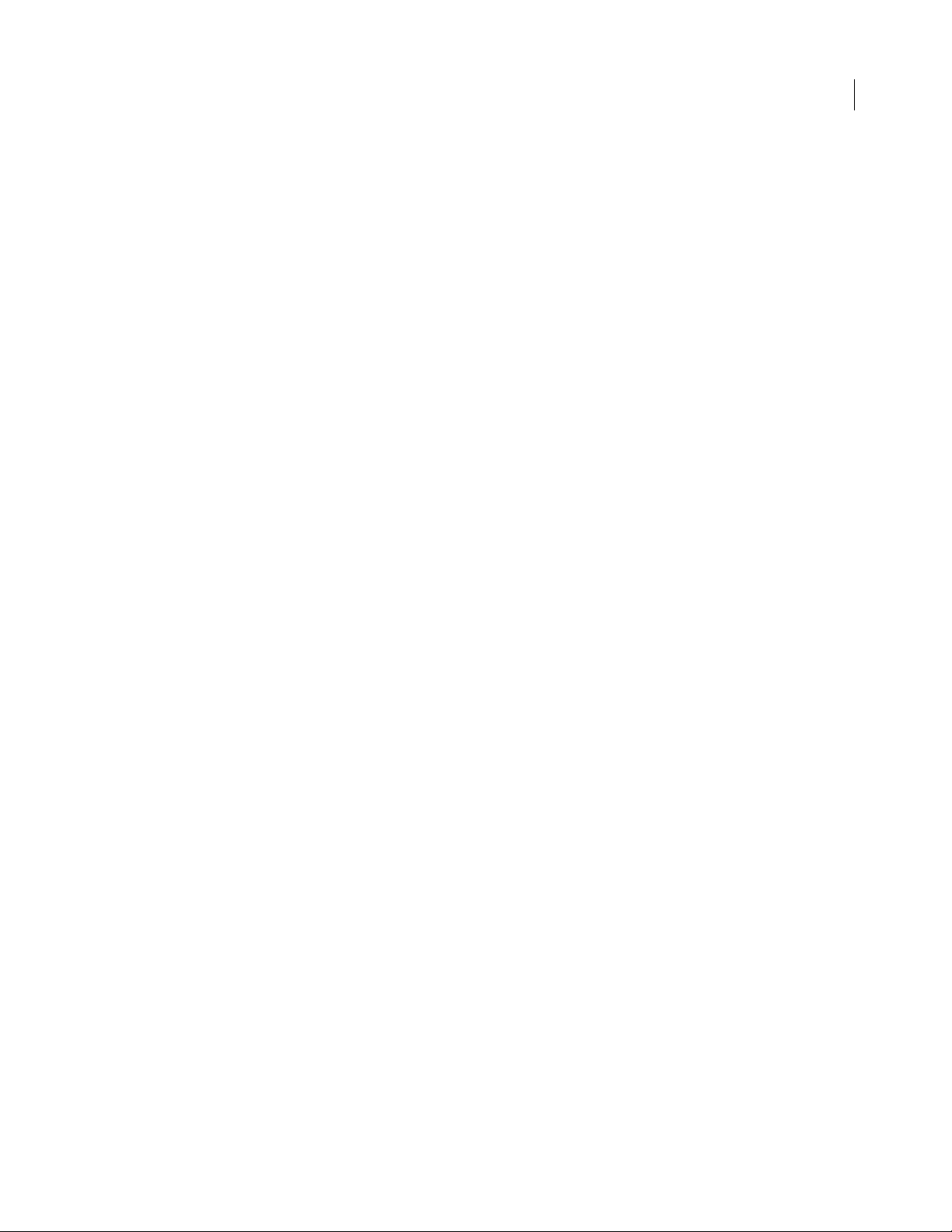
Añadir texto animado . . . . . . . . . . . . . . . . . . . . . . . . . . . . . . . . . . . . . . . . . . . . . . . . . . . . . . . . . . . . . . . . . . . 119
Cómo añadir diapositivas de animación . . . . . . . . . . . . . . . . . . . . . . . . . . . . . . . . . . . . . . . . . . . . . . . . . 121
Capítulo 7: Añadir cuadros y botones
Cuadros resaltados . . . . . . . . . . . . . . . . . . . . . . . . . . . . . . . . . . . . . . . . . . . . . . . . . . . . . . . . . . . . . . . . . . . . . . 122
Áreas de clic . . . . . . . . . . . . . . . . . . . . . . . . . . . . . . . . . . . . . . . . . . . . . . . . . . . . . . . . . . . . . . . . . . . . . . . . . . . . 122
Cuadros de entrada de texto . . . . . . . . . . . . . . . . . . . . . . . . . . . . . . . . . . . . . . . . . . . . . . . . . . . . . . . . . . . . 122
Botones . . . . . . . . . . . . . . . . . . . . . . . . . . . . . . . . . . . . . . . . . . . . . . . . . . . . . . . . . . . . . . . . . . . . . . . . . . . . . . . . 122
Añadir cuadros resaltados . . . . . . . . . . . . . . . . . . . . . . . . . . . . . . . . . . . . . . . . . . . . . . . . . . . . . . . . . . . . . . . 123
Añadir áreas de clic . . . . . . . . . . . . . . . . . . . . . . . . . . . . . . . . . . . . . . . . . . . . . . . . . . . . . . . . . . . . . . . . . . . . . 124
Añadir cuadros de entrada de texto . . . . . . . . . . . . . . . . . . . . . . . . . . . . . . . . . . . . . . . . . . . . . . . . . . . . . 128
Añadir botones . . . . . . . . . . . . . . . . . . . . . . . . . . . . . . . . . . . . . . . . . . . . . . . . . . . . . . . . . . . . . . . . . . . . . . . . . 131
Modificación de botones en las diapositivas de pregunta . . . . . . . . . . . . . . . . . . . . . . . . . . . . . . . . 135
Añadir JavaScript a cuadros y botones . . . . . . . . . . . . . . . . . . . . . . . . . . . . . . . . . . . . . . . . . . . . . . . . . . . 136
Añadir un audio ya existente a cuadros y botones . . . . . . . . . . . . . . . . . . . . . . . . . . . . . . . . . . . . . . . . 137
Eliminación de cuadros y botones . . . . . . . . . . . . . . . . . . . . . . . . . . . . . . . . . . . . . . . . . . . . . . . . . . . . . . . 138
Capítulo 8: Editar el movimiento del ratón
Cambio del puntero del ratón . . . . . . . . . . . . . . . . . . . . . . . . . . . . . . . . . . . . . . . . . . . . . . . . . . . . . . . . . . . 140
Cambio de tamaño del puntero del ratón . . . . . . . . . . . . . . . . . . . . . . . . . . . . . . . . . . . . . . . . . . . . . . . . 141
Cambio del sonido del clic del ratón . . . . . . . . . . . . . . . . . . . . . . . . . . . . . . . . . . . . . . . . . . . . . . . . . . . . . 141
Configuración de efectos para el clic del ratón . . . . . . . . . . . . . . . . . . . . . . . . . . . . . . . . . . . . . . . . . . . 142
Cambio de los movimientos del ratón . . . . . . . . . . . . . . . . . . . . . . . . . . . . . . . . . . . . . . . . . . . . . . . . . . . 143
Alinear las rutas de ratón . . . . . . . . . . . . . . . . . . . . . . . . . . . . . . . . . . . . . . . . . . . . . . . . . . . . . . . . . . . . . . . . 143
Uso de rutas rectas y curvas del ratón . . . . . . . . . . . . . . . . . . . . . . . . . . . . . . . . . . . . . . . . . . . . . . . . . . . . 144
Ocultar el puntero del ratón . . . . . . . . . . . . . . . . . . . . . . . . . . . . . . . . . . . . . . . . . . . . . . . . . . . . . . . . . . . . . 144
Habilitar la rueda del ratón . . . . . . . . . . . . . . . . . . . . . . . . . . . . . . . . . . . . . . . . . . . . . . . . . . . . . . . . . . . . . . 145
Creación de efectos de paso del ratón con las minidiapositivas dinámicas . . . . . . . . . . . . . . . . 145
5
Capítulo 9: Cambiar temporización
Personalización del aspecto de la cronología . . . . . . . . . . . . . . . . . . . . . . . . . . . . . . . . . . . . . . . . . . . . . 151
Cambio del orden de las capas de objetos . . . . . . . . . . . . . . . . . . . . . . . . . . . . . . . . . . . . . . . . . . . . . . . 152
Ocultar y bloquear las capas de objetos . . . . . . . . . . . . . . . . . . . . . . . . . . . . . . . . . . . . . . . . . . . . . . . . . . 153
Vista preliminar de una diapositiva con el cabezal de reproducción . . . . . . . . . . . . . . . . . . . . . . . 154
Cambio de la temporización de las diapositivas . . . . . . . . . . . . . . . . . . . . . . . . . . . . . . . . . . . . . . . . . .155
Configuración automática de la velocidad de las leyendas . . . . . . . . . . . . . . . . . . . . . . . . . . . . . . . . 155
Cambio de la velocidad de las pulsaciones . . . . . . . . . . . . . . . . . . . . . . . . . . . . . . . . . . . . . . . . . . . . . . . 156
Cambio de la velocidad del puntero del ratón . . . . . . . . . . . . . . . . . . . . . . . . . . . . . . . . . . . . . . . . . . . . 156
Cambio de la temporización de los objetos . . . . . . . . . . . . . . . . . . . . . . . . . . . . . . . . . . . . . . . . . . . . . . 156
Control de los proyectos de Adobe Captivate mediante variables . . . . . . . . . . . . . . . . . . . . . . . . . 158
Capítulo 10: Diapositivas
Cómo añadir diapositivas a un proyecto . . . . . . . . . . . . . . . . . . . . . . . . . . . . . . . . . . . . . . . . . . . . . . . . . 160
Agrupar diapositivas . . . . . . . . . . . . . . . . . . . . . . . . . . . . . . . . . . . . . . . . . . . . . . . . . . . . . . . . . . . . . . . . . . . . 164
Edición de diapositivas . . . . . . . . . . . . . . . . . . . . . . . . . . . . . . . . . . . . . . . . . . . . . . . . . . . . . . . . . . . . . . . . . . 165
Cambio del inicio y el fin del proyecto . . . . . . . . . . . . . . . . . . . . . . . . . . . . . . . . . . . . . . . . . . . . . . . . . . . 176
Cómo añadir máscaras . . . . . . . . . . . . . . . . . . . . . . . . . . . . . . . . . . . . . . . . . . . . . . . . . . . . . . . . . . . . . . . . . . 178
Page 6
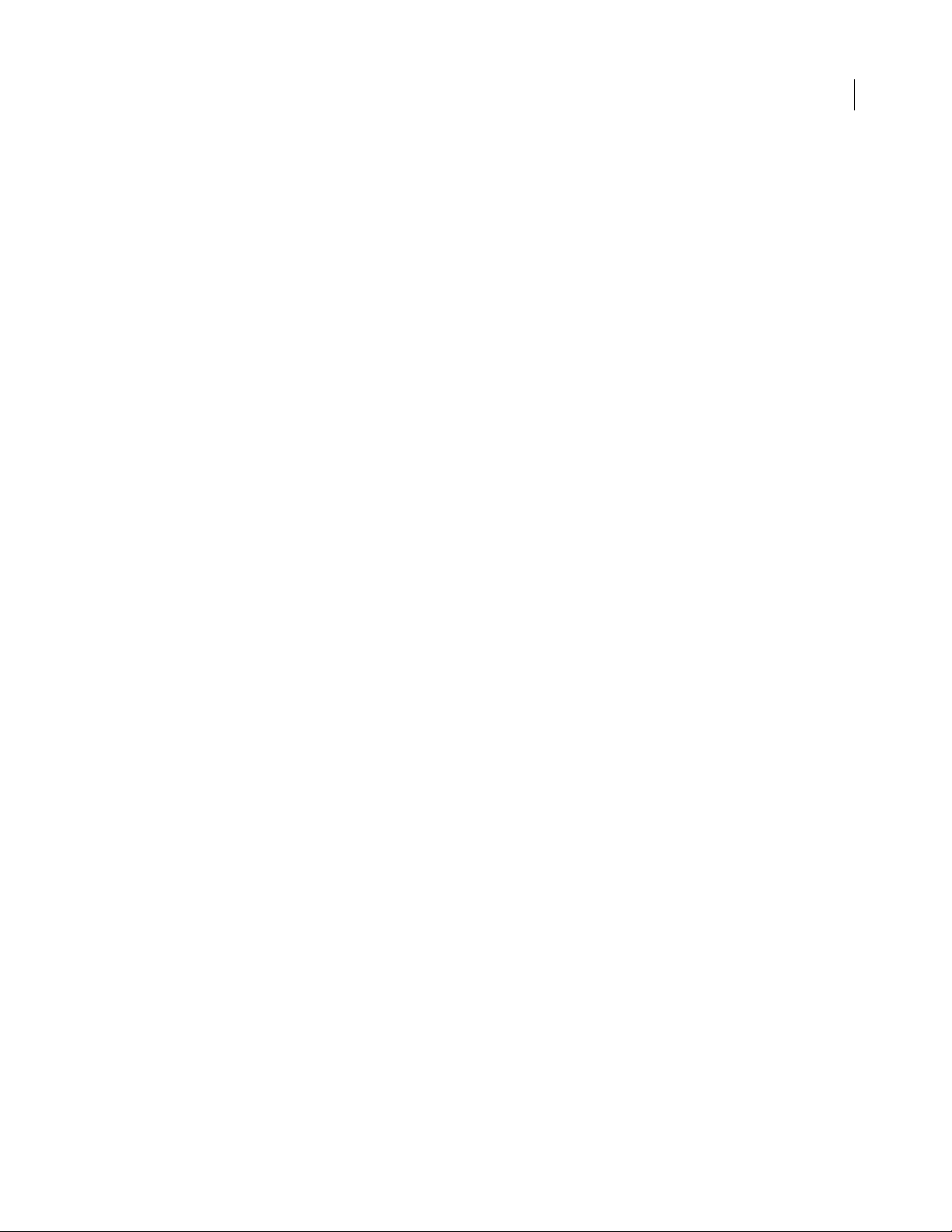
Protección de las diapositivas . . . . . . . . . . . . . . . . . . . . . . . . . . . . . . . . . . . . . . . . . . . . . . . . . . . . . . . . . . . 186
Capítulo 11: Cómo añadir y gestionar objetos
Importación de objetos . . . . . . . . . . . . . . . . . . . . . . . . . . . . . . . . . . . . . . . . . . . . . . . . . . . . . . . . . . . . . . . . . 189
Uso de la biblioteca . . . . . . . . . . . . . . . . . . . . . . . . . . . . . . . . . . . . . . . . . . . . . . . . . . . . . . . . . . . . . . . . . . . . . 190
Gestión de objetos mediante la barra de herramientas de escenario . . . . . . . . . . . . . . . . . . . . . . 192
Duplicado de objetos . . . . . . . . . . . . . . . . . . . . . . . . . . . . . . . . . . . . . . . . . . . . . . . . . . . . . . . . . . . . . . . . . . . 192
Cómo copiar y pegar objetos . . . . . . . . . . . . . . . . . . . . . . . . . . . . . . . . . . . . . . . . . . . . . . . . . . . . . . . . . . . . 192
Cómo copiar y pegar objetos de otros proyectos . . . . . . . . . . . . . . . . . . . . . . . . . . . . . . . . . . . . . . . . . 193
Alineación de objetos . . . . . . . . . . . . . . . . . . . . . . . . . . . . . . . . . . . . . . . . . . . . . . . . . . . . . . . . . . . . . . . . . . . 194
Alineación de objetos en la Cronología . . . . . . . . . . . . . . . . . . . . . . . . . . . . . . . . . . . . . . . . . . . . . . . . . . 195
Cambio de orden en el que aparecen los objetos . . . . . . . . . . . . . . . . . . . . . . . . . . . . . . . . . . . . . . . . . 195
Cambio del tamaño de varios objetos . . . . . . . . . . . . . . . . . . . . . . . . . . . . . . . . . . . . . . . . . . . . . . . . . . . 196
Alineación de objetos con la cuadrícula . . . . . . . . . . . . . . . . . . . . . . . . . . . . . . . . . . . . . . . . . . . . . . . . . . 197
Ajustar el tamaño y la posición del objeto por píxeles . . . . . . . . . . . . . . . . . . . . . . . . . . . . . . . . . . . . 198
Combinación de objetos en una diapositiva . . . . . . . . . . . . . . . . . . . . . . . . . . . . . . . . . . . . . . . . . . . . . 198
Gestión de objetos interactivos . . . . . . . . . . . . . . . . . . . . . . . . . . . . . . . . . . . . . . . . . . . . . . . . . . . . . . . . . . 199
Capítulo 12: Edición de proyectos
Definición del tamaño del proyecto . . . . . . . . . . . . . . . . . . . . . . . . . . . . . . . . . . . . . . . . . . . . . . . . . . . . . 201
Eliminación de proyectos o plantillas . . . . . . . . . . . . . . . . . . . . . . . . . . . . . . . . . . . . . . . . . . . . . . . . . . . . 201
Cómo ocultar proyectos . . . . . . . . . . . . . . . . . . . . . . . . . . . . . . . . . . . . . . . . . . . . . . . . . . . . . . . . . . . . . . . . . 202
Vista preliminar de los proyectos . . . . . . . . . . . . . . . . . . . . . . . . . . . . . . . . . . . . . . . . . . . . . . . . . . . . . . . . 202
Cómo cambiar el nombre a los proyectos . . . . . . . . . . . . . . . . . . . . . . . . . . . . . . . . . . . . . . . . . . . . . . . . 203
Cambio del tamaño del proyecto . . . . . . . . . . . . . . . . . . . . . . . . . . . . . . . . . . . . . . . . . . . . . . . . . . . . . . . . 203
Configuración del color de fondo . . . . . . . . . . . . . . . . . . . . . . . . . . . . . . . . . . . . . . . . . . . . . . . . . . . . . . . . 204
Configuración de las preferencias del proyecto . . . . . . . . . . . . . . . . . . . . . . . . . . . . . . . . . . . . . . . . . . 205
Cómo añadir una pantalla de carga . . . . . . . . . . . . . . . . . . . . . . . . . . . . . . . . . . . . . . . . . . . . . . . . . . . . . . 208
Configuración de las propiedades del proyecto . . . . . . . . . . . . . . . . . . . . . . . . . . . . . . . . . . . . . . . . . .209
Uso de un sonido de teclado personalizado . . . . . . . . . . . . . . . . . . . . . . . . . . . . . . . . . . . . . . . . . . . . . . 210
Revisión de la ortografía en los proyectos de Adobe Captivate . . . . . . . . . . . . . . . . . . . . . . . . . . . . 210
Cambio del diccionario del corrector ortográfico . . . . . . . . . . . . . . . . . . . . . . . . . . . . . . . . . . . . . . . . .212
Buscar diapositivas y reemplazar contenido . . . . . . . . . . . . . . . . . . . . . . . . . . . . . . . . . . . . . . . . . . . . . . 212
6
Capítulo 13: Creación de contenido de aprendizaje electrónico
Acerca de ramificaciones en los proyectos de Adobe Captivate . . . . . . . . . . . . . . . . . . . . . . . . . . . 214
Edición de ramificaciones en los proyectos de Adobe Captivate . . . . . . . . . . . . . . . . . . . . . . . . . . 215
Ir a una diapositiva en la vista Ramificación . . . . . . . . . . . . . . . . . . . . . . . . . . . . . . . . . . . . . . . . . . . . . . 216
Exportar vista de ramificación . . . . . . . . . . . . . . . . . . . . . . . . . . . . . . . . . . . . . . . . . . . . . . . . . . . . . . . . . . . 216
Creación de diapositivas de pregunta . . . . . . . . . . . . . . . . . . . . . . . . . . . . . . . . . . . . . . . . . . . . . . . . . . . . 217
Configuración del nivel de aprobado del aprendizaje electrónico . . . . . . . . . . . . . . . . . . . . . . . . . 239
Creación de mensajes de revisión de pregunta para las pruebas . . . . . . . . . . . . . . . . . . . . . . . . . 242
Creación de un archivo de manifiesto . . . . . . . . . . . . . . . . . . . . . . . . . . . . . . . . . . . . . . . . . . . . . . . . . . . . 243
Creación de un archivo PIF . . . . . . . . . . . . . . . . . . . . . . . . . . . . . . . . . . . . . . . . . . . . . . . . . . . . . . . . . . . . . . 245
Organizar pruebas . . . . . . . . . . . . . . . . . . . . . . . . . . . . . . . . . . . . . . . . . . . . . . . . . . . . . . . . . . . . . . . . . . . . . . 245
Page 7
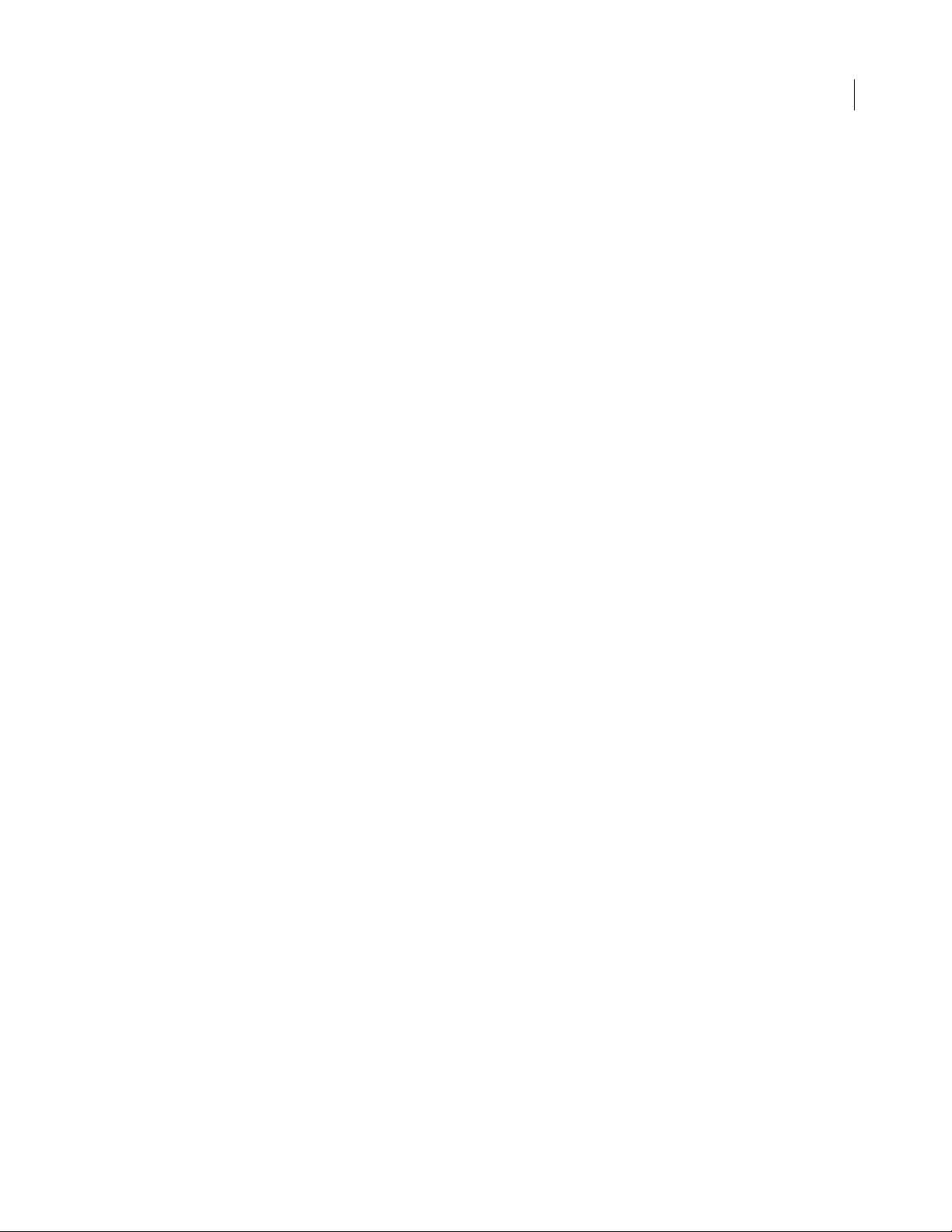
Capítulo 14: Creación de un menú de proyectos de Adobe Captivate
Creación de proyectos de MenuBuilder . . . . . . . . . . . . . . . . . . . . . . . . . . . . . . . . . . . . . . . . . . . . . . . . . . 251
Utilización de texto en MenuBuilder . . . . . . . . . . . . . . . . . . . . . . . . . . . . . . . . . . . . . . . . . . . . . . . . . . . . . 256
Uso de imágenes en los proyectos de MenuBuilder . . . . . . . . . . . . . . . . . . . . . . . . . . . . . . . . . . . . . . 260
Uso de áreas de clic en los proyectos de MenuBuilder . . . . . . . . . . . . . . . . . . . . . . . . . . . . . . . . . . . . 266
Cambio de las opciones del proyecto de MenuBuilder . . . . . . . . . . . . . . . . . . . . . . . . . . . . . . . . . . . . 269
Exportación de proyectos de MenuBuilder . . . . . . . . . . . . . . . . . . . . . . . . . . . . . . . . . . . . . . . . . . . . . . . 274
Capítulo 15: Publicación de proyectos
Publicación de proyectos como archivos ejecutables individuales EXE . . . . . . . . . . . . . . . . . . . . 278
Publicación de proyectos en Adobe Connect Enterprise . . . . . . . . . . . . . . . . . . . . . . . . . . . . . . . . . . 279
Publicación de proyectos como archivos Flash . . . . . . . . . . . . . . . . . . . . . . . . . . . . . . . . . . . . . . . . . . .280
Publicación de proyectos como documentos Word impresos . . . . . . . . . . . . . . . . . . . . . . . . . . . . . 281
Publicación de proyectos en Internet mediante FTP . . . . . . . . . . . . . . . . . . . . . . . . . . . . . . . . . . . . . . 285
Envío de proyectos por correo electrónico . . . . . . . . . . . . . . . . . . . . . . . . . . . . . . . . . . . . . . . . . . . . . . . 286
Publicación de contenido AICC o paquetes SCORM . . . . . . . . . . . . . . . . . . . . . . . . . . . . . . . . . . . . . . 287
Exportación de textos de leyendas . . . . . . . . . . . . . . . . . . . . . . . . . . . . . . . . . . . . . . . . . . . . . . . . . . . . . . 289
Exportación del contenido de un proyecto de Adobe Captivate a XML . . . . . . . . . . . . . . . . . . . . 290
Importación del contenido de un proyecto de Adobe Captivate en XML . . . . . . . . . . . . . . . . . . 291
Importar y exportar preferencias de proyectos . . . . . . . . . . . . . . . . . . . . . . . . . . . . . . . . . . . . . . . . . . . 292
7
Capítulo 16: Adobe Captivate y otras aplicaciones de software
Adobe Captivate y Adobe Flash . . . . . . . . . . . . . . . . . . . . . . . . . . . . . . . . . . . . . . . . . . . . . . . . . . . . . . . . . 293
Adobe Captivate y Adobe Acrobat Connect Professional . . . . . . . . . . . . . . . . . . . . . . . . . . . . . . . . . 297
Adobe Captivate y RoboHelp . . . . . . . . . . . . . . . . . . . . . . . . . . . . . . . . . . . . . . . . . . . . . . . . . . . . . . . . . . . . 301
Adobe Captivate y Microsoft PowerPoint . . . . . . . . . . . . . . . . . . . . . . . . . . . . . . . . . . . . . . . . . . . . . . . . 304
Capítulo 17: Solución de problemas
Solución de problemas de proyectos de Adobe Captivate . . . . . . . . . . . . . . . . . . . . . . . . . . . . . . . . 308
Solución de problemas de temporización de animaciones . . . . . . . . . . . . . . . . . . . . . . . . . . . . . . . . 308
Solución de problemas de distorsión de aplicaciones durante la grabación . . . . . . . . . . . . . . . 309
Solución de problemas al grabar una aplicación Web . . . . . . . . . . . . . . . . . . . . . . . . . . . . . . . . . . . . 309
Solución de problemas de captura de aplicaciones elevadas en Windows Vista . . . . . . . . . . . 309
Solución de problemas de grabación de vídeo entrecortada . . . . . . . . . . . . . . . . . . . . . . . . . . . . . . 310
Corrección del color de las diapositivas . . . . . . . . . . . . . . . . . . . . . . . . . . . . . . . . . . . . . . . . . . . . . . . . . . 310
Solución de problemas de fuentes en leyendas transparentes . . . . . . . . . . . . . . . . . . . . . . . . . . . . 311
Solucionar problemas de los archivos finales del proyecto de Adobe Captivate . . . . . . . . . . . 311
Solución de problemas de errores de vídeo . . . . . . . . . . . . . . . . . . . . . . . . . . . . . . . . . . . . . . . . . . . . . . 312
Solución de problemas de texto visualizado en un navegador . . . . . . . . . . . . . . . . . . . . . . . . . . . . 312
Solución de problemas de los cuadros de entrada de texto . . . . . . . . . . . . . . . . . . . . . . . . . . . . . . . 313
Solución de problemas de tamaños de botones durante el cambio de tamaño del
proyecto . . . . . . . . . . . . . . . . . . . . . . . . . . . . . . . . . . . . . . . . . . . . . . . . . . . . . . . . . . . . . . . . . . . . . . . . . . . . . . . . 314
Solución de problemas de número de diapositivas del proyecto . . . . . . . . . . . . . . . . . . . . . . . . . . 314
Solución de problemas de publicación de proyectos . . . . . . . . . . . . . . . . . . . . . . . . . . . . . . . . . . . . . 314
Solución de problemas de errores de preguntas . . . . . . . . . . . . . . . . . . . . . . . . . . . . . . . . . . . . . . . . . 314
Solución de problemas al exportar proyectos a Flash . . . . . . . . . . . . . . . . . . . . . . . . . . . . . . . . . . . . . 315
Solución de problemas: no se muestra JavaScript . . . . . . . . . . . . . . . . . . . . . . . . . . . . . . . . . . . . . . . . 315
Page 8
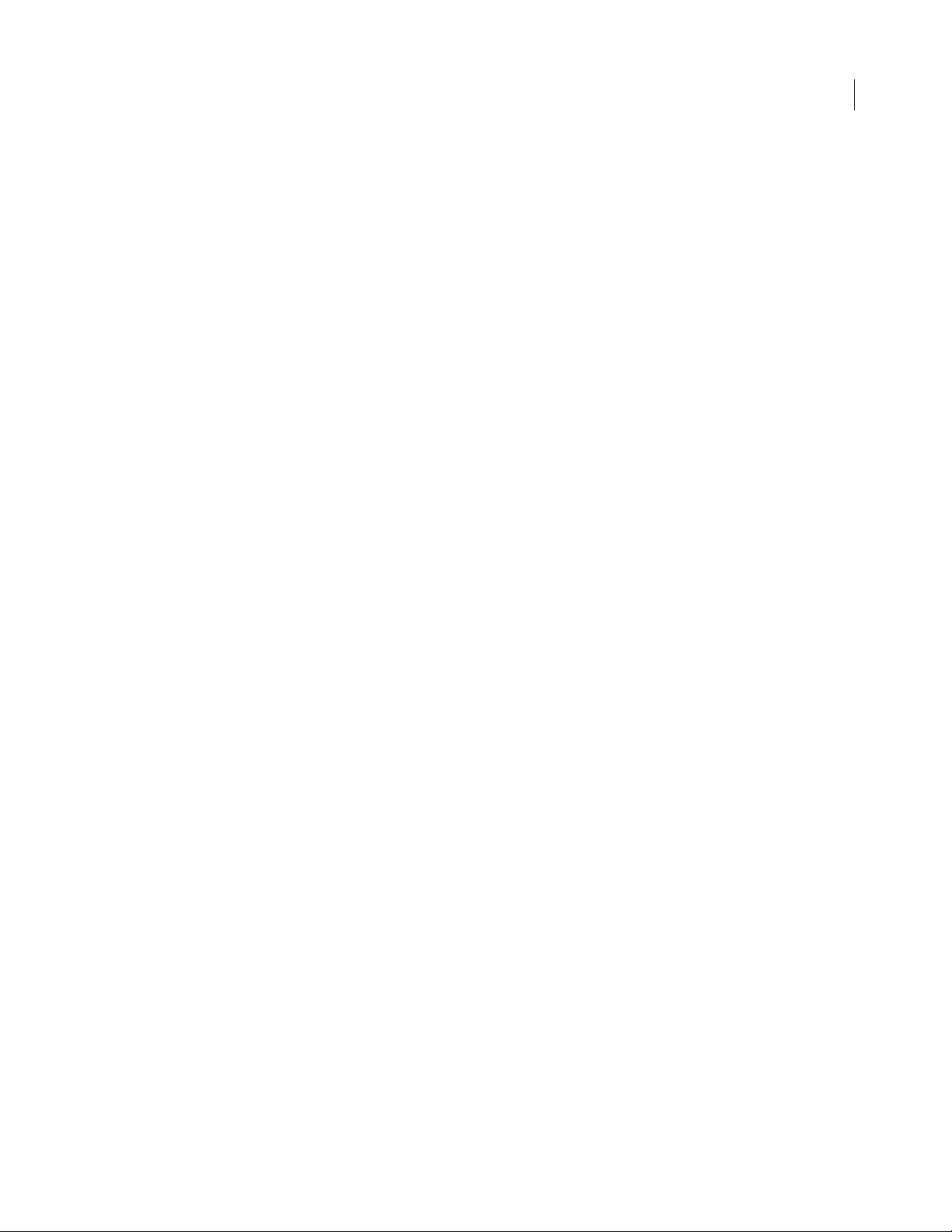
Solución de problemas del Editor de máscaras . . . . . . . . . . . . . . . . . . . . . . . . . . . . . . . . . . . . . . . . . . .315
Desinstalación de Adobe Captivate . . . . . . . . . . . . . . . . . . . . . . . . . . . . . . . . . . . . . . . . . . . . . . . . . . . . . 316
Advertencia de seguridad con Flash Player 8 . . . . . . . . . . . . . . . . . . . . . . . . . . . . . . . . . . . . . . . . . . . . . 316
Índice . . . . . . . . . . . . . . . . . . . . . . . . . . . . . . . . . . . . . . . . . . . . . . . . . . . . . . . . . . . . . . . . . . . . . . . . . . . . . . . . . . 317
8
Page 9
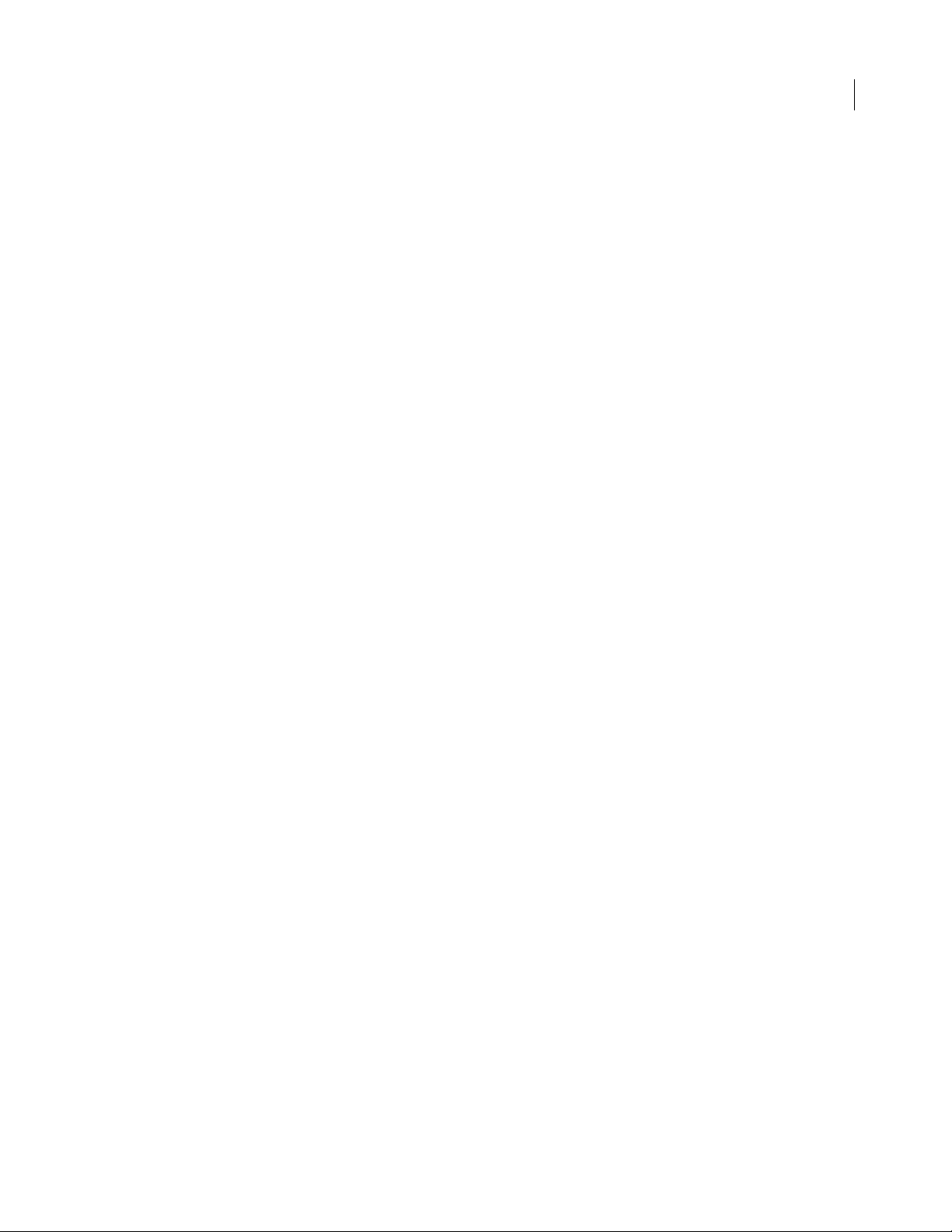
Capítulo 1: Introducción
Si aún no ha instalado el programa, lea la información relativa a la instalación y otros pasos preliminares. Antes de
empezar a utilizar el producto, consulte el apartado sobre la Ayuda de Adobe, donde se explica cómo acceder a todo
tipo de recursos para usuarios, como plugins, plantillas, foros de usuarios, seminarios, tutoriales o canales RSS, entre
otros muchos.
Instalación del software
Requisitos
En el archivo Léame del DVD de instalación se enumeran los requisitos completos del sistema y otras
recomendaciones acerca de la utilización de Adobe® Captivate™. El archivo también se copia en la carpeta de la
aplicación al instalar el producto y contiene información importante sobre los temas siguientes:
• Requisitos del sistema
• Instalación y desinstalación del software
• Activación y registro
1
• Instalación de fuentes
• Solución de problemas
• Atención al cliente
• Avisos legales
Instalación del software
1 Cierre el resto de las aplicaciones de Adobe que tenga abiertas en el equipo.
2 Introduzca el disco de instalación en la unidad de DVD y siga las instrucciones que aparecen en pantalla.
Nota: Si desea más información, consulte el archivo Léame del DVD de instalación.
Activación del software
Si tiene una licencia comercial para usuario individual del software de Adobe, deberá activar el producto. La
activación es un proceso anónimo y sencillo que debe realizarse antes de que transcurran 30 días desde la primera
vez que se inicia el programa.
Si desea más información sobre la activación del producto, consulte el archivo Léame del DVD de instalación o visite
el sitio Web de Adobe www.adobe.com/go/activation_es.
1 Si el cuadro de diálogo Activación no está abierto, seleccione Ayuda > Activar.
2 Siga las instrucciones que aparecen en pantalla.
Nota: Si desea instalar el programa en otro equipo, tendrá que desactivarlo en el equipo original. Para ello, seleccione
Ayuda > D e s activar.
Page 10
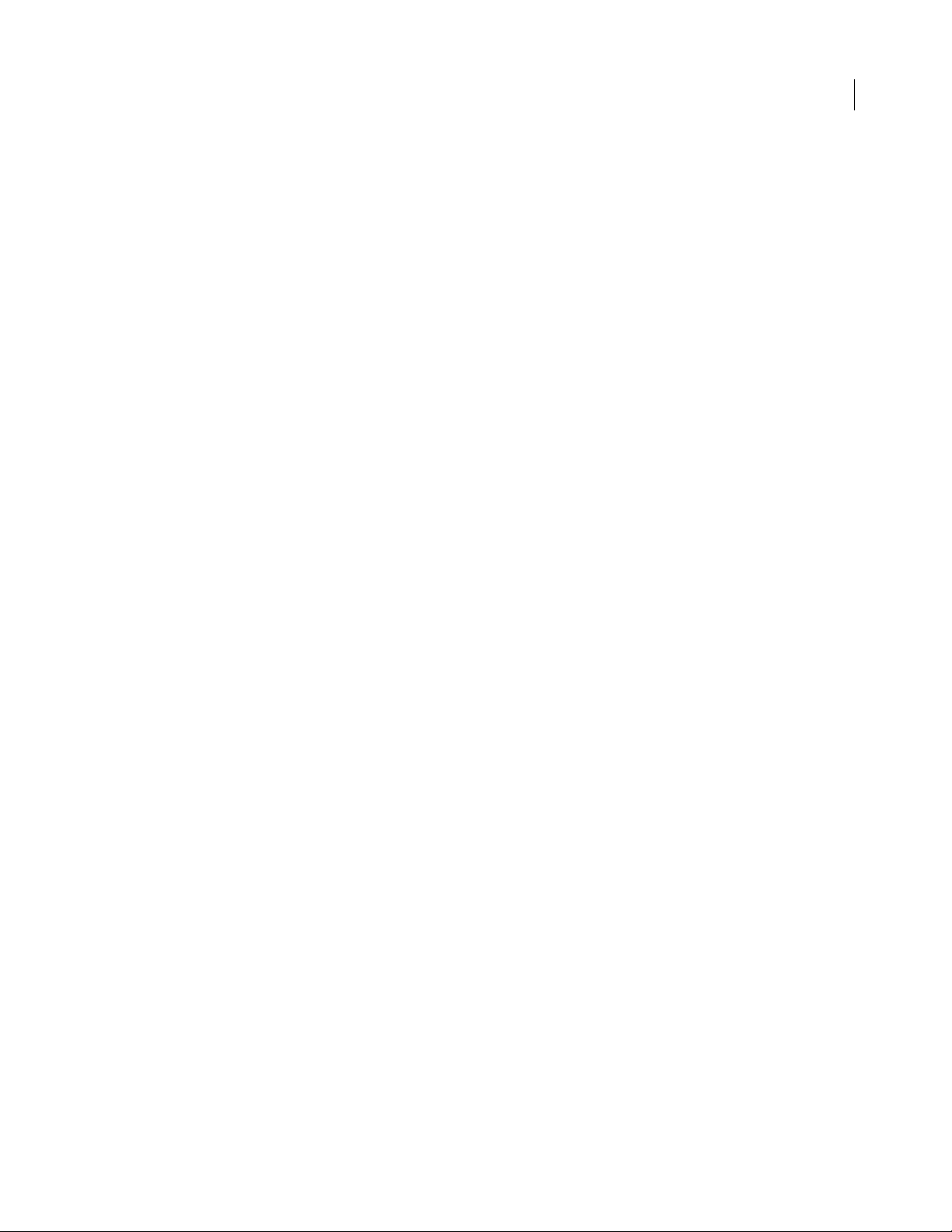
ADOBE CAPTIVATE 3
Guía del usuario
Registro del producto
Si registra el producto, recibirá avisos de actualizaciones y otros servicios.
Para registrarlo, siga las instrucciones indicadas en el cuadro de diálogo Registro, que aparece después de instalar y
activar el programa.
Si lo prefiere, puede registrar el producto más adelante (seleccione Ayuda > Registro cuando desee hacerlo).
Ayuda de Adobe
Recursos de la Ayuda de Adobe
La documentación del software de Adobe puede consultarse en distintos formatos.
Ayuda del producto y a través de Internet
La Ayuda del producto (accesible desde el menú Ayuda) permite consultar toda la documentación y las instrucciones
disponibles cuando se adquirió el producto.
La versión Web de la Ayuda incluye los temas de la Ayuda del producto, la información más reciente y enlaces a
material suplementario disponible en Internet. Para consultarla, visite el Centro de recursos de ayuda de Adobe:
www.adobe.com/go/documentation_es.
2
Documentación en PDF
La Ayuda del producto está disponible también en formato PDF para que pueda imprimirla fácilmente.
Toda la documentación en PDF puede consultarse desde el Centro de recursos de ayuda de Adobe:
www.adobe.com/go/documentation_es.
La documentación en PDF incluida con este producto se encuentra en la carpeta Documentation del DVD de
instalación o contenidos.
Documentación impresa
Este producto se suministra con una versión impresa de esta guía.
Uso de la Ayuda del producto
Para acceder a la Ayuda del producto, abra el menú Ayuda.
Atención al cliente
Visite el sitio Web de Soporte de Adobe (www.adobe.com/go/support_es) para buscar información sobre solución
de problemas e informarse sobre las opciones de servicio técnico gratuitas o de pago. Haga clic en Obtener formación
para acceder a los libros de Adobe Press, otro material de aprendizaje, los programas de certificación de software de
Adobe y otros recursos.
Page 11
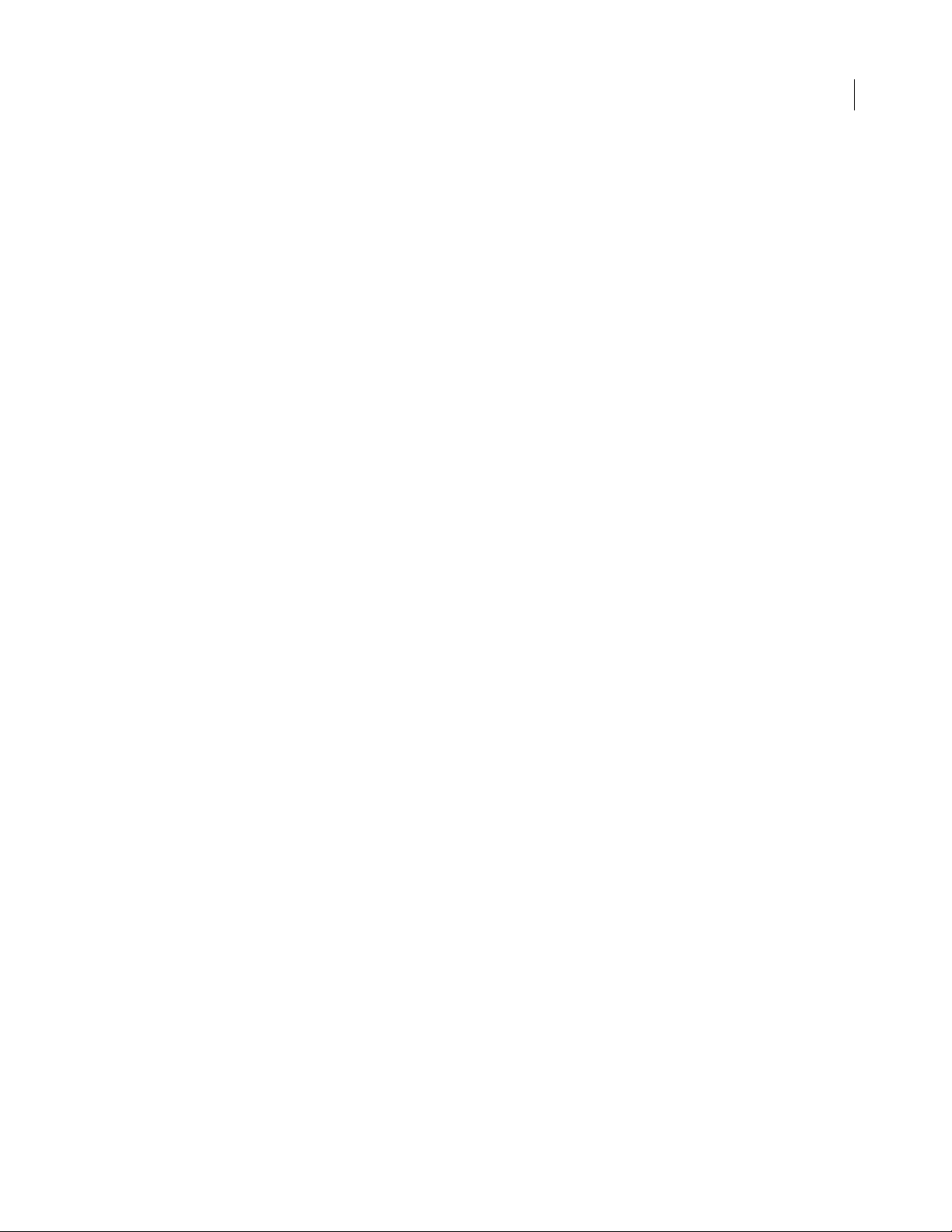
ADOBE CAPTIVATE 3
Guía del usuario
Descargas
En www.adobe.com/go/downloads_es encontrará actualizaciones gratuitas, versiones de prueba y otros programas
útiles. Asimismo, en la tienda de Adobe (www.adobe.com/go/store_es) tendrá acceso a miles de plugins de otros
fabricantes que le servirán para automatizar tareas, diseñar procedimientos de trabajo a su medida, crear efectos
profesionales, etc.
Adobe Labs
El sitio Adobe Labs le permitirá probar y evaluar tecnologías y productos nuevos y en desarrollo de Adobe.
Desde allí tendrá acceso a recursos como:
• Versiones beta de tecnologías y programas
• Muestras de código y prácticas recomendadas con las que aprenderá a usar el producto más rápidamente
• Versiones preliminares de productos y documentación técnica
• Foros, wikis (plataformas de colaboración) y otros recursos de colaboración que le permitirán relacionarse con
otros programadores
Adobe Labs fomenta la colaboración a lo largo del proceso de desarrollo del software. Este entorno tiene dos ventajas:
por un lado, permite a los clientes empezar a usar los nuevos productos y tecnologías de forma productiva en menos
tiempo; además, facilita el trabajo de los equipos de desarrollo de Adobe, que pueden responder a los primeros
comentarios del cliente y crear productos que satisfagan las necesidades y expectativas de los usuarios.
3
Visite Adobe Labs en www.adobe.com/go/labs_es.
Centro de diseño de Adobe
Aquí encontrará artículos, consejos de expertos del sector, diseñadores de renombre y socios de Adobe, y otras
fuentes de inspiración. Los contenidos se actualizan mensualmente.
La página contiene cientos de tutoriales para distintos productos de diseño, vídeos útiles para aprender técnicas y
trucos, tutoriales en HTML y fragmentos de guías.
Los apartados Think Tank, Dialog Box y Gallery están repletos de nuevas ideas:
Los artículos de Think Tank reflejan cómo utilizan la tecnología los diseñadores de hoy en día y qué repercusiones
tienen sus experiencias en el mundo del diseño, las herramientas utilizadas y la sociedad en su conjunto.
Dialog Box es un punto de encuentro en el que los expertos comparten las novedades más recientes en gráficos
animados y diseño digital.
El apartado Gallery contiene ejemplos de proyectos reales que ilustran las posibilidades del diseño animado.
Visite el Centro de diseño de Adobe en www.adobe.com/go/designcenter_es.
Centro de desarrolladores de Adobe
El Centro de desarrolladores de Adobe contiene muestras, tutoriales, artículos y otros recursos para desarrolladores
de aplicaciones dinámicas de Internet (RIA), sitios Web, contenido para dispositivos móviles y otros proyectos
realizados con productos de Adobe, así como recursos para desarrolladores de plugins para los productos de Adobe.
Además de muestras de código y tutoriales, tendrá acceso a canales RSS, seminarios en línea, kits de desarrollo de
software, guías de creación de scripts y otros recursos técnicos.
Visite el Centro de desarrolladores de Adobe en www.adobe.com/go/developer_es.
Page 12
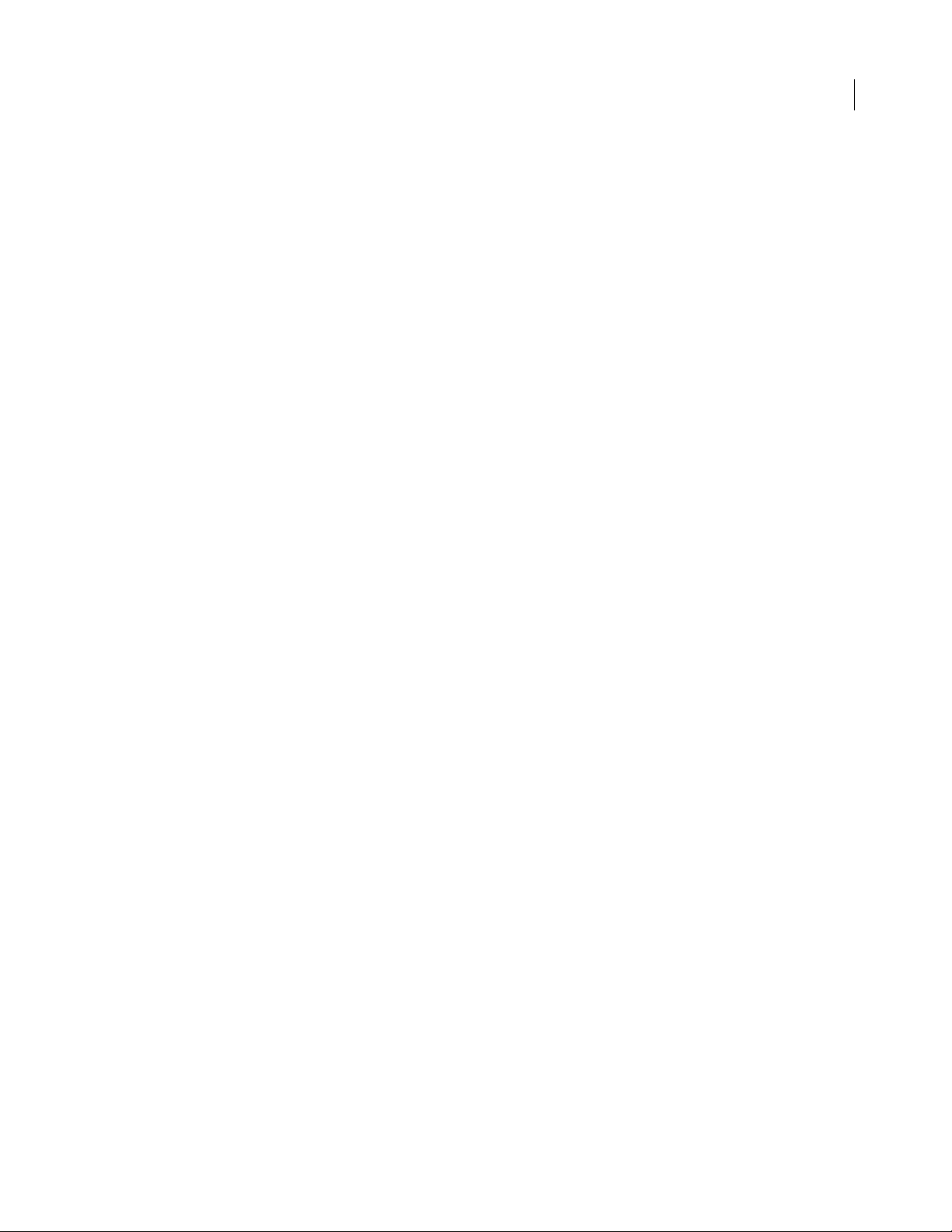
ADOBE CAPTIVATE 3
Guía del usuario
Comunidades de usuarios
Las comunidades de usuarios son puntos de encuentro como los foros, blogs y otros medios donde los usuarios
comparten tecnologías, herramientas y formación, formulan preguntas y averiguan cómo sacar el máximo partido
del software.
Existen foros de usuarios en inglés, francés, alemán y japonés, y los blogs se publican en idiomas muy diversos.
Para participar en los foros o blogs, visite www.adobe.com/go/communities_es.
Novedades
Nuevas funciones de Adobe Captivate 3
Adobe® Captivate™ 3 permite a cualquier persona crear rápidamente simulaciones, formación basada en escenarios
y evaluaciones eficaces y atractivas, sin necesidad de tener conocimientos de programación ni habilidades
multimedia. Adobe Captivate 3, que está basado en la plataforma líder en la industria Adobe® Flash®, genera
contenido interactivo de manera automática en formato Flash Player, que puede distribuirse y consultarse fácilmente
a través de Internet. Las funciones automatizadas y la interfaz de fácil manejo de Adobe Captivate, que se controla
fundamentalmente con el ratón, resultan útiles a usuarios muy diversos (por ejemplo, profesionales de la docencia o
el aprendizaje electrónico y usuarios de empresas), ya que simplifican la grabación de las acciones que se realizan en
pantalla. De ese modo, pueden añadirse materiales interactivos para el aprendizaje electrónico, escenarios de
ramificación que requieran la participación de los usuarios y medios dinámicos.
4
Grabación en varios modos Ahorre tiempo y cree simulaciones de software efectivas que incorporen varios modos
de aprendizaje en una sola sesión de grabación; por ejemplo, una demostración del procedimiento, una simulación
para practicar los pasos necesarios y una evaluación.
Creación de pruebas con preguntas aleatorias de un grupo de preguntas Para mejorar las evaluaciones, las
respuestas pueden extraerse al azar de un grupo de preguntas. Las respuestas de las preguntas de opción múltiple
también pueden reorganizarse de forma aleatoria para que aparezcan en un orden distinto en cada ocasión, y puede
usarse el mismo grupo de preguntas en varios proyectos de Adobe Captivate.
Minidiapositivas dinámicas Adobe Captivate 3 permite incluir información adicional mediante la inserción de
minidiapositivas (diapositivas integradas en otras). Con esta función, pueden incorporarse medios dinámicos
(imágenes, texto, audio y vídeo) que aparezcan cuando el alumno mueva el ratón sobre una zona de la diapositiva.
Exportación e importación de XML Estas funciones simplifican la adaptación de proyectos a otros idiomas. Las
leyendas pueden exportarse a archivos de texto o XLIFF (formato de archivo de intercambio de localización XML)
y el texto traducido puede importarse a una copia del archivo de proyecto original.
Repetición automática de la grabación Con la mayoría de las aplicaciones Web, es posible actualizar los contenidos
y repetir la grabación de procedimientos automáticamente si se realizan modificaciones en la interfaz o si ésta se
traduce otros idiomas (Internet Explorer® 6).
Efectos de animación Cree material de aprendizaje con transiciones animadas entre diapositivas y animaciones de
PowerPoint®, importe archivos de PowerPoint (PPT) y conserve gran parte de los efectos de animación convirtiendo
las diapositivas de PowerPoint en archivos SWF.
Grabación de audio con vista preliminar Sincronice fácilmente los archivos de audio con las diapositivas y otros
objetos con datos de temporización. Utilice la opción Grabar narración mientras consulta vistas preliminares de las
diapositivas o de todo el proyecto en tiempo real.
Page 13
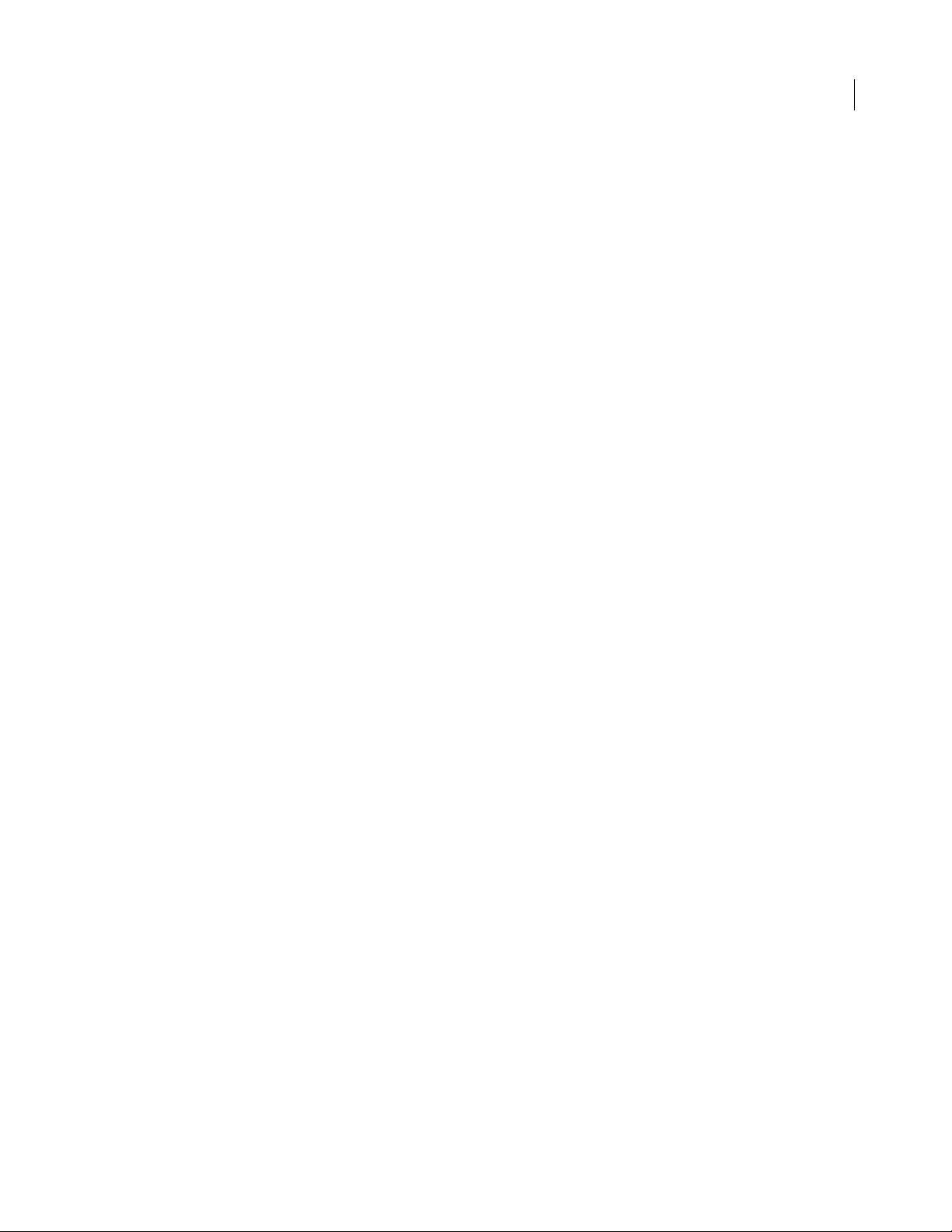
ADOBE CAPTIVATE 3
Guía del usuario
Nuevos tipos de pregunta Cree materiales de aprendizaje más efectivos con preguntas especializadas secuenciales,
de zona interactiva o con listas desplegables.
Compatibilidad con medios dinámicos Elija la fuente de entrada de audio más adecuada para las grabaciones (audio
del sistema, entrada de línea o micrófono).
Grabación de vídeo Grabe vídeos en formato SWF animados con funciones de dibujo o pintura y operaciones de
arrastrar y colocar.
Procedimientos simplificados y mejoras de uso
Ahorre tiempo gracias a los procedimientos simplificados y mejoras de uso siguientes:
• Buscar y reemplazar
• Grabación de capturas de la actividad en pantalla mejorada
• Modo de grabación en tiempo real
• Mayor integración con el sistema de gestión de aprendizaje (LMS)
• Reutilización de diapositivas de prueba
• Compresión de archivos SWF
• Nuevas vistas de ramificación (p. ej., grupos de diapositivas y efectos de zoom)
• Posibilidad de agregar nuevas leyendas y botones
Compatibilidad con Microsoft® Windows Vista™ y Microsoft Office 2007 Si instala Adobe Captivate 3 en un equipo
con Windows Vista, podrá importar archivos de PowerPoint (PPT) de Office 2007 y crear documentos o
procedimientos detallados con la opción de exportación de Microsoft Word.
5
Page 14
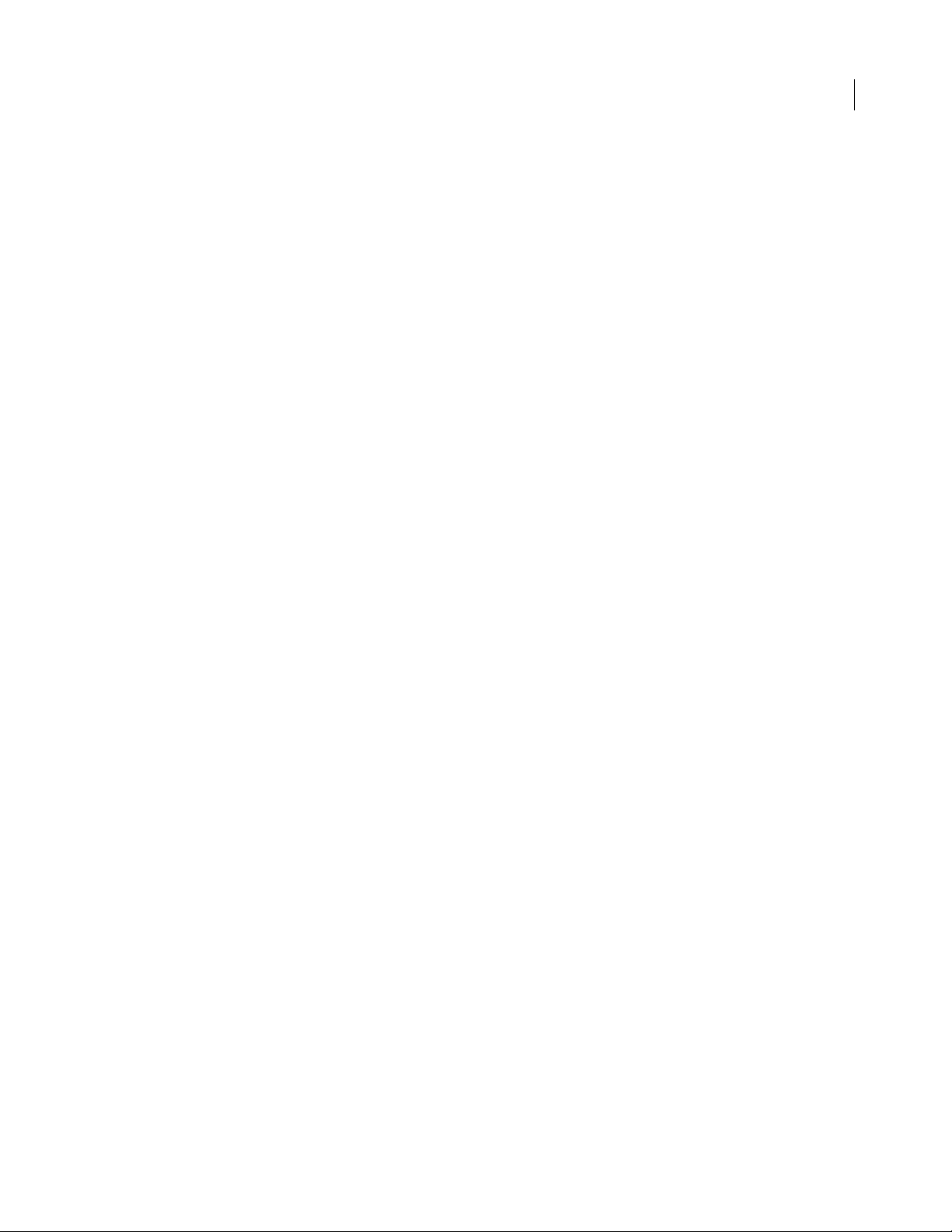
Capítulo 2: Exploración del espacio de trabajo
Ad ob e® C apt ivat e™ está diseña do pa ra faci li tar la cre ac ión de proyectos. A continuación encontrará una introducción
a su entorno de trabajo.
Acerca de las vistas de Adobe Captivate
Adobe Captivate tiene tres vistas principales: Guión gráfico, Editar (con miniaturas) y Ramificación. Haga clic en las
fichas de vistas de la parte superior de la ventana del proyecto, o pulse Control + Tab para navegar por las mismas.
Cada vista cuenta con una ventana en la parte inferior de la pantalla donde se pueden ver, agregar y editar las notas
de las diapositivas individuales del proyecto.
Vista Guión gráfico
Esta vista aparece cuando se abre un proyecto desde la página de inicio. El proyecto se abre con imágenes pequeñas
que representan las diapositivas que forman parte del mismo. La vista Guión gráfico es una manera sencilla de ver
todas las diapositivas de un proyecto a la vez, y le permite, asimismo, ver el flujo del proyecto. Puede cambiar las
propiedades de varias diapositivas a la vez: para seleccionar varias diapositivas, mantenga pulsada la tecla Mayús o
Control al hacer clic en las diapositivas; para seleccionar todas las diapositivas, pulse Control+A.
6
Vista Editar
Esta vista aparece cuando se hace doble clic en una diapositiva en las vistas Guión gráfico o Ramificación. Después
de grabar un proyecto en Adobe Captivate, probablemente pasará gran parte del tiempo en la vista Editar, ya que es
ahí donde se agregan los objetos (como leyendas, imágenes, áreas de clic, vídeo y audio). Mediante esta vista se
pueden hacer muchos cambios en las diapositivas, por ejemplo, cambiar el movimiento y el puntero del ratón.
La vista Editar permite ver la Biblioteca, que muestra los distintos medios disponibles en un proyecto y permite
visualizar y reutilizar imágenes, fondos, audio y animación en el proyecto. Asimismo, la vista Editar contiene los
paneles optativos de Tira de película, Cronología y Notas.
Vista Ramificación
Esta vista aparece cuando se hace clic en la ficha Ramificación. La vista Ramificación es una representación visual
de todos los vínculos que existen entre las diapositivas de un proyecto y permite editar dichos vínculos rápidamente.
En el panel izquierdo se encuentran las áreas de Propiedades, Información general e Inscripción, todas desplegables.
El área Propiedades muestra las propiedades del vínculo de la diapositiva o vínculo seleccionado y permite editar el
tipo de navegación; la sección Información general muestra la porción del proyecto que se está revisando en el panel
Ramificación principal; y la sección Inscripción define cómo se muestra cada tipo de vínculo entre las diapositivas.
El panel principal muestra el tipo de vínculo que existe entre las diapositivas y le permite buscar y seleccionar la
diapositiva que desee revisar. En el panel inferior se pueden ver y añadir notas para la diapositiva seleccionada en el
panel principal.
Page 15
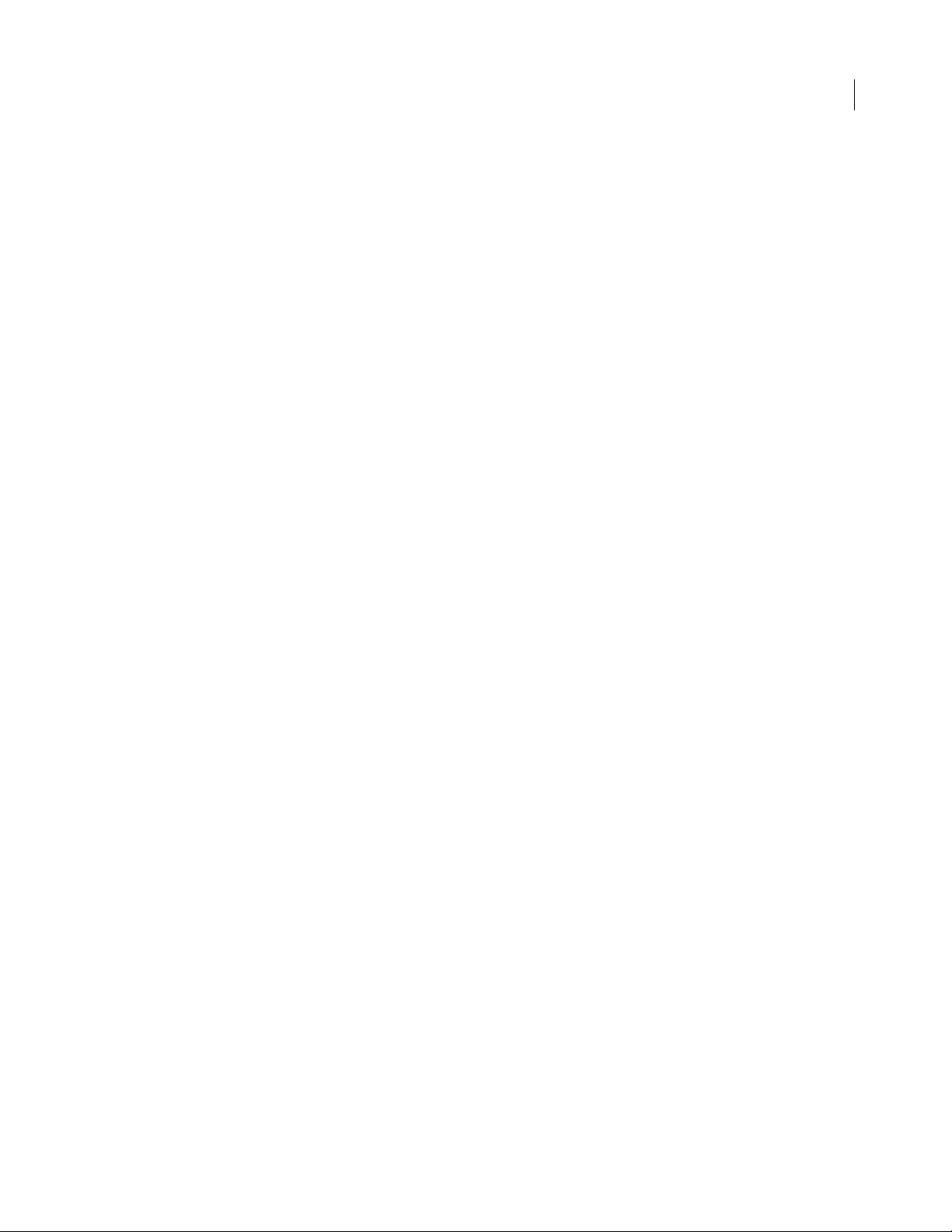
ADOBE CAPTIVATE 3
Guía del usuario
La vista Ramificación es muy útil para crear material instructivo que contenga diapositivas de preguntas y para
especificar distintas rutas para las respuestas correctas e incorrectas. Por ejemplo, puede definir una acción (como
“Ir a la diapositiva siguiente”) cuando el usuario responde correctamente o bien, otra acción distinta (como “Abrir
URL o archivo”) si el usuario responde de manera incorrecta. Mediante el uso de la vista Ramificación, es posible
hacer cambios fácilmente al diseño de ramificación.
Puede exportar la vista de ramificación de un proyecto existente de Adobe Captivate a un archivo BMP, JPEG o JPG.
Acerca de la cronología
La cronología es una representación visual de todos los objetos de las diapositivas. La cronología ofrece un método
sencillo para ver todos los objetos de una diapositiva, a alto nivel, y su relación entre sí. Con la cronología, puede
organizar los objetos y controlar su temporización de manera precisa. Por ejemplo, en una diapositiva que contiene
una leyenda, una imagen y un cuadro resaltado, puede mostrar la leyenda, luego la imagen cuatro segundos más
tarde y, dos segundos después, el cuadro resaltado. La cronología también muestra el audio asociado con la
diapositiva o con los objetos de la misma, lo que le permite coordinar fácilmente la temporización del audio con los
objetos.
Puede usar la cronología para ocultar o bloquear objetos con facilidad. Esto resulta útil cuando una diapositiva
contiene muchos objetos y hay que editarlos por separado.
7
Acerca de las barras de herramientas y los menús
En todas las vistas, el programa muestra menús y barras de herramientas en la parte superior de la ventana. También
hay menús contextuales (que aparecen al hacer clic con el botón derecho del ratón) en todo el programa.
• Barra de menús Haga clic en un menú en la parte superior de la ventana del programa (por ejemplo, Archivo,
Insertar u Opciones) para ver los comandos de menú relacionados.
• Menús contextuales Coloque el puntero del ratón en el panel en el que desee trabajar. Pulse el botón derecho
del ratón y seleccione un comando del menú.
• Barras de herramientas Haga clic en un icono de cualquiera de las barras de herramientas del programa para
abrir directamente los cuadros de diálogo o realizar acciones. Todas las opciones de la barra de herramientas (por
ejemplo, mostrar/ocultar barras de herramientas, ubicación de la barra de herramientas, etc.) de una vista
determinada se encuentran en el menú Vista.
Para disponer de la máxima cantidad de espacio de edición, abra un proyecto y haga clic en F11 para mostrar Adobe
Captivate en modo de edición de pantalla completa.
Personalización del entorno de trabajo
Puede cambiar y personalizar ciertos elementos del entorno de trabajo de Adobe Captivate para adaptarlos a su estilo
de trabajo.
Para cambiar el tamaño del panel Diapositivas:
1 Abra un proyecto de Adobe Captivate.
2 Haga doble clic en una diapositiva para abrir la vista Editar.
Page 16
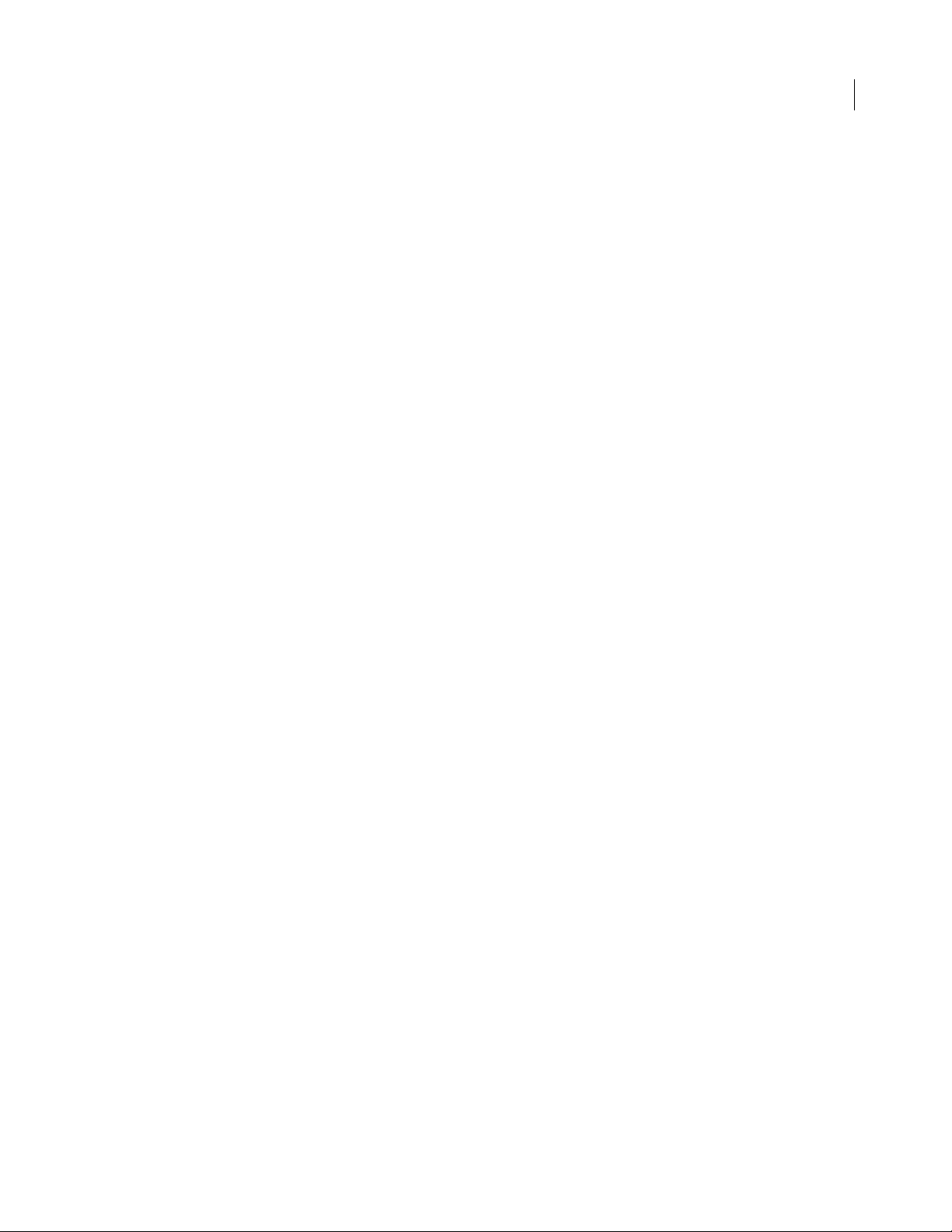
ADOBE CAPTIVATE 3
Guía del usuario
El panel Diapositivas aparece en la parte izquierda con iconos de tamaño mediano que representan las diapositivas
del proyecto.
a Para cambiar el tamaño de las imágenes en miniatura de las diapositivas, arrastre la barra separadora hacia fuera
de la ventana del programa para reducir el tamaño de las miniaturas y hacia dentro para agrandar las miniaturas.
b Para ocultar el panel Diapositivas por completo, haga clic en Vista > Mostrar miniaturas.
Para mostrar u ocultar la cronología:
1 Abra un proyecto de Adobe Captivate.
2 Haga doble clic en una diapositiva para abrir la vista Editar.
De manera predeterminada, la cronología aparece a lo largo de la parte superior de la diapositiva.
a Si aún no está abierta, seleccione Vista > Mostrar cronología.
Si sigue sin verla, haga clic en la flecha de la barra separadora para mostrarla.
b Para cerrar la cronología, vuelva a seleccionar Vista > Mostrar cronología.
c Para expandir la cronología, haga clic en la pequeña flecha de visualización negra. Para cerrar la cronología, haga
clic en la flecha de visualización otra vez.
8
Para mostrar u ocultar la biblioteca:
Abra un proyecto de Adobe Captivate.
1
2 Haga doble clic en una diapositiva para abrir la vista Editar.
3 Seleccione Vista > Mostrar biblioteca.
Para mostrar u ocultar el grupo de preguntas:
Abra un proyecto de Adobe Captivate.
1
2 Haga doble clic en una diapositiva para abrir la vista Editar.
3 Seleccione Vista > Mostrar grupo de preguntas.
Para mostrar u ocultar el panel de la izquierda en la vista Guión gráfico:
Abra un proyecto de Adobe Captivate.
1
De manera predeterminada, el panel aparece a lo largo de la parte izquierda de la ventana del programa en la vista
Guión gráfico.
a Para cambiar el tamaño del panel de la izquierda, arrastre la barra separadora hacia fuera de la ventana del
programa para reducir su tamaño o hacia dentro para agrandarlo.
b Para ocultar el panel de la izquierda por completo, haga clic en la flecha de la barra espaciadora.
Page 17
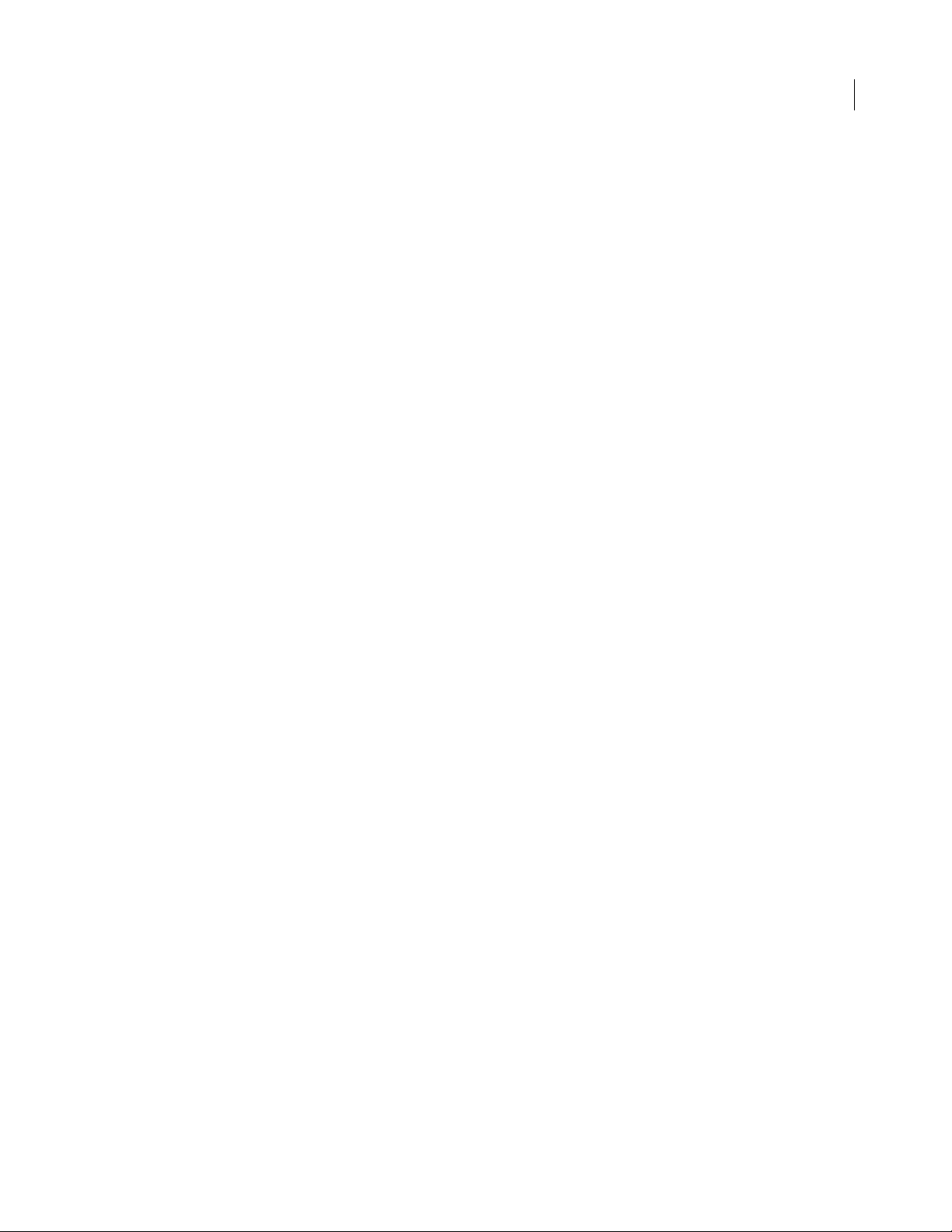
ADOBE CAPTIVATE 3
Guía del usuario
Visualización y acoplamiento de las barras de herramientas
Adobe Captivate tiene varias barras de herramientas que brindan fácil acceso a las funciones más usadas. Hay gran
flexibilidad para seleccionar qué barras de herramientas se muestran y dónde se colocan en la ventana de Adobe
Captivate.
Activación y desactivación del acoplamiento de las barras de herramientas
Esta opción le permite seleccionar barras de herramientas, arrastrarlas dentro de la ventana del programa y
colocarlas (acoplarlas) en nuevas posiciones. Esta opción está activada de manera predeterminada, pero se puede
desactivar en cualquier momento.
Para activar y desactivar el acoplamiento de las barras de herramientas:
1 Seleccione Editar > Preferencias.
2 En el panel Categoría, seleccione Configuración global.
3 En el apartado Acoplamiento de barras de herramientas, seleccione o anule la selección de la opción Habilitar
acoplamiento.
9
Mostrar u ocultar barras de herramientas
De manera predeterminada, se muestran las barras de herramientas Principal, Objeto y Alineación.
Nota: Estos elementos sólo están disponibles en la vista Editar.
Para mostrar u ocultar una barra de herramientas:
Abra un proyecto de Adobe Captivate.
1
2 Seleccione Vista > Barras de herramientas, y seleccione o anule la selección de las barras de herramientas
Principal, Alineación, Objeto o Avanzado.
Mostrar u ocultar leyendas en la barra de herramientas principal.
La s leye ndas s on texto que aparece junto a los iconos de la b arra de he rrami entas pr incip al. La barra de herram ientas
principal se muestra, de forma predeterminada, a lo largo de la parte superior de la ventana del programa, justo
debajo de la barra de menús.
Para mostrar u ocultar leyendas en la barra de herramientas principal:
1
Abra un proyecto de Adobe Captivate.
2 Seleccione Vista > Barras de herramientas, y seleccione o anule la selección de la opción Etiquetas en barra de
herramientas.
Restaurar la configuración predeterminada de las leyendas de texto
Si hizo cambios en el aspecto de las leyendas de texto, puede restaurar la configuración de las leyendas de texto a sus
valores predeterminados (por ejemplo, si cambia la fuente de las leyendas de texto a Times New Roman y el color de
la fuente a verde, haga clic en Restaurar valores predeterminados para cambiar la fuente de nuevo a la fuente
predeterminada Arial y el color al color predeterminado azul).
Page 18
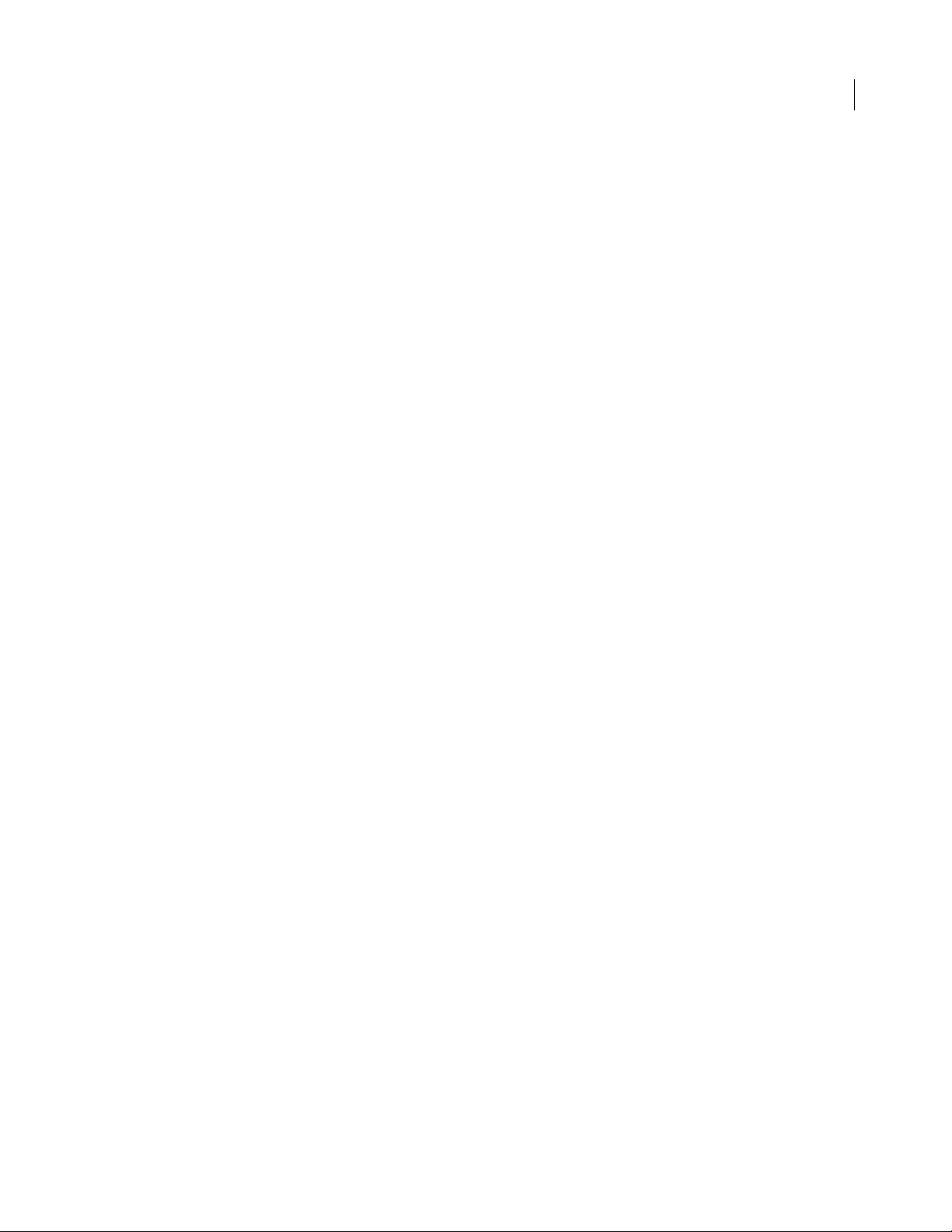
ADOBE CAPTIVATE 3
Guía del usuario
Para restaurar la configuración predeterminada de las leyendas de texto:
Abra un proyecto de Adobe Captivate.
1
2 Seleccione Editar > Preferencias.
Se muestra el cuadro de diálogo Preferencias.
3 En el panel Categoría, seleccione Configuración global.
4 En el apartado Configuración de leyendas de texto, haga clic en Restaurar valores predeterminados.
Desplazamiento de las barras de herramientas a otra ubicación
Puede acoplar las barras de herramientas en cualquier borde de la ventana del programa, o bien, puede desconectar
una barra de herramie ntas de la ventana del programa de Adobe Captiv ate y dejar que flote en una ventana separada.
Para desplazar una barra de herramientas:
1 Abra un proyecto de Adobe Captivate.
2 Haga clic en el borde izquierdo o superior de una barra de herramientas hasta que aparezca una flecha con cuatro
puntas.
3 Arrastre la barra de herramientas a uno de los bordes de la ventana del programa donde pueda acoplarse, o al
centro de la ventana del programa para que flote. (Si lo desea, puede arrastrar las barras de herramientas de nuevo a
sus posiciones originales.)
10
Uso de la tira de película
La vista Editar contiene la tira de película optativa, que le permite ver todas las diapositivas de un proyecto y trabajar
con ellas mientras edita un diapositiva individual en la vista Editar. Usar la vista Editar y la tira de película de forma
conjunta es una manera fácil y productiva de trabajar en Adobe Captivate.
Nota: La tira de película aparece también en el cuadro de diálogo Interacción avanzada (Proyecto > Interacción
avanzada).
Para ver la tira de película:
1 Abra un proyecto de Adobe Captivate.
2 Haga doble clic en cualquier diapositiva para abrirla en la vista Editar.
Aparece la tira de película.
a La tira de película muestra todas las diapositivas del proyecto en el orden de visualización. Para cambiar el orden
de las diapositivas, arrastre una diapositiva a una nueva ubicación dentro del proyecto. (Para seleccionar varias
diapositivas, mantenga pulsada la tecla Mayús o Control al hacer clic en las diapositivas; para seleccionar todas las
diapositivas, pulse Control+A).
b Si una diapositiva tiene asignada una etiqueta (título corto), ésta aparecerá debajo de la diapositiva. Para que sea
más fácil cambiar la posición de las diapositivas y pasar a una diapositiva en concreto, es conveniente asignarles
etiquetas en lugar de usar el número.
c Si la diapositiva tiene un archivo de audio asociado, el icono de audio aparecerá en la esquina inferior derecha de
la misma. Puede hacer clic en el icono de sonido para mostrar un menú con opciones de sonido, como Reproducir,
Importar y Editar.
Page 19
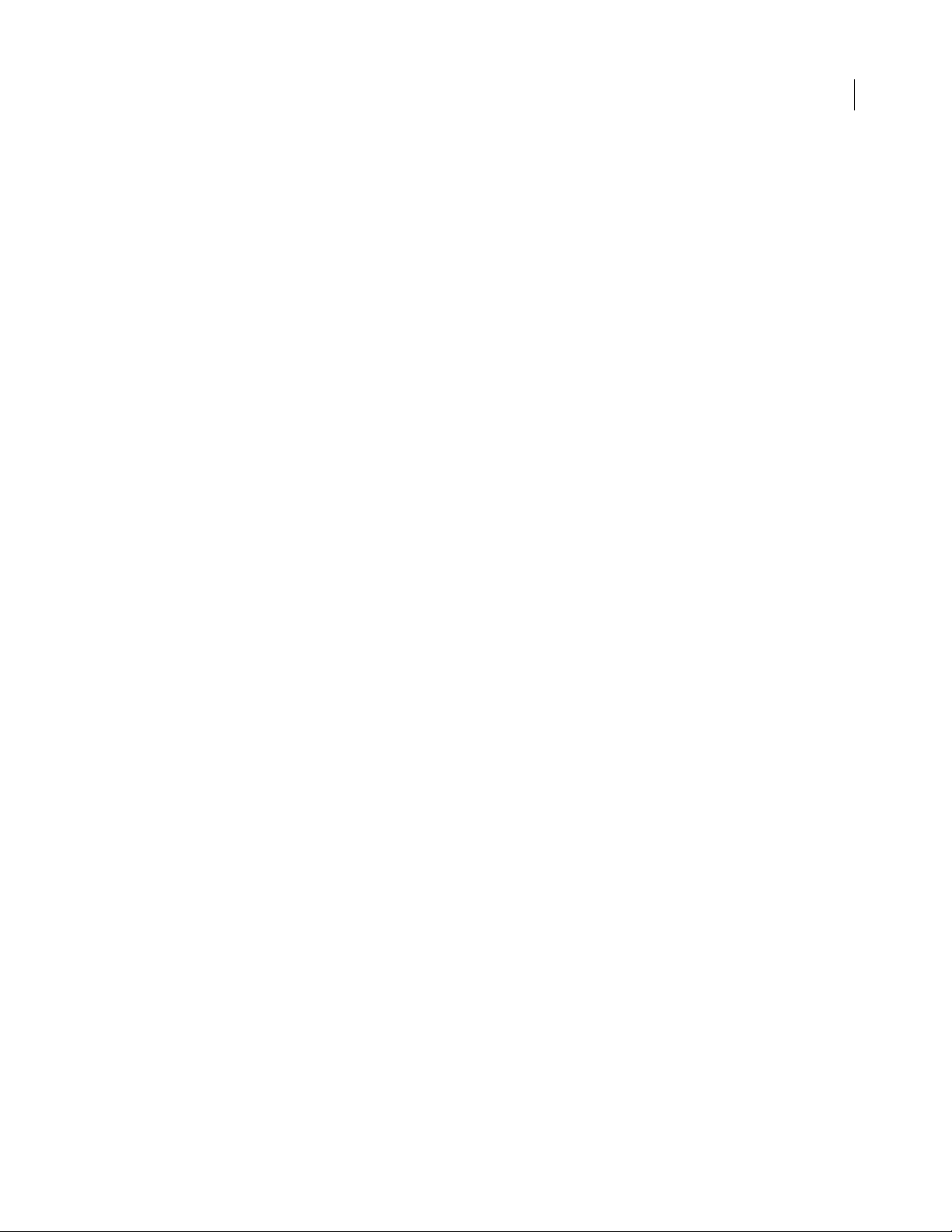
ADOBE CAPTIVATE 3
Guía del usuario
d Si la diapositiva está bloqueada, el icono de bloqueo aparecerá en la esquina inferior derecha de la misma. Puede
hacer clic en este icono para desbloquear la diapositiva.
e Si una diapositiva contiene movimientos del ratón, el icono del ratón aparecerá en la esquina inferior derecha de
la misma.
f De manera predeterminada, el panel Diapositivas muestra las diapositivas como miniaturas de tamaño mediano.
Puede cambiar el tamaño de las diapositivas, si fuese necesario; para ello, seleccione Vista > Tamaño de miniatura
y, a continuación, Pequeño, Medio o Grande.
g Si el panel Grupos de preguntas está activado, podrá hacer clic en las fichas del proyecto principal y de los grupos
de preguntas para cambiar la vista de la tira de película.
Uso de la biblioteca
La biblioteca, que está disponible en la vista Editar, muestra los elementos multimedia del proyecto y le permite
visualizar y volver a utilizar fácilmente las imágenes, los fondos, el audio y la animación en el proyecto.
En la biblioteca, también puede abrir elementos para editarlos. Por ejemplo, puede hacer clic con el botón derecho
del ratón en una imagen de la biblioteca, seleccionar Editar con en el menú y buscar su programa de edición de
imágenes preferido. La imagen se abre en el programa, donde puede modificarla y, después, guardarla actualizada
en el proyecto.
11
Puede colocar la biblioteca flotando fuera de la ventana del programa o colocarla en cualquier otra posición de la
ventana. Para hacerlo, coloque el puntero sobre la esquina superior izquierda del panel Biblioteca hasta que aparezca
una flecha de cuatro puntas; a continuación, arrastre la biblioteca a un borde de la ventana del programa si desea
acoplarla, o al centro de la ventana para colocarla en posición flotante. (Si lo desea, puede volver a colocarla en la
posición anterior).
Para cada elemento, la biblioteca muestra las siguientes columnas: Nombre, Tipo, Tamaño (en kilobytes), Usar
recuento y Fecha de modificación. (Usar recuento corresponde al número de veces que se utiliza un elemento en el
proyecto). Haga clic en el título de cualquiera de las columnas para ordenar la lista de elementos dentro de cada
carpeta de categorías.
La ubicación de la biblioteca únicamente se puede ver en la vista Editar. Al cambiar a otra vista, la biblioteca deja de
estar visible. Al regresar a la vista Editar, la Biblioteca vuelve a aparecer en la misma posición.
Los nuevos elementos se muestran en la biblioteca cuando se añaden al proyecto. Los elementos permanecen en la
biblioteca y están disponibles para su uso, incluso después de eliminar la diapositiva en la que estaban ubicados
originalmente.
Si tiene un elemento en una diapositiva y lo arrastra desde la biblioteca a otra diapositiva, puede modificar las
propiedades del elemento en la diapositiva siguiente sin que ello afecte a la primera copia.
Barra de herramientas Biblioteca
La barra de herramientas Biblioteca se muestra en la parte superior del panel principal Biblioteca, debajo de la vista
preliminar. Use estas opciones de la barra de herramientas para realizar las acciones correspondientes:
• Abrir biblioteca Abre la bibl ioteca de o tro proy ect o de Adobe C aptivate . Es to l e pe rmite re utiliz ar l os e lem entos
de la biblioteca de ese proyecto en el proyecto actual.
• Importar Importa una copia de un objeto de la biblioteca de otro proyecto.
Page 20
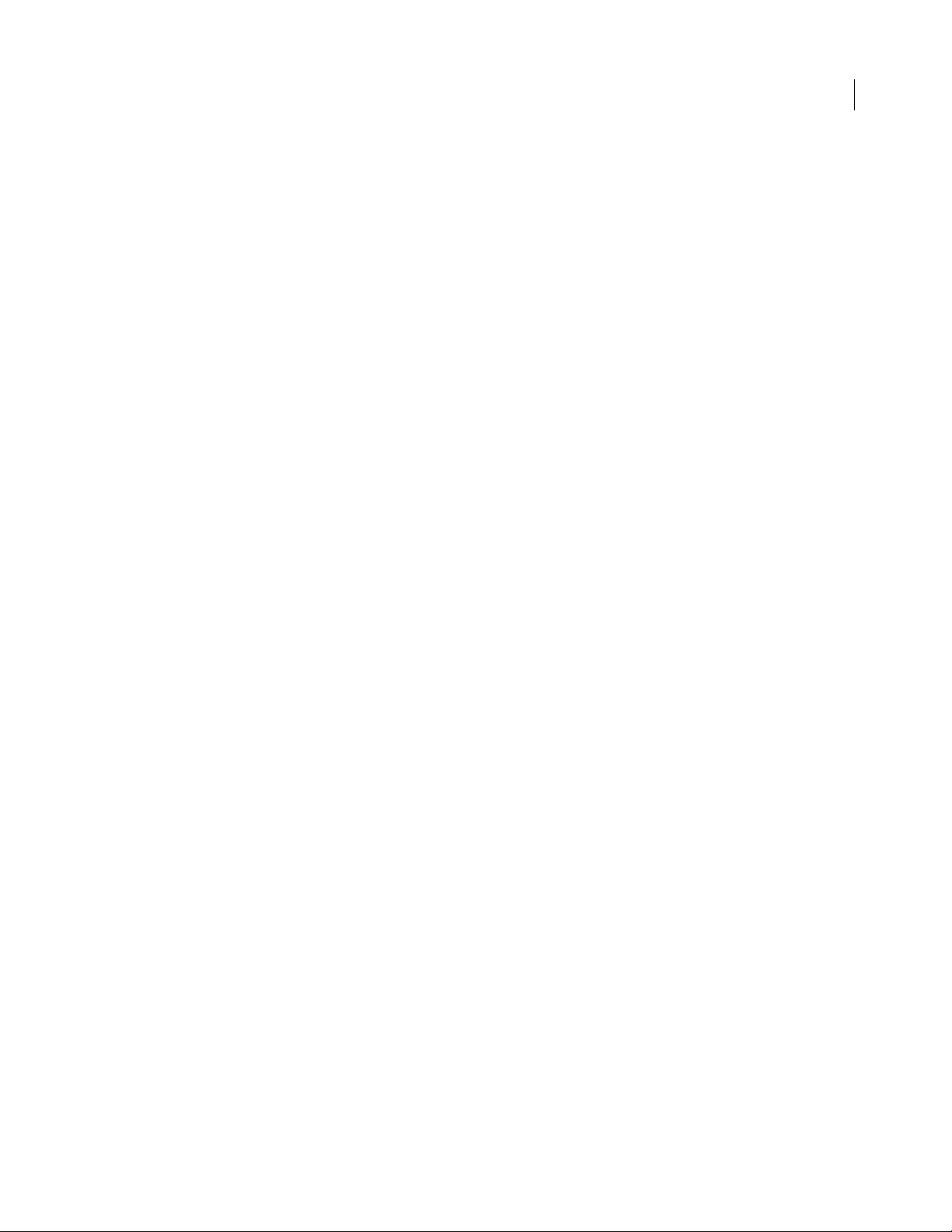
ADOBE CAPTIVATE 3
Guía del usuario
• Exportar Guarda una copia de un objeto fuera del proyecto.
• Editar Abre un objeto en la aplicación de edición seleccionada previamente para el tipo de archivo. Esta opción
no se activará hasta que seleccione una aplicación de edición para el tipo de archivo en concreto mediante la opción
Editar con del menú que aparece al hacer clic con el botón derecho en el elemento de la biblioteca.
• Propiedades Abre el cuadro de diálogo Propiedades del elemento seleccionado.
• Utilización Muestra la lista de diapositivas en las que se utiliza el objeto seleccionado.
• Actualizar Actualiza los objetos de la biblioteca modificados fuera del proyecto.
• Seleccionar elementos no utilizados Resalta todos los elementos de la biblioteca que no se están utilizando
actualmente en el proyecto.
• Eliminar Elimina los elementos seleccionados del proyecto.
Nota: Si la barra de herramientas Biblioteca no está visible, seleccione Vista > Mostrar Biblioteca.
Mostrar mensajes de confirmación
Los mensajes de confirmación aparecen cuando se realiza una acción importante, y a menudo permanente, en
Adobe Captivate. Dichos mensajes le dan la oportunidad de cambiar de parecer antes de eliminar información o
modificar atributos importantes. Si hay mensajes que no son necesarios para su manera de trabajar o que están
ralentizando su ritmo de trabajo, quizás le convenga desactivar los mensajes de confirmación para las acciones que
realiza con más frecuencia.
12
Para mostrar o no mostrar mensajes de confirmación:
1 Abra un proyecto de Adobe Captivate.
2 Seleccione Editar > Preferencias.
Se muestra el cuadro de diálogo Preferencias.
3 En el panel Categoría, seleccione Configuración global.
4 En el apartado Mensajes de confirmación, indique qué acciones desea confirmar.
• Eliminar objeto Muestra un mensaje antes de quitar un objeto.
• Eliminar diapositiva Muestra un mensaje antes de quitar una diapositiva.
• Eliminar grupo de preguntas Muestra un mensaje antes de quitar un grupo de preguntas. El mensaje es igual al
que aparece al eliminar una pregunta desde el Administrador de grupos de preguntas.
• Cambiar el tamaño del proyecto Muestra un mensaje antes de cambiar el tamaño de un proyecto. (El cambio de
tamaño de un proyecto es una acción que no se puede “deshacer”, por lo que se recomienda mostrar un mensaje
de confirmación para esta acción).
• Cambio de calidad de vídeo Muestra un mensaje antes de cambiar la calidad de una diapositiva.
• Quitar audio Muestra un mensaje antes de eliminar el audio.
• Cancelar cambios de audio Muestra un mensaje antes de cancelar los cambios de audio (por ejemplo, ajustar el
volumen, cortar y pegar secciones, etc.).
• Comprobar el nivel de entrada de audio Muestra un mensaje antes de cambiar los niveles de entrada de audio
(para micrófonos y dispositivos de grabación).
Page 21
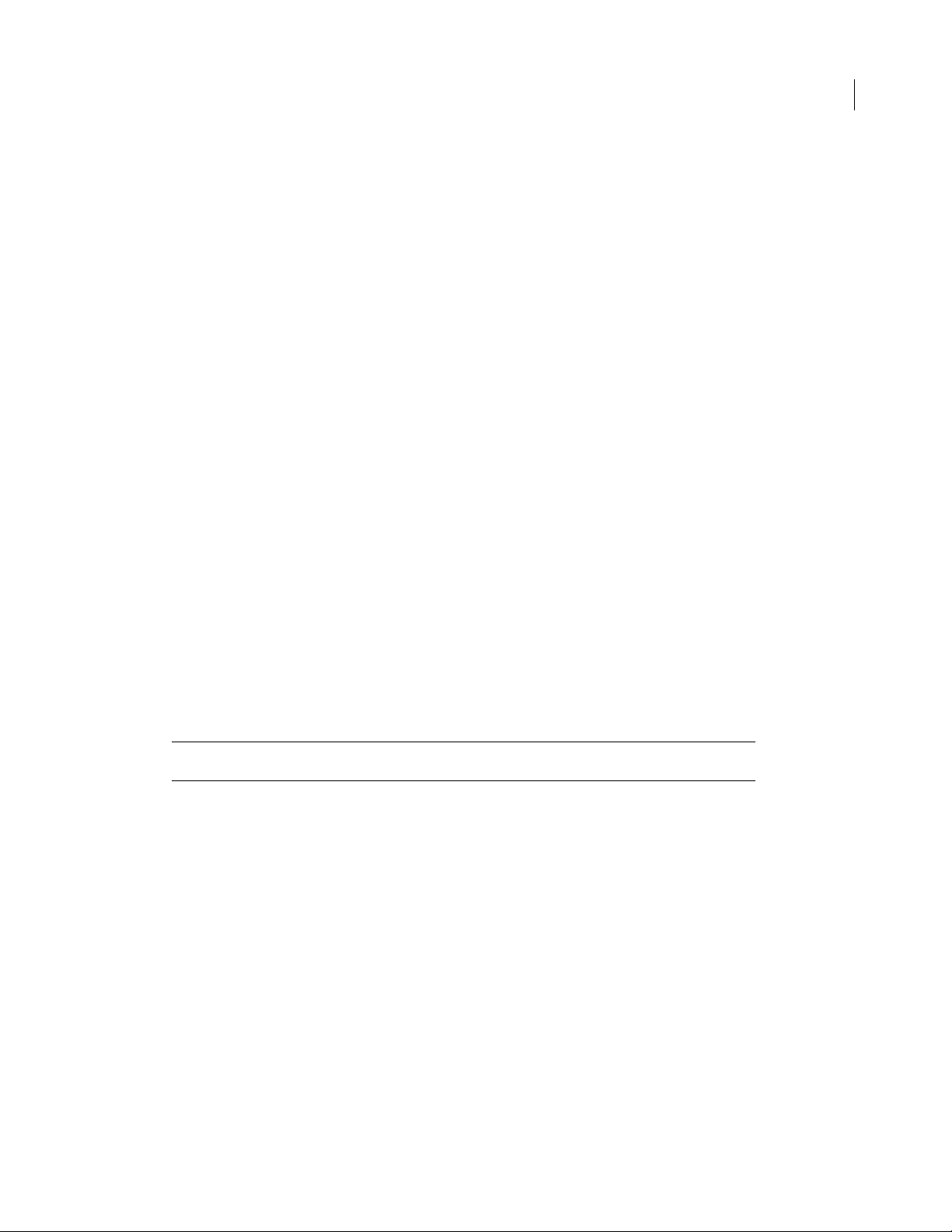
ADOBE CAPTIVATE 3
Guía del usuario
• Publicar en una carpeta nueva
• Cambio de velocidad de fotogramas Seleccione esta opción para que aparezca un mensaje de confirmación antes
de cambiar la velocidad de fotogramas.
• Instrucciones de exportación de FLA Seleccione esta opción para que aparezca un mensaje de confirmación al
exportar un proyecto de Adobe Captivate a Flash.
• Publicar archivos de reemplazo Seleccione esta opción para que aparezca un mensaje de confirmación al
publicar archivos en el mismo lugar más de una vez (por ejemplo, si publica en Flash y crea un archivo SWF
almacenado en una ubicación en particular y, continuación, vuelve a publicar en Flash y crea un archivo SWF y
lo guarda en la misma ubicación, aparecerá un mensaje de confirmación que le pregunta si quiere reemplazar el
archivo existente).
• Cambiar audio Muestra un mensaje durante la grabación, importación y adición de nuevo audio a una
diapositiva con audio existente.
• Ampliar elemento Mue str a un men saj e si agreg a au dio a un objeto cua ndo la dura ció n del au dio es m ás l arg a que
la del objeto.
• Quitar elemento de la biblioteca Muestra un mensaje cuando se elimina un elemento de la biblioteca.
• Compartir audio Muestra un mensaje cuando se cambia un elemento de audio que se utiliza en otra diapositiva.
• Duplicar el audio Muestra un mensaje cuando se agrega un elemento de audio que ya se encuentra en otra
diapositiva.
13
Uso de teclas de método abreviado
Las teclas de método abreviado ofrecen una manera más fácil y ágil de navegar y usar Adobe Captivate. Permiten
utilizar combinaciones de teclas en lugar del ratón o los menús del programa. Por lo general se accede a las teclas de
métodos abreviados utilizando una tecla de función del teclado (Alt, Control y Mayús) junto con una sola letra o
número.
Tecla de método
abreviado
F1 Abrir la Ayuda de Adobe Captivate (para acceder a la ayuda a nivel de un cuadro de diálogo, haga
F3 Hacer una visualización de prueba de la diapositiva actual (sólo vista Editar)
F4 Previsualizar proyecto
F5 Grabar audio
F6 Importar audio
F7 Revisar ortografía y gramática
F8 Previsualizar el proyecto a partir de la diapositiva actual
F9 Mostrar el cuadro de diálogo Interacción avanzada
F10 Previsualizar la diapositiva actual y las siguientes (un número ‘n’)
F11 Ver Adobe Captivate en pantalla completa
F12 Previsualizar el proyecto en el navegador Web
Control+A Seleccionar todo
Acción
clic en el botón Ayuda de los cuadros de diálogo individuales)
Page 22
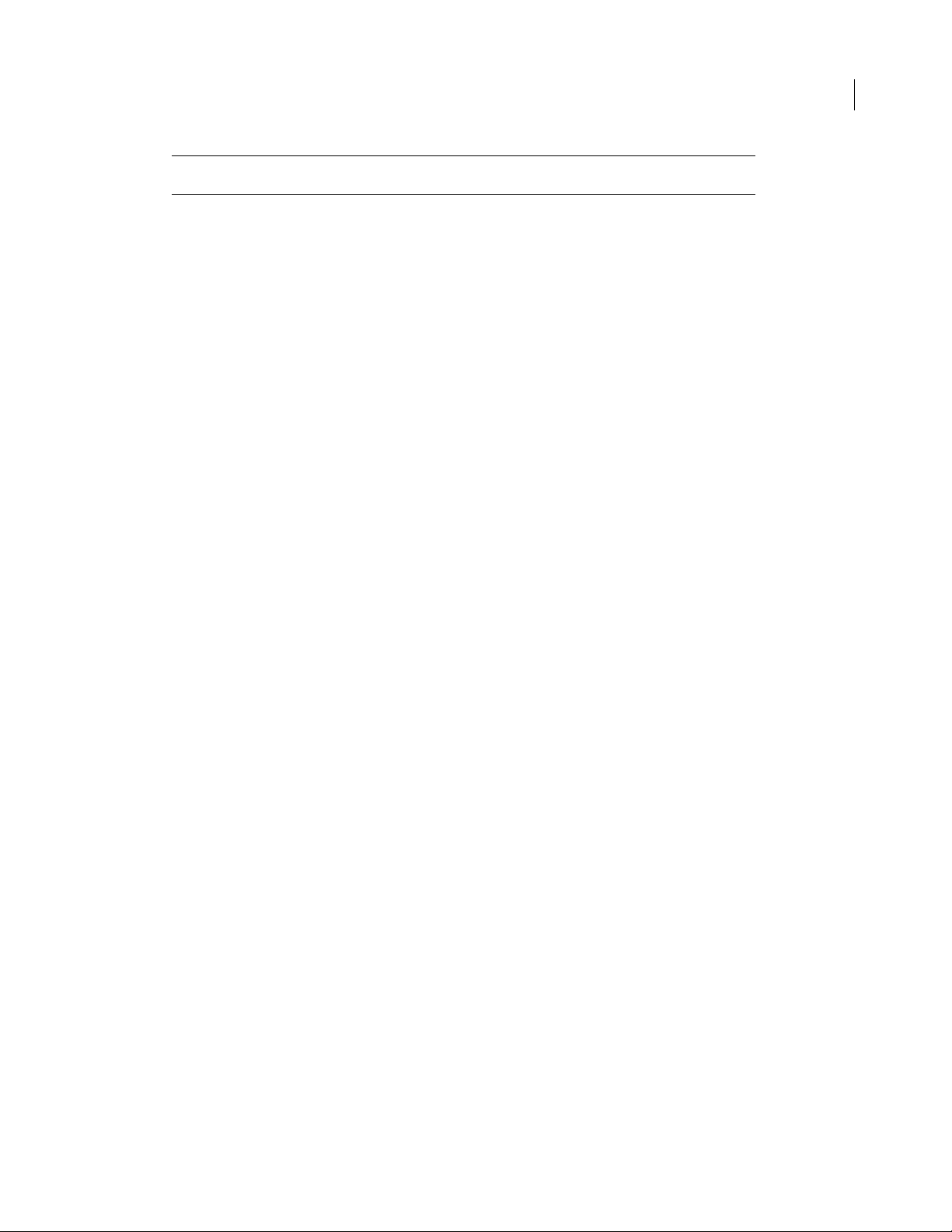
ADOBE CAPTIVATE 3
Guía del usuario
14
Tecla de método
abreviado
Control+C Copiar (diapositiva en la vista Guión gráfico o Tira de película, y objeto seleccionado en la vista
Control+D Duplicar (diapositiva en la vista Guión gráfico o Tira de película, y objeto seleccionado en la vista
Control+E Extender la duración del tiempo de visualización de un objeto hasta el final de la diapositiva en
Control+F Abrir el cuadro de diálogo Buscar y reemplazar
Control+G Cambiar la diapositiva a calidad optimizada
Control+H Cambiar la diapositiva a calidad alta
Control+I Aumentar sangría (objeto seleccionado en la vista Editar)
Control+J Cambiar la diapositiva a calidad JPEG
Control+K Bloquear la diapositiva
Control+L Sincronizar el objeto seleccionado con el cabezal de reproducción
Control+M Fusionar el objeto seleccionado con el fondo
Control+N Desplazarse al panel de notas de la diapositiva
Control+O Abrir proyecto
Control+P Alinear el objeto seleccionado con el cabezal de reproducción en la cronología (sólo vista Editar)
Control+Q Insertar diapositiva de pregunta aleatoria
Control+R Imprimir el proyecto (mediante el cuadro de diálogo Publicar)
Control+S Guardar
Control+T Cambiar la diapositiva a calidad estándar
Control+U Editar con (en biblioteca del proyecto)
Control+V Pegar lo que se encuentra en el portapapeles (p. ej., diapositiva, imagen, objeto, etc.)
Control+X Cortar (objeto seleccionado en la vista Editar)
Control+Y Rehacer
Control+Z Deshacer
Control++ Acercar zoom
Control+- Alejar
Control+Tab Desplazarse entre las vistas Guión gráfico, Editar y Ramificación
Control+Alt+B Mostrar miniaturas (sólo vista Editar)
Control+Alt+D Actualizar los objetos de la biblioteca
Control+Alt+F Buscar en la biblioteca
Control+Alt+L Mostrar biblioteca (sólo vista Editar)
Control+Alt+N Mostrar notas de la diapositiva (sólo vista Editar)
Control+Alt+O Grabar diapositivas adicionales
Control+Alt+R Restaurar el tamaño original
Control+Alt+T Mostrar cronología (sólo vista Editar)
Control+Alt+U Utilización de la biblioteca
Mayús+Control+A Agregar objeto de animación (sólo vistas Editar y Guión gráfico)
Acción
Editar)
Editar)
la cronología (sólo vista Editar)
Page 23
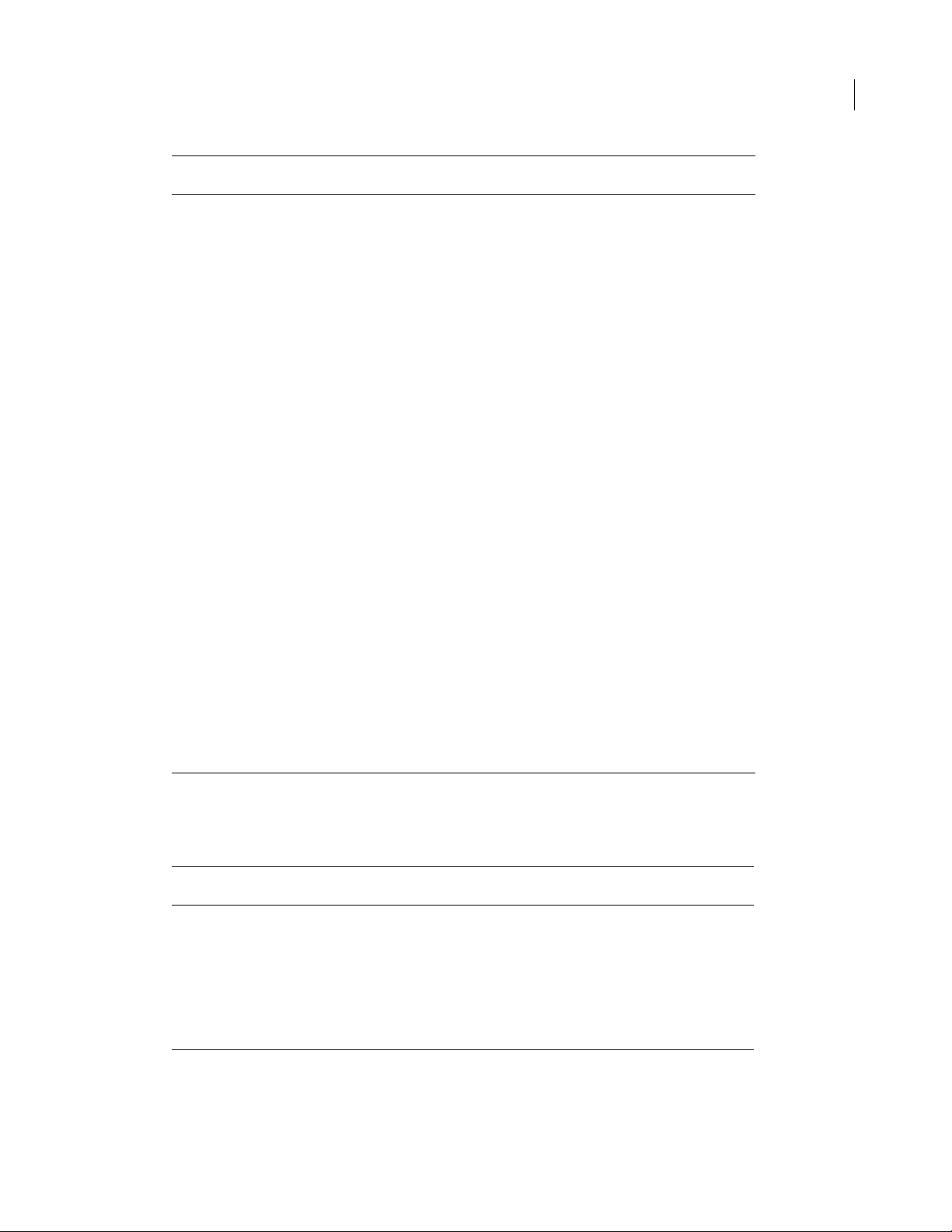
ADOBE CAPTIVATE 3
Guía del usuario
15
Tecla de método
abreviado
Mayús+Control+B Agregar nuevo botón (sólo vistas Editar y Guión gráfico)
Mayús+Control+C Agregar nueva leyenda de texto (sólo vistas Editar y Guión gráfico)
Mayús+Control+D Ver propiedades de la diapositiva
Mayús+Control+E Insertar nueva área de zoom (sólo vistas Editar y Guión gráfico)
Mayús+Control+F Insertar vídeo de Flash (sólo vistas Editar y Guión gráfico)
Mayús+Control+G Mostrar el cuadro de diálogo Ir a la diapositiva
Mayús+Control+H Ocultar/mostrar diapositiva
Mayús+Control+I Reducir sangría (objeto seleccionado en la vista Editar)
Mayús+Control+J Insertar diapositiva en blanco (sólo vistas Editar y Guión gráfico)
Mayús+Control+K Agregar nueva área de clic (sólo vistas Editar y Guión gráfico)
Mayús+Control+M Agregar una imagen nueva
Mayús+Control+N Agregar una diapositiva de animación nueva
Mayús+Control+O Agregar una imagen dinámica nueva
Mayús+Control+P Publicar archivo
Mayús+Control+Q Insertar diapositiva de pregunta
Mayús+Control+R Insertar leyenda dinámica
Mayús+Control+S Insertar diapositiva de imagen
Mayús+Control+T Insertar cuadro de entrada de texto
Mayús+Control+U Insertar ratón
Mayús+Control+V Pegar como fondo
Mayús+Control+W Insertar diapositiva de PowerPoint
Mayús+Control+X Insertar animación de texto
Mayús+Control+Y Copiar fondo
Mayús+Control+Z Insertar minidiapositiva dinámica
Acción
Métodos abreviados de ampliación
Tecla de método
abreviado
Control+1 100%
Control+2 200%
Control+3 300%
Control+4 400%
Control++ Acercar
Control+- Alejar
Nivel de ampliación
Page 24
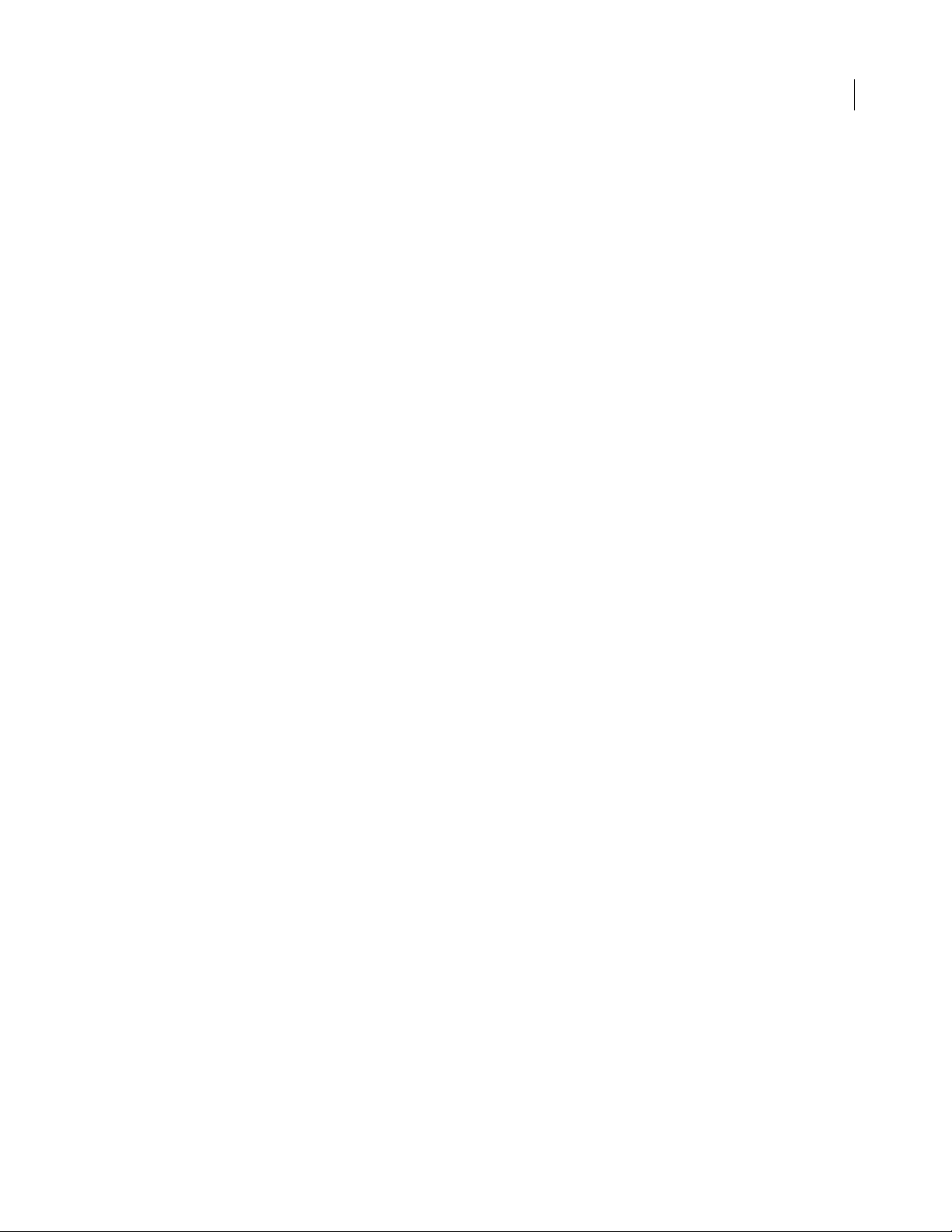
ADOBE CAPTIVATE 3
Guía del usuario
Deshacer y rehacer acciones
Puede anular la acción anterior mediante el comando Deshacer. También puede deshacer la última acción realizada
por el comando Deshacer mediante el comando Rehacer.
Para deshacer una acción:
• En el menú Editar, seleccione Deshacer o pulse Control+Z.
Cada clic deshace una acción más. Siga haciendo clic en Deshacer (o pulsando Control+Z) para anular todos los
cambios anteriores que desee.
Si el comando Deshacer se muestra difuminado, no es posible deshacer la última acción realizada.
Adobe Captivate registra las acciones desde que se abre el proyecto hasta que se cierra. Por lo tanto, puede deshacer las
veces que sea necesario, mientras el proyecto permanezca abierto.
Para rehacer una acción:
• Después de utilizar el comando Deshacer, en el menú Editar, seleccione Rehacer o pulse Control+Y.
Cambiar las teclas de captura
Adobe Captivate tiene teclas predeterminadas para iniciar y finalizar el proceso de grabación (tanto la grabación
estándar de Flash como la grabación de vídeo), que pueden cambiarse según se desee.
16
Nota: No se pueden utilizar las teclas Escape, Intro, Tab, barra espaciadora, Mayús (sin Control o Alt), F1 o Retroceso
en una combinación de teclas.
Para cambiar las teclas de captura de grabación:
Realice una de las acciones siguientes:
1
a Abra Adobe Captivate. Seleccione Editar > Preferencias. En el panel Categoría del cuadro de diálogo Preferencias,
seleccione Grabación.
b Abra un proyecto de Adobe Captivate. Seleccione Editar > Preferencias. En el panel Categoría del cuadro de
diálogo Preferencias, expanda la opción Grabación y seleccione Teclas.
2 Para cambiar las teclas, haga clic una vez en uno de los cuadros de texto y, en el teclado, pulse la tecla o
combinación de teclas que desee utilizar. Por ejemplo, haga clic dentro del cuadro de texto que permite asignar las
teclas para detener la grabación y, a continuación, pulse Mayús+Alt+4. La combinación de teclas que introduzca
aparecerá en el cuadro de texto. Puede usar casi cualquier tecla, incluidas las teclas Control, Alt, Mayús+Control y
Mayús+Alt. Por ejemplo, puede cambiar la tecla para detener la grabación a Alt+R.
3 Cuando termine, haga clic en Aceptar.
Page 25
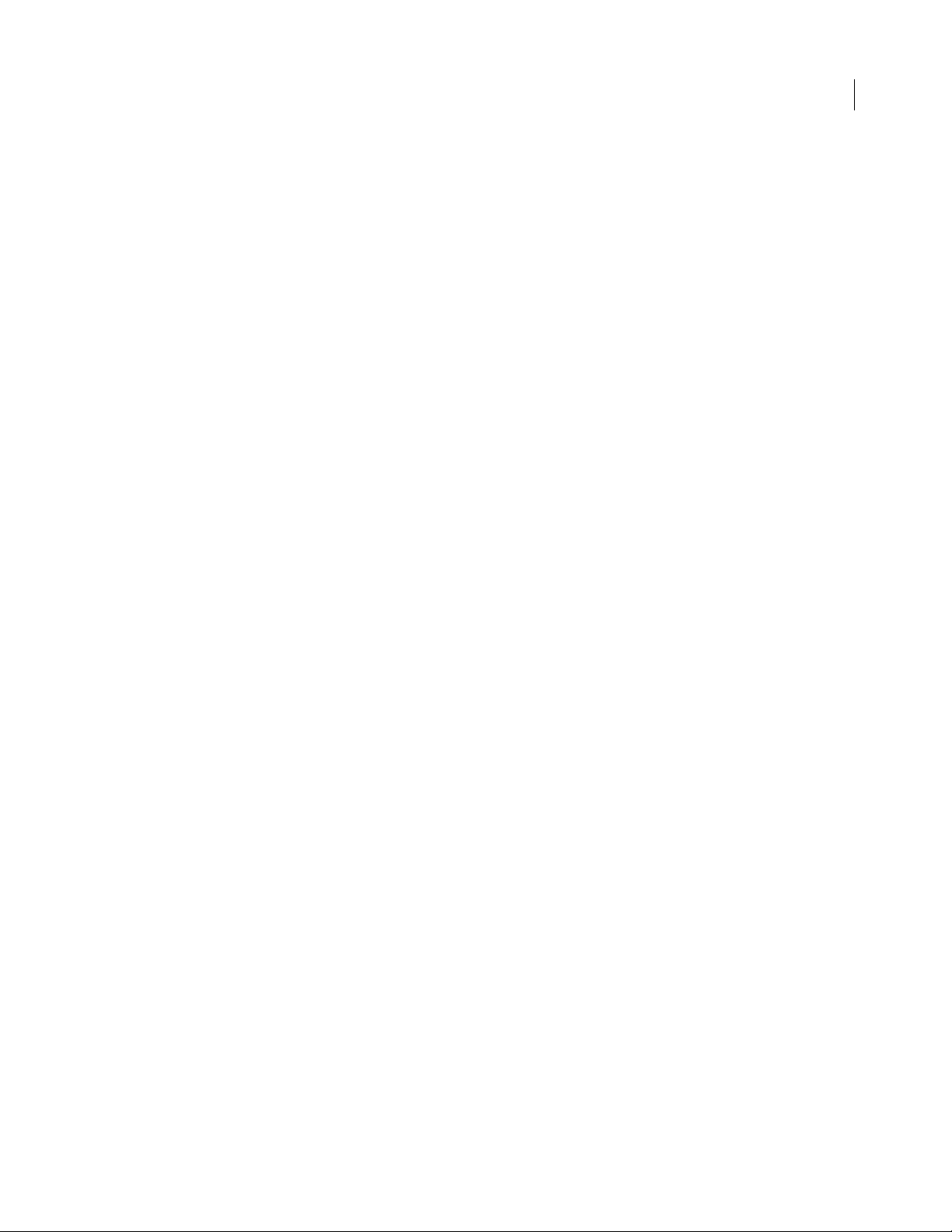
ADOBE CAPTIVATE 3
Guía del usuario
Acerca del monitor de ancho de banda
En Adobe Captivate puede ver el ancho de banda que necesita un proyecto seleccionado. Asimismo, puede ver el
ancho de banda que precisa cada diapositiva y el flujo que utiliza en las distintas conexiones. Al conocer estos datos,
puede hacer los ajustes necesarios al proyecto.
Para analizar el ancho de banda:
Abra un proyecto de Adobe Captivate.
1
2 Seleccione Proyecto > Análisis del ancho de banda.
3 Adobe Captivate genera las diapositivas y muestra el cuadro de diálogo Monitor de ancho de banda.
4 Este cuadro de diálogo contiene tres fichas: Resumen de diapositivas, Gráfico y Resumen del proyecto. Revise las
fichas según proceda.
5 La ficha Resumen de diapositivas muestra información sobre cada diapositiva
Ficha Resumen de diapositivas Esta ficha contiene datos relativos a la velocidad y el tamaño de la diapositiva.
• Diapositiva Indica el número de la diapositiva.
• KB/s (Kilobytes por segundo) Normalmente, cualquier diapositiva con menos de 3 KB por segundo se
transmite correctamente en una conexión a Internet vía módem. Los fotogramas de mayor ancho de banda pueden
ralentizar la reproducción, dependiendo de diversos factores. Si los fotogramas anteriores requieren un ancho de
banda menor, los de mayor ancho de banda podrían descargarse a una velocidad aceptable. El primer fotograma del
proyecto tiene siempre un valor en KB por segundo más alto, ya que incluye información adicional del proyecto .
17
• Segundos Duración del fotograma en segundos.
• Vídeo (KB) Tamaño del archivo de vídeo.
• Audio (KB) Tamaño del audio incluido.
Gráfico Esta ficha muestra el flujo de transmisión del proyecto con diferentes módems y velocidades de ancho de
banda. Puede ver los fotogramas de ancho de banda alto y observar cómo se muestran con los tipos de conexión más
habituales.
Resumen del proyecto Esta ficha muestra información de resumen del proyecto. Indica el tamaño y los KB por
segundo para cada elemento del proyecto. El tamaño es mucho menos significativo que los KB por segundo. Por
ejemplo, un proyecto de 500 KB que se ejecuta en fotogramas de 60 segundos a 8,3 KB por segundo, requiere
conexión de banda ancha. Sin embargo, un proyecto de 2.000 KB que se ejecuta en fotogramas de 10 minutos a 3,3
KB por segundo, puede transmitirse incluso a través de una conexión de módem de baja velocidad.
6 Optativo: Haga clic en Imprimir para imprimir la información mostrada.
7 Haga clic en Aceptar.
Nota: Después de identificar los fotogramas que requieren ancho de banda alto, puede reducir su impacto en el proyecto
ampliando la duración del fotograma de ancho de banda alto o de los precedentes. Este procedimiento sólo es necesario
si el ancho de banda es limitado y se observan pausas durante la reproducción en Internet.
Page 26
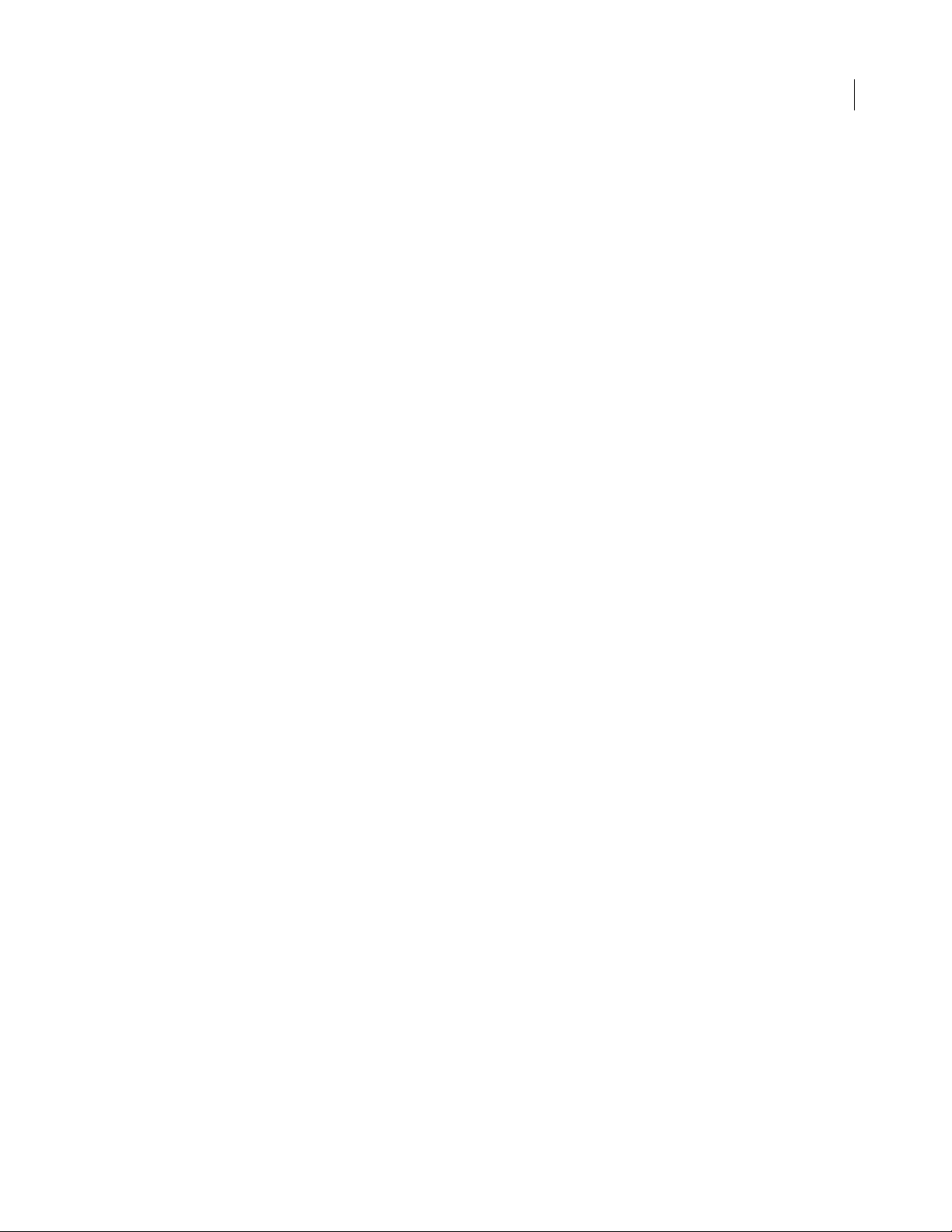
Capítulo 3: Creación de proyectos
Para crear proyectos en Adobe® Captivate™, puede importar archivos existentes, modificar o copiar proyectos
existentes de Adobe Captivate, trabajar con plantillas, utilizar el Asistente de proyectos o abrir un proyecto en blanco.
Adobe Captivate permite especificar una amplia gama de configuraciones y opciones del proyecto, gracias a las
cuales puede personalizar completamente cualquier proyecto a la medida de sus necesidades.
Adobe Captivate puede utilizarse para crear proyectos en los modos Demostración, Simulación de formación y
Simulación de evaluación. Los proyectos del modo Demostración sirven para obtener capturas de pantalla de las
operaciones realizadas en una aplicación de software y crear presentaciones con las que mostrar su funcionamiento
a otras personas. Los proyectos del modo Simulación de formación pueden incluir material de formación para
utilizarlo en sesiones de aprendizaje. Por último, los proyectos de Adobe Captivate grabados en el modo Simulación
de evaluación sirven para evaluar el material de formación.
Abrir proyectos existentes
Adobe Captivate guarda los proyectos en la carpeta Mis proyectos de Adobe Captivate, que se crea en la carpeta Mis
documentos al instalar Adobe Captivate. Al iniciar Adobe Captivate, los proyectos que contiene esta carpeta se
incluyen automáticamente en la lista de la página de inicio, bajo Abrir un proyecto reciente. Todos los proyectos de
Adobe Captivate tienen la extensión de archivo .cp.
18
Para abrir un proyecto:
1 Abra Adobe Captivate.
2 En Abrir un proyecto reciente, haga clic en el proyecto que desee abrir. Si el proyecto que busca no aparece en la
lista, haga clic en Abrir y desplácese hasta el proyecto. De forma predeterminada, los proyectos se guardan en Mis
documentos\Mis proyectos de Adobe Captivate.
Importante: Cuando abra un proyecto de Adobe Captivate creado con una versión anterior del software o con
RoboDemo, la aplicación le pedirá que actualice su versión de Adobe Captivate o que lo convierta en un proyecto de
Adobe Captivate. Puede elegir entre reemplazar el proyecto existente o crear uno nuevo; el nuevo proyecto de Adobe
Captivate no se podrá abrir con una versión anterior del programa. Los proyectos de RoboDemo 5 tienen la extensión
de archivo .rd o .fcz. Si abre proyectos de RoboDemo en Adobe Captivate, la aplicación los convertirá automáticamente
y les asignará la nueva extensión de archivo de Adobe Captivate, .cp. Adobe Captivate no admite proyectos creados con
versiones de RoboDemo anteriores a la versión 5.
Planificación de proyectos
La configuración predeterminada de Adobe Captivate le permite empezar a grabar proyectos inmediatamente,
aunque tal vez sea más conveniente planear el proyecto y personalizar algunas opciones de grabación.
Con Adobe Captivate puede crear un proyecto sencillo con gran rapidez, pero también puede crear proyectos más
sofisticados con imágenes, música de fondo, animaciones, vídeos de Flash, narración con voz en “off” (con subtítulos
opcionales) y leyendas detalladas.
Page 27
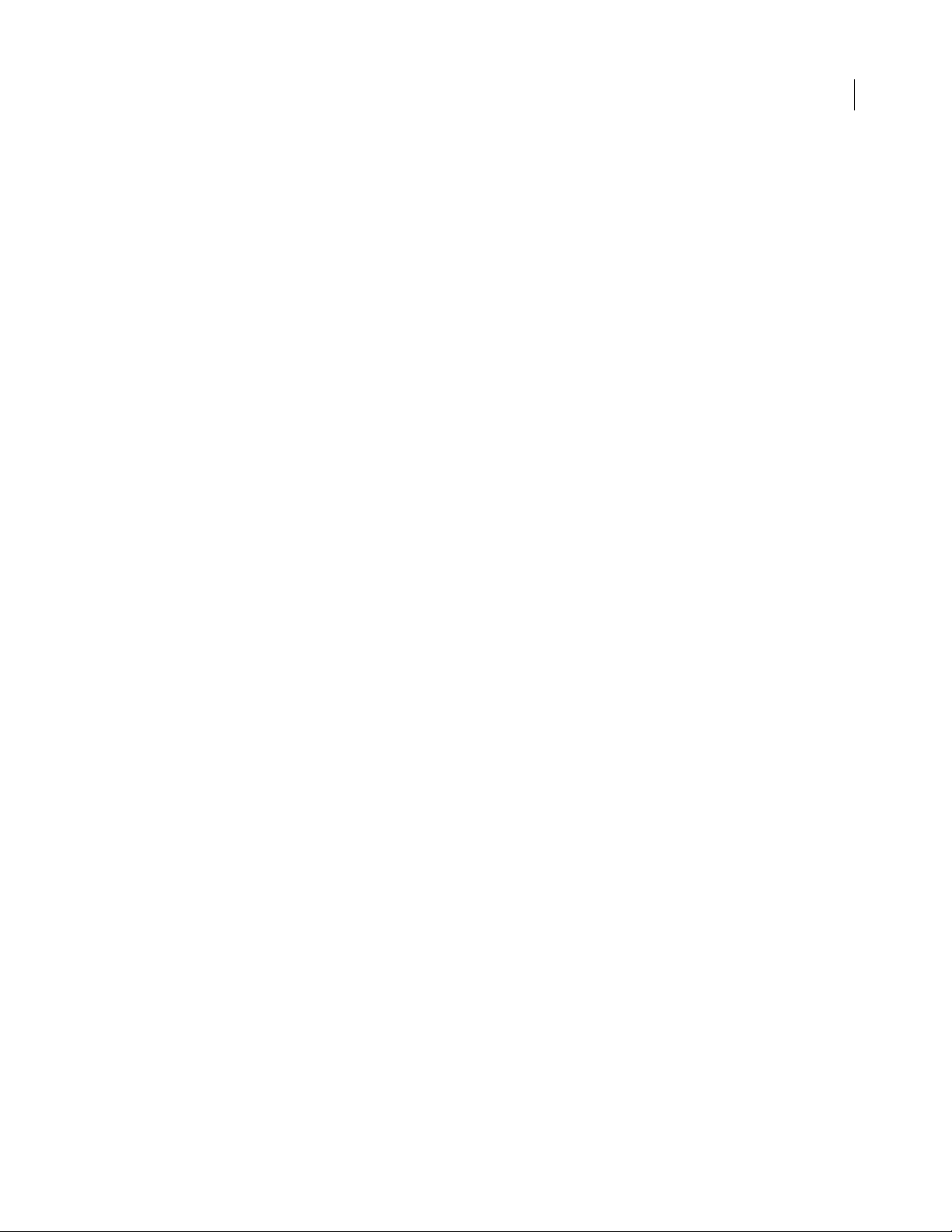
ADOBE CAPTIVATE 3
Guía del usuario
Cualquiera que sea el tipo del proyecto que desee crear, es conveniente planearlo antes de empezar a capturar
pantallas. En primer lugar, piense qué es lo que desea que haga, aprenda o consiga el usuario cuando vea el proyecto.
Defina este objetivo para que le resulte más fácil crear un plan exhaustivo que le permita conseguir su propósito. Una
vez definido lo que desea del usuario, puede crear el “núcleo” del proyecto.
Cuando esté listo para empezar a hacer un borrador del contenido del proyecto, empiece a utilizar guiones gráficos
o archivos de comandos.
Los guiones gráficos son una suerte de bosquejos generales que muestran el contenido de las diapositivas del
proyecto. Si utiliza un gran número de capturas de pantalla puras en el proyecto (es decir, sin muchas leyendas ni
textos de explicación), la mejor base para el proyecto podría ser un guión gráfico.
Adobe Captivate le permite crear guiones gráficos. Grabe una versión aproximada del proyecto, añada algunas
diapositivas vacías donde corresponda y, por último, publique el proyecto en forma de documentos. En cada página
puede incluir de una a nueve diapositivas, y añadir líneas en blanco para notas.
Los scripts utilizan páginas a base de texto. Son similares a las páginas de un libro: son lógicos, consecutivos y pueden
contener todos los detalles que el autor desee proporcionar. Si un proyecto contiene una cantidad considerable de
texto (leyendas), el punto de partida ideal podría ser el script.
Cuando planifique un proyecto, recuerde añadir los siguientes elementos:
• Página de título
• Página de créditos
• Página de copyright
19
• Gráfico de apertura/cierre o pantalla de presentación
• Sonido, por ejemplo, narración, música o efectos de sonido
• Imágenes
• Texto a n ima d o
• Cuadros interactivos
• Si corresponde, funciones para pruebas
Grabación de aplicaciones con permisos de administración elevados en Windows Vista
Si desea grabar o capturar aplicaciones que se ejecuten con permisos de administración elevados o en modo de
administrador, deberá configurar las preferencias de los permisos de administración del archivo
AdobeCaptivate.exe.
Para configurar los permisos de administración del archivo AdobeCaptivate.exe:
1
Busque el archivo AdobeCaptivate.exe en el directorio de instalación. A menos que haya indicado otra ruta al
instalar el programa, el archivo estará en C:\Archivos de programa\Adobe\Adobe Captivate 3.
2 Haga clic con el botón del derecho del ratón en el archivo y seleccione Ejecutar como administrador. Se abrirá el
cuadro de diálogo Control de cuentas de usuario (UAC).
3 Haga clic en Permitir.
Page 28
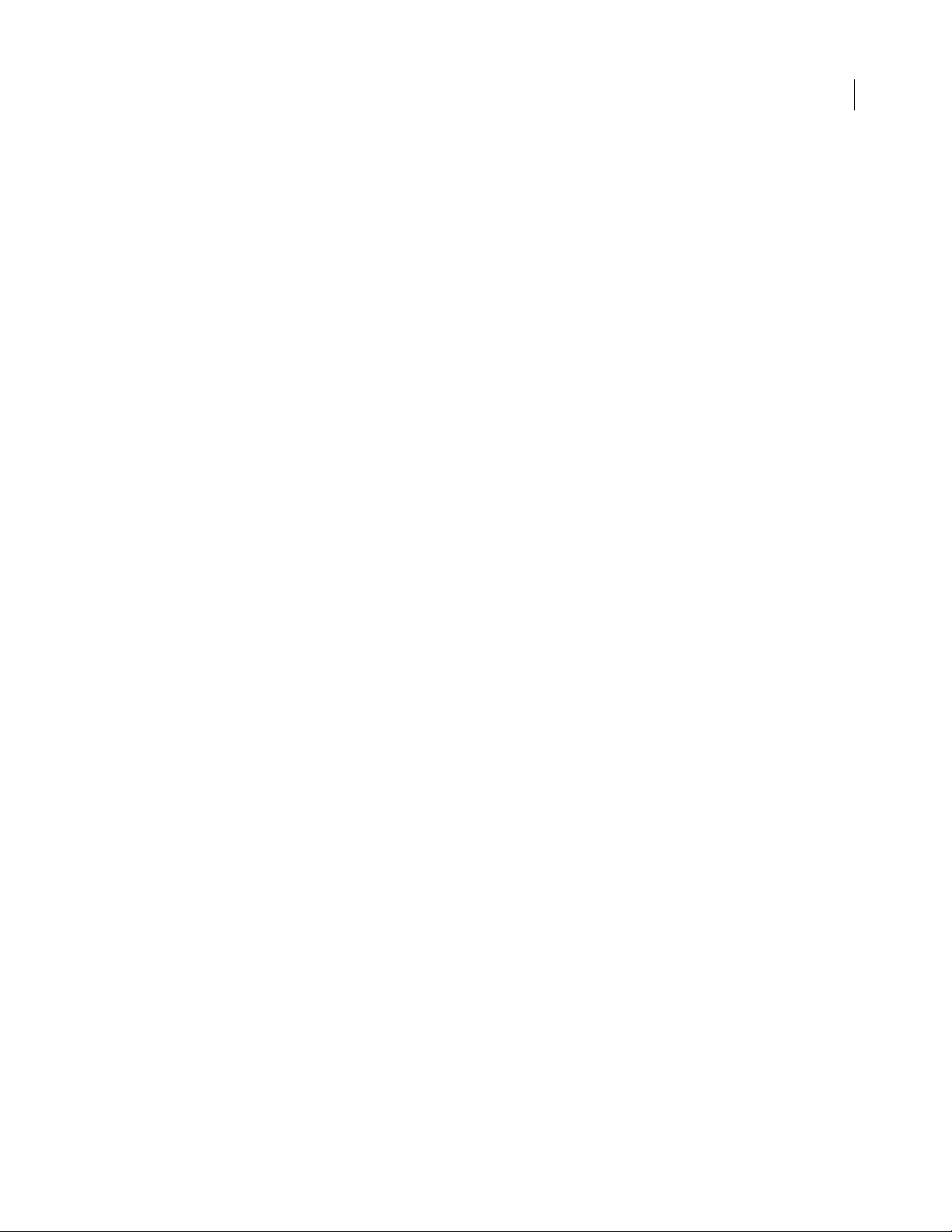
ADOBE CAPTIVATE 3
Guía del usuario
Trucos y sugerencias para la grabación
Los trucos y sugerencias siguientes pueden ayudarle a crear proyectos de Adobe Captivate con rapidez y facilidad y,
al mismo tiempo, obtener resultados profesionales de alta calidad.
Sugerencia 1: Considere la posibilidad de utilizar la grabación automática
Adobe Captivate le ofrece dos métodos para crear proyectos.
Puede grabar manualmente las acciones de la pantalla. Es decir, siempre que desee capturar una pantalla, puede
pulsar la tecla Impr Pant (u otra tecla que designe para este fin). A continuación, puede efectuar un cambio en la
pantalla (por ejemplo, mover el ratón, hacer clic en un icono o seleccionar un menú) y volver a pulsar la misma tecla.
También puede dejar que Adobe Captivate grabe automáticamente la acción de la pantalla (grabación automática).
Esta opción realiza capturas de pantalla automáticas durante la grabación cada vez que el usuario hace clic con el
ratón, activa otro elemento en la aplicación o la página Web, o pulsa una tecla.
Otra forma eficaz de crear proyectos consiste en utilizar la grabación automática y la manual a la vez. Trabaje con la
opción de grabación automática activada, pero también pulse el botón Impr Pant siempre que necesite obtener una
captura de pantalla adicional. Este método es eficaz sobre todo si desea grabar una página Web que contiene muchos
marcos, ventanas emergentes y efectos especiales. Si activa esta función, Adobe Captivate reproducirá el sonido del
obturador de una cámara cada vez que se realice automáticamente una captura de pantalla. Si observa que tiene lugar
un efecto especial en la página Web que está grabando, pero no oye el sonido del obturador de una cámara, pulse la
tecla Impr Pant para obtener manualmente una captura de pantalla.
20
Sugerencia 2: Trabaje con lentitud mientras graba, sobre todo cuando grabe páginas Web con
Internet Explorer
Cu and o grab e l a ac ción de la p ant al la, es conve nient e ej ec uta r la a cción a men or ve locid ad de l o nor mal. Por e jemp lo,
si graba acciones del teclado, escriba el texto despacio.
Es particularmente importante trabajar con lentitud cuando capture una página Web con Internet Explorer. Si utiliza
la grabación manual, asegúrese de que las páginas Web se hayan cargado completamente antes de empezar a obtener
capturas de pantalla. Si utiliza la grabación automática, cuando una página Web se cargue completamente y Adobe
Captivate obtenga una captura de pantalla, oirá el sonido de un obturador y verá que parpadea el icono de la bandeja
del sistema (en la esquina inferior derecha de la pantalla). Antes de mover el ratón y realizar otra acción, espere a oír
el sonido del obturador (si es necesario, durante la grabación automática, puede obtener en cualquier momento una
captura de pantalla manualmente, pulsando la tecla Impr Pant; esto puede resultar útil si observa que la página Web
ha cambiado, pero no oye el sonido del obturador de una cámara, lo que le indica que no se ha realizado una captura
de pantalla automática).
Sugerencia 3: Obtenga las capturas de pantalla con eficacia
Es importante saber exactamente cuándo Adobe Captivate captura una pantalla. Adobe Captivate dispone de una
función que reproduce el sonido del “obturador de una cámara” cuando se obtiene una captura de pantalla. Esta
función está activada de forma predeterminada pero, si no oye este sonido, abra el cuadro de diálogo Preferencias
(Editar > Preferencias), seleccione Grabación y verifique si está seleccionada la opción Oír los sonidos de la cámara
durante la grabación.
Si utiliza la grabación automática, Adobe Captivate obtendrá una captura de pantalla siempre que realice una acción
como mover el ratón, seleccionar una opción de menú o escribir información en un cuadro de texto. El sonido del
obturador de una cámara se reproduce siempre que tiene lugar una acción.
Page 29
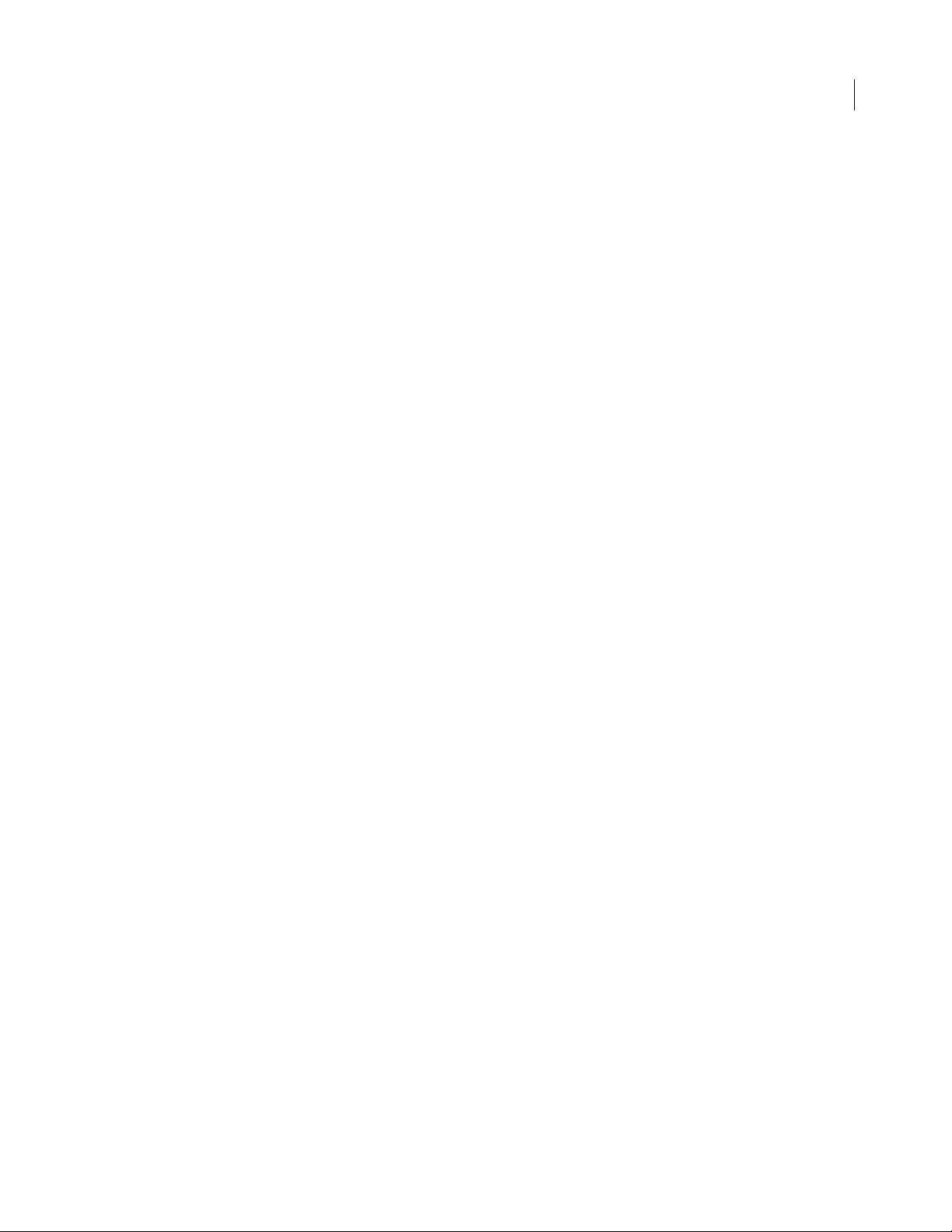
ADOBE CAPTIVATE 3
Guía del usuario
Si utiliza la grabación manual, Adobe Captivate obtendrá capturas de pantalla cuando pulse una tecla o combinación
de teclas designada. De manera predeterminada, la tecla de captura de pantalla es Impr Pant. Cada vez que desee
obtener una captura de pantalla, pulse la tecla Impr Pant; oirá el sonido del obturador de una cámara.
También puede utilizar los dos métodos de grabación a la vez. Para ello active la opción de grabación automática y,
mientras Adobe Captivate obtiene capturas de pantalla, pulse la tecla Impr Pant cuando desee obtener una captura
manual de la pantalla. Por ejemplo, si está grabando en Microsoft Internet Explorer, puede que algunos menús
dinámicos de Flash o HTML aparezcan solamente cuando se pase el ratón sobre ellos. Adobe Captivate no captura
automáticamente los cambios que se producen al pasar el ratón (se dará cuenta porque no se oye el sonido del
obturador de una cámara), pero puede pulsar la tecla Impr Pant para capturar la pantalla manualmente.
Sugerencia 4: Configure una resolución de pantalla apropiada
Seleccione una resolución de pantalla apropiada antes de empezar a obtener capturas de pantalla. Cuando tome una
decisión respecto a la resolución, tenga en cuenta quiénes serán los posibles usuarios.
Si la demostración será vista por usuarios de Internet en general, recuerde que pueden trabajar con una resolución
de pantalla incluso de sólo 640 x 480, y que parte del espacio de la pantalla estará ocupado por la interfaz de usuario
del navegador Web. Para estos usuarios, una configuración de baja resolución apropiada para capturar proyectos es
512 x 384.
Otra posibilidad es utilizar el modo Pantalla completa, con una configuración de 640 x 480 ó 800 x 600. Esta
resolución ligeramente mayor puede ser conveniente para presentar proyectos en una Intranet o para usuarios de
banda ancha.
21
Para suministrar proyectos en CD u otro soporte de banda ancha, configure el tamaño del proyecto en 1024 x 768 ó
800 x 600.
Sugerencia 5: Desactive el papel tapiz
En un proyecto acabado, el papel tapiz del escritorio sólo puede causar distracciones, puesto que el usuario podría
ver el papel tapiz en lugar del proyecto. Asimismo, un papel tapiz con colorido aumenta el tamaño del proyecto
(sobre todo si son fotografías de fondo) y reduce la fidelidad del color, puesto que se precisan muchos colores para
mostrar el papel tapiz.
El fondo óptimo es un color liso. Para obtener un resultado final de calidad profesional, el fondo debe tener el mismo
color que la página Web donde se muestra el proyecto.
Sugerencia 6: Desactive los íconos
Los iconos, igual que el papel tapiz, distraen al usuario. Para disminuir el número de iconos, colóquelos en una barra
de herramientas. También puede reducir el número de iconos que contiene la sección de inicio rápido de la barra de
tareas. Para ocultar completamente la barra de tareas, haga clic en Inicio >Panel de control y haga doble clic en Barra
de tareas y menú Inicio. A continuación, seleccione Ocultar automáticamente la barra de tareas
Sugerencia 7: Quite los temas y los colores no estándar
Los temas y los esquemas de color dependen de las preferencias personales y puede que no queden bien en un
proyecto acabado. Para obtener resultados óptimos, elija un tema estándar de Windows y el esquema de color
predeterminado (los pasos exactos necesarios dependen del sistema operativo).
Page 30
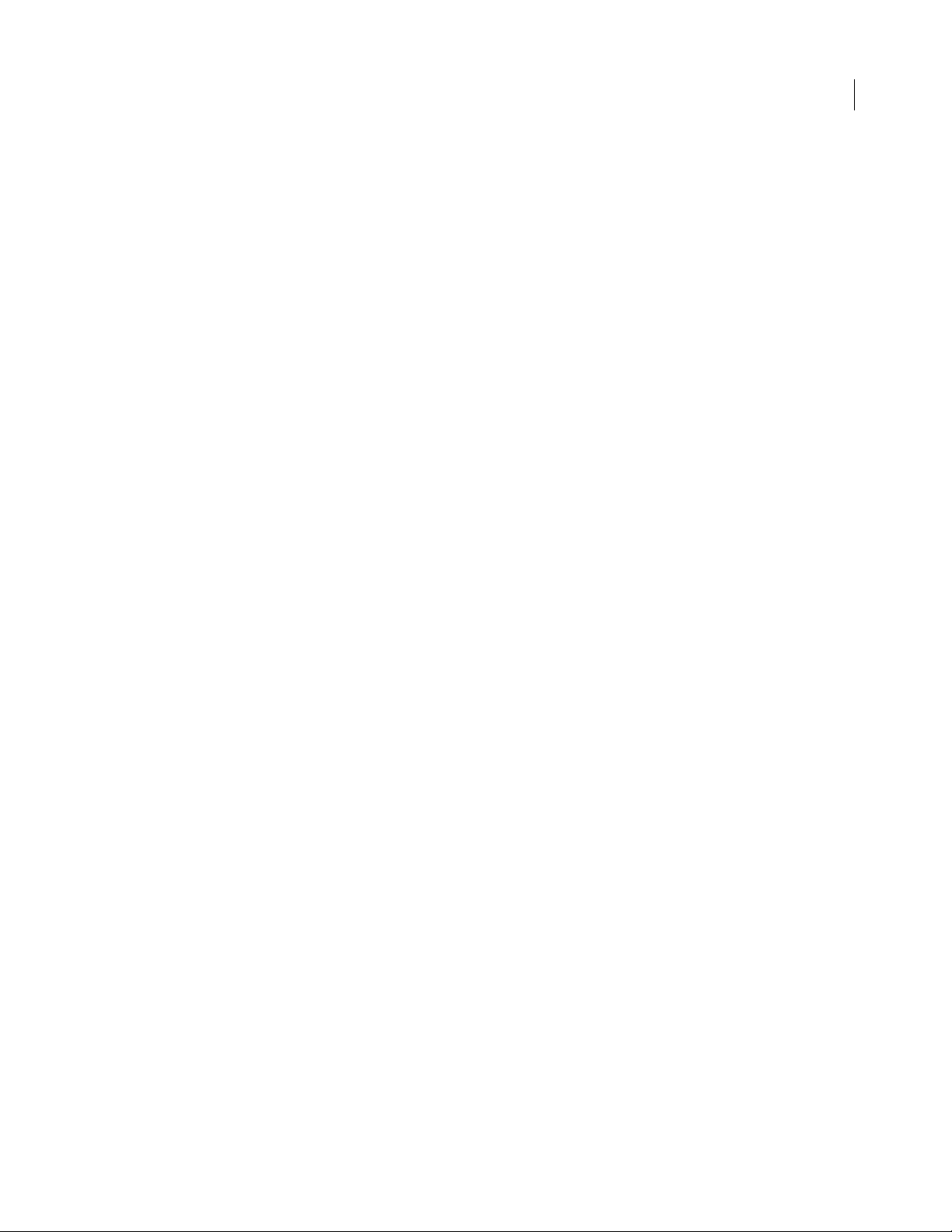
ADOBE CAPTIVATE 3
Guía del usuario
Sugerencia 8: Elimine los degradados de color
Los degradados de color en las barras de título de las ventanas aumentan el tamaño de los proyectos. Para desactivar
el degradado de color en las barras de título, haga clic en Inicio > Panel de control y haga doble clic en Pantalla.
Seleccione la ficha Apariencia, haga clic en Opciones avanzadas y localice el menú emergente Elemento. Seleccione
el mismo Color y Color 2 para la opción Barra de títulos activa (los pasos exactos necesarios para activar esta opción
dependen del sistema operativo).
Técnicas de grabación y repetición de grabación
Adobe Captivate le ofrece varias opciones para ayudarle a crear proyectos. Puede optar por ejecutar varios procesos
automáticamente, utilizar una combinación de opciones automáticas y manuales, o mantener un mayor control de
la grabación mediante la grabación manual.
Normalmente, para tomar la decisión de si una tarea debe realizarse automática o manualmente, piense cuál es el
objetivo del proyecto y de cuánto tiempo dispone. Si necesita crear rápidamente un proyecto corto, deje que Adobe
Captivate grabe las tareas automáticamente. Si desea crear un proyecto más largo y detallado, pruebe con una mezcla
de las opciones de grabación automática y manual. Experimente con las distintas opciones de grabación hasta dar
con la combinación que más le convenga.
Con Adobe Captivate, puede definirse una tecla para detener y reanudar la grabación, y pasar del modo de grabación
automático al manual (y viceversa) mientras se graba una simulación de software.
22
Capturas de pantallas
Cuando grabe un proyecto, puede configurar Adobe Captivate para que obtenga automáticamente capturas de
pantalla, o bien, puede obtenerlas manualmente. Si activa la grabación automática, Adobe Captivate tomará una
captura de pantalla cada vez que se realice una acción como hacer clic en un botón o en un menú (Adobe Captivate
dispone de una función que reproduce el sonido del obturador de una cámara cuando se obtiene una captura de
pantalla, para avisarle siempre que se realiza tal operación). Si prefiere grabar manualmente, pulse la tecla de captura
designada (de manera predeterminada es la tecla Impr Pant) cada vez que desee obtener una captura de pantalla.
También puede usar las dos técnicas a la vez: sólo tiene que seleccionar la opción de grabación automática y dejar
que Adobe Captivate se ocupe de las capturas de pantalla pero, si necesita capturar una pantalla durante el proceso,
puede pulsar la tecla Impr Pant cuando sea necesario.
Al crear una simulación de software nueva en Adobe Captivate, existe la opción de utilizar un archivo de script de
repetición de la grabación. Dicho script obtiene capturas de pantalla automáticas de la aplicación de software y crea
un proyecto nuevo de Adobe Captivate. Es posible definir una tecla para detener y reanudar la grabación, y pasar del
modo de grabación automático al manual (y viceversa) mientras se graba una simulación de software.
Diapositivas adicionales
Si desea capturar diapositivas adicionales para agregarlas a un proyecto o al final del proyecto, dispone de las mismas
opciones que las utilizadas durante la grabación de un proyecto. Puede hacer que Adobe Captivate capture las
diapositivas automáticamente, puede capturarlas manualmente o puede combinar estas dos opciones
Capturas de pantallas en vídeo
Durante la grabación de un proyecto o diapositivas adicionales que contienen movimientos de arrastrar y colocar,
desplazamientos con la rueda del ratón y trazados de dibujos (por ejemplo, en un programa de gráficos), Adobe
Captivate le permite grabar estas acciones especiales a una velocidad de fotogramas más alta, para que las acciones
se reproduzcan de forma fluida y parezcan más realistas. Esto se denomina grabación de vídeo.
Page 31

ADOBE CAPTIVATE 3
Guía del usuario
Si ha elegido grabar automáticamente un proyecto o algunas diapositivas, puede dejar que Adobe Captivate capture
automáticamente en vídeo los dibujos trazados, los movimientos de arrastrar y colocar o las acciones de la rueda del
ratón. Adobe Captivate empezará automáticamente a capturar fotogramas, con una velocidad superior a la normal,
en el momento en que haga clic en un objeto y lo arrastre o empiece a dibujar. Cuando termine de arrastrar o de
dibujar, finalizará la grabación de vídeo y se iniciará otra vez la grabación normal.
Durante una grabación manual, puede decidir los puntos de inicio y final de la grabación de vídeo. Pulse F9 para
empezar a grabar vídeo en cualquier momento, y pulse F10 para finalizar la grabación.
Leyendas de texto
Las leyendas de texto se crean durante la grabación en los modos Demostración y Personalizado, y aparecen en las
diapositivas de un proyecto. Las leyendas son una forma de “hablar” a los usuarios y se utilizan normalmente para
destacar ciertas partes de una diapositiva, explicar conceptos o proporcionar más información (por ejemplo, un
número de teléfono o la dirección de una página Web). Las leyendas de texto, igual que las grabaciones, pueden
crearse automática o manualmente.
Si está activada la grabación automática de un proyecto o de diapositivas adicionales, puede hacer que Adobe
Captivate cree automáticamente las leyendas de texto al mismo tiempo. Se generan leyendas de texto para acciones
co mo sel ecci onar una op ción de men ú o pu lsar un bot ón. Por ej emp lo, si g raba la selecc ión d el men ú Ar chiv o, Adob e
Captivate añadirá automáticamente una leyenda con el texto “Seleccionar el menú Archivo” a la misma diapositiva.
Después de crear leyendas de texto y colocarlas en diapositivas, puede cambiar el texto o el formato siempre que lo
desee.
23
Cuando cree un proyecto manualmente, puede añadir las leyendas de texto que considere necesarias.
Áreas de clic
Las áreas de clic son áreas interactivas que se crean durante la grabación en los modos Simulación de evaluación,
Simulación de formación y Personalizado. Estas áreas aparecen en las diapositivas para ofrecer a los usuarios de un
proyec to la p osibilid ad de “utilizar” real ment e una aplicación o un siti o Web. Cuando un usu ario hace clic en un áre a
de clic, el proyecto puede realizar distintas acciones, como continuar con una reproducción, abrir un proyecto nuevo
o visitar una página Web determinada.
Durante la grabación automática de un proyecto o de diapositivas, Adobe Captivate puede añadir áreas de clic
automáticamente. En un proyecto ya existente, se pueden añadir áreas de clic en cualquier momento.
Cuadros de entrada de texto automáticos
Los cuadros de entrada de texto son cuadros interactivos que se crean durante la grabación en los modos Simulación
de evaluación, Formación y Personalizado, cuando se escribe texto durante la grabación.
Durante la grabación, el texto del cuadro de entrada de texto automático se detiene al pulsar la tecla Intro o Tab para
rellenar el cuadro de texto.
Para activar los cuadros de entrada de texto automáticos durante la grabación:
Abra un proyecto de Adobe Captivate. Seleccione Editar > Preferencias. En el panel Categoría del cuadro de
1
diálogo Preferencias, expanda Grabación y seleccione Modos.
2 En Modo, seleccione un tipo de simulación (Demostración, Simulación de evaluación, Simulación de formación
o Personalizado).
3 En la sección Cuadros de entrada de texto, seleccione Añadir automáticamente los cuadros de entrada de texto
para los campos de texto:
Leyenda de sugerencia Incluye automáticamente una leyenda de sugerencia para el usuario.
Page 32

ADOBE CAPTIVATE 3
Guía del usuario
Leyenda de aprobado Incluye automáticamente una leyenda con un mensaje de aprobado para el usuario. Por
ejemplo, una leyenda de aprobado podría contener el texto “Sí, es correcto”.
Leyenda de suspenso Incluye automáticamente una leyenda con un mensaje de suspenso para el usuario. Por
ejemplo, una leyenda de suspenso podría contener el texto “La respuesta es incorrecta. Vuelva a intentarlo”.
Limitar intentos a [nº] Indica el número de veces que el usuario puede intentar introducir el texto correcto en el
cuadro de entrada de texto. Escriba un número o seleccione un valor con las flechas arriba y abajo.
Nota: En el modo de Demostración, esta opción no está disponible.
4 Haga clic en Aceptar.
Nota: No se pueden crear cuadros de entrada de texto automáticos en aplicaciones como Java, JavaScript, Flash y DOS.
Al escribir caracteres que requieran el uso de la tecla Mayús, asegúrese de mantener pulsada la tecla Mayús hasta
después de pulsar la tecla de carácter requerida. Por ejemplo, para incluir el carácter “!” en el texto, mantenga pulsada
la tecla Mayús y pulse la tecla “!” al mismo tiempo.
Cuadros resaltados
Los cuadros resaltados se crean durante la grabación en los modos Demostración y Personalizado. Los cuadros
resaltados son cuadros transparentes coloreados que pueden colocarse sobre una diapositiva para dirigir la atención
a la zona en cuestión, igual que un rotulador marcador centra la atención sobre una parte de una página impresa.
Dispone de un control absoluto sobre el formato, color, transparencia y tamaño de los cuadros resaltados.
24
Durante la grabación automática de un proyecto o de diapositivas, Adobe Captivate puede crear automáticamente
un cuadro resaltado para cualquier área donde se haga clic con el ratón. En un proyecto ya existente, se pueden
añadir cuadros resaltados manualmente.
Configuración de las opciones de grabación
Normalmente, debe configurar las acciones de grabación antes de grabar un proyecto nuevo, para poder trabajar con
las opciones más apropiadas. Esto le permitirá ahorrar un tiempo precioso, al disminuir el número de
modificaciones necesarias para que los proyectos de Adobe Captivate queden perfectos.
Aunque lo más conveniente es configurar las opciones antes de empezar a grabar, puede cambiar en cualquier
momento las opciones de grabación de un proyecto abierto de Adobe Captivate. Esto puede resultarle útil si tiene
abierto un proyecto y desea grabar otras diapositivas.
Para configurar las opciones de grabación:
Abra Adobe Captivate y siga uno de estos pasos:
1
• Haga clic en Grabar o crear un nuevo proyecto y, en el cuadro de diálogo Nuevas opciones de proyecto, seleccione
un tipo de grabación. En la ventana de grabación, haga clic en Configuración.
• Abra un proyecto de Adobe Captivate. Seleccione Editar > Preferencias.
Se muestra el cuadro de diálogo Preferencias.
2 En el panel Categoría, expanda Grabación, seleccione Configuración y elija una de las opciones siguientes:
Grabación automática Obtiene capturas de pantalla automáticas durante la grabación. Esta opción está
seleccionada de forma predeterminada. Algunas acciones que generan diapositivas son hacer clic con el ratón,
activar otro elemento en una aplicación o una página Web, pulsar una tecla de captura, abrir un menú, abrir un
cuadro de diálogo, hacer clic en un botón de una barra de herramientas, arrastrar y colocar, y hacer clic en botones.
Grabación manual Obtiene capturas de pantalla de forma manual con la tecla Impr Pant.
Page 33

ADOBE CAPTIVATE 3
Guía del usuario
Grabar narración Graba sonido durante la grabación del proyecto.
Nota: No se pueden seleccionar a la vez Grabar narración y Oír los sonidos de la cámara durante la grabación o la
repetición de la grabación. Al seleccionar una de las opciones, la otra se desactiva automáticamente.
Oír los sonidos de la cámara durante la grabación Reproduce el sonido de un “obturador de cámara” al realizar
una captura de pantalla durante la grabación. Activar este sonido puede ser conveniente para saber exactamente
cuándo se obtiene una captura de pantalla. El sonido de la cámara no se incluye en el proyecto acabado.
Grabar pulsaciones de tecla Graba las acciones realizadas con el teclado. Adobe Captivate graba la entrada
realizada con el teclado, pero no obtiene capturas de pantalla para todos los caracteres. Las pulsaciones de tecla
aparecen en el proyecto acabado.
Oír el sonido del teclado Permite oír el sonido de las teclas durante la grabación e incluirlo en el proyecto grabado.
Configuración de audio Haga clic en Configuración de audio para configurar las preferencias de audio que se
aplicarán durante la grabación del proyecto. Para obtener más información, consulte “Configuración de las opciones
de grabación de sonido”.
Ocultar ventana de grabación Oculta el rectángulo rojo que aparece durante la grabación.
Ocultar icono de tarea de Adobe Captivate Ocult a el icono de tarea durante la grabación (durante la g rabación en
el modo de pantalla completa, normalmente podrá ver que Adobe Captivate es una aplicación abierta; si esto
obstaculiza la grabación, esta opción le permite ocultar el icono de Adobe Captivate).
25
Ocultar icono de la bandeja del sistema de Adobe Captivate Oculta el icono de la bandeja del sistema durante la
grabación (se trata del pequeño icono de Adobe Captivate que aparece en la bandeja del sistema, en la esquina
inferior derecha de la pantalla; si necesita grabar esta parte de la pantalla, pero no desea que aparezca el icono de
Adobe Captivate en el proyecto, puede ocultarlo con esta opción).
Mover ventanas nuevas al interior del área de grabación Adobe Captivate mueve automáticamente las ventanas
que se abren durante la grabación a la ventana de captura roja. Esto puede ser muy útil para grabar una aplicación
en la que se abran muchos cuadros de diálogo durante su ejecución.
3 Si está seleccionada la opción Habilitar grabación automática (anterior), seleccione Valores predet. e indique un
estilo de leyenda de texto predeterminado para las leyendas.
4 Seleccione Modos. En el menú Modo, configure los objetos de los distintos modos de grabación que aparecen en
la lista.
Añadir automáticamente leyendas de texto Crea automáticamente leyendas basadas en las acciones realizadas
durante la grabación automática. Éstas son algunas de las acciones que generan leyendas: seleccionar menús y
elementos de menú; pulsar botones; cambiar valores de listas, cuadros combinados o casillas de verificación; y abrir
ventanas secundarias. Por ejemplo, si selecciona el menú Archivo, Adobe Captivate añadirá a la misma diapositiva
una leyenda con el texto “Seleccionar el menú Archivo”. Ésta es la opción es la predeterminada en el modo
Demostración y también puede seleccionarse en otros modos de grabación.
Convertir la información sobre herramientas en leyendas dinámicas Convierte automáticamente en leyendas
dinámicas la información sobre herramientas (pequeñas ventanas de texto flotantes que aparecen cuando el usuario
pasa el curso del ratón sobre los botones) de las pantallas que se capturan. Esta opción no es la predeterminada en
ninguno de los modos de grabación, pero puede seleccionarse en cualquiera de ellos.
Mostrar ubicación y desplazamiento del ratón Muestra los movimientos realizados con el ratón durante una
grabación automática. Sólo es la predeterminada en el modo Demostración, pero puede seleccionarse al grabar en
otros modos.
Page 34

ADOBE CAPTIVATE 3
Guía del usuario
Añadir automáticamente cuadros resaltados al hacer clic con el ratón Crea automáticamente cuadros resaltados
al hacer clic en las pantallas que se están grabando automáticamente. Sólo es la predeterminada en el modo
Demostración, pero puede seleccionarse al grabar en otros modos.
Añadir automáticamente áreas de clic al hacer clic con el ratón Crea automáticamente áreas de clic al hacer clic en
las pantallas que se están grabando automáticamente. De forma predeterminada, esta opción está seleccionada en
los modos Simulación de evaluación y Simulación de formación, pero también puede seleccionarse al grabar en otros
modos.
• Leyenda de sugerencia Incluye automáticamente una leyenda de sugerencia para el usuario. Sólo es la
predeterminada en el modo Simulación de formación.
• Leyenda de aprobado Incluye automáticamente una leyenda con un mensaje de aprobado para el usuario. Por
ejemplo, una leyenda de aprobado podría contener el texto “Sí, es correcto”. Esta opción no es la predeterminada en
ningún modo.
• Leyenda de suspenso Incluye automáticamente una leyenda con un mensaje de suspenso para el usuario. Por
ej emplo, un a le yen da d e suspenso po dría conte ner el t exto “L a re spues ta e s in cor rec ta. Vuelva a intentarl o”. De f orma
predeterminada, esta opción está seleccionada en los modos Simulación de evaluación y Simulación de formación.
• Limitar intentos a [nº] Indica el número de veces que el usuario puede intentar introducir el texto correcto en
el cuadro de entrada de texto. Escriba un número o seleccione un valor con las flechas arriba y abajo. Esta opción no
es la predeterminada en ningún modo.
26
• Mostrar el cursor de mano cuando el ratón pase por encima del área de clic Muestra el cursor de mano cuando
un alumno pasa el cursor por el área de clic. Esta opción no es la predeterminada en ningún modo.
Añadir automáticamente los cuadros de entrada de texto para los campos de texto Crea automáticamente
cuadros de texto al hacer clic en los cuadros de texto que se están grabando automáticamente. De forma
predeterminada, esta opción está seleccionada en los modos Simulación de evaluación y Simulación de formación,
pero también puede seleccionarse al grabar en otros modos.
• Leyenda de sugerencia Incluye automáticamente una leyenda de sugerencia para el usuario. Sólo es la
predeterminada en el modo Simulación de formación.
• Leyenda de aprobado Incluye automáticamente una leyenda con un mensaje de aprobado para el usuario. Por
ejemplo, una leyenda de aprobado podría contener el texto “Sí, es correcto”. Esta opción no es la predeterminada en
ningún modo.
• Leyenda de suspenso Incluye automáticamente una leyenda con un mensaje de suspenso para el usuario. Por
ej emplo, un a le yen da d e suspenso po dría conte ner el t exto “L a re spues ta e s in cor rec ta. Vuelva a intentarl o”. De f orma
predeterminada, esta opción está seleccionada en los modos Simulación de evaluación y Simulación de formación.
• Limitar intentos a [nº] Indica el número de veces que el usuario puede intentar introducir el texto correcto en
el cuadro de entrada de texto. Escriba un número o seleccione un valor con las flechas arriba y abajo. Esta opción no
es la predeterminada en ningún modo.
5 Para configurar las preferencias de grabación de vídeo, seleccione Grabación de vídeo y configure los valores
siguientes en sección Opciones:
Usar automáticamente grabación de vídeo para las acciones de arrastrar y colocar Graba automáticamente todas
las acciones de arrastrar y colocar (por ejemplo, seleccionar un archivo o una imagen y arrastrarlos a otra sección de
la pantalla o la aplicación).
Utilizar automáticamente grabación de vídeo para las acciones de la rueda del ratón Graba automáticamente las
acciones de la rueda del ratón.
Page 35

ADOBE CAPTIVATE 3
Guía del usuario
Mostrar ratón en el modo de grabación de vídeo Incluye los movimientos del ratón en la grabación de vídeo.
Desactivar aceleración por hardware Desactiva la aceleración por hardware para crear proyectos más fluidos. Si
la aceleración por hardware está activada, puede consumir muchos recursos del sistema y, en consecuencia, producir
una grabación de vídeo “entrecortada”. Al desactivar la aceleración por hardware aumenta la calidad de la grabación
de vídeo. Si selecciona esta opción, la pantalla parpadeará brevemente al empezar y finalizar la grabación de vídeo.
Esto no perjudica de ninguna manera al sistema ni aparece en el proyecto final.
Carpeta de trabajo Carpeta donde se guardan los archivos temporales en el disco duro local. Para cambiar la ruta
predeterminada, haga clic en el botón de navegación.
Se muestra la siguiente opción en la sección Conversión a SWF:
Modo de color del vídeo Configura el color del vídeo (16 bits o 32 bits). Si selecciona 16 bits, el tamaño del archivo
resultante será más pequeño, pero con una gama de colores más reducida. Al seleccionar 32 bits, aumenta el tamaño
del archivo creado, pero contiene más colores.
6 Seleccione Teclas para configurar las siguientes opciones relativas a las teclas de grabación:
Para detener la grabación, pulse Define la tecla que se usará para finalizar la sesión de grabación. La tecla
predeterminada es Fin.
Para pausar/reanudar la grabación, pulse Define la tecla que se usará para pausar la sesión de grabación. La tecla
predeterminada es Pausa.
27
Para reanudar la repetición de grabación, pulse Define la tecla que se usará para pausar una sesión de repetición
de grabación. La tecla predeterminada es F8.
Para capturar una imagen de pantalla manualmente, pulse Define la tecla que se usará para obtener una captura
de pantalla. La tecla predeterminada es Impr Pant.
Para iniciar la grabación de vídeo, pulse Define la tecla que se usará para iniciar la grabación de vídeo. La tecla
predeterminada es F9.
Para detener la grabación de vídeo, pulse Define la tecla que se usará para finalizar una sesión de grabación de
vídeo. La tecla predeterminada es F10.
7 Haga clic en Aceptar para volver a la ventana de grabación.
Configuración de objetos en los distintos modos de grabación
Si ha seleccionado varios modos para crear un proyecto de Adobe Captivate, también puede configurar los objetos
que se agregarán automáticamente al proyecto durante la captura.
Para configurar objetos en los distintos modos de grabación
Realice una de las acciones siguientes:
1
a Abra Adobe Captivate. Seleccione Editar > Preferencias. Se muestra el cuadro de diálogo Preferencias. En el panel
Categoría, expanda Grabación.
b Abra Adobe Captivate. Abra un proyecto de Adobe Captivate. Seleccione Editar > Preferencias. Se muestra el
cuadro de diálogo Preferencias. En el panel Categoría, expanda Grabación.
2 Seleccione Modos y elija uno de los modos de simulación del menú Modo.
3 En la sección Leyendas, seleccione o anule la selección de las siguientes opciones, según los resultados que quiera
obtener.
Page 36

ADOBE CAPTIVATE 3
Guía del usuario
Añadir automáticamente leyendas de texto Crea automáticamente leyendas basadas en las acciones realizadas
durante la grabación automática. Éstas son algunas de las acciones que generan leyendas: seleccionar menús y
elementos de menú; pulsar botones; cambiar valores de listas, cuadros combinados o casillas de verificación; y abrir
ventanas secundarias. Por ejemplo, si selecciona el menú Archivo, Adobe Captivate añadirá a la misma diapositiva
una leyenda con el texto “Seleccionar el menú Archivo”. Ésta es la opción es la predeterminada en el modo
Demostración y también puede seleccionarse en otros modos de grabación.
Convertir la información sobre herramientas en leyendas dinámicas Convierte automáticamente en leyendas
dinámicas la información sobre herramientas (pequeñas ventanas de texto flotantes que aparecen cuando el usuario
pasa el curso del ratón sobre los botones) de las pantallas que se capturan. Esta opción no es la predeterminada en
ninguno de los modos de grabación, pero puede seleccionarse en cualquiera de ellos.
4 En la sección Ratón, seleccione o anule la selección de las siguientes opciones según los resultados que quiera
obtener.
Mostrar ubicación y desplazamiento del ratón Muestra los movimientos realizados con el ratón durante una
grabación automática. Sólo es la predeterminada en el modo Demostración, pero puede seleccionarse al grabar en
otros modos.
Añadir automáticamente cuadros resaltados al hacer clic con el ratón Crea automáticamente cuadros resaltados
al hacer clic en las pantallas que se están grabando automáticamente. Sólo es la predeterminada en el modo
Demostración, pero puede seleccionarse al grabar en otros modos.
28
5 En la sección Áreas de clic, seleccione o anule la selección de las siguientes opciones según los resultados que
quiera obtener.
Añadir automáticamente áreas de clic al hacer clic con el ratón Crea automáticamente áreas de clic al hacer clic en
las pantallas que se están grabando automáticamente. De forma predeterminada, esta opción está seleccionada en
los modos Simulación de evaluación y Simulación de formación, pero también puede seleccionarse al grabar en otros
modos.
• Leyenda de sugerencia Incluye automáticamente una leyenda de sugerencia para el usuario. Sólo es la
predeterminada en el modo Simulación de formación.
• Leyenda de aprobado Incluye automáticamente una leyenda con un mensaje de aprobado para el usuario. Por
ejemplo, una leyenda de aprobado podría contener el texto “Sí, es correcto”. Esta opción no es la predeterminada en
ningún modo.
• Leyenda de suspenso Incluye automáticamente una leyenda con un mensaje de suspenso para el usuario. Por
ej emplo, un a le yen da d e suspenso po dría conte ner el t exto “L a re spues ta e s in cor rec ta. Vuelva a intentarl o”. De f orma
predeterminada, esta opción está seleccionada en los modos Simulación de evaluación y Simulación de formación.
• Limitar intentos a [nº] Indica el número de veces que el usuario puede intentar introducir el texto correcto en
el cuadro de entrada de texto. Escriba un número o seleccione un valor con las flechas arriba y abajo. Esta opción no
es la predeterminada en ningún modo.
• Mostrar el cursor de mano cuando el ratón pase por encima del área de clic Muestra el cursor de mano cuando
un alumno pasa el cursor por el área de clic. Esta opción no es la predeterminada en ningún modo.
6 En la sección Cuadros de entrada de texto, seleccione o anule la selección de las siguientes opciones según los
resultados que quiera obtener.
Añadir automáticamente los cuadros de entrada de texto para los campos de texto Crea automáticamente
cuadros de texto al hacer clic en los cuadros de texto que se están grabando automáticamente. De forma
predeterminada, esta opción está seleccionada en los modos Simulación de evaluación y Simulación de formación,
pero también puede seleccionarse al grabar en otros modos.
Page 37

ADOBE CAPTIVATE 3
Guía del usuario
• Leyenda de sugerencia Incluye automáticamente una leyenda de sugerencia para el usuario. Sólo es la
predeterminada en el modo Simulación de formación.
• Leyenda de aprobado Incluye automáticamente una leyenda con un mensaje de aprobado para el usuario. Por
ejemplo, una leyenda de aprobado podría contener el texto “Sí, es correcto”. Esta opción no es la predeterminada en
ningún modo.
• Leyenda de suspenso Incluye automáticamente una leyenda con un mensaje de suspenso para el usuario. Por
ej emplo, un a le yen da d e suspenso po dría conte ner el t exto “L a re spues ta e s in cor rec ta. Vuelva a intentarl o”. De f orma
predeterminada, esta opción está seleccionada en los modos Simulación de evaluación y Simulación de formación.
• Limitar intentos a [nº] Indica el número de veces que el usuario puede intentar introducir el texto correcto en
el cuadro de entrada de texto. Escriba un número o seleccione un valor con las flechas arriba y abajo. Esta opción no
es la predeterminada en ningún modo.
7 Haga clic en el botón Restaurar los valores predeterminados para restablecer la configuración inicial del modo de
grabación seleccionado.
8 Haga clic en el botón Aplicar para guardar los cambios de configuración realizados en el modo de grabación
seleccionado.
9 Haga clic en Aceptar.
29
Oír los sonidos de la cámara durante la grabación
Adobe Captivate puede reproducir el sonido del “obturador de una cámara” cuando se obtiene una captura de
pantalla durante la grabación. Esta función, que señala exactamente cuándo se ha obtenido una captura de pantalla,
puede ser muy útil cuando se utiliza la función de grabación automática. El sonido de la cámara no se incluye en el
proyecto acabado.
Para oír el sonido del obturador de una cámara durante la grabación:
1 Abra Adobe Captivate.
2 Seleccione Editar > preferencias.
Se muestra el cuadro de diálogo Preferencias.
3 En el panel Categoría de este cuadro de diálogo, expanda la opción Grabación y seleccione Configuración.
4 Seleccione Oír los sonidos de la cámara durante la grabación.
5 Haga clic en Aceptar.
Pausa durante la grabación de proyectos
Puede hacer pausas mientras graba un proyecto de Adobe Captivate. Esto puede ser necesario si está grabando un
proyecto y tiene que cambiar la ubicación del área de grabación.
Para hacer una pausa durante la grabación de un proyecto:
Abra Adobe Captivate y comience a grabar el proyecto o la diapositiva.
1
2 Para hacer una pausa durante la grabación, pulse la tecla Pausa/Interrupción.
Para reanudar la grabación, pulse otra vez la misma tecla.
Puede mover la ventana de grabación roja a otra ubicación y reanudar la grabación en dicha área. Este cambio de
lugar no se verá en el proyecto.
Page 38

ADOBE CAPTIVATE 3
Guía del usuario
Nota: Las teclas de grabación pueden configurarse en la ventana Preferencias. Seleccione Editar > Preferencias. En el
panel Categoría, expanda la opción Grabación y seleccione Teclas.
Configuración de la grabación automática
Puede configurar una opción de grabación automática en Adobe Captivate. Si selecciona esta opción, Adobe
Captivate obtendrá automáticamente una captura de pantalla cada vez que realice alguna de las acciones siguientes
durante la grabación:
• Hacer clic o pulsar una tecla de captura
• Abrir un menú o submenú o seleccionar un elemento de menú
• Abrir un cuadro de diálogo o una página de propiedades
• Hacer clic en un botón de una barra de herramientas
• Realizar un proceso de arrastrar y colocar
• Hacer clic con uno de los botones del ratón mientras el cursor se encuentra en el área de captura
Para habilitar la grabación automática:
1 Abra Adobe Captivate. Seleccione Editar > preferencias.
30
Se abre la ventana Preferencias.
2 En el panel Categoría, expanda la opción Grabación y seleccione Configuración.
3 En Tipo de grabación, seleccione Grabación automática.
Nota: Esta opción está activada de forma predeterminada.
4 Haga clic en Aceptar.
Una vez activadas las opciones de grabación automática, puede empezar a grabar el proyecto en el modo
seleccionado.
Configuración del área de captura para la grabación
Durante la grabación de un proyecto, el área de captura de la pantalla es la parte de la pantalla que se utiliza para
crear diapositivas de Adobe Captivate. Por ejemplo, si configura el monitor para una resolución de 1024 x 768 píxeles
y selecciona un área de captura de pantalla de 800 x 600 píxeles, Adobe Captivate capturará 800 x 600 píxeles de los
1024 x 768 que tiene la pantalla.
Adobe Captivate utiliza un área de captura de pantalla predeterminada de 640 x 480 píxeles para todas las opciones
de grabación. La aplicación utiliza este tamaño predeterminado porque los proyectos de tamaño superior a 800 x 600
píxeles se transmiten con dificultad en las conexiones de acceso telefónico a Internet. Si los usuarios pueden ver
resoluciones mayores, cambie el tamaño del área de captura de la pantalla en Adobe Captivate (cuando cambie el
tamaño del área de captura, el nuevo tamaño se convertirá en el valor predeterminado).
Como norma general, utilice esta configuración de captura para que los usuarios obtengan el máximo rendimiento:
• Módem de 28,8 k: 640 x 480 o menos
• Módem de 36,6 k: 800 x 600 o menos
• Módem de 56 k: 800 x 600 o menos
• Cable/DSL/T1: 1024 x 768 o menos
Page 39

ADOBE CAPTIVATE 3
Guía del usuario
Para definir el área de captura:
Abra Adobe Captivate.
1
2 En la página de inicio, haga clic en Grabar o crear un proyecto nuevo.
Se abre el cuadro de diálogo Nuevas opciones de proyecto.
3 En el panel izquierdo, haga clic en Simulación de software.
4 En el panel derecho, seleccione una de las opciones de grabación siguientes y haga clic en Aceptar:
Aplicación Cambie el tamaño de la ventana, seleccionando uno de los controles de tamaño del marco rojo y
arrastrándolo para aumentar o disminuir el tamaño. Para cambiar la ubicación de la ventana, pase el ratón sobre el
marco rojo hasta que el cursor adopte la forma de una flecha de cuatro puntas, haga clic y arrastre la ventana
completa a otra posición. O bien, haga clic en Ajustar para ajustar rápidamente el tamaño del área de grabación al
tamaño de la aplicación.
Tamaño personalizado Para cambiar el tamaño de la ventana de captura, escriba las nuevas cantidades en los
cu adr os d e texto Ancho y Alt o, o bi en espe cif iqu e va lores nuevo s con l as fl ech as. Otr a op ció n es hacer c lic en e l menú
Tamaño predefinido y elegir una de las opciones. Haga clic en Ajustar para ajustar rápidamente el tamaño del área
de grabación al tamaño de la aplicación.
Pantalla completa Capture todo el contenido de la pantalla, sin necesidad de cambiar el tamaño del área de
captura.
31
5 Haga clic en Grabar para iniciar la grabación de un proyecto nuevo con el tamaño especificado.
Nota: Si está grabando un proyecto nuevo con la opción Importar desde Microsoft PowerPoint, en el cuadro de diálogo
Convertir presentaciones de PowerPoint, puede cambiar el tamaño de la ventana del proyecto escribiendo nuevas
dimensiones en los cuadros de texto Ancho y Alto, o bien puede usar las flechas para especificar un tamaño nuevo.
También puede seleccionar una opción en el menú desplegable Tamaño predefinido. O bien, si inicia un proyecto con el
Asistente de proyectos, se le pedirá que seleccione un tamaño en uno de los pasos.
Utilización de la grabación de vídeo
Adobe Captivate dispone de una útil función llamada “grabación de vídeo”. Durante la grabación automática de un
proyecto nuevo o de diapositivas adicionales para un proyecto ya existente, puede usar esta función para capturar
automáticamente fotogramas a mayor velocidad, sobre todo durante la grabación de acciones de arrastrar y colocar
o de desplazamiento con la rueda del ratón. Al aumentar la velocidad de captura, las acciones de arrastrar y colocar
y de desplazamiento se muestran con mayor fluidez en el archivo SWF final de Adobe Captivate. Esto ofrece a los
usuarios una experiencia más realista.
Si está activada la función de vídeo, cuando se hace clic en un objeto o se utiliza la rueda del ratón durante la
grabación automática de proyectos nuevos o diapositivas, Adobe Captivate empieza a capturar fotogramas a una
velocidad mayor. El inicio de la grabación de vídeo se notifica mediante el icono de Adobe Captivate en la bandeja
del sistema (esquina inferior derecha de la pantalla). Durante la grabación normal, el icono aparece como un icono
normal. Cuando la grabación de vídeo se inicia automáticamente, el icono aparece con bordes rojos y parpadea. Para
detener la grabación de vídeo, deje de arrastrar o desplazar y pulse un tecla para finalizar la grabación (las teclas
predeterminadas son F10 para detener la grabación de vídeo o FIN para detener la grabación completamente).
Cuando termine de grabar, Adobe Captivate generará las diapositivas del proyecto y las mostrará en la vista Guión
grafico de Adobe Captivate. Las diapositivas de vídeo que contengan acciones de arrastrar y colocar y de
desplazamiento con la rueda del ratón grabadas se mostrarán en dicha vista con un icono de cámara de cine en la
esquina inferior derecha de la diapositiva. Las diapositivas de vídeo se graban e incluyen en los proyectos como
diapositivas de animación.
Page 40

ADOBE CAPTIVATE 3
Guía del usuario
Para que los resultados de la captura sean óptimos, sobre todo en la grabación de vídeo, realice las acciones con lentitud
(arrastrar, hacer clic, escribir).
De forma predeterminada, la función de grabación de vídeo está activada, pero puede desactivarla cuando le parezca
conveniente.
Para desactivar la grabación de vídeo para las acciones de arrastrar y colocar y de desplazamiento con el ratón:
1 Abra un proyecto de Adobe Captivate.
2 Seleccione Editar > preferencias.
Se muestra el cuadro de diálogo Preferencias.
3 En el panel Categoría del cuadro de diálogo Preferencias, expanda la opción Grabación y seleccione Grabación de
vídeo.
4 Quite la marca de selección de la casilla Utilizar automáticamente capturas de vídeo para las acciones de arrastrar
y colocar o de la casilla Utilizar automáticamente captura de vídeo para las acciones de la rueda del ratón.
5 Haga clic en Aceptar.
Utilización de modos de grabación
Adobe Captivate no sólo graba automáticamente proyectos, sino que también personaliza los objetos que se añaden
a los proyectos creados automáticamente basándose en los objetivos del proyecto. Esta función se denomina modos
de grabación. Por ejemplo, la selección de un modo de grabación facilita la creación de proyectos apropiados para
simulaciones o demostraciones. Esto agiliza la creación de los proyectos, puesto que Adobe Captivate se ocupa de la
mayor parte del trabajo.
32
Adobe Captivate le permite grabar simulaciones de escenario en varios modos, que se seleccionan en el cuadro de
diálogo Grabación.
Nota: Los modos de grabación sólo pueden utilizarse si está activada la opción de grabación automática. Durante la
grabación manual de proyectos, los modos no están disponibles.
Para seleccionar y utilizar un modo de grabación:
En la página de inicio, haga clic en Grabar o crear un proyecto nuevo.
1
Se abre el cuadro de diálogo Nuevas opciones de proyecto.
2 Seleccione Simulación de software en el panel izquierdo y elija un tipo de proyecto (Aplicación, Tamaño
personalizado o Pantalla completa). Haga clic en Aceptar.
Se abre la ventana Grabación.
3 Elija Modos de grabación y seleccione una o varias de las opciones siguientes:
• Demostración Incluye automáticamente leyendas, cuadros resaltados y movimientos del ratón en el proyecto
grabado automáticamente.
• Simulación de evaluación Incluye automáticamente áreas de clic con una leyenda de suspenso en el proyecto
grabado automáticamente. También puede crear cuadros de entrada de texto automáticamente. El movimiento del
ratón no se incluye.
• Simulación de formación Incluye automáticamente áreas de clic con leyendas de sugerencia y suspenso en el
proyecto. El movimiento del ratón no se incluye.
Page 41

ADOBE CAPTIVATE 3
Guía del usuario
• Personalizar Permite seleccionar objetos, como leyendas, cuadros resaltados y áreas de clic, para agregarlos
automáticamente al proyecto. También puede crear cuadros de entrada de texto automáticamente.
4 Optativo: Con independencia de la opción que seleccione, si hace clic en Configuración podrá modificar
exactamente lo que desea crear de forma automática al grabar un proyecto. Por ejemplo, tras seleccionar
Demostración, podría decidir que ya no desea incluir cuadros resaltados. En ese caso, haga clic en Configuración y
anule la selección de la casilla Añadir automáticamente cuadros resaltados al hacer clic con el ratón, sin modificar
las demás opciones.
Grabación y creación de nuevos proyectos
Hay numerosas opciones para crear proyectos, y se puede grabar un proyecto que contenga prácticamente cualquier
cosa que aparezca en la pantalla. Con Adobe Captivate, grabar una aplicación, un proyecto de un tamaño
determinado o un proyecto a toda pantalla es una operación sencilla. También es fácil crear un proyecto de
simulación de escenarios, mediante una plantilla de proyecto que asegure la coherencia, o siguiendo las
instrucciones del Asistente de proyectos. O bien, se puede empezar un proyecto desde cero o importar imágenes o
archivos de PowerPoint.
Con Adobe Captivate, crear proyectos es una tarea muy fácil. Para grabar un proyecto de Adobe Captivate, se utiliza
la aplicación o la página Web de la demostración de la manera habitual, es decir, moviendo el ratón, pulsando teclas
y seleccionando opciones de menú. Mientras se trabaja, Adobe Captivate captura automáticamente las acciones de
la pantalla, aunque también se pueden capturar pantallas manualmente. Al finalizar la grabación, se pueden
configurar opciones y agregar componentes como leyendas de texto, sonido, imágenes y cuadros resaltados. Para
crear proyectos nuevos, además de grabarlos, también se puede usar el Asistente de proyectos o utilizar plantillas.
33
Adobe Captivate dispone de una función llamada “grabación de vídeo” que permite capturar automáticamente
fotogramas a una velocidad mayor que cuando se graban operaciones de arrastrar y colocar.
Grabación de proyectos de simulación de software
Puede crear proyectos de simulación de software. El proceso de grabación tiene algunas opciones exclusivas como
se muestra a continuación:
Aplicación Graba todas las acciones seleccionadas en la aplicación ejecutada.
Tamaño personalizado Graba todas las acciones seleccionadas en un área definida por el usuario. Si selecciona
esta opción, deberá definir un tamaño personalizado en los cuadros Ancho y Alto o seleccionar un tamaño de uso
frecuente en el menú emergente Tamaño predefinido.
Pantalla completa Graba todas las acciones que aparecen en pantalla. Esta opción puede ser muy útil si necesita
capturar acciones que tienen lugar en varias aplicaciones.
Para hacer una pausa durante la grabación, pulse la tecla Pausa/Interrupción. Para reanudar la grabación, pulse otra
vez la misma tecla.
Creación de simulaciones de escenarios
Es muy fácil crear contenido para formación basado en escenarios o en interacciones, como el contenido para la
formación de centros de asistencia telefónica que incluye habilidades personales y de software. Puede utilizar el
Asistente de proyectos o crear un proyecto basado en una plantilla de simulación.
Page 42

ADOBE CAPTIVATE 3
Guía del usuario
Asistente de proyectos Este asistente le indicará los pasos necesarios para crear un proyecto completo de
simulación de escenarios. El asistente genera marcadores de posición para los escenarios, que se añaden después de
configurar el proyecto.
Crear una simulación nueva a partir de una plantilla Le pide que seleccione una plantilla de simulación para
basar en ella un proyecto nuevo. Si necesita crear una simulación parecida a un proyecto anterior, puede guardar
dicho proyecto como plantilla y seleccionar esta opción cuando esté listo para iniciar la nueva simulación.
Creación de proyectos de otros tipos
Además de seleccionar simulaciones de escenarios, también puede elegir un tipo de proyecto nuevo que no empiece
con la grabación de imágenes de la pantalla. Asimismo, puede crear proyectos formados por archivos de imagen o
empezar uno desde cero, lo que le da más control sobre todos los elementos del proyecto. Cada tipo de proyecto tiene
sus propias ventajas y opciones.
Proyecto vacío Crea un fotograma vacío con el tamaño que se especifique. Esta opción es útil para crear un
proyecto vacío, en el que posteriormente pueden importarse imágenes o diapositivas de otros proyectos.
Proyecto de imágenes Permite crear fácilmente proyectos de Adobe Captivate formados por imágenes. Cuando
los usuarios ven el proyecto publicado, parece una presentación de diapositivas. Las imágenes seleccionadas se usan
como fondo de las diapositivas.
Importar desde Microsoft PowerPoint Crea un proyecto de Adobe Captivate mediante la importación de
diapositivas desde un proyecto de PowerPoint. Si elige esta opción, puede seleccionar todas las diapositivas del
archivo PowerPoint o elegir diapositivas individuales.
34
Crear proyecto a partir de plantilla Crea un proyecto nuevo a partir de una plantilla guardada.
Grabación de simulaciones de software
Adobe Captivate le permite grabar capturas de pantallas de las operaciones que se realizan en una aplicación de
software en ejecución y, a continuación, crear diapositivas que contengan las capturas de pantalla de la interfaz de
usuario de la aplicación en Adobe Captivate.
Grabar un proyecto de aplicación nuevo
Puede usar Adobe Captivate para grabar o simular todas las acciones de una aplicación de software en ejecución en
un proyecto de simulación de escenarios. Puede iniciar una aplicación de cualquier tipo, por ejemplo, un programa
de tratamiento de texto, de gráficos, una hoja de cálculo o software de cualquier tipo, para grabar las acciones que
tengan lugar dentro de la aplicación.
Adobe Captivate dispone de una función especial llamada “grabación de vídeo” que permite capturar
automáticamente fotogramas a mayor velocidad durante la grabación de operaciones de arrastrar y colocar.
La grabación puede guardarse como archivo de script. Al ejecutar el script en otro proyecto, se realizan y graban las
acciones definidas en el archivo.
Para grabar un proyecto de aplicación nuevo:
1 Abra la aplicación que desee grabar (debe estar abierta para poder empezar a grabar).
2 Abra Adobe Captivate.
3 En la página de inicio, haga clic en Grabar o crear un proyecto nuevo.
Page 43

ADOBE CAPTIVATE 3
Guía del usuario
Se abre el cuadro de diálogo Nuevas opciones de proyecto.
4 En el panel izquierdo, haga clic en Simulación de software.
Se abre a la derecha la ventana Simulación de software.
5 En el panel derecho, seleccione Aplicación y haga clic en Aceptar.
Se abre la ventana Grabación.
6 En el menú emergente Seleccione la ventana que desee grabar, seleccione la aplicación que quiera incluir en la
grabación.
7 Haga clic en Ajustar para ajustar rápidamente el tamaño de la ventana en la que realiza la grabación al tamaño del
área de captura roja.
8 Seleccione Modos de grabación y elija una o varias de las opciones siguientes:
• Demostración Incluye automáticamente leyendas, el movimiento del ratón y cuadros resaltados en el proyecto
grabado automáticamente.
• Simulación de evaluación Incluye automáticamente áreas de clic con una leyenda de suspenso y cuadros de
entrada de texto para los campos de texto en el proyecto grabado automáticamente. No se incluyen las leyendas ni
los movimientos del ratón.
• Simulación de formación Incluye automáticamente áreas de clic con leyendas de sugerencia y suspenso y
cuadros de entrada de texto para los campos de texto en el proyecto grabado automáticamente. No se incluyen las
leyendas ni los movimientos del ratón.
35
• Personalizar Incluye en el proyecto grabado automáticamente objetos como leyendas, movimientos del ratón,
cuadros de resaltado, áreas de clic y cuadros de entrada de texto.
También puede seguir estos pasos para seleccionar la lista de objetos que se añadirá automáticamente al proyecto:
a Haga clic en Configuración.
Se muestra el cuadro de diálogo Preferencias.
b En Grabación, seleccione Modos y elija uno de los modos del menú. Configure los objetos que correspondan para
cada modo de grabación.
c Haga clic en Aplicar para guardar los cambios de configuración realizados en el modo de grabación seleccionado.
d Haga clic en Restaurar valores predeterminados para restablecer los valores predeterminados.
9 Seleccione Grabación de vídeo para crear una película rápida no editable. Se capturan todos los movimientos de
la pantalla, desde el principio hasta el final de la grabación, sin incluir material instructivo adicional. Para obtener
más información, consulte “Utilización de la grabación de vídeo”.
10 Optativo: Seleccione Grabar narración para añadir sonido durante la grabación del proyecto.
Elija una de las opciones siguientes, que aparecerán en el menú emergente según el medio que vaya a utilizar para la
grabación (un micrófono o un dispositivo de entrada de línea):
Micrófono Realice la grabación desde un micrófono conectado al equipo.
Entrada de línea Realiza la grabación desde un conector de entrada de línea.
Audio del sistema Realice la grabación desde un archivo que esté reproduciéndose en el equipo.
11 Haga clic en Avanzado.
12 Si está seleccionada la opción Habilitar grabación automática (anterior), haga clic en el menú emergente
Leyendas en, para definir el idioma en el que se crearán las leyendas y la información sobre herramientas.
Page 44

ADOBE CAPTIVATE 3
Guía del usuario
13 Realice una de las acciones siguientes:
• Optativo: Seleccione la opción Información de repetición de grabación para guardar un archivo de script de la
grabación. en formato XML y con la extensión .cprr.
• Optativo: Seleccione la opción Información de repetición de grabación y haga clic en el botón de navegación (…)
para buscar el script que desea ejecutar. La grabación se realiza de acuerdo con las acciones definidas en el script
que se crea al seleccionar Información de repetición de grabación.
Nota: La opción de Script de repetición de grabación sólo está disponible en el modo de aplicaciones.
14 Optativo: Haga clic en Configuración para configurar diversas opciones de grabación, seleccionar la grabación
de vídeo o cambiar las teclas de grabación.
15 Optativo: Si es preciso, cambie el tamaño y la posición de la ventana. Para ello, pase el ratón sobre el marco rojo
hasta que el cursor adopte la forma de una flecha de cuatro puntas, y arrastre la ventana completa a otra posición.
16 Cuando acabe de configurar las opciones, haga clic en Grabar.
Adobe Captivate empieza a grabar la acción de la pantalla.
Nota: Si está realizando una grabación automática (es decir, si seleccionó la opción Habilitar grabación automática),
Adobe Captivate obtendrá automáticamente una captura de pantalla cada vez que realice una acción, como
seleccionar un menú, hacer clic en un botón o escribir texto. Durante la grabación automática, puede obtener una
captura de pantalla manualmente en cualquier momento, pulsando la tecla Impr Pant. Este método es conveniente sobre
todo si desea grabar una página Web que contiene muchos marcos, ventanas emergentes y efectos especiales, que a veces
no se graban automáticamente. Si observa que tiene lugar un efecto especial o un cambio en la página Web que está
grabando, pero no oye el sonido del obturador de una cámara, pulse la tecla Impr Pant para obtener manualmente una
captura de pantalla.
36
17 Si está realizando una grabación manual (es decir, si no seleccionó la opción Habilitar grabación automática),
pulse la tecla Impr Pant (u otra tecla de captura designada) para obtener capturas de pantalla.
Ejec ute la aplic ación como s i estuvi era ha ciendo una demostración ant e otra persona. Si está encendido el sonido del
equipo y tiene activada la opción correspondiente, oirá el sonido del obturador de una cámara cada vez que se
capture una pantalla.
Nota: Cuando grabe una acción de la pantalla, es conveniente ejecutarla a menor velocidad de lo normal. Por ejemplo,
si graba acciones del teclado, escriba el texto despacio.
18 Cuando termine de grabar, pulse la tecla Fin (o la tecla designada).
Aparecerá el cuadro de diálogo Guardar archivos de proyecto.
Nombre de proyecto Escriba un nombre para el proyecto que está creando.
Este nombre precederá a los valores Nombre de proyecto de demostración, Nombre de proyecto de evaluación,
Nombre de proyecto de formación o Nombre de proyecto personalizado. Por ejemplo, si el nombre de proyecto es
XXX, los nombres de archivo de los modos Demostración, Evaluación, Formación y Personalizado aparecerán
automáticamente de la siguiente manera: XXX_demostración, XXX_evaluación, XXX_formación o
XXX_personalizado.
Directorio del proyecto Escriba el nombre del directorio donde se guardará el proyecto o haga clic en el botón de
navegación para buscarlo.
Optativo: Nombre de proyecto de demostración Escriba un nombre exclusivo para el proyecto de demostración
que acaba de grabar. El campo estará activado si, anteriormente, indicó en el cuadro de diálogo Grabación que la
grabación se realizaría en el modo Demostración.
Page 45

ADOBE CAPTIVATE 3
Guía del usuario
Optativo: Nombre de proyecto de evaluación Escriba un nombre exclusivo para el proyecto de evaluación que
acaba de grabar. El campo estará activado si, anteriormente, indicó en el cuadro de diálogo Grabación que la
grabación se realizaría en el modo Evaluación.
Optativo: Nombre de proyecto de formación Escriba un nombre exclusivo para el proyecto de formación que ha
grabado. El campo estará activado si, anteriormente, indicó en el cuadro de diálogo Grabación que la grabación se
realizaría en el modo Formación.
Optativo: Nombre de proyecto personalizado Escriba un nombre exclusivo para el proyecto personalizado que ha
grabado. El campo estará activado si, anteriormente, indicó en el cuadro de diálogo Grabación que la grabación se
realizaría en el modo Personalizado.
Proyecto que desea abrir Seleccione el modo de grabación en el que se creó el proyecto. El proyecto se abrirá
automáticamente una vez que Adobe Captivate haya guardado todos los archivos de proyecto.
Optativo: Script de repetición de grabación Escriba un nombre exclusivo para el archivo de script en el campo
Script de repetición de grabación.
19 Haga clic en Aceptar.
Se generarán las diapositivas y el nuevo proyecto aparecerá en la vista Guión gráfico de Adobe Captivate. Si ha
grabado acciones de arrastrar y colocar y ha creado diapositivas de vídeo, se mostrarán en dicha vista con un icono
de cámara cinematográfica en la esquina inferior derecha de la diapositiva.
37
Grabación de proyectos nuevos de tamaño personalizado
Puede grabar todas las acciones seleccionadas que ocurran dentro de un área definida. Esta opción puede ser muy
útil si los proyectos tienen estrictas limitaciones de tamaño. Por ejemplo, puede que necesite un tamaño de grabación
determinado para generar un archivo SWF de Adobe Captivate que se incorporará en una ventana de una página
Web. Si elige esta opción, deberá definir un tamaño personalizado en los cuadros Ancho y Alto o seleccionar un
tamaño de uso frecuente en el menú emergente Tamaño predefinido.
Adobe Captivate dispone de una función de grabación especial llamada “grabación de vídeo”, que permite capturar
automáticamente fotogramas a una velocidad mayor durante la grabación de operaciones de arrastrar y colocar.
Para grabar proyectos nuevos con un tamaño personalizado:
Abra Adobe Captivate.
1
2 En la página de inicio, haga clic en Grabar o crear un proyecto nuevo.
Se abre el cuadro de diálogo Nuevas opciones de proyecto.
3 En el panel izquierdo, haga clic en Simulación de software.
Se abre a la derecha la ventana Simulación de software.
4 En el panel derecho, seleccione Aplicación y haga clic en Aceptar.
Se abre la ventana Grabación.
Adobe Captivate utiliza un área de captura predeterminada de 640 x 480 píxeles. Si desea cambiar el tamaño, escriba
el nuevo tamaño en los cuadros de texto Ancho y Alto, o bien especifique valores nuevos con las flechas. También
puede hacer clic en Tamaños predefinidos y seleccionar un tamaño de uso frecuente en el menú emergente.
Nota: En general, los proyectos de un tamaño superior a 800 x 600 píxeles no se pueden transmitir bien con las
conexiones de acceso telefónico.
5 En el menú emergente O bien, seleccione la ventana que desee grabar, seleccione una ventana abierta para grabar.
Page 46

ADOBE CAPTIVATE 3
Guía del usuario
6 Seleccione Modos de grabación y elija una o varias de las opciones siguientes:
• Demostración Incluye automáticamente leyendas, el movimiento del ratón y cuadros resaltados en el proyecto
grabado automáticamente.
• Simulación de evaluación Incluye automáticamente áreas de clic con una leyenda de suspenso y cuadros de
entrada de texto para los campos de texto en el proyecto grabado automáticamente. No se incluyen las leyendas ni
los movimientos del ratón.
• Simulación de formación Incluye automáticamente áreas de clic con leyendas de sugerencia y suspenso y
cuadros de entrada de texto para los campos de texto en el proyecto grabado automáticamente. No se incluyen las
leyendas ni los movimientos del ratón.
• Personalizar Incluye objetos en el proyecto grabado automáticamente (p. ej., leyendas, movimientos del ratón,
cuadros de resaltado, áreas de clic y cuadros de entrada de texto).
También puede seguir estos pasos para seleccionar la lista de objetos que se añadirá automáticamente al proyecto:
a Haga clic en el botón Configuración.
Se muestra el cuadro de diálogo Preferencias.
b En Grabación, seleccione Modos y elija uno de los modos del menú. Configure los objetos que correspondan para
cada modo de grabación.
c Haga clic en Aplicar para guardar los cambios de configuración realizados en el modo de grabación seleccionado.
d Haga clic en Restaurar valores predeterminados para restablecer los valores predeterminados.
38
7 Optativo: Seleccione Grabar narración para añadir sonido durante la grabación del proyecto.
Elija una de las opciones siguientes, que aparecerán en el menú emergente según el medio que vaya a utilizar para la
grabación (un micrófono o un dispositivo de entrada de línea).
Micrófono Realice la grabación desde un micrófono conectado al equipo.
Entrada de línea Realiza la grabación desde un conector de entrada de línea.
Audio del sistema Realice la grabación desde un archivo que esté reproduciéndose en el equipo.
8 Haga clic en Avanzado.
9 Si e stá sel ecc ion ada la opci ón Hab ili tar gra bac ión automát ica (anter ior ), haga cli c en el menú eme rge nte Le yen das
en, para definir el idioma en el que se crearán las leyendas y la información sobre herramientas.
10 Optativo: Haga clic en Configuración para configurar diversas opciones de grabación y grabación de vídeo, o
para cambiar las teclas de grabación.
11 Optativo: Si es preciso, cambie el tamaño y la posición de la ventana. Para ello, pase el ratón sobre el marco rojo
hasta que el cursor adopte la forma de una flecha de cuatro puntas, y arrastre la ventana completa a otra posición.
12 Cuando acabe de configurar las opciones, haga clic en Grabar.
Adobe Captivate empieza a grabar la acción de la pantalla.
a Si está realizando una grabación automática (es decir, si seleccionó la opción Habilitar grabación automática),
Adobe Captivate obtendrá automáticamente una captura de pantalla cada vez que realice una acción, como
seleccionar un menú, hacer clic en un botón o escribir texto.
Page 47

ADOBE CAPTIVATE 3
Guía del usuario
Nota: Durante la grabación automática, puede obtener una captura de pantalla manualmente en cualquier momento,
pu lsan do la t ecl a Im pr P ant. Est e mé todo es conven ient e so bre todo si de sea grabar una págin a Web qu e con tie ne mu cho s
marcos, ventanas emergentes y efectos especiales, que a veces no se graban automáticamente. Si observa que tiene lugar
un efecto especial o un cambio en la página Web que está grabando, pero no oye el sonido del obturador de una cámara,
pulse la tecla Impr Pant para obtener manualmente una captura de pantalla.
b Si está realizando una grabación manual (es decir, si no seleccionó la opción Habilitar grabación automática),
pulse la tecla Impr Pant (u otra tecla de captura designada) para obtener capturas de pantalla.
Use los objetos contenidos en el área de grabación roja (por ejemplo, una aplicación, una página Web, etc.) como si
estuviera realizando una demostración ante otra persona. Si está encendido el sonido del equipo y tiene activada la
opción correspondiente, oirá el sonido del obturador de una cámara cada vez que se capture una pantalla.
Nota: Cuando grabe una acción de la pantalla, es conveniente ejecutarla a menor velocidad de lo normal. Por ejemplo,
si graba acciones del teclado, escriba el texto despacio.
13 Cuando termine de grabar, pulse la tecla Fin (o la tecla designada).
Aparecerá el cuadro de diálogo Guardar archivos de proyecto.
Nombre de proyecto Escriba un nombre para el proyecto que está creando.
Este nombre precederá a los valores Nombre de proyecto de demostración, Nombre de proyecto de evaluación,
Nombre de proyecto de formación o Nombre de proyecto personalizado. Por ejemplo, si el nombre de proyecto es
XXX, los nombres de archivo de los modos Demostración, Evaluación, Formación y Personalizado aparecerán
automáticamente de la siguiente manera: XXX_demostración, XXX_evaluación, XXX_formación o
XXX_personalizado.
39
Directorio del proyecto Escriba el nombre del directorio donde se guardará el proyecto o haga clic en el botón de
navegación para buscarlo.
Optativo: Nombre de proyecto de demostración Escriba un nombre exclusivo para el proyecto de demostración
que acaba de grabar. El campo estará activado si, anteriormente, indicó en el cuadro de diálogo Grabación que la
grabación se realizaría en el modo Demostración.
Optativo: Nombre de proyecto de evaluación Escriba un nombre exclusivo para el proyecto de evaluación que
acaba de grabar. El campo estará activado si, anteriormente, indicó en el cuadro de diálogo Grabación que la
grabación se realizaría en el modo Evaluación.
Optativo: Nombre de proyecto de formación Escriba un nombre exclusivo para el proyecto de formación que ha
grabado. El campo estará activado si, anteriormente, indicó en el cuadro de diálogo Grabación que la grabación se
realizaría en el modo Formación.
Optativo: Nombre de proyecto personalizado Escriba un nombre exclusivo para el proyecto personalizado que ha
grabado. El campo estará activado si, anteriormente, indicó en el cuadro de diálogo Grabación que la grabación se
realizaría en el modo Personalizado.
Proyecto que desea abrir Seleccione el modo de grabación en el que se creó el proyecto. El proyecto se abrirá
automáticamente una vez que Adobe Captivate haya guardado todos los archivos de proyecto.
Optativo: Script de repetición de grabación Escriba un nombre exclusivo para el archivo de script en el campo
Script de repetición de grabación.
14 Haga clic en Aceptar.
Se generarán las diapositivas y el nuevo proyecto aparecerá en la vista Guión gráfico de Adobe Captivate. Si ha
grabado acciones de arrastrar y colocar y ha creado diapositivas de vídeo, se mostrarán en dicha vista con un icono
de cámara de cine en la esquina inferior derecha de la diapositiva.
Page 48

ADOBE CAPTIVATE 3
Guía del usuario
Grabación de proyectos nuevos a pantalla completa
La opción de grabación a pantalla completa permite grabar todas las acciones que tienen lugar en la pantalla del
equipo. Esta opción puede ser conveniente para grabar las acciones de dos o más aplicaciones incluidas en el mismo
proyecto de Adobe Captivate. Por ejemplo, para grabar cómo copiaría un usuario la información de un programa de
tratamiento de textos en un programa de hoja de cálculo, con la opción de grabación a pantalla completa, capture
las acciones precisas en los dos programas.
Adobe Captivate dispone de una función especial llamada “grabación de vídeo” que permite capturar
automáticamente fotogramas a mayor velocidad durante la grabación de las operaciones de arrastrar y colocar.
Para grabar proyectos nuevos a pantalla completa:
1 Abra Adobe Captivate.
2 En la página de inicio, haga clic en Grabar o crear un proyecto nuevo.
Se abre el cuadro de diálogo Nuevas opciones de proyecto.
3 En el panel izquierdo, haga clic en Simulación de software.
Se abre a la derecha la ventana Simulación de software.
4 En la sección derecha, seleccione Pantalla completa y haga clic en Aceptar.
Aparece el cuadro de diálogo de grabación.
40
5 Optativo: Si tiene conectados dos monitores al equipo, para seleccionar el monitor de la grabación, elija Monitor
1 o Monitor 2.
6 Elija uno de los modos de grabación siguientes:
• Demostración Incluye automáticamente leyendas, el movimiento del ratón y cuadros resaltados en el proyecto
grabado automáticamente.
• Simulación de evaluación Incluye automáticamente áreas de clic con una leyenda de suspenso y cuadros de
entrada de texto para los campos de texto en el proyecto grabado automáticamente. No se incluyen las leyendas ni
los movimientos del ratón.
• Simulación de formación Incluye automáticamente áreas de clic con leyendas de sugerencia y suspenso y
cuadros de entrada de texto para los campos de texto en el proyecto grabado automáticamente. No se incluyen las
leyendas ni los movimientos del ratón.
• Personalizar Incluye objetos en el proyecto grabado automáticamente (p. ej., leyendas, movimientos del ratón,
cuadros de resaltado, áreas de clic y cuadros de entrada de texto).
También puede seguir estos pasos para seleccionar la lista de objetos que se añadirá automáticamente al proyecto:
a Haga clic en el botón Configuración.
Se muestra el cuadro de diálogo Preferencias.
b En Grabación, seleccione Modos y elija uno de los modos del menú. Configure los objetos que correspondan para
cada modo de grabación.
c Haga clic en Aplicar para guardar los cambios de configuración realizados en el modo de grabación seleccionado.
d Haga clic en Restaurar valores predeterminados para restablecer los valores predeterminados.
7 Seleccione Grabación de vídeo para crear una película rápida no editable. Se capturan todos los movimientos de
la pantalla, desde el principio hasta el final de la grabación, sin incluir material instructivo adicional. Para obtener
más información, consulte “Utilización de la grabación de vídeo”.
Page 49

ADOBE CAPTIVATE 3
Guía del usuario
8 Optativo: Seleccione Grabar narración para añadir sonido durante la grabación del proyecto.
Elija una de las opciones siguientes, que aparecerán en el menú emergente según el medio que vaya a utilizar para la
grabación (un micrófono o un dispositivo de entrada de línea):
Micrófono Realice la grabación desde un micrófono conectado al equipo.
Entrada de línea Realiza la grabación desde un conector de entrada de línea.
Audio del sistema Realice la grabación desde un archivo que esté reproduciéndose en el equipo.
9 Haga clic en Avanzado.
10 Si está seleccionada la opción Habilitar grabación automática (anterior), haga clic en el menú emergente
Leyendas en, para definir el idioma en el que se crearán las leyendas y la información sobre herramientas.
11 Optativo: Haga clic en Configuración para configurar diversas opciones de grabación y grabación de vídeo, o
para cambiar las teclas de grabación.
12 Cuando acabe de configurar las opciones, haga clic en Grabar.
Adobe Captivate empieza a grabar la acción de la pantalla.
a Si está realizando una grabación automática (es decir, si seleccionó la opción Habilitar grabación automática),
Adobe Captivate obtendrá automáticamente una captura de pantalla cada vez que realice una acción, como
seleccionar un menú, hacer clic en un botón o escribir texto.
Nota: Durante la grabación automática, puede obtener una captura de pantalla manualmente en cualquier momento,
pu lsan do la t ecl a Im pr P ant. Est e mé todo es conven ient e so bre todo si de sea grabar una págin a Web qu e con tie ne mu cho s
marcos, ventanas emergentes y efectos especiales, que a veces no se graban automáticamente. Si observa que tiene lugar
un efecto especial o un cambio en la página Web que está grabando, pero no oye el sonido del obturador de una cámara,
pulse la tecla Impr Pant para obtener manualmente una captura de pantalla.
41
b Si está realizando una grabación manual (es decir, si no seleccionó la opción Habilitar grabación automática),
pulse Impr Pant en el teclado (u otra tecla de captura designada) para obtener capturas de pantalla.
Use los objetos de la pantalla (por ejemplo, aplicaciones, páginas Web, etc.) como si estuviera realizando una
demostración ante otra persona. Si está encendido el sonido del equipo y tiene activada la opción correspondiente,
oirá el sonido del obturador de una cámara cada vez que se capture una pantalla.
Nota: Cuando grabe una acción de la pantalla, es conveniente ejecutarla a menor velocidad de lo normal. Por ejemplo,
si graba acciones del teclado, escriba el texto despacio.
13 Cuando termine de grabar, pulse la tecla Fin (o la tecla designada).
Aparecerá el cuadro de diálogo Guardar archivos de proyecto.
Nombre de proyecto Escriba un nombre para el proyecto que está creando.
Este nombre precederá a los valores Nombre de proyecto de demostración, Nombre de proyecto de evaluación,
Nombre de proyecto de formación o Nombre de proyecto personalizado. Por ejemplo, si el nombre de proyecto es
XXX, los nombres de archivo de los modos Demostración, Evaluación, Formación y Personalizado aparecerán
automáticamente de la siguiente manera: XXX_demostración, XXX_evaluación, XXX_formación o
XXX_personalizado.
Directorio del proyecto Escriba el nombre del directorio donde se guardará el proyecto o haga clic en el botón de
navegación para buscarlo.
Page 50

ADOBE CAPTIVATE 3
Guía del usuario
Optativo: Nombre de proyecto de demostración Escriba un nombre exclusivo para el proyecto de demostración
que acaba de grabar. El campo estará activado si, anteriormente, indicó en el cuadro de diálogo Grabación que la
grabación se realizaría en el modo Demostración.
Optativo: Nombre de proyecto de evaluación Escriba un nombre exclusivo para el proyecto de evaluación que
acaba de grabar. El campo estará activado si, anteriormente, indicó en el cuadro de diálogo Grabación que la
grabación se realizaría en el modo Evaluación.
Optativo: Nombre de proyecto de formación Escriba un nombre exclusivo para el proyecto de formación que ha
grabado. El campo estará activado si, anteriormente, indicó en el cuadro de diálogo Grabación que la grabación se
realizaría en el modo Formación.
Optativo: Nombre de proyecto personalizado Escriba un nombre exclusivo para el proyecto personalizado que ha
grabado. El campo estará activado si, anteriormente, indicó en el cuadro de diálogo Grabación que la grabación se
realizaría en el modo Personalizado.
Proyecto que desea abrir Seleccione el modo de grabación en el que se creó el proyecto. El proyecto se abrirá
automáticamente una vez que Adobe Captivate haya guardado todos los archivos de proyecto.
Optativo: Script de repetición de grabación Escriba un nombre exclusivo para el archivo de script en el campo
Script de repetición de grabación.
14 Haga clic en Aceptar.
Se generarán las diapositivas y el nuevo proyecto aparecerá en la vista Guión gráfico de Adobe Captivate. Si ha
grabado acciones de arrastrar y colocar y ha creado diapositivas de vídeo, se mostrarán en dicha vista con un icono
de cámara cinematográfica en la esquina inferior derecha de la diapositiva.
42
Grabación de simulaciones de software en varios modos
Imagínese que el responsable de una sesión de formación dispone de media jornada para crear un módulo de
formación que contenga una demostración, una simulación de formación y una simulación de evaluación. Con
Adobe Captivate, podrá conseguirlo en el plazo acordado.
Adob e Captiv ate fac ili ta a los respon sable s de f ormaci ón y auto res de c onten ido s la c rea ción s imu ltánea de p royec tos
de simulación de software en los modos de demostración, formación y evaluación. Además, los archivos creados en
los distintos modos pueden guardarse como plantillas.
Para crear un proyecto de simulación de software en varios modos:
Abra la aplicación que desee grabar
1
2 Abra Adobe Captivate.
3 En la página de inicio, haga clic en Grabar o crear un proyecto nuevo.
Se abre el cuadro de diálogo Nuevas opciones de proyecto.
4 En el panel izquierdo, haga clic en Simulación de software.
Se abre a la derecha la ventana Simulación de software.
5 En el panel derecho, seleccione Aplicación y haga clic en Aceptar.
Se abre la ventana Grabación.
6 En el menú emergente de la ventana de grabación, seleccione la aplicación que desee grabar.
7 Seleccione Modos de grabación y elija una de las opciones siguientes:
Page 51

ADOBE CAPTIVATE 3
Guía del usuario
• Demostración Incluye automáticamente leyendas, el movimiento del ratón y cuadros resaltados en el proyecto
grabado automáticamente.
• Simulación de evaluación Incluye automáticamente áreas de clic con una leyenda de suspenso y cuadros de
entrada de texto para los campos de texto en el proyecto grabado automáticamente. No se incluyen las leyendas ni
los movimientos del ratón.
• Simulación de formación Incluye automáticamente áreas de clic con leyendas de sugerencia y suspenso y
cuadros de entrada de texto para los campos de texto en el proyecto grabado automáticamente. No se incluyen las
leyendas ni los movimientos del ratón.
• Personalizar Incluye objetos en el proyecto grabado automáticamente (p. ej., leyendas, movimientos del ratón,
cuadros de resaltado, áreas de clic y cuadros de entrada de texto).
También puede seguir estos pasos para seleccionar la lista de objetos que se añadirá automáticamente al proyecto:
a Haga clic en el botón Configuración.
Se muestra el cuadro de diálogo Preferencias.
b En Grabación, seleccione Modos y elija uno de los modos del menú. Configure los objetos que correspondan para
cada modo de grabación.
c Haga clic en Aplicar para guardar los cambios de configuración realizados en el modo de grabación seleccionado.
d Haga clic en Restaurar valores predeterminados para restablecer los valores predeterminados.
8 Seleccione Grabación de vídeo para crear una película rápida no editable. Se capturan todos los movimientos de
la pantalla, desde el principio hasta el final de la grabación, sin incluir material instructivo adicional. Para obtener
más información, consulte “Utilización de la grabación de vídeo”.
9 Optativo: Seleccione Grabar narración para añadir sonido durante la grabación del proyecto.
43
Elija una de las opciones siguientes, que aparecerán en el menú emergente según el medio que vaya a utilizar para la
grabación (un micrófono o un dispositivo de entrada de línea).
Micrófono Realice la grabación desde un micrófono conectado al equipo.
Entrada de línea Realiza la grabación desde un conector de entrada de línea.
Audio del sistema Realice la grabación desde un archivo que esté reproduciéndose en el equipo.
10 Haga clic en Avanzado.
11 Si está seleccionada la opción Habilitar grabación automática (anterior), haga clic en el menú emergente
Leyendas en, para definir el idioma en el que se crearán las leyendas y la información sobre herramientas.
12 Optativo: Haga clic en Configuración para configurar diversas opciones de grabación y grabación de vídeo, o
para cambiar las teclas de grabación.
13 Optativo: Si es preciso, cambie el tamaño y la posición de la ventana. Para ello, pase el ratón sobre el marco rojo
hasta que el cursor adopte la forma de una flecha de cuatro puntas, y arrastre la ventana completa a otra posición.
14 Cuando acabe de configurar las opciones, haga clic en Grabar.
Adobe Captivate empieza a grabar la acción de la pantalla.
15 Cuando termine de grabar, pulse la tecla Fin (o la tecla designada).
Aparecerá el cuadro de diálogo Guardar archivos de proyecto.
Nombre de proyecto Escriba un nombre para el proyecto que está creando.
Page 52

ADOBE CAPTIVATE 3
Guía del usuario
Este nombre precederá a los valores Nombre de proyecto de demostración, Nombre de proyecto de evaluación,
Nombre de proyecto de formación o Nombre de proyecto personalizado. Por ejemplo, si el nombre de proyecto es
XXX, los nombres de archivo de los modos Demostración, Evaluación, Formación y Personalizado aparecerán
automáticamente de la siguiente manera: XXX_demostración, XXX_evaluación, XXX_formación o
XXX_personalizado.
Directorio del proyecto Escriba el nombre del directorio donde se guardará el proyecto o haga clic en el botón de
navegación para buscarlo.
Optativo: Nombre de proyecto de demostración Escriba un nombre exclusivo para el proyecto de demostración
que acaba de grabar. El campo estará activado si, anteriormente, indicó en el cuadro de diálogo Grabación que la
grabación se realizaría en el modo Demostración.
Optativo: Nombre de proyecto de evaluación Escriba un nombre exclusivo para el proyecto de evaluación que
acaba de grabar. El campo estará activado si, anteriormente, indicó en el cuadro de diálogo Grabación que la
grabación se realizaría en el modo Evaluación.
Optativo: Nombre de proyecto de formación Escriba un nombre exclusivo para el proyecto de formación que ha
grabado. El campo estará activado si, anteriormente, indicó en el cuadro de diálogo Grabación que la grabación se
realizaría en el modo Formación.
Optativo: Nombre de proyecto personalizado Escriba un nombre exclusivo para el proyecto personalizado que ha
grabado. El campo estará activado si, anteriormente, indicó en el cuadro de diálogo Grabación que la grabación se
realizaría en el modo Personalizado.
44
Proyecto que desea abrir Seleccione el modo de grabación en el que se creó el proyecto. El proyecto se abrirá
automáticamente una vez que Adobe Captivate haya guardado todos los archivos de proyecto.
Optativo: Script de repetición de grabación Escriba un nombre exclusivo para el archivo de script en el campo
Script de repetición de grabación.
16 Haga clic en Aceptar.
Se crearán distintos proyectos de demostración, evaluación, formación y personalizados. Se generarán las
diapositivas y el proyecto seleccionado aparecerá en la vista Guión gráfico de Adobe Captivate. Si ha grabado
acciones de arrastrar y colocar y ha creado diapositivas de vídeo, se mostrarán en dicha vista con un icono de cámara
cinematográfica en la esquina inferior derecha de la diapositiva.
Repetición de la grabación de simulaciones de software
La función de repetición de grabación de Adobe Captivate resulta útil cuando se modifica una aplicación de software
o cuando es necesario crear proyectos independientes en distintos idiomas.
Para utilizarla, es preciso seleccionar la opción Información de repetición de la grabación al crear nuevos proyectos
de Adobe Captivate, de forma que se cree un archivo de script (.cprr).
Acerca del archivo de script de repetición de la grabación
Al seleccionar la opción Generar información de repetición de la grabación cuando se crea un nuevo proyecto, se
crea también un archivo de script de repetición de la grabación en formato XML y con la extensión .cprr.
Para modificar el archivo de script, siga estos pasos:
Page 53

ADOBE CAPTIVATE 3
Guía del usuario
• Inserte las etiquetas <BREAK>, </BREAK, <SKIP> y </SKIP> para depurar los errores que se hayan producido
al repetir la grabación. Si inserta etiquetas BREAK, podrá pasar del modo de repetición de grabación automático
al manual, y viceversa. Las etiquetas SKIP sirven para omitir determinadas líneas del script.
• Las etiquetas <trans-unit> indican qué términos hay que editar o traducir.
Si se inse rtan l as eti queta s <BRE AK> y</BREAK en el archivo d e script, el s cript de rep etición de la grabaci ón dejar á
de ejecutarse automáticamente al llegar a ellas, y se omitirán todas las operaciones que se encuentren entre la etiqueta
de apertura y la de cierre. No obstante, Adobe Captivate graba todas las operaciones manuales realizadas en el cliente
mientras el script se encuentra en espera. Para volver al modo de repetición de grabación automático, basta con
pulsar una tecla predefinida. Si se insertan las etiquetas <SKIP> y </SKIP>, el script omitirá automáticamente en las
operaciones que se encuentren entre ambas y seguirá repitiendo la grabación. Para obtener más información sobre
la definición de teclas para pasar del modo de repetición de grabación automático al manual (y viceversa), consulte
el paso 4 del procedimiento “Para configurar las opciones de grabación:”.
Si traduce el archivo de script de repetición de grabación a varios idiomas, podrá utilizarlo para crear proyectos
distintos para cada idioma y guardarlos en los directorios correspondientes.
Mientras se repite la grabación, Adobe Captivate aplica puntos de interrupción cuando los períodos de espera
superan la duración predefinida y, a continuación, muestra un mensaje con la siguiente información:
El motivo de la interrupción. La interrupción puede deberse a las siguientes causas:
45
• El diseño de la página grabada no coincide con el de la página que se está grabando de nuevo.
• El orden de los elementos de la página grabada no coincide con el de la página que se está grabando de nuevo.
• Se ha superado el tiempo de espera para la apertura de una nueva ventana.
• Se ha superado el tiempo de espera para la apertura de un cuadro de diálogo.
• Se ha superado el tiempo de espera para la descarga de documentos o páginas Web de Internet.
• El índice del script. Adobe Captivate asigna a cada acción un número generado automáticamente y lo incluye en
el mensaje.
• Una lista de posibles métodos para resolver el problema. Las opciones son las siguientes:
• Repetir la acción actual. Haga clic en este botón si no logra abrir una ventana o un cuadro de diálogo, o si tiene
problemas para descargar una página Web. El botón estará desactivado si el error se debe a una falta de coincidencia
entre páginas.
• Continuar desde el siguiente elemento. Haga clic en este botón si el problema se solucionó después de aparecer
el mensaje (es decir, si la ventana o el cuadro de diálogo se abrieron o la página Web llegó a cargarse). El botón estará
desactivado si el error se debe a una falta de coincidencia entre páginas.
• Pasar al modo manual. Si es necesaria una operación manual para abrir la ventana o descargar o actualizar la
página Web, haga clic en Pasar al modo manual. Una vez que la ventana está abierta o se haya descargado la página
Web, puse la tecla predefinida para reanudar la repetición automática de la grabación a partir del siguiente elemento
del script de repetición.
Para generar información de repetición de la grabación al crear un proyecto de Adobe Captivate:
Abra la aplicación que desee grabar
1
2 Abra Adobe Captivate.
3 En la página de inicio, haga clic en Grabar o crear un proyecto nuevo.
Se abre el cuadro de diálogo Nuevas opciones de proyecto.
Page 54

ADOBE CAPTIVATE 3
Guía del usuario
4 En el panel izquierdo, haga clic en Simulación de software.
Se abre a la derecha la ventana Simulación de software.
5 En el panel derecho, seleccione Aplicación y haga clic en Aceptar.
Se abre la ventana Grabación.
6 En el menú emergente de la ventana de grabación, seleccione la aplicación que desee grabar.
7 Seleccione Modos de grabación y elija una o varias de las opciones siguientes:
• Demostración Incluye automáticamente leyendas, el movimiento del ratón y cuadros resaltados en el proyecto
grabado automáticamente.
• Simulación de evaluación Incluye automáticamente áreas de clic con una leyenda de suspenso y cuadros de
entrada de texto para los campos de texto en el proyecto grabado automáticamente. No se incluyen las leyendas ni
los movimientos del ratón.
• Simulación de formación Incluye automáticamente áreas de clic con leyendas de sugerencia y suspenso y
cuadros de entrada de texto para los campos de texto en el proyecto grabado automáticamente. No se incluyen las
leyendas ni los movimientos del ratón.
• Personalizar Incluye objetos en el proyecto grabado automáticamente (p. ej., leyendas, movimientos del ratón,
cuadros de resaltado, áreas de clic y cuadros de entrada de texto).
46
También puede seguir estos pasos para seleccionar la lista de objetos que se añadirá automáticamente al proyecto:
a Haga clic en el botón Configuración.
Se muestra el cuadro de diálogo Preferencias.
b En Grabación, seleccione Modos y elija uno de los modos del menú. Configure los objetos que correspondan para
cada modo de grabación.
c Haga clic en Aplicar para guardar los cambios de configuración realizados en el modo de grabación seleccionado.
d Haga clic en Restaurar valores predeterminados para restablecer los valores predeterminados.
8 Optativo: Seleccione Grabar narración para añadir sonido durante la grabación del proyecto.
Elija una de las opciones siguientes, que aparecerán en el menú emergente según el medio que vaya a utilizar para la
grabación (un micrófono o un dispositivo de entrada de línea).
Micrófono Realice la grabación desde un micrófono conectado al equipo.
Entrada de línea Realiza la grabación desde un conector de entrada de línea.
Audio del sistema Realice la grabación desde un archivo que esté reproduciéndose en el equipo.
9 Haga clic en Avanzado.
10 Si está seleccionada la opción Habilitar grabación automática (anterior), haga clic en el menú emergente
Leyendas en, para definir el idioma en el que se crearán las leyendas y la información sobre herramientas.
11 Optativo: Marque la opción Información de repetición de grabación para guardar un archivo de script de la
grabación en formato XML y con la extensión .CPRR.
12 Optativo: Haga clic en Configuración para configurar diversas opciones de grabación y grabación de vídeo, o
para cambiar las teclas de grabación.
13 Optativo: Si es preciso, cambie el tamaño y la posición de la ventana. Para ello, pase el ratón sobre el marco rojo
hasta que el cursor adopte la forma de una flecha de cuatro puntas, y arrastre la ventana completa a otra posición.
Page 55

ADOBE CAPTIVATE 3
Guía del usuario
14 Cuando acabe de configurar las opciones, haga clic en Grabar.
Adobe Captivate empieza a grabar la acción de la pantalla.
15 Cuando termine de grabar, pulse la tecla Fin (o la tecla designada).
Aparecerá el cuadro de diálogo Guardar archivos de proyecto.
Nombre de proyecto Escriba un nombre para el proyecto que está creando.
Este nombre precederá a los valores Nombre de proyecto de demostración, Nombre de proyecto de evaluación,
Nombre de proyecto de formación o Nombre de proyecto personalizado. Por ejemplo, si el nombre de proyecto es
XXX, los nombres de archivo de los modos Demostración, Evaluación, Formación y Personalizado aparecerán
automáticamente de la siguiente manera: XXX_demostración, XXX_evaluación, XXX_formación o
XXX_personalizado.
Directorio del proyecto Escriba el nombre del directorio donde se guardará el proyecto o haga clic en el botón de
navegación para buscarlo.
Optativo: Nombre de proyecto de demostración Escriba un nombre exclusivo para el proyecto de demostración
que acaba de grabar. El campo estará activado si, anteriormente, indicó en el cuadro de diálogo Grabación que la
grabación se realizaría en el modo Demostración.
Optativo: Nombre de proyecto de evaluación Escriba un nombre exclusivo para el proyecto de evaluación que
acaba de grabar. El campo estará activado si, anteriormente, indicó en el cuadro de diálogo Grabación que la
grabación se realizaría en el modo Evaluación.
47
Optativo: Nombre de proyecto de formación Escriba un nombre exclusivo para el proyecto de formación que ha
grabado. El campo estará activado si, anteriormente, indicó en el cuadro de diálogo Grabación que la grabación se
realizaría en el modo Formación.
Optativo: Nombre de proyecto personalizado Escriba un nombre exclusivo para el proyecto personalizado que ha
grabado. El campo estará activado si, anteriormente, indicó en el cuadro de diálogo Grabación que la grabación se
realizaría en el modo Personalizado.
Proyecto que desea abrir Seleccione el modo de grabación en el que se creó el proyecto. El proyecto se abrirá
automáticamente una vez que Adobe Captivate haya guardado todos los archivos de proyecto.
Script de repetición de grabación Escriba un nombre exclusivo para el archivo de script en el campo Script de
repetición de grabación.
16 Haga clic en Aceptar.
Se cre arán y g uardar án los a rchivos de proye cto que corre spo nda n y el archi vo de scr ipt de repet ici ón d e la grabac ión .
Una vez creado el archivo de script con la información necesaria para repetir la grabación, el script puede aplicarse
a otros proyectos que incorporen los cambios realizados en el producto, para así volver a grabar las operaciones que
figuran en la lista con las capturas de pantalla más recientes, en lugar de tener que obtenerlas manualmente. Otra de
las ventaj as es que si un producto va a traducirse a varios idiomas , el contenido del archivo d e scri pt pu ede tr aduci rse
también, de forma que las capturas de pantalla de la aplicación localizada se obtengan automáticamente.
Para crear un proyecto de Adobe Captivate con el archivo de script de repetición de la grabación:
1
Abra la aplicación que desee volver a grabar.
2 Abra Adobe Captivate.
3 En la página de inicio, haga clic en Grabar o crear un proyecto nuevo.
Se abre el cuadro de diálogo Nuevas opciones de proyecto.
Page 56

ADOBE CAPTIVATE 3
Guía del usuario
4 En el panel izquierdo, haga clic en Simulación de software.
Se abre a la derecha la ventana Simulación de software.
5 En el panel derecho, seleccione Aplicación, Tamaño personalizado o Pantalla completa y haga clic en Aceptar.
Se abre la ventana Grabación.
6 En el menú Seleccione la ventana que desee grabar, seleccione la aplicación que quiera volver a grabar.
7 Haga clic en Avanzado.
8 Anule la selección de la opción Información de repetición de grabación.
9 Seleccione Script de repetición de grabación y especifique un nombre de archivo para el script (o busque el que
quiera utilizar).
Los modos de grabación y otros parámetros relacionados se definen en el archivo de script y pueden modificarse
según corresponda.
10 Haga clic en Grabar.
El archivo de script de repetición de la grabación empezará a grabar las acciones de la pantalla automáticamente.
11 La grabación se detendrá cuando el script llegue al final del archivo.
Aparecerá el cuadro de diálogo Guardar archivos de proyecto.
48
Nombre de proyecto Escriba un nombre para el proyecto que está creando.
Este nombre precederá a los valores Nombre de proyecto de demostración, Nombre de proyecto de evaluación,
Nombre de proyecto de formación o Nombre de proyecto personalizado. Por ejemplo, si el nombre de proyecto es
XXX, los nombres de archivo de los modos Demostración, Evaluación, Formación y Personalizado aparecerán
automáticamente de la siguiente manera: XXX_demostración, XXX_evaluación, XXX_formación o
XXX_personalizado.
Directorio del proyecto Escriba el nombre del directorio donde se guardará el proyecto o haga clic en el botón de
navegación para buscarlo.
Optativo: Nombre de proyecto de demostración Escriba un nombre exclusivo para el proyecto de demostración
que acaba de grabar. El campo estará activado si, anteriormente, indicó en el cuadro de diálogo Grabación que la
grabación se realizaría en el modo Demostración.
Optativo: Nombre de proyecto de evaluación Escriba un nombre exclusivo para el proyecto de evaluación que
acaba de grabar. El campo estará activado si, anteriormente, indicó en el cuadro de diálogo Grabación que la
grabación se realizaría en el modo Evaluación.
Optativo: Nombre de proyecto de formación Escriba un nombre exclusivo para el proyecto de formación que ha
grabado. El campo estará activado si, anteriormente, indicó en el cuadro de diálogo Grabación que la grabación se
realizaría en el modo Formación.
Optativo: En el campo Nombre de proyecto personalizado Escriba un nombre exclusivo para el proyecto
pers onalizado que ha grabado. El campo estará activado si, anterior mente, indicó en el cuadro de diálogo Grabación
que la grabación se realizaría en el modo Personalizado.
Proyecto que desea abrir Seleccione el modo de grabación en el que se creó el proyecto. El proyecto se abrirá
automáticamente una vez que Adobe Captivate haya guardado todos los archivos de proyecto.
12 Optativo: Escriba un nombre exclusivo para el archivo de script en el campo Script de repetición de grabación.
Se crearán y guardarán los archivos de proyectos regrabados que correspondan.
Page 57

ADOBE CAPTIVATE 3
Guía del usuario
Grabación de simulaciones de escenario
Puede usar las plantillas incorporadas de Adobe Captivate para crear proyectos que contengan contenido de
formación interactivo para un escenario en particular. Un proyecto de este tipo puede incluir contenido de
formación y preguntas. Asimismo, puede incorporar un módulo de evaluación en la función de simulación de
escenario para permitir evaluar el rendimiento de los estudiantes. Esta función de Adobe Captivate fomenta la
autoayuda en los estudiantes.
Creación de simulaciones de escenario mediante el Asistente de proyectos
Con el Asistente de proyectos puede crear un proyecto de simulación de escenario. Cree rápida y fácilmente una
presentación de formación eficaz, que tenga la misma imagen y comportamiento que MS PowerPoint. El proyecto
de simulación de escenario también le permite evaluar el rendimiento de sus alumnos.
El Asistente de proyectos le permite crear presentaciones con fondos de diapositivas con extensiones de archivo .pot
(plantillas de PowerPoint), .bmp, .jpg, .gif y .png. Estas plantillas de diapositivas listas para usar permiten especificar
las dimensiones del proyecto, el fondo y las opciones de diapositivas. Lo único que tiene que hacer es proporcionar
el contenido para las diapositivas y tener un proyecto abierto.
Para crear un proyecto nuevo mediante el asistente de proyectos:
Abra Adobe Captivate.
1
2 En la página de inicio, haga clic en Grabar o crear un proyecto nuevo.
Se abre el cuadro de diálogo Nuevas opciones de proyecto.
49
3 En el panel izquierdo, haga clic en Simulación de escenario.
Se abre a la derecha la ventana Simulación de escenario.
4 En la sección derecha, seleccione Asistente de proyectos y haga clic en Aceptar.
5 En la sección Propiedades del proyecto, escriba el nombre del proyecto.
6 Si desea especificar otras propiedades del proyecto, como autor, empresa y descripción, haga clic en Más.
7 En el Asistente de proyectos, en la sección Propiedades del proyecto, especifique el ancho y el alto de la ventana
del proyecto. Si prefiere seleccionar el tamaño en una lista de tamaños de ventana preconfigurados, haga clic en
Tamaños predefinidos y seleccione un valor en la lista.
8 Si desea usar un color de fondo en el proyecto, en la sección Imagen o color de fondo predeterminado, seleccione
Usar el color de fondo y elija el color que desee en el menú.
9 Si prefiere usar una imagen de fondo para el proyecto, seleccione Usar la imagen de fondo y elija una imagen.
Utilice la barra de desplazamiento para ver todas las imágenes posibles, o bien, para buscar un archivo de imagen
específico, haga clic en el botón de navegación.
10 Si desea añadir diapositivas al proyecto, en la sección Añadir diapositivas, seleccione los tipos de diapositivas que
desee agregar.
11 Cuando termine, haga clic en Aceptar.
Page 58

ADOBE CAPTIVATE 3
Guía del usuario
Adición de diapositivas mediante el asistente de proyectos
En la sección Añadir diapositivas, especifique los tipos de diapositivas que Adobe Captivate deberá agregar a la
nueva presentación. Deberá agregar uno o varios de los siguientes tipos de diapositivas al proyecto de formación
interactiva que está creando con el Asistente de proyectos.
• Introducción Crea la primera diapositiva del proyecto como una diapositiva de introducción. Esta diapositiva
incluye el título del proyecto de Adobe Captivate, que se muestra con texto animado, y una leyenda de texto
transparente de introducción.
• Descripción Crea una diapositiva de descripción del escenario. Esta diapositiva incluye información sobre las
preguntas que se han agregado al proyecto de Adobe Captivate. Esta opción está seleccionada de forma
predeterminada.
• Diapositivas de escenario Crea el número especificado de diapositivas como diapositivas de pregunta y,
además, se crea una diapositiva de revisión separada. Se crean tres diapositivas de escenario de manera
predeterminada. Las diapositivas de pregunta pueden incluir preguntas de opción múltiple, respuesta corta y
asociación. Esta opción está seleccionada de forma predeterminada.
• Conclusión Crea la última diapositiva del proyecto. Esta diapositiva puede incluir, por ejemplo, un mensaje
final, un resumen, una dirección de correo electrónico, un vínculo a una página Web o un número de teléfono.
50
Creación de simulaciones de escenario mediante una plantilla
Si selecciona la opción para crear una simulación de escenario usando una plantilla y hace clic en Aceptar, Adobe
Captivate abre el archivo Sample Template.cptl y muestra el cuadro de diálogo Grabar diapositivas adicionales.
También puede pulsar el botón Examinar para buscar un archivo .cptl que usted haya creado y utilizar ese archivo
como plantilla.
Las opciones del cuadro de diálogo le permiten seleccionar la opción para grabar nuevas diapositivas al final del
proyecto o bien, grabar una nueva dispositiva e insertarla después de otra diapositiva seleccionada en el proyecto.
Para utilizar una plantilla para crear una nueva simulación de escenario:
1 Abra Adobe Captivate.
2 En la página de inicio, haga clic en Grabar o crear un proyecto nuevo.
Se abre el cuadro de diálogo Nuevas opciones de proyecto.
3 En el panel izquierdo, haga clic en Simulación de escenario.
4 Seleccione la opción Crear una simulación nueva a partir de una plantilla. Haga clic en el botón Examinar para
buscar la plantilla que desea usar o bien, haga clic en Aceptar para usar la plantilla predeterminada (Sample
Template.cptl).
Aparece el cuadro de diálogo Grabar diapositivas adicionales.
5 Seleccione la opción Grabar diapositivas al final de este proyecto para agregar nuevas diapositivas después de la
última diapositiva del proyecto, o bien, seleccione la opción Grabar diapositivas e insertarlas después de la
seleccionada para insertar diapositivas después de una diapositiva seleccionada.
6 Haga clic en Aceptar.
Se abre la ventana Grabación.
7 En el menú emergente O bien, seleccione la ventana que desee grabar, seleccione una ventana abierta para grabar.
8 Optativo: Seleccione la opción Grabar narración para añadir sonido durante la grabación del proyecto.
Page 59

ADOBE CAPTIVATE 3
Guía del usuario
9 Si e stá sel ecc ion ada la opci ón Hab ili tar gra bac ión automát ica (anter ior ), haga cli c en el menú eme rge nte Le yen das
en, para definir el idioma en el que se crearán las leyendas y la información sobre herramientas.
10 Optativo: Haga clic en Configuración para configurar diversas opciones de grabación, incluida la capacidad de
grabar automáticamente el proyecto y generar automáticamente leyendas de texto.
11 Optativo: Si es preciso, cambie la posición de la ventana. Para ello, pase el ratón sobre el marco rojo hasta que el
cursor adopte la forma de una flecha de cuatro puntas, y arrastre la ventana completa a otra posición. Si seleccionó
una ventana, haga clic en Ajustar la ventana al interior del área de grabación roja para ajustar rápidamente el tamaño
de la ventana en la que realiza la grabación al tamaño del área de captura roja.
Puede situar el área de captura en cualquier parte de la pantalla. No obstante, no podrá cambiar el tamaño del área
de captura, puesto que tiene el mismo tamaño que la plantilla. Si, después de grabar diapositivas nuevas para crear
un proyecto con la plantilla, necesita cambiar el tamaño del proyecto final, puede hacerlo.
12 Cuando acabe de configurar las opciones, haga clic en Grabar.
Adobe Captivate empieza a grabar la acción de la pantalla.
Si está realizando una grabación automática del proyecto (es decir, si seleccionó Habilitar grabación automática),
Adobe Captivate obtendrá automáticamente una captura de pantalla cada vez que realice una acción, como
seleccionar un menú, hacer clic en un botón o escribir un texto.
Si está realizando una grabación manual del proyecto (es decir, si no seleccionó la opción Habilitar grabación
automática), pulse la tecla Impr Pant (u otra tecla de captura designada) para obtener capturas de pantalla.
51
Use los objetos contenidos en el área de grabación roja (por ejemplo, una aplicación, una página Web, etc.) como si
estuviera realizando una demostración ante otra persona. Si está encendido el sonido del equipo y tiene activada la
opción correspondiente, oirá el sonido del obturador de una cámara cada vez que se capture una pantalla.
Nota: Cuando grabe una acción de la pantalla, es conveniente ejecutarla a menor velocidad de lo normal. Por ejemplo,
si graba acciones del teclado, escriba el texto despacio.
13 Cuando termine de grabar, pulse la tecla Fin (u otra tecla designada).
Se generarán las diapositivas y el nuevo proyecto aparecerá en la vista Guión gráfico de Adobe Captivate. Si ha
grabado acciones de arrastrar y colocar y ha creado diapositivas de vídeo, se mostrarán en dicha vista con un icono
de cámara de cine en la esquina inferior derecha de la diapositiva.
Nota: Si, al crear un proyecto de simulación con una plantilla, selecciona una plantilla creada con una versión anterior
del programa, Adobe Captivate no mostrará la miniatura de la plantilla seleccionada (archivo *.cptl) en el cuadro de
diálogo Nuevas opciones de proyecto.
Grabación de otros tipos de proyecto
Adobe Captivate le permite crear proyectos en blanco y proyectos basados en imágenes. También puede importar
proyectos de Microsoft PowerPoint a Adobe Captivate y luego mejorarlos.
Creación de un proyecto en blanco
Puede crear un proyecto en blanco compuesto por un fotograma vacío del tamaño que especifique. Esta opción es
útil para crear un proyecto vacío y, posteriormente, importar imágenes o diapositivas desde otros proyectos.
Establezca un tamaño personalizado en los cuadros de texto Ancho y Alto o seleccione un tamaño de uso frecuente
en el menú emergente Tamaño predefinido.
Page 60

ADOBE CAPTIVATE 3
Guía del usuario
Para crear un proyecto en blanco:
Abra Adobe Captivate.
1
2 En la página de inicio, haga clic en Grabar o crear un proyecto nuevo.
Se abre el cuadro de diálogo Nuevas opciones de proyecto.
3 En el panel izquierdo, haga clic en Otro.
Se abre a la derecha la ventana Otros tipos de proyectos.
4 Seleccione Proyecto vacío y haga clic en Aceptar.
Aparece el cuadro de diálogo Proyecto vacío.
5 Adobe Captivate utiliza un área de captura predeterminada de 640 x 480 píxeles. Si desea cambiar el tamaño,
seleccione Definido por el usuario (personalizado) y especifique el nuevo tamaño en los cuadros de texto Ancho y
Alto, o bien seleccione valores nuevos con las flechas. También puede hacer clic en Tamaño predefinido y seleccionar
un tamaño de uso frecuente en el menú emergente.
Puede utilizar el botón Valores predefinidos personalizados para agregar sus propios valores. Una vez que los haya
creado, estos valores aparecerán en el menú Tamaño predefinido en todo el producto.
Nota: En general, los proyectos de tamaño superior a 800 x 600 píxeles podrían no transmitirse correctamente con las
conexiones de acceso telefónico.
52
6 Haga clic en Aceptar.
Se genera el proyecto y aparece en la vista Guión gráfico de Adobe Captivate.
Creación de un proyecto de imágenes en blanco
En Adobe Captivate es muy fácil crear un proyecto compuesto por imágenes. Esta opción es útil para crear un
proyecto de Adobe Captivate parecido a una presentación de diapositivas.
Para crear un proyecto de imágenes:
Abra Adobe Captivate.
1
2 En la página de inicio, haga clic en Grabar o crear un proyecto nuevo.
Se abre el cuadro de diálogo Nuevas opciones de proyecto.
3 En el panel izquierdo, haga clic en Otro.
Se abre a la derecha la ventana Otros tipos de proyectos.
4 Seleccione Proyecto de imagen y haga clic en Aceptar.
Aparece el cuadro de diálogo Proyecto de imagen.
5 Adobe Captivate utiliza un área de captura predeterminada de 640 x 480 píxeles. Si desea cambiar el tamaño,
seleccione Definido por el usuario (personalizado) y especifique el nuevo tamaño en los cuadros de texto Ancho y
Alto, o bien seleccione valores nuevos con las flechas. También puede hacer clic en Tamaño predefinido y seleccionar
un tamaño de uso frecuente en el menú emergente.
Nota: En general, los proyectos de un tamaño superior a 800 x 600 píxeles se transmiten con dificultad en las conexiones
de acceso telefónico.
6 Haga clic en Aceptar.
Se activa la vista Guión gráfico de Adobe Captivate y se abre el cuadro de diálogo Abrir.
Page 61

ADOBE CAPTIVATE 3
Guía del usuario
7 Desplácese a la primera imagen que desee incluir como diapositiva en el proyecto de Adobe Captivate.
Para crear diapositivas con varias imágenes elija varias imágenes en el cuadro de diálogo Examinar.
8 Seleccione la imagen y haga clic en Aceptar.
Nota: Si la imagen seleccionada tiene un tamaño mayor al especificado para el proyecto, se abre un cuadro de diálogo
que le permite recortar la imagen o ajustar su tamaño. Puede recortar partes de la imagen (por los lados) para ajustarla
al proyecto. Si cambia su tamaño, se conservará la imagen completa, pero a una escala inferior para adaptarla al
proyecto.
La imagen seleccionada se abre como diapositiva en la vista Editar.
9 Para añadir más imágenes, en el menú Insertar, seleccione Diapositiva de imagen.
Creación de nuevos proyectos de Adobe Captivate mediante la importación de diapositivas de PowerPoint
Con Adobe Captivate pueden importarse fácilmente diapositivas de presentaciones creadas con PowerPoint.
Para crear un proyecto de imágenes:
1 Abra Adobe Captivate.
2 En la página de inicio, haga clic en Grabar o crear un proyecto nuevo.
53
Se abre el cuadro de diálogo Nuevas opciones de proyecto.
3 En el panel izquierdo, haga clic en Otro.
Se abre a la derecha la ventana Otros tipos de proyectos.
4 Seleccione Importar desde Microsoft PowerPoint y haga clic en Aceptar.
Se muestra el cuadro de diálogo Abrir.
5 Seleccione las diapositivas de PowerPoint que desee importar en el proyecto actual y haga clic en Aceptar.
Se abrirá el cuadro de diálogo Convertir presentaciones de PowerPoint.
Nombre Escriba el nombre del proyecto.
Ancho y alto Especifique las dimensiones del proyecto (los datos indicados se usarán para mostrar el proyecto en
tiempo de ejecución). Para elegir los tamaños predefinidos, haga clic en el botón Tamaños predefinidos. Si desea
guardar la proporción al cambiar el tamaño, seleccione Mantener la proporción.
Incluir Marque las diapositivas que desee incluir en la presentación. De forma predeterminada, se seleccionan todas.
Seleccionar todo Seleccione todas las diapositivas de la presentación.
Borrar todo Elimina la selección de todas las diapositivas de la presentación. Esta opción es útil si sólo desea
seleccionar algunas diapositivas de la presentación. Haga clic en Anular la selección y seleccione sólo las diapositivas
que desee importar en la presentación.
Animación Importa las presentaciones de PowerPoint y los efectos animados que contienen.
Imagen de fondo Importa las presentaciones de PowerPoint sin las animaciones asociadas.
Al hacer clic con el ratón Seleccione esta opción si desea pasar a la siguiente diapositiva al hacer clic con el ratón
solamente.
Automáticamente Seleccione esta opción para pasar a la diapositiva siguiente cuando termine la anterior.
Page 62

ADOBE CAPTIVATE 3
Guía del usuario
6 Haga clic en Aceptar.
Nota: Las diapositivas que no estén guardadas en PowerPoint no se importarán al proyecto.
Creación de proyectos a partir de una plantilla
Adobe Captivate le permite utilizar plantillas para crear proyectos. Las plantillas son otros proyectos que se han
creado y guardado como plantilla con la extensión de archivo .cptl. Éstas pueden usarse varias veces y, por lo tanto,
permiten ahorrar tiempo y ayudan a mantener la uniformidad.
Cuando se abre una plantilla, aparece la ventana de grabación de Adobe Captivate, donde puede grabar diapositivas
nuev as y añadirlas al final de la plantil la o dentro de ésta. Cuando termi ne, puede guard ar el proye cto como proye cto
nuevo, plantilla nueva o las dos cosas.
Nota: Las plantillas son particularmente útiles para utilizar reiteradamente determinadas preferencias de los proyectos.
Sólo tiene que crear un proyecto en blanco, definir las preferencias, guardarlo como plantilla y crear un proyecto nuevo
basado en la plantilla, siguiendo los pasos explicados a continuación.
Para utilizar una plantilla para crear un proyecto:
1 Abra Adobe Captivate.
2 En la página de inicio, bajo Otros tipos de proyectos, seleccione Crear proyecto a partir de plantilla.
Se muestra el cuadro de diálogo Abrir, que presenta el contenido de la carpeta Templates de Adobe Captivate (Mis
documentos\Mis proyectos de Adobe Captivate\Templates en versiones de Windows anteriores a Windows Vista; y
\Documentos\Mis proyectos de Adobe Captivate\Templates en el caso de Windows Vista).
54
3 Seleccione la plantilla que desee usar y haga clic en Abrir. Si la plantilla que busca no figura en la lista, haga clic
en el botón de navegación para desplazarse a la plantilla (las plantillas de Adobe Captivate tienen la extensión de
archivo .cptl).
Aparece el cuadro de diálogo Opciones de plantillas.
4 Seleccione la opción para añadir las diapositivas nuevas al final del proyecto o después de una diapositiva
seleccionada, y haga clic en Aceptar.
Se abre la ventana Grabación.
5 Optativo: En el menú emergente O bien, seleccione la ventana que desee grabar, seleccione una ventana abierta
que desea grabar.
6 Optativo: Seleccione Grabar narración para añadir sonido durante la grabación del proyecto.
7 Optativo: Haga clic en Configuración para configurar diversas opciones de grabación, incluida la capacidad de
grabar automáticamente el proyecto y generar automáticamente leyendas de texto.
8 Optativo: Si es preciso, cambie la posición de la ventana. Para ello, pase el ratón sobre el marco rojo hasta que el
cursor adopte la forma de una flecha de cuatro puntas, y arrastre la ventana completa a otra posición. Si seleccionó
una ventana, haga clic en Ajustar la ventana al interior del área de grabación roja para ajustar rápidamente el tamaño
de la ventana en la que realiza la grabación al tamaño del área de captura roja.
Nota: Puede situar el área de captura en cualquier parte de la pantalla. No obstante, no podrá cambiar el tamaño del
área de captura, puesto que tiene el mismo tamaño que la plantilla. Si, después de grabar diapositivas nuevas para crear
un proyecto con la plantilla, necesita cambiar el tamaño del proyecto final, puede hacerlo.
9 Cuando acabe de configurar las opciones, haga clic en Grabar.
10 Adobe Captivate empieza a grabar la acción de la pantalla.
Page 63

ADOBE CAPTIVATE 3
Guía del usuario
Si está realizando una grabación automática del proyecto (es decir, si seleccionó Habilitar grabación automática),
Adobe Captivate obtendrá automáticamente una captura de pantalla cada vez que realice una acción, como
seleccionar un menú, hacer clic en un botón o escribir un texto.
Si está realizando una grabación manual del proyecto (es decir, si no seleccionó la opción Habilitar grabación
automática), pulse la tecla Impr Pant (u otra tecla de captura designada) para obtener capturas de pantalla.
Use los objetos contenidos en el área de grabación roja (por ejemplo, una aplicación, una página Web, etc.) como si
estuviera realizando una demostración ante otra persona. Si está encendido el sonido del equipo y tiene activada la
opción correspondiente, oirá el sonido del obturador de una cámara cada vez que se capture una pantalla.
Nota: Cuando grabe una acción de la pantalla, es conveniente ejecutarla a menor velocidad de lo normal. Por ejemplo,
si graba acciones del teclado, escriba el texto despacio.
11 Cuando termine de grabar, pulse la tecla Fin (u otra tecla designada).
Se generarán las diapositivas y el nuevo proyecto aparecerá en la vista Guión gráfico de Adobe Captivate. Si ha
grabado acciones de arrastrar y colocar y ha creado diapositivas de vídeo, se mostrarán en dicha vista con un icono
de cámara de cine en la esquina inferior derecha de la diapositiva.
Grabación de diapositivas adicionales en proyecto existentes
Es posible que, después de haber creado un proyecto de Adobe Captivate, al empezar a trabajar con diapositivas, se
dé cuenta de que necesita más diapositivas. En estos casos, seguramente no deseará volver a grabar el proyecto
completo, sino únicamente algunas acciones. En Adobe Captivate puede grabar nuevas diapositivas e insertarlas en
un proyecto existente.
55
Para grabar diapositivas nuevas:
Abra el proyecto de Adobe Captivate en el que desee grabar e insertar diapositivas nuevas en la vista Editar.
1
2 Seleccione > Archivo > Grabar/crear > Diapositivas adicionales.
3 Elija dónde desea incluir las nuevas diapositivas. Puede añadir las diapositivas nuevas al final del proyecto o bien
seleccionar diapositivas en la lista y añadirlas después de una diapositiva seleccionada.
4 Cuando termine, haga clic en Aceptar.
Se abre la ventana de grabación.
Seleccione las opciones necesarias. Por ejemplo, si desea grabar una aplicación que está abierta, haga clic en el menú
emergente situado junto a O bien, seleccione la ventana que desee grabar y elija la aplicación. También puede hacer
clic en Configuración para seleccionar diversas opciones de grabación.
Nota: Puede situar el área de captura en cualquier parte de la pantalla. No obstante, no podrá cambiar el tamaño del
área de captura, puesto que tiene el mismo tamaño que el proyecto al que añade las diapositivas.
5 Cuando termine de seleccionar las opciones, haga clic en Grabar.
6 Grabe las diapositivas nuevas.
7 Cuando termine de grabar, pulse la tecla Fin (o cualquier otra combinación de teclas que haya designado) del
teclado para finalizar.
Las diapositivas recién grabadas se insertan en la posición especificada del proyecto.
Nota: También puede importar diapositivas de otros proyectos de Adobe Captivate o de archivos de PowerPoint.
Page 64

ADOBE CAPTIVATE 3
Guía del usuario
Vinculación de proyectos de Adobe Captivate
Los proyectos de Adobe Captivate pueden vincularse entre sí o a otros archivos cuando se utilizan las funciones
siguientes:
• Objetos interactivos: Cuadro de entrada de texto, Área de clic y Botón.
• Editor de máscaras
• Diapositivas de pregunta
• Navegación de diapositivas
• Acciones de proyectos
Sólo pueden vincularse proyectos o archivos que estén en la misma carpeta.
Para vincular proyectos de Adobe Captivate entre sí o a otros archivos mediante la inserción de objetos
interactivos:
1 Abra un proyecto de Adobe Captivate en la vista Editar.
2 Inserte un objeto interactivo en la diapositiva desde el menú Insertar.
3 Haga clic con el botón derecho en el objeto interactivo y, en el menú, seleccione Propiedades.
Se abrirá el cuadro de diálogo correspondiente al objeto interactivo.
56
4 En el menú emergente Si aprueba, seleccione una de las opciones siguientes:
• Abrir URL o archivo
• Abrir otro proyecto
5 Haga clic en el botón de navegación (...) para establecer el vínculo con otro archivo o proyecto.
6 Borre la ruta del sistema (si aparece), de forma que en el campo URL/Proyecto se muestre sólo el nombre de
archivo.
Para vincular proyectos de Adobe Captivate entre sí o a otros archivos con el editor de máscaras:
Abra un proyecto de Adobe Captivate en la vista Editar.
1
2 Seleccione Proyecto > Máscara.
Se abre el cuadro de diálogo Editor de máscaras.
3 Seleccione la ficha Menú.
4 Haga clic en Añadir.
Se muestra el cuadro de diálogo Añadir/editar elemento de menú.
5 En el menú emergente Al hacer clic, seleccione una de las opciones siguientes:
• Abrir URL o archivo
• Abrir otro proyecto
6 Haga clic en el botón de navegación (...) para establecer el vínculo con otro archivo o proyecto.
7 Borre la ruta del sistema (si aparece), de forma que en el campo URL/Proyecto se muestre sólo el nombre de
archivo.
Page 65

ADOBE CAPTIVATE 3
Guía del usuario
Para vincular proyectos de Adobe Captivate entre sí o a otros archivos mediante diapositivas de preguntas:
Abra un proyecto de Adobe Captivate en la vista Editar.
1
2 Seleccione Prueba > Diapositiva de pregunta.
Se muestra el cuadro de diálogo Tipos de pregunta.
3 Haga clic en Pregunta calificada.
Se abrirá el cuadro de diálogo de la diapositiva de pregunta correspondiente.
4 Seleccione una de las opciones siguientes del menú emergente Acción:
• Abrir URL o archivo
• Abrir otro proyecto
5 Haga clic en el botón de navegación (...) para establecer el vínculo con otro archivo o proyecto.
6 Borre la ruta del sistema (si aparece), de forma que en el campo URL/Proyecto se muestre sólo el nombre de
archivo.
Utilización de plantillas de proyecto
57
Después de crear un proyecto en Adobe Captivate, puede guardarlo como plantilla de proyecto. Esto le ahorrará
tiempo y le ayudará a mantener un estilo uniforme. Las plantillas pueden utilizarse tantas veces como se desee y
garantizan que todos los proyectos tengan el mismo esquema de trabajo.
Por ejemplo, si ha dedicado mucho tiempo a la creación de un proyecto para dejarlo totalmente a su gusto, con
controles de reproducción personalizados, una diapositiva de presentación con el logotipo de la organización, una
diapositiva final donde se muestra su sitio Web y el tamaño preciso para mostrar el proyecto en la aplicación, puede
guardarlo como plantilla y utilizarlo como base para todos los proyec tos que cree en el futuro. De esta manera creará
los proyectos con más rapidez y todos tendrán el mismo aspecto.
Nota: Las plantillas son particularmente útiles para utilizar reiteradamente determinadas preferencias de los proyectos.
Sólo tiene que crear un proyecto en blanco, definir las preferencias, guardarlo como plantilla, siguiendo los pasos
explicados en la próxima sesión, y después crear un proyecto nuevo basado en la plantilla.
Creación de plantillas de proyecto
Guardar un proyecto como plantilla es muy fácil.
Para guardar un proyecto de la versión actual como plantilla de proyecto:
Abra Adobe Captivate.
1
2 Cree un proyecto.
3 Haga las modificaciones del proyecto que sean precisas (por ejemplo, añada leyendas, cambie el control de
reproducción o añada sonido).
4 En el menú Archivo, elija Guardar como.
Se muestra el cuadro de diálogo Guardar como.
5 En el cuadro Guardar como, seleccione Plantillas de Adobe Captivate (*.cptl).
6 Dé un nombre de archivo a la plantilla en el campo Nombre de archivo.
Page 66

ADOBE CAPTIVATE 3
Guía del usuario
7 Haga clic en Guardar.
Se guardará el proyecto como plantilla, con la extensión de archivo .cptl. Adobe Captivate guarda las plantillas en
una carpeta llamada Templates. Esta carpeta se encuentra en C:\Mis documentos\Mis proyectos de Adobe
Captivate\Templates.
Para guardar un proyecto de una versión anterior como plantilla de proyecto:
1 Abra la versión más reciente de Adobe Captivate.
2 Seleccione Archivo > Abrir y abra un proyecto creado con una versión anterior de Adobe Captivate que quiera
guardar como plantilla.
Se le preguntará si desea sobrescribir el archivo o guardarlo como archivo un nuevo.
3 Haga clic en Guardar como y guarde el proyecto con otro nombre.
El proyecto se abrirá en Adobe Captivate.
4 Seleccione Archivo > Guardar como.
Se muestra el cuadro de diálogo Guardar como.
5 En Nombre de archivo, dé un nombre de archivo a la plantilla.
6 En los tipos de archivo de Guardar como, seleccione Plantillas de Adobe Captivate (*.CPTL).
7 Haga clic en Guardar.
58
Utilización de la grabación de vídeo
Adobe Captivate dispone de una útil función llamada “grabación de vídeo”. Durante la grabación automática de un
proyecto nuevo o de diapositivas adicionales para un proyecto ya existente, puede usar esta función para capturar
automáticamente fotogramas a mayor velocidad, sobre todo durante la grabación de acciones de arrastrar y colocar.
Al aumentar la velocidad de captura, las acciones de arrastrar y colocar se muestran con mucha mayor fluidez en el
archivo SWF final de Adobe Captivate. Esto ofrece a los usuarios una experiencia más realista.
Si está activada la función de vídeo, cuando se hace clic en un objeto durante la grabación automática de proyectos
nuevos o diapositivas, Adobe Captivate empieza a capturar fotogramas a una velocidad mayor. El inicio de la
grabación de vídeo se notifica mediante el icono de Adobe Captivate en la bandeja del sistema (esquina inferior
derecha de la pantalla). Durante la grabación normal, el icono aparece como un icono normal. Cuando la grabación
de vídeo se inicia automáticamente, el icono aparece con bordes rojos y parpadea. Para detener la grabación de vídeo,
deje de arrastrar o bien, pulse un tecla designada (las teclas predeterminadas son F10 para detener la grabación de
vídeo o Fin para detener completamente la grabación).
Cuando termine de grabar, Adobe Captivate generará las diapositivas del proyecto y las mostrará en la vista Guión
grafico de Adobe Captivate. Las diapositivas de vídeo que contengan acciones de arrastrar y colocar grabadas se
mostrarán en dicha vista con un icono de cámara cinematográfica en su esquina inferior derecha. Las diapositivas
de vídeo se graban e incluyen en los proyectos como diapositivas de animación.
Para que los resultados de la captura sean óptimos, sobre todo en la grabación de vídeo, realice las acciones con lentitud
(arrastrar, hacer clic, escribir).
De forma predeterminada, la función de grabación de vídeo está activada, pero puede desactivarla cuando le parezca
conveniente.
Page 67

ADOBE CAPTIVATE 3
Guía del usuario
Las preferencias de la grabación de vídeo pueden configurarse con el archivo FMRConsts.ini, que se encuentra en la
carpeta de instalación de Adobe Captivate. Los cambios realizados se aplicarán a las grabaciones del modo de
grabación de vídeo. Los cambios repercutirán en el tamaño del archivo SWF publicado y en la carga de trabajo del
procesador.
Para cambiar las preferencias de Grabación de vídeo con el archivo FMRConsts.ini:
1 Abra el archivo FMRConsts.ini en el Bloc de notas. El archivo se encuentra en el directorio de instalación de
Adobe Captivate (\\Archivos de programa\Adobe Captivate <número de versión>.
2 Configure los siguientes parámetros como desee:
Capture rate Indica el número de capturas de pantallas obtenidas por segundo. Si se aumenta el valor, aumentará
también el tamaño del archivo SWF publicado. Indique un valor entre 3 y 15 (el predeterminado es 15).
Key frame interval Si aumenta el valor, disminuirá el tamaño del archivo publicado, pero se usará más memoria al
reproducir el archivo SWF. Indique un valor entre 10 y 50 (el predeterminado es 10).
Key frame SWF size Si aumenta el valor, disminuirá el tamaño del archivo publicado, pero se usará más memoria al
reproducir el archivo SWF. Indique un valor entre 0 y 3 (el predeterminado es 1).
Split SWF after SWF size 16 bit Si aumenta este valor, se crearán menos diapositivas al realizar grabaciones en el
modo de color de vídeo de 16 bits. Aunque los distintos archivos SWF de animación de la grabación de vídeo son
bastante grandes, el tamaño de salida total no varía. Indique un valor entre 5 y 30 (el predeterminado es 20).
59
Split SWF after capture data size 16 bit Si aumenta este valor, se crearán menos diapositivas al realizar grabaciones
en el modo de color de vídeo de 16 bits. Aunque los distintos archivos SWF de animación de la grabación de vídeo
son bastante grandes, el tamaño de salida total no varía. Indique un valor entre 100 y 2000 (el predeterminado es
300).
Nota: La combinación de valores de Split SWF after SWF size 16 bit y Split SWF after capture data size 16 bit define
cuándo se crea una diapositiva nueva. Al aumentar los valores, se tarda más en crear nuevos archivos de proyecto.
Split SWF after SWF size 32 bit Si se aumenta este valor, se crearán menos diapositivas al realizar grabaciones en el
modo de color de vídeo de 32 bits. Aunque los distintos archivos SWF de animación de la grabación de vídeo son
bastante grandes, el tamaño de salida total no varía. Indique un valor entre 5 y 30 (el predeterminado es 6).
Split SWF after capture data size 32 bit Si se aumenta este valor, se crearán menos diapositivas al realizar
grabaciones en el modo de color de vídeo de 32 bits. Aunque los distintos archivos SWF de animación de la
grabación de vídeo son bastante grandes, el tamaño de salida total no varía. Indique un valor entre 100 y 2000 (el
predeterminado es 100).
Nota: La combinación de valores de Split SWF after SWF size 32 bit y Split SWF after capture data size 32 bit define
cuándo se crea una diapositiva nueva. Al aumentar los valores, se tarda más en crear nuevos archivos de proyecto.
Show hint at memory consumption percentage Cuando se alcanza el porcentaje de memoria especificado, se
muestra un mensaje al usuario para que no pierda los datos sin guardar. Indique un valor entre 65 y 90 (el
predeterminado es 87).
Stop at memory consumption percentage Cuando se alcanza el porcentaje de consumo de memoria especificado,
dejan de obtener capturas de pantalla. Indique un valor entre 65 y 98 (el predeterminado es 95).
Show hint at memory available MBs Cuando se alcanza el índice de memoria disponible especificado, se muestra un
mensaje al usuario para que no pierda los datos sin guardar. Indique un valor entre 80 y 500 (el predeterminado es
80).
Stop at memory available MBs Cuando se alcanza el índice de memoria disponible especificado, dejan de obtener
capturas de pantalla. Indique un valor entre 40 y 200 (el predeterminado es 40).
Page 68

ADOBE CAPTIVATE 3
Guía del usuario
Para desactivar la grabación de vídeo para las acciones de arrastrar y colocar:
Abra un proyecto de Adobe Captivate.
1
2 Seleccione Editar > preferencias.
3 En el panel Categoría del cuadro de diálogo Preferencias, expanda la opción Grabación y seleccione Grabación de
vídeo.
4 Quite la marca de la casilla Utilizar automáticamente capturas de vídeo para las acciones de arrastrar y colocar y
de la casilla Utilizar automáticamente captura de vídeo para las acciones de la rueda del ratón.
5 Haga clic en Aceptar.
Diapositivas de vídeo
Adobe Captivate le permite grabar películas con vídeo (que también se llaman “grabaciones de arrastrar y colocar”)
en formato SWF, que muestran los movimientos con todo detalle, como operaciones con funciones de
dibujo/pintura y operaciones de arrastrar y colocar. La opción Grabación de vídeo es una herramienta avanzada y
flexible que se puede utilizar de muchas formas. Puede incluir en un proyecto tantas diapositivas de vídeo como
necesite para hacer la demostración de un concepto a los usuarios.
Durante una grabación realizada con la opción Grabación de vídeo, Adobe Captivate puede empezar a capturar
diapositivas a mayor velocidad automáticamente para que el movimiento capturado sea más realista. También puede
controlar el proceso grabando diapositivas de vídeo manualmente. Las diapositivas de vídeo se graban e incluyen en
los proyectos como diapositivas de animación.
60
Nota: Es importante configurar la velocidad de fotogramas correcta antes de empezar a crear las diapositivas de vídeo.
La config uració n pred ete rmina da e s de 30 f otogramas Fla sh p or s egundo, a prop iad a para la m ayoría de l os c aso s. P ued e
que necesite cambiar la velocidad si incrusta un archivo SWF de Adobe Captivate en otro archivo SWF grabado a una
velocidad de fotogramas distinta de 30. Para cambiar la velocidad de fotogramas, use el cuadro de diálogo Preferencias
del proyecto.
Adobe Captivate puede capturar el vídeo automáticamente o bien el usuario puede hacerlo manualmente. A
continuación se explica un escenario de grabación manual y automática de vídeo, para dar una idea del
funcionamiento del proceso.
Grabación automática de vídeo
Un autor de Adobe Captivate necesita crear un proyecto sobre una aplicación de software de dibujo. La opción de
grabación automática de vídeo está activada. El autor empieza a grabar el proyecto de Adobe Captivate y después
desea mostrar cómo puede utilizarse la aplicación para dibujar. Adobe Captivate identifica que el autor empieza a
dibujar con la aplicación, y comienza a grabar automáticamente en formato SWF. Cuando finaliza el proceso de
dibujo, Adobe Captivate activa otra vez la captura estándar. Después el autor puede seguir obteniendo capturas de
pantalla normales hasta que acabe y pulse la tecla Fin (u otra tecla que haya definido para detener la grabación). Las
capturas de pantalla obtenidas al principio y al final del proceso de grabación se graban como diapositivas normales
y la diapositiva de vídeo grabada en formato SWF se guarda como diapositiva de animación.
Grabación de vídeo manual
Un autor de Adobe Captivate necesita crear un proyecto sobre una aplicación de software de dibujo. La opción de
grabación automática de vídeo esta desactivada. El autor empieza a grabar el proyecto de Adobe Captivate con el
método de captura de pantallas estándar, pero después desea mostrar cómo puede utilizarse la aplicación para
dibujar. En este momento del proceso de grabación, el autor pulsa la tecla de método abreviado de grabación de
vídeo (F9, aunque puede personalizarse) y Adobe Captivate comienza a grabar en formato SWF. El autor empieza a
Page 69

ADOBE CAPTIVATE 3
Guía del usuario
dibujar con la aplicación, Adobe Captivate captura la acción y, cuando acaba el proceso de dibujo, el autor pulsa la
tecla de fin de grabación de vídeo (F10, aunque puede personalizarse). Después el autor puede seguir obteniendo
capturas de pantalla normales hasta que acabe y pulse la tecla Fin para detener la grabación (u otra tecla que haya
definido). Las capturas de pantalla obtenidas al principio y al final del proceso de grabación se graban como
diapositivas normales y la diapositiva de vídeo grabada en formato SWF se guarda como diapositiva de animación.
Comparación de diapositivas de vídeo y diapositivas de película estándar
Adobe Captivate permite obtener capturas de pantalla en formato estándar y utilizar grabaciones de vídeo (que
también se llaman “grabaciones de arrastrar y colocar”). La opción Grabación de vídeo obtiene capturas de pantalla
a una velocidad de fotogramas más alta, que resulta en una película más fluida y realista. Dado que la opción de vídeo
crea una película de calidad más alta, deberá decidir cuándo le conviene utilizar el método de grabación estándar o
el método de grabación de vídeo.
Nota: Es importante configurar la velocidad de fotogramas correcta antes de empezar a crear las diapositivas de vídeo.
La config uració n pred ete rmina da e s de 30 f otogramas Fla sh p or s egundo, a prop iad a para la m ayoría de l os c aso s. P ued e
que necesite cambiar la velocidad si incrusta un archivo SWF de Adobe Captivate en otro archivo SWF grabado a una
velocidad de fotogramas distinta de 30. Para cambiar la velocidad de fotogramas, use el cuadro de diálogo Preferencias
del proyecto.
Para discernir correctamente las dos opciones, es conveniente pensar en la grabación de vídeo como una mejora, no
como una sustitución, de las películas estándar. Una película de vídeo se incorpora dentro de una diapositiva del
proyecto y se reproduce como una “mini-película” dentro del proyecto general. Las películas de vídeo son más
apropiadas para mostrar una acción que implica un movimiento de precisión, como el uso de un programa de
dibujo/pintura, operaciones detalladas de arrastrar y colocar o un programa 3-D.
61
Creación de diapositivas de vídeo
Las diapositivas de películas de vídeo (que también se llaman “grabaciones de arrastrar y colocar”) se crean dentro
de un proyecto estándar. Una diapositiva de película de vídeo es apropiada para mostrar a los usuarios una acción
en la que se produce un movimiento detallado, como dibujar, operaciones de arrastrar y colocar o 3-D.
En un proyecto de Adobe Captivate pueden grabarse o añadirse tantas diapositivas de vídeo como sean precisas.
Para grabar una diapositiva de vídeo durante la grabación de un proyecto nuevo:
En la página de inicio de Adobe Captivate, haga clic en Grabar o crear un proyecto nuevo.
1
Se abre el cuadro de diálogo Nuevas opciones de proyecto.
2 Sele cci one Simula ció n de sof twa re y, a c ontin uac ión, el tip o de proy ect o qu e de see gra bar, por eje mplo, Apli cac ión
o Tamaño personalizado.
3 Haga clic en Aceptar.
Se abre la ventana de grabación.
4 Optativo: Haga clic en Configuración.
a En Grabación, haga clic en Configuración. En Tipo de grabación, seleccione Grabación automática.
b Seleccione Grabación de vídeo y, a continuación, elija Utilizar automáticamente capturas de vídeo para las
acciones de arrastrar y colocar y de la rueda del ratón, para que Adobe Captivate empiece automáticamente a
grabar vídeo siempre que se inicie una acción de arrastrar y colocar o de desplazamiento con la rueda del ratón
(la grabación automática y la grabación de vídeo automática son opciones estrictamente optativas; si se prefiere,
los dos procesos pueden realizarse manualmente). Cuando acabe de configurar opciones, haga clic en Aceptar.
Page 70

ADOBE CAPTIVATE 3
Guía del usuario
5 Optativo: Seleccione Grabar narración para añadir sonido durante la grabación del proyecto.
6 Si e stá sel ecc ion ada la opci ón Hab ili tar gra bac ión automát ica (anter ior ), haga cli c en el menú eme rge nte Le yen das
en, para definir el idioma en el que se crearán las leyendas y la información sobre herramientas.
7 Optativo: Si es preciso, cambie el tamaño y la posición de la ventana. Puede cambiar el tamaño de la ventana,
seleccionando uno de los controles de tamaño del marco rojo y arrastrándolo para aumentar o disminuir el tamaño.
Para cambiar la ubicación de la ventana, pase el ratón sobre el marco rojo hasta que el cursor adopte la forma de una
flecha de cuatro puntas, mantenga pulsado el botón del ratón y arrastre la ventana completa a otra posición.
8 Cuando acabe de configurar opciones, haga clic en Grabar. Adobe Captivate empieza a grabar la acción de la
pantalla.
• Si está realizando una grabación manual del proyecto (es decir, si no seleccionó la opción Habilitar grabación
automática), haga clic en el botón Impr Pant (u ot ra tecla de captura designada) para obtener capturas de pantalla.
• Si está realizando una grabación automática del proyecto (es decir, si seleccionó la opción Habilitar grabación
automática), Adobe Captivate obtendrá automáticamente una captura de pantalla cada vez que realice una acción
como seleccionar un menú, hacer clic en un botón o escribir texto.
Nota: Cuando grabe una acción de la pantalla, es conveniente ejecutarla a menor velocidad de lo normal. Por ejemplo,
si graba acciones del teclado, escriba el texto más despacio de lo normal.
9 Puede realizar una grabación de vídeo de dos maneras:
• Durante una grabación de vídeo manual (es decir, si no seleccionó la opción Utilizar automáticamente capturas
de vídeo para las acciones de arrastrar y colocar), haga clic en la tecla de inicio de grabación de vídeo, F9 (u otra
tecla de captura de vídeo designada) cuando desee iniciar la grabación de vídeo. Adobe Captivate empieza a
capturar en el modo de grabación de vídeo. Realice las acciones que desee grabar en el modo de vídeo y, cuando
termine, para finalizar la grabación, pulse F10 (u otra tecla designada para finalizar la captura de vídeo). Adobe
Captivate activará el modo de captura estándar, para permitirle seguir grabando.
• Durante una grabación de vídeo automática (es decir, si seleccionó la opción Utilizar automáticamente capturas
de vídeo para las acciones de arrastrar y colocar), la grabación de vídeo se iniciará, por ejemplo, al hacer clic en
un objeto y arrastrarlo o empezar a dibujar en un programa de gráficos. La grabación de vídeo se detiene
automáticamente al soltar el objeto o al terminar de dibujar. Si seleccionó Utilizar automáticamente capturas de
vídeo para las acciones de la rueda del ratón, la grabación de vídeo se iniciará al comenzar a utilizar la rueda del
ratón. Cuando se detiene la grabación de vídeo, Adobe Captivate regresa al modo de captura estándar para
permitirle seguir grabando diapositivas, si lo necesita.
Nota: En el modo de grabación de vídeo, el icono de Adobe Captivate aparece con un borde rojo en la bandeja del
sistema, en la esquina inferior derecha de la pantalla. Cuando acaba la grabación de vídeo, se muestra otra vez el icono
normal de Adobe Captivate.
62
10 Cuando termine de grabar, pulse la tecla Fin (u otra tecla designada).
Nota: Se genera el nuevo proyecto, incluida la parte de vídeo, y se muestra en la vista Guión gráfico. Si ha grabado
acciones de arrastrar y colocar y ha creado diapositivas de vídeo, se mostrarán en dicha vista con un icono de cámara
de cine en la esquina inferior derecha de la diapositiva. Las diapositivas de vídeo se graban e incluyen en los proyectos
como diapositivas de animación.
Para añadir una diapositiva de vídeo a un proyecto existente:
1 Abra el proyecto de Adobe Captivate al que desee añadir una diapositiva de vídeo.
2 Seleccione Archivo > Grabar/crear > Diapositivas adicionales.
Page 71

ADOBE CAPTIVATE 3
Guía del usuario
3 Decida dónde desea añadir la nueva diapositiva. Puede añadir la diapositiva nueva al final del proyecto o
seleccionar una diapositiva en la lista y añadir la diapositiva nueva después de la seleccionada.
4 Haga clic en Aceptar.
Se abre la ventana de grabación.
5 Optativo: Haga clic en Configuración.
a En Grabación, haga clic en Configuración. En Tipo de grabación, seleccione Grabación automática.
b Seleccione Grabación de vídeo y, a continuación, elija Utilizar automáticamente capturas de vídeo para las
acciones de arrastrar y colocar y de la rueda del ratón, para que Adobe Captivate empiece automáticamente a
grabar vídeo siempre que se inicie una acción de arrastrar y colocar o de desplazamiento con la rueda del ratón
(la grabación automática y la grabación de vídeo automática son opciones estrictamente optativas; si se prefiere,
los dos procesos pueden realizarse manualmente). Cuando acabe de configurar opciones, haga clic en Aceptar.
Nota: Puede situar el área de captura en cualquier parte de la pantalla. No obstante, no podrá cambiar el tamaño del
área de captura, puesto que tiene el mismo que el proyecto al que añade la diapositiva.
6 Configure las otras opciones de grabación que necesite. Por ejemplo, si desea grabar una aplicación que está
abierta, haga clic en el menú emergente situado junto a O bien, seleccione la ventana que desee grabar y elija la
aplicación. O bien, elija Grabar narración para grabar una pista de sonido mientras captura la diapositiva de vídeo.
Cuando acabe de seleccionar las opciones, haga clic en Grabar.
7 Puede realizar una grabación de vídeo de dos maneras:
• Durante una grabación de vídeo manual (es decir, si no seleccionó la opción Utilizar automáticamente capturas
de vídeo para las acciones de arrastrar y colocar), haga clic en la tecla de inicio de grabación de vídeo, F9 (u otra
tecla de captura de vídeo designada) cuando desee iniciar la grabación de vídeo. Adobe Captivate empieza a
capturar en el modo de grabación de vídeo. Realice las acciones que desee grabar en el modo de vídeo y, cuando
termine, para finalizar la grabación, pulse F10 (u otra tecla designada para finalizar la captura de vídeo). Adobe
Captivate activará el modo de captura estándar para permitirle seguir grabando diapositivas, si lo necesita.
• Durante una grabación de vídeo automática (es decir, si seleccionó la opción Utilizar automáticamente capturas
de vídeo para las acciones de arrastrar y colocar), la grabación de vídeo se iniciará, por ejemplo, al hacer clic en
un objeto y arrastrarlo o empezar a dibujar en un programa de gráficos. La grabación de vídeo se detiene
automáticamente al soltar el objeto o al terminar de dibujar. Si seleccionó Utilizar automáticamente capturas de
vídeo para las acciones de la rueda del ratón, la grabación de vídeo se iniciará al comenzar a utilizar la rueda del
ratón. Cuando se detiene la grabación de vídeo, Adobe Captivate regresa al modo de captura estándar para
permitirle seguir grabando diapositivas, si lo necesita.
63
Nota: En el modo de grabación de vídeo, el icono de Adobe Captivate aparece con un borde rojo en la bandeja del
sistema, en la esquina inferior derecha de la pantalla. Cuando acabe la grabación de vídeo, se mostrará otra vez el icono
normal de Adobe Captivate.
8 Cuando termine, para finalizar la grabación completamente, pulse Fin (u otra tecla designada).
La nueva diapositiva se sitúa dentro del proyecto, en la ubicación especificada. La diapositiva de vídeo se muestra en
la vista Guión gráfico, con un icono de cámara de cine en su esquina inferior derecha. Las diapositivas de vídeo se
graban e incluyen en los proyectos como diapositivas de animación.
Page 72

ADOBE CAPTIVATE 3
Guía del usuario
Creación de proyectos accesibles
Puede crear proyectos de Adobe Captivate que cumplan los requisitos del artículo 508 de la ley de rehabilitación de
los Estados Unidos para usuarios con discapacidad visual o auditiva, problemas de movilidad o discapacidad de otro
tipo.
Normas mundiales de accesibilidad
En muchos países, incluidos los Estados Unidos, Australia, Canadá, Japón y los países de la Unión Europea, se han
adoptado normas de accesibilidad basadas en las pautas elaboradas por el Consorcio World Wide Web (W3C). El
W3C publica las Pautas de Accesibilidad al Contenido en la Web, un documento que asigna prioridades a las
acciones que deben realizar los diseñadores para que el contenido de las páginas Web sea accesible. Para obtener
información acerca de la Iniciativa de Accesibilidad a la Web, visite la página Web de W3C, en www.w3.org/WAI.
En los Estados Unidos, la ley vigente en materia de accesibilidad se conoce como el artículo 508, que es una
enmienda de la ley de rehabilitación de los Estados Unidos. El artículo 508 prohíbe a las agencias federales comprar,
desarrollar, mantener o utilizar tecnología electrónica que no sea accesible para las personas discapacitadas. Además
de exigir el cumplimiento de las normas, el artículo 508 permite a los empleados de la administración y al público
denunciar a los organismos que lo incumplan ante los tribunales federales.
Si desea más información acerca del artículo 508, visite los siguientes sitios Web:
64
• La página Web patrocinada por el gobierno de los Estados Unidos en www.section508.gov.
• El Centro de recursos de accesibilidad de Adobe en www.adobe.com/go/accessibility_es.
Explicación de la tecnología de lectores de pantalla
Lo s lectores de panta lla son programas d e softwar e que, cuando se n aveg a por un sitio Web, lee n su contenido e n voz
alta. Los usuarios con discapacidad visual suelen utilizar esta tecnología. Los usuarios discapacitados que utilicen
proyectos de Adobe Captivate necesitan tener instalado Flash Player 6 o posterior, e Internet Explorer en Windows
2000 o posterior.
Un ejemplo de lector de pantalla es el programa JAWS de Freedom Scientific. La página de JAWS se encuentra en el
sitio Web de Freedom Scientific, en www.hj.com/fs_products/software_jaws.asp. Otro lector de pantalla de uso
frecuente es Window-Eyes, de GW Micro. Para obtener la información más reciente de Window-Eyes, visite el sitio
Web d e G W Mi cro, en www.gwmicro.com. Para los usuarios de Windows, Microsoft ofrece un producto que puede
descargarse gratuitamente de Internet, llamado Microsoft Reader, que contiene un componente de conversión de
texto a voz. Para obtener más información, visite el sitio Web de Microsoft, en www.microsoft.com.
Dado que cada lector de pantalla utiliza su propio método para convertir la información en voz sintetizada, la forma
de presentar el contenido a los usuarios puede variar en función del lector. Si decide diseñar proyectos accesibles,
recuerde que no tendrá ningún control sobre el comportamiento del lector de pantalla. Únicamente puede controlar
el contenido, no los lectores de pantalla. No puede forzar al lector de pantalla a que lea un texto determinado en el
momento más conveniente ni controlar la forma en que lo hace. Por consiguiente, es muy importante que pruebe los
proyectos con varios lectores de pantalla, para asegurarse de que respondan como espera.
Adobe Captivate y la accesibilidad
Puede crear una salida compatible con el artículo 508 para los usuarios con discapacidad visual o auditiva, problemas
de movilidad o discapacidad de otro tipo. También puede tomar otras medidas durante el diseño para eliminar las
barreras para las personas con discapacidad que vean sus proyectos de Adobe Captivate.
Page 73

ADOBE CAPTIVATE 3
Guía del usuario
Estas soluciones secundan a los organismos gubernamentales al satisfacer las necesidades de los usuarios con el
cumplimiento del artículo 508, así como a las empresas comprometidas en aumentar la accesibilidad.
¿Qué es la conformidad con el artículo 508?
El artículo 508 es la parte de la ley de rehabilitación de 1973 en virtud de la cual los organismos federales de los
Estados Unidos están obligados a desarrollar, mantener, adquirir o utilizar tecnologías electrónicas y de la
información que hagan los sistemas accesibles para las personas discapacitadas. La versión más reciente (1998) del
artículo 508 establece normas de cumplimiento obligatorio para toda la administración estadounidense.
¿Qué significa accesible?
Normalmente, un sistema de tecnología de la información es accesible para las personas discapacitadas si puede ser
utilizado de diversas maneras que no dependen de un único sentido o una sola capacidad. Por ejemplo, los usuarios
deben poder navegar con el teclado, además del ratón (es decir, no sólo con el ratón). Asimismo, los elementos
visuales y auditivos de una interfaz de usuario deben ser adecuados para los usuarios con discapacidad auditiva y
visual.
¿Los usuarios finales necesitan algún otro tipo de software de asistencia?
Los lectores de pantalla o las utilidades de conversión de texto a voz sintetizada (que leen el contenido de la ventana
activa, las opciones de menú o el texto que se escribe) y los sistemas de ayuda de revisión de la pantalla convierten
el texto de la pantalla en voz o en una presentación dinámica en Braille actualizable. Esta tecnología de asistencia
puede proporcionar métodos abreviados de teclado o asistencia con el teclado, subtítulos para la voz y el sonido,
además de avisos visuales, como barras de herramientas parpadeantes. Entre las herramientas disponibles se
incluyen Windows Eye y JAWS (Job Access With Speech).
65
¿Qué hace Adobe Captivate para cumplir el artículo 508?
Al seleccionar la opción de conformidad con el artículo 508, algunos de los elementos de los proyectos de Adobe
Captivate se vuelven accesibles o abiertos a la tecnología de accesibilidad. Por ejemplo, si selecciona la opción 508, y
cumplimenta los cuadros de texto de nombre y descripción del proyecto en el cuadro de diálogo Propiedades del
proyecto, cuando se muestre el archivo SWF de Adobe Captivate en un lector de pantalla, se leerán el nombre y la
descripción.
Al seleccionar la opción de conformidad con el artículo 508 se vuelven accesibles los siguientes elementos de Adobe
Captivate:
• Nombre del proyecto (obtenido de Propiedades del proyecto)
• Descripción del proyecto (obtenido de Propiedades del proyecto)
• El texto de accesibilidad de las diapositivas
• Etiqueta de la diapositiva (obtenida de Propiedades de la diapositiva)
• Botones
• Controles de reproducción (los lectores de pantalla leen la función de cada botón)
• Protección por contraseña (si un archivo SWF de Adobe Captivate está protegido por contraseña, los lectores de
pantalla leerán la solicitud de introducir la contraseña)
• Diapositivas de preguntas (los lectores leen títulos, preguntas, respuestas, texto de los botones e informes de
puntuación)
Page 74

ADOBE CAPTIVATE 3
Guía del usuario
Nota: La salida que se genera con la opción de conformidad con el artículo 508 se muestra en todos los navegadores
compatibles. No obstante, es posible que el resultado no cumpla el artículo 508 en navegadores que no sean Internet
Explorer. Internet Explorer es el único navegador compatible con Microsoft Active Accessibility (MSAA).
Nota: Para que los usuarios puedan tener acceso a un contenido Flash mediante un lector de pantalla, deben tener
instalado Flash Player 6 o posterior.
Nota: Access Board es un organismo federal independiente de Estados Unidos consagrado a mejorar la accesibilidad
para las personas discapacitadas. Si desea más información acerca de cómo producir una salida compatible, visite el
sitio Web de Access Board (www.access-board.gov/508.htm).
Publicación de archivos SWF de Adobe Captivate que cumplen el artículo 508
Cree un proyecto de Adobe Captivate con la opción Conformidad con el artículo 508 activada, para ver y probar el
resultado. Al generar el proyecto de Adobe Captivate, se actualizan los archivos de código fuente que contienen
información del proyecto y se crean los archivos de salida que pueden publicarse para los usuarios. Lea las
sugerencias para la creación de contenidos y siga el procedimiento siguiente.
Para publicar proyectos que cumplen el artículo 508:
Abra el proyecto de Adobe Captivate que desee publicar como compatible con el artículo 508.
1
2 Seleccione Editar > preferencias.
Se muestra el cuadro de diálogo Preferencias.
66
3 En el panel Categoría, expanda Proyecto y seleccione Configuración.
4 En la sección Opciones de salida, compruebe si está seleccionada la opción Conformidad con el artículo 508.
5 Haga clic en Aceptar.
6 Publique el proyecto.
7 Cuando finalice la publicación, seleccione la opción Ver salida, para obtener una vista preliminar y probar el
archivo SWF de Adobe Captivate.
Cómo añadir texto de accesibilidad de diapositivas
Adobe Captivate ofrece un método muy sencillo para añadir texto a las diapositivas, diseñado específicamente para
que se lea con lectores de pantalla. Puede crear texto personalizado para cada diapositiva (el texto sólo se podrá leer
si está seleccionada la opción Conformidad con el artículo 508).
Para añadir texto legible por un lector de pantalla:
1
Abra un proyecto de Adobe Captivate.
2 Haga clic con el botón derecho en la diapositiva a la que desee añadir texto accesible, y seleccione Propiedades.
3 Haga clic en Accesibilidad.
4 Escriba el texto que deba leer el lector de pantalla. Si la diapositiva ya contiene texto, por ejemplo, una leyenda de
te xto, p ara añadir la aut omáti cam ente ha ga c lic en I nse rta r te xto de d iap osi tiva. S i ha esc rit o notas par a la diapositiv a,
para añadir ese texto haga clic en Insertar notas de la diapositiva.
5 Cuando termine, haga clic en Aceptar.
Page 75

ADOBE CAPTIVATE 3
Guía del usuario
Sugerencias para la creación de archivos SWF de Adobe Captivate que cumplen el artículo 508
Aunque la salida de Adobe Captivate que cumple el artículo 508 es perfectamente válida para la navegación, es
conveniente asegurarse de que otros elementos también sean compatibles. El software de asistencia tiene que poder
“leer” los elementos de la pantalla para los usuarios con discapacidad visual. Estas sugerencias le ayudarán a diseñar
proyectos accesibles.
• En el cuadro de diálogo Propiedades del proyecto, escriba un nombre y una descripción para los proyectos de
Adobe Captivate que tengan un significado reconocible.
• Para los usuarios con discapacidad auditiva, añada a los elementos de audio un equivalente de texto. Por ejemplo,
si incluye una narración de audio, es importante proporcionar al mismo tiempo subtítulos. Una posibilidad
consiste en situar una leyenda transparente en una posición fija de las diapositivas, y después sincronizar el texto
con el audio mediante la opción Cronología.
• Si el proyecto contiene efectos visuales multimedia, ofrezca información sobre dichos efectos para los usuarios con
discapacidad visual. Si asigna un nombre y una descripción a los elementos visuales, Adobe Captivate puede
transmitir al usuario esta información por medio del lector de pantalla. Tenga en cuenta que el audio de los
proyectos de Adobe Captivate podría molestar a los usuarios que intenten oír el lector de pantalla.
• Escriba un texto específico para cada diapositiva individual.
• El color no puede ser el único medio para transmitir información. Por ejemplo, los vínculos en los que su estado
activo se indique mediante una fuente de color azul, también deben usar otro tipo de formato (como negrita,
cursiva o texto subrayado). Además, el contraste entre el primer y el segundo plano debe ser suficiente para que
el texto sea legible por las personas con baja visión y daltonismo.
• Para los usuarios con discapacidad visual o de movilidad, los controles deben ser independientes del dispositivo
o accesibles mediante el teclado.
67
• Los usuarios con discapacidad cognitiva suelen ser reacios a los diseños sobrecargados, por su dificultad para la
navegación.
• Si el movimiento del ratón es vital para un proyecto de Adobe Captivate, considere aumentar al doble el tamaño
del puntero, para facilitar su visualización.
• Documente los métodos de accesibilidad para los usuarios.
• Evite crear bucles con los objetos. Cuando un lector de pantalla detecta un contenido Flash en una página, se lo
notifica al usuario mediante audio, por ejemplo, “Cargando… carga realizada”. Cuando cambia el contenido de un
proyecto, Flash Player envía un evento al lector de pantalla, para notificárselo, a consecuencia de lo cual el lector
de pantalla regresa al principio de la página y comienza a leer otra vez. Por tanto, la inclusión de, por ejemplo, una
animación de texto en bucle en una diapositiva, podría hacer que el lector de pantalla regresara continuamente al
principio de la página. Esto podría ser muy frustrante para las personas que utilicen un lector de pantalla.
• Cuando cree áreas de clic, puede hacerlas más accesibles si les añade sonido. Por ejemplo, podría reproducirse un
sonido cuando el usuario seleccione el área de clic con el teclado o cuando pase el cursor del ratón sobre el área.
Para incluir esta función de accesibilidad, adjunte un archivo de sonido a la leyenda de sugerencia (si no desea que
aparezca la leyenda de sugerencia en la diapositiva, puede hacerla transparente y no añadirle texto).
• La accesibilidad en las películas de Adobe Captivate funciona mejor si todas las diapositivas tienen contenido
interactivo. Si está utilizando JAWS 6.1 o posterior, puede que JAWS no borre el árbol de Microsoft Active
Accessibility (MSAA). Esto puede hacer que se repita el contenido de las diapositivas anteriores si se usan
diapositivas continuas. Este problema no ocurre con JAWS 4.5.
Page 76

ADOBE CAPTIVATE 3
Guía del usuario
Pruebas de los contenidos accesibles
Si diseña un proyecto de Adobe Captivate compatible con lectores de pantalla, descargue varios lectores y pruebe el
proyecto, reproduciéndolo en un navegador con un lector activado. Asegúrese de que el lector no intente narrar las
partes del proyecto en las que ha insertado audio independiente. Algunas aplicaciones de lectura de pantalla
permiten descargar gratuitamente una versión de demostración del software. Haga pruebas con todos los lectores de
pantalla que pueda, para asegurarse de la compatibilidad con diversos lectores.
Cuando cree contenido interactivo, pruébelo para verificar si los usuarios pueden navegar con eficacia utilizando
únicamente el teclado. Este requisito puede ser bastante difícil de conseguir, puesto que cada lector de pantalla utiliza
su propio método para procesar las entradas del teclado, es decir, puede que el contenido de Adobe Captivate no
reciba las pulsaciones de tecla de la manera prevista. Asegúrese de probar todos los métodos abreviados de teclado.
Página Web de accesibilidad de Adobe Captivate
Para obtener la información más reciente acerca de cómo crear y visualizar el contenido accesible de Adobe
Captivate, visite la página Adobe Captivate Accessibility Overview del sitio Web de Adobe,
www.adobe.com/macromedia/accessibility/features/captivate/overview.html.
Localización de los proyectos de Adobe Captivate
68
La localización es el proceso de adaptar la información para su utilización en un país determinado. Este término
suele utilizarse como sinónimo de traducción, aunque el vocablo localización normalmente incluye la modificación
de la información para un contexto cultural determinado, así como su traducción a otro idioma.
A continuación se explican dos opciones para localizar los proyectos de Adobe Captivate.
Uso de Adobe Captivate con una interfaz de usuario localizada
Si necesita crear proyectos de Adobe Captivate que muestren una aplicación o un sitio Web creado en varios idiomas,
puede crear proyectos adaptados para cada idioma.
Para crear proyectos localizados de Adobe Captivate:
Cree un proyecto de Adobe Captivate en el idioma de origen, utilizando una versión en dicho idioma de la
1
aplicación o el sitio Web. Por ejemplo, si crea la aplicación en inglés, puede generar un proyecto de Adobe Captivate
en idioma inglés que muestre la aplicación en el mismo idioma.
2 Exporte las leyendas del proyecto y traduzca el texto que contienen a los idiomas que se requieran. Continuando
con el ejemplo del paso 1, puede exportar las leyendas del proyecto en idioma inglés y hacer que se traduzcan a otros
idiomas, por ejemplo, alemán y japonés.
3 Abra la aplicación o el sitio Web en los formularios localizados y grabe los mismos pasos que para la versión en el
idioma original del proyecto. Cuando grabe los proyectos, no incluya los objetos automáticamente. En este ejemplo,
grabará proyectos de Adobe Captivate (siguiendo los mismos pasos que en el proyecto en inglés) de la aplicación
después de la traducción de su interfaz de usuario al alemán y el japonés.
4 Importe todos los objetos desde la versión en el idioma original del proyecto. En este ejemplo, importará todos
los objetos de la versión del proyecto en inglés a los proyectos en alemán y japonés.
5 Importe las leyendas localizadas creadas por los traductores en el paso 2. En este ejemplo, abrirá los proyectos en
alemán y japonés e importará el archivo de Word de las leyendas traducidas.
Page 77

ADOBE CAPTIVATE 3
Guía del usuario
6 Pruebe las versiones localizadas del proyecto. En este ejemplo, abra los proyectos en alemán y japonés y asegúrese
de que se muestre la interfaz de usuario correcta, de que las leyendas estén bien traducidas y aparezcan en las
diapositivas correctas, y de que la temporización sea la adecuada. Es posible que necesite ajustar la temporización o
cambiar el tamaño de las leyendas, para que Adobe Captivate pueda mostrar correctamente todo el texto traducido.
Localización de las leyendas de texto
Si está localizando un proyecto que contiene leyendas de texto y subtítulos opcionales, puede exportar las leyendas
de texto para hacer el proceso más fácil.
Para localizar las leyendas de texto:
1 Cree la versión inicial (“idioma original”) del proyecto, incluidas todas las leyendas de texto necesarias.
2 Abra el proyecto finalizado.
3 Seleccione Archivo > Exportar > Leyendas del proyecto y subtítulos opcionales.
4 De manera predeterminada, el archivo Word (DOC) se guarda en la carpeta Mis documentos\Mis proyectos de
Adobe Captivate. Si lo desea, puede cambiar la ubicación. Si se ha guardado el archivo del proyecto, la ubicación del
archivo Word predeterminado, denominado [Nombre de proyecto] Captions.doc, es el mismo directorio que se usó
para guardar el proyecto. Puede cambiar el nombre del archivo, si es necesario, haciendo clic directamente en el
cuadro de texto Nombre de archivo y escribiendo un nombre nuevo (pero manteniendo la extensión de archivo
.doc). Haga clic en Guardar.
69
5 Se genera el archivo de Word con el nombre especificado y se guarda en la ubicación seleccionada. Se abre un
cuadro de diálogo para preguntarle si desea examinar el documento. Haga clic en Sí para ver el documento en Word.
6 El d ocume nto d e Word contiene el ID de di apositiva, el ID d e elem ento, el texto de l a leyenda origi nal y el núme ro
de la diapositiva. También hay una columna de título titulada “Datos de la leyenda de texto actualizada”, donde puede
modificar el texto de la leyenda. Proporcione una copia del documento de Word al localizador/traductor.
7 El localizador/traductor abre el documento de Word y edita directamente el texto de la leyenda en la columna
“Datos de la leyenda de texto actualizada” del documento, donde sustituye el texto en el idioma original con el nuevo
texto.
8 Mientras el localizador traduce el texto, haga una copia del proyecto de Adobe Captivate original para el nuevo
idioma.
Nota: En la copia del proyecto original, mantenga los subtítulos opcionales y las leyendas de texto originales (en el
idioma de origen) en el nuevo proyecto. Las leyendas originales cumplen el papel de marcadores de posición y serán
sustituidas al importar las nuevas leyendas y subtítulos opcionales (ya traducidos).
9 Cuando se hayan traducido las leyendas de texto, abra la copia del proyecto que ha creado.
10 Seleccione Archivo > Importar > Leyendas del proyecto y subtítulos opcionales.
Nota: La opción Importar leyendas del proyecto y subtítulos opcionales sólo está disponible después de exportar las
leyendas; sólo se puede importar un archivo de leyendas modificado que, originalmente, se exportó desde el mismo
proyecto.
11 La opción Importar leyendas del proyecto y subtítulos opcionales sólo está disponible después de exportar las
leyendas; sólo se puede importar un archivo de leyendas modificado que, originalmente, se exportó desde el mismo
proyecto.
12 Desplácese al archivo de Word (DOC) que contiene las leyendas de texto traducidas, selecciónelo y haga clic en
Abrir.
Page 78

ADOBE CAPTIVATE 3
Guía del usuario
13 Se importarán al proyecto las nuevas leyendas de texto y subtítulos opcionales traducidos conservando el
formato original. Aparece un cuadro de diálogo con un mensaje que indica el éxito de la importación. Haga clic en
Aceptar.
Pruebe las nuevas leyendas de texto abriendo varias diapositivas en la vista Editar para leer el nuevo texto.
70
Page 79

Capítulo 4: Añadir leyendas de texto
Las leyendas de texto pueden ayudarle a llamar la atención sobre partes específicas de una diapositiva. Por ejemplo,
puede usar leyendas de texto para destacar elementos de menú o iconos. Con ellas también puede centrar la atención
del usuario en detalles que puedan pasarse por alto con facilidad. Si en el proyecto no utiliza narración con voz en
“off ”, con las leyendas de texto puede proporcionar una función parecida para “hablar” al usuario.
Puede decidir qué aspecto desear dar a las leyendas de texto, con opciones como fuente, tamaño, color, etc. Adobe
Captivate proporciona una gran variedad de estilos predefinidos para las leyendas de texto, aunque también se
pueden crear estilos personalizados adaptados al gusto de la empresa o la organización.
Añadir leyendas de texto manualmente a las diapositivas es muy fácil, pero para crearlas con rapidez, puede hacer
que Adobe Captivate las genere automáticamente basándose en la información grabada. Por ejemplo, si graba el
ratón haciendo clic en el menú Editar, Adobe Captivate puede crear automáticamente una leyenda de texto que
indique “Seleccionar el menú Editar” y colocarla en la diapositiva exacta para mostrar la acción.
Añadir leyendas de texto
71
Las leyendas de texto le permiten “hablar” a los usuarios o señalar elementos concretos de una diapositiva. Es muy
fácil añadir una leyenda de texto a una diapositiva y editarla de forma que tenga exactamente el aspecto deseado.
Para añadir una leyenda de texto:
Abra un proyecto de Adobe Captivate.
1
2 Seleccione la diapositiva a la que desee añadir una leyenda de texto.
3 Seleccione Insertar > Leyenda de texto. También puede hacer clic con el botón derecho en la diapositiva,
seleccionar Insertar y después Leyenda de texto.
4 En la ficha Leyenda de texto, configure las propiedades siguientes:
Tipo de leyenda Seleccione un tipo de leyenda de texto. Cada tipo tiene su nombre y su aspecto s e muestra en una
pequeña imagen en miniatura.
Nota: Al añadir o modificar leyendas de texto, es precis o seleccionar el tipo de leye nda antes de elegir un estilo o formato
de texto para que se conserven los cambios de estilo y formato del texto.
Fuente Haga clic en el menú emergente para seleccionar la fuente de la leyenda de texto.
Tam añ o Introduzca un número o haga clic en el menú emergente para seleccionar el tamaño de la fuente de la
leyenda de texto.
Color Haga clic en el menú emergente para seleccionar el color de la fuente de la leyenda de texto.
Resaltado Haga clic en el menú emergente para seleccionar el color de la fuente del texto resaltado.
Estilo de leyenda Haga clic en uno de los cinco tipos de leyenda de texto. Muchos de los estilos contienen leyendas
con llamadas direccionales, que le permiten seleccionar una leyenda de texto para señalar en la dirección más
apropiada.
Opciones de visualización Si lo desea, puede configurar otras opciones, como negrita, cursiva o texto subrayado,
así como texto justificado. Otras posibilidades son alinear texto, darle formato e insertar símbolos.
Page 80

ADOBE CAPTIVATE 3
Guía del usuario
Escriba aquí el texto de la leyenda Escriba el texto de la leyenda exactamente como desee que se muestre.
5 Haga clic en la ficha Opciones y defina las opciones siguientes:
Mostrar durante Indica el tiempo durante el que se mostrará la leyenda de texto en la diapositiva. Seleccione una
de las opciones siguientes en el menú emergente:
• Tiempo específico El tiempo exacto en segundos durante el que aparecerá la leyenda de texto.
• Resto de la diapositiva Si la leyenda de texto dura más de unos segundos, puede configurarla para que dure
tanto como la diapositiva.
• Resto del proyecto La leyenda aparece durante toda la duración del proyecto, incluso sobre otras diapositivas.
Aparecer tras: [nº] segundos Muestra la leyenda de texto cuando la diapositiva se ha presentado durante el
número de segundos seleccionado.
Efecto En el menú emergente, seleccione un efecto de transición para la leyenda de texto. Seleccione la opción de
intensificar o atenuar o bien Sin transición. Escriba un valor o utilice las flechas para especificar los valores de los
efectos de transición de los campos Entrada y Salida.
Efecto En el menú emergente, seleccione un efecto de transición para la leyenda de texto. Seleccione la opción de
intensificar o atenuar o bien Sin transición.
6 Para agregar sonido a la leyenda de texto, haga clic en la ficha Audio y elija Grabar nuevo. Para grabar sonido se
requiere contar con un equipo básico.
7 Para especificar la posición y el tamaño exactos de la leyenda, seleccione la ficha Tamaño y posición. Si usa estas
opciones, en lugar de arrastrar el cuadro de texto, le resultará más fácil mantener la uniformidad de los cuadros de
texto que cree en el proyecto.
8 En el menú Configuración puede seleccionar cómo aplicar al proyecto los cambios efectuados en las propiedades.
Para aplicar todos los cambios, seleccione Aplicar solamente las propiedades modificadas. Para aplicar la
configuración completa de las leyendas de texto, seleccione Aplicar todas las propiedades. Puede aplicar la
configuración de las leyendas de texto solamente a la diapositiva actual o a todas las diapositivas. También puede
aplicar la configuración de las leyendas de texto a todas las leyendas o solamente a aquéllas que sean del mismo tipo
que la actual.
9 Las opciones que cambie en este cuadro de diálogo se convertirán en la configuración predeterminada, utilizada
en todas las leyendas de texto que cree en adelante.
72
10 Haga clic en el botón Aplicar a todo para aplicar las opciones especificadas en el menú Configuración.
11 Cuando termine, haga clic en Aceptar.
12 Aparecerá la leyenda de texto en la diapositiva.
13 Ajuste el tamaño de la leyenda y arrástrela a la posición que desee.
Nota: Procure no utilizar texto subrayado en las leyendas transparentes, ya que podría disminuir la calidad del texto al
visualizar el proyecto.
Si añade una leyenda de texto transparente, evite usar texto en negrita, ya que, en la mayoría de los monitores, el texto
normal aparece más claro que el texto en negrita.
Page 81

ADOBE CAPTIVATE 3
Guía del usuario
Para añadir texto sin formato a una diapositiva
Mientras edita un proyecto, puede que necesite añadir texto a una diapositiva, pero sin que aparezca como una
leyenda de texto en ella. Hay un truco muy fácil para añadir texto normal a una diapositiva. Sólo tiene que añadirlo
como leyenda de texto transparente.
Para crear una leyenda de texto transparente:
Abra un proyecto de Adobe Captivate.
1
2 Seleccione la diapositiva a la que desee añadir una leyenda de texto transparente.
3 Seleccione Insertar > Leyenda de texto.
4 Se muestra el cuadro de diálogo Propiedades de la leyenda.
5 En Tipo de leyenda, seleccione [transparente].
6 Si es necesario, modifique las demás opciones de la leyenda de texto.
Fuente Haga clic en el menú emergente para seleccionar la fuente de la leyenda de texto.
Tam añ o Introduzca un número o haga clic en el menú emergente para seleccionar el tamaño de la fuente de la
leyenda de texto.
73
Color Haga clic en el cuadro de colores para seleccionar el color de la fuente de la leyenda de texto.
Resaltado Haga clic en el menú emergente para seleccionar el color de la fuente del texto resaltado.
Opciones de visualización Si lo desea, puede configurar otras opciones, como negrita, cursiva o texto subrayado,
así como texto justificado. Otras posibilidades son alinear texto, darle formato e insertar símbolos.
Escriba aquí el texto de la leyenda Escriba el texto de la leyenda exactamente como desee que se muestre.
7 Para agregar sonido a la leyenda de texto, haga clic en la ficha Audio y elija Grabar nuevo. Para grabar sonido se
requiere contar con un equipo básico.
8 Para especificar la posición y el tamaño exactos de la leyenda, seleccione la ficha Tamaño y posición. Si usa estas
opciones, en lugar de arrastrar el cuadro de texto, le resultará más fácil mantener la uniformidad de los cuadros de
texto que cree en el proyecto.
9 En el menú Configuración puede seleccionar cómo aplicar al proyecto los cambios efectuados en las propiedades.
Para aplicar todos los cambios, seleccione Aplicar solamente las propiedades modificadas. Para aplicar la
configuración completa de las leyendas de texto, seleccione Aplicar todas las propiedades. Puede aplicar la
configuración de las leyendas de texto solamente a la diapositiva actual o a todas las diapositivas. También puede
aplicar la configuración de las leyendas de texto a todas las leyendas o solamente a aquéllas que sean del mismo tipo
que la actual.
Las opciones que cambie en este cuadro de diálogo se convertirán en la configuración predeterminada, utilizada en
todas las leyendas de texto que cree en adelante.
10 Haga clic en el botón Aplicar a todo para aplicar las opciones especificadas en el menú Configuración.
11 Haga clic en Aceptar.
Nota: Procure no utilizar texto subrayado en las leyendas transparentes, ya que podría disminuir la calidad del texto al
visualizar el proyecto.
Tras añadir la leyenda de texto transparente, puede que le convenga combinarla con el fondo de la diapositiva.
Page 82

ADOBE CAPTIVATE 3
Guía del usuario
Añadir leyendas de texto automáticamente
Durante la grabación de proyectos, o de diapositivas adicionales para los proyectos, Adobe Captivate puede crear
leyendas de texto automáticamente basándose en la acción grabada. Por ejemplo, si graba la selección del menú
Archivo, Adobe Captivate puede añadir automáticamente a la misma diapositiva una leyenda con el texto
“Seleccionar el menú Archivo”.
Éstas son algunas de las acciones que generan leyendas de texto: seleccionar menús y elementos de menú; pulsar
botones; cambiar valores de opciones como listas, cuadros combinados o casillas de verificación; y abrir ventanas
secundarias.
Para añadir leyendas de texto automáticamente al grabar un proyecto nuevo:
1 Abra Adobe Captivate.
2 En la página de inicio, haga clic en Grabar o crear un proyecto nuevo.
Se abre el cuadro de diálogo Nuevas opciones de proyecto.
3 En el panel izquierdo, haga clic en Simulación de software.
Se abre a la derecha la ventana Simulación de software.
4 En el panel derecho, seleccione Aplicación, Tamaño personalizado o Pantalla completa y haga clic en Aceptar.
74
Se abre la ventana Grabación.
5 En Modo de grabación, seleccione Demostración o Personalizado. En estos dos modos, las leyendas de texto se
añaden automáticamente
6 Haga clic en Avanzado. En Idioma, seleccione el idioma en el que desee escribir las leyendas de texto.
7 Haga clic en Configuración. Se muestra el cuadro de diálogo Preferencias.
8 En el panel Categoría de este cuadro de diálogo, expanda la opción Grabación y seleccione Configuración.
9 En Tipo de grabación, seleccione Grabación automática.
10 Haga clic en Aceptar.
11 Haga clic en Grabar para iniciar la grabación de un proyecto nuevo y crear las leyendas de texto
automáticamente.
12 Cuando finalice la grabación y se genere el proyecto (incluidas las leyendas de texto creadas automáticamente),
examine las leyendas en las diapositivas individuales del proyecto. Para editar el texto de las leyendas, seleccione una
leyenda de texto.
Para añadir leyendas de texto automáticamente al grabar diapositivas adicionales:
1
Abra un proyecto de Adobe Captivate.
2 Seleccione Archivo > Grabar/crear > Diapositivas adicionales.
3 Elija dónde desea incluir las nuevas diapositivas. Puede añadir las nuevas diapositivas al final del proyecto o bien,
hacer clic en una diapositiva de la lista para seleccionarla e insertar la nueva a continuación.
4 Cuando termine, haga clic en Aceptar.
Se abre la ventana Grabación.
Page 83

ADOBE CAPTIVATE 3
Guía del usuario
5 Seleccione Modo de grabación y, a continuación, Demostración, Simulación de evaluación, Simulación de
formación o Personalizado. En estos modos, las leyendas de texto se añaden automáticamente (si desea ajustar más
la configuración personalizada, haga clic en el botón Configuración).
6 Haga clic en Avanzado. En Idioma, seleccione el idioma en el que desee escribir las leyendas de texto.
7 Haga clic en Configuración. Se muestra el cuadro de diálogo Preferencias.
8 En el panel Categoría de este cuadro de diálogo, expanda la opción Grabación y seleccione Configuración. En
Tipo de grabación, seleccione Grabación automática.
9 Haga clic en Aceptar.
10 Para empezar a grabar diapositivas adicionales, haga clic en Grabar.
11 Cuando termine, para detener la grabación, pulse la tecla Fin.
Se generan las nuevas diapositivas y se muestran en la vista Guión gráfico.
12 Seleccione la diapositiva grabada que desee ver y lea las leyendas de texto añadidas automáticamente por Adobe
Captivate. Para editar el texto de las leyendas, haga doble clic en una leyenda.
Nota: Adobe Captivate puede generar leyendas de texto automáticamente para todos los elementos de la interfaz de
usuario estándar de Windows. No obstante, puede que no admita elementos de la interfaz de usuario no estándar, como
el texto de los menús de aplicaciones creadas con Delphi.
75
Añadir leyendas dinámicas
Las leyendas dinámicas son una opción especial. Están formadas por una leyenda y un rectángulo (el área
“interactiva”). Las leyendas dinámicas aparecen en tiempo de ejecución, cuando el usuario pasa el puntero del ratón
sobre el área interactiva. Puede personalizar todos los detalles de las leyendas dinámicas: la ubicación, el contorno y
el tamaño del área interactiva, así como las opciones normales de las leyendas.
Para añadir una leyenda dinámica:
Abra un proyecto de Adobe Captivate.
1
2 En la vista Guión gráfico, seleccione la diapositiva a la que desee añadir una leyenda dinámica.
3 Seleccione Insertar > Leyenda dinámica.
Aparece el cuadro de diálogo Nueva leyenda dinámica.
4 En la ficha Leyenda dinámica, configure las propiedades siguientes:
Tipo de leyenda Seleccione un tipo de leyenda de texto en el menú emergente. Cada tipo tiene su nombre y su
aspecto se muestra en una pequeña imagen en miniatura.
Fuente Haga clic en el menú emergente para seleccionar la fuente de la leyenda de texto.
Tam añ o Introduzca un número o haga clic en el menú emergente para seleccionar el tamaño de la fuente de la
leyenda de texto.
Color Haga clic en el cuadro de colores para seleccionar el color de la fuente de la leyenda de texto.
Resaltado Haga clic en el menú emergente para seleccionar el color de la fuente del texto resaltado.
Estilo de leyenda Haga clic en uno de los cinco tipos de leyenda. Cuatro de los estilos contienen leyendas con
llamadas direccionales, para que pueda seleccionar una leyenda que señale en la dirección más apropiada.
Page 84

ADOBE CAPTIVATE 3
Guía del usuario
Opciones de visualización Si lo desea, puede configurar otras opciones, como negrita, cursiva o texto subrayado,
así como texto justificado. Otras posibilidades son alinear texto, darle formato e insertar símbolos.
5 Haga clic en la ficha Opciones y defina la opción siguiente:
Efecto Haga clic en el menú emergente y seleccione un efecto de transición para la leyenda dinámica. Seleccione
Intensificar y Atenuar, Intensificar solamente, Atenuar solamente o Sin transición. Si selecciona un efecto de
intensificar o atenuar, especifique el tiempo exacto (en segundos) que debe durar el efecto.
6 Para agregar sonido a la leyenda de texto, haga clic en la ficha Audio y elija Grabar nuevo. Para grabar sonido se
requiere contar con un equipo básico.
7 Para especificar la posición y el tamaño exactos de la leyenda, seleccione la ficha Tamaño y posición. Si usa estas
opciones, en lugar de arrastrar la leyenda dinámica, le resultará más fácil mantener la uniformidad de las leyendas
dinámicas que cree en el proyecto.
8 En el menú Configuración puede seleccionar cómo aplicar al proyecto los cambios efectuados en las propiedades.
Para aplicar todos los cambios, seleccione Aplicar solamente las propiedades modificadas. Para aplicar la
configuración completa de las leyendas dinámicas, seleccione Aplicar todas las propiedades. Puede aplicar la
configuración de las leyendas dinámicas solamente a la diapositiva actual o bien a todas ellas. También puede aplicar
la configuración de las leyendas dinámicas a todas las leyendas o solamente a aquellas que sean del mismo tipo que
la actual.
Nota: Las opciones que cambie en este cuadro de diálogo se convertirán en la configuración predeterminada, utilizada
en todas las leyendas dinámicas que cree en adelante.
76
9 Haga clic en el botón Aplicar a todo para aplicar las opciones especificadas en el menú Configuración.
10 Haga clic en Aceptar.
Se añaden a la diapositiva la leyenda dinámica y el área dinámica. El área dinámica define el lugar donde debe estar
el ratón para que aparezca la leyenda.
Cambio del área dinámica
Las leyendas y las imágenes dinámicas están formadas por una leyenda o imagen y un área dinámica (el área
“interactiva”). El área dinámica define el lugar donde debe estar el ratón para que aparezca la leyenda o la imagen.
Para editar el área dinámica:
1
Abra un proyecto de Adobe Captivate.
2 En la vista Guión gráfico, seleccione la diapositiva que contiene la imagen o leyenda dinámica.
• Para cambiar el tamaño del área dinámica, haga clic en uno de los controladores de tamaño y arrastre.
• Para desplazar el área dinámica a otro lugar, pase el ratón sobre el área dinámica hasta que aparezca el cursor en
forma de mano. Arrastre el cuadro hasta la ubicación que desee.
• Para modificar los atributos del área dinámica, haga doble clic dentro del cuadro de dicha área y efectúe los
cambios pertinentes en el cuadro de diálogo Área dinámica.
Page 85

ADOBE CAPTIVATE 3
Guía del usuario
Convertir la información sobre herramientas en leyendas dinámicas
Mientras graba un proyecto nuevo o diapositivas adicionales para un proyecto ya existente, puede configurar una
opción de grabación que obligue a Adobe Captivate a convertir las informaciones sobre herramientas en leyendas
dinámicas. Si selecciona esta opción, Adobe Captivate creará una leyenda dinámica para cada información sobre
herramientas que se seleccione durante la grabación.
Convertir una información sobre herramientas en leyenda dinámica es un método sencillo para crear
automáticamente una leyenda apropiada y descriptiva para las acciones que tienen lugar en un proyecto.
Para convertir automáticamente la información sobre herramientas en leyendas dinámicas al grabar un
proyecto nuevo:
Abra Adobe Captivate.
1
2 En la página de inicio, haga clic en Grabar o crear un proyecto nuevo.
Se abre el cuadro de diálogo Nuevas opciones de proyecto.
3 Seleccione la opción Aplicación, Tamaño personalizado o Pantalla completa y haga clic en Aceptar.
4 Haga clic en Avanzado. En Leyendas en, seleccione el idioma en el que desee escribir las leyendas dinámicas.
5 Haga clic en Configuración.
Se muestra el cuadro de diálogo Preferencias.
77
6 En el panel Categoría, expanda la opción Grabación y siga estos pasos.
• Seleccione Configuración. En Tipo de grabación, seleccione Grabación automática.
• Seleccione Valores predet. y elija los estilos de las leyendas predeterminadas.
• Seleccione Modos y elija uno de los modos del menú. En el apartado Leyendas, seleccione Convertir información
sobre herramientas en leyendas dinámicas.
7 Haga clic en Aceptar.
8 Haga clic en Grabar para iniciar la grabación de un proyecto nuevo y convertir automáticamente la información
sobre herramientas en leyendas dinámicas.
Para convertir automáticamente la información sobre herramientas en leyendas dinámicas al grabar
diapositivas adicionales:
Abra un proyecto de Adobe Captivate.
1
2 Seleccione Archivo > Grabar/crear > Diapositivas adicionales.
Se abrirá la ventana Grabar diapositivas adicionales.
3 Elija si desea añadir las diapositivas adicionales al final del proyecto o en un lugar específico del mismo.
4 Haga clic en Aceptar.
Se abre la ventana Grabación.
5 Haga clic en Avanzado. En Leyendas en, seleccione el idioma en el que desee escribir las leyendas dinámicas.
6 Haga clic en Configuración.
Se muestra el cuadro de diálogo Preferencias.
Page 86

ADOBE CAPTIVATE 3
Guía del usuario
7 En el panel Categoría, expanda la opción Grabación y siga estos pasos.
• Seleccione Configuración. En Tipo de grabación, seleccione Grabación automática.
• Seleccione Valores predet. y elija los estilos de las leyendas predeterminadas.
• Seleccione Modos y elija uno de los modos del menú. En el apartado Leyendas, seleccione Convertir información
sobre herramientas en leyendas dinámicas.
8 Haga clic en Aceptar.
9 Haga clic en Grabar para iniciar la grabación de diapositivas adicionales y convertir automáticamente la
información sobre herramientas en leyendas dinámicas.
Adición de idiomas para las leyendas de texto
Si lo desea, puede incorporar otros idiomas a la lista de los que se utilizan para grabar leyendas de texto, que aparece
en el cuadro de diálogo Grabación. Las leyendas de texto asociadas a eventos se guardan en los archivos
CaptureTextTemplates_<idioma>.rdl del directorio \Archivos de programa\Adobe\Adobe Captivate 3. Por ejemplo,
el archivo RDL de chino simplificado es CaptureTextTemplates_Chinese-Simplified.rdl. Estos archivos pueden
utilizarse para grabar leyendas de texto en el idioma que corresponda.
78
Para grabar leyendas de texto en otro idioma:
1 Abra el Explorador de Windows y desplácese al directorio \\Archivos de programa\Adobe\Adobe Captivate 3.
2 Copie un archivo con la extensión RDL.
3 Pegue el archivo en la misma ubicación y cámbiele el nombre según el idioma elegido. Por ejemplo, si desea
realizar la grabación en polaco, dé al archivo el nombre siguiente: CaptureTextTemplates_Polish.rdl.
4 Abra el archivo RDL en un editor de texto.
5 En las etiquetas Object Name y Event Name, modifique los atributos DefaultTemplate y Template en consonancia
con el idioma elegido. Consulte el apartado “Para escribir texto en otro idioma:” para obtener información detallada
sobre cómo hacerlo.
6 Guarde el archivo.
7 Seleccione Archivo > Grabar/crear > Nuevo proyecto para abrir el cuadro de diálogo Grabación.
Aparece el cuadro de diálogo de grabación.
8 Establezca las preferencias de grabación.
9 Haga clic en Avanzado.
10 Seleccione el idioma que acaba de agregar en el menú emergente Leyendas en.
11 Haga clic en Grabar.
Las leyendas de texto se crearán en el idioma especificado.
Para escribir texto en otro idioma:
Abra el Panel de control de Microsoft Windows y haga doble clic en el icono Configuración regional y de idioma.
1
Se abrirá el cuadro de diálogo de opciones de Configuración regional y de idioma.
2 Haga clic en la ficha Idiomas.
Page 87

ADOBE CAPTIVATE 3
Guía del usuario
3 Haga clic en el botón Detalles. Se abrirá el cuadro de diálogo Servicios de texto e idiomas del dispositivo de
entrada.
4 En l a fic ha C onf igu rac ión , ha ga clic en el bot ón Agr egar. Se a bri rá e l cu adro de diá logo Agrega r id ioma de ent rad a.
5 Seleccione uno de los idiomas de la lista Idioma de dispositivo de entrada.
6 Haga clic en Aceptar. El idioma seleccionado se incluirá en la lista Servicios instalados
7 Seleccione el idioma que desee en la lista Idioma predeterminado del dispositivo de entrada.
8 Haga clic en Aplicar y, a continuación, en Aceptar para guardar los cambios realizados y cierre el cuadro de
diálogo Servicios de texto e idiomas del dispositivo de entrada.
9 Haga clic en la ficha Opciones regionales y elija el idioma seleccionado en la lista Idioma predeterminado del
dispositivo de entrada.
10 Haga clic en Aplicar y, a continuación, en Aceptar para guardar los cambios y cerrar el cuadro de diálogo de
opciones de Configuración regional y de idioma. Aparecerá en el escritorio del equipo la Barra de idioma o Editor
de métodos de entrada (IME).
11 Agregue contenido al archivo RDL. El texto aparece en el idioma seleccionado.
Si cambia el idioma en la lista Idioma predeterminado del dispositivo de entrada y en la ficha Opciones regionales,
el idioma seleccionado en la Barra de idioma también cambiará automáticamente.
79
Localización de las leyendas de texto
Si está localizando un proyecto que contiene leyendas de texto, puede exportar las leyendas para hacer el proceso
más fácil.
Para localizar las leyendas de texto:
1 Cree la versión inicial (“idioma original”) del proyecto, incluidas todas las leyendas de texto necesarias.
2 Abra el proyecto finalizado.
3 Seleccione Archivo > Exportar > Leyendas del proyecto y subtítulos opcionales.
4 De manera predeterminada, el archivo Word (DOC) se guarda en la carpeta Mis documentos\Mis proyectos de
Adobe Captivate. Si lo desea, puede cambiar esta ubicación. Asimismo, el archivo de Word tiene el nombre
[Proyecto] Captions.doc. Puede cambiar este nombre si lo desea, haciendo clic directamente en el cuadro de texto
Nombre de archivo y escribiendo un nombre nuevo (pero manteniendo la extensión de archivo .doc). Haga clic en
Guardar.
5 Se genera el archivo de Word con el nombre especificado y se guarda en la ubicación seleccionada. Se abre un
cuadro de diálogo para preguntarle si desea examinar el documento. Haga clic en Sí para ver el documento en Word.
6 El d ocume nto d e Word contiene el ID de di apositiva, el ID d e elem ento, el texto de l a leyenda origi nal y el núme ro
de la diapositiva. También hay una columna de título titulada “Datos de la leyenda de texto actualizada”, donde puede
modificar el texto de la leyenda. Proporcione una copia del documento de Word al localizador/traductor.
7 El localizador/traductor abre el documento de Word y edita directamente el texto de la leyenda en la columna
“Datos de la leyenda de texto actualizada” del documento, donde sustituye el texto en el idioma original con el nuevo
texto.
8 Mientras el localizador traduce el texto, haga una copia del proyecto de Adobe Captivate original para el nuevo
idioma.
Page 88

ADOBE CAPTIVATE 3
Guía del usuario
Nota: En la copia del proyecto original, mantenga las leyendas de texto originales (el idioma de origen) en el nuevo
proyecto. Las leyendas originales cumplen el papel de marcadores de posición y serán sustituidas al importar las nuevas
leyendas (ya traducidas).
9 Cuando se hayan traducido las leyendas de texto, abra la copia del proyecto creada en el paso 8.
10 Seleccione Archivo > Importar > Leyendas del proyecto y subtítulos opcionales.
11 Desplácese al archivo de Word (DOC) que contiene las leyendas de texto traducidas, selecciónelo y haga clic en
Abrir.
12 Se importarán al proyecto las nuevas leyendas de texto traducidas conservando el formato original. Aparece un
cuadro de diálogo con un mensaje que indica el éxito de la importación. Haga clic en Aceptar.
13 Pruebe las nuevas leyendas de texto abriendo varias diapositivas en la vista Editar para leer el nuevo texto.
Edición de leyendas de texto
Es muy fácil cambiar el texto o el estilo de las leyendas de texto existentes.
Nota: Cuando cambie el tamaño de una leyenda de texto, recuerde que no puede ser más pequeña que el mapa de bits
utilizado para crearla. Por ejemplo, el estilo de leyenda de texto “Tableta” utiliza mapas de bits de un tamaño
aproximado de 18 píxeles (ancho) x 16 píxeles (alto), por lo que no se puede disminuir su tamaño a 15 x 12 píxeles. No
obstante, el tamaño de los mapas de bits de las leyendas sí se puede aumentar. Si necesita utilizar leyendas de texto de
tamaño muy pequeño, considere el uso de leyendas personalizadas.
80
Para editar una leyenda de texto:
1 Abra un proyecto de Adobe Captivate.
2 Seleccione la diapositiva que contiene la leyenda de texto para editar.
3 Haga doble clic en la leyenda de texto que desea editar.
4 Aparece el cuadro de diálogo Leyenda de texto.
5 Haga clic en las fichas en las que desee efectuar cambios
6 Cuando termine, haga clic en Aceptar.
Si una diapositiva detallada contiene leyendas de texto y otros objetos, puede que le convenga convertir la leyenda de
texto en parte permanente del fondo.
Creación de estilos personalizados para las leyendas de texto
Puede crear estilos de leyenda de texto personalizados para los proyectos de Adobe Captivate en un programa de
gráficos como Adobe® Fireworks® o Adobe® Photoshop®.
Las leyendas de texto personalizadas deben estar en formato BMP (mapa de bits). Normalmente, las leyendas de
texto de Adobe Captivate tienen asociadas cinco imágenes de mapa de bits.
Page 89

ADOBE CAPTIVATE 3
Guía del usuario
Asignación de nombres a los estilos personalizados de las leyendas de texto
Cuando cree estilos de leyenda de texto personalizados, siga siempre las convenciones de nomenclatura correctas.
Los estilos de leyenda tienen nombres únicos, que deben encontrarse al principio de cada nombre de archivo de
mapa de bits asociado. Por ejemplo, si crea un estilo de leyenda de texto llamado “Brightblue”, deberá asignar los
siguientes nombres a las cinco imágenes de mapa de bits que constituyen el nuevo estilo:
• Brightblue1.bmp, una imagen sin llamadas
• Brightblue2.bmp, una imagen con una llamada a la derecha o en la parte superior derecha
• Brightblue3.bmp, una imagen con una llamada a la izquierda o en la parte superior izquierda
• Brightblue4.bmp, una imagen con una llamada en la parte inferior derecha
• Brightblue5.bmp, una imagen con una llamada en la parte inferior izquierda
Almacenamiento de los estilos personalizados de las leyendas de texto
Todas las imágenes de mapa de bits de un estilo de leyenda de texto personalizado deben estar almacenadas en la
carpeta de leyendas de Adobe Captivate (en C:\Archivos de Programa\Adobe\Adobe Captivate 3\Gallery\Captions).
Cuando añada los cinco nuevos mapas de bits a la carpeta de leyendas, Adobe Captivate reconocerá los archivos
como un nuevo estilo de leyenda de texto. La próxima vez que añada una leyenda de texto nueva, el nuevo estilo
personalizado aparecerá en la lista de estilos, donde podrá seleccionarlo y usarlo fácilmente.
81
Creación de estilos personalizados para las leyendas de texto
Pueden crearse estilos personalizados para el texto de las leyendas de texto. Las preferencias indicadas sólo tendrán
efecto si no se ha definido previamente un estilo para las leyendas de texto.
Para crear texto personalizado para los estilos de las leyendas:
Desplácese a la carpeta \\Archivos de programa\Adobe\Adobe Captivate 3\Gallery\Captions y abra el archivo
1
fonts.ini en un editor de texto.
2 Siga el procedimiento que se describe en el archivo para modificar el estilo de la leyenda de texto.
3 Guarde el archivo.
4 Abra un proyecto de Adobe Captivate.
5 Seleccione Insertar > Leyenda de texto.
6 En Tipo de leyenda, seleccione la leyenda que acaba de modificar.
El texto del área de texto cambiará al estilo indicado.
7 Modifique el texto del área de texto.
8 Haga clic en Aceptar.
Alineación del texto en las leyendas de texto personalizadas
A veces, el texto de las leyendas personalizadas puede aparecer mal alineado. Para resolver este problema, configure
los márgenes izquierdo, derecho, superior e inferior.
Los cinco estilos de leyenda de texto requieren una configuración de márgenes distinta, puesto que el texto aparece
en posiciones ligeramente diferentes en cada leyenda.
Page 90

ADOBE CAPTIVATE 3
Guía del usuario
La configuración de los márgenes se guarda en un archivo de texto, con la extensión .fcm. Puede crear y editar los
archivos FCM en el Bloc de notas o en WordPad.
Para cambiar la alineación del texto en una leyenda de texto personalizada:
En el Explorador de Windows, desplácese a C:\Archivos de programa\Adobe\Adobe Captivate
1
3\Gallery\Captions. En esta carpeta se encuentran todos los archivos BMP de las leyendas de texto y los archivos
FCM correspondientes.
2 Haga clic con el botón derecho en el archivo FCM que desee editar y seleccione Abrir con.
3 Seleccione Bloc de notas o WordPad.
4 Cambie los valores siguientes como sea preciso.
• Margen izquierdo es el número de píxeles entre el lado izquierdo del mapa de bits y el texto.
• Margen derecho es el número de píxeles entre el lado derecho del mapa de bits y el texto.
• Margen superior es el número de píxeles entre la parte superior del mapa de bits y el texto.
• Margen inferior es el número de píxeles entre la parte inferior del mapa de bits y el texto.
5 Optativo: Si es necesario, puede cambiar el valor de Margen X y Margen Y. Esto puede ser importante a la hora de
añadir leyendas automáticamente.
• Margen X es el número de píxeles en dirección horizontal desde la esquina más próxima a la punta de la llamada
de la leyenda.
82
• Margen Y es el número de píxeles en dirección vertical desde la esquina más próxima a la punta de la llamada de
la leyenda.
Nota: La esquina más próxima se identifica en el archivo abierto en el Bloc de notas o en WordPad en “Esquina”. Por
ejemplo, Esquina=derecha, superior.
6 En el menú Archivo, elija Guardar.
Probablemente se abra un cuadro de diálogo para preguntarle si desea reemplazar el archivo original. Haga clic en Sí.
7 Cierre del programa (Bloc de notas o WordPad).
Sugerencias para el diseño de las leyendas de texto personalizadas
• Colores El color de las leyendas de texto no debe ser igual que el color transparente. Dicho color está
determinado por el píxel superior izquierdo. Por ejemplo, si el color del píxel superior izquierdo es amarillo, todo lo
que tenga ese mismo color se mostrará transparente en la leyenda de texto. Asimismo, la propia leyenda de texto
puede tener un fondo degradado, pero el área que la circunda (“detrás”) debe ser de color sólido.
• Suavizado No suavice los bordes de las leyendas de texto. Las leyendas aparecerán en capturas de pantalla
diferentes y el suavizado puede causar un efecto de aureola irregular en algunas pantallas.
Page 91

ADOBE CAPTIVATE 3
Guía del usuario
Desplazamiento y cambio de tamaño de las leyendas de texto
Puede cambiar el tamaño de las leyendas de texto automática o manualmente, así como desplazarlas a otras
posiciones en la diapositiva.
Nota: Cuando cambie el tamaño de una leyenda de texto, recuerde que no puede ser más pequeña que el mapa de bits
utilizado para crearla. Por ejemplo, el estilo de leyenda “Tableta” utiliza mapas de bits de un tamaño aproximado de 18
píxeles (ancho) x 16 píxeles (alto), por lo que no se puede disminuir su tamaño a 15 x 12 píxeles. No obstante, el tamaño
de los mapas de bits de las leyendas sí puede aumentarse. Si necesita utilizar leyendas de tamaño muy pequeño,
considere el uso de leyendas personalizadas.
Para cambiar el tamaño de una leyenda de texto manualmente:
Abra un proyecto de Adobe Captivate.
1
2 Seleccione una diapositiva que contenga una leyenda de texto.
3 Haga clic en la leyenda cuyo tamaño desee cambiar.
4 Desplace el puntero del ratón sobre uno de los controladores de selección del borde de la leyenda, hasta que
aparezca un puntero con forma de selector de cambio de tamaño.
5 Para cambiar el tamaño de la leyenda de texto, arrastre el controlador con el botón izquierdo del ratón pulsado.
83
Para cambiar el tamaño de una leyenda de texto automáticamente:
Adobe Captivate puede cambiar automáticamente el tamaño de una leyenda de texto en función de la cantidad de
texto que contiene. Cuando edite el texto, el tamaño de la leyenda cambiará para adaptarse a la nueva cantidad de
texto. Esto le permite mantener fácilmente leyendas de texto equilibradas y proporcionadas.
1 Abra un proyecto de Adobe Captivate que contenga leyendas de texto.
2 Seleccione Proyecto> Leyendas de tamaño automático. (Si aparece una marca de verificación junto a esta opción,
significa que está activada; de lo contrario, el tamaño automático de las leyendas estará desactivado).
Para desplazar una leyenda de texto:
1 Abra un proyecto de Adobe Captivate.
2 Seleccione una diapositiva que contenga una leyenda de texto.
3 Pase el puntero del ratón sobre la leyenda que desee desplazar.
4 Cuando la forma del cursor cambie a una mano, pulse el botón izquierdo del ratón y arrastre la leyenda a otro
lugar de la diapositiva.
Page 92

ADOBE CAPTIVATE 3
Guía del usuario
Copiar y pegar leyendas de texto
Puede copiar y pegar leyendas de texto desde una diapositiva a otra. Esto le permitirá ahorrar mucho tiempo, sobre
todo si necesita colocar la misma leyenda de texto en varias diapositivas.
Para copiar y pegar una leyenda de texto:
1 Abra un proyecto de Adobe Captivate.
2 Seleccione la diapositiva que contiene la leyenda de texto que desea copiar.
3 Haga clic con el botón derecho en la leyenda de texto y seleccione Copiar.
4 Desplácese a la diapositiva donde desee pegar la leyenda.
5 Haga clic con el botón derecho en la diapositiva y seleccione Pegar objeto.
Puede copiar y pegar varias leyendas de texto a la vez. Para seleccionar varias leyendas, pulse la tecla Control y haga
clic en ellas. A continuación, haga clic con el botón derecho en una de las leyendas seleccionadas y elija Copiar.
Importación de leyendas de texto
84
Puede importar leyendas de texto desde archivos DOC. En primer lugar, exporte las leyendas de texto desde un
proyecto de Adobe Captivate. Adobe Captivate crea un archivo DOC, conservando todo el formato de las leyendas
de texto. Con las leyendas de texto en formato DOC, puede efectuar cambios en el texto y el formato en un programa
de tratamiento de textos. Después, puede importar las leyendas otra vez en el proyecto Adobe Captivate, siguiendo
los pasos explicados a continuación.
Nota: Cuando exporte leyendas de texto a un archivo DOC, recuerde que sólo podrá volver a importar el archivo en el
proyecto original.
Importar y exportar leyendas de texto a un archivo o desde un archivo DOC puede ser útil en algunas situaciones.
Por ejemplo, si tiene muchas leyendas de texto y necesita editar el texto de todas, puede resultarle más rápido y fácil
trabajar con el texto en formato DOC que pasar de una diapositiva a otra.
Para importar leyendas de texto:
1 Abra el proyecto de Adobe Captivate que contenga las leyendas de texto.
2 Seleccione Archivo > Exportar > Leyendas del proyecto y subtítulos opcionales.
3 Efectúe los cambios que necesite mientras las leyendas están en formato DOC (en la columna Datos de la leyenda
de texto actualizada) y guarde el archivo DOC.
4 Seleccione Archivo > Importar > Leyendas del proyecto y subtítulos opcionales.
5 Seleccione el archivo DOC que contenga las leyendas de texto exportadas.
6 Haga clic en Abrir.
7 Se abre un cuadro de diálogo de información, que confirma el éxito de la importación. Haga clic en Aceptar.
Page 93

ADOBE CAPTIVATE 3
Guía del usuario
Exportación de textos de leyendas
Si tiene instalado Microsoft Word en el equipo, podrá exportar las leyendas de texto de un proyecto de Adobe
Captivate a un archivo DOC. Todas las opciones de formato de Adobe Captivate se conservarán en las leyendas de
texto abiertas en el archivo DOC. Puede cambiar el texto y el formato de las leyendas en el archivo DOC y después
volver a importarlas en el proyecto de Adobe Captivate.
Nota: Cuando exporte leyendas de texto a un archivo DOC, recuerde que sólo podrá volver a importar el archivo en el
proyecto original.
La exportación de leyendas de texto puede ser útil en varias situaciones:
• Si necesita grabar narración con voz en “off ” y, a la vez, crear un archivo de comandos, las leyendas del texto
exportadas pueden proporcionarle la base para el archivo de comandos.
• Si desea proporcionar instrucciones paso a paso impresas, puede exportar las leyendas de texto e imprimir el
archivo DOC.
• Si necesita localizar un proyecto, puede exportar las leyendas de texto a un archivo DOC y suministrárselo a un
traductor.
Para exportar leyendas de texto:
Abra un proyecto de Adobe Captivate.
1
2 Seleccione Archivo > Exportar > Leyendas del proyecto y subtítulos opcionales.
3 En el cuadro de diálogo Guardar como, escriba el nombre del nuevo archivo DOC.
85
Tome nota del directorio predeterminado donde se guarda el archivo Si lo desea, también puede guardar el archivo
en otro directorio.
4 Haga clic en Guardar.
5 Las leyendas de texto del proyecto se convierten al formato DOC. Se abre un cuadro de diálogo para confirmar la
exportación de las leyendas a Word y para preguntarle si desea ver el documento.
6 Haga clic en Sí.
7 Se abre en Word un archivo DOC que contiene el texto de las leyendas. Efectúe los cambios que sean necesarios
en la columna Datos de la leyenda de texto actualizada. También se incluye el número de diapositiva a modo de
referencia.
8 Guarde el documento.
9 Seleccione Archivo > Importar >Leyendas del proyecto y subtítulos opcionales.
Cambio del orden de las leyendas de texto
Adobe Captivate le permite utilizar un gran número de leyendas en cada diapositiva. Puede especificar el orden de
aparición de las mismas por medio de la opción Cronología. Esta opción le permite ajustar con total precisión la
temporización de todos los objetos de una diapositiva, incluidas las leyendas.
Para cambiar el orden de las leyendas mediante la opción Cronología:
1 Abra un proyecto de Adobe Captivate.
Page 94

ADOBE CAPTIVATE 3
Guía del usuario
2 Desplácese a la diapositiva que contenga las leyendas cuyo orden desea cambiar.
3 Si aún no está abierta, muestre la Cronología, haciendo clic en la barra de división. Para expandir la cronología,
haga clic en la flecha de visualización.
4 Cambie el orden y la temporización de las leyendas como sea preciso.
• Por ejemplo, en la Cronología, pase el puntero del ratón sobre el borde izquierdo o derecho de una leyenda hasta
que aparezca el cursor de cambio de tamaño, y arrastre el borde en uno u otro sentido. Así se cambia el momento
en que aparece o termina la leyenda y el tiempo durante el que aparece.
• O bien, si hay una leyenda que se muestra al mismo tiempo que la diapositiva, pero desea que se retrase un poco,
en la Cronología, pase el cursor del ratón sobre el centro de la leyenda hasta que aparezca el cursor con forma de
mano, y arrastre la leyenda completa de manera que su borde izquierdo esté alineado con 2s (un retardo de 2
segundos) o 4s (un retardo de 4 segundos) en el encabezado.
5 Si hay dos leyendas que se superponen en la diapositiva, para seleccionar la leyenda que aparece en primer plano,
configure el orden de apilado. Cambiar el orden de apilamiento consiste en poner las leyendas delante o detrás del
“escenario” de la diapositiva. Lo más importante que hay que tener en cuenta es que las leyendas situadas detrás del
escenario aparecen detrás de las demás leyendas. Utilice uno de los siguientes métodos para definir el orden de
apilamiento.
a En la vista Editar, haga clic con el botón derecho en la diapositiva y seleccione una de las opciones de orden de las
leyendas. Si es preciso, haga clic con el botón derecho en otras leyendas de la diapositiva y defina su orden.
b En la vista Editar, seleccione una leyenda y, en la barra de herramientas Editar vista (junto a Propiedades de la
diapositiva), haga clic en Poner delante los objetos seleccionados en orden Z o Enviar hacia atrás los objetos
seleccionados en orden Z.
c En l a vi sta Edi tar, en l a Cr onolo gía , pa se el cur sor de rató n so bre una ley end a hasta que apare zca el c urs or de ma no
y, para cambiar su posición en el orden de apilado, arrastre la leyenda hacia arriba o abajo. Al elevar una leyenda
en el orden de apilado, ésta se desplaza hacia delante en el escenario, mientras que si la baja, se desplazará hacia
atrás.
86
Eliminación de leyendas de texto
Al eliminar una leyenda de texto, se elimina de la diapositiva y del proyecto.
Para eliminar una leyenda de texto:
Abra un proyecto de Adobe Captivate.
1
2 En la vista Guión gráfico, seleccione una diapositiva que contenga leyendas de texto.
3 Haga clic con el botón derecho en una leyenda de texto y seleccione Eliminar.
Page 95

Capítulo 5: Añadir audio y vídeo
Puede añadir a los proyectos de Adobe Captivate una gran variedad de sonidos, así como archivos Flash Video
(FLV).
Audio que puede añadir
Adobe Captivate permite añadir narraciones, música, instrucciones paso a paso o prácticamente cualquier sonido a
los proyectos. El sonido puede utilizarse para dar instrucciones importantes, poner algo de relieve o añadir sonido
de fondo. Normalmente, el sonido elegido puede ser tan personal y flexible como cualquier otro componente del
proyecto.
Puede utilizar audio en los proyectos de Adobe Captivate de diversas formas. Por ejemplo, puede hacer lo siguiente:
• Añadir una pista de sonido de fondo para reproducirla durante todo el proyecto.
• Añadir sonido a una diapositiva individual.
• Añadir sonido a un objeto determinado, como una leyenda, un área de clic, un cuadro resaltado o un botón.
87
• Puede utilizar las tres opciones mencionadas en el mismo proyecto.
Adobe Captivate le permite grabar sus propios archivos de audio (si dispone de un equipo básico) o importar
archivos ya existentes. Puede grabar archivos de sonido durante la grabación del proyecto o añadirlos
posteriormente. Los archivos importados pueden estar en formato WAV o MP3 (si añade un archivo WAV, cuando
publique el proyecto, Adobe Captivate lo convertirá automáticamente al formato MP3).
Después de añadir sonido a un proyecto, puede ajustar la temporización de los objetos para sincronizarlos
exactamente con el archivo de sonido. Adobe Captivate también ofrece funciones que permiten añadir periodos de
silencio a los archivos de sonido y normalizar el sonido de todas las diapositivas, para que el volumen sea constante.
Adobe Captivate cuenta con una galería de botones, sonidos y animaciones (en formato SWF) que puede utilizar en sus
proyectos. Después de instalar Adobe Captivate, la galería se almacena de forma predeterminada en la siguiente
dirección: C:\Archivos de programa\Adobe\Adobe Captivate 3\Gallery.
Añadir sonido ya existente
Puede añadir audio rápidamente a un proyecto si ya está grabado en archivos con el for mato WAV o MP3. Sólo tiene
que importar los archivos y utilizarlos como música de entrada, narración de fondo, instrucciones o para cualquier
otro fin.
Nota: Cuando importe archivos WAV en proyectos de Adobe Captivate, la aplicación los convertirá automáticamente
en archivos MP3 al publicar el proyecto.
Para añadir sonido a una diapositiva:
Abra un proyecto de Adobe Captivate.
1
2 En cualquier vista, seleccione la diapositiva a la que desee añadir audio.
Page 96

ADOBE CAPTIVATE 3
Guía del usuario
3 Seleccione Audio > Importar.
Aparece el cuadro de diálogo Importar audio.
Nota: Adobe Captivate cuenta con una galería de botones, sonidos y animaciones (en formato SWF) que puede utilizar
en sus proyectos. Después de instalar Adobe Captivate, la galería se almacena de forma predeterminada en la siguiente
dirección: C:\Archivos de programa\Adobe\Adobe Captivate 3\Gallery.
4 Desplácese al archivo de sonido (WAV o MP3) que desee añadir a la diapositiva, selecciónelo y haga clic en Abrir.
Si el tiempo de reproducción del archivo de sonido es mayor que el de la diapositiva, la cronología de la diapositiva
se ampliará para que coincida con la duración del archivo de sonido importado.
Equipo de grabación de sonido
Disponer del equipo de sonido correcto puede influir considerablemente en la calidad del sonido grabado, pero un
equipo de sonido básico puede ser relativamente económico.
PC con tarjeta de sonido La tarjeta de sonido instalada en el sistema es una grabadora de audio digital.
Micrófono Si es posible, evite usar el módico micrófono que se le suministró al comprar su PC. Utilice un cable
de micrófono adecuado y un soporte para sujetar el micrófono mientras graba.
88
Preamplificador de micrófono Un preamplificador aumenta la intensidad de la señal del micrófono. La entrada de
micrófono de la tarjeta de sonido probablemente ya incluya un preamplificador, aunque seguramente no será de muy
buena calidad. Al comprar un preamplificador, puede elegir entre un mezclador pequeño y una versión
independiente. Los mezcladores permiten conectar varios micrófonos y dispositivos en un mismo punto y ajustar el
volumen de cada uno de forma independiente. Normalmente se considera que los preamplificadores independientes
filtran los ruidos mejor que los mezcladores.
Altavoces Los altavoces suministrados con su PC probablemente sean de una calidad suficiente para realizar
grabaciones, aunque quizá sea conveniente cambiar su configuración. No obstante, si trabaja con un equipo portátil,
deberá utilizar altavoces de PC estándar en lugar de los incorporados en el portátil.
Nota: En los sistemas operativos Microsoft Windows, para tener acceso a la configuración de los altavoces (sonido), en
la esquina inferior izquierda de la pantalla, haga clic en Inicio y seleccione Configuración > Panel de control > Sonido.
Auriculares Los auriculares pueden resultarle útiles porque, cuando está conectado el micrófono, el eco que se
produce en los altavoces puede distraerle. Además, lo más conveniente es utilizar auriculares cerrados, para evitar
escapes de sonido (que puede captar el micrófono).
Reproductores de medios Cualquiera de los programas que puede utilizar para reproducir archivos de sonido en su
equipo.
Software de grabación En el mercado existe una amplia gama de programas de grabación. Las opciones más
importantes del software son las funciones de edición (para corregir los errores), música y efectos de sonido, así
como la capacidad para crear archivos en el formato requerido (por ejemplo, MP3 o WAV). Un programa excelente,
fácil de usar y gratuito se llama Audacity (disponible en audacity.sourceforge.net).
Lugar de grabación Tras adquirir todo el equipo de sonido necesario, lo más importante que debe hacer antes de
empezar a grabar es algo evidente: encontrar un lugar silencioso donde hacer la grabación. Empiece por cerrar
puertas, desconectar los equipos de su PC que no sean necesarios, apagar o bajar las luces que puedan originar
ruidos, desconectar teléfonos, buscapersonas, etc. Por supuesto, avise a sus compañeros de trabajo que va a realizar
una grabación.
Page 97

ADOBE CAPTIVATE 3
Guía del usuario
Sugerencias para la grabación de sonido
Siga estos consejos para grabar un sonido de la mejor calidad posible.
Configuración Tras adquirir todos los componentes necesarios del equipo de grabación de sonido, asegúrese de
que está configurado correctamente. En primer lugar, conecte el micrófono al mezclador o el preamplificador, y
después conecte la salida de este dispositivo a la toma “line in” (entrada de línea) de la tarjeta de sonido de su PC.
Conecte también los auriculares al sistema. A continuación, ajuste el volumen del mezclador o preamplificador.
Empiece a hablar para probar el volumen, subiéndolo gradualmente hasta que se indique un valor justo por debajo
de cero.
Configuración de la tarjeta de sonido Abra la aplicación de software que controla la tarjeta de sonido (en casi
todos los sistemas operativos Microsoft Windows, para tener acceso a la configuración del sonido, en la esquina
inferior izquierda de la pantalla, haga clic en Inicio y seleccione Configuración > Panel de control > Sonido).
Seleccione la fuente de grabación (entrada de línea) y ajuste el volumen al 100%.
Puede controlar el volumen exacto de grabación con el mezclador o el preamplificador.
Configuración del software de grabación de sonido Inicie el software de grabación de sonido. Cambie los valores
de configuración que sean necesarios. Tenga en cuenta que los mezcladores y preamplificadores no tienen mandos
de volumen, por lo que deberá observar los indicadores durante la grabación. Mientras graba, asegúrese de que el
valor mostrado en los indicadores no pase de cero, ya que podría grabar un sonido distorsionado.
89
Colocación del micrófono Una correcta colocación del micrófono puede suponer una importante mejora del
sonido del archivo final. En primer lugar, acérquese el micrófono (a una distancia de 10 a 15 cm), para evitar que se
graben otros sonidos próximos. No hable hacia el micrófono situado debajo, sino colóqueselo encima de la nariz,
dirigido hacia abajo, hacia la boca. Por último, sitúe el micrófono ligeramente a un lado de la boca, puesto que esto
ayudará a suavizar el sonido de las letras S y P.
Técnica de uso del micrófono Tenga a mano un vaso de agua para evitar que se le “seque la boca”. Antes de grabar,
aleje la cabeza del micrófono, respire profundamente, exhale el aire, respire otra vez, abra la boca, gírese hacia el
micrófono y empiece a hablar. Este truco puede eliminar el sonido de la respiración y el chasquido de los labios que
se graban muchas veces al principio de las pistas de sonido. Hable con lentitud y detenimiento. Puede que le parezca
que habla con una lentitud artificial, pero esto puede corregirse más tarde mediante el software de grabación. Por
último, tenga en cuenta que no tiene por qué salir todo bien a la primera. Puede escuchar y evaluar las grabaciones
y, si es preciso, volver a grabarlas.
Edición de sonido La edición de sonido es similar a la edición de texto. Escuche atentamente la grabación. Elimine
los sonidos extraños y utilice las opciones disponibles en el software para perfeccionar la grabación. Añada la música
o los efectos de sonido que desee. No olvide guardar la pista d e so nid o en el for mato corre cto (archi vos MP3 o WAV ).
Añadir archivos de sonido a Adobe Captivate Cuando termine de grabar el archivo de sonido, añádalo al proyecto
de Adobe Captivate.
Revisión adicional Tras añadir el sonido al proyecto de Adobe Captivate, vuelva a escucharlo. Reproduzca el
proyecto como si fuera un usuario. Por último, pida a otras personas que examinen el archivo de sonido/SWF de
Adobe Captivate. Si es necesario, edite otra vez el archivo de sonido.
Page 98

ADOBE CAPTIVATE 3
Guía del usuario
Configuración de las opciones de grabación de sonido
Con frecuencia, al grabar un archivo de sonido uno se ve ante el dilema de tener que elegir entre calidad y tamaño.
A mayor calidad del sonido, mayor tamaño del archivo. Cuanto más comprima un sonido y menor sea el tamaño de
muestreo, más pequeño será el tamaño y más baja la calidad. Adobe Captivate permite controlar la grabación y la
compresión del sonido en función de los requisitos de entrada y salida.
Crear sonido en Adobe Captivate es un proceso que consta de dos partes. Primero se graba un sonido en formato
WAV y después Adobe Captivate lo convierte en un archivo MP3. Los archivos grabados en formato WAV ofrecen
un cierto grado de flexibilidad. Puede editarlos y ajustarlos “a la baja”, así como comprimirlos en archivos MP3
diseñados a la medida del público al que estén dirigidos.
Cuando trabaje con sonido, tenga en cuenta quién será su público. Si es probable que los usuarios tengan acceso al
proy ect o de Adobe Cap tivat e me dia nte un a co nexión de a cce so t elefónico por mód em, use una alt a co mpre sión/b ajo
tamaño de muestreo, como 56 kbps. Sin embargo, si tiene que distribuir el proyecto en CD-ROM, puede usar una
compresión más baja o un mayor tamaño de muestreo, como 144 kbps. En un caso óptimo de desarrollo,
experimente hasta encontrar el equilibrio ideal para los usuarios entre calidad del sonido y tamaño del archivo.
Con Adobe Captivate, podrá grabar archivos de sonido para diapositivas individuales, grupos de diapositivas o
proyectos.
Nota: En las diapositivas que contienen sus propios archivos de audio, la cronología se amplía para dar cabida al archivo
de audio. Sin embargo, los archivos de audio de un proyecto se interrumpen si superan la cronología del mismo.
90
Para configurar las opciones de grabación de sonido:
1 Abra un proyecto de Adobe Captivate.
2 Seleccione Audio > Grabar y elija una de las opciones siguientes:
Esta diapositiva Graba un archivo de sonido sólo para la diapositiva seleccionada.
Proyecto Graba un archivo de sonido para todo el proyecto.
Desde esta diapositiva Graba un archivo de sonido para un grupo de diapositivas, empezando por la seleccionada.
Para definir el intervalo de diapositivas incluido en el grupo, en el cuadro de diálogo Grabar desde la diapositiva que
se abre al seleccionar esta opción, escriba un número de diapositiva en el campo De.
Nota: Al seleccionar cualquier de estas tres opciones, la ventana de grabación incluye un panel de vista previa donde
puede verse el proyecto mientras se realiza la grabación de sonido.
Sin vista preliminar No muestra la vista preliminar del proyecto mientras se graba el archivo.
Aparece el cuadro de diálogo Grabar audio.
3 Haga clic en Configuración.
Aparece el cuadro de diálogo Configuración de audio.
4 Defina las opciones siguientes:
Fuente de entrada Indica el tipo de dispositivo que se usará para crear el archivo de audio. Si el dispositivo de
grabación no es un micrófono (por ejemplo, si va a utilizar un CD u otro dispositivo) seleccione Entrada de línea, o
bien, elija Audio del sistema si prefiere utilizar un archivo que esté reproduciéndose en el sistema.
Velocidad en bits de codificación En esta sección, puede seleccionar la velocidad en bits para la codificación del
audio. Seleccione una de las opciones siguientes según la calidad de la codificación de sonido que requiera:
Page 99

ADOBE CAPTIVATE 3
Guía del usuario
• Velocidad en bits de CD (128 kbps) Especifica la cantidad de información de sonido (en kbps) que se
almacenará en cada segundo de una grabación; en este caso, la calidad de un CD.
• Velocidad en bits de casi CD (96 kbps) Especifica la cantidad de información de sonido (en kbps) que se
almacenará en cada segundo de una grabación; en este caso, casi la calidad de un CD. Ésta es la velocidad
predeterminada.
• Velocidad en bits de radio FM (64 kbps) Especifica la cantidad de información de sonido (en kbps) que se
almacenará en cada segundo de una grabación; en este caso, la calidad de una emisión de radio en FM.
• Velocidad en bits personalizada Especifica la cantidad de información de sonido que se almacenará en cada
segundo de una grabación; en este caso, la calidad definida por el usuario. Si lo desea, arrastre el control deslizante
para establecer la velocidad en bits.
Frecuencia de codificación Seleccione la frecuencia a la que deba realizarse la codificación del audio.
Velocidad de codificación Arrastre el control deslizante para establecer la velocidad de codificación. Al aumentar
la velocidad de codificación, disminuirá la calidad de los archivos codificados.
Calibrar entrada Haga clic para abrir el cuadro de diálogo Calibrar micrófono. Se le pedirá que lea una frase al
dispositivo de grabación. Con la grabación de muestra, Adobe Captivate detecta el nivel óptimo de sensibilidad de
grabación. Es importante que calibre el dispositivo de grabación para obtener una calidad óptima del sonido.
5 Optativo: Si ha creado leyendas de texto o notas de diapositivas para utilizarlas como scripts, agréguelas a las
fichas Leyendas y Notas de diapositivas.
6 Cuando termine, haga clic en Aceptar.
91
Nota: Si ha seleccionado la opción Grabar >Sin vista preliminar, el panel de vista preliminar permanecerá oculto
durante la grabación.
Uso de audio de archivos de biblioteca ya existentes
Puede utilizar en las diapositivas de su proyecto los archivos de audio ya existentes de otros proyectos. Cuando
inserte en el proyecto un objeto nuevo (por ejemplo, una imagen o un vídeo), se activará el botón Seleccionar audio
de la biblioteca de la ficha Audio del cuadro de diálogo del nuevo elemento, donde puede buscar archivos de audio
ya existentes en la Biblioteca.
Para cambiar la selección de los archivos de audio de la biblioteca:
1 En el cuadro de diálogo que aparece al insertar un objeto nuevo, seleccione una de las fichas Audio o Audio de
fondo, o bien, en el menú Audio, elija > Editar temporización > Diapositiva.
Nota: La opción Editar temporización estará activada si alguna diapositiva de pregunta o de proyecto contienen un
archivo de audio y desactivada en el caso de los grupos de preguntas y las diapositivas de pregunta aleatoria.
2 Haga clic en el botón Seleccionar audio de la biblioteca.
Se abre el cuadro de diálogo Seleccionar audio de la biblioteca.
3 Seleccione un archivo en la lista de archivos de la biblioteca y haga clic en Aceptar.
4 Haga clic en Aceptar para guardar los cambios efectuados en el cuadro de diálogo.
Page 100

ADOBE CAPTIVATE 3
Guía del usuario
Calibración del micrófono para la grabación
Para grabar el sonido de un proyecto, debe configurar el volumen de grabación correcto del micrófono o el
dispositivo de grabación. Este proceso se denomina calibrar el dispositivo de grabación. Adobe Captivate puede
detectar automáticamente el nivel de sensibilidad óptimo para la grabación y el micrófono.
Nota: Adobe Captivate tiene que detectar un dispositivo de grabación para poder calibrarlo. Antes de empezar a calibrar,
compruebe si está correctamente conectado al equipo un micrófono o un dispositivo de grabación en la toma “entrada
de línea”, y si está encendido.
Para calibrar un micrófono o un dispositivo de grabación:
Abra el proyecto de Adobe Captivate en el que desee grabar un nuevo archivo de sonido.
1
2 Seleccione Audio > Configuración.
Aparece el cuadro de diálogo Configuración de audio.
3 Haga clic en Calibrar entrada.
Aparece el cuadro de diálogo Calibrar micrófono.
4 Para ajustar el volumen correcto del dispositivo de grabación, lea la siguiente oración ante el micrófono hasta que
la ventana de color rojo se vuelva verde.
92
“Estoy ajustando el volumen de grabación del micrófono para Adobe Captivate”.
5 Cuando termine, haga clic en Aceptar.
Grabación de sonido
Si tiene conectado un micrófono a su PC, puede grabar el sonido de una diapositiva. Puede usar audio para diversos
tipos de narraciones o instrucciones. Por ejemplo, si un proyecto contiene leyendas de texto, puede grabar una pista
con la narración con voz en “off ” del texto de las leyendas.
Para grabar audio:
Abra un proyecto de Adobe Captivate.
1
2 Seleccione Audio > Grabar en el menú principal y, a continuación, seleccione una de estas opciones:
• Esta diapositiva Graba un archivo de sonido sólo para la diapositiva seleccionada.
• Proyecto Graba un archivo de sonido para todo el proyecto.
• Desde esta diapositiva Graba un archivo de sonido para un grupo de diapositivas, empezando por la
seleccionada. Para definir el intervalo de diapositivas incluido en el grupo, en el cuadro de diálogo Grabar desde la
diapositiva que se abre al seleccionar esta opción, escriba un número de diapositiva en el campo De.
• Sin vista preliminar No muestra la vista preliminar del proyecto mientras se graba el archivo.
Aparece el cuadro de diálogo Grabar audio.
3 Si desea configurar las opciones de grabación, haga clic en Configuración y efectúe los cambios que sean precisos.
Puede que necesite hacer algunos ajustes de la configuración del sonido, según el tipo de grabación (voz en “off ”,
música, etc.) y el tipo de reproducción que desee (dentro de un archivo EXE, a través de Internet, etc.).
 Loading...
Loading...