Page 1
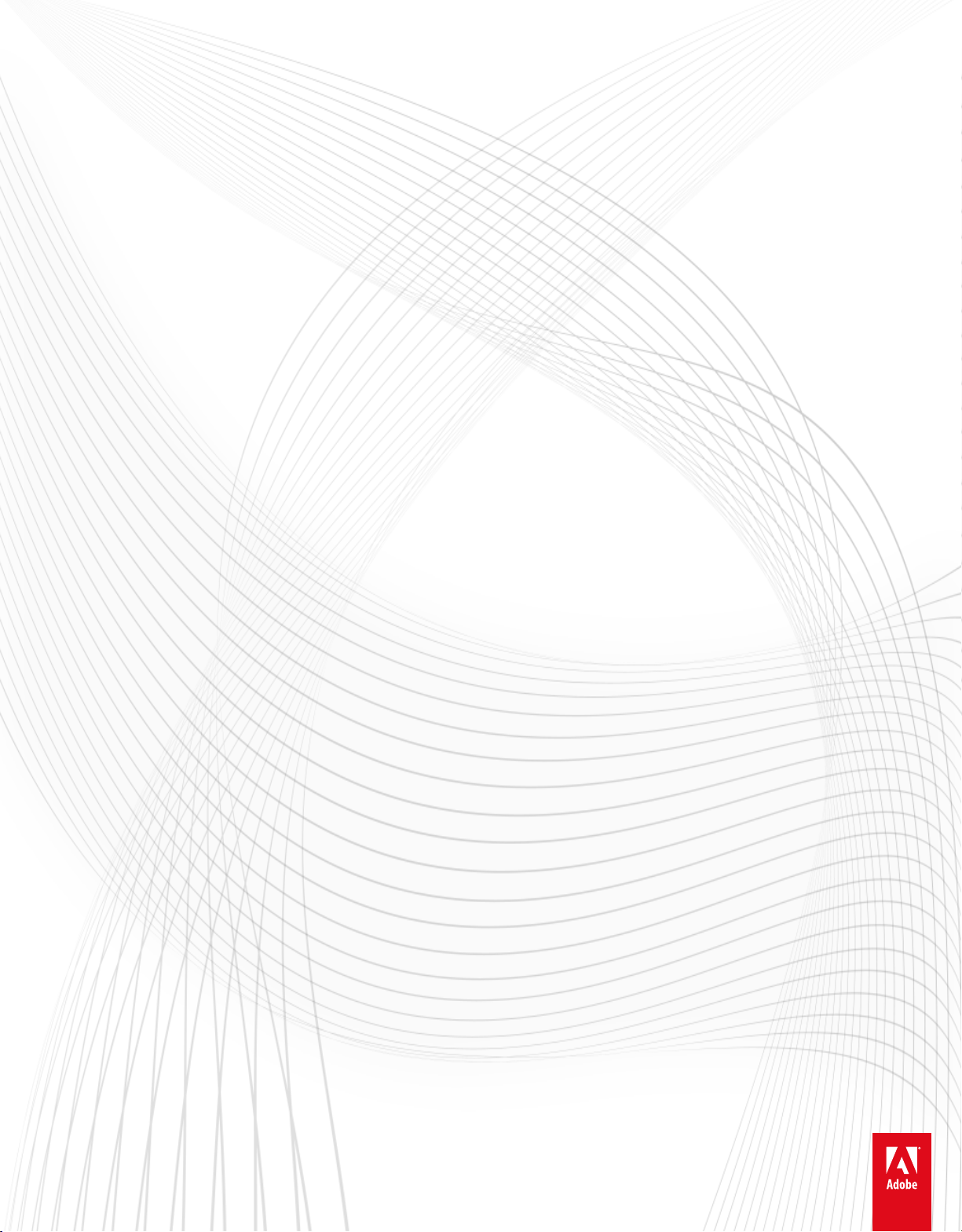
ADOBE® AUDITION
Aide et didacticiels
®
Il se peut que certains liens renvoient vers du contenu en anglais uniquement.
Juin 2013
Page 2
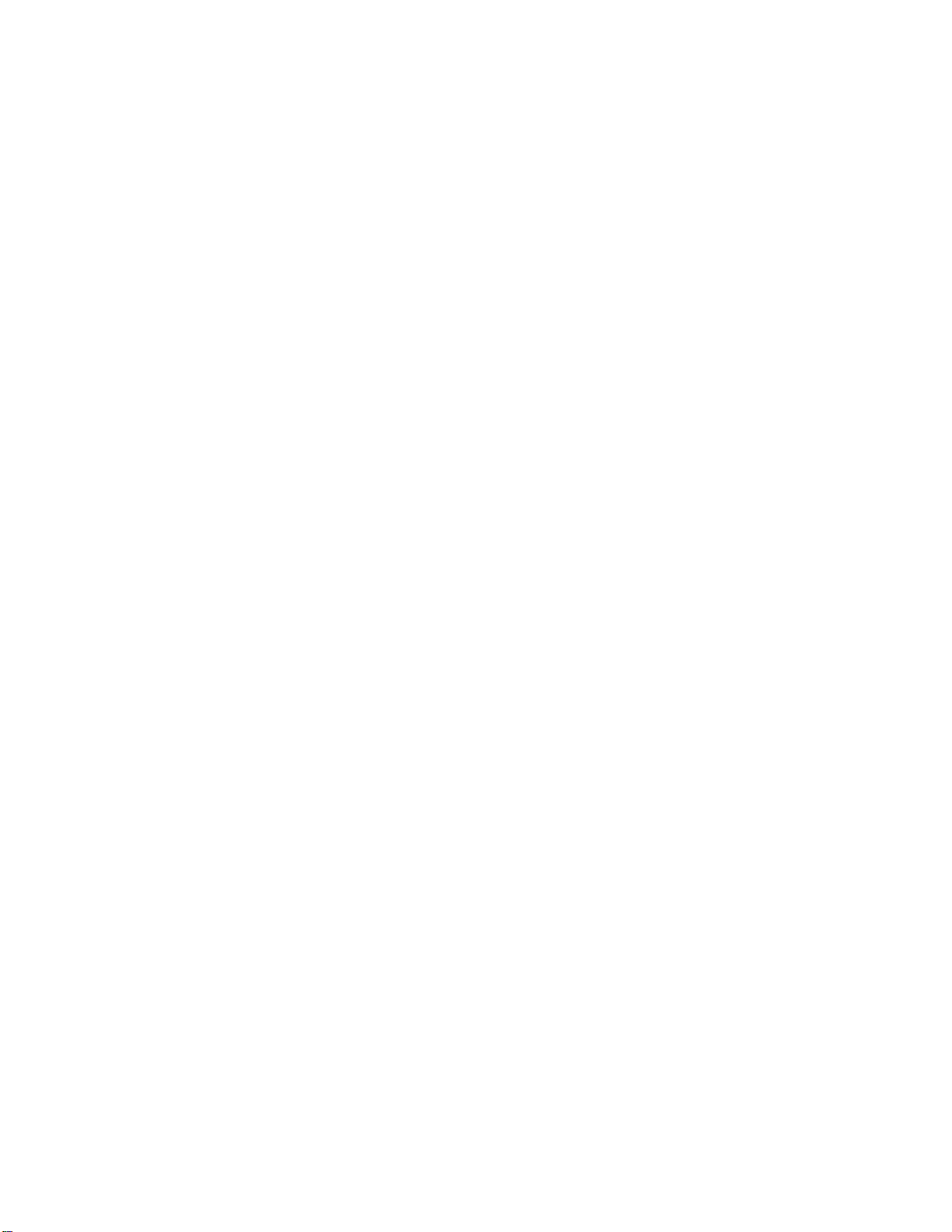
Nouveautés
1
Didacticiels vidéo « Apprendre Audition CS6 »
Adobe TV (16 janvier 2013)
Didacticiel vidéo
Didacticiels vidéo « Apprendre Audition CS6 »
Une partie du contenu lié à cette page peut s’afficher en anglais.
Page 3
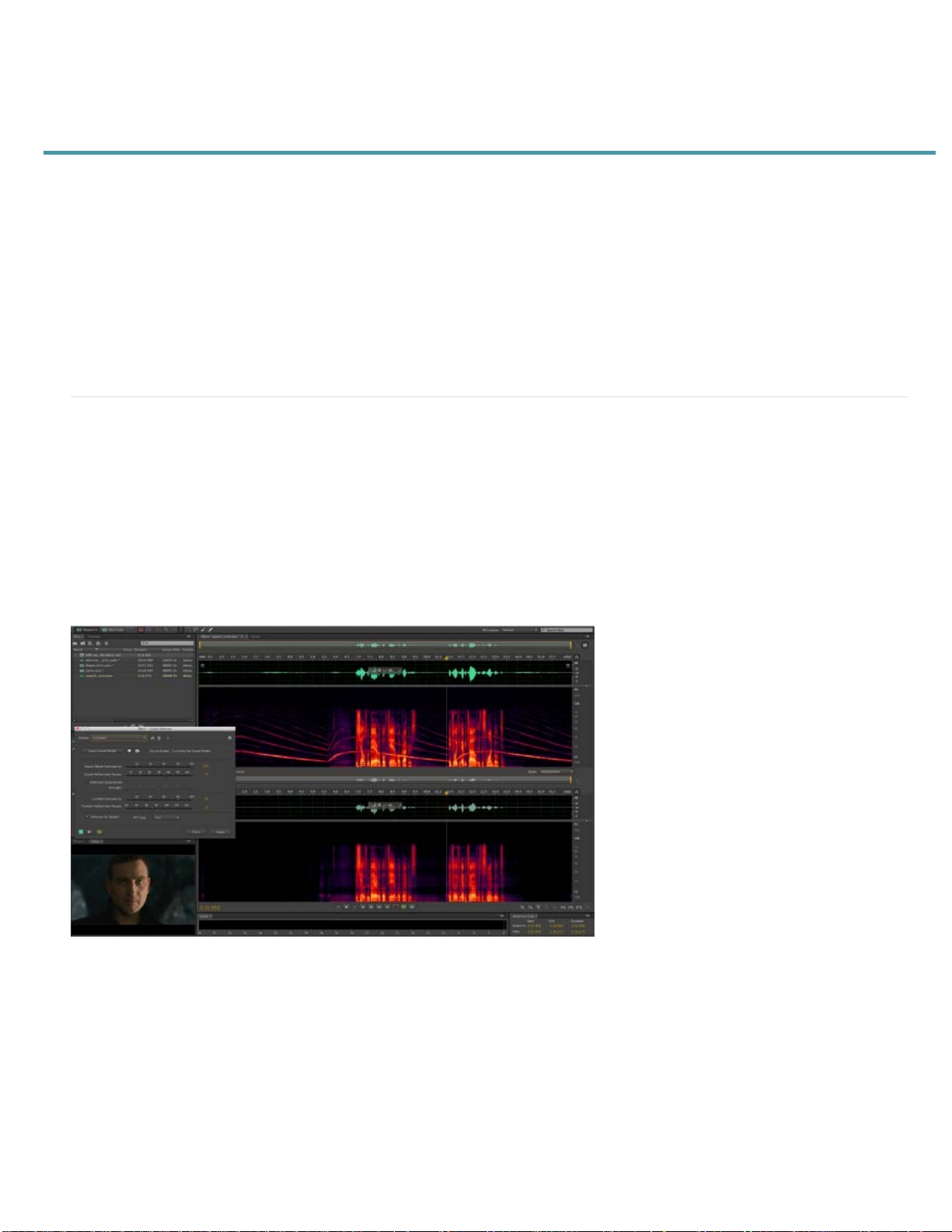
Nouveautés d’Audition CC
2
Effets
Montage audio
Améliorations du montage spectral
Montage intuitif de sessions multipistes
Favoris
Convivialité optimisée
Importation et exportation
Prise en charge étendue des formats
Outre une amélioration sensible des performances et une foule de nouvelles fonctionnalités, cette version d’Adobe Audition s’accompagne de
nombreux éléments conçus pour vous faciliter la tâche. Les performances d’Audition, désormais une application de 64 bits pour Windows et
Mac OS, ont été considérablement améliorées.
Effets
En haut
Effet Outil de suppression de son
Utilisez le nouvel effet Outil de suppression de son (Effets > Réduction / restauration du bruit) pour supprimer les sources audio superflues d’un
enregistrement. Cet effet analyse une portion sélectionnée de l’enregistrement et crée un modèle sonore. Le modèle généré peut également être
modifié à l’aide de paramètres qui indiquent sa complexité. Un modèle sonore très complexe nécessite davantage de passages de
perfectionnement, mais permet d’obtenir des résultats plus précis. Vous pouvez également enregistrer le modèle sonore en vue d’une utilisation
ultérieure. Plusieurs préconfigurations courantes sont également incluses pour une gestion optimale des sons, tels que les sirènes et les sonneries
de téléphones mobiles.
Pour plus d’informations, voir Effet Outil de suppression de son.
Effet Outil de suppression de son
Effet Antiparasite
Utilisez l’effet Antiparasite (Effets > Réduction / restauration du bruit) pour supprimer les bruits de microphone, tels que des claquements, des
clics, un léger souffle ou encore des grésillements. Ces bruits sont fréquents sur des enregistrements tels que les anciens disques vinyles et les
enregistrements réalisés en extérieur. La boîte de dialogue des effets reste ouverte. Vous pouvez régler la sélection et corriger plusieurs clics
sans devoir rouvrir l’effet à plusieurs reprises.
Pour plus d’informations,voir Effet Antiparasite.
Génération de bruit
Vous pouvez maintenant générer du bruit en sélectionnant Effets > Générer > Bruit dans le menu de l’application. Vous pouvez générer du bruit
Page 4
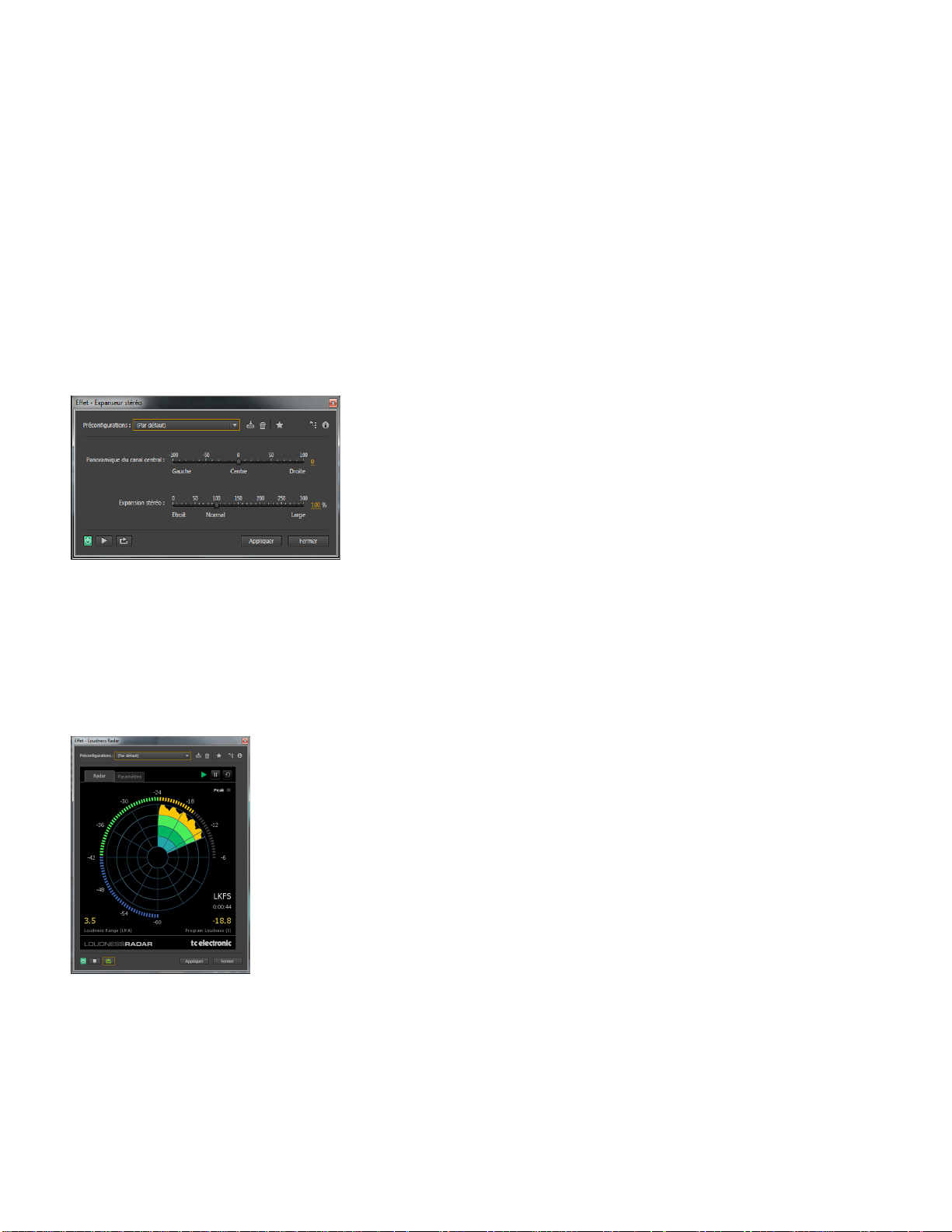
aléatoire de différentes couleurs (blanc, rose, brun et gris). Vous pouvez modifier les paramètres de bruit tels que le style, le temps de délai,
l’intensité, la durée et le décalage CC. La densité spectrale de puissance du bruit s’affiche sous forme d’aperçu. Si une sélection a été effectuée
3
dans le montage, le bruit nouvellement ajouté peut remplacer ou recouvrir l’audio sélectionné. La fonction de génération de bruit est également
prise en charge en mode Multipiste. Le bruit sera inséré à une piste automatiquement après avoir été généré.
Pour plus d’informations, voir Générer du bruit.
Effet Filtre scientifique
L’effet Filtre scientifique (Effets > Filtre et égaliseur) est désormais disponible dans Audition sous la forme d’un effet en temps réel. Utilisez cet
effet pour la manipulation avancée de l’audio. Vous pouvez également accéder à cet effet à partir du Rack d’effets pour des éléments dans
l’éditeur de forme d’onde ou pour des pistes et des clips dans l’éditeur de multipiste.
Pour plus d’informations, voir Effet Filtre scientifique.
Effet Expanseur stéréo
Utilisez le nouvel Expanseur stéréo (Effets > Imagerie stéréo > Expanseur stéréo) pour positionner et étendre l’image stéréo. Vous pouvez
également le combiner avec d’autres effets du rack d’effets. En outre, en mode Multipiste, vous pouvez faire varier l’effet au fil du temps à l’aide
de pistes d’automatisation.
Pour plus d’informations, voir Effet Expanseur stéréo.
Mesure d’intensité ITU
Adobe Audition est maintenant doté d’une version personnalisée intégrée du module externe Mesure du radar d’intensité de
TC Electronic.Disponible en modes Forme d’onde et Multipiste, ce module externe vous donne des informations sur les crêtes, les moyennes et
les plages. La vue de balayage Radar, qui offre un excellent aperçu des changements d’intensité sonore au fil du temps, est également
disponible. Sélectionnez Effets > Spécial > Mesure du radar d’intensité.
Pour plus d’informations, voir Mesure du radar d’intensité.
Effet Variateur de ton
Utilisez l’effet Variateur de ton (Effets > Temps et hauteur de ton > Variateur de ton) pour modifier graduellement le tempo en vue de faire varier la
hauteur tonale.L’effet utilise maintenant une enveloppe de modification de l’image clé disposée sur l’ensemble de la forme d’onde, de la même
façon que les effets Fondu et Enveloppe de gain.
Voir Effet Variateur de ton
Effet Transpositeur
Utilisez l’effet Transpositeur (Effets > Temps et hauteur de ton > Transpositeur) pour changer la hauteur de ton musicale. Cet effet en temps réel
Page 5
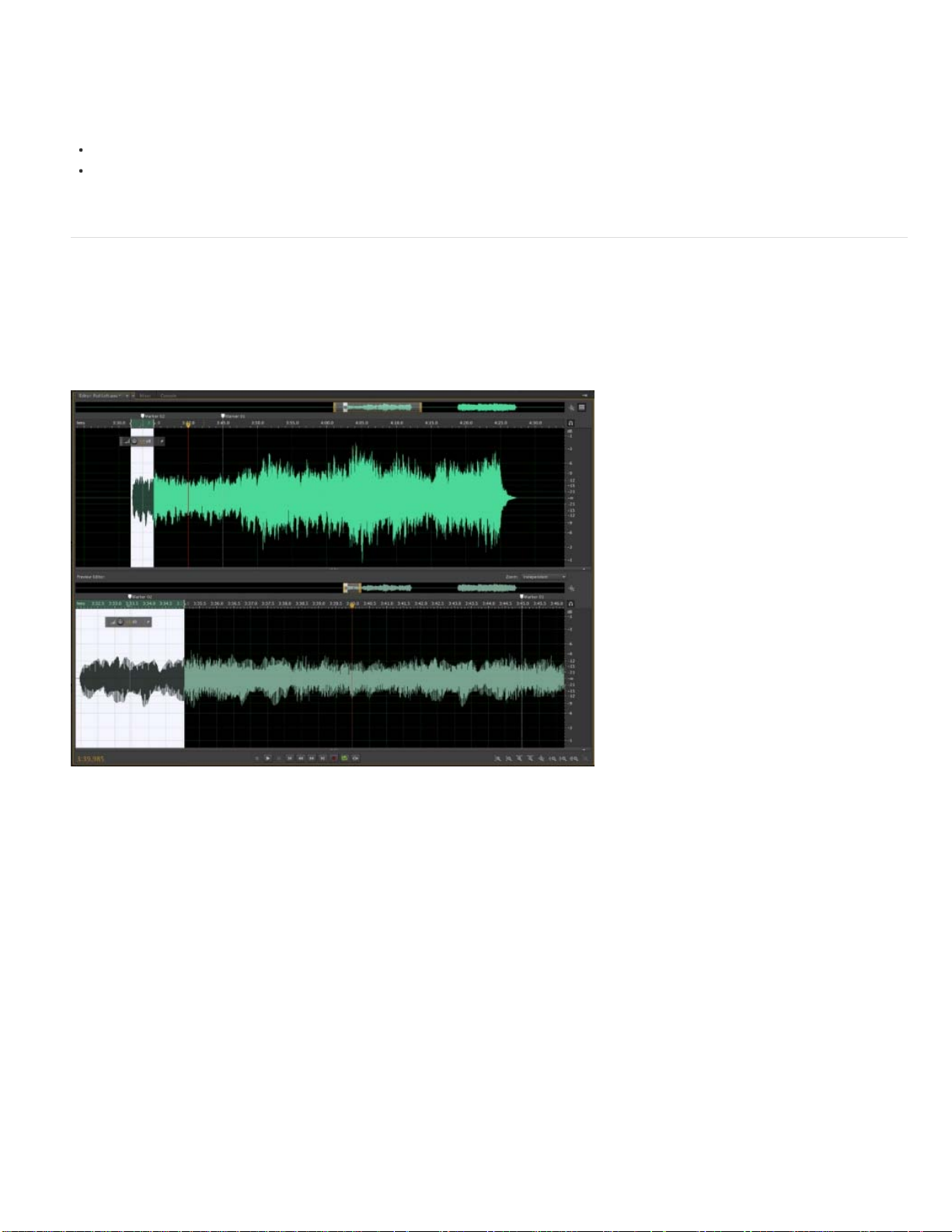
peut être combiné à d’autres effets dans le rack de mastérisation ou le rack d’effets. En outre, en mode Multipiste, vous pouvez faire varier
graduellement la hauteur du ton à l’aide de pistes d’automatisation.
4
Voir Effet Variateur de ton.
Autres améliorations
La mise en page a été légèrement modifiée pour rendre plus intuitive l’utilisation des fonctions.
Pour fermer toutes les boîtes de dialogue Effet ouvertes, choisissez Affichage > Masquer toutes les fenêtres d’effets du rack. Vous pouvez
également appuyer sur les touches Maj+Ctrl+H (Windows) ou Maj+Commande+H (Mac OS).
Montage audio
En haut
Editeur de prévisualisation
Vous pouvez maintenant visualiser en temps réel la forme d’onde avant d’appliquer les modifications ou encore travailler simultanément sur des
zones distinctes d’un fichier. Cette fonctionnalité est particulièrement utile lorsque vous utilisez des effets qui modifient la durée d’un
clip.Choisissez Affichage > Afficher l’éditeur de prévisualisation.
Editeur de prévisualisation. Zoom avant pour une vue détaillée.
Remarque : lorsque vous utilisez l’Editeur de prévisualisation avec les effets de traitement tels que Etirer, Déphaseur de doppler, Hauteur de ton
et Variateur de ton, attendez que la séquence d’aperçu soit générée avant de déplacer la tête de lecture.
Diviseur de fréquence
Utilisez le Diviseur de fréquence pour réaliser jusqu’à huit copies à partir d’un clip audio (ou une sélection d’un clip), où chaque copie contient une
plage de fréquence différente contenue dans le clip original. Les fréquences de transition déterminent les points de division. Chaque copie de la
forme d’onde est créée sous forme d’un nouveau fichier et placée dans le panneau Fichiers. Vous pouvez ensuite modifier ou appliquer des effets
à chaque bande séparément.
Par exemple, trois bandes avec des valeurs de répartition de 800 Hz et 3 200 Hz entraînent la création de trois copies de la forme d’onde
sélectionnée : une contenant la plage de fréquences de 0 Hz à 800 Hz de l’onde sélectionnée, une de 801 à 3 200 Hz et une de 3 201
à 22 050 Hz (ou la fréquence maximale présente en fonction du taux d’échantillonnage).
Pour plus d’informations, voir Diviseur de fréquence.
Analyse des phases
Utilisez le panneau Analyse des phases (Fenêtre > Analyse des phases) pour afficher les canaux déphasés de formes d’onde stéréo. Le panneau
Analyse des phases présente également la séparation stéréo. Vous pouvez choisir parmi plusieurs modes d’affichage des phases, notamment
Histogramme, Milieu/Côté, Lissajous et Molette de la phase. Pour d’autres options d’affichage, cliquez avec le bouton droit de la souris sur le
graphique, puis sélectionnez une option.
Le panneau Analyse des phases peut être affiché en mode Forme d’onde et Multipiste. En mode Multipiste, ce panneau affiche la phase de la
Page 6
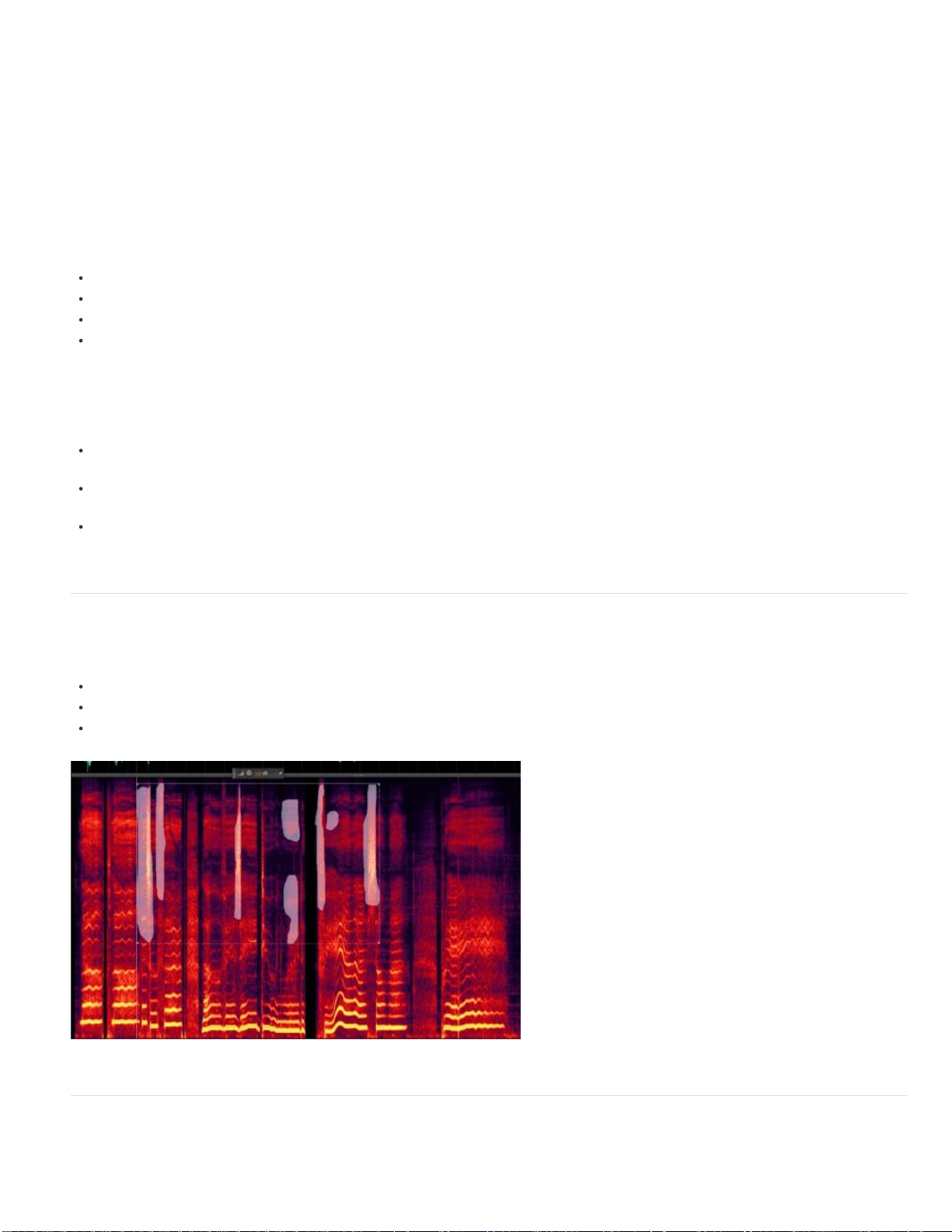
sortie de piste principale.
5
Pour plus d’informations, voir Analyse de la phase, de la fréquence et de l’amplitude.
Annulation de toutes les opérations en cours d’exécution
Vous pouvez annuler toutes les opérations en cours d’exécution ou toutes les opérations en cours d’exécution sur des fichiers sélectionnés.
Cliquez avec le bouton de la souris dans le panneau Fichiers, Traitement par lots ou Ajuster le volume, puis choisissez une option pour annuler les
opérations en cours d’exécution.
En outre, si vous quittez Audition alors que certaines opérations sont en cours d’exécution, vous êtes invité à annuler ces dernières.
Améliorations des options Mixer et coller
Les options Mixer et coller fournissent maintenant de nouveaux types de collage :
Insérer
Superposer (mixage)
Remplacer
Moduler
Pour plus d’informations, voir Copie, coupure, collage et suppression de données audio.
Autres améliorations
Audition comprend plusieurs améliorations qui accroissent votre productivité tout en rendant certaines tâches plus faciles.
Affichez la fréquence, l’heure ainsi que d’autres données dans la barre d’état lorsque vous placez le curseur sur une forme d’onde ou un
affichage spectral. Cliquez avec le bouton droit de la souris sur la barre d’état et activez l’option Données sous le curseur.
L’Espace libre et l’Espace disponible (temps) dans la barre d’état sont mis à jour en temps réel au fur et à mesure que vous effectuez un
enregistrement en mode Multipiste.
D’autres raccourcis pour les éléments de piste ont été ajoutés (Solo, Silence, Enregistrer). Allez dans Edition > Raccourcis clavier et
définissez-les selon vos besoins.
Améliorations du montage spectral
Vous pouvez désormais facilement ajouter, supprimer et inverser les sélections spectrales effectuées à l’aide du rectangle de sélection, du lasso
ou du pinceau.
Appuyez sur la touche Maj pour ajouter la sélection active.
Appuyez sur la touche Alt (Windows) ou Option (Mac OS) pour retirer un élément d’une sélection.
Pour inverser une sélection, choisissez Edition > Sélectionner > Inversion de la sélection.
Sélections dans l’affichage spectral
En haut
Montage de session multipiste intuitif
En haut
Couleurs de piste dynamiques
Page 7
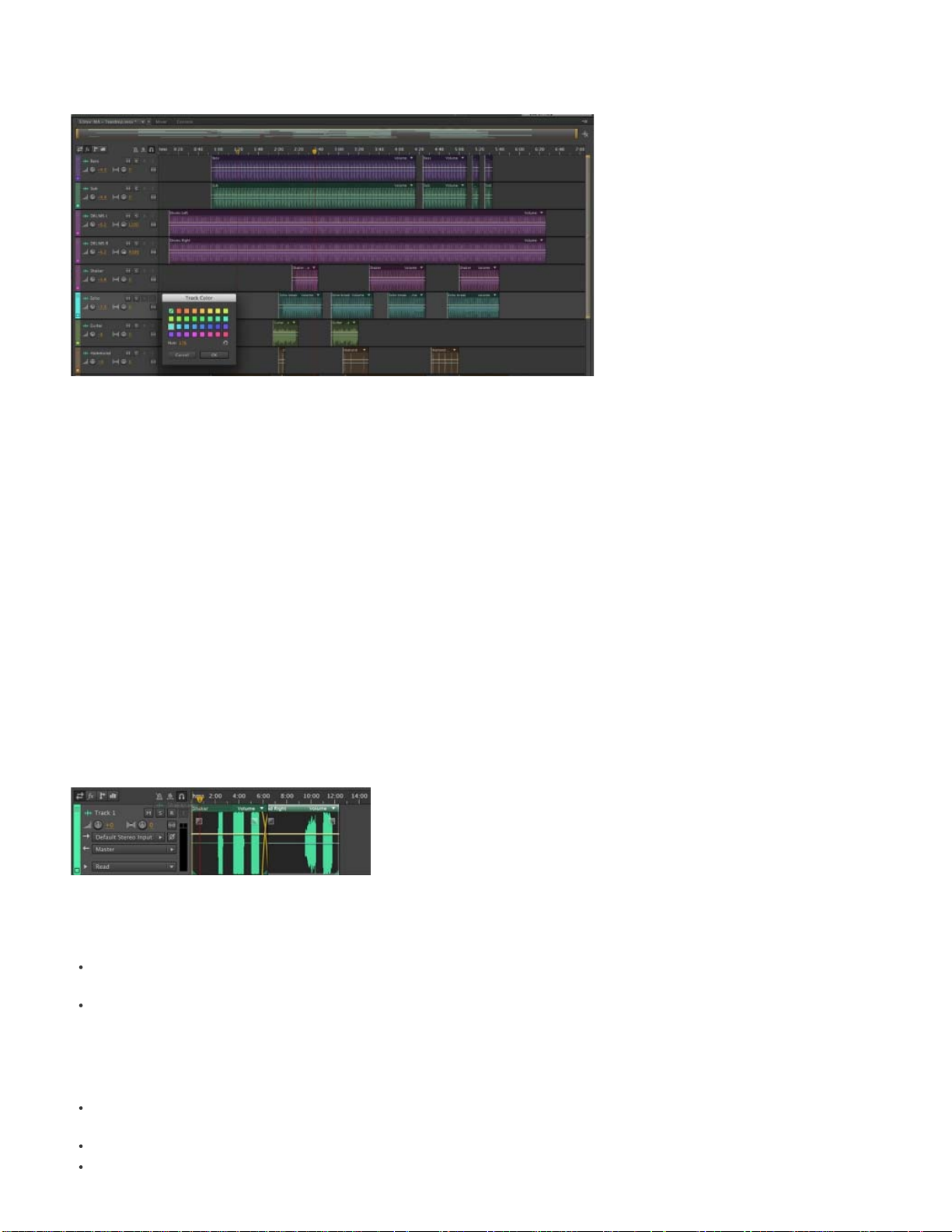
Afin de faciliter l’identification des pistes, une barre de couleur agrémente les pistes. Ces barres de couleur sont ajoutées dans la partie gauche de
l’en-tête de piste ou au bas du panneau Mélangeur.Lorsque vous ajoutez un clip à une piste, la couleur du clip change pour correspondre à celle
6
de la piste.
Cliquez sur la case de couleur dans la barre pour définir une couleur personnalisée. Une nouvelle préférence Afficher les barres chromatiques des
pistes en mode Multipiste (Edition > Préférences > Aspect) permet d’activer ou de désactiver cette fonctionnalité.
Incrustation des clips tout en faisant glisser les éléments
Vous pouvez afficher des informations sur le positionnement, la durée et le fondu croisé des clips lorsque vous faites glisser des éléments et les
positionnez dans l’audio multipiste. Cette fonction est disponible lorsque vous faites glisser les clips dans l’Explorateur de médias ou le Finder
(Mac OS) et l’Explorateur (Windows). Si le fichier est déjà ouvert dans Audition, la forme d’onde est également affichée.
Fusion des clips
Dans une session multipiste, vous pouvez maintenant fusionner tous les clips sélectionnés. Cliquez avec le bouton droit de la souris sur les clips
sélectionnés, puis choisissez Fusionner les clips. Les clips d’origine sont supprimés et le nouveau clip fusionné est inséré dans la piste. Un
nouveau fichier audio est également créé sur le disque pour le clip fusionné.
Si des effets, des enveloppes, des gains ou des étirements sont appliqués sur les clips originaux, chaque élément individuel est rendu, puis les
clips qui en résultent sont utilisés pour créer le clip fusionné.
Ajout de fondus croisés lors de l’ajout de clips
Les fondus croisés sont ajoutés automatiquement au moment de l’ajout de clips audio à une session multipiste. Vous n’avez pas besoin de
déplacer un clip après l’avoir ajouté pour insérer un fondu croisé. Lorsque vous les faites glisser, les incrustations de clip affichent également le
positionnement exact du clip et les fondus croisés.
Collage de clips dans une session multipiste
Une nouvelle fonctionnalité vous permet de contrôler les opérations de collage dans une session multipiste :
Vous pouvez coller tous les clips dans une même piste ciblée ou dans plusieurs pistes. Vous pouvez spécifier le comportement par défaut
dans les préférences Clip multipiste (Edition > Préférences.
Lorsque cette option est activée, une nouvelle préférence, Eviter que les clips insérés ou collés ne se chevauchent(Edition > Préférences >
Multipiste), crée de nouvelles pistes.
Autres améliorations
Audition comprend plusieurs améliorations qui accroissent votre productivité tout en rendant certaines tâches plus faciles.
Double-cliquez sur l’en-tête de piste ou sur un espace vide dans une piste pour sélectionner tous les clips de la piste. En outre, maintenez la
touche Ctrl/Cmd enfoncée pour sélectionner les clips de plusieurs pistes.
Cliquez sur Edition > Sélectionner > Clips jusqu’au début de la session pour sélectionner tous les clips entre le début et la tête de lecture.
Cliquez sur Edition > Sélectionner > Clips jusqu’à la fin de la session pour sélectionner tous les clips entre la tête de lecture et la fin.
Page 8
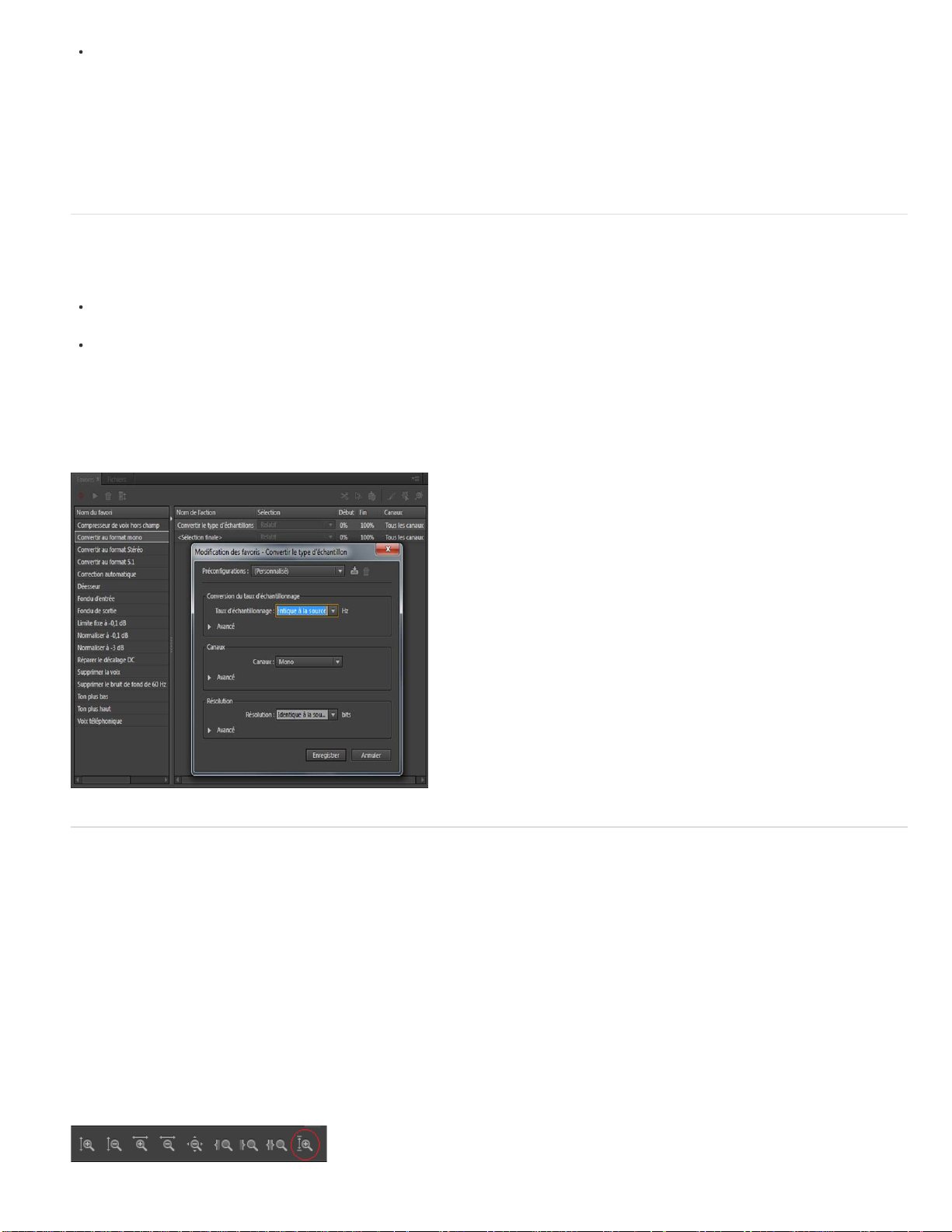
Choisissez un Mode d’expansion du clip par défaut (Temps réel ou Rendu) à utiliser lorsque vous étirez les clips avec les poignées
7
Expansion du clip. Spécifiez le paramètre dans la boîte de dialogue Préférences ( Edition > Préférences > Clips multipistes)
Durée du silence
Vous pouvez couper le son d’une sélection dans un clip en sélectionnant Clip > Désactiver le son des clips sélectionnés dans la sélection
temporelle. Cette commande ajoute des images clés et règle l’enveloppe de volume pour couper le son des clips sélectionnés pendant la durée
sélectionnée.
Favoris
Utilisez le nouveau panneau Favoris pour enregistrer, afficher, organiser, exécuter ou modifier vos tâches favorites. Pour afficher le panneau
Favoris, sélectionnez Fenêtre > Favoris ou Favoris > Modifier les favoris.
Activez/désactivez le bouton Ordre pour régler manuellement l’ordre dans lequel les favoris s’affichent dans le panneau. Par défaut, les
favoris s’affichent par ordre alphabétique.
Le panneau Favoris affiche également les raccourcis clavier assignés à chacun des favoris. Sélectionnez Edition > Raccourcis clavier pour
attribuer des raccourcis.
En haut
Modification des favoris
Vous pouvez modifier les favoris dans le panneau Favoris. Choisissez Favoris > Modifier les favoris. Les actions s’affichent dans le panneau luimême ; double -cliquez sur une action pour ouvrir et modifier les paramètres.
Convivialité optimisée
Plusieurs mises à jour et peaufinages ont été apportés à l’interface utilisateur et aux fonctionnalités d’Audition afin de les rendre plus intuitifs et de
faciliter les tâches.
En haut
Touches Entrée et Echap
Dans les boîtes de dialogue, le fait d’appuyer sur les touches Entrée ou Retour revient à cliquer sur OK. Si, par exemple, vous entrez une valeur
dans un champ, puis appuyez sur la touche Entrée/Retour, la valeur est accepté et validée. De même, appuyez sur la touche Echap pour rejeter le
changement et fermer la boîte de dialogue.
Remarque : dans les boîtes de dialogue Effets, ce comportement mis à jour ne s’applique pas et le fait d’appuyer sur Entrée/Retour accepte
uniquement la valeur dans le champ, mais sans l’appliquer.
Loupe
Il est désormais plus facile d’effectuer un zoom avant pour voir les détails de ce que sur quoi vous travaillez.
Page 9
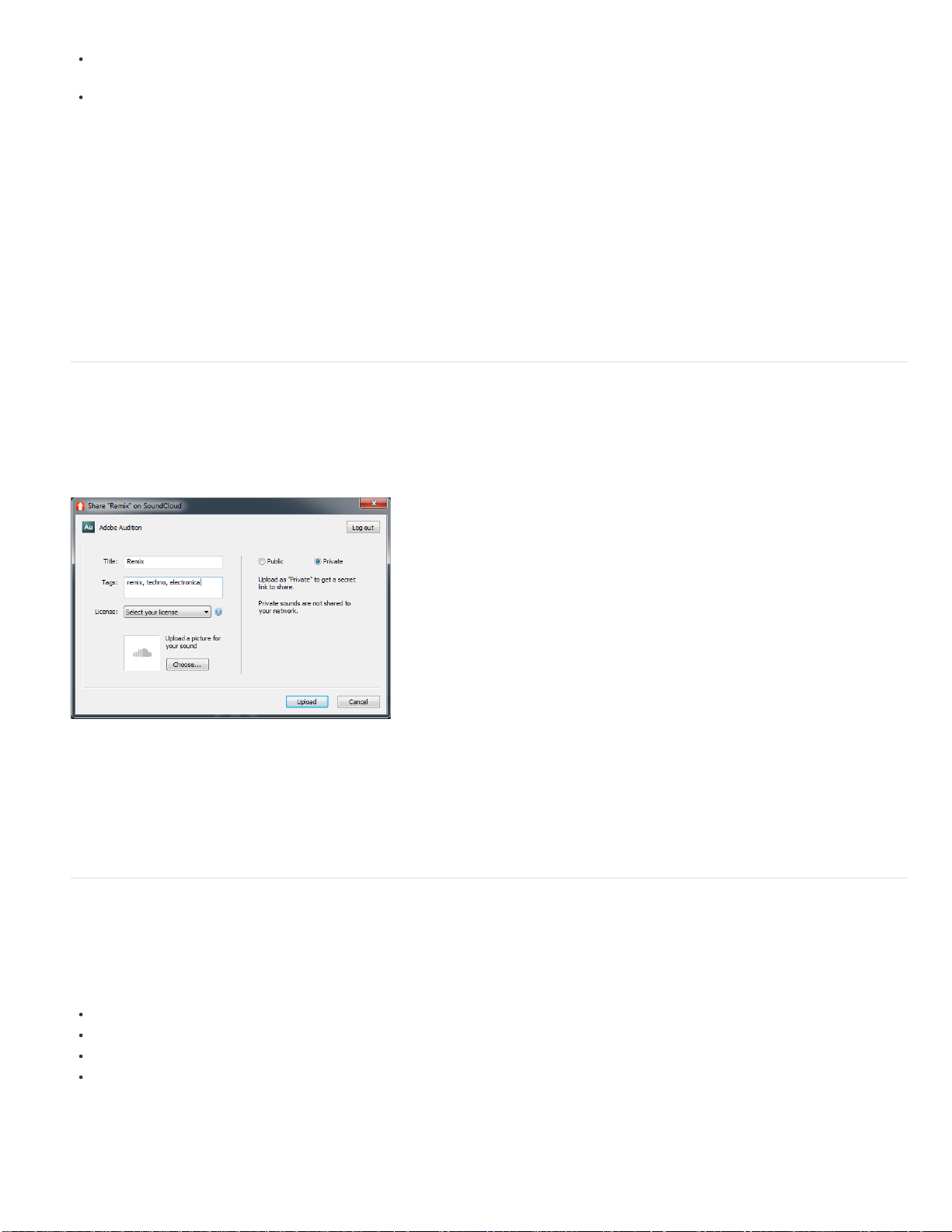
Effectuez un zoom avant sur la piste sélectionnée pour l’afficher dans toute sa hauteur verticale. Dans le panneau Loupe, cliquez sur Zoom
8
de la piste sélectionnée ou appuyez sur les touches Maj+/.
Par défaut, un zoom avant sur le montage à l’aide de la molette de la souris centre le zoom sur le pointeur. Appuyez sur la touche Ctrl/Cmd
pour centrer le zoom sur la tête de lecture. Vous pouvez en outre choisir l’option par défaut, en sélectionnant la préférence Edition >
Généralités > Zoom de la molette de la souris.
Déplacement des têtes de lecture entre des marqueurs
Vous pouvez rapidement déplacer la tête de lecture entre les marqueurs. Le déplacement ignore les clips, les bords de sélections et les autres
points.
Appuyez sur Ctrl+Alt+flèche gauche/flèche droite (Windows) ou Cmd+Alt+flèche droite/gauche (Mac OS).
Préférences de lecture
Une nouvelle préférence permet d’arrêter la lecture à la fin de la sélection. Cette option est activée par défaut. Pour la désactiver, sélectionnez
Edition > Préférences > Lecture > Lorsque la lecture commence dans une région sélectionnée, arrêter à la fin de la sélection.
Importation et exportation
En haut
Transfert vers SoundCloud.com
Vous pouvez maintenant exporter un fichier directement vers votre compte SoundCloud.com. Sélectionnez Fichier > Exporter > Transférer vers
SoundCloud, puis suivez les instructions affichées à l’écran.
Extraction de pistes de CD dans un fichier unique
Vous pouvez maintenant extraire les pistes sélectionnées d’un CD dans un seul fichier. Insérez un CD audio dans un lecteur optique, puis
choisissez Fichier > Extraire audio du CD. Sélectionnez les pistes et activez l’option Extraire dans un seul fichier.
Pour plus d’informations, voir Extraction de données audio à partir de CD.
Prise en charge étendue des formats
En haut
Windows
Vous pouvez maintenant utiliser la dernière génération des pilotes matériels WASAPI (Windows Audio Session API).
Sous Windows 7 et Windows 8, vous pouvez importer et exporter les fichiers au format WMA. Les formats suivants sont pris en charge :
WMA Professionnel (CBR et VBR)
WMA Standard (CBR et VBR)
WMA sans perte
WMA Voix
Remarque : il n’est plus possible d’ouvrir les fichiers WMA sur Mac.
Mac OS
Désormais, vous pouvez importer ou exporter les fichiers vers les formats audio pris en charge par Apple Audio Toolbox. Vous pouvez également
Page 10
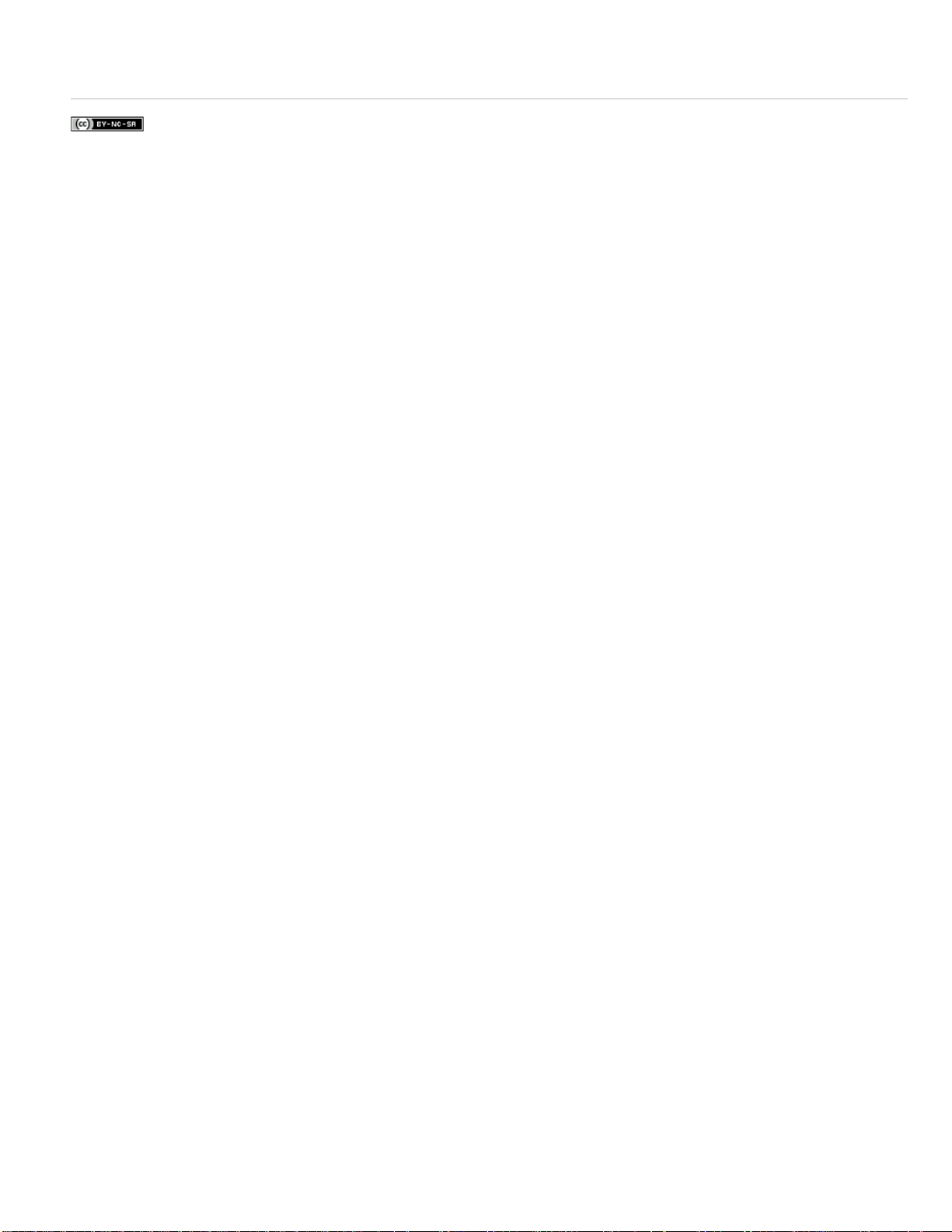
Les publications Twitter™ et Facebook ne sont pas couvertes par les dispositions de Creative Commons.Creative Commons.
importer et exporter les fichiers AAC utilisés dans iTunes.
9
Informations juridiques | Politique de confidentialité en ligne
Page 11
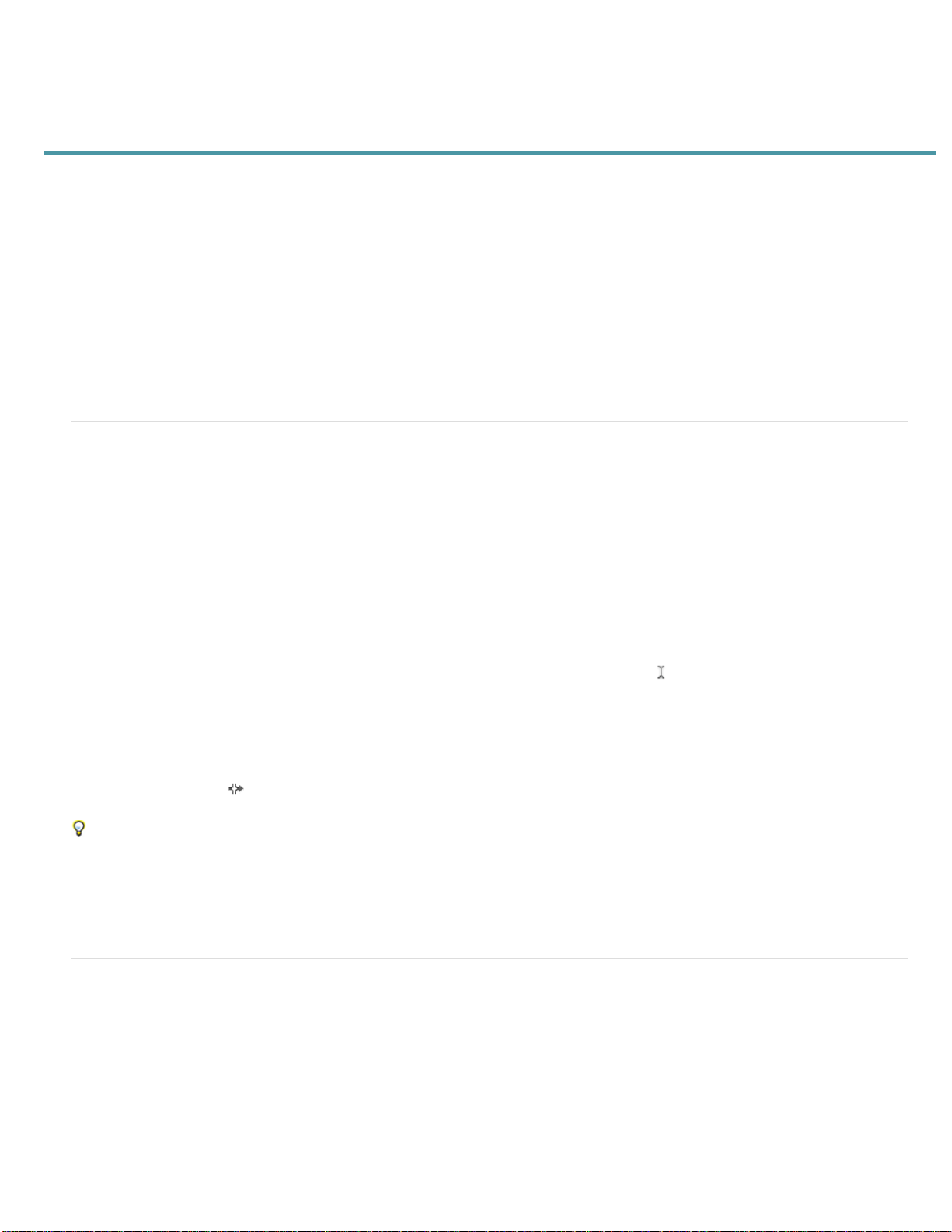
Nouveautés de la version CS6
10
Montage audio plus rapide et plus précis
Expansion de clips multipistes
Alignement vocal automatique
Prise en charge des consoles d’étalonnage avec automatisation des paramètres
Puissantes commandes de hauteur de ton
Gestion efficace des fichiers
Formats audio et vidéo étendus
Gravure sur CD
Effets supplémentaires, souplesse de routage et prise en charge du format VST3
Automatisation radio intégrée
Traitement par lot amélioré
Métronome configurable
Raccourcis clavier améliorés
Montage audio plus rapide et plus précis
Regroupement de clips multipistes
modifier des clips associés, et même les étirer proportionnellement lorsque l’expansion est activée. Des paramètres d’expansion de groupe, de
gain, de couleur, etc., sont disponibles dans le panneau Propriétés (Fenêtre > Propriétés).
Pour modifier temporairement tous les clips associés de manière indépendante, sélectionnez Clip > Groupes > Interrompre les groupes. Pour
réappliquer rapidement des groupes dans une session, désélectionnez la commande Interrompre les groupes.
Pour modifier indépendamment un seul clip d’un groupe, cliquez dessus avec le bouton droit de la souris, puis sélectionnez Supprimer le clip
sélectionné du groupe.
Raccord de clips multipistes sur des sélections temporelles
inutilisées de clips, ce qui facilite leur alignement sur les éléments musicaux ou vidéo associés d’une session.
1. Sélectionnez un intervalle de temps et un ou plusieurs clips à l’aide de l’outil Sélection temporelle
2. Sélectionnez Clip > Raccord sur la sélection temporelle.
Placement de clips multipistes
sélectionnés, ce qui garantit un positionnement précis.
Aperçu des modifications avec la fonction Ignorer la sélection
bouton Ignorer la sélection
modifications.
Positionnez la tête de lecture avant la sélection afin de définir la valeur de preroll et de postroll par défaut. Adobe Audition applique le même
paramètre lors de l’aperçu suivant avec l’option Ignorer la sélection.
Presse-papiers multiples dans l’éditeur de forme d’onde
audio à partir de cinq Presse- papiers différents (au maximum). Lorsque vous devez coller du contenu spécifique utilisé fréquemment, il est
aisément accessible.
Sélectionnez plusieurs clips, puis choisissez Clip > Groupes > Associer les clips. Vous pouvez déplacer et
La commande Raccord sur la sélection temporelle supprime les parties
.
Dans la section Infos du panneau Propriétés, entrez les heures de début et de fin spécifiques des clips
Dans les commandes de transport au bas du panneau Editeur, cliquez sur le
pour ignorer le contenu audio sélectionné en cours de lecture, ce qui vous permet d’effectuer un aperçu précis des
Sélectionnez Edition > Définir le Presse-papiers actif pour copier et coller du contenu
En haut
Expansion de clip multipiste
Vous pouvez étirer rapidement des clips à la longueur voulue, tout en prévisualisant les résultats au cours de la lecture. Dans le panneau Editeur,
sélectionnez plusieurs clips à étirer proportionnellement. Dans le panneau Propriétés, choisissez parmi les divers types d’expansion optimisés pour
du contenu audio différent.
Pour plus d’informations, reportez-vous à Expansion de clips multipistes dans CS6.
Alignement vocal automatique
Pour aligner rapidement un dialogue superposé sur du contenu audio de production original, utilisez l’option d’alignement vocal automatique.
En haut
En haut
Page 12
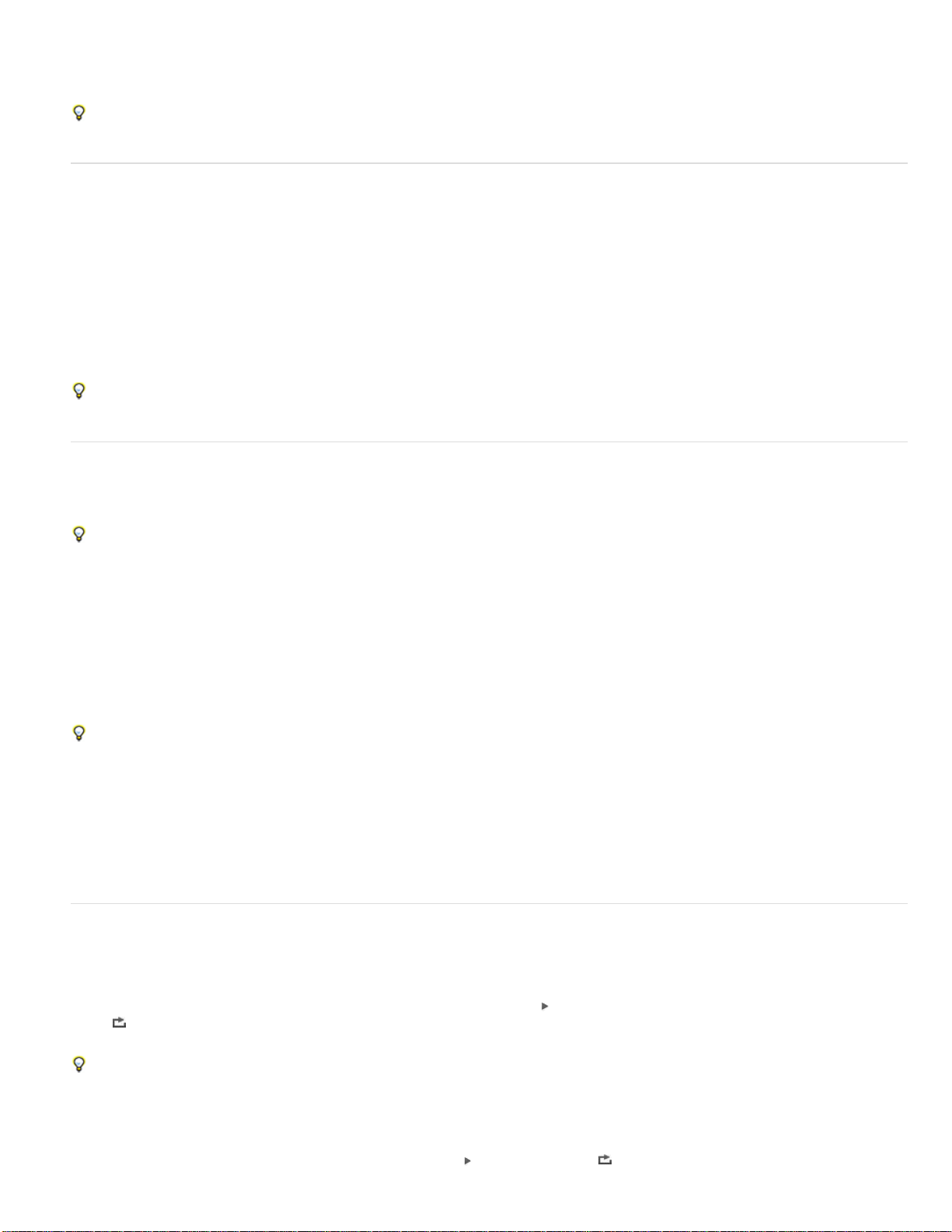
Audition fait correspondre la durée de chaque mot, même si le son d’origine est bruyant ou si sa longueur globale diffère.
Dans l’éditeur de multipiste, sélectionnez deux clips contenant le même dialogue et de longueur semblable. Choisissez ensuite Clip > Alignement
11
vocal automatique.
Dans les menus Canal de référence, sélectionnez les canaux dans lesquels le dialogue est le plus clair. Afin d’améliorer davantage
l’alignement, supprimez le silence au début ou à la fin des clips.
Prise en charge des consoles d’étalonnage avec automatisation des paramètres
Mixez de l’audio de manière interactive avec des surfaces de contrôle répandues à l’aide des protocoles de contrôle EUCON, Mackie MCU ou
Logic (y compris les consoles de la série Avid Artist fabriquées précédemment par Euphonix). Vous pouvez également utiliser des contrôleurs sur
tablette tiers prenant en charge ces protocoles. Vous pouvez même utiliser plusieurs appareils simultanément.
Pour connecter votre contrôleur à Audition, sélectionnez Edition > Préférences > Surface de contrôle. Choisissez un protocole de contrôleur dans
le menu Catégorie de périphérique. Ensuite, cliquez sur Configurer pour spécifier les entrées et sorties MIDI (pour les contrôleurs Mackie et Logic
) ou sur Affectations de bouton (pour les contrôleurs Mackie et Red Rover).
Adobe Audition CS6 prend en charge toute la gamme de modes d’automatisation (Lecture, Verrou, Ecriture et Au toucher) pour l’ensemble des
paramètres d’effet, de panoramique et de niveau de piste. Sélectionnez le mode d’automatisation dans le menu situé au bas des commandes de
piste dans le panneau Editeur ou au-dessus de l’atténuateur dans le Mélangeur.
Pour plus de détails sur chaque mode d’automatisation, reportez -vous à Options du mode d’automatisation de piste.
Contrôles avancés de la hauteur de ton
Corrigez précisément la hauteur de ton avec des commandes manuelles ou automatiques, ou manipulez l’audio de manière créative afin de
réaliser des conceptions sonores novatrices.
Pour obtenir les meilleurs résultats, appliquez une correction de la hauteur de ton aux différentes pistes vocales ou instrumentales.
En haut
En haut
Effet Correction manuelle de la hauteur de ton (éditeur de forme d’onde uniquement)
L’effet Correction manuelle de la hauteur de ton vous permet de régler visuellement la hauteur de ton avec l’affichage de la hauteur de ton
spectrale. L’affichage de la hauteur de ton spectrale présente la hauteur de ton fondamentale sous la forme d’un trait bleu vif et les partiels dans
des teintes allant du jaune au rouge. La hauteur de ton corrigée s’affiche sous la forme d’un trait vert vif.
Sélectionnez Effets > Temps et hauteur de ton > Correction manuelle de la hauteur de ton . Pour obtenir des instructions détaillées, reportez-vous
à la rubrique Effet Correction manuelle de la hauteur de ton.
Vous pouvez surveiller visuellement la hauteur de ton à tout moment sans utiliser l’effet Correction manuelle de la hauteur de ton. Il vous suffit
de cliquer sur l’icône Afficher la hauteur de ton spectrale dans la barre d’options.
Effet Correction automatique de la hauteur de ton
L’effet Correction automatique de la hauteur de ton est disponible à la fois dans les éditeurs Forme d’onde et Multipiste. Dans le second cas, ses
paramètres peuvent être automatisés au fil du temps à l’aide d’images clés et de consoles d’étalonnage externes.
Sélectionnez Effets > Temps et hauteur de ton > Correction automatique de la hauteur de ton. Pour obtenir des instructions détaillées, voir la
section Effet Correction automatique de la hauteur de ton
Gestion efficace de fichiers
En haut
Explorateur de médias
Sélectionnez Fenêtre > Explorateur de médias pour prévisualiser les fichiers sur vos lecteurs locaux et réseau, avec des spécifications et des
métadonnées utiles sur les fichiers. Au bas du panneau, cliquez sur le bouton Lire
boucle
multipiste ou des dispositions de CD.
pour capturer les détails. Ensuite, faites glisser les fichiers directement sur les panneaux Fichiers ou Ajuster le volume, des sessions
Pour créer un signet pour un dossier que vous utilisez souvent, naviguez jusqu’au fichier dans l’Explorateur de médias, puis cliquez sur l’icône
Ajouter un raccourci dans le coin supérieur droit du panneau.
pour écouter le contenu audio et sur le bouton Lecture en
Panneau Fichiers
Dans le panneau Fichiers, trouvez rapidement des fichiers en saisissant des données dans la zone de recherche, telles que le nom, les canaux ou
un type de support. Au bas du panneau, cliquez sur les boutons Lire
et Lecture en boucle .
Page 13
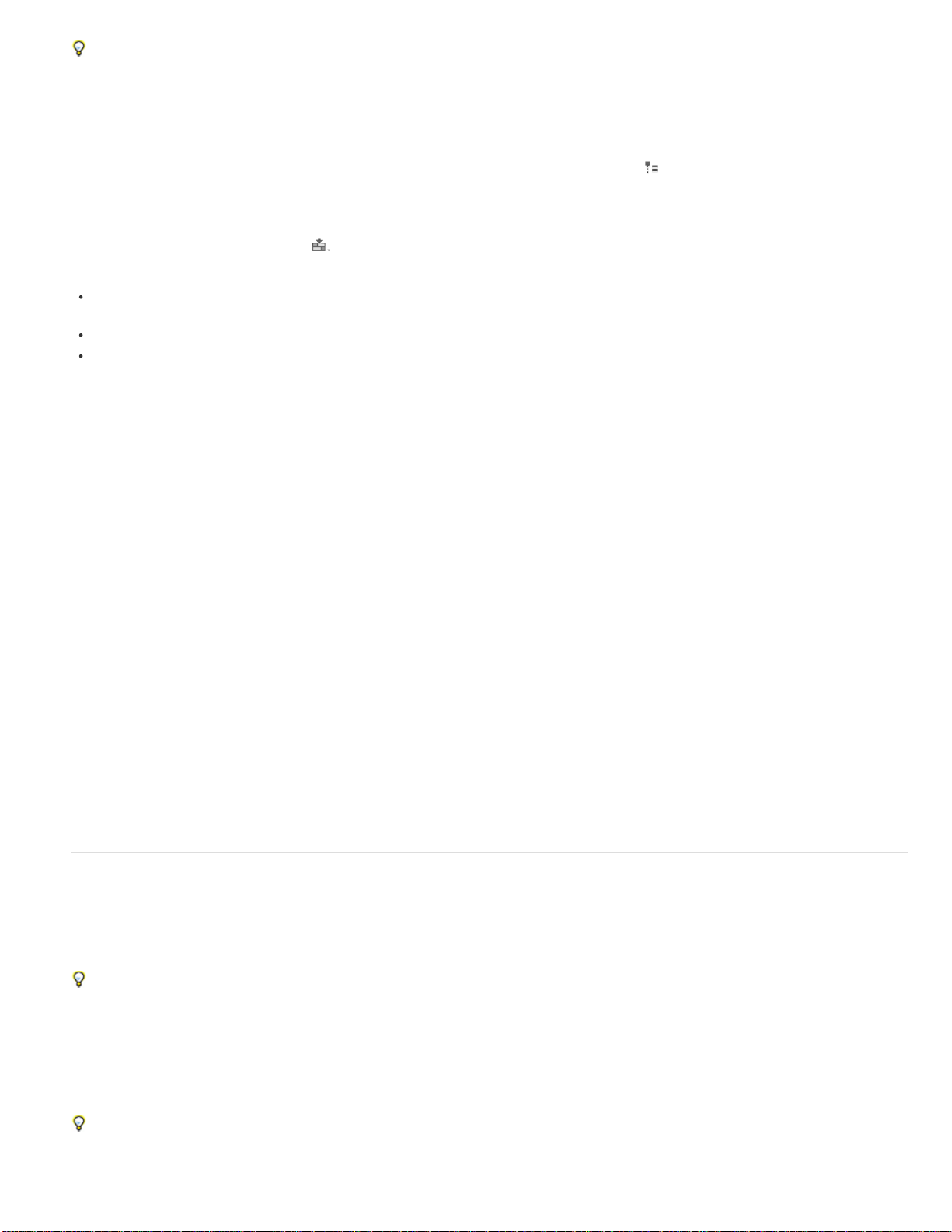
Pour gagner de l’espace dans les panneaux Explorateur de médias et Fichiers, cliquez sur le bouton de menu du panneau dans l’angle
12
supérieur droit et désélectionnez Afficher prévisualisation transfert. Un plus petit bouton de lecture s’affiche dans la partie supérieure et les
commandes Lecture automatique et Aperçu en boucle restent disponibles dans le menu du panneau.
Panneau Marques
Le panneau Marques s’enrichit d’une zone de recherche semblable et des fonctionnalités suivantes :
Dans le coin supérieur droit du panneau, cliquez sur l’icône Afficher les marques de tous les fichiers pour afficher les marques de l’ensemble
des fichiers ouverts et des sessions. Insérez les plages de marques sélectionnées dans des sessions multipistes, des dispositions de CD ou des
listes de lecture à l’aide des icônes situées en haut du panneau.
Cliquez sur l’icône Insérer dans multipiste
Voici les nouveaux types de marque :
Sous-élément pour les plages d’un fichier que vous voulez afficher dans Adobe Premiere Pro comme des éléments distincts dans le panneau
Projet.
Piste du CD. Voir Gravure sur CD.
Minuteur Cart pour les systèmes d’automatisation radio. Voir Automatisation radio intégrée.
pour ajouter des plages de marques à une session multipiste existante ou créer une session.
Modèles de session, archives et mixages finaux
Sélectionnez Fichier > Exporter > Session en tant que modèle pour créer des modèles multipistes qui accélèrent les projets récurrents nécessitant
des paramètres, des tâches et des fichiers sources similaires. Pour appliquer un modèle à une nouvelle session, sélectionnez Fichier > Nouveau
> Session multipiste , puis choisissez une option Modèle.
Pour archiver des sessions entières ou les déplacer vers d’autres systèmes avec leurs marques, métadonnées et fichiers sources, choisissez
Fichier > Exporter > Session. Dans la boîte de dialogue Exporter la session, personnalisez les fichiers source exportés en sélectionnant
Enregistrer les copies des fichiers associés et en cliquant ensuite sur Options. Pour modifier le format de fichier, sélectionnez Convertir des
fichiers. Pour exporter des fichiers source complets ou conformés, sélectionnez Options de média.
Sélectionnez Fichier > Exporter > Mixage final, puis passez en revue la section Options de mixage final. Cliquez sur Modifier pour générer des
pistes sous forme de fichiers distincts ou pour générer simultanément des fichiers mono, stéréo et principales 5.1.
Formats audio et vidéo étendus
Importez et lisez du contenu vidéo HD à diverses vitesses d’image, y compris 59,94 et 23,976 pour les images compensées et 59,94 pour les
images non compensées. La règle et les autres affichages de code temporel s’ajustent automatiquement.
Les formats d’importation pris en charge incluent désormais FLV, Shockwave et RED R3D, ainsi que Monkey’s Audio et un éventail de formats
audio fournis par la norme libsndfile.
Autres formats d’exportation pris en charge : Monkey et libsndfile, plus FLAC, OGG et MPEG-1 Audio Layer II (MP2).
Remarque : pour activer certains formats, sélectionnez Activer la prise en charge du format DLMS dans les préférences Cache de média et de
disque.
Pour obtenir la liste complète des formats et paramètres associés, reportez-vous à Formats d’importation pris en charge et Paramètres de format
d’exportation.
En haut
Gravure de CD
Sélectionnez Fichier > Nouveau > Disposition du CD pour assembler les fichiers que vous souhaitez graver sur des CD audio conformes à la
norme Red Book. Vous pouvez également ajouter des pistes directement à partir des panneaux Fichiers et Marques : cliquez avec le bouton droit
de la souris, puis sélectionnez Insérer dans la disposition du CD. (Pour que cette option soit disponible pour des plages de marques, sélectionnez
Piste du CD dans la colonne Type.)
Appuyez sur la combinaison de touches Shift + M en cours de lecture pour marquer rapidement les points de début et de fin d’une piste
de CD. Ensuite, sélectionnez des points adjacents dans le panneau Marques, puis cliquez sur l’icône Fusionner les marques sélectionnées afin
de créer des intervalles de temps pour chaque piste.
Vous pouvez assembler plusieurs fichiers de disposition de CD en même temps et les sélectionner dans le panneau Fichiers. Dans le panneau
Propriétés, indiquez des propriétés de disque telles que Référence de catalogue de médias (MCN), Titre et Artiste.
Une fois la disposition du CD terminée, sélectionnez Fichier > Exporter > Graver l’audio sur CD. (Dans la boîte de dialogue Graver l’audio,
sélectionnez Mode d’écriture > Test pour vérifier que le transfert des données sera suffisamment rapide pour éviter les erreurs.)
Pour graver rapidement un fichier unique, notamment les marques de piste, sélectionnez Fichier > Exporter > Graver l’audio sur CD dans
l’éditeur de forme d’onde. (Toutes les marques de piste doit être des intervalles et non des points.)
En haut
Page 14
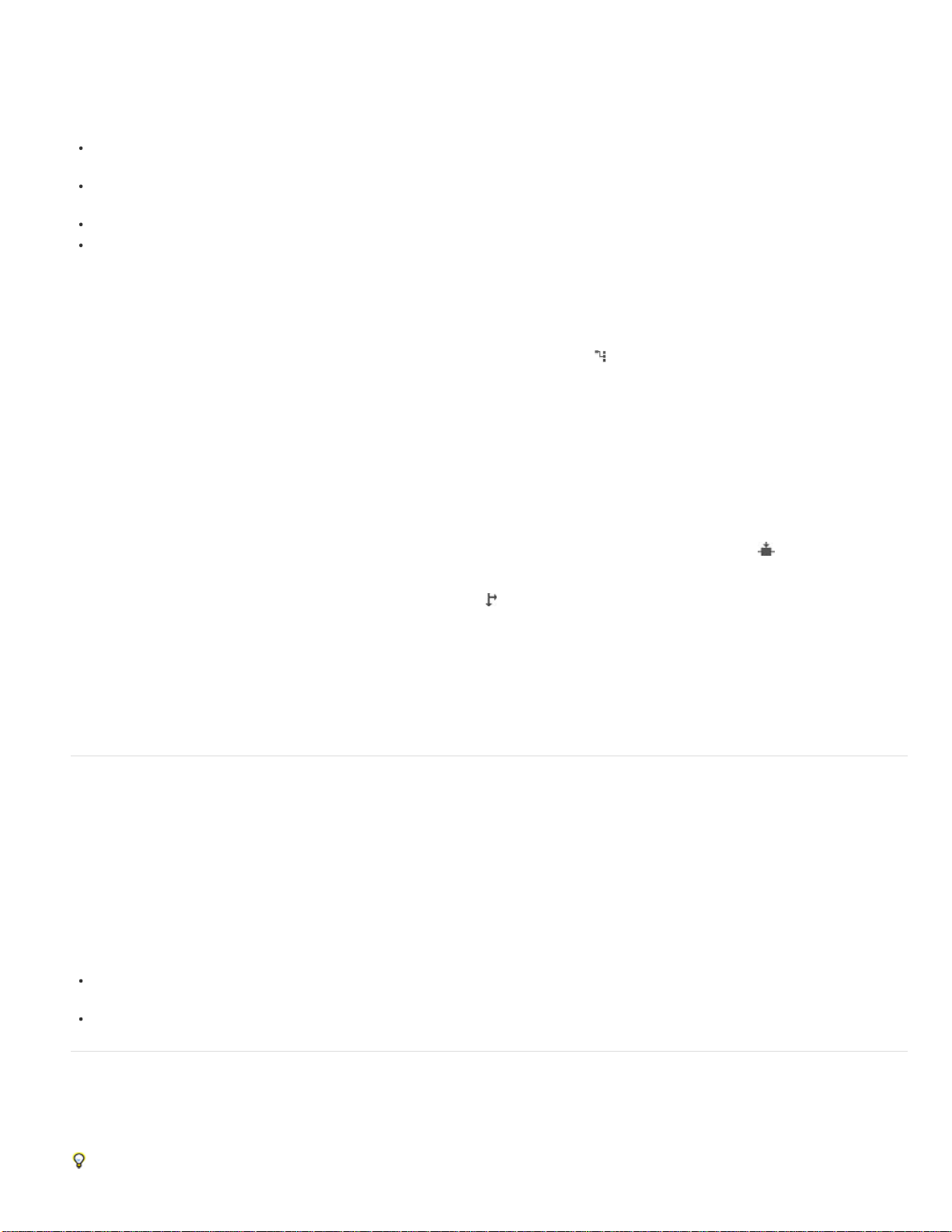
Effets supplémentaires, souplesse de routage et prise en charge du format VST3
13
En haut
Effets favoris
Audition CS6 réintroduit plusieurs effets majeurs. Sélectionnez les options suivantes dans le menu Effets :
Générer des tonalités pour sélectionner une forme d’onde, ajouter des harmoniques, créer un balayage et régler la phase afin de créer des
éléments de conception sonore et de tester les tonalités.
Spécial > Déphaseur de doppler (éditeur de forme d’onde uniquement) pour simuler le déplacement d’un son par rapport à l’auditeur, voire le
tourbillonnement du son autour de celui- ci.
Imagerie stéréo > Déphaseur graphique pour contrôler précisément le degré de phase de chaque partie du spectre de fréquences.
Filtre et égaliseur > Filtre coupe-bande pour peaufiner les fréquences spécifiques relatives à une réduction du bruit, à des effets d’égaliseur
extrêmes ou à une résonance intense.
Routage flexible des effets et Side-Chain
Les améliorations du routage vous permettent d’affecter des entrées et sorties d’effets à des canaux spécifiques ; il s’agit là d’une technique
particulièrement souple pour les mixages 5.1 surround. (Par exemple, vous pouvez appliquer des effets mono ou stéréo à des sources 5.1.) Dans
le coin supérieur droit des fenêtres d’effets, cliquez sur l’icône Editeur de couches colorées
L’option Side-Chain pour les modules externes compatibles et l’effet Traitement de la dynamique intégré vous permet de régler l’amplitude sur la
base d’un signal externe. La technique la plus répandue coupe automatiquement la musique ou le niveau de bruit de fond lorsqu’un commentateur
parle :
1. Ouvrez une session multipiste.
2. Sur la piste de fond que vous souhaitez compresser, appliquez l’effet Amplitude et compression > Traitement de la dynamique.
.
3. Dans le Rack d’effets, double-cliquez sur l’effet pour modifier les paramètres.
4. Dans le coin supérieur droit de la fenêtre Traitement de la dynamique , cliquez sur l’icône Définir l’entrée Side-Chain
ensuite la configuration de canaux pour l’audio source : Mono, Stéréo ou 5.1.
5. Naviguez jusqu’à la piste de voix hors champ. Dans la section Envoi
dynamique [nom de la piste de destination].
du panneau Editeur, sélectionnez Side-Chain > Traitement de la
. Sélectionnez
Prise en charge des effets VST3 et stabilité à toute épreuve
La prise en charge de VST3 vous donne accès à un nouvel univers d’effets tiers. De plus, le fait de séparer la numérisation des effets tiers permet
de poursuivre l’exécution d’Adobe Audition même si un plug-in devient instable.
Automatisation radio intégrée
Audition CS6 intègre complètement les systèmes d’automatisation radio.
1. Pour définir visuellement les minuteurs AES CART dans un éditeur de forme d’onde audio, placez la tête de lecture dans le panneau
Editeur, puis appuyez sur la touche C. (Pour un positionnement général rapide des minuteurs, appuyez sur la touche C en cours de lecture).
2. Dans le panneau Marques, cliquez sur les menus contextuels dans la colonne Nom afin de sélectionner des options parmi les codes Cart
par défaut. (Vous pouvez entrer des codes personnalisés pour votre système (quatre caractères maximum).)
Remarque :
Sélectionnez Fenêtre > Métadonnées pour accéder à ces options :
Sur l’onglet CART, vous pouvez modifier rapidement les ID, les signaux de sortie, les dates de début et de fin, etc. (Les mêmes
métadonnées s’affichent dans la section AES CART de l’onglet XMP).
Sur l’onglet RIFF, choisissez Afficher en tant que > Industrie de la radio pour afficher un sous-ensemble simplifié de métadonnées RIFF.
Les systèmes Cart lisent uniquement les huit premiers minuteurs dans un fichier ; les autres sont ignorés.
En haut
Traitement par lots amélioré
Dans le panneau Traitement par lots, vous pouvez appliquer, à tout moment, des favoris sur plusieurs fichiers, et pas seulement au moment de
l’exportation. Pour définir rapidement des conventions de dénomination communes lors de l’exportation de données à partir des panneaux
Traitement par lots ou Ajuster le volume, cliquez sur Paramètres d’exportation, puis sélectionnez Modèle.
Choisissez Fichier > Enregistrer tout l’audio en tant que Traitement par lots pour traiter tous les fichiers ouverts. (Pour plus d’informations,
En haut
Page 15
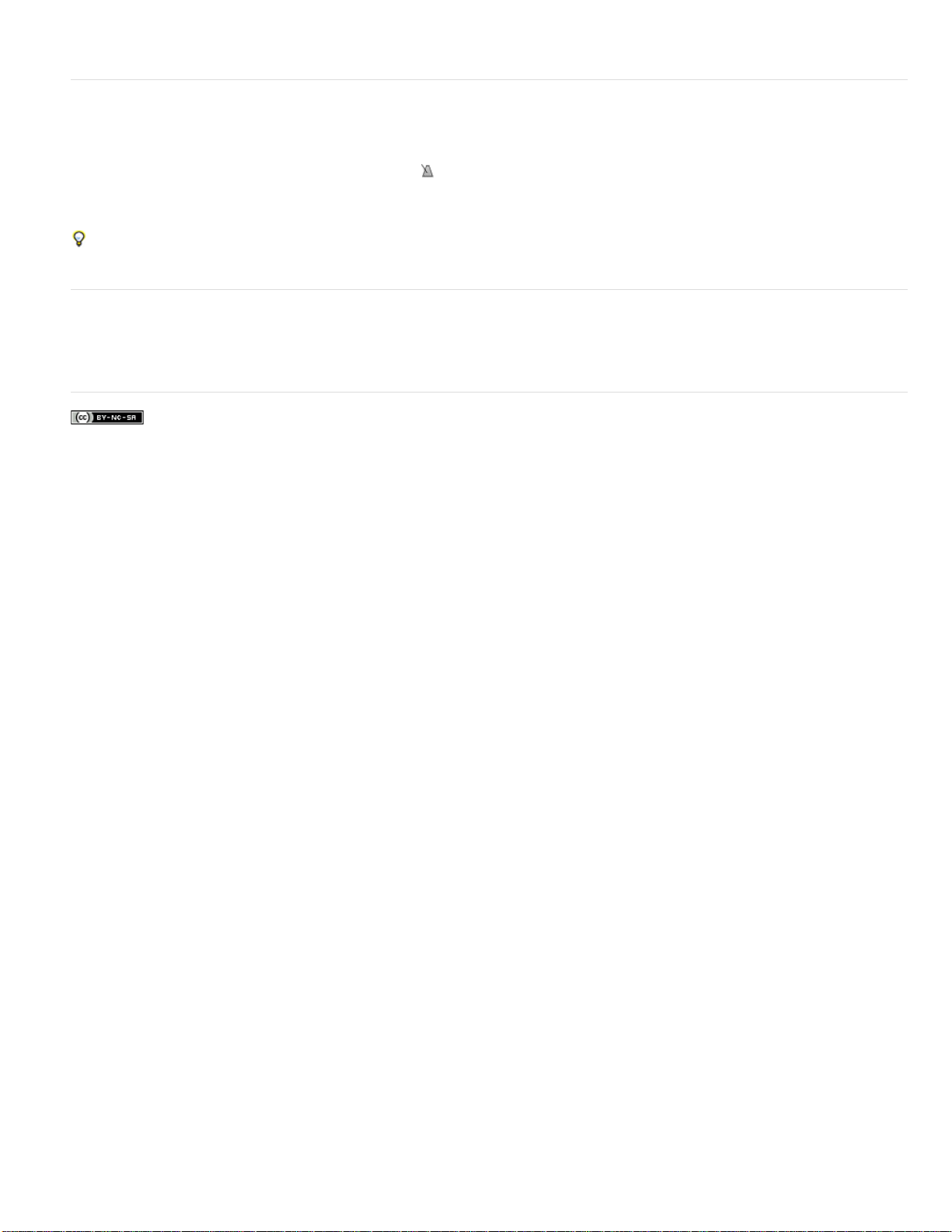
reportez-vous à Traitement de fichiers par lots.
Métronome configurable
14
En haut
Un métronome configurable fournit plusieurs modèles de battement et sons. Sélectionnez Edition > Métronome > Modifier le rythme ou Modifier le
type de son.
Pour activer le métronome, cliquez sur l’icône du métronome
dans les panneaux Propriétés ou Editeur. Réglez le volume et le panoramique
dans la piste Métronome qui s’affiche dans la partie supérieure du panneau Editeur.
Pour modifier le tempo et la mesure de la session en cours, réglez les paramètres dans la section Affichage du temps du panneau Propriétés .
Pour la piste de métronome, vous pouvez appliquer des effets, affecter des envois et sorties matérielles, et automatiser le mixage comme avec
des pistes audio.
Raccourcis clavier étendu
En haut
Sélectionnez Edition > Raccourcis clavier et entrez ensuite des commandes dans la zone de recherche pour un accès rapide, ou cliquez sur
Copier dans le Presse-papiers pour imprimer du contenu à partir d’un éditeur de texte.
Les publications Twitter™ et Facebook ne sont pas couvertes par les dispositions de Creative Commons.Creative Commons.
Informations juridiques | Politique de confidentialité en ligne
Page 16
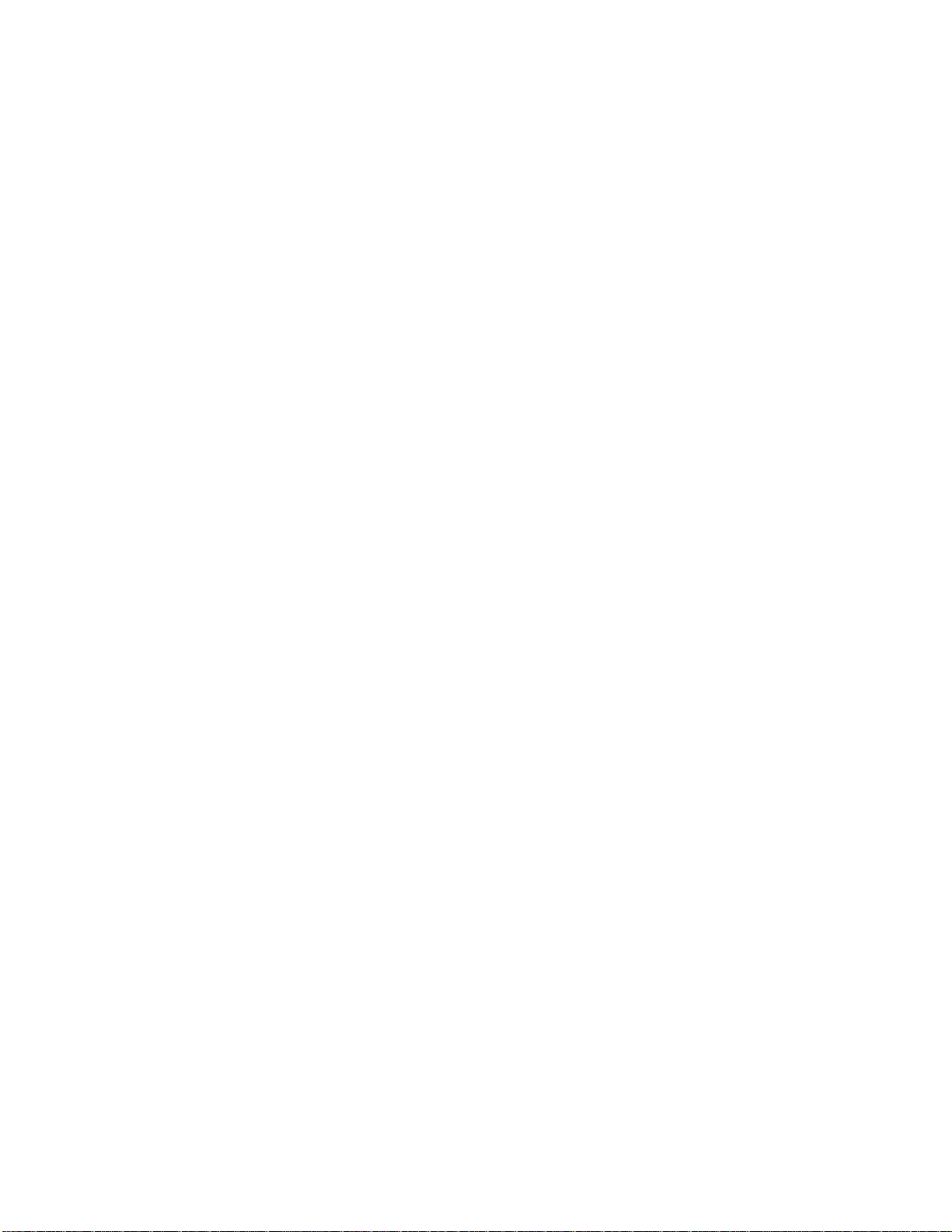
Son numérique - principes de base
15
Une partie du contenu lié à cette page peut s’afficher en anglais.
Page 17
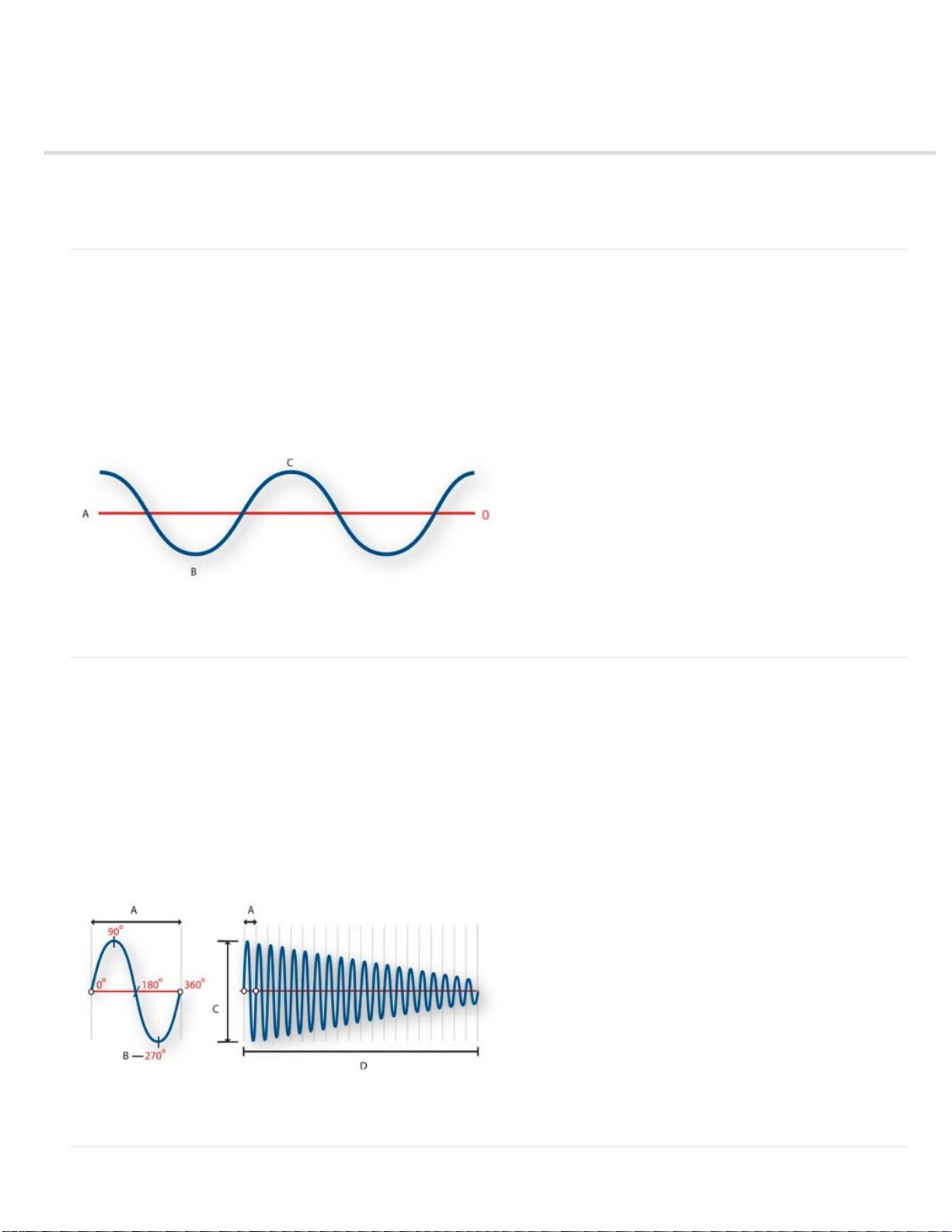
Comprendre le son
16
Ondes sonores
Mesures de forme d’onde
Méthodes d’interaction des ondes sonores
Ondes sonores
Le son commence par des vibrations dans l’air, telles celles produites par les cordes d’une guitare, les cordes vocales ou les haut-parleurs. Ces
vibrations font s’entrechoquer les molécules d’air voisines, ce qui augmente légèrement la pression de l’air. Les molécules d’air sous pression
repoussent alors les molécules d’air avoisinantes, qui repoussent à leur tour l’ensemble de molécules suivant, et ainsi de suite. Lorsqu’elles se
déplacent dans l’air, les zones de haute pression laissent derrière elles des zones de basse pression. Lorsque les ondes créées par ces variations
de pression nous parviennent finalement, elles font vibrer les récepteurs de nos oreilles et ces vibrations prennent la forme d’un son.
Une forme d’onde visuelle représentant un son illustre ces ondes de pression d’air. La ligne zéro de la forme d’onde est la pression de l’air au
repos. Lorsque la ligne oscille à un niveau maximum, elle représente une pression supérieure ; lorsqu’elle oscille dans un creux, elle représente
une pression plus basse.
Onde sonore représentée par une forme d’onde visuelle :
A. Ligne zéro B. Zone de basse pression C. Zone de haute pression
Mesures de forme d’onde
Plusieurs mesures décrivent les formes d’onde :
Amplitude Reflète le changement de pression entre le pic (crête) et le creux de la forme d’onde. Les formes d’onde de grande amplitude
correspondent à un son fort ; les formes d’onde de petite amplitude correspondent à un son faible.
Cycle Décrit une séquence répétée de variations de pression, de la pression zéro à une haute pression, puis à une basse pression et enfin à la
pression zéro.
Fréquence Mesurée en hertz (Hz), elle indique le nombre de cycles par seconde. (Par exemple, une forme d’onde de 1 000 Hz présente 1 000
cycles par seconde.) Plus la fréquence est élevée, plus la hauteur musicale est élevée.
Phase Mesurée en 360 degrés, elle indique la position d’une forme d’onde dans un cycle. Le degré zéro correspond au point de départ, suivi de
90° (haute pression), 180° (milieu), 270° (basse pression) et 360° (point final).
Longueur d’onde Mesurée en centimètres ou en pouces, elle indique la distance entre deux points présentant le même degré de phase. Plus la
fréquence augmente, plus la longueur diminue.
Haut de la page
Haut de la page
Un cycle unique à gauche ; une forme d’onde de 20 Hz complète à droite
A. Longueur d’onde B. Degré de phase C. Amplitude D. Une seconde
Haut de la page
Page 18
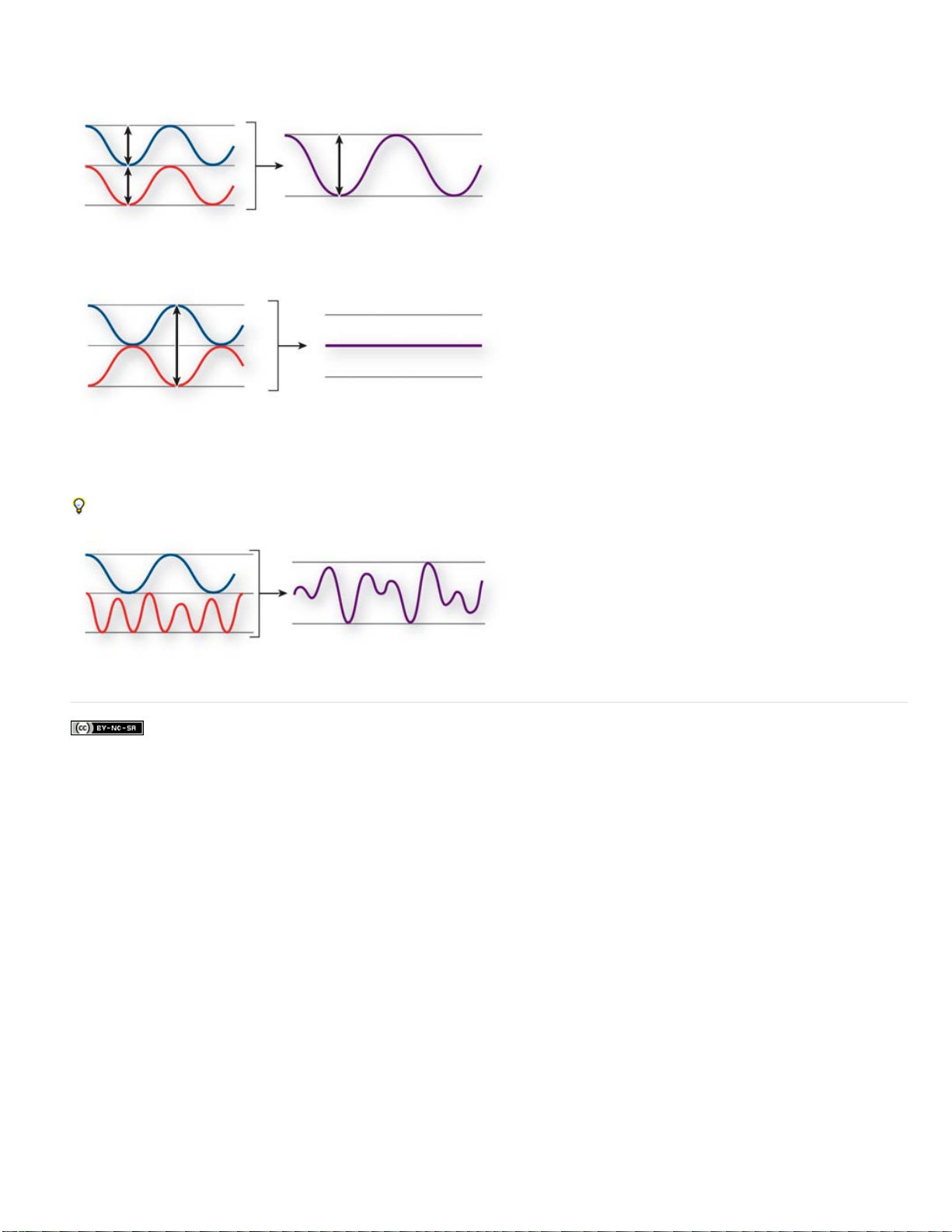
Méthodes d’interaction des ondes sonores
Lorsque plusieurs ondes sonores se rencontrent, elles s’additionnent et se soustraient les unes aux autres. Si leurs pics et leurs creux sont
17
parfaitement en phase, elles se renforcent pour générer une forme d’onde de plus grande amplitude.
Les ondes en phase se renforcent.
Si les pics et les creux de deux formes d’onde sont parfaitement hors phase (ou déphasés), elles s’annulent et elles disparaissent.
Les ondes hors phase s’annulent.
Toutefois, dans la plupart des cas, les ondes sont déphasées dans des degrés divers, ce qui entraîne une forme d’onde combinée plus complexe
que chaque forme d’onde individuelle. Une forme d’onde complexe qui représente de la musique, une voix, un bruit ou un autre son, par exemple,
regroupe les formes d’onde de chaque son.
En raison de sa structure physique unique, un même instrument peut créer des ondes extrêmement complexes. C’est la raison pour laquelle un
violon et une trompette émettent un son différent pour une même note.
Il est possible de combiner deux ondes simples pour créer une onde complexe.
Informations juridiques | Politique de confidentialité en ligne
Page 19
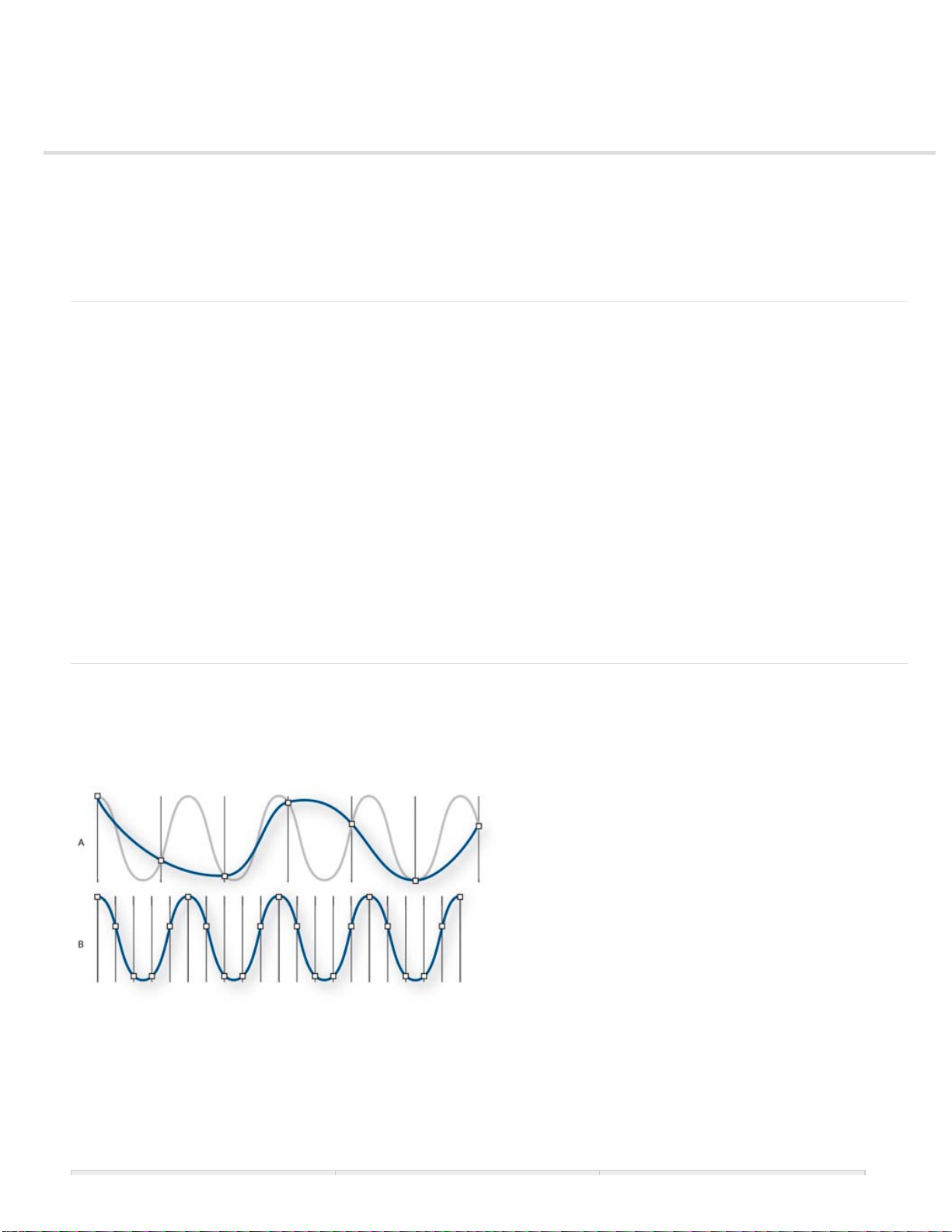
Numérisation des données audio
18
Comparaison des données audio analogiques et numériques
Compréhension du taux d’échantillonnage
Compréhension de la résolution
Mesure de l’amplitude en dBFS
Contenu et taille des fichiers audio
Numérisation du son par Adobe Audition
Comparaison des données audio analogiques et numériques
La transmission et le stockage du son s’effectuent différemment pour les données audio analogiques et numériques.
Données audio analogiques : tension positive et négative
Un micro convertit les ondes de pression en variations de tension sur un fil électrique : la haute pression est convertie en tension positive et la
basse pression en tension négative. Lorsque ces variations de tension se déplacent sur un fil électrique, elles peuvent être enregistrées sur bande
sous la forme de variations d’intensité magnétique ou sur un disque vinyle sous la forme de variations de la taille du sillon. Un haut-parleur
fonctionne de la même manière qu’un micro, mais dans le sens inverse : il capte les signaux de tension émis par un enregistrement audio et vibre
pour recréer l’onde de pression.
Données audio numériques : zéro et un
Contrairement aux supports de stockage analogiques tels que les cassettes ou les disques vinyle, les ordinateurs stockent les informations audio
dans un format numérique, sous la forme d’une série de 0 et de 1. Dans un enregistrement numérique, la forme d’onde d’origine est divisée en
instantanés individuels appelés échantillons. Ce processus est généralement appelé « numérisation » ou « échantillonnage » des données audio.
Il correspond à une « conversion analogique-numérique ».
Lorsque vous enregistrez à partir d’un micro dans un ordinateur, par exemple, des convertisseurs analogiques-numériques transforment le signal
analogique en échantillons numériques que les ordinateurs sont capables de stocker et de traiter.
Compréhension du taux d’échantillonnage
Le taux d’échantillonnage correspond au nombre d’instantanés numériques d’un signal audio pris par seconde. Il détermine la plage de fréquences
d’un fichier audio. Plus il est élevé, plus le profil de la forme d’onde numérique sera proche de celui de la forme d’onde analogique d’origine. Des
taux d’échantillonnage bas limitent la plage des fréquences qui peuvent être enregistrées, de sorte que le son enregistré peut être très éloigné du
son d’origine.
Haut de la page
Haut de la page
Deux taux d’échantillonnage
A. Taux d’échantillonnage bas qui altère l’onde sonore d’origine. B. Taux d’échantillonnage élevé qui reproduit parfaitement l’onde sonore
d’origine.
Pour reproduire une fréquence donnée, le taux d’échantillonnage doit être au moins deux fois supérieur à cette fréquence. Par exemple, les CD
utilisent un taux d’échantillonnage de 44 100 échantillons par seconde afin de pouvoir reproduire les fréquences jusqu’à 22 050 Hz, un niveau
légèrement supérieur à la limite de fréquence perceptible à l’oreille humaine (20 000 Hz).
Vous trouverez ci-dessous les taux d’échantillonnage les plus courants applicables au son numérique :
Page 20
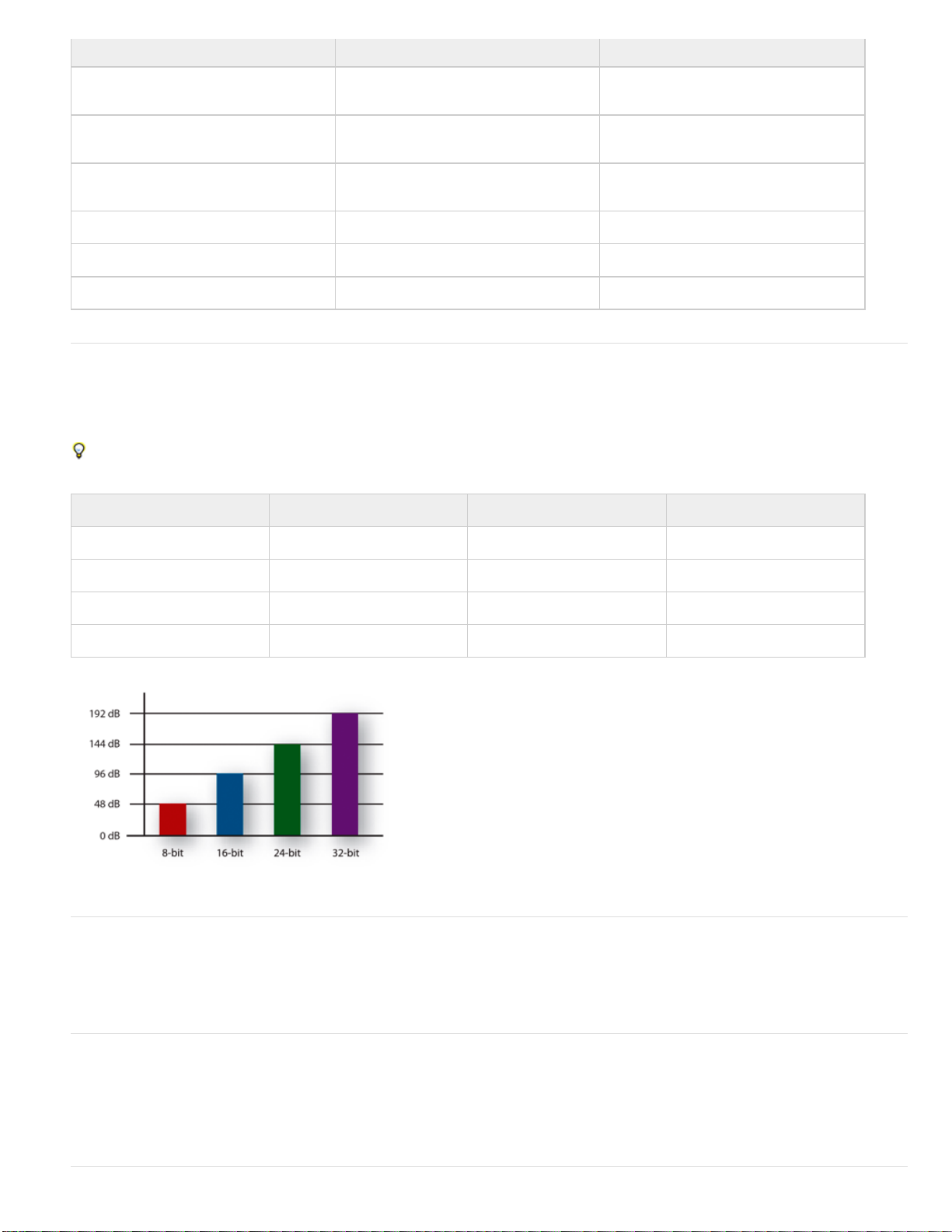
Taux d’échantillonnage Niveau de qualité Plage de fréquences
19
11 025 Hz Faible qualité radio AM (multimédia bas
de gamme)
22 050 Hz Comparable à la qualité radio FM
(multimédia haut de gamme)
32 000 Hz Meilleur que la qualité radio FM (taux de
diffusion standard)
44 100 Hz CD 0-22 050 Hz
48 000 Hz DVD standard 0-24 000 Hz
96 000 Hz DVD Blu -ray 0-48 000 Hz
Compréhension de la résolution
La résolution détermine la gamme dynamique. Lorsqu’une onde sonore est échantillonnée, chaque échantillon se voit attribuer la valeur
d’amplitude la plus proche de l’amplitude de l’onde d’origine. Plus la résolution est élevée, plus le nombre de valeurs d’amplitude possibles est
important, ce qui augmente la plage dynamique et la fidélité tout en réduisant le bruit de fond.
Pour obtenir une qualité audio optimale, Audition transforme tous les fichiers audio en mode 32 bits et les convertit ensuite en une profondeur
de bits spécifique lors de l’enregistrement de fichiers.
Résolution Niveau de qualité Valeurs d’amplitude Plage dynamique
0-5 512 Hz
0-11 025 Hz
0-16 000 Hz
Haut de la page
8 bits Téléphonie 256 48 dB
16 bits CD audio 65 536 96 dB
24 bits DVD audio 16 777 216 144 dB
32 bits Optimale 4 294 967 296 192 dB
Plus la résolution en bits est élevée, plus la plage dynamique est grande.
Mesure de l’amplitude en dBFS
Dans les fichiers audio numériques, l’amplitude est mesurée en décibels au-dessous d’une échelle intégrale ou dBFS (decibels below full scale).
L’amplitude maximale possible est égale à 0 dBFS, toutes les amplitudes inférieures à ce niveau étant exprimées par des nombres négatifs.
Remarque : une valeur dBFS donnée ne correspond pas directement au niveau de pression du son d’origine mesuré en dB acoustiques.
Haut de la page
Contenu et taille des fichiers audio
Un fichier audio sur disque dur, tel un fichier WAV, est constitué d’un petit en-tête indiquant le taux d’échantillonnage et la résolution en bits, puis
d’une longue série de nombres, un pour chaque échantillon. Ces fichiers peuvent être très volumineux. Par exemple, à raison de 44 100
échantillons par seconde et de 16 bits par échantillon, un fichier mono nécessite un espace de 86 Ko par seconde, soit environ 5 Mo par minute.
Ce chiffre double à 10 Mo par minute pour un fichier stéréo, qui contient deux canaux.
Haut de la page
Page 21
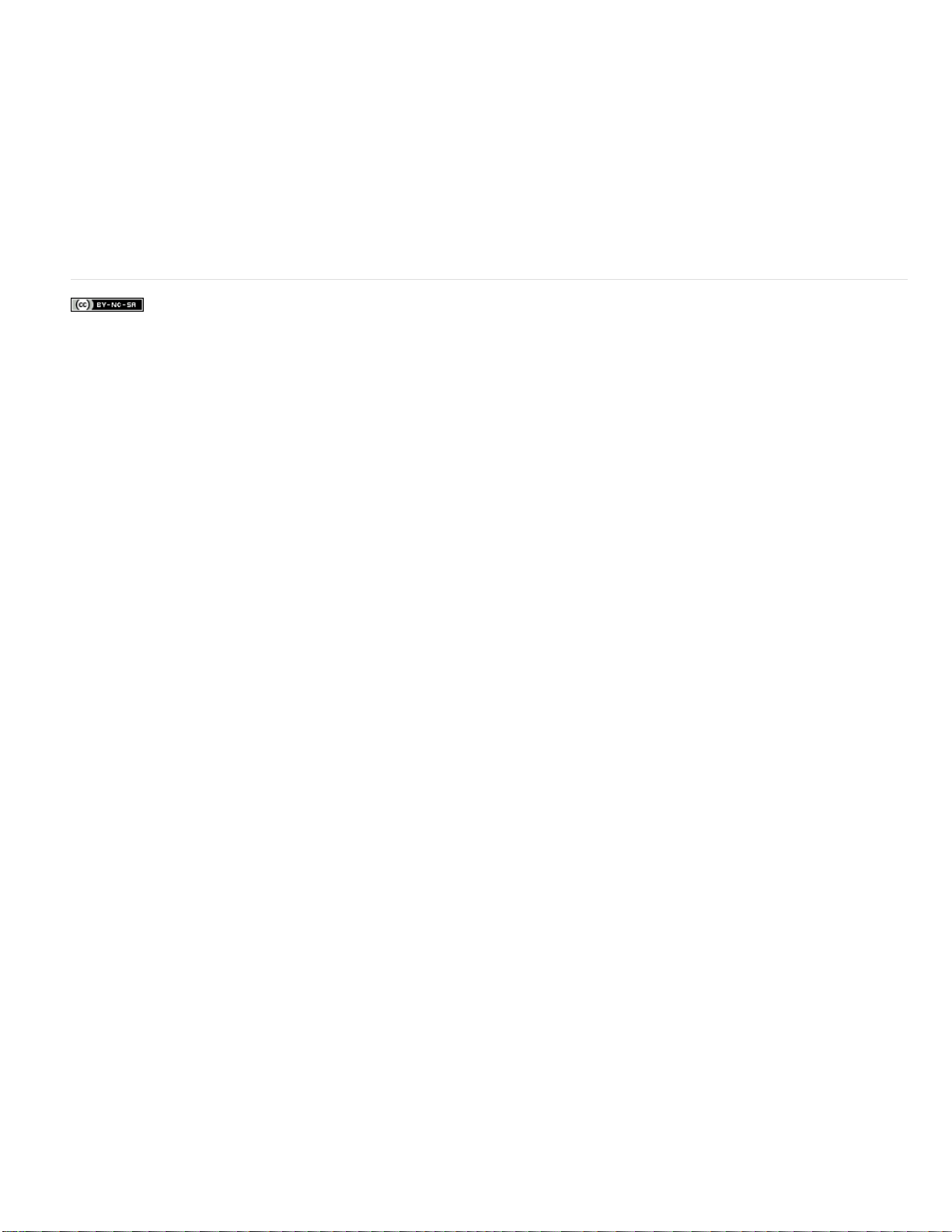
Numérisation du son par Adobe Audition
20
Haut de la page
Lorsque vous enregistrez des données audio dans Adobe Audition, la carte son commence le processus d’enregistrement et spécifie le taux
d’échantillonnage et la profondeur de bit (résolution). Via les ports d’entrée de ligne ou de microphone, la carte son reçoit des données audio
analogiques qu’elle convertit en données numériques à un taux d’échantillonnage donné. Adobe Audition stocke les échantillons dans l’ordre
jusqu’à ce que vous interrompiez l’enregistrement.
Lorsque vous lisez un fichier dans Adobe Audition, ce processus se déroule en sens inverse. Adobe Audition envoie une série d’échantillons
numériques à la carte son. La carte reconstitue alors la forme d’onde d’origine pour l’envoyer vers les haut-parleurs en tant que signal analogique
via les ports de sortie de ligne.
En résumé, le processus de numérisation de données audio commence par une onde de pression dans l’air. Un micro convertit cette onde en
variations de tension. Ensuite, une carte son convertit ces variations de tension en échantillons numériques. Adobe Audition peut alors enregistrer,
modifier et mélanger ces données audio numériques. Les possibilités sont illimitées. Il vous suffit de donner libre cours à votre imagination.
Informations juridiques | Politique de confidentialité en ligne
Page 22
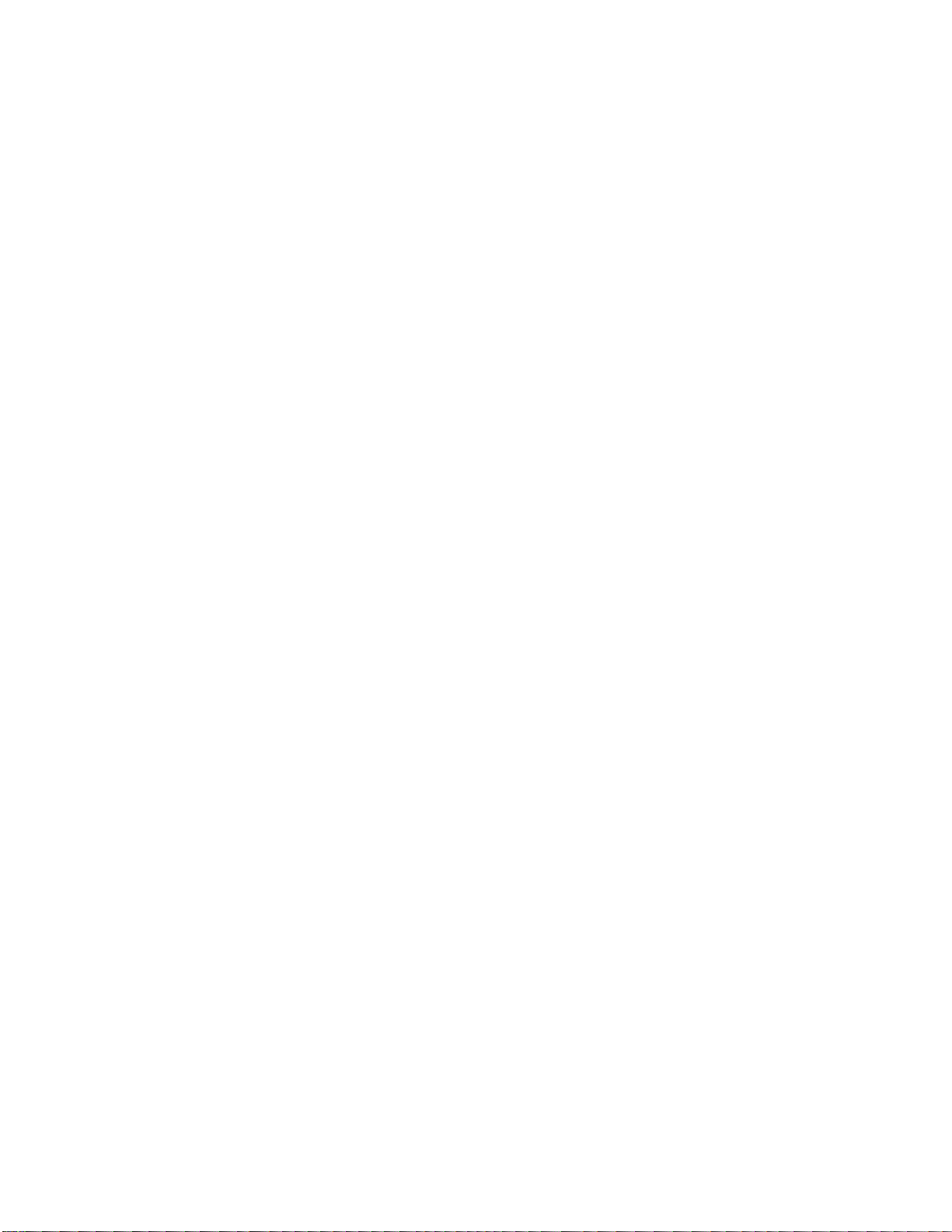
Espace de travail et configuration
21
Une partie du contenu lié à cette page peut s’afficher en anglais.
Page 23
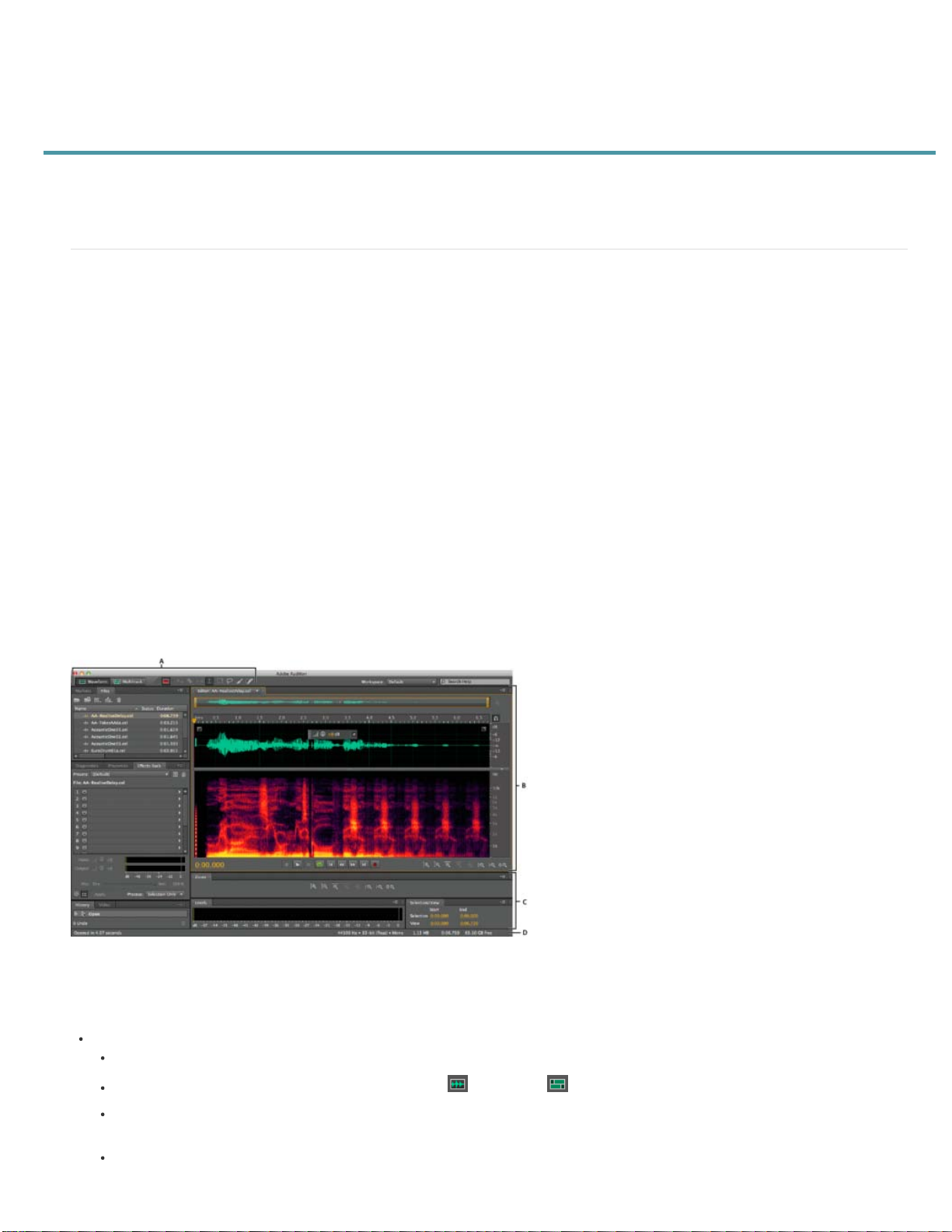
Affichage, zoom des données audio et navigation
22
Comparaison des éditeurs de forme d’onde et de multipiste
Zoom audio dans le panneau Editeur
Navigation dans le temps
Comparaison des éditeurs de forme d’onde et de multipiste
Adobe Audition propose différentes vues vous permettant de modifier des fichiers audio et de créer des mixages multipiste. Utilisez l’éditeur de
forme d’onde pour modifier les fichiers individuels. Utilisez l’éditeur de multipiste pour mixer plusieurs fichiers et les intégrer à la vidéo.
Les éditeurs de forme d’onde et de multipiste appliquent des méthodes d’édition distinctes, qui présentent toutes deux des avantages uniques.
L’éditeur de forme d’onde utilise une méthode destructrice, qui modifie les données audio en altérant les fichiers enregistrés de façon permanente.
De tels changements sont préférables en cas de conversion du taux d’échantillonnage et de la résolution, de mastérisation ou de traitement par
lots. L’éditeur de multipiste utilise une méthode non destructrice, à la fois instantanée et non permanente, qui exige une puissance de traitement
plus grande, mais au profit d’une flexibilité accrue. Une telle flexibilité est souhaitable en cas de création progressive et de réévaluation d’une
composition musicale ou d’une piste sonore vidéo multiple.
Vous pouvez combiner la modification destructrice et non destructrice pour les besoins d’un projet. Par exemple, si un clip multipiste exige une
modification destructrice, il vous suffit de double -cliquer dessus pour accéder à l’éditeur de forme d’onde. De même, si vous n’êtes pas satisfait
par les modifications récentes apportées à une forme d’onde, utilisez la commande Annuler pour rétablir l’état initial ; les modifications
destructrices ne sont pas appliquées tant que vous n’enregistrez pas le fichier.
Pour plus d’informations sur l’éditeur de forme d’onde, reportez-vous à la section Edition de fichiers audio ; pour plus d’informations sur l’éditeur
de multipiste, reportez-vous à la section Mixage de sessions multipistes.
En haut
Composants de base des éditeurs
Les options accessibles diffèrent dans les éditeurs de forme d’onde et de multipiste ; toutefois, les deux vues partagent certains composants de
base, tels que les barres d’outils et d’état, ainsi que le panneau Editeur.
Composants de base des éditeurs de forme d’onde et de multipiste (illustration : forme d’onde)
A. Boutons d’affichage et barre d’outils B. Panneau Editeur avec navigateur de zoom au-dessus C.Autres panneaux D. Barre d’état
Passage d’un éditeur à un autre
Effectuez l’une des opérations suivantes :
Dans le menu Affichage, sélectionnez Editeur de multipiste ou Editeur de forme d’onde.
Dans la barre d’outils, cliquez sur le bouton Forme d’onde ou Multipiste .
Dans l’éditeur de multipiste, double- cliquez sur un clip audio pour l’ouvrir dans l’éditeur de forme d’onde. Vous pouvez également
double-cliquer sur un fichier dans le panneau Fichiers.
Dans l’éditeur de forme d’onde, sélectionnez Edition > Modifier l’original afin d’ouvrir la session multipiste qui a créé un fichier de mixage.
Page 24
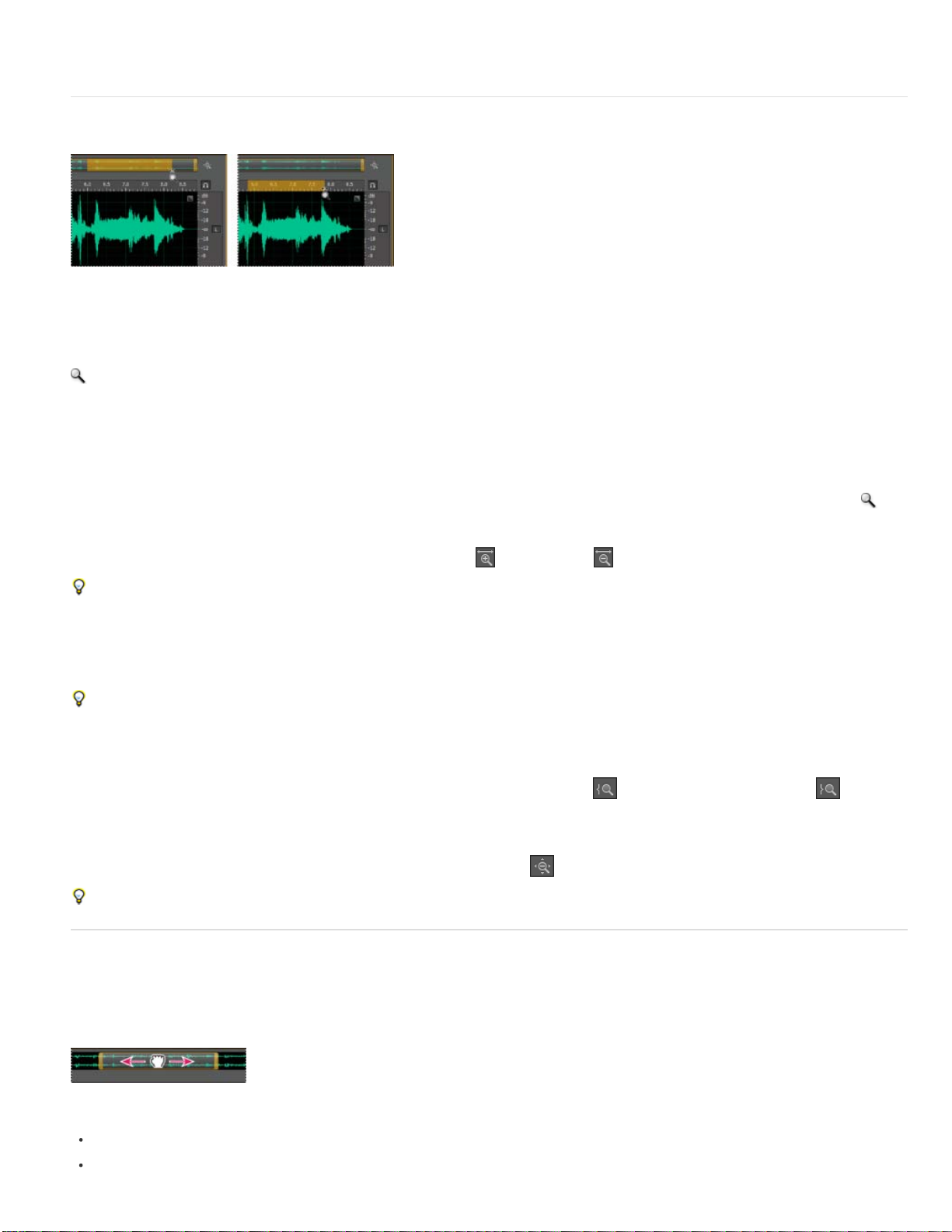
Cette commande nécessite des métadonnées incorporées dans le fichier. Reportez-vous à la section Incorporation des données de
modification de l’original dans les fichiers de mixage exportés.
23
Zoom audio dans le panneau Editeur
Pour agrandir une plage temporelle spécifique, cliquez avec le bouton droit de la souris et faites glisser le curseur.
A. Navigateur de zoom B. Règle de montage
Agrandissement d’une plage temporelle spécifique
Cliquez avec le bouton droit de la souris sur le navigateur de zoom ou sur la règle de montage et faites glisser. L’icône de loupe avec des flèches
crée une sélection de la plage qui sera agrandie dans le panneau Editeur.
Agrandissement d’une plage de fréquences spécifique
Dans la règle verticale de l’affichage spectral, cliquez avec le bouton droit de la souris et faites glisser le pointeur (voir la section Affichage de
formes d’onde et de spectres audio).
Extension ou réduction de la plage affichée
Placez le pointeur sur le bord gauche ou droit de la zone en surbrillance dans le navigateur de zoom, puis faites glisser l’icône de la loupe
Zoom avant ou arrière graduel
En haut
.
En bas à droite du panneau Editeur, cliquez sur le bouton Zoom avant
Vous pouvez définir le facteur de zoom dans la section Général de la boîte de dialogue Préférences (voir la section Personnalisation des
préférences).
Zoom à l’aide de la molette de la souris ou du trackpad Mac
Placez le pointeur sur la règle ou le navigateur de zoom, puis faites rouler la molette ou faites glisser le curseur vers le haut ou le bas avec deux
doigts (dans l’éditeur de forme d’onde, cette méthode de zoom est également valable lorsque le pointeur se trouve sur une forme d’onde).
Roulez ou faites glisser l’affichage spectral, puis appuyez sur Maj pour permuter entre les échelles de fréquence logarithmique et linéaire
(l’échelle logarithmique reproduit mieux l’audition humaine, tandis que l’échelle linéaire rend les fréquences individuelles plus visuellement
distinctes).
Agrandissement du son sélectionné
En bas à droite du panneau Editeur, cliquez sur le bouton Zoom avant sur le point d’entrée
sur la sélection.
Affichage de la session multipiste ou du fichier audio entier
En bas à droite du panneau Editeur, cliquez sur le bouton Zoom arrière complet
Pour afficher les boutons de zoom dans un panneau distinct, sélectionnez Fenêtre > Zoom.
Navigation dans le temps
Si le niveau de zoom est élevé, vous pouvez naviguer jusqu’à un autre contenu audio dans le panneau Editeur.
ou Zoom arrière .
, Zoom avant sur le point de sortie ou Zoom
.
En haut
Navigation par défilement
Défilement à l’aide du navigateur de zoom
Dans le navigateur de zoom, faites glisser le curseur vers la gauche ou la droite.
Pour faire défiler les fréquences audio dans l’affichage spectral, faites glisser la règle verticale vers le haut ou vers le bas (voir la section
Page 25
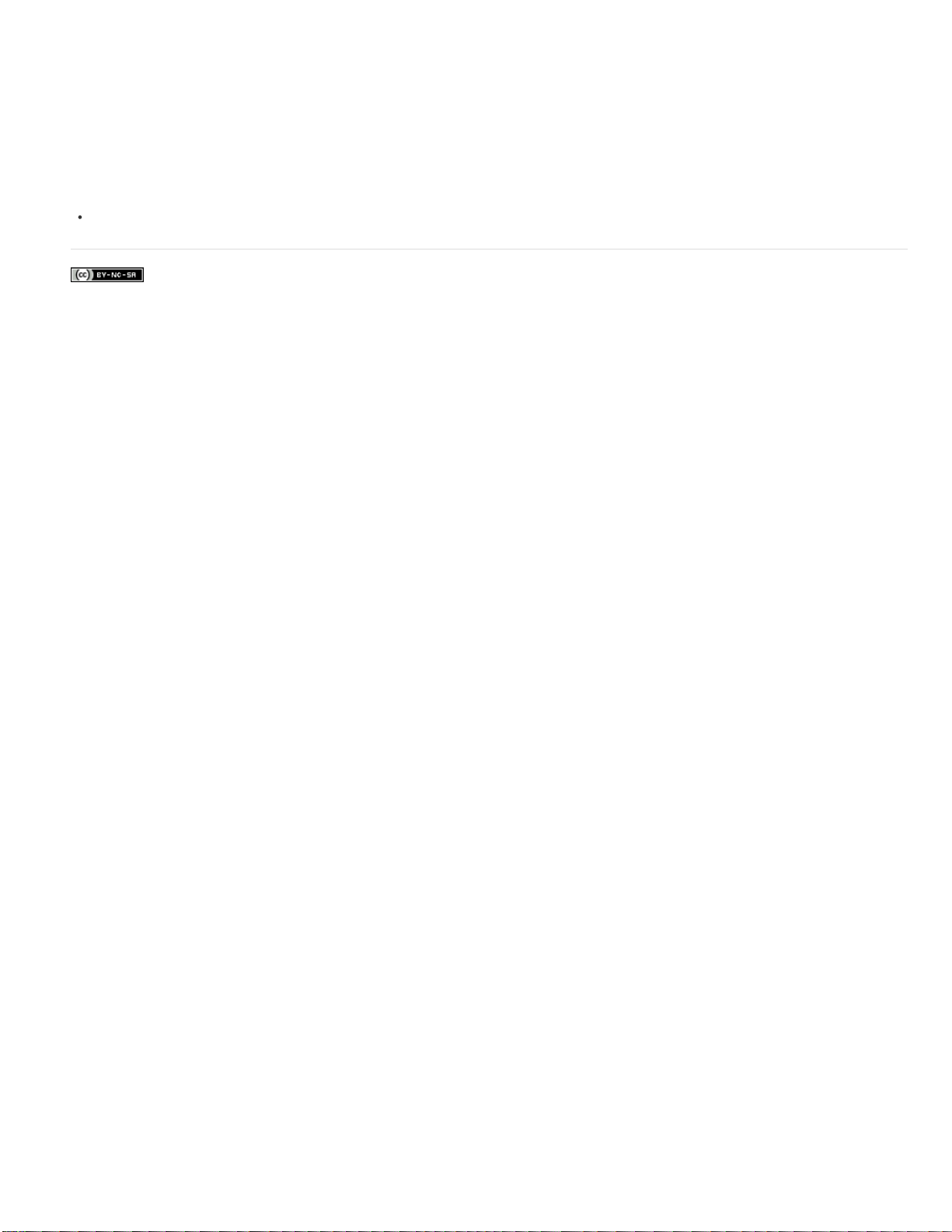
Affichage de formes d’onde et de spectres audio).
Navigation à l’aide du panneau Sélection/Vue
24
Le panneau Sélection/Vue indique le début et la fin de la sélection en cours et s’affiche dans le panneau Editeur. Le panneau affiche ces
informations au format temporel actuel (Décimal ou Mesures et temps, par exemple) (voir la section Modification du format d’affichage du temps).
1. Pour afficher le panneau Sélection/Vue, choisissez Fenêtre > Commandes de sélection/vue.
2. (Facultatif) Entrez des nouvelles valeurs de début, de fin ou de durée pour modifier la sélection ou la vue.
Ancrage, regroupement ou déplacement de panneaux
Les publications Twitter™ et Facebook ne sont pas couvertes par les dispositions de Creative Commons.Creative Commons.
Informations juridiques | Politique de confidentialité en ligne
Page 26
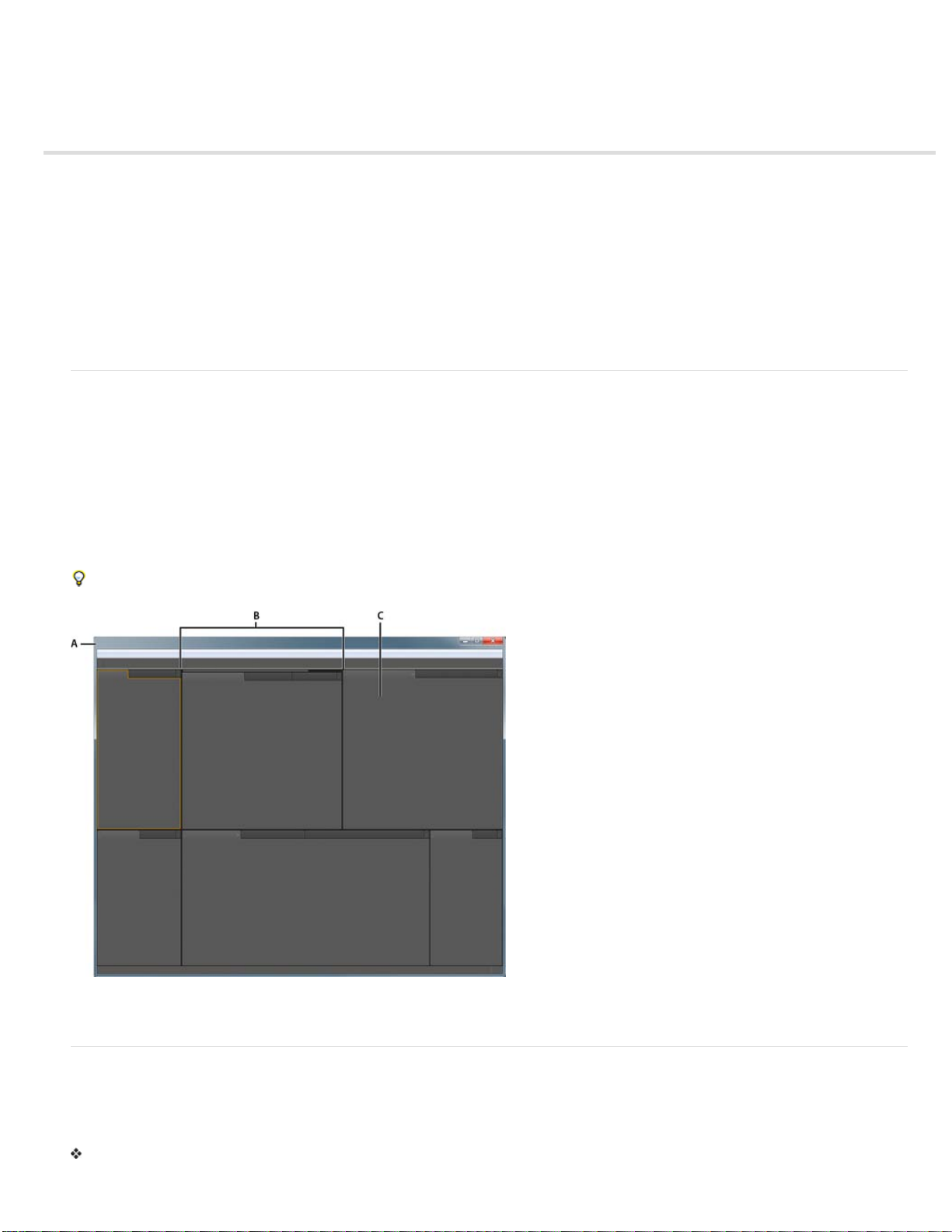
Personnalisation des espaces de travail
25
A propos des espaces de travail
Sélection d'un espace de travail
Ancrage, regroupement ou déplacement de panneaux
Redimensionnement des groupes de panneaux
Ouverture, fermeture et défilement des panneaux
Utilisation de plusieurs moniteurs
Affichage de la barre d’outils
Affichage de la barre d’état
Modification des couleurs, de la luminosité et des performances de l’interface
Enregistrement, réinitialisation ou suppression d’un espace de travail
A propos des espaces de travail
Les applications audio et vidéo Adobe offrent un espace de travail cohérent et personnalisable. Bien que chaque application possède son propre
ensemble de panneaux (Projet, Métadonnées et Montage par exemple), la façon de déplacer et de regrouper les panneaux est la même pour tous
les produits.
La fenêtre principale d’un programme est appelée fenêtre d’application. Les panneaux de cette fenêtre sont organisés dans ce que l’on appelle
l’espace de travail. L’espace de travail par défaut comprend des groupes de panneaux de même que des panneaux isolés.
Personnaliser un espace de travail signifie disposer les panneaux de la manière la mieux adaptée à votre style de travail. Lorsque vous
réorganisez des panneaux, les autres panneaux sont automatiquement redimensionnés pour correspondre à la fenêtre. Vous pouvez créer et
enregistrer plusieurs espaces de travail personnalisés pour différentes tâches. Par exemple, un pour les modifications et un pour les aperçus.
Vous pouvez utiliser des fenêtres flottantes pour créer un espace de travail proche de ceux des versions précédentes des applications Adobe
ou pour placer des panneaux sur plusieurs moniteurs.
Haut de la page
Exemple d’espace de travail
A. Fenêtre d’application B. Panneaux groupés C. Panneau individuel
Sélection d'un espace de travail
Chaque application vidéo et audio Adobe inclut des espaces de travail prédéfinis qui optimisent la présentation de panneaux pour des tâches
spécifiques. Lorsque vous choisissez l’un de ces espaces de travail ou tout espace de travail personnalisé que vous avez enregistré, l’espace de
travail actuel est redéfini en conséquence.
Ouvrez le projet sur lequel vous souhaitez travailler, choisissez la commande Fenêtre > Espace de travail, puis sélectionnez l’espace de travail
Haut de la page
Page 27
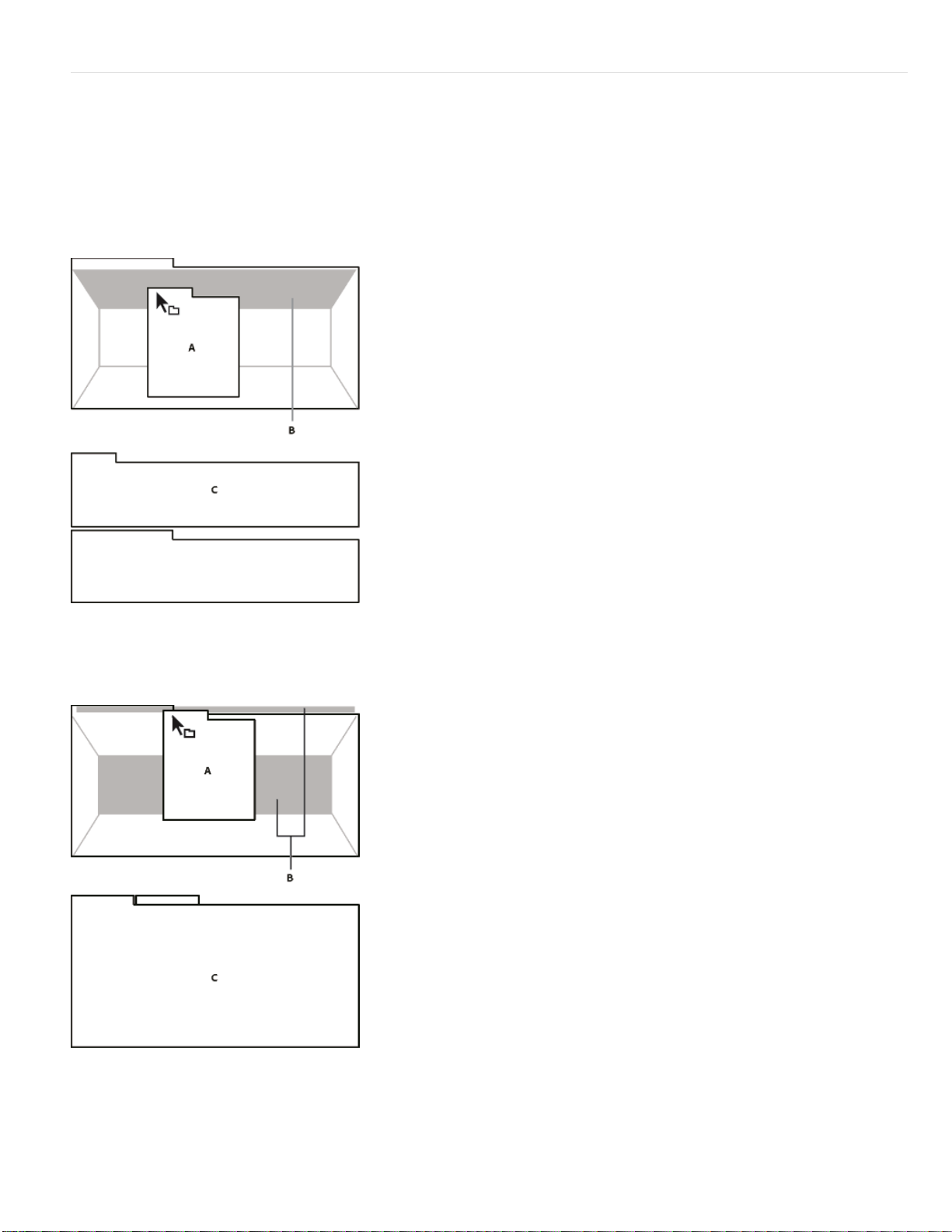
de votre choix.
26
Ancrage, regroupement ou déplacement de panneaux
Vous pouvez ancrer un panneau à d’autres panneaux, ajouter un panneau à un groupe ou retirer un panneau d’un groupe et annuler l’ancrage
d’un panneau pour pouvoir le déplacer librement dans la fenêtre de l’application. Lorsque vous faites glisser un panneau, les zones de largage sur
lesquelles vous pouvez le déplacer sont mises en surbrillance. La zone de largage que vous choisissez détermine l’endroit où le panneau sera
inséré et s’il sera ancré ou regroupé avec d’autres panneaux.
Zones d’ancrage
Les zones d’ancrage se trouvent le long d’un panneau, d’un groupe ou d’une fenêtre. Si vous ancrez un panneau, il devient adjacent au groupe
existant et tous les groupes sont redimensionnés pour recevoir le nouveau panneau.
Haut de la page
Déplacement d’un panneau (A) vers une zone d’ancrage (B) pour l’ancrer (C)
Zones de regroupement
Les zones de regroupement se trouvent au milieu d’un panneau ou d’un groupe et le long de l’onglet des panneaux. La dépose d'un panneau sur
une zone de regroupement permet de l'empiler avec d'autres.
Déplacement d’un panneau (A) vers une zone de regroupement (B) pour le regrouper avec les panneaux existants (C)
Ancrage ou regroupement de panneaux
1. Si le panneau que vous souhaitez ancrer ou regrouper avec d’autres n’est pas visible, sélectionnez- le dans le menu Fenêtre.
2. Effectuez l’une des opérations suivantes :
Page 28
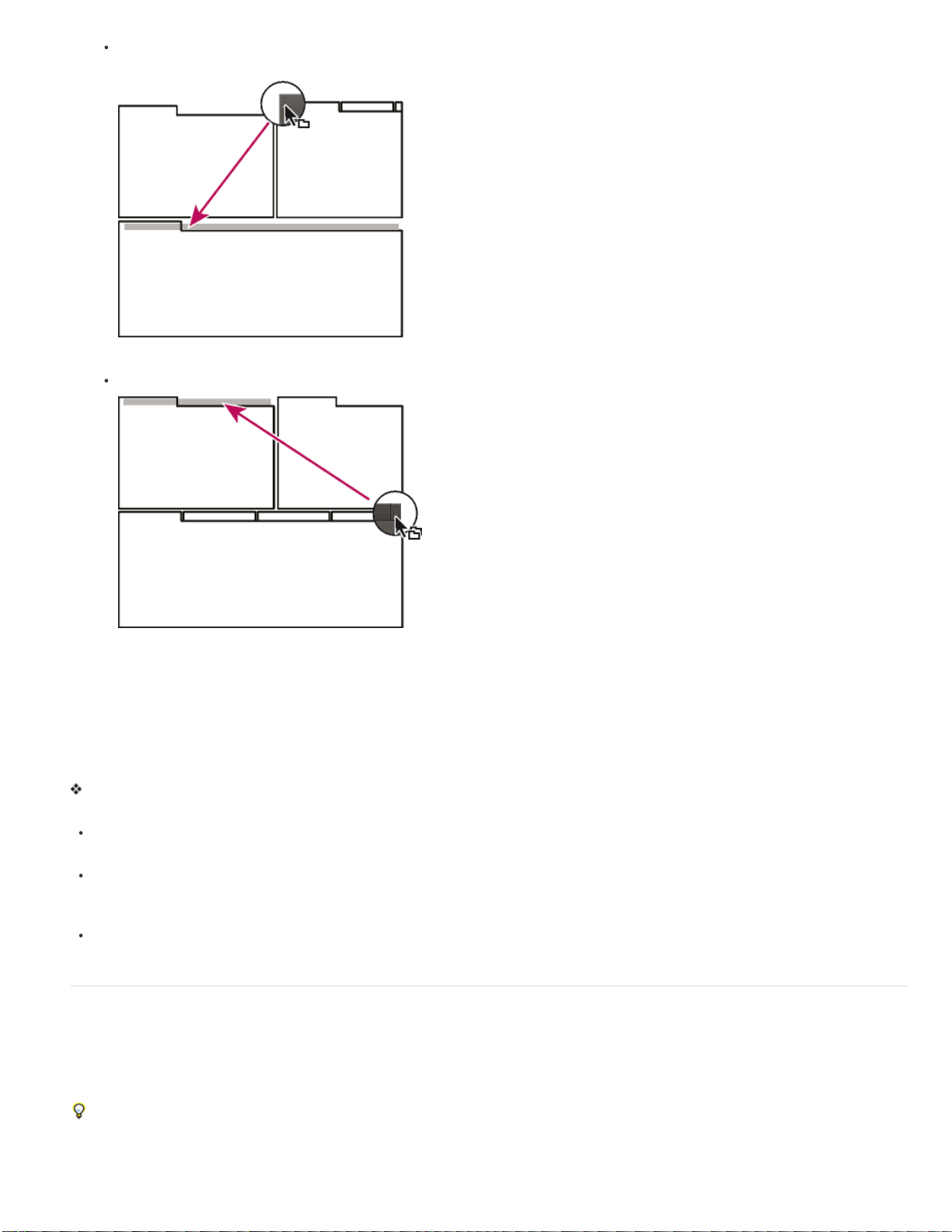
Pour déplacer un panneau individuel, faites glisser la zone de prise dans le coin supérieur gauche de l’onglet d’un panneau vers la zone
de largage souhaitée.
27
Utilisation de la prise d’un panneau pour déplacer un panneau
Pour déplacer tout un groupe, faites glisser la prise du groupe dans le coin supérieur gauche sur la zone de largage désirée.
Utilisation de la prise de groupe pour déplacer tout le groupe
L’application ancre ou regroupe le panneau selon le type de zone de largage.
Annulation de l’ancrage d’un panneau dans une fenêtre flottante
Lorsque vous annulez l’ancrage d’un panneau dans une fenêtre flottante, vous pouvez ajouter des panneaux à la fenêtre et la modifier en
procédant comme pour la fenêtre d’application. Vous pouvez utiliser des fenêtres flottantes afin de vous servir d'un second moniteur ou de créer
des espaces de travail semblables à ceux que proposaient les versions précédentes des applications Adobe.
Sélectionnez le panneau dont vous souhaitez annuler l’ancrage (s’il n’est pas visible, choisissez-le dans le menu Fenêtre), puis effectuez l’une
des opérations suivantes :
Choisissez l’option Désancrer le panneau ou Désancrer l’image dans le menu du panneau. L’option Sortir cadre annule l’ancrage du groupe
de panneaux.
Cliquez sur le panneau ou le groupe en maintenant la touche Ctrl (Windows®) ou Commande (Mac OS®) enfoncée et faites- le glisser à
partir de son emplacement actuel. Lorsque vous relâchez le bouton de la souris, le panneau ou le groupe apparaît dans une nouvelle fenêtre
flottante.
Faites glisser le panneau ou le groupe hors de la fenêtre d’application. (Si la fenêtre d’application occupe toute la surface de l’écran, faites
glisser le panneau vers la barre des tâches Windows.)
Redimensionnement des groupes de panneaux
Lorsque vous positionnez le pointeur sur des diviseurs entre des groupes de panneaux, des icônes de redimensionnement apparaissent. Lorsque
vous faites glisser ces icônes, tous les groupes qui partagent le diviseur sont redimensionnés. Par exemple, votre espace de travail contient trois
groupes de panneaux empilés verticalement. Si vous faites glisser la séparation entre les deux derniers groupes, ils sont redimensionnés mais le
groupe le plus haut ne change pas.
Pour agrandir un panneau sous le pointeur, appuyez sur la touche accent. (N’appuyez pas sur la touche Maj.) Appuyez de nouveau sur la
touche accent pour que le panneau retrouve sa taille d’origine.
1. Effectuez l’une des opérations suivantes :
Haut de la page
Page 29
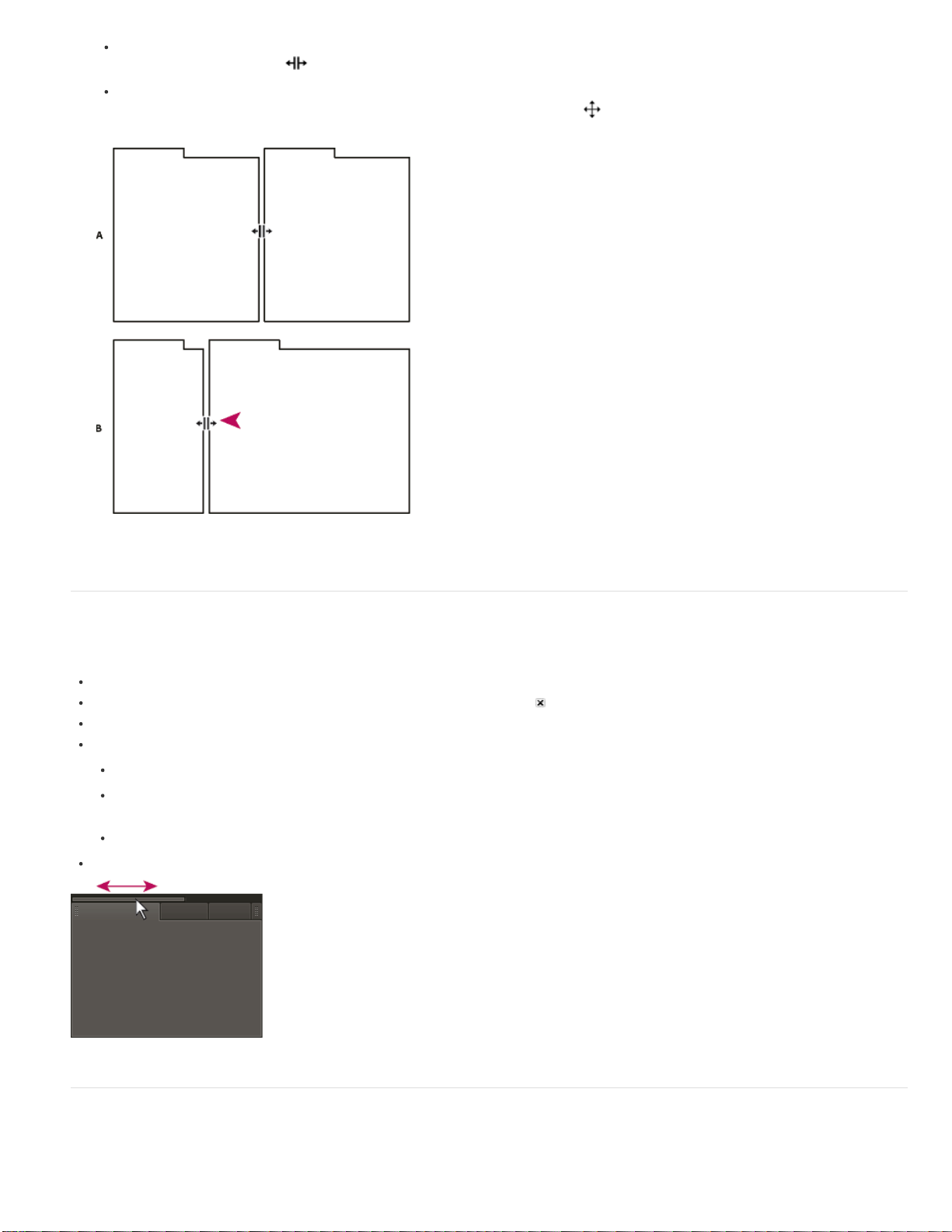
Pour effectuer un redimensionnement horizontal ou vertical, positionnez le pointeur entre deux groupes de panneaux. Le pointeur prend
la forme d’une double flèche .
28
Pour commander simultanément un redimensionnement dans les deux directions, positionnez le pointeur sur l’intersection entre trois
groupes de panneaux ou plus. Le pointeur prend la forme d'une quadruple flèche
2. Maintenez le bouton de la souris enfoncé et faites glisser la quadruple flèche pour redimensionner les groupes de panneaux.
.
Déplacement de la séparation entre des groupes de panneaux pour un redimensionnement horizontal
A. Groupe original avec icône de redimensionnement B. Groupes redimensionnés
Ouverture, fermeture et défilement des panneaux
Lorsque vous fermez un groupe de panneaux dans la fenêtre d'application, les autres groupes sont redimensionnés afin d'utiliser le nouvel espace
disponible. Lorsque vous fermez une fenêtre flottante, les panneaux qu’elle comprend se ferment également.
Pour ouvrir ou fermer un panneau, choisissez-le dans le menu Fenêtre.
Pour fermer un panneau ou une fenêtre, cliquez sur son bouton de fermeture .
Pour afficher tous les onglets de panneaux inclus dans un groupe de panneaux étroit, faites glisser la barre de défilement.
Pour mettre un panneau au premier plan d'un groupe de panneaux, procédez de l'une des manières suivantes :
Cliquez sur l’onglet du panneau que vous souhaitez afficher au premier plan.
Déplacez le curseur sur la zone de l’onglet, puis actionnez la molette de la souris. La molette de la souris permet d’afficher au premier
plan les différents panneaux, l’un après l’autre.
Faites glisser les onglets pour changer leur ordre.
Pour afficher les panneaux cachés dans un groupe de panneaux étroit, faites glisser la barre de défilement sur le groupe de panneaux.
Haut de la page
Faites glisser la barre de défilement horizontale pour afficher tous les panneaux d'un groupe étroit.
Utilisation de plusieurs moniteurs
Vous pouvez utiliser plusieurs moniteurs afin d’augmenter la surface d’écran disponible. Lorsque vous utilisez plusieurs moniteurs, la fenêtre
d’application s’affiche sur l’un de ces moniteurs et vous pouvez placer les fenêtres flottantes sur le second moniteur. Les configurations des
Haut de la page
Page 30
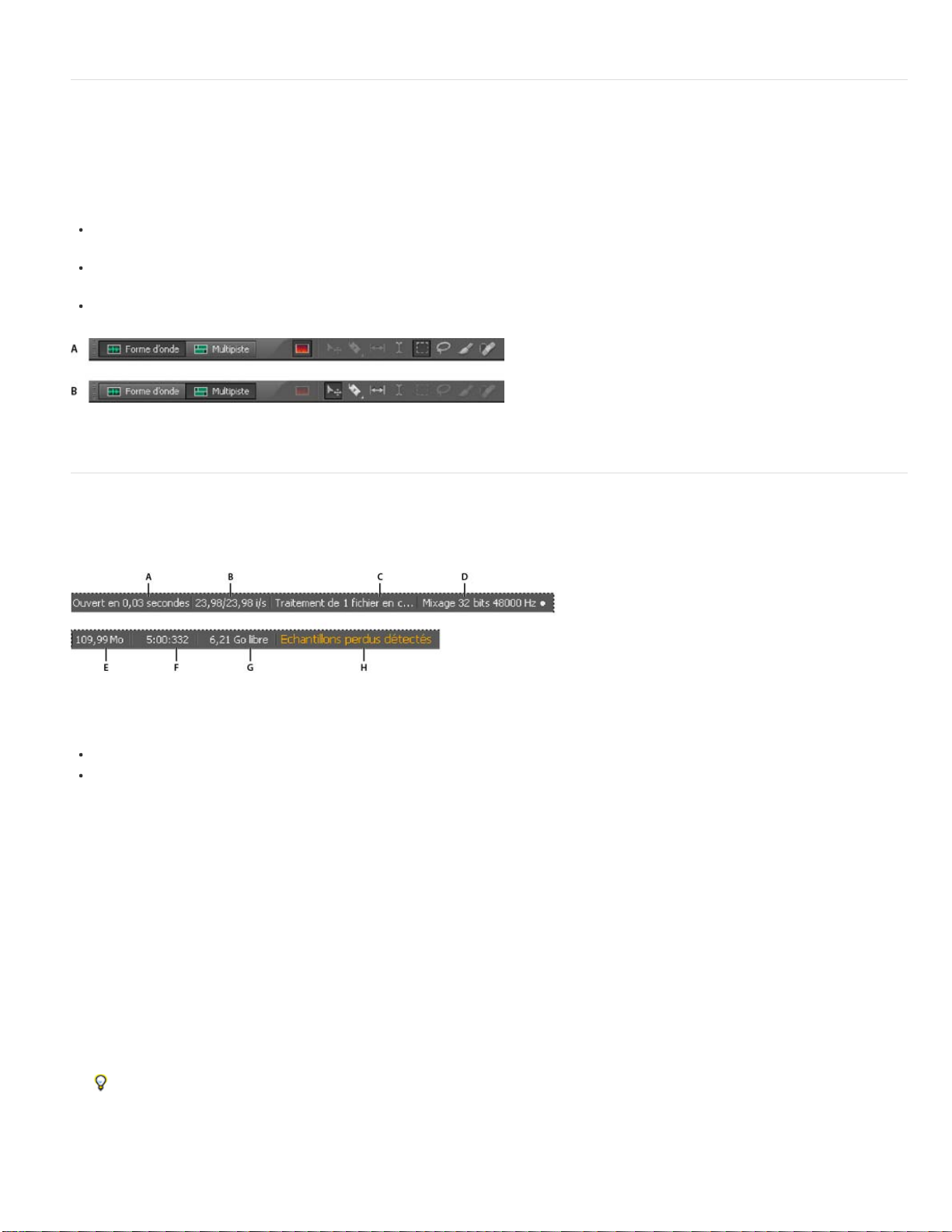
moniteurs sont stockées dans l’espace de travail.
29
Affichage de la barre d’outils
La barre d’outils vous permet d’accéder rapidement aux outils, au menu Espace de travail et aux boutons de basculement entre les éditeurs de
forme d’onde et de multipiste. Certains outils sont spécifiques à chaque vue. De même, certains outils de l’éditeur de forme d’onde sont
uniquement disponibles dans l’affichage spectral.
Par défaut, la barre d’outils est ancrée directement sous la barre de menus. Vous pouvez toutefois désancrer la barre d’outils et la convertir en
panneau Outils, que vous pourrez alors utiliser comme tout autre panneau.
Pour afficher ou masquer la barre d’outils, choisissez Fenêtre > Outils. Une coche située en regard de la commande Outils signifie qu’elle est
affichée.
Pour désancrer la barre d’outils de son emplacement par défaut, faites glisser sa poignée (extrême gauche) vers un autre emplacement de
l’espace de travail.
Pour réancrer le panneau Outils à son emplacement par défaut, faites glisser l’onglet du panneau vers la zone de dépose qui s’étend sur
toute la largeur de la fenêtre Adobe Audition, juste en dessous de la barre de menus.
Les outils disponibles varient en fonction de chaque vue.
A. Outils de l’éditeur de forme d’onde pour l’affichage spectral B. Outils de l’éditeur de multipiste
Haut de la page
Affichage de la barre d’état
La barre d’état est située dans le bas de l’espace de travail Adobe Audition. L’extrémité gauche de la barre d’état indique le temps requis pour
ouvrir, enregistrer ou traiter un fichier, ainsi que l’état du transfert en cours (lecture, enregistrement ou arrêté). L’extrémité droite de la barre affiche
diverses informations que vous pouvez personnaliser.
Barre d’état
A. Temps requis pour ouvrir, enregistrer ou traiter un fichier B. Fréquence d’images vidéo C. Etat du fichier D. Type d’échantillonnage E. Taille
non compressée de l’audio F. Durée G. Espace libre H. Détecter les échantillons perdus
Pour afficher ou masquer la barre d’état, choisissez Affichage > Barre d’état > Afficher. Une coche indique que la barre d’état est visible.
Pour modifier les informations affichées à l’extrémité droite de la barre, sélectionnez Affichage > Barre d’état, puis cliquez avec le bouton
droit sur la barre. Sélectionnez ensuite l’une des options suivantes :
Fréquence d’images vidéo Affiche la fréquence d’images cible et actuelle des fichiers vidéo ouverts dans l’éditeur de multipiste.
Etat du fichier Indique quand survient le traitement pour les effets et les réglages d’amplitude.
Type d’échantillonnage Affiche des informations d’échantillon sur la forme d’onde (éditeur de forme d’onde) ou la session (éditeur de
multipiste) ouverte. Par exemple, un fichier stéréo de 16 bits à 44 100 kHz est présenté sous la forme 44100 Hz • 16 bits • Stéréo.
Taille non compressée de l’audio Indique quelle serait la taille du fichier audio actif s’il était enregistré dans un format non compressé
(WAV ou AIFF, par exemple) ou bien la taille totale d’une session multipiste.
Durée Affiche la longueur de la forme d’onde ou de la session en cours. Par exemple, 0:01:247 signifie que la forme d’onde ou la session a
une longueur de 1,247 seconde.
Espace libre Affiche l’espace disponible sur le disque dur.
Espace disponible (temps) Affiche le temps restant pour l’enregistrement, d’après le taux d’échantillonnage actuellement sélectionné. Cette
valeur est affichée en minutes, secondes et millièmes de secondes. Par exemple, si vous paramétrez Adobe Audition pour enregistrer un
fichier audio mono de 8 bits à 11 025 kHz, le temps restant sera affiché sous la forme suivante : 4399:15.527 libre. Si vous définissez les
options d’enregistrement sur stéréo 16 bits à 44 100 kHz, le temps restant passe à 680:44.736 libre.
Par défaut, les informations d'Espace disponible (temps) sont masquées. Pour les afficher, cliquez avec le bouton droit sur la barre d'état,
puis sélectionnez Espace disponible (temps) dans le menu contextuel.
Détecter les échantillons perdus Indique qu’il manquait des échantillons durant l’enregistrement ou la lecture. Si cet indicateur s’affiche,
envisagez de réenregistrer le fichier afin d’éviter des pertes audibles.
Haut de la page
Page 31

Modification des couleurs, de la luminosité et des performances de l’interface
30
1. Sélectionnez Edition > Préférences > Aspect (Windows) ou Audition > Préférences > Aspect (Mac OS).
2. Ajustez les options suivantes selon les besoins, puis cliquez sur OK :
Paramètres prédéfinis Applique, enregistre ou supprime une combinaison de paramètres de couleur et de luminosité.
Couleurs Cliquez sur un nuancier pour modifier la couleur des formes d’onde, des sélections ou de l’indicateur d’instant présent.
Luminosité Eclaircit ou assombrit les panneaux, fenêtres et boîtes de dialogue.
Utiliser des dégradés Si cette option est désélectionnée, les tons foncés et tons clairs sont supprimés des panneaux, des boutons et des
indicateurs.
Haut de la page
Enregistrement, réinitialisation ou suppression d’un espace de travail
Enregistrement d’un espace de travail personnalisé
Lorsque vous personnalisez un espace de travail, l’application effectue un suivi de vos modifications et stocke la mise en page la plus récente.
Pour stocker une présentation spécifique de manière permanente, vous devez enregistrer un espace de travail personnalisé. Les espaces de
travail personnalisés enregistrés apparaissent dans le menu Espace de travail où vous pouvez les sélectionner et les réinitialiser.
Organisez les images et les panneaux comme vous le souhaitez, puis choisissez la commande Fenêtre > Espace de travail > Nouvel espace de
travail. Saisissez le nom de l’espace de travail, puis cliquez sur le bouton OK.
Remarque : (After Effects, Premiere Pro, Encore) si un projet enregistré avec un espace de travail personnalisé est ouvert sur un autre système,
l’application recherche un espace de travail portant un nom correspondant. Si elle n’en trouve pas (ou si la configuration du moniteur ne
correspond pas), elle utilise l’espace de travail local actuel.
Réinitialisation d’un espace de travail
Réinitialiser l’espace de travail courant permet de revenir à la présentation de panneaux initiale qui a été enregistrée.
Choisissez la commande Fenêtre > Espace de travail > Réinitialiser nom de l’espace de travail.
Suppression d’un espace de travail
1. Choisissez la commande Fenêtre > Espace de travail > Supprimer l’espace de travail .
2. Sélectionnez l’espace de travail à supprimer et cliquez sur le bouton OK.
Remarque : vous ne pouvez pas supprimer l’espace de travail actif.
Voir aussi
Comparaison des éditeurs de forme d’onde et de multipiste
Haut de la page
Informations juridiques | Politique de confidentialité en ligne
Page 32

Connexion au matériel audio
31
Configuration des entrées et sorties audio
Application de paramètres matériels spécifiques pour les utilisateurs du réseau (Audition CS6)
Attribution de canaux de fichier aux entrées et aux sorties
Adobe Audition vous permet d’utiliser un large éventail d’entrées et de sorties matérielles. Les entrées d’une carte son vous permettent de faire
entrer des données audio de sources telles que des microphones, des magnétophones et des appareils à effets numériques, tandis que les
sorties permettent de contrôler les données audio par l’intermédiaire de sources telles que des haut-parleurs et un casque.
A. Les entrées d’une carte son sont reliées à des sources telles qu’un microphone ou un magnétophone. B. Les sorties d’une carte son sont
reliées à des haut-parleurs ou à un casque.
Configuration des entrées et sorties audio
Lorsque vous configurez les entrées et les sorties pour l’enregistrement et la lecture, Adobe Audition peut utiliser les types de pilotes de carte son
suivants :
Sous Windows, les pilotes ASIO prennent en charge les cartes professionnelles, tandis que les pilotes MME prennent généralement en
charge les cartes standard.
Sur Mac OS, les pilotes CoreAudio prennent en charge les cartes professionnelles et standard.
Les pilotes ASIO et CoreAudio sont recommandés car ils permettent d’obtenir de meilleures performances et une latence inférieure. Ils vous
permettent également de contrôler les données audio lors de leur enregistrement et d’entendre directement les modifications apportées au volume,
au panoramique et aux effets lors de la lecture.
1. Sélectionnez la commande Edition > Préférences > Matériel audio (Windows) ou Audition > Préférences > Matériel audio (Mac OS).
2. Dans le menu Catégorie de périphérique, sélectionnez le pilote pour la carte son à utiliser.
3. Sélectionnez une entrée et une sortie par défaut pour la carte.
Dans l’éditeur de multipiste, vous pouvez remplacer les valeurs par défaut de pistes spécifiques (voir la section Affectation d’entrées et
de sorties audio aux pistes).
4. (MME et CoreAudio) Pour Horloge principale, sélectionnez l’entrée ou la sortie avec laquelle synchroniser un autre matériel audio numérique
(en s’assurant de l’alignement correct des échantillons).
5. Pour les options Taille du tampon d’E/S (ASIO et CoreAudio) ou Latence (MME), spécifiez le paramètre le plus bas possible sans perte de
données audio. Le paramètre idéal dépend de la vitesse de votre système. Quelques essais peuvent s’avérer nécessaires.
6. Sélectionnez un taux d’échantillonnage pour le matériel audio (pour connaître les taux couramment utilisés pour différents supports de sortie,
voir la section Compréhension du taux d’échantillonnage).
7. (Facultatif) Pour optimiser les performances des cartes ASIO et CoreAudio, cliquez sur Réglages. Pour plus de détails, consultez la
documentation accompagnant la carte son.
Remarque : par défaut, Adobe Audition commande les cartes son ASIO lors de la lecture ou du contrôle de données audio. Si vous souhaitez
accéder à la carte à partir d’une autre application, sélectionnez l’option Libérer le pilote ASIO en arrière-plan (Audition contrôle toujours la carte
pendant l’enregistrement afin d’éviter que les enregistrements ne s’arrêtent soudainement).
Haut de la page
Application de paramètres matériels spécifiques pour les utilisateurs du réseau
Haut de la page
(Audition CS6)
Dans des environnements de réseau, les préférences d’Audition sont stockées avec chaque compte d’utilisateur. De cette façon, chaque utilisateur
Page 33

bénéficie d’une expérience personnalisée pour le montage, l’interface et autres préférences. Toutefois, les préférences du matériel audio doivent
normalement rester cohérentes sur un même périphérique, afin que les entrées et les sorties sur l’interface audio installée soient disponibles dans
32
Audition.
1. Sélectionnez la commande Edition > Préférences > Matériel audio (Windows) ou Audition > Préférences > Matériel audio (Mac OS).
2. Au bas des Réglages du matériel audio, sélectionnez l’option Utiliser les valeurs par défaut du périphérique (désélectionnez cette option
uniquement si les utilisateurs déplacent une interface audio affectée d’un périphérique à un autre).
Si vous souhaitez plutôt copier les réglages matériels d’une machine sur une autre, recherchez et copiez le fichier MachineSpecificSettings.xml.
Attribution de canaux de fichier aux entrées et aux sorties
Haut de la page
1. Sélectionnez Edition > Préférences > Mappage du canal audio (Windows) ou Audition > Préférences > Mappage du canal audio (Mac OS).
2. A l’extrémité droite des éléments dans les listes Entrée et Sortie, cliquez sur les triangles pour sélectionner un port matériel pour chaque
canal de fichier.
Cette procédure définit également les sorties par défaut pour la piste principale dans l’éditeur de multipiste. Pour remplacer les valeurs par
défaut, consultez la section Affectation d’entrées et de sorties audio aux pistes.
Voir aussi
Informations juridiques | Politique de confidentialité en ligne
Page 34

Personnalisation et enregistrement des paramètres d’application
33
Personnalisation des préférences
Restaurez les préférences aux valeurs de paramètre par défaut.
Exportation et importation de paramètres d’application personnalisés
Personnalisation des préférences
Dans la boîte de dialogue Préférences, vous pouvez personnaliser l’affichage d’Adobe Audition, le comportement de montage, l’utilisation de
l’espace disque, ainsi que d’autres paramètres.
Sélectionnez Edition > Préférences (Windows) ou Audition > Préférences (Mac OS). Sélectionnez ensuite la section à personnaliser.
Pour plus d’informations sur une option donnée, passez la souris au-dessus jusqu’à ce qu’une info-bulle s’affiche.
Dans les préférences Cache de média et de disque, sélectionnez le lecteur le plus rapide pour le dossier Temporaire principal, puis un autre
lecteur pour le dossier Temporaire secondaire. Sélectionnez Enregistrer les fichiers .pk pour stocker les informations sur la manière d’afficher
les fichiers WAV (sans fichiers .pk, les fichiers WAV plus volumineux se rouvrent plus lentement).
Restaurez les préférences aux valeurs de paramètre par défaut.
Un comportement inattendu peut indiquer des fichiers de préférences altérés. Pour recréer des fichiers de préférences, procédez comme suit.
Maintenez la touche Maj enfoncée, puis démarrez Adobe Audition.
Exportation et importation de paramètres d’application personnalisés
Les fichiers des paramètres d’application stockent tous les paramètres d’effet, les espaces de travail et les préférences en cours. Exportez et
importez ces fichiers pour stocker des groupes de paramètres personnalisés pour des flux de production spécifiques, ou transférez les paramètres
favoris vers un autre ordinateur.
1. Sélectionnez Fichier > Exporter > Paramètres de l’application. Définissez ensuite un nom de fichier et un emplacement.
2. Pour réappliquer les paramètres ultérieurement, sélectionnez Fichier > Importer > Paramètres de l’application.
Pour importer les préférences à partir d’Audition 2.0 ou 3.0, recherchez sur le système le fichier audition_settings.xml. Vous pouvez importer ce
fichier pour les versions Mac et Windows d’Audition CS.
Voir aussi
Utilisation des marqueurs
Personnalisation de l’affichage spectral
Modification du format d’affichage du temps
Navigation temporelle et lecture audio
Haut de la page
Haut de la page
Haut de la page
Informations juridiques | Politique de confidentialité en ligne
Page 35

Importation, enregistrement et lecture
34
Une partie du contenu lié à cette page peut s’afficher en anglais.
Page 36

Création et ouverture de fichiers
35
Création d’un fichier audio vierge
Création d’une session multipiste
Ouverture des fichiers audio et des mixages multipistes existants
Ajout de fichiers audio à un autre (Audition CS6)
Importation d’un fichier sous forme de données brutes
Insertion d’un fichier audio dans une session multipiste
Insertion localisée d’un fichier Broadcast Wave dans une session
Création d’un fichier audio vierge
Les nouveaux fichiers audio vierges s’avèrent parfaits pour enregistrer de nouvelles données audio ou pour combiner des données audio collées.
1. Sélectionnez Fichier > Nouveau > Fichier audio.
Pour créer rapidement un fichier à partir de données audio sélectionnées dans un fichier ouvert, sélectionnez Edition > Copier vers
nouveau (Voir Copie ou suppression de données audio.)
2. Nommez le fichier, puis définissez les options suivantes :
Taux d’échantillonnage
être au moins deux fois supérieur à cette fréquence. (voir la section Compréhension du taux d’échantillonnage).
Canaux
Résolution
Adobe Audition. Pour une plus grande compatibilité avec les applications courantes, toutefois, convertissez le fichier à une résolution
inférieure une fois le montage terminé (voir les sections Compréhension de la résolution et Modification de la résolution en bits d’un fichier).
Détermine si la forme d’onde est en mode mono, stéréo ou surround 5.1.
L’option mono s’avère particulièrement adaptée aux enregistrements vocaux uniquement ; le traitement est plus rapide et les fichiers plus
petits.
Détermine la plage d’amplitudes du fichier. Le niveau 32 bits apporte une souplesse de traitement maximale dans
Détermine la plage de fréquences du fichier. Pour reproduire une fréquence donnée, le taux d’échantillonnage doit
Création d’une session multipiste
Les fichiers de session (*.sesx) ne contiennent pas de données audio. Il s’agit en fait de petits fichiers XML qui renvoient vers d’autres fichiers
audio présents sur le disque dur. Ils gardent la trace des fichiers qui constituent la session, de leur point d’insertion, des enveloppes et des effets
appliqués, etc.
Pour examiner les paramètres en détail, il est possible d’ouvrir les fichiers SESX dans des éditeurs de texte ou de les stocker dans des
systèmes de contrôle de version (Perforce, par exemple, réputé dans l’industrie du jeu).
1. Sélectionnez Fichier > Nouveau > Session multipiste.
2. Entrez le nom et l’emplacement du fichier, puis définissez les options suivantes :
Modèle (CS6)
des paramètres, par exemple, le taux d’échantillonnage et la résolution.
Indique un modèle par défaut ou un modèle que vous avez créé. Les modèles de session définissent des fichiers sources et
En haut
En haut
Taux d’échantillonnage
doit être au moins deux fois supérieur à cette fréquence. (voir la section Compréhension du taux d’échantillonnage).
Remarque :
dont les taux d’échantillonnage varient, Adobe Audition vous demande de les rééchantillonner, ce qui risque de réduire la qualité audio. Pour
modifier la qualité de rééchantillonnage, réglez les paramètres Conversion du taux d’échantillonnage dans les préférences Données.
Résolution
Multipiste > Mixage dans un nouveau fichier. (Voir la section Compréhension de la résolution.)
Remarque :
tous les fichiers ajoutés à une session doivent avoir un taux d’échantillonnage identique. Si vous tentez d’importer des fichiers
Détermine la plage d’amplitudes de la session, y compris les enregistrements et les fichiers créés à l’aide de la commande
choisissez la résolution avec soin, car il n’est plus possible de la modifier une fois la session créée. Idéalement, vous devriez
Détermine la plage de fréquences de la session. Pour reproduire une fréquence donnée, le taux d’échantillonnage
Page 37

Principal
travailler à un niveau de 32 bits avec des systèmes rapides. Si votre système est lent, définissez une résolution inférieure.
36
des émissions et la piste principale).
Détermine si les pistes sont mixées en pistes mono, stéréo ou 5.1 (voir la section Acheminement de données audio vers des bus,
Ouverture des fichiers audio et des mixages multipistes existants
Les types de fichiers suivants s’ouvrent dans l’éditeur de multipiste : session Audition, séquence Adobe Premiere Pro XML, fichier d’échange XML
Final Cut Pro et OMF.
Tous les autres types de fichiers pris en charge s’ouvrent dans l’éditeur de forme d’onde, y compris la portion audio des fichiers vidéo.
Remarque :
enregistrez les sessions au format XML pour pouvoir les ouvrir dans des versions CS. Toutefois, notez que les effets plus anciens sont exclus
dans CS6 ; les effets et l’expansion temporelle sont exclus dans CS5.5.
Si vous ouvrez plusieurs fichiers, le menu du panneau Editeur vous permet de choisir quel fichier afficher.
1. Choisissez Fichier > Ouvrir.
2. Sélectionnez un fichier audio ou vidéo (voir la section Formats d’importation pris en charge).
les fichiers de session SES d’Audition 3.0 et versions antérieures ne sont pas pris en charge. Si vous disposez d’Audition 3.0 ,
Si le fichier de votre choix ne s’affiche pas, sélectionnez Tous les médias pris en charge dans le menu au bas de la boîte de dialogue.
Ajout de fichiers audio à un autre (Audition CS6)
Ajoutez des fichiers avec des marques Piste du CD pour assembler rapidement vos données audio et leur appliquer un traitement homogène.
En haut
En haut
1. Dans l’éditeur de forme d’onde, effectuez l’une des opérations suivantes :
Pour ajouter le fichier actif, choisissez Fichier > Ouvrir et ajouter > A l’actif.
Pour ajouter un nouveau fichier, choisissez Fichier > Ouvrir et ajouter > Au nouveau.
2. Dans la boîte de dialogue Ouvrir et ajouter, sélectionnez un ou plusieurs fichiers.
Remarque :
convertit les fichiers sélectionnés en fonction du fichier ouvert. Pour obtenir des résultats optimaux, ajoutez des fichiers dont le type
d’échantillon est identique à celui du fichier d’origine.
3. Cliquez sur Ouvrir.
si le taux d’échantillonnage, la résolution ou le type de canal des fichiers sélectionnés diffère de celui du fichier ouvert, Audition
Importation d’un fichier sous forme de données brutes
Si vous ne parvenez pas à ouvrir un fichier particulier, il est possible qu’il lui manque les informations d’en-tête nécessaires sur le type
d’échantillon. Pour préciser manuellement ces informations, importez le fichier sous forme de données brutes.
1. Sélectionnez Fichier > Importer > Données brutes.
2. Sélectionnez le fichier et cliquez sur Ouvrir.
3. Définissez les options suivantes :
Taux d’échantillonnage
la section Compréhension du taux d’échantillonnage. Adobe Audition peut importer des données brutes avec des taux compris entre 1 et
10 000 000 Hz ; la lecture et l’enregistrement, toutefois, sont uniquement pris en charge entre 6 000 et 192 000 Hz.
Canaux
Entrez un nombre compris entre 1 et 32.
Doit correspondre au taux connu du fichier, si possible. Pour consulter des exemples de paramètres courants, voir
En haut
Codage
la personne qui vous a fourni le fichier ou la documentation de l’application dans laquelle il a été créé. Plusieurs tentatives et erreurs
s’avèrent souvent nécessaires.
Ordre des octets
fichiers WAV, la méthode Big- Endian pour les fichiers AIFF. L’option Ordre des octets par défaut applique automatiquement la valeur par
Détermine le schéma de stockage des données pour le fichier. Si vous ne connaissez pas le codage utilisé par le fichier, consultez
Définit la séquence numérique pour les octets des données. La méthode Little-Endian est généralement utilisée pour les
Page 38

Décalage d’octets de début (CS6)
défaut correspondant au processeur du système. Il s’agit généralement de la meilleure option.
37
Spécifie le point de données dans le fichier à partir duquel le processus d’importation doit commencer.
Insertion d’un fichier audio dans une session multipiste
En haut
Lorsque vous insérez un fichier audio dans l’éditeur de multipiste, il devient un clip audio de la piste sélectionnée. Si vous insérez plusieurs
fichiers simultanément ou un seul fichier dont la longueur est supérieure à l’espace disponible dans la piste sélectionnée, Adobe Audition insère
de nouveaux clips dans les pistes vides les plus proches.
1. Dans l’éditeur de multipiste, sélectionnez une piste, puis placez la tête de lecture
au point d’insertion souhaité.
2. Sélectionnez Multipiste > Insérer un fichier.
3. Sélectionnez un fichier audio ou vidéo (voir la section Formats d’importation pris en charge).
Dans CS6, faites glisser les plages à partir du panneau Marques de l’éditeur de multipiste pour convertir automatiquement les clips.
Insertion localisée d’un fichier Broadcast Wave dans une session
En haut
Lors de l’insertion d’un fichier Broadcast Wave (BWF) dans une session multipiste, Adobe Audition peut utiliser l’estampille intégrée afin de placer
le fichier à un point donné. On parle généralement d’insertion localisée.
1. Sélectionnez Edition > Préférences > Multipiste (Windows) ou Audition > Préférences > Multipiste (Mac OS).
2. Sélectionnez·Utiliser le code temporel incorporé lors de l’insertion de clips dans la multipiste.
3. Dans l’éditeur de multipiste, sélectionnez une piste.
4. Sélectionnez Multipiste > Insérer un fichier, puis sélectionnez un fichier BWF.
Adobe Audition insère un clip audio au point de début désigné.
Pour afficher ou modifier l’estampille d’un clip BWF, ouvrez le clip dans l’éditeur de forme d’onde, puis sélectionnez Fenêtre > Métadonnées.
Sur l’onglet BWF, la valeur de l’estampille s’affiche sous la forme d’une référence temporelle.
Sessions multipistes
Insertion d’un fichier vidéo dans une session multipiste
Informations juridiques | Politique de confidentialité en ligne
Les publications Twitter™ et Facebook ne sont pas couvertes par les dispositions de Creative Commons.Creative Commons.
Page 39

Importation à l’aide du panneau Fichiers
38
Importation de fichiers dans le panneau Fichiers
Insertion à partir du panneau Fichiers dans une session multipiste
Modification des métadonnées affichées dans le panneau Fichiers
Le panneau Fichiers répertorie les fichiers audio et vidéo ouverts pour que vous puissiez y accéder plus facilement.
Double-cliquez sur une zone vide de la liste de fichiers pour accéder rapidement à la boîte de dialogue Ouvrir le fichier.
Importation de fichiers dans le panneau Fichiers
Si vous souhaitez conserver le fichier actuellement ouvert dans le panneau Editeur, importez des fichiers dans le panneau Fichiers. Cette
technique s’avère particulièrement utile pour assembler les fichiers d’une session multipiste.
1. Effectuez l’une des opérations suivantes :
Dans le panneau Fichiers, cliquez sur le bouton Importer le fichier .
Sélectionnez Fichier > Importer > Fichier.
2. Sélectionnez un fichier audio ou vidéo (voir la section Formats d’importation pris en charge).
Insertion à partir du panneau Fichiers dans une session multipiste
1. Dans le panneau Fichiers, sélectionnez les fichiers à insérer.
Pour sélectionner plusieurs fichiers adjacents, cliquez sur le premier fichier de la plage concernée, puis sur le dernier tout en maintenant
la touche Maj enfoncée. Pour sélectionner des fichiers non adjacents, cliquez en appuyant sur la touche Ctrl (Windows) ou Commande
(Mac OS).
2. En haut du panneau Fichiers, cliquez sur le bouton Insérer dans multipiste
section Création d’une session multipiste) ou une session ouverte.
Les fichiers sont insérés dans des pistes distinctes à l’emplacement temporel actuel.
. Sélectionnez ensuite Nouvelle session multipiste (voir la
Modification des métadonnées affichées dans le panneau Fichiers
En haut
En haut
En haut
1. Dans le coin supérieur droit du panneau Fichiers, cliquez sur l’icône de menu , puis sélectionnez Affichage des métadonnées.
2. Sélectionnez les métadonnées à afficher, puis cliquez sur OK.
3. Pour déplacer les colonnes de métadonnées à gauche ou à droite, faites glisser leurs en-têtes (Nom ou Durée, par exemple).
Pour modifier l’ordre de tri des fichiers, cliquez sur les en -têtes de colonne.
Les publications Twitter™ et Facebook ne sont pas couvertes par les dispositions de Creative Commons.Creative Commons.
Informations juridiques | Politique de confidentialité en ligne
Page 40

Formats d’importation pris en charge
39
Formats d’importation de données audio
Formats d’importation de données vidéo
Autres formats d’importation vidéo dans Audition CS6
Formats d’importation des fichiers audio
Adobe Audition peut ouvrir les fichiers audio aux formats suivants :
AAC (y compris HE-AAC dans Audition CS6)
AIF, AIFF, AIFC (y compris les fichiers jusqu’à 32 canaux)
Le format AIFF se décline en plusieurs variations. Audition peut ouvrir tous les fichiers AIFF non compressés et les versions compressées les plus
courantes.
Remarque :
Métadonnées (Voir Affichage et modification de métadonnées XMP.)
APE (Audition CS6)
AU
AVR
BWF
CAF (toutes les versions non compressées et la plupart des versions compressées)
FLAC
HTK
IFF
M4A
MAT
MPC
MP2
MP3 (y compris les fichiers surround MP3)
OGA, OGG
PAF
PCM
PVF
RAW
RF64
SD2
SDS
SF
SND
VOC
VOX
W64
WAV (y compris les fichiers comprenant jusqu’à 32 canaux)
Le format WAV se décline en plusieurs variations. Adobe Audition peut ouvrir tous les fichiers WAV non compressés et les versions compressées
les plus courantes.
WMA (activé avec la prise en charge du format DLMS dans les préférences Cache de média et de disque)
WVE
XI
Pour afficher les métadonnées Auteur d’un fichier AIFF, utilisez le champ Dublin Core : Créateur de l’onglet XMP du panneau
En haut
Formats d’importation des fichiers vidéo
En haut
Page 41

L’éditeur de forme d’onde vous permet d’ouvrir la portion audio des fichiers vidéo aux formats ci-dessous. L’éditeur de multipiste vous permet
40
d’insérer les mêmes types de fichier et fournit un aperçu dans le panneau Vidéo.
QuickTime doit être installé pour pouvoir accéder à ces formats vidéo. Pour importer d’autres formats, étendez la prise en charge QuickTime.
Pour plus d’informations : consultez cet article sur le site Web d’Apple.
AVI
DV
MOV (y compris les fichiers comprenant jusqu’à 32 canaux audio)
MPEG-1
MPEG-4
3GPP et 3GPP2
Autres formats d’importation vidéo dans Audition CS6
MPEG-2 (si CS6 Production Premium ou Master Collection est installé)
Pour activer les formats suivants, sélectionnez Activer la prise en charge du format DLMS dans les préférences Cache de média et de disque.
(Cette option est désactivée par défaut pour de meilleures performances.)
AVI (Windows uniquement)
FLV
R3D
SWF
WMV
Insertion d’un fichier vidéo dans une session multipiste
Exportation d’un mixage multipiste vers Adobe Premiere Pro CS5.5
Les publications Twitter™ et Facebook ne sont pas couvertes par les dispositions de Creative Commons.Creative Commons.
Informations juridiques | Politique de confidentialité en ligne
Page 42

Extraction de données audio à partir de CD
41
Extraction des pistes de CD à l’aide de la commande Extraire audio du CD
Configuration des informations de piste et des bases de données de CD | CC, CS6
Extraction de pistes de CD à l’aide de la commande Ouvrir (Mac OS)
Extraction des pistes de CD à l’aide de la commande Extraire audio du CD
La commande Extraire audio du CD est plus rapide et permet un plus grand contrôle, et offre notamment la capacité d’optimiser la vitesse du
lecteur et de renommer les pistes.
1. Insérez un CD audio dans le lecteur de CD-ROM de l’ordinateur.
2. Sélectionnez Fichier > Extraire audio du CD.
3. Dans la liste déroulante Lecteur, sélectionnez le lecteur qui contient le CD audio.
4. Dans la liste déroulante Vitesse, sélectionnez l’une des vitesses d’extraction prises en charge par le lecteur. L’option Débit maximal donne
généralement des résultats satisfaisants ; si des erreurs se produisent, toutefois, choisissez une vitesse plus lente.
5. Effectuez l’une des opérations suivantes :
Pour prévisualiser une piste, cliquez sur son bouton Lecture.
Pour inclure ou exclure des pistes, cochez les cases à gauche des numéros de piste ou cliquez sur Activer/désactiver tout.
Pour renommer une piste, double-cliquez dessus.
6. Audition CC uniquement : activez l’option Extraire dans un seul fichier afin de créer un fichier unique qui contient toutes les pistes
sélectionnées.
En haut
Configuration des informations de piste et des bases de données de CD | CC, CS6
Au centre de la boîte de dialogue Extraire audio du CD, les informations Artiste, Album, Genre et Année sont extraites de la base de données de
CD spécifiée par défaut. Pour modifier ces entrées, effectuez l’une des opérations suivantes :
Pour personnaliser les informations, écrasez les entrées en cours.
Pour insérer des informations d’origine de la base de données, cliquez sur l’icône Récupérer les titres .
Si un message indique plusieurs enregistrements correspondants, cliquez sur les flèches pour insérer les différents enregistrements de base
de données.
Pour spécifier une autre base de données et une autre convention de dénomination des fichiers, cliquez sur l’icône Paramètres des titres .
Pour en savoir plus sur chacune des options Paramètres des titres, placez le curseur de la souris au-dessus jusqu’à ce qu’une info-bulle
s’affiche.
Remarque : si plusieurs entrées Artiste sont détectées, Audition sélectionne automatiquement l’option Compilation. Dans la boîte de dialogue
Paramètres des titres, entrez un caractère Séparateur pour les compilations afin de séparer Artiste et Titre de la piste pour chaque piste.
Extraction de pistes de CD à l’aide de la commande Ouvrir (Mac OS)
Remarque :
est généralement la meilleure méthode.
La commande Ouvrir vous permet d’extraire les pistes au format AIFF. Audition doit toutefois poursuivre la lecture des données audio issues de
CD, ce qui ralentit l’importation et le montage.
1. Insérez un CD audio dans le lecteur de CD-ROM de l’ordinateur.
2. Choisissez Fichier > Ouvrir.
3. Sélectionnez QuickTime comme type de fichier, puis naviguez jusqu’au lecteur de CD-ROM.
4. Sélectionnez les pistes à extraire et cliquez sur Ouvrir.
Informations juridiques | Politique de confidentialité en ligne
cette méthode d’extraction peut considérablement diminuer les performances d’Adobe Audition. La commande Extraire audio du CD
Les publications Twitter™ et Facebook ne sont pas couvertes par les dispositions de Creative Commons.Creative Commons.
En haut
Page 43

42
Page 44

Navigation temporelle et lecture audio
43
Contrôle du temps
Positionnement de l’indicateur d’instant présent
Prévisualisation des données audio par balayage
Lecture audio linéairement ou en boucle
Synchronisation de l’indicateur d’instant présent entre des fichiers ou des modes
Modification du format d’affichage du temps
Remarque :
CD, le format MIDI, le métronome, certains effets et formats de fichier, le groupement de clips et l’extension temporelle, ainsi que la prise en
charge de la surface de contrôle. Pour obtenir une liste complète, voir Fonctionnalités d’Adobe Audition 3.0 remplacées ou non implémentées
dans CS5.5.
certaines fonctionnalités de la version Windows d’Adobe Audition 3.0 ne sont pas disponibles dans CS5.5, notamment la gravure sur
Contrôle du temps
Les fonctionnalités suivantes du panneau Editeur vous permettent de contrôler le temps :
Dans la ligne temporelle en haut du panneau, l’indicateur d’instant présent vous permet de commencer la lecture ou l’enregistrement à un
point spécifique.
Le temps réel s’affiche au format numérique en bas à gauche du panneau. Le format temporel par défaut est Décimal. Il peut toutefois être
aisément modifié (voir la section Modification du format d’affichage du temps). Le même format est utilisé par la ligne temporelle.
Pour afficher le temps dans un autre panneau, sélectionnez Fenêtre > Temps.
Fonctions qui vous aident à contrôler le temps
A. Indicateur d’instant présent B. Ligne temporelle C. Affichage de la durée
En haut
Positionnement de l’indicateur d’instant présent
Dans le panneau Editeur, effectuez l’une des opérations suivantes :
Dans la ligne temporelle, faites glisser l’indicateur ou cliquez sur un point temporel spécifique.
Dans l’affichage du temps en bas à gauche, faites glisser le curseur sur les nombres ou cliquez pour entrer un temps spécifique.
En bas du panneau, cliquez sur l’un des boutons suivants :
Pour afficher ces boutons dans un panneau distinct, sélectionnez Fenêtre > Transfert.
Pause
Interrompt temporairement l’indicateur d’instant présent. Cliquez à nouveau sur le bouton Pause pour reprendre la lecture ou
En haut
Page 45

l’enregistrement.
modifications et d’effets dans ces deux modes.
44
Déplacer l’IIP vers précédent
l’indicateur d’instant présent se place au début de la forme d’onde ou de la session.
Place l’indicateur d’instant présent au début du marqueur suivant. S’il n’y a aucun marqueur,
Rembobinage
Cliquez avec le bouton droit sur le bouton Rembobinage pour définir la vitesse de déplacement du curseur.
Avance rapide
Cliquez avec le bouton droit sur le bouton Avance rapide pour définir la vitesse de déplacement du curseur.
Déplacer l’IIP vers suivant
d’instant présent se place à la fin de la forme d’onde ou de la session.
Prévisualisation des données audio par balayage
Pour balayer l’audio (produire une prévisualisation audible tandis que vous naviguez dans un fichier), procédez de l’une des manières suivantes :
Faites glisser l’indicateur d’instant présent .
Appuyez sur les boutons Rembobinage ou Avance rapide .
Renvoie l’indicateur d’instant présent vers un point antérieur dans le temps.
Envoie l’indicateur d’instant présent vers un point ultérieur dans le temps.
Place l’indicateur d’instant présent sur le marqueur suivant. S’il n’y a aucun marqueur, l’indicateur
En haut
Appuyez sur les touches J, K et L pour naviguer vers l’arrière, arrêter ou naviguer vers l’avant. Le fait d’appuyer à plusieurs reprises sur la
touche J ou L augmente graduellement la vitesse de navigation (pour modifier la valeur par défaut, définissez la Vitesse du variateur JKL
dans les préférences de lecture).
Lecture audio linéairement ou en boucle
Pour lancer ou interrompre rapidement la lecture, appuyez sur la barre d’espace.
1. Dans le panneau Editeur, positionnez l’indicateur d’instant présent ou sélectionnez une plage.
2. (Facultatif) Au bas du panneau, cliquez avec le bouton droit sur le bouton Lecture
Renvoyer l’IIP à la position de départ lors de l’arrêt
Maj + X pour activer et désactiver cette option).
Lire la sélection spectrale uniquement
sélection
3. (Facultatif) Cliquez sur le bouton Lecture en boucle
d’effets.
4. Pour lancer la lecture, cliquez sur le bouton Lecture.
Remarque :
de la boîte de dialogue Préférences, vous pouvez désactiver le défilement automatique.
, Lasso ou Pinceau .
par défaut, le panneau Editeur défile quand la lecture s’étend au-delà de la section visible d’une forme d’onde. Dans la zone Lecture
Lit uniquement les fréquences que vous avez sélectionnées à l’aide de l’outil Rectangle de
Reproduit le comportement d’Audition 3.0 et versions antérieures (appuyez sur
pour peaufiner une plage sélectionnée ou pour essayer différents traitements
, puis sélectionnez l’une des options suivantes :
Synchronisation de l’indicateur d’instant présent entre des fichiers ou des modes
En haut
En haut
Dans l’éditeur de forme d’onde, vous pouvez conserver la position de l’indicateur d’instant présent lorsque vous passez d’un fichier à l’autre. Ceci
s’avère très utile en cas de modification de plusieurs versions d’une même forme d’onde. Dans l’éditeur de multipiste, vous pouvez conserver la
position de l’indicateur d’instant présent lorsque vous basculez dans l’éditeur de forme d’onde. Ceci s’avère très utile en cas d’application de
Page 46

Synchronisation de l’indicateur d’instant présent entre plusieurs fichiers dans l’éditeur de forme d’onde
45
1. Sélectionnez Edition > Préférences > Général (Windows) ou Adobe Audition > Préférences > Général (Mac OS).
2. Sélectionnez Synchro. sélection, zoom et IIP des fichiers dans l’éditeur de forme d’onde.
Synchronisation de l’indicateur d’instant présent entre les éditeurs de multipiste et de forme d’onde
1. Sélectionnez Edition > Préférences > Multipiste (Windows) ou Adobe Audition > Préférences > Multipiste (Mac OS).
2. Sélectionnez Synchroniser les éléments avec l’éditeur de forme d’onde.
Modification du format d’affichage du temps
par défaut, tous les fichiers audio et sessions multipistes utilisent le même format d’affichage du temps. Pour personnaliser le format d’une
session ou d’un fichier ouvert, sélectionnez Fenêtre > Propriétés, développez les paramètres avancés, puis désélectionnez l’option
Synchroniser avec les préférences d’affichage temporel.
Choisissez Affichage > Format d’affichage du temps et sélectionnez l’option souhaitée :
Décimal (mm:ss.ddd)
Disque compact 75 i/s
75 images.
SMPTE 30 i/s
Affiche le temps au format SMPTE, chaque seconde correspondant à 30 images.
SMPTE compensé (29,97 i/s)
SMPTE 29,97 i/s
SMPTE 25 i/s (EBU)
SMPTE 24 i/s (Film)
Echantillons
Affiche le temps dans un format numérique, en utilisant le nombre réel d’échantillons qui se sont écoulés depuis le début du
fichier modifié comme référence.
Mesures et temps
paramètres, sélectionnez Modifier le tempo, puis définissez les options suivantes dans le panneau Propriétés :
Tempo
Définit les temps par minute.
Mesure
Précise le nombre de temps par mesure et la note qui représente le temps total. Par exemple, une mesure de 3/8 correspond à trois notes
par mesure ; chaque temps est représenté par une croche.
Subdivisions
Précise en combien de sections chaque temps est divisé ou la valeur après la décimale. Si, par exemple, vous entrez une valeur de
32 subdivisions, le paramètre temporel 4:2:16 représente une croche située à mi-chemin entre les temps 2 et 3 en 4/4.
Affiche le temps en minutes, secondes et millièmes de seconde.
Affiche le temps au même format que celui utilisé par les disques compacts audio, où chaque seconde équivaut à
Affiche le temps au format compensé SMPTE, chaque seconde équivalant à 29,97 images.
Affiche le temps au format SMPTE non en temps réel, chaque seconde correspondant à 29,97 images.
Affiche le temps selon la cadence européenne de télédiffusion PAL, où chaque seconde équivaut à 25 images.
Affiche le temps dans un format où chaque seconde équivaut à 24 images. Ce format est adapté pour les films.
Affiche l’heure sous la forme de mesures musicales, à savoir mesures:temps:subdivisions. Pour personnaliser les
En haut
Personnalisé (X images par seconde)
Affiche le temps dans un format personnalisé. Pour modifier un format personnalisé, sélectionnez
Modifier la fréquence d’images personnalisée, puis entrez le nombre d’images par seconde. Les valeurs correctes sont des nombres entiers
compris entre 2 et 1 000.
Personnalisation du décalage de départ et de l’affichage temporel pour les sessions multipistes
Les publications Twitter™ et Facebook ne sont pas couvertes par les dispositions de Creative Commons.Creative Commons.
Informations juridiques | Politique de confidentialité en ligne
Page 47

Enregistrement de données audio
46
Enregistrement de l’audio dans l’éditeur de forme d’onde
Correction du décalage DC
Enregistrement direct dans un fichier dans l’éditeur de multipiste
Enregistrement de clips audio dans l’éditeur de multipiste
Introduction dans une plage sélectionnée dans l’éditeur de multipiste
Introduction lors de la lecture dans l’éditeur de multipiste
Choix des prises par introduction
Remarque : certaines fonctionnalités de la version Windows d’Adobe Audition 3.0 ne sont pas disponibles dans CS5.5, notamment
l’enregistrement chronométré, la gravure sur CD, le format MIDI, le métronome, certains effets et formats de fichier, ainsi que la prise en charge de
la surface de contrôle. Pour obtenir une liste complète, voir Fonctionnalités d’Adobe Audition 3.0 remplacées ou non implémentées dans CS5.5.
Enregistrement de l’audio dans l’éditeur de forme d’onde
Vous pouvez enregistrer des données audio à partir d’un microphone ou de n’importe quel périphérique que vous pouvez brancher dans le port
Entrée de ligne d’une carte son. Avant d’effectuer un enregistrement, vous pouvez régler le signal d’entrée afin d’optimiser les niveaux signal/bruit.
(Voir la section Réglage des niveaux d’enregistrement pour les cartes son standard ou la documentation relative à une carte professionnelle.)
1. Définissez les entrées audio (voir la section Configuration des entrées et sorties audio).
2. Effectuez l’une des opérations suivantes :
Créez un fichier.
Ouvrez un fichier existant pour remplacer ou ajouter des données audio, puis placez l’indicateur d’instant présent là où vous
souhaitez commencer l’enregistrement.
3. Au bas du panneau Editeur, cliquez sur le bouton Enregistrer
pour lancer et arrêter l’enregistrement.
Correction du décalage DC
Certaines cartes son enregistrent avec un léger décalage de courant continu (direct current, DC). Le courant continu est introduit dans le signal,
provoquant un décalage du centre de la forme d’onde à partir du point zéro (la ligne médiane sur la représentation de la forme d’onde). Le
décalage DC peut provoquer un clic ou un pop (parasites) au début et à la fin du fichier.
Dans l’éditeur de forme d’onde, sélectionnez Favoris > Réparer le décalage DC.
Pour mesurer le décalage DC, voir la section Analyse de l’amplitude.
Enregistrement direct dans un fichier dans l’éditeur de multipiste
Dans l’éditeur de multipiste, Adobe Audition enregistre automatiquement chaque clip enregistré directement dans un fichier WAV. Grâce à
l’enregistrement direct dans un fichier, vous pouvez enregistrer et sauvegarder plusieurs clips tout en bénéficiant d’une flexibilité exceptionnelle.
Ce dossier de session contient chaque clip enregistré dans le dossier [nom de session]_Enregistré. Le nom d’un fichier de clip commence par le
nom de la piste, suivi du numéro de prise (par exemple, Piste 1_003.wav).
Après l’enregistrement, vous pouvez modifier les prises afin de générer un mixage final impeccable. Par exemple, si vous effectuez plusieurs
prises d’un solo guitare, vous pouvez combiner les meilleurs passages de chaque solo. (Voir la section Raccord et extension de clips.) Vous
pouvez également utiliser une version du solo pour une piste sonore vidéo et une autre version pour un CD audio.
Haut de la page
Haut de la page
Haut de la page
Enregistrement de clips audio dans l’éditeur de multipiste
Dans l’éditeur de multipiste, vous pouvez enregistrer des données audio sur plusieurs pistes par superposition. Lorsque vous superposez des
pistes, vous pouvez écouter les pistes déjà enregistrées et jouer dessus pour créer des compositions en couche avancées. Chaque
enregistrement devient un nouveau clip audio sur une piste.
1. Dans la section Entrées/Sorties du panneau Editeur, sélectionnez une source dans la liste d’entrées d’une piste.
Remarque : pour modifier les entrées disponibles, sélectionnez Matériel audio, puis cliquez sur Réglages.
2. Cliquez sur le bouton Préparer pour l’enregistrement
de la piste.
Haut de la page
Page 48

Les règles de la piste affichent l’entrée, afin que vous puissiez plus facilement optimiser les niveaux (pour désactiver cette valeur par défaut
et afficher les niveaux uniquement lors de l’enregistrement, désélectionnez l’option Activer le réglage en entrée lors de la préparation des
47
pistes dans les préférences de multipiste).
3. Pour entendre les entrées matérielles acheminées par l’intermédiaire d’émissions et d’effets de piste, cliquez sur le bouton Surveiller
l’entrée
Remarque : le routage des entrées par l’intermédiaire des effets et émissions nécessite un traitement considérable. Pour réduire la latence
(délai audible) qui perturbe le minutage des exécutants, voir la section Configuration des entrées et sorties audio.
4. Pour enregistrer simultanément sur plusieurs pistes, répétez les étapes 1 à 3.
5. Dans le panneau Editeur, positionnez l’indicateur d’instant présent
clip.
.
au point de départ souhaité ou sélectionnez une plage pour le nouveau
6. Au bas du panneau, cliquez sur le bouton Enregistrer
Introduction dans une plage sélectionnée dans l’éditeur de multipiste
Si une plage temporelle d’un clip enregistré ne vous convient pas, vous pouvez sélectionner cette plage et y introduire un nouvel enregistrement,
tout en préservant le clip d’origine. Vous pouvez procéder à l’enregistrement dans une plage donnée sans effectuer d’introduction. Toutefois,
l’introduction vous permet d’entendre les données audio situées immédiatement avant et après la plage. Vous disposez ainsi d’un contexte
essentiel pour créer des transitions naturelles.
En ce qui concerne les sections particulièrement importantes ou difficiles, vous pouvez introduire plusieurs prises, puis sélectionner ou modifier
certaines prises afin d’optimiser les performances.
Prise créée par introduction
pour lancer et arrêter l’enregistrement.
Haut de la page
1. Dans le panneau Editeur, faites glisser l’outil de sélection temporelle
clip.
2. Sélectionnez l’entrée de piste appropriée (voir la section Affectation d’entrées et de sorties audio aux pistes).
3. Cliquez sur le bouton Préparer pour l’enregistrement
4. Positionnez l’indicateur d’instant présent
5. Au bas du panneau Editeur, cliquez sur le bouton Enregistrer
Audition lit les données audio qui précèdent la sélection, enregistre pour la durée de la plage sélectionnée, puis reprend la lecture.
quelques secondes avant la plage sélectionnée.
de la piste.
Introduction lors de la lecture dans l’éditeur de multipiste
Si vous ne devez pas effectuer d’introduction dans une plage donnée, vous pouvez effectuer une introduction rapide dans une zone générale lors
de la lecture.
1. Activez une ou plusieurs pistes pour l’enregistrement. (Voir la section Enregistrement de clips audio dans l’éditeur de multipiste.)
2. Au bas du panneau Editeur, cliquez sur le bouton Lecture
3. Lorsque vous atteignez la zone où l’enregistrement doit commencer, cliquez sur le bouton Enregistrer
terminé, cliquez à nouveau sur ce bouton.
.
Choix des prises par introduction
Si vous introduisez plusieurs prises, Audition les superpose les unes au-dessus des autres dans le panneau Editeur. Pour choisir des prises,
procédez comme suit :
sur la piste appropriée afin de sélectionner une plage temporelle du
.
Haut de la page
. Une fois l’enregistrement
Haut de la page
Page 49

1. A l’aide de l’outil Sélection temporelle , sélectionnez une plage qui s’accroche au début et à la fin des prises par introduction. (Voir la
48
section Accrochage du curseur aux extrémités des clips).
2. Dans la piste, placez le pointeur de la souris sur l’en-tête du clip (l’en-tête indique le nom de la piste, suivi du numéro de prise).
3. Faites glisser la prise la plus haute vers un autre emplacement (généralement la fin de la session afin d’éviter une lecture indésirable).
4. Lisez la session. Si vous préférez choisir une prise déjà déplacée, refaites -la glisser vers la plage sélectionnée.
Pour couper le son du clip d’origine pour la durée de la plage par introduction, réglez l’enveloppe de volume (Voir la section Automatisation des
paramètres de clip).
Voir aussi
Création d’un fichier audio vierge
Positionnement de l’indicateur d’instant présent
Informations juridiques | Politique de confidentialité en ligne
Page 50

Contrôle des niveaux d’enregistrement et de lecture
49
Présentation des règles de niveau
Personnaliser les règles de niveau
Réglage des niveaux d’enregistrement pour les cartes son standard
Présentation des règles de niveau
Vous utilisez les règles de niveau pour contrôler l’amplitude des signaux entrants et sortants lors de l’enregistrement et de la lecture. L’éditeur de
forme d’onde fournit ces mesures uniquement dans le panneau Niveaux. Dans l’éditeur de multipiste, ces mesures sont situées dans le panneau
Niveaux, qui affiche l’amplitude de la sortie de la piste principale, ainsi que dans les règles de piste, qui affichent l’amplitude de pistes individuelles.
Vous pouvez ancrer le panneau Niveaux horizontalement ou verticalement. Lorsqu’un panneau est ancré à l’horizontale, la règle supérieure
représente le canal gauche et la règle inférieure le canal droit.
Pour afficher ou masquer le panneau , choisissez Fenêtre > Règles de niveau.
Panneau Niveaux ancré à l’horizontale
A. Canal gauche B. Canal droit C. Indicateurs de crête D. Indicateurs de clip
Les règles indiquent les niveaux de signal en dBFS (decibels Full Scale), un niveau de 0 dB correspondant à l’amplitude maximale possible avant
l’écrêtage. Les indicateurs de crête jaunes restent affichés pendant 1,5 seconde pour vous permettre de déterminer facilement l’amplitude de
crête.
Si l’amplitude est trop basse, la qualité du son est réduite. Si elle est trop élevée, il y a écrêtage et distorsion. L’indicateur d’écrêtage rouge, situé à
droite des règles, s’illumine lorsque les niveaux dépassent le plafond maximal de 0 dB.
Pour effacer les indicateurs de clip, cliquez dessus individuellement ou cliquez avec le bouton droit sur les règles, puis sélectionnez Réinitialiser
les indicateurs.
Personnaliser les règles de niveau
Cliquez avec le bouton droit sur les règles, puis sélectionnez l’une des options suivantes :
Signal de niveau d’entrée Dans l’éditeur de forme d’onde, affiche le niveau de l’entrée matérielle par défaut (voir la section Configuration des
entrées et sorties audio). Pour activer ou désactiver rapidement cette option, double -cliquez sur les règles.
Options Plage Modifie la plage de décibels affichée.
Afficher creux Affiche les indicateurs de creux aux points de faible amplitude.
Si les indicateurs de creux sont proches des indicateurs de crête, la plage dynamique (la différence entre les sons les plus légers et les plus
forts) est faible. Si les indicateurs sont très éloignés les uns des autres, la plage dynamique est élevée.
Afficher le dégradé de couleur Les règles passent graduellement du vert au jaune puis au rouge. Désélectionnez cette option pour changer
abruptement de couleur, du vert au jaune à -18 dBFS et au rouge à -6.
Afficher les indicateurs LED Affiche une barre individuelle pour chaque niveau de décibels complet.
Crêtes dynamiques ou Crêtes statiques Modifient le mode des indicateurs de crête. L’option Crêtes dynamiques réinitialise les indicateurs de
niveau de crête jaunes sur un nouveau niveau de crête au bout de 1,5 seconde, ce qui vous permet de voir directement l’amplitude de crête
récente. Plus le son devient calme, plus les indicateurs de crête sont bas. L’option Crêtes statiques conserve les indicateurs de crête, ce qui vous
permet de déterminer l’amplitude maximale du signal depuis le début du contrôle, de la lecture ou de l’enregistrement. Il est toutefois possible de
réinitialiser manuellement les indicateurs de crête en cliquant sur les indicateurs de clip.
Pour connaître le niveau sonore maximal de données audio avant de les enregistrer, sélectionnez l’option Crêtes statiques, Surveillez ensuite
les niveaux d’entrée ; les indicateurs de crête affichent le niveau de la partie la plus forte.
Haut de la page
Haut de la page
Réglage des niveaux d’enregistrement pour les cartes son standard
Règle les niveaux si les enregistrements sont trop silencieux (ce qui provoque du bruit indésirable) ou trop forts (ce qui provoque de la distorsion).
Pour optimiser les résultats sonores, il est conseillé d’enregistrer les données audio le plus fort possible sans produire d’écrêtage. Lors de la
définition des niveaux d’enregistrement, observez les règles et efforcez-vous de maintenir les pics d’intensité sonore la plus forte dans la plage
jaune (moins de -3 dB).
Haut de la page
Page 51

Adobe Audition ne contrôle pas directement les niveaux d’enregistrement d’une carte son. Pour une carte son professionnelle, vous pouvez régler
50
ces niveaux à l’aide de l’application de mixage fournie avec la carte (voir la documentation de la carte pour des instructions). Pour une carte
standard, vous pouvez utiliser l’application de mixage fournie par Windows ou Mac OS.
Réglage des niveaux de la carte son sous Windows 7 et Windows Vista
1. Cliquez avec le bouton droit de la souris sur l’icône de haut-parleur dans la barre des tâches et sélectionnez Périphériques d’enregistrement.
2. Double-cliquez sur la source d’entrée que vous souhaitez utiliser.
3. Cliquez sur l’onglet Niveaux et ajustez le curseur si nécessaire.
Réglage des niveaux de la carte son sous Windows XP
1. Double-cliquez sur l’icône de haut-parleur dans la barre des tâches.
2. Choisissez Options > Propriétés.
3. Sélectionnez Enregistrement et cliquez sur OK.
4. Sélectionnez la source d’entrée à utiliser, puis réglez le curseur de volume à votre convenance.
Réglage des niveaux de la carte son sous MAC OS
1. Choisissez Préférences Système dans le menu Pomme.
2. Cliquez sur Son, puis sur l’onglet Entrée.
3. Sélectionnez le périphérique à utiliser, puis réglez le curseur du volume d’entrée à votre convenance.
Informations juridiques | Politique de confidentialité en ligne
Page 52

Edition de fichiers audio
51
Améliorations en mode Forme d’onde
Video2Brain (7 mai 2012)
Didacticiel vidéo
Les commandes de prévisualisation, de transfert et de marque simplifient votre flux de production.
Une partie du contenu lié à cette page peut s’afficher en anglais.
Page 53

Affichage des données audio dans l’éditeur de forme d’onde
52
Affichage de formes d’onde et de spectres audio
A propos de l’affichage de forme d’onde
A propos de l’affichage spectral
Affichage des canaux de forme d’onde de couleur unie ou avec calques
Personnalisation de l’affichage spectral
Modification de l’échelle verticale
Affichage de formes d’onde et de spectres audio
Dans l’éditeur de forme d’onde, le panneau Editeur fournit une représentation visuelle des ondes sonores. Sous la représentation de la forme
d’onde par défaut du panneau, idéale pour évaluer l’amplitude audio, les données audio apparaissent dans l’affichage spectral, qui représente la
fréquence audio (des basses aux aiguës).
Pour faire apparaître l’affichage spectral, effectuez l’une des opérations suivantes :
Dans la barre d’outils, cliquez sur le bouton Affichage spectral .
Dans le panneau Editeur, faites glisser la barre de division entre l’affichage de forme d’onde et l’affichage spectral afin de changer la
proportion de chacun d’eux. Pour afficher ou masquer instantanément l’affichage spectral, cliquez deux fois sur la poignée ou une fois sur
le triangle à sa droite.
Visualisation de l’affichage de forme d’onde et de l’affichage spectral
A. Faites glisser la barre de division pour changer la proportion de chacun d’eux. B. Cliquez sur le triangle pour afficher ou masquer l’affichage
spectral.
En haut
Pour identifier des canaux spécifiques dans les fichiers stéréo et surround 5.1, relevez les indicateurs dans la règle verticale.
A propos de l’affichage de forme d’onde
L’affichage de forme d’onde représente une forme d’onde sous forme de pics positifs et négatifs. L’axe des x (règle horizontale) mesure le temps,
tandis que l’axe des y (règle verticale) mesure l’amplitude, à savoir l’intensité sonore du signal audio. L’audio silencieux présente des crêtes et des
creux plus bas (près de la ligne centrale) que l’audio sonore. Pour personnaliser l’affichage de la forme d’onde, modifiez l’échelle verticale et les
couleurs.
De par son indication claire des changements d’amplitude, l’affichage de forme d’onde convient parfaitement pour identifier les changements
percutants dans les voix, les percussions, etc. Par exemple, pour localiser un mot spécifique prononcé, il suffit de rechercher le pic correspondant
à sa première syllabe et le creux suivant sa dernière syllabe.
En haut
Page 54

Fichier stéréo dans l’affichage de forme d’onde
53
A propos de l’affichage spectral
L’affichage spectral représente une forme d’onde en fonction de ses composants de fréquence. L’axe des abscisses (règle horizontale) mesure le
temps, tandis que l’axe des ordonnées (règle verticale) mesure la fréquence. Cette vue permet d’analyser les données audio afin de déterminer les
fréquences dominantes. Plus les couleurs sont claires, plus l’amplitude des composants est grande. Les couleurs vont du bleu foncé (fréquences
de faible amplitude) au jaune vif (fréquences de grande amplitude).
L’affichage spectral est idéal pour supprimer les sons indésirables, tels que les toussotements ou autres artefacts.
Affichage spectral avec sélection des hautes fréquences
Affichage des canaux de forme d’onde de couleur unie ou avec calques
En haut
En haut
Pour les fichiers surround 5.1 et stéréo, vous pouvez afficher les canaux de couleur unie ou avec calques. Les canaux avec calques révèlent
mieux les modifications générales du volume. Les canaux de couleur unie vous permettent de les distinguer visuellement.
Sélectionnez Affichage > Canaux de forme d’onde, puis Avec calques ou Coloré de manière unie.
Options d’affichage des canaux
A. Coloré de manière unie B. Avec calques (l’option Coloré de manière unie est toujours sélectionnée)
Personnalisation de l’affichage spectral
Les préférences d’affichage spectral permettent d’améliorer différents détails et de mieux isoler les artefacts.
1. Sélectionnez Edition > Préférences > Affichage spectral (Windows) ou Audition > Préférences > Affichage spectral (Mac OS).
En haut
Page 55

2. Définissez les options suivantes :
54
Fonction de fenêtrage
Détermine la forme de la transformation de Fourier rapide. Ces fonctions sont répertoriées dans l’ordre, de la plus
étroite à la plus large : Les fonctions plus étroites comprennent moins de fréquences environnantes mais reproduisent moins précisément les
fréquences centrales. Les fonctions plus larges comprennent davantage de fréquences environnantes mais reproduisent plus précisément
les fréquences centrales. Les options Hamming et Blackmann fournissent d’excellents résultats généraux.
Résolution spectrale
Spécifie le nombre de bandes verticales pour le tracé des fréquences. Contrairement à l’exactitude temporelle, qui
diminue, l’exactitude des fréquences augmente en même temps que la résolution. Faites des essais afin de déterminer le bon équilibre pour
votre contenu audio. Une faible résolution, par exemple, peut être plus adaptée aux données audio à fortes percussions.
Pour régler la résolution directement dans le panneau Editeur, cliquez avec le bouton droit sur la règle verticale en regard de l’affichage
spectral, puis sélectionnez Accroître ou Réduire la résolution spectrale.
Plage de décibels
Modifie la plage d’amplitudes sur laquelle s’affichent les fréquences. Une plage plus large intensifie les couleurs, ce qui
vous permet de voir plus de détails en mode audio plus silencieux. Cette valeur définit uniquement l’affichage spectral ; elle ne modifie pas
l’amplitude audio.
Lire uniquement les fréquences sélectionnées lorsqu’il existe une sélection spectrale
Désélectionnez cette option pour entendre
toutes les fréquences dans la même plage temporelle en tant que sélection.
Modification de l’échelle verticale
Dans l’éditeur de forme d’onde, vous pouvez modifier l’échelle d’amplitude ou de fréquence de la règle verticale.
Modification de l’échelle d’amplitude de l’affichage de forme d’onde
En haut
Dans l’affichage de forme d’onde, cliquez avec le bouton droit sur la règle verticale, puis sélectionnez l’une des options suivantes :
Décibels
Pourcentage
Valeurs d’échantillonnage
Indique l’amplitude sur une échelle en décibels allant de -infini à zéro dBFS.
Indique l’amplitude sur une échelle en pourcentage allant de -100 % à 100 %.
Indique l’amplitude sur une échelle représentant la plage des valeurs de données prises en charge pour la
résolution actuelle (voir la section Compréhension de la résolution). Les valeurs flottantes de 32 bits reproduisent l’échelle normalisée cidessous.
Valeurs normalisées
Indique l’amplitude sur une échelle normalisée allant de -1 à 1.
Modification de l’échelle de fréquence de l’affichage spectral
Dans l’affichage spectral, cliquez avec le bouton droit sur la règle verticale, puis sélectionnez l’une des options suivantes :
Plus logarithmique ou linéaire
Affiche graduellement les fréquences sur une échelle plus logarithmique (qui reflète l’audition humaine) ou
plus linéaire (les hautes fréquences sont visuellement plus distinctes).
Maintenez la touche Maj enfoncée et faites rouler la molette de la souris sur l’affichage spectral afin d’afficher les fréquences de manière
plus logarithmique (vers le haut) ou plus linéaire (vers le bas).
Entièrement logarithmique ou linéaire
Ondes sonores
Modification des couleurs, de la luminosité et des performances de l’interface
Sélectionner des plages temporelles
Techniques de restauration de données audio
Affiche les fréquences de manière totalement logarithmique ou totalement linéaire.
Les publications Twitter™ et Facebook ne sont pas couvertes par les dispositions de Creative Commons.Creative Commons.
Informations juridiques | Politique de confidentialité en ligne
Page 56

Sélection de données audio
55
Sélectionner des plages temporelles
Sélection de plages spectrales
Sélection et correction automatique d’artefacts
Sélection de la totalité d’une forme d’onde
Spécification des canaux à modifier
Réglage d’une sélection sur des points de passage à zéro
Accrochage du curseur à des marqueurs, des règles, des trames et des passages à zéro
Sélectionner des plages temporelles
1. Dans la barre d’outils, sélectionnez l’outil de sélection temporelle .
2. Effectuez l’une des opérations suivantes :
Pour sélectionner une plage, faites glisser le curseur dans le panneau Editeur.
Haut de la page
Glissement pour sélectionner des plages temporelles
Pour étendre ou réduire une sélection, faites-en glisser les bords (cliquez en appuyant sur la touche Maj sur les bords afin d’étendre
rapidement une sélection jusqu’à un emplacement spécifique).
Remarque : il est également possible d’étendre ou de raccourcir une sélection en cliquant à l’aide du bouton droit de la souris. Pour
utiliser cette fonctionnalité, activez l’option Étendre la sélection dans la section Général de la boîte de dialogue Préférences.
Sélection de plages spectrales
Lorsque vous travaillez sur un affichage spectral, vous pouvez utiliser le Rectangle de sélection, le Lasso ou le Pinceau pour sélectionner les
données audio au sein de plages spectrales spécifiques. L’outil Rectangle de sélection vous permet de sélectionner une zone rectangulaire. Les
outils Lasso et Pinceau permettent d’effectuer des sélections de forme irrégulière. Les trois outils permettent une édition et un traitement détaillés
et offrent également une remarquable souplesse dans le travail de restauration des données audio. Par exemple, si vous décelez des artefacts
audio, vous pouvez sélectionner et modifier uniquement les fréquences concernées, ce qui donne des résultats supérieurs avec un traitement plus
rapide.
L’outil Pinceau crée des sélections uniques qui déterminent l’intensité des effets appliqués. Pour régler l’intensité, étalez les coups de pinceaux en
couche ou modifiez le paramètre Opacité dans la barre d’outils. Plus la zone blanche sélectionnée est opaque, plus les effets appliqués sont
intenses.
Haut de la page
Page 57

Types de sélections spectrales
56
A. Rectangle de sélection B. Lasso C. Pinceau
1. Dans la barre d’outils, sélectionnez l’outil Rectangle de sélection
2. Dans le panneau Editeur, faites glisser l’outil dans l’affichage spectral afin de sélectionner les données audio de votre choix.
Remarque : lorsque vous effectuez une sélection dans une forme d’onde stéréo, elle s’applique par défaut à tous les canaux. Pour
sélectionner les données audio de canaux spécifiques, sélectionnez-les dans le menu Edition > Activer les canaux.
3. Pour affiner la sélection, effectuez l’une des opérations suivantes :
Pour déplacer la sélection, placez le pointeur dans la sélection, puis faites-le glisser jusqu’à l’emplacement voulu.
Pour redimensionner la sélection, placez le pointeur sur le coin ou le bord de la sélection, puis faites-le glisser pour obtenir la taille
souhaitée. (Pour les sélections au pinceau, vous pouvez également ajuster le paramètre Epaisseur du pinceau dans la barre d'outils.)
Pour ajouter un élément au Lasso de sélection ou au Pinceau d’effets, déplacez celui -ci tout en maintenant la touche Maj enfoncée.
Pour retirer un élément de la sélection, il faut le faire glisser tout en maintenant la touche Alt enfoncée.
Pour déterminer l’intensité des effets appliqués aux sélections au pinceau, réglez le paramètre Opacité dans la barre d’outils.
Par défaut, Adobe Audition lit uniquement les données audio de la sélection spectrale. Pour entendre toutes les données audio d’une même
plage temporelle, cliquez avec le bouton droit sur le bouton Lecture , puis désélectionnez l’option Lire la sélection spectrale uniquement.
Sélection et correction automatique d’artefacts
Pour la réparation la plus rapide de petits artefacts individuels, tels que les clics ou les pops isolés, servez-vous du Correcteur de tons directs.
Lorsque vous sélectionnez des données audio à l’aide de cet outil, celui-ci applique automatiquement la commande Favoris > Correction
automatique.
Remarque : La correction automatique est optimisée pour les petits artefacts audio et se limite par conséquent aux sélections de quatre
secondes ou moins.
1. Dans la barre d’outils, sélectionnez l’outil Correcteur de tons directs
2. Réglez le paramètre Epaisseur pour modifier le diamètre des pixels. ou appuyez sur les touches de crochets.
3. Dans le panneau Editeur, cliquez en maintenant le bouton de la souris enfoncé sur un artefact audio dans l’affichage spectral ou faites
glisser l’outil dessus.
Remarque : si vous cliquez sans maintenir le bouton de la souris enfoncé, Audition déplace l’indicateur d’instant présent afin que vous
puissiez prévisualiser l’audio, mais sans le réparer. Pour réparer l’audio en cliquant, sélectionnez l’option Créer une sélection circulaire
lorsque le bouton de la souris est enfoncé dans la section Général des préférences.
, Lasso ou Pinceau .
Haut de la page
.
Suppression instantanée d’un artefact à l’aide du Correcteur de tons directs
A. Avant B. Après
Page 58

Sélection de la totalité d’une forme d’onde
57
Effectuez l’une des opérations suivantes :
Pour sélectionner la plage visible d’une forme d’onde, cliquez deux fois dans le panneau Editeur.
Pour sélectionner l’ensemble d’une forme d’onde, cliquez trois fois dans le panneau Editeur.
Haut de la page
Spécification des canaux à modifier
Par défaut, Adobe Audition applique les sélections et les modifications à tous les canaux d’une forme d’onde stéréo ou surround. Vous pouvez
toutefois facilement sélectionner et modifier des canaux spécifiques.
A droite du panneau Editeur, cliquez sur les boutons de canal dans la règle d’amplitude. Pour un fichier stéréo, par exemple, cliquez sur le
bouton du canal de gauche ou du canal de droite .
Pour sélectionner un canal stéréo simplement en faisant glisser le curseur tout en haut ou tout en bas du panneau Editeur, sélectionnez
Autoriser l’édition de canaux contextuelle dans la section Général de la boîte de dialogue Préférences.
Haut de la page
Sélection de canaux spécifiques d’un fichier surround 5.1
Réglage d’une sélection sur des points de passage à zéro
Pour bon nombre de tâches d’édition, telles que la suppression ou l’insertion de son, il est conseillé de commencer et de terminer les sélections
aux passages à zéro (points où l’amplitude est nulle). Ceci permet d’éviter la création de pops ou de clics audibles.
Pour régler une sélection aux points de passage à zéro les plus proches, sélectionnez Edition > Passages à zéro. Sélectionnez ensuite une
option telle que Régler la sélection vers l’intérieur (qui déplace les deux bords vers l’intérieur jusqu’au prochain passage à zéro).
Toutes les modifications font l’objet d’un fondu croisé, afin de réduire davantage les risques de pops ou de clics. Vous pouvez modifier la durée
des fondus croisés dans la section Données de la boîte de dialogue Préférences.
Accrochage du curseur à des marqueurs, des règles, des trames et des passages à zéro
L’accrochage entraîne le déplacement des bords de la sélection, ainsi que de l’indicateur d’instant présent, vers des éléments tels que des
marques, des graduations de la règle, des points de passage à zéro et des trames. L’activation de cette fonction permet une sélection précise,
mais vous pouvez la désactiver pour des éléments spécifiques, si vous préférez.
1. Pour activer l’accrochage des éléments sélectionnés, cliquez sur l’icône Activer/désactiver l’accrochage
Editeur.
2. Pour préciser à quels éléments les accrocher, sélectionnez Edition > Accrochage, puis sélectionnez l’une des options suivantes :
Accrocher aux marqueurs Permet d’accrocher le curseur à un point de marqueur. Pour plus d’informations sur la définition des marques,
voir la section Utilisation des marqueurs.
Accrocher à la règle (Brut) S’accroche uniquement aux principales divisions numériques (minutes et secondes, par exemple) de la ligne
temporelle.
située en haut du panneau
Haut de la page
Haut de la page
Page 59

Remarque : vous ne pouvez activer qu’une seule commande d’accrochage à la règle à la fois.
Accrocher à la règle (fin) S’accroche aux subdivisions (millisecondes, par exemple) de la ligne temporelle. Effectuez un zoom avant
58
(cliquez avec le bouton droit sur la ligne temporelle et faites-la glisser) afin d’afficher des subdivisions plus précises et de mieux placer le
curseur.
Accrocher aux passages à Zéro Permet d’accrocher le curseur au point d’intersection le plus proche entre les données audio et la ligne
médiane (point d’amplitude zéro).
Accrocher aux trames Permet d’accrocher le curseur au bord d’une trame si le format temporel est mesuré en trames (CD et SMPTE,
notamment).
Vous pouvez accéder aux options d’accrochage en cliquant à l’aide du bouton droit de la souris sur la ligne temporelle.
Voir aussi
A propos de l’affichage spectral
Personnalisation de l’affichage spectral
Accrochage du curseur aux extrémités des clips
Informations juridiques | Politique de confidentialité en ligne
Page 60

Copie, coupure, collage et suppression de données audio
59
Copie ou coupure des données audio
Collage de données audio
Mixage de données audio lors du collage
Suppression ou recadrage des données audio
Remarque :
papiers spécifiques à Audition, la gravure sur CD, le format MIDI, le métronome, certains effets et formats de fichier, ainsi que la prise en charge
de la surface de contrôle. Pour obtenir une liste complète, voir Fonctionnalités d’Adobe Audition 3.0 remplacées ou non implémentées dans CS5.5.
certaines fonctionnalités de la version Windows d’Adobe Audition 3.0 ne sont pas disponibles dans CS5.5, notamment les Presse -
Copie ou coupure des données audio
1. Dans l’Editeur de forme d’onde, sélectionnez les données audio à copier ou à couper. Pour copier ou couper la totalité de la forme d’onde,
désélectionnez toutes les données audio.
2. Choisissez une des options suivantes :
Edition > Copier pour copier les données audio dans le Presse- papiers.
Edition > Copier dans nouveau pour copier et coller les données audio dans un nouveau fichier.
Edition > Couper pour supprimer les données audio de la forme d’onde actuelle et les copier dans le Presse- papiers.
Collage de données audio
Effectuez l’une des opérations suivantes :
Pour coller des données audio dans le fichier actif, placez l’indicateur d’instant présent à l’endroit où insérer les données audio ou
sélectionnez les données audio existantes à remplacer. Sélectionnez ensuite Edition > Coller.
Pour coller des données audio dans un nouveau fichier, sélectionnez Edition > Coller dans nouveau. Le nouveau fichier hérite
automatiquement du type d’échantillonnage (débit et résolution) du matériel d’origine dans le Presse-papiers.
Mixage de données audio lors du collage
La commande Mixer et coller mixe les données audio du Presse- papiers avec la forme d’onde actuelle.
1. Dans le panneau Editeur, placez l’indicateur d’instant présent
également sélectionner les données audio à remplacer, le cas échéant.
à l’endroit où doit commencer le mixage des données audio. Vous pouvez
En haut
En haut
En haut
2. Sélectionnez Edition > Mixer et coller.
3. Paramétrez les options suivantes et cliquez ensuite sur OK.
Audio copié et existant
Inverser l’audio copié
existantes contiennent un contenu similaire (pour comprendre l’annulation de phase, voir la section Méthodes d’interaction des ondes
sonores.)
Fondu croisé
Précisez la longueur du fondu en millisecondes.
Type de collage | Audition CC
Applique un fondu croisé au début et à la fin des données audio collées, afin de produire des transitions plus fluides.
Insérer
à l’emplacement du curseur et déplace toutes les données existantes derrière le point d’insertion.
Superposer (mixage)
audio sont plus longues que la forme d’onde actuelle, cette dernière est allongée en conséquence.
Insère les données audio à l’emplacement ou au niveau de la sélection en cours. Adobe Audition insère les données audio
Réglez le volume de pourcentage du contenu audio copié et existant.
Inverse la phase de l’audio copié, en exagérant ou en réduisant l’annulation de phase si les données audio
Indiquez le type de collage. Les options disponibles sont les suivantes :
Mixe les données audio au niveau de volume sélectionné avec la forme d’onde actuelle. Si les données
Page 61

Remplacer
60
Réenregistre les données audio à partir de l’emplacement du curseur et remplace les données existantes pour la durée
des données collées. Par exemple, si vous collez 5 secondes de données, les 5 premières secondes existantes après le curseur
sont supprimées.
Moduler
Module le son avec la forme d’onde actuelle et permet d’obtenir un effet intéressant. Le résultat est similaire à celui de la
superposition, mais les valeurs des deux formes d’onde sont multipliées entre elles, échantillon par échantillon, au lieu d’être
ajoutées.
A partir du Presse-papiers
A partir d’un fichier
Coller et boucler
Colle les données audio le nombre de fois indiqué. Si les données audio sont plus longues que la sélection actuelle, cette
Colle les données audio à partir du Presse-papiers interne actif.
Colle les données audio à partir d’un fichier. Cliquez sur Parcourir pour accéder au fichier.
dernière est automatiquement allongée en conséquence.
Suppression ou recadrage des données audio
Effectuez l’une des opérations suivantes :
Sélectionnez les données audio à supprimer, puis cliquez sur Edition > Supprimer.
Sélectionnez les données audio à conserver, puis cliquez sur Edition > Recadrage (les données audio superflues au début et à la fin du
fichier sont supprimées).
Conversion d’une forme d’onde en surround, en stéréo ou en mono
Effet Mélangeur de canaux
Les publications Twitter™ et Facebook ne sont pas couvertes par les dispositions de Creative Commons.Creative Commons.
Informations juridiques | Politique de confidentialité en ligne
En haut
Page 62

Fondu et modification de l’amplitude de manière visuelle
61
Fondu visuel en entrée ou en sortie
Augmentation ou diminution visuelle de l’amplitude
Accrochage ou masquage de la commande d’amplitude visuelle
Différents effets peuvent modifier l’amplitude ou produire des fondus ; toutefois, les commandes visuelles de fondu et de gain permettent
d’effectuer cette tâche avec rapidité et intuitivité. Au fur et à mesure que vous faites glisser ces commandes dans le panneau Editeur, un aperçu
vous aide à ajuster les données audio de manière précise.
Commandes visuelles dans le panneau Editeur
A. Commandes de fondu B. Commande de gain (affichage tête haute)
Pour un fondu rapide de l’audio sélectionné, choisissez Favoris > Fondu d’entrée ou Fondu de sortie.
Fondu visuel en entrée ou en sortie
Adobe Audition propose trois types de fondu visuel :
Les fondus linéaires produisent une modification de volume uniforme qui fonctionne bien sur un grand nombre de matériaux. Cependant,
lorsque le fondu est trop brutal, essayez l’une des autres options.
Les fondus logarithmiques changent progressivement de volume, d’abord lentement puis rapidement ou vice versa.
Les fondus cosinus ont la forme d’une courbe en S et changent de volume lentement au début, puis rapidement au niveau du corps du fondu
et lentement à la fin.
Remarque : dans l’éditeur de forme d’onde, les fondus modifient définitivement les données audio. Pour appliquer des fondus que vous pourrez
réajuster dans l’éditeur de multipiste, consultez la rubrique Fondu ou fondu croisé de clips multipistes.
Types de fondus
A. Linéaire B. Logarithmique C. Cosinus
Dans la partie supérieure gauche ou droite de la forme d’onde, faites glisser la poignée Fondu en entrée ou Fondu en sortie vers l’intérieur,
puis effectuez l’une des tâches suivantes :
Pour obtenir un fondu linéaire, il faut faire glisser l’élément parfaitement à l’horizontale.
Pour effectuer un fondu logarithmique, faites glisser vers le haut ou le bas.
Pour un fondu cosinus (courbe S), maintenez enfoncée la touche Ctrl (Windows) ou Commande (Mac OS).
Pour créer des fondus cosinus par défaut et maintenir enfoncées les touches ci-dessus afin de créer des fondus linéaires ou logarithmiques,
modifiez le paramètre Fondu par défaut dans la section Général des préférences.
Haut de la page
Page 63

Augmentation ou diminution visuelle de l’amplitude
62
1. Dans le panneau Editeur, sélectionnez des données audio ou ne sélectionnez rien pour régler l’ensemble du fichier.
2. Dans la commande de gain qui flotte au-dessus du panneau, faites glisser les chiffres ou les boutons.
les chiffres donnent la nouvelle amplitude par rapport à l’amplitude existante. Lorsque vous relâchez le bouton de la souris, les chiffres
reviennent à 0 dB et vous pouvez apporter d’autres modifications.
Modification de volume d’une zone sélectionnée
Haut de la page
Accrochage ou masquage de la commande d’amplitude visuelle
Par défaut, la commande d’amplitude visuelle apparaît dans un affichage tête haute qui flotte au-dessus de toutes les formes d’onde. Si cela vous
gêne, procédez de l’une des manières suivantes :
Pour ancrer l’affichage tête haute, cliquez sur le bouton Accrocher .
Pour afficher la commande tête haute uniquement sur les sélections en surbrillance, sélectionnez l’option Affichage tête haute visible
uniquement pour les plages de sélection dans les préférences générales.
Pour masquer totalement l’affichage tête haute, désélectionnez l’option Affichage > Affichage tête haute activé.
Voir aussi
Informations juridiques | Politique de confidentialité en ligne
Haut de la page
Page 64

Utilisation des marqueurs
63
Ajout, sélection de marqueurs et attribution d’un nouveau nom
Réglage, fusion, conversion ou suppression de marqueurs
Enregistrement des données audio entre des marqueurs dans un nouveau fichier
Création de listes de lecture
Les marqueurs (parfois appelés repères) sont des emplacements que vous définissez dans une forme d’onde. Ils permettent de parcourir
facilement une forme d’onde en vue d’effectuer des sélections, d’apporter des modifications ou de lire les données audio.
Dans Adobe Audition, un marqueur peut correspondre à un point ou à une plage. Un point désigne une position temporelle spécifique au sein
d’une forme d’onde (par exemple, 1:08.566 à partir du début du fichier). Une plage de repères comprend à la fois un point de début et un point de
fin (par exemple l’ensemble de la forme d’onde de 1:08.566 à 3:07.379). Vous pouvez faire glisser les marqueurs de début et de fin d’une plage
vers d’autres positions temporelles.
Dans la ligne temporelle au-dessus du panneau Editeur, les marqueurs sont dotés de poignées blanches que vous pouvez sélectionner ou faire
glisser ou sur lesquelles vous pouvez cliquer avec le bouton droit afin d’accéder à des commandes supplémentaires.
Exemples de marqueurs
A. Point de marqueur B. Plage de marqueurs
Remarque :
Ajout, sélection de marqueurs et attribution d’un nouveau nom
Bien qu’il soit possible d’ajouter des marqueurs directement dans le panneau Editeur, vous utilisez le panneau Marqueurs (Fenêtre > Marques)
pour définir et sélectionner les marqueurs.
Pour masquer ou afficher les informations telles que la durée et le type, sélectionnez Afficher les marques dans le menu du panneau .
Ajout d’un marqueur
1. Effectuez l’une des opérations suivantes :
2. Appuyez sur la touche M ou cliquez sur le bouton Ajouter un marqueur
Pour créer automatiquement des marqueurs là où surviennent des silences, consultez la section Options Supprimer le silence et Marquer
l’audio.
Sélection de marqueurs
Cliquez sur un marqueur dans le panneau Editeur ou Marques ou double-cliquez pour déplacer l’indicateur d’instant présent jusqu’à cet
emplacement, puis sélectionnez la zone des marques de plage.
Pour sélectionner des marqueurs adjacents, cliquez sur le premier marqueur dans le panneau Marqueurs, puis maintenez la touche Maj
enfoncée et cliquez sur le dernier marqueur voulu.
Pour sélectionner des marqueurs non contigus, cliquez dessus dans le panneau Marqueurs tout en appuyant sur la touche Ctrl (Windows) ou
Commande (Mac OS).
pour préserver les marqueurs lorsque vous enregistrez un fichier, sélectionnez Inclure des marques et d’autres métadonnées.
En haut
Lecture audio.
Placez l’indicateur d’instant présent là où vous souhaitez insérer un point de marqueur.
Sélectionnez les données audio à définir comme plage de marqueurs.
dans le panneau Marques.
Page 65

Pour déplacer l’indicateur d’instant présent jusqu’au marqueur le plus proche, sélectionnez Edition > Marque > Déplacer l’IIP vers suivant ou
précédent.
64
Changement du nom d’un marqueur
1. Dans le panneau Marqueurs, sélectionnez le marqueur.
2. Cliquez sur son nom, puis renommez-le.
Réglage, fusion, conversion ou suppression de marqueurs
Après la création de marqueurs, vous pouvez en affiner le réglage afin de les adapter au mieux aux besoins d’un projet audio.
Repositionnement des marqueurs
Dans le panneau Editeur, faites glisser les poignées des marqueurs jusqu’à un nouvel emplacement.
Dans le panneau Marqueurs, sélectionnez le marqueur, puis entrez les nouvelles valeurs de départ pour les marqueurs de point ou les
valeurs de départ, de fin et de durée pour les marqueurs de plage.
Fusion de marqueurs individuels
Dans le panneau Marques, sélectionnez les marqueurs à fusionner, puis cliquez sur le bouton Fusionner .
Le nom du premier marqueur est attribué au nouveau marqueur résultant de la fusion. Les marqueurs de point fusionnés deviennent des
marqueurs de plage.
Conversion d’un marqueur de point en un marqueur de plage
Cliquez avec le bouton droit de la souris sur la poignée du marqueur, puis sélectionnez Convertir en plage.
La poignée est alors divisée en deux poignées distinctes.
En haut
Conversion d’un marqueur de plage en un marqueur de point
Cliquez avec le bouton droit de la souris sur la poignée du marqueur, puis sélectionnez Convertir en point.
Les deux poignées fusionnent pour n’en former qu’une seule ; le point de départ de la plage devient le point du marqueur.
Suppression de marqueurs
Sélectionnez un ou plusieurs marqueurs, puis cliquez sur le bouton Supprimer dans le panneau Marques.
Cliquez avec le bouton droit de la souris sur la poignée du marqueur dans le panneau Editeur, puis sélectionnez Supprimer la marque.
Enregistrement des données audio entre des marqueurs dans un nouveau fichier
1. Dans l’éditeur de forme d’onde, sélectionnez Fenêtre > Marques.
2. Sélectionnez une ou plusieurs plages de marques (voir la section Utilisation des marqueurs).
3. Cliquez sur le bouton Exporter l’audio
4. Définissez les options suivantes :
Utiliser les noms de marque dans les noms de fichier
Préfixe
N° de début du suffixe
automatiquement les numéros après le préfixe (par exemple, préfixe02, préfixe03) afin de distinguer les fichiers enregistrés.
Permet de spécifier un préfixe de nom de fichier pour les nouveaux fichiers.
Indique le premier nombre à utiliser lors de l’ajout de numéros au préfixe du nom de fichier. Adobe Audition ajoute
dans le panneau Marques.
Utilise le nom du marqueur comme préfixe du nom de fichier.
En haut
Emplacement
Format
données. Cliquez sur Modifier pour les ajuster (voir la section Paramètres du format audio).
Type d’échantillonnage
Conversion du taux d’échantillonnage d’un fichier).
Précise le dossier de destination des fichiers enregistrés. Cliquez sur le bouton Parcourir pour spécifier un autre dossier.
Indique le format du fichier. La section Paramètres de format ci-dessous indique les modes de compression et de stockage des
Indique le taux d’échantillonnage et la résolution. Cliquez sur Modifier pour ajuster ces options (voir la section
Page 66

Inclure des marques et d’autres métadonnées
65
Inclut dans les fichiers traités les informations et les marques audio issues du panneau
Métadonnées (voir la section Affichage et modification de métadonnées XMP).
Création de listes de lecture
En haut
Une liste de lecture est un arrangement de plages de marqueurs que vous pouvez lire dans n’importe quel ordre et en boucle, le nombre de fois
spécifié. Elle vous permet d’essayer différentes versions d’un arrangement avant d’en effectuer les modifications. Vous créez des listes de lecture
dans le panneau Liste de lecture (Fenêtre > Liste de lecture).
Remarque :
pour stocker une liste de lecture avec un fichier, vous devez l’enregistrer au format WAV (voir la section Enregistrement des fichiers
audio).
Création d’une liste de lecture
1. Dans le panneau Liste de lecture, cliquez sur le bouton Ouvrir le panneau Marqueurs
.
2. Dans le panneau Marques, sélectionnez les plages de marqueurs à ajouter à la liste de lecture. Cliquez ensuite sur le bouton Insérer les
marques de plage sélectionnées dans la liste de lecture
ou faites glisser les marques de plage jusqu’au panneau Liste de lecture.
Modification de l’ordre des éléments d’une liste de lecture
Faites glisser l’élément vers le haut ou le bas.
Lecture des éléments d’une liste de lecture
Pour lire la liste en totalité ou en partie, sélectionnez le premier élément à lire, puis cliquez sur le bouton Lecture en haut du panneau.
Pour lire un élément spécifique, cliquez sur le bouton Lecture à gauche du nom de cet élément.
Lecture en boucle d’un élément d’une liste de lecture
Sélectionnez un élément, puis entrez un chiffre dans la colonne Boucles. Chaque élément peut avoir un nombre de boucles différent.
Suppression des éléments d’une liste de lecture
Sélectionnez les éléments, puis cliquez sur le bouton Supprimer .
Options Supprimer le silence et Marquer l’audio
Traitement de fichiers par lots
Utilisation des marqueurs
Les publications Twitter™ et Facebook ne sont pas couvertes par les dispositions de Creative Commons.Creative Commons.
Informations juridiques | Politique de confidentialité en ligne
Page 67

Inversion, retournement et silence audio
66
Inversion d’une forme d’onde
Retournement d’une forme d’onde
Création de silence
Inversion d’une forme d’onde
L’effet Inverser permet d’inverser une phase audio de 180 degrés. (Pour comprendre les degrés de phase, voir la section Mesures de forme
d’onde.)
L’inversion n’entraîne pas de modification audible d’une forme d’onde. Toutefois, vous entendrez la différence lors de la combinaison de plusieurs
formes d’onde. Par exemple, inversez des données audio collées pour améliorer leur alignement avec les données audio existantes. Vous pouvez
aussi inverser un canal d’un fichier stéréo afin de corriger un enregistrement déphasé.
1. Si vous voulez inverser une partie de la forme d’onde, sélectionnez la plage correspondante. Pour inverser la totalité de la forme d’onde,
désélectionnez toutes les données audio.
2. Choisissez Effets > Inverser.
Retournement d’une forme d’onde
L’effet Retourner génère le retournement d’une forme d’onde de la droite vers la gauche ; la lecture se fait en sens inverse. Il permet de créer des
effets spéciaux.
1. Si vous voulez retourner une partie de la forme d’onde, sélectionnez la plage correspondante. Pour retourner la totalité de la forme d’onde,
désélectionnez toutes les données audio.
2. Choisissez Effets > Retourner.
Création de silence
La création de silence s’avère utile pour insérer des pauses et supprimer le bruit superflu d’un fichier audio. Dans Adobe Audition, il existe deux
manières de créer le silence :
Pour désactiver le son existant dans l’éditeur de forme d’onde, sélectionnez le contenu, puis choisissez Effets > Silence. Contrairement à la
suppression ou à la découpe d’une sélection, qui divise le matériel environnant, la désactivation du son ne change pas la durée de la
sélection.
Haut de la page
Haut de la page
Haut de la page
Pour ajouter du silence dans l’éditeur de forme d’onde ou de multipiste, positionnez l’indicateur d’instant présent ou sélectionnez le son
existant. Choisissez ensuite Edition > Insérer > Silence, puis précisez le nombre de secondes. Le son placé à droite est repoussé dans le
temps, augmentant ainsi la durée. Les clips multipistes sont fractionnés si nécessaire.
Voir aussi
Informations juridiques | Politique de confidentialité en ligne
Page 68

Diviseur de fréquence | CC
67
L’effet Diviseur de fréquence permet de prendre un clip audio donné (ou une partie mise en surbrillance) et d’en réaliser jusqu’à huit copies,
chacune ayant une plage de fréquences différente de celle de l’original. Les fréquences de transition spécifiées déterminent les points de division.
Chaque copie de la forme d’onde est placée sur sa piste propre dans la fenêtre de session. Vous pouvez ensuite modifier ou appliquer des effets
à chaque bande séparément.
Par exemple, l’utilisation du paramétrage par défaut de trois bandes avec des valeurs de répartition de 800 et 3 200 entraîne la création de trois
copies de l’onde de forme sélectionnée : une contenant la plage de fréquences de 0 Hz à 800 Hz de l’onde sélectionnée, une de 800 à 3 200 Hz
et une de 3 200 à 22 050 Hz (ou la fréquence maximale présente en fonction du taux d’échantillonnage).
1. Ouvrez un clip audio. Pour traiter une sélection, sélectionnez une plage à traiter à l’aide d’un outil de sélection.
2. Sélectionnez Edition > Diviseur de fréquence.
Diviseur de fréquence
3. Paramétrez les options de votre choix et cliquez ensuite sur OK.
Options de l’effet Diviseur de fréquence
Bandes
fréquences différente, en fonction du nombre de répartiteurs.
Définit le nombre de points de division. La forme d’onde originale est copiée le nombre de fois indiqué, chaque copie ayant une plage de
Maximum
valeurs de fréquence maximales pour les bandes en cours et adjacentes.
Gamme
Taille max. du filtre RIF
de réponse. Les filtres RIF diffèrent des filtres RII, lesquels peuvent avoir des erreurs de phase (souvent audibles sous la forme d’un effet de
sonnerie). Des valeurs supérieures permettent d’obtenir un filtrage des fréquences plus précis. La valeur par défaut, 320, fonctionne bien la plupart
du temps, mais vous devez l’augmenter si vous constatez une distorsion ou une sonnerie dans les ondes filtrées.
Informations juridiques | Politique de confidentialité en ligne
Indique la fréquence maximale pour chaque bande. Minimum et Bande passante affichent des valeurs calculées sur la base des
Spécifie la gamme affichée pour indiquer les bandes sous forme graphique. Vous avez le choix entre Linéaire et Logarithmique.
Définit la taille maximale du filtre RIF (réponse d’impulsion finie), qui gère les erreurs de phase au -dessus de la courbe
Les publications Twitter™ et Facebook ne sont pas couvertes par les dispositions de Creative Commons.Creative Commons.
Page 69

Annulation, rétablissement et historique
68
Annulation ou rétablissement de modifications
Comparaison des états de l’historique
Annulation ou rétablissement de modifications
À chaque démarrage, Adobe Audition effectue le suivi des modifications que vous apportez. Les modifications ne s’appliquent pas de manière
permanente tant que vous n’avez pas enregistré et fermé un fichier. Vous pouvez donc les annuler et les rétablir à votre guise.
Pour annuler ou rétablir des modifications, effectuez l’une des opérations suivantes :
Pour annuler une modification, choisissez Edition > Annuler [nom de la modification]
Pour rétablir une modification, choisissez Edition > Rétablir [nom de la modification].
Pour répéter la dernière commande exécutée dans l’éditeur de forme d’onde, sélectionnez Edition > Répéter la dernière commande. Vous
pouvez répéter toutes les commandes, à quelques exceptions près (Supprimer, par exemple).
Pour répéter la dernière commande sans ouvrir sa boîte de dialogue, appuyez sur Ctrl + R (Windows) ou Commande + R (Mac OS).
Comparaison des états de l’historique
Alors que les commandes Annuler et Rétablir vous limitent à une suite de changements incrémentiels, le panneau Historique vous permet de
revenir instantanément à n’importe quel changement préalable. Utilisez le panneau pour comparer rapidement les données audio traitées et
d’origine ou éliminer une suite de changements qui donnent des résultats indésirables.
Remarque : les états de l’historique disparaissent lorsque vous fermez le fichier.
Retour aux états
Pour revenir à un état de l’historique, cliquez dessus.
Pour se déplacer graduellement d’un état à l’autre, appuyez sur les flèches Haut et Bas sur le clavier.
Haut de la page
Haut de la page
Suppression d’états
Lorsque vous utilisez des fichiers audio volumineux, supprimez les états de l’historique inutiles afin de libérer de l’espace disque et d’améliorer les
performances.
Pour supprimer tous les états, choisissez Effacer l’historique dans le menu du panneau .
Pour supprimer un état spécifique, sélectionnez-le, puis cliquez sur l’icône de corbeille .
Remarque : la suppression d’états de l’historique entraîne également la suppression des commandes Annuler correspondantes.
Informations juridiques | Politique de confidentialité en ligne
Page 70

Conversion de types d’échantillons
69
Ecoute d’un fichier à un autre taux d’échantillonnage
Conversion du taux d’échantillonnage d’un fichier
Conversion d’une forme d’onde en surround, en stéréo ou en mono
Modification de la résolution en bits d’un fichier
Utilisation des préconfigurations de conversion de taux d’échantillonnage
Ecoute d’un fichier à un autre taux d’échantillonnage
La commande Interpréter le taux d’échantillonnage permet d’écouter le résultat de l’application d’un autre taux d’échantillonnage sur un fichier
audio (voir la section Compréhension du taux d’échantillonnage). Cette commande vous permet d’identifier les fichiers qui indiquent un taux
incorrect dans l’en -tête du fichier. Pour convertir ensuite définitivement le taux d’échantillonnage, sélectionnez Edition > Convertir le type
d’échantillons.
1. Dans l’éditeur de forme d’onde, sélectionnez Edition > Interpréter le taux d’échantillonnage.
2. Entrez un taux d’échantillonnage dans la zone de texte ou sélectionnez un taux usuel dans la liste.
Remarque : dans Adobe Audition, vous pouvez utiliser n’importe quel taux d’échantillonnage compris entre 6 000 et 192 000 Hz. Il est possible,
cependant, que votre carte son ne puisse pas le lire correctement. Pour connaître les taux d’échantillonnage pris en charge, consultez la
documentation accompagnant votre carte son.
Conversion du taux d’échantillonnage d’un fichier
Le taux d’échantillonnage d’un fichier détermine la plage de fréquences de la forme d’onde. Lorsque vous convertissez ce taux, n’oubliez pas que
la plupart des cartes son prennent en charge uniquement certains taux d’échantillonnage.
1. Dans l’éditeur de forme d’onde, sélectionnez Edition > Convertir le type d’échantillon.
Pour accéder rapidement à la boîte de dialogue Convertir le type d’échantillons, double-cliquez sur la section Type d’échantillonnage de
la barre d’état (voir la section Affichage de la barre d’état).
2. Sélectionnez un taux dans la liste Taux d’échantillonnage ou saisissez une valeur personnalisée dans la zone de texte.
3. Dans la section Avancé, faites glisser le curseur de qualité pour régler la qualité de conversion de l’échantillonnage.
Des valeurs élevées préservent les hautes fréquences, mais la conversion est plus longue. Avec des valeurs inférieures, la durée de
traitement est moins longue, mais les hautes fréquences sont réduites.
Utilisez des valeurs de qualité supérieures pour le sous-échantillonnage d’un taux élevé vers un taux faible. Lors du sur- échantillonnage,
des valeurs plus élevées ont peu d’effet.
4. Pour obtenir de meilleurs résultats, sélectionnez Filtre pré/post afin d’éviter le crénelage des bruits.
Haut de la page
Haut de la page
Conversion d’une forme d’onde en surround, en stéréo ou en mono
La commande Convertir le type d’échantillon constitue la manière la plus rapide de convertir une forme d’onde en un nombre différent de canaux.
1. Dans l’éditeur de forme d’onde, sélectionnez Edition > Convertir le type d’échantillon.
2. Dans le menu Canaux, sélectionnez Mono, Stéréo ou 5.1.
3. Dans la section Avancé, entrez les pourcentages des mixages gauche et droit :
Si vous convertissez le type mono en stéréo, les options Mixage gauche et Mixage droit permettent de spécifier l’amplitude relative selon
laquelle le signal mono d’origine est placé de chaque côté du nouveau signal stéréo. Par exemple, vous pouvez placer la source mono
sur le canal gauche uniquement, le canal droit uniquement ou à tout autre point entre les deux.
Lorsque vous convertissez un type stéréo en mono, les options Mixage gauche et Mixage droit définissent le pourcentage du signal du
canal correspondant qui sera mixé dans la forme d’onde mono finale. La méthode de mixage la plus courante utilise 50 % des deux
canaux.
Pour connaître d’autres techniques de conversion de canaux, consultez les rubriques suivantes :
Extraction de canaux audio vers des fichiers mono
Mixage de données audio lors du collage
Effet Mélangeur de canaux
Haut de la page
Page 71

Modification de la résolution en bits d’un fichier
70
La résolution (en bits) d’un fichier détermine la plage dynamique du son. (Voir la section Compréhension de la résolution.) Adobe Audition prend
en charge des résolutions allant jusqu’à 32 bits. Vous pouvez augmenter la résolution du fichier pour obtenir une plus grande plage dynamique, ou
réduire cette résolution pour diminuer la taille du fichier.
Remarque : certains lecteurs multimédias et applications courants nécessitent des données audio de 16 bits ou moins.
1. Dans l’éditeur de forme d’onde, sélectionnez Edition > Convertir le type d’échantillon.
2. Sélectionnez un nombre de bits dans le menu ou saisissez une valeur personnalisée dans la zone de texte.
3. Dans la section Avancé, définissez les options suivantes :
Interpolation Active ou désactive l’interpolation lors de la conversion en une résolution plus faible. Si l’interpolation est désactivée, la
résolution est abruptement tronquée, ce qui produit sur les passages à faible volume des craquements causés par la distorsion de
quantification
L’interpolation introduit une petite quantité de bruit. Néanmoins, le résultat est de loin préférable à l’importante distorsion que vous risquez
d’entendre avec de faibles niveaux de signal. L’interpolation permet également d’entendre des sons qui seraient masqués par les limites de
bruit et de distorsion des données audio à une résolution inférieure.
Type d’interpolation Contrôle la manière dont le bruit de l’interpolation est distribué par rapport à la valeur d’amplitude d’origine. En
général, un type triangulaire constitue le meilleur compromis entre le rapport signal/bruit, la distorsion et la modulation de bruit.
Type d’interpolation Réduit le rapport signal/bruit Modulation du bruit
Triangulaire 4,8 dB Non
Gaussien 6,0 dB Négligeable
Haut de la page
Remarque : l’interpolation triangulaire (formée) et gaussienne (formée) déplace légèrement plus de bruit à hautes fréquences. Pour un plus
grand contrôle, définissez les options de mise en forme du bruit.
Mise en forme du bruit Détermine quelles fréquences contiennent du bruit d’interpolation. En mettant le bruit en forme, vous pouvez
utiliser des profondeurs d’interpolation plus faibles sans pour autant introduire d’artefacts audibles. La meilleure mise en forme dépend des
données audio d’origine, du taux d’échantillonnage final et de la résolution en bits.
Remarque : la mise en forme du bruit est désactivée pour les taux d’échantillonnage inférieurs à 32 kHz ; sinon, tous les bruits resteraient
à des fréquences audibles.
Passe-haut Si le répartiteur est défini sur 7,3 kHz, le bruit d’interpolation chute à -180 dB à 0 Hz et à -162 dB à 100 Hz.
Légère pente Si le répartiteur est défini sur 11 kHz, le bruit chute à -3 dB à 0 Hz et à - 10 dB à 5 Hz.
Neutre Une mise en forme neutre légère est réduite jusqu’à 14 kHz, dégrade le bruit jusqu’à 17 kHz au maximum, avant d’être
réduite de nouveau jusqu’aux fréquences les plus élevées. Le bruit de fond semble identique à celui qui est audible sans mise en
forme du bruit, mais il est d’environ 11 dB plus silencieux.
Une mise en forme neutre lourde est réduite jusqu’à 15,5 kHz, plaçant tous les bruits d’interpolation au-dessus de 16 kHz (où là où
vous définissez le répartiteur). Des oreilles sensibles peuvent entendre une sonnerie aiguë si le répartiteur est trop faible. Si vous
convertissez des données audio de 48 ou 96 kHz, en revanche, le répartiteur peut être placé bien au-dessus de 20 kHz.
Sélectionnez une forme neutre afin d’éviter de colorer soniquement le souffle de fond. Ce souffle est toutefois plus intense que
les autres formes.
En forme de U Avec la valeur Peu profond, le bruit est principalement réduit de 2 kHz à 14 kHz, mais il devient plus intense quand
l’audio approche de 0 Hz, car les basses fréquences sont beaucoup moins audibles. La valeur Moyen place un peu plus de bruit
dans les fréquences supérieures à 9 kHz, mais réduit le bruit en dessous de cette fréquence. La valeur Profond augmente
davantage le bruit au-dessus de 9 kHz, mais le réduit également davantage dans la plage 2-6 kHz.
Pondéré La valeur Léger tente de reproduire la manière dont l’oreille perçoit les sons de faible niveau en réduisant davantage le
bruit dans la plage 2-6 kHz et en l’augmentant dans la plage 10-14 kHz. A des volumes plus élevés, le souffle peut être plus
significatif. La valeur Lourd réduit uniformément la plage 2-6 KHz la plus sensible, aux dépens d’un bruit supérieur au-dessus de
8 kHz.
Répartiteur Détermine la fréquence au-dessus de laquelle survient la mise en forme du bruit.
Intensité Définissez l’amplitude maximale du bruit ajouté à une fréquence.
Mode adaptatif Varie la distribution du bruit sur les fréquences.
Utilisation des préconfigurations de conversion de taux d’échantillonnage
Haut de la page
Page 72

Si vous devez appliquer le même type de conversion à plusieurs fichiers, l’utilisation d’une préconfiguration de conversion de taux
71
d’échantillonnage peut vous permettre de gagner du temps.
1. Choisissez Edition > Convertir le type d’échantillon.
2. Ajustez les paramètres nécessaires.
3. Cliquez sur le bouton Nouvelle préconfiguration
.
Une fois créée, la préconfiguration apparaît dans la liste des préconfigurations située dans la partie supérieure de la boîte de dialogue. Pour
supprimer une préconfiguration, sélectionnez- la dans la liste, puis cliquez sur le bouton Supprimer
Informations juridiques | Politique de confidentialité en ligne
.
Page 73

Automatisation des tâches courantes | CS5.5
72
Favoris
Ajustement du volume dans plusieurs fichiers
Traitement de fichiers par lots
Favoris
Les favoris sont des combinaisons d’effets, de fondus et de réglages d’amplitude que vous pouvez enregistrer afin de les réappliquer rapidement à
un fichier ou à une sélection dans l’éditeur de forme d’onde. Le menu Favoris contient quelques favoris par défaut, ainsi que tous les favoris que
vous créez.
Pour attribuer des favoris à des raccourcis clavier, reportez-vous à la sectionPersonnalisation des raccourcis.
Création d’un favori à partir d’une combinaison de réglages
1. Dans l’éditeur de forme d’onde, sélectionnez Favoris > Commencer l’enregistrement du favori.
2. Appliquez les effets, les fondus et les réglages d’amplitude à enregistrer.
3. Sélectionnez Favoris > Arrêter d’enregistrer le favori, puis nommez le favori.
Création d’un favori à partir d’un effet spécifique
1. Définissez les paramètres d’effet nécessaires.
2. En haut à droite de la boîte de dialogue des effets, cliquez sur l’icône Favori
Suppression d’un favori
1. Sélectionnez Favoris > Supprimer un favori.
2. Sélectionnez le nom du favori, puis cliquez sur OK.
. Nommez ensuite le favori.
En haut
Ajustement du volume dans plusieurs fichiers
Si vous prévoyez de présenter un ensemble de fichiers audio sur CD, sur Internet ou ailleurs, homogénéisez les niveaux à l’aide du panneau
Ajuster le volume.
Pour faire correspondre les clips multipistes sans modifier les fichiers source, consultez la section Ajustement du volume du clip.
1. Dans l’éditeur de forme d’onde, sélectionnez Fenêtre > Ajuster le volume.
2. Faites glisser les fichiers du panneau Fichiers vers le panneau Ajuster le volume. Vous pouvez également cliquer sur le bouton Ajouter des
fichiers
Remarque :
plusieurs fichiers, modifiez la valeur Nombre maximal de traitements de fichiers simultanés dans les préférences de données.
3. (Facultatif) Pour afficher les statistiques d’amplitude telles que perçues et le volume maximal de chaque fichier, cliquez sur l’icône Calculer
4. Cliquez sur Ajuster le volume pour appliquer les modifications d’amplitude nécessaires ou sur Traitement par lots pour appliquer ces
modifications et effectuer l’exportation aux mêmes format et type d’échantillon (voir la section Traitement de fichiers par lots).
Compréhension des statistiques d’ajustement du volume
Intensité sonore
du panneau afin de parcourir les fichiers sur votre système.
par défaut, pour des performances optimales, l’ajustement du volume traite au maximum trois fichiers à la fois. Pour traiter
. Cliquez ensuite sur Paramètres afin de préciser les valeurs cibles en fonction de ces statistiques.
Valeur d’amplitude moyenne.
En haut
Page 74

Perçu
RMS total
Valeur d’amplitude moyenne ajustée sur les fréquences moyennes pour la sensibilité maximale de l’oreille humaine.
73
RMS totale en tient compte, même si l’un des fichiers contient davantage de passages forts.
L’amplitude quadratique moyenne reflète souvent mieux l’amplitude perçue que la moyenne de l’intensité sonore absolue.
Crête
% clip
limitation. Il est toutefois préférable d’éviter l’écrêtage avant une limitation. Si des fichiers ajustés ont un écrêtage supérieur à 0 %, cliquez sur
Annuler, puis définissez une amplitude légèrement inférieure.
Paramètres d’ajustement du volume
Amplitude quadratique moyenne la plus courante dans tout le fichier. Si, par exemple, la majorité des deux fichiers est de -50 dBFS, la
Amplitude maximale.
Pourcentage de la forme d’onde qui doit être écrêté à la suite de la normalisation. Il n’y a aucun écrêtage en cas d’utilisation de la
Dans le panneau Ajuster le volume, cliquez sur Paramètres afin de définir les options suivantes :
Ajuster sur
Utiliser limites
arrive que certains échantillons s’étendent au-delà du point d’écrêtage.
Remarque :
5 millisecondes.
Détermine de quelle manière est mathématiquement comparée l’amplitude :
RMS total
Fichier
volume que vous voulez atteindre.
Intensité sonore
Intensité sonore perçue
intermédiaires auxquelles l’oreille est la plus sensible. Cette option fonctionne bien, sauf si la perception des fréquences varie de
manière importante dans un fichier (par exemple, si les fréquences moyennes sont marquées dans un court passage alors que tout
le fichier est en fréquences basses).
Volume maximal
option conserve la plage dynamique, son choix est judicieux pour les fichiers que vous envisagez de traiter ultérieurement ou pour
les données audio très dynamiques, telles que la musique classique.
Temps d’anticipation
plus forte.
Ajuste le volume selon une intensité sonore générale que vous précisez.
Ajuste le volume selon l’intensité sonore générale d’un fichier sélectionné. Sélectionnez cette option si un fichier reflète le
Ajuste le volume selon une intensité sonore moyenne que vous précisez.
Ajuste le volume selon le niveau d’intensité sonore perçu, en prenant en compte les fréquences
Ajuste le volume selon une amplitude maximale que vous précisez, en normalisant les fichiers. Comme cette
Applique une limitation fixe afin d’éviter que les crêtes ne soient écrêtées. Lorsque vous amplifiez des données audio, il
Précise le délai en millisecondes nécessaire pour atténuer les données audio avant d’atteindre la crête la
si cette valeur est trop faible, une distorsion audible risque de se produire. veillez à ce que cette valeur ne soit pas inférieure à
Temps de relâchement
nécessaire pour reprendre le volume normal après une crête très forte).
Remarque :
risquent de ne pas reprendre leur niveau normal avant un moment.
un délai de 200 millisecondes permet de préserver les fréquences basses. Si ce paramètre est trop élevé, les données audio
Traitement de fichiers par lots
Le traitement par lots regroupe les fichiers afin d’appliquer rapidement le traitement des favoris, le rééchantillonnage ou l’enregistrement dans un
nouveau format. Permet d’automatiser rapidement les tâches courantes, telles que l’exportation au format mp3 ou l’application d’effets identiques
sur des fichiers connexes.
1. Dans l’éditeur de forme d’onde, sélectionnez Fenêtre > Traitement par lots.
2. Dans le panneau Traitement par lots, cliquez sur le bouton Ajouter des fichiers
Remarque :
fichiers, modifiez la valeur Nombre maximal de traitements de fichiers simultanés dans les préférences de données.
par défaut, pour des performances optimales, le traitement par lots est limité à trois fichiers à la fois. Pour traiter plusieurs
Spécifie le délai en millisecondes nécessaire à l’atténuation pour remonter à 12 dB (soit le temps
En haut
afin de parcourir les fichiers sur votre système.
Page 75

Appliquer le favori
3. Cliquez sur Traitement par lots, puis définissez les valeurs suivantes :
74
Applique une combinaison d’effets, de fondus et de réglages d’amplitude (voir la section Favoris).
Préfixe et suffixe de nom de fichier
Emplacement
Précise le dossier de destination pour les fichiers traités.
Identique à l’emplacement du fichier source
Ecraser les fichiers existants
Format
Indique le format du fichier. La section Paramètres de format ci-dessous indique les modes de compression et de stockage des
Permettent d’identifier les fichiers traités par lots.
Enregistre les fichiers modifiés dans le même dossier que le fichier source.
Remplace automatiquement les fichiers existants du même nom.
données. Cliquez sur Modifier pour les ajuster (voir la section Paramètres du format audio).
Type d’échantillonnage
Indique le taux d’échantillonnage et la résolution. Cliquez sur Modifier pour ajuster ces options (voir la section
Conversion du taux d’échantillonnage d’un fichier).
Effacer le panneau Traitement par lots après exécution
Supprime les noms des fichiers de la liste source une fois la conversion
terminée.
Inclure des marques et d’autres métadonnées
Inclut dans les fichiers traités les informations et les marques audio issues du panneau
Métadonnées (voir les sections Utilisation des marqueurs et Affichage et modification de métadonnées XMP).
Sélection de données audio
Utilisation des préconfigurations d’effets.
Effet Normaliser (éditeur de forme d’onde uniquement)
Analyse de l’amplitude
Les publications Twitter™ et Facebook ne sont pas couvertes par les dispositions de Creative Commons.Creative Commons.
Informations juridiques | Politique de confidentialité en ligne
Page 76

Automatisation des tâches courantes (CS6)
75
Favoris
Ajustement du volume dans plusieurs fichiers
Traitement de fichiers par lots
Favoris
Les favoris sont des combinaisons d’effets, de fondus et de réglages d’amplitude que vous pouvez enregistrer afin de les réappliquer rapidement à
un fichier ou à une sélection dans l’éditeur de forme d’onde. Le menu Favoris contient quelques favoris par défaut, ainsi que tous les favoris que
vous créez.
Pour attribuer des favoris à des raccourcis clavier, reportez-vous à Personnalisation des raccourcis.
Création d’un favori à partir d’une combinaison de réglages
1. Dans l’éditeur de forme d’onde, sélectionnez Favoris > Commencer l’enregistrement du favori.
2. Appliquez les effets, les fondus et les réglages d’amplitude à enregistrer.
3. Sélectionnez Favoris > Arrêter d’enregistrer le favori, puis nommez le favori.
Création d’un favori à partir d’un effet spécifique
1. Définissez les paramètres d’effet nécessaires.
2. En haut à droite de la boîte de dialogue des effets, cliquez sur l’icône Favori
Création d’un favori à partir du rack d’effets (CS6)
1. Dans le rack d’effets, réglez les paramètres et l’ordre des effets.
2. En haut à droite du rack d’effets, cliquez sur l’icône Favori
Suppression d’un favori
. Nommez ensuite le favori.
. Nommez ensuite le favori.
En haut
1. Sélectionnez Favoris > Supprimer un favori.
2. Sélectionnez le nom du favori, puis cliquez sur OK.
Ajustement du volume dans plusieurs fichiers
Si vous prévoyez de présenter un ensemble de fichiers audio sur CD, sur Internet ou ailleurs, homogénéisez les niveaux à l’aide du panneau
Ajuster le volume.
Pour faire correspondre les clips multipistes sans modifier les fichiers source, consultez la section Ajustement du volume du clip
1. Dans l’éditeur de forme d’onde, sélectionnez Fenêtre > Ajuster le volume.
2. Faites glisser les fichiers du panneau Fichiers vers le panneau Ajuster le volume. Vous pouvez également cliquer sur le bouton Ajouter des
fichiers
Remarque :
plusieurs fichiers, modifiez la valeur Nombre maximal de traitements de fichiers simultanés dans les préférences de données.
3. (Facultatif) Pour afficher les statistiques d’amplitude telles que perçues et le volume maximal de chaque fichier, cliquez sur l’icône Calculer
4. Effectuez l’une des opérations suivantes :
du panneau afin de parcourir les fichiers sur votre système.
par défaut, pour des performances optimales, l’ajustement du volume traite quelques fichiers seulement à la fois. Pour traiter
. Cliquez ensuite sur Paramètres afin de préciser les valeurs cibles en fonction de ces statistiques.
En haut
Page 77

Pour traiter les fichiers existants, mais les enregistrer ultérieurement, désélectionnez l’option Exporter située au bas du panneau.
Pour traiter les nouveaux fichiers, sélectionnez Exporter. (Pour personnaliser les paramètres d’exportation, reportez-vous à Traitement
76
de fichiers par lots.)
5. Cliquez sur Exécuter.
Compréhension des statistiques d’ajustement du volume
Intensité sonore
Valeur d’amplitude moyenne. (Pour Audition CS6, cela correspond à la norme ITU-R BS.1770-2, permettant de garantir des
niveaux de diffusion constants compatibles avec EBU R 128.)
Valeur d’amplitude moyenne ajustée sur les fréquences moyennes pour la sensibilité maximale de l’oreille humaine.
Perçu
RMS total
Amplitude quadratique moyenne la plus courante dans tout le fichier. Si, par exemple, la majorité des deux fichiers est de -50 dBFS, la
RMS totale en tient compte, même si l’un des fichiers contient davantage de passages forts.
L’amplitude quadratique moyenne reflète souvent mieux l’amplitude perçue que la moyenne de l’intensité sonore absolue.
Amplitude maximale.
Crête
Crête authentique
Pourcentage de la forme d’onde qui doit être écrêté à la suite de la normalisation. Il n’y a aucun écrêtage en cas d’utilisation de la
% clip
Désigne l’amplitude maximale telle qu’elle est définie par la norme ITU-R BS.1770-2.
limitation. Il est toutefois préférable d’éviter l’écrêtage avant une limitation. Si des fichiers ajustés ont un écrêtage supérieur à 0 %, cliquez sur
Annuler, puis définissez une amplitude légèrement inférieure.
Paramètres d’ajustement du volume
Dans le panneau Ajuster le volume, cliquez sur Paramètres afin de définir les options suivantes :
Ajuster sur
Détermine de quelle manière est mathématiquement comparée l’amplitude :
RMS total
Fichier
Ajuste le volume selon une intensité sonore générale que vous précisez.
Ajuste le volume selon l’intensité sonore générale d’un fichier sélectionné. Sélectionnez cette option si un fichier reflète le
volume que vous voulez atteindre.
Intensité sonore
Intensité sonore perçue
Ajuste le volume selon une intensité sonore moyenne que vous précisez.
Ajuste le volume selon le niveau d’intensité sonore perçu, en prenant en compte les fréquences
intermédiaires auxquelles l’oreille est la plus sensible. Cette option fonctionne bien, sauf si la perception des fréquences varie de
manière importante dans un fichier (par exemple, si les fréquences moyennes sont marquées dans un court passage alors que tout
le fichier est en fréquences basses).
Volume maximal
Ajuste le volume selon une amplitude maximale que vous précisez, en normalisant les fichiers. Comme cette
option conserve la plage dynamique, son choix est judicieux pour les fichiers que vous envisagez de traiter ultérieurement ou pour
les données audio très dynamiques, telles que la musique classique.
Utiliser limites
Applique une limitation fixe afin d’éviter que les crêtes ne soient écrêtées. Lorsque vous amplifiez des données audio, il
arrive que certains échantillons s’étendent au-delà du point d’écrêtage.
Temps d’anticipation
Précise le délai en millisecondes nécessaire pour atténuer les données audio avant d’atteindre la crête la
plus forte.
Remarque :
si cette valeur est trop faible, une distorsion audible risque de se produire. veillez à ce que cette valeur ne soit pas inférieure à
5 millisecondes.
Temps de relâchement
Spécifie le délai en millisecondes nécessaire à l’atténuation pour remonter à 12 dB (soit le temps
nécessaire pour reprendre le volume normal après une crête très forte).
Remarque :
un délai de 200 millisecondes permet de préserver les fréquences basses. Si ce paramètre est trop élevé, les données audio
risquent de ne pas reprendre leur niveau normal avant un moment.
En haut
Page 78

Traitement de fichiers par lots
Le traitement par lots regroupe les fichiers afin d’appliquer rapidement le traitement des favoris, le rééchantillonnage ou l’enregistrement dans un
77
nouveau format. Permet d’automatiser rapidement les tâches courantes, telles que l’exportation au format mp3 ou l’application d’effets identiques
sur des fichiers connexes.
1. Dans l’éditeur de forme d’onde, sélectionnez Fenêtre > Traitement par lots.
2. Dans le panneau Traitement par lots, cliquez sur le bouton Ajouter des fichiers
ajouter rapidement tous les fichiers ouverts, choisissez Fichier > Enregistrer tout l’audio sous Traitement par lots.)
Remarque :
par défaut, pour des performances optimales, le traitement par lots est limité à trois fichiers à la fois. Pour traiter plusieurs
fichiers, modifiez la valeur Nombre maximal de traitements de fichiers simultanés dans les préférences de données.
3. Sélectionnez une option de traitement dans le menu Favoris. Ensuite, effectuez l’une des opérations suivantes :
Pour traiter les fichiers existants, désactivez l’option Exporter au bas du panneau, puis cliquez sur Exécuter.
Pour traiter les nouveaux fichiers, sélectionnez Exporter, puis cliquez sur Exécuter. (Pour personnaliser les paramètres d’exportation,
reportez-vous à l’étape suivante.)
4. Cliquez sur Paramètres d’exportation, puis définissez les options suivantes :
Préfixe et suffixe de nom de fichier
Modèle
Emplacement
Définit une convention de dénomination pour les fichiers traités, par exemple, l’artiste, la date, le morceau (%a/%d/%s/).
Précise le dossier de destination pour les fichiers traités.
Identique à l’emplacement du fichier source
Ecraser les fichiers existants
Format
Indique le format du fichier. La section Paramètres de format ci-dessous indique les modes de compression et de stockage des
données. Cliquez sur Modifier pour les ajuster (Voir Paramètres du format audio).
Type d’échantillonnage
section Conversion du taux d’échantillonnage d’un fichier).
afin de parcourir les fichiers sur votre système. (Pour
Permettent d’identifier les fichiers traités par lots.
Enregistre les fichiers modifiés dans le même dossier que le fichier source.
Remplace automatiquement les fichiers existants du même nom.
Indique le taux d’échantillonnage et la résolution. Pour personnaliser ces options, cliquez sur Modifier. (voir la
Nouveau type d’échantillonnage
Indique le taux d’échantillonnage et la résolution après l’exportation. Si les fichiers sources possèdent
différents types d’échantillonnage, cliquez sur le menu contextuel pour voir comment chaque fichier sera converti. (Le menu ne s’applique
pas aux options de conversion ; pour les ajuster, cliquez sur Modifier pour Type d’échantillonnage.)
Supprimer les fichiers du panneau à la fin de l’opération
Supprime les noms de fichier du panneau Traitement par lots après
l’exportation.
Inclure des marques et d’autres métadonnées
Inclut dans les fichiers traités les informations et les marques audio issues du panneau
Métadonnées (VoirUtilisation des marqueurs et Affichage et modification de métadonnées XMP.)
Sélection de données audio
Effet Normaliser (éditeur de forme d’onde uniquement)
Analyse de l’amplitude
Les publications Twitter™ et Facebook ne sont pas couvertes par les dispositions de Creative Commons.Creative Commons.
Informations juridiques | Politique de confidentialité en ligne
Page 79

Analyse de la phase, de la fréquence et de l’amplitude
78
Analyse des phases
Analyse de la plage de fréquences
Analyse de l’amplitude
Dans Adobe Audition, il existe plusieurs manières d’analyser les données audio. Utilisez le panneau Phasemètre pour comparer les relations de
phase entre deux canaux. Pour analyser la plage tonale et dynamique, utilisez les panneaux Analyse des fréquences et Statistiques sur
l’amplitude.
L’éditeur de forme d’onde fournit également un affichage spectral de la fréquence, que vous pouvez utiliser conjointement avec les méthodes
d’analyse ci-dessus (Voir la section Affichage des données audio dans l’éditeur de forme d’onde).
Analyse des phases
Le panneau Phasemètre révèle les canaux déphasés pour les formes d’onde stéréo et surround, que vous pouvez corriger à l’aide de la
commande Effets > Inverser (voir la section Inversion d’une forme d’onde). Ce panneau vous permet également d’identifier les canaux bien en
phase qui produiraient le même son s’ils étaient compilés en mono (voir la section Conversion d’une forme d’onde en surround, en stéréo ou en
mono).
Pour comprendre la phase audio, voir la section Méthodes d’interaction des ondes sonores.
1. Sélectionnez Fenêtre > Phasemètre.
2. Cliquez avec le bouton droit sur le panneau Phasemètre, puis sélectionnez des canaux dans les menus Canal et Comparer à.
3. Dans le panneau Editeur, sélectionnez une plage, le cas échéant, puis lancez la lecture.
Dans le panneau Phasemètre, l’audio à gauche est plus déphasé, tandis que l’audio à droit est plus en phase. -1,0 correspond à une annulation
totale de la phase, tandis que 1,0 reflète un contenu audio identique dans chaque canal.
Pour personnaliser l’aspect du phasemètre, cliquez dessus avec le bouton droit, puis sélectionnez Afficher le dégradé de couleur ou Afficher les
indicateurs LED.
Analyse de la plage de fréquences
Utilisez le panneau Analyse des fréquences pour identifier les bandes de fréquences problématiques, que vous pouvez dès lors corriger à l’aide
d’un effet de filtre.
1. Sélectionnez Fenêtre > Analyse des fréquences.
2. Dans le panneau Editeur, cliquez sur un point temporel, sélectionnez une plage ou lancez la lecture.
3. Le panneau Analyse des fréquences affiche la fréquence le long de l’axe horizontal et l’amplitude le long de l’axe vertical.
Si vous avez sélectionné une plage, Adobe Audition analyse uniquement le point central. Pour analyser toute la fréquence de la plage,
cliquez sur Analyser la sélection.
Haut de la page
Haut de la page
Options du panneau Analyse des fréquences
Echelle Affiche l’échelle des fréquences de manière logarithmique (reproduit l’audition humaine) ou linéaire (fréquences supérieures plus
détaillées).
Copier toutes les données du graphique
Boutons Maintenir Permettent de réaliser jusqu’à huit instantanés des fréquences pendant la lecture d’une forme d’onde. Le contour des
fréquences (représenté dans la même couleur que le bouton actionné) se fige sur le graphique et est recouvert par les autres contours de
fréquences. Pour effacer un contour de fréquence figé, cliquez une nouvelle fois sur le bouton Maintenir correspondant.
Afficher Permet de modifier l’affichage graphique. Choisissez l’un des styles suivants :
Lignes Affiche l’amplitude de chaque fréquence à l’aide de lignes simples. Par défaut, le canal gauche est vert, celui de droite est bleu.
Zone Affiche également les lignes d’amplitude, mais comble la zone située sous les lignes d’une couleur unie et lisse les différences
d’amplitude d’une même zone.
Mesures Affiche l’effet de la résolution d’analyse en fractionnant l’affichage en segments rectangulaires. Plus la taille de la TFR est
grande, plus la résolution de l’analyse est élevée et plus les mesures sont étroites.
Canal supérieur Détermine quel canal d’un fichier stéréo ou surround s’affiche au-dessus des autres dans le graphique. Pour combiner les
canaux affichés, sélectionnez Moyenne.
Analyser ou Analyser la sélection Analyse l’ensemble du fichier ou de la sélection, et affiche les données de fréquence moyennes dans le
graphique (par défaut, le graphique affiche les données du point central des fichiers ou sélections).
Copie dans le Presse-papiers du système un rapport textuel sur les données de fréquence.
Page 80

Options avancées
79
Taille de la TFR Spécifie la taille de la TFR (Transformation de Fourier rapide). Les tailles de TFR plus élevées révèlent plus précisément les
données de fréquence, mais nécessitent un temps de traitement plus long.
Fenêtre Détermine la forme de la transformation de Fourier rapide. Ces fonctions sont répertoriées dans l’ordre, de la plus étroite à la plus large :
Les fonctions plus étroites comprennent moins de fréquences environnantes mais reproduisent moins précisément les fréquences centrales. Les
fonctions plus larges comprennent davantage de fréquences environnantes mais reproduisent plus précisément les fréquences centrales. Les
options Hamming et Blackmann fournissent d’excellents résultats généraux.
Référence 0 dB Détermine l’amplitude à laquelle les données audio de 0 dBFS de pleine ampleur sont affichées. Par exemple, une valeur de zéro
affiche un son de 0 dBFS à 0 dB. Une valeur de 30 affiche un son de 0 dBFS à -30 dB. Cette valeur déplace simplement le graphe vers le haut
ou vers le bas ; elle ne modifie en rien l’amplitude des données audio.
Réglez la Référence 0 dB afin d’étalonner cet affichage pour une autre référence de décibels, tel le niveau de pression du son.
Valeur à [x] Hz Révèle l’amplitude exacte de fréquences spécifiques lorsque vous survolez le graphe avec la souris.
Fréquence globale Pour le point de départ d’une plage sélectionnée, indique la fréquence moyenne.
Note musicale globale Pour le point de départ d’une plage sélectionnée, indique la position du clavier et la variance par rapport au réglage
standard (La 440). Par exemple, A2 +7 signifie le deuxième La le plus grave sur un clavier réglé 7 % plus haut que la normale.
Zoom sur les graphiques de fréquence
Dans le panneau Analyse des fréquences, vous pouvez agrandir les graphiques afin de mieux analyser les fréquences.
Effectuez l’une des opérations suivantes :
Pour effectuer un zoom avant, cliquez avec le bouton droit de la souris sur la règle verticale ou horizontale, puis faites glisser l’icône de
loupe le long de la règle.
Pour déplacer un graphique agrandi, cliquez avec le bouton gauche sur la règle verticale ou horizontale, puis faites glisser l’icône main le
long de la règle.
Pour effectuer un zoom arrière sur un graphique agrandi, cliquez avec le bouton droit sur la règle verticale ou horizontale, puis sélectionnez
Zoom arrière pour revenir à l’échelle d’agrandissement antérieure ou Zoom arrière sur l’ensemble pour annuler totalement l’agrandissement.
Zoom et navigation dans un graphique Analyse des fréquences
Analyse de l’amplitude
1. Dans l’éditeur de forme d’onde, sélectionnez Fenêtre > Statistiques sur l’amplitude.
2. Pour calculer les statistiques pour l’ensemble d’un fichier ou d’une sélection, cliquez sur Analyser ou Analyser la sélection (par défaut, les
statistiques sont calculées à partir du point central des fichiers et sélections).
Vous pouvez régler une sélection dans le panneau Editeur. Cliquez de nouveau sur Analyser la sélection pour recalculer les statistiques.
3. Evaluez l’amplitude sur les onglets suivants :
L’onglet Général affiche des statistiques numériques indiquant la plage dynamique, identifiant les échantillons écrêtés et notant les
décalages DC.
L’onglet Histogramme RMS affiche un graphique qui illustre la prévalence relative de chaque amplitude. La règle horizontale mesure
l’amplitude en décibels, tandis que la règle verticale mesure la prévalence selon la formule RMS. Sélectionnez un canal à afficher dans
le menu Afficher le canal.
L’onglet Histogramme permet d’identifier des amplitudes qui prévalent, puis de les compresser, de les limiter ou de les normaliser
avec un effet d’amplitude.
Haut de la page
Options générales
Page 81

Cliquez sur les icônes à droite des valeurs pour naviguer jusqu’à l’emplacement correspondant dans le fichier.
80
Amplitude pic Affiche l’échantillon avec l’amplitude la plus forte sous la forme de décibels.
Valeur d’échantillon max. Affiche l’échantillon avec l’amplitude la plus forte.
Valeur d’échantillon min. Affiche l’échantillon avec l’amplitude la plus faible.
Echantillons écrêtés possibles Affiche le nombre d’échantillons susceptibles d’avoir excédé 0 dBFS. Cliquez sur l’icône
à droite de cette
valeur pour naviguer jusqu’au premier échantillon écrêté dans le fichier audio (si nécessaire, recliquez sur l’icône pour afficher les échantillons
écrêtés suivants).
Amplitude RMS totale, maximale, minimale et moyenne Affiche les moyennes quadratiques de la sélection. Ces valeurs dépendent de la
prévalence des amplitudes spécifiques, qui reflètent souvent mieux l’intensité sonore perçue que des amplitudes absolues ou moyennes.
Décalage DC Affiche le décalage actuel direct appliqué à la forme d’onde au cours de l’enregistrement. Les valeurs positives se situent au-dessus
de la ligne centrale, les valeurs négatives en dessous. (Voir la section Correction du décalage DC.)
Résolution mesurée Indique la résolution de la forme d’onde (32 indique que la forme d’onde utilise l’intégralité de la plage flottante de 32 bits).
Plage dynamique Reproduit la différence entre l’amplitude RMS maximale et minimale.
Plage dynamique utilisée Affiche la plage dynamique moins les périodes anormalement longues d’amplitude RMS faible (les passages
silencieux, par exemple).
Intensité sonore Affiche l’amplitude moyenne.
Intensité sonore perçue Compense pour l’emphase de l’oreille humaine sur les fréquences intermédiaires.
Copier Copie toutes les statistiques de l’onglet Général dans le Presse-papiers du système.
Options des Paramètres RMS
Pour définir la manière dont sont calculées les statistiques RMS, définissez les options suivantes :
0 dB = Onde sinusoïdale FS Fait correspondre le niveau de décibels à une forme sinusoïdale à pleine échelle, où l’amplitude de crête est
d’environ 3,01 dB plus silencieuse qu’une forme carrée à pleine échelle.
0 dB = Onde carrée FS Fait correspondre le niveau de décibels à une forme carrée à pleine échelle, où l’amplitude de crête est d’environ 3,01 dB
plus bruyante qu’une forme sinusoïdale à pleine échelle.
Rendre compte DC Ignore les décalages DC des mesures.
Largeur de la fenêtre Spécifie le nombre de millisecondes dans chaque fenêtre RMS. Une plage sélectionnée contient plusieurs fenêtres de ce
type, dont Adobe Audition calcule les moyennes afin de déterminer les valeurs RMS minimale et maximale. Pour obtenir les valeurs RMS les plus
précises, utilisez de larges fenêtres pour les sons présentant une vaste plage dynamique et des fenêtres étroites pour les sons dont la plage
dynamique est étroite.
Informations juridiques | Politique de confidentialité en ligne
Page 82

Application d’effets
81
Une partie du contenu lié à cette page peut s’afficher en anglais.
Page 83

Options d’effet
82
Présentation du rack d’effets
Utilisation des préconfigurations d’effets
Commande des paramètres d’effets dans des graphiques
A propos des courbes splines des graphiques
Présentation du rack d’effets
Le rack d’effets vous permet d’insérer, de modifier et de réorganiser jusqu’à 16 effets, d’optimiser les niveaux de mixage et d’enregistrer vos
préconfigurations favorites. La plupart des commandes du rack sont accessibles dans les éditeurs de forme d’onde et de multipiste.
Commandes partagées par les éditeurs de forme d’onde et de multipiste
A. Commandes préconfigurées du rack B. Emplacements d’effets C. Commandes de niveau D. Bouton Marche/Arrêt
En haut
Commandes exclusives à l’éditeur de forme d’onde
Dans l’éditeur de forme d’onde, le menu Processus du rack d’effets permet de modifier une sélection ou le fichier entier, tandis qu’un bouton
Appliquer applique définitivement les effets.
Commandes exclusives à l’éditeur de forme d’onde
A. Le bouton Appliquer applique définitivement les effets B. Le menu Processus permet de modifier la sélection ou le fichier entier
Commandes exclusives à l’éditeur de multipiste
Le rack d'effets fournit des boutons pré-rendu d'effets de piste et pré-équilibreur/post-équilibreur des effets qui permettent d'optimiser et de router
les effets. Chaque clip et chaque piste possède son propre rack d’effets, qui est enregistré en même temps que la session.
Remarque :
les performances.
Commandes exclusives à l’éditeur de multipiste
A. Pré-équilibreur/post- équilibreur des effets B. Pré-rendu
les bus et la piste principale n’ont pas d’option de pré-rendu, car les effets du traitement de l’ensemble des pistes source réduiraient
Définition des niveaux d’entrée, de sortie et de mixage dans les racks
Pour optimiser le volume, réglez les niveaux d’entrée et de sortie afin que les règles atteignent un niveau de crête sans écrêtage.
Pour modifier le pourcentage de données audio traitées, faites glisser le curseur de mixage. La valeur 100 % (son avec effets) correspond à
des données audio entièrement traitées ; la valeur 0 % (son pur) correspond à des données audio originales (non traitées).
Insertion, contournement, réorganisation et suppression d’effets dans les racks
Dans le rack d’effets, vous gérez les groupes d’effets à l’aide d’emplacements d’effets individuels.
Page 84

Dans l’éditeur de multipiste, la zone des effets du panneau Editeur ou du mélangeur permet d’accéder rapidement aux emplacements dans le
rack d’effets.
83
Réorganisation et insertion d’effets dans les racks :
A. Réorganisation par glissement B. Insertion à l’aide du menu de l’emplacement
Pour insérer un effet, sélectionnez-le dans la liste déroulante d’un emplacement. Paramétrez ensuite l’effet selon vos besoins.
Pour réaccéder ultérieurement aux paramètres d’effet, double-cliquez sur le nom de l’effet dans le rack.
Pour ignorer un effet, cliquez sur le bouton Marche/Arrêt correspondant.
Pour ignorer tous les effets, cliquez sur le bouton Marche/Arrêt principal situé dans le coin inférieur gauche d’un rack ou sur le bouton
Marche/Arrêt des effets situé dans le panneau Editeur ou dans le mélangeur.
Pour ignorer un groupe particulier d’effets, sélectionnez Activer/désactiver les effets sélectionnés dans le menu du panneau .
Ignorez les effets pour effectuer une comparaison rapide entre les données audio traitées et non traitées.
Pour supprimer un effet, sélectionnez Supprimer l’effet dans le menu contextuel d’un emplacement, ou sélectionnez l’emplacement, puis
appuyez sur Supprimer.
Pour supprimer tous les effets, sélectionnez Supprimer tous les effets dans le menu du panneau .
Pour réorganiser des effets, déplacez-les vers d’autres emplacements.
La réorganisation d’effets entraîne des résultats sonores différents. (Par exemple, vous pouvez placer l’effet Réverbération avant l’effet
Modulateur de phase ou inversement.)
Utilisation des préconfigurations d’effets
De nombreux effets sont assortis de préconfigurations qui permettent d’enregistrer et de récupérer vos paramètres préférentiels. Outre les
préconfigurations spécifiques aux effets, le rack d’effets intègre des préconfigurations qui contiennent des groupes d’effets et de paramètres.
Pour appliquer une préconfiguration, choisissez -la dans le menu Préconfigurations.
1. Pour enregistrer un paramétrage actif en tant que préconfiguration, cliquez sur le bouton Nouvelle préconfiguration
Pour supprimer une préconfiguration, sélectionnez -la, puis cliquez sur le bouton Supprimer .
Pour modifier une préconfiguration, appliquez-la, modifiez les paramètres de votre choix, puis enregistrez une nouvelle préconfiguration
portant le même nom.
.
Commande des paramètres d’effets dans des graphiques
En haut
En haut
Dans Adobe Audition, la plupart des effets sont associés à des graphiques permettant de modifier les paramètres. Vous pouvez ajouter ou
déplacer des points de contrôle sur un graphique pour personnaliser les paramètres d’effets avec précision.
Les points de contrôle d’un graphique sont associés aux paramètres numériques correspondants. Si vous modifiez ou désactivez un paramètre
numérique, le point de contrôle graphique associé s’adapte en conséquence.
Page 85

84
Le déplacement d’un point de contrôle modifie les paramètres correspondants et inversement.
Pour déplacer un point sur un graphique, faites -le glisser vers un nouvel emplacement.
Remarque :
les techniques ci-après ne s’appliquent pas aux graphiques des effets DeHummer, Mastérisation, Réverbération avancée,
Egaliseur paramétrique et Egaliseur de pistes.
Pour ajouter un point de contrôle sur un graphique, cliquez dans la grille à l’endroit où placer le point.
Pour entrer des valeurs numériques pour un point de contrôle, cliquez dessus avec le bouton droit, puis sélectionnez Modifier le point
Pour supprimer un point d’un graphique, faites -le glisser hors du graphique.
Pour rétablir l’état par défaut d’un graphique, cliquez sur le bouton Réinitialiser .
A propos des courbes splines des graphiques
En haut
Par défaut, les graphiques affichent des lignes droites entre les points de contrôle. Toutefois, pour certains graphiques, l’option Courbes splines
permet de créer une courbe entre des points de contrôle afin d’obtenir des transitions plus douces.
Lorsque vous utilisez une courbe spline, celle -ci ne croise pas directement les points de contrôle, mais sa forme est fonction de ces points. Pour
rapprocher le curseur d’un point de contrôle, cliquez près de ce dernier afin de créer un groupe de points de contrôle.
Comparaison d’un graphique à lignes droites et d’un graphique à courbes splines
Application de groupes d’effets dans l’éditeur de forme d’onde
Favoris
Les publications Twitter™ et Facebook ne sont pas couvertes par les dispositions de Creative Commons.Creative Commons.
Informations juridiques | Politique de confidentialité en ligne
Page 86

Application d’effets dans l’éditeur de forme d’onde
85
Application de groupes d’effets dans l’éditeur de forme d’onde
Application d’effets individuels dans l’éditeur de forme d’onde
A propos des effets de processus
Lors de la prévisualisation des effets, vous pouvez ajuster les sélections et l’indicateur d’instant présent dans le panneau Editeur (à l’exception
des effets Normaliser et Expansion et compression).
Application de groupes d’effets dans l’éditeur de forme d’onde
Grâce au rack d’effets de l’éditeur de forme d’onde, vous pouvez appliquer des groupes d’effets (ce rack n’intègre pas d’effets de traitement, telle
la réduction du bruit, qui doivent être appliqués de manière individuelle).
1. Sélectionnez Fenêtre > Rack d’effets.
2. Dans la liste numérotée, sélectionnez des effets pour un maximum de 16 emplacements (Voir la section Insertion, contournement,
réorganisation et suppression d’effets dans les racks).
3. Lancez la lecture pour prévisualiser les modifications, puis modifiez, mélangez et réorganisez les effets à votre guise.
Pour comparer les données audio traitées à celles d’origine, activez et désactivez le bouton Marche/Arrêt principal situé dans le coin
inférieur gauche du rack ou le bouton Marche/Arrêt de chaque effet.
4. Pour appliquer les modifications aux données audio, cliquez sur Appliquer.
Pour enregistrer des paramètres, enregistrez une préconfiguration de rack. (Voir la section Utilisation des préconfigurations d’effets).
Application d’effets individuels dans l’éditeur de forme d’onde
1. Sélectionnez un effet dans un sous-menu du menu Effets.
2. Cliquez sur le bouton Prévisualiser
Lors de la modification des paramètres, observez le panneau Niveaux afin d’optimiser l’amplitude.
3. Pour comparer les données audio d’origine à celles traitées, sélectionnez et désélectionnez le bouton Marche/arrêt
4. Pour appliquer les modifications aux données audio, cliquez sur Appliquer.
, puis modifiez les paramètres à votre convenance.
A propos des effets de processus
Vous pouvez identifier les effets de processus d’après le mot processus qui s’affiche dans les commandes de menu. Ces effets gourmands en
ressources sont uniquement accessibles hors connexion, dans l’éditeur de forme d’onde. Contrairement aux effets en temps réel, les effets de
processus peuvent uniquement être appliqués individuellement. Ils ne sont donc pas accessibles dans le rack d’effets.
Voir aussi
Présentation du rack d’effets
Utilisation des préconfigurations d’effets
Commande des paramètres d’effets dans des graphiques
Haut de la page
Haut de la page
.
Haut de la page
Informations juridiques | Politique de confidentialité en ligne
Page 87

Application d’effets dans l’éditeur de multipiste
86
Application d’effets aux clips ou aux pistes
Pré-rendu des effets de piste pour améliorer les performances
Insertion d’effets avant ou après les émissions et l’égalisation
Application d’effets aux clips ou aux pistes
Dans l’éditeur de multipiste, vous pouvez appliquer jusqu’à 16 effets à chaque clip, piste et bus, puis les ajuster lors de la lecture d’un mixage (si
une piste contient plusieurs clips que vous souhaitez traiter individuellement, appliquez des effets de clip).
Vous pouvez insérer, reclasser et supprimer des effets dans l’éditeur, le mélangeur ou le rack d’effets. Toutefois, dans le rack d’effets uniquement,
il est possible d’enregistrer des paramètres favoris en tant que préconfigurations applicables à plusieurs pistes.
Dans l’éditeur de multipiste, les effets ne sont pas destructeurs, c’est-à-dire qu’ils peuvent être modifiés à tout moment. Pour réadapter une
session pour plusieurs projets, par exemple, il vous suffit de la rouvrir et de modifier les effets afin d’obtenir de nouvelles textures sonores.
Affichage des emplacements d’effets dans le panneau Editeur
1. Effectuez l’une des opérations suivantes :
Sélectionnez un clip, puis cliquez sur Effets du clip en haut du rack d’effets.
Sélectionnez une piste, puis cliquez sur Effets de piste en haut du rack d’effets.
En haut
Affichez la section des effets spéciaux de l’éditeur ou du mélangeur. (Cliquez sur le bouton en haut à gauche du panneau Editeur.)
2. Sélectionnez des effets dans la liste (jusqu’à 16 emplacements) (voir la section Insertion, contournement, réorganisation et suppression
d’effets dans les racks).
3. Appuyez sur la barre d’espace pour lire la session, puis modifiez, réorganisez ou supprimez des effets à votre convenance.
Pour modifier les paramètres des effets au fil du temps, utilisez des enveloppes (voir la section Automatisation de mixages avec des
enveloppes).
Pré-rendu des effets de piste pour améliorer les performances
Dans l’éditeur de multipiste, effectuez un pré -rendu des effets de piste afin d’alléger l’utilisation du processeur et d’améliorer ainsi les
performances pour les mixages complexes ou les enregistrements à faible latence. (La latence mesure le délai entre l’entrée utilisateur et la sortie
de son de l’ordinateur. En cas de latence élevée, un écho audible se produit lors de l’enregistrement, ce qui entrave le minutage des musiciens.)
Vous pouvez continuer à modifier normalement les paramètres de piste. Le pré-rendu traite les données audio lors d’une pause de lecture ou de
montage.
Dans le panneau Editeur, le rack d’effets ou le mélangeur, cliquez sur le bouton Piste de prérendu .
Insertion d’effets avant ou après les émissions et l’égalisation
Sur chaque piste, vous pouvez insérer des effets pré-équilibreur ou post-équilibreur. Les effets pré-équilibreur traitent les données audio avant les
En haut
En haut
Page 88

émissions et l’égalisation, tandis que les effets post-équilibreur les traitent après les émissions et l’égalisation. Le paramètre de pré- équilibreur par
défaut convient pour la plupart des mixages. Le paramètre de post- équilibreur offre toutefois plus de flexibilité dans le cadre de l’acheminement du
87
signal pour des mixages plus complexes.
Dans la section des effets du panneau Editeur ou du mélangeur, cliquez sur le bouton Pré-équilibreur/Post-équilibreur pour insérer des effets
avant les émissions et l’égalisation
ou après .
Si vous modifiez des paramètres d’effets dans le rack d’effets, cliquez sur le bouton Pré -équilibreur/Post-équilibreur dans le coin inférieur
gauche.
Effet pré-équilibreur et post-équilibreur et acheminement d’émission pour chaque piste :
A. Entrée B. Egalisation C. Volume D. Silence E. Emission F. Rack d’effets
Acheminement de données audio vers des bus, des émissions et la piste principale
Paramétrage d’une émission
Les publications Twitter™ et Facebook ne sont pas couvertes par les dispositions de Creative Commons.Creative Commons.
Informations juridiques | Politique de confidentialité en ligne
Page 89

Ajout de modules externes tiers
88
Les modules externes tiers vous permettent d’étendre les effets déjà performants proposés par Adobe Audition. L’application prend en charge les
modules externes VST sur les deux plates-formes, ainsi que les modules externes Audio Units sur Mac OS.
L’application d’effets d’un module externe est identique à celle d’effets intégrés. Pour des informations sur les fonctionnalités de modules externes,
reportez-vous à la documentation fournie par le fabricant concerné.
Activation des modules externes VST et Audio Units
Pour accéder dans Adobe Audition aux modules externes tiers, vous devez tout d’abord les activer. Tous les modules externes tiers sont
désactivés par défaut. Pour optimiser les performances, activez uniquement les modules externes que vous comptez utiliser dans Adobe Audition.
Remarque : si les effets sont utilisés dans une session multipiste, fermez celle-ci.
1. Sélectionnez Effets > Gestionnaire de modules externes audio.
2. Dans la section Dossiers des modules externes VST, cliquez sur Ajouter afin de sélectionner les dossiers dans lesquels rechercher des
modules externes. Cliquez sur Par défaut afin de définir le dossier VST standard de votre système d’exploitation.
3. Dans la section Modules externes disponibles, cliquez sur Rechercher des modules externes.
Si vous avez récemment mis à jour un module externe, sélectionnez Réanalyser les modules externes existants.
4. Sélectionnez les modules externes auxquels vous souhaitez accéder dans Adobe Audition, puis cliquez sur OK.
Remarque : si un effet tiers n’est pas compatible, Adobe Audition l’ajoute dans la liste des effets non pris en charge.
Voir aussi
Application d’effets dans l’éditeur de multipiste
Automatisation des paramètres de piste
Informations juridiques | Politique de confidentialité en ligne
Page 90

Référence aux effets
89
Une partie du contenu lié à cette page peut s’afficher en anglais.
Page 91

Effets d’amplitude et de compression
90
Effet Amplification
Effet Mélangeur de canaux
Effet Déesseur
Effet Traitement de la dynamique
Effet Limitateur fixe
Effet Compresseur multibande
Effet Normaliser (éditeur de forme d’onde uniquement)
Effet Compresseur monobande
Effet Aplanisseur du volume de discours
Effet Compresseur à modélisation de tube
Effet Enveloppe de volume (éditeur de forme d’onde CS5.5 uniquement)
Effet Amplification
L’effet Amplitude et compression > Amplification permet de renforcer ou d’atténuer un signal audio. Puisque l’effet agit en temps réel, vous pouvez
le combiner à d’autres effets du rack d’effets.
Curseurs de gain Amplifient ou atténuent les canaux audio individuels.
Curseurs de lien Déplace les curseurs de canaux conjointement.
Effet Mélangeur de canaux
L’effet Amplitude et compression > Mélangeur de canaux modifie l’équilibre des canaux stéréo ou surround, ce qui vous permet de modifier la
position apparente des sons et de corriger les niveaux discordants ou les problèmes de phasage.
Liste de canaux Permet de sélectionner le canal de sortie.
Curseurs du canal d’entrée Déterminent le pourcentage des canaux actifs à mélanger dans le canal de sortie. Pour un fichier stéréo, par
exemple, une valeur G de 50 et une valeur R de 50 génèrent un canal de sortie qui contient autant de données audio des canaux de gauche et de
droite actifs.
Inverser Inverse une phase de canal (pour comprendre ce concept audio essentiel, voir la section Méthodes d’interaction des ondes sonores).
L’inversion de tous les canaux n’entraîne aucune différence sonore perceptible. L’inversion d’un seul canal peut toutefois grandement modifier le
son.
Effet Déesseur
L’effet Amplitude et compression > Déesseur supprime les sifflements (sons « S » audibles dans les discours et les chansons qui risquent de
distordre les hautes fréquences).
Haut de la page
Haut de la page
Haut de la page
Le graphique révèle les fréquences traitées. Cliquez sur le bouton Prévisualiser
traitée.
Mode Sélectionnez Bande large pour compresser uniformément toutes les fréquences ou Multibande pour compresser uniquement la plage de
sifflements. Le réglage Multibande est adapté à la plupart des contenus audio, mais il augmente légèrement le temps de traitement.
Seuil Définit l’amplitude au- dessus de laquelle survient la compression.
Centrer fréquence Définit la fréquence à laquelle les sifflements sont le plus intense. Pour vérifier, réglez ce paramètre pendant la lecture audio.
Bande passante Détermine la plage de fréquences qui déclenche le compresseur.
Pour régler visuellement la fréquence centrale et la bande passante, faites glisser les bords de la sélection dans le graphique.
Sifflements en sortie uniquement Vous permet d’entendre les sifflements détectés. Commencez la lecture, puis ajustez les paramètres cidessus.
Réduction de gain Affiche le niveau de compression des fréquences traitées.
Effet Traitement de la dynamique
L’effet Amplitude et compression > Traitement de la dynamique peut faire office de compresseur, de limiteur ou d’extenseur. En tant que
compresseur et que limiteur, cet effet réduit la plage dynamique, ce qui génère des niveaux de volume cohérents. En tant qu’extenseur, il
augmente la plage dynamique en diminuant le niveau des signaux faibles. (Avec des paramètres d’expanseur extrêmes, vous pouvez créer une
pour savoir combien de contenu audio existe dans la plage
Haut de la page
Page 92

porte de bruit qui élimine totalement le bruit au-dessous d’un seuil d’amplitude défini.)
L’effet Traitement de la dynamique peut produire des modifications subtiles que vous ne remarquez qu’après des écoutes répétées. Lorsque vous
91
appliquez cet effet dans la l’éditeur de forme d’onde, utilisez une copie du fichier original de manière à pouvoir rétablir le son de base, si
nécessaire.
Utilisez la préconfiguration Limiteur de diffusion afin de simuler le son traité d’une station de radio contemporaine.
Onglet Dynamique
Graphe Représente le niveau d’entrée sur la règle horizontale (axe des x) et le niveau de sortie sur la règle verticale (axe des y). Le graphe par
défaut, qui présente une ligne droite allant du coin inférieur gauche au coin supérieur droit, dépeint un signal resté intact ; chaque valeur d’entrée
possède le même niveau de sortie. L’ajustement du graphe modifie la relation entre les niveaux d’entrée et de sortie, altérant ainsi la plage
dynamique.
Si, par exemple, un élément sonore souhaitable se produit à environ -20 dB, vous pouvez amplifier le signal d’entrée à ce niveau, tout en laissant
tous les autres éléments inchangés. Vous pouvez également tracer une ligne inverse (du coin supérieur gauche au coin inférieur droit) qui va
drastiquement amplifier les sons silencieux et supprimer les sons intenses.
Ajouter un point
méthode est plus précise que de cliquer sur le graphe pour y ajouter des points.
Pour ajuster numériquement un point de contrôle existant, cliquez dessus avec le bouton droit, puis sélectionnez Modifier le point.
Supprimer le point
Inverser
Remarque : vous pouvez inverser un graphe uniquement s’il possède des points dans les deux coins par défaut (-100, -100 et 0, 0) et que son
niveau de sortie augmente de gauche à droite (c’est-à-dire que chaque point de contrôle doit être supérieur à celui se trouvant à sa gauche).
Réinitialiser
Courbes splines Crée des transitions plus lisses et courbes entre les points de contrôle, plutôt que des transitions linéaires plus abruptes (Voir la
section A propos des courbes splines des graphiques).
Ajustement du gain Amplifie le signal traité.
Bascule le graphe, en convertissant la compression en expansion et réciproquement.
Ajoute dans le graphe un point de contrôle à l’aide des niveaux d’entrée et de sortie numériques que vous précisez. Cette
Supprime le point sélectionné du graphe.
Réinitialise le graphe à son état par défaut.
Onglet Paramètres
Général Fournit les paramètres généraux.
Temps d’anticipation Corrige les pics transitoires susceptibles de survenir au début des signaux extrêmement forts qui s’étendent au-
delà des paramètres Temps d’attaque du compresseur. En étendant le temps d’anticipation, la compression attaque avant que l’audio ne
devienne fort, ce qui garantit que l’amplitude n’excède jamais un certain niveau. Inversement, la réduction du temps d’anticipation permet
d’améliorer l’impact de la musique à percussion telle que les battements de tambour.
Porte de bruit Rend complètement silencieux les signaux étendus au-dessous d’un rapport de 50 contre 1.
Détecteur de niveau Détermine l’amplitude d’entrée d’origine.
Gain d’entrée Applique un gain au signal avant qu’il ne pénètre dans le détecteur de niveau.
Temps d’attaque Détermine le délai en millisecondes requis par le signal d’entrée pour enregistrer un niveau d’amplitude modifié. Si, par
exemple, l’audio chute soudainement de 30 dB, le temps d’attaque précisé s’écoule avant que l’entrée n’enregistre une modification de
l’amplitude. Ceci permet d’éviter les lectures d’amplitude erronées dues à des modifications temporaires.
Temps de relâchement Détermine le délai en millisecondes pendant lequel le niveau d’amplitude actuel est conservé avant qu’une autre
modification d’amplitude ne soit enregistrée.
Utilisez les paramètres d’attaque et de relâchement rapides pour les données audio ayant des transitions rapides, et des paramètres
plus lents pour des données audio avec moins de percussions.
Mode Crête Détermine les niveaux en fonction des pics d’amplitude. Ce mode est légèrement plus difficile à utiliser que le RMS, car les
pics ne sont pas précisément reproduits dans le graphe Dynamique. Il s’avère toutefois utile lorsque vous souhaitez atténuer certains pics
transitoires forts des données audio.
Mode RMS Détermine les niveaux en fonction de la moyenne quadratique, qui permet d’établir une moyenne plus proche de la façon
dont les individus perçoivent le volume. Ce mode reproduit précisément les amplitudes du graphe Dynamique. Par exemple, un limitateur
(ligne plane horizontale) à -10 dB reflète une amplitude moyenne quadratique (RMS) de -10 dB.
Processeur de gain Amplifie ou atténue le signal en fonction de l’amplitude détectée.
Gain de sortie Applique le gain au signal de sortie une fois le traitement de la dynamique terminé.
Temps d’attaque Détermine le délai en millisecondes requis pour que le signal de sortie atteigne le niveau spécifié. Si, par exemple,
l’audio chute soudainement de 30 dB, le temps d’attaque précisé s’écoule avant que le niveau de sortie ne change.
Temps de relâchement Détermine le délai en millisecondes requis pour conserver le niveau de sortie actuel.
Remarque : si la somme des temps d’attaque et de relâchement est trop courte (moins de 30 millisecondes environ), des artefacts
peuvent être audibles. Pour connaître les temps d’attaque et de relâchement appropriés en fonction du type de contenu audio,
sélectionnez les diverses options du menu Préconfigurations.
Lier canaux Traite de manière équivalente tous les canaux, en préservant l’équilibre stéréo ou surround. Par exemple, un battement de
tambour compressé sur le canal de gauche entraîne une réduction équivalente du niveau du canal de droite.
Page 93

Limitation des bandes Restreint le traitement de la dynamique à une plage de fréquences spécifique.
Fréquence de coupure basse Indique la fréquence la plus basse qu’affecte le traitement dynamique.
92
Fréquence de coupure élevée Indique la fréquence la plus haute qu’affecte le traitement dynamique.
Effet Limitateur fixe
L’effet Amplitude et compression > Limitateur fixe atténue considérablement les données audio qui dépassent un seuil défini. En général, la
limitation s’applique avec une amplification d’entrée, une technique qui augmente le volume général tout en évitant les distorsions.
Amplitude maximale Définit l’amplitude maximum autorisée pour les échantillons.
Pour éviter un écrêtage lors de l’utilisation de données audio de 16 bits, définissez cette valeur sur -0,3 dB au maximum. Si vous définissez
une valeur encore plus faible (à -3 dB), vous disposez d’un peu plus de liberté pour les modifications ultérieures.
Amplification en entrée Pré-amplifie le son avant la limitation, ce qui vous permet de rendre une sélection plus forte sans écrêtage. Plus vous
augmentez ce niveau, plus la compression augmente. Essayez des paramètres extrêmes afin d’obtenir le son intense et à fort impact audible dans
la musique pop contemporaine.
Temps d’anticipation Définit le délai (en millisecondes) généralement requis pour atténuer le son avant que la crête la plus forte soit atteinte.
Remarque : veillez à ce que cette valeur ne soit pas inférieure à 5 millisecondes. Si cette valeur est trop faible, des effets de distorsion audibles
peuvent se produire.
Temps de relâchement Définit le délai (en millisecondes) requis pour que l’atténuation remonte à 12 dB (ou, globalement, le temps nécessaire
pour que le son retrouve un volume normal après avoir rencontré une crête extrêmement forte). En règle générale, un paramètre d’environ 100
(valeur par défaut) fournit de bons résultats et préserve les fréquences très basses.
Remarque : si cette valeur est trop élevée, le son peut rester très faible et ne pas revenir à des niveaux normaux avant un certain temps.
Lier canaux Lie l’intensité sonore de tous les canaux, en préservant l’équilibre stéréo ou surround.
Effet Compresseur multibande
L’effet Amplitude et compression > Compresseur multibande permet de compresser quatre bandes de fréquences différentes de manière
indépendante. En règle générale, chaque bande est constituée de contenu dynamique unique. Par conséquent, la compression multibande s’avère
un outil particulièrement performant dans le cadre de la mastérisation audio.
Grâce aux commandes de l’effet Compresseur multibande, vous pouvez définir des fréquences de répartition et appliquer des paramètres de
compression spécifiques de la bande. Cliquez sur les boutons Solo pour prévisualiser des bandes isolées ou sur les boutons Ignorer pour ignorer
des bandes sans leur appliquer de traitement. Après avoir réglé des bandes de manière individuelle, ajustez-les de manière globale à l’aide des
commandes de lien de bande, puis optimisez le volume global à l’aide du curseur Gain de sortie et des paramètres du limiteur.
Pour modifier les paramètres de compression au fil du temps, utilisez des pistes d’automatisation dans l’éditeur de multipiste. (Voir la section
Automatisation des paramètres de piste).
Haut de la page
Haut de la page
Ajustement d’une fréquence de répartition dans l’effet Compresseur multibande
A. Bandes de fréquences B. Marqueurs de répartiteur C. Bande ignorée (aucun traitement appliqué) D. Échelle d’amplitude E. Échelle de
fréquence
Répartiteur Définit les fréquences de répartition, qui déterminent la largeur de chaque bande. Spécifiez des fréquences basses, moyennes et
hautes ou faites glisser les marqueurs du répartiteur au-dessus du graphique.
Page 94

Commandes spécifiques d’une bande dans l’effet Compresseur multibande
93
A. Solo B. Ignorer C. Curseur de seuil D. Règles du niveau d’entrée E. Règles de réduction du gain
Boutons Solo Permettent d’écouter des bandes de fréquences spécifiques. Activez un seul bouton Solo à la fois pour écouter une bande isolée
ou activez plusieurs boutons pour écouter plusieurs bandes simultanément.
Boutons Ignorer Permettent d’ignorer des bandes afin de ne leur appliquer aucun traitement.
Cliquez en appuyant sur la touche Alt (Windows) ou Option (Mac OS) sur les boutons Solo ou Ignorer afin d’appliquer rapidement à une bande
un paramètre unique.
Curseurs de seuil Permet de définir le niveau d’entrée correspondant au début de la compression. Les valeurs possibles sont comprises entre 60 et 0 dB. Le paramètre optimal varie en fonction du contenu audio et du type musical. Pour comprimer uniquement les crêtes extrêmes et
conserver une plage plus dynamique, indiquez une valeur de seuil inférieure d’environ 5 dB au niveau d’entrée de crête. Pour comprimer
fortement les données audio et diminuer considérablement la gamme dynamique, utilisez une valeur inférieure d’environ 15 dB au niveau d’entrée
de crête.
Règles du niveau d’entrée Permet de mesurer l’amplitude d’entrée. Double-cliquez sur les règles pour réinitialiser les indicateurs de crêtes et de
clips.
Règles de réduction du gain Permet de mesurer la réduction d’amplitude à l’aide de règles rouges qui s’étendent de haut (réduction minimale)
en bas (réduction maximale).
Gain Amplifie ou coupe l’amplitude après compression. Les valeurs possibles sont comprises entre -18 et +18 dB, 0 correspondant au gain
d’unité.
Taux Définit un taux de compression allant de 1:1 à 30:1. Par exemple, la valeur 3,0 génère une sortie de 1 dB pour chaque augmentation de
3 dB au-dessus du seuil de compression. Les valeurs sont généralement comprises entre 2,0 et 5,0. Toutefois, les valeurs élevées génèrent un
son fortement compressé souvent caractéristique de la musique pop.
Attaque Détermine la vitesse d’application de la compression en cas de dépassement du seuil. Les valeurs possibles sont comprises entre 0 et
500 millisecondes. La valeur par défaut (10 millisecondes) convient à la plupart des données audio. Les valeurs élevées permettent d’obtenir de
meilleurs résultats avec un son à transitoires rapides, mais elles paraissent peu naturelles pour les données audio moins percutantes.
Relâchement Détermine la vitesse d’arrêt de la compression lorsque les données audio deviennent inférieures au seuil. Les valeurs possibles
sont comprises entre 0 et 5000 millisecondes. La valeur par défaut (100 millisecondes) convient à la plupart des données audio. Augmentez la
valeur pour un son à transitoires rapides et diminuez-la pour les données audio moins percutantes.
Gain de sortie Amplifie ou coupe le niveau de sortie global après compression. Les valeurs possibles sont comprises entre -18 et +18 dB, 0
correspondant au gain d’unité. Double-cliquez sur les règles pour réinitialiser les indicateurs de crêtes et de clips.
Limiteur Permet d’appliquer une limitation après le gain de sortie, à la fin de la trajectoire du signal, afin d’optimiser les niveaux généraux.
Déterminez des paramètres de seuil, d’attaque et de relâchement moins agressifs que des paramètres de bande similaires. Indiquez ensuite un
paramètre de marge afin de spécifier le plafond absolu relatif à 0 dBFS.
Pour créer des données audio extrêmement compressées, activez le limiteur, puis testez des paramètres de gain de sortie très élevés.
Spectre sur entrée Affiche le spectre de fréquences du signal d’entrée au lieu du signal de sortie dans le graphique multibande. Pour visualiser
rapidement le taux de compression appliqué à chaque bande, activez et désactivez cette option.
Limiteur pente de coupure raide Applique une limitation fixe immédiate pour le paramètre de marge actuel. (Désactivez cette option pour
appliquer une limitation légère plus lente, qui semble moins compressée, mais risque de dépasser le paramètre de marge.)
Remarque : le temps d’attaque maximal pour la limitation de pente de coupure raide est de 5 ms.
Commandes de lien de bande Permet de modifier les paramètres de compression de manière globale pour toutes les bandes tout en respectant
les différences relatives entre les bandes.
Pour lier temporairement les commandes de lien de bande, maintenez enfoncées les touches Alt + Maj (Windows) ou Option + Maj (Mac OS).
Pour réinitialiser une commande sur toutes les bandes, maintenez enfoncées les touches Ctrl + Alt + Maj (Windows) ou
Commande + Option + Maj (Mac OS), puis cliquez sur la commande.
Effet Normaliser (éditeur de forme d’onde uniquement)
Remarque : cet effet nécessite un traitement hors ligne. Lorsqu’il est activé, vous ne pouvez pas modifier la forme d’onde, ajuster les sélections
Haut de la page
Page 95

ni déplacer l’indicateur d’instant présent.
L’effet Amplitude et compression > Normaliser permet de définir un niveau de crête pour un fichier ou une sélection. Lorsque vous normalisez le
94
son à 100 %, vous obtenez l’amplitude maximale autorisée par le son numérique, à savoir 0 dBFS. Si, toutefois, vous envoyez les données audio
à un ingénieur de mastérisation, normalisez le son entre -3 et -6 dBFS afin de créer une atténuation pour un traitement ultérieur.
L’effet Normaliser amplifie la qualité de l’ensemble du fichier ou de la sélection. Par exemple, si le son original atteint une crête de 80 % et un
creux de 20 %, la normalisation à 100 % amplifie la crête à 100 % et le creux à 40 %.
Pour appliquer la normalisation RMS, sélectionnez Effets > Ajuster le volume. Si vous le souhaitez, vous pouvez appliquer cette commande à
un fichier unique (Voir la section Ajustement du volume dans plusieurs fichiers.)
Normaliser à Définit le pourcentage du pic le plus élevé par rapport à l’amplitude maximale possible.
Sélectionnez dB pour définir la valeur Normaliser en décibels plutôt qu’en pourcentage.
Normaliser tous les canaux à l’identique Utilise tous les canaux d’une forme d’onde stéréo ou surround afin de calculer le niveau
d’amplification. Si cette option n’est pas sélectionnée, l’amplification est calculée séparément pour chaque canal, avec le risque d’en amplifier l’un
des deux considérablement plus que les autres.
Ajustement de la correction DC Permet de régler la position de la forme d’onde dans l’affichage. Certains matériels d’enregistrement peuvent
appliquer une polarisation (correction DC) de telle façon que la forme d’onde enregistrée semble se situer au-dessus ou en dessous de la ligne
centrale normale dans l’affichage des ondes. Pour centrer la forme d’onde, définissez un pourcentage de zéro. Pour dévier l’ensemble de la forme
d’onde sélectionnée au-dessus ou en dessous de la ligne centrale, définissez un pourcentage positif ou négatif.
Effet Compresseur monobande
L’effet Amplitude et compression > Compresseur monobande réduit la plage dynamique, produisant ainsi des niveaux de volume constants et
augmentant l’intensité sonore perçue. La compression monobande est particulièrement efficace pour les voix hors champ, car elle permet de faire
ressortir la voix du narrateur par rapport à la bande musicale et au son d’arrière-plan.
Ecoutez de la musique de variété moderne pour obtenir des exemples de données audio très compressées. A l’inverse, la plupart des
enregistrements de jazz sont peu compressés et ceux de musique classique, pas du tout.
Seuil Permet de définir le niveau d’entrée correspondant au début de la compression. Le paramètre optimal varie en fonction du contenu audio et
du style. Pour comprimer uniquement les crêtes extrêmes et conserver une plage plus dynamique, indiquez une valeur de seuil inférieure
d’environ 5 dB au niveau d’entrée de crête. Pour comprimer fortement les données audio et diminuer considérablement la gamme dynamique,
utilisez une valeur inférieure d’environ 15 dB au niveau d’entrée de crête.
Taux Définit un taux de compression allant de 1:1 à 30:1. Par exemple, la valeur 3 génère une sortie de 1 dB pour chaque augmentation de 3 dB
au-dessus du seuil. Les valeurs sont généralement comprises entre 2 et 5. Toutefois, les valeurs élevées génèrent un son fortement compressé
souvent caractéristique de la musique pop.
Attaque Détermine la vitesse de démarrage de la compression lorsque les données audio deviennent supérieures au seuil. La valeur par défaut
(10 millisecondes) convient à la plupart des données source. Utilisez des paramètres plus rapides uniquement pour des données audio comportant
des transitoires rapides, par exemple des enregistrements de percussions.
Relâchement Détermine la vitesse d’arrêt de la compression lorsque les données audio deviennent inférieures au seuil. La valeur par défaut
(100 millisecondes) convient à la plupart des données audio. Augmentez la valeur pour un son à transitoires rapides et diminuez-la pour les
données audio moins percutantes.
Gain de sortie Amplifie ou coupe l’amplitude après compression. Les valeurs possibles sont comprises entre -30 dB et +30 dB, 0 correspondant
au gain d’unité.
Effet Aplanisseur du volume de discours
L’effet Amplitude et compression > Aplanisseur du volume de discours est un effet de compression qui optimise les dialogues, en égalisant les
niveaux et en supprimant le bruit de fond.
Pour obtenir de meilleurs résultats, procédez comme suit :
1. Sélectionnez la séquence audio avec le niveau le plus faible. Définissez le Niveau de volume cible et le Degré de nivellement à gauche.
Commencez la lecture, puis augmentez graduellement le Degré de nivellement jusqu’à ce que le discours devienne plaisamment audible
sans augmenter le bruit de fond.
2. Sélectionnez la séquence audio avec le niveau le plus élevé, puis commencez la lecture. Définissez le Niveau de volume cible jusqu’à ce
que le volume corresponde à l’intensité du passage silencieux que vous venez d’ajuster.
3. Si nécessaire, réajustez le Degré de nivellement afin d’éviter une surcompression du son.
Voici quelques détails supplémentaires sur chaque option :
Niveau de volume cible Définit le niveau de sortie souhaité par rapport à 0 dBFS (voir la section Mesure de l’amplitude en dBFS).
Degré de nivellement A un degré faible, amplifie légèrement le discours sans amplifier le niveau de bruit. A un degré élevé, amplifie davantage
l’intégralité du signal tandis que celui-ci se rapproche du niveau de bruit.
Amplifier les signaux faibles Interprète les passages plus courts à faible volume comme le discours à amplifier. Pour la plupart du contenu
audio, désélectionnez cette option pour générer un son plus lisse.
Haut de la page
Haut de la page
Page 96

Avancé Cliquez sur le triangle afin d’accéder aux options suivantes :
Compresseur Préserve un niveau fort si le signal traité chute en dessous d’un certain seuil par rapport à 0 dBFS.
95
Porte de bruit Elimine le bruit de fond en réduisant considérablement le niveau de sortie lorsque le signal chute selon un certain
décalage que vous définissez.
Effet Compresseur à modélisation de tube
L’effet Amplitude et compression > Compresseur à modélisation de tube simule la chaleur des anciens compresseurs matériels. Utilisez cet effet
pour ajouter une distorsion subtile qui donne une coloration plaisante au son.
Curseur de seuil Permet de définir le niveau d’entrée correspondant au début de la compression. Les valeurs possibles sont comprises entre -60
et 0 dB. Le paramètre optimal varie en fonction du contenu audio et du type musical. Pour comprimer uniquement les crêtes extrêmes et
conserver une plage plus dynamique, indiquez une valeur de seuil inférieure d’environ 5 dB au niveau d’entrée de crête. Pour comprimer
fortement les données audio et diminuer considérablement la gamme dynamique, utilisez une valeur inférieure d’environ 15 dB au niveau d’entrée
de crête.
Règles du niveau d’entrée A gauche du curseur, ces règles de niveau mesurent l’amplitude d’entrée. Double-cliquez sur les règles pour
réinitialiser les indicateurs de crêtes et de clips.
Règles de réduction du gain A droite du curseur, ces règles de niveau permettent de mesurer la réduction d’amplitude à l’aide de barres rouges
qui s’étendent de haut (réduction minimale) en bas (réduction maximale).
Gain Amplifie ou coupe l’amplitude après compression. Les valeurs possibles sont comprises entre -18 et +18 dB, 0 correspondant au gain
d’unité.
Taux Définit un taux de compression allant de 1:1 à 30:1. Par exemple, la valeur 3,0 génère une sortie de 1 dB pour chaque augmentation de
3 dB au-dessus du seuil de compression. Les valeurs sont généralement comprises entre 2,0 et 5,0. Toutefois, les valeurs élevées génèrent un
son fortement compressé souvent caractéristique de la musique pop.
Attaque Détermine la vitesse d’application de la compression en cas de dépassement du seuil. Les valeurs possibles sont comprises entre 0 et
500 millisecondes. La valeur par défaut (10 millisecondes) convient à la plupart des données audio. Les valeurs élevées permettent d’obtenir de
meilleurs résultats avec un son à transitoires rapides, mais elles paraissent peu naturelles pour les données audio moins percutantes.
Relâchement Détermine la vitesse d’arrêt de la compression lorsque les données audio deviennent inférieures au seuil. Les valeurs possibles
sont comprises entre 0 et 5000 millisecondes. La valeur par défaut (100 millisecondes) convient à la plupart des données audio. Augmentez la
valeur pour un son à transitoires rapides et diminuez-la pour les données audio moins percutantes.
Haut de la page
Effet Enveloppe de volume (éditeur de forme d’onde CS5.5 uniquement)
L’effet Amplitude et compression > Enveloppe de volume vous permet de modifier le volume au cours du temps à l’aide d’amplifications et
d’atténuations. Dans le panneau Editeur, il suffit de faire glisser la ligne jaune. Le haut du panneau représente une amplification de 100 %
(normale) et le bas, une atténuation de 100 % (silence).
Bien que l’effet Enveloppe de volume ne soit pas disponible dans l’éditeur de multipiste, vous pouvez utiliser des pistes d’automatisation pour
accomplir la même tâche (Voir la section Automatisation des paramètres de piste).
Action de faire glisser un point d’ancrage dans le panneau Editeur
Ligne d’enveloppe jaune dans le panneau Editeur Faites glisser pour ajuster le pourcentage d’amplitude et cliquez pour ajouter des images
clés pour des amplifications et des atténuations supplémentaires. Pour sélectionner, repositionner ou supprimer rapidement plusieurs images clés,
consultez la section Réglage de l’automatisation avec les images clés.
Courbes splines Applique des transitions plus lisses et courbes entre chaque image clé, plutôt que des transitions linéaires Voir la section A
propos des courbes splines des graphiques.
Voir aussi
Haut de la page
Page 97

Application d’effets dans l’éditeur de multipiste
Utilisation des préconfigurations d’effets
96
Mixage de données audio lors du collage
Commande des paramètres d’effets dans des graphiques
Effet Mastérisation
Informations juridiques | Politique de confidentialité en ligne
Page 98

Effets de délai et d’écho
97
Effet Délai analogique
Effet Délai
Effet Echo
Les délais sont des copies séparées d’un signal d’origine qui réapparaissent quelques millisecondes les unes après les autres. Un écho est un son
qui est suffisamment retardé dans le temps pour que vous l’entendiez comme une copie distincte du son original. Les délais et les échos
constituent un excellent moyen pour améliorer l’ambiance d’une piste, alors que la réverbération et le chœur sont susceptibles de brouiller le
mélange.
Pour accéder à des options courantes à partir de délais matériels, utilisez l’effet Écho d’Adobe Audition.
Effet Délai analogique
L’effet Délai et écho > Délai analogique simule la chaleur du son des anciennes unités de délai matériels. Des options uniques appliquent une
distorsion caractéristique et règlent l’étendue stéréo. Spécifiez des temps de délais de 35 millisecondes au minimum afin de créer des échos
discrets, et des temps plus courts pour produire des effets plus subtils.
Mode Spécifie le type d’émulation matérielle, déterminant les caractéristiques d’égalisation et de distorsion. Bande et Tube reflètent le caractère
sonore des anciennes unités de retard, tandis qu’Analogique reflète les lignes de retard électronique ultérieures.
Sortie originale Détermine le niveau des données audio d’origine, non traitées.
Sortie résultat Détermine le niveau des données audio d’origine retardées, traitées.
Délai Spécifie la longueur du retard en millisecondes.
Ré-injection Crée des échos répétés en renvoyant les données audio retardées par la ligne de délai. Par exemple, un réglage de 20 % envoie
des données audio retardées à un cinquième de son volume d’origine, créant des échos à atténuation progressive. Un réglage de 200 % envoie
des données audio retardées au double de son volume d’origine, créant des échos dont l’intensité croît rapidement.
Remarque : lorsque vous expérimentez avec des paramètres de feedback élevés, diminuez le volume de votre système.
Trash Augmente la distorsion et amplifie les basses fréquences, ajoutant de la chaleur.
Diffusion Détermine la largeur stéréo du signal retardé.
Effet Délai
L’effet Délai et écho > Délai permet de créer des échos simples, ainsi que toute une série d’autres effets. Les délais de 35 millisecondes ou plus
génèrent des échos discrets, tandis que ceux durant de 15 à 34 millisecondes produisent un effet imitant le Chœur ou l’Arrondisseur. (Le résultat
n’est pas aussi probant que si vous appliquez directement un effet Chœur ou Arrondisseur dans Adobe Audition puisque les paramètres du délai
ne changent pas au cours du temps.)
Si vous réduisez le délai entre 1 et 14 millisecondes, vous pouvez localiser dans l’espace un son mono afin que le son semble provenir de la
gauche ou de la droite, même si les niveaux de volume réels gauche et droit sont identiques.
Temps de délai Règle le délai des deux canaux gauche et droit entre –500 millisecondes et +500 millisecondes. En saisissant un nombre négatif,
vous pouvez déplacer un canal en avant dans le temps au lieu de le retarder. Par exemple, si vous saisissez 200 millisecondes pour le canal
gauche, la partie concernée par ce délai dans la forme d’onde est entendue avant la partie originale.
Mixer Détermine le rapport entre le signal traité (avec effets) et le signal d’origine (pur) à mixer dans la sortie finale. Choisissez la valeur 50 pour
mixer les deux équitablement.
Inverser Inverse la phase du signal retardé, en créant des effets d’annulation de phase semblables aux filtres de veinage. (pour comprendre
l’annulation de phase, voir la section Méthodes d’interaction des ondes sonores).
Haut de la page
Haut de la page
Effet Echo
L’effet Délai et écho > Echo permet d’ajouter au son une série d’échos répétés qui s’atténuent. (Pour insérer un seul écho, utilisez plutôt l’effet
Délai.) En variant le pourcentage du délai, vous pouvez créer des effets imitant l’écho renvoyé par une montagne telle que le Grand Canyon ou
des sons métalliques donnant l’impression de provenir de tuyaux de canalisations. En égalisant les délais, vous pouvez transformer le son
caractéristique d’une pièce pour passer d’un effet réfléchissant (créant des échos aux sonorités limpides) à un effet presque entièrement
absorbant (générant des échos sombres).
Remarque : veillez à ce que la longueur du fichier audio soit suffisante pour que l’écho puisse se terminer. Si l’écho est coupé de façon abrupte
avant qu’il ait eu le temps de s’atténuer complètement, annulez l’effet , ajoutez plusieurs secondes de silence en sélectionnant l’option Générer >
Silence, puis appliquez à nouveau l’effet Echo.
Temps de délai Indique le nombre de millisecondes, de temps ou d’échantillons séparant chaque écho. Par exemple, la valeur 100 millisecondes
Haut de la page
Page 99

se traduit par un délai d’un dixième de seconde entre les échos successifs.
Ré-injection Détermine le taux de dégradation de l’écho. Chaque écho successif s’estompe un peu plus vite que le précédent, d’un certain
98
pourcentage. Si vous définissez l’atténuation à 0 %, il n’y a pas d’écho du tout ; si vous lui attribuez la valeur 100 %, l’écho ne s’estompe jamais.
Niveau d’écho Définit le pourcentage du signal en écho (avec effets) qu’il convient de mélanger avec le signal d’origine (pur) dans la sortie
finale.
Vous pouvez créer d’étonnants effets d’écho en stéréo en paramétrant des valeurs gauche et droite différentes pour les commandes Temps de
délai, Ré-injection et Niveau d’écho.
Verrouiller gauche & droite Lie les curseurs de l’atténuation, du délai et du volume initial de l’écho, tout en conservant les mêmes paramètres
pour chaque canal.
Rebond écho Fait rebondir les échos d’avant en arrière entre les canaux gauche et droit. Si vous voulez créer un seul écho rebondissant d’avant
en arrière, choisissez un volume initial de l’écho de 100 % pour un canal et de 0 % pour l’autre. Sinon, les paramètres de chaque canal vont
rebondir vers l’autre, ce qui aura pour conséquence de créer deux séries d’échos sur chaque canal.
Égalisation des échos successifs Transmet chaque écho successif dans un égaliseur à huit bandes, ce qui vous permet de simuler l’absorption
sonore naturelle d’une pièce. Si vous définissez cette option à 0, la bande de fréquences reste inchangée ; si vous la définissez à –15, la
fréquence diminue de 15 dB. Et comme –15 dB correspond à la différence de chaque écho successif, certaines fréquences disparaissent plus
rapidement que d’autres.
Unités du temps de délai Indique l’unité (millisecondes, temps ou échantillons) utilisée pour le paramètre Temps de délai.
Voir aussi
Application d’effets dans l’éditeur de multipiste
Utilisation des préconfigurations d’effets
Informations juridiques | Politique de confidentialité en ligne
Page 100

Effets de diagnostic (éditeur de forme d’onde uniquement)
99
Diagnostic et réparation, suppression ou marquage de l’audio
Options DeClicker
Options DeClipper
Options Supprimer le silence et Marquer l’audio
Vous pouvez accéder aux diagnostics par l’intermédiaire du menu Effets ou directement dans le panneau Diagnostics (Fenêtre > Diagnostics).
Grâce à ces outils, vous pouvez rapidement supprimer des bruits de clic, des distorsions ou des silences de l’audio, tout en ajoutant des
marqueurs là où il existe des silences.
Pour mieux contrôler la restauration audio, utilisez les diagnostics conjointement avec les outils Affichage spectral et les effets Réduction du
bruit. Voir la section Techniques de restauration de données audio.
Adobe recommande
Vous souhaitez partager un didacticiel ?
Restauration du son écrêté des
appareils photo reflex numériques
Jason Levine
Récupération de la plage dynamique
perdue avec l’effet DeClipper.
Diagnostic et réparation, suppression ou marquage de l’audio
Contrairement aux effets conventionnels de réduction du bruit, qui traitent toutes les données audio sélectionnées, les diagnostics recherchent les
zones à problème ou silencieuses et vous laissent choisir lesquelles corriger.
1. Sélectionnez une option dans le menu Effet du panneau Diagnostics.
2. Cliquez sur Analyser.
3. Dans la partie inférieure du panneau, effectuez l’une des opérations suivantes :
Sélectionnez dans la liste un ou plusieurs éléments détectés, puis cliquez sur Réparer, Supprimer ou Repérer (les options disponibles
dépendent de l’effet de diagnostic choisi).
Pour marquer les clics ou écrêtages détectés, cliquez avec le bouton droit sur les éléments sélectionnés dans la liste, puis choisissez
Créer des marques dans le menu contextuel (Voir la section Utilisation des marqueurs ).
Cliquez sur Tout réparer, Tout supprimer ou Tout marquer pour corriger tous les éléments détectés.
Cliquez sur la loupe pour effectuer un zoom avant sur un problème sélectionné dans le panneau Editeur. Recliquez sur l’icône pour
effectuer un zoom arrière.
Cliquez sur Effacer les réparations, Effacer les éléments supprimés ou Effacer les éléments marqués pour supprimer de la liste les
éléments déjà corrigés.
Haut de la page
Options DeClicker
L’effet Diagnostics > DeClicker détecte et supprime les bruits de clic et de pop des microphones sans fil, des disques vinyles et d’autres sources.
Les options DeClicker associent ces bruits pour la Suppression automatique des bruits de clic, que vous pouvez combiner avec d’autres effets du
rack d’effets et appliquer dans l’éditeur de multipiste (voir la section Effet Suppression automatique des bruits de clic). En outre, cet effet applique
automatiquement plusieurs passes d’analyse et de réparation. Pour obtenir le même niveau de réduction des bruits de clic avec le DeClicker, vous
devez l’appliquer manuellement à plusieurs reprises. Toutefois, l’effet DeClicker vous permet d’évaluer les clics détectés et de sélectionner ceux à
corriger.
Dans le panneau Diagnostics, cliquez sur Paramètres pour accéder aux options suivantes :
Seuil Détermine la sensibilité au bruit. Des valeurs basses détectent plus de bruits parasites, mais peuvent affecter des sons à conserver. Les
paramétrages possibles sont compris entre 30 et 100, la valeur par défaut étant 1.
Complexité Indique la complexité du bruit. Des valeurs plus élevées impliquent un traitement plus poussé mais peuvent nuire à la qualité sonore.
Haut de la page
 Loading...
Loading...