Page 1
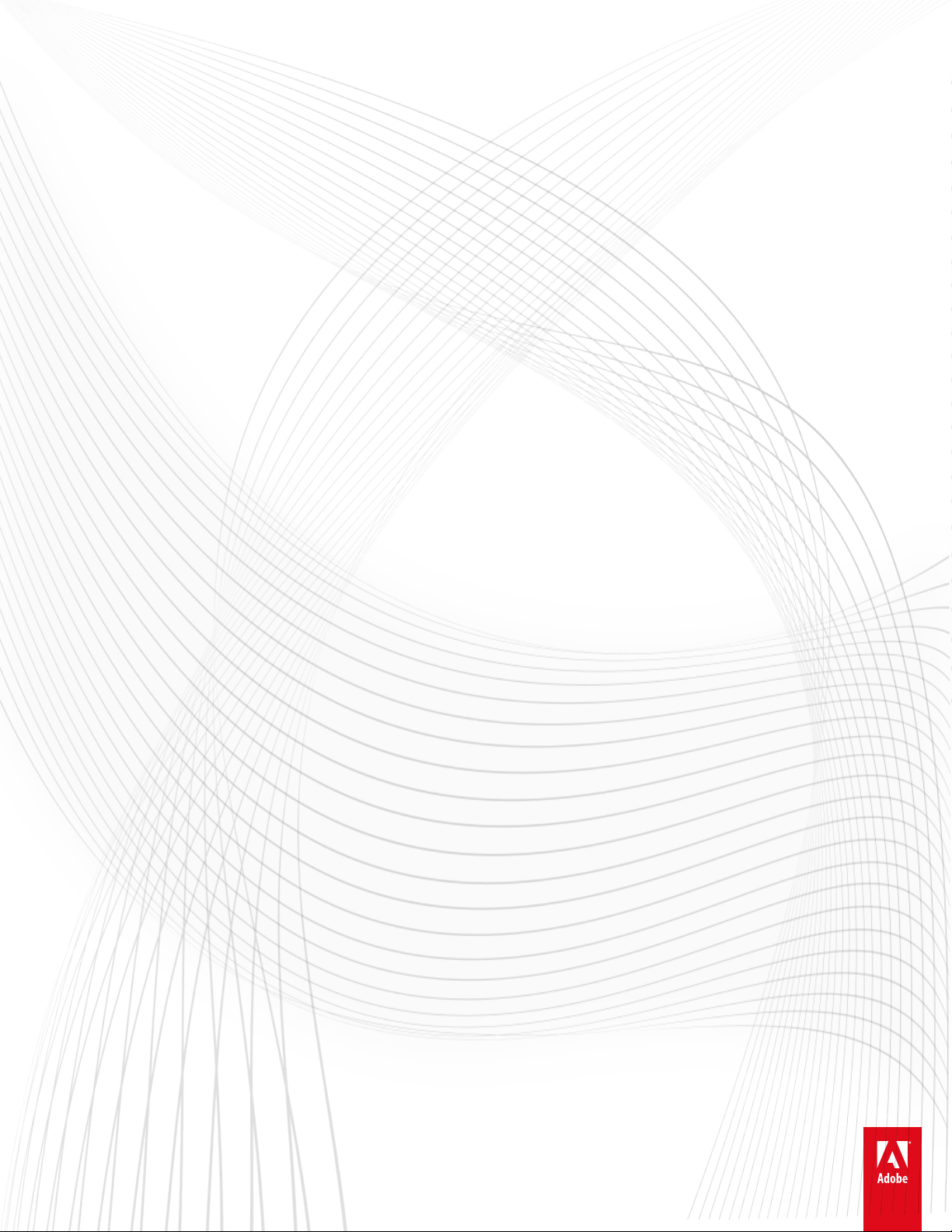
Ayuda de Adobe® Audition® CC
Ciertos vínculos pueden enlazar con contenido solo en inglés.
Junio de 2014
Page 2
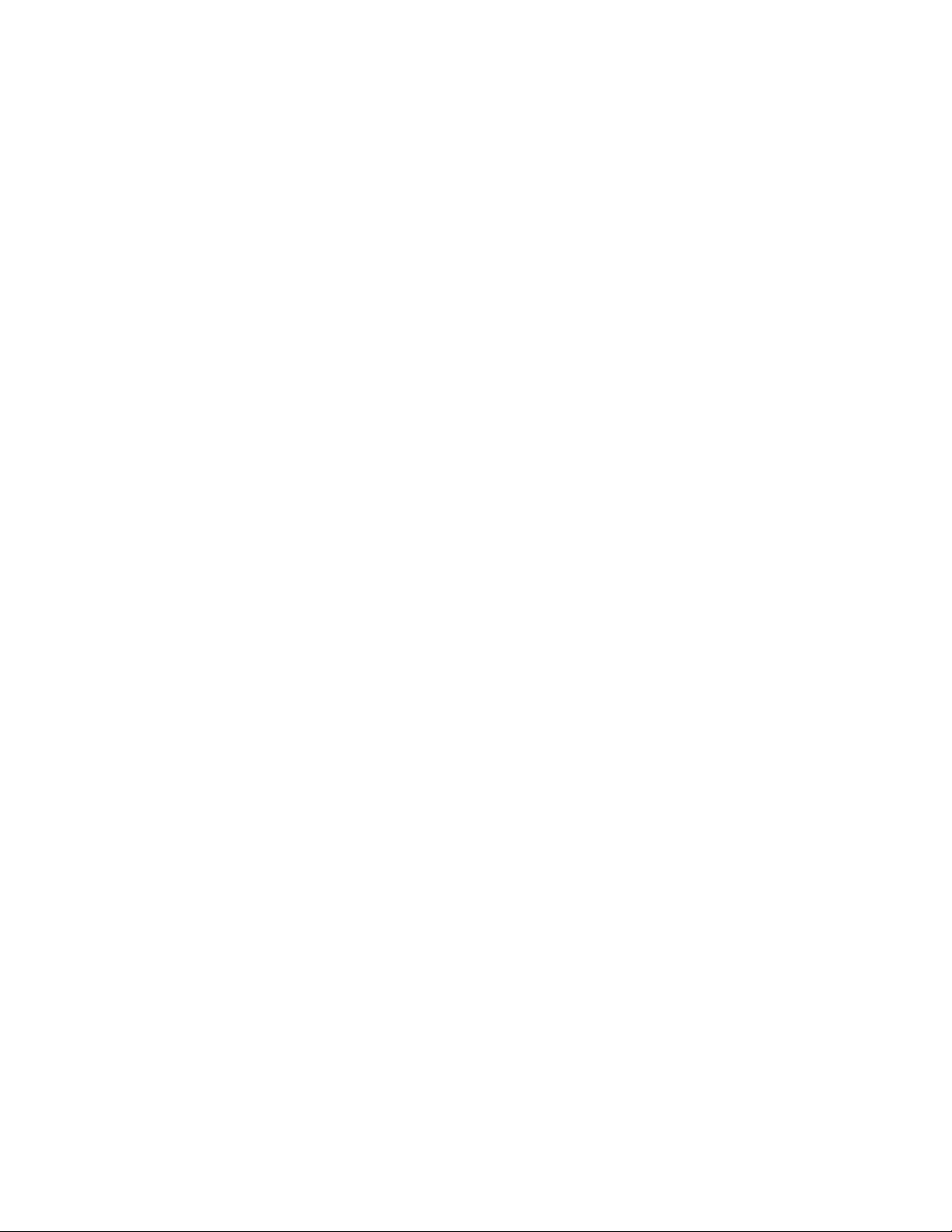
Novedades
1
Parte del contenido vinculado a esta página puede estar solo en inglés.
Page 3
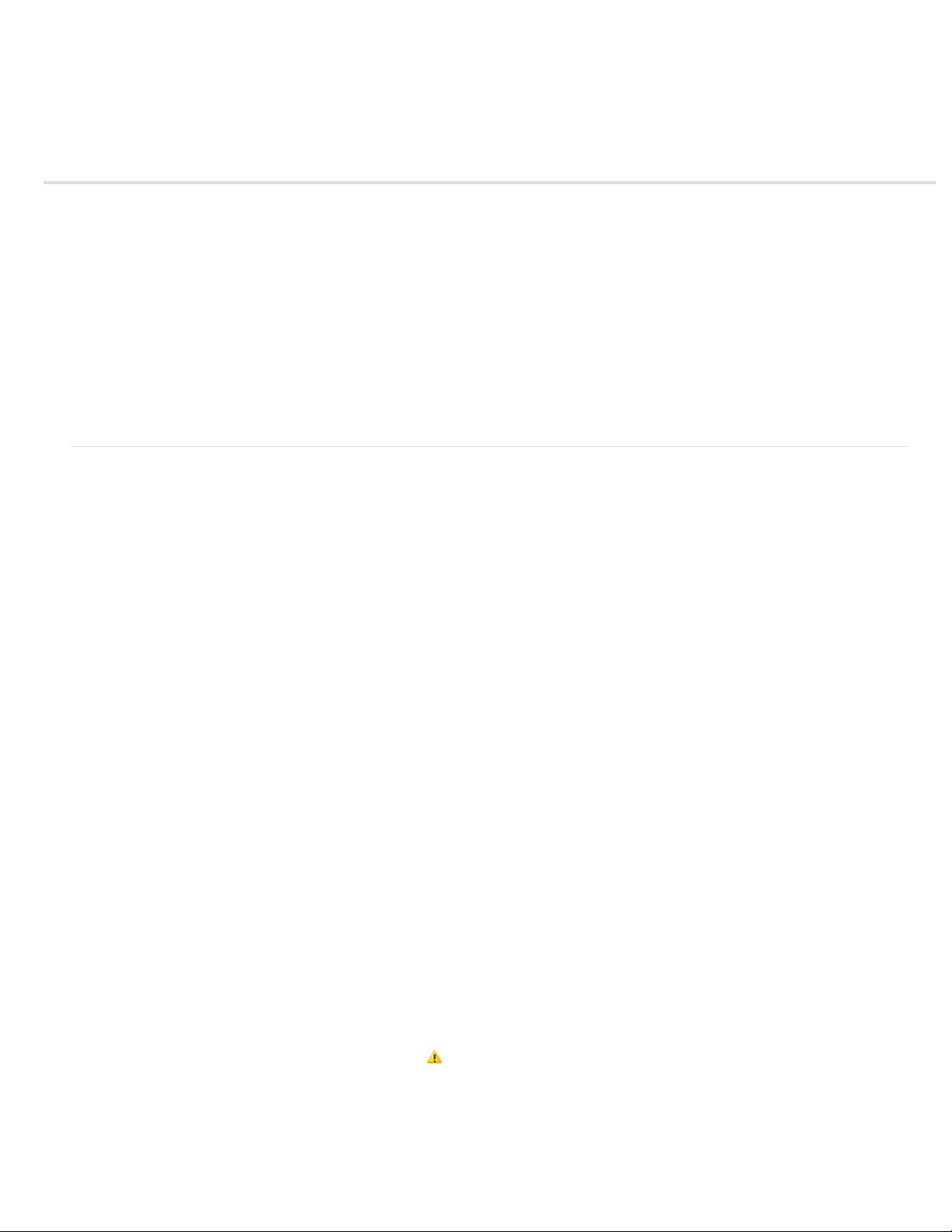
Resumen de las nuevas funciones
2
Versión de 2014 de Adobe Audition CC
Esta versión de Adobe Audition CC ofrece compatibilidad con contenido de audio de 5.1 Dolby Digital and 7.1 Dolby Digital Plus, funciones de
edición multipista mejoradas y varias mejoras para enriquecer aún más su experiencia de edición de audio.
Novedades y cambios
Video: Descripción general de las nuevas funciones
Compatibilidad con Dolby Digital y Dolby Digital Plus
Funciones multipista mejoradas
Personalización del canal
Mejoras de la experiencia de edición
Volver al principio
Compatibilidad con Dolby Digital y Dolby Digital Plus
Audition admite la codificación y descodificación a y desde los formatos Dolby Digital y Dolby Digital Plus sin necesidad de plugins externos o
tecnología de terceros.
Audition admite los formatos 5.1 AC-3 y 7.1 EC- 3.
Codificar archivos de sonido a formatos Dolby Digital
Siga estos pasos para codificar un archivo de origen de audio en un formato Dolby Digital (AC-3 o EC-3).
1. Importe o cree el archivo que desee codificar.
2. Elija el archivo y seleccione Archivo > Guardar como o Archivo > Exportar > Archivo.
3. Introduzca un nombre de archivo y una ubicación para guardar el archivo codificado.
4. Seleccione el formato como Dolby Digital (*.ac3, *.ec3).
Audition selecciona automáticamente la mejor configuración de canal correspondiente. Por ejemplo, un archivo estéreo se codifica en una
configuración de 2/0 y un archivo de audio Dolby 5.1 en una configuración de 3/2 con LFE activado.
Puede cambiar la configuración de canal mediante el cuadro de diálogo Configuración de Dolby Digital. Según la configuración de canal
seleccionada, Audition mezcla automáticamente al formato de canal deseado.
Si debe aplicarse una mezcla, aparece un icono de aviso
icono de aviso para ver las configuraciones resultantes a las que se convertirá el archivo.
junto al botón Cambio en el campo Tipo de muestra. Mueva el cursor sobre el
5. Especifique los ajustes de formato. Haga clic en Cambiar para editar los ajustes de formato como desee utilizando el cuadro de diálogo
Configuración de Dolby Digital.
Page 4
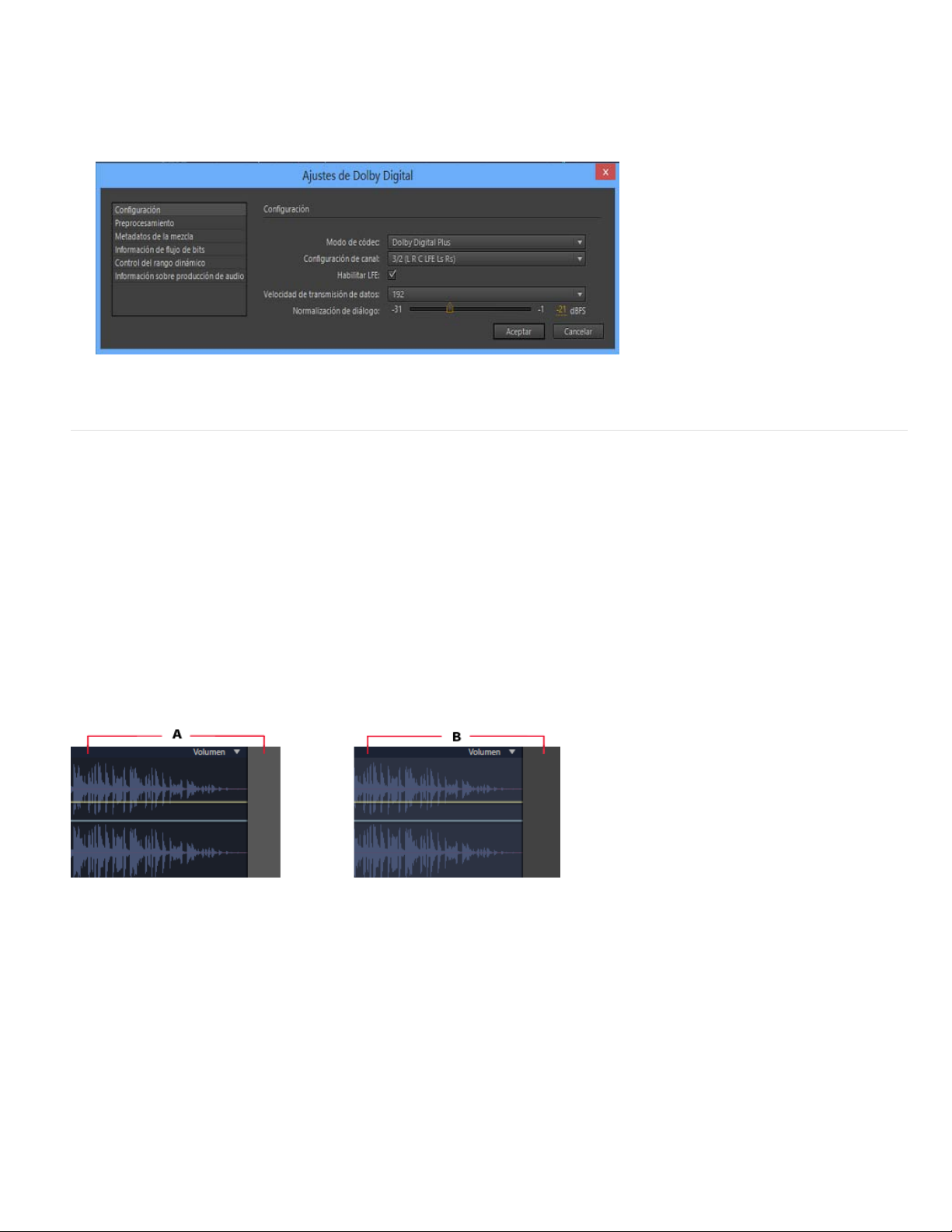
El valor de Normalización del diálogo en el cuadro de diálogo Configuración de Dolby Digital especifica el volumen medio de diálogo.
Este valor se mide mediante la relación de decibelios respecto a la escala completa (dBFS), y ayuda a mantener un volumen coherente
3
entre diferentes flujos AC-3.
Si se mide el volumen del diálogo mediante el panel Estadísticas de amplitud (Ventana > Estadísticas de amplitud), el campo Volumen
muestra el valor de amplitud medio. Normalmente, este valor de amplitud medio se puede configurar como el valor Normalización del
diálogo en el cuadro de diálogo Configuración de audio Dolby Digital.
Volver al principio
Funciones multipista mejoradas
Audition proporciona varias mejoras en la interfaz de usuario para ayudarle a trabajar con proyectos multipista de forma más eficaz. Las mejoras
visuales como la visibilidad mejorada, la posibilidad de minimizar las pistas con las que no esté trabajando y la selección al azar de los colores
asignados a la pista le ayudan a trabajar más fácilmente con proyectos de audio más complejos.
Mayor visibilidad de pistas seleccionadas
En versiones anteriores de Audition, el contraste de color entre las formas de onda del clip y las pistas seleccionadas era sutil y no era fácilmente
apreciable.
Audition ahora proporciona un mayor contraste entre la forma de onda y el fondo de la pista de audio seleccionada. Si aumenta el contraste de
una pista seleccionada, la visibilidad del contenido del clip mejora aún más.
Fondo de pista y clip de alto contraste
A. activado B. desactivado
Esta mejora visual de proporcionar un alto contraste entre el clip y el fondo de la pista le permite ver fácilmente qué clips están seleccionados de
un vistazo.
Page 5
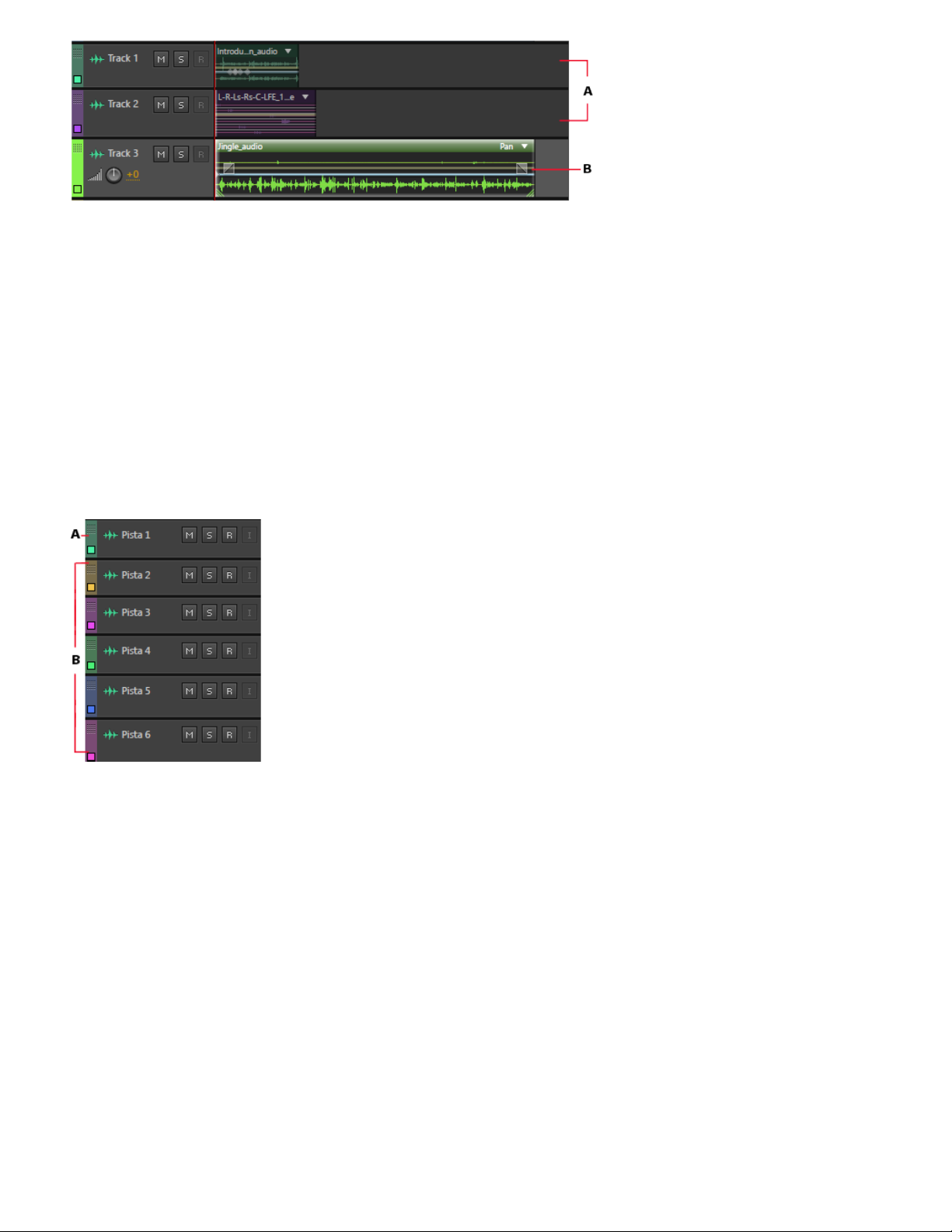
A,. Clips no seleccionados B.Clip seleccionado
4
Audition muestra el fondo de la pista y del clip con un alto contraste de forma predeterminada. Sin embargo, puede desactivar esta función en el
cuadro de diálogo Preferencias. Anule la selección de la opción Mostrar los fondos del clip y de la pista de alto contraste en la categoría
Apariencia.
Colores de pista aleatorios para las pistas nuevas
Para distinguir fácilmente entre varias pistas en un proyecto, Audition designa aleatoriamente los colores de las pistas.
Cuando añade pistas nuevas en Audition, se asigna un color diferente a cada pista. Audition genera un color distinto para cada pista nueva
mediante la asignación de un valor de matiz aleatorio entre 0-360.
La primera pista tiene el color verde estándar de Audition (valor de matiz de 153) y el resto de las pistas tienen colores diferentes.
A. Color verde estándar para la primera pista B. Colores aleatorios para el resto de pistas
Esta opción está activada de forma predeterminada. Puede desactivarla en el cuadro de diálogo Preferencias. Anule la selección de Color de pista
aleatorio en la categoría Apariencia.
Para cambiar el color asignado de forma aleatoria a un clip, haga clic con el botón derecho (Windows) o pulse Ctrl y haga clic (Mac) en el
encabezado de pista y seleccione Color de la pista . Haga clic en el color que desea en el selector de colores.
Minimizar pistas
Si hay varias pistas en su proyecto que no necesita que sean visibles o con las que no esté trabajando, puede minimizarlas. Cuando se minimiza
una pista, la pista se establece en su altura mínima y se bloquea, así se evita que cambie de tamaño al hacer zoom. Esta función es
especialmente útil cuando trabaja en proyectos grandes y complejos.
Page 6
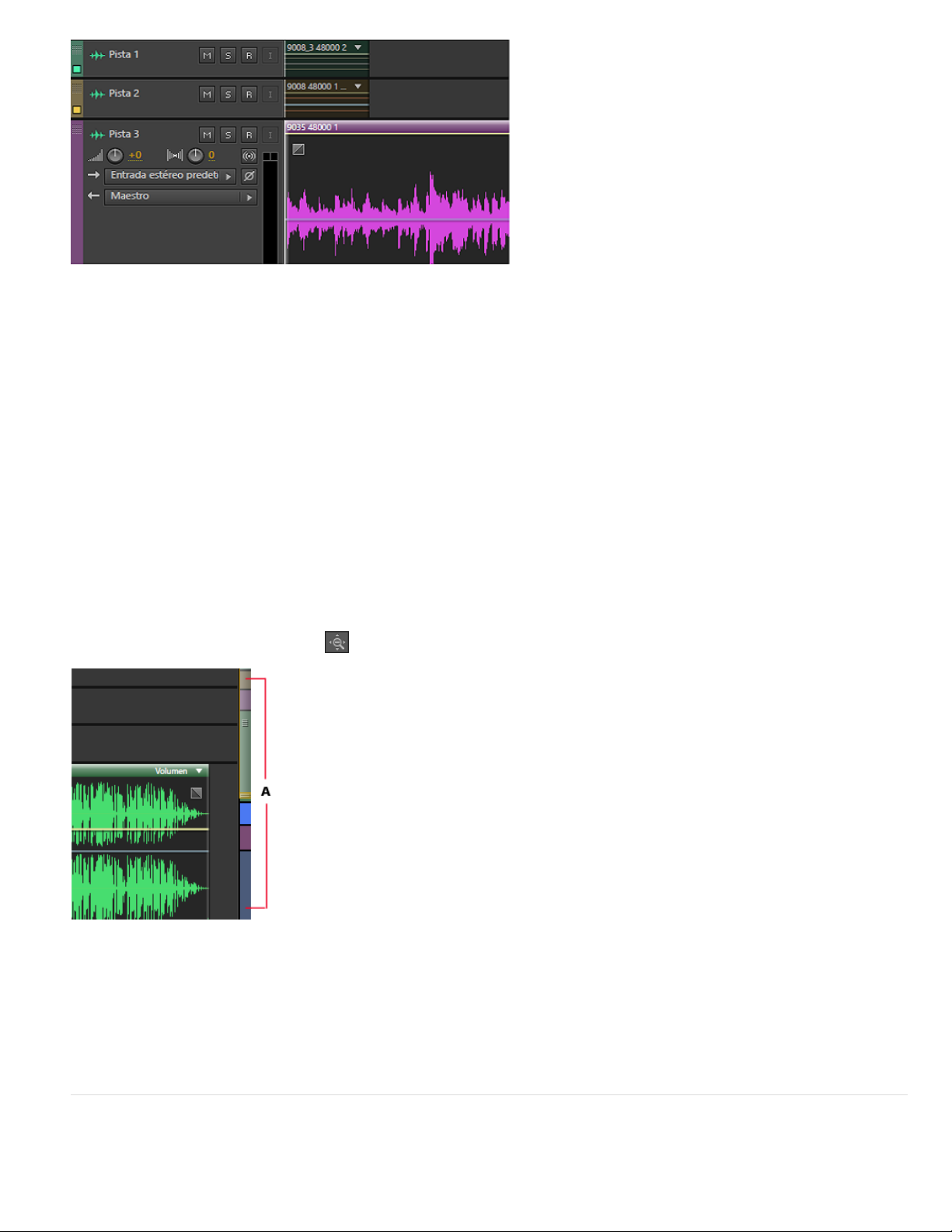
A. Pistas minimizadas B. Pista en el tamaño original
5
Para minimizar una pista, seleccione la pista en el Editor multipista y seleccione Multipista > Pista > Minimizar la pista seleccionada. También
puede utilizar el método abreviado de teclado Mayús + \ (Win y Mac).
Para restaurar una pista minimizada a su altura original, seleccione Multipista > Pista > Restaurar pista minimizada seleccionada. También puede
utilizar el método abreviado de teclado Ctrl + Mayús + \ (Win) o Cmd + Mayús + \ (Mac).
Miniaturas de la pista en la barra de navegación vertical
La barra de desplazamiento vertical ahora se ha rediseñado en forma de una barra de navegación que le permite moverse rápidamente entre
varias pistas.
Cada pista de la barra de desplazamiento vertical está representada por el color de la pista, lo cual le proporciona una guía visual al arrastrar o
cambiar pistas. Esta función es útil si trabaja con varias pistas y compara ediciones entre múltiples pistas.
Para aumentar una pista, haga clic con el botón derecho (Windows) o pulse Ctrl y haga clic (Mac) en la barra de navegación vertical y arrastre
para aumentar hasta el rango seleccionado. Si hace clic derecho y pulsa Ctrl mientras arrastra repetidamente, se aumenta el factor de zoom.
Puede hacer clic en el botón Alejar del todo
en el panel Editor para reducir la pista.
A. Miniaturas de la pista en la barra de desplazamiento vertical
Audition muestra miniaturas de las pistas en la barra de navegación vertical de forma predeterminada. Puede desactivar esta opción mediante el
cuadro de diálogo Preferencias. Anule la selección de Mostrar miniaturas de las pistas en la barra de navegación vertical en la categoría
Apariencia.
Volver al principio
Personalización del canal
Para admitir distintos formatos y ajustes de sonido envolvente, Audition le permite añadir nuevos canales de audio personalizados cuando crea un
Page 7
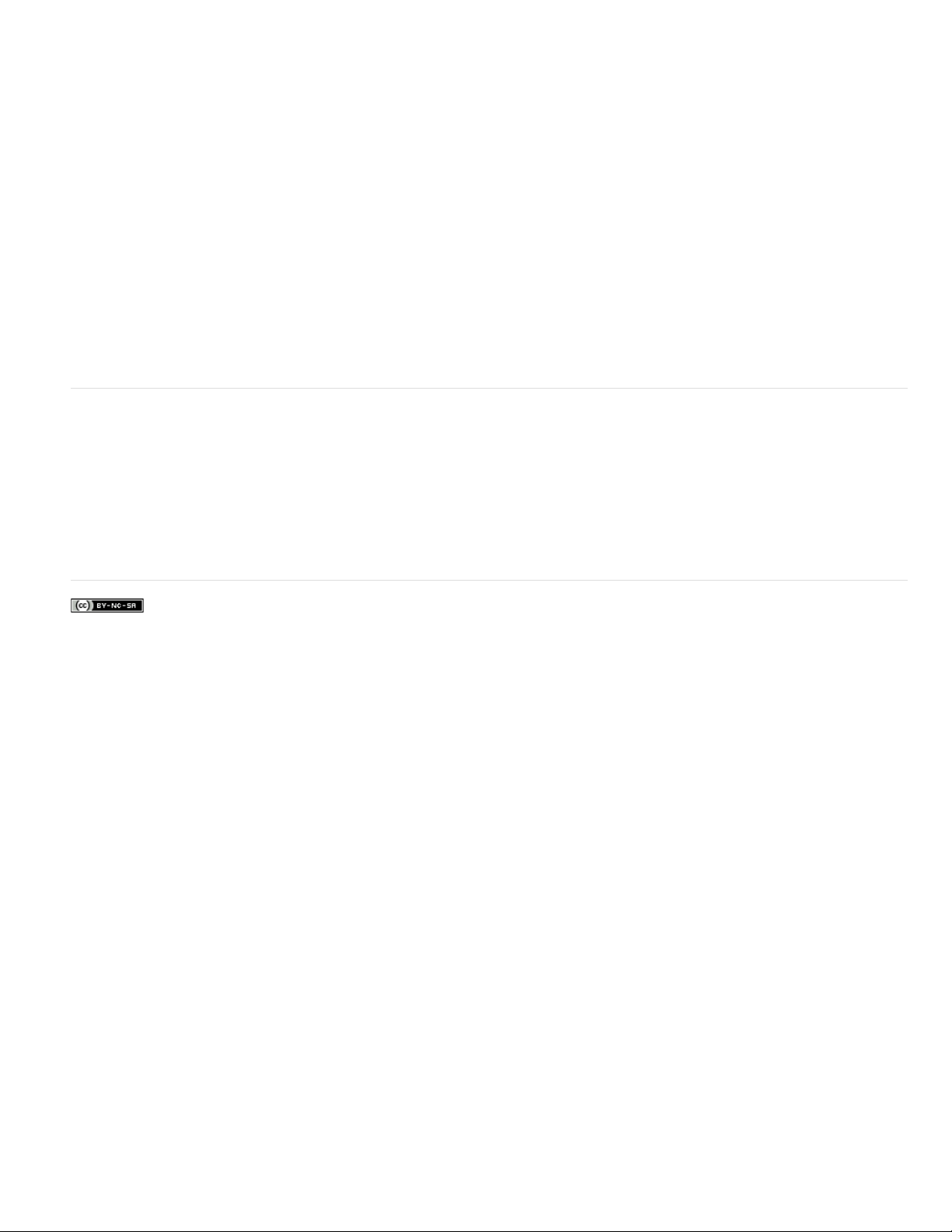
archivo de sonido.
6
Los canales personalizados se suelen utilizar en el audio del cine, difusión y de los videojuegos. Por ejemplo, el sonido utilizado para la difusión
tiene ocho canales con una mezcla 5.1 (I, D, C, LFE, Is y Ds) y dos canales adicionales. Los canales adicionales varían según el difusor. Audition
le permite personalizar estos canales en función de los requisitos de difusor.
1. Seleccione Archivo > Nuevo > Archivo de audio.
2. En el cuadro de diálogo Nuevo archivo de audio, escriba el nombre de archivo, la velocidad de muestreo y la profundidad de bits.
Seleccione los Canales como Personalizados.
3. En el cuadro de diálogo Diseño de canal de sonido personalizado, introduzca la descripción del canal y especifique los formatos de canal.
Puede agregar hasta 32 canales nuevos.
Nota:
No puede crear canales personalizados para sesiones multipista.
Volver al principio
Mejoras de la experiencia de edición
División de clips en el cabezal de reproducción
Audition ahora permite dividir todos los clips de un cabezal de reproducción sin necesidad de seleccionar clips. Para ello, seleccioneClip > Dividir
todos los clips del cabezal de reproducción.
Las publicaciones de Twitter™ y Facebook no están sujetas a los términos de Creative Commons.
Avisos legales | Política de privacidad en línea
Page 8
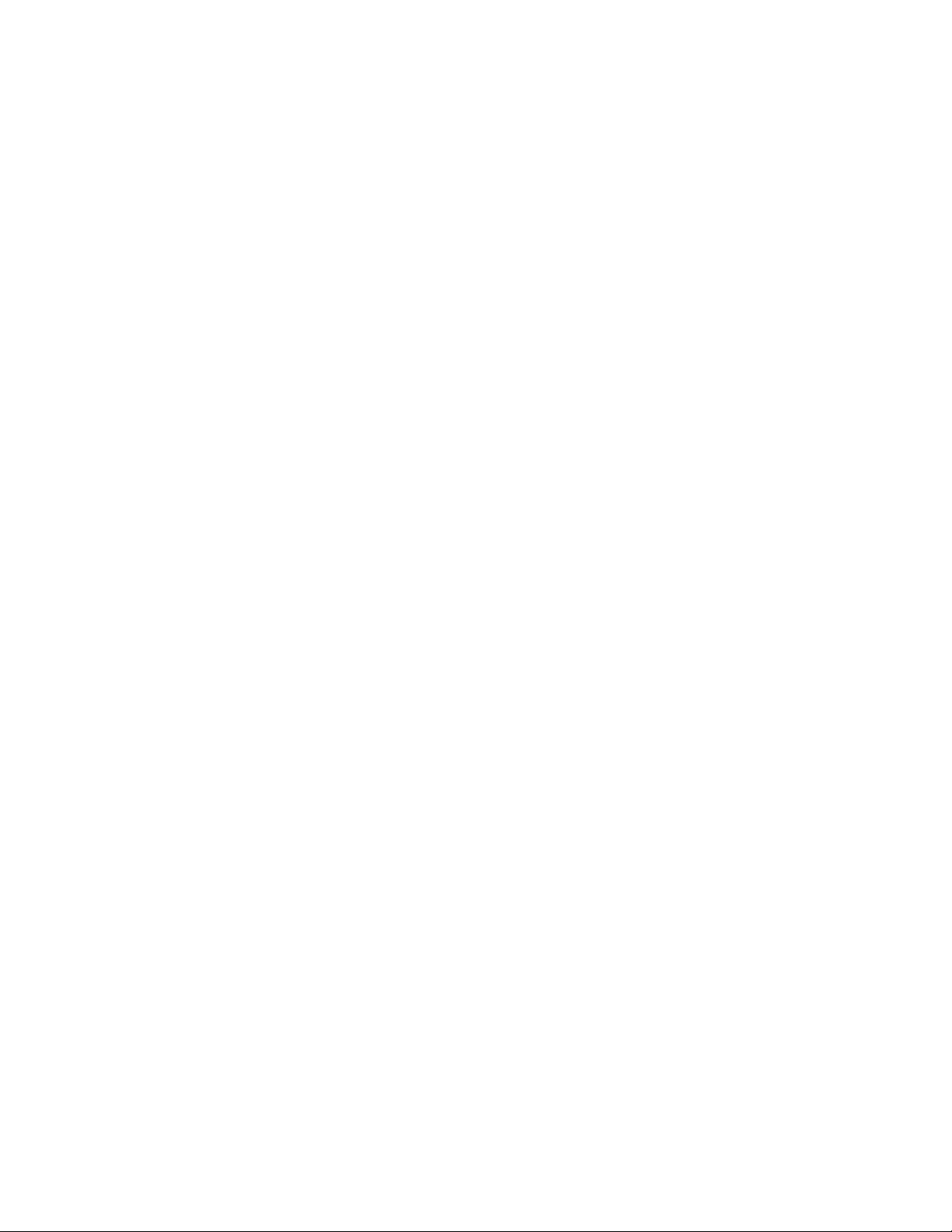
Introducción
7
Parte del contenido vinculado a esta página puede estar solo en inglés.
Page 9
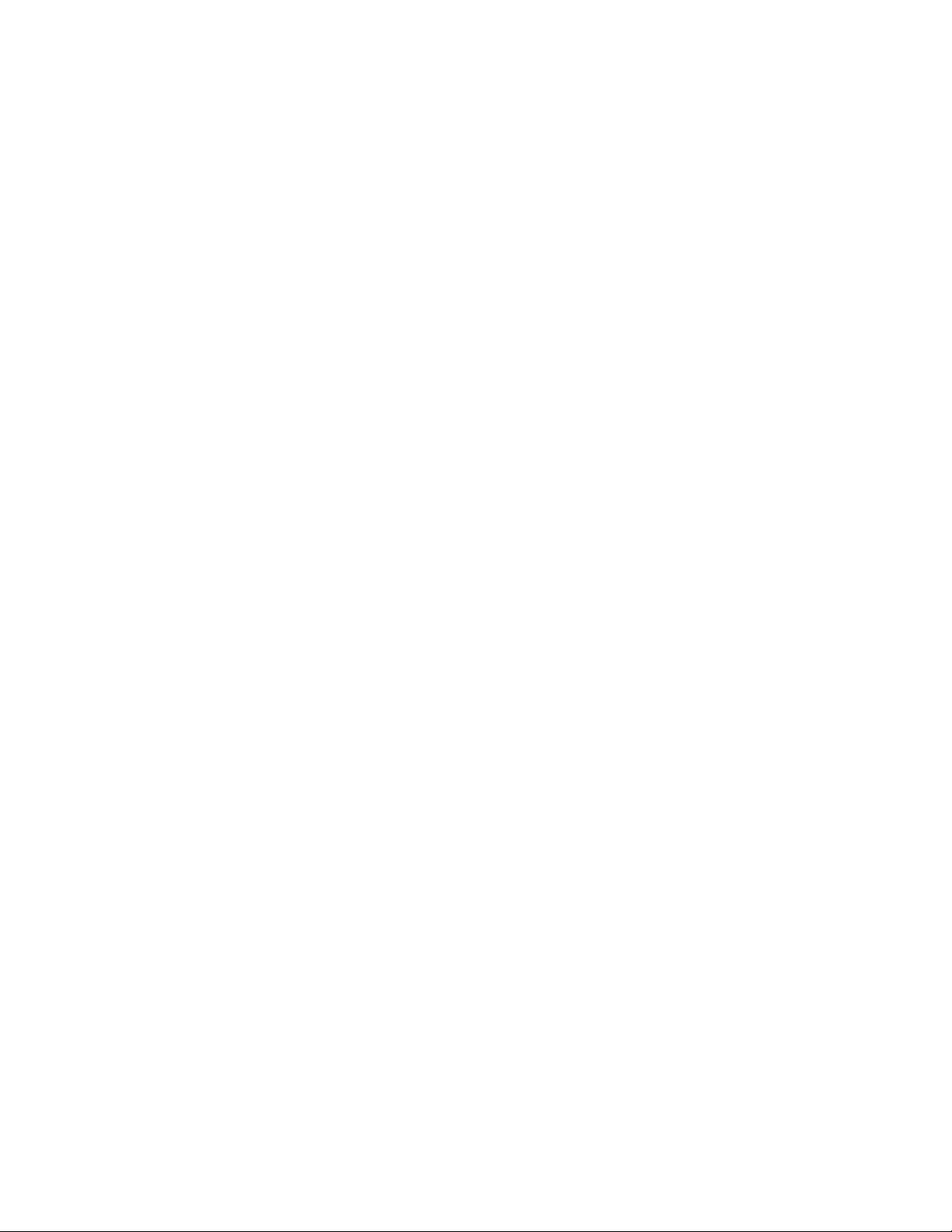
Conceptos básicos sobre el audio digital
8
Parte del contenido vinculado a esta página puede estar solo en inglés.
Page 10
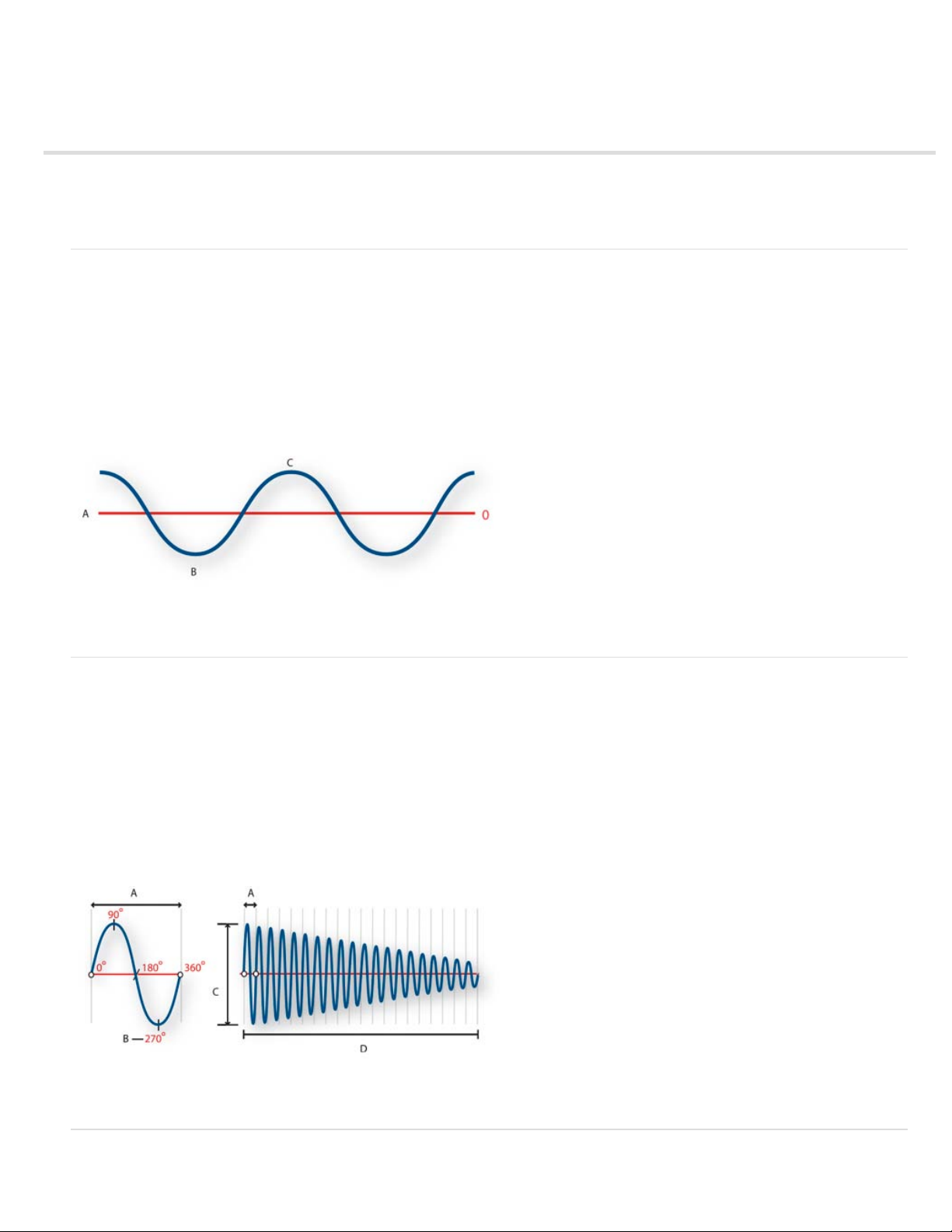
Comprensión del sonido
9
Ondas de sonido
Medidas de la forma de onda
Cómo interactúan las ondas de sonido
Ondas de sonido
El sonido empieza con vibraciones en el aire, como las que producen las cuerdas de una guitarra, las cuerdas vocales o un altavoz. Estas
vibraciones fuerzan la unión de las moléculas cercanas de aire, lo que eleva ligeramente la presión de aire. Las moléculas de aire sometidas a
presión empujan a las otras moléculas de aire que las rodean, que empujan a las moléculas colindantes, y así sucesivamente. Cuando las zonas
de alta presión se desplazan por el aire, dejan detrás áreas de baja presión. Cuando estas oleadas de cambios de presión llegan hasta nosotros,
vibran en los receptores de nuestros oídos y escuchamos las vibraciones en forma de sonido.
Cuando se observa una forma de onda visual que representa audio, refleja estas ondas de presión de aire. La línea cero de la forma de onda es
la presión del aire en reposo. Cuando la línea sube a un pico, representa una presión más elevada; si baja a un valle, representa una presión más
baja.
Una onda de sonido representada como forma de onda visual
A. Línea cero B. Área de baja presión C. Área de alta presión
Medidas de la forma de onda
Algunas medidas describen las formas de onda:
Amplitud Refleja el cambio de presión desde el pico de la forma de onda hasta el mínimo. Las formas de onda de alta amplitud son altas; las de
baja amplitud son más silenciosas.
Ciclo Describe una única secuencia repetida de cambios de presión, desde presión cero a alta presión, a baja presión y de nuevo a cero.
Frecuencia Se mide en hercios (Hz) y describe el número de ciclos por segundo. (Por ejemplo, una forma de onda de 1.000 Hz tiene 1.000
ciclos por segundo.) Cuando mayor sea la frecuencia, más alto será el tono musical.
Fase Se mide en 360 grados e indica la posición de una forma de onda en un ciclo. Cero grados es el punto de inicio, seguido de 90º a alta
presión, 180º en el punto central, 270º a baja presión y 360º en el punto final.
Longitud de onda Se mide en unidades, como pulgadas o centímetros, y es la distancia entre dos puntos con el mismo grado de fase. A medida
que aumenta la frecuencia, disminuye la longitud de onda.
Volver al principio
Volver al principio
Un ciclo único a la izquierda y una forma de onda completa de 20 Hz a la derecha
A. Longitud de onda B. Grado de fase C. Amplitud D. Un segundo
Cómo interactúan las ondas de sonido
Volver al principio
Page 11
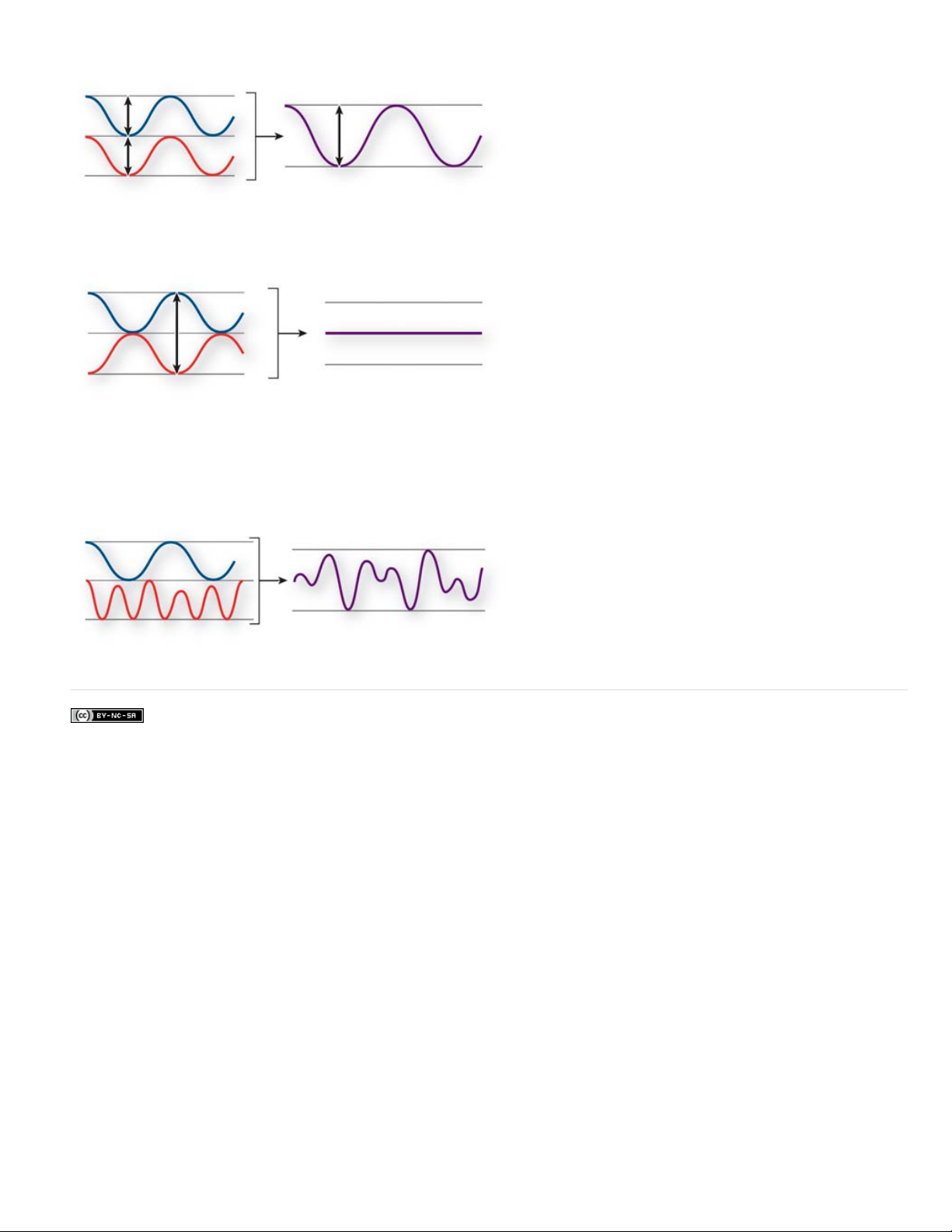
Cuando se encuentran dos o más ondas de sonido, se suman y restan entre sí. Si sus picos y mínimos están perfectamente en fase, se refuerzan
unas a otras, lo que da como resultado una forma de onda que tiene una amplitud mayor que las formas de onda individuales.
10
Las ondas en fase se refuerzan entre sí.
Si los picos y mínimos de dos formas de onda están perfectamente desfasados, se cancelan entre sí, lo que provoca que no haya forma de onda
alguna.
Las ondas desfasadas se cancelan entre sí.
En la mayoría de los casos, no obstante, las ondas se desfasan en diversas magnitudes, lo que da como resultado una forma de onda combinada
que es más compleja que las formas de onda individuales. Una forma de onda compleja que representa música, voz, ruido y otros sonidos, por
ejemplo, combina las formas de onda de cada sonido.
Como consecuencia de su estructura física única, un solo instrumento puede producir ondas sumamente complejas. Por eso, un violín y una
trompeta suenan diferentes incluso cuando tocan la misma nota.
Dos ondas sencillas se combinan para crear una onda compleja.
Avisos legales | Política de privacidad en línea
Page 12
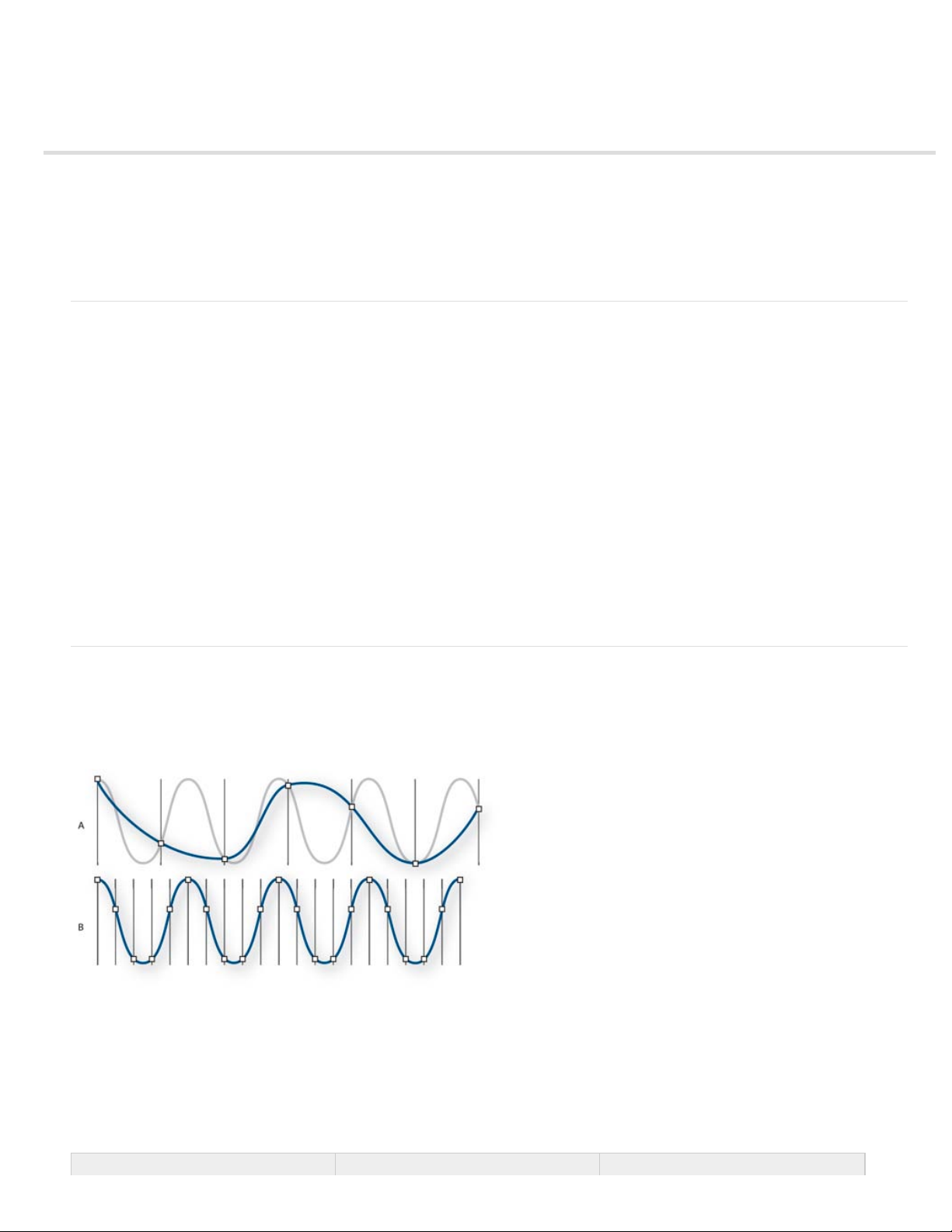
Digitalización de audio
Velocidad de muestreo Nivel de calidad Rango de frecuencias
11
Comparación de audio analógico y digital
Conceptos básicos sobre la velocidad de muestreo
Conceptos básicos sobre la profundidad de bits
Medición de amplitud en dBFS
Contenidos y tamaño de un archivo de audio
Cómo digitaliza el audio Adobe Audition
Comparación de audio analógico y digital
Con un audio analógico y digital, el sonido se transmite y almacena de forma muy diferente.
Audio analógico: voltaje positivo y negativo
Un micrófono convierte las ondas de sonido bajo presión en cambios de tensión en un cable: la alta presión se convierte en tensión positiva,
mientras que la baja presión lo hace en negativa. Cuando estos cambios de tensión viajan a través de un cable de micrófono, puede grabarse en
cinta como cambios en intensidad magnética o en discos de vinilo como cambios en tamaño de surco. Un altavoz funciona como un micrófono,
pero a la inversa: toma las señales de tensión de un audio que graba y vibra para volver a crear la onda de presión.
Audio digital: ceros y unos
A diferencia de los medios de almacenamiento analógicos, como las cintas magnéticas o los discos de vinilo, los equipos informáticos almacenan
información de audio de forma digital como una serie de ceros y unos. En el almacenamiento digital, la forma de onda original se desglosa en
instantáneas individuales denominadas muestras. Este proceso se conoce normalmente como digitalización o muestreo del audio, pero en
ocasiones recibe el nombre de conversión de analógico a digital.
Cuando graba en un equipo desde un micrófono, por ejemplo, los conversores de analógico a digital transforman la señal analógica en muestras
digitales que los equipos pueden almacenar y procesar.
Conceptos básicos sobre la velocidad de muestreo
Las velocidades de muestreo indican el número de instantáneas digitales que se toman en una señal de audio cada segundo. Esta velocidad
determina el intervalo de frecuencias de un archivo de audio. Cuanto más alta sea la velocidad de muestreo, más se asemejará la forma de la
onda digital a la forma de la onda analógica original. Las velocidades de muestreo bajas limitan el intervalo de frecuencias que pueden grabarse,
lo que puede dar como resultado una grabación que no representa correctamente el sonido original.
Volver al principio
Volver al principio
Dos velocidades de muestreo
A. Velocidad de muestreo baja, que distorsiona la forma de sonido original. B. Velocidad de muestreo alta, que reproduce perfectamente la
forma de sonido original.
Para reproducir una frecuencia determinada, la velocidad de muestreo ha de ser al menos el doble de la frecuencia. Por ejemplo, los CD tienen
una velocidad de muestreo de 44.100 muestras por segundo, por lo que pueden reproducir frecuencias de hasta 22.050 Hz, lo que está justo por
encima del límite de audición humana (20.000 Hz).
Las velocidades de muestreo más habituales para el audio digital son las siguientes:
Page 13
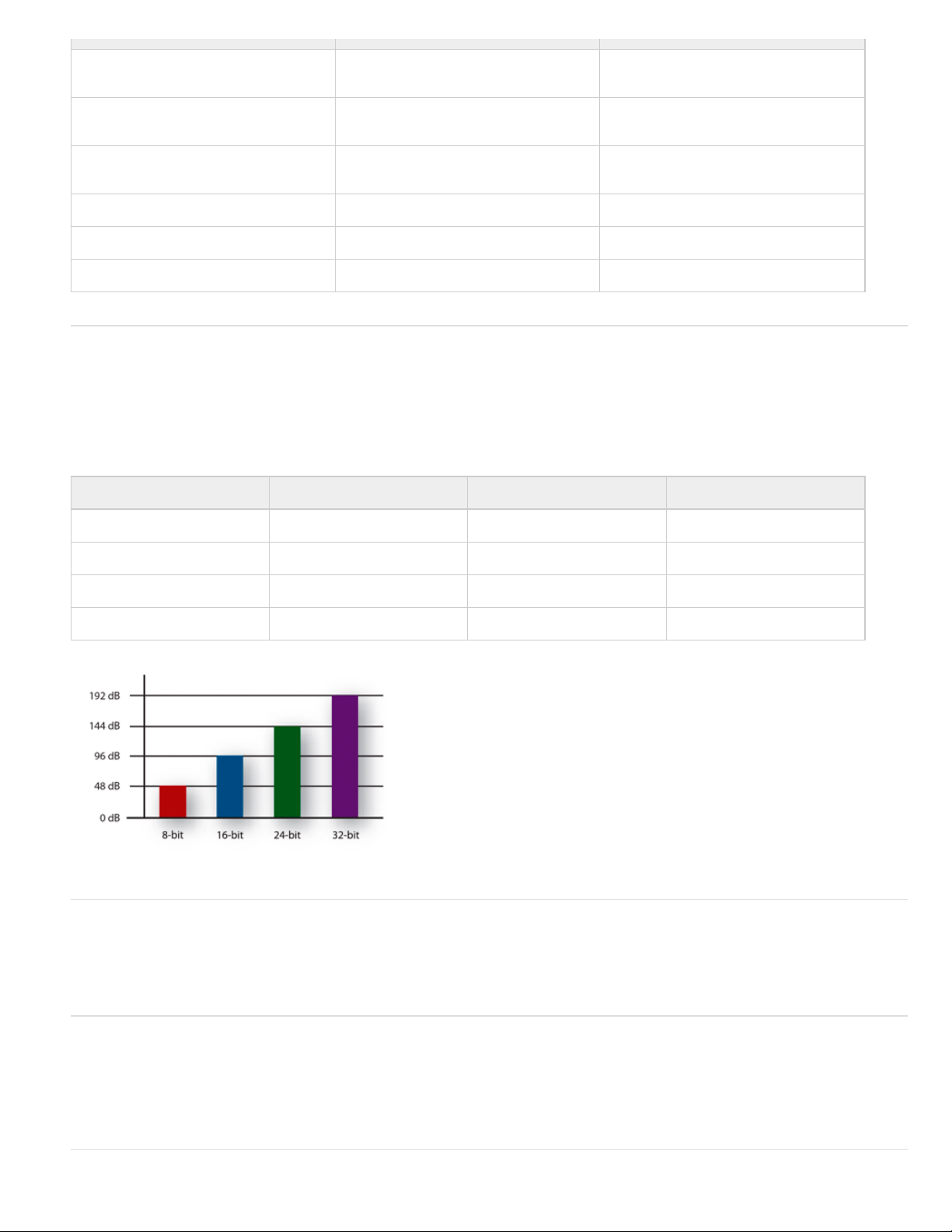
11.025 Hz Calidad baja de radio AM (multimedia de
12
gama baja)
0–5.512 Hz
22.050 Hz Prácticamente radio FM (multimedia de
gama alta)
32.000 Hz Mejor que la radio FM (velocidad de
difusión estándar)
44.100 Hz CD 0–22.050 Hz
48.000 Hz DVD estándar 0–24.000 Hz
96.000 Hz DVD Blu -ray 0–48.000 Hz
Conceptos básicos sobre la profundidad de bits
La profundidad de bits determina el rango dinámico. Cuando se muestrea una onda de sonido, se asigna a cada muestra el valor de amplitud más
cercano a la amplitud de la onda original. Una profundidad de bits más alta proporciona más valores de amplitud posibles, lo que produce un
rango dinámico más grande, una base de ruido inferior y mayor fidelidad.
Para obtener la mejor calidad de audio, Audition transforma todo el audio al modo de 32 bits y, al guardar archivos, lo convierte a una
profundidad de bits especificada.
Profundidad de bits Nivel de calidad Valores de amplitud Rango dinámico
8 bits Telefonía 256 48 dB
16 bits CD de audio 65.536 96 dB
0–11.025 Hz
0–16.000 Hz
Volver al principio
24 bits DVD de audio 16.777.216 144 dB
32 bits Óptima 4.294.967.296 192 dB
Las profundidades de bits más altas proporcionan un mayor rango dinámico.
Medición de amplitud en dBFS
En el campo del audio digital, la amplitud se mide en decibelios bajo escala completa o dBFS. La máxima amplitud posible es 0 dBFS; todas las
amplitudes por debajo de la misma se expresan como números negativos.
Nota: Un valor dBFS determinado no se corresponde directamente con el nivel de presión del sonido original medido en dB acústico.
Contenidos y tamaño de un archivo de audio
Un archivo de audio en el disco duro, como un archivo WAV, consta de un pequeño encabezado que indica la velocidad de muestreo y la
profundidad de bits y, a continuación, una larga serie de números, uno para cada muestra. Estos archivos pueden ser muy grandes. Por ejemplo,
a 44.100 muestras por segundo y 16 bits por muestra, un archivo mono requiere 86 KB por segundo (unos 5 MB por minuto). Esa cifra se duplica
a 10 MB por minuto para un archivo estéreo, que tiene dos canales.
Volver al principio
Volver al principio
Volver al principio
Page 14
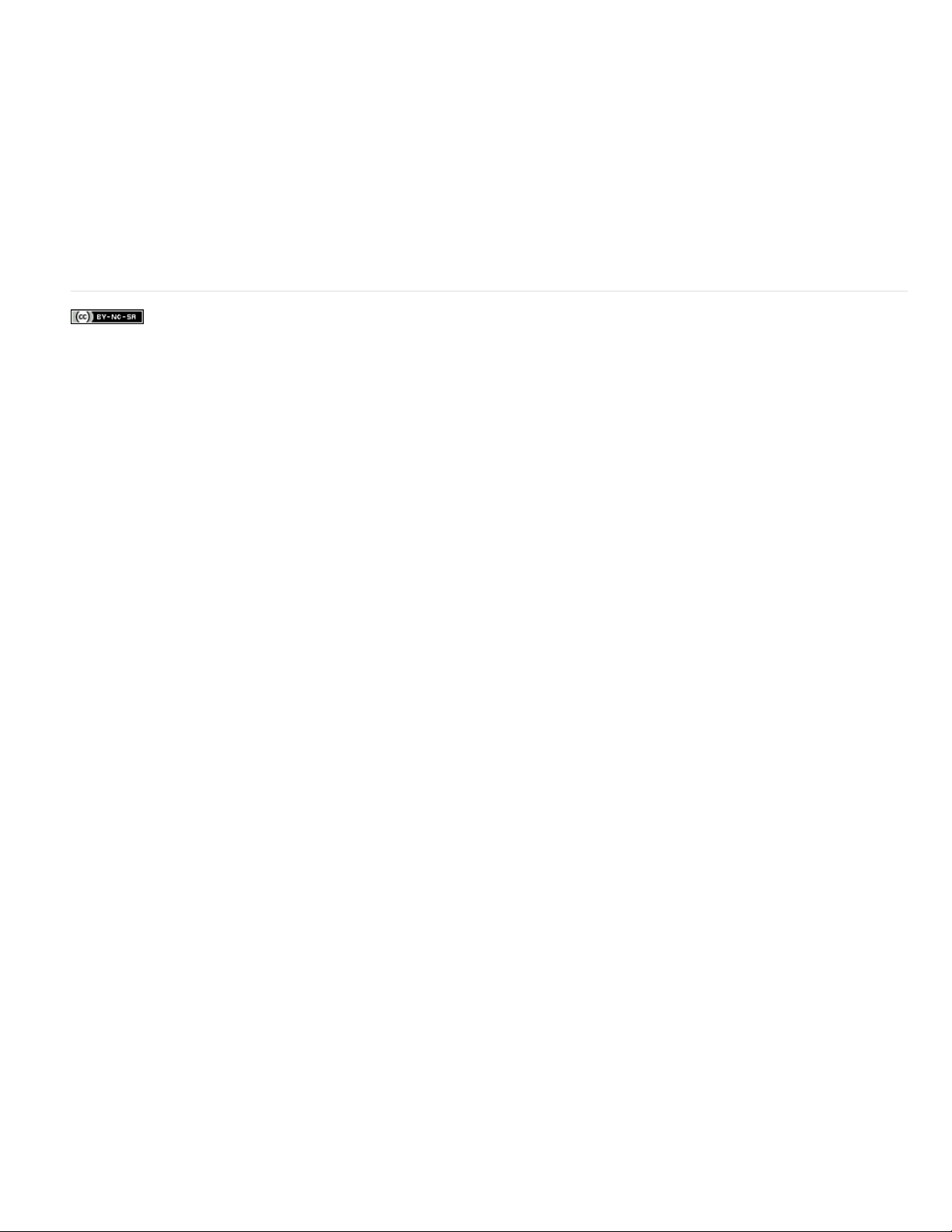
Cómo digitaliza el audio Adobe Audition
Cuando se graba audio en Adobe Audition, la tarjeta de sonido inicia el proceso de grabación y especifica qué velocidad de muestreo y
13
profundidad de bits se deben utilizar. A través de los puertos de entrada de línea (Line In) o de entrada de micrófono (Microphone In), la tarjeta de
sonido recibe audio analógico y lo muestrea digitalmente a la velocidad especificada. Adobe Audition almacena cada una de las muestras
ordenadas hasta que se detiene la grabación.
Cuando se reproduce un archivo en Adobe Audition, tiene lugar el proceso contrario. Adobe Audition envía una serie de muestras digitales a la
tarjeta de sonido. La tarjeta reconstruye la forma de onda original y la envía como señal analógica a través de los puertos de salida de línea (Line
Out) a los altavoces.
En resumen, el proceso de digitalización de audio comienza con una onda de presión en el aire. Un micrófono convierte esta onda de presión en
cambios de tensión. Una tarjeta de sonido convierte estos cambios de tensión en muestras digitales. Una vez que el sonido analógico se
convierte en audio digital, Adobe Audition puede grabarlo, editarlo, procesarlo y mezclarlo; el límite a las posibilidades lo impone la imaginación del
usuario.
Avisos legales | Política de privacidad en línea
Page 15
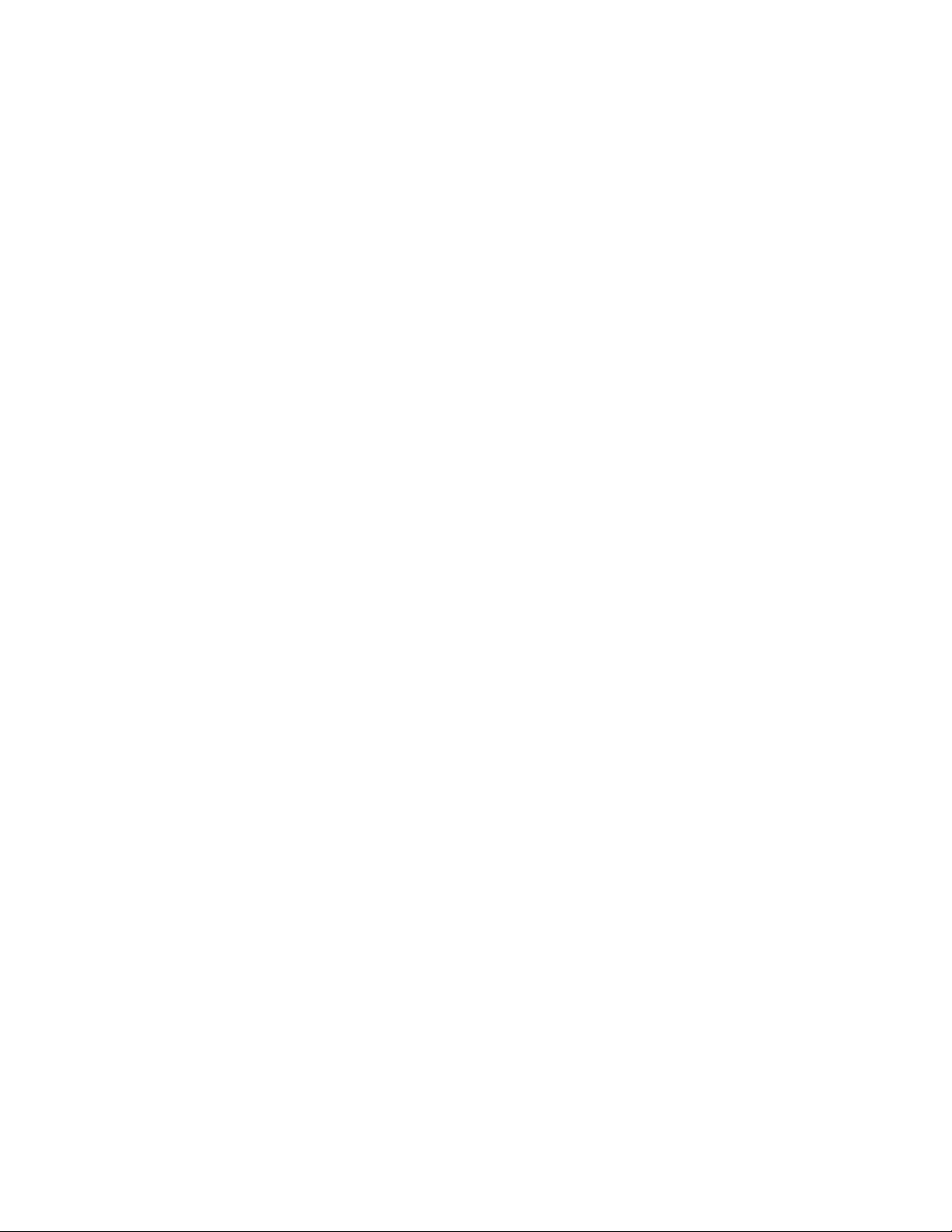
Espacio de trabajo y configuración
14
Parte del contenido vinculado a esta página puede estar solo en inglés.
Page 16
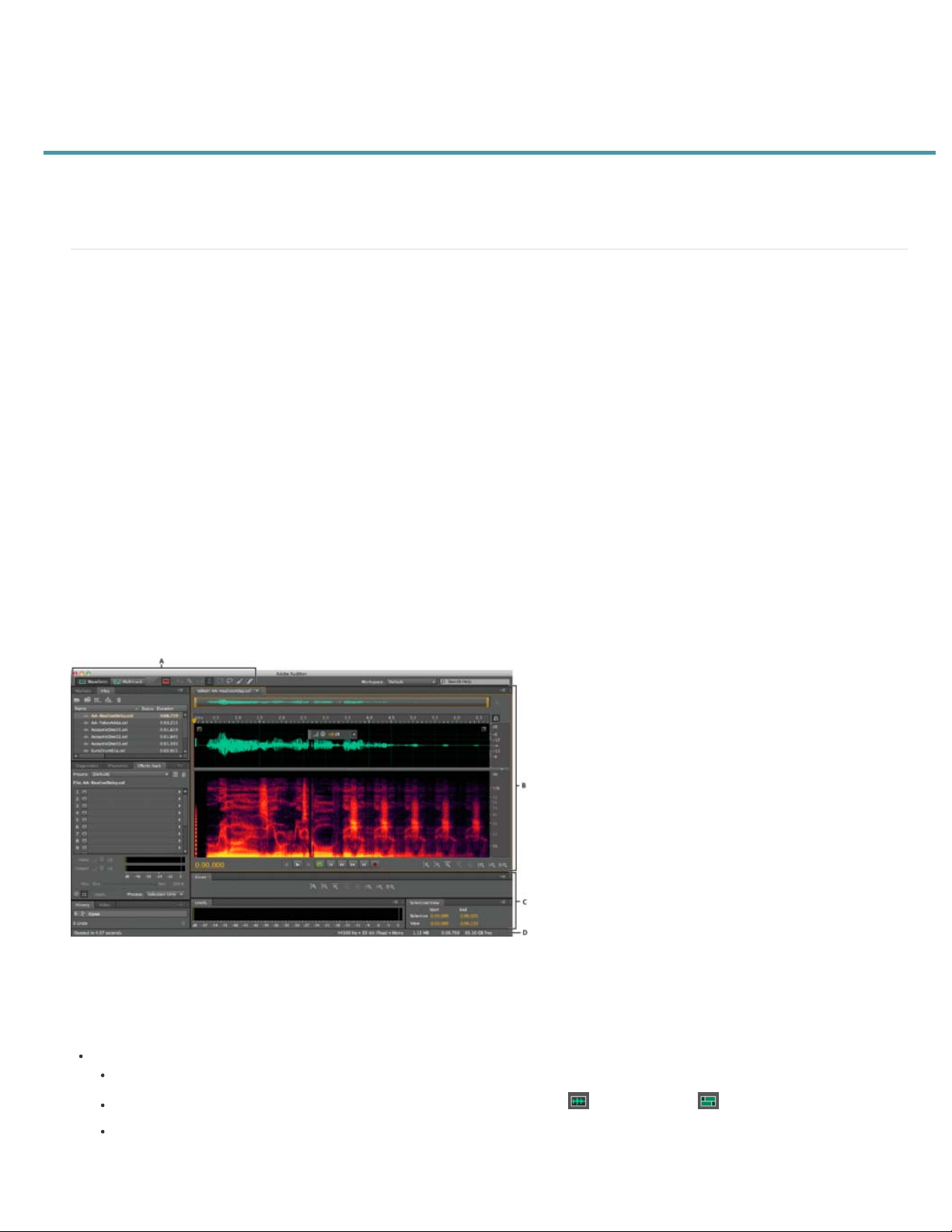
Visualización, aplicación del zoom y exploración de audio
15
Comparación de los editores Multipista y de forma de onda
Zoom en el audio en el panel Editor
Navegación en el tiempo
Comparación de los editores Forma de onda y Multipista
Adobe Audition ofrece diferentes vistas para editar archivos de audio y crear mezclas de multipista. Para editar archivos independientes, utilice el
Editor de forma de onda. Para mezclar varios archivos e integrarlos con vídeo, utilice el Editor multipista.
Los editores multipista y de forma de onda utilizan distintos métodos de edición y cada uno tiene ventajas exclusivas. El Editor de forma de onda
emplea un método destructivo, que cambia los datos de audio, modificando de manera definitiva los archivos guardados. Dichos cambios
permanentes son preferibles para la conversión de la velocidad de muestreo y la profundidad de bits, la creación de originales y el procesamiento
por lotes. El Editor multipista utiliza un método no destructivo, instantáneo y no permanente, que requiere una mayor potencia de procesamiento,
pero aumenta la flexibilidad. Esta flexibilidad es preferible a la hora de crear y reevaluar gradualmente composiciones musicales multicapa o
bandas sonoras de vídeo.
Puede combinar ediciones destructivas y no destructivas de un proyecto según se requiera. Si un clip multipista necesita una edición destructiva,
por ejemplo, simplemente haga doble clic en él para entrar en el Editor de forma de onda. Igualmente, si una forma de onda editada contiene
cambios recientes que no le gustan, utilice el comando Deshacer para volver a estados anteriores; las ediciones destructivas no se aplican hasta
que no guarde el archivo.
Para obtener más información sobre el Editor de forma de onda, consulte Edición de archivos de audio; para obtener más información sobre el
Editor multipista, consulte Mezcla de sesiones multipista.
Volver al principio
Componentes básicos de los editores
Aunque las opciones disponibles difieren en los editores de forma de onda y multipista, ambas vistas comparten componentes básicos como, por
ejemplo, barras de estado y herramienta y el panel Editor.
Componentes básicos de los editores Multipista y de Forma de onda (se muestra forma de onda)
A. Ver los botones y la barra de herramientas B. Panel Editor con navegador de zoom en la parte superior C. Otros paneles diversos D. Barra de
estado
Cambio de editores
Realice una de las acciones siguientes:
En el menú Ver, seleccione Editor de forma de onda o Multipista.
En la barra de herramientas, haga clic en el botón del Editor de forma de onda o Editor multipista .
En el Editor multipista, haga doble clic en un clip de audio para abrirlo en el Editor de forma de onda. O bien, haga doble clic en un
archivo en el panel Archivos.
Page 17
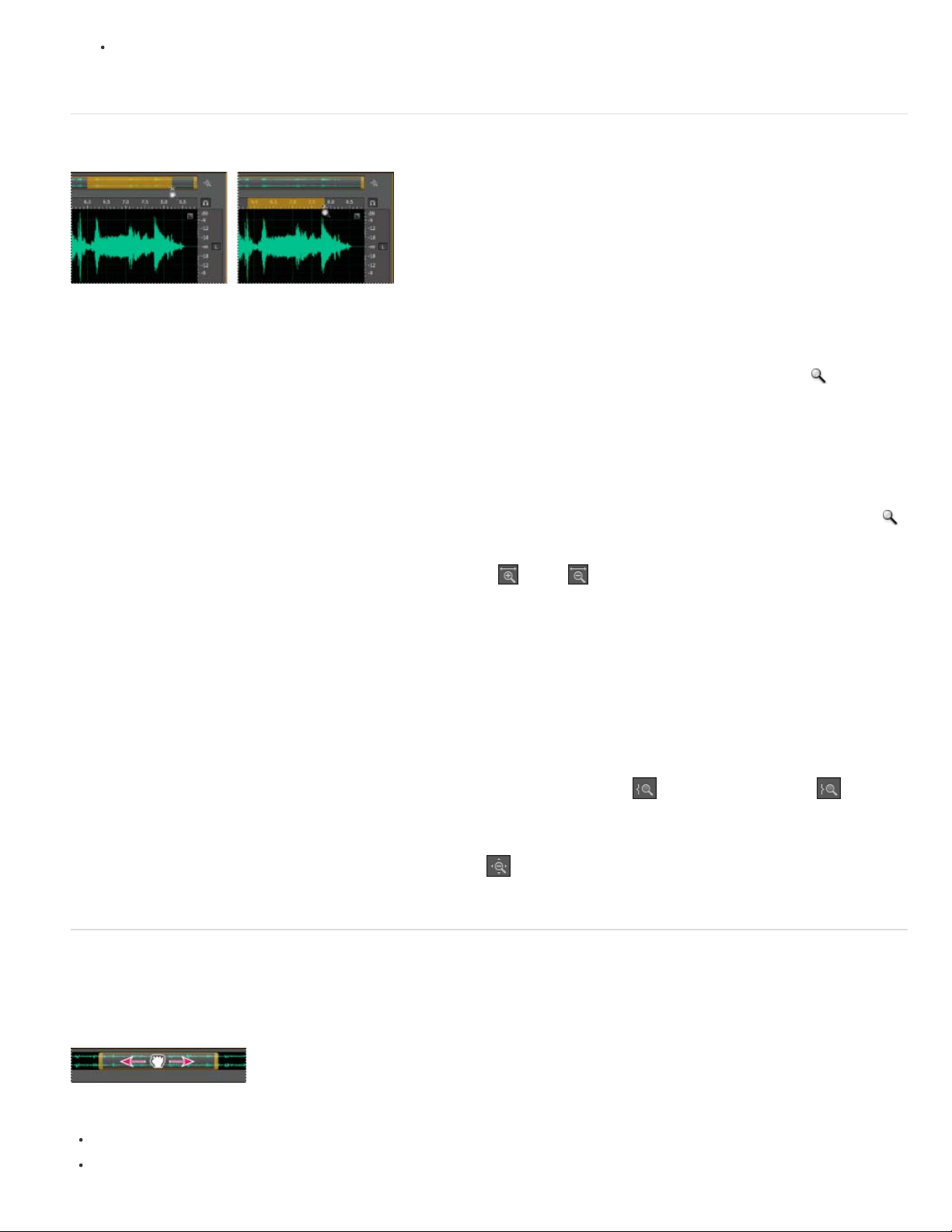
En el Editor de forma de onda, seleccione Editar > Editar original para abrir la sesión multipista que creó un archivo de mezcla. (Este
comando requiere metadatos incorporados en el archivo. Consulte Incorporación de datos originales de edición en archivos de mezcla
16
exportados.)
Zoom en el audio en el panel Editor
Para acercar un intervalo de tiempo concreto, haga clic con el botón derecho y arrastre.
A. Navegador de zoom B. Regla de la línea de tiempo
Aplicación de zoom a un intervalo de tiempo específico
Volver al principio
En el navegador de zoom o la regla de la línea de tiempo, haga clic con el botón derecho del ratón y arrastre. El icono de la lupa
selección que indica el intervalo que rellenará el panel Editor.
Aplicación de zoom a un intervalo de frecuencia específico
En la regla vertical de la visualización espectral, haga clic con el botón derecho del ratón y arrastre. (Consulte Visualización de formas de onda de
audio y espectros.)
Extensión o reducción del intervalo visualizado
Sitúe el puntero sobre el borde izquierdo o derecho del área resaltada en el navegador de zoom y, a continuación, arrastre el icono de la lupa
Acercamiento o alejamiento gradual
En la parte inferior derecha del panel Editor, haga clic en el botón Acercar
El Factor de zoom se puede definir en la sección General del cuadro de diálogo Preferencias. (Consulte Personalización de preferencias.)
Aplicación de zoom con la rueda del ratón o trackpad de Mac
Sitúe el puntero sobre la regla o navegador de zoom y gire la rueda o arrastre arriba o abajo con dos dedos. (En el Editor de forma de onda, este
proceso también funciona cuando el puntero está sobre la forma de onda.)
Gire y arrastre en la visualización espectral y presione Mayús para cambiar entre las escalas de frecuencia lineales y logarítmicas. (El valor
logarítmico refleja mejor el oído humano; el valor lineal hace que las frecuencias individuales sean más distintas desde el punto de vista
visual.)
Aumento del audio seleccionado
En la parte derecha inferior del panel Editor, haga clic en los botones Acercar el punto de entrada
la selección.
Visualización de todo el archivo de audio o de tota la sesión multipista
o Alejar .
, Acercar el punto de salida o Acercar
crea una
.
En la parte inferior derecha del panel Editor, haga clic en el botón Alejar
Para ver los botones de zoom en un panel independiente, seleccione Ventana > Zoom.
Navegación en el tiempo
En niveles mayores de zoom, puede desplazarse a un contenido de audio diferente en el panel Editor.
.
Volver al principio
Desplazamiento
Desplazamiento con el navegador de zoom
En el navegador de zoom, arrastre hacia la izquierda o la derecha.
Para desplazarse por las frecuencias de audio en la visualización espectral, arrastre hacia arriba o abajo en la regla vertical. (Consulte
Page 18
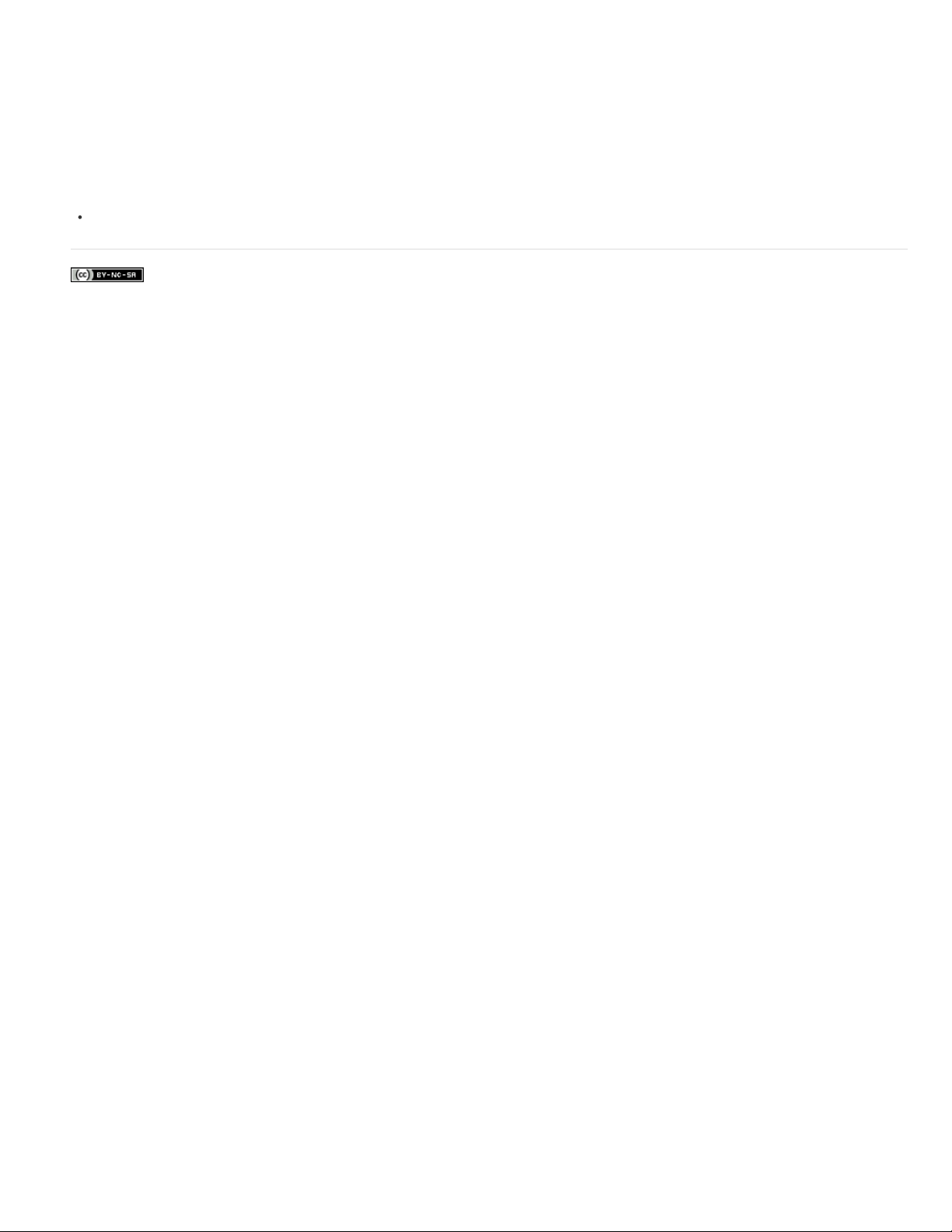
Visualización de formas de onda de audio y espectros.)
Exploración mediante el panel Selección/Vista
17
El panel Selección/vista muestra el principio y el final de la selección actual y la vista en el panel Principal. Este panel muestra la información en el
formato de tiempo aplicado en estos momentos, decimal o de barras y pulsaciones. (Consulte Cambio del formato de visualización de tiempo.)
1. Para ver el panel Selección/vista, elija Ventana > Controles de selección/vista.
2. (Opcional) Para cambiar la selección o la vista, introduzca valores nuevos en los cuadros Empezar, Finalizar o Duración.
Acoplar, agrupar o flotar paneles
Las publicaciones de Twitter™ y Facebook no están cubiertas por los términos de Creative Commons.
Avisos legales | Política de privacidad en línea
Page 19
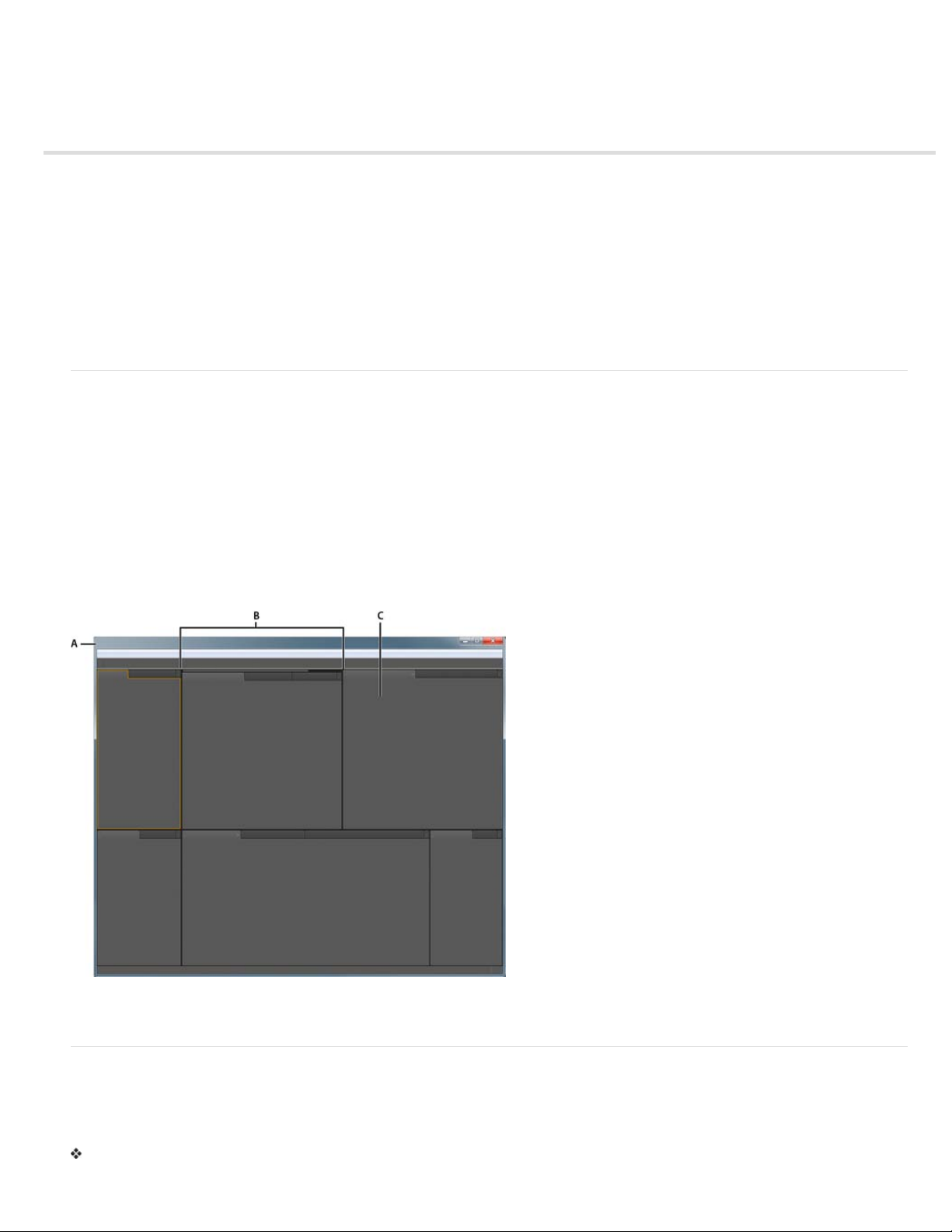
Personalización de espacios de trabajo
18
Acerca de los espacios de trabajo
Elección de un espacio de trabajo
Acoplar, agrupar o flotar paneles
Cambio del tamaño de los grupos de paneles
Abrir o cerrar paneles y desplazarse a ellos
Trabajo con varios monitores
Muestra la barra de herramientas
Visualización de la barra de estado
Cambio del rendimiento, brillo y colores de la interfaz
Guardar, restablecer y eliminar espacios de trabajo
Acerca de los espacios de trabajo
Las aplicaciones de vídeo y audio de Adobe ofrecen un espacio de trabajo uniforme y personalizable. Aunque cada aplicación tiene su propio
conjunto de paneles (por ejemplo, Proyecto, Metadatos o Línea de tiempo), mueva y agrupe los paneles de la misma manera que lo hace en los
productos.
La ventana principal de un programa es la ventana de la aplicación . Los paneles se organizan en esta ventana en una disposición denominada
espacio de trabajo. El espacio de trabajo por defecto contiene grupos de paneles y paneles independientes.
Un espacio de trabajo se personaliza organizando los paneles en el diseño que mejor se adapta a su estilo de trabajo. A medida que se
reorganizan los paneles, los demás paneles se redimensionan automáticamente para adaptarse a la ventana. Se pueden crear y guardar varios
espacios de trabajo personalizados para diferentes tareas, por ejemplo, uno para edición y otro para previsualización.
Se pueden utilizar ventanas flotantes para crear un espacio de trabajo más parecido a los de versiones anteriores de las aplicaciones de
Adobe o para colocar paneles en varios monitores.
Volver al principio
Espacio de trabajo de ejemplo
A. Ventana de aplicación B. Paneles agrupados C. Panel individual
Elección de un espacio de trabajo
Cada aplicación de vídeo y de audio de Adobe incluye varios espacios de trabajo predefinidos que optimizan el diseño de paneles para tareas
específicas. Cuando elija uno de estos espacios de trabajo, o cualquier espacio de trabajo personalizado que haya guardado, el espacio de
trabajo actual se vuelve a dibujar de la forma correspondiente.
Abra el proyecto sobre el que desea trabajar, elija Ventana > Espacio de trabajo y seleccione el espacio de trabajo que desee.
Volver al principio
Page 20
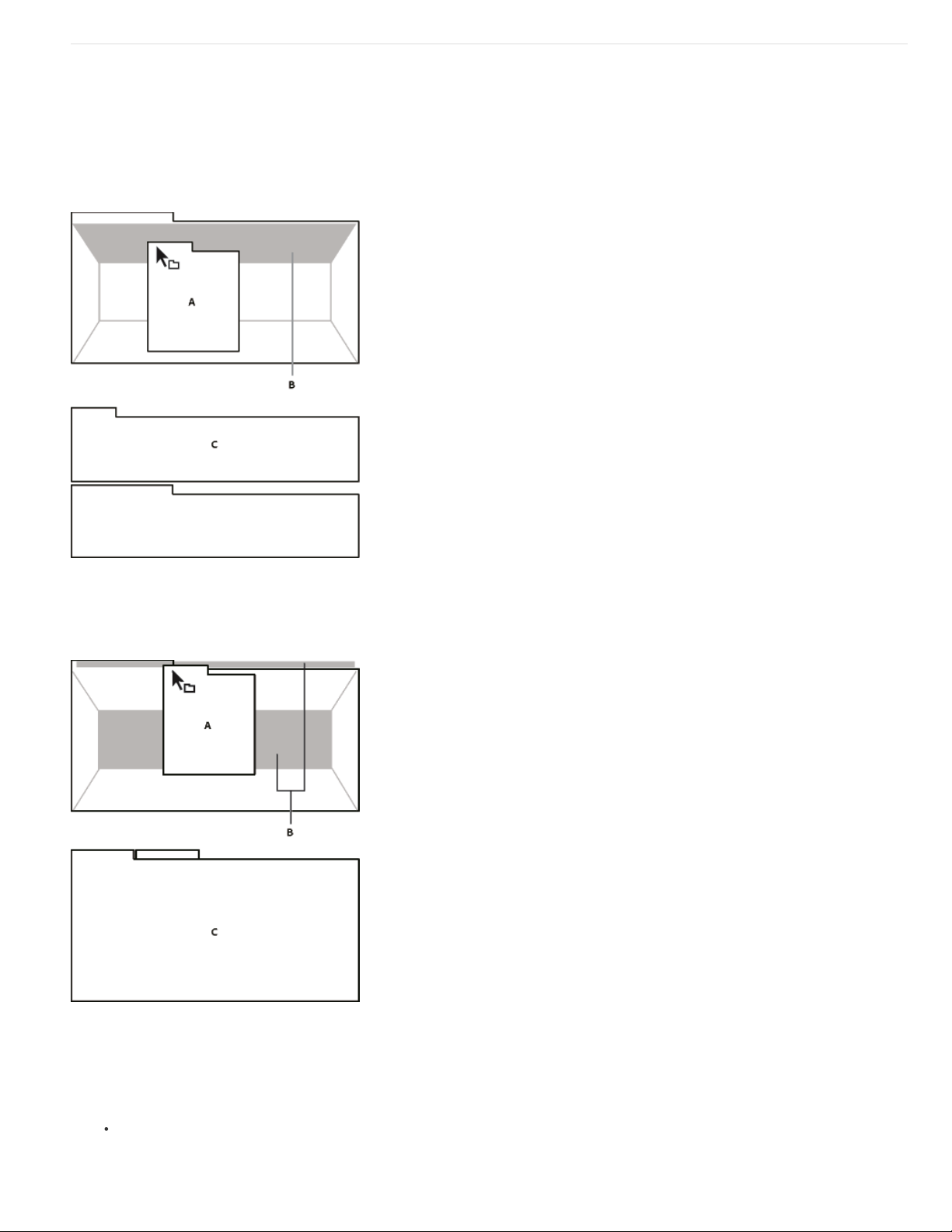
Acoplar, agrupar o flotar paneles
19
Puede acoplar paneles, moverlos a un grupo o fuera de él y desacoplarlos de manera que floten encima de la ventana de la aplicación. Conforme
arrastra un panel, se resaltan las zonas de colocación a las que puede mover el panel. La zona de colocación que elige determina el lugar en el
que se inserta el panel y si se acopla o se agrupa con otros paneles.
Zonas de acoplamiento
Las zonas de acoplamiento existen a lo largo de los bordes de un panel, grupo o ventana. Al acoplar un panel se coloca junto al grupo existente,
redimensionando todos los grupos para alojar al panel nuevo.
Volver al principio
Arrastrar el panel (A) a la zona de acoplamiento (B) para acoplarlo (C)
Zonas de agrupamiento
Las zonas de agrupamiento existen en la mitad de un panel o grupo, y en el área de ficha de paneles. Al soltar un panel en una zona de
agrupamiento, se apila con los demás paneles.
Arrastrar el panel (A) a la zona de agrupamiento (B) para agruparlo con los paneles existentes (C)
Acoplar o agrupar paneles
1. Si el panel que desea acoplar o agrupar no está visible, elíjalo en el menú Ventana.
2. Realice una de las siguientes acciones:
Para mover un panel individual, arrastre el área de agarre de la esquina superior izquierda de la ficha de un panel a la zona de
colocación deseada.
Page 21
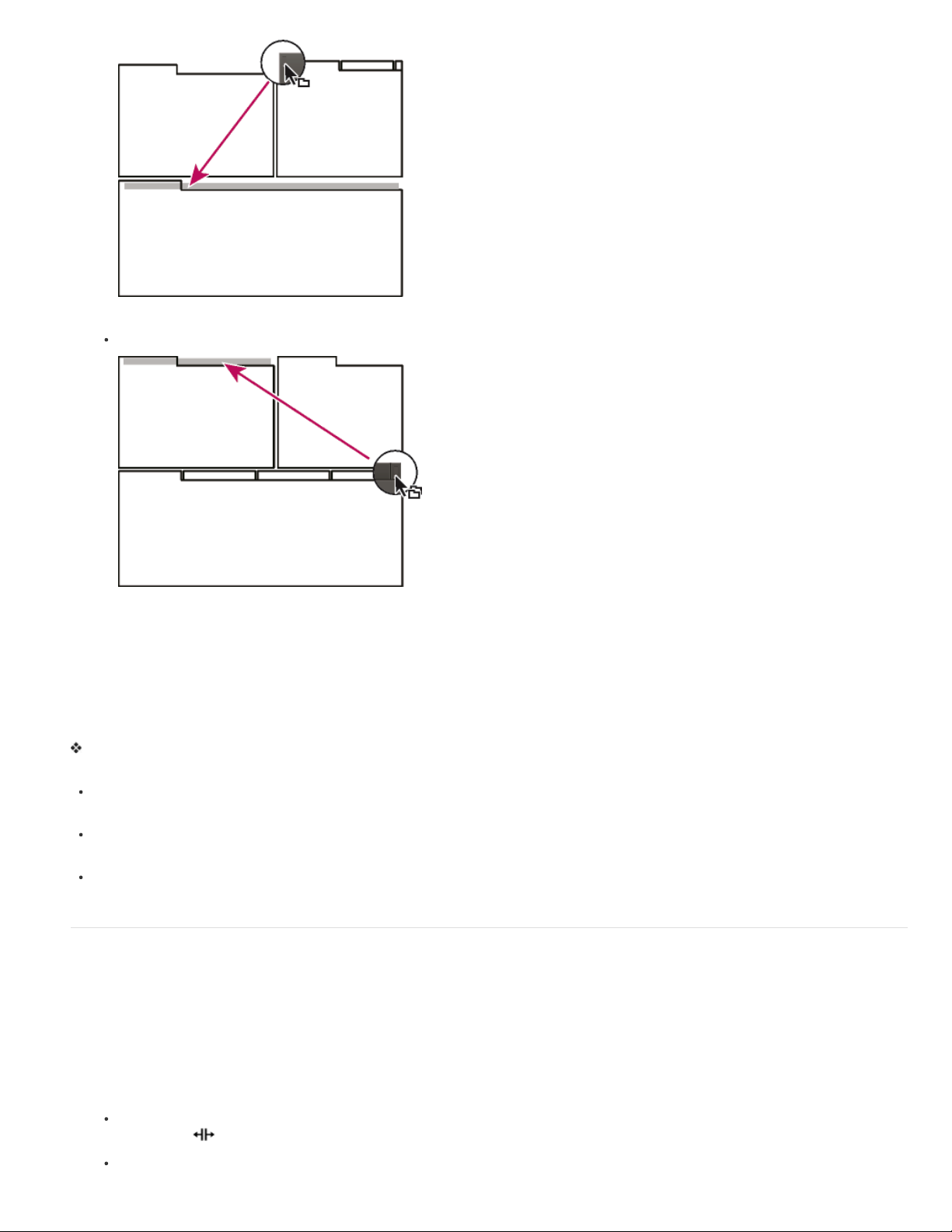
Arrastrar el agarre del panel para mover un panel
20
Para mover un grupo completo, arrastre el área de agarre del grupo de la esquina superior derecha a la zona de colocación deseada.
Arrastrar el agarre de grupo para mover todo el grupo
La aplicación acopla y agrupa el panel en función del tipo de zona de colocación.
Desacoplar un panel en una ventana flotante
Cuando desacopla un panel en una ventana flotante, puede añadir paneles a la ventana o modificarla de manera similar a como lo hace con la
ventana de la aplicación. Puede utilizar ventanas flotantes para utilizar un monitor secundario o para crear espacios de trabajo como los de
versiones anteriores de aplicaciones de Adobe.
Seleccione el panel que desea desacoplar (si está oculto, selecciónelo en el menú Ventana) y, a continuación, realice una de las operaciones
siguientes:
Seleccione Desacoplar panel o Desacoplar fotograma en el menú del panel. El comando Desacoplar fotograma desacopla el grupo de
paneles.
Mantenga pulsada la tecla Ctrl (Windows®) o Comando (Mac OS®) y arrastre el panel o el grupo fuera de su ubicación actual. Cuando
suelte el botón del ratón, el panel o el grupo aparecerá en una nueva ventana flotante.
Arrastre el panel o el grupo fuera de la ventana de la aplicación. (Si la ventana de la aplicación se maximiza, arrastre el panel a la barra de
tareas de Windows.)
Cambio del tamaño de los grupos de paneles
Cuando coloque el puntero encima de los divisores entre grupos de paneles, aparecen los iconos de cambio de tamaño. Cuando arrastre estos
iconos, se cambiará el tamaño de todos los grupos que compartan el divisor. Por ejemplo, supongamos que el espacio de trabajo contiene tres
grupos de paneles apilados verticalmente. Si arrastra el divisor entre los dos grupos inferiores, estos se redimensionan pero el grupo superior no
cambia.
Para maximizar rápidamente un panel que se encuentra debajo del puntero, pulse la tecla de acentuación. (No pulse Mayús.) Pulse
nuevamente la tecla de acentuación para que el panel recupere su tamaño original.
1. Lleve a cabo una de las siguientes acciones:
Para cambiar el tamaño horizontal o verticalmente, coloque el puntero entre dos grupos de paneles. El puntero se convierte en una
doble flecha .
Para cambiar el tamaño en ambas direcciones a la vez, coloque el puntero en la intersección entre tres o más grupos de paneles. El
Volver al principio
Page 22
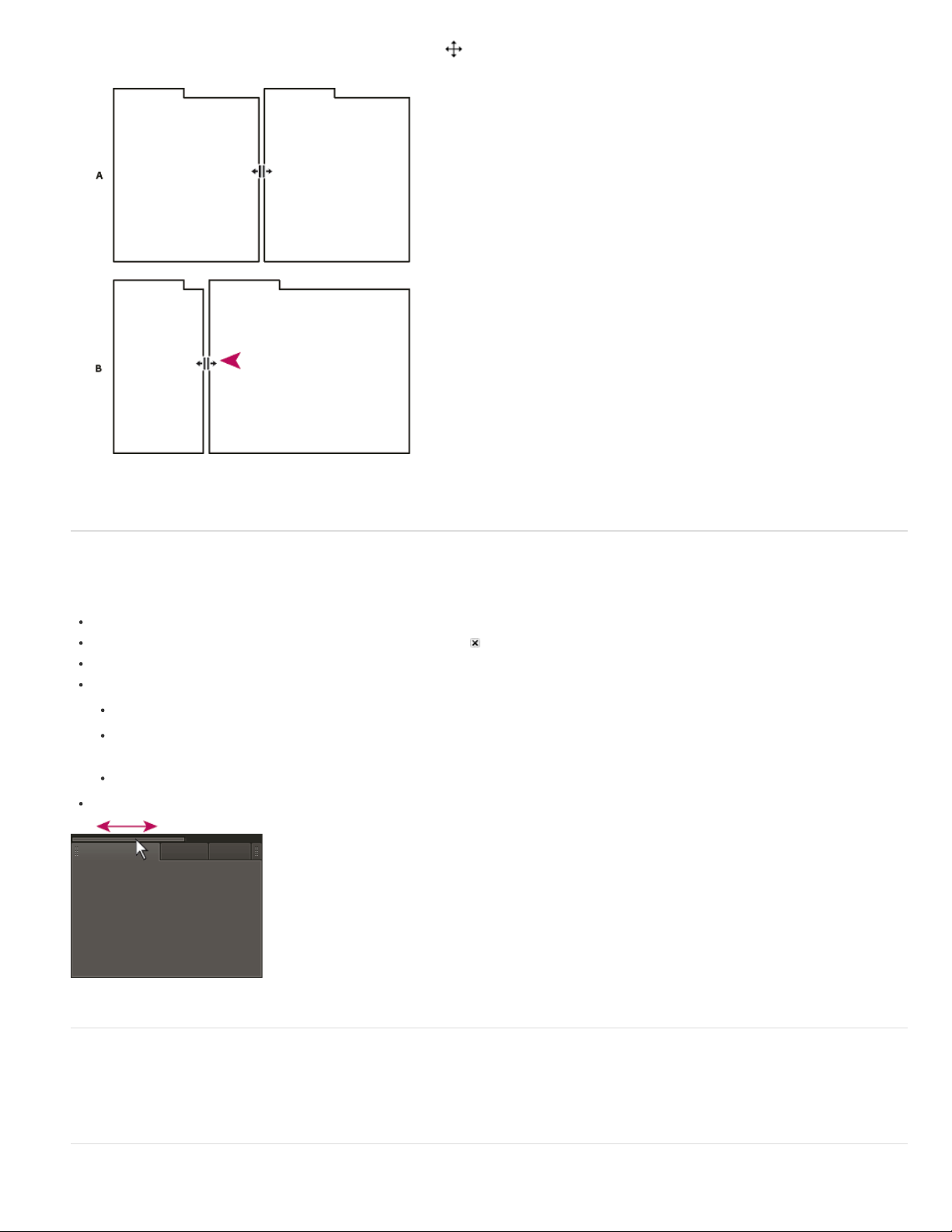
puntero se convierte en una flecha de cuatro direcciones .
Muestra la barra de herramientas
21
2. Mientras mantiene pulsado el botón del ratón, arrastre para redimensionar los grupos de paneles.
Arrastrar el divisor entre los grupos de paneles para redimensionarlos horizontalmente
A. Grupo original con icono de cambio de tamaño B. Grupos redimensionados
Abrir o cerrar paneles y desplazarse a ellos
Al cerrar un grupo de paneles en la ventana de la aplicación, se redimensionan los demás grupos para ocupar el espacio que acaba de quedar
disponible. Al cerrar una ventana flotante, también se cierran los paneles incluidos en ella.
Para abrir o cerrar un panel, selecciónelo en el menú Ventana.
Para cerrar un panel o una ventana, haga clic en su botón Cerrar .
Para ver todas las fichas de paneles en un grupo de paneles reducido, arrastre la barra de desplazamiento horizontal.
Para traer un panel al frente de un grupo de paneles, siga una de estas instrucciones:
Haga clic en la ficha del panel que desea traer al frente.
Coloque el cursor encima del área de la ficha y desplace la rueda del ratón. El desplazamiento trae al frente los paneles, uno después de
otro.
Arrastre las fichas horizontalmente para cambiar el orden.
Para mostrar los paneles ocultos en un grupo de paneles reducido, arrastre la barra de desplazamiento por encima del grupo de paneles.
Arrastre la barra de desplazamiento horizontal para ver todos los paneles en un grupo reducido
Volver al principio
Trabajo con varios monitores
Para aumentar el espacio de pantalla disponible, utilice varios monitores. Cuando se trabaja con varios monitores, la ventana de la aplicación
aparece en un monitor y se colocan ventanas flotantes en el segundo monitor. Las configuraciones del monitor se almacenan en el espacio de
trabajo.
Volver al principio
Volver al principio
Page 23
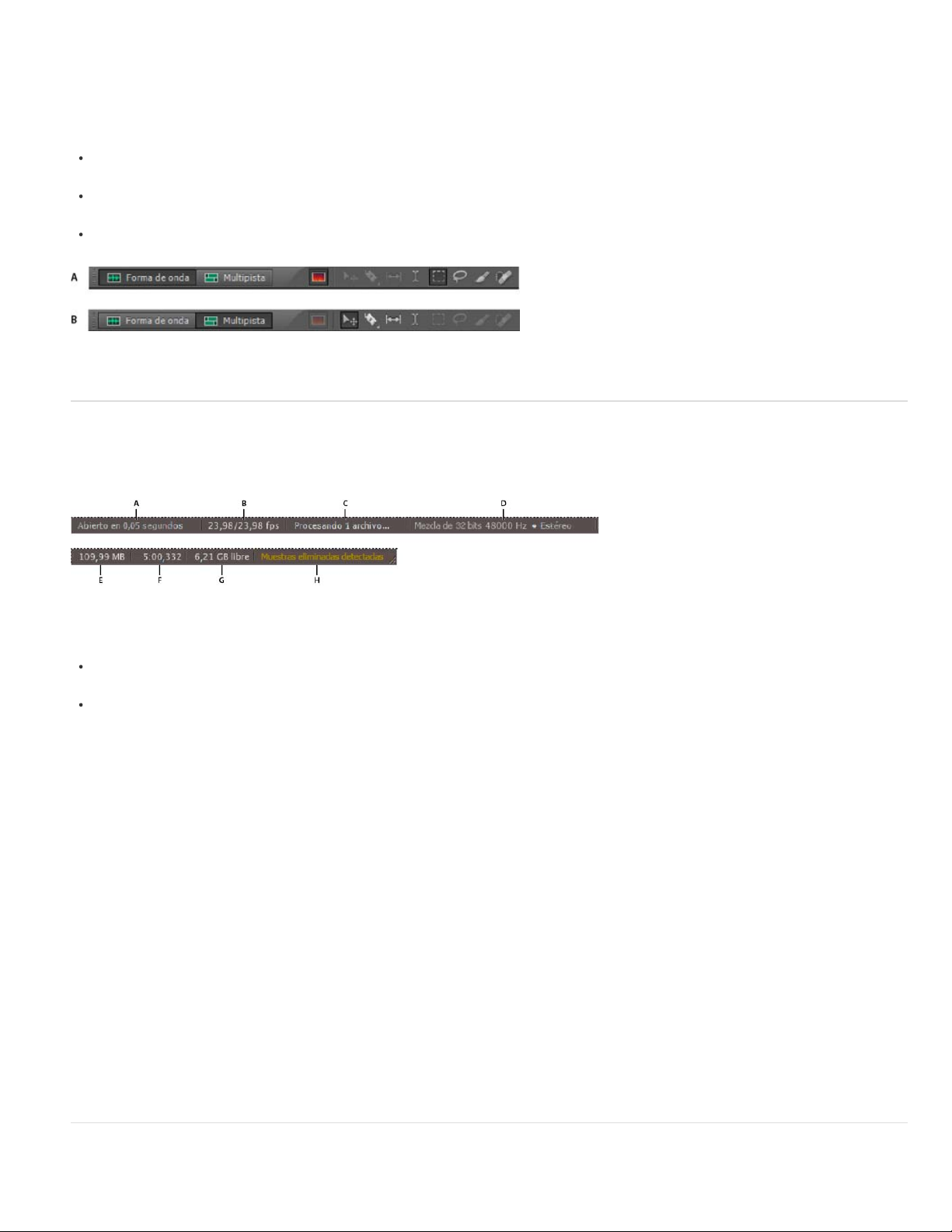
La barra de herramientas proporciona un acceso rápido a las herramientas, el menú Espacio de trabajo y los botones que se alternan entre los
22
editores multipista y de forma de onda. Algunas herramientas son únicas para cada vista. Del mismo modo, algunas herramientas del Editor de
forma de onda se encuentran disponibles solo en la visualización espectral.
De forma predeterminada, la barra de herramientas se coloca justo debajo de la barra de menús. Sin embargo, puede desacoplar la barra de
herramientas y convertirla en el panel Herramientas, que se puede manipular igual que cualquier otro panel.
Para mostrar u ocultar la barra de herramientas, seleccione Ventana > Herramientas. Una marca de verificación junto al comando
Herramientas indica que es visible.
Para desacoplar la barra de herramientas de su ubicación predeterminada, arrastre el control del borde izquierdo hasta otra ubicación en el
espacio de trabajo.
Para reacoplar el panel Herramientas en su ubicación predeterminada, arrastre la ficha del mismo hasta la zona de colocación que abarca
todo el ancho de la ventana Adobe Audition, justo debajo de la barra de menú.
Las herramientas disponibles difieren en cada vista.
A. Herramientas del Editor de forma de onda para visualización espectral B. Herramientas del Editor multipista
Visualización de la barra de estado
La barra de estado se encuentra en la parte inferior del área de trabajo de Adobe Audition. La parte más a la izquierda de la barra de estado
indica el tiempo necesario para abrir, guardar o procesar un archivo, así como el estado de transporte actual (Reproduciendo, Grabando o
Detenida). La parte más a la derecha de la barra muestra diversa información que se puede personalizar.
Barra de estado
A. Tiempo para abrir, guardar o procesar el archivo B. Velocidad de fotograma de vídeo C. Estado del archivo D. Tipo de muestra E. Tamaño
de audio sin comprimir F. Duración G. Espacio libre H. Detectar muestras eliminadas
Para mostrar u ocultar la barra de estado, seleccione Vista > Barra de estado > Mostrar. Una marca de verificación indica que la barra de
estado está visible.
Para cambiar la información que se muestra en la parte más a la derecha de la barra, seleccione Ver > Barra de estado, o bien, haga clic en
la barra. Después elija una de las siguientes opciones:
Velocidad de fotograma de vídeo Muestra la velocidad de fotogramas actual y de destino de los archivos de vídeo abiertos en el Editor
multipista.
Estado del archivo Indica el momento en que sucede el procesamiento para los ajustes de amplitud y los efectos.
Tipo de muestra Visualiza la información de muestra acerca de la forma de onda abierta actualmente (Editor de forma de onda) o del
archivo de sesión (Editor multipista). Por ejemplo, un archivo estéreo de 16 bits a 44,100 Khz se muestra como estéreo 44100 Hz • 16 bits •.
Tamaño de audio sin comprimir Indica qué tamaño tendría el archivo de audio activo si se guardara en un formato sin comprimir como,
por ejemplo, WAV y AIFF, o el tamaño total de una sesión multipista.
Duración Muestra la longitud de la forma de onda o de la sesión actual. Por ejemplo, 0:01:247 significa una forma de onda o sesión de
1,247 segundos de longitud.
Espacio libre Muestra la cantidad de espacio disponible en el disco duro.
Espacio libre (tiempo) Muestra el tiempo restante para la grabación, en función de la velocidad de muestro seleccionada actualmente. Este
valor aparece como minutos, segundos y milésimas de segundo. Por ejemplo, si Adobe Audition está ajustado para grabar audio mono de 8
bits a 11.025 Hz, el tiempo restante puede leerse como 4399:15.527 libre. Si cambia las opciones de grabación a 16 bits estéreo a 44.100
Hz, el tiempo restante pasará a ser 680:44.736 libre.
De forma predeterminada, se oculta la información de Espacio libre (tiempo). Para mostrarla, haga clic con el botón derecho en la barra
de estado y seleccione Espacio libre (tiempo) en el menú desplegable.
Detectar muestras eliminadas Indica que no había muestras durante la grabación o la reproducción. Si aparece este indicador, considere
la nueva grabación del archivo para evitar exclusiones sonoras.
Volver al principio
Cambio del rendimiento, brillo y colores de la interfaz
Volver al principio
Page 24
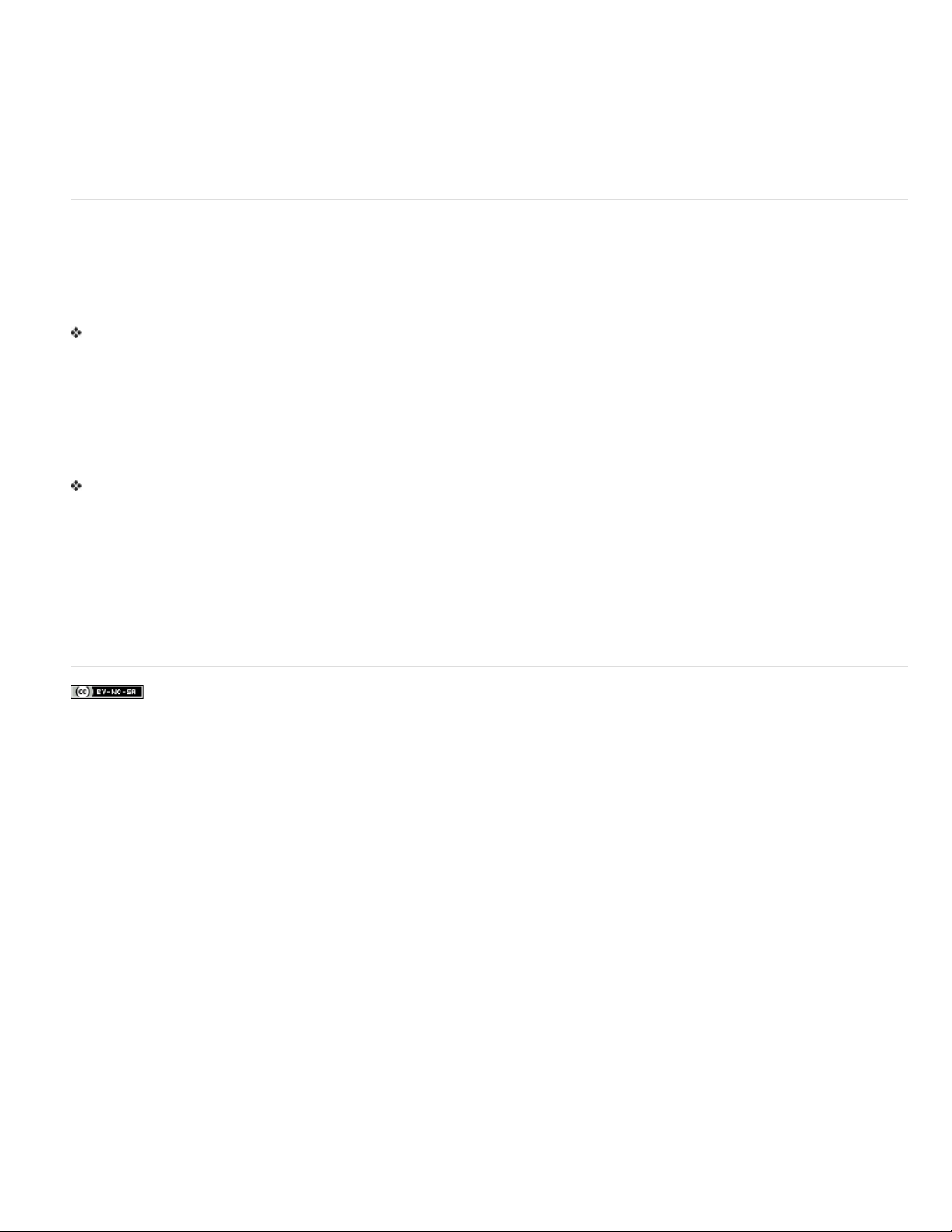
1. Seleccione Editar > Preferencias > Aspecto (Windows) o Audition > Preferencias > Aspecto (Mac OS).
2. Ajuste una de las opciones siguientes y haga clic en Aceptar:
23
Ajustes preestablecidos Aplica, guarda y elimina una combinación de ajustes de colores y brillo.
Colores Haga clic en una muestra para cambiar el color de las formas de onda, selecciones o el indicador de tiempo actual.
Brillo Ilumina u oscurece los paneles, las ventanas y los cuadros de diálogo.
Utilizar degradados Cuando se anula su selección, se eliminan las sombras y los resaltes de los paneles, botones y medidores.
Guardar, restablecer y eliminar espacios de trabajo
Guardado de un espacio de trabajo personalizado
Conforme personaliza un espacio de trabajo, la aplicación realiza un seguimiento de los cambios, almacenando el diseño más reciente. Para
almacenar un diseño específico de manera más permanente, guarde un espacio de trabajo personalizado. Los espacios de trabajo
personalizados guardados aparecen en el menú Espacio de trabajo, adonde puede regresar y restaurarlos.
Organice los fotogramas y paneles como desee y, a continuación, elija Ventana > Espacio de trabajo > Nuevo espacio de trabajo. Introduzca
un nombre para el espacio de trabajo y haga clic en Aceptar (Windows) o en Aceptar (Mac OS).
Nota: (After Effects, Premiere Pro, Encore) Si un proyecto guardado con un espacio de trabajo personalizado se abre en otro sistema, la
aplicación busca un espacio de trabajo con el mismo nombre. Si no encuentra una coincidencia (o la configuración del monitor no coincide), utiliza
el espacio de trabajo local actual.
Restauración de un espacio de trabajo
Restaure el espacio de trabajo actual para regresar a su diseño original, guardado, de paneles.
Elija Ventana > Espacio de trabajo > Restablecer nombre de espacio de trabajo.
Eliminación de un espacio de trabajo
1. Seleccione Ventana > Espacio de trabajo > Eliminar espacio de trabajo.
2. Elija el espacio de trabajo que desee eliminar y a continuación, haga clic en Aceptar.
Nota: no puede eliminar el espacio de trabajo activo actualmente.
Más temas de ayuda
Comparación de los editores Forma de onda y Multipista
Volver al principio
Avisos legales | Política de privacidad en línea
Page 25
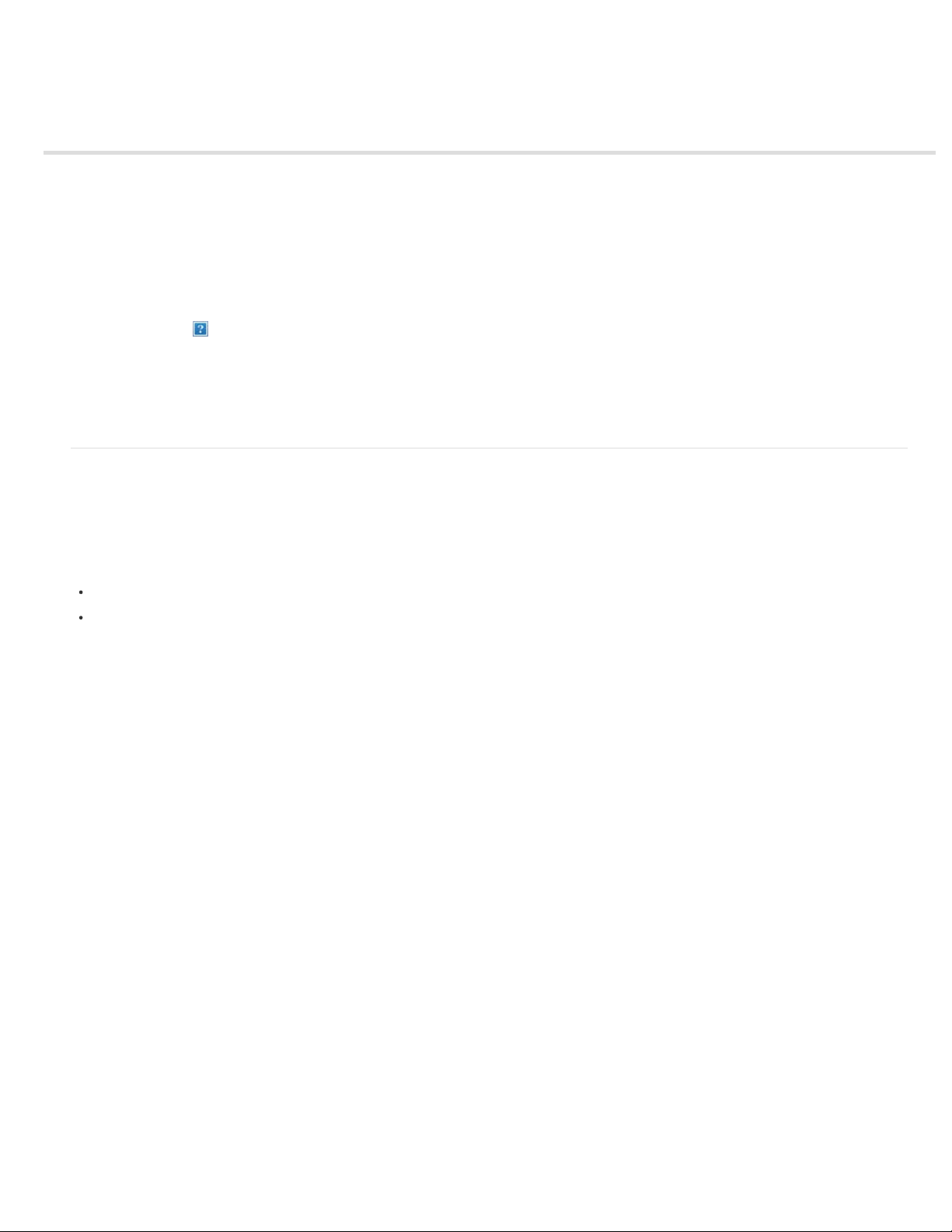
Conexión a hardware de audio
24
Configuración de entradas y salidas de audio
Aplicación de configuración de hardware específica del equipo para los usuarios de red
Asignación de canales de archivo a entradas y salidas
Puede utilizar una amplia gama de entradas y salidas de hardware con Adobe Audition. Las entradas de la tarjeta de sonido permiten la entrada
de audio de fuentes como micrófonos, platinas y unidades de efectos digitales. Las salidas de la tarjeta de sonido le permiten monitorizar el audio
a través de fuentes como altavoces y auriculares.
A. Las entradas de la tarjeta de sonido se conectan a fuentes como micrófonos y platinas. B. Las salidas de la tarjeta de sonido se conectan con
altavoces y auriculares.
Volver al principio
Configuración de entradas y salidas de audio
Cuando se configuran las entradas y las salidas para la grabación y reproducción, Adobe Audition puede utilizar este tipo de controladores de
tarjeta de sonido:
En Windows, los controladores ASIO admiten tarjetas profesionales y los controladores MME suelen admitir tarjetas estándar.
En Mac OS, los controladores CoreAudio admiten tarjetas estándar y profesionales.
Los controladores ASIO y CoreAudio son preferibles ya que proporcionan mejor rendimiento y una latencia inferior. También puede controlar el
audio mientras lo graba y escuchar instantáneamente los cambios en el volumen, la panorámica y los efectos durante la reproducción.
1. Elija Edición > Preferencias > Hardware de audio (Windows) o Audition > Preferencias > Hardware de audio (Mac OS).
2. En el menú Clase de dispositivo, seleccione el controlador para la tarjeta de sonido que desee utilizar.
3. Seleccione Salida y Entrada predeterminada en la tarjeta.
En el Editor multipista, puede omitir los valores predeterminados para pistas específicas. Consulte Asignación de entradas y salidas de
audio a pistas.
4. (MME y CoreAudio) Para Reloj maestro, seleccione la entrada o salida en la que desee que se sincronice otro hardware de audio digital
(garantizando la correcta alineación de las muestras).
5. Para Tamaño de búfer de E/S (ASIO y CoreAudio) o Latencia (MME), especifique el ajuste más bajo posible sin eliminaciones de audio. El
ajuste ideal depende de la velocidad de su sistema, de modo que quizá deba experimentar un poco.
6. Seleccione una Velocidad de muestreo para el hardware de audio. (Para ver las velocidades comunes para distintos medios de salida,
consulte ">
(Opcional) Para optimizar el rendimiento de las tarjetas ASIO y CoreAudio, haga clic en Ajustes. Si desea más información, consulte la
documentación de la tarjeta de sonido.
Nota:
De forma predeterminada, Adobe Audition controla la tarjeta de sonido ASIO durante la reproducción y el control de audio. Si desea
acceder a la tarjeta en otra aplicación, seleccione Liberar controlador ASIO en el fondo. (Audition aún controla la tarjeta mientras graba para evitar
Page 26
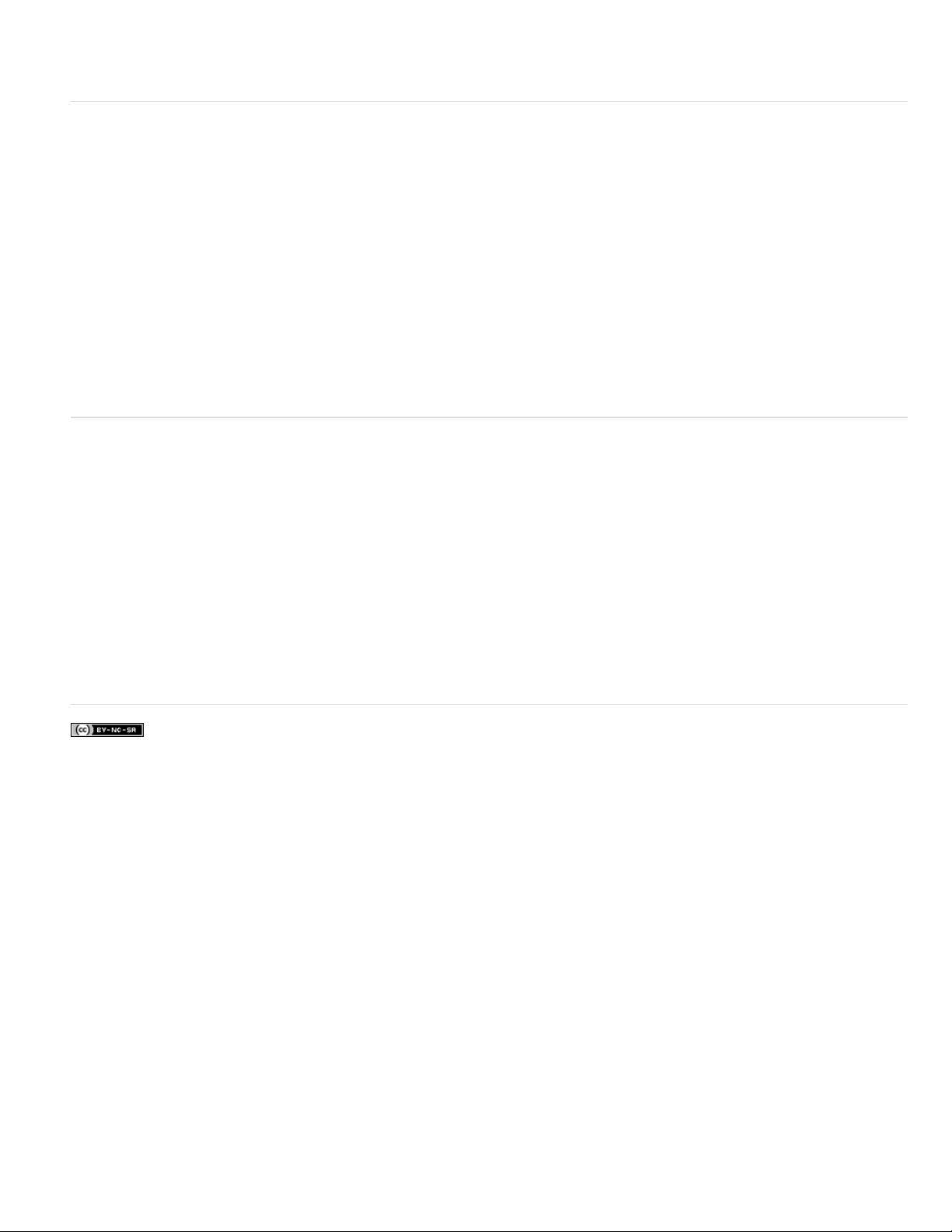
Volver al principio
que las grabaciones se detengan bruscamente.)
25
Aplicación de configuración de hardware específica del equipo para los usuarios de red
En entornos de red, las preferencias de Audition se almacenan en cada cuenta de usuario. Esto crea una experiencia personalizada para cada
usuario en las preferencias de edición, interfaz, etc. Sin embargo, las preferencias de hardware de audio normalmente son consistentes en un
equipo determinado, lo que garantiza que todas las entradas y salidas de la interfaz de audio instalada estén disponibles en Audition.
1. Elija Edición > Preferencias > Hardware de audio (Windows) o Audition > Preferencias > Hardware de audio (Mac OS).
2. En la parte inferior de los ajustes de Hardware de audio, seleccione Utilizar valores predeterminados del dispositivo específicos del equipo.
(Anule la selección de esta opción solo si los usuarios trasladan una interfaz de audio asignada de un equipo a otro.)
Si prefiere duplicar la configuración de hardware de un equipo a otros, busque y copie el archivo MachineSpecificSettings.xml.
Volver al principio
Asignación de canales de archivo a entradas y salidas
1. Seleccione Edición > Preferencias > Asignación de canal de audio (Windows) o Audition > Preferencias > Asignación de canal de audio
(Mac OS).
2. En la parte más a la derecha de los elementos de las listas Entrada y Salida, haga clic en los triángulos para elegir un puerto de hardware
para cada canal de archivo.
Este procedimiento también establece las salidas predeterminadas para la pista Maestra en el Editor multipista. Para omitir los valores
predeterminados, consulte Asignación de entradas y salidas de audio a pistas.
Adobe también recomienda
Las publicaciones de Twitter™ y Facebook no están sujetas a los términos de Creative Commons.
Avisos legales | Política de privacidad en línea
Page 27

Personalización y almacenamiento de los ajustes de la aplicación
26
Personalización de preferencias
Restauración de preferencias a ajustes predeterminados
Exportación e importación de los ajustes personalizados de la aplicación
Volver al principio
Personalización de preferencias
El cuadro de diálogo Preferencias le permite personalizar la visualización de Adobe Audition, el comportamiento de la edición, el uso del espacio
en disco duro y otros ajustes.
Elija Edición > Preferencias (Windows) o Audition > Preferencias (Mac OS). Después seleccione el área que desee personalizar.
Para obtener información sobre una opción concreta, sitúe el ratón sobre la misma hasta que aparezca una información indicativa.
En las preferencias de Caché de medios y de disco, elija la unidad más rápida para la carpeta temporal principal y otra unidad para la carpeta
temporal secundaria. Seleccione Guardar archivos de pico para almacenar información sobre cómo mostrar archivos WAV. (Sin archivos de
pico, los archivos WAV de mayor tamaño se vuelven a abrir más lentamente.)
Volver al principio
Restauración de preferencias a ajustes predeterminados
El comportamiento inesperado puede indicar archivos de preferencias dañados. Para volver a crear los archivos de preferencias, realice lo
siguiente.
Mantenga presionada la tecla Mayús e inicie Adobe Audition.
Volver al principio
Exportación e importación de los ajustes personalizados de la aplicación
Los archivos de ajustes de la aplicación almacenan todas las preferencias actuales, la configuración de los efectos y los espacios de trabajo.
Exporte e importe estos archivos para almacenar grupos de ajustes personalizados para flujos de trabajo específicos o transfiera los ajustes
favoritos a otro equipo.
1. Seleccione Archivo > Exportar > Ajustes de la aplicación. A continuación especifique un nombre de archivo y ubicación.
2. Para volver a aplicar los ajustes posteriormente, seleccione Archivo > Importar > Ajustes de la aplicación.
Para importar las preferencias desde Audition 2.0 o 3.0, busque en el sistema el archivo audition_settings.xml. Puede importar ese archivo en
las versiones Mac y Windows de Audition CS.
Adobe también recomienda
Uso de marcadores
Personalización de la visualización espectral
Cambio del formato de visualización de tiempo
Desplazamiento en el tiempo y reproducción de audio
Page 28
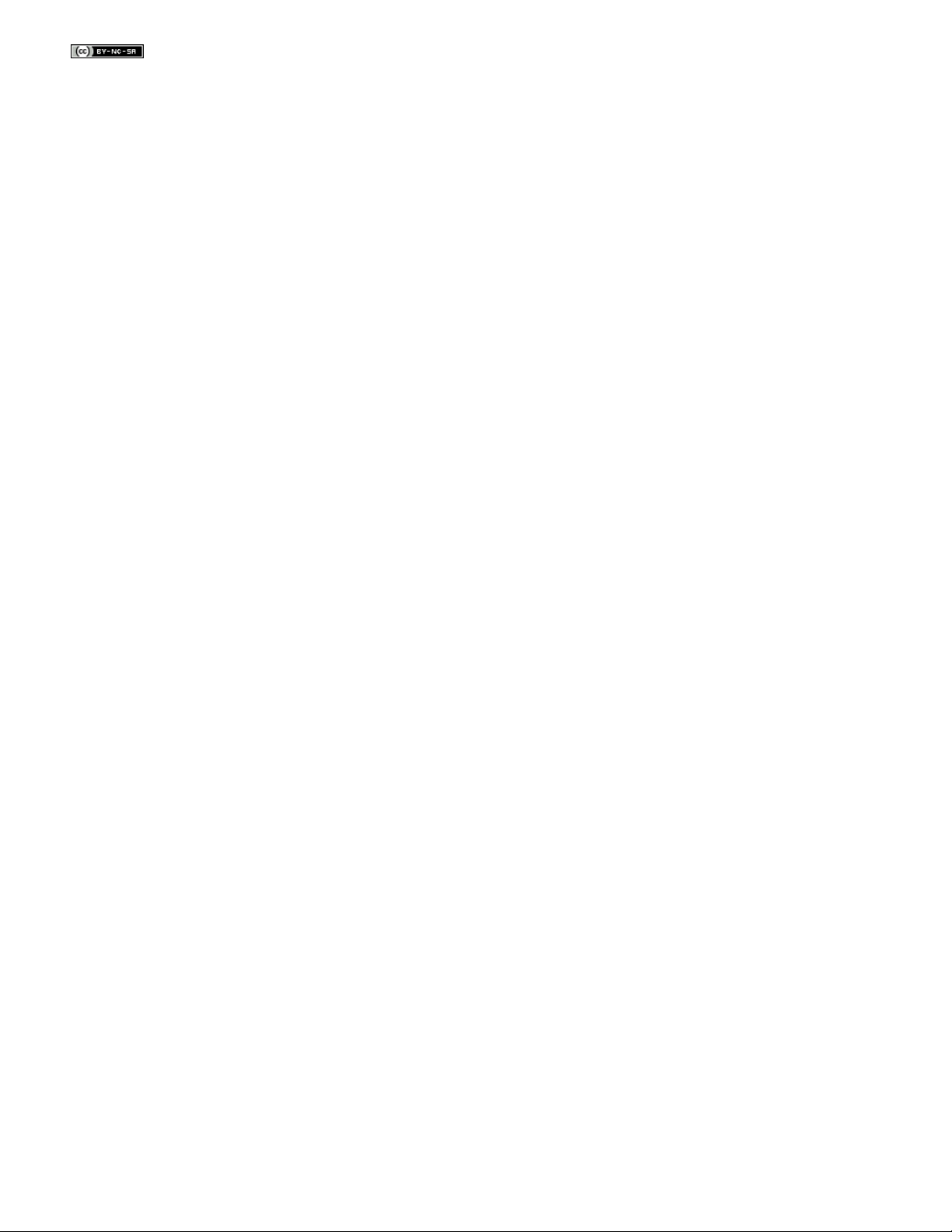
Las publicaciones de Twitter™ y Facebook no están sujetas a los términos de Creative Commons.
27
Avisos legales | Política de privacidad en línea
Page 29
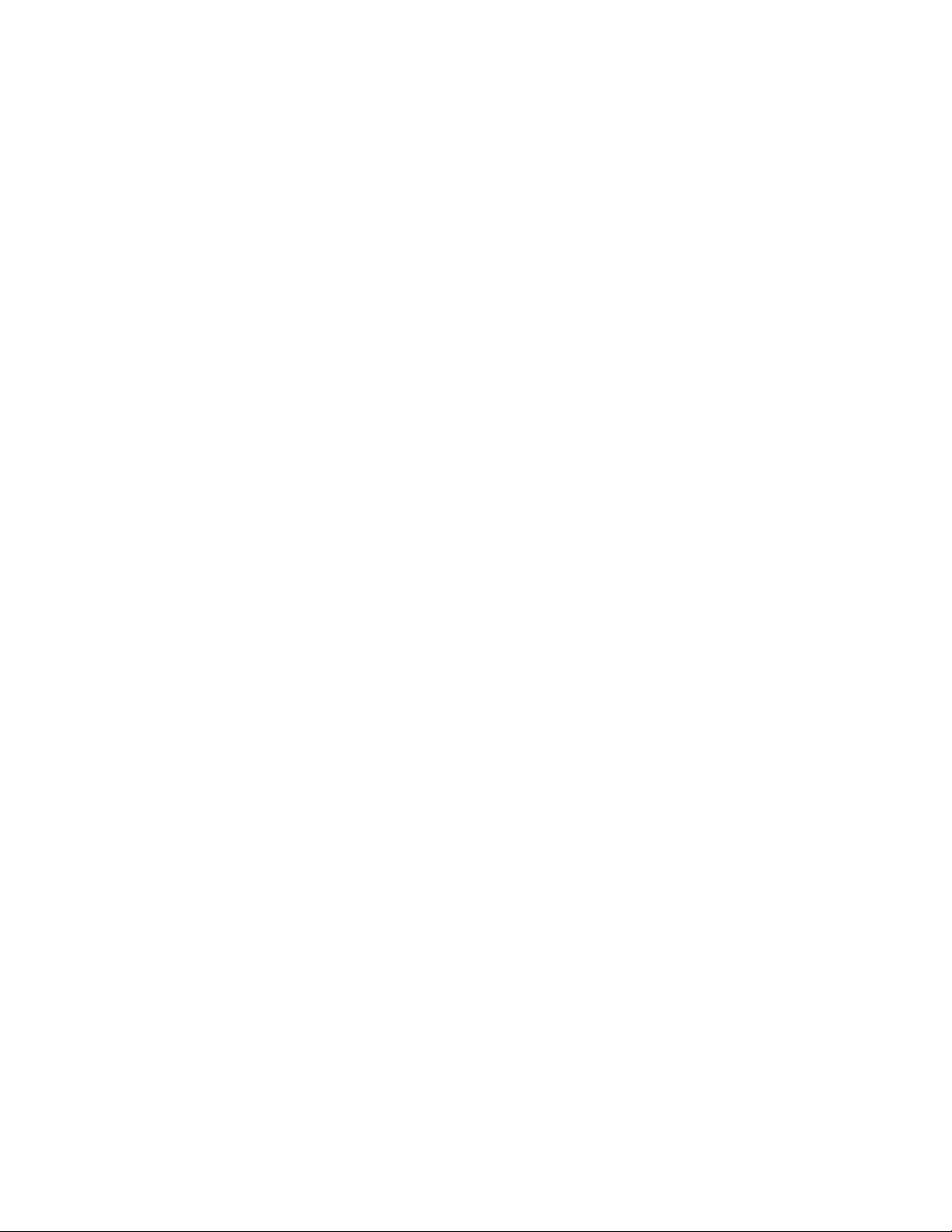
Importación, grabación y reproducción
28
Parte del contenido vinculado a esta página puede estar solo en inglés.
Page 30
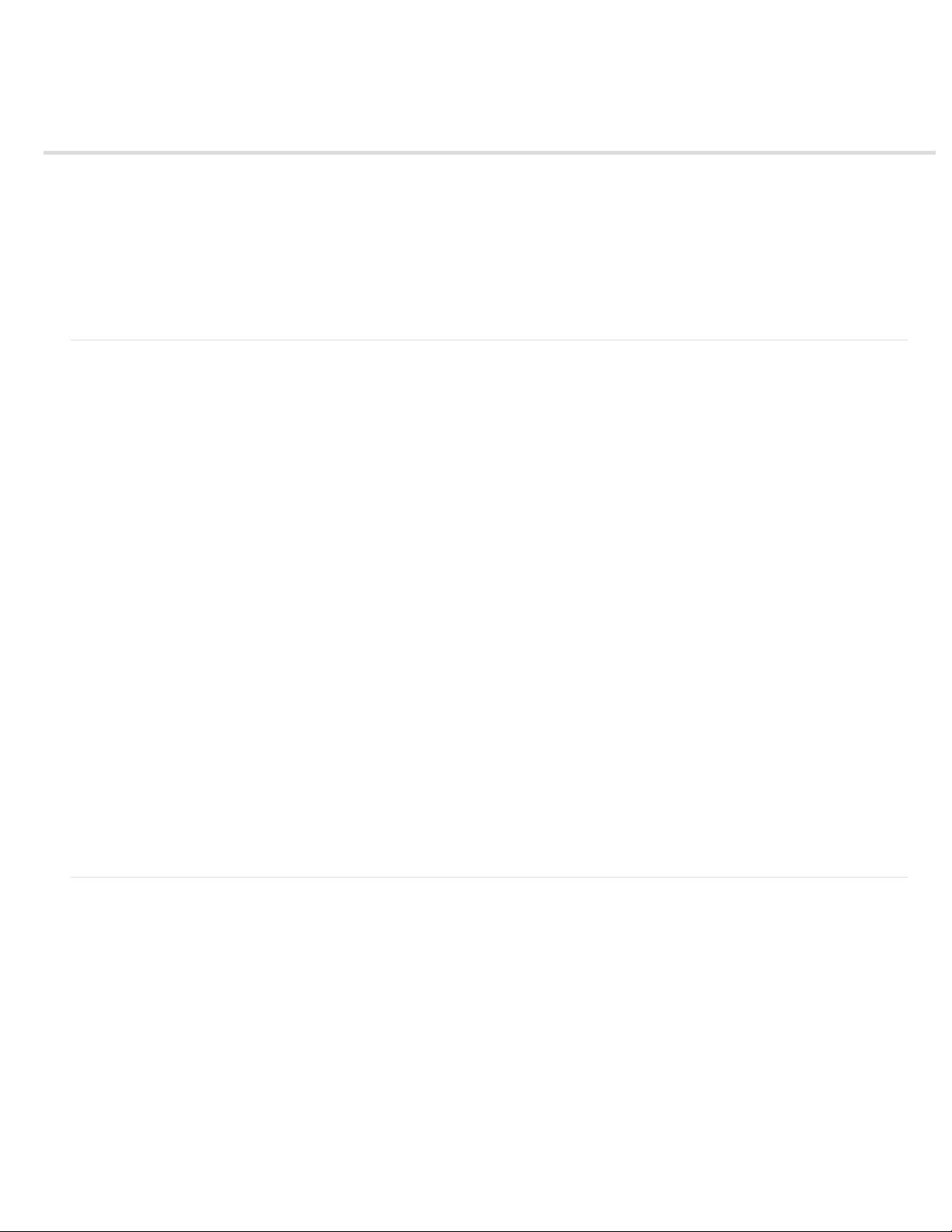
Creación y apertura de archivos
29
Creación de un nuevo archivo de audio en blanco
Creación de una nueva sesión multipista
Apertura de archivos de audio y mezclas multipista existentes
Adición de archivos de audio a otros
Importación de un archivo como datos sin procesar
Inserción de un archivo de audio en una sesión multipista
Inserción de espacio de un archivo Broadcast Wave en una sesión
Creación de un nuevo archivo de audio en blanco
Los archivos de audio nuevos y en blanco son perfectos para grabar audio nuevo o combinar audio pegado.
1. Elija Archivo > Nuevo > Archivo de audio.
Para crear de forma rápida un archivo a partir de audio seleccionado en un archivo abierto, seleccione Edición > Copiar en nuevo.
(Consulte Copia o corte de datos de audio.)
2. Indique un nombre de archivo y establezca las siguientes opciones:
Volver al principio
Velocidad de muestreo
muestreo ha de ser al menos el doble de la frecuencia. (Consulte Conceptos básicos sobre la velocidad de muestreo.)
Canales
Profundidad de bits
en Adobe Audition. Sin embargo, para obtener compatibilidad con aplicaciones comunes, realice la conversión a una profundidad de bits
más baja cuando se complete la edición. (Consulte Conceptos básicos sobre la profundidad de bits y Modificación de la profundidad de bits
de un archivo.)
Determina si la forma de onda es mono, estéreo o envolvente 5.1.
Para las grabaciones de solo voz, la opción mono es una buena opción que genera un procesamiento más rápido y archivos más
pequeños.
Determina el rango de frecuencia del archivo. Para reproducir una frecuencia determinada, la velocidad de
Determina el rango de amplitud del archivo. El nivel de 32 bits proporciona una flexibilidad de procesamiento máxima
Volver al principio
Creación de una nueva sesión multipista
Los archivos de sesión (*.sesx) no contienen datos de audio. Son pequeños archivos basados en XML que hacen referencia a otros archivos de
audio del disco duro. Un archivo de sesión realiza un seguimiento de los archivos que forman parte de la sesión, del lugar donde se insertan, de
los envolventes y los efectos que se aplican, etc.
Para examinar los ajustes detalladamente, los archivos SESX se pueden abrir en editores de texto o almacenarse en sistemas de control de
versiones (por ejemplo, Perforce, que es popular en la industria de los juegos).
1. Seleccione Archivo > Sesión multipista.
2. Indique un nombre de archivo y ubicación y establezca las siguientes opciones:
Page 31
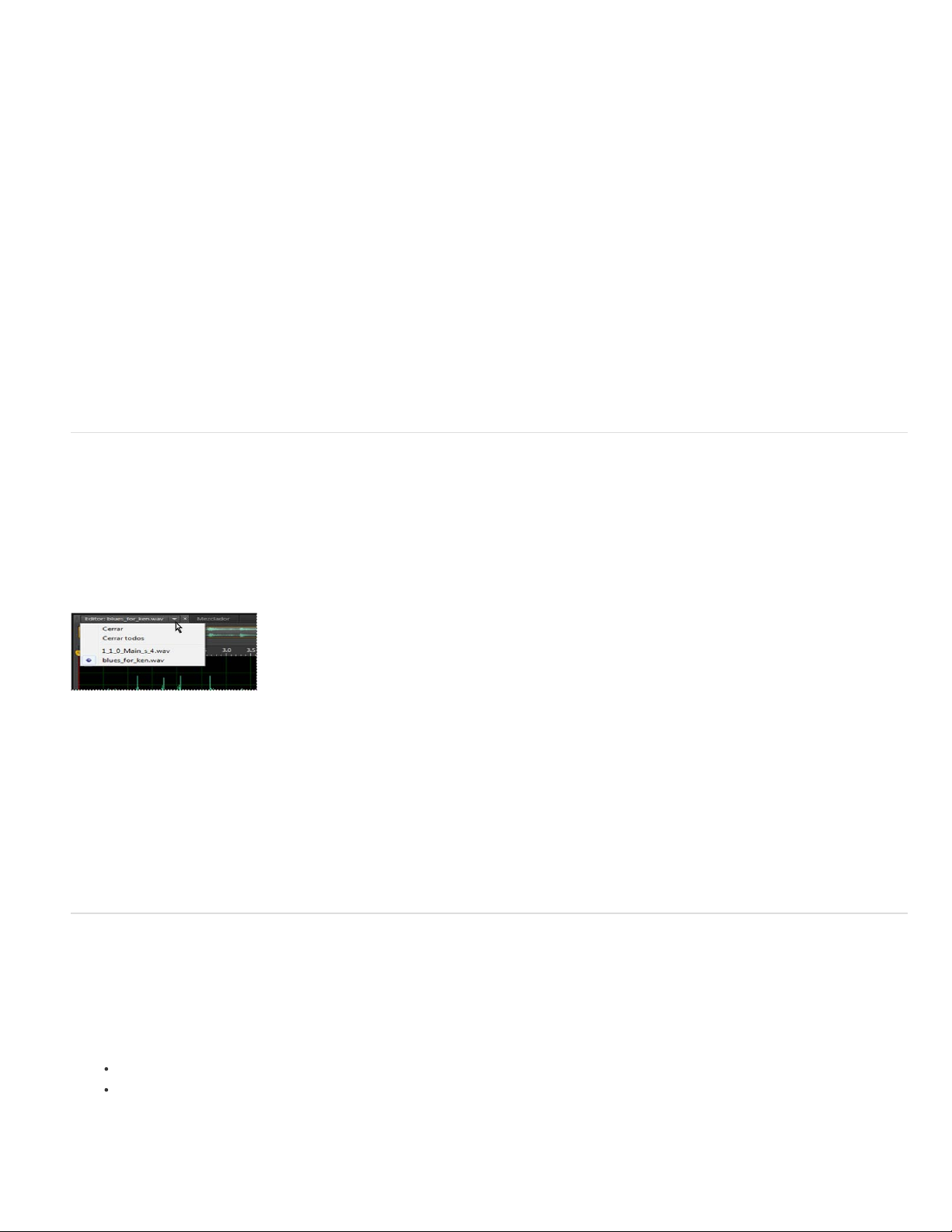
Plantilla
Especifica una plantilla predeterminada o una que haya creado. Las plantillas de sesión especifican archivos de origen y ajustes
como la velocidad de muestreo y profundidad de bits.
30
Velocidad de muestreo
muestreo ha de ser al menos el doble de la frecuencia. (Consulte Conceptos básicos sobre la velocidad de muestreo.)
Nota:
Todos los archivos agregados a una sesión deben compartir la velocidad de muestreo. Si intenta importar archivos con velocidades
de muestreo diferentes, Adobe Audition le pedirá que los vuelva a muestrear, lo que puede reducir la calidad de audio. Para cambiar la
cualidad de remuestreo, defina los ajustes de Conversión de velocidad de muestreo en las preferencias de datos.
Profundidad de bits
Mezcla en nuevo archivo. (Consulte Conceptos básicos sobre la profundidad de bits.)
Nota:
Seleccione una profundidad de bits con cuidado, ya que no se puede cambiar una vez creada la sesión. Lo ideal es trabajar a un
nivel de 32 bits con sistemas rápidos. Si el sistema presenta lentitud, inténtelo con una profundidad de bits más baja.
Maestro
pista Maestra.)
Determina si las pistas se mezclan en una pista mono, estéreo o maestra 5.1. (Consulte Enrutamiento de audio a buses, envíos y
Determina el rango de frecuencia de la sesión. Para reproducir una frecuencia determinada, la velocidad de
Determina el rango de amplitud de la sesión, incluyendo grabaciones y archivos creados con el comando Multipista >
Apertura de archivos de audio y mezclas multipista existentes
Los siguientes tipos de archivo se abren en el Editor multipista: Audition Session, Adobe Premiere Pro Sequence XML, Final Cut Pro XML
Interchange y OMF.
Todos los demás tipos de archivo compatibles se abren en el Editor de forma de onda, incluida la parte de audio de los archivos de vídeo.
Volver al principio
Nota:
Los archivos de sesión SES de Audition 3.0 y versiones anteriores no son compatibles. Si dispone de Audition 3.0, guarde las sesiones en
formato XML para abrirlas en versiones posteriores.
Si se abren varios archivos, el panel Editor permite seleccionar qué archivo mostrar.
1. Seleccione Archivo > Abrir.
2. Seleccione un archivo de audio o vídeo. (Consulte Formatos de importación compatibles).
Si no se ve el archivo que desea, seleccione Todos los medios compatibles en el menú situado en la parte interior del cuadro de diálogo.
Volver al principio
Adición de archivos de audio a otros
Agregue archivos con marcadores de pista de CD para montar audio con rapidez y aplicar un procesamiento coherente.
1. En el Editor de forma de onda, realice una de las acciones siguientes:
Para agregar al archivo activo, seleccione Archivo > Abrir anexo > Con actual.
Para añadir un nuevo archivo, seleccione Archivo > Abrir anexo > A nuevo.
2. En el cuadro de diálogo Abrir anexo, seleccione uno o más archivos.
Page 32
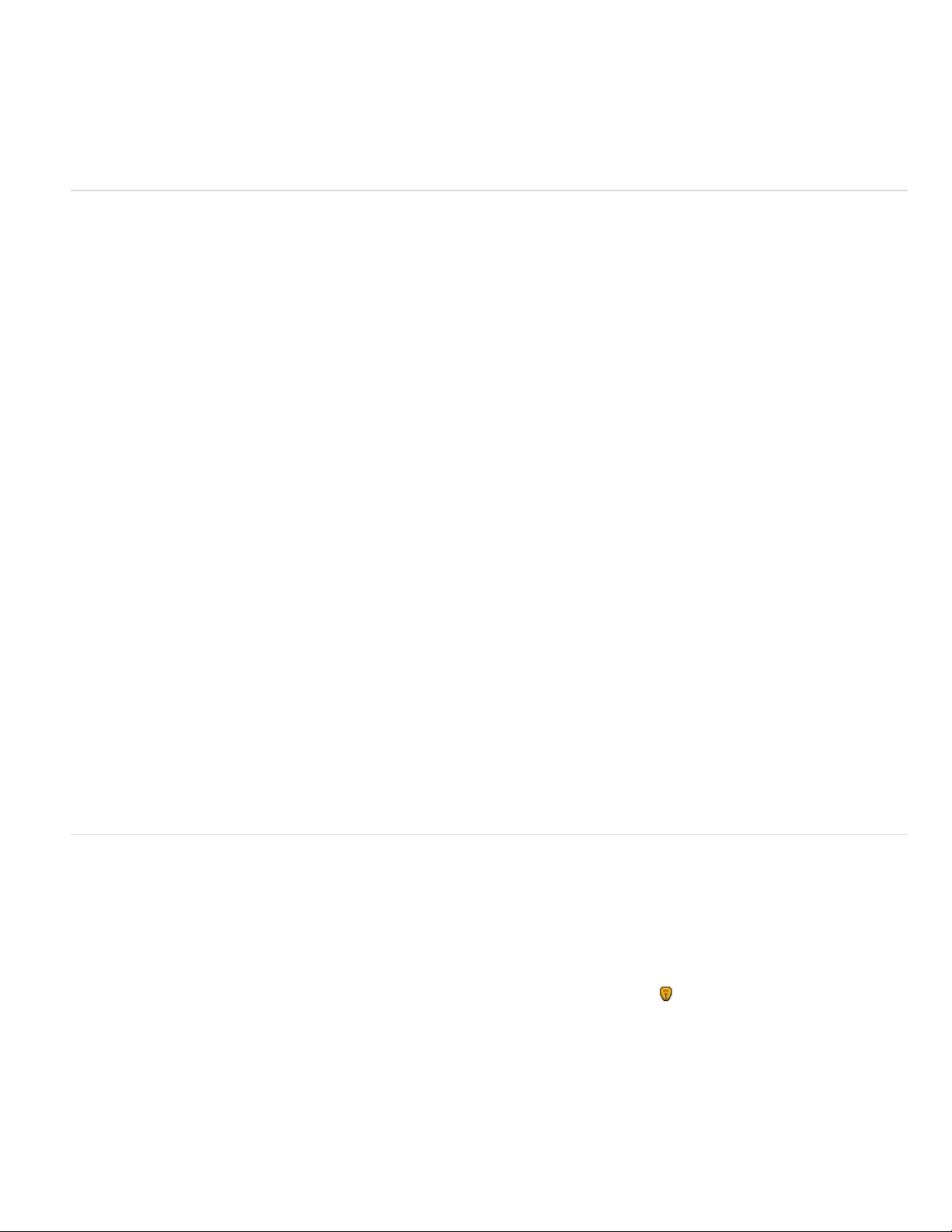
Nota:
Si los archivos seleccionados tienen una velocidad de muestreo, profundidad de bits o tipo de canal distintos del archivo de abierto,
Audition convierte los archivos seleccionados para que coincidan con el archivo abierto. Para obtener los mejores resultados, agregue
31
archivos con el mismo tipo de muestra que el archivo de original.
3. Haga clic en Abrir.
Importación de un archivo como datos sin procesar
Si no se puede abrir un archivo concreto, puede que falte información de encabezado necesaria que describa el tipo de muestra. Para especificar
manualmente esta información, importe el archivo como datos sin procesar.
1. Seleccione Archivo > Importar > Datos sin procesar.
2. Selecciónelo y haga clic en Abrir.
3. Defina las opciones siguientes:
Volver al principio
Velocidad de muestreo
habituales, consulte Conceptos básicos sobre la velocidad de muestreo. Adobe Audition puede importar datos sin procesar con velocidades
que van de 1 a 10.000.000 Hz, pero la reproducción y la grabación se admiten solo entre 6.000 Hz y 192.000 Hz.
Canales
Codificación
archivo, consulte al proveedor del archivo, o bien, la documentación de la aplicación que lo creó. En muchos casos, pueden ser necesarios
varios intentos.
Orden de bytes
mientras que Big-Endian es común en los archivos AIFF. Con Orden de bytes predeterminado se aplica automáticamente el valor
predeterminado para el procesador del sistema y suele ser la mejor opción.
Desplazamiento de byte de inicio
Introduzca un número entre 1 y 32.
Especifica el esquema de almacenamiento de datos para el archivo. Si no sabe con seguridad qué codificación usa el
Especifica la secuencia numérica para los bytes de datos. El método Little-Endian es común en los archivos WAV,
Debe coincidir con la velocidad conocida del archivo, si es posible. Para ver ejemplos de las configuraciones más
Especifica el punto de datos en el archivo en el que debería comenzar el proceso de importación.
Volver al principio
Inserción de un archivo de audio en una sesión multipista
Al insertar un archivo de audio en el Editor multipista, el archivo se convierte en clip de audio en la pista seleccionada. Si inserta varios archivos a
la vez, o un solo archivo mayor que el espacio disponible en la pista seleccionada, Adobe Audition insertará nuevos clips en las pistas vacías más
cercanas.
1. En el Editor multipista, seleccione una pista y, a continuación, coloque el cabezal de reproducción
2. Seleccione Multipista > Insertar archivo.
3. Seleccione un archivo de audio o vídeo. (Consulte Formatos de importación compatibles).
Arrastre los rangos desde el panel Marcadores del Editor multipista para convertirlos automáticamente a clips.
en la posición de tiempo que desee.
Page 33

Volver al principio
32
Inserción de espacio de un archivo Broadcast Wave en una sesión
Cuando se inserta un archivo Broadcast Wave (BWF) en una sesión multipista, Adobe Audition puede utilizar la marca horaria incrustada para
insertar el archivo en un momento específico. A esto se le suele denominar inserción de espacios.
1. Seleccione Edición > Preferencias > Multipista (Windows) o Audition > Preferencias > Multipista (Mac OS).
2. Seleccione Utilizar código de tiempo incorporado al insertar clips en multipista.
3. En el Editor multipista, seleccione una pista.
4. Seleccione Multipista > Insertar archivo y elija un archivo BWF.
Adobe Audition inserta un clip de audio en el tiempo de inicio designado.
Para ver o editar la marca horaria para un clip de BWF, abra el clip en el Editor de forma de onda y seleccione Ventana > Metadatos. En la
ficha BWF, el valor de marca de hora aparece como Referencia de tiempo.
Acerca de las sesiones multipista
Inserción de un archivo de vídeo en una sesión multipista
Las publicaciones de Twitter™ y Facebook no están sujetas a los términos de Creative Commons.
Avisos legales | Política de privacidad en línea
Page 34
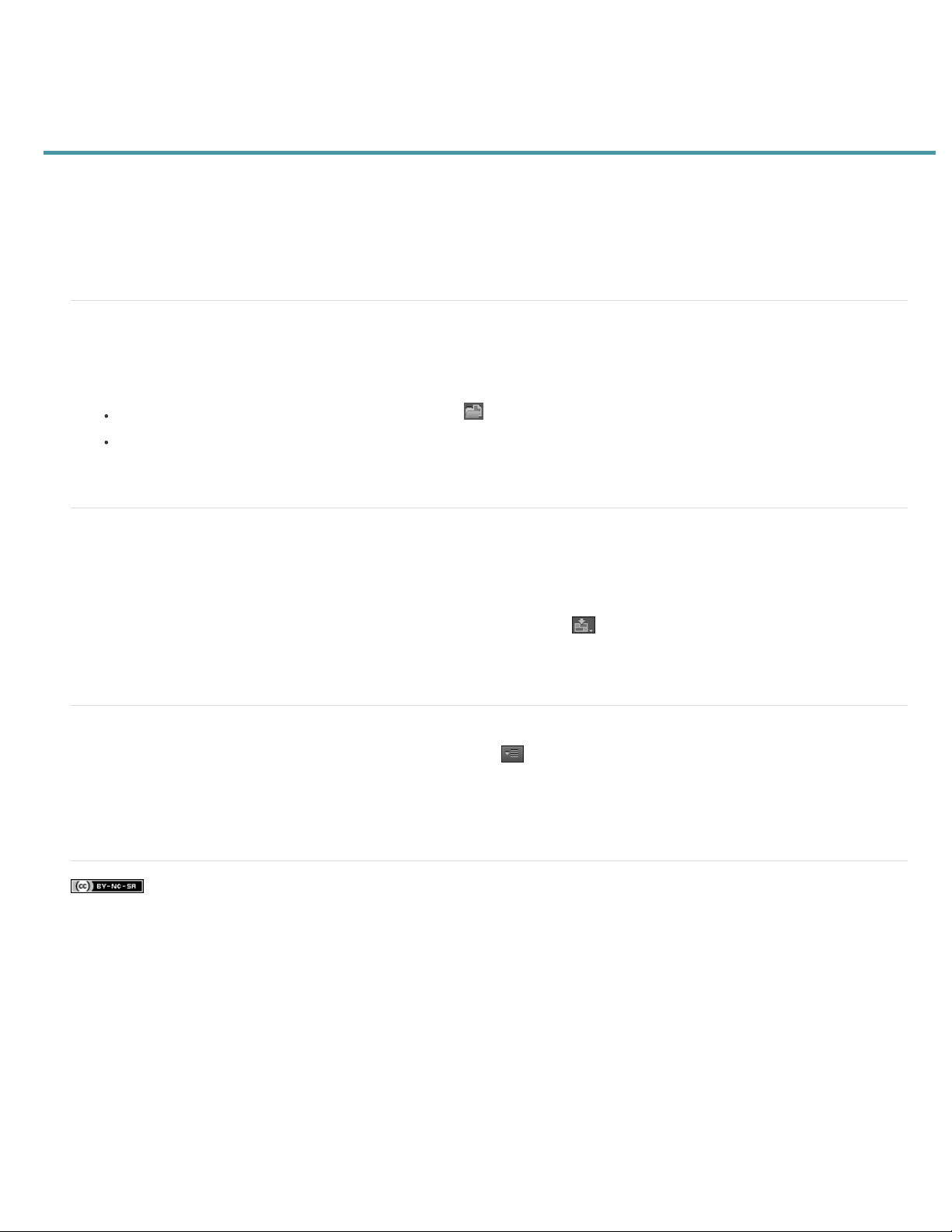
Importación con el panel Archivos
33
Importación de archivos en el panel Archivos
Inserción desde el panel Archivos en una sesión multipista
Cambio de los metadatos mostrados en el panel Archivos
El panel Archivos muestra una lista de archivos de audio y vídeo abiertos para facilitar el acceso.
Haga doble clic en un área vacía de la lista de archivos para acceder rápidamente al cuadro de diálogo Abrir archivo.
Importación de archivos en el panel Archivos
Importe los archivos en el panel Archivos si desea conservar el archivo abierto actualmente en el panel Editor. Esta técnica resulta especialmente
útil al unir archivos para una sesión multipista.
1. Realice una de las siguientes acciones:
En el panel Archivos, haga clic en el botón Importar archivo .
Seleccione Archivo > Importar > Archivo.
2. Seleccione un archivo de audio o vídeo. (Consulte Formatos de importación compatibles).
Inserción desde el panel Archivo en una sesión multipista
1. En el panel Archivos, seleccione los archivos que desee insertar.
Para seleccionar varios archivos adyacentes, haga clic en el primer archivo del rango que desee y haga clic mientras pulsa la tecla
Mayús en el último. Para seleccionar archivos no adyacentes, presione Ctrl (Windows) o Comando (Mac OS) y haga clic.
2. En la parte superior del panel Archivos, haga clic en el botón Insertar en multipista
(consulte Creación de una nueva sesión multipista) o una sesión abierta.
Los archivos se insertan en pistas independientes en la posición de tiempo actual.
. A continuación, seleccione Nueva sesión multipista
Cambio de los metadatos mostrados en el panel Archivos
1. En la parte superior del panel Archivos, haga clic en el icono de menú y seleccione Visualización de metadatos.
2. Seleccione los metadatos que desee mostrar y haga clic en Aceptar.
3. Para mover columnas de datos a la izquierda o derecha, arrastre los encabezados de columna como Nombre y Duración.
Para cambiar el orden de clasificación de los archivos, haga clic en los encabezados de columna.
Volver al principio
Volver al principio
Volver al principio
Las publicaciones de Twitter™ y Facebook no están cubiertas por los términos de Creative Commons.
Avisos legales | Política de privacidad en línea
Page 35

Formatos de importación compatibles
34
Formatos de importación de audio
Formatos de importación de vídeo
Volver al principio
Formatos de importación de audio
Adobe Audition puede abrir archivos de audio en los siguientes formatos:
AAC (incluido HE-AAC)
AIF, AIFF, AIFC (incluyendo archivos con hasta 32 canales)
Existen diversas variaciones del formato AIFF. Audition puede abrir todos los archivos AIFF sin comprimir y la mayoría de versiones comprimidas
más comunes.
Nota:
Para ver los metadatos de Autor en archivos AIFF, consulte el campo Dublin Core: Creador de la ficha XMP del panel Metadatos.
(Consulte Visualización y edición de metadatos XMP.)
AC-3
APE
AU
AVR
BWF
CAF (todas las versiones sin comprimir y la mayoría de versiones comprimidas)
EC-3
FLAC
HTK
IFF
M4A
MAT
MPC
MP2
MP3 (incluyendo archivos de sonido envolvente MP3)
OGA, OGG
PAF
PCM
PVF
RAW
RF64
SD2
SDS
SF
SND
VOC
VOX
W64
WAV (incluyendo archivos con hasta 32 canales)
Existen diferentes variaciones del formato WAV. Adobe Audition puede abrir todos los archivos WAV sin comprimir y la mayoría de versiones
comprimidas más comunes.
Page 36
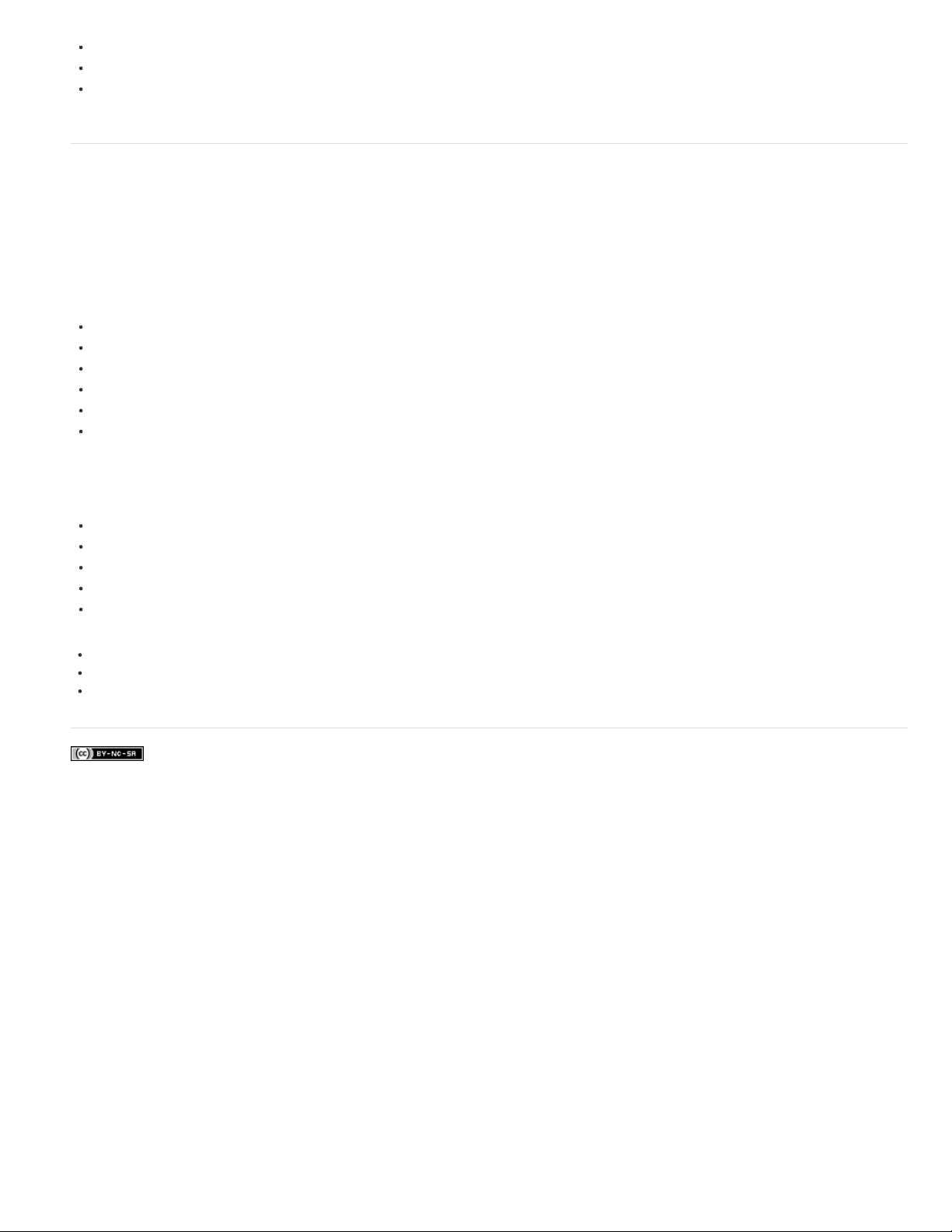
WMA (solo Windows y habilitado con compatibilidad con el formato DLMS en las preferencias de Caché de medios y de disco)
WVE
35
XI
Volver al principio
Formatos de importación de vídeo
El Editor de forma de onda permite abrir la parte de audio de los archivos de vídeo en los siguientes formatos. El Editor multipista permite insertar
los mismos tipos de archivo y proporciona una previsualización en el panel Vídeo.
Para acceder a estos formatos de vídeo, instale QuickTime. Para importar formatos adicionales, amplíe la compatibilidad con QuickTime. Para
obtener más información, consulte este artículo en el sitio web de Apple.
AVI
DV
MOV
MPEG-1
MPEG-4
3GPP y 3GPP2
Nota:
Los siguientes formatos se habilitan con compatibilidad con el formato DLMS en las preferencias de Caché de medios y de disco. Esta
preferencia está activada de forma predeterminada.
AVI (solo para Windows)
FLV
R3D
SWF
WMV
Almacenamiento y exportación de archivos
Inserción de un archivo de vídeo en una sesión multipista
Exportación de sesiones al formato OMF o Final Cut Pro Interchange
Las publicaciones de Twitter™ y Facebook no están sujetas a los términos de Creative Commons.
Avisos legales | Política de privacidad en línea
Page 37

Extracción de audio desde CD
36
Extracción de pistas de CD con el comando Extraer audio desde CD
Configuración de información de pistas y bases de datos de CD
Extracción de pistas de CD con el comando Abrir (Mac OS)
Volver al principio
Extracción de pistas de CD con el comando Extraer audio desde CD
El comando Extraer audio desde CD es más rápido y proporciona más control, incluyendo la capacidad para optimizar la velocidad de la unidad
y cambiar el nombre de las pistas.
1. Coloque un CD de audio en la unidad de CD-ROM del equipo.
2. Seleccione Archivo > Extraer audio desde CD.
3. Para Unidad, seleccione la unidad que contenga el CD de audio.
4. Para Velocidad, seleccione entre todas las velocidades de extracción que admite la unidad seleccionada. La opción de velocidad máxima
suele producir resultados satisfactorios, pero en caso de producir errores, especifique una velocidad menor.
5. Realice cualquiera de las acciones siguientes:
Para previsualizar una pista, haga clic en su botón Reproducir.
Para incluir o excluir pistas, haga clic en las casillas de verificación situadas a la izquierda de los números de pista o haga clic en
Conmutar todo.
Para cambiar el nombre de una pista, haga doble clic sobre ella.
6. Solo Audition CC: Activar Extraer en un único archivo para crear un solo archivo que contenga todas las pistas seleccionadas.
Configuración de información de pistas y bases de datos de CD
En el centro del cuadro de diálogo Extraer audio desde CD, la información de Artista, Álbum, Género y Año se obtiene de forma
predeterminada desde la base de datos de CD especificada. Para ajustar estas entradas, realice cualquiera de las acciones siguientes:
Para personalizar información, sobrescriba las entradas actuales.
Para insertar la información original de la base de datos, haga clic en el icono Recuperar títulos .
Si aparece un mensaje que indica que varios registros coinciden, haga clic en las flechas para insertar diferentes registros de la base de
datos.
Para especificar una base de datos y convención de nomenclatura diferentes, haga clic en el icono Ajustes de título . Para obtener más
detalles sobre cada opción de Ajustes de título, coloque el ratón sobre la misma hasta que aparezca la información sobre herramienta.
Nota: si se detectan varias entradas de Artista, Audition selecciona automáticamente la opción Compilación. En el cuadro de diálogo Ajustes de
título, introduzca un carácter Separador para compilaciones para separar Artista y Título de pista para cada pista.
Page 38

Volver al principio
37
Extracción de pistas de CD con el comando Abrir (Mac OS)
Nota:
Este método de extracción puede reducir significativamente el rendimiento de Audition. El comando Extraer audio desde CD suele ser la
mejor elección.
El comando Abrir permite extraer las pistas en formato AIFF pero requiere que Audition continúe leyendo datos de audio desde el CD,
ralentizando la importación y la edición.
1. Coloque un CD de audio en la unidad de CD-ROM del equipo.
2. Seleccione Archivo > Abrir.
3. Seleccione QuickTime como tipo de archivo y desplácese a la unidad de CD-ROM.
4. Seleccione las pistas que desee extraer y haga clic en Abrir.
Las publicaciones de Twitter™ y Facebook no están sujetas a los términos de Creative Commons.
Avisos legales | Política de privacidad en línea
Page 39

Desplazamiento en el tiempo y reproducción de audio
38
Supervisión del tiempo
Posición del indicador de tiempo actual
Previsualización de audio mediante borrado
Reproducción de audio linealmente o en un bucle
Sincronización del indicador de tiempo actual en archivos o vistas
Cambio del formato de visualización de tiempo
Control del tiempo
En el panel Editor, las siguientes funciones ayudan a controlar el tiempo:
En la línea de tiempo situada junto a la parte superior del panel, el indicador de tiempo actual le permite iniciar la reproducción o la
grabación en un punto específico.
En la parte inferior izquierda del panel, la visualización de tiempo muestra el tiempo actual en formato numérico. El formato de tiempo
predeterminado es Decimal, aunque se puede cambiar fácilmente. (Consulte Cambio del formato de visualización de tiempo.) En la línea de
tiempo se utiliza el mismo formato.
Volver al principio
Para mostrar la línea de tiempo en un panel independiente, seleccione Ventana > Tiempo.
Funciones que facilitan la supervisión del tiempo
A. Indicador de tiempo actual B. Línea de tiempo C. Visualización de la hora
Colocación del indicador de tiempo actual
En el panel Editor, realice una de las acciones siguientes:
En la línea de tiempo, arrastre el indicador o haga clic en un punto de tiempo específico.
Volver al principio
En la visualización de tiempo de la parte inferior izquierda, arrastre por los números, o bien, haga clic para introducir un tiempo concreto.
En la parte inferior del panel, haga clic en uno de los siguientes botones:
Page 40

Para ver estos botones en un panel independiente, seleccione Ventana > Transporte.
39
Pausa
o la grabación.
Detiene temporalmente el indicador de tiempo actual. Haga clic de nuevo en el botón Pausa para reanudar la reproducción
Mover CTI al punto anterior
indicador de tiempo actual se mueve al principio de la forma de onda o sesión.
Rebobinar
Haga clic con el botón derecho en el botón Rebobinar para definir la velocidad a la que se mueve el cursor.
Avance rápido
Haga clic con el botón derecho en el botón Avance rápido para definir la velocidad a la que se mueve el cursor.
Mover CTI al punto siguiente
tiempo actual se mueve al final de la forma de onda o sesión.
Desplaza el indicador de tiempo actual hacia atrás en el tiempo.
Desplaza el indicador de tiempo actual hacia delante en el tiempo.
Sitúa el indicador de tiempo actual al principio del siguiente marcador. Si no ha marcadores, el
Desplaza el indicador de tiempo actual al marcador siguiente. Si no ha marcadores, el indicador de
Volver al principio
Previsualización de audio mediante borrado
Para desplazarse por el audio (generando una previsualización audible conforme se desplaza por un archivo), realice cualquiera de las siguientes
operaciones:
Arrastre el indicador de tiempo actual .
Presione los botones Rebobinar o Avance rápido .
Presione las teclas J, K y L para desplazarse hacia atrás, detenerse o desplazarse hacia delante. Al presionar varias veces la tecla J o L,
aumenta gradualmente la velocidad de desplazamiento. (Para cambiar el valor predeterminado, establezca Velocidad de trayecto JKL en las
preferencias de reproducción.)
Volver al principio
Reproducción de audio linealmente o en un bucle
Para iniciar o detener la reproducción con rapidez, presione la barra espaciadora.
1. En el panel Editor, sitúe el indicador de tiempo actual o seleccione un intervalo.
2. (Opcional) En la parte inferior del panel, haga clic con el botón derecho en el botón Reproducir
opciones:
Regresar a la posición inicial de CTI al detener
desactivar y activar esta opción.)
Refleja el comportamiento de Audition 3.0 y posterior. (Presione Mayús+X para
y seleccione una de las siguientes
Reproducir solo la selección espectral
Reproduce solamente las frecuencias que haya seleccionado con la herramienta Recuadro
,
Page 41

Lazo
40
o Selección de pincel .
3. (Opcional) Haga clic en el botón Reproducir en bucle
de diferentes efectos.
4. Para comenzar la reproducción, haga clic en el botón Reproducir.
Nota:
De forma predeterminada, el panel Editor se desplaza cuando la reproducción se extiende más allá de la sección visible de una forma de
onda. En el área Reproducir del cuadro de diálogo Preferencias, se puede desactivar el desplazamiento automático.
si desea ajustar un intervalo seleccionado o experimentar con el procesamiento
Volver al principio
Sincronización del indicador de tiempo actual en archivos o vistas
En el Editor de forma de onda, podrá mantener la posición del indicador de tiempo actual al cambiar entre archivos (una técnica de utilidad al
editar diferentes versiones de la misma forma de onda). En el Editor de forma de onda, podrá mantener la posición del indicador de tiempo actual
al cambiar al Editor de forma de onda (una técnica útil al aplicar ediciones y efectos en ambas vistas).
Sincronización del indicador de tiempo actual entre archivos en el Editor de forma de onda
1. Seleccione Edición > Preferencias > General (Windows) o Preferencias de Adobe Audition > General (Mac OS).
2. Seleccione Sincronizar la selección, nivel de zoom y CTI en todos los archivos en el editor de forma de onda.
Sincronización del indicador de tiempo actual entre los Editores de forma de onda y multipista
1. Seleccione Edición > Preferencias > Multipista (Windows) o Preferencias de Adobe Audition > Multipista (Mac OS).
2. Seleccione Sincronizar clips con el Editor de forma de onda.
Volver al principio
Cambio del formato de visualización de tiempo
De forma predeterminada, todos los archivos de audio y sesiones multipista utilizan el mismo formato de visualización. Para personalizar el
formato para una sesión o un archivo abierto, seleccione Ventana > Propiedades, amplíe los ajustes de Avanzado y anule la selección de la
opción Sincronizar con preferencias de visualización de hora.
Elija Vista > Mostrar formato de hora y seleccione la opción que desee:
Decimal (mm:ss.ddd)
Disco compacto 75 fps
a 75 fotogramas.
Muestra el tiempo en minutos, segundos y milésimas de segundo.
Muestra el tiempo en el mismo formato utilizado por los discos compactos de audio, donde cada segundo equivale
SMPTE 30 fps
Eliminación SMPTE (29,97 fps)
fotogramas.
Muestra el tiempo en formato SMPTE, donde cada segundo equivale a 30 fotogramas.
Muestra el tiempo en formato de fotograma eliminado SMPTE, donde cada segundo equivale a 29,97
Page 42
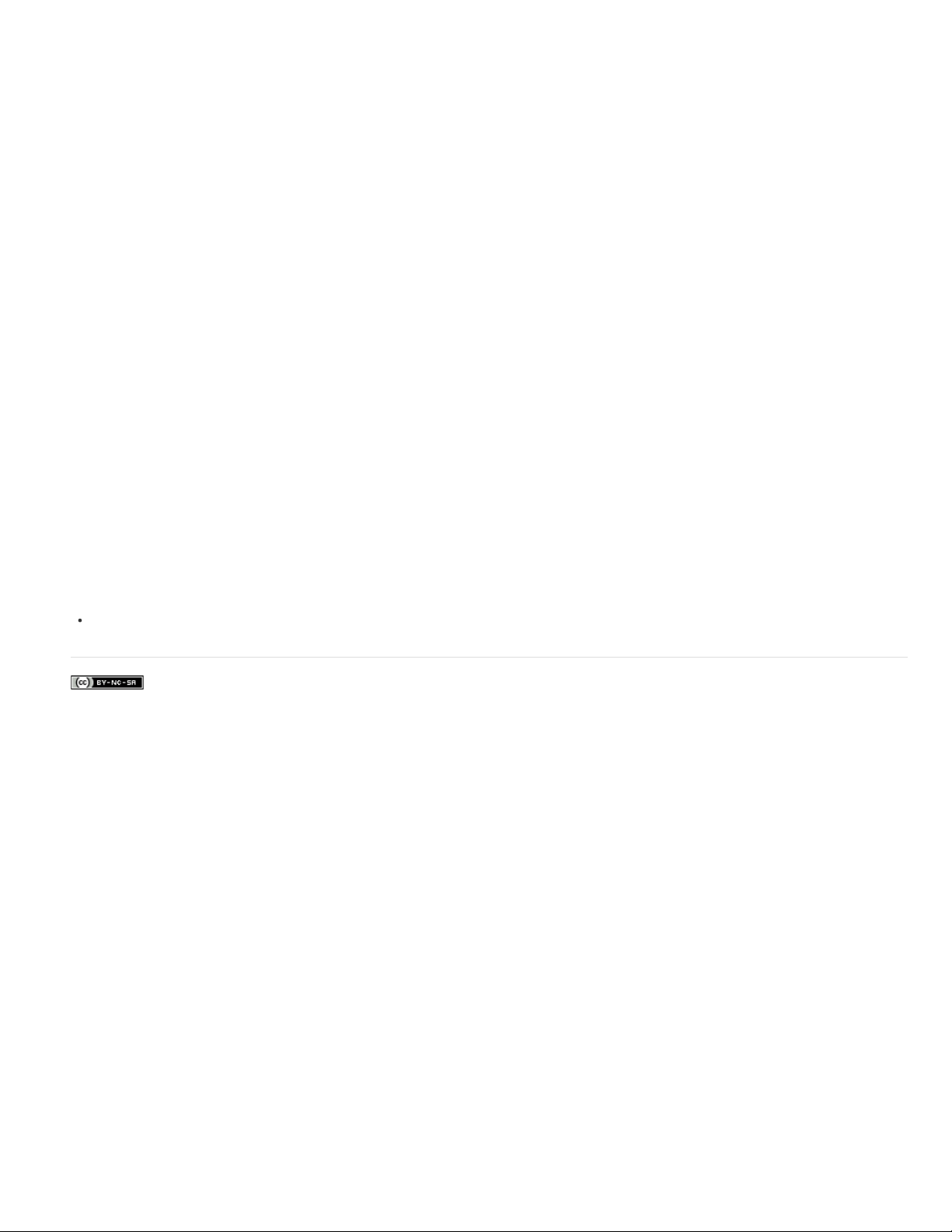
SMPTE 29,97 fps
SMPTE 25 fps (EBU)
Muestra el tiempo en formato de fotograma no eliminado SMPTE, donde cada segundo equivale a 29,97 fotogramas.
41
25 fotogramas.
Muestra el tiempo utilizando la velocidad de fotogramas de televisión PAL europea, donde cada segundo equivale a
SMPTE 24 fps (película)
Muestras
Muestra tiempo numéricamente, utilizando como referencia el número real de muestras que han pasado desde el comienzo del
Muestra el tiempo en un formato en el que cada segundo equivale a 24 fotogramas, adecuado para películas.
archivo editado.
Barras y pulsaciones
Muestra el tiempo en formato de medidas musicales de barras:pulsaciones:subdivisiones. Para personalizar los
ajustes, seleccione Editar tempo y establezca las siguientes opciones en el panel Propiedades:
Tempo
Especifica las pulsaciones por minuto.
Firma de tiempo
Especifica el número de pulsaciones por medida y la nota que representan las pulsaciones completas. Por ejemplo, con una firma de 3/8,
existen tres notas por medición y las notas octavas representan las pulsaciones completas.
Subdivisiones
Especifica el número de secciones en las que se divide cada pulsación o el valor después de la coma decimal. Por ejemplo, si se introducen
32 subdivisiones por pulsación, un ajuste de tiempo de 4:2:16 representa una nota octava, a medio camino entre las pulsaciones 2 y 3 en
tiempo 4/4.
Personalizado (X fotogramas por segundo)
Muestra el tiempo en un formato personalizado. Para modificar un formato personalizado,
seleccione Editar velocidad de fotogramas personalizada e indique un número de fotogramas por segundo. Los valores válidos son números
enteros de 2 a 1000.
Personalización del desplazamiento de inicio y visualización del tiempo en sesiones multipista
Avisos legales | Política de privacidad en línea
Las publicaciones de Twitter™ y Facebook no están sujetas a los términos de Creative Commons.
Page 43
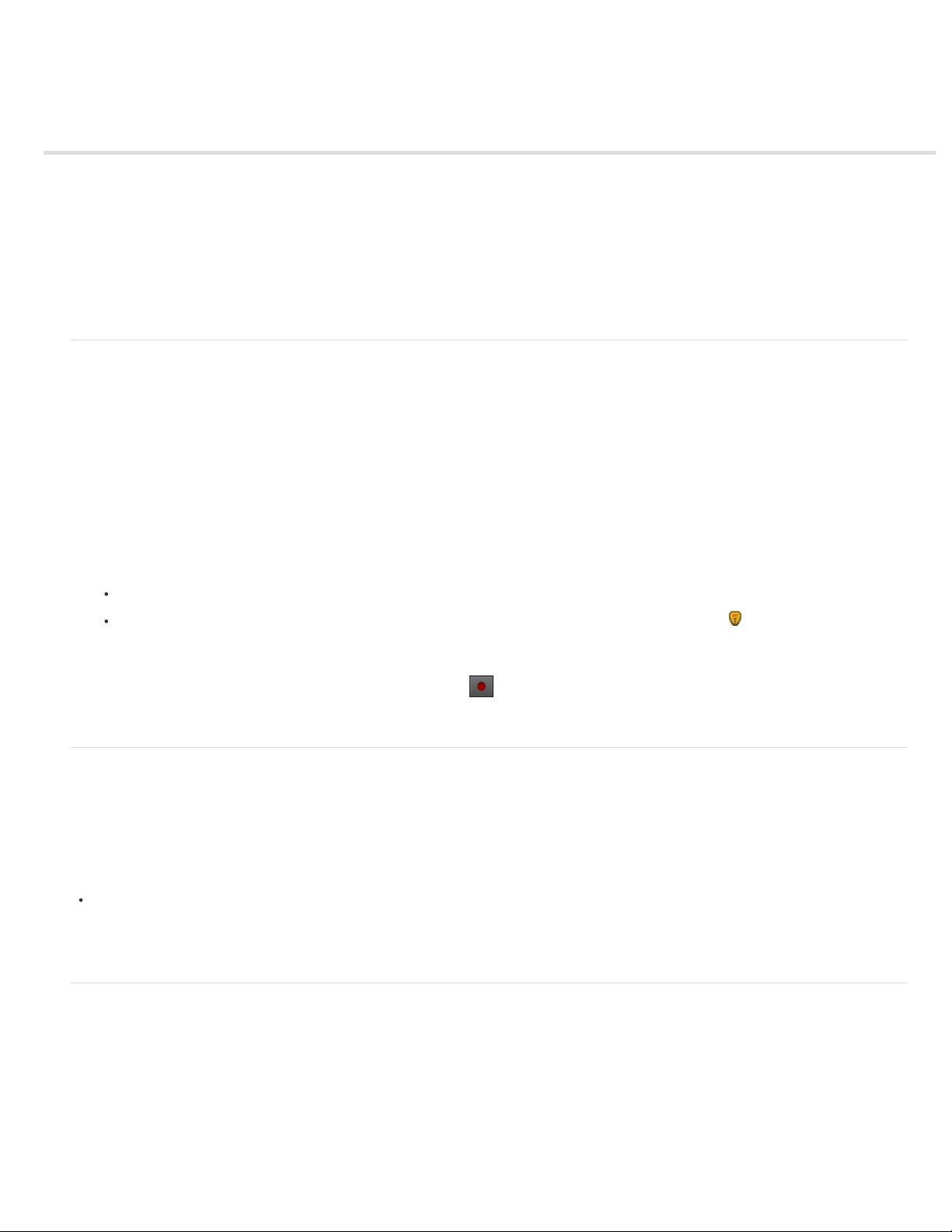
Grabación de audio
42
Grabación de audio en el Editor de forma de onda
Corrección del desplazamiento de DC
Grabación directa en archivo en el Editor multipista
Grabación de clips de audio en el Editor multipista
Perforación en un rango determinado en el Editor multipista
Perforación durante una reproducción en el Editor multipista
Selección de tomas perforadas
Volver al principio
Grabación de audio en el Editor de forma de onda
Se puede grabar audio desde un micrófono o cualquier dispositivo que pueda conectar al puerto de entrada de línea de una tarjeta de sonido.
Antes de grabar, puede que necesite ajustar la señal de entrada para optimizar los niveles de señal/ruido. (Consulte Ajuste de los niveles de
grabación de las tarjetas de sonido estándar o la documentación de la tarjeta profesional.)
1. Establezca las entradas de audio. (Consulte Configuración de entradas y salidas de audio.)
2. Realice una de las acciones siguientes:
Cree un archivo nuevo.
Abra un archivo existente para sobrescribir o agregar audio nuevo y coloque el indicador de tiempo actual donde desee comenzar la
grabación.
3. En la parte inferior del panel Editor, haga clic en el botón Grabar
para iniciar o detener la grabación.
Volver al principio
Corrección del desplazamiento de DC
Algunas tarjetas de sonido graban con un ligero desplazamiento de DC, por lo que se introduce corriente directa en la señal, haciendo que el
centro de la forma de onda se desplace desde el punto cero (la línea central de la visualización de forma de onda). El desplazamiento de DC
puede provocar un chasquido o una detonación al principio y al final de un archivo.
En el Editor de forma de onda, seleccione Favoritos > Reparar desplazamiento de DC.
Para medir el desplazamiento de DC, consulte Análisis de amplitud.
Volver al principio
Grabación directa en archivo en el Editor multipista
En el Editor multipista, Adobe Audition graba automáticamente cada clip grabado directamente en un archivo WAV. La grabación directa en
archivo permite grabar y guardar rápidamente varios clips, ofreciendo una gran flexibilidad.
Dentro de la carpeta de la sesión, encontrará cada clip grabado en la carpeta [nombre de sesión ]_Grabada. Los nombres de archivo de clip
comienzan con un nombre de pista, seguido del número de captura (por ejemplo, Pista 1_003.wav).
Tras la grabación, podrá editar las tomas para producir una mezcla final perfeccionada. Por ejemplo, si crea varias tomas de un solo de guitarra,
podrá combinar las mejores secciones de cada solo. (Consulte Recorte y ampliación de clips.) O podrá utilizar una versión del solo para una
Page 44

banda sonora de vídeo y otra versión para un CD de audio.
43
Grabación de clips de audio en el Editor multipista
En el Editor multipista, puede grabar audio en varias pistas mediante predoblaje. Cuando se doblan previamente las pistas, se escuchan pistas
grabadas anteriormente y se manipulan para crear sofisticadas composiciones a capas. Cada grabación se convierte en un nuevo clip de audio
de una pista.
1. En el área Entradas/Salidas del panel Editor, seleccione un origen de un menú de entrada de pista.
Nota:
Para cambiar las entradas disponibles, seleccione Hardware de audio y, a continuación, haga clic en Ajustes.
Volver al principio
2. Haga clic en el botón Preparar para grabar
Los medidores de pista muestran la entrada, ayudando a optimizar los niveles. (Para desactivar este valor predeterminado y mostrar los
niveles solo durante la grabación, anule la selección de Activar medida de entrada cuando se preparen las pistas en las preferencias de
Multipista.)
3. Para escuchar las entradas de hardware enrutadas mediante cualquier envío y efecto de pista, haga clic en el botón Controlar entrada
Nota:
El enrutamiento de entradas mediante efectos y envíos requiere un procesamiento importante. Para reducir la latencia (un retardo
audible) que interrumpe la sincronización de los intérpretes, consulte Configuración de entradas y salidas de audio.
4. Para grabar simultáneamente en varias pistas, repita los pasos 1-3.
5. En el panel Editor, coloque el indicador de tiempo actual
6. En la parte inferior del panel, haga clic en el botón Grabar
de la pista.
en el punto de inicio que desee o seleccione un rango para el nuevo clip.
para iniciar y detener la grabación.
Volver al principio
Perforación en un rango determinado en el Editor multipista
.
Si no está satisfecho con un intervalo de tiempo de un clip grabado, podrá seleccionar ese intervalo y “perforar” una nueva grabación, dejando el
clip original intacto. Aunque puede grabar en un rango determinado sin tener que perforar, perforar permite escuchar audio inmediatamente antes
y después de un rango; ese audio ofrece contexto que ayuda a crear transiciones naturales.
Para secciones especialmente importantes o difíciles, se pueden perforar varias tomas y, a continuación, seleccionar o editar tomas para obtener
el mejor rendimiento.
Una toma creada mediante perforación
1. En el panel Editor, arrastre la Herramienta de selección de tiempo
clip.
a la pista adecuada para seleccionar un intervalo de tiempo para el
Page 45

2. Seleccione la entrada de pista correcta. (Consulte Asignación de entradas y salidas de audio a pistas.)
44
3. Haga clic en el botón Preparar para grabar
4. Coloque el indicador de tiempo actual
5. En la parte inferior del panel Editor, haga clic en el botón Grabar
de la pista.
unos segundos antes del rango seleccionado.
.
Audition reproduce el audio que precede a la selección, graba la duración del rango seleccionado y posteriormente reanuda la reproducción.
Volver al principio
Perforación durante una reproducción en el Editor multipista
Si no necesita perforar un rango determinado, podrá perforar rápidamente un área general durante la reproducción.
1. Habilite una o más pistas para grabar. (Consulte Grabación de clips de audio en el Editor multipista.)
2. En la parte inferior del panel Editor, haga clic en el botón Reproducir
3. Cuando alcance un área en la que desee comenzar a grabar, haga clic en el botón Grabar
botón.
.
. Cuando termine, haga clic de nuevo en el
Volver al principio
Selección de tomas perforadas
Si perfora varias tomas, Audition coloca las tomas una encima de la otra en el panel Editor. Para elegir entre tomas, haga lo siguiente:
1. Con la herramienta Selección de tiempo
a puntos finales de clip.)
2. En la pista, coloque el ratón sobre el encabezado del clip. (El encabezado muestra el nombre de la pista, seguido por el número de toma.)
3. Arrastre la toma superior a una ubicación distinta (normalmente al final de la sesión para evitar la reproducción no deseada).
4. Reproduzca la sesión. Si prefiere una toma que haya movido, vuelva a arrastrarla hasta el rango seleccionado.
Para silenciar el clip original durante todo el intervalo de perforación, ajuste el envolvente de volumen. (Consulte Automatización de los ajustes
de clip.)
Adobe también recomienda
Creación de un nuevo archivo de audio en blanco
Colocación del indicador de tiempo actual
, seleccione un rango que se ajuste al inicio y al final de las tomas perforadas. (Consulte Ajuste
Las publicaciones de Twitter™ y Facebook no están sujetas a los términos de Creative Commons.
Avisos legales | Política de privacidad en línea
Page 46
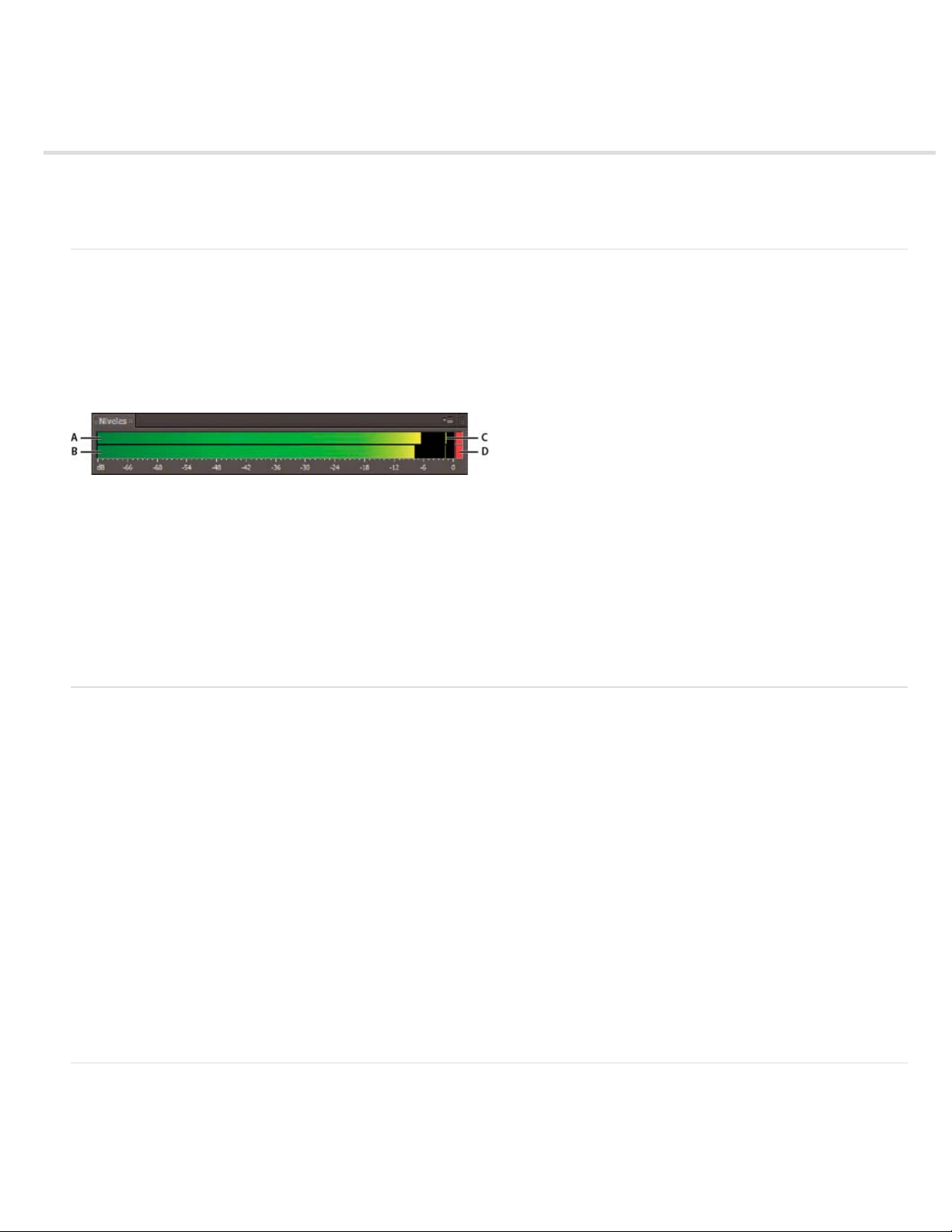
Supervisión de los niveles de grabación y reproducción
45
Descripción general de los limnímetros
Personalización de los limnímetros
Ajuste de los niveles de grabación de las tarjetas de sonido estándar
Descripción general de los limnímetros
Para supervisar la amplitud de las señales entrantes y salientes durante la grabación y la reproducción, se utilizan los limnímetros. El Editor de
forma de onda proporciona estos metros únicamente en el panel Niveles. El Editor multipista los proporciona tanto en el panel Niveles, que
muestra la amplitud de una sesión completa, como en los medidores de pista, que muestran la amplitud de pistas individuales.
Puede acoplar el panel Niveles horizontal o verticalmente. Cuando el panel se acopla horizontalmente, el medidor superior representa el canal
izquierdo y el inferior el derecho.
Para mostrar u ocultar el panel, seleccione Ventana > Limnímetros.
Panel Niveles, acoplado horizontalmente.
A. Canal izquierdo B. Canal derecho C. Indicadores de pico D. Indicadores de clip
Los medidores muestran niveles de señal en dBFS (decibelios bajo escala completa), donde un nivel de 0 dB es la amplitud máxima posible antes
de que se produzca un recorte. Los indicadores de pico amarillos permanecen durante 1,5 segundos para que pueda determinar la amplitud de
pico fácilmente.
Si la amplitud es demasiado baja, la calidad del sonido se reduce, si la amplitud es demasiado alta, se produce un recorte que provoca distorsión.
El indicador de clip rojo a la derecha de los medidores se ilumina cuando los niveles sobrepasan un máximo de 0 dB.
Para borrar los indicadores de clip, haga clic en los mismos de forma individual, o bien, haga clic con el botón derecho en los medidores y
seleccione Restablecer indicadores.
Personalización de los limnímetros
Haga clic con el botón derecho en los medidores y selección cualquiera de las siguientes opciones:
Señal de entrada de medidor En el Editor de forma de onda, muestra el nivel de la entrada de hardware predeterminada. (Consulte
Configuración de entradas y salidas de audio.) Para habilitar o deshabilitar rápidamente esta opción, haga doble clic en los limnímetros.
Opciones de rango Cambia el rango de decibelios mostrado.
Mostrar valles Muestra los indicadores de valle en los puntos de poca amplitud.
Si los indicadores de valle se encuentran cerca de los indicadores de pico, el rango dinámico (la diferencia entre los sonidos más altos y los
más bajos) es bajo. Si hay mucha separación entre los indicadores, el rango dinámico es alto.
Mostrar degradado de color Gradualmente cambia los medidores de verde a amarillo y a rojo. Anule la selección de esta opción para mostrar
cambios bruscos de color de amarillo a -18 dBFS y rojo a -6.
Mostrar medidores LED Muestra una barra independiente para cada nivel de decibelio completo.
Picos estáticos y dinámicos Cambia el modo de los indicadores de pico. Los Picos dinámicos restablecen los indicadores de nivel de pico
amarillos en un nuevo nivel de pico tras 1,5 segundos, permitiendo ver una amplitud de pico reciente de forma rápida. Conforme el audio va
bajando de volumen, los indicadores de pico se alejan. Los Picos estáticos mantienen los indicadores de pico, permitiendo determinar la amplitud
máxima de la señal desde el momento en que comienza la supervisión, la reproducción o la grabación. Sin embargo, se pueden seguir
restableciendo manualmente los indicadores de pico haciendo clic en los indicadores de clip.
Para saber cómo será de alto el volumen del audio antes de grabarlo, seleccione Picos estáticos. Después controle los niveles de entrada; los
indicadores de pico muestran el nivel de la parte más alta.
Volver al principio
Volver al principio
Ajuste de los niveles de grabación de las tarjetas de sonido estándar
Ajuste los niveles si las grabaciones resultan demasiado bajas (crean ruido no deseado) o demasiado altas (crean distorsiones). Para obtener los
mejores resultados de sonido, grabe el audio al volumen más alto posible sin recortes. Cuando se establezcan los niveles de grabación, observe
los medidores e intente conservar los picos más altos a menos de -3 dB en el rango amarillo
Volver al principio
Page 47
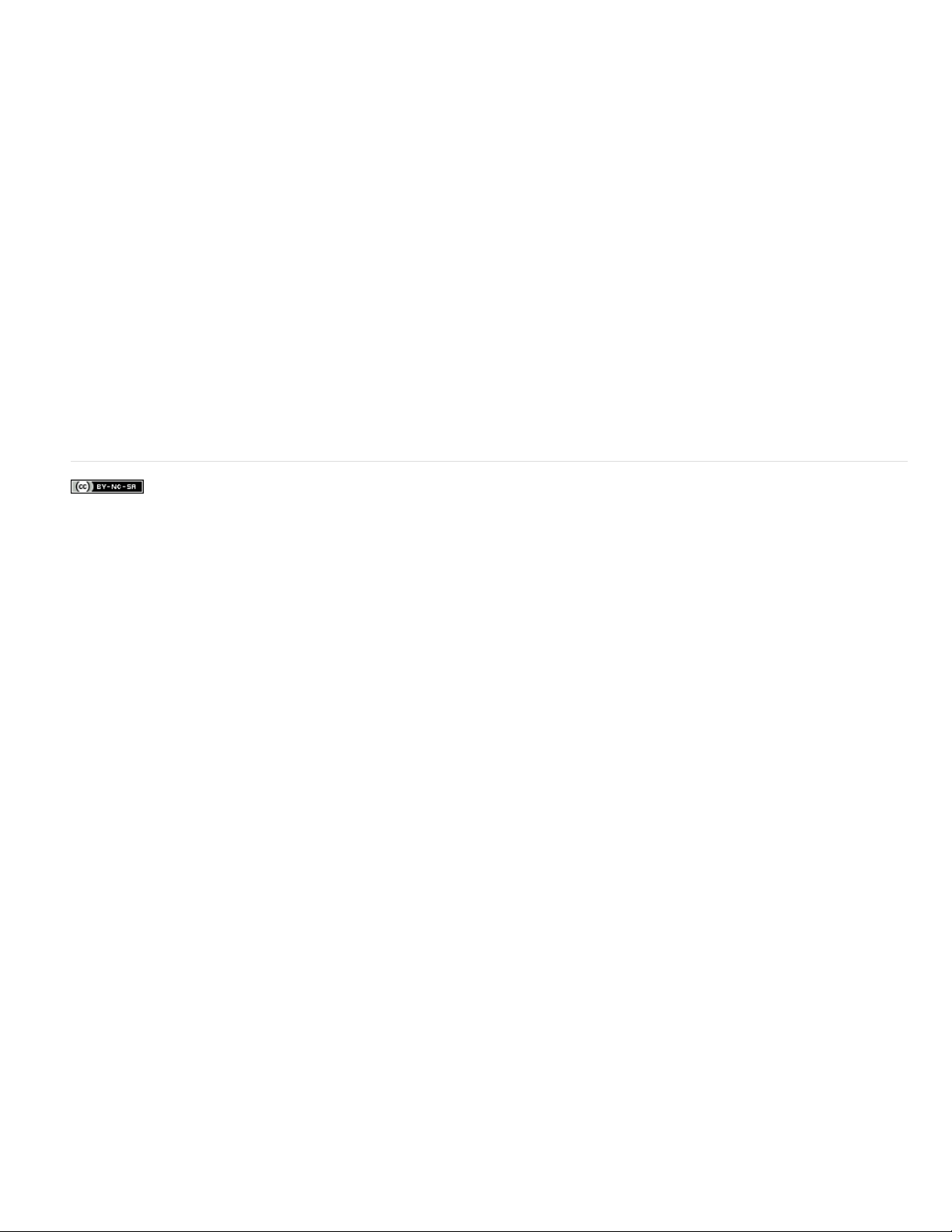
Adobe Audition no controla directamente los niveles de grabación de una tarjeta de sonido. Con una tarjeta de sonido profesional, puede ajustar
los niveles mediante la aplicación de mezcla de la propia tarjeta (consulte la documentación de la tarjeta para obtener instrucciones). Con las
46
tarjetas de sonido estándar puede utilizar la aplicación de mezcla de los sistemas operativos Windows o Mac OS.
Ajuste de los niveles de la tarjeta de sonido en Windows 7 y Vista
1. Haga clic con el botón derecho en el icono del altavoz de la barra de tareas y seleccione Dispositivos de grabación.
2. Haga doble clic en el origen de entrada que desee utilizar.
3. Haga clic en la ficha Niveles y ajuste el regulador según sea necesario.
Ajuste de los niveles de la tarjeta de sonido en Windows XP
1. Haga doble clic en el icono del altavoz en la barra de tareas.
2. Elija Opciones > Propiedades.
3. Seleccione Grabación y, a continuación, haga clic en Aceptar.
4. Seleccione el origen de entrada que desee utilizar y ajuste el control deslizante de Volumen según sea necesario.
Ajuste de los niveles de la tarjeta de sonido en Mac OS
1. Elija Preferencias del sistema del menú Apple.
2. Haga clic en Sonido y, a continuación, en la ficha Entrada.
3. Seleccione el dispositivo que desee utilizar y ajuste el control deslizante de Volumen de entrada según sea necesario.
Avisos legales | Política de privacidad en línea
Page 48

Edición de archivos de audio
47
Mejoras en la edición de formas de onda
video2brain (7 de mayo de 2012)
Tutorial de vídeo
Las mejoras en los controles de marcadores, transporte y previsualizaciones agilizan el flujo de trabajo.
Parte del contenido vinculado a esta página puede estar solo en inglés.
Page 49

Visualización de audio en el Editor de forma de onda
48
Visualización de formas de onda y espectros de audio
Acerca de la visualización de forma de onda
Acerca de la visualización espectral
Visualización de canales de forma de onda exclusivamente de color o en capas
Personalización la visualización espectral
Cambio de la escala vertical
Visualización de formas de onda y espectros de audio
En el Editor de forma de onda, el panel Editor ofrece una representación visual de las ondas de sonido. Por debajo de la visualización de la forma
de onda predeterminada del panel, muy útil para evaluar la amplitud del audio, se ve el audio en la visualización espectral, que muestra la
frecuencia del audio (de graves bajos a agudos altos).
Para mostrar la visualización espectral, realice una de las operaciones siguientes:
En la barra de herramientas, haga clic en el botón de visualización espectral .
En el panel Editor, arrastre el divisor que hay entre las visualizaciones de forma de onda y espectral para cambiar la proporción entre
ellas. Para mostrar u ocultar instantáneamente la visualización espectral, haga doble clic en el control o haga clic en el triángulo de la
derecha.
Visualizaciones en forma de onda y espectrales
A. Arrastre el divisor para cambiar la proporción de cada una de ellas. B. Haga clic en el triángulo para mostrar u ocultar la visualización
espectral.
Volver al principio
Para identificar los canales específicos en archivos estéreo y envolventes 5.1, observe los indicadores en la regla vertical.
Acerca de la visualización de forma de onda
La visualización de forma de onda muestra una forma de onda como una serie de picos positivos y negativos. El eje x (regla horizontal) mide el
tiempo y el eje y (regla vertical) mide la amplitud (el volumen de la señal de audio). El audio de volumen bajo presenta picos y valles más bajos
(cerca de la línea central) que el audio con un volumen alto. Para personalizar la Visualización de forma de onda, cambie la escala vertical y los
colores.
La visualización de forma de onda, con su clara representación de los cambios de amplitud, resulta perfecta para identificar los cambios de
percusión en voces, batería, etc. Para buscar una palabra concreta, por ejemplo, no tiene más que buscar el pico de la primera sílaba y el valle
que sigue a la última.
Volver al principio
Page 50

49
Archivo estéreo en Visualización de forma de onda
Acerca de la visualización espectral
La visualización espectral muestra una forma de onda por sus componentes de frecuencia, donde el eje x (regla horizontal) mide el tiempo y el eje
y (eje vertical) mide la frecuencia. Esta vista le permite analizar datos de audio para ver las frecuencias más extendidas. Los colores más claros
representan componentes de amplitud mayores. Los colores van desde el azul oscuro (frecuencias de baja amplitud) al amarillo claro (frecuencias
de alta amplitud).
La visualización espectral resulta perfecta en la eliminación de sonidos no deseados, como toses y otros efectos.
Visualización espectral, con altas frecuencias seleccionadas
Visualización de canales de forma de onda exclusivamente de color o en capas
Volver al principio
Volver al principio
Para los archivos estéreo y de sonido envolvente 5.1, puede ver canales en capas o separados. Los canales en capas muestran mejor los
cambios generales de volumen. Los canales exclusivamente de color ayudan a distinguirlos visualmente.
Seleccione Ver > Canales de forma de onda y, a continuación, seleccione En capas o Exclusivamente de color.
Opciones de vista de canales
A. Exclusivamente de color B. En capas (con la opción Exclusivamente de color aún seleccionada)
Personalización de la visualización espectral
Las preferencias de Visualización espectral ayudan a mejorar los diferentes detalles y a aislar mejor los efectos no deseados.
1. Seleccione Editar > Preferencias > Visualización espectral (Windows) o Audition > Preferencias > Visualización espectral (Mac OS).
Volver al principio
Page 51

2. Defina las opciones siguientes
50
Función Gestión de ventanas
Determina la forma de transformación Fast Fourier. Estas funciones se incluyen ordenándose de más
breves a más amplias. Las funciones más limitadas incluyen menores frecuencias envolventes y frecuencias centrales de reflejo menos
precisas. Las funciones más amplias incluyen más frecuencias envolventes y frecuencias centrales de reflejo más precisas. Los filtros
Hamming y Blackman ofrecen excelentes resultados globales.
Resolución espectral
Especifica el número d bandas verticales utilizadas al dibujar frecuencias. Conforme aumenta la resolución, aumenta
la precisión de frecuencia, pero disminuye la precisión de tiempo. Practique para buscar el equilibrio adecuado para su contenido de audio.
Por ejemplo, es posible que el audio con gran percusión se refleje mediante una resolución baja.
Para ajustar la resolución directamente en el panel Editor, haga clic con el botón derecho en la regla vertical situada junto a la
visualización espectral y seleccione Aumentar o disminuir resolución espectral.
Intervalo de decibelios
Cambia el rango de amplitud sobre el que se muestran las frecuencias. Al aumentar el rango se intensifican los
colores, lo que le ayudará a ver más detalladamente con un audio más tranquilo. Este valor simplemente ajusta la visualización espectral;
no cambia la amplitud de audio.
Reproducir sólo las frecuencias seleccionadas cuando existe una selección espectral
Anule la selección de esta opción para
escuchar todas las frecuencias en el mismo intervalo de tiempo que una selección.
Cambio de la escala vertical
Volver al principio
En el Editor de forma de onda, puede cambiar la amplitud o escala de frecuencia de la regla vertical.
Cambio de la escala de amplitud de la visualización de forma de onda
En la visualización de forma de onda, haga clic con el botón derecho en la regla vertical y seleccione una de las siguientes opciones:
Decibelios
Porcentaje
Valores de muestra
Indica la amplitud en una escala de decibelios que comprende desde infinito a cero dBFS.
Indica la amplitud en una escala porcentual que va desde –100% a 100%.
Indica la amplitud en una escala que muestra el intervalo de valores de datos que admite la profundidad de bits actual.
(Consulte Conceptos básicos sobre la profundidad de bits.) Los valores flotantes de 32 bits reflejan la escala normalizada.
Valores normalizados
Indica la amplitud en una escala normalizada que comprende de –1 a 1.
Cambio de la escala de frecuencia de la visualización espectral
En la visualización espectral, haga clic con el botón derecho en la regla vertical y seleccione una de las siguientes opciones:
Más logarítmica o lineal
Muestra gradualmente las frecuencias en una escala más logarítmica (reflejando el oído humano) o una escala
más lineal (haciendo que las frecuencias altas sean más distintas visualmente).
Mantenga presionada la tecla Mayús y gire la rueda del ratón sobre la visualización espectral para mostrar las frecuencias de forma más
logarítmica (arriba) o linealmente (abajo).
Totalmente logarítmica o lineal
Ondas de sonido
Cambio de los colores de la interfaz, del brillo y del rendimiento
Selección de intervalos espectrales
Técnicas de restauración de audio
Muestra las frecuencias de forma completamente logarítmica o lineal.
Las publicaciones de Twitter™ y Facebook no están cubiertas por los términos de Creative Commons.
Avisos legales | Política de privacidad en línea
Page 52

Selección de audio
51
Selección de rangos de tiempo
Selección de rangos espectrales
Selección y reparación automática de efectos no deseados
Selección de una forma de onda completa
Especificación de los canales que desea editar
Ajuste de una selección a puntos de intersección cero
Ajuste a marcadores, reglas, fotogramas e intersecciones cero
Selección de rangos de tiempo
1. En la barra de herramientas, elija la herramienta Selección de tiempo .
2. Realice cualquiera de las acciones siguientes:
Para seleccionar un intervalo, arrastre en el panel Editor.
Volver al principio
Arrastre para seleccionar intervalos de tiempo
Para ampliar o acortar una selección, arrastre los bordes de la selección. (Presione Mayús y haga clic más allá de los bordes para
ampliar más rápido una selección en un lugar específico.)
Nota: Si lo prefiere, puede hacer clic con el botón derecho para ampliar o acortar una selección. Para habilitar esta característica,
seleccione Ampliar selección en la sección General del cuadro de diálogo Preferencias.
Selección de rangos espectrales
Al trabajar en una visualización espectral, puede usar la herramienta de Selección de pincel, Recuadro o Lazo para seleccionar datos de audio
dentro de unos rangos espectrales específicos. La herramienta Selección de recuadro permite seleccionar un área rectangular. Las herramientas
Selección de lazo y Selección de pincel permiten realizar selecciones de forma libre. Las tres herramientas permiten una edición y procesamiento
detallados, incluida una flexibilidad increíble en el trabajo de restauración de audio. Por ejemplo, si encuentra efectos de audio no deseados,
puede seleccionar y editar únicamente las frecuencias afectadas y obtener mejores resultados en menos tiempo de procesamiento.
La herramienta Selección de pincel crea selecciones exclusivas que determinan la intensidad de los efectos aplicados. Para ajustar la intensidad,
cualquier pincel de capa traza o cambia el ajuste Opacidad en la barra de herramientas. Cuanto más opaca sea el área blanca seleccionada, más
intensos serán los efectos aplicados.
Volver al principio
Page 53

Tipos de selecciones espectrales
52
A. Recuadro B. Lazo C. Pincel
1. En la barra de herramientas, seleccione la herramienta Recuadro
, Lazo o Selección de pincel .
2. En el panel Editor, arrastre en la visualización espectral para seleccionar los datos de audio deseados.
Nota: Cuando realice una selección en una forma de onda estéreo, la selección se aplica a ambos canales de forma predeterminada. Para
seleccionar datos de audio en canales específicos, selecciónelos en el menú Editar > Activar canales.
3. Para ajustar la selección, realice cualquiera de las acciones siguientes:
Para mover la selección, coloque el puntero en ella y arrástrela a la ubicación deseada.
Para redimensionar la selección, coloque el puntero en la esquina o el extremo de la selección y arrástrela hasta que tenga el tamaño
deseado. (Para las selecciones del pincel, también puede modificar el ajuste Tamaño de pincel en la barra de herramientas.)
Para agregarla a una selección de lazo o de pincel, presione Mayús y arrastre. Para retirarla de la selección, presione Alt y arrastre.
Para determinar la intensidad de efectos aplicados a las selecciones de pincel, modifique el ajuste Opacidad en la barra de
herramientas.
De forma predeterminada, Adobe Audition solo reproduce audio en la selección espectral. Para escuchar todo el audio en el mismo intervalo
de tiempo, haga clic con el botón derecho en el botón Reproducir y anule la selección de la opción Reproducir solo la selección espectral.
Selección y reparación automática de efectos no deseados
Volver al principio
Para reparar con rapidez efectos de audio individuales y pequeños no deseados como chasquidos o detonaciones, utilice el Pincel de limpieza
puntual. Al seleccionar el audio con esta herramienta, se aplica automáticamente el comando Favoritos > Limpieza automática.
Nota: La limpieza automática se optimiza para pequeños efectos de audio y se limita a las selecciones de cuatro segundos o menos.
1. En la barra de herramientas, seleccione Pincel de limpieza puntual
.
2. Para cambiar el diámetro de píxel, ajuste la configuración del Tamaño. O bien, presione las teclas de corchete.
3. En el panel Editor, haga clic o mantenga presionado o arrastre un efecto no deseado de audio en la visualización espectral.
Nota: Si hace clic sin mantener presionado el botón del ratón, Audition mueve el indicador de tiempo actual para que se pueda
previsualizar el audio, pero no lo repara. Para reparar el audio haciendo clic, seleccione Crear selección circular al bajar el ratón en las
preferencias generales.
Eliminación instantánea de un efecto no deseado con el Pincel de limpieza puntual.
A. Antes B. Después
Volver al principio
Page 54

Selección de una forma de onda completa
Realice una de las siguientes acciones:
53
Para seleccionar el rango visible de una forma de onda, haga doble clic en el panel Editor.
Para seleccionar toda la forma de onda, haga clic tres veces en el panel Editor.
Especificación de los canales que desea editar
De forma predeterminada, Adobe Audition aplica selecciones y ediciones a los dos canales de una forma de onda estéreo o envolvente. Sin
embargo, puede seleccionar y editar con facilidad los canales específicos.
A la derecha del panel Editor, haga clic en los botones del canal en la regla de amplitud. Para un archivo estéreo, por ejemplo, haga clic en el
botón del canal izquierdo o canal derecho .
Para seleccionar un canal estéreo simplemente arrastrándose en la parte superior o inferior del panel Editor, seleccione Permitir edición de
canal contextual en la sección General del cuadro de diálogo Preferencias.
Volver al principio
Selección de canales específicos de un archivo envolvente 5.1
Ajuste de una selección a puntos de intersección cero
Para muchas tareas de edición como, por ejemplo, eliminación o inserción de audio, las intersecciones cero (puntos donde la amplitud es cero)
son los mejores lugares para realizar selecciones. Las selecciones que comienzan y terminan en intersecciones cero reducen la posibilidad de
que las ediciones creen chasquidos o detonaciones que puedan escucharse.
Para ajustar una selección a los puntos de intersección cero más cercanos, seleccione Editar > Intersecciones cero. Después seleccione una
opción como, por ejemplo, Ajustar selección hacia dentro (que mueve ambos bordes a la siguiente intersección cero).
Para reducir más la posibilidad de detonaciones o chasquidos, todas las ediciones son de fundido cruzado. Es posible cambiar las duraciones
de fundido cruzado en la sección Datos del cuadro de diálogo Preferencias.
Ajuste a marcadores, reglas, fotogramas e intersecciones cero
Ajustando hace que los límites de la selección y el indicador de tiempo actual se desplacen hacia elementos como marcadores, marcas de regla,
puntos de intersección cero y fotogramas. Si habilita el ajuste, podrá realizar selecciones precisas; no obstante, si lo prefiere, puede deshabilitarlo
para elementos concretos.
1. Para activar el ajuste de los elementos seleccionados, haga clic en el icono Conmutar ajuste en la parte
2. Para especificar los elementos que se van a ajustar, seleccione Editar > Ajuste y elija una de las siguientes opciones:
Ajustar a marcadores Ajusta a un punto de marcador. Para obtener información acerca de la definición de marcadores, consulte Uso de
marcadores.
Ajustar a la regla (aproximado) Solo se ajusta a las divisiones numéricas principales (como minutos y segundos) en la línea de tiempo.
Nota: Puede habilitar solo un comando Ajustar a la regla cada vez.
Ajustar a la regla (fino) Se ajusta a las subdivisiones (como milisegundos) en la línea de tiempo. Acerque la selección (haga clic con el
superior del panel Editor.
Volver al principio
Volver al principio
Page 55

botón derecho y arrastre en la línea de tiempo) para ver las subdivisiones con más exactitud y sitúe el cursor con más precisión.
Ajustar a intersecciones cero Ajusta al lugar más cercano en el que el audio cruza la línea central (punto de amplitud cero).
54
Ajustar a fotogramas Ajusta a un límite de fotograma si el formato de tiempo se mide en fotogramas (como en un CD o en SMPTE).
Puede obtener acceso a los comandos de ajuste si hace clic con el botón derecho en la línea de tiempo.
Más temas de ayuda
Acerca de la visualización espectral
Personalización de la visualización espectral
Ajuste a puntos finales de clip
Avisos legales | Política de privacidad en línea
Page 56

Copia, corte, pegado y eliminación de audio
55
Copia o corte de datos de audio
Pegado de datos de audio
Mezcla de datos de audio al pegar
Eliminación o recorte de audio
Volver al principio
Copia o corte de datos de audio
1. En el Editor de forma de onda, seleccione los datos de audio que desee copiar o cortar. O bien, para copiar o cortar toda la forma de onda,
anule la selección de todos los datos de audio.
2. Elija una de las siguientes opciones:
Edición > Copiar, para copiar datos de audio en el portapapeles.
Edición > Copiar en nuevo, para copiar y pegar los datos de audio en un archivo nuevo.
Edición > Cortar, para eliminar los datos de audio de la forma de onda actual y copiarlos al portapapeles.
Pegado de datos de audio
Realice una de las siguientes acciones:
Para pegar datos de audio en el archivo actual, coloque el indicador de tiempo actual en el punto en el que desea insertar los datos
de audio o seleccione los datos de audio que desea reemplazar. A continuación, elija Edición > Pegar.
Para pegar datos de audio en un archivo nuevo, elija Edición > Pegar en nuevo. El nuevo archivo heredará automáticamente el tipo de
muestra (velocidad y profundidad de bits) del material del portapapeles original.
Mezcla de datos de audio al pegar
El comando Pegar mezcla le permite mezclar datos de audio desde el portapapeles con la forma de onda actual.
1. En el panel Editor, coloque el indicador de tiempo actual
seleccionar los datos de audio que desea reemplazar.
en el lugar en el que desee iniciar la mezcla de datos de audio. También puede
Volver al principio
Volver al principio
2. Elija Edición > Pegar mezcla.
3. Defina las opciones siguientes y haga clic en Aceptar.
Page 57

Audio existente y copiado
56
Permite ajustar el volumen del porcentaje del audio copiado y existente.
Invertir audio copiado
Invierte la fase de audio copiado, exagerando o reduciendo la cancelación de fase si el audio existente contiene
contenido similar. (Para entender la cancelación de fase, consulte Cómo interactúan las ondas de sonido).
Fundido cruzado
Aplica un fundido cruzado al principio y al final del audio pegado, produciendo transiciones más suaves. Especifique la
longitud de la transición en milisegundos.
Tipo de pegado | Audition CC
Insertar
Inserta audio en la ubicación o selección actual. Adobe Audition inserta audio en la posición del cursor y desplaza los
Especifique el tipo de pegado. Las opciones son las siguientes:
datos existentes al final del material insertado.
Superponer (mezcla)
Mezcla el audio al nivel de volumen seleccionado con la forma de onda actual. Si el audio tiene una duración
superior a la de la forma de onda actual, esta se alarga para adaptarse al audio pegado.
Sobrescribir
Sobregraba el audio a partir de la posición del cursor y sustituye el material existente hasta que termine el audio. Por
ejemplo, al pegar cinco segundos de material se reemplazan los cinco primeros segundos después del cursor.
Modular
Modula el audio con la forma de onda actual para obtener un interesante efecto. El resultado es parecido a la
superposición, aunque los valores de las dos formas de onda se multiplican uno por el otro, muestra por muestra, en lugar de
sumarse.
Desde el portapapeles
Desde archivo
Pega datos de audio desde un archivo. Haga clic en Examinar para desplazarse hasta el archivo.
Pegar en bucle
Pega los datos de audio desde el portapapeles interno activo.
Pega los datos de audio las veces especificadas. Si el audio tiene una duración superior a la de la selección actual, esta
se alarga automáticamente en consecuencia.
Eliminación o recorte de audio
Realice una de las acciones siguientes:
Seleccione el audio que desee eliminar y después elija Edición > Eliminar.
Seleccione el audio que desea conservar y después elija Edición > Recortar. (Se eliminará el audio no deseado al principio y al final del
archivo).
Conversión de una forma de onda entre envolvente, estéreo y mono
Efecto Mezclador de canales
Volver al principio
Las publicaciones de Twitter™ y Facebook no están sujetas a los términos de Creative Commons.
Avisos legales | Política de privacidad en línea
Page 58

Fusión y cambio de amplitud visual
57
Aparición o desaparición visual
Elevación o disminución visual de la amplitud
Posicionar u ocultar el control de amplitud visual
Con el uso de varios efectos puede cambiar la amplitud o producir transiciones, transición visual y controles de ganancia que hagan que esta tarea
sea rápida e intuitiva. Al arrastrar estos controles al panel Editor, una vista previa le ayuda a ajustar el audio con precisión.
Controles visuales en el panel Editor
A. Controles de fusión B. Control Ganancia (visualización frontal)
Para una transición rápida del audio seleccionado, seleccione Favoritos > Aparecer o Desaparecer.
Aparición o desaparición visual
Adobe Audition ofrece tres tipos de transiciones visuales:
Las fusiones lineales producen un cambio de volumen que funciona bien para muchos materiales. Si la transición suena demasiado brusca,
pruebe una de las demás opciones.
Las fusiones logarítmicas cambian con de forma uniforme el volumen de lento a rápido o viceversa.
Las fusiones de coseno tienen la forma de una curva en S, que cambia el volumen lentamente al principio, rápidamente en la mayor parte
de la fusión y lentamente al final.
Nota: En el Editor de forma de onda, las transiciones cambian datos de audio de forma permanente. Para aplicar transiciones, se puede realizar
un reajuste en el Editor multipista. Consulte Fundido o fundido cruzado de clips multipista.
Tipos de fusión
A. Lineal B. Logarítmica C. Coseno
En la forma de onda superior izquierda o derecha, arrastre el control Aparecer o Desaparecer hacia dentro y haga lo siguiente:
Para una fusión lineal, realice un arrastre perfectamente en horizontal.
Para una fusión logarítmica, realice el arrastre arriba o abajo.
Para un fundido de coseno (curva S), mantenga presionado Ctrl (Windows) o Comando (Mac OS).
Para crear transiciones de coseno de forma predeterminada y presionar las teclas anteriores para crear transiciones logarítmicas o lineales,
cambie la configuración de la transición predeterminada en las preferencias generales.
Volver al principio
Page 59

Elevación o disminución visual de la amplitud
58
1. En el panel Editor, seleccione el audio específico o no elija nada para ajustar todo el archivo.
2. En el control de ganancia de que flota sobre el panel, arrastre el control o los números.
Los números indican cómo se compara la amplitud nueva con la existente. Cuando suelta el botón del ratón, los números vuelven al valor 0
dB, de forma que puede realizar ajustes ulteriores.
Modificación del volumen de un área seleccionada
Volver al principio
Posicionar u ocultar el control de amplitud visual
De forma predeterminada, el control de amplitud visual aparece en una pantalla de visualización frontal (HUD) que flota sobre todas las formas de
onda. Si le distrae la pantalla HUD, realice lo siguiente:
Para bloquear la pantalla HUD en un lugar, haga clic en el botón Posicionar .
Para mostrar la pantalla HUD solo sobre las selecciones resaltadas, seleccione Mostrar HUD solo para rangos de selección en las
preferencias generales.
Para ocultar totalmente la pantalla HUD, anule la sección de Ver > Mostrar HUD.
Más temas de ayuda
Avisos legales | Política de privacidad en línea
Volver al principio
Page 60
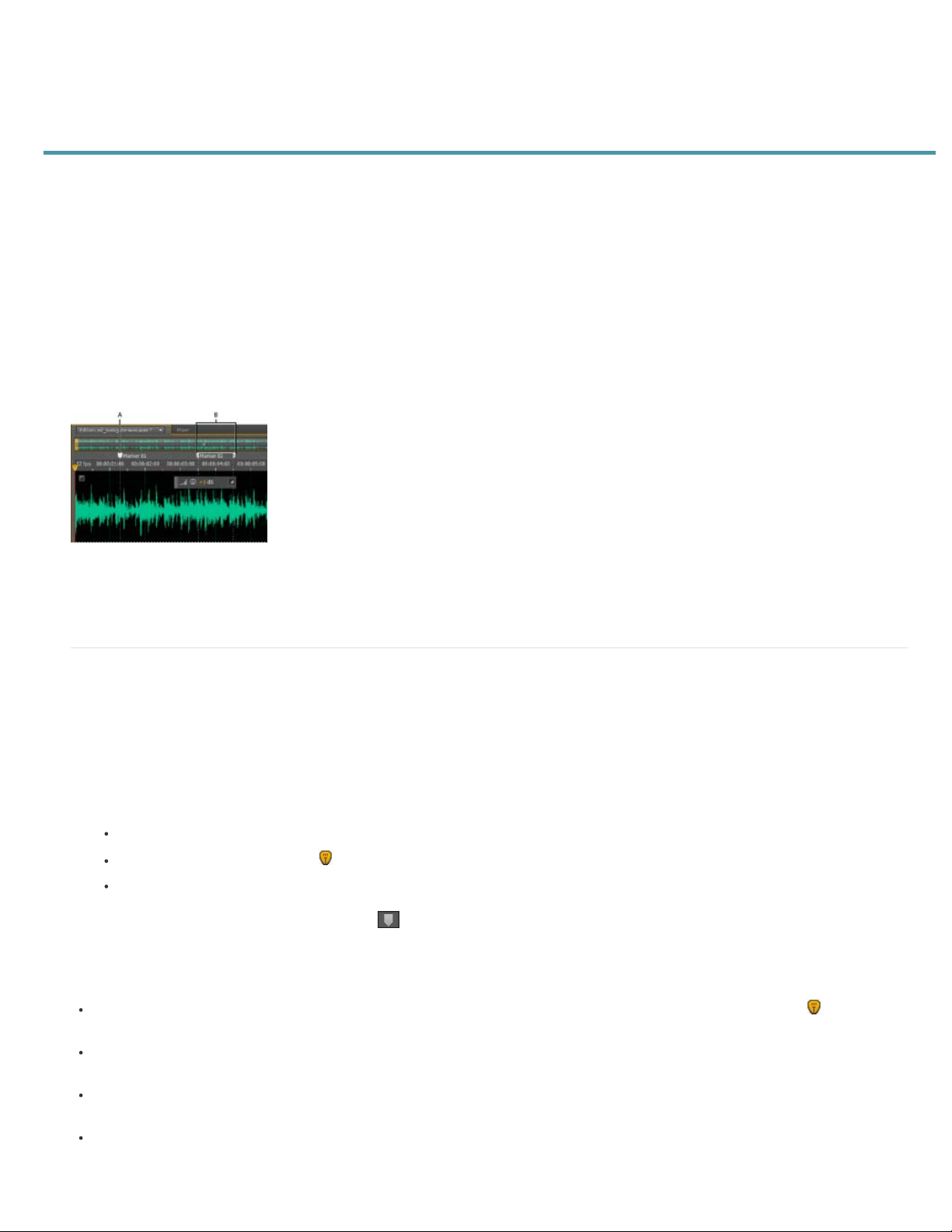
Uso de marcadores
59
Incorporación, selección y cambio de nombre de marcadores
Ajuste, combinación, conversión o eliminación de marcadores
Almacenamiento de audio entre marcadores en archivos nuevos
Creación de listas de reproducción
Los marcadores (a veces denominados señales) son ubicaciones que se definen en una forma de onda. Los marcadores facilitan el
desplazamiento dentro de una forma de onda para realizar una selección, efectuar ediciones o reproducir audio.
En Adobe Audition, un marcador puede ser un punto o un intervalo. Un punto hace referencia a una posición de tiempo específica dentro de una
forma de onda (por ejemplo, 1:08.566 desde el principio del archivo). Un intervalo tiene un tiempo de inicio y un tiempo de finalización (por
ejemplo, toda la forma de onda desde 1:08.566 a 3:07.379). Puede arrastrar los marcadores de inicio y fin para un intervalo a tiempos distintos.
En la línea de tiempo en la parte superior del panel Editor, los marcadores presentan controles de color blanco que puede seleccionar, arrastrar o
hacer clic con el botón derecho en los mismos para acceder a comandos adicionales.
Ejemplos de marcadores
A. Punto de marcador B. Intervalo de marcador
Para conservar los marcadores al guardar un archivo, seleccione Incluir marcadores y otros metadatos.
Nota:
Incorporación, selección y cambio de nombre de marcadores
Aunque puede agregar marcadores directamente en el panel Editor, use el panel Marcadores (Ventana > Marcadores) para definir y seleccionar
marcadores.
Para mostrar u ocultar la información como, por ejemplo, Duración y tipo, seleccione Visualización de marcadores en el menú del panel .
Incorporación de un marcador
1. Realice una de las acciones siguientes:
Reproducir audio.
Sitúe el indicador de tiempo actual donde desee que esté un punto de marcador.
Seleccione los datos de audio que desea definir como intervalo de marcador.
2. Presione la tecla M o el botón Agregar marcador
Para crear automáticamente marcadores donde haya silencio, consulte Opciones Eliminar silencio y Marcar audio.
Selección de marcadores
Haga clic en un marcador en el panel Editor o Marcadores. O bien, haga doble clic para mover el indicador de tiempo actual a dicha
ubicación y seleccione el área para los marcadores de intervalo.
Para seleccionar marcadores adyacentes, haga clic en el primer marcador que desea seleccionar en el panel Marcadores y, a continuación,
presione Mayús y haga clic en el último.
Para seleccionar marcadores no adyacentes, presione Ctrl (Windows) o Comando (Mac OS) y haga clic en los mismos en el panel
Marcadores.
Para mover el indicador de tiempo actual al marcador más cercano, seleccione Editar > Marcador > Mover CTI al punto siguiente o anterior.
en el panel Marcadores.
Volver al principio
Cambio de nombre de un marcador
Page 61

1. En el panel Marcadores, seleccione el marcador.
60
2. Haga clic en el nombre del marcador e indique un nuevo nombre.
Ajuste, combinación, conversión o eliminación de marcadores
Tras crear marcadores, puede mejorarlos para adaptarlos mejor a las necesidades de un proyecto de audio.
Reposicionamiento de marcadores
En el panel Editor, arrastre los controles de marcador hasta una nueva ubicación.
En el panel Marcadores, seleccione el marcador e introduzca nuevos valores de inicio para los marcadores de punto, o bien, los valores
Inicio, Fin y Duración para los marcadores de rango.
Fusión de marcadores individuales
En el panel Marcadores, seleccione los marcadores que desee fusionar y haga clic en el botón Fusionar .
El nuevo marcador combinado hereda el nombre del primer marcador. Los marcadores de punto combinados pasan a ser marcadores de
rango.
Conversión de un marcador de punto en marcador de intervalo
Haga clic con el botón derecho en el control de marcador y elija Convertir a rango.
El control del marcador se divide en dos controles.
Conversión de un marcador de intervalo en marcador de punto
Haga clic con el botón derecho en un control de marcador y elija Convertir en punto.
Las dos partes del control del marcador de rango se combinan en un único control, y el tiempo de inicio del rango se convierte en el tiempo
del marcador de punto.
Volver al principio
Eliminación de marcadores
Seleccione uno o más marcadores y haga clic en el botón Eliminar en el panel Marcadores.
Haga clic con el botón derecho en el panel Editor y seleccione Eliminar marcador.
Almacenamiento de audio entre marcadores en archivos nuevos
1. En el Editor de forma de onda, seleccione Ventana > Marcadores.
2. Seleccione uno o varios intervalos de marcador. (Consulte Uso de marcadores .)
3. Haga clic en el botón Exportar audio
4. Defina las opciones siguientes:
Usar nombres de marcador en nombres de archivo
Prefijo
N.º de inicio postfijo
automáticamente números tras el prefijo (por ejemplo, prefijo02, prefijo03) para distinguir los archivos guardados.
Ubicación
Formato
ajustar estos campos, haga clic en Cambiar. (Consulte Ajustes de formato de audio.)
Especifica un prefijo de nombre de archivo para los archivos nuevos.
Especifica el número con el que empezar al agregar números al prefijo del nombre de archivo. Adobe Audition añade
Especifica la carpeta de destino para los archivos guardados. Haga clic en Examinar para especificar otra carpeta.
Especifica el formato de archivo. El área Ajustes de formato indica los modos de almacenamiento y compresión de datos; para
del panel Marcadores.
Utiliza el nombre del marcador como prefijo del nombre de archivo.
Volver al principio
Tipo de muestra
Conversión de la velocidad de muestreo de un archivo.)
Incluir marcadores y otros metadatos
(Consulte Visualización y edición de metadatos XMP.)
Indica la velocidad de muestro y la profundidad de bits. Para ajustar estas opciones, haga clic en Cambiar. (Consulte
Incluye marcadores de audio e información del panel Metadatos en los archivos procesados.
Page 62

Creación de listas de reproducción
61
Volver al principio
Una lista de reproducción es una disposición de rangos de marcadores que pueden reproducirse en cualquier orden y reproducirse en bucle un
número de veces especificado. Una lista de reproducción le permite probar diferentes versiones de una disposición antes de la edición. Las listas
de reproducción se crean en el panel Lista de reproducción (Ventana > Lista de reproducción).
Nota:
Para almacenar una lista de reproducción con un archivo, debe realizar el almacenamiento en formato WAV. (Consulte Almacenamiento de
archivos de audio.)
Creación de una lista de reproducción
1. En el panel Lista de reproducción, haga clic en el botón Abrir panel de marcadores
.
2. En el panel Marcadores, seleccione los intervalos de marcadores que desea agregar a la lista de reproducción. Después, haga clic en el
botón Insertar marcadores de intervalo seleccionado en la lista de reproducción
o arrastre los marcadores de intervalo al panel Lista de
reproducción.
Cambio de orden de los elementos de una lista de reproducción
Arrastre el elemento hacia arriba o abajo.
Reproducción de elementos en una lista de reproducción
Para reproducir toda la lista o parte de ella, seleccione el primer elemento que desee reproducir. A continuación, haga clic en el botón
Reproducir situado en la parte superior del panel.
Para reproducir un elemento específico, haga clic en el botón Reproducir situado a la izquierda de cada nombre de elemento.
Aplicación de bucle en un elemento de la lista de reproducción
Seleccione un elemento e introduzca un número en la columna Bucles. Cada elemento puede reproducirse en bucle un número de veces
distinto.
Eliminación de elementos de una lista de reproducción
Seleccione los elementos y haga clic en el botón Eliminar .
Opciones Eliminar silencio y Marcar audio
Procesamiento de archivos por lotes
Uso de marcadores
Las publicaciones de Twitter™ y Facebook no están cubiertas por los términos de Creative Commons.
Avisos legales | Política de privacidad en línea
Page 63

Inversión y silencio de audio
62
Inversión de una forma de onda
Reversión de una onda de forma
Creación de silencio
Inversión de una forma de onda
El efecto Invertir invierte la fase de audio en 180 grados. (Para entender los grados de fase, consulte Medidas de la forma de onda.)
La inversión no produce ningún cambio perceptible en una forma de onda individual aunque se puede escuchar una diferencia al combinar formas
de onda. Por ejemplo, puede invertir el audio pegado para alinearlo con el audio existente. O puede invertir un canal de un archivo estéreo para
corregir una grabación desfasada.
1. Si desea invertir parte de una forma de onda, seleccione el intervalo deseado. O, anule la selección de todos los datos de audio para
invertir toda la forma de onda.
2. Elija Efectos > Invertir.
Reversión de una onda de forma
El efecto Revertir revierte una forma de onda de derecha a izquierda, de forma que se reproduce hacia atrás. La reversión resulta útil para crear
efectos especiales.
1. Si desea revertir parte de una forma de onda, seleccione el intervalo deseado. O, anule la selección de todos los datos de audio para
revertir toda la forma de onda.
2. Elija Efectos > Revertir.
Creación de silencio
La creación de silencio resulta útil para insertar pausas y eliminar ruidos no esenciales de un archivo de audio. Adobe Audition ofrece dos formas
de crear silencio:
Para silenciar el audio existente en el Editor de forma de onda, seleccione el contenido deseado y elija Efectos > Silencio. A diferencia de la
eliminación o corte de una selección, que une el material envolvente, el silencio deja la duración de la selección intacta.
Volver al principio
Volver al principio
Volver al principio
Para añadir silencio en el Editor multipista o de forma de onda, sitúe el indicador de tiempo actual o seleccione el audio existente. A
continuación, seleccione Editar > Insertar >Silencio e indique el número de segundos. Todo el audio a la derecha se alarga, lo que prolonga
a su vez la duración. Los clips multipista se dividen si es necesario.
Más temas de ayuda
Avisos legales | Política de privacidad en línea
Page 64
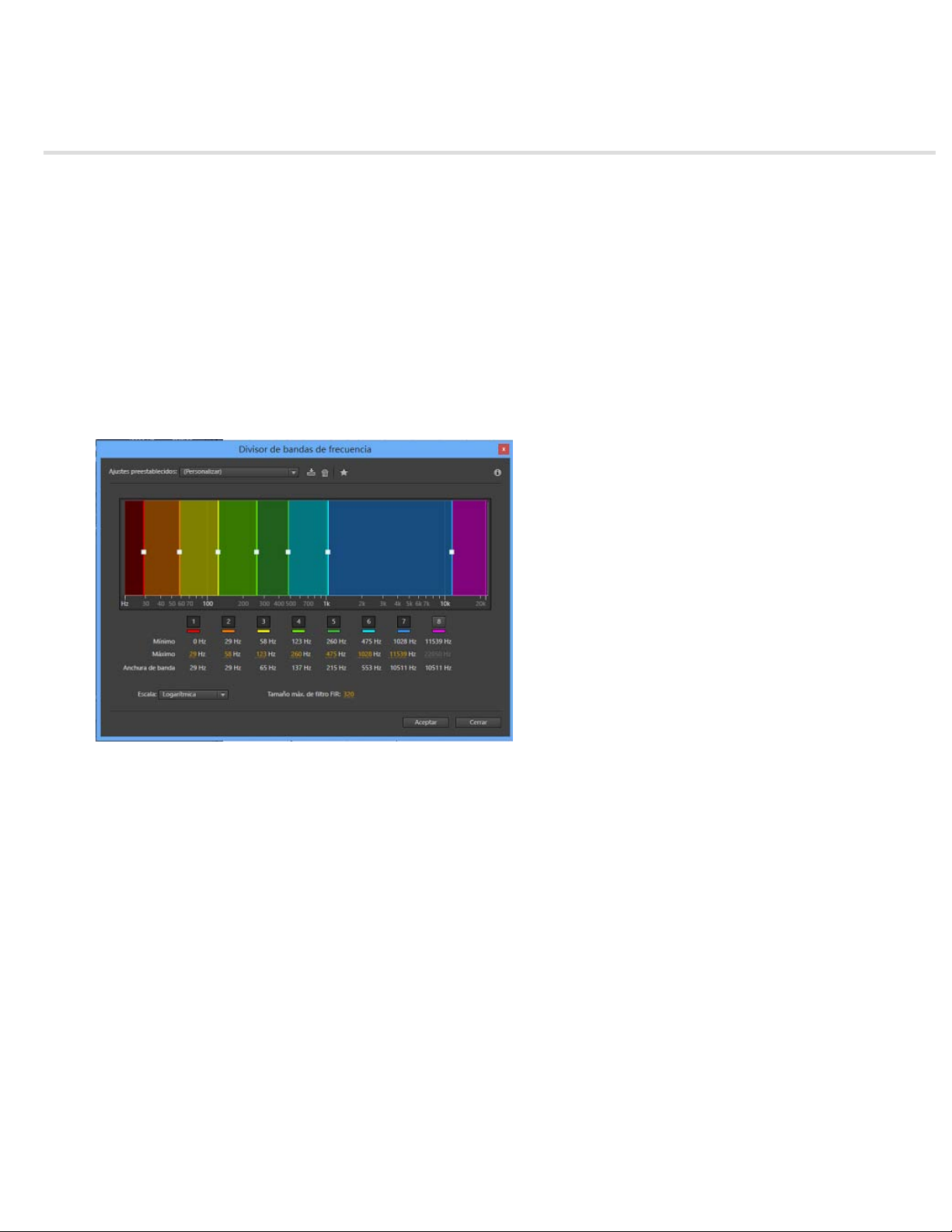
Divisor de bandas de frecuencia
63
El efecto Divisor de bandas de frecuencias permite capturar el clip de audio seleccionado (o una sección resaltada) y crear hasta ocho copias del
mismo, cada una de ellas con un intervalo de frecuencias diferente al del original. Las frecuencias extendidas especificadas determinan los puntos
de división. Cada copia de la forma de onda se coloca en su propia pista de la ventana de sesión. A continuación, puede editar o aplicar efectos a
cada banda por separado.
Por ejemplo, el uso del ajuste predeterminado de tres bandas con valores extendidos de 800 y 3.200 crea tres copias de la forma de onda
seleccionada: una con las frecuencias de la onda seleccionada, entre 0 y 800 Hz, otra entre 800 y 3.200 Hz, y una última entre 3.200 y 22.050 Hz
(o la frecuencia máxima presente basada en la velocidad de muestreo).
1. Abra un clip de audio. Para procesar una selección, elija, con una herramienta de selección, un rango que desee procesar.
2. Elija Edición > Divisor de bandas de frecuencia.
Divisor de bandas de frecuencia
3. Defina las opciones que desee y haga clic en Aceptar.
Opciones del Divisor de frecuencia
Bandas
tendrá un intervalo de frecuencias diferente en función del número de formas extendidas.
Máxima
frecuencia máxima valores para las bandas actuales y las adyacentes.
Escala
Tamaño máx. de filtro FIR
respuesta. Los filtros FIR son diferentes a los filtros IIR, que pueden tener un error de fase (con frecuencia perceptible como una calidad de
timbre). Los valores más altos proporcionan mayor precisión en el filtrado de frecuencias. El valor predeterminado, 320, funciona la mayor parte
Define el número de puntos de división. La forma de onda original se copia el número de veces que haya especificado y cada copia
Especifica la frecuencia máxima de cada banda. Las opciones Mínima y Ancho de banda muestran valores calculados en función de la
Especifica la escala que se muestra para indicar las bandas gráficamente. Puede elegir el tipo Lineal o Logarítmico.
Define el tamaño máximo del filtro FIR (Respuesta finita al impulso) que mantiene errores de fase sobre la curva de
Page 65

Las publicaciones de Twitter™ y Facebook no están sujetas a los términos de Creative Commons.
del tiempo, pero se debe incrementar si se produce distorsión o timbre en las ondas filtradas.
64
Avisos legales | Política de privacidad en línea
Page 66

Cómo deshacer y rehacer el historial
65
Operación de deshacer o rehacer cambios
Comparación de los estados de historial
Operación de deshacer o rehacer cambios
Cada vez que inicia Adobe Audition, realiza el seguimiento de las modificaciones que realiza. Las ediciones no se aplican de forma permanente
hasta que guarde y cierre un archivo, lo que proporciona una capacidad ilimitada para las opciones de deshacer y rehacer.
Para deshacer o rehacer los cambios, realice cualquiera de las acciones siguientes:
Para deshacer un cambio, elija Edición > Deshacer [nombre del cambio] .
Para rehacer un cambio, elija Editar > Rehacer [nombre del cambio].
Para repetir el último comando, en el Editor de forma de onda, elija Edición > Repetir último comando. Puede repetir la mayoría de los
comandos; sin embargo, existen algunas excepciones (como Eliminar).
Para repetir el último comando sin abrir su cuadro de diálogo, presione Ctrl+R (Windows) o Comando+R (Mac OS).
Comparación de los estados de historial
Los comandos Deshacer y Rehacer tienen como limitación el hecho de que los cambios se realizan en una secuencia incremental, mientras que
el panel Historia permite volver inmediatamente a cualquier cambio anterior. Use este panel para comparar rápidamente el audio procesado con el
original, o rechazar una serie de cambios que produjeron resultados insatisfactorios.
Nota: Los estados de historial desaparecen cuando se cierra un archivo.
Vuelta a un estado
Para volver a un estado histórico, haga clic en él.
Para desplazarse de forma incremental por los estados, presione las flechas arriba y abajo del teclado.
Volver al principio
Volver al principio
Eliminación de un estado
Al trabajar con archivos de audio muy grandes, elimine los estados históricos innecesarios para liberar espacio en el disco y mejorar el
rendimiento.
Para eliminar todos los estados, elija Borrar historia en el menú del panel .
Para eliminar un estado en particular, selecciónelo y, a continuación, haga clic en el icono de la papelera .
Nota: Al eliminar los estados de historia se eliminan también los comandos Deshacer.
Avisos legales | Política de privacidad en línea
Page 67
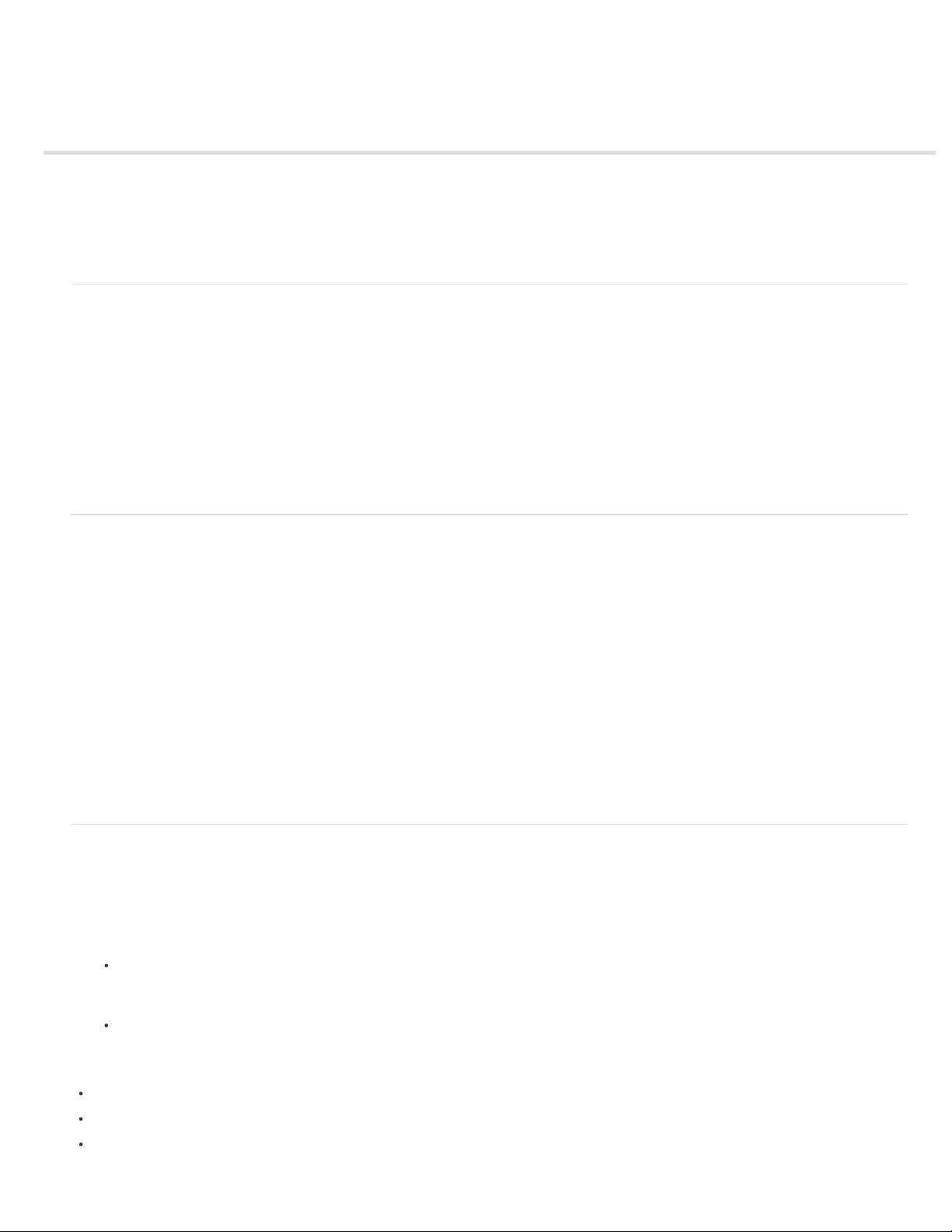
Conversión de tipos de muestra
66
Escucha de un archivo a una velocidad de muestreo distinta
Cambio de la velocidad de muestreo de un archivo
Conversión de una forma de onda entre envolvente, estéreo y mono
Modificación de la profundidad de bits de un archivo
Uso de ajustes preestablecidos de conversión de la velocidad de muestreo
Escucha de un archivo a una velocidad de muestreo distinta
El comando Interpretar velocidad de muestreo le permite escuchar cómo sonará un archivo de audio a una velocidad de muestreo distinta.
(Consulte Conceptos básicos sobre la velocidad de muestreo.) Este comando ayuda a identificar los archivos que especifican una velocidad
incorrecta en el encabezado de archivo. Para convertir de forma permanente la velocidad de muestreo, seleccione Editar > Convertir tipo de
muestra.
1. En el Editor de forma de onda, seleccione Editar > Interpretar velocidad de muestreo.
2. Introduzca una velocidad de muestreo en el cuadro de texto o elija una velocidad de muestreo común de la lista.
Nota: Aunque puede trabajar con cualquier velocidad de muestreo desde 6000 a 192.000 Hz en Adobe Audition, puede que su tarjeta de sonido
no pueda reproducir todas las velocidades correctamente. Para determinar las velocidades de muestreo admitidas, consulte la documentación de
la tarjeta.
Cambio de la velocidad de muestreo de un archivo
La velocidad de muestreo de un archivo determina el rango de frecuencia de la forma de onda. Al convertir la velocidad de muestreo, tenga
presente que la mayoría de tarjetas de sonido solo admiten ciertas velocidades de muestreo.
1. En el Editor de forma de onda, seleccione Editar > Convertir tipo de muestra.
Para acceder rápidamente al cuadro de diálogo Convertir tipo de muestra, haga doble clic en la sección Tipo de muestra de la barra de
estado. (Consulte Visualización de la barra de estado.)
2. Seleccione una velocidad de la lista Velocidad de muestreo o introduzca una velocidad personalizada en el cuadro de texto.
3. En la sección Avanzadas, arrastre el control de Calidad para ajustar la calidad de la conversión de muestra.
Los valores más altos conservan más frecuencias altas, pero la conversión tarda más. Los valores más bajos requieren menos tiempo de
procesamiento pero reducen las frecuencias altas.
Utilice valores más de mayor calidad siempre que convierta una velocidad alta a una velocidad baja. Cuando realiza el muestro, los
valores más altos tienen efecto de título.
4. Para obtener mejores resultados, seleccione Filtro previo/posterior para evitar el ruido de suavizado.
Volver al principio
Volver al principio
Conversión de una forma de onda entre envolvente, estéreo y mono
El comando Convertir tipo de muestra es la forma más rápida de convertir una forma de onda en un número diferente de canales.
1. En el Editor de forma de onda, seleccione Editar > Convertir tipo de muestra.
2. En el menú Canales, seleccione Mono, Estéreo o 5.1.
3. En la sección Avanzadas, indique los porcentajes para Mezcla izquierda y Mezcla derecha:
Al convertir de mono a estéreo, las opciones Mezcla izquierda y Mezcla derecha le permiten especificar la amplitud relativa con la que la
señal mono original se coloca a cada lado de la nueva señal estéreo. Por ejemplo, puede colocar el mono original solo en el canal
izquierdo, solo en el canal derecho o en cualquier punto entre los dos.
Al convertir de estéreo a mono, las opciones Mezcla izquierda y Mezcla derecha le permiten controlar la cantidad de señal del canal
respectivo que se mezclará en la forma de onda mono final. El método de mezcla más común utiliza el 50% de ambos canales.
Para las demás técnicas de conversión de canal, consulte los siguientes temas:
Extracción de canales de audio a archivos mono
Mezcla de datos de audio al pegar
Efecto Mezclador de canales
Volver al principio
Page 68

Modificación de la profundidad de bits de un archivo
67
La profundidad de bits de un archivo determina el intervalo dinámico del audio. (ConsulteConceptos básicos sobre la profundidad de bits.) Adobe
Audition admite una resolución de hasta 32 bits. Puede aumentar la profundidad de bits de un archivo para obtener un intervalo dinámico
superior, o puede disminuirla para reducir el tamaño del archivo.
Nota: Algunas reproductores de medios y aplicaciones comunes requieren audio de 16 bits o más bajo.
1. En el Editor de forma de onda, seleccione Editar > Convertir tipo de muestra.
2. Seleccione una profundidad de bits en el menú o introduzca una profundidad de bits personalizada en el cuadro de texto.
3. En la sección Avanzadas, establezca las siguientes opciones:
Tramado Activa o desactiva el tramado al convertir profundidades de bits más bajas. Si el tramado está desactivado, la profundidad de bits
se trunca repentinamente, lo que produce un efecto de chasquido en los pasajes de volumen bajo mediante la distorsión de cuantificación.
Aunque el tramado introduce una pequeña cantidad de ruido, el resultado es mucho más preferible que el aumento de la distorsión que oiría
a niveles de señal bajos. El tramado también le permite oír sonidos que estarían enmascarados por los límites de ruido y distorsión del
audio en profundidades de bits más bajas.
Tipo de tramado Controla en modo en que el ruido se distribuye en relación con el valor de amplitud original. Generalmente, Triangular
proporciona el menor desplazamiento entre la proporción señal a sonido, distorsión y modulación de sonido.
Volver al principio
Tipo de tramado Reduce la proporción de señal a
ruido.
Triangular 4,8 dB No
Gaussiano 6,0 dB Insignificante
Nota: Las opciones Triangular (con forma) y Gaussiano (con forma) mueven ligeramente más ruido en frecuencias más altas. Para un
control adicional, defina las opciones de Forma de ruido.
Forma de ruido Determina qué frecuencias pueden incluir tramado de ruido. Al introducir la forma de ruido, puede que sea posible utilizar
profundidades de tramado más bajas sin introducir efectos no deseados audibles. La mejor forma depende del audio de origen, la velocidad
de muestreo final y la profundidad de bits.
Nota: Forma de ruido se desactiva para las velocidades de muestreo inferiores a 32 Khz, ya que todo el ruido permanecería en
frecuencias audibles.
Pase alto Con una forma extendida establecida en 7,3 kHz, el ruido de tramado disminuye en -180 dB a 0 Hz y -162 dB a 100
Hz.
Pendiente ligera Con una forma extendida establecida en 11 kHz, el ruido de tramado disminuye en -3 dB a 0 Hz y - 10 dB a 5
Hz.
Neutro El sonido ligero baja de tono a 14 kHz, las pendientes aumentan el tono hasta un máximo a 17 kHz y el tono vuelve a
bajarse en las frecuencias más altas. El ruido de fondo suena igual que lo hace sin forma de ruido pero es 11dB más bajo.
El sonido fuerte baja de tono hasta 15,5 kHz, situando todo el ruido de tramado en un nivel superior a 16 kHz (o donde se
especifique la forma extendida). Los oídos más sensibles pueden escuchar un tono alto si la forma extendida es demasiado baja.
Sin embargo, si se realiza una conversión de audio de 48 o 96 kHz, la forma extendida se puede situar en un nivel superior a 20
kHz.
Seleccione una forma neutral para evitar desde el punto de vista sónico dar timbre al silbido de fondo. No obstante, se debe
tener en cuenta que el silbido sonará más fuerte que con otras formas.
Forma de U El valor Superficial es principalmente plano o muy bajo desde 2 kHz hasta 14 kHz, pero aumenta conforme el audio
alcanza 0 Hz, ya que las frecuencias bajas son mucho menos audibles. El valor Medio aporta algo más de ruido en los altos en un
valor superior a 9 kHz, permitiendo un ruido más bajo en un valor inferior a esa frecuencia. El valor Profundo aumenta el ruido en
un valor superior a 9 kHz incluso más, pero también lo baja mucho más en el rango 2-6 kHz.
Ponderado El valor Ligero intenta igualar el modo en que el oído percibe los sonidos de nivel bajo, reduciendo más el ruido en el
rango 2-6 kHz y subiéndolo en el intervalo 10-14 kHz. Con los volúmenes altos, el silbido puede ser más perceptible. El valor Fuerte
reduce de modo más uniforme el rango 2-6 KHz más sensible a expensas de más ruido en un nivel superior a 8 kHz.
Forma extendida Especifica la frecuencia sobre la cual se producirá la forma de ruido.
Intensidad Especifique la amplitud máxima de ruido añadido a cualquier frecuencia.
Modo adaptativo Varía la distribución del ruido en las frecuencias.
Modulación del ruido
Uso de ajustes preestablecidos de conversión de la velocidad de muestreo
Volver al principio
Page 69

Si debe realizar la misma conversión en varios archivos, puede ahorrar tiempo usando un ajuste preestablecido de conversión de la velocidad de
68
muestreo.
1. Elija Editar > Convertir tipo de muestra.
2. Ajuste los ajustes como desee.
3. Haga clic en el botón Nuevo ajuste preestablecido
.
Después de crear un ajuste preestablecido, aparece en la lista de ajustes preestablecidos de la parte superior del cuadro de diálogo. Si
desea eliminar un ajuste preestablecido, elíjalo de la lista y haga clic en Eliminar
Avisos legales | Política de privacidad en línea
.
Page 70

Automatización de tareas comunes | CS5.5
69
Favoritos
Coincidencia de volumen en varios archivos
Procesamiento de archivos por lotes
Favoritos
Favoritos son combinaciones de efectos, transiciones y ajustes de amplitud que se pueden guardar y volver a aplicar rápidamente a cualquier
archivo o selección en el editor de forma de onda. El menú Favoritos muestra opciones predeterminadas, así como los favoritos adicionales que
el usuario cree.
Para asignar favoritos a métodos abreviados de teclado, consulte Personalización de métodos abreviados.
Creación de un favorito a partir de una combinación de ajustes
1. En el Editor de forma de onda, seleccione Favoritos > Comenzar a grabar favorito.
2. Aplique los efectos, transiciones y ajustes de amplitud que desee guardar.
3. Seleccione Favorito > Detener grabación de favorito y el nombre del favorito.
Creación de un favorito a partir de un efecto específico
1. Ajuste la configuración del efecto como desee.
2. En la parte superior del cuadro de diálogo del efecto, haga clic en el icono Favorito
Eliminación de un favorito
1. Seleccione Favoritos > Eliminar favorito.
2. Seleccione el nombre del favorito y haga clic en Aceptar.
. A continuación indique el nombre del favorito.
Volver al principio
Coincidencia de volumen en varios archivos
Si piensa recopilar un grupo de archivos de audio en un CD, la web u otro medio, utilice el panel Volumen de coincidencia para hacer que el
sonido sea coherente.
Para hacer coincidir clips multipista sin cambiar los archivos de origen, consulte Hacer coincidir el volumen de clip
1. En el Editor de forma de onda, seleccione Ventana > Volumen de coincidencia.
2. Arrastre archivos del panel Archivos al panel Volumen de coincidencia. O bien, haga clic en el botón Agregar archivos
buscar archivos en el sistema.
De forma predeterminada, El Volumen de coincidencia procesa como máximo tres archivos de una vez para obtener un rendimiento
Nota:
óptimo. Para procesar más archivos, cambie el valor de Número máximo de procesos de archivo concurrentes en las preferencias de Datos.
3. (Opcional) Para mostrar las estadísticas de amplitud como, por ejemplo, volumen percibido y máximo de cada archivo, haga clic en el icono
de cálculo
4. Haga clic en Volumen de coincidencia para aplicar los cambios de amplitud necesarios. O bien, haga clic en Proceso por lotes para aplicar
estos cambios y exportar al mismo formato de archivo y tipo de muestra. (Consulte Archivos de Proceso por lotes.)
Interpretación de las estadísticas de volumen de coincidencia
Volumen
Es el valor de amplitud medio.
. A continuación, haga clic en Ajustes para especificar valores de destino basados en estas estadísticas.
Volver al principio
en el panel para
Page 71
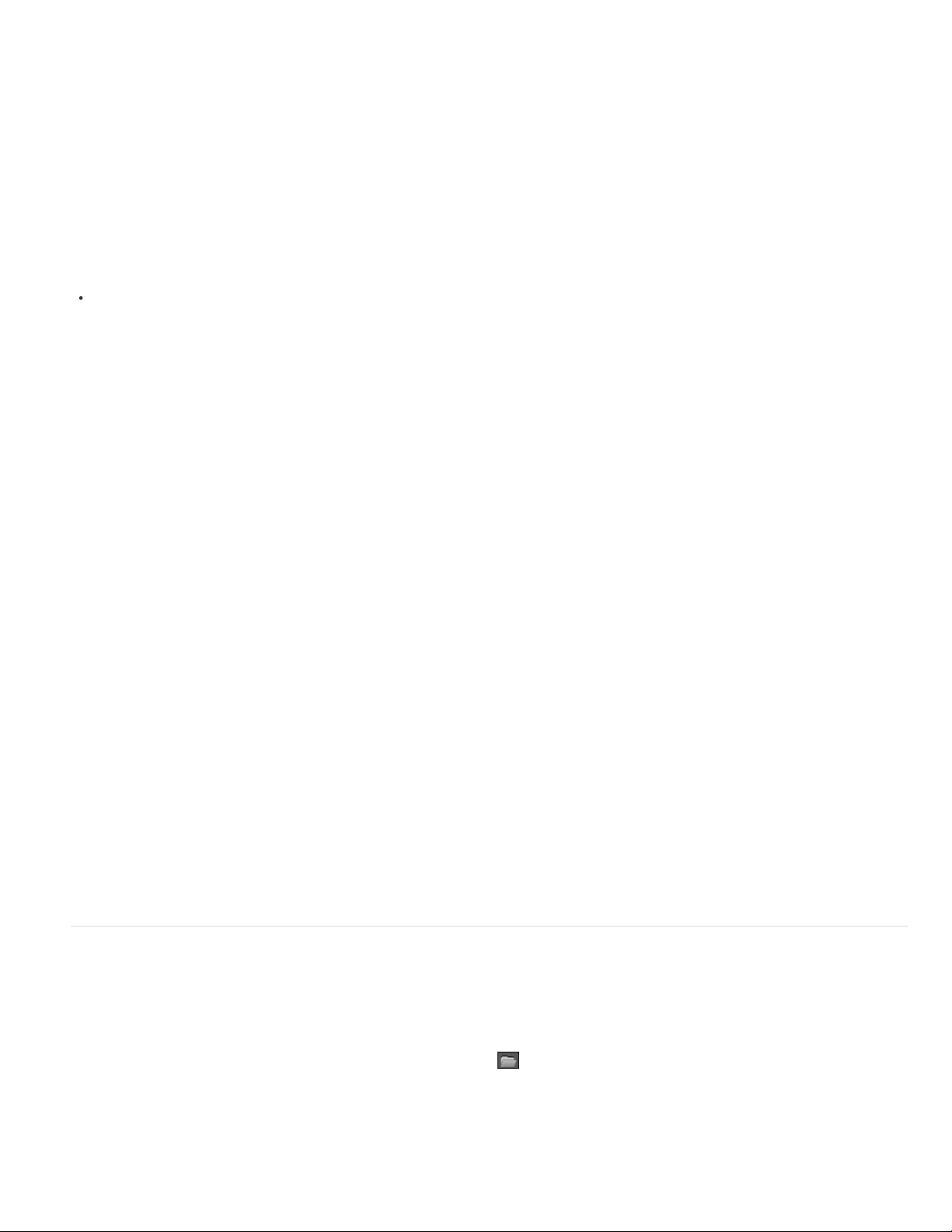
Percibido
Valor de amplitud medio ajustado para la mayor sensibilidad del oído en las frecuencias de rango medio.
70
RMS total
valores de raíz cuadrada media (RMS) podrían reflejarlo, aunque un archivo contenga pasajes más altos.
La amplitud RMS suele reflejar mejor la amplitud percibida que el promedio de volumen absoluto.
Pico
Amplitud de raíz cuadrada media más común en todo el archivo. Por ejemplo, si la mayor parte de dos archivos es -50 dBFS, los
Amplitud máxima.
% Clip
limitación. Sin embargo, lo ideal sería evitar el recorte antes de la limitación. Si algún archivo coincidente muestra más de un 0% de recorte, haga
clic en Deshacer y realice la coincidencia con una amplitud algo más baja.
Ajuste de la configuración del volumen de coincidencia
Es el porcentaje de la forma de onda que se recortará como resultado de la normalización. El recorte no se producirá si se utiliza la
En el panel Volumen de coincidencia, haga clic en Ajustes para ajustar las siguientes opciones:
Coincidencia con
RMS total
Archivo
que desea conseguir.
Volumen
Volumen percibido
sensible el oído. Esta opción funciona bien a menos que el énfasis de la frecuencia varíe significativamente en un archivo (por
ejemplo, si se pronuncian frecuencias medias en un fragmento corto, pero todas las demás frecuencias son bajas).
Volumen máximo
dinámico, resulta ideal para archivos para los que tiene previsto un procesamiento posterior o para audio muy dinámico, como la
música clásica.
Usar limitación
superando el punto de recorte.)
Determina el modo en que la amplitud se compara matemáticamente:
Hace coincidir un volumen general especificado.
Hace coincidir el volumen general de un archivo seleccionado. Elija esta opción si un archivo refleja el volumen de destino
Coincide con un volumen medio especificado.
Coincide con el nivel de volumen percibido, teniendo en cuenta las frecuencias medias a las que es más
Coincide con la amplitud máxima especificada, normalizando los archivos. Como esta opción conserva el rango
Aplica los límites forzados para que los picos no se recorten. (Al amplificar el audio, algunas muestras pueden ampliarse
Tiempo de búsqueda anticipada
alcanzar el pico más alto.
Nota:
Si este valor es demasiado bajo, es posible que se produzcan distorsiones auditivas. Asegúrese de que el valor es de 5 milisegundos
como mínimo.
Tiempo de liberación
tiempo necesario para que el audio retome el volumen normal tras un pico extremadamente alto).
Nota:
Un valor de 200 milisegundos funciona para evitar frecuencias de graves bajas. Si el valor es demasiado alto, es posible que el audio
esté por debajo de los niveles normales durante un rato.
Especifica el número de milisegundos para que la atenuación se recupere 12 dB (o aproximadamente el
Procesamiento de archivos por lotes
Procese por lotes grupos de archivos para aplicar rápidamente el procesamiento favorito, volver a muestrear o guardar en un nuevo formato.
Automatice rápidamente las tareas comunes como la exportación a formato mp3 o la aplicación de efectos idénticos a archivos relacionados.
1. En el Editor de forma de onda, seleccione Ventana > Proceso por lotes.
2. En el panel Proceso por lotes, haga clic en el botón Agregar archivos
Nota:
De forma predeterminada, el procesamiento por lotes se limita a tres archivos de una vez para obtener un rendimiento óptimo. Para
procesar más archivos, cambie el valor de Número máximo de procesos de archivo concurrentes en las preferencias de Datos.
Especifica el número de milisegundos que son necesarios para atenuar el audio antes de
Volver al principio
para buscar archivos en el sistema.
3. Haga clic en Proceso por lotes y establezca las siguientes opciones:
Page 72

Aplicar favorito
Prefijo y Postfijo del nombre de archivo
Aplica una combinación de efectos, transiciones y ajustes de amplitud. (Consulte Favoritos.)
71
Ayuda a identificar los archivos por lotes.
Ubicación
Formato
Especifica la carpeta de destino para los archivos procesados.
Igual que ubicación de archivo origen
Sobrescribir archivos existentes
Guarda los archivos modificados en la misma carpeta que el archivo de origen del archivo.
Reemplaza automáticamente los archivos existentes con el mismo nombre.
Especifica el formato de archivo. El área Ajustes de formato indica los modos de almacenamiento y compresión de datos; para
ajustar estos campos, haga clic en Cambiar. (Consulte Ajustes de formato de audio.)
Tipo de muestra
Indica la velocidad de muestro y la profundidad de bits. Para ajustar estas opciones, haga clic en Cambiar. (Consulte
Conversión de la velocidad de muestreo de un archivo.)
Borrar el panel de proceso por lotes al finalizar
Incluir marcadores y otros metadatos
Incluye marcadores de audio e información del panel Metadatos en los archivos procesados.
Elimina los nombres de archivos de la lista de origen una vez convertidos correctamente.
(Consulte Uso de marcadores y Visualización y edición de metadatos XMP.)
Selección de audio
Efecto Normalizar (solo Editor de forma de onda)
Amplitud de análisis
Las publicaciones de Twitter™ y Facebook no están cubiertas por los términos de Creative Commons.
Avisos legales | Política de privacidad en línea
Page 73

Automatización de tareas comunes
72
Favoritos
Coincidencia de volumen en varios archivos
Procesamiento de archivos por lotes
Volver al principio
Favoritos
Favoritos son combinaciones de efectos, transiciones y ajustes de amplitud que se pueden guardar y volver a aplicar rápidamente a cualquier
archivo o selección en el editor de forma de onda. El menú Favoritos muestra opciones predeterminadas, así como los favoritos adicionales que
el usuario cree.
Para asignar favoritos a métodos abreviados de teclado, consulte Personalización de métodos abreviados.
Creación de un favorito a partir de una combinación de ajustes
1. En el Editor de forma de onda, seleccione Favoritos > Comenzar a grabar favorito.
2. Aplique los efectos, transiciones y ajustes de amplitud que desee guardar.
3. Seleccione Favorito > Detener grabación de favorito y el nombre del favorito.
Creación de un favorito a partir de un efecto específico
1. Ajuste la configuración del efecto como desee.
2. En la parte superior del cuadro de diálogo del efecto, haga clic en el icono Favorito
Eliminación de un favorito
1. Seleccione Favoritos > Eliminar favorito.
2. Seleccione el nombre del favorito y haga clic en Aceptar.
. A continuación indique el nombre del favorito.
Volver al principio
Coincidencia de volumen en varios archivos
Si piensa recopilar un grupo de archivos de audio en un CD, la web u otro medio, utilice el panel Volumen de coincidencia para hacer que el
sonido sea coherente.
Para hacer coincidir los clips multipista sin cambiar los archivos de origen, consulte Hacer coincidir el volumen de clips multipista.
1. En el Editor de forma de onda, seleccione Ventana > Volumen de coincidencia.
Page 74

Volumen percibido
2. Arrastre archivos del panel Archivos al panel Volumen de coincidencia. O bien, haga clic en el botón Agregar archivos en el panel para
73
buscar archivos en el sistema.
Nota:
De forma predeterminada, Volumen de coincidencia solo procesa unos cuantos archivos a la vez para obtener un rendimiento
óptimo. Para procesar más archivos, cambie el valor de Número máximo de procesos de archivo concurrentes en las preferencias de Datos.
3. (Opcional) Para mostrar las estadísticas de amplitud como, por ejemplo, volumen percibido y máximo de cada archivo, haga clic en el icono
de cálculo
. A continuación, haga clic en Ajustes para especificar valores de destino basados en estas estadísticas.
4. Realice una de las acciones siguientes:
Para procesar los archivos existentes y guardarlos posteriormente, anule la selección de Exportar en la parte inferior del panel.
Para procesar archivos nuevos, seleccione Exportar. (Para personalizar Ajustes de exportación, consulte Archivos de proceso en lote .)
5. Haga clic en Ejecutar.
Interpretación de las estadísticas de volumen de coincidencia
Volumen
Percibido
RMS total
Es el valor de amplitud medio.
Valor de amplitud medio ajustado para la mayor sensibilidad del oído en las frecuencias de rango medio.
Amplitud de raíz cuadrada media más común en todo el archivo. Por ejemplo, si la mayor parte de dos archivos es -50 dBFS, los
valores de raíz cuadrada media (RMS) podrían reflejarlo, aunque un archivo contenga pasajes más altos.
La amplitud RMS suele reflejar mejor la amplitud percibida que el promedio de volumen absoluto.
Pico
Amplitud máxima.
Pico real
% Clip
Es la amplitud máxima definida por el estándar ITU-R BS.1770-2.
Es el porcentaje de la forma de onda que se recortará como resultado de la normalización. El recorte no se producirá si se utiliza la
limitación. Sin embargo, lo ideal sería evitar el recorte antes de la limitación. Si algún archivo coincidente muestra más de un 0% de recorte, haga
clic en Deshacer y realice la coincidencia con una amplitud algo más baja.
Ajuste de la configuración del volumen de coincidencia
En el panel Volumen de coincidencia, haga clic en Ajustes para ajustar las siguientes opciones:
Coincidencia con
RMS total
Archivo
Determina el modo en que la amplitud se compara matemáticamente:
Hace coincidir un volumen general especificado.
Hace coincidir el volumen general de un archivo seleccionado. Elija esta opción si un archivo refleja el volumen de destino
que desea conseguir.
Volumen
Coincide con un volumen medio especificado.
Coincide con el nivel de volumen percibido, teniendo en cuenta las frecuencias medias a las que es más
Page 75

sensible el oído. Esta opción funciona bien a menos que el énfasis de la frecuencia varíe significativamente en un archivo (por
74
ejemplo, si se pronuncian frecuencias medias en un fragmento corto, pero todas las demás frecuencias son bajas).
Volumen máximo
dinámico, resulta ideal para archivos para los que tiene previsto un procesamiento posterior o para audio muy dinámico, como la
música clásica.
Usar limitación
superando el punto de recorte.)
Tiempo de búsqueda anticipada
alcanzar el pico más alto.
Si este valor es demasiado bajo, es posible que se produzcan distorsiones auditivas. Asegúrese de que el valor es de 5 milisegundos
Nota:
como mínimo.
Tiempo de liberación
tiempo necesario para que el audio retome el volumen normal tras un pico extremadamente alto).
Un valor de 200 milisegundos funciona para evitar frecuencias de graves bajas. Si el valor es demasiado alto, es posible que el audio
Nota:
esté por debajo de los niveles normales durante un rato.
Aplica los límites forzados para que los picos no se recorten. (Al amplificar el audio, algunas muestras pueden ampliarse
Coincide con la amplitud máxima especificada, normalizando los archivos. Como esta opción conserva el rango
Especifica el número de milisegundos que son necesarios para atenuar el audio antes de
Especifica el número de milisegundos para que la atenuación se recupere 12 dB (o aproximadamente el
Procesamiento de archivos por lotes
Volver al principio
Procese por lotes grupos de archivos para aplicar rápidamente el procesamiento favorito, volver a muestrear o guardar en un nuevo formato.
Automatice rápidamente las tareas comunes como la exportación a formato mp3 o la aplicación de efectos idénticos a archivos relacionados.
1. En el Editor de forma de onda, seleccione Ventana > Proceso por lotes.
2. En el panel Proceso por lotes, haga clic en el botón Agregar archivos
archivos abiertos con rapidez, seleccione Archivo > Guardar todo el audio como proceso por lotes).
Nota:
De forma predeterminada, el procesamiento por lotes se limita a tres archivos de una vez para obtener un rendimiento óptimo. Para
procesar más archivos, cambie el valor de Número máximo de procesos de archivo concurrentes en las preferencias de Datos.
3. Seleccione una opción de procesamiento en el menú Favorito. A continuación, realice una de las siguientes operaciones:
Para procesar los archivos existentes, anule la selección de Exportar en la parte inferior del panel y, a continuación, haga clic en
Ejecutar.
Para procesar archivos nuevos, seleccione Exportar y, a continuación, haga clic en Ejecutar. (Para personalizar Exportar ajustes,
consulte el paso siguiente.)
4. Haga clic en Exportar ajustes y establezca las siguientes opciones:
Prefijo y Postfijo del nombre de archivo
Ayuda a identificar los archivos por lotes.
para buscar archivos en el sistema. (Para agregar todos los
Plantilla
Ubicación
Especifica una convención de nomenclatura para los archivos procesados, como Artista, Fecha, Canción (%a/%d/%s/).
Especifica la carpeta de destino para los archivos procesados.
Igual que ubicación de archivo origen
Guarda los archivos modificados en la misma carpeta que el archivo de origen del archivo.
Page 76

Sobrescribir archivos existentes
75
Reemplaza automáticamente los archivos existentes con el mismo nombre.
Formato
Especifica el formato de archivo. El área Ajustes de formato indica los modos de almacenamiento y compresión de datos; para
ajustar estos campos, haga clic en Cambiar. (Consulte Ajustes de formato de audio.)
Tipo de muestra
Indica la velocidad de muestro y la profundidad de bits. Para personalizar estas opciones, haga clic en Cambiar.
(Consulte Conversión de la velocidad de muestreo de un archivo.)
Nuevo tipo de muestra
Indica la velocidad de muestro y la profundidad de bits tras la exportación. Si los archivos de origen tienen
distintos tipos de muestra, haga clic en el menú emergente para ver cómo se convertirá cada archivo. (El menú no aplica las opciones de
conversión; para ajustarlas, haga clic en Cambiar en Tipo de muestra.)
Eliminar los archivos del panel al finalizar
Incluir marcadores y otros metadatos
Elimina los nombres de archivo del panel Proceso por lotes tras la exportación.
Incluye marcadores de audio e información del panel Metadatos en los archivos procesados.
(Consulte Uso de marcadores y Visualización y edición de metadatos XMP.)
Selección de audio
Efecto Normalizar (solo Editor de forma de onda)
Amplitud de análisis
Las publicaciones de Twitter™ y Facebook no están sujetas a los términos de Creative Commons.
Avisos legales | Política de privacidad en línea
Page 77
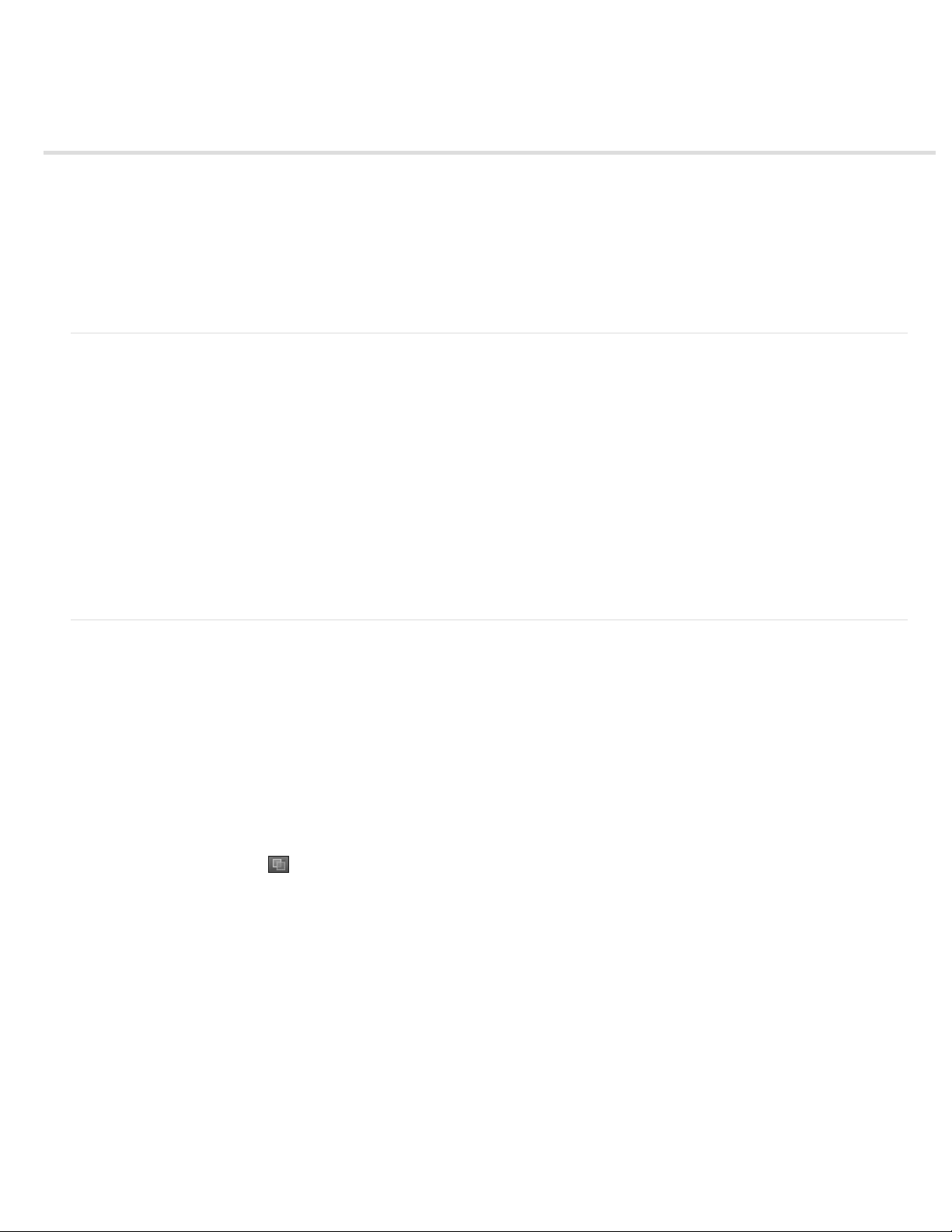
Análisis de fase, frecuencia y amplitud
76
Análisis de fase
Análisis de intervalo de frecuencias
Análisis de amplitud
Adobe Audition ofrece diversas maneras de analizar el audio. Para comparar las relaciones de fase entre cualquier de los dos canales, utilice el
panel Medidor de fase. Para analizar rango tonal y dinámico, utilice los paneles Análisis de frecuencia y Estadísticas de amplitud.
El Editor de forma de onda también proporciona la visualización de frecuencia espectral, que puede utilizar junto con los métodos de análisis
anteriores. (Consulte Visualización de audio en el Editor de forma de onda.)
Análisis de fase
El panel Medidor de fase muestra los canales fuera de fase para las formas de onda envolvente y estéreo, que se pueden corregir con el
comando Efectos > Invertir. (Consulte Inversión de una forma de onda.) Este panel también ayuda a identificar los canales en fase que sonarán
de forma similar si se suman a mono. (Consulte Conversión de una forma de onda entre envolvente, estéreo y mono.)
(Para obtener más información sobre la fase de audio, consulte Cómo interactúan las ondas de sonido.)
1. Seleccione Ventada > Medidor de fase.
2. Haga clic con el botón derecho en el panel Contador de fase y seleccione los canales en los menús Canal y Comparar con.
3. En el panel Editor, seleccione un rango, si lo desea, e inicie la reproducción.
En el Contador de fase, el audio de la izquierda está más desfasado, mientras que el audio de la derecha está más en fase. - 1.0 refleja la
cancelación de fase total, mientras que 1.0 refleja el contenido de audio idéntico en cada canal.
Para personalizar la apariencia del medidor, haga clic con el botón derecho en el mismo y seleccione Mostrar degradado de color o Mostrar
medidores LED.
Análisis de intervalo de frecuencias
Puede usar el panel Análisis de frecuencia para identificar bandas de frecuencia problemáticas, que puede corregir con un efecto de filtro.
1. Seleccione Ventana > Análisis de frecuencia.
2. En el panel Editor, haga clic en un punto de tiempo, seleccione un intervalo o inicie la reproducción.
3. En el panel Análisis de frecuencia, observe la frecuencia a lo largo del eje horizontal y la amplitud en el eje vertical.
Si selecciona un intervalo, Adobe Audition analiza solo el punto central. Para analizar la frecuencia general del rango, haga clic en
Explorar selección.
Volver al principio
Volver al principio
Opciones de Análisis de frecuencia
Escala Muestra la escala de frecuencia de forma logarítmica (reflejando el oído humano) o lineal (proporcionando más información para las
frecuencias superiores).
Copiar todos los datos gráficos
Botones Mantener Le permiten tomar un máximo de ocho instantáneas de frecuencia a medida que se reproduce una forma de onda. El
contorno de la frecuencia (que se procesa en el mismo color que el botón en el que se hace clic) está congelado en el gráfico y superpuesto en
otros contornos de frecuencia. Para borrar un contorno de frecuencia congelado, haga clic en su correspondiente botón Mantener de nuevo.
Mostrar Cambia la visualización del gráfico. Elija uno de los siguientes estilos:
Líneas Muestra la amplitud en cada frecuencia con líneas sencillas. De forma predeterminada, el canal izquierdo es verde y el derecho
azul.
Área Asimismo, muestra líneas para la amplitud, pero rellena el área bajo las líneas de un color sólido y suaviza las diferencias de
amplitud en la misma área.
Barras Muestra el efecto de la resolución de análisis, dividiendo la pantalla en segmentos rectangulares. Cuanto mayor sea el tamaño de
FFT, mayor será la resolución de análisis y más estrecha las barras.
Canal superior Determina qué canal de un archivo envolvente o estéreo aparece sobre otros en el gráfico. Para combinar los canales
visualizados, seleccione Promedio.
Explorar o Explorar selección Explora todo el archivo o selección y muestra los datos de frecuencia media en el gráfico. (De forma
predeterminada, el gráfico muestra datos desde el punto central de los archivos y selecciones.)
Opciones avanzadas
Copia un informe de texto de los datos de frecuencia en el portapapeles del sistema.
Page 78

Tamaño FFT Especifica el tamaño de transformación de Fourier rápida (FFT). Los tamaños de FFT más altos informan sobre datos de frecuencia
de forma más eficaz, pero requieren mayores tiempo de procesamiento.
77
Ventana Determina la forma de transformación Fast Fourier. Estas funciones se incluyen ordenándose de más breves a más amplias. Las
funciones más limitadas incluyen menores frecuencias envolventes y frecuencias centrales de reflejo menos precisas. Las funciones más amplias
incluyen más frecuencias envolventes y frecuencias centrales de reflejo más precisas. Los filtros Hamming y Blackman ofrecen excelentes
resultados globales.
Referencia 0 dB Determina la amplitud a la que se visualizan los datos de audio a escala completa y 0 dBFS. Por ejemplo, un valor de cero
visualiza audio de 0 dBFS a 0 dB. Un valor de 30 visualiza audio de 0 dBFS a –30 dB. Este valor simplemente mueve el gráfico hacia arriba o
hacia abajo; no cambia la amplitud de los datos de audio.
Ajuste la Referencia 0 dB para calibrar esta visualización en otra referencia de decibelios, como nivel de presión de sonido (SPL).
Valor en [x] Hz Muestra la amplitud precisa para frecuencias específicas cuando el ratón se sitúa sobre el gráfico.
Frecuencia global Para el punto de inicio del rango seleccionado, indica la frecuencia media.
Nota musical global Para el punto de inicio de un rango seleccionado, indica la posición del teclado y la varianza de la sintonización estándar
(A440). Por ejemplo, A2 +7 es igual a la segunda A (nota La) más baja en un teclado con una afinación un 7% más alta de lo normal.
Gráficos de frecuencia de zoom
En el panel Análisis de frecuencia, puede aplicar el zoom a los gráficos para analizar la frecuencia con más detalle.
Realice cualquiera de las acciones siguientes:
Para acercar un gráfico, haga clic con el botón derecho y arrastre el icono de lupa en la regla vertical u horizontal.
Para desplazarse por un gráfico ampliado, haga clic con el botón izquierdo y arrastre el icono de la mano hasta la regla vertical u
horizontal.
Para alejarse de un gráfico ampliado, haga clic con el botón derecho en la regla vertical u horizontal y seleccione Alejar para volver a la
ampliación anterior, o bien, Alejar del todo para alejarse completamente.
Uso del zoom y desplazamiento en un gráfico del Análisis de frecuencia
Análisis de amplitud
1. En el Editor de forma de onda, seleccione Ventana > Estadísticas de amplitud.
2. Para calcular las estadísticas desde un archivo o selección completos, haga clic en Explorar o Explorar selección. (De forma
predeterminada, las estadísticas se calculan desde el punto central de archivos y selecciones.)
Puede ajustar una selección en el panel Editor. Haga clic de nuevo en Explorar selección para volver a calcular las estadísticas.
3. Evalúe la amplitud en las siguientes fichas:
La ficha General muestra estadísticas numéricas que indican el intervalo dinámico, identifican muestras recortadas y resaltan los
posibles desplazamientos de DC.
La ficha Histograma RMS muestra un gráfico que indica la prevalencia relativa de cada amplitud. La regla horizontal mide la amplitud en
decibelios y la vertical la prevalencia utilizando la fórmula RMS. Seleccione un canal para ver desde el menú Mostrar canal.
Utilice la ficha Histograma para identificar las amplitudes prevalecientes y, a continuación, comprímalas, limítelas o normalícelas con
un efecto de amplitud.
Opciones generales
Volver al principio
Page 79

Haga clic en los iconos a la derecha de los valores para desplazarse a la ubicación correspondiente en el archivo.
78
Amplitud de pico Muestra la muestra con la amplitud más alta en forma de decibelios.
Valor máximo de muestra Muestra la muestra con la amplitud más alta.
Valor mínimo de muestra Muestra la muestra con la amplitud más baja.
Muestras posiblemente recortadas Muestra el número de muestras que probablemente hayan superado 0 dBFS. Haga clic en el icono
situado a la derecha de este valor para desplazarse a la primera muestra recortada en el archivo de audio. (Si es necesario, haga clic de nuevo
en el icono para ver las siguientes muestras recortadas.)
Amplitud RMS media, mínima, máxima y total Muestra de los valores de raíz cuadrada media de la selección. Los valores RMS se basan en la
prevalencia de las amplitudes específicas, reflejando a menudo el volumen percibido mejor que las amplitudes medias o absolutas.
Desplazamiento de DC Muestra cualquier desplazamiento directo actual que se haya aplicado a la forma de onda durante la grabación. Los
valores positivos se encuentran por encima de la línea central y los valores negativos por debajo. (Consulte Corrección del desplazamiento de
DC.)
Profundidad de bits medida Informa de la profundidad de bits de la forma de onda. (32 indica que la forma de onda utiliza el rango flotante
completo de 32 bits).
Rango dinámico Refleja la diferencia entre la Amplitud RMS máxima y mínima.
Rango dinámico utilizado Muestra el rango dinámico menos los periodos excepcionalmente largos de amplitud RMS baja como, por ejemplo,
pasajes en silencio.
Volumen Muestra la amplitud media.
Volumen percibido Compensa en énfasis del oído humano en las frecuencias medias.
Copiar Copia todas las estadísticas en la ficha General en el portapapeles del sistema.
Opciones de configuración de RMS
Para ajustar el modo en que se calculan las estadísticas RMS, establezca las siguientes opciones:
0dB = onda sinusoidal FS Corresponde al nivel de dB en una onda sinusoidal de escala completa, donde la amplitud de pico es de unos 3,01
dB más bajos que una onda cuadrada de escala completa.
0dB = onda cuadrada FS Corresponde al nivel de dB en una onda cuadrada de escala completa, donde la amplitud de pico es de unos 3,01 dB
más altos que una onda sinusoidal de escala completa.
Cuenta para DC Omite cualquier desplazamiento de DC en las mediciones.
Anchura de ventana Especifica el número de milisegundos en cada ventana RMS. Un intervalo seleccionado contiene una serie de ventanas de
este tipo, de las que Adobe Audition obtiene el promedio para calcular los valores RMS mínimo y RMS máximo. Para conseguir los valores RMS
más precisos, utilice ventanas anchas para el audio con un intervalo dinámico ancho y ventanas estrechas para el audio con un intervalo
dinámico estrecho.
Avisos legales | Política de privacidad en línea
Page 80

Aplicación de efectos
79
Parte del contenido vinculado a esta página puede estar solo en inglés.
Page 81
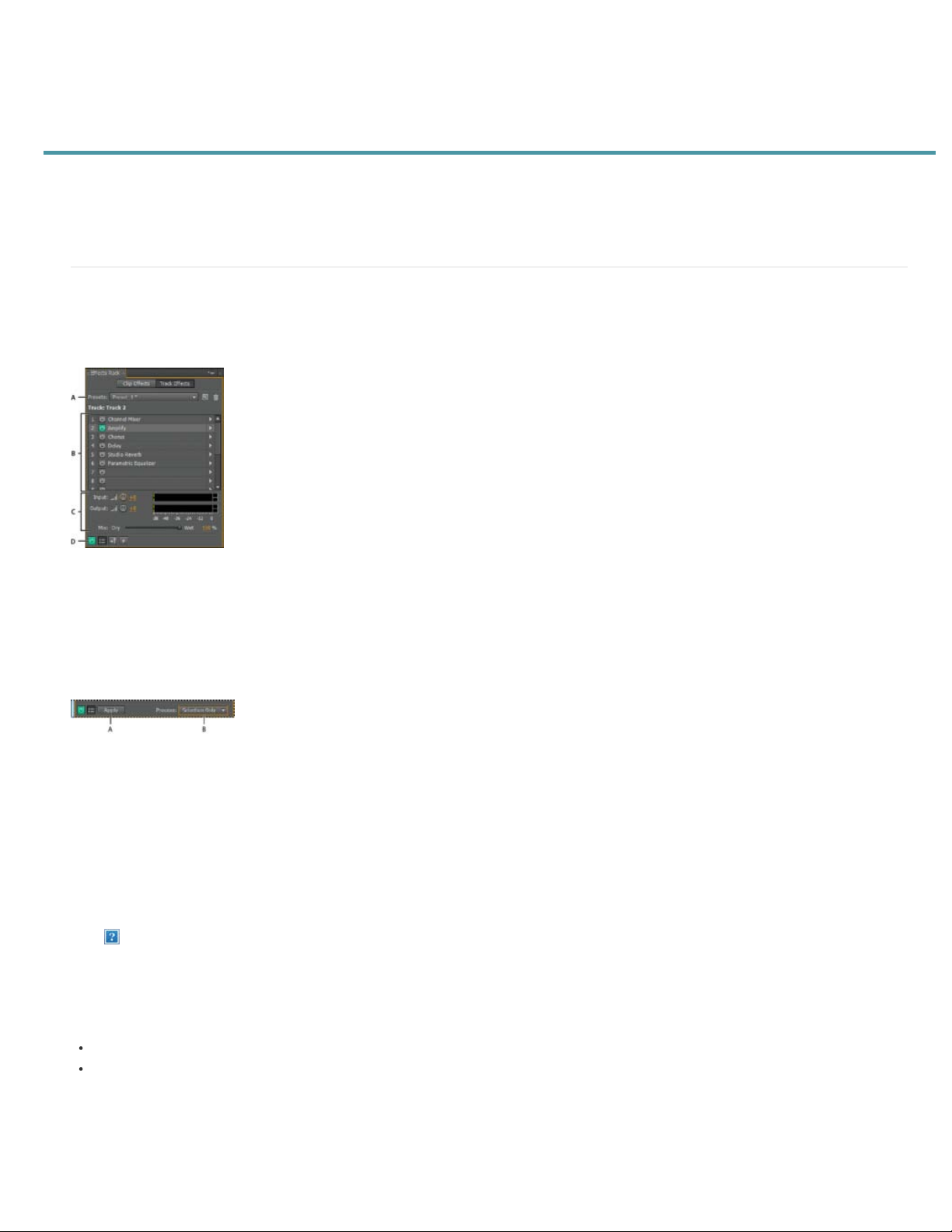
Controles de efectos
80
Introducción al Bastidor de efectos
Uso de ajustes preestablecidos de efectos
Control de los ajustes de efectos con gráficos
Acerca de las curvas polinomiales para gráficos
Introducción al Bastidor de efectos
El Bastidor de efectos permite insertar, editar y reordenar hasta 16 efectos, optimizar los niveles de mezcla y guardar los ajustes preestablecidos
favoritos. La mayoría de los controles del bastidor aparecen tanto en editores de forma de onda y en multipista.
Controles compartidos por los editores de Forma de onda y Multipista
A. Controles de ajuste preestablecido de bastidor B. Ranuras de efectos C. Controles de nivel D. Botón de potencia principal
Volver al principio
Controles exclusivos del Editor de forma de onda
En el Editor de forma de onda, el Bastidor de efectos proporciona un menú Proceso que permite modificar una selección o todo el archivo y un
botón Aplicar que aplica el efecto de forma permanente.
Controles exclusivos del Editor de forma de onda
A. El botón Aplicar aplica los efectos de forma permanente B. El menú Proceso permite modificar la selección o el archivo completo
Controles exclusivos del Editor multipista
El Bastidor de efectos incluye los botones Pista preprocesada y Preatenuador/postatenuador FX que se utilizan para optimizar y aplicar los
efectos. Cada clip y pista tienen su propio Bastidor de efectos que se guarda con la sesión.
Nota:
Los buses y la pista maestra no cuentan con la opción Preprocesar, ya que los efectos de procesamiento de todas las pistas de origen
podrían reducir el rendimiento.
Controles exclusivos del Editor multipista
A. Preatenuador/postatenuador FX B. Preprocesar
Definición de la entrada, la salida y los niveles de mezcla de los bastidores
Para optimizar el volumen, ajuste los niveles de entrada y salida para lleguen al máximo sin recorte.
Para cambiar el porcentaje de audio procesado, arrastre el regulador de mezcla. 100% (húmedo) es igual a audio completamente
procesado; 0% (seco) es igual a audio original, sin procesar.
Inserción, omisión, reordenación o eliminación de efectos de los bastidores
En el Bastidor de efector, se gestionan grupos de efectos mediante el uso de slots de efectos individuales.
Page 82

En el Editor multipista, la sección FX del panel Editor y el Mezclador permiten acceder a ranuras del Bastidor de efectos.
81
Reordenación e inserción de efectos en bastidores:
A. Reordenar arrastrando B. Inserción con el menú de ranura
Para insertar un efecto, selecciónelo en el menú emergente del slot. Ajuste la configuración del efecto según desee.
Para acceder con posterioridad a los ajustes del efecto, haga doble clic en el nombre del efecto en el bastidor.
Para omitir un efecto, haga clic en el botón Potencia .
Para omitir todos los efectos, haga clic en el botón de potencia situado en la esquina inferior izquierda de un bastidor o en el botón de
potencia de fx del panel Editor o del mezclador.
Para omitir un grupo seleccionado de efectos, seleccione Conmutar estado de energía de los efectos seleccionados en el menú del panel
.
Derive efectos para comparar rápidamente audio procesado y sin procesar.
Para eliminar un solo efecto, seleccione Eliminar efecto en un menú emergente del slot. O bien, seleccione la ranura y presione Eliminar.
Para eliminar todos los efectos, seleccione Eliminar todos los efectos en el menú del panel .
Para reordenar los efectos, arrástrelos a diferentes slots.
Al reordenar los efectos se producen resultados sonoros diferentes. (Por ejemplo, coloque Reverberación delante del Ajustador de fase, y
viceversa.)
Utilización de ajustes preestablecidos de efectos
Muchos efectos proporcionan ajustes preestablecidos que permiten guardar y recuperar los ajustes favoritos. Además de los ajustes
preestablecidos específicos del efecto, el Bastidor de efectos proporciona ajustes preestablecidos de bastidor que guardan grupos de efectos y
ajustes.
Para aplicar un ajuste preestablecido, selecciónelo en el menú Ajustes preestablecidos.
1. Para guardar los ajustes actuales como un ajuste preestablecido, haga clic en el botón Nuevo ajuste preestablecido
Para eliminar un ajuste preestablecido, selecciónelo y haga clic en el botón Eliminar .
Para modificar un ajuste preestablecido existente, aplíquelo, defina los ajustes como desee y, a continuación, guarde el nuevo ajuste
preestablecido con el mismo nombre.
Control de ajustes de efectos con gráficos
Muchos de los efectos de Adobe Audition proporcionan gráficos para que pueda ajustar los parámetros. Al agregar y desplazar puntos de control
en el gráfico, se pueden adaptar los ajustes del efecto con precisión.
Los puntos de control del gráfico funcionan conjuntamente con los ajustes numéricos relacionados. Si cambia o desactiva un ajuste numérico, los
seguimientos del control del gráfico relacionados se ajustarán.
Volver al principio
.
Volver al principio
Page 83

82
Al desplazar un punto de control cambian los ajustes relacionados y viceversa.
Para desplazar un punto en un gráfico, arrástrelo hasta la nueva ubicación.
Nota:
Las técnicas siguientes no se aplican a los gráficos DeHummer, Creación de originales, Reverberación completa, Ecualizador
paramétrico y EC de pista.
Para agregar un punto de control a un gráfico, haga clic en la cuadrícula en la posición en la que desee colocar el punto.
Para introducir valores numéricos para un punto de control, haga clic en él con el botón derecho y elija Editar punto
Para eliminar un punto de un gráfico, arrástrelo fuera del gráfico.
Para devolver un gráfico a su estado predeterminado, haga clic en el botón Restablecer .
Acerca de las curvas polinomiales para gráficos
Volver al principio
Los gráficos muestran de forma predeterminada líneas rectas entre los puntos de control. Sin embargo, algunos gráficos ofrecen una opción de
curvas polinomiales que crea una curva entre puntos de control para suavizar las transiciones.
Cuando se utilizan curvas polinomiales, las líneas no atraviesan directamente los puntos de control. En su lugar, los puntos controlan la forma de
la curva. Para mover la curva a un lugar más cercado a un punto de control, haga clic junto al mismo para crear un clúster de puntos de control.
Comparación de gráficos con líneas rectas con gráficos con curvas polinomiales
Aplicación de grupos de efectos en el Editor de forma de onda
Favoritos
Las publicaciones de Twitter™ y Facebook no están cubiertas por los términos de Creative Commons.
Avisos legales | Política de privacidad en línea
Page 84

Aplicación de efectos en el Editor de forma de onda
83
Aplicación de grupos de efectos en el Editor de forma de onda
Aplicación de efectos individuales en el Editor de forma de onda
Acerca de los efectos del proceso
Mientras se previsualizan los efectos, se pueden ajustar las selecciones y el indicador de tiempo actual en el panel Editor. (Los efectos
Normalizar y Expansión son excepciones.)
Aplicación de grupos de efectos en el Editor de forma de onda
En el Editor de forma de onda, el Bastidor de efectos permite aplicar grupos de efectos. (No se incluyen efectos de proceso como, por ejemplo,
Reducción de ruido, que se debe aplicar individualmente.)
1. Seleccione Ventana > Bastidor de efectos.
2. En la lista numerada, seleccione efectos para 16 ranuras como máximo. (Consulte Inserción, omisión, reordenación o eliminación de efectos
de los bastidores.)
3. Inicie la reproducción para previsualizar los cambios y después edite, mezcle y reordene los efectos según sea necesario.
Para comparar el audio procesado con el original, seleccione y anule la selección del botón de potencia principal situado en la esquina
inferior izquierda del bastidor o en los botones de potencia de los efectos individuales.
4. Para aplicar los cambios a los datos de audio, haga clic en Aplicar.
Para almacenar los ajustes, guarde un ajuste preestablecido de bastidor. (Consulte Uso de los ajustes preestablecidos de efectos.)
Aplicación de efectos individuales en el Editor de forma de onda
1. Elija un efecto en cualquier submenú del menú Efectos.
2. Haga clic en el botón Previsualización
A medida que edita los ajustes, observe el panel Niveles para optimizar la amplitud.
3. Para comparar el audio original con el audio procesado, seleccione y anule la selección del botón Potencia
4. Para aplicar los cambios a los datos de audio, haga clic en Aplicar.
y, a continuación, edite los ajustes según sea necesario.
.
Acerca de los efectos del proceso
Puede identificar los efectos del proceso mediante la palabra proceso en los comandos de menú. Estos efectos intensivos de procesamiento solo
están disponibles sin conexión en el Editor de forma de onda. A diferencia de los efectos en tiempo real, los efectos de procesamiento se pueden
aplicar solo individualmente, por lo que no se podrá acceder a los mismos en el Bastidor de efectos.
Más temas de ayuda
Introducción al Bastidor de efectos
Utilización de ajustes preestablecidos de efectos
Control de ajustes de efectos con gráficos
Volver al principio
Volver al principio
Volver al principio
Avisos legales | Política de privacidad en línea
Page 85

Aplicación de efectos en el Editor multipista
84
Aplicación de efectos a clips o pistas
Preprocesado de los efectos de pista para mejorar el rendimiento
Inserción de efectos antes o después de enviar y ecualizar
Volver al principio
Aplicación de efectos a clips o pistas
En el Editor de forma de onda se pueden aplicar hasta 16 efectos a todos los clips, pistas y buses, así como ajustarlos mientras se reproduce una
mezcla. (Aplique efectos de clips si una pista contiene varios clips que desee procesar de forma independiente.)
Puede insertar, reordenar y eliminar efectos en el Mezclador, el panel Editor o el Bastidor de efectos. Sin embargo, solo en el Bastidor de efectos,
puede guardar los ajustes preferidos como ajustes preestablecidos, que se pueden aplicar a varias pistas.
En el Editor multipista, los efectos son no destructivos, así que puede modificarlos en cualquier momento. Para readaptar una sesión para
distintos proyectos, por ejemplo, simplemente debe volver a abrirla y modificar los efectos para crear nuevas texturas sonoras.
Visualización de ranuras de efectos en el panel Editor
1. Realice cualquiera de las acciones siguientes:
Seleccione un clip y haga clic en Efectos de clip en la parte superior del Bastidor de efectos.
Seleccione una pista y haga clic en Efectos de pista en la parte superior del Bastidor de efectos.
Muestre la sección fx del Editor o Mezclador. (En el panel Editor, haga clic en el botón situado en la esquina superior izquierda.)
2. Seleccione efectos de hasta 16 ranuras en la lista. (Consulte Inserción, omisión, reordenación o eliminación de efectos de los bastidores.)
3. Pulse la barra espaciadora para reproducir la sesión y, a continuación, edite, reordene o elimine efectos como desee.
Para cambiar los ajustes de los efectos con el tiempo, utilice las envolventes. (Consulte Automatización de mezclas con envolventes.)
Volver al principio
Preprocesado de los efectos de pista para mejorar el rendimiento
En el Editor multipista, preprocese los efectos de pista para abordar el uso excesivo de CPU, lo que mejora el rendimiento de mezclas complejas
o grabaciones de baja latencia. (La latencia mide el retardo entre la entrada de usuario y la salida de sonido de un equipo. Si el valor de latencia
es alto, produce un eco audible durante la grabación que interrumpe la temporización de los músicos.)
Es posible continuar modificando los ajustes de pista normalmente; el preprocesamiento procesa el audio cuando se producen pausas en la
reproducción o edición.
Page 86

En el panel Editor, el Bastidor de efectos o el Mezclador, haga clic en el botón Pista preprocesada .
85
Volver al principio
Inserción de efectos antes o después de enviar y ecualizar
En cada pista, es posible insertar efectos en preatenuador o postatenuador. Los efectos preatenuadores procesan el audio antes de enviar y
ecualizar. Los efectos postatenuadores procesan el audio después de enviar y ecualizar. Para la mayoría de las mezclas, el ajuste preatenuador
predeterminado funciona correctamente. El ajuste postatenuador ofrece flexibilidad de enrutamiento de señales para mezclas complejas
concretas.
En la sección fx del panel Editor o del Mezclador, haga clic en el botón Preatenuador/postatenuador para insertar los efectos antes de enviar
y ecualizar
Si va a editar los ajustes del efecto en el Bastidor de efectos, haga clic en el botón Preatenuador/postatenuador de la esquina inferior
izquierda.
, o después .
Efecto preatenuador y postatenuador y envío de enrutamiento para cada pista:
A. Entrada B. EC C. Volumen D. Silencio E. Enviar F. Bastidor de efectos
Las publicaciones de Twitter™ y Facebook no están sujetas a los términos de Creative Commons.
Avisos legales | Política de privacidad en línea
Page 87

Adición de plugins de terceros
86
Los plugins de terceros permiten ampliar los ya potentes efectos que se suministran en Adobe Audition. La aplicación admite los plugins VST en
ambas plataformas y los plugins Audio Units en Mac OS.
La aplicación de efectos de plugins es idéntica a la de los efectos incorporados. Para obtener más información sobre las características de los
plugins, consulte la documentación suministrada por los fabricantes de plugins.
Activación de los plugin VST y Audio Units
Para acceder a plugins de terceros en Adobe Audition, en primer lugar debe habilitarlos. De forma predeterminada, todos los plugins se terceros
se encuentran desactivados. Para mejorar el rendimiento, habilite solo los plugins que va a utilizar en Adobe Audition.
Nota: Si se están utilizando efectos en una sesión multipista, cierre la sesión.
1. Seleccione Efectos > Administrador de plugins de audio.
2. En la sección Carpetas del plugin, haga clic en Agregar para especificar las carpetas personalizadas donde desee buscar los plugins VST.
Haga clic en Predeterminado para especificar la carpeta VST estándar para su sistema operativo.
3. En la sección Plugins disponibles, haga clic en Explorar plugins.
Si ha actualizado recientemente un plugin, seleccione Volver a explorar plugins existentes.
4. Seleccione los plugins a los que desee acceder en Adobe Audition y, a continuación, haga clic en Aceptar.
Nota: Si un efecto de terceros no es compatible, Adobe Audition lo agrega a un submenú de efectos no compatibles en los menús de efectos.
Más temas de ayuda
Aplicación de efectos en el Editor multipista
Automatización de los ajustes de pista
Avisos legales | Política de privacidad en línea
Page 88

Referencia de efectos
87
Parte del contenido vinculado a esta página puede estar solo en inglés.
Page 89

Efectos de amplitud y compresión
88
Efecto Amplificación
Efecto Mezclador de canales
Efecto DeEsser
Efecto Procesamiento dinámico
Efecto Envolvente de transición
Efecto Envolvente de ganancia
Efecto Limitador duro
Efecto Compresor multibanda
Efecto Normalizar (Editor de forma de onda únicamente)
Efecto Compresor de banda simple
Efecto Nivelador de volumen de voz
Efecto Compresor tubomodelado
Efecto Envolvente de volumen
Volver al principio
Efecto Amplificación
El efecto Amplitud y compresión > Amplificación aumenta o atenúa una señal de audio. Debido a que el efecto funciona en tiempo real, se puede
combinar con otros efectos en el Bastidor de efectos.
Reguladores de ganancia
Vincular reguladores
Canales de audio individuales de amplificación o atenuación.
Desplaza los reguladores de canales de forma conjunta.
Volver al principio
Efecto Mezclador de canales
El efecto Amplitud y compresión > Mezclador de canales altera el equilibrio de los canales envolvente o estéreo, permitiendo cambiar la posición
aparente de sonidos, corregir los niveles coincidentes o solucionar los problemas de ajuste de fase.
Fichas de canal
Reguladores del canal de entrada
archivo estéreo, un valor I de 50 un valor D de 50 tienen como resultado un canal de salida que contiene un audio igual para los canales
izquierdo y derecho actuales.
Invertir
sonido.) Al invertir todos los canales no se produce ninguna diferencia de sonido apreciable. Sin embargo, la inversión de un solo canal puede
cambiar en gran medida el sonido.
Invierte la fase de un canal. (Para obtener más información sobre este concepto de audio clave, consulte Cómo interactúan las ondas de
Selecciona el canal de salida.
Determina el porcentaje de los canales actuales para mezclar en el canal de salida. Por ejemplo, para un
Volver al principio
Efecto DeEsser
El efecto Amplitud y compresión > DeEsser elimina la sibilancia, los sonidos de tipo “silbido” que se escuchan cuando se habla o se canta y que
Page 90

pueden distorsionar las altas frecuencias.
El gráfico muestra las frecuencias procesadas. Haga clic en el botón Previsualizar para ver la cantidad de contenido de audio que existe en
89
el intervalo procesado.
Seleccione Banda ancha para comprimir de modo uniforme todas las frecuencias o Multibanda para comprimir únicamente el intervalo de
Modo
sibilancia. Multibanda es más adecuado para la mayor parte del contenido de audio, pero aumenta ligeramente el tiempo de procesamiento.
Umbral
Frecuencia central
reproduce el audio.
Ancho de banda
Sugerencia: Para ajustar visualmente la Frecuencia central y el Ancho de banda, arrastre los bordes de la selección en el gráfico.
Solo sibilancia de salida
Reducción de ganancia
Establece la amplitud sobre la cual se produce la compresión.
Especifica la frecuencia en la que la sibilancia es más intensa. Para realizar la comprobación, ajuste esta opción mientras se
Determina el rango de frecuencia que activa el compresor.
Permite escuchar la sibilancia detectada. Inicie la reproducción y ajuste las opciones anteriores.
Muestra el nivel de compresión de las frecuencias procesadas.
Volver al principio
Efecto Procesamiento dinámico
El efecto Amplitud y compensación > Procesamiento Dinámico se puede utilizar como compresor, limitador o expansor. Como compresor o
limitador, este efecto reduce el intervalo dinámico y produce niveles constantes de volumen. Como expansor, aumenta el intervalo dinámico y
reduce el nivel de las señales de bajo nivel. (Con los ajustes máximos del expansor, es posible crear un control de ruido que elimine totalmente
un ruido inferior a un límite de amplitud específico.)
El efecto Procesamiento dinámico puede generar ligeros cambios que solo se notan después de varias audiciones. Para aplicar este efecto en el
Editor de forma de onda, utilice una copia del archivo original para poder volver al audio original si fuera necesario.
Utilice el ajuste preestablecido Limitador de emisión para simular el sonido procesado de una emisora de radio contemporánea.
Ficha Dinámica
Gráfico
gráfico predeterminado, con una línea recta desde la parte inferior izquierda a la superior derecha, representa una señal que no se ha modificado,
dado que cada valor de entrada tiene el mismo nivel de salida. El ajuste del gráfico cambia la relación entre los niveles de entrada y salida,
alterando el rango dinámico.
Por ejemplo, si un elemento sónico deseable se produce a unos 20 dB, es posible amplificar la señal de entrada a dicho nivel, pero dejar todo los
demás parámetros sin modificar. También se puede dibujar una línea inversa (desde la parte superior izquierda hasta la inferior derecha) que
aumentará en gran medida los sonidos bajos y suprimirá los altos.
Agregar punto
Añade un punto de control en el gráfico utilizando los niveles de entrada y salida especificados. Este método es más preciso que hacer clic en el
gráfico para agregar puntos.
Sugerencia: Para ajustar numéricamente un punto de control existente, haga clic con el botón derecho en él y seleccione Editar punto.
Eliminar punto
Representa el nivel de entrada a lo largo de la línea horizontal (eje x) y el nuevo nivel de salida a lo largo de la línea vertical (eje y). El
Elimina el punto seleccionado del gráfico.
Page 91

Invertir
90
Voltea el gráfico, convirtiendo la compresión en expansión o viceversa.
nota: Solo puede invertir un gráfico si tiene puntos en las dos esquinas predeterminadas (-100, -100 y 0, 0) y si el nivel de salida aumenta de
izquierda a derecha (es decir, cada punto de control debe ser superior al que se encuentra a su izquierda).
Restablecer
Restablece el gráfico a su estado predeterminado.
Curvas polinomiales
(Consulte Acerca de las curvas polinomiales para gráficos.)
Ganancia de nivel
crea transiciones curvadas y más suaves entre los puntos de control, en lugar de transiciones lineales más bruscas.
Amplifica la señal procesada.
Ficha Ajustes
Generales
Detector de nivel
Proporciona los ajustes generales.
Tiempo de avance
Tiempo de ataque del compresor. La ampliación del tiempo de avance hace que la compresión se produzca antes de que aumente el
audio, garantizando que dicha amplitud nunca supere un determinado nivel. Por el contrario, la reducción del tiempo de avance puede ser
conveniente para mejorar la música de percusión de impacto como la batería.
Control de ruidos
Determina la amplitud de entrada original.
Ganancia de entrada
Tiempo de ataque
el audio disminuye 30 dB de pronto, el tiempo de ataque especificado pasa antes de que la señal registre un cambio de amplitud. Esto
evita lecturas de amplitud erróneas debido a cambios temporales.
Aborda los puntos transitorios que se pueden producir al principio de señales muy altas que superan los ajustes de
Silencia por completo las señales que se amplían por debajo de una proporción de 50 a 1.
Se aplica la ganancia a la señal antes de que introduzca el detector de nivel.
Determina los milisegundos que la señal de entrada tarda en registrar un nivel de amplitud modificado. Por ejemplo, si
Tiempo de liberación
cambio de amplitud.
Sugerencia: Utilice los ajustes de liberación y ataque rápido para el audio con transitorios rápidos y ajustes más lentos para el audio con
menos percusión.
Modo Pico
picos no se reflejan de forma precisa en el gráfico de dinámica. Sin embargo, puede resultar útil cuando el audio tiene picos transitorios
altos que se desean reducir.
Modo RMS
modo en que se percibe el volumen. Este modo refleja precisamente las amplitudes en el gráfico de dinámica. Por ejemplo, un limitador
(línea horizontal plana) a -10 dB refleja una amplitud RMS media de -10 dB.
Procesador de ganancia
Ganancia de salida
Tiempo de ataque
disminuye de pronto 30 dB, el tiempo de ataque especificado pasa antes de que cambie el nivel de salida.
Determina los niveles en función de los picos de amplitud. Este modo es un poco más difícil de utilizar que RMS, ya que los
Determina los niveles en función de la fórmula de raíz cuadrada media, un método de promedio que coincide más con el
Determina cuántos milisegundos se mantiene el nivel de amplitud actual antes de que pueda registrarse otro
Amplifica o atenúa la señal dependiendo de la amplitud detectada.
Aplica ganancia a la señal de salida tras todo el procesamiento dinámico.
Determina los milisegundos que la señal de salida tarda en alcanzar el nivel especificado. Por ejemplo, si el audio
Page 92
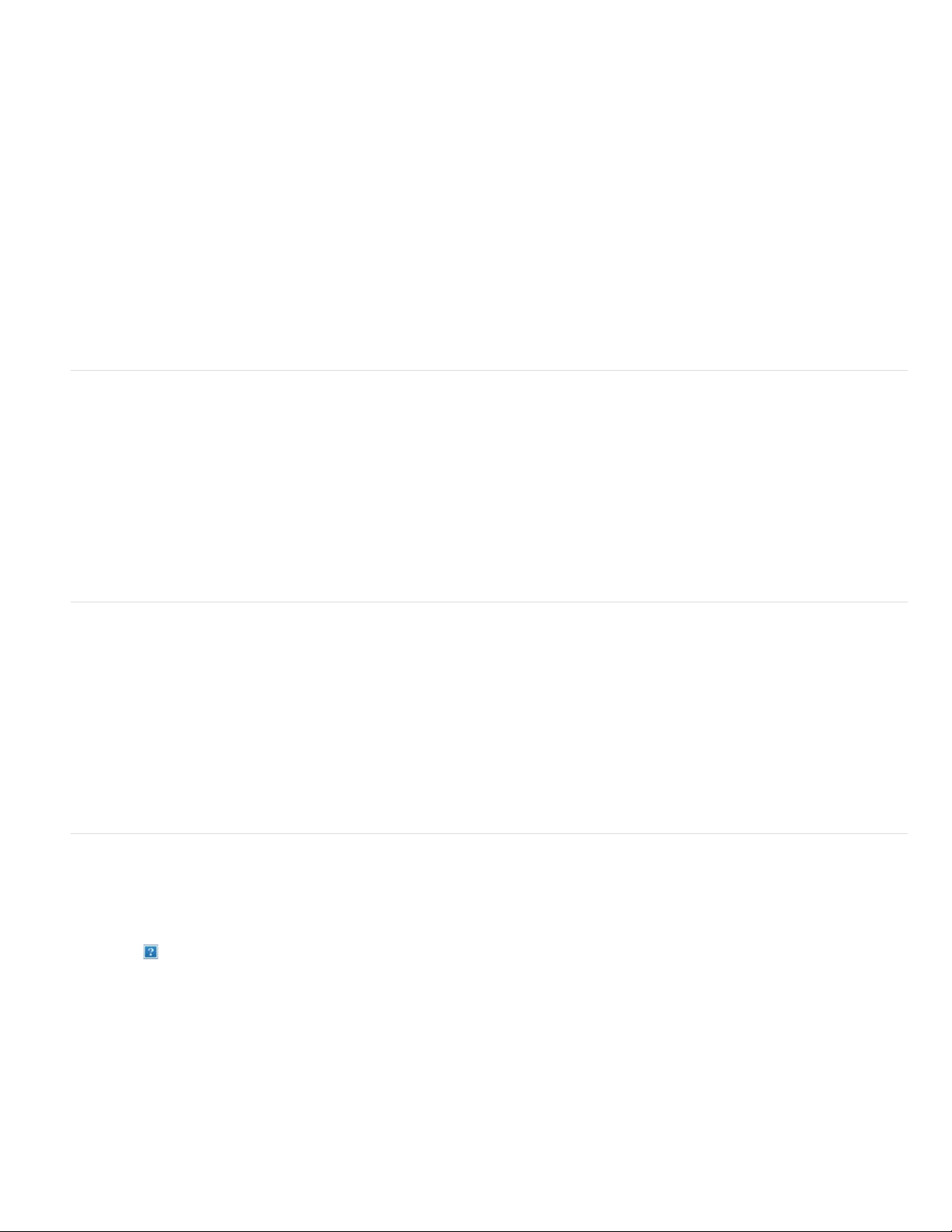
Tiempo de liberación
91
nota: Si la suma de los tiempos de ataque y liberación es demasiado breve (menos de unos 30 milisegundos), los efectos sonoros se
podrán oír. Para ver buenos tiempos de ataque y liberación para diferentes tipos de contenido de audio, seleccione distintas opciones del
menú Ajustes preestablecidos.
Determina los milisegundos que se mantiene el nivel de salida actual.
Vincular canales
de tambor en el canal izquierdo causará la reducción de nivel del canal derecho en la misma cantidad.
Limitación de banda
Límite bajo
Límite alto
Procesa todos los canales por igual, conservando el equilibro envolvente o estéreo. Por ejemplo, un golpe comprimido
Restringe el procesamiento dinámico a un rango de frecuencia específico.
Frecuencia más baja a la que puede afectar el procesamiento dinámico.
Frecuencia más alta a la que puede afectar el procesamiento dinámico.
Volver al principio
Efecto Envolvente de transición
Elija Envolvente de transición (Efectos > Amplitud y compresión) para reducir la amplitud en cantidades variables a lo largo del tiempo.
En el panel Editor de forma de onda, haga clic en la línea de envolvente amarilla para añadir fotogramas clave y arrástrelos hacia arriba o hacia
abajo para cambiar la amplitud. Para seleccionar, cambiar de posición o eliminar varios fotogramas clave rápidamente, consulte Automatización
de ajuste con fotogramas clave.
Seleccione la opción Curvas polinomiales para crear transiciones con curvas más suaves entre fotogramas clave, en lugar de transiciones
lineales. Consulte Acerca de las curvas de polinomiales para gráficos.
Volver al principio
Efecto Envolvente de ganancia
Elija Envolvente de ganancia (Efectos > Amplitud y compresión) para aumentar o reducir la amplitud a lo largo del tiempo.
En el panel Editor de forma de onda, haga clic en la línea de envolvente amarilla para añadir fotogramas clave y arrástrelos hacia arriba o hacia
abajo para cambiar la amplitud. Para seleccionar, cambiar de posición o eliminar varios fotogramas clave rápidamente, consulte Automatización
de ajuste con fotogramas clave.
Seleccione la opción Curvas polinomiales para crear transiciones con curvas más suaves entre fotogramas clave, en lugar de transiciones
lineales. Consulte Acerca de las curvas de polinomiales para gráficos.
Volver al principio
Efecto Limitador forzado
El efecto Amplitud y compresión > Limitador forzado atenúa el audio que aumenta un umbral especificado. La limitación suele aplicarse con una
amplificación de entrada, una técnica que aumenta el volumen general mientras se evita la distorsión.
Amplitud máxima
Sugerencia: Para evitar el recorte cuando se trabaja con audio de 16 bits, establezca esta opción en un valor que no supere -0,3 dB. Si se
establece aún más bajo, en -3 dB, se dispondrá de algo más de espacio para futuras ediciones.
Define la amplitud máxima de muestreo permitida.
Amplificación de entrada
aumenta este nivel, aumenta la compresión. Pruebe los ajustes máximos para lograr el audio alto de gran impacto que se oye en la música pop
contemporánea.
Preamplifica el audio antes de que lo limite y aumenta el volumen de una selección sin recortarla. A medida que se
Page 93

Tiempo de avance
92
más alto.
nota: Asegúrese de que el valor es de 5 milisegundos como mínimo. Si este valor es demasiado bajo, es posible que se produzcan distorsiones
auditivas.
Define la cantidad de tiempo (en milisegundos) que se necesita generalmente para atenuar el audio antes de alcanzar el pico
Tiempo de liberación
para que el audio recupere el volumen normal si se ha encontrado un pico extremadamente alto). En general, un valor aproximado de 100 (el
valor predeterminado) funciona bien y evita frecuencias de graves muy bajas.
nota: Si este valor es demasiado alto, el audio puede permanecer en un nivel sonoro muy bajo y no recobrar los niveles normales durante un
tiempo.
Vincular canales
Define el tiempo (en milisegundos) necesario para que la atenuación se reduzca 12 dB (o el tiempo aproximado necesario
Vincula el volumen de todos los canales de forma conjunta, conservando el equilibro envolvente o estéreo.
Volver al principio
Efecto Compresor multibanda
El efecto Amplitud y compresión > Compresor Multibanda permite comprimir cuatro bandas de frecuencia diferentes de forma independiente. Dado
que cada banda suele incluir contenido dinámico único, la compresión multibanda es una herramienta muy potente para crear originales de audio.
Los controles del Compresor multibanda permiten definir con precisión frecuencias de formas extendidas y aplicar ajustes de compresión
específicos de la banda. Haga clic en los botones Solo para previsualizar bandas aisladas o en los botones Omitir para pasar bandas sin
procesarlas. Después de ajustar las bandas individuales, seleccione Controles de banda de enlace para ajustarlas globalmente y, a continuación,
optimice el volumen global con el control de ganancia de salida y los ajustes del limitador.
Para cambiar los ajustes de compresión más adelante, utilice rutas de automatización en el Editor multipista. (Consulte Automatización de
ajustes de pista.)
Ajuste de una frecuencia de forma extendida en el Compresor multibanda
A. Bandas de frecuencia B. Marcadores de forma extendida C. Banda omitida (sin procesamiento aplicado) D. Escala de amplitud E. Escala de
frecuencia
Forma extendida
medias y altas específicas o arrastrar sobre el gráfico los marcadores de forma extendida.
Controles específicos de la banda en el compresor multibanda
A. Solo B. Omitir C. Regulador de Umbral D. Medidores de Nivel de entrada E. Medidores de Reducción de ganancia
Botones Solo
botones para escuchar dos o más bandas al mismo tiempo.
Botones Omitir
Sugerencia: Presione Alt (Windows) u Opción (Mac OS) y haga clic en los botones Solo u Omitir para aplicar rápidamente un ajuste único a una
banda.
Reguladores de Umbral
dB. El ajuste óptimo depende del contenido de audio y el estilo musical. Para comprimir solo picos extremos y conservar un intervalo más
dinámico, utilice umbrales de alrededor de 5 dB por debajo del nivel de entrada pico; para comprimir el audio y reducir el intervalo dinámico
considerablemente, utilice ajustes de alrededor de 15 dB por debajo del nivel de entrada pico.
Define las frecuencias de forma extendida que determinan la anchura de cada banda. Puede introducir frecuencias bajas,
Permiten escuchar bandas de frecuencia específicas. Habilite un botón Solo cada vez para escuchar bandas aisladas o varios
Omiten bandas individuales para que pasen sin procesarse.
Definen el nivel de entrada en el que comienza la compresión. Los valores posibles están comprendidos entre -60 y 0
Medidores de Nivel de entrada
clip.
Miden la amplitud de la entrada. Haga doble clic en los medidores para restablecer los indicadores de pico y
Page 94

Medidores de Reducción de ganancia
93
(reducción mínima) hasta la parte inferior (reducción máxima).
Miden la reducción de amplitud con medidores de color rojo que se extienden desde la parte superior
Ganancia
ganancia unitaria.
Proporción
sobre el umbral de compresión. Los ajustes habituales van de 2,0 a 5,0; unos ajustes más elevados producen el sonido extremadamente
comprimido que se oye en la música pop.
Atacar
entre 0 y 500 milisegundos. El valor predeterminado de 10 milisegundos funciona bien para un intervalo de audio muy amplio. Un ajuste más
rápido puede funcionar mejor para audio con transitorios rápidos, pero este tipo de ajustes suena poco natural con audio con menos percusión.
Liberar
comprendidos entre 0 y 5.000 milisegundos. El valor predeterminado de 100 milisegundos funciona bien para un intervalo de audio muy amplio.
Pruebe ajustes más rápidos para audio con transitorios rápidos, y más lentos para audio con menos percusión.
Ganancia de salida
+18 dB, siendo 0 la ganancia unitaria. Haga doble clic en los medidores para restablecer los indicadores de pico y clip.
Limitador
Especifique ajustes de Umbral, Ataque y Liberar, que son menos agresivos que los ajustes específicos de banda similares. A continuación,
especifique un ajuste Margen para determinar el techo absoluto relacionado con 0 dBFS.
Sugerencia: Para crear audio muy comprimido, habilite el Limitador y, a continuación, experimente con ajustes de Ganancia de salida muy altos.
Aumenta o corta la amplitud después de la compresión. Los valores posibles están comprendidos entre -18 y +18 dB, siendo 0 la
Define una proporción de compresión entre 1-a -1 y 30-a-1. Por ejemplo, un ajuste de 3.0 emite 1 dB por cada 3 dB de aumento
Determina la rapidez con la que se aplica la compresión cuando el audio sobrepasa el umbral. Los valores posibles están comprendidos
Determina la rapidez con la que se detiene la compresión cuando el audio cae por debajo del umbral. Los valores posibles están
Aumenta o corta el nivel de salida global después de la compresión. Los valores posibles están comprendidos entre -18 y
Aplica límites después de la ganancia de salida y al final del trazado de la señal, con lo que se optimizan los niveles generales.
Espectro de entrada
comprobar rápidamente la cantidad de compresión aplicada a cada banda, active o desactive esta opción.
Limitador Brickwall
más lentos que suenan menos comprimidos pero que pueden superar el ajuste de Margen.)
nota: El tiempo máximo de ataque para los límites “brickwall” es de 5 ms.
Controles de banda de enlace
entre bandas.
Sugerencia: Para vincular controles de banda temporalmente, mantenga presionado Alt+Mayús (Windows) u Opción+Mayús (Mac OS). Para
restablecer un control en todas las bandas, mantenga presionado Ctrl+Alt+Mayús (Windows) o Comando+Opción+Mayús (Mac OS) y haga clic en
el control.
Muestra en el gráfico multibanda el espectro de frecuencia de la señal de entrada, en lugar del de la señal de salida. Para
Aplica limitación inmediata y forzada al ajuste Margen actual. (Anule la selección de esta opción para aplicar límites suaves
Permiten definir globalmente los ajustes de compresión de todas las bandas pero mantienen diferencias relativas
Volver al principio
Efecto Normalizar (solo Editor de forma de onda)
Nota:
Este efecto requiere el procesamiento sin conexión. Mientras está abierto, no es posible editar la forma de onda, ajustar las selecciones ni
mover el indicador de tiempo actual.
El efecto Amplitud y compresión > Normalizar permite definir un nivel máximo para un archivo o selección. Al normalizar el audio al 100%, se
obtiene la máxima amplitud que permite el audio digital, 0 dBFS. Sin embargo, si va a enviar audio a un ingeniero de creación de originales,
normalice el audio entre –3 y –6 dBFS, con lo que tendrá un margen para próximos procesamientos.
El efecto Normalizar amplifica por igual el archivo completo o la selección. Por ejemplo, si el audio original alcanza un pico alto de 80% y un pico
bajo de 20%, al normalizar al 100% el pico alto se amplifica al 100% y el bajo al 40%.
Para aplicar la normalización RMS, seleccione Efectos > Volumen de coincidencia. Si lo desea, puede aplicar este comando a un solo archivo.
(Consulte Coincidencia de volumen en varios archivos.)
Page 95

Normalizar a
94
Sugerencia: Seleccione dB para introducir el valor Normalizar en decibelios en lugar de un porcentaje.
Establece el porcentaje del pico más alto relativo a la amplitud máxima posible.
Normalizar todos los canales por igual
amplificación. Si se anula la selección de esta opción, la cantidad se calcula por separado para los canales y es posible que uno se amplifique
mucho más que los demás.
Ajustar diferencia de DC
pueden introducir un desplazamiento de DC, lo que hace que la forma de onda grabada aparezca por encima o por debajo de la línea central
normal en la visualización de la onda. Para centrar la forma de onda, ajuste el porcentaje en cero. Para desfasar toda la forma de onda
seleccionada por encima o por debajo de la línea central, especifique un porcentaje positivo o negativo.
Permite ajustar la posición de la forma de onda en la visualización de onda. Algunos tipos de hardware de grabación
Utiliza todos los canales de una forma de onda envolvente o estéreo para calcular la cantidad de
Volver al principio
Efecto Compresor de una sola banda
El efecto Amplitud y compresión > Compresor de una sola banda reduce el rango dinámico, produciendo niveles de volumen uniformes e
incrementa el volumen percibido. La compresión de una sola banda es especialmente efectiva para las voces en off porque ayuda a los
interlocutores a destacar por encima de la música y el audio de fondo.
Para obtener ejemplos de audio muy comprimido, escuche grabaciones de música pop moderna. Por el contrario, la mayoría de las
grabaciones de jazz están muy poco comprimidas, mientras que las grabaciones típicas de música clásica no tienen compresión alguna.
Umbral
solo picos extremos y conservar un intervalo más dinámico, utilice umbrales de alrededor de 5 dB por debajo del nivel de entrada pico; para
comprimir el audio y reducir el intervalo dinámico considerablemente, utilice ajustes de alrededor de 15 dB por debajo del nivel de entrada pico.
Define el nivel de entrada en el que comienza la compresión. El ajuste óptimo depende del contenido de audio y el estilo. Para comprimir
Proporción
el umbral. Los ajustes habituales van de 2 a 5; unos ajustes más elevados producen el sonido extremadamente comprimido que se oye en la
música pop.
Atacar
10 milisegundos funciona bien para una gama de material de origen muy amplia. Utilice ajustes más rápidos solo para audio con transitorios
rápidos, como las grabaciones de percusión.
Liberar
100 milisegundos funciona bien para un intervalo de audio muy amplio. Pruebe ajustes más rápidos para audio con transitorios rápidos, y más
lentos para audio con menos percusión.
Ganancia de salida
siendo 0 la ganancia unitaria.
Define una proporción de compresión entre 1-a -1 y 30-a-1. Por ejemplo, un ajuste de 3 emite 1 dB por cada 3 dB de aumento sobre
Determina la velocidad con la que se inicia la compresión después de que el audio exceda el ajuste Umbral. El valor predeterminado de
Determina la rapidez con la que se detiene la compresión cuando el audio cae por debajo del ajuste Umbral. El valor predeterminado de
Aumenta o corta la amplitud después de la compresión. Los valores posibles están comprendidos entre -30 dB y +30 dB,
Volver al principio
Efecto Nivelador de volumen de voz
Amplitud y Compresión > Nivelador de volumen de voz es un efecto de compresión que optimiza el diálogo, compensando los niveles y
eliminando el ruido de fondo.
Para obtener los mejores resultados, realice lo siguiente:
1. Seleccione el audio con el nivel más bajo. Establezca las opciones Nivel de volumen de destino y Equilibrar cantidad hacia la izquierda.
Comience la reproducción y aumente gradualmente Equilibrar cantidad hasta que la voz pueda escucharse bien sin aumentar el ruido de
fondo.
Page 96

2. Seleccione el audio con el nivel más alto e inicie la reproducción. Ajuste el Nivel de volumen de destino hasta que el volumen coincida con
el del pasaje silencioso que se ha ajustado previamente.
Pruebe ajustes más rápidos para audio con transitorios rápidos, y más lentos para audio con menos percusión.
95
3. Si es necesario, vuelva a ajustar la opción Equilibrar cantidad para evitar un sonido con excesiva compresión.
A continuación se incluyen los detalles adicionales sobre cada opción:
Nivel de volumen de destino
Equilibrar cantidad
configuración elevadas, amplifica más toda la señal conforme la señal desciende a la base de ruido.
Amplificar señales bajas
audio, anule la selección de esta opción para producir un sonido más suave.
Ajustes avanzados
Compresor
Control de ruido
especificado.
Con las opciones de configuración bajas, amplifica la voz ligeramente sin amplificar la base de ruido. Con las opciones de
Haga clic sobre el triángulo para acceder a las siguientes opciones:
Mantiene un nivel elevado si la señal procesada desciende a un nivel relativo a cero dBFS.
Establece el nivel de salida deseado con relación a cero dBFS. (Consulte Medición de amplitud en dBFS.)
Interpreta los pasajes más cortos de bajo volumen conforme se amplifica la voz. Para la mayor parte del contenido de
Elimina el ruido de fondo al reducir en gran medida el nivel de salida cuando la señal desciende en un desplazamiento
Volver al principio
Efecto Compresor en forma de tubo
El efecto Amplitud y compresión > Compresor en forma de tubo simula el calor de los compresores de hardware clásicos. Utilice este efecto para
agregar una sutil distorsión que colorea el audio de forma agradable.
Control Umbral
ajuste óptimo depende del contenido de audio y el estilo musical. Para comprimir solo picos extremos y conservar un intervalo más dinámico,
utilice umbrales de alrededor de 5 dB por debajo del nivel de entrada pico; para comprimir el audio y reducir el intervalo dinámico
considerablemente, utilice ajustes de alrededor de 15 dB por debajo del nivel de entrada pico.
Medidores de Nivel de entrada
medidores para restablecer los indicadores de pico y clip.
Medidores de Reducción de ganancia
que se extienden desde la parte superior (reducción mínima) a la inferior (reducción máxima).
Ganancia
ganancia unitaria.
Proporción
sobre el umbral de compresión. Los ajustes habituales van de 2,0 a 5,0; unos ajustes más elevados producen el sonido extremadamente
comprimido que se oye en la música pop.
Atacar
entre 0 y 500 milisegundos. El valor predeterminado de 10 milisegundos funciona bien para un intervalo de audio muy amplio. Un ajuste más
rápido puede funcionar mejor para audio con transitorios rápidos, pero este tipo de ajustes suena poco natural con audio con menos percusión.
Liberar
comprendidos entre 0 y 5.000 milisegundos. El valor predeterminado de 100 milisegundos funciona bien para un intervalo de audio muy amplio.
Determina la rapidez con la que se aplica la compresión cuando el audio sobrepasa el umbral. Los valores posibles están comprendidos
Determina la rapidez con la que se detiene la compresión cuando el audio cae por debajo del umbral. Los valores posibles están
Define el nivel de entrada en el que comienza la compresión. Los valores posibles están comprendidos entre -60 y 0 dB. El
A la izquierda del control deslizante, estos medidores miden la amplitud de entrada. Haga doble clic en los
A la derecha del control deslizante, estos medidores miden la reducción de la amplitud con barras rojas
Aumenta o corta la amplitud después de la compresión. Los valores posibles están comprendidos entre -18 y +18 dB, siendo 0 la
Define una proporción de compresión entre 1-a -1 y 30-a-1. Por ejemplo, un ajuste de 3.0 emite 1 dB por cada 3 dB de aumento
Page 97

Volver al principio
96
Efecto Envolvente de volumen
El efecto Amplitud y compresión > Envolvente de volumen permite modificar el volumen progresivamente con amplificaciones y transiciones. En el
panel Editor de forma de onda, simplemente arrastre la línea amarilla. La parte superior del panel representa una amplificación del 100% (normal);
la parte inferior representa una atenuación del 100% (silencio).
Aunque el efecto Envolvente de volumen no está disponible en el Editor multipista, puede utilizar rutas de automatización para realizar la
misma tarea. (Consulte Automatización de los ajustes de pista.)
Arrastre un punto de anclaje en el panel Editor
Línea envolvente amarilla en el panel Editor
Arrastre para ajustar el porcentaje de amplitud y haga clic para añadir fotogramas clave para
amplificaciones y transiciones adicionales. Para seleccionar, volver a situar o eliminar rápidamente varios fotogramas clave, consulte
Automatización de ajuste con fotogramas clave.
Curvas polinomiales
Aplica transiciones curvadas más suaves entre los fotogramas clave, en lugar de transiciones lineales. Consulte Acerca de
las curvas polinomiales para gráficos.
Adobe también recomienda
Uso de los ajustes preestablecidos de efectos
Mezcla de datos de audio al pegar
Las publicaciones de Twitter™ y Facebook no están sujetas a los términos de Creative Commons.
Avisos legales | Política de privacidad en línea
Page 98
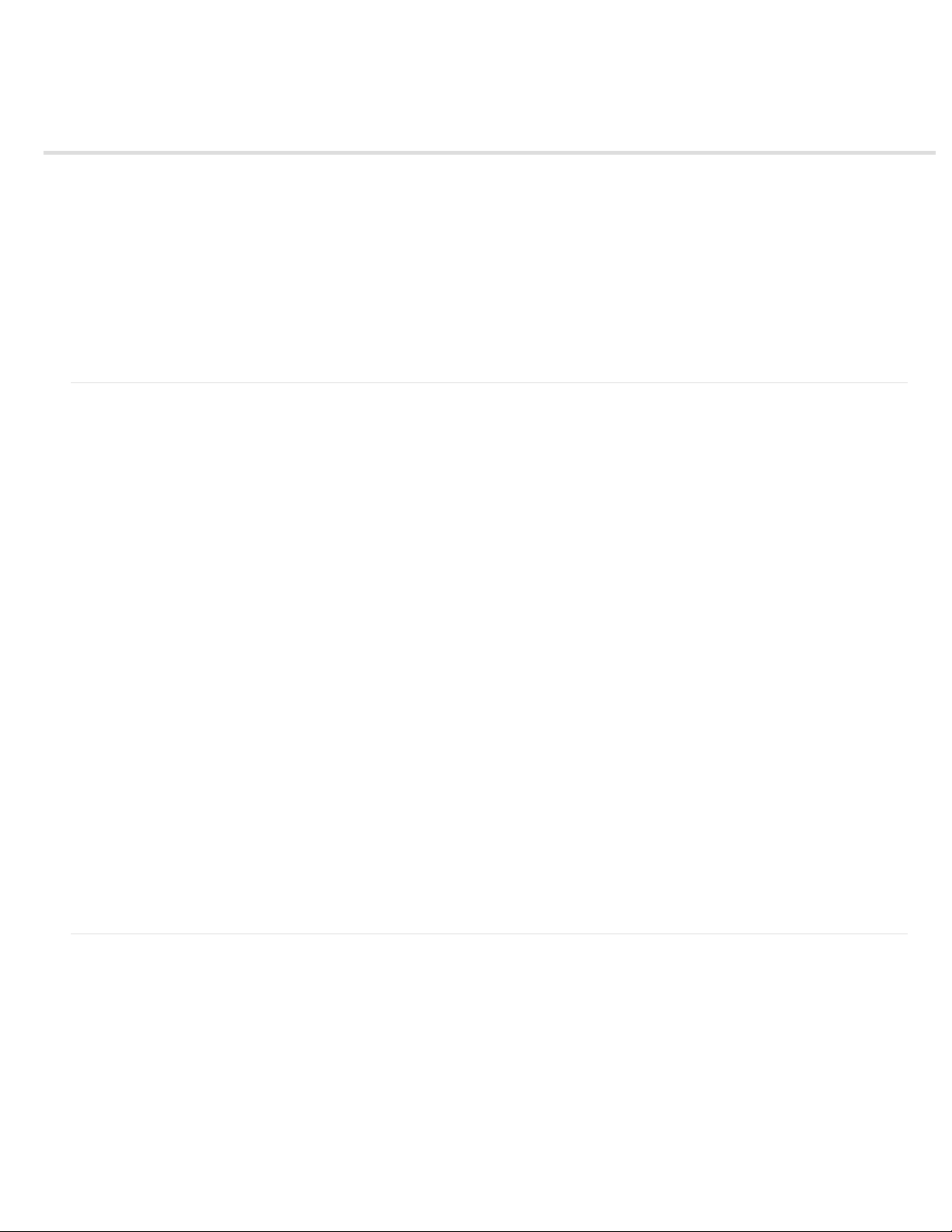
Efectos Retardo y Eco
97
Efecto Retardo analógico
Efecto Retardo
Efecto Eco
Retardos son copias por separado de una señal original que vuelve a producirse milisegundos los unos después de los otros. Los ecos son
sonidos que se retardan el tiempo suficiente como para que los escuche como una copia distinta del sonido original. Tanto los retardos como los
ecos son una forma magnífica de agregar matices a una pista en la que la reverberación o el coro podrían enturbiar la mezcla.
Para acceder a las opciones conocidas de los retardos de hardware, utilice el efecto Eco de Adobe Audition.
Volver al principio
Efecto Retardo analógico
El efecto Retardo y eco > Retardo analógico simula el calor sónico de las unidades de retardo de hardware originales. Las opciones únicas
aplican una distorsión característica y ajustan la extensión del estéreo. Para crear ecos discretos, especifique tiempos de retardo de 35
milisegundos o más; para crear más efectos suaves, especifique tiempos más cortos.
Especifica el tipo de emulación de hardware, con lo que determina las características de ecualización y distorsión. Cinta y Tubo reflejan el
Modo
carácter sonoro de las unidades de retardo clásicas, mientras que Análogo refleja líneas de retardo electrónicas posteriores.
Salida original
Salida con efecto
Retardo
Retroalimentación
audio retardado a un quinto de su volumen original y crea ecos que se desvanecen suavemente. Un ajuste del 200% envía un audio retardado al
doble de su volumen original y crea ecos cuya intensidad aumenta rápidamente.
nota: Cuando experimente con ajustes de Retroalimentación altos, baje el volumen del sistema.
Papelera
Extensión
Determina el nivel de audio original, no procesado.
Determina el nivel de audio retardado, procesado.
Especifica la longitud de retardo en milisegundos.
Crea ecos repetitivos reenviando el audio retardado a través de la línea de retardo. Por ejemplo, un ajuste del 20% envía
Aumenta la distorsión y las frecuencias bajas, lo que agrega calidez.
Determina la anchura de estéreo de la señal retardada.
Volver al principio
Efecto Retardo
El efecto Retardo y eco > Retardo se puede utilizar para crear ecos y otros efectos. Los retardos de 35 milisegundos o más crean ecos discretos,
mientras que los comprendidos entre 15 y 34 milisegundos pueden crear un efecto de coro o retardo simple. (Estos resultados no serán tan
efectivos como los efectos reales de coro o retardo de Adobe Audition, dado que los ajustes de retardo no se pueden modificar con el tiempo.)
Para reducir un retardo hasta un rango entre 1 y 14 milisegundos, puede localizar espacialmente un sonido mono de manera que parezca que el
sonido proviene del lado izquierdo o derecho, aunque el nivel de volumen real de la izquierda y la derecha sea idéntico.
Tiempo de retardo
significa que puede hacer avanzar un canal en lugar de retardarlo. Por ejemplo, si introduce 200 milisegundos para el canal izquierdo, la parte
Ajusta el retardo de los canales izquierdo y derecho entre -500 y +500 milisegundos. Si introduce un número negativo
Page 99

Mezcla
retardada de la forma de onda correspondiente se escuchará antes que la parte original.
98
Define la proporción de aspecto de la señal con efecto procesada como original y la señal origial que se mezclará en el resultado final.
Un valor de 50 mezcla las dos uniformemente.
Invertir
Invierte la fase de la señal retardada, creando efectos de cancelación de fase similares a filtros de peine. (Para entender cómo funciona
la cancelación de fases, consulte Cómo interactúan las ondas de sonido.)
Efecto Eco
El efecto Retardo y eco > Eco agrega a un sonido una serie de ecos repetidos que van decayendo. (Para crear un solo eco, utilice el efecto
Retardo.) Puede crear efectos desde el tipo Gran Cañón “Hola-la-a” hasta sonidos metálicos de tubería hueca mediante la modificación de la
cantidad de retardo. Mediante la ecualización de los retardos se puede modificar el sonido característico de una sala, desde una con superficies
reflexivas (con ecos con sonidos brillantes) hasta una superficie prácticamente absorbente (con ecos con sonidos más oscuros).
Asegúrese de que la longitud del archivo de audio sea suficiente para permitir que el audio termine. Si el eco se corta de forma abrupta
Nota:
antes de que decaiga completamente, deshaga el efecto Eco, agregue varios segundos de silencio seleccionando Generar > Silencio y, a
continuación, vuelva a aplicar el efecto.
Tiempo de retardo
produce un retardo de una décima de segundo entre los ecos sucesivos.
Retroalimentación
determinado menos que el anterior. Un ajuste de decadencia del 0% no produce ningún eco, mientras que un ajuste del 100% produce un eco
que nunca se silencia.
Nivel de eco
Sugerencia: Puede crear efectos de eco estéreo sorprendentes mediante el ajuste de diferentes valores en la derecha y en la izquierda en los
controles de Tiempo de retardo, Retroalimentación y Nivel de eco.
Especifica el número de milisegundos, pulsaciones o muestras entre ecos. Por ejemplo, un ajuste de 100 milisegundos
Determina la proporción de aspecto de decaimiento de un eco. Cada eco sucesivo se va debilitando en un porcentaje
Define el porcentaje de señal con eco (con efectos) que se mezcla con la señal original en la salida final.
Volver al principio
Bloquear izquierda y derecha
Vincula los reguladores para Decadencia, Retardo y Volumen de eco inicial, manteniendo los mismos ajustes
para cada canal.
Rebote de eco
Crea un rebote de eco de un lado a otro entre los canales izquierdo y derecho. Si desea crear un eco que rebote de un lado a
otro, seleccione un volumen de eco inicial del 100% para un canal y de 0% para el otro. De lo contrario, los ajustes para cada canal rebotarán
con el otro y crearán dos grupos de ecos en cada canal.
Ecualización sucesiva del eco
Transmite todo el eco sucesivo mediante un ecualizador de ocho bandas, lo que permite simular la absorción de
sonido natural de una sala. Un ajuste de 0 no modifica la banda de frecuencia, mientras que el ajuste máximo de -15 reduce esta frecuencia en
15 dB. Y, dado que -15 dB es la diferencia de cada eco sucesivo, algunas frecuencias finalizan mucho antes que otras.
Unidades de tiempo de retardo
Especifica milisegundos, pulsaciones o muestras del ajuste Tiempo de retardo.
Adobe también recomienda
Aplicación de efectos en el Editor multipista
Uso de los ajustes preestablecidos de efectos
Aplicación de efectos en el Editor multipista
Uso de los ajustes preestablecidos de efectos
Aplicación de efectos en el Editor multipista
Uso de los ajustes preestablecidos de efectos
Las publicaciones de Twitter™ y Facebook no están sujetas a los términos de Creative Commons.
Avisos legales | Política de privacidad en línea
Page 100

Efectos de diagnóstico (solo Editor de forma de onda)
99
Diagnóstico, reparación, eliminación o marcación de audio
Opciones de DeClicker
Opciones de DeClipper
Opciones Eliminar silencio y Marcar audio
El diagnóstico está disponible mediante el menú Efectos o directamente en el panel Diagnóstico (Ventana > Diagnóstico). Estas herramientas
permiten rápidamente eliminar chasquidos, distorsión o silencio del audio, así como añadir marcadores donde se produce el silencio.
Para obtener un control de restauración de audio máximo, utilice el diagnóstico junto con las herramientas de visualización espectral y los
efectos de reducción de ruido. Consulte Técnicas de restauración de audio.
Adobe recomienda
¿Desea compartir un tutorial?
Restauración del audio recortado de
cámaras DSLR
Jason Levine
Recuperación del rango dinámico perdido con
el efecto DeClipper.
Diagnóstico, reparación, eliminación o marcación de audio
A diferencia de los efectos de reducción de ruido convencionales, que procesa todo el audio seleccionado, los diagnósticos analizan áreas
problemáticas o en silencio y permiten seleccionar qué problema abordar.
1. En el panel Diagnóstico, seleccione una opción en el menú Efecto.
2. Haga clic en Explorar.
3. En la parte inferior del panel Archivos realice una de las siguientes acciones:
Seleccione uno o varios elementos detectados en la lista y haga clic en Reparar, Eliminar o Marcar. (Las opciones disponibles
dependen del efecto de diagnóstico seleccionado.)
Para marcar el recorte o los chasquidos detectados, haga clic con el botón derecho en los elementos seleccionados en la lista y elija
Crear marcadores en el menú desplegable. (Consulte Uso de marcadores .)
Haga clic en Reparar todo, Eliminar todo o Marcar todo para abordar todos los elementos detectados.
Haga clic en la lupa para acercarse a un problema seleccionado en el panel Editor. Haga clic de nuevo en el icono para alejarse.
Haga clic en Borrar reparado, Eliminado o Marcado para eliminar los elementos abordados previamente de la lista.
Volver al principio
Opciones de DeClicker
El efecto Diagnóstico > DeClicker detecta y elimina los chasquidos y detonaciones de los micrófonos inalámbricos, disco de vinilo y otros recursos.
Las opciones DeClicker coinciden con las de Eliminador de chasquidos automático, que se pueden combinar con otros efectos en el Bastidor de
efectos y aplicar en el Editor multipista. (Consulte Efecto Eliminador de chasquidos automático.) Este efecto también aplica varios pases de
reparación y búsqueda automáticamente; para lograr el mismo nivel de reducción de chasquidos con DeClicker, se debe aplicar manualmente
varias veces. Sin embargo, DeClicker permite evaluar los chasquidos detectados y seleccionar cuál de ellos solucionar.
En el panel Diagnóstico, haga clic en Ajustes para acceder a estas opciones:
Umbral Determina la sensibilidad al ruido. Los ajustes más bajos detectan más chasquidos y detonaciones pero pueden incluir audio que desee
conservar. Los ajustes están comprendidos entre 30 y 100; el valor predeterminado es 1.
Complejidad Indica la complejidad del ruido. Los ajustes más altos aplican más procesamiento pero pueden reducir la calidad de audio. Los
ajustes están comprendidos entre 16 y 100; el valor predeterminado es 1.
Para identificar los chasquidos visualmente, aplique zoom para acercarse y utilice la Visualización de frecuencia espectral con una resolución
de 256 bandas. (Puede acceder a estos ajustes en la ficha Visualización espectral del cuadro de diálogo Preferencias.) La mayoría de los
chasquidos aparecen como barras verticales brillantes que se extienden desde la parte superior a la inferior de la visualización.
Volver al principio
 Loading...
Loading...