Page 1

ADOBE® AUDITION® 3
GUIDA UTENTE
Page 2

Copyright
© 2007 Adobe Systems Incorporated. Tutti i diritti riservati.
Guida utente di Adobe® Audition® 3.0 per Windows®
Se la presente guida viene distribuita con software che include un accordo dilicenza per l’utente finale, la guida eil software in esso descritto sono concessi in licenza e possono
essere usati e copiati solo in conformità con i termini di tale licenza. Ad eccezione di quanto eventualmente concesso da tale licenza, nessuna parte di questa guida può essere
riprodotta, memorizzata in un sistema per il recupero dati o trasmessa in qualsiasi forma o con qualsiasi mezzo, elettronico, meccanico, di registrazione o altro, senza il previo
consenso scritto da parte di Adobe Systems Incorporated. Il contenuto di questa guida è protetto dalle leggi sui diritti d’autore, anche se non distribuito con software corredato
di accordo di licenza per l’utente finale.
Il contenuto di questa guida viene fornito unicamente a scopo informativo, è soggetto a modifiche senza preavviso e non comporta alcun impegno per Adobe Systems
Incorporated. Adobe Systems Incorporated declina ogni responsabilità per eventuali errori o imprecisioni presenti in questa guida.
Se inserite in un vostroprogetto grafica e immaginiesistenti, tenete presente che tali materiali potrebbero essere protetti dalla legge sul copyright.L’inserimento non autorizzato
di tali materiali nelproprio lavoro potrebberappresentare unaviolazione deidiritti deltitolare delcopyright. Assicuratevi sempredi ottenere leeventuali autorizzazioni necessarie
dal titolare dei diritti d’autore.
Tutti i riferimenti a nomi di società negli esempi forniti hanno scopo puramente dimostrativo e non intendono fare riferimento ad alcuna organizzazione realmente esistente.
Adobe, illogo Adobe, AdobeAudition,Adobe Premiere, AfterEffects, Creative Suitee Photoshop sonomarchi registrati omarchi diAdobe Systems Incorporatednegli Stati Uniti
e/o negli altri Paesi.
Dolby è un marchio Dolby Laboratories. Microsoft e Windows sono marchi o marchi registrati di Microsoft Corporation negli Stati Uniti e/o in altri Paesi. Apple, Mac OS e
Macintosh sono marchi di Apple , Inc. registrati negli StatiUniti e in altri Paesi. DEC èun marchio di DigitalEquipment Corporation. Sunè un marchio oun marchio registrato
di Sun Microsystems, Inc. negli Stati Uniti e in altri Paesi. Tutti gli altri marchi appartengono ai rispettivi proprietari.
Tecnologia di compressione audio MPEG Livello3 concessa in licenza da Fraunhofer IIS e Thomson.
Tecnologie di codifica audio mp3PRO concesse in licenza da Coding Technologies, Fraunhofer IIS e Thomson Multimedia.
ReWire è un prodotto di Propellerhead.
Avviso agli utenti finali di enti governativi degli Stati Uniti d’America: il Software e la Documentazione sono “Commercial Items” (Prodotti commerciali) secondo la definizione
contenuta nell’articolo 48 C.F.R. §2.101, costituiti da “Commercial Computer Software” (Software commerciale per Computer) e “Commercial Computer Software
Documentation” (Documentazione relativa a software commerciale per Computer) secondo la definizione contenuta nell’articolo 48 C.F.R. §12.212 o 48 C.F.R. §227.7202,
secondo i casi. In conformitàcon l’articolo 48 C.F.R. §12.212 o agli articoli da 48 C.F.R. §§227.7202-1 a 227.7202-4 incluso, secondo i casi, i “Commercial Computer Software” e
“Commercial Computer Software Documentation” vengono concessi in licenza agli utenti appartenenti al Governo degli Stati Uniti d’America (a) esclusivamente come
“Commercial Items” e (b) coni soli diritti concessi a tutti gli altri utenti finali ai termini e alle condizioni qui contenuti. Tutti i diritti non pubblicati riservati,ai sensi della legge
sul diritto d’autore vigente negli Stati Uniti d’America. Adobe accetta di rispettare tutte le leggi applicabili sul diritto alle pari opportunità, comprese, ove applicabili, le direttive
dell’Executive Order 11246,secondo revisione,la sezione402 del“VietnamEra VeteransReadjustment AssistanceAct”del 1974(38 USC4212) ela sezione503 del“Rehabilitation
Act” del1973, secondo revisione,oltre ai regolamenti esposti in41 CFR da 60-1a 60-60, 60-250 e60-741. La clausola diazione affermativae i regolamenti sopra elencatisaranno
incorporati tramite riferimento nel presente Accordo.
Adobe Systems Incorporated, 345 Park Avenue, San Jose, California 95110, USA.
Page 3

Sommario
Capitolo 1: Guida introduttiva
Installazione . . . . . . . . . . . . . . . . . . . . . . . . . . . . . . . . . . . . . . . . . . . . . . . . . . . . . . . . . . . . . . . . . . . . . . . . . . . . . . 1
Risorse . . . . . . . . . . . . . . . . . . . . . . . . . . . . . . . . . . . . . . . . . . . . . . . . . . . . . . . . . . . . . . . . . . . . . . . . . . . . . . . . . . . . 2
Nuove funzioni . . . . . . . . . . . . . . . . . . . . . . . . . . . . . . . . . . . . . . . . . . . . . . . . . . . . . . . . . . . . . . . . . . . . . . . . . . . . 5
Capitolo 2: Principi di base dell’audio digitale
Informazioni sul suono . . . . . . . . . . . . . . . . . . . . . . . . . . . . . . . . . . . . . . . . . . . . . . . . . . . . . . . . . . . . . . . . . . . . 8
Digitalizzare l’audio . . . . . . . . . . . . . . . . . . . . . . . . . . . . . . . . . . . . . . . . . . . . . . . . . . . . . . . . . . . . . . . . . . . . . . . 9
Capitolo 3: Flusso di lavoro e spazio di lavoro
Flusso di lavoro . . . . . . . . . . . . . . . . . . . . . . . . . . . . . . . . . . . . . . . . . . . . . . . . . . . . . . . . . . . . . . . . . . . . . . . . . . .12
Visualizzare, ingrandire e spostarsi nell’audio . . . . . . . . . . . . . . . . . . . . . . . . . . . . . . . . . . . . . . . . . . . . . . 18
Personalizzare gli spazi di lavoro . . . . . . . . . . . . . . . . . . . . . . . . . . . . . . . . . . . . . . . . . . . . . . . . . . . . . . . . . .21
Gestire gli spazi di lavoro . . . . . . . . . . . . . . . . . . . . . . . . . . . . . . . . . . . . . . . . . . . . . . . . . . . . . . . . . . . . . . . . .27
Capitolo 4: Configurare Adobe Audition
Collegarsi a dispositivi di input e output . . . . . . . . . . . . . . . . . . . . . . . . . . . . . . . . . . . . . . . . . . . . . . . . . . 29
Impostare le preferenze di Adobe Audition . . . . . . . . . . . . . . . . . . . . . . . . . . . . . . . . . . . . . . . . . . . . . . . . 31
Gestire i file temporanei . . . . . . . . . . . . . . . . . . . . . . . . . . . . . . . . . . . . . . . . . . . . . . . . . . . . . . . . . . . . . . . . . . 39
iii
Capitolo 5: Importare, registrare e riprodurre audio
Aprire file audio in Vista di modifica . . . . . . . . . . . . . . . . . . . . . . . . . . . . . . . . . . . . . . . . . . . . . . . . . . . . . . . 41
Aprire e aggiungere alle sessioni in Vista multitraccia . . . . . . . . . . . . . . . . . . . . . . . . . . . . . . . . . . . . . . 44
Importare con il pannello File . . . . . . . . . . . . . . . . . . . . . . . . . . . . . . . . . . . . . . . . . . . . . . . . . . . . . . . . . . . . . 46
Importare con Adobe Bridge . . . . . . . . . . . . . . . . . . . . . . . . . . . . . . . . . . . . . . . . . . . . . . . . . . . . . . . . . . . . . 47
Importare audio da CD . . . . . . . . . . . . . . . . . . . . . . . . . . . . . . . . . . . . . . . . . . . . . . . . . . . . . . . . . . . . . . . . . . . 48
Prepararsi alla registrazione e alla riproduzione . . . . . . . . . . . . . . . . . . . . . . . . . . . . . . . . . . . . . . . . . . . . 51
Registrare l’audio . . . . . . . . . . . . . . . . . . . . . . . . . . . . . . . . . . . . . . . . . . . . . . . . . . . . . . . . . . . . . . . . . . . . . . . . . 53
Riprodurre l’audio . . . . . . . . . . . . . . . . . . . . . . . . . . . . . . . . . . . . . . . . . . . . . . . . . . . . . . . . . . . . . . . . . . . . . . . .57
Eseguire il monitoraggio dei livelli di registrazione e riproduzione . . . . . . . . . . . . . . . . . . . . . . . . . 59
Capitolo 6: Modificare file audio
Visualizzare l’audio in Vista di modifica . . . . . . . . . . . . . . . . . . . . . . . . . . . . . . . . . . . . . . . . . . . . . . . . . . . . 62
Selezionare l’audio . . . . . . . . . . . . . . . . . . . . . . . . . . . . . . . . . . . . . . . . . . . . . . . . . . . . . . . . . . . . . . . . . . . . . . .69
Copiare, tagliare, incollare ed eliminare l’audio . . . . . . . . . . . . . . . . . . . . . . . . . . . . . . . . . . . . . . . . . . . . 73
Cambiare l’ampiezza e applicare la dissolvenza in modo visivo . . . . . . . . . . . . . . . . . . . . . . . . . . . . .75
Lavorare con i marcatori . . . . . . . . . . . . . . . . . . . . . . . . . . . . . . . . . . . . . . . . . . . . . . . . . . . . . . . . . . . . . . . . . . 77
Creare ed eliminare il silenzio . . . . . . . . . . . . . . . . . . . . . . . . . . . . . . . . . . . . . . . . . . . . . . . . . . . . . . . . . . . . .81
Invertire e riprodurre all’indietro l’audio . . . . . . . . . . . . . . . . . . . . . . . . . . . . . . . . . . . . . . . . . . . . . . . . . . .83
Generare l’audio . . . . . . . . . . . . . . . . . . . . . . . . . . . . . . . . . . . . . . . . . . . . . . . . . . . . . . . . . . . . . . . . . . . . . . . . . 83
Analizzare la fase, la frequenza e l’ampiezza . . . . . . . . . . . . . . . . . . . . . . . . . . . . . . . . . . . . . . . . . . . . . . . 86
Convertire tipi di campione . . . . . . . . . . . . . . . . . . . . . . . . . . . . . . . . . . . . . . . . . . . . . . . . . . . . . . . . . . . . . . . 92
Ripristinare e annullare . . . . . . . . . . . . . . . . . . . . . . . . . . . . . . . . . . . . . . . . . . . . . . . . . . . . . . . . . . . . . . . . . . . 96
Capitolo 7: Usare gli effetti
Controlli condivisi degli effetti . . . . . . . . . . . . . . . . . . . . . . . . . . . . . . . . . . . . . . . . . . . . . . . . . . . . . . . . . . . . 97
Applicare gli effetti in Vista di modifica . . . . . . . . . . . . . . . . . . . . . . . . . . . . . . . . . . . . . . . . . . . . . . . . . . .101
Page 4

Applicare effetti in Vista multitraccia . . . . . . . . . . . . . . . . . . . . . . . . . . . . . . . . . . . . . . . . . . . . . . . . . . . . .102
Aggiungere i plug-in di terze parti . . . . . . . . . . . . . . . . . . . . . . . . . . . . . . . . . . . . . . . . . . . . . . . . . . . . . . .105
Capitolo 8: Gli effetti
Effetti Ampiezza e compressione . . . . . . . . . . . . . . . . . . . . . . . . . . . . . . . . . . . . . . . . . . . . . . . . . . . . . . . . .106
Effetti Ritardo ed eco . . . . . . . . . . . . . . . . . . . . . . . . . . . . . . . . . . . . . . . . . . . . . . . . . . . . . . . . . . . . . . . . . . . .116
Effetti Filtro ed equalizzatore . . . . . . . . . . . . . . . . . . . . . . . . . . . . . . . . . . . . . . . . . . . . . . . . . . . . . . . . . . . .122
Effetti Modulazione . . . . . . . . . . . . . . . . . . . . . . . . . . . . . . . . . . . . . . . . . . . . . . . . . . . . . . . . . . . . . . . . . . . . .130
Effetti Ripristino . . . . . . . . . . . . . . . . . . . . . . . . . . . . . . . . . . . . . . . . . . . . . . . . . . . . . . . . . . . . . . . . . . . . . . . . .134
Effetti Riverbero . . . . . . . . . . . . . . . . . . . . . . . . . . . . . . . . . . . . . . . . . . . . . . . . . . . . . . . . . . . . . . . . . . . . . . . . .144
Effetti speciali . . . . . . . . . . . . . . . . . . . . . . . . . . . . . . . . . . . . . . . . . . . . . . . . . . . . . . . . . . . . . . . . . . . . . . . . . . .149
Effetti Immagine stereo . . . . . . . . . . . . . . . . . . . . . . . . . . . . . . . . . . . . . . . . . . . . . . . . . . . . . . . . . . . . . . . . . .153
Effetti per la modifica di tempo e intonazione . . . . . . . . . . . . . . . . . . . . . . . . . . . . . . . . . . . . . . . . . . . .160
Effetti multitraccia . . . . . . . . . . . . . . . . . . . . . . . . . . . . . . . . . . . . . . . . . . . . . . . . . . . . . . . . . . . . . . . . . . . . . . .165
Capitolo 9: Mixare sessioni multitraccia
Panoramica della Vista multitraccia . . . . . . . . . . . . . . . . . . . . . . . . . . . . . . . . . . . . . . . . . . . . . . . . . . . . . .169
Controlli di base delle tracce . . . . . . . . . . . . . . . . . . . . . . . . . . . . . . . . . . . . . . . . . . . . . . . . . . . . . . . . . . . . .171
Controlli di assegnazione tracce ed equalizzazione . . . . . . . . . . . . . . . . . . . . . . . . . . . . . . . . . . . . . . .175
Disporre le clip . . . . . . . . . . . . . . . . . . . . . . . . . . . . . . . . . . . . . . . . . . . . . . . . . . . . . . . . . . . . . . . . . . . . . . . . . .180
Modificare le clip . . . . . . . . . . . . . . . . . . . . . . . . . . . . . . . . . . . . . . . . . . . . . . . . . . . . . . . . . . . . . . . . . . . . . . . .184
Automatizzare i mix . . . . . . . . . . . . . . . . . . . . . . . . . . . . . . . . . . . . . . . . . . . . . . . . . . . . . . . . . . . . . . . . . . . . .191
Sincronizzare le sessioni con ReWire e SMPTE . . . . . . . . . . . . . . . . . . . . . . . . . . . . . . . . . . . . . . . . . . . .196
Impostare le proprietà di sessione avanzate . . . . . . . . . . . . . . . . . . . . . . . . . . . . . . . . . . . . . . . . . . . . . .199
iv
Capitolo 10: Comporre con MIDI
Nozioni di base sul sequencing MIDI . . . . . . . . . . . . . . . . . . . . . . . . . . . . . . . . . . . . . . . . . . . . . . . . . . . . .202
Importare, registrare ed eseguire l’output di dati MIDI . . . . . . . . . . . . . . . . . . . . . . . . . . . . . . . . . . . .204
Visualizzare e modificare i dati MIDI . . . . . . . . . . . . . . . . . . . . . . . . . . . . . . . . . . . . . . . . . . . . . . . . . . . . . .206
Capitolo 11: Cicli continui
Usare cicli continui in Vista multitraccia . . . . . . . . . . . . . . . . . . . . . . . . . . . . . . . . . . . . . . . . . . . . . . . . . .210
Creare cicli continui in Vista di modifica . . . . . . . . . . . . . . . . . . . . . . . . . . . . . . . . . . . . . . . . . . . . . . . . . .213
Capitolo 12: Lavorare con il video
Lavorare con applicazioni video . . . . . . . . . . . . . . . . . . . . . . . . . . . . . . . . . . . . . . . . . . . . . . . . . . . . . . . . . .216
Importare video e lavorare con clip video . . . . . . . . . . . . . . . . . . . . . . . . . . . . . . . . . . . . . . . . . . . . . . . .217
Vedere il video in anteprima . . . . . . . . . . . . . . . . . . . . . . . . . . . . . . . . . . . . . . . . . . . . . . . . . . . . . . . . . . . . .218
Capitolo 13: Creare l’audio surround
Principi di base dell’audio surround . . . . . . . . . . . . . . . . . . . . . . . . . . . . . . . . . . . . . . . . . . . . . . . . . . . . . .221
Impostare il panning di traccia e il volume per mix surround . . . . . . . . . . . . . . . . . . . . . . . . . . . . . .222
Anteprima ed esportazione di mix surround . . . . . . . . . . . . . . . . . . . . . . . . . . . . . . . . . . . . . . . . . . . . .225
Capitolo 14: Salvare ed esportare
Salvare ed esportare i file . . . . . . . . . . . . . . . . . . . . . . . . . . . . . . . . . . . . . . . . . . . . . . . . . . . . . . . . . . . . . . . .228
Formati di file audio . . . . . . . . . . . . . . . . . . . . . . . . . . . . . . . . . . . . . . . . . . . . . . . . . . . . . . . . . . . . . . . . . . . . .231
Formati di file video . . . . . . . . . . . . . . . . . . . . . . . . . . . . . . . . . . . . . . . . . . . . . . . . . . . . . . . . . . . . . . . . . . . . .239
Aggiungere informazioni sul file . . . . . . . . . . . . . . . . . . . . . . . . . . . . . . . . . . . . . . . . . . . . . . . . . . . . . . . . .240
Page 5

Capitolo 15: Automatizzare le operazioni
I preferiti . . . . . . . . . . . . . . . . . . . . . . . . . . . . . . . . . . . . . . . . . . . . . . . . . . . . . . . . . . . . . . . . . . . . . . . . . . . . . . . .243
Normalizzare gruppi di file . . . . . . . . . . . . . . . . . . . . . . . . . . . . . . . . . . . . . . . . . . . . . . . . . . . . . . . . . . . . . . .244
Elaborare file in batch . . . . . . . . . . . . . . . . . . . . . . . . . . . . . . . . . . . . . . . . . . . . . . . . . . . . . . . . . . . . . . . . . . .246
Script . . . . . . . . . . . . . . . . . . . . . . . . . . . . . . . . . . . . . . . . . . . . . . . . . . . . . . . . . . . . . . . . . . . . . . . . . . . . . . . . . . .248
Capitolo 16: Creare CD audio
Assemblare CD . . . . . . . . . . . . . . . . . . . . . . . . . . . . . . . . . . . . . . . . . . . . . . . . . . . . . . . . . . . . . . . . . . . . . . . . . .251
Scrivere CD . . . . . . . . . . . . . . . . . . . . . . . . . . . . . . . . . . . . . . . . . . . . . . . . . . . . . . . . . . . . . . . . . . . . . . . . . . . . .254
Capitolo 17: Scelte rapide da tastiera
Trovare e personalizzare le scelte rapide . . . . . . . . . . . . . . . . . . . . . . . . . . . . . . . . . . . . . . . . . . . . . . . . . .255
Scelte rapide da tastiera predefinite . . . . . . . . . . . . . . . . . . . . . . . . . . . . . . . . . . . . . . . . . . . . . . . . . . . . . .256
Capitolo 18: Glossario dell’audio digitale
Termini audio di uso comune . . . . . . . . . . . . . . . . . . . . . . . . . . . . . . . . . . . . . . . . . . . . . . . . . . . . . . . . . . . .259
Indice . . . . . . . . . . . . . . . . . . . . . . . . . . . . . . . . . . . . . . . . . . . . . . . . . . . . . . . . . . . . . . . . . . . . . . . . . . . . . . . . . .266
v
Page 6
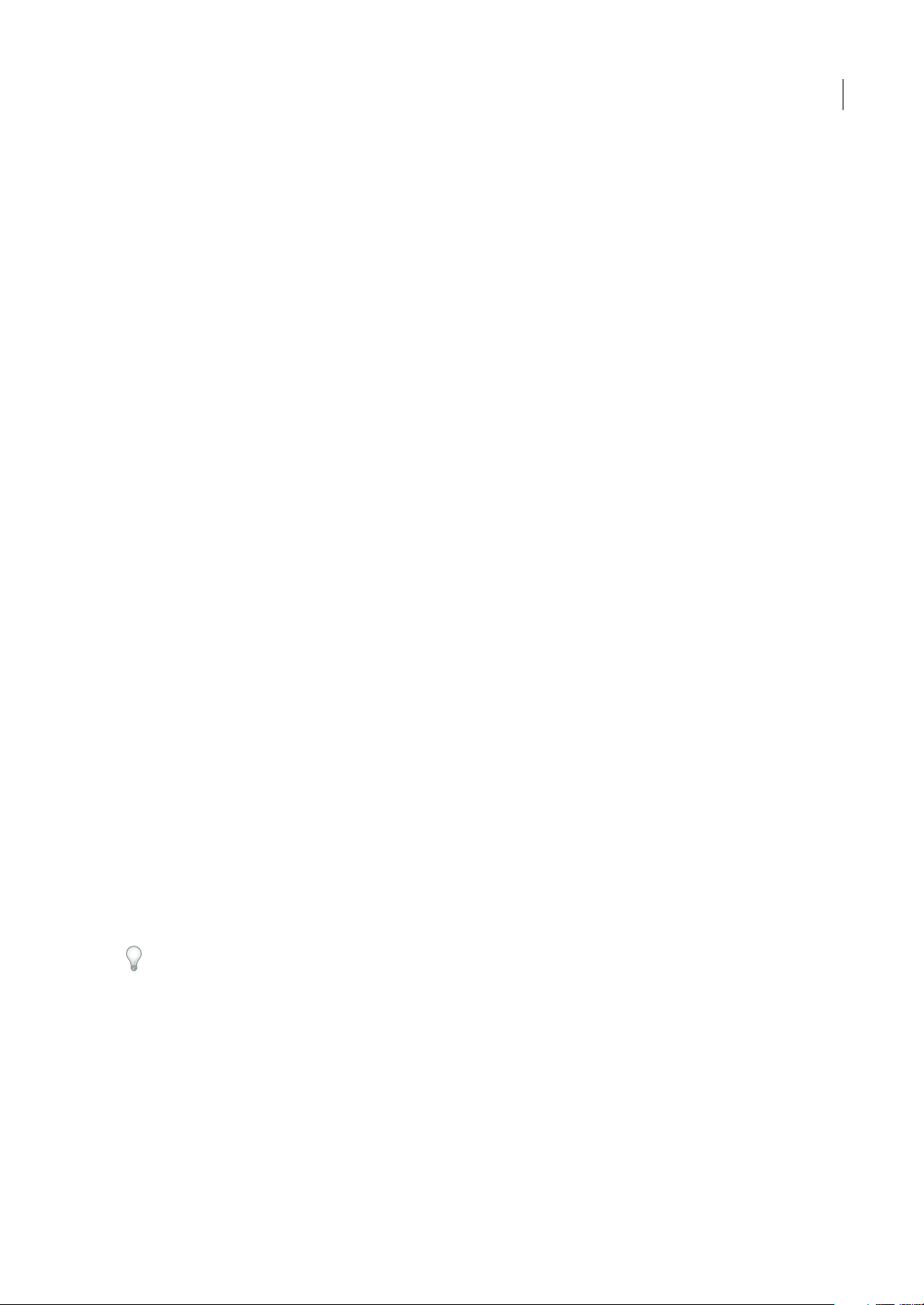
Capitolo 1: Guida introduttiva
Prima di iniziare a utilizzare il software, vi suggeriamo di consultare la panoramica sull’installazione, la Guida online e le
numerose risorse disponibili pergli utenti.Avreteaccesso a video dimostrativi, plug-in, modelli, comunità diutenti e molto
altro.
Installazione
Requisiti
❖ Per consultare i requisiti di sistema completi consigliati per il software Adobe®, consultate il file Leggimi sul disco di
installazione.
Installare il software
1 Chiudete tutte le applicazioni Adobe aperte sul computer.
2 Inserite il disco di installazione nell’unità appropriata e seguite le istruzioni visualizzate sullo schermo.
Nota: per ulteriori informazioni, consultate il file Leggimi sul disco di installazione.
1
Attivazione del software
Se disponete di unalicenza per utente singolo per il software Adobe, vi verrà richiesto di attivare il software. L’attivazione è
un processo semplice e anonimo che dovete completare entro 30 giorni dall’installazione del software.
Per ulteriori informazioni sull’attivazione del prodotto, consultate il file Leggimi sul disco di installazione o visitate il sito
Web Adobe all’indirizzo www.adobe.com/go/activation_it.
1 Se la finestra di dialogo Attivazione non è aperta, scegliete Aiuto > Attiva.
2 Seguite le istruzioni riportate sullo schermo.
Nota: per installare il software su un altro computer, occorre prima disattivarlo dal proprio computer. Scegliete Aiuto >
Disattiva.
Registrazione
La registrazionedel prodotto consente diricevere gratuitamente assistenza per l’installazione, notifichesugli aggiornamenti
e altri servizi.
❖ Per effettuare la registrazione, seguite le istruzioni riportate sullo schermo nella finestra di dialogo Registrazione,
visualizzata dopo l’installazione e l’attivazione del software.
Se decidete di rimandare la registrazione, potrete effettuarla in qualsiasi momento scegliendo Aiuto > Registrazione.
Leggimi
Nel disco di installazione è incluso il file Leggimi relativo al software (il file viene copiato anche nella cartella
dell’applicazione durante l’installazione del prodotto). Aprite il file per leggere importanti informazioni su diversi
argomenti, quali:
• Requisiti di sistema
• Installazione (compresa la disinstallazione del software)
• Attivazione e registrazione
Page 7
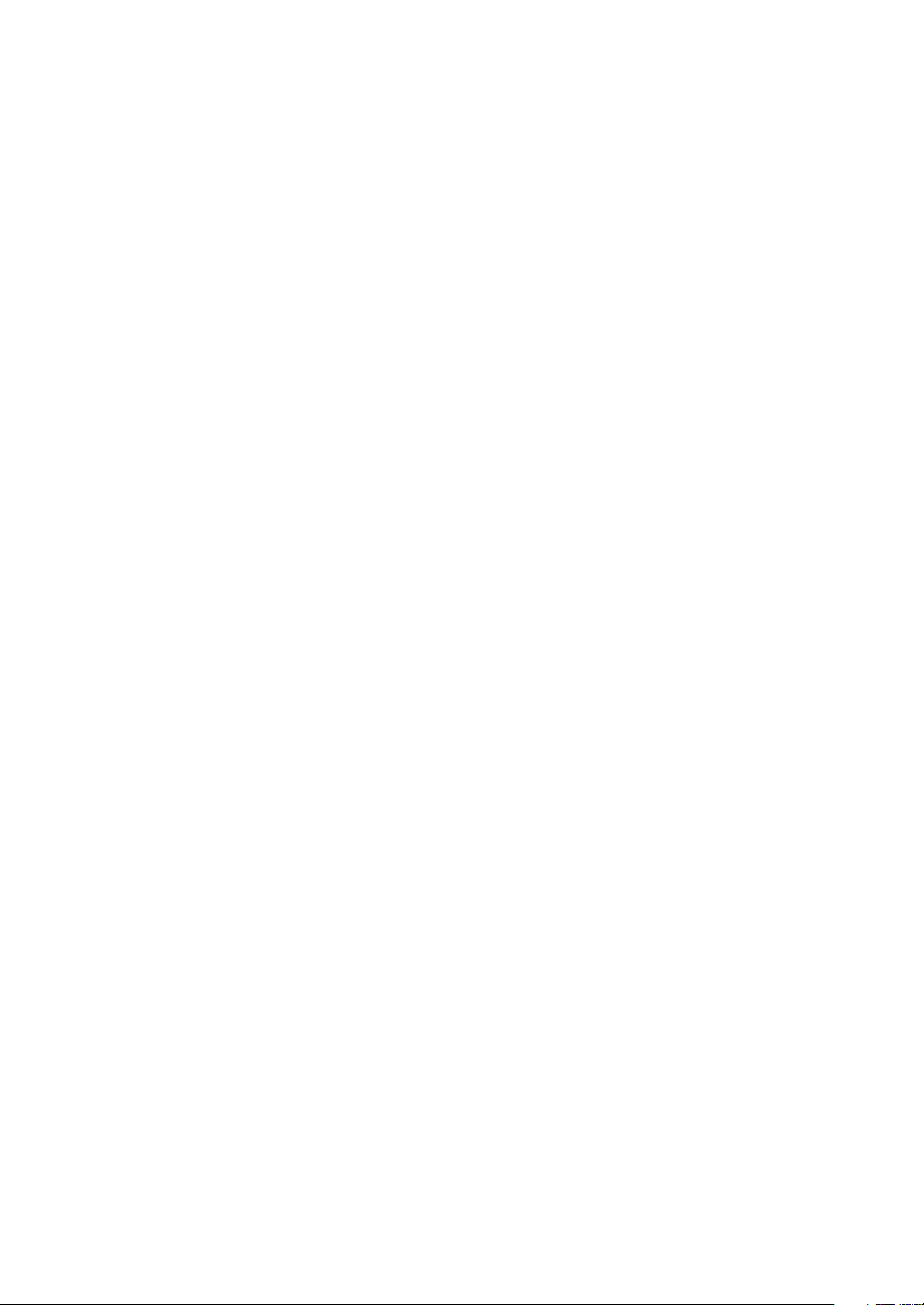
ADOBE AUDITION 3.0
Guida utente
• Installazione dei font
• Risoluzione dei problemi
• Servizio clienti
• Informazioni legali
Risorse
Risorse della Guida di Adobe
La documentazione per il software Adobe è disponibile in vari formati.
Guida di prodotto e LiveDocs
La Guida di prodotto consente di accedere a tutta la documentazione e ai contenuti informativi disponibili al momento
della pubblicazione del software. Vi si può accedere dal menu Aiuto del software Adobe.
La Guida LiveDocs contiene tutte le informazioni della Guida di prodotto, più aggiornamenti e collegamenti ad altri
contenuti informativi disponibili sul Web. La Guida LiveDocs per il proprio prodotto si trova nella sezione Adobe Help
Resource Center del sito all’indirizzo www.adobe.com/go/documentation_it.
2
La Guida, sia quella di prodotto che quella su Web, è il punto di partenza per accedere ad altri contenuti e alle varie
comunità di utenti. Sul Web è sempre disponibile la versione più completa e aggiornata della Guida.
Documentazione Adobe in formato PDF
La Guida di prodotto è disponibile inoltre in formato PDF, ottimizzato per la stampa. È possibile fornire in formato PDF
anche altri documenti, ad esempio le guide all’installazione e i white paper.
La documentazione completa in formato PDFè disponibile nellasezione Adobe Help ResourceCenter del sito all’indirizzo
www.adobe.com/go/documentation_it. Per consultare la documentazione in PDF inclusa con il software, cercate nella
cartella Documenti (Documents) del DVD di installazione o del contenuto.
Documentazione stampata
Le guide utente cartacee possono essere acquistate nel sito Adobe Store all’indirizzo www.adobe.com/go/store_it, dove
troverete anche testi pubblicati da partner di Adobe.
Extra
Avete accesso a una vasta gamma di risorse che vi aiuteranno a ottenere il massimo dal software Adobe. Alcune di queste
risorse vengono installate sul vostro computer durante il processo di installazione e altri campioni e documenti utili sono
inclusi nel disco di installazione o dei contenuti. On-line sono inoltre disponibili pratici extra offerti dalla comunità Adobe
Exchange.
Risorse installate
Durante l’installazione del software, nella cartella dell’applicazione verranno aggiunti plug-in e impostazioni predefinite. I
plug-in offrono effettiper l’elaborazione audio e strumenti VSTper sequenze MIDI. Le impostazioni predefinite includono
una raccolta di impostazioni di effetti ottimizzate per risultati sonori specifici. Se non volete creare un effetto partendo da
zero, potete utilizzare le impostazioni predefinite.
Contenuto del CD e del DVD
La cartella Documentation sul disco di installazione contiene una versione in formato PDF dell’Aiuto, informazioni
tecniche e altri documenti come guide di riferimento e informazioni specifiche sulle funzioni.
Oltre al CD di installazione, Adobe Audition® include anche il DVD Loopology. Questo disco contiene migliaia di cicli
continui disponibili senza royalty, basi musicali predisposte e sessioni professionali di esempio.
Page 8

ADOBE AUDITION 3.0
Guida utente
Adobe Exchange
Per accedere ad altricontenuti gratuiti, visitate ilsito all’indirizzowww.adobe.com/go/exchange_it,una comunità online in
cui gli utenti possono scaricare e condividere gratuitamente azioni, estensioni, plug-in e altri contenuti da utilizzare nei
prodotti Adobe.
Adobe Design Center
Adobe Design Center propone articoli, idee e istruzioni di esperti del settore, progettisti di fama internazionale e editori
partner di Adobe. Ogni mese vengono aggiunti nuovi contenuti.
3
Sono disponibili centinaia diesercitazioni, suggerimenti etecniche utili perprodotti diprogettazione con l’ausilio di filmati,
esercitazioni HTML e capitoli esemplificativi di testi specializzati.
Think Tank, Dialog Box e Gallery sono una fonte inesauribile di idee.
• Gli articoli di Think Tank trattano argomenti di attualità per i progettisti e le loro esperienze per quel che riguarda
tecnologie, ideazione, strumenti di progettazione e società.
• In Dialog Box gli esperti condividono nuove idee sull’animazione grafica e sulla grafica digitale.
• La sezione Gallery è una sorta di esposizione permanente dedicata agli artisti del digital design.
Il sito di Adobe Design Center è disponibile all’indirizzo www.adobe.com/designcenter.
Page 9

ADOBE AUDITION 3.0
Guida utente
Centro per sviluppatori Adobe
Adobe Developer Center propone esempi, esercitazioni, articoli e risorse della comunità online per gli sviluppatori di
applicazioni Internet avanzate, siti Web, contenuti per dispositivi mobili e altri progetti che utilizzano i prodotti Adobe.
Developer Center contiene, inoltre, risorse per gli sviluppatori di plug-in per i prodotti Adobe.
4
Oltre al codice di esempio e alle esercitazioni, sono disponibili feed RSS, seminari online, SDK, guide per gli script e altre
risorse tecniche.
Visitate Adobe Developer Center all’indirizzo www.adobe.com/go/developer_it.
Servizio clienti
Visitate il sito Web di Adobe Support all’indirizzo www.adobe.com/it/support per trovare informazioni sulla risoluzione
dei problemi relativi al proprio prodotto e per saperne di più sulle varie possibilità di assistenza tecnica gratuita e a
pagamento. Fate clic sul collegamento Formazione per accedere ai libri pubblicati da Adobe Press, a diverse risorse di
formazione, alle iniziative di certificazione per il software Adobe, ed altro ancora.
Download
Visitate il sito all’indirizzo www.adobe.com/go/downloads_it perscaricare gratuitamente aggiornamenti, versioni diprova
e altri programmi molto utili. Inoltre, Adobe Store (all’indirizzo www.adobe.com/go/store_it) propone migliaia di plug-in
di altri sviluppatori, utili per automatizzare le varie operazioni, personalizzare i flussi di lavoro, creare effetti di livello
professionale e altro ancora.
Adobe Labs
Adobe Labs offre l’opportunità di provare e valutare le più recenti tecnologie e i nuovi prodotti di Adobe.
In Adobe Labs è possibile accedere a numerose risorse, tra cui:
• Versioni di release non definitiva di software e tecnologie
• Esempi di codice e processi ideali per velocizzare la fase di apprendimento
• Prime versioni della documentazione tecnica e di prodotto
• Forum, contenuti basati su wiki e altre risorse collaborative per agevolare l’interazione con sviluppatori con esperienze
e opinioni simili
Page 10

ADOBE AUDITION 3.0
Guida utente
Adobe Labs promuove un processo collaborativo per lo sviluppo di software. In tale ambiente, i clienti diventano
rapidamente produttivi nell’utilizzo dei nuovi prodotti e delle nuove tecnologie. Adobe Labs contiene inoltre un forum per
i feedbackimmediati, utilizzati daiteam disviluppo Adobe per creare dei software che soddisfino leesigenze ele aspettative
della comunità.
Il sito Adobe Labs si trova all’indirizzo www.adobe.com/go/labs_it.
Comunità di utenti
Le comunità di utenti possono usufruire di forum, blog e altri canali per condividere tecnologie, strumenti e informazioni.
Gli utenti possono porre delle domande e scoprire in che modo altri utenti riescono a ottenere il massimo dai propri
software. I forum User to User sono disponibili in inglese, francese, tedesco e giapponese; i blog sono pubblicati in
numerose lingue.
Per partecipare ai forum o ai blog, visitate il sito www.adobe.com/it/communities.
Nuove funzioni
Novità
5
Registrare e mixare
Adobe Audition 3.0 è un’applicazione avanzata per la creazione di tracce e mix. Grazie alle nuove dissolvenze incrociate
automatiche, alle maniglie di dissolvenza clip e alle funzioni migliorate per la modifica automatizzata, la creazione di mix
è ancora più rapida. Sfruttate appieno i vantaggi dell’hardware più recente con supporto per processore a più core e un
dispositivo di mix ottimizzato.
Gestione plug-in VST Per attivare o disattivare rapidamente plug-in VST specifici ottimizzando le prestazioni (consultate
“Abilitare effetti VST” a pagina 105).
Dissolvenze incrociate automatiche e maniglie di dissolvenza clip Sovrapponete semplicemente i clip per applicare
dissolvenze incrociate e regolate le curve didissolvenza mediante le maniglie su clip (consultate “Applicare una dissolvenza
normale o incrociata alle clip in una traccia” a pagina 186).
Modifica multitraccia migliorata Modificate le sessioni in modo efficiente eseguendo le seguenti operazioni:
• Tagliate e applicate dissolvenze a un gruppo di clip Consultate “Raggruppare le clip” a pagina 181.
• Eliminate salti di intervalli di clip, rimuovendo all’istante vuoti temporali (consultate “Tagliare ed estendere le clip” a
pagina 184).
• Regolate intervalli selezionati di punti di automazione (consultate “Modificare gli inviluppi di automazione” a
pagina 196).
• Duplicate il contenuto di intere tracce, inclusi clip, effetti e automazione (consultate “Duplicare una traccia” a
pagina 174).
• Visualizzate simultaneamente tutti i livelli di input e output per monitorare in modo dettagliato un mix (consultate
“Monitorare i livelli” a pagina 60).
Supporto per sessioni XML Salvate le sessioni in formato XML e altri standard condivisi per applicazioni multitraccia
(consultate “Salvare le sessioni multitraccia” a pagina 229).
Mixdown direttamente in Vista di modifica Eseguite rapidamentel’output diuna sessione direttamente in Vista di modifica
senza prima esportare il file (consultate “Creare un’unica clip audio da più clip” a pagina 190).
Anteprime video di mix surround Visualizzate l’anteprima nel pannello Video mentre regolate i mix nell’encoder surround
(consultate “Vedere il video in anteprima” a pagina 218).
Page 11

ADOBE AUDITION 3.0
Guida utente
Creare e disporre
Adobe Audition 3.0 offre funzioni avanzate e potenti per la creazione di cicli continui, nonché il supporto per strumenti
VST, semplificando così la creazione e l’arrangiamento di musica fantastica. L’elaborazione migliorata, incluso il motore di
dilatazione temporale Radius di alta qualità di iZotope e i numerosi nuovi effetti, vi consentono di dare libero sfogo alla
vostra creatività.
Editor di tracce MIDI e roll piano Importate, registrate e modificate tracce MIDI per eseguirne l’output mediante strumenti
VST o sintetizzatori hardware (consultate Comporre con MIDI).
Nuovi effetti Esploratele possibilità di creazione audio con riverbero diconvoluzione, ritardo analogico, suite per chitarra
e altri nuovi effetti (consultate Gli effetti).
Dilatazione temporale Radius di iZotope Usate algoritmi standard del settore nell’effetto Dilata aggiornato e nelle finestre
di dialogo Info file e Ciclo continuo di clip audio.
Immagini audio bitmap Esportate grafici spettrali per la modifica avanzata in un editor di immagini come Adobe
Photoshop® e importate grafici visivi come fonte per progettare suoni sperimentali (consultate “Spectral Bitmap Image
(.bmp)” a pagina 237 e “Importare un’immagine bitmap come audio” a pagina 42).
Estrazione da CD migliorata Importate automaticamente le informazioni sulle tracce dal vostro database di CD preferito
(consultate “Estrarre tracce CD con il comando Estrai audio da CD” a pagina 48).
Ordinamento avanzato dei file Ordinate i file per numerodi tracciao in base alladata diapertura odi creazione (consultate
“Cambiare la visualizzazione dei file nel pannello File” a pagina 47).
6
Spazi di lavoro personalizzabili Applicate i colori che preferite ai pannelli e alle finestre di dialogo per adattarli al vostro
stile di lavoro. Aggiungete i comandi preferiti alla barra dei collegamenti (consultate “Cambiare la luminosità o la tonalità
dell’interfaccia” a pagina 27 e “Visualizzare la barra dei collegamenti” a pagina 25).
Modificare e masterizzare
Adobe Audition 3.0 include una serie completa di strumenti per la modifica, il ripristino e la masterizzazione che vi
garantiscono flessibilità e controllo senza precedenti. Strumenti completi per la modifica della forma d’onda e innovativi
pennelli per la frequenza spettrale vi consentono di eseguire modifiche avanzate e precise. Grazie al nuovo effetto di
masterizzazione, agli strumenti di correzione della fase e alla visualizzazione inizio/chiusura, Adobe Audition 3.0 è
l’ambiente ideale per la masterizzazione e la modifica audio.
Pennello correttivo al volo Una rapida spennellata sulle imperfezioni per rimuoverle totalmente (consultate “Selezionare i
disturbi e correggerli automaticamente” a pagina 71).
Pennello effetti Create selezioni a mano libera e applicate strati di pennello per determinare l’intensità degli effetti
(consultate “Selezionare intervalli spettrali” a pagina 69).
Selezioni di fase e panning scorrevole Elaborate informazioni stereo discrete quale audio vocale concentrato al centro in
Visualizzazione panning spettrale o audio fuori fase in Visualizzazione fase spettrale (consultate “Selezionare intervalli
spettrali” a pagina 69).
Riproduzione di selezioni spettrali Riproducete gli intervalli di fase, panning e frequenza selezionati per ripristinare ed
elaborare l’audio in modo preciso (consultate “Riprodurre l’audio in modo lineare” a pagina 57).
Controlli di guadagno e dissolvenza su clip Regolate in modo visivo selezioni o interi file (consultate “Cambiarel’ampiezza
e applicare la dissolvenza in modo visivo” a pagina 75).
Visualizzazione inizio/chiusura Regolate letransizioni aciclo continuo visualizzando contemporaneamente l’inizio ela fine
dei file (consultate “Visualizzare l’inizio e la chiusura di un file audio” a pagina 68).
Effetto di masterizzazione Ottimizzate l’audio per ottenere il massimo effetto mediante una serie di processori
professionali (consultate “Effetto Masterizzazione” a pagina 152).
Riduzione rumore adattata Correggete rapidamente un’ampia gammadi rumori variabili a bandalarga (consultate “Effetto
Riduzione adattiva rumore” a pagina 134).
Panner grafico Regolate in modo visivo il campo stereo per migliorare la percezione spaziale (consultate “Effetto Panner
grafico” a pagina 157).
Page 12

ADOBE AUDITION 3.0
Guida utente
Elenchi di riproduzione Organizzate e riproducete intervalli di marcatori per trasmissioni e rappresentazioni live
(consultate “Creare elenchi di riproduzione” a pagina 81).
Apertura e salvataggio efficienti dei file Specificate i formati predefiniti per le finestre di dialogo Apri e Salva con nome e
salvate rapidamentegruppi di file inun formato (consultate “Preferenze di sistema”a pagina 32 e “Salvare un gruppo di file
audio in un formato” a pagina 228).
7
Page 13

Capitolo 2: Principi di base dell’audio digitale
Informazioni sul suono
Principi di base del suono
Il suono nasce con delle vibrazioni nell’aria, come quelle prodotte dalle corde di una chitarra, dalle corde vocali o dai coni
degli altoparlanti. Tali vibrazioni avvicinano le molecole di aria che si trovano in prossimità, aumentando leggermente la
pressione atmosferica. Le molecole di aria sotto pressione spingono altre molecole innescando un processo a catena.
Quando le aree di alta pressione si spostano nell’aria, si lasciano dietro delle aree di bassa pressione. Quando queste onde
di variazione di pressione raggiungono l’orecchio umano, fanno vibrare i ricettori dell’orecchio e le vibrazioni vengono
percepite come suono.
Quando vedete una forma d’onda visiva che rappresenta un audio, essa rispecchia tali pressioni dell’aria. La linea zero della
forma d’onda è la pressione dell’aria a riposo. In picco superiore rappresenta la pressione più elevata; il picco inferiore, la
pressione minore.
8
C
A
B
Onda sonora rappresentata come forma d’onda visiva
A. Linea zero B. Area di bassa pressione C. Area di alta pressione
0
Misurazioni con oscilloscopio
Diverse misure descrivono le forme d’onda:
Ampiezza Riflette le variazioni della pressione, dal picco della forma d’onda alla valle. Le onde ad ampiezza elevata hanno
un volume elevato, quelle ad ampiezza inferiore hanno un volume più basso.
Ciclo Descrive una singola sequenza ripetuta di cambiamenti di pressione, da pressione zero ad alta pressione, a bassa
pressione e di nuovo a zero.
Frequenza Misurata in hertz (Hz), descrive il numero di cicli al secondo. Ad esempio, una forma d’onda da 1000 Hz ha
1000 cicli al secondo. Più la frequenza è elevata, più elevato sarà il tono musicale.
Fase Misurata in 360 gradi, indica la posizione di una forma d’onda in un ciclo. Zero gradi è il punto di partenza, seguito
da 90 a pressione elevata, 180 a un punto medio, 270 a bassa pressione e 360 al punto finale.
Lunghezza d’onda Misurata in unitàquali i pollicio i centimetri,è la distanzafra due punti conlo stesso grado di fase. Man
mano che la frequenza aumenta, la lunghezza d’onda diminuisce.
Page 14

ADOBE AUDITION 3.0
Guida utente
9
A
º
90
º
0
180º360
º
B
270
A
º
C
D
Ciclo singolo a sinistra; forma d’onda completa da 20 Hz a destra
A. Lunghezza d’onda B. Grado della fase C. Ampiezza D. Un secondo
Modalità di interazione delle onde sonore
Quando due opiù onde siincontrano,si sommanoe si sottraggono l’una all’altra. Sei loropicchi eventri sonoperfettamente
in fase, esse si rafforzano a vicenda, generando una forma d’onda con un’ampiezza maggiore delle singoleforme d’onda che
la compongono.
Le forme d’onda in fase si rafforzano a vicenda.
Se i picchi e i ventri di due forme d’onda sono perfettamente fuori fase, si annullano reciprocamente, generando assenza
totale di forma d’onda.
Le forme d’onda fuori fase si annullano a vicenda.
Nella maggior parte dei casi, tuttavia, le onde sono fuori fase per quantità non esatte e generano una forma d’onda
combinata, più complessa delle singole forme d’onda. Una forma d’onda complessache rappresenta musica, voce, rumore e
altri suoni, ad esempio, combina le une con le altre le forme d’onda di ciascun suono.
Per via della struttura fisica unica, un singolo strumento può creare onde estremamente complesse. Ciò spiega perché un
violino e una tromba producono suoni diversi pur suonando la stessa nota.
Due onde semplici si combinano per creare un’onda complessa.
Digitalizzare l’audio
Confrontare l’audio analogico e quello digitale
Nell’audio analogico e quello digitale, il suono viene trasmesso e memorizzato in modo molto diverso.
Page 15
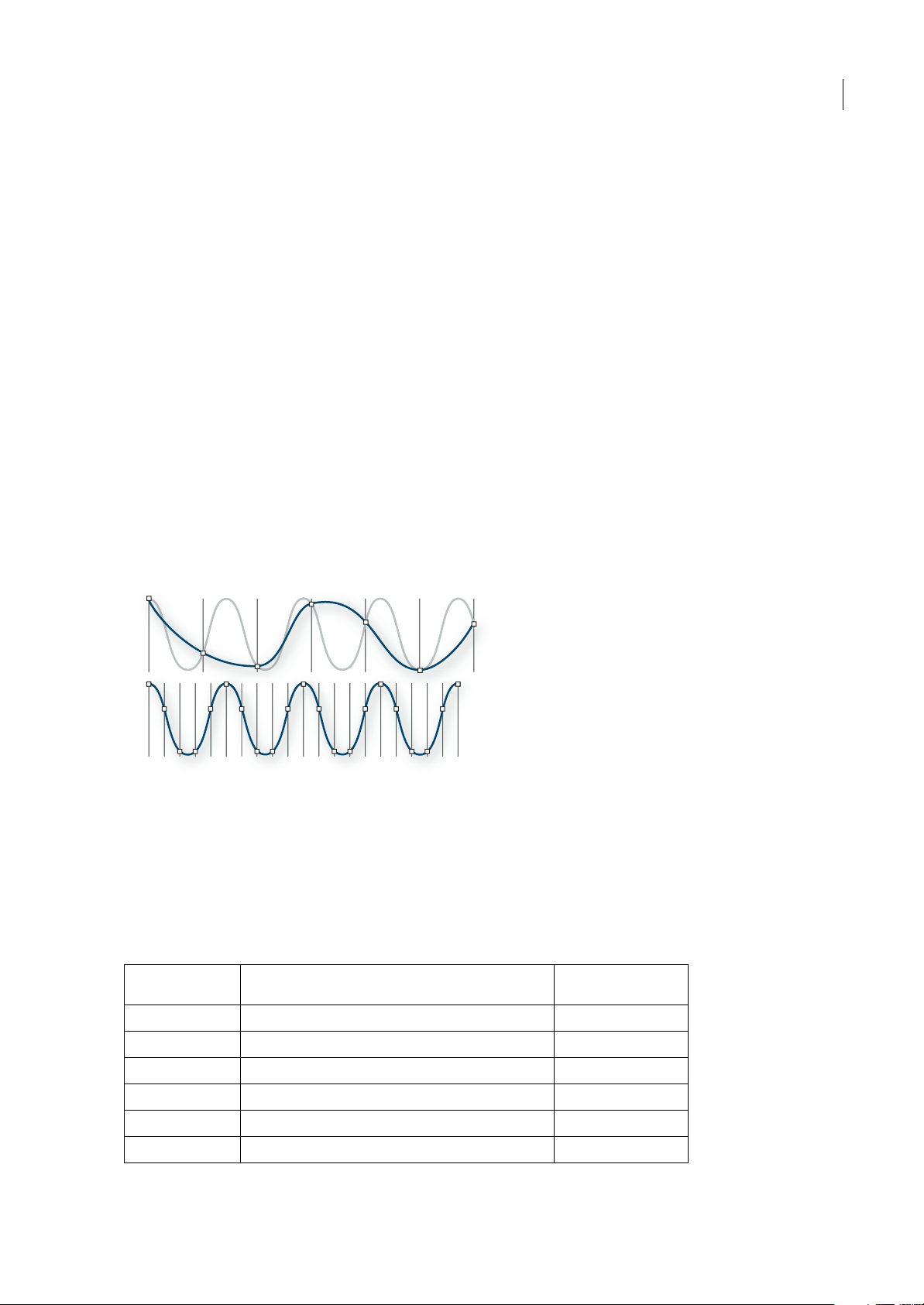
ADOBE AUDITION 3.0
Guida utente
Audio analogico: tensione positiva e negativa
Un microfono convertele onde di pressione del suono in variazioni di tensionein un filo: unapressione elevata diventa una
tensione positiva e una pressione bassa diventa una tensione negativa. Quando queste variazioni di tensione si spostano
lungo un filo di un microfono, è possibile registrarle su nastro come variazioni di intensità magnetica oppure su dischi in
vinile come variazioni della dimensione dei solchi. Un altoparlante funziona come un microfono al contrario, in quanto
riceve i segnali in tensione da una registrazione audio e vibra per ricreare l’onda di pressione.
Audio digitale: zero e uno
A differenza dei sistemi di memorizzazione quali i nastri magnetici o i dischi in vinile, i computer memorizzano le
informazioni audio in modo digitale come una serie di zero e di uno. Nella memorizzazione digitale, la forma d’onda
originale viene suddivisa in singole istantanee chiamate campionamenti. Normalmente questo procedimento è noto come
digitalizzazione o campionamento dell’audio, ma talvolta è detto conversione da analogica a digitale.
Quando registrate da un microfono a un computer, ad esempio, i convertitori analogico-digitale trasformano il segnale
analogico in campionamenti digitali che possono essere memorizzati ed elaborati dal computer.
Frequenza di campionamento
La frequenza dicampionamentoindica il numerodi istantanee al secondo prelevateda un segnale audio. Questa frequenza
determina l’intervallo di frequenza di un file audio. Maggiore è la frequenza di campionamento, più la forma della forma
d’onda digitale sarà vicina a quella della forma d’onda analogica originale. Basse frequenze di campionamento limitano
l’intervallo di frequenze che è possibile registrare, cosa che a sua volta può generare una registrazione che riproduce male
il suono originale.
10
A
B
Due frequenze di campionamento
A. Frequenza di campionamento bassa, che distorce l’onda del suono originale B. Frequenza di campionamento alta, che riproduce
perfettamente l’onda del suono originale
Per riprodurre una determinata frequenza,la frequenza dicampionamento deve essere almeno il doppio diessa (consultate
“frequenza Nyquist” a pagina 261). Ad esempio, i CD hanno una frequenza di campionamento di 44.100campionamenti al
secondo, per cui possono riprodurre frequenze fino a 22.050 Hz, che si trovano già oltre il limite della percezione umana
di 20.000 Hz.
Ecco le frequenze di campionamento più comuni per l’audio digitale:
Frequenza di
campionamento
11.025 Hz Scarsa qualità radio AM (oggetti multimediali di fascia bassa) 0–5.512 Hz
22.050 Hz Qualità quasi radio FM (oggetti multimediali di fascia alta) 0–11.025 Hz
32.000 Hz Migliore della qualità radio FM (frequenza di trasmissione standard) 0–16.000 Hz
Livello di qualità Intervallo di frequenza
44.100 Hz CD 0–22.050 Hz
48.000 Hz DVD standard 0–24.000 Hz
96.000 Hz DVD di alta qualità 0–48.000 Hz
Page 16

ADOBE AUDITION 3.0
Guida utente
Profondità in bit
Esattamente come la frequenza di campionamento determina l’intervallo della frequenza, la profondità in bit determina
l’intervallo dinamico. Quando un’onda sonora viene campionata, a ogni campionamento viene assegnato il valore di
ampiezza più vicino all’ampiezza dell’onda originale. Una profondità in bit elevata fornisce più valori di ampiezza possibili,
cosa che produce a sua volta un maggiore intervallo dinamico, un rumore di fondo inferiore e una maggiore fedeltà:
Profondità in bit Livello di qualità Valori di ampiezza Intervallo dinamico
8 bit Telefonia 256 48 dB
16 bit CD 65.536 96 dB
24 bit DVD 16.777.216 144 dB
32 bit Alta 4.294.967.296 192 dB
192 dB
144 dB
96 dB
48 dB
11
0 dB
Maggiori profondità in bit forniscono un intervallo dinamico ancora maggiore
8-bit
16-bit 24-bit 32-bit
Contenuto e dimensioni dei file audio
Un file audio sul disco rigido, quale un file WAV, è composto da una breve intestazione che indica la frequenza di
campionamento e la profondità in bit, seguita da una lunga serie di numeri, una per ciascun campionamento. Tali file
possono essere molto grandi. Ad esempio, a 44.100 campioni al secondo e con 16 bit per campione, un file occupa 86 KB
al secondo, pari a circa 5 MB al minuto. Questa cifra raddoppia a 10 MB al minute per un CD stereo, che ha due canali.
A differenza dei file audio digitali, un file MIDI può anche essere di soli 10 KB al minuto, per cui è possibile memorizzare
fino a100 minuti di MIDIper megabyte. Perulteriori informazioni, consultate “Dati MIDI e strumentiVST” a pagina 202.
In che modo Adobe Audition digitalizza l’audio
Quando registrate un audio in Adobe Audition, la scheda audio inizia il processo di registrazione e specifica quale
frequenza di campionamento e profondità in bit utilizzare. La scheda audio riceve l’audio analogico attraverso le porte di
ingresso linea o ingresso microfono e lo campiona in modo digitale alla frequenza specificata. Adobe Audition memorizza
ogni campionamento in sequenza finché non arrestate la registrazione.
Quando riproducete un file in Adobe Audition, il procedimento ha luogo in senso contrario. Adobe Audition invia una
seriedicampionamentidigitaliallaschedaaudio.Laschedaricostruiscelaformad’ondaoriginaleelainviacomesegnale
analogico attraverso le porte di uscita linea o agli altoparlanti.
Riassumendo,il procedimento di digitalizzazione audioha inizio con un’onda di pressione nell’aria. Un microfono converte
questa onda di pressione in variazioni di tensione. Una scheda audio convertetali variazioni di tensionein campionamenti
digitali. Dopo che un suono analogico è divenuto audio digitale, Adobe Audition è in grado di registrarlo, modificarlo,
elaborarlo e mixarlo in maniera illimitata.
Page 17

Capitolo 3: Flusso di lavoro e spazio di lavoro
Flusso di lavoro
Panoramica sul flusso di lavoro
Adobe Audition dispone di tre viste distinte, ciascuna ottimizzata per particolari flussi di lavoro audio:
• In Vista di modifica potete modificare singoli file audio in modo da ottimizzarli per la trasmissione radiofonica, per
Internet e per i CD audio.
• In Vista multitraccia potete sovrapporre diversi file audio e miscelarli in modo da creare sofisticate composizioni
musicali e colonne sonore di video.
• In Vista CD potete assemblare file audio e convertirli in tracce su CD audio.
L’ambiente integrato di Adobe Audition vi consente di spostarvi tra queste viste e simultaneamente di modificare e unire i
file in modo da creareun audio professionale rifinito. Questoambiente integrato siestende alle applicazioni video di Adobe
e permette di incorporare Adobe Audition in flussi di lavoro completi per montaggio video.
12
Consultare anche
“Vista di modifica e Vista multitraccia” a pagina 18
Flusso di lavoro di modifica
1234
1. Aprire il file 2. Modificare l’audio 3. Applicare gli effetti 4. Salvare le modifiche
In Vista di modifica potete modificare, ripristinare e migliorare singoli file audio, quali fuori campo, vecchi dischi in vinile
e altro ancora. Le modifiche salvate sono permanenti e fanno della Vista di modifica lo strumento ideale nella
masterizzazione e nella finalizzazione dei file. Consultate “Modificare file audio” a pagina 62.
Aprire o creare un file
Apriteun file audio esistente da modificare. In alternativa, create unfile vuoto su cui registrare oincollare audio. Consultate
“Aprire file audio in Vista di modifica” a pagina 41.
Page 18

ADOBE AUDITION 3.0
Guida utente
Creare un nuovo file
Modificare l’audio
Nel pannello Principale tagliate o estendete un file eliminando o generando l’audio. Per creare una raccolta di suoni, unire
l’audio incollato da diversi file. Selezionate quindi il rumore o l’altro materiale audio da elaborare con gli effetti. Consultate
“Selezionare l’audio” a pagina 69.
13
Montare l’audio nel pannello Principale
Applicare gli effetti
Applicate effetti di elaborazione singoli o gruppi di effetti VST con Rack di mastering. Nel rack potete modificare e
riordinare gli effetti fino a ottenere i risultati desiderati. Consultate “Applicare gli effetti in Vista di modifica” a pagina 101.
Page 19
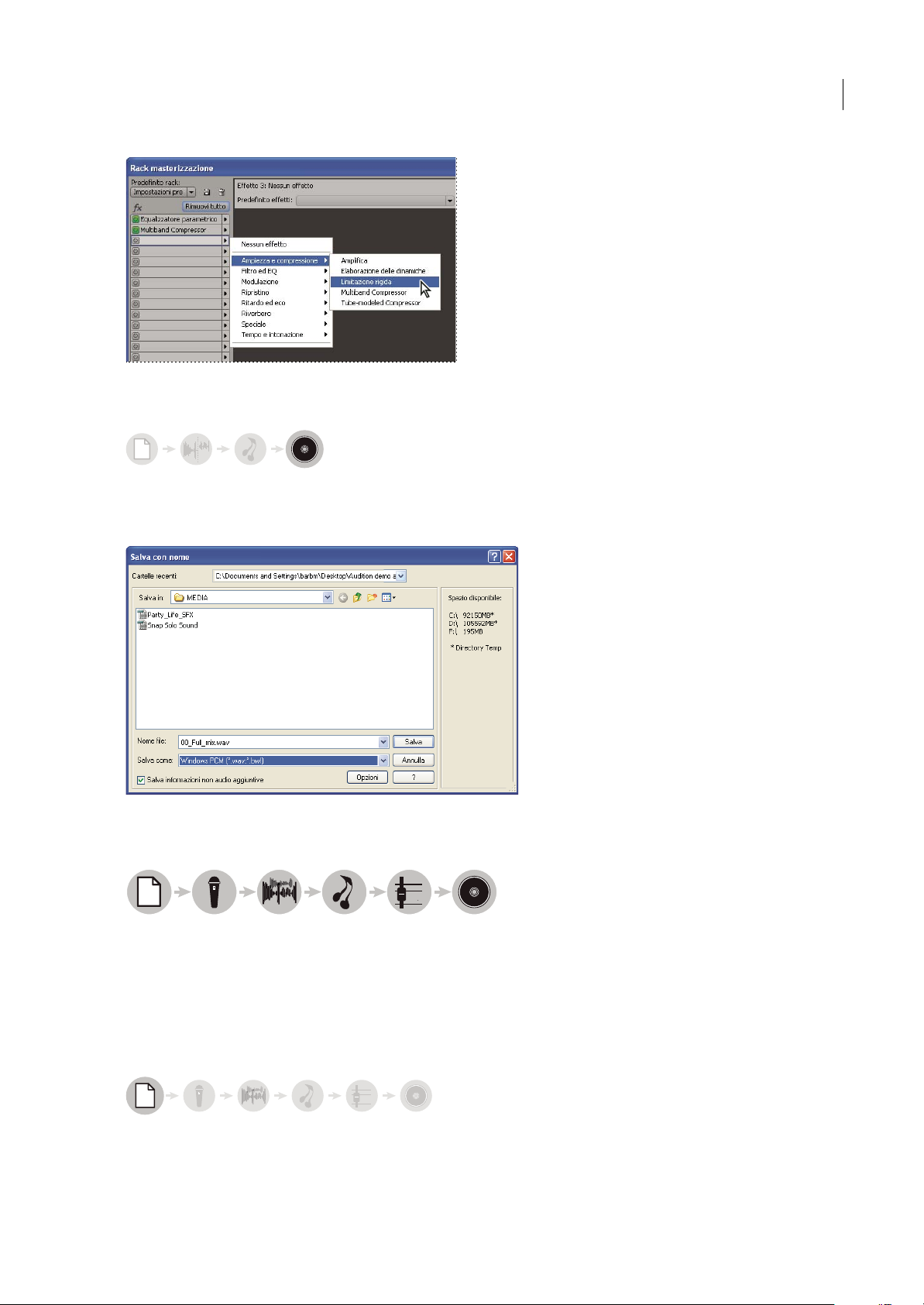
ADOBE AUDITION 3.0
0
+
3
6
0
+
3
6
Guida utente
Applicare gruppi di effetti nel Rack di mastering
Salvare le modifiche
SalvateilfilefinalesudiscooinseriteloautomaticamentenellaVistaCDoinunasessionemultitraccia.Consultate“Salvare
ed esportare i file” a pagina 228 e “Creare CD audio” a pagina 251.
14
Salvare il file su disco
Flusso di lavoro multitraccia
123456
1. Aprire sessione 2. Inserire o registrare file 3. Disporre le clip 4. Applicare gli effetti 5. Mixare le tracce 6. Esportare
In Vista multitracciapotete sovrapporre diversi fileaudio inmodo da creare mixaggi stereo oaudio surround. Lemodifiche
e gli effetti applicati non sono permanenti; se in un secondo momento desiderate cambiare un mixaggio, potete farlo
semplicemente modificando le impostazioni di mixaggio. Consultate “Le sessioni multitraccia” a pagina 169.
Aprire o creare una sessione
-
Page 20

ADOBE AUDITION 3.0
0
+
3
6
0
+
3
6
Nel menu File scegliete Apri sessione o Nuova sessione Quando create una nuova sessione, specificate la frequenza di
campionamento delle clip audio che verranno contenute nella sessione. Consultate “Aprire e aggiungere alle sessioni in
Vista multitraccia” a pagina 44.
Per verificare la struttura delle sessioni professionali, aprite una delle sessioni di esempio presenti nel DVD Adobe Audition
Loopology.
Creare una nuova sessione
Guida utente
15
Inserire o registrare file
-
Inserite file audio, video e MIDI nelle tracce o registrate nuovi dati audio o MIDI mentre suonate a tempo con le tracce
esistenti. Per creare una sessione particolarmente flessibile, inserite cicli continui di audio; il DVD Adobe Audition
Loopology ne contiene oltre 5000. Consultate “Inserire un file audio in una sessione” a pagina 45 e “Registrare clip audio
nella Vista multitraccia” a pagina 54.
Inserire dal pannello File
Disporre le clip nella timeline
-
Nel pannello Principale disponete e modificate le clip nella timeline. In Vista multitraccia le modifiche non sono
permanenti, perconsentire il massimo della flessibilità. Tuttavia, sedesiderate rendere permanenti le modifiche diuna clip,
dovete semplicemente farvi doppio clic in modo da accedere alla Vista di modifica. Consultate “Disporre le clip” a
pagina 180 e “Modificare le clip” a pagina 184.
Page 21

ADOBE AUDITION 3.0
0
+
3
6
0
+
3
Guida utente
Disporre e modificare clip nel pannello Principale
Applicare gli effetti
-
Applicate gli effetti nel Rack effetti, il quale consente di modificare, raggruppare e riordinare gli effetti su ciascuna traccia.
In qualsiasi momento successivo, potete aggiornare o rimuovere gli effetti in base alle esigenze dei vari progetti audio.
Consultate “Applicare effetti in Vista multitraccia” a pagina 102.
16
Applicare gli effetti nel Rack effetti
Indirizzare e mixare le tracce
6
Nel pannello Mixero Principale letracce audio dioutput vengono indirizzate direttamente allatraccia master peri mixaggi
standard.Nellacreazionedimixaggipiùcomplessi,uniteletraccecorrelateinbuseusatelemandateperinviarelesingole
tracce a più destinazioni. Rendete quindi automatiche nel tempo le impostazioni degli effetti e dei mixaggi, in modo da
creare un mixaggio dinamico e in continuo sviluppo, capace di risaltare i vari passaggi musicali. Consultate “Controlli di
assegnazione tracce ed equalizzazione” a pagina 175 e “Automatizzare le impostazioni delle tracce” a pagina 193.
Page 22

ADOBE AUDITION 3.0
0
+
3
6
Guida utente
17
Indirizzare e mixare le tracce nel Mixer
Esportare
-
Esportate il mixaggio finale su un file, il quale può essere inserito automaticamente nella Vista di modifica per la
masterizzazione onella Vista CD per l’archiviazione e ladistribuzione. Consultate “Esportare una sessione su un file audio”
a pagina 230 e “Creare CD audio” a pagina 251.
Esportare un mix in un file audio
Page 23

ADOBE AUDITION 3.0
Guida utente
Visualizzare, ingrandire e spostarsi nell’audio
Componenti di base di Vista di modifica, Vista multitraccia e Vista CD
Lo spazio di lavoro si presenta diversamente in Vista di modifica, Vista multitraccia e Vista CD. Tuttavia, tutte e tre le viste
contengono componenti di base analoghi, quali i pulsanti di visualizzazione, il pannello Principale e la barra di stato.
A
B
C
D
E
18
F
G
Componenti di base di Vista di modifica, Vista multitraccia e Vista CD (Vista multitraccia illustrata)
A. Pulsanti di visualizzazione B. Barra dei menu C. Barra degli strumenti D. Barra dei collegamenti E. Pannello Principale F. Vari altr i
pannelli G. Barra di stato
Consultare anche
“Vista di modifica e Vista multitraccia” a pagina 18
“La Vista CD” a pagina 251
Vista di modifica e Vista multitraccia
Adobe Audition dispone di diverse viste per la modifica di file audio e la creazione di mix multitraccia. Per modificare
singoli file, usate la Vista di modifica. Per eseguire il mixaggio difile e integrarli a MIDI e video, usate la Vista multitraccia.
La Vista di modifica e la Vista multitraccia adottano metodi di modifica diversi e ciascuna di esse offre vantaggi specifici.
La Vista di modifica impiega un metodo distruttivo, il quale cambia i dati audio alterando i file salvati in maniera
permanente. Queste modifiche permanenti sono opportune nella conversione della frequenza di campionamento e della
profondità di bit, nella masterizzazione e nell’elaborazione batch. La Vista multitraccia impiega un metodo non distruttivo,
il quale produce cambiamenti istantanei ma non permanenti, richiede una potenza di elaborazione maggiore ma nel
contempo offre più flessibilità. Questa flessibilità si rivela utile nella creazione e rielaborazione graduale di una
composizione musicale o una colonna sonora di video a più livelli.
Potete combinare le modifiche distruttivee non distruttive per soddisfarele diverse esigenze di un progetto. Se ad esempio
una clip multitraccia richiede modifiche distruttive, fatevi doppio clic in modo da accedere alla Vista di modifica.
Analogamente, se una forma d’onda contiene modifiche recenti che non vi soddisfano, usate il comando Annulla per
ripristinarne lo stato precedente; le modifiche distruttive vengono applicate soltanto dopo avere salvato un file.
Per ulteriori informazioni sulla Vista di modifica, consultate “Modificare file audio” a pagina 62; per ulteriori informazioni
sulla Vista multitraccia, consultate Mixare sessioni multitraccia.
Page 24

ADOBE AUDITION 3.0
Guida utente
Cambiare le viste
❖ Effettuate una delle seguenti operazioni:
• Nel menu Visualizza scegliete Vista di modifica, Vista multitraccia o Vista CD.
• Fate clic sul pulsante Vista di modifica , Vista multitraccia o Vista CD nella barra degli strumenti.
• In Vista multitraccia fate doppio clic su una clip audio per aprirla nella Vista di modifica. In alternativa, fate doppio clic
su un file nel pannello File. Oppure, selezionate una clip audio nel pannello File o nel pannello Principale e quindi fate
clic sul pulsante Modifica file nel pannello File.
Consultare anche
“Vista di modifica e Vista multitraccia” a pagina 18
“Tasti per aprire le visualizzazioni” a pagina 256
Ingrandimento e riduzione audio
L’uso dello zoom consente di regolare la visualizzazione della timeline nel pannello Principale. Il livello di zoom ideale
dipende dall’attività corrente. Ad esempio, potete ingrandire la visualizzazione per esaminare i dettagli diun file audio o di
una sessione multitraccia, oppure potete ridurla per ottenere una visione d’insieme.
Adobe Audition offre diverse tecniche di zoom. Potete fare clic sui pulsanti nel pannello Zoom o trascinare le barre di
scorrimento e i righelli.
19
B
A
C
Metodi di ingrandimento
A. Uso dei pulsanti del pannello Zoom B. Trascinamento delle barre di scorrimento C. Uso del pulsante destro del mouse e trascinamento dei
righelli
Consultare anche
“Tasti per la riproduzione e lo zoom audio” a pagina 256
Ingrandire con il pannello Zoom
1 Per visualizzare il pannello Zoom, scegliete Finestra > Controlli di zoom.
2 Effettuate una delle seguenti operazioni:
• Fate clic sul pulsante Zoom in verticale per aumentare la risoluzione verticale in Vista di modifica o mostrare un
numero minore di tracce in Vista multitraccia.
• Fate clicsul pulsanteZoom in orizzontale per ingrandire la visualizzazione incorrispondenza del centro dellaforma
d’onda o della sessione visibile.
• Fate clic sul pulsante Zoom sulla selezione per ingrandire la visualizzazione in corrispondenza dell’intervallo
correntemente selezionato.
• Fate clic sul pulsante Zoom in sul bordo destro della selezione per ingrandire la visualizzazione in corrispondenza
del bordo destro dell’intervallo correntemente selezionato.
• Fate clic sul pulsante Zoom in sul bordo sinistro della selezione per ingrandire la visualizzazione in corrispondenza
del bordo sinistro dell’intervallo correntemente selezionato.
• Fate clic sul pulsante Zoom out orizzontale per ridurre la visualizzazione dal centro della forma d’onda o della
sessione visibile.
Page 25

ADOBE AUDITION 3.0
Guida utente
• Fate clic sul pulsante Zoom out completo di entrambi gli assi per visualizzare l’intero file audio in Vista di modifica
o l’intera sessione in Vista multitraccia.
• Fate clic sul pulsante Zoom out verticale per ridurre la risoluzione verticale in Vista di modifica o mostrare un
numero maggiore di tracce in Vista multitraccia.
Ingrandire con una barra di scorrimento o un righello
❖
Nel pannello Principale effettuate una delle seguenti operazioni
• Spostate il puntatore su un bordo di una barra di scorrimento orizzontale o verticale. Quando il puntatore diventa una
lente di ingrandimento dotata di frecce , trascinatelo verso sinistra o verso destra, verso l’alto o verso il basso.
• Fate clic con il pulsante destro del mouse e trascinate nel righello orizzontale per ingrandire un intervallo di tempo
specifico. Il puntatore viene trasformato nell’icona della lente di ingrandimento e viene creata una selezione contenente
l’intervallo con cui riempire il pannello Principale.
• (Solo Vista di modifica) Fate clic con il pulsante destro del mouse e trascinate nel righello verticale per ingrandire un
intervallo diampiezza specifico.Il puntatore vienetrasformato nell’icona dellalente di ingrandimento e vienecreata una
selezione dell’intervallo con cui riempire il pannello Principale.
Per ingrandire con la rotella del mouse, posizionate il puntatore sopra la barra di scorrimento o il righello appropriato e
ruotate la rotella (in Vista di modifica potete eseguire questo metodo di ingrandimento quando il puntatore è posizionato
sopra la forma d’onda). Potete impostare la percentuale di questo zoom nella scheda Generale della finestra di dialogo
Preferenze. Consultate “Preferenze generali” a pagina 31.
20
Spostarsi con una barra di scorrimento o un righello
Con i livelli di zoom più alti può essere necessario eseguire uno scorrimento per esaminare i diversi contenuti audio nel
pannello Principale.
Per modificare la posizione della barra di scorrimento orizzontale, fate clic con il pulsante destro del mouse sulla stessa e
scegliete Sopra la visualizzazione o Sotto la visualizzazione. In tal modo, potete impostare la posizione della barra di
scorrimento soltanto per la vista corrente (Vista di modifica o Vista multitraccia).
A
B
C
D
Dispositivi di scorrimento
A. Barra di scorrimento orizzontale B. Barra di scorrimento verticale (solo Vista multitraccia) C. Righello verticale (solo Vista di modifica)
D. Righello orizzontale
• Per eseguire uno scorrimento neltempo, trascinatela barra discorrimento orizzontale o trascinate ilrighello orizzontale
verso sinistra o destra.
• Per eseguire uno scorrimento tra le ampiezze audio in Vista di modifica, trascinate il righello verticale in alto o in basso.
• Per eseguire uno scorrimento tra le tracce in Vista multitraccia, trascinate la barra di scorrimento verticale.
Per eseguire uno scorrimento tra le tracce con la rotella del mouse, posizionate il puntatore sopra la visualizzazione delle
tracce e ruotate la rotella.
Consultare anche
“Spostarsi con il pannello Selezione/Vista” a pagina 21
Page 26
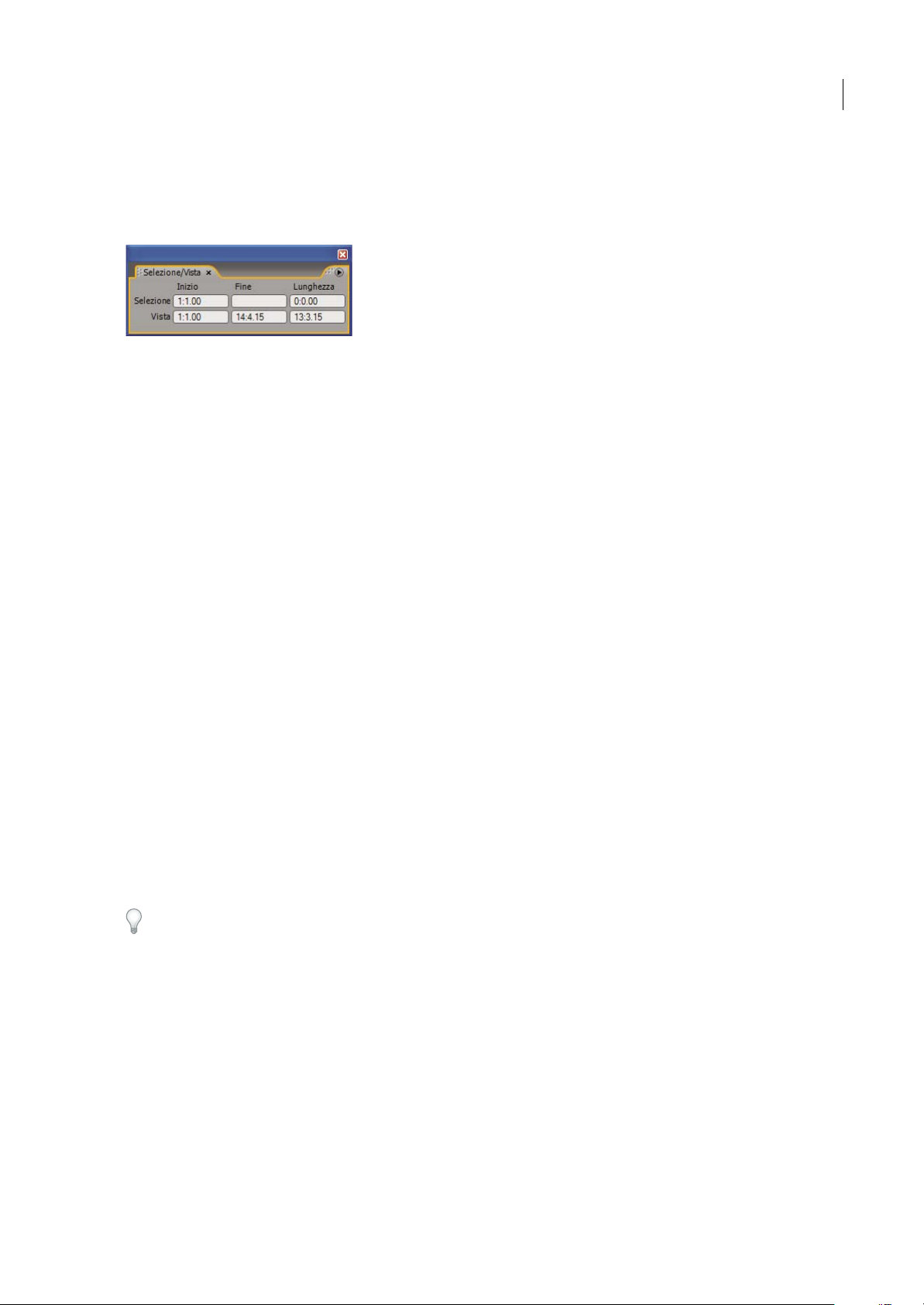
ADOBE AUDITION 3.0
Guida utente
Spostarsi con il pannello Selezione/Vista
Nel pannello Selezione/Vista sono indicate le informazioni di inizio, fine e lunghezza della selezione e della vista correnti
nel pannelloPrincipale. Nel pannello queste informazioni sonovisualizzate nel formato del tempo corrente,ossia Decimale
o Misure e battute. Consultate “Modificare il formato di visualizzazione del tempo” a pagina 52.
Pannello dei controlli Selezione/Vista
1 Per visualizzare il pannello Selezione/Vista, scegliete Finestra > Controlli selezione/vista.
2 (Facoltativo) Immettete nuovi valori nelle caselle di inizio, fine e lunghezza per modificare la selezione o la vista.
Consultare anche
“Eseguire il monitoraggio del tempo durante la registrazione e la riproduzione” a pagina 51
“Pannelli ancorati, raggruppati o mobili” a pagina 22
21
Personalizzare gli spazi di lavoro
Gli spazi di lavoro
Le varie applicazioni video e audio Adobe presentano uno spazio di lavoro omogeneo e personalizzabile.Sebbene ciascuna
applicazionedisponga di un proprio insieme di pannelli(ad esempio,Strumenti, Proprietà, Timelinee così via), le modalità
di spostamento e raggruppamento dei pannelli sono uguali per tutti i prodotti.
La finestra principale di un programma è la finestra dell’applicazione. I pannelli sono suddivisi in questa finestra in base a
una disposizione che costituisce lo spazio di lavoro. Lo spazio di lavoro predefinito contiene sia gruppi di pannelli che
pannelli singoli.
Potete personalizzare uno spazio di lavoro disponendo i pannelli nel modo più consono al vostro stile di lavoro. Potete
creare e salvare numerosi spazi di lavoro personalizzati per attività diverse, ad esempio, unoper le attività di modifica euno
per l’anteprima.
I pannelli possono essere trascinati in posizioni diverse, spostati all’interno o all’esterno di un gruppo, affiancati e
disancorati in modo che appaiano in nuove finestre mobili sopra la finestra dell’applicazione. Durante la ridisposizione dei
pannelli, gli altri pannelli vengono ridimensionati automaticamente in modo da rientrare interamente nella finestra.
Potete usare le finestre mobili per creare uno spazio di lavoro simile a quello delle precedenti versioni delle applicazioni
Adobe o per collocare i pannelli in più monitor.
Page 27

BC
A
Esempio di spazio di lavoro
A. Finestra dell’applicazione B. Pannelli raggruppati C. Singolo pannello
Per un video sullo spazio di lavoro delle applicazioni Adobe, consultate www.adobe.com/go/vid0249_it.
ADOBE AUDITION 3.0
Guida utente
22
Pannelli ancorati, raggruppati o mobili
Potete ancorare i pannelli insieme, spostarli all’interno o all’esterno di un gruppo e disancorarne uno in modo che diventi
mobile, inuna nuova finestrasovrapposta alla finestra dell’applicazione. Mano amano che trascinate un pannello, vengono
evidenziate le zone di rilascio,cioèquelleareenellequalièpossibileportareilpannello.Lazonadirilasciosceltadetermina
il punto in cui viene inserito il pannello e se viene ancorato o raggruppato con altri pannelli.
Zone di ancoraggio
Le zone di ancoraggio si trovano lungo i margini di un pannello, di un gruppo o di una finestra. L’ancoraggio determina il
posizionamento di un pannello accanto al gruppo esistente e il ridimensionamento di tutti i gruppi in modo da lasciare
spazio al nuovo pannello.
A
B
C
Trascinate il pannello (A) su una zona di ancoraggio (B) per ancorarlo (C).
Zone di raggruppamento
Le zone di raggruppamento si trovano al centro di un pannello o di un gruppo e lungo l’area delle schede dei pannelli. Se
raggruppate un pannello, questo verrà unito ad altri pannelli.
Page 28

ADOBE AUDITION 3.0
Guida utente
A
B
C
Trascinate il pannello (A) su una zona di raggruppamento (B) per raggrupparlo ai pannelli esistenti (C).
Ancorare o raggruppare i pannelli
1 Se il pannello che desiderate ancorare o raggruppare non è visibile, selezionatelo dal menu Finestra.
2 Effettuate una delle seguenti operazioni:
• Per spostare un singolo pannello, trascinate la presa nell’angolo superiore sinistro della scheda di un pannello fino alla
zona di rilascio desiderata.
23
Trascinate la presa del pannello per spostarlo.
• Per spostare un intero gruppo, trascinate la presa del gruppo nell’angolo superiore destro sull’area di rilascio desiderata.
Trascinate la presa del gruppo per spostare l’intero gruppo.
L’applicazione ancora o raggruppa il pannello, a seconda della zona di rilascio.
Page 29

ADOBE AUDITION 3.0
Guida utente
Disancorare un pannello in una finestra mobile
Se disancorate un pannello in una finestramobile, poteteaggiungere pannelli allafinestra o modificarla in altri modi. Potete
usarelefinestremobiliperspostarleinunmonitorsecondarioocreareunospaziodilavorosimileaquellodelleprecedenti
versioni delle applicazioni Adobe.
❖ Selezionate il pannello da disancorare (se non è visibile, sceglietelo dal menu Finestra), quindi effettuate una delle
seguenti operazioni:
• Scegliete Disancora pannello o Disancora riquadro nel menu del pannello. Disancora riquadro consente di disancorare
il gruppo di pannelli.
• Tenete premuto il tasto Ctrl (Windows®) o Comando (Mac OS) e trascinate il pannello o il gruppo allontanandolo dalla
sua posizione corrente. Quando rilasciate il pulsante del mouse, il pannello o il gruppo di pannelli appaiono nella nuova
finestra mobile.
• Trascinateilpannellooilgruppodipannellialdifuoridellafinestra dell’applicazione (se questa èingrandita, trascinate
il pannello sulla barra delle applicazioni di Windows).
Ridimensionare i gruppi di pannelli
Quando portate il puntatore sui separatori tra gruppi di pannelli, appare l’icona di ridimensionamento. Quando trascinate
queste icone, tutti i gruppi che condividono il separatore verranno ridimensionati. Supponiamo ad esempio che lo spazio
di lavoro contenga tre gruppi di pannelli sovrapposti verticalmente. Se trascinate ilseparatore fra i due gruppi piùin basso,
questi vengono ridimensionati, ma il gruppo superiore non cambia.
24
Per ingrandire rapidamente un pannello posto sotto il puntatore del mouse, premete il tasto ~ (tilde), senza premere
Maiusc. Premete nuovamente il tasto tilde per ripristinare le dimensioni originali del pannello.
1 Effettuate una delle seguenti operazioni:
• Per ridimensionare in senso orizzontale o verticale, posizionate il puntatore tra due gruppi di pannelli. Il puntatore
diventa una freccia doppia .
• Per ridimensionare contemporaneamente in entrambe le direzioni, posizionate il puntatore in corrispondenza
dell’intersezione fra tre o più gruppi di pannelli. Il puntatore diventa una freccia a quattro punte .
2 Tenete premuto il pulsante del mouse e trascinate per ridimensionare i gruppi di pannelli.
A
B
Trascinamento del separatore tra gruppi di pannelli da ridimensionare in orizzontale
A. Gruppo originale con icona di ridimensionamento B. Gruppi ridimensionati
Aprire e chiudere pannelli e finestre
Un pannello aperto potrebbe essere nascosto da altri pannelli. Quando scegliete un pannello dal menu Finestra, questo
viene aperto e visualizzato in primo piano.
Page 30

ADOBE AUDITION 3.0
Guida utente
Quando chiudete un gruppo di pannelli nella finestra dell’applicazione, glialtri gruppi vengonoridimensionati in modo da
liberare spazio. Quando chiudete una finestra mobile, vengono chiusi anche i pannelli in essa contenuti.
• Per aprire o chiudere un pannello, scegliete il pannello dal menu Finestra.
• Per chiudere un pannello o una finestra, fate clic sul pulsante Chiudi .
Lavorare con più monitor
Per aumentare lo spazio disponibile sullo schermo, potete utilizzare più monitor. In tal caso, la finestra dell’applicazione
appare nel monitor principale e potete posizionare le finestre mobili nel secondo monitor. Le configurazioni dei monitor
vengono memorizzate nello spazio di lavoro.
Consultare anche
“Pannelli ancorati, raggruppati o mobili” a pagina 22
Visualizzare la barra degli strumenti
Nella barra degli strumenti potete accedere rapidamente agli strumenti, ai menu dello spazio di lavoro e ai pulsanti che
consentono di alternare tra Vista di modifica, Vista multitraccia e Vista CD. Alcuni strumenti sono specifici di ciascuna
vista. Allo stesso modo, alcuni strumenti di Vista di modifica sono disponibili soltanto nelle visualizzazioni di frequenza
spettrale.
25
Per impostazione predefinita, la barra degli strumenti è ancorata direttamente sotto la barra dei menu. Tuttavia, potete
scollegarla, convertendola nel pannello Strumenti il quale può essere manipolato come qualsiasi altro pannello.
• Per mostrare o nascondere la barra degli strumenti, scegliete Finestra > Strumenti. Un segno di spunta accanto al
comando Strumenti indica che il pannello è visualizzato.
• Per scollegare la barra degli strumenti dalla posizione predefinita, trascinate la maniglia presente nel bordo sinistro fino
a una posizione diversa nell’area di lavoro.
•
Per riancorare il pannello Strumenti alla posizione predefinita, trascinate la scheda del pannello Strumenti fino alla zona
di rilascio che si estende per l’intera lunghezza della finestradi Adobe Audition, immediatamente sotto la barra dei menu.
A
B
I pulsanti disponibili nelle barre degli strumenti cambiano in base alla vista.
A. Barra degli strumenti della Vista di modifica in modalità Visualizzazione frequenza spettrale B. Barra degli strumenti della Vista
multitraccia
Consultare anche
“Pannelli ancorati, raggruppati o mobili” a pagina 22
“Componenti di base di Vista di modifica, Vista multitraccia e Vista CD” a pagina 18
Visualizzare la barra dei collegamenti
La barra dei collegamenti visualizza i pulsanti che consentono di accedere rapidamente alle funzioni più comunemente
usate. La barra dei collegamenti appare nella parte superiore della finestra dell’applicazione, sotto la barra dei menu e sotto
la posizione predefinita della barra degli strumenti.
I pulsanti contenuti in ciascun gruppo di collegamenti si presentano diversamente in Vista di modifica, Vista multitraccia
e Vista CD. Per identificare un pulsante, tenete il puntatore sopra il pulsante fino a visualizzare la relativa descrizione.
• Per mostrare o nascondere la barra dei collegamenti, scegliete Visualizza > Barra dei collegamenti > Mostra.
• Per mostrare onascondere singoli gruppi dicollegamenti, sceglieteVisualizza > Barra deicollegamenti >Gruppi > [nome
gruppo].
Page 31

ADOBE AUDITION 3.0
Guida utente
• Per mostrare o nascondere singoli collegamenti, scegliete Visualizza > Barra dei collegamenti > [tipo di comando] >
[nome comando].
Potete visualizzare vari collegamenti in Modifica, Multitraccia e Vista CD.
Consultare anche
“Componenti di base di Vista di modifica, Vista multitraccia e Vista CD” a pagina 18
Visualizzare la barra di stato
La barra di stato è situata lungo la parte inferiore dell’area di lavoro di Adobe Audition. Potete mostrare o nascondere la
barra di stato e selezionare i tipi di informazioni da visualizzare sulla stessa.
A B C D E
F H IG
Barra di stato
A. Dati sotto il cursore B. Formato campione C. Dimensione file D. Dimensione file (tempo) E. Spazio disponibile F. Spazio disponibile
(tempo) G. Modificatori tastiera H. Stabilità slave SMPT I. Modalità di visualizzazione
26
• Per mostrare o nascondere la barra di stato,scegliete Visualizza >Barra di stato > Mostra. Un segno dispunta indica che
la barra di stato è visibile.
• Per modificare il tipo di informazioni visualizzate nella barra di stato, scegliete Visualizza > Barra di stato o fate clic con
il pulsante destro del mouse sulla barra di stato e selezionate le seguenti opzioni:
Dati sotto il cursore Mostra informazioni relative al canale (per file stereo), all’ampiezza (misurata in decibel) e al tempo
trascorso (ore:minuti:secondi:centesimi di secondo) dall’inizio del file audio. Questi dati cambiano in maniera dinamica
durante lo spostamento del puntatore. Ad esempio, se appare R: –15,2 dB @ 0:00:242 quando è attiva la Vista di modifica,
il puntatore si trova sopra il canale destro a 0,242 secondi e l’ampiezza in tale posizione esatta è di –15,2 dB.
In Vista multitraccia vengono visualizzati dati ancora più rilevanti, ad esempio, le posizioni di inviluppo, le impostazioni
degli effetti dinamici e la posizione corrente delle clip mentre vengono trascinate.
Formato campione Visualizza le informazioni sui campioni relative alla forma d’onda correntemente aperta (Vista di
modifica) o al file di sessione (Vista multitraccia). Ad esempio, un file stereo a 16 bit a 44.100 kHz viene visualizzato come
44100 – 16 bit – stereo.
Dimensione file Rappresenta in kilobyte le dimensioni del file audio attivo. Se nella barra di stato appare 308 K, la forma
d’onda o la sessione corrente presenta dimensioni di 308 kilobyte (KB).
Dimensioni file (tempo) Mostra la lunghezza (in termini di tempo) della forma d’onda o della sessione corrente. Ad
esempio, 0:01:247 indica che la forma d’onda o la sessione ha una lunghezza di 1,247 secondi.
Spazio disponibile InVistadimodificaeVistamultitracciaindicalaquantitàdispaziodisponibilesuldiscorigido.InVista
CD indica la quantità di spazio residua su un CD in base all’opzione del menu Visualizza selezionata: CD da 74 min. o CD
da 80 min.
Spazio disponibile (tempo) In Vista dimodifica e Vista multitracciaindica il tempo residuoper la registrazione, in base alla
frequenza di campionamento correntementeselezionata. Questo valore viene visualizzato in minuti, secondi emillesimi di
secondo. Ad esempio, se in Adobe Audition è impostata la registrazione di audio mono a 8 bit a 11.025 kHz, il tempo
residuo potrebbe essereindicato come 4399:15,527 liberi. Se impostate le opzioni di registrazione sustereo a 16bit a 44.100
kHz, il tempo residuo diventa 680:44,736 liberi.
In Vista CD indica la quantità di spazio residua su un CD in base all’opzione del menu Visualizza selezionata: CD da 74
min. o CD da 80 min.
Page 32

ADOBE AUDITION 3.0
Guida utente
Modificatori tastiera Visualizza lo stato dei tasti Ctrl, Maiusc e Alt della tastiera, per consentirvi di determinare se questi
tasti sono completamente premuti.
Stabilità slave SMPT Indica la stabilità del codice di tempo in entrata rispetto all’orologio interno di Adobe Audition. Ad
esempio, il valore 95,0% SMPTE/MTC indica un segnale SMPTE/MTC molto forte. Le percentuali superiori all’80%
devono essere sufficientemente stabili da mantenere la sincronizzazione. Per ulteriori informazioni, consultate
“Sincronizzazione con SMTPE” a pagina 198.
Modalità di visualizzazione Indica il contenuto corrente del pannello Principale: Visualizzazione forma d’onda,
Visualizzazionefrequenza spettrale,Visualizzazione panning spettraleo Visualizzazione fase spettrale in Vista dimodifica;
Timeline in Vista multitraccia; Elenco CD in Vista CD.
Consultare anche
“Componenti di base di Vista di modifica, Vista multitraccia e Vista CD” a pagina 18
Cambiare la luminosità o la tonalità dell’interfaccia
1 Scegliete Modifica > Preferenze e fate clic sulla scheda Colori.
2 Effettuate una delle seguenti operazioni:
• Per rendere più chiari o più scuri pannelli e finestre di dialogo, trascinate il cursore Luminosità interfaccia. Per tornare
alle impostazioni originali, fate clic su Reimposta interfaccia.
• Per colorare pannelli e finestre di dialogo, fate clic su Tinta, selezionate o personalizzate un colore e fate clic su OK.
27
Consultare anche
“Preferenze colori” a pagina 33
Gestire gli spazi di lavoro
Scegliere uno spazio di lavoro
Ogni applicazione audioe video di Adobe include diversi spazidi lavoro predefiniti che permettono di ottimizzare il layout
dei pannelli per attività specifiche. Quando scegliete uno di questi spazi di lavoro, o salvate uno spazio di lavoro
personalizzato, lo spazio di lavoro corrente viene ridisegnato di conseguenza.
❖ Aprite il progetto da elaborare, scegliete Finestra > Spazio di lavoro e selezionate lo spazio di lavoro desiderato.
Spazi di lavoro predefiniti in Adobe Audition
Adobe Audition dispone di diversi spazi di lavoro predefiniti nel sottomenu Finestra > Spazio di lavoro. Questi spazi di
lavoro ottimizzano la disposizione dei pannelli per operazioni specifiche.
Potete personalizzare qualsiasi spazio di lavoro predefinito. Consultate “Salvare uno spazio di lavoro personalizzato” a pagina 28.
Vista di modifica (predefinita) Dispone i pannelli nelle posizioni predefinite per la Vista di modifica e presenta
Visualizzazione forma d’onda nel pannello Principale.
Vista multitraccia (predefinita) Dispone i pannelli nelle posizioni predefinite per la Vista multitraccia.
Vista CD (predefinita) Dispone i pannelli nelle posizioni predefinite per la Vista CD.
Modifica spazio delle frequenze Riflette la disposizione predefinita per la Vista di modifica, ma presenta Visualizzazione
frequenza spettrale nel pannello Principale.
Mastering e analisi Aggiunge i pannelli Frequenza e Analisi difase allo spazio di lavoro predefinito della Vista di modifica.
Page 33

ADOBE AUDITION 3.0
Guida utente
Sessione massima (monitor doppio) Dispone l’area di lavoro della Vista multitraccia in una configurazione a due monitor,
in cui il pannello Principale e la finestra dell’applicazione vengono visualizzati in un monitor e gli altri pannelli nell’altro
monitor, in modo da offrire la massima visualizzazione del pannello Principale.
Modifica della forma d’onda massima (monitor doppio) Dispone l’area di lavoro della Vista di modifica in una
configurazione adue monitor, in cui il pannelloPrincipale e lafinestra dell’applicazione vengono visualizzatiin un monitor
e gli altri pannelli nell’altro monitor, in modo da offrire la massima visualizzazione del pannello Principale.
Mixing sessione Aggiunge il pannello Mixer allo spazio di lavoro predefinito della Vista multitraccia.
Sessione video + audio Aggiunge il pannello Video allo spazio di lavoro predefinito della Vista multitraccia.
Salvare uno spazio di lavoro personalizzato
Mentre personalizzate uno spazio di lavoro,l’applicazione tienetraccia delle modifiche apportate e memorizza il layout più
recente.Per memorizzare definitivamente unlayout specifico, salvateuno spazio di lavoro personalizzato. Una volta salvati,
gli spazi di lavoro personalizzati compaiono nel menu Spazio di lavoro, a cui potete accedere per ripristinarli.
❖ Disponete i riquadri e i pannelli come desiderato, quindi scegliete Finestra > Spazio di lavoro > Nuovo spazio di lavoro.
Digitate un nome per lo spazio di lavoro e fate clic su OK.
Nota: Se un progetto salvato con uno spazio di lavoro personalizzato viene aperto su un altro computer, l’applicazione cerca
uno spazio di lavoro con un nome corrispondente. Se non trova alcuna corrispondenza o se la configurazione dei monitor non
corrisponde, viene utilizzato lo spazio di lavoro locale corrente.
28
Ripristinare uno spazio di lavoro
Per tornare al layout dei pannelli salvato originariamente, è possibile ripristinare lo spazio di lavoro.
❖ Con lospazio di lavoro daripristinare attivo,scegliete Finestra > Spaziodi lavoro >Ripristina nomedellospaziodilavoro.
Eliminare uno spazio di lavoro
1 Scegliete Finestra > Spazio di lavoro > Elimina spazio di lavoro.
2 Scegliete lo spazio di lavoro da eliminare e fate clic su OK.
Nota: Non potete eliminare lo spazio di lavoro correntemente attivo.
Page 34

Capitolo 4: Configurare Adobe Audition
Collegarsi a dispositivi di input e output
I dispositivi di input e output
Adobe Audition consentedi usare un’ampia gamma di dispositivi fisici diinput edi output.I dispositivi di input con scheda
audio consentono di importare audio da sorgenti come microfoni, videoregistratori e unità per effetti digitali. I dispositivi
di output con scheda audio consentono di monitorare l’audio attraverso sorgenti come altoparlanti e cuffie. Le porte MIDI
permettono di sincronizzare Adobe Audition con dispositivi e applicazioni MIDI.
AB
29
C
A. I dispositivi di input con scheda audio permettono il collegamento a sorgenti come microfoni e videoregistratori. B. I dispositivi di output
con scheda audio permettono il collegamento ad altoparlanti e cuffie. C. Le porte MIDI permettono il collegamento a dispositivi e applicazioni
MIDI.
Consultare anche
“Sincronizzazione con ReWire” a pagina 196
Impostare dispositivi di input e output audio
Quando impostate i dispositivi di input e output per la registrazione e la riproduzione, Adobe Audition consente di usare
due tipi di driver delle schede audio: Audio Stream In/Out (ASIO) e DirectSound. Alcune schede supportano entrambi i
tipi di driver.
È preferibile scegliere i driver ASIO perché garantiscono prestazioni migliori e latenza inferiore. Potete anche monitorare
l’audio mentre viene registrato e verificare immediatamente volume, panning e cambi di effetti durante la riproduzione. Il
vantaggio principale offerto da DirectSound è dato dalla possibilità di accedere a una scheda contemporaneamente da più
applicazioni.
1 Scegliete Modifica > Impostazione hardware audio.
2 Fate clic sulla scheda Vista di modifica, Vista multitraccia o Surround Encoder.
3 Per Driver audio scegliete un driver da associare alla scheda audio da utilizzare (scegliete undriver ASIO,se disponibile;
in alternativa, scegliete il driver Direct Sound, Audition Windows Sound).
4 (Facoltativo) Fate clic su Pannello di controllo, impostate le proprietà del driver e fate clic su OK. Per ulteriori
informazioni, consultate “Impostare le proprietà del driver di una scheda audio” a pagina 30.
5 Effettuate una delle seguenti operazioni:
• In Vista di modifica, scegliete le porte stereo dai menu Input predefinito e Output predefinito.
Page 35

ADOBE AUDITION 3.0
Guida utente
• In Vista multitraccia, scegliete le porte stereo o mono dai menu Input predefinito e Output predefinito.
In una sessione multitraccia potete ignorare i valori predefiniti di una traccia specifica. Consultate “Assegnare input e
output audio alle tracce” a pagina 175.
• In Surround Encoder, scegliete le porte di output per ciascun canale surround nella sezione Mapping output canale (per
informazioni sui requisiti dei dispositivi, consultate “Impostare il dispositivo di anteprima per mix surround” a
pagina 226).
Impostare le proprietà del driver di una scheda audio
Per migliorare le prestazioni delle schedecon driver ASIO e DirectSound, è consigliabile ottimizzare le proprietà del driver.
1 Scegliete Modifica > Impostazione hardware audio e fate clic su Pannello di controllo.
2 Effettuate una delle seguenti operazioni e fate clic su OK.
• Nel pannello di controllo del driver ASIO fornito dal fabbricante della scheda audio, impostate le opzioni del driver. (Le
opzioni disponibili saranno diverse da quelle descritte di seguito. Per ulteriori informazioni, consultate la
documentazione fornita a corredo della scheda audio.)
Nota: per impostazione predefinita, Adobe Audition gestisce la scheda audio ASIO durante la riproduzione o il monitoraggio
dell’audio. Per accedere alla scheda in un’altra applicazione, selezionate Rilascia driver ASIO in background.
• Nel pannello di controllo Impostazione full duplex Direct Sound, impostate le opzioni seguenti:
Caselle di controllo del dispositivo Utilizzate lecaselle di controllo presenti nelle sezioni Porte output Direct Sound e Porte
input Direct Sound per attivare e disattivare i dispositivi. Quando una porta è deselezionata, essa non risulta disponibile
come opzione porta nella finestra di dialogo Impostazione hardware audio.
30
Dimensioni buffer (campioni) Normalmente le impostazioni predefinite sono adatte sia per la riproduzione (Porte output
Direct Sound)sia per la registrazione (Porte InputDirect Sound), ma alcune schedeaudio richiedonoimpostazioni diverse.
Se notate salti o interruzioni durante la riproduzione, potete regolare le dimensioni del buffer: fate doppio clic sul campo
numerico Dimensioni buffer relativo a un dispositivo di input o output e digitate un nuovo valore.
Ordine porte Se il dispositivo selezionato comprende più di una porta, fate clic sul pulsante Sposta su o Sposta giù per
cambiare l’ordine delle porte del dispositivo.
Riferimento sincronizzazione Specificate se desiderate che l’Input Direct Sound o l’Output DirectSound assegni
l’impostazione al clock master.
Full Duplex Selezionate questa opzione per consentire ad Adobe Audition di registrare una traccia audio mentre ne viene
riprodotta un’altra, quando la scheda audio supporta questa funzione.
Avvia per prima input Stabilisce l’ordine in base al quale Adobe Audition avvia le porte per la riproduzione (in) e la
registrazione (out) della scheda audio in un ambiente multitraccia. Selezionate questa opzione solo se disponete di una
scheda audio obsoleta che non supporta la modalità full duplex.
Collegare dispositivi e applicazioni MIDI
L’interfaccia MIDI (Musical Instrument Digital Interface) è uno standard utilizzato per comunicare le informazioni sulle
prestazioni da un software o hardware all’altro. In Windows, potete trasmettere i dati MIDI internamente tra due
applicazioni oppure esternamente da/per dispositivi come le tastiere MIDI. In Adobe Audition è possibile utilizzare MIDI
nei seguenti modi:
• Utilizzando il sequenziatore MIDI potete importare, registrare e modificare dati MIDI e inviarli mediante strumenti
virtuali VSTi o sintetizzatori hardware. Consultate Comporre con MIDI.
• Se è collegato un dispositivo MIDI a un input MIDI In, potete utilizzare tale dispositivoper attivare i comandi in Adobe
Audition. Ad esempio, potete assegnare il comando Riproduci di Adobe Audition alla nota C4 di una tastiera MIDI.
Consultate “Abilitare le scelte rapide dei trigger MIDI” a pagina 256.
Page 36

ADOBE AUDITION 3.0
Guida utente
• Potete utilizzare gli output e input MIDI anche per inviare e ricevere codici di tempo SMPTE/MTC, sincronizzare la
riproduzione multitraccia e registrare con hardware o software diverso. Consultate “Sincronizzazione con SMTPE” a
pagina 198.
Consultare anche
“Sincronizzazione con ReWire” a pagina 196
Impostare le preferenze di Adobe Audition
Impostare le preferenze di Adobe Audition
La finestra di dialogo Preferenze consente di personalizzare lo spazio di lavoro di Adobe Audition, il comportamento
durante l’operazione di modifica, l’uso della memoria e dello spazio su disco e impostazioni di altro tipo.
1 Scegliete Modifica > Preferenze.
2 Fate clic su una scheda nella parte superiore della finestra di dialogo per visualizzare un gruppo di opzioni.
3 Al termine dell’impostazione delle opzioni, fate clic su OK. Per chiudere la finestra di dialogo Preferenze senza
modificare le opzioni, fate clic su Annulla.
Se fate clic su OK, le modifiche vengono applicate immediatamente. Se dopo una modifica vengono richiesti la chiusura e
il riavviodi AdobeAudition,viene visualizzatoun appositoavviso. Ad esempio, dovete chiudere e riavviare AdobeAudition
quando impostate una cartella temporanea diversa.
31
Consultare anche
“Preferenze generali” a pagina 31
“Preferenze di sistema” a pagina 32
“Preferenze colori” a pagina 33
“Preferenze di visualizzazione” a pagina 34
“Preferenze dati” a pagina 35
“Preferenze multitraccia” a pagina 36
“Preferenze SMPTE/MTC” a pagina 37
“Preferenze controllori esterni” a pagina 38
Preferenze generali
Nella finestra di dialogo Preferenze fate clic sulla scheda Generali per accedere alle seguenti opzioni:
Associa barra spaziatrice all’attivazione/disattivazione della riproduzione Riproduce un file quando premete la barra
spaziatrice, a prescindere dalla finestra ancorabile correntemente attiva.
Riproduzione automatica ad avvio esterno Consente di avviare Adobe Audition e di riprodurre un file audio dalla riga di
comando. Consultate “Riprodurre l’audio dalla riga di comando” a pagina 59.
Scorrimento automatico durante playback e registrazione Scorre la visualizzazione della forma d’onda sincronizzandola
alla riproduzione. Lo scorrimentoautomatico si verifica solo quando effettuate lo zoom avanti di unaporzione della forma
d’onda e eseguite la riproduzione oltre la porzione visualizzata.
Dopo la modifica di scorrimento/zoom/selezione Stabilisce il funzionamento dello scorrimento automatico quando viene
eseguita una modifica di scorrimento manuale, zoom o selezione:
• Interrompi scorrimento automatico fino alla successiva riproduzione/registrazione Interrompe lo scorrimento
automatico durante il tempo rimanente della riproduzione corrente.
Page 37

ADOBE AUDITION 3.0
Guida utente
• Riprendi scorrimento automatico solo dopo che il cursore di riproduzione entra nella vista Mantiene la porzione
corrente della traccia o della forma d’onda all’interno della vista fino a che il cursore di riproduzione raggiunge tale punto
nella timeline, quindi inizia lo scorrimento automatico per tenere il passo con la riproduzione.
• Riprendi scorrimento automatico immediatamente Continua lo scorrimento automatico indipendentemente dal fatto
che il cursore di riproduzione sia o meno visibile.
Clic con il pulsante destro nella vista di modifica Determina il comportamento conseguente a un clic eseguito con il
pulsante destro del mouse nel pannello Principale.
• Menu a comparsa Visualizza un menu (per estendere una selezione, fate clic con il pulsante sinistro tenendo premuto
Maiusc).
• Estendi selezione Estende gli intervalli selezionati invece di visualizzare il menu a comparsa (per visualizzare il menu a
comparsa, tenete premuto Ctrl e fate clic con il pulsante destro del mouse).
Fattore di zoom rotellina del mouse Determina il funzionamento dello zoom quando ruotate la rotella del mouse nei
dispositivi di puntamento compatibili con Intellipoint. Valori compresi tra 10% e 80% danno buoni risultati. Maggiore è il
valore, più avanti si sposterà lo zoom quando girate la rotellina del mouse.
Visualizzazione codice di tempo personalizzato Definisce il numero di fotogrammi al secondo (FPS) assegnato al formato
di tempo personalizzato in Visualizza > Visualizza formato ora.
Modifica selezioni vista Definisce la quantità di dati della forma d’onda che viene selezionata automaticamente, se non è
ancora selezionato nulla, quando applicate un effetto.
32
• Visualizza Seleziona in modo automatico solo l’area del file audio che può essere visualizzata su schermo.
• Tutto il file Seleziona in modo automatico l’intera forma d’onda, anche se ne è visualizzata solo una parte.
Facendo doppio clic viene selezionata la visualizzazione corrente. Facendo tre volte clic viene selezionata l’intera forma
d’onda.
• Seleziona audio dopo incollamento Seleziona in modo automatico l’audio inserito dopo un’operazione Incolla. Al
contrario, deselezionate questa opzione per posizionare il cursore al termine dell’audio inserito.
Deselezionate questa opzione per aggiungere segmenti multipli dell’audio incollato.
Tipo di curva dissolvenza predefinita Determina se la curva predefinita in Vista di modifica è Lineare/Logaritmica o
Coseno. Per abilitare la curva non predefinita, tenete premuto Ctrl quando trascinate le icone di dissolvenza su clip nel
pannello Principale (consultate “Applicare dissolvenza visiva in apertura o in chiusura” a pagina 75).
Preferenze di sistema
Nella finestra di dialogo Preferenze fate clic sulla scheda Sistema per configurare l’interazione tra Adobe Audition e il
sistema usato:
Dimensioni cache Determina la quantità di memoria riservata da Adobe Audition per l’elaborazione dei dati. Le
dimensioni consigliate per la cache vanno da 8 a 32 MB (il valore predefinito è 32 MB).
Annulla Determina il comportamento per il comando Modifica > Annulla.
• Abilita Annulla Attiva la funzione diannullamento. Lafunzione di annullamento richiedespazio aggiuntivo sudisco per
i propri file temporanei e tempi di elaborazione maggiori; pertanto, è possibile disattivarla.
• Livelli (minimo) Specifica il numero di azioni recenti da mantenere quando si eliminano gli annullamenti. Riducendo
questo numero, avrete più memoria ma perderete più azioni.
• Elimina annullamenti Elimina gli annullamenti precedenti al numero minimo specificato dall’impostazione Livelli.
Questa operazione consente di liberare spazio su disco, ma impedisce il ripristino delle modifiche apportate in precedenza.
Cartelle temporanee Consente di modificare la posizione delle cartelle per i file temporanei, che Adobe Audition crea
mentre modificate l’audio. Consultate “I file temporanei”a pagina 39. Tutti ifile temporaneiiniziano conAUD e presentano
Page 38

ADOBE AUDITION 3.0
Guida utente
un’estensione .tmp. Alla chiusura di Adobe Audition, normalmente i file temporanei vengono eliminati Per le opzioni di
seguito descritte, fate clic sul pulsante Sfoglia per spostarvi in una nuova posizione da assegnare alla cartella.
• Cartella temporanea primaria Specifica la cartella principale in cui inserire i file temporanei di. Idealmente tale cartella
dovrebbe trovarsi sul disco rigido più potente.
• Cartella temporanea secondaria Specifica la cartella secondaria in cui inserire i file temporanei. Per ottenere i risultati
migliori, specificate un disco rigido diverso da quello che ospita la cartella temporanea primaria.
Nota: sesull’unitàcheospitalacartellatemporaneaprimariaèpresentespazioliberosufficienteagestiretuttiifiletemporanei,
non occorre indicare una cartella temporanea secondaria.
Opzioni dispositivo CD Specifica l’interfaccia usata da Adobe Audition per comunicare con l’unità CD: ASPI (Advanced
SCSI Programming Interface) o SPTI (SCSI Pass Through Interface). La maggior parte delle unità CD supporta SPTI.
Autosalvataggio per ripristino Esegue il backup dei file con maggiore frequenza di quella necessaria per il ripristino di
base. In Adobe Audition la funzione di ripristino di base è sempre attiva. Questa opzione espande tale funzione e consente
di eseguire il backup conmaggiore frequenza. Poiché questapreferenza puòinfluire sulle prestazioni, selezionatela soltanto
in caso di frequenti interruzioni di energia elettrica o arresti anomali del sistema.
Elimina file negli Appunti all’uscita Elimina i file contenuti negli Appunti quando si chiude Adobe Audition. In generale,
lasciate questa opzione selezionata. Normalmente, al termine di una sessione di Adobe Audition, questi file degli Appunti
non servono più e non fanno altro che occupare spazio.
33
Forza svuotamento completo prima del salvataggio Disattiva la funzione di salvataggio rapido base, che consente ad
Adobe Audition di salvare rapidamente i file contenenti solo modifiche di minore entità. Selezionando questa opzione,
Adobe Audition esegue una copia di backup di tutti i file per uso interno, incrementando notevolmente il tempo richiesto
per il salvataggio di file di grandi dimensioni.Selezionate questa opzione soltantose riscontrate problemi di esecuzionedel
salvataggio con lo stesso nome di file o difficoltà nell’uso della funzione di salvataggio rapido di Adobe Audition.
Sostituisci caratteri nome file non validi con questo carattere Sostituisce icaratteri del nome di file non validi nei brani CD
importati. Per eliminare i caratteri non validi senza sostituirli, lasciate vuota questa casella.
Filtro file predefinito per apertura file WAV: Determina la variante del formato WAV utilizzato per aprire file *.wav. Nella
maggior parte dei casi, Windows PCM è la scelta migliore, in quanto gran parte dei file WAV sono memorizzati in questo
formato. Specificate un’opzione diversa solo se normalmente aprite i file WAV in un formato più insolito.
Formato predefinito per finestra di dialogo Apri Determina il formato predefinito per l’apertura dei file. Se normalmente
aprire ifile in un determinato formato, questaopzione vi consente di restringere l’elenco di file visualizzato. Potete ignorare
il formato predefinito nella finestra di dialogo Apri.
Formato predefinito per finestra di dialogo Salva: Determina il formato di file predefinito per il salvataggio dei file. Se
normalmente salvate i file in undeterminato formato,questa opzionerende più efficientela proceduradi salvataggio.Potete
ignorare il formato predefinito nella finestra di dialogo Salva con nome.
Preferenze colori
Nella finestra di dialogo Preferenze fate clic sulla scheda Colori per cambiarela combinazione di colori di Adobe Audition:
Oscilloscopio Elenca tutti gli elementi a cui potete assegnare colori personalizzati. Per cambiare il colore di un elemento,
selezionatelo dall’elenco e fate clic sul pulsante Cambia colore sotto la visualizzazione Esempio.
Per modificare il colore delle clip in Vista multitraccia, consultate “Impostare le proprietà delle clip audio” a pagina 191.
Impostazioni predefinite colori Elenca le impostazioni predefinite della combinazione di colori presenti nel programma e
quelle create dall’utente. Per sceglierne una, selezionatela dal menu a comparsa.
Salva con nome Salva la combinazione di colori selezionata come impostazione predefinita.
Canc Elimina l’impostazione predefinita della combinazione di colori correntemente selezionata.
Esempio Mostra l’impostazione predefinita della combinazione di colori selezionata o una combinazione personalizzata.
Page 39

ADOBE AUDITION 3.0
Guida utente
Cambia colore Apre il Selettore colore, nel quale potete scegliere un nuovo colore da assegnare all’elemento selezionato in
Oscilloscopio. (Il colore corrente è mostrato nel campione di colore a sinistra del pulsante Cambia colore.)
Selezione Consente di regolare l’aspetto di un intervallo selezionato. Visualizzate in anteprima le modifiche nell’area
Esempio.
• Inverti Inverte completamente il colore degli intervalli selezionati rispetto all’audio non selezionato. Deselezionate
questa opzione se desiderate impostare una trasparenza per la selezione anziché invertire i colori.
• Trasparenza Trascinate il cursore o immettete un valore per regolare la trasparenza (in percentuale) di una selezione; il
valore 0 non crea alcuna trasparenza e il valore 100 crea la trasparenza massima. Questa opzione non è disponibile se è
selezionato Inverti.
Luminosità interfaccia Trascinate il cursore, fate clic sulle frecce in una delle estremità della scala della luminosità oppure
digitate una percentuale per modificare la luminosità generale dell’area di lavoro.
Tinta I colori di tutti i pannelli e le finestre di dialogo con la tinta specificata dall’utente.
Ripristina interfaccia Riporta le impostazioni di luminosità e tinta dell’interfaccia sui valori predefiniti.
Preferenze di visualizzazione
Nella finestra di dialogo Preferenze fate clic sulla scheda Visualizzazione per regolare le modalità Visualizzazione spettrale
e Visualizzazione forma d’onda:
34
Funzione di finestrazione Definisce il metodo utilizzato in Adobe Audition per segmentare i dati spettrali prima di
visualizzarli. I segmenti (finestre) sono elencati in modo ordinato da quello con banda di frequenza più ristretta/maggiore
disturbo a quello con la banda di frequenza più ampia/minore disturbo. Blackmann o Blackmann-Harris sono
normalmente scelte valide.
Risoluzione Specifica il numero di bande verticali utilizzate per disegnare le frequenze. I valori elevati determinano tempi
di rendering della visualizzazione spettrale più lunghi in Adobe Audition. Le prestazioni variano a seconda della velocità
del computer.
Larghezza finestra Specifica la larghezza della finestra (dimensioni di fotogramma FFT) usata per tracciare i dati spettrali,
in cui100% rappresenta unfotogramma completo.L’impostazione predefinita è 75% Sedesiderate aumentare larisoluzione
del tempo e individuare esattamente l’inizio delle frequenze, diminuite la larghezza della finestra (le impostazioni tra 50%
e 75%offrono risultatiottimali). Intal modo, lavisualizzazione diventa piùaccurata lungola timeline (a sinistrae a destra),
ma diventa meno accurata lungo la scala della risoluzione della frequenza (in su e in giù).
Intervallo decibel Regola l’intervallo di ampiezza visibile relativo alla Visualizzazione frequenza spettrale.
Intervallo vista iniziale Determina la lunghezza predefinita dell’audio visualizzato dall’opzione Visualizzazione
inizio/chiusura.
Collega livelli di zoom per inizio/chiusura Associa automaticamente i livelli di zoom in ciascuna vista
Mostra linee del marcatore e dell’intervallo Mostra le linee del marcatore e dell’intervallo nella visualizzazione delle forme
d’onda. Le voci dei marcatori e degli intervalli presenti nell’Elenco marcatori sono rappresentate nella forma d’onda come
linee punteggiate verticali sovrapposte all’audio, che collegano le frecce dalla parte superiore a quella inferiore della
visualizzazione.
Mostra linee della griglia Mostra le linee della griglia nella visualizzazione della forma d’onda. Le linee della griglia
contrassegnano il tempo sull’asse orizzontale x e l’ampiezza sull’asse verticale y.
Mostra linee centrali Mostra le linee centrali nella visualizzazione della forma d’onda. Le linee centrali rappresentano
l’ampiezza zero dei canali destro e sinistro della forma d’onda.
Mostra linee dei bordi Mostra le linee dei bordi nella visualizzazione della forma d’onda. Le linee dei bordi sono le linee
orizzontali che indicano visivamente i punti in cui l’ampiezza della forma d’onda si avvicina o supera il livello di taglio. Il
valore dell’opzione Visualizza linee dei bordi a specifica l’ampiezza alla quale le linee dei bordi vengono visualizzate.
Page 40

ADOBE AUDITION 3.0
Guida utente
File di picchi Specifica le opzioni per i file dei picchi (.pk), in cui AdobeAuditionmemorizza le informazioni sulla modalità
di visualizzazione dei file WAV. Il file dei picchi permette un’apertura dei file praticamente istantanea poiché riduce
drasticamente il tempo richiesto per disegnare la forma d’onda, in particolare con i file di grandi dimensioni.
• Cache dei picchi Stabilisce il numero di campioni per blocco da usare durante la memorizzazione dei file dei picchi.
Valori alti riducono la quantità di RAM richiesta per i file di grandi dimensioni, ma producono l’effetto di rallentare la
velocità di disegno a determinati livelli di zoom. Se le risorse RAM del vostro sistema non sono elevatissime e dovete
lavorare con file molto grandi (dimensioni di diverse centinaia di megabyte o oltre), è consigliabile aumentare la Cache dei
picchi a 1024, 1536 o 2048.
• Salva file cache dei picchi Salva i file di picco (.pk) nella stessa cartella come tutti i file WAV. Potete tranquillamente
eliminare i file dei picchi o deselezionare questa opzione; tuttavia, senza questi file, i file audio di grandi dimensioni
richiedono tempi di riapertura più lunghi.
• Rigenera visualizzazione onda Ripete la ricerca di ampiezze di campionamento nel file corrente e ritraccia la forma
d’onda.
Mostra controllo guadagno su clip in assenza di intervallo di selezione Visualizza sempre il controllo su clip, quindi potete
regolare l’ampiezza di un intero file senza effettuare preventivamente una selezione.
Preferenze dati
Nella finestra di dialogo Preferenze fate clic sulla scheda Dati per controllare il tipo di gestione dei dati audio in Adobe
Audition:
35
Converti automaticamente tutti i dati in 32 bit all’apertura Converte tutti i dati a 8 bit e 16 bit in dati a 32 bit quando un file
viene aperto. Tutte le operazioni successive si verificano in sessioni a 32 bit.
Interpreta file .wav PCM a 32 bit come 16.8 a virgola mobile Rende questa versione di Adobe Audition compatibile con le
versioni precedenti durante la gestione di file PCM WAV a 32 bit.
Risultati trasformazione dithering Consente l’esecuzione del dithering per l’elaborazione di effetti come Filtro FFT o
Amplifica. Adobe Audition esegue gran parte delle elaborazioni impiegando operatori aritmetici maggiori di 16 bit e
riconverte i risultati ottenuti in 16 bit. Durante la conversione, il dithering produce un intervallo dinamico più alto e
risultati più netti, con minori distorsioni e artefatti negativi.
Con questa opzione attivata, potete approssimare prestazioni a 24 bit con dati a 16 bit, perché il dithering aumenta
l’intervallo dinamico di circa 10 dB. Se questa opzione è disattivata, i dati audio vengono tagliati a 16 bit durante la
riconversione e le informazioni più dettagliate vengono eliminate.
Lo svantaggio del dithering è dato dal fatto che ciascuna operazione aggiunge una piccola quantità di rumore ai livelli di
volume più silenziosi. Tuttavia, la scelta tra dithering (aggiunta di rumore) e taglio dei dati (creazione di artefatti e
limitazione dell’intervallo dinamico) propende in genereper il dithering; pertanto, è preferibile selezionare questaopzione.
Usa dithering simmetrico Attiva il dithering simmetrico. Nella maggior parte dei casi, è consigliabile selezionare questa
opzione. Se non è selezionata, viene aggiunto uno scostamento CC di mezzo campione con ogni operazione di dithering
dei dati. Il dithering simmetrico presenta lo stesso numero di campioni aggiunti sopra e sotto lo zero. Al contrario, il
dithering asimmetrico sposta il valore tra 0 e 1. Può accadere che in un dithering finale preferirete che esso riduca
l’intervallo di bit del dithering. Tuttavia, entrambi i metodi producono risultati sonori ugualmente fruibili.
Eliminazione uniforme e taglio dei bordi sopra Uniforma le operazioni di taglio ed eliminazione sulle giunzioni, evitando
clic percepibili su questi punti. Applica solo i bordi sul numero di millisecondi specificato nella casella di modifica.
Smussa tutti i bordi di modifica mediante dissolvenza incrociata Applica automaticamente una dissolvenza incrociata sui
bordi inizialie finali di unaselezione. Questa opzione consente di uniformare eventuali transizioni brusche suquesti punti,
evitando cosìclic percepibiliquando si filtrano piccole porzioni audio. Per specificarela durata della dissolvenza incrociata,
potete immettere un valore in millesimi di secondi nella casella del tempo di dissolvenza incrociata.
Page 41

ADOBE AUDITION 3.0
Guida utente
Converti automaticamente impostazioni per incollamento Per incollare formati di campionamento diversi, Adobe
Audition utilizza queste impostazioni durante la conversione automatica degli Appunti nel formato di campionamento
corrente.
• Sottocampionamento del livello di qualità Immettete un valore compreso tra 30 e 1000. Valori alti conservano
frequenze più alte pur impedendo l’aliasing di frequenze più alte su quelle più basse. Un’impostazione più bassa consente
un tempo di elaborazione inferiore, ma crea anche l’attenuazione di determinate frequenze alte, producendo un effetto di
audio ovattato. Poiché la pendenza di taglio del filtro è più ripida con impostazioni di qualità maggiori, ad alte frequenze è
più probabile la creazione di una risonanza. Un valore tra 80 e 400 produce buoni risultati nella maggioranza delle
conversioni. L’impostazione predefinita è 80.
• Filtro preliminare Previene l’aliasing duranteil sottocampionamento.Il filtro preliminare elimina tutte le frequenze oltre
il limite Nyquist, evitando la formazione di frequenze alias nell’estremità inferiore dello spettro. Per ottenere i migliori
risultati, è consigliabile selezionare questa opzione.
• Sovracampionamento del livello di qualità Immettete un valore compreso tra 30 e 1000. Valori alti conservano
frequenze più alte pur impedendo l’aliasing di frequenze più alte su quelle più basse. Un’impostazione più bassa consente
un tempo dielaborazione inferiore, ma attenua anche determinate frequenze alte, producendo un effetto di audio ovattato.
Poiché la pendenza di taglio del filtro è più ripida con impostazioni di qualità maggiori, ad alte frequenze è più probabile
la creazione di una risonanza. I valori compresi tra 100 e 400 sono adatti alla maggior parte delle esigenze di conversione.
L’impostazione predefinita è 120.
UsareunvalorepiùaltodiSovracampionamentodellivellodiqualitàsedesiderateeseguireilsottocampionamentodauna
velocità più alta a una più bassa. Per il sovracampionamento, un valore basso produce una qualità quasi identica a un
valoresuperiore.Ladifferenzastainunoscorrimentodifasepiùampiopresenteconfrequenzesuperiori,maloscorrimentodi
fase è completamente lineare, quindi difficile da notare. Normalmente il sottocampionamento, anche con i valori più bassi, non
introduce artefatti di disturbo indesiderati. Al contrario, il suono può risultare leggermente ovattato a causa dell’impiego dei
filtri.
36
• Filtro finale Previene l’aliasing durante il sovracampionamento. Il filtro preliminare elimina tutte le frequenze oltre il
limite Nyquist, evitando la formazione di false frequenze nell’estremità inferiore dello spettro. Per ottenere i migliori
risultati, è consigliabile selezionare questa opzione.
Quota di dithering per il salvataggio di dati a 32 bit in file a 16 bit Abilitail dithering per incollare audio a 32 bit su audio a
16 bit. Il valore predefinito 1 (bit) abilita il dithering, mentre il valore 0 lo disattiva. Per un dithering parziale, scegliete il
valore 0,5.
Con il dithering potete approssimare prestazioni a 24 bit con dati a 16 bit, perché l’intervallo dinamico aumenta di circa
10 dB. Ciò consente la generazione di segnali bassi fino a –105 dB.
Con questa opzione attivata, potete approssimare prestazioni a 24 bit con dati a 16 bit, perché il dithering aumenta
l’intervallo dinamico di circa 10 dB.
Consenti l’utilizzo di dati parzialmente elaborati dopo l’annullamento dell’effetto Stabilisce cosa accade dopo aver fatto
clicsulpulsanteAnnullamentreèincorsol’applicazionediuneffettoaunaformad’onda.Sequestaopzioneèselezionata,
Adobe Audition lascia l’effetto applicato a tutti i dati elaborati prima del punto su cui avete premuto Annulla. Se l’opzione è
deselezionata, Adobe Audition rimuove automaticamente l’effetto sui dati già elaborati.
Preferenze multitraccia
Nella finestra di dialogo Preferenze fate clic sulla scheda Multitraccia per ottimizzare registrazione, riproduzione e
mixdown:
Valori predefiniti Specifica le impostazioni di registrazione e panning per le sessioni multitraccia.
• Registrazione profondità di bit Selezionate 16 bit o 32 bit.
• Modalità di panning stereo Selezionate Taglio destra/sinistra (logaritmico) pereseguire il panning asinistra per ridurre
ilvolumedelcanaledestroedeseguireilpanningadestraperridurreilvolumedelcanalesinistro.Ilvolumedelcanalesu
cui siesegue il panning non aumenta se il panning si avvicina al100%. Inalternativa, selezionate Sinusoidale di pari potenza
per eseguire il panning dei canali sinistro e destro con una potenza uguale, per fare in modo che un panning estremo a
Page 42

ADOBE AUDITION 3.0
Guida utente
sinistra produca unasonorità pari a quella deidue canali messi insieme. Ciòproduce unaumento diRMS pari a 3 sul canale
sottoposto a panning al 100%.
Per escludere la modalità di panning predefinita per una sessione specifica, consultate “Proprietà di mixing per le sessioni”
a pagina 199.
Nota: poichéilpanningSinusoidalediparipotenzapuòaumentareilvolumediuncanalerispettoallaformad’ondaoriginale,
potrebbero venire percepiti dei tagli nelle sessioni a 16 bit. Per evitare questo inconveniente, operate in sessioni a 32 bit.
Mixdown audio Contiene opzioni per controllare la risoluzione e il dithering delle sessioni multitraccia.
• Profondità di bit rimbalzo Determina la risoluzione bit per il comando Modifica > Rimbalza su traccia.
Indipendentemente dal formato della sessione (16 o 32 bit), poteteeseguire il rimbalzo audio a un livello di qualità di 16 bit
o 32 bit. Il formato predefinito è 16 bit.
• Abilita dithering Selezionate questa opzione quando la profondità di bit per il mix down è inferiore a quella della
sessione audio.
• Impostazioni dithering Apre un’altra finestra di dialogo contenente tre opzioni per il dithering di mixdown a 16 bit:
Profondità dithering (bit), Funzione distribuzione probabilità e Forma del rumore. Per ulteriori informazioni, consultate
“Modificare la profondità in bit di un file” a pagina 94.
Ottimizzazioni di automazione Contiene opzioni che determinano il modo in cui vengono registrati i parametri di
mixaggio automatizzati. Consultate “Tecniche di automazione dei mixaggi” a pagina 191.
37
• Tempo automatico Determina la rapidità con cui vengono ripristinati i valori originali dei parametri nelle modalità
Ritocca o Fissa. Potete impostare un valore tra 0,00 e 5,00 secondi; il valore predefinito è 1,00 secondo.
• Modifica lineare assottigliamento punto Rimuove i punti di modifica che rappresentano impostazioni di parametri
statiche che non cambiano.
• Assottigliamento intervallo tempo minimo Crea punti di modifica con intervalli più grandi del valore temporale
specificato. Immettete un intervallo compreso tra 1 e 2000 millesimi di secondo nel campo Tempo minimo.
Modifiche automatiche sui passaggi per lo zero Regola automaticamente i punti di inizio e di fine di tutte le operazioni
Taglia, Copia e Incolla nel punto più vicino in cui la forma d’onda incrocia la linea centrale (punto con ampiezza zero). Se
le ampiezze non sono allineate su entrambi i lati della selezione, i punti di fine si trovano su ampiezze diverse.
Normalmente, ciò genera un clic o uno schiocco percepibile su quel punto.
Scorrimento automatico uniforme durante il playback Abilita lo scorrimento uniformedurante lariproduzione diaudio in
Vistamultitraccia. Perimpostazione predefinita,Adobe Audition impiega unmetodo di paging per lo scorrimento in Vista
multitraccia, anziché la tecnica di scorrimento uniforme usata in Vista di modifica. Questo metodo consente di non
impiegare eccessivamente le risorse di sistema.
Usa riferimento tempo BWF come tempo di inizio inserimento Utilizza il timestamp incorporato in un file Broadcast Wave
(BWF) durante l’inserimento di file. Consultate “Eseguire l’inserimento mirato di un file onda di trasmissione in una
sessione” a pagina 45.
Salva file di tracce audio congelate come sessione Salva i file temporanei associati alle tracce congelate. Alla successiva
riapertura della sessione, Adobe Audition utilizza il file temporaneo, anziché eseguire il ricongelamento delle tracce.
Riproduci audio muovendo l’indicatore del tempo di inizio Viene riprodotto l’audio quando trascinate uno dei triangolini
gialli dell’indicatore del tempo di inizio, indipendentemente dallo strumento selezionato nel pannello Strumenti.
Consultate anche “Riprodurre l’audio mediante trascinamento” a pagina 58.
Tempo di dissolvenza incrociata Determina la durata della dissolvenza incrociata per clip sovrapposte.
Preferenze SMPTE/MTC
Potete utilizzare il codice di tempo SMPTE (Society of Motion Picture and Television Engineers) per sincronizzare i
controlli ditrasporto di Adobe Audition con un’applicazione per la creazione di sequenze MIDI o un dispositivo hardware
esterno, quale un videoregistratore. Consultate “Sincronizzazione con SMTPE” a pagina 198.
Page 43

ADOBE AUDITION 3.0
Guida utente
Adobe Audition invia e riceve il codice di tempo SMPTE mediante il codice di tempo MIDI (MTC), che a sua volta
Windows trasmette alle porte Output MIDI e Input MIDI del sistema. Il segnale MTC è di tipo digitale; per convertire il
codice di tempo SMPTE analogico di un lettore divideocassette o audiocassettein segnale digitale MTC,occorre utilizzare
un’interfaccia MIDI adeguata.
Nella finestra di dialogo Preferenze fate clic sulla scheda SMTPE/MTC per accedere alle opzioni relative alle porte e alla
sincronizzazione del codice di tempo.
Output e input SMPTE/MTC Le opzioni seguenticonsentono di configurare le portedi input eoutput peril codice di tempo:
• Dispositivo di output MIDI (invia MTC a questa porta) Specifica il dispositivo al quale Adobe Audition invia il codice di
tempo MIDI.
• Dispositivo di input MIDI (invia MTC da questa porta) Specifica il dispositivo dal quale Adobe Audition riceve il codice
di tempo MIDI.
• Usa timestamp interni Contrassegna i messaggi MIDI iningresso in baseal momentodel loro arrivo in Adobe Audition,
ignorando i timestamp forniti da Windows. (Alcuni sistemi Windows creano timestamp non uniformi, che sono causa di
una sincronizzazione inesatta.)
Sincronizzazione SMPTE/MTC Le opzioni seguenti sono valide solo per i codici di tempo in ingresso.
• Tempo di risposta (per preparare i driver audio) Specifica la durata in millisecondi entro la quale Adobe Audition
stabilisce lasincronizzazione con un codice di tempo iningresso. Impostazioni basse (200 einferiori) generanouna risposta
di trasportopiù rapida, mapossono impedirea AdobeAudition di stabilire la sincronizzazione.Impostazioni tra500 e 1000
sono sufficienti nella maggioranza dei sistemi.
38
• Tempo di arresto (a ruota libera - l’audio si arresta quando non viene più rilevato alcun input entro il tempo specificato)
Specifica la quantità di tempo in millesimi di secondo in cui Adobe Audition continua la riproduzione in caso di
rilevamento di un’interruzione nel codice di tempo.
• Tempo di ritardo (differenza di tempo costante tra la posizione restituita dal driver della scheda audio e quella effettiva)
Specifica il numero di campionamenti tra il codice di tempo in ingresso e i dati audio in uscita. Questo valore spiega le
discrepanze introdotte dai buffer delle schede audio. Il valore predefinito è 10 campionamenti.
• Margine di flessibilità (errore di tempo consentito prima del riposizionamento del cursore di riproduzione) Specifica il
numero di fotogrammi che possono non rientrare nella sincronizzazione con il codice di tempo prima di riposizionare
l’indicatore del tempo iniziale in corrispondenza del codice o di eseguire una risincronizzazione completa. È consigliata
un’impostazione massima di 2,5 fotogrammi, poiché il codice di tempo errato viene normalmente corretto nel successivo
fotogramma inviato. Il valore predefinito è di un quarto (0,25) di fotogramma.
• Tempo di correzione deriva del clock (lunghezza di dissolvenza incrociata da utilizzare durante la regolazione della
posizione di playback) Specifica il numero di campionamentinella dissolvenza incrociata durante la correzione del tempo
per combinare l’audio al codice di tempo. Il valore predefinito è 250 campionamenti.
• Riposiziona cursore di riproduzione durante il movimento Regola la posizione di riproduzione se la sincronizzazione
non rientra nel valore del margine di flessibilità.
• Risincronizzazione completa durante il movimento Esegue una risincronizzazione completa se questa non rientra nel
valore del margine di flessibilità.
Preferenze controllori esterni
Potete utilizzare dei controllori esterni, quali il controllo Mackie, durante la registrazionee il mixaggio in Adobe Audition.
Questi dispositivi consentono di modificare le tracce audio utilizzando manopole reali e dissolvenze automatiche, anziché
il mouse e la tastiera del computer. Grazie a un controllore esterno potete automatizzare le impostazioni per più tracce
contemporaneamente. Consultate “Automatizzare le impostazioni delle tracce” a pagina 193.
Nella finestra di dialogo Preferenze fate clic sulla scheda Controller esterni per accedere alle seguenti opzioni:
Dispositivo di controllo esterno Indica il controllore da usare.
Incremento del volume Imposta la modifica minima del volume per la manopola di immissione dati del controller.
Page 44

ADOBE AUDITION 3.0
Guida utente
Configura Consente di accedere a opzioni aggiuntive previste dal software del controller. Per ulteriori informazioni,
consultate la documentazione del controller.
Gestire i file temporanei
I file temporanei
Quando modificate un file, Adobe Audition copia i dati audio in un file temporaneo per uso interno. Questo processo
consente di modificare e gestire più efficacemente file di grandi dimensioni, offrendo anche la possibilità di annullare le
modifiche.
Quando specificatele cartelle per i file temporanei, ricordatevi di usare dischi rigidi dotatidi sufficiente spazio disponibile.
Per specificare queste cartelle, consultate “Preferenze di sistema” a pagina 32. Appena lo spazio disponibile su disco
raggiunge 45 MB, viene visualizzata la finestra di dialogo Gestione spazio riservato della cartella temporanea, nella quale
potete eliminare i file temporanei e cancellare gli elementi annullati.
Utilizzatelabarradistatopermonitorarelaquantitàdispazioliberosudisco.Consultate“Visualizzarelabarradistato”
a pagina 26.
39
A
Finestra di dialogo Gestione spazio riservato della cartella temporanea
A. Formed’ondaaperte B. Annullamenti eseguiti perla forma d’onda selezionata C. Posizionedellecartelletemporaneeprimariaesecondaria
B
C
Gestire lo spazio della cartella temporanea
1 Scegliete File > Gestione spazio riservato della cartella temporanea.
2 Effettuate una delle seguenti operazioni:
• Per chiudere un file temporaneo rimasto inutilizzato, selezionate il file nell’elenco Forma d’onda e fate clic su Chiudi file
(tuttavia, la forma d’onda attiva non può essere chiusa allo stesso modo).
• Per cancellare gli annullamenti di un file, selezionate il file nell’elenco Forma d’onda. L’elenco Annulla cronologiamostra
le azioni conservate nel sistema e la quantità di spazio su disco occupato da ciascuna voce. Selezionate una voce e fate
clic su Cancella annullamenti. Vengono rimosse tutte le voci corrispondenti e sottostanti al livello selezionato.
• Per arrestare tutte le operazioni in corso, come l’applicazione di un effetto o altro tipo di modifica, fate clic su Annulla
ultima operazione. Questa opzione è utile solo se la finestra di dialogo è stata visualizzata automaticamente in quanto si
è esaurito lo spazio disponibile su disco.
Se Adobe Audition si arresta in modo anomalo, nella cartella temporanea può essere memorizzato un file temporaneo
(audxxxx.tmp) che deve essere eliminato manualmente.
Page 45

ADOBE AUDITION 3.0
Guida utente
Consultare anche
“Preferenze di sistema” a pagina 32
Accedere a un file aperto in un’altra applicazione
Se un file Windows PCM(.wav) aperto non è statoancora modificatoe occorre accedervi daun’altra applicazione, generate
una versione virtuale delfile mediante svuotamento. Lo svuotamento copia i dati audio di un file in una cartella temporanea
(questa operazione avviene automaticamente se modificate l’intero file audio).
❖ In Vista di modifica, scegliete File > Svuota file virtuale.
40
Page 46

Capitolo 5: Importare, registrare e riprodurre audio
Aprire file audio in Vista di modifica
Creare un nuovo file audio vuoto
Il comando File > Nuovo consente di creare file audio che potete usare per registrare nuovo audio o unire audio incollato.
1 In Vista di modifica scegliete File > Nuovo.
Per creare rapidamente un nuovo file audio da audio selezionato in un file aperto, scegliete Modifica > Copia in nuovo.
Consultate “Copiare o tagliare i dati audio” a pagina 73.
2 Nella finestra di dialogo Nuova forma d’onda impostate le seguenti opzioni e fate clic su OK:
Frequenza campionamento Determina l’intervallo di frequenze che possono essere riprodotte. Per riprodurre una
determinata frequenza, la frequenza di campionamento deve essere almeno il doppio di essa. Consultate “Frequenza di
campionamento” a pagina 10.
41
Canali Determina se la forma d’onda è mono o stereo.
• Mono Crea una forma d’onda soltanto con un canale di informazioni audio. Questa opzione è ideale nella registrazione
della sola voce.
• Stereo Creaunaformad’ondaaduecanaliconcanaledestroesinistroseparati.Questaopzioneèidealeingenerenella
registrazione di musica. Tuttavia, poiché le forme d’onda stereo contengono una quantità doppia di dati, consumano uno
spazio di memorizzazione doppio rispetto alle forme d’onda mono.
Risoluzione Determina l’intervallo di livelli di ampiezza che è possibile riprodurre. Il livello a 32 bit è il più indicato nelle
operazioni eseguitein Adobe Audition. Se necessario, poteteeseguire una conversione verso il basso da usare nell’output in
un momento successivo. Consultate “Modificare la profondità in bit di un file” a pagina 94.
Nota: sedisponetediunaschedaaudiopiùobsoletanoningradodiriprodurrefilea32bitinmanieracorretta,poteteusare
una profondità di bit inferiore nella riproduzione senza ridurre la profondità di bit del file. Per verificare le capacità della
scheda audio, scegliete Modifica > Impostazione hardware audio, selezionate la scheda audio in Driver audio e fate clic su
Pannello di controllo. Per ulteriori informazioni sulle opzioni disponibili, consultate la documentazione della scheda audio.
Aprire file audio esistenti
In Vista di modifica poteteaprire file audio in diversi formati, tra cui MP3, WAV e AIFF. Potete inoltre aprirela parte audio
dei file video in formato AVI, MPEG, MOV o WMV.
1 In Vista di modifica scegliete File > Apri per aprire un file audio o scegliete File > Apri audio da video per aprire un file
video.
2 Individuate e selezionate il file da aprire. Per selezionare più file adiacenti, fate clic sul primo file e tenendo premuto
Maiusc fate clic sull’ultimo file. Per selezionare più file non adiacenti, tenete premuto Ctrl e fate clic sui file desiderati.
Nota: se non riuscite a individuare il nome del file desiderato, scegliete Tutti gli oggetti multimediali supportati nel menu Tipo
file. Se continuate a non trovare il file, è possibile che sia memorizzato in un formato non riconosciuto da Adobe Audition.
3 (Facoltativo) Per riprodurre in anteprima il contenuto di un file audio selezionato, fate clic su Riproduci per ascoltare
una volta il file, selezionate Ciclo continuo per ripetere il file fino quando non fate clic su Interrompi, oppure selezionate
Riproduzione automatica per eseguire i file automaticamente appena li selezionate.
4 Fate clic su Apri.
Page 47

ADOBE AUDITION 3.0
Guida utente
Consultare anche
“I formati di file audio” a pagina 231
“I formati di file video” a pagina 239
Aggiungere uno o più file audio a un altro file
1 In Vista di modifica aprire il file audio a cui desiderate aggiungere altri file.
2 Scegliete File > Apri e accoda.
3 NellafinestradidialogoAprieaccodaselezionateunoopiùfile. Perselezionare più file adiacenti, fate clicsul primo file
e tenendo premuto Maiusc fate clic sull’ultimo file. Per selezionare più file non adiacenti, tenete premuto Ctrl e fate clic sui
file desiderati.
Nota: se i file audio selezionati presentano frequenza di campionamento, risoluzione o tipo di canale diversi dal file audio
aperto, Adobe Audition converte i file selezionati in modo che corrispondano al file aperto. Per ottenere risultati ottimali,
aggiungete file aventi lo stesso tipo di campionamento del file audio originale.
4 Fate clic su Aggiungi.
Importare un’immagine bitmap come audio
In Vista di modifica potete importare file diimmagini bitmap(BMP) creatida qualsiasi applicazione. Per ottenerei risultati
sonori più prevedibili, importate le immagini di grafici spettrali salvate in Adobe Audition e modificate in un’applicazione
di elaborazione di immagini. Per la sperimentazione sonora, importate fotografie, loghi e altri file visivi.
42
Quandoimportateungraficospettralesalvato,controllatecheilfiledifaserelativositrovinellastessacartella.Perulteriori
informazioni sul salvataggio di grafici spettrali, consultate “Spectral Bitmap Image (.bmp)” a pagina 237.
Immagine bitmap importata in una selezione di frequenza spettrale
1 (Facoltativo) Aprire un file audio in cui incorporare un’immagine. Dopodiché, in Visualizzazione frequenza
spettrale , selezionata un intervallo di tempo o frequenza.
2 Scegliete File > Importa bitmap.
3 Selezionate un file di immagine in formato BMP e fate clic su Apri.
4 Selezionate una delle seguenti opzioni di importazione:
Definisci/Modula in selezione Applica l’immagine importata come una maschera, che filtra i dati spettrali esistenti.
Incolla direttamente nella selezione Sostituisce completamente i dati spettrali esistenti con l’immagine importata.
Incolla con sovrapposizione nella selezione Aggiunge l’immagine importata ai dati spettrali esistenti, generando risultati
simili al comando Incolla mix. Consultate “Eseguire il mix dei dati audio durante l’incollamento” a pagina 74.
Page 48

ADOBE AUDITION 3.0
Guida utente
Importazione completa in nuova forma d’onda Crea un nuovo file audio dall’immagine importata. Facendo clic su OK,
questa opzione visualizza la finestra di dialogo Nuova forma d’onda, in cui potete specificare la frequenza di
campionamento, i canali e la risoluzione bit. Per ulteriori informazioni su queste opzioni, consultate “Creare un nuovo file
audio vuoto” a pagina 41.
5 Nella sezione Opzioni avanzate regolate le impostazioni seguenti a seconda delle necessità, quindi fate clic su OK.
Nota: Alcune delle opzioni riportate in basso sono disponibili solo se in precedenza avete selezionato determinate opzioni di
importazione.
Bianco, Nero Determinano i valori di decibel cui corrispondono le luci più intense e le ombre più scure. Specificate un
intervallo piccolo per generare audio compresso oppure un intervallo grande per generare audio più dinamico.
Gamma Regolailpuntodimezzotono,determinandolaquantitàrelativadilucieombre.IlgammastandardperWindows
è paria 2,2. Se l’immagine importata è stata creata in Mac OS, tuttavia,specificata il gammastandard per quella piattaforma,
1,8. Oppure, specificate impostazioni gamma più estreme per generare risultati sperimentali.
Se impostate Nero su un valore di ampiezza elevato (come -20 dB) e Bianco su uno basso (come -100 dB), per ottenere
risultati migliori invertite il gamma. Ad esempio, invece di 2,0 usate 0,5.
Spaziature frequenza È disponibile solo con le opzioni Incolla direttamente nella selezione e Incolla con sovrapposizione
nella selezione sopra illustrate. Questa impostazione determina il modo in cui i colori vengono distribuiti sullo spettro di
frequenza. Ivalori inferiori distanziano i colori con maggioredensità, ma richiedono un’elaborazione più lunga. Ivalori più
elevati fornisconoun’elaborazione più rapida, ma riducono i dettagli dell’immagine. L’impostazionepredefinita è paria 100
Hz per la modalità di visualizzazione della frequenza lineare, oppure a 100 centesimi per la modalità di visualizzazione
logaritmica. Con i centesimi, i valori elevati (pari o superiori a 50) forniscono risultati più musicali, in particolare nella
modalità Toni puri.
43
Toni puri Genera linee spettrali in frequenze specifiche che variano in ampiezza in base ai dati dell’immagine. Nella
modalità logaritmica è possibile ottenere facilmente risultati armonici. Nella modalità di visualizzazione della frequenza
lineare, i risultati sono molto robotici e squillanti.
Bande rumore casuali Aggiunge una frequenza casuale a ciascuna linea spettrale, rendendo uniforme la durezza dei toni
puri. Le patch di colori pieni generano un rumore, un sibilo o un rimbombo più uniforme.
Funzioni spettro traccia Fornisce dettagli meglio definiti con un minor numero di linee spettrali. I risultati sono meno
squillanti rispetto alla modalità Toni puri, con la possibilità di simulare inoltre il rumore in modo molto ben definito. Le
singole linee dell’immagine di origine vengono convertite in armoniche di frequenza singole che seguono il contorno
dell’immagine originale. Erba, vibrisse, rami e altri elementi lineari vengono riprodotti come linee spettrali, fornendo un
effetto di penna e inchiostro o di stampa su blocchetto di legno. Anche i motivi sofisticati presenti nell’immagine vengono
conservati e sono udibili (al contrario, le altre due modalità sopra descritte perdono i dettagli dei motivi).
Trasferimento ampiezza logaritmico o Trasferimento lineare Converte i valori di luminosità in ampiezza audio, o a livello
logaritmico (interpretando i dati deicolori comedecibel) o alivello lineare(interpretando idati dei colori come percentuali
di ampiezza).
Alta risoluzione Disponibile solo se in precedenza avete selezionato Definisci/Modula o Importazione completa. Questa
opzione aumenta i dettagli delle immagini, ma la loro elaborazione sarà più lunga. La risoluzione elevata è consigliabile se
l’immagine bitmap èun grafico spettraleesportato cheavevate modificato in un’applicazionedi modifica diimmagini come
Adobe Photoshop.
Ripristina Ripristina tutte le impostazioni sui valori predefiniti, ideali per l’importazione in un nuovo file.
Consultare anche
“Salvare ed esportare i file” a pagina 228
Convertire l’audio in un tipo di campionamento diverso all’apertura
1 In Vista di modifica scegliete File > Apri file in formato.
2 Individuate e selezionate il file da aprire e fate clic su Apri.
Page 49

ADOBE AUDITION 3.0
Guida utente
3 Impostate le opzioni Frequenzacampionamento,Canali e Risoluzioni nellafinestra di dialogo Apri file in formato e fate
clic su OK. Per ulteriori informazioni, consultate “Creare un nuovo file audio vuoto” a pagina 41.
Aprire e aggiungere alle sessioni in Vista multitraccia
Creare una nuova sessione
I file di sessione non contengono dati audio veri e propri. Si tratta invece di piccoli file che puntano su altri file audio
presenti nel disco rigido. Ciascun file di sessione contiene informazioni relative ai file che fanno parte della sessione, alla
posizione di inserimento, agli inviluppi e agli effetti applicati e così via.
1 Scegliete File > Nuova sessione.
2 Selezionate una frequenza di campionamento supportata dalla scheda audio (per determinare le frequenze di
campionamento supportate, consultate la documentazione della scheda).
Nota: tuttifileaggiuntiaunasessionedevonopresentarelastessafrequenzadicampionamento.Setentatediimportareifile
con frequenze di campionamento diverse, Adobe Audition richiede di ricampionarle, con una possibile diminuzione della
qualità audio.
3 (Facoltativo) Selezionate Usa sessione predefinita per usare tale sessione come modello. Consultate “Impostare o
cancellare una sessione predefinita” a pagina 44.
4 Fate clic su OK.
44
Consultare anche
“Le sessioni multitraccia” a pagina 169
“Frequenza di campionamento” a pagina 10
“Salvare le sessioni multitraccia” a pagina 229
Aprire una sessione esistente
1 In Vista multitraccia scegliete File > Apri sessione.
2 Trovate e selezionate il file di sessione (.ses) e fate clic su Apri.
Nota: potete aprire soltanto una sessione per volta.
Consultare anche
“Convertire la frequenza di campionamento di una sessione” a pagina 230
Impostare o cancellare una sessione predefinita
Le sessioni predefinite impostate si aprono automaticamente ad ogni avvio di Adobe Audition. Le sessioni predefinite
possono essere usate anche come modelli le cui impostazioni, ad esempio, gli input e i livelli di volume, possono essere
applicate a più sessioni.
La cancellazione del contenuto di una sessione predefinita non modifica i file di sessione. Impedisce semplicemente ad
Adobe Audition di aprire automaticamente una sessione specifica ad ogni apertura dell’applicazione.
❖ In Vista multitraccia effettuate una delle seguenti operazioni:
• Per impostare una sessione come predefinita, apritela e scegliete File > Sessione predefinita > Imposta sessione corrente
come predefinita. Se la sessione contiene clip, fate clic su Sì nella finestra di dialogo visualizzata.
• Per non specificare alcuna sessione predefinita, scegliete File > Sessione predefinita > Cancella sessione predefinita.
Page 50

ADOBE AUDITION 3.0
Guida utente
Inserire un file audio in una sessione
Quando inserite un file audio nella Vista multitraccia, il file diventa una clip audio della traccia selezionata. Se inserite
diversi file contemporaneamente o un file più lungo dello spazio disponibile nella traccia selezionata, Adobe Audition
inserisce nuove clip nelle tracce vuote più vicine.
Nota: perifileOndaditrasmissione,AdobeAuditionconsentediusareitimestampincorporatiperinserireifileneitempidi
inizio appropriati. Consultate “Eseguire l’inserimento mirato di un file onda di trasmissione in una sessione” a pagina 45.
1 In Vista multitraccia selezionate una traccia e quindi inserite l’indicatore del tempo iniziale nella posizione temporale
desiderata.
2 Effettuate una delle seguenti operazioni:
• Per inserire uno o più file audio, scegliete Inserisci > Audio, selezionate i file e fate clic su Apri. Per riprodurre in
anteprimail contenuto dei file selezionati, fate clic su Riproduci oselezionate Riproduzioneautomatica. Selezionate Ciclo
continuo per ripetere l’anteprima e Interrompi per terminare.
• Per inserire la parte audio di un file video nel formato AVI, MOV, MPEG o WMV, scegliete Inserisci > Audio da video.
• Per inserire un file audio correntemente aperto, scegliete Inserisci > [nome file].
• Per inserire un intervallo di marcatori da un file audio aperto, scegliete Inserisci > Elenco file/marcatori. Nella finestra
visualizzata fate clic sul segno più (+) per ottenere un elenco degli intervalli di marcatori di un file e selezionate
l’intervallo da aggiungere.
•
Per inserire file dal pannello File, selezionatelie fate clicsul pulsante Inserisci in multitraccia , oppure premete il tasto Ins.
45
Consultare anche
“Le clip” a pagina 180
“Inserire dati MIDI in una sessione e accedere al Sequencer” a pagina 203
“Inserire un file video in una sessione” a pagina 217
“Usare file nel Pannello file” a pagina 46
Eseguire l’inserimento mirato di un file onda di trasmissione in una sessione
Nell’inserimento di file Onda di trasmissione (BWF) in una sessione multitraccia, Adobe Audition è in grado di usare
timestamp incorporati per inserire il file in una posizione temporale specifica. Questa operazione può essere definita
inserimento mirato.
1 In Vista multitraccia effettuate una delle seguenti operazioni per usare timestamp incorporati:
• Scegliete Inserisci > Inserisci con timestamp BWF interni.
• Fate clic con il pulsante destro del mouse sul pannello File e scegliete Usa scostamento riferimento di tempo BWF.
• Fate clic sulla scheda Multitraccia nella finestra di dialogo Preferenze e selezionate Usa riferimento tempo BWF come
tempo di inizio inserimento.
2 Nel pannello Principale selezionate una traccia.
3 Scegliete Inserisci > Audio e selezionata un file BWF.
Adobe Audition inserisce una clip audio nella posizione temporale iniziale designata.
Per visualizzare o modificare il timestamp di una clip BWF, aprite la clip nella Vista di modifica e quindi scegliete File >
Info file. Fate clic sulla scheda Onda di trasmissione. Il valore di timestamp appare come Riferimento di tempo.
Consultare anche
“Aggiungere informazioni sul file audio” a pagina 240
Page 51

ADOBE AUDITION 3.0
Guida utente
Importare con il pannello File
Panoramica sul pannello File
Nel pannello File viene visualizzato un elenco di forme d’onda, file MIDI e file video aperti accessibili con facilità. Il
pannello File contiene inoltre numerose opzioni avanzate che consentono di mostrare e nascondere i marcatori, cambiare
l’ordine dei file e riprodurre singoli file. Potete mostrare o nascondere le opzioni avanzate selezionando il pulsante Mostra
opzioni nell’angolo superiore destro del pannello.
46
Pannello File
Consultare anche
“Riprodurre in anteprima l’audio nel pannello File” a pagina 47
Importare file nel Pannello file
1 Nel pannello File fate clic sul pulsante Importa file .
2 Nella finestra di dialogo Importa individuate e selezionate il file o i file da importare e fate clic su Apri. Potete inoltre
selezionare qualsiasi file audio, MIDI o video disponibile nel computer o in rete.
Nota: per i file video, il pannello Filecrea due clip: una clip disolo video con il nome di file originale (ad esempio, “sveglia.avi”)
e una clip di solo audio con il nome di file “Audio per” seguito dal nome di file originale (ad esempio, “Audio per sveglia”).
Consultare anche
“Riprodurre in anteprima l’audio nel pannello File” a pagina 47
Usare file nel Pannello file
1 Nel pannello File selezionate i file da usare:
• Per selezionare un singolo file, fate clic su di esso.
• Per selezionare file adiacenti, fate clic sul primo file nell’intervallo desiderato e tenendo premuto Maiusc fate clic
sull’ultimo file.
• Per selezionare file non adiacenti, tenete premuto Ctrl e fate clic sui file desiderati.
2 Nella parte superiore del pannello File effettuate una delle seguenti operazioni:
• Per aprire un file selezionato in Vista di modifica, fate clic sul pulsante Modifica file .
Nota: se selezionate più file, in Vista di modifica viene aperto soltanto l’ultimo file su cui avete fatto clic.
• Per inserire simultaneamente ciascun file selezionato in una singola traccia della sessione corrente, fate clic sul pulsante
Inserisci in multitraccia . Consultate “Inserire un file audio in una sessione” a pagina 45.
Page 52

ADOBE AUDITION 3.0
Guida utente
• Per inserire tutti i file selezionati nella Vista CD, fate clic sul pulsante Inserisci nell’elenco CD . Consultate “Inserire
tracce CD” a pagina 251.
• Per chiudere tutti i file selezionati, fate clic sul pulsante Chiudi file .
Consultare anche
“Riprodurre in anteprima l’audio nel pannello File” a pagina 47
Cambiare la visualizzazione dei file nel pannello File
1 Fate clic sul pulsante Mostra opzioni nella parte superiore del pannello File per visualizzare i pulsanti delle opzioni
lungo la parte inferiore del pannello.
2 Usate i pulsanti delle opzioni per effettuare una delle seguenti operazioni:
• Per modificare l’ordine dei file, scegliete un’opzione dal menu a comparsa Ordina per.
• Per mostrareo nascondere ifile in base al tipo, selezionate uno o più dei seguenti pulsanti: Mostra file audio , Mostra
file a ciclo continuo , Mostra file video e Mostra file midi
• Per mostrare o nascondere i marcatori, fate clic su Mostra marcatori . Quando è selezionato Mostra marcatori,
accanto ai file che contengono marcatori appare un segno più (+). Fate clic sul segno più per visualizzare i nomi dei
marcatori. Per ulteriori informazioni, consultate “I marcatori” a pagina 77.
•
Per visualizzare il percorso completo [unità, cartella(e), nomefile] di ciascun file,selezionate ilpulsante Percorsicompleti .
47
Riprodurre in anteprima l’audio nel pannello File
Il pannello File dispone di diverse opzioni di riproduzione che vi consentono di riprodurre facilmente cicli continui e altri
file. Queste opzioni si rivelano particolarmente utili quando usate laVista multitraccia perché permettono di riprodurre in
anteprima i cicli continui con il tempo della sessione.
1 Fate clic sul pulsante Mostra opzioni nella parte superiore del pannello File per visualizzare i pulsanti delle opzioni
lungo la parte inferiore del pannello.
2 Effettuate una delle seguenti operazioni:
• Selezionate il file da riprodurre inanteprima e quindi fate clicsul pulsante Riproduci . Fate clicsul pulsante Interrompi
per terminare l’anteprima. Usate la manopola del volume per regolare il volume dell’anteprima.
• Per riprodurre automaticamente in anteprima un file quando viene selezionato, fate clic sul pulsante Riproduzione
automatica .
• Per visualizzare l’anteprima del montaggio, fate clic sul pulsante Anteprima del punto di montaggio .
• (Soltanto Vista multitraccia) Per riprodurre in anteprima file attivati a ciclo continuo con il tempo della sessione,
selezionate Segui sessione tempo.
I file attivati a ciclo continuo vengono identificati da un’apposita icona .
Consultare anche
“Panoramica sul pannello File” a pagina 46
Importare con Adobe Bridge
Quando installate Adobe Audition, potete decidere di installare anche Adobe® Bridge. Adobe Bridge è un’applicazione
compatibile con più piattaforme che vi consente di individuare, organizzare e cercare le risorse necessarie per creare
contenuti audio, video e Web.
Page 53

ADOBE AUDITION 3.0
Guida utente
In Adobe Bridge potete eseguire le seguenti operazioni:
• Cercare e ordinare file audio e video e quindi visualizzarli in anteprima.
• Modificare i metadati per i file.
• Inserire file nei progetti audio.
• Eseguire operazioni automatizzate, come i comandi in batch.
• Avviare una conferenza Web in tempo reale per condividere il desktop e rivedere i documenti.
Per ulteriori informazioni, selezionate Aiuto > Aiuto di Bridge in Adobe Bridge, o visitate il sito Web
www.adobe.com/go/documentation_it.
Importare audio da CD
L’importazione di audio da CD
Per importare audio in Adobe Audition da un CD, potete estrarlo digitalmente o registrarlo internamente.
L’estrazione digitale (nota anche come ripping)è il metodo consigliato perché fornisce unaudio di qualitàsuperiore rispetto
alla registrazione interna. Adobe Audition dispone di due metodi di estrazione delle tracce da CD: il comando Apri e il
comando Estrai audio da CD. L’uso del comando apri è il metodo più rapido, ideale per l’estrazione di tracce intere. Il
comando Estrai audio da CD, fornisce un controllo maggiore, compresa la possibilità di estrarre tracce parziali, accedere a
database di CD online e personalizzare il processo di estrazione.
48
Se disponete di un’unità CD-ROM più obsoleta non in grado di supportare l’estrazione digitale o se si verificano problemi
nell’estrazione di una traccia in Adobe Audition, potete registrare da un CD in tempo reale attraverso la scheda audio del
computer. Questo metodo prende il nome di registrazione interna.Tenetepresentechenontuttiicomputersonodotatidi
cavo analogico per unità CD e non tutti i computer forniscono gli stessi risultati di registrazione interna da CD. Di
conseguenza, l’estrazione digitale da CD è preferibile a questo metodo.
Estrarre tracce CD con il comando Apri
1 Inserite un CD audio nell’unità CD-ROM del computer.
2 In Vista di modifica scegliete File > Apri.
3 Scegliete il tipo di file CD audio digitale (*.cda) e accedete all’unità CD-ROM.
4 Selezionate le tracce da estrarre e fate clic su Apri.
Estrarre tracce CD con il comando Estrai audio da CD
1 Inserite un CD audio nell’unità CD-ROM del computer.
2 In Vista di modifica o Vista CD scegliete File > Estrai audio da CD.
3 In Opzioni interfaccia dispositivo, scegliete l’unità che contiene il CD audio CD. Se necessario, impostate le opzioni di
interfaccia restanti.
4 Per Selezione, effettuate una delle seguenti operazioni:
• Selezionate Selezione blocco assoluta perestrarre partedi una tracciao di unsegmento audioche siestende su più tracce.
Nella casella Inizio immettere il fotogramma iniziale. Nella casella Lunghezza immettere il numero complessivo di
fotogrammi che desiderate estrarre (ogni secondo di audio CD contiene 75 fotogrammi). I tempi iniziali efinali ottenuti
vengono visualizzati nel formato min:sec:fotogramma a sinistra delle rispettive caselle. La barra intervallo fornisce una
rappresentazione grafica della quantità di audio che verrà estratta e della posizione dell’audio nel CD.
L’opzione di cui sopra è ideale per estrarre tracce da CD o per unire tracceche sono state scomposte mediante indici di tracce
(ad esempio in occasione di concerti dal vivo).
Page 54

ADOBE AUDITION 3.0
Guida utente
• Selezionate Traccia per estrarre una o più tracce complete dal CD. Viene visualizzato un elenco di tutte le tracce del CD
insieme alle relative lunghezze nel formato min:sec:fotogramma Selezionate le tracce desiderate e quindi una delle
seguenti opzioni:
Estrai in forma d’onda singola Crea un file audio da tutte le tracce selezionate.
Artista, Album, Genere, Anno Aggiunge informazioni sulle tracce immesse manualmente o acquisite automaticamente da
un database di CD.
Per rinominare una traccia, fate clic su di essa.
Ottieni titoli Acquisisce le informazioni sulle tracce da un database di CD specificato facendo clic su Configura.
Cancella Rimuove tutte le informazioni sulle tracce esistenti.
Configura Apre la finestra di dialogo Configura titoli, in cui potete specificare un database di CD online e determinare il
formato del titolo.
5 Per ascoltare le tracce selezionate prima di estrarle, fate clic su Anteprima.
6 Per salvare le impostazioni in modo da poterle usare in futuro, salvate un’impostazione predefinita. Consultate “Usare i
predefiniti degli effetti” a pagina 99.
7 Al termine dell’impostazione delle opzioni, fate clic su OK.
49
Configurare informazioni sulle tracce da un database di CD
1 Nella finestra di dialogo Estrai audio da CD, fate clic su Configura.
2 Nella casella Database titoli HTTP, immettete il nome del dominio e l’indirizzo IP per il database di CD preferito.
3 Immettete l’indirizzo e-mail (Adobe Audition non utilizza queste informazioni, ma molti database CD le richiedono).
4 Nelle caselle Analizza titolo brano e Modello di nome del file, specificate le informazioni da includere nel titolo e nel
nome di file. I simboli corrispondono a informazioni come Artista (%a), Brano (%s), Anno (%y) e così via.
5 Per mettere in maiuscole le prime lettere delle parole ed eliminare gli spazi all’inizio e alla fine dei titoli dei brani,
selezionate le opzioni corrispondenti.
6 Fate clic su OK.
Impostare le opzioni per l’interfaccia del dispositivo
1 Nella finestra di dialogo Estrai audio da CD, selezionate Win32 generico o ASPI/SPTI. Nella maggior parte dei casi, è
preferibile scegliere ASPI/SPTI. Selezionate Win32 generico soltanto se l’opzione ASPI/SPTI non fornisce risultati
soddisfacenti (l’opzione Win32 generico utilizza i codici di controllo Input/output invece dei comandi SCSI).
Se selezionate ASPI/SPTI, impostate le seguenti opzioni:
Metodo di lettura Determina la modalità di lettura dei CD audio da parte di Adobe Audition. Sono disponibili numerosi
metodi, moltidei quali sviluppati prima della pubblicazione delle specifiche SCSI 3 (le specifiche SCSI 2 non comprendono
l’estrazione da CD).
• MMC - Read CD Questa impostazionespecifica SCSI 3funziona conla maggior parte delle unità più recenti. Sedisponete
di un’unità CD-ROM più nuova, provate prima questa impostazione.
• SBC – Read(10) Impostazione di lettura SCSI standard che impiega un SRB a 10 byte (SCSI Request Block). Tutti i
dispositivi SCSI devono supportare questa impostazione.
• SBC – Read(6) Impostazione dilettura SCSI standardche impiega unSRB a6 byte (SCSI Request Block).Moltidispositivi
SCSI (non tutti) supportano questa impostazione facoltativa.
• Plextor (D8) Invia il codice D8 SCSI Op all’unità CD-ROM. Usate questa impostazione con le unità CD-ROM Plextor
meno recenti.
• NEC (D4) Funziona con le unità CD-ROM NEC meno recenti.
Page 55

ADOBE AUDITION 3.0
Guida utente
Velocità CD Elenca tutte le velocità di estrazione supportate dall’unità CD-ROM selezionata e consente di specificare la
velocità da usare. L’opzione Velocità massima fornisce in genere risultati soddisfacenti; tuttavia,se genera errori, specificate
una velocità più bassa.
Dimensione buffer Specifica in che modo Adobe Audition accede al modulo di estrazione dal CD per prelevare dati, in
modo da determinare la quantità di datiestratta dal CD per ciascun accesso e fornita al comando di lettura. L’impostazione
predefinita è di 16 KB, ma potete provare a usare altre dimensioni fino alle dimensioni di buffer massime supportate
dall’unitàCD-ROM. Sebbene ledimensioni più grandideterminino estrazioni più rapide,possono introdurreerrori nel file
estratto.
Scambia ordine byte Cambia l’ordine di byte da Little Endian a Big Endian o viceversa. Alcune unità CD-ROM ideate per
essere usate soltanto con altri tipi di computer (ad esempio, sistemi DEC e Macintosh) riconoscono i dati attraverso l’uso
dell’ordine di byte Little Endian, mentre i PC impiegano il metodo Big Endian. Questa casella in genere può rimanere
deselezionata; selezionatela soltanto se il processo di estrazione sembra funzionare perfettamente, ma fornisce risultati
audio che contengono esclusivamente disturbi digitali.
Scambia canali Posiziona il canale sinistro dell’audio CD nel canale destro del pannello Principale e posiziona il canale
destro dell’audio CD nel canale sinistro del pannello.
Ruota in alto prima dell’estrazione Determina l’avvio della rotazione del CD-ROM prima che Adobe Audition inizi a
estrarre i dati. Alcune unità CD-ROM forniscono un’accuratezza maggiore se la lettura del CD viene eseguita dopo l’inizio
della rotazione dell’unità. La selezione di questa opzione per le altre unità, tuttavia, non determina alcun vantaggio.
50
2 Per Correzione degli errori, viene selezionato automaticamente CDDA accurato se nell’unità CD-ROM è incorporata la
correzione degli errori di estrazione. Se l’unità non è CDDA accurato, selezionate Nessuna correzione o Correzione
variazione. (L’opzione Correzione variazione compensa i problemi di lettura dei dati eventualmente causati dalle unità
obsolete.)
Registrare internamente da un CD
1 Riproducete in anteprima il livello di input dell’audio CD per assicurarvi che non si verifichi alcun taglio. Consultate
“Riprodurre in anteprima il livello di input dell’audio CD” a pagina 50.
2 In Vista di modifica create un nuovo file.
3 Nel pannello Trasporto fate clic sul pulsante Registra .
4 Avviate la traccia desiderata nell’applicazione del lettore CD.
5 Quando lo desiderate, interrompete la registrazione sia in Adobe Audition che nell’applicazione del lettore CD.
Riprodurre in anteprima il livello di input dell’audio CD
1 Aprite l’applicazione del lettore CD di altri produttori che usate normalmente (ad esempio, Windows Media Player).
2 Iniziate a riprodurre la parte del CD caratterizzata da un volume alto. Passate quindi alla vista di modifica in Adobe
Audition e scegliete Opzioni > Controllo > Monitoraggio del livello di registrazione.
3 Usate il pannello Livelli per eseguire il monitoraggio dell’ampiezza del segnale in ingresso. Il livello di ingresso deve
presentare il volume più alto possibile, senza tuttavia superare 0 dB. Se il livello di input supera 0 dB, si verificano tagli.
Consultate “Panoramica sui controlli di livello” a pagina 59.
4 Se occorre regolare il livello di input del lettore CD, scegliete Opzioni > Mixer di registrazione di Windows in modo da
aprire il mixer Controllo registrazione di Windows. Regolate il livello di input del lettore CD nel modo desiderato.
5 In Adobe Audition deselezionate Opzioni > Controllo > Monitoraggio del livello di registrazione.
Page 56

ADOBE AUDITION 3.0
Guida utente
Prepararsi alla registrazione e alla riproduzione
Panoramica sul pannello Trasporto
Analogamente a molti dispositivi hardware di registrazione e riproduzione audio, Adobe Audition dispone di controlli di
trasporto per riproduzione, registrazione, interruzione, pausa, avanzamento rapido e riavvolgimento di forme d’onda e
sessioni. Scegliete Finestra > Controlli spettrali per mostrare o nascondere il pannello Trasporto.
Fate clic con il pulsante destro del mouse sui singoli pulsanti del pannello per impostare le opzioni di riproduzione,
registrazione, avanzamento rapido e riavvolgimento dell’audio.
Pannello Trasporto
Consultare anche
“Riprodurre l’audio” a pagina 57
51
Eseguire il monitoraggio del tempo durante la registrazione e la riproduzione
Adobe Audition dispone di numerose funzioni che semplificano il monitoraggio del tempo durante la registrazione e la
riproduzione:
• L’ indicatore del tempo iniziale è una linea gialla punteggiata verticale nel pannello Principale. Potete impostare
l’indicatore del tempo iniziale per avviare la riproduzione o la registrazione in un punto specifico di una forma d’onda.
• Il cursore di riproduzione appare come linea gialla continua verticale nel pannello Principale. Durante l’ascolto dei file
audio, il cursore di riproduzione si sposta indicando il tempo corrente nella forma d’onda.
• Nel pannello Tempo viene indicato il tempo corrente in formato numerico. Il formato predefinito del tempo è Misure e
battute, ma potete cambiarlo con facilità. Lo stesso formato viene usato nella timeline lungo la parte inferiore del
pannello Principale.
A
B
C
D
Funzioni di monitoraggio del tempo
A. Indicatore del tempo iniziale B. Cursore di riproduzione C. Timeline D. Pannello Tempo
Page 57

ADOBE AUDITION 3.0
Guida utente
Impostare l’indicatore del tempo iniziale
❖ Effettuate una delle seguenti operazioni:
• Nel pannello Principale fate clic per spostare l’indicatore del tempo iniziale su una nuova posizione della timeline (per
eseguire questa operazione nella Vista multitraccia, usate uno strumento diverso da Sposta/Copia).
• Nel pannelloPrincipale trascinate la maniglia (triangologiallo) sopra o sotto l’indicatoredel tempoiniziale su unanuova
posizione della timeline.
• Nel pannello Selezione/Vista digitate un tempo preciso nell’opzione Selezione sotto Inizio e premete Invio.
Dopo avere impostato l’indicatore del tempo iniziale, potete salvarlo come marcatore da usare in futuro. Consultate “I
marcatori” a pagina 77.
Sincronizzare l’indicatore del tempo iniziale tra file o viste
In Vista di modifica potete mantenere la posizione dell’indicatore del tempo iniziale quando passate da un file all’altro; si
tratta diuna tecnica utile nel montaggio di versionidiverse della stessa formad’onda. In Vista multitracciapotete mantenere
la posizione dell’indicatore del tempo iniziale quando passate alla Vista di modifica; si tratta di una tecnica utile
nell’applicazione di modifiche ed effetti in entrambe le viste.
• Per sincronizzare l’indicatoredel tempo iniziale tra forme d’onda nella Vista di modifica, scegliete Opzioni >Sincronizza
cursore tra le finestre.
• Per sincronizzare l’indicatore del tempo iniziale tra la Vista multitraccia e la Vista di modifica, scegliete Opzioni >
Sincronizza clip con vista di modifica.
52
Regolare il cursore di riproduzione
❖ Fate clic su uno dei seguenti pulsanti nel pannello Trasporto:
Pausa Arresta temporaneamente il cursore di riproduzione. Fate nuovamente clic sul pulsante Pausa per riprendere la
riproduzione o la registrazione.
Vai all’inizio o al marcatore precedente Colloca il cursore di riproduzione all’inizio del marcatore successivo. Se non
sono presenti marcatori, il cursore di riproduzione si sposta all’inizio della forma d’onda o della sessione.
Riavvolgi Riporta il cursore di riproduzione indietro nel tempo. Questa funzione supporta il trascinamento, in base al
quale in alcune schede audio il file audio viene riprodotto a un volume inferiore mentre il cursore di riproduzione viene
spostato lungo la forma d’onda o la sessione.
Fate clic con il pulsante destro del mouse sul pulsante Riavvolgi per impostare la velocità di spostamento del cursore.
Avanzamento rapido Porta il cursore di riproduzione avanti nel tempo. Questa funzione supporta il trascinamento, in
base al quale in alcune schede audio il file audio viene riprodotto a un volume inferiore mentre il cursore di riproduzione
viene spostato lungo la forma d’onda o la sessione.
Fate clic con il pulsante destro del mouse sul pulsante Avanzamento rapido per impostare la velocità di spostamento del
cursore.
Vai alla fine o al marcatore successivo Sposta il cursore di riproduzione al marcatore successivo. Se non sono presenti
marcatori, il cursore di riproduzione si sposta alla fine della forma d’onda o della sessione.
Modificare il formato di visualizzazione del tempo
❖ Scegliete Visualizza > Visualizza formato ora e scegliete l’opzione desiderata:
Decimale (mm:ss.ddd) Visualizza il tempo in minuti, secondi e millesimi di secondo.
Compact Disc 75 fps Visualizza il tempo nello stesso formato adottato dai CD audio, in cui ogni secondo equivale a 75
fotogrammi.
SMPTE 30 fps Visualizza il tempo nel formato SMPTE, in cui ogni secondo equivale a 30 fotogrammi.
Page 58

ADOBE AUDITION 3.0
Guida utente
SMPTE Drop (29,97 fps) Visualizza il tempo nel formato drop-frame SMPTE, in cui ogni secondo equivale a 29,97
fotogrammi.
SMPTE 29,97 fps Visualizza il tempo nel formato non-drop-frame SMPTE, in cui ogni secondo equivale a 29,97
fotogrammi.
SMPTE 25 fps (EBU) Visualizza il tempo con la frequenza di fotogrammi europea standard, in cui ogni secondo equivale a
25 fotogrammi.
SMPTE 24 fps (Film) Visualizzail tempo inun formato in cui ogni secondo equivale a 24 fotogrammi, ideale per la pellicola.
Campioni Visualizza il tempo in formato numerico usando come riferimento il numero effettivo di campioni passati
dall’inizio del file modificato.
Misure e battute Visualizza il tempo in un formato di misurazione musicale composto da misure:battute:tick. Per regolare
le impostazioni, scegliete Modifica tempo. Per ulteriori informazioni, consultate “Calcolare il tempo di un intervallo
selezionato” a pagina 214.
Personalizza (X fotogrammi/sec) Visualizza il tempo in un formato personalizzato. Per modificare un formato
personalizzato, scegliete Modifica formato tempo personalizzato, immettete un numero di fotogrammi al secondo per
Visualizzazione codice di tempo personalizzato e fate clic su OK.
53
Registrare l’audio
Registrare l’audio in Vista di modifica
Potete registrare l’audio da un microfono o un dispositivo da collegare alla porta Line In di una scheda audio. Prima di
registrare, può essere necessario regolare il segnale di ingresso in modo da ottimizzare i livelli del rapporto segnaledisturbo. Consultate “Regolare i livelli di una scheda audio commerciale” a pagina 61 o la documentazione di una scheda
professionale.
1 Impostategli input audio per la Vista di modifica.Consultate “Impostare dispositividi inpute outputaudio”a pagina 29.
2 Effettuate una delle seguenti operazioni:
• Create un nuovo file.
• Aprite un file esistente su cui sovrascrivere o a cui aggiungere nuovo audio e inserite l’indicatore del tempo iniziale nella
posizione in cui desiderate registrare.
3 Nel pannello Trasporto fate clic sul pulsante Registra per iniziare a registrare. Al termine, fate clic sul pulsante
Interrompi .
Per disattivare il pulsante Registra in modo da evitare registrazioni accidentali, fate clic con il pulsante destro del mouse
sul pulsante Registra e scegliete Disattiva pulsante di registrazione. Ripetere per riattivare il pulsante.
Consultare anche
“Creare un nuovo file audio vuoto” a pagina 41
“Impostare l’indicatore del tempo iniziale” a pagina 52
“Registrare internamente da un CD” a pagina 50
“Eseguire il monitoraggio dei livelli di registrazione e riproduzione” a pagina 59
Usare la modalità di registrazione temporizzata in Vista di modifica
1 Scegliete Opzioni > Modalità di registrazione temporizzata. In alternativa, fate clic con il pulsante destro del mouse sul
pulsante Registra nel pannello Trasporto e scegliete Modalità di registrazionetemporizzata. Un segno di spunta indica che
la modalità di registrazione temporizzata è attivata.
2 Nel pannello Trasporto fate clic sul pulsante Registra .
Page 59

ADOBE AUDITION 3.0
Guida utente
3 Selezionate il tempo di registrazione massimo:
Nessun limite di tempo Continua la registrazione fino a quando non fate clic sul pulsante Interrompi (o fino
all’esaurimento dello spazio libero su disco).
Lunghezza di registrazione Esegue la registrazione per un periodo di tempo limitato indicato in un’apposita casella con lo
stesso formato di visualizzazione del tempo (ad esempio, Decimale o Misure e battute) di quello del pannello Principale.
4 Selezionate il momento in cui desiderate iniziare la registrazione:
Subito Inizia la registrazione non appena fate clic su OK.
Ora/Data Inizia la registrazione all’ora specificata (ad esempio, per fare in modo che Adobe Audition acquisisca una
trasmissione radiofonica a un orario stabilito). Immettete l’ora e la data di inizio nelle apposite caselle di testo e impostate
le opzioni di ora e data desiderate.
5 Fate clic su OK.
Consultare anche
“Panoramica sul pannello Trasporto” a pagina 51
Registrare direttamente su file nella Vista multitraccia
In Vista multitraccia Adobe Audition salva automaticamente ciascuna clip registrata direttamente su un file WAV. La
registrazione diretta su file consente di registrare e salvare velocemente diverse clip, con una flessibilità notevole.
54
Prima di registrare in una sessione, dovete salvare quest’ultima in modo che Adobe Audition possa memorizzare le clip
registrate nella cartella della sessione. All’interno della cartella sono contenute le singole clip della cartella [nome
sessione]_Registrati. I nomi dei file di clip iniziano con il nome della traccia, seguito dal numero di registrazione (ad
esempio, Traccia 1_003.wav).
Dopo la registrazione, potete modificare le singole registrazioni effettuate in modo da ottenere un mixaggio finale rifinito.
Ad esempio, se create diverse registrazioni di un assolo di chitarra, potete unire le sezioni migliori di ciascun assolo.
Oppure, potete usare una versione dell’assolo per la colonna sonora di un video e un’altra versione per un CD audio.
Consultare anche
“Tagliare ed estendere le clip” a pagina 184
“Eseguire una ripetizione ciclica durante la registrazione nella Vista multitraccia” a pagina 55
“Inserire un punto di entrata in un intervallo specifico nella Vista multitraccia” a pagina 56
Registrare clip audio nella Vista multitraccia
In Vista multitraccia potete registrare l’audio su più tracce attraverso la sovrascrittura. Quando eseguite la sovrascrittura
delle tracce, dovete ascoltare le tracce precedentemente registrate e riprodurre insieme a queste in modo da ottenere
composizioni sofisticate suddivise in livelli. Ciascuna registrazione diventa una nuova clip audio in una traccia.
1 Nell’area Input/Output del pannello Principale scegliete una sorgente dal menu Input di una traccia.
Nota: se disponete di una scheda audio commerciale, dovete inoltre selezionare la sorgente appropriata nel mixer Controllo
registrazione di Windows. Consultate “Regolare i livelli di una scheda audio commerciale” a pagina 61.
2 Fate clic sul pulsante Abilita traccia per la registrazione per la traccia.
Se abilitate unatraccia perla registrazionein una sessione non salvata, viene visualizzata la finestra didialogo Salva sessione
come. Specificate un nome e una posizione e fate clic su Salva. Per ulteriori informazioni, consultate “Registrare
direttamente su file nella Vista multitraccia” a pagina 54.
3 (Facoltativo) Per registrare simultaneamente su più tracce, ripetete i punti 1 e 2 per ciascuna traccia.
4 Nel pannello Principale posizionate l’indicatore del tempo iniziale nella posizione iniziale desiderata o selezionate un
intervallo per la nuova clip.
Page 60

ADOBE AUDITION 3.0
Guida utente
5 Nel pannello Trasporto fate clic sul pulsante Registra per iniziare a registrare. Al termine, fate clic sul pulsante
Interrompi .
Consultare anche
“Impostare dispositivi di input e output audio” a pagina 29
“Eseguire il monitoraggio dei livelli di registrazione e riproduzione” a pagina 59
Ascoltare gli input con gli effetti applicati alle tracce
In Vista multitraccia potete ascoltare gli input con gli effetti e le mandate applicati a una traccia, in modo da ottenere
un’anteprima accuratadella riproduzione del materiale registrato nel mixaggio finale. Potete scegliere se ascoltare un input
in ogni momento o soltanto quando raggiungete una parte registrabile di una traccia, ad esempio, un’area vuota o un
intervallo di punto di entrata.
Nota: le schede audio ASIO sono altamente consigliate per questa funzione. Le schede DirectSound aumentano la latenza
(ritardo percepito) che altera la sincronizzazione dei musicisti. Per ridurre la latenza, consultate “Impostare le proprietà del
driver di una scheda audio” a pagina 30.
1 Scegliete Opzioni > Monitoraggio > Mix di Audition e selezionate una delle seguenti opzioni:
Input avanzato Esegue il monitoraggio dell’input durante la registrazione di una traccia. Durante la riproduzione, esegue
soltanto il monitoraggio delle clip nella traccia, non dell’input.
55
Dai input sempre Esegue il monitoraggio costante dell’input durante la riproduzione e la registrazione. Le clip esistenti
nella traccia di input non vengono riprodotte.
2 Per avviare il monitoraggio di un input, fate clic sul pulsante Arma per registrazione nei controlli di traccia.
3 Per iniziare la registrazione, fate clic sul pulsante Registra nel pannello Trasporto.
Ascoltare gli input senza gli effetti applicati alle tracce
Per evitare lalatenza (ritardo percepito) durante la registrazione nellaVista multitraccia, puòessere preferibile ascoltaregli
input direttamente dalla scheda audio senza indirizzarli attraverso effetti e mandate in Adobe Audition.
1 Scegliete Opzioni > Monitoraggio > Esterno.
2 Per impostare le opzioni di monitoraggio, effettuate una delle seguenti operazioni:
• Se la scheda audio è di tipo commerciale, usate il mixer Controllo volume di Windows.
• Se la scheda audio è di tipo professionale, consultate la documentazione della audio.
Eseguire una ripetizione ciclica durante la registrazione nella Vista multitraccia
Se eseguite una ripetizione ciclica durante la registrazione, Adobe Audition salva una nuova clip per ciascuna singola
registrazione effettuata. Questa funzione è ideale nei passaggi musicali complessi. Eseguite la ripetizione ciclica durante la
registrazione fino a quando l’artista produce la registrazione migliore. In alternativa, unite le parti migliori di ciascuna
registrazione per creare una nuova clip. Per ulteriori informazioni, consultate “Mostrare, rimuovere o eseguire le clip
nascoste” a pagina 184.
1 Predisponete una o piùtracce per la registrazione. Consultate“Registrare clipaudio nella Vista multitraccia” a pagina 54.
2 Nel pannello Trasporto fate clic con il pulsante destro del mouse sul pulsante Registra e scegliete una delle seguenti
opzioni:
• Ciclo continuo durante la registrazione (vista o selezione), per ripetere un ciclo continuo appena il cursore raggiunge la
fine dell’intervallo visualizzabile dellatraccia. Se è selezionato unintervallo, il ciclo continuo si verifica appena il cursore
raggiunge la fine dell’intervallo.
• Ciclo continuo durante la registrazione (tutto oselezione), per ripetere un ciclo continuo appena il cursore raggiunge la
fine della traccia. Se è selezionato un intervallo, il ciclo continuo si verifica appena il cursore raggiunge la fine
dell’intervallo.
Page 61

ADOBE AUDITION 3.0
Guida utente
3 Fateclic sul pulsante Ciclocontinuo durante la registrazione per iniziare aregistrare. Al termine, fate clic sulpulsante
Interrompi .
Consultare anche
“Panoramica sul pannello Trasporto” a pagina 51
“Registrare direttamente su file nella Vista multitraccia” a pagina 54
Inserire un punto di entrata in un intervallo specifico nella Vista multitraccia
Se non siete soddisfatti dell’intervallo di tempo di una clip registrata, potete selezionare tale intervallo e inserire un punto
di entrata per una nuova registrazione, lasciando intattol’originale. Sebbenesia possibileregistrare inun intervallospecifico
senza puntidi entrata, questi ultimi consentono di ascoltare l’audio immediatamente prima e dopo un intervallo; tale audio
garantisce il contesto essenziale per la creazione di transizioni musicali naturali.
Per le sezioni particolarmente importanti o difficili, potete inserire punti di entrata per diverse registrazioni e quindi
selezionare o modificare le registrazioni per ottenere risultati ottimali. Adobe Audition salva due secondi di audio su una
delle estremità dell’intervallo del punto di entrata per consentirvi di eseguire il montaggio e la dissolvenza incrociata delle
registrazioni. Consultate “Mostrare, rimuovere o eseguire le clip nascoste” a pagina 184.
Nota: non potete inserire punti di entrata in una clip abilitata per il ciclo continuo. Per informazioni sulla disabilitazione dei
cicli continui, consultate “Escludere le proprietà originali del ciclo continuo” a pagina 211.
56
Registrazione creata con il comando Punto di entrata
1 Nel pannello Principale trascinate lo strumento Selezione del tempo nella traccia appropriata per selezionare un
intervallo di tempo per la clip.
2 Controllate che sia selezionato l’input della traccia corretta. Consultate “Assegnare input e output audio alle tracce” a
pagina 175.
3 Scegliete Clip > Punto di entrata.
4 Posizionate l’indicatore del tempo iniziale a pochi secondi prima dell’intervallo selezionato.
Il pulsante Arma per registrazione della traccia è ora attivato nel pannello Principale.
5 Nel pannello Trasporto effettuate una delle seguenti operazioni:
• Per inserire un punto di entrata per una singola registrazione, fate clic sul pulsante Registra .
• Per inserire un punto di entrata per più registrazioni, fate clic con il pulsante destro del mouse sul pulsante Registra,
scegliete un’opzione Ciclo continuo durante la registrazione e quindi fate clic sul pulsante Ciclo continuo durante la
registrazione .
Consultare anche
“Panoramica sul pannello Trasporto” a pagina 51
“Registrare direttamente su file nella Vista multitraccia” a pagina 54
Page 62

ADOBE AUDITION 3.0
Guida utente
Inserire un punto di entrata durante la riproduzione nella Vista multitraccia
Se non è essenziale che il punto di entrata sia inseritoin un intervallo specifico, potete inserirlo in un’area generale durante
le riproduzione.
1 Abilitate una o più tracce per la registrazione. Consultate “Registrare clip audio nella Vista multitraccia” a pagina 54.
2 Nel pannello Trasporto fate clic sul pulsante Riproduci .
3 Appena raggiungete un’area in cui desiderate iniziare a registrare, fate clic sul pulsante Registra . Al termine della
registrazione, fate nuovamente clic sul pulsante.
Riprodurre l’audio
Riprodurre l’audio in modo lineare
Nel pannello Trasporto sono disponibili diverse opzioni per la riproduzione lineare dell’audio, da un punto nel tempo
all’altro.Ad esempio, poteteriprodurre la porzione visibile diun file, l’area dall’indicatore del tempo iniziale alla fine del file
o l’intero file.
Per avviare la riproduzione senza usare il pannello Trasporto, premete la barra spaziatrice. Premete nuovamente la barra
spaziatrice per arrestare la riproduzione.
57
1 Nel pannello Principale, effettuate una delle seguenti operazioni:
• Impostate l’indicatore del tempo iniziale.
• Selezionate un intervallo.
2 Nel pannelloTrasporto fate clic conil pulsante destro del mouse sul pulsantedi riproduzione standard o cerchiato
e quindi selezionate una delle seguenti opzioni:
Esegui vista Esegue la porzione visibile del file.
Esegui dal cursore alla fine della vista Esegue dall’indicatore del tempo iniziale alla fine della porzione visibile del file
(questa è l’opzione predefinta per il pulsante di riproduzione cerchiato).
Esegui dal cursore alla fine del file Esegue dall’indicatore del tempo iniziale alla fine del file (questa è l’opzione predefinta
per il pulsante di riproduzione standard).
Per limitare la riproduzione a un intervallo di tempo selezionato, selezionate una delle opzioni di esecuzione dal cursore
riportate sopra.
Esegui tutto il file Esegue l’intero file.
Riproduci selezione spettrale Riproduce solo le frequenze selezionate con lo strumento Scorrevole , Lazo o
Pennello effetti .
3 Per avviare la riproduzione, fate clic sul pulsante di riproduzione personalizzato.
Nota: per impostazione predefinita, ilpannello Principale scorre in sincronia con la riproduzione chesi estende oltre la sezione
visibile di una forma d’onda. Nella scheda Generale della finestra di dialogo Preferenze, potete personalizzare le opzioni di
scorrimento automatico o disattivare questa funzione. Consultate “Impostare le preferenze di Adobe Audition” a pagina 31.
Consultare anche
“Panoramica sul pannello Trasporto” a pagina 51
“Visualizzare l’inizio e la chiusura di un file audio” a pagina 68
“Riprodurre le selezioni con preroll e postroll” a pagina 58
Page 63

ADOBE AUDITION 3.0
Guida utente
Eseguire selezioni o file in ciclo continuo
Se dovete regolare un intervallo selezionato o sperimentare con un’elaborazione dieffetti diversa, usatel’esecuzione in ciclo
continuo.
1 Se desiderate eseguire in ciclo continuo un intervallo di tempo specifico, selezionatelo nel pannello Principale.
2 Nel pannello Trasporto fate clic con il pulsante destro del mouse sul pulsante Esegui ciclo continuo e scegliete una
delle seguenti opzioni:
Vista (o selezione) a ciclo continuo Esegue l’audio visibile o l’intervallo selezionato in ciclo continuo.
Tutto (o selezione) a ciclo continuo Esegue l’intero file o l’intervallo selezionato in ciclo continuo.
3 Per avviare la riproduzione, fate clic sul pulsante Esegui ciclo continuo.
Consultare anche
“Visualizzare l’inizio e la chiusura di un file audio” a pagina 68
Riprodurre le selezioni con preroll e postroll
Potete riprodurre gli intervalli selezionati con preroll e postroll (brevi segmenti di audio che precedono e seguono
immediatamente la selezione). La riproduzione con preroll e postroll consente di ascoltare le transizioni e quindi di
perfezionare una selezione.
58
1 Nel pannello Trasporto fate clic con il pulsante destro del mouse sul pulsante Riproduci o sul pulsante Esegui dal
cursore e scegliete una delle seguenti opzioni:
• Esegui preroll e postroll (ignora selezione)
• Esegui preroll e selezione
• Esegui postroll
• Esegui preroll, postroll e selezione
2 Per avviare la riproduzione nella modalità di preroll e postroll selezionata, fate clic sul pulsante di riproduzione
personalizzato.
3 (Facoltativo) Per disattivare la modalità di preroll e postroll, fate clic con il pulsante destro del mouse sul pulsante
Riproduci e scegliete una delle prime quattro opzioni di riproduzione.
Consultare anche
“Riprodurre l’audio in modo lineare” a pagina 57
“Eseguire selezioni o file in ciclo continuo” a pagina 58
Modificare le durate di preroll e postroll
Per impostazione predefinita, la durata di preroll e postroll è di un secondo, ma è possibile modificarla.
1 In Vista di modifica scegliete Opzioni > Opzioni di preroll e postroll.
2 In Vista di modifica - Eseguiimmettete le durate dipreroll e postroll per gliintervalli selezionati nelpannello Principale.
3 In Anteprima effetti immettete le durate di preroll e postroll per le anteprime nelle finestre di dialogo degli effetti.
Riprodurre l’audio mediante trascinamento
L’uso del terminetrascinamentoin questo contesto deriva dall’operazione di rotazione manuale delle bobine di nastroaudio
analogico per riprodurre l’audio. In Vista di modifica e Vista multitraccia potete usare lo strumento Scrub per ottenere
un risultato analogo. Trascinando lentamente questo strumento, potete riprodurre l’audio a una velocità inferiore;
trascinandolo velocemente, potete aumentare la velocità di riproduzione fino al livello normale.
Page 64

ADOBE AUDITION 3.0
Guida utente
In vista multitraccia,lo strumentoscrub scorre le singole tracce. Per scorrere tutte le tracce, trascinate l’indicatoredel tempo
iniziale.
1 Nel barra degli strumenti, selezionate lo strumento Scrub .
2 Nel pannello Principale effettuate una delle seguenti operazioni:
• In Vista di modifica eseguite un trascinamento in avanti o all’indietro lungo l’audio (per scorrere un solo canale,
trascinatelo nella parte superiore o inferiore del pannello).
• In Vista multitraccia eseguite un trascinamento in avanti o all’indietro lungo la traccia che desiderate ascoltare.
3 (Facoltativo) Effettuate una delle seguenti operazioni:
• Per creare una selezione durante il trascinamento, fate clic per impostare l’indicatore del tempo iniziale nella posizione
nella posizione in cui deve iniziare la selezione e quindi tenete premuto Maiusc e trascinate lo strumento Scrub.
• Per ascoltare simultaneamente l’audio e spostare uno dei bordi di una selezione esistente, tenete premuto Maiusc e
trascinate lo strumento Scrub.
• Per riprodurre l’audio nella posizione esatta del puntatore, tenete premuto Ctrl e trascinate lo strumento Scrub, oppure
trascinate l’indicatore del tempo iniziale.
• Per riprodurre a una velocità superiore o inferiore a quella normale, tenete premuto Alt e trascinate lo strumento Scrub
per una breve distanza. Non rilasciate il pulsante del mouse. L’audio rimanente viene riprodotto a una velocità
paragonabile a quella del trascinamento.
59
Consultare anche
“Selezionare intervalli di tempo” a pagina 69
Riprodurre l’audio dalla riga di comando
Con il comando Esegui di Windows potete avviare Adobe Audition e iniziare a riprodurre un file in Vista di modifica.
1 Scegliete Modifica > Preferenze e selezionate Riproduzione automatica ad avvio esterno. Fate clic su OK.
2 In Windows scegliete Start > Esegui.
3 Digitate il seguente testo (comprese le virgolette) e fate clic su OK:
"[unità]:\Programmi\Adobe\Audition 2.0\Audition.exe" "[percorso file]"
Ad esempio, per riprodurre il suono usato in Windows XP quando svuotate il Cestino, digitate il testo seguente:
"c:\Programmi\Adobe\Adobe Audition 2.0\Audition.exe" "c:\Windows\Media\Windows XP Recycle.wav"
Nota: assicuratevi di inserire uno spazio tra “ . . Audition.exe” e le virgolette successive.
Eseguire il monitoraggio dei livelli di registrazione e riproduzione
Panoramica sui controlli di livello
Per eseguire il monitoraggio dell’ampiezza dei segnali in ingresso e in uscita durante la registrazione e la riproduzione,
potete usare i controlli di livello. In Vista di modifica questi controlli sono disponibili solo nel pannello Livelli. In Vista
multitraccia sono disponibili nelpannello Livelli,che mostra l’ampiezza diun’interasessione, insiemeai controllidi traccia,
che mostrano l’ampiezza delle singole tracce.
Potete ancorare il pannello Livelli in senso orizzontale o verticale. Quando il pannello è ancorato in senso orizzontale, il
controllo superiore rappresenta il canale sinistro, mentre il controllo inferiore rappresenta il canale destro.
Per mostrare o nascondere il pannello, scegliete Finestra > Controlli di livello.
Page 65

ADOBE AUDITION 3.0
Guida utente
60
A
B
Pannello Livelli ancorato in orizzontale
A. Canale sinistro B. Canale destro C. Indicatori del picco D. Indicatori di taglio
C
D
I controlli mostrano i livelli di segnale in dBFS (decibel al di sotto della scala completa), dove un livello pari a 0 dB
rappresenta l’ampiezza massima possibile prima che si verifichino tagli. Gli indicatori di picco gialli rimangono per 1,5
secondi per consentire la determinazione dell’ampiezza del picco.
Se l’ampiezza è troppo bassa, la qualità audio è ridotta; se l’ampiezza è troppo alta, si verificano tagli che generano
distorsioni. L’indicatore di taglio rosso a destra dei controlli si illumina quando i livelli superano il massimo di 0 dB.
Per azzerare gli indicatori di taglio, fate clic su di essi o scegliete Opzioni > Controllo > Ripristina tutti gli indicatori.
Monitorare i livelli
Le opzioni di monitoraggio disponibili in Vista multitraccia e Vista di modifica sono diverse. In entrambe le viste potete
tuttavia accedere a queste opzioni scegliendo Opzioni > Controllo o tramite il menu di scelta rapida visualizzato quando
fate clic con il pulsante destro del mouse sui controlli.
Monitorare i livelli in Vista multitraccia
Scegliete una delle seguenti opzioni di controllo:
Monitoraggio livello di input Monitora gli input audio.
Solo controllo input Limita il monitoraggio agli input (per impostazione predefinita i controlli multitraccia mostrano sia i
livelli di input che di output).
Mostra tutti i controlli Visualizza i controlli di input e output per tutte le porte audio nel pannello Livelli. Questa opzione
vi consente di valutare rapidamente tutti i controlli in una singola posizione.
Se il sistema dispone di un gran numero di porte audio, potrebbe essere necessario ridimensionare il pannello Livelli per
evidenziare i controlli per tutti gli elementi.
Monitorare i livelli in Vista di modifica
Scegliete una delle seguenti opzioni di controllo:
Monitoraggio del livello di registrazione Monitora gli input audio(per abilitare o disabilitare rapidamente questa opzione,
fate doppio clic sui controlli).
Attiva/Disattiva visualizzazione livelli in riproduzione e registrazione Abilita i controlli (la disattivazione dei controlli
migliora le prestazioni nei computer più lenti).
Personalizzare i controlli dei livelli
Scegliete Opzioni > Controllo oppure fate clic con il pulsante destro del mouse sui controlli. Quindi selezionate una delle
seguenti opzioni:
Opzioni intervallo Modificano l’intervallo di decibel visualizzato.
Mostra valli Mostra gli indicatori di avvallamento nei punti di bassa ampiezza.
Se gli indicatori di avvallamento sono vicini agli indicatori del picco, l’intervallo dinamico (ossia, la differenza tra i suoni
più silenziosi e quelli più forti) è ridotto. Se gli indicatori sono distanti tra loro, l’intervallo dinamico è esteso.
Tieni conto di CC Compensa lo scostamento CC (per la definizione, consultate “scostamento CC” a pagina 264). Durante
la registrazione, l’eventuale scostamento è rappresentato dagli indicatori di taglio nei controlli.
Page 66

ADOBE AUDITION 3.0
Guida utente
Nota: selezionateTienicontodiCCselaschedaaudioregistraconunoscostamentoCC,inseguitoalqualeilcentrodellaforma
d’onda viene spostato al di sopra o al di sotto della linea di ampiezza zero. Questo scostamento può spostare notevolmente
l’ampiezza rilevata dai controlli determinando una visualizzazione non accurata dei livelli.
Picchi statici o Picchi dinamici Cambialamodalitàdegliindicatoridelpicco.Picchidinamicireimpostagliindicatorigialli
del livellodel picco suun livello nuovo dopo1,5 secondi e consente di visualizzare facilmentela recenteampiezza del picco.
Quando l’audio diventa più silenzioso, gli indicatori del picco si abbassano. Picchi statici mantiene gli indicatori del picco
e consente di determinare l’ampiezza massima del segnale dall’inizio del monitoraggio, della riproduzione o della
registrazione. Tuttavia, potete reimpostare gli indicatori del picco manualmente facendo clic sugli indicatori di taglio.
Per verificare il livello di volume dell’audio più alto prima di registrarlo, scegliete Picchi statici. Eseguite quindi il
monitoraggio dei livelli di input e riproducete l’audio. Al termine dell’audio, gli indicatori del picco mostrano il volume più
forte.
Regolare i livelli di una scheda audio commerciale
Può essere necessario regolare i livelli se il volume delle registrazioni è particolarmente silenzioso (con conseguenti rumori
non desiderati), particolarmente forte (con conseguente taglio e suono distorto) o impercettibile durante la riproduzione
in Adobe Audition. Per ottenere risultati audio ottimali, dovete registrare l’audio al volume più alto possibile che non
comporti alcuntaglio. Quando impostate ilivelli di registrazione, cercate dimantenere il picco più elevato tra –2dB e 0 dB.
Adobe Audition non gestisce direttamente i livelli di registrazione e riproduzione delle schede audio. Nelle schede audio
professionali, questi livelli vengono regolati con l’applicazione di mixaggio fornita insieme alla scheda. Nelle schede audio
commerciali, tuttavia, potete usare il mixer di Windows.
61
1 Aprite l’applicazione Controllo volume di Windows, la quale presenta l’aspetto di una console di mixaggio con i cursori
verticali.
Per accedere a questa applicazione, dovete in genere scegliere Start > Tutti i programmi > Accessori > Svago (o
Multimediale). In molti sistemi è inoltre possibile fare doppio clic sull’icona dell’altoparlante nella barra delle applicazioni.
2 Per regolare i livelli (di output) di riproduzione della scheda audio, trascinate i cursori Volume in base alle necessità.
Sotto i cursori, accertatevi che Disattiva audio sia deselezionato.
3 Per regolare i livelli (di input) di registrazione della scheda audio, scegliete Opzioni > Proprietà, selezionate
Registrazione e fate clic su OK. Selezionate la sorgente di input che desiderate usare e regolate i cursori Volume in base alle
necessità.
Per accedere direttamente alla sezione Registrazione del mixer di Windows, scegliete Opzioni > Mixer di registrazione di
Windows in Adobe Audition.
Page 67

Capitolo 6: Modificare file audio
Visualizzare l’audio in Vista di modifica
Scegliere una visualizzazione audio
In Vista di modifica potete scegliere quattro visualizzazioni per i dati audio. Ognuna di esse offre una rappresentazione
visiva diversa delle ondesonore. Se aprite un file stereo, il canale sinistroappare nella parte superiore eil canale destro nella
parte inferiore. Se aprite un file mono, il canale singolo occupa l’intera altezza del pannello Principale.
❖ Nella barra degli strumenti selezionate Visualizzazione forma d’onda , Visualizzazione frequenza spettrale ,
Visualizzazione panning spettrale o Visualizzazione fase spettrale .
Consultare anche
“Principi di base del suono” a pagina 8
62
“Vista di modifica e Vista multitraccia” a pagina 18
La Visualizzazione forma d’onda
La Visualizzazione forma d’onda mostra una forma d’onda come serie di picchi negativi e positivi. L’asse x (righello
orizzontale) misura il tempo, mentre l’asse y (righello verticale) misura l’ampiezza, ossia la sonorità del segnale audio.
L’audio basso presenta picchi più bassi e valli più basse rispetto all’audio con toni alti. Potete personalizzare la
Visualizzazione forma d’onda cambiando la scala verticale, i colori e la visibilità della linea.
Poiché indica chiaramente le variazioni di ampiezza, la visualizzazione della forma d’onda è perfetta per l’identificazione di
variazioni percussive in voci, percussioni e altro ancora. Per trovare una particolare parola proferita, ad esempio, potete
cercare il picco alla prima sillaba e l’avvallamento dopo l’ultima.
File stereo in Visualizzazione forma d’onda
Consultare anche
“Modificare la scala verticale” a pagina 68
“Preferenze colori” a pagina 33
“Preferenze di visualizzazione” a pagina 34
Page 68

ADOBE AUDITION 3.0
Guida utente
La Visualizzazione frequenza spettrale
La Visualizzazione frequenza spettrale mostra una forma d’onda con le sue componenti della frequenza, dove l’asse x
(righello orizzontale) misura il tempo, mentre l’asse y (righello verticale) misura la frequenza. Questa visualizzazione
consente di analizzare i dati audio per vedere quali sono le frequenze prevalenti. I colori più chiari rappresentano
componenti di maggiore ampiezza. L’intervallo dei colori predefiniti va da blu scuro (frequenze a bassa ampiezza) a giallo
chiaro (frequenze ad alta ampiezza). Potete modificare le impostazioni di visualizzazione per Visualizzazione frequenza
spettrale tramite il pannello Controlli spettrali.
La Visualizzazione frequenza spettrale è utile nella rimozione di suoni non desiderati, ad esempio, colpi di tosse e altri
disturbi. Questa operazione è nota come modifica spazio-frequenza.
63
Visualizzazione frequenza spettrale con alte frequenze selezionate
Consultare anche
“Selezionare intervalli spettrali” a pagina 69
“Regolare le visualizzazioni spettrali” a pagina 65
“Tecniche di ripristino dell’audio” a pagina 134
La Visualizzazione panning spettrale
La Visualizzazione panning spettrale mostra la posizione di panning (stereo sinistra-destra) di ogni frequenza in un file
audio, per consentire la visualizzazione delle posizioni dei suoni nel piano stereo. L’asse x (righello orizzontale) misura il
tempo, mentre l’asse y (righello verticale) misura la posizione di panning, in cui la parte superiore della visualizzazione
(-100%) rappresenta l’estrema sinistra e la parte inferiore della visualizzazione (100%) rappresenta l’estrema destra. I colori
più chiari rappresentano segnali audio con toni più alti. Potete modificare le impostazioni di visualizzazione per
Visualizzazione panning spettrale tramite il pannello Controlli spettrali.
Page 69

ADOBE AUDITION 3.0
Guida utente
Visualizzazione panning spettrale con spostamento audio da sinistra a destra
La Visualizzazione panning spettrale funziona correttamente insieme all’effetto Estrattore del canale centrale. Questo
effetto consente di isolare le frequenze comuni sia al canale destro che al sinistro (in altre parole, i suoni che sono
concentratialcentro).Inalcunicasipotetescoprirechel’audiochedesiderateisolareèleggermentescentrato.Poteteusare
la Visualizzazione panning spettrale per determinare la posizione di panning effettiva dell’audio che desiderate isolare e
inserire il suo valore nell’effetto Estrattore del canale centrale per migliorare la qualità dell’estrazione. Inoltre potete usare
l’Estrattore del canale centrale per incrementare il segnale dell’audio in una posizione di panning particolare. Per ulteriori
informazioni, consultate “Effetto Estrattore del canale centrale” a pagina 154.
64
Un altro effetto che funziona correttamente con la Visualizzazione panning spettrale è l’effetto Esegui panning/Espandi.
L’effetto Esegui panning/Espandi consente di spostare il canale centrale di una forma d’onda stereo e di espandere o
restringere la separazione stereo dei canali destro e sinistro. Per ulteriori informazioni, consultate “Effetto Esegui
panning/Espandi (solo Vista di modifica)” a pagina 157.
Consultare anche
“Regolare le visualizzazioni spettrali” a pagina 65
“Effetto Riduzione rumore (solo in Vista di modifica)” a pagina 142
La Visualizzazione fase spettrale
La Visualizzazione fase spettrale mostra la differenza della fase, in gradi, fra i canali destro e sinistro. Ad esempio, se una
frequenza è fuori fase di 180˚, la Visualizzazione fase spettrale mostra zone luminose in prossimità dei marcatori +/-180˚.
Potete modificare le impostazioni di visualizzazione per Visualizzazione fase spettrale tramite il pannello Controlli
spettrali.
Unaudiofuorifasedioltre90˚creaprobleminell’aggiuntaamonoepuògenerareunsuonoinsolitoinstereo.Perfacilitare
la determinazione della quantità di audio fuori fase, Adobe Audition visualizza delle linee in corrispondenza dei marcatori
a 90˚ per impostazione predefinita.
Page 70

ADOBE AUDITION 3.0
Guida utente
Visualizzazione fase spettrale con spostamento audio da fuori fase (in alto e in basso) a in fase (al centro)
Per ottenere la massima precisione, usate Visualizzazione fase spettrale insieme al pannello Analisi di fase. Consultate
“Analizzare la fase” a pagina 86. Ad esempio, se vedete numerose informazioni di fase inversa nel pannello Analisi di fase,
potete usare la Visualizzazione fase spettrale per scoprire esattamente in quale posizione temporale si verifica l’audio fuori
fase.
65
Per correggere un problema di fase, potete utilizzare il comando Effetti > Inverti per invertire la fase di 180˚ o l’Estrattore
del canalecentrale per estrarre l’audio con un determinato rapportodi fase. Per ulterioriinformazioni, consultate “Invertire
una forma d’onda” a pagina 83 e “Effetto Estrattore del canale centrale” a pagina 154.
Consultare anche
“Regolare le visualizzazioni spettrali” a pagina 65
“Tecniche di ripristino dell’audio” a pagina 134
Regolare le visualizzazioni spettrali
Il pannello Controlli spettrali (Finestra > Controlli spettrali) permette di controllare con precisione il modo in cui i dati
vengono visualizzati in Visualizzazione frequenza sprettrale, Visualizzazione panning spettrale e Visualizzazione fase
spettrale. Modificando le impostazioni del colore e della visualizzazione potete migliorarei diversi tipi di dettaglio e isolare
i disturbi in modo ottimale.
Il pannelloControlli spettrali consente di modificare leimpostazioni divisualizzazione inmodo dinamicoaffinché possiate
vedere immediatamente le modifiche in qualunque visualizzazione spettrale. Potete usare una delle impostazioni
predefinite di visualizzazione oppure ottimizzare le impostazioni secondo le vostre specifiche. Le impostazioni
personalizzate possono essere salvate come impostazioni predefinite.
Nel pannello Controlli spettrali i colori presenti a sinistra dello spettro dei colori rappresentano le ampiezze basse, mentre
quelli a destra rappresentano leampiezze alte.I punti dicolore consentonodi regolare l’intervallo di colori in modo preciso.
Inoltre potete regolare la saturazione e il gamma del colore.
Page 71

Regolare la larghezza della banda di colore nel pannello Controlli spettrali
Consultare anche
“La Visualizzazione frequenza spettrale” a pagina 63
ADOBE AUDITION 3.0
Guida utente
66
“La Visualizzazione panning spettrale” a pagina 63
“La Visualizzazione fase spettrale” a pagina 64
“Tecniche di ripristino dell’audio” a pagina 134
Personalizzare una visualizzazione spettrale
1 In Vista di modifica, scegliete Vista > Visualizzazione frequenza spettrale, Visualizzazione panning spettrale o
Visualizzazione fase spettrale.
2 Scegliete Finestra > Controlli spettrali per aprire il pannello Controlli spettrali.
3 Scegliete un’impostazione predefinita dal menu a comparsa del pannello Controlli spettrali.
4 Per regolare ulteriormente i colori, effettuate una delle seguenti operazioni:
• Per eseguire il panning dellospettro dei colori a sinistrao a destra,fate clicin un punto qualunque nellospettro dei colori
e trascinate verso sinistra o destra. I colori visualizzati dipendono dal valore Gamma specificato.
• Per regolare le relazioni tra colore e ampiezza, trascinate un punto di colore in senso orizzontale.
Per limitare il movimento di un punto di colore in senso orizzontale o verticale, tenete premuto il tasto Maiusc, quindi
trascinate il punto di colore.
• Per modificare la tonalità diciascuna banda dicolore nellospettro dei colori,fate clic sulpulsante Modifica tonalità
e trascinate un punto di colore in senso verticale.
• Per regolarela luminosità di ciascuna banda di colore, fateclic sul pulsante Modifica luminosità e quindi trascinate
un punto di colore in senso verticale. Trascinate verso l’alto per ottenere colori più luminosi oppure verso il basso per
colori più tenui.
• Per regolare la larghezza dicolore delle bande nello spettrodei colori,fate clic sulpulsante Modifica ampiezzacolori
e trascinate unpunto di colore in senso verticale.Trascinate verso l’alto per restringerela larghezza di coloreoppure verso
il basso per ampliarla.
• Peraggiungerepuntidicolore,fateclicconilpulsantedestrodelmousesullospettrodeicoloriesceglieteAggiungipunto
di colore. Per eliminare un punto di colore, fate clic su di esso con il pulsante destro del mouse e scegliete Elimina punto
di colore.
Page 72

ADOBE AUDITION 3.0
Guida utente
• (Solo Visualizzazione panning spettrale e Visualizzazione fase spettrale) Per colorare la visualizzazione in base alle
frequenze effettive nel segnale audio, fate clic sul pulsante Colora con prisma spettrale .
• Per ripristinare le impostazioni predefinite dei colori, fate clic su Ripristina.
5 (Facoltativo) Impostate ulteriori opzioni di visualizzazione e dei colori nella parte inferiore del pannello Controlli
spettrali.
6 (Facoltativo) Salvate le impostazioni personalizzate come impostazione predefinita per un successivo utilizzo.
Opzioni del pannello Controlli spettrali
Potete impostare le seguenti opzioni nella parte inferiore del pannello Controlli spettrali:
Intervallo Modifica l’ampiezza attraverso la quale vengono visualizzati i colori. Riducete l’intervallo per vedere più colori
nell’estremità sinistra dello spettro. Aumentando l’intervallo potete vedere maggiori dettagli nelle aree più silenziose
dell’audio.
Inoltre potete regolare l’intervallo trascinando il righello orizzontale. Tenete premuto Maiusc e trascinate il mouse per
regolare i punti di colore relativi all’intervallo.
Saturazione Modifica l’intensità globale o la purezza dei colori. Aumentando la saturazione è possibile mettere in risalto
maggiori dettagli.
Gamma Regola la ripidezza della curva di luminosità. Valori gamma più elevati producono una curva di luminosità più
ripidachepuòaggiungerecontrastoalleareediinteresse.Ivalorigammapiùbassiproduconouncolorepiùluminosonegli
intervalli decibel più bassi.
67
Potete regolare il valore gamma tenendo premuto Maiusc e trascinando il mouse nello spettro dei colori. Tenete premuto
Ctrl e trascinate il mouse per regolare il punto centrale della curva gamma.
Inverti Inverte la visualizzazione spettrale affinché i colori alle estremità dello spettro cambino di posizione.
Trasparenza Determina la trasparenza visiva degli intervalli selezionati.
Inverti colore selezione Inverte completamente gli intervalli selezionati in relazione allo sfondo.
Risoluzione Specifica il numero di bande verticali utilizzate per disegnare le frequenze. Più alto è il numero, più precisa è
la visualizzazione ma maggiore sarà il tempo per il ridisegno della visualizzazione.
Risoluzione multipla (Solo Visualizzazione frequenza spettrale) Specifica il compromesso fra le informazioni della
frequenza e le informazioni del tempo. Le impostazioni della risoluzione multipla funzionano in modo ottimale quando si
utilizza un valore di Risoluzione alto con modalità Logaritmica. Scegliete Disattivato (fisso) per la risoluzione fissa
sull’intero intervallo di frequenza oppure scegliete Importante per il tempo oppure Importante per la frequenza per
privilegiare rispettivamente le informazioni della frequenza o del tempo. Obiettivi generali fa una proporzione fra
Importante per il tempo e Importante per la frequenza.
Logaritmico (Solo Visualizzazione frequenza spettrale) Passa dalla visualizzazione logaritmica alla visualizzazione lineare.
Qualità (Solo Visualizzazione panning spettrale e Visualizzazione fase spettrale) Specifica la qualità della visualizzazione.
Le visualizzazioni di maggiore qualità sono più accurate ma impiegano più tempo per il ridisegno.
Salvare o eliminare un’impostazione predefinita di Controlli spettrali
❖
Nel pannello Controlli spettrali, effettuate una delle seguenti operazioni:
• Per salvareun’impostazione personalizzata comeimpostazione predefinita, fate clicsul pulsanteSalva . Immettete un
nome, selezionate Salva solo i colori per salvare soltanto le impostazioni presenti nel diagramma dei colori o
deselezionate questa opzione per salvare tutte le impostazioni. Fate clic su OK.
• Per eliminare un’impostazione predefinita, sceglietela dal menu Impostazione predefinita e fate clic sul pulsante
Elimina .
Page 73

ADOBE AUDITION 3.0
Guida utente
Modificare la scala verticale
Potete modificare la scala del righello verticale in Visualizzazione forma d’onda e Visualizzazione frequenza spettrale.
1 Scegliete Visualizza > Formato scala verticale.
2 Effettuate una delle seguenti operazioni:
• In Visualizzazione frequenza spettrale scegliete la scala di frequenza lineare o logaritmica.
• In Visualizzazione forma d’onda scegliete una delle seguenti scale di ampiezza:
Valori campione Indica l’ampiezza su una scala che mostra l’intervallo di valori di dati supportato dalla profondità di bit
corrente.
Valori normalizzati Indica l’ampiezza su una scala normalizzata compresa tra –1 e 1.
Percentuale Indica l’ampiezza su una scala percentuale compresa tra –100% e 100%.
Decibel Indica l’ampiezza su una scala decibel compresa tra –Infinito e zero dBFS.
Fate doppio clic sul righello verticale per passare da una scala all’altra.
Consultare anche
“La Visualizzazione forma d’onda” a pagina 62
68
“La Visualizzazione frequenza spettrale” a pagina 63
Visualizzare l’inizio e la chiusura di un file audio
Per creare cicli omogenei, la fine di un file dovrebbe fluire senza soluzione di continuità nell’inizio. L’opzione
Visualizzazione inizio/chiusura consente di concentrarsi su queste aree chiave visualizzando tuttavia l’intero come
riferimento.
Nella parte superiore del pannello Principale le visualizzazioni del tempo indicano la quantità di audio visibile per l’inizio
e la chiusura. Per impostazione predefinita, Adobe Audition visualizza 10 secondi in entrambe le visualizzazioni. Per
modificare l’impostazione predefinita, selezionate Modifica > Preferenze,fate clic sulla scheda Visualizzazione e specificate
un Intervallo vista iniziale. Se un file è piùcorto del doppio di questa impostazione, in ogni vista non verrà visualizzato più
del 45% della lunghezza totale.
A
B
C
D
Visualizzazione inizio/chiusura
A. Visualizzazione inizio B. Tempovisibileperinizioechiusura C. Visualizzazionechiusura D. Fileaudiocompletoconbarradiscorrimento
nella parte superiore
1 Selezionate Visualizza > Visualizzazione inizio/chiusura.
2 Per eseguire lo zoom in o lo zoom out sull’inizio e sulla chiusura, effettuate una delle seguenti operazioni:
• Fate clic sul pulsante Zoom in o Zoom out nell’angolo superiore sinistro o destro del pannello Principale.
Page 74

ADOBE AUDITION 3.0
Guida utente
• Fate clic con il pulsante destro del mouse e trascinate nel righello sopra l’inizio o la chiusura.
• Posizionate il mouse sull’inizio o sulla chiusura e fate ruotare la rotellina del mouse.
Per impostazione predefinita, lo zoom viene applicato congiuntamente all’inizio e alla chiusura. Per applicare lo zoom in
modo indipendente, selezionate Modifica > Preferenze, fate clic sulla scheda Visualizzazione e deselezionate Collega livelli
di zoom per inizio/chiusura.
3 Avviate la riproduzione per eseguire l’inizio e la chiusura in un ciclo continuo. Per cambiare il metodo di riproduzione
predefinito, fate clic conil pulsante destro del mouse sul pulsante Esegui nel pannello Trasporto e selezionate un’opzione
diversa.
Consultare anche
“Riprodurre l’audio” a pagina 57
“Ingrandimento e riduzione audio” a pagina 19
“Spostarsi con una barra di scorrimento o un righello” a pagina 20
Selezionare l’audio
69
Selezionare intervalli di tempo
1 Nel barra degli strumenti, selezionate lo strumento Selezione del tempo .
2 Effettuate una delle seguenti operazioni:
• Per selezionare un intervallo, trascinate nel pannello Principale.
Trascinare per selezionare gli intervalli di tempo
• Per estendere o ridurre una selezione, fate clic tenendo premuto Maiusc sull’estremità della selezione che desiderate
modificare e trascinate per estendere o ridurre.
Nota: se preferite, potete fare clic con il pulsante destro del mouse per estendere o ridurre una selezione. Per attivare questa
funzione, selezionate Estendi selezione nella scheda Generale della finestra di dialogo Preferenze. Consultate “Preferenze
generali” a pagina 31.
Selezionare intervalli spettrali
Nelle visualizzazioni spettrali potete usare gli strumenti Selezione scorrevole, Selezione lazo o Pennello effetti per
selezionare i dati audio in intervalli spettrali specifici. Con lo strumento Selezione scorrevole potete selezionare un’area
rettangolare, mentre con gli strumenti Selezione lazo e Pennello effetti (disponibili solo in Visualizzazione frequenza
spettrale) potete effettuare selezioni a mano libera. Tutti e tre gli strumenti consentono operazioni di modifica ed
elaborazione dettagliate e offrono un’estrema flessibilità nelleoperazioni di ripristinodell’audio. Ad esempio,se individuate
un’imperfezione audio, potete selezionare e modificare esclusivamente le frequenze interessate, con risultati ottimali e
un’elaborazione più veloce.
Page 75

ADOBE AUDITION 3.0
Guida utente
Lo strumentoPennello effetti crea selezioni uniche che determinano l’intensità degli effetti applicati.Per regolare l’intensità,
applicare strati di pennello o modificare l’impostazione Opacità nella barra degli strumenti. Maggiore l’opacità dell’area
bianca selezionata, più intensi saranno gli effetti applicati.
AB C
Tipi di selezioni spettrali
A. Scorrevole B. Lazo C. Pennello effetti
1 In una visualizzazione spettrale selezionate lo strumento Selezione scorrevole , Selezione lazo o Pennello
effetti nella barra degli strumenti.
2 Trascinate il mouse nel pannello Principale per selezionare i dati audio desiderati.
Nota: quando eseguite una selezione in una forma d’onda stereo, la selezione viene applicata ad entrambi i canali per
impostazione predefinita. Per selezionare i dati audio solo in un canale, scegliete Modifica > Modifica canale, quindi scegliete
Modifica canale sinistro o Modifica canale destro.
70
3 Per regolare la selezione, effettuate una delle seguenti operazioni:
• Per spostare la selezione, posizionate il cursore nella selezione e trascinatela nella posizione desiderata.
• Per ridimensionare la selezione, posizionate il cursore nell’angolo o nel bordo della selezione e trascinatela secondo la
dimensione desiderata. Per le selezioni con il pennello, poteteancheregolarel’impostazioneDimensionepennellonella
barra degli strumenti.
• Per aggiungere una selezione lazo o pennello, premeteMaiusc e trascinateil mouse. Perridurre la selezione, premete Alt
e trascinate il mouse.
• Per determinare l’intensità degli effetti applicati alle selezioni con il pennello, regolate l’opacità nella barra degli
strumenti.
• Per selezionare l’audio sopra e sotto i rettangoli di selezione, scegliete Escludi selezione nella barra degli strumenti. (Se
selezionate ad esempio audio concentrato al centro, questa opzione esclude tale audio e seleziona l’audio concentrato a
sinistra e a destra nello stesso intervallo di tempo.)
Per impostazione predefinita, Adobe Audition riproduce tutto l’audio nello stesso intervallo di tempo di una selezione
spettrale. Per ascoltare solo la selezione, fate clic con il pulsante destro del mouse sul pulsante Riproduci standard o
cerchiato e selezionate Riproduci selezione spettrale.
Consultare anche
“La Visualizzazione frequenza spettrale” a pagina 63
“La Visualizzazione panning spettrale” a pagina 63
“La Visualizzazione fase spettrale” a pagina 64
“Tecniche di ripristino dell’audio” a pagina 134
Page 76

ADOBE AUDITION 3.0
Guida utente
Selezionare i disturbi e correggerli automaticamente
Per la correzione rapida di singole imperfezioni audio minime, ad esempio scatti o schiocchi isolati, usate lo strumento
Pennello correttivo alvolo. Quandoselezionate l’audio con questo strumento, viene applicato automaticamenteil comando
Preferiti > Correzione automatica.
1 In Visualizzazione frequenza spettrale selezionate lo strumento Pennello correttivo al volo nella barra degli
strumenti.
2 Nella barra degli strumenti regolate l’impostazioni Dimensione pennello per modificare il diametro dei pixel.
3 Nel pannello Principale fate clic su un’imperfezione audio o trascinatevi sopra il mouse.
71
AB
Rimuovere istantaneamente un’imperfezione con lo strumento Pennello correttivo al volo
A. Prima B. Dopo
Consultare anche
“Regolare le visualizzazioni spettrali” a pagina 65
“Tecniche di ripristino dell’audio” a pagina 134
Selezionare un’intera forma d’onda
❖ Effettuate una delle seguenti operazioni:
• Per selezionare un intervallo visibile di una forma d’onda, fate doppio clic nel pannello Principale.
• Per selezionare un’intera forma d’onda, scegliete Modifica > Seleziona l’intera forma d’onda oppure fate clic tre volte nel
pannello Principale.
Specificare il canale da modificare
Per impostazione predefinita, Adobe Audition applica selezioni e modifiche a entrambi i canali di una forma d’onda stereo.
Tuttavia, potete facilmente selezionare e modificare solo il canale destro o sinistro di una forma d’onda stereo.
❖ Effettuate una delle seguenti operazioni:
• Per selezionare un intervallo in un solo canale, trascinate in prossimità della parte alta del canale sinistro (superiore) o
della parte bassa del canale destro (inferiore). Ilcursore visualizza un’icona S oun’iconaD per indicare il canale nel quale
state selezionando l’audio.
• Scegliete Modifica > Modifica canale e scegliete il canale che desiderate modificare.
• Fate clic sul pulsante Modifica canale sinistro , Modifica canale destro o Modifica entrambi i canali nella
barra dei collegamenti Visualizza. Consultate “Visualizzare la barra dei collegamenti” a pagina 25.
Page 77

ADOBE AUDITION 3.0
Guida utente
Regolare una selezione verso punti di passaggio per lo zero
Per numerose operazioni di modifica, ad esempio l’eliminazione o l’inserimento di audio nel centro di una forma d’onda, le
posizioni ideali per eseguire le selezioni sono i punti in cui l’ampiezza è zero (denominati passaggi per lo zero). La selezione
di punti di passaggio per lo zero riduce la possibilità che una modifica crei uno schiocco o uno scatto udibile. Potete
facilmente regolare una selezione verso i punti più vicini di passaggio per zeroutilizzando un comando Passaggio perlo zero.
❖ Scegliete Modifica > Passaggio per lo zero e scegliete uno dei seguenti comandi:
Regola selezione verso l’interno Regola i bordi dell’intervallo verso l’interno nel successivo puntodi passaggio per lo zero.
Regola selezione verso l’esterno Regola i bordi dell’intervallo verso l’esterno nel successivo punto di passaggio per lo zero.
Regola lato sinistro verso sinistra Regola ilbordo dell’intervallo sinistro versosinistra al successivopunto di passaggio per
lo zero.
72
Regola lato sinistro verso destra
Regola lato destro verso sinistra
Regola lato destro verso destra
Regola ilbordo dell’intervallo sinistroverso destra alsuccessivo punto dipassaggio per lozero.
Regola ilbordo dell’intervallo destroverso sinistra alsuccessivo punto dipassaggio per lo zero.
Regola ilbordo dell’intervallo destro versodestra al successivo puntodi passaggio per lo zero.
Selezionare l’audio fra le battute
Per alcune operazioni di modifica, ad esempio la composizione di cicli continui di batteria e frasi musicali simili, dovete
selezionare l’audio fra le battute. Sebbene sia possibile identificare le battute attraverso la ricerca dei picchi nelle forme
d’onda, il comando Trova battute rende più rapida questa operazione. Dopo avere trovato le battute con questo comando,
Adobe Audition le salva come Marcatori di battuta, per cui sarà facile individuarle di nuovo.
1 Fate clic nel pannello Principale a sinistra della prima battuta che desiderate trovare.
2 Scegliete Modifica > Trova battute > Trova battuta successiva (lato sinistro). Il cursore si sposta all’inizio della battuta
successiva.
3 Scegliete Modifica > Trova battute > Trova battuta successiva (lato destro) per selezionare dalla posizione corrente del
cursore alla battuta successiva.
4 Se desiderateselezionare più battute, scegliete dinuovo Modifica >Trovabattute > Trova battuta successiva(lato destro).
Ogni volta che scegliete questo comando, Adobe Audition aggiunge la battuta successiva alla selezione.
Consultare anche
“Tipi di marcatori” a pagina 77
“Impostare i marcatori in modo automatico” a pagina 80
Cambiare le impostazioni di Trova battute
1 Scegliete Modifica > Trova battute > Impostazioni battute.
2 Inserite nuovi valori per Incremento decibel e Tempo di incremento, quindi fate clic su OK.
Per trovare lebattute in materialedotato di attacchi con transizionirapide, ad esempio percussioni, specificate valori elevati
perTempodiincrementoeIncrementodecibel.Permaterialeconattacchipiùtenui,qualeilbasso,ilTempodiincremento
può essere leggermente più lento rispetto all’Incremento decibel.
Agganciarsi a marcatori, righelli, fotogrammi e passaggi per lo zero
L’ effetto calamita fa sì che i bordi della selezione e l’indicatore del tempo di avvio si spostino verso determinati elementi,
quali marcatori, segni del righello, punti di passaggio per lo zero e fotogrammi. L’abilitazione dell’effetto calamita consente
di eseguire selezioni accurate; tuttavia, se preferite, potete disattivare l’effetto calamita per elementi specifici.
❖ Per abilitare o disabilitare l’effetto calamita, scegliete Modifica > Effetto calamita e scegliete uno dei seguenti comandi:
Aggancia a marcatori Aggancia a un punto di marcatore. Per ulteriori informazioni sulla definizione dei marcatori,
consultate “I marcatori” a pagina 77.
Page 78

ADOBE AUDITION 3.0
Guida utente
Aggancia al righello (spesso) Agganciasoltanto alleprincipali divisioni numeriche (decimale,SMPTE, campioni e così via)
della timeline.
Nota: potete abilitare solo un comando Aggancia al righello per volta.
Aggancia al righello (sottile) Aggancia aciascuna delle suddivisioni(decimale, SMPTE,campioni ecosì via) dellatimeline.
Zoom in (facendo clic con il pulsante destro del mouse mentre trascinate lungo la timeline) interrompe la visualizzazione
in suddivisioni più accurate, consentendo di posizionare il cursore in modo più preciso all’interno della timeline.
Aggancia a passaggi per lo zero Aggancia alla posizione più vicina in cui l’audio attraversa la linea centrale (punto con
ampiezza zero).
Aggancia ai fotogrammi (sempre) Aggancia al contorno di un fotogramma se il formato temporale viene misurato in
fotogrammi (ad esempio Compact Disc e SMPTE). Questo comando è utile in particolare per lavorare con l’audio per CD.
Potete accedere ai comandi dell’effetto calamita facendo clic con il pulsante destro del mouse sulla timeline.
Consultare anche
“Eseguire l’agganciamento a clip e a estremità di loop” a pagina 182
73
Copiare, tagliare, incollare ed eliminare l’audio
Scegliere gli appunti
Adobe Audition consente di accedere a cinque appunti interni per una memorizzazione temporanea dei dati. Tutti
funzionano in modo analogo agli appunti di Windows, ad eccezione del fatto che possono gestire più dati a una maggiore
velocità.
❖ Scegliete Modifica > Imposta appunti correnti e sceglierne uno.
Scegliete gli appunti di Windows se desiderate copiare i dati audio in altre applicazioni Windows.
Copiare o tagliare i dati audio
1 In Visualizzazione forma d’onda di Vista di modifica selezionate i dati audio che desiderate copiare o tagliare.
Diversamente, per copiare o tagliare l’intera forma d’onda, deselezionate tutti i dati audio.
2 Scegliete una delle seguenti opzioni:
• Modifica > Copia, per copiare i dati audio negli appunti attivi.
• Modifica > Copia in nuovo, per copiare e incollare i dati audio in un file appena creato in una sola operazione.
• Modifica > Taglia, per rimuovere i dati audio dalla forma d’onda corrente e copiarli negli appunti attivi.
Incollare i dati audio
Il comando Incolla inserisce i dati audio degli appunti attivi nella forma d’onda corrente. Il comando Incolla in nuovo
consente di creare un nuovo file e di inserire i dati audio dagli appunti attivi.
❖ Effettuate una delle seguenti operazioni:
• Per incollare i dati audio nel file corrente, posizionate il cursore nel punto in cui desiderate inserire i dati audio o
selezionate i dati audio che desiderate sostituire. Scegliete quindi Modifica > Incolla. Se il formato dei dati negli appunti
èdiversodalformatodelfileincuiessivengonoincollati,AdobeAuditionconverteautomaticamenteilformatoprima
di incollare i dati.
• Per incollare i dati audio in un nuovo file, scegliete Modifica > Incolla in nuovo. Il nuovo file riceve automaticamente le
proprietà (frequenza di campionamento, ecc.) dal materiale originale degli appunti.
Page 79

ADOBE AUDITION 3.0
Guida utente
L’opzioneSelezionaaudiodopoincollamentonellaschedaGeneraledellafinestradidialogoPreferenzedeterminaseidati
vengono evidenziati o meno dopo che li avete incollati in un file.
Eseguire il mix dei dati audio durante l’incollamento
Il comando Incolla mix consente di eseguire il mix dei dati dagli appunti o da un file con la forma d’onda corrente. Se il
formato dei dati negli appunti è diverso dal formato del file in cui essi vengono incollati, Adobe Audition converte
automaticamente il formato prima di incollare i dati.
Il comando Incolla mix rappresent una rapida alternativa all’utilizzo delle funzioni multitraccia più potenti e flessibili di
Adobe Audition.
1 Nel pannello Principale posizionate il cursore nel punto in cui desiderate iniziare il mix dei dati audio. In alternativa,
selezionate i dati audio che desiderate sostituire.
2 Scegliete Modifica > Incolla mix.
3 Impostate le seguenti opzioni nel modo desiderato e fate clic su OK:
Volume Regola il livello del suono dei canali sinistro e destro prima di incollare. Spostate i cursori del volume oppure
inserite una percentuale nelle caselle di testo situate alla loro destra.
Incollate in canali singoli (sinistro o destro) regolando il livello del canale opposto a zero.
74
Inverti Inverteil canale dellaforma d’onda in questione (icampioni soprala linea centrale vengono posizionatisotto di essa
e quelli sotto la linea centrale vengono posizionati sopra di essa).
Questa opzione è utile se desiderate distinguere i due campioni (o sottrarre un segnale dall’altro).
Blocca sinistro/destro Blocca i cursori del volume per spostarli assieme.
Inserisci Inserisce l’audio nella posizione o selezione corrente, sostituendo i dati selezionati. Se nessun dato è selezionato,
Adobe Audition inserisce l’audio nella posizione del cursore, spostando i dati esistenti alla fine del materiale inserito.
Sovrapposizione Esegue il mix dell’audio al livello di volume selezionato con la forma d’onda corrente. Se l’audio è più
lungo della forma d’onda corrente, essa viene allungata per poter contenere l’audio incollato.
Sostituisci Sostituisce l’audio partendo dalla posizione del cursore e prende il posto del materiale esistente per la durata
dell’audio. Ad esempio, l’incollamento di 5 secondi di materiale sostituisce i primi 5 secondi dopo il cursore.
Modula Modula l’audio con la forma d’onda corrente per un effetto interessante. Il risultato è simile alla sovrapposizione,
tranne per il fatto che i valori delle due forme d’onda sono moltiplicati l’uno con l’altro, campione per campione, invece di
essere aggiunti.
Potete creare effetti combo fantastici selezionando parte di un’onda e utilizzando il comando Incolla mix con Modula
selezionato. La selezione viene modulata con il segnale audio negli appunti.
Dissolvenza incrociata Applica una dissolvenza all’inizio e alla fine dell’audio incollato. Inserite un valore per specificare
quanti millisecondi dell’audio vengono dissolti.
Usate questa opzione per transizioni più omogenee verso o dall’audio incollato.
Dagli appunti [numero] Incolla i dati audio dagli appunti interni attivi.
Dagli appunti di Windows Incolla i dati audio dagli appunti di Windows. Se gli appunti di Windows non contengono dati
audio, questa opzione è disattivata.
Da file Incolla i dati audio da un file. Fate clic su Seleziona file per cercare il file.
Incolla ciclo continuo Incolla i dati audio per il numero di volte specificato. Se l’audio è più lungo della selezione corrente,
tale selezione viene allungata di conseguenza in modo automatico.
Page 80

ADOBE AUDITION 3.0
Guida utente
Eliminare o troncare i dati audio
Adobe Audition dispone di due metodi di eliminazione dell’audio: il comando Elimina selezione consente dirimuovere un
intervallo da una forma d’onda, mentre il comando Tronca consente di rimuovere l’audio indesiderato da entrambi i lati
dell’audio selezionato.
Nota: i dati eliminati non vanno negli appunti e possono essere recuperati solo scegliendo Modifica > Annulla o File >
Ripristina versione salvata, ma solo se non avete salvato il file da quando i dati sono stati eliminati.
❖ Effettuate una delle seguenti operazioni:
• Per eliminare i dati audio, selezionate i dati audio che desiderate eliminare. Scegliete quindi Modifica > Elimina
selezione.
• Per troncare i dati audio, selezionate i dati audio che desiderate mantenere. Scegliete quindi Modifica > Tronca.
Cambiare l’ampiezza e applicare la dissolvenza in modo visivo
I controlli di guadagno e dissolvenza su clip
Nonostante diversieffetti possano modificarel’ampiezza oapplicare la dissolvenza, i controlli di guadagno e dissolvenza su
clip conentono di eseguire queste operazioni in modo semplice e rapido. Mentre trascinate questi controlli nel pannello
Principale un’anteprima visiva vi consente di regolare l’audio in modo preciso.
75
A
B
Controlli su clip nel pannello Principale
A. Controlli di dissolvenza B. Controllo di guadagno
Se non desiderate utilizzare questi controlli, deselezionate Interfaccia per clip nel menu Visualizza.
Applicare dissolvenza visiva in apertura o in chiusura
Adobe Audition offre tre tipi di dissolvenza visiva su clip:
• La dissolvenza lineare garantisce uncambiamentouniforme delvolume adatto allamaggior parte dei materiali. Sequesta
dissolvenza risultasse troppo brusca, provate una delle altre opzioni.
• La dissolvenza logaritmica cambia il volume in modo uniforme lentamente e quindi rapidamente, o viceversa.
• La dissolvenza coseno ha una forma di curva a S e cambia il volume lentamente all’inizio, quindi più rapidamente
nell’apice della dissolvenza e alla fine lentamente.
Page 81

ADOBE AUDITION 3.0
Guida utente
76
AC
Tipi di dissolvenza
A. Lineare B. Logaritmica C. Coseno
❖ Nella parte superioredestra o sinistra della forma d’onda trascinate versol’interno lamaniglia di Dissolvenzain apertura
B
o Dissolvenza in chiusura ed effettuate una delle seguenti operazioni:
• Per la dissolvenza lineare trascinate in senso orizzontale.
• Per la dissolvenza logaritmica trascinate verso l’alto o verso il basso.
• Per la dissolvenza coseno (curva a S) premete Ctrl.
Per creare una dissolvenza coseno per impostazione predefinita e premere Ctrl per creare una dissolvenza lineare o
logaritmica, scegliete Modifica > Preferenze, fate clic sulla scheda Generale e cambiate l’impostazione di dissolvenza
predefinita.
Consultare anche
“Effetto Amplifica/Dissolvi (solo in Vista di modifica)” a pagina 106
“Effetto Inviluppo (solo in Vista di modifica)” a pagina 110
“Preferenze generali” a pagina 31
Estendere o ridurre l’ampiezza in modo visivo
1 Nel pannello Principale selezionate l’audio da regolare. Per selezione un intero file, fate tre volte clic su di esso.
2 Nel controllo di guadagno su clip sopra l’audio selezionato trascinate i numeri blu.
I numeriblu indicano il raffronto fra la nuova ampiezza equella esistente.Quando rilasciate ilpulsante del mouse, i numeri
tornano a 0 dB, per consentire di apportare ulteriori modifiche.
Cambiare il volume dell’area selezionata
Perregolareinterifileconilcontrollodiguadagnosuclip,senzacreareunaselezione,sceglieteModifica>Preferenze,fate
clic sulla scheda Visualizza e quindi selezionate Mostra controllo guadagno su clip in assenza di intervallo di selezione.
Consultare anche
“Effetto Amplifica” a pagina 106
“Preferenze di visualizzazione” a pagina 34
Page 82

ADOBE AUDITION 3.0
Guida utente
Lavorare con i marcatori
I marcatori
I marcatori sono le posizioni definite in una forma d’onda. I marcatori facilitano la navigazione all’interno di una forma
d’onda per effettuare una selezione, eseguire modifiche o riprodurre l’audio.
In Adobe Audition un marcatore può essere un punto o un intervallo. Un punto si riferisce a una specifica posizione
temporale all’interno di una forma d’onda (ad esempio, 1:08.566 dall’inizio del file). Un intervallo prevede un’ora iniziale e
un’ora finale (ad esempio, tutta la forma d’onda da 1:08.566 a 3:07.379). Potete trascinare i marcatori di inizio e di fine per
un intervallo in tempi diversi.
I marcatori sono dotati di maniglie triangolari che appaiono nella parte superiore e inferiore del pannello Principale.
Utilizzate le maniglie del marcatore per selezionare e regolare i marcatori. Inoltre potete fare clic con il pulsante destro del
mouse su una maniglia del marcatore per accedere ai comandi per lavorare con i marcatori.
B C DA
77
Esempi di marcatori
A. Maniglia del marcatore B. Punto del marcatore C. Intervallo del marcatore D. Intervallo marcatore non suddiviso
Nota: per mantenere i marcatori quando salvate un file, assicuratevi di selezionare Salva informazioni non audio aggiuntive.
Tipi di marcatori
Adobe Audition fornisce cinque tipi di marcatori. Tutti e cinque possono essere intervalli e punti. Potete cambiare i tipi di
marcatore facendo clic su Modifica informazioni marcatore nel pannello Marcatori e scegliendo un tipo di marcatore dal
menu Tipo (in alternativa, fate clic con il pulsante destro del mouse sulla maniglia del marcatore e scegliete un tipo di
marcatore dal menu di scelta rapida).
Marcatori indicatori Marcano sezioni importanti di una forma d’onda per successivo riferimento (ad esempio, per
identificare un punto di modifica).
Marcatori di battuta Simili ai Marcatori di base, ma identificano anche battute musicali per cicli continui, fornendo un
mapping della battuta molto accurato. Consultate “I cicli continui” a pagina 210.
Marcatori di traccia Indicano le tracce per un compact disc audio. Utilizzate questi marcatori solo per masterizzare CD.
Consultate “Inserire tracce CD” a pagina 251.
Marcatori di indice Impostano i marcatori all’interno di una traccia CD (alcuni lettori CD possono portarsi ai marcatori di
indice oltre che ai marcatori di traccia).
PercreareilCDnelmodopiùregolarepossibile,specificatedegliintervalliperMarcatoriditracciaedeipuntiperMarcatori
di indice.
Marcatori BWF-J Specificano i punti dei marcatori per i file Onda di trasmissione relativi all’ambiente di trasmissione
giapponese.
Nota: Per specificare un marcatore come BWF-J, dovete prima assegnarvi una delle seguenti etichette: BC$START,
BC$STANDBY, BC$CM, BC$END, BC$STOP, BC$STOP, BC$FILE, BC$PAUSE o BC$UTL [*], dove * rappresenta ilnumero
1, 2, 3 o 4.
Page 83

ADOBE AUDITION 3.0
Guida utente
Aggiungere, selezionare e rinominare i marcatori
Nonostantesia possibile aggiungere marcatori direttamente nelpannello Principale, usate ilpannello Marcatori (Finestra >
Elenco marcatori) per definire e selezionare i marcatori.
Pannello Marcatori
Aggiungere un marcatore
1 Effettuate una delle seguenti operazioni:
• Riproducete audio.
• Posizionate il cursore esattamente nel punto in cui desiderate inserire il punto del marcatore.
• Selezionate i dati audio che desiderate definire come intervallo del marcatore.
2 Premete il tasto F8 o fate clic sul pulsante Aggiungi marcatore nel pannello Marcatori.
78
Selezionare un marcatore
• Fate doppio clic su una maniglia del marcatore nel pannello Principale.
• Fate doppio clic su un marcatore nel pannello Marcatori.
• Per selezionare marcatori adiacenti, fate clic sul primo marcatore che desiderate selezionare nel pannello Marcatori e
quindi fate clic sull’ultimo tenendo premuto Maiusc.
• Per selezionare marcatori non adiacenti, fate clic su di essi tenendo premuto Ctrl nel pannello Marcatori.
Per riprodurre automaticamente i marcatori quando li selezionate nell’elenco, fate clic sul pulsante Riproduzione
automatica . Questa opzione consente di identificare rapidamente le posizioni dei marcatori.
Rinominare un marcatore e aggiungere una descrizione
Dopo aver creato un marcatore potete rinominarlo e aggiungere informazioni descrittive.
1 Selezionate un marcatore.
2 Fate clic su Modifica informazioni marcatore nel pannello Marcatori.
3 Effettuate una delle seguenti operazioni:
• Inserite un nuovo nome nella casella di testo Etichetta.
• Inserite una descrizione nella casella di testo Descrizione.
Regolare, unire, convertire o eliminare i marcatori
Dopo aver creato marcatori potete regolarli per soddisfare al meglio le esigenze di un progetto audio.
Riposizionare marcatori punto o intervallo
• Nel pannello Principale trascinate la maniglia del marcatore (per i marcatori punto) o la maniglia di inizio rossa (per i
marcatori intervallo) in una nuova posizione.
• Nel pannello Marcatori selezionate il marcatore e immettete un nuovo valore nella casella di testo Inizio.
Page 84

ADOBE AUDITION 3.0
Guida utente
Cambiare la durata di un marcatore intervallo
• Nel pannello Principale trascinate la maniglia di fine blu in una nuova posizione.
• Nel pannello Marcatori selezionate il marcatore e immettete un nuovo valore nella casella di testo Fine o Lunghezza.
Unire singoli marcatori
❖
Aprite il pannello Marcatori, selezionate i marcatori che desiderate unire e quindi fate clic sul pulsante Unisci .
Nota: Il nuovo marcatore unito prende il nome dal primo marcatore. Per il successivo marcatore unito vengono perse le
informazioni delle caselle di testo Etichetta e Descr.
Unire due intervalli di marcatori
❖
Aprite il pannello Marcatori, selezionate i due intervalli e quindi fate clic sul pulsante Unisci .
Convertire un marcatore punto in marcatore intervallo
❖
Fate clic con il pulsante destro del mouse sulla maniglia del marcatore e scegliete Crea intervallo.
La maniglia del marcatore si suddivide in due maniglie.
Convertire un marcatore intervallo in marcatore punto
❖
Fate clic con il pulsante destro del mouse sulla maniglia del marcatore e scegliete Crea punto.
Le due parti della maniglia del marcatore intervallo si uniscono in una sola maniglia, con il tempo di avvio dell’intervallo
che diventa il tempo per il marcatore punto.
79
Eliminare i marcatori
• Selezionate uno o più marcatori e fate clic su Canc nel pannello Marcatori.
• Fate clic con il pulsante destro del mouse sulla maniglia del marcatore nel pannello Principale e scegliete Elimina.
Aggiungere silenzio tra i marcatori
1 In Vista di modifica, scegliete Finestra > Elenco marcatori.
2 Selezionate uno o più marcatori. Almeno uno dei marcatori selezionati deve essere un intervallo.
3 Fate clic su Batch nel pannello Marcatori.
4 Fate clic su Impostaquantità di silenzio, immetteteil numero disecondi desiderato nelle caselle Aggiungi silenzioprima
di e Aggiungi silenzio dopo e fate clic su OK.
Consultare anche
“Salvare l’audio tra i marcatori su nuovi file” a pagina 79
“Creare il silenzio” a pagina 81
Salvare l’audio tra i marcatori su nuovi file
1 In Vista di modifica, scegliete Finestra > Elenco marcatori.
2 Selezionate uno o più marcatori. Almeno uno dei marcatori selezionati deve essere un intervallo.
3 Fate clic sul pulsante Elaborazione batch nel pannello Marcatori.
4 Fate clic su Salva su file, impostate le seguenti opzioni nel modo desiderato e fate clic su OK:
Usa etichetta marcatore come nome del file Utilizza il nome del marcatore come prefisso per il nome del file.
Prefisso del nome file Specifica un prefisso per i nuovi file. Adobe Audition aggiunge automaticamente numeri dopo il
prefisso (frase02, frase03, ecc.) e la corretta estensione per il formato di output scelto.
Inizio seq. Specifica con quale numero iniziare quando si aggiungono numeri al prefisso del nome file.
Page 85

ADOBE AUDITION 3.0
Guida utente
Cartella di destinazione Specifica la cartella in cui Adobe Audition mettei nuovifile. Fateclic su Sfoglia perspecificare una
cartella diversa.
Formato di output Specifica il formato di output per i nuovi file. Se il formato specificato presenta delle impostazioni
univoche, potete fare clic su Opzioni per accedervi.
Consultare anche
“Aggiungere silenzio tra i marcatori” a pagina 79
“I formati di file audio” a pagina 231
“Panoramica sull’elaborazione batch” a pagina 246
Impostare i marcatori in modo automatico
La funzioneMarcatoreautomaticoconsente ditrovare frasi o battute edi aggiungerleautomaticamente all’elenco marcatori.
Inoltre potete usare questa funzione per rimuovere il silenzio dall’inizio e dalla fine di un file.
1 Selezionate l’intervallo generale in cui desiderate trovare frasi o battute.
2 Scegliete Modifica > Marcatore automatico e scegliete uno dei seguenti comandi:
Regola selezione sulla frase Seleziona una frase all’interno di un intervallo selezionato regolando l’evidenziazione
all’interno, ignorando qualsiasi silenzio prima e dopo l’audio. Nulla viene aggiunto all’elenco marcatori.
80
Trova e contrassegna frasi Analizza l’intervallo selezionato, marcando intervalli senza tacitazione come marcatori di base
nell’elenco marcatori.
Trova e contrassegna battute Analizza l’intervallo selezionato, marcando le battute come marcatori di battuta nell’elenco
marcatori.
Tronca silenzio digitale Tronca ilsilenzio dall’inizio alla fine diun file. Se si seleziona il centro di una forma d’onda, questo
comando funziona come il normale comando Tronca, troncando tutto, oltre al silenzio digitale nell’intervallo evidenziato
nelle estremità.
Personalizzare le impostazioni di Marcatore automatico
1 Scegliete Modifica > Marcatore automatico > Impostazioni marcatore automatico.
2 Regolate le seguenti opzioni e fate clic su OK:
L’audio verrà considerato silenzioso quando Specifica i parametri per la ricerca del silenzio. Nella casella di testo Il segnale
è al di sotto di, inserite il valore dell’ampiezza (in decibel) che Adobe Audition dovrà considerare come livello massimo per
il silenzio. Nella casella di testo Per più di, inserite la durata (in millisecondi) del valore di ampiezza massimo.
Per un audio di alta qualità molto basso, inserite un valore di ampiezza più basso (ad esempio, –60 dB). Per un audio più
rumoroso, il valore potrebbe essere molto più elevato (ad esempio, –30 dB). Inserite un valore di durata più lungo ad
esempio per mantenere uniti gruppi di parole.
L’audio verrà considerato valido quando Specifica i parametri per determinare se l’audio è valido. Nella casella di testo Il
segnale è al di sopra di, inserite il valore dell’ampiezza (in decibel) che Adobe Audition dovrà considerare come livello
minimo per l’audio. Nella casella di testo Per più di, inserite la durata (in millisecondi) del valore di ampiezza minimo.
Inserite una durata più lunga per ignorare brevi periodi di audio indesiderato, ad esempio clic, statico o altro rumore.
Tuttavia, se il valore è troppo alto (più di 200 millisecondi), le parole corte possono essere ignorate.
Trova livelli Analizza laforma d’onda (oun intervallo selezionato) affinché Adobe Audition determini automaticamenteun
punto di partenza adeguato per i livelli di segnale. I valori suggeriti appaiono nelle caselle di testo adeguate.
Sequestivalorinonsonoadeguati,adesempioquandoleparoleolefrasivengonotagliate,abbassateivalorideilivellidi
segnale. Aumentate i valori dei livelli di segnale se non viene rimossa una sufficiente quantità di silenzio.
Page 86

ADOBE AUDITION 3.0
Guida utente
Creare elenchi di riproduzione
Un elenco di riproduzione è una raccolta di intervalli di marcatori che potete riprodurre in qualsiasi ordine e in ciclo
continuo per un numero di volte specificato. Grazie all’elenco di riproduzione potete sperimentare diverse versioni di un
arrangiamento prima di applicare le modifiche. Gli elenchi di riproduzione possono essere creati nel pannello Elenco di
riproduzione (Finestra > Elenco di riproduzione).
Consultare anche
“Lavorare con i marcatori” a pagina 77
Creare un elenco di riproduzione
1 Se il pannello Marcatori non è visibile, fate clic su Apri elenco marcatori nel pannello Elenco di riproduzione.
2 Nel pannello Marcatori selezionate gli intervalli di marcatori che desiderate aggiungere all’elenco di riproduzione.
3 Nel pannello Elenco di riproduzione fate clic su Inserisci marcatore. L’intervallo viene inserito prima dell’elemento
dell’elenco di riproduzione selezionato o alla fine dell’elenco se non avete selezionato alcun elemento.
Riprodurre gli elementi di un elenco di riproduzione
• Per riprodurre l’intero elenco, selezionate il primo elemento e fate clic su Riproduci marcatori.
• Per riprodurre una parte dell’elenco, selezionate il primo elemento che desiderate riprodurre e fate clic su Riproduci
marcatori.
• Per riprodurre un elemento specifico, selezionatelo e fate clic su Riproduci elemento corrente.
81
Modificare l’ordine degli elementi in un elenco di riproduzione
1 Selezionate l’elemento da spostare.
2 Fate clic su Sposta in alto o Sposta in basso.
Riprodurre in ciclo continuo un elemento dell’elenco di riproduzione
❖
Selezionate un elemento e inserite un numero nella casella Cicli continui. Ogni elemento può essere riprodotto in ciclo
continuo per un numero di volte diverso.
Eliminare elementi da un elenco di riproduzione
❖
Selezionate gli elementi e fate clic su Rimuovi.
Creare ed eliminare il silenzio
Creare il silenzio
La creazionedel silenzio è utile per inserire pause e rimuovere rumoresuperfluo da unfile audio. Adobe Audition offre due
modi di creare silenzio in una forma d’onda: mediante la disattivazione dell’audio in una parte della forma d’onda esistente
o mediante l’inserimento di una nuova durata di silenzio.
❖ Effettuate una delle seguenti operazioni:
• Perdisattivareidatiaudioesistenti,selezionatel’intervallodesideratodeidatiaudioesceglieteEffetti>Disattivaaudio.
A differenza dell’eliminazione o del taglio di una selezione, con cui viene unito il materiale circostante, l’applicazione
dell’effetto Disattiva audio lascia intatta la durata della selezione e azzera semplicemente l’ampiezza all’interno di essa.
• Per inserire una nuova durata di silenzio, posizionate il cursore nel punto in cui desiderate inserire il silenzio.
Diversamente,se desiderate sostituireparte della formad’onda esistente,selezionate l’intervallo desideratodei dati audio.
Quindi scegliete Genera > Silenzio e inserite il numero di secondi di silenzio che desiderate generare. Usate i decimali
per inserire secondi parziali. Ad esempio, inserite 0,3 per generare tre decimi di secondo di silenzio. Fate clic su OK.
Qualunque audio alla destra del cursore viene prodotto in tempo, allungando la durata della forma d’onda.
Page 87

ADOBE AUDITION 3.0
Guida utente
Eliminare il silenzio
Il comando Elimina silenzio rileva e rimuove il silenzio fra parole o altro audio. È ideale per ripulire richieste vocali e
velocizzare le narrazioni senza influire sull’audio in primo piano.
1 Se desiderate eliminare il silenzio da una parte di forma d’onda, selezionate la gamma desiderata dei dati audio. Se non
selezionate un intervallo, Adobe Audition elimina il silenzio dall’intera forma d’onda.
2 Scegliete Modifica > Elimina silenzio.
3 Impostate le seguenti opzioni nel modo desiderato e fate clic su OK:
“Silenzio” è definito come Definisce ciò che Adobe Audition considera silenzio.Nella casella di testo Il segnale è al di sotto
di, inserite il valore dell’ampiezza (in decibel) che Adobe Audition dovrà considerare come livello massimo per il silenzio.
Nella casella di testo Per più di, inserite la durata (in millisecondi) del valore di ampiezza massimo.
Per un audio molto basso con soglia di rumore bassa, inserite un valore di ampiezza più basso (ad esempio, –60 dB). Per
un audio più rumoroso, potete inserire un valore più elevato (ad esempio, –30 dB). Inserite un valore di durata più lungo
ad esempio per mantenere uniti gruppi di parole.
“Audio” è definito come Definisceciò che Adobe Audition considera audio.Nella casella di testo Il segnale è al di sopra di,
inserite il valore dell’ampiezza (in decibel) che Adobe Audition dovrà considerare come livello minimo per l’audio. Nella
casella di testo Per più di, inserite la durata (in millisecondi) del valore di ampiezza minimo.
Inserite una durata più lunga per ignorare brevi periodi di audio indesiderato, ad esempio clic, statico o altro rumore.
Tuttavia, se il valore è troppo alto (più di 200 millisecondi), le parole corte potrebbero essere ignorate.
82
Trova livelli Analizza la forma d’onda (o l’intervallo selezionato) affinché Adobe Audition determini automaticamente un
punto di partenza adeguato per i livelli di segnale. I valori suggeriti appaiono nelle caselle di testo adeguate.
Sequestivalorinonsonoadeguati,adesempioquandoleparoleolefrasivengonotagliate,abbassateivalorideilivellidi
segnale. Aumentate i valori dei livelli di segnale se non viene rimossa una sufficiente quantità di silenzio.
Contrassegna eliminazioni nell’elenco marcatori Aggiunge all’elenco marcatori ogni posizione in cui il silenzio viene
rimosso.
Limita il silenzio continuo a Specifica la quantità minima di silenzio (in millisecondi) da mantenere sempre. Gli intervalli
di tacitazione inferiori a questa lunghezza non vengono rimossi; gli intervalli di tacitazione superiori a questa lunghezza
vengono accorciati in modo da mantenere esattamente la quantità disilenzio specificata. Impostate questo valore a zero per
rimuovere la maggior quantità di silenzio possibile.
Durante l’abbreviazione di segmenti di voce, usate un’impostazione di 150 millisecondi o simile per lasciare una pausa di
suono naturale più realistica. Valori più elevati possono causare una pausa di suono artificiale.
Esegui scansione del silenzio Visualizzain anteprimail silenzio darimuovere. Questa opzione indica la quantità disilenzio
che verrà rimossa e quante sezioni di silenzio sono state trovate. Questa opzione non rimuovere effettivamente il silenzio
ma dà un’idea di cosa avverrà con le impostazioni attuali quando scegliete il comando Elimina silenzio.
Se avete una presentazione audio composta da molti tagli separati da silenzio, ad esempio una bobina di numerosi jingle,
scegliete Modifica > Elimina silenzio per essere certi che la durata del silenzio fra ciascun taglio sia la stessa. Ad esempio,
se la distanza fra i tagli 1 e 2 è di 3,2 secondi, la distanza fra i tagli 2 e 3 è di 4.1 secondi e la distanza fra i tagli 3 e 4 è di 3,7
secondi, potete usare Elimina silenzio per far sì che la durata del silenzio fra tutti e quattro i tagli sia esattamente di 3 secondi.
Page 88

ADOBE AUDITION 3.0
Guida utente
Invertire e riprodurre all’indietro l’audio
Invertire una forma d’onda
L’effetto Inverti inverte la fase audio di 180 gradi. L’inversione non genera alcuna modifica percepibile sulle singole forme
d’onda, ma la differenza può essereavvertita quando unitele forme d’onda. Ad esempio, potete invertire l’audio incollatoin
modo da allinearlo in maniera migliore con l’audio esistente. Oppure, potete invertire un canale di un file stereo per
correggere una registrazione fuori fase.
1 Se desiderate invertire parte di una forma d’onda, selezionate l’intervallo desiderato. Oppure, potete deselezionare tutti i
dati audio per invertire l’intera forma d’onda.
2 Scegliete Effetti > Inverti.
Consultare anche
“Misurazioni con oscilloscopio” a pagina 8
“fase” a pagina 261
Riprodurre all’indietro una forma d’onda
L’effetto Riproduci all’indietro inverte una forma d’onda da destra a sinistra in modo che questa possa essere riprodotta
all’indietro. La riproduzione all’indietro è utile per creare effetti speciali.
83
1 Se desiderate riprodurre all’indietro parte di una forma d’onda, selezionate l’intervallo desiderato. In alternativa, potete
deselezionare tutti i dati audio per invertire l’intera forma d’onda.
2 Scegliete Effetti > Riproduci all’indietro.
Generare l’audio
Generare segnali DTMF
I segnali DTMF (Dual Tone Multi-Frequency), noti anche come toni in multifrequenza, vengono utilizzati per comporre
numeri di telefono su linee telefoniche. Questi segnali sono consigliati per i telefoni a tastiera dall’International Telegraph
and Telephone Consultative Committee. Tenete presente che i segnali DTMF generati dalle tastiere a pulsanti sono diversi
dai toni in multifrequenza (MF) generati dalla rete telefonica per trasmettere le informazioni. Potete usare il comando
Segnali DTMF per generare anche i toni MF.
1 Posizionate il cursore nel punto in cui desiderate inserire i segnali. Diversamente, se desiderate sostituire parte della
forma d’onda esistente, selezionate l’intervallo desiderato dei dati audio.
2 Scegliete Genera > Segnali DTMF (processo).
3 Impostate le opzioni desiderate e fate clic su OK.
Opzioni DTMF
Stringa da comporre Specifica ilnumero ditelefono per il quale desiderategenerare itoni. Inoltre poteteinserire anchealtri
caratteri, ad esempio il simbolo dell’asterisco (*) e del cancelletto (#) nonché le lettere “A”, “B”, “C” e “D”. L’inserimento del
carattere di pausa (consultate “Carattere di pausa” in questo elenco) aggiunge una pausa di una lunghezza determinata.
Tempo tono Specifica la durata dei toni espressa in millisecondi. Il tempo standard per i toni DTMF è di 100 millisecondi.
Tempo interruzione Specifica il numero di millisecondi di silenzio fra toni successivi.
Tempo pausa Specifica la lunghezza assegnata al carattere di pausa quando viene usato nella casella di testo Stringa da
comporre.
Carattere di pausa Specifica il carattere che Adobe Audition interpreta come pausa.
Page 89

ADOBE AUDITION 3.0
Guida utente
Segnali DTMF Genera segnali DTMF utilizzando combinazioni di frequenze 697 Hz, 770 Hz, 852 Hz, 941 Hz e 1209 Hz,
1336 Hz, 1477 Hz e 1633 Hz.
Segnali MF (CCITT R1) Genera segnali MF (toni interni alle reti telefoniche) che utilizzano combinazioni a coppie delle
frequenze 700 Hz, 900 Hz, 1100 Hz, 1300 Hz, 1500 Hz e 1700 Hz.
Personale Specifica le combinazioni di frequenze da usare nella generazione di segnali. Selezionate questa opzione e
inserite i valori nelle caselle di testo Hz della tastiera.
Ampiezza Determina il livello divolume (come percentuale) dei toni generati, dove 100% indica il volume massimo senza
riduzione della distorsione.
Anello Specifica di quanto iltono alla massima frequenza è più alto rispetto al tono a frequenza minima. Inserite un valore
(in decibel) nella casella di testo Anello per aumentare di conseguenza il volume del tono a frequenza più alta.
Ripristina DTMF Cancella le voci di frequenza personalizzate e le sostituisce con le combinazioni di frequenze DTMF
standard.
Generare rumore
Il comando Rumore consente di generare rumore casuale in svariati colori (di solito viene usato il colore per descrivere la
composizione spettrale del rumore e ogni colore ha le proprie caratteristiche). La generazione del rumore è utile per creare
suoni tranquillizzanti come le cascate (perfetto da usare con la funzione Panner automatico binaurale di Adobe Audition)
e per generare segnali che possono essere utilizzati per controllare la risposta in frequenza di un altoparlante, microfono o
altri componenti di sistemi audio.
84
1 Posizionate il cursore nel punto in cui desiderate inserire il rumore. Diversamente, se desiderate sostituire parte della
forma d’onda esistente, selezionate l’intervallo desiderato dei dati audio.
2 Scegliete Genera > Rumore.
3 Impostate le opzioni desiderate e fate clic su OK.
Opzioni di Rumore
Colore Specifica un colore per il rumore:
• Rumore marrone Ha una frequenza spettrale di 1/f
2
; per i non addetti ai lavori ciò significa che il rumore presenta un
maggiore contenuto a frequenza bassa. I suoi suoni sono simili a quelli di un tuono e di una cascata. Il nome deriva
dall’inglese brown, in quanto la forma d’onda corrisponde alla curva di moto di Brown. Ciò significa che in una forma
d’onda il campione successivo è uguale al campione precedente, più una piccola quantità casuale. Se rappresentata su
grafico, questa forma d’onda sembra una catena montuosa.
• Rumore rosa Ha una frequenza spettrale di 1/f e si trova prevalentemente in natura. È il suono più naturalefra i rumori.
Con l’equalizzazione dei suoni potete generare gli effetti di pioggia, cascate, vento, fiume impetuoso e altri suoni naturali.
Il rumore rosa si trova esattamente fra il rumore marrone e quello bianco (ecco perché alcuni lo chiamano anche rumore
“rossiccio”). Non èné casuale né prevedibile; quandoviene visualizzato èsimile a un frattale. Durante lo zoomin, il pattern
è identico a quello dello zoom out, tranne il fatto che ha un’ampiezza più bassa.
• Rumore bianco Ha una frequenza spettrale di 1, che indica che sono presenti proporzioni uguali di tutte le frequenze.
Poiché l’orecchio umano è più sensibile alla frequenze alte, il suono del rumore bianco somiglia molto a un fruscio. Adobe
Audition genera il rumore bianco scegliendo valori casuali per ciascun campione.
Stile Specifica uno stile per il rumore:
• Stereo spaziale Genera rumore utilizzando tre sorgenti di rumore univoche e le codifica nello spazio per farle apparire
come se una provenisse da sinistra, una dal centro e una da destra. Quando ascoltate il risultato con cuffie stereo, la vostra
mente percepisce il suono proveniente da ogni parte. Per specificare la distanza dal centro delle sorgenti di rumore destra
e sinistra,inserite unvalore diritardo inmicrosecondi. Un valore da900 a 1000 microsecondi circa corrisponde al massimo
ritardo percepibile. Un ritardo di zero è identico al rumore monaurale, dove i canali destro e sinistro sono uguali.
• Canali indipendenti Genera rumore utilizzando due sorgenti di rumore univoche, una per ogni canale. Il rumore del
canale sinistro è completamente indipendente dal rumore del canale destro.
Page 90

ADOBE AUDITION 3.0
Guida utente
• Mono Genera rumore utilizzando una singola sorgente di rumore, con i canali destro e sinistro impostati nello stesso
modo rispetto a tale sorgente.
• Inverso Genera rumore utilizzando una singola sorgente di rumore (simile all’opzione Mono). Tuttavia, il rumore del
canale sinistro è esattamente inverso al rumore del canale destro. Quando ascoltate il risultato con cuffie stereo, la mente
percepisce il suono proveniente dall’interno della vostra testa invece di quello proveniente da un punto qualunque
all’esterno.
Intensità Specifica l’intensità del rumore in una scala da 2 a 40. A intensità più elevate, il rumore diventa più irregolare e i
suoni più acuti e più alti.
Durata Determina il numero di secondi di rumore generato da Adobe Audition.
Perperiodidirumoremoltolunghi,èpiùvelocegenerareunperiodopiùcorto(es.,da10a20secondicirca)edeliminare
il rumore in eccesso all’inizio e alla fine in modo che le onde inizino e finiscano nel punto centrale. Quindi copiate eseguendo
il ciclo continuo (scegliete Modifica > Incolla mix) il numero di volte necessario.
Generare toni
Il comando Toni consente di creare una semplice forma d’onda e fornisce il controllo su numerose impostazioni correlate
all’ampiezza e alla frequenza. La generazione dei toni è un ottimo punto di partenza quando create nuovi effetti sonori.
1 Posizionate il cursore nel punto in cui desiderate inserire i toni. Diversamente, se desiderate sostituire parte della forma
d’onda esistente, selezionate l’intervallo desiderato dei dati audio.
2 Scegliete Genera > Toni.
3 Effettuate una delle seguenti operazioni:
• Per creare un tono costante, selezionate Blocca solo su queste impostazioni. Quindi impostate le opzioni nel modo
desiderato e fate clic su OK.
• Per creare un tono che cambia dinamicamente nel tempo, deselezionate Blocca solo su queste impostazioni. Usate la
scheda Impostazioni iniziali per definire le opzioni per il tono iniziale e utilizzate la scheda Impostazioni finali per
definire le opzioni per il tono finale. Dopo aver impostato le opzioni, fate clic su OK. Il tono generato passerà
gradualmente dallo stato iniziale allo stato finale.
85
Opzioni per i toni
La finestra di dialogo Genera toni fornisce le seguenti opzioni:
Frequenza di base Specifica la frequenza principale da usare per generare i toni.
Modula di Modula la frequenza di base in intonazione su un intervallo definito dall’utente. Ad esempio, un’impostazione
di 100 Hz modula la frequenza originale di+– 100 Hz. Con un’impostazione di 100 Hz, un tonodi 1000 Hzverrà modulato
fra 950 Hz e 1050 Hz.
Frequenza di modulazione Specifica la velocità (volte/secondo)alla quale la frequenza modula. Ad esempio, inserendo un
valore di 10, si generano toni che sembrano modulati in ampiezza alla velocità di 10 volte/secondo. In realtà i toni sono
modulati in intonazione (frequenza) come dovrebbero, ma per via della diversità dei livelli di energia delle diverse
frequenze percepite dall’orecchio umano, essi sembrano essere modulati in ampiezza.
Componenti frequenza Aggiunge fino a cinque estensioni di toni alla frequenza fondamentale (Frequenza di base).
Inserite un moltiplicatore per ciascuna estensione di tono al disotto dei cursori Componenti frequenza (la frequenza
effettiva sarà questo valore moltiplicato per la frequenzafondamentale).Quindi usatei cursori per eseguire ilmix diciascun
singolo componente(da 0 a 100%) in proporzione l’uno all’altro.Il guadagno globale (livello di segnale) può essereregolato
con i cursori Volume in dB.
Se l’opzioneBlocca solo suqueste impostazioninon è selezionata, tutti i valori possono cambiare per la durata delfile audio,
per cui viene eseguito il morphing dalle impostazioni iniziali a quelle finali.
Volume in dB Specifica il guadagno globale per ciascun canale destro e sinistro da –80 db a 0 dB. Quando generate toni
stereo, potete controllare entrambi i canali in modo indipendente.
Page 91

ADOBE AUDITION 3.0
Guida utente
Inizio fase Specifica la posizione iniziale nel ciclo che verrà prodotto. Se Inizio fase è impostato a 0˚, le onde inizieranno
alla linea di base. Se Inizio fase è impostato a 90˚, l’onda inizierà ad ampiezza completa (generando anche un clic ben
udibile). Selavorate con itoni in maniera particolarmente dettagliatae la fasedeve essere “esattamentecosì”, questa opzione
vi consente di avere tale controllo.
Differenza fase Consente uno sfasamento del canale sinistro rispetto al canale destro. Un valore di 0 fa sì che i canali siano
completamente in fase e un valore di 180 li rende completamente fuori fase.
Modifica frequenza Cambia in modo dinamico la fase relativa fra i due canali di un file audio stereo nel tempo ad una
determinata frequenza. Ad esempio, se inserite 1 Hz, la differenza di fase passerà in sequenza per 360˚ ogni secondo.
Scostamento CC Aggiunge al tono un’ampiezza costante in CC (Corrente continua) e centra la forma d’onda spostandola
verso l’alto o verso il bassosecondo la percentuale specificata. Ad esempio, poteteapplicare ScostamentoCC per correggere
un segnale in arrivo che ha subito un inquinamento elettrico da una forte corrente adiacente.
Caratteristica Specifica il tipo di oscilloscopio da usare. Ciascuna caratteristica ha un suono particolare ed esclusivo di per
sé. Le forme d’onda sinusoidali sono fondamentali, senza armoniche (tono puro). Le forme d’onda triangolari presentano
delle armoniche dispari con ampiezza di 1 rispetto a sé (quadrata). Le forme d’onda quadrate presentano delle armoniche
dispari con ampiezza di 1 rispetto a sé. Le forme d’onda a dente di sega presentano tutte le armoniche con ampiezza di 1
rispetto a sé.
Durata Specifica la lunghezza del tono generato (in secondi). Usate i decimali per i secondi parziali. Ad esempio, inserite
0,25 per generare toni esattamente per un quarto di secondo.
86
Modula Quando è selezionato un intervallo di dati audio, l’audio viene modulato ad anello, o moltiplicato, dalle
impostazioni correnti del tono. Questa opzione è straordinaria per aggiungere effetti speciali.
Demodula Quando è selezionato un intervallo di dati audio, l’audio viene demodulato. Usate Demodula su una sorgente
precedentemente modulata per produrre effetti interessanti.
Sovrapponi (mix) Quando èselezionato un intervallo di dati audio,i toni generati vengono mixatisopra l’audio selezionato.
Analizzare la fase, la frequenza e l’ampiezza
Tecniche di analisi dell’audio
In Vista di modifica sono disponibili diverse tecniche di analisi dell’audio. Per confrontare le relazioni di fase tra i canali
stereo di sinistra e di destra, usate il pannello Analisi di fase. Per analizzare la gamma tonale e l’intervallo dinamico, usate
il pannello Analisi della frequenza e la finestra di dialogo Statistiche di ampiezza.
In Vista di modifica sono disponibili Visualizzazione frequenza spettrale, Visualizzazione panning spettrale e
Visualizzazione fase spettrale, che possono essere usate insieme ai suddetti metodi di analisi. Consultate “Visualizzare
l’audio in Vista di modifica” a pagina 62.
Analizzare la fase
In Vista di modificapotete usareil pannello Analisi di faseper visualizzare i canali fuorifase relativialle formed’onda stereo
che è possibile correggere con il comando Inverti. Inoltre, l’Analisi di fase mostra la separazione stereo, che potete regolare
utilizzando effetti di immagini stereo. Consultate “Modificare l’immagine stereo” a pagina 153.
Peresaminarelafaseindettaglio,usateilpannelloAnalisidifaseinsiemeaVisualizzazionefasespettrale.Consultate“La
Visualizzazione fase spettrale” a pagina 64.
Page 92

ADOBE AUDITION 3.0
Guida utente
87
A
Pannello Analisi di fase con visualizzazione Istogramma (logaritmico zoom)
A. Audio in fase B. Audio fuori fase
B
1 In Vista di modifica, scegliete Finestra > Analisi di fase.
2 In Visualizzazione forma d’onda di Vista di modifica, fate clic su un punto, selezionate un intervallo oppure avviate la
riproduzione.
Se selezionate un intervallo, Adobe Audition analizza il punto centrale dell’intervallo.
3 Usate le seguenti voci di visualizzazione per interpretare le informazioni di fase indicate nel pannello Analisi di fase:
• Per impostazione predefinita, il grafico mostra canali stereo sull’asse orizzontale e le informazioni di fase sull’asse
verticale. L’audio in fase appare nella metà superiore del grafico; l’audio fuori fase appare nella metà inferiore.
Per eseguire lo zoom in sul grafico, usate la rotellina del mouse oppure fate clic con il pulsante destro del mouse su un
righello e trascinate l’icona della lente di ingrandimento. Consultate “Eseguire lo zoom dei grafici della fase e della
frequenza” a pagina 90.
• Il fumetto a colori mostra lo stereo globale e la posizione di fase dell’audio. Il fumetto diventa rosso per l’audio fuori fase,
verde per l’audio in fase e giallo per l’audio ai limiti di fase.
• Il profilo bianco mostra la percentuale di campioni in ciascun canale che si trova in fase o fuori fase, rispettando la
larghezza dell’immagine stereo.
Sedesideratecreareunaversionemonodiunfilestereo,adesempioradioAM,osservatelalarghezzadell’immaginestereo.
Se è molto ampia, il file avrà un suono notevolmente diverso in mono.
• Le linee colorate del tracciatore indicano se la forma d’onda è più in fase (blu) o più fuori fase (rosso).
Consultare anche
“Invertire una forma d’onda” a pagina 83
“La Visualizzazione fase spettrale” a pagina 64
Opzioni Analisi di fase
Impostate le seguenti opzioni per personalizzare il pannello Analisi di fase:
Normalizza Regola le linee dell’analisi di fase in modo che raggiungano il bordo del grafico.
Menu Tipo grafico Selezionate dalle opzioni seguenti:
• Sinistra/Destra Visualizza un grafico di Lissajou in cui una forma d’onda mono apparecome linea diagonale chesale da
sinistra verso destra; una forma d’onda del solo canale destro appare come linea orizzontale; una forma d’onda del solo
canale sinistro appare come linea verticale; una forma d’onda stereo completamentefuori fase apparecome linea diagonale
che scende da sinistra verso destra; una tipica forma d’onda stereo appare come numerose linee ondulate che scendono da
destra verso sinistra e una forma d’onda stereo con ampia separazione appare come numerose linee ondulate che si
estendono in tutte le direzioni.
Page 93

ADOBE AUDITION 3.0
Guida utente
• Centro/Lato Ruota la visualizzazione Sinistra/Destra a sinistra di 45˚. Il righello orizzontale (asse x) traccia il canale
laterale ([destro - sinistro]/2), mentre il righello verticale (asse y) traccia il canale medio ([destro + sinistro]/2).
• Rotazione Visualizza l’ampiezza invece della fase, ridisegnando la forma d’onda su un asse che ruota nel grafico di fase.
• Istogramma (logaritmico zoom) Visualizza l’istogramma circolare predefinito.
• Istogramma (logaritmico intero) Simile Istogramma (logaritmico zoom), ma visualizza l’intero intervallo. Questa
opzione è utile per visualizzare il mono puro ai bordi del grafico.
• Istogramma (lineare) Simile a Istogramma (logaritmico zoom), ma visualizza il grafico su una scala lineare (invece che
logaritmica). Potete notare salti e variazioni più grandi durante l’uso di questa opzione a causa della scala lineare. Fate clic
su Normalizza per forzare la visualizzazione a tutto schermo.
• Ruota delle fasi Visualizza la fase di singole frequenze. Le frequenze più alte appaiono verso il bordo esterno del grafico.
Campioni Definisce il numero di campioni contemporaneamente visualizzati. Campioni con dimensioni più elevate
forniscono risultati più precisi ma necessitano di una maggiore capacità di elaborazione per essere efficaci. Scegliete la
dimensione del campione che meglio si adatta al vostro sistema.
Opzione di visualizzazione aggiuntiva per la modalità Istogramma Fate clic con il pulsante destro del mouse sul grafico e
selezionate le seguenti opzioni:
• Mostra tracciatori Visualizzale lineeblu erosse deltracciatore che vi consentono divedere rispettivamente l’audioin fase
e fuori fase.
88
• Mostra fumetto Visualizza un fumetto che mostra lo stereo globale e la posizione di fase dell’audio. Il fumetto diventa
rosso per l’audio fuori fase, verde per l’audio in fase e giallo per l’audio ai limiti di fase.
• Modula in base all’ampiezza Modifica la dimensione del grafico di fase relativo all’ampiezza. Quando questa opzione è
selezionata, il grafico di fase si rimpicciolisce per l’audio basso e si ingrandisce per l’audio alto.
• Mostra etichette Visualizza le etichette dell’asse Mono, Sinistro, Destro e Inverso.
• Mostra picchi Visualizza una linea gialla che si restringe lentamente dal picco recente più elevato.
• Mostra valli Visualizza una linea viola che si espande lentamente dalla valle recente più bassa.
• Picchi statici e valli Visualizza il picco assoluto e la valle dall’inizio della riproduzione audio.
Opzione di visualizzazione aggiuntiva per la modalità Rotazione Fate clic con il pulsante destro del mouse e selezionate
Modifica velocità di rotazione per modificare la velocità della rotazione.
Analizzare l’intervallo di frequenza
In Vista di modifica potete usare il pannello Analisi della frequenza per identificare le bande di frequenza che causano
problemi da eliminare successivamente con un effetto filtro. In questo pannello, l’asse orizzontale rappresenta la frequenza
(misurata in Hz), mentre l’asse verticale rappresenta l’ampiezza (misurata in decibel).
Per salvare o stampare un grafico di Analisi della frequenza, premete Alt + Stamp e quindi incollatelo in un’applicazione
per la modifica di immagini.
Page 94

ADOBE AUDITION 3.0
A
D
B
C
E
Pannello Analisi della frequenza in cui sono visualizzate le opzioni Avanzate
A. Nota musicale B. Scala della frequenza C. Formato grafico D. Scala dell’ampiezza E. Tipo di finestra FFT
1 In Vista di modifica, scegliete Finestra > Analisi della frequenza.
2 Nel pannello Principale fate clic su un punto, selezionate un intervallo o avviate la riproduzione.
Se selezionate un interavallo, Adobe Audition analizza solo il punto centrale. Per analizzare la frequenza globale di un
intervallo selezionato, fate clic su Selezione scansione nel pannello Analisi della frequenza.
Guida utente
89
3 Visualizzate le informazioni sulla frequenza e sull’ampiezza nel pannello Analisi della frequenza:
• Il grafico visualizza la frequenza lungo l’asse orizzontale e l’ampiezza sull’asse verticale.
Pereseguirelozoomsuun’areaparticolaredelgrafico,fateclicconilpulsantedestrodelmousesuunrighelloetrascinate
l’icona della lente di ingrandimento. Consultate “Eseguire lo zoom dei grafici della fase e della frequenza” a pagina 90.
• La nota musicale della forma d’onda viene visualizzata nell’area sopra il grafico. I numeri indicano la posizione della
tastiera e la variazione dalla sintonizzazione standard. Ad esempio, A2 +7 è uguale alla seconda A più bassa su una
tastiera sintonizzata a una percentuale del 7% più alta del normale.
• La frequenza più elevata dell’intera forma d’onda e l’ampiezza massima per ciascun canale vengono visualizzate nell’area
di stato a sinistra sotto il grafico.
• La frequenza globale (e la nota musicale equivalente) nel punto centrale dell’intervallo selezionato viene visualizzata
nell’area di stato a destra sotto il grafico.
Opzioni Analisi della frequenza
Impostate le seguenti opzioni per personalizzare il pannello Analisi della frequenza:
Vista lineare Quando questa opzione è selezionata, consente di impostare la visualizzazione del grafico a una scala di
frequenza orizzontale lineare oppure a una scala logaritmica quando è deselezionata.
Pulsanti di blocco Consentonodi faremax. quattro istantanee della frequenza durantela riproduzione diuna formad’onda.
Il profilo della frequenza (riprodotto nello stesso colore presente del pulsante su cui avete fatto clic) viene congelato sul
grafico e sovrapposto su altri profili della frequenza. È possibile mostrare un numero massimo di quattro frequenze
congelate per volta. Per eliminare un profilo di frequenza congelato, fate di nuovo clic sul relativo pulsante Blocca.
Menu Formato grafico Cambia la visualizzazione del grafico. Scegliete uno dei seguenti stili:
• Linee Visualizza l’ampiezza in ciascuna frequenza con semplici linee. Il canale sinistro è blu; il canale destro è rosso.
• Area (a sinistra in primo piano) Visualizza le linee per l’ampiezza, ma questa opzione riempie l’area sotto le linee con un
colore in tinta unita, uniforma le differenze di ampiezza nella stessa area e porta il canale sinistro nella parte anteriore.
• Area (a destra in primo piano) Funziona nellostesso modo dell’opzione dicui sopra, maporta il canaledestro nella parte
anteriore.
Page 95

ADOBE AUDITION 3.0
Guida utente
• Barre (a sinistra in primo piano) Mostra i limiti sulla risoluzionedell’analisisuddividendo la visualizzazione insegmenti
rettangolarieportailcanalesinistronellaparteanteriore.MaggioreèladimensioneFFT,piùaltaèlarisoluzionedell’analisi
e più stretta è la barra.
• Barre (a destra in primo piano) Funziona nello stesso modo dell’opzione di cui sopra, maporta ilcanale destronella parte
anteriore.
Menu Dimensione FFT (opzione avanzata) Specifica la dimensione FFT. Dimensioni FFT più elevate forniscono risultati
più precisi in termini di frequenza (ad es., la stima della frequenza globale), ma hanno anche dei tempi di elaborazione più
lunghi.
Potete generare un’animazione graduale facendo clic sul pannello Principale e tenendo premutoil tasto freccia destra. Man
mano che il cursore passa attraverso la forma d’onda, Adobe Audition visualizza le informazioni spettrali corrispondenti
nel pannello Analisi della frequenza.
Nota: quando impostate la dimensione FFT a 8192 o inferiore, il pannello Analisi della frequenza si aggiorna in tempo reale
durante la riproduzione di un file (tenete presente che, in definitiva, l’efficacia di aggiornamento in tempo reale si basa sulla
velocità del computer).
Menu Tipo di finestra FFT (opzione avanzata) Consente di scegliere fra otto tipi di finestre FFT. Ognuna visualizza un tipo
leggermente diverso di grafico della frequenza.
L’opzione Triangolare fornisce una stima più esatta sulla frequenza ma è anche la più rumorosa, vale a dire che altre
frequenza verranno mostrate come presenti, anche se il loro volume può risultare molto più basso.
90
All’altro estremo, l’opzione Blackmann-Harris visualizza una banda di frequenza più ampia che non è precisa allo stesso
modo ma ilobi laterali sono molto bassi,pertanto il riconoscimentodelle principali componenti della frequenza risulta più
facile.
Riferimento (opzione avanzata) Determina l’ampiezza in cui i dati audio a 0 dBFS vengono visualizzati nel
ridimensionamentocompleto.Ad esempio, un valoredi zerovisualizza un audio di 0dBFS a0 dB. Un valoredi 30 visualizza
un audio di 0 dBFS a –30 dB. Questo valore sposta semplicemente la visualizzazione verso l’alto o verso il basso; non
modifica l’ampiezza dei dati audio.
Copia negli Appunti (opzione avanzata) Copia un rapporto sulla frequenza dellaforma d’onda correntesotto formadi testo
negli appunti di Windows.
Eseguire lo zoom dei grafici della fase e della frequenza
Nei pannelliAnalisi di fase e Analisi della frequenza potete ingrandire i grafici per analizzare la fasee la frequenza in modo
più dettagliato.
❖ Effettuate una delle seguenti operazioni:
• Per eseguire lo zoom in su un grafico, fate clic con il pulsante destro del mouse e trascinate l’icona della lente di
ingrandimento nel righello verticale e orizzontale (nel pannello Analisi di fase potete anche fare clic sul pannello e usare
la rotellina del mouse per eseguire lo zoom).
• Per passarea ungrafico ingrandito, fate clic conil pulsante sinistro etrascinate l’icona della mano nel righello verticale
o orizzontale.
• Per eseguire lo zoom out su un grafico ingrandito, fate clic con il pulsante destro sul righello verticale o orizzontale e
scegliete Zoom out o Zoom out completo. Eseguite lo zoom out per ritornare all’ingrandimento precedente (questa
opzione è disponibile solo nel pannello Analisi della frequenza). Eseguite lo Zoom out completo.
Page 96

ADOBE AUDITION 3.0
Guida utente
Eseguire lo zoom e passare su un grafico di Analisi di fase
Analizzare l’ampiezza
In Vista di modifica potete utilizzare la finestra di dialogo Statistiche di ampiezza per esaminare diverse informazioni
sull’ampiezza audio.
1 In Vista di modifica, selezionate un intervallo audio.
2 Scegliete Finestra > Statistiche di ampiezza e visualizzate quanto segue:
• La scheda Generale visualizza caselle di testo numeriche che indicano l’intervallo dinamico, identificano campioni
tagliati e rilevano eventuali scostamenti CC.
• La scheda Istogramma visualizza un grafico in cui viene mostrata la prevalenza relativa di ciascuna ampiezza: il righello
orizzontale misura l’ampiezza in decibel e il righello verticale misura la prevalenza mediante l’uso della formula RMS.
Selezionate Sinistro o Destro per visualizzare il canale sinistro o destro in primo piano.
Usate la scheda Istogramma per identificare le ampiezze prevalenti e successivamente comprimerle, limitarle o
normalizzarle con un effetto ampiezza.
91
Scheda Istogramma della finestra di dialogo Statistiche di ampiezza
Opzioni Statistiche di ampiezza
Nella finestra di dialogo Statistiche di ampiezza potete accedere a punti specifici di forma d’onda dalla scheda Generale o
modificare le impostazioni RMS per ricalcolare le statistiche.
Page 97

ADOBE AUDITION 3.0
Guida utente
Scheda Generale
Valore di campionamento minimo Mostrail campionecon l’ampiezza più bassa. Fate clicsul pulsante con la freccia per
inserire l’indicatore del tempo iniziale in tale posizione e chiudete la finestra di dialogo Statistiche di ampiezza.
Valore di campionamento massimo Mostra il campione con l’ampiezza più alta. Fate clic sulpulsante con la freccia per
inserire l’indicatore del tempo iniziale in tale posizione e chiudete la finestra di dialogo Statistiche di ampiezza.
Ampiezza picco Mostra il campione con l’ampiezza più alta espressa in decibel. Fate clic sul pulsante con la freccia per
inserire l’indicatore del tempo iniziale in tale posizione e chiudete la finestra di dialogo Statistiche di ampiezza.
Eventuali campionamenti tagliati Mostra il numero di campioni che potrebbero superare 0 dBFS.Fate clicsul pulsantecon
la freccia per inserire l’indicatore del tempo iniziale nel primo campione tagliato e chiudete la finestra di dialogo
Statistiche di ampiezza (se necessario, scegliete Finestra > Statistiche di ampiezza e fate di nuovo clic sul pulsante con la
freccia per rilevare successivi campioni tagliati).
Scostamento CC Mostra lo scostamento diretto corrente del centro della forma d’onda, espresso in percentuale. I valori
positivi si trovano sopra la linea centrale (zero volt) mentre quelli negativi si trovano al disotto di essa.
Potenza RMS minima Mostra l’ampiezza RMS minima. Fate clic sul pulsante con la freccia per inserire l’indicatore del
tempo iniziale in tale posizione e chiudete la finestra di dialogo Statistiche di ampiezza.
Potenza RMS massima Mostral’ampiezza RMS massima. Fate clic sul pulsante con lafreccia per inserirel’indicatoredel
tempo iniziale in tale posizione e chiudete la finestra di dialogo Statistiche di ampiezza.
Potenza RMS media Mostra l’ampiezza media. Questo valore indica la sonorità percepita.
92
Potenza RMS totale Rappresenta la potenza totale dell’intera selezione.
Profondità in bit effettiva Indica la profondità in bit della forma d’onda (o “mobile” se la forma d’onda utilizza l’intero
intervallo 32 bit a virgola mobile).
Copia dati negli Appunti Copia tutte le statistiche sulla scheda Generale.
Sezione Impostazioni RMS
0dB = FS onda sinusoidale Imposta il livello dB delle impostazioni RMS per corrispondere a un’onda sinusoidale a
ridimensionamento completo (dove l’ampiezza di picco è a 0 dB, utilizzando ogni valore di campionamento nell’intervallo
a 16 bit).
0dB = FS onda quadra Imposta il livello in dB delle impostazioni RMS in modo che corrispondano a un’onda quadra a
ridimensionamentocompleto,in cuil’ampiezza di picco è circa 3,02 dB più altadi un’onda sinusoidalea ridimensionamento
completo.
Account per CC Sottrae lo scostamento CC in modo da ottenere i valori RMS più accurati.
Larghezza finestra Specifica il numero di millisecondi in ciascuna finestra RMS. Un intervallo selezionato contiene una
serie di tali finestre di cui Adobe Audition fa una media per calcolare i valori RMS minimi e i valori RMS massimi. Per
ottenere valori RMS più accurati, utilizzate finestre ampie per l’audio con una gamma dinamica ampia e finestre strette per
l’audio con una gamma dinamica stretta.
Ricalcola RMS Aggiorna i valori RMS dopo aver specificato nuove impostazioni RMS.
Convertire tipi di campione
Visualizzare l’anteprima di un file a una diversa frequenza di campionamento
Il comando Regola frequenza di campionamento consente di visualizzare un’anteprima sul modo in cui un file audio verrà
prodotto a una diversa frequenza di campionamento. Consultate “Frequenza di campionamento” a pagina 10. Questo
comando non converte la frequenza di campionamento del file audio; a tale scopo, usate il comando Converti tipo di
campione.
1 Scegliete Modifica > Regola frequenza di campionamento.
Page 98

ADOBE AUDITION 3.0
Guida utente
2 Inserite una frequenza di campionamento nella casella di testo oppure scegliete una frequenza di campionamento
comune dall’elenco.
3 Fate clic su OK.
Nota: ancheselavorateconqualunquefrequenzadicampionamentoinAdobeAudition,èpossibilechelavostraschedaaudio
nonsiaingradodiriprodurretuttelefrequenzeinmodoadeguato.Perdeterminarelefrequenzedicampionamentosupportate,
consultate la documentazione della scheda.
Convertire la frequenza di campionamento di un file
La frequenza di campionamento di un file determina la larghezza di banda globale della forma d’onda, ovvero il numero di
frequenze che possono essere codificate all’interno del segnale audio. Durante la conversione della frequenza di
campionamento, tenete presente che la maggior parte delle schede audio supporta solo determinate frequenze di
campionamento.
1 Scegliete Modifica > Converti tipo di campione.
2 Selezionate una frequenza dall’elenco Frequenza di campionamento oppure inserite una frequenza personalizzata nella
casella di testo.
3 Trascinate il cursore Qualità alta/bassa per regolare la qualità della conversione di campionamento.
Valori più elevati mantengono frequenze più alte (essi impediscono la formazione di alias di frequenze più alte rispetto a
quelle più basse), ma la conversione richiede più tempo. Valori più bassi necessitano di minor tempo di elaborazione ma
determinate frequenze alte risultano “escluse”, cosa che produce un audio con suono attenuato. Solitamente i valori
compresi fra 100 e 400 sono perfetti per la maggior parte delle esigenze di conversione.
93
Usate valori più elevati ogni volta che campionate verso il basso da una frequenza alta a una frequenza bassa. Quando
eseguiteuncampionamentoversol’alto,irisultatiottenutidavaloripiùbassisonoquasiidenticiaquelliottenutidavalori
più alti.
4 Selezionate Filtro preliminare/Filtro finale per evitare di generare false frequenze nella fascia bassa dello spettro audio.
Selezionate questa opzione per ottenere risultati ottimali.
5 Fate clic su OK.
Consultare anche
“Frequenza di campionamento” a pagina 10
Convertire una forma d’onda da stereo a mono e viceversa
Il comando Converti tipo di campione è il modo più veloce per convertire una forma d’onda mono in una forma d’onda
stereoeviceversa(inoltrepotetecopiarelaformad’ondanelsuovolumecorrentedirettamenteinuncanaleonell’altro).Se
desiderate inserire formed’onda separate su ciascun canale diun file stereoe mixarle alivelli di volume diversi, potete usare
il comando Incolla mix.
1 Scegliete Modifica > Converti tipo di campione.
2 Selezionate Mono o Stereo.
3 Inserite le percentuali per Mix sinistro e Mix destro:
• Quando convertite una forma d’onda da mono a stereo, le opzioni Mix sinistro e Mix destro consentono di specificare
l’ampiezza relativa con la quale il segnale mono originale viene inserito su ciascun lato del nuovo segnale stereo. Ad
esempio, potete inserire la sorgente mono solo sul canale sinistro, solo sul canale destro o su qualunque punto di
bilanciamento intermedio.
• Quando convertite dastereo amono, le opzioniMix sinistroe Mix destro consentonodi controllare la quantità di segnale
proveniente dalcanale corrispondenteche verràmixato nellaforma d’onda monofinale. Il metodo di mixing più comune
è quello di utilizzare il 50% di entrambi i canali.
4 Fate clic su OK.
Page 99

ADOBE AUDITION 3.0
Guida utente
Per rimuovere tutte o gran parte delle parti vocali principali da numerose registrazioni di musica stereo, potete convertire
una forma d’onda stereo in mono con un Mix sinistro di 100% e un Mix destro di –100%. La maggior parte delle tracce
vocali si trova al centro del campo stereo in fase, pertanto convertendo il segnale in modo da risultare fuori fase spesso riduce
notevolmente o elimina il livello della traccia vocale.
Creare una forma d’onda stereo da due forme d’onda mono
1 Copiate la forma d’onda mono che desiderate inserire nel canale sinistro.
2 Create un nuovo file e scegliete Modifica > Incolla mix.
3 Selezionate Sovrapponi e deselezionate Blocca sinistro/destro. Impostate il volume sinistro a 100%, impostate il volume
destro a 0%, quindi fate clic su OK.
4 Copiate la forma d’onda mono che desiderate inserire nel canale destro.
5 Tornate al nuovo file appena creato e scegliete Modifica > Incolla mix.
6 Questa volta impostate il volume sinistro a 0% e il volume destro a 100%. Fate clic su OK.
Modificare la profondità in bit di un file
La profondità in bit di un file determina l’intervallo dinamico dell’audio. Ad esempio, la risoluzione a 8 bit fornisce 256
volumi univoci possibili, mentre la risoluzione a 16 bit fornisce 65.536 volumi univoci possibili. Adobe Audition supporta
una risoluzione max. a 32 bit. Potete aumentare la profondità bit di un file per acquisire un maggior intervallo dinamico
oppure potete abbassare la profondità bit di un file per ridurre la dimensione del file.
94
Lavorate a 32 bit durante l’elaborazione audio, anche se intendete eseguire un campionamento verso il basso a 16 o 8 bit
per output. Otterrete migliori risultati a 16 o 8 bit. L’unica volta che potete desiderare di lavorare a 16 o a 8 bit è nel caso
di elaborazione di un file molto grande su un computer lento.
1 Scegliete Modifica > Converti tipo di campione.
2 Selezionate una profondità inbit dall’elenco Risoluzione oppureinserite unaprofondità in bit personalizzata nellacasella
di testo.
3 Quando selezionate una profondità in bit inferiore, Adobe Audition fornisce opzioni di dithering per ridurre il rumore
e la distorsione. Impostate le seguenti opzioni nel modo desiderato e fate clic su OK:
Anche se il dithering inserisce una piccola quantità di rumore bianco, il risultato è di gran lunga preferibile rispetto alla
maggiore distorsione che altrimenti avvertireste a bassi livelli di segnale. Inoltre, il dithering consente di avvertire suoni che
verrebbero mascherati dai limiti di rumore e di distorsione dell’audio a 8 bit.
Abilita dithering Consente di abilitare odisabilitare ildithering. Se ildithering è disabilitato,Adobe Audition taglia l’audio,
ossia i bit inutilizzati vengono semplicemente esclusi ed eliminati. Il risultato fornisce un crepitio che crea una dissolvenza
in input e in output su passaggi audio molto bassi.
Profondità dithering (bit) Impostalaquantitàdibitdelditheringdaapplicare.Ingenerale,ivalorida0,2a0,7forniscono
i migliori risultati senza aggiungere troppo rumore. Osservate, tuttavia, che man mano che questo valore viene abbassato,
appare altro rumore indesiderato di distorsione armonica (di solito, i valori più bassi vanno bene se applicate anche
l’opzione Forma del rumore).
p.d. f. (funzione distribuzione probabilità) Controlla il modo in cui il rumore sottoposto a dithering viene allontanato dal
valore di campionamento dell’audio originale.
Di solito, la funzione distribuzione probabilità triangolare è una scelta saggia poiché fornisce il compromesso ottimale fra
SNR (rapporto segnale/rumore), distorsione e modulazione del rumore. Tale funzione sceglie numeri casuali che
generalmente sono più vicini allo 0 rispetto ai margini –1 o +1 (ossia, la possibilità che sia scelto lo 0 è due volte superiore
alla possibilità di 0,5 o –0,5).
Page 100

ADOBE AUDITION 3.0
Guida utente
p.d.f. Perdita SNR Modulazione
Rettangolare 3 dB Sì
Triangolare 4,8 dB No
Gaussiana 6,0 dB Irrilevante
Di forma triangolare 4,8 dB No
Di forma gaussiana 6 dB Irrilevante
Forma del rumore Determina il posizionamento quando spostate il rumore a diverse frequenze. La stessa quantità di
rumore globale è presente ma potete inserire meno rumore in una frequenza inserendone di più in un altra. Inoltre potete
specificare di non usare la forma del rumore.
Curve diverse producono diversi tipi di rumore di fondo. Il tipo di curva da usare dipende dall’audio sorgente, dalla
frequenza di campionamento finale e dalla profondità in bit. Introducendo la forma del rumore potreste cavarvela con una
profondità dithering più bassa, per ridurre il livello del rumore di fondo, senza introdurre troppe armoniche indesiderate.
Curva Frequenza di campionamento
Forma del rumore A 44,1 kHz o 48 kHz
Forma del rumore B 44,1 kHz o 48 kHz
95
Forma del rumore C1 44,1 kHz o 48 kHz
Forma del rumore C2 44,1 kHz o 48 kHz
Forma del rumore C3 44,1 kHz o 48 kHz
Forma del rumore D 44,1 kHz o 48 kHz
Forma del rumore E 44,1 kHz o 48 kHz
Forma del rumore E2 44,1 kHz o 48 kHz
Forma del rumore (44,1 KHZ) 44,1 kHz
Forma del rumore (48 KHZ) 48 kHz
Forma del rumore (96 KHZ) 96 kHz
Nota: in generale, non vi sono curve relative alla forma del rumore realmente adeguate per l’audio a 32 kHz o inferiore. Con
l’audio in tali frequenze di campionamento, provate le diverse curve per vedere se sono di aiuto e scegliete quella che meglio si
addice alle vostre esigenze.
Consultare anche
“Profondità in bit” a pagina 11
Usare le impostazioni predefinite della conversione della frequenza di campionamento
Se dovete eseguirela stessa conversione su più file, potete risparmiare tempo utilizzando un’impostazione predefinita della
conversione della frequenza di campionamento.
1 Scegliete Modifica > Converti tipo di campione.
2 Regolare le impostazioni nel modo desiderato.
3 Fate clic su Salva con nome, digitate un nome per l’impostazione predefinita e fate clic su OK.
Dopo aver creato un’impostazione predefinita, essa appare nell’elenco delle impostazioni predefinite nella parte superiore
della finestra di dialogo. Per applicare l’impostazione predefinita a un file, selezionatela e fate clic su OK. Se desiderate
eliminare un’impostazione predefinita, sceglietela dall’elenco e fate clic su Elimina.
 Loading...
Loading...