Page 1
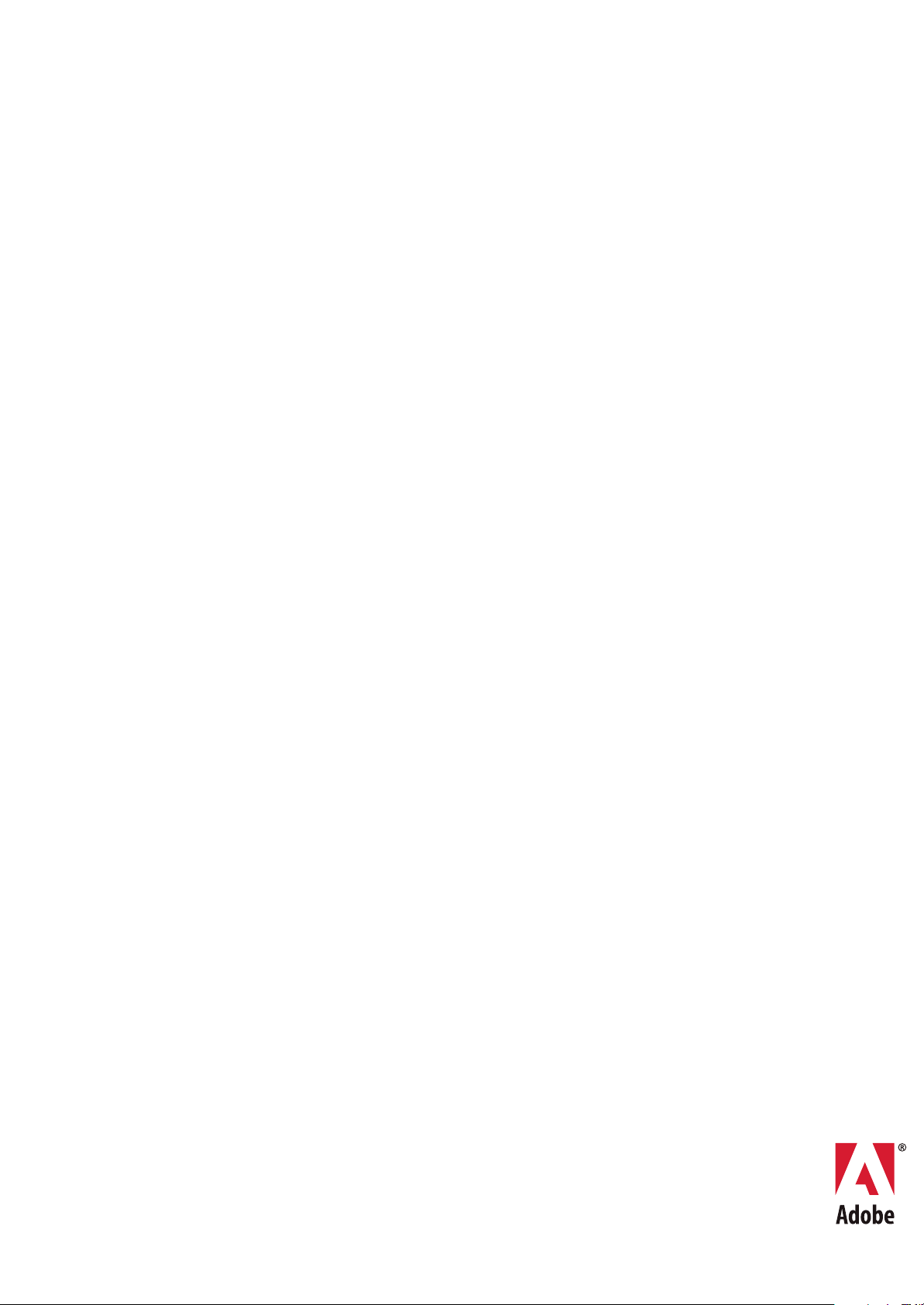
ADOBE® AUDITION® 3
BENUTZERHANDBUCH
Page 2
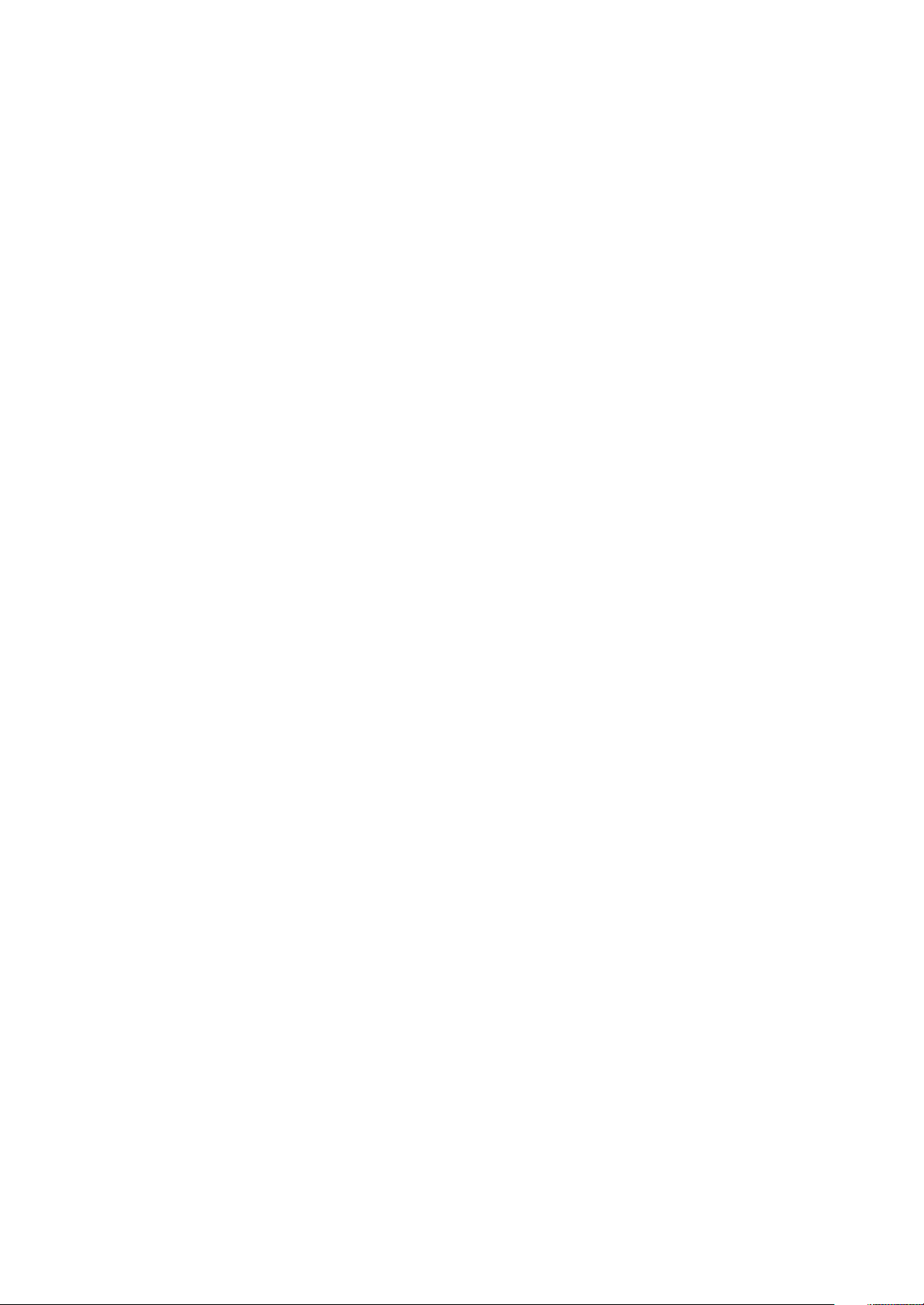
Copyright
© 2007 Adobe Systems Incorporated. Alle Rechte vorbehalten.
Adobe® Audition® 3.0 Benutzerhandbuch für Windows®
Wenn dieses Handbuch zusammen mit Software vertrieben wird, die einen Endbenutzerlizenzvertrag enthält, sind dieses Handbuchsowie diedarin beschriebene Software Teil
eines Lizenzvertrags und können nur inÜbereinstimmung mitden Lizenzbedingungen verwendet oder kopiert werden.Kein Teil dieses Handbuchs darf,sofern nicht durch den
Lizenzvertrag ausdrücklicherlaubt,ohne dievorherige schriftlicheGenehmigung von Adobe Systems Incorporated reproduziert, inDatenbanken gespeichert oder inirgendeiner
Form – elektronisch, fotomechanisch, auf Tonträgern oder auf irgendeine andereWeise – übertragen werden. Der Inhalt dieses Handbuchs ist urheberrechtlich geschützt, auch
wenn das Handbuch nicht mit Software vertrieben wurde, die einen Endbenutzer-Lizenzvertrag umfasst.
Der Inhalt dieses Handbuchs dient ausschließlich Informationszwecken, kann ohne Vorankündigung geändert werden und ist nicht als Verpflichtung seitens Adobe Systems
Incorporated anzusehen. Adobe Systems Incorporated gibt keine Gewähr oder Garantie hinsichtlich der Richtigkeit und Genauigkeit der Angaben in diesem Handbuch.
Bitte beachten Sie, dass Bildmaterial oder Bilder, die Sie in Ihr Projekt aufnehmen möchten, eventuell urheberrechtlich geschützt sind. Die unberechtigte Verwendung solcher
Bilder in Ihrem Bildmaterial kann eine Verletzung der Urheberrechte des Autors darstellen. Bitte achten Sie darauf, alle notwendigen Genehmigungen von den
Urheberrechtsinhabern einzuholen.
In Beispielvorlagen verwendete Namen dienen ausschließlich Demonstrationszwecken. Übereinstimmungen mit tatsächlichen Unternehmen oder Organisationen sind rein
zufällig.
Adobe, dasAdobe-Logo, Adobe Audition,Adobe Premiere, AfterEffects, CreativeSuite undPhotoshop sind Marken oder eingetragene Marken vonAdobe Systems Incorporated
in den USA und/oder anderen Ländern.
Dolby ist eine Marke der Dolby Laboratories. Microsoft und Windows sind eingetragene Marken oder Marken der Microsoft Corporation in den USA und/oder anderen
Ländern. Apple, Mac OS und Macintosh sind eingetragene Marken von Apple Inc. in den USA und anderen Ländern. DEC ist eine Marke der Digital Equipment Corporation.
Sun ist eine Marke oder eingetragene Marke von Sun Microsystems, Inc., in den USA und anderen Ländern. Alle anderen Marken sind Eigentum der jeweiligen Rechtsinhaber.
MPEG Layer 3-Audiokomprimierungstechnologie lizenziert durch Fraunhofer IIS und Thompson.
mp3PRO® Audiokodierungstechnologien sind lizenziert durch Coding Technologies, Fraunhofer IIS und Thomson Multimedia.
ReWire ist ein Produkt von Propellerhead.
Hinweis für Endbenutzer in US-amerikanischen Behörden: Bei der Software und Dokumentation handelt es sich um „handelsübliche Artikel“ gemäß Definition in 48 C.F.R.
§2.101, bestehendaus „handelsüblicherComputersoftware“ und„handelsüblicher Computersoftware-Dokumentation“gemäß demGebrauchdieser Begriffe in48 C.F.R. §12.212
bzw.48 C.F.R. §227.7202. InÜbereinstimmung mit48 C.F.R. §12.212 bzw. 48C.F.R. §§227.7202-1 bis 227.7202-4sind die handelsübliche Computersoftware und handelsübliche
Computersoftware-Dokumentationfür Endbenutzerder US-Regierung (a)ausschließlich alshandelsübliche Artikel und(b) mit ausschließlichden gemäß denhierin enthaltenen
Bedingungen auch allen anderenEndbenutzern gewährten Rechten lizenziert. Rechte für unveröffentlichte Werke vorbehalten unter den Copyright-Gesetzen der USA. Adobe
erklärt, alle anwendbaren Gesetzezur Chancengleichheitzu beachten,darunter,soweit zutreffend, dieBestimmungen ausExecutive Order11246 (ergänzteFassung), Section402
des Vietnam Era Veterans Readjustment Assistance Act von 1974 </>(38 USC 4212), Section 503 des Rehabilitation Act von 1973 (ergänzte Fassung) sowie die Bestimmungen
in 41 CFR Parts 60-1 bis 60-60, 60-250 und 60-741. Die im vorangestellten Satz genannten Bestimmungen im Zusammenhang mit aktiven Förderungsmaßnahmen zugunsten
von Minderheiten werden per Verweis in diese Vereinbarung eingebunden.
Adobe Systems Incorporated, 345 Park Avenue, San Jose, California 95110, USA.
Page 3
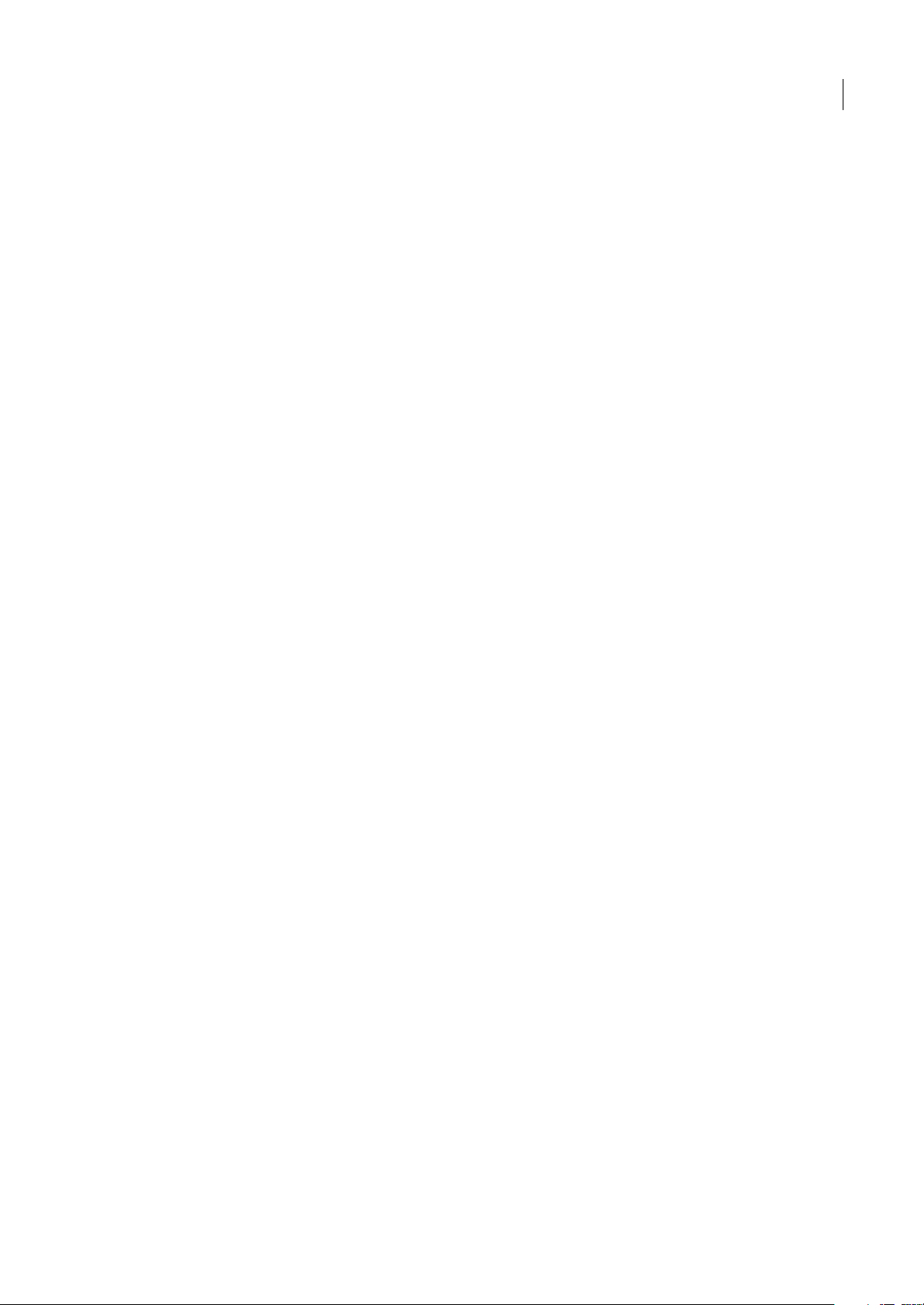
Inhalt
Kapitel 1: Erste Schritte
Installation . . . . . . . . . . . . . . . . . . . . . . . . . . . . . . . . . . . . . . . . . . . . . . . . . . . . . . . . . . . . . . . . . . . . . . . . . . . . . . . . 1
Ressourcen . . . . . . . . . . . . . . . . . . . . . . . . . . . . . . . . . . . . . . . . . . . . . . . . . . . . . . . . . . . . . . . . . . . . . . . . . . . . . . . 2
Neue Funktionen . . . . . . . . . . . . . . . . . . . . . . . . . . . . . . . . . . . . . . . . . . . . . . . . . . . . . . . . . . . . . . . . . . . . . . . . . .5
Kapitel 2: Digitale Audiodaten - Grundlagen
Klang – Grundlagen . . . . . . . . . . . . . . . . . . . . . . . . . . . . . . . . . . . . . . . . . . . . . . . . . . . . . . . . . . . . . . . . . . . . . . . 8
Digitalisieren von Audiodaten . . . . . . . . . . . . . . . . . . . . . . . . . . . . . . . . . . . . . . . . . . . . . . . . . . . . . . . . . . . . . 9
Kapitel 3: Arbeitsablauf und Arbeitsbereich
Arbeitsablauf . . . . . . . . . . . . . . . . . . . . . . . . . . . . . . . . . . . . . . . . . . . . . . . . . . . . . . . . . . . . . . . . . . . . . . . . . . . . .12
Anzeigen, Zoomen und Navigieren von Audio . . . . . . . . . . . . . . . . . . . . . . . . . . . . . . . . . . . . . . . . . . . . .18
Anpassen der Arbeitsbereiche . . . . . . . . . . . . . . . . . . . . . . . . . . . . . . . . . . . . . . . . . . . . . . . . . . . . . . . . . . . . 22
Verwalten von Arbeitsbereichen . . . . . . . . . . . . . . . . . . . . . . . . . . . . . . . . . . . . . . . . . . . . . . . . . . . . . . . . . .28
Kapitel 4: Konfigurieren von Adobe Audition
Anschluss an Ein- und Ausgänge . . . . . . . . . . . . . . . . . . . . . . . . . . . . . . . . . . . . . . . . . . . . . . . . . . . . . . . . . .30
Voreinstellungen für Adobe Audition festlegen . . . . . . . . . . . . . . . . . . . . . . . . . . . . . . . . . . . . . . . . . . . .32
Verwalten von temporären Dateien . . . . . . . . . . . . . . . . . . . . . . . . . . . . . . . . . . . . . . . . . . . . . . . . . . . . . . .40
iii
Kapitel 5: Importieren, Aufnehmen und Wiedergeben von Audiodaten
Audiodateien in der Bearbeiten-Ansicht öffnen . . . . . . . . . . . . . . . . . . . . . . . . . . . . . . . . . . . . . . . . . . . . 42
Sessions in der Multitrack-Ansicht öffnen und Daten hinzufügen . . . . . . . . . . . . . . . . . . . . . . . . . . 45
Importieren von Audiodaten über den Dateibereich . . . . . . . . . . . . . . . . . . . . . . . . . . . . . . . . . . . . . . .47
Importieren mit Adobe Bridge . . . . . . . . . . . . . . . . . . . . . . . . . . . . . . . . . . . . . . . . . . . . . . . . . . . . . . . . . . . . 49
Audiodaten von CD importieren . . . . . . . . . . . . . . . . . . . . . . . . . . . . . . . . . . . . . . . . . . . . . . . . . . . . . . . . . . 49
Vorbereitungen für Aufnahme und Wiedergabe . . . . . . . . . . . . . . . . . . . . . . . . . . . . . . . . . . . . . . . . . . .52
Audioaufnahme . . . . . . . . . . . . . . . . . . . . . . . . . . . . . . . . . . . . . . . . . . . . . . . . . . . . . . . . . . . . . . . . . . . . . . . . . . 54
Audiowiedergabe . . . . . . . . . . . . . . . . . . . . . . . . . . . . . . . . . . . . . . . . . . . . . . . . . . . . . . . . . . . . . . . . . . . . . . . . 58
Monitoring der Aufnahme- und Wiedergabepegel . . . . . . . . . . . . . . . . . . . . . . . . . . . . . . . . . . . . . . . .61
Kapitel 6: Bearbeiten von Audiodateien
Audiodaten in der Bearbeiten-Ansicht anzeigen . . . . . . . . . . . . . . . . . . . . . . . . . . . . . . . . . . . . . . . . . . . 64
Audio auswählen . . . . . . . . . . . . . . . . . . . . . . . . . . . . . . . . . . . . . . . . . . . . . . . . . . . . . . . . . . . . . . . . . . . . . . . . .71
Audio kopieren, ausschneiden, einfügen und löschen . . . . . . . . . . . . . . . . . . . . . . . . . . . . . . . . . . . . .75
Überblenden und Ändern der Amplitude . . . . . . . . . . . . . . . . . . . . . . . . . . . . . . . . . . . . . . . . . . . . . . . . .77
Arbeiten mit Markern . . . . . . . . . . . . . . . . . . . . . . . . . . . . . . . . . . . . . . . . . . . . . . . . . . . . . . . . . . . . . . . . . . . . . 79
Erstellen und Löschen von Pausen . . . . . . . . . . . . . . . . . . . . . . . . . . . . . . . . . . . . . . . . . . . . . . . . . . . . . . . . 84
Audiodaten invertieren und rückwärts wiedergeben . . . . . . . . . . . . . . . . . . . . . . . . . . . . . . . . . . . . . . 85
Audiodaten generieren . . . . . . . . . . . . . . . . . . . . . . . . . . . . . . . . . . . . . . . . . . . . . . . . . . . . . . . . . . . . . . . . . . .85
Phase, Frequenz und Amplitude analysieren . . . . . . . . . . . . . . . . . . . . . . . . . . . . . . . . . . . . . . . . . . . . . . 88
Sample-Typen umwandeln . . . . . . . . . . . . . . . . . . . . . . . . . . . . . . . . . . . . . . . . . . . . . . . . . . . . . . . . . . . . . . . 94
Wiederherstellung und Rückgängigmachen . . . . . . . . . . . . . . . . . . . . . . . . . . . . . . . . . . . . . . . . . . . . . . . 98
Kapitel 7: Anwenden von Effekten
Gemeinsame Effektsteuerungen . . . . . . . . . . . . . . . . . . . . . . . . . . . . . . . . . . . . . . . . . . . . . . . . . . . . . . . . . .99
Anwenden von Effekten in der Bearbeiten-Ansicht . . . . . . . . . . . . . . . . . . . . . . . . . . . . . . . . . . . . . . .103
Page 4
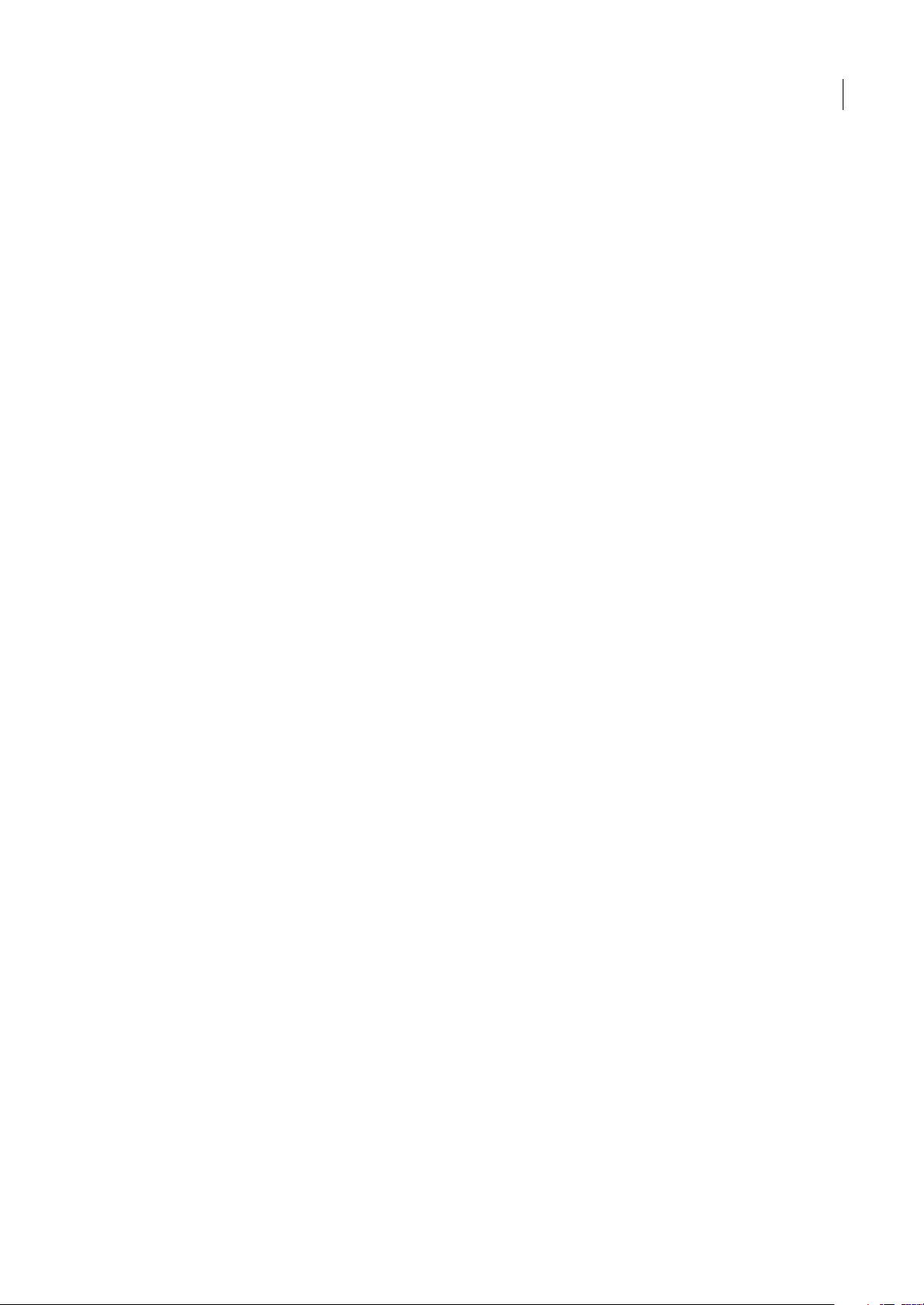
Anwenden von Effekten in der Multitrack-Ansicht . . . . . . . . . . . . . . . . . . . . . . . . . . . . . . . . . . . . . . . .104
Hinzufügen von Plug-Ins von Drittherstellern . . . . . . . . . . . . . . . . . . . . . . . . . . . . . . . . . . . . . . . . . . . .107
Kapitel 8: Effekte-Referenz
Amplituden- und Komprimierungseffekte . . . . . . . . . . . . . . . . . . . . . . . . . . . . . . . . . . . . . . . . . . . . . . . .109
Verzögerungs- und Echoeffekte . . . . . . . . . . . . . . . . . . . . . . . . . . . . . . . . . . . . . . . . . . . . . . . . . . . . . . . . . .119
Filter- und Equalizer-Effekte . . . . . . . . . . . . . . . . . . . . . . . . . . . . . . . . . . . . . . . . . . . . . . . . . . . . . . . . . . . . .125
Modulationseffekte . . . . . . . . . . . . . . . . . . . . . . . . . . . . . . . . . . . . . . . . . . . . . . . . . . . . . . . . . . . . . . . . . . . . .134
Wiederherstellungseffekte . . . . . . . . . . . . . . . . . . . . . . . . . . . . . . . . . . . . . . . . . . . . . . . . . . . . . . . . . . . . . . .137
Hall-Effekte . . . . . . . . . . . . . . . . . . . . . . . . . . . . . . . . . . . . . . . . . . . . . . . . . . . . . . . . . . . . . . . . . . . . . . . . . . . . .149
Spezialeffekte . . . . . . . . . . . . . . . . . . . . . . . . . . . . . . . . . . . . . . . . . . . . . . . . . . . . . . . . . . . . . . . . . . . . . . . . . . .154
Stereoabbildungseffekte . . . . . . . . . . . . . . . . . . . . . . . . . . . . . . . . . . . . . . . . . . . . . . . . . . . . . . . . . . . . . . . .158
Zeit- und Tonhöhen-Manipulationseffekte . . . . . . . . . . . . . . . . . . . . . . . . . . . . . . . . . . . . . . . . . . . . . . .165
Multitrack-Effekte . . . . . . . . . . . . . . . . . . . . . . . . . . . . . . . . . . . . . . . . . . . . . . . . . . . . . . . . . . . . . . . . . . . . . . .170
Kapitel 9: Mischen von Multitrack-Sessions
Überblick über die Multitrack-Ansicht . . . . . . . . . . . . . . . . . . . . . . . . . . . . . . . . . . . . . . . . . . . . . . . . . . . .175
Grundlegende Track-Steuerungen . . . . . . . . . . . . . . . . . . . . . . . . . . . . . . . . . . . . . . . . . . . . . . . . . . . . . . .178
Track-Weiterleitung und EQ-Steuerungen . . . . . . . . . . . . . . . . . . . . . . . . . . . . . . . . . . . . . . . . . . . . . . . .181
Anordnen und Verschieben von Clips . . . . . . . . . . . . . . . . . . . . . . . . . . . . . . . . . . . . . . . . . . . . . . . . . . . .187
Bearbeiten von Clips . . . . . . . . . . . . . . . . . . . . . . . . . . . . . . . . . . . . . . . . . . . . . . . . . . . . . . . . . . . . . . . . . . . .191
Automatisieren von Mischungen . . . . . . . . . . . . . . . . . . . . . . . . . . . . . . . . . . . . . . . . . . . . . . . . . . . . . . . .198
Sessions mit ReWire und SMPTE synchronisieren . . . . . . . . . . . . . . . . . . . . . . . . . . . . . . . . . . . . . . . . .203
Erweiterte Sessioneigenschaften . . . . . . . . . . . . . . . . . . . . . . . . . . . . . . . . . . . . . . . . . . . . . . . . . . . . . . . .205
iv
Kapitel 10: Komponieren mit MIDI
Grundlagen zum MIDI-Sequencing . . . . . . . . . . . . . . . . . . . . . . . . . . . . . . . . . . . . . . . . . . . . . . . . . . . . . .208
Importieren, Aufnehmen und Ausgeben von MIDI . . . . . . . . . . . . . . . . . . . . . . . . . . . . . . . . . . . . . . . .210
Anzeigen und Bearbeiten von MIDI-Daten . . . . . . . . . . . . . . . . . . . . . . . . . . . . . . . . . . . . . . . . . . . . . . .212
Kapitel 11: Loops
Verwenden von Loops in der Multitrack-Ansicht . . . . . . . . . . . . . . . . . . . . . . . . . . . . . . . . . . . . . . . . . .216
In der Bearbeiten-Ansicht Loops erstellen . . . . . . . . . . . . . . . . . . . . . . . . . . . . . . . . . . . . . . . . . . . . . . . .219
Kapitel 12: Videos
Arbeiten mit Videoanwendungen . . . . . . . . . . . . . . . . . . . . . . . . . . . . . . . . . . . . . . . . . . . . . . . . . . . . . . .222
Importieren von Videos und Arbeiten mit Video-Clips . . . . . . . . . . . . . . . . . . . . . . . . . . . . . . . . . . . .223
Video-Clips in der Vorschau wiedergeben . . . . . . . . . . . . . . . . . . . . . . . . . . . . . . . . . . . . . . . . . . . . . . . .224
Kapitel 13: Surround Sound-Dateien
Surround Sound-Grundlagen . . . . . . . . . . . . . . . . . . . . . . . . . . . . . . . . . . . . . . . . . . . . . . . . . . . . . . . . . . . .227
Track-Balance und -Lautstärke für Surround-Mischungen festlegen . . . . . . . . . . . . . . . . . . . . . . .228
Vorschau von Surround-Mischungen anzeigen und exportieren . . . . . . . . . . . . . . . . . . . . . . . . . .231
Kapitel 14: Speichern und Exportieren
Dateien speichern und exportieren . . . . . . . . . . . . . . . . . . . . . . . . . . . . . . . . . . . . . . . . . . . . . . . . . . . . . .234
Audiodateiformate . . . . . . . . . . . . . . . . . . . . . . . . . . . . . . . . . . . . . . . . . . . . . . . . . . . . . . . . . . . . . . . . . . . . . .238
Videodateiformate . . . . . . . . . . . . . . . . . . . . . . . . . . . . . . . . . . . . . . . . . . . . . . . . . . . . . . . . . . . . . . . . . . . . . .245
Dateiinformationen hinzufügen . . . . . . . . . . . . . . . . . . . . . . . . . . . . . . . . . . . . . . . . . . . . . . . . . . . . . . . . .246
Page 5
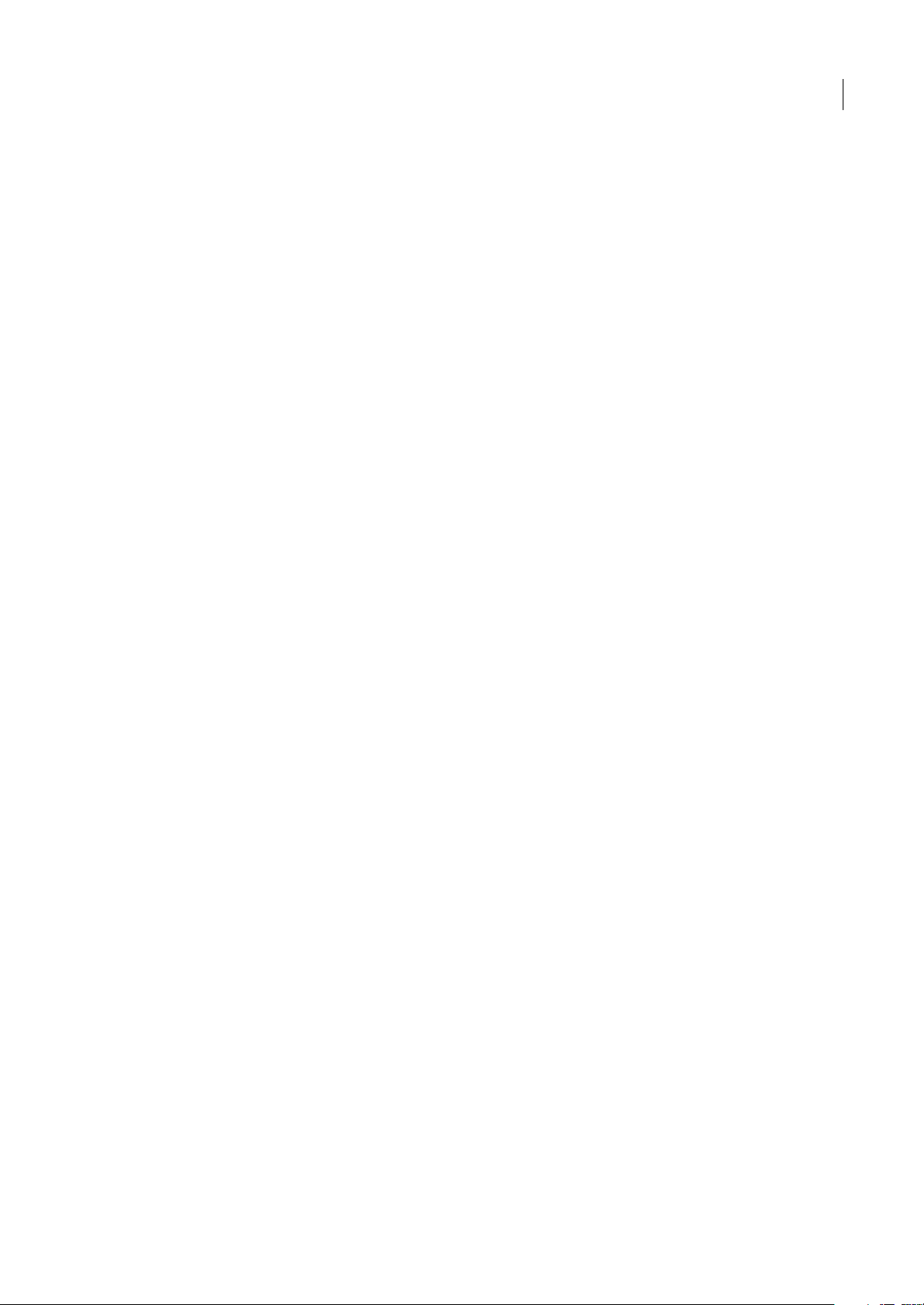
Kapitel 15: Aufgaben automatisieren
Favoriten . . . . . . . . . . . . . . . . . . . . . . . . . . . . . . . . . . . . . . . . . . . . . . . . . . . . . . . . . . . . . . . . . . . . . . . . . . . . . . . .250
Dateigruppen normalisieren . . . . . . . . . . . . . . . . . . . . . . . . . . . . . . . . . . . . . . . . . . . . . . . . . . . . . . . . . . . . .251
Stapelverarbeitungsdateien . . . . . . . . . . . . . . . . . . . . . . . . . . . . . . . . . . . . . . . . . . . . . . . . . . . . . . . . . . . . .253
Skripte . . . . . . . . . . . . . . . . . . . . . . . . . . . . . . . . . . . . . . . . . . . . . . . . . . . . . . . . . . . . . . . . . . . . . . . . . . . . . . . . . .255
Kapitel 16: Erstellen von Audio-CDs
Zusammenstellen von CDs . . . . . . . . . . . . . . . . . . . . . . . . . . . . . . . . . . . . . . . . . . . . . . . . . . . . . . . . . . . . . .258
Schreiben auf CDs . . . . . . . . . . . . . . . . . . . . . . . . . . . . . . . . . . . . . . . . . . . . . . . . . . . . . . . . . . . . . . . . . . . . . . .261
Kapitel 17: Tastenkombinationen
Suchen und Anpassen von Tastenkombinationen . . . . . . . . . . . . . . . . . . . . . . . . . . . . . . . . . . . . . . . .263
Standard-Tastenkombinationen . . . . . . . . . . . . . . . . . . . . . . . . . . . . . . . . . . . . . . . . . . . . . . . . . . . . . . . . .264
Kapitel 18: Glossar zur digitalen Audiobearbeitung
Häufig verwendete Begriffe aus dem Bereich Audio . . . . . . . . . . . . . . . . . . . . . . . . . . . . . . . . . . . . . .267
Index . . . . . . . . . . . . . . . . . . . . . . . . . . . . . . . . . . . . . . . . . . . . . . . . . . . . . . . . . . . . . . . . . . . . . . . . . . . . . . . . . . .274
v
Page 6
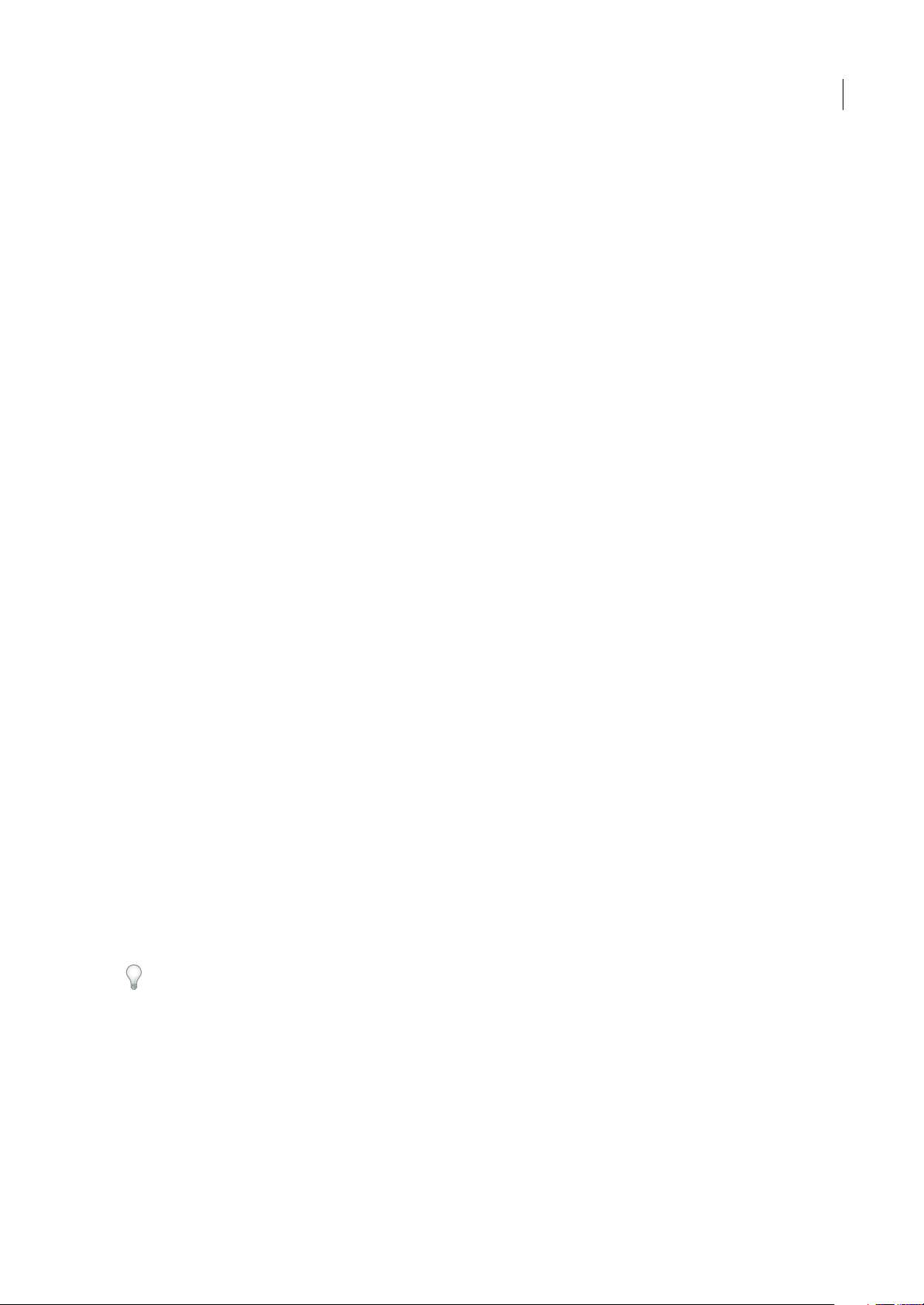
Kapitel 1: Erste Schritte
Bevor Sie mit der Software arbeiten, sollten Sie sich etwas Zeit nehmen, um diese Übersicht zur Online-Hilfe und zu den
anderen verfügbaren Ressourcen lesen. Hierzu zählen unter anderem Lernvideos, Plug-Ins, Vorlagen, BenutzerCommunitys und vieles mehr.
Installation
Anforderungen
❖ Die vollständigen Systemanforderungen sowie die Systemempfehlungen für Ihre Adobe®-Software finden Sie in der
Datei „Bitte lesen“ auf dem Installationsdatenträger.
Installieren der Software
1 Schließen Sie alle Adobe-Anwendungen, die auf dem Computer ausgeführt werden.
2 Legen Sie den Installationsdatenträger in das Laufwerk ein und befolgen Sie die angezeigten Anweisungen.
Hinweis: Weitere Informationen finden Sie in der Datei „Bitte lesen“ auf dem Installationsdatenträger.
1
Aktivieren der Software
Wenn Sie eine Einzelbenutzerlizenz für die Adobe-Software besitzen, werden Sie aufgefordert, Ihre Software zuaktivieren.
Dabei handelt es sich um einen einfachen anonymisierten Vorgang, der innerhalb von 30 Tagen nach dem Starten der
Software durchgeführt werden muss.
Weitere Informationen zur Produktaktivierung finden Sie in der Datei „Bitte lesen“ auf dem Installationsdatenträger oder
auf der Adobe-Website www.adobe.com/go/activation_de.
1 Wenn das Fenster „Aktivierung“ nicht geöffnet ist, wählen Sie „Hilfe“ > „Aktivieren“.
2 Befolgen Sie die Anweisungen auf dem Bildschirm.
Hinweis: Soll die Software auf einem anderen Computer installiert werden, müssen Sie sie zunächst auf dem bisherigen
Computer deaktivieren. Wählen Sie „Hilfe“ > „Deaktivieren“.
Registrieren
Registrieren Sie das Produkt, damit Sie Installationssupport und andere Dienste nutzen können sowie über Updates
benachrichtigt werden.
❖ Befolgen Sie zum Registrieren die Anweisungen im Fenster „Registrierung“, das nach dem Installieren und Aktivieren
der Software angezeigt wird.
Wenn Sie die Registrierung verschieben, können Sie sie später jederzeit mit „Hilfe“ > „Registrierung“ durchführen.
Bitte lesen
Die Installations-DVDenthält die Readme-Datei für Ihre Software.(Die Dateiwird bei derProduktinstallationauch in den
Anwendungsordner kopiert.) Öffnen Sie die Datei. Darin finden Sie wichtige Informationen zu Themen, z. B.:
• Systemanforderungen
• Installation (einschließlich Deinstallation der Software)
• Aktivierung und Registrierung
Page 7
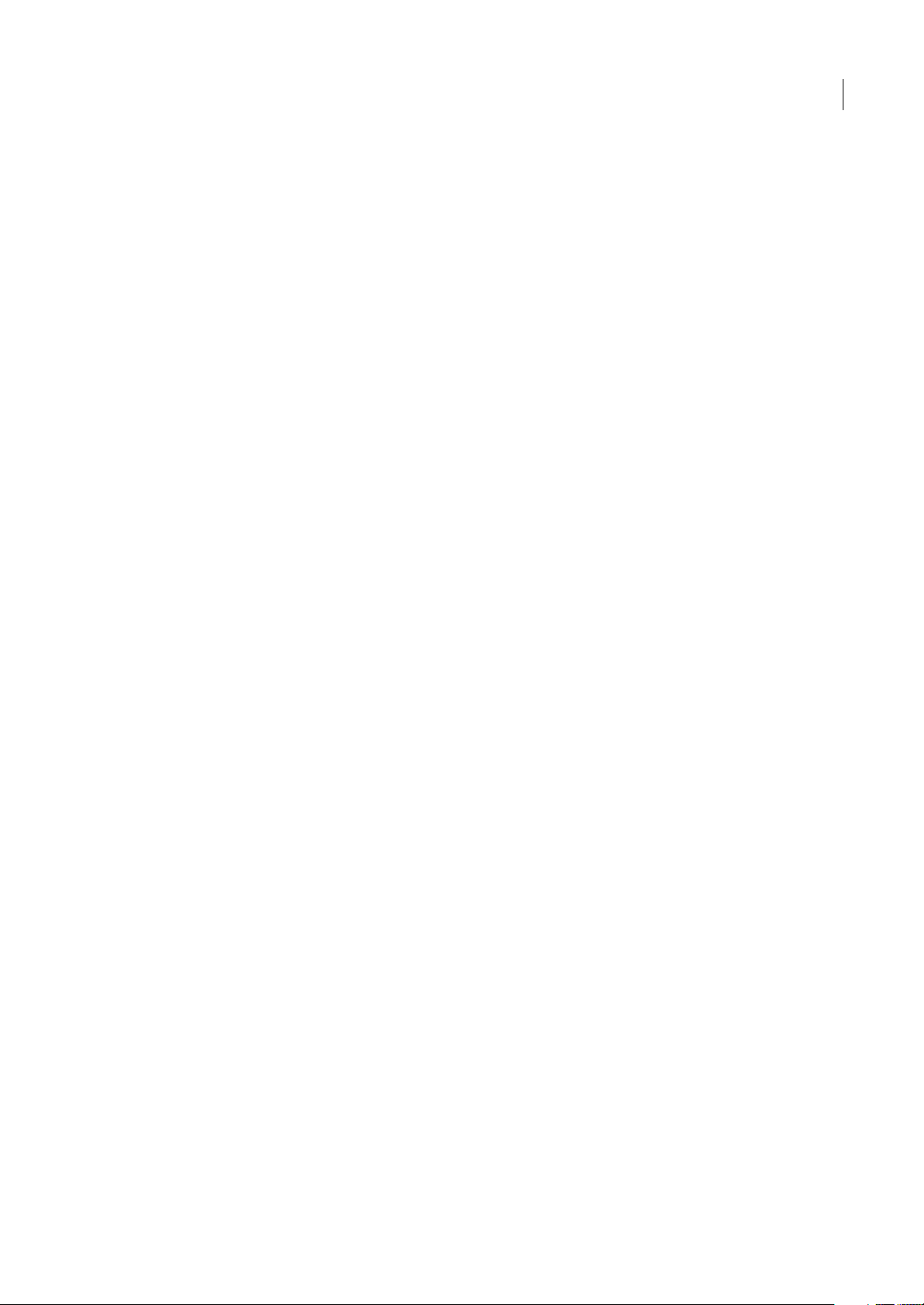
ADOBE AUDITION 3.0
Benutzerhandbuch
• Schriftinstallation
• Fehlerbehebung
• Kundendienst
• Rechtliche Hinweise
Ressourcen
Adobe-Hilfequellen
Die Dokumentation zur Adobe-Software ist in verschiedenen Formaten verfügbar.
Integrierte und LiveDocs-Hilfe
Die integrierte Hilfe bietet Zugriff auf alle Dokumentationen und Schulungsmaterialien, die zum Zeitpunkt der
Auslieferung der Software verfügbar waren. Sie können über das Menü „Hilfe“ in Ihrer Adobe-Software darauf zugreifen.
Die LiveDocs-Hilfe umfasst die gesamte integrierte Hilfe des Produkts und zusätzlich Updates sowie Verknüpfungen zu
Schulungsmaterialien, die im Web verfügbar sind. Die LiveDocs-Hilfe für Ihr Produkt finden Sie imAdobe Help Resource
Center unter www.adobe.com/go/documentation_de.
2
Insgesamt repräsentiert die im Produkt und im Web verfügbare Hilfe einen Ausgangspunkt für den Zugriff auf
weiterführende Informationen sowieInformationen von Benutzercommunitys. Die aktuelle und umfassendste Version der
Hilfe ist immer im Web verfügbar.
Adobe PDF-Dokumentation
Die integrierte Hilfe ist zusätzlich als für die Druckausgabe optimiertes PDF-Dokument verfügbar. Andere Dokumente –
Installationshandbücher, White Paper usw. – werden ggf. auch als PDF-Dateien bereitgestellt.
Alle PDF-Dokumentationen sind im Adobe-Hilfe Resource Center unter www.adobe.com/go/documentation_de
verfügbar. Die mit der Software gelieferte PDF-Dokumentation finden Sie im Ordner „Documents“ auf der Installationsbzw. Inhalts-DVD.
Gedruckte Dokumentation
Gedruckte Benutzerhandbücher können Sie im Adobe Store unter www.adobe.de/store erwerben. Dort finden Sie auch
Bücher, die von Adobe-Partnerverlagen herausgegeben werden.
Extras
Sie können auf eine Vielzahl vonRessourcen zugreifen, dieSie beimEinsatz derAdobe-Software unterstützen.Einige dieser
Ressourcen werden bei der Installation auf dem Computer installiert. Zusätzliche hilfreiche Beispiele und Dokumente
befinden sich auf dem Installationsdatenträger oder auf dem Inhaltsdatenträger. Spezielle Extras werden auch von der
Adobe Exchange-Community angeboten.
Installierte Ressourcen
Während der Installation der Software werden dem Anwendungsordner eine Reihe von Plug-Ins und Voreinstellungen
hinzugefügt. Mit Hilfe von Plug-Ins werden Effekte für dieVerarbeitung von Audiodaten und VST-Instrumente für MIDISequencing bereitgestellt. Voreinstellungen umfassen mehrere Effekteinstellungen, die für spezielle akustische Ergebnisse
optimiert wurden. Wenn Sie keinen völlig neuen Effekt erstellen möchten, können Sie sich von den Voreinstellungen
inspirieren lassen.
Inhalt auf CD und DVD
Im Ordner „Documentation“ auf dem Installationsdatenträger finden Sie eine PDF-Version der Hilfe, technische
Informationen und weitere Dokumente, z. B. Referenzhandbücher und Informationen zu bestimmten Funktionen.
Page 8
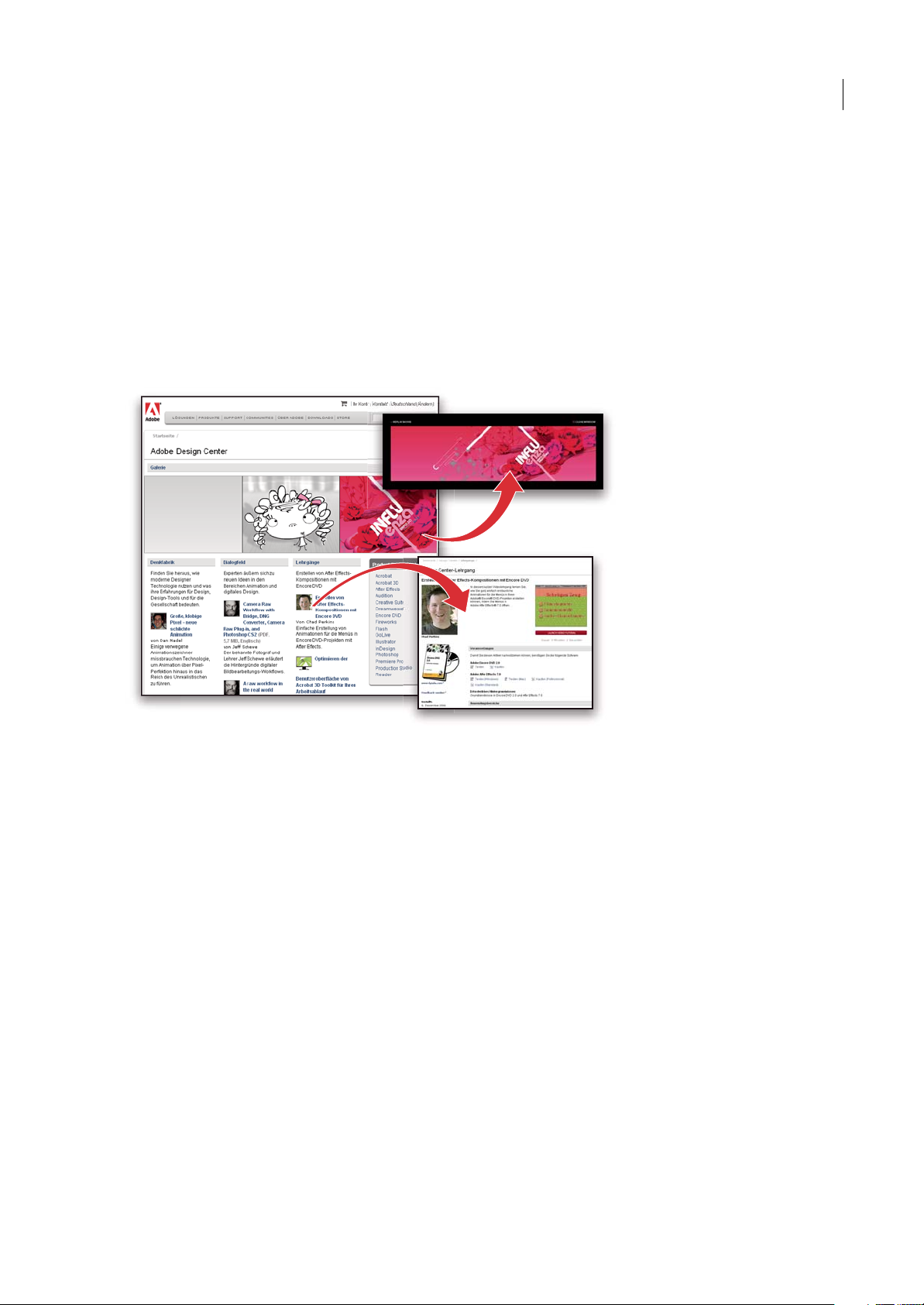
ADOBE AUDITION 3.0
Benutzerhandbuch
Neben dem Installationsdatenträger ist im Lieferumfang von Adobe Audition® die Loopology-DVD enthalten. Auf dieser
DVD sind Tausende lizenzfreie Loops sowie fertige Musiksequenzen und professionelle Beispielsessions enthalten.
Adobe Exchange
WeiterekostenloseInhaltefindenSieunterwww.adobe.com/go/exchange_de. Diese Website ist eine Online-Community,
deren Benutzer Tausende Aktionen, Erweiterungen, Plug-Ins usw. für Adobe-Produkte kostenlos herunterladen bzw.
bereitstellen können.
Adobe Design Center
Adobe Design Center bietet Artikel, Inspiration und Instruktionen von Branchenexperten, Topdesignern und AdobePartnerverlagen. Monatlich werden neue Inhalte hinzugefügt.
3
Hier gibt es hunderte Tutorials zumEntwerfen von Produktensowie Tippsund Techniken in Videos,dazu HTML-Tutorials
und Beispielkapitel.
Neue Ideen bilden das Herz der Kategorien „Denkfabrik“, „Dialogfeld“ und „Galerie“:
• Die Artikel in der Kategorie „Denkfabrik“ erläutern den Einsatz moderner Techniken auf Seiten der Designer und
untersuchen, was ihre Erfahrungen für Design, Designwerkzeuge und die Gesellschaft insgesamt bedeuten.
• In der Kategorie „Dialogfeld“ veröffentlichen Experten neue Ideen in den Bereichen animierte Grafik und digitales
Design.
• Die „Galerie“ demonstriert, wie Künstler animierte Grafik umsetzen.
Adobe Design Center ist auch online unter http://www.adobe.com/de/designcenter verfügbar.
Page 9
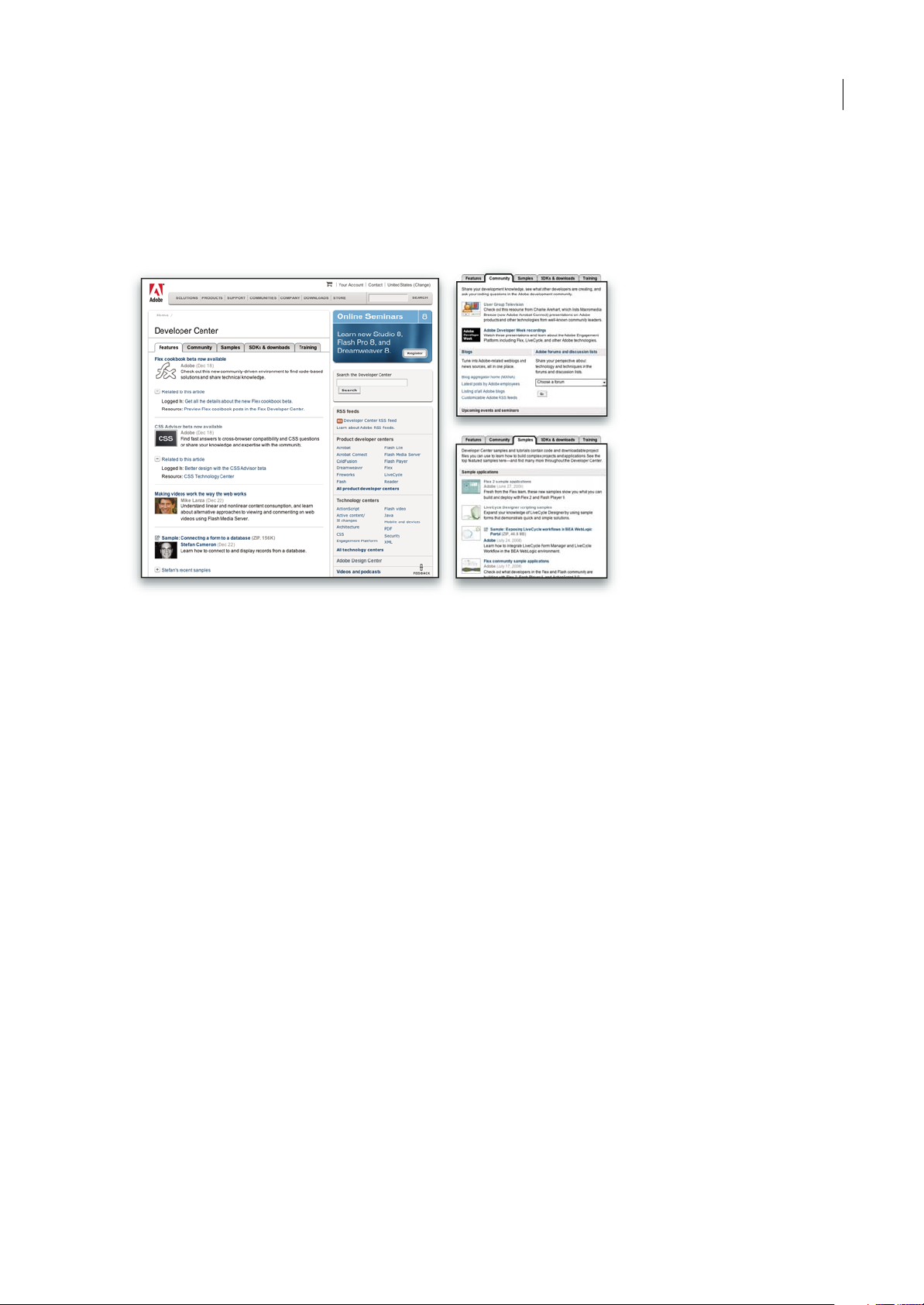
ADOBE AUDITION 3.0
Benutzerhandbuch
Adobe Developer Center
Adobe Developer Center stellt Beispiele, Tutorials, Artikel und Community-Ressourcen für Entwickler bereit, die
komplexe Internetanwendungen, Websites, Inhalte für Mobilfunkgeräte und andere Projekte mit Adobe-Produkten
umsetzen. Das Developer Center enthält außerdem Ressourcen für Entwickler, die Zusatzmodule für Adobe-Produkte
programmieren.
4
Außer Beispielcode und Tutorials gibt es RSS-Feeds, Onlineseminare, SDKs, Handbücher zur Skripterstellung und weitere
technische Ressourcen.
Adobe Developer Center ist online unter www.adobe.com/go/developer_de verfügbar.
Kundendienst
Besuchen Sie die Adobe Support-Website unter www.adobe.com/de/support, wenn Sie produktspezifische Informationen
zur Fehlerbehebung bzw. Informationen zu kostenlosen und kostenpflichtigen Supportoptionen suchen. Über den Link
„Schulung“ haben Sie Zugriff auf Bücher von Adobe Press, auf verschiedene Schulungsmaterialien sowie auf AdobeSoftware-Zertifizierungsprogramme und vieles mehr.
Downloads
Besuchen Sie www.adobe.com/go/downloads_de, wenn Sie kostenlose Updates, Probeversionen und andere nützliche
Software suchen. Zudem erhalten Sie im Adobe Store (unter www.adobe.com/go/store_de) Zugriff auf tausende von
Zusatzmodulen von Drittanbietern, mit denen Sie typische Arbeiten automatisieren, Workflows konfigurieren, spezielle
Effekte in Profiqualität erstellen können usw.
Adobe Labs
Adobe Labsbietet Ihnen die Möglichkeit, neueund in der Entwicklung befindliche Technologienund Produktevon Adobe
auszuprobieren und zu bewerten.
In Adobe Labs sind z. B. die folgenden Ressourcen verfügbar:
• Prerelease-Software und -Technologien
• Codebeispiele und bewährte Verfahren, die die Einarbeitung beschleunigen
• Frühe Versionen von Produkt- und technischen Dokumentationen
• Foren, Inhalte auf Wiki-Basis und andere Ressourcen unterstützen die Interaktion mit gleichgesinnten Entwicklern
Page 10
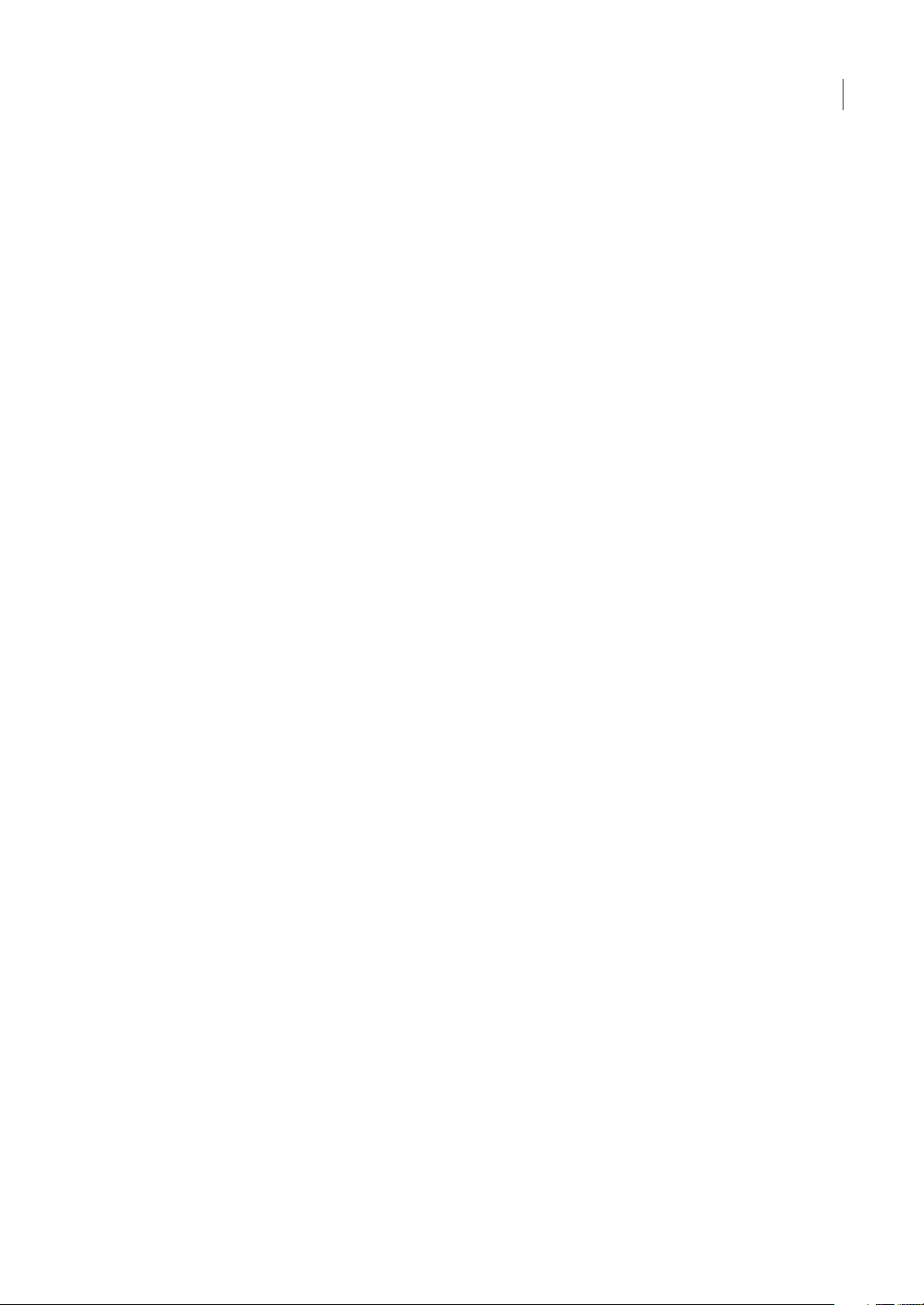
ADOBE AUDITION 3.0
Benutzerhandbuch
Adobe Labs begünstigt eine kollaborative Software-Entwicklung. Durch diese Unterstützung sind Kunden schnell in der
Lage, neue Produkte und Technologie produktiv einzusetzen. Adobe Labs ist außerdem ein Forum für frühzeitige
Rückmeldungen.Sie helfen denAdobe-Teams, Software zu entwickeln, dieden Bedürfnissen und Erwartungen der Nutzer
gerecht wird.
Besuchen Sie Adobe Labs unter www.adobe.com/go/labs_de.
Benutzercommunitys
Den Benutzern stehen Foren, Blogs und andere Möglichkeiten zum Austauschen von Technologien, Tools und
Informationen zur Verfügung. Benutzer können Fragen stellen und erfahren, wie andere ihre Software bestmöglich
einsetzen. Benutzerforen stehen in deutscher, englischer, französischer und japanischer Sprache zur Verfügung; Blogs
werden in zahlreichen Sprachen verfasst.
Besuchen Sie www.adobe.com/de/communities, um an Foren oder Blogs teilzunehmen.
Neue Funktionen
Neuheiten
5
Aufzeichnen und mischen
Adobe Audition 3.0 ist eine leistungsstarke Anwendung zum Aufnehmen und Mischen. Dank der neuen automatischen
Überblendungen, Clip-Fade-Ziehpunkte und Verbesserungen an der automatischen Bearbeitung können Sie jetzt noch
schneller mischen. Profitieren Sie von den Vorteilen der neuesten Hardware mit Unterstützung für Multicore-Prozessoren
und einer optimierten Misch-Engine.
VST Plug-In Manager Aktivierenbzw.deaktivieren Sieschnell bestimmteVST-Plug-Insund optimierenSie so dieLeistung.
(Siehe „Aktivieren von VST-Effekten“ auf Seite 107.)
Automatische Überblendungen und Clip-Fade-Ziehpunkte Überlagern Sie Clips einfach, um sie zu überblenden, und
passen Sie die Fade-Kurven mit On-Clip-Ziehpunkten an. (Siehe „Faden oder Überblenden von Clips in einem Track“ auf
Seite 193.)
Verbesserte Multitrack-Bearbeitung Bearbeiten Sie Sessions anhand dieser wichtigen Verbesserungen effizient:
• Kollektives Zuschneiden und Faden gruppierter Clips. (Siehe „Gruppieren von Clips“ auf Seite 188.)
• Brummen löschen in Clip-Bereichen, sofortiges Entfernen von Zeitlücken. (Siehe „Zuschneiden und Verlängern von
Clips“ auf Seite 191.)
• Anpassen ausgewählter Bereiche von Automatisierungspunkten. (Siehe„Bearbeiten vonAutomatisierungs-Hüllkurven“
auf Seite 202.)
• Duplizieren der Inhalte ganzer Tracks mit Clips, Effekten und Automatisierung. (Siehe „Duplizieren von Tracks“ auf
Seite 180.)
• Gleichzeitig alle Eingangs- und Ausgangspegel anzeigen, um eine Mischung umfassend zu überwachen. (Siehe
„Überwachen von Pegeln“ auf Seite 62.)
Unterstützung von XML-Sessions Speichern Sie Sessions im XML-Format und andere gemeinsame Standards für
Multitrack-Anwendungen. (Siehe „Speichern von Multitrack-Sessions“ auf Seite 235.)
Direktes Abmischen in die Bearbeiten-Ansicht Geben Sie eine Session direkt an die Bearbeiten-Ansicht aus, ohne eine
Datei zuerst zu exportieren. (Siehe „Erstellen eines einzelnen Audio-Clips aus mehreren Clips“ auf Seite 196.)
Video-Vorschau für Surround-Mischungen Zeigen Sie eine Vorschau im Videobereich an, während Sie Mischungen im
Surround-Encoder anpassen. (Siehe „Video-Clips in der Vorschau wiedergeben“ auf Seite 224.)
Page 11
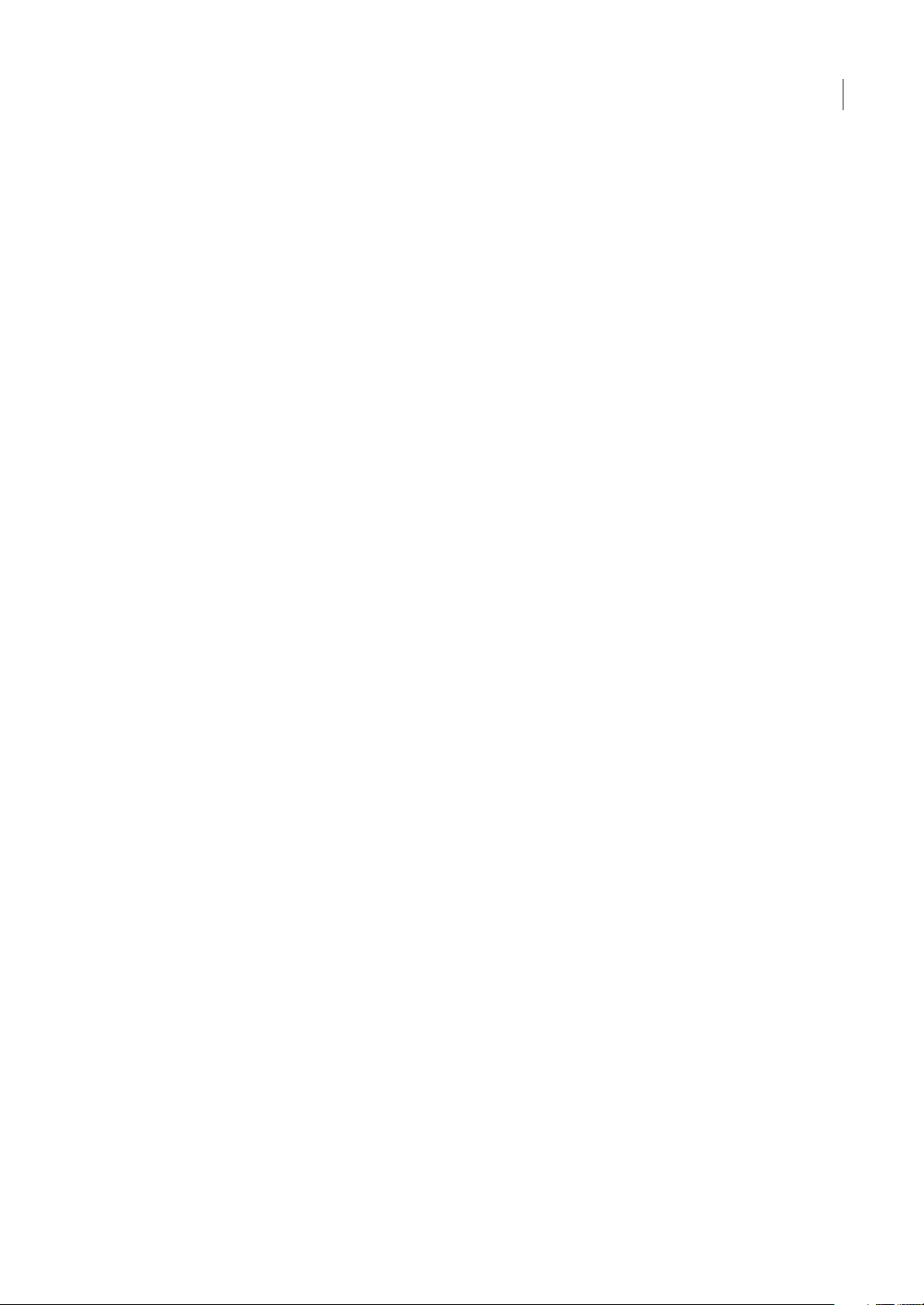
ADOBE AUDITION 3.0
Benutzerhandbuch
Erstellen und anordnen
Adobe Audition 3.0 bietet leistungsstarke und umfassende Looping-Funktionen und Unterstützung für VST-Instrumente.
Dadurch ist es einfach, gut klingende Musik zu erstellen und anzuordnen. Die verbesserten Verarbeitungsoptionen, zu
denen auch die qualitativ hochwertige Zeitdehnungs- und Zeitstauchungs-Engine in iZotope Radius und zahlreiche neue
Effekte gehören, bieten unendlich viele kreative Möglichkeiten.
MIDI-Tracks und Pianorolleneditor Sie können MIDI-Daten importieren, aufnehmen und bearbeiten und diese über
virtuelle VSTi-Instrumente oder Hardwaresynthesizer ausgeben. (Siehe Komponieren mit MIDI.)
Neue Effekte Entdecken Sie die kreativen akustischen Möglichkeiten mit den Effekten „Reflexionshall“,
„Analogverzögerung“, „Gitarrensuite“. (Siehe Effekte-Referenz.)
Zeitdehnung und -stauchung in iZotope Radius Greifen Sie über den aktualisierten Effekt „Dehnen“ auf Industrie-
Standard-Algorithmen sowie die Dialogfelder „Dateiinfo“ und „Audio-Clip-Endlosloop“ zu.
Bitmap-Audio-Bilder Exportieren Sie Spektraldiagramme zur ausführlichen Bearbeitung in einen Bild-Editor wie z. B.
Adobe Photoshop®. Oder importieren Sie Grafiken als Quellmaterial für experimentelle Klangkonstruktionen. (Siehe
„Spektrales Bitmap-Bild (.bmp)“ auf Seite 243 und „Importieren eines Bitmap-Bilds als Audiodaten“ auf Seite 43.)
Verbessertes Ripping von CD Importieren Sie automatisch Track-Informationen aus Ihrer Lieblings-CD-Datenbank.
(Siehe „Extrahieren von CD-Tracks mit dem Befehl „Audio von CD extrahieren““ auf Seite 50.)
Verbesserte Dateisortierung Sortieren Sie Dateien nach Track-Nummer oder nach dem Eröffnungs- bzw.
Erstellungsdatum. (Siehe „Ändern der Anzeige der Dateien im Dateibereich“ auf Seite 48.)
6
Anpassbare Arbeitsbereiche Färben Sie Bereiche und Dialogfelder, um sie an Ihren Arbeitsstil anzupassen. Fügen Sie die
am häufigsten verwendeten Befehle in die Verknüpfungsleiste ein. (Siehe „Ändern der Helligkeit oder Färbung der
Benutzeroberfläche“ auf Seite 27 und „Einblenden der Verknüpfungsleiste“ auf Seite 26.)
Bearbeiten und mastern
Adobe Audition 3.0 umfasst einen vollständigen Satz an Werkzeugen zur Bearbeitung, Wiederherstellung und Mastering,
durch die Sie eine beispiellose Flexibilität und Kontrolle erhalten. Komplexe Wellenform-Bearbeitungswerkzeuge werden
kombiniert mit innovativen spektralen Frequenzpinseln. Dadurch können Sie mit Leistung und Präzision bearbeiten. Der
neue Effekt„Mastering“, Werkzeuge zur Phasenkorrektur und die Ansicht von oben/unten machenAdobe Audition 3.0 zur
idealen Umgebung zum Bearbeiten und Mastering.
Spot Healing Brush Bewegen Sie den Pinsel über Artefakte, um diese nahtlos zu entfernen. (Siehe „Auswählen und
automatisches Reparieren von Artefakten“ auf Seite 73.)
Paintbrush-Effekte Erstellen Sie Freiformauswahlen und Layerpinselstriche, um die Intensität der Effekte zu bestimmen.
(Siehe „Auswählen von Spektralbereichen“ auf Seite 71.)
Marquee-Balance und Phasenauswahl Verarbeiten Sie diskrete Stereoinformationen wie Vokale mit zur Mitte verlagerter
Balance in der Spektralbalanceanzeige oder phasenverschobene Audiodaten in der Spektralphasenanzeige. (Siehe
„Auswählen von Spektralbereichen“ auf Seite 71.)
Wiedergeben spektraler Auswahlen Geben Sie ausgewählte Frequenz-, Balance- und Phasenbereiche wieder, um
Audiodaten präzise wiederherzustellen und zu verarbeiten. (Siehe „Lineare Wiedergabe von Audio“ auf Seite 58.)
On-Clip-Überblendungs- und -Verstärkungssteuerungen Passen Sie Auswahlen oder ganze Dateien visuell an. (Siehe
„Überblenden und Ändern der Amplitude“ auf Seite 77.)
Ansicht von oben/unten Nehmen Sie an den Loop-Übergängen über die gleichzeitige Ansicht vom Anfang und Ende der
Dateien eine Feinabstimmung vor . (Siehe „Anfang und Ende einer Audiodatei anzeigen“ auf Seite 70.)
Effekt „Mastering“ Optimieren Sie Audiodaten für eine maximale Wirkung mit Hilfe einer Reihe professioneller
Prozessoren. (Siehe „Der Effekt „Mastering““ auf Seite 157.)
Adaptive Rauschreduktion Korrigieren Sie eine Vielzahl von variablem Breitbandrauschen. (Siehe „Der Effekt „Adaptive
Rauschreduktion““ auf Seite 138.)
Grafikbalance Passen Sie das Stereofeld visuell an, um die räumliche Wahrnehmung zu verbessern. (Siehe „Der Effekt
„Grafikbalance““ auf Seite 162.)
Page 12
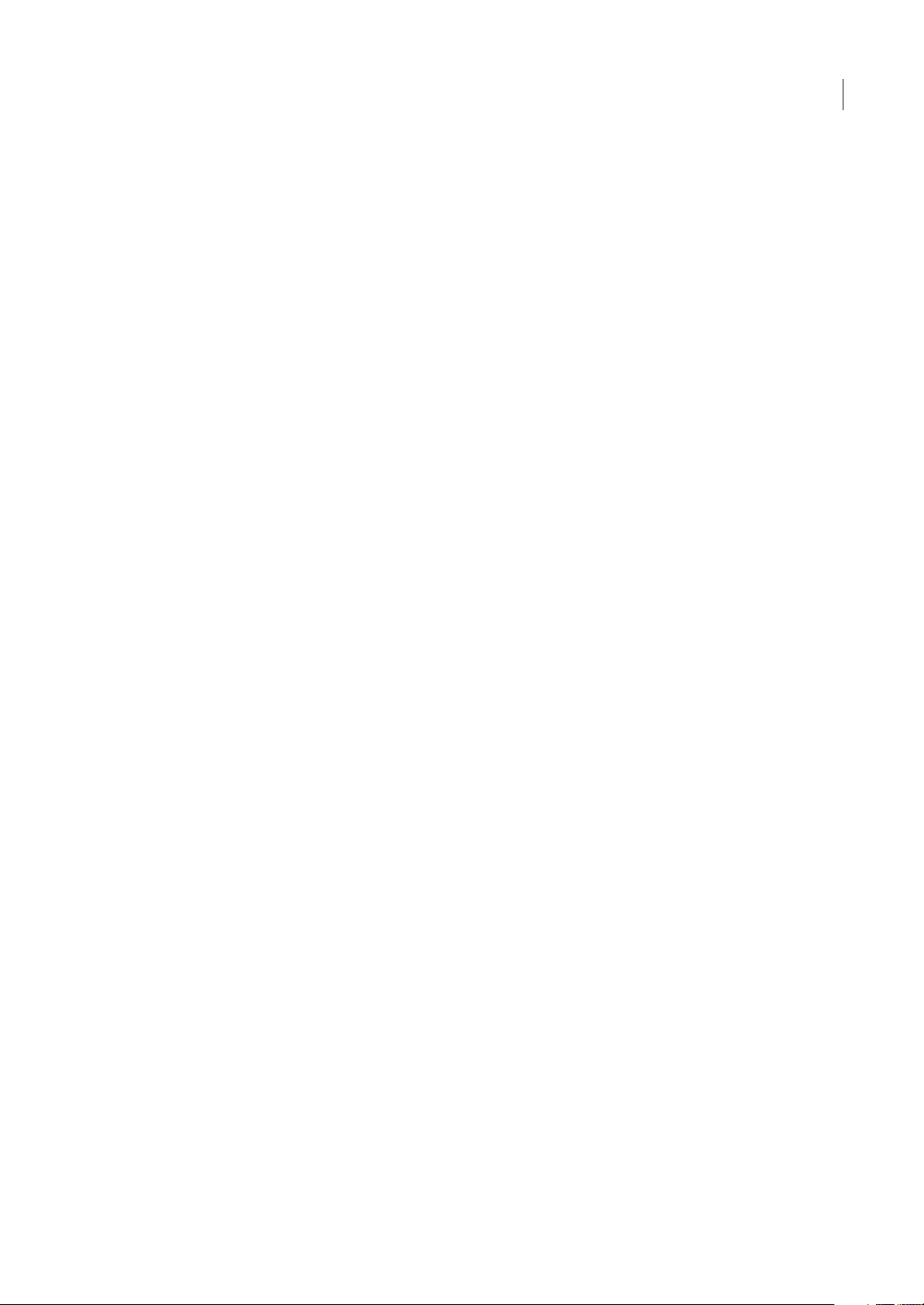
ADOBE AUDITION 3.0
Benutzerhandbuch
Wiedergabelisten Verwalten und Wiedergeben vonMarker-Bereichenfür Live-Auftritte undSendungen. (Siehe„Erstellen
von Wiedergabelisten“ auf Seite 83.)
Effizientes Öffnen und Speichern von Dateien Geben Sie Standardformate für die Dialogfelder „Öffnen“ und „Speichern
unter“ an und speichern Sie Dateigruppen schnell in einem Format. (Siehe „System (Voreinstellungen)“ auf Seite 33 und
„Speichern einer Gruppe von Audiodateien in einem Format“ auf Seite 234.)
7
Page 13
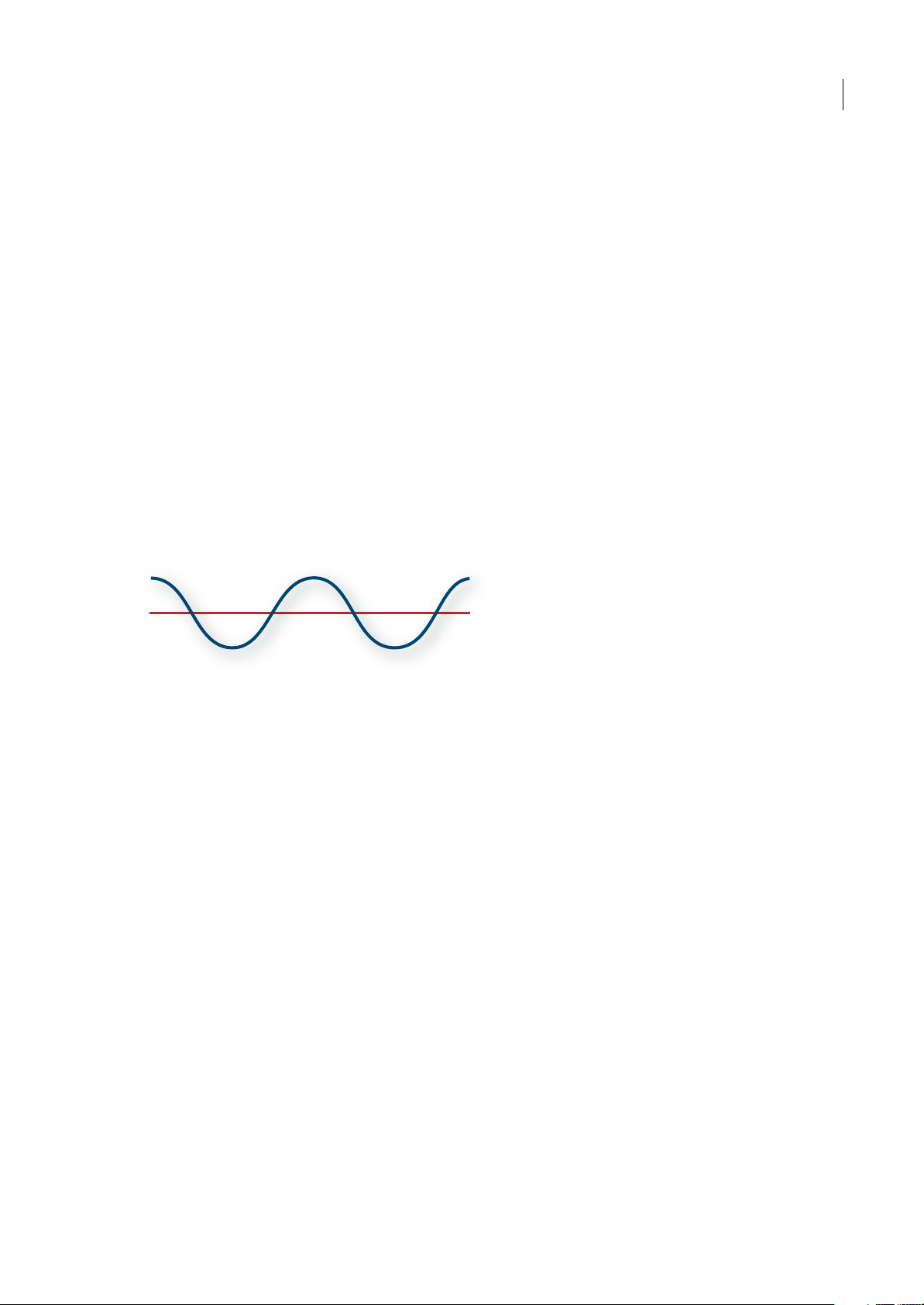
Kapitel 2: Digitale Audiodaten Grundlagen
Klang – Grundlagen
Was ist Klang?
Klang beginnt mit Vibrationen in der Luft, wie die, die von Gitarrensaiten, Stimmbändern oder Lautsprechermembranen
erzeugt werden. Diese Vibrationenpressen in der Nähe befindliche Luftmoleküle zusammen,wodurch derLuftdruck leicht
erhöht wird. Die unter Druck stehenden Luftmoleküle pressen dann die Luftmoleküle zusammen, die sie umgeben. Diese
Luftmoleküle pressen danndie nächsten Moleküle zusammen usw. Wenn sich Hochdruckbereiche durch die Luft bewegen,
hinterlassen sie Tiefdruckbereiche. Erreichen uns diese Wellen mit Druckänderungen, versetzen sie im menschlichen Ohr
vorhandene Rezeptoren in Vibrationen, die als Klang wahrgenommen werden.
Eine visuelle Wellenform, die für Audiosignale steht, stellt diese Luftdruckwellen dar. Die Nulllinie der Wellenform ist der
LuftdruckimRuhezustand. WenndieLinieeineWellenformspitzebildet,stelltsiehöherenDruckdar;wenndieLinieein
Wellenformtal bildet, stellt sie niedrigeren Druck dar.
8
C
A
B
Eine Klangwelle, dargestellt als sichtbare Wellenform
A. Nulllinie B. Tiefdruckbereich C. Hochdruckbereich
0
Wellenform-Messungen
Wellenformen können durch verschiedene Messungsmethoden beschrieben werden:
Amplitude Bildet die Änderung des Drucks zwischen der Spitzeund dem Tal der Wellenform ab. Wellenformen mit einer
hohen Amplitude stellen laute Klänge dar; Wellenformen mit einer niedrigen Amplitude stellen leise Klänge dar.
Zyklus Beschreibt eine einzelnen, wiederholte Folge von Druckänderungen, angefangen bei Null über hohen Druck zu
niedrigem Druck und zurück auf Null.
Rasterweite Wird in Hertz (Hz) gemessen und beschreibt die Anzahl der Zyklen pro Sekunde. (Eine Wellenform mit
1000 Hz hat 1000 Zyklen pro Sekunde.) Je höher die Frequenz, desto höher die musische Tonhöhe.
Phase Wird in 360 Grad gemessen und gibt diePosition einerWellenformin einem Zyklus an. Der Anfangspunkt liegtbei
0˚, gefolgt von 90˚ bei hohem Druck, 180˚ bei der Hälfte, 270˚ bei niedrigem Druck und 360˚ am Endpunkt.
Wellenlänge Wird in Maßeinheiten wie z. B. Zentimeter gemessen und gibt den Abstand zwischen zwei Punkten mit dem
gleichen Grad der Phase an. Während die Frequenz sich erhöht, nimmt die Wellenlänge ab.
Page 14
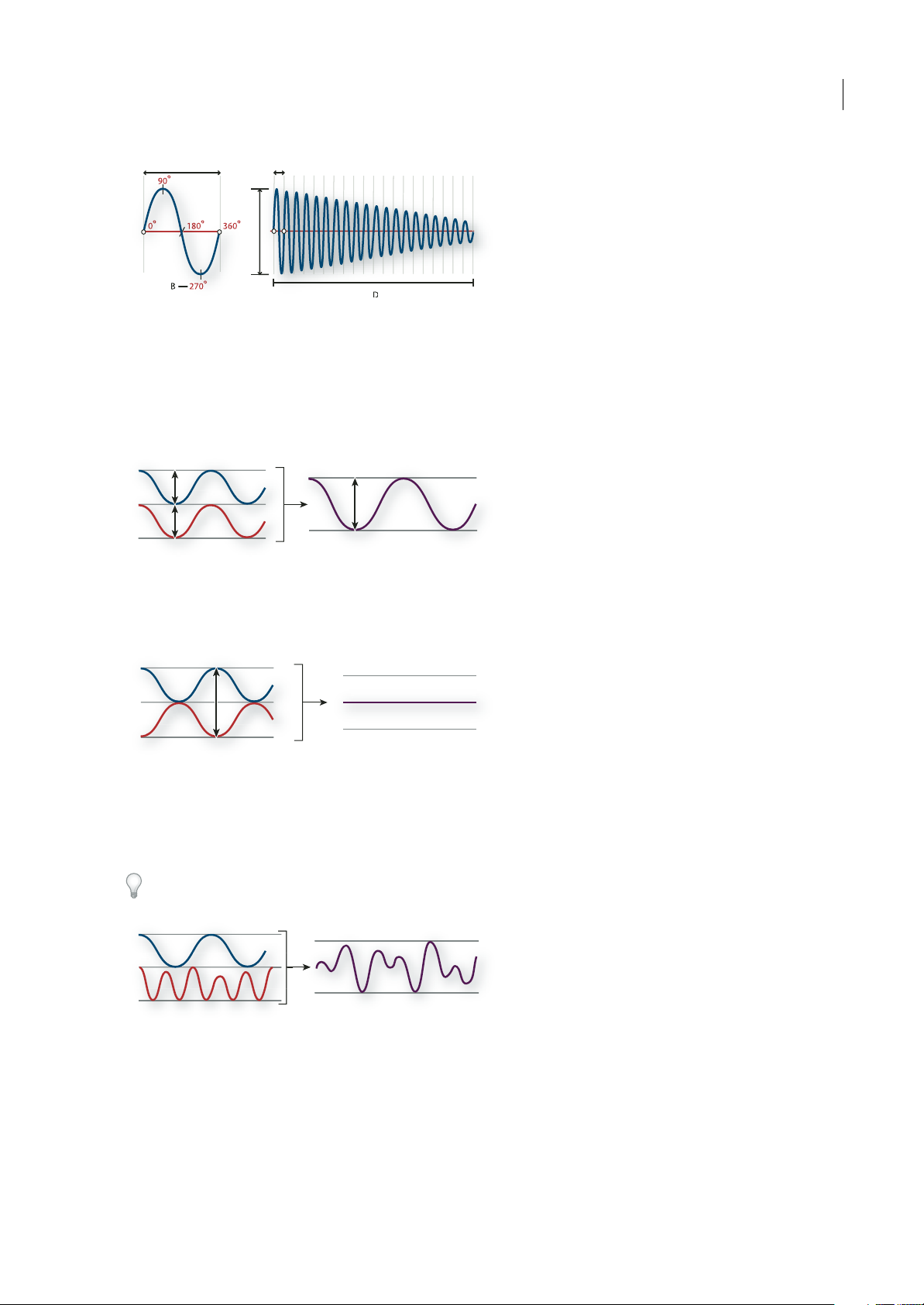
ADOBE AUDITION 3.0
Benutzerhandbuch
9
A
º
90
º
0
180º360
º
B
270
A
º
C
D
Links ein einzelner Zyklus, rechts eine vollständige 20 Hz-Wellenform
A. Wel l en l än g e B. Grad der Phase C. Amplitude D. Eine Sekunde
Interaktion von Klangwellen
Wenn zwei oder mehr Klangwellen aufeinander treffen, werden addieren bzw. subtrahieren sie von einander. Wenn ihre
Spitzen und Täler genauphasengleich sind, verstärken sie sich gegenseitig, wodurch eine Wellenform mit einer höhere
Amplitude als die einzelnen Wellenformen entsteht.
Phasengleiche Wellen verstärken einander.
Wenn die Spitzen und Täler zweier Wellenformen genau phasenverschoben sind, heben sie sich gegenseitig auf, wodurch
keine Wellenform entsteht.
Phasenverschobene Wellen heben sich gegenseitig auf.
In dem meisten Fällen sind Wellen jedoch unterschiedlich phasenverschoben, wodurch eine kombinierte Wellenform
entsteht, die komplexer als die einzelnen Wellenformen ist. Eine komplexe Wellenform, die zum Beispiel Musik, Stimme,
Rauschen und andere Klänge darstellt, kombiniert die Wellenformen der einzelnen Klänge.
Aufgrund seiner einzigartigen physischen Strukturkann eineinzelnes Instrument sehrkomplexe Wellen erzeugen. Deshalb
klingen eine Violine und eine Trompete verschieden, auch wenn mit ihnen die gleiche Note gespielt wird.
Zwei einfache Wellen ergeben eine komplexe Welle.
Digitalisieren von Audiodaten
Vergleich analoger und digitaler Audiodaten
Der Übertragungs- und Speicherungsprozess von Sound ist bei analogen und digitalen Audiodaten sehr unterschiedlich.
Page 15
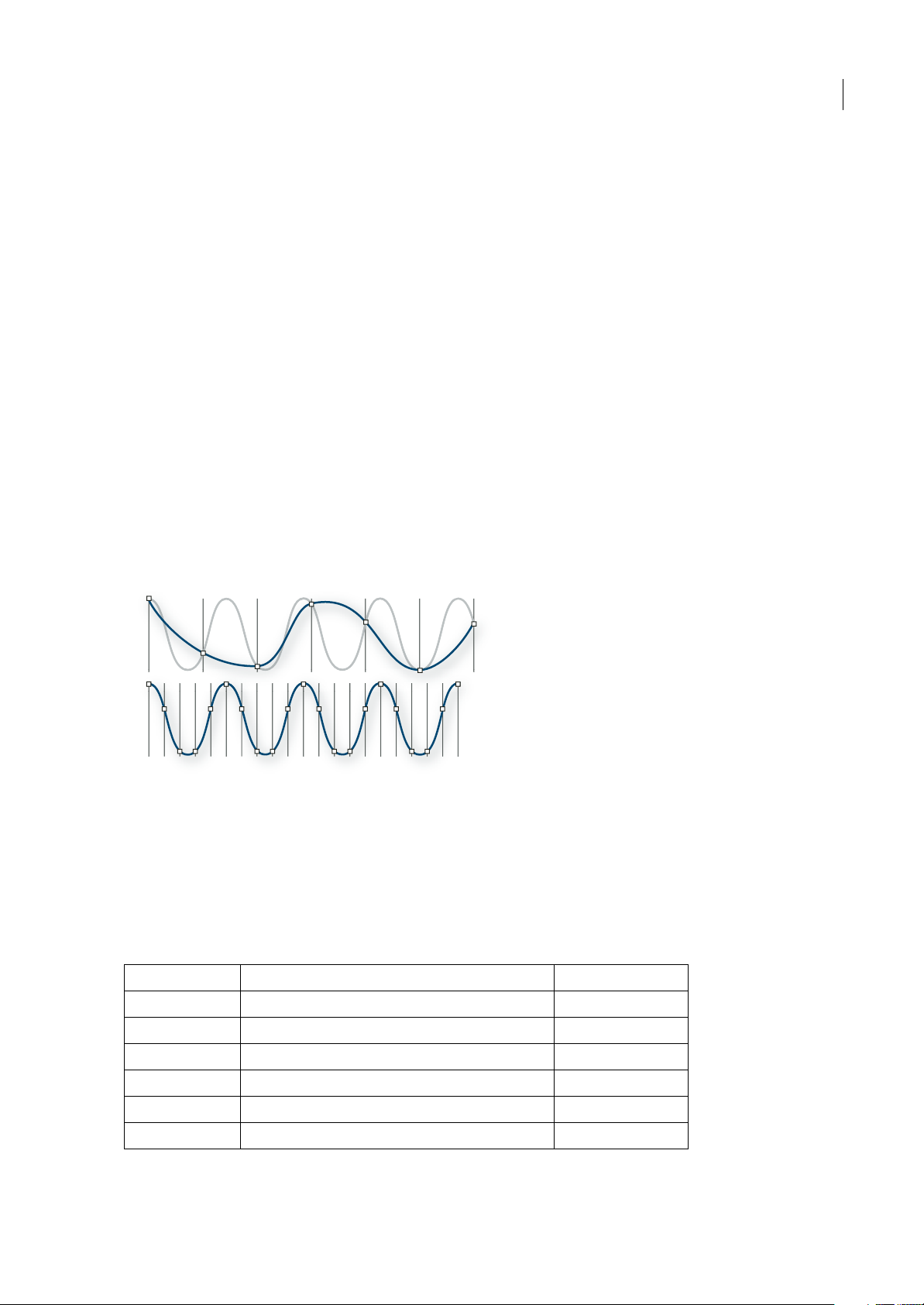
ADOBE AUDITION 3.0
Benutzerhandbuch
Analoge Audiodaten: positive und negative Spannung
Ein Mikrofon konvertiert die Druckwellen des Klangs in Spannungsänderungen in einem Draht: hoher Druck wird zu
positiver Spannung und niedriger Druck zu negativer Spannung. Wenn diese Spannungsänderungen durch einen
Mikrofondraht geleitet werden, können sie als Änderungen der Magnetfeldstärke auf Band aufgenommen oder als
Änderung der Rillengröße auf Vinylplatten aufgenommen werden. Ein Lautsprecher funktioniert genau umgekehrt wie
ein Mikrofon. Er wandelt die Spannungssignale von einer Audioaufnahme in Schwingungen um und erzeugt wieder
Druckwellen.
Digitale Audiodaten: Nullen und Einsen
Im Unterschied zu analogen Speichermedien (wie Magnetbändern oder Vinylschallplatten) speichern Computer
Audiodaten digital in Form von Nullen und Einsen. Bei der digitalen Speicherung wird die ursprüngliche Wellenform in
einzelne Samples zerlegt. Dieser Vorgang wird als Digitalisierung oder Sampling von Audiodaten bezeichnet. Manchmal
wird in diesem Zusammenhang auch der Begriff Analog-Digital-Konvertierung verwendet.
Wenn Sie Audiodaten von einem Mikrofon auf einem Computer aufnehmen, konvertieren Analog-zu-digital-Konverter
beispielsweise das Analogsignal in digitale Samples, die auf dem Computer gespeichert und verarbeitet werden können.
Abtastrate
Die Abtastrate ist die Anzahl der Samples, die pro Sekunde von einem Audiosignal abgetastet werden. Die Abtastrate
bestimmt den Frequenzbereich einer Audiodatei. Je höher die Abtastrate ist, desto ähnlicher ist diedigitale Wellenform der
analogen Quellwellenform. Niedrige Abtastraten begrenzen den Bereich der Frequenzen, die aufgezeichnet werden
können. Dies kann zu einer Aufnahme führen, die den ursprünglichen Klang nur sehr schlecht wiedergibt.
10
A
B
Zwei Abtastraten
A. Niedrige Abtastrate - die ursprüngliche Klangwelle wird verzerrt. B. Hohe Abtastrate - die ursprüngliche Klangwelle wird perfekt
wiedergegeben.
Zur Reproduktion einer bestimmten Frequenz muss die Abtastrate mindestens doppelt so hoch sein wie die Frequenz.
(Siehe „Nyquist-Frequenz“ auf Seite 271.) CDs verfügen beispielsweise über eine Abtastrate von 44.100 Samples pro
Sekunde, so dass sie Frequenzen von bis zu 22.050 Hz reproduzieren können; das menschliche Ohr kann nur Frequenzen
bis zu 20.000 Hz wahrnehmen.
Nachfolgend finden Sie die häufigsten Abtastraten für digitale Audiodaten:
Abtastrate Qualitätspegel Frequenzbereich
11,025 Hz Schlechte Mittelwellenqualität (Low-End-Multimedia) 0–5,512 Hz
22,050 Hz Annähernd UKW-Qualität (High-End-Multimedia) 0–11,025 Hz
32,000 Hz Besser als UKW (Standardrate für Rundfunk) 0–16,000 Hz
44,100 Hz CD 0–22,050 Hz
48,000 Hz Standard-DVD 0–24,000 Hz
96,000 Hz High-End-DVD 0–48,000 Hz
Page 16
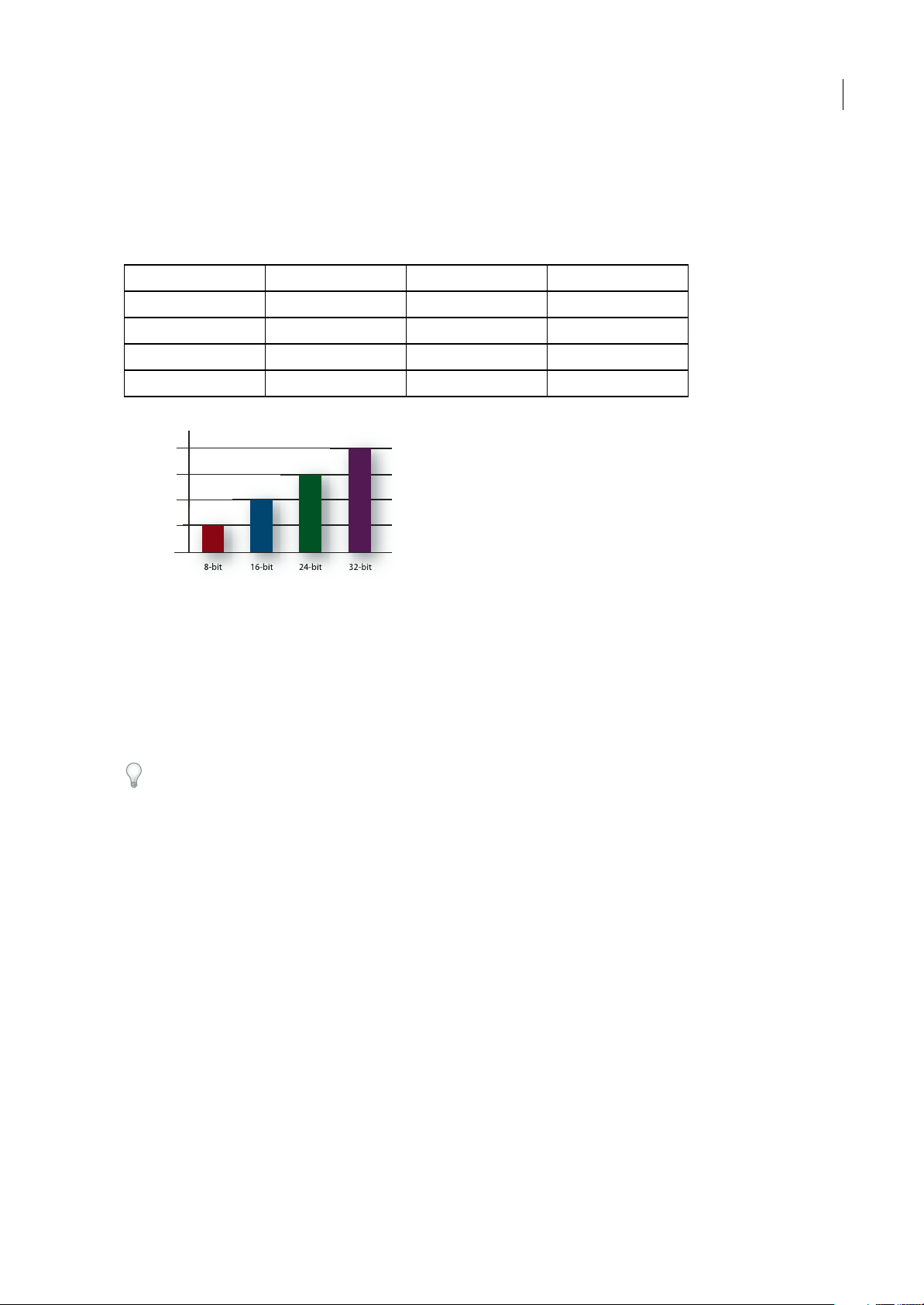
ADOBE AUDITION 3.0
Benutzerhandbuch
Bittiefe
So wie die Abtastrate den Frequenzbereich bestimmt, legt die Bittiefe den Dynamikbereich fest. Beim Sampling einer
Klangwelle wirdjedem Sampleder Amplitudenwert zugewiesen,der der analogen Originalwelleam nächstenkommt. Eine
höhere Bittiefe bietet mehr mögliche Amplitudenwerte, was zu einem größeren Dynamikbereich, geringerem
Hintergrundrauschen und höherer Fidelity führt:
Bittiefe Qualitätspegel Amplitudenwerte Dynamikbereich
8 Bit Telefon 256 48 dB
16 Bit CD 65,536 96 dB
24 Bit DVD 16,777,216 144 dB
32 Bit Beste 4,294,967,296 192 dB
192 dB
144 dB
96 dB
48 dB
11
0 dB
Höhere Bittiefen stellen einen größeren Dynamikbereich zur Verfügung.
8-bit
16-bit 24-bit 32-bit
Inhalt und Größe von Audiodateien
Eine Audiodatei auf der Festplatte (beispielsweise eine WAV-Datei) besteht aus einem kleinen Header, in dem Abtastrate
und Bittiefe angegeben sind, und aus einer langen Reihe von Zahlen (eine Zahl für jedes Sample). Diese Dateien können
sehr groß sein. Bei einer Abtastrate von 44.100 Samples pro Sekunde und 16 Bit pro Sample sind für eine Datei 86 KB pro
Sekunde, d. h. ca. 5 MB pro Minute erforderlich. Diese Zahl verdoppelt sich auf 10 MB pro Minute für eine Stereo-CD, die
über zwei Kanäle verfügt.
MIDI-Dateien sind im Gegensatz zu digitalen Audiodateien sehr klein, da für eine Minute teilweise nur 10 KB benötigt
werden. Dadurch lassen sich bis zu 100 Minuten in einem Megabyte unterbringen. Weitere Informationen finden Sie unter
„Erläuterungen zu MIDI-Daten und VST-Instrumenten“ auf Seite 208.
So werden Audiodaten von Adobe Audition digitalisiert
Wenn Sie mit Adobe Audition Audiodaten aufnehmen, wird die Aufnahme von der Soundkarte gestartet. Die Soundkarte
legt auch die zu verwendende Abtastrate und Bittiefe fest. Über die Line-in- oder Mikrofonanschlüsse empfängt die
Soundkarte analoge Audiodaten und tastet diese digital mit der angegebenen Rate ab. Adobe Audition speichert die
Samples, bis Sie die Aufnahme anhalten.
Bei der Wiedergabe einer Datei in Adobe Audition läuft dieser Prozess in umgekehrter Richtung ab. Adobe Audition
sendet eine Reihedigitaler Samples an die Soundkarte. Die Soundkarte rekonstruiert die originale Wellenformund sendet
sie als analoges Signal an den Lautsprecherausgang.
Um noch einmal zusammenzufassen: Der Prozess des Samplings bzw. der Digitalisierung beginnt mit einer Druckwelle in
der Luft. Ein Mikrofon wandelt diese Druckwelle in unterschiedliche Spannungen um. Eine Soundkarte konvertiert diese
Spannungsänderungen in digitale Samples. Nachdem analoger Sound in digitale Audiodaten umgewandelt wurde, kann
er mit Adobe Audition aufgezeichnet, bearbeitet, verarbeitet und abgemischt werden. Ihrer Fantasie sind hierbei keine
Grenzen gesetzt.
Page 17
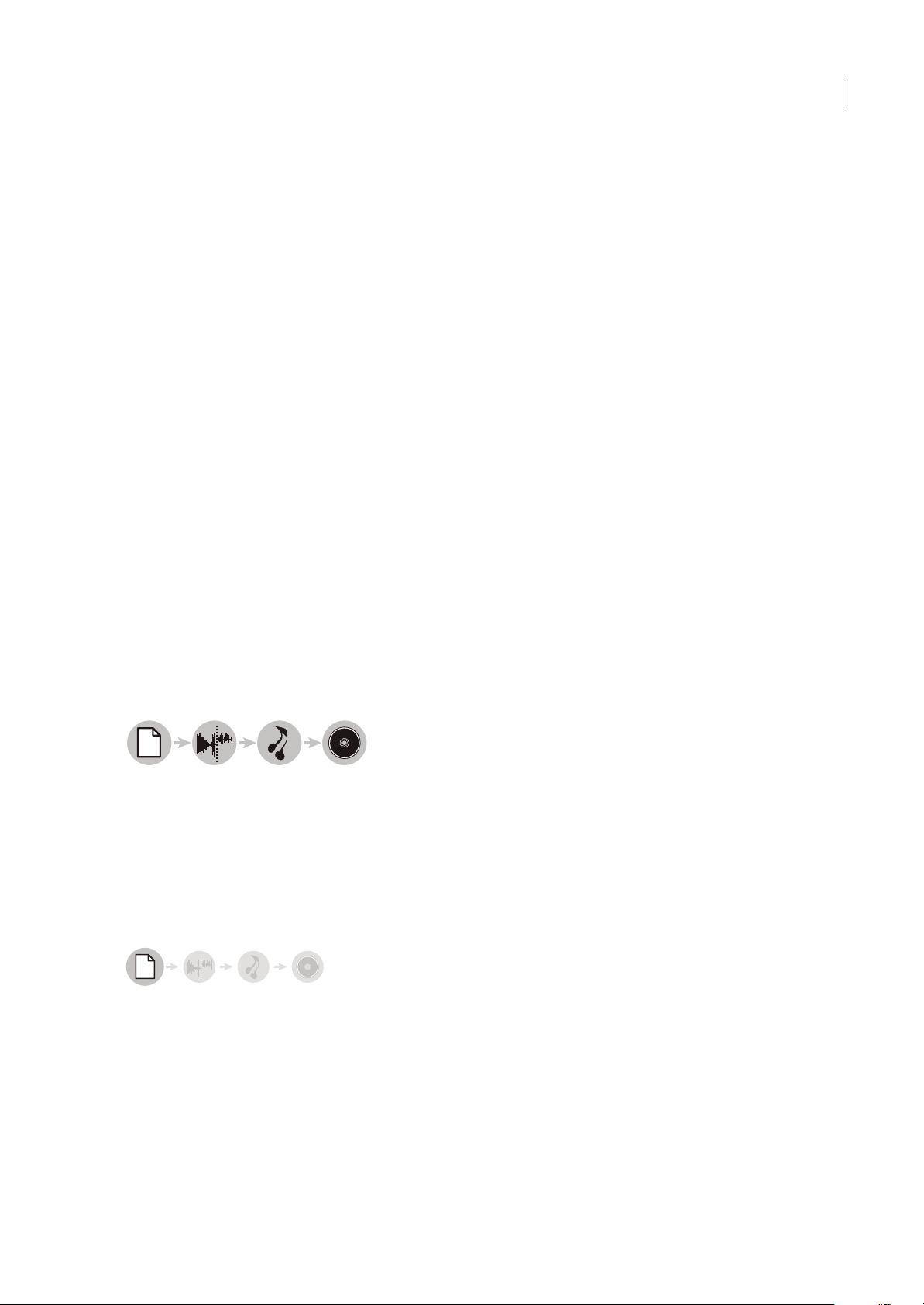
Kapitel 3: Arbeitsablauf und Arbeitsbereich
Arbeitsablauf
Übersicht über den Arbeitsablauf
In Adobe Audition stehen drei verschiedene Ansichten zur Verfügung, die jeweils auf bestimmte Arbeitsabläufe bei der
Audiobearbeitung zugeschnitten sind:
• In der Bearbeiten-Ansicht können Sie einzelne Audiodateien ändern und sie für Radiosendungen, das Internet und
Audio-CDs optimieren.
• In der Multitrack-Ansicht verwenden Sie mehrere Ebenen von Audiodateien und mischen sie, um ausgefeilte
musikalische Kompositionen und Video-Soundtracks zu erstellen.
• In der CD-Ansicht stellen Sie Audiodateien zusammen und konvertieren sie in Track für Audio-CDs.
Die integrierte Umgebung von Adobe Audition ermöglichtIhnen, problemlos zwischen diesen Ansichten zu wechseln und
Dateien gleichzeitig zu bearbeiten und zu mischen und auf diese Weise professionelle Audiokreationen zu erstellen. Diese
Umgebung lässt sich problemlos in Adobe-Videoanwendungen integrieren, so dass SieAdobe Auditionauf einfache Weise
in komplexe Arbeitsabläufe bei der Videobearbeitung einbinden können.
12
Verwandte Themen
„Vergleich der Bearbeiten-Ansicht und Multitrack-Ansicht“ auf Seite 19
Arbeitsablauf bei der Bearbeitung
1234
1. Datei öffnen 2. Audio bearbeiten 3. Effekte anwenden 4. Änderungen speichern
In der Bearbeiten-Ansicht bearbeiten Sie einzelne Audiodateien, stellen sie wieder her und verbessern sie, wie z. B. OffKommentare, alte Vinylaufnahmen und vieles mehr. Die Änderungen werden dauerhaft übernommen, wodurch sich die
Bearbeiten-Ansicht sehr gut für das Mastering und die Endbearbeitung von Dateien eignet. (Siehe „Bearbeiten von
Audiodateien“ auf Seite 64.)
Dateien öffnen oder erstellen
ÖffnenSieeinevorhandeneAudiodatei,dieSiebearbeitenmöchten. SiekönnenaucheineleereDateierstellen,indieSie
Audiodaten aufzeichnen oder einfügen. (Siehe „Audiodateien in der Bearbeiten-Ansicht öffnen“ auf Seite 42.)
Page 18
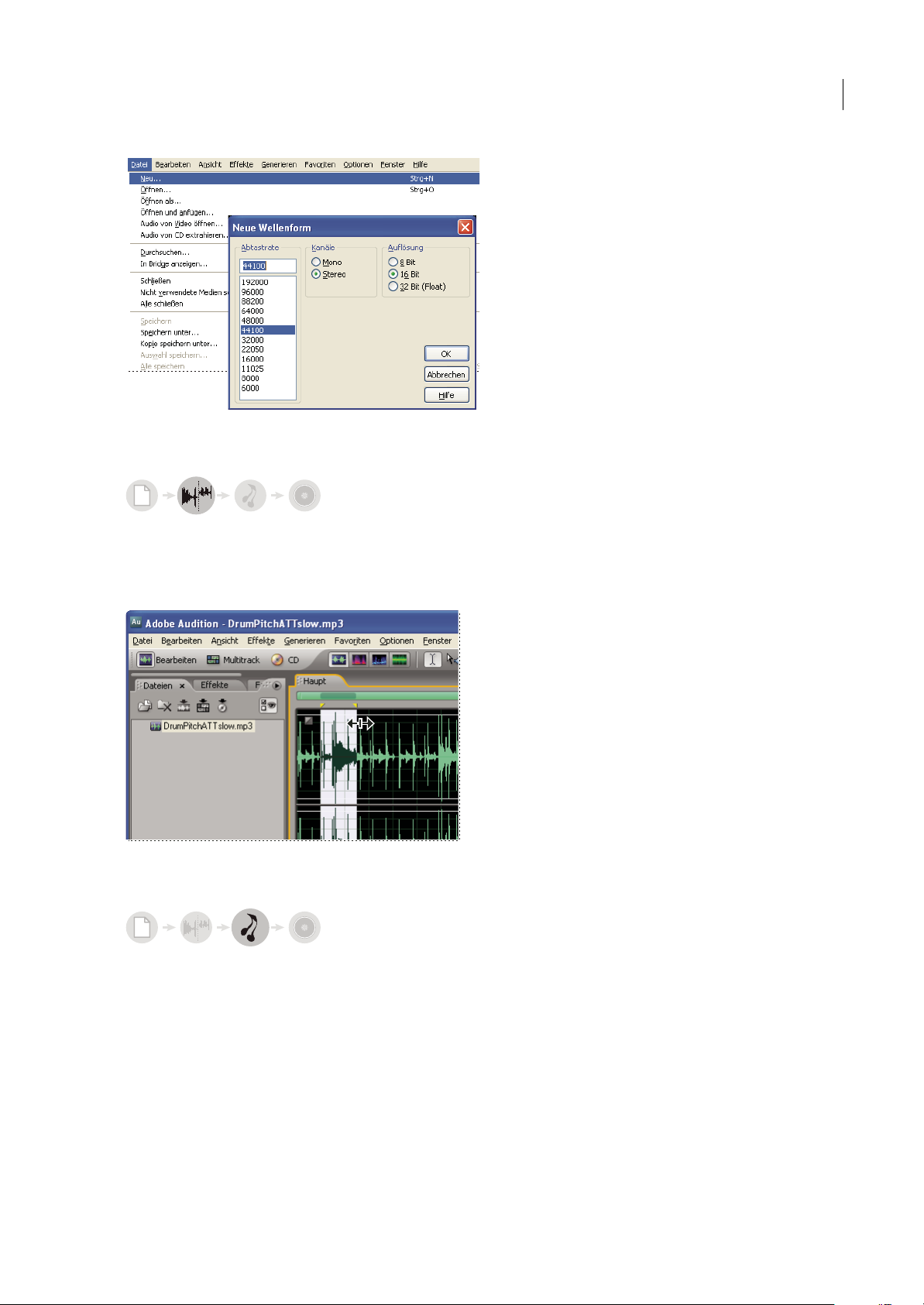
Erstellen einer neuen Datei
Audio bearbeiten
ADOBE AUDITION 3.0
Benutzerhandbuch
13
Schneiden oder erweitern Sie im Hauptbereich eine Datei, indem Sie Audiodaten löschen oder generieren. Um eine
akustische Collage zu erstellen, kombinieren Sie die Audiodateien aus mehreren Dateien. Wählen Sie dann Rauschen oder
andere Audiodaten, für die Sie einen Effekt anwenden möchten. (Siehe „Audio auswählen“ auf Seite 71.)
Audio-Bearbeitung im Hauptbereich
Anwenden von Effekten
Wenden Sie einzelne Prozesseffekte an oderwenden Sie Gruppen von Effekten im Mastering-Rack an. Im Rack könnenSie
Effekte solange bearbeiten und neu ordnen, bisSie das gewünschte Ergebnis erzielt haben. (Siehe „Anwenden von Effekten
in der Bearbeiten-Ansicht“ auf Seite 103.)
Page 19
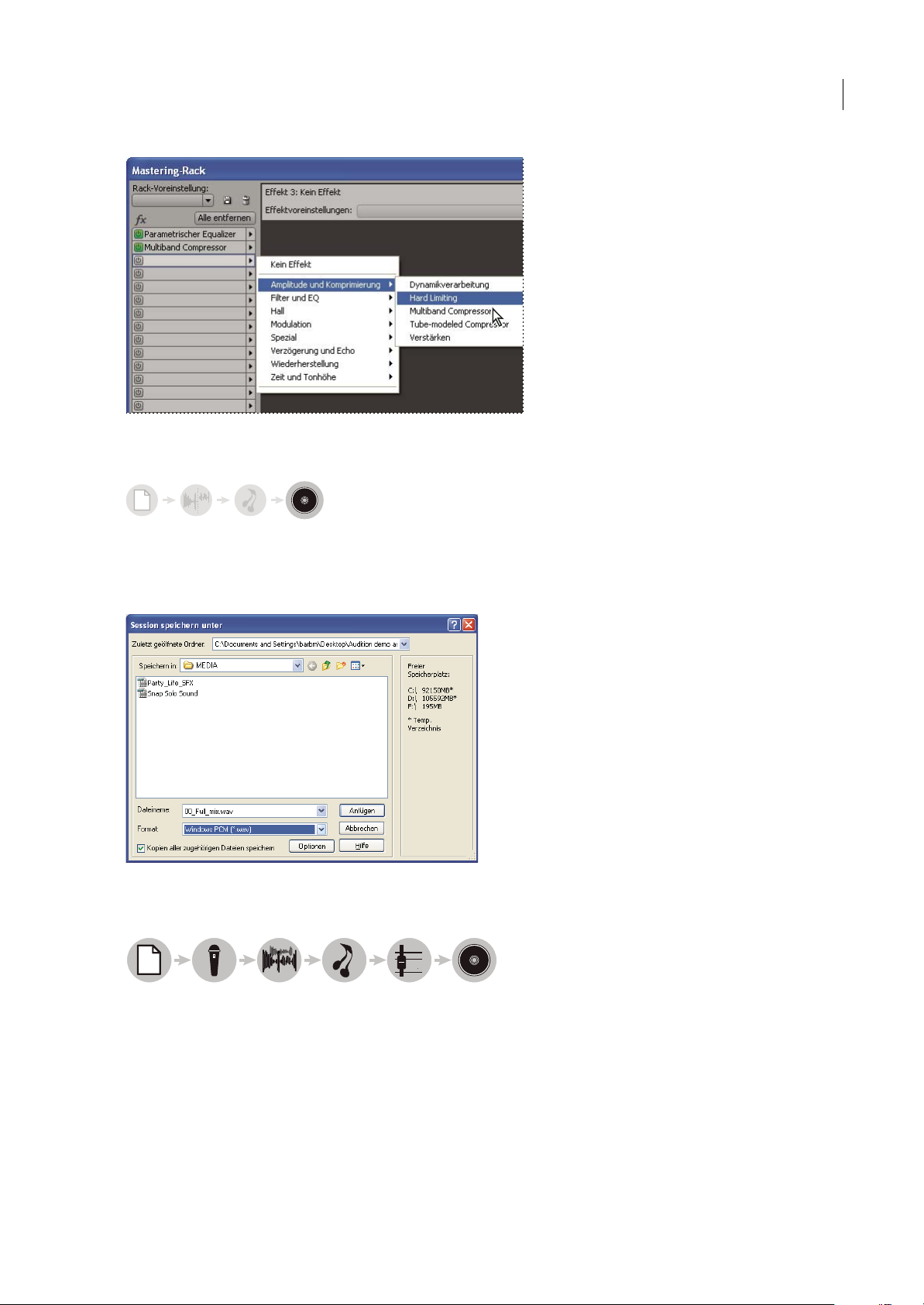
Anwenden von Effektegruppen im Mastering-Rack
0+3
6
Speichern der Änderungen
ADOBE AUDITION 3.0
Benutzerhandbuch
14
Speichern Sie die optimierte, endgültige Datei auf einer Disk oder fügen Sie sie automatisch in die CD-Ansicht oder eine
Multitrack-Session ein. (Siehe „Dateien speichern und exportieren“ auf Seite 234 und „Erstellen von Audio-CDs“ auf
Seite 258.)
Speichern einer Datei auf der Festplatte
Multitrack-Arbeitsablauf
123456
1. Session öffnen 2. Dateien einfügen oder aufnehmen 3. Clips anordnen 4. Anwenden von Effekten 5. Tracks mischen 6. Exportieren
In der Multitrack-Ansicht verwenden Sie mehrere Ebenen von Audiodateien, um Stereo- und Surround-SoundMischungen zu erstellen. Die angewendeten Bearbeitungen und Effekte sind nicht dauerhaft; wenn eine Mischung in der
nächsten Woche oder sogar im nächsten Jahr nicht mehr Ihren Wünschen entspricht, können Sie einfach die
Mischungseinstellungen ändern. (Siehe „Multitrack-Sessions“ auf Seite 175.)
Page 20
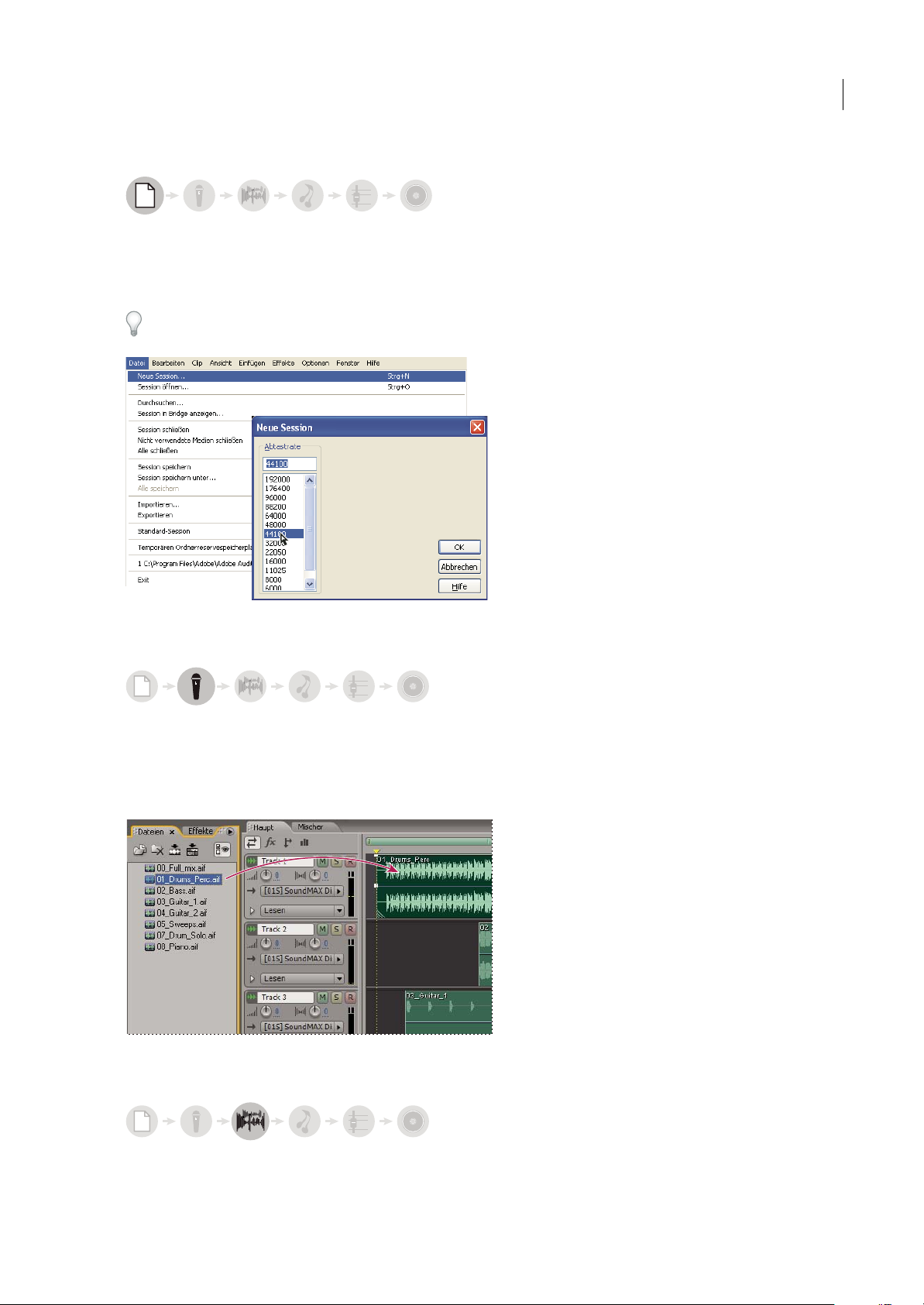
ADOBE AUDITION 3.0
0
+
3
6
0
+
3
6
0
+
3
6
Benutzerhandbuch
Sessions öffnen oder erstellen
-
Wählen Sie im Menü „Datei“ die Option „Session öffnen“ oder „Neue Session“. Beim Erstellen einer neuen Session geben
Sie die Abtastrate für Audio-Clips in der Session an. (Siehe „Sessions in der Multitrack-Ansicht öffnen und Daten
hinzufügen“ auf Seite 45.)
Ein Beispiel für die Struktur professioneller Sessions erhalten Sie, wenn Sie eine der Beispiel-Sessions öffnen, die auf der
Loopology DVD von Adobe Audition enthalten sind.
15
Erstellen einer neuen Session
Dateien einfügen oder aufnehmen
-
Fügen Sie Audio-, Video- und MIDI-Dateien in Tracks ein oder nehmen Sie neue Audio- oder MIDI-Daten auf, während
die vorhandenen Tracks abgespielt werden. Fügen Sie zum Erstellen besonders flexibler Sessions Audioloops ein; auf der
Adobe Audition Loopology-DVD stehen mehrals 5000 zur Verfügung. (Siehe „Einfügen einer Audiodatei ineine Session“
auf Seite 46 und „Aufzeichnen von Audio-Clips in der Multitrack-Ansicht“ auf Seite 56.)
Einfügen aus dem Dateibereich
Clips in der Timeline arrangieren
-
Page 21
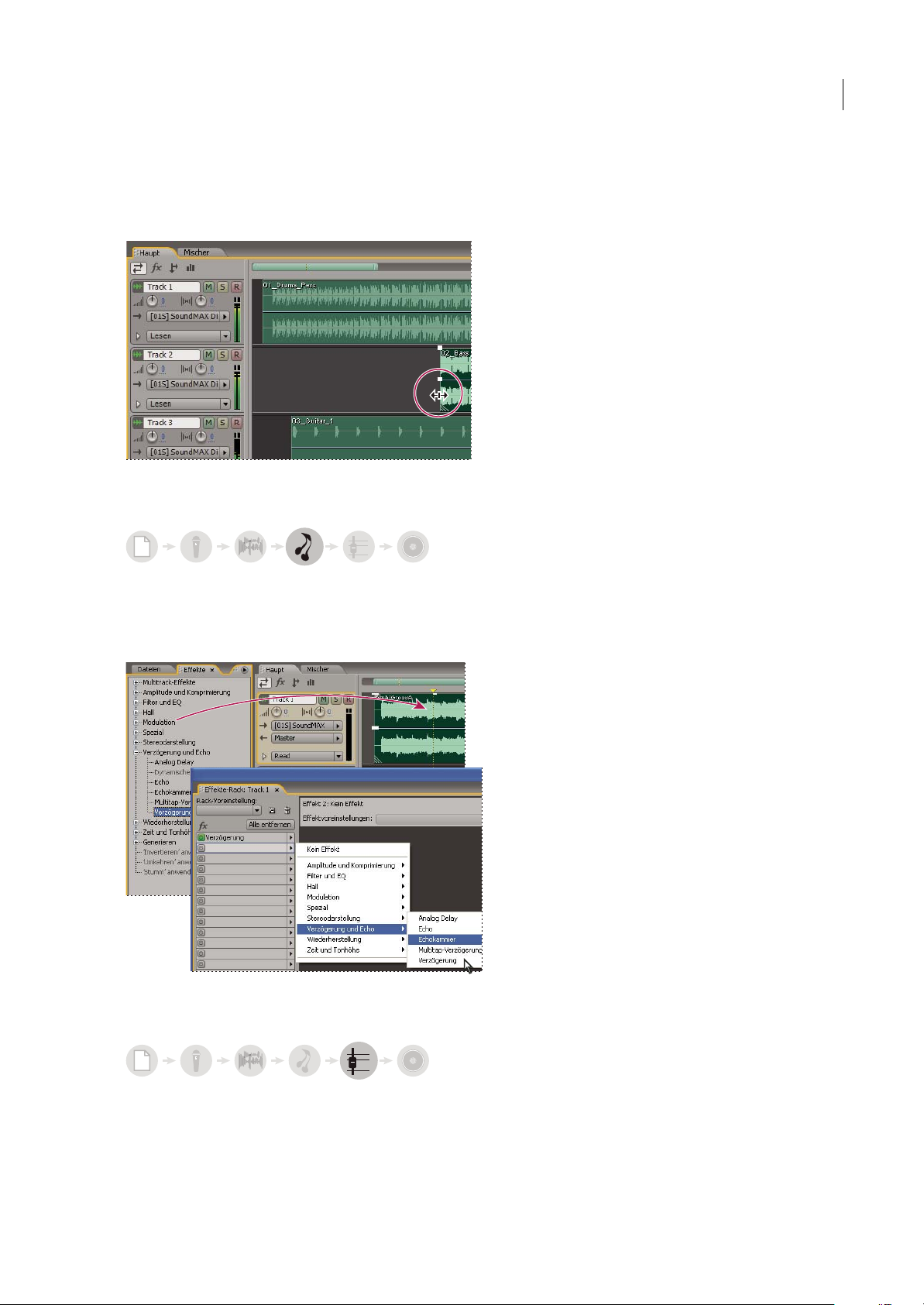
ADOBE AUDITION 3.0
0
+
3
6
0
+
3
Benutzerhandbuch
Arrangieren und bearbeiten Sie im Hauptbereich die Clips in der Timeline. Die Bearbeitungen in der Multitrack-Ansicht
sind nicht dauerhaft, um maximale Flexibilität zu gewährleisten. Wenn Sie einen Clip jedoch dauerhaft ändern möchten,
doppelklicken Sie einfach darauf, um in die Bearbeiten-Ansicht zu wechseln. (Siehe „Anordnen und Verschieben von
Clips“ auf Seite 187 und „Bearbeiten von Clips“ auf Seite 191.)
Clip-Anordnung und -Bearbeitung im Hauptbereich
Effekte anwenden
16
-
Wenden Sie Effekte im Effekte-Rack an, in dem Sie die Effekte für jeden Track bearbeiten, gruppieren und neu anordnen
können. Sie können die Effekte in künftigen Audioprojektenbeliebig aktualisieren oder entfernen. (Siehe „Anwenden von
Effekten in der Multitrack-Ansicht“ auf Seite 104.)
Anwenden von Effekten im Effekte-Rack
Tracks leiten und mischen
6
Geben Sie Audio-Tracks im Mischer oder Hauptbereich direkt in den Master-Track aus, wenn Sie eine Standardmischung
verwenden möchten. Wenn Sie komplexere Mischungen erstellen, kombinieren Sie zusammenhängende Tracks in Busse
und verwenden Sie Sends, um einzelne Tracks an mehrere Ziele auszugeben. Automatisieren Sie dann die Effekt- und
Page 22
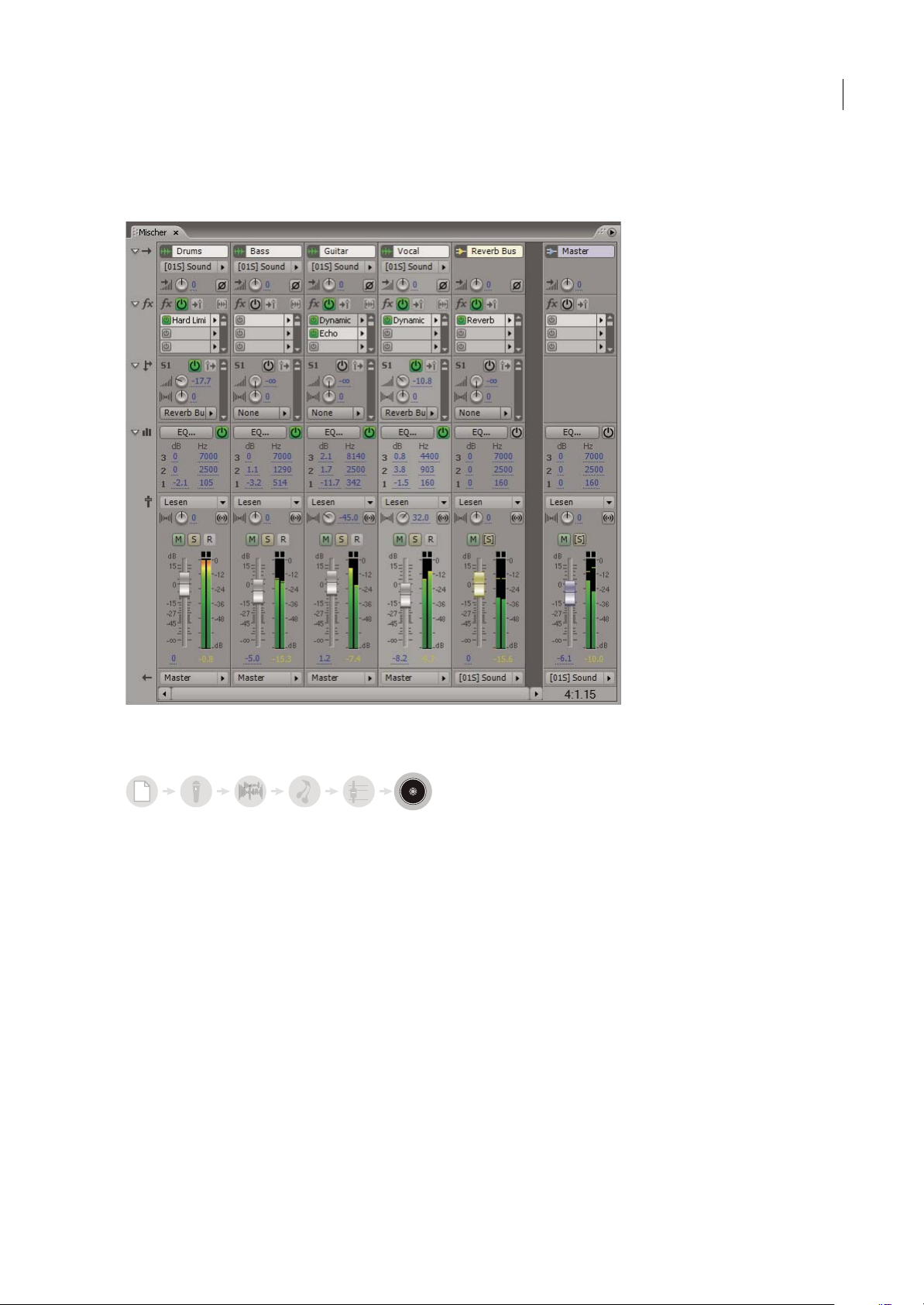
ADOBE AUDITION 3.0
0
+
3
6
Benutzerhandbuch
Mischeinstellungen mit der Zeit, um eine dynamische, sich entwickelnde Mischung zu erstellen, die verschiedene
Musikpassagen hervorhebt. (Siehe „Track-Weiterleitung und EQ-Steuerungen“ auf Seite 181 und „Automatisieren von
Track-Einstellungen“ auf Seite 199.)
17
Weiterleiten und Mischen von Tracks im Mischer
Exportieren
-
Exportieren Sie die fertige Mischung in eine Datei, die Sie automatisch für das Mastering in die Bearbeiten-Ansicht oder
zum Archivieren und Verteilen indie CD-Ansicht einfügenkönnen. (Siehe „Exportieren einerSession in eine Audiodatei“
auf Seite 236 und „Erstellen von Audio-CDs“ auf Seite 258.)
Page 23
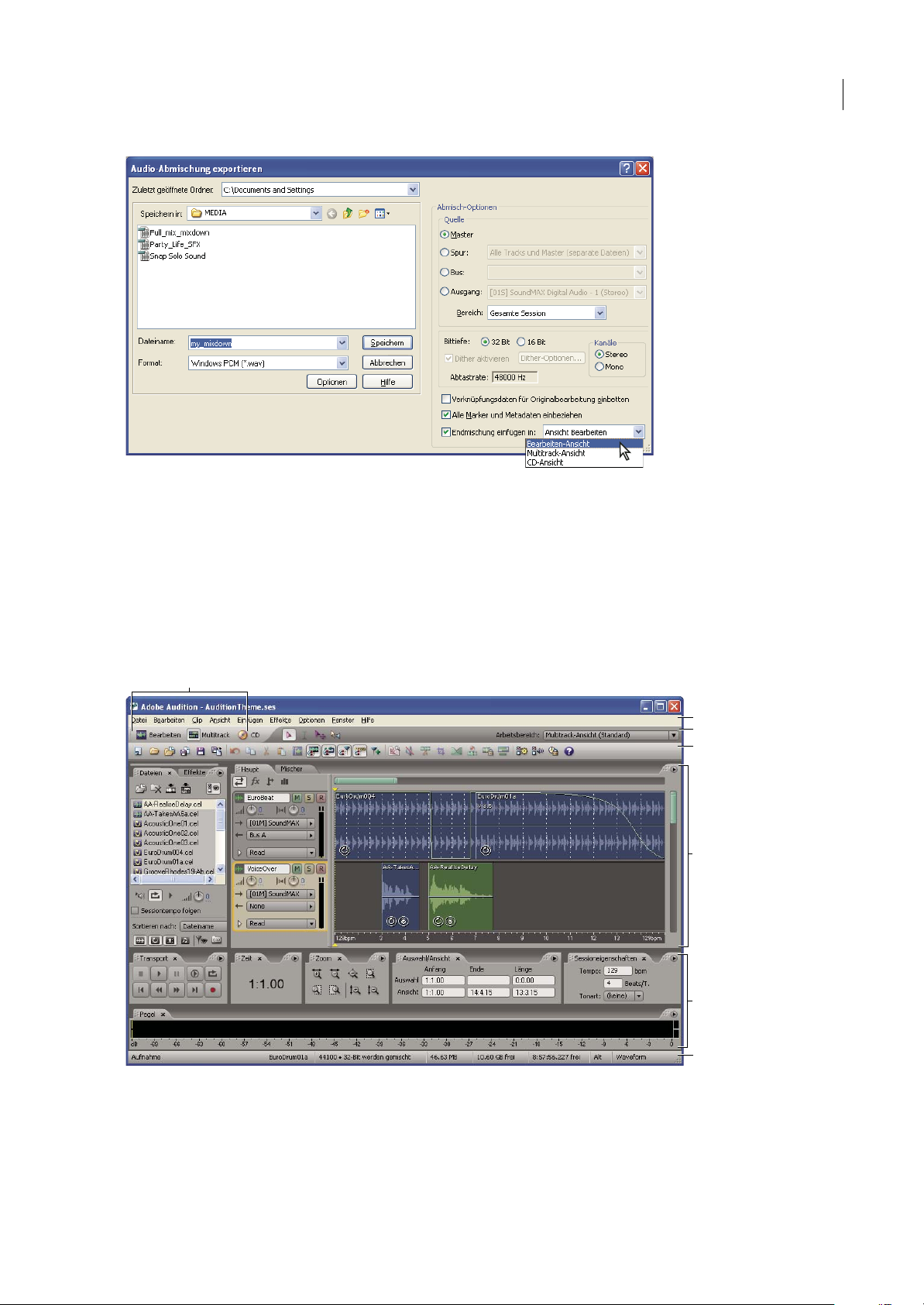
Exportieren einer Mischung in eine Audiodatei
ADOBE AUDITION 3.0
Benutzerhandbuch
18
Anzeigen, Zoomen und Navigieren von Audio
Grundkomponenten der Bearbeiten-, Multitrack- und CD-Ansicht
Der Arbeitsbereich ist in der Bearbeiten-Ansicht, der Multitrack-Ansicht und der CD-Ansicht jeweils anders. Alle drei
Ansichten verfügen jedoch über ähnliche Grundkonzepte, wie z. B. Ansichtsschaltflächen, den Hauptbereich und die
Statusleiste.
A
B
C
D
E
F
G
Grundkomponenten der Bearbeiten-, Multitrack- und CD-Ansicht (hier die Multitrack-Ansicht)
A. Anzeigeschaltflächen B. Menüleiste C. Symbolleiste D. Ve rk nü p fu n gs le i st e E. Hauptbereich F. Verschiedene andere Bereiche
G. Statusleiste
Page 24
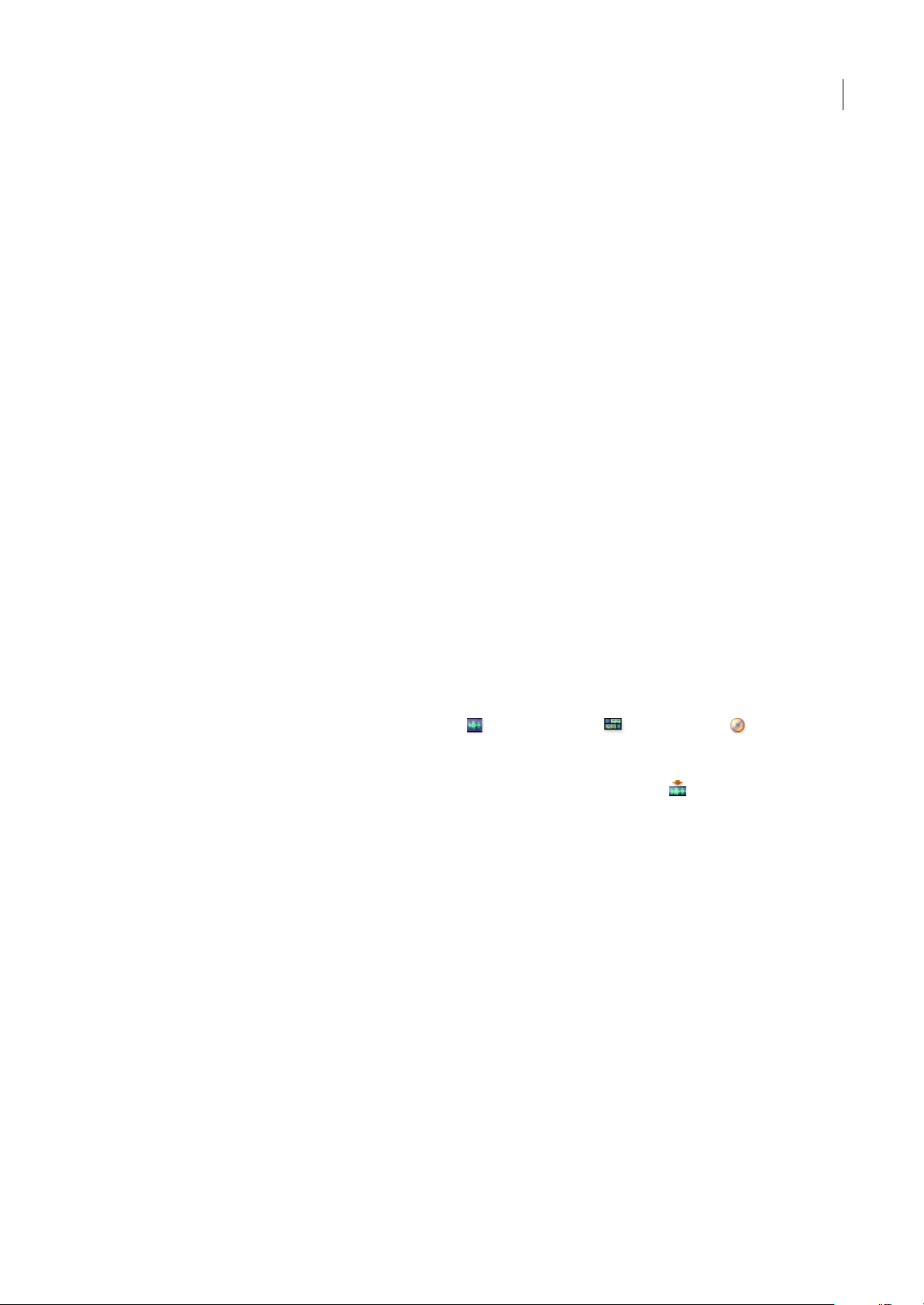
ADOBE AUDITION 3.0
Benutzerhandbuch
Verwandte Themen
„Vergleich der Bearbeiten-Ansicht und Multitrack-Ansicht“ auf Seite 19
„CD-Ansicht“ auf Seite 258
Vergleich der Bearbeiten-Ansicht und Multitrack-Ansicht
Adobe Audition stellt verschiedene Ansichten zur Bearbeitung von Audiodateien und zum Erstellen von MultitrackMischungen zur Verfügung. Verwenden Sie zum Bearbeiten von einzelnen Dateien die Bearbeiten-Ansicht. Um mehrere
Dateien zu mischen und sie in MIDI- und Videodateien zu integrieren, verwenden Sie die Multitrack-Ansicht.
In der Bearbeiten- und der Multitrack-Ansicht werden unterschiedliche Bearbeitungsmethoden mit jeweils spezifischen
Vorteilen eingesetzt. In der Bearbeiten-Ansicht kommt eine zerstörerische Methode zum Einsatz, mit der Audiodaten
geändert und gespeicherte Dateien dauerhaft modifiziert werden. Solche permanenten Änderungen sind beim
Konvertieren von Abtastrate und Bittiefe beim Masteringund im Rahmen der Stapelverarbeitung sinnvoll. Die MultitrackAnsicht verwendet eine nicht zerstörerische Methode, die nicht permanent arbeitet, mehr Rechenleistung benötigt, aber
auch mehr Flexibilität bietet. Diese Flexibilität ist hilfreich, wenn eine mehrschichtige Komposition oder ein VideoSoundtrack erstellt bzw. überprüft werden soll.
Sie können die beiden Bearbeitungsmethoden kombinieren, wenn dies für ein Projekt erforderlich ist. Wird für einen
Multitrack-Clip eine zerstörerische Bearbeitung gewünscht, gelangen Sie durch einen Doppelklick auf den Clip in die
Bearbeiten-Ansicht. Enthält eine bearbeitete Wellenform kürzlich vorgenommene Änderungen, die Sie verwerfen
möchten, können Sie den vorherigen Status mit dem Befehl „Rückgängig“ wiederherstellen, sofern die Datei noch nicht
gespeichert wurde.
19
Weitere Informationen über die Bearbeiten-Ansicht finden Sie unter „Bearbeiten von Audiodateien“ auf Seite 64. Weitere
Informationen über die Multitrack-Ansicht finden Sie unter Mischen von Multitrack-Sessions.
Wechseln von Ansichten
❖ Führen Sie einen der folgenden Schritte aus:
• Wählen Sie im Menü „Ansicht“ die Option „Bearbeiten-Ansicht“, „Multitrack-Ansicht“ oder „CD-Ansicht“.
• Klicken Sie in der Symbolleiste auf die Bearbeiten-Ansicht , Multitrack-Ansicht oder CD-Ansicht .
• Doppelklicken Sie in der Multitrack-Ansicht auf einen Audio-Clip, um ihn in der Bearbeiten-Ansicht zu öffnen. Sie
können auch auf eine Datei im Dateibereichdoppelklicken. Oder wählen Sie einen Audio-Clip im Dateibereich oder im
Hauptbereich aus und klicken Sie dann im Dateibereich auf die Schaltfläche „Datei bearbeiten“ .
Verwandte Themen
„Vergleich der Bearbeiten-Ansicht und Multitrack-Ansicht“ auf Seite 19
„Tasten zum Öffnen von Ansichten“ auf Seite 264
Zoomen Audio
Durch Zoomen können Sie die Ansicht der Timeline im Hauptbereich anpassen. Die geeignete Zoomstufe hängt von der
aktuell durchzuführenden Aufgabe ab.Sie können z. B. die Detailsin einer Audiodatei oder Multitrack-Session vergrößern
oder sich durch Verkleinern eine Übersicht verschaffen.
In Adobe Audition gibt es mehrere Möglichkeiten zum Zoomen. Sie können entweder die Schaltflächen im Zoombereich
verwenden oder Bildlaufleisten und Lineale ziehen.
Page 25
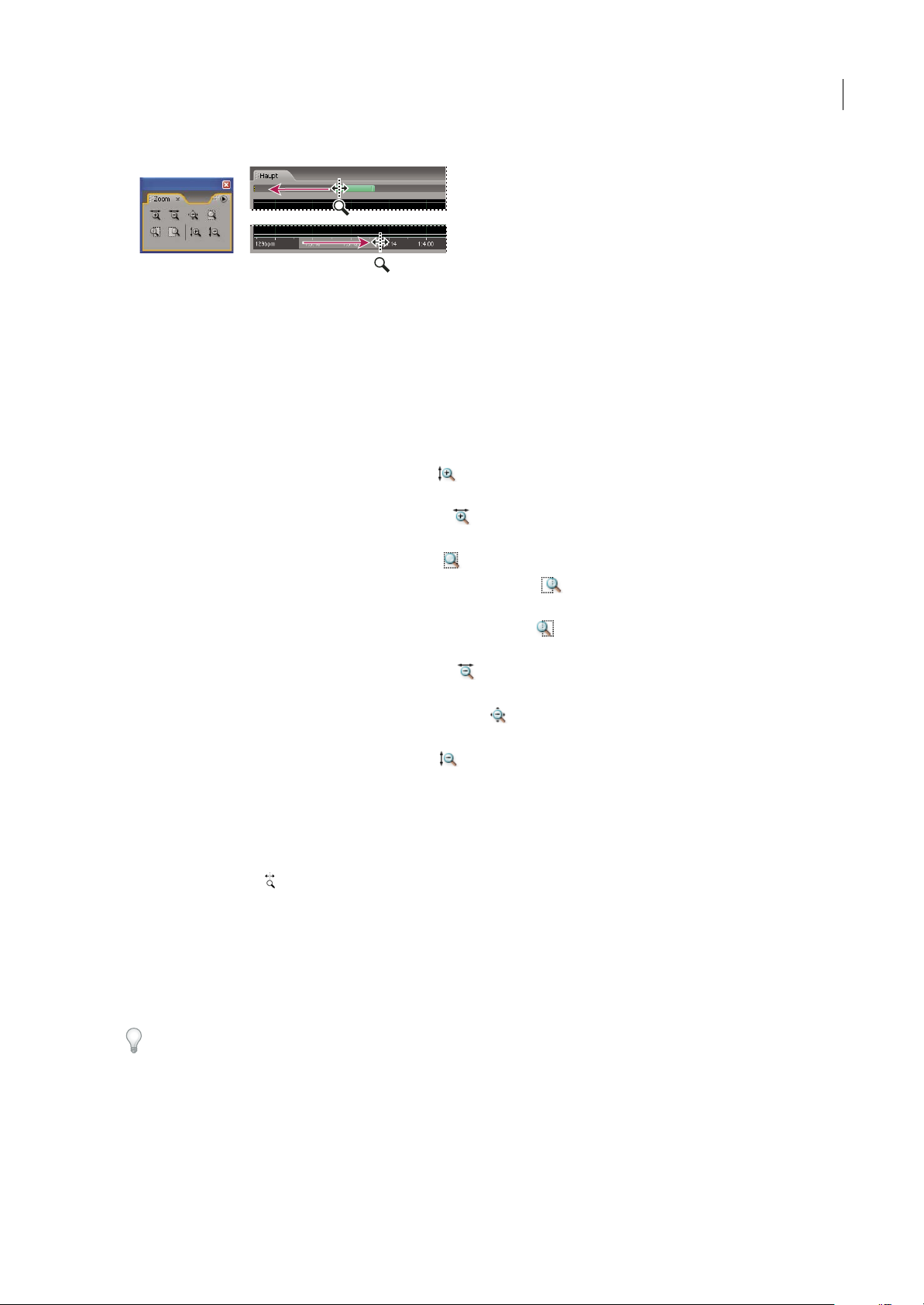
ADOBE AUDITION 3.0
Benutzerhandbuch
B
A
C
Methoden zum Zoomen
A. Auf Schaltflächen im Zoombereich klicken B. Bildlaufleisten ziehen C. Mit der rechten Maustaste auf Lineale klicken und ziehen
Verwandte Themen
„Tasten zum Wiedergeben und Zoomen von Audio“ auf Seite 264
Zoomen mit Hilfe des Zoombereichs
1 Wählen Sie zum Anzeigen des Zoombereichs „Fenster“ > „Zoom-Steuerungen“.
2 Führen Sie einen der folgenden Schritte aus:
• Klicken Sie auf die Schaltfläche „Vertikal vergrößern“ , um die vertikale Auflösung in der Bearbeiten-Ansicht zu
erhöhen oder in der Multitrack-Ansicht weniger Tracks anzuzeigen.
• Klicken Sie auf die Schaltfläche „Horizontal vergrößern“ , um den Mittelpunkt der dargestellten Wellenform oder
Session zu vergrößern.
• Klicken Sie auf die Schaltfläche „Auswahl vergrößern“ , um den ausgewählten Bereich zu vergrößern.
• Klicken Sie auf die Schaltfläche „Rechte Kante der Auswahl vergrößern“ , um den rechten Teil des ausgewählten
Bereichs zu vergrößern.
• Klicken Sie auf die Schaltfläche „Linke Kante der Auswahl vergrößern“ , um den linken Teil des ausgewählten
Bereichs zu vergrößern.
• Klicken Sie auf die Schaltfläche „Horizontal verkleinern“ , um ausgehend vom Mittelpunkt der dargestellten
Wellenform oder Session zu verkleinern.
• Klicken Sie aufdie Schaltfläche „Beide Achsen voll verkleinern“ , um die ganzeAudiodatei inder Bearbeiten-Ansicht
oder die Session in der Multitrack-Ansicht anzuzeigen.
• Klicken Sie auf die Schaltfläche „Vertikal verkleinern“ , um die vertikale Auflösung in der Bearbeiten-Ansicht zu
verringern oder in der Multitrack-Ansicht mehr Tracks anzuzeigen.
20
Zoomen mit den Bildlaufleisten oder Linealen
Führen Sie im Hauptbereich einen der folgenden Schritte aus
❖
• Verschieben Sie den Mauszeiger an ein Ende der horizontalen oder vertikalen Bildlaufleiste. Wenn sich der Zeiger in
eine Lupe mit Pfeilen ändert, ziehen Sie nach links, rechts, oben oder unten.
• Klicken Sie mit der rechten Maustaste auf das horizontale Lineal und ziehen Sie, um einen bestimmten Zeitbereich zu
vergrößern. Es wird das Lupensymbol angezeigt und eine Auswahl vorgenommen, die den ausgefüllten Hauptbereich
angibt.
• (Nur Bearbeiten-Ansicht) Klicken Sie mit der rechten Maustaste auf das vertikale Lineal und ziehen Sie, um einen
bestimmten Amplitudenbereich zu vergrößern. Es wird das Lupensymbol angezeigt und eine Auswahl des Bereichs
vorgenommen, der den Hauptbereich ausfüllt.
Setzen Sie den Mauszeiger auf die entsprechende Bildlaufleiste oder das Lineal und drehen Sie das Mausrad, um auf diese
Weise zu zoomen. (In derBearbeiten-Ansicht könnenSie dieseZoom-Methodeauch verwenden,wenn sichder Mauszeiger
über einer Wellenform befindet.) Sie können den Prozentsatz für diesen Zoom im Dialogfeld „Voreinstellungen“ auf der
Registerkarte „Allgemein“ festlegen. (Siehe „Allgemeine Voreinstellungen“ auf Seite 32.)
Page 26
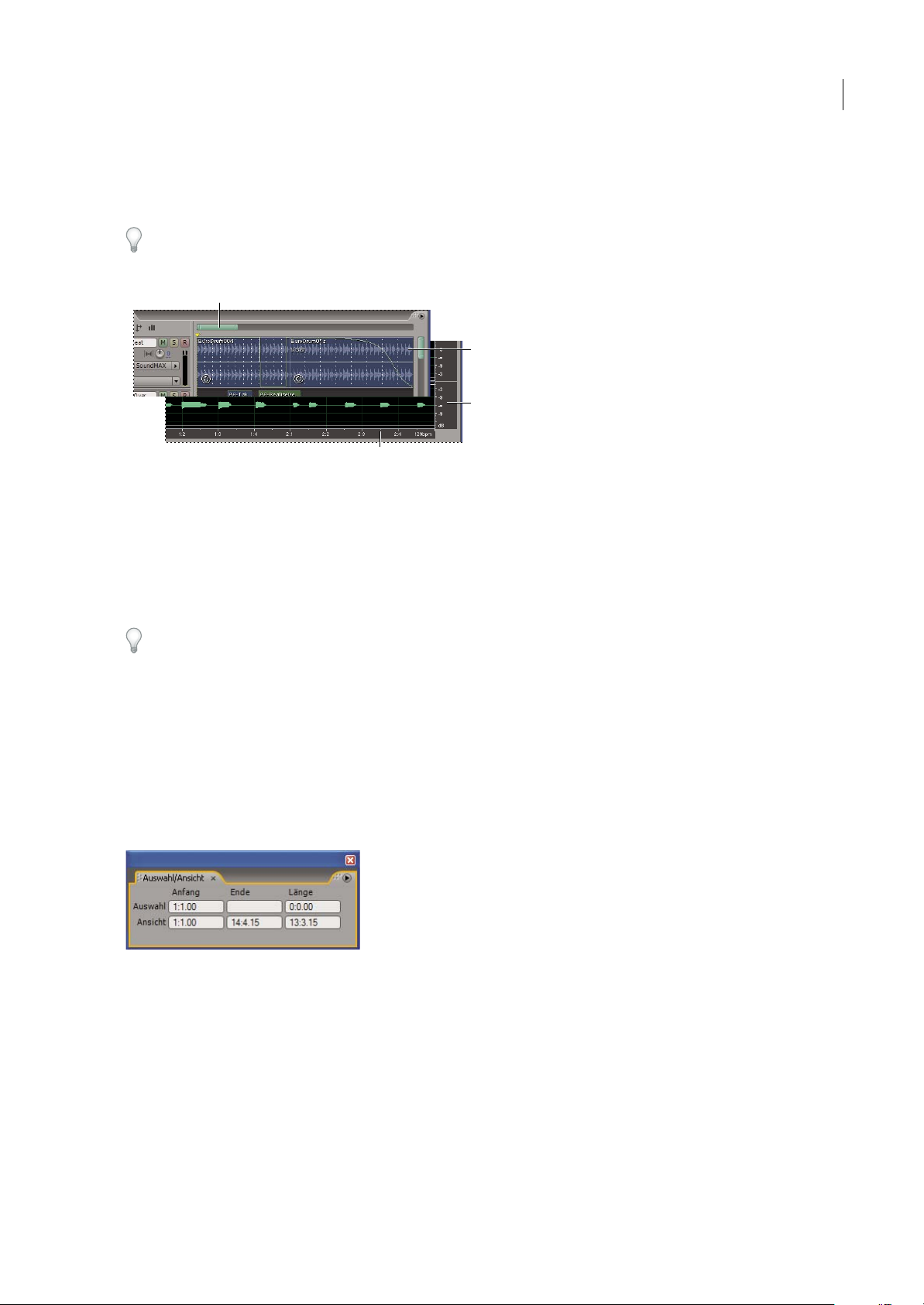
ADOBE AUDITION 3.0
Benutzerhandbuch
Navigieren mit den Bildlaufleisten oder Linealen
Bei höherer Vergrößerung müssen Sie möglicherweise blättern, um anderen Audioinhalt im Hauptbereich sehen zu
können.
Klicken Sie zum Ändern der Platzierung einer waagerechten Bildlaufleiste mit der rechten Maustaste darauf und wählen
Sie „Über Anzeige“ oder „Unter Anzeige“. Dadurch wird die Position der Bildlaufleiste nur für die aktuelle Ansicht
(Bearbeiten-Ansicht oder Multitrack-Ansicht) festgelegt.
A
B
C
D
Bildlaufwerkzeuge
A. Horizontale Bildlaufleiste B. Vertikale Bildlaufleiste (nur Multitrack-Ansicht) C. Vertikales Lineal (nur Bearbeiten-Ansicht)
D. Horizontales Lineal
21
• Um im Zeitverlauf zu blättern, ziehen Sie die horizontale Bildlaufleiste oder ziehen im horizontalen Lineal nach links
oder rechts.
• Ziehen Sie zum Blättern durch Audioamplituden in der Bearbeiten-Ansicht im vertikalen Lineal nach oben oder unten.
• Ziehen Sie zum Blättern durch die Tracks in der Multitrack-Ansicht die vertikale Bildlaufleiste.
Setzen Sie den Mauszeiger auf die Trackanzeige und drehen Sie das Mausrad, um durch die Tracks zu blättern.
Verwandte Themen
„Navigieren mit dem Auswahl-/Ansichtsbereich“ auf Seite 21
Navigieren mit dem Auswahl-/Ansichtsbereich
Im Auswahl-/Ansichtsbereich werden der Anfang, das Ende und die Länge der aktuellen Auswahl und der Ansicht im
Hauptbereichangezeigt. Im Bereich werden dieseDaten im aktuellen Zeitformatangezeigt, z. B „Dezimal“ oder „Takte und
Beats“. (Siehe „So ändern Sie das Format für die Zeitanzeige“ auf Seite 54.)
Auswahl/Anzeigesteuerungen, Bereich
1 Wählen Sie zum Anzeigen des Auswahl-/Ansichtsbereichs „Fenster“ > „Auswahl/Anzeigesteuerungen“.
2 (Optional) Geben Sie neue Werte in die Felder „Beginn“, „Ende“ oder „Länge“ ein, um die Auswahl oder die Ansicht zu
ändern.
Verwandte Themen
„Monitoringzeit bei Aufnahme und Wiedergabe“ auf Seite 52
„Verankerte, gruppierte und verschiebbare Bedienfelder“ auf Seite 22
Page 27
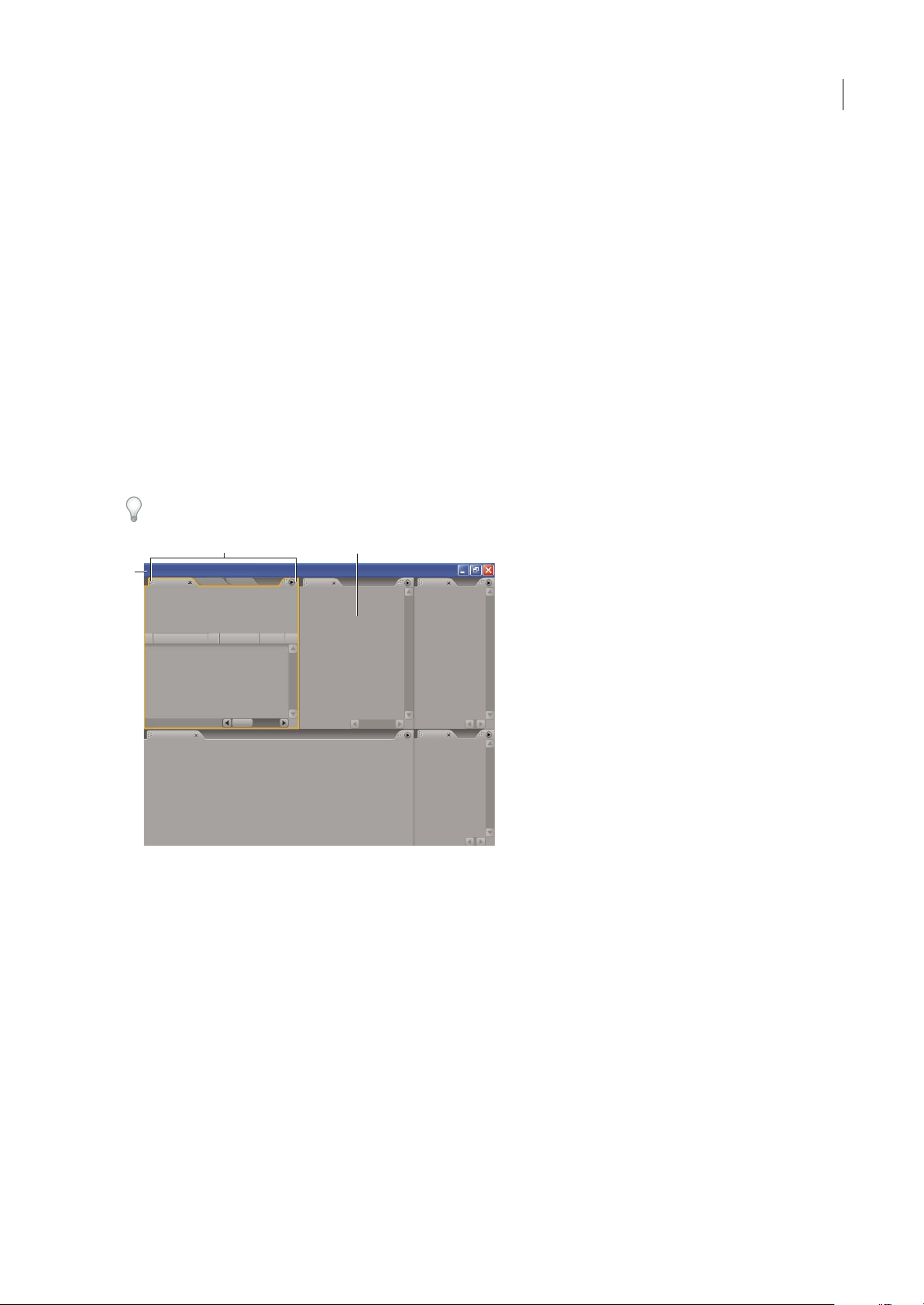
ADOBE AUDITION 3.0
Benutzerhandbuch
Anpassen der Arbeitsbereiche
Wissenswertes über Arbeitsbereiche
Die Video- und Audioanwendungen von Adobe bieten einen einheitlichen anpassbaren Arbeitsbereich. Jede Anwendung
verfügt zwar über eigene Bedienfelder (wie z. B. Werkzeugbedienfeld, Eigenschaftenbedienfeld, Schnittfensterbedienfeld
usw.), das Verschieben und Gruppieren der Bedienfelder erfolgt jedoch in allen Anwendungen auf die gleiche Weise.
Das Hauptfenster eines Programms wird als Anwendungsfenster bezeichnet. Die verschiedenen Bedienfelder in diesem
Fenster werden in einem Arbeitsbereich angeordnet. Der Standardarbeitsbereich enthält Bedienfeldgruppen sowie separate
Bedienfelder.
Sie passen den Arbeitsbereich an, indem Sie die Bedienfelder so anordnen, wie es Ihren spezifischen Anforderungen
entspricht.Sie könnenmehrere benutzerdefinierteArbeitsbereiche für unterschiedliche Aufgaben, z. B. für dieBearbeitung
oder Vorschau, erstellen und speichern.
Die Bereiche können an anderen Stellen abgelegt, in eine oder aus einer Gruppe verschoben, nebeneinander angeordnet
oder losgelöst als neues Fenster vor dem Anwendungsfenster verwendet werden. Beim Anordnen der Bereiche wird die
Größe der anderen Fenster automatisch angepasst.
Mit Hilfe von Floating-Fenstern können ein Arbeitsbereich erstellt werden, der dem aus früheren Adobe-Versionen
entspricht, oder Bereiche auf mehreren Monitoren platziert werden.
22
BC
A
Beispielarbeitsbereich
A. Anwendungsfenster B. Gruppierte Fenster C. Einzelnes Bedienfeld
Ein Video über den Arbeitsbereich von Adobe finden Sie auf der Website www.adobe.com/go/vid0249_de.
Verankerte, gruppierte und verschiebbare Bedienfelder
Sie können Bedienfelder gemeinsam verankern, in eine oder aus einer Gruppe verschieben oder losgelöst als neues Fenster
vor dem Anwendungsfenster verwenden. Wenn Sie Bedienfelder verschieben, werden Ablagebereiche hervorgehoben, die
als Ziele für die Bedienfelder verwendet werden können. Das Bedienfeld wird in den gewählten Ablagebereich eingefügt,
der bestimmt, ob das Bedienfeld in andere Bedienfelder verankert oder gruppiert wird.
Verankerungsbereiche
Verankerungsbereiche befinden sich entlang der Rahmen von Bedienfeldern, Gruppen oder Fenstern. Beim Verankern
wird der Bereich neben der vorhandenen Gruppe eingefügt, wobei die Größe aller Gruppen an den neuen Bereich
angepasst wird.
Page 28
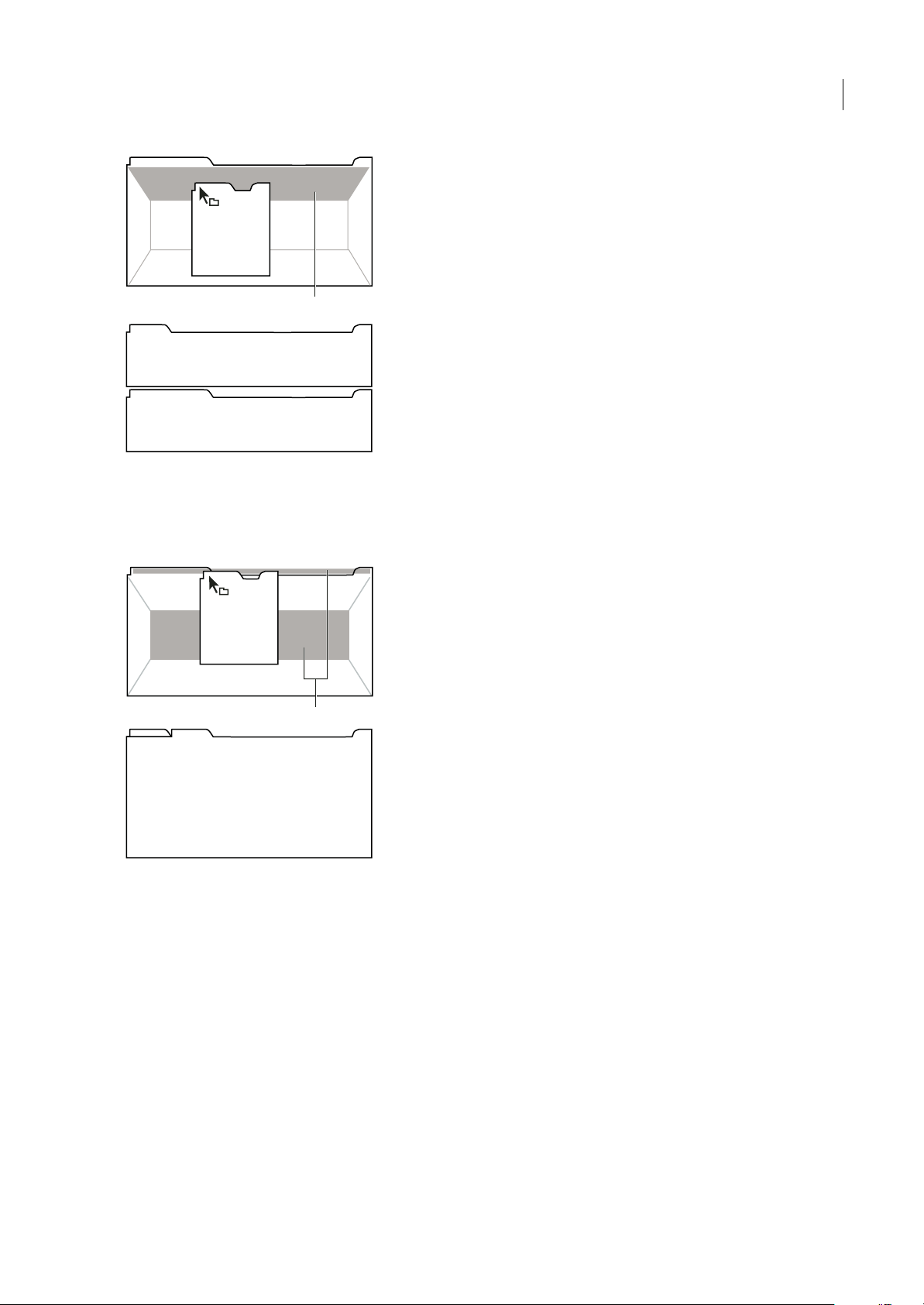
A
B
C
Ziehen eines Bereichs (A) zur Verankerung (C) in einen Verankerungsbereich (B)
Gruppierungsbereiche
Gruppierungsbereiche befinden sich in der Mitte eines Bedienfelds oder einer Gruppe sowie entlang des
Registerkartenbereichs eines Bedienfelds. Durch das Gruppieren von Bedienfeldern werden diese gestapelt.
ADOBE AUDITION 3.0
Benutzerhandbuch
23
A
B
C
Ziehen eines Bedienfelds (A) in einen Gruppierungsbereich (B) zur Gruppierung mit vorhandenen Bedienfeldern (C)
Verankern oder Gruppieren von Bedienfeldern
1 Wenn das zu verankernde bzw. zu gruppierende Bedienfeld nicht sichtbar ist, wählen Sie es im Menü „Fenster“ aus.
2 Führen Sie einen der folgenden Schritte aus:
• Um ein einzelnes Bedienfeld zu verschieben, ziehen Sie den Ziehpunkt oben links auf der Registerkarte des Bedienfelds
auf den gewünschten Ablagebereich.
Page 29
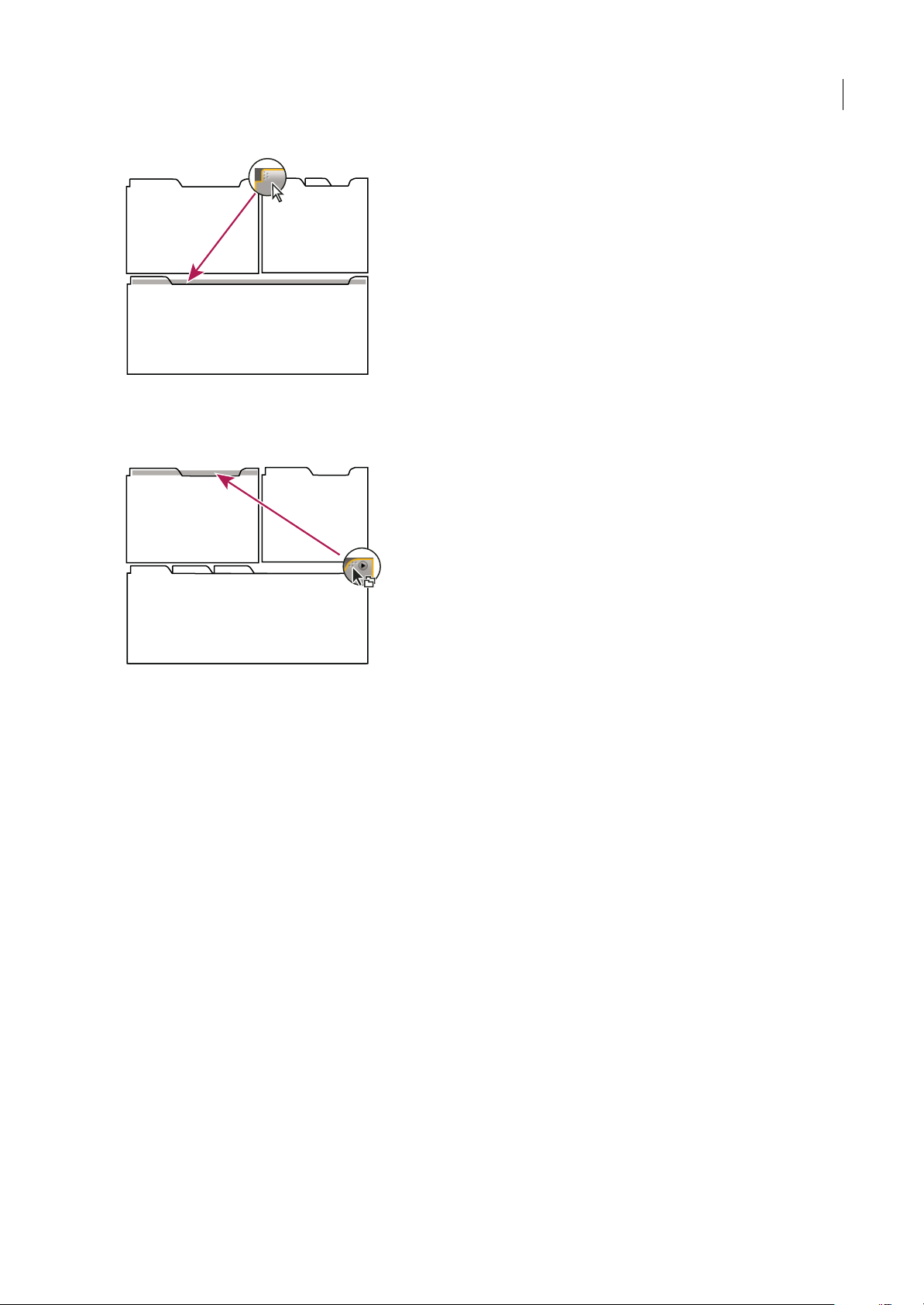
Ziehen Sie den Ziehpunkt, um ein einzelnes Bedienfeld zu verschieben.
• Um eine gesamte Gruppe zu verschieben, ziehen Sie den Gruppenziehpunkt oben links auf den gewünschten
Ablagebereich.
ADOBE AUDITION 3.0
Benutzerhandbuch
24
Ziehen Sie den Gruppenziehpunkt, um eine gesamte Gruppe zu verschieben.
Je nach Ablagebereich wird der Bereich verankert oder gruppiert.
Loslösen eines Bedienfeldes in einem frei verschiebbaren Fenster
Wenn Sie ein Bedienfeld in einem frei verschiebbaren Fenster loslösen, können Sie Bedienfelder in das Fenster einfügen
oder andere Änderungen vornehmen, wie dies auch im Anwendungsfenster möglich ist. Mit frei verschiebbaren Fenstern
können Sie einen sekundären Monitor einsetzen oder einen Arbeitsbereich erstellen, der dem in früheren Versionen von
Adobe-Anwendungen entspricht.
❖ Aktivieren Sie das loszulösende Bedienfeld (wenn es nicht angezeigt wird, können Sie es im Menü „Fenster“ auswählen)
und führen Sie einen der folgenden Schritte aus:
• Wählen Sie Menü den Befehl zum Loslösen des Bereichs oder Rahmens. Beim Loslösen von Rahmen wird die
Bereichsgruppe losgelöst.
• Halten Sie beim Ziehen des Bedienfelds oder der Gruppe die Strg-Taste (Windows®) bzw. Befehlstaste (Mac OS)
gedrückt. Wenn Sie die Maustaste loslassen, wird der Bereich oder die Gruppe in einem neuen Floating-Fenster
angezeigt.
• Ziehen Sie das Fenster bzw. die Gruppe aus dem Anwendungsfenster hinaus. (Wenn das Anwendungsfenster in voller
Größe angezeigt wird, können Sie das Fenster in die Windows-Taskleiste ziehen.)
Ändern der Größe von Bedienfeldgruppen
Wenn Sie den Mauszeiger über einer Trennlinie zwischen Bedienfeldgruppen positionieren, könnenSie die Größemithilfe
der eingeblendeten Symbole anpassen. Wenn Sie diese Symbole ziehen, wird die Größe aller Gruppen an dieser Trennlinie
angepasst. Beispiel: Der Arbeitsbereich enthält drei vertikal angeordnete Fenstergruppen. Wenn Sie die Trennlinie
zwischen den beiden untersten Gruppen ziehen, wird deren Größe angepasst. Die Größe der obersten Gruppe wird nicht
geändert.
Page 30
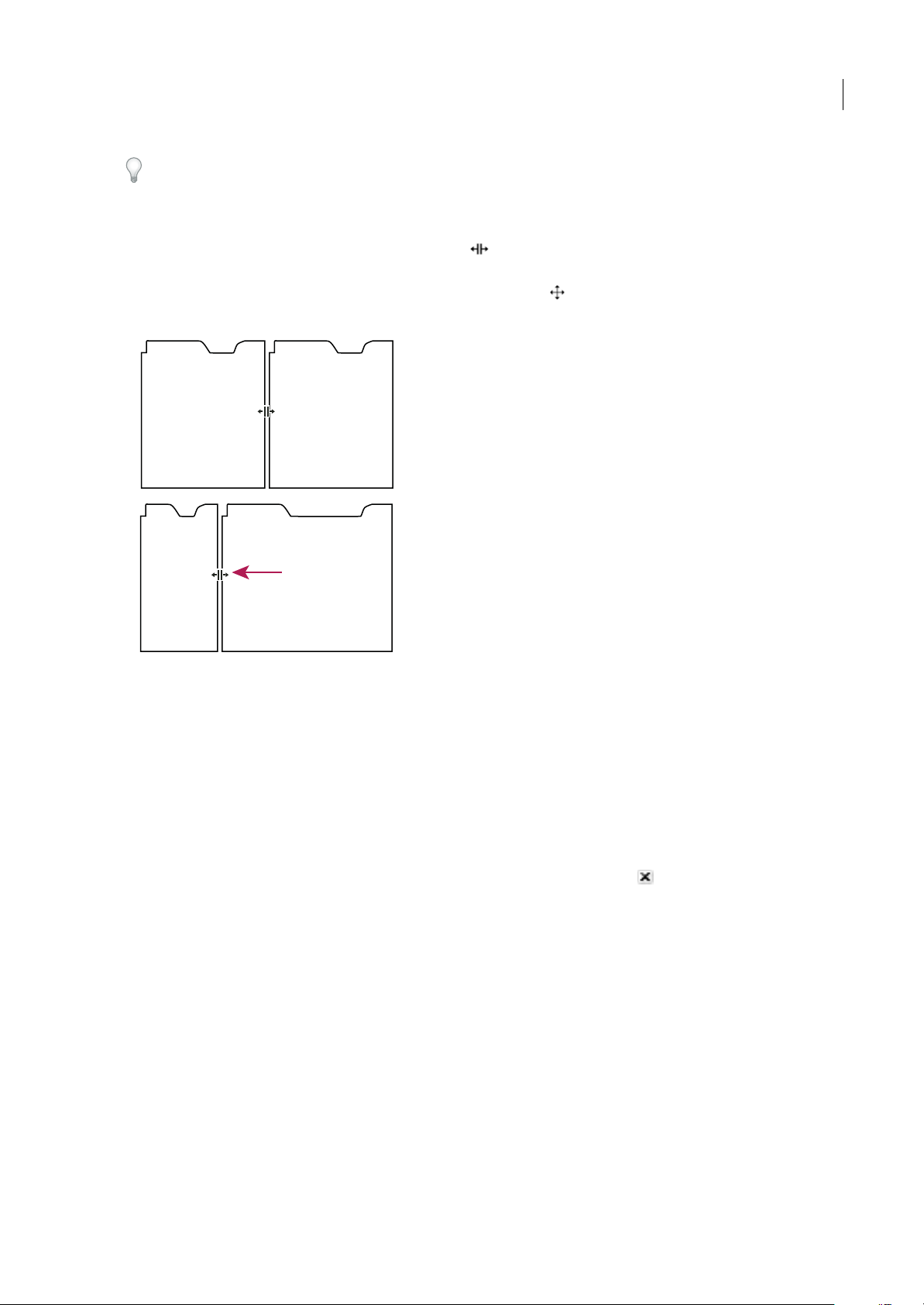
ADOBE AUDITION 3.0
Benutzerhandbuch
Drücken Sie die Tilde-Taste (~), um ein Bedienfeld unterhalb des Mauszeigers schnell zu maximieren. (Betätigen Sie nicht
die Umschalttaste.) Durch erneutes Drücken der Tilde-Taste wird die ursprüngliche Größe des Bereichs wieder hergestellt.
1 Führen Sie einen der folgenden Schritte aus:
• Um die Größe entweder horizontal oder vertikal zu verändern, positionieren Sie den Mauszeiger zwischen zwei
Bedienfeldgruppen. Der Zeiger wird als Doppelpfeilzeiger angezeigt.
• Um die Größe gleichzeitig in beide Richtungen anzupassen, positionieren Sie den Mauszeiger über einem Schnittpunkt
von drei oder mehr Bedienfeldgruppen. Der Zeiger wird als Vierfachpfeil angezeigt.
2 Halten Sie die Maustaste gedrückt und ziehen Sie die Fenstergruppe auf die gewünschte Größe.
A
25
B
Ziehen der Trennlinie zwischen Bereichsgruppen zur horizontalen Anpassung der Größe
A. Ursprüngliche Gruppe mit Vergrößerungssymbol B. Gruppe nach der Größenänderung
Öffnen und Schließen von Bedienfeldern und Fenstern
Auch wenn ein Bedienfeld geöffnet ist, ist es möglicherweise nicht sichtbar, sondern unter anderen Bedienfeldern
verborgen. Wenn Sie im Menü „Fenster“ einen Bereich auswählen, wird dieser geöffnet und im Vordergrund angezeigt.
Beim Schließen einer Bedienfeldgruppe im Anwendungsfenster wird die Größe der verbleibenden Gruppen an den frei
werdenden Platz angepasst. Wenn Sie ein frei verschiebbares Fenster schließen, werden die zugehörigen Bedienfelder
ebenfalls geschlossen.
• Wählen Sie das Bedienfeld im Menü „Fenster“ aus, um es zu öffnen oder zu schließen.
• Um ein Bedienfeld oder Fenster zu schließen, klicken Sie auf die Schaltfläche „Schließen“ .
Arbeiten mit mehreren Monitoren
Setzen Sie ggf. mehrere Monitore ein, um den verfügbaren Bildschirmplatz zu vergrößern. Wenn Sie mit mehreren
Monitoren arbeiten, wird das Anwendungsfenster auf dem Hauptmonitor und das frei verschiebbare Fenster auf dem
zweiten Monitor angezeigt. Die Monitorkonfigurationen werden im Arbeitsbereich gespeichert.
Verwandte Themen
„Verankerte, gruppierte und verschiebbare Bedienfelder“ auf Seite 22
Anzeigen der Werkzeugleiste
Über die Symbolleiste haben Sie schnellen Zugriff auf Werkzeuge, das Arbeitsbereichmenü und Schaltflächen, mit denen
Sie zwischender Bearbeiten-, Multitrack- und CD-Ansicht wechseln können. Einige Werkzeuge stehen nurin jeweils einer
Ansicht zur Verfügung. Auch einige Werkzeuge der Bearbeiten-Ansicht sind nur in Spektralanzeigen verfügbar.
Page 31

ADOBE AUDITION 3.0
Benutzerhandbuch
Die Symbolleiste ist standardmäßig direkt unter der Menüleiste verankert. Sie können die Verankerung der Symbolleiste
jedoch aufheben und sie so in den Werkzeugbereich umwandeln, den Sie wie jeden anderen Bereich verwenden können.
• Wählen Sie zum Ein- bzw. Ausblenden der Symbolleiste „Fenster“ > „Werkzeuge“. Ein Häkchen neben dem
Werkzeugbefehl gibt an, dass er ausgewählt ist.
• Um die Verankerung der Symbolleiste an der Standardposition zu lösen, ziehen Sie den Griff am linken Ende an eine
andere Stelle im Arbeitsbereich.
• Um den Werkzeugbereich an der Standardposition erneut anzudocken, ziehen Sie den Reiter des Werkzeugbereichs in
den Ablagebereich unterhalbder Menüleiste, der sichüber die gesamte Breitedes Fensters von Adobe Auditionerstreckt.
A
B
In jeder Ansicht sind andere Schaltflächen auf der Symbolleiste verfügbar.
A. Bearbeiten-Ansicht-Symbolleiste in Spektralfrequenzanzeige B. Multitrack-Ansicht-Symbolleiste
Verwandte Themen
„Verankerte, gruppierte und verschiebbare Bedienfelder“ auf Seite 22
„Grundkomponenten der Bearbeiten-, Multitrack- und CD-Ansicht“ auf Seite 18
26
Einblenden der Verknüpfungsleiste
Die Verknüpfungsleiste verfügt über Schaltflächen, mit denen Sie schnell auf häufig verwendete Funktionen zugreifen
können. Die Verknüpfungsleiste wird im oberen Bereich des Programmfensters unterhalb der Menüleiste und der
Standardposition der Symbolleiste angezeigt.
In der Bearbeiten-Ansicht, der Multitrack-Ansicht und der CD-Ansicht werden unterschiedliche Schaltflächen für die
Verknüpfungsgruppen angezeigt. Um mehr über eine Schaltfläche zu erfahren, führen Sie den Mauszeiger über die
Schaltflächen, bis eine QuickInfo angezeigt wird.
• Wählen Sie zum Ein- oder Ausblenden der Verknüpfungsleiste „Ansicht“ > „Verknüpfungsleiste“ > „Anzeigen“.
• Wählen Sie zum Ein- oder Ausblenden der Verknüpfungsgruppen „Ansicht“ > „Verknüpfungsleiste“ > „Gruppen“ >
[Gruppenname].
• Wählen Sie zum Ein- oder Ausblenden der einzelnen Kurzbefehle „Ansicht“ > „Verknüpfungsleiste“ > [Befehlstyp] >
[Befehlsname].
Sie können in der Bearbeiten-Ansicht, der Multitrack-Ansicht und der CD-Ansicht verschiedene Kurzbefehle anzeigen.
Verwandte Themen
„Grundkomponenten der Bearbeiten-, Multitrack- und CD-Ansicht“ auf Seite 18
Anzeigen der Statusleiste
Die Statusleiste befindet sich am unteren Rand des Arbeitsbereiches von Adobe Audition. Sie können die Statusleiste einoder ausblenden und festlegen, welche Informationen in der Leiste angezeigt werden sollen.
A
Statusleiste
A. Daten unter Cursor B. Sample-Format C. Dateigröße D. Dateigröße (Dauer) E. Freier Speicherplatz F. Freier Speicherplatz (Zeit)
G. Tastatur-Modifikatoren H. SMPTE/MTC-Slave-Stabilität I. Anzeigemodus
B C
D
E
G
F
H
I
• Wählen Sie zum Ein-oder Ausblenden derStatusleiste„Ansicht“> „Statusleiste“ >„Anzeigen“. EinHäkchen gibt an, dass
die Statusleiste angezeigt wird.
Page 32

ADOBE AUDITION 3.0
Benutzerhandbuch
• Um andere Informationen zur Anzeige in der Statusleiste auszuwählen, wählen Sie „Ansicht“ > „Statusleiste“ oder
klicken mit der rechten Maustaste auf die Statusleiste und wählen aus den folgenden Optionen:
Daten unter Cursor Zeigt Informationen wie den Kanal (für Stereodateien), die Amplitude (in Dezibel) und die Zeit
(Stunden:Minuten:Sekunden:Hundertstel) ab Anfang der Audiodatei an. Diese Daten ändern sich beim Bewegen des
Mauszeigers dynamisch. Wenn in der Bearbeiten-Ansicht in der Statusleiste z. B. „R: -15,2 dB @ 0:00:242“ angezeigt wird,
befindet sich der Zeiger auf dem rechten Kanal bei 0,242 Sekunden in der Wellenform. Die Amplitude beträgt an diesem
Punkt -15,2 dB.
In der Multitrack-Ansicht werden noch weitere Daten angezeigt, z. B. die Hüllkurvenpositionen, dynamische
Effekteinstellungen und die aktuelle Position von Clips beim Ziehen.
Sample-Format Zeigt Sample-Informationen über die aktuell geöffnete Wellenform (Bearbeiten-Ansicht) oder
Sessiondatei (Multitrack-Ansicht) an. Eine Stereodatei mit 44.100 kHz und 16 Bit wird z. B. als „44100 16 Bit – Stereo“
angezeigt.
Dateigröße Gibt die Größe der aktiven Audiodatei inKilobyte (KB) an. Wird in der Statusleiste „308 K“ angezeigt, beträgt
die Größe der aktuellen Wellenform oder Session 308 Kilobyte (KB).
Dateigröße (Zeit) Zeigt die Länge (Zeit) der aktuellen Wellenform oder Session an. 0:01:247 bedeutet z. B., dass die
Wellenform oder Session eine Länge von 1,247 Sekunden hat.
Freier Speicherplatz In der Bearbeiten-Ansicht und in der Multitrack-Ansicht wird der auf der Festplatte verfügbare
Speicherplatz angegeben. In der CD-Ansicht wird der auf der CD verbliebene Speicher basierend auf der im Menü
„Ansicht“ gewählten Option angezeigt: „Freier Platz basierend auf 74 Min. CD“ oder „Freier Platz basierend auf 80 Min.
CD“ .
27
Freier Speicherplatz (Zeit) In der Bearbeiten-Ansicht und in der Multitrack-Ansicht wird die für Aufnahmen noch
verfügbare Zeit (basierend auf der ausgewählten Abtastrate) angegeben. Dieser Wert wird in Minuten, Sekunden und
Tausendstel Sekunden angezeigt. Ist in Adobe Audition z. B. die Audio-Aufnahme mit 8 Bit und 11.025 kHz ausgewählt,
kann als verbleibende Zeit ein Wert wie 4399:15,527 frei angezeigt werden. Ändern Sie die Aufnahmeoptionen in Stereo
mit 16 Bit bei 44.100 kHz, wird als verbleibende Zeit 680:44,736 frei angezeigt.
In der CD-Ansicht wird der auf der CD verbliebene Speicher basierend auf der im Menü „Ansicht“ gewählten Option
angezeigt: „Freier Platz basierend auf 74 Min. CD“ oder „Freier Platz basierend auf 80 Min. CD“ .
Tastatur-Modifikatoren Zeigt den Status der Strg-, Umschalt- und Alt-Tasten der Tastatur an, so dass Sie sehen können, ob
diese gedrückt sind.
SMPTE/MTC-Slave-Stabilität Gibt die Stabilität des eingehenden Zeitsignals im Vergleich zur internen Uhr von Adobe
Audition an. So gibt 95,0 % SMPTE/MTC ein sehr starkes SMPTE/MTC-Signal an. Werte über 80 % sollten für die
Synchronisierung ausreichen. Weitere Informationen finden Sie unter „Synchronisieren mit SMTPE“ auf Seite 204.
Anzeigemodus Zeigt den aktuellen Inhalt des Hauptbereichs an: Wellenform, Spektralfrequenz-, Spektralbalance- oder
Spektralphasenanzeige in der Bearbeiten-Ansicht; Timeline in der Multitrack-Ansicht; CD-Liste in der CD-Ansicht.
Verwandte Themen
„Grundkomponenten der Bearbeiten-, Multitrack- und CD-Ansicht“ auf Seite 18
Ändern der Helligkeit oder Färbung der Benutzeroberfläche
1 Wählen Sie „Bearbeiten“ > „Voreinstellungen“ und klicken Sie auf die Registerkarte „Farben“.
2 Führen Sie einen der folgenden Schritte aus:
• Um Bereiche und Dialogfelder aufzuhellen oder zu verdunkeln, ziehen Sie den Regler „UI-Helligkeit“. (Um zu den
Originaleinstellungen zurückzukehren, klicken Sie auf „UI zurücksetzen“.)
• Um Bereiche und Dialogfelder einzufärben, klicken Sie auf die Option zum Einfärben, wählen eine Farbe oder passen
eine Farbe an und klicken dann auf „OK“.
Page 33

ADOBE AUDITION 3.0
Benutzerhandbuch
Verwandte Themen
„Farben (Voreinstellungen)“ auf Seite 35
Verwalten von Arbeitsbereichen
Wählen eines Arbeitsbereichs
Alle Video- und Audio-Anwendungen von Adobe enthalten mehrere vordefinierte Arbeitsbereiche, die das Layout der
enthaltenen Bedienfelder für bestimmte Aufgaben optimieren. Wenn Sie einen dieser Arbeitsbereiche oder einen
gespeicherten, benutzerdefinierten Arbeitsbereich wählen, wird der aktuelle Arbeitsbereich entsprechend aktualisiert.
❖ Öffnen Sie das zu bearbeitende Projekt, wählen Sie „Fenster“ > „Arbeitsbereich“und wählen Sie dann dengewünschten
Arbeitsbereich aus.
Vordefinierte Arbeitsbereiche in Adobe Audition
In Adobe Audition sind zahlreiche vordefinierte Arbeitsbereiche unter „Fenster“ > „Arbeitsbereich“ aufgeführt. Diese
Arbeitsbereiche optimieren die Anordnung der Bereiche für bestimmte Aufgaben.
Sie können jeden vordefinierten Arbeitsbereich an Ihren Anforderungen anpassen. (Siehe „Speichern eines
benutzerdefinierten Arbeitsbereichs“ auf Seite 28.)
28
Bearbeiten-Ansicht (Standard) Zeigt die Bereiche in den Standardpositionen der Bearbeiten-Ansicht an und zeigt die
Wellenformanzeige im Hauptbereich.
Multitrack-Ansicht (Standard) Ordnet die Bereiche in den Standardpositionen für die Multitrack-Ansicht an.
CD-Ansicht (Standard) Ordnet die Bereiche in den Standardpositionen für die CD-Ansicht an.
Frequenzraumbearbeitung Entspricht derStandardanordnungder Bearbeiten-Ansicht,wobei imHauptbereichjedoch die
Spektralfrequenzanzeige angezeigt wird.
Mastering und Analyse Fügt der standardmäßigen Bearbeiten-Ansicht die Bereiche „Frequenzanalyse“ und
„Phasenanalyse“ hinzu.
Maximale Session (Duales Monitoring) Arrangiert den Arbeitsbereich der Multitrack-Ansicht für die Arbeit mit zwei
Monitoren, wobei der Hauptbereich und das Programmfenster auf einem Monitor und andere Bereiche auf dem zweiten
Monitor angezeigt werden, so dass die maximale Anzeige des Hauptbereichs ermöglicht wird.
Maximale Wellenform-Bearbeitung (Duales Monitoring) Arrangiert den Arbeitsbereich der Bearbeiten-Ansicht für die
Arbeit mitzwei Monitoren,wobei der Hauptbereich und das Programmfensterauf einem Monitor und andere Bereiche auf
dem zweiten Monitor angezeigt werden, so dass die maximale Anzeige des Hauptbereichs ermöglicht wird.
Sessionmischvorgang Fügt dem Standard-Arbeitsbereich der Multitrack-Ansicht den Mischerbereich hinzu.
Video- und Audio-Session Fügt dem Standard-Arbeitsbereich der Multitrack-Ansicht den Videobereich hinzu.
Speichern eines benutzerdefinierten Arbeitsbereichs
Wenn Sie einen Arbeitsbereich konfigurieren, protokolliert die Anwendung die Änderungen und speichert das letzte
Layout. Um ein bestimmtes Layout dauerhaft zu nutzen, speichern Sie einen benutzerdefinierten Arbeitsbereich.
Gespeicherte benutzerdefinierte Arbeitsbereiche werden im Menü „Arbeitsbereich“ angezeigt, wo Sie sie jederzeit wieder
aufrufen können.
❖ Ordnen Sie die Frames und Bedienfelder wie gewünscht an. Wählen Sie dann „Fenster“ > „Arbeitsbereich“ >„Neuer
Arbeitsbereich“. Geben Sie einen Namen für den Arbeitsbereich ein, und klicken Sie auf „OK“.
Page 34

ADOBE AUDITION 3.0
Benutzerhandbuch
Hinweis: Wenn ein mit einem benutzerdefinierten Arbeitsbereich gespeichertes Projekt auf einem anderen System geöffnet
wird, sucht die Anwendung nach einem Arbeitsbereich mit einem übereinstimmendenNamen. Wenn keine Übereinstimmung
gefunden wird (oder die Monitorkonfiguration nicht übereinstimmt), wird stattdessen der aktuelle lokale Arbeitsbereich
verwendet.
Zurücksetzen eines Arbeitsbereichs
Setzen Sie einen Arbeitsbereich zurück, um das ursprüngliche Layout der enthaltenen Bedienfelder wiederherzustellen.
❖ Wählen Sie „Fenster“ > „Arbeitsbereich“ > „Arbeitsbereichname wiederherstellen“, während der zurückzusetzende
Arbeitsbereich aktiv ist.
Löschen eines Arbeitsbereichs
1 Wählen Sie „Fenster“ > „Arbeitsbereich“ > „Arbeitsbereich löschen“.
2 Wählen Sie den gewünschten Arbeitsbereich aus und klicken Sie auf „OK“.
Hinweis: Sie können den momentan aktiven Arbeitsbereich nicht löschen.
29
Page 35

Kapitel 4: Konfigurieren von Adobe Audition
Anschluss an Ein- und Ausgänge
Hardware-Eingänge und -Ausgänge
Adobe Audition unterstützt eine Vielzahl von Hardware-Eingabe- und Ausgabegeräten. Mit Soundkarten-Eingängen
können Sie Audiodateien von verschiedenenQuellen (z. B. vonMikrofonen, Bandgeräten und Geräten für digitale Effekte)
auf Ihrem Computer speichern. Die Soundkarten-Ausgänge ermöglichen das Audio-Monitoring über Lautsprecher oder
Kopfhörer. Durch die MIDI-Anschlüsse können Sie Adobe Audition mit MIDI-Geräten und MIDI-Anwendungen
synchronisieren.
30
AB
C
A. An die Soundkarten-Eingänge werden Mikrofone und Bandgeräte angeschlossen. B. An die Soundkarten-Ausgänge werden Lautsprecher
und Kopfhörer angeschlossen. C. Über MIDI-Anschlüsse werden MIDI-Geräte und -Anwendungen angeschlossen.
Verwandte Themen
„Synchronisieren mit ReWire“ auf Seite 203
Festlegen von Audio-Eingängen und -Ausgängen
Beim Festlegen der Eingänge und Ausgänge für Aufnahme und Wiedergabe kann Adobe Audition zwei verschiedene
Soundkarten-Treibertypen verwenden: Audio Stream In/Out (ASIO) und DirectSound. Einige Karten unterstützen beide
Treibertypen.
ASIO-Treiber sind generell vorzuziehen, da sie eine bessere Leistung und eine niedrigere Latenz bieten. Sie können auch
ein Monitoring der Audioaufnahme durchführen und Änderungen der Lautstärke, der Balance oder der Effekte sofort
während der Wiedergabe hören. Der Hauptvorteil von DirectSound liegt darin, dass Sie gleichzeitig von mehreren
Anwendungen aus auf eine Karte zugreifen können.
1 Wählen Sie „Bearbeiten“ > „Audio-Hardware-Einrichtung“.
2 Klicken Sie auf die Registerkarte „Bearbeiten-Ansicht“, „Multitrack-Ansicht“ oder „Surround-Encoder“.
3 Wählen Sie unter „Audiotreiber“ einen Treiber für die Soundkarte aus, die verwendet werden soll. (Wählen Sie einen
ASIO-Treiber (falls verfügbar).Andernfalls wählen Sie den DirectSound-Treiber Audition Windows Sound.)
4 (Optional) Klicken Sie auf „Bedienfeld“, legen Sie die Treibereigenschaften fest und klicken Sie dann auf „OK“. Weitere
Informationen finden Sie unter „Festlegen der Treibereigenschaften für eine Soundkarte“ auf Seite 31.
Page 36

ADOBE AUDITION 3.0
Benutzerhandbuch
5 Führen Sie einen der folgenden Schritte aus:
• Wählen Sie unter „Bearbeiten-Ansicht“ die Stereoanschlüsse in den Menüs „Standardeingang“ und „Standardausgang“.
• Wählen Sie unter „Multitrack-Ansicht“ die Stereo- oder Monoanschlüsse in den Menüs „Standardeingang“ und
„Standardausgang“.
In einer Multitrack-Session können die Standardwerte für einen bestimmten Track überschrieben werden. (Siehe
„Zuweisen von Audio-Eingängen und -Ausgängen zu Tracks“ auf Seite 181.)
• Wählen Sie unter „Surround-Encoder“ die Ausgangsports für jedenim Bereich „Ausgangskanalzuordnung“ angezeigten
Surround-Kanal. (Informationen zu den Geräteanforderungen finden Sie unter „Festlegen des Vorschaugeräts für
Surround-Mischungen“ auf Seite 231.)
Festlegen der Treibereigenschaften für eine Soundkarte
Um die Leistung von ASIO- und DirectSound-Karten zu verbessern, können Sie die Treibereigenschaften optimieren.
1 Wählen Sie „Bearbeiten“ > „Audio-Hardware-Einrichtung“ und klicken Sie auf „Bedienfeld“.
2 Führen Sie einen der folgenden Schritte aus und klicken Sie anschließend auf „OK“.
• Legen Sie in dem vom Soundkarten-Hersteller bereitgestellten ASIO-Steuerungsbereich die Treiberoptionen fest. (Die
verfügbaren Optionen werden von den unten erläuterten Optionenabweichen. Weitere Informationen finden Sie in der
Dokumentation für die Soundkarte.)
Hinweis: Adobe Audition steuert standardmäßig die ASIO-Soundkarte bei der Wiedergabe oder dem Monitoring von Audio.
WennSieübereineandereAnwendungaufdieKartezugreifenmöchten,wählenSie„ASIO-TreiberimHintergrundfreigeben“.
31
• Aktivieren Sie im Steuerungsbereich für die DirectSound-/Vollduplex-Einrichtung die folgenden Optionen:
Geräte-Kontrollkästchen Verwenden Sie die Kontrollkästchen für DirectSound-Ausgangsports und DirectSound-
Eingangsports, um die Geräte zu aktivieren bzw. deaktivieren. Wenn ein Port deaktiviert wurde, ist er im Dialogfeld
„Audio-Hardware-Einrichtung“ nicht als Portoption verfügbar.
Puffergröße (Beispiele) Normalerweise können die Standardeinstellungen sowohl für die Wiedergabe (DirectSound-
Ausgangsports) als auch für die Aufnahme (DirectSound-Eingangsports) verwendet werden. Bei einigen Soundkarten
müssen jedoch andere Einstellungen verwendet werden. Wenn Sie hören, dass die Wiedergabe unterbrochen wird oder
stellenweise aussetzt, können Sie die Puffergröße anpassen: Doppelklicken Sie auf den numerischen Puffergrößeneintrag
für ein Eingabe- oder Ausgabegerät und geben Sie einen neuen Wert ein.
Port-Reihenfolge Wenn das ausgewählte Gerät über mehrere Ports verfügt, klicken Sie auf die Pfeil-nach-oben- und Pfeil-
nach-unten-Schaltflächen, um die Port-Reihenfolge für dieses Gerät zu ändern.
Sync-Referenz Geben Siean, ob die Master-Uhrzeitvom DirectSound-Eingangoder vom DirectSound-Ausgang bestimmt
werden soll.
Vollduplex Aktivieren Sie diese Option, um Adobe Audition die Aufnahme eines Audio-Tracks während der Wiedergabe
eines anderen Tracks zu ermöglichen, vorausgesetzt, diese Funktion wird von der Soundkarte unterstützt.
Eingabe zuerst starten Mit dieser Option wird die Reihenfolge festgelegt, in der Adobe Audition die Soundkarten-
Wiedergabe (In) und Aufnahmeports (Out) in einer Multitrack-Umgebung startet. Aktivieren Sie diese Option nur, wenn
Sie eine ältere Soundkarte verwenden, die die Vollduplexfunktion nicht unterstützt. Andernfalls sollte diese Option
deaktiviert sein.
Verbindung mit MIDI-Geräten und -Anwendungen herstellen
Musical Instrument Digital Interface (MIDI) ist ein Standard für den Informationsaustausch zwischen Software- und
Hardware-Komponenten. Windows ermöglicht sowohl die interne MIDI-Datenübertragung zwischen Anwendungen als
auch die externe MIDI-Datenübertragung zwischen Geräten (z. B. MIDI-Keyboards). In AdobeAudition können Sie MIDI
folgendermaßen verwenden:
• Mit Hilfe der MIDI-Ablaufsteuerung können Sie MIDI-Daten importieren, aufzeichnen und bearbeiten und diese über
virtuelle VSTi-Instrumente oder Hardwaresynthesizer ausgeben. (Siehe Komponieren mit MIDI.)
Page 37

ADOBE AUDITION 3.0
Benutzerhandbuch
• Wenn ein MIDI-Gerät an einen MIDI-Eingang angeschlossen ist, können Sie Befehle in Adobe Audition auslösen. So
kann beispielsweise der Adobe Audition-Befehl „Wiedergabe“ der Note C4 auf dem MIDI-Keyboard zugewiesen
werden. (Siehe „Aktivieren von durch MIDI-ausgelösten Tastenkombinationen“ auf Seite 264.)
• MIDI-Aus- und Eingänge können zum Senden und Empfangen von SMPTE/MTC-Zeitcode verwendet werden, wobei
die Multitrack-Wiedergabe und -Aufnahme mit anderer Hardware oder Software synchronisiert wird. (Siehe
„Synchronisieren mit SMTPE“ auf Seite 204.)
Verwandte Themen
„Synchronisieren mit ReWire“ auf Seite 203
Voreinstellungen für Adobe Audition festlegen
Festlegen von Voreinstellungen für Adobe Audition
Im Dialogfeld „Voreinstellungen“ können Sie die Anzeige und den Bearbeitungsmodus von Adobe Audition, die Nutzung
des Arbeits- und Festplattenspeichers und vieles mehr festlegen.
1 Wählen Sie Bearbeiten > Voreinstellungen.
2 Klicken Sie auf ein Register am oberen Rand des Dialogfelds, um die Einstellungen anzuzeigen.
3 Klicken Sie auf „OK“, um die ausgewählten Einstellungen zu übernehmen. Um das Dialogfeld zu schließen, ohne die
Voreinstellungen zu ändern, klicken Sie auf „Abbrechen“.
Die meisten Änderungen werden nach dem Klicken auf „OK“ sofort wirksam. Sollte für bestimmte Änderungen das
Beenden und Neustarten von Adobe Audition erforderlich sein, werden Sie explizit darauf hingewiesen. Ein Neustart von
Adobe Audition muss beispielsweise durchgeführt werden, nachdem ein neuer Ordner für die Speicherung temporärer
Dateien festgelegt wurde.
32
Verwandte Themen
„Allgemeine Voreinstellungen“ auf Seite 32
„System (Voreinstellungen)“ auf Seite 33
„Farben (Voreinstellungen)“ auf Seite 35
„Anzeige (Voreinstellungen)“ auf Seite 35
„Daten (Voreinstellungen)“ auf Seite 36
„Multitrack (Voreinstellungen)“ auf Seite 38
„SMPTE/MTC (Voreinstellungen)“ auf Seite 39
„Externe Controller (Voreinstellungen)“ auf Seite 40
Allgemeine Voreinstellungen
Klicken Sie im Dialogfeld „Voreinstellungen“ auf die Registerkarte „Allgemein“, um auf die folgenden Optionen
zuzugreifen:
Leertaste muss immer Wiedergabe auslösen Gibt eine Datei beim Drücken der Leertaste unabhängig davon wieder,
welches andockbare Fenster im Fokus ist.
Autom. Wiedergabe bei externem Start DieseOptionermöglichtdenStartvonAdobeAuditionunddieWiedergabeeiner
Datei über die Befehlszeile. (Siehe „Starten der Wiedergabe einer Audiodatei über die Befehlszeile“ auf Seite 61.)
Page 38

ADOBE AUDITION 3.0
Benutzerhandbuch
Autom. Blättern während Wiedergabe und Aufnahme Diese Option aktiviert das synchrone Blättern der
Wellenformanzeige bei der Wiedergabe. Das automatische Blättern wird erst wirksam, wenn ein Teil der Wellenform
vergrößert dargestellt und die Wiedergabe dieses Teils abgeschlossen ist.
Bei manuellem Blättern/Zoom/Ändern der Auswahl Diese Einstellung bestimmt das Verhalten der Funktion zum
automatischen Blättern, wenn manuell geblättert, eine Zoom-Funktion ausgeführt oder die Auswahl geändert wird:
• Autom. Blättern bis zur nächsten Wiedergabe/Aufnahme abbrechen Stoppt das autom. Blättern für den restlichen Teil
der aktuellen Wiedergabe.
• Autom. Blättern erst wieder aufnehmen, wenn sich der Wiedergabecursor in der Ansicht befindet Behält den aktuellen
Teil des Tracks oder der Wellenform so lange in der Ansicht, bis der Wiedergabecursor diesen Punkt in der Zeitlinie
erreicht. Danach wird das automatische Blättern wieder aufgenommen, um mit der Wiedergabe Schritt zu halten.
• Autom. Blättern sofort wieder aufnehmen Nimmt das automatische Blättern unabhängig davon wieder auf, ob sich der
Wiedergabecursor in der Ansicht befindet.
Rechtsklicks in Bearbeiten-Ansicht Bestimmt die Funktion der rechten Maustaste im Hauptbereich.
• Popup-Menü Hiermit wird ein Menü angezeigt. (Sie können eine Auswahl erweitern, indem Sie bei gedrückter
Umschalttaste die linke Maustaste verwenden.)
• Auswahl erweitern Hiermit wird der ausgewählte Bereich ohne Anzeige des Popup-Menüs erweitert. (Um das Popup-
Menü anzuzeigen, führen Sie den Rechtsklick mit gedrückter Strg-Taste aus.)-
33
Mausrad-Zoomfaktor Definiert das Zoomverhalten beim Drehen des Mausrads von Intellipoint-kompatiblen
Zeigegeräten. Optimal sind Werte zwischen 10 und 80 Prozent. Je höher der Wert ist, desto stärker ist die Vergrößerung
beim Drehen des Mausrads.
Benutzerdef. Zeitformat Mit dieser Einstellung legen Sie die Anzahl der Frames pro Sekunde (FPS) für das
benutzerdefinierte Zeitformat fest, das mit „Ansicht“ > „Zeitformat anzeigen“ angezeigt wird.
Optionen der Bearbeiten-Ansicht Diese Einstellung bestimmt denUmfang der Wellenformdaten, die bei der Anwendung
eines Effekts automatisch ausgewählt werden. Sie wird nur wirksam, wenn vor der Anwendung des Effekts noch kein
Bereich hervorgehoben ist.
• Ansicht Wählt automatisch nur den Bereich der Audiodatei aus, der derzeit auf dem Bildschirm angezeigt wird.
• Gesamte Datei Wählt automatisch die gesamte Wellenform aus, auch wenn nur ein Teil davon angezeigt wird.
Durch Doppelklicken wird immer die aktuelle Ansicht ausgewählt. Ein Dreifachklick führt zur Auswahl der gesamten
We ll en f or m .
• Audio nach Einfügen auswählen Sorgt dafür, dass das gerade eingefügte Element markiert wird. Deaktivieren Sie diese
Option, wenn der Cursor stattdessen am Ende der eingefügten Audiodaten positioniert werden soll.
Deaktivieren Sie diese Option, wenn Sie schnell mehrere Audiosegmente anhängen möchten.
Standardmäßiger Überblendungskurventyp Legt fest, ob die Standardkurve in der der Bearbeiten-Ansicht
linear/logarithmisch ist oder eine Kosinusform aufweist. Halten Sie die Strg-Taste beim Ziehen von On-ClipÜberblendungssymbolen im Hauptbereich gedrückt, um die nicht standardmäßige Kurve zu aktivieren. Siehe „Visuelles
Ein- oder Ausblenden“ auf Seite 77.)
System (Voreinstellungen)
Klicken Sie im Dialogfeld „Voreinstellungen“ auf die Registerkarte „System“, um die Interaktion von Adobe Audition mit
dem System zu konfigurieren:
Cache-Größe Mit dieser Option wird der Speicher festgelegt, der in Adobe Audition für die Verarbeitung der Daten zur
Verfügung steht. Empfohlene Cache-Größen liegen zwischen 8 und 32 MB (23 MB ist der Standardwert).
Rückgängig Hiermit wird die Funktionsweise des Befehls „Rückgängig“ im Menü „Bearbeiten“ festgelegt.
• Rückgängig aktivieren Die Rückgängig-Funktion wird aktiviert. Da diese Funktion zusätzlichen Speicherplatz für
temporäre Dateien und Zeit für deren Speicherung benötigt, kann es in u. U. sinnvoll sein, sie zu deaktivieren.
Page 39

ADOBE AUDITION 3.0
Benutzerhandbuch
• Pegel (min) Gibt die Anzahl der kürzlich durchgeführten Aktionen an, die beibehalten werden, wenn „Aktionen
löschen“ durchgeführt wird. Wenn Sie eine niedrigere Zahl festlegen, wird mehr Speicherplatzfreigegeben, es gehenjedoch
mehr Aktionen verloren.
• Rückg. lösch. Dadurch werden alle Rückgängig-Aktionen gelöscht, die älter als der für die Stufen festgelegte
Mindestwert sind. Hierbei wird Speicherplatz freigegeben, das Zurücksetzen auf vorausgegangene Bearbeitungsschritte ist
dann allerdings nicht mehr möglich.
Temporäre Ordner Hiermit können Sie den Speicherort für temporäre Dateien ändern, die automatisch bei der
Audiobearbeitungerstellt werden.(Siehe „Temporäre Dateien“ auf Seite 40.) Die Namender temporärenDateien beginnen
mit AUD und enden mit der Erweiterung „.tmp“. Temporäre Dateien (falls vorhanden) werden in Adobe Audition
normalerweise gelöscht. Klicken Sie für die folgenden Optionen auf „Durchsuchen“ und wählen Sie einen neuen
Speicherort für die Ordner aus.
• Primärer Temp Definiert den Hauptordner für temporäre Dateien. Er sollte idealerweise auf dem schnellsten
Festplattenlaufwerk angelegt werden.
• Secondary Temp Definiert den sekundären Ordner für temporäre Dateien. Dieser Ordner sollte idealerweise nicht auf
demselben Festplattenlaufwerk wie der primäre Ordner angelegt werden.
Hinweis: Wenn der freie Speicherplatz auf der Festplatte, auf der sich der primäre temporäre Ordner befindet, für alle
temporären Dateien ausreicht, ist die Definition eines sekundären temporären Ordners nicht erforderlich.
CD-Geräteoptionen Legt die Schnittstelle für die Kommunikation von Adobe Audition mit dem CD-Laufwerk fest: ASPI
(Advanced SCSI Programming Interface) oder SPTI (SCSI Pass Through Interface). Die meisten CD-Laufwerke
unterstützen SPTI.
34
Autom. Speichern zur Wiederherstellung Sichert Dateien häufiger als notwendig für den Fall, dass eine Wiederherstellung
notwendig wird. Grundlegende Funktionen zur Wiederherstellung nach einem Absturz sind in Adobe Audition jederzeit
aktiviert. Mit dieser Option wird die Funktion erweitert und Sicherungen noch häufiger gespeichert. Da sich diese
Voreinstellung auf die Leistung auswirken kann, aktivieren Sie sie nur, wenn es häufig zu Stromausfällen oder
Systemabstürzen kommt.
Dateien beim Beenden aus der Zwischenablage löschen Ist diese Option aktiviert, werden die Zwischenablagedateien von
Adobe Audition beim Beenden des Programms automatisch gelöscht. Grundsätzlich sollte diese Option aktiviert sein.
Nach Beendigung einerAdobe Audition-Session werden diese Zwischenablagedateien normalerweise nicht mehr benötigt
und belegen nur Speicherplatz auf der Festplatte.
Vor dem Speichern Komplettlöschen erzwingen Mit dieser Optionwird die Schnellspeichern-Funktion deaktiviert. Adobe
Audition verwendet die Schnellspeicherung für Dateien, die nur geringe Änderungen enthalten. Wenn Sie diese Option
auswählen, speichert Adobe Audition eine interne Sicherungskopie der gesamten Dateien. Dies führt bei großen Dateien
zu einer deutlichen Verlangsamung des Speichervorgangs. Wählen Sie diese Option nur aus, wenn eine Datei nicht unter
demselben Namen gespeichert werden kann oder Probleme mit der Schnellspeichern-Funktion auftreten.
Ungültige Zeichen im Dateinamen durch dieses Zeichen ersetzen Ersetzt ungültige Zeichen im Dateinamen in
importierten CD-Tracks. Lassen Sie dieses Feld leer, um ungültige Zeichen zu löschen, anstatt diese durch ein anderes
Zeichen zu ersetzen.
Standarddateifilter beim Öffnen von WAV-Dateien Bestimmt die Variante des WAV-Formats, das beim Öffnen von WAV-
Dateien verwendet wird. In den meisten Fällenbietet sich Windows PCMan, da dieMehrheit aller WAV-Dateien indiesem
Format gespeichert wird. Geben Sie nur dann eine andere Option an, wenn Sie WAV-Dateien häufig in einem weniger
gebräuchlicheren Format öffnen.
Standardformat zum Öffnen von Dialogen LegtdasStandardformatzumÖffnenvonDateienfest.WennSieDateieninder
Regel in einem Format öffnen, können Sie hiermit die angezeigte Liste von Dateien reduzieren. Sie können das
Standardformat im Dialogfeld „Öffnen“ überschreiben.
Standardformat zum Speichern von Dateien Legt das Standarddateiformat zum Speichern von Dateien fest. Wenn Sie
Dateien in der Regel in einem Format speichern, können Sie durch diese Option den Speicherprozess effizienter gestalten.
Sie können das Standardformat im Dialogfeld „Speichern unter“ überschreiben.
Page 40

ADOBE AUDITION 3.0
Benutzerhandbuch
Farben (Voreinstellungen)
Klicken Sie im Dialogfeld „Voreinstellungen“ auf die Registerkarte „Farben“, um das Farbschema von Adobe Audition zu
ändern:
Waveform Führt alle Elemente auf, denen Sie benutzerdefinierte Farben zuweisen können. Wählen Sie zum Ändern der
Farbe eines Elements das Element in der Liste aus und klicken Sie unter der Beispielanzeige auf die Schaltfläche „Farbe
ändern“.
Informationen zum Ändern der Clip-Farbe in der Multitrack-Ansicht finden Sie unter „Einstellen der Eigenschaften von
Audio-Clips“ auf Seite 197.
Farbvoreinstellungen In dieser Liste sind die Farbschemas aufgeführt, die mit dem Programm geliefert bzw. von Ihnen
selbst definiert wurden. Markieren Sie ein Schema im Popup-Menü, um es auszuwählen.
Speichern unter Das ausgewählte Farbschema wird als Voreinstellung gespeichert.
Löschen Das derzeit ausgewählte Farbschema wird gelöscht.
Beispiel Zeigt das derzeit ausgewählte Farbschema (Voreinstellungen) oder das benutzerdefinierte Farbschema an.
Farbe &ändern Öffnet das Farbauswahl-Dialogfeld, in dem Sie eine neue Farbe für das unter „Wellenform“ aktivierte
Element auswählen können. (Die aktuelle Farbe wird im Farbfeld links neben der Schaltfläche „Farbe ändern“ angezeigt.)
Auswahl Hiermit passen Sie das Aussehen eines ausgewählten Bereichs an. Eine Vorschau der Änderungen wird im
Beispielbereich angezeigt.
35
• Swap Mit dieser Option wird die Farbe der markierten Bereiche (relativ zu nicht markierten Audiodaten) umgekehrt.
Deaktivieren Sie diese Option, wenn Sie für die Auswahl statt einer Farbumkehrung eine Transparenz festlegen möchten.
• Transparenz Ziehen Sie den Schieberegler oder geben Sie einen Wert ein, um den Transparenzgrad (in Prozent) füreine
Auswahl zu ändern. 0 bedeutet keine Transparenz, 100 ist der Maximalwert für die Transparenz. (Diese Option ist nicht
verfügbar, wenn „Umkehren“ aktiviert wurde.)
UI-Helligkeit Ziehen Sie den Schieberegler, klicken Sie auf die Pfeilschaltflächen an den beiden Enden der Helligkeitsskala
oder geben Sie einen Prozentsatz ein, um die Gesamthelligkeit des Arbeitsbereichs zu ändern.
Einfärben Zeigt alle Bereiche und Dialogfelder in einer von Ihnen ausgewählten Farbe an.
Benutzeroberfläche zurücksetzen: Setzt die Helligkeit und Farbgebung der Benutzeroberfläche auf die
Standardeinstellungen zurück.
Anzeige (Voreinstellungen)
Klicken Sie im Dialogfeld „Voreinstellungen“ auf die Registerkarte „Anzeige“, um die Spektral- und
Wellenformanzeigemodi anzupassen:
Windowing-Funktion Mit dieser Option wird das Verfahren festgelegt, das Adobe Audition vor der Anzeige von
Spektraldaten zu deren Segmentierung einsetzt. Die Segmente (Fenster) werden der Reihe nach vom schmalsten
Frequenzband (stärkstes Störgeräusch) bis zum breitesten Frequenzband (schwächstes Störgeräusch) angezeigt. Die
Einstellung „Blackmann“ oder „Blackmann-Harris“ eignet sich für die meisten Anwendungsbereiche.
Auflösung Hiermit legen Sie die Anzahl der vertikalen Bänder beim Zeichnen von Frequenzen fest. Je höher diese Zahl
ist, desto länger benötigt Adobe Audition zum Rendern der Spektralanzeige. Die Geschwindigkeit hängt aber auch
wesentlich von der Leistung des Computers ab.
Fensterbreite Gibt die Fensterbreite (FFT-Framegröße) zum Plotten von Spektraldaten an, wobei 100 % einen vollen
Frame darstellt. Die Standardeinstellung ist 75 %. Wenn Sie die zeitliche Auflösung erhöhen und den genauen
Anfangspunkt der Frequenzen ermitteln möchten, reduzieren Sie die Fensterbreite (50 bis 75 % sind am besten geeignet).
Dadurch wird die Anzeige entlang der Zeitlinie (links und rechts) genauer, entlang der Frequenzskala (oben und unten)
jedoch ungenauer.
Dezibelbereich Passt den sichtbaren Amplitudenbereich für die Spektralfrequenzanzeige an.
Page 41

ADOBE AUDITION 3.0
Benutzerhandbuch
Anfänglicher Anzeigebereich Legt dieStandardlängefür Audiodaten fest,über diedie Optionfür denAnfang/das Endeder
Datei angezeigt wird.
Zoomebene für Anfang/Ende verknüpfen Passt die Zoomebenen in jeder Ansicht automatisch an.
Marker und Bereichslinien anzeigen Zeigt Marker und Bereichslinien in der Wellenformanzeige an. Marker und
Bereichseinträge in der Marker-Liste werden in der Wellenform als gepunktete vertikale Linien dargestellt, die das Audio
überlagern und die die Pfeile oben und unten in der Anzeige miteinander verbinden.
Gitterlinien anzeigen Ist diese Option aktiviert, werden in der Wellenformanzeige Gitterlinien dargestellt. Diese Linien
markieren die Zeit auf der horizontalen x-Achse und die Amplitude auf der vertikalen y-Achse.
Mittellinien anzeigen Wenn Sie diese Option aktivieren, enthält die Wellenformanzeige Mittellinien. Diese Linien
repräsentierten die Nullamplitude des rechten und linken Kanals der Wellenform.
Grenzlinien anzeigen Aktivieren Sie diese Option, wenn in der Wellenformanzeige Grenzlinien dargestellt werden sollen.
Diese horizontalen Linien kennzeichnen die Position, an der sich die Amplitude der Wellenform an den Clipping-Pegel
annähert oder ihn überschreitet. Mit der Option „Zeilen anzeigen bei“ können Sie die Amplitude angeben, an der die
Grenzlinien eingeblendet werden.
Peak-Dateien In diesem Bereich legen Sie die Einstellungen für Peak-Dateien (.pk) fest, in denen Adobe Audition
Informationen zur Anzeige von WAV-Dateien speichert. Durch die Verwendung von Peak-Dateien lassen sich WAVDateien praktisch ohne Verzögerung öffnen, da die Wellenform wesentlich schneller gezeichnet wird. Dieser Vorteil
kommt vor allem bei großen Dateien zum Tragen.
36
• Peaks-Cache Bestimmt die Anzahl der Samples pro Block beim Speichern von Peak-Dateien. Höhere Werte verringern
bei großen Dateien den Speicherbedarf im RAM, verlangsamen aber im Gegenzug das Zeichnen bei bestimmten
Vergrößerungen. Steht auf Ihrem System nicht genügend RAM zur Verfügung, können Sie bei der Arbeit mit sehr großen
Dateien (mit mehreren hundert MB) den Peaks-Cache auf 1024 (eventuell sogar auf 1536 oder 2048) erhöhen.
• Peak-Cache-Dateien speichern Speichert Peak-Dateien (.pk) im gleichen Ordner wie sämtliche WAV-Dateien. Sie
können Peak-Dateien ohne Weiteres löschen oder diese Option deaktivieren. Ohne Peak-Cache-Dateien erfolgt das
erneute Öffnen von größeren Audiodateien jedoch erheblich langsamer.
• Wellenanzeige jetzt wiederherstellen Die aktuelle Datei wird erneut nach Sample-Amplituden durchsucht und die
Wellenform entsprechend neu gezeichnet.
Verstärkungsregelung für Clip anzeigen, wenn kein Auswahlbereich vorhanden ist Zeigt die Regeglung für den Clip
immer an, damit Sie die Amplitude einer gesamten Datei anpassen können, ohne eine Auswahl treffen zu müssen.
Daten (Voreinstellungen)
Klicken Sie im Dialogfeld „Voreinstellungen“ auf die Registerkarte „Daten“, um die Handhabung von Audiodaten durch
Adobe Audition zu steuern:
Beim Öffnen automatisch alle Dateien in 32 Bit umwandeln Alle 8-Bit- und 16-Bit-Daten werden beim Öffnen einer Datei
in 32 Bit konvertiert. Alle nachfolgenden Operationen finden im 32-Bit-Bereich statt.
32-Bit PCM .wav-Dateien als 16.8 Float interpretieren Ermöglicht die Kompatibilität dieser Version von Adobe Audition
bei der Handhabung von 32-Bit-PCM-WAV-Dateien mit früheren Versionen.
Dither-Umwandlungsergebnisse Aktivieren Sie diese Option, wennbeim Verarbeitenvon Effekten (wie „FFT-Filter“ oder
„Verstärken“) ein Dithering durchgeführt werden soll.Der größte Teil derVerarbeitung inAdobe Audition beruht auf einer
Arithmetik mit mehr als 16 Bit. Die Ergebnisse werden dann in das 16-Bit-Format zurückkonvertiert. Während dieser
Umwandlung sorgt das Dithering für einen höheren Dynamikbereich und eine Reduzierung von Störgeräuschen und
unerwünschten Nebeneffekten.
Wenn diese Option aktiviert ist, erreichen 16-Bit-Daten annähernd eine Leistung von 24-Bit-Daten, da der
Dynamikbereich durch das Dithering um ca. 10 dB erhöht wird. Bei Deaktivierung dieser Option werden die Audiodaten
bei der erneuten Umwandlung auf 16 Bit gekürzt, wobei subtilere Informationen verloren gehen.
Der Nachteil desDithering bestehtdarin, dass bei jeder Operationein geringes Rauschen beiden leisesten Lautstärkepegeln
hinzugefügt wird. Bei der Wahl zwischen Dithering (Hinzufügen von Rauschen) und der Datenverkürzung (wodurch
Page 42

ADOBE AUDITION 3.0
Benutzerhandbuch
Artefakte entstehen und der Dynamikbereich eingeschränkt wird) fällt die Entscheidung in der Regel zugunsten des
Dithering, so dass Sie diese Option auswählen sollten.
Symmetrisches Dithering verwenden Diese Option aktiviert das symmetrische Dithering. In den meisten Situationen
empfiehlt es sich, diese Option zu wählen. Wenn Sie diese Option deaktivieren, wird beim Dithering ein DC-Offset von
einem halben Sample hinzugefügt. Beim symmetrischen Dithering wird über und unter der Nullposition die gleiche
Anzahl von Samples hinzugefügt. Dagegen wird beim nichtsymmetrischen Dithering nur zwischen 0 und 1 umgeschaltet.
Manchmal kann dies beim abschließenden Dithering sinnvoll sein, da der Bitbereich verkleinert wird. Hinsichtlich der
Wiedergabequalität gibt es zwischen den beiden Verfahren keinerlei Unterschiede.
Lösch- und Schneidegrenzen glätten über Diese Einstellung veranlasst die Glättung von Lösch- und Schneideoperationen
an den Trennpunkten. Klickgeräusche an diesen Positionen werden dadurch verhindert. Die Grenzenwerden nur über die
im Bearbeitungsfeld angegebene Anzahl von Millisekunden angewendet.
Alle Bearbeitungsgrenzen durch Überblenden glätten Ist diese Option aktiviert, wird anden Grenzen (Anfang und Ende)
der Auswahl automatisch überblendet. Harte Übergänge an diesen Positionen werden dadurch geglättet und
Klickgeräusche beim Filtern kurzer Datenabschnitte verhindert. Im Feld „Überblendedauer“ können Sie die Dauer der
Überblendung (in Millisekunden) angeben.
Autom. Umwandlungseinstellungen für Einfügen Adobe Audition verwendet diese Einstellung, um beim Einfügen
unterschiedlicher Sample-Formate den Inhalt der Zwischenablage in das aktuelle Sample-Format zu konvertieren.
• Downsample-Qualitätspegel Geben Sieeinen Wert zwischen 30und 1000ein. Bei einemhohen Wert bleiben mehr hohe
Frequenzen erhalten, gleichzeitig wird die fälschliche Interpretation von hohen Frequenzen als niedrige Frequenzen
verhindert. Eine niedrigere Einstellung reduziert die Verarbeitungszeit, führt jedoch auch zu einer Dämpfung hoher
Frequenzen und damit zu dumpf klingenden Audiodaten. Ist der Qualitätspegel zu hoch, verläuft die
Schwellenwertabgrenzung des Filters viel steiler. Die Wahrscheinlichkeit, dass bei der Wiedergabe hoher Frequenzen
Nebengeräusche auftreten, ist in diesem Fall höher. Normalerweise sind Werte zwischen 80 und 400 für die meisten
Konvertierungen zufrieden stellend. Die Standardeinstellung ist 80.
37
• Pre-Filter Verhindert die Signalverkennung beim Downsampling. Der Pre-Filter entfernt alle Frequenzen über der
Nyquist-Grenzeund verhindert dadurch, dass sie Alias-FrequenzenimunterenBereichdesSpektrumserzeugen. Invielen
Situationen liefert diese Einstellung die besten Ergebnisse.
• Upsample-Qualitätspegel Geben Sie einen Wert zwischen 30 und 1000 ein. Bei einem hohen Wert bleiben mehr hohe
Frequenzen erhalten, gleichzeitig wird die fälschliche Interpretation von hohen Frequenzen als niedrige Frequenzen
verhindert. Eine niedrigere Einstellung reduziert die Verarbeitungszeit, führt jedoch auch zu einer Dämpfung hoher
Frequenzen und damit zu dumpf klingenden Audiodaten. Ist der Qualitätspegel zu hoch, verläuft die
Schwellenwertabgrenzung des Filters viel steiler. Die Wahrscheinlichkeit, dass bei der Wiedergabe hoher Frequenzen
Nebengeräusche auftreten, ist in diesem Fall höher. Für die meisten Konvertierungen eignen sich Werte zwischen 100 und
400. Die Standardeinstellung ist 120.
Beim Downsampling von einer hohen zu einer niedrigen Abtastrate sollte ein höherer Upsample-Qualitätspegel verwendet
werden. Beim Upsampling produziert bereits ein niedriger Wert eine Qualität, die mit der bei hohen Werten nahezu
identisch ist. Grund hierfür ist die größere Phasenverschiebung bei höheren Frequenzen. Da die Phasenverschiebung jedoch
vollständig linear verläuft, ist praktisch kein Unterschied zu hören. In der Regel entstehen beim Downsampling auch bei sehr
niedrigen Werten keine unerwünschten Störgeräusche. Auf Grund der stärkeren Filterung hoher Frequenzen klingt die
Wiedergabe aber möglicherweise etwas dumpfer.
• Post-Filter Verhindert die Signalverkennung beim Upsampling. Der Post-Filter entfernt alle Frequenzen über der
Nyquist-Grenzeund verhindertdadurch, dasssie falscheFrequenzen imunteren Bereich des Spektrums erzeugen. In vielen
Situationen liefert diese Einstellung die besten Ergebnisse.
Dither-Wert zum Speichern von 32-Bit-Daten in 16-Bit-Dateien Mit dieser Einstellung legen Sie fest, ob beim Einfügen von
32-Bit-Audiodaten in 16-Bit-Audiodateien ein Dithering durchgeführt werden soll. Mit dem Wert 1 (Voreinstellung) wird
das Dithering aktiviert, mit dem Wert 0 wird es deaktiviert. Wenn ein Semi-Dithering durchgeführt werden soll, wählen
Sie den Wert 0,5.
Beim Dithering erreichen 16-Bit-Daten annähernd eine Leistung von 24-Bit-Daten, da der Dynamikbereich um ca. 10 dB
erhöht wird. Dadurch können auch sehr leise Signale (bis ca. -105 dB) verarbeitet werden.
Page 43

ADOBE AUDITION 3.0
Benutzerhandbuch
Wenn diese Option aktiviert ist, erreichen 16-Bit-Daten annähernd eine Leistung von 24-Bit-Daten, da der
Dynamikbereich durch das Dithering um ca. 10 dB erhöht wird.
Nach Abbrechen des Effekts teilweise verarbeitete Daten zulassen Mit dieser Option legen Sie fest, wie Adobe Audition
reagiert,wenndieZuweisungeinesEffektsaneineWellenformabgebrochenwird.Istsieaktiviert,bleibtderEffektfüralle
Daten erhalten, die beim Klicken auf „Abbrechen“ bereits verarbeitet waren. Andernfalls werden die Ergebnisse wieder
entfernt.
Multitrack (Voreinstellungen)
Klicken Sie im Dialogfeld „Voreinstellungen“ auf die Registerkarte „Multitrack“, um die Aufnahme, Wiedergabe und
Abmischung zu optimieren:
Standard Gibt die Aufnahme- und Balance-Einstellungen für Multitrack-Sessions an.
• Tatsächliche Bittiefe Wählen Sie 16-Bit oder 32-Bit aus.
• Stereo-Balance-Modus Aktivieren Sie „Schnitt links/rechts (logarithmisch)“, um die Balance nach links (Lautstärke des
rechten Kanals wird reduziert) und nach rechts (Lautstärke des linken Kanals wird reduziert) zu verschieben. Die
Lautstärke des Kanals, zu dem sich die Balance verlagert, nimmt nicht weiter zu, wenn sich die Balance dem Wert 100 %
nähert. Sie können auch „Sinusförmig gleicher Stärke“aktivieren, um denlinken und denrechten Kanal mitgleicher Stärke
zu versorgen, so dass bei einer Balance ganz links dieselbe Lautstärke empfunden wird wie bei beiden Kanälen zusammen.
Bei 100 % ergibt sich für den Kanal, zu dem die Balanceregelung erfolgt, eine Erhöhung der Lautstärke von 3 dB (effektiv).
38
Informationen zum Überschreiben des Standard-Balancemodus für eine bestimmte Session finden Sie unter
„Mischungseigenschaften für Sessions“ auf Seite 205.
Hinweis: Da die Einstellung „Sinusförmig gleicher Stärke“ für die Balance den betreffenden Kanal lauter machen kann als die
ursprüngliche Wellenform, können in 16-Bit-Sessions Clipping-Effekte auftreten. Arbeiten Sie im 32-Bit-Bereich, um dies zu
vermeiden.
Audio-Abmischung Enthält Optionen zur Steuerung von Auflösung und Dithering in Multitrack-Sessions.
• Bounce-Bittiefe Legt die Bitauflösung für den Befehl „Bearbeiten“ > „Bounce in Track“ fest. Das Bouncing von
Audiodateien kann dann unabhängig vom Sessionformat (16 Bit oder 32 Bit) in 16- oder 32-Bit-Qualität erzeugt werden.
Die Standardeinstellung ist „16-Bit“.
• Dither aktivieren Aktivieren Sie diese Option, wenn die Bittiefe für die Abmischung niedriger als die Bittiefe der
Session-Audiodatei ist.
• Dither-Einstellungen Öffnet ein weiteres Dialogfeld mit drei Dithering-Optionen für 16-Bit-Abmischungen: Dither-
Tiefe (Bit), Wahrscheinlichkeitsverteilungsfunktion und Noise Shaping. Weitere Informationen finden Sie unter „Ändern
der Bittiefe einer Datei“ auf Seite 96.
Automatisierungsoptimierungen Umfasst Optionen, mit denen festgelegt wird, wie Parameter für automatisierte
Mischungen aufgezeichnet werden. (Siehe „Techniken für das Automatisieren von Mischungen“ auf Seite 198.)
• Zeit automatisch abstimmen Legt fest, wie schnell Parameter im Modus „Touch“ oder „Latch“ wieder zu den
Ursprungswertenzurückkehren. Es können Werte zwischen 0,00 und 5,00 Sekunden festgelegtwerden. Der Standardwert
beträgt 1,00 Sekunde.
• Lineare Steuerpunkt-Ausdünnung Es werden alle Steuerpunkte entfernt, die statische, unveränderbare
Parametereinstellungen darstellen.
• Ausdünnung des Mindestzeitintervalls Erstellt Steuerpunkte mit Intervallen, die größer als der angegebene Zeitwert
sind. Geben Sie im Feld „Mindestzeit“ ein Intervall zwischen 1 und 2000 Millisekunden ein.
Autom. Nulldurchgangsbearbeitungen Bei Aktivierung dieser Option werden die Anfangs- und Endpunkte aller
Ausschneiden-, Kopieren- und Einfügen-Aktionen automatisch in die Nähe des Schnittpunkts der Wellenform mit der
Mittellinie platziert (Nullamplitude). Sind die Amplituden nicht an beiden Seiten der Auswahl ausgerichtet, befinden sich
die Endpunkte an unterschiedlichen Amplituden. An solchen Punkten tritt dann oft ein Klickgeräusch auf.
Glattes autom. Blättern während der Wiedergabe Diese Einstellung gewährleistet fließende Übergänge beim Blättern
während der Wiedergabe in der Multitrack-Ansicht. Im Gegensatz zur Bearbeiten-Ansicht erfolgt in der Multitrack-
Page 44

ADOBE AUDITION 3.0
Benutzerhandbuch
Ansicht keine standardmäßige Glättung beim Blättern, sondern es wird seitenweise geblättert. Dadurch werden
Systemressourcen eingespart.
BWF-Zeitreferenz als Einfüge-Startzeit verwenden Verwenden Siebeim Einfügen von Dateienden in eine Broadcast Wave-
Datei (BWF) eingebetteten Zeitstempel. (Siehe „Einfügen einer Broadcast Wave-Datei in eine Session“ auf Seite 46.)
Gefrorene Spur-Audiodateien mit Session speichern Aktivieren Sie diese Option, wenn die temporären Dateien im
Zusammenhang mit den fixierten Tracks gespeichert werden sollen. Beim erneuten Öffnen der Session greift Adobe
Audition dann auf die temporäre Datei zu, anstatt die Tracks erneut zu fixieren.
Audio beim Scrubbing mit der Startzeitanzeige wiedergeben Gibt die Audiodatei wieder, sobald Sie eines der gelben
Dreieckefür die Startzeitanzeige ziehen, unabhängigvon derWerkzeugauswahl imWerkzeugbereich. (Siehe „Wiedergeben
von Audio durch Scrubbing“ auf Seite 60.)
Überblendedauer Bestimmt die Überblendedauer für überschneidende Clips.
SMPTE/MTC (Voreinstellungen)
Der SMPTE-Zeitcode (SMPTE ist dieAbkürzung für„Society ofMotion Picture andTelevisionEngineers“) ermöglicht die
Synchronisierung der Transportsteuerungen von Adobe Audition mit einer MIDI-Sequencer-Anwendung oder einem
externen Gerät, etwa einem Videorecorder. (Siehe „Synchronisieren mit SMTPE“ auf Seite 204.)
Adobe Audition verwendet zum Senden und Empfangen des SMPTE-Zeitcodes den MIDI-Zeitcode (MTC), der von
Windows über die MIDI-Ein- und -Ausgänge des Systems übertragen wird. MTC ist ein digitales Signal. Für das
Konvertieren des analogen SMPTE-Zeitcodes eines Videorecorders oder Bandgeräts in einen digitalen MTC-Zeitcode
muss eine entsprechende MIDI-Schnittstelle vorhanden sein.
39
Im Bereich „SMTPE/MTC“ desDialogfelds „Voreinstellungen“ werdenOptionen fürZeitcode-Ports undSynchronisierung
bereitgestellt.
SMPTE/MTC-Ausgabe und -Eingabe Mit den folgenden Optionen werden die Eingangs- und Ausgangsports für Zeitcode
konfiguriert:
• MIDI-Ausgangsgerät (MTC an diesen Port senden) Definiert das Gerät, an das Adobe Audition den MIDI-Zeitcode
sendet.
• MIDI-Eingangsgerät (MTC von diesem Port empfangen) Definiert das Gerät, von dem Adobe Audition den MIDI-
Zeitcode empfängt.
• Interne Zeitstempel verwenden Versieht eingehende MIDI-Nachrichten je nach Ankunftszeit in Adobe Audition mit
einem Zeitstempel. Die Windows-Zeitstempel werden ignoriert. (Einige Windows-Systeme bieten ungleiche Zeitstempel,
die eine unpräzise Synchronisierung zur Folge haben.)
SMPTE/MTC-Synchronisierung Die folgenden Optionen gelten nur für eingehenden Zeitcode.
• Vorlaufzeit (zur Vorbereitung des Wave-Treibers) Der Zeitraum (in Millisekunden), in dem Adobe Audition die
Synchronisierung mit dem eingehenden Zeitcode einrichtet. Die Angabe einer kürzeren Zeitspanne (200 Millisekunden
oder weniger) führt zwar zu einer schnelleren Transportreaktion, verhindert aber unter Umständen die Synchronisierung.
Für die meisten Systeme reichen 500 bis 1000 Millisekunden aus.
• Stoppzeit (freewheel – Audio stoppt, wenn nach dieser Zeit keine Eingabe erfolgt) Die Zeitspanne (in Millisekunden),
die verstreicht, bis bei einem Aussetzen des Zeitcodesignals die Wiedergabe abgebrochen wird.
• Verzögerungszeit (konstante Zeitdifferenz zwischen gemeldeter und tatsächlicher Position des Soundkarten-Treibers)
Die Anzahl der Samples zwischen eingehendem Zeitcodesignal und ausgehenden Audiodaten. Diese Einstellung
kompensiert Zeitabweichungen, die von Soundkartenspeichern verursacht werden können. Der Standardwert beträgt 10
Samples.
• Pufferzeit (vor der Neupositionierung des Wiedergabecursors zulässiger Zeitfehler) Die Anzahl der Frames, die in
Bezug auf den Zeitcode asynchron sein können, bevor die Startzeitanzeige neu positioniert oder eine vollständige
Resynchronisierung durchgeführt wird. Empfohlen wird eine Einstellung von bis zu 2,5 Frames, da ein falscher Zeitcode
normalerweise im nächsten gesendeten Frame korrigiert wird. Standardwert ist ein Viertel-Frame (0,25.
Page 45

ADOBE AUDITION 3.0
Benutzerhandbuch
• Zeitabweichungskorrekturzeit (zu verwendende Überblendelänge bei der Einstellung der Wiedergabeposition) Die
Anzahl der Samples, die überblendet werden sollen, wenn die Audiodaten mittels Zeitkorrekturen an den Zeitcode
angepasst werden. Der Standardwert beträgt 250 Samples.
• Wiedergabe-Cursor beim Shuttling neu positionieren Diese Einstellung sorgt für eine Neuanpassung der
Wiedergabeposition, wenn der Pufferzeitwert überschritten wurde.
• Vollst. Resynch. beim Shuttling Diese Einstellung veranlasst eine vollständige Resynchronisierung, wenn der
Pufferzeitwert überschritten wird.
Externe Controller (Voreinstellungen)
SiekönneninAdobeAuditionfürdasAufnehmenundMischenauchexterneController(beispielsweiseMackieControl)
verwenden. Zum Bearbeiten der Audio-Tracks stehen Ihnen dann an Stelle der Maus und der Computertastatur richtige
Knöpfe und Überblendregler zur Verfügung. Mit einem externen Controller können Sie die Einstellungen für mehrere
Tracks gleichzeitig automatisieren. (Siehe „Automatisieren von Track-Einstellungen“ auf Seite 199.)
Klicken Sie im Dialogfeld „Voreinstellungen“ auf die Registerkarte „Externe Controller“, um auf die folgenden Optionen
zuzugreifen:
Externes Steuergerät Gibt den zu verwendenden Controller an.
Lautstärkeverstärkung Legt die minimale Lautstärkeänderung für den Dateneintragsregler des Controllers fest.
40
Konfigurieren Greift auf zusätzliche Optionen zu, die von der Controller-Software bereitgestellt werden. Informationen
hierzu finden Sie in der Dokumentation des Controllers.
Verwalten von temporären Dateien
Temporäre Dateien
Wenn Sie eine Datei bearbeiten, kopiert Adobe Audition die Audiodaten in eine temporäre Datei zur internen
Verwendung. Dies ermöglicht neben einer schnelleren Bearbeitung eine effizientere Verwaltung großer Dateien und das
Rückgängigmachen von Änderungen.
Ordner für temporäre Dateien sollten sich auf Festplatten mit möglichst viel freiem Speicherplatz befinden.
(Informationen zum Festlegen dieser Ordner finden Sie unter „System (Voreinstellungen)“ auf Seite 33.) Wenn der freie
Festplattenspeicher einen Wert von 45 MB erreicht, wird das Dialogfeld „Temporären Speicherplatz verwalten“ angezeigt.
In diesem Dialogfeld können Sie temporäre Dateien löschen und Elemente für Rückgängig-Aktionen entfernen.
Der verfügbare Speicherplatz auf der Festplatte wird in der Statusleiste angezeigt. (Siehe „Anzeigen der Statusleiste“ aufSeite 26.)
Page 46

ADOBE AUDITION 3.0
B
Benutzerhandbuch
41
A
Dialogfeld „Temporären Speicherplatz verwalten“
A. Geöffnete Wellenformen B. Rückgängig-Elemente für die ausgewählte Wellenform C. Position des primären und des sekundären
temporären Ordners
C
Verwalten von temporärem Ordnerspeicherplatz
1 Wählen Sie „Datei“ > „Temporären Speicherplatz verwalten“.
2 Führen Sie einen der folgenden Schritte aus:
• Um eine temporäre Datei zu schließen, die Sie nicht mehr benötigen, markieren Sie diese in der Liste „Wellenform“ und
klicken Sie auf „Datei schließen“. Die aktive Wellenform kann jedoch auf diese Weise nicht geschlossen werden.
• Wenn Sie Rückgängig-Elemente für eine Datei entfernen möchten, wählen Sie die Datei in der Liste „Wellenform“ aus.
In der „Widerrufen-Historie“ werden die Aktionen angezeigt, die gegenwärtig rückgängig gemacht werden
können.Links neben jeder Aktion ist der Speicherplatz angegeben, den sie auf der Festplatte belegt. Wählen Sie einen
Eintrag aus und klicken Sie auf „Rückgängig-Aktionen löschen“. Daraufhin werden alle Aktionen der gewählten Ebene
sowie alle untergeordneten Aktionen gelöscht.
• Wenn Sie eine laufendeAktion abbrechenmöchten (etwa dieZuweisung eines Effekts), klicken Sie auf „Letzten Vorgang
abbrechen“. Die Auswahl dieser Option ist nur dann sinnvoll, wenn das Dialogfeld auf Grund von Speichermangel
automatisch angezeigt wurde.
Nach einem Absturz von Adobe Audition enthält der Ordner für temporäre Dateien eventuell eine Datei (audxxxx.tmp),
die manuell gelöscht werden muss.
Verwandte Themen
„System (Voreinstellungen)“ auf Seite 33
Zugreifen auf eine geöffnete Datei in einer anderen Anwendung
Wenn eine geöffnete Windows PCM-Datei (.wav) noch nicht bearbeitet wurde und Sie von einer anderen Anwendung aus
darauf zugreifen müssen, löschen Sie eine virtuelle Version der Datei. Durch das Löschen werden die Audiodaten aus der
Datei in einen temporären Ordner kopiert. (Dies geschieht automatisch, wenn Sie die gesamte Audiodatei ändern.)
❖ Wählen Sie in der Bearbeiten-Ansicht „Datei“ > „Virtuelle Datei löschen“.
Page 47

Kapitel 5: Importieren, Aufnehmen und Wiedergeben von Audiodaten
Audiodateien in der Bearbeiten-Ansicht öffnen
Erstellen einer neuen, leeren Audiodatei
Mit dem Befehl „Datei“ > „Neu“ können Sie leere Audiodateien erstellen, die sich bestens für Audioaufnahmen und zum
Kombinieren eingefügter Audiodaten eignen.
1 Wählen Sie in der Bearbeiten-Ansicht den Menüpfad „Datei“ > „Neu“.
Um schnell eine neue Datei anhand ausgewählter Audiodaten in einer bereits geöffneten Datei zu erstellen, wählen Sie
„Bearbeiten“ > „In neue Instanz kopieren“. (Siehe „Kopieren oder Ausschneiden von Audiodaten“ auf Seite 75.)
2 Legen Sie im Dialogfeld „Neue Wellenform“ die folgenden Einstellungen fest und klicken Sie auf „OK“:
Abtastrate Legt denFrequenzbereich fest,der wiedergegebenwerden kann.Zur Reproduktioneiner bestimmten Frequenz
muss die Abtastrate mindestens doppelt so hoch sein wie die Frequenz. (Siehe „Abtastrate“ auf Seite 10.)
42
Kanäle Legt fest, ob die Wellenform in Mono oder Stereo erzeugt wird.
• Mono Erstellt eine Wellenform mit nur einem Kanal für Audiodaten. Diese Einstellung eignet sich vor allem für reine
Sprachaufnahmen.
• Stereo Erstellt eineZwei-Kanal-Wellenform miteinem linken undeinem rechtenKanal. Diese Einstellung solltefür alle
Musikaufnahmen verwendet werden. Da Stereo-Wellenformen doppelt soviele Daten wie Mono-Wellenformen enthalten,
benötigen sie auch doppelt so viel Speicherplatz.
Auflösung Legt den Amplitudenbereich fest, der wiedergegeben werden kann. Die 32-Bit-Auflösung ist für die Arbeit in
Adobe Audition am besten geeignet. Sie können später ggf. eine niedrigere Auflösung für die Ausgabe wählen. (Siehe
„Ändern der Bittiefe einer Datei“ auf Seite 96.)
Hinweis: Falls Sie über eine ältere Soundkarte verfügen, die 32-Bit-Dateien nicht richtig wiedergeben kann, können Sie beim
Abspielen eine geringere Bittiefe verwenden, ohne dabei die Bittiefe der Datei ändern zu müssen. Die Merkmale Ihrer
Soundkarte können Sie unter dem Menüpfad „Bearbeiten“ > „Audio-Hardware-Einrichtung“ überprüfen. Wählen Sie unter
„Audiotreiber“die Soundkarte aus und klicken Sie dann auf „Bedienfeld“. Informationen zuden verfügbaren Optionenfinden
Sie in der Dokumentation zu Ihrer Soundkarte.
Öffnen vorhandener Audiodateien
In der Bearbeiten-Ansicht können Audiodateien in verschiedenen Formaten wie MP3, WAV und AIFF geöffnet werden.
Darüber hinaus können Sie den Audioanteil von Videodateien der Formate AVI, MPEG, MOV und WMV öffnen.
1 Wählen Sie in der Bearbeiten-Ansicht den Menüpfad „Datei“ > „Öffnen“, um eine Audiodatei zu öffnen, bzw. „Datei“ >
„Audio von Video öffnen“, um eine Videodatei zu öffnen.
2 Suchen Sie die zu öffnende Datei und wählen Sie sie aus. Zur Auswahl mehrerer aufeinander folgender Dateien klicken
Sie zunächst auf die erste Datei und dann bei gedrückter Umschalttaste auf die letzte Datei. Um mehrere nicht aufeinander
folgende Dateien auszuwählen, halten Sie die Taste „Strg“ gedrückt und klicken nacheinander auf die einzelnen Dateien.
Hinwe is: Falls der Name der gewünschten Datei nicht angezeigt wird, wählen Sie als Dateityp „Alle unterstützten Medien“.
FührtdiesnichtzumErfolg,liegtdieDateimöglicherweiseineinemFormatvor,dasvonAdobeAuditionnichtunterstütztwird.
3 (Optional) Um den Inhalt einerausgewählten Audiodatei in einer Vorschau anzuzeigen, hörenSie sich die Datei einmal
an und wählen dann die Option „Loop“, um die Wiedergabe zu wiederholen, bis Sie auf „Anhalten“ klicken, bzw. „Autom.
Wiedergabe“, damit die Dateien bei Auswahl automatisch abgespielt werden.
4 Klicken Sie auf „Öffnen“.
Page 48

ADOBE AUDITION 3.0
Benutzerhandbuch
Verwandte Themen
„Audiodateiformate“ auf Seite 238
„Videodateiformate“ auf Seite 245
Anfügen von Audiodateien an andere Audiodateien
1 Öffnen Sie in der Bearbeiten-Ansicht die Audiodatei, zu der weitere Dateien hinzugefügt werden sollen.
2 Wählen Sie „Datei“ > „Öffnen und anfügen“.
3 Wählen Sie im Dialogfeld „Öffnen und anfügen“ die gewünschten Dateien aus. (Zur Auswahl mehrerer aufeinander
folgender Dateien klicken Sie zunächst auf die erste Datei und dann bei gedrückter Umschalttaste auf die letzte Datei. Um
mehrere nicht aufeinander folgende Dateien auszuwählen, halten Sie die Taste „Strg“ gedrückt und klicken nacheinander
auf die einzelnen Dateien.)
Hinweis: Falls die ausgewählten Audiodateien eine andere Abtastrate, Auflösung oder einen anderen Kanaltyp aufweisen als
die bereits geöffnete Audiodatei, werden die ausgewählten Dateien automatisch von Adobe Audition an die geöffnete Datei
angepasst. Um ein optimales Ergebnis zu erzielen, sollten vorzugsweise Dateien mit demselben Sample-Typ angefügt werden.
4 Klicken Sie auf „Anfügen“.
Importieren eines Bitmap-Bilds als Audiodaten
In der Bearbeiten-Ansicht können Sie Bitmap-Bilddateien (BMP-Dateien) importieren, die mit einer Anwendung erstellt
wurden. Importieren Sie Bilder von Spektraldiagrammen, die Sie mit Adobe Audition gespeichert und in einem
Bildbearbeitungsprogramm geändert haben, um die bestenakustischen Ergebnisse zu erhalten. Wenn Sie experimentieren
möchten, können Sie Fotos, Logos und andere Dateien mit Bildern importieren.
43
Beim Importieren eines gespeicherten Spektraldiagramms muss sich die zugehörige Phasendatei in demselben Ordner
befinden. Weitere Informationen zum Speichern von Spektraldiagrammen erhalten Sie unter„Spektrales Bitmap-Bild
(.bmp)“ auf Seite 243.
In Spektralfrequenzauswahl importiertes Bitmap-Bild
1 (Optional) Öffnen Sie eine Audiodatei, in die Sie ein Bild integrieren möchten. Wählen Sie dann in der
Spektralfrequenzanzeige einen Zeit- oder Frequenzbereich aus.
2 Wählen Sie „Datei“ > „Bitmap importieren“.
3 Wählen Sie eine Bilddatei im BMP-Format aus und klicken Sie auf „Öffnen“.
4 Wählen Sie eine der folgenden Importoptionen:
Zerlegen/Modulieren in die Auswahl Wendet das importierte Bild als Maske an, die vorhandene Spektraldaten filtert.
Page 49

ADOBE AUDITION 3.0
Benutzerhandbuch
Direktes Einfügen in Auswahl Ersetzt vorhandene Spektraldaten vollständig durch das importierte Bild.
Überlagernd einfügen in Auswahl Fügt das importierte Bild den vorhandenen Spektraldaten hinzu. Dabei entstehen
ähnliche Ergebnisse wie bei dem Befehl zum gemischten Einfügen. (Siehe „Mischen von Audiodaten beim Einfügen“ auf
Seite 76.)
Vollständiger Import in neue Wellenform Erstellt eine neue Audiodatei aus dem importierten Bild. Wenn Sie auf „OK“
klicken, wird durch diese Option das Dialogfeld „Neue Wellenform“ angezeigt, in dem Sie Abtastraten, Kanäle und
Bitauflösung angeben können. Weitere Informationen zu diesenOptionen erhalten Sie unter „Erstellen einer neuen,leeren
Audiodatei“ auf Seite 42.
5 Passen Siedie folgenden Einstellungen imBereich „Erweiterte Optionen“ nach Bedarf an und klicken Sie dann auf „OK“.
Hinweis: Einige der nachfolgenden Optionen sind nur verfügbar, wenn oben bestimmte Importoptionen ausgewählt wurden.
Weiß, Schwarz Legen Sie die Dezibelwerte fest, denen die hellsten Bereiche und die dunkelsten Schatten entsprechen.
Geben Sie einen kleinen Bereich an, um komprimierte Audiodaten zu erhalten bzw. einen großen Bereich, um
dynamischere Audiodaten zu erhalten.
Gamma Passt die Mitteltöne an, wodurch die relative Menge von Licht- und Schattenbereichen ermittelt wird. Der
Standardgammawert für Windows beträgt 2,2. Wenn das importierte Bild in Mac OS erstellt wurde, geben Sie den
Standardgammawertfür diese Plattform an, und zwar1,8. Siekönnen auchextremere Gammaeinstellungen angeben, wenn
Sie mit den Ergebnissen experimentieren möchten.
Wenn Sie für einen hohen Amplitudenwert (z. B. -20 dB) Schwarz und für einen niedrigen Wert (z. B. -100 dB) Weiß
festlegen, kehren Sie den Gammawert um, um bessere Ergebnisse zu erhalten. Verwenden Sie beispielsweise statt 2,0 einen
Wert von 0,5.
44
Frequenzabstand Durch diese Einstellung, die nur bei den oben genannten Optionen zum direkten Einfügen und zum
überlagernden Einfügen verfügbar sind, wird bestimmt, wie Farben über das Frequenzspektrum hinweg verteilt werden.
Durch niedrigere Werte werden Farben dichter platziert, dies erfordert jedoch eine längere Verarbeitungszeit. Höhere
Werte liefern eine schnellere Verarbeitung, verringern jedoch die Bilddetails. Die Standardeinstellung beträgt 100 Hz für
den Anzeigemodus von linearen Frequenzen und 100 Cent im logarithmischen Anzeigemodus. In Centliefern große Werte
(über 50) musikalischere Ergebnisse, insbesondere im unvermischten Tonmodus.
Unvermischte Töne Erzeugt Spektrallinien bei bestimmten Frequenzen, die je nach den Bilddaten hinsichtlich Amplitude
variieren. Im logarithmischen Modus können ganz einfach harmonische Ergebnisse erzielt werden. Im linearen
Frequenzmodus sind die Ergebnisse sehr roboterhaft und dröhnen.
Zufällige Rauschbänder Fügt jeder Spektrallinie eine Zufallsfrequenz hinzu, wodurchdie Härte von unvermischten Tönen
reduziert wird. Vollfarbenkorrekturen werden als reduziertes Rauschen oder Rütteln wiedergegeben.
Track-Spektralfunktionen Erzielt eine größere Detailgenauigkeit mit weniger Spektrallinien. Die Ergebnisse klingen
weniger dröhnend als im Modus „Unvermischte Töne“ und Rauschen kann sauber simuliert werden. Einzelne Linien im
Quellbild werden in individuelle Frequenzobertöne übersetzt, die der Kontur des ursprünglichen Bilds folgen. Gras,
Schnurrhaare, Zweige und andere Merkmale mit Linien werden als Spektrallinien reproduziert und liefern einen Tintenoder Holzeffekt. Feine Muster in dem Bild werden ebenfalls beibehalten und sind hörbar. (Im Gegensatz dazu gehen bei
den beiden anderen genannten Modi Details verloren.)
Log-Amplitude oder lineare Übertragung WandeltHelligkeitswerte entweder logarithmisch(Farbdaten werden alsDezibel
interpretiert) oder linear (Farbdaten werden als Amplitudenprozentwerte interpretiert) in eine Audioamplitude um.
Hohe Auflösung Durch diese Option, die nur verfügbar ist, wenn oben die Option „Zerlegen/Modulieren“ oder
„Vollständiger Import“ ausgewählt wurde, werdendie Bilddetailserhöht. Diesverlängert jedoch dieVerarbeitungszeit. Eine
hohe Auflösung wird empfohlen, wenn das Bitmap-Bild ein exportiertes Spektraldiagramm ist, das Sie in einem
Bildbearbeitungsprogramm wie Adobe Photoshop geändert haben.
Zurücksetzen Setzt alle Einstellungen auf die Standardwerte zurück, die am besten für das Importieren in eine neue Datei
geeignet sind.
Verwandte Themen
„Dateien speichern und exportieren“ auf Seite 234
Page 50

ADOBE AUDITION 3.0
Benutzerhandbuch
Umwandeln einer Audiodatei beim Öffnen in einen neuen Sample-Typ
1 Wählen Sie in der Bearbeiten-Ansicht „Datei“ > „Öffnen als“.
2 Suchen Sie die zu öffnende Datei, wählen Sie sie aus und klicken Sie auf „Öffnen“.
3 Legen Sie im Dialogfeld „Öffnen als“ die gewünschte Abtastrate und Auflösung sowie die gewünschten Kanäle fest und
klicken Sie auf „OK“. Weitere Informationen finden Sie unter „Erstellen einer neuen, leeren Audiodatei“ auf Seite 42.
Sessions in der Multitrack-Ansicht öffnen und Daten hinzufügen
Erstellen einer neuen Sitzung
Sessiondateien enthalten selbst keine Audiodaten, sondern fungieren als Zeiger, die auf Audiodateien auf der Festplatte
verweisen. In einer Sessiondatei wird festgehalten, welche Dateien in der Session verwendet werden, wo sie eingefügt
wurden, welche Hüllkurven und Effekte angewendet werden und vieles mehr.
1 Wählen Sie „Datei“ > „Neu“.
2 Wählen Sie eine von Ihrer Soundkarte unterstützte Abtastrate. (Die unterstützten Abtastraten finden Sie in der
Dokumentation zur Soundkarte.)
Hinweis: Alle einer Session hinzugefügten Dateien müssen dieselbe Abtastrate aufweisen. Wenn Sie versuchen, Dateien mit
unterschiedlichen Abtastraten zu importieren, werden Sie aufgefordert, ein Resampling durchzuführen. Dies kann die
Tonqualität beeinträchtigen.
45
3 (Optional) Wählen Sie „Standardsession verwenden“,um dieseSession als Vorlagezu verwenden. (Siehe „Festlegenoder
Deaktivieren einer Standardsession“ auf Seite 45.)
4 Klicken Sie auf „OK“.
Verwandte Themen
„Multitrack-Sessions“ auf Seite 175
„Abtastrate“ auf Seite 10
„Speichern von Multitrack-Sessions“ auf Seite 235
Öffnen einer vorhandenen Session
1 Wählen Sie in der Multitrack-Ansicht „Datei“ > „Session öffnen“.
2 Wählen Sie die Session-Datei (.ses) aus und klicken Sie auf „Öffnen“.
Hinweis: Es kann immer nur eine Session geöffnet sein.
Verwandte Themen
„Ändern der Abtastrate einer Session“ auf Seite 236
Festlegen oder Deaktivieren einer Standardsession
Sobald Sie eine Standardsession definiert haben, wird diese bei jedem Start von Adobe Audition geöffnet. Sie können die
Standardsession auch als Vorlage für neue Sessions verwenden. Auf diese Weise übernehmen Sie bestimmte Einstellungen
(z. B. die Track-Eingänge und Lautstärkepegel) in jede neue Session.
Page 51

ADOBE AUDITION 3.0
Benutzerhandbuch
Das Deaktiviereneiner Standardsessionwirkt sich nicht auf die Sessiondateien selbstaus. Diese Session wird dannlediglich
nicht mehr automatisch beim Start von Adobe Audition geöffnet.
❖ Führen Sie in der Multitrack-Ansicht einen der folgenden Schritte aus:
• Um eine Session als Standardsession festzulegen, öffnen Sie sie und wählen „Datei“ > „Standardsession“ > „Aktuelle
Session als Standard festlegen“. Falls die Session Clips enthält, klicken Sie im angezeigten Dialogfeld auf „Ja“.
• Damit keine Standardsession verwendet wird, wählen Sie „Datei“ > „Standardsession“ > „Standardsession löschen“.
Einfügen einer Audiodatei in eine Session
Wenn Sie eine Audiodatei in die Multitrack-Ansicht einfügen, wird sie zu einem Audio-Clip des ausgewählten Tracks.
Wenn Sie mehrere Dateien auf einmal bzw. eine einzelne Datei, die den im ausgewählten Track verfügbaren Platz
überschreitet, einfügen, werden die neuen Clips von Adobe Audition in die am nächsten gelegenen leeren Trackseingefügt.
Hinweis: Bei Broadcast Wave-Dateien kann Adobe Audition die Dateien anhand des eingebetteten Zeitstempels zur richtigen
Startzeit einfügen. (Siehe „Einfügen einer Broadcast Wave-Datei in eine Session“ auf Seite 46.)
1 Wählen Sie in der Multitrack-Ansicht einen Track aus und platzieren Sie die Startzeitanzeige an der gewünschten
Zeitposition.
2 Führen Sie einen der folgenden Schritte aus:
• Um eineoder mehrere Audiodateien einzufügen,klicken Sie auf „Einfügen“ > „Audio“, wählen die gewünschten Dateien
aus und klicken auf „Öffnen“. (Um den Inhalt ausgewählter Dateien in einer Vorschau anzuzeigen, klicken Sie auf
„Wiedergabe“ oder auf „Autom. Wiedergabe“. Wählen Sie „Loop“, um die Vorschau zu wiederholen, oder „Anhalten“,
um die Wiedergabe zu beenden.)
• Um den Audioanteil einer Videodatei im AVI-, MOV-, MPEG- oder WMV-Format einzufügen, klicken Sie auf
„Einfügen“ > „Audio von Video“, wählen die gewünschte Datei aus und klicken auf „Öffnen“.
• Um eine derzeit geöffnete Audiodatei einzufügen, wählen Sie „Einfügen“ > [Dateiname].
• Um einen Marker-Bereich aus einer geöffneten Audiodatei einzufügen, wählen Sie „Einfügen“ > „Datei/Marker-Liste“.
Klicken Sie im angezeigten Fenster auf das Pluszeichen (+), um die Marker-Bereiche der Datei einzublenden, und
wählen Sie den einzufügenden Bereich aus.
• Um Dateien aus dem Dateibereich einzufügen, wählen Sie sie aus und klicken auf die Schaltfläche „In Multitrack
einfügen“ oder drücken die Taste „Einfg“.
46
Verwandte Themen
„Clips“ auf Seite 187
„Einfügen von MIDI-Daten in eine Session und Öffnen des Sequenzers“ auf Seite 209
„Einfügen einer Videodatei in eine Session“ auf Seite 223
„Verwenden von Dateien im Dateibereich“ auf Seite 47
Einfügen einer Broadcast Wave-Datei in eine Session
Wenn Sie eine Broadcast Wave-Datei (BWF) in eine Multitrack-Session einfügen, kann Adobe Audition die Datei anhand
des eingebetteten Zeitstempels an der Position für die angegebene Zeit platzieren.
1 Führen Sie in der Multitrack-Ansicht einen der folgenden Schritte aus, um eingebettete Zeitstempel zu verwenden:
• Wählen Sie „Einfügen“ > „Mit BWF-Zeitstempel einfügen“.
• Klicken Sie mit der rechten Maustaste im Dateibereich und wählen Sie „BWF-Zeitreferenz-Offset verwenden“.
• Klicken Sie im Dialogfeld „Voreinstellungen“ auf die Registerkarte „Multitrack“, und wählen Sie „BWF-Zeitreferenz als
Einfüge-Startzeit verwenden“.
2 Wählen Sie im Hauptbereich einen Track aus.
3 Klicken Sie auf „Einfügen“ > „Audio“ und wählen Sie eine BWF-Datei aus.
Page 52

ADOBE AUDITION 3.0
Benutzerhandbuch
Adobe Audition fügt an der gewünschten Startzeit einen Audio-Clip ein.
Zum Anzeigen oder Bearbeiten des Zeitstempels eines BWF-Clips öffnen Sie den Clip in der Bearbeiten-Ansicht und
wählen dann „Datei“ > „Dateiinformationen“. Klicken Sie auf die Registerkarte „Broadcast Wave“. Der Wert des
Zeitstempels wird als Zeitreferenz angezeigt.
Verwandte Themen
„Hinzufügen von Audiodateiinformationen“ auf Seite 246
Importieren von Audiodaten über den Dateibereich
Der Dateibereich
Im Dateibereich wirdfür den einfachenZugriff eine Listeder geöffneten Wellenformen sowie derMIDI- und Videodateien
angezeigt. Der Dateibereich enthält zudem verschiedene erweiterte Optionen zum Ein- und Ausblenden von Markern,
Ändern der Reihenfolge von Dateienund zum Abspielen von einzelnenDateien. Sie können dieerweiterten Optionen einbzw. ausblenden, indem Sie oben rechts im Bereich auf die Schaltfläche „Optionen einblenden“ klicken.
47
Dateibereich (Registerkarte „Dateien“)
Verwandte Themen
„Anzeigen der Audiovorschau im Dateibereich“ auf Seite 48
Importieren von Dateien in den Dateibereich
1 Klicken Sie im Dateibereich auf die Schaltfläche „Datei importieren“ .
2 NavigierenSie imDialogfeld „Importieren“ zu den gewünschtenDateien, wählenSie sie aus und klicken Sie auf„Öffnen“.
(Sie können jede auf dem Computer oder im Netzwerk verfügbare Audio-, MIDI- oder Videodatei auswählen.)
Hinweis: Bei Videodateienwerden imDateibereich zwei Clips erstellt: Ein Clipmit demursprünglichen Namen der Datei (z. B.
„Uhr.avi“), der nur Videodaten enthält, und ein Clip, der nur Audiodaten enthält, mit dem Namen „Audio für“ gefolgt vom
ursprünglichen Dateinamen (z. B. „Audio für Uhr“).
Verwandte Themen
„Anzeigen der Audiovorschau im Dateibereich“ auf Seite 48
Verwenden von Dateien im Dateibereich
1 Wählen Sie im Dateibereich die Dateien, mit denen Sie arbeiten möchten:
• Eine einzelne Datei wählen Sie durch einfaches Klicken aus.
Page 53

ADOBE AUDITION 3.0
Benutzerhandbuch
• Um benachbarte Dateien auszuwählen, klicken Sie auf die erste Datei im gewünschten Bereich und dann bei gedrückter
Umschalttaste auf die letzte Datei.
• Um mehrere nicht aufeinander folgende Dateien auszuwählen, halten Sie die Strg-Taste gedrückt und klicken
nacheinander auf die einzelnen Dateien.
2 Klicken Sie oben im Dateibereich, um einen der folgenden Schritte auszuführen:
• Um die ausgewählte Datei in der Bearbeiten-Ansicht zu öffnen, klicken Sie auf die Schaltfläche „Datei bearbeiten“ .
Hinweis: Wenn mehrere Dateien ausgewählt sind, wird nur die zuletzt ausgewählte Datei in derBearbeiten-Ansicht angezeigt.
• Um alle ausgewählten Dateien gleichzeitigin einen einzelnen Track deraktuellen Session einzufügen, klicken Sie aufdie
Schaltfläche „In Multitrack einfügen“ . (Siehe „Einfügen einer Audiodatei in eine Session“ auf Seite 46.)
• Um alleausgewählten Dateien indie CD-Ansicht einzufügen, klickenSie auf dieSchaltfläche „InCD-Liste einfügen“ .
(Siehe „Einfügen von CD-Tracks“ auf Seite 258.)
• Zum Schließen der ausgewählten Dateien klicken Sie auf die Schaltfläche „Datei schließen“ .
Verwandte Themen
„Anzeigen der Audiovorschau im Dateibereich“ auf Seite 48
Ändern der Anzeige der Dateien im Dateibereich
1 Klicken Sie oben im Dateibereich auf die Schaltfläche „Optionen einblenden“ , um die erweiterten Optionen unten
auf der Registerkarte „Dateien“ anzuzeigen.
2 Führen Sie mit Hilfe der Schaltflächen die folgenden Schritte aus:
• Um die Sortierreihenfolge der Dateien zu ändern, wählen Sie eine Option im Dropdown-Menü „Sortieren nach“.
• Um Dateien je nach Dateiformat ein- bzw. auszublenden, aktivieren Sie die folgenden Schaltflächen wie gewünscht:
„Audiodateien anzeigen“ , „Loop-Dateien anzeigen“ , „Videodateien anzeigen“ und „MIDI-Dateien
anzeigen“ .
• Zum Ein- bzw. Ausblenden von Markern klicken Sie auf „Marker anzeigen“ . Wenn Sie „Marker anzeigen“ aktiviert
haben, wird neben jeder Datei mit Markern ein Pluszeichen (+) angezeigt. Klicken Sie auf das Pluszeichen, um die
Namen der Marker einzublenden. Weitere Informationen finden Sie unter „Wissenswertes über Marker“ auf Seite 79.
• Damit zu jeder Datei der vollständige Pfad – [Laufwerk, Ordner, Dateiname] – angezeigt wird, klicken Sie auf die
Schaltfläche „Komplette Pfade“ .
48
Anzeigen der Audiovorschau im Dateibereich
Der Dateibereich enthält verschiedene Wiedergabeoptionen für die Vorschau von Loops und anderen Dateien. Diese
Optionen sind besonders in der Multitrack-Ansicht hilfreich, da damit Loops im Sessiontempo wiedergegeben werden
können.
1 Klicken Sie oben im Dateibereich auf die Schaltfläche „Optionen einblenden“ , um die erweiterten Optionen unten
auf der Registerkarte „Dateien“ anzuzeigen.
2 Führen Sie einen der folgenden Schritte aus:
• Wählen Sie die Datei, die in der Vorschau wiedergegeben werden soll, und klicken Sie auf die Schaltfläche
„Wiedergabe“ . Mit der Schaltfläche „Anhalten“ können Sie die Vorschau stoppen. Die Lautstärke kann mit dem
entsprechenden Regler angepasst werden.
• Damit bei Auswahl einer Datei automatisch eine Vorschau geöffnet wird, klicken Sie auf die Schaltfläche „Autom.
Wiedergabe“ .
• Um die Vorschau in einer Endlosloop abzuspielen, klicken Sie auf „Loop-Wiedergabe“ .
• (Nur Multitrack-Ansicht) Um loopaktivierte Dateien im Sessiontempo wiederzugeben, wählen Sie „Sessiontempo
folgen“.
Page 54

ADOBE AUDITION 3.0
Benutzerhandbuch
Loopaktivierte Dateien werden durch ein Loopsymbol markiert.
Verwandte Themen
„Der Dateibereich“ auf Seite 47
Importieren mit Adobe Bridge
Beim Installieren von Adobe Audition können Sie optional auch Adobe® Bridge installieren. Adobe Bridge ist eine
plattformübergreifende Anwendung, mit der Sie die zur Erstellung von Audio-, Video- und Webinhalten erforderlichen
Elemente lokalisieren, organisieren und durchsuchen können.
In Adobe Bridge können Sie:
• Vorschau anzeigen, nach Audio- und Videodateien suchen und diese sortieren.
• Metadaten für Dateien bearbeiten.
• Dateien in Ihren Audioprojekten platzieren.
• Automatisierte Aufgaben, z. B. Batchbefehle, ausführen.
• Starten Sie eine Echtzeit-Internetkonferenz, um Ihren Desktop freizugeben und Dokumente zu überprüfen.
Weitere Informationen finden Sie entweder in der Hilfe von Adobe Bridge oder unter
http://www.adobe.com/go/documentation_de.
49
Audiodaten von CD importieren
Audiodaten von CD importieren
Wenn Sie Audiodaten von einer CD in Adobe Audition importieren, können Sie die Daten digital extrahieren oder intern
aufnehmen.
Sie sollten der digitalen Extraktion (auch Ripping genannt) den Vorzug geben, da bei dieser Methode eine bessere
Tonqualität erzielt wirdals bei der internen Aufnahme. In Adobe Auditionstehen Ihnen zwei Möglichkeiten zum digitalen
Extrahieren von CD-Tracks zur Verfügung: Der Befehl „Öffnen“ und der Befehl „Audio von CD extrahieren“. Die
Verwendung des Befehls „Öffnen“ ist die schnellere Methode. Sie eignet sich vor allem für das Ripping kompletter Tracks.
Der Befehl „Audio von CD extrahieren“ gibt Ihnen mehr Kontrolle; Sie haben beispielsweise die Möglichkeit, Tracks
teilweise zu rippen, auf Online-CD-Datenbanken zuzugreifen und den Ripping-Prozess anzupassen.
Wenn Sie mit einem älteren CD-ROM-Laufwerk arbeiten, das die digitale Extraktion nicht unterstützt, oder wenn
Probleme beim Ripping auftreten, können Sie über dieSoundkarte des ComputersAudiodaten von CD aufnehmen. Diese
Methode wird auch als internes Aufnehmen bezeichnet. Beachten Sie, dass das CD-ROM-Laufwerk nicht beiallen PCs über
einanalogesKabelangeschlossenistundComputerbeiminternenAufnehmenvonCDunterschiedlichreagierenkönnen.
Aus diesen Gründen ist der digitalen Extraktion von CD der Vorzug zu geben.
Extrahieren von CD-Tracks mit dem Befehl „Öffnen“
1 Legen Sie eine Audio-CD in das CD-ROM-Laufwerk des Computers.
2 Wählen Sie in der Bearbeiten-Ansicht „Datei“ > „Öffnen“.
3 Wählen Sie „CD Digital Audio (*.cda)“ als Dateityp und wechseln Sie zum CD-ROM-Laufwerk des.
4 Wählen Sie die Tracks für das Ripping aus und klicken Sie auf „Öffnen“.
Page 55

ADOBE AUDITION 3.0
Benutzerhandbuch
Extrahieren von CD-Tracks mit dem Befehl „Audio von CD extrahieren“
1 Legen Sie eine Audio-CD in das CD-ROM-Laufwerk des Computers.
2 Wählen Sie in der Bearbeiten- oder in der CD-Ansicht „Datei“ > „Audio von CD extrahieren“.
3 Wählen Sie unter den Geräteschnittstellenoptionen das Laufwerk aus, das die Audio-CD enthält. Legen Sie, falls
erforderlich, die verbleibenden Geräteschnittstellenoptionen fest.
4 Führen Sie zur Auswahl einen der folgenden Arbeitsschritte aus:
• Wählen Sie „Absolute Blockauswahl“, um einen Teil eines Tracks oder ein Audiodatensegment zu extrahieren, das sich
über mehrere Tracks erstreckt. Geben Sie im Feld „Start“ den Anfangsframe an. Geben Sie im Feld „Länge“ die
Gesamtanzahl vonFrames ein, die extrahiert werden soll. (Bei CD-Audiodaten entspricht jedeSekunde 75 Frames.)Die
resultierende Startzeit und Länge wird im Format Min:Sek:Frame links von den jeweiligen Feldern angezeigt. Im
Bereichsbalken werden der Umfang der extrahierten Audiodaten und ihre Position auf der CD grafisch dargestellt.
Die obige Option ist ideal zum Extrahieren verborgener Tracks ("0"-Tracks oder Hidden Tracks) auf CDs oder zum
Verbinden von Tracks geeignet, die durch Trackindizes (z.B. bei Live-Aufführungen) zerstückelt wurden.
• Wählen Sie „Track“, um komplette CD-Tracks zu extrahieren. Eine Liste aller Tracks auf der CD wird angezeigt. Für
jeden Track wird die Länge im Format „Min:Sek:Frame“ angegeben. Wählen Sie die gewünschten Tracks aus und legen
Sie dann eine der folgenden Optionen fest:
In eine Wellenform extrahieren Erstellt eine Audiodatei aus allen ausgewählten Tracks.
Künstler, Album, Genre, Jahr Fügt Trackinformationen hinzu, die Sie entweder manuell eingeben oder automatisch aus
einer CD-Datenbank abrufen.
50
Doppelklicken Sie auf einen Track, um ihn umzubenennen.
Titel abrufen Ruft Trackinformationen aus einer CD-Datenbank ab, die Sie angeben, indem Sie auf „Konfigurieren“
klicken.
Löschen Entfernt alle vorhandenen Trackinformationen.
Konfigurieren Öffnet das Dialogfeld „Titel konfigurieren“, in dem Sie eine Online-CD-Datenbank angeben und das
Titelformat festlegen.
5 Wenn Sie sich die ausgewählten Tracks vor dem Extrahieren anhören möchten, klicken Sie auf „Vorschau“.
6 Wenn Sie die Einstellungen später erneut verwenden möchten, speichern Sie sie als Voreinstellung. (Siehe „Verwenden
von Effektvorgaben“ auf Seite 101.)
7 Klicken Sie auf „OK“, um die Einstellungen zu übernehmen.
Konfigurieren von Trackinformationen aus einer CD-Datenbank
1 Klicken Sie im Dialogfeld „Audio von CD extrahieren“ auf „Konfigurieren“.
2 Geben Sie im Feld der HTTP-Titeldatenbank den Domänennamen oder die IP-Adresse Ihrer bevorzugten CD-
Datenbank ein.
3 Geben Sie Ihre E-Mail-Adresse ein. (Adobe Audition verwendet diese Informationen nicht, für viele CD-Datenbanken
sind diese jedoch erforderlich.)
4 Geben Sie in den Feldern „Songtitel analysieren“ und „Dateinamenvorlage“ die Informationen ein, die in den Titel und
den Dateinamen einbezogen werden sollen. Die Symbole entsprechen Informationen wie Künstler (%a), Songtitel (%s),
Jahr (%y) usw.
5 Wählen Sie dieentsprechenden Optionen aus, um die ersten Buchstaben der Wörter groß zuschreiben und Leerzeichen
am Anfang und Ende von Tracktiteln zu entfernen.
6 Klicken Sie auf „OK“.
Festlegen von Geräteschnittstellenoptionen
1 Wählen Sie im Dialogfeld „Audio von CD extrahieren“ die Option „Generic Win32“ oder „ASPI/SPTI“ aus.
Normalerweise wird „ASPI/SPTI“ verwendet. Verwenden Sie die Einstellung „Generic Win32“ nur dann, wenn
Page 56

ADOBE AUDITION 3.0
Benutzerhandbuch
„ASPI/SPTI“ keine zufrieden stellenden Ergebnisse liefert. (Die Option „Generic Win32“ verwendet Eingangs/Ausgangssteuerungscode anstelle von SCSI-Befehlen.)
Legen Sie die folgenden Optionen fest, wenn Sie „ASPI/SPTI“ auswählen.
Lesemethode Bestimmt, wie CD-Audiodaten in Adobe Audition gelesen werden. Einige der verfügbaren Methoden
wurden entwickelt, bevor die SCSI 3-Spezifikationen zur Verfügung standen. (Die SCSI 2-Spezifikationen unterstützen
kein CD-Ripping.)
• MMC – CD lesen Eine SCSI 3-spezifische Einstellung, die bei fast allen neueren Laufwerken verwendet werden kann.
Wenn Sie über ein neueres CD-ROM-Laufwerk verfügen, arbeiten Sie zunächst mit dieser Einstellung.
• SBC - Lesen(10) Dies ist eine Standard-SCSI-Leseeinstellung, die einen 10-Byte-SRB (SCSI Request Block) verwendet).
Sie wird von allen SCSI-Geräten unterstützt.
• SBC - Lesen(6) Dies ist eineStandard-SCSI-Leseeinstellung, dieeinen 6-Byte-SRB (SCSI Request Block)verwendet). Da
diese Einstellung optional ist, wird sie von vielen, aber nicht von allen SCSI-Geräten unterstützt.
• Plextor (D8) Mit dieser Einstellung wirdder SCSI-Opcode „D8“ an das CD-ROM-Laufwerkgesendet. Wählen Siediese
Einstellung, wenn Sie ein älteres Plextor-CD-ROM-Laufwerken besitzen.
• NEC (D4) Diese Einstellung eignet sich für ältere CD-ROM-Laufwerke von NEC.
CD-Geschwindigkeit Wenn Sie diese Option aktivieren, werden alle Geschwindigkeiten aufgeführt, die das ausgewählte
CD-ROM-Laufwerk für die Extraktion unterstützt. Sie können dann die Geschwindigkeit angeben, die verwendet werden
soll. Mit der Einstellung „Max. Geschwindigkeit“ lassen sich in der Regel gute Ergebnisse erzielen. Sollten jedoch Fehler
auftreten, geben Sie eine niedrigere Geschwindigkeit an.
51
Speichergröße Mit dieser Option wird die Datenmenge festgelegt, die Adobe Audition in das CD-Extraktionsmodul
übernimmt. Sie bestimmt, wie viele Daten bei jedem Aufruf des Lesen-Befehls von der CD geholt werden. Voreingestellt
sind 16 KB. Sie können aber mit anderen Werten experimentieren (bis zur maximalen Speichergröße, die vom CD-ROMLaufwerk unterstützt wird). Je höher der Wert ist, um so schneller wird das Ripping durchgeführt. Dabei kann es jedoch
zu Fehlern in der Ripping-Datei kommen.
Byte-Reihenfolge wechseln Die Byte-Reihenfolge wird von Little Endian zu Big Endian(oder umgekehrt)geändert. Einige
CD-ROM-Laufwerke, die speziell für dieVerwendung mit anderen Computertypen (wie DEC- oder Macintosh-Systemen)
entwickelt wurden, speichern Daten in derLittle Endian-Reihenfolge, während PCs die Big-Endian-Methode verwenden.
Normalerweise sollten Sie diese Option deaktiviert lassen. Aktivieren Sie sie nur dann, wenn der Extraktionsprozess
scheinbar problemlos abläuft, die resultierenden Audiodaten aber unbrauchbar sind.
Kanäle vertauschen Mit dieser Option wird der linke Kanal der CD-Audiodaten im rechten Kanal des Hauptbereichs und
der rechte Kanal der CD-Audiodaten im linken Kanal des Bereichs platziert.
Spin-Up vor Extraktion Das CD-ROM-Laufwerk wird in Gang gesetzt, bevor Adobe Audition mit dem Extrahieren von
Daten beginnt. Bei manchen CD-ROM-Laufwerken lassen sich bessere Ergebnisse erzielen, wenn das Laufwerk vor dem
Lesezugriff bereits läuft. Bei anderen Laufwerken wiederum bringt die Auswahl dieser Option keine Vorteile.
2 Wenn das CD-ROM-Laufwerk eine integrierte Ripping-Fehlerkorrektur unterstützt, wird für die Fehlerkorrektur
automatisch die Einstellung „CDDA-genau“ verwendet. Wenn Ihr Treiber nicht CDDA-korrekt ist, wählen Sie „Keine
Korrektur“ oder „Jitter-Korrektur“ aus. (Die Option „Jitter-Korrektur“ behebt Probleme beim Lesen von Daten, die bei
älteren Laufwerken auftreten können.)
Intern von CD aufnehmen
1 Zeigen Sie eine Vorschau des Eingangspegels der CD-Audiodaten an, um sicherzustellen, dass kein Clipping
durchgeführt wird. (Siehe „Überprüfen des Eingangspegels der CD-Audiodaten“ auf Seite 52.)
2 Erstellen Sie in der Bearbeiten-Ansicht eine neue Datei.
3 Klicken Sie im Transportbereich auf die Schaltfläche „Aufnahme“ .
4 Starten Sie den gewünschten Track in der CD-Player-Anwendung.
5 Die Aufnahme kann bei Bedarf sowohl in Adobe Audition als auch in der CD-Player-Anwendung gestoppt werden.
Page 57

ADOBE AUDITION 3.0
Benutzerhandbuch
Überprüfen des Eingangspegels der CD-Audiodaten
1 Öffnen Sie eine CD-Player-Anwendung (wie Windows Media Player).
2 Spielen Sie die Stelle auf der CD ab, an der die Lautstärke am höchsten ist. Wechseln Sie in Adobe Audition in die
Bearbeiten-Ansicht und wählen Sie „Optionen“ > „Messung“ > „Aufnahmepegel überwachen“.
3 Überprüfen Sie mit Hilfe des Pegelmessbereichsdie Amplitudedes Eingangssignals. Der Eingangspegel solltemöglichst
hoch sein, ohne jedoch 0 dB zu überschreiten. Ist er höher als 0 dB, tritt Clipping auf. (Siehe „Pegelmesser“ auf Seite 61.)
4 Falls der Eingangspegel des CD-Players geändert werden muss, wählen Sie „Optionen“ > „Windows Recording Mixer“,
um auf die Aufnahmeoptionen des Windows-Mixers zuzugreifen. Passen Sie den Eingangspegel der CD-Audiodaten an
Ihre Anforderungen an.
5 Deaktivieren Sie in Adobe Audition die Funktion „Optionen“ > „Messung“ > „Aufnahmepegel überwachen“.
Vorbereitungen für Aufnahme und Wiedergabe
Der Transportbereich
Wie die meisten Hardware-basierten Audioaufnahme- und -wiedergabegeräte verfügt auch Adobe Audition über
Bedienungselemente für das Wiedergeben, Aufnehmen, Stoppen, Anhalten, Vorspulen und Zurückspulen von
Wellenformen und Sessions. Diese Elemente werden als Transportsteuerungen bezeichnet. Wählen Sie „Fenster“ >
„Transportsteuerungen“, um den Transportbereich ein- oder auszublenden.
52
Klicken Sie mit der rechten Maustaste auf die Schaltflächen im Bereich, um die Einstellungen für die Wiedergabe und
Aufnahme sowie das Vor- und Zurückspulen festzulegen.
Tra ns por tb er ei ch
Verwandte Themen
„Audiowiedergabe“ auf Seite 58
Monitoringzeit bei Aufnahme und Wiedergabe
Adobe Audition stellt Funktionen für das Zeitmonitoring während der Aufnahme und Wiedergabe bereit:
• Die Startzeitanzeige ist eine vertikale gepunktete gelbe Linie im Hauptbereich. Mit ihrer Hilfe legen Sie die Stelle in der
Wellenform fest, an der die Wiedergabe bzw. Aufnahme beginnen soll.
• Der Wiedergabe-Cursor wird als vertikale durchgezogene weiße Linie im Hauptbereich angezeigt. Bei der Wiedergabe
von Audiodateien bewegt sich der Wiedergabe-Cursor und zeigt die aktuelle Zeit in der Wellenform an.
• Das Zeitfenster enthält die aktuelle Zeit im numerischen Format. Das Standard-Zeitformatist „Takteund Beats“, es lässt
sich jedoch auf einfache Weise ändern. Dieses Anzeigeformat wird auch in der Timeline unten im Hauptbereich
verwendet.
Page 58

ADOBE AUDITION 3.0
Benutzerhandbuch
A
B
C
D
Komponenten für das Zeitmonitoring
A. Startzeitanzeige B. Wiedergabe-Cursor C. Schnittfenster D. Zeitbereich
Festlegen der Startzeitanzeige
❖ Führen Sie einen der folgenden Schritte aus:
• Klicken Sie im Hauptbereich, um die Startzeitanzeige an eine neue Zeitposition zu verschieben. (Um diese
Vorgehensweise in der Multitrack-Ansicht zu verwenden, können Sie alle Werkzeuge mit Ausnahme des Werkzeugs
„Verschieben/Kopieren“ verwenden.)
• Ziehen Sie im Hauptbereich den Ziehpunkt (das gelbe Dreieck) ober- oder unterhalb der Startzeitanzeige an eine neue
Zeitposition.
• Geben Sie im Auswahl-/Ansichtsbereich unter „Beginn“ bei der Option „Auswahl“ eine genaue Zeitein und drücken Sie
die Eingabetaste.
Nachdem Sie die Startzeitanzeige festgelegt haben, können Sie sie als Marker für einen späteren Zugriff speichern. Siehe
„Wissenswertes über Marker“ auf Seite 79.
53
Synchronisieren der Startzeitanzeige zwischen mehreren Dateien oder Ansichten
Sie können in der Bearbeiten-Ansicht die Position der Startzeitanzeige beibehalten, wenn Sie zwischen Dateien wechseln.
Diese Funktion ist sehr hilfreich, wenn Sie verschiedene Versionen derselben Wellenform bearbeiten. Sie können in der
Multitrack-Ansicht die Position der Startzeitanzeige beibehalten, wenn Sie zur Bearbeiten-Ansicht wechseln. Diese
Funktion ist sehr hilfreich, wenn Sie in beiden Ansichten Änderungen vornehmen und Effekte hinzufügen.
• Zum Synchronisieren der Startzeitanzeige zwischen mehreren Wellenformen wählen Sie in der Bearbeiten-Ansicht
„Optionen“ > „Cursor in allen Fenstern synchronisieren“.
• Zum Synchronisieren der Startzeitanzeige zwischen der Multitrack- und der Bearbeiten-Ansicht wählen Sie
„Optionen“ > „Clips mit Bearbeiten-Ansicht synchronisieren“.
Anpassen der Position des Wiedergabe-Cursors
❖ Klicken Sie im Transportbereich auf eine der folgenden Schaltflächen:
Pause Hält den Wiedergabe-Cursor vorübergehend an. Durch erneutes Klicken auf die Schaltfläche können Sie die
Wiedergabe bzw. Aufnahme fortsetzen.
An den Anfang oder zum vorherigen Marker gehen Platziert den Wiedergabe-Cursor am Anfang des vorherigen
Markers. Falls keine Marker vorhanden sind, wird der Wiedergabe-Cursor an den Anfang der Wellenform oder Session
verschoben.
Zurückspulen Schiebt den Wiedergabe-Cursor in der Zeit zurück. Einige Soundkarten unterstützen dabei den
Scrubbing-Effekt, d. h., die Wiedergabe der Audiodatei erfolgt mit einer geringeren Lautstärke, während der Cursor über
die Wellenform bzw. die Sessiondaten bewegt wird.
Page 59

ADOBE AUDITION 3.0
Benutzerhandbuch
Wenn Sie mit der rechten Maustaste auf die Schaltfläche „Zurückspulen“ klicken, können Sie die Geschwindigkeit des
Cursors ändern.
Schneller Vorlauf Schiebt den Wiedergabe-Cursor in der Zeit nach vorne. Einige Soundkarten unterstützen dabei den
Scrubbing-Effekt, d. h., die Wiedergabe der Audiodatei erfolgt mit einer geringeren Lautstärke, während der Cursor über
die Wellenform bzw. die Sessiondaten bewegt wird.
WennSiemitderrechtenMaustasteaufdieSchaltfläche„SchnellerVorlauf“klicken,könnenSiedieGeschwindigkeitdes
Cursors ändern.
Zum Ende oder nächsten Marker gehen Verschiebt den Wiedergabecursor zum nächsten Marker. Falls keine Marker
vorhanden sind, wird der Wiedergabe-Cursor an das Ende der Welleform oder Session verschoben.
So ändern Sie das Format für die Zeitanzeige
❖ Wählen Sie „Ansicht“ > „Zeitformat anzeigen“ und legen Sie die gewünschte Einstellung fest:
Dezimal (mm:ss.ddd) Die Zeit wird in Minuten, Sekunden und Millisekunden angezeigt.
Compact Disc 75 fps : Die Zeit wird in dem für Audio-CDs üblichen Format angezeigt (eine Sekunde entspricht 75
Frames).
SMPTE 30 fps Die Zeit wird im SMPTE-Format angezeigt (eine Sekunde entspricht 30 Frames.
SMPTE Drop (29,97 fps) Die Zeit wird im SMPTE-Drop-Frame-Format angezeigt (eine Sekunde entspricht 29,97 Frames).
54
SMPTE 29,97 fps Die Zeit wird im SMPTE-Non-Drop-Frame-Format angezeigt (eine Sekunde entspricht 29,97 Frames.
SMPTE 25 fps (EBU) Die Zeit wird mit der europäischen Standard-Frame-Rate angezeigt (eine Sekunde entspricht 25
Frames).
SMPTE 24 fps (Film) : Die Zeit wird in einem Format angezeigt, in dem eine Sekunde 24 Frames entspricht. Dieses Format
ist für Filme geeignet.
Samples
Takte und Beats Die Zeit wird als musikalisches Maß im Format „Takte:Beats:Ticks“ angezeigt. Wählen Sie „Tempo
Die Zeit wird numerisch als Anzahl der Samples angegeben, die seit dem Start derbearbeiteten Datei verstrichen sind.
bearbeiten“, um die Einstellungen anzupassen. Weitere Informationen finden Sie unter „Berechnen des Tempos eines
ausgewählten Bereichs“ auf Seite 220.
Benutzerdefiniert (x Frames/s) Zeigt die Zeit ineinem benutzerdefiniertenFormat an. Um einbenutzerdefiniertes Format
zu ändern, wählen Sie „Benutzerdefiniertes Zeitformat bearbeiten“, geben für „Benutzerdef. Zeitformat“ eine FrameAnzahl ein und klicken auf „OK“.
Audioaufnahme
Aufnehmen von Audiodaten in der Bearbeiten-Ansicht
Sie können Audiodaten mit Hilfe von allen Geräten (Mikrofone eingenommen) aufnehmen, die an den Eingang der
Soundkarte angeschlossen werden können. Vor derAufnahme müssen Sie u. U. das Eingangssignal anpassen, um dasbeste
Signal-Rausch-Verhältnis zu erzielen. (Weitere Informationen finden Sie unter „Anpassen der Pegel für ConsumerSoundkarten“ auf Seite 63 bzw. in der Dokumentation Ihrer professionellen Karte.)
1 Legen Sie die Audioeingänge fürdie Bearbeiten-Ansicht fest. (Siehe „Festlegen von Audio-Eingängen und-Ausgängen“
auf Seite 30.)
2 Führen Sie einen der folgenden Schritte aus:
• Erstellen Sie eine neue Datei.
• Öffnen Sie eine vorhandene Datei, um sie zu überschreiben, oder fügen Sie neue Audiodaten an und platzieren Sie die
Startzeitanzeige an der Position, an der die Aufnahme beginnen soll.
Page 60

ADOBE AUDITION 3.0
Benutzerhandbuch
3 Klicken Sie im Transportbereich auf die Schaltfläche „Aufnahme“ , um mit der Aufnahme zu beginnen. Klicken Sie
abschließend auf die Schaltfläche „Anhalten“ .
Um versehentliche Aufnahmen zu vermeiden, können Sie die Schaltfläche „Aufnahme“ deaktivieren, indem Sie mit der
rechten Maustaste auf die Schaltfläche „Aufnahme“ klicken und dann die Option „Aufnahme-Schaltfläche deaktivieren“
wählen. Um die Schaltfläche wieder zu aktiveren, wiederholen Sie diesen Vorgang.
Verwandte Themen
„Erstellen einer neuen, leeren Audiodatei“ auf Seite 42
„Festlegen der Startzeitanzeige“ auf Seite 53
„Intern von CD aufnehmen“ auf Seite 51
„Monitoring der Aufnahme- und Wiedergabepegel“ auf Seite 61
Verwenden der Aufnahmezeiteinstellung in der Bearbeiten-Ansicht
1 Wählen Sie „Optionen“ > „Aufnahmezeiteinstellung“. Sie können auch im Transportbereich mit der rechten Maustaste
auf die Schaltfläche „Aufnahme“ klicken und die Option „Aufnahmezeiteinstellung“ wählen. Ein Häkchen zeigt an, dass
die zeitgesteuerte Aufnahme aktiviert ist.
2 Klicken Sie im Transportbereich auf die Schaltfläche „Aufnahme“ .
3 Legen Sie die maximale Aufnahmedauer fest:
Ohne Zeitbegrenzung Die Aufnahme läuft, bis Sie sie anhalten (oder kein Speicherplatz mehr auf dem Datenträger
vorhanden ist).
55
Aufnahmelänge Die Aufnahme läuft eine bestimmte Zeit lang (wie im Feld festgelegt). Es wird dasselbe Zeitanzeigeformat
(z. B. „Dezimal“ oder „Takte und Beats“) verwendet wie im Hauptbereich.
4 Legen Sie fest, wann mit der Aufnahme begonnen werden soll:
Sofort Die Aufnahme beginnt, sobald Sie auf „OK“ klicken.
Zeit/Datum Die Aufnahme beginnt zum angegebenen Zeitpunkt (beispielsweise um eine Radiosendung aufzunehmen).
Geben Sie die Startzeit und das Startdatum in die entsprechenden Felder ein und legen Sie dann die Einstellungen für Zeit
und Datum fest.
5 Klicken Sie auf „OK“.
Verwandte Themen
„Der Transportbereich“ auf Seite 52
In der Multitrack-Ansicht direkt in eine Datei aufnehmen
In derMultitrack-Ansicht werdenalle aufgenommenen Clipsautomatisch direkt in einer WAV-Datei gespeichert. Mit Hilfe
direkt gespeicherter Aufnahmen können Sieeinfach und schnell mehrere Clips aufnehmen und speichern, wodurch Ihnen
große Flexibilität gewährt wird.
Vor der Aufnahme in einer Session müssen Sie die Session speichern, damit die aufgenommenen Clips im Ordner der
Session abgelegt werden können. In diesem Ordner befinden sich die aufgenommenen Clips im Ordner
„[Sessionname]_Aufgenommen“. Die Namen der Clip-Dateien beginnen mit dem Track-Namen gefolgt von der Take-
Nummer (z. B. Track 1_003.wav).
Nach der Aufnahme können Sie die Takes bearbeiten, um eine optimale Endmischung zu erzielen. So können Sie
beispielsweise mehrere Takes eines Gitarrensolos erstellen und dann die besten Auszüge aus den Soli miteinander
kombinieren. Oder Sie verwenden eine Version des Solos für einen Video-Soundtrack und eineandere für eine Audio-CD.
Page 61

ADOBE AUDITION 3.0
Benutzerhandbuch
Verwandte Themen
„Zuschneiden und Verlängern von Clips“ auf Seite 191
„Ausführen einer Loop während der Aufnahme in der Multitrack-Ansicht“ auf Seite 57
„Durchführen eines Punchs in einen ausgewählten Bereich in der Multitrack-Ansicht“ auf Seite 57
Aufzeichnen von Audio-Clips in der Multitrack-Ansicht
In der Multitrack-Ansicht können Audiodaten durch Überlagern mehrerer Tracks aufgenommen werden. Dieses
Verfahren wird „Overdubbing“genannt. Beim Overdubbing hören Siedie zuvoraufgenommenen Tracks undkönnen diese
manipulieren, um ausgefeilte, vielschichtige Kompositionenzu erzeugen. Jede Aufnahme wirdzu einemneuen Audio-Clip
in einem Track.
1 Wählen Sie im Eingangs-/Ausgangsbereich des Hauptbereichs eine Quelle im Eingangsmenü eines Tracks.
Hinweis: Wenn Sie mit einer Consumer-Soundkarte arbeiten, müssen Sie zudem die richtige Quelle im Windows-Mixer
auswählen. (Siehe „Anpassen der Pegel für Consumer-Soundkarten“ auf Seite 63.)
2 Klicken Sie auf die Schaltfläche „Für Aufnahme vorbereiten“ für den Track.
Wenn Sie einen Track in einer nicht gespeicherten Session für die Aufnahme aktivieren, wird das Dialogfeld „Session
speichern unter“ eingeblendet. Legen Sie einen Dateinamen und ein Verzeichnis fest und klicken Sie auf „Speichern“.
(Weitere Informationen finden Sie unter „In der Multitrack-Ansicht direkt in eine Datei aufnehmen“ auf Seite 55.)
56
3 (Optional) Soll in mehreren Tracks gleichzeitig aufgenommen werden, wiederholen Sie die Schritte 1 und 2 für jeden
Tr ac k.
4 Verschieben Sie im Hauptbereich dieStartzeitanzeige andie gewünschteStartposition oder wählen Sie einenBereich für
den neuen Clip aus.
5 Klicken Sie im Transportbereich auf die Schaltfläche „Aufnahme“ , um mit der Aufnahme zu beginnen. Klicken Sie
abschließend auf die Schaltfläche „Anhalten“ .
Verwandte Themen
„Festlegen von Audio-Eingängen und -Ausgängen“ auf Seite 30
„Monitoring der Aufnahme- und Wiedergabepegel“ auf Seite 61
Wiedergeben der Eingänge mit Track-Effekten wieder
Sie können in der Multitrack-Ansicht Eingänge mit Effekten und Sends, die Sie einem Track zugewiesen haben, abspielen
und so einen genauen Eindruck gewinnen, wie sich die Audio-Aufnahme in derEndmischung anhören wird. Ein Eingang
kann ununterbrochen wiedergegeben werden oder nur, wenn ein aufnehmbarer Bereichdes Tracks wie z. B. ein leereroder
ein Punch-In-Bereich erreicht wird.
Hinweis: Für diese Funktion wird die Verwendung einer ASIO-Soundkarte empfohlen. Bei DirectSound-Karten wird eine
Latenz (eine hörbare Verzögerung) erzeugt, die das Timing der Musiker durcheinander bringt. Weitere Informationen zur
Verringerung der Latenz finden Sie unter „Festlegen der Treibereigenschaften für eine Soundkarte“ auf Seite 31.
1 Klicken Sie auf „Optionen“ > „Monitoring“ > „Audition-Mischung“ und wählen Sie eine der folgenden Optionen:
Smart-Eingang Das Monitoring des Eingangs findet nur während der Aufnahme eines Tracks statt. Bei der Wiedergabe
findet jedoch nur ein Monitoring der Clips im Track, nicht jedoch des Eingangs statt.
Immer Eingang Es findet jederzeit während der Aufnahme und Wiedergabe ein Monitoring des Eingangs statt. Im
Eingangs-Track vorhandene Clips werden nicht wiedergegeben.
2 Umdas Monitoring einesEingangs zustarten, klicken Sie in denTrack-Steuerungen auf die Schaltfläche „Für Aufnahme
vorbereiten“ .
3 Um mit der Aufnahme zu beginnen, klicken Sie im Transportbereich auf die Schaltfläche „Aufnahme“ .
Page 62

ADOBE AUDITION 3.0
Benutzerhandbuch
Wiedergeben der Eingänge ohne Track-Effekten wieder
Um bei der Aufnahme in der Multitrack-Ansicht eineLatenz (hörbare Verzögerung)zu umgehen, können Sie dieEingänge
auch direkt über die Soundkarte abspielen, ohne sie über Effekte und Sends in Adobe Audition leiten zu müssen.
1 Wählen Sie „Optionen“ > „Monitoring“ > „Extern“.
2 Um die Monitoringeinstellungen festzulegen, führen Sie einen der folgenden Schritte aus:
• Verwenden Sie bei Consumer-Soundkarten die Windows-Lautstärkeregelung.
• Bei einer professionellen Soundkarte informieren Sie sich in der Dokumentation zur Karte.
Ausführen einer Loop während der Aufnahme in der Multitrack-Ansicht
Wenn Sie während der Aufnahme eine Loop ausführen, wird für jedes Take ein neuerClip gespeichert. Diese Funktion ist
hervorragend geeignet für schwierige musikalische Passagen. Führen Sie während der Aufnahme einfach eine Loop aus,
bis derKünstler ein perfektes Take hervorgebracht hat. Alternativ könnenSie auch die besten Auszügeder einzelnen Takes
in einem neuen Clip kombinieren. Weitere Informationen finden Sie unter „Anzeigen, Entfernen oder Wiedergeben
versteckter Clips“ auf Seite 190.
1 Richten Sie mindestens einen Track für die Aufnahme ein. (Siehe „Aufzeichnen von Audio-Clips in der MultitrackAnsicht“ auf Seite 56.)
2 Klicken Sie im Transportbereich mit der rechten Maustaste auf die Schaltfläche „Aufnahme“ und wählen Sie eine
der folgenden Optionen:
• „Loop während Aufnahme (Ansicht oder Ausw.)“: Die Loop wird ausgeführt, wenn der Cursor das Ende des sichtbaren
Track-Bereichs erreicht. Ist ein Bereich ausgewählt, wird die Loop ausgeführt, sobald der Cursor an das Bereichsende
gelangt.
• „Loop während Aufnahme (Gesamt oder Ausw.)“: Die Loop wird ausgeführt, wenn der Cursor das Ende des Tracks
erreicht. Ist ein Bereich ausgewählt, wird die Loop ausgeführt, sobald der Cursor an das Bereichsende gelangt.
3 Klicken Sie auf die Schaltfläche „Loop während Aufnahme“ , um mit der Aufnahme zu beginnen. Klicken Sie
abschließend auf die Schaltfläche „Anhalten“ .
57
Verwandte Themen
„Der Transportbereich“ auf Seite 52
„In der Multitrack-Ansicht direkt in eine Datei aufnehmen“ auf Seite 55
Durchführen eines Punchs in einen ausgewählten Bereich in der Multitrack-Ansicht
Wenn Sie mit einem Zeitbereich eines aufgenommenen Clips nicht zufrieden sind, können Sie diesen Bereich auswählen
und über die Punch-In-Funktion eine neue Aufnahme einfügen, ohne dass dabei der ursprüngliche Clip verändert wird.
Sie können zwar auch ohne Punch-In in einen bestimmten Bereich aufnehmen, bei der Punch-In-Funktion können Sie
jedoch die Audiodaten unmittelbar vor und nach dem betreffenden Bereich wiedergeben. So erhalten Sie einen Kontext,
der für natürliche musikalische Übergänge unentbehrlich ist.
Bei besonders wichtigen oder schwierigen Passagen können Sie mit Hilfe von Punch-In auch mehrere Takes einfügen und
diese dann auswählen und bearbeiten, bis Sie ein optimales Ergebnis erzielt haben. In Adobe Audition werden auf jeder
Seite des Punch-In-Bereichs zwei Sekunden an Audiodaten gespeichert, so dass die Takes nahtlos bearbeitet und
überblendet werden können. (Siehe „Anzeigen, Entfernen oder Wiedergeben versteckter Clips“ auf Seite 190.)
Hinweis: In einem Loop-aktivierten Clip kann kein Punch-In durchgeführt werden. Informationen zum Deaktivieren von
Loops finden Sie unter „Überschreiben von ursprünglichen Loopeigenschaften“ auf Seite 217.
Page 63

ADOBE AUDITION 3.0
Benutzerhandbuch
Mit dem Befehl „Punch In“ erzeugtes Take
1 Ziehen Sie im Hauptbereich das Zeitauswahlwerkzeug in den entsprechenden Track, um einen Zeitbereich für den
Clip auszuwählen.
2 Stellen Sie sicher, dass der richtige Track-Eingang ausgewählt ist. (Siehe „Zuweisen von Audio-Eingängen und Ausgängen zu Tracks“ auf Seite 181.)
3 Wählen Sie „Clip“ > „Punch In“.
4 Positionieren Sie die Startzeitanzeige einige Sekunden vor dem ausgewählten Bereich.
Die Schaltfläche „Für Aufnahme vorbereiten“ für den Track ist jetzt im Hauptbereich aktiviert.
5 Führen Sie im Transportbereich einen der folgenden Schritte aus:
• Um einen Punch für ein einzelnes Take durchzuführen, klicken Sie auf die Schaltfläche „Aufnahme“ .
• Um einen Punch für mehrere Takes durchzuführen, klicken Sie mit der rechten Maustaste auf die Schaltfläche
„Aufnahme“, wählen eine der Optionen für „Loop während Aufnahme“ und klicken dann auf die Schaltfläche „Loop
während Aufnahme“ .
58
Verwandte Themen
„Der Transportbereich“ auf Seite 52
„In der Multitrack-Ansicht direkt in eine Datei aufnehmen“ auf Seite 55
Durchführen eines Punchs während der Wiedergabe in der Multitrack-Ansicht
Falls der Punch nicht in einem bestimmten Bereich vorgenommen werden soll, können Sie während der Wiedergabe
schnell und einfach einen Punch in einem allgemeinen Bereich durchführen.
1 Aktivieren Sie mindestens einen Track für die Aufnahme. (Siehe „Aufzeichnen von Audio-Clips in der MultitrackAnsicht“ auf Seite 56.)
2 Klicken Sie im Transportbereich auf die Schaltfläche „Wiedergabe“ .
3 Sobald Sie auf einen Bereich treffen, an dem die Aufnahme begonnen werden soll, klicken Sie auf die Schaltfläche
„Aufnahme“ . Klicken Sie abschließend erneut auf diese Schaltfläche.
Audiowiedergabe
Lineare Wiedergabe von Audio
Der Transportbereich umfasst verschiedene Optionen zur linearen Wiedergabe von Audio von einem Zeitpunkt zu einem
anderen. Sie können die gesamte Datei abspielen, nur den sichtbaren Abschnitt einer Datei abspielen oder die Wiedergabe
ab der Startzeitanzeige bis zum Dateiende veranlassen.
Page 64

ADOBE AUDITION 3.0
Benutzerhandbuch
Durch Drücken der Leertaste können Sie die Wiedergabe starten, ohne den Transportbereich zu verwenden. Um die
Wiedergabe zu stoppen, drücken Sie erneut die Leertaste.
1 Führen Sie im Hauptbereich einen der folgenden Schritte aus:
• Legen Sie die Startzeitanzeige fest.
• Wählen Sie einen Bereich.
2 Klicken Sie im Transportbereich mit der rechten Maustaste auf die Wiedergabeschaltfläche mit dem Standardsymbol
bzw. auf die Wiedergabeschaltfläche mit dem Kreissymbol und wählen Sie eine der folgenden Optionen:
Ansicht wiedergeben Spielen Sie den sichtbaren Abschnitt der Datei ab.
Vom Cursor bis zum Ende der Ansicht wiedergeben SpieltvonderStartzeitanzeigebiszumEndedessichtbarenAbschnitts
der Datei. (Dies ist die Standardoption für die Wiedergabeschaltfläche mit dem Kreissymbol.)
Vom Cursor bis zum Ende der Datei wiedergeben Spielt von der Startzeitanzeige bis zum Ende der Datei. (Dies ist die
Standardoption für die Wiedergabeschaltfläche mit dem Standardsymbol.)
Um die Wiedergabe aufeinen ausgewählten Zeitbereich zu beschränken, wählen Sieeine der oben genanntenOptionen zur
Wiedergabe vom Cursor aus.
Gesamte Datei wiedergeben Gibt die ganze Datei wieder.
Spektralauswahl wiedergeben Gibt nur Frequenzen wieder, die mit den Werkzeugen Marquee-Auswahl , Lasso-
Auswahl oder Paintbrush-Effekte ausgewählt wurden.
59
3 Um die Wiedergabe zu starten, klicken Sie auf die angepasste Wiedergabeschaltfläche.
Hinweis: Während der Wiedergabe erfolgt im Hauptbereich ein Bildlauf, damit die abgespielten Audiodaten synchron
angezeigt werden können. Auf der Registerkarte „Allgemein“ des Dialogfelds „Voreinstellungen“ können Sie diese Funktion
deaktivieren oder die Einstellungen für das automatische Blättern anpassen. (Siehe „Festlegen von Voreinstellungen für Adobe
Audition“ auf Seite 32.)
Verwandte Themen
„Der Transportbereich“ auf Seite 52
„Anfang und Ende einer Audiodatei anzeigen“ auf Seite 70
„Wiedergeben einer Auswahl mit Preroll und Postroll“ auf Seite 60
Wiedergeben von Auswahlen oder Dateien in einem Loop
Wenn Sie für einen ausgewählten Bereich eine Feinabstimmung vornehmen müssen oder mit verschiedenen
Verarbeitungseffekten experimentieren müssen, nutzen Sie die Loopwiedergabe.
1 Wenn ein bestimmter Zeitbereich endlos wiedergegeben werden soll, wählen Sie ihn im Hauptbereich aus.
2 Klicken Sie im Transportbereich mit der rechten Maustaste auf die Schaltfläche „Loopwiedergabe“ und wählen Sie
eine der folgenden Optionen aus:
Loopansicht (oder Auswahl) Gibt die aktuell sichtbaren Audiodaten oder den ausgewählten Bereich in einem Endlosloop
wieder.
Gesamter Loop (oder Auswahl) Gibt die ganze Datei oder den ausgewählten Bereich in einem Loop wieder.
3 Um die Wiedergabe zu starten, klicken Sie auf die Schaltfläche „Loopwiedergabe“.
Verwandte Themen
„Anfang und Ende einer Audiodatei anzeigen“ auf Seite 70
Page 65

ADOBE AUDITION 3.0
Benutzerhandbuch
Wiedergeben einer Auswahl mit Preroll und Postroll
SiekönnenausgewählteBereichemitHilfevonPreroll und Postroll (d. h. kurzen Audioabschnitten, dieunmittelbar vor und
nach der Auswahl liegen) wiedergeben. Bei der Wiedergabe mit Preroll und Postroll können Sie die Übergänge hören und
so die Auswahl optimieren.
1 Klicken Sie im Transportbereich mit der rechten Maustaste auf die Wiedergabeschaltfläche mit dem Standardsymbol
bzw. auf die Wiedergabeschaltfläche mit dem Kreissymbol und wählen Sie eine der folgenden Optionen:
• Preroll und Postroll wiedergeben (Skip-Auswahl)
• Preroll und Auswahl wiedergeben
• Postroll wiedergeben
• Preroll, Postroll und Auswahl wiedergeben
2 Um die Wiedergabe im ausgewählten Preroll- und Postroll-Modus zu starten, klicken Sie auf die angepasste
Wiedergabeschaltfläche.
3 (Optional) ZumDeaktivieren vonPreroll undPostroll klickenSie mitrechten Maustaste auf dieWiedergabeschaltfläche
mit dem Standardsymbol oder dem Kreissymbol und wählen eine der ersten vier Wiedergabeoptionen.
Verwandte Themen
„Lineare Wiedergabe von Audio“ auf Seite 58
60
„Wiedergeben von Auswahlen oder Dateien in einem Loop“ auf Seite 59
Ändern der Preroll- und Postroll-Wiedergabedauer
Standardmäßig beträgt die Dauer der Preroll- und Postroll-Wiedergabe eine Sekunde, Sie können diesen Wert jedoch
ändern.
1 Wählen Sie in der Bearbeiten-Ansicht „Optionen“ > „Preroll- und Postroll-Optionen“.
2 Geben Sieunter „Bearbeiten-Ansicht- Wiedergabe“die Preroll-und Postroll-Wiedergabedauer fürdie im Hauptbereich
ausgewählten Bereiche ein.
3 Geben Sie unter „Effektvorschau“ die Preroll- und Postroll-Wiedergabedauer für die Vorschau in den Dialogfeldern für
Effekte ein.
Wiedergeben von Audio durch Scrubbing
Der Begriff Scrubbing stammt vom manuellen Drehen der Spulen eines analogen Magnetbands beim Abspielen von Ton.
Sie können in der Bearbeiten- und in der Multitrack-Ansicht über das Scrubbing-Werkzeug einen ähnlichen Effekt
erzeugen. Durchlangsames Ziehen des Werkzeugs werden Audiodaten mit einer langsameren Geschwindigkeitabgespielt,
durch schnelles Ziehen wird die Wiedergabegeschwindigkeit wieder auf die normale Rate zurückgebracht.
In der Multitrack-Ansicht können Sie mit dem Scrubbing-Werkzeug einzelne Tracks bereinigen. Ziehen Sie für das
Scrubbing aller Tracks die Startzeitanzeige.
1 Wählen Sie in der Symbolleiste das Scrubbing-Werkzeug .
2 Führen Sie im Hauptbereich einen der folgenden Schritte aus:
• Ziehen Sie den Mauszeiger in der Bearbeiten-Ansicht vorwärts oder rückwärts über die Audiodaten. (Wenn Sie nur
einen Kanal mit Scrubbing bearbeiten möchten, ziehen Sie oben oder unten im Bereich.)
• Ziehen Sie in der Multitrack-Ansicht vorwärts oder rückwärts über den Track, der abgespielt werden soll.
3 (Optional) Führen Sie einen der folgenden Schritte aus:
• Um beim Scrubbing eine Auswahl zu erstellen, platzieren Sie die Startzeitanzeige an der Stelle, an der die Auswahl
beginnen soll, und ziehen das Scrubbing-Werkzeug bei gedrückter Umschalttaste.
• Um gleichzeitig Audiodaten abzuspielen und eine der Begrenzungen der aktuellen Auswahl zu verschieben, ziehen Sie
das Scrubbing-Werkzeug bei gedrückter Umschalttaste.
Page 66

ADOBE AUDITION 3.0
Benutzerhandbuch
• Um Audiodaten an dergenauen Position desZeigers wiederzugeben, ziehenSie das Scrubbing-Werkzeug bei gedrückter
Strg-Taste oder ziehen die Startzeitanzeige.
• Um Audiodaten schneller oder langsamer alsnormal wiederzugeben,ziehen Siedas Scrubbing-Werkzeug beigedrückter
Alt-Taste über eine kurze Distanz. Lassen Sie die Maustaste dabei nicht los. Die übrigen Audiodaten werden mit einer
der Ziehgeschwindigkeit vergleichbaren Geschwindigkeit wiedergegeben.
Verwandte Themen
„Auswählen von Zeitbereichen“ auf Seite 71
Starten der Wiedergabe einer Audiodatei über die Befehlszeile
Indem Sie in Windows den Befehl „Ausführen“ verwenden, können Sie Adobe Audition starten und eine Datei in der
Bearbeiten-Ansicht wiedergeben.
1 Klicken Sie auf „Bearbeiten“ > „Voreinstellungen“ und wählen Sie die Option „Autom. Wiedergabe bei externem Start“.
Klicken Sie auf „OK“.
2 Wählen Sie in Windows den Menüpfad „Start“ > „Ausführen“.
3 Geben Sie den folgenden Text (mit Anführungszeichen) ein und klicken Sie auf „OK“:
"[Laufwerk]:\Programme\Adobe\Audition 2.0\Audition.exe" "[Pfad zur Datei]"
61
Um beispielsweise die von Windows XP beim Leeren des Papierkorbs verwendete Audiodatei abzuspielen, geben Sie
folgenden Befehl ein:
"c:\Programme\Adobe\Adobe Audition 2.0\Audition.exe" "c:\Windows\Media\Windows XP-Papierkorb.wav"
Hinweis: Zwischen ". . . Audition.exe" und dem nächsten Anführungszeichen muss ein Leerschritt stehen.
Monitoring der Aufnahme- und Wiedergabepegel
Pegelmesser
Zum Monitoring der Amplitude der eingehenden und ausgehenden Signale während der Aufnahme und Wiedergabe
stehen Pegelmesser zur Verfügung. In der Bearbeiten-Ansicht werden diese Pegelmesser nur im Pegelmessbereich
angezeigt. In der Multitrack-Ansicht sind die Werte im Pegelmessbereich verfügbar. Dort werden die Amplitude einer
ganzen Session sowie die Amplituden einzelner Tracks angezeigt.
Sie können den Pegelmessbereich horizontal oder vertikal fixieren. Bei einem horizontal angedockten Fenster stellt der
obere Messbalken den linken und der untere den rechten Kanal dar.
Um das Fenster ein- oder auszublenden, wählen Sie „Fenster“ > „Pegelmesser“.
A
B
C
D
Pegelmessbereich, horizontal angedockt
A. Linker Kanal B. Rechter Kanal C. Spitzenanzeigen D. Clip-Anzeigen
Die Signalpegel werden von den Pegelmessern in dBFS (dB Full Scale) angezeigt. Ein Pegel von 0 dB entspricht der
Maximalamplitude, ab der ein Clipping erfolgt. Die gelben Spitzenanzeigen werden 1,5 Sekunden lang eingeblendet, so
dass die Spitzenamplitude problemlos bestimmt werden kann.
Page 67

ADOBE AUDITION 3.0
Benutzerhandbuch
Eine zu niedrige Amplitude beeinträchtigt die Klangqualität. Bei zu hohen Amplituden kommt es zum Clipping und zu
einer Verzerrung. Die rote Clip-Anzeige rechts neben den Pegelmessern leuchtet auf, wenn Pegel das Maximum von 0 dB
überschreiten.
Zum Löschen der Clip-Anzeigen klicken Sie entweder auf die einzelnen Anzeigen oder wählen „Optionen“ > „Messung“ >
„Alle Anzeigen zurücksetzen“.
Überwachen von Pegeln
Die Überwachungsoptionen in der Multitrack-Ansicht unterscheiden sich von denen in der Bearbeiten-Ansicht. Sie
können jedoch in beiden Ansichten auf diese Optionen zugreifen. Wählen Sie dazu entweder das Menü unter „Optionen“
> „Messung“ oder das Kontextmenü, das angezeigt wird, wenn Sie mit der rechten Maustaste auf Pegelmesser klicken.
Überwachen von Pegeln in der Multitrack-Ansicht
Wählen Sie eine der folgenden Messungsoptionen aus:
Eingangspegel überwachen Überwacht Audioeingänge.
Nur Eingang messen Beschränkt die Überwachung auf die Eingänge. (Die Multitrack-Messer zeigen standardmäßig
sowohl den Eingangs- als auch den Ausgangspegel.)
Alle Messer anzeigen Zeigt Eingangs- und Ausgangsmesser für alle Audioanschlüsse im Pegelmessbereich an. Anhand
dieser Option können Sie schnell alle Pegel an einem Ort analysieren.
62
Wenn Ihr System überviele Audioanschlüsseverfügt, müssen Sie möglicherweise dieGröße des Pegelbereichs anpassen, um
alle Messer anzuzeigen.
Überwachen von Pegeln in der Bearbeiten-Ansicht
Wählen Sie eine der folgenden Messungsoptionen aus:
Aufnahmepegel überwachen Überwacht Audioeingänge. (Um diese Option schnell zu aktivieren bzw. zu deaktivieren,
doppelklicken Sie auf die Messer.)
Zu Pegel bei Wiedergabe und Aufnahme anzeigen umschalten Aktiviert die Messer. (Durch Deaktivieren der Messer kann
die Leistung langsamerer Computer verbessert werden.)
Anpassen von Pegelmessern
Wählen Sie entweder „Optionen“ >„Messung“ oder klicken Sie mit der rechten Maustaste auf die Messer. Wählen Sie dann
eine der folgenden Optionen:
Optionen für „Bereich“ Ändert den angezeigten Dezibel-Bereich.
Valleys anzeigen Zeigt Täler für flache Amplituden an.
Liegen die Täler nahe an den Spitzen, ist die Dynamik (der Abstand zwischen den Tönen mit höchster und niedrigster
Lautstärke) gering. Liegen Täler und Spitzen weit auseinander, ist die Dynamik groß.
Einstellen für DC Kompensiert denDC-Offset. (Eine Definition finden Sie unter „DC-Offset“ auf Seite 268.)Während der
Aufnahme wird auf alle Offsets durch Clip-Anzeigen in den Pegelmessern hingewiesen.
Hinweis: Wählen Sie die „Einstellen für DC“, wenn Ihre Soundkarten mit einem DC-Offset aufnimmt, wodurch der
Mittelpunkt der Wellenform über oder unter die Null-Amplitudenlinie verschoben wird. Dieses Offset kann die von den
Pegelmessern gemessene Amplitude stark verfälschen und so zu ungenau angezeigten Pegeln führen.
Dynamische oder statische Spitzen Ändern den Modus der Spitzenanzeigen. Bei dynamischen Spitzen werden die
Spitzenwerte 1,5 Sekunden lang angezeigt. Die aktuelle Spitzenamplitude lässt sich mit dieser Einstellung gut ablesen.
Sobald die Audioausgabe leiser wird, geht die Spitzenanzeige zurück. Bei der Option „Statische Spitzen“ bleiben die
Spitzenanzeigen erhalten. Sie können so die Maximalamplitude des Signals seit Beginn von Monitoring, Wiedergabe und
Aufnahme bestimmen. Sie können die Spitzenanzeigen jedoch nach wie vor manuell zurücksetzen, indem Sie auf die ClipAnzeigen klicken.
Page 68

ADOBE AUDITION 3.0
Benutzerhandbuch
Um vor der Aufnahme festzustellen, wie laut die Audioausgabe sein wird, wählen Sie die Option „Statische Spitzen“.
Überwachen Sie dann die Eingangspegel und spielen Sie die Audiodaten ab. Nach der Wiedergabe können Sie an den
Spitzenanzeigen die Lautstärke der lautesten Stelle im Lied ablesen.
Anpassen der Pegel für Consumer-Soundkarten
Eine Anpassung ist erforderlich, wenn Aufnahmen bei der Wiedergabe in Adobe Audition zu leise (Nebengeräusche), zu
laut (Clipping, Verzerrungen) oder nicht hörbar sind. Die beste Wiedergabe erzielen Sie, wenn Sie bei der Aufnahme den
größtmöglichen Lautstärkepegel einstellen, bei dem noch kein Clipping auftritt. Die lauteste Stelle sollte zwischen -2 dB
und 0 dB liegen.
Die Aufnahme- und Wiedergabepegel einer Soundkartewerden nicht direkt von Adobe Audition gesteuert. Passen Sie bei
professionellen Soundkarten die Pegel mit Hilfe des mit der Karte gelieferten Mixers an. Bei Consumer-Soundkarten
verwenden Sie hierfür den Windows-Mixer.
1 Öffnen Sie die Windows-Lautstärkeregelung, die einem kleinen Mischpult mit vertikalen Schiebereglern gleicht.
In der Regel können Sie auf das Programm über den Windows-Pfad „Start“ > „Alle Programme“ > „Zubehör“ >
„Unterhaltungsmedien“ (bzw. „Multimedia“) zugreifen). Bei vielen Systemenkönnen Sie auchauf das Lautsprechersymbol
in der Taskleiste doppelklicken.
2 Zum Anpassen der Wiedergabepegel (Ausgabepegel) der Soundkarte ziehen Sie die Lautstärkeregler an die gewünschte
Position. (Stellen Sie sicher, dass das Kontrollkästchen „Ton aus“ bzw. „Alles aus“ unterhalb der Schieberegler deaktiviert
ist.)
3 Zum Anpassen der Aufnahmepegel (Eingangspegel) der Soundkarte wählen Sie „Optionen“ > „Eigenschaften“,
aktivieren das Optionsfeld „Aufnahme“ undklicken auf „OK“. Wählen Sie die gewünschte Eingangsquelle aus und passen
Sie die Lautstärkeregler an Ihre Bedürfnisse an.
Durch Auswahl von „Optionen“ > „Windows Recording Mixer“ können Sie in Adobe Audition direkt auf die
Aufnahmeoptionen der Windows-Lautstärkeregelung zugreifen.
63
Page 69

Kapitel 6: Bearbeiten von Audiodateien
Audiodaten in der Bearbeiten-Ansicht anzeigen
Audioanzeige wählen
In der Bearbeiten-Ansicht können Sie einen von vier Anzeigemodi für Audiodaten wählen. Jede Anzeige zeigt eine
unterschiedliche optische Darstellung von Klangwellen. Wenn Sie eine Stereodatei öffnen, wird der linke Kanal oben und
der rechte Kanal unten angezeigt. Bei einer Monodatei füllt der Kanal die gesamte Höhe des Hauptbereichs.
❖ Wählen Sie in der Symbolleiste „Wellenformanzeige“ , „Spektralfrequenzanzeige“ ,
„Spektralbalanceanzeige“ oder „Spektralphasenanzeige“ .
Verwandte Themen
„Was ist Klang?“ auf Seite 8
64
„Vergleich der Bearbeiten-Ansicht und Multitrack-Ansicht“ auf Seite 19
Wellenformanzeige
Die Wellenformanzeige zeigt eine Wellenform als Folge positiver und negativer Spitzen an. An der x-Achse (horizontales
Lineal) wird dieZeit gemessen und an der y-Achse (vertikales Lineal) dieAmplitude, d. h. die Lautstärke des Audiosignals.
DieSpitzenundTälerfallenbeileiserenAudiodatenflacherausalsbeilauten. SiekönnendieWellenformanzeigeanpassen,
indem Sie den senkrechten Maßstab, die Farben und die Liniensichtbarkeit ändern.
Aufgrund ihrer klaren Angabe von Amplitudenänderungen ist die Wellenformanzeige bestens zum Erkennen von
stoßenden Änderungen bei den Stimmen und Schlaginstrumenten geeignet. Um beispielsweise ein bestimmtes
gesprochenes Wort zu finden, suchen Sie die Spitze bei der ersten Silbe und das Tal nach der letzten Silbe.
Stereodatei in der Wellenformanzeige
Verwandte Themen
„Vertikalen Maßstab ändern“ auf Seite 70
„Farben (Voreinstellungen)“ auf Seite 35
„Anzeige (Voreinstellungen)“ auf Seite 35
Page 70

ADOBE AUDITION 3.0
Benutzerhandbuch
Spektralfrequenzanzeige
Die Spektralfrequenzanzeige zeigt eine Wellenform anhand ihrer Frequenzkomponenten an, wobei an der x-Achse
(horizontales Lineal) die Zeit und an der y-Achse (vertikales Lineal) die Frequenz gemessen wird. Diese Ansicht
ermöglicht eine Analyse der Audiodaten, um die am häufigsten auftretenden Frequenzen zu ermitteln. Hellere Farben
stellen größere Amplitudenkomponenten dar. Die Standardfarben reichen von Dunkelblau (Frequenzen mit niedriger
Amplitude) bis zu Hellgelb (Frequenzen mit hoher Amplitude). Sie können die Anzeigeeinstellungen für die
Spektralfrequenzanzeige mit Hilfe des Fensters „Spektral-Steuerungen“ ändern.
Die Spektralfrequenzanzeige eignet sich besonders gut zum Entfernen unerwünschter Geräusche, wie z. B. Husten und
anderer Artefakte. Dies wird als Frequenzraumbearbeitung bezeichnet.
65
Spektralfrequenzanzeige mit ausgewählten hohen Frequenzen
Verwandte Themen
„Auswählen von Spektralbereichen“ auf Seite 71
„Anpassen von Spektralanzeigen“ auf Seite 67
„Techniken für die Audio-Wiederherstellung“ auf Seite 137
Spektralbalanceanzeige
In derSpektralbalanceanzeige wirddie Balanceposition (Stereo links/rechts)der einzelnen Frequenzen ineiner Audiodatei
angezeigt, so dassSie die Klangpositionen auf der Stereoebene visualisieren können. An der x-Achse (horizontales Lineal)
wird die Zeit und an der y-Achse (vertikales Lineal) die Balanceposition gemessen, wobei der obere Bereich der Anzeige (100 %) den Kanal ganz links und der untere Bereich der Anzeige (100 %) den Kanal ganz rechts darstellt. Hellere Farben
stellen lautere Audiosignale dar. Sie können die Anzeigeeinstellungenfür die Spektralbalanceanzeige mitHilfe desFensters
„Spektral-Steuerungen“ ändern.
Page 71

ADOBE AUDITION 3.0
Benutzerhandbuch
Spektralbalanceanzeige mit von links nach rechts verschobenen Audiodaten
Die Spektralbalanceanzeige eignet sich vor allem für die Verwendung mit dem Effekt „Center-Kanal-Extractor“. Mit
diesem Effekt können Sie Frequenzen isolieren, die dem linken und rechten Kanal gemeinsam sind (dies bezieht sich also
auf Klänge, die mittig balanciert sind). In einigen Fällen sind die zu isolierenden Audiodaten möglicherweise nicht genau
in der Mitte ausgerichtet. Sie können dann mit der Spektralbalanceanzeige die tatsächliche Balanceposition der zu
isolierenden Audiodateien ermitteln und diesen Wert im Center-Kanal-Extractor eingeben, um dieQualität der Extraktion
zu verbessern. Sie können den Center-Kanal-Extractor auch zum Verstärken des Audiosignals an einer bestimmten
Balanceposition verwenden. Weitere Informationen finden Sie unter „Der Effekt „Center-Kanal-Extractor““ auf Seite 159.
66
Ein weiterer Effekt, der sich gut zusammen mit der Spektralbalanceanzeige verwenden lässt, ist der Effekt
„Balance/Erweitern“. Mit dem Effekt „Balance/Erweitern“ können Sie den Center-Kanal einer Stereo-Wellenform
verschieben und erweitern oder die Stereotrennung zwischen dem linken und rechten Kanal verringern. Weitere
Informationen finden Sie unter „Der Effekt „Balance/Erweitern“ (nur Bearbeiten-Ansicht)“ auf Seite 162.
Verwandte Themen
„Anpassen von Spektralanzeigen“ auf Seite 67
„Der Effekt „Störgeräuschminderung“ (nur in der Bearbeiten-Ansicht)“ auf Seite 146
Spektralphasenanzeige
Die Spektralphasenanzeige zeigt die Phasenunterschiede zwischen demlinken und dem rechten Kanalin Grad. Wenn eine
Frequenz beispielsweise um 180˚ phasenverschoben ist, zeigt die Spektralphasenanzeige helle Flecken neben den +/-180˚Markierungen an. Sie können die Anzeigeeinstellungen für die Spektralphasenanzeige mit Hilfe des Fensters „SpektralSteuerungen“ ändern.
Audiodaten, die mehr als 90˚ phasenverschoben sind, stellen beim Summieren in Mono ein Problem dar und hören sich in
Stereo möglicherweise nicht optimal an. Damit Sie einfacher feststellen können, wie viele Audiodaten phasenverschoben
sind, zeigt Adobe Audition standardmäßig Linien an den 90˚-Markierungen an.
Page 72

ADOBE AUDITION 3.0
Benutzerhandbuch
Spektralphasenanzeige; phasenverschobene Audiodaten (oben und unten) werden in Phase (Center) verschoben)
Verwenden Sie zur Erzielung der höchsten Genauigkeit die Spektralphasenanzeige zusammen mit dem PhasenanalyseBereich. (Siehe „Analysieren der Phase“ auf Seite 89.) Wenn im Phasenanalyse-Bereich zum Beispiel zahlreicheinvertierte
Phasendaten angezeigt werden, können Sie mit der Spektralphasenanzeige ermitteln, wo genau die phasenverschobenen
Audiodaten auftreten.
67
Zum Korrigieren einesPhasenproblemskönnen Siedie Phase mit demBefehl „Effekte“ >„Invertieren“ um 180˚invertieren
oder mit dem Center-Kanal-Extractor Audiodaten extrahieren, die sich in einer bestimmten Phasenbeziehung befinden.
Weitere Informationen finden Sie unter„Invertieren einer Wellenform“ auf Seite 85 und „Der Effekt „Center-KanalExtractor““ auf Seite 159.
Verwandte Themen
„Anpassen von Spektralanzeigen“ auf Seite 67
„Techniken für die Audio-Wiederherstellung“ auf Seite 137
Anpassen von Spektralanzeigen
Mit den Spektralsteuerungen („Fenster“ > „Spektralsteuerungen“) können Sie genau festlegen, wie die Daten in der
Spektralfrequenzanzeige, der Spektralbalanceanzeige und der Spektralphasenanzeige dargestellt werden. Indem Sie die
Farb- und Anzeigeeinstellungen ändern, können Sie die unterschiedlichen Details verdeutlichen und Artefakte besser
isolieren.
Mit dem Fenster „Spektralsteuerungen“ können Sie die Anzeigeeinstellungen dynamisch ändern, so dass die Änderungen
direkt in die verschiedenen Spektralansichten übernommen werden. Sie können die Anzeigevoreinstellungen verwenden
oder die Einstellungen Ihren Anforderungen entsprechend abstimmen. Sie können benutzerdefinierte Einstellungen als
Voreinstellungen speichern.
Im Fenster „Spektralsteuerungen“ stellen Farben links im Farbspektrum Frequenzen mit niedriger Amplitude und Farben
rechts imSpektrum Frequenzen mit hoher Amplitude dar. Mit Farbpunkten könnenSie den Farbbereich genaueinstellen.
Sie können die Farbsättigung und Gamma ebenfalls anpassen.
Page 73

Breite des Farbbandes im Fenster „Spektralsteuerungen“ anpassen
ADOBE AUDITION 3.0
Benutzerhandbuch
68
Verwandte Themen
„Spektralfrequenzanzeige“ auf Seite 65
„Spektralbalanceanzeige“ auf Seite 65
„Spektralphasenanzeige“ auf Seite 66
„Techniken für die Audio-Wiederherstellung“ auf Seite 137
Anpassen einer Spektralanzeige
1 Wählen Sie in der Bearbeiten-Ansicht die Optionen „Ansicht“ > „Spektralfrequenzanzeige“, „Spektralbalanceanzeige“
oder „Spektralphasenanzeige“.
2 Wählen Sie „Fenster“ > „Spektralsteuerungen“, um das Fenster „Spektralsteuerungen“ zu öffnen.
3 Wählen Sie oben im Fenster „Spektralsteuerungen“ aus dem Popup-Menu eine Voreinstellung.
4 Gehen Sie zum weiteren Anpassen der Farben wie folgt vor:
• Um die das Farbspektrum nach links oder rechtsauszubalancieren, klicken Sie an eine beliebige Stelle imFarbspektrum,
und ziehen Sie nach links oder rechts. Die angezeigten Farben hängen vom Gammawert ab, den Sie angegeben haben.
• Ziehen Sie zum Anpassen der Farb- und Amplitudenverhältnisse den Farbpunkt horizontal.
Um die Bewegung eines Farbpunktes horizontal oder vertikal einzuschränken, halten Sie die Umschalttaste gedrückt und
ziehen dann den Farbpunkt.
• Um den Farbton der einzelnen Farbbänder im Farbspektrum zu ändern, klicken Sie auf die Schaltfläche „Farbton
bearbeiten“ und ziehen den Farbpunkt anschließend vertikal.
• Um die Helligkeit der einzelnen Farbbänder zu ändern, klicken Sie aufdie Schaltfläche „Helligkeit bearbeiten“ und
ziehen den Farbpunkt anschließend vertikal. Ziehen Sie nach oben, um hellere Farben zu erhalten, und nach unten, um
gedämpfte Farben zu erhalten.
• Um die Farbbreite der einzelnen Bänder im Farbspektrum zu ändern, klicken Sie auf die Schaltfläche „Farbbreite
bearbeiten“ und ziehen den Farbpunkt anschließend vertikal. Ziehen Sie für ein engeres Farbband nach oben und
für ein breiteres Farbband nach unten.
Page 74

ADOBE AUDITION 3.0
Benutzerhandbuch
• Klicken Sie zum Hinzufügen von Farbpunkten mit der rechten Taste in das Farbspektrum und wählen Sie „Neuen
Farbpunkthinzufügen“. Klicken Siezum Löschen eines Farbpunktsmit der rechten Maustaste aufden Punktund wählen
Sie „Farbpunkt löschen“.
• (Nur bei Spektralbalanceanzeige und Spektralphasenanzeige) Um die Anzeige basierend auf den tatsächlichen
Frequenzen des Audiosignals einzufärben, klicken Sie auf die Schaltfläche „Farbe mit Spektralprisma“ .
• Um die Standardeinstellungen für die Farbeinstellungen wiederherzustellen, klicken Sie auf „Zurücksetzen“.
5 (Optional) Am unteren Rand des Fensters „Spektralsteuerungen“ können Sie weitere Farb- und Anzeigeoptionen
festlegen.
6 (Optional) Speichern Sie die benutzerdefinierten Einstellungen als Voreinstellung zur zukünftigen Verwendung.
Spektralsteuerungen - Optionen
Im unteren Bereich des Fensters „Spektralsteuerungen“ können Sie die folgenden Optionen festlegen:
Bereich Ändert die Amplitude, innerhalb derer die Farben angezeigtwerden. Verringern Sieden Bereich, ummehr Farben
links im Spektrum anzuzeigen. Wenn Sie den Bereich erhöhen, werden mehr Details des ruhigeren Audiobereichs
angezeigt.
Sie können den Bereich auch anpassen, indem Sie das horizontale Lineal ziehen. Halten Sie die Umschalttaste gedrückt
und ziehen Sie, um die Farbpunkte relativ zum Bereich anzupassen.
Sättigung Ändert die Stärke bzw. Reinheit der Farben. Durch die Erhöhung der Sättigung werden oft mehr Details
sichtbar.
69
Gamma Erhöht die Steilheit der Helligkeitskurve. Höhere Gammawerte führen zu einer steileren Helligkeitskurve,
wodurch der Kontrast in bestimmten Bereichen erhöht werden kann. Niedrigere Gammawerte führen zu hellerer Farbe
im unteren Dezibelbereich.
Sie können durch Ziehen bei gedrückter Umschalttaste im Farbspektrum auch den Gammawert anpassen. Halten Sie die
Strg-Taste gedrückt und ziehen Sie, um den Mittelpunkt der Gammakurve anzupassen.
Umkehren Dreht die Spektralanzeige um, so dass die Farben an jedem Ende des Spektrums die Position wechseln.
Transparenz Legt die visuelle Transparenz der ausgewählten Bereiche fest.
Auswahlfarbe umkehren Kehrt die ausgewählten Bereiche relativ zum Hintergrund vollständig um.
Auflösung Hiermit legen Sie die Anzahl der vertikalen Bänder beim Zeichnen von Frequenzen fest. Je höher die Zahl ist,
desto genauer ist die Anzeige, aber desto länger dauert es auch, die Anzeige zu rendern.
Mehrfachauflösung (Nur Spektralfrequenzanzeige) Gibt den Austausch zwischen Frequenzdetail und Zeitdetail an.
Einstellungen für die Mehrfachauflösung funktionieren am besten bei der Verwendung einer hohen Auflösung mit dem
logarithmischen Modus. Wählen Sie „Aus(fest)“, um eine feste Auflösung über den gesamten Frequenzbereichfestzulegen,
oder wählen Sie „Zeit-Priorität“ bzw. „Frequenz-Priorität“, um den Zeit- oder Frequenzdetails den Vorzug zu geben. Mit
der Option „Allgemein“ wird ein Gleichgewicht zwischen „Zeit-Priorität“ und „Frequenz-Priorität“ hergestellt.
Logarithmisch (Nur Spektralfrequenzanzeige) Schaltet die Anzeige zwischen logarithmischer und linearer Anzeige um.
Qualität (Nur Spektralbalanceanzeige und Spektralphasenanzeige) Gibt die Anzeigequalität an. Eine höhere Qualität
liefert eine genauere Anzeige, wobei das Rendern jedoch mehr Zeit in Anspruch nimmt.
Voreinstellung für Spektralsteuerungen speichern oder löschen
❖
Wählen Sie im Fenster „Spektralsteuerungen“ eine der folgenden Möglichkeiten:
• Um benutzerdefinierte Einstellungen als eine Voreinstellung zu speichern, klicken Sie auf die Schaltfläche „Speichern“
. Geben Sie einen Namen ein, wählen Sie „Nur Farben speichern“, um nur die Einstellungen im Farbengraphen zu
speichern, oder deaktivieren Sie diese Option zum Speichern aller Einstellungen. Klicken Sie dann auf „OK“.
• Um eine Voreinstellung zu löschen, wählen Sie sie im Menü „Voreinstellung“ aus und klicken auf „Löschen“ .
Page 75

ADOBE AUDITION 3.0
Benutzerhandbuch
Vertikalen Maßstab ändern
Sie können den Maßstab des vertikalen Lineals in der Wellenformanzeige und der Spektralfrequenzanzeige ändern.
1 Wählen Sie „Ansicht“ > „Vertikales Maßstabsformat“.
2 Führen Sie einen der folgenden Schritte aus:
• Wählen Sie in der Spektralfrequenzanzeige einen linearen oder logarithmischen Frequenzmaßstab.
• Wählen Sie in der Wellenformanzeige einen der folgenden Amplitudenmaßstäbe:
Messwerte Gibt die Amplitude in einem Maßstab an, der den von der aktuellen Bittiefe unterstützten Bereich von
Datenwerten anzeigt.
Normalisierte Werte Zeigt die Amplitude mit einem normalisierten Maßstab zwischen -1 und 1 an.
Prozentsatz Zeigt die Amplitude mit einem Prozentmaßstab zwischen -100 % und 100 % an.
Dezibel Gibt die Amplitude auf einem Dezibelmaßstab an, der von -Unendlich bis 0 dBFS reicht.
Doppelklicken Sie auf das vertikale Lineal, um nacheinander die verschiedenen Maßstäbe auszuwählen.
Verwandte Themen
„Wellenformanzeige“ auf Seite 64
70
„Spektralfrequenzanzeige“ auf Seite 65
Anfang und Ende einer Audiodatei anzeigen
Zum Erstellen nahtloser Loops sollte das Ende einer Datei nahtlos in den Anfang übergehen. Mit der Option „Ansicht von
oben/unten“ können Sie sich auf diese Bereiche konzentrieren und zugleich die gesamte Datei als Referenz anzeigen.
Oben im Hauptbereich geben Zeitanzeigen an, wie viele Audiodaten für Anfang und Ende sichtbar sind. Standardmäßig
zeigt Adobe Audition in beiden Ansichten 10 Sekunden an. Um den Standardwert zu ändern, wählen Sie „Bearbeiten“ >
„Voreinstellungen“, klicken Sie auf die Registerkarte „Anzeige“ und geben Sie einen „Anfangsanzeigebereich“ ein. (Wenn
eine Datei kürzer ist als das Zweifache dieser Einstellungen, werden in jeder Ansicht maximal 45 % der Gesamtlänge
angezeigt.)
A
B
C
D
Ansicht von oben/unten
A. Ansicht von oben B. Sichtbare Zeit für Anfang und Ende C. Ansicht von unten D. Vollständige Audiodatei mit Bildlaufleiste oben
1 Wählen Sie „Ansicht“ > „Ansicht von oben/unten“.
Page 76

ADOBE AUDITION 3.0
Benutzerhandbuch
2 Um den Anfang und das Ende zu vergrößern, führen Sie einen der folgenden Schritte aus:
• Klicken Sie in der oberen linken oder rechten Ecke des Hauptbereichs auf die Schaltfläche „Vergrößern oder
„Ve r k l e i n e r n “ .
• Klicken Sie mit der rechten Maustaste und ziehen Sie das Lineal unterhalb des Anfangs oder Endes.
• Positionieren Sie den Mauszeiger über dem Anfang oder Ende und bewegen Sie das Mausrad.
Standardmäßig werden Anfang und Ende zusammen verkleinert oder vergrößert. Um die Bereiche unabhängig
voneinander zu verkleinern oder zu vergrößern, wählen Sie „Bearbeiten“ > „Voreinstellungen“, klicken Sie auf die
Registerkarte „Anzeige“ und deaktivieren Sie die Option „Oben/unten-Zoomwerte verknüpfen“.
3 Starten Sie die Wiedergabe, um Anfang und Ende in einer Endlosloop wiederzugeben. (Um diese
Standardwiedergabemethode zu ändern, klicken Sie im Transportbereich mit der rechten Maustaste auf die Schaltfläche
„Wiedergabe“ und wählen Sie eine andere Option aus.)
Verwandte Themen
„Audiowiedergabe“ auf Seite 58
„Zoomen Audio“ auf Seite 19
„Navigieren mit den Bildlaufleisten oder Linealen“ auf Seite 21
71
Audio auswählen
Auswählen von Zeitbereichen
1 Wählen Sie in der Symbolleiste das Zeitauswahl-Werkzeug .
2 Führen Sie einen der folgenden Schritte aus:
• Ziehen Sie im Hauptbereich, um einen Bereich auszuwählen.
Auswahl von Zeitbereichen durch Ziehen
• Um eine Auswahl zu verlängern oder zu kürzen, halten Sie die Umschalttaste gedrückt und klicken auf das Ende der
Auswahl, die Sie ändern möchten. Ziehen Sie dann, um sie zu verlängern oder zu verkürzen.
Hinweis: Alternativ können Sie zum Vergrößern und Verkleinern auch mit der rechten Maustaste klicken. Mit „Auswahl
erweitern“ auf der Registerkarte „Allgemein“ des Dialogfeldes „Voreinstellungen“ lässt sich diese Funktion aktivieren. (Siehe
„Allgemeine Voreinstellungen“ auf Seite 32.)
Auswählen von Spektralbereichen
Wenn Sie in einer Spektralanzeige arbeiten, können Sie mit dem Werkzeug Marquee-Auswahl, Lasso-Auswahl oder
Paintbrush-EffekteAudiodaten innerhalb bestimmter Spektralbereiche auswählen. Mitdem Marquee-Auswahl-Werkzeug
können Sie einen rechteckigen Bereich auswählen. Mit den Werkzeugen Lasso-Auswahl und Paintbrush-Effekte (die nur
in der Spektralfrequenzanzeige verfügbar sind) können Sie eine freie Auswahl vornehmen. Alle drei Werkzeuge
ermöglichen detaillierte Bearbeitungs- und Verarbeitungsvorgänge und bieten eine unglaubliche Flexibilität beim
Page 77

ADOBE AUDITION 3.0
Benutzerhandbuch
Wiederherstellenvon Audiodaten.Wenn Sie beispielsweise einen akustischenArtefakt entdecken, können Sie die Auswahl
auf die betroffenen Frequenzen beschränken und diese dann bearbeiten. Auf diese Weise erzielen Sie bessere Ergebnisse
bei einer schnelleren Verarbeitung.
Das Paintbrush-Effekte-Werkzeug gibt Ihnen ganz spezielle Auswahlmöglichkeiten, die die Intensität der angewendeten
Effekte festlegen.Zum Anpassen der Intensität überlagern Sie Pinselstriche oder änderndie Einstellung „Deckkraft“ in der
Symbolleiste. Je höher die Deckkraft im weißen, ausgewählten Bereich ist, desto intensiver sind die angewendeten Effekte.
AB C
Arten der Spektralauswahl
A. Marquee B. Lasso C. Paintbrush-Effekte
1 Wählen Sie in einer Spektralanzeige in der Symbolleiste das Marquee-Auswahl-Werkzeug , das Lasso-Auswahl-
Werkzeug oder das Paintbrush-Effekte-Werkzeug aus.
2 Ziehen Sie mit der Maus im Hauptbereich, um die gewünschten Audiodaten auszuwählen.
Hinweis: Wenn Sie eine Auswahl in einer Stereowellenform erstellen, gilt die Auswahl standardmäßig für beide Kanäle.
Möchten Sie in nur einem Kanal Audiodaten auswählen, wählen Sie „Bearbeiten“ > „Kanal bearbeiten“ und dann „Linken
Kanal bearbeiten“ oder „Rechten Kanal bearbeiten“.
72
3 Gehen Sie zum Anpassen der Auswahl wie folgt vor:
• Um die Auswahl zu verschieben, positionieren Sie den Mauszeiger auf die Auswahl und ziehen ihn an die gewünschte
Position.
• Um die Größe der Auswahl zu ändern, positionieren Sie den Mauszeiger auf eine Ecke oder Kante der Auswahl und
ziehen die Auswahl auf die gewünschte Größe. (Bei Paintbrush-Auswahlen können Sie auch die Einstellung
„Pinselgröße“ in der Symbolleiste ändern.)
• Um eineLasso- oder Paintbrush-Auswahl hinzuzufügen, drücken Siedie Umschalttaste undziehen sie. Um die Auswahl
zu verkleinern, drücken Sie die ALT-Taste und ziehen sie.
• Um dieIntensitätdes Effekts festzulegen, der auf die Paintbrush-Auswahlen angewendet wird,ändern Siedie Einstellung
„Deckkraft“ in der Symbolleiste.
• Um Audiodaten ober- und unterhalb von Marquee-Auswahlen auszuwählen, wählen Sie„Auswahl ausschließen“ in der
Symbolleiste. (Beispiel: Wenn Sie mittig balancierte Audiodaten auswählen, schließt diese Option diese Audiodaten aus
und wählt stattdessen links und rechts balancierte Audiodaten im selben Zeitbereich aus.)
Standardmäßig zeigt Adobe Audition alle Audiodaten im selben Zeitbereich an wie die Spektralauswahl. Um nur die
Auswahl zu hören, klicken Sie mit der rechten Maustaste auf die Wiedergabeschaltfläche mit dem Standardsymbol oder
auf die Wiedergabeschaltfläche mit dem Kreissymbol und wählen Sie „Spektralauswahl wiedergeben“.
Verwandte Themen
„Spektralfrequenzanzeige“ auf Seite 65
„Spektralbalanceanzeige“ auf Seite 65
„Spektralphasenanzeige“ auf Seite 66
„Techniken für die Audio-Wiederherstellung“ auf Seite 137
Page 78

ADOBE AUDITION 3.0
Benutzerhandbuch
Auswählen und automatisches Reparieren von Artefakten
Verwenden Sie den Spot Healing Brush für die schnelle Reparatur kleiner, vereinzelter akustischer Artefakte (z. B.
vereinzelt auftretende Klick- oder Knackgeräusche). Wenn Sie Audiodaten mit diesem Werkzeug auswählen, wird
automatisch der Befehl „Favoriten“ > „Autom. Korrektur“ angewendet.
1 Wählen Sie in der Spektralfrequenzanzeige den Spot Healing Brush in der Symbolleiste aus.
2 Passen Sie die Einstellung „Pinselgröße“ in der Symbolleiste an, um den Pixeldurchmesser zu ändern.
3 Klicken Sie im Hauptbereich auf ein akustisches Artefakt oder ziehen Sie den Mauszeiger darüber.
73
A B
Sofortiges Entfernen eines Artefakts mit dem Spot Healing Brush
A. Vor B. Nach
Verwandte Themen
„Anpassen von Spektralanzeigen“ auf Seite 67
„Techniken für die Audio-Wiederherstellung“ auf Seite 137
Auswählen der gesamten Wellenform
❖ Führen Sie eine der folgenden Operationen aus:
• Um den sichtbaren Bereich der Wellenform auszuwählen, doppelklicken Sie im Hauptbereich.
• Um die gesamte Wellenform auszuwählen, wählen Sie „Bearbeiten“ > „Gesamte Wellenform auswählen“ oder führen Sie
einen Dreifachklick im Hauptbereich aus.
Angeben des zu bearbeitenden Kanals
Standardmäßig gelten in Adobe Audition Auswahl- und Bearbeitungsoperationen in einer Stereowellenform für beide
Kanäle. Sie können die Kanäle aber jederzeit getrennt auswählen und bearbeiten.
❖ Führen Sie einen der folgenden Schritte aus:
• Um nur in einem Kanal einen Bereich auszuwählen, ziehen Sie entweder am oberen Rand des linken (oberen) Kanals
oder am unteren Rand desrechten (unteren) Kanals. Der Cursor zeigt das Symbol L oderR an, wodurch angezeigt wird,
in welchem Kanal Sie Audiodaten auswählen.
• Wählen Sie „Bearbeiten“ > „Kanal bearbeiten“ und dann den gewünschten Kanal.
• Klicken Sie auf der Verknüpfungsleiste „Ansicht“ aufdie Schaltfläche„Linken Kanalbearbeiten“ auf die Schaltfläche
„Rechten Kanal bearbeiten“ oder auf die Schaltfläche „Beide Kanäle bearbeiten“ . (Siehe „Einblenden der
Verknüpfungsleiste“ auf Seite 26.)
Page 79

ADOBE AUDITION 3.0
Benutzerhandbuch
Ausrichten einer Auswahl an Nullübergangspunkten
Für viele Bearbeitungsoperationen (z. B. Löschen oder Einfügen von Audiodaten in einer Wellenform) ist es sinnvoll, die
Auswahl an den Punkten zu definieren, an denen die Amplitude den Wert Null hat (so genannte Nullübergänge). Die
Auswahl der Nullübergangspunkte reduziert die Gefahr, dass aus der Bearbeitung ein hörbares Geräusch entsteht. Sie
können die Auswahl mit einem Nullübergänge-Befehl an einem der nächstgelegenen Nullübergänge ausrichten.
❖ Wählen Sie „Bearbeiten“ > „Nullübergänge“ und dann einen der folgenden Befehle:
Auswahl nach innen Richtet beide Bereichsgrenzen nach innen am jeweils nächstgelegenen Nullübergang aus.
Auswahl nach außen Richtet beide Bereichsgrenzen nach außen am jeweils nächstgelegenen Nullübergang aus.
Linke Seite nach links justieren Richtet die linke Bereichsgrenze nach links am nächstgelegenen Nullübergangspunkt aus.
74
Linke Seite nach rechts justieren
Rechte Seite nach links justieren
Rechte Seite nach rechts justieren
Richtet die linke Bereichsgrenze nach rechts am nächstgelegenen Nullübergangspunkt aus.
Richtet die rechte Bereichsgrenze nach links am nächstgelegenen Nullübergangspunkt aus.
Richtet die rechte Bereichsgrenze nach rechts am nächstgelegenen Nullübergangspunkt aus.
Auswählen von Audio zwischen Beats
Für bestimmte Bearbeitungsoperationen (z. B. Erstellen von Schlagzeug-Loops und vergleichbaren musikalischen
Phrasen) müssen Siedie Audiodatenzwischen Beats auswählen. Obwohl Sie Beatsauch häufiganhand vonSpitzen ineiner
Wellenform ermitteln können, lässt sich diese Aufgabe mit dem Befehl „Beats suchen“ schneller durchführen. Nachdem
die Beats mit diesem Befehl gefunden wurden, speichert Adobe Audition sie als Beatmarkierungen, so dass sie einfacher
wiedergefunden werden können.
1 Klicken Sie im Hauptbereich links vom ersten gesuchten Beat.
2 Wählen Sie „Bearbeiten“ > „Beats suchen“ > „Nächsten Beat suchen (linke Seite)“. Der Cursor wird an den Anfang des
nächsten Beats verschoben.
3 Wählen Sie „Bearbeiten“ > „Beats suchen“ > „Nächsten Beat suchen (rechte Seite)“, um den Bereich von der aktuellen
Position bis zum nächsten Beat auszuwählen.
4 Möchten Sie mehr als einen Beat auswählen, verwenden Sie erneut „Bearbeiten“ > „Beats suchen“ > „Nächsten Beat
suchen (rechte Seite)“. Bei jeder Verwendung dieses Befehls fügt Adobe Audition der Auswahl einen weiteren Beat hinzu.
Verwandte Themen
„Markertypen“ auf Seite 79
„Automatisches Festlegen von Markern“ auf Seite 82
Ändern der Einstellungen für „Beats suchen“
1 Wählen Sie „Bearbeiten“ > „Beats suchen“ > „Beateinstellungen“.
2 Geben Sie neue Werte für „Dezibelanstieg“ und „Anstiegszeit“ ein und klicken Sie auf „OK“.
Um Beats in einem Material mit schnellem transienten Ansprechverhalten zu suchen, wie z. B. beim Schlagzeug, geben Sie
eine schnelle Anstiegszeit und einen hohen Dezibelanstieg an. Für Instrumente mit sanfterem Ansprechverhalten (z. B.
Bass) kann die Anstiegszeit im Verhältnis zum Dezibelanstieg etwas langsamer sein.
Einrasten bei Markern, Linealen, Frames und Nullübergängen
Die Funktion „Einrasten“ stellt sicher, dass die Auswahlgrenzen und die Startzeitanzeige an Elementen wie Markern,
Linealmarkierungen, Nullübergangspunktenund Framesausgerichtet werden. Mit der Funktion „Einrasten“ isteine exakte
Auswahl gewährleistet. Sie können die Funktion aber jederzeit deaktivieren.
❖ Um die Funktion „Einrasten“ zu aktivieren bzw. zu deaktivieren, wählen Sie „Bearbeiten“ > „Einrasten“ und
anschließend einen der folgenden Befehle:
Einrasten bei Markern Rastet an einem Markerpunkt ein. Weitere Informationen zum Definieren von Markern finden Sie
unter „Wissenswertes über Marker“ auf Seite 79.
Page 80

ADOBE AUDITION 3.0
Benutzerhandbuch
Einrasten bei Lineal (Grob) Rastet nur bei den größeren numerischen Einteilungen in der Timeline ein (Dezimal, SMPTE,
Samples usw.).
Hinweis: Sie können jeweils nur einen „Einrasten bei Lineal“-Befehl aktivieren.
Einrasten bei Lineal (Fein) Rastet bei den Unterteilungen in der Timeline ein (Dezimal, SMPTE, Samples usw.). Durch
Vergrößern (mittels Rechtsklicken beim Ziehen über die Zeitlinie) werden auch kleinere Unterteilungen dargestellt, die
eine genauere Positionierung des Cursors in der Zeitlinie ermöglichen.
Einrasten bei Nullübergängen Rastet in der Nähe der Stelle ein, an der die Audiodaten die Mittellinie schneiden
(Nullpunkt der Amplitude).
An Frames einrasten (immer) Rastet an einer Frame-Grenze ein, wenn das Zeitformat in Frames gemessen wird (z. B.
Compact Disc und SMPTE). Der Befehl ist insbesondere bei der Arbeit mit Audiodaten für CDs hilfreich.
Sie können auch auf die „Einrasten“-Befehle zugreifen, indem Sie mit der rechten Maustaste auf die Zeitlinie klicken.
Verwandte Themen
„Einrasten an Clips und Loopendpunkten“ auf Seite 189
75
Audio kopieren, ausschneiden, einfügen und löschen
Auswählen einer Zwischenablage
Adobe Audition arbeitet zum Speichern temporärer Daten mit fünf internen Zwischenablagen. Jede funktioniert wie die
Windows-Zwischenablage, arbeitet aber schneller und mit größeren Datenmengen.
❖ Wählen Sie „Bearbeiten“ > „Aktuelle Zwischenablage bestimmen“ und dann eine Zwischenablage.
Wählen Sie die Windows-Zwischenablage und geben Sie an, ob Daten in andere Windows-Anwendungen kopiert werden
sollen.
Kopieren oder Ausschneiden von Audiodaten
1 Wählen Sie in der Wellenformanzeige oder in der Bearbeiten-Ansicht die Audiodaten zum Kopieren oder
Ausschneiden. Um die gesamte Wellenform zu kopieren oderauszuschneiden, heben Sie die Auswahl aller Audiodaten auf.
2 Wählen Sie eine der folgenden Optionen:
• „Bearbeiten“ > „Kopieren“, um die Audiodaten in die aktive Zwischenablage zu kopieren.
• Bearbeiten“ > „In Neue kopieren“, um die Audiodaten zu kopieren und in einem Schritt in eine neu erstellte Datei
einzufügen.
• Bearbeiten“ > „Ausschneiden“, um die Audiodaten aus der aktuellen Wellenform zu entfernen und in die aktive
Zwischenablage zu kopieren.
Einfügen von Audiodaten
Mit dem Befehl „Einfügen“ werden die Audiodaten in der aktiven Zwischenablage in die aktuelle Wellenform eingefügt.
Mit dem Befehl „In neue Instanz einfügen“ können Sie eine neue Datei erstellen, in die die Daten aus der aktiven
Zwischenablage eingefügt werden.
❖ Führen Sie einen der folgenden Schritte aus:
• Platzieren Sie zum Einfügen der Audiodaten in die aktuelle Datei den Cursor in der Wellenformanzeige an der Position,
an der die Audiodaten eingefügt werden sollen oder wählen Sie die zu ersetzenden Audiodaten aus. Wählen Sie
anschließend „Bearbeiten“ > „Einfügen“. Weicht dasFormat der Daten in der Zwischenablage von dem Format derDatei
ab, in die sie eingefügt werden sollen, konvertiert Adobe Audition das Format automatisch.
Page 81

ADOBE AUDITION 3.0
Benutzerhandbuch
• Um die Audiodaten in eine neue Datei einzufügen, wählen Sie „Bearbeiten“ > „In Neue einfügen“. Die neue Datei
übernimmt automatisch die Eigenschaften (Abtastrate, Frequenz usw.) der Daten in der Zwischenablage.
Die Option „Nach dem Einfügen markieren“ auf der Registerkarte „Allgemein“ des Dialogfeldes „Voreinstellungen“
bestimmt, ob Daten nach dem Einfügen in eine Datei markiert werden.
Mischen von Audiodaten beim Einfügen
Mit dem Befehl „Einfügen und mischen“ können Sie Audiodaten aus der Zwischenablage oder einer Datei in die aktuelle
Wellenform einfügen. Weicht das Format der Daten in der Zwischenablage von dem Format der Datei ab, in die sie
eingefügt werden sollen, konvertiert Adobe Audition das Format automatisch.
Der Befehl „Einfügen und mischen“ stellt eine schnelle Alternative zur Nutzung der leistungsfähigen und flexiblen
Multitrack-Funktionen von Adobe Audition dar.
1 Platzieren Sie den Cursor im Hauptbereich an der Position, an der das Mischen der Audiodaten beginnen soll. Wählen
Sie alternativ die zu ersetzenden Audiodaten aus.
2 Wählen Sie „Bearbeiten“ > „Einfügen und mischen“.
3 Stellen Sie die folgenden Optionen wie gewünscht ein und klicken Sie auf „OK“:
Lautstärke Stellen Sie vor dem Einfügen den Pegel des linken und des rechten Kanals ein. Verschieben Sie die
Lautstärkeregler oder geben Sie Prozentwerte in die Textfelder rechts von den Schiebereglern ein.
76
Fügen Sie einzelne Kanäle (links oder rechts) ein, indem Sie den Pegel des anderen Kanals auf Null setzen.
Invertieren Kehrt den Kanalder Wellenform um. (Samples über derMittellinie werden unter ihrplatziert und umgekehrt.)
Diese Option ist hilfreich, wenn Sie die Differenz von zwei Samples ermitteln, also ein Signal von einem anderen
„subtrahieren“ möchten.
Links/Rechts gleich Koppelt die Lautstärkeregler, damit sie gemeinsam bewegt werden.
Einfügen Fügt Audiodaten an der aktuellen Position oder Auswahl ein. Ausgewählte Daten werden dabei ersetzt. Sind
keine Daten ausgewählt, fügt Adobe Audition Audiodaten an der Cursor-Position ein. Bereits existierende Daten werden
hinter die einfügten Daten verschoben.
Überlagern Mischt Audiodaten beim ausgewählten Lautstärkepegel mit der aktuellen Wellenform. Sind die Audiodaten
länger als die aktuelle Wellenform, wird die Wellenform entsprechend verlängert.
Ersetzen Überlagert die Daten ab der aktuellen Cursor-Position für die Dauer der eingefügten Audiodaten. Wenn Sie fünf
Sekunden Material einfügen, werden also die fünf Sekunden unmittelbar nach der Cursor-Position ersetzt.
Modulieren Moduliert die Audiodaten mit der aktuellen Wellenform, um einen interessanten Effekt zu erzielen. Das
Ergebnis ähnelt der Überlagerung, die Werte der beiden Wellenformen werden jedoch Sample für Sample miteinander
multipliziert, nicht addiert.
Sie können fantastische Kombo-Effekte erzielen, indem Sie einen Teil einer Welle auswählen und dann den Befehl
„Einfügen undmischen“ verwenden, während „Modulieren“ ausgewählt ist. Die Auswahl wird mit dem Audiosignal inder
Zwischenablage moduliert.
Überblenden Weist eine Überblendung am Anfang und am Ende der eingefügten Audiodaten zu. Geben Sie an, wie viele
Millisekunden der Audiodaten überblendet werden sollen.
Diese Option schafft weichere Übergänge in die und aus den eingefügten Audiodaten.
Aus Zwischenablage [Ziffer] Fügt Audiodaten aus der aktiven internen Zwischenablage ein.
Aus Windows-Zwischenablage Fügt Audiodaten aus der Windows-Zwischenablage ein. Enthält die Windows-
Zwischenablage keine Audiodaten, ist diese Option deaktiviert.
Aus Datei Fügt Audiodaten aus einer Datei ein. Klicken Sie auf „Datei auswählen“, um nach der Datei zu suchen.
Page 82

ADOBE AUDITION 3.0
Benutzerhandbuch
Loop einfügen Fügt Audiodaten so oft wie angegeben ein. Sind die Audiodaten länger als die aktuelle Auswahl, wird die
aktuelle Auswahl automatisch entsprechend verlängert.
Löschen oder Zuschneiden von Audiodaten
Adobe Audition bietet zwei Methodenzum Löschen vonAudiodaten: Mit dem Befehl „Auswahllöschen“können Sie einen
Bereich auseiner Wellenform entfernen,während Sie mit dem Befehl „Zuschneiden“ unerwünschte Audiodaten auf beiden
Seiten der aktuellen Auswahl entfernen können.
Hinweis: Gelöschte Daten werden nicht in die Zwischenablage eingefügt und können nur mit „Bearbeiten“ > „Rückgängig“
oder „Datei“> „Letzte Version wiederherstellen“ wiederherstellt werden. Letzteres setzt voraus, dassdie Datei seit dem Löschen
der Daten noch nicht gespeichert wurde.
❖ Führen Sie einen der folgenden Schritte aus:
• Wählen Sie zum Löschen von Audiodaten die Daten aus, die Sie löschen möchten. Wählen Sie dann „Bearbeiten“ >
„Auswahl löschen“.
• Wählen Sie zum Zuschneiden von Audiodaten die Daten aus, die Sie beibehalten möchten. Wählen Sie anschließend
„Bearbeiten“ > „Zuschneiden“.
Überblenden und Ändern der Amplitude
77
On-Clip-Überblendungs- und -Verstärkungssteuerungen
Während verschiedene Effekte dieAmplitude ändern oder Überblendungen erzeugenkönnen, kann diese Aufgabe mit OnClip-Überblendungs- und -Verstärkungssteuerungen schnell und intuitiv ausgeführt werden. Wenn Sie diese Steuerungen
im Hauptbereich ziehen, können Sie Audiodaten anhand einer Vorschau präzise anpassen.
A
B
On-Clip-Steuerungen im Hauptbereich
A. Überblendungssteuerungen B. Verstärkungssteuerungen
Wenn Sie die On-Clip-Steuerungen als störend empfinden, deaktivieren Sie die Option „Clip UI“ im Menü „Ansicht“.
Visuelles Ein- oder Ausblenden
Adobe Audition bietet drei Arten von visuellen On-Clip-Überblendungen:
• Lineare Überblendungen erzeugen eine gleichmäßige Lautstärkeänderung, die sich für viel Material eignet. Falls sich
diese Überblendung zu abrupt anhört, versuchen Sie eine der anderen Optionen.
• Logarithmische Überblendungen ändern die Lautstärke langsam und dann schnell oder umgekehrt.
Page 83

ADOBE AUDITION 3.0
Benutzerhandbuch
• Kosinus-Überblendungen sind wie eine S-Kurve geformt und ändern die Lautstärke zunächst langsam, dann schnell für
den Großteil der Überblendung und am Ende erneut langsam.
78
AC
Überblendungsarten
A. Linear B. Logarithmisch C. Kosinus
❖ Ziehen Sie oben linksoder rechtsin derWellenform denZiehpunkt „Einblenden“ oder „Ausblenden“ nach innen
B
und führen Sie einen der folgenden Schritte aus:
• Ziehen Sie den Ziehpunkt für eine lineare Überblendung horizontal.
• Ziehen Sie den Ziehpunkt für eine logarithmische Überblendung nach oben oder unten.
• Drücken Sie für eine Kosinus-Überblendung (S-Kurve) die STRG-Taste.
Um standardmäßig Kosinus-Überblendungen zu erzeugen und mit der STRG-Taste lineare oder logarithmische
Überblendungen zu erzeugen, wählen Sie „Bearbeiten“ > „Voreinstellungen“, klicken Sie auf die Registerkarte „Allgemein“
und ändern Sie die Einstellung „Standard-Fade“.
Verwandte Themen
„Der Effekt „Verstärken/Faden“ (nur in der Bearbeiten-Ansicht)“ auf Seite 109
„Der Effekt „Hüllkurve“ (nur in der Bearbeiten-Ansicht)“ auf Seite 113
„Allgemeine Voreinstellungen“ auf Seite 32
Visuelles Erhöhen oder Verringern der Amplitude
1 Wählen Sie im Hauptbereich die Audiodaten, die sie anpassen möchten. (Um eine gesamte Datei auszuwählen, klicken
Sie dreimal.)
2 Ziehen Sie in der On-Clip-Verstärkungssteuerung oberhalb der ausgewählten Audiodaten die blauen Zahlen.
Die blauen Zahlen stellen einen Vergleich zwischen der neuen Amplitude und der vorhandenen Amplitude dar. Wenn Sie
die Maustaste loslassen,wird der Wert wieder auf 0 dB zurückgesetzt, sodass Sie weitereAnpassungen vornehmen können.
Ändern der Lautstärke eines ausgewählten Bereichs
Page 84

ADOBE AUDITION 3.0
Benutzerhandbuch
Um gesamte Dateien mit der On-Clip-Verstärkungssteuerung anzupassen, ohne eine Auswahl zu erstellen, wählen Sie
„Bearbeiten“ > „Voreinstellungen“, klicken Sie auf die Registerkarte „Anzeige“und wählen Sie„On-Clip-Stärkeregler erneut
zeigen, wenn kein Auswahlbereich vorhanden“.
Verwandte Themen
„Der Effekt „Verstärken““ auf Seite 109
„Anzeige (Voreinstellungen)“ auf Seite 35
Arbeiten mit Markern
Wissenswertes über Marker
Marker sind Positionen, die Sie in einer Wellenform definieren. Die Verwendung von Markern erleichtert die Navigation
in einerWellenform,um eine Auswahl zu erstellen, Bearbeitungsoperationen durchzuführen oder Audiodaten abzuspielen.
InAdobeAuditionkanneinMarkeralsPunkt oder als Bereich definiert sein. Ein Punkt bezeichnet eine exakte Position in
einer Wellenform (z. B.1:08,566 vomAnfang der Datei). Ein Bereichhat eine Anfangs- und eineEndzeit (z. B.von 1:08,566
bis 3:07,379). Sie können die Anfangs- und Endmarker eines Bereichs an verschiedene Zeiten ziehen.
79
Marker verfügen über dreieckige Ziehpunkte, die oben und unten im Hauptbereich sichtbar werden. Mit diesen MarkerZiehpunkten können Sie Marker auswählen und anpassen. Wenn Sie mit der rechten Maustaste auf einen MarkerZiehpunkt klicken, werden die Befehle für Marker angezeigt.
D
B
A
Beispiele für Marker
A. Marker-Ziehpunkt B. Marker-Punkt C. Marker-Bereich D. Ungeteilter Marker-Bereich
C
Hinweis: Damit die Marker beim Speichern einer Datei erhalten bleiben, muss die Option „Zusätzliche Nicht-AudioInformationen speichern“ aktiviert sein.
Markertypen
Adobe Audition verfügt über fünf verschiedene Marker-Typen. Alle fünf Typen können sowohl Bereiche als auch Punkte
sein. Sie können die Markertypen ändern, indem Sie im Marker-Fenster auf „Marker-Info bearbeiten“ klicken und einen
Marker-Typ aus dem Menü „Typ“ wählen. (Sie können auch mit der rechten Maustaste auf den Marker-Ziehpunkt klicken
und einen Marker-Typ aus dem Kontextmenü wählen.)
Cue-Marker Markieren wichtige Abschnitte einerWellenform, umschnell daraufzugreifen zukönnen (z.B. als Erinnerung
an einen Bearbeitungspunkt).
Beatmarker Diese sind einfachen Markern ähnlich, kennzeichnen darüber hinaus jedoch auch Beats für Loops und
ermöglichen so eine genaue Beatzuordnung. (Siehe „Wissenswertes zu Loops“ auf Seite 216.)
Track-Marker Gibt die Tracks für eine Audio-CD an. Verwenden Sie diese Marker nur zum Brennen von CDs. (Siehe
„Einfügen von CD-Tracks“ auf Seite 258.)
Index-Marker Legt Marker in einem CD-Track fest. (Einige CD-Player können nicht nur zu Track-Markern, sondern auch
zu Index-Markern springen.)
Page 85

ADOBE AUDITION 3.0
Benutzerhandbuch
Sie können einen reibungslosen Arbeitsablauf bei der CD-Erstellung gewährleisten, wenn Sie für Track-Marker Bereiche
und für Index-Marker Punkte angeben.
BWF-J-Marker Gibt Marker-Punkte für Broadcast Wave-Dateien an, die im japanischen Rundfunk verwendet werden.
Hinweis: Um einen Marker als BWF-J-Marker anzugeben, müssen Sie ihn zunächst mit einer der folgenden Bezeichnungen
benennen: BC$START, BC$STANDBY, BC$CM, BC$END, BC$STOP, BC$STOP, BC$FILE, BC$PAUSE oder BC$UTL [*],
wobei * die Zahl 1, 2, 3 oder 4 darstellt.
Hinzufügen, Auswählen und Umbenennen von Markern
Sie können Marker zwar im Hauptbereich direkt hinzufügen, verwenden aber zum Definieren und Auswählen von
Markern das Marker-Fenster („Fenster“ > „Marker-Liste“).
80
Marker-Fenster
Hinzufügen eines Markers
1 Führen Sie einen der folgenden Schritte aus:
• Starten Sie die Audiowiedergabe.
• Platzieren Sie den Cursor genau an der Stelle, an der sich der Marker-Punkt befinden soll.
• Wählen Sie die Audiodaten aus, die Sie als Marker-Bereich festlegen möchten.
2 Drücken Sie die Taste F8 oder klicken Sie im Marker-Fenster auf die Schaltfläche „Marker hinzufügen“ .
Wählen Sie einen Marker aus
• Doppelklicken Sie im Hauptbereich auf einen Marker-Ziehpunkt.
• Doppelklicken Sie im Marker-Fenster auf einen Marker.
• Um benachbarte Marker auszuwählen, klickenSie zunächst auf den ersten gewünschten Marker im Marker-Fenster und
dann bei gedrückter Umschalttaste auf den letzten.
• Um nicht benachbarte Marker auszuwählen, haltenSie die STRG-Taste gedrückt und klicken auf die Marker im Fenster.
Klicken Sie zum automatischen Wiedergeben der Marker bei Auswahl aus der Liste auf die Schaltfläche „Autom.
Wiedergabe“ . Mit dieser Option können Sie die Markerpositionen schnell ermitteln.
Umbenennen eines Markers und Hinzufügen einer Beschreibung
Nachdem Sie einen Marker erstellt haben, können Sie ihn umbenennen und eine Beschreibung hinzufügen.
1 Wählen Sie einen Marker aus.
2 Klicken Sie im Marker-Fenster auf „Marker-Info bearbeiten“.
3 Führen Sie einen der folgenden Schritte aus:
• Geben Sie einen Namen in das Textfeld „Kennzeichnung“ ein.
• Geben Sie eine Beschreibung in das Textfeld „Beschreibung“ ein.
Page 86

ADOBE AUDITION 3.0
Benutzerhandbuch
Anpassen, Zusammenführen, Konvertieren oder Löschen von Markern
Nach dem Erstellen von Markern können Sie diese fein abstimmen und auf die Anforderungen eines Audioprojekts
zuschneiden.
Ändern der Position von Punkt- oder Bereichsmarkern
• Ziehen Sie im Hauptbereich den Marker-Ziehpunkt (für Punktmarker) oder den roten Start-Ziehpunkt (für
Bereichsmarker) auf eine neue Position.
• Wählen Sie den Marker im Marker-Fenster aus und geben Sie einen neuen Wert in das Textfeld „Beginn“ ein.
Ändern der Dauer eines Bereichsmarkers
• Ziehen Sie den blauen End-Ziehpunkt im Hauptbereich auf eine neue Position.
• Wählen Sieden Marker imMarker-Fenster aus und geben Sieeinen neuen Wert in das Textfeld „Ende“bzw. „Länge“ ein.
Zusammenführen einzelner Marker
❖
Öffnen Sie das Marker-Fenster, wählen Sie die gewünschten Marker aus und klicken Sie auf die Schaltfläche
„Zusammenfügen“ .
Hinweis: Der neue zusammengeführte Marker übernimmt den Namen des ersten Markers. Die Daten in den Feldern
„Kennzeichnung“ und „Beschr“ gehen für die weiteren zusammengefügten Marker verloren.
81
Zusammenführen von zwei Marker-Bereichen
❖
Öffnen Sie das Marker-Fenster, wählen Sie die zwei Bereiche aus und klicken Sie auf die Schaltfläche
„Zusammenfügen“ .
Konvertieren eines Punktmarkers in einen Bereichsmarker
❖
Klicken Sie mit der rechten Maustaste auf den Marker-Ziehpunkt und wählen Sie „Bereich erstellen“ aus.
Der Marker-Ziehpunkt wird in zwei Ziehpunkte aufgeteilt.
Konvertieren eines Bereichsmarkers in einen Punktmarker
❖
Klicken Sie mit der rechten Maustaste auf einen Marker-Ziehpunkt und wählen Sie „Punkt erstellen“ aus.
Die beiden Teile des Bereichsmarker-Ziehpunkts werden zu einem Ziehpunkt zusammengefügt. Die Startzeit des Bereichs
wird zum Zeitpunkt des Punktmarkers.
Löschen von Markern
• Wählen Sie die gewünschten Marker aus und klicken Sie im Marker-Fenster auf „Entf“ .
• Klicken Sie im Hauptbereich mit der rechten Maustaste auf den Marker-Ziehpunkt und wählen Sie „Löschen“.
Einfügen von Pausen zwischen Markern
1 Wählen Sie in der Bearbeiten-Ansicht „Fenster“ > „Marker-Liste“.
2 Wählen Sie mindestens einen Marker aus. Mindestens einer der ausgewählten Marker muss ein Bereich sein.
3 Klicken Sie im Marker-Fenster auf „Stapel“.
4 Klicken Sie auf „Pausendauer einstellen“, geben Sie die gewünschten Sekunden in die Felder „Pause einfügen vor“ und
„Pause einfügen nach“ ein und klicken Sie auf „OK“.
Verwandte Themen
„Speichern von Audiodaten zwischen Markern in neuen Dateien“ auf Seite 82
„Erstellen von Pausen“ auf Seite 84
Page 87

ADOBE AUDITION 3.0
Benutzerhandbuch
Speichern von Audiodaten zwischen Markern in neuen Dateien
1 Wählen Sie in der Bearbeiten-Ansicht „Fenster“ > „Marker-Liste“.
2 Wählen Sie mindestens einen Marker aus. Mindestens einer der ausgewählten Marker muss ein Bereich sein.
3 Klicken Sie im Marker-Fenster auf die Schaltfläche „Stapelprozess“ .
4 Klicken Sie auf „In Dateien speichern“, legen Sie die folgenden Optionen fest und klicken Sie auf „OK“:
Marker-Etikett als Dateinamen verwenden Verwendet den Namen des Markers als Präfix für den Dateinamen.
Dateinamen-Präfix Gibt ein Präfix für die neuen Dateien an. Adobe Audition fügt nach dem Präfix automatisch Zahlen
(Satz02, Satz03 usw.) sowie die richtige Erweiterung entsprechend dem gewählten Ausgabeformat hinzu.
Seq. Anfang Legt beim Hinzufügen von Zahlen zum Dateinamen die Zahl fest, mit der die Nummerierung der Präfixe
beginnt.
Zielordner Geben Sie den Ordner an, in dem Adobe Audition die neuen Dateien speichern soll. Klicken Sie auf
„Durchsuchen“, um einen anderen Ordner anzugeben.
Ausgabeformat Gibt das Ausgabeformat für die neuen Dateien an. Wenn das angegebene Format über spezielle
Einstellungen verfügt, können Sie über „Optionen“ darauf zugreifen.
Verwandte Themen
„Einfügen von Pausen zwischen Markern“ auf Seite 81
82
„Audiodateiformate“ auf Seite 238
„Übersicht über die Stapelverarbeitung“ auf Seite 253
Automatisches Festlegen von Markern
Die Funktion „Auto-Mark“ ermöglicht das Lokalisieren von Sätzen oder Beats, die dann automatisch der Marker-Liste
hinzugefügt werden. Sie können diese Funktion auch nutzen, um Pausen am Anfang oder am Ende einer Datei zu
entfernen.
1 Wählen Sie den Bereich aus, in dem nach Sätzen oder Beats gesucht werden soll.
2 Wählen Sie „Bearbeiten“ > „Auto-Mark“ und dann einen der folgenden Befehle:
Auswahl auf Satz einstellen Wählt einen Satz im ausgewählten Bereich durch Verschieben der Markierung nach innen.
Dabei wird eine Pause vor oder nach den Audiodaten ignoriert. Es wird kein neuer Eintrag in die Marker-Liste eingefügt.
Phrasen suchen und markieren Überprüft den ausgewählten Bereich und kennzeichnet Bereiche ohne Pause als einfache
Marker in der Marker-Liste.
Beats suchen und markieren Überprüft den ausgewählten Bereich und kennzeichnet Beats als Beatmarkierungen in der
Marker-Liste.
Digitale Pause schneiden Entfernt Pausen am Anfang und am Ende einer Datei. Wenn Sie die Mitte einer Wellenform
auswählen, arbeitet dieser Befehl wie der normale Zuschneiden-Befehl, schneidet aber außerdem digitale Pausen im
hervorgehobenen Bereich an den Endpunkten zu.
Anpassen von Auto-Mark-Einstellungen
1 Wählen Sie „Bearbeiten“ > „Auto-Mark“ > „Auto-Mark-Einstellungen“.
2 Passen Sie die folgenden Optionen an und klicken Sie auf „OK“:
Audiodaten gelten als "Pause", wenn Gibt Parameter für die Suche nach Pausen an. Geben Sie in das Feld „Signal unter“
den Amplitudenwert in dB ein, der von Adobe Audition als maximaler Pegel für Pausen verwendet werden soll. Geben Sie
in das Textfeld „Länger als“ die Dauer in Millisekunden für diesen maximalen Amplitudenwert ein.
Geben Sie für hochwertige Audiodaten mit extrem wenig Rauschen einen sehr niedrigen Amplitudenwert ein(z. B. -60 dB).
Für Audiodaten mit stärkerem Rauschen kann der Wert deutlich höher sein (z. B. -30 dB). Geben Sie eine ausreichende
Dauer ein, damit beispielsweise Wortfolgen nicht aufgeteilt werden.
Page 88

ADOBE AUDITION 3.0
Benutzerhandbuch
Audio ist gültig, wenn Gibt Parameter an, die die Gültigkeit von Audiodaten definieren. Geben Sie in das Feld „Signal
über“ den Amplitudenwert in dB ein,der von Adobe Audition als minimaler Pegel für Audiodaten verwendet werden soll.
Geben Sie in das Textfeld „Länger als“ die Dauer in Millisekunden für diesen minimalen Amplitudenwert ein.
Geben Sie eine lange Dauer ein, damit kurze Zeiträume mit unerwünschten Tönen ignoriert werden (z. B. Klicken, Statik
oder andere Störgeräusche). Ist dieser Wert jedoch zu groß (über 200 Millisekunden), werden kürzere Wörter
möglicherweise ausgelassen.
Pegel suchen Durchsucht die Wellenform (oder einen ausgewählten Bereich), damit Adobe Audition automatisch einen
guten Startpunkt für Signalpegel ermittelt. In den verschiedenen Textfeldern werden Werte vorgeschlagen.
Sind diese Werte ungeeignet (werden z. B. Wörter oder Wortfolgen abgeschnitten), senken Sie die Signalpegelwerte.
Erhöhen Sie die Signalpegelwerte, wenn nicht genügend Pausen entfernt werden.
Erstellen von Wiedergabelisten
Eine Wiedergabeliste enthältMarker-Bereiche,dieSieinbeliebigerReihenfolgeundsooftwieangegebenineinerSchleife
wiedergeben können. Mit einer Wiedergabeliste können Sie verschiedene Versionen eines Arrangements probieren, bevor
Sie Bearbeitungsvorgänge ausführen. Sie erstellen Wiedergabelisten im Wiedergabelistenbereich
(„Fenster“ >„Wiedergabeliste“).
Verwandte Themen
„Arbeiten mit Markern“ auf Seite 79
83
Erstellen einer Wiedergabeliste
1 Wenn das Marker-Fenster nicht sichtbar ist, klicken Sie im Wiedergabelistenbereich auf „Marker-Liste öffnen“.
2 Wählen Sie im Marker-Fenster die Marker-Bereiche, die Sie zur Wiedergabeliste hinzufügen möchten.
3 Klicken Sie im Wiedergabelistenbereich auf „Marker einfügen“. Der Bereich wird vor dem derzeit ausgewählten
Wiedergabelisteneintrag oder am Ende der Liste eingefügt, wenn kein Eintrag ausgewählt ist.
Wiedergeben der Einträge in einer Wiedergabeliste
• Zum Wiedergeben der gesamten Liste wählen Sie den ersten Eintrag aus und klicken Sie auf „Marker wiedergeben“.
• Um nur einen Teil der Liste abzuspielen, wählen Sie den ersten gewünschten Eintrag aus und klicken Sie auf „Marker
wiedergeben“.
• Zum Wiedergeben eines bestimmten Eintrags wählen Sie den Eintrag aus und klicken Sie auf „Aktuellen Titel
wiedergeben“.
Ändern der Reihenfolge der Einträge in einer Wiedergabeliste
1 Wählen Sie den zu verschiebenden Eintrag aus.
2 Klicken Sie auf „Nach oben“ oder „Nach unten“.
Wiederholen der Einträge in einer Wiedergabeliste durch Loops
Wählen Sie einen Eintrag aus und geben Sie eine Zahl in das Feld „Loops“ ein. Für jeden Eintrag kann eine
❖
unterschiedliche Anzahl an Loops festgelegt werden.
Löschen von Einträgen aus einer Wiedergabeliste
Wählen Sie die Einträge aus und klicken Sie auf „Entfernen“.
❖
Page 89

ADOBE AUDITION 3.0
Benutzerhandbuch
Erstellen und Löschen von Pausen
Erstellen von Pausen
Das Erstellen einer Pause ist hilfreich, um Pausen einzufügen und unerwünschte Störgeräusche aus einer Audiodatei zu
entfernen. Adobe Audition bietet zwei Möglichkeiten zum Erstellen von Pausen in einer Wellenform: durch
Stummschalten eines Teils der vorhandenen Wellenform oder durch Einfügen einer neuen Pause.
❖ Führen Sie einen der folgenden Schritte aus:
• Um vorhandene Audiodaten stummzuschalten, wählen Sie den gewünschten Bereich und dann „Effekte“ >
„Stummschalten“. Im Unterschied zum Löschen oder Ausschneiden einer Auswahl, wobei das umgebende Material
verbunden wird, ändert sich die Dauer der Auswahl beim Anwenden des Effekts „Stummschalten“ nicht. Nur die
Amplitude wird auf Null gesetzt.
• Um eine neue Pause einzufügen,platzieren Sieden Cursor an der Stelle, an derdie Pauseeingefügt werden soll.Möchten
Sie dagegen einen Teil der existierenden Wellenform ersetzen, wählen Sie den gewünschten Bereich mit Audiodaten.
Wählen Sie dann „Generieren“ > „Pause“ und geben Sie die Länge der Pause in Sekunden ein. Geben Sie
Sekundenbruchteile als Dezimalziffern ein. Geben Sie z. B. 0,3 ein, um eine Pause mit einer Dauer von drei zehntel
Sekunden zu generieren. Klicken Sie auf „OK“. Alle Audiodaten rechts vom Cursor werden verschoben und verlängern
so die Wellenform insgesamt.
84
Pausen löschen
Der Befehl „Pause löschen“ erkennt undentfernt Pausen zwischen Wörtern oder anderen Audiodaten. Das ist sinnvoll, um
Sprachdaten zu bereinigen und Erzählungen zu beschleunigen, ohne die Audiodaten für den Vordergrund zu
beeinträchtigen.
1 Sollen die Pausen aus einem Teil der Wellenform gelöschtwerden, wählen Sieden gewünschtenBereich der Audiodaten.
Wenn Sie keinen Bereich auswählen, löscht Adobe Audition die Pausen aus der gesamten Wellenform.
2 Wählen Sie „Bearbeiten“ > „Pause löschen“.
3 Stellen Sie die folgenden Optionen wie gewünscht ein und klicken Sie auf „OK“:
„Pause“ ist definiert als Bestimmt, was Adobe Audition als Pause interpretiert. Geben Sie in das Feld „Signal unter“ den
Amplitudenwert in dB ein, der von Adobe Audition als maximaler Pegel für Pausen verwendet werden soll. Geben Sie in
das Textfeld „Länger als“ die Dauer in Millisekunden für diesen maximalen Amplitudenwert ein.
Geben Sie für hochwertige Audiodaten mit extrem wenig Hintergrundrauschen einen sehr niedrigen Amplitudenwert ein
(z. B. -60 dB). Für Audiodaten mit stärkeren Störgeräuschen kann der Wert deutlich höher sein (z. B. -30 dB). Geben Sie
eine ausreichende Dauer ein, damit beispielsweise Wortfolgen nicht aufgeteilt werden.
„Audio“ ist definiert als Bestimmt, was Adobe Audition als Audiodaten interpretiert. Geben Sie in das Feld „Signal über“
den Amplitudenwert in dB ein, dervon AdobeAudition als minimaler Pegel für Audiodaten verwendet werden soll. Geben
Sie in das Textfeld „Länger als“ die Dauer in Millisekunden für diesen minimalen Amplitudenwert ein.
Geben Sie eine lange Dauer ein, damit kurze Zeiträume mit unerwünschten Tönen ignoriert werden (z. B. Klicken, Statik
oder andere Störgeräusche). Ist dieser Wert jedoch zu groß (über 200 Millisekunden), werden kürzere Wörter
möglicherweise ausgelassen.
Pegel suchen Durchsucht die Wellenform (oder den ausgewählten Bereich), damit Adobe Audition automatisch einen
guten Startpunkt für Signalpegel ermittelt. In den verschiedenen Textfeldern werden Werte vorgeschlagen.
Sind diese Werte ungeeignet (werden z. B. Wörter oder Wortfolgen verstümmelt), senken Siedie Signalpegelwerte. Erhöhen
Sie die Signalpegelwerte, wenn nicht genügend Pausen entfernt werden.
Gelöschte Pausen in Marker-Liste markieren Fügt jede Position, an der eine Pause entfernt wird, in die Marker-Liste ein.
Ständige Pausendauer begrenzen auf Geben Sie die minimale Pausendauer in Millisekunden ein, die immer erhalten
bleiben soll. Kürzere Pausen werden nicht entfernt und längere Pausen exakt auf diese Dauer gekürzt. Weisen Sie Null als
Wert zu, um möglichst viele Pausen zu entfernen.
Page 90

ADOBE AUDITION 3.0
Benutzerhandbuch
Verwenden Siebeim Kürzen vonSprachsegmenteneine Einstellung von ca. 150 Millisekunden,um einenatürlich klingende
Pause zu erhalten. Höhere Werte führen zu künstlich klingenden Pausen.
Pausen jetzt abtasten Ermittelt die zu entfernenden Pausen. Diese Option meldet, wie viele Pausen mit welcher
Gesamtdauergefunden wurden. Es werden keinePausen entfernt. Sie erhalten nur eineEinschätzung dervoraussichtlichen
Ergebnisse, wenn Sie den Befehl „Pause löschen“ mit den aktuellen Einstellungen verwenden.
Liegen Audiodaten mit vielen Ausschnitten vor, die jeweils durch Pausen voneinander getrennt sind (beispielsweise ein
Band mit mehreren Jingles), wählen Sie „Bearbeiten“ > „Pause löschen“ damit die Pausen zwischen den einzelnen
Ausschnitten dieselbe Länge erhalten. Beträgt die Pause zwischen den Ausschnitten 1 und 2 z. B. 3,2 Sekunden, zwischen den
Ausschnitten 2 und 3 4,1 Sekunden und zwischen den Ausschnitten 3 und 4 3,7 Sekunden, können Sie mit dem Befehl „Pause
löschen“ gleichmäßige Pausen von 3 Sekunden zwischen allen Ausschnitten erstellen.
Audiodaten invertieren und rückwärts wiedergeben
Invertieren einer Wellenform
Mit dem Effekt „Invertieren“ wird die Audiophase um 180 Grad umgekehrt. Durch das Invertieren ergibt sich für eine
einzelne Wellenform keine hörbare Änderung; der Unterschied wird erst dann hörbar, wenn Sie Wellenformen
kombinieren. Sie können zum Beispiel eingefügte Audiodaten invertieren, um sie besser an vorhandene Audiodaten
anpassen zu können. Sie können auch einen Kanal einer Stereodatei invertieren, um eine phasenverschobene Aufnahme
zu korrigieren.
85
1 MöchtenSie einenTeileiner Wellenform invertieren, wählenSie dengewünschten Bereich. Um diegesamte Wellenform
zu invertieren, müssen Sie die Auswahl aller Audiodaten aufheben.
2 Wählen Sie „Effekte“ > „Invertieren“.
Verwandte Themen
„Wellenform-Messungen“ auf Seite 8
„Phase“ auf Seite 271
Umkehren einer Wellenform
Durch den Effekt „Rückwärts“ wird die Wellenform von rechts nach links wiedergegeben, also rückwärts. Mit dieser
Operation lassen sich sehr spezielle Effekte erzielen.
1 Möchten Sie einen Teil der Wellenform rückwärts wiedergeben, wählen Sie den gewünschten Bereich. Um die gesamte
Wellenform umzukehren, müssen Sie die Auswahl aller Audiodaten aufheben.
2 Wählen Sie „Effekte“ > „Rückwärts“.
Audiodaten generieren
Erzeugen von MFV-Signalen
MFV-Signale, die auch als Touchtone bezeichnet werden, werden zum Wählen von Telefonnummern über
Telefonleitungen verwendet. Diese Signale werden vom International Telegraph and Telephone Consultative Committee
für Tastentelefone empfohlen. Bedenken Sie, dass mit den Tasten eines Telefons generierte MFV-Signale nicht mit den
Multifrequenztönen (MF-Signale) identisch sind, die in Telefonnetzen zum Übertragen der Daten verwendet werden. Mit
dem Befehl „MFV-Signale“ können auch MF-Signale generiert werden.
1 Platzieren Sie den Cursor an der Stelle, an der die Signale eingefügt werden sollen. Möchten Sie dagegen einen Teil der
existierenden Wellenform ersetzen, wählen Sie den gewünschten Bereich mit Audiodaten.
Page 91

ADOBE AUDITION 3.0
Benutzerhandbuch
2 Wählen Sie „Generieren“ > „MFV-Signale (Prozess)“.
3 Legen Sie die gewünschten Optionen fest und klicken Sie auf „OK“.
MFV-Optionen
Wählzeichenfolge Gibt die Telefonnummer an, für die die Töne generiert werden sollen. Sie können auch andere Zeichen
wie das Sternchen (*) und das Symbol # sowie die Buchstaben „A“, „B“, „C“ und „D“ eingeben. Das Pausezeichen (siehe
„Pausezeichen“ in dieser Liste) fügt eine Pause mit definierter Länge ein.
Tondauer Gibt die Dauer der Töne in Millisekunden an. Die Standarddauer für MFV-Töne beträgt 100 Millisekunden.
Ausschaltzeit Gibt die Dauer der Pause zwischen den Tönen in Millisekunden an.
Pausendauer Gibt die Dauer der Pause an, die mit dem Pausezeichen im Textfeld „Wählzeichenfolge“ erzeugt wird.
Pausezeichen Gibt an, welches Zeichen Adobe Audition als Pause interpretiert.
MFV-Signale Generiert MFV-Signale aus Kombinationen der Frequenzen 697 Hz, 770 Hz, 852 Hz und 941 Hz sowie 1209
Hz, 1336 Hz, 1477 Hz und 1633 Hz.
MF-Signale (CCITT R1) Generiert MF-Signale (intern in Telefonnetzen verwendete Töne) in Form von Paarkombinationen
der Frequenzen 700 Hz, 900 Hz, 1100 Hz, 1300 Hz, 1500 Hz und 1700 Hz.
Benutzerdefiniert Gibt die Kombinationen von Frequenzen an, die zum Generieren von Signalen verwendet werden
sollen. Wählen Sie diese Option und geben Sie dann Werte in die Hz-Textfelder für die Tastatur ein.
86
Amplitude Bestimmt den Lautstärkepegel (als Prozentsatz) der generierten Töne. 100 % entspricht der maximalen
Lautstärke ohne Clipping.
Drehen Gibtan,wieviellauterderTonhöhererFrequenzalsderTonniedrigererFrequenzseinsoll. GebenSieeinenWert
in dB in das Textfeld „Drehen“ ein, um die Lautstärke des höheren Tons entsprechend anzuheben.
Auf MFV zurücksetzen Löscht alle benutzerdefinierten Frequenzwerte und ersetzt sie durch die MFV-
Standardkombinationen der Frequenzen.
Rauschen generieren
Mit dem Befehl „Rauschen“ können Sie Rauschen mit unterschiedlichen Klangfarben einstellen. (Traditionell wird
Färbung verwendet, um die spektrale Zusammensetzung des Rauschens zu beschreiben. Jede Färbung besitzt spezielle
Merkmale.) Das Generieren vonRauschen ist zum Erstellen von Tönen wieWasserfallgeräuschen(ideal in Verbindung mit
der Adobe Audition-Funktion „Binauraler Auto-Panner“) und zum Generieren von Signalen hilfreich, die dem Ermitteln
des Frequenzgangs eines Lautsprechers, Mikrofons oder einer anderen Komponente eines Audiosystems dienen.
1 Platzieren Sie den Cursor an der Stelle, an der das Rauschen eingefügt werden soll. Möchten Sie dagegen einen Teil der
existierenden Wellenform ersetzen, wählen Sie den gewünschten Bereich mit Audiodaten.
2 Wählen Sie „Generieren“ > „Rauschen“.
3 Legen Sie die gewünschten Optionen fest und klicken Sie auf „OK“.
Optionen für das Rauschen
Farbregler Gibt eine Färbung für das Rauschen an:
• Braunes Rauschen Hat eine Spektralfrequenz von 1/f
Klang erinnert anDonner und Wasserfall. Braunes Rauschen wird so genannt,weil die Wellenform einer Brownian-Kurve
folgt. Das nächste Sample in der Wellenform ist also gleich dem vorherigen Sample, plus einem kleinen Zufallswert. Im
Diagramm sieht diese Wellenform wie eine Gebirgskette aus.
2
, weist also einen größeren Anteil niederfrequenter Töne auf. Der
• Rosa Rauschen Hat eine Spektralfrequenz von 1/f und tritt am häufigsten in der Natur auf. Dieses Rauschen klingt am
natürlichsten. Mit Hilfe des Equalizers können Regen, Wasserfall, Wind, Stromschnellen und andere natürliche Klänge
generiert werden. Rosa Rauschen liegt exakt zwischendem braunen unddem weißen Rauschen. Es ist weder zufällig noch
vorhersagbar, sondern ähnelt in der Anzeige einem Fraktal. In derVergrößerung sehen die Muster wie in der verkleinerten
Darstellung aus, abgesehen von der geringeren Amplitude.
Page 92

ADOBE AUDITION 3.0
Benutzerhandbuch
• Weißes Rauschen Hat eine Spektralfrequenz von 1: alle Frequenzen sind mit gleichen Anteilen vorhanden. Da das
menschliche Ohr gegenüber hohen Frequenzen empfindlicher ist, klingt weißes Rauschen sehr scharf. Adobe Audition
generiert weißes Rauschen durch Verwendung von Zufallswerten für jedes Sample.
Stil Gibt einen Stil für das Rauschen an:
• Räumliches Stereo Generiert Rauschen unter Verwendung von drei separaten Quellen, die räumlich so kodiert werden,
als befändesich eine Quellelinks, eine in der Mitte und die dritterechts. Wenn Siedas Ergebnis mit einem Stereokopfhörer
anhören, scheint der Sound von allen Seiten zu kommen. Um den Abstand zwischen Mitte und linker bzw. rechter Seite
zu definieren, geben Sie einen Verzögerungswert in Mikrosekunden ein. Die maximal wahrnehmbare Verzögerung liegt
bei 900 bis 1000 Mikrosekunden. Eine Verzögerung von Null ist mit einem Monosignal identisch, bei dem linker und
rechter Kanal identisch sind.
• Unabhängige Kanäle Generiert Rauschen durch Verwendung jeweils einer separaten Quelle für jeden Kanal. Das
Rauschen im linken Kanal ist von dem im rechten Kanal vollständig unabhängig.
• Mono Generiert Rauschen unter Verwendung einer einzelnen Quelle für den linken und für den rechten Kanal.
• Umgekehrt Generiert Rauschen mit einer einzelnen Quelle (wie die Option „Mono“). Das Rauschen im linken Kanal
ist jedoch die exakte Umkehrung des Rauschens im rechten Kanal. Wenn Sie das Ergebnis mit einem Stereokopfhörer
anhören, scheint der Sound aus dem Kopf selbst und nicht von außen zu kommen.
Intensität Gibt die Intensität des Rauschens auf einer Skala von 2 bis 40 an. Bei höheren Intensitäten wird das Rauschen
ungleichmäßiger, klingt also härter und lauter.
87
Dauer Bestimmt die Dauer des von Adobe Audition generierten Rauschens in Sekunden.
Werden lange Rauschperioden benötigt, ist es schneller, eine kurze Periode von ca. 10 bis 20 Sekunden zu generieren und
diese am Anfang und am Ende so zu beschneiden, dass die Welle am Mittelpunkt startet und endet. Kopieren Sie dann und
richten Sie eine Loop mit der benötigten Anzahl Wiederholungen ein („Bearbeiten“ > „Einfügen und mischen“).
Töne generieren
MitdemBefehl„Töne“könnenSieeineeinfacheWellenformerstellen, bei der Sie viele amplituden- und frequenzbezogene
Einstellungen vornehmen können. Dies ist zum Erstellen neuer Soundeffekte als geeigneter Ausgangspunkt ideal.
1 Platzieren Sie den Cursor an der Stelle, an der die Töne eingefügt werden sollen. Möchten Sie dagegen einen Teil der
existierenden Wellenform ersetzen, wählen Sie den gewünschten Bereich mit Audiodaten.
2 Wählen Sie „Generieren“ > „Töne“.
3 Führen Sie einen der folgenden Schritte aus:
• Wählen Sie „Nur auf diese Einstellungen fixieren“,um einen konstanten Ton zu erstellen. Stellen Sie dann die Optionen
wie gewünscht ein und klicken Sie auf „OK“.
• Um einen Ton zu erstellen, der sich im Zeitverlauf dynamisch ändert, müssen Sie „Nur auf diese Einstellungen fixieren“
deaktivieren. Stellen Sie dieOptionen für den Anfangston aufder Registerkarte „Anfangseinstellungen“ und die für den
Endton auf der Registerkarte „Endeinstellungen“ ein. Klicken Sie nach dem Einstellen der Optionen auf „OK“. Der
generierte Ton geht stufenlos vom Anfangs- zum Endstatus über.
Optionen für Töne
Das Dialogfeld „Töne generieren“ enthält die folgenden Optionen:
Grundfrequenz Gibt die Grundfrequenz zum Generieren der Töne an.
Modulieren um Moduliert die Grundfrequenz in dem vom Anwender definierten Bereich. Bei einer Einstellung von 100
Hz wird die Originalfrequenz also um +/100 Hz moduliert. Ein Ton mit der Frequenz 1000 Hz würde in diesem Beispiel
zwischen 950 Hz und 1050 Hz moduliert.
Modulationsfrequenz Gibt die Anzahl der Modulationen pro Sekunde fürdie Frequenz an. Bei einem Wert von 10 werden
z. B. Töne generiert, deren Amplitude mit einer Rate von zehnmal pro Sekunde wobbelt. Tatsächlich wobbeln die Töne in
der Tonhöhe. Aufgrund der Wahrnehmungsvarianzen des menschlichen Ohrs scheinen sie jedoch um die Amplitude zu
wobbeln.
Page 93

ADOBE AUDITION 3.0
Benutzerhandbuch
Frequenzkomponenten Fügt der Grundfrequenz bis zu fünf Obertöne hinzu.
Geben Sie einen Multiplikator für jeden Oberton unter den Schiebereglern für die Frequenzkomponenten ein. (Die
tatsächliche Frequenz ergibt sich aus der Grundfrequenz multipliziert mit diesem Wert.) Verwenden Sie dann die
Schieberegler,um die einzelnen Komponenten (0bis 100%) imVerhältniszueinander zumischen. Die Gesamtverstärkung
(Signalpegel) kann mit den dB-Lautstärkereglern justiert werden.
Ist die Option „Nur auf diese Einstellungen fixieren“ nicht ausgewählt, können sich alle Werte über die Dauer der
Audiodatei ändern, gehen also von den Anfangs- zu den Endeinstellungen über.
dB Lautstärke Gibt die Gesamtverstärkung für den rechtenund den linkenKanal zwischen -80 dB und 0 dB an.Sie können
beide Kanäle unabhängig voneinander steuern, wenn Sie Stereotöne generieren.
Startphase Gibt die Startposition im generierten Zyklus an. Hat „Startphase“ den Wert 0˚, beginnen die Wellen an der
Grundlinie. Hat „Startphase“ dagegen den Wert 90˚, beginnt die Welle bei voller Amplitude (dadurch entsteht auch ein
merkliches Klicken). Wenn Sie sehr detailliert mit einzelnen Tönen arbeiten, können Sie mit dieser Option die Phase
kontrollieren.
Phasendifferenz Erlaubt eine Differenz zwischen der Phase des linken und der des rechten Kanals. Ein Wert von 0
generiert phasengleiche Kanäle, der Wert 180 Kanäle mit maximaler Phasendifferenz.
Rate ändern Ändert die relative Phase zwischen den beiden Kanälen einer Stereo-Audiodatei im Verlauf der Zeit
dynamisch mit der angegebenen Rate. Wenn Sie beispielsweise 1 Hz eingeben, durchläuft die Phasendifferenz einen 360Grad-Zyklus pro Sekunde.
88
DC-Offset Fügt dem Ton eine konstanteGleichstromamplitude(DC = Direct Current) hinzu undzentriert die Wellenform
durch Verschiebung um den angegebenenProzentsatz nachoben oder unten. Sie könnenbeispielsweise ein ankommendes
Signal, das durch eine starke benachbarte Stromquelle beeinträchtigt wurde, durch Zuweisung eines DC-Offsets
korrigieren.
Flavor Gibt den Typ der zu verwendenden Wellenform an. Jedes Flavor hat einen ganz speziellen Sound.
Sinuswellenformen sind Grundtöne ohne jegliche Harmonie (reiner Ton). Dreieckswellenformen weisen eine
unregelmäßige Harmonie mit einer Amplitude von 1 im Verhältnis zu sich selbst auf (quadriert). Rechteckwellenformen
weisen eine unregelmäßige Harmonie mit einer Amplitude von 1 im Verhältnis zu sich selbst auf. Sägezahnwellenformen
weisen eine Harmonie mit einer Amplitude von 1 im Verhältnis zu sich selbst auf.
Dauer Gibt die Länge des generierten Tons in Sekundenan. Geben Sie Sekundenbruchteile als Dezimalziffern ein. Geben
Sie z. B. 0,25 ein, um einen Ton mit einer Dauer von einer viertel Sekunde zu generieren.
Modulieren Ist ein Bereich mit Audiodaten ausgewählt, werden die Audiodaten ringmoduliert bzw. mit den aktuellen
Toneinstellungen multipliziert. Diese Option ist hervorragend geeignet, um spezielle Effekte hinzuzufügen.
Demodulieren Ist ein Bereich mit Audiodaten ausgewählt, werden die Audiodaten demoduliert. Mit „Demodulieren“
können bei einer zuvor modulierten Quelle sehr interessante Ergebnisse erzielt werden.
Überlagern (Mischen) Ist ein Bereich von Audiodaten ausgewählt, werden die generierten Töne über diese Daten gelegt.
Phase, Frequenz und Amplitude analysieren
Techniken für die Analyse von Audiodaten
Die Bearbeiten-Ansicht bietet mehrere Möglichkeiten zum Analysieren von Audiodaten. Verwenden Siezum Vergleichen
der Beziehung zwischen dem linken und rechten Stereokanal den Bereich „Phasenanalyse“. Um den Ton- und
Dynamikbereich zu analysieren, verwenden Sie den Bereich „Frequenzanalyse“ und das Dialogfeld „Amplitudenstatistik“.
In der Bearbeiten-Ansicht stehen außerdem die Spektralfrequenz-, Spektralbalance- und Spektralphasenanzeige zur
Verfügung, die Sie zusammen mit den oben erwähnten Analysemethoden verwenden können. (Siehe „Audiodaten in der
Bearbeiten-Ansicht anzeigen“ auf Seite 64.)
Page 94

ADOBE AUDITION 3.0
Benutzerhandbuch
Analysieren der Phase
In der Bearbeiten-Ansicht können Sie mit dem Bereich „Phasenanalyse“ phasenverschobene Kanäle für StereoWellenformen ermitteln, die Sie dann mit dem Befehl „Invertieren“ korrigieren können. Die Phasenanalyse zeigt auch die
Stereotrennung, die Sie mit den Stereoabbildungseffekten anpassen können. (Siehe „Stereoabbildung ändern“ auf
Seite 158.)
Um die Phase noch genauer auszuwerten, verwenden Sie den Bereich „Phasenanalyse“ zusammen mit der
Spektralphasenanzeige. (Siehe „Spektralphasenanzeige“ auf Seite 66.)
89
Bereich „Phasenanalyse“ mit der Ansicht „Histogramm (Log Zoom)“:
A. Phasengleiche Audiodaten B. Phasenverschobene Audiodaten
1 Wählen Sie in der Bearbeiten-Ansicht „Fenster“ > „Phasenanalyse“.
2 Klicken Sie in der Wellenformanzeige oder in der Bearbeiten-Ansicht auf einen Punkt, wählen Sie einen Bereich aus
oder starten Sie die Wiedergabe.
Wenn Sie einen Bereich auswählen, analysiert Adobe Audition den Mittelpunkt des Bereichs.
3 Deuten Sie mit den folgenden Anzeigeelementen die Phaseninformationen im Fenster „Phasenanalyse“:
• Standardmäßig werden im Graph die Stereokanäle auf der horizontalen Achse und die Phaseninformationen auf der
vertikalen Achse angezeigt. Phasengleiche Audiodaten werden in der oberen Hälfte des Graphs angezeigt;
phasenverschobene Audiodaten werden in der unteren Hälfte angezeigt.
Vergrößern Sie den Graph mit dem Mausrad oder indem Sie mit der rechten Maustaste auf ein Lineal klicken und das
Lupensymbol ziehen. (Siehe „Zoomen von Phasen- oder Frequenzgraphen“ auf Seite 92.)
•
Der farbige Ball zeigt das Gesamtstereo und die Phasenposition der Audiodaten an. Ein roter Ball weist auf
phasenverschobene Audiodaten, ein grüner auf phasengleiche Audiodaten und ein gelber auf grenzwertige Audiodaten hin.
• Der weiße Umriss zeigt den Prozentsatz der Samples in jedem Kanal an, die phasengleich oder -verschoben sind, und
spiegelt so die Breite des Stereobilds wieder.
Wenn Sie eine Mono-Version einer Stereo-Datei erstellen möchten (z. B. für AM-Radio), beachten Sie die Breite der
Stereoabbildung. Wenn sie sehr breit ist, hört sich der Klang in Mono deutlich anders an.
• Die farbigen Verfolgungslinien zeigen an, ob die Wellenform eher phasengleich (blau) oder phasenverschoben (rot) ist.
Verwandte Themen
„Invertieren einer Wellenform“ auf Seite 85
„Spektralphasenanzeige“ auf Seite 66
„Phaseanalyse“-Optionen
Legen Sie die folgenden Optionen zum Anpassen des Fensters „Phasenanalyse“ fest:
Normalisieren Passt die Linien der Phasenanalyse bis zur Kante des Graphen an.
Page 95

ADOBE AUDITION 3.0
Benutzerhandbuch
Menü „Tabellentyp“ Wählen Sie aus den folgenden Optionen:
• Links/rechts Zeigt einen Lissajou-Plot-Graph an, in dem eine Mono-Wellenform als von links nach rechts aufsteigende
horizontale Linie angezeigt wird; eine Wellenform nur für den rechten Kanal wird als horizontale Linie angezeigt; eine
Wellenform nur für den linken Kanal wird als vertikale Linie angezeigt; eine vollständig phasenverschobene StereoWellenform wird als von links nach rechts absteigende diagonaleLinie angezeigt; eine typische Stereo-Wellenform wird als
viele von rechts nach links absteigende Wellenlinien angezeigt und eine Stereo-Wellenform mit breiter Trennung wird als
zahlreiche Wellenlinien dargestellt, die sich in alle Richtungen erstrecken.
• Mitte/Seite Dreht die Links/Rechts-Anzeige um 45˚ nach links. Das horizontale Lineal (x-Achse) zeigt den seitlichen
Kanal [(Rechts - Links)/2], das vertikale Lineal (y-Achse) dagegen den mittleren Kanal [(Rechts + Links]/2).
• Drehen Angezeigt wird die Amplitude anstelle der Phase. Die Wellenformanzeige wird auf einer Achse neu gezeichnet,
die im Phasengraph gedreht wird.
• Histogramm (Log Zoom) Zeigt das standardmäßige kreisförmige Histogramm an.
• Histogramm (Log Full) Vergleichbar mit „Histogramm (Log Zoom)“, wobei jedoch der gesamteBereich angezeigt wird.
Diese Option ist nützlich, um reines Mono an den Enden des Graphen anzuzeigen.
• Histogramm (Linear) Vergleichbar mit „Histogramm (Log Zoom)“, wobei der Graph jedoch in einem linearen (und
nicht logarithmischen)Maßstab angezeigt wird. Bei der Verwendung dieser Optionbemerken Sie möglicherweise größere
Sprünge oder Variationen aufgrund des linearen Maßstabs. Klicken Sie auf „Normalisieren“, um die Anzeige auf den
Vollbildschirm zu beschränken.
90
• Phasenrad Zeigt die Phase der einzelnen Frequenzen an. Höhere Frequenzen werden am äußeren Rand des Graphen
angezeigt.
Samples Definiert die Anzahl der Samples, die gleichzeitig angezeigt werden. Höhere Werte liefern genauere Resultate,
setzen aber mehr Rechenleistung voraus, um sinnvoll genutzt werden zu können. Wählen Sie einen Wert, der für Ihr
System geeignet ist.
Zusätzliche Anzeigeoptionen für Histogramme KlickenSiemitderrechtenMaustasteaufdenGraphenundwählenSieaus
den folgenden Optionen:
• Tracers einblenden Zeigt blaue und rote Verfolgungslinien an, mit denen phasengleiche bzw. phasenverschobene
Audiodaten einfacher zu erkennen sind.
• Ball anzeigen Zeigt einen Ball an, der das Gesamtstereo und die Phasenposition der Audiodaten angibt. Ein roter Ball
weist auf phasenverschobene Audiodaten, ein grüner auf phasengleiche Audiodaten und ein gelber auf grenzwertige
Audiodaten hin.
• Nach Amplitude modulieren Ändert die Größe der Phasengrafik relativ zur Amplitude. Bei Auswahl dieser Option
verkleinert sich die Phasengrafik für leise Audiodaten und vergrößert sich für laute Audiodaten.
• Labels einblenden Zeigt die Achsenbeschriftungen „Mono“, „Links“, „Rechts“ und „Umgekehrt“ an.
• Peaks anzeigen Zeigt eine gelbe Linie an, die sich langsam von der letzten höchsten Spitze zusammenzieht.
• Valleys anzeigen Zeigt eine violette Linie an, die sich langsam von der letzten höchsten Spitze ausdehnt.
• Statische Spitzen und Täler Zeigt die absolute Spitze und das absolute Tal seit Audio-Wiedergabebeginn an.
Zusätzliche Anzeigeoption für den Drehmodus Klicken Sie mit der rechten Maustaste auf den Graphen und wählen Sie
„Drehrate bearbeiten“, um die Drehgeschwindigkeit zu ändern.
Analysieren des Frequenzbereichs
In der Bearbeiten-Ansicht können Sie mit dem Fenster „Frequenzanalyse“ problematische Frequenzbänder ermitteln und
dann mit einem Filtereffekt korrigieren. In diesem Fenster repräsentiert die horizontale Achse die Frequenz in Hz, die
vertikale Achse die Amplitude in dB.
Um einen Graphen der Frequenzanalyse zu speichern oder zu drucken, drücken Sie Alt+Druck und fügen den Inhalt
anschließend in ein Bildbearbeitungsprogramm ein.
Page 96

ADOBE AUDITION 3.0
Benutzerhandbuch
A
D
B
C
E
Fenster „Frequenzanalyse“ mit erweiterten Optionen
A. Musiknote B. Frequenzmaßstab C. Ta be l le n f or m at D. Amplitudenmaßstab E. FFT-Fenstertyp
1 Wählen Sie in der Bearbeiten-Ansicht „Fenster“ > „Frequenzanalyse“.
2 Klicken Sie im Hauptbereich auf einen Punkt, wählen Sie einen Bereich aus oder starten Sie die Wiedergabe.
Wenn Sie einen Bereich auswählen, analysiert Adobe Audition nur den Mittelpunkt. Um die gesamte Frequenz eines
ausgewählten Bereichs zu analysieren, klicken Sie im Fenster „Frequenzanalyse“ auf „Auswahl durchsuchen“.
91
3 Betrachten Sie die Frequenz- und Amplitudendaten im Fenster „Frequenzanalyse“:
• Im Graph wirddie Frequenz entlang der horizontalen Achse und die Amplitude entlang der vertikalen Achse angezeigt.
Um einen bestimmten Bereich des Graphen zu vergrößern, klicken Sie mit der rechten Maustaste auf ein Lineal und ziehen
das Lupensymbol. (Siehe „Zoomen von Phasen- oder Frequenzgraphen“ auf Seite 92.)
• Die Musiknote der Wellenform wird im Bereich oberhalb des Graphen angezeigt. Die Zahlen geben die Keyboard-
Position und die Abweichung von der Standard-Klangreinheit an. A2 +7 entspricht z. B. dem zweittiefsten A auf einem
Keyboard, das 7 % höher als normal gestimmt ist.
• Die höchste Frequenz der gesamten Wellenform unddie maximale Amplitude jedes Kanals wirdim linken Statusbereich
unterhalb des Graphen angezeigt.
• Die Gesamtfrequenz (und die entsprechende Musiknote) am Mittelpunkt des ausgewählten Bereichs wird im rechten
Statusbereich unterhalb des Graphen angezeigt.
„Frequenzanalyse“-Optionen
Legen Sie die folgenden Optionen zum Anpassen des Fensters „Frequenzanalyse“ fest:
Linear View Graph wird mit linearem Frequenzmaßstab auf der x-Achse angezeigt. Ist diese Option deaktiviert, gilt ein
logarithmischer Maßstab.
Halten-Schaltflächen Sie können bis zu vier Frequenz-Stichproben erstellen, während eine Wellenform abgespielt wird.
Der Frequenzumriss wird in der Farbe der verwendeten Schaltfläche im Graphen „eingefroren“ und über die anderen
Frequenzumrisse gelegt. Bis zu vier Frequenzumrisse können gleichzeitig angezeigt werden. Sie können einen
Frequenzumriss entfernen, indem Sie erneut auf die entsprechende Halten-Schaltfläche klicken.
Menü „Tabellenformat“ Ändert die Graphenanzeige. Wählen Sie einen der folgenden Stile:
• Linien Zeigt die Amplitude für jede Frequenz mit einfachen Linien an. Der linke Kanal ist blau, der recht rot.
• Bereich (links oben) Zeigt ebenfalls Linien für die Amplitude an, füllt jedoch den Bereich unter den Linien mit einer
deckenden Farbe, glättet Amplitudenunterschiede in demselben Bereich und platziert den linken Kanal im Vordergrund.
• Bereich (rechts oben) arbeitet wie die zuvor beschriebene Option, platziert jedoch den rechten Kanal im Vordergrund.
Page 97

ADOBE AUDITION 3.0
Benutzerhandbuch
• Takte (links oben) Zeigt die Beschränkungen der Auflösung, indem die Anzeige in rechteckige Segmente aufgeteilt und
der linke Kanal im Vordergrund platziert wird. Je größer der FFT-Wert, desto größer die Analyseauflösung und desto
schmaler der Balken.
• Takte (rechts oben) Arbeitet wie die zuvor beschriebene Option, platziert jedoch den rechten Kanal im Vordergrund.
Menü „FFT-Größe“ (erweiterte Option) Gibt die FFT-Größe (Fast Fourier Transform) an. Größere FFT-Werte liefern
genauere Ergebnisse hinsichtlich der Frequenz (z. B. bei der Frequenzschätzung), führen aber auch zu längeren
Verarbeitungszeiten.
Sie können eine schrittweise Animation generieren, indem Sie auf den Hauptbereich klicken und die rechte Pfeiltaste
gedrückt halten. Während sich der Cursor in der Wellenform bewegt, zeigt Adobe Audition die entsprechenden
Spektraldaten im Fenster „Frequenzanalyse“ an.
Hinweis: Wenn Sie eine FFT-Größe von 8192 oder weniger verwenden, wird das Fenster „Frequenzanalyse“ in Echtzeit
aktualisiert, während Sie eine Datei abspielen. (Beachten Sie, dass die Echtzeitaktualisierung von der Leistungsfähigkeit des
Computers abhängig ist.)
Menü „FFT-Fenstertyp“ (erweiterte Option) Sie könnenzwischen achtTypenvon FFT-Fenstern wählen. Jedes Fensterzeigt
einen geringfügig anderen Frequenzgraph an.
Die Option „Dreieckig“ zeigt eine präzisere Frequenzschätzung, aber auch am meisten Frequenzen, die möglicherweise
aufgrund des niedrigen Lautstärkepegels gar nicht hörbar sind.
92
Das andere Extremstellt dieBlackmann-Harris-Optionmit einembreiteren Frequenzband dar, das nicht sopräzise ist,aber
nur wenig Nebenfrequenzen enthält und deshalb die Auswahl der wichtigen Frequenzkomponenten erleichtert.
Referenz (erweiterte Option) Bestimmt die Amplitude, mit der Audiodaten bei 0 dBFS angezeigt werden. Ein Wert von 0
zeigt z. B. Audiodaten mit 0 dBFS bei 0 dB an. Ein Wert von 30 zeigt Audiodaten mit 0 dBFS bei -30 dB an. Dieser Wert
verschiebt die Anzeige nach oben oder unten. Die Amplitude der Audiodaten wird nicht geändert.
In Zwischenablage kopieren (erweiterte Option) Kopiert einen Frequenzbericht zur aktuellen Wellenform in Textform in
die Windows-Zwischenablage.
Zoomen von Phasen- oder Frequenzgraphen
In den Fenstern „Phasenanalyse“ und „Frequenzanalyse“ können Sie Graphen zoomen, um die Phasen und Frequenzen
genauer analysieren zu können.
❖ Führen Sie einen der folgenden Schritte aus:
• Um einen Graphen zu vergrößern, klicken Sie mit der rechten Maustaste und ziehen das Lupensymbol auf das vertikale
oder horizontale Lineal. (Im Fenster „Phasenanalyse“ können Sie auch in das Fenster klicken und mit dem Mausrad
zoomen.)
• Um in einem vergrößerten Graphen zu navigieren, klicken Siemit der linken Maustaste und ziehen das Handsymbol
auf das vertikale oder horizontale Lineal.
• Um die Ansicht eines vergrößerten Graphen zuverkleinern, klicken Sie mit der rechten Maustaste auf das vertikale oder
horizontale Lineal und wählen „Verkleinern“ oder „Voll verkleinern“. „Verkleinern“ stellt den vorherigen
Vergrößerungsstatus wieder her. (Diese Option ist nur im Fenster „Frequenzanalyse“ verfügbar.) „Voll verkleinern“
verkleinert vollständig.
Page 98

ADOBE AUDITION 3.0
Benutzerhandbuch
Vergrößern eines Phasenanalysegraphen und Navigation
Analysieren der Amplitude
In der Bearbeiten-Ansicht können Sie im Dialogfeld „Amplitudenstatistik“ unterschiedliche Informationen zu einer
Audioamplitude auswerten.
1 Wählen Sie in der Bearbeiten-Ansicht einen Audiobereich aus.
2 Wählen Sie „Fenster“ > „Amplitudenstatistik“ und zeigen Sie Folgendes an:
• Die Registerkarte „Allgemein“ enthält numerische Felder, die den Dynamikbereich angeben, abgeschnittene Samples
identifizieren und DC-Offsets melden.
• Auf der Registerkarte „Histogramm“ wird ein Graph mit der relativen Häufigkeit jeder Amplitude angezeigt: Mit dem
horizontalen Lineal wird die Amplitude in Dezibel und mit dem vertikalen Lineal die Häufigkeit mit der RMS-Formel
gemessen. Wählen Sie „Links“ oder „Rechts“, um den linken bzw. den rechten Kanal im Vordergrund anzuzeigen.
Mit der Registerkarte „Histogramm“ können Sie vorherrschende Amplituden identifizieren und diese komprimieren,
beschränken oder mit einem Amplitudeneffekt normalisieren.
93
Dialogfeld „Amplitudenstatistik“, Registerkarte „Histogramm“
Amplitudenstatistik – Optionen
Im Dialogfeld „Amplitudenstatistik“ können Sie auf bestimmte Wellenformpunkte von der Registerkarte „Allgemein“
zugreifen oder die RMS-Einstellungen zur Neuberechnung der Statistik ändern.
Page 99

ADOBE AUDITION 3.0
Benutzerhandbuch
Registerkarte „Allgemein“
Min. Messwert Zeigt das Sample mit der geringsten Amplitude an. Klicken Sie auf die Pfeilschaltfläche , um die
Startzeitanzeige an dieser Position zu platzieren und das Dialogfeld „Amplitudenstatistik“ zu schließen.
Max. Messwert Zeigt das Sample mit der höchsten Amplitude an. Klicken Sie auf die Pfeilschaltfläche , um die
Startzeitanzeige an dieser Position zu platzieren und das Dialogfeld „Amplitudenstatistik“ zu schließen.
Spitzenamplitude Zeigt das Sample mit der höchsten Amplitude in Dezibel-Form an. Klicken Sie auf die
Pfeilschaltfläche , um die Startzeitanzeige an dieser PositionzuplatzierenunddasDialogfeld„Amplitudenstatistik“zu
schließen.
Möglicherweise geclippte Samples Zeigt die Anzahl der Samples, die 0 dBFS überschreiten könnten. Klicken Sie auf die
Pfeilschaltfläche , um die Startzeitanzeige auf dem ersten geclippten Sample zu platzieren und das Dialogfeld
„Amplitudenstatistik“ zu schließen. (Wählen Sie ggf. „Fenster“ > „Amplitudenstatistik“ und klicken Sie erneut auf diese
Pfeilschaltfläche, um nachfolgend geclippte Samples zu ermitteln.)
DC-Offset Zeigt den DC-Offset zum Mittelpunkt derWellenform in Prozent an. Positive Werte liegen über der Mittellinie
(0 Volt), negative Werte darunter.
Min. RMS-Leistung Zeigt die minimale RMS-Amplitude. Klicken Sie auf die Pfeilschaltfläche , um die Startzeitanzeige
an dieser Position zu platzieren und das Dialogfeld „Amplitudenstatistik“ zu schließen.
Max. RMS-Leistung Zeigt die maximale RMS-Amplitude. Klicken Sieauf die Pfeilschaltfläche , um dieStartzeitanzeige
an dieser Position zu platzieren und das Dialogfeld „Amplitudenstatistik“ zu schließen.
94
Durchschn. RMS-Leistung Zeigt die durchschnittliche Amplitude. Dieser Wert entspricht der wahrgenommenen
Lautstärke.
Ges. RMS-Leistung Repräsentiert die Gesamtleistung der ausgewählten Daten.
Tatsächliche Bittiefe Meldet die Bittiefe der Wellenform (bzw. den Float, wenn die Wellenform den 32-Bit-Float-Bereich
vollständig nutzt).
Daten in die Zwischenablage kopieren Kopiert alle statistischen Daten auf der Registerkarte „Allgemein“.
Bereich „RMS-Einstellungen“
0 dB = FS-Sinuswelle Weist als dB-Pegel der RMS-Einstellungen einen Wert zu, der einervollen Sinuswelle entspricht (mit
einer Spitzenamplitude bei 0 dB, jeder Sample-Wert im 16-Bit-Bereich wird verwendet).
0 dB = FS-Rechteckwelle Weist als dB-Pegel der RMS-Einstellungen einen Wert zu, der einer vollen Rechteckwelle
entspricht (mit einer Spitzenamplitude, die um ca. 3,02 dB lauter als die volle Sinuswelle ist).
DC berücksichtigen Subtrahiert einen DC-Offset, um möglichst genaue RMS-Werte zu ermitteln.
Fensterbreite Gibt die Anzahl der Millisekunden in jedem RMS-Fenster an. Ein ausgewählter Bereich enthält eine Folge
solcher Fenster, die Adobe Audition zur Berechnung des kleinstenund des größten RMS-Werts heranzieht. Um möglichst
genaue RMS-Werte zu ermitteln,sollten Sie für Audiodaten mit großem Dynamikbereich eine große Fensterbreite und für
Audiodaten mit kleinem Dynamikbereich eine kleine Fensterbreite verwenden.
RMS neu berechnen Aktualisiert die RMS-Werte, nachdem Sie neue RMS-Einstellungen angegeben haben.
Sample-Typen umwandeln
Anzeigen der Vorschau einer Datei mit einer anderen Abtastrate
Mit dem Befehl „Abtastrate einstellen“ können Sie überprüfen, wie eine Audiodatei bei einer anderen Abtastrate klingt.
(Siehe „Abtastrate“ auf Seite 10.) Dieser Befehl konvertiert die Abtastrate der Audiodatei nicht. Verwenden Sie zu diesem
Zweck den Befehl „Sample-Typ umwandeln“.
1 Wählen Sie „Bearbeiten“ > „Abtastrate einstellen“.
2 Geben Sie eine Abtastrate in das Textfeld ein oder wählen Sie eine der Standardabtastraten in der Liste.
Page 100

ADOBE AUDITION 3.0
Benutzerhandbuch
3 Klicken Sie auf „OK“.
Hinweis: Sie können in Adobe Audition mit einer beliebigen Abtastrate arbeiten. Unter Umständen kann Ihre Soundkarte
jedoch nur bestimmte Raten richtig wiedergeben. Die unterstützten Abtastraten finden Sie in der Dokumentation zur
Soundkarte.
Ändern der Abtastrate einer Datei
Die Abtastrate bestimmt die Bandbreite der Wellenform (also die Anzahl der Frequenzen, die im Audiosignal kodiert
werden können). Beachten Sie beim Umwandeln der Abtastrate, dass die meisten Soundkarten nur wenige Abtastraten
unterstützen.
1 Wählen Sie „Bearbeiten“ > „Sample-Typ umwandeln“.
2 Wählen Sie eine Abtastrate in der Liste oder geben Sie eine benutzerdefinierte Abtastrate in das Textfeld ein.
3 Ziehen Sie den Qualitätsschieberegler, um die Qualität für die Sample-Konvertierung einzustellen.
Höhere Werte erhalten mehr von den höheren Frequenzen (sie verhindern eine fehlerhafte Interpretation hoher als tiefe
Frequenzen), die Konvertierung dauert jedoch länger. Niedrigere Werte reduzieren die Verarbeitungszeit, führen aber zu
einer Dämpfung hoherFrequenzen und damit zudumpf klingendenAudiodaten. Normalerweise sind Werte zwischen100
und 400 für Konvertierungen geeignet.
Nutzen Sie höhere Werte fürdas Downsamplinghoher inniedrigere Abtastraten. Beim Upsamplingklingt das Resultat mit
niedrigen Werten annähernd identisch wie mit höheren Werten.
95
4 Wählen Sie „Pre/Post-Filter“, um das Generieren falscher Frequenzen am unteren Rand des Audiospektrums zu
verhindern. Mit dieser Option erzielen Sie optimale Ergebnisse.
5 Klicken Sie auf „OK“.
Verwandte Themen
„Abtastrate“ auf Seite 10
Umwandeln einer Wellenform zwischen Stereo und Mono
Der Befehl „Sample-Typ umwandeln“ bietet die schnellste Möglichkeit, eine Monowellenform in eine Stereowellenform
umzuwandeln (und umgekehrt). (Sie können die Wellenform auch direkt mit dem aktuellen Lautstärkepegel in einen
Kanal kopieren.) Möchten Sie in jedem Kanal einer Stereodatei eine andere Wellenform platzieren und mit
unterschiedlichen Lautstärkepegeln mischen, verwenden Sie stattdessen den Befehl „Einfügen und mischen“.
1 Wählen Sie „Bearbeiten“ > „Sample-Typ umwandeln“.
2 Wählen Sie „Mono“ oder „Stereo“.
3 Geben Sie Prozentsätze für „Links mischen“ und „Rechts mischen“ ein:
• WennSie eine Wellenform vonMono nachStereo konvertieren, können Sie inden Feldern „Links mischen“ und „Rechts
mischen“ die relative Amplitude angeben, mit der das Monosignal in die beiden Kanäle des neuen Stereosignals
eingefügt werden soll. Sie können die Monoquelle beispielsweise nur in den linken oder nur in den rechten Kanal bzw.
an jedem Balance-Punkt zwischen diesen beiden Kanälen einfügen.
• WennSie eine Wellenform vonStereo nachMono konvertieren, können Sie inden Feldern „Links mischen“ und „Rechts
mischen“angeben, welcher Anteildes jeweiligen Kanals Eingang in die anschließendeMonowellenform finden soll. Der
gebräuchlichste Wert für die Mischung ist 50 % für beide Kanäle.
4 Klicken Sie auf „OK“.
Um einen Großteil der Gesangsstimme aus den meisten Musikaufnahmen in Stereo zu entfernen, können Sie die
Stereowellenform mit einem Wert von 100 % für „Links mischen“ und -100 % für „Rechts mischen“ konvertieren. Die
meisten Vokalaufnahmen platzieren die Stimme phasig in der Mitte des Stereofeldes. Die Konvertierung des Signals in ein
außerphasiges Signal eliminiert deshalb einen Großteil des Gesangs oder entfernt diesen sogar vollständig.
 Loading...
Loading...