Page 1

GUIDE DE L'UTILISATEUR
ADOBE® AUDITION® 3
Page 2

Copyright
© 2007 Adobe Systems Incorporated. Tous droits réservés.
Manuel de l'utilisateur Adobe® Audition® 3.0 pour Windows®
S'il accompagne un logiciel comprenant un Contrat de licence utilisateur final, le présent guide de l'utilisateur, ainsi que le logiciel qui y est décrit, sont concédés sous licence et
ne peuvent être utilisés ou copiés que conformément aux termes de cette licence. Sauf autorisation spécifiée dans une licence, aucune partie de ce guide ne peut être reproduite,
enregistrée ou transmise sous quelque forme que ce soit, par quelque moyen que ce soit, électronique, mécanique ou autre, sans l'autorisation préalable d'Adobe Systems
Incorporated. Nous attirons votreattentionsur le faitque le contenu duprésent guideest protégépar des droits d'auteuret ce, mêmes'il n'accompagne pasun logiciel assortid'un
contrat de licence.
Les informations contenues dansce guide sontdonnées àtitre purement indicatif. Ellespeuvent être modifiéessans préaviset ne constituent pasun engagementde la part d'Adobe
Systems Incorporated. AdobeSystems Incorporated ne peutêtre tenu pourresponsable deserreurs ou desinexactitudes apparaissant dansles informations fournies par ceguide.
Nous attirons votre attention sur le fait que les illustrations et images que vous pouvez être amené à incorporer dans vos projets peuvent être protégées par des droits d'auteur,
auquel cas leur exploitation sans l'autorisation de l'auteur constituerait une violation de ces droits. Veillez à obtenir toutes les autorisations requises de la part des auteurs.
Toute référence à des noms de société dans les modèles cités en exemple est indiquée à des fins de démonstration uniquement.
Adobe, le logo Adobe, Adobe Audition, Adobe Premiere, After Effects, Creative Suite et Photoshop sont des marques ou des marques déposées d’Adobe Systems Incorporated
aux Etats-Unis et/ou dans d’autres pays.
Dolby est une marque de Dolby Laboratories. Microsoft et Windows sont des marques ou des marques déposées de Microsoft Corporation aux États-Unis et/ou dans d'autres
pays. Apple, MacOS et Macintosh sont desmarques déposéesde AppleInc. auxEtats-Uniset/ou dans d’autres pays.DEC estune marque deDigital Equipment Corporation. Sun
est unemarque ouune marque déposée deSun Microsystems, Inc.aux Etats-Uniset/ou dansd’autres pays. Toutes lesautres marques appartiennent àleurspropriétaires respectifs.
La technologie de compression audio MPEG Layer 3 est concédée sous licence par Fraunhofer IIS et Thomson.
Les technologies de codage audio mp3PRO sont concédées sous licence par Coding Technologies, Fraunhofer IIS et Thomson Multimedia.
ReWire est un produit Propellerhead.
Notice toU.S. Governmentend users:The Softwareand Documentation are“CommercialItems,” as thatterm is defined at48 C.F.R.§2.101, consistingof“Commercial Computer
Software” and “Commercial Computer Software Documentation,” as such terms are used in 48 C.F.R. §12.212 or 48 C.F.R. §227.7202, as applicable. Consistent with 48 C.F.R.
§12.212 or 48 C.F.R. §§227.7202-1 through 227.7202-4, as applicable, the Commercial Computer Software and Commercial Computer Software Documentation are being
licensed to U.S. Government end users (a) only as Commercial Items and (b) with only those rights as are granted to all other end users pursuant to the terms and conditions
herein. Droits non publiés réservés en vertu de la législation américaine sur les droits d'auteurs. Adobe agrees to comply with all applicable equal opportunity laws including, if
appropriate, the provisions of Executive Order 11246, as amended, Section 402 of the Vietnam Era Veterans Readjustment Assistance Act of 1974 (38 USC 4212), and Section
503 of the Rehabilitation Act of 1973, as amended, and the regulations at 41 CFR Parts 60-1 through 60-60, 60-250,and 60-741. Les règlements et la clause d'action affirmative
contenus dans la phrase précédente doivent être inclus comme référence dans ce contrat de licence.
Adobe Systems Incorporated, 345 Park Avenue, San Jose, California 95110, USA.
Page 3

iii
Sommaire
Chapitre 1 : Mise en route
Installation . . . . . . . . . . . . . . . . . . . . . . . . . . . . . . . . . . . . . . . . . . . . . . . . . . . . . . . . . . . . . . . . . . . . . . . . . . . . . . . . 1
Ressources . . . . . . . . . . . . . . . . . . . . . . . . . . . . . . . . . . . . . . . . . . . . . . . . . . . . . . . . . . . . . . . . . . . . . . . . . . . . . . . . 2
Nouvelles fonctionnalités . . . . . . . . . . . . . . . . . . . . . . . . . . . . . . . . . . . . . . . . . . . . . . . . . . . . . . . . . . . . . . . . . . 5
Chapitre 2 : Son numérique - principes de base
Comprendre le son . . . . . . . . . . . . . . . . . . . . . . . . . . . . . . . . . . . . . . . . . . . . . . . . . . . . . . . . . . . . . . . . . . . . . . . . 8
Numérisation des données audio . . . . . . . . . . . . . . . . . . . . . . . . . . . . . . . . . . . . . . . . . . . . . . . . . . . . . . . . . . 9
Chapitre 3 : Processus et espace de travail
Processus . . . . . . . . . . . . . . . . . . . . . . . . . . . . . . . . . . . . . . . . . . . . . . . . . . . . . . . . . . . . . . . . . . . . . . . . . . . . . . . .12
Affichage, zoom des données audio et navigation . . . . . . . . . . . . . . . . . . . . . . . . . . . . . . . . . . . . . . . . .18
Personnalisation des espaces de travail . . . . . . . . . . . . . . . . . . . . . . . . . . . . . . . . . . . . . . . . . . . . . . . . . . .21
Gestion des espaces de travail . . . . . . . . . . . . . . . . . . . . . . . . . . . . . . . . . . . . . . . . . . . . . . . . . . . . . . . . . . . . 27
Chapitre 4 : Configuration d'Adobe Audition
Liaison à des entrées et des sorties . . . . . . . . . . . . . . . . . . . . . . . . . . . . . . . . . . . . . . . . . . . . . . . . . . . . . . . .29
Définition des préférences Adobe Audition . . . . . . . . . . . . . . . . . . . . . . . . . . . . . . . . . . . . . . . . . . . . . . . 31
Gestion des fichiers temporaires . . . . . . . . . . . . . . . . . . . . . . . . . . . . . . . . . . . . . . . . . . . . . . . . . . . . . . . . . . 39
Chapitre 5 : Importation, enregistrement et lecture de données audio
Ouverture de fichiers audio dans la vue Edition . . . . . . . . . . . . . . . . . . . . . . . . . . . . . . . . . . . . . . . . . . . . 41
Ouverture et ajout de sessions dans la vue Multipiste . . . . . . . . . . . . . . . . . . . . . . . . . . . . . . . . . . . . . . 44
Importation à l'aide du panneau Fichiers . . . . . . . . . . . . . . . . . . . . . . . . . . . . . . . . . . . . . . . . . . . . . . . . . . 46
Importation sous Adobe Bridge . . . . . . . . . . . . . . . . . . . . . . . . . . . . . . . . . . . . . . . . . . . . . . . . . . . . . . . . . . . 48
Importation de données audio à partir de CD . . . . . . . . . . . . . . . . . . . . . . . . . . . . . . . . . . . . . . . . . . . . . 48
Préparation de l'enregistrement et de la lecture . . . . . . . . . . . . . . . . . . . . . . . . . . . . . . . . . . . . . . . . . . .51
Enregistrement de données audio . . . . . . . . . . . . . . . . . . . . . . . . . . . . . . . . . . . . . . . . . . . . . . . . . . . . . . . .53
Lecture de données audio . . . . . . . . . . . . . . . . . . . . . . . . . . . . . . . . . . . . . . . . . . . . . . . . . . . . . . . . . . . . . . . . 57
Contrôle des niveaux d'enregistrement et de lecture . . . . . . . . . . . . . . . . . . . . . . . . . . . . . . . . . . . . . .59
Chapitre 6 : Edition de fichiers audio
Affichage des données audio dans la vue Edition . . . . . . . . . . . . . . . . . . . . . . . . . . . . . . . . . . . . . . . . . .62
Sélection de données audio . . . . . . . . . . . . . . . . . . . . . . . . . . . . . . . . . . . . . . . . . . . . . . . . . . . . . . . . . . . . . .69
Copie, coupure, collage et suppression de données audio . . . . . . . . . . . . . . . . . . . . . . . . . . . . . . . . . 73
Fondu et modification de l'amplitude de manière visuelle . . . . . . . . . . . . . . . . . . . . . . . . . . . . . . . . . 75
Utilisation des marqueurs . . . . . . . . . . . . . . . . . . . . . . . . . . . . . . . . . . . . . . . . . . . . . . . . . . . . . . . . . . . . . . . . 77
Création et suppression de silence . . . . . . . . . . . . . . . . . . . . . . . . . . . . . . . . . . . . . . . . . . . . . . . . . . . . . . . . 82
Inversion et retournement audio . . . . . . . . . . . . . . . . . . . . . . . . . . . . . . . . . . . . . . . . . . . . . . . . . . . . . . . . . .83
Génération de données audio . . . . . . . . . . . . . . . . . . . . . . . . . . . . . . . . . . . . . . . . . . . . . . . . . . . . . . . . . . . .84
Analyse de la phase, de la fréquence et de l'amplitude . . . . . . . . . . . . . . . . . . . . . . . . . . . . . . . . . . . . . 87
Conversion de types d'échantillons . . . . . . . . . . . . . . . . . . . . . . . . . . . . . . . . . . . . . . . . . . . . . . . . . . . . . . . 93
Récupération et annulation . . . . . . . . . . . . . . . . . . . . . . . . . . . . . . . . . . . . . . . . . . . . . . . . . . . . . . . . . . . . . . . 96
Chapitre 7 : Application d'effets
Commandes partagées des effets . . . . . . . . . . . . . . . . . . . . . . . . . . . . . . . . . . . . . . . . . . . . . . . . . . . . . . . . .98
Application d'effets dans la vue Edition . . . . . . . . . . . . . . . . . . . . . . . . . . . . . . . . . . . . . . . . . . . . . . . . . .102
Page 4

iv
Application d'effets dans la vue Multipiste . . . . . . . . . . . . . . . . . . . . . . . . . . . . . . . . . . . . . . . . . . . . . . .103
Ajout de modules externes tiers . . . . . . . . . . . . . . . . . . . . . . . . . . . . . . . . . . . . . . . . . . . . . . . . . . . . . . . . .106
Chapitre 8 : Référence aux effets
Effets d'amplitude et de compression . . . . . . . . . . . . . . . . . . . . . . . . . . . . . . . . . . . . . . . . . . . . . . . . . . . .107
Effets de délai et d'écho . . . . . . . . . . . . . . . . . . . . . . . . . . . . . . . . . . . . . . . . . . . . . . . . . . . . . . . . . . . . . . . . .116
Effets de filtre et d'égalisation . . . . . . . . . . . . . . . . . . . . . . . . . . . . . . . . . . . . . . . . . . . . . . . . . . . . . . . . . . . .122
Effets de modulation . . . . . . . . . . . . . . . . . . . . . . . . . . . . . . . . . . . . . . . . . . . . . . . . . . . . . . . . . . . . . . . . . . . .131
Effets de restauration . . . . . . . . . . . . . . . . . . . . . . . . . . . . . . . . . . . . . . . . . . . . . . . . . . . . . . . . . . . . . . . . . . . .134
Effets de réverbération . . . . . . . . . . . . . . . . . . . . . . . . . . . . . . . . . . . . . . . . . . . . . . . . . . . . . . . . . . . . . . . . . .145
Effets spéciaux . . . . . . . . . . . . . . . . . . . . . . . . . . . . . . . . . . . . . . . . . . . . . . . . . . . . . . . . . . . . . . . . . . . . . . . . . .151
Effets d'image stéréo . . . . . . . . . . . . . . . . . . . . . . . . . . . . . . . . . . . . . . . . . . . . . . . . . . . . . . . . . . . . . . . . . . . .155
Effets Temps et hauteur de ton . . . . . . . . . . . . . . . . . . . . . . . . . . . . . . . . . . . . . . . . . . . . . . . . . . . . . . . . . .161
Effets multipiste . . . . . . . . . . . . . . . . . . . . . . . . . . . . . . . . . . . . . . . . . . . . . . . . . . . . . . . . . . . . . . . . . . . . . . . . .166
Chapitre 9 : Mixage de sessions multipiste
Présentation de la vue Multipiste . . . . . . . . . . . . . . . . . . . . . . . . . . . . . . . . . . . . . . . . . . . . . . . . . . . . . . . .171
Commandes de piste de base . . . . . . . . . . . . . . . . . . . . . . . . . . . . . . . . . . . . . . . . . . . . . . . . . . . . . . . . . . . .173
Acheminement de pistes et commandes d'égalisation . . . . . . . . . . . . . . . . . . . . . . . . . . . . . . . . . . . .176
Organisation des clips . . . . . . . . . . . . . . . . . . . . . . . . . . . . . . . . . . . . . . . . . . . . . . . . . . . . . . . . . . . . . . . . . . .182
Modification des clips . . . . . . . . . . . . . . . . . . . . . . . . . . . . . . . . . . . . . . . . . . . . . . . . . . . . . . . . . . . . . . . . . . .187
Automatisation de mixages . . . . . . . . . . . . . . . . . . . . . . . . . . . . . . . . . . . . . . . . . . . . . . . . . . . . . . . . . . . . . .193
Synchronisation de sessions à l'aide de ReWire et SMPTE . . . . . . . . . . . . . . . . . . . . . . . . . . . . . . . . .198
Définition des propriétés avancées d'une session . . . . . . . . . . . . . . . . . . . . . . . . . . . . . . . . . . . . . . . . .200
Chapitre 10 : Composition avec l'interface MIDI
Notions élémentaires de séquençage MIDI . . . . . . . . . . . . . . . . . . . . . . . . . . . . . . . . . . . . . . . . . . . . . . .203
Importation, enregistrement et sortie de données MIDI . . . . . . . . . . . . . . . . . . . . . . . . . . . . . . . . . .205
Affichage et modification des données MIDI . . . . . . . . . . . . . . . . . . . . . . . . . . . . . . . . . . . . . . . . . . . . .207
Chapitre 11 : Boucles
Utilisation des boucles dans la vue Multipiste . . . . . . . . . . . . . . . . . . . . . . . . . . . . . . . . . . . . . . . . . . . .211
Création de boucles dans la vue Edition . . . . . . . . . . . . . . . . . . . . . . . . . . . . . . . . . . . . . . . . . . . . . . . . . .214
Chapitre 12 : Utilisation de vidéo
Utilisation d'applications vidéo . . . . . . . . . . . . . . . . . . . . . . . . . . . . . . . . . . . . . . . . . . . . . . . . . . . . . . . . . .217
Importation de données vidéo et utilisation de clips vidéo . . . . . . . . . . . . . . . . . . . . . . . . . . . . . . . .218
Prévisualisation de clips vidéo . . . . . . . . . . . . . . . . . . . . . . . . . . . . . . . . . . . . . . . . . . . . . . . . . . . . . . . . . . .219
Chapitre 13 : Création de son surround
Son surround - Principes de base . . . . . . . . . . . . . . . . . . . . . . . . . . . . . . . . . . . . . . . . . . . . . . . . . . . . . . . .222
Réglage de la panoramisation et du volume de piste pour des mixages surround . . . . . . . . . .223
Prévisualisation et exportation de mixages surround . . . . . . . . . . . . . . . . . . . . . . . . . . . . . . . . . . . . .226
Chapitre 14 : Enregistrement et exportation
Enregistrement et exportation de fichiers . . . . . . . . . . . . . . . . . . . . . . . . . . . . . . . . . . . . . . . . . . . . . . . .229
Formats de fichiers audio . . . . . . . . . . . . . . . . . . . . . . . . . . . . . . . . . . . . . . . . . . . . . . . . . . . . . . . . . . . . . . . .233
Formats de fichiers vidéo . . . . . . . . . . . . . . . . . . . . . . . . . . . . . . . . . . . . . . . . . . . . . . . . . . . . . . . . . . . . . . . .240
Ajout d'informations relatives au fichier . . . . . . . . . . . . . . . . . . . . . . . . . . . . . . . . . . . . . . . . . . . . . . . . . .241
Page 5

v
Chapitre 15 : Automatisation de tâches
Favoris . . . . . . . . . . . . . . . . . . . . . . . . . . . . . . . . . . . . . . . . . . . . . . . . . . . . . . . . . . . . . . . . . . . . . . . . . . . . . . . . . .245
Normalisation de groupes de fichiers . . . . . . . . . . . . . . . . . . . . . . . . . . . . . . . . . . . . . . . . . . . . . . . . . . . .246
Traitement de fichiers par lots . . . . . . . . . . . . . . . . . . . . . . . . . . . . . . . . . . . . . . . . . . . . . . . . . . . . . . . . . . .248
Scripts . . . . . . . . . . . . . . . . . . . . . . . . . . . . . . . . . . . . . . . . . . . . . . . . . . . . . . . . . . . . . . . . . . . . . . . . . . . . . . . . . .250
Chapitre 16 : Génération de CD audio
Assemblage de CD . . . . . . . . . . . . . . . . . . . . . . . . . . . . . . . . . . . . . . . . . . . . . . . . . . . . . . . . . . . . . . . . . . . . . .253
Gravure de CD . . . . . . . . . . . . . . . . . . . . . . . . . . . . . . . . . . . . . . . . . . . . . . . . . . . . . . . . . . . . . . . . . . . . . . . . . .256
Chapitre 17 : Raccourcis clavier
Recherche et personnalisation de raccourcis . . . . . . . . . . . . . . . . . . . . . . . . . . . . . . . . . . . . . . . . . . . . .257
Raccourcis clavier par défaut . . . . . . . . . . . . . . . . . . . . . . . . . . . . . . . . . . . . . . . . . . . . . . . . . . . . . . . . . . . . .258
Chapitre 18 : Son numérique - Glossaire
Termes courants liés au son . . . . . . . . . . . . . . . . . . . . . . . . . . . . . . . . . . . . . . . . . . . . . . . . . . . . . . . . . . . . . .261
Index . . . . . . . . . . . . . . . . . . . . . . . . . . . . . . . . . . . . . . . . . . . . . . . . . . . . . . . . . . . . . . . . . . . . . . . . . . . . . . . . . . .268
Page 6

1
Chapitre 1 : Mise en route
Avant de commencer à travailler avec votre logiciel, prenez le temps de lire une présentation de l'installation, de l'aide en
ligne et des nombreuses ressources disponibles pour les utilisateurs. Vous disposez d'un accès à des vidéos de
documentation, des plug-ins, des modèles, des communautés d'utilisateurs et de beaucoup d'autres informations.
Installation
Configuration requise
❖ Pour vérifier la configuration système complète et les recommandations pour votre logiciel Adobe®, consultez le fichier
Lisez-moi situé sur le disque d’installation.
Installation du logiciel
1 Fermez toute autre application Adobe en cours d’exécution sur votre ordinateur.
2 Introduisez le disque d’installation dans le lecteur, puis suivez les instructions qui s’affichent à l’écran.
Remarque : pour de plus amples informations, consultez le fichier Lisez-moi situé sur le disque d’installation.
Activation du logiciel
Si vous possédez une licence pour un utilisateur unique pour votre logiciel Adobe, il vous sera demandé d’activer votre
logiciel ; ce processus est très simple et anonymeet vous devez l’avoir exécutédans les 30 jours après le début de l’utilisation
du logiciel.
Pour plus d’informations sur l’activation du produit, reportez-vous au fichier Lisez-moi de votre disque d’installation ou
visitez le site Web d’Adobe à l’adresse www.adobe.com/go/activation_fr.
1 Si la boîte de dialogue d’activation n’est pas ouverte, choisissez Aide > Activation.
2 Suivez les instructions qui s’affichent à l’écran.
Remarque : si vous souhaitez installer le logiciel sur un autre ordinateur, vous devez, au préalable, le désactiver sur votre
ordinateur. Sélectionnez Aide > Désactiver.
Enregistrement
Enregistrez votre produit afin de bénéficier, gratuitement, d’une aide à l’installation, de notifications de mises à jour, ainsi
que d’autres services.
❖ Pour vous enregistrer, suivez les instructions affichées dans la boîte de dialogue d’enregistrement qui apparaît après
l’installation et l’activation du logiciel.
Si vous reportez l’enregistrement, vous pourrez effectuer cette procédure ultérieurement en sélectionnant Aide >
Enregistrement.
Lisez-moi
Le DVD d’installation contient le fichier Lisez-moi pour le logiciel (ce fichier est aussi copié dans le dossier de l’application
pendant l’installation du produit). Ouvrez le fichier pour consulter des informations importantes sur des rubriques telles
que les suivantes :
• Configuration système
• Installation (dont la désinstallation du logiciel)
• Activation et enregistrement
Page 7

ADOBE AUDITION 3.0
Guide de l'utilisateur
2
• Installation des polices
• Résolution des problèmes
• Support technique
• Informations juridiques
Ressources
Ressources d’assistance d’Adobe
La documentation de vos logiciels Adobe est disponible dans plusieurs formats.
Aide en ligne et LiveDocs
L’aide en ligne vous donne accès à l’ensemble de la documentation et du matériel didactique disponible au moment de la
distribution du logiciel. Elle est disponible à partir du menu d’aide du logiciel Adobe.
L’aide LiveDocs contient l’intégralité de l’aide en ligne, plus des mises à jour et des liens vers du matériel didactique
supplémentaire disponiblesur le Web. L’aideau format LiveDocs est disponibledans le Centre de ressources d’aide d’Adobe
à l’adresse www.adobe.com/go/documentation_fr.
Vous devez considérer le module d’aide comme une plate-forme d’accès vers du contenu supplémentaire et des
communautés d’utilisateurs. La version la plus récente et la plus complète de l’aide est toujours disponible sur le Web.
Documentation Adobe PDF
L’aide en ligne est également disponible sous la forme d’un fichier PDF optimisé pour l’impression. D’autres documents,
tels que des guides d’installation et des livres blancs, peuvent également être fournis au format PDF.
Tous les documents au format PDF sont disponibles par le biais du Centre de ressources d’aide d’Adobe à l’adresse
www.adobe.com/go/documentation_fr. Pour consulter la documentation PDF incluse avec le logiciel, accédez au dossier
Documents sur le DVD d’installation ou de contenu.
Documentation papier
Les manuels de l'utilisateur sont proposés à la vente dans la boutique Adobe à l'adresse www.adobe.com/go/store_fr, où
vous trouverez également un choix de livres publiés par les éditeurs partenaires d'Adobe.
Bonus
Vous avez accès à de très nombreuses ressources afin de vous aider à tirer le meilleurparti possible de votre logiciel Adobe.
Certaines de ces ressources sont installées sur votre ordinateur pendant la procédure d’installation ; d’autres échantillons et
documents très pratiques se trouvent surle disque d’installation oude contenu. Des bonusvous sont également proposées
en ligne par la communauté d'Adobe Exchange.
Ressources installées
Durant l'installation du logiciel, un certain nombre de modules externes et de préconfigurations sont ajoutés au dossier de
l'application. Les modules externes fournissent des effets de traitement du son ainsi que des instruments VST destinés au
séquençage MIDI. Les préconfigurations incluent une collection de paramètres d'effets optimisés pour des performances
sonores spécifiques. Si vous ne voulez pas créer d'effet à partir de zéro, commencez par utiliser les préconfigurations pour
vous en inspirer.
Contenu des CD et DVD
Le dossier Documentation stocké sur le disque d'installation contient une version PDF de l'aide, des informations
techniques et d'autres documents, tels que des guides de référence et des informations spécialisées.
Page 8

ADOBE AUDITION 3.0
Guide de l'utilisateur
3
Outre le disque d'installation, un DVD de boucles (Loopology) est également fourni avec Adobe Audition®. Ce disque
comporte des milliers de boucles gratuites (pas de droits d'auteur) ainsi que des compositions musicales et des exemples de
sessions professionnelles.
Adobe Exchange
Pour obtenir un supplément gratuit de ressources, rendez-vous surwww.adobe.com/go/exchange_fr, une communauté en
ligne où les utilisateurs téléchargent et échangent, à titre gracieux, des milliers d'actions, d'extensions, de modules externes
et d'autres éléments utilisables avec les produits Adobe.
Pôle de création Adobe
Adobe Design Center met à votre disposition des articles, modèles et instructions proposés par des experts de l'industrie,
des concepteurs de renom et des partenaires d'édition d'Adobe. Du nouveau contenu est ajouté tous les mois.
Outre des centaines de didacticiels axés sur les logiciels de conception, vous y trouverez des conseils et techniques sous la
forme de vidéos, de didacticiels HTML et d’extraits de chapitres de livre.
Les idées nouvelles sont au cœur même de Groupe de réflexion, Boîte de dialogue et Galerie :
• Les articles Groupe de réflexion analysent la façon dont les concepteurs contemporains embrassent la technologie et ce
que leurs expériences signifient pour la création, les outils de création et la société en général.
• Dans Boîte de dialogue, des experts partagent leurs idées nouvelles en termes d’animations et de création numérique.
• Dans Galerie, vous découvrirez ce que les artistes entendent par conception en mouvement.
Rendez-vous sur le Pôle de création Adobe à l’adresse www.adobe.com/fr/designcenter.
Page 9
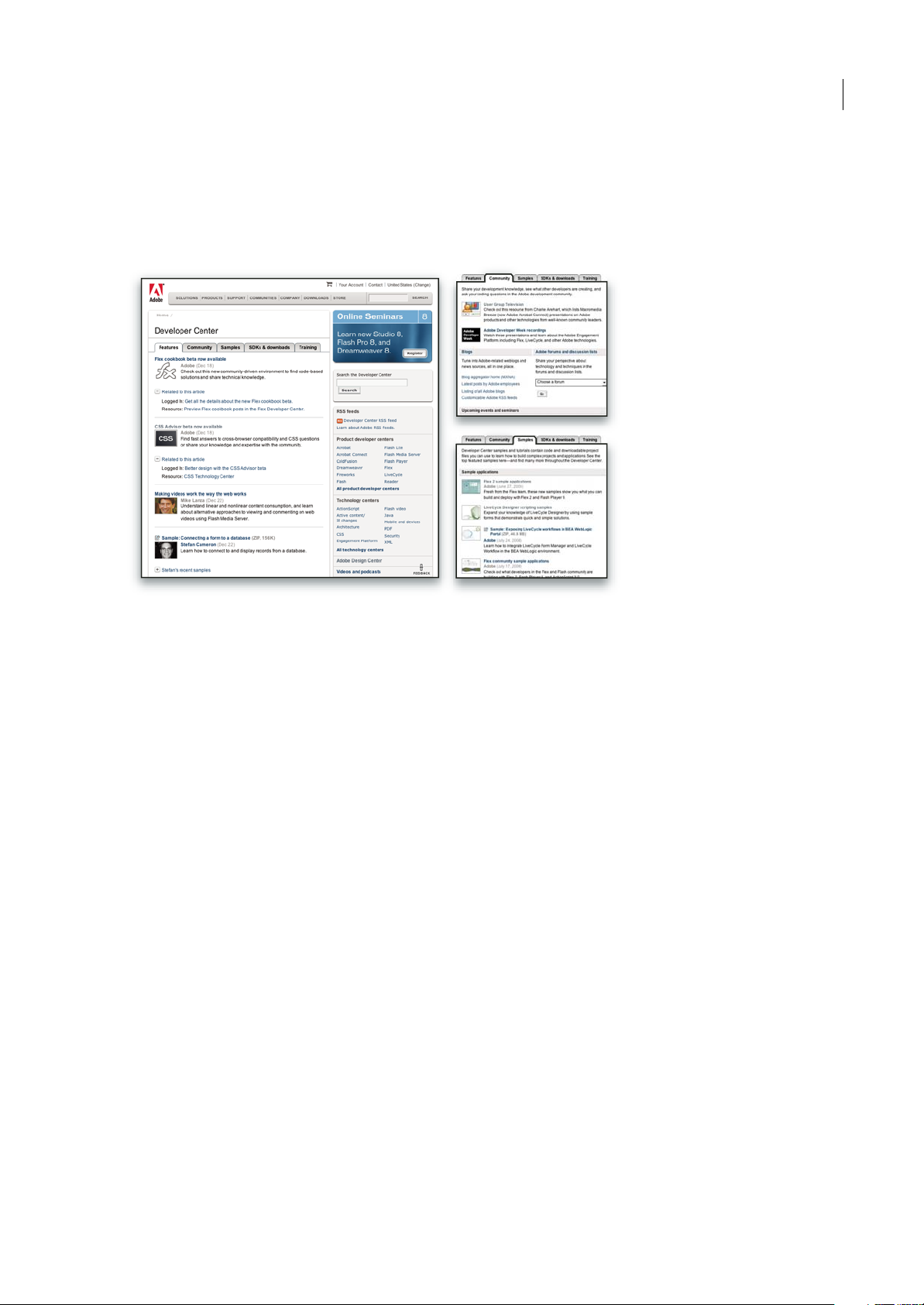
ADOBE AUDITION 3.0
Guide de l'utilisateur
4
Pôle de développement
Le Pôle de développement Adobe propose des échantillons, des didacticiels, des articles et diverses ressources à l’usage des
développeurs qui utilisent des produits Adobe pour élaborer, entre autres projets, du contenu mobile, des applications
Internet et des sites Web sophistiqués. Ce pôle contient également des ressources à l’intention des développeurs de plugins pour produits Adobe.
Outre des échantillons de code et des didacticiels, vous y trouverez des flux RSS, des séminaires en ligne, des kits SDK, des
guides de création de scripts, ainsi que bien d’autres ressources techniques.
Rendez-vous sur le Pôle de développement Adobe à l’adresse http://www.adobe.com/go/developer_fr.
Support technique
Consultez le site Web d’assistance technique d’Adobe (http://www.adobe.com/fr/support), pour obtenir des informations
de dépannage pour votre produit et en savoir plus sur les options d’assistance technique gratuites et payantes. Cliquez sur
le lien Formation pour accéder aux livres Adobe Press, à toute une série de ressources de formation, aux programmes de
certification logicielle d'Adobe, etc.
Téléchargements
Rendez-vous à l’adresse www.adobe.com/go/downloads_fr pour obtenir gratuitement des mises à jour, des versions d’essai
et d’autres logiciels utiles. Adobe Store (à l’adressewww.adobe.com/go/store_fr) vous donne également accès à des milliers
de plug-insde développeurs tiers,ce qui vous aide à automatiser des tâches, personnaliser des flux de production, créer des
effets spéciaux de qualité professionnelle et bien d’autres choses encore.
Adobe Labs
Adobe Labs vous permet d’utiliser et d’évaluer des technologies nouvelles et émergentes, ainsi que des produits Adobe.
Adobe Labs vous donne accès à un éventail de ressources :
• Préversions de logiciels et technologies à venir
• Echantillons de code et méthodes conseillées pour accélérer votre apprentissage
• Préversions de la documentation technique et produit
• Forums, contenu Wikipédia et autres ressources de collaboration pour vous aider à interagir avec des développeurs qui
partagent vos opinions
Page 10

ADOBE AUDITION 3.0
Guide de l'utilisateur
5
Adobe Labs favorise la mise en place d’un processus de développement de logiciels axé sur la collaboration. Dans cet
environnement, les clients utilisant de nouveaux produits et technologies deviennent rapidement productifs. Adobe Labs
est également un forum de commentaires, que l’équipe de développement Adobe utilise pour créer des logiciels
correspondant aux besoins et aux attentes de la communauté.
Visitez Adobe Labs à l’adresse www.adobe.com/go/labs_fr.
Communautés d’utilisateurs
Les communautés d’utilisateurs comprennent des forums, des blogs et d’autres moyens leur permettant de partager des
technologies, des outils et des informations. Les utilisateurs peuvent poser des questions afin de savoir comment lesautres
utilisateurs exploitent au mieux leur logiciel. Les forums utilisateur sont disponibles en anglais, français, allemand et
japonais ; les blogs sont rédigés dans un large éventail de langues.
Pour participer à des forums ou à des blogs, rendez-vous à l’adresse www.adobe.com/fr/communities.
Nouvelles fonctionnalités
Nouveautés
Enregistrement et mixage
Adobe audition 3.0. est une application de reproduction de sons et de mixage extrêmement performante. L'application
permet d'effectuer des mixages plus rapidement grâce à ses nouvelles fonctionnalités de fondu enchaîné automatisé, ses
poignées de fondu sur clip et ses améliorations en matière de modification automatique. Profitez pleinement des avantages
d'un matériel de pointe, bénéficiant d'une prise en charge de processeur multicoeur et d'un moteur de mixage optimisé.
Gestionnaire de modules externes VST Accélère l'activation ou la désactivation de modules externes VST spécifiques, ce
qui optimise les performances. (Voir la section « Activation des effets VST » à la page 106.)
Fondus enchaînés automatisés et poignées de fondu sur clip Il suffit de superposer les clips pour y créer des fondus
enchaînés et ajsuter les courbes de fondu à l'aide de poignées sur clip. (Voir la section « Fondu ou fondu enchaîné de clips
dans une piste » à la page 189.)
Modification multipiste améliorée Modifie efficacement les sessions à l'aide des améliorations clé suivantes :
• Réduction et fondu collectifs de clips regroupés. (Voir la section « Regroupement de clips » à la page 183.)
• Supprimer-raccoder plages de clips, pour supprimer instantanément les écarts. (Voir la section « Raccord et extension
de clips » à la page 187.)
• Ajustement des plages sélectionnées de points d'automatisation. (Voir la section « Modification des enveloppes
automatisées » à la page 197.)
• Duplication de contenus de pistes entières comprenant des clips, des effets et de l'automatisation. (Voir la section
« Duplication de piste » à la page 176.)
• Affichage simultané de tous les niveaux d'entrée et de sortie pour le contrôle complet d'un mixage. (Voir la section
« Contrôler les niveaux » à la page 60.)
Prise en charge d'une session XML Enregistrement de sessions au format XML et autres normes communes destinées aux
applications multipistes. (Voir la section « Enregistrer des sessions multipiste » à la page 230.)
Mixage final directement dans la vue Edition Emission rapide d'une session en sortie directe sur la vue Edition, sans
exportation préalable de fichier. (Voir la section « Création d'un clip unique à partir de plusieurs clips » à la page 192.)
Prévisualisations vidéo de mixages surround Regardez un aperçu dans le panneau Vidéo tout en ajustantles mixages dans
le codeur surround. (Voir la section « Prévisualisation de clips vidéo » à la page 219.)
Page 11

ADOBE AUDITION 3.0
Guide de l'utilisateur
6
Création et organisation
Adobe Audition 3.0 offre des fonctions de création de boucles puissantes et étendues, ainsi qu'une prise en charge des
instruments VST, ce qui facilitela création et l'arrangement d'un son audio haute qualité. Le traitement amélioré vous offre
une infinité d'options créatives, notamment à l'aide du moteur d'expansion temporelle Radius haute qualité de iZotope et
d'un grand nombre de nouveaux effets.
Editeur de pistes MIDI et « piano-roll » Importation, enregistrement et édition de données MIDI émises en sortie via des
instruments VST ou des synthétiseurs matériels. (Voir la section Composition avec l'interface MIDI.)
Nouveaux effets Explorez des possibilités sonores créatives grâce notamment aux nouveaux effets Réverbération par
convolution, Délai analogique et Suite de guitare. (Voir la section Référence aux effets.)
Expansion temporelle Radius de iZotope Accédez à des algorithmes conformes aux normes de l'industrie de l'effet
Elargissement mis à jour, ainsi qu'aux boîtes de dialogue Infos fichier et Boucle du clip audio.
Images audio bitmap Exportez des graphiques spectraux pour bénéficier de la modification détaillée dans un éditeur
d'images tel que Adobe Photoshop®. Ou, importez des graphiques visuels comme matériel source pour des conceptions de
son expérimentales. (Voir les sections « Image bitmap spectrale (.bmp) » à la page 239 et « Importer une image bitmap en
tant que données audio » à la page 42.)
Extraction améliorée à partir d'un CD Importez automatiquement des informationsconcernant les pistes depuis votrebase
de données de CD préférée. (Voir la section « Extraire des pistes de CD à l'aide de la commande Extraire audio du CD » à
la page 48.)
Tri de fichiers avancé Triez les fichiers en fonction du numéro de piste ou par date d'ouverture ou de création. (Voir la
section « Modifier l'affichage des fichiers dans le panneau Fichiers » à la page 47.)
Espaces de travail personnalisables Coloriez les panneaux et les boîtes de dialogue selon votre style de travail. Ajoutez des
commandes de favoris à la barre de raccourcis. (Voir les sections « Modification de la luminosité ou de la teinte de
l'interface » à la page 27 et « Affichage de la barre de raccourcis » à la page 25.)
Edition et mastérisation
Adobe Audition 3.0 inclut un jeu complet d'outils d'édition, de restauration et de mastérisation, qui vous offrent unniveau
de flexibilité et de contrôle sans précédent. Le logiciel dispose d'outils d'édition de forme d'onde combinés à des pinceaux
de fréquence spectrale innovants qui permettent d'effectuer des modifications avec efficacité et précision. Le nouvel effet
Mastérisation, associé aux outils de correction de phase et à la vue Haut/Bas font d'Adobe Audition 3.0 l'environnement
idéal pour les tâches d'édition et de mastérisation.
Correcteur de ton direct Étalez un coup de pinceau rapide sur les artefacts pour les supprimer en toutetransparence. (Voir
la section « Sélection et correction automatique d'artefacts » à la page 71.)
Pinceau d'effets Créez des sélections de forme libre et appliquez des coups de pinceau en couche pour déterminer
l'intensité des effets. (Voir la section « Sélection de plages spectrales » à la page 70.)
Rectangle de sélection de panoramique et de phase Traitez les informations stéréo discrètes telles que les voix
panoramisées au centre dans l'option Affichage panoramique spectral ou les données audio hors phase dans l'Affichage
phase spectrale. (Voir la section « Sélection de plages spectrales » à la page 70.)
Lecture de sélections spectrales Lisez les plages de fréquence, de panoramique et de phase sélectionnées afin de restaurer
et de traiter les données audio avec précision. (Voir la section « Lecture audio linéaire » à la page 57.)
Commandes de fondu et de gain sur clip Ajustez visuellement des sélections ou des fichiers complets. (Voir la section
« Fondu et modification de l'amplitude de manière visuelle » à la page 75.)
Vue Haut/Bas Affinez le réglage destransitions de boucle en affichant simultanément le début et la fin des fichiers.(Voirla
section « Affichage du début et de la fin d'un fichier audio » à la page 68.)
Effet Mastérisation Optimisez les données audio pour un impact maximum avec une série de processeurs professionnels.
(Voir la section « Effet Mastérisation » à la page 153.)
Réduction adaptative du bruit Corrigez rapidement une large plage de bruits variables de la bande passante. (Voir la
section « Effet Réduction adaptative du bruit » à la page 135.)
Page 12
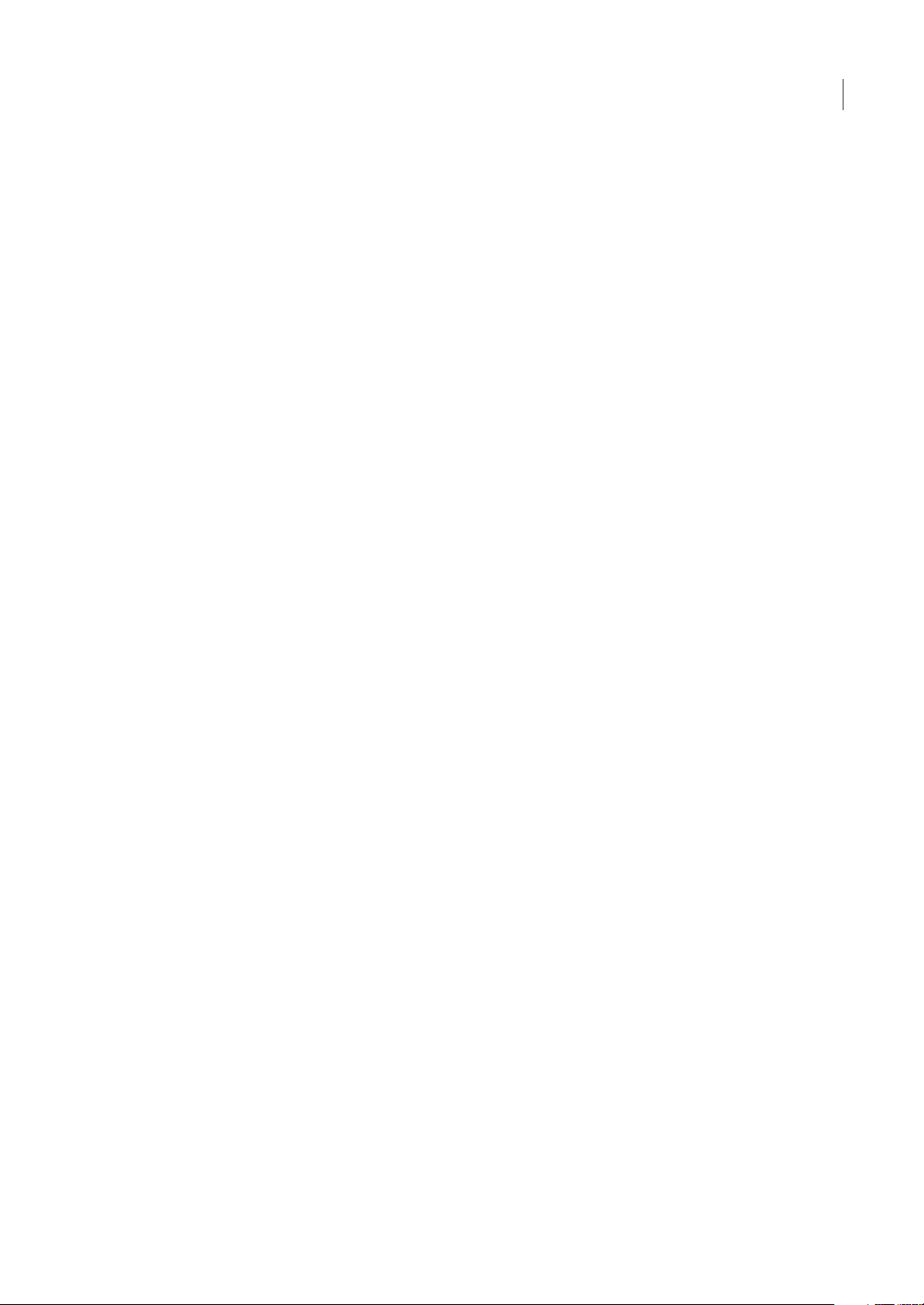
ADOBE AUDITION 3.0
Guide de l'utilisateur
7
Panoramique graphique Ajustezvisuellement lechamp stéréopour améliorer la perceptionspatiale. (Voir lasection « Effet
Panoramique graphique » à la page 158.)
Listes de lecture Organisez et reproduisez desplages de marqueurs pour les performances et les diffusions en direct. (Voir
la section « Création de listes de lecture » à la page 81.)
Ouverture et enregistrement efficaces de fichiers Spécifiez les formats par défaut pour les boîtes de dialogue Ouvrir et
Enregister sous, et sauvegardez rapidement les groupes de fichiers en un seul format. (Voir les sections « Préférences
système » à la page 32 et « Enregistrer un groupe de fichiers audio dans un format » à la page 229.)
Page 13

8
Chapitre 2 : Son numérique - principes de base
Comprendre le son
Principes de base du son
Le son commence par des vibrations dans l'air, telles celles produites par les cordes d'une guitare, les cordes vocales ou les
haut-parleurs. Ces vibrations font s'entrechoquer les molécules d'air voisines, ce qui augmente légèrement la pression de
l'air. Les molécules d'air sous pression repoussent alors les molécules d'air avoisinantes, qui repoussent à leur tour
l'ensemble de molécules suivant, et ainsi de suite. Lorsqu'elles se déplacent dans l'air, les zones de haute pression laissent
derrière elles des zones de basse pression. Lorsque les ondes créées par ces variations de pression nous parviennent
finalement, elles font vibrer les récepteurs de nos oreilles et ces vibrations prennent la forme d'un son.
Une forme d'onde visuelle représentant un son illustre ces ondes de pression d'air. La ligne zéro de la forme d’onde est la
pression de l’air au repos. Lorsque la ligne oscille à un niveau maximum, elle représente une pression supérieure ;
lorsqu'elle oscille dans un creux, elle représente une pression plus basse.
Onde sonore représentée par une forme d’onde visuelle :
A. Ligne zéro B. Zone de basse pression C. Zone de haute pression
Mesures de forme d'onde
Plusieurs mesures décrivent les formes d'onde :
Amplitude Reflète le changement de pression entre le pic (crête) et le creux de la forme d'onde. Les formes d'onde de
grande amplitude correspondent à un son fort ; les formes d'onde de petite amplitude correspondent à un son faible.
Cycle Décrit une séquence répétée de variations de pression, de la pression zéro à une haute pression, puis à une basse
pression et enfin à la pression zéro.
Fréquence Mesurée en hertz (Hz), elle indique le nombre de cycles par seconde. (Par exemple, une forme d'onde de
1 000 Hz présente 1 000 cycles par seconde.) Plus la fréquence est élevée, plus la hauteur musicale est élevée.
Phase Mesurée en360 degrés, elle indique laposition d'uneforme d'ondedans un cycle. Le degrézéro correspondau point
de départ, suivi de 90˚ (haute pression), 180˚ (milieu), 270˚ (basse pression) et 360˚ (point final).
Longueur d’onde Mesuréeen centimètresou enpouces, elleindique ladistance entre deux points présentantle mêmedegré
de phase. Plus la fréquence augmente, plus la longueur diminue.
B
A
C
0
Page 14
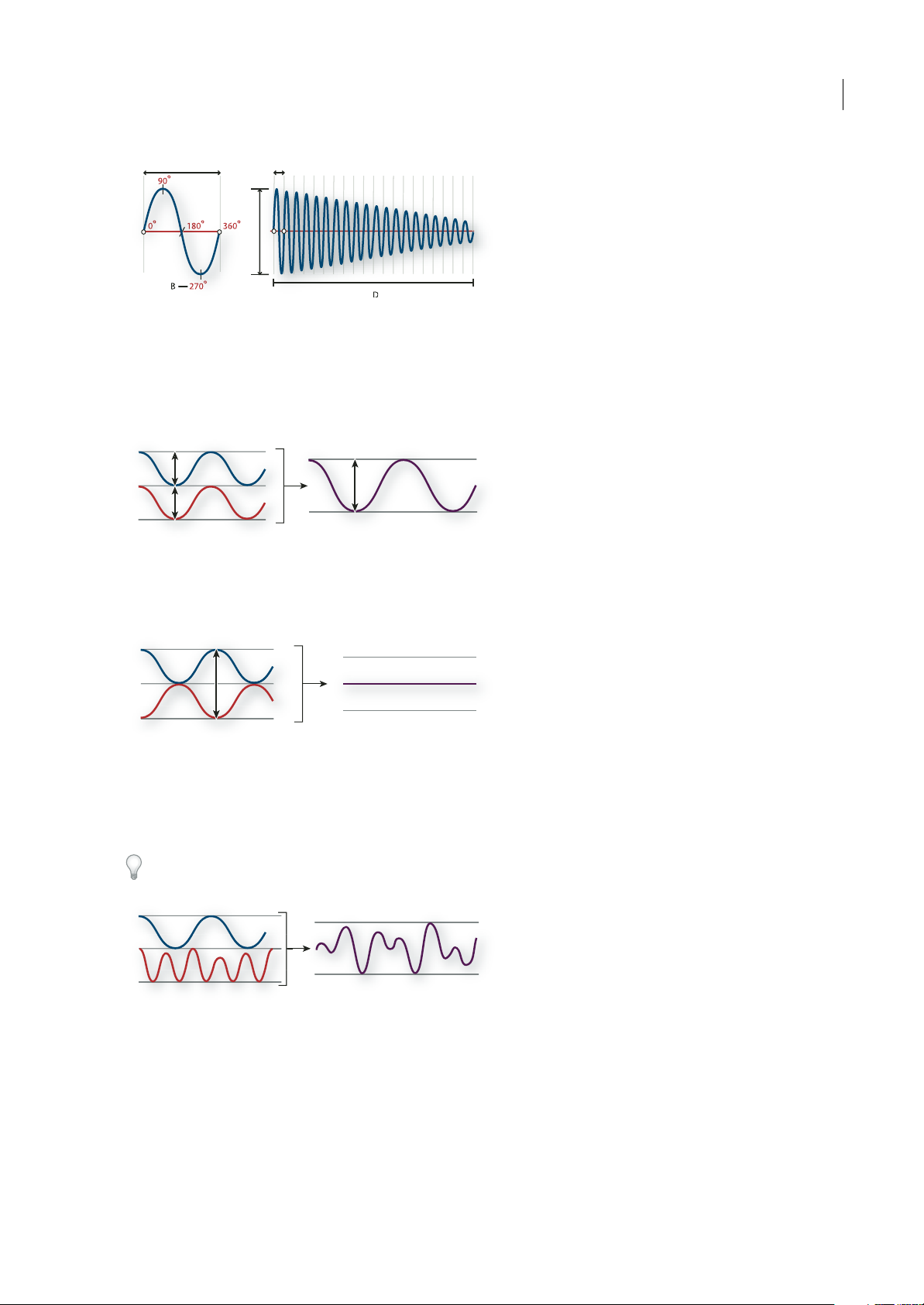
ADOBE AUDITION 3.0
Guide de l'utilisateur
9
Un cycle unique à gauche ; une forme d'onde de 20 Hz complète à droite
A. Longueur d’onde B. Degré de phase C. Amplitude D. Une seconde
Méthodes d'interaction des ondes sonores
Lorsque plusieurs ondes sonores se rencontrent, elles s'additionnent et se soustraient les unes aux autres. Si leurs pics et
leurs creux sont parfaitement en phase, elles se renforcent pour générer une forme d'onde de plus grande amplitude.
Les ondes en phase se renforcent.
Si les pics et les creux de deux formes d'onde sont parfaitement hors phase (ou déphasés), elles s'annulent et elles
disparaissent.
Les ondes hors phase s’annulent.
Toutefois, dans la plupart des cas, les ondes sont déphasées dans des degrés divers, ce qui entraîne une forme d'onde
combinée plus complexe que chaque forme d'ondeindividuelle. Une forme d'onde complexequi représentede la musique,
une voix, un bruit ou un autre son, par exemple, regroupe les formes d'onde de chaque son.
En raison de sa structure physique unique, un même instrument peut créer des ondes extrêmement complexes. C'est la
raison pour laquelle un violon et une trompette émettent un son différent pour une même note.
Il est possible de combiner deux ondes simples pour créer une onde complexe.
Numérisation des données audio
Comparaison des données audio analogiques et numériques
La transmission et le stockage du son s'effectuent différemment pour les données audio analogiques et numériques.
C
A
B
A
D
0
º
90
º
270
º
180º360
º
Page 15

ADOBE AUDITION 3.0
Guide de l'utilisateur
10
Données audio analogiques : tension positive et négative
Un micro convertit les ondes de pression en variations de tension sur un fil électrique : la haute pression est convertie en
tension positive et la basse pression entension négative.Lorsque ces variations de tension se déplacent sur un fil électrique,
elles peuvent être enregistrées sur bande sous la forme de variations d'intensité magnétique ou sur un disque vinyle sous la
forme de variations de la taille du sillon. Un haut-parleur fonctionne de la même manière qu’un micro, mais dans le sens
inverse : il capte les signaux de tension émis par un enregistrement audio et vibre pour recréer l’onde de pression.
Données audio numériques : zéro et un
Contrairement aux supports de stockage analogiques telsque les cassettes ou les disques vinyle, les ordinateurs stockent les
informations audio dans un format numérique, sous la forme d’une série de 0 et de 1. Dans un enregistrement numérique,
la forme d'onde d'origine est divisée en instantanés individuels appelés échantillons. Ce processus est généralement appelé
« numérisation » ou « échantillonnage » des données audio. Il correspond à une « conversion analogique-numérique ».
Lorsque vous enregistrez à partir d'un micro dans un ordinateur, par exemple, des convertisseurs analogiques-numériques
transforment le signal analogique en échantillons numériques que les ordinateurs sont capables de stocker et de traiter.
Taux d'échantillonnage
Le taux d'échantillonnage correspond au nombre d'instantanés numériques d'un signal audio pris par seconde. Il
détermine la plage de fréquences d'un fichier audio. Plus il est élevé, plus le profil de la forme d'onde numérique sera
proche de celui de la forme d'onde analogique d'origine. Des taux d'échantillonnage bas limitent la plage des fréquences
qui peuvent être enregistrées, de sorte que le son enregistré peut être très éloigné du son d'origine.
Deux taux d'échantillonnage
A. Taux d’échantillonnage bas qui altère l’onde sonore d’origine. B. Taux d’échantillonnage élevé qui reproduit parfaitement l’onde sonore
d’origine.
Pour reproduire une fréquence donnée, le taux d'échantillonnage doit être au moins deux fois supérieur àcette fréquence.
(Voir « Fréquence de Nyquist » à la page 264.) Par exemple, les CD utilisent un taux d'échantillonnage de 44 100
échantillons parseconde afin de pouvoir reproduire les fréquences jusqu'à 22 050 Hz, ce qui dépasse la limite de fréquence
audible à l'oreille humaine (20 000 Hz).
Vous trouverez ci-dessous les taux d'échantillonnage les plus courants applicables au son numérique :
Taux
d'échantillonnage
Niveau de qualité Plage de fréquences
11 025 Hz Faible qualité radio AM (multimédia bas de gamme) 0-5 512 Hz
22 050 Hz Comparable à la qualité radio FM (multimédia haut de gamme) 0-11 025 Hz
32 000 Hz Meilleur que la qualité radio FM (taux de diffusion standard) 0-16 000 Hz
44 100 Hz 80 min 0-22 050 Hz
48 000 Hz DVD standard 0-24 000 Hz
96 000 Hz DVD haut de gamme 0-48 000 Hz
A
B
Page 16

ADOBE AUDITION 3.0
Guide de l'utilisateur
11
Résolution en bits
Tout comme le taux d'échantillonnage détermine la plage de fréquences, c'est la résolution en bits qui détermine la plage
dynamique. Lorsqu'une onde sonore est échantillonnée, chaque échantillon se voit attribuer la valeur d'amplitude la plus
proche de l'amplitude de l'onde d'origine. Plus la résolution en bits est élevée, plus le nombre de valeurs d'amplitude
possibles est important, ce qui augmente la plage dynamique et la fidélité tout en réduisant le bruit de fond :
Plus la résolution en bits est élevée, plus la plage dynamique est grande.
Contenu et taille des fichiers audio
Un fichieraudio sur disque dur, tel un fichier WAV, est constitué d'unpetit en-tête indiquant le tauxd'échantillonnage et la
résolution en bits, puis d'une longue série de nombres, un pour chaque échantillon. Ces fichiers peuvent être très
volumineux. Par exemple, à raison de 44 100échantillons par seconde et de 16 bitspar échantillon, un fichier nécessite un
espace de 86 Ko par seconde, soit environ 5 Mo par minute. Ce chiffre double à 10 Mo par minute pour un CD stéréo, qui
contient deux canaux.
Contrairement à un fichier audio numérique, un fichier MIDI peut ne contenir que 10 Ko par minute, ce qui permet
d'enregistrer jusqu'à 100 minutes de données MIDI par Mo. Pour plus d'informations, voir la section « Compréhension
des données et des instruments VST » à la page 203.
Numérisation du son par Adobe Audition
Lorsque vousenregistrez des donnéesaudio dans Adobe Audition, la carte son commence le processus d'enregistrement et
spécifie le taux d'échantillonnage et la profondeur de bit (résolution). Via les ports d'entrée de ligne ou de microphone, la
carte son reçoitdes donnéesaudioanalogiques qu'elleconvertit en donnéesnumériques àun taux d'échantillonnage donné.
Adobe Audition stocke les échantillons dans l’ordre jusqu’à ce que vous interrompiez l’enregistrement.
Lorsque vous lisez un fichier dans Adobe Audition, ce processus se déroule en sens inverse. Adobe Audition envoie une
série d'échantillons numériques à la carte son. La carte reconstitue alors la forme d'onde d'origine pour l'envoyer vers les
haut-parleurs en tant que signal analogique via les ports de sortie de ligne.
En résumé, le processus de numérisation de données audio commence par une onde de pression dans l'air. Un micro
convertit cette onde en variations de tension. Ensuite, une carte son convertit ces variations de tension en échantillons
numériques. Adobe Audition peut alors enregistrer, modifier et mélanger ces données audio numériques. Les possibilités
sont illimitées. Il vous suffit de donner libre cours à votre imagination.
Résolution en bits Niveau de qualité Valeurs d'amplitude Plage dynamique
8 bits Téléphonie 256 48 dB
16 bits 80 min 65 536 96 dB
24 bits DVD 16 777 216 144 dB
32 bits Optimale 4 294 967 296 192 dB
192 dB
144 dB
48 dB
0 dB
96 dB
8-bit
16-bit 24-bit 32-bit
Page 17

12
Chapitre 3 : Processus et espace de travail
Processus
Présentation du processus
Adobe Audition propose trois vues distinctes, chacune étant optimisée pour des processus audio uniques :
• Dans la vue Edition, vous pouvez modifier des fichiers audio et les optimiser pour la diffusion radio, pour Internet et
pour des CD audio.
• Dans la vue Multipiste, vous pouvez combiner plusieurs fichiers audio, les mixer pour créer des compositions musicales
et des pistes sonores vidéo complexes.
• Dans la vue CD, vous pouvez assembler des fichiers audio et les convertir en pistes sur des CD audio.
Grâce à l'environnement intégré d'AdobeAudition, vous pouvez passer d'une vue à l'autrede manière transparente,tout en
modifiant et en mixant des fichiers afin de créer des pistes audio professionnelles et impeccables. Les applications vidéo
Adobe viennent compléter cet environnement intégré. Il s'agit d''applications au sein desquelles vous pouvez facilement
intégrer Adobe Audition dans des processus d'édition vidéo complets.
Voir aussi
« Comparaison entre les vues Edition et Multipiste » à la page 18
Processus d'édition
1. Ouverture du fichier 2. Modification de données audio 3. Application d'effets 4. Enregistrement des modifications
Dans la vue Edition, vous pouvez modifier, restaurer et améliorer des fichiers audio tels qu'une voix hors champ ou un
ancien disque en vinyle. Toutes lesmodifications enregistrées étant permanentes, la vueEdition constituela solution idéale
pour mastériser et finaliser des fichiers. (Voir la section « Edition de fichiers audio » à la page 62.)
Ouverture ou création d'un fichier
Ouvrez le fichier audio que vous souhaitez modifier. Sinon, créez un fichier vierge dans lequel vous pourrez enregistrer ou
coller des données audio. (Voir la section « Ouverture de fichiers audio dans la vue Edition » à la page 41.)
1234
Page 18

ADOBE AUDITION 3.0
Guide de l'utilisateur
13
Création d'un nouveau fichier
Modification de données audio
Dans le panneau principal, réduisez ou étendez un fichier en supprimant ou en générant des données audio. Pour créer un
collage sonore, combinez des données audio issues deplusieurs fichiers. Ensuite, sélectionnez un bruit ou d'autres données
audio à traiter à l'aide d'effets. (Voir la section « Sélection de données audio » à la page 69.)
Modification de données audio dans le panneau principal
Application d'effets
Appliquez des effets de traitement de manière individuelle ou appliquez des groupes d'effets VST dans le rack de
mastérisation. Dans le rack, vous pouvez modifier et réorganiser des effets afin d'obtenir des résultats parfaits. (Voir la
section « Application d'effets dans la vue Edition » à la page 102.)
Page 19

ADOBE AUDITION 3.0
Guide de l'utilisateur
14
Application de groupes d'effets dans le rack de mastérisation
Enregistrement des modifications
Enregistrez le fichier finalisé sur disque ou insérez-le automatiquement dans la vue CDou une sessionmultipiste. (Voirles
sections « Enregistrement et exportation de fichiers » à la page 229 et « Génération de CD audio » à la page 253.)
Enregistrement d'un fichier sur disque
Processus multipiste
1. Ouverture d'une session 2. Insertion ou enregistrement de fichiers 3. Organisation de clips 4. Application d'effets 5. Mixage de pistes
6. Exportation
Dans lavue Multipiste, vous pouvez combiner plusieurs fichiersaudio afinde créerdes mixagessonores stéréo ou surround.
Les modifications et les effets que vous appliquez ne sont pas définitifs. Ainsi, si un mixage que vousvenez de créer ne vous
plaît plus dans une semaine ou dans un an, il vous suffira d'en modifier les paramètres. (Voir la section « À propos des
sessions multipiste » à la page 171.)
Ouverture ou création d'une session
0
+
3
6
123456
0
+
3
-
6
Page 20

ADOBE AUDITION 3.0
Guide de l'utilisateur
15
Dans le menu Fichier, choisissez Ouvrir session ou Nouvelle session. Si vous créez une session, indiquez le taux
d'échantillonnage des clips audio qui feront partie de la session. (Voir la section « Ouverture et ajout de sessions dans la
vue Multipiste » à la page 44.)
Pourvous rendre comptede l'organisation desessions professionnelles,ouvrez l'undes exemples de sessionsitués sur le DVD
des boucles Adobe Audition.
Création d'une nouvelle session
Insertion ou enregistrement de fichiers
Insérez desfichiers audio, vidéo et MIDI dans lespistes ouenregistrez de nouvelles donnéesaudio et MIDI lors dela lecture
de pistes existantes. Pour créer une session flexible, insérez des boucles audio. Vous en trouverez plus de 5 000 sur le DVD
des boucles (Loopology) Adobe Audition. (Voir les sections « Insérer un fichier audio dans une session » à la page 45 et
« Enregistrer des clips audio dans la vue Multipiste » à la page 54.)
Insertion à partir du panneau Fichiers
Organisation de clips dans le montage
Dans lepanneau principal, organisez et modifiez des clips dansle montage. Pour une flexibilité optimale, les modifications
que vous apportez dans la vue Multipiste ne sont pas permanentes. Toutefois, si vous souhaitez modifier un clip de façon
permanente, il vous suffit de double-cliquer dessus pour accéder à la vue Edition. (Voir les sections « Organisation des
clips » à la page 182 et « Modification des clips » à la page 187.)
0
+
3
-
6
0
+
3
-
6
Page 21

ADOBE AUDITION 3.0
Guide de l'utilisateur
16
Organisation et modification de clips dans le panneau principal
Application d'effets
Appliquezdes effets dans le rack d'effets, quivous permet de modifier,regrouper etréorganiser deseffets pour chaque piste.
Ultérieurement, vous pouvez modifier ou supprimer des effets en fonction de vos besoins. (Voir la section « Application
d'effets dans la vue Multipiste » à la page 103.)
Application d'effets dans le rack d'effets
Acheminement et mixage de pistes
Dans le mélangeur ou dans le panneau principal, acheminez la sortie de pistes audio directement vers la piste principale
pour des mixages standard. Pour créer des mixages plus complexes, combinez des pistes associées dans des bus et utilisez
des émissions pour envoyer des pistes vers plusieurs destinations. Automatisez ensuite les paramètres d'effet et de mixage
au fil du temps afin de créer un mixage évolutifdynamique qui meten évidence des passages musicauxdifférents. (Voir les
sections « Acheminement de pistes et commandes d'égalisation » à la page 176 et « Automatisation des paramètres de
piste » à la page 195.)
0
+
3
-
6
0
+
3
6
Page 22

ADOBE AUDITION 3.0
Guide de l'utilisateur
17
Acheminement et mixage de pistes dans le mélangeur
Exportation
Exportez votre mixage finalisé dans un fichier que vous pouvez insérer automatiquement dans la vue Edition à des fins de
mastérisation ou dans la vue CD à des fins d'archivage et de diffusion. (Voir les sections « Exporter une session dans un
fichier audio » à la page 231 et « Génération de CD audio » à la page 253.)
Exportation d'un mixage dans un fichier audio
0
+
3
-
6
Page 23

ADOBE AUDITION 3.0
Guide de l'utilisateur
18
Affichage, zoom des données audio et navigation
Composants de base des vues Edition, Multipiste et CD
Les vues Edition, Multipiste et CD comportent chacune leur propre espace de travail. Elles présentent toutefois des
composants de bases similaires, comme les boutons d'affichage, le panneau principal et la barre d'outils.
Composants de base des vues Edition, Multipiste et CD (affichage de la vue Multipiste)
A. Boutonsd'affichage B. Barrede menus C. Barre d'outils D. Barrede raccourcis E. Panneau principal F. Autres panneaux G. Barred'état
Voir aussi
« Comparaison entre les vues Edition et Multipiste » à la page 18
« À propos de la vue CD » à la page 253
Comparaison entre les vues Edition et Multipiste
Adobe Audition propose différentes vues vouspermettant demodifier des fichiersaudio etde créerdes mixages multipiste.
Utilisez la vue Edition pour modifier des fichiers de manière individuelle. Utilisez la vue Multipiste pour mixer plusieurs
fichiers et intégrer des fichiers MIDI et vidéo.
Les vues Edition et Multipiste utilisent des méthodes d'édition différentes, présentant toutes deux des avantages uniques.
La vue Edition utilise une méthode destructrice, qui modifie les données audio en altérant les fichiers enregistrés de façon
permanente. De tels changements sont préférables en cas de conversion du taux d'échantillonnage et de la résolution, de
gravure ou de traitement par lots. La vue Multipiste utilise une méthode non destructrice, à la fois instantanée et non
permanente, qui exige une puissance de traitement plus grande, mais au profit d'une flexibilité accrue. Une telle flexibilité
est souhaitable en cas de création progressive et de réévaluation d'une composition musicale ou d'une piste sonore vidéo
multiple.
Vous pouvez combiner la modificationdestructrice et non destructrice pour les besoins d'unprojet. Par exemple, si unclip
multipiste exige une modification destructrice, il vous suffit de double-cliquer dessus pour accéder à la vue Edition. De
même, si vous n'aimez pas les modifications récentes apportées à une forme d'onde, utilisez la commande Annuler pour
rétablir l'état initial ; les modifications destructrices ne sont pas appliquées tant que vous n'enregistrez pas le fichier.
Pour plus d'informations sur la vue Edition, voir la section « Edition de fichiers audio » à la page 62 ; pour plus
d'informations sur la vue Multipiste, voir la section Mixage de sessions multipiste.
B
C
D
G
E
F
A
Page 24

ADOBE AUDITION 3.0
Guide de l'utilisateur
19
Basculement entre les vues
❖ Effectuez l’une des opérations suivantes :
• Dans le menu Affichage, choisissez Vue Edition, Vue Multipiste ou Vue CD.
• Cliquez sur le bouton Vue Edition , Vue Multipiste ou Vue CD dans la barre d'outils.
• Dans la vue Multipiste, double-cliquez sur un clip audio pour l'ouvrir dans la vue Edition. Vous pouvez également
double-cliquer sur un fichier dans le panneau Fichiers. Sinon, sélectionnez un clip audio dans le panneau Fichiers ou
dans le panneau principal, puis cliquez sur le bouton Modifier le fichier situé dans le panneau Fichiers.
Voir aussi
« Comparaison entre les vues Edition et Multipiste » à la page 18
« Touches d'ouverture des vues » à la page 258
Zoom Données audio
Effectuez un zoom pour modifier l'affichage du montage dansle panneau principal. Le niveau de zoom recommandé varie
en fonction dela tâche que vous effectuez. Par exemple, vous pouvez effectuer un zoom avant pour afficher les détails d'un
fichier audio ou d'une session multipiste ou un zoom arrière pour en obtenir une vue d'ensemble.
Dans Adobe Audition, vous pouvez effectuer un zoom de différentes manières. Vous pouvez cliquer sur les boutons du
panneau Zoom ou faire défiler les barres de défilement et les règles.
Méthodes de zoom
A. Cliquer sur les boutons du panneau Zoom B. Faire défiler les barres de défilement C. Cliquer avec le bouton droit sur les règles, puis les
faire défiler
Voir aussi
« Touches de lecture audio et de zoom » à la page 258
Zoom à l'aide du panneau Zoom
1 Pour afficher le panneau Zoom, choisissez Fenêtre > Commandes de zoom.
2 Effectuez l'une des opérations suivantes :
• Cliquez sur le boutonAgrandissement vertical pour augmenter la résolutionverticale dansla vue Edition ou afficher
un plus petit nombre de pistes dans la vue Multipiste.
• Cliquez sur le bouton Agrandissement horizontal pour effectuer un zoom avant sur le centre de la forme d'onde ou
de la session visible.
• Cliquez sur le bouton Ajustement à la sélection pour effectuer un zoom avant sur la plage sélectionnée.
• Cliquez sur le bouton Agrandissement du bord droit de la sélection pour effectuer un zoom avant sur le bord droit
de la plage sélectionnée.
• Cliquez sur le bouton Agrandissement du bord gauche de la sélection pour effectuer un zoom avant sur le bord
gauche de la plage sélectionnée.
• Cliquez sur le bouton Réduction horizontale pour effectuer un zoom arrière à partir du centre de la forme d'onde
ou de la session visible.
• Cliquez sur le bouton Réduction totale surles deux axes pour afficher l'ensembledu fichier audio dans la vue Edition
ou de la session dans la vue Multipiste.
A
B
C
Page 25

ADOBE AUDITION 3.0
Guide de l'utilisateur
20
• Cliquez sur le bouton Réduction verticale pour diminuer la résolution verticale dans la vue Edition ou afficher un
plus grand nombre de pistes dans la vue Multipiste.
Zoom à l'aide d'une barre de défilement ou d'une règle
❖
Dans le panneau principal, effectuez l'une des opérations suivantes :
• Déplacez le pointeur vers l'une des extrémités de la barre de défilement horizontale ou verticale. Lorsque le pointeur se
change en loupe avec des flèches , faites défiler la barre vers la gauche, la droite, le haut ou le bas.
• Cliquez avec le bouton droit et faites glisser le pointeur dans la règle horizontale pour effectuer un zoom sur la plage
temporelle spécifique. L'icône de loupe avec des flèches s'affiche. Vous obtenez ainsi une sélection qui indique la plage
qui sera agrandie dans le panneau principal.
• (Vue Edition uniquement) Cliquez avec le bouton droit et faites glisser le pointeur dans la règle verticale pour effectuer
un zoom sur une plage de fréquences spécifique. L'icône de loupe avec des flèches s'affiche. Vous obtenez ainsi une
sélection de la plage qui sera agrandie dans le panneau principal.
Poureffectuer un zoomà l'aide de lamolette de la souris, placezle pointeur surla barrede défilement ou la règleappropriée,
puis actionnez la molette. (Dans la vue Edition, cetteméthode de zoom est également valable lorsque le pointeur se trouve
sur une formed'onde.) Il est possible dedéfinirle pourcentagede zoomdans l'onglet Généralde laboîte de dialoguePréférences.
(Voir la section « Préférences générales » à la page 31.)
Navigation à l'aide d'une barre de défilement ou d'une règle
Si le niveau de zoom est élevé, il peut s'avérer utile de faire défiler l'affichage du panneau principal pour visualiser d'autres
contenus audio.
Pourmodifier laposition d'une barre de défilement horizontale,cliquez avec le bouton droit sur la barrede défilement, puis
choisissez Affichage au-dessus ouAffichage en dessous. Vous déterminez ainsi la position de la barre de défilement pour la
vue active uniquement (Edition ou Multipiste).
Périphériques de défilement
A. Barre dedéfilement horizontale B. Barre de défilement verticale(vue Multipiste uniquement) C. Règle verticale (vue Editionuniquement)
D. Règle horizontale
• Pour faire défiler le temps, faites glisser la barre de défilement horizontale ou faites glisser la règle horizontale vers la
gauche ou vers la droite.
• Pour faire défiler les amplitudes de son dans la vue Edition, faites glisser la règle verticale vers le haut ou vers le bas.
• Pour faire défiler les pistes dans la vue Multipiste, faites glisser la barre de défilement verticale.
Pour faire défiler les pistes à l'aide de la molette de la souris, placez le pointeur sur l'affichage de la piste, puis actionnez la
molette.
Voir aussi
« Navigation à l'aide du panneau Sélection/Vue » à la page 21
A
B
D
C
Page 26

ADOBE AUDITION 3.0
Guide de l'utilisateur
21
Navigation à l'aide du panneau Sélection/Vue
Le panneau Sélection/Vue indique le début, la fin et la durée de la sélection en cours et s'affiche dans le panneau principal.
Le panneau affiche ces informations au format temporel actuel (Décimal ou Mesures et temps, par exemple). (Voir la
section « Pour modifier le format d'affichage du temps » à la page 52.)
Panneau Commandes de sélection/vue
1 Pour afficher le panneau Sélection/Vue, choisissez Fenêtre > Commandes de sélection/vue.
2 (Facultatif) Entrez des nouvelles valeurs de début, de fin ou de durée pour modifier la sélection ou la vue.
Voir aussi
« Contrôle du temps lors de l'enregistrement et de la lecture » à la page 51
« Ancrer, grouper ou faire flotter des panneaux » à la page 22
Personnalisation des espaces de travail
A propos des espaces de travail
Les applications audio et vidéo d’Adobe offrent un espace de travail cohérent et personnalisable. Bien que chaque
application possède son propre ensemble de panneaux (tels que Outils, Propriétés, Montage, etc.), la façon de déplacer et
de regrouper les panneaux est la même pour tous les produits.
La fenêtre principale d’un programme est lafenêtre d’application. Les panneaux sont organisés dans cettefenêtre selon une
disposition appelée espace de travail. L’espace de travail par défaut comprend des groupes de panneaux de même que des
panneaux isolés.
Personnaliser un espace de travail signifie disposer les panneaux de la manière qui corresponde le mieux à votre style de
travail. Vouspouvez créer et enregistrer plusieurs espaces de travail personnalisés pour différentes tâches. Par exemple, un
pour la modification et un pour l’affichage de l’aperçu.
Vous pouvez faire glisser des panneaux vers de nouveaux emplacements, les déplacer dans un groupe ou en dehors, les
placer les uns à côté des autres et sortir un panneau pour qu’il flotte dans une nouvelle fenêtre au-dessus de la fenêtre
d’application. Lorsque vousréarrangez despanneaux, les autres sontautomatiquementredimensionnés pourcorrespondre
à la fenêtre.
Vous pouvez utiliser des fenêtres flottantes pour créer un espace de travail proche de ceux des versions précédentes des
applications Adobe ou pour placer des panneaux sur plusieurs écrans.
Page 27
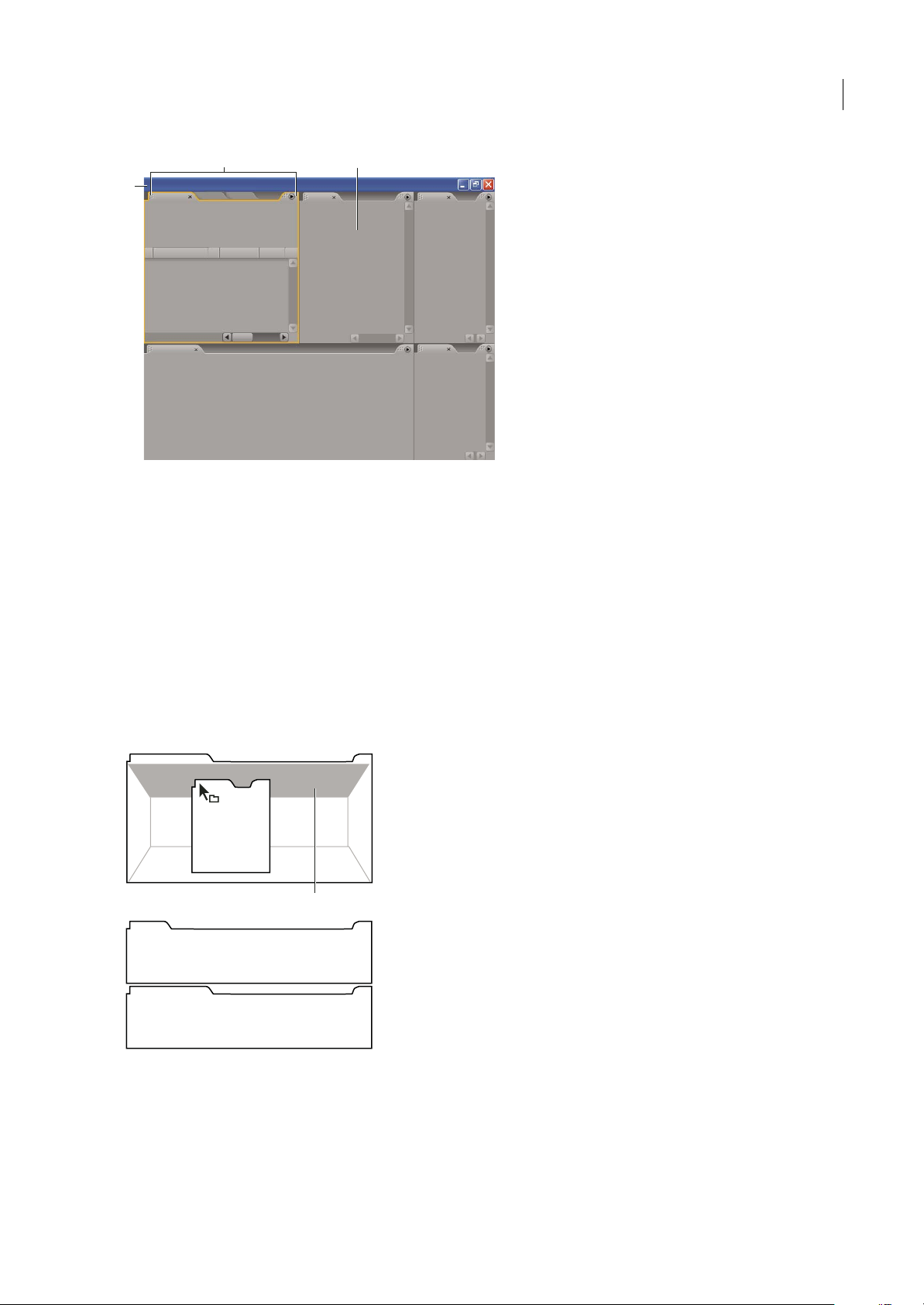
ADOBE AUDITION 3.0
Guide de l'utilisateur
22
Exemple d’espace de travail
A. Fenêtre de l’application B. Panneaux groupés C. Panneau individuel
Pour une vidéo sur l’espace de travail Adobe, voir www.adobe.com/go/vid0249_fr.
Ancrer, grouper ou faire flotter des panneaux
Vous pouvez ancrer des panneaux ensemble, les déplacer dans un groupe ou en dehors, et annuler l’ancrage d’un panneau
pour qu’il flotte dans une nouvelle fenêtre au-dessus de la fenêtre d’application. Lorsque vous faitesglisser un panneau,les
zones de largage sur lesquelles vous pouvez le déplacer sont mises en surbrillance. La zone de largage que vous choisissez
détermine l’endroit où le panneau sera inséré et s’il sera ancré ou regroupé avec d’autres panneaux.
Zones d’ancrage
Les zones d’ancrage se trouvent le long d’un panneau, d’un groupe ou d’une fenêtre. Si vous ancrez un panneau, il devient
adjacent au groupe existant et tous les groupes sont redimensionnés pour recevoir le nouveau panneau.
Déplacement d’un panneau (A) vers une zone d’ancrage (B) pour l’ancrer (C)
Zones de regroupement
Les zones de regroupementse trouventau milieu d’un panneau ou d’un groupe, et le long de la zone d’onglet des panneaux.
Le regroupement d’un panneau l’empile avec d’autres.
BC
A
C
B
A
Page 28
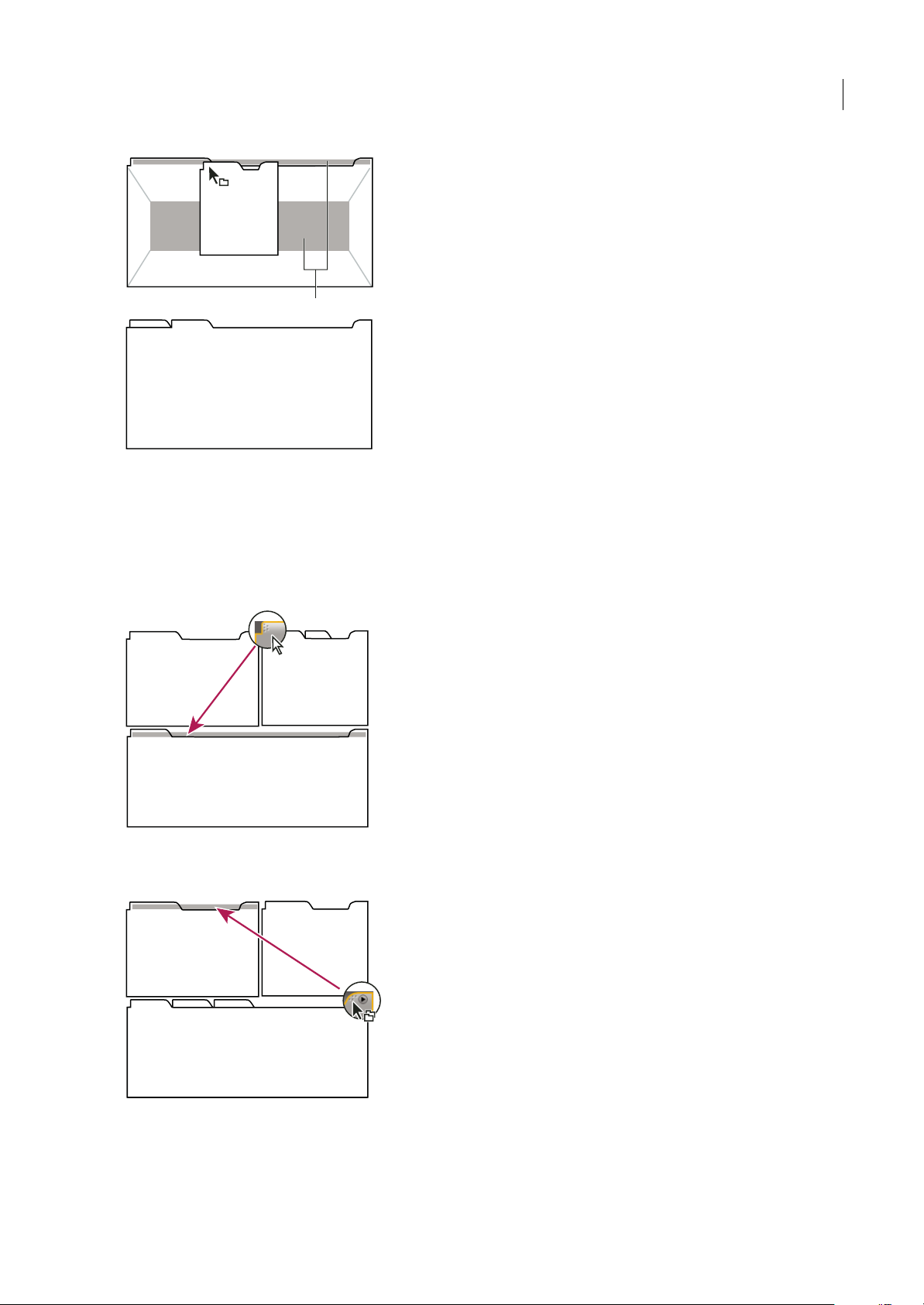
ADOBE AUDITION 3.0
Guide de l'utilisateur
23
Déplacement d’un panneau (A) vers une zone de regroupement (B) pour le regrouper avec les panneaux existants (C)
Ancrer ou regrouper des panneaux
1 Si le panneau que vous souhaitez ancrer ouregrouper avecd’autres n’est pas visible, sélectionnez-ledans le menu Fenêtre.
2 Effectuez l’une des opérations suivantes :
• Pour déplacer un panneau individuel, faites glisser la zone de prise dans le coin supérieur gauche d’un onglet d’un
panneau sur la zone de largage désirée.
Faire glisser la prise d’un panneau pour déplacer un panneau
• Pour déplacertout un groupe, faitesglisser la prisedu groupedans le coin supérieur gauche surla zone de largage désirée.
Faire glisser la prise de groupe pour déplacer tout le groupe
L’application ancre ou regroupe le panneau selon le type de zone de largage.
C
B
A
Page 29

ADOBE AUDITION 3.0
Guide de l'utilisateur
24
Ouvrir un panneau dans une fenêtre flottante
Lorsque vous annulez l’ancrage d’un panneau dans une fenêtre flottante, vous pouvez y ajouter des panneaux ou encore la
modifier, comme c’est le cas pour la fenêtre d’application. Vous pouvez utiliser des fenêtres flottantes afin de faire usage
d’un second moniteur ou de créer un espace de travail semblable à ce que proposaient les versions précédentes des
applications Adobe.
❖ Sélectionnez le panneau dont vous souhaitez annuler l’ancrage (s’il n’est pas visible, choisissez-le dans le menu Fenêtre),
puis effectuez l’une des opérations suivantes :
• Choisissez Désancrer le panneau ou Désancrer l’image dans le menu du panneau. L’option Sortir cadre sort le groupe
de panneaux.
• Cliquez sur le panneau ou le groupe en maintenant la touche Ctrl enfoncée (Windows®) ou la touche Commande
enfoncée (Mac OS) et faites-le glisser à partir de son emplacement actuel. Lorsque vous relâchez le bouton de la souris,
le panneau ou le groupe apparaît dans une nouvelle fenêtre flottante.
• Faites glisser le panneau ou le groupe hors de la fenêtre d’application. (Si la fenêtre d’application est optimisée faites
glisser le panneau dans la barre des tâches Windows.)
Redimensionner des groupes de panneaux
Lorsque vous positionnez le pointeur sur des diviseurs entre des groupes de panneau, des icônes de redimensionnement
apparaissent. Lorsque vous faites glisser ces icônes, tous les groupes qui partagent le diviseur sont redimensionnés. Par
exemple, votre espace de travail contient trois groupes de panneaux empilés verticalement. Si vous faites glisser la
séparation entre les deux derniers groupes, ils sont redimensionnés mais le groupe le plus haut ne change pas.
Pouragrandir un panneausous le pointeur, appuyez sur la touche tilde(~). (N’appuyez pas sur Maj.) Appuyez de nouveau
sur la touche tilde pour ramener le panneau à sa taille d’origine.
1 Effectuez l’une des opérations suivantes :
• Pour effectuer un redimensionnement horizontal ou vertical, positionnez le pointeur entre deux groupes de panneaux.
Le pointeur prend la forme d’une double flèche .
• Pour commander simultanément un redimensionnement dans les deux directions, positionnez le pointeur sur
l’intersection entre trois groupes de panneaux ou plus. Le pointeur prend la forme d’une quadruple flèche .
2 Maintenez le bouton de la souris enfoncé et faites glisser pour redimensionner les groupes de panneaux.
Déplacement de la séparation entre des groupes de panneaux pour les redimensionner horizontalement
A. Groupe original avec icône de redimensionnement B. Groupes redimensionnés
A
B
Page 30

ADOBE AUDITION 3.0
Guide de l'utilisateur
25
Ouvrir et fermer des panneaux et des fenêtres
Même si un panneau est ouvert, il peut ne pas être visible et se trouver sous d’autres panneaux. Si vous choisissez un
panneau dans le menu Fenêtre, ce panneau est ouvert et mis en avant.
Lorsque vous fermez un groupe de panneaux dans la fenêtre d’application, les autres groupes sont redimensionnés afin
d’utiliser le nouvel espace disponible. Lorsque vousfermez une fenêtreflottante, les panneaux qu’elle comprend se ferment
également.
• Pour ouvrir ou fermer un panneau, choisissez le panneau dans le menu Fenêtre.
• Pour fermer un panneau ou une fenêtre, cliquez sur son bouton de fermeture .
Utilisation de plusieurs moniteurs
Vous pouvez utiliser plusieurs moniteurs afin d’augmenter la surface d’écran disponible. Lorsque vous utilisez plusieurs
écrans, lafenêtre d’applicationapparaît sur l’écran principal etvous pouvezplacer les fenêtres flottantessur le second écran.
Les configurations des écrans sont stockées dans l’espace de travail.
Voir aussi
« Ancrer, grouper ou faire flotter des panneaux » à la page 22
Affichage de la barre d'outils
La barre d'outils vous permet d'accéder rapidement aux outils, au menu Espace de travail et aux boutons de basculement
entre lesvues Edition, Multipiste et CD. Certains outils sont spécifiques dechaque vue. De même, certains outils de la vue
Edition ne sont disponibles que dans les affichages spectraux.
Par défaut, la barred'outils est ancrée directementsous la barrede menus. Vous pouvez toutefois désancrer la barre d'outils
et la convertir en panneau Outils, que vous pourrez alors utiliser comme tout autre panneau.
• Pour afficherou masquerla barred'outils, choisissezFenêtre > Outils. Unecoche situéeen regardde lacommande Outils
signifie qu'elle est affichée.
• Pour désancrer la barre d'outils de son emplacement par défaut, faites glisser sa poignée (extrême gauche) vers un autre
emplacement de l'espace de travail.
• Pour réancrer le panneau Outils à son emplacement par défaut, faites glisser l'onglet du panneau vers la zone de dépose
qui s'étend sur toute la largeur de la fenêtre Adobe Audition, juste en dessous de la barre de menus.
Les boutons disponibles de la barre d'outils varient d'une vue à l'autre.
A. Barre d'outils de la vue Edition dans l'Affichage fréquence spectrale B. Barre d'outils de la vue Multipiste
Voir aussi
« Ancrer, grouper ou faire flotter des panneaux » à la page 22
« Composants de base des vues Edition, Multipiste et CD » à la page 18
Affichage de la barre de raccourcis
La barre de raccourcis contient des boutons vous permettant d'accéder rapidement à des fonctions courantes. La barre de
raccourcis s'affiche dans la partie supérieure de la fenêtre de l'application, en dessous de la barre de menus et de
l'emplacement par défaut de la barre d'outils.
Les boutons de chaque groupe de raccourcis varient en fonction des vues (Edition, Multipiste et CD). Pour identifier un
bouton, placez le pointeur sur le bouton jusqu'à l'affichage de l'info-bulle correspondante.
• Pour afficher ou masquer la barre de raccourcis, choisissez Affichage > Barre des raccourcis > Afficher.
A
B
Page 31

ADOBE AUDITION 3.0
Guide de l'utilisateur
26
• Pour afficher ou masquer des groupes de raccourcis, choisissez Affichage > Barre de raccourcis > Groupes >[nom de
groupe].
• Pour afficher ou masquer les raccourcis individuels, choisissez Affichage > Barre des raccourcis >[type de commande]
> [nom de commande].
Vous pouvez afficher différents raccourcis dans les vues Edition, Multipiste et CD.
Voir aussi
« Composants de base des vues Edition, Multipiste et CD » à la page 18
Affichage de la barre d'état
La barre d'état est située dans le bas de l'espace de travail Adobe Audition. Vous pouvez afficher ou masquer la barre d'état
et sélectionner les types d'informations qui s'y affichent.
Barre d'état
A. Données sur le curseur B. Format d'échantillon C. Taille du fichier D. Taille du fichier (durée) E. Espace libre F. Espace libre (durée)
G. Modificateurs de clavier H. Stabilité de l'esclave SMPTE/MTC I. Mode d'affichage
• Pour afficher ou masquer la barre d'état, choisissez Affichage > Barre d'état > Afficher. Une coche indique que la barre
d'état est visible.
• Pour modifier les types d'informations à afficher dans la barre d'état, choisissez Affichage > Barre d'état ou cliquez avec
le bouton droit sur la barre d'état, puis sélectionnez les options de votre choix:
Données sur le curseur Affiche des informations utiles telles que le canal (pour les fichiers stéréo), l'amplitude (mesuréeen
décibels) et le temps (heures:minutes:secondes:centièmes de secondes) écoulé depuis le début du fichier audio. Ces
données sont modifiées de manière dynamique lorsque vous déplacez le pointeur. Par exemple, D : -15,2 dB @ 0:00:242
dans la vue Edition signifie que le pointeur est au-dessus du canal droit à 0,242 secondeet que l'amplitude à ce point précis
est de -15,2 dB.
Dans la vue Multipiste, vous verrez des données encore plus utiles, comme les positions des enveloppes, les paramètres
d'effets dynamiques et la position actuelle des clips lors de leur déplacement.
Format d'échantillon Affiche des informations d'échantillon sur la forme d'onde (vue Edition) ou la session (vue
Multipiste)ouverte. Par exemple, un fichier stéréo de 16 bits à44 100 kHz est présenté sous la forme 44100- 16 bits- stéréo.
Taille du fichier Représente la tailledu fichier audio actif, mesuréeen kilooctets. Sila barre d'état affiche 308 K, cela signifie
que la taille de la forme d'onde ou de la session en cours est de 308 Ko.
Taille du fichier (durée) Affiche la longueur (mesurée en temps) de la forme d'onde ou de la session en cours. Par exemple,
0:01:247 signifie que la forme d'onde ou la session a une longueur de 1,247 seconde.
Espace libre Dans les vues Edition et Multipiste, affiche l'espace disponible sur le disque dur. Dans la vue CD, affiche
l'espace restant sur un CD en fonction de l'élément de menu Affichage sélectionné : CD 74 min. ou CD 80 min.
Espace libre (durée) Dans les vues Edition et Multipiste, affiche le temps restant disponible pour l'enregistrement, en
fonction du taux d'échantillonnage actuellement sélectionné. Cette valeur est affichée en minutes, secondes et millièmes
de secondes. Par exemple, si vous paramétrez Adobe Audition pour enregistrer un fichier audio mono de 8 bits à
11 025 kHz, le temps restant sera affiché sous la forme suivante : 4399:15.527 libre. Si vous remplacez les options
d'enregistrement par stéréo 16 bits à 44 100 kHz, le temps restant passe à 680:44.736 libre.
Dans la vue CD, affiche l'espace restant sur un CD en fonctionde l'élément de menu Affichage sélectionné : CD74 min. ou
CD 80 min.
Modificateurs de clavier Affiche l'état des touches Ctrl, Maj. et Alt du clavier, ce qui vous permet de déterminer si les
touches sont totalement enfoncées.
A B C D E F H IG
Page 32

ADOBE AUDITION 3.0
Guide de l'utilisateur
27
Stabilité de l'esclave SMPTE/MTC Indique la stabilité du code temporel entrant par rapport à l'horloge interne d'Adobe
Audition.Par exemple, 95,0 % SMPTE/MTC indique un signal SMPTE/MTC très puissant. Des pourcentages supérieurs à
80 % doivent être suffisamment stables pour maintenir la synchronisation. Pour plus de détails, voir la section
« Synchronisation SMTPE » à la page 200.
Mode d'affichage Indique le contenu actuel du panneau principal : Affichage de forme d'onde, Affichage fréquence
spectrale, Affichage panoramique spectral ou Affichage phase spectrale dans la vue Edition ; Montage dans la vue
Multipiste ; Liste CD dans la vue CD.
Voir aussi
« Composants de base des vues Edition, Multipiste et CD » à la page 18
Modification de la luminosité ou de la teinte de l'interface
1 Choisissez Edition > Préférences, puis cliquez sur l'onglet Couleurs.
2 Effectuez l’une des opérations suivantes :
• Pour éclaircir ou assombrir les panneaux et les boîtes de dialogues, faites glisser le curseur de Luminosité de l'interface
utilisateur. (Pour revenir au réglage d'origine, cliquez sur Réinitialiser l'interface utilisateur.)
• Pour colorier les panneaux et les boîtes de dialogue, cliquez sur Teinte, puis sélectionnez ou personnalisez une couleur
et cliquez sur OK.
Voir aussi
« Préférences des couleurs » à la page 33
Gestion des espaces de travail
Choisir un espace de travail
Chaque application vidéo et audio Adobe inclut des espaces de travail prédéfinies qui optimisent la présentation de
panneaux pour des tâches spécifiques. Lorsque vous choisissez l’un de ces espaces de travail, ou tout espace de travail
personnalisé que vous avez enregistré, l’espace de travail actuel est redessiné en conséquence.
❖ Ouvrez le projet sur lequel vous souhaitez travailler, sélectionnez Fenêtre > Espace de travail, puis sélectionnez l’espace
de travail de votre choix.
Espaces de travail prédéfinis dans Adobe Audition
Adobe Audition intègre plusieurs espaces de travail prédéfinis, accessibles via Fenêtre > Espace de travail. Ces espaces de
travail optimisent l'arrangement de panneaux pour des tâches spécifiques.
Tout espace de travail prédéfini peut être personnalisé. (Voir la section « Enregistrer un espace de travail personnalisé » à
la page 28.)
Vue Edition (par défaut) Organise des panneaux en fonction de positions par défaut pour la vue Edition et présente
l'affichage de forme d'onde dans le panneau principal.
Vue Multipiste (par défaut) Organise des panneaux en fonction de positions par défaut pour la vue Multipiste.
Vue CD (par défaut) Organise des panneaux en fonction de positions par défaut pour la vue CD.
Modification de l'espacement des fréquences Représente l'organisation par défaut de la vue Edition, mais présente
l'affichage de fréquence spectrale dans le panneau principal.
Mastérisation et analyse Ajoute les panneaux Analyse des fréquences et Analyse des phases dans l'espace de travail Vue
Edition par défaut.
Page 33

ADOBE AUDITION 3.0
Guide de l'utilisateur
28
Session maximale (deux écrans) Organise l'espace de travail Vue Multipiste en fonction d'une configuration à deux écrans.
Affiche le panneau principal et la fenêtre de l'application sur un écran et les autres panneaux sur le second écran, pour un
affichage optimal du panneau principal.
Modification de forme d'onde maximale (deux écrans) Organise l'espace de travail Vue Edition en fonction d'une
configuration à deux écrans. Affiche le panneau principal et la fenêtre de l'application sur un écran et les autres panneaux
sur le second écran, pour un affichage optimal du panneau principal.
Mixage de session Ajoute le panneau Mélangeur dans l'espace de travail Vue Multipiste par défaut.
Session vidéo + audio Ajoute le panneau Vidéo dans l'espace de travail Vue Multipiste par défaut.
Enregistrer un espace de travail personnalisé
Lorsque vous personnalisez un espace de travail, l’application effectue un suivi de vos modifications et stocke la mise en
page la plus récente. Pour stocker une présentation spécifique de manière permanente, vous devez enregistrer un espace
de travail personnalisé. Les espacesde travailpersonnalisés enregistrésapparaissent dans le menu Espace detravail oùvous
pouvez les sélectionner et les réinitialiser.
❖ Organisez les images et les panneaux comme vous le souhaitez, puis sélectionnez Fenêtre > Espace de travail > Nouvel
espace de travail. Tapez le nom de l'espace de travail, puis cliquez sur OK.
Remarque : si unprojet enregistré avec unespace de travail personnaliséest ouvert surun autre système, l’applicationrecherche
un espace de travail portant un nom correspondant. Si elle n’en trouve pas (ou si la configuration du moniteur ne correspond
pas), elle utilise l’espace de travail local actuel.
Rétablir un espace de travail
Rétablir un espace de travail permet de revenir à la présentation de panneaux initiale qui a été enregistrée.
❖ Alors que l’espacede travailque voussouhaitez rétablir est actif,sélectionnez Fenêtre >Espace detravail > Rétablirespace
de travail.
Supprimer un espace de travail
1 Sélectionnez Fenêtre > Espace de travail > Supprimer l’espace de travail.
2 Sélectionnez l’espace de travail à supprimer et cliquez ensuite sur Supprimer.
Remarque : vous ne pouvez pas supprimer l’espace de travail actuellement actif.
Page 34

29
Chapitre 4 : Configuration d'Adobe Audition
Liaison à des entrées et des sorties
À propos des entrées et des sorties matérielles
Adobe Audition vous permet d'utiliserun large éventail d'entrées etde sorties matérielles. Les entrées d'une carte sonvous
permettent de faire entrer des données audio de sources telles que des microphones, des magnétophones et des appareils à
effets numériques, tandis que les sorties permettent de contrôler les données audio via des sources telles que des hautparleurs et un casque. Grâce aux ports MIDI, vous pouvez synchroniser Adobe Audition avec des périphériques et
applications MIDI.
A. Les entrées d'une carte son sont reliées à dessources telles qu'un microphone ouun magnétophone. B. Les sorties d'une carte son sont reliées
à des haut-parleurs ou à un casque. C. Les ports MIDI se connectent à des périphériques et à des applications MIDI.
Voir aussi
« Synchronisation à l'aide de ReWire » à la page 198
Définir les entrées et sorties audio
Lorsque vous définissez des entrées et des sorties pour l'enregistrement et la reproduction, Adobe Audition peut utiliser
deux types de pilotes de carte son : ASIO (Audio Stream In/Out) et DirectSound. Certaines cartes prennent en charge les
deux types de pilotes.
Les pilotes ASIO sontrecommandéscar ilspermettent d'obtenir demeilleures performanceset untempsd'attenteinférieur.
Ils vous permettent également de contrôler les données audio lors de leur enregistrement et d'écouter directement les
modifications apportées au volume, au panoramique et aux effets lors de la lecture. Le principal avantage des pilotes
DirectSound est qu'ils vous permettent d'accéder en même temps à une seule carte à partir de plusieurs applications.
1 Choisissez Edition > Configuration du matériel audio.
2 Cliquez sur l'onglet Vue Edition, Vue Multipiste ou Codeur surround.
3 Dans la zone Pilote audio, sélectionnez le pilote à utiliser pour la carte son. (Choisissez un pilote ASIO si la liste en
contient un ; sinon, sélectionnez le pilote DirectSound, Audio Windows d'Audition.)
4 (Facultatif) Cliquez sur Panneau de configuration, définissez les propriétés du pilote, puis cliquez sur OK. Pour plus de
détails, voir la section « Définir les propriétés du pilote d'une carte son » à la page 30.
AB
C
Page 35

ADOBE AUDITION 3.0
Guide de l'utilisateur
30
5 Effectuez l'une des opérations suivantes :
• Dans l'onglet Vue Edition, sélectionnez des ports stéréo dans les listes Entrée par défaut et Sortie par défaut.
• Dans l'onglet Vue Multipiste, sélectionnez des ports stéréo ou mono dans les listes Entrée par défaut et Sortie par défaut.
Dans une session multipiste, vous pouvez remplacer les valeurs par défaut pour une piste donnée. (Voir la section
« Affectation d'entrées et de sorties audio aux pistes » à la page 177.)
• Dans l'onglet Codeur surround, sélectionnez des ports de sortie pour chaque canal surround dans la section
Correspondance des canaux de sortie. (Pour plus de détails sur les exigences relatives aux périphériques, voir la section
« Définir le périphérique de prévisualisation des mixages surround » à la page 226.)
Définir les propriétés du pilote d'une carte son
Optimisez les propriétés du pilote pour améliorer les performances de cartes ASIO et DirectSound.
1 Choisissez Edition > Configuration du matériel audio, puis cliquez sur Panneau de configuration.
2 Effectuez l’une des actions suivantes, puis cliquez sur OK.
• Dans un panneau de configuration ASIO fourni par le fabricant de la carte son, définissez les options du pilote. (Les
options disponibles diffèrent de celles décrites ci-après. Pour plus de détails, consultezla documentation accompagnant
votre carte son.)
Remarque : Par défaut, Adobe Audition commande la carte son ASIO lors de la lecture ou du contrôle de données audio. Si
vous souhaitez accéder à la carte à partir d'une autre application, sélectionnez l'option Version du pilote ASIO à l'arrière-plan.
• Dans le panneau de configuration Configuration Duplex intégral DirectSound, définissez les options suivantes :
Cases à cocher des périphériques Utilisez les cases à cocher des sections Ports de sortie DirectSound et Ports d'entrée
DirectSound pour activer ou désactiver des périphériques. Lorsque vous désactivez un port, il n'est plus proposé comme
option dans la boîte de dialogue Configuration du matériel audio.
Taille de la mémoire tampon (échantillons) En règle générale, les paramètres par défaut conviennent pour la lecture (Ports
de sortie DirectSound) et pour l'enregistrement (Ports d'entrée DirectSound). Toutefois, certaines cartes son peuvent
nécessiter d'autres paramètres. Si vous entendez des blancs ou des pertes d'informations lors de la lecture,réglez la taille de
la mémoire tampon. Double-cliquez sur l'entrée numérique de taille de la mémoire tampon correspondant à un
périphérique d'entrée ou de sortie, puis entrez une nouvelle valeur.
Ordre des ports Si le périphérique sélectionné contient plusieurs ports, cliquez sur le bouton Déplacer vers le haut ou
Déplacer vers le bas pour modifier l'ordre des ports de ce périphérique.
Référence de synchronisation Indiquez si l'entrée ou la sortie DirectSound doit être utilisée pour le réglage de l'horloge de
référence.
Duplex intégral Activez cette option pour permettre à Adobe Audition d'enregistrer unepiste audio lors de la lecture d'une
autre piste, si la carte son le permet.
Commencer par l'entrée Cette option détermine l'ordre dans lequel Adobe Audition active les ports de lecture (entrée) et
d'enregistrement (sortie) de la carte son dans un environnement multipiste. Ne sélectionnez cette option que si votre carte
son n'est pas récente et ne prend pas en charge le duplex intégral.
Connexion à des périphériques et à des applications MIDI
La norme MIDI (Musical Instrument Digital Interface) est un moyen de communiquer les données de performance d'un
logiciel ou d'un équipement à un autre. Dans Windows, vous pouvez transmettre les données MIDI en interne entre les
applications ou en externe avec des périphériques tels qu'un clavier MIDI. Dans Adobe Audition, vous pouvez utiliser
l'interface MIDI comme suit :
• À l'aide du séquenceur MIDI, vous pouvez importer, enregistrer et modifier les données MIDI et les générer via des
instruments virtuels VSTi ou des synthétiseurs matériels. (Voir la section Composition avec l'interface MIDI.)
Page 36

ADOBE AUDITION 3.0
Guide de l'utilisateur
31
• Si un périphérique MIDI est relié à une entrée MIDI, vous pouvez déclencher des commandes dans Adobe Audition. Il
est par exemple possible d'attribuer la commande Lecture d'Adobe Audition à la note Do4 du clavier MIDI. (Voir la
section « Activer des raccourcis de déclenchement MIDI » à la page 258.)
• Il est possible d'utiliser des sorties et des entrées MIDI pour envoyer et recevoir un code temporel SMPTE/MTC afin de
synchroniser la lecture et l'enregistrement multipiste avec d'autres logiciels ou matériels. (Voir la section
« Synchronisation SMTPE » à la page 200.)
Voir aussi
« Synchronisation à l'aide de ReWire » à la page 198
Définition des préférences Adobe Audition
Définir les préférences Adobe Audition
Dans la boîte de dialogue Préférences, vous pouvez personnaliser l'affichage d'Adobe Audition, le comportement d'édition,
l'utilisation de la mémoire et de l'espace disque, ainsi que d'autres paramètres.
1 Choisissez Edition > Préférences.
2 Cliquez sur un onglet en haut de la boîte de dialogue pour afficher le groupe d'options correspondant.
3 Lorsque les options sont paramétrées, cliquez sur OK. Pour fermer la boîte de dialogue Préférences sans y apporter
aucune modification, cliquez sur Annuler.
Lorsque vous cliquezsur OK, laplupart des modifications prennent effet immédiatement. Si une modification nécessite de
fermer et de relancer Adobe Audition, un message vous y invite. C'est notamment le cas lorsque vous configurez un autre
dossier temporaire.
Voir aussi
« Préférences générales » à la page 31
« Préférences système » à la page 32
« Préférences des couleurs » à la page 33
« Affichage, préférences » à la page 34
« Préférences des données » à la page 35
« Préférences multipiste » à la page 36
« Préférences SMPTE/MTC » à la page 37
« Préférences des contrôleurs externes » à la page 38
Préférences générales
Dans la boîte de dialogue Préférences, cliquez sur l'onglet Général pour accéder aux options suivantes :
La barre d'espace déclenche toujours la lecture Lit un fichier lorsque vous appuyez sur la barre d'espace quelle que soit la
fenêtre ancrable active.
Lecture automatique lors du lancement externe Vous permet de lancer Adobe Audition et de lire un fichier audio à partir
de la ligne de commande. (Voir la section « Lire des données audio à partir de la ligne de commande » à la page 59.)
Défilement auto lors de la lecture et de l'enregistrement Fait défiler l'affichage de la forme d'onde au fur et à mesure de la
lecture. Le défilement automatique ne prend effet que lorsque vous effectuez un zoom sur une partie d'une forme d'onde
et que la lecture passe sur la partie en question.
Page 37

ADOBE AUDITION 3.0
Guide de l'utilisateur
32
Après modification manuelle de défilement, zoom ou sélection Détermine lecomportementdu défilement automatiqueen
cas de modification manuelle du défilement, du zoom ou de la sélection :
• Abandonner le défilement auto jusqu'à la prochaine lecture ou au prochain enregistrement Interrompt le défilement
automatique pour le reste de la lecture en cours.
• Reprendre le défilement auto lorsque le curseur de lecture entre dans la vue Affiche la partie actuellede la piste oude la
forme d'onde jusqu'à ce que lecurseur de lecture atteigne ce point sur le montage, puis active le défilement automatique en
rythme avec la lecture.
• Reprendre défilement auto immédiatement Poursuit le défilement automatique indépendamment de la position du
curseur de lecture.
Clics droits dans la vue Edition Détermine le comportement du clic droit dans le panneau principal.
• Menu contextuel Affiche un menu. (Pour étendre une sélection, cliquez tout en maintenant la touche Maj. enfoncée.)
• Étendre la sélection Étend les plages sélectionnées au lieu d'afficher le menu contextuel. (Pour afficher le menu
contextuel, cliquez avec le bouton droit tout en maintenant la touche Ctrl enfoncée.)
Facteur de zoom de la molette de la souris Détermine le comportement de zoom lorsque vous utilisez la molette de la
souris sur un périphérique de pointage compatible Intellipoint. Il estrecommandé d'utiliser des valeurs comprises entre 10
et 80 %. Plus la valeur est élevée, plus le degré de zoom est élevé lors de l'utilisation de la molette de souris.
Personnaliser l'affichage du code temporel Définit le nombre de trames par seconde (FPS) affecté au format de temps
personnalisé dans le menu Affichage > Format d’affichage de l’heure.
Sélections dans la vue Edition Détermine le volume dedonnées dela formed'onde sélectionné automatiquement(si aucun
élément n'est mis en évidence) lorsque vous appliquez un effet.
• Affichage Sélectionne automatiquement uniquement la partie du fichier audio actuellement affichée à l'écran.
• Totalité du fichier Sélectionne automatiquement toute la forme d'onde, même si vous n'en affichez qu'une partie.
Double-cliquez pour sélectionner la vue en cours. et cliquez trois fois pour sélectionner la forme d'onde entière.
• Sélection audio après collage Sélectionne automatiquement les données audio insérées après une opération de collage.
Désactivez cette option pour placer le curseur à la fin des données audio insérées.
Désactivez cette option pour ajouter rapidement plusieurs segments de données audio collées.
Type de courbe de fondu par défaut Détermine si la courbe par défaut dans la vue Edition correspond à
Linéaire/Logarithmique ou Cosinus. Pour activer la courbe non définie par défaut, maintenez la touche Ctrl enfoncée lors
du glissementdes icônesde fondusur clip dans le panneau principal. (Voir lasection « Fonduvisuel en entrée ou ensortie »
à la page 76.)
Préférences système
Dans la boîte de dialogue Préférences, cliquez sur l'onglet Système pour configurer l'interaction d'Adobe Audition avec le
système :
Taille de la mémoire cache Détermine la quantité de mémoire réservée au traitement des données. la plage de tailles de la
mémoire cache recommandée s'étend de 8 à 32 Mo (32 Mo est la valeur par défaut).
Annuler Détermine le comportement de la commande Edition > Annuler.
• Activer Annuler Active la fonction Annuler. La fonction d'annulation exigeant de l'espace disque pour les fichiers
temporaires et du temps de traitement supplémentaire, il est souhaitable de la désactiver.
• Niveaux (minimum) Spécifie le nombre d'actions récentes à conserver lors de la purge des annulations. Abaissez ce
nombre pour libérer de l'espace mémoire tout en sachant que ceci entraîne la perte d'un nombre plus élevé d'actions.
• Purger annulations Supprime les actions d'annulation antérieures au nombre minimum d'actions spécifié par le
paramètre Niveaux, ce qui libère de l'espace disque mais vous empêche de revenir sur des modifications déjà effectuées.
Page 38

ADOBE AUDITION 3.0
Guide de l'utilisateur
33
Dossiers temporaires Permet de modifier l'emplacement des dossiers des fichiers temporaires créés lorsde la modification
de données audio. (Voir la section « À propos des fichiers temporaires » à la page 39.) Tous les fichiers temporaires
commencent par AUD et ont l'extension .tmp. Normalement, les fichiers temporaires sont supprimés lors de la fermeture
d'Adobe Audition. Pour les options ci-dessous,cliquez sur le bouton Parcourir pouraccéder à unnouvel emplacement
de dossier.
• Temporaire principal Indique le dossier principal contenant les fichiers temporaires. Idéalement, ce dossier doit se
trouver sur le disque dur le plus rapide.
• Temporaire secondaire Indique le dossier secondaire contenant les fichiers temporaires. Pour de meilleurs résultats,
spécifiez un disque dur physique différent du dossier temporaire principal.
Remarque : Si le lecteur du dossier temporaire principal contient suffisamment d'espace pour les fichiers temporaires, ne
spécifiez pas de dossier temporaire secondaire.
Options du périphérique CD Spécifie l'interface qu'Adobe Audition utilise pour communiquer avec le lecteur de CD-
ROM : ASPI (Advanced SCSI Programming Interface) ou SPTI (SCSI Pass Through Interface). L'interface SPTI est prise
en charge par la plupart des lecteurs CD.
Enregistrement automatique de récupération Sauvegarde lesfichiers plussouvent que nécessaireà des fins de récupération
de base en cas de blocage. Dans Adobe Audition, la récupération de base en cas de blocage est activée en permanence.
Toutefois, cette option étend cette fonctionnalité et effectue des sauvegardes plus fréquentes. Étant donné que cette
préférence peut affecter les performances, ne l'activez que si vous êtes souvent confronté à des pannes de courant ou à des
blocages système.
Supprimer les fichiers du Presse-papiers en quittant Supprime les fichiers du Presse-papiers Adobe Audition lorsque vous
quittez. Il est généralement préférable de laisser cette option activée. En effet, lorsqu'une session Adobe Audition est
terminée, les fichiers contenus dans le Presse-papiers ne sont plus nécessaires, mais utilisent de l'espace disque.
Forcer purge complète avant l'enregistrement Désactive la fonction d'enregistrement rapide qui permet d'enregistrer
rapidement des fichiers ne contenant que des modifications mineures. Si vous activez cette option, Adobe Audition
enregistre une copie de sauvegarde interne des fichiers entiers, ce qui augmente considérablement le temps
d'enregistrementdes fichiers volumineux. Sélectionnez cette option uniquement en casde problèmed'enregistrement sous
le même nom de fichier ou avec la fonction d'enregistrement rapide d'Adobe Audition.
Remplacer les caractères de nom de fichier non valides par ce caractère Remplace les caractères de nom de fichier non
valides dansles pistes de CD importées.Pour supprimer lescaractères nonvalides sans lesremplacer,laissez cette zone vide.
Filtre de fichier par défaut à l'ouverture des fichiers WAV Détermine la variante du format WAV à utiliser pour ouvrir les
fichiers *.wav. Dans laplupart des cas, il est recommandé d'utiliser l'option Windows PCM. En effet, la grande majoritédes
fichiers WAV sont stockés dans ce format. Ne sélectionnez une autre option que si vous ouvrez régulièrement des fichiers
WAV dans un autre format moins courant.
Format par défaut des boîtes de dialogue Ouvrir Détermine le formatpar défaut à utiliser lors de l'ouverture de fichiers. Si
vous ouvrez généralement des fichiers dans un format donné, cette option permet de restreindre la liste de fichiers qui
s'affiche. Vous pouvez remplacer le format défini par défaut dans la boîte de dialogue Ouvrir.
Format par défaut des boîtes de dialogue Enregistrer sous Détermine le format par défaut à utiliser lors de
l'enregistrement de fichiers. Si vous enregistrez généralement des fichiers dans un format donné, cette option permet
d'optimiser le processus d'enregistrement. Vous pouvez remplacer le format défini par défaut dans la boîte de dialogue
Enregistrer sous.
Préférences des couleurs
Dans laboîte de dialogue Préférences,cliquez sur l'onglet Couleurs pourmodifier le modèlede couleurs d'Adobe Audition :
Forme d'onde Répertorie tous les éléments auxquels vous pouvez affecter des couleurs personnalisées. Sélectionnez un
élément de la liste, puis cliquez sur le bouton Modifier la couleur sous l'exemple d'affichage pour modifier la couleur de cet
élément.
Pourmodifier la couleur duclip dansla vue Multipiste, voir la section« Définition des propriétésde clipaudio » àla page 193.
Page 39

ADOBE AUDITION 3.0
Guide de l'utilisateur
34
Préconfigurations de couleur Répertorie les modèles de couleurs préconfigurés fournis avec le programme ainsi que ceux
que vous avez créés. Pour en choisir un, sélectionnez-le dans la liste déroulante.
Enregistrer sous Enregistre le modèle de couleurs sélectionné en tant que préconfiguration.
Supprimer Supprime le modèle de couleurs préconfiguré sélectionné.
Exemple Affiche le modèle de couleurs préconfiguré ou personnalisé sélectionné.
Modifier la couleur Ouvre lafenêtre desélection decouleur,qui vouspermet dechoisir unenouvelle couleur pour l'élément
sélectionné dans la liste Forme d'onde. (La couleur actuelles'affiche dans l'échantillon decouleur situé àgauche du bouton
Modifier la couleur.)
Sélection Permet de modifier l'aspect d'une plage sélectionnée. Prévisualisez les modifications dans la section Exemple.
• Inverser Inverse complètement la couleur des plages sélectionnées par rapport aux données audio non sélectionnées.
Désactivez cette option pour appliquer un effet de transparence aux plages sélectionnées au lieu d'inverser les couleurs.
• Transparence Faites glisser le curseur ou entrez une valeur pour régler la valeur de transparence (en %) d'une sélection
(0 pour aucune transparence et 100 pour une transparence maximale). (Cette option n'est pas disponible si l'option
Inverser est activée.)
Luminosité d'interface utilisateur Faites glisser le curseur, cliquez sur les flèches à l'une des extrémités de l'échelle de
luminosité ou entrez un pourcentage pour modifier la luminosité de l'espace de travail.
Teinte Applique la teinte que vous spécifiez à l'ensemble des panneaux et des boîtes de dialogue.
Réinitialiser les options Réinitialise les valeurs par défaut de Luminosité et Teinte de l'interface.
Affichage, préférences
Dans la boîte de dialogue Préférences, cliquez sur l'onglet Affichage pour modifier les modes Affichage de forme d'onde et
Affichage spectral.
Fonction de fenêtrage Détermine la méthode d'organisation des données spectrales avant de les afficher. Les segments
(fenêtres) sont répertoriés de la bande de fréquence minimale/bruit maximal à la bande de fréquence maximale/bruit
minimal. Les options Blackmann ou Blackmann-Harris sont généralement recommandées.
Résolution Spécifie le nombre de bandes verticales pour le dessin des fréquences. Plus cette valeur est élevée, plus il faudra
de temps à Adobe Audition pour rendre l'affichage spectral. Les performances varient en fonction de la vitesse de votre
ordinateur.
Largeur de la fenêtre Spécifie la largeur de la fenêtre (ou la taille de la trame FFT) utilisée pour tracer les données
spectrales, 100 % correspondant à une trame complète. La valeur par défaut est 75 %. Pour augmenter la résolution
temporelle et déterminer le début des fréquences avec précision, diminuez la largeur de la fenêtre (les pourcentages entre
50 % et75 % fournissentles meilleurs résultats). L'affichage estalors plusprécis surla ligne temporelle (de gauche à droite),
mais moins précis sur l'échelle de fréquences (de haut en bas).
Plage de décibels Définit la plage d'amplitude visible pour l'option Affichage fréquence spectrale.
Plage d'affichage initiale Détermine la durée par défaut des données audio affichées par l'option Vues haut/bas.
Lier les niveaux de zoom haut/bas Effectue la correspondance automatique entre les niveaux de zoom de chaque vue.
Afficher les lignes de marqueurs et d'intervalles Affiche les lignes de marqueurs et de plages dans l'affichage de forme
d'onde. Les entrées de marqueur et de plage de la liste des marqueurs s'affichent dans la forme d'onde sous la forme de
lignes verticales pointillées superposées aux données audio et reliant les flèches du haut vers le bas de l'affichage.
Afficher le quadrillage Affiche le quadrillage dans l'affichage de forme d'onde. Le quadrillage indique le temps sur l'axe
des x (horizontal) et l'amplitude sur l'axe des y (vertical.
Afficher les lignes centrales Affiche les lignes centrales dans l'affichage de forme d'onde. Les lignes centrales représentent
l'amplitude zéro des canaux gauche et droit de la forme d'onde.
Page 40

ADOBE AUDITION 3.0
Guide de l'utilisateur
35
Afficher les bordures Affiche les bordures dans l'affichage de forme d'onde. Il s'agit des lignes horizontales qui indiquent
visuellement les endroits où l'amplitude de la forme d'onde approche ou dépasse le niveau d'écrêtage. La valeur de l'option
Afficher les lignes spécifie l'amplitude à laquelle apparaissent les bordures.
Fichier Peak Spécifie les options des fichiers Peak (.pk) dans lesquels Adobe Audition stocke les informations relatives à
l'affichage des fichiers WAV. Les fichiers Peak permettent l'ouverture presque instantanée des fichiers, réduisant ainsi
sensiblement le temps nécessaire au traçage de la forme d'onde (particulièrement avec les fichiers volumineux).
• Cache Peak Détermine le nombre d'échantillons par bloc à utiliser lors du stockage des fichiers Peak. Des valeurs
élevées réduisent la quantité de mémoire RAM nécessaire pour les fichiers volumineux, mais en contrepartie ralentit
légèrement le tracé à certains niveaux de zoom. Si vous avez peu de mémoire RAM et que vous utilisez des fichiers très
volumineux (plusieurs centaines demégaoctets ou plus), ilest recommandé d'augmenter la valeur Cache Peak à 1024,voire
1536 ou 2048.
• Enregistrer des fichiers cache Peak Enregistre les fichiers Peak (PK) dans le même dossier que les fichiers WAV. Vous
pouvez supprimer les fichiers Peak en toute sécurité ou désactiver cette option. Toutefois, si vous n'utilisez pas de fichiers
cache Peak, l'ouverture des fichiers audio volumineux sera plus lente.
• Regénérer l'affichage de l'onde maintenant Réanalyse les amplitudes d'échantillon du fichier en courset retracela forme
d'onde.
Afficher le contrôle de gain sur clip lorsqu'il n'y a aucune plage de sélection Affiche toujours le contrôle sur clip, ce qui
vous permet de régler l'amplitude de tout un fichier sans devoir effectuer de sélection au préalable.
Préférences des données
Dans la boîte de dialogue Préférences, cliquez sur l'onglet Données pour définir la gestion des données audio dans Adobe
Audition.
Convertir automatiquement toutes les données en 32 bits à l'ouverture Convertit toutes les données 8 et 16 bits en 32 bits
à l'ouverture d'un fichier. Toutes les opérations ultérieures conservent les données en 32 bits.
Interpréter les fichiers PCM .wav 32 bits au format flottant 16.8 Rend cette version d'Adobe Audition compatible avec les
versions antérieures pour ce qui est du traitement des fichiers PCM .wav 32 bits.
Résultats transformation dither Active le dithering lors dutraitement d'effetstels que Filtre FFT ouAmplification. Lors du
traitement, Adobe Audition utilise généralement des opérations arithmétiques supérieures à 16 bits, les résultats étant
ensuite reconvertis en 16 bits. Pendant cette conversion, le dithering offre une plage dynamique plus élevée et des résultats
plus nets, avec en outre moins de distorsions et d'artefacts négatifs.
L'activation de cette option vous permet de bénéficier d'une performance proche de 24 bits avec des données 16 bits dans
la mesure où le dithering augmente la plage dynamique de 10 dB environ. Si cette option est désactivée, les données audio
sont tronquées sur 16 bits lors de la reconversion et les informations plus subtiles sont perdues.
Le seulinconvénientdu ditheringest qu'à chaqueopération s'ajouteun peude bruitblanc au niveaude volumele plus faible.
Toutefois, le compromis entre l'utilisationdu dithering (avec ajoutde bruit) etla perte de données (avec création d'artefacts
et limitation de la plagedynamique) penche généralement en faveur dudithering, desorte qu'il est préférablede laissercette
option activée.
Utiliser le dither symétrique Active le dithering symétrique. Dans la plupart des cas, il est préférable de sélectionner cette
option. Si elle n'est pas sélectionnée, un décalage d'un demi-échantillon est ajouté à chaque application de dithering à des
données. Le dithering symétrique ajoute autant d'échantillons au-dessus qu'en dessous de zéro. En revanche, le dithering
asymétrique varie entre 0 et 1. Lors d'un dithering final, il peut être souhaitable de réduire la plage de bits du dither. Quoi
qu'il en soit, ces deux méthodes produisent les mêmes résultats à tous points de vue.
Lisser les bordures supprimées et coupées sur Lisse les opérations Couper et Supprimer au point de division, évitant tout
clic audible à ces endroits. Applique uniquement les bordures sur le nombre de millisecondes indiqué dans la zone
d'édition.
Lisser toutes les bordures par fondu enchaîné Applique automatiquement un fondu enchaîné aux bordures de début et de
fin de la sélection. Cette option lisse toutes les transitions abruptes à ces extrémités, évitant ainsi tout clic audible lors du
Page 41

ADOBE AUDITION 3.0
Guide de l'utilisateur
36
filtrage de petites parties de son. Vous pouvez entrer une valeur (en millisecondes) dans la zone correspondante afin de
spécifier la durée de fondu enchaîné.
Convertir automatiquement les réglages pour le collage Lorsque vous collez différents formats d'échantillon, Adobe
Audition utilise ces réglages pour la conversion automatique du Presse-papiers au format d'échantillon actuel.
• Niveau de qualité du sous-échantillonnage Entrez une valeur comprise entre 30 et 1000. Des valeurs plus élevées
conservent plus de hautes fréquences tout en évitant l'aliasing des fréquences plus hautes vers les fréquences plus basses.
Une valeur basse diminue le temps de traitement, mais génère également l'atténuation de certaines fréquences hautes ; le
résultat ressemble à des sons assourdis. La pente de coupure du filtre étant plus abrupte pour les valeurs de qualité
supérieure, le risque de bourdonnement aux hautes fréquences est accru. Généralement, des valeurs entre 80 et 400
conviennent à la plupart des besoins de conversion. La valeur par défaut est 80.
• Préfiltre Évite l'aliasing lorsdu sous-échantillonnage. Le préfiltre supprime toutes les fréquences supérieures à la limite
de Nyquist pour empêcher l'apparition de fréquences d'alias à l'extrémité inférieure du spectre. Cette option permet
généralement d'obtenir des résultats optimaux.
• Niveau de qualité du sur-échantillonnage Entrez une valeur comprise entre 30 et 1000. Des valeurs plus élevées
conservent plus de hautes fréquences tout en évitant l'aliasing des fréquences plus hautes vers les fréquences plus basses.
Une valeur basse diminue le temps de traitement, mais génère également l'atténuation de certaines fréquences hautes ; le
résultat ressemble à des sons assourdis. La pente de coupure du filtre étant plus abrupte pour les valeurs de qualité
supérieure, le risque de bourdonnement aux hautes fréquences est accru. Les valeurs comprises entre 100 et 400
conviennent à la plupart des besoins de conversion. La valeur par défaut est 120.
Utilisez une valeur de niveau de qualité dusuréchantillonnage supérieure lorsque vous passez d'un taux d'échantillonnage
élevé à un taux faible. Dans le cas du sur-échantillonnages, une valeur inférieure produit une qualité presque identique à
une valeur supérieure. La différence réside au niveau du changement de phase plus large qu'impliquent les fréquences plus
hautes, mais passe relativement inaperçu puisqu'il est complètement linéaire. Le sous-échantillonnage, même aux valeurs les
plus faibles, n'introduit généralementaucun artefact sonore indésirable. Par contre, il peut légèrement étouffer le son en raison
du filtrage accru des extrémités.
• Post-filtre Évite l'aliasing lors du sur-échantillonnage. Le post-filtre supprime toutes les fréquences supérieures à la
limite deNyquist pourempêcher l'apparition defausses fréquences à l'extrémité inférieure duspectre. Cette option permet
généralement d'obtenir des résultats optimaux.
Quantité de dither pour enregistrer les données 32 bits en fichiers 16 bits Active le dithering lors du collage de données
audio 32 bits en 16 bits. La valeur par défaut 1 (bit) active le dithering, tandis que la valeur 0 le désactive. Pour un semidithering, choisissez une valeur de 0,5.
Grâce au dithering, vous pouvez bénéficier d'une performance proche de 24 bits avec des données 16 bits dans la mesure
où la plage dynamique est augmentée de 10 dB environ. Cela permet d'obtenir des signaux allant jusqu'à -105 dB.
L'activation de cette option vous permet de bénéficier d'une performance proche de 24 bits avec des données 16 bits dans
la mesure où le dithering augmente la plage dynamique de 10 dB environ.
Autoriser les données partiellement traitées après l'annulation de l'effet Détermine l'opération à effectuer lorsque vous
cliquez sur le bouton Annuler lors de l'application d'un effet à une forme d'onde. Lorsque cette option est activée, l'effet
appliquéà toutesles données traitées est maintenu jusqu'aumoment où vouscliquez surAnnuler. Lorsqu'elle estdésactivée,
en revanche, l'effet appliqué aux données traitées est automatiquement supprimé quand vous cliquez sur Annuler.
Préférences multipiste
Dans la boîte de dialogue Préférences, cliquez sur l'onglet Multipiste pour optimiser l'enregistrement, la lecture et le
mixage :
Valeurs par défaut Indique les paramètres d'enregistrement et de panoramisation pour les sessions multipiste.
• Résolution d'enregistrement Sélectionnez 16 ou 32 bits.
• Mode panoramique stéréo Sélectionnez l'option Coupe gauche/droite (logarithmique) pour effectuer un panoramique
gauche en réduisant le volume du canal droit et un panoramique droit en réduisant le volume du canal gauche. Le volume
du canal panoramisé n'augmente pas à l'approche d'un panoramique de 100 %. Sinon, sélectionnez l'option Sinusoïdal
Page 42

ADOBE AUDITION 3.0
Guide de l'utilisateur
37
équipuissance pour effectuer un panoramique de puissance égale sur les canaux gauche et droit, de sorte qu'un
panoramique fort à gauche produit la même intensité que les deux canaux réunis. Il en résulte une augmentation de
3 dB RMS sur le canal auquel est appliqué le panoramique lorsqu'il atteint 100 %.
Pour remplacer le mode de panoramisation par défaut pour une session spécifique, voir la section « Propriétés de mixage
des sessions » à la page 201.
Remarque : Étant donné que le panoramique sinusoïdal équipuissancepeut donnerà un canal uneintensité sonore supérieure
à la forme d'onde d'origine, un écrêtage audible est possible dans les sessions 16 bits. Pour éviter cet écrêtage, utilisez des
données en 32 bits.
Son mixage final Contient des options permettant de déterminer la résolution et le dithering pour des sessions multipiste.
• Résolution du rebond Détermine la résolution de la commande Edition > Retransmettre à la piste. Quel que soit le
format de la session (16 ou 32 bits), cette option vous permet de retransmettre des données audio de qualité. La valeur par
défaut est 16 bits.
• Activer le dithering Sélectionnez cette option si la résolution du mixage est inférieure à celle des données audio de la
session.
• Paramètres de dither Ouvre une boîte de dialogue proposant troisoptions dedithering des mixages 16 bits : Profondeur
de dither (en bits), Fonction de distribution de la probabilité etMise en forme du bruit. Pour plus de détails, voir la section
« Modification de la résolution en bits d'un fichier » à la page 94.
Optimisation d'automatisation Contient des options déterminant l'enregistrement des paramètres de mixage automatisé.
(Voir la section « Techniques d'automatisation des mixages » à la page 193.)
• Unité de correspondance automatique Détermine la vitesse à laquelle les paramètres retournent à leur valeur d'origine
en mode Toucher ou Circuit à verrouillage. Vous pouvez définir des valeurs de 0,00 à 5,00 secondes, la valeur par défaut
étant de 1,00 seconde.
• Amincissement linéaire du point de montage Supprime tousles points d'édition représentant desréglages de paramètres
statiques non modifiés.
• Réduction de l'intervalle de temps minimum Crée des points d'édition dont l'intervalle est supérieur à la valeur
temporelle indiquée. Entrez un intervalle compris entre 1 et 2 000 millisecondes dans la zone Temps minimum.
Contre vérification auto. du zéro Règle automatiquement les points de début et de fin de toutes les opérations Couper,
Copier et Coller au point le plus prochede l'intersection de la forme d'onde avec la lignecentrale (point d'amplitude zéro).
Si les amplitudes ne sont pas alignées sur les deux côtés de la sélection, les extrémités se trouvent à des amplitudes
différentes. Cela entraîne souvent des bruits parasites audibles à ce point.
Lisser défilement auto lors de la lecture Active le lissage du défilement lors de la lecture audio dans la vue Multipiste. Par
défaut, Adobe Audition utilise une méthode de défilement par page dans la vue Multipiste au lieu de la technique de
défilement lisse utilisée dans la vue Edition, ce qui permet d'économiser des ressources système.
Utiliser la réf. temporelle BWF comme temps de départ inséré Utilise l'estampille intégrée dans un fichier BWF (Broadcast
Wave) lors de l'insertion de fichiers. (Voir la section « Insérer des points d'un fichier Broadcast Wave dans une session » à
la page 45.)
Enregistrer les fichiers audio de pistes gelées avec la session Enregistre les fichiers temporaires associés àdes pistesgelées.
Lorsque vous rouvrez la session, Adobe Audition utilise les fichiers temporaires au lieu de geler les pistes.
Lecture audio lors du balayage avec l'indicateur de temps de départ Permet de lire des données audio lorsque vous faites
glisser l'un des triangles jaunes de l'indicateur de temps de départ, indépendamment de l'outil sélectionné dans le panneau
Outils. (Voir la section « Lire des données audio par balayage » à la page 58.)
Durée du fondu enchaîné Détermine la durée du fondu enchaîné pour des clips superposés.
Préférences SMPTE/MTC
Vous pouvez utiliser le code temporel SMPTE (Society of Motion Picture and Television Engineers) pour synchroniser les
commandes de transport d'Adobe Audition avec l'application de séquençage MIDI ou un périphérique externe tel qu'un
magnétoscope. (Voir la section « Synchronisation SMTPE » à la page 200.)
Page 43

ADOBE AUDITION 3.0
Guide de l'utilisateur
38
Adobe Audition envoie et reçoit le code SMPTE via MTC (MIDI timecode), que Windows transmet via les ports d'entrée
et de sortie MIDI de votre système. Le code MTC est un signal numérique. Pour convertir le code SMPTE analogique
provenant d'un magnétoscope ou d'un magnétophone en code MTC numérique, vous devez utiliser une interface MIDI
appropriée.
Dans laboîte de dialoguePréférences, cliquezsur l'onglet SMPTE/MTC pour accéder aux options permettant de définir les
ports et la synchronisation pour le code temporel.
Entrée et sortie SMPTE/MTC Les options ci-dessous permettent de définir les ports d'entrée et de sortie pour le code
temporel :
• Périphérique de sortie MIDI (envoyer MTC vers ce port) Indique le périphérique auquel Adobe Audition envoie le code
temporel MIDI.
• Périphérique d'entrée MIDI (recevoir MTC sur ce port) Indique le périphérique sur lequel Adobe Audition reçoit le code
temporel MIDI.
• Utiliser des estampilles internes Applique une estampille aux messages MIDI entrants en fonction de l'heure de leur
arrivée dans Adobe Audition au lieu d'utiliser l'estampille fournie par Windows. (Certains systèmes Windows fournissent
des estampilles irrégulières, ce qui rend la synchronisation imprécise.)
Synchronisation SMPTE/MTC Les options ci-dessous ne concernent que le code temporel entrant.
• Délai d'exécution (préparation du pilote Wave) Spécifie le temps (en millisecondes) nécessaire à Adobe Audition pour
effectuer la synchronisation avec le code temporel entrant. Des valeurs peu élevées (200 ms et moins) entraînent une
réponse de transport plus rapide mais peuvent empêcher Adobe Audition d'effectuer la synchronisation. Des valeurs
comprises entre 500 et 1 000 ms sont suffisantes sur la plupart des systèmes.
• Délai d'arrêt (roue libre - le son s'arrête si aucune entrée n'est détectée pendant cette période de temps) Spécifie la
durée (en millisecondes) pendant laquelle Adobe Audition poursuit la lecture en cas de perte d'informations du code
temporel.
• Temps de latence (différence de temps constante entre la position signalée et la position réelle du pilote de carte son)
Spécifie le nombre d'échantillons entre le code temporel entrant et les données audio sortantes. Cette valeur tient compte
des incohérences dues aux tampons de la carte son. La valeur par défaut est 10 échantillons.
• Marge d'erreur (erreur temporelle permise avant le repositionnement du curseur de lecture) Spécifie le nombre de
trames pouvant être désynchronisées avec le code temporel avant repositionnement de l'indicateur de temps de départ par
rapport au code ou avant resynchronisation complète. Il est conseillé dedéfinir cette valeur sur 2,5 trames, lecode temporel
incorrect étant généralement corrigé lors de l'envoi de la trame suivante. La valeur par défaut est 0,25 trame.
• Temps de correction de la dérive del'horloge (longueur de fonduenchaîné à utiliser lors del'ajustement de la position de
lecture) Spécifie le nombre d'échantillons auquel doit s'appliquer le fondu enchaîné lors de corrections temporelles de la
synchronisation du son par rapport au code temporel. La valeur par défaut est 250 échantillons.
• Repositionner le curseur de lecture lors de la lecture à vitesse variable Réajuste la position de lecture en cas de
désynchronisation par rapport à la marge d'erreur.
• Resynchronisation complète lors de la lecture à vitesse variable Effectue une resynchronisation complète en cas de
désynchronisation par rapport à la marge d'erreur.
Préférences des contrôleurs externes
Vous pouvez utiliser des contrôleurs externes (par exemple, Mackie Control) lors de l'enregistrement et du mixage dans
Adobe Audition. Ces périphériques vous permettent de modifier les pistes audio à l'aide de boutons réels et de curseurs
automatiques au lieu de la souris et du clavier de l'ordinateur. Grâce à un contrôleur externe, vous pouvez automatiser des
paramètres pour plusieurs pistes à la fois. (Voir la section « Automatisation des paramètres de piste » à la page 195.)
Dans la boîte de dialogue Préférences, cliquez sur l'onglet Contrôleurs externes pour accéder aux options suivantes :
Périphérique de contrôle externe Indique le contrôleur à utiliser.
Incrément du volume Définit la modification de volume minimal correspondant au bouton d'entrée de données sur le
contrôleur.
Page 44

ADOBE AUDITION 3.0
Guide de l'utilisateur
39
Configurer Permet d'accéder à des options supplémentaires fournies par le logiciel du contrôleur. Pour plus de détails,
consultez la documentation fournie avec le contrôleur.
Gestion des fichiers temporaires
À propos des fichiers temporaires
Lorsque vous modifiez un fichier,Adobe Audition copie lesdonnées audio dans un fichier temporaire àdes fins d'utilisation
interne. Ce processus accélère les modifications, améliore le traitement des fichiers volumineux et permet d'annuler des
modifications.
Lorsque vous déterminez les dossiers à utiliser pour les fichiers temporaires, utilisez des disques durs contenant beaucoup
d'espace libre. (Pour spécifier ces dossiers, voir la section « Préférencessystème » àla page 32.)Si l'espacedisque libreatteint
45 Mo, la boîte de dialogue Gestion de l'espace réservé dans les dossiers temporaires s'affiche. Vous pouvez supprimer des
fichiers temporaires et effacer des éléments d'annulation à partir de cette boîte de dialogue.
Utilisezla barred'état pourcontrôlerla quantité d'espace disque disponible. (Voirla section« Affichage dela barred'état »
à la page 26.)
Boîte de dialogue Gestion de l'espace réservé dans les dossiers temporaires
A. Formes d'onde ouvertes B. Éléments annulés pour la forme d'onde sélectionnée C. Emplacement des dossiers temporaires primaire et
secondaire
Gérer l'espace dans les dossiers temporaires
1 Choisissez Fichier > Gestion de l'espace réservé dans les dossiers temporaires.
2 Effectuez l'une des opérations suivantes :
• Pour fermer un fichier temporaire que vous n'utilisez plus, sélectionnez-le dans la liste Forme d'onde, puis cliquez sur
Fermer le fichier. (Il est cependant impossible de fermer la forme d'onde active de cette manière.)
• Pour effacer des éléments annulés pour un fichier, sélectionnez le fichier dans la liste Forme d'onde. La liste Historique
des actionsannulées afficheles actions conservées dansle systèmeet la quantité d'espace disque nécessaire pourchacune
d'elles. Sélectionnez une action et cliquez surEffacer les actionsannulées. Toutesles actions jusqu'au niveau sélectionné
sont supprimées.
• Pour interrompre une action en cours, comme l'application d'un effet ou toute autre modification, cliquez sur Annuler
la dernière opération. Cette option n'est utile que si la boîte de dialogue s'affiche automatiquement pour cause d'espace
insuffisant.
C
A
B
Page 45

ADOBE AUDITION 3.0
Guide de l'utilisateur
40
En cas de blocage d'Adobe Audition, il est possible que vous deviez supprimer manuellement le fichier temporaire
audxxxx.tmp du dossier des fichiers temporaires.
Voir aussi
« Préférences système » à la page 32
Accéder à un fichier ouvert dans une autre application
Si un fichier Windows PCM (.wav) n'a pas encore été modifié et que vous devez y accéder dans une autre application,
éliminez la version virtuelle du fichier. La suppression (purge) permet de copier des données audio d'un fichier dans un
dossier temporaire. (Cette opération est automatiquement exécutée lorsque vous modifiez un fichier audio.)
❖ Dans la vue Edition, choisissez Fichier > Purger le fichier virtuel.
Page 46

41
Chapitre 5 : Importation, enregistrement et lecture de données audio
Ouverture de fichiers audio dans la vue Edition
Créer un fichier audio vierge
La commande Fichier > Nouveau permet de créer un fichier audio vierge, qui s'avère tout particulièrement utile pour
enregistrer du son ou pour combiner des données audio collées.
1 Dans la vue Edition, choisissez Fichier > Nouveau.
Pourcréer rapidement un fichierà partir de donnéesaudio sélectionnéesdans unfichier ouvert, choisissez Edition > Copier
vers nouveau. (Voir la section « Copie ou coupure des données audio » à la page 74.)
2 Dans la boîte de dialogue Nouveau fichier de forme d'onde, définissez les options suivantes, puis cliquez sur OK :
Taux d'échantillonnage Détermine la plage de fréquences pouvant être reproduites. Pour reproduire une fréquence
donnée, le taux d'échantillonnagedoit êtreau moins deuxfois supérieur àcette fréquence. (Voir « Taux d'échantillonnage »
à la page 10.)
Canaux Détermine si la forme d'onde est en mode mono ou stéréo.
• Mono Cette option crée une forme d'onde avec un seul canal d'informations audio. Elle est idéale lorsque
l'enregistrement ne contient que des voix.
• Stéréo L'option Stéréocrée uneforme d'ondeà deuxcanaux distincts(droite etgauche). Elle estgénéralement conseillée
pour les enregistrements musicaux. Toutefois, les formes d'onde stéréo contiennent deux fois plus de données que les
formes d'onde mono. Elles demandent par conséquent un espace de stockage deux fois plus important.
Résolution Détermine la plage de niveaux d'amplitude pouvant être reproduits. Le niveau 32 bits est recommandé dans
Adobe Audition. Si nécessaire, vous pouvez convertir ultérieurement à une résolution inférieure pour la sortie. (Voir la
section « Modification de la résolution en bits d'un fichier » à la page 94.)
Remarque : Si votre carte son n'est pas récente et ne peut pas lire correctement les fichiers 32 bits, vous pouvez réduire la
résolution pour la lecture en conservant celle d'un fichier. Pour vérifier les propriétés de votre carte son, choisissez Edition >
Configuration du matérielaudio,sélectionnezla carteson dansla zonePilote audio, puis cliquez sur Panneau de configuration.
Pour plus de détails sur les options disponibles, consultez la documentation accompagnant votre carte son.
Ouvrir des fichiers audio existants
Dans la vue Edition, vous pouvez ouvrir des données audio dans divers formats de fichier audio, parmi lesquels MP3, WAV
et AIFF. Vous pouvez également ouvrir la partie audio d'un fichier vidéo au format AVI, MPEG, MOV ou WMV.
1 Dans la vue Edition, choisissez Fichier > Ouvrir pour ouvrir un fichier audio ou Fichier > Ouvrir le son à partir de la
vidéo pour ouvrir un fichier vidéo.
2 Recherchez et sélectionnez le fichier à ouvrir. Pour sélectionner plusieurs fichiers adjacents, cliquez sur le premier
fichier, puis sur le dernier en maintenant la touche Maj. enfoncée. Pour sélectionner plusieurs fichiers non adjacents,
cliquez dessus tout en maintenant la touche Ctrl enfoncée.
Remarque : Si vous ne voyez pas le nom du fichier voulu, choisissez Tous les médias pris en charge dans la liste Types de
fichiers. Si le fichier n'est toujours pas visible, il est possible qu'il soit stocké dans un format qu'Adobe Audition ne peut pas lire.
3 (Facultatif) Pour prévisualiser le contenu d'unfichier audio sélectionné, cliquez sur Lire pour écouter lefichier une fois,
cochez la case Boucle pour répéter le fichier jusqu'à ce que vous cliquiez sur Arrêter ou cochez la case Lecture auto pour
lire automatiquement des fichiers lorsque vous les sélectionnez.
4 Cliquez sur Ouvrir.
Page 47

ADOBE AUDITION 3.0
Guide de l'utilisateur
42
Voir aussi
« À propos des formats de fichiers audio » à la page 233
« À propos des formats de fichiers vidéo » à la page 240
Ajouter un ou plusieurs fichiers audio à un autre
1 Dans la vue Edition, ouvrez le fichier auquel vous souhaitez ajouter des fichiers.
2 Choisissez Fichier > Ouvrir et ajouter.
3 Dans la boîte de dialogue Ouvrir et ajouter, sélectionnez un ou plusieurs fichiers. (Pour sélectionner plusieurs fichiers
adjacents, cliquez sur le premier fichier, puis sur le dernier en maintenant la touche Maj. enfoncée. Pour sélectionner
plusieurs fichiers non adjacents, cliquez dessus tout en maintenant la touche Ctrl enfoncée.)
Remarque : Si le taux d'échantillonnage, la résolution ou le type de canal des fichiers audio sélectionnés diffère de celui du
fichier audio ouvert, Adobe Audition convertit les fichiers sélectionnés en fonction du fichier ouvert. Pour obtenir des résultats
optimaux, ajoutez des fichiers dont le type d'échantillon est identique à celui du fichier audio d'origine.
4 Cliquez sur Annexe.
Importer une image bitmap en tant que données audio
Dans la vue Edition, vous pouvez importer des fichiers image bitmap (BMP) créés par n'importe quelle application. Pour
obtenir des résultats sonores prévisibles, importez des images de graphiques spectraux que vous avez enregistrées à partir
d'Adobe Audition et modifiées dans une application d'édition d'image. Dansle cadre de tests sonores, importez des photos,
des logos et d'autres fichiers visuels.
Lors de l'importation d'un graphique spectral enregistré, assurez-vous que le fichier de phase correspondant se trouve dans
le même dossier. Pour plus d'informations sur l'enregistrement des graphiques spectraux, consultez la section « Image
bitmap spectrale (.bmp) » à la page 239.
Image bitmap importée dans une sélection de fréquences spectrales
1 (Facultatif) Ouvrez le fichier audio dans lequel vous souhaitez intégrer une image. Ensuite, dans l'affichage Fréquence
spectrale , sélectionnez une période ou une plage de fréquences.
2 Choisissez Fichier > Importer un bitmap.
3 Sélectionnez un fichier image au format BMP, puis cliquez sur Ouvrir.
4 Sélectionnez l'une des options d'importation suivantes :
Sculpter/Moduler dans la sélection Applique l'image importée en tant que masque, qui filtre les données spectrales
existantes.
Page 48

ADOBE AUDITION 3.0
Guide de l'utilisateur
43
Coller directement dans la sélection Remplace toutes les données spectrales existantes par l'image importée.
Collage par superposition dans la sélection Ajoute l'image importée aux données spectrales existantes, ce qui entraîne des
résultats similaires à la commande de mixage lors du collage. (Voir la section « Mixage de données audio lors du collage »
à la page 74.)
Importation complète dans une nouvelle forme d'onde Crée un fichier audio à partir de l'image importée. Lorsque vous
cliquez sur OK, cette option affiche la boîte de dialogue Nouveau fichier de forme d'onde, qui vous permet d'indiquer le
taux d'échantillonnage, les canaux et la résolution en bits. Pour plus de détails sur ces options, voir la section « Créer un
fichier audio vierge » à la page 41.
5 Dans la rubrique Options avancées, réglez les paramètres suivants si nécessaire, puis cliquez sur OK.
Remarque : Certaines des options décrites ci-dessous ne sont disponibles qu'en cas de sélection d'options d'importation
spécifiques indiquées ci-dessus.
Blanc, Noir Déterminent les valeurs en décibels auxquelles correspondent les surbrillances les plus claires et les ombres les
plus foncées. Définissez une petite plage afin de générer des données audio compressées ou une plage plus étendue pour
générer des données audio plus dynamiques.
Gamma Règle le point de demi-tonqui déterminele montantrelatif desurbrillances etd'ombres. Pour Windows, le gamma
standard est égal à 2,2. Par contre, si l'image importée a été créée dans Mac OS, indiquez le gamma standard de cette plateforme, soit 1,8. Vous pouvez également définir des paramètres de gamma plus extrêmes afin de générer des résultats
expérimentaux.
Si vous réglez l'option Noir sur une valeur d'amplitude élevée (-20 dB, par exemple) et l'option Blanc sur une valeur faible
(-100 dB, par exemple), vous devrezinverser le gamma pour améliorer les résultats. Par exemple, utilisez 0,5 au lieu de 2,0.
Espacement des fréquences Disponible uniquement avec les options de collage direct et par superposition décrites ci-
dessus, ceparamètre détermine la répartitiondes couleurssur lespectre defréquences. Une valeur faibleespace lescouleurs
de manière plus dense, mais nécessite un temps de traitement plus long. Une valeur élevée diminue le temps de traitement
tout en réduisant les détails de l'image. La valeur par défaut correspond à 100 Hz pour le mode d'affichage de fréquence
linéaire et à100 centièmes pour le mode d'affichage logarithmique. En cas d'utilisation de centièmes, une valeurélevée (50
ou plus) entraîne des résultats plus musicaux, plus particulièrement en mode Tonalités pures.
Tonalités pures Génère des lignes spectrales à des fréquences spécifiques dont l'amplitude varie en fonction des données
de l'image. Enmode logarithmique, vous obtenez facilement des résultats harmoniques. En mode d'affichage de fréquence
linéaire, les résultats sont plus artificiels (robotiques).
Bandes de bruit aléatoires Ajoute une fréquence aléatoire à chaque ligne spectrale, ce qui adoucit la dureté des tonalités
pures. Les taches de couleur unie sont lues en tant que bruit, sifflement ou grondement plus lisse.
Fonctions spectrales de piste Augmente le niveau de détail tout en réduisant le nombre de lignes spectrales. Les résultats
sont moins bourdonnants qu'en mode Tonalités pures, et il est également possible de simuler le bruit de manière propre.
Chaque ligne de l'image source est convertie en harmonique defréquence qui suit le profil de l'image d'origine. De l'herbe,
des moustaches, des branches et d'autres fonctions liées aux lignes sont reproduites sous la forme de lignes spectrales, ce
qui fournit un effet de dessin à la plume ou de gravure sur bois. Les motifs subtils de l'image sont également préservés et
audibles. (En revanche, les deux autres modes ci-dessous diminuent le détail des motifs.)
Transfert d'amplitude log. ou linéaire Convertit lesvaleurs deluminosité en amplitude audio de manière logarithmique(les
données de couleurs sont interprétées en tant que décibels) ou linéaire (les données de couleurs sont interprétées en tant
que pourcentages d'amplitude).
Haute résolution Disponible uniquement en cas de sélection des options Sculpter/Moduler ou Importation complète ci-
dessus, ce paramètre augmente ledétail de l'image etallonge le tempsde traitement. Ilest recommandé d'utiliser une haute
résolution sil'image bitmap est un graphique spectral exporté que vous avez modifié dans un éditeur d'image tel qu'Adobe
Photoshop.
Réinitialiser Rétablit les valeurs par défaut de tous les paramètres (recommandé dans le cas d'une importation dans un
nouveau fichier).
Page 49

ADOBE AUDITION 3.0
Guide de l'utilisateur
44
Voir aussi
« Enregistrement et exportation de fichiers » à la page 229
Convertir des données audio à un type d'échantillon différent lors de l'ouverture
1 Dans la vue Edition, choisissez Fichier > Ouvrir en tant que.
2 Recherchez et sélectionnez le fichier à ouvrir, puis cliquez sur Ouvrir.
3 Dans la boîte de dialogue Ouvrir fichier(s) en tant que, définissez les options Taux d'échantillonnage, Canaux et
Résolution, puis cliquez sur OK. Pour plus de détails, voir la section « Créer un fichier audio vierge » à la page 41.
Ouverture et ajout de sessions dans la vue Multipiste
Créer une session
Les fichiers de session ne contiennent pas de données audio. Il s'agit en fait de petits fichiers qui renvoient vers d'autres
fichiers audioprésents sur le disque dur. Ils gardentla trace des fichiers qui constituent la session, de leur point d'insertion,
des enveloppes et des effets appliqués, etc.
1 Choisissez Fichier > Nouvelle session.
2 Sélectionnez un taux d'échantillonnage pris en charge par votre carte son. (Pour connaître les taux d'échantillonnage
pris en charge, consultez la documentation accompagnant votre carte son.)
Remarque : Tousles fichiers ajoutés à une session doivent avoir un taux d'échantillonnage identique. Si vous tentez d'importer
des fichiers dont les taux d'échantillonnage varient, Adobe Audition vous demande de les rééchantillonner, ce qui risque de
réduire la qualité audio.
3 (Facultatif) Sélectionnez Utiliser la session par défaut pour utiliser cette session comme modèle. (Voir la section
« Définir ou effacer une session par défaut » à la page 44.)
4 Cliquez sur OK.
Voir aussi
« À propos des sessions multipiste » à la page 171
« Taux d'échantillonnage » à la page 10
« Enregistrer des sessions multipiste » à la page 230
Ouvrir une session existante
1 Dans la vue Multipiste, choisissez Fichier > Ouvrir session.
2 Recherchez et sélectionnez le fichier de session (.ses), puis cliquez sur Ouvrir.
Remarque : Vous ne pouvez ouvrir qu'une seule session à la fois.
Voir aussi
« Convertir le taux d'échantillonnage d'une session » à la page 231
Définir ou effacer une session par défaut
La session définie par défaut s'ouvre automatiquement au démarrage d'Adobe Audition. Cette session peut servir de
modèle pour les nouvelles sessions, auquel cas ce sont ses paramètres que vous utiliserez pour les autres sessions,
notamment les niveaux de volume et les sorties de piste.
Page 50

ADOBE AUDITION 3.0
Guide de l'utilisateur
45
La désactivation d'une session par défaut ne modifie pas les fichiers de session. Cette opération empêche simplement
l'ouverture automatique d'une session donnée à chaque démarrage d'Adobe Audition.
❖ Dans la vue Multipiste, effectuez l'une des opérations suivantes :
• Pour définir une session pardéfaut, ouvrez-la, puis choisissez Fichier > Session par défaut > Définir la session active par
défaut. Si la session contient des clips, cliquez sur Oui dans la boîte de dialogue qui s'affiche.
• Pour désactiver la session par défaut, choisissez Fichier > Session par défaut > Effacer la session par défaut.
Insérer un fichier audio dans une session
Lorsque vousinsérez un fichier audio dans la vue Multipiste,celui-ci devient un clip audio de la piste sélectionnée. Si vous
insérez plusieurs fichiers simultanémentou un seul fichier dont lalongueur estsupérieure àl'espace disponible dans la piste
sélectionnée, Adobe Audition insère de nouveaux clips dans les pistes vides les plus proches.
Remarque : En ce qui concerne les fichiers Broadcast Wave (onde de diffusion), Adobe Audition peut utiliser l'estampille
intégrée afin de placer les fichiers aux points de début appropriés. (Voir la section « Insérer des points d'un fichier Broadcast
Wave dans une session » à la page 45.)
1 Dans la vue Multipiste, sélectionnez une piste, puis placez l'indicateur de temps de départ au point d'insertion souhaité.
2 Effectuez l’une des opérations suivantes :
• Pour insérer unou plusieurs fichiers audio, choisissez Insérer > Audio, sélectionnez les fichiers,puis cliquez sur Ouvrir.
(Pour prévisualiser le contenu des fichiers sélectionnés, cliquez sur Lire ou cochez la case Lecture auto. Cochez la case
Boucle pour répéter les prévisualisations et cliquez sur Arrêter pour les interrompre.)
• Pour insérer la partie audio d'un fichier vidéo au format AVI, MOV, MPEG ou WMV, choisissez Insérer > Audio de
Vidéo, sélectionnez un fichier, puis cliquez sur Ouvrir.
• Pour insérer un fichier audio déjà ouvert, choisissez Insérer > [nom du fichier].
• Pour insérer une plage de marqueurs à partir d'un fichier audio ouvert, choisissez Insérer> Liste de fichiers/marqueurs.
Dans la fenêtre qui s'affiche, cliquez sur le signe plus (+) pour obtenir la liste des plages de marqueurs du fichier, puis
sélectionnez la plage à ajouter.
• Pour insérer des fichiers à partir du panneau Fichiers, sélectionnez-les, puis cliquez sur le bouton Insérer dans
Multipiste ou appuyez sur la touche Inser.
Voir aussi
« À propos des clips » à la page 182
« Insertion de données MIDI dans une session et accès au Séquenceur » à la page 204
« Insérer un fichier vidéo dans une session » à la page 218
« Utiliser des fichiers dans le panneau Fichiers » à la page 46
Insérer des points d'un fichier Broadcast Wave dans une session
Lors de l'insertion d'un fichier Broadcast Wave (onde de diffusion) dans une session multipiste, Adobe Audition peut
utiliser l'estampille intégrée afin de placer le fichier à un point donné. Ce processus s'appelle « insertion de points ».
1 Dans la vue Multipiste, effectuez l'une des opérations suivantes pour utiliser les estampilles intégrées :
• Choisissez Insérer > Insérer à l'aide de l'estampille BWF.
• Cliquez avec le bouton droit sur le panneau Fichiers, puis choisissez Utiliser décalage de réf. temporelle BWF.
• Dans l'ongletMultipistede la boîte de dialogue Préférences,activez l'optionUtiliser laréf. temporelle BWFcomme temps
de départ inséré.
2 Dans le panneau principal, sélectionnez une piste.
3 Choisissez Insérer > Audio, puis sélectionnez un fichier BWF.
Page 51

ADOBE AUDITION 3.0
Guide de l'utilisateur
46
Adobe Audition insère un clip audio au point de début désigné.
Pour afficher ou modifier l'estampille d'un clip BWF, ouvrez le clip dans la vue Edition, puis choisissez Fichier > Infos
fichier. Cliquez sur l'onglet Onde de diffusion. La valeur d'estampille s'affiche en tant que référence temporelle.
Voir aussi
« Ajouter des informations relatives au fichier audio » à la page 241
Importation à l'aide du panneau Fichiers
Présentation du panneau Fichiers
Le panneau Fichiers affiche la liste des formes d'onde, fichiers MIDI et fichiers vidéo ouverts pour que vous puissiez y
accéder plus facilement. Le panneau Fichiers propose également diverses options avancées qui vouspermettent d'afficher
ou de masquer des marqueurs, de modifier l'ordre de tri des fichiers et de lire des fichiers. Pour afficher ou masquer les
options avancées, cliquez sur le bouton Afficher les options situé dans le coin supérieur droit du panneau.
Panneau Fichiers
Voir aussi
« Obtenir l'aperçu d'un élément audio dans le panneau Fichiers » à la page 47
Importer des fichiers dans le panneau Fichiers
1 Dans le panneau Fichiers, cliquez sur le bouton Importer le fichier .
2 Dans la boîte de dialogue Importer, recherchez et sélectionnez les fichiers à importer, puis cliquez sur Ouvrir. (Vous
pouvez sélectionner n'importe quel fichier audio, MIDI ou vidéo disponible sur votre ordinateur ou sur le réseau.)
Remarque : En ce qui concerne les fichiers vidéo, le panneau Fichiers crée deux clips : un clip vidéo portant le nom de fichier
d'origine (« horloge.avi », par exemple) et unclip audio nommé « Audio pour » suivi dunom de fichier d'origine (« Audio pour
horloge », par exemple).
Voir aussi
« Obtenir l'aperçu d'un élément audio dans le panneau Fichiers » à la page 47
Utiliser des fichiers dans le panneau Fichiers
1 Dans le panneau Fichiers, sélectionnez les fichiers à utiliser :
• Pour sélectionner un seul fichier, cliquez dessus.
Page 52

ADOBE AUDITION 3.0
Guide de l'utilisateur
47
• Pour sélectionner plusieurs fichiers adjacents, cliquez sur le premier fichier de la plage concernée, puis cliquez sur le
dernier tout en maintenant la touche Maj. enfoncée.
• Pour sélectionner plusieurs fichiers non adjacents, cliquez dessus tout en maintenant la touche Ctrl enfoncée.
2 Dans la partie supérieure du panneau Fichiers, effectuez l'une des opérations suivantes :
• Pour ouvrir un fichier sélectionné dans la vue Edition, cliquez sur le bouton Modifier le fichier .
Remarque : Si vous sélectionnez plusieurs fichiers, seul le dernier s'ouvre dans la vue Edition.
• Pour insérer chaque fichier sélectionné dansune piste distincte de la session en cours, cliquez sur le bouton Insérerdans
Multipiste . (Voir la section « Insérer un fichier audio dans une session » à la page 45.)
• Pour insérer tous les fichiers sélectionnés dans la vue CD, cliquez sur le bouton Insérer dans une liste CD . (Voir la
section « Insérer des pistes de CD » à la page 253.)
• Pour fermer tous les fichiers sélectionnés, cliquez sur le bouton Fermer le fichier .
Voir aussi
« Obtenir l'aperçu d'un élément audio dans le panneau Fichiers » à la page 47
Modifier l'affichage des fichiers dans le panneau Fichiers
1 Cliquez sur le bouton Afficher les options situé dans la partie supérieure du panneau Fichiers pour afficher les
boutons d'option dans le bas du panneau.
2 Cliquez sur les boutons d'option pour effectuer l'une des opérations suivantes :
• Pour modifier l'ordre de tri des fichiers, sélectionnez une option dans la liste déroulante Trier par.
• Pour afficher ou masquer les fichiers en fonction de leur type, activez un ou plusieurs des boutons suivants : Afficher les
fichiers audio , Afficher les fichiers de boucle , Afficher les fichiers vidéo et Afficher les fichiers MIDI .
• Pour afficher ou masquer les marqueurs, cliquez sur Afficher marqueurs . Lorsque l'option Afficher marqueurs est
activée, unsigne plus (+) s'affiche en regard des fichiers contenantdes marqueurs. Cliquez dessus pourafficher les noms
des marqueurs. Pour plus de détails, voir la section « À propos des marqueurs » à la page 77.
• Pour afficher lechemin complet[lecteur, dossier,nom de fichier] de chaque fichier, activez le bouton Chemins comp. .
Obtenir l'aperçu d'un élément audio dans le panneau Fichiers
Le panneau Fichiers propose plusieurs options de lecturequi permettent deprévisualiser facilement des boucles et d'autres
fichiers. Ces options sont particulièrement utiles lorsque voustravaillez dans lavue Multipistecar elles vouspermettent de
prévisualiser les boucles au tempo de la session.
1 Cliquez sur le bouton Afficher les options situé dans la partie supérieure du panneau Fichiers pour afficher les
boutons d'option dans le bas du panneau.
2 Effectuez l'une des opérations suivantes :
• Sélectionnez le fichier à prévisualiser et cliquez sur le bouton Lecture . Cliquez sur le bouton Arrêter pour
interrompre la prévisualisation. Utilisez le bouton de volume pour régler le volume de la prévisualisation.
• Pour prévisualiser automatiquement un fichier lors de sa sélection, cliquez sur le bouton Lecture auto .
• Pour activer la prévisualisation en boucle continue, cliquez sur le bouton Lecture en boucle .
• (Vue Multipiste uniquement) Pour prévisualiser desfichiers en boucleau tempode la session,sélectionnez Suivre tempo
de session.
Les fichiers en boucle sont accompagnés d'une icône de boucle .
Voir aussi
« Présentation du panneau Fichiers » à la page 46
Page 53

ADOBE AUDITION 3.0
Guide de l'utilisateur
48
Importation sous Adobe Bridge
Lors de l'installation d'Adobe Audition, il est possible d'installer Adobe®Bridge en option. Adobe Bridge est uneapplication
compatible sur différentes plates-formes, elle vous aide à localiser, organiser et parcourir les ressources dont vous avez
besoin pour créer des contenus audio, vidéo et Web.
A partir d’Adobe Bridge, vous pouvez :
• Afficher des aperçus, exécuter des recherches et trier les fichiers audio et vidéo.
• Editer les métadonnées de fichiers.
• Placer les fichiers dans vos projets audio.
• Effectuer des tâches automatisées, telles que les commandes en série.
• Lancer une conférence Web en temps réel pour partager votre bureau et réviser des documents.
Pour plus de détails, sélectionnez Aide > Aide de Bridge dans Adobe Bridge ou consultez le site
www.adobe.com/go/documentation.
Importation de données audio à partir de CD
À propos de l'importation de données audio à partir de CD
Si vous voulez importer des données audio dans Adobe Audition à partir d'un CD, vous pouvez soit les extraire
numériquement, soit les enregistrer en interne.
Il est recommandé d'utiliser l'extraction numérique dans la mesure où cette méthode produit des données audio de
meilleure qualité que l'enregistrement interne.Adobe Audition propose deux méthodesd'extraction des pistes d'un CD : la
commande Ouvrir et la commande Extraire audio du CD. La commande Ouvrir est la méthode la plus rapide et est
conseillée pour l'extraction de pistes entières. La commande Extraire audio du CD offre un meilleur contrôle et permet
notamment d'extraire des pistespartielles, d'accéder à desbases de données de CD en ligneet de personnaliser le processus
d'extraction.
Si vous disposez d'un ancien lecteur de CD-ROM qui ne prend pas en charge l'extraction de données ou que vous avez des
problèmes pour extraire une piste dans Adobe Audition, vous pouvez enregistrer à partir d'un CDen temps réelvia la carte
son de l'ordinateur. Cette méthode est appelée « enregistrement interne ». Gardez à l'esprit que les PC ne disposent pas tous
d'un câble analogique partant d'un lecteur de CD et que les ordinateurs ne réagissent pas tous de la même manière à
l'enregistrement interne. Il est dès lors toujours préférable d'avoir recours à l'extraction numérique.
Extraire des pistes de CD à l'aide de la commande Ouvrir
1 Insérez un CD audio dans le lecteur de CD-ROM de l'ordinateur.
2 Dans la vue Edition, choisissez Fichier > Ouvrir.
3 Sélectionnez le type de fichier CD Digital Audio (*.cda) et accédez au lecteur de CD-ROM.
4 Sélectionnez les pistes à extraire et cliquez sur Ouvrir.
Extraire des pistes de CD à l'aide de la commande Extraire audio du CD
1 Insérez un CD audio dans le lecteur de CD-ROM de l'ordinateur.
2 Dans la vue Edition ou CD, choisissez Fichier > Extraire audio du CD.
3 Dans les options de l'interface du périphérique, sélectionnez le lecteur contenant le CD audio. Si nécessaire, définissez
les autres options d'interface.
4 Pour la Sélection, effectuez l'une des opérations suivantes :
• Sélectionnez Sélection de bloc absolue pour extraire une partie d'une piste ou un segment de données audio qui s'étend
sur plusieurs pistes. Dans la zone Démarrer, entrez la trame de début. Dans la zone Longueur, entrez le nombre total de
Page 54

ADOBE AUDITION 3.0
Guide de l'utilisateur
49
trames que vous souhaitez extraire. (Chaque seconde de données audio d'un CD correspond à 75 trames.) Le début et
la durées'affichent au format Minute:Seconde:Trame à gauche de la zone correspondante. La barre de plage propose une
représentation graphique de la quantité de données audio à extraire et de leur emplacement sur le CD.
L'option ci-dessus est recommandée pour extraire une piste cachée d'un CD ou pour fusionner des pistes fractionnées par
l'index de pistes (enregistrement d'un concert, par exemple).
• Cochez la case Piste pour extraire une ou plusieurs pistes complètes du CD. La liste de toutes les pistes présentes sur le
CD s'affiche, ainsi que leur durée au format Mn:S:Trame. Sélectionnez les pistes de votre choix, puis définissez les
options suivantes :
Extraire vers une seule forme d'onde Crée un seul fichier audio à partir de toutes les pistes sélectionnées.
Artiste, Album, Genre, Année Ajoute des informations de piste entrées manuellement ou extraites automatiquement d'une
base de données de CD.
Pour renommer une piste, double-cliquez dessus.
Obtenir les titres Extrait les informations de piste à partir d'une base de données de CD, que vous indiquez à l'aide du
bouton Configurer.
Effacer Supprime toutes les informations de piste.
Configurer Ouvre laboîte dedialogue Configurer les titres, qui vous permetd'indiquer unebase de données de CDen ligne
et de déterminer le format des titres.
5 Pour écouter les pistes sélectionnées avant de les extraire, cliquez sur Prévisualiser.
6 Poursauvegarder lesparamètres envue d'un usage ultérieur, enregistrez unepréconfiguration. (Voir la section« Utiliser
des préconfigurations d'effets » à la page 100.)
7 Lorsque les options sont paramétrées, cliquez sur OK.
Configurer les informations de piste issues d'une base de données de CD
1 Dans la boîte de dialogue Extraire audio du CD, cliquez sur Configurer.
2 Dans la zone Base de données de titres HTTP, entrez le nom de domaine ou l'adresse IP de la base de données de CD de
votre choix.
3 Entrez votre adresse e-mail.(Cette information n'est pas utilisée parAdobe Audition, maiselle est exigéepar un nombre
important de bases de données de CD.)
4 Dans les zones Analyser le titre du morceau et Modèle de nom de fichier, indiquezles informationsà inclure dans le titre
et dans le nom de fichier. Les symboles correspondent à des informations telles que l'artiste (%a), le titre du morceau (%s)
et l'année (%y).
5 Pour que chaque mot commence par une majuscule et pour rogner les espaces au début et à la fin des titres de pistes,
activez les options correspondantes.
6 Cliquez sur OK.
Définir les options de l'interface du périphérique
1 Dans la boîte de dialogue Extraire audio du CD, sélectionnez Generic Win32 ou ASPI/SPTI. Dans la plupart des cas, il
est recommandé d'utiliser l'optionASPI / SPTI. Sélectionnez Generic Win32 uniquement sil'option ASPI / SPTI ne donne
pas de résultats satisfaisants. (L'option Generic Win32 utilise des codes de contrôle d'entrée/sortie au lieu de commandes
SCSI.)
Si vous sélectionnez ASPI/SPTI, définissez les options suivantes :
Méthode de lecture Détermine les modalités de lecture de CD audio sous Adobe Audition. Il existe plusieurs méthodes, la
plupart d'entre elles ayant été développées avant la publication des spécifications SCSI 3. (Les spécifications SCSI 2 ne
prennent pas en charge l'extraction à partir de CD.)
• MMC - Lecture CD Paramètre SCSI 3 compatible avec la plupart des lecteurs récents. Si vous avez un lecteur CD-ROM
récent, essayez ce paramètre en premier.
Page 55

ADOBE AUDITION 3.0
Guide de l'utilisateur
50
• SBC - Lecture (10) Paramètre de lecture SCSI standard qui utilise un bloc SRB (SCSI Request Block) de 10 octets. Tous
les périphériques SCSI sont tenus de prendre en charge ce paramètre.
• SBC - Lecture (6)
Paramètre de lecture SCSI standard qui utilise un bloc SRB (SCSI Request Block) de 6 octets. De
nombreuxpériphériques SCSI prennent en charge ce paramètre. Toutefois, dans la mesure où il est facultatif, tous ne lefont pas.
• Plextor (D8) Envoie le code D8 SCSI Op au lecteur de CD-ROM. Utilisez ce paramètre avec des lecteurs de CD-ROM
Plextor plus anciens.
• NEC (D4) Fonctionne avec des lecteurs de CD-ROM NEC plus anciens.
Vitesse CD Répertorie toutes les vitessesd'extraction prisesen chargepar lelecteur de CD-ROM sélectionné et vous permet
de choisir lavitesse souhaitée. L'option Vitesse maximaledonne généralementdes résultats satisfaisants, mais sides erreurs
se produisent, choisissez une vitesse plus lente.
Taille tampon Spécifie la quantité de données qu'Adobe Audition appelle dans le module Extraction du CD en vue de les
extraire. Elle détermine donc le nombre dedonnées extraites du CD chaque foisque vous appelez la commande delecture.
La taillepar défautest de16 Ko,mais vouspouvez essayer d'autrestailles (pouvantaller jusqu'àla taillede tamponmaximale
prise en charge par le lecteur de CD-ROM). Un tampon de grande taille accélère l'extraction, mais risque d'introduire des
erreurs dans le fichier extrait.
Permuter l'ordre des octets Fait passer l’ordre des octets de Little Endian à Big Endian et vice-versa. Certains lecteurs de
CD-ROM conçuspour fonctionner uniquement avec d’autres types d’ordinateurs (telsque les systèmes DEC et Macintosh)
envoient des données en utilisant l’ordre des octets Little Endian, tandis que les PC utilisent la méthode Big Endian. En
règle générale, vous devez laisser cette option désactivée. Ne l'activez que si le processus d'extraction se déroule
normalement mais génère du son ne contenant que du bruit numérique.
Permuter les canaux Place le canal gauche du CD audio dans le canal droit du panneau principal et place le canal droit du
CD audio dans le canal gauche du panneau.
Mettre en rotation avant extraction Fait tourner le lecteur de CD-ROM avant qu'Adobe Audition n'extraie les données.
Certains lecteurs de CD-ROM offrent une plus grande précision lorsqu'ils lisent le CD après avoir commencé à tourner.
Cette option ne présente par contre aucun avantage pour d'autres lecteurs.
2 Dans la section Correction erreurs, l'option Compatible CDDA est automatiquement sélectionnée lorsque le lecteur de
CD-ROM dispose d'une fonction de correction des erreurs d'extraction intégrée. Si votre lecteur n'est pas compatible
CDDA,sélectionnez l'optionPas decorrection ouCorrection instabilité.(Cette dernièrecompense lesproblèmes delecture
de données que pourraient avoir des lecteurs plus anciens.)
Enregistrer à partir d'un CD en interne
1 Prévisualisez le niveau d'entrée des données audio duCD pour éviter l'écrêtage. (Voir la section « Prévisualiser le niveau
d'entrée des données audio du CD » à la page 50.)
2 Dans la vue Edition, créez un fichier.
3 Dans le panneau Transport, cliquez sur le bouton Enregistrer .
4 Lancez la piste souhaitée dans l'application de votre lecteur CD.
5 Lorsque vous le souhaitez, interrompez l'enregistrement dans Adobe Audition et dans l'application du lecteur de CD.
Prévisualiser le niveau d'entrée des données audio du CD
1 Ouvrez votre application de lecteur de CD tierce préférée (Windows Media Player, par exemple).
2 Commencez la lecture de la partie du CD dont le volume est le plus fort. Ensuite, passez dans la vue Edition d'Adobe
Audition, puis choisissez Options > Réglage > Contrôler le niveau d'enregistrement.
3 Utilisez le panneau Niveaux pourcontrôler l'amplitude dusignal entrant. Le niveau d'entrée doitêtre leplus fortpossible
sans dépasser 0 dB. Si ce niveau est dépassé, un écrêtage se produit. (Voir la section « Présentation des règles de niveau »
à la page 59.)
4 Si vous devez ajuster le niveau d'entrée du lecteur CD, choisissez Options > Mélangeur d'enregistrement Windows pour
ouvrir lemélangeur de contrôle del'enregistrement deWindows. Réglez le niveau d'entrée dulecteur CD selonvos besoins.
Page 56

ADOBE AUDITION 3.0
Guide de l'utilisateur
51
5 Dans Adobe Audition, désélectionnez l'option Options > Réglage > Contrôler le niveau d'enregistrement.
Préparation de l'enregistrement et de la lecture
Présentation du panneau Transport
A l’instar de nombreux périphériques d’enregistrement et de lecture audio basés sur du matériel, Adobe Audition propose
des commandesde transport pour la lecture, l’enregistrement, l’arrêt, la pause, l’avance rapide et le rembobinagedes formes
d’onde et des sessions. Choisissez Fenêtre > Commandes de transport pour afficher ou masquer le panneau Transport.
Cliquez avec le bouton droit de la souris sur les boutons du panneau pour définir des options relatives à la lecture,
l'enregistrement, l'avance rapide et le rembobinage de données audio.
Panneau Transport
Voir aussi
« Lecture de données audio » à la page 57
Contrôle du temps lors de l'enregistrement et de la lecture
Adobe Audition propose plusieurs fonctions pour vous aider à contrôler le temps pendant l'enregistrement et la lecture :
• L'indicateur de temps de départ est une ligne jaune verticale pointillée située dans le panneau principal. Vous pouvez le
régler de manière à démarrer la lecture ou l'enregistrement à un point précis d'une forme d'onde.
• Le curseur de lecture correspond à une ligne blanche verticale située dans le panneau principal. Lors de la lecture d'un
fichier audio, cette ligne se déplace pour indiquer le temps actuel sur la forme d'onde.
• Le panneau temporel affiche le temps actuel au format numérique. Le format temporel par défaut est Mesures et temps.
Il peut toutefois être aisément modifié. Ce format est également utilisé par la ligne temporelle qui longe le bas du
panneau principal.
Fonctions qui vous aident à contrôler le temps
A. Indicateur de temps de départ B. Curseur de lecture C. Ligne temporelle D. Panneau temporel
A
B
D
C
Page 57

ADOBE AUDITION 3.0
Guide de l'utilisateur
52
Paramétrer l'indicateur de temps de départ
❖ Effectuez l’une des opérations suivantes :
• Dans le panneau principal, cliquez pour déplacer l'indicateur de temps de départ sur la ligne temporelle. (Pour utiliser
cette technique dans la vue Multipiste, n'utilisez pas l'outil Déplacer/Copier.)
• Dans le panneau principal, faites glisser la poignée (le triangle jaune) au-dessus ou en dessous de l'indicateur de temps
de départ vers un autre emplacement de la ligne temporelle.
• Dans le panneau Sélection/Vue, saisissez un point temporel précis dans l'option de sélection Début, puis appuyez sur
Entrée.
Après avoir paramétré l'indicateur de temps de départ, vous pouvez l'enregistrer en tant que marqueur pour référence
ultérieure. Voir la section « À propos des marqueurs » à la page 77.
Synchroniser l'indicateur de temps de départ entre des fichiers ou des vues
Dans la vue Edition, vous pouvez conserver la position de l'indicateur de temps de départ lorsque vous passez d'un fichier
à l'autre, ce qui s'avère très utile en cas de modification de plusieurs versions d'une même forme d'onde. Dans la vue
Multipiste, vous pouvez conserver la position de l'indicateur de temps de départ lorsquevous basculez dans la vue Edition,
ce qui s'avère très utile en cas d'application de modifications et d'effets dans ces deux vues.
• Pour synchroniser l'indicateur de temps de départ entre des formes d'onde dans la vue Edition, choisissez Options >
Synchroniser le curseur sur les fenêtres.
• Pour synchroniser l'indicateurde tempsde départ entre lesvues Multipiste et Edition, choisissezOptions > Synchroniser
les clips sur la vue Edition dans la vue Multipiste.
Ajuster le curseur de lecture
❖ Cliquez sur l'un des boutons suivants dans le panneau Transport :
Pause Arrête momentanément le curseur de lecture. Cliquez à nouveau sur le bouton Pause pour reprendre la lecture
ou l'enregistrement.
Aller au début/marqueur précédent Place le curseur de lecture au début du marqueur suivant. S'il n'y a aucun
marqueur, le curseur de lecture se place au début de la forme d'onde ou de la session.
Rembobinage Déplace le curseur de lecture enarrière dansle temps. Cette fonction prend en charge l'épuration, ce qui
signifie que sur certaines cartes son, le fichier audio est lu à un volume inférieur tandis que le curseur de lecture se déplace
sur la forme d'onde ou la session.
Cliquez avec le bouton droit sur le bouton Rembobinage pour définir la vitesse de déplacement du curseur.
Avance rapide Déplace le curseur de lecture en avant dans le temps. Cette fonction prend en charge l'épuration, ce qui
signifie que sur certaines cartes son, le fichier audio est lu à un volume inférieur tandis que le curseur de lecture se déplace
sur la forme d'onde ou la session.
Cliquez avec le bouton droit sur le bouton Avance rapide pour définir la vitesse de déplacement du curseur.
Aller à la fin/au marqueur suivant Place le curseur de lecture sur le marqueur suivant. S'il n'y a aucun marqueur, le
curseur de lecture se place à la fin de la forme d'onde ou de la session.
Pour modifier le format d'affichage du temps
❖ Choisissez Affichage > Format de la durée et de l'écran et sélectionnez l'option souhaitée :
Décimal (mm:ss.ddd) Affiche le temps en minutes, secondes et millièmes de seconde.
Disque compact 75 fps Affiche le temps dans le format utilisé par les disques compacts audio, chaque seconde
correspondant à 75 trames.
SMPTE 30 fps Affiche le temps au format SMPTE, chaque seconde correspondant à 30 trames.
Page 58

ADOBE AUDITION 3.0
Guide de l'utilisateur
53
Temps réel SMPTE (29,97 fps) Affiche le temps au format SMPTE en temps réel, chaque seconde correspondant à
29,97 trames.
SMPTE 29,97 fps Affiche le temps au format SMPTE non en temps réel, chaque seconde correspondant à 29,97 trames.
SMPTE 25 fps (EBU) Affiche le temps en utilisant la fréquence de trame européenne standard, chaque seconde
correspondant à 25 trames.
SMPTE 24 fps (Film) Affiche le temps dans un format où chaque seconde correspond à 24 trames, idéal pour les films.
Échantillons Affiche le temps dans un format numérique, en utilisant le nombre réel d'échantillons qui se sont écoulés
depuis le début du fichier modifié comme référence.
Mesures et temps Affiche l'heure sous la forme de mesures musicales, à savoir mesures:temps:points. Pour ajuster les
paramètres, choisissez Modifierle tempo. Pour plus de détails,voir lasection « Calculer letempo d'uneplage sélectionnée »
à la page 215.
Perso. (X trames/s) Affiche le temps dans un format personnalisé. Pour modifier un format personnalisé, choisissez
Modifier format de la durée personnalisé, saisissez un nombre de trames par secondedans la zoneAffichage code temporel
personnalisé, puis cliquez sur OK.
Enregistrement de données audio
Enregistrer des données audio dans la vue Edition
Vous pouvez enregistrer des données audio à partir d'un microphone ou de n'importe quel périphérique que vous pouvez
brancher dans le port Entrée de ligne d'une carte son. Avant d'effectuer un enregistrement, vous pouvez régler le signal
d'entrée afin d'optimiser les niveaux signal/bruit. (Voir la section « Régler les niveaux d'une carte son grand public » à la
page 61 ou la documentation accompagnant une carte son professionnelle.)
1 Définissez les entrées audio pour la vue Edition. (Voir la section « Définir les entrées et sorties audio » à la page 29.)
2 Effectuez l’une des opérations suivantes :
• Créez un fichier.
• Ouvrez un fichier existant pour remplacer ou ajouter des données audio, puis placez l'indicateur de temps de départ au
début de l'enregistrement.
3 Dans lepanneau Transport, cliquez sur le bouton Enregistrer pour lancerl'enregistrement. Une fois terminé,cliquez
sur le bouton Arrêter .
Pour désactiver le bouton Enregistrer afind'éviter le démarrage accidentel de l'enregistrement, cliquez avecle bouton droit
de la souris sur le bouton Enregistrer, puis choisissez Désactiver le bouton Enregistrement. Répétez l'opération pour
réactiver le bouton.
Voir aussi
« Créer un fichier audio vierge » à la page 41
« Paramétrer l'indicateur de temps de départ » à la page 52
« Enregistrer à partir d'un CD en interne » à la page 50
« Contrôle des niveaux d'enregistrement et de lecture » à la page 59
Pour utiliser le mode Enregistrement programmé dans la vue Edition
1 Choisissez Options > Mode Enregistrement programmé. Vous pouvez également cliquer avec le bouton droit de la
souris sur le bouton Enregistrer dans le panneau Transport, puis sélectionner Mode Enregistrement programmé. Une
coche indique que le mode Enregistrement programmé est activé.
2 Dans le panneau Transport, cliquez sur le bouton Enregistrer .
Page 59

ADOBE AUDITION 3.0
Guide de l'utilisateur
54
3 Sélectionnez la durée maximale de l'enregistrement :
Pas de durée limite Enregistre jusqu'à ceque vouscliquiez surle boutonArrêter (ouque l'espacedisque arrive à saturation).
Durée de l'enregistrement Enregistre pendant une période limitée, que vous indiquez dans la zone dans le même format
temporel (Décimal ou Mesures et temps, par exemple) que celui du panneau principal.
4 Sélectionnez le moment auquel l'enregistrement doit commencer :
Immédiatement Lance l'enregistrement dès que vous cliquez sur OK.
Heure/Date Lance l'enregistrement au moment indiqué (par exemple, pour qu'Adobe Audition enregistre une émission
radio à une certaine heure). Saisissez l'heure et la date de début dans les zones de texte appropriées, puis paramétrez les
options d'heure et de date souhaitées.
5 Cliquez sur OK.
Voir aussi
« Présentation du panneau Transport » à la page 51
Enregistrement direct dans un fichier dans la vue Multipiste
Dans la vue Multipiste, Adobe Audition sauvegarde directement chaque clip enregistré dans un fichier WAV. Grâce à
l'enregistrement direct dans un fichier, vous pouvez enregistrer et sauvegarder plusieurs clips tout en bénéficiant d'une
flexibilité exceptionnelle.
Avant d'enregistrer dans une session, vous devez la sauvegarder afin qu'Adobe Audition puisse stocker les clips enregistrés
dans ledossier de la session. Ce dossier contient chaqueclip enregistrédans le dossier [nom desession]_Enregistré.Le nom
d'un fichier de clip commence par le nom de la piste, suivi du numéro de prise (par exemple, Piste 1_003.wav).
Après l'enregistrement, vous pouvez modifier les prises afin de générer un mixage final impeccable. Par exemple, si vous
effectuez plusieurs prises d'un solo guitare, vous pouvez combiner les meilleurs passages de chaque solo. Vous pouvez
également utiliser une version du solo pour une piste sonore vidéo et une autre version pour un CD audio.
Voir aussi
« Raccord et extension de clips » à la page 187
« Effectuer une boucle lors de l'enregistrement dans la vue Multipiste » à la page 55
« Effectuer une introduction dans une plage sélectionnée dans la vue Multipiste » à la page 56
Enregistrer des clips audio dans la vue Multipiste
Dans la vue Multipiste, vous pouvez enregistrer des données audio sur plusieurs pistes par superposition. Lorsque vous
superposez des pistes, vous pouvez écouter les pistes déjà enregistrées et jouer dessus pour créer des compositions en
couche avancées. Chaque enregistrement devient un nouveau clip audio sur une piste.
1 Dans la section Entrées/Sorties du panneau principal, sélectionnez une source dans la liste d'entrées d'une piste.
Remarque : Si vous utilisez une carte son grand public, vous devez également sélectionner la source appropriée dans le
mélangeur de contrôle de l'enregistrement de Windows. (Voir la section « Régler les niveaux d'une carte son grand public » à
la page 61.)
2 Cliquez sur le bouton Préparer pour l'enregistrement de la piste.
Si vous activez l'enregistrement dans une session non enregistrée pour une piste, la boîte de dialogue Enregistrer la session
sous s'affiche. Spécifiez un nom et un emplacement, puis cliquez sur Enregistrer. (Pour plus de détails, voir la section
« Enregistrement direct dans un fichier dans la vue Multipiste » à la page 54.)
3 (Facultatif) Pour enregistrer simultanément sur plusieurs pistes, répétez les étapes 1 à 2 pour chaque piste.
4 Dans le panneau principal, positionnez l'indicateur de temps de départ à l'endroit souhaité ou sélectionnez une plage
pour le nouveau clip.
Page 60

ADOBE AUDITION 3.0
Guide de l'utilisateur
55
5 Dans lepanneau Transport, cliquez sur le bouton Enregistrer pour lancerl'enregistrement. Une fois terminé,cliquez
sur le bouton Arrêter .
Voir aussi
« Définir les entrées et sorties audio » à la page 29
« Contrôle des niveaux d'enregistrement et de lecture » à la page 59
Écouter des entrées avec des effets appliqués aux pistes
Dans la vue Multipiste, vous pouvez écouter les entrées lorsque vous appliquez des effets et des émissions à une piste. Vous
obtenez ainsi une prévisualisation précise des données enregistrées telles qu'elles seront dans le mixage final. Vous pouvez
écouter une entrée en permanence ou uniquement lorsque vous atteignez une partie enregistrable d'une piste (zone vierge
ou plage d'introduction, par exemple).
Remarque : Pour cette fonction, il est fortement recommandé d'utiliser une carte son ASIO. Les cartes DirectSound
augmentent le temps d'attente (retard audible) qui entrave le minutage des musiciens. Pour réduire le temps d'attente, voir la
section « Définir les propriétés du pilote d'une carte son » à la page 30.
1 Choisissez Options > Contrôle > Mixage Audition, puis sélectionnez l'une des options suivantes :
Entrée intelligente Contrôle l'entrée uniquement lors de l'enregistrement d'une piste. Lors de la lecture, contrôle
uniquement les clips de la piste, pas l'entrée.
Entrée constante Contrôle l'entrée en permanence lors de la lecture et de l'enregistrement. Les clips de la piste d'entrée ne
sont pas lus.
2 Pour démarrer le contrôle d'une entrée, cliquez sur le bouton Préparer pour l'enregistrement dans les commandes
de piste.
3 Pour lancer l'enregistrement, cliquez sur le bouton Enregistrer dans le panneau Transport.
Écouter des entrées sans effets appliqués aux pistes
Pour éviter un temps d'attente (un retard audible) lors de l'enregistrement dans la vue Multipiste, vous pouvez écouter les
entrées directement depuis la carte son, sans leur appliquer des effets ou des émissions dans Adobe Audition.
1 Choisissez Options > Contrôle > Externe.
2 Pour définir les options de contrôle, effectuez l'une des opérations suivantes :
• Pour une carte son grand public, utilisez le mélangeur du contrôle du volume de Windows.
• Pour une carte son professionnelle, consultez la documentation accompagnant la carte.
Effectuer une boucle lors de l'enregistrement dans la vue Multipiste
Si vous effectuezune boucle lors de l'enregistrement, Adobe Audition sauvegarde un nouveau clip pour chaqueprise. Cette
fonction s'avère utile pour les passages musicaux difficiles. Il vous suffit d'effectuer une boucle lors de l'enregistrement
jusqu'à ce que le musicien produise la prise parfaite. Vous pouvez également combiner les meilleures parties de chaque
prise pour créer un clip. Pour plus de détails, voir la section « Affichage, suppression et lecture des clips masqués » à la
page 186.
1 Paramétrez une ou plusieurs pistes pour l'enregistrement. (Voir la section « Enregistrer des clips audio dans la vue
Multipiste » à la page 54.)
2 Dans lepanneau Transport, cliquez avec le bouton droit de la sourissur lebouton Enregistrer , puis sélectionnezl'une
des options suivantes :
• Boucler pendantl'enregistrement (vueou sél.)pour effectuerune bouclelorsque lecurseur atteint la finde laplage visible
de la piste. Si une plage est sélectionnée, la boucle est créée lorsque le curseur atteint la fin de cette plage.
• Boucler pendant l'enregistrement (tout ou sél.) pour effectuer une boucle lorsque le curseur atteint la fin de la piste. Si
une plage est sélectionnée, la boucle est créée lorsque le curseur atteint la fin de cette plage.
Page 61

ADOBE AUDITION 3.0
Guide de l'utilisateur
56
3 Cliquez surle bouton Boucler pendant l'enregistrement pour lancer l'enregistrement. Une foisterminé, cliquez sur le
bouton Arrêter .
Voir aussi
« Présentation du panneau Transport » à la page 51
« Enregistrement direct dans un fichier dans la vue Multipiste » à la page 54
Effectuer une introduction dans une plage sélectionnée dans la vue Multipiste
Si une plage temporelle d'un clip enregistré ne vous convient pas, vous pouvez sélectionner cette plage et y introduire un
nouvel enregistrement, tout en préservant le clip d'origine. Vous pouvez enregistrer dans une plage donnée sans effectuer
d'introduction. Toutefois, l'introduction vous permet d'écouter lesdonnées situéesdirectement avant et après la plage. Vous
disposez ainsi d'un contexte essentiel pour créer des transitions musicales naturelles.
En ce qui concerne les sections particulièrement importantes ou difficiles, vous pouvez introduire plusieurs prises, puis
sélectionner ou modifier des prises afin d'optimiser les performances. Adobe Audition enregistre deux secondes de
données audio de chaque côté d'uneplage d'introduction. Parconséquent, vous pouvezmodifier des prises et appliquer des
fondus enchaînés de manière transparente. (Voir la section « Affichage, suppression et lecture des clips masqués » à la
page 186.)
Remarque : Vous ne pouvez pas introduire de prise dansun clip activé par boucle. Pour plus de détails sur la désactivation de
boucles, voir la section « Remplacer les propriétés de bouclage d'origine » à la page 212.
Prise créée à l'aide de la commande Introduire
1 Dans le panneau principal, déplacez l'outil de sélection temporelle sur la pisteappropriée pour sélectionner une plage
temporelle du clip.
2 Veillez à ce que l'entrée de piste appropriée soit sélectionnée. (Voir la section « Affectation d'entrées et de sorties audio
aux pistes » à la page 177.)
3 Choisissez Clip > Introduire.
4 Positionnez l'indicateur de temps de départ quelques secondes avant le début de la plage sélectionnée.
Notez que le bouton Préparer pour l'enregistrement de la piste est à présent activé dans le panneau principal.
5 Dans le panneau Transport, effectuez l'une des opérations suivantes :
• Pour introduire une seule prise, cliquez sur le bouton Enregistrer .
• Pour introduire plusieurs prises, cliquez avec le bouton droit sur le bouton Enregistrer, sélectionnez une option Boucler
pendant l'enregistrement, puis cliquez sur le bouton Boucler pendant l'enregistrement .
Voir aussi
« Présentation du panneau Transport » à la page 51
« Enregistrement direct dans un fichier dans la vue Multipiste » à la page 54
Page 62

ADOBE AUDITION 3.0
Guide de l'utilisateur
57
Effectuer une introduction lors de la lecture dans la vue Multipiste
Si vous ne devez pas effectuer d'introduction dans une plage donnée, vous pouvez effectuer une introduction rapide dans
une zone générale lors de la lecture.
1 Activez une ou plusieurs pistes pour l'enregistrement. (Voir la section « Enregistrer des clips audio dans la vue
Multipiste » à la page 54.)
2 Dans le panneau Transport, cliquez sur le bouton Lecture .
3 Lorsque vous atteignez la zone où l'enregistrement doit commencer, cliquez sur le bouton Enregistrer . Une fois
l'enregistrement terminé, cliquez à nouveau sur ce bouton.
Lecture de données audio
Lecture audio linéaire
Le panneau Transport fournit plusieursoptions pour la lecture audio linéaire,d'un point temporel à un autre. Vous pouvez
par exemple lire uniquementla section visibled'un fichier, la zoneallant del'indicateur detemps dedépart à la fin dufichier
ou la totalité du fichier.
Pour lancer la lecture sans utiliser le panneau Transport, appuyez sur la barre d'espace. Appuyez à nouveau dessus pour
interrompre la lecture.
1 Dans le panneau principal, procédez de l'une des façons suivantes :
• Paramétrez l'indicateur de temps de départ.
• Sélectionnez une plage.
2 Dans le panneau Transport, cliquez avec le bouton droit de la souris sur le bouton Lecture standard ou entouré d'un
cercle , puis sélectionnez l'une des options suivantes :
Lire la vue Effectue la lecture de la section visible du fichier.
Lire le curseur à la fin de la vue Effectue la lecture depuis l'indicateur de temps de départ jusqu'à la fin de la section visible
du fichier. (Cette option est le réglage par défaut du bouton Lecture entouré d'un cercle.)
Lire le curseur à la fin du fichier Effectue la lecture depuis l'indicateur de temps de départ jusqu'à la fin du fichier. (Cette
option est le réglage par défaut du bouton Lecture standard.)
Pour limiter la lecture à une plage temporelle sélectionnée, choisissez l'une des options Lire le curseur ci-dessus.
Lire tout le fichier Effectue la lecture de la totalité du fichier.
Lire la sélection spectrale Effectue la lecture des seules fréquences sélectionnées à l'aide des outils Rectangle de
sélection , Lasso ou Pinceau d'effets .
3 Pour lancer la lecture, cliquez sur le bouton Lecture que vous avez personnalisé.
Remarque : Par défaut, le panneau principal défile en même temps que la lecture lorsque celle-ci s'étend au-delà de la section
visible d'une forme d'onde. L'onglet Général de la boîte de dialogue Préférences permet de personnaliser des options pour le
défilement automatiqueou dedésactiver cette fonction. (Voirla section« Définir les préférences Adobe Audition » àla page 31.)
Voir aussi
« Présentation du panneau Transport » à la page 51
« Affichage du début et de la fin d'un fichier audio » à la page 68
« Lire des sélections avec Preroll et Postroll » à la page 58
Page 63

ADOBE AUDITION 3.0
Guide de l'utilisateur
58
Lire des sélections ou des fichiers en boucle
Lorsque vous avez besoin d'affiner le réglage d'une plage sélectionnée ou d'expérimenter d'autres traitements d'effets, vous
pouvez exécuter la lecture en boucle.
1 Si vous souhaitez lire en boucle une plage temporelle spécifique, sélectionnez-la dans le panneau principal.
2 Dans le panneau Transport, cliquez avec le bouton droit dela souris sur le bouton Lire en boucle , puis sélectionnez
l'une des options suivantes :
Boucler la vue (ou la sélection) Exécute la lecture des données audio actuellement visibles ou de la plage sélectionnée en
une boucle continue.
Boucler tout (ou la sélection) Exécute la lecture en boucle de la totalité du fichier ou de la plage sélectionnée.
3 Pour lancer la lecture, cliquez sur le bouton Lire en boucle.
Voir aussi
« Affichage du début et de la fin d'un fichier audio » à la page 68
Lire des sélections avec Preroll et Postroll
Vous pouvez lire les plages sélectionnées à l'aide de Preroll et Postroll (petits segments de données audio qui précédent et
suivent directement la sélection). Grâce à la lecture Preroll et Postroll, vous pouvez écouter des transitions afin d'affiner
une sélection.
1 Dans le panneau Transport, cliquez avec le bouton droit de la souris sur le bouton Lecture standard ou entouré
d'un cercle, puis sélectionnez l'une des options suivantes :
• Lire Preroll et Postroll (ignorer la sélection)
• Lire Preroll et la sélection
• Lire Postroll
• Lire Preroll, Postroll et la sélection
2 Pour lancer la lecture en mode preroll ou postroll sélectionné, cliquez sur le bouton Lecture que vous avez personnalisé.
3 (Facultatif) Pour désactiver le mode Preroll et Postroll, cliquez avec le bouton droit de la souris sur le bouton Lecture
standard ou entouré d'un cercle, puis sélectionnez l'une des quatre premières options de lecture.
Voir aussi
« Lecture audio linéaire » à la page 57
« Lire des sélections ou des fichiers en boucle » à la page 58
Modifier les durées Preroll et Postroll
Par défaut, la durée du mode Preroll et Postroll est d'une seconde. Il est toutefois possible de modifier ce paramètre.
1 Dans la vue Edition, choisissez Options > Options Preroll et Postroll.
2 Dans la section Vue Edition - Lecture, entrez les durées Preroll et Postroll pour les plages sélectionnées dans le panneau
principal.
3 Dans la section Prévisualisation des effets, entrez les durées Preroll et Postroll pour les prévisualisations dans les boîtes
de dialogue d'effets.
Lire des données audio par balayage
Le terme « balayage » fait référence au processus de rotation manuelle des bobines d'une bande audio analogique pour lire
des données audio. Dans les vues Edition et Multipiste, vous pouvez atteindre un résultat similaire à l'aide de l'outil de
balayage . Déplacez lentement cet outil pour lire les données audio à un rythme plus lent ou faites-le glisser plus
rapidement pour augmenter la vitesse de lecture.
Page 64

ADOBE AUDITION 3.0
Guide de l'utilisateur
59
Dans la vue Multipiste, l'outil de balayage permet de balayer des pistes individuelles. Pour balayer toutes les pistes, faites
glisser l'indicateur de temps de départ.
1 Dans la barre d'outils, sélectionnez l'outil de balayage .
2 Dans le panneau principal, effectuez l'une des opérations suivantes :
• Dans la vue Edition, faites glisser l'outil vers l'avant ou vers l'arrière sur des données audio. (Pour balayer un seul canal,
faites glisser l'outil en haut ou en bas du panneau.)
• Dans la vue Multipiste, faites glisser l'outil vers l'avant ou vers l'arrière sur la piste à écouter.
3 (Facultatif) Effectuez l'une des opérations suivantes :
• Pour créer une sélection lors du balayage, cliquez pour placer l'indicateur de temps de départ au début de la sélection,
puis déplacez l'outil de balayage tout en maintenant la touche Maj. enfoncée.
• Pour écouter des données audio et déplacer simultanément un bord d'une sélection existante, faites glisser l'outil de
balayage tout en maintenant la touche Maj. enfoncée.
• Pour lireles données audiosituées à l'emplacement exact du pointeur,faites glisser l'outil de balayagetout en maintenant
la touche Ctrl enfoncée ou faites glisser l'indicateur de temps de départ.
• Pour lire les données audio à un rythme plus rapide ou plus lent, faites glisser l'outil de balayage tout en maintenant la
touche Alt enfoncée. Ne relâchez pas le bouton de la souris. Les données audio restantes seront lues à un rythme
comparable à celui que vous venez de définir.
Voir aussi
« Sélectionner des plages temporelles » à la page 69
Lire des données audio à partir de la ligne de commande
Vous pouvez démarrer Adobe Audition et lancer la lecture d'un fichier dans la vue Edition en utilisant la commande
Exécuter de Windows.
1 Choisissez Edition > Préférences, puis activez l'option Lecture automatique lors du lancement externe. Cliquez sur OK.
2 Dans Windows, choisissez Démarrer > Exécuter.
3 Tapez le texte ci-dessous (avec les guillemets), puis cliquez sur OK :
"[lecteur]:\Program Files\Adobe\Audition 2.0\Audition.exe" "[chemin d'accès au fichier]"
Par exemple, pour lire le son que Windows XP émet lorsque vous videz la Corbeille, tapez la commande suivante :
"c:\Program Files\Adobe\Adobe Audition 2.0\Audition.exe" "c:\Windows\Media\Windows XP Recycle.wav"
Remarque : Veillez à insérer un espace entre ". . . Audition.exe" et le guillemet suivant.
Contrôle des niveaux d'enregistrement et de lecture
Présentation des règles de niveau
Vous utilisez les règles de niveau pour contrôler l'amplitude des signaux entrants et sortants lors de l'enregistrement et de
la lecture. La vue Edition propose ces règles uniquement dans le panneau Niveaux. Dans la vue Multipiste, ces règles sont
situées dans le panneau Niveaux, qui affiche l'amplitude de session, ainsi que dans les règles de piste, qui affichent
l'amplitude de piste.
Vous pouvez ancrer le panneau Niveauxhorizontalement ou verticalement. Lorsqu'un panneau est ancré à l'horizontale, la
règle supérieure représente le canal gauche et la règle inférieure le canal droit.
Pour afficher ou masquer le panneau , choisissez Fenêtre > Règles de niveau.
Page 65

ADOBE AUDITION 3.0
Guide de l'utilisateur
60
Panneau Niveaux ancré à l'horizontale
A. Canal gauche B. Canal droit C. Indicateurs de crête D. Indicateurs de clip
Les règles indiquent les niveaux de signal en dBFS (decibels Full Scale), un niveau de 0 dB correspondant à l'amplitude
maximale possibleavantl'écrêtage. Lesindicateurs decrête jaunes restentaffichés pendant1,5 seconde pourvous permettre
de déterminer facilement l'amplitude de crête.
Si l'amplitude est trop basse, la qualité du son est réduite. Si elle est trop élevée, il y a écrêtage et distorsion. L'indicateur
d'écrêtage rouge, situé à droite des règles, s'illumine lorsque les niveaux dépassent le plafond maximal de 0 dB.
Pourréinitialiserles indicateurs de clip, cliquez dessus individuellement ou choisissez Options >Réglage >Réinitialiser tous
les indicateurs.
Contrôler les niveaux
Les options de contrôle ne sont pas identiques dans les vues Multipiste et Edition. Il est toutefois possible d'accéder à ces
options dans les deux vues via le menu Options > Réglage ou le menu contextuel qui apparaît lorsque vous double-cliquez
sur les règles avec le bouton droit de la souris.
Contrôle des niveaux dans la vue Multipiste
Sélectionnez l'une des options de réglage suivantes :
Contrôler le niveau d'entrée Contrôle les entrées audio.
Régler les entrées uniquement Limite lecontrôleaux entrées.(Pardéfaut, lesrègles multipisteaffichent lesniveaux d'entrée
et de sortie.)
Afficher toutes les règles Affiche les règles d'entrée et de sortie de tous les ports audio dans le panneau Niveaux. Cette
option vous permet d'évaluer rapidement tous les niveaux à partir d'un seul emplacement.
Si le système comporte un nombre important de ports audio, il pourra s'avérer nécessaire de redimensionner le panneau
Niveaux afin d'afficher toutes les règles y afférentes.
Contrôle des niveaux dans la vue Edition
Sélectionnez l'une des options de réglage suivantes :
Contrôler le niveau d'enregistrement Contrôle les entrées audio. (Pour activer ou désactiver rapidement cette option,
double-cliquez sur les règles.)
Afficher les niveaux de lecture et d'enregistrement Activeles règles. (La désactivation desrègles amélioreles performances
sur un ordinateur lent.)
Personnaliser les règles de niveau
Choisissez Options > Réglage ou cliquez sur les règles avec le bouton droit de la souris. Sélectionnez ensuite l’une des
options suivantes :
Options Plage Modifie la plage de décibels affichée.
Afficher creux Affiche les indicateurs de creux aux points de faible amplitude.
Si les indicateurs de creux sont proches des indicateurs de crête, la plage dynamique (la différence entre les sons les plus
légers et les plus forts) est faible. Si les indicateurs sont très éloignés les uns des autres, la plage dynamique est élevée.
Ajuster pour CC Compense le décalage CC. (Pour une définition, voir « Décalage CC » à la page 262.) Lors de
l'enregistrement, les décalages sont indiqués par les indicateurs de clip dans les règles.
A
B
C
D
Page 66

ADOBE AUDITION 3.0
Guide de l'utilisateur
61
Remarque : Sélectionnez l'option Ajuster pour CC lorsque votre carte son enregistre avec un décalage CC qui déplace le centre
de la forme d'onde au-dessus ou en dessous de la ligne d'amplitude zéro. Ce décalage risque de modifier considérablement
l'amplitude mesurée par les règles et d'afficher les niveaux de manière imprécise.
Crêtes dynamiques ou Crêtes statiques Modifient le mode desindicateurs decrête. L'optionCrêtes dynamiques réinitialise
les indicateurs de niveau de crêtejaunes sur un nouveau niveau de crête au bout de 1,5 seconde, ce qui vous permet de voir
directement l'amplitude de crête récente. Plus le son devient calme, plus les indicateurs de crête sont bas. L'option Crêtes
statiques conserve les indicateurs de crête, cequi vous permet dedéterminer l'amplitude maximaledu signaldepuis ledébut
du contrôle, de la lecture ou de l'enregistrement. Il est toutefois possible de réinitialiser manuellement les indicateurs de
crête en cliquant sur les indicateurs de clip.
Pour connaître le niveau sonore maximal de données audio avant de les enregistrer, sélectionnez l'option Crêtes statiques,
puis contrôlez les niveaux d'entrée et lisez les données audio. Ensuite, les indicateurs de crête montrent le volume de la
partie la plus forte.
Régler les niveaux d'une carte son grand public
Il peut s'avérer nécessaire de régler les niveaux si les enregistrements sont trop faibles (ce qui provoque des bruits
indésirables), trop forts (entraînant l'apparition de sons écrêtés, distordus) ou inaudibles lors de la lecture dans Adobe
Audition. Pour obtenir des résultats sonores optimaux, il est conseillé d'enregistrer les données audio le plus fort possible
sans produire d'écrêtage. Essayez de maintenir la crête la plus forte entre -2 dB et 0 dB lorsque vous réglez les niveaux
d'enregistrement.
Adobe Audition ne détermine pas directement les niveaux d'enregistrement et de lecture d'une carte son. Pour une carte
son professionnelle, vous réglez ces niveaux à l'aide de l'application de mélange fournie avec la carte. Toutefois, en ce qui
concerne une carte son grand public, vous utilisez le mélangeur fourni par Windows.
1 Ouvrez l'application de contrôle du volume de Windows, qui se présente sous la forme d'une petite table de mixage
constituée de règles verticales.
Pour accéder à cetteapplication, choisissez Démarrer > Programmes > Accessoires > Divertissement (ou Multimédia). Sur
la plupart des systèmes, vous pouvez également double-cliquer sur l'icône Haut-parleur dans la barre d'état système.
2 Pourrégler les niveaux delecture (sortie)de la carteson, faitesglisser les curseursde volumeà votreconvenance. (Veillez
à ce que la case Muet soit désactivée en dessous de chaque règle.)
3 Pour régler les niveaux d'enregistrement (entrée) de la carte son, choisissez Options > Propriétés, cochez la case
Enregistrement, puis cliquez sur OK. Sélectionnez la source d'entrée à utiliser, puis réglez les curseurs de volume à votre
convenance.
Pour accéder rapidement à la section Enregistrement du mélangeur Windows, choisissez Options > Mélangeur
d'enregistrement Windows dans Adobe Audition.
Page 67

62
Chapitre 6 : Edition de fichiers audio
Affichage des données audio dans la vue Edition
Choix d'un affichage audio
Dans la vue Edition, il est possible de choisir parmi quatre affichages pour les données audio. Chacun de ceux-ci vous
présente une représentation visuelle différente des ondes sonores. Si vous ouvrez un fichier stéréo, le canal gauche
apparaîtra dans la partie supérieure et le canal droit dans la partie inférieure. Si vous ouvrez un fichier mono, son canal
unique s'affichera sur toute la hauteur du panneau principal.
❖ Dans la barre d'outils, sélectionnez Affichage de forme d'onde , Affichage fréquence spectrale , Affichage
panoramique spectral ou Affichage phase spectrale .
Voir aussi
« Principes de base du son » à la page 8
« Comparaison entre les vues Edition et Multipiste » à la page 18
À propos de l'option Affichage de forme d'onde
L'option Affichage de forme d'onde représente une forme d'onde à l'aide de pics positifs et négatifs. L'axe des x (règle
horizontale) mesure letemps, tandis que l'axe des y(règle verticale) mesurel'amplitude, à savoir l'intensité sonore du signal
audio. Un son faible présente des pics et des creux moins accentués qu’un son fort. Pour personnaliser l'affichage de forme
d'onde, modifiez l'échelle verticale, les couleurs et la visibilité des lignes.
Avec une claire indication des changements d'amplitude, l'Affichage de forme d'ondeconvient parfaitement pouridentifier
les changements percutants dansles voix, les batteries, etc. Par exemple, pourlocaliser un mot spécifiqueprononcé, il suffit
de rechercher le pic correspondant à sa première syllabe et le creux suivant sa dernière syllabe.
Fichier stéréo dans l'affichage de forme d'onde
Page 68

ADOBE AUDITION 3.0
Guide de l'utilisateur
63
Voir aussi
« Modification de l’échelle verticale » à la page 68
« Préférences des couleurs » à la page 33
« Affichage, préférences » à la page 34
À propos de l'option Affichage fréquence spectrale
L'option Affichage fréquence spectrale représente une forme d'onde en fonction de ses composants de fréquence. L'axe des
x (règle horizontale) mesure le temps, tandis que l'axe des y (règle verticale) mesure la fréquence. Cette vue permet
d’analyser les données audio afin de déterminer les fréquences dominantes. Plus les couleurs sont claires, plus l'amplitude
des composants est grande. Les couleurs par défaut vont du bleu foncé (fréquences de faible amplitude) au jaune clair
(fréquences de grande amplitude). Vous pouvez modifier les paramètres de l'affichage de la fréquence spectrale à l'aide du
panneau Commandes spectrales.
L'option Affichage fréquence spectrale est idéale pour supprimer les sons indésirables, tels que les toussotements ou autres
artefacts. Cette opération s'appelle la modification de l'espacement des fréquences.
Affichage fréquence spectrale - Sélection de hautes fréquences
Voir aussi
« Sélection de plages spectrales » à la page 70
« Réglage des affichages spectraux » à la page 65
« Techniques de restauration de données audio » à la page 134
À propos de l'option Affichage panoramique spectral
L'option Affichage panoramique spectral représente la position panoramique (stéréo gauche/droite) de chaque fréquence
d'un fichier audio. Vous pouvez ainsi visualiser les emplacements du son sur le plan stéréo. L'axe des x (règle horizontale)
mesure le temps, tandis que l'axe des y (règle verticale) mesure la position panoramique, la partie supérieure de l'affichage
(-100 %) représentant l'extrême gauche et la partie inférieure de l'affichage (100 %) représentant l'extrême droite. Plus les
couleurs sont claires, plus les signaux audio sont forts. Vous pouvez modifier les paramètres de l'affichage panoramique
spectral à l'aide du panneau Commandes spectrales.
Page 69

ADOBE AUDITION 3.0
Guide de l'utilisateur
64
Affichage panoramique spectral - Déplacement de données audio de la gauche vers la droite
L'option Affichage panoramique spectral s'avère très utile en combinaison avec l'effet Extracteur de canal central. Grâce à
cet effet, vous pouvez isoler des fréquences qui sont communes aux canaux gauche et droit (autrement dit les sons
panoramisés au centre). Dans certains cas, les données audio à isoler peuvent être légèrement décentrées. Vous pouvez
utiliser l'option Affichagepanoramique spectral pour déterminerla positionpanoramique réelle desdonnées audioà isoler,
puis entrer la valeur de l'effet Extracteur de canal central afin d'améliorer la qualité de l'extraction. Vous pouvez également
utiliser l'effet Extracteur de canal central pour amplifier le signalsonore au niveau d'une position panoramique spécifique.
Pour plus de détails, voir la section « Effet Extracteur de canal central » à la page 155.
Combiné à l'option Affichage panoramique spectral, l'effet Panoramique/Expansion donne également de bons résultats.
Cet effet permet de décaler le canal central d'une forme d'onde stéréo et d'élargir ou de rétrécir la séparation stéréo des
canaux gauche et droit. Pour plus de détails, voir la section « Effet Panoramique/Expansion (vue Edition uniquement) » à
la page 159.
Voir aussi
« Réglage des affichages spectraux » à la page 65
« Effet Réduction du bruit (vue Edition uniquement) » à la page 143
À propos de l'option Affichage phase spectrale
L'option Affichage phase spectrale représente la différence de phase, exprimée en degrés, entre les canaux gauche et droit.
Par exemple, siune fréquence estdéphasée de 180˚, l'option Affichage phase spectrale affiche des tachesclaires à proximité
des marques +/-180. Vous pouvez modifierles paramètresde l'affichage de phase spectrale à l'aide du panneau Commandes
spectrales.
Les données audio qui sont déphasées de plus de 90˚ posent des problèmes lors de la réduction en mono et risquent de
paraître étranges en mode stéréo. Pour vous aider à déterminer la quantité de données audio déphasées, Adobe Audition
affiche par défaut des lignes au niveau des marques 90˚.
Page 70

ADOBE AUDITION 3.0
Guide de l'utilisateur
65
Affichage panoramique spectral - Déplacement de données audio d'un état déphasé (haut et bas) vers un état en phase (centre)
Pour une précision maximale, utilisez l'option Affichage phase spectrale en combinaison avec le panneau Analyse des
phases. (Voir la section « Analyse des phases » à la page 87.) Par exemple, si le panneau Analyse des phases contient un
nombre important d'informations de phase inversée, utilisez l'option Affichage phase spectrale pour connaître la position
précise des données audio déphasées dans le temps.
Pour corriger un problème de phase, vous pouvezutiliser la commandeEffets > Inverser afin d'inverser laphase de 180˚ ou
l'effet Extracteur decanal central pour extraire les données audio concernées parune relation dephase spécifique. Pour de
plus amples informations, voir les sections « Inversion d'une forme d'onde » à la page 83 et « Effet Extracteur de canal
central » à la page 155.
Voir aussi
« Réglage des affichages spectraux » à la page 65
« Techniques de restauration de données audio » à la page 134
Réglage des affichages spectraux
Grâce au panneau Commandes spectrales (Fenêtre> Commandes spectrales), vous pouvez déterminer de manière précise
l'affichage desdonnées dansles modes d'affichage suivants :Affichage fréquencespectrale, Affichage panoramique spectral
et Affichage phase spectrale. Modifiez les paramètres relatifs aux couleurs et à l'affichage pour améliorer différents types
de détails et optimiser l'isolation des artefacts.
Le panneau Commandes spectrales permet de modifier les paramètres d'affichage de manière dynamique, c'est-à-dire que
les modifications apportées sont directement appliquées dans les vues spectrales. Vous pouvez utiliser l'une des
préconfigurationsd'affichage ou ajuster les paramètres en fonction de vos besoins. Vous pouvez enregistrerdes paramètres
personnalisés en tant que préconfigurations.
Dans le panneau Commandes spectrales, les couleurs à gauche du spectre de couleurs représentent les faibles amplitudes,
tandis que celles à droite indiquent les grandes amplitudes. Les points de couleur permettent de modifier la plage de
couleurs avec précision. Vous pouvez également ajuster la saturation et la valeur gamma des couleurs.
Page 71

ADOBE AUDITION 3.0
Guide de l'utilisateur
66
Réglage de la largeur de la bande de couleurs dans le panneau Commandes spectrales
Voir aussi
« À propos de l'option Affichage fréquence spectrale » à la page 63
« À propos de l'option Affichage panoramique spectral » à la page 63
« À propos de l'option Affichage phase spectrale » à la page 64
« Techniques de restauration de données audio » à la page 134
Personnalisation d'un affichage spectral
1 Dans la vue Edition, choisissez Affichage > Affichage fréquence spectrale, Affichagepanoramique spectral ouAffichage
phase spectrale.
2 Choisissez Fenêtre > Commandes spectrales pour ouvrir le panneau Commandes spectrales.
3 Sélectionnez une préconfiguration dans la liste déroulante située dans la partie supérieure du panneau Commandes
spectrales.
4 Pour affiner les couleurs, effectuez l'une des opérations suivantes :
• Pour panoramiser le spectre de couleurs vers la gauche ou vers la droite, cliquez dans le spectre de couleurs et effectuez
un déplacement vers la gauche ou vers la droite. Les couleurs affichées varient en fonction de la valeur gamma spécifiée.
• Pour régler la relation entre couleur et amplitude, faites glisser un point de couleur à l'horizontale.
Pour forcer le mouvement d'un point de couleur à l'horizontale ou à la verticale, déplacez le point tout en maintenant la
touche Maj. enfoncée.
• Pour modifier la teinte de chaque bande de couleurs du spectre, cliquez sur le bouton Modifier la teinte , puis
déplacez un point de couleur à la verticale.
• Pour régler laluminosité de chaque bande de couleurs, cliquez sur le bouton Modifier luminosité , puis déplacezun
point de couleur à la verticale. Déplacez le point vers le haut pour éclaircir les couleurs ou vers le bas pour les foncer.
• Pour réglerla largeur decouleur desbandes duspectre decouleurs, cliquezsur lebouton Modifier la largeur de la couleur
, puis déplacez un point de couleur à la verticale. Déplacez le point vers le haut pour rétrécir la largeur de couleur
ou vers le bas pour l'agrandir.
Page 72

ADOBE AUDITION 3.0
Guide de l'utilisateur
67
• Pour ajouter des points de couleur, cliquez avec le bouton droit sur le spectre de couleurs, puis choisissez Ajouter un
nouveau point de couleur. Pour supprimer un point de couleur, cliquez dessus avec le bouton droit, puis choisissez
Supprimer ce point de couleur.
• (Affichage panoramique spectral et Affichage phase spectrale uniquement) Pour teinter l'affichage en fonction des
fréquences réelles du signal audio, cliquez sur le bouton Teinter à l'aide d'un prisme spectral .
• Pour rétablir les paramètres par défaut des couleurs, cliquez sur Réinitialiser.
5 (Facultatif) Vous pouvez également définir d'autres options liées aux couleurs et à l'affichage dans la partie inférieure du
panneau Commandes spectrales.
6 (Facultatif) Pour réutiliser ultérieurement les paramètres personnalisés, enregistrez ceux-ci sous forme de
préconfiguration.
Options du panneau Commandes spectrales
Vous pouvez définir les options suivantes situées dans la partie inférieure du panneau Commandes spectrales :
Plage Modifie l'amplitude d'affichage des couleurs. Diminuez la plage pour afficher davantage de couleurs à l'extrême
gauche du spectre. Augmentez la plage pour afficher en détail les passages les plus calmes des données audio.
Pour modifier la plage, vous pouvez également déplacerla règle horizontale.Pour ajuster des points de couleur par rapport
à la plage, déplacez-les tout en maintenant la touche Maj. enfoncée.
Saturation Modifie l'intensité ou la pureté des couleurs. Augmentez la saturation pour afficher davantage de détails.
Gamma Règle la pente de la courbe de luminosité. Plus les valeurs gamma sont élevées, plus la pente de la courbe de
luminosité est importante, ce qui augmente le contraste pour les zones qui vous intéressent. Plus les valeurs gamma sont
faibles, plus les couleurs sont claires dans les plages de décibels inférieures.
Pour modifier la valeur gamma, déplacez un point dans le spectre de couleurs tout enmaintenantla touche Maj. enfoncée.
Pour régler le point central de la courbe gamma, déplacez ce point tout en maintenant la touche Ctrl enfoncée.
Inverser Retourne l'affichage spectral de sorte que les couleurs des deux extrémités du spectre échangent leurs positions.
Transparence Détermine la transparence visuelle des plages sélectionnées.
Inverser la sélection de couleurs Inverse complètement les plages sélectionnées par rapport au fond.
Résolution Spécifie le nombre de bandes verticales pour le dessin des fréquences. Plus ce nombre est élevé, plus l'affichage
est précis, mais plus le rendu de l'affichage est long.
Multirésolution (Affichage fréquencespectrale uniquement)Indique le compromis entre le détail des fréquenceset le détail
du temps. Les paramètres de multirésolution s'avèrent tout particulièrement utiles lorsque vous utilisez une valeur de
résolution élevée en mode logarithmique. Sélectionnez l'option Désactivé (fixe) pour définir une résolution fixe sur toute
la plage de fréquences ou l'option Important pour la durée ou Important pour la fréquence afin de donner respectivement
la priorité aux détails du temps ou des fréquences. L'option Objectif principal permet d'établir un compromis entre les
options Important pour la durée et Important pour la fréquence.
Logarithmique (Affichage fréquence spectrale uniquement) Bascule entre l'affichage logarithmique et l'affichage linéaire.
Qualité (Affichage panoramique spectral et Affichage phase spectrale uniquement) Indique la qualité de l'affichage. Plus
la qualité est élevée, plus l'affichage est précis, mais plus le rendu est long.
Enregistrement ou suppression d'une préconfiguration de Commandes spectrales
❖
Dans le panneau Commandes spectrales, effectuez l'une des opérations suivantes :
• Pour enregistrer un paramétragepersonnalisé en tant quepréconfiguration, cliquez surle boutonEnregistrer . Entrez
un nom, cochez la case Enregistrer les couleurs uniquement pour enregistrer uniquement les paramètres du graphique
des couleurs ou décochez cette case pour enregistrer tous les paramètres. Ensuite, cliquez sur OK.
• Pour supprimer une préconfiguration, choisissez-la dans la liste des préconfigurations, puis cliquez sur Supprimer .
Page 73

ADOBE AUDITION 3.0
Guide de l'utilisateur
68
Modification de l’échelle verticale
Vous pouvez modifier l'échelle de la règle verticale pour les options Affichage de forme d'onde et Affichage fréquence
spectrale.
1 Choisissez Affichage > Format de l'échelle verticale.
2 Effectuez l’une des opérations suivantes :
• Dans l'affichage de fréquence spectrale, choisissez une échelle de fréquences linéaire ou logarithmique.
• Dans l'affichage de forme d'onde, sélectionnez l'une des échelles d'amplitude suivantes :
Valeurs d'échantillonnage Indique l'amplitude surune échellereprésentantla plagedes valeursde données prises en charge
pour la résolution actuelle.
Valeurs normalisées Indique l'amplitude sur une échelle normalisée allant de -1 à 1.
Pourcentage Indique l'amplitude sur une échelle en pourcentage allant de -100 % à 100 %.
Décibels Indique l'amplitude sur une échelle en décibels allant de -infini à zéro dBFS.
Vous pouvez double-cliquer sur la règle verticale pour passer d'une échelle à l'autre.
Voir aussi
« À propos de l'option Affichage de forme d'onde » à la page 62
« À propos de l'option Affichage fréquence spectrale » à la page 63
Affichage du début et de la fin d'un fichier audio
Pour créer des boucles lisses, il est nécessaire que la fin d'unfichier ait une transition transparente avec le début de celui-ci.
L'option Vues haut/bas vous aide à vous centrer sur ces zones clé, tout en affichant l'ensemble du fichier afin de pouvoir
vous y référer.
Dans lapartie supérieuredu panneauprincipal, lesaffichages de temps montrent dans quellemesure l'audioest visiblepour
le début et la fin du fichier audio. Par défaut, Adobe Audition affiche les deux vues durant 10 secondes. Pour changer la
valeur par défaut, sélectionnez Edition > Préférences, puis cliquez sur l'onglet Affichage et entrez une valeur de Plage
d'affichage initiale. (Si un fichier est deux fois plus court que ce réglage, chaque vue n'affichera que 45 % de la longueur
totale.)
Page 74

ADOBE AUDITION 3.0
Guide de l'utilisateur
69
Vues haut/bas
A. Vue haut B. Temps visible pour le début et la fin C. Vue Bas D. Intégralité du fichier audio avec la barre de défilement au-dessus
1 Choisissez Affichage > Vues haut/bas.
2 Pour effectuer un zoom avant ou arrière sur le début et la fin, effectuez l'une des tâches suivantes :
• Cliquez sur le bouton Zoom avant ou Zoom arrière dans le coin supérieur gauche ou droit du panneau
principal.
• Cliquez avec le bouton droit de la souris sur la règle et faites glisser celle-ci au-dessous des parties du début ou de la fin.
• Positionnez la souris sur le début ou la fin puis actionnez la molette.
Par défaut, un zoom est effectué sur le début et la fin. Pour effectuer un zoom distinct sur l'une ou l'autre partie, choisissez
Edition > Préférences, cliquez sur l'onglet Affichage puis décochez l'option Lier les niveaux de zoom haut/bas.
3 Lancez la lecture pour lire le début et la fin en une boucle continue. (Pour changer cette méthode de lecture par défaut,
cliquez avec le bouton droit de la souris sur le bouton Lecture du panneau Transport, et choisissez une autre option.)
Voir aussi
« Lecture de données audio » à la page 57
« Zoom Données audio » à la page 19
« Navigation à l'aide d'une barre de défilement ou d'une règle » à la page 20
Sélection de données audio
Sélectionner des plages temporelles
1 Dans la barre d'outils, sélectionnez l'outil de sélection temporelle .
2 Effectuez l'une des opérations suivantes :
• Pour sélectionner une plage, faites glisser le curseur dans le panneau principal.
A
C
B
D
Page 75

ADOBE AUDITION 3.0
Guide de l'utilisateur
70
Glissement pour sélectionner des plages temporelles
• Pour étendre ou réduire une sélection, cliquez sur l'extrémité de la sélection à modifier tout en appuyant sur Maj., puis
faites glisser le curseur.
Remarque : Il est également possible d’étendre ou de raccourcir une sélection en cliquant à l’aide du bouton droit de la souris.
Pour utiliser cette fonctionnalité, activez l'option Étendre la sélection, située sous l'onglet Général de la boîte de dialogue
Préférences. (Voir la section « Préférences générales » à la page 31.)
Sélection de plages spectrales
Lorsque vous travaillez sur un affichage spectral, vous pouvez utiliser le Rectangle de sélection, le Lasso de sélection ou
l'outil Pinceau d'effets pour sélectionner les données audio au sein de certaines plages spectrales spécifiques. L’outil
Rectangle de sélection vous permet de sélectionner une zone rectangulaire. Les outils Lasso de sélection et Pinceau d'effets
(disponibles uniquement dans l'Affichage fréquence spectrale) vous permettent de procéder àdes sélections deforme libre.
Les trois outils permettent une édition et un traitement détaillés et offrent également une remarquable souplesse dans le
travail de restauration des données audio. Par exemple, si vous décelez des artefacts audio, vous pouvez sélectionner et
modifier uniquement les fréquences concernées, ce qui donne des résultats supérieurs avec un traitement plus rapide.
L'outil Pinceau d'effets crée des sélections uniques qui déterminent l'intensité des effets appliqués. Pour régler l'intensité,
étalez les coups de pinceaux en couche ou modifiez le paramètre Opacité dans la barre d'outils. Plus la zone blanche
sélectionnée est opaque, plus les effets appliqués sont intenses.
Types de sélections spectrales
A. Néons B. Lasso C. Pinceau d'effets
1 Dans un affichage spectral, sélectionnez les outils Rectangle de sélection , Lasso de sélection ou Pinceau
d'effets dans la barre d'outils.
2 Faites glisser le curseur dans le panneau principal pour sélectionner les données audio de votre choix.
Remarque : Lorsque vous effectuez une sélection dans une forme d'onde stéréo, la sélection s'applique, par défaut, aux deux
canaux. Pour sélectionner des données audiodans un seul canal, choisissez Edition > Modifier un canal, puisModifier lecanal
gauche ou Modifier le canal droit.
3 Pour affiner la sélection, effectuez l'une des opérations suivantes :
• Pour déplacer la sélection, placez le pointeur dans la sélection, puis faites-le glisser jusqu'à l'emplacement voulu.
• Pour redimensionner la sélection, placez le pointeur sur le coin ou le bord de la sélection, puis faites-le glisser pour
obtenir la taille souhaitée. (Pour les sélections au pinceau vous pouvez également ajuster le paramètre Epaisseur dans la
barre d'outils.)
A B C
Page 76

ADOBE AUDITION 3.0
Guide de l'utilisateur
71
• Pour ajouterun élément au Lasso de sélection ouau Pinceau d'effets,déplacez celui-ci tout en maintenantla touche Maj.
enfoncée. Pour retirer un élément de la sélection, il faut le faire glisser tout en maintenant la touche Alt enfoncée.
• Pour déterminer l'intensité des effets appliqués aux sélections au pinceau, réglez le paramètre Opacité dans la barre
d'outils.
• Pour sélectionner les données audio au-dessus et en-dessous des sélections effectuées via l'outil Rectangle de sélection,
il faut utiliser l'option Exclure la sélection dans la barre d'outils. (Par exemple, lorsque vous sélectionnez des données de
sons panoramisés au centre, cette option exclut ces dernièreset sélectionne les données panoramisés à gauche et àdroite
dans la même plage temporelle.)
Par défaut, Adobe Audition reproduit toutes les données audio d'une même plage temporelle sous forme de sélection
spectrale. Pour n'écouter que la sélection, cliquez avec le bouton droit de la souris sur le bouton Lecture standard ou
entouré d'un cercle , puis sélectionnez l'option Lire la sélection spectrale.
Voir aussi
« À propos de l'option Affichage fréquence spectrale » à la page 63
« À propos de l'option Affichage panoramique spectral » à la page 63
« À propos de l'option Affichage phase spectrale » à la page 64
« Techniques de restauration de données audio » à la page 134
Sélection et correction automatique d'artefacts
Pourla réparationla plus rapide depetits artefactsindividuels, telsque lesclics oules popsisolés, servez-vous du Correcteur
de ton direct. Lorsque vous sélectionnez des données audio à l'aide de cet outil, celui-ci applique automatiquement la
commande Favoris > Correction automatique.
1 Dans l'Affichage fréquence spectrale, sélectionnez Correcteur de ton direct dans la barre d'outils.
2 Dans la barre d'outils, réglez le paramètre Epaisseur afin de modifier la valeur du diamètre en pixels.
3 Dans le panneau principal, cliquez sur un artefact audio ou faites-le glisser.
Suppression insantanée d'un artefact à l'aide du Correcteur de ton direct
A. Avant B. Après
Voir aussi
« Réglage des affichages spectraux » à la page 65
« Techniques de restauration de données audio » à la page 134
AB
Page 77

ADOBE AUDITION 3.0
Guide de l'utilisateur
72
Sélection de la totalité d'une forme d'onde
❖ Effectuez l’une des opérations suivantes :
• Pour sélectionner la plage visible d'une forme d'onde, double-cliquez dans le panneau principal.
• Pour sélectionner l'ensemble d'une forme d'onde,choisissez Edition >Sélectionner toute l'onde ou cliquez trois foisdans
le panneau principal.
Spécification du canal à modifier
Par défaut, Adobe Audition applique les sélections et les modifications aux deux canaux d’une forme d’onde stéréo.
Toutefois, vous pouvez facilement sélectionner et modifier le canal (gauche ou droit) concerné.
❖ Effectuez l'une des opérations suivantes :
• Pour sélectionner une plage dans un seul canal, faites glisser le curseur à proximité du haut du canal gauche (supérieur)
ou du bas ducanal droit (inférieur). Le curseur affichel'icône Lou R pour indiquer lecanal danslequel vous sélectionnez
les données audio.
• Choisissez Edition > Modifier un canal, puis sélectionnez le canal à modifier.
• Cliquez sur les boutons Modifier le canal gauche , Modifier le canal droit ou Modifier les deux canaux dans
la barre de raccourcis Affichage. (Voir la section « Affichage de la barre de raccourcis » à la page 25.)
Réglage d'une sélection sur des points de passage à zéro
Pour de nombreuses tâchesd'édition, comme lasuppression ou l'insertion dedonnées audio au milieu d'une formed'onde,
les meilleurs emplacements de sélection sont les points au niveau desquels l'amplitude est égale à zéro (appeléspassages à
zéro). La sélection de points de passage à zéro limite le risque de générer des bruits audibles de « pop » ou « clic » lors de
l’édition. Vous pouvez facilement régler une sélection sur les passages à zéro les plus proches grâce aux commandes
Passages à zéro.
❖ Choisissez Edition > Passages à zéro, puis l’une des commandes suivantes :
Régler la sélection vers l'intérieur Ajuste les deux bordsde la plage vers l'intérieur, jusqu'au pointde passage à zéro suivant.
Régler la sélection vers l'extérieur Ajuste les deux bords de la plage vers l'extérieur, jusqu'au point de passage à zéro
suivant.
Régler le côté gauche sur la gauche Ajuste le bord gauche de la plage vers la gauche, jusqu'au point de passage à zéro
suivant.
Régler le côté gauche sur la droite Ajuste le bord gauche de la plage vers la droite, jusqu'au point de passage à zéro suivant.
Régler le côté droit sur la gauche Ajuste le bord droit de la plage vers la gauche, jusqu'au point de passage à zéro suivant.
Régler le côté droit sur la droite Ajuste le bord droit de la plage vers la droite, jusqu'au point de passage à zéro suivant.
Sélection de données audio entre les temps
Pourcertaines tâches d'édition, commela création deboucles de percussions ou de phrases musicales similaires,vous devez
sélectionner le son entre des temps. Pour identifier des temps, il suffit souvent de rechercher lescrêtes d'une forme d'onde.
Toutefois, la commande Rechercher des temps permet d'effectuer cette opération en toute simplicité. Lorsque vous avez
trouvédes tempsà l'aide de cette commande, AdobeAuditionles enregistreen tantque marqueursde tempsafin depouvoir
les retrouver ultérieurement en toute simplicité.
1 Cliquez dans le panneau principal, à gauche du premier temps recherché.
2 Choisissez Edition > Rechercher des temps > Rechercher le temps suivant (à gauche). Le curseur se place au début du
temps suivant.
3 Choisissez Edition > Rechercher des temps > Rechercher le temps suivant (à droite) pour sélectionner le temps suivant
à partir de la position actuelle du curseur.
4 Pour sélectionner plusieurs temps, choisissez à nouveau Edition > Rechercher des temps > Rechercher le temps suivant
(à droite). Chaque fois que vous choisissez cette commande, Adobe Audition ajoute le temps suivant à la sélection.
Page 78

ADOBE AUDITION 3.0
Guide de l'utilisateur
73
Voir aussi
« Types de marqueurs » à la page 78
« Définition automatique de marqueurs » à la page 81
Modification des paramètres dans Rechercher des temps
1 Choisissez Edition > Rechercher des temps > Paramètres des temps.
2 Entrez de nouvelles valeurs dans les champs Montée en dB et Temps de montée, puis cliquez sur OK.
Pour rechercher des temps avec un matériel dotéd'attaques transitoires rapides, telles lespercussions, spécifiez un temps de
montée rapide et une montée en décibels élevée. Pour le matériel aux attaques plus douces, telles les basses, le temps de
montée peut être légèrement inférieur par rapport à la montée en décibels.
Accrochage du curseur à des marqueurs, des règles, des trames et des passages à zéro
L'accrochageentraîne ledéplacement desbords de la sélection, ainsi que de l'indicateur dupoint de début, vers des éléments
tels que des marqueurs, des points de la règle, des points de passage à zéro et des trames. L’activation de cette fonction
permet une sélection précise, mais vous pouvez la désactiver pour des éléments spécifiques, si vous préférez.
❖ Pour activer ou désactiver la fonction d'accrochage, choisissez Edition > Accrochage, puis sélectionnez l'une des
commandes suivantes :
Accrocher aux marqueurs Permet d'accrocherle curseur à un point de marqueur. Pour plusde détails sur la définition des
marqueurs, voir la section « À propos des marqueurs » à la page 77.
Accrocher à la règle (Brut) Permet d'accrocher le curseur uniquement aux principales divisions numériques (décimal,
SMPTE, échantillons, etc.) sur la ligne temporelle.
Remarque : Vous ne pouvez activer qu'une seule commande d'accrochage à la règle à la fois.
Accrocher à la règle (fin) Permet d'accrocher le curseur à chaque subdivision (décimal, SMPTE, échantillons, etc.) de la
ligne temporelle. Si vous effectuez un zoom avant (cliquezà l’aide du bouton droit de la souris et faites glisser lecurseur sur
la ligne temporelle), vous obtenez des subdivisions supplémentaires qui permettent de placer le curseur avec plus de
précision sur la ligne temporelle.
Accrocher aux passages à Zéro Permet d'accrocher le curseurau pointd'intersection le plus proche entre les données audio
et la ligne médiane (point d'amplitude zéro).
Accrocher aux trames (toujours) Permet d'accrocher le curseur au bord d'une trame si le format temporel est mesuré en
trames (notamment CD et SMPTE). Cette commande est particulièrement utile pour travailler sur les données audio
destinées à un CD.
Vous pouvez accéder aux commandes d’accrochage en cliquant à l’aide du bouton droit de la souris sur la ligne temporelle.
Voir aussi
« Accrochage du curseur à des clips et des extrémités de boucles » à la page 184
Copie, coupure, collage et suppression de données audio
Sélection d'un presse-papiers
Adobe Audition permet d’accéder à cinq presse-papiers internes pour le stockage temporaire des données. Leur
fonctionnement est similaire à celui du Presse-papiers Windows, mais ils peuvent traiter plus rapidement une quantité
supérieure de données.
❖ Choisissez Edition > Définir le Presse-papiers actif, puis sélectionnez un Presse-papiers.
Page 79

ADOBE AUDITION 3.0
Guide de l'utilisateur
74
Choisissez le Presse-papiers Windows si vous voulez copier des données audio vers d’autres applications Windows.
Copie ou coupure des données audio
1 Dans l'affichage de la forme d'onde de la vue Edition, sélectionnez les données audio à copier ou à couper. Pour copier
ou couper la totalité de la forme d'onde, désélectionnez toutes les données audio.
2 Choisissez une des options suivantes :
• Edition > Copier pour copier les données audio dans le Presse-papiers actif.
• Edition > Copier vers nouveau pour copier et coller les données audio dans un nouveau fichier en une seule opération.
• Edition > Couper pour supprimer les données audio de la forme d'onde actuelle et les copier dans lePresse-papiers actif.
Collage de données audio
Utilisez lacommande Coller pour insérer dans la forme d'onde actuelleles données audiocontenues dans le Presse-papiers
actif. La commande Coller vers nouveau permet de créer un nouveau fichier pour y coller les données audio du Pressepapiers actif.
❖ Effectuez l’une des opérations suivantes :
• Pour collerdes données audio dans le fichier actuel, placezle curseur àl'endroit oùvous voulezinsérer les données audio
ou sélectionnez les données audio à remplacer. Choisissez ensuite Edition > Coller. Si le format des données du pressepapiers est différent de celui du fichier de destination, Adobe Audition convertira automatiquement les données au
format adéquat avant de les coller.
• Pour coller des données audio dans un nouveau fichier, choisissez Edition > Coller vers nouveau. Le nouveau fichier
hérite automatiquement despropriétés (taux d’échantillonnage,fréquence d’échantillonnage, etc.) des données dupressepapiers d’origine.
L'option Sélection audio après collage dans l'onglet Général de la boîte de dialogue Préférences détermine si les données
collées dans un fichier sont mises en surbrillance ou non.
Mixage de données audio lors du collage
La commande Mixer et coller permet de mixer des données audio du Presse-papiers ou d’un fichier avec la forme d’onde
actuelle. Si le format des données du presse-papiers est différent de celui du fichier de destination, Adobe Audition
convertira automatiquement les données au format adéquat avant de les coller.
La commande Mixer et coller constitue une alternative rapide à l’utilisation des fonctionnalités multipistes plus puissantes
et flexibles d’Adobe Audition.
1 Dans le panneau principal, placez le curseur au point de départ du mixage des données audio. Vous pouvez également
sélectionner les données audio à remplacer, le cas échéant.
2 Choisissez Edition > Mixer et coller.
3 Définissez les options suivantes, puis cliquez sur OK :
Volume Ajuste le niveau sonore des canaux gauche et droit avant le collage. Déplacez les curseurs de volume, ou entrez un
pourcentage dans les zones de texte situées à leur droite.
Pour coller dans un seul canal (gauche ou droit), réglez le curseur du canal opposé sur zéro.
Inverser Renverse ce canal dans la forme d’onde. (les échantillons au-dessus de la ligne médiane sont placés en dessous et
ceux situés en dessous de la ligne sont placés au-dessus).
Cette option s’avère utile lorsque vous voulez prélever la différence entre deux échantillons (ou soustraire un signal d’un
autre).
Verrouiller Gauche/Droite Verrouille les curseurs du volume pour permettre leur déplacement simultané.
Page 80

ADOBE AUDITION 3.0
Guide de l'utilisateur
75
Insérer Insère les données audio à l’emplacement ou la sélection en cours ; toutes les données sélectionnées sont
remplacées. Si vous n’avez pas sélectionné de données audio, Adobe Audition insère les données audio à l’emplacement du
curseur et déplace toutes les données existantes derrière le point d’insertion.
Superposer Mixe les données audio au niveau de volume sélectionné avec la forme d’onde actuelle. Si les données audio
sont plus longues que la forme d’onde actuelle, cette dernière est allongée en conséquence.
Remplacer Ré-enregistre les données audio à partir de l’emplacement du curseur et remplace les données existantes pour
la durée des données collées. Par exemple, si vous collez 5 secondes de données, les 5 premières secondes existantes après
le curseur sont supprimées.
Moduler Module le sonavec la forme d’onde actuelleet permet d’obtenir uneffet intéressant.Le résultat est similaire àcelui
de la superposition, mais les valeurs des deuxformes d’onde sont multipliées entre elles, échantillon par échantillon, au lieu
d’être ajoutées.
Pour créer des effets « combo » étonnants, sélectionnez une partie d’onde et choisissez la commande Mixer et coller, puis
cochez la case Moduler. La sélection est ainsi modulée avec le signal sonore du Presse-papiers.
Fondu enchaîné Applique un fondu au début et à la fin des données audio collées. Entrez une valeur pour indiquer le
nombre de millisecondes du fondu.
Cette option permet d’obtenir des transitions plus douces au début et à la fin des données audio collées.
A partir du Presse-papiers [nombre] Colle les données audio à partir du Presse-papiers interne actif.
A partir du Presse-papiers Windows Colle les données audio à partir du Presse-papiers Windows. Si le Presse-papiers
Windows ne contient pas de données audio, cette option est indisponible.
A partir d’un fichier Colle les données audio à partir d’un fichier. Cliquez sur le bouton Sélectionner fichier pour
rechercher le fichier voulu.
Coller et boucler Colle les donnéesaudio le nombre defois indiqué. Si les donnéesaudio sont plus longues quela sélection
actuelle, cette dernière est automatiquement allongée en conséquence.
Suppression ou rognure de données audio
Adobe Audition dispose de deux méthodes pour la suppression des données audio : vous pouvez utiliser soit la commande
Supprimerla sélection pour supprimerune plagede laforme d’onde, soit lacommande Rogner pour supprimerdes données
audio indésirables des deux côtés de la sélection.
Remarque : Les donnéessupprimées ne sont pas placéesdans le Presse-papiers.Pour les récupérer, vous devez choisirEdition >
Annuler ou Fichier > Rétablir la dernière version enregistrée, à condition de ne pas avoir enregistré le fichier depuis la
suppression des données.
❖ Effectuez l’une des opérations suivantes :
• Pour supprimer des données audio, sélectionnez les données audio de votre choix. Choisissez ensuite Edition >
Supprimer la sélection.
• Pour raccorder des données audio, sélectionnez les données audio à conserver. Choisissez ensuite Edition > Raccorder.
Fondu et modification de l'amplitude de manière visuelle
À propos des commandes de fondu et de gain sur clip
Bien que différents effets peuvent modifier l'amplitude ou produire des fondus, les commandes de fondu et de gain surclip
permettent d'effectuer cette tâche avec rapidité et intuitivité. Au fur et à mesure que vous glissez ces commandes dans le
panneau principal, un aperçu visuel vous aide à ajuster les données audio de manière précise.
Page 81

ADOBE AUDITION 3.0
Guide de l'utilisateur
76
Commandes sur clip dans le panneau principal
A. Commandes de fondu B. Commande de gain
Si vous trouvez les commandes sur clip visuellement perturbantes, décochez l'option Interface utilisateur sur clip du menu
Affichage.
Fondu visuel en entrée ou en sortie
Adobe Audition propose trois types de fondus visuels sur clip :
• Les fondus linéaires produisent une modification de volume uniforme qui fonctionne bien sur un grand nombre de
matériaux. Cependant, lorsque le fondu est trop brutal, essayez l'une des autres options.
• Les fondus logarithmiques changent progressivement de volume, d'abord lentement puis rapidement ou vice versa.
• Les fondus cosinus ont laforme d'une courbe en S et changent de volume lentementau début, puis rapidementau niveau
du corps du fondu et lentement à la fin.
Types de fondus
A. Linéaire B. Logarithmique C. Cosinus
❖ Dans la partie supérieure gauche ou droite dela forme d'onde,faites glisser lapoignée Fondu enentrée ou Fondu en
sortie vers l'intérieur puis effectuez l'une des tâches suivantes :
• Pour obtenir un fondu linéaire, il faut faire glisser l'élément parfaitement à l'horizontale.
• Pour effectuer un fondu logarithmique, faites glisser vers le haut ou le bas.
• Pour un fondu cosinus (courbe en S), appuyez sur Ctrl.
Pour créer des fondus cosinus par défaut et appuyer sur Ctrl afin de générer des fondus linéaires ou logarithmiques,
sélectionnez Edition > Préférences, cliquez sur l'onglet Général et modifiez le paramètre Fondu par défaut.
B
A
AC
B
Page 82

ADOBE AUDITION 3.0
Guide de l'utilisateur
77
Voir aussi
« Effet Amplification/Fondu (vue Edition uniquement) » à la page 107
« Effet Enveloppe (vue Edition uniquement) » à la page 111
« Préférences générales » à la page 31
Augmentation ou diminution visuelle de l'amplitude
1 Dans le panneau principal, sélectionnez les données audio que vous voulez régler. (Pour sélectionner un fichier entier,
cliquez trois fois.)
2 Faites glisser les numéros en bleu dans la commande de gain sur clip au-dessus des données audio sélectionnées.
Les chiffres bleus donnent la nouvelle amplitude par rapport à l'amplitude existante. Lorsque vous relâchez le bouton de la
souris, les chiffres reviennent à 0 dB et vous pouvez apporter d'autres modifications.
Modification de volume d'une zone sélectionnée
Pour régler des fichiers entiers à l'aide d'une commande de gain sur clip, sans créer de sélection, sélectionnez Edition >
Préférences, cliquez sur l'onglet Affichage et sélectionnez l'option Afficher la commande de gain sur clip lorsqu'il n'y a
aucune plage de sélection.
Voir aussi
« Effet Amplification » à la page 107
« Affichage, préférences » à la page 34
Utilisation des marqueurs
À propos des marqueurs
Les marqueurssont desemplacementsque vousdéfinissez sur une formed'onde. Ilspermettent deparcourir facilementune
forme d'onde en vue d'effectuer des sélections, d'apporter des modifications ou de lire les données audio.
Dans Adobe Audition, un marqueur peut correspondre à un point ouà une plage. Unpoint désigne une position temporelle
spécifique au sein d'une forme d'onde (par exemple 1:08.566 à partir du début du fichier). Une plage de repères comprend
à la fois un point de début et un point de fin (par exemple l’ensemble de la forme d’onde de 1:08.566 à 3:07.379). Vous
pouvez faire glisser les marqueurs de début et de fin d'une plage vers d'autres positions temporelles.
Les marqueurs sont dotés de poignées triangulaires qui apparaissent dans les parties supérieure et inférieure du panneau
principal. Ces poignées permettent de sélectionner et d'ajuster les marqueurs. Vous pouvez également cliquer avec le
bouton droit de la souris sur une poignée pour accéder aux commandes relatives aux marqueurs.
Page 83

ADOBE AUDITION 3.0
Guide de l'utilisateur
78
Exemples de marqueurs
A. Poignée de marqueur B. Point de marqueur C. Plage de marqueurs D. Plage de marqueurs non divisée
Remarque : Pour conserver les marqueurs lorsque vous enregistrez un fichier, veillez à cocher la case Enregistrer les
informations supplémentaires non audio.
Types de marqueurs
Adobe Audition intègrecinq types de marqueurs. Il peut s'agir de plages oude points. Pour modifier untype de marqueur,
cliquez sur Modifier les infos du marqueur dans lepanneau Marqueurs, puis sélectionnez le type de marqueur dans la liste
Type. (Vous pouvez également cliquer avec le bouton droit sur la poignée du marqueur, puis sélectionner un type de
marqueur dans le menu contextuel qui s'affiche.)
Marqueurs de repère Indiquent les sections importantes d'uneforme d'ondeà des finsde référenceultérieure (parexemple
pour identifier un point d'édition).
Marqueurs de temps Similaires aux marqueurs simples, mais identifient également des temps musicaux pour les boucles,
ce qui permet d'obtenir un mapping de temps très précis. (Voir la section « À propos des boucles » à la page 211.)
Marqueurs de piste Indiquent les pistes d'un CD audio. Utilisez ce type de marqueur uniquement pour graver des CD.
(Voir la section « Insérer des pistes de CD » à la page 253.)
Marqueurs d'index Définissent les marqueurs dans une piste CD. (Outre les marqueurs de piste, certains lecteurs de CD
peuvent accéder aux marqueurs d'index.)
Pour optimiser le processus de création de CD, déterminez des plages pour les marqueurs de piste et des points pour les
marqueurs d'index.
Marqueurs BWF-J Déterminent des points de marqueur pour les fichiers Broadcast Wave (environnement de diffusion au
Japon).
Remarque : Pour spécifier un marqueur BWF-J, nommez-le tout d'abord à l'aide de l'un des libellés suivants : BC$START,
BC$STANDBY, BC$CM, BC$END, BC$STOP, BC$STOP, BC$FILE, BC$PAUSE, or BC$UTL [*], où * correspond au chiffre
1, 2, 3 ou 4.
Ajout, sélection de marqueurs et attribution d'un nouveau nom
Bien qu'il soit possible d'ajouterdes marqueurs directement dansle panneau principal,vous utilisez le panneau Marqueurs
(Fenêtre > Liste de marqueurs) afin de définir et de sélectionner des marqueurs.
Panneau Marqueurs
A
B C D
Page 84

ADOBE AUDITION 3.0
Guide de l'utilisateur
79
Ajout d'un marqueur
1 Effectuez l’une des opérations suivantes :
• Lecture audio.
• Placez le curseur à l'emplacement exact où vous souhaitez définir le point de marqueur.
• Sélectionnez les données audio à définir comme plage de marqueurs.
2 Appuyez sur la touche F8 ou cliquez sur le bouton Ajouter un marqueur dans le panneau Marqueurs.
Sélectionnez un marqueur
• Double-cliquez sur une poignée de marqueur dans le panneau principal.
• Double-cliquez sur un marqueur dans le panneau Marqueurs.
• Pour sélectionnerdes marqueursadjacents, cliquez sur le premier marqueur dansle panneauMarqueurs, puis maintenez
la touche Maj. enfoncée et cliquez sur le dernier marqueur voulu.
• Pour sélectionner des marqueurs non adjacents, cliquezdessus dans le panneau Marqueurs tout enmaintenant la touche
Ctrl enfoncée.
Pour lire automatiquement les marqueurs lors de leur sélection dans la liste, cliquez sur le bouton Lecture auto . Cette
option permet d'identifier rapidement l'emplacement des marqueurs.
Attribution d'un nouveau nom au marqueur et ajout d'une description
Après avoir créé un marqueur, vous pouvez le renommer et lui ajouter une description.
1 Sélectionnez un marqueur.
2 Cliquez sur Modifier les infos du marqueur dans le panneau Marqueurs.
3 Effectuez l'une des opérations suivantes :
• Entrez un nouveau nom dans la zone de texte Libellé.
• Entrez une description dans la zone de texte Description.
Réglage, fusion, conversion ou suppression de marqueurs
Aprèsla création de marqueurs, vous pouvez enaffiner le réglage afin de les adapter aumieux aux besoins d'unprojet audio.
Repositionnement des marqueurs de point ou de plage
• Dans le panneau principal, faites glisser la poignée du marqueur (pour les marqueurs de point) ou la poignée rouge de
début (pour les marqueurs de plage) vers un nouvel emplacement.
• Dans le panneau Marqueurs, sélectionnez le marqueur, puis entrez une nouvelle valeur dans la zone de texte Début.
Modification de la durée d'un marqueur de plage
• Dans le panneau principal, faites glisser la poignée de fin bleue vers un nouvel emplacement.
• Dans le panneau Marqueurs, sélectionnez le marqueur, puis entrez une nouvelle valeur dans la zone de texte Fin ou
Durée.
Fusion de marqueurs individuels
❖
Ouvrez le panneau Marqueurs, sélectionnez les marqueurs que vous souhaitez fusionner, puis cliquez sur le bouton
Fusionner .
Remarque : Le nom du premier marqueur est attribué au nouveau marqueur résultant de la fusion. Vous perdez toutes les
informations indiquées dans les zones de texte Libellé et Description pour les marqueurs suivants concernés par la fusion.
Fusion de deux plages de marqueurs
❖
Ouvrez le panneau Marqueurs, sélectionnez les deux plages de votre choix, puis cliquez sur le bouton Fusionner .
Page 85

ADOBE AUDITION 3.0
Guide de l'utilisateur
80
Conversion d'un marqueur de point en un marqueur de plage
❖
Cliquez avec le bouton droit de la souris sur la poignée du marqueur puis sélectionnez Créer une plage.
La poignée est alors divisée en deux poignées distinctes.
Conversion d'un marqueur de plage en un marqueur de point
❖
Cliquez avec le bouton droit de la souris sur la poignée du marqueur puis sélectionnez Créer un point.
Les deux poignées fusionnent pour n'en former qu'une seule ; le point de départ de la plage devient le point du marqueur.
Supprimer des marqueurs
• Sélectionnez un ou plusieurs marqueurs, puis cliquez sur le bouton Supprimer dans le panneau Marqueurs.
• Vous pouvez également cliquer avec le bouton droit de la souris sur la poignée du marqueur dans le panneau principal,
puis choisir Supprimer.
Ajout d'un silence entre des marqueurs
1 Dans la vue Edition, choisissez Fenêtre > Liste de marqueurs.
2 Sélectionnez un ou plusieurs marqueurs. Au moinsun des marqueurs quevous sélectionnez doit faire partie d'une plage.
3 Cliquez sur Lot dans le panneau Marqueurs.
4 Cliquez sur Définir une durée de silence, entrez le nombre de secondes souhaité dans les zones de texte Ajouter un
silence avant et Ajouter du silence après, puis cliquez sur OK.
Voir aussi
« Enregistrement des données audio entre des marqueurs dans un nouveau fichier » à la page 80
« Création de silence » à la page 82
Enregistrement des données audio entre des marqueurs dans un nouveau fichier
1 Dans la vue Edition, choisissez Fenêtre > Liste de marqueurs.
2 Sélectionnez un ou plusieurs marqueurs. Au moinsun des marqueurs quevous sélectionnez doit faire partie d'une plage.
3 Cliquez sur le bouton Traitement par lots dans le panneau Marqueurs.
4 Cliquez sur Enregistrer dans des fichiers, définissez les options suivantes, puis cliquez sur OK :
Libellé de marqueur comme nom de fichier Utilise le nom du marqueur comme préfixe du nom de fichier.
Préfixe de nom de fichier Permet de spécifier un préfixe pour les nouveaux fichiers. Adobe Audition ajoute
automatiquement desnombres après le préfixe (phrase02,phrase03, etc.), ainsique l'extension correspondant au format de
sortie sélectionné.
Début de séq. Indique le premier nombre à utiliser lors de l'ajout de numéros au préfixe du nom de fichier.
Dossier de destination Indique le dossier dans lequel Adobe Audition place les nouveaux fichiers. Cliquez sur le bouton
Parcourir pour spécifier un autre dossier.
Format de sortie Indique le format de sortie des nouveaux fichiers. Si le format indiqué possède des paramètres uniques,
cliquez sur Options pour y accéder.
Voir aussi
« Ajout d'un silence entre des marqueurs » à la page 80
« À propos des formats de fichiers audio » à la page 233
« Présentation du traitement par lots » à la page 248
Page 86

ADOBE AUDITION 3.0
Guide de l'utilisateur
81
Définition automatique de marqueurs
Grâce àla fonction Marque automatique, vous pouvez localiser des phrases ou destemps pour les ajouter automatiquement
à la liste des marqueurs. Vous pouvez également l’utiliser pour supprimer du silence au début et à la fin d’un fichier.
1 Sélectionnez la plage générale dans laquelle vous voulez rechercher les phrases et les temps.
2 Choisissez Edition > Marque automatique, puis sélectionnez l'une des commandes suivantes :
Ajuster la sélection à la phrase Sélectionne une phrase au sein de la plage sélectionnée en ajustant la mise en surbrillance
intérieure, sans prendre en compte le silence avant et après les données audio. Aucun élément n'est ajouté à la liste des
marqueurs.
Rechercher les phrases et marquer Analyse la plage sélectionnée et marque les plages non silencieuses en tant que
marqueurs simples dans la liste des marqueurs.
Rechercher les temps et marquer Analyse la plage sélectionnée et marque les temps en tant que marqueurs de temps dans
la liste des marqueurs.
Rogner silence numérique Rogne le silence au début et à la fin d'un fichier. Si vous sélectionnez le milieu d’une forme
d’onde, cette commande fonctionne de manière identique à la commande de raccord classique. Elle raccorde tout le reste,
y compris le silence numérique aux extrémités de la plage mise en surbrillance.
Personnalisation des paramètres de marque automatique
1 Choisissez Edition > Marque automatique > Paramètres de marqueur automatique.
2 Ajustez les paramètres suivants, puis cliquez sur OK :
Le son sera considéré comme un « silence » lorsque Indique les paramètres derecherche desilence. Dansla zonede texteLe
signal est en dessous de, entrez l’amplitude (en décibels) qui doit représenter le niveau maximal de silence pour Adobe
Audition. Dans la zone de texte Pendant plus de, entrez la durée (en millisecondes) de cette amplitude maximale.
Pour obtenir un son haute qualité très calme, entrez une amplitude plus faible (par exemple -60 dB). Pour un son plus
bruyant, la valeur pourra être bien plus supérieure (par exemple -30 dB). Entrez une longue durée pour conserver des
groupes de mots ensemble, par exemple.
Le son sera considéré comme valide lorsque Indique les paramètres de validation des données audio. Dans la zone de texte
Le signal est au-dessus de, entrez l’amplitude (en décibels) qui doit représenter le niveau minimal sonore pour Adobe
Audition. Dans la zone de texte Pendant plus de, entrez la durée (en millisecondes) de cette amplitude minimale.
Entrezune durée plus longue pour ignorer les brèves périodesde son indésirable(tel que les bruits de clic, les parasites, etc.).
Toutefois, si la valeur est trop grande (supérieure à 200 millisecondes), des mots courts risquent d’être ignorés.
Rechercher les niveaux Permet d'analyser la forme d'onde (ou une plage sélectionnée) pour qu'Adobe Audition définisse
automatiquement le point de départ approprié pourles niveaux de signal. Des propositions sont insérées dans les zones de
texte correspondantes.
Si cesvaleurs ne conviennentpas (par exemple si des mots ou des phrases sont tronqués), diminuezles valeurs de niveau de
signal. Si la quantité de silence supprimée est insuffisante, augmentez ces valeurs.
Création de listes de lecture
Une liste de lecture est un arrangement de plages de marqueurs que vous pouvez lire dans un ordre donné et en boucle, le
nombre de fois spécifié. Une liste de lecture vous permet d'essayer différentes versions d'un arrangement avant d'en
effectuer les modifications. Vous créez des listes de lecture dans le panneau Liste de lecture (Fenêtre > Liste de lecture).
Voir aussi
« Utilisation des marqueurs » à la page 77
Création d'une liste de lecture
1 Si le panneau Marqueurs est invisible, clliquez sur Ouvrir Liste de lecture dans le panneau Liste de lecture.
2 Dans la fenêtre Liste des marqueurs, sélectionnez les plages de marqueurs que vous voulez ajouter à la liste de lecture.
Page 87

ADOBE AUDITION 3.0
Guide de l'utilisateur
82
3 Dans le panneau Liste de lecture, cliquez sur Insérer un marqueur. La plage est insérée avant l'élément de la liste de
lecture actuellement sélectionné ou à la fin de la liste lorsqu'aucun élément n'est sélectionné.
Lecture des éléments d'une liste de lecture
• Pour lire la liste entière, sélectionnez le premier élément, puis cliquez sur Lire les marqueurs.
• Pour lire une partie de la liste, sélectionnez le premier élément à lire, puis cliquez sur Lire les marqueurs.
• Pour lire un élément spécifique, sélectionnez-le et cliquez sur Lire l'élément actuel.
Modification de l’ordre des éléments d’une liste de lecture
1 Sélectionnez l’élément à déplacer.
2 Cliquez sur Déplacer vers le haut ou Déplacer vers le bas.
Lecture en boucle d'un élément dans la liste de lecture
❖
Sélectionnez un élément puis entrez un numéro dans la zone Boucles. Le nombre de boucles peut être différent pour
chaque élément.
Suppression des éléments d’une liste de lecture
❖
Sélectionnez les éléments puis cliquez sur Supprimer.
Création et suppression de silence
Création de silence
La créationde silence s’avèreutile pour insérer des pauses et supprimer lebruit superflu d’un fichier audio. Adobe Audition
propose deux méthodes de création de silence dans une forme d'onde : en appliquant un silence sur une partie de la forme
d'onde ou en insérant une nouvelle durée de silence.
❖ Effectuez l’une des opérations suivantes :
• Pour appliquer un silence à des données audio existantes, sélectionnez la plage de données audio de votre choix, puis
choisissez Effets > Silence. Tandis que le fait de supprimer ou de couper une sélection colle les données qui l'entourent,
l'application de l'effet Silence laisse la période de la sélection intacte et seule son amplitude est ramenée à la valeur zéro.
• Pour insérer une nouvelle durée de silence, placez le curseur à l'endroit où vous souhaitez l'insérer. Si vous voulez
remplacer une partie de la forme d’onde existante, sélectionnez la plage de données audio correspondante. Ensuite,
choisissez Générer > Silence et entrez le nombre de secondes du silence à générer. Utilisez des décimalespour entrer des
fractions de secondes. Par exemple, tapez « 0.3 » pour générer troisdixièmes de seconde desilence. Cliquez sur OK. Les
données audio situées à droite du curseur sont poussées dans le temps, ce qui allonge la durée de la forme d’onde.
Suppression d’un silence
La commande Supprimer le silence détecte et supprime le silence entre des mots ou d’autres données audio. Elle constitue
un très bon moyen de nettoyer les guides vocaux et d’accélérer la narration sans affecter le son au premier plan.
1 Si vous voulez supprimer le silence d’une partie de la forme d’onde, sélectionnez la plage de données audio
correspondante.Si vous ne sélectionnez aucune plage, Adobe Auditionsupprimera les silences dans l'ensemblede la forme
d’onde.
2 Choisissez Edition > Supprimer le silence.
3 Définissez les options suivantes, puis cliquez sur OK :
Le « silence » est défini comme suit Cette zone permet de déterminer ce qu’Adobe Audition considère comme un silence.
Dans la zone de texteLe signal est en dessous de, entrez l’amplitude (en décibels) qui doit représenter le niveau maximal de
silence pour Adobe Audition. Dans la zone de texte Pendant plus de, entrez la durée (en millisecondes) de cette amplitude
maximale.
Page 88

ADOBE AUDITION 3.0
Guide de l'utilisateur
83
Pour un son très calme avec un bruit de fond réduit, entrez une amplitude faible (par exemple -60 dB). Pour un son plus
bruyant, la valeur peut être bien supérieure (par exemple -30 dB). Entrez une longue durée pour conserver des groupes de
mots ensemble, par exemple.
Le « son » est défini comme suit Cette zone permet dedéfinir ce qu’Adobe Audition considère comme un son. Dans la zone
de texte Le signal est au-dessus de, entrez l’amplitude (en décibels) qui doit représenter le niveau minimal sonore pour
Adobe Audition. Dans la zone de texte Pendant plus de, entrez la durée (en millisecondes) de cette amplitude minimale.
Entrezune plus grande durée pour ignorer lesbrèves périodesde son indésirable(tel queles bruitsde clic,les parasites, etc.).
Toutefois, si la valeur est trop grande (supérieure à 200 millisecondes), des mots courts risquent d’être ignorés.
Rechercher les niveaux Cliquez sur ce bouton pour qu’Adobe Audition analyse la forme d’onde (ou la plage sélectionnée)
et définisse automatiquement le point de départ approprié pour les niveaux de signal. Des propositions sont insérées dans
les zones de texte correspondantes.
Si ces valeurs ne conviennent pas (par exemple si des mots ou des phrases sont tronqués), vous diminuerez les valeurs de
niveau de signal. Si la quantité de silence supprimée est insuffisante, augmentez ces valeurs.
Suppressions de marques dans la liste des marqueurs Cochez cette case pour ajouter tous les emplacements de
suppression de silence dans la liste des marqueurs.
Limiter le silence continu à Cette zone de texte permet de spécifier la durée de silence maximale (en millisecondes)
à respecter. Les plages de silence inférieures à cette durée ne sont pas supprimées ; les plages supérieures à cette valeur sont
raccourcies de manière à conserver exactement la durée spécifiée. Pour supprimer le plus de silence possible, entrez la
valeur zéro.
Pourraccourcirdes segmentsvocaux, utilisez une valeur d’environ150 millisecondes afin d’obtenir une pauseplus naturelle
et réaliste. Avec des valeurs supérieures, la pause générée risque de sembler artificielle.
Rechercher les silences maintenant Prévisualise le silence à supprimer. Cette option indique la quantité de silence à
supprimer et le nombre d’emplacements de silence trouvés. Cette option ne supprime pas le silence, mais vous donne une
idée du résultat que vous obtiendrez si vous sélectionnez la commande Supprimer le silence avec les paramètres actuels.
Si votre présentation audio comprend de nombreuses coupes séparées par du silence (comme une bande de plusieurs
jingles),choisissezEdition > Supprimer lesilencepour vous assurer quela durée dusilence entre chaque coupeest identique.
Par exemple, si la différence entre les coupes 1 et 2 est de 3,2 secondes, que celle entre les coupes 2 et 3 est de 4,1 secondes et que
celle entre les coupes 3 et 4est de 3,7 secondes, vous pouvez utiliser la commande Supprimer le silence afin de définir un silence
d’une durée de 3 secondes exactement entre les quatre coupes.
Inversion et retournement audio
Inversion d'une forme d'onde
L'effet Inverser permet d'inverser une phase audio de 180 degrés. L'inversion n'entraîne pas de modification audible d'une
forme d'onde. Toutefois, vous entendrez la différence lors de la combinaison de plusieurs formes d'onde. Par exemple,
inversez des données audio collées pour améliorer leur alignement avec les données audio existantes. Vous pouvez aussi
inverser un canal d'un fichier stéréo afin de corriger un enregistrement déphasé.
1 Si vous voulez inverser une partie de la forme d'onde, sélectionnez la plage correspondante. Pour inverser la totalité de
la forme d'onde, désélectionnez toutes les données audio.
2 Choisissez Effets > Inverser.
Voir aussi
« Mesures de forme d'onde » à la page 8
« Phase » à la page 265
Page 89

ADOBE AUDITION 3.0
Guide de l'utilisateur
84
Retournement d'une forme d'onde
L'effet Retourner génère le retournement d'une forme d'onde de la droite vers la gauche ; la lecture se fait en sens inverse.
Il permet de créer des effets spéciaux.
1 Si vous voulez retourner une partie de la forme d’onde, sélectionnez la plage correspondante. Pour retourner la totalité
de la forme d'onde, désélectionnez toutes les données audio.
2 Choisissez Effets > Retourner.
Génération de données audio
Génération de signaux DTMF
Les signaux DTMF (Dual Tone Multi-Frequency), également appelés tonalités, servent à composer les numéros de
téléphonevia les lignes téléphoniques.Ces signauxsont recommandés pour lestéléphones par l'International Telegraph and
Telephone Consultative Committee. Veuillez noter que les signaux DTMF générés par les touches d’un téléphone diffèrent
des tonalités multifréquences (MF) produites par le réseau téléphonique pour transmettre les informations. La commande
Signaux DTMF permet également de générer des tonalités MF.
1 Placez le curseur à l’endroit où vous voulez insérer les signaux. Si vous voulez remplacer une partie de la forme d’onde
existante, sélectionnez la plage de données audio correspondante.
2 Choisissez Générer > Signaux DTMF (processus).
3 Définissez les options souhaitées, puis cliquez sur OK.
Options DTMF
Chaîne de numérotation Indique le numéro de téléphone pour lequel vous voulez générer des tonalités. Vous pouvez
également entrer d’autrescaractères, telsque l’astérisque (*), le signe dièse (#),ainsi queles lettres « A », « B », « C » et « D ».
La saisie d’un caractère de pause (voir « Caractère de pause » dans cette liste) insère une pause d’une longueur définie.
Durée de la tonalité Indique la durée des tonalités en millisecondes. La durée standard des tonalités DTMF est de
100 millisecondes.
Temps d’arrêt Indique la durée du silence entre les tonalités successives (en millisecondes).
Temps de pause Indique la longueur affectée au caractère de pause utilisé dans la zone de texte Chaîne de numérotation.
Caractère de pause Indique le caractère interprété par Adobe Audition en tant que pause.
Signaux DTMF Génère des signaux DTMF à l’aide de combinaisons des fréquences 697 Hz, 770 Hz, 852 Hz, 941 Hz,
1 209 Hz, 1 336 Hz, 1 477 Hz et 1 633 Hz.
Signaux MF (CCITT R1) Génère des signaux MF (tonalités internes des réseaux téléphoniques) à l’aide de combinaisons par
paires des fréquences 700 Hz, 900 Hz, 1100 Hz, 1300 Hz, 1500 Hz et 1700 Hz.
Personnalisé Permet de spécifier les combinaisons de fréquences à utiliser pour générer les signaux. Sélectionnez cette
option, puis entrez des valeurs dans les zones de texte Hz du pavé numérique.
Amplitude Détermine le niveau du volume (en pourcentage) des tonalités générées, où 100 % correspond au volume
maximum sans écrêtage.
Modulation Indique la différence de volume entre la tonalité de fréquence supérieure et latonalité de fréquenceinférieure.
Entrez une valeur (en décibels) dans cette zone de texte pour augmenter le volume de la tonalité de fréquence supérieure
en conséquence.
Rétablir DTMF Si vous cliquez sur ce bouton, toutes les fréquences personnalisées sont effacées et remplacées par les
combinaisons de fréquences DTMF standard.
Page 90

ADOBE AUDITION 3.0
Guide de l'utilisateur
85
Génération de bruit
La commande Bruit permet de générer du bruit aléatoire de différentes couleurs. Le terme de couleur est habituellement
utilisé pour décrire la composition spectrale dubruit ; chaque couleur ases propres caractéristiques. La génération de bruit
est utile pour la création de sons apaisants tels que le bruit d’une chute d’eau (très bons résultats en combinaison avec la
fonction Panoramique auto binaural d’Adobe Audition) et pour la génération de signaux pouvant être utilisés pour vérifier
la réponse en fréquence d’un haut-parleur, d’un micro ou d’un autre composant du système audio.
1 Placez le curseur à l’endroit où vous voulez insérer du bruit. Si vous voulez remplacer une partie de la forme d’onde
existante, sélectionnez la plage de données audio correspondante.
2 Choisissez Générer > Bruit.
3 Définissez les options souhaitées, puis cliquez sur OK.
Options du bruit
Couleur Indique la couleur du bruit :
• Bruit marron Correspond à un bruit d'une fréquence spectrale de 1/f
2
, ce qui signifie, en d'autres termes, que le bruit a
beaucoup plus de fréquences basses. Le son est semblable à celui d’une chute d’eau ou du tonnerre. L’onde du bruit marron
suit unecourbe de mouvement brownien (d’oùle nom du bruit, « brown », en anglais).C’est-à-dire que l’échantillon suivant
dans la forme d’onde est égal à l’échantillon précédent, plus une petite quantité aléatoire. Sur un graphique, cette forme
d’onde ressemble à une chaîne de montagnes.
• Bruit rose Correspond à un bruit d'une fréquence spectrale de 1/f et se trouve le plus souvent dans la nature. Il s’agit du
bruit quisonne le plusnaturel. Enappliquant un égaliseur aux sons, vouspouvez générer des bruits de pluie, de chute d’eau,
de vent, de rivière et d’autressons naturels.Le bruit rose se situeexactement entreles bruitsmarron et blanc (d’où l’ancienne
appellation de « bruit ocre »). Il n’est ni aléatoire, ni prévisible ; sa représentation visuelle est du type fractal. Lorsque vous
effectuez un zoom avant sur ce bruit, la seule différence du motif est son amplitude inférieure.
• Bruit blanc Correspond à un bruit d'une fréquence spectrale de 1, c'est-à-dire qu'il contient toutes les fréquences à
proportions égales. L’oreille humaine étant plus sensible aux fréquences hautes, le bruit blanc est unson très sifflant. Adobe
Audition génère un bruit blanc en choisissant des valeurs aléatoires pour chaque échantillon.
Style Indique le style du bruit :
• Stéréo spatiale Génère du bruit en utilisant trois sources de bruit uniques et les code dans l'espace de manière à ce
qu'elles semblent provenir respectivement du côté gauche, du centre et du côté droit. Lorsque vous écoutez le résultat avec
un casque stéréo, vous percevez un son semblant provenir de tout autour de vous. Pour spécifier la distance du centre à
partir des sources de bruit de droite et de gauche, entrez un délai en microsecondes. Les valeurs d’environ 900 à
1 000 microsecondes correspondent au délai perceptible maximal. Un délai de zéro est identique au bruit monaural, pour
lequel les canaux gauche et droit sont identiques.
• Canaux indépendants Génère du bruit en utilisant deux sources de bruit uniques, une pour chaque canal. Le bruit du
canal gauche est totalement indépendant de celui du canal droit.
• Mono Génère du bruit à l'aide d'une seule source de bruit ; les canaux gauche et droit sont définis de manière égale par
rapport à cette source.
• Inverse Génère du bruit à l'aide d'une seule source de bruit (semblable à l'option Mono). Toutefois, le bruit du canal
gauche est exactement l’inverse decelui ducanal droit. Lorsquevous écoutez lerésultat avec un casquestéréo, vous percevez
un son semblant provenir de l’intérieur de votre tête, plutôt que de l’extérieur.
Intensité Indique l’intensité du bruit sur uneéchelle de 2 à 40. Lorsque l’intensité est élevée, le bruit devient plus irrégulier
et sonne plus dur et fort.
Durée Indique la durée du bruit (en secondes) généré par Adobe Audition.
Pour les bruits très longs, il est plus rapide de générer un bruit d’une courte durée (environ 10 à 20 secondes), puis de
supprimer le bruit excédentaire au début et à la fin de manière à ce que les ondes commencent et se terminent au milieu.
Ensuite, il suffit de copier et de faire autant de boucles (choisir Edition > Mixer et coller) que nécessaire.
Page 91

ADOBE AUDITION 3.0
Guide de l'utilisateur
86
Génération de tonalités
La commande Tonalités vous permet de créer une forme d’onde simple et de définir de nombreux paramètres liés à la
fréquence et à l’amplitude. La génération de tonalités est le point de départ idéal en vue de créer de nouveau effets sonores.
1 Placez le curseur à l’endroit où vous voulez insérer les tonalités. Si vous voulez remplacer une partie de la forme d’onde
existante, sélectionnez la plage de données audio correspondante.
2 Choisissez Générer > Tonalités.
3 Effectuez l’une des opérations suivantes :
• Pour créer une tonalité constante, cochez la case Verrouiller avec ces paramètres uniquement. Ensuite, définissez les
paramètres voulus, puis cliquez sur OK.
• Pour créer une tonalité qui change de manière dynamique dans le temps, supprimez la coche de la case Verrouiller avec
ces paramètres uniquement. Sous l’onglet Paramètres de départ, définissez les paramètres de la tonalité initiale et, sous
l’onglet Paramètres d’arrivée, définissez les paramètres de la tonalité finale. Lorsque vous avez défini tous les paramètres
voulus, cliquez sur OK. La tonalité générée passe progressivement de l’état initial à l’état final.
Options de tonalités
La boîte de dialogue Générer des tonalités fournit les options suivantes :
Fréquence de base Indique la fréquence principale à utiliser pour générer les tonalités.
Moduler de Module la fréquence de base dans la hauteur de ton au cours d’une plage définie par l’utilisateur. Par exemple,
un paramètre de 100 Hz module la fréquence d'origine par +– 100 Hz. Avec ce paramètre, la modulation d’une tonalité de
1 000 Hz surviendrait entre 950 Hz et 1 050 Hz.
Fréquence de Indique le taux (nombre de foispar seconde) auquel la fréquencevarie. La valeur 10, par exemple, génère des
tonalités qui semblent modulées en amplitude au taux de 10 fois par seconde. Les tonalités sont en réalité modulées en
hauteur de ton (fréquence), comme il se doit, mais étant donné l’écart des niveaux d’énergie perçus par l’oreille humaine
pour les différentes fréquences, ces tonalités semblent modulées en amplitude.
Composants de fréquence Permet d’ajouter jusqu’à cinq harmoniques à la fréquence fondamentale (Fréquence de base).
Entrez un multiplicateur pour chaque harmonique sous les curseurs Composants de fréquence. (La fréquence réelle est
obtenue en multipliant la fréquence fondamentale d’autant.) Ensuite, utilisez les curseurs pour mixer chacun des
composants individuels (0 à 100 %) les uns par rapport aux autres. Le gain général (niveau de signal) peut être réglé à l’aide
des curseurs de la zone Volume dB.
Si la case Verrouiller avec ces paramètres uniquement n’est pas cochée, toutes les valeurs peuvent varier pendant la durée
du fichier audio ; elles se métamorphosent entre les paramètres de départ et d’arrivée.
Volume dB Indique le gain général pourchacun des canaux gaucheet droit ;les valeurssont comprises entre-80 dB et0 dB.
Pour la génération de tonalités stéréo, vous pouvez régler les deux canaux séparément.
Phase début Indique le point de départdu cycle produit. Si cettevaleur correspondà 0˚, lesondes commencentsur la ligne
de base. Si vous entrez 90˚, l'onde commence à une amplitude totale (ce qui génère en outre un bruit de clic audible). Cette
options’avère particulièrementutile sivous souhaitez définirdes tonalités très détailléeset quevous avez besoin d’une phase
répondant exactement à vos attentes.
Différence de phase Permet au canal gauche d’être déphasé par rapport au canal droit. Si cette valeur correspond à 0, les
canaux restent entièrement en phase ; la valeur 180 entraîne leur déphasage total.
Taux modif. Génère une modification dynamique de la phase relative entre les deux canaux d’un fichier audio stéréo dans
le temps et à un taux défini. Par exemple, si vous entrez 1 Hz, vous obtenez une différence de phase cyclique de 360˚ pour
chaque seconde.
Décalage DC Permet d’ajouter une amplitude CC (courant continu) constante à la tonalité ; la forme d’onde est centrée par
un décalage vers le haut ou vers le bas selon le pourcentage spécifié. Par exemple, vous pouvez appliquer un décalage CC
pour corriger un signal entrant qui a été altéré par la pollution électrique d’un courant adjacent élevé.
Type Indique le type de forme d’onde à utiliser. Chaque type est doté d’un son particulier unique. Les formes d’onde
sinusoïdales sont fondamentales, sans harmoniques (tonalités pures). Les formes d’onde triangulaires sont dotées
Page 92

ADOBE AUDITION 3.0
Guide de l'utilisateur
87
d’harmoniques impaires avec une amplitude propre de 1 (carré). Les formes d’onde carrées sont dotées d’harmoniques
impaires avec une amplitude proprede 1. Lesformes d’ondeen dents de scie sont dotées de toutes lesharmoniques avecune
amplitude propre de 1.
Durée Indique la longueur de la tonalité générée (en secondes). Utilisez des décimales pour entrer des fractions de
secondes. Par exemple, tapez « 0.25 » pour générer des tonalités durant exactement un quart de seconde.
Moduler Lorsqu'une plage dedonnées audio est sélectionnée et que vouscochez cette case, le son estmodulé enanneau, ou
multiplié, par les paramètres de tonalité actifs. Cette option est particulièrement utile pour ajouter des effets spéciaux.
Démoduler Lorsqu’une plage de données audio est sélectionnée et que vous cochez cette case, le son est démodulé. La
démodulation d’une source déjà modulée permet de produire des effets intéressants.
Superposer (mixage) Lorsqu’une plage de données audio est sélectionnée et que vous cochez cette case, les tonalités
générées sont superposées (mixées) à la sélection audio.
Analyse de la phase, de la fréquence et de l'amplitude
Techniques d'analyse de données audio
Dans la vueEdition, vous pouvez analyser lesdonnées audio dedifférentes manières. Pour comparer les relationsde phase
entre les canaux stéréo gauche et droit, utilisez le panneau Analyse des phases. Pour analyser la plage tonale et dynamique,
utilisez le panneau Analyse des fréquences et la boîte de dialogue Statistiques sur l'amplitude.
En outre, la vue Edition propose les affichages de fréquence spectrale, de panoramique spectral et de phase spectrale que
vous pouvez utiliser en combinaison avec les méthodes d'analyse ci-dessus. (Voir la section « Affichage des données audio
dans la vue Edition » à la page 62.)
Analyse des phases
Dans la vue Edition, le panneau Analyse des phases permet d'afficher les canaux hors phase sur une forme d'onde stéréo,
que vous pouvez corrigerà l'aide dela commandeInverser. L'analysedes phases indique également laséparation stéréo, que
vous pouvez modifier à l'aide d'effets d'image stéréo. (Voir la section « Modification de l'image stéréo » à la page 155.)
Pour analyser une phase en détail, utilisez l'option Affichage phase spectrale en combinaison avec le panneau Analyse des
phases. (Voir la section « À propos de l'option Affichage phase spectrale » à la page 64.)
Panneau Analyse des phases en mode Histogramme (zoom journal) :
A. Données audio en phase B. Données audio hors phase
1 Dans la vue Edition, choisissez Fenêtre > Analyse des phases.
2 Dans l'affichage de la forme d'onde de la vue Edition, cliquez sur un point, sélectionnez une plage ou lancez la lecture.
Si vous sélectionnez une plage, Adobe Audition analyse le milieu de la plage.
Page 93

ADOBE AUDITION 3.0
Guide de l'utilisateur
88
3 Utilisez les éléments d'affichage ci-dessous pour interpréter les informations sur la phase affichées dans le panneau
Analyse des phases :
• Par défaut, le graphique affiche lescanaux stéréo sur l'axe horizontal etles informations dela phase sur l'axe vertical. Les
données audio en phase apparaissent dans la moitié supérieure du graphique, tandis que les données audio déphasées
s'affichent dans la moitié inférieure.
Pour effectuer un zoom avant dans le graphique, utilisez la molette de la souris ou cliquez avec le bouton droit de la souris
sur une règle, puis faites glisser l'icône de loupe. (Voir la section « Zoom dans les graphiques de phase et de fréquence » à la
page 91.)
• La bille de couleur indique l'emplacement de phase et stéréo général pour les données audio. Sa couleur varie selon
l'élément : rouge pour des données audio déphasées, vert pour des données audio en phase et jaune pour des données
audio à la limite.
• Le contour blanc indique le pourcentage d'échantillons en phase ou déphasés pour chaque canal. Il représente la largeur
de l'image stéréo.
Si vous souhaitez créer une version mono d'un fichier stéréo (en vue d'une diffusion sur la bande radio AM, par exemple),
observez la largeur de l'image stéréo. Si elle est très large, le son du fichier sera considérablement différent en mono.
• Les lignes d'indicateur de couleur spécifient si la forme d'onde est en phase (bleu) ou hors phase (rouge).
Voir aussi
« Inversion d'une forme d'onde » à la page 83
« À propos de l'option Affichage phase spectrale » à la page 64
Options du panneau Analyse des phases
Définissez les options suivantes pour personnaliser le panneau Analyse des phases :
Normaliser Ajuste les lignes de l'analyse des phases de manière à ce qu'elles atteignent les bords du graphique.
Liste Type de graphique Sélectionnez l'une des options suivantes :
• Gauche/Droite Affiche un tracé de Lissajous qui représente les formes d'onde comme suit : une forme d'onde mono
s'affiche sous la forme d'une diagonale ascendante de gauche à droite, une forme d'onde de canal droit seulement s'affiche
sous la forme d'une ligne horizontale, une forme d'onde de canal gauche seulement s'affiche sous la forme d'une ligne
verticale, une forme d'onde stéréo complètement déphasée s'affiche sous la forme d'une diagonale descendante de gauche
à droite, une forme d'onde stéréo ordinaire s'affiche sous la forme de lignes ondulées descendantes de droite à gauche, une
forme d'onde stéréo à séparation large s'affiche sous la forme de lignes ondulées partant dans toutes les directions.
• Milieu/Côté Fait pivoter l'affichage Gauche/Droite de 45˚ vers la gauche. La règle horizontale (axe des x) trace le canal
latéral ([droite - gauche]/2), alors que la règle verticale (axe des y) représente le canal du milieu ([droite + gauche]/2).
• Pivot 1 Affiche l'amplitude au lieu de la phase, tout en redessinant la forme d'onde sur un axe qui effectue une rotation
dans le graphique de phase.
• Histogramme (zoom journal) Affiche l'histogramme circulaire par défaut.
• Histogramme (journal complet) Similaire à l'option Histogramme (zoom journal), mais affiche toute la plage. Cette
option permet de visualiser les données mono pures sur les bords du graphique.
• Histogramme (linéaire) Similaire à l'option Histogramme (zoom journal), mais affiche le graphique sur une échelle
linéaire (et non logarithmique). Cette option affiche des variations plus importantes car il s'agit d'une échelle linéaire.
Cliquez sur Normaliser pour afficher le graphique dans tout l'écran.
• Molette de la phase Affiche la phase de fréquences individuelles. Les fréquences élevées apparaissent vers le bord
extérieur du graphique.
Échantillons Définit le nombre d’échantillons affichés simultanément. Des tailles d’échantillon plus élevées donnent des
résultats plus précis, mais requièrent de plus grandes performances de traitement pour être efficaces. Choisissez la taille
d’échantillon la mieux adaptée à votre système.
Page 94

ADOBE AUDITION 3.0
Guide de l'utilisateur
89
Options d'affichage supplémentaires du mode Histogramme Cliquez avec lebouton droit sur le graphique, puischoisissez
l'une des options suivantes :
• Afficher indicateurs Affiche des lignes d'indicateur bleues et rouges qui indiquent respectivement les données audio en
phase et hors phase.
• Afficher bille Affiche une bille qui indique l'emplacement de phase et stéréo général pour les données audio. Sa couleur
varie selon l'élément : rouge pour des données audio déphasées, vert pour des données audio en phase et jaune pour des
données audio à la limite.
• Moduler par amplitude Modifie la taille du graphique de phase en fonction de l'amplitude. Lorsque vous sélectionnez
cette option, le graphique de phase se rétrécit pour les sons calmes et s'agrandit pour les sons forts.
• Afficher libellés Affiche les libellés Mono, Gauche, Droite et Inverse sur les axes.
• Afficher pics Affiche une ligne jaune qui se contracte progressivement à partir du dernier pic le plus élevé.
• Afficher creux Affiche une ligne mauve qui s'agrandit progressivement à partir du dernier creux le plus bas.
• Pics et creux statiques Affiche le pic et le creux absolus depuis le début de la lecture audio.
Option d'affichage supplémentaire du mode Pivot Cliquez avec le bouton droit sur le graphique, puis sélectionnez
Modifier taux de rotation pour modifier la vitesse de rotation.
Analyse de la plage de fréquences
Dans la vue Edition, vous pouvez utiliser le panneau Analyse des fréquences pour identifier les bandes de fréquences
problématiques, que vous pouvez dès lors corriger à l'aide d'un effet de filtre. Dans ce panneau, l'axe horizontal représente
la fréquence (mesurée en Hz) et l'axe vertical l'amplitude (mesurée en décibels).
Pour enregistrer ou imprimer un graphique Analyse des fréquences, appuyez sur Alt + Impr écran, puis collez la capture
d'écran dans une application d'édition d'images.
Panneau Analyse des fréquences affichant les options avancées
A. Note de musique B. Échelle de fréquence C. Format graphique D. Échelle d'amplitude E. Type de fenêtre FFT
1 Dans la vue Edition, choisissez Fenêtre > Analyse des fréquences.
2 Dans le panneau principal, cliquez sur un point, sélectionnez une plage ou lancez la lecture.
Si vous sélectionnez une plage, Adobe Audition analyse uniquement le milieu de la plage. Pour analyser la fréquence
globale de la plage sélectionnée, cliquez sur Analyser la sélection dans le panneau Analyse des fréquences.
3 Consultez les informations sur la fréquence et l'amplitude dans le panneau Analyse des fréquences :
• Le graphique affiche la fréquence sur l'axe horizontal et l'amplitude sur l'axe vertical.
Pour effectuer un zoom avant sur une zone du graphique, cliquez avec le bouton droit de la souris sur une règle, puis faites
glisser l'icône loupe. (Voir la section « Zoom dans les graphiques de phase et de fréquence » à la page 91.)
A
E
B
C
D
Page 95

ADOBE AUDITION 3.0
Guide de l'utilisateur
90
• La note musicale de la forme d'onde s'affiche dans la zone située au-dessus du graphique. Les nombres indiquent la
position surle clavier etl'écart par rapport à l'accord standard. Par exemple,A2 +7 signifie ledeuxième La le plus bas sur
un clavier réglé 7 % plus haut que la normale.
• La fréquence la plus élevée de la forme d'onde etl'amplitude maximale de chaque canal s'affichent dansla zone de statut
située à gauche sous le graphique.
• La fréquence globale (et la note musicale équivalente) au milieu de la plage sélectionnée s'affiche dans la zone de statut
située à droite sous le graphique.
Options du panneau Analyse des fréquences
Définissez les options suivantes pour personnaliser le panneau Analyse des fréquences :
Vue linéaire Définit l’affichage graphique sur une échelle de fréquences linéaire horizontale lorsqu’elle est sélectionnée ou
sur une échelle logarithmique lorsqu’elle est désélectionnée.
Boutons Maintenir Permettentde prendrejusqu'à quatreinstantanés des fréquences pendant la lectured'une formed'onde.
Le contour des fréquences (représenté dansla mêmecouleur quele boutonactionné) sefige sur le graphiqueet estrecouvert
par les autres contours defréquences. Il est possible d’afficher jusqu’à quatre contours figés simultanément. Pour effacer un
contour de fréquence figé, cliquez une nouvelle fois sur le bouton Maintenir correspondant.
Liste Format du graphique Permet de modifier l'affichage graphique. Choisissez l'un des styles suivants :
• Lignes Affiche l'amplitude de chaquefréquence à l'aide de lignessimples. Le canal de gauche estreprésenté enbleu, celui
de droite en rouge.
• Zone (gauche à l'avant-plan)
Affiche deslignes correspondantà l'amplitude. Toutefois, cetteoption remplit la zone sousces
lignes dans une couleur unie, lisse les écarts d'amplitude dans cette même zone et fait passer le canal de gauche à l'avant-plan.
• Zone (droite à l'avant-plan) Agit exactement de la même manière que l'option ci-dessus, si ce n'est qu'elle place le canal
de droite à l'avant-plan.
• Mesures (gauche à l'avant-plan) Affiche les limites de la résolution de l'analyse en divisant l'écran en segments
rectangulaires et place le canal de gauche à l'avant-plan. Plus la taille de la FFT est grande, plus la résolution de l’analyse est
élevée et plus la mesure est étroite.
• Mesures (droite à l'avant-plan) Agit exactement de la même manière que l'option ci-dessus, si ce n'est qu'elle place le
canal de droite à l'avant-plan.
Liste Taille de la FFT (option avancée) Spécifie la taille de la FFT (Fast Fourier Transform). Les tailles de FFT élevées
fournissent des résultats plus précis en termes de fréquence (par exemple pour l’estimation globale des fréquences), mais
elles peuvent également générer des temps de traitement plus longs.
Vous pouvez générer uneanimation progressive en cliquant sur le panneau principal,puis en maintenant enfoncéela flèche
vers la droite. Au fur et à mesure du défilement du curseur sur la forme d'onde, Adobe Audition affiche les informations
correspondantes sur le spectre dans le panneau Analyse des fréquences.
Remarque : Lorsque vous paramétrez la taille de la FFT sur 8192 ou moins, le panneau Analyse des fréquences est actualisé
en temps réel pendant la lecture du fichier. (N'oubliez pas que la mise à jour en temps réel reste tributaire des performances de
l’ordinateur.)
Liste Type de fenêtre FFT (option avancée) Permet dechoisir entrehuit types defenêtres de FFT. Chacune d’elles affiche un
graphique des fréquences légèrement différent.
L'option Triangulaire donne une estimation plus précise des fréquences, mais elle est aussi la plus bruyante, ce qui signifie
que d'autres fréquences s'afficheront, même si leur volume est moindre.
À l'extrême opposé, l'option Blackman-Harris présente une bande de fréquences plus large et n'est donc pas aussi précise,
mais les bruits parasites sont très faibles, ce qui permet d'identifier plus aisément les principales composantes des
fréquences.
Référence (option avancée) Détermine l’amplitude àlaquelle les données audio de0 dBFS de pleine ampleur sont affichées.
Par exemple, une valeur de zéroaffiche un son de 0 dBFS à 0 dB. Une valeur de 30 affiche un son de 0 dBFS à -30 dB.Cette
valeur déplace simplement l’affichage vers le haut ou vers le bas ; elle ne modifie en rien l’amplitude des données audio.
Page 96

ADOBE AUDITION 3.0
Guide de l'utilisateur
91
Copier dans Presse-papiers (option avancée) Copie unrapport defréquences auformat texte pour la forme d’onde encours
dans le Presse-papiers de Windows.
Zoom dans les graphiques de phase et de fréquence
Dans les panneaux Analyse des phases et Analyse des fréquences, il est possible d'effectuer un zoom dans les graphiques
afin d'analyser en détail la phase et la fréquence.
❖ Effectuez l'une des opérations suivantes :
• Pour effectuer un zoom avant, cliquez avec le bouton droit de la souris sur la règle verticale ou horizontale, puis faites
glisser l'icône de loupe le long de la règle. (Pour effectuer un zoom dans le panneau Analyse des phases, vous pouvez
également cliquer dans le panneau, puis utiliser la molette de la souris.)
• Pour déplacerun graphiqueagrandi, cliquezsur larègle verticale ou horizontale, puis faites glisserl'icône main le long
de la règle.
• Pour effectuer un zoom arrière dans un graphique agrandi, cliquez avec le bouton droit de la souris sur la règle verticale
ou horizontale, puis choisissez Zoom arrière ou Zoom arrière complet. Un zoom arrière permet de revenir au facteur de
grossissement précédent. (Cette option n'est disponible que dans le panneau Analyse des fréquences.) Vous pouvez
effectuer un zoom arrière complet pour réduire complètement l'affichage.
Zoom et navigation dans un graphique Analyse des phases
Analyse de l'amplitude
Dans la vue Edition, vous pouvez utiliser la boîte de dialogue Statistiques sur l'amplitude pour analyser différentes
informations relatives à l'amplitude du son.
1 Dans la vue Edition, sélectionnez une plage audio.
2 Choisissez Fenêtre > Statistiques sur l'amplitude, puis ouvrez les onglets ci-dessous :
• L’onglet Général affiche des zones de texte numériques indiquant la plage dynamique, identifiant leséchantillons écrêtés
et notant tout décalage CC.
• L'onglet Histogramme affiche un graphique indiquant la prévalence relative de chaque amplitude. La règle horizontale
mesure l'amplitude en décibels et la règle verticalemesure la prévalence à l'aide de la formule RMS.Sélectionnez Gauche
ou Droite pour afficher le canal gauche ou droit à l’avant-plan.
L'onglet Histogramme permet d'identifier des amplitudes prévalentes, puis de les compresser, de les limiter ou de les
normaliser avec un effet d'amplitude.
Page 97

ADOBE AUDITION 3.0
Guide de l'utilisateur
92
Boîte de dialogue Statistiques sur l'amplitude, onglet Histogramme
Options de la boîte de dialogue Statistiques sur l'amplitude
Dans la boîte de dialogue Statistiques sur l'amplitude, vous pouvez accéder à des points spécifiques de la forme d'onde à
partir de l'onglet Général ou modifier les paramètres RMS afin de recalculer les statistiques.
Onglet Général
Valeur d’échantillon min. Affiche l’échantillon avec l’amplitude la plus faible. Cliquez sur le bouton fléché pour placer
l'indicateur de point de début à cet emplacement et fermer la boîte de dialogue Statistiques sur l'amplitude.
Valeur d’échantillon max. Affiche l’échantillon avec l’amplitude la plus forte. Cliquez sur le bouton fléché pour placer
l'indicateur de point de début à cet emplacement et fermer la boîte de dialogue Statistiques sur l'amplitude.
Amplitude Affiche l’échantillon avec l’amplitude la plus forte sous la forme de décibels. Cliquez sur le bouton fléché
pour placer l'indicateur de point de début à cet emplacement et fermer la boîte de dialogue Statistiques sur l'amplitude.
Echantillons écrêtés possibles Affiche le nom d'échantillons susceptibles de dépasser 0 dBFS. Cliquez sur le bouton
fléché pour placer l'indicateur de point de débutau premieréchantillonécrêté et fermer la boîte dedialogue Statistiques
sur l'amplitude. (Sinécessaire, choisissez Fenêtre > Statistiques sur l'amplitude, puiscliquez une nouvelle foissur ce bouton
fléché afin de détecter les échantillons écrêtés suivants.)
Décalage DC Affiche le décalage CC du centre de la forme d’onde, mesuré en pourcentage. Les valeurs positives se situent
au-dessus de la ligne centrale (zéro volt) et les valeurs négatives en dessous.
Puissance RMS min. Affiche l’amplitude RMS minimale. Cliquez sur le bouton fléché pour placer l'indicateur de point
de début à cet emplacement et fermer la boîte de dialogue Statistiques sur l'amplitude.
Puissance RMS max. Affiche l’amplitude RMS maximale.Cliquez sur le bouton fléché pour placer l'indicateurde point
de début à cet emplacement et fermer la boîte de dialogue Statistiques sur l'amplitude.
Puissance RMS moyenne Affiche l’amplitude moyenne. Cette valeur reflète la puissance sonore perçue.
Puissance RMS totale Représente la puissance totale de la sélection dans son ensemble.
Résolution réelle Fait état de la résolutionde la forme d’onde (ou « flotte »si la forme d’onde utilise l’ensemblede la gamme
flottante 32 bits).
Copier les données dans le Presse-papiers Copie toutes les statistiques de l’onglet Général.
Page 98

ADOBE AUDITION 3.0
Guide de l'utilisateur
93
Zone Paramètres RMS
0dB = Onde sinusoïdale FS Définit le niveau de dB des paramètres RMS de manière à le faire correspondre à une onde
sinusoïdale intégrale (dont l'amplitude est 0 dB et utilise toutes les valeurs d'échantillon de la gamme 16 bits).
0dB = Onde carrée FS Définit le niveau de dB des paramètres RMS de manière à le faire correspondre à une onde carrée
intégrale (dont l'amplitude est supérieure d'environ 3,02 dB à l'onde sinusoïdale FS.
Rendre compte DC Soustrait tout décalage CC afin d'obtenir les valeurs RMS les plus précises.
Largeur de la fenêtre Spécifie le nombre de millisecondes dans chaque fenêtre RMS. Une plage sélectionnée contient
plusieurs fenêtres de ce type, dont Adobe Audition calcule les moyennes afin de déterminer les valeurs RMS minimale et
maximale. Pour obtenirles valeurs RMSles plus précises, utilisez de larges fenêtrespour les sonsprésentant unevaste plage
dynamique et des fenêtres étroites pour les sons dont la plage dynamique est étroite.
Recalculer RMS Met à jour les valeurs RMS lorsque vous spécifiez de nouveaux paramètres RMS.
Conversion de types d'échantillons
Prévisualisation d'un fichier dans un autre taux d'échantillonnage
La commande Régler le taux d’échantillonnage permet de prévisualiser le résultat de son application sur un fichier audio.
(Voir « Taux d'échantillonnage » àla page 10.) Cette commande ne convertit pas le tauxd'échantillonnage dufichier audio.
Pour ce faire, utilisez plutôt la commande Convertir le type d'échantillon.
1 Choisissez Edition > Régler le taux d’échantillonnage.
2 Entrez un taux d’échantillonnage dans la zone de texte ou sélectionnez un taux usuel dans la liste.
3 Cliquez sur OK.
Remarque : Dans Adobe Audition, vous pouvez utiliser n'importe quel tauxd'échantillonnage. Cependant, la carte son risque
de ne pas pouvoir le lire correctement. Pour connaître les taux d'échantillonnage pris en charge, consultez la documentation
accompagnant votre carte son.
Conversion du taux d'échantillonnage d'un fichier
Le taux d’échantillonnage d’un fichier détermine la largeur de bande globale de la forme d’onde (c.-à-d. le nombre de
fréquences codées au sein du signal sonore). Lorsque vous convertissez ce taux, n'oubliez pas que la plupart des cartes son
prennent en charge uniquement certains taux d'échantillonnage.
1 Choisissez Edition > Convertir le type d'échantillon.
2 Sélectionnez un taux dans la liste Taux d’échantillonnage ou saisissez une valeur personnalisée dans la zone de texte.
3 Faites glisser le curseur Qualité min/max pour ajuster la qualité de la conversion d’échantillonnage.
Les valeurs élevées permettent de conserver plus de fréquences hautes (elles préviennent le repliement des fréquences
hautes vers des fréquences plus basses) ; la conversion dure plus longtemps. Les valeurs inférieures demandent moins de
temps de traitement, mais génèrent l’« atténuation » des fréquences hautes ; le résultat ressemble à des sons assourdis.
Généralement, des valeurs entre 100 et 400 conviennent à la plupart des besoins de conversion.
Utilisez des valeurs supérieures pour tout sous-échantillonnage d’un taux élevé vers un taux réduit. Pour le
suréchantillonnage, les résultats sont presque identiques, que les valeurs entrées soient supérieures ou inférieures.
4 Cochez la case Filtre pré/post pour prévenirl’apparition de fausses fréquences à l’extrémité inférieure du spectre sonore.
L’activation de cette option permet d’obtenir les meilleurs résultats.
5 Cliquez sur OK.
Voir aussi
« Taux d'échantillonnage » à la page 10
Page 99

ADOBE AUDITION 3.0
Guide de l'utilisateur
94
Conversion d'une forme d'onde en stéréo ou en mono
La commande Convertir letype d’échantillon est la manière la plus rapidede convertir une forme d’onde monoen stéréo et
inversement. (Vous pouvez également copier la forme d’onde à son volume actuel directement dans un canal ou l’autre.) Si
vous voulez placer des formes d’onde distinctes sur chaque canal d’un fichier stéréo et les mixer à différents niveaux de
volume, utilisez plutôt la commande Mixer et coller.
1 Choisissez Edition > Convertir le type d'échantillon.
2 Sélectionnez l’option Mono ou Stéréo.
3 Entrez des pourcentages dans les zones de texte Mixage gauche et Mixage droit :
• Si vous convertissez une forme d’onde mono en stéréo, les zones Mixage gauche et Mixage droit permettent de spécifier
l’amplitude relative selon laquelle le signalmono d’origine estplacé de chaque côtédu nouveau signalstéréo. Par exemple,
vous pouvez placer la source mono sur le canal gauche uniquement, le canal droit uniquement ou à tout autre point de
balance entre les deux.
• Lorsque vous convertissez une forme d’onde stéréo en mono, les zones Mixage gauche et Mixage droit permettent de
définir le pourcentage du signal du canal correspondant qui sera mixé dans la forme d’onde mono finale. La méthode
habituelle de mixage consiste à utiliser 50 % des deux canaux.
4 Cliquez sur OK.
Poursupprimer la totalitéou laplupart des chanteurs de nombreuxenregistrements musicaux stéréo,vous pouvez convertir
une forme d'onde en mono avec un mixage gauche de 100 % et un mixage droit de -100 %. La plupart des pistes vocales
sont positionnées au milieu du champ stéréo en phase. Donc, si vous convertissez le signal de manière à ce qu’il soit déphasé, le
niveau de la piste vocale est souvent fortement réduit, voire éliminé.
Création d'une forme d'onde stéréo à partir de deux formes d'onde mono
1 Copiez la forme d’onde mono que vous voulez placer dans le canal gauche.
2 Créez un nouveau fichier, puis choisissez Edition > Mixer et coller.
3 Sélectionnez l’option Superposer et supprimez la coche de la case Verrouiller Gauche/Droite. Entrez un volume gauche
de 100 % et un volume droit de 0 %, puis cliquez sur OK.
4 Copiez la forme d’onde mono que vous voulez placer dans le canal droit.
5 Retournez au fichier que vous venez de créer, puis choisissez Edition > Mixer et coller.
6 Cette fois, entrez un volume gauche de 0 % et un volume droit de 100 %. Cliquez sur OK.
Modification de la résolution en bits d'un fichier
La résolution (en bits) d’un fichier détermine la plage dynamique du son. Par exemple, une résolution de 8 bits fournit
256 volumes uniques possibles, tandis qu’une résolution de 16 bits en fournit 65 536. Adobe Audition prend en charge des
résolutions allant jusqu’à 32 bits. Vous pouvez augmenter la résolution du fichier pour obtenir une plus grande plage
dynamique, ou réduire cette résolution pour diminuer la taille du fichier.
Utilisez une résolution de 32 bits pour le traitement audio, même si vous prévoyez de sous-échantillonner vers une sortie à
16 ou 18 bits. Vous obtiendrez ainsi de meilleurs résultats. Le seul cas de figure où il est conseillé d’utiliser une résolution
de 16 ou 18 bits pour le traitement audio, c’est lorsque vous travaillez sur un très gros fichier sur un ordinateur lent.
1 Choisissez Edition > Convertir le type d'échantillon.
2 Sélectionnez un nombre de bits dans la liste Résolution ou saisissez une valeur personnalisée dans la zone de texte.
3 Lorsque voussélectionnez une résolution inférieure,les options dedithering d'Adobe Audition permettent de réduire le
bruit et la distorsion. Définissez les options suivantes, puis cliquez sur OK :
Page 100

ADOBE AUDITION 3.0
Guide de l'utilisateur
95
Le dithering introduit une petite quantité de bruit blanc. Néanmoins, le résultat est de loin préférable à l’importante
distorsion que vous risquez d’entendre avec de faibles niveaux de signal si vous n’utilisez pas cette fonctionnalité. Le
dithering permet également d’entendre des sons qui, autrement, seraient masqués par les limites de bruit et de distorsion d’une
résolution de 8 bits.
Activer le dithering Permet d’activer ou de désactiver le dithering. Si le dithering est désactivé, Adobe Audition tronque le
son, c'est-à-dire que les bits inutilisés sont coupés et supprimés. Le résultat est un effet de crépitement avec fondu d’entrée
et de sortie sur des passages de son très calme.
Profondeur de dither (bits) Indique lenombre de bits du dithering appliqué. Généralement, les valeurs de0,2 à 0,7donnent
les meilleurs résultats sans ajouter trop de bruit. Notez toutefois qu’à mesure que cette valeur est diminuée, d’autres bruits
de distorsion harmonique indésirables apparaissent. (Des valeurs inférieures sont généralement appropriées si vous
procédez également à une modélisation du bruit.)
p.d.f. (probability distribution function ou fonction de distribution de probabilité) Détermine le type de répartition du
bruit auquel le dithering est appliqué, à partir de la valeur d’échantillon audio d’origine.
Généralement, l'option Triangulaire est unbon choixcar elle représente le meilleur compromisentre lerapport signal-bruit
(SNR, Signal-to-Noise Ratio), la distorsion et la modulation du bruit. Lorsque vous sélectionnez cette option, les nombres
aléatoires choisis sont généralement plus près de zéro que des limites -1 ou +1 (ainsi, la valeur zéro a deux fois plus de
chances d'être choisie que 0,5 ou -0,5).
Mise en forme du bruit Détermine la répartition du bruit lorsquevous ledéplacez vers des fréquences différentes. La même
quantité de bruit global estprésente, mais vous pouvez placer moins de bruit sur une fréquence pouren placer plussur une
autre. Vous pouvez également choisir de n’appliquer aucune mise en forme du bruit.
Les différentes courbes correspondent à différents types de bruit de fond. Le type de courbe utilisé dépend du son de la
source, du taux d’échantillonnage final et de la résolution. L'application d'une mise en forme du bruit peut permettre, avec
une profondeur de dither inférieure, de réduire le niveau de bruit defond global sans générer une grande quantité de bruit
harmonique indésirable.
p.d.f. Perte de rapport signal-bruit Modulation
Rectangulaire 3 dB Oui
Triangulaire 4,8 dB Non
Gaussien 6,0 dB Négligeable
Mise en forme triangulaire 4,8 dB Non
Gaussien mis en forme 6 dB Négligeable
Courbe Taux d'échantillonnage
Mise en forme du bruit A 44,1 kHz ou 48 kHz
Mise en forme du bruit B 44,1 kHz ou 48 kHz
Mise en forme du bruit C1 44,1 kHz ou 48 kHz
Mise en forme du bruit C2 44,1 kHz ou 48 kHz
Mise en forme du bruit C3 44,1 kHz ou 48 kHz
Mise en forme du bruit D 44,1 kHz ou 48 kHz
Mise en forme du bruit E 44,1 kHz ou 48 kHz
Mise en forme du bruit E2 44,1 kHz ou 48 kHz
Mise en forme du bruit (44.1KHZ) 44,1 kHz
Mise en forme du bruit (48 kHz) 48 kHz
Mise en forme du bruit (96 kHz) 96 kHz
 Loading...
Loading...