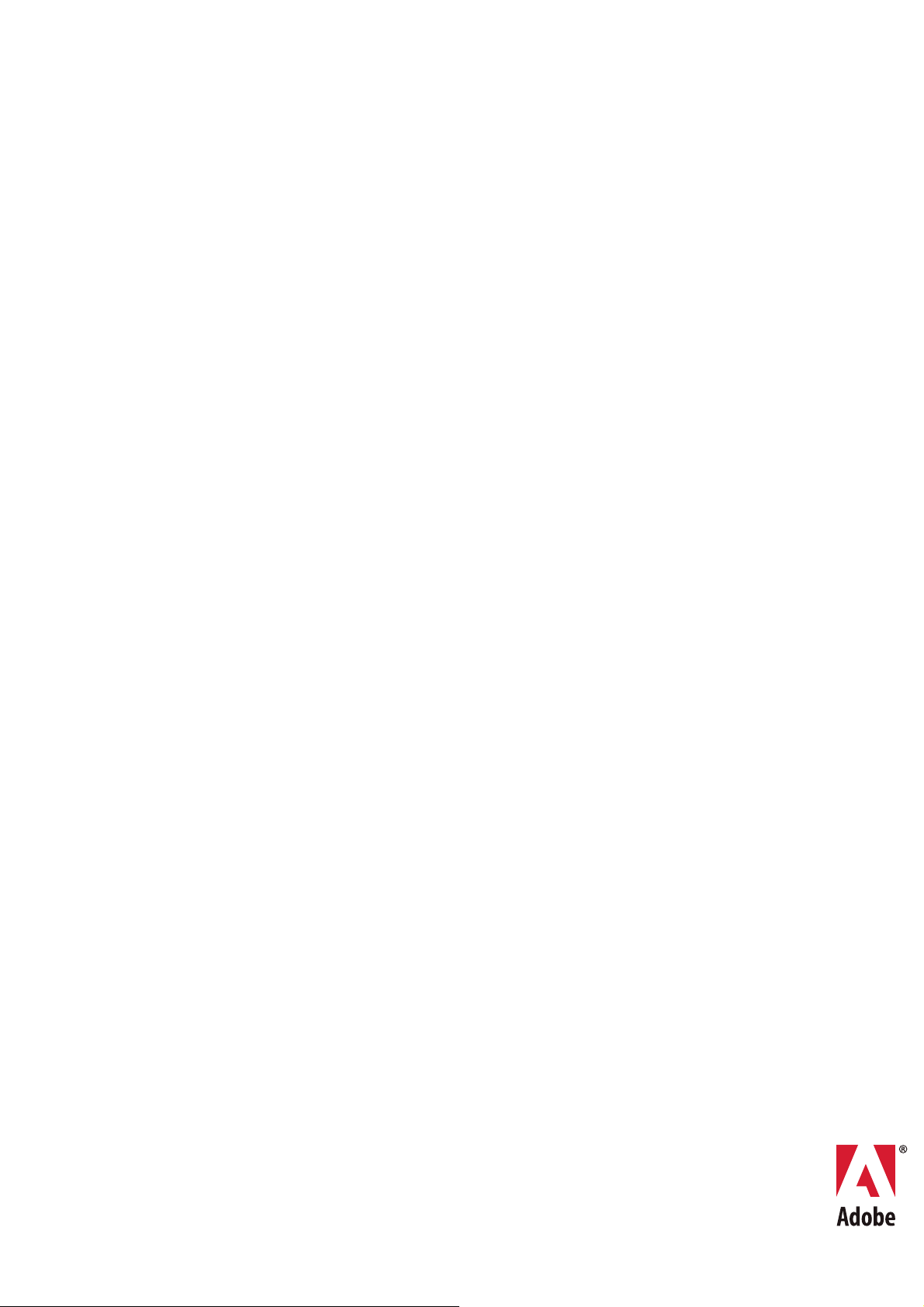
ADOBE® AUDITION® 3
ユーザガイド
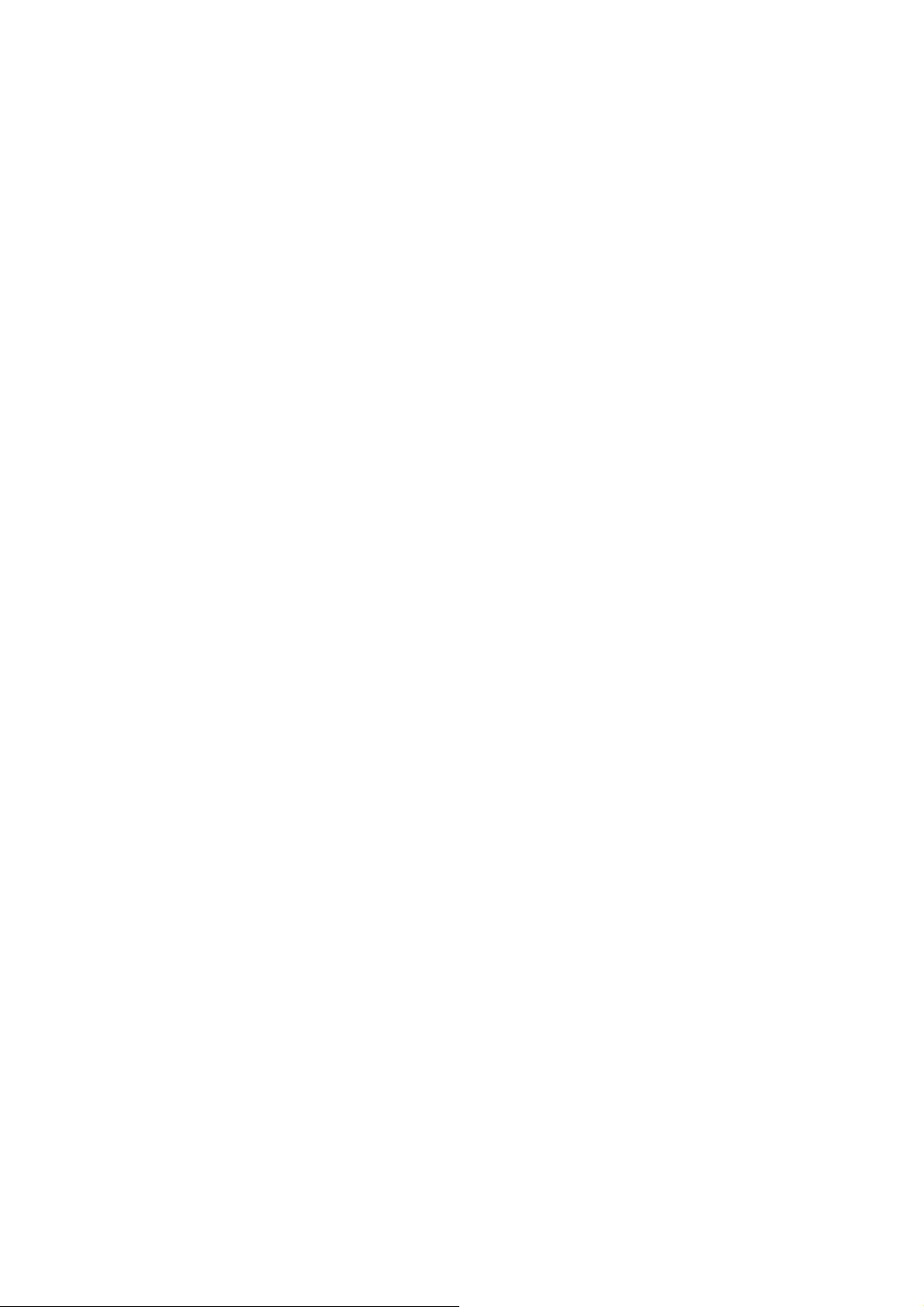
нтзПе†иУпТ
© 2007 Adobe Systems Incorporated. All rights reserved.
Adobe® Audition® 3.0
本マニュアルがエンドユーザ使用許諾契約を含むソフトウェアと共に提供される場合、本マニュアルおよびその中に記載されているソフトウェアは、エンドユーザ使用許諾契約にも
とづいて提供されるものであり、当該エンドユーザ使用許諾契約の契約条件に従ってのみ使用または複製することが可能となるものです。当該エンドユーザ使用許諾契約により許可
されている場合を除き、本マニュアルのいかなる部分といえども、
その他いかなる形式・手段であれ、複製、検索システムへの保存、または伝送を行うことはできません。本マニュアルの内容は、エンドユーザ使用許諾契約を含むソフトウェアと共
に提供されていない場合であっても、著作権法により保護されていることにご留意ください。
本マニュアルに記載される内容は、あくまでも参照用としてのみ使用されること、また、なんら予告なしに変更されることを条件として、提供されるものであり、従って、当該情報
が、アドビ システムズ社の責務として解釈されることがあってはなりません。アドビ システムズ社は、本マニュアルにおけるいかなる誤謬または不正確な記述に対しても、なんら責
任または補償を負うものではありません。
新しいアートワークを創作するためにテンプレートとして取り込もうとする既存のアートワークまたは画像は、著作権法により保護され得るものであることをご留意ください。当該
アートワークまたは画像を新しいアートワークに許可なく取り込んだ場合、著作者の権利を侵害することになります。従って、著作権者から必要なすべての許可を必ず取りつけてく
ださい。
例として使用されている会社名は、実在の会社・組織を示すものではありません。
ユーザガイド(Wind ows® 版)
Adobe Systems Incorporated(アドビ システムズ社)の書面による事前の許可なしに、電子的、機械的、録音、
Adobe 、Adobe ロゴ、Adobe Audition、Adobe Premiere、After Effects、Creative Suite および Photoshop は、アドビ システムズ社の米国ならびに他の国における商標または
登録商標です。
Dolby is a trademark of Dolby Laboratories.Microsoft and Windows are either registered trademarks or trademarks of Microsoft Corporation in the United States and/or
other countries.Apple, Mac OS, and Macintosh are trademarks of Apple Inc., registered in the United States and other countries. DEC is a trademark of Digital Equipment
Corporation. Sun is a trademark or registered trademark of Sun Microsystems, Inc. in the United States and other countries. All other trademarks are the property of their
respective owners.
MPEG Layer 3 audio compression technology is licensed by Fraunhofer IIS and Thomson.
mp3PRO audio coding technologies licensed from Coding Technologies, Fraunhofer IIS and Thomson Multimedia.
ReWire is a Propellerhead product.
Notice to U.S. Government End Users.The Software and Documentation are "Commercial Items," as that term is defined at 48 C.F.R. §2.101, consisting of "Commercial
Computer Software" and "Commercial Computer Software Documentation," as such terms are used in 48 C.F.R. §12.212 or 48 C.F.R. §227.7202, as applicable. Consistent
with 48 C.F.R. §12.212 or 48 C.F.R. §§227.7202-1 through 227.7202-4, as applicable, the Commercial Computer Software and Commercial Computer Software
Documentation are being licensed to U.S. Government end users (a) only as Commercial Items and (b) with only those rights as are granted to all other end users pursuant
to the termsand conditions herein. Unpublished-rightsreserved under the copyright laws of the United States. Adobe agrees to comply with allapplicable equal opportunity
laws including, if appropriate, the provisions of Executive Order 11246, asamended, Section 402 ofthe Vietnam Era Veterans ReadjustmentAssistance Act of 1974 (38 USC
4212), and Section 503 of the Rehabilitation Act of 1973, as amended, and the regulations at 41 CFR Parts 60-1 through 60-60, 60-250, and 60-741. The affirmative action
clause and regulations contained in the preceding sentence shall be incorporated by reference.
Adobe Systems Incorporated, 345 Park Avenue, San Jose, California 95110, USA.
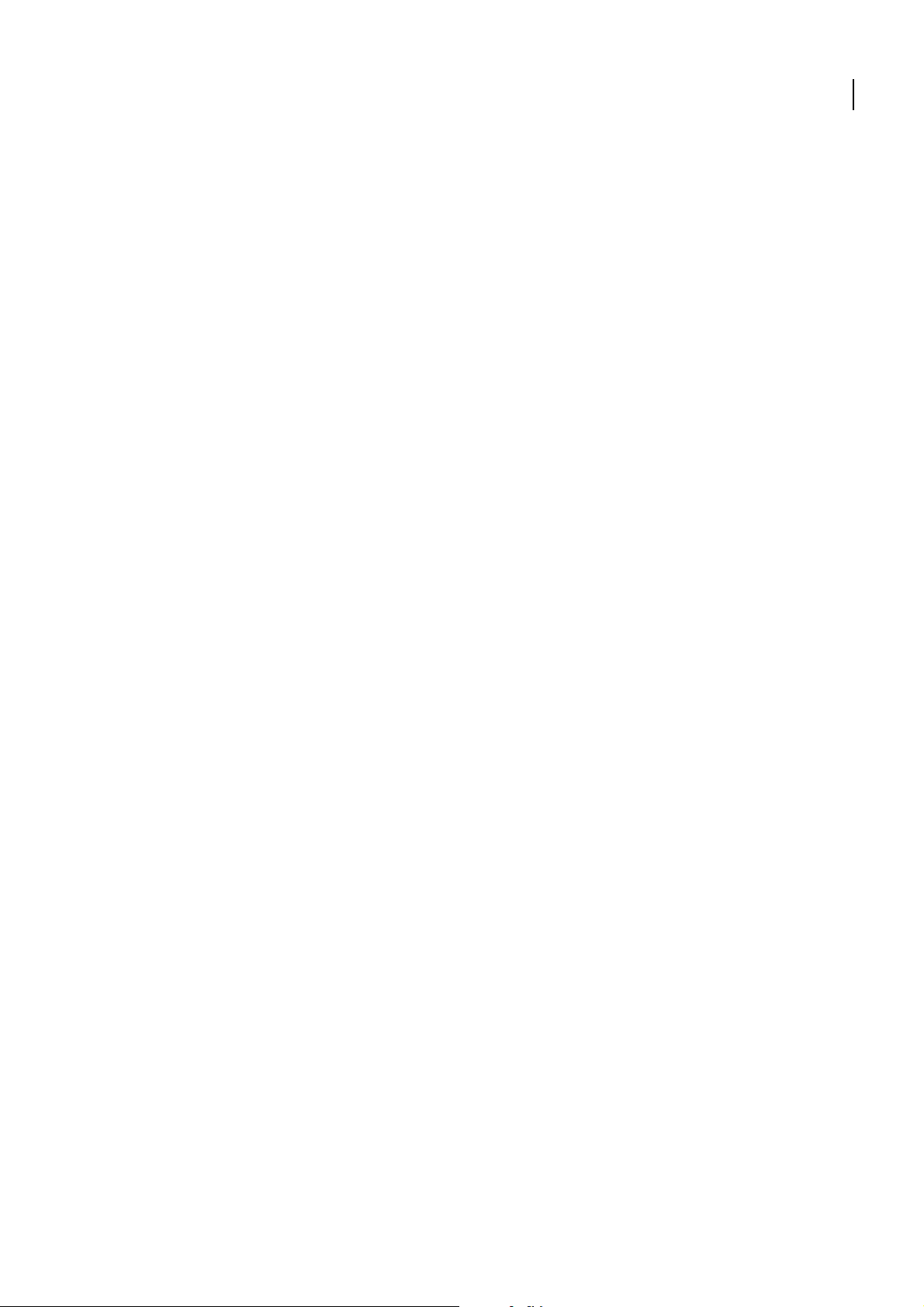
目次
第 1 章:はじめに
インストール手順
ヒントとトレーニング . . . . . . . . . . . . . . . . . . . . . . . . . . . . . . . . . . . . . . . . . . . . . . . . . . . . . . . . . . . . . . . . . . . . . . . . .2
新機能 . . . . . . . . . . . . . . . . . . . . . . . . . . . . . . . . . . . . . . . . . . . . . . . . . . . . . . . . . . . . . . . . . . . . . . . . . . . . . . . . . . . . . . .5
第 2 章:デジタルオーディオの基本
オーディオについて
オーディオのデジタイジング . . . . . . . . . . . . . . . . . . . . . . . . . . . . . . . . . . . . . . . . . . . . . . . . . . . . . . . . . . . . . . . . . . .9
第 3 章:ワークフローとワークスペース
ワークフロー
オーディオの表示、ズームおよび操作 . . . . . . . . . . . . . . . . . . . . . . . . . . . . . . . . . . . . . . . . . . . . . . . . . . . . . . . . . 18
ワークスペースのカスタマイズ . . . . . . . . . . . . . . . . . . . . . . . . . . . . . . . . . . . . . . . . . . . . . . . . . . . . . . . . . . . . . . . 22
ワークスペースの管理 . . . . . . . . . . . . . . . . . . . . . . . . . . . . . . . . . . . . . . . . . . . . . . . . . . . . . . . . . . . . . . . . . . . . . . . 28
. . . . . . . . . . . . . . . . . . . . . . . . . . . . . . . . . . . . . . . . . . . . . . . . . . . . . . . . . . . . . . . . . . . . . . . . . . . . .1
. . . . . . . . . . . . . . . . . . . . . . . . . . . . . . . . . . . . . . . . . . . . . . . . . . . . . . . . . . . . . . . . . . . . . . . . . . .8
. . . . . . . . . . . . . . . . . . . . . . . . . . . . . . . . . . . . . . . . . . . . . . . . . . . . . . . . . . . . . . . . . . . . . . . . . . . . . . . 12
iii
第 4 章:Adobe Audition のセットアップ
入力および出力への接続
Adobe Audition
一時ファイルの管理 . . . . . . . . . . . . . . . . . . . . . . . . . . . . . . . . . . . . . . . . . . . . . . . . . . . . . . . . . . . . . . . . . . . . . . . . . 39
第 5 章:オーディオの読み込み、録音および再生
オーディオファイルを編集ビューで開く
ファイルを開いてマルチトラックビューのセッションに追加 . . . . . . . . . . . . . . . . . . . . . . . . . . . . . . . . . . . . . 44
ファイルパネルでの読み込み . . . . . . . . . . . . . . . . . . . . . . . . . . . . . . . . . . . . . . . . . . . . . . . . . . . . . . . . . . . . . . . . .46
Adobe Bridge
CD
からのオーディオ読み込み . . . . . . . . . . . . . . . . . . . . . . . . . . . . . . . . . . . . . . . . . . . . . . . . . . . . . . . . . . . . . . . 48
録音および再生の準備 . . . . . . . . . . . . . . . . . . . . . . . . . . . . . . . . . . . . . . . . . . . . . . . . . . . . . . . . . . . . . . . . . . . . . . . 51
オーディオの録音 . . . . . . . . . . . . . . . . . . . . . . . . . . . . . . . . . . . . . . . . . . . . . . . . . . . . . . . . . . . . . . . . . . . . . . . . . . . 53
オーディオの再生 . . . . . . . . . . . . . . . . . . . . . . . . . . . . . . . . . . . . . . . . . . . . . . . . . . . . . . . . . . . . . . . . . . . . . . . . . . . 57
録音レベルおよび再生レベルの監視 . . . . . . . . . . . . . . . . . . . . . . . . . . . . . . . . . . . . . . . . . . . . . . . . . . . . . . . . . . . 60
第 6 章:オーディオファイルの編集
編集ビューでのオーディオ表示
オーディオの選択 . . . . . . . . . . . . . . . . . . . . . . . . . . . . . . . . . . . . . . . . . . . . . . . . . . . . . . . . . . . . . . . . . . . . . . . . . . . 68
オーディオのコピー、カット、ペーストおよび削除 . . . . . . . . . . . . . . . . . . . . . . . . . . . . . . . . . . . . . . . . . . . . . 72
視覚的なフェードおよび振幅の変更 . . . . . . . . . . . . . . . . . . . . . . . . . . . . . . . . . . . . . . . . . . . . . . . . . . . . . . . . . . . 74
マーカーの操作 . . . . . . . . . . . . . . . . . . . . . . . . . . . . . . . . . . . . . . . . . . . . . . . . . . . . . . . . . . . . . . . . . . . . . . . . . . . . . 75
無音部分の作成と削除 . . . . . . . . . . . . . . . . . . . . . . . . . . . . . . . . . . . . . . . . . . . . . . . . . . . . . . . . . . . . . . . . . . . . . . . 80
オーディオの位相反転とリバース . . . . . . . . . . . . . . . . . . . . . . . . . . . . . . . . . . . . . . . . . . . . . . . . . . . . . . . . . . . . . 81
オーディオの生成 . . . . . . . . . . . . . . . . . . . . . . . . . . . . . . . . . . . . . . . . . . . . . . . . . . . . . . . . . . . . . . . . . . . . . . . . . . . 82
フェーズ、周波数および振幅の分析 . . . . . . . . . . . . . . . . . . . . . . . . . . . . . . . . . . . . . . . . . . . . . . . . . . . . . . . . . . . 85
サンプルタイプの変換 . . . . . . . . . . . . . . . . . . . . . . . . . . . . . . . . . . . . . . . . . . . . . . . . . . . . . . . . . . . . . . . . . . . . . . . 90
リカバリと取り消し . . . . . . . . . . . . . . . . . . . . . . . . . . . . . . . . . . . . . . . . . . . . . . . . . . . . . . . . . . . . . . . . . . . . . . . . . 93
での読み込み . . . . . . . . . . . . . . . . . . . . . . . . . . . . . . . . . . . . . . . . . . . . . . . . . . . . . . . . . . . . . . . . .48
. . . . . . . . . . . . . . . . . . . . . . . . . . . . . . . . . . . . . . . . . . . . . . . . . . . . . . . . . . . . . . . . . . . . . 30
の環境設定 . . . . . . . . . . . . . . . . . . . . . . . . . . . . . . . . . . . . . . . . . . . . . . . . . . . . . . . . . . . . . . . . .32
. . . . . . . . . . . . . . . . . . . . . . . . . . . . . . . . . . . . . . . . . . . . . . . . . . . . . . . 41
. . . . . . . . . . . . . . . . . . . . . . . . . . . . . . . . . . . . . . . . . . . . . . . . . . . . . . . . . . . . . . . 62
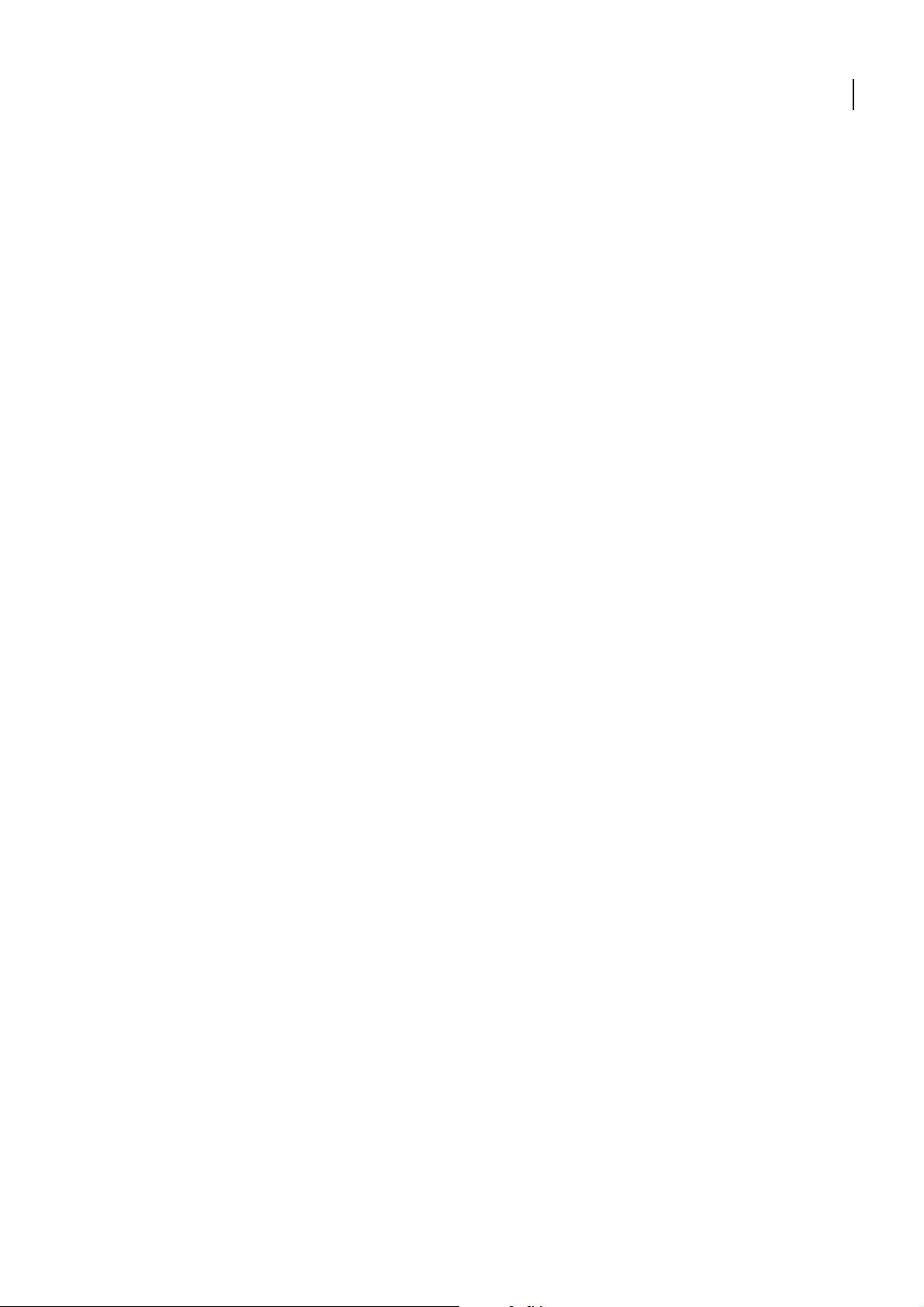
第 7 章:エフェクトの適用
共通のエフェクトコントロール
編集ビューでのエフェクトの適用 . . . . . . . . . . . . . . . . . . . . . . . . . . . . . . . . . . . . . . . . . . . . . . . . . . . . . . . . . . . . . 99
マルチトラックビューでのエフェクトの適用 . . . . . . . . . . . . . . . . . . . . . . . . . . . . . . . . . . . . . . . . . . . . . . . . . . 100
サードパーティ製プラグインの追加 . . . . . . . . . . . . . . . . . . . . . . . . . . . . . . . . . . . . . . . . . . . . . . . . . . . . . . . . . . 103
第 8 章:エフェクトリファレンス
増幅と圧縮エフェクト
ディレイとエコーエフェクト . . . . . . . . . . . . . . . . . . . . . . . . . . . . . . . . . . . . . . . . . . . . . . . . . . . . . . . . . . . . . . . . 114
フィルタとイコライザエフェクト . . . . . . . . . . . . . . . . . . . . . . . . . . . . . . . . . . . . . . . . . . . . . . . . . . . . . . . . . . . . 120
変調エフェクト . . . . . . . . . . . . . . . . . . . . . . . . . . . . . . . . . . . . . . . . . . . . . . . . . . . . . . . . . . . . . . . . . . . . . . . . . . . . 128
リストアエフェクト . . . . . . . . . . . . . . . . . . . . . . . . . . . . . . . . . . . . . . . . . . . . . . . . . . . . . . . . . . . . . . . . . . . . . . . . 132
リバーブエフェクト . . . . . . . . . . . . . . . . . . . . . . . . . . . . . . . . . . . . . . . . . . . . . . . . . . . . . . . . . . . . . . . . . . . . . . . . 142
スペシャルエフェクト . . . . . . . . . . . . . . . . . . . . . . . . . . . . . . . . . . . . . . . . . . . . . . . . . . . . . . . . . . . . . . . . . . . . . . 147
ステレオイメージエフェクト . . . . . . . . . . . . . . . . . . . . . . . . . . . . . . . . . . . . . . . . . . . . . . . . . . . . . . . . . . . . . . . . 151
タイムおよびピッチ操作エフェクト . . . . . . . . . . . . . . . . . . . . . . . . . . . . . . . . . . . . . . . . . . . . . . . . . . . . . . . . . . 158
マルチトラックエフェクト . . . . . . . . . . . . . . . . . . . . . . . . . . . . . . . . . . . . . . . . . . . . . . . . . . . . . . . . . . . . . . . . . . 162
. . . . . . . . . . . . . . . . . . . . . . . . . . . . . . . . . . . . . . . . . . . . . . . . . . . . . . . . . . . . . . . 95
. . . . . . . . . . . . . . . . . . . . . . . . . . . . . . . . . . . . . . . . . . . . . . . . . . . . . . . . . . . . . . . . . . . . . . 105
iv
第 9 章:マルチトラックセッションのミキシング
マルチトラックビューの概要
基本的なトラックコントロール . . . . . . . . . . . . . . . . . . . . . . . . . . . . . . . . . . . . . . . . . . . . . . . . . . . . . . . . . . . . . . 169
トラックルーティングおよび EQ コントロール . . . . . . . . . . . . . . . . . . . . . . . . . . . . . . . . . . . . . . . . . . . . . . . . 172
クリップの配置 . . . . . . . . . . . . . . . . . . . . . . . . . . . . . . . . . . . . . . . . . . . . . . . . . . . . . . . . . . . . . . . . . . . . . . . . . . . . 178
クリップの編集 . . . . . . . . . . . . . . . . . . . . . . . . . . . . . . . . . . . . . . . . . . . . . . . . . . . . . . . . . . . . . . . . . . . . . . . . . . . . 183
ミックスのオートメーション化 . . . . . . . . . . . . . . . . . . . . . . . . . . . . . . . . . . . . . . . . . . . . . . . . . . . . . . . . . . . . . . 189
ReWire
および SMPTE とのセッションの同期 . . . . . . . . . . . . . . . . . . . . . . . . . . . . . . . . . . . . . . . . . . . . . . . . . 194
セッションの詳細プロパティの設定 . . . . . . . . . . . . . . . . . . . . . . . . . . . . . . . . . . . . . . . . . . . . . . . . . . . . . . . . . . 197
第 10 章:MIDI を使用した曲構成
. . . . . . . . . . . . . . . . . . . . . . . . . . . . . . . . . . . . . . . . . . . . . . . . . . . . . . . . . . . . . . . . 167
MIDI シーケンサの基礎 . . . . . . . . . . . . . . . . . . . . . . . . . . . . . . . . . . . . . . . . . . . . . . . . . . . . . . . . . . . . . . . . . . . . . 200
MIDI
の読み込み、録音および出力 . . . . . . . . . . . . . . . . . . . . . . . . . . . . . . . . . . . . . . . . . . . . . . . . . . . . . . . . . . . 202
MIDI
の表示と編集 . . . . . . . . . . . . . . . . . . . . . . . . . . . . . . . . . . . . . . . . . . . . . . . . . . . . . . . . . . . . . . . . . . . . . . . . . 204
第 11 章:ループ
マルチトラックビューでのループの使用
編集ビューでのループの作成 . . . . . . . . . . . . . . . . . . . . . . . . . . . . . . . . . . . . . . . . . . . . . . . . . . . . . . . . . . . . . . . . 211
第 12 章:ビデオの操作
ビデオアプリケーションの操作
ビデオの読み込みとビデオクリップの操作 . . . . . . . . . . . . . . . . . . . . . . . . . . . . . . . . . . . . . . . . . . . . . . . . . . . . 215
ビデオのプレビュー . . . . . . . . . . . . . . . . . . . . . . . . . . . . . . . . . . . . . . . . . . . . . . . . . . . . . . . . . . . . . . . . . . . . . . . . 216
. . . . . . . . . . . . . . . . . . . . . . . . . . . . . . . . . . . . . . . . . . . . . . . . . . . . . . 208
. . . . . . . . . . . . . . . . . . . . . . . . . . . . . . . . . . . . . . . . . . . . . . . . . . . . . . . . . . . . . . 214
第 13 章:サラウンドサウンドの作成
サラウンドサウンドの基礎
サラウンドミックスのトラックのパンとボリュームの設定 . . . . . . . . . . . . . . . . . . . . . . . . . . . . . . . . . . . . . . 220
サラウンドミックスのプレビューと書き出し . . . . . . . . . . . . . . . . . . . . . . . . . . . . . . . . . . . . . . . . . . . . . . . . . . 223
. . . . . . . . . . . . . . . . . . . . . . . . . . . . . . . . . . . . . . . . . . . . . . . . . . . . . . . . . . . . . . . . . . 219
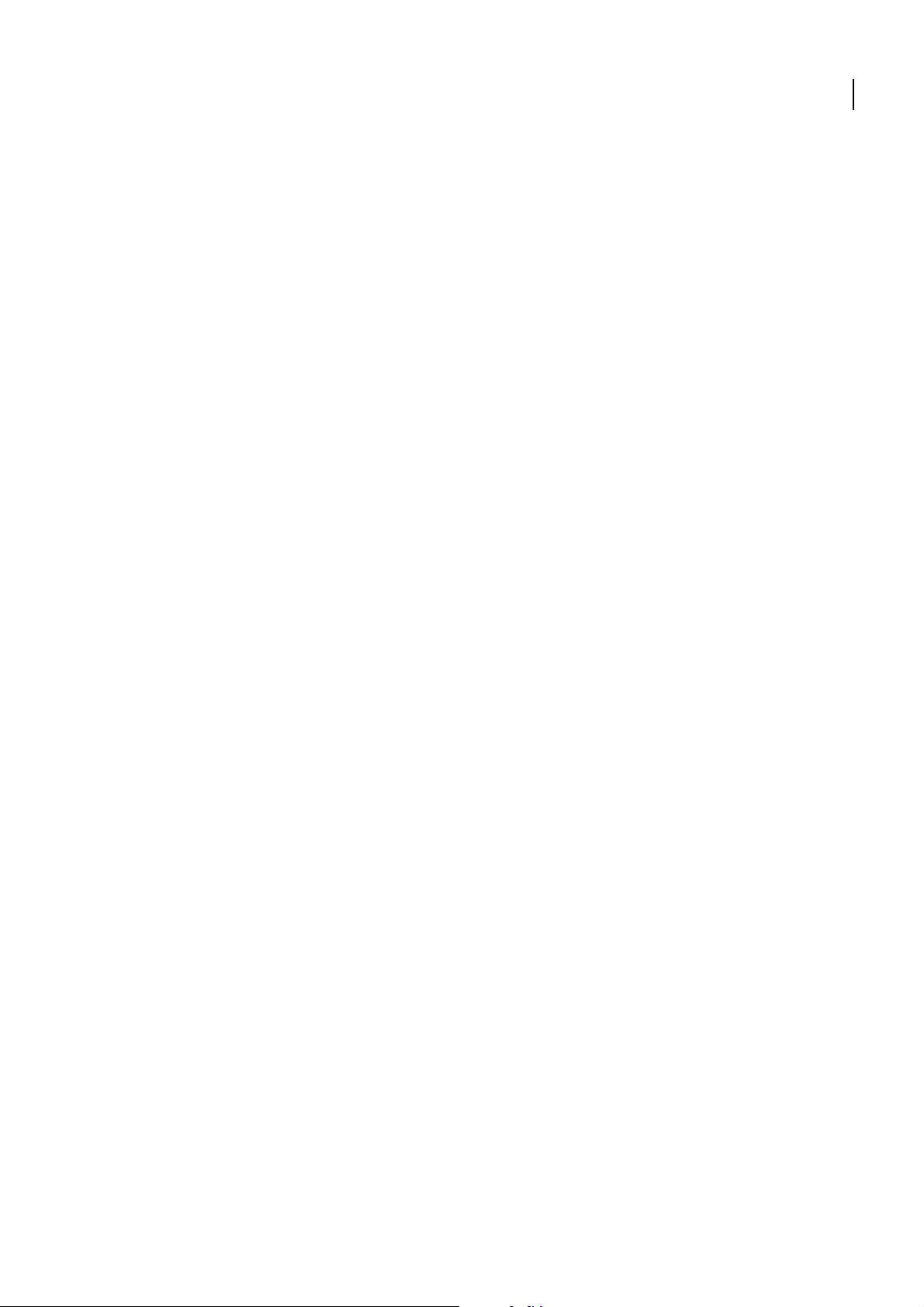
第 14 章:保存と書き出し
ファイルの保存と書き出し
オーディオファイル形式 . . . . . . . . . . . . . . . . . . . . . . . . . . . . . . . . . . . . . . . . . . . . . . . . . . . . . . . . . . . . . . . . . . . . 230
ビデオファイル形式 . . . . . . . . . . . . . . . . . . . . . . . . . . . . . . . . . . . . . . . . . . . . . . . . . . . . . . . . . . . . . . . . . . . . . . . . 237
ファイル情報の追加 . . . . . . . . . . . . . . . . . . . . . . . . . . . . . . . . . . . . . . . . . . . . . . . . . . . . . . . . . . . . . . . . . . . . . . . . 238
第 15 章:作業の自動化
テンプレート
ファイルグループのノーマライズ . . . . . . . . . . . . . . . . . . . . . . . . . . . . . . . . . . . . . . . . . . . . . . . . . . . . . . . . . . . . 243
ファイルのバッチ処理 . . . . . . . . . . . . . . . . . . . . . . . . . . . . . . . . . . . . . . . . . . . . . . . . . . . . . . . . . . . . . . . . . . . . . . 244
スクリプト . . . . . . . . . . . . . . . . . . . . . . . . . . . . . . . . . . . . . . . . . . . . . . . . . . . . . . . . . . . . . . . . . . . . . . . . . . . . . . . . 246
第 16 章:オーディオ CD の作成
. . . . . . . . . . . . . . . . . . . . . . . . . . . . . . . . . . . . . . . . . . . . . . . . . . . . . . . . . . . . . . . . . . . . . . . . . . . . . . 241
. . . . . . . . . . . . . . . . . . . . . . . . . . . . . . . . . . . . . . . . . . . . . . . . . . . . . . . . . . . . . . . . . . 226
CD の構成 . . . . . . . . . . . . . . . . . . . . . . . . . . . . . . . . . . . . . . . . . . . . . . . . . . . . . . . . . . . . . . . . . . . . . . . . . . . . . . . . 249
CD
への書き込み . . . . . . . . . . . . . . . . . . . . . . . . . . . . . . . . . . . . . . . . . . . . . . . . . . . . . . . . . . . . . . . . . . . . . . . . . . 252
第 17 章:キーボードショートカット
ショートカットの検索とカスタマイズ
デフォルトのキーボードショートカット . . . . . . . . . . . . . . . . . . . . . . . . . . . . . . . . . . . . . . . . . . . . . . . . . . . . . . 254
. . . . . . . . . . . . . . . . . . . . . . . . . . . . . . . . . . . . . . . . . . . . . . . . . . . . . . . . 253
v
第 18 章:デジタルオーディオ用語集
一般的なオーディオ用語
索引 . . . . . . . . . . . . . . . . . . . . . . . . . . . . . . . . . . . . . . . . . . . . . . . . . . . . . . . . . . . . . . . . . . . . . . . . . . . . . . . . . . . . . . 264
. . . . . . . . . . . . . . . . . . . . . . . . . . . . . . . . . . . . . . . . . . . . . . . . . . . . . . . . . . . . . . . . . . . . 257
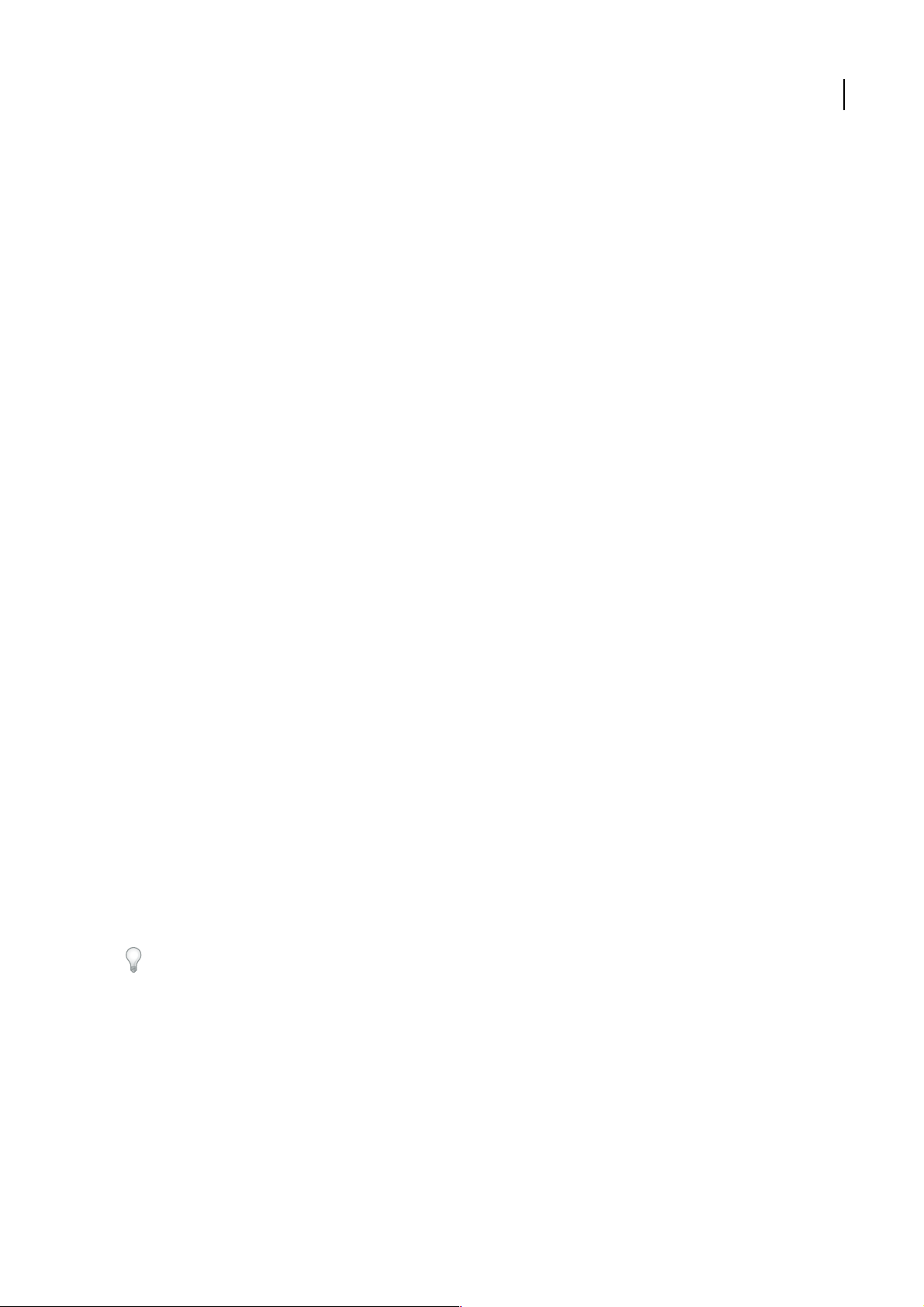
第 1 章:はじめに
ソフトウェアの使用を開始する前に、インストールの概要、オンラインヘルプなど、ユーザ用のリソースを参照してくだ
さい。手順のビデオ、プラグイン、テンプレート、ユーザコミュニティなどを利用できます。
インストール手順
必要システム構成
❖ お使いの Adobe® ソフトウェアの必要システム構成および推奨事項について詳しくは、インストールディスクのお読み
くださいファイルを参照してください。
ソフトウェアのインストール
1 他の Adobe アプリケーションが開いている場合はすべて閉じます。
2 インストールディスクをディスクドライブに挿入し、画面の指示に従います。
注意:詳しくは、インストールディスクのお読みくださいファイルを参照してください。
1
ソフトウェアのライセンス認証
Adobe ソフトウェアの単一ユーザライセンスをお持ちの場合は、ソフトウェアのライセンス認証を求めるメッセージが表
示されます。これは、匿名で実行される簡単なプロセスです。ソフトウェアを起動してから 30 日以内に完了してくださ
い。
製品のライセンス認証については、インストールディスクのお読みくださいファイルを参照するか、アドビ システムズ社
の Web サイト www.adobe.com/go/activation_jp を参照してください。
1 ライセンス認証ダイアログボックスが開いていない場合は、ヘルプ/ライセンス認証を選択します。
2 画面の指示に従います。
注意:別のコンピュータにソフトウェアをインストールする場合は、まず元のコンピュータでのライセンス認証を解除す
る必要があります。ヘルプ/ライセンス認証の解除を選択します。
登録
製品を登録すると、無料のインストールサポート、アップデート通知、その他のサービスを受けることができます。
❖ 登録を実行するには、ソフトウェアをインストールしてライセンス認証を行うと表示されるユーザ登録ダイアログボッ
クスで、画面の指示に従います。
後で登録する場合は、ヘルプ/ユーザ登録を選択すればいつでも実行できます。
お読みください
インストールディスクには、ソフトウェアのお読みくださいファイルが含まれます(このファイルは、製品のインストー
ル時にアプリケーションフォルダにもコピーされます)。このファイルを開き、次のトピックに関する重要な情報をお読
みください。
• 必要システム構成
• インストール(ソフトウェアのアンインストールを含む)
• ライセンス認証と登録
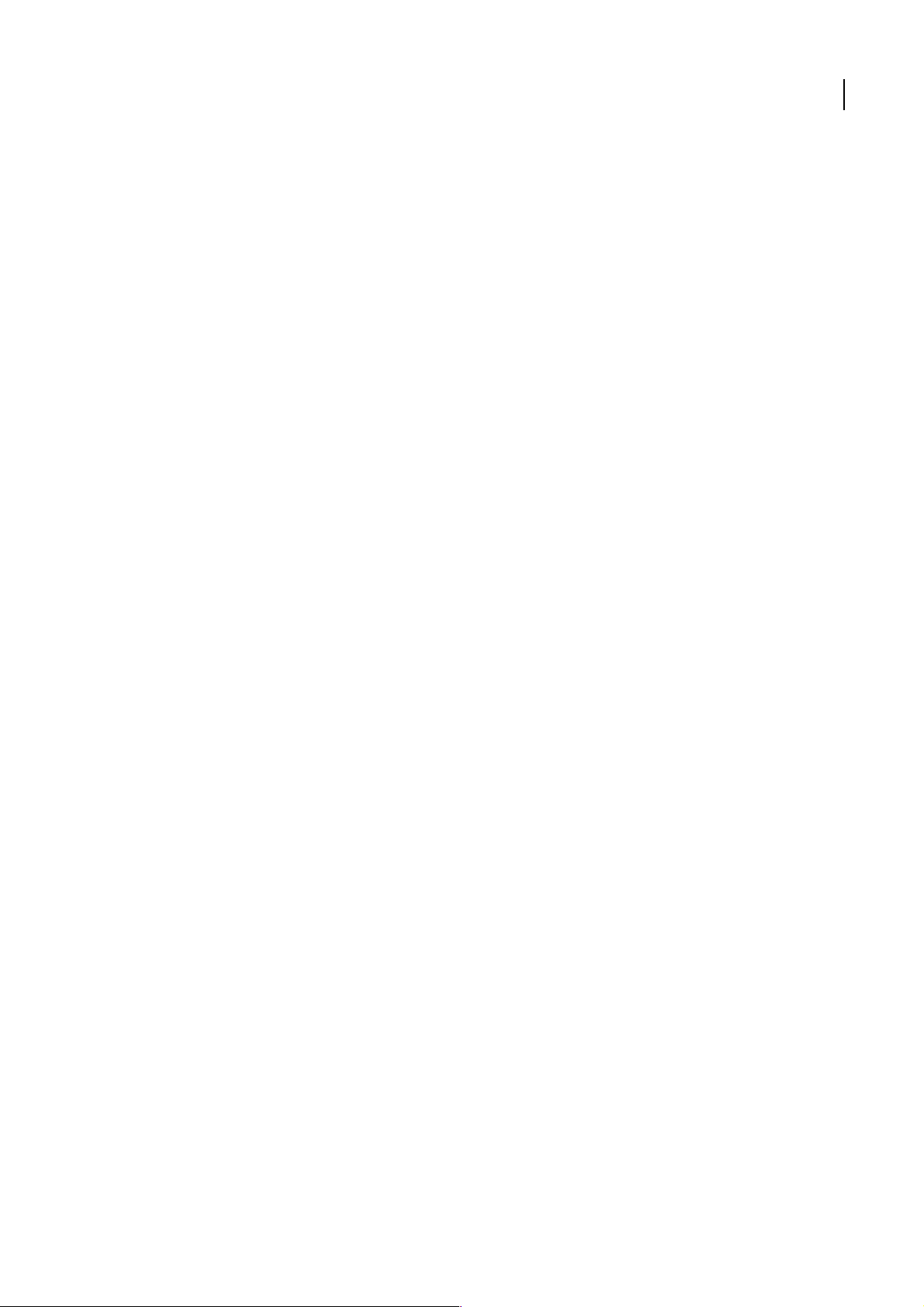
ADOBE AUDITION 3.0
ユーザガイド
• フォントのインストール
• トラブルシューティング
• サポート
• 法律上の注意
ヒントとトレーニング
Adobe ヘルプのリソース
Adobe ソフトウェア関連のドキュメントは様々な形式で用意されています。
製品内ヘルプと LiveDocs ヘルプ
製品内ヘルプからは、ソフトウェアの出荷時に用意されていたドキュメントと学習用コンテンツにアクセスできます。こ
のヘルプは
LiveDocs ヘルプには、製品内ヘルプのすべてのコンテンツに加え、アップデートおよび Web 上にある追加の学習用コン
テンツへのリンクが含まれています。各製品の
ヘルプリソースセンターでご覧ください。
Adobe ソフトウェアのヘルプメニューから開くことができます。
LiveDocs ヘルプは、www.adobe.com/go/documentation_jp のアドビ
2
製品内のヘルプも
ださい。最も詳細かつ新しい内容のヘルプは常に Web 上にあります。
Web 上のヘルプも、追加コンテンツおよびユーザコミュニティにアクセスするための拠点と考えてく
Adobe PDF ドキュメント
製品内ヘルプは、印刷用に最適化された PDF 形式のものも存在します。インストールガイドやホワイトペーパーなどの
ドキュメントも、PDF 版が用意されている場合があります。
PDF ドキュメントはすべて、www.adobe.com/go/documentation_jp のアドビヘルプリソースセンターに用意されてい
ます。ソフトウェアに含まれる PDF ドキュメントを表示するには、インストール DVD またはコンテンツ DVD のド
キュメントフォルダを調べてください。
印刷ドキュメント
ユーザガイドの印刷版は、www.adobe.com/go/store_jp のアドビストアでご購入いただけます。アドビストアでは、
Adobe パブリッシングパートナーが発行した書籍も販売しています。
その他
Adobe ソフトウェアを最大限に活用するために役立つ様々なリソースが用意されています。リソースの一部は、セット
アップ時にコンピュータにインストールされます。他にも、便利なサンプルおよびドキュメントがインストールディスク
またはコンテンツディスクに含まれています。また、この他にも、
オンラインで提供しています。
インストールされたリソース
ソフトウェアのインストール時には、多数のプラグインやプリセットがアプリケーションフォルダに追加されます。プラ
グインは、オーディオ処理用のエフェクトと MIDI シーケンサ処理用の VST 楽器を提供するものです。プリセットには、
各種の音響効果に最適化されたエフェクト設定のコレクションが含まれています。完全に独自のエフェクトを作成する必
要がない場合は、発想の出発点としてプリセットを使用できます。
Adobe Exchange コミュニティでは独自のリソースを
CD および DVD の収録内容
インストールディスクのドキュメントフォルダには、PDF バージョンのヘルプ、技術情報、およびリファレンスガイドや
特別機能情報などの各種ドキュメントが格納されています。
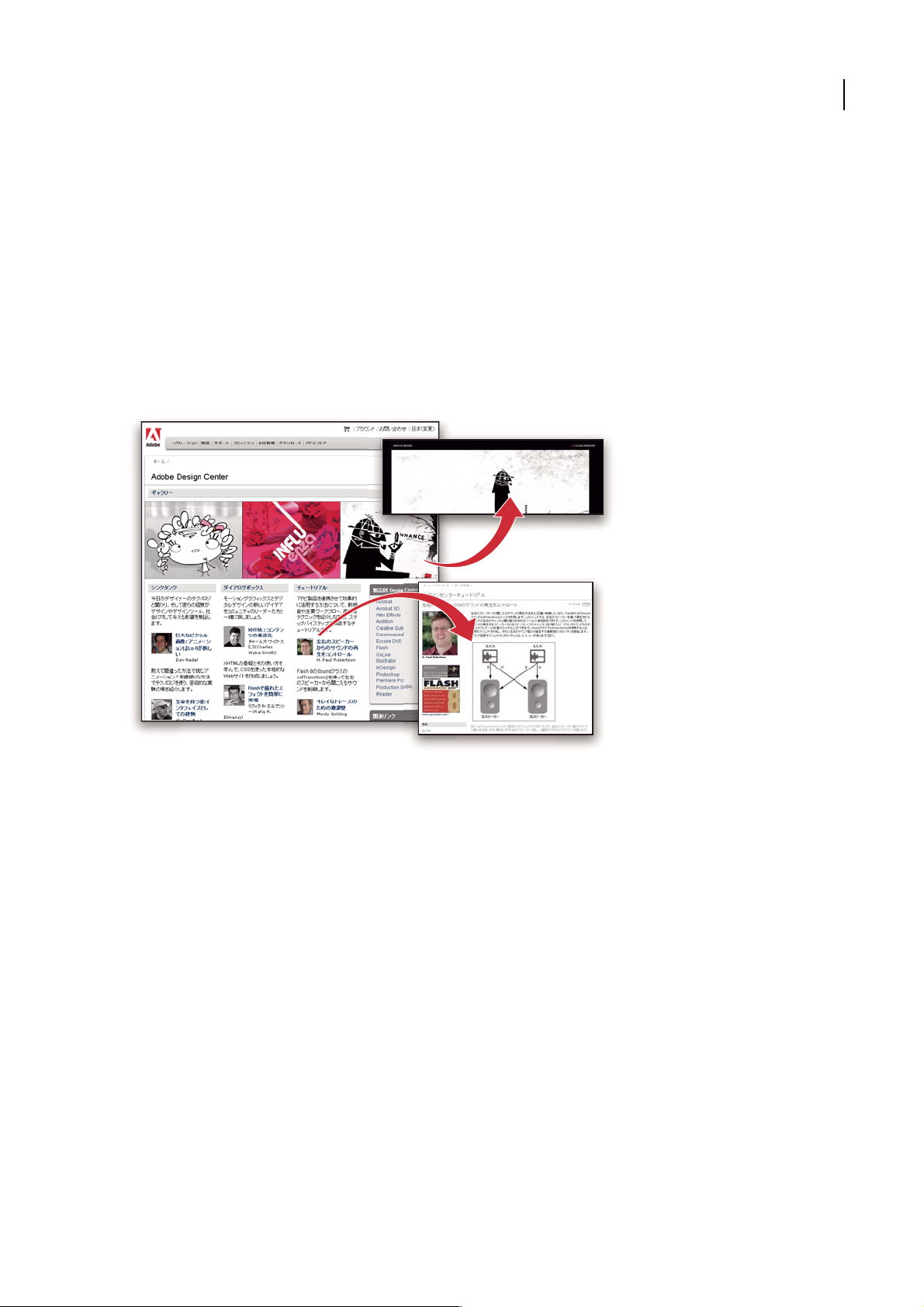
ADOBE AUDITION 3.0
ユーザガイド
Adobe Audition® にはインストールディスクのほかに、Loopology DVD が含まれています。この DVD には何千もの
著作権フリーのミュージックループに加えて、既製の
ます。
BGM やプロフェッショナルなサンプルセッションが用意されてい
Adobe Exchange
その他の無償のコンテンツについて詳しくは、www.adobe.com/go/exchange_jp のオンラインコミュニティを参照して
ください。このコミュニティでは、アドビ製品を活用する目的で、アクション、拡張機能、プラグインなどのコンテンツ
をユーザが無償でダウンロードおよび共有することができます。
アドビデザインセンター
アドビデザインセンターでは、業界の専門家、著名なデザイナー、およびアドビ システムズ社のパブリッシングパート
ナーによる記事、アイデア、手順説明などを紹介しています。新しいコンテンツは毎月追加されます。
3
デザイン製品に関する多数のチュートリアルを参照して、ビデオ、HTML チュートリアル、およびサンプルのブックの
各章からヒントやテクニックを学ぶことができます。
シンクタンク、ダイアログボックス、およびチュートリアルの各項目の中心となっているのは、新しいアイデアです。
• シンクタンクの記事では、現代のデザイナーのテクノロジとの関わり、およびその経験がデザインやデザインツール、
社会に対して持つ意味について考察しています。
• ダイアログボックスでは、モーショングラフィックおよびデジタルデザインの専門家たちが新しいアイデアを紹介して
います。
• ギャラリーには、アーティストたちがデザインを表現した動画を紹介しています。
アドビデザインセンターは www.adobe.com/jp/designcenter でご覧いただけます。
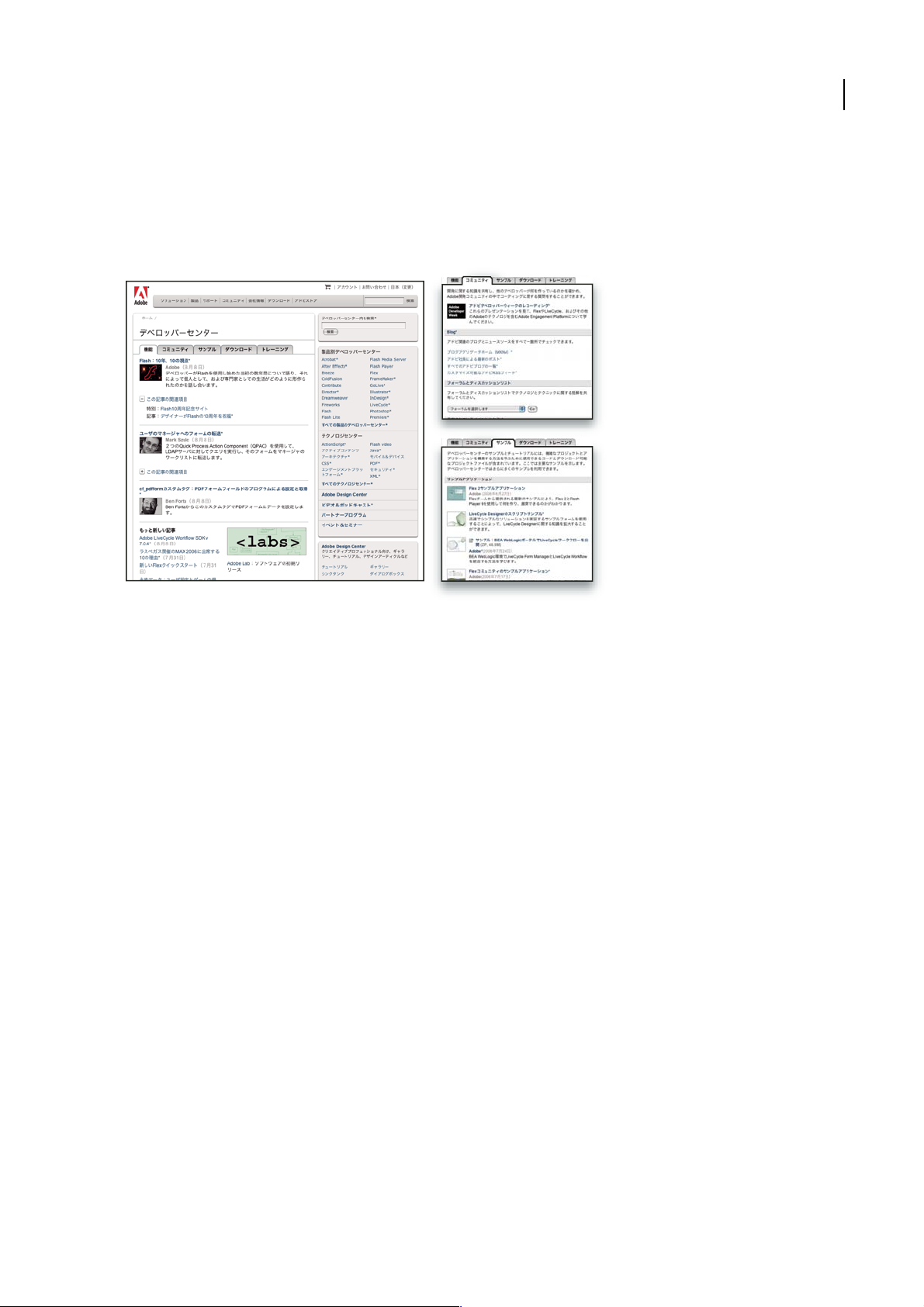
ADOBE AUDITION 3.0
ユーザガイド
アドビデベロッパーセンター
アドビデベロッパーセンターでは、アドビ製品を使用して多彩なインターネットアプリケーション、We b サイト、モバイ
ルコンテンツなどのプロジェクトを作成している開発者に向けた、サンプル、チュートリアル、記事、およびコミュニ
ティリソースを紹介しています。デベロッパーセンターではさらに、アドビ製品のプラグインを開発する開発者向けのリ
ソースもご用意しています。
4
サンプルコードやチュートリアルに加え、
技術的リソースも参照できます。
アドビデベロッパーセンターは
www.adobe.com/go/developer_jp でご覧いただけます。
RSS フィード、オンラインセミナー、SDK、スクリプト作成ガイド、その他の
サポート
製品に関するトラブルシューティング情報を参照し、有料または無料のテクニカルサポートオプションについて調べるに
は、www.adobe.com/jp/support のアドビ システムズ社のサポート We b サイトをご覧ください。Adobe Press の書籍
や、様々なトレーニングリソース、アドビソフトウェアの認定制度などの情報にアクセスするには、トレーニングのリン
クをクリックしてください。
ダウンロード
無料のアップデート、体験版、その他の便利なソフトウェアは、www.adobe.com/go/downloads_jp でダウンロードで
きます。さらにアドビストア(www.adobe.com/go/store_jp)では、タスクの自動化、ワークフローのカスタマイズ、
専門的な特殊効果の作成などに役立つ、サードパーティの開発者による多数のプラグインにアクセスできます。
Adobe Labs
Adobe Labs では、アドビ システムズ社の新しい技術、テクノロジ、および製品を体験し評価することができます。
Adobe Labs では次のようなリソースにアクセスできます。
• リリース前のソフトウェアおよびテクノロジ
• 学習に役立つコードサンプルとベストプラクティス
• 製品および技術に関するドキュメントの旧バージョン
• 同様の目的を持つ開発者との交流に役立つ、フォーラムや wiki ベースのコンテンツその他の共同リソース
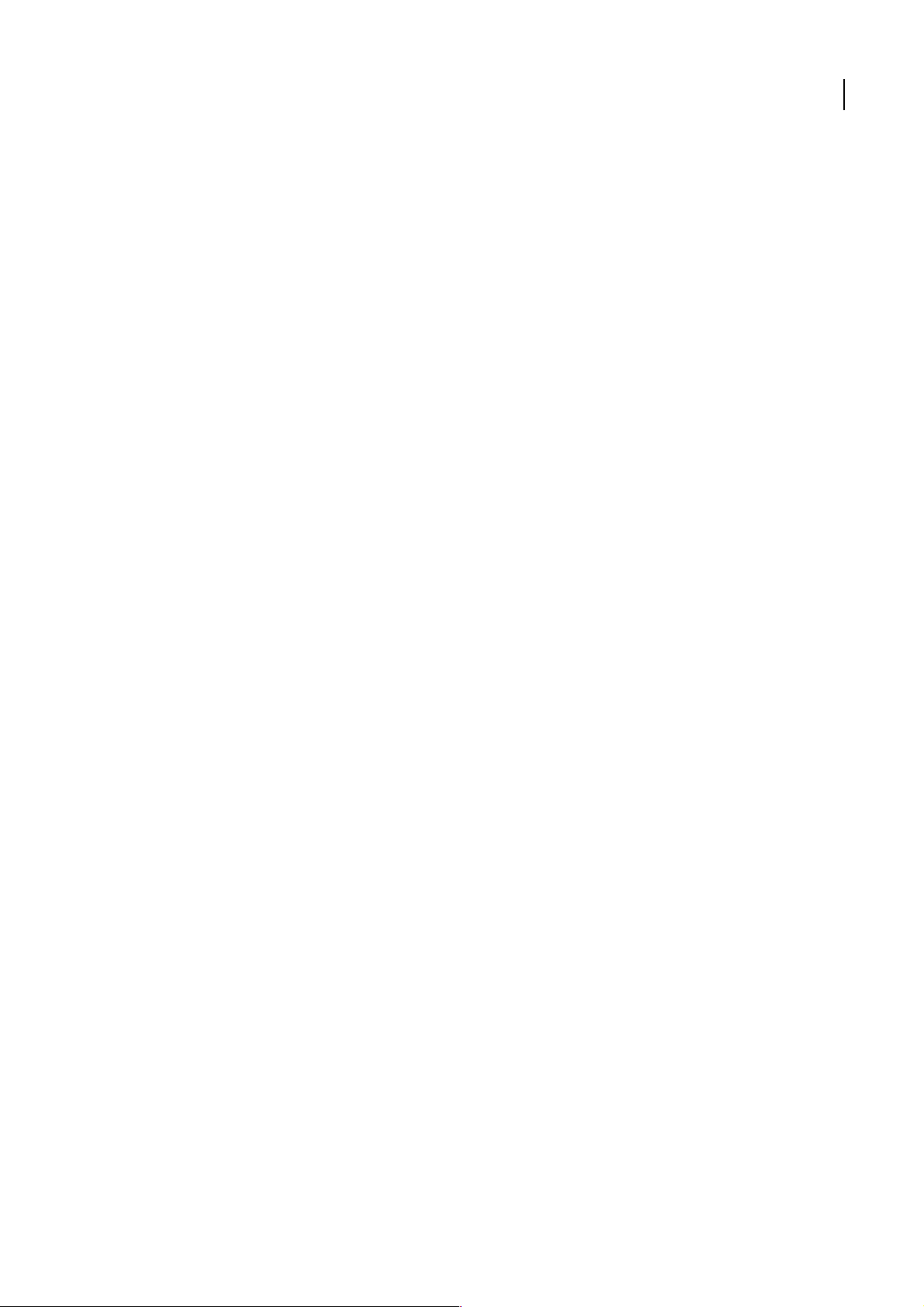
ADOBE AUDITION 3.0
ユーザガイド
Adobe Labs は共同のソフトウェア開発プロセスを促進させます。この環境を利用することで、お客様は新しい製品やテ
クノロジに関する生産性を向上させることができます。
フィードバックに対応することでソフトウェアを社会のニーズや期待に沿うように設計できるフォーラムでもあります。
Adobe Labs は、アドビ システムズ社の開発チームが早期の
Adobe Labs は www.adobe.com/go/labs_jp でご覧いただけます。
ユーザコミュニティ
ユーザコミュニティでは、テクノロジ、ツールおよび情報を共有するためのフォーラム、ブログなどを提供しています。
質問をしたり、他のユーザによるソフトウェアの活用方法を見つけたりすることができます。ユーザ間のフォーラムは、
英語、フランス語、ドイツ語、日本語で利用できます。ブログは様々な言語で掲載されています。
5
フォーラムやブログに参加するには、
www.adobe.com/jp/communities をご覧ください。
新機能
新機能について
録音とミキシング
Adobe Audition 3.0 は、トラッキングおよびミキシングの強力な機能を備えたアプリケーションです。新機能の自動ク
ロスフェード、クリップフェードハンドルおよび強化された自動編集機能を使用して、ミキシング作業を迅速に進めるこ
とができます。マルチコアプロセッサのサポートとミキシングエンジンの最適化により、最新のハードウェアが持つ処理
能力を十分に発揮できます。
VST プラグインマネージャ 特定の VST プラグインを有効または無効にする操作をすばやく実行し、パフォーマンスを最
適化できます(103 ページの「VST エフェクトの有効化」を参照してください)。
自動クロスフェードおよびクリップフェードハンドル クリップ同士を重ね合わせるだけでクロスフェードを作成し、オンク
リップハンドルでフェード曲線を調整できます(185 ページの「トラック上にあるクリップのフェードまたはクロス
フェード」を参照してください)。
マルチトラック編集機能の強化 次の主要な機能強化が行われ、セッションの編集を効率よく実行できます。
• グループ化したクリップの一括トリミングおよびフェード(179 ページの「クリップをグループ化」を参照してくださ
い)。
• クリップの指定範囲に対するリップル削除。タイムギャップをすばやく削除できます(183 ページの「クリップのトリ
ミングおよび拡張」を参照してください)。
• 指定範囲のオートメーションポイントの調整(194 ページの「オートメーションエンベロープの編集」を参照してくだ
さい)。
• トラック全体のコンテンツ(クリップ、エフェクト、オートメーションを含む)の複製(172 ページの「トラックの複
製」を参照してください)。
• すべての入力および出力レベルの同時表示。ミックス全体を包括的に監視できます(60 ページの「レベルの監視」を
参照してください)。
XML セッションのサポート XML 形式およびその他の共通的な標準形式でセッションを保存し、マルチトラックアプリ
ケーションで使用できます(227 ページの「マルチトラックセッションの保存」を参照してください)。
編集ビューへの直接ミックスダウン セッションを一度ファイルに書き出すことなく、直接編集ビューへすばやい出力がで
きます(188 ページの「複数クリップから 1 つのオーディオクリップの作成」を参照してください)。
サラウンドミックスのビデオプレビュー サラウンドエンコーダでミックスを調整する際、ビデオパネルにプレビューが表示
されます(216 ページの「ビデオのプレビュー」を参照してください)。
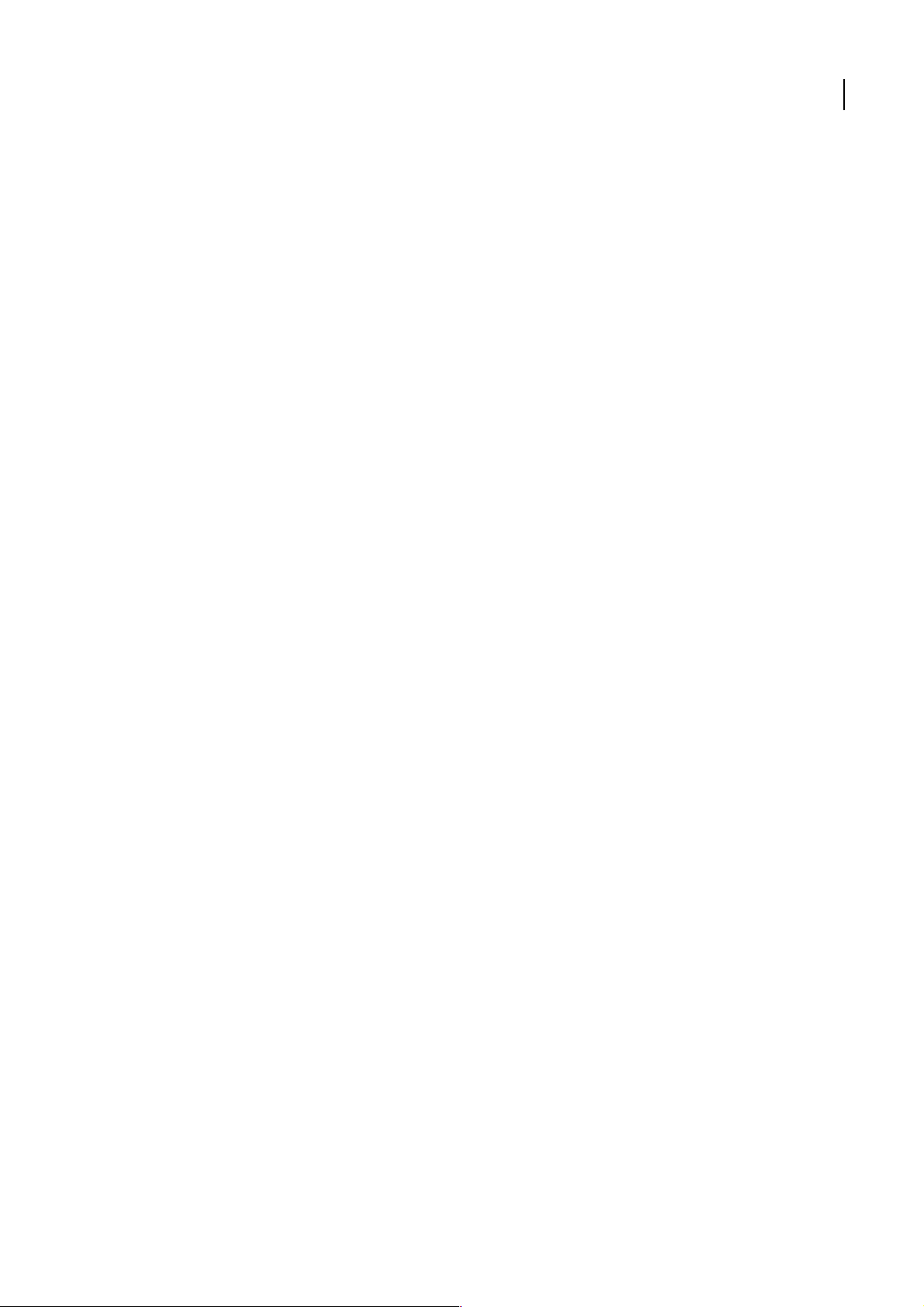
ADOBE AUDITION 3.0
作成と配置
Adobe Audition 3.0 では、強力で多彩なループ機能に加えて VST 楽器をサポートしており、本格的なサウンドの楽曲を
簡単に作成およびアレンジできます。iZotope の高品位 Radius タイムストレッチエンジンや多数の新しいエフェクトな
ど、強化された処理能力を活用して無限の創造力を発揮できます。
MIDI トラックおよびピアノロールエディタ MIDI を読み込み、録音および編集して、VST 楽器やハードウェアシンセサイ
ザで出力できます(
新しいエフェクト Convolution Reverb、Analog Delay、Guitar Suite など、クリエイティブなサウンドの可能性を広げ
る新しいエフェクトが用意されています(エフェクトリファレンスを参照してください)。
MIDI を使用した曲構成を参照してください)。
iZotope の Radius タイムストレッチ 最新の Stretch エフェクトと、ファイル情報内およびオーディオクリップルーピン
グダイアログボックスで、業界標準となっているアルゴリズムを使用できます。
ビットマップオーディオ画像 スペクトルグラフを書き出し、Adobe Photoshop® などの画像エディタで詳細な編集ができ
ます。また、視覚的なグラフィックを読み込み、実験的なサウンドデザインのソース素材として使用することもできます
(
236 ページの「スペクトルビットマップ画像(.bmp)」、および 42 ページの「オーディオとしてのビットマップ画像の
読み込み」を参照してください)。
CD リッピング機能の強化 トラック情報を、希望の CD データベースから自動的に読み込むことができます(49 ページの
「
CD からオーディオを抽出コマンドを使用した CD トラックの抽出」を参照してください)。
ファイル整列機能の拡張 トラック番号、ファイルを開いた日または作成した日を基準にしてファイルの整列ができます
(
47 ページの「ファイルパネルにファイルを表示する方法の変更」を参照してください)。
ユーザガイド
6
カスタマイズ可能なワークスペース パネルやダイアログボックスのカラーを、自分の作業スタイルに合わせて変更できま
す。ショートカットバーには、よく使用するコマンドを追加できます(
彩の変更」、および 26 ページの「ショートカットバーの表示」を参照してください)。
編集とマスタリング
27 ページの「インターフェイスの明るさまたは色
Adobe Audition 3.0 は、きわめて高度な柔軟性と制御能力を実現するフルセットの編集、修復およびマスタリングツー
ルを備えています。包括的な波形編集ツールと、革新的なスペクトル周波数ブラシを使用して、強力かつ正確に編集作業
を進めることができます。新たにマスタリングエフェクト、フェーズ補正ツールおよびトップ
/ テールビューも加わり、
Adobe Audition 3.0 はオーディオ編集およびマスタリングの理想的な環境となっています。
スポット修復ブラシ 不要なノイズの上にブラシを当てて自然に取り除くことができます(69 ページの「ノイズの選択と自
動修復」を参照してください)。
エフェクトペイントブラシ 自由に範囲の選択ができ、ブラシを塗り重ねることでエフェクトの強度を指定できます(68
ページの「スペクトル範囲の選択」を参照してください)。
パンおよびフェーズのマーキー選択 パンスペクトル表示では、中央にパンされたボーカルなど個別のステレオ情報を処理
できます。フェーズスペクトル表示では、フェーズがずれたオーディオを処理することができます(
トル範囲の選択」を参照してください)。
スペクトル選択範囲の再生 周波数、パンおよびフェーズについて特定の範囲のみを再生し、オーディオの修復および処理
を正確に実行できます(57 ページの「オーディオのリニア再生」を参照してください)。
オンクリップフェードとゲインコントロール 選択範囲またはファイル全体を視覚的に調整できます(74 ページの「視覚的
なフェードおよび振幅の変更」を参照してください)。
トップ / テールビュー ファイルの先頭と末尾を同時に表示し、ループのトランジションを微調整できます(67 ページの
「オーディオファイルのトップとテールの表示」を参照してください)。
68 ページの「スペク
Mastering エフェクト プロフェッショナル仕様のプロセッサ群により、リスナーに最大限のインパクトを与えるための
オーディオ最適化を実行できます(
適応型ノイズリダクション 様々な可変広帯域ノイズをすばやく修正できます(132 ページの「Adaptive Noise Reduction
エフェクト」を参照してください)。
グラフィックパンナー ステレオフィールドを視覚的に調整し、知覚上の空間的な広がりを強調できます(155 ページの
「Graphic Panner エフェクト」を参照してください)。
150 ページの「Mastering エフェクト」を参照してください)。
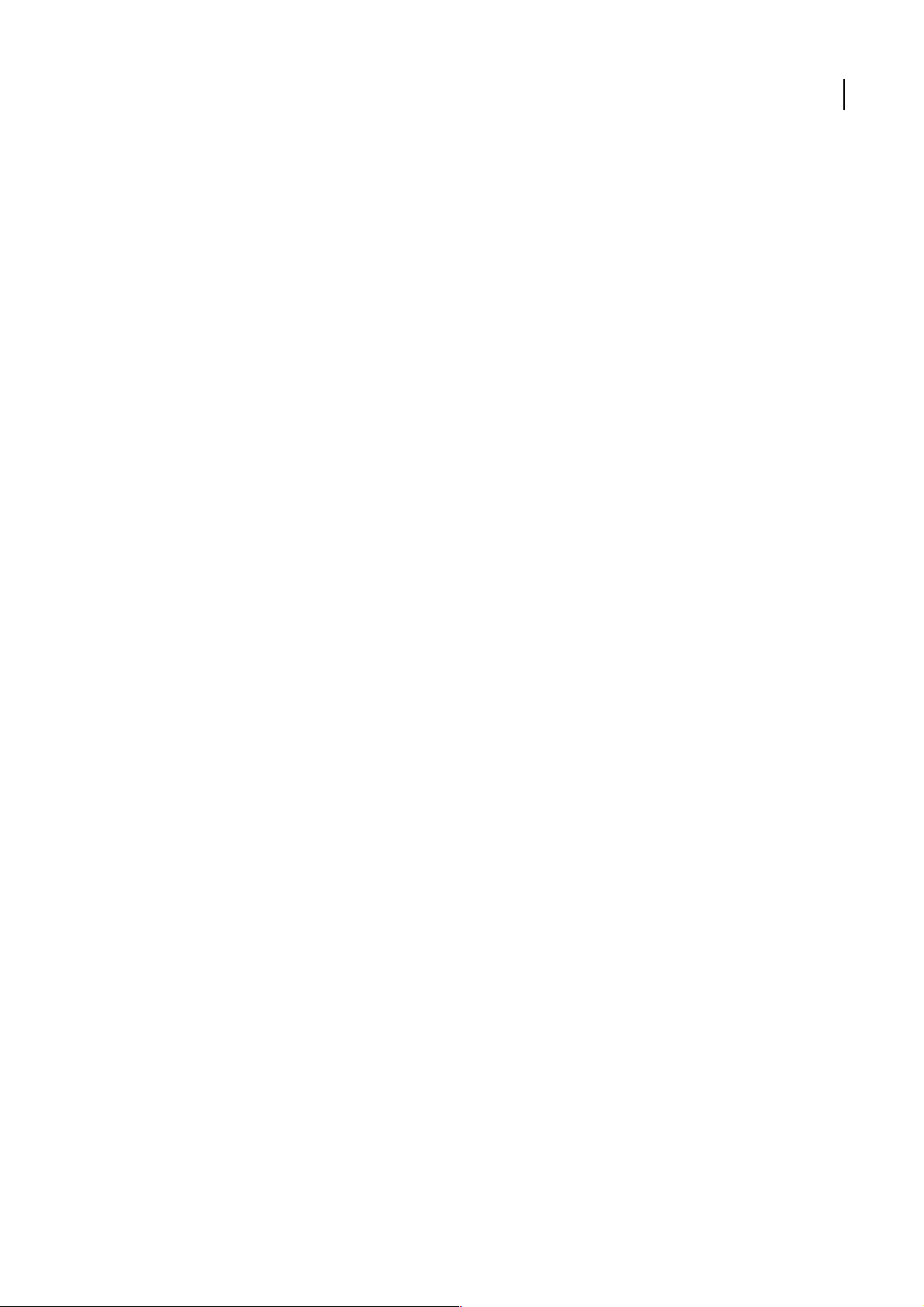
ADOBE AUDITION 3.0
再生リスト マーカー範囲の管理と再生ができ、ライブパフォーマンスや放送に役立ちます(79 ページの「再生リストの
作成」を参照してください)。
ファイルを開く処理および保存の効率化 ファイルを開くダイアログボックスおよび別名で保存ダイアログボックスで使用す
るデフォルトの形式を指定できます。また、複数ファイルのグループを同一の形式ですばやく保存できます(
「システム環境設定」および
226 ページの「オーディオファイルグループの同一形式での保存」を参照してください)。
33 ページの
ユーザガイド
7
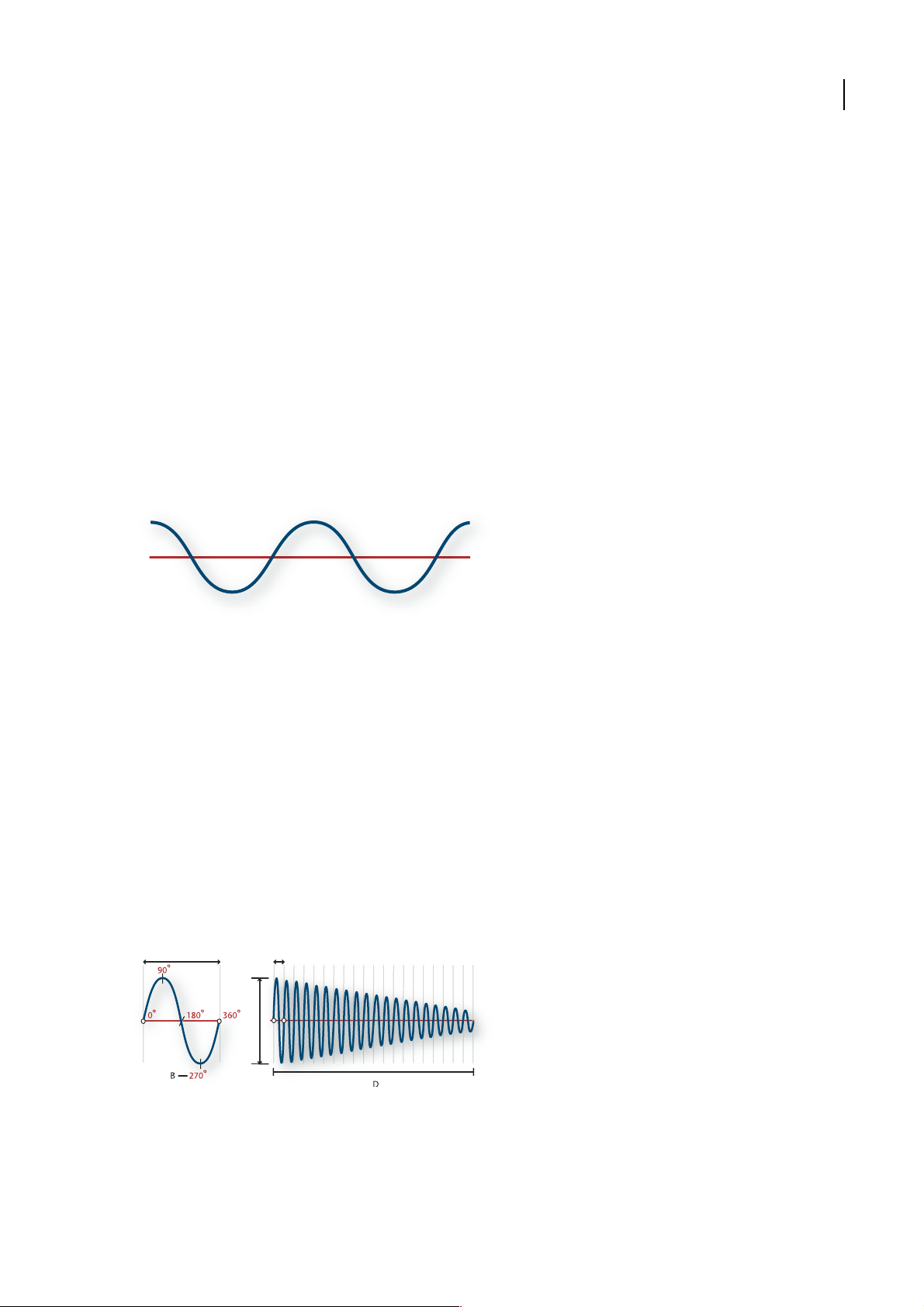
第 2 章:デジタルオーディオの基本
オーディオについて
音の基本
音は、ギターの弦や、声帯、スピーカコーンなどによって作られるような、空気中の振動で始まります。これらの振動に
より、空気分子の密度が高くなり、空気圧が少し高くなります(これを密と言います)。この密の部分の圧力が周囲の空
気分子に伝わり、続いてさらにその周囲に伝わります。密が空気中を伝わっていく際に、低圧力の領域が後に残ります
(これを疎と言います)。この圧力の高低(疎密波と言います)が人に到達すると、耳の中にある感覚器官が振動し、その
振動が音として認識されるのです。
オーディオを視覚的な波形として表すと、この波形は圧力の波である疎密波を反映します。波形のゼロクロスラインが、
静止している空気の圧力です。このゼロクロスラインがピーク方向に振動すると密を表し、谷方向に振動すると疎を表し
ます。
C
8
A
B
視覚的な波形として表した音波
0
A. ゼロクロスライン B. 低圧力の領域 C. 高圧力の領域
波形の測定
波形を表す測定値として、次のようなものがあります。
振幅 波形のピークから谷までの圧力の変化を表します。振幅の大きい波形では大音量になり、振幅の小さい波形では小音
量になります。
サイクル 圧力ゼロから高圧力、低圧力を経てゼロに戻る圧力の変化の繰り返しを表します。
周波数 1 秒あたりのサイクル数をヘルツ(Hz)で表します(例えば、1000 Hz の波形は 1 秒あたり 1000 サイクルになり
ます)。周波数が高くなると、音程も高くなります。
フェーズ(位相)サイクル内の波形の位置を 360 度で示します。0 度は開始点、90 度は高圧力、180 度は中間点、270 度
は低圧力、
波長 フェーズの角度が同じ 2 つの点の間を、インチやセンチメートルなどの単位で計測した距離を表します。周波数が高
くなると、波長は短くなります。
360 度は終了点になります。
A
º
90
A
0
º
180º360
B
270
º
C
º
1 つのサイクル(左)と 20 Hz の完全な波形(右)
A. 波長 B. フェーズ角度 C. 振幅 D. 1 秒
D
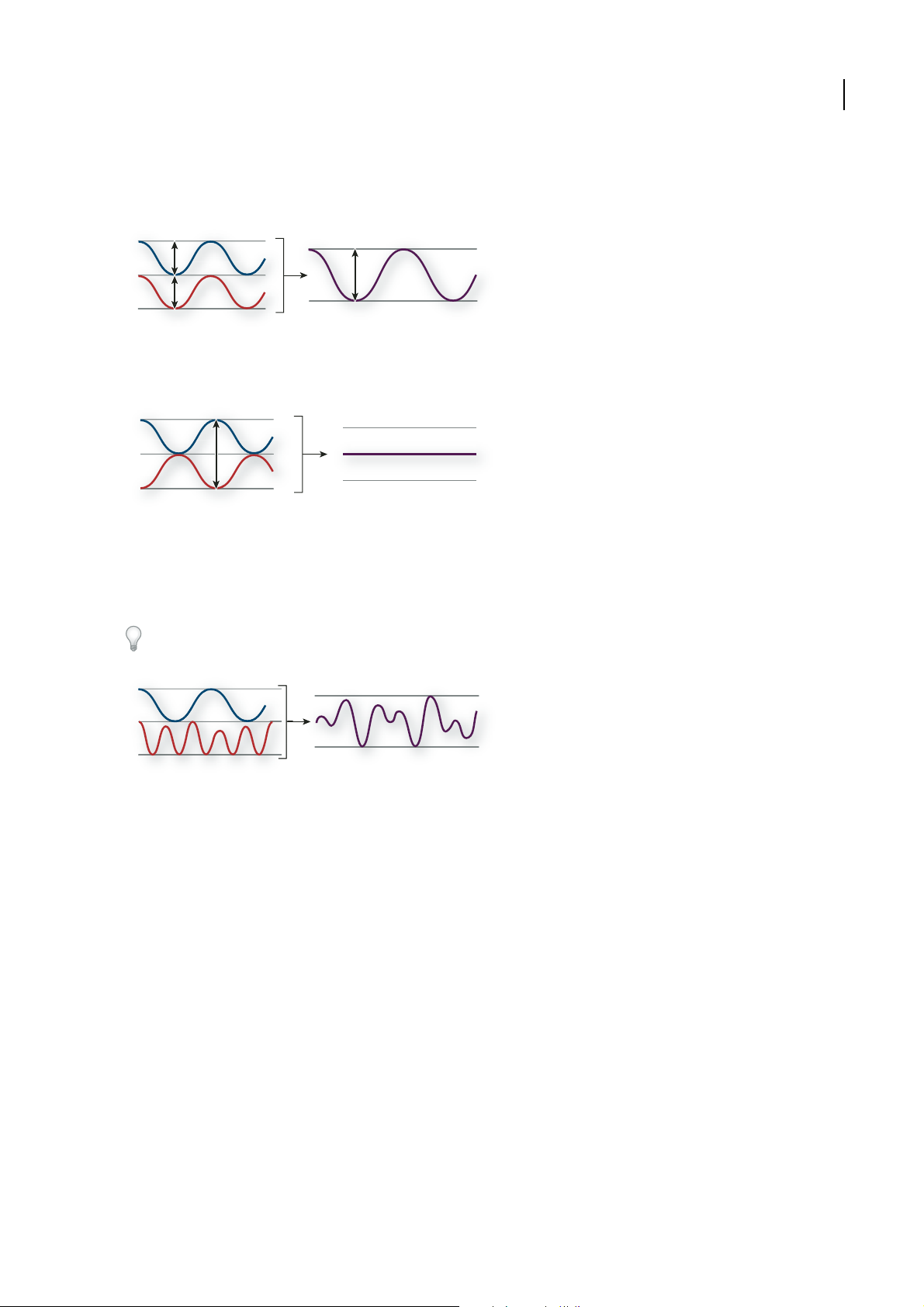
ADOBE AUDITION 3.0
ユーザガイド
音波の相互作用
複数の音波が混ざると、相互の振幅が加減されます。ピークと谷で完全にフェーズが一致している(正相)場合、相互に
増幅されて、新しい波形の振幅は個々の波形より大きくなります。
正相波による波の増幅
2 つの波形のピークと谷で完全にフェーズがずれている(逆相)場合、相互に打ち消し合って、振幅がなくなります。
逆相による波の打ち消し合い
9
ただし、ほとんどの場合、波形はフェーズがずれており、そのずれの量も様々であるため、結合した波形は個々の波形よ
り複雑になります。例えば、音楽、声、ノイズなどのサウンドを同時に表す波形は、各サウンドの波形を
複雑なものです。
楽器の構造は独特なので、
音色は、同じ音符を演奏している場合でもまったく異なります。
2 つの単純な波から作られる複雑な波形
1 つの楽器から生まれる波形は非常に複雑です。このため、バイオリンとトランペットの
1 つに結合した
オーディオのデジタイジング
アナログオーディオとデジタルオーディオの比較
アナログとデジタルのオーディオでは、サウンドの伝達および保存方法が大きく異なります。
アナログオーディオ : 正と負の電圧
マイクは、音の圧力波(疎密波)を電圧に変換します。高い圧力(密)は正の電圧になり、低い圧力(疎)は負の電圧に
なります。これらの電圧の変化がマイクケーブルを介して伝わると、磁力の強弱としてテープに録音したり、溝の凹凸と
してレコード盤に記録したりすることができます。スピーカはマイクとは反対で、オーディオ記録媒体の電圧信号を振動
板によって疎密波に変換します。
デジタルオーディオ:0 と 1
磁気テープやレコード盤などのアナログ記憶メディアとは異なり、コンピュータでは、オーディオ情報を 0 と 1 の連続と
してデジタルで記憶します。デジタル記憶の場合、オリジナル波形はサンプルと呼ばれる個々のスナップショットに分割
されます。この処理は、一般的にオーディオのデジタイジングまたはサンプリングと呼ばれます。アナログ - デジタル変
換と呼ばれることもあります。
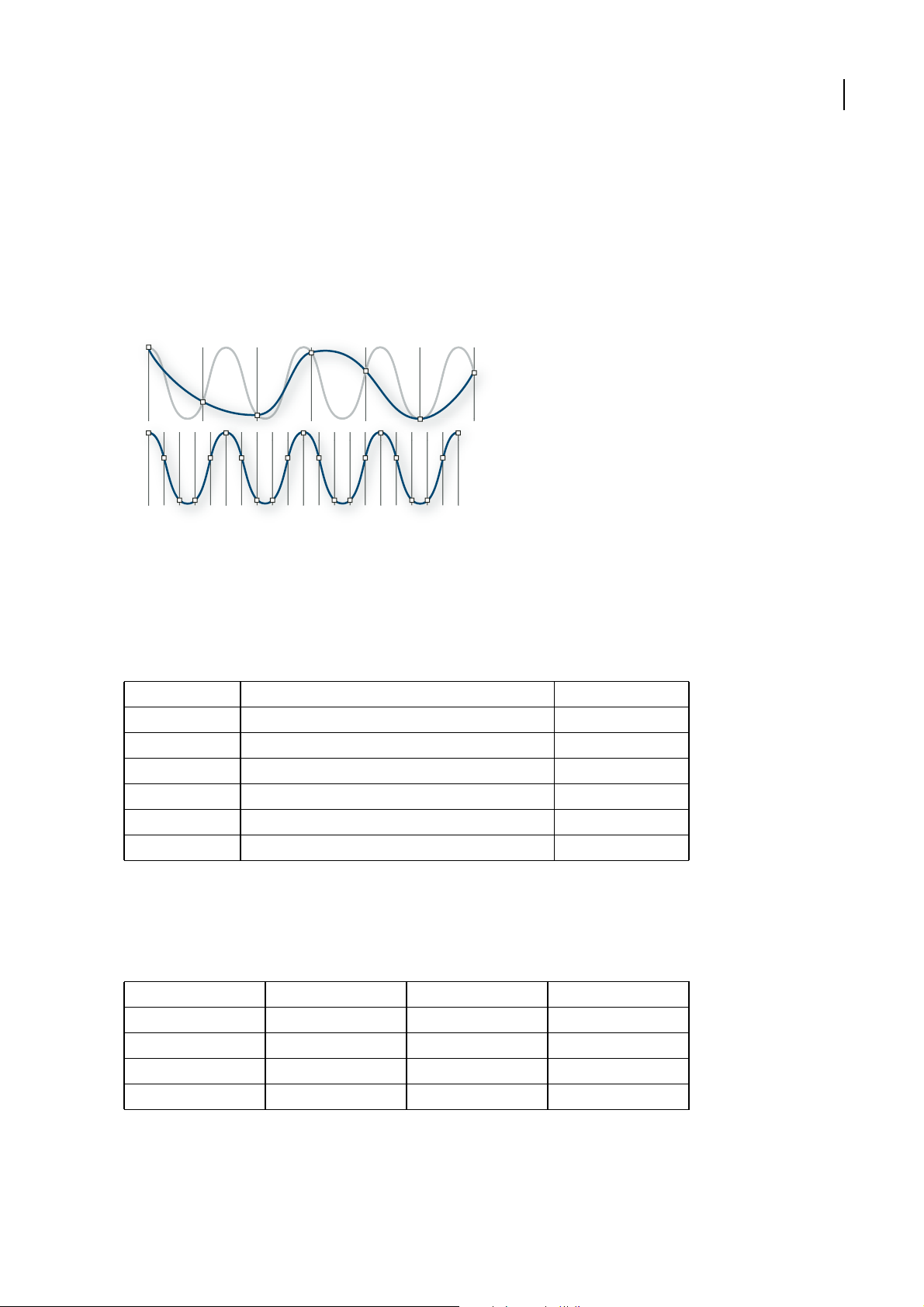
ADOBE AUDITION 3.0
ユーザガイド
例えば、マイクからコンピュータに録音する場合、アナログ - デジタル変換器によってアナログ信号がデジタルサンプル
に変換されて、コンピュータで保存および加工できるようになります。
サンプルレート
サンプルレートは、1 秒あたりに取得されるオーディオ信号のスナップショットの数を示します。サンプルレートにより、
オーディオファイルの周波数範囲が決まります。サンプルレートが高いほど、デジタル波形の形状はオリジナルのアナロ
グ波形に近くなります。サンプルレートが低いと、録音できる周波数帯が制限され、オリジナルの音に比べて音質は劣り
ます。
A
B
10
2 つのサンプルレート
A. 低サンプルレートによりオリジナルの音波に歪みが生じています。B. 高サンプルレートによりオリジナルの音波が完璧に再生成されています。
所定の周波数を再生成するには、サンプルレートを少なくともその周波数の 2 倍にする必要があります(261 ページの
「ナイキスト(Nyquist)周波数」を参照してください)。例えば、CD のサンプルレートは毎秒 44,100 サンプルであり、
人間の可聴範囲である 20,000 Hz を越える 22,050 Hz まで周波数を再生成できます。
デジタルオーディオで最も一般的なサンプルレートは次のとおりです。
サンプルレート 品質レベル 周波数範囲
11,025 Hz
22,050 Hz
32,000 Hz
44,100 Hz CD
48,000 Hz
96,000 Hz
AM ラジオ低品質 / 音声(ローエンドマルチメディア) 0 〜 5,512 Hz
FM ラジオ並品質(ハイエンドマルチメディア) 0 〜 11,025 Hz
FM ラジオ品質以上(標準的な放送のレート) 0 〜 16,000 Hz
0 〜 22,050 Hz
標準 DVD 品質 0 〜 24,000 Hz
ハイエンド DVD 品質 0 〜 48,000 Hz
ビットデプス
サンプルレートにより周波数範囲が決まるように、ビットデプスによりダイナミックレンジが決まります。音波をサンプ
リングするとき、オリジナルの波形の振幅に最も近い振幅値が各サンプルに指定されます。ビッドデプスが高くなると、
選択できる振幅値の範囲が増加し、ダイナミックレンジは広く、ノイズフロアは低く、再現性は高くなります。
ビットデプス 品質レベル 振幅値 ダイナミックレンジ
8-bit
16-bit CD 65,536 96 dB
24-bit DVD 16,777,216 144 dB
32-bit
電話通信
最高
256 48 dB
4,294,967,296 192 dB
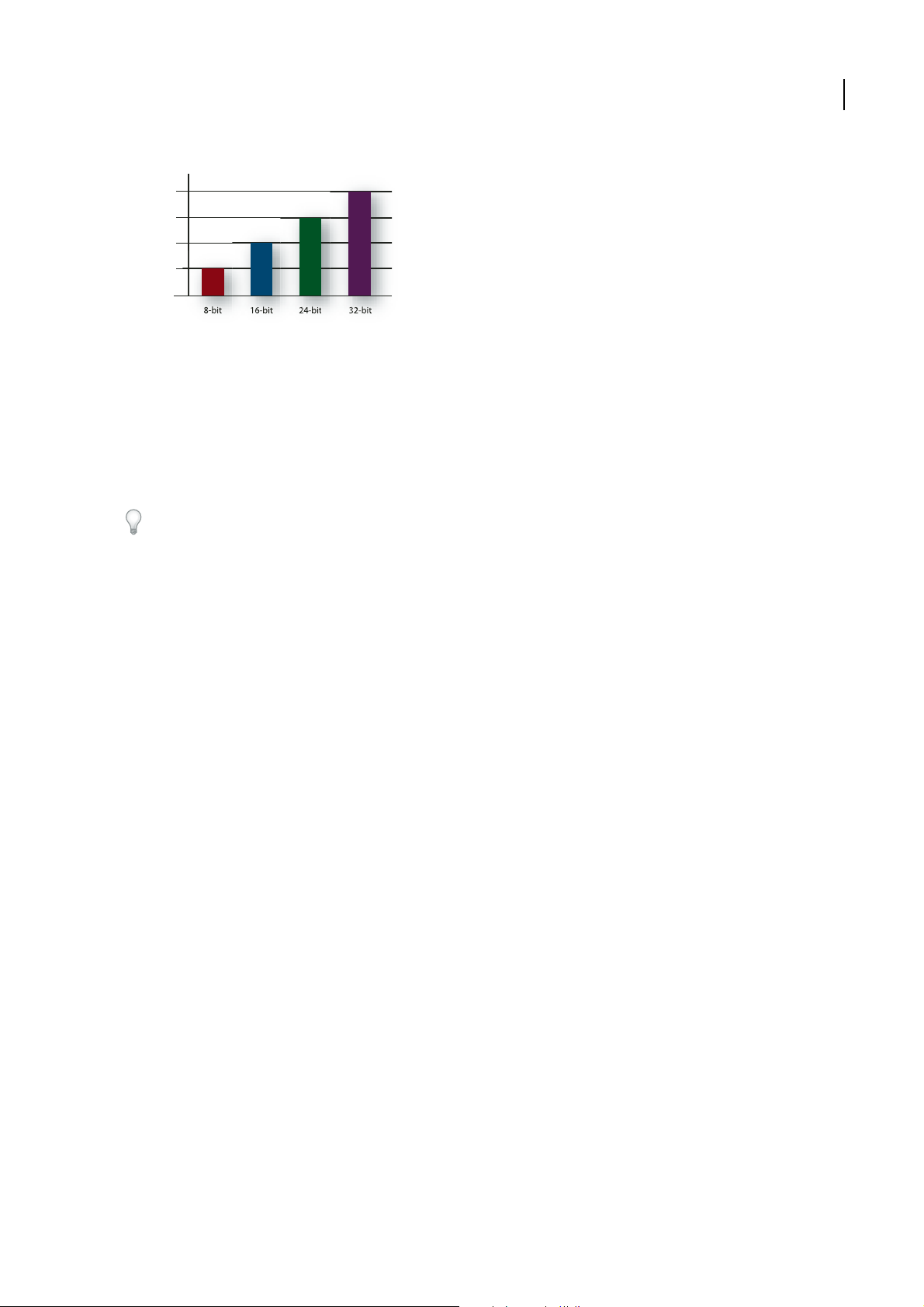
192 dB
144 dB
96 dB
48 dB
ADOBE AUDITION 3.0
ユーザガイド
11
0 dB
ビットデプスが高いほど、ダイナミックレンジは広くなります。
8-bit
16-bit 24-bit 32-bit
オーディオファイルの内容とサイズ
WAV ファイルなど、ハードディスクにあるオーディオファイルは、サンプルレートとビットデプスを示すヘッダと、各
サンプルごとに割り当てられた数値の連続から構成されています。ファイルサイズは非常に大きくなる可能性がありま
す。例えば、1 秒あたり 44,100 サンプル、1 サンプルあたり 16 ビットである場合、ファイルサイズは 1 秒あたり 86 KB、
1 分あたり 5 MB になります。この数字は、2 チャンネルのステレオ CD の場合は 1 分あたり 2 倍の 10 MB にな
つまり
ります。
デジタルオーディオファイルとは対照的に、
MIDI ファイルのサイズは 1 分あたり 10 KB ほどです。これは、1 メガ
バイトあたり 100 分の MIDI に相当します。詳しくは、200 ページの「MIDI データと VST 楽器について」を参照
してください。
Adobe Audition によるオーディオのデジタイジングの方法
Adobe Audition でオーディオを録音すると、サウンドカードが録音処理を開始し、使用するサンプルレートやビットデ
プスを指定します。サウンドカードは、ライン入力ポートまたはマイク入力ポートを介してアナログオーディオを受け取
り、指定されたレートでデジタルサンプリングします。録音が終了するまで各サンプルは順番に保存されます。
Adobe Audition でファイルを再生するときは、これとは逆の処理になります。Adobe Audition から、一連のデジタル
サンプルがサウンドカードに送られます。サウンドカードではオリジナルの波形をアナログ信号に再構築し、ライン出力
ポートからスピーカに送ります。
オーディオのデジタイジングの処理は、空気中の音の圧力の波(疎密波)で始まります。この疎密波がマイクで電圧の変
化に変換されます。サウンドカードは、これらの電圧の変化をデジタルサンプルに変換します。アナログサウンドがデジ
タルオーディオに変換されると、Adobe Audition で録音、編集、処理、ミキシングができます。想像力次第でデジタル
オーディオの可能性は無限に広がります。
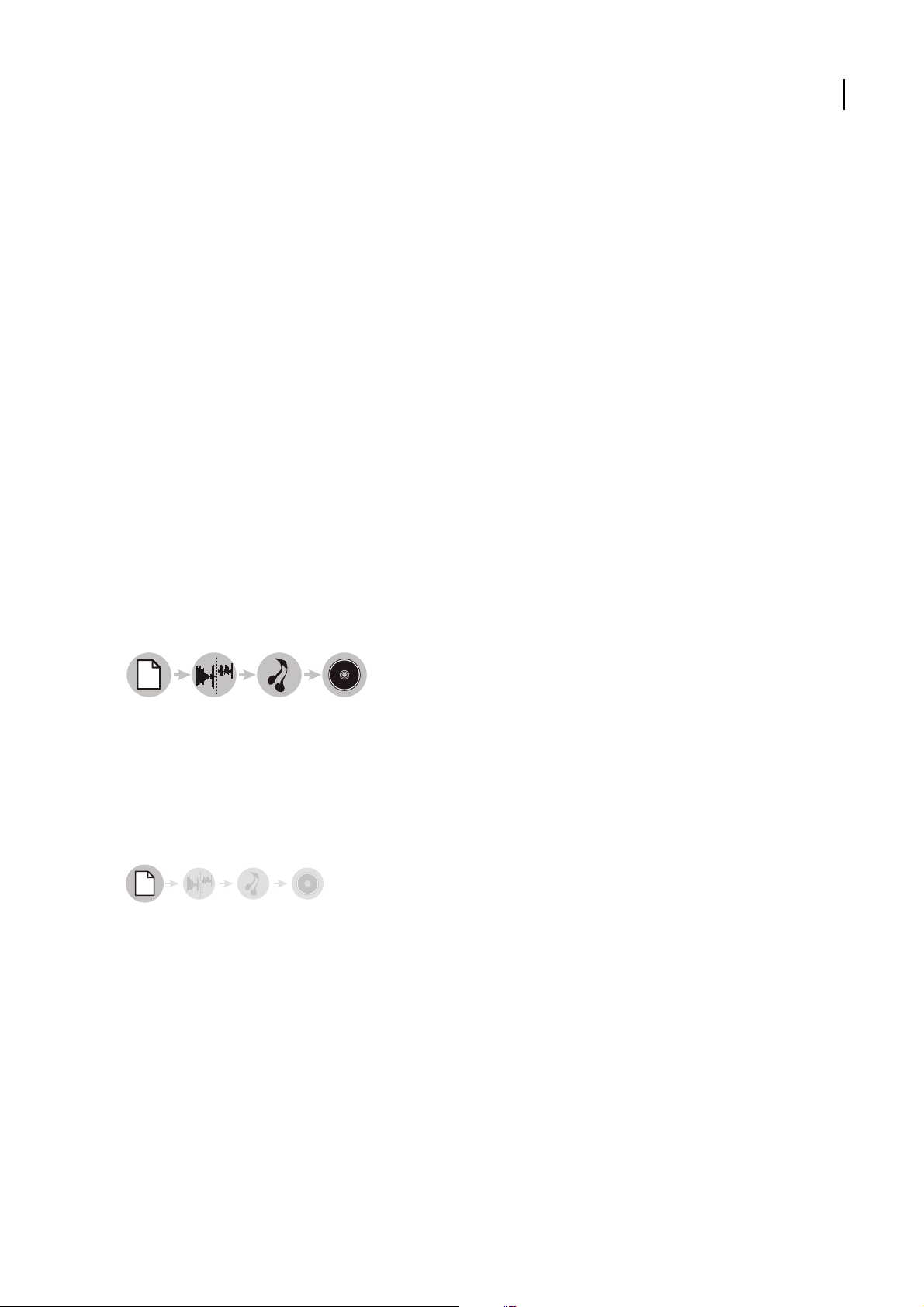
第 3 章:ワークフローとワークスペース
ワークフロー
ワークフローの概要
Adobe Audition には、様々なオーディオワークフローに合わせて最適化された 3 つのビューがあります。
• 編集ビューでは、個々のオーディオファイルを変更し、ラジオ放送、インターネット、オーディオ CD 用に最適化でき
ます。
• マルチトラックビューでは、複数のオーディオファイルをレイヤー化し、それらをミキシングして、洗練された音楽作
品やビデオサウンドトラックを作成できます。
• CD ビューでは、オーディオファイルを構成し、オーディオ CD 上のトラックに変換できます。
Adobe Audition の統合環境を使用して、これらのビュー間を自由に移動し、ファイルを同時に編集およびミキシングし
て、洗練されたプロフェッショナルなオーディオを作成できます。この統合環境は
能を拡張する形で動作するため、Adobe Audition を包括的なビデオ編集ワークフローに簡単に組み込むことができます。
Adobe ビデオアプリケーションの機
12
関連項目
19 ページの「編集ビューとマルチトラックビューの比較」
編集ワークフロー
1234
1. ファイルを開く 2. オーディオの編集 3. エフェクトの適用 4. 変更内容の保存
編集ビューでは、ボイスオーバーやレコードなどの個々のオーディオファイルを編集、リストア、品質を向上できます。
保存した変更内容は確定されるため、編集ビューはファイルのマスタリングおよび最終仕上げに最適です(
「オーディオファイルの編集」を参照してください)。
ファイルを開くまたはファイルの作成
変更する既存のオーディオファイルを開きます。または、オーディオを録音またはペーストする空のファイルを作成しま
41 ページの「オーディオファイルを編集ビューで開く」を参照してください)。
す(
62 ページの
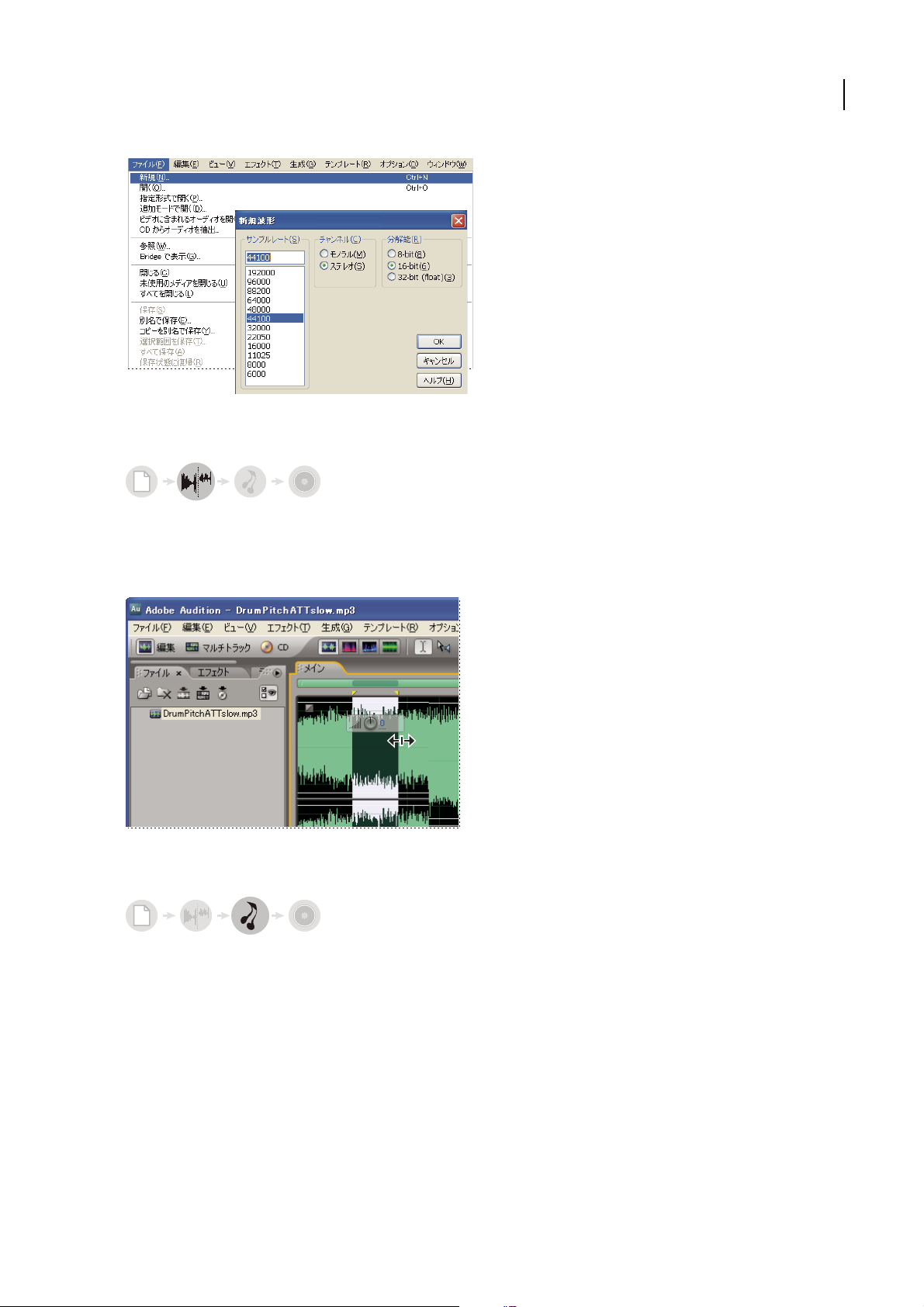
ADOBE AUDITION 3.0
ユーザガイド
新しいファイルの作成
オーディオの編集
メインパネルで、オーディオを削除または生成して、ファイルをトリミングするか伸張します。音響コラージュを作成す
るには、複数のファイルからペーストしたオーディオを組み合わせます。次に、エフェクト処理するノイズまたは他の
オーディオを選択します(
68 ページの「オーディオの選択」を参照してください)。
13
メインパネルでのオーディオの編集
エフェクトの適用
プロセスエフェクトを個々に適用するか、マスターラックで複数の VST エフェクトを適用します。マスターラックでは、
完全な結果が得られるまでエフェクトを編集および順序変更ができます(
99 ページの「編集ビューでのエフェクトの適
用」を参照してください)。
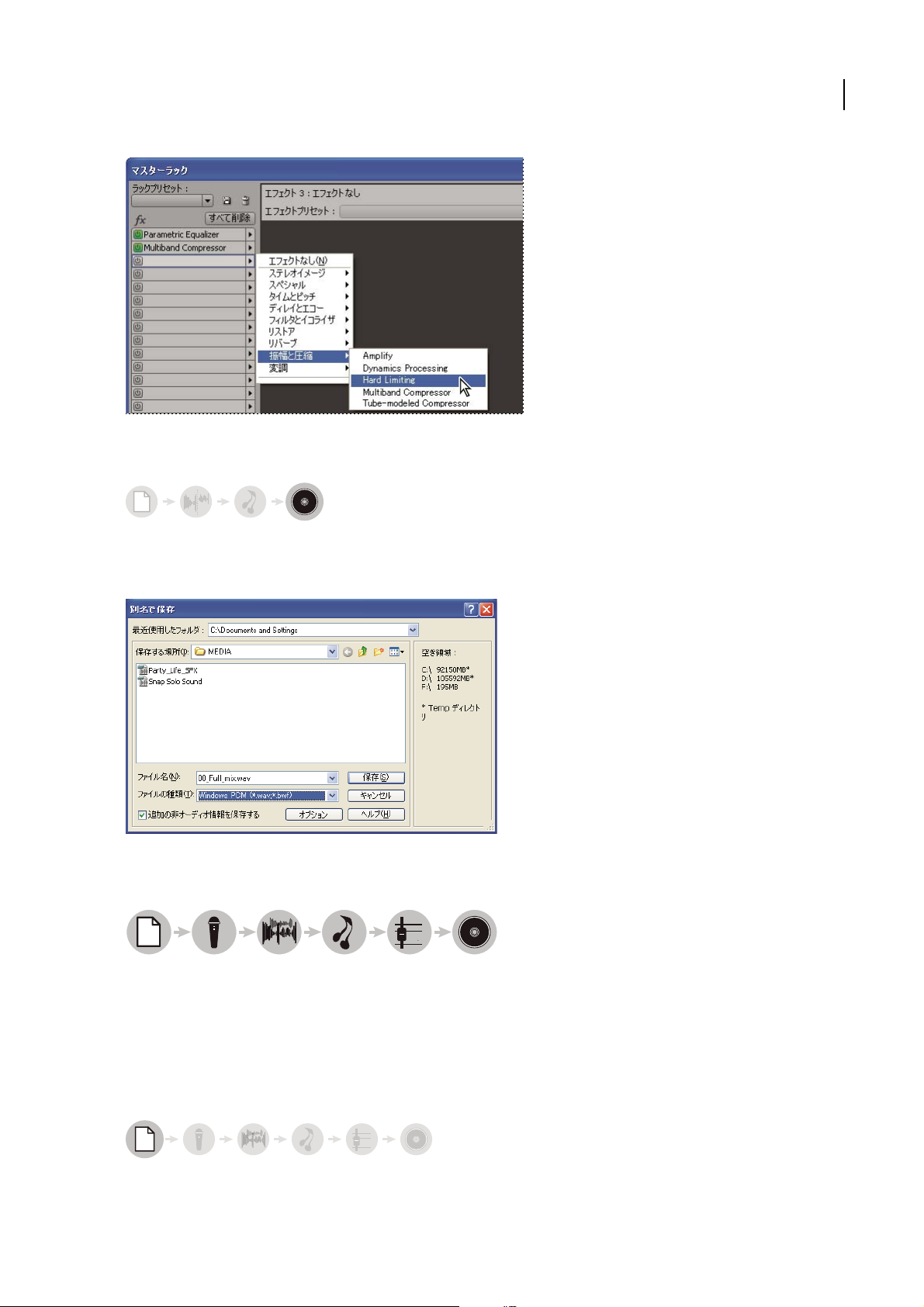
マスターラックでの複数のエフェクトの適用
0+3
6
0
+
3
6
変更内容の保存
ADOBE AUDITION 3.0
ユーザガイド
14
最終ファイルをディスクに保存するか、自動的に CD ビューまたはマルチトラックセッションに挿入します(226 ページ
の「ファイルの保存と書き出し」および 249 ページの「オーディオ CD の作成」を参照してください)。
ディスクへのファイルの保存
マルチトラックワークフロー
123456
1. セッションを開く 2. ファイルの挿入または録音 3. クリップの配置 4. エフェクトの適用 5. トラックのミキシング 6. 書き出し
マルチトラックビューでは、複数のオーディオファイルをレイヤー化して、ステレオまたはサラウンドサウンドミックス
を作成することができます。適用した編集およびエフェクトは確定されていないため、いつでも簡単にミックス設定を変
更することができます(
167 ページの「マルチトラックセッションについて」を参照してください)。
セッションを開くまたはセッションの作成
-
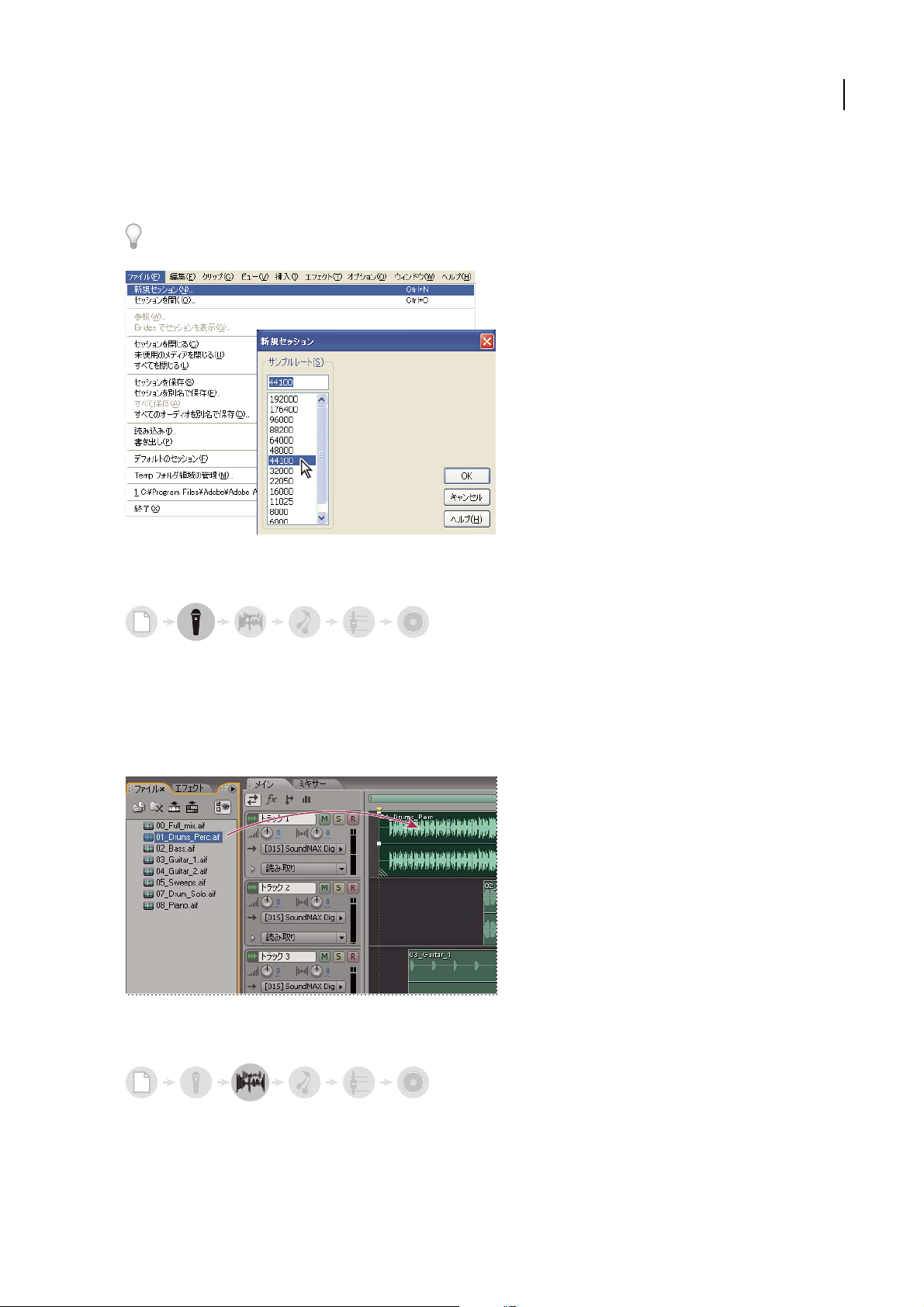
ADOBE AUDITION 3.0
0
+
3
6
0
+
3
6
ユーザガイド
ファイルメニューの「セッションを開く」または「新規セッション」を選択します。新規セッションを作成する場合は、
セッションに含めるオーディオクリップのサンプルレートを指定します(
44 ページの「ファイルを開いてマルチトラック
ビューのセッションに追加」を参照してください)。
15
プロフェッショナルなセッションの構成方法を確認するには、
Adobe Audition Loopology DVD にあるサンプル
セッションの 1 つを開きます。
新しいセッションの作成
ファイルの挿入または録音
-
オーディオ、ビデオおよび MIDI ファイルをトラックに挿入するか、既存のトラックを再生しながら新しいオーディオや
MIDI を録音します。特に柔軟なセッションを作成するには、オーディオループを挿入します。Adobe Audition
Loopology DVD
ファイルのセッションへの挿入」および 54 ページの「マルチトラックビューでのオーディオクリップの録音」を参照し
てください)。
に用意された 5000 以上のオーディオループから選択することができます(45 ページの「オーディオ
ファイルパネルからの挿入
タイムライン内でのクリップの配置
-
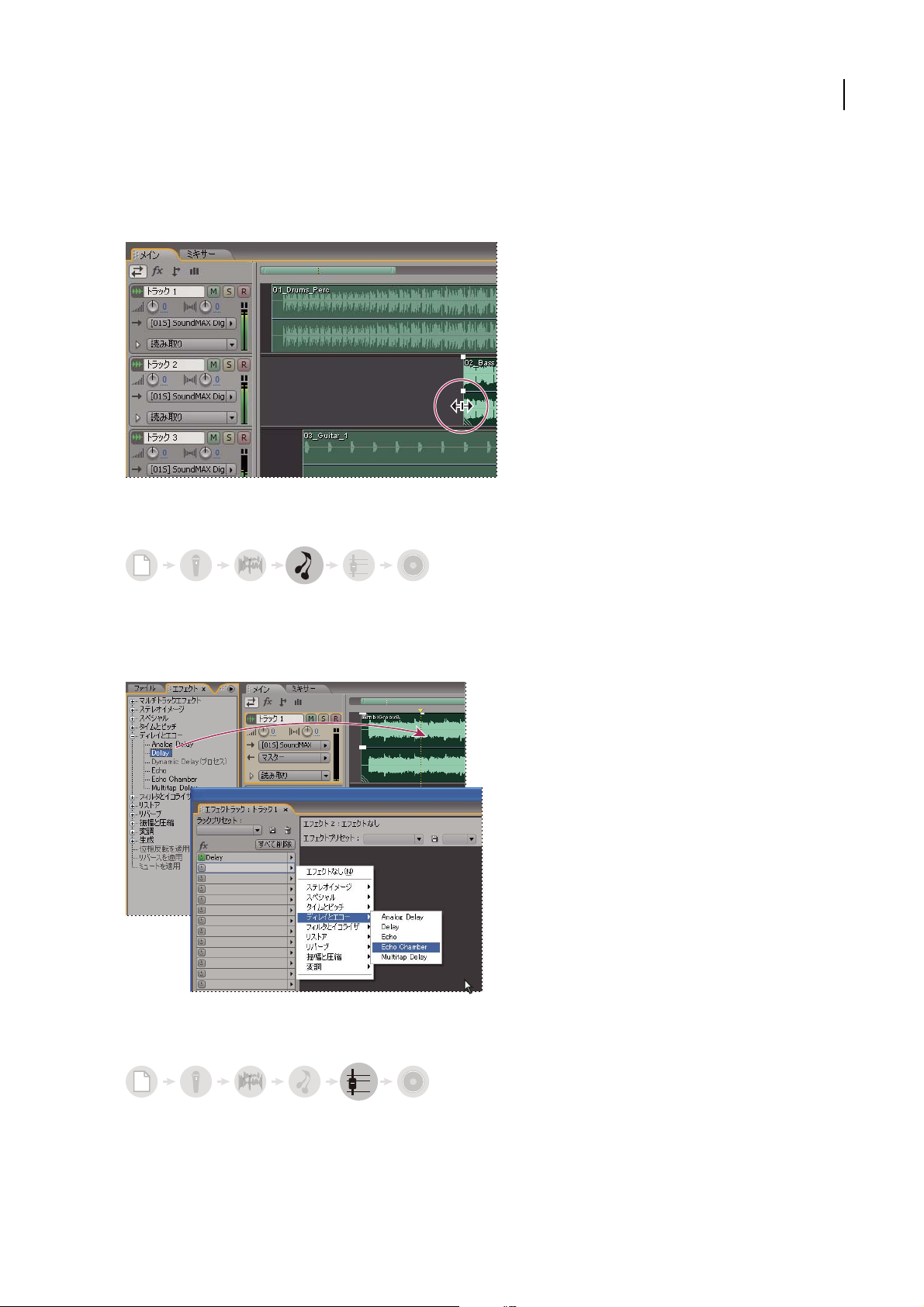
ADOBE AUDITION 3.0
0
+
3
6
0
+
3
ユーザガイド
メインパネルで、タイムライン内にクリップを配置し、編集します。マルチトラックビューでは、編集内容はファイル自
体の変更として適用されていないため、その柔軟性を最大限に活かすことができます。クリップの編集内容をファイル自
体の変更として適用する場合は、クリップをダブルクリックして編集ビューを開くことができます(
リップの配置」および
メインパネルでのクリップの配置と編集
183 ページの「クリップの編集」を参照してください)。
178 ページの「ク
エフェクトの適用
16
-
エフェクトラックでエフェクトを適用します。エフェクトラックでは、各トラックのエフェクトを編集、グループ化、順
序変更をすることができます。後でエフェクトを更新または削除して、別のオーディオプロジェクトの要件に対応させる
ことができます(
エフェクトラックでのエフェクトの適用
100 ページの「マルチトラックビューでのエフェクトの適用」を参照してください)。
トラックのルーティングとミキシング
6
標準的なミキシングを実行するには、ミキサーパネルまたはメインパネルで、オーディオトラックを直接マスタートラッ
クに出力します。複雑なミキシングを実行するには、バスの関連するトラックを組み合わせて、SEND を使用して個々の
トラックを複数の出力先に出力します。次に、時間経過に従ってエフェクトとミキシングの設定をオートメーション化
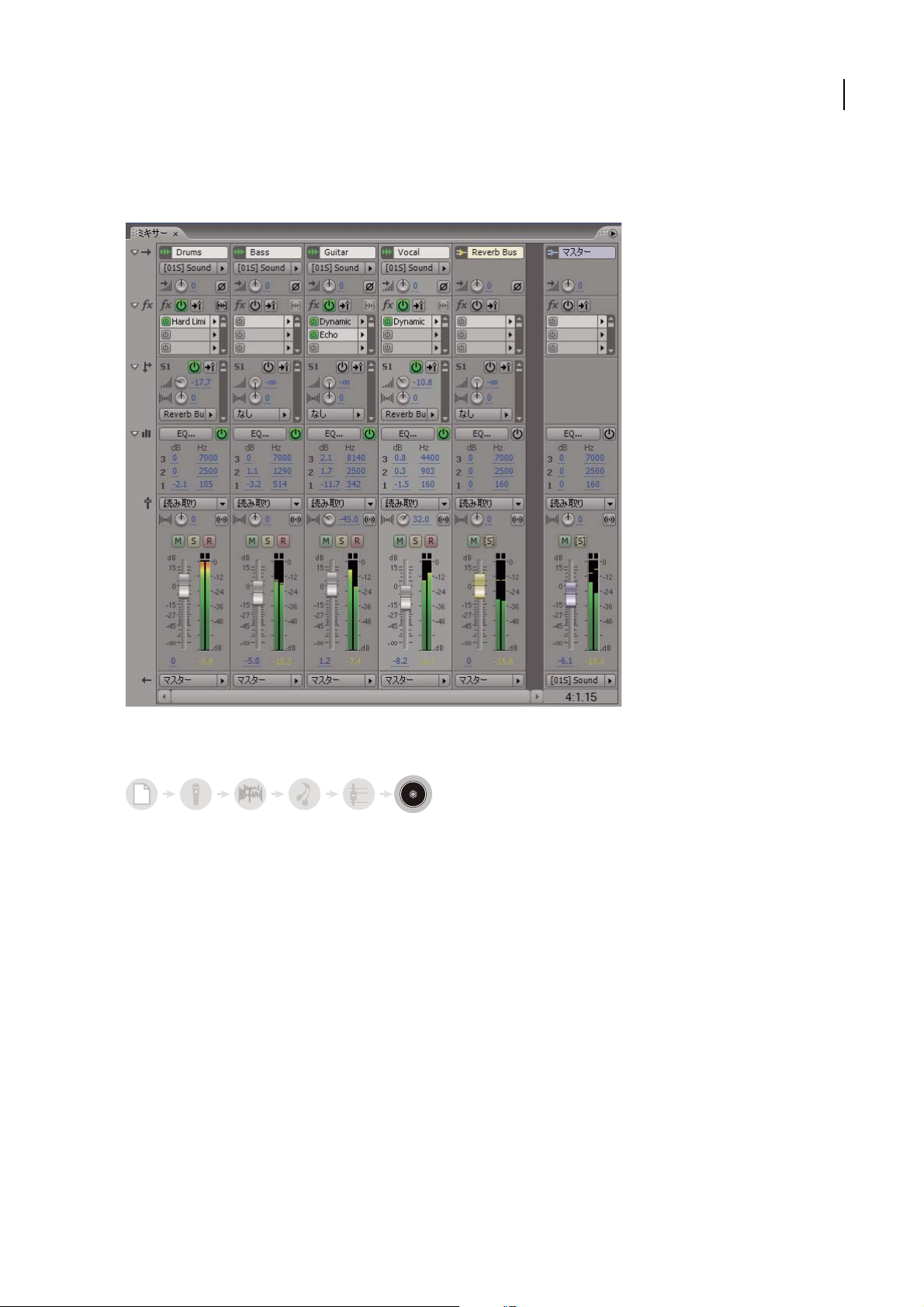
ADOBE AUDITION 3.0
0
+
3
6
し、各フレーズで設定を変えて強調することで、動的で広がりのあるミックスを作成します(172 ページの「トラック
ルーティングおよび
EQ コントロール」および 191 ページの「トラック設定のオートメーション化」を参照してくださ
い)。
ユーザガイド
17
ミキサーパネルでのトラックのルーティングとミキシング
書き出し
-
仕上がったミックスをファイルに書き出します。このファイルをマスタリング用に編集ビューに、保存および配布用に
CD ビューに自動的に挿入することができます(228 ページの「セッションのオーディオファイルへの書き出し」および
249 ページの「オーディオ CD の作成」を参照してください)。
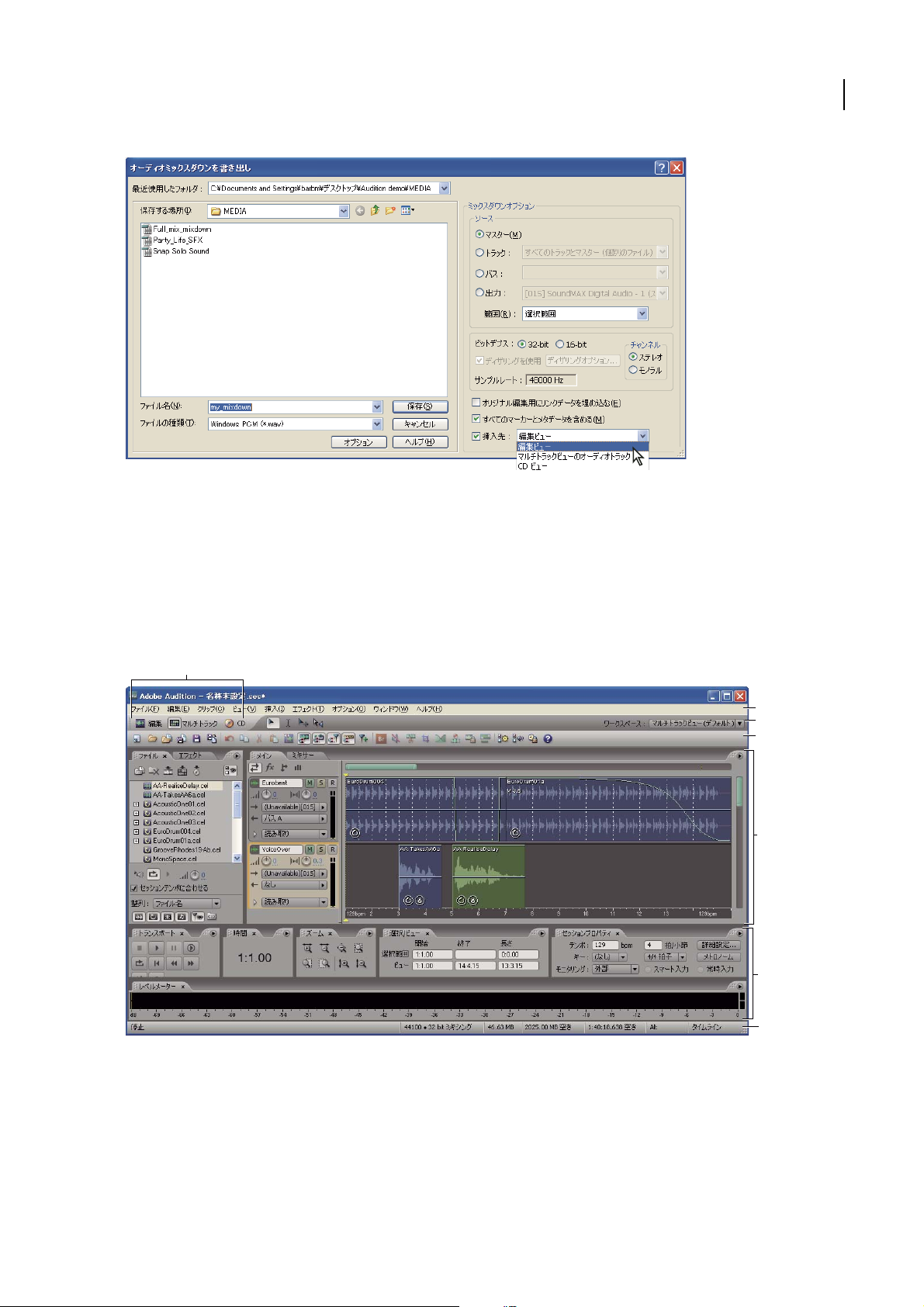
ミックスのオーディオファイルへの書き出し
ADOBE AUDITION 3.0
ユーザガイド
18
オーディオの表示、ズームおよび操作
編集ビュー、マルチトラックビューおよび CD ビューの基本コンポーネント
編集ビュー、マルチトラックビューおよび CD ビューのワークスペースはそれぞれ異なります。ただし、この 3 つの
ビューの基本コンポーネント(ビューボタン、メインパネル、ステータスバーなど)は共通しています。
A
B
C
D
E
F
編集ビュー、マルチトラックビューおよび CD ビューの基本コンポーネント(マルチトラックビューの表示)
A. ビューボタン B. メニューバー C. ツールバー D. ショートカットバー E. メインパネル F. その他のパネル G. ステータスバー
関連項目
19 ページの「編集ビューとマルチトラックビューの比較」
249 ページの「CD ビューについて」
G
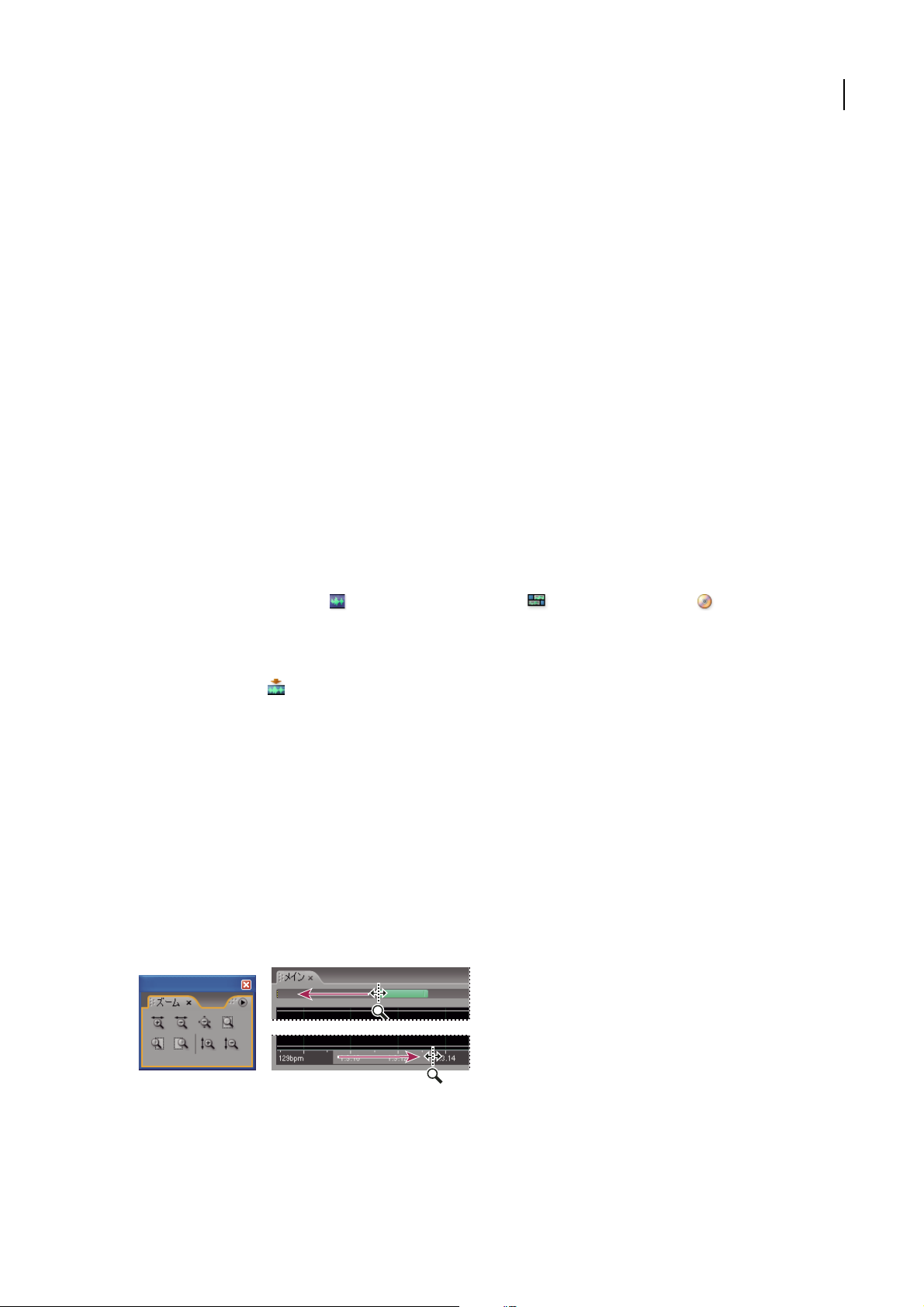
ADOBE AUDITION 3.0
ユーザガイド
編集ビューとマルチトラックビューの比較
Adobe Audition には、オーディオファイル編集用のビューとマルチトラック用のビューがあります。個々のファイルを
編集するには、編集ビューを使用します。複数のオーディオファイルをミキシングして MIDI とビデオに統合するには、
マルチトラックビューを使用します。
編集ビューとマルチトラックビューでは異なる編集方法を用い、それぞれに特有の長所があります。編集ビューでは、
オーディオデータを変更し、ファイルを保存すると元に戻すことのできないディストラクティブ編集法が用いられます。
このような恒久的な変更は、サンプルレートやビットデプスの変換、マスタリング、バッチ処理などに適しています。マ
ルチトラックビューではノンディストラクティブ編集法が用いられます。これは恒久的にファイルを変更するのではな
く、リアルタイムに実行され、多くの処理能力が必要になりますが、柔軟性は高くなります。つまり、複数のレイヤーか
ら成る音楽作品やビデオサウンドトラックを徐々に作成、変更を繰り返す場合に適しています。
プロジェクトの要件に合わせて、ディストラクティブ編集とノンディストラクティブ編集を組み合わせることができま
す。例えば、マルチトラック内のクリップにディストラクティブ編集を行いたい場合は、クリップをダブルクリックする
と編集ビューを開けます。同様に、編集済みの波形に対して行った変更が好ましくない場合は、「取り消し」コマンドを
使用して前の状態に戻すことができます。ディストラクティブ編集は、ファイルを保存するまで適用されません。
19
編集ビューについて詳しくは、
ついて詳しくは、マルチトラックセッションのミキシングを参照してください。
62 ページの「オーディオファイルの編集」を参照してください。マルチトラックビューに
ビューの切り替え
❖ 次のいずれかを実行します。
• ビューメニューで、編集ビュー、マルチトラックビューまたは CD ビューのいずれかを選択します。
• ツールバーで、編集ビューボタン 、マルチトラックビューボタン または CD ビューボタン をクリックし
ます。
• マルチトラックビューで、編集ビューで開くオーディオクリップをダブルクリックするか、ファイルパネルでファイル
をダブルクリックします。またはファイルパネルやメインパネルでオーディオクリップを選択し、ファイルパネルで
ファイルの編集ボタン をクリックします。
関連項目
19 ページの「編集ビューとマルチトラックビューの比較」
254 ページの「ビューを開くキー」
オーディオのズーム
ズームは、メインパネルにあるタイムライン表示のビューを調整します。最適なズームレベルは、現在実行している処理
によって異なります。例えば、オーディオファイルまたはマルチトラックセッションの詳細が見えるようにズームインし
たり、全体像が見えるようにズームアウトしたりできます。
Adobe Audition では、いくつかの方法でズームすることができます。ズームパネルのボタンをクリックするか、スク
ロールバーや定規をドラッグします。
B
A
C
ズームの方法
A. ズームパネルのボタンをクリックします。B. スクロールバーをドラッグします。C. 定規を右クリックしたままドラッグします。
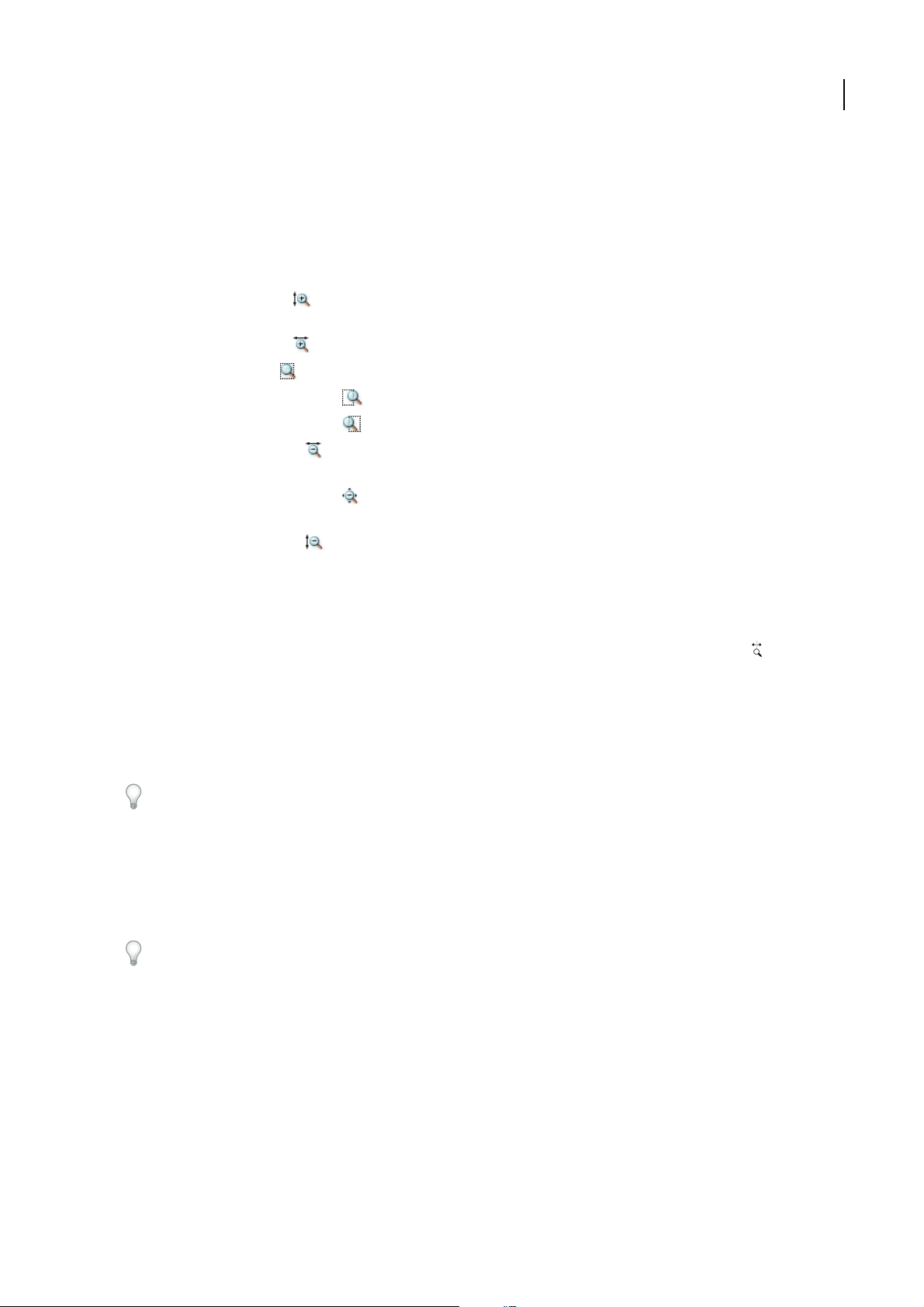
ADOBE AUDITION 3.0
ユーザガイド
関連項目
254 ページの「オーディオの再生およびズームに使用するキー」
ズームパネルでのズーム表示
1 ズームパネルを表示するには、ウィンドウ/ズームコントロールを選択します。
2 次の操作を必要に応じて実行します。
• 縦方向にズームインボタン をクリックして、編集ビューの垂直方向の分解能を上げるか、マルチトラックビューの
表示トラック数を減らします。
• 横方向にズームインボタン をクリックして、表示されている波形またはセッションの中央にズームインします。
• 選択範囲をズームボタン をクリックして、選択範囲にズームインします。
• 選択範囲の右端にズームインボタン をクリックして、選択範囲の右境界にズームインします。
• 選択範囲の左端にズームインボタン をクリックして、選択範囲の左境界にズームインします。
• 横方向にズームアウトボタン をクリックして、表示されている波形またはセッションの中央にズームアウトしま
す。
• 両方の軸全体にズームアウトボタン をクリックして、編集ビューでオーディオファイル全体を表示するか、マルチ
トラックビューでセッションを表示します。
• 縦方向にズームアウトボタン をクリックして、編集ビューの垂直方向の分解能を下げるか、マルチトラックビュー
の表示トラック数を増やします。
20
スクロールバーまたは定規によるズーム
❖ メインパネルで、次のいずれかの操作を行います。
• ポインタを水平スクロールバーまたは垂直スクロールバーの端に移動します。ポインタが矢印の付いた虫眼鏡 に
なったら、右か左または上か下にドラッグします。
• 水平定規を右クリックしたままドラッグし、指定した時間範囲をズームインします。虫眼鏡アイコンが表示されたら、
メインパネルにいっぱいに表示する範囲を選択します。
• (編集ビューのみ)垂直定規を右クリックしたままドラッグし、指定した振幅範囲をズームインします。虫眼鏡アイコ
ンが表示されたら、メインパネルいっぱいに表示する範囲を選択します。
マウスホイールを使用してズームするには、ポインタを適切なスクロールバーまたは定規に移動し、ホイールを回転
します(編集ビューでは、ポインタが波形上にあるときにもこの方法でズームできます)。環境設定ダイアログボック
スの「一般」タブで、このズームのパーセンテージを設定できます(32 ページの「一般環境設定」を参照してください)。
スクロールバーまたは定規による移動
ズームレベルを高くすると、メインパネルの別のオーディオコンテンツを表示するためにスクロールしなくてはならない
場合があります。
水平スクロールバーの配置を変更するには、スクロールバーを右クリックして、「上方表示」または「下方表示」を選
択します。これにより、現在のビュー(編集ビューまたはマルチトラックビュー)のスクロールバーの位置が設定さ
れます。
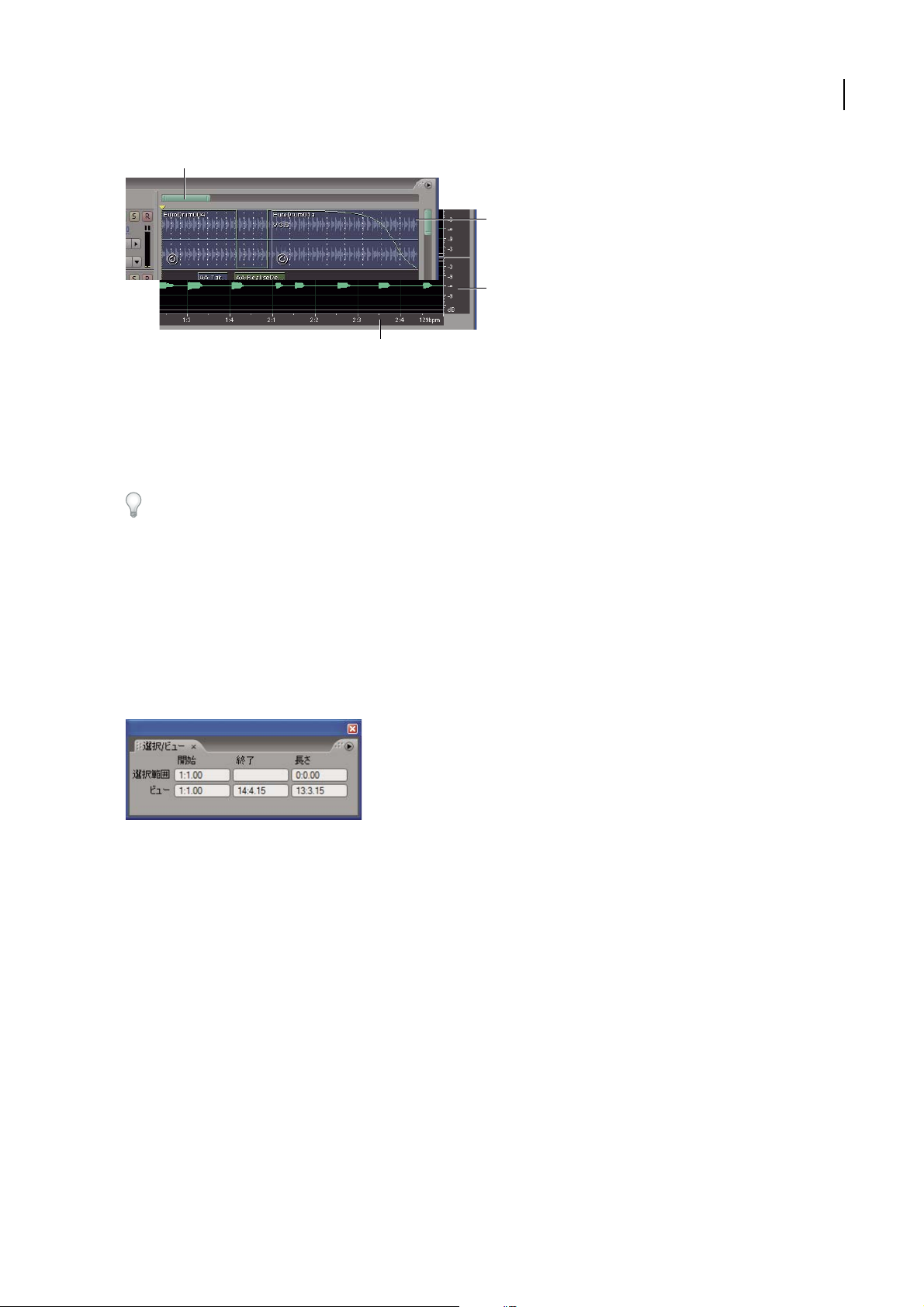
ADOBE AUDITION 3.0
A
B
C
D
スクロールデバイス
A. 水平スクロールバー B. 垂直スクロールバー(マルチトラックビューのみ)C. 垂直定規(編集ビューのみ)D. 水平定規
• 時間上をスクロールするには、水平スクロールバーをドラッグするか、水平定規で左または右にドラッグします。
• 編集ビューでオーディオの振幅をスクロールするには、垂直定規上で上または下にドラッグします。
• マルチトラックビューでトラックをスクロールするには、垂直スクロールバーをドラッグします。
マウスホイールでトラックをスクロールするには、トラック表示内にポインタを置いてホイールを回転します。
ユーザガイド
21
関連項目
21 ページの「選択 / ビューパネルによる操作」
選択 / ビューパネルによる操作
選択 / ビューパネルには、現在の選択範囲の開始、終了、長さ、およびメインパネルのビューが表示されます。パネルに
は、この情報がデシマルまたは小節と拍などの現在の時間形式で表示されます(
には」を参照してください)。
選択 / ビューコントロールパネル
53 ページの「タイム表示形式を変更する
1 選択 / ビューパネルを表示するには、ウィンドウ/選択 / ビューコントロールを選択します。
2 (オプション)選択またはビューを変更するには、「開始」、「終了」または「長さ」に新しい値を入力します。
関連項目
51 ページの「録音と再生の処理中のタイムの監視」
22 ページの「パネルのドッキング、グループ化、フローティング」
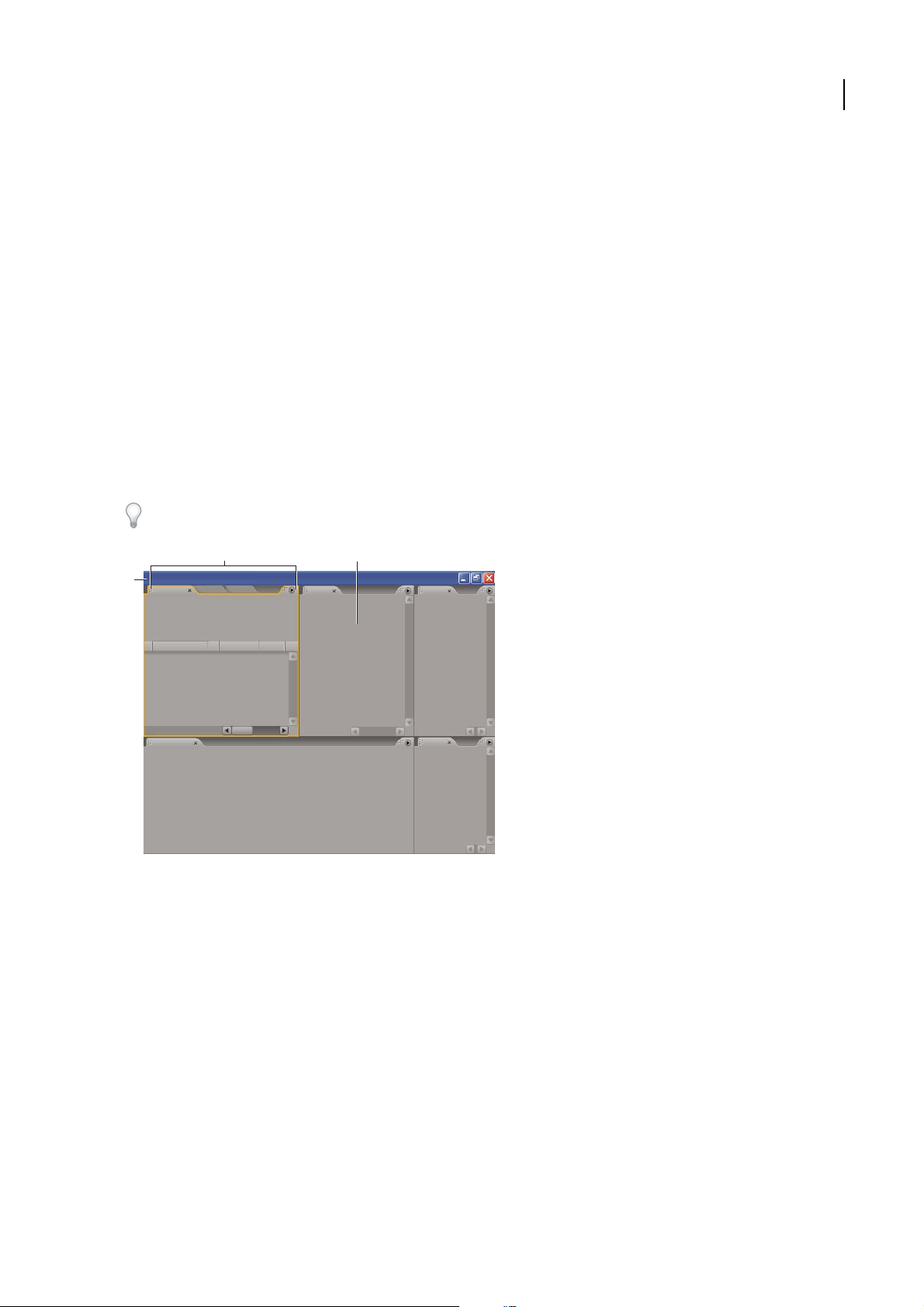
ADOBE AUDITION 3.0
ユーザガイド
ワークスペースのカスタマイズ
ワークスペースについて
アドビ システムズ社のビデオおよびオーディオアプリケーションには、共通のカスタマイズ可能なワークスペースが用意
されています。各アプリケーションには独自のパネル(ツール、プロパティ、タイムラインなど)がありますが、パネル
の移動やグループ化の方法はすべての製品で共通です。
プログラムのメインウィンドウはアプリケーションウィンドウと呼ばれます。このウィンドウでは、ワークスペースと呼
ばれる構成でパネルが表示されます。初期設定のワークスペースには、グループ化されたパネルおよびグループに属さな
い単独のパネルが表示されます。
作業スタイルに適したレイアウトにパネルを並び替えて、ワークスペースをカスタマイズできます。タスクごとに複数の
カスタムワークスペースを作成および保存できます。例えば、編集用のワークスペースとプレビュー用のワークスペース
などです。
パネルを新しい位置にドラッグしたり、グループの外に移動したり、並べて配置したり、パネルのドッキングを解除して
アプリケーションウィンドウ上に新しいウィンドウとしてフローティング表示することができます。パネルを再び整列す
ると、他のパネルはウィンドウに収まるように自動的にサイズ変更されます。
22
フローティングウィンドウを使用して、従来の
複数のモニタにパネルを配置したりできます。
B C
A
ワークスペースの例
A. アプリケーションウィンドウ B. グループ化されたパネル C. 個々のパネル
Adobe アプリケーションと同じようなワークスペースを作成したり、
Adobe ワークスペースについてのビデオは、www.adobe.com/go/vid0249_jp を参照してください。
パネルのドッキング、グループ化、フローティング
パネルをドッキングしたり、グループの中または外に移動したり、パネルのドッキングを解除してアプリケーションウィ
ンドウ上に新しいウィンドウとしてフローティング表示することができます。パネルをドラッグすると、パネルの移動先
とすることができる場所がドロップゾーンとしてハイライトされます。選択するドロップゾーンによって、パネルの挿入
位置、およびパネルが他のパネルとドッキングされるか、グループ化されるかが決まります。
ドッキングゾーン
ドッキングゾーンはパネル、グループまたはウィンドウの端にあります。パネルをドッキングすると、既存のグループに
隣接して配置され、新しいパネルを表示するためにすべてのグループがサイズ変更されます。
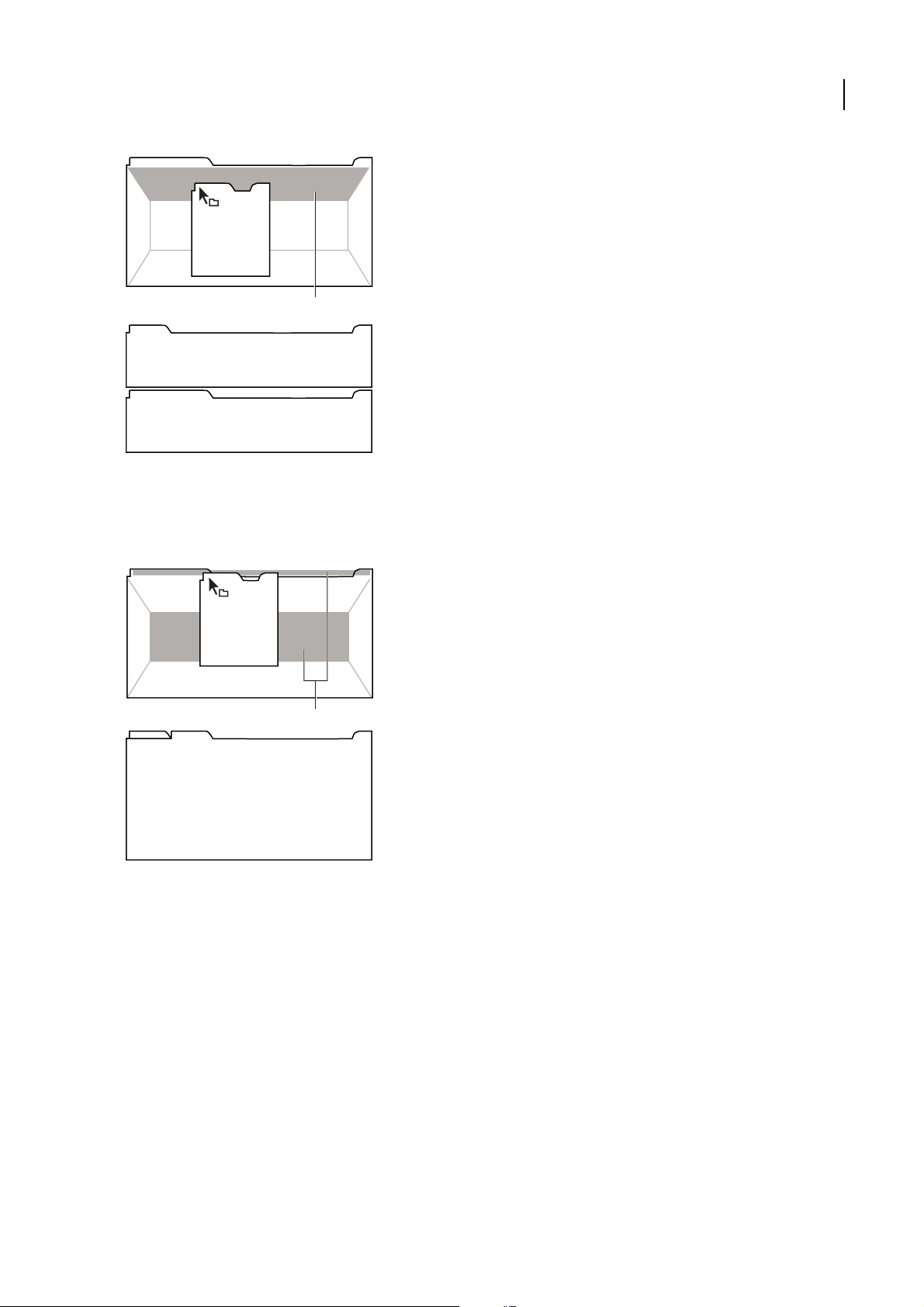
ADOBE AUDITION 3.0
ユーザガイド
A
B
C
パネル(A)をドッキングゾーン(B)にドラッグしてドッキングします(C)
グループ化ゾーン
グループ化ゾーンは、パネルまたはグループの中の、パネルのタブ領域に沿った場所にあります。パネルをグループ化す
ると、パネルが他のパネルと重なります。
23
A
B
C
パネル(A)をグループ化ゾーン(B)にドラッグして既存のパネルとグループ化します(C)
パネルのドッキングまたはグループ化
1 ドッキングまたはグループ化するパネルが表示されていない場合は、ウィンドウメニューでそのパネルを選択します。
2 次のいずれかの操作を行います。
• 個々のパネルを移動するには、パネルのタブの左上にあるグリッパー部分をドロップゾーンにドラッグします。
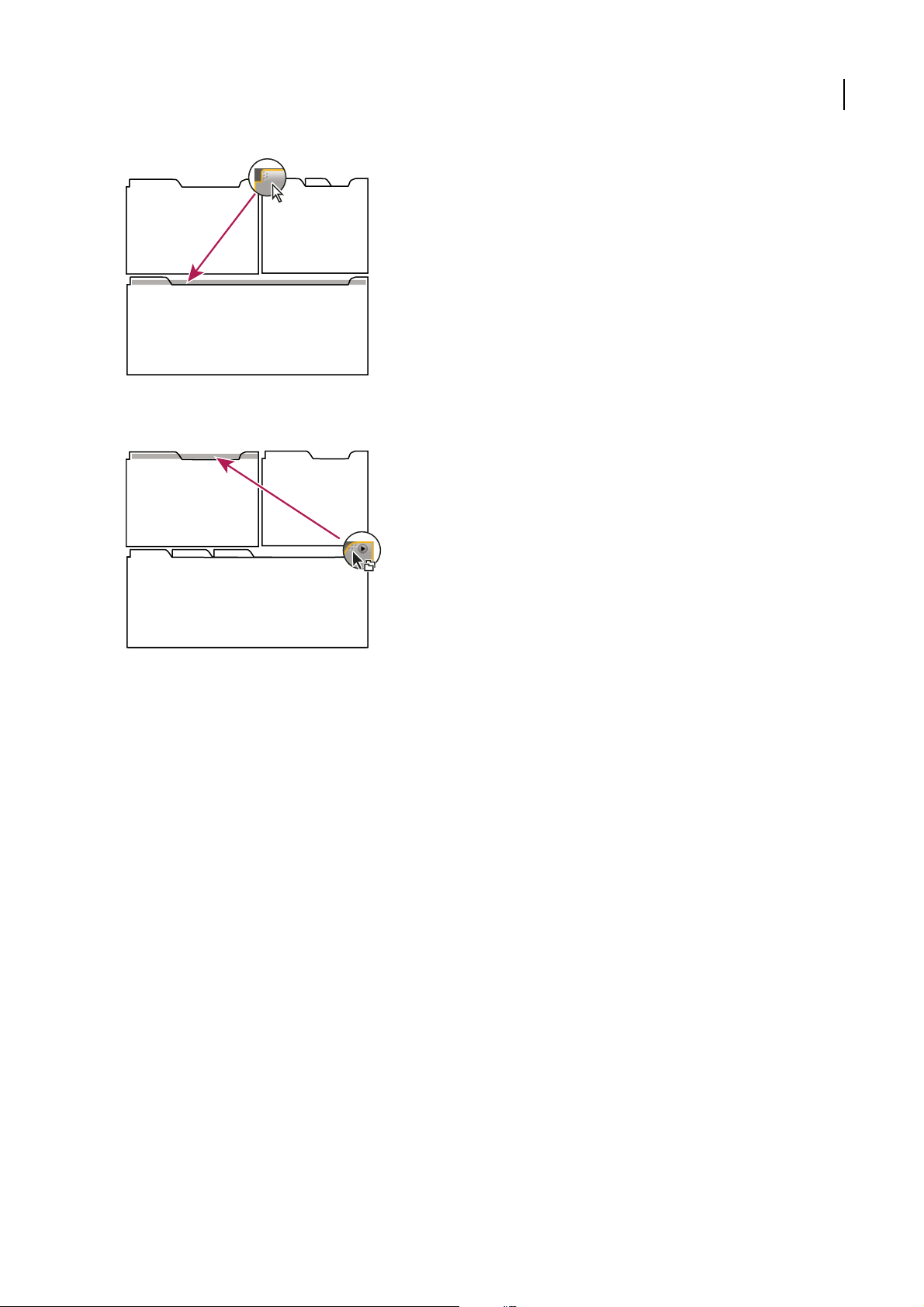
パネルグリッパーをドラッグして単一のパネルを移動
• グループ全体を移動するには、右上にあるグループグリッパーをドロップゾーンにドラッグします。
ADOBE AUDITION 3.0
ユーザガイド
24
グループグリッパーをドラッグしてグループ全体を移動
ドロップゾーンのタイプに応じて、パネルがドッキングまたはグループ化されます。
パネルのドッキングを解除してフローティングウィンドウ化
パネルのドッキングを解除して、フローティングウィンドウにすると、そのウィンドウにパネルを追加したり、アプリ
ケーションウィンドウの場合と同様にウィンドウを変更したりできます。フローティングウィンドウを使用して、セカン
ドモニタを利用したり、以前のバージョンの
ます。
Adobe アプリケーションのものと同様なワークスペースを作成したりでき
❖ ドッキングを解除するパネルを選択し(パネルが表示されていない場合は、ウィンドウメニューから選択します)、次
のいずれかの操作を行います。
• パネルメニューから「パネルのドッキングを解除」または「フレームのドッキングを解除」を選択します。「フレーム
のドッキングを解除」は、パネルグループのドッキングを解除します。
• Ctrl キー(Windows®)または Command キー(Macintosh)を押しながらパネルまたはグループを現在の場所から
ドラッグします。マウスのボタンを放すと、パネルまたはグループが新しいフローティングウィンドウとして表示され
ます。
• パネルまたはグループをアプリケーションウィンドウの外側にドラッグします(アプリケーションウィンドウを最大化
している場合は、パネルを Windows のタスクバーにドラッグします)。
パネルグループのサイズ変更
パネルグループ間の境界線にポインタを置くと、サイズ変更アイコンが表示されます。そのアイコンをドラッグすると、
その境界線を共有するすべてのグループのサイズが変更されます。例えば、ワークスペースに縦に 3 つのパネルグループ
が表示されているとします。下の
ますが、一番上のグループのサイズは変更されません。
2 つのグループ間の境界線をドラッグすると、その 2 つのグループのサイズが変更され
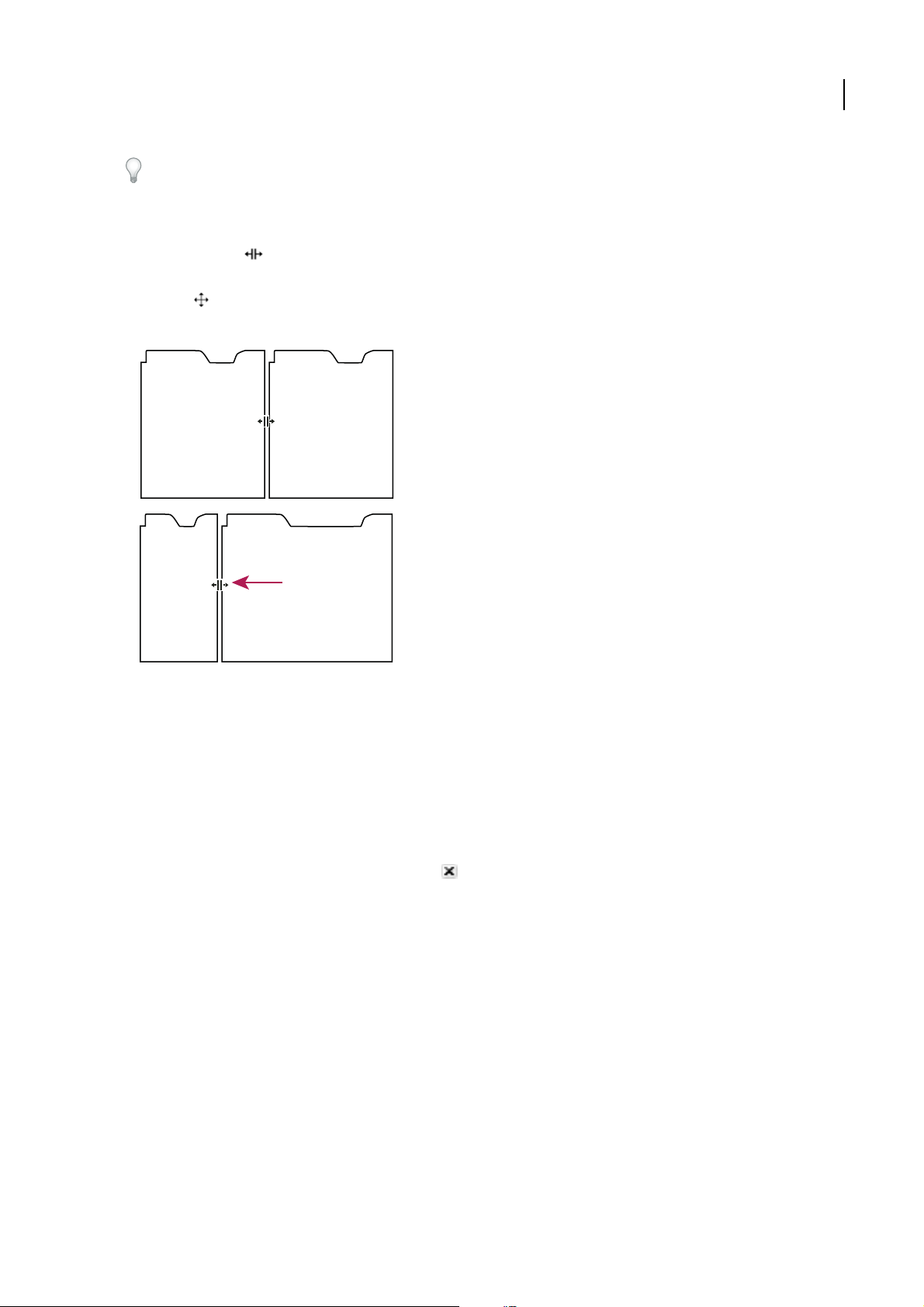
ADOBE AUDITION 3.0
ユーザガイド
アットマーク(@)キーを押すことによって、現在アクティブなパネルをすばやく最大化することができます。パネ
ルを元のサイズに戻すには、もう一度アットマークキーを押します。
1 次のいずれかの操作を実行します。
• 縦方向または横方向のいずれか一方向にサイズを変更するには、2 つのパネルグループの間にポインタを置きます。ポ
インタが二重矢印 に変わります。
• 両方向に同時にサイズを変更するには、3 つ以上のパネルグループが交差する部分にポインタを置きます。ポインタが
四重矢印 に変わります。
2 マウスボタンを押してドラッグし、パネルグループのサイズを変更します。
A
25
B
パネルフレーム間の境界線をドラッグしてサイズを水平方向に変更
A. 元のグループとサイズ変更アイコン B. サイズが変更されたグループ
パネルとウィンドウの開閉
パネルが開いていても、他のパネルの下に置かれていて見えない場合があります。ウィンドウメニューからパネルを選択
すると、パネルが開いて前面に表示されます。
アプリケーションウィンドウでパネルグループを閉じると、画面上の空いた領域を使用して、他のグループのサイズが変
更されます。フローティングウィンドウを閉じると、そのウィンドウ内のパネルも閉じます。
• パネルを開閉するには、ウィンドウメニューからパネルを選択します。
• パネルまたはウィンドウを閉じるには、閉じるボタン をクリックします。
マルチモニタの操作
マルチモニタを使用することにより、利用可能な画面領域を増やすことができます。マルチモニタを使用する場合、アプ
リケーションウィンドウをメインモニタに表示し、フローティングウィンドウをセカンドモニタに配置します。モニタの
構成はワークスペースに保存されます。
関連項目
22 ページの「パネルのドッキング、グループ化、フローティング」
ツールバーの表示
ツールバーからはツールとワークスペースメニューにすばやくアクセスでき、編集、マルチトラック、CD の各ビューを
切り替えるボタンも使用できます。それぞれのビューに特有のツールもあります。また、一部の編集ビューツールは、ス
ペクトル表示でのみ使用できます。

ADOBE AUDITION 3.0
ユーザガイド
デフォルトでは、ツールバーはメニューバーのすぐ下にドッキングされています。ただし、ツールバーのドッキングを解
除してツールパネルに変換し、他のパネル同様に操作することもできます。
• ツールバーを表示または非表示にするには、ウィンドウ/ツールを選択します。ツールパネルが表示されている場合
は、「ツール」コマンドにチェックマークが付きます。
• ツールバーのデフォルト位置でのドッキングを解除するには、左端のハンドルをワークエリアの別の場所にドラッグし
ます。
• ツールパネルをデフォルトの位置に再ドッキングするには、メニューバーのすぐ下にある Adobe Audition ウィンドウ
の幅全体にわたるドロップゾーンにツールパネルタブをドラッグします。
A
B
使用できるツールバーのボタンはビューごとに異なります。
A. 編集ビューのツールバー(周波数スペクトル表示)B. マルチトラックビューのツールバー
関連項目
22 ページの「パネルのドッキング、グループ化、フローティング」
18 ページの「編集ビュー、マルチトラックビューおよび CD ビューの基本コンポーネント」
26
ショートカットバーの表示
ショートカットバーには、よく使用する機能をすぐに使用できるボタンが表示されます。ショートカットバーは、アプリ
ケーションウィンドウの上部、メニューおよびツールバーのデフォルトの表示位置の下に表示されます。
編集ビュー、マルチトラックビュー、
ボタンを識別するには、ポインタをボタンの上に置いてツールヒントを表示します。
CD ビューによって、それぞれのショートカットグループのボタンは異なります。
• ショートカットバーを表示または非表示にするには、ビュー/ショートカットバー/表示を選択します。
• ショートカットグループを表示または非表示にするには、ビュー/ショートカットバー/グループ/ [ グループ名 ] を選
択します。
• それぞれのショートカットを表示または非表示にするには、ビュー/ショートカットバー/ [ コマンドのタイプ ] / [ コ
マンド名
関連項目
] を選択します。
編集ビュー、マルチトラックビュー、CD ビューでは、それぞれ異なるショートカットを表示できます。
18 ページの「編集ビュー、マルチトラックビューおよび CD ビューの基本コンポーネント」
ステータスバーの表示
ステータスバーは、Adobe Audition のワークエリアの下部にあります。ステータスバーは表示または非表示を指定でき、
ステータスバーに表示する情報のタイプを選択できます。

ADOBE AUDITION 3.0
A B C D E
F H IG
ステータスバー
A. カーソル位置のデータ B. サンプル形式 C. ファイルサイズ D. ファイルサイズ(時間)E. 空き容量 F. 空き容量(時間)G. キーボード修飾子
H. SMPTE/MTC スレーブ安定度 I. 表示モード
ユーザガイド
• ステータスバーを表示または非表示にするには、ビュー/ステータスバー/表示を選択します。チェックマークは、ス
テータスバーが表示されていることを示します。
• ステータスバーに表示される情報のタイプを変更するには、ビュー/ステータスバーを選択するか、ステータスバーを
右クリックして、次のオプションから選択します。
カーソル位置のデータ オーディオファイルの開始からチャンネル(ステレオファイル)、振幅(デシベル単位)およびタイ
ム(時間:分:秒:
ます。例えば、編集ビューに R: –15.2 dB @ 0:00:242 と表示された場合、カーソルは R チャンネルの 0.242 秒の位置に
あり、振幅は
マルチトラックビューでは、エンベロープの位置、リアルタイムで変更可能なエフェクト設定、ドラッグ中のクリップの
位置など、さらに詳細なデータが表示されます。
1/100 秒)などの情報が表示されます。このデータはポインタを移動するとリアルタイムで変更され
–15.2 dB です。
27
サンプル形式 現在開いている波形(編集ビュー)またはセッションファイル(マルチトラックビュー)のサンプル情報が
表示されます。例えば、44,100 kHz 16-bit ステレオファイルは、44100 -16-bit - ステレオと表示されます。
ファイルサイズ アクティブなオーディオファイルのサイズをキロバイト単位で表示します。ステータスバーに 308 K と表
示された場合、現在の波形またはセッションのサイズは 308 キロバイト(KB)です。
ファイルサイズ(時間)現在の波形またはセッションの長さ(時間単位)を表示します。例えば、0:01:247 と表示された
場合、波形またはセッションの長さは 1.247 秒です。
空き容量 編集ビューとマルチトラックビューでは、ハードディスクの空き容量を表示します。CD ビューでは、ビューメ
ニューで 74 分 CD と 80 分 CD のどちらが選択されているかに応じて CD の残り容量を表示します。
空き容量(時間)編集ビューとマルチトラックビューでは、現在選択されているサンプルレートを基に録音用の残り時間
を表示します。この値は、時、分、秒、
録音するように設定されている場合、残り時間は 4399:15.527 のように表示されます。録音オプションを 44,100 kHz で
16-bit ステレオに変更すると、残り時間は 680:44.736 になります。
の
1/1000 秒で表示されます。例えば、11,025 kHz で 8-bit モノラルオーディオを
CD ビューでは、ビューメニューで 74 分 CD と 80 分 CD のどちらが選択されているかに応じて CD の残り時間を表示
します。
キーボード修飾子 キーボードの Ctrl キー、Shift キーおよび Alt キーの状態を表示します。これらのキーが押されている
かどうか確認できます。
SMPTE/MTC スレーブ安定度 Adobe Audition の内部クロックと比較して、受信タイムコードの安定度を示します。例え
ば、95.0 % SMPTE/MTC は非常に強い SMPTE/MTC 信号を示します。80 %以上であれば、同期を維持するのに十分
な安定度です。詳しくは、
表示モード メインパネルの現在の内容を示します。編集ビューには波形、周波数スペクトル、パンスペクトルまたは
フェーズスペクトル表示、マルチトラックビューにはタイムライン、
す。
196 ページの「SMTPE との同期」を参照してください。
CD ビューには CD リストがそれぞれ表示されま
関連項目
18 ページの「編集ビュー、マルチトラックビューおよび CD ビューの基本コンポーネント」
インターフェイスの明るさまたは色彩の変更
1 編集/環境設定を選択し、「カラー」タブをクリックします。

ADOBE AUDITION 3.0
ユーザガイド
2 次のいずれかの操作を行います。
• パネルやダイアログボックスの表示を明るく、または暗くするには、ユーザインターフェイスの明るさスライダをド
ラッグします(元の設定に戻すには、「UI をリセット」をクリックします)。
• パネルやダイアログボックスのカラーを変更するには、「色彩」をクリックし、カラーを選択またはカスタマイズして
「OK」をクリックします。
関連項目
34 ページの「カラー環境設定」
ワークスペースの管理
ワークスペースの選択
アドビ システムズ社のビデオおよびオーディオアプリケーションには、特定のタスクのためにパネルのレイアウトを最適
化した定義済みのワークスペースがいくつか用意されています。これらのワークスペース、または保存しているカスタム
ワークスペースのいずれかを選択すると、それに応じて現在のワークスペースは再描画されます。
❖ 作業対象のプロジェクトを開き、ウィンドウ/ワークスペースを選択して、目的のワークスペースを選択します。
28
Adobe Audition の定義済みワークスペース
Adobe Audition では、ウィンドウ/ワークスペースサブメニューに定義済みのワークスペースが一覧表示されます。こ
れらのワークスペースには、各種の具体的な作業のために最適化された配列のパネルが含まれています。
任意の定義済みのワークスペースをカスタマイズできます(
てください)。
編集ビュー(デフォルト)編集ビューのデフォルト位置にパネルを配置し、メインパネルに波形表示を表示します。
マルチトラックビュー(デフォルト)マルチトラックビューのデフォルト位置にパネルを配置します。
CD ビュー(デフォルト)CD ビューのデフォルト位置にパネルを配置します。
周波数範囲の編集 編集ビューのデフォルトの配置を反映しますが、メインパネルに周波数スペクトル表示を表示します。
マスタリングと分析 デフォルトの編集ビューワークスペースに周波数分析パネルとフェーズ分析パネルを追加します。
デュアルモニタ用のセッション編集 2 台のモニタ設定用のマルチトラックビューのワークエリアを配置します。1 台のモニ
タにメインパネルとアプリケーションウィンドウ、もう
最大にします。
デュアルモニタ用の波形編集 2 台のモニタ設定用の編集ビューのワークエリアを配置します。1 台のモニタにメインパネル
とアプリケーションウィンドウ、もう 1 台のモニタにその他のパネルを表示して、メインパネル表示を最大にします。
セッションミキシング デフォルトのマルチトラックビューのワークスペースにミキサーパネルを追加します。
ビデオとオーディオセッション デフォルトのマルチトラックビューのワークスペースにビデオパネルを追加します。
28 ページの「カスタムワークスペースの保存」を参照し
1 台のモニタにその他のパネルを表示して、メインパネル表示を
カスタムワークスペースの保存
ワークスペースを変更すると、その変更内容がトラッキングされ、最新のレイアウトが保存されます。特定のレイアウト
を長期的に保存するには、カスタムワークスペースとして保存します。保存したカスタムワークスペースはワークスペー
スメニューに表示され、それを選択すればワークスペースをそのレイアウトに再設定できます。
❖ 必要に応じてフレームやパネルを整列した後、ウィンドウ/ワークスペース/新規ワークスペースを選択します。ワー
クスペースの名前を入力して、「
OK」をクリックします。

ADOBE AUDITION 3.0
ユーザガイド
注意:カスタムワークスペースと共に保存したプロジェクトを他のシステムで開くと、名前が一致するワークスペースが
検索されます。一致するワークスペースが見つからない場合、またはモニタの設定が一致しない場合は、現在のローカル
ワークスペースが使用されます。
ワークスペースのリセット
元の保存されているパネルレイアウトに戻すには、ワークスペースをリセットします。
❖ リセットするワークスペースをアクティブにして、ウィンドウ/ワークスペース/ < ワークスペース名 > をリセットを
選択します。
ワークスペースの削除
1 ウィンドウ/ワークスペース/ワークスペースを削除を選択します。
2 削除するワークスペースを選択して、「OK」をクリックします。
注意:現在使用しているワークスペースは削除できません。
29

第 4 章:Adobe Audition のセットアップ
入力および出力への接続
ハードウェアの入力と出力について
Adobe Audition では広範なハードウェアの入力および出力を使用できます。サウンドカード入力は、オーディオをマイ
ク、カセットデッキおよびデジタルエフェクト装置などのソースから取り込むために使用します。サウンドカード出力
は、オーディオをスピーカやヘッドホンなどで監視するために使用します。
対応のデバイスやアプリケーションを同期させる場合に使用します。
AB
MIDI ポートは、Adobe Audition と MIDI
30
C
A. サウンドカード入力にはマイクやテープデッキなどのソースを接続 B. サウンドカード出力にはスピーカやヘッドホンを接続 C. MIDI ポートには
MIDI デバイスおよびアプリケーションを接続
関連項目
194 ページの「ReWire との同期」
オーディオ入力および出力の設定
録音用および再生用の入力や出力を設定する際に使用できるサウンドカードドライバとして、ASIO(Audio Stream
)および DirectSound の 2 つの種類があります。両方のタイプのドライバをサポートしているカードもあります。
In/Out
ASIO ドライバの方がパフォーマンスが高く、レイテンシが小さいので、なるべく ASIO を使用するようお勧めします。
ASIO を使用した録音では、再生時のボリューム、パンおよびエフェクトの変化をその場で確認しながら録音でき
また、
ます。DirectSound の主なメリットは、複数のアプリケーションから同時に 1 枚のカードにアクセスできることです。
1 編集/オーディオハードウェアの設定を選択します。
2 「編集ビュー」タブ、「マルチトラックビュー」タブまたは「サラウンドエンコーダ」タブをクリックします。
3 「オーディオドライバ」で、使用するサウンドカードを選択します(使用可能な場合は ASIO ドライバを選択し、それ
以外の場合は DirectSound ドライバの Audition Windows Sound を選択します)。
4 (オプション)「コントロールパネル」をクリックし、ドライバのプロパティを設定して、「OK」をクリックします。
詳しくは、
5 目的に応じて、次のいずれかの操作を行います。
31 ページの「サウンドカードドライバのプロパティ設定」を参照してください。
• 編集ビューのデフォルトの入力メニューとデフォルトの出力メニューで、ステレオのポートを選択します。
• マルチトラックビューのデフォルトの入力メニューとデフォルトの出力メニューで、ステレオまたはモノラルのポート
を選択します。

マルチトラックセッション内で特定のトラックについてポートを設定すると、これらのデフォルト設定よりもセッ
ション内の設定が優先されます(
てください)。
173 ページの「トラックに対するオーディオ入力および出力の割り当て」を参照し
ADOBE AUDITION 3.0
ユーザガイド
• 「サラウンドエンコーダ」で、「出力チャンネルの割り当て」エリアの各サラウンドチャンネルに使用する出力ポートを
選択します(デバイスの必要条件については、224 ページの「サラウンドミックスのプレビューデバイスの設定」を参
照してください)。
サウンドカードドライバのプロパティ設定
ASIO サウンドカードや DirectSound サウンドカードのパフォーマンスを向上するには、ドライバのプロパティを最適
に設定します。
1 編集/オーディオハードウェアの設定を選択し、「コントロールパネル」をクリックします。
2 次のいずれかの操作を行って、「OK」をクリックします。
• サウンドカードのメーカーから提供される ASIO コントロールパネルで、ドライバのオプションを設定します(実際に
表示されるオプションは、次の説明と異なる場合があります。詳しくはサウンドカードのマニュアルを参照してくださ
い)。
注意:Adobe Audition のデフォルトでは、オーディオの再生またはモニタリング中、ASIO サウンドカードが制御され
ます。別のアプリケーションでカードにアクセスする場合は、「バックグラウンド時に ASIO ドライバを解放」を選択し
ます。
31
• Direct Sound 全二重セットアップ」コントロールパネルで、次のオプションを設定します。
各種デバイスのチェックボックス「Direct Sound 出力ポート」および「Direct Sound 入力ポート」の下にあるチェック
ボックスで、デバイスをオンまたはオフにします。選択解除したポートは、オーディオハードウェアの設定ダイアログ
ボックスに使用可能なポートの選択肢として表示されません。
バッファサイズ [ サンプル ] 通常は、再生(「Direct Sound 出力ポート」)と録音(「Direct Sound 入力ポート」)のどちら
もデフォルト設定のままで使用できますが、サウンドカードによっては設定の変更が必要となる場合もあります。再生時
にオーディオのスキップやドロップアウトが生じる場合、バッファサイズを調整すると改善されることがあります。調整
するには、「バッファサイズ」で入力デバイスまたは出力デバイスの数値エントリをダブルクリックし、設定する値を入
力します。
ポートの順序 選択したデバイスに複数のポートがある場合は、上に移動ボタンまたは下に移動ボタンをクリックして、そ
のデバイスのポートを使用する順序を変更します。
シンクリファレンス DirectSound 入力または DirectSound 出力でマスタークロックを設定するかどうかを指定します。
全二重 このオプションを選択すると、Adobe Audition でオーディオトラックを再生中に、並行して別のオーディオト
ラックを録音できるようになります(必要な機能にサウンドカードが対応している場合)。
優先デバイス マルチトラック環境でサウンドカードの再生(入力)および録音(出力)ポートを開始する順序を指定しま
す。このオプションは、全二重に対応していない旧式のサウンドカードを使用する場合にのみ選択してください。
MIDI デバイスおよびアプリケーションへの接続
MIDI(Musical Instrument Digital Interface)は、ソフトウェアまたはハードウェア同士で演奏情報をやり取りするた
めの規格です。
キーボードのような外部デバイスとの間で MIDI データを送受信することもできます。Adobe Audition では、次のよう
に MIDI を使用できます。
Windows では、OS を介して内部的にアプリケーション間で MIDI データを送受信することも、MIDI
• MIDI シーケンサを使用すると、MIDI データの読み込み、記録、編集ができ、VSTi 仮想楽器またはハードウェアシ
ンセサイザを通じて出力できます(MIDI を使用した曲構成を参照してください)。
• MIDI 入力に MIDI デバイスを接続している場合は、MIDI デバイスを使用して Adobe Audition のコマンドを実行で
きます。例えば、Adobe Audition の「再生」コマンドを MIDI キーボードの C4 ノートに割り当てることなどが可能
254 ページの「MIDI トリガショートカットの有効化」を参照してください)。
です(

ADOBE AUDITION 3.0
• MIDI の出力および入力を使用すると、SMPTE/MTC タイムコードを送受信し、マルチトラックの再生や録音を他の
ハードウェアやソフトウェアと同期させることができます(
関連項目
196 ページの「SMTPE との同期」を参照してください)。
194 ページの「ReWire との同期」
Adobe Audition の環境設定
Adobe Audition の環境設定の設定
環境設定ダイアログボックスでは、Adobe Audition の表示、編集時の動作、メモリとハードディスク領域の使用方法、
その他の設定項目をカスタマイズできます。
1 編集/環境設定を選択します。
2 ダイアログボックスの上部にあるタブをクリックして、オプションセットを表示します。
3 オプションの設定を終了したら、「OK」をクリックします。どのオプションも変更せずに環境設定ダイアログボック
スを閉じるには、「キャンセル」をクリックします。
「
OK」をクリックすると、ほとんどの変更内容は直ちに有効となります。変更後に Adobe Audition を終了して再起動す
る必要がある場合は、指示が表示されます。例えば、Te mp フォルダの指定を変更した場合は、Adobe Audition を終了
して再起動する必要があります。
ユーザガイド
32
関連項目
32 ページの「一般環境設定」
33 ページの「システム環境設定」
34 ページの「カラー環境設定」
35 ページの「表示環境設定」
36 ページの「データ環境設定」
37 ページの「マルチトラック環境設定」
38 ページの「SMPTE/MTC 環境設定」
39 ページの「外部コントローラ環境設定」
一般環境設定
環境設定ダイアログボックスの「一般」タブをクリックして、次のオプションを表示します。
スペースバーで常に再生 ドック可能なウィンドウのどれにフォーカスがあるかに関係なく、スペースバーを押すとファイ
ルが再生されるようにします。
外部から Audition 指定時に自動再生 コマンドラインから Adobe Audition を起動して、オーディオファイルを再生しま
59 ページの「コマンドラインからのオーディオの再生」を参照してください)。
す(
再生と録音中に自動スクロール 再生に同期して波形表示をスクロールします。自動スクロールは、ズームインして波形の
一部のみが表示されている場合に有効で、動作するのは、再生位置が表示範囲の外に出たときだけです。
手動スクロール / ズーム / 選択変更の場合 手動スクロール、ズームまたは選択範囲の変更を行ったときの自動スクロールの
動作を指定します。
• 次の再生 / 録音まで自動スクロールを中止する 自動スクロールを、現在実行中の再生が終了するまで停止します。
• 再生カーソルがビューに入ってから自動スクロールを再開する 再生カーソルが現在の表示範囲に入るまでは現在の範囲を
表示し、その後は再生に合わせて自動スクロールします。

ADOBE AUDITION 3.0
ユーザガイド
• 自動スクロールをすぐ再開する 再生カーソルが現在の表示範囲内にあるかどうかにかかわらず、自動スクロールを続行
します。
編集ビューでの右クリック動作 メインパネルで右クリックした場合の動作を指定します。
• ポップアップメニュー メニューを表示します(選択範囲を拡大するには、Shift キーを押しながらクリックします)。
• 選択範囲の拡張 ポップアップメニューを表示する代わりに、選択範囲を拡張します(ポップアップメニューを表示する
には、Ctrl キーを押しながら右クリックします)。
マウスホイールのズーム比率 Microsoft IntelliPoint 互換のポインティングデバイスに装備されているマウスホイールを回
転したときのズームする比率を指定します。10 %〜 80 %の値が適切です。設定値が大きいほど、マウスホイールを回転
したときに大きくズームインされます。
カスタムタイムコード表示 ビュー/タイム表示形式メニューの「カスタム」タイム形式に割り当てるフレーム / 秒の値を
指定します。
編集ビューの選択範囲 (既にハイライトされている範囲がない場合)エフェクトを適用すると自動的に選択される波形
データの範囲を指定します。
• ビュー オーディオファイル内で自動的に選択される範囲を、現在画面に表示されている範囲に限定します。
• ファイル全体 波形の一部しか表示されていない場合でも、波形全体が自動的に選択されます。
ダブルクリックすると常に現在のビューが選択されます。トリプルクリックすると常に波形全体が選択されます。
33
• ペースト後にオーディオを選択 ペースト操作を実行した後、挿入したオーディオが自動的に選択されます。このオプ
ションが選択解除されている場合、時間インジケータは挿入したオーディオの末尾に配置されます。
ペーストしたオーディオを複数回すばやく追加する場合は、このオプションを選択解除します。
デフォルトのフェードカーブタイプ 編集ビューのデフォルトのカーブがリニア / 対数であるか、コサインであるかを指定し
ます。デフォルト以外のカーブを有効にするには、メインパネルで Ctrl キーを押しがならオンクリップフェードアイコン
をドラッグします(74 ページの「視覚的なフェードインまたはフェードアウト」を参照してください)。
システム環境設定
環境設定ダイアログボックスの「システム」タブをクリックして、Adobe Audition がシステムにアクセスする方法を設
定します。
キャッシュサイズ Adobe Audition のデータ処理用に予約するメモリの量を指定します。キャッシュサイズの設定値とし
ては
8 〜 32 KB を推奨します(デフォルトは 32 KB)。
取り消し 編集/取り消しコマンドの動作を指定します。
• 取り消しの有効化 取り消し機能をアクティブにします。取り消し機能は一時ファイル用のディスク領域を余分に消費
し、余分な処理時間もかかるので、必要に応じて無効にすることができます。
• レベル保持 取り消し消去後、保持する取り消し可能な操作の数を指定します。値が小さくするほど、より多くのメモリ
消費量を削減できますが、より多くの取り消し可能な操作が削除されます。
• 取り消しを消去 ¢ レベル」オプションで指定された最新の取り消し可能な操作を除いて、取り消しの履歴がすべて削除
されます。ディスクの空き容量は増えますが、指定レベル以上の編集内容を取り消すことはできなくなります。
Temp フォルダ 一時ファイルが作成される Temp フォルダの場所を変更できます。一時ファイルは、オーディオの編集を
実行する際に作成されます(39 ページの「一時ファイルについて」を参照してください)。すべての一時ファイルには、
AUD で始まり拡張子 .tmp を持つ名前が付けられます。通常、一時ファイルは Adobe Audition の終了時に削除されま
す。次のオプションについては、参照ボタン をクリックしてフォルダの新しい場所を指定できます。
• プライマリ Temp フォルダ で使用する一時ファイル用のメインフォルダを指定します。このフォルダは、使用するハー
ドディスクドライブのうち最も高速なドライブ上に配置することをお勧めします。
• セカンダリ Temp フォルダ で使用する一時ファイル用のセカンダリフォルダを指定します。最適のパフォーマンスを得
るには、このフォルダにはプライマリ Temp フォルダと物理的に分離した別のハードディスクを指定します。

ADOBE AUDITION 3.0
注意:プライマリ Temp フォルダを設定するドライブに十分な空き容量があり、そこだけで一時ファイルをすべて格納で
きる場合、セカンダリ
Temp フォルダの指定は必須ではありません。
ユーザガイド
CD デバイスオプション Adobe Audition が CD ドライブへのアクセスに使用する SCSI インターフェイスを、ASPI
(Advanced SCSI Programming Interface)または SPTI(SCSI Pass Through Interface)で指定します。ほとんどの
CD ドライブは SPTI をサポートしています。
リカバリ用に自動保存 異常終了時の基本的なリカバリ機能に必要な頻度以上でファイルのバックアップが作成されます。
Adobe Audition には異常終了時の基本的なリカバリ機能があり、常に有効になっています。このオプションを選択する
とリカバリ機能が拡張され、バックアップの保存頻度が高くなります。この設定はパフォーマンスに影響するため、電源
やシステムの障害が頻繁に発生した場合だけに選択します。
終了時にクリップボードファイルを削除 Adobe Audition の終了時にクリップボードファイルを削除します。通常は、この
オプションをオンにします。
ほとんどなく、ディスク領域を消費するだけの無意味なファイルとなることが多いためです。
保存前に強制消去 高速保存機能を無効にします。高速保存は、小さな変更しか加えられていないファイルをすばやく保存
する機能です。このオプションを選択すると、すべてのファイルのバックアップコピーが内部的に保存され、大きなファ
イルの保存には非常に長い時間がかかります。このオプションは、保存時に同じファイル名で書き戻すと問題がある場合
Adobe Audition の高速保存機能で問題が発生している場合に限り使用してください。
や、
ファイル名の無効な文字を次の文字に置換します 読み込んだ CD トラックの無効なファイル名の文字を置き換えます。無効
な文字を置き換えずに削除するには、このボックスを空白にしておきます。
Adobe Audition セッションの終了後までクリップボードファイルを残す必要がある場合は
34
WAV ファイルを開く際のデフォルトのファイルフィルタ *.wav ファイルを開くために使用する特定の WA V 形式を指定しま
す。非常に多くの
ることをお勧めします。これ以外の形式で WAV ファイルを頻繁に開く場合にのみ別のオプションを指定してください。
開くダイアログのデフォルト形式 ファイルを開くためのデフォルトの形式を指定します。一般に 1 つの形式でファイルを
開いている場合は、表示されるファイルのリストを絞り込むためにこのオプションが役立ちます。デフォルト以外の形式
は、開くダイアログボックスで一時的に選択することができます。
別名で保存ダイアログのデフォルト形式 ファイルを保存するためのデフォルトのファイル形式を指定します。一般に 1 つの
形式でファイルを保存している場合は、このオプションによって保存プロセスの効率が上がります。デフォルト以外の形
式は、別名で保存ダイアログボックスで一時的に選択することができます。
WAV ファイルは Windows PCM の形式で保存されているため、ほとんどの場合はこの形式を選択す
カラー環境設定
環境設定ダイアログボックスの「カラー」タブをクリックして、Adobe Audition のカラースキームを変更します。
波形 カスタムカラーを割り当て可能なすべての要素を一覧表示します。要素の色を変更するには、リストから要素を選択
して、「例」表示の下にある「カラーの変更」ボタンをクリックします。
マルチトラックビューでクリップカラーを変更するには、「
を参照してください。
カラープリセット Adobe Audition に付属するプリセットのカラースキームと、ユーザが独自に作成したカラースキーム
の一覧を表示します。カラースキームを設定するには、このポップアップメニューから選択します。
別名で保存 現在選択しているカラースキームを、プリセットの 1 つとして保存します。
189 ページの「オーディオクリッププロパティの設定」」
削除 現在選択しているカラースキームのプリセットを削除します。
例 現在選択しているカラースキームプリセットまたはカスタマイズしたカラースキームのプレビューが表示されます。
カラーの変更「波形」で選択した要素のカラーを選択するためのカラーピッカーを開きます(現在のカラーは、「カラーの
変更」ボタンの左にある色見本に表示されます)。
選択範囲 選択範囲の外観を調整できます。変更結果は「例」領域でプレビューすることができます。
• 反転 選択範囲のカラーが、選択されていないオーディオに対して完全に反転します。選択範囲をカラーの反転で表示
するのではなく透明度を設定する場合は、このオプションを選択解除します。

ADOBE AUDITION 3.0
• 透明度 スライダをドラッグするか値を入力して、選択部分の透明度の割合を%で指定します。0 を指定すると完全に不
透明となり、
ん)。
ユーザインターフェイスの明るさ スライダをドラッグするか、明るさスケールのいずれかの端をクリックするか、または
パーセントの数値を入力して、ワークエリア全体の明るさを変更します。
色彩 すべてのパネルとダイアログボックスに指定した色合いを付けます。
UI をリセット UI の明るさと色彩をデフォルト設定に戻します。
100 を指定すると透明度が最大になります(「反転」を選択している場合、このオプションは使用できませ
表示環境設定
環境設定ダイアログボックスの「表示」タブをクリックして、スペクトル表示および波形表示モードを調整します。
ウィンドウ関数 表示する前のスペクトルデータに対するセグメント処理の方法を指定します。セグメントの一覧は、最も
帯域が狭くノイズが多いものから、最も帯域が広くノイズが少ないものへと順に並んでいます。通常は
は Blackmann-Harris をお勧めします。
分解能 周波数の表示で、領域を垂直方向に分割する数を指定します。この数が大きくなるほど、スペクトル表示に時間が
かかります。パフォーマンスは使用するコンピュータの処理速度によって異なります。
ウィンドウ幅 スペクトルデータのプロットに使用されるウィンドウ幅(FFT フレームサイズ)を指定します。100 %はフ
FFT フレームを意味します。デフォルトの設定値は 100 %です。時間分解能を増やして、周波数が出始める位置を正
ル
確に指定する場合は、ウィンドウの幅を小さくします(50 %〜 75 %をお勧めします)。これにより、表示は時間方向
(左右)がより正確になり、周波数方向(上下)については不正確になります。
Blackmann また
ユーザガイド
35
デシベル範囲 周波数スペクトル表示に表示された振幅範囲を調整します。
初期表示範囲「トップ / テールビュー」オプションで表示するオーディオのデフォルトの長さを指定します。
トップ / テールのズームレベルをリンク 各ビューのズームレベルを自動的に一致させます。
マーカーと範囲線の表示 波形表示にマーカーおよび範囲線を表示します。マーカーリストのマーカーと範囲エントリは、
上端と下端の矢印を結ぶ垂直の破線としてオーディオの波形の上にオーバーレイ表示されます。
グリッド線の表示 波形表示にグリッド線を表示します。グリッド線は、水平の x 軸方向についてはタイムオフセットを示
し、垂直の
中央線の表示 波形表示に中央線を表示します。中央線は、R チャンネルおよび L チャンネルの波形で振幅 0 の位置を示し
ます。
境界線の表示 波形表示に境界線を表示します。境界線は、波形の振幅がクリッピングレベルに達している箇所や、クリッ
ピングレベルを超えている箇所を視覚的に示す平行線です。「表示するライン」オプションには、境界線を表示する振幅
の値を指定します。
ピークファイル ピークファイル(.pk)に対するオプションを指定します。ピークファイルは、Adobe Audition が WAV
ファイルの表示方法に関する情報を格納するファイルです。波形の描画に要する時間がピークファイルによって大幅に短
縮され、ほぼ瞬時にファイルを開くことが可能となります(サイズの大きいファイルで特に効果を発揮します)。
y 軸方向については振幅を示します。
• ピークキャッシュ ピークファイルの保存時に使用される 1 ブロックあたりのサンプル数を指定します。大きな値を設定
すると、サイズが大きいファイルの必要メモリ量を減らすことができますが、ズームレベルによっては描画速度が若干低
下します。メモリに余裕がないシステムで、非常にサイズの大きいファイル(
は、「ピークキャッシュ」の設定値を 1024(場合によっては 1536 または 2048)に増やすことでメモリ使用状況を改善で
きます。
100 MB 単位以上のサイズ)を扱う場合
• ピークキャッシュファイルの保存 ピーク(PK)ファイルを他の WAV ファイルと同じフォルダに保存します。ピーク
ファイルの削除やこのオプションの解除は、いつ実行しても特に問題はありません。ただし、サイズの大きいオーディオ
ファイルを開くときはピークキャッシュファイルがないと時間がかかります。
• 波形表示を再構築 現在のファイルを再スキャンしてサンプルの振幅を取得し、波形を再描画します。
選択範囲がない場合にオンクリップゲインコントロールを表示 常にクリップ上にコントロールが表示されるので、選択する
ことなくファイル全体の振幅を調整できます。

ADOBE AUDITION 3.0
ユーザガイド
データ環境設定
環境設定ダイアログボックスの「データ」タブをクリックして、オーディオデータの処理方法を制御します。
オープン時にすべてのデータを 32-bit に自動変換 ファイルを開いたときに、8-bit と 16-bit のすべてのデータが 32-bit に
変換されます。その後のすべての操作は
32-bit で実行されます。
32-bit PCM .wav ファイルを 16.8 float として解釈する 以前のバージョンの Adobe Audition と互換性のある方法で 32-
bit PCM .wav
トランスフォーム結果のディザ FFT Filter または Amplify などのエフェクトを処理する際のディザリングを有効にしま
す。Adobe Audition では、ほとんどの処理を 16-bit を超えるビット数で実行し、完了後に 16-bit に変換し直していま
す。この変換時にディザリングを使用すると、より高いダイナミックレンジと質の良い結果を得ることができ、歪みや偽
音の発生が少なくなります。
ファイルを扱うようにします。
36
このオプションを有効にすると、ディザリングによってダイナミックレンジが約
も約 24-bit に相当するパフォーマンスが得られます。このオプションが無効になっていると、16-bit への再変換時にオー
ディオデータの波形が省略されるので、詳細情報が失われます。
その代わり、個々の操作を実行するごとに、最も低いボリュームのレベルで少量のホワイトノイズが乗るという難点があ
ります。ただし、ディザリング(ノイズの混入)とデータの欠落(偽音の混入とダイナミックレンジの制限)のトレード
オフを考えると、一般的にはディザリングが有利なので、このオプションは有効にすることをお勧めします。
対称ディザリングを使用 対称ディザリングを有効にします。ほとんどの場合、このオプションは選択しておくことをお勧
めします。選択解除されている場合、データのディザリング処理が行われるたびに
付加されます。対称ディザリングでは、正の方向と負の方向に同数のサンプルが付加されます。これに対し、非対称ディ
ザリングで付加されるサンプルは単に
は、非対称ディザの方が最終的に望ましい結果となる可能性がありますが、聴覚上の効果という意味では、すべての面で
0 と 1 を交互に繰り返したものとなります。ディザのビット範囲を抑える意味で
10 dB 向上するので、16-bit のデータで
2 分の 1 サンプルの DC オフセットが
2 つの方法は同等です。
削除とカットの境界線をスムーズにする カットおよび削除の操作でスプライスポイントの波形をスムーズにし、クリックノ
イズが生じるのを防ぎます。編集ボックスにミリ秒で指定した長さを超える範囲の境界線にのみ適用されます。
クロスフェードによってすべての編集境界線をスムーズにする 選択範囲が開始および終了する位置の境界線に、自動的にク
ロスフェードを適用します。このオプションを使用すると、そうした編集範囲の両端に生じるトランジションの飛躍をす
べてスムーズにし、オーディオの短い範囲をフィルタ処理する場合にクリックノイズが生じるのを防ぎます。クロス
フェードタイムのボックスには、クロスフェードの長さをミリ秒単位の値で指定します。
ペーストの自動変換設定 サンプル形式の異なるデータをペーストした場合について、クリップボードを現在のサンプル形
式に自動変換する方法を設定します。
• ダウンサンプリングの品質レベル 値は 30 〜 1000 の範囲で設定します。設定値が大きいほど、高周波数から低周波数へ
のエイリアシングが生じるのを防ぎつつ高周波数の情報を保つことができます。値を小さくすると必要な処理時間は短く
なりますが、高周波数がかなり減衰して、結果的にオーディオの音がこもりやすくなります。高品質の設定ではフィルタ
のカットオフ特性が非常に急峻になるため、高周波のリンギングが発生する可能性は高くなります。通常、
値を設定すれば、ほとんどの変換処理について良好な結果を得ることができます。デフォルト値は 80 %です。
80 〜 400 の
• プリフィルタ ダウンサンプル時のエイリアシングを防止します。プリフィルタはナイキスト限界を超えるすべての周波
数を削除し、スペクトルの下端部に偽の周波数成分が生成されるのを防ぎます。通常、このオプションは選択しておく方
が良い結果を得られます。
• アップサンプリングの品質レベル 値は 30 〜 1000 の範囲で設定します。設定値が大きいほど、高周波数から低周波数へ
のエイリアシングが生じるのを防ぎながら高周波数の情報を保つことができます。値を小さくすると必要な処理時間は短
くなりますが、高周波数がかなり減衰して、結果的にオーディオの音がこもりやすくなります。高品質の設定ではフィル
タのカットオフ特性が非常に急峻になるので、高周波のリンギングが発生する可能性は高くなります。多くの変換で
〜 400 の値が適切です。デフォルト値は 120 %です。
高いサンプルレートから低いサンプルレートへのダウンサンプルでは、「アップサンプリングの品質レベル」に高い値
を使用します。アップサンプルの場合、低い値を設定しても高い値とほぼ同じような品質になります。高周波におい
て、大きなフェーズシフトが発生しますが、このフェーズシフトは完全に連続的なので聞き分けることは困難です。ダウ
ンサンプルの場合、最も低い値を設定してもノイズが混入することは通常ありませんが、ハイエンドフィルタが強くなる
ので、若干こもった感じの音になります。
100

ADOBE AUDITION 3.0
ユーザガイド
• ポストフィルタ アップサンプリング時のエイリアシングを防止します。ポストフィルタはナイキスト限界を超えるすべ
ての周波数を削除し、スペクトルの下端部に偽の周波数成分が生成されるのを防ぎます。一般に、このオプションを選択
しておいた方が良い結果が得られます。
32-bit データを 16-bit ファイルに保存するためのディザリング量 32-bit オーディオを 16-bit オーディオにペーストする際
のディザリングを有効にします。デフォルト値は
なります。セミディザリングを使用する場合は
ディザリングによってダイナミックレンジが約 10 dB 向上するので、16-bit データでも約 24-bit に相当するパフォーマン
スが得られます。これにより、非常に弱い -105 dB の信号まで表現が可能になります。
1 で、ディザリングが有効です。0 を指定するとディザリングが無効と
0.5 を指定します。
37
このオプションを有効にすると、ディザリングによってダイナミックレンジが約
24-bit に相当するパフォーマンスが得られます。
も約
エフェクトをキャンセルした後で部分処理データを許可する 波形にエフェクトを適用する処理の実行中に「キャンセル」ボ
タンをクリックした場合の動作を指定します。このオプションが選択されていると、「キャンセル」をクリックした時点
までに処理したすべてのデータについては、エフェクトが適用されたままになります。選択が解除されていると、「キャ
ンセル」をクリックした時点で、処理済みのデータに適用したエフェクトはすべて自動的に削除されます。
10 dB 向上するので、16-bit のデータで
マルチトラック環境設定
環境設定ダイアログボックスの「マルチトラック」タブをクリックして、録音、再生およびミックスダウンを最適化しま
す。
デフォルト マルチトラックセッションの録音およびパンニングの設定を指定します。
• 録音のビットデプス 16-bit または 32-bit を選択します。
• ステレオパンニングモード「対数による L/R カット」を選択した場合、L チャンネルへのパンは R チャンネルのボ
リュームを下げることによって、R チャンネルへのパンは L チャンネルのボリュームを下げることによって実現されま
100 %パンしたとしても、そのチャンネルのボリュームが上がることはありません。「サイン波による L/R 均等」を
す。
選択した場合、L チャンネルへのパン、R チャンネルへのパンとも均等なパワーで表現されます。したがって、L チャン
ネルへの 100 %パン時でも、両チャンネルのボリュームが等しいときと同じラウドネスになります。この結果、100 %パ
ンしたチャンネルでは
特定のセッションに対するデフォルトのパンニングモードを無効にするには、197 ページの「セッションのミキシングプ
ロパティ」を参照してください。
注意:サイン波による
bit
セッションではクリッピングが耳につく場合があります。これを回避するには、32-bit で作業します。
RMS が 3 dB 大きくなります。
L/R 均等のパンニングでは、元の波形よりもチャンネルの音量が大きくなることがあるため、16-
オーディオミックスダウン マルチトラックセッションでの分解能とディザリングを制御するオプションがあります。
• バウンスのビットデプス 編集/トラックにバウンスのビット分解能を選択します。セッションの形式(16-bit または
32-bit)にかかわらず、このオプションに基づいて 16-bit または 32-bit の品質でオーディオをバウンスできます。デフォ
ルト値は 16-bit です。
• ディザリングを使用 ミックスダウン時に使用するビットデプスがセッション内のオーディオのビットデプスより小さい
場合に選択します。
• ディザリングオプション 16-bit ミックスダウンのディザリングに関する 3 つのオプション「ディザの深さ(bit)」、「確
率分布関数」および「ノイズシェイプ」を設定するダイアログボックスを開きます。詳しくは、92 ページの「ファイルの
ビットデプスの変更」を参照してください。
オートメーションの最適化 オートメーション化されたミキシングパラメータの録音方法を指定するオプションがあります
(189 ページの「ミックスをオートメーション化する方法」を参照してください)。
• 自動一致時間 タッチモードまたはラッチモードでパラメータをオリジナルの値に戻す速度を指定します。設定できる値
の範囲は 0.00 〜 5.00(秒)で、デフォルト値は 1.00 です。
• リニア編集ポイントの簡略化 変更できない固定された設定の編集ポイントを削除します。
• 簡略化する最小時間間隔 指定した時間値よりも間隔の大きい編集ポイントを作成します。「最小時間」フィールドに 1
〜 2000 ミリ秒の間隔を入力します。

ADOBE AUDITION 3.0
自動ゼロクロス編集 カット、コピーおよびペーストの操作すべてについて、選択範囲の開始点と終了点を自動調整し、最
も近くで波形が中央線と交わる位置(ゼロ振幅ポイント)に合わせます。選択範囲の両端で振幅が揃っていない場合、結
果として各終了点の振幅は異なります。このような場合は境界にポップノイズやクリックノイズが生じます。
再生中に自動スクロールをスムーズにする マルチトラックビューでオーディオを再生する際のスムーズなスクロールを有効
にします。マルチトラックビューのスクロールは、デフォルトでは編集ビューのようなスムーズなスクロールではなく、
ページ単位で行われます。これはシステムリソースを節約するためです。
ユーザガイド
BWF タイムリファレンスを挿入開始時間として使用 Broadcast Wave file(BWF)ファイルの挿入時に、BWF ファイルに
埋め込まれているタイムスタンプを使用します(45 ページの「セッション内の所定の位置に対する Broadcast Wave ファ
イルのスポット挿入」を参照してください)。
フリーズしたトラックのオーディオファイルをセッションと保存 フリーズしたトラックに関連付けられた一時ファイルを保
存します。セッションを再び開くと、トラックのフリーズを再度フリーズする代わりに一時ファイルが使用されます。
時間インジケータでスクラブ時にオーディオを再生 ツールパネルでどのツールが選択されているときでも、時間インジケー
タの黄色の三角形のいずれかをドラッグした場合は常にオーディオを再生します(
グでの再生」を参照してください)。
クロスフェードタイム オーバーラップしたクリップ間で行われるクロスフェードの長さを指定します。
59 ページの「オーディオのスクラビン
SMPTE/MTC 環境設定
SMPTE(Society of Motion Picture and Television Engineers)タイムコードを使用すると、Adobe Audition のトラ
ンスポートコントロールを、
期させることができます(196 ページの「SMTPE との同期」を参照してください)。
MIDI シーケンサアプリケーションや、ビデオデッキなどの外部ハードウェアデバイスと同
38
Adobe Audition では、SMPTE タイムコードの送受信を MIDI タイムコード(MTC)経由で行います。MTC は、
Windows システムで MIDI 出力および MIDI 入力ポート経由の通信に使用される信号です。MTC は一種のデジタル信
号なので、ビデオデッキやオーディオテープデッキから送信されるアナログ
変換するには、適切な MIDI インターフェイスが必須です。
環境設定ダイアログボックスの「SMPTE/MTC」タブをクリックして、タイムコードのポートや同期化に関するオプ
ションを表示します。
SMPTE タイムコードをデジタルの MTC に
SMPTE/MTC 出力と入力 タイムコードの入力ポートと出力ポートは、次のオプションを使用して設定します :
• MIDI 出力デバイス(MTC をこのポートへ送信)Adobe Audition から MIDI タイムコードを送信する対象のデバイスを
指定します。
• MIDI 入力デバイス(MTC をこのポートから受信)Adobe Audition が MIDI タイムコードを受信する対象のデバイスを
指定します。
• 内部タイムスタンプを使用 受信する MIDI メッセージに Windows が付けたタイムスタンプを無視し、受信時刻に基づ
いて
Adobe Audition 内部でタイムスタンプを付けます(一部の Windows システムでは、タイムスタンプが均等でなく
正確な同期ができない場合があります)。
SMPTE/MTC 同期 次のオプションは受信するタイムコードにのみ適用されます。
• リードタイム(オーディオドライバの準備時間)Adobe Audition が受信するタイムコードとの同期をとるための所要時
間(ミリ秒)を指定します。設定を低く(
くなる可能性があります。ほとんどのシステムでは 500 〜 1000ms に設定すれば十分です。
200ms 以下)するとトランスポート応答が早くなりますが、同期を確立できな
• ストップタイム(FreeWheel - オーディオが停止するまでの入力の未検出時間)タイムコードのドロップアウトが発生した
Adobe Audition での再生を継続する時間(ミリ秒)を指定します。
場合に
• ラグタイム(サウンドカードドライバの報告済み位置と実際の位置の間の一定時差)受信するタイムコードと送信するオー
ディオデータの間のサンプル数を指定します。この値は、サウンドカードのバッファによって生じる不一致の程度に合わ
せて設定します。デフォルト値は
10 サンプルです。
• スラック(許容可能な時間誤差 - この値を超えた場合、再生カーソルが再配置されます)タイムコードとのずれを許容する
範囲をフレーム数で指定します。この値を超えると、時間インジケータがタイムコードと一致するよう再配置されるか、

ADOBE AUDITION 3.0
完全同期が再実行されます。通常、不正確なタイムコードはその次に送信されるフレームで補正されるので、設定値は
ユーザガイド
2.5 フレーム以内にすることをお勧めします。デフォルト値はフレームの 4 分の 1(0.25)です。
• クロックドリフト補正時間(再生位置を調整するときに使用するクロスフェードの長さ)タイムコードに合わせてオーディ
オを速めるための時間補正を行う際にクロスフェードするサンプル数を指定します。デフォルト値は
250 サンプルです。
• シャトル再生時に再生カーソルの位置を再配置する 同期のずれが「スラック」の値を超えた場合に、再生位置を再調整し
ます。
• シャトル再生時に完全同期を再実行する 同期のずれが「スラック」の値を超えた場合に、完全同期を再実行します。
外部コントローラ環境設定
Adobe Audition での録音およびミキシングには、Mackie Control などの外部コントローラを使用できます。このよう
なデバイスを使用することで、マウスやキーボードではなくツマミや自動フェーダーを使用してオーディオトラックを編
集できます。外部コントローラを使用すると、複数のトラックを同時に対象とする設定操作をオートメーション化できま
す(
191 ページの「トラック設定のオートメーション化」を参照してください)。
環境設定ダイアログボックスの「外部コントローラ」タブをクリックして、次のオプションを表示します。
外部コントロールデバイス 使用するコントローラを指定します。
ボリューム増減量 コントローラ上にあるデータ入力ツマミで入力される最小のボリューム変化量を設定します。
設定 コントローラのソフトウェアによって提供される追加オプションにアクセスします。詳しくは、使用するコントロー
ラのマニュアルを参照してください。
39
一時ファイルの管理
一時ファイルについて
ファイルを編集すると、Adobe Audition で内部で使用するためにオーディオデータが一時ファイルにコピーされます。
この処理によって、すばやい編集操作、大きいファイルを扱う際の優れた操作性および変更の取り消し機能が実現されて
います。
一時ファイルを保存するフォルダを指定するときは、ハードディスクに十分な空き容量を確保する必要があります(フォ
ルダを指定するには、33 ページの「システム環境設定」を参照してください)。ディスクの空き容量が 45 MB 以下になる
と、Te mp フォルダ領域の管理ダイアログボックスが表示されます。このダイアログボックスを使用して、一時ファイル
の削除と取り消し項目を消去できます。
ディスク空き領域はステータスバーで監視できます(
A
B
26 ページの「ステータスバーの表示」を参照してください)。
C
Te mp フォルダ領域の管理ダイアログボックス
A. 開いている波形 B. 選択した波形の取り消し項目 C. プライマリおよびセカンダリ Te mp フォルダ

ADOBE AUDITION 3.0
ユーザガイド
Temp フォルダ領域の管理
1 ファイル/ Te m p フォルダ領域の管理を選択します。
2 次の操作を必要に応じて実行します。
• 使用しなくなった一時ファイルを閉じるには、「波形」の一覧でそのファイルを選択し、「ファイルを閉じる」をクリッ
クします(ただし、現在アクティブになっている波形をこの方法で閉じることはできません)。
• ファイルの取り消し項目を消去するには、目的のファイルを「波形」の一覧で選択します。「「取り消し」の履歴」に、
システム上に保持されているアクションの一覧と、各項目が消費しているハードディスク領域の大きさが表示されま
す。項目を選択して「「取り消し」の消去」をクリックします。選択したレベルから下の項目がすべて削除されます。
• 進行中のアクション(エフェクトのアプリケーションや、その他の編集など)をすべて停止するには、「最後の操作を
キャンセル」をクリックします。このオプションは、ディスク領域不足によりこのダイアログボックスが自動的に表示
された場合のみ有用です。
Adobe Audition が異常終了した場合は、Tem p フォルダに一時ファイル(audxxxx.tmp)が残る可能性があります。
このファイルは手動で削除する必要があります。
関連項目
33 ページの「システム環境設定」
40
開いているファイルへ他のアプリケーションからアクセス
開いている Windows PCM(.wav)ファイルがまだ編集されていない場合、他のアプリケーションでそのファイルにア
クセスするには、仮想ファイルを作成します。これによって、ファイルのオーディオデータが
れます(これは、オーディオファイル全体を変更すると自動的に必ず発生します)。
❖ 編集ビューで、ファイル/仮想ファイルを作成を選択します。
Temp フォルダにコピーさ

第 5 章:オーディオの読み込み、録音および再 生
オーディオファイルを編集ビューで開く
空の新規オーディオファイルの作成
ファイル/新規を選択すると空のオーディオファイルを作成できます。これはオーディオを新規に録音する場合や、オー
ディオをペーストして組み合わせる場合に適しています。
1 編集ビューで、ファイル/新規を選択します。
編集/新規ファイルにコピーを選択すると、開いているオーディオファイルの選択範囲から簡単に新規ファイルを作
成できます(
2 新規波形ダイアログボックスで次のオプションを設定して、「OK」をクリックします。
サンプルレート 波形で再現できる周波数の範囲を決定します。所定の周波数を再生成するには、サンプルレートを少なく
ともその周波数の 2 倍にする必要があります(10 ページの「サンプルレート」を参照してください)。
72 ページの「オーディオデータのコピーまたはカット」を参照してください)。
41
チャンネル 波形をモノラル、ステレオのいずれにするかを指定します。
• モノラル オーディオ情報が 1 チャンネルのみの波形が作成されます。このオプションは、音声だけを録音する場合に適
しています。
• ステレオ 独立した R チャンネルと L チャンネルを持つ波形が作成されます。通常、音楽の録音にはこのオプションが
最適です。ただし、ステレオの波形には 2 倍のデータが含まれるため、モノラル波形と比べてディスク領域の消費量は 2
倍になります。
分解能 波形で再現できる振幅レベルの範囲を決定します。Adobe Audition での作業中は 32-bit レベルが最適です。低い
レベルにする必要がある場合は、出力時に分解能を落とすこともできます(92 ページの「ファイルのビットデプスの変
更」を参照してください)。
注意:ご使用のサウンドカードが旧型で
できるので、ファイルのビットデプスを低くする必要はありません。使用しているサウンドカードの機能を確認するに
は、編集/オーディオハードウェアの設定を選択し、「オーディオドライバ」でサウンドカードを選択してから、「コント
ロールパネル」をクリックします。使用可能なオプションについて詳しくは、サウンドカードのマニュアルを参照してく
ださい。
32-bit ファイルを正常に再生できない場合は、再生時のビットデプスを低く設定
既存のオーディオファイルを開く
編集ビューでは、MP3、WAV および AIFF などの様々な形式のオーディオファイルからオーディオを開くことができま
す。また、AV I、MPEG、MOV または WMV 形式のビデオファイルに含まれるオーディオを開くこともできます。
1 オーディオファイルを開くには、編集ビューで、ファイル/開くを選択します。ビデオファイルを開くには、ファイル
/ビデオに含まれるオーディオを開くを選択します。
2 目的のファイルを探し、選択します。複数の隣接したファイルを開くには、まず選択する範囲の最初のファイルをク
リックし、次に Shift キーを押しながら最後のファイルをクリックします。複数の隣接していないファイルを選択するに
は、
Ctrl キーを押しながら目的の各ファイルをクリックします。
注意:目的のファイルが表示されない場合は、「ファイルの種類」ドロップダウンメニューの「サポートされているすべ
てのメディア」を選択してください。それでも見つからない場合は、目的のファイルが
式で保存されていない可能性があります。
Adobe Audition で読み込める形

ADOBE AUDITION 3.0
ユーザガイド
3 (オプション)選択したファイルの内容をプレビューするには、「再生」をクリックするとファイルが 1 回再生され、
「ループ」を選択すると「停止」をクリックするまで再生が繰り返されます。また、「自動再生」を選択すると、ファイル
を選択したとき自動的に再生が開始されます。
4 「開く」をクリックします。
関連項目
230 ページの「オーディオファイル形式について」
237 ページの「ビデオファイル形式について」
1 つ以上のオーディオファイルの別のオーディオファイルへの追加
1 編集ビューで、追加先となるオーディオファイルを選択します。
2 ファイル/追加モードで開くを選択します。
3 追加モードで開くダイアログボックスでファイルを選択します(複数の隣接したファイルを開くには、まず選択する範
囲の最初のファイルをクリックし、次に
いファイルを選択するには、Ctrl キーを押しながら目的の各ファイルをクリックします)。
注意:開いているオーディオファイルと異なるサンプルレート、分解能またはチャンネルタイプのオーディオファイルを
選択した場合は、開いているファイルに合わせて自動的に変換されます。品質の良い結果を得るために、追加するファイ
ルはオリジナルのオーディオファイルと同じサンプルタイプのものを使用するようお勧めします。
Shift キーを押しながら最後のファイルをクリックします。複数の隣接していな
42
4 「追加」をクリックします。
オーディオとしてのビットマップ画像の読み込み
編集ビューでは、どのアプリケーションで作成されたビットマップ画像(BMP)ファイルも読み込むことができます。
最も予測可能な音響を発生させるには、Adobe Audition で保存し、画像編集アプリケーションで変更したスペクトルグ
ラフの画像を読み込みます。様々な音響を試してみるには、写真、ロゴ、その他の視覚指向のファイルを読み込みます。
保存されているスペクトルグラフを読み込む際には、関連するフェーズファイルが同じフォルダ内にあることが必要
です。スペクトルグラフの保存について詳しくは、236 ページの「スペクトルビットマップ画像(.bmp)」を参照し
てください。
スペクトル周波数の選択範囲に読み込まれたビットマップ画像
1 (オプション)画像を組み込むオーディオファイルを開きます。次に、周波数スペクトル表示 で時間または周波数
を選択します。
2 ファイル/ビットマップを読み込みを選択します。

ADOBE AUDITION 3.0
ユーザガイド
3 BMP 形式の画像ファイルを選択して、「開く」をクリックします。
4 次のいずれかの読み込みオプションを選択します。
選択範囲に変調 読み込んだ画像を、既存のスペクトルデータをフィルタ処理するマスクとして適用します。
選択範囲にペースト 読み込んだ画像で既存のスペクトルデータを完全に置き換えます。
選択範囲にペースト(オーバーラップ)読み込んだ画像を既存のスペクトルデータに追加し、「ミックスペースト」コマンド
と類似した結果を生成します(
新規波形に読み込み 読み込んだ画像から新規のオーディオファイルを作成します。「OK」をクリックすると、このオプ
ションによって新規波形ダイアログボックスが表示されます。ここでサンプルレート、チャンネル、ビット分解能を選択
します。これらのオプションについて詳しくは、
い。
72 ページの「ペースト時のオーディオデータのミキシング」を参照してください)。
41 ページの「空の新規オーディオファイルの作成」を参照してくださ
5 「詳細オプション」セクションで、必要に応じて次の設定を変更し、次に「OK」をクリックします。
注意:一部のオプションは、特定の読み込みオプションが選択されている場合にのみ使用可能となります。
ホワイト、ブラック 最も明るいハイライトと最も暗いシャドウが対応するデシベル値を指定します。圧縮されたオーディ
オを生成するには狭い範囲を、よりダイナミックレンジの広いオーディオを生成するには大きい範囲を指定します。
ガンマ 中間色調のポイントを調整し、ハイライトとシャドウの相対的な量を指定します。Windows の標準のガンマは
2.2 です。ただし、Macintosh で作成された画像を読み込んだ場合は、そのプラットフォームの標準のガンマ 1.8 を指定
します。または、様々な結果を試すには、極端なガンマ設定を指定してみてください。
43
「ブラック」を高い振幅値(
り良い結果が生成されるようにガンマを反転します。例えば、2.0 の代わりに 0.5 を使用します。
周波数の間隔 前述のオプション、「選択範囲にペースト」および「選択範囲にペースト(オーバーラップ)」だけに使用で
きます。この設定は、周波数スペクトルにカラーを配置する方法を指定します。値が小さいとカラーの配置が密になり、
処理に時間がかかります。値が大きいと、処理は短時間になりますが、イメージの詳細情報が減少します。デフォルト設
定は、リニア周波数表示モードでは
以上)を指定すると、特にトーン信号モードで音楽的に優れた結果が得られます。
トーン信号 画像データに応じて振幅の異なる特定の周波数でスペクトル線を生成します。対数モードでは、響きの美しい
結果を簡単に生成できます。リニア周波数モードでは、非常に機械的で耳障りな音が生成されます。
ランダムノイズバンド 各スペクトル線にランダムな周波数を追加し、トーン信号の荒さを滑らかにします。単色パッチは、
滑らかなノイズ、ヒスノイズ、うなり音として再生されます。
トラックスペクトル 少ないスペクトル線で多くの詳細情報を生成します。「トーン信号」モードを使用した場合よりも耳障
りではなく、ノイズをきれいにシミュレートすることもできます。ソース画像の個々の線は、元の画像の曲線に従って
個々の周波数の倍音に変換されます。草、ひげ、木の枝など、線状部分がスペクトル線として再現されるので、ペンで描
いたような効果や木版印刷のような効果が得られます。画像内の微妙なパターンも保持され、可聴できます(これに対し
て、前述の他の
対数振幅変換 / リニア変換 明るさの値を対数関数的に(カラーデータをデシベルと解釈)またはリニア関数的に(カラー
データを振幅率と解釈)オーディオの振幅に変換します。
高分解能 上記の「選択範囲に変調」または「新規波形に読み込み」を選択している場合のみ使用可能な、画像の詳細情報
を増やすオプションです。処理に要する時間が長くなります。書き出したスペクトルグラフを Adobe Photoshop などの
画像編集アプリケーションで変更したビットマップ画像を使用する場合は、高解像度の設定をお勧めします。
2 つのモードではパターンの詳細情報が失われます)。
-20 dB など)に設定し、「ホワイト」を低い値(-100 dB など)に設定した場合は、よ
100 Hz、対数表示モードでは 100 セントです。セント単位の場合は、大きい値(50
リセット すべての設定をデフォルトに戻します。このオプションは、新しいファイルを読み込むときに便利です。
関連項目
226 ページの「ファイルの保存と書き出し」
オーディオを開くときの別のサンプルタイプへの変換
1 編集ビューで、ファイル/指定形式で開くを選択します。

ADOBE AUDITION 3.0
ユーザガイド
2 目的のファイルを探して選択し、「開く」をクリックします。
3 形式を指定してファイルを開くダイアログボックスで、「サンプルレート」、「チャンネル」および「分解能」オプショ
ンを必要な値に設定し、「OK」をクリックします。詳しくは、41 ページの「空の新規オーディオファイルの作成」を参
照してください。
ファイルを開いてマルチトラックビューのセッションに追加
新しいセッションの作成
オーディオデータは、セッションファイル自体には含まれていません。セッションファイルはハードディスク上にある他
のオーディオファイル群の場所を示した小さいファイルです。セッションファイルには、セッションに含まれるファイル
構成、セッション内に各ファイルを挿入する位置、適用するエンベロープおよびエフェクトなどの情報が含まれていま
す。
1 ファイル/新規セッションを選択します。
2 サウンドカードでサポートされているサンプルレートを選択します(サポートされるサンプルレートを調べるには、サ
ウンドカードのマニュアルを参照してください)。
注意:セッションに追加するすべてのファイルは、ここで指定するサンプルレートと同じサンプルレートが使用されてい
る必要があります。サンプルレートが異なるファイルを読み込もうとすると、再サンプルするよう求める警告が表示され
ます。再サンプルはオーディオの音質を劣化させる可能性があります。
44
3 (オプション)現在のセッションをテンプレートとして使用するには、「デフォルトのセッションを使用」を選択します
(44 ページの「デフォルトのセッションの設定または解除」を参照してください)。
4 「OK」をクリックします。
関連項目
167 ページの「マルチトラックセッションについて」
10 ページの「サンプルレート」
227 ページの「マルチトラックセッションの保存」
既存のセッションを開く
1 マルチトラックビューで、ファイル/セッションを開くを選択します。
2 目的のセッション(.ses)ファイルを探して選択し、「開く」をクリックします。
注意:複数のセッションを同時に開くことはできません。
関連項目
228 ページの「セッションのサンプルレートの変換」
デフォルトのセッションの設定または解除
デフォルトのセッションを設定した場合、Adobe Audition を起動するたびにデフォルトのセッションが自動的に開きま
す。また、デフォルトのセッションを新規セッションのテンプレートとして使用し、トラックの入力やボリュームのレベ
ルなどの各種設定を複数のセッション間で共通化することもできます。

ADOBE AUDITION 3.0
デフォルトのセッションを解除しても、セッションファイルには影響しません。Adobe Audition を起動するたびに特定
のセッションが自動的に開くことがなくなるだけです。
❖ マルチトラックビューで、次のいずれかの操作を行います。
ユーザガイド
• セッションをデフォルトのセッションとして設定するには、そのセッションを開き、ファイル/デフォルトのセッショ
ン/現在のセッションをデフォルトに設定を選択します。セッションがクリップを含んでいる場合は、表示されるダイ
アログボックスで「はい」をクリックします。
• デフォルトのセッションの指定を解除するには、ファイル/デフォルトのセッション/デフォルトセッションを解除を
選択します。
オーディオファイルのセッションへの挿入
オーディオファイルをマルチトラックビューに挿入すると、そのファイルは選択したトラック上のオーディオクリップと
なります。複数のファイルを一度に挿入した場合や、選択したトラック上の未使用領域の長さを超えるファイルを挿入し
た場合、新しいクリップは、そのトラックの一番近くにある空のトラックに挿入されます。
注意:
Broadcast Wave ファイルの場合は、埋め込まれたタイムスタンプを Adobe Audition で使用し、適切な開始タイ
ムの位置にファイルを配置できます(45 ページの「セッション内の所定の位置に対する Broadcast Wave ファイルのス
ポット挿入」を参照してください)。
1 マルチトラックビューで、トラックを選択してから、目的の時間位置に時間インジケータを合わせます。
2 次のいずれかを実行します。
• 1 つ以上のオーディオファイルを挿入するには、挿入/オーディオを選択し、ファイルを選択して、「開く」をクリッ
クします(選択したファイルの内容をプレビューするには、「再生」をクリックするか「自動再生」を選択します。
「ループ」を選択すると、「停止」をクリックするまでプレビューが繰り返されます)。
• AV I 、MOV、MPEG または WMV 形式のビデオファイルに含まれるオーディオを挿入するには、挿入/ビデオに含
まれるオーディオを選択し、ファイルを選択して、「開く」をクリックします。
45
• 現在開いているオーディオファイルを挿入するには、挿入/ [ ファイル名 ] を選択します。
• 開いているオーディオファイルからマーカー範囲を挿入するには、挿入/ファイル / マーカーリストを選択します。表
示されるウィンドウで、プラス記号(+)をクリックしてファイルのマーカー範囲の一覧を表示し、追加する対象の範
囲を選択します。
• ファイルパネルからファイルを挿入するには、目的のファイルを選択し、マルチトラックセッションに挿入ボタン
をクリックするか、Insert キーを押します。
関連項目
178 ページの「クリップについて」
201 ページの「MIDI をセッションに挿入してシーケンサにアクセス」
215 ページの「セッションへのビデオファイルの挿入」
47 ページの「ファイルパネル上のファイルの使用」
セッション内の所定の位置に対する Broadcast Wave ファイルのスポット挿入
Broadcast Wave(BWF)ファイルをマルチトラックセッションに挿入する場合は、埋め込まれたタイムスタンプを
Adobe Audition で使用し、所定のタイム位置にファイルを挿入できます。この操作は、一般にスポット挿入と呼ばれて
います。
1 埋め込まれたタイムスタンプを使用するには、マルチトラックビューで、必要に応じて次の操作を行います。
• 挿入/ BWF タイムスタンプを使用して挿入を選択します。
• ファイルパネルを右クリックし、「BWF タイムリファレンスオフセットを使用」を選択します。

ADOBE AUDITION 3.0
ユーザガイド
• 環境設定ダイアログボックスの「マルチトラック」タブをクリックして、「BWF タイムリファレンスを挿入開始時間と
して使用」を選択します。
2 メインパネルで、トラックを選択します。
3 挿入/オーディオを選択し、BWF ファイルを選択します。
指定した開始タイムの位置にオーディオクリップが挿入されます。
BWF クリップのタイムスタンプを表示または編集するには、編集ビューでクリップを開き、ファイル/ファイル情
報を選択します。「Broadcast Wave」タブをクリックします。タイムスタンプ値がタイムリファレンスとして表示さ
れます。
関連項目
238 ページの「オーディオファイル情報の追加」
ファイルパネルでの読み込み
ファイルパネルの概要
ファイルパネルには、開いている波形、MIDI ファイル、ビデオファイルの一覧が表示され、各ファイルを容易に利用で
きます。また、ファイルパネルには、マーカーを表示または非表示にしたり、ファイルの表示や整列順序を変更したり、
個別にファイルを再生したりするための詳細オプションもあります。詳細オプションを表示または非表示にするには、
ファイルパネルの右上隅にあるオプションを表示ボタン をクリックします。
46
ファイルパネル
関連項目
47 ページの「ファイルパネルでのオーディオのプレビュー」
ファイルパネルへのファイルの読み込み
1 ファイルパネルで、ファイルの読み込みボタン をクリックします。
2 読み込みダイアログボックスで、目的のファイルを探して選択し、「開く」をクリックします(コンピュータまたは
ネットワーク上にある任意のオーディオ、
ることもできます)。
注意:ビデオファイルを読み込むと、ファイルパネル上には
(例:clock.avi)が付いたビデオのみのクリップで、もう 1 つは、元のファイル名の先頭に「オーディオ」を付けたオー
ディオのみのクリップです(例:オーディオ
MIDI またはビデオファイルを選択できます。また、複数のファイルを選択す
2 つのクリップが作成されます。1 つは元のファイル名
clock)。

ADOBE AUDITION 3.0
関連項目
ユーザガイド
47 ページの「ファイルパネルでのオーディオのプレビュー」
ファイルパネル上のファイルの使用
1 ファイルパネルで、作業対象のファイルを次のようにして選択します。
• 単一のファイルを選択するには、ファイル名をクリックします。
• 複数の隣接したファイルを選択するには、必要な範囲の最初のファイルをクリックし、Shift キーを押しながら最後の
ファイルをクリックします。
• 複数の隣接していないファイルを選択するには、Ctrl キーを押しながら目的の各ファイルをクリックします。
2 必要に応じて、ファイルパネルの上部で次の操作を実行します。
• 選択したファイルを編集ビューで開くには、ファイルを編集ボタン をクリックします。
注意:複数のファイルを選択した場合、最後にクリックしたファイルだけが編集ビューで開きます。
• 選択した複数のファイルを、現在のセッション内にそれぞれ独立したトラックとして並列に挿入するには、マルチト
ラックセッションに挿入ボタン をクリックします (45 ページの「オーディオファイルのセッションへの挿入」を
参照してください)。
• 選択したすべてのファイルを CD ビューに挿入するには、CD リストに挿入ボタン をクリックします (249 ページ
の「
CD トラックの挿入」を参照してください)。
• 選択したすべてのファイルを閉じるには、ファイルを閉じるボタン をクリックします。
47
関連項目
47 ページの「ファイルパネルでのオーディオのプレビュー」
ファイルパネルにファイルを表示する方法の変更
1 ファイルパネルの上部にあるオプションを表示ボタン をクリックし、ファイルパネルの下部に各種オプションの
ボタンを表示します。
2 オプションのボタンを必要に応じて使用し、次の操作を行います。
• ファイルの整列順序を変更するには、整列ポップアップメニューからオプションを選択します。
• タイプごとにファイルを表示または非表示にするには、オーディオファイルを表示 、ループファイルを表示 、
ビデオファイルを表示 、および
MIDI ファイルを表示 の各ボタンを必要に応じて選択します。
• マーカーを表示または非表示にするには、マーカーを表示ボタン をクリックします。マーカーを表示ボタンを選択
している場合は、マーカーを含んだ各ファイルの横にプラス記号(
プラス記号をクリックします。詳しくは、75 ページの「マーカーについて」を参照してください。
+)が表示されます。マーカー名を表示するには、
• 各ファイルのフルファイルパス [ ドライブ、フォルダ、ファイル名 ] を表示するには、フルファイルパスボタン を
選択します。
ファイルパネルでのオーディオのプレビュー
ファイルパネルには、ループやその他のファイルを容易にプレビューできるようにするためのオプションがいくつかあり
ます。それらのオプションを使用すると、ループをセッションのテンポでプレビューすることができるため、特にマルチ
トラックビューで作業する際に便利です。
1 ファイルパネルの上部にあるオプションを表示ボタン をクリックし、ファイルパネルの下部に各種オプションの
ボタンを表示します。
2 次の操作を必要に応じて実行します。
• プレビューするファイルを選択し、再生ボタン をクリックします。停止ボタン をクリックするとプレビューが止
まります。ボリュームのツマミを使用すると、プレビューのボリュームを調整できます。

ADOBE AUDITION 3.0
ユーザガイド
• ファイルを選択すると自動的にプレビューが開始されるようにするには、自動再生ボタン をクリックします。
• 連続ループのプレビューを有効にするには、ループ再生ボタン をクリックします。
• (マルチトラックビューのみ)ループ化されたファイルをセッションのテンポでプレビューするには、「セッションテン
ポに合わせる」を選択します。
ループ化されたファイルは、ループアイコン で示されます。
関連項目
46 ページの「ファイルパネルの概要」
Adobe Bridge での読み込み
Adobe Audition のインストール時には、オプションで Adobe® Bridge もインストールできます。Adobe Bridge は、
オーディオ、ビデオおよび Web コンテンツの作成に必要なファイルを検索、整理および参照するのに役立つ、クロスプ
ラットフォームのアプリケーションです。
Bridge では、次の操作を行うことができます。
48
• オーディオおよびビデオファイルのプレビュー、検索、整列
• ファイルのメタデータの編集
• オーディオプロジェクト内にファイルの配置
• バッチコマンドなどの自動タスクの実行
• リアルタイムの We b 会議を開始して、デスクトップの共有およびドキュメントのレビュー
詳しくは、
ください。
Adobe Bridge でヘルプ/ Bridge ヘルプを選択するか、www.adobe.com/go/documentation_jp を参照して
CD からのオーディオ読み込み
CD からのオーディオ読み込みについて
CD から Adobe Audition にオーディオを読み込むには、デジタル抽出する方法と内部で録音する方法の 2 つがありま
す。
デジタル抽出(リッピング)の方が高品質のオーディオが得られるので、内部録音ではなくデジタル抽出を使用するよう
お勧めします。
出」コマンドの
法です。「CD からオーディオを抽出」コマンドでは、トラックの部分的なリッピングや、オンライン CD データベース
へのアクセス、リッピング処理のカスタイマイズなど、詳細なコントロールが可能です。
デジタル抽出に対応していない旧式の
ングする処理に問題が発生する場合は、コンピュータのサウンドカード経由で
ます。この方法を内部録音と呼びます。ただし、PC によっては CD ドライブからのアナログケーブルが配線されていな
いことがあり、その場合は内部録音機能を使用できません。また、CD からの内部録音を行う際の動作がコンピュータに
よって異なる可能性もあります。このように内部録音には不利な点が多いため、可能な限り
ることをお勧めします。
Adobe Audition で CD のトラックをリッピングするには、「開く」コマンドと「CD からオーディオを抽
2 つの方法があります。「開く」コマンドの方が手軽で、トラック全体をリッピングする場合に適した方
CD-ROM ドライブを使用している場合や、Adobe Audition でトラックをリッピ
CD からリアルタイムでの録音を実行でき
CD のデジタル抽出を使用す
開くコマンドを使用した CD トラックの抽出
1 オーディオ CD をコンピュータの CD-ROM ドライブに挿入します。

ADOBE AUDITION 3.0
ユーザガイド
2 編集ビューで、ファイル/開くを選択します。
3 ファイルの種類として「CD デジタルオーディオ(*.cda)」を選択し、CD-ROM ドライブに移動します。
4 リッピングするトラックを選択し、「開く」をクリックします。
CD からオーディオを抽出コマンドを使用した CD トラックの抽出
1 オーディオ CD をコンピュータの CD-ROM ドライブに挿入します。
2 編集ビューまたは CD ビューで、ファイル/ CD からオーディオを抽出を選択します。
3 「デバイスインターフェイスオプション」で、オーディオ CD のあるドライブを選択します。必要に応じてその他のイ
ンターフェイスオプションを設定します。
4 「選択範囲」では、次のいずれかの操作を行います。
• トラック内の一部のみを抽出する場合や、複数トラックにわたるオーディオの一部を抽出する場合は、「絶対ブロック
の選択」を選択します。「開始」ボックスに、先頭フレームを入力します。「長さ」ボックスに、抽出する合計フレーム
数を入力します(
表記した値が、分
度の量を抽出するかが視覚的に表示されます。
このオプションは、
ディオを 1 つに結合する場合(ライブパフォーマンスなど)に非常に便利です。
CD オーディオでは、1 秒は 75 フレームです)。各ボックスの左側に、結果の開始位置と長さを時間
: 秒 : フレームの形式で表示されます。範囲バーには、CD 上のどの部分に相当する位置からどの程
CD の隠しトラックを抽出する場合や、トラックインデックスにより複数に分割されているオー
49
• CD をトラック単位で抽出するには、「トラック」を選択します。CD 上にあるすべてのトラックが、それぞれの長さ
(分 : 秒 : フレーム)と共に一覧表示されます。希望のトラックを選択して、次のいずれかのオプションを設定します。
単一の波形として抽出 選択したすべてのトラックから 1 つのオーディオファイルを作成します。
アーティスト、アルバム、ジャンル、年 手動で入力した、または CD データベースから自動的に取得されたトラック情報
を追加します。
トラックの名前を変更するには、名前をダブルクリックします。
タイトルを入手「設定」をクリックして指定した CD データベースからトラック情報を取得します。
消去 既存のすべてのトラック情報を削除します。
設定 タイトル設定ダイアログボックスを開きます。ここで、オンライン CD データベースを指定し、タイトルの形式を
指定します。
5 抽出を実行する前に、選択したトラックを試聴するには、「プレビュー」をクリックします。
6 設定内容を再使用できるように保存するには、プリセットを追加します(97 ページの「エフェクトプリセットの使用」
を参照してください)。
7 オプションの設定を終了したら「OK」をクリックします。
CD データベースからのトラック情報の設定
1 CD からオーディオを抽出ダイアログボックスで「設定」をクリックします。
2 HTTP タイトルデータベースボックスで、希望する CD データベースのドメイン名または IP アドレスを入力します。
3 メールアドレスを入力します(Adobe Audition ではこの情報を使用しませんが、多くの CD データベースのアクセス
には必要です)。
4 曲タイトルのテンプレートダイアログボックスとファイル名のテンプレートダイアログボックスで、タイトルとファイ
ル名に含める情報を指定します。記号は、アーティスト(%a)、楽曲のタイトル(%s)、年(%y)などの情報に対応しま
す。
5 単語の最初の文字を大文字にし、トラックタイトルの先頭と末尾のスペースを削除するには、対応するオプションを選
択します。
6 「OK」をクリックします。

ADOBE AUDITION 3.0
デバイスインターフェイスオプションの設定
1 CD からオーディオを抽出ダイアログボックスで「汎用 Win32」または「ASPI/SPTI」を選択します。ほとんどの場
合は「ASPI/SPTI」をお勧めします。「汎用 Win32」は、「ASPI/SPTI」オプションで望ましい結果が得られない場合に
限り使用してください(「汎用
す)。
「
ASPI/SPTI」を選択した場合は、次のオプションを設定します。
読み取り方法 Adobe Audition で CD オーディオを読み取る方法を指定します。いくつかの選択肢がありますが、そのほ
とんどは SCSI 3 仕様が公開される前に開発された方法です(SCSI 2 仕様では CD リッピングを実現する機能が用意され
ていなかったため)。
Win32」オプションでは、SCSI コマンドではなく I/O コントロールコードを使用しま
• MMC - CD の読み取り 最近のドライブのほとんどに対応する、SCSI 3 に特有の設定です。比較的新しい CD-ROM ド
ライブを使用している場合は、まずこれを使用してみることをお勧めします。
• SBC - 読み取り(10)SCSI 標準の読み取り設定で、10-byte の SRB(SCSI リクエストブロック)を使用します。すべ
ての SCSI デバイスは、この設定に必ず対応することが仕様で定められています。
• SBC - 読み取り(6)SCSI 標準の読み取り設定で、6-byte の SRB(SCSI リクエストブロック)を使用します。多くの
SCSI デバイスが対応していますが、仕様上必須ではないため非対応のデバイスも存在します。
• Plextor(D8)CD-ROM ドライブに対して D8 SCSI OpCode が送信されます。旧式の Plextor 製 CD-ROM ドライ
ブを使用している場合に選択します。
ユーザガイド
50
• NEC(D4)旧式の NEC 製 CD-ROM ドライブを使用している場合に選択します。
読み込み速度 選択した CD-ROM ドライブが対応している抽出速度がすべて一覧表示されます。使用する読み込み速度を
一覧から選択します。通常、「最高速度」オプションで良い結果が得られますが、エラーが発生する場合は低い速度を選
択してください。
バッファサイズ Adobe Audition で CD 抽出モジュールに取り込むデータの量、つまり、読み取りコマンドを 1 回呼び出
すごとに
す(使用する CD-ROM ドライブが対応している最大のバッファサイズまで選択できます)。サイズを大きくするほど高
速でのリッピングが可能ですが、場合によっては、リッピング結果のファイルにエラーが混入する原因となります。
バイト順の入れ替え データのバイト順を、リトルエンディアンからビッグエンディアン(またはその逆)に変更します。
CD から取得するデータの量を指定します。デフォルトは 16 KB ですが、他のサイズが適している場合もありま
CD-ROM ドライブの一部機種は、異なる種類のコンピュータ(Macintosh などのシステム)のみを前提に設計され、
データをビッグエンディアンのバイト順で返します。PC ではリトルエンディアンのバイト順でデータが表現されるため、
このようなドライブを使用する場合はバイト順の変換が必要となります。通常、このオプションは選択しないでくださ
い。抽出処理が問題なく行われているように見え、それにもかかわらず抽出したオーディオにデジタルノイズしか含まれ
ない場合にのみ使用してください。
チャンネルの入れ替え CD オーディオの L チャンネルを、メインパネルの R チャンネルに配置し、CD オーディオの R
チャンネルを、メインパネルの L チャンネルに配置します。
抽出前にスピンアップ CD-ROM ドライブのスピンアップを開始してからデータの抽出を開始するようにします。CD-
ドライブによっては、ドライブを先にスピンアップしてから CD の読み取りを開始する方が精度が向上することが
ROM
あります。そのようなドライブ以外でこのオプションを選択してもメリットはありません。
2 「エラー補正」では、CD-ROM ドライブにリッピングエラー補正機能が組み込まれていれば「CDDA 精度」が自動的
に選択されます。「CDDA 精度」に対応していないドライブを使用している場合は、「補正なし」または「ジッタ補正」
を選択します(「ジッタ補正」では、旧式のドライブで発生する場合があるデータ読み取りの問題について補完処理が実
行されます)。
CD の直接録音
1 クリッピングを避けるために、必ず CD オーディオの入力レベルをプレビューしてください(51 ページの「CD オー
ディオの入力レベルのプレビュー」を参照してください)。
2 編集ビューで、ファイルを新規作成します。
3 トランスポートパネルの録音ボタン をクリックします。

ADOBE AUDITION 3.0
ユーザガイド
4 使用している CD プレーヤーアプリケーションで、目的のトラックを再生します。
5 必要な箇所までオーディオを録音できたら、Adobe Audition の録音と、CD プレーヤーアプリケーションの再生を停
止します。
CD オーディオの入力レベルのプレビュー
1 サードパーティ製の CD プレーヤーアプリケーション(Windows Media Player など)を開きます。
2 録音する CD の、音量が最大になる部分の再生を開始してから、Adobe Audition の編集ビューに切り替え、オプショ
ン/メータリング/録音レベルを監視を選択します。
3 レベルパネルで入力信号の振幅を監視します。入力レベルは、0 dB を超えない範囲でなるべく大きくする必要があり
ます。入力レベルが 0 dB を超えるとクリッピングが発生します(60 ページの「レベルメーターの概要」を参照してくだ
さい)。
4 CD プレーヤーの入力レベルを調整するには、オプション/ Windows 録音コントロールを選択して、Windows の録
音コントロールのミキサーを開きます。このパネルで CD プレーヤーの入力レベルを調整できます。
5 Adobe Audition で、オプション/メータリング/録音レベルを監視の選択を解除します。
録音および再生の準備
51
トランスポートパネルの概要
ハードウェアベースのオーディオ録音および再生デバイスの多くはトランスポートコントロールを備えていますが、
Adobe Audition にも、同じように波形やセッションの再生、録音、停止、一時停止、早送りおよび巻き戻しに対応した
トランスポートコントロールがあります。トランスポートパネルを表示または非表示にするには、ウィンドウ/トランス
ポートコントロールを選択します。
トランスポートパネルのボタンを右クリックすると、オーディオの再生、録音、早送りおよび巻き戻しについてオプ
ションを設定できます。
トランスポートパネル
関連項目
57 ページの「オーディオの再生」
録音と再生の処理中のタイムの監視
Adobe Audition には、録音および再生の処理中にタイムを監視するための機能がいくつかあります。
• 時間インジケータは、メインパネル上に垂直の破線で黄色表示されます。波形データ内の特定のポイントから再生また
は録音を開始する場合は、時間インジケータを設定します。
• 再生カーソルは、メインパネル上に垂直の実線で白色表示されます。再生カーソルはオーディオファイルの再生が進む
につれて移動し、波形内での現在の時間を示します。
• 時間パネルには、現在時間が数値形式で表示されます。デフォルトの時間形式は「小節と拍」形式ですが、簡単に変更
することもできます。同じ形式が、メインパネル下部に沿ったタイムライン表示に使用されます。

ADOBE AUDITION 3.0
A
B
C
D
タイムの監視に役立つ各種機能
A. 時間インジケータ B. 再生カーソル C. タイムライン D. 時間パネル
ユーザガイド
時間インジケータの設定
❖ 次のいずれかを実行します。
• メインパネル内をクリックして、時間インジケータをタイムラインの新しい位置に移動します(マルチトラックビュー
でこの操作を実行するには、移動
/ コピーツール以外のツールを使用します)。
• メインパネルで、時間インジケータの上端または下端にあるハンドル(黄色の三角形)をドラッグしてタイムラインの
新しい位置に移動します。
• 選択 / ビューパネルで、「開始」の下にある「選択範囲」オプションに厳密なタイムを入力します。
時間インジケータを設定してから、その位置を後で再び参照できるようにマーカーとして保存することもできます。
ページの「マーカーについて」を参照してください。
75
52
複数のファイルまたはビュー間での時間インジケータの同期
編集ビューでは、時間インジケータの位置を維持したままで複数ファイル間を切り替えることができます。これは、1 つ
の波形について複数の異なるバージョンを編集する場合に便利です。マルチトラックビューでは、時間インジケータの位
置を維持したままで編集ビューに切り替えることができます。これは、編集やエフェクトを両方のビューで適用する場合
に便利です。
• 編集ビューで、時間インジケータを複数の波形の間で同期させるには、オプション/ウィンドウ間のカーソルを同期を
選択します。
• マルチトラックビューと編集ビューの間で時間インジケータを同期させるには、マルチトラックビューで、オプション
/クリップを編集ビューと同期を選択します。
再生カーソルの調整
❖ トランスポートパネルで、次のボタンのいずれかをクリックします。
一時停止 一時的に再生カーソルを停止します。一時停止ボタンをもう一度クリックすると再生または録音を再開でき
ます。
最初または前のマーカーに戻る 再生カーソルを前のマーカーに移動します。マーカーがない場合は、再生カーソルをそ
の波形またはセッションの先頭に移動します。
巻き戻し 再生カーソルをタイムラインとは逆方向にシャトルします。この機能はスクラブに対応しています。スクラ
ブとは、波形やセッション上で再生カーソルをシャトルする間に低いボリュームでオーディオファイルを再生する機能
で、一部のサウンドカードで使用できます。
巻き戻しボタンを右クリックすると、カーソルが移動する速さを設定できます。

ADOBE AUDITION 3.0
ユーザガイド
早送り 再生カーソルをタイムラインの方向にシャトルします。この機能はスクラブに対応しています。スクラブと
は、波形やセッション上で再生カーソルをシャトルする間に低いボリュームでオーディオファイルを再生する機能で、一
部のサウンドカードで使用できます。
早送りボタンを右クリックすると、カーソルが移動する速さを設定できます。
最後または次のマーカーに進む 再生カーソルを次のマーカーに移動します。マーカーがない場合は、再生カーソルをそ
の波形またはセッションの末尾に移動します。
タイム表示形式を変更するには
❖ ビュー/タイム表示形式を選択し、次に示すオプションから適切な形式を選択します。
デシマル(mm:ss.ddd)分、秒および 1000 分の 1 秒でタイムが表示されます。
CD 75 fps オーディオ CD で使用されている形式(1 秒は 75 フレーム)でタイムが表示されます。
SMPTE 30 fps SMPTE 形式(1 秒は 30 フレーム)でタイムが表示されます。
SMPTE Drop(29.97 fps)SMPTE ドロップフレーム形式(1 秒は 29.97 フレーム)でタイムが表示されます。
SMPTE 29.97 fps SMPTE ノンドロップフレーム形式(1 秒は 29.97 フレーム)でタイムが表示されます。
SMPTE 25 fps(EBU)ヨーロッパの標準フレームレート(1 秒は 25 フレーム)を使用してタイムが表示されます。
53
SMPTE 24 fps(フィルム)フィルムに適した 1 秒 24 フレームの形式でタイムが表示されます。
サンプル 編集ファイルの先頭から数えた実際の経過サンプル数でタイムが表示されます。
小節と拍 音楽の小節 : 拍 : ティックスの形式でタイムが表示されます。使用するテンポの設定を調整するには、「テンポの
編集」を選択します。詳しくは、
カスタム(X フレーム / 秒) カスタム形式でタイムを表示します。カスタム形式を変更するには、「カスタムタイム形式を
編集」を選択し、「カスタムタイムコード表示」に
212 ページの「選択した範囲のテンポの計算」を参照してください。
1 秒あたりのフレーム数を入力して、「OK」をクリックします。
オーディオの録音
編集ビューでのオーディオ録音
マイクをはじめ、サウンドカードのライン入力ポートに接続可能なあらゆるデバイスからオーディオを録音できます。録
音の前には、
ンドカードを使用する場合のレベルの調整」、または業務用サウンドカードのマニュアルを参照してください)。
1 編集ビューのオーディオ入力を設定します(30 ページの「オーディオ入力および出力の設定」を参照してください)。
2 次のいずれかを実行します。
• 新しいファイルを作成します。
• 既存のファイルを開き、新しいオーディオの上書き録音や追加録音を開始する位置に時間インジケータを合わせます。
3 トランスポートパネルの録音ボタン をクリックして録音を開始します。録音が完了したら、停止ボタン をク
リックします。
誤って録音を開始しないように録音ボタンを無効にするには、録音ボタンを右クリックし、「録音ボタンの無効化」を
選択します。ボタンを再び有効にするには、右クリックし「録音ボタンの無効化」を再度選択します。
S/N レベルを最適化するために入力信号を調整する必要があります(61 ページの「コンシューマ向けサウ
関連項目
41 ページの「空の新規オーディオファイルの作成」
52 ページの「時間インジケータの設定」

ADOBE AUDITION 3.0
50 ページの「CD の直接録音」
60 ページの「録音レベルおよび再生レベルの監視」
編集ビューでの時間指定録音モードの使用
1 オプション/時間指定録音モードを選択します。その他、トランスポートパネルの録音ボタンを右クリックして「時間
指定録音モード」を選択する方法もあります。時間指定録音モードが有効になっていると、このメニュー項目にチェック
マークが付きます。
2 トランスポートパネルの録音ボタン をクリックします。
3 次のいずれかの最長録音時間を選択します。
時間制限なし 停止ボタンをクリックするまで(またはディスク空き領域がなくなるまで)録音を続けます。
録音時間 録音する長さを、ボックスに入力した時間までに制限します。入力の形式は、メインパネルのタイム表示形式
(「デシマル」や「小節と拍」など)と同じです。
4 次のいずれかの録音開始時刻を選択します。
今すぐ実行「OK」をクリックすると直ちに録音が開始されます。
時刻 / 日付 指定の日付と時刻に録音が開始されます(例えば、指定時刻のラジオ放送を録音する場合に使用できます)。
各テキストボックスに目的の時刻と日付を入力し、必要に応じて日付および時刻のオプションを設定します。
ユーザガイド
54
5 「OK」をクリックします。
関連項目
51 ページの「トランスポートパネルの概要」
マルチトラックビューでのファイルへの直接録音
マルチトラックビューでは、録音した個々のクリップが自動的に個別の WAV ファイルとして保存されます。ファイルへ
の直接録音は、多数のクリップを簡単に録音して保存できる非常に便利な機能です。
セッションへの録音を開始する前に、必ずセッションを保存してください。これは録音するクリップの保存場所となる
セッションフォルダを指定するために必要です。このフォルダ内に、個々の録音済みクリップを保存する [ セッション名
]_recorded というフォルダができます。クリップのファイル名は、トラック名の後にテイク番号を付加した名前になり
ます(例:
録音後には、最終ミックスの完成度を上げるためにテイクを編集できます。例えば、ギターソロの複数テイクを作成した
後で、個々のソロから良い部分を抽出して組み合わせることができます。また、ビデオのサウンドトラックとオーディオ
Track 1_003.wav)。
CD とで別バージョンのソロを使用することもできます。
関連項目
183 ページの「クリップのトリミングおよび拡張」
56 ページの「マルチトラックビューでの録音時のループ」
56 ページの「マルチトラックビューでの選択範囲へのパンチイン」
マルチトラックビューでのオーディオクリップの録音
マルチトラックビューでは、オーバーダビングによって複数のトラックにオーディオを録音できます。オーバーダビング
する際は、既に録音済みのトラックを再生しながら、それに合わせて録音することで、高度なレイヤー構成を作成できま
す。録音したオーディオは毎回、トラック上の新しいオーディオクリップとなります。
1 メインパネルの「入力 / 出力」領域 で、トラックの入力メニューからソースを選択します。

ADOBE AUDITION 3.0
注意:コンシューマ向けサウンドカードを使用している場合は、Windows の録音コントロールのミキサーでも適切な
ソースを選択する必要があります(
照してください)。
61 ページの「コンシューマ向けサウンドカードを使用する場合のレベルの調整」を参
ユーザガイド
2 目的のトラックで録音用に準備ボタン をクリックします。
保存していないセッション内でトラックを録音用に準備すると、セッションを別名で保存ダイアログボックスが表示され
ます。名前と保存先を指定し、「保存」をクリックします(詳しくは、
への直接録音」を参照してください)。
54 ページの「マルチトラックビューでのファイル
3 (オプション)複数のトラックを並行して録音する場合は、手順 1 〜 2 をトラックごとに繰り返します。
4 メインパネルで、録音を開始する位置に時間インジケータを移動するか、新しいクリップ用の範囲を指定します。
5 トランスポートパネルの録音ボタン をクリックして録音を開始します。録音が完了したら、停止ボタン をク
リックします。
関連項目
30 ページの「オーディオ入力および出力の設定」
60 ページの「録音レベルおよび再生レベルの監視」
トラックにエフェクトを適用する入力の確認
マルチトラックビューでは、トラックに対するエフェクトや SEND を適用した状態の入力を聴くことができるので、録
音するマテリアルが最終ミックスの中でどのように聞こえることになるかを正確にプレビューできます。この入力のプレ
ビューは常時有効にしておくことも、トラックの録音可能な部分(空白エリアやパンチイン範囲など)に到達したときの
み有効にすることもできます。
55
注意:この機能を使用する場合は、
はレイテンシ(知覚できる遅延)が大きくなるため、演奏者のタイミングを乱すことがあります。レイテンシを小さくす
るには、
31 ページの「サウンドカードドライバのプロパティ設定」を参照してください。
ASIO サウンドカードの使用を強くお勧めします。DirectSound を使用するカードで
1 オプション/モニタリング/ Audition Mix を選択してから、次のいずれかを選択します。
スマート入力 トラックの録音中のみ入力を監視します。再生中は入力を監視対象とせず、トラック上のクリップのみ監視
します。
常時入力 再生中と録音中のいずれの場合にも、常に入力を監視します。入力トラック上にある既存のクリップは再生され
ません。
2 入力の監視を開始するには、トラックコントロールの録音用に準備ボタン をクリックします。
3 録音を開始するには、トランスポートパネルの録音ボタン をクリックします。
トラックにエフェクトを適用しない入力の確認
マルチトラックビューでの録音中にレイテンシ(知覚できる遅延)が発生するのを防ぐために、入力に Adobe Audition
でエフェクトや SEND を適用せずサウンドカードから直接に聴くことが望ましい場合があります。
1 オプション/モニタリング/外部を選択します。
2 モニタリングのオプションを設定するには、次のいずれかの操作を行います。
• コンシューマ向けサウンドカードを使用している場合は、Windows のボリュームコントロールのミキサーを使用しま
す。
• プロ向けサウンドカードを使用している場合は、サウンドカードのマニュアルを参照してください。

ADOBE AUDITION 3.0
ユーザガイド
マルチトラックビューでの録音時のループ
ループして録音を実行すると、各テイクごとに新しいクリップが保存されます。この機能は、演奏の難易度が高い部分を
録音する際に非常に便利です。良いテイクを録音できるまで、ループで何回でも録音を続けることができます。また、各
テイクから良い部分を抽出して組み合わせ、新しいクリップを作成することもできます。詳しくは、
たクリップの表示、削除、再生」を参照してください。
182 ページの「隠れ
1 録音用に 1 つ以上のトラックを準備します(54 ページの「マルチトラックビューでのオーディオクリップの録音」を
参照してください)。
2 トランスポートパネルの録音ボタン を右クリックし、次のオプションのいずれかを選択します。
• 「録音中にループ(ビューまたは選択範囲)」では、トラックの表示されている範囲の末尾に再生カーソルが到達すると
ループします。範囲を選択している場合は、その範囲の末尾に再生カーソルが到達するとループします。
• 「録音中にループ(全体または選択範囲)」では、トラックの末尾に再生カーソルが到達するとループします。範囲を選
択している場合は、その範囲の末尾に再生カーソルが到達するとループします。
3 録音中にループボタン をクリックして録音を開始します。録音が完了したら、停止ボタン をクリックします。
関連項目
51 ページの「トランスポートパネルの概要」
54 ページの「マルチトラックビューでのファイルへの直接録音」
56
マルチトラックビューでの選択範囲へのパンチイン
録音したクリップ内に満足できない部分があれば、そのタイム範囲のみを選択して新しい録音をパンチインすることで、
元のクリップを変更せずに、指定した範囲のみを録音し直すことができます。指定範囲への録音はパンチインを使用しな
くても実行できますが、パンチインでは指定範囲の直前と直後の部分を試聴できるので、演奏のトランジションを自然な
ものにするために欠かせない前後のつながりを確認しながら作業できます。
特に重要な部分や難易度の高い部分に対しては、複数のテイクをパンチインしておき、その中から最良の演奏のテイクを
選択することや、編集して各テイクの良い部分を組み合わせることができます。各テイクごとにパンチイン範囲の前後も
それぞれ 2 秒ずつ余分に録音されるので、編集やクロスフェードを滑らかに行うことができます(182 ページの「隠れた
クリップの表示、削除、再生」を参照してください)。
注意:ループ化されたクリップ内にパンチインすることはできません。ループの無効化について詳しくは、
「元のループプロパティの上書き設定」を参照してください。
「パンチイン」コマンドで作成したテイク
209 ページの
1 メインパネルで、目的のトラック内で時間選択ツール をドラッグし、目的のクリップについて時間範囲を選択しま
す。
2 トラックの入力を正しく選択していることを確認してください(173 ページの「トラックに対するオーディオ入力およ
び出力の割り当て」を参照してください)。
3 クリップ/パンチインを選択します。
4 選択範囲より数秒ほど前の位置に時間インジケータを合わせます。
目的のトラックのトラック表示で、録音用に準備ボタン が有効になります。

ADOBE AUDITION 3.0
ユーザガイド
5 トランスポートパネルで、次のいずれかの操作を行います。
• 1 回のテイクだけをパンチインするには、録音ボタン をクリックします。
• 複数のテイクをパンチインするには、録音ボタンを右クリックし、「録音中にループ」オプションを選択してから、録
音中にループボタン をクリックします。
関連項目
51 ページの「トランスポートパネルの概要」
54 ページの「マルチトラックビューでのファイルへの直接録音」
マルチトラックビューでの再生中のパンチイン
特定の範囲を指定してパンチインする必要がない場合は、再生中に任意のエリアに対してパンチインを実行できます。
1 録音用に 1 つ以上のトラックを準備します(54 ページの「マルチトラックビューでのオーディオクリップの録音」を
参照してください)。
2 トランスポートパネルの再生ボタン をクリックします。
3 録音を開始する領域に到達したら、録音ボタン をクリックします。録音が完了したら、録音ボタンをもう一度ク
リックします。
57
オーディオの再生
オーディオのリニア再生
トランスポートパネルには、2 ポイント間のオーディオをリニアに再生するためのオプションがいくつかあります。例え
ば、ファイルの表示されている範囲のみを再生するか、時間インジケータからファイルの末尾までの範囲を再生するか、
ファイル全体を再生するかを指定できます。
トランスポートパネルを使用せずに再生を開始するには、スペースバーを押します。もう一度スペースバーを押すと
再生を停止できます。
1 メインパネルで、次のいずれかの操作を行います。
• 時間インジケータを設定します。
• 範囲を選択します。
2 トランスポートパネルで、標準 または丸型 の再生ボタンを右クリックし、次のいずれかのオプションを選択し
ます。
ビューを再生 ファイルの表示されている範囲のみを再生します。
カーソル位置からビューの終わりまで再生 時間インジケータから、ファイルの表示されている範囲の末尾まで再生します
(このオプションは丸型再生ボタンのデフォルトです)。
カーソル位置からファイルの終わりまで再生 時間インジケータから、ファイルの末尾まで再生します(このオプションは標
準再生ボタンのデフォルトです)。
再生を選択したタイム範囲のみに限定するには、上記いずれかの「カーソル位置から」オプションを選択します。
ファイル全体を再生 ファイル全体を再生します。
スペクトル選択範囲を再生 マーキー選択ツール 、なげなわ選択ツール またはエフェクトペイントブラシツー
ル で選択した周波数のみ再生します。
3 再生を開始するには、カスタマイズした再生ボタンをクリックします。

ADOBE AUDITION 3.0
注意:デフォルトでは、再生する範囲が波形の表示されている範囲を超えていれば、再生位置に合わせてメインパネルが
スクロールします。環境設定ダイアログボックスの「一般」タブでは、自動スクロールに関するオプションをカスタマイ
ズしたり、自動スクロール機能を無効にしたりできます(
ください)。
32 ページの「Adobe Audition の環境設定の設定」を参照して
ユーザガイド
関連項目
51 ページの「トランスポートパネルの概要」
67 ページの「オーディオファイルのトップとテールの表示」
58 ページの「選択範囲のプリロールおよびポストロール付きの再生」
選択範囲またはファイルのループ再生
選択した範囲を微調整する場合や、異なるエフェクト処理を試す場合は、ループ再生を使用します。
1 特定のタイム範囲をループ再生するには、メインパネルで目的の範囲を選択します。
2 トランスポートパネルで、ループ再生ボタン を右クリックし、次のいずれかを選択します。
ビュー(または選択範囲)をループ 現在表示されている範囲または選択範囲のオーディオを連続ループで再生します。
全体(または選択範囲)をループ ファイル全体または選択範囲のオーディオをループで再生します。
58
3 再生を開始するには、ループ再生ボタンをクリックします。
関連項目
67 ページの「オーディオファイルのトップとテールの表示」
選択範囲のプリロールおよびポストロール付きの再生
選択範囲の再生は、プリロールおよびポストロール(選択範囲の直前および直後に隣接する短い部分)付きで実行できま
す。プリロールおよびポストロールを再生することで前後とのつながりを確認でき、選択範囲の微調整に役立ちます。
1 トランスポートパネルの再生ボタン またはカーソル位置から再生ボタン を右クリックし、次のオプションを必
要に応じて選択します。
• プリロール / ポストロールを再生(選択範囲をスキップ)
• プリロールと選択範囲を再生
• ポストロールを再生
• プリロール / ポストロールおよび選択範囲を再生
2 選択したプリロール / ポストロールモードで再生を開始するには、カスタマイズした再生ボタンをクリックします。
3 (オプション)プリロール / ポストロールを無効にするには、標準の再生ボタンまたは丸型再生ボタンを右クリックし、
前述した 4 つのオプション以外のいずれかを選択します。
関連項目
57 ページの「オーディオのリニア再生」
58 ページの「選択範囲またはファイルのループ再生」
プリロールおよびポストロールの長さの変更
プリロールとポストロールの長さはデフォルトで 1 秒ですが、これらの長さは変更できます。
1 編集ビューで、オプション/プリロール / ポストロールオプションを選択します。
2 「編集ビュー - 再生」には、メインパネルの選択範囲に対するプリロールとポストロールの長さを入力します。

ADOBE AUDITION 3.0
ユーザガイド
3 「エフェクトプレビュー」には、エフェクトのダイアログボックスでのプレビューに使用するプリロールとポストロー
ルの長さを入力します。
オーディオのスクラビングでの再生
スクラビングという用語は、アナログオーディオテープのリールを手で回してオーディオを再生する操作に由来していま
す。編集ビューおよびマルチトラックビューでスクラブツール を使用すると、同様の操作ができます。このツールを
ゆっくりとドラッグすると、オーディオが低速で再生されます。すばやくドラッグすると再生速度が速くなり、最高で通
常の速度まで上がります。
マルチトラックビューでは、スクラブツールを使用して個別のトラックをスクラビングすることができます。すべて
のトラックをスクラビングするには、時間インジケータをドラッグします。
1 ツールパネルでスクラブツール を選択します。
2 メインパネルで、次のいずれかの操作を行います。
• 編集ビューで、オーディオ上を前後にドラッグします(1 つのチャンネルのみをスクラビングするには、パネルの最上
部または最下部にドラッグします)。
• マルチトラックビューで、再生するトラック上を前後にドラッグします。
3 (オプション)次の操作を必要に応じて実行します。
• スクラビング中に範囲を選択するには、選択範囲を開始する位置をクリックして時間インジケータを設定し、次に、
Shift キーを押しながらスクラブツールをドラッグします。
• オーディオを聴きながら既存の選択範囲のいずれかの端を移動するには、Shift キーを押しながらスクラブツールをド
ラッグします。
• 正確にポインタがある位置のオーディオを再生するには、Ctrl キーを押しながらスクラブツールをドラッグするか、時
間インジケータをドラッグします。
• 通常よりも高速または低速でオーディオを再生するには、Alt キーを押しながらスクラブツールを短い距離にわたって
ドラッグします。マウスボタンを押したままにしてドラッグを止めると、ドラッグを止めると、それ以降はドラッグし
ていたときの速度に応じた再生速度でオーディオが再生されます。
59
関連項目
68 ページの「時間範囲の選択」
コマンドラインからのオーディオの再生
Windows の「ファイル名を指定して実行」コマンドを使用して Adobe Audition を起動し、編集ビューでファイルの再
生を開始できます。
1 編集/環境設定を選択し、「外部から Audition 指定時に自動再生」を選択します。「OK」をクリックします。
2 Windows で、スタートメニューの「ファイル名を指定して実行」を選択します。
3 次のテキストを入力し、「OK」をクリックします(引用符もそのまま入力する必要があります)。
"[ ドライブ名 ]:¥Program Files¥Adobe¥Audition 2.0¥Audition.exe" "[ オーディオファイルのパス名 ]"
例えば、Windows XP でごみ箱を空にするときのサウンドを再生するには次のように入力します。
"c:¥Program Files¥Adobe¥Adobe Audition 2.0¥Audition.exe" "c:¥Windows¥Media¥Windows XP
Recycle.wav"
注意:途中、". . . Audition.exe" とその次の引用符の間には、必ずスペースを 1 つ空けてください。

ADOBE AUDITION 3.0
ユーザガイド
録音レベルおよび再生レベルの監視
レベルメーターの概要
録音中および再生中に、入力信号と出力信号の振幅を監視するには、レベルメーターを使用します。編集ビューでは、レ
ベルメーターはレベルパネルにのみ表示されます。マルチトラックビューでは、セッション全体の振幅を示すレベルパネ
ルと、各トラックの振幅を示すトラックメーターにレベルメーターが表示されます。
レベルパネルは、垂直、水平のいずれの向きにもドッキングできます。パネルを水平にドッキングしている場合は、上の
メーターが
L チャンネル、下のメーターが R チャンネルを表します。
レベルパネルを表示または非表示にするには、ウィンドウ/レベルメーターを選択します。
60
A
B
レベルメーターパネル(水平にドッキングした状態)
A. L チャンネル B. R チャンネル C. ピークインジケータ D. クリッピングインジケータ
レベルメーターでは、信号レベルを dBFS(decibels below full scale)で表し、クリッピングが発生しない最大の振幅を
C
D
0 dB とします。つまり、クリッピングが発生しない最大の振幅を 0 dB とします。黄色のピークインジケータは、ピーク
振幅を確認しやすいように 1.5 秒間表示され続けます。
振幅が小さすぎるとサウンドの品質が低下します。また、振幅が大きすぎるとクリッピングが発生し、歪みが生じます。
レベルが最大値の
クリッピングインジケータを消去するには、個別のクリッピングインジケータをクリックするか、オプション/メー
タリング/すべてのインジケータをリセットを選択します。
0 dB を超えると、メーターの右側にある赤色のクリッピングインジケータが点灯します。
レベルの監視
マルチトラックビューと編集ビューでは、モニタリングのオプションが異なります。ただし、いずれのビューでも、オプ
ションメニューの「メータリング」、またはメーターを右クリックすると表示されるコンテキストメニューを使用すれば、
これらのオプションにアクセスできます。
マルチトラックビューでのレベル監視
次のいずれかのメータリングオプションを選択します。
入力レベルを監視 オーディオ入力レベルを監視します。
メーター入力のみ 監視対象を入力のみに限定します(デフォルトでは、マルチトラックメーターには入力レベルと出力レ
ベルの両方が表示されます)。
すべてのメーターを表示 すべてのオーディオポートに対する入力および出力メーターをレベルパネルに表示します。この
オプションを使用すると、すべてのレベルを一目ですばやく確認できます。
システムに多数のオーディオポートがある場合、すべてのメーターを表示するにはレベルパネルのサイズを変更する
必要があります。
編集ビューでのレベル監視
次のいずれかのメータリングオプションを選択します。
録音レベルを監視 オーディオ入力レベルを監視します(このオプションをすばやく有効または無効にするには、メーター
をダブルクリックします)。
再生と録音中にレベルを表示 メーターを有効にします(性能の低いコンピュータでは、メーターを無効にするとパフォー
マンスが向上します)。

ADOBE AUDITION 3.0
ユーザガイド
レベルメーターのカスタマイズ
オプション/メータリングを選択するか、メーターを右クリックします。その後、次のいずれかのオプションを選択しま
す。
範囲オプション 表示するデシベル範囲を変更します。
最小値を表示 振幅の小さいポイントで最小値インジケータを表示します。
最小値インジケータがピークインジケータの近くに表示される場合は、ダイナミックレンジ(サウンドの最小と最大
の差)が小さいことを示します。
示します。
2 つのインジケータが大きく離れている場合はダイナミックレンジが大きいことを
DC 用に調整 DC オフセットを補正します(定義については、257 ページの「DC オフセット」を参照してください)。録
音中は、オフセットがある場合はメーターのクリッピングインジケータによって示されます。
61
注意:録音時に
ドを使用している場合は、「DC 用に調整」を選択します。オフセットは、メーターで計測される振幅の値に大きな誤差を
生み、不正確なレベルが表示される原因となります。
ダイナミックピーク、固定ピーク ピークインジケータの表示モードを変更します。「ダイナミックピーク」では、1.5 秒が
経過すると黄色のピークレベルがリセットされるため、比較的新しいピーク振幅を確認するのに適しています。オーディ
オのボリュームが小さくなるほど、ピークインジケータの位置は低くなります。「固定ピーク」では、ピークインジケー
タの位置が保持されるため、監視、再生または録音を開始してからの最大振幅を確認するのに適しています。この設定で
も、クリッピングインジケータをクリックすることにより手動でピークインジケータをリセットできます。
録音の前に曲の最大ボリュームを調べる場合は、「固定ピーク」を選択してから、入力レベルを監視してオーディオを
再生します。再生が終了した後のピークインジケータにより、最大ボリュームを確認できます。
DC オフセットが発生する(波形の中心が振幅 0 の位置と一致せずに上または下にずれる)サウンドカー
コンシューマ向けサウンドカードを使用する場合のレベルの調整
録音したオーディオのボリュームが小さすぎる場合(無用のノイズが生じる)、大きすぎる場合(サウンドにクリッピン
グや歪みが発生する)または Adobe Audition で再生しても聞こえない場合などは、レベルを調整する必要があります。
最良のサウンドを得るには、クリッピングが発生しない範囲で可能な限りレベルを上げる必要があります。録音レベルを
設定する際は、最大のピークができるだけ
サウンドカードの録音レベルと再生レベルは、Adobe Audition から直接にはコントロールされません。プロ向けサウン
ドカードを使用している場合は、サウンドカードに付属するミキサーアプリケーションを使用してレベルを調整します。
コンシューマ向けサウンドカードを使用している場合は、
-2 dB 〜 0 dB の範囲に収まるようにすることをお勧めします。
Windows で用意されているミキサーを使用します。
1 Windows ボリュームコントロールアプリケーションを開きます。小さなミキシングボードのように縦のスライダが並
んだインターフェイスが表示されます。
このアプリケーションは通常、
マルチメディア)の下にあります。多くのシステムでは、システムトレイのスピーカアイコンをダブルクリックして開く
こともできます。
Windows スタートメニューの、プログラム/アクセサリ/エンターテイメント(または
2 サウンドカードの再生(出力)レベルを調整するには、音量のスライダを適切な位置にドラッグします(スライダの下
にある「ミュート」チェックボックスは必ず解除してください)。
3 サウンドカードの録音(入力)レベルを調整するには、オプション/プロパティを選択し、「録音」を選択して、
「OK」をクリックします。使用する入力ソースを選択し、音量のスライダを適切な位置に調整します。
Windows ミキサーの「録音」セクションにすばやくアクセスするには、Adobe Audition で、オプション/
Windows 録音コントロールを選択します。

第 6 章:オーディオファイルの編集
編集ビューでのオーディオ表示
オーディオ表示の選択
編集ビューでは、4 種類のオーディオデータの表示モードを選択できます。モードごとに音波の視覚表現が異なります。
ステレオファイルを開いた場合は、L チャンネルが上に、R チャンネルが下に表示されます。モノラルファイルを開いた
場合は、メインパネルの全体に
❖ ツールバーで、波形表示 、周波数スペクトル表示 、パンスペクトル表示 またはフェーズスペクトル表
示 を選択します。
関連項目
8 ページの「音の基本」
1 つのチャンネルが表示されます。
62
19 ページの「編集ビューとマルチトラックビューの比較」
波形表示について
波形表示では、波形が一連の正と負のピークとして表示されます。x 軸(水平定規)は時間を表し、y 軸(垂直定規)は
オーディオ信号のレベル
くなります。垂直スケール、カラーおよびラインの表示を変更して、波形表示をカスタマイズできます。
波形表示では振幅の変化が一目でわかるため、声の破裂音やドラムの打撃音など、打楽器のようなサウンドの変化を識別
するには波形表示が最適です。例えば、特定の言葉が発声されている箇所を見つける場合は、最初の音節のピークと最後
の音節の後の谷を探します。
/ 大きさを示す振幅を表します。小音量のサウンドは、大音量のサウンドに対して山も谷も小さ
波形表示のステレオファイル
関連項目
67 ページの「垂直スケールの変更」
34 ページの「カラー環境設定」
35 ページの「表示環境設定」

ADOBE AUDITION 3.0
ユーザガイド
周波数スペクトル表示について
周波数スペクトル表示では、周波数の構成要素により波形が表示されます。x 軸(水平定規)は時間を表し、y 軸(垂直
定規)は周波数を表します。このビューによって、オーディオデータを分析して、どの周波数が最も多く含まれているか
を確認できます。カラーが明るくなるほど、振幅が大きくなります。デフォルトのカラーの範囲は、濃い青色(振幅の小
さい周波数)から明るい黄色(振幅の大きい周波数)までです。スペクトルコントロールパネルを使用して、周波数スペ
クトル表示の表示設定を変更できます。
周波数スペクトル表示は、咳やその他のノイズなどの不要なサウンドを削除するのに便利です。この操作を周波数範囲の
編集と言います。
63
周波数スペクトル表示 - 高周波数を選択した状態
関連項目
68 ページの「スペクトル範囲の選択」
65 ページの「スペクトル表示の調整」
132 ページの「オーディオをリストアする方法」
パンスペクトル表示について
パンスペクトル表示は、オーディオファイルのすべての周波数のパン(左右のステレオ)位置を表示して、ステレオ面で
サウンド位置を表示できます。
表示の一番下(100 %)が一番右のパン位置を表します。色が明るくなると、オーディオ信号が大きくなります。スペク
トルコントロールパネルを使用して、パンスペクトル表示の表示設定を変更できます。
x 軸(水平定規)は時間を表し、y 軸(垂直定規)は、表示の一番上(-100 %)が一番左、
パンスペクトル表示 - オーディオが左から右へ移動している状態

ADOBE AUDITION 3.0
パンスペクトル表示は、Center Channel Extractor エフェクトと組み合わせて使用すると便利です。このエフェクトを
使用すると、
によっては、分離するオーディオがセンターからややずれていることがあります。パンスペクトル表示を使用すると、分
離するオーディオの実際のパン位置を特定し、
L/R 両方のチャンネルに共通する周波数(つまり、センターにパンされるサウンド)を分離できます。状況
Center Channel Extractor にその値を入力して抽出品質を改善できます。
ユーザガイド
Center Channel Extractor を使用して、特定のパン位置にあるオーディオの信号を増幅することもできます。詳しくは、
152 ページの「Center Channel Extractor エフェクト」を参照してください。
パンスペクトル表示との組み合わせに適しているもう 1 つのエフェクトは、Pan/Expand エフェクトです。Pan/Expand
エフェクトでは、ステレオ波形のセンターチャンネルをシフトでき、L/R チャンネルのステレオセパレーションを拡張ま
たは狭くすることもできます。詳しくは、
さい。
155 ページの「Pan/Expand エフェクト(編集ビューのみ)」を参照してくだ
関連項目
65 ページの「スペクトル表示の調整」
140 ページの「Noise Reduction エフェクト(編集ビューのみ)」
フェーズスペクトル表示について
フェーズスペクトル表示は、L/R チャンネル間のフェーズ差異を度単位で表示します。例えば、周波数のフェーズが 180˚
ずれている場合、フェーズスペクトル表示では、+/-180˚ のマーク付近が明るく表示されます。スペクトルコントロール
パネルを使用して、フェーズスペクトル表示の表示設定を変更できます。
64
フェーズが
感を感じることがあります。フェーズがずれているオーディオの量を確認するために、Adobe Audition では、デ
フォルトで 90˚ のマークにラインが表示されます。
フェーズスペクトル表示 - オーディオがフェーズのずれた状態(上部と下部)から合った状態(中央)に移行
正確性を重視する場合は、フェーズスペクトル表示とフェーズ分析パネルを併用します(85 ページの「フェーズの分析」
を参照してください)。例えば、フェーズ分析パネルに逆位相情報が数多く表示されている場合、フェーズスペクトル表示
を使用すると、フェーズがずれているオーディオの発生する時点を正確に把握できます。
フェーズの問題を修正するには、エフェクト/位相反転コマンドを使用してフェーズを
Channel Extractor
「波形の位相反転」および
90˚ 以上ずれているオーディオは、モノラルに変換した音が正常でないほか、ステレオでも再生音に違和
180˚ 位相反転させるか、Center
エフェクトを使用して特定のフェーズ関係にあるオーディオを抽出します。詳しくは、81 ページの
152 ページの「Center Channel Extractor エフェクト」を参照してください。
関連項目
65 ページの「スペクトル表示の調整」
132 ページの「オーディオをリストアする方法」

ADOBE AUDITION 3.0
ユーザガイド
スペクトル表示の調整
スペクトルコントロールパネル(ウィンドウ/スペクトルコントロール)では、周波数スペクトル表示、パンスペクトル
表示およびフェーズスペクトル表示のデータ表示方法を正確に制御できます。カラーと表示の設定を変更すると、各種の
詳細を強調し、不要な情報を適切に分離できます。
スペクトルコントロールパネルでは、表示設定をリアルタイムに変更でき、どのスペクトル表示でも変更内容を直ちに確
認できます。表示プリセットのいずれかを使用するか、独自の指定に合わせて設定を微調整することができます。カスタ
マイズした設定は、プリセットとして保存できます。
スペクトルコントロールパネルでは、カラースペクトルの左側にあるカラーは小さい振幅を表し、右側にあるカラーは大
きい振幅を表します。カラーポイントを使用すると、カラー範囲を正確に調整できます。カラーの彩度とガンマを調整す
ることもできます。
65
スペクトルコントロールパネルでのカラーバンドの幅の調整
関連項目
63 ページの「周波数スペクトル表示について」
63 ページの「パンスペクトル表示について」
64 ページの「フェーズスペクトル表示について」
132 ページの「オーディオをリストアする方法」
スペクトル表示のカスタマイズ
1 編集ビューで、ビュー/周波数スペクトル表示、パンスペクトル表示またはフェーズスペクトル表示を選択します。
2 ウィンドウ/スペクトルコントロールを選択して、スペクトルコントロールパネルを開きます。
3 スペクトルコントロールパネルの上部にあるポップアップメニューからプリセットを選択します。
4 カラーを調整するには、次のいずれかの操作を行います。
• カラースペクトルを左右にパンするには、カラースペクトル内をクリックして、左右にドラッグします。表示されるカ
ラーは、指定したガンマ値によって異なります。
• カラーと振幅の関係を調整するには、カラーポイントを水平にドラッグします。
カラーポイントの水平方向または垂直方向の動きを制限するには、
します。
Shift キーを押しながらカラーポイントをドラッグ

ADOBE AUDITION 3.0
ユーザガイド
• カラースペクトルの各カラーバンドの色相を編集するには、色相を編集ボタン をクリックして、カラーポイント
を垂直方向にドラッグします。
• 各カラーバンドの明度を調整するには、明度を編集ボタン をクリックして、カラーポイントを垂直方向にドラッ
グします。上にドラッグするとカラーが明るくなり、下にドラッグするとカラーが淡くなります。
• カラースペクトルのバンドの色幅を調整するには、色幅を編集ボタン をクリックして、カラーポイントを垂直方
向にドラッグします。上へドラッグすると色幅は狭くなり、下にドラッグすると広くなります。
• カラーポイントを追加するには、カラースペクトルを右クリックして、「新規カラーポイントを追加」を選択します。
カラーポイントを削除するには、削除するカラーポイントを右クリックして、「カラーポイントを削除」を選択します。
• (パンスペクトル表示とフェーズスペクトル表示のみ)オーディオ信号の実際の周波数に基づいて表示に色を付けるに
は、スペクトルプリズムを使用した色彩ボタン をクリックします。
• カラー設定をデフォルトの設定に戻すには、「リセット」をクリックします。
5 (オプション)スペクトルコントロールパネルの下部で、その他のカラーおよび表示オプションを設定します。
6 (オプション)カスタマイズした設定を、再使用できるようにプリセットとして保存します。
スペクトルコントロールパネルのオプション
スペクトルコントロールパネルの下部で次のオプションを選択できます。
範囲 カラーが表示される振幅を変更します。範囲を狭くすると、スペクトルの左端のカラーの表示範囲が広がります。範
囲を広げると、オーディオの小音量領域をより詳細に確認できます。
66
水平定規をドラッグして、範囲を調整することもできます。この範囲を基準にしてカラーポイントを調整するには、
Shift キーを押しながらドラッグします。
彩度 カラーの全体的な強さまたは純度を変更します。彩度を上げると、より詳細に表示されます。
ガンマ 明度のカーブの勾配を調整します。ガンマ値を高くすると明度のカーブが急勾配になり、対象領域にコントラスト
を付けるのに役立ちます。ガンマ値を下げると、低いデシベル範囲のカラーが明るくなります。
Shift キーを押しながらカラースペクトルをドラッグして、ガンマ値を調整することもできます。ガンマカーブの中央
のポイントを調整するには、Ctrl キーを押しながらドラッグします。
反転 スペクトル表示を反転し、スペクトルのいずれかの端にあるカラーの表示位置を切り替えます。
透明度 選択範囲の視覚的な透明度を決定します。
選択範囲の色反転 選択範囲を背景に対して完全に反転します。
分解能 周波数の表示で、領域を垂直方向に分割する数を指定します。数値を高くすると、より正確に表示されますが、表
示に時間がかかります。
マルチ解像度(周波数スペクトル表示のみ)周波数詳細と時間詳細のバランスを指定します。マルチ解像度は、対数モー
ドで高い分解能値を使用する場合に効果的に機能します。周波数範囲全体で分解能を固定するには、「オフ(固定)」を選
択します。時間または周波数の詳細を優先するには、それぞれ「時間を優先」または「周波数を優先」を選択します。
「通常(優先なし)」は、「時間を優先」と「周波数を優先」のバランスをとります。
対数(周波数スペクトル表示のみ)対数表示とリニア表示を切り替えます。
画質(パンスペクトル表示とフェーズスペクトル表示のみ)表示画質を指定します。画質を上げると、より正確に表示さ
れますが、表示に時間がかかります。
スペクトルコントロールに関するプリセットの保存または削除
❖ スペクトルコントロールパネルで、次のいずれかの操作を行います。
• カスタム設定をプリセットとして保存するには、保存ボタン をクリックします。名前を入力して「カラーのみ保
存」を選択するとカラーグラフの設定だけが保存されます。すべての設定を保存するには「カラーのみ保存」の選択を
解除します。「
OK」をクリックします。
• プリセットを削除するには、プリセットメニューから選択して、削除ボタン をクリックします。

垂直スケールの変更
波形表示と周波数スペクトル表示では、垂直定規のスケールを変更できます。
1 ビュー/垂直スケール形式を選択します。
2 次のいずれかを実行します。
• 周波数スペクトル表示では、「リニア」または「対数」のいずれかの周波数スケールを選択します。
• 波形表示では、次の振幅スケールのいずれかを選択します。
サンプル値 振幅を、現在のビットデプスがサポートしているデータ値の範囲を表示するスケールで示します。
ノーマライズ値 振幅が -1 〜 1 の範囲のノーマライズ値で示されます。
パーセント 振幅が -100 〜 100 %の範囲のパーセント単位のスケールで示されます。
デシベル 振幅が - ∞〜 0 dBFS の範囲のデシベル単位のスケールで示されます。
垂直定規をダブルクリックすると、スケールが順に切り替わります。
関連項目
62 ページの「波形表示について」
ADOBE AUDITION 3.0
ユーザガイド
67
63 ページの「周波数スペクトル表示について」
オーディオファイルのトップとテールの表示
滑らかなループを作成するには、ファイルの末尾が先頭へと自然にトランジションするようにしておく必要があります。
トップ / テールビューオプションは、重要な末尾と先頭の領域を集中的に操作する際に便利です。また、参照用にファイ
ル全体の内容も表示されます。
メインパネルの最上部にあるタイム表示は、トップおよびテールの表示するオーディオの長さを示します。デフォルトで
は、それぞれ
て、「初期表示範囲」を入力します(この設定の
み表示されます)。
10 秒ずつ表示されます。デフォルトを変更するには、編集/環境設定を選択し、「表示」タブをクリックし
2 倍よりもファイルが短い場合、各ビューには全体の長さの 45 %以下の
A
B
C
D
トップ / テールビュー
A. トップビュー B. トップおよびテールとして表示されるタイム C. テールビュー D. オーディオファイル全体(上にスクロールバー付き)
1 表示/トップ / テールビューを選択します。

ADOBE AUDITION 3.0
ユーザガイド
2 トップとテールの表示をズームインまたはズームアウトするには、次のいずれかの操作を行います。
• メインパネルの左上隅または右上隅で、ズームイン またはズームアウト ボタンをクリックします。
• トップまたはテールの下にある定規を右クリックしてドラッグします。
• トップまたはテールビュー内にマウスカーソルを置き、スクロールホイールを回転します。
デフォルトでは、トップとテールのズームが同時に変化します。いずれかのズームを単独で変更するには、編集/環
境設定を選択し、「表示」タブをクリックして、「トップ
/ テールのズームレベルをリンク」をオフにします。
3 再生を開始し、トップとテールを連続ループで再生します(このデフォルトの再生方法を変更するには、トランスポー
トパネルの再生ボタン を右クリックし、別のオプションを選択します)。
関連項目
57 ページの「オーディオの再生」
19 ページの「オーディオのズーム」
20 ページの「スクロールバーまたは定規による移動」
オーディオの選択
68
時間範囲の選択
1 ツールバーで、時間選択ツール を選択します。
2 次の操作を必要に応じて実行します。
• 範囲を選択するには、メインパネル内でドラッグします。
ドラッグして時間範囲を選択
• 選択範囲を拡大または縮小するには、変更する選択範囲の端を Shift キーを押しながらクリックして、ドラッグします。
注意:必要に応じて、右クリックによって選択範囲を拡大または縮小することもできます。この機能を有効にするには、
環境設定ダイアログボックスの「一般」タブで「選択範囲の拡張」を選択します(
てください)。
32 ページの「一般環境設定」を参照し
スペクトル範囲の選択
スペクトル表示での作業中には、マーキー選択ツール、なげなわ選択ツールおよびエフェクトペイントブラシツールを使
用して、特定のスペクトル範囲のオーディオデータを選択できます。マーキー選択ツールを使用すると矩形の領域を選択
でき、なげなわ選択ツールおよびエフェクトペイントブラシツール(周波数スペクトル表示の場合のみ)を使用すると自
由に範囲を選択できます。これら
柔軟に行うことができます。例えば、ノイズを発見した場合、影響を受けている周波数だけを選択して編集できるので、
編集後のオーディオの品質が向上し、編集にかかる時間も短縮されます。
3 つのツールでは細部の編集と処理が可能であり、オーディオのリストア作業も非常に

ADOBE AUDITION 3.0
エフェクトペイントブラシツールでは、選択範囲に適用するエフェクトの強度を指定できます。強度を調整するには、ブ
ラシを重ね塗りして選択範囲を描画するか、ツールバーで「不透明度」の設定を変更します。選択した領域の白色が不透
明であるほど、エフェクトが強く適用されます。
AB C
スペクトル選択範囲のタイプ
A. マーキー B. なげなわ C. エフェクトペイントブラシ
ユーザガイド
1 スペクトル表示で、ツールバーのマーキー選択ツール 、なげなわ選択ツール またはエフェクトペイントブラシ
ツール を選択します。
2 メインパネルでドラッグして、対象となるオーディオデータを選択します。
注意:ステレオ波形を選択する場合、デフォルトでは両方のチャンネルに選択が適用されます。
ディオデータだけを選択するには、編集/チャンネルを編集を選択し、「L チャンネルを編集」または「R チャンネルを編
集」を選択します。
1 つのチャンネルのオー
69
3 選択範囲を調整するには、次のいずれかの操作を行います。
• 選択範囲を移動するには、選択範囲内にポインタを置いて、適切な位置に選択範囲をドラッグします。
• 選択範囲のサイズを変更するには、選択範囲のエッジまたはコーナーにポインタを置いて、適切なサイズになるまでド
ラッグします(ペイントブラシツールの選択範囲の場合は、ツールバーの「ブラシサイズ」の設定を調整することもで
きます)。
• なげなわ選択ツールまたはエフェクトペイントブラシツールの選択範囲を増やすには、Shift キーを押しながらドラッ
グします。選択範囲を減らすには、Alt キーを押しながらドラッグします。
• ペイントブラシツールの選択範囲に適用するエフェクトの強度を指定するには、ツールバーで「不透明度」の設定を調
整します。
• マーキー選択の上下にあるオーディオを選択するには、ツールバーの「選択範囲を反転」を選択します(例えば、セン
ターにパンされたオーディオを選択した状態で使用すると、そのオーディオが除外され、同じタイム範囲内で左および
右にパンされたオーディオが代わりに選択されます)。
デフォルトでは、スペクトル選択範囲と同じタイム範囲内のオーディオがすべて再生されます。選択範囲のみを再生
するには、標準 または丸型 の再生ボタンを右クリックし、「スペクトル選択範囲を再生」を選択します。
関連項目
63 ページの「周波数スペクトル表示について」
63 ページの「パンスペクトル表示について」
64 ページの「フェーズスペクトル表示について」
132 ページの「オーディオをリストアする方法」
ノイズの選択と自動修復
クリックノイズやポップノイズなど、小規模で単発のノイズをすばやく修復するには、スポット修復ブラシを使用しま
す。このツールでオーディオを選択すると、テンプレート/自動修復コマンドが自動的に適用されます。
1 周波数スペクトル表示で、ツールバーのスポット修復ブラシ を選択します。
2 ツールバーで「ブラシサイズ」の設定を調整し、ピクセル単位の直径を変更します。

3 メインパネルで、オーディオのノイズ箇所をクリックまたはドラッグします。
AB
スポット修復ブラシを使用したすばやいノイズ修復
A. 修復前 B. 修復後
関連項目
65 ページの「スペクトル表示の調整」
ADOBE AUDITION 3.0
ユーザガイド
70
132 ページの「オーディオをリストアする方法」
波形全体の選択
❖ 次のいずれかの操作を行います。
• 波形の表示範囲を選択するには、メインパネル内をダブルクリックします。
• 波形全体を選択するには、編集/波形全体を選択を選択するか、メインパネル内をトリプルクリックします。
編集するチャンネルの指定
デフォルトでは、ステレオ波形の両方のチャンネルに選択や編集が適用されますが、L または R チャンネルだけに適用す
ることも簡単にできます。
❖ 次の操作を必要に応じて実行します。
• 1 つのチャンネルでのみ範囲を選択するには、L(上側)チャンネルの上端付近または R(下側)チャンネルの下端付
近のいずれかをドラッグします。カーソルに、オーディオを選択したチャンネルを表す
が表示されます。
L アイコンまたは R アイコン
• 編集/チャンネルを編集を選択し、編集するチャンネルを選択します。
• 表示ショートカットバーの L チャンネルを編集ボタン 、R チャンネルを編集ボタン または L/R チャンネルを
編集ボタン をクリックします(
26 ページの「ショートカットバーの表示」を参照してください)。
選択範囲のゼロクロスポイント調整
波形の途中でのオーディオの削除や挿入など、多くの編集作業において、選択を行うのに最適な場所は振幅がゼロになる
(ゼロクロス)ポイントです。ゼロクロスポイントを選択すると、編集による耳障りなポップノイズやクリックノイズの
発生を抑えることができます。「ゼロクロス」コマンドを使用すると、選択範囲を最も近いゼロクロスポイントに簡単に
調整できます。
❖ 編集/ゼロクロスを選択し、次のいずれかのコマンドを選択します。
両端を内向きに調整 範囲の両端の境界線を、内側にある次のゼロクロスポイントに調整します。
両端を外向きに調整 範囲の両端の境界線を、外側にある次のゼロクロスポイントに調整します。
左端を左に調整 範囲の左端の境界線を、左側にある次のゼロクロスポイントに調整します。

ADOBE AUDITION 3.0
ユーザガイド
左端を右に調整 範囲の左端の境界線を、右側にある次のゼロクロスポイントに調整します。
右端を左に調整 範囲の右端の境界線を、左側にある次のゼロクロスポイントに調整します。
右端を右に調整 範囲の右端の境界線を、右側にある次のゼロクロスポイントに調整します。
拍と拍の間にあるオーディオの選択
ドラムループやそれに類似した曲のフレーズの作成など、一部の編集作業では、拍から拍までのオーディオを選択する必
要があります。多くの場合、波形のピークを見て拍の位置を確認できますが、「拍を検出」コマンドを使用すると、同じ
作業をはるかに簡単に実行できます。このコマンドを使用して拍を検出し、後で拍を容易に特定できるように拍マーカー
として保存できます。
1 メインパネルで、検出する最初の拍の左側をクリックします。
2 編集/拍を検出/次の拍を検出(左側)を選択します。カーソルが次の拍の先頭に移動します。
3 編集/拍を検出/次の拍を検出(右側)を選択し、現在のカーソル位置から次の拍までを選択します。
4 複数の拍を選択する場合は、編集/拍を検出/次の拍を検出(右側)をもう一度選択します。このコマンドを選択する
たびに、次の拍が選択範囲に追加されます。
関連項目
76 ページの「マーカータイプ」
71
79 ページの「マーカーの自動設定」
拍を検出設定の変更
1 編集/拍を検出/拍検出設定を選択します。
2 「デシベル上昇」と「上昇時間」の新しい値を入力し、「OK」をクリックします。
ドラムなどのすばやい瞬間的なアタックを含むマテリアルで拍を検出する場合は、「上昇時間」を短くし、「デシベル
上昇」の値を大きくします。ベースなどのアタックが柔らかいマテリアルの場合は、「デシベル上昇」に比例して、
「上昇時間」を遅く設定します。
マーカー、定規、フレームおよびゼロクロスへのスナップ
スナップによって、選択範囲の境界線や時間インジケータを、マーカー、定規の目盛り、ゼロクロスポイントおよびフ
レームなどの項目に移動できます。スナップを有効にすることによって正確な選択を行うことができますが、必要に応じ
て、特定の項目についてスナップを無効にすることもできます。
❖ スナップを有効または無効にするには、編集/スナップを選択し、次のいずれかのコマンドを選択します。
マーカーにスナップ マーカーポイントにスナップします。マーカーの定義について詳しくは、75 ページの「マーカーにつ
いて」を参照してください。
定規にスナップ(粗調整)タイムラインの主な数値目盛り(10 デシマル、SMPTE、サンプルなど)にのみスナップしま
す。
注意:有効にできる「定規にスナップ」コマンドは一度に
定規にスナップ(微調整)カーソルをタイムラインの細かい各目盛り(10 デシマル、SMPTE、サンプルなど)にスナップ
します。ズームイン(タイムラインを右クリックしたままドラッグ)することによって、表示の目盛りがより細かくな
り、タイムライン内でより正確にカーソルを配置できるようになります。
1 つだけです。
ゼロクロスにスナップ オーディオが中央線と交差する最も近い場所(振幅が 0 になるポイント)にスナップします。
フレームにスナップ(常時)タイム形式がフレーム単位である場合(CD や SMPTE など)に、フレームの境界線にスナッ
プします。このコマンドは、CD のオーディオを操作する場合に特に便利です。
タイムラインを右クリックすることにより、スナップのコマンドにアクセスすることもできます。

ADOBE AUDITION 3.0
関連項目
ユーザガイド
181 ページの「クリップおよびループの終了点へのスナップ」
オーディオのコピー、カット、ペーストおよび削除
クリップボードの選択
Adobe Audition では、一時的なデータの保存用に、5 つの内部クリップボードを使用できます。各クリップボードは
Windows クリップボードと同様に機能しますが、より多くのデータをより高速に処理できる特徴があります。
❖ 編集/使用するクリップボードに設定を選択し、クリップボードを選択します。
オーディオデータを他の
オーディオデータのコピーまたはカット
1 編集ビューの波形表示で、コピーまたはカットするオーディオデータを選択します。または、波形全体をコピーまたは
カットする場合は、すべてのオーディオデータの選択を解除します。
Windows アプリケーションにコピーする場合は、Windows クリップボードを選択します。
72
2 次のいずれかのコマンドを選択します。
• オーディオデータをアクティブなクリップボードにコピーするには、編集/コピー
• 1 つのコマンドでオーディオデータをコピーして新しく作成したファイルにペーストするには、編集/新規ファイルに
コピー
• 現在の波形からオーディオデータを削除し、アクティブなクリップボードにコピーするには、編集/カット
オーディオデータのペースト
「ペースト」コマンドを使用すると、アクティブなクリップボードのオーディオデータを現在の波形に挿入できます。「新
規ファイルにペースト」コマンドを使用すると、新規ファイルを作成し、アクティブなクリップボードからオーディオ
データを挿入できます。
❖ 次のいずれかの操作を行います。
• オーディオデータを現在のファイルにペーストするには、オーディオデータを挿入する位置にカーソルを置くか、置き
換えるオーディオデータを選択します。次に、編集/ペーストを選択します。クリップボード内のデータの形式がペー
スト先のファイルの形式と異なる場合は、データの形式が自動的に変換されてから、ペーストされます。
• オーディオデータを新規ファイルにペーストするには、編集/新規ファイルにペーストを選択します。新規ファイル
は、クリップボードにある元のマテリアルから自動的にプロパティ(サンプルレート、サンプル周波数など)を継承し
ます。
環境設定ダイアログボックスの「一般」タブの「ペースト後にオーディオを選択」オプションによって、データを
ファイルにペーストした後、データをハイライトするかどうかを指定できます。
ペースト時のオーディオデータのミキシング
「ミックスペースト」コマンドを使用すると、クリップボードまたはファイルのオーディオデータを、現在の波形とミキ
シングすることができます。クリップボード内のデータの形式がペースト先のファイルの形式と異なる場合は、データの
形式が自動的に変換されてから、ペーストされます。
「ミックスペースト」コマンドは、
することができます。
Adobe Audition のより強力で柔軟なマルチトラック機能の代わりに、簡単に利用
1 メインパネルで、オーディオデータのミキシングを開始する位置にカーソルを置きます。または、置き換えるオーディ
オデータを選択します。

ADOBE AUDITION 3.0
ユーザガイド
2 編集/ミックスペーストを選択します。
3 必要に応じて次のオプションを設定し、「OK」をクリックします。
ボリューム ペーストの前に L チャンネルと R チャンネルのサウンドのレベルを調整します。ボリュームスライダを移動す
るか、スライダの右にあるテキストボックスにパーセンテージを入力します。
73
単一チャンネル(
位相反転 チャンネルの波形を上下逆にします(中央の線よりも上にあるサンプルを下に配置し、中央の線よりも下にある
サンプルを上に配置します)。
このオプションは、2 つのサンプルの差を求める(つまり、1 つの信号からもう 1 つの信号を引く)場合に便利です。
L または R のいずれか)にペーストするには、もう一方のチャンネルのレベルを 0 に調整します。
L/R をロック 2 つのボリュームスライダが一緒に移動するようにロックします。
挿入 現在の位置または選択範囲にオーディオを挿入し、選択されたデータを置き換えます。データが選択されていない
場合、オーディオはカーソル位置に挿入され、既存のデータは挿入されたマテリアルの最後に移動されます。
オーバーラップ(ミックス)選択したボリュームレベルで、オーディオを現在の波形とミキシングします。オーディオが現
在の波形よりも長い場合、ペーストされるオーディオに合わせて現在の波形が延長されます。
置換 カーソル位置からオーディオをオーバーダビングし、カーソル位置以降の既存のマテリアルをオーディオの長さの分
だけ置換します。例えば、5 秒間のマテリアルをペーストすると、カーソル位置以降の最初の 5 秒間が置換されます。
変調 現在の波形を使ってオーディオを変調し、興味深いエフェクトを生成します。変調の結果はオーバーラップに似てい
ますが、2 つの波形の値がサンプルごとに加算されるのではなく、乗算される点が異なります。
波形の一部を選択し、「変調」を選択して「ミックスペースト」コマンドを使用することによって、独創的な組み合わ
せエフェクトを作成できます。選択範囲は、クリップボードにあるオーディオ信号を使って変調されます。
クロスフェード ペーストしたオーディオの最初と最後にフェードを適用します。オーディオのフェードする部分の長さを
ミリ秒単位で指定します。
ペーストしたオーディオのトランジションをスムーズにするには、このオプションを使用します。
クリップボード [ 番号 ] から アクティブな内部クリップボードからオーディオデータをペーストします。
Windows クリップボードから Windows クリップボードからオーディオデータをペーストします。Windows クリップ
ボードにオーディオデータが含まれていない場合、このオプションは使用できません。
ファイルから ファイルからオーディオデータをペーストします。「ファイルを選択」をクリックしてファイルを参照しま
す。
ループペースト 指定した回数だけオーディオデータをペーストします。オーディオが現在の選択範囲よりも長い場合、現
在の選択範囲は自動的に延長されます。
オーディオデータの削除またはトリミング
Adobe Audition では、2 つの方法でオーディオを削除できます。「選択範囲を削除」コマンドを使用すると、波形から選
択範囲を削除できます。「トリミング」コマンドを使用すると、選択したオーディオの両側から不要なオーディオを削除
できます。
注意:削除したデータはクリップボードには保存されず、編集/取り消しまたはファイル/保存状態に復帰を選択するこ
とによってのみ元に戻すことができます。ただし、データを削除してからファイルを保存していない場合に限ります。
❖ 次のいずれかを実行します。
• オーディオデータを削除するには、削除するオーディオデータを選択します。編集/選択範囲を削除を選択します。
• オーディオデータをトリミングするには、残しておくオーディオデータを選択します。次に、編集/トリミングを選択
します。

ADOBE AUDITION 3.0
ユーザガイド
視覚的なフェードおよび振幅の変更
オンクリップフェードおよびゲインコントロールについて
振幅を変化させたりフェードを生成したりできるエフェクトは多数ありますが、オンクリップフェードおよびゲインコン
トロールでは、この操作をすばやく、直感的に行うことができます。メインパネルでこれらのコントロールをドラッグす
ると視覚的なプレビューが表示されるため、オーディオを正確に調整するのに便利です。
A
B
74
メインパネルのオンクリップコントロール
A. フェードコントロール B. ゲインコントロール
オンクリップコントロールの視覚表示が不要な場合は、表示メニューで「オンクリップ UI」をオフにしてください。
視覚的なフェードインまたはフェードアウト
Adobe Audition は、次の 3 種類の視覚的なオンクリップフェードを備えています。
• リニアフェードでは、一定の速度でボリュームが変化します。多くの素材で良好な結果が得られます。この設定では
フェードが急激すぎる場合は、その他いずれかのオプションを試してください。
• 対数フェードは、緩やかなフェードから急速なフェードへ、または急速なフェードから緩やかなフェードへと滑らかに
変化します。
• コサインフェードは、S カーブに似た形で変化します。緩やかなフェードから始まって、次に大部分が急速にフェード
し、最後にまた緩やかなフェードで終わります。
AC
フェードのタイプ
A. リニア B. 対数 C. コサイン
B
❖ 波形の左上または右上で、フェードイン またはフェードアウト ハンドルを内側に向かってドラッグし、必要に
応じて次の操作を行います。
• リニアフェードの場合は、水平方向のみにドラッグします。
• 対数フェードの場合は、上または下にドラッグします。

ADOBE AUDITION 3.0
ユーザガイド
• コサイン(S カーブ)フェードの場合は、Ctrl キーを押します。
コサインフェードをデフォルトとし、
集/環境設定を選択し、「一般」タブをクリックして、「デフォルトのフェードカーブタイプ」の設定を変更します。
関連項目
Ctrl キーを押すとリニアまたは対数フェードが作成されるようにするには、編
105 ページの「Amplify/Fade エフェクト(編集ビューのみ)」
109 ページの「Envelope エフェクト(編集ビューのみ)」
32 ページの「一般環境設定」
視覚的な振幅の増減
1 メインパネルで、調整するオーディオを選択します(ファイル全体を選択するには、トリプルクリックします)。
2 選択したオーディオの上に表示されるオンクリップゲインコントロールで、青色の数字をドラッグします。
青色の数値は、新規の振幅と既存の振幅の差分を示しています。マウスボタンを離すとこの数値は 0 dB に戻るので、さ
らに調整を行えます。
75
選択した領域のボリュームの変更
選択範囲を指定せず、ファイル全体をオンクリップゲインコントロールで調整するには、編集/環境設定を選択し、
「表示」タブをクリックして、「選択範囲がない場合にオンクリップゲインコントロールを表示」をオンにします。
関連項目
105 ページの「Amplify エフェクト」
35 ページの「表示環境設定」
マーカーの操作
マーカーについて
波形内の位置はマーカーとして定義することができます。マーカーを使用して、波形内を簡単に移動し、範囲を選択した
り、編集を実行したり、オーディオを再生したりできます。
Adobe Audition では、マーカーはポイントまたは範囲のいずれかで指定できます。ポイントとは、波形内の一点の時間
位置(ファイルの先頭から 1:08.566 の位置など)を指します。範囲には開始タイムと終了タイムの両方があります
1:08.566 から 3:07.379 までのすべての波形など)。範囲の開始マーカーと終了マーカーをドラッグしてタイムを変更で
(
きます。

ADOBE AUDITION 3.0
ユーザガイド
マーカーはメインパネルの上部と下部に三角形のハンドルとして表示されます。マーカーハンドルを使用して、マーカー
を選択したり、調整したりできます。マーカーハンドルを右クリックすると、マーカーを操作するためのコマンドにアク
セスできます。
B C DA
マーカーの例
A. マーカーハンドル B. マーカーポイント C. マーカー範囲 D. 非分割マーカー範囲
注意:ファイルを保存するときにマーカーを保存するには、「追加の非オーディオ情報を保存する」を選択していること
を確認します。
マーカータイプ
Adobe Audition には 5 つのタイプのマーカーが用意されています。5 つのタイプはすべて、ポイントだけでなく範囲に
することもできます。マーカータイプを変更するには、マーカーパネルのマーカー情報を編集ボタンをクリックして、タ
イプメニューからマーカータイプを選択します(または、マーカーハンドルを右クリックし、コンテキストメニューから
マーカータイプを選択します)。
76
キューマーカー 波形の重要なセクションを後で参照するために使用します(編集ポイントを参照する場合など)。
拍マーカー 基本マーカーとよく似ていますが、ループの楽曲の拍を指定するため、拍のマッピングの精度が非常に高くな
ります(
トラックマーカー オーディオ CD のトラックを示します。このマーカーは、CD を作成する場合にのみ使用します(249
ページの「CD トラックの挿入」を参照してください)。
インデックスマーカー CD トラック内にマーカーを設定します(一部の CD プレーヤーでは、トラックマーカーだけでな
くインデックスマーカーを参照することができます)。
208 ページの「ループについて」を参照してください)。
CD 作成ワークフローを最もスムーズにするには、トラックマーカーの範囲とインデックスマーカーのポイントを指
定します。
BWF-J マーカー 日本語ブロードキャスティング環境の Broadcast Wave ファイルのマーカーポイントを指定します。
注意:マーカーを BWF-J に指定するには、まずマーカーの名前に、ラベル BC$START、BC$STANDBY、BC$CM、
BC$END、BC$STOP、BC$STOP、BC$FILE、BC$PAUSE、または BC$UTL [*] のいずれかを指定します。ここで
* は 1、2、3、4 のいずれかの数字です。
マーカーの追加、選択および名前変更
マーカーの追加はメインパネルから直接実行できますが、マーカーを定義および選択する場合は、マーカーパネル(ウィ
ンドウ/マーカーリスト)を使用します。

マーカーパネル
マーカーの追加
1 次のいずれかを実行します。
• オーディオを再生します。
• マーカーポイントを定義する正確な位置にカーソルを置きます。
• マーカー範囲として定義するオーディオデータを選択します。
2 F8 キーを押すか、マーカーパネルで、マーカーを追加ボタン をクリックします。
ADOBE AUDITION 3.0
ユーザガイド
77
マーカーの選択
• メインパネルのマーカーハンドルをダブルクリックします。
• マーカーパネルのマーカーをダブルクリックします。
• 隣接するマーカーを複数選択するには、マーカーパネル内で選択する最初のマーカーをクリックし、Shift キーを押し
ながら最後のマーカーをクリックします。
• 隣接していないマーカーを複数選択するには、マーカーパネル内で Ctrl キーを押しながらマーカーをクリックします。
リストでマーカーを選択すると自動的にマーカーが再生されるようにするには、自動再生ボタン をクリックしま
す。このオプションを使用すると、マーカーの位置をすばやく識別できます。
マーカー名の変更と説明の追加
マーカーを作成した後、マーカー名を変更して、わかりやすい情報を追加できます。
1 マーカーを選択します。
2 マーカーパネルのマーカー情報を編集ボタンをクリックします。
3 次の操作を必要に応じて実行します。
• 「ラベル」テキストボックスに新しい名前を入力します。
• 「説明」テキストボックスに説明を入力します。
マーカーの調整、結合、変換または削除
作成したマーカーは、オーディオプロジェクトのニーズに合わせて後から微調整できます。
ポイントマーカーまたは範囲マーカーの再配置
• メインパネルで、マーカーハンドル(ポイントマーカーの場合)または赤い開始ハンドル(範囲マーカーの場合)を新
しい位置までドラッグします。
• マーカーパネルでマーカーを選択し、「開始」テキストボックスに新しい値を入力します。
範囲マーカーのデュレーションの変更
• メインパネルで、青い終了ハンドルを新しい位置までドラッグします。

ADOBE AUDITION 3.0
ユーザガイド
• マーカーパネルでマーカーを選択し、「終了」または「長さ」テキストボックスに新しい値を入力します。
個別のマーカーの結合
❖ マーカーパネルを開き、結合するマーカーを選択して、結合ボタン をクリックします。
注意:結合された新しいマーカーは最初のマーカーの名前を継承します。それ以外の結合されたマーカーの「ラベル」お
よび「説明」テキストボックスの情報はすべて失われます。
2 つのマーカー範囲の結合
❖ マーカーパネルを開き、2 つの範囲を選択して、結合ボタン をクリックします。
ポイントマーカーから範囲マーカーへの変換
❖ マーカーハンドルを右クリックし、「範囲を作成」をクリックします。
マーカーハンドルが 2 つのハンドルに分割されます。
範囲マーカーからポイントマーカーへの変換
❖ マーカーハンドルを右クリックし、「ポイントを作成」をクリックします。
範囲マーカーハンドルの
ます。
2 つの部分が単一のハンドルに結合され、範囲の開始タイムがポイントマーカーのタイムになり
78
マーカーの削除
• マーカーを選択して、マーカーパネルの削除ボタン をクリックします。
• メインパネルでマーカーハンドルを右クリックし、「削除」を選択します。
マーカー間への無音部分の挿入
1 編集ビューで、ウィンドウ/マーカーリストを選択します。
2 マーカーを 1 つ以上選択します。選択するマーカーの最低 1 つは範囲である必要があります。
3 マーカーパネルでバッチ処理ボタンをクリックします。
4 無音時間の設定ボタンをクリックし、「前に無音を追加」および「後に無音を追加」ボックスに適切な秒数を入力して
「OK」をクリックします。
関連項目
78 ページの「マーカー間にあるオーディオの新しいファイルへの保存」
80 ページの「無音部分の作成」
マーカー間にあるオーディオの新しいファイルへの保存
1 編集ビューで、ウィンドウ/マーカーリストを選択します。
2 マーカーを 1 つ以上選択します。選択するマーカーの最低 1 つは範囲である必要があります。
3 マーカーパネルのバッチ処理ボタン をクリックします。
4 「ファイルに保存」をクリックし、必要に応じて次のオプションを設定し、「OK」をクリックします。
ファイル名としてマーカーラベルを使用 マーカー名をファイル名の接頭辞として使用します。
ファイル名の接頭辞 新規ファイルの接頭辞を指定します。Adobe Audition では、接頭辞の後に自動的に数字が追加され
(phrase02、phrase03 など)、選択した出力形式に応じた正しい拡張子も追加されます。
シーケンス開始 ファイル名の接頭辞に追加する数字の開始番号を指定します。
出力先のフォルダ Adobe Audition で、新規ファイルを保存するフォルダを指定します。別のフォルダを指定する場合は、
「参照」をクリックします。

ADOBE AUDITION 3.0
ユーザガイド
出力形式 新規ファイルの出力形式を指定します。指定した形式に独自の設定がある場合は、「オプション」をクリックす
るとその設定にアクセスできます。
関連項目
78 ページの「マーカー間への無音部分の挿入」
230 ページの「オーディオファイル形式について」
244 ページの「バッチ処理の概要」
マーカーの自動設定
オートマーク機能を使用すると、フレーズや拍を検出し、自動的にマーカーリストに追加できます。この機能を使用し
て、ファイルの先頭と最後から無音部分を削除することもできます。
1 フレーズや拍を検出する一般的な範囲を選択します。
2 編集/オートマークを選択し、次のいずれかのコマンドを選択します。
選択範囲をフレーズに調整 オーディオの前と後の無音部分を無視し、ハイライトを内側に向かって調整して、選択された
範囲内のフレーズを選択します。マーカーリストには何も追加されません。
フレーズを検出してマーク 選択された範囲をスキャンし、無音ではない範囲をキューマーカーとしてマーカーリスト内で
マークします。
79
拍を検出してマーク 選択された範囲をスキャンし、拍を拍マーカーとしてマーカーリスト内でマークします。
無音部分をトリミング ファイルの先頭と最後から無音部分をトリミングします。波形の中央部分を選択した場合、このコ
マンドは通常の「トリミング」コマンドと同様に機能し、終了点のハイライトされた範囲の無音部分に加えて、選択範囲
以外の部分がトリミングされます。
オートマーク設定のカスタマイズ
1 編集/オートマーク/オートマーク設定を選択します。
2 次のオプションを調整し、「OK」をクリックします。
オーディオが無音とみなされる場合 無音部分を検出するためのパラメータを指定します。「信号が次の値以下」テキスト
ボックスには、Adobe Audition で無音部分の最大レベルと見なす振幅値(デシベル単位)を入力します。「次より長い場
合」テキストボックスには、この最大振幅値のデュレーション(ミリ秒単位)を入力します。
非常に静かな、高音質オーディオの場合は、低い振幅値(
合は、より高い値(-30 dB など)にする必要があります。単語のグループを 1 つにまとめる場合は、デュレーション
として大きい値を入力します。
オーディオが有効とみなされる場合 オーディオが有効であるかどうかを決定するパラメータを指定します。「信号が次の値
以上」テキストボックスには、
す。「次より長い場合」テキストボックスには、この最小振幅値のデュレーション(ミリ秒単位)を入力します。
デュレーションを長くすると、意図しない短いオーディオ(クリックノイズ、静電ノイズ、その他のノイズ)が無視
されます。ただし、この値が大きすぎると(
レベルを検出 波形または選択された範囲をスキャンし、自動的に信号レベルの適切な開始点を決定します。対応するテキ
ストボックスに推奨値が表示されます。
Adobe Audition でオーディオの最小レベルと見なす振幅値(デシベル単位)を入力しま
200 ミリ秒以上)、短い単語がスキップされる場合があります。
-60 dB など)を入力します。ノイズの多いオーディオの場
これらの値が適切ではない場合、例えば、語句が切断されるような場合は、信号レベルの値を小さくします。無音部
分が十分に削除されない場合は、信号レベルの値を大きくします。
再生リストの作成
再生リストは、任意の順序で再生したり、指定した回数だけループ再生したりできるマーカー範囲の配列です。再生リス
トを使用すると、編集内容を確定する前に、複数バージョンの配列を再生して違いを確認できます。再生リストは、再生
リストパネル(ウィンドウ/再生リスト)を使用して作成します。

ADOBE AUDITION 3.0
ユーザガイド
関連項目
75 ページの「マーカーの操作」
再生リストの作成
1 マーカーパネルが表示されていない場合は、再生リストパネルで「マーカーリストを開く」をクリックします。
2 マーカーパネルで、再生リストに追加するマーカー範囲を選択します。
3 再生リストパネルで、「マーカーを挿入」をクリックします。範囲は、現在選択されている再生リスト項目の後か、何
も選択されていない場合はリストの末尾に挿入されます。
再生リスト内の項目の再生
• リスト全体を再生するには、先頭の項目を選択して「マーカーを再生」をクリックします。
• リストの一部を再生するには、再生する最初の項目を選択して「マーカーを再生」をクリックします。
• 特定の項目を再生するには、その項目を選択して「現在の項目を再生」をクリックします。
再生リスト項目の順序の変更
1 移動する項目を選択します。
2 「上に移動」または「下に移動」をクリックします。
80
再生リスト内の特定項目のループ再生
❖ 項目を選択し、「ループ」ボックスに数値を入力します。各項目ごとに異なる回数のループ再生ができます。
再生リスト内の項目の削除
❖ 項目を選択して「削除」をクリックします。
無音部分の作成と削除
無音部分の作成
無音部分の作成は、一時停止を挿入したり、オーディオファイルから不要なノイズを削除したりするのに便利です。
Adobe Audition では、波形に無音部分を 2 通りの方法で作成できます。既存の波形の一部をミュートする方法と、無音
の新しいデュレーションを挿入する方法です。
❖ 次のいずれかの操作を行います。
• 既存のオーディオデータをミュートするには、対象となるオーディオデータの範囲を選択し、エフェクト/ミュートを
選択します。選択範囲の削除やカットでは選択範囲の前後のマテリアルが継ぎ合わされますが、ミュートエフェクトで
は選択範囲のデュレーションを変更せずに、単に選択範囲内の振幅を
• 無音の新しいデュレーションを挿入するには、無音部分を挿入する位置にカーソルを置きます。または、既存の波形の
一部を置換する場合は、対象となるオーディオデータの範囲を選択します。次に、生成/無音を選択して、生成する無
音部分の秒数を入力します。
1 秒未満の秒数を入力するには小数を使用します。例えば、「.3」と入力すると、10 分の
3 秒の無音部分が生成されます。「OK」をクリックします。カーソルの右側にあるオーディオは挿入された時間分だけ
後ろにずれ、波形のデュレーションが延長されます。
0 にします。
無音の削除
「無音部分を削除」コマンドは、単語間またはその他のオーディオ間の無音部分を検出し、削除します。このコマンドは、
台詞をクリーンアップしたり、メインのオーディオに影響を与えずにナレーション部分を短縮したりするのに最適です。
1 波形の一部から無音部分を削除する場合は、対象となるオーディオデータの範囲を選択します。範囲を選択しない場合
は、波形全体から無音部分が削除されます。

ADOBE AUDITION 3.0
2 編集/無音部分を削除を選択します。
3 必要に応じて次のオプションを設定し、「OK」をクリックします。
「無音」の定義 Adobe Audition で無音部分と見なされる対象を指定します。「信号が次の値以下」テキストボックスに
は、
Adobe Audition で無音部分の最大レベルと見なす振幅値(デシベル単位)を入力します。「次より長い場合」テキス
トボックスには、この最大振幅値のデュレーション(ミリ秒単位)を入力します。
ユーザガイド
81
非常に静かな、ノイズフロアの低いオーディオの場合は、低い振幅値(
オーディオの場合は、より高い値(-30 dB など)にする必要があります。単語のグループを 1 つにまとめる場合は、
デュレーションとして大きい値を入力します。
「オーディオ」の定義 Adobe Audition でオーディオと見なされる対象を指定します。「信号が次の値以上」テキストボッ
クスには、
合」テキストボックスには、この最小振幅値のデュレーション(ミリ秒単位)を入力します。
レベルを検出 波形または選択された範囲をスキャンし、自動的に信号レベルの適切な開始点を決定します。対応するテキ
ストボックスに推奨値が表示されます。
マーカーリストに削除項目を記録する 無音部分が削除された各位置をマーカーリストに追加します。
連続する無音時間の上限 常に残しておく無音部分の最小量(ミリ秒単位)を指定します。この時間よりも短い無音の範囲
は削除されません。この時間よりも長い無音の範囲は、指定された無音時間だけが残るように短縮されます。この値を
に設定すると、できる限り多くの無音部分が削除されます。
無音をスキャン 削除する無音部分をプレビューします。このオプションによって、削除される無音部分の長さおよび検出
された無音部分の数がレポートされます。このオプションを選択しても実際に無音部分が削除されるわけではありません
が、現在の設定で「無音部分を削除」コマンドを選択した場合の結果を予測することができます。
Adobe Audition でオーディオの最小レベルと見なす振幅値(デシベル単位)を入力します。「次より長い場
デュレーションを長くすると、意図しない短いオーディオ(クリックノイズ、静電ノイズ、その他のノイズ)が無視
されます。ただし、この値が大きすぎると(200 ミリ秒以上)、短い単語がスキップされる場合があります。
これらの値が適切ではない場合、例えば、語句が切断されるような場合は、信号レベルの値を小さくします。無音部
分が十分に削除されない場合は、信号レベルの値を大きくします。
スピーチなどを短縮する場合は、
くすると、句切りが人工的で不自然になる場合があります。
150 ミリ秒程度の設定を使用すると、自然な句切り部分が残ります。この値を大き
-60 dB など)を入力します。ノイズの多い
0
多くのカットが無言部分で分割されているオーディオプレゼンテーション(ジングルコレクションなど)では、編集
/無音部分を削除を選択して、各カット間の無音部分のデュレーションを同じにすることができます。例えば、カッ
1 と 2 の間の時間差が 3.2 秒、カット 2 と 3 の間の時間差が 4.1 秒、カット 3 と 4 の間の時間差が 3.7 秒である場合、
ト
「無音部分を削除」コマンドを使用して、4 つのカットの間の無音部分をすべて 3 秒にすることができます。
オーディオの位相反転とリバース
波形の位相反転
位相反転エフェクトは、オーディオのフェーズを 180 度反転します。位相反転によりもたらされる変化は、個別の波形で
は聴き取れませんが、波形を結合すると違いがわかります。例えば、ペーストしたオーディオを位相反転することで、既
存のオーディオに揃えることができます。ステレオファイルの
がずれた録音を修正することもできます。
1 波形の一部を位相反転する場合は、対象となる範囲を選択します。波形全体を位相反転する場合は、すべてのオーディ
オデータの選択を解除します。
2 エフェクト/位相反転を選択します。
1 つのチャンネルを位相反転することによって、フェーズ

ADOBE AUDITION 3.0
ユーザガイド
関連項目
8 ページの「波形の測定」
262 ページの「フェーズ(位相)」
波形のリバース
リバースエフェクトは、波形の順序を右から左へと逆にして、逆方向に再生されるようにします。リバースは特殊エフェ
クトの作成に便利です。
1 波形の一部をリバースする場合は、対象となる範囲を選択します。波形全体をリバースする場合は、すべてのオーディ
オデータの選択を解除します。
2 エフェクト/リバースを選択します。
オーディオの生成
DTMF 信号の生成
DTMF(Dual Tone Multi-Frequency)信号は、プッシュトーンとも呼ばれ、電話回線で電話番号をダイアルするため
に使用されます。これらの信号は、国際電信電話諮問委員会(現
す。電話のブッシュボタンによって生成される DTMF 信号は、情報を送信するために電話網で生成される MF(Multi-
Frequency
す。
)トーンとは異なることに注意してください。「DTMF 信号」コマンドを使用して、MF トーンも生成できま
ITU-T)によりプッシュボタン電話用に推奨されていま
82
1 信号を挿入する位置にカーソルを置きます。または、既存の波形の一部を置換する場合は、対象となるオーディオデー
タの範囲を選択します。
2 生成/ DTMF 信号(プロセス)を選択します。
3 必要に応じてオプションを設定し、「OK」をクリックします。
DTMF のオプション
ダイアルストリング トーンを生成する電話番号を指定します。アスタリスク(*)およびポンド(#)記号や、文字「A」、
「B」、「C」および「D」も入力できます。一時停止文字(このリストの「一時停止文字」を参照)を入力すると、定義さ
れた長さの一時停止時間が挿入されます。
トーン長 トーンが継続する時間をミリ秒単位で指定します。DTMF トーンの標準的な時間は 100 ミリ秒です。
休止時間 連続するトーン間の無音時間をミリ秒単位で指定します。
一時停止時間 一時停止文字を「ダイアルストリング」テキストボックスで使用した場合に、一時停止文字に割り当てられ
る時間の長さを指定します。
一時停止文字 Adobe Audition で一時停止として解釈される文字を指定します。
DTMF 信号 697 Hz、770 Hz、852 Hz、941 Hz と 1209 Hz、1336 Hz、1477 Hz、1633 Hz の周波数を組み合わせて、
DTMF 信号を生成します。
MF 信号(CCITT)700 Hz、900 Hz、1100 Hz、1300 Hz、1500 Hz および 1700 Hz の周波数を組み合わせて、MF 信号
(電話網内部で使用されるトーン)を生成します。
カスタム 信号の生成に使用する周波数の組み合わせを指定します。このオプションを選択し、「Hz」テキストボックスに
キーパッドに割り当てる値を入力します。
振幅 生成するトーンのボリュームレベルをパーセンテージ単位で指定します。100 %はクリッピングが発生しない最大ボ
リュームを意味します。
ツイスト 高周波数のトーンを低周波数のトーンよりもどの程度大きくするかを指定します。「ツイスト」テキストボック
スに値(デシベル単位)を入力すると、その値に従って高周波数のトーンのボリュームが大きくなります。

ADOBE AUDITION 3.0
DTMF にリセット カスタム周波数のエントリを消去し、標準的な DTMF 周波数の組み合わせに置き換えます。
ノイズの生成
「ノイズ」コマンドを使用すると、様々なカラーのランダムノイズを生成できます(通例、ノイズのスペクトル構成を表
すためにカラーが使用されます。各カラーには、それぞれ独自の特性があります)。ノイズの生成は、滝などのやすらぎを
もたらすサウンドを作成したり(
イク、またはその他のオーディオシステムコンポーネントの周波数応答を調べるために使用する信号を生成したりするの
に便利です。
Adobe Audition の Binaural Auto-Panner エフェクトでの使用に最適)、スピーカ、マ
1 ノイズを挿入する位置にカーソルを置きます。または、既存の波形の一部を置換する場合は、対象となるオーディオ
データの範囲を選択します。
2 生成/ノイズを選択します。
3 必要に応じてオプションを設定し、「OK」をクリックします。
ノイズのオプション
カラー ノイズのカラーを指定します。
• ブラウンノイズ スペクトル周波数が 1/f
す。ブラウンノイズのサウンドは、雷や滝のように聞こえます。ブラウンノイズと呼ばれるのは、波形を見ると、ブラウ
ン運動のカーブを描いているからです。つまり、波形の次のサンプルは、前のサンプルに少量のランダムな値を加えたも
のになります。グラフ化した場合、この波形は山脈のように見えます。
2
で、一般的な言い方をすると、ノイズの低周波数の要素が多いことを意味しま
ユーザガイド
83
• ピンクノイズ スペクトル周波数が 1/f で、自然界に多く見られます。ピンクノイズは最も自然なノイズです。このサウ
ンドをイコライジングすることによって、雨、滝、風、急流、およびその他の自然なサウンドを生成できます。ピンクノ
イズはブラウンノイズとホワイトノイズのちょうど中間に位置します。このため、英語で日焼けを意味する
ノイズと呼ばれていたこともありました。ピンクノイズは、ランダムでも予測可能でもなく、フラクタルのように表示さ
れます。ズームインした場合、振幅の小さい部分を除いて、そのパターンはズームアウトしたときと同じように見えま
す。
Tan からタン
• ホワイトノイズ スペクトル周波数が 1 で、すべての周波数が同じ比率で存在していることを意味します。人間の耳は
高い周波数に対してより敏感であるため、ホワイトノイズは甲高く聞こえます。
いてランダムな値を選択することによってホワイトノイズを生成します。
スタイル ノイズのスタイルを指定します。
Adobe Audition では、各サンプルにつ
• 空間ステレオ 3 つの一意のノイズソースを使用し、1 つは左から、1 つは中央から、1 つは右から聞こえるように空間的
にエンコーディングして、ノイズを生成します。生成されたノイズをステレオヘッドフォンで聴くと、サウンドがすべて
の方向から聞こえるように感じます。左のノイズソース中央部から右のノイズソース中央部までの距離を指定するには、
ディレイ値をマイクロ秒単位で入力します。約
0 にすると、モノラルノイズと同等になり、L チャンネルと R チャンネルが同じになります。
レイを
900 〜 1000 マイクロ秒が、感知できる最大ディレイに相当します。ディ
• 独立チャンネル 各チャンネルに 1 つずつ、2 つの一意のノイズソースを使用してノイズを生成します。L チャンネルの
ノイズは、
R チャンネルのノイズとは完全に独立しています。
• モノラル 単一のノイズソースを使用してノイズを生成します。L チャンネルと R チャンネルはそのソースに対して等
しく設定されます。
• 反転 単一のノイズソースを使用してノイズを生成します(「モノラル」オプションと似ています)。ただし、L チャン
ネルのノイズは、R チャンネルのノイズを完全に位相反転したものです。生成されたノイズをステレオヘッドフォンで聴
くと、サウンドが外部からではなく、頭の中から聞こえるように感じます。
強さ ノイズの強さを 2 〜 40 のスケールで指定します。強さの値を大きくすると、ノイズはより不規則になり、さらに荒
く大きく聞こえます。
デュレーション Adobe Audition で生成するノイズの秒数を指定します。
非常にデュレーションの長いノイズを生成するには、デュレーションの短いノイズ(約
波形の中央付近が開始点と終了点となるように、最初と最後の余分なノイズを削除します。次に、コピーして必要な
回数だけループペースト(編集/ミックスペーストを選択)します。
10 〜 20 秒など)を生成し、

ADOBE AUDITION 3.0
トーンの生成
「トーン」コマンドを使用すると、単純な波形を作成し、様々な振幅および周波数に関連する設定を制御できます。トー
ンの生成は、新しいサウンドエフェクトを生成する際にアイデアを提供する場として最適です。
1 トーンを挿入する位置にカーソルを置きます。または、既存の波形の一部を置換する場合は、対象となるオーディオ
データの範囲を選択します。
2 生成/トーンを選択します。
3 次のいずれかを実行します。
• 一定トーンを作成するには、「これらの設定のみにロック」を選択します。次に、必要に応じてオプションを設定し、
「OK」をクリックします。
• 時間と共に動的に変化するトーンを作成するには、「これらの設定のみにロック」の選択を解除します。「初期設定」タ
ブを使用して初期トーンのオプションを設定し、「最終設定」タブを使用して最終トーンのオプションを設定します。
オプションを設定した後、「
化します。
トーンのオプション
トーンを生成ダイアログボックスには、次のオプションがあります。
基本周波数 トーンの生成に使用されるメインの周波数を指定します。
OK」をクリックします。生成されるトーンは、初期設定の値から最終設定の値に徐々に変
ユーザガイド
84
変調量 ユーザ定義の範囲で基本周波数のピッチを変調します。例えば、100 Hz の設定では、元の周波数が +-100 Hz 変
調されます。
変調周波数 周波数を変調するレート(1 秒あたりの回数)を指定します。例えば、この値として「10」と入力すると、1
秒間に 10 回のレートで振幅が振動するようなトーンが生成されます。このトーンは実際にはピッチ(周波数)が振動し
ていますが、周波数が異なると人間の耳にはエネルギーのレベルが変化するように感じられるので、振幅が振動している
ように聞こえます。
周波数コンポーネント 基本的な周波数(基本周波数)に対して最大 5 つの倍音を追加します。
周波数コンポーネントスライダの下に各倍音の倍数を入力します(実際の周波数は、基本周波数にこの倍数を掛けたもの
になります)。次に、スライダを使用して、互いに比例して個々のコンポーネントをミックスします(
的なゲイン(信号レベル)は、dB ボリュームスライダを使用して調整できます。
「これらの設定のみにロック」が選択されていない場合、すべての値をオーディオファイルのデュレーションと共に変更
し、初期設定の値から最終設定の値まで変化させることができます。
100 Hz に設定した場合、1000 Hz のトーンは 950 Hz から 1050 Hz の範囲で変調されます。
0 〜 100 %)。全体
dB ボリューム R チャンネルと L チャンネルのそれぞれの全体的なゲインを -80 〜 0 dB までで指定します。ステレオトー
ンを生成する場合は、両方のチャンネルを独立して制御できます。
フェーズの開始 作成されるサイクルの開始位置を指定します。「フェーズの開始」を 0˚ に設定した場合、波はベースライ
ンから始まります。「フェーズの開始」を 90˚ に設定した場合は、波は最大振幅から始まります(クリックが発生しま
す)。トーンを非常に細かく操作し、正確なフェーズが必要な場合は、このオプションによって制御できます。
フェーズの差異 L チャンネルのフェーズを R チャンネルからずらすことができます。この値を 0 にすると、チャンネルの
フェーズが完全に一致します。この値を 180 にすると、チャンネルのフェーズが完全にずれます。
変更率 ステレオオーディオファイルの 2 つのチャンネルの相対的なフェーズを、時間経過に伴って指定されたレートで
動的に変更します。例えば、「1 Hz」と入力した場合、フェーズ差異は毎秒 360˚ のサイクルで変化します。
DC オフセット 一定の DC(直流)の振幅をトーンに追加し、指定されたパーセンテージで上または下にセンターをシフ
トして波形を表示します。例えば、「DC オフセット」を適用することによって、強力な隣接電流からの電気的汚染を受け
た受信信号を訂正することができます。
タイプ 使用する波形のタイプを指定します。各タイプにはそれぞれ固有の特定のサウンドがあります。サイン波は基本波
で、倍音がありません(純音)。三角波には奇数倍音が含まれ、その振幅は各倍音の 2 乗分の 1 です。矩形波には奇数倍
音が含まれ、その振幅は各倍音分の
デュレーション 生成されるトーンの長さ(秒単位)を指定します。1 秒未満の秒数には小数を使用します。例えば、「.25」
と入力すると、
4 分の 1 秒のトーンが生成されます。
1 です。ノコギリ波にはすべての倍音が含まれ、その振幅は各倍音分の 1 です。

ADOBE AUDITION 3.0
変調 オーディオデータの範囲が選択されている場合、現在のトーン設定を使用して、オーディオがリング変調、つまり
トーン設定と掛け合わされます。このオプションは、特殊エフェクトを追加するのに適しています。
変調解除 オーディオデータの範囲が選択されている場合、オーディオが変調解除されます。以前に変調されたソースに対
して「変調解除」を使用すると、興味深いエフェクトが生成されます。
オーバーラップ(ミックス)オーディオデータの範囲が選択されている場合、選択されたオーディオの上に生成されたトー
ンをミキシングします。
ユーザガイド
フェーズ、周波数および振幅の分析
オーディオを分析する方法
編集ビューには、オーディオを分析する手段がいくつか用意されています。L ステレオチャンネルと R ステレオチャンネ
ルの間でフェーズ関係を比較するには、フェーズ分析パネルを使用します。音調範囲やダイナミックレンジを分析するに
は、周波数分析パネルと振幅統計ダイアログボックスを使用します。
また、編集ビューには、周波数スペクトル表示、パンスペクトル表示、およびフェーズスペクトル表示があり、上記の分
析方法と組み合わせて使用できます(
62 ページの「編集ビューでのオーディオ表示」を参照してください)。
85
フェーズの分析
編集ビューでは、フェーズ分析パネルを使用して、ステレオ波形のフェーズのずれたチャンネルを検出し、「位相反転」
コマンドで修正できます。フェーズ分析ではステレオセパレーションも表示され、ステレオイメージエフェクトを使用し
て調整できます(
フェーズの詳細を表示するには、フェーズ分析パネルとフェーズスペクトル表示を使用します(64 ページの「フェー
ズスペクトル表示について」を参照してください)。
ヒストグラム(対数 - ズーム)表示を使用したフェーズ分析
A. フェーズが一致したオーディオ B. フェーズがずれたオーディオ
151 ページの「ステレオイメージの変更」を参照してください)。
A
B
1 編集ビューで、ウィンドウ/フェーズ分析を選択します。
2 編集ビューの波形表示で、ポイントをクリックするか、範囲を選択するか、再生を開始します。
範囲を選択した場合は、範囲の中央のポイントが分析されます。
3 次の表示項目を使用して、フェーズ分析パネルに表示されているフェーズ情報を解釈します。
• デフォルトでは、グラフの横軸にステレオチャンネル、縦軸にフェーズ情報が表示されます。フェーズが一致したオー
ディオはグラフの上半分に表示され、フェーズがずれているオーディオは下半分に表示されます。
グラフにズームインするには、マウスホイールを使用するか、定規を右クリックしたまま虫眼鏡のアイコンをドラッ
グします(
88 ページの「フェーズグラフと周波数グラフのズーム」を参照してください)。

ADOBE AUDITION 3.0
• カラーボールは、オーディオの全体的なステレオとフェーズ位置を示します。このボールは、フェーズがずれたオー
ディオでは赤色、フェーズが一致したオーディオでは緑色、境界線のオーディオでは黄色になります。
• 白色のアウトラインは、各チャンネルのフェーズが一致またはずれているサンプルのパーセンテージを示し、ステレオ
イメージの幅が反映されます。
ステレオファイルのモノラルバージョン(
ださい。幅が非常に広い場合、ファイルはモノラルでは大きく異なって聞こえます。
AM ラジオなど)を作成する場合は、ステレオイメージの幅に注意してく
• カラートレーサー線は、波形のフェーズが一致しているか(青色)またはフェーズがずれているか(赤色)を示しま
す。
関連項目
81 ページの「波形の位相反転」
64 ページの「フェーズスペクトル表示について」
フェーズ分析オプション
次のオプションを設定して、フェーズ分析パネルをカスタマイズできます。
ノーマライズ フェーズ分析の線がグラフのエッジに届くように調整します。
チャートタイプメニュー 次のオプションのいずれかを選択します。
• L/R リサジュープロットグラフを表示します。このグラフでは、モノラルの波形は左から右に向かって上昇する斜線、
R チャンネルのみの波形は水平線、L チャンネルのみの波形は垂直線、完全にフェーズのずれたステレオ波形は左から右
に向かって下降する斜線、標準的なステレオ波形は右から左に向かって下降する複数の波状の線、セパレーションの大き
いステレオ波形はすべての方向に伸びる複数の波状の線として表示されます。
• Mid/Side L/R 表示を左に 45˚ 回転します。水平定規(x 軸)はサイドチャンネル [(R - L)/2] を表示し、垂直定規
(y 軸)はミッドチャンネル [(R + L)/2] を表示します。
ユーザガイド
86
• スピン フェーズグラフ内で軸上に回転する波形を描画して、フェーズではなく振幅を表示します。
• ヒストグラム(対数 - ズーム)デフォルトの円ヒストグラムを表示します。
• ヒストグラム(対数 - 全体表示)ヒストグラム(対数 - ズーム)と似ていますが、範囲全体を表示します。このオプショ
ンは、グラフのエッジで純粋なモノラルを表示するときに便利です。
• ヒストグラム(リニア)ヒストグラム(対数 - ズーム)と似ていますが、グラフを、対数スケールではなく、リニアス
ケールで表示します。このオプションを使用すると、リニアスケールによってグラフが大きく変動することがあります。
表示をスクリーン内に制限するには、「ノーマライズ」をクリックします。
• フェーズホイール 個々の周波数のフェーズを表示します。周波数が高くなると、グラフの外側のエッジに向かって表示
されます。
サンプル 同時に表示するサンプルの数を定義します。サンプル数が多いほど分析結果の精度は高くなりますが、必要な処
理能力も高くなり負担が大きくなります。システムに最適なサンプルサイズを選択します。
その他の表示オプション(ヒストグラムモード)グラフを右クリックし、次のオプションのいずれかを選択します。
• トレーサーを表示 青色と赤色のトレーサー線を表示します。青い線はフェーズが一致したオーディオ、赤い線はフェー
ズがずれているオーディオを示します。
• ボールを表示 オーディオの全体的なステレオとフェーズ位置を示すボールを表示します。このボールは、フェーズがず
れたオーディオでは赤色、フェーズが一致したオーディオでは緑色、境界線のオーディオでは黄色になります。
• 振幅の変調 振幅を基準にしてフェーズグラフィックのサイズを変更します。このオプションを選択すると、フェーズグ
ラフィックは小音量のオーディオでは小さくなり、大音量のオーディオでは大きくなります。
• ラベルを表示 モノラル、L、R、逆位相のラベルを表示します。
• ピークを表示 最近の最も高いピークから徐々に収縮する黄色の線を表示します。
• 最小値を表示 直近の最小値から徐々に伸びる紫色の線を表示します。

ADOBE AUDITION 3.0
ユーザガイド
• ピークと最小値を表示 オーディオの再生が開始されたときからの絶対的なピークと最小値を表示します。
その他の表示オプション(スピンモード)グラフを右クリックし、「スピンレートを編集」を選択すると回転速度を変更でき
ます。
周波数範囲の分析
編集ビューでは、周波数分析パネルを使用して、問題のある周波数バンドを特定し、フィルタエフェクトを使用して修正
できます。このパネルでは、横軸は周波数(
周波数分析グラフを保存または印刷するには、Alt+PrtScn キーを押して、画像編集アプリケーションにペーストしま
す。
A
Hz 単位)を表し、縦軸は振幅(デシベル単位)を表します。
D
87
B
C
E
「詳細」オプションを表示した周波数分析パネル
A. 音名 B. 周波数スケール C. チャート形式 D. 振幅スケール E. FFT ウィンドウタイプ
1 編集ビューで、ウィンドウ/周波数分析を選択します。
2 メインパネルで、ポイントをクリックするか、範囲を選択するか、再生を開始します。
範囲を選択した場合は、中央のポイントだけが分析されます。選択した範囲の全体的な周波数を分析するには、周波数分
析パネルの「選択範囲をスキャン」をクリックします。
3 周波数分析パネルに周波数および振幅の情報を表示します。
• グラフには、横軸に周波数、縦軸に振幅が表示されます。
グラフの特定の領域にズームインするには、定規を右クリックしたまま虫眼鏡のアイコンをドラッグします(
ジの「フェーズグラフと周波数グラフのズーム」を参照してください)。
88 ペー
• 波形の音名がグラフの上の領域に表示されます。数字は、キーボードの位置と標準的なチューニングからのずれを示し
ます。例えば、
A2 + 7 はキーボードの下から 2 番目の A を通常よりも 7 %高くチューニングした音と等しくなります。
• 波形全体の最高周波数と各チャンネルの最大振幅が、グラフの下にある左側のステータス領域に表示されます。
• 選択した範囲の中央のポイントでの全体的な周波数(および相当する音名)が、グラフの下にある右側のステータス領
域に表示されます。
周波数分析オプション
次のオプションを設定して、周波数分析パネルをカスタマイズできます。
リニアビュー 選択した場合は、グラフ表示の水平方向の周波数スケールをリニアスケールに設定し、選択解除した場合
は、対数スケールに設定します。
ホールドボタン 波形の再生中に最大 4 つの周波数のスナップショットを作成できます。周波数のアウトライン(クリック
したボタンと同じカラーでレンダリングされる)は、グラフ上に固定され、他の周波数のアウトライン上にオーバーレイ

ADOBE AUDITION 3.0
されます。同時に最大 4 つの固定された周波数のアウトラインを表示できます。固定された周波数のアウトラインを消去
するには、対応する「ホールド」ボタンをもう一度クリックします。
チャート形式メニュー グラフ表示を変更します。次のいずれかのスタイルを選択します。
• ライン 各周波数での振幅を単純な線で表示します。L チャンネルは青で、R チャンネルは赤です。
• エリア(L を手前)検出された各周波数を線で結んで表示しますが、ライン以下の領域を単色で塗りつぶすことで各エ
リアの振幅の差を滑らかに表示できます。
L チャンネルが手前に配置されます。
• エリア(R を手前)上のオプションと同じように機能しますが、R チャンネルが手前に配置されます。
• バー(L を手前)表示を矩形のセグメントに分割することで分析に用いた分解能を基に表示できます。L チャンネルが手
前に配置されます。このとき
FFT サイズが大きくなるほど、分析の分解能が高くなるのでバーの幅は狭くなります。
• バー(R を手前)上のオプションと同じように機能しますが、R チャンネルが手前に配置されます。
FFT サイズメニュー(詳細オプション)高速フーリエ変換のサイズを指定します。FFT サイズを大きくすると、周波数に対
する分析結果(全体的な周波数の予測など)の精度は高くなりますが、処理時間も長くなります。
メインパネルをクリックし、右矢印キーを押したままにすることによって、段階的なアニメーションを生成できます。ま
た、時間インジケータを左右にドラッグすると、対応するスペクトル情報が周波数分析パネルに表示されます。
FFT サイズを 8192 以下に設定した場合、周波数分析パネルはファイルの再生中にリアルタイムに更新されます
注意:
(最終的なリアルタイム更新の速度は、コンピュータの処理速度によって異なることに注意してください)。
ユーザガイド
88
FFT ウィンドウタイプメニュー(詳細オプション)8 つのタイプの FFT ウィンドウのいずれかを選択できます。それぞれ、
特質の異なる周波数グラフを表示します。
Tr ia ng ul a r」オプションでは、周波数の予測の精度が高くなります。しかしノイズは最も多くなり、小さなボリューム
「
ですが、他の周波数も表示されます。
これと正反対に、「
ブは非常に小さくなり、主な周波数コンポーネントを選択しやすくなります。
リファレンス(詳細オプション)フルスケールの 0 dBFS オーディオデータを基準として振幅値を指定します。例えば、こ
の値を 0 にすると、0 dBFS オーディオが 0 dB に表示されます。この値を 30 にすると、0 dBFS オーディオが -30 dB に
表示されます。この値は表示を上下に移動するだけです。オーディオデータの振幅を変更するわけではありません。
クリップボードにコピー(詳細オプション)波形の周波数に関するレポートをテキスト形式で Windows クリップボードに
コピーします。
Blackman-Harris」オプションでは、周波数バンドが広くなり、精度も低くなりますが、サイドロー
フェーズグラフと周波数グラフのズーム
フェーズ分析パネルおよび周波数分析パネルで、グラフをズームして、フェーズと周波数をより詳細に分析できます。
❖ 次の操作を必要に応じて実行します。
• グラフをズームインするには、垂直定規または水平定規上で右クリックしたまま虫眼鏡のアイコンをドラッグします
(フェーズ分析パネルでは、パネルをクリックし、マウスホイールを使用してズームすることもできます)。
• 拡大したグラフを操作するには、垂直定規または水平定規上でクリックし、手のアイコン をドラッグします。
• 拡大したグラフをズームアウトするには、垂直定規または水平定規上で右クリックし、「ズームアウト」または「全体
にズームアウト」を選択します。「ズームアウト」は、変更前の拡大率に戻します(このオプションは、周波数分析パ
ネルでのみ使用できます)。「全体にズームアウト」は、完全にズームアウトします。

ADOBE AUDITION 3.0
ユーザガイド
フェーズ分析グラフのズームと操作
振幅の分析
編集ビューで、振幅統計ダイアログボックスを使用して、オーディオの振幅に関する様々な情報を表示できます。
1 編集ビューで、オーディオ波形内の範囲を選択します。
2 ウィンドウ/振幅統計を選択すると、次の情報が表示されます。
• 「一般設定」タブには、ダイナミックレンジ、クリップされた可能性のあるサンプル、および DC オフセットを示す数
値のテキストボックスが表示されます。
• 「ヒストグラム」タブには、各振幅の相対的な分布を示すグラフが表示されます。水平定規はデシベル単位の振幅を表
し、垂直定規は RMS 式による存在率を表します。「L」または「R」を選択して、L チャンネルまたは R チャンネルの
いずれかを手前に表示します。
存在する振幅を識別した後、振幅エフェクトを使用して圧縮、リミッティング、またはノーマライズするには、「ヒス
トグラム」タブを使用します。
89
振幅統計ダイアログボックスの「ヒストグラム」タブ
振幅統計のオプション
振幅統計ダイアログボックスでは、「一般設定」タブから特定の波形ポイントにアクセスしたり、RMS 設定を変更して統
計を再計算したりできます。

ADOBE AUDITION 3.0
「一般設定」タブ
最小サンプル値 最小振幅のサンプルを表示します。矢印ボタン をクリックすると、その位置に時間インジケータが配
置され、振幅統計ダイアログボックスが閉じます。
最大サンプル値 最大振幅のサンプルを表示します。矢印ボタン をクリックすると、その位置に時間インジケータが配
置され、振幅統計ダイアログボックスが閉じます。
ピーク振幅 最大振幅のサンプルをデシベル形式で表示します。矢印ボタン をクリックすると、その位置に時間インジ
ケータが配置され、振幅統計ダイアログボックスが閉じます。
クリップされた可能性のあるサンプル 0 dBFS を超えた可能性のあるサンプルの数を表示します。矢印ボタン をクリッ
クすると、クリップされた最初のサンプルの位置に時間インジケータが配置され、振幅統計ダイアログボックスが閉じま
す(必要に応じて、ウィンドウ/振幅統計を選択し、もう一度この矢印ボタンをクリックして、以降のクリップされたサ
ンプルを検出します)。
DC オフセット 波形の中央の DC オフセットをパーセント単位で表示します。正の値は中央の線(0 ボルト)よりも上に
表示され、負の値は中央の線より下に表示されます。
最小 RMS パワー 最小 RMS 振幅を表示します。矢印ボタン をクリックすると、その位置に時間インジケータが配置
され、振幅統計ダイアログボックスが閉じます。
最大 RMS パワー 最大 RMS 振幅を表示します。矢印ボタン をクリックすると、その位置に時間インジケータが配置
され、振幅統計ダイアログボックスが閉じます。
ユーザガイド
90
平均 RMS パワー 平均振幅を表示します。この値はラウドネス知覚を反映します。
合計 RMS パワー 選択範囲全体の合計パワーを表します。
実際のビットデプス 波形のビットデプス(または 32-bit IEEE Float の波形を使用する場合は「float」)をレポートしま
す。
データをクリップボードにコピー「一般設定」タブのすべての統計の数値をクリップボードにコピーします。
RMS 設定セクション
0dB = FS サイン波 RMS 設定の dB レベルをフルスケールサイン波に対応するように設定します。ピーク振幅は 0 dB に
なり、
16-bit 範囲のすべてのサンプル値が使用されます。
0dB = FS スクェア波 RMS 設定の dB レベルをフルスケールスクェア波に対応するように設定します。ピーク振幅はフル
スケールサイン波よりも約 3.02 dB 大きくなります。
DC を差し引く DC オフセットを差し引いて、最も正確な RMS 値を求めます。
ウィンドウ幅 各 RMS ウィンドウのミリ秒数を指定します。選択した範囲にはこのような一連のウィンドウが含まれてお
り、
Adobe Audition ではこれらを平均して「最小 RMS」および「最大 RMS」の値を計算します。最も正確な RMS 値
を求めるには、ダイナミックレンジの広いオーディオでは広いウィンドウを、ダイナミックレンジの狭いオーディオでは
狭いウィンドウを使用します。
RMS の再計算 新しい RMS 設定を指定した後の RMS 値を更新します。
サンプルタイプの変換
異なるサンプルレートによるファイルのプレビュー
「サンプルレートを調整」コマンドを使用すると、オーディオファイルが異なるサンプルレートでどのように聞こえるか
をプレビューできます(10 ページの「サンプルレート」を参照してください)。このコマンドでは、オーディオファイル
のサンプルレートは変換されません。サンプルレートを変換するには、「サンプルタイプを変換」を使用します。
1 編集/サンプルレートを調整を選択します。
2 テキストボックスにサンプルレートを入力するか、リストから一般的なサンプルレートを選択します。
3 「OK」をクリックします。

ADOBE AUDITION 3.0
注意:Adobe Audition で任意のサンプルレートを使用することができますが、サウンドカードがそのサンプルレートに
対応していない場合は、正しく再生できないことがあります。サポートされるサンプルレートを調べるには、サウンド
カードのマニュアルを参照してください。
ユーザガイド
ファイルのサンプルレートの変換
ファイルのサンプルレートは波形の全体的なバンド幅(つまり、オーディオ信号内にエンコードできる周波数)を決定し
ます。サンプルレートを変換する場合は、サウンドカードのサポートするサンプルレートに注意してください。
1 編集/サンプルタイプを変換を選択します。
2 サンプルレートリストでレートを選択するか、テキストボックスにカスタムレートを入力します。
3 低 / 高品質スライダをドラッグし、サンプルの変換の品質を調整します。
値を大きくするほど、より高い周波数域が保持(高周波域から低周波域へのエイリアシングが防止されるため)されます
が、変換にかかる時間は長くなります。値を小さくすると処理時間は短くなりますが、特定の高周波数が「減衰」し、こ
もった感じのオーディオになります。通常、多くの変換で
高いレートから低いレートにダウンサンプルする場合は、常に高い値を使用します。アップサンプルする場合、低い
値の結果は、高い値の結果とほぼ同じように聞こえます。
100 〜 400 の値が適切です。
4 オーディオスペクトルのローエンドで、誤った周波数が生成されるのを防止するには、「プリ / ポストフィルタ」を選
択します。このオプションを選択すると、最適な結果が得られます。
5 「OK」をクリックします。
91
関連項目
10 ページの「サンプルレート」
モノラル波形とステレオ波形の変換
「サンプルタイプを変換」コマンドは、モノラル波形をステレオ波形に、またはその逆に簡単に変換することができます
(波形を現在のボリュームで直接 1 つのチャンネルまたはもう 1 つのチャンネルにコピーすることもできます)。ステレオ
ファイルの各チャンネルに独立した別々の波形を配置し、異なるボリュームレベルでミキシングする場合は、このコマン
ドの代わりに「ミックスペースト」コマンドを使用できます。
1 編集/サンプルタイプを変換を選択します。
2 「モノラル」または「ステレオ」を選択します。
3 「L ミックス」および「R ミックス」のパーセンテージを入力します。
• 波形をモノラルからステレオに変換する場合、「L ミックス」と「R ミックス」オプションを使用して、オリジナルの
モノラル信号を新しいステレオ信号の各チャンネルに配置するときに使用する相対的な振幅を指定できます。例えば、
モノラルソースを
ます。
L チャンネルにのみ、R チャンネルにのみ、または両チャンネルのバランスのとれた位置に配置でき
• ステレオからモノラルに変換する場合は、「L ミックス」と「R ミックス」オプションを使用して、各チャンネルから
最終的なモノラルの波形にミックスされる信号量を制御できます。最も一般的なミキシング方法は、両方のチャンネル
50 %ずつ使用する方法です。
を
4 「OK」をクリックします。
多くのステレオミュージックの録音からリードボーカルのすべてまたはほとんどを削除するには、「
L ミックス」を
100 %、「R ミックス」を -100 %にしてステレオ波形をモノラルに変換します。多くのボーカルトラックは、ステレ
オフィールドの中央に同じフェーズで配置されているので、フェーズがずれるように信号を変換することによって、通
常、ボーカルトラックのレベルを大幅に低減または除去できます。
2 つのモノラル波形によるステレオ波形の作成
1 L チャンネルに配置するモノラル波形をコピーします。

ADOBE AUDITION 3.0
ユーザガイド
2 新規ファイルを作成し、編集/ミックスペーストを選択します。
3 「オーバーラップ」を選択し、「L/R をロック」の選択を解除します。L ボリュームを 100 %に設定し、R ボリュームを
0 %に設定して、「OK」をクリックします。
4 R チャンネルに配置するモノラル波形をコピーします。
5 作成した新規ファイルに切り替えて、編集/ミックスペーストを選択します。
6 今度は、L ボリュームを 0 %に設定し、R ボリュームを 100 %に設定します。「OK」をクリックします。
ファイルのビットデプスの変更
ファイルのビットデプスはオーディオのダイナミックレンジを決定します。例えば、8-bit の分解能では 256 の一意のボ
リュームを提供できます。一方、16-bit の分解能の場合は 65,536 の一意のボリュームを提供できます。Adobe Audition
では、最高 32-bit の分解能をサポートしています。ファイルのビットデプスを高くしてダイナミックレンジを拡大した
り、ビットデプスを低くしてファイルサイズを小さくしたりできます。
92
出力用に
推奨します。
は、低速のコンピュータで非常に大きなファイルを処理する場合などです。
16-bit や 8-bit にダウンサンプルする予定の場合でも、オーディオの編集処理では 32-bit レベルでの作業を
16-bit や 8-bit のレベルよりも良い結果が得られます。16-bit や 8-bit のレベルで作業する必要があるの
1 編集/サンプルタイプを変換を選択します。
2 分解能リストでビットデプスを選択するか、テキストボックスにカスタムビットデプスを入力します。
3 ロービットデプスを選択した場合は、ノイズや歪みを低減するためのディザリングオプションを使用できます。必要に
応じて次のオプションを設定し、「OK」をクリックします。
ディザリングによって若干のホワイトノイズが発生しますが、ディザリング未使用時の、低信号レベルでの音の歪み
の増加に比べ、望ましい結果が得られます。またディザリングによって、
りマスクされるサウンドが聞こえるようになります。
ディザリングを使用 ディザリングを有効または無効にします。ディザリングを無効にすると、オーディオが切り詰められ、
未使用のビットは単にカットされて破棄されます。その結果、オーディオの非常に静かな部分で、かすれた音がフェード
インおよびフェードアウトするようになります。
ディザの深さ(bit)適用するディザリングのビット値を設定します。一般的に、0.2 〜 0.7 の値を指定すると、ノイズの増
加を抑えながら良い結果が得られます。ただし、この値を低くするにつれて、他の不要な高調波歪みによるノイズが発生
することに注意してください(「
Noise Shaping」も適用する場合は、低い値を設定しても通常問題はありません)。
8-bit オーディオのノイズや歪みの制限によ
p.d.f.(probability distribution function:確立分布関数)ディザリングされたノイズを元のオーディオサンプル値から
分散させる方法を制御します。
通常、「
Tr ia ng ul a r」を選択すると、SN 比(信号対雑音比)、歪み、およびノイズ変調の最適なトレードオフが得られま
す。「Tr ia ng u la r」では、一般的に -1 または +1 のエッジよりも 0 に近いランダムな数値が選択されます。つまり、0 が選
択される可能性は、
0.5 または -0.5 が選択される可能性よりも 2 倍高くなります。
p.d.f.
Rectangular 3 dB
Triangular 4.8 dB
Gaussian 6.0 dB
Shaped Triangular 4.8 dB
Shaped Gaussian 6 dB
SN 比損失 変調
あり
なし
無視できる範囲
なし
無視できる範囲
Noise Shaping ノイズを別の周波数に移動するときの配置を決定します。全体的なノイズは同じ量でも、ある周波数で
はノイズを少なくし、別の周波数ではノイズを多くすることができます。Noise Shaping を使用しないことも指定できま
す。
カーブが異なると、バックグラウンドノイズのタイプも異なります。使用するカーブのタイプは、ソースのオーディオ、
最終的なサンプルレート、およびビットデプスによって異なります。ノイズシェイピングを使用することによって、不要

ADOBE AUDITION 3.0
ユーザガイド
な高調波ノイズを発生させずに、低いディザデプスを回避して、全体的なバックグラウンドノイズのレベルを低減するこ
とができます。
カーブ サンプルレート
Noise Shaping A
Noise Shaping B
Noise Shaping C1
Noise Shaping C2
Noise Shaping C3
Noise Shaping D
Noise Shaping E
Noise Shaping E2
Noise Shaping(44.1KHZ)
Noise Shaping(48KHZ)
Noise Shaping(96KHZ)
44.1 kHz または 48 kHz
44.1 kHz または 48 kHz
44.1 kHz または 48 kHz
44.1 kHz または 48 kHz
44.1 kHz または 48 kHz
44.1 kHz または 48 kHz
44.1 kHz または 48 kHz
44.1 kHz または 48 kHz
44.1 kHz
48 kHz
96 kHz
93
注意:一般的に、
32 kHz 以下のオーディオに最適なノイズシェイピングカーブはありません。このようなサンプリング
周波数のオーディオでは、複数のカーブを試して、最も良い結果のカーブを選択します。
関連項目
10 ページの「ビットデプス」
サンプルレート変換プリセットの使用
複数のファイルに対して同じ変換を実行する必要がある場合は、サンプルレート変換プリセットを使用することによって
時間を節約できます。
1 編集/サンプルタイプを変換を選択します。
2 必要に応じて設定を調整します。
3 「別名で保存」をクリックし、プリセットの名前を入力して、「OK」をクリックします。
プリセットを作成すると、ダイアログボックスの上部にあるプリセットリストに表示されます。ファイルにプリセットを
適用するには、プリセットを選択して、「
OK」をクリックします。プリセットを削除するには、リストからプリセットを
選択して、「削除」をクリックします。
リカバリと取り消し
変更の取り消しまたはやり直し
Adobe Audition を起動するたびに、実行した変更内容が記録されます。これらの変更は、ハードディスクの一時ファイ
ルに保存されます。変更内容は、ファイルを保存して閉じるまでファイルに適用されないため、取り消しとやり直しを無
制限に行うことができます。
❖ 変更を取り消すかやり直すには、次のいずれかの操作を実行します。
• 変更を取り消すには、編集/ [ 操作名 ] の取り消しを選択します。「取り消し」コマンドでは、取り消す操作が表示され
るので便利です。例えば、「削除 の取り消し」、「ノーマライズ の取り消し」のように表示されます。波形を編集してい
ない場合や、取り消しが無効の場合は、このコマンドは「取り消しできません」と表示されます。

ADOBE AUDITION 3.0
最後に波形に加えた編集操作を忘れた場合は、操作を取り消すかどうかにかかわらず、「取り消し」コマンドを確認し
てください。
ユーザガイド
• 最後にファイルを保存してから行った編集を無効にするには、編集ビューでファイル/保存状態に復帰を選択します。
• 変更をやり直すには、編集ビューで編集/ [ 操作名 ] のやり直しを選択します。
• 最後のコマンドを繰り返すには、編集ビューで編集/最後に使用したコマンドを繰り返すを選択します。ほとんどのコ
マンドは繰り返せます。ただし、いくつか例外があります(削除など)。
ダイアログボックスを開かずに最後のコマンドを繰り返すには、
F3 キーを押してください。
取り消し / やり直し機能の無効化または有効化
非常にサイズの大きいオーディオファイルを扱っているときは、取り消し用のデータを保存するのに十分なディスクの空
き容量がなくなり、編集が続けられなくなることがあります。また、取り消し用のデータの保存に時間がかかり、処理速
度が遅くなることもあります。これらの問題は、取り消し機能を無効にすれば解決できます。
❖ 次のいずれかを実行します。
• 編集ビューで、編集/取り消し / やり直しの有効化を選択します。チェックマークは、取り消し / やり直し機能が有効
であることを示します。
• 編集/環境設定を選択し、「システム」タブをクリックします。「取り消し」セクションの「有効化」を選択または選択
解除し、「OK」をクリックします。取り消しレベルの最低数を指定したり、すべての取り消しファイルを消去したりす
ることもできます(
取り消し情報を保存するのに十分なディスク容量がない場合、他に使用できるドライブがあれば、Te mp フォルダを
別のドライブに変更できます。
33 ページの「システム環境設定」を参照してください)。
94

第 7 章:エフェクトの適用
共通のエフェクトコントロール
マスターラックとエフェクトラックの概要
編集ビューのマスターラックとマルチトラックビューのエフェクトラックという 2 つのよく似た機能を使用して、複数の
エフェクトを適用できます。どちらのラックでも、最大 16 個のエフェクトの挿入、編集および順序変更、ミックスレベ
ルの最適化、プリセットの保存を行えます。
A
B
C
95
D
E
マスターラックとエフェクトラックに共通のコントロール
A. エフェクトプリセットコントロール B. ラックプリセットコントロール C. エフェクトスロット D. レベルコントロール E. メインパワーボタン
関連項目
99 ページの「編集ビューでの複数エフェクトの適用」
100 ページの「マルチトラックビューでのエフェクトの適用」
19 ページの「編集ビューとマルチトラックビューの比較」
マスターラックと編集ビュー特有のコントロール
編集ビューのマスターラックには、エフェクトを聞いたり、恒久的に適用したりするために使用する「プレビュー」ボタ
ンと「OK」ボタンがあります。「OK」または「閉じる」ボタンをクリックするとマスターラックに設定が保存され、簡
単に設定を再適用できます。
A B
マスターラックと編集ビュー特有のコントロール
A. プリ / ポストロールオプションと「プレビュー」ボタン B. 恒久的な編集を適用または取り消すボタン
エフェクトラックとマルチトラックビュー特有のコントロール
マルチトラックビューのエフェクトラックには、書き込み時に保護ボタン、フリーズボタンおよびプリ / ポストフェー
ダーボタンがあり、エフェクトの自動化、ロック、ルーティングが可能です。エフェクトラックは各トラックごとに固有
で、セッションの一部として保存されます(エフェクトラック同士をドッキングして、複数のトラックのエフェクト設定
をすばやく表示および編集できます)。
 Loading...
Loading...