Page 1
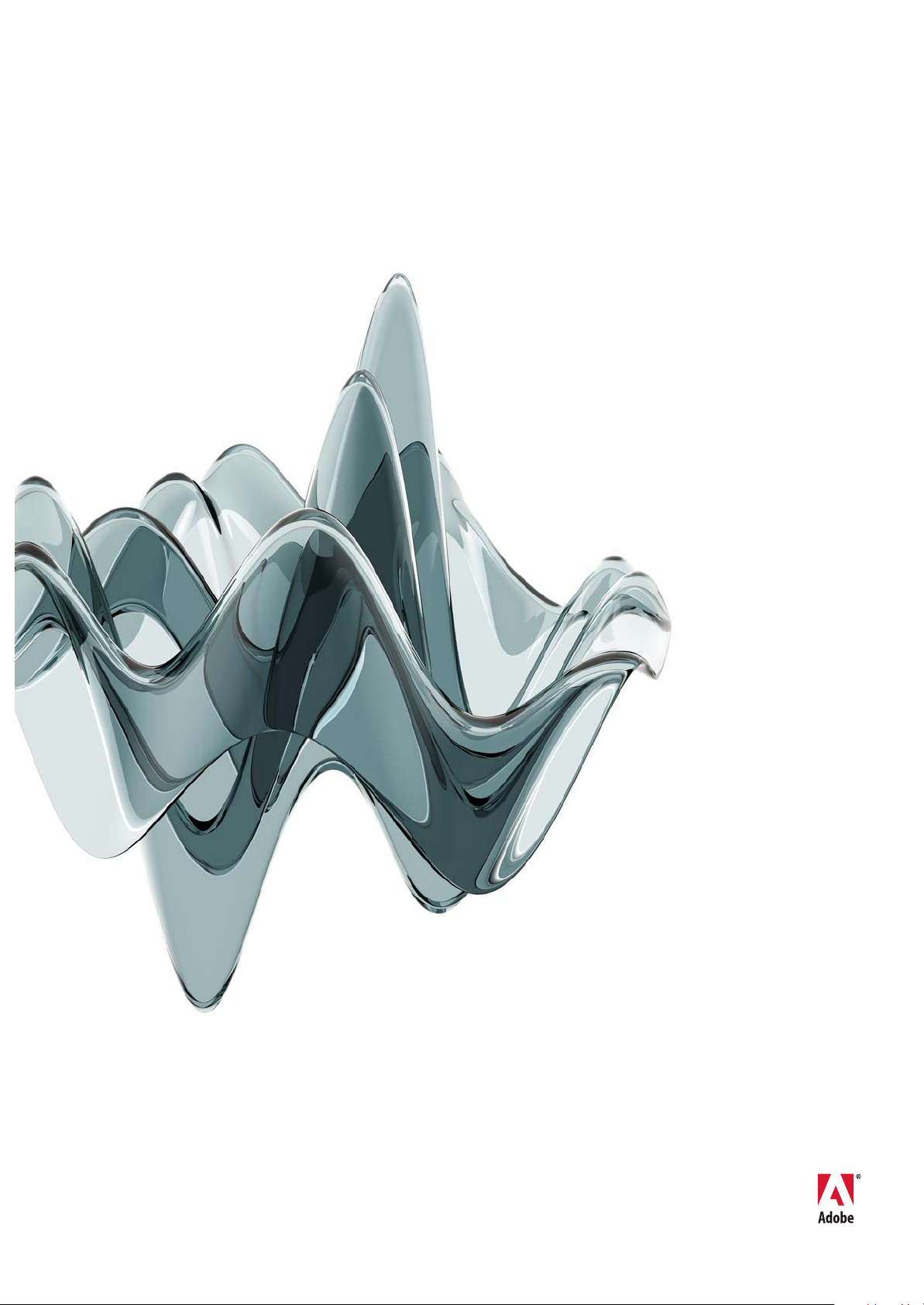
Chapitre 1:
2.0
®
Audition
®
Guide de l'utilisateur
Adobe
Copyright
Page 2
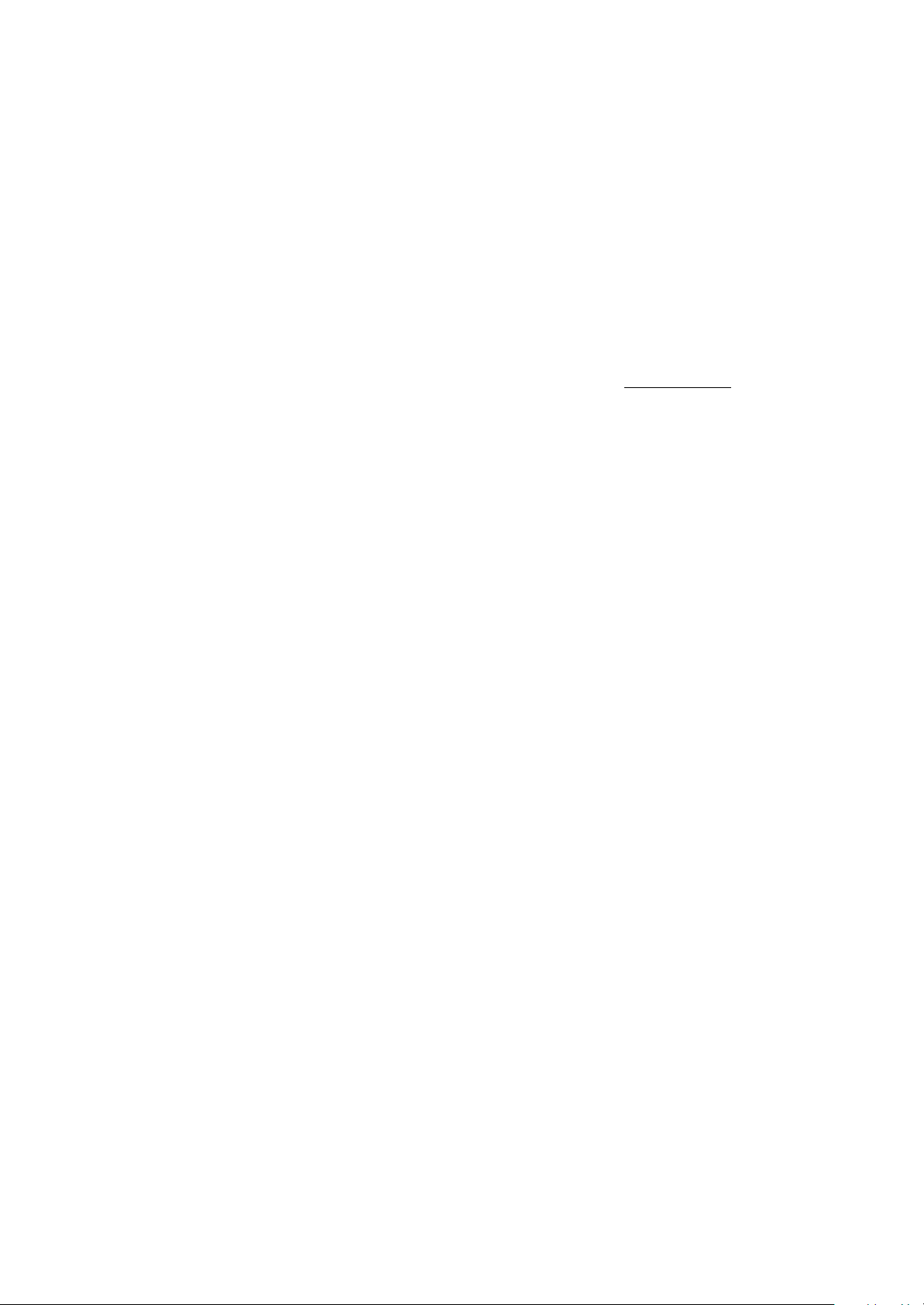
© 2005 Adobe Systems Incorporated. Tous droits réservés.
Manuel de l'utilisateur Adobe
®
Audition®2.0 pour Windows
®
S'il accompagne un logiciel comprenant un Contrat de licence utilisateur final, le présent guide de l'utilisateur, ainsi que le logiciel qui y est décrit, sont concédés sous licence et
ne peuvent être utilisés ou copiés que conformément aux termes de cette licence. Sauf autorisation spécifiée dans une licence, aucune partie de ce guide ne peut être reproduite,
enregistrée ou transmise sous quelque forme que ce soit, par quelque moyen que ce soit, électronique, mécanique ou autre, sans l'autorisation préalable d'Adobe Systems
Incorporated.Nousattirons votre attention sur lefaitquelecontenu duprésent guide estprotégé pardesdroitsd'auteur et ce, même s'iln'accompagnepasunlogicielassortid'un
contrat de licence.
Les informations contenues dansce guide sontdonnéesà titre purementindicatif. Elles peuventêtremodifiéessans préaviset ne constituent pasunengagementdelapartd'Adobe
Systems Incorporated. Adobe Systems Incorporated ne peut être tenu pourresponsable des erreursoudes inexactitudes apparaissant dans lesinformations fournies parce guide.
Nous attirons votre attention sur le fait que les illustrations et images que vous pouvez être amené à incorporer dans vos projets peuvent être protégées par des droits d'auteur,
auquel cas leur exploitation sans l'autorisation de l'auteur constituerait une violation de ces droits. Veillez à obtenir toutes les autorisations requises de la part des auteurs.
Toute référence à des noms de société dans les modèles cités en exemple est indiquée à des fins de démonstration uniquement.
Adobe, le logo Adob e, Acrobat, Adobe Audition, Adobe Encore , Adobe Premi ere, After Effe cts, Illustrator, InDe sign, Phot oshop et Version Cue sont desmarquesoudesmarques
déposées d’Adobe Systems Incorporated aux Etats-Unis et/ou dans d’autres pays.
Dolby est une marque de Dolby Laboratories. Microsoft, Windows et Windows XP sont des marques ou des marques déposées de Microsoft Corporation aux États-Unis et/ou
dans d'autres pays. Toutes les autres marques appartiennent à leurs propriétaires respectifs.
La technologie de compression audio MPEG Layer 3 est concédée sous licence par Fraunhofer IIS et Thomson.
L'utilisation de ceproduit ne confère aucune licence,nile droit de distribuerlecontenu créé àl'aidede ceproduit dans dessystèmesdediffusion générant des revenus (terrestres,
satellite, câble et/ou autres canaux de distribution), dans des applications de diffusion en continu (via Internet, des intranets et/oud'autres réseaux) ou dansd'autres systèmes de
distribution de contenu (applications audio à paiementou d'audio sur demande, etc.)ou surdes supports physiques (disques compacts, DVD, puces microconductrices, disques
durs, cartes mémoire, etc). Une licence indépendante est requise pour une telle utilisation. Pour plus de détails, visitez le site
http://mp3licensing.com.
Notice toU.S. Governmentendusers:The Software and Documentation are“Commercial Items,” as thattermisdefinedat 48C.F.R.§2.101, consisting of“Commercial Computer
Software” and “Commercial Computer Software Documentation,” as such terms are used in 48 C.F.R. §12.212 or 48 C.F.R. §227.7202, as applicable. Consistent with 48 C.F.R.
§12.212 or 48 C.F.R. §§227.7202-1 through 227.7202-4, as applicable, the Commercial Computer Software and Commercial Computer Software Documentation are being
licensed to U.S. Government end users (a) only as Commercial Items and (b) with only those rights as are granted to all other end users pursuant to the terms and conditions
herein. Droits non publiés réservés en vertu de la législation américaine sur les droits d'auteurs. Adobe agrees to comply with all applicable equal opportunity laws including, if
appropriate, the provisions of Executive Order 11246, as amended, Section 402 of the Vietnam Era Veterans Readjustment Assistance Act of 1974 (38 USC 4212), and Section
503 of the Rehabilitation Act of 1973, as amended, and the regulations at 41 CFR Parts 60-1 through 60-60, 60-250,and 60-741. Les règlements et la clause d'action affirmative
contenus dans la phrase précédente doivent être inclus comme référence dans ce contrat de licence.
Adobe Systems Incorporated, 345 Park Avenue, San Jose, California 95110, USA.
Page 3
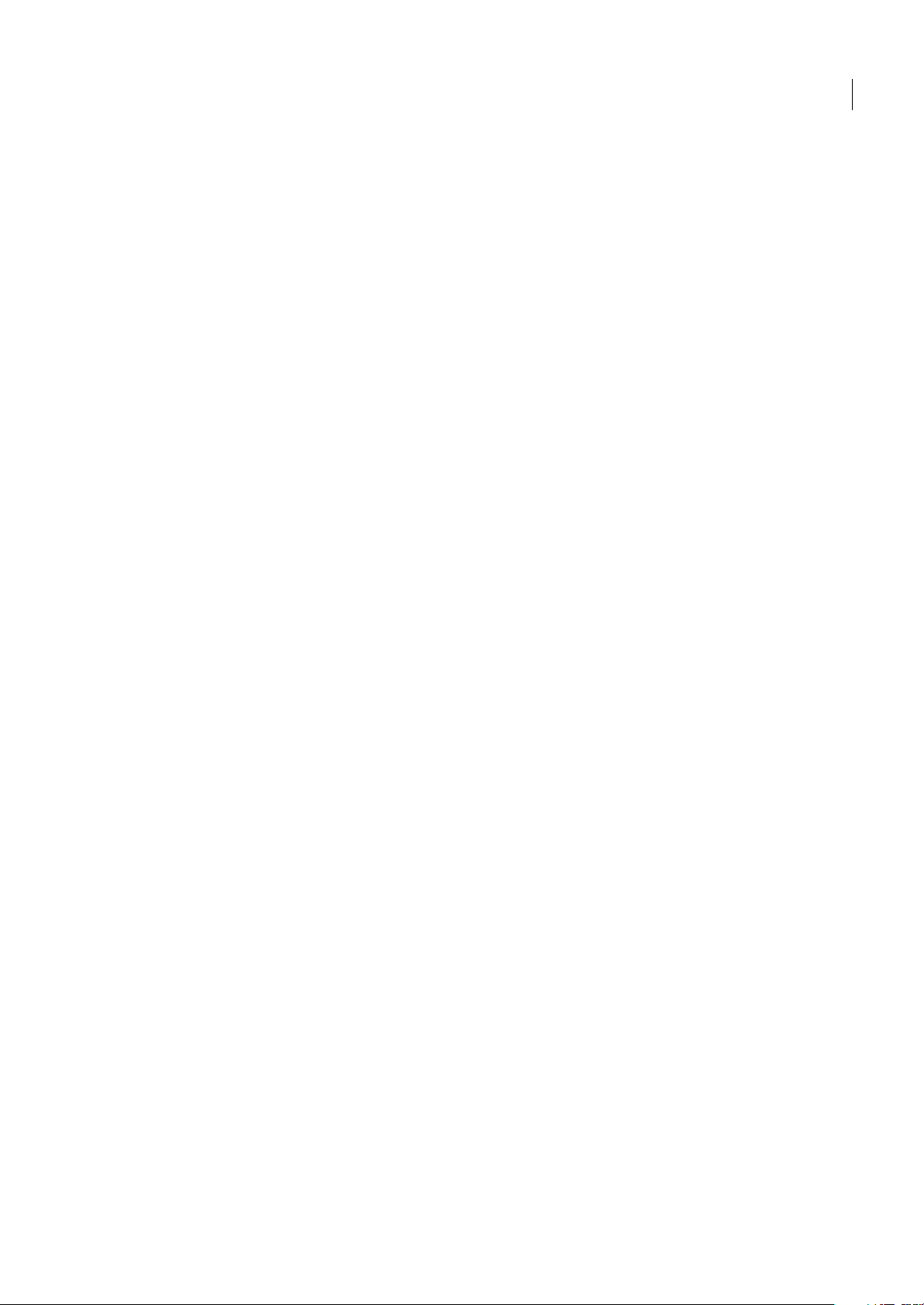
Table des matières
Chapitre 1 : Prise en main
Installation et enregistrement . . . . . . . . . . . . . . . . . . . . . . . . . . . . . . . . . . . . . . . . . . . . . . . . . . . . . . . . . . . . . 1
Adobe Help Center . . . . . . . . . . . . . . . . . . . . . . . . . . . . . . . . . . . . . . . . . . . . . . . . . . . . . . . . . . . . . . . . . . . . . . . . 2
Utilisation de l'aide . . . . . . . . . . . . . . . . . . . . . . . . . . . . . . . . . . . . . . . . . . . . . . . . . . . . . . . . . . . . . . . . . . . . . . . . 3
Conseils, formation et autres ressources . . . . . . . . . . . . . . . . . . . . . . . . . . . . . . . . . . . . . . . . . . . . . . . . . . . . 5
Nouvelles fonctionnalités . . . . . . . . . . . . . . . . . . . . . . . . . . . . . . . . . . . . . . . . . . . . . . . . . . . . . . . . . . . . . . . . . . 7
Chapitre 2 : Processus et espace de travail
Processus . . . . . . . . . . . . . . . . . . . . . . . . . . . . . . . . . . . . . . . . . . . . . . . . . . . . . . . . . . . . . . . . . . . . . . . . . . . . . . . .10
Espace de travail - Principes de base . . . . . . . . . . . . . . . . . . . . . . . . . . . . . . . . . . . . . . . . . . . . . . . . . . . . . .16
Personnalisation des espaces de travail . . . . . . . . . . . . . . . . . . . . . . . . . . . . . . . . . . . . . . . . . . . . . . . . . . .23
Espaces de travail prédéfinis . . . . . . . . . . . . . . . . . . . . . . . . . . . . . . . . . . . . . . . . . . . . . . . . . . . . . . . . . . . . . .25
Chapitre 3 : Configuration d'Adobe Audition
Liaison à des entrées et des sorties . . . . . . . . . . . . . . . . . . . . . . . . . . . . . . . . . . . . . . . . . . . . . . . . . . . . . . . .27
Définition des préférences Adobe Audition . . . . . . . . . . . . . . . . . . . . . . . . . . . . . . . . . . . . . . . . . . . . . . .29
Gestion des fichiers temporaires . . . . . . . . . . . . . . . . . . . . . . . . . . . . . . . . . . . . . . . . . . . . . . . . . . . . . . . . . . 37
iii
Chapitre 4 : Importation, enregistrement et lecture de données audio
Ouverture de fichiers audio dans la vue Édition . . . . . . . . . . . . . . . . . . . . . . . . . . . . . . . . . . . . . . . . . . . .39
Ouverture et ajout de sessions dans la vue Multipiste . . . . . . . . . . . . . . . . . . . . . . . . . . . . . . . . . . . . . .40
Importation à l'aide du panneau Fichiers . . . . . . . . . . . . . . . . . . . . . . . . . . . . . . . . . . . . . . . . . . . . . . . . . .42
Importation de données audio à partir de CD . . . . . . . . . . . . . . . . . . . . . . . . . . . . . . . . . . . . . . . . . . . . .44
Préparation de l'enregistrement et de la lecture . . . . . . . . . . . . . . . . . . . . . . . . . . . . . . . . . . . . . . . . . . .46
Enregistrement de données audio . . . . . . . . . . . . . . . . . . . . . . . . . . . . . . . . . . . . . . . . . . . . . . . . . . . . . . . .49
Lecture de données audio . . . . . . . . . . . . . . . . . . . . . . . . . . . . . . . . . . . . . . . . . . . . . . . . . . . . . . . . . . . . . . . . 53
Contrôle des niveaux d'enregistrement et de lecture . . . . . . . . . . . . . . . . . . . . . . . . . . . . . . . . . . . . . .55
Chapitre 5 : Avec Adobe Bridge,
Notions de base de Bridge . . . . . . . . . . . . . . . . . . . . . . . . . . . . . . . . . . . . . . . . . . . . . . . . . . . . . . . . . . . . . . . .58
Fichiers et dossiers dans Bridge . . . . . . . . . . . . . . . . . . . . . . . . . . . . . . . . . . . . . . . . . . . . . . . . . . . . . . . . . . .63
Exécution de tâches automatisées à l'aide de Bridge . . . . . . . . . . . . . . . . . . . . . . . . . . . . . . . . . . . . . . .68
Métadonnées dans Bridge . . . . . . . . . . . . . . . . . . . . . . . . . . . . . . . . . . . . . . . . . . . . . . . . . . . . . . . . . . . . . . . .69
Chapitre 6 : Édition de fichiers audio
Présentation de la vue Édition . . . . . . . . . . . . . . . . . . . . . . . . . . . . . . . . . . . . . . . . . . . . . . . . . . . . . . . . . . . . 75
Personnalisation de la vue Édition . . . . . . . . . . . . . . . . . . . . . . . . . . . . . . . . . . . . . . . . . . . . . . . . . . . . . . . .78
Sélection de données audio . . . . . . . . . . . . . . . . . . . . . . . . . . . . . . . . . . . . . . . . . . . . . . . . . . . . . . . . . . . . . .81
Copie, coupure, collage et suppression de données audio . . . . . . . . . . . . . . . . . . . . . . . . . . . . . . . . .84
Utilisation des marqueurs . . . . . . . . . . . . . . . . . . . . . . . . . . . . . . . . . . . . . . . . . . . . . . . . . . . . . . . . . . . . . . . .86
Création et suppression de silence . . . . . . . . . . . . . . . . . . . . . . . . . . . . . . . . . . . . . . . . . . . . . . . . . . . . . . . .91
Inversion et retournement audio . . . . . . . . . . . . . . . . . . . . . . . . . . . . . . . . . . . . . . . . . . . . . . . . . . . . . . . . . .92
Génération de données audio . . . . . . . . . . . . . . . . . . . . . . . . . . . . . . . . . . . . . . . . . . . . . . . . . . . . . . . . . . . .92
Analyse de la phase, de la fréquence et de l'amplitude . . . . . . . . . . . . . . . . . . . . . . . . . . . . . . . . . . . . . 95
Conversion de types d'échantillons . . . . . . . . . . . . . . . . . . . . . . . . . . . . . . . . . . . . . . . . . . . . . . . . . . . . . .102
Récupération et annulation . . . . . . . . . . . . . . . . . . . . . . . . . . . . . . . . . . . . . . . . . . . . . . . . . . . . . . . . . . . . . .105
Page 4
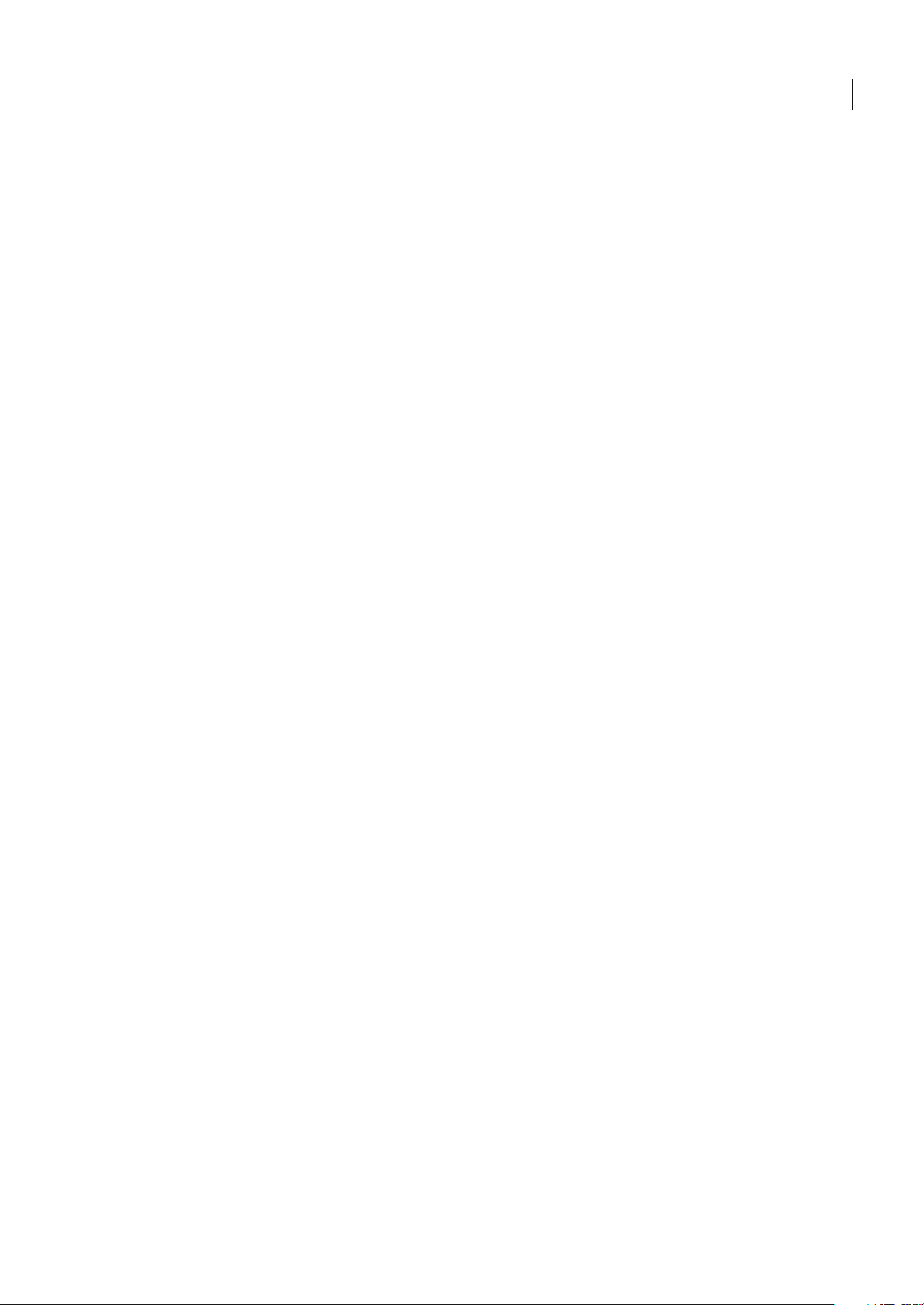
Chapitre 7 : Application d'effets
Commandes partagées des effets . . . . . . . . . . . . . . . . . . . . . . . . . . . . . . . . . . . . . . . . . . . . . . . . . . . . . . . .106
Application d'effets dans la vue Édition . . . . . . . . . . . . . . . . . . . . . . . . . . . . . . . . . . . . . . . . . . . . . . . . . .110
Application d'effets dans la vue Multipiste . . . . . . . . . . . . . . . . . . . . . . . . . . . . . . . . . . . . . . . . . . . . . . .112
Ajout de modules externes tiers . . . . . . . . . . . . . . . . . . . . . . . . . . . . . . . . . . . . . . . . . . . . . . . . . . . . . . . . .115
Effets de restauration . . . . . . . . . . . . . . . . . . . . . . . . . . . . . . . . . . . . . . . . . . . . . . . . . . . . . . . . . . . . . . . . . . . .116
Effets de filtre et d'égalisation . . . . . . . . . . . . . . . . . . . . . . . . . . . . . . . . . . . . . . . . . . . . . . . . . . . . . . . . . . . .126
Effets d'amplification et de compression . . . . . . . . . . . . . . . . . . . . . . . . . . . . . . . . . . . . . . . . . . . . . . . . .135
Effets d'image stéréo . . . . . . . . . . . . . . . . . . . . . . . . . . . . . . . . . . . . . . . . . . . . . . . . . . . . . . . . . . . . . . . . . . . .145
Effets de chorus, flanger et phaser . . . . . . . . . . . . . . . . . . . . . . . . . . . . . . . . . . . . . . . . . . . . . . . . . . . . . . .151
Effets de manipulation de la hauteur du ton . . . . . . . . . . . . . . . . . . . . . . . . . . . . . . . . . . . . . . . . . . . . . .156
Effets de délai et d'écho . . . . . . . . . . . . . . . . . . . . . . . . . . . . . . . . . . . . . . . . . . . . . . . . . . . . . . . . . . . . . . . . .162
Effets de réverbération . . . . . . . . . . . . . . . . . . . . . . . . . . . . . . . . . . . . . . . . . . . . . . . . . . . . . . . . . . . . . . . . . .168
Effets spéciaux . . . . . . . . . . . . . . . . . . . . . . . . . . . . . . . . . . . . . . . . . . . . . . . . . . . . . . . . . . . . . . . . . . . . . . . . . .173
Effets multipiste . . . . . . . . . . . . . . . . . . . . . . . . . . . . . . . . . . . . . . . . . . . . . . . . . . . . . . . . . . . . . . . . . . . . . . . . .175
Chapitre 8 : Mixage de sessions multipiste
Présentation de la vue Multipiste . . . . . . . . . . . . . . . . . . . . . . . . . . . . . . . . . . . . . . . . . . . . . . . . . . . . . . . .180
Commandes de piste partagées . . . . . . . . . . . . . . . . . . . . . . . . . . . . . . . . . . . . . . . . . . . . . . . . . . . . . . . . .183
Commandes des pistes audio et bus . . . . . . . . . . . . . . . . . . . . . . . . . . . . . . . . . . . . . . . . . . . . . . . . . . . . .185
Commandes des pistes MIDI . . . . . . . . . . . . . . . . . . . . . . . . . . . . . . . . . . . . . . . . . . . . . . . . . . . . . . . . . . . . .192
Organisation des clips . . . . . . . . . . . . . . . . . . . . . . . . . . . . . . . . . . . . . . . . . . . . . . . . . . . . . . . . . . . . . . . . . . .194
Modification des clips . . . . . . . . . . . . . . . . . . . . . . . . . . . . . . . . . . . . . . . . . . . . . . . . . . . . . . . . . . . . . . . . . . .197
Automatisation de mixages . . . . . . . . . . . . . . . . . . . . . . . . . . . . . . . . . . . . . . . . . . . . . . . . . . . . . . . . . . . . . .202
Synchronisation de sessions à l'aide de ReWire et SMPTE . . . . . . . . . . . . . . . . . . . . . . . . . . . . . . . . .208
Définition des propriétés avancées d'une session . . . . . . . . . . . . . . . . . . . . . . . . . . . . . . . . . . . . . . . . .210
iv
Chapitre 9 : Boucles
Utilisation de boucles dans la vue Multipiste . . . . . . . . . . . . . . . . . . . . . . . . . . . . . . . . . . . . . . . . . . . . .213
Création de boucles dans la vue Édition . . . . . . . . . . . . . . . . . . . . . . . . . . . . . . . . . . . . . . . . . . . . . . . . . .216
Chapitre 10 : Utilisation de vidéo
Utilisation d'applications vidéo . . . . . . . . . . . . . . . . . . . . . . . . . . . . . . . . . . . . . . . . . . . . . . . . . . . . . . . . . .219
Importation de données vidéo et utilisation de clips vidéo . . . . . . . . . . . . . . . . . . . . . . . . . . . . . . . .220
Prévisualisation de clips vidéo . . . . . . . . . . . . . . . . . . . . . . . . . . . . . . . . . . . . . . . . . . . . . . . . . . . . . . . . . . .221
Chapitre 11 : Création de son surround
Son surround - Principes de base . . . . . . . . . . . . . . . . . . . . . . . . . . . . . . . . . . . . . . . . . . . . . . . . . . . . . . . .224
Réglage de la panoramisation et du volume de piste pour des mixages surround . . . . . . . . . .225
Prévisualisation et exportation de mixages surround . . . . . . . . . . . . . . . . . . . . . . . . . . . . . . . . . . . . .228
Chapitre 12 : Enregistrement et exportation
Enregistrement et exportation de fichiers . . . . . . . . . . . . . . . . . . . . . . . . . . . . . . . . . . . . . . . . . . . . . . . .231
Formats de fichiers audio . . . . . . . . . . . . . . . . . . . . . . . . . . . . . . . . . . . . . . . . . . . . . . . . . . . . . . . . . . . . . . . .234
Formats de fichiers vidéo . . . . . . . . . . . . . . . . . . . . . . . . . . . . . . . . . . . . . . . . . . . . . . . . . . . . . . . . . . . . . . . .241
Ajout d'informations relatives au fichier . . . . . . . . . . . . . . . . . . . . . . . . . . . . . . . . . . . . . . . . . . . . . . . . . .242
Chapitre 13 : Automatisation de tâches
Favoris . . . . . . . . . . . . . . . . . . . . . . . . . . . . . . . . . . . . . . . . . . . . . . . . . . . . . . . . . . . . . . . . . . . . . . . . . . . . . . . . . .246
Normalisation de groupes de fichiers . . . . . . . . . . . . . . . . . . . . . . . . . . . . . . . . . . . . . . . . . . . . . . . . . . . .248
Page 5
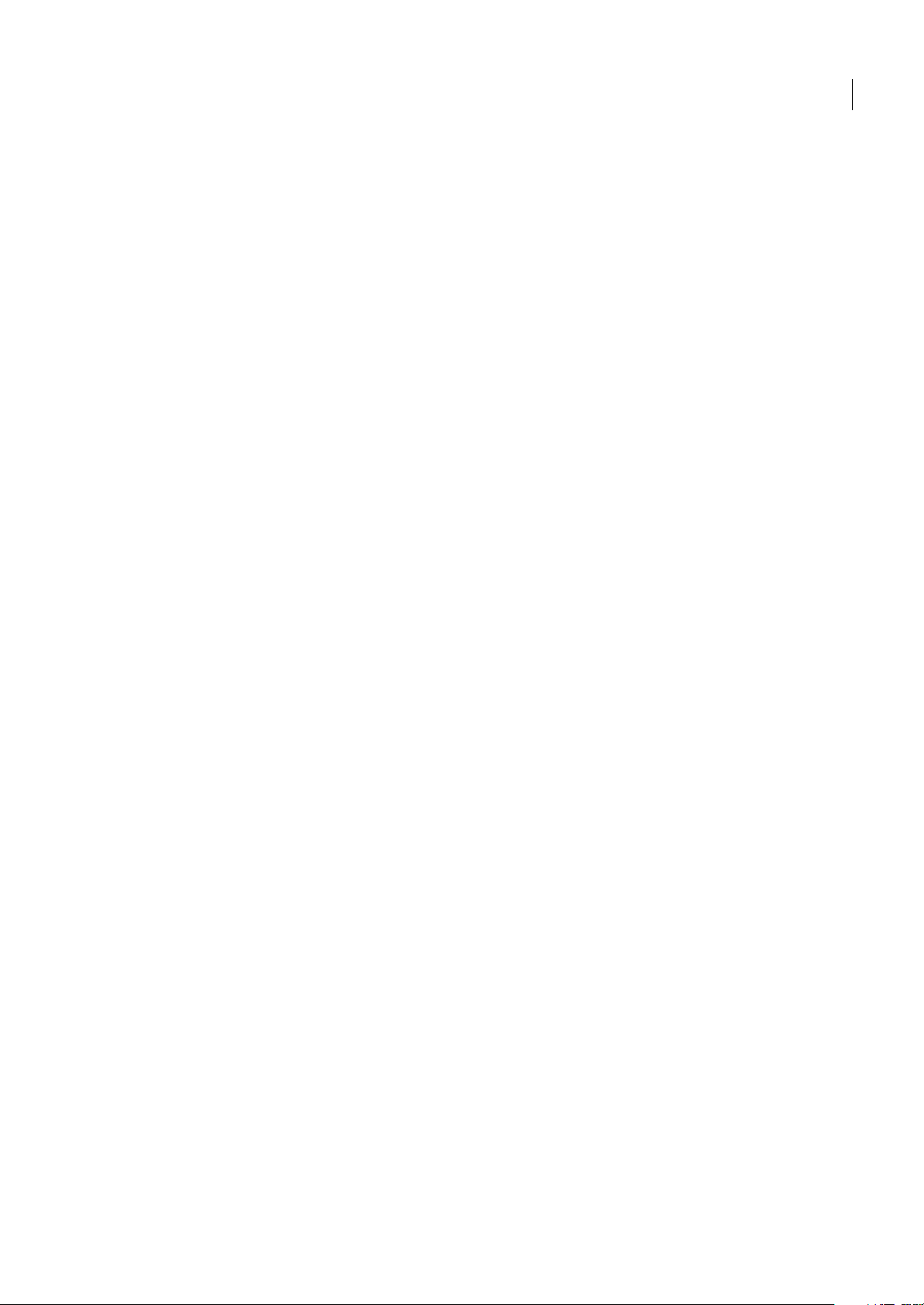
Traitement de fichiers par lots . . . . . . . . . . . . . . . . . . . . . . . . . . . . . . . . . . . . . . . . . . . . . . . . . . . . . . . . . . .249
Scripts . . . . . . . . . . . . . . . . . . . . . . . . . . . . . . . . . . . . . . . . . . . . . . . . . . . . . . . . . . . . . . . . . . . . . . . . . . . . . . . . . .251
Chapitre 14 : Génération de CD audio
Assemblage de CD . . . . . . . . . . . . . . . . . . . . . . . . . . . . . . . . . . . . . . . . . . . . . . . . . . . . . . . . . . . . . . . . . . . . . .254
Gravure de CD . . . . . . . . . . . . . . . . . . . . . . . . . . . . . . . . . . . . . . . . . . . . . . . . . . . . . . . . . . . . . . . . . . . . . . . . . .257
Chapitre 15 : Raccourcis clavier
Recherche et personnalisation de raccourcis . . . . . . . . . . . . . . . . . . . . . . . . . . . . . . . . . . . . . . . . . . . . .259
Raccourcis clavier par défaut . . . . . . . . . . . . . . . . . . . . . . . . . . . . . . . . . . . . . . . . . . . . . . . . . . . . . . . . . . . . .260
Chapitre 16 : Son numérique - principes de base
Présentation du son numérique . . . . . . . . . . . . . . . . . . . . . . . . . . . . . . . . . . . . . . . . . . . . . . . . . . . . . . . . .264
Chapitre 17 : Son numérique - Glossaire
Pour rechercher la définition d'un terme lié au son . . . . . . . . . . . . . . . . . . . . . . . . . . . . . . . . . . . . . . .269
Termes courants liés au son . . . . . . . . . . . . . . . . . . . . . . . . . . . . . . . . . . . . . . . . . . . . . . . . . . . . . . . . . . . . . .269
Index . . . . . . . . . . . . . . . . . . . . . . . . . . . . . . . . . . . . . . . . . . . . . . . . . . . . . . . . . . . . . . . . . . . . . . . . . . . . . . . . . . .276
v
Page 6
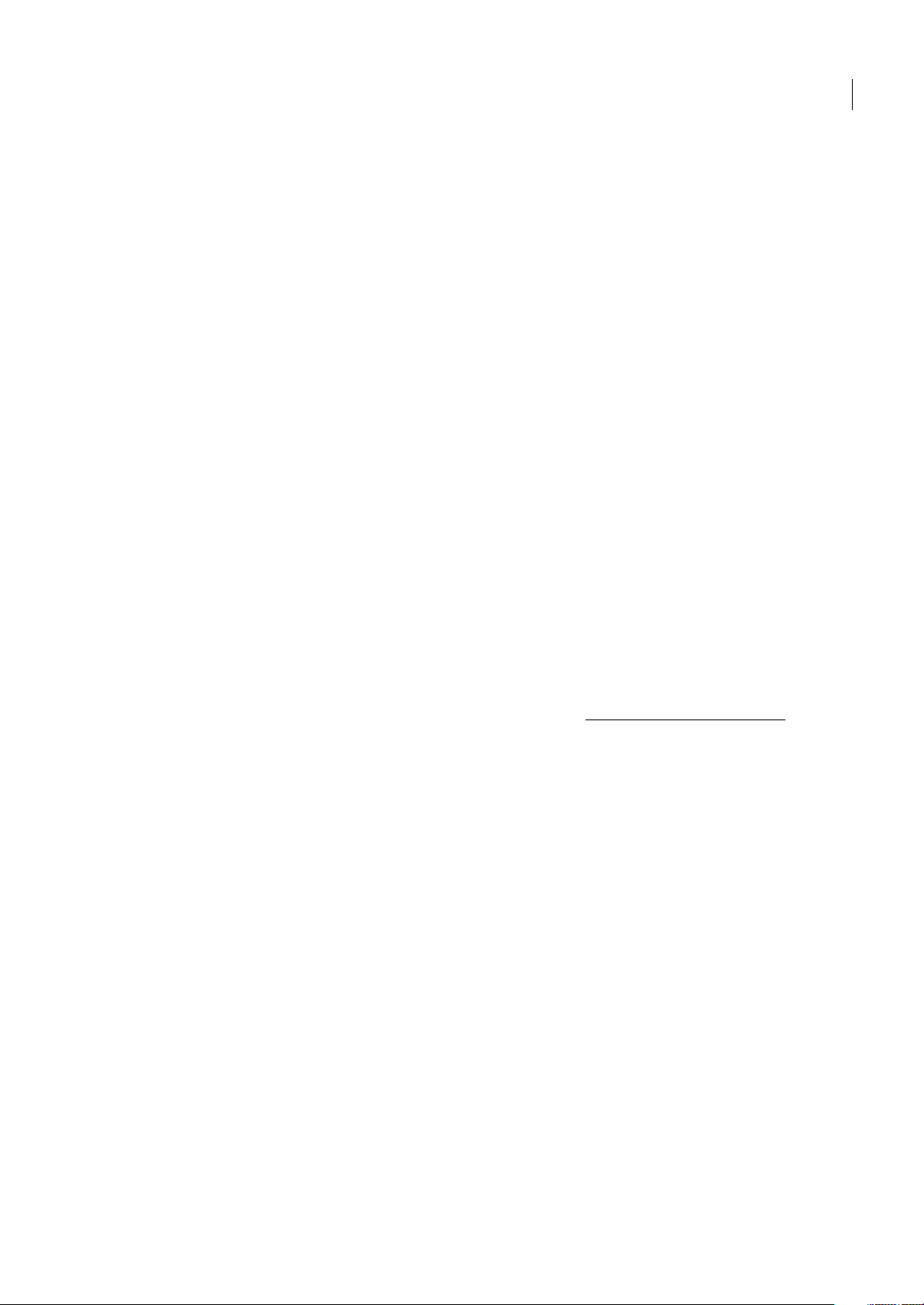
Chapitre 1 : Prise en main
Installation et enregistrement
Pour installer
1 Fermez toutes les applications Adobe®.
2 Insérez le disque du produit dans le lecteur de DVD de votre ordinateur.
3 Cliquez deux fois sur l'icône du disque, puis suivez les instructions affichées.
Une fois que vous avez installé le produit pour la première fois sur un ordinateur, vous êtes invité à activer la copie du
produit. (Voir « Pour activer » à la page 1.)
Pour plus d'informations sur l'installation ou la désinstallation du produit, consultez le fichier ReadMe sur le disque du
produit.
Pour activer
L'activation est un processus simple et anonyme à effectuer dans les 30 jours suivant l'installation du produit. Elle vous
permet de continuer à utiliser le produit et empêche la copie non autorisée du produit sur plus d'ordinateurs que ne le
permet le contrat de licence. Une fois que vous avez installé le produit pour la première fois sur un ordinateur, la boîte de
dialogue Activation s'ouvre et vous invite à activer la copie du produit.
1
1 Si la boîte de dialogue Activation n'est pas encore ouverte, démarrez le produit et sélectionnez Aide > Activer.
2 Suivez les instructions données à l'écran pour effectuer l'activation.
Important : Si vous souhaitez installer le produit sur un autre ordinateur, vous devez d'abord transférer l'activation. Pour
transférer une activation, sélectionnez Aide > Transfert de l'activation.
Pour plus de détails sur l’activation, visitez le site Web d’Adobe à l’adresse suivante :
www.adobe.fr/activation/main.html.
Pour enregistrer
Enregistrez votre produit Adobe pour obtenir un support gratuit relatif à l'installation et aux pannes du produit et pour
recevoir des notifications sur les mises à jour des produits.
L'enregistrement de votre produit vous permet également d'accéder à de nombreux conseils, astuces et didacticiels dans
Resource Center
partagent des milliers d'actions, modules externes, et autre contenu à utiliser avec les produits Adobe.
Remarque : Votre connexion Internet doit être active pour l'enregistrement.
La boîte de dialogue Enregistrement peut s'ouvrir après l'activation et vous inviter à enregistrer votre copie du produit.
1 Si la boîte de dialogue Enregistrement n'est pas encore ouverte, démarrez le produit et sélectionnez Aide >
Enregistrement.
2 Suivez les instructions données à l'écran pour effectuer l'activation.
Voir également
« Resource Center » à la page 6
®
et à Adobe Studio Exchange, une communauté en ligne via laquelle les utilisateurs téléchargent et
Page 7
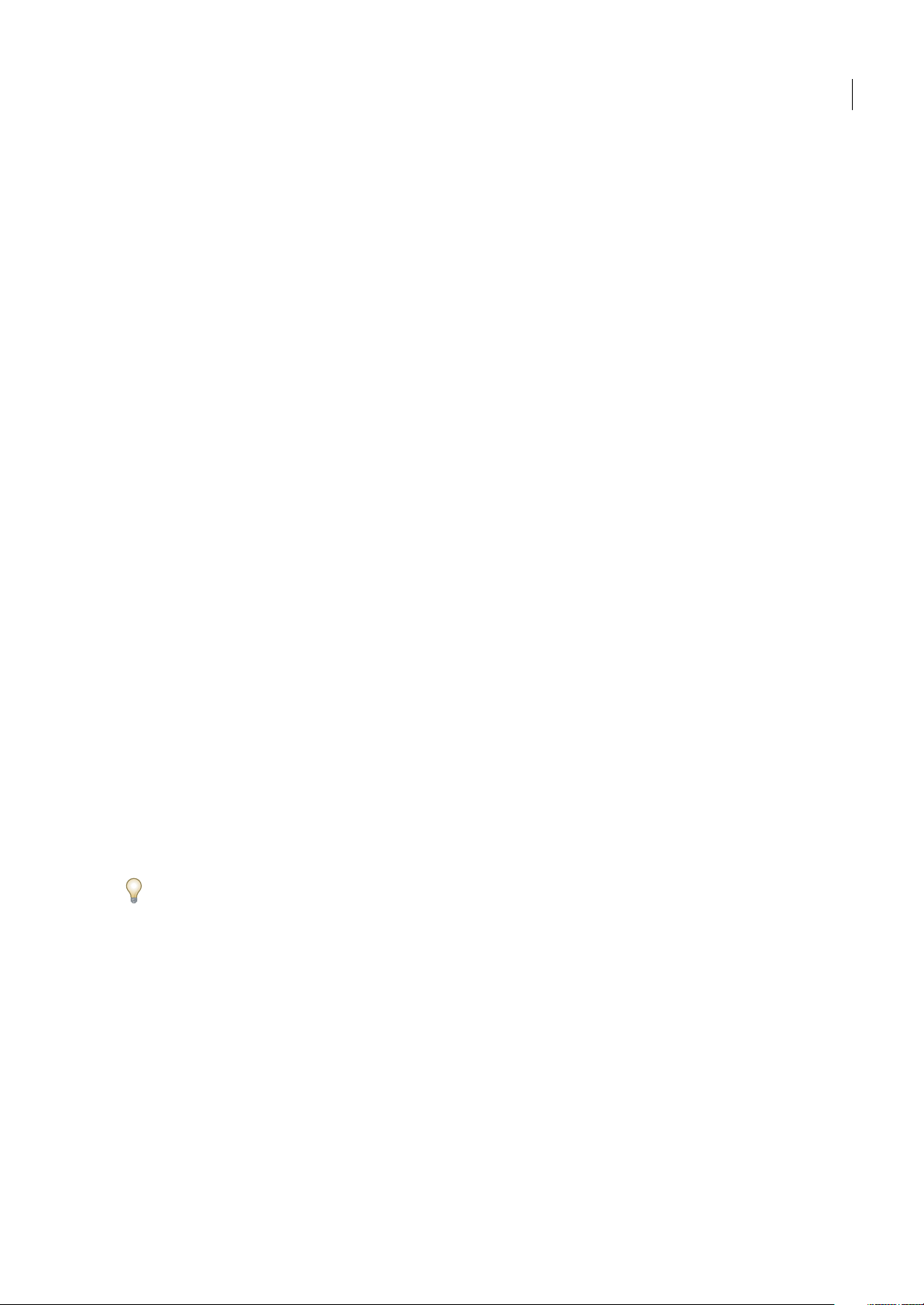
ADOBE AUDITION 2.0
Guide de l'utilisateur
Adobe Help Center
A propos d'Adobe Help Center
Adobe® Help Center est une application téléchargeable gratuite qui comprend trois fonctions principales.
Aide du produit Comprend l'aide relative aux produits bureautiques Adobe installés sur votre système (Si aucun produit
bureautique Adobe n'est installé, aucune rubrique n'est disponible.) Les rubriques d'aide sont régulièrement mises et jour
et peuvent être téléchargées via les préférences d'Adobe Help Center. Pour les produits installés, l'Aide du produit fournit
également des listes dynamiques des principaux problèmes signalés au support technique, ainsi que les documents de
support les plus récents publiés sur Adobe.com.
Expert Support Fournit des informations sur les contrats de support technique Adobe Expert Support et vous permet de
télécharger des informations détaillées sur les contrats que vous avez achetés. Si vous avez activé un contrat de support
technique, vous pouvez également envoyer des études de cas en ligne (questions envoyées via le Web aux membres de
l'équipe du support technique Adobe) à partir de la section Expert Support. Pour accéder aux liens de la section Expert
Support, votre connexion Internet doit être active.
Autres ressources Facilite l'accès à une grande variété de ressources du site Adobe.com, parmi lesquelles des pages
d'assistance, des forums utilisateurs, des conseils et didacticiels, ainsi que des formations. Vous pouvez également utiliser
cette zone pour enregistrer les coordonnées de vos amis, collègues, de professionnels de l'assistance, voire des adresses de
sites Web de référence pour des informations de dépannage.
2
Voir également
« Utilisation de l’aide » à la page 3
« Pour rechercher des rubriques d'aide » à la page 4
« Pour naviguer dans l'aide » à la page 4
« Pour afficher les documents de support » à la page 3
Pour rechercher des mises à jour
Adobe propose régulièrement des mises à jour de ses logiciels et des rubriques d'Adobe Help Center. Vous pouvez vous
procurer ces mises à jour très facilement par le biais de l'Adobe Help Center, à condition toutefois que votre connexion
Internet soit active.
1 Cliquez sur le bouton Préférences d'ouverture dans l'angle supérieur droit.
2 Dans la boîtede dialoguePréférences,cliquez sur Rechercher les mises à jour.Si des mises àjour sont disponibles, suivez
les instructions à l'écran pour les télécharger et les enregistrer.
Vous pouvez également vérifier la présence de mises à jour dans bon nombre d'applications Adobe à partir du menu Aide
> Mises à jour.
Pour définir les préférences d'Adobe Help Center
1 Cliquez sur le bouton Préférences d'ouverture dans l'angle supérieur droit.
2 Parmi les options suivantes, définissez celles de votre choix et cliquez sur OK.
Région Indique votre emplacement géographique. La modification de cette option peut affecter les services auxquels vous
avez accès.
Langue Indique la langue dans laquelle s'affiche le contenu de l'Expert Support.
Afficher les rappels pour le renouvellement des contrats Expert Support Permet d'afficher des messages de rappel lorsque
votre contrat Expert Support arrive à expiration. Si vous ne souhaitez pas ces rappels, désélectionnez cette option.
Activer la connexion auto. pour l'envoi d'une étude de cas en ligne Permet d'envoyer des questions d'assistance par
Internet. Cette option est disponible uniquement si vous disposez d'un contrat Expert Support actif.
Page 8
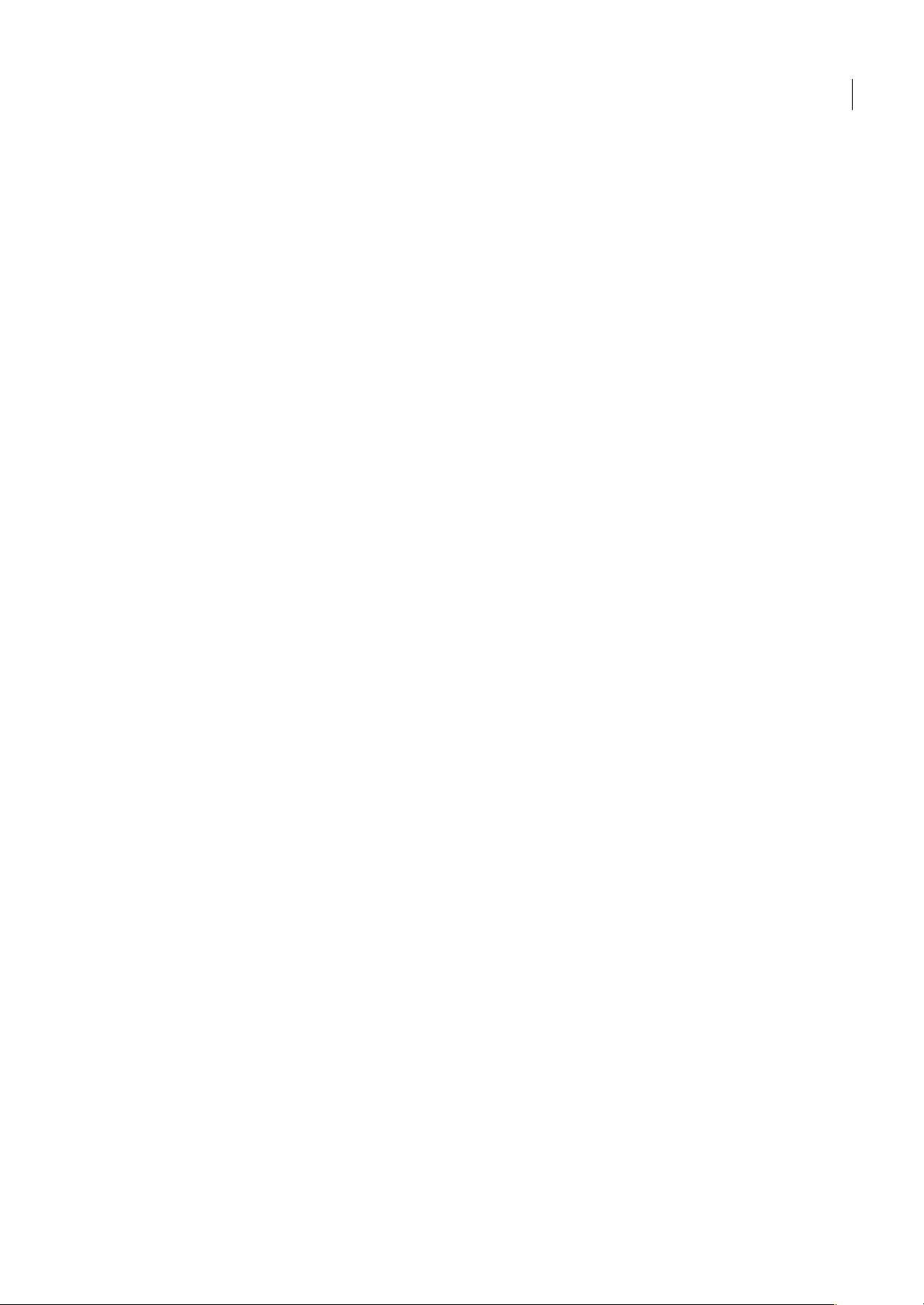
ADOBE AUDITION 2.0
Guide de l'utilisateur
Langue de l'interface utilisateur Indique la langue d'affichage du texte dans l'interface d'Adobe Help Center.
Rechercher les mises à jour Recherche les nouvelles mises à jour de logiciels et de rubriques d'aide mises à disposition par
Adobe.Cetteoptionvouspermetégalementdespécifierdesoptionsdenotificationetdechoisirlesapplicationsàmettreà
jour.
Administrateurs réseau Affiche des options concernant l'administration du réseau.
Pour afficher les documents de support
Depuis Adobe Help Center, vous pouvez obtenir des listes actualisées des principaux problèmes signalés au support
technique, ainsi que les documentsles plus récents quiont été ajoutésà la base dedonnées dusupport technique. A chaque
fois que vous lancez Adobe Help Center, celui-ci utilise la technologie RSS (Really Simple Syndication) pour collecter les
informations sur le site Web d'Adobe et mettre les listes à jour de manière dynamique.
1 Dans Adobe Help Center, cliquez sur Aide du produit et sélectionnez un produit dans le menu Pour.
2 Cliquez sur l'onglet Sommaire dans le panneau de navigation et effectuez l'une des opérations suivantes :
• Cliquez sur Recent Documents (Documents récents) pour afficher un résumé des documents les plus récents
correspondant au produit sélectionné.
• Cliquez sur Top Issues (Principaux problèmes) pour afficher un résumé des documents traitant des principaux
problèmes relatifs au produit sélectionné.
3 Pour afficher un document en intégralité sur le site Web d'Adobe, cliquez sur son lien. (Une connexion Internet active
est nécessaire.)
3
Pour afficher d'autres ressources
La section Autres ressources d'Adobe Help Center permet d'accéder facilement à une partie du contenu et des services
disponibles sur le site Web d'Adobe, notamment le support, la formation, les didacticiels et les forums.
❖ Pour afficher cette rubrique, cliquez sur Autres ressources.
Pour ajouter des informations de contact dans la rubrique Autres ressources
1 Cliquez sur Autres ressources, puis sur Contacts personnels.
2 Effectuez l’une des opérations suivantes :
• Pour ajouter un contact, cliquez sur Nouveau, entrez les informations relatives à ce contact que vous souhaitez
enregistrer, puis cliquez sur OK.
• Pour modifier un contact, sélectionnez son nom dans la liste, cliquez sur Modifier, apportez les modifications requises,
puis cliquez sur OK.
• Pour supprimer un contact, sélectionnez son nom dans la liste, puis cliquez sur Supprimer. Pour confirmer la
suppression, cliquez sur Oui.
Utilisation de l'aide
Utilisation de l’aide
L'intégralité de la documentation relative à l'utilisation de votre produit Adobe est accessible dans l'aide, un système de
navigationauquelvousaccédez depuis Adobe Help Center.Les rubriques d'aide sont régulièrement mises àjour. Ainsi, vous
êtes assuré de disposer en permanance des informations les plus récentes. Pour plus de détails, reportez-vous à « Pour
rechercher des mises à jour » à la page 2.
Important : Les systèmes d'aide d'Adobe contiennent toutes les informations des guides de l'utilisateur imprimés, ainsi que des
informations supplémentaires. Une versionPDF del'ensemble du contenu de l'Aide, optimisée pour l'impression,est également
disponible sur le CD ou le DVD de la boîte du produit.
Page 9
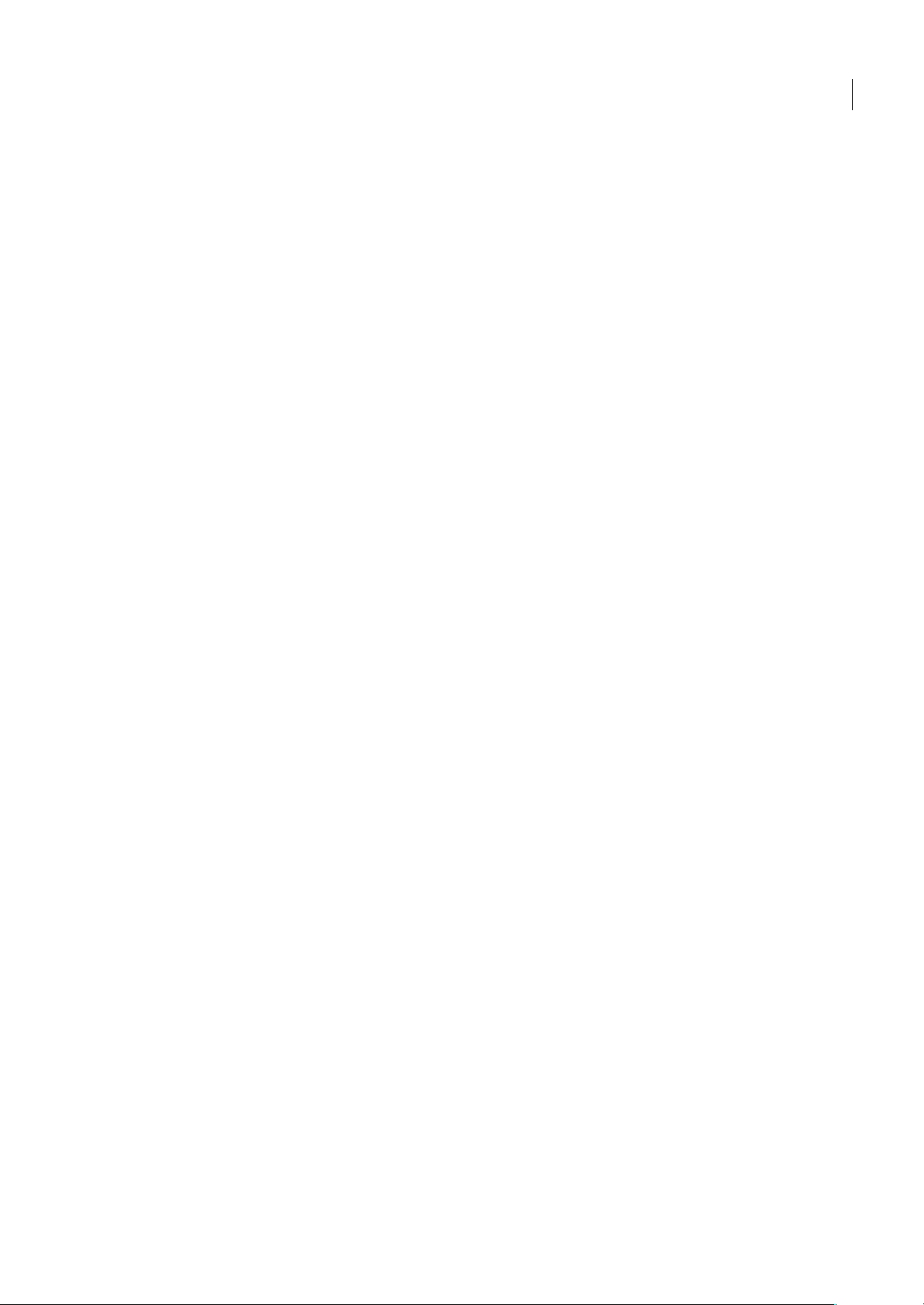
ADOBE AUDITION 2.0
Guide de l'utilisateur
Voir également
« Pour naviguer dans l'aide » à la page 4
« Pour rechercher des rubriques d'aide » à la page 4
Pour naviguer dans l'aide
❖ Effectuez l’une des opérations suivantes :
• Pour consulter l'aide d'un produit, sélectionnez le nom de ce produit dans le menu Pour.
• Pour développer ou réduire une section, cliquez sur le triangle bleu à gauche du nom de la section.
• Pour afficher une rubrique, cliquez sur son titre.
Voir également
« Pour utiliser des signets » à la page 5
Pour rechercher des rubriques d'aide
Effectuez des recherches à partir de mots ou d'expresssions pour trouver rapidement les rubriques correspondantes. Vous
pouvez rechercher l'aide relative à un produit ou à tous les produits Adobe installés. Sivous trouvez une rubrique que vous
envisagez de consulter de nouveau ultérieurement, ajoutez-y un signet pour la retrouver rapidement.
4
1 Dans Adobe Help Center, cliquez sur Aide du produit, puis sélectionnez un produit dans le menu Pour.
2 Tapez un ou plusieurs mots dans la zone Rechercher, puis choisissez une option dans le menu Dans :
Ce produit Lance une recherche dans l'aide du produit sélectionné.
Tous les produits Lance une recherche dans l'aide de tous les produits Adobe installés.
3 Cliquez sur Rechercher. Les rubriques correspondant aux termes recherchés s'affichent dans le panneau de navigation.
Elles sont regroupées par produit et répertoriées en fonction de leur pertinence.
4 Pour afficher une rubrique, cliquez sur son titre.
5 Pour revenir au navigateur, effectuez l'une des opérations suivantes :
• Cliquez sur le bouton Accueil.
• Cliquez sur le bouton Précédent.
• Cliquez sur Rubrique suivante ou Rubrique précédente.
Voir également
« Pour imprimer une rubrique de l'aide » à la page 5
« Pour utiliser des signets » à la page 5
Conseils de recherche
La fonction de recherche d'Adobe Help Center parcourt tout le texte de l'aide à la recherche des rubriques contenant l'un
ou l'autre des mots saisis dans la zone Rechercher. Pour améliorer les résultats de vos recherches dans l'aide, suivez les
conseils ci-après :
• Si votre recherche porte sur une expression, telle que "effet de texte", placez cette expression entre guillemets. De cette
manière, seules les rubriques contenant tous les mots de l'expression s'afficheront dans les résultats.
• Assurez-vous que les termes sur lesquels porte la recherche sont correctement orthographiés.
• Si la recherche d'un terme ne renvoie pas de résultats, essayez d'utiliser un synonyme, comme « Web » au lieu
d'« Internet ».
Page 10
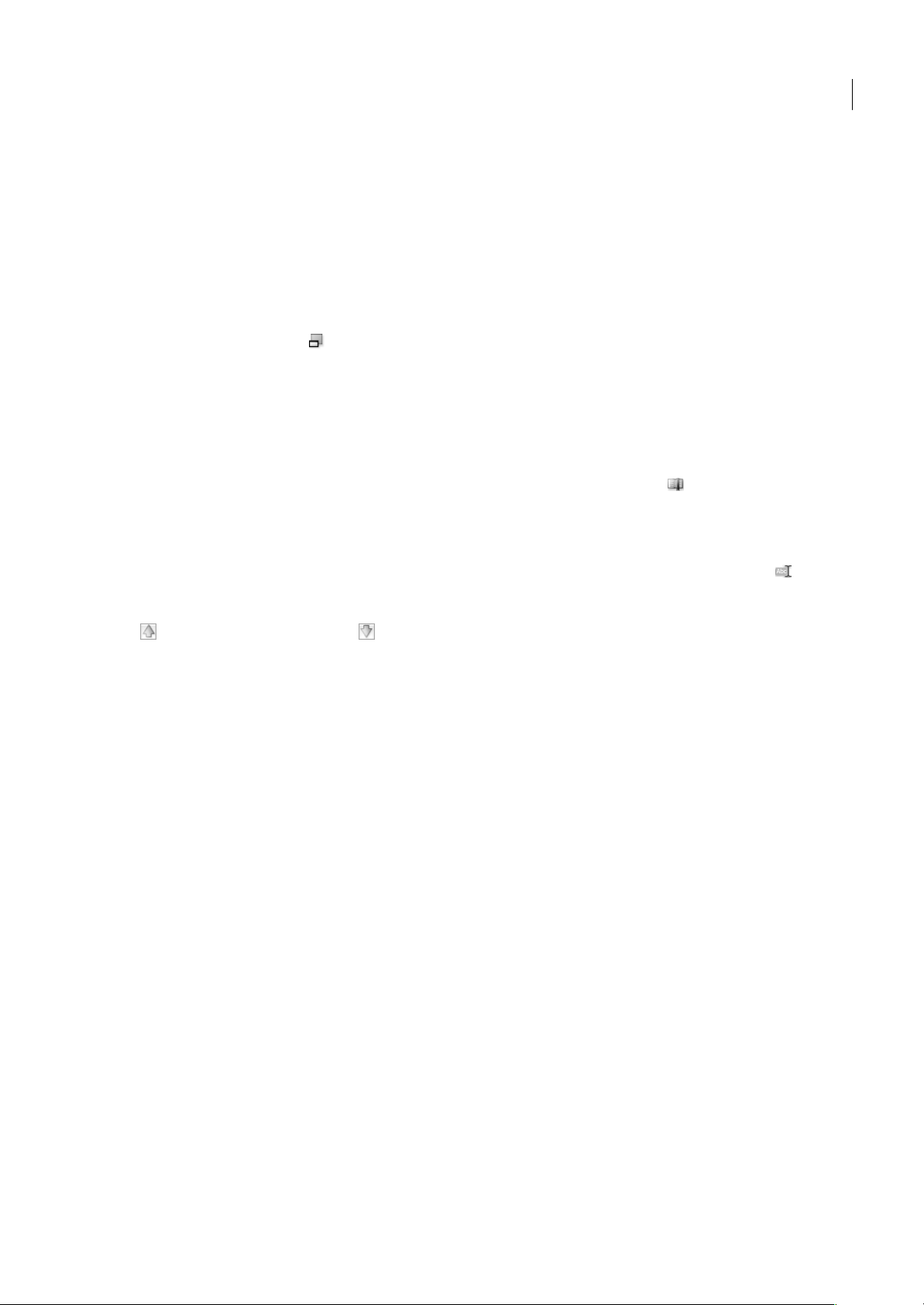
ADOBE AUDITION 2.0
Guide de l'utilisateur
Pour imprimer une rubrique de l'aide
1 Sélectionnez la rubrique à imprimer, puis cliquez sur le bouton Imprimer.
2 Sélectionnez l'imprimante de votre choix, puis cliquez sur Imprimer.
Pour modifier l'affichage
Par défaut, Adobe Help Center opte pour l'affichage plein écran. Cette option d'affichage donne accès aux rubriques Aide
du produit, Expert Support etAutres ressources.Sélectionnez Affichageréduitlorsque vous souhaitez afficher uniquement
la rubrique d'aide sélectionnée et garder la fenêtre d'aide au-dessus de l'espace de travail de votre produit.
❖ Cliquez sur l'icône d'affichage pour basculer entre les modes d'affichage plein écran et réduit.
Pour utiliser des signets
Vous pouvez placerun signetdans lesrubriques particulièrement utilesafin d'yaccéder facilementet deles consulter àtout
moment, comme vous le feriez pour les pages d'un navigateur Internet.
• Pour afficher les signets, cliquez sur l'onglet Signets du panneau de navigation.
• Pour créer un signet, sélectionnez la rubrique correspondante, puis cliquez sur le bouton Signet . Lorsque la boîte de
dialogue Nouveau signet s'affiche, saisissez un nom dans la zone de texte si vous le souhaitez, puis cliquez sur OK.
• Pour supprimer un signet, sélectionnez-le dans le panneau Signets, puis cliquez sur le bouton Supprimer le signet.
Cliquez sur Oui pour confirmer la suppression.
• Pour renommer un signet, sélectionnez-le dans le panneau Signets, puis cliquez sur le bouton Renommer le signet .
Dans la boîte de dialogue, tapez le nouveau nom du signet, puis cliquez sur OK.
• Pour déplacer un signet, sélectionnez-ledans lepanneau Signets, puis cliquez sur le boutonMonter le signetdans laliste
ou Descendre le signet dans la liste .
5
Conseils, formation et autres ressources
Ressources d'apprentissage
Adobe vous propose un large éventail de ressources pour apprendre à utiliser les produits Adobe.
• « DVD Atelier vidéo de formation complète » à la page 5 : Vidéos de formations professionnelles réalisées par des
experts.
• « Resource Center » à la page 6 : Vidéos, conseils et astuces et autres ressources d'apprentissage pour les produits Adobe.
• « Ressources supplémentaires » à la page 7 : Formations, manuels, forums utilisateurs, certification de produits, etc.
• Support : Options de support gratuit et payant d'Adobe.
• « Bonus et autres téléchargements » à la page 7 : Autres logiciels et contenu.
Voir également
« A propos d'Adobe Help Center » à la page 2
« Utilisation de l’aide » à la page 3
DVD Atelier vidéo de formation complète
Les vidéos de formation complète, proposées par des experts dans leurs domaines, contiennent des présentations, des
démonstrations des nouvelles fonctions clés, ainsi que de nombreux conseils et techniques pour utilisateurs débutants et
expérimentés.Recherchezdesinstructionspasàpaspouraccompagnervosvidéosdeformationcomplètedanslesmisesà
jour mensuelles de Resource Center.
Page 11
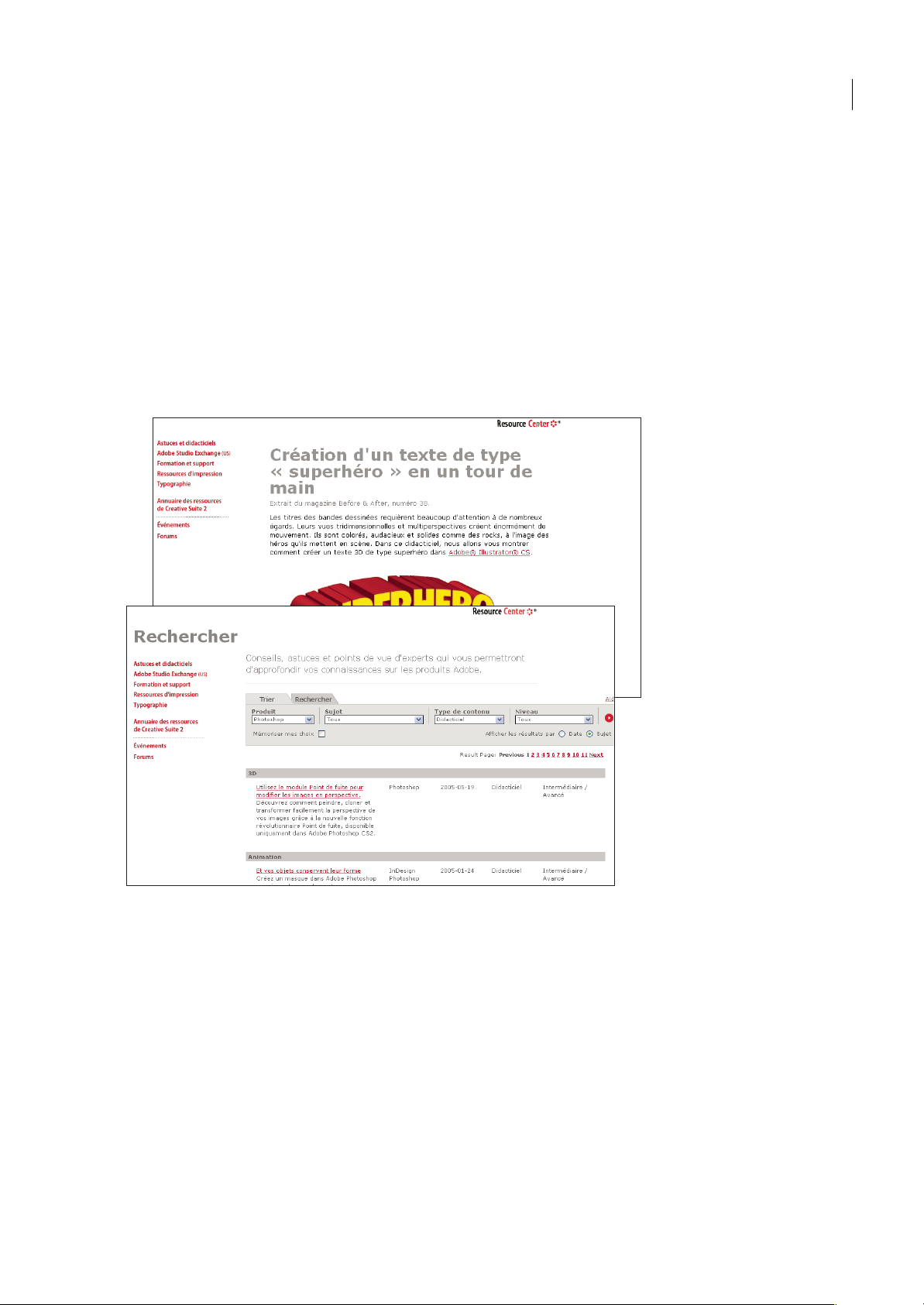
ADOBE AUDITION 2.0
Guide de l'utilisateur
En plusdu DVD Atelier vidéo deformation complète compris avec le logiciel, de petitesvidéos Web de formationcomplète
sur toute une série de produits et de sujets sont également disponibles dans Resource Center. Par ailleurs, vous pouvez
acheter un didacticiel de formation complète en ligne via Adobe Store.
Voir également
« Resource Center » à la page 6
Resource Center
Resource Centerfournitune multitude deconseils, astuces, didacticiels et autres instructions en vidéo, ainsi qu'aux formats
PDF et HTML, créés par des experts d'Adobe et ses partenaires d'édition. Vous pouvez effectuer une recherche sur toute la
collection ou trier par produit, rubrique, date et type de contenu ; chaque mois un nouveau contenu est ajouté. Resource
Center est disponible en anglais, français, allemand et japonais. Vous le trouverez sur la page d'accueil du site Web d'Adobe.
6
Conseils et didacticiels dans Resource Center
Pour obtenir du contenu etdes modules d'extension gratuits, rendez-vous dans Adobe Studio Exchange, une communauté
en ligne via laquelle les utilisateurs téléchargent et partagent des milliers d'actions, modules externes, et autre contenu à
utiliser avec les produits Adobe. Pour accéder à Adobe Studio Exchange, rendez-vous dans Resource Center à partir de la
page d'accueil du site Web d'Adobe.
Voir également
« DVD Atelier vidéo de formation complète » à la page 5
« Ressources supplémentaires » à la page 7
Page 12
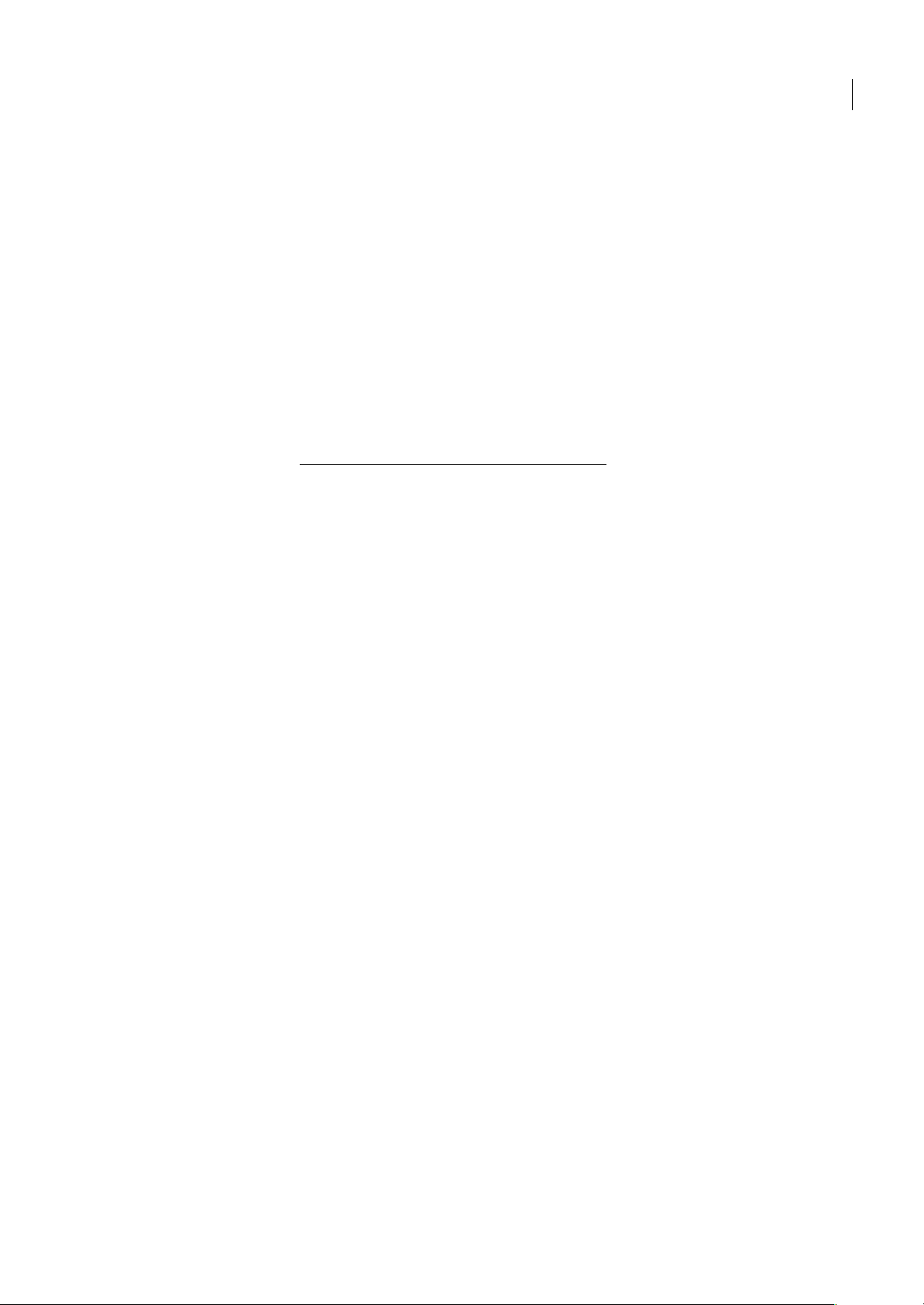
ADOBE AUDITION 2.0
Guide de l'utilisateur
Ressources supplémentaires
Des sources d'informations et de l'aide supplémentaires sont disponibles pour les produits Adobe.
• Rendez-vous dansla zone Formation du site Web d'Adobepour accéderauxmanuelsde la presse Adobe, àdes ressources
vidéo en ligne présentées par des formateurs, à des programmes de certification de logiciels d'Adobe, etc.
• Rendez-vous sur les forums utilisateurs d'Adobe, dans lesquels les utilisateurs échangent des conseils, posent des
questions et apprennentcommentd'autresutilisateurstirentle meilleur partide leur logiciel.Les forums utilisateurs sont
disponibles en anglais, en français,en allemand et en japonais à partir de la page de support principale de votre site Web
Adobe local.
• Rendez-vous dans la zone Support de votre site Web Adobe pour obtenir des informations supplémentaires sur les
options de support technique gratuit et payant. Les questions fréquentes sont répertoriées par produit sur les sites Web
américain et japonais d'Adobe.
• Cliquez sur Autres Ressources dans Adobe Help Center pour accéder à de nombreuses ressources du site Web d'Adobe,
créer votre propre liste de groupes d'utilisateurs et sites Web fréquemment visités et de contacts utiles.
• Pour obtenir de la documentation et des ressources pour les développeurs, visitez la zone des développeurs du site Web
d'Adobe à l'adresse suivante :
et des instructions supplémentaires, rendez-vous dans Resource Center.
http://partners.adobe.com/public/developer/main.html.Pour obtenir de ladocumentation
Bonus et autres téléchargements
Adobe Audition®est fourni avec unCDde l'applicationet un DVD deboucles(Loopology). Ce disque comporte desmilliers
de boucles gratuites (pas de droits d'auteur) ainsi que des compositions musicales et des exemples de sessions
professionnelles.
7
La zone Téléchargements du site Web d'Adobe contient des mises à jour, versions d'essai et autres logiciels utiles gratuits.
En outre, la section des modules externes d'Adobe Store vous offre un accès à des milliers de modules externes de
développeurs tiers vous permettant d'automatiser les tâches, de personnaliser les processus, de créer des effets
professionnels spécialisés et bien plus encore.
Adobe publie périodiquement des mises à jour téléchargeables des rubriques d'Adobe Help Center et du logiciel Adobe
Help Center.
Voir également
« Resource Center » à la page 6
« Ressources supplémentaires » à la page 7
« A propos d'Adobe Help Center » à la page 2
Nouvelles fonctionnalités
Nouveautés
Enregistrement et mixage
Adobe Audition 2.0 est une solution complète d'enregistrement et de mixage de sessions multipiste de haute précision et
dont les limites de création sont infinies.
Mixage à faible temps d'attente Profitezde la vitesse et de la puissance incroyables d'enregistrement et de mixage. Recevez
des réponses rapides et contrôlez vos modifications en temps réel. Profitez de l'exceptionnelle flexibilité d'acheminement
lors del'application d'effets, du regroupement desorties depiste etde laconfiguration de mixagessecondaires et de repères
d'écouteurs. (Voir la section « Acheminement de données audio vers des bus, des émissions et la piste principale » à la
page 187.)
Page 13
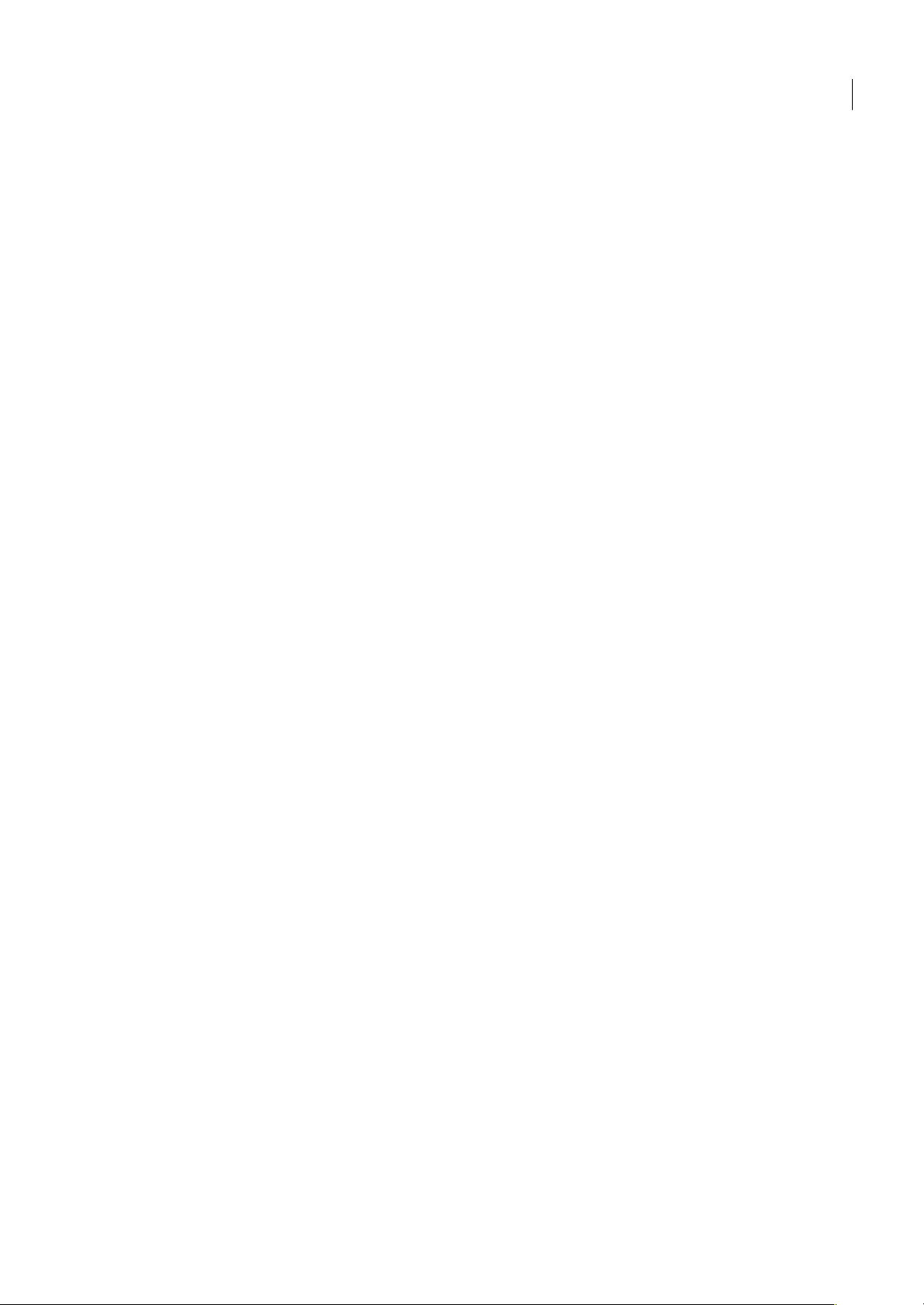
ADOBE AUDITION 2.0
Guide de l'utilisateur
Prise en charge ASIO Augmentez vos performances d'enregistrement et de lecture grâce à ASIO (Audio Stream
Input/Output), le pilote audio par défaut d'Adobe Audition 2.0. Ce pilote réduit considérablement le temps d'attente et
prend en charge un large éventail de matériel audio professionnel. (Voir la section « Pour définir les entrées et sorties
audio » à la page 27.)
Automatisation des paramètres enregistrables Enregistrez les modifications des paramètres de mixage en mode
Enregistrer, Toucher et Circuit à verrouillage. Affinez ensuite l'automatisation en modifiant les enveloppes des pistes
d'automatisation de piste. (Voir la section « Automatisation des paramètres de piste » à la page 204.)
Émissions Ajoutez un maximum de 16 émissions par piste avec une sortie vers plusieurs bus. Envoyez-les vers des bus
d'effets pourutiliser votre processeur demanièreplusefficace. Sinon, envoyez-les vers des busde mixages secondaires pour
créer des mixages de contrôle uniques pour les musiciens. (Voir la section « Pour configurer une émission » à la page 189.)
Contrôle de l'entrée Écoutez les entrées avec les effets appliqués aux pistes et obtenez un échantillon précis des données
enregistrées telles qu'elles seront lues dans le mixage global. (Voir la section « Pour écouter des entrées avec des effets
appliqués aux pistes » à la page 50.)
Introduction rapide Introduisez des pistes àla volée, comme sivousutilisiez un magnétophone. Il n'estdonc pas nécessaire
de passer dans un mode spécial. Il vous suffit d'activer l'enregistrement de vos pistes et d'en introduire autant que vous le
souhaitez. (Voir la section « Pour effectuer une introduction lors de la lecture dans la vue Multipiste » à la page 53.)
Enregistrement direct dans un fichier Sauvegardez automatiquement des clips multipiste lors de leur enregistrement et
modifiez plusieursprisespour créer uneperformanceparfaite.(Voirla section« Enregistrement direct dansun fichier dans
la vue Multipiste » à la page 50.)
8
Chaînes d'effets Appliquez un maximum de 16 effets à la piste de votre choix, notamment la piste principale. Écoutez
directement le résultat obtenu et réglez les paramètres d'effets en temps réel. Insérez des effets pré-équilibreur ou postéquilibreur (avantou aprèsles émissions et l'égalisation).(Voir la section « Pour appliquerdes effets dans lavue Multipiste »
à la page 112.)
Compensation du retard des modules externes Corrigez automatiquement les retards de la chaîne de signal afin d'ajouter
des filtres et des effets sans engendrer de problèmes de synchronisation. (Voir la section « À propos des modules externes
tiers » à la page 115.)
Pistes illimitées Ajouteztout simplement despistes enfonction del'évolution de votre projet, leseul obstacle étant l'espace
de votre disque dur. (Voir la section « À propos des sessions multipiste » à la page 180.)
Maximum 96 entrées et sorties en direct Pour une flexibilité optimale d'enregistrement et de mixage, utilisez
simultanément jusqu'à 96 entrées et sorties dans la vue Multipiste. (Voirla section« Pour affecter des entrées et des sorties
à des pistes audio » à la page 186.)
Création et organisation
Créez rapidement des compositions et des pistes son sophistiquées grâce à l'interface rationalisée d'Adobe Audition 2.0.
Personnalisez les espaces de travail, intégrez des applications vidéo Adobe, modifiez et mixez à l'aide de commandes
intuitives.
Prise en charge améliorée des formats vidéo Importez et exportez des fichiers au format AVI, QuickTime et WMV pour
modifier des pistes son existantes ou en créer de nouvelles. Pour placer les repères audio de manière précise, personnalisez
les vignettes vidéo ou importez des marqueurs deséquence AVI à partir d'Adobe Premiere
®
Pro.(Voirlasection«Àpropos
des formats de fichiers vidéo » à la page 241.)
Intégration étroite avec Adobe Premiere Pro et After Effects Améliorez votre productivité à l'aide de la commande
d'édition dans Audition d'Adobe Premiere Pro ou d'After Effects
®
. Lorsque vous restaurez ou améliorez des clips audio, ils
sont automatiquement mis à jour dans les projets vidéo. (Voir la section « Modification de clips audio provenant d'Adobe
Premiere Pro ou After Effects » à la page 219.)
Interface rationalisée avec des espaces de travail personnalisés Optimisez votre efficacité grâce à une interface utilisateur
hautement améliorée. Choisissez parmi les espaces de travail prédéfinis des tâches comme la mastérisation et le mixage
multipiste. Ancrez, regroupez et sauvegardez lesespaces de travail personnalisés à l'aide d'un système communà toutes les
applications Adobe Production Studio. Modifiez ensuite les données audio dans l'un des quatre affichages uniques ou
Page 14
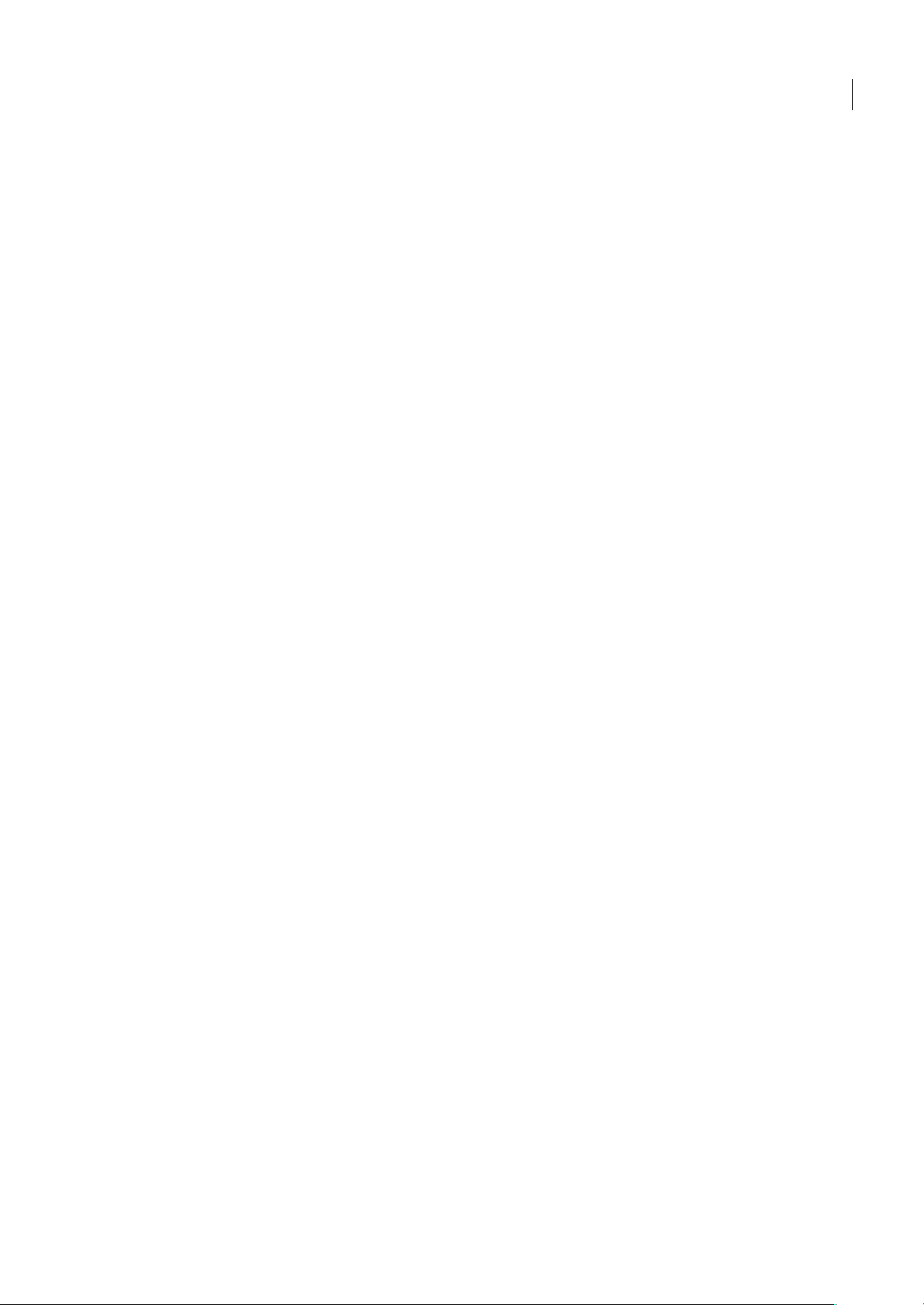
ADOBE AUDITION 2.0
Guide de l'utilisateur
mixez et traitez des sessions multipiste grâce aux nouveaux mélangeur et rack d'effets intuitifs. (Voir la section « A propos
de l'espace de travail d'Adobe » à la page 16.)
Boucles et compositions musicales non comprimés Élaborez des chansons à partirde plusieurs milliers debouclesgratuites
32 bits noncomprimées ou utilisez descompositions musicales d'unedurée pratique de15 ou 30 secondes. (Voir la section
« À propos des boucles » à la page 213.)
Avec Adobe Bridge, Accédez de manière rapide et efficace à tous vos éléments créatifs à l'aide d'Adobe Bridge, qui vous
permet de localiser, de parcourir et d'organiser facilement vos fichiers. Adobe Bridge garde les images et les fichiers vidéo
et audio à votre portée. La recherche d'un fichier est facilitée par une diversité de vues d'éléments et de prévisualisations
multimédia. (voir la section « A propos d'Adobe Bridge » à la page 58).
Prise en charge des métadonnées XMP Cataloguez et recherchez des fichiers entre plusieurs applications grâce aux
métadonnées XMP. Si vous disposez déjà d'un système de gestion du contenu, créez des métadonnéespersonnalisées dans
Adobe Audition 2.0 afin d'enregistrer toutes les informations dont vous avez besoin. (Voir la section « Pour ajouter ou
modifier des métadonnées XMP » à la page 245.)
Édition et mastérisation
Créez des sons professionnels et impeccables grâce aux outils visuels et précis d'Adobe Audition 2.0.
Balayage audible Grâce au nouvel outil de balayage, simulez un balayage de style magnétique pour ralentir la lecture et
rechercher un point d'édition difficile à trouver. Ou utilisez le balayage de lecture à vitesse variable pour analyser
rapidement un fichier et localisez une section spécifique. (Voir la section « Pour lire des données audio par balayage » à la
page 54.)
9
Compresseur multibande Augmentez la clarté et la définition grâce au compresseur multibande. Appliquez un traitement
dynamique unique àdes bandes de fréquence différentes et améliorez des parties spécifiques d'un mixage. (Voirla section
« Effet Compresseur multibande » à la page 142.)
Rack de mastérisation Appliquezdesgroupes d'effets dans lerackde mastérisation, puis modifiezet réorganisez-les jusqu'à
ce que vous obteniez des résultats parfaits. Optimisez très précisément les données audio en vue de leur distribution par
CD, radio ou sur le Web. (Voir la section « Pour appliquer des groupes d'effets dans la vue Édition » à la page 111.)
Amélioration de la modification de l'espacement des fréquences Restaurez les données audio avec précision. Sélectionnez
des plages de fréquences irrégulières à l'aide de l'outil Lasso d'autres produits Adobe. Pour renforcer des données audio
spécifiques, personnalisez le panneau Commandes spectrales ou visualisez les fréquences sur une échelle logarithmique
reflétant l'audition humaine. (Voir les sections « Pour sélectionner des plages de fréquences » à la page 82 et « Pour
personnaliser un affichage spectral » à la page 80.)
Histogrammes d'analyse de phase Identifiez très facilement les problèmes de phasage stéréo à l'aide des histogrammes
intuitifs. Vérifiez rapidementl'emplacementdansunchampstéréoet déterminez lepourcentage dedonnéesaudioen phase
et hors phase. (Voir la section « Pour analyser la phase » à la page 96.)
Affichages panoramique spectral et phase spectrale Évaluez l'imagerie stéréo globale et la phase grâce à ces affichages
spécialisés. La luminosité et la couleur indiquent l'amplitude de chaque position de panoramique et de phase. Teintez les
affichages pour ajouter des informations relatives à la fréquence. (Voir les sections « À propos de l'option Affichage
panoramique spectral » à la page 77 et « À propos de l'option Affichage phase spectrale » à la page 77.)
Listes de pistes CD enregistrées Enregistrez et rappelez des listes de pistes CD pour procéder à d'autres réglages ou à la
gravure d'autres copies. Pour augmenter votre productivité, gravez jusqu'à 99 copies simultanément. (Voir la section
« Pour enregistrer et ouvrir des listes CD » à la page 257.)
Prise en charge Broadcast Wave Incorporez les estampilles BWF en vue de leur utilisation dans des applications de
diffusion. Ou importez-les pour identifier et insérer automatiquement les clips multipiste à des points temporels
spécifiques. (Voir la section « Options de l'onglet Onde de diffusion » à la page 244.)
Amélioration des performances d'édition Appliquez rapidement des effets complexes et visualisez l'audio dans les
affichages spectraux. (Voir la section « Options d'affichage de la vue Édition » à la page 75.)
Prise en charge du format Ogg Vorbis Importez et exportez des fichiers .ogg. (Voir la section « Ogg Vorbis (.ogg) » à la
page 239.)
Page 15
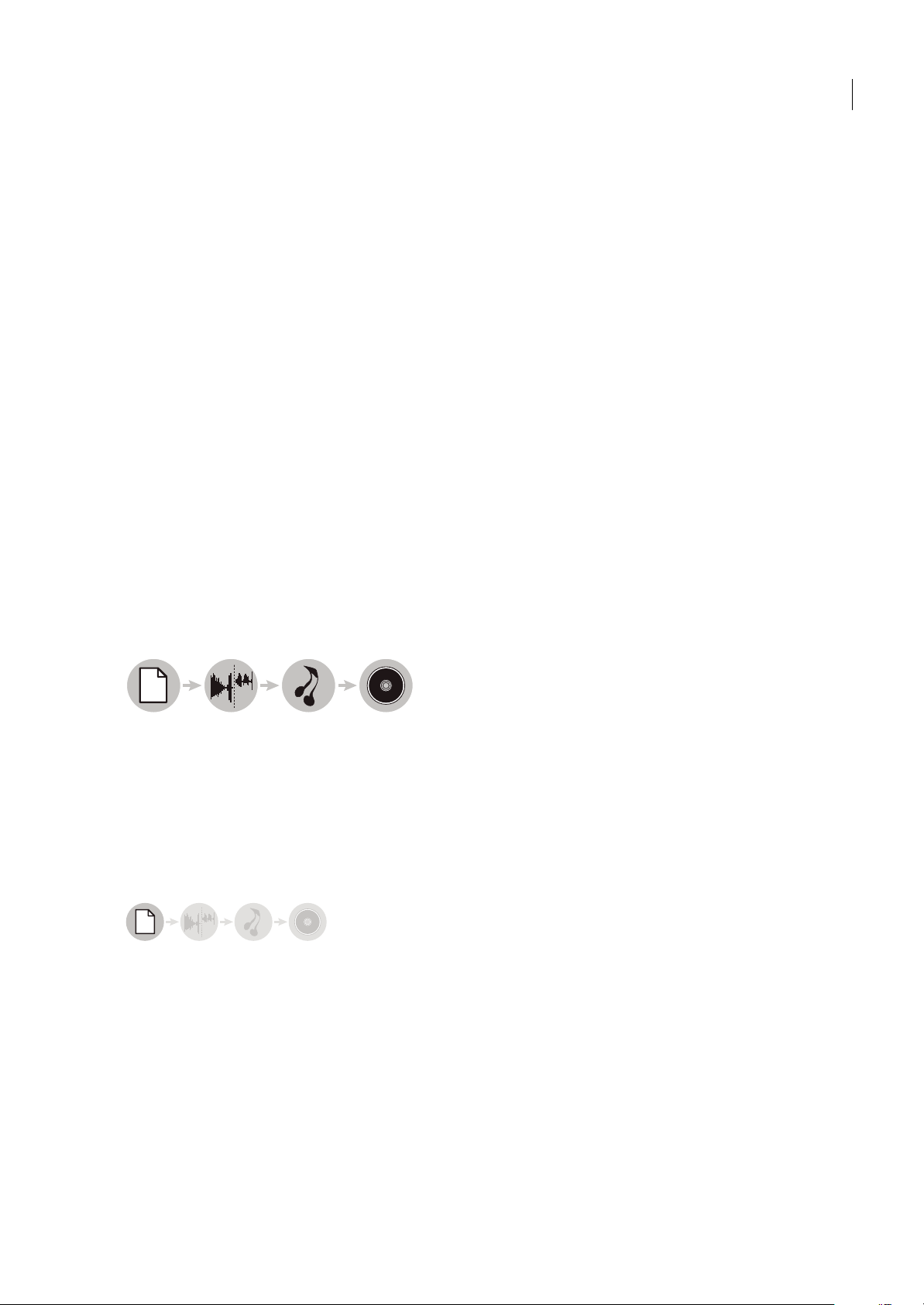
Chapitre 2 : Processus et espace de travail
Processus
Présentation du processus
Adobe Audition propose trois vues distinctes, chacune étant optimisée pour des processus audio uniques :
• Dans la vue Édition, vous pouvez modifier des fichiers audio et les optimiser pour la diffusion radio, pour Internet et
pour des CD audio.
• DanslavueMultipiste,vouspouvezcombinerplusieursfichiersaudio,lesmixerpourcréerdescompositionsmusicales
et des pistes sonores vidéo complexes.
• Dans la vue CD, vous pouvez assembler des fichiers audio et les convertir en pistes sur des CD audio.
Grâce à l'environnementintégré d'Adobe Audition, vous pouvezpasser d'une vue à l'autre demanière transparente,tout en
modifiant et en mixant des fichiers afin de créerdes pistesaudio professionnelles et impeccables. Adobe Production Studio
vient compléter cet environnement intégré. Il s'agit d'une application dans laquelle vous pouvez intégrer Adobe Audition
dans des processus d'édition vidéo complets en toute simplicité.
10
Voir également
« Comparaison entre les vues Édition et Multipiste » à la page 18
Processus d'édition
1234
1. Ouverture du fichier 2. Modification de données audio 3. Application d'effets 4. Enregistrement des modifications
Dans la vue Édition, vous pouvez modifier, restaurer et améliorer des fichiers audio tels qu'une voix hors champ ou un
ancien disque en vinyle. Toutes les modifications enregistrées étantpermanentes, lavue Éditionconstitue la solutionidéale
pour mastériser et finaliser des fichiers.
Pour plus de détails, voir la section « Édition - Principes de base » à la page 75.
Ouverture ou création d'un fichier
Ouvrez le fichieraudio que vous souhaitez modifier. Sinon, créezun fichier vierge danslequel vous pourrez enregistrerou
coller des données audio.
Pour plus de détails, voir les sections « Pour ouvrir un fichier audio » à la page 39 et « Pour créer un fichier audio vierge »
à la page 39.
Page 16
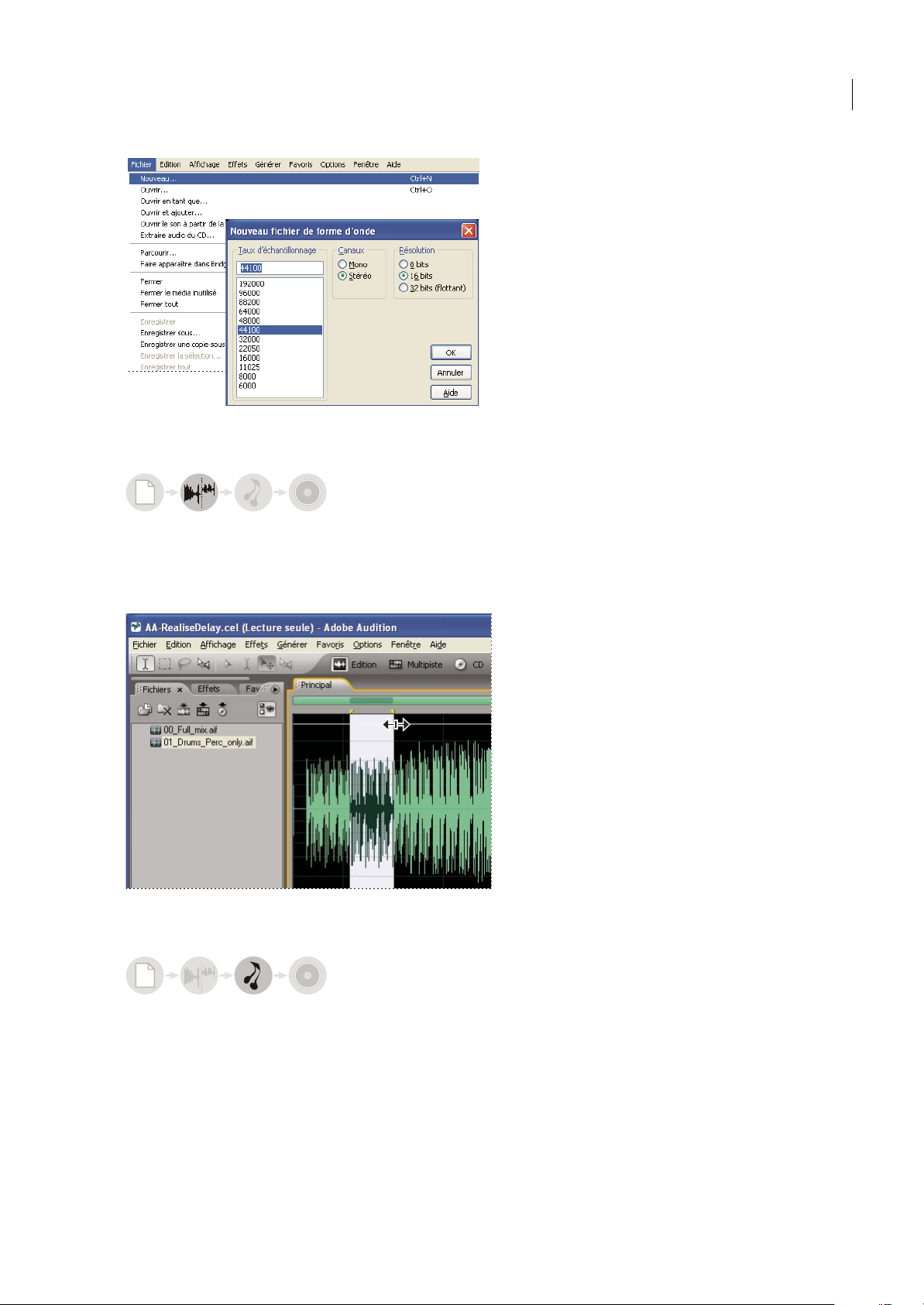
ADOBE AUDITION 2.0
Guide de l'utilisateur
Création d'un fichier
Modification de données audio
Danslepanneauprincipal,réduisezouétendezunfichierensupprimantouengénérantdesdonnéesaudio.Pourcréerun
collage sonore, combinez des données audioissues de plusieurs fichiers.Ensuite, sélectionnez un bruit ou d'autres données
audio à traiter à l'aide d'effets.
11
Pour plus de détails, voir la section « Pour sélectionner des plages temporelles » à la page 81.
Modification de données audio dans le panneau principal
Application d'effets
Appliquezdes effets de restaurationde manière individuelle ouappliquezdes groupes d'effetsdans le rackde mastérisation.
Dans le rack, vous pouvez modifier et réorganiser des effets afin d'obtenir des résultats parfaits.
Pour plus de détails, voir la section « À propos du processus de mastérisation » à la page 110.
Page 17
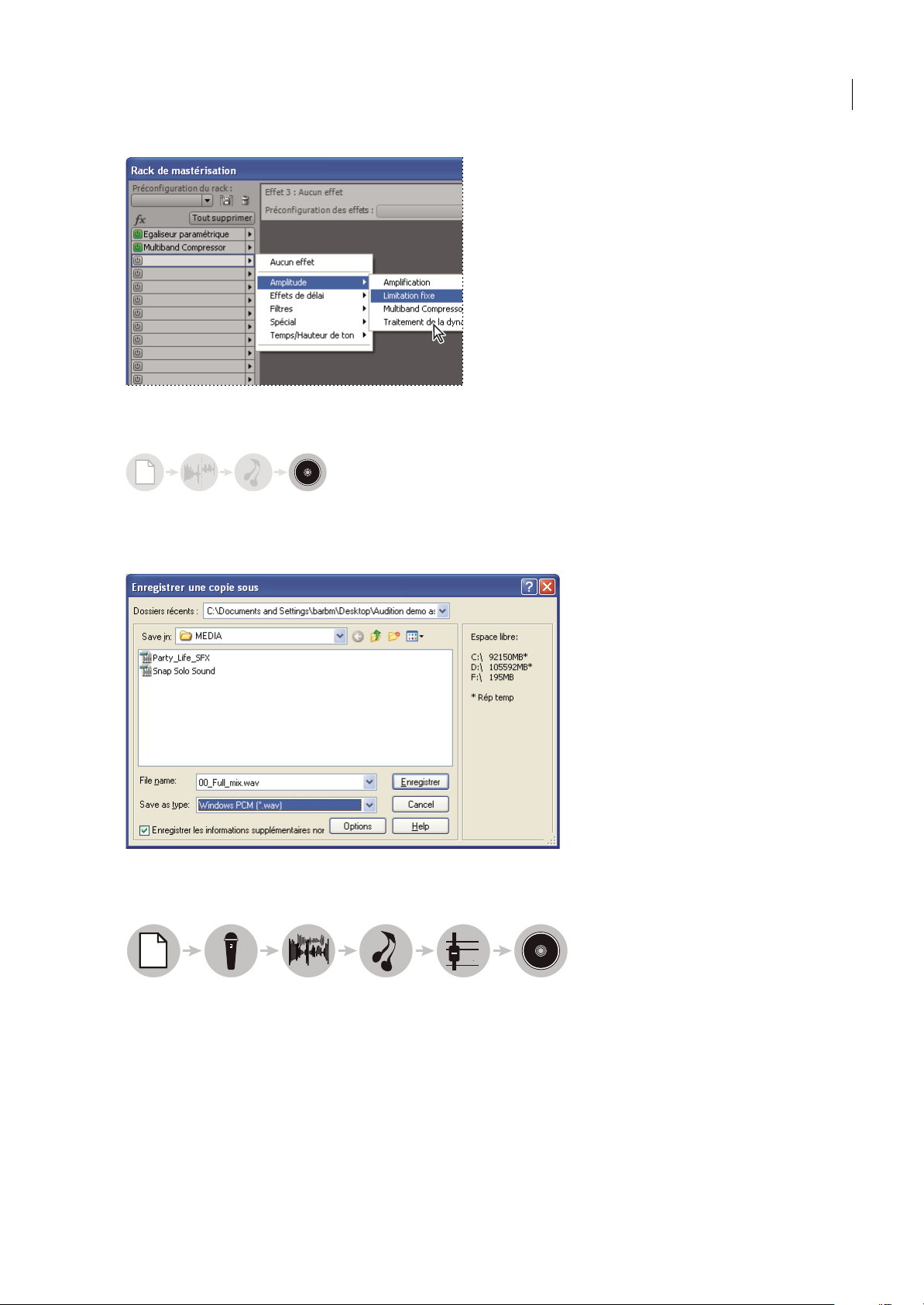
ADOBE AUDITION 2.0
0
+
3
6
Guide de l'utilisateur
Application de groupes d'effets dans le rack de mastérisation
Enregistrement des modifications
Enregistrez le fichier finalisé sur disque ou insérez-le automatiquement dans la vue CD ou une session multipiste.
Pour plus de détails, voir les sections « Pour enregistrer des fichiers audio » à la page 231 et « À propos de la vue CD » à la
page 254.
12
Enregistrement du fichier sur disque
Processus multipiste
123456
1. Ouverture d'une session 2. Insertion ou enregistrement de fichiers 3. Organisation de clips 4. Application d'effets 5. Mixage de pistes
6. Exportation
Dans lavueMultipiste,vouspouvezcombinerplusieursfichiers audio afin decréerdes mixages sonoresstéréo ou surround.
Les modifications et les effets que vousappliquezne sontpas définitifs. Ainsi, si un mixage que vous venez de créer ne vous
plaît plus dans une semaine ou dans un an, il vous suffit d'en modifier les paramètres.
Pour plus de détails, voir la section « À propos des sessions multipiste » à la page 180.
Page 18
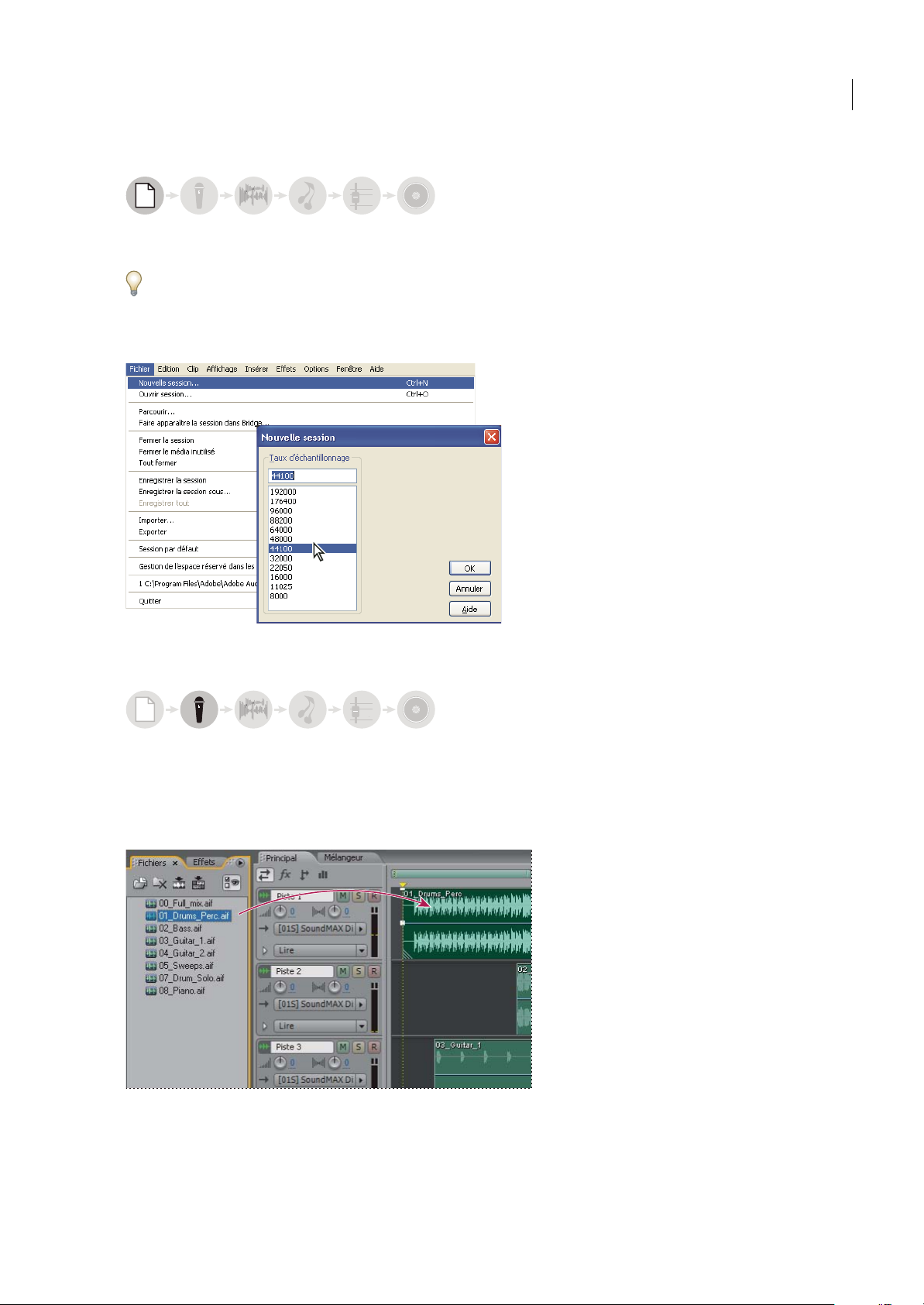
ADOBE AUDITION 2.0
0
3
0
3
Guide de l'utilisateur
Ouverture ou création d'une session
6
Dans le menu Fichier, choisissez Ouvrir session ou Nouvelle session. (Si vous créez une session, indiquez le taux
d'échantillonnage des clips audio qui feront partie de la session.)
Pourvous rendrecompte del'organisationde sessionsprofessionnelles, ouvrez l'un desexemples desession situés sur le DVD
des boucles Adobe Audition.
Pour plus de détails, voir les sections « Pour ouvrir une session existante » à la page 41 et « Pour créer une session » à la
page 40.
13
Création d'une session
Insertion ou enregistrement de fichiers
6
Insérez des fichiers audio, vidéo et MIDI dans des pistes ou enregistrez de nouvelles données audio lors de la lecture de
pistes existantes. Pour créer une session flexible, insérez des boucles audio. Vous en trouverez plus de 5 000 sur le DVD des
boucles (Loopology) Adobe Audition.
Pour plus de détails, voir les sections « Pour insérer un fichier audio dans une session » à la page 41 et « Pour enregistrer
des clips audio dans la vue Multipiste » à la page 50.
Insertion à partir du panneau Fichiers
Page 19
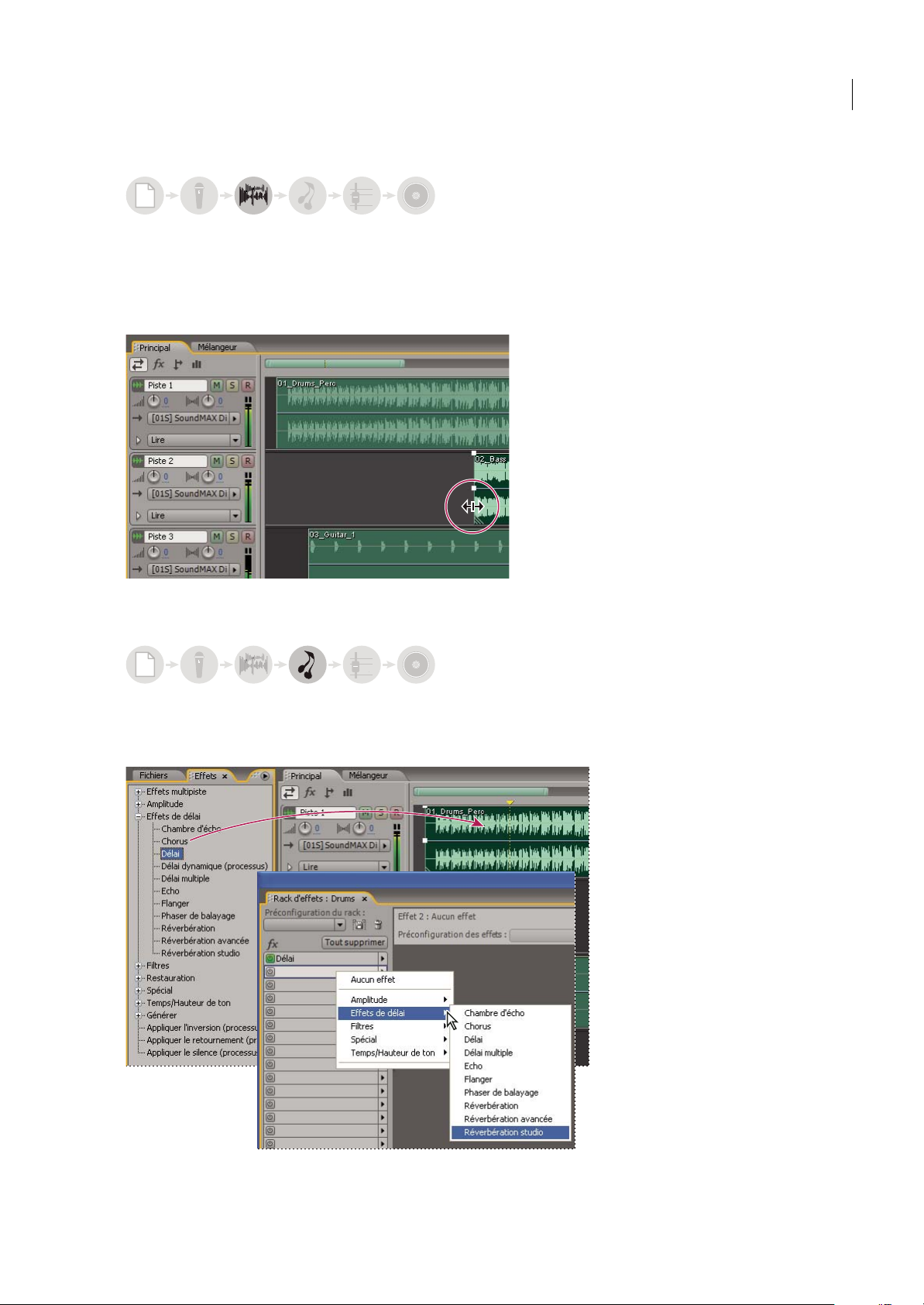
ADOBE AUDITION 2.0
0
3
0
3
Guide de l'utilisateur
Organisation de clips dans le montage
6
Dans lepanneau principal, organisez et modifiez des clipsdans le montage. Pour une flexibilité optimale,les modifications
que vous apportez dans la vue Multipiste ne sont pas permanentes. Toutefois, si vous souhaitez modifier un clip de façon
permanente, il vous suffit de double-cliquer dessus pour accéder à la vue Édition.
Pour plus de détails, voir les sections « Modification de sessions dans le panneau principal et dans le mélangeur » à la
page 180 et « À propos des clips » à la page 194.
14
Organisation et modification de clips dans le panneau principal
Application d'effets
6
Appliquezdes effets dansle rack d'effets,qui vous permet de modifier,regrouperet réorganiser des effetspour chaque piste.
Ultérieurement, vous pouvez modifier ou supprimer des effets en fonction de vos besoins.
Pour plus de détails, voir la section « Pour appliquer des effets dans la vue Multipiste » à la page 112.
Application d'effets dans le rack d'effets
Page 20
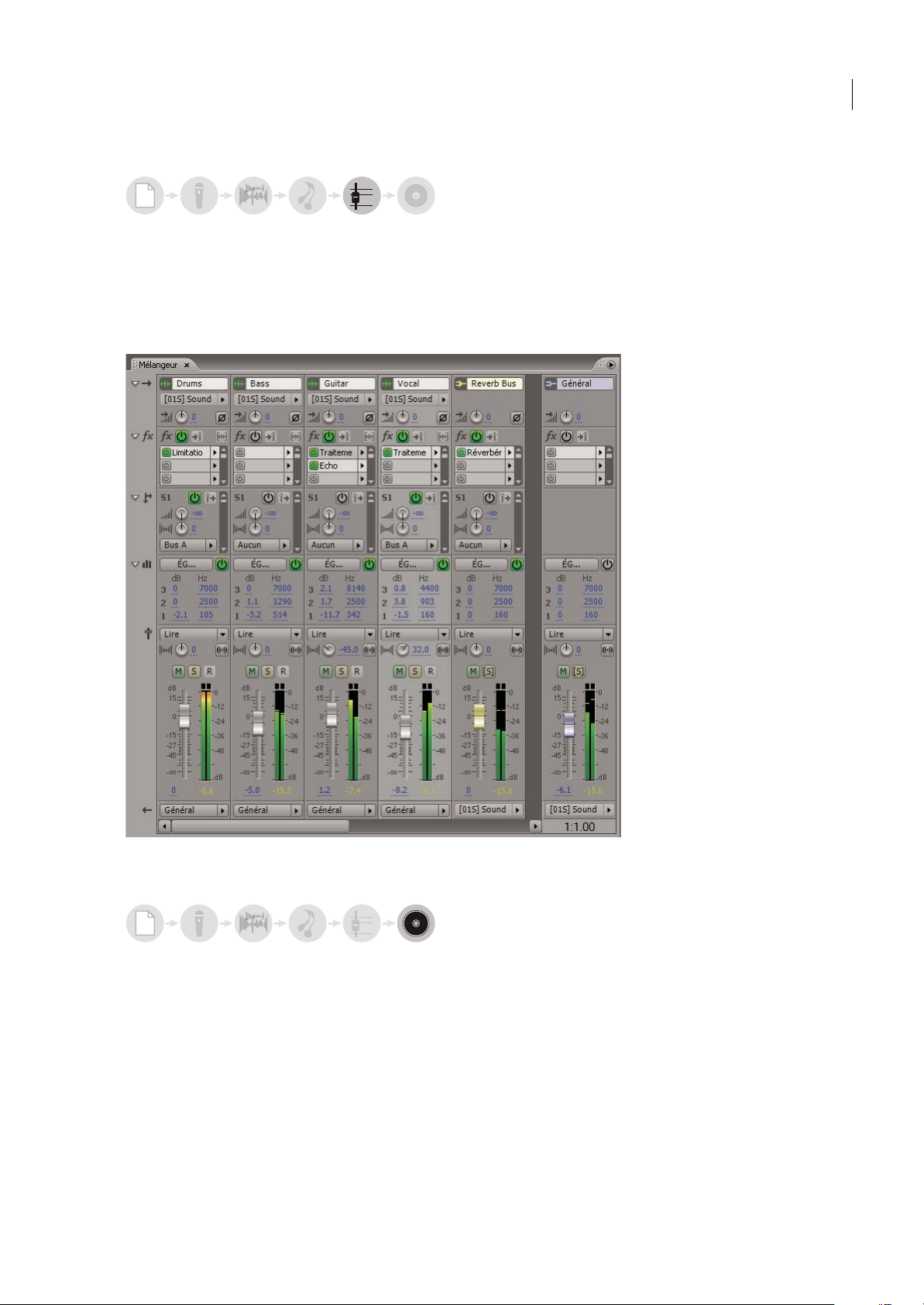
ADOBE AUDITION 2.0
0
+
3
0
3
Guide de l'utilisateur
Acheminement et mixage de pistes
6
Dans le mélangeur ou dans le panneau principal, acheminez la sortie de pistes audio directement vers la piste principale
pour des mixages standard. Pour créer des mixages plus complexes, combinez des pistes associées dans des bus et utilisez
des émissions pour envoyer des pistes vers plusieurs destinations. Automatisez ensuite les paramètres d'effet et de mixage
au fil du temps afin de créer un mixage évolutif dynamique qui met en évidence des passages musicaux différents.
Pour plus de détails, voir les sections « Acheminement de données audio vers des bus, des émissions et la piste principale »
à la page 187 et « Automatisation des paramètres de piste » à la page 204.
15
Acheminement et mixage de pistes dans le mélangeur
Exportation
6
Exportez votre mixage finalisé dans un fichier que vous pouvez insérer automatiquement dans la vue Édition à des fins de
mastérisation ou dans la vue CD à des fins d'archivage et de diffusion.
Pour plus de détails, voir les sections « Pour exporter une session dans un fichier audio » à la page 232 et « À propos de la
vue CD » à la page 254.
Page 21
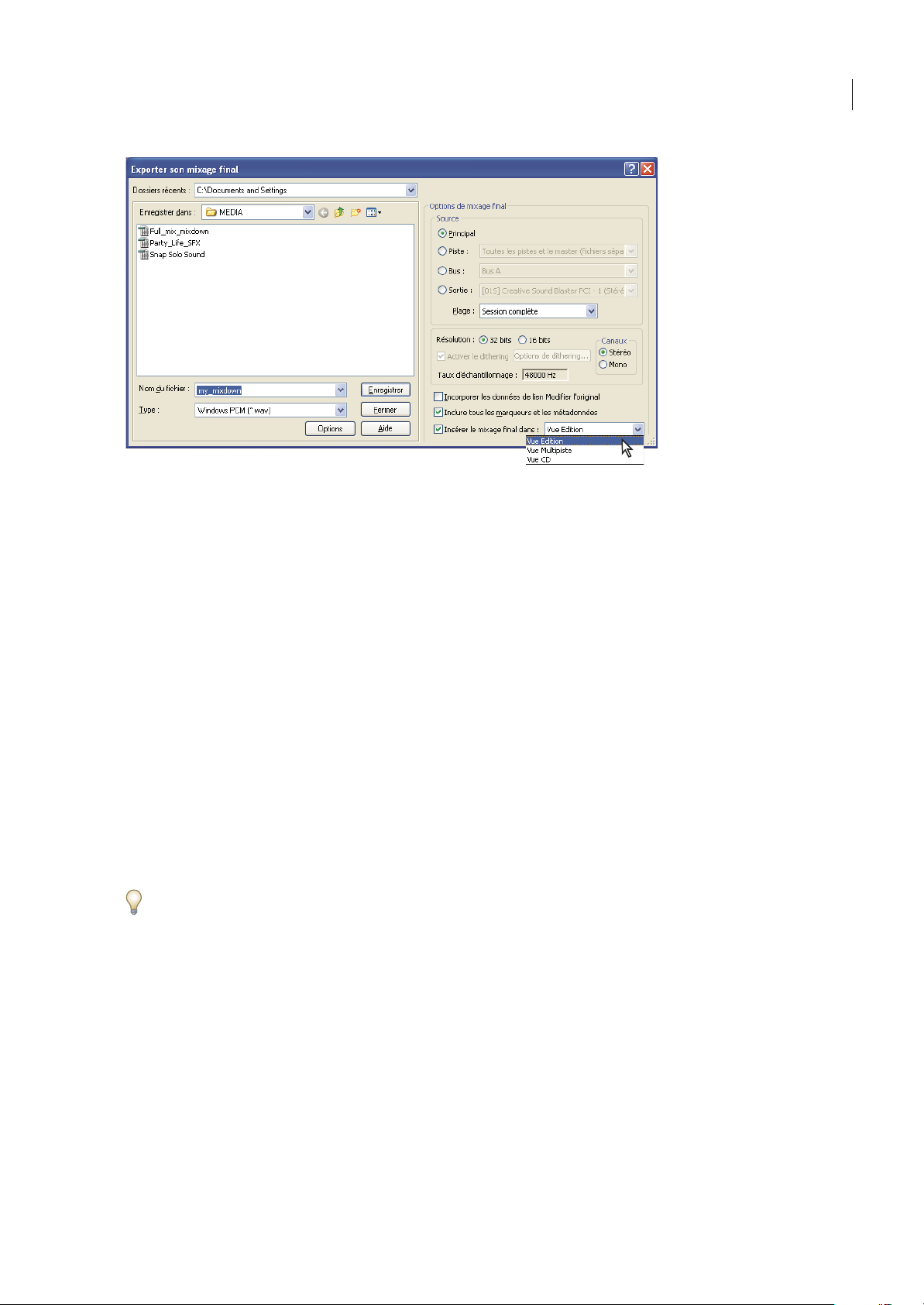
Exportation d'un mixage dans un fichier audio
ADOBE AUDITION 2.0
Guide de l'utilisateur
16
Espace de travail - Principes de base
A propos de l'espace de travail d'Adobe
Les applications audio et vidéo d'Adobe offrent un espace de travail cohérent et personnalisable. Bien que chaque
application possède son propre ensemble de panneaux (tels que Outils, Propriétés, Montage, etc.), la façon de déplacer et
de regrouper les panneaux à l'écran de l'ordinateur est la même pour tous les produits.
La fenêtre principale d'un programme est la fenêtre d'application. Les différents panneaux sont organisés dans cette fenêtre
sous une disposition appelée espace de travail.L'espacedetravailpardéfautcomprenddesgroupesdepanneauxdemême
que des panneaux isolés.
Pour personnaliser un espace de travail, vous arrangez les panneaux, généralement en les faisant glisser, pour obtenir la
disposition qui correspond le mieux à votre mode de fonctionnement. Vous pouvez créer et enregistrer plusieurs espaces
de travail personnalisés pour différentes tâches. Par exemple, un pour la modification et un pour l'affichage de l'aperçu.
Vous pouvez faire glisser des panneaux vers de nouveaux emplacements, les déplacer dans un groupe ou en dehors, les
placer les uns à côté des autres et sortir un panneau pour qu'il flotte dans une nouvelle fenêtre au-dessus de la fenêtre
d'application.Lorsque vous réarrangez des panneaux, les autres sont automatiquement redimensionnéspour correspondre
à la fenêtre.
Vous pouvez utiliser des fenêtres flottantes pour créer un espace de travail proche de ceux des versions précédentes des
applications Adobe ou pour placer des panneaux sur plusieurs écrans.
Page 22
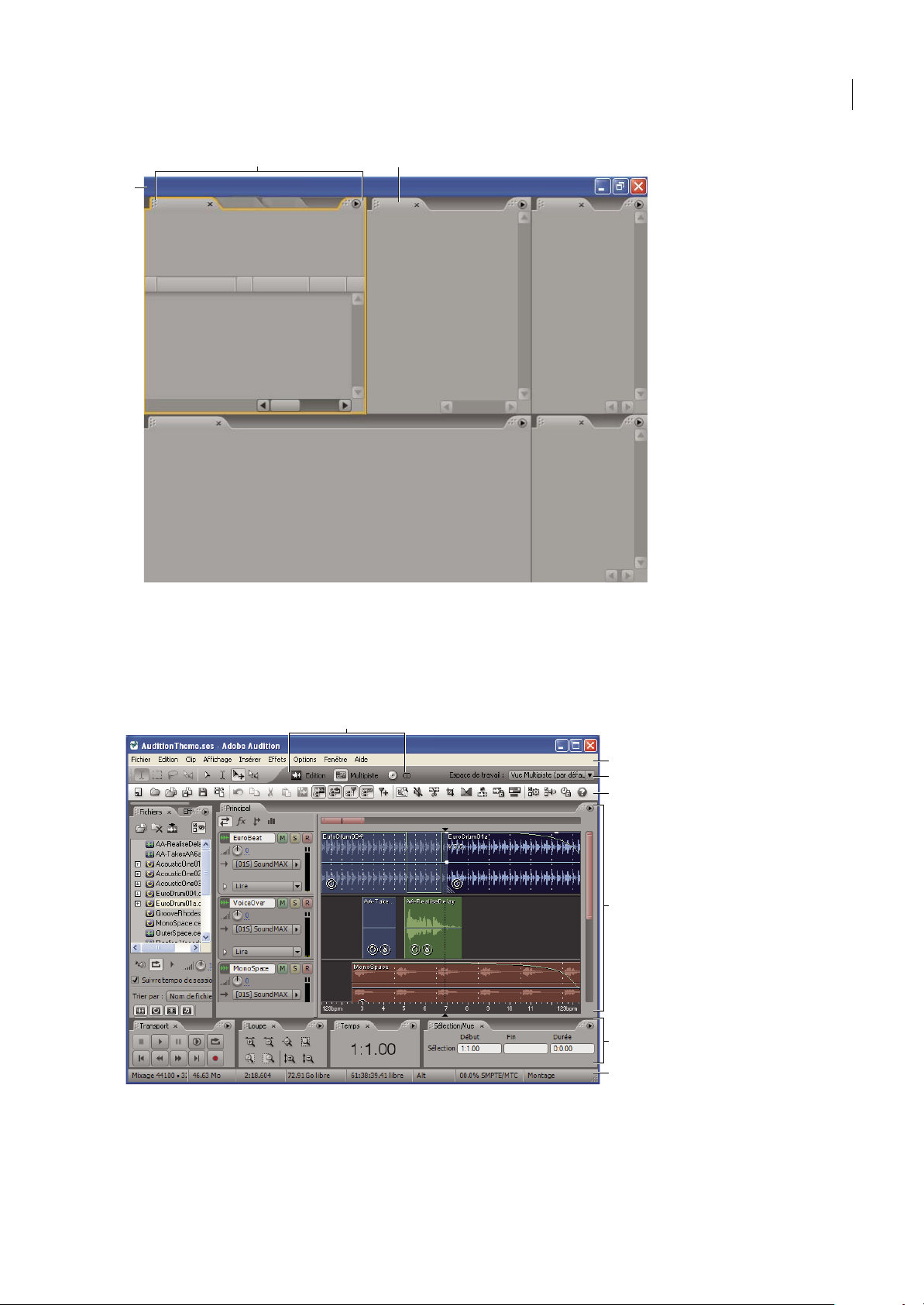
ADOBE AUDITION 2.0
17
Guide de l'utilisateur
BC
A
Exemple d'espace de travail
A. Fenêtre d'application B. Fenêtres groupées C. Panneaux
Composants de base des vues Édition, Multipiste et CD
Les vues Édition, Multipiste et CD comportent chacune leur propre espace de travail. Elles présentent toutefois des
composants de bases similaires, comme les boutons d'affichage, le panneau principal et la barre d'outils.
A
B
C
D
E
F
G
Composants de base des vues Édition, Multipiste et CD (affichage de la vue Multipiste)
A. Boutonsd'affichage B. Barre de menus C. Barre d'outils D. Barrederaccourcis E. Panneau principal F. Autres panneaux G. Barred'état
Page 23
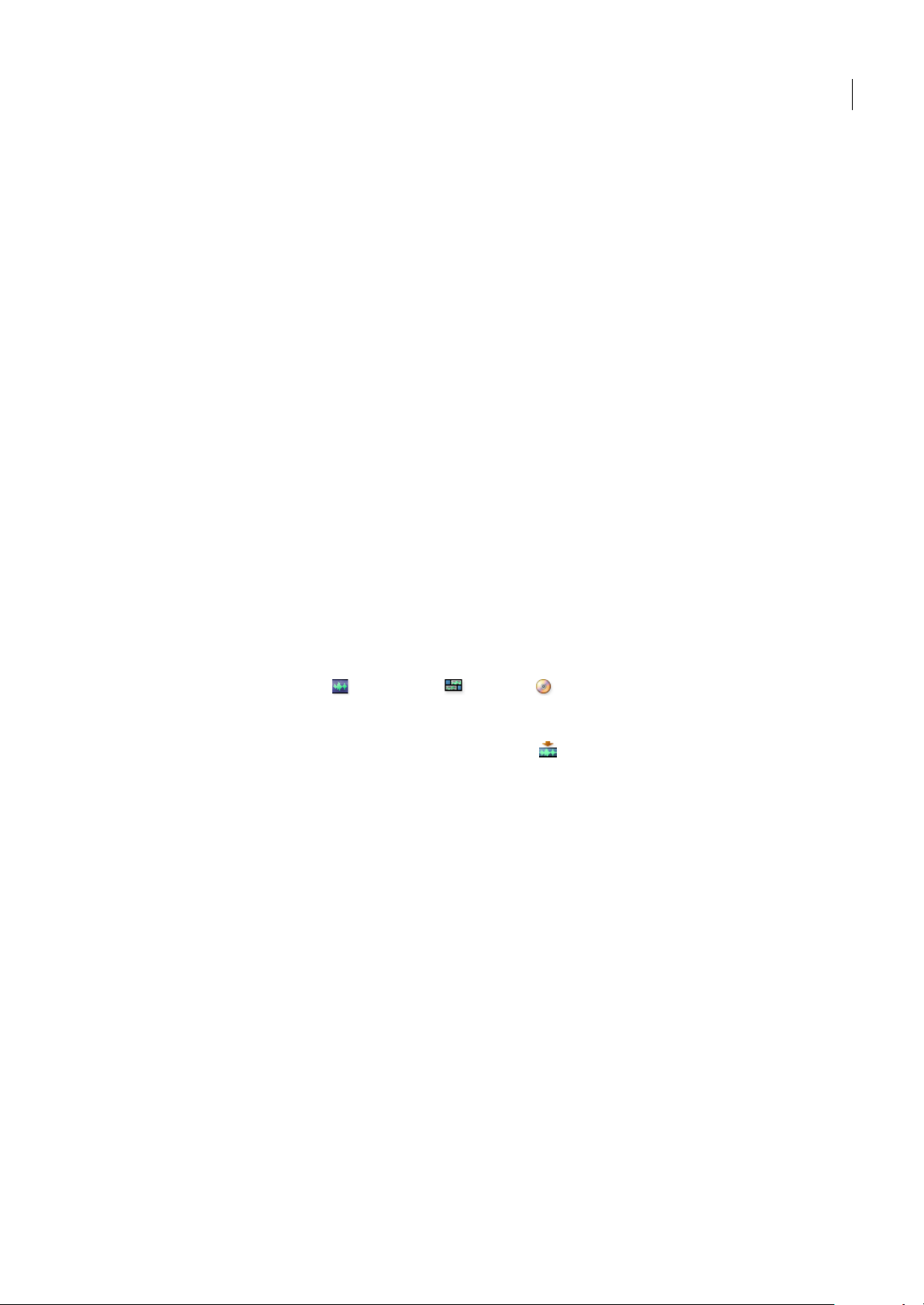
ADOBE AUDITION 2.0
Guide de l'utilisateur
Voir également
« Comparaison entre les vues Édition et Multipiste » à la page 18
« À propos de la vue CD » à la page 254
Comparaison entre les vues Édition et Multipiste
Adobe Auditionpropose différentes vues vous permettantdemodifier desfichiers audio etde créer desmixagesmultipiste.
Utilisez la vue Édition pour modifier des fichiers de manière individuelle. Utilisez la vue Multipiste pour mixer plusieurs
fichiers et intégrer des fichiers MIDI et vidéo.
Les vues Édition et Multipiste utilisent des méthodes d'édition différentes, présentant toutes deux des avantages uniques.
La vue Édition utilise une méthode destructrice, qui modifie les données audio en altérant les fichiers enregistrés de façon
permanente. De tels changements sont préférables en cas de conversion du taux d'échantillonnage et de la résolution, de
gravure ou de traitement par lots. La vue Multipiste utilise une méthode non destructrice, à la fois instantanée et non
permanente, qui exige une puissance de traitement plus grande, mais au profit d'une flexibilité accrue. Une telle flexibilité
est souhaitable en cas de création progressive et de réévaluation d'une composition musicale ou d'une piste sonore vidéo
multiple.
Vous pouvez combiner la modificationdestructrice et non destructrice pour les besoins d'unprojet. Par exemple, siun clip
multipiste exige une modification destructrice, il vous suffit de double-cliquer dessus pour accéder à la vue Édition. De
même, si vous n'aimez pas les modifications récentes apportées à une forme d'onde, utilisez la commande Annuler pour
rétablir l'état initial ; les modifications destructrices ne sont pas appliquées tant que vous n'enregistrez pas le fichier.
18
Pour plus de détails sur l'utilisation de la vue Édition, voir la section « Édition - Principes de base » à la page 75 ; pour plus
de détails sur l'utilisation de la vue Multipiste, voir la section « À propos des sessions multipiste » à la page 180.
Pour changer de vue
❖
Effectuez l’une des opérations suivantes :
• Dans le menu Affichage, choisissez Vue Édition, Vue Multipiste ou Vue CD.
• Cliquez sur le bouton Vue Édition , Vue Multipiste ou Vue CD dans la barre d'outils.
• Dans la vue Multipiste, double-cliquez sur un clip audio pour l'ouvrir dans la vue Édition. Vous pouvez également
double-cliquer sur un fichier dans le panneau Fichiers. Sinon, sélectionnez un clip audio dans le panneau Fichiers ou
dans le panneau principal, puis cliquez sur le bouton Modifier le fichier situé dans le panneau Fichiers.
Voir également
« Comparaison entre les vues Édition et Multipiste » à la page 18
« Touches d'ouverture des vues » à la page 260
Pour afficher la barre d'outils
La barre d'outils vous permet d'accéder rapidement aux outils, au menu Espace de travail et aux boutons de basculement
entre les vues Édition, Multipiste et CD. Certains outils sont spécifiques de chaque vue. De même, certains outils
d'affichage ne sont disponibles que pour le mode Affichage fréquence spectrale.
Par défaut, labarre d'outils est ancréedirectement sousla barrede menus. Vous pouveztoutefois désancrer la barre d'outils
et la convertir en panneau Outils, que vous pourrez alors utiliser comme tout autre panneau.
• Pour afficher oumasquerla barre d'outils, choisissez Fenêtre > Outils. Une coche située enregard delacommandeOutils
signifie qu'elle est affichée.
• Pour désancrer la barre d'outils de son emplacement par défaut, faites glisser sa poignée (extrême gauche) vers un autre
emplacement de l'espace de travail.
• Pour réancrer le panneau Outils à son emplacement par défaut, faites glisser l'onglet du panneau vers la zone de dépose
qui s'étend sur toute la largeur de la fenêtre Adobe Audition, juste en dessous de la barre de menus.
Page 24
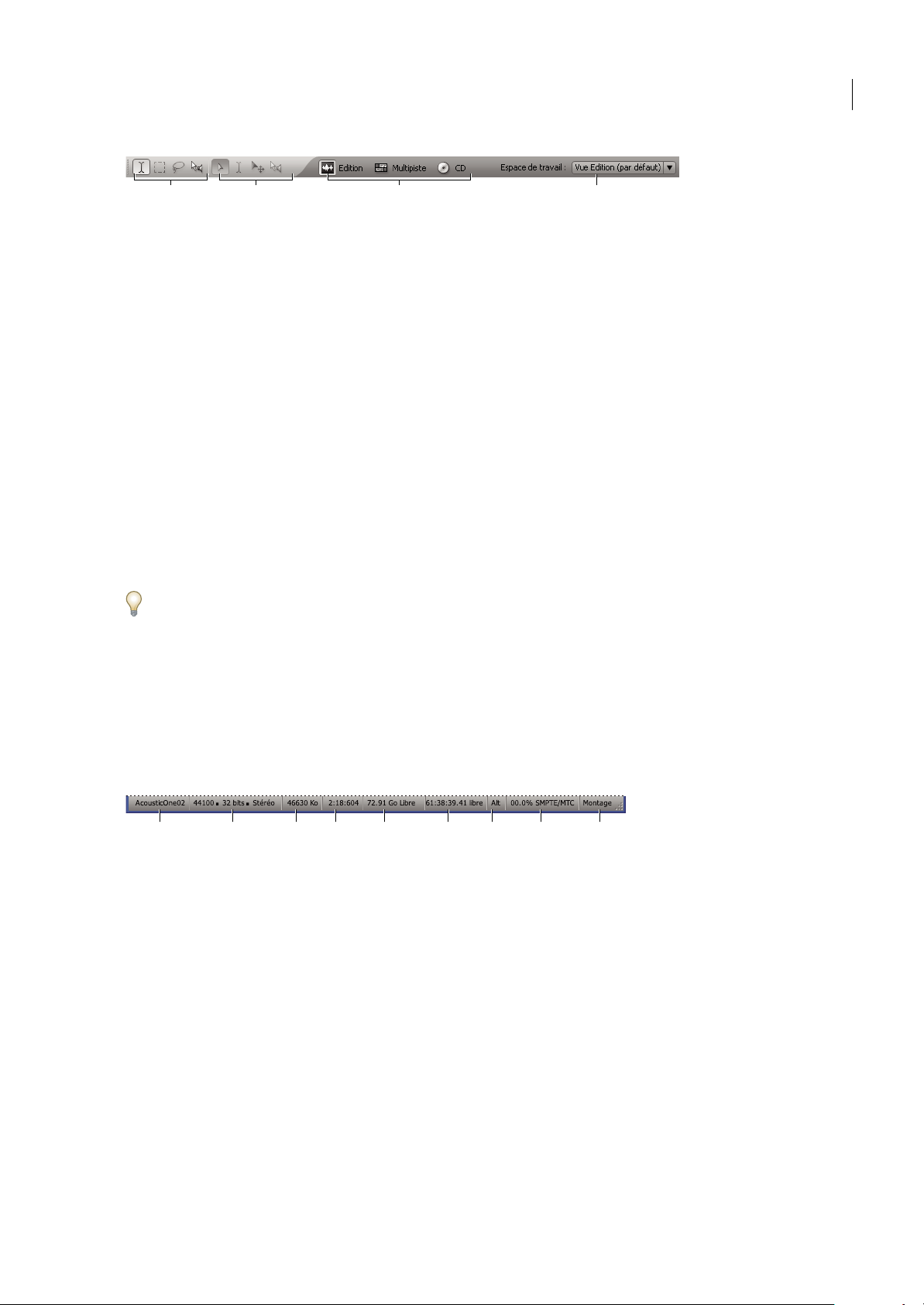
ADOBE AUDITION 2.0
Guide de l'utilisateur
A B C D
Les boutons disponibles de la barre d'outils varient d'une vue à l'autre.
A. Outils de la vue Édition B. Outils de la vue Multipiste C. Boutons d'affichage D. Menu Espace de travail
Voir également
« Pour ancrer ou regrouper des panneaux » à la page 23
« Pour ouvrir un panneau dans une fenêtre flottante » à la page 24
« Composants de base des vues Édition, Multipiste et CD » à la page 17
Pour afficher la barre de raccourcis
La barre de raccourcis contient des boutons vous permettant d'accéder rapidement à des fonctions courantes. La barre de
raccourcis s'affiche dans la partie supérieure de la fenêtre de l'application, en dessous de la barre de menus et de
l'emplacement par défaut de la barre d'outils.
Les boutons de chaque groupe de raccourcis varient en fonction des vues (Édition, Multipiste et CD). Pour identifier un
bouton, placez le pointeur sur le bouton jusqu'à l'affichage de l'info-bulle correspondante.
• Pour afficher ou masquer la barre de raccourcis, choisissez Affichage > Barre des raccourcis > Afficher.
• Pour afficher ou masquer des groupes de raccourcis de manière individuelle, choisissez Affichage > Barre des
raccourcis > [nom du groupe].
Vous pouvez afficher des groupes de raccourcis différents dans les vues Édition, Multipiste et CD.
19
Voir également
« Composants de base des vues Édition, Multipiste et CD » à la page 17
Pour afficher la barre d'état
La barre d'état est située dans le bas de l'espace de travail Adobe Audition. Vous pouvez afficher ou masquer la barre d'état
et sélectionner les types d'informations qui s'y affichent.
A B C D E F H IG
Barre d'état
A. Données sur le curseur B. Format d'échantillon C. Taille du fichier D. Taille du fichier (durée) E. Espace libre F. Espace libre (durée)
G. Modificateurs de clavier H. Stabilité de l'esclave SMPTE/MTC I. Mode d'affichage
• Pour afficher ou masquer la barre d'état, choisissez Affichage > Barre d'état > Afficher. Une coche indique que la barre
d'état est visible.
• Pour modifier les types d'informations à afficher dans la barre d'état, choisissez Affichage > Barre d'état ou cliquez avec
le bouton droit sur la barre d'état, puis sélectionnez les options de votre choix:
Données sur le curseur Affiche des informations utiles telles quele canal (pour les fichiers stéréo), l'amplitude(mesurée en
décibels) et le temps (heures:minutes:secondes:centièmes de secondes) écoulé depuis le début du fichier audio. Ces
données sont modifiées de manière dynamique lorsque vous déplacez le pointeur. Par exemple, D : -15,2 dB @ 0:00:242
dans la vue Édition signifie que le pointeur est au-dessus du canal droit à 0,242 seconde et que l'amplitude à ce point précis
est de -15,2 dB.
Dans la vue Multipiste, vous verrez des données encore plus utiles, comme les positions des enveloppes, les paramètres
d'effets dynamiques et la position actuelle des clips lors de leur déplacement.
Format d'échantillon Affiche des informations d'échantillon sur la forme d'onde (vue Édition) ou la session (vue
Multipiste)ouverte.Parexemple,un fichierstéréo de 16 bitsà 44 100 kHz estprésentésous laforme44100 -16 bits - stéréo.
Page 25

ADOBE AUDITION 2.0
Guide de l'utilisateur
Taille du fichier Représente la tailledu fichier audioactif, mesurée enkilooctets. Sila barre d'étataffiche 308 K,cela signifie
que la taille de la forme d'onde ou de la session en cours est de 308 Ko.
Taille du fichier (durée) Affiche la longueur (mesurée en temps) de la forme d'onde ou de la session en cours. Par exemple,
0:01:247 signifie que la forme d'onde ou la session a une longueur de 1,247 seconde.
Espace libre Dans les vues Édition et Multipiste, affiche l'espace disponible sur le disque dur. Dans la vue CD, affiche
l'espace restant sur un CD en fonction de l'élément de menu Affichage sélectionné : CD 74 min. ou CD 80 min.
Espace libre (durée) Dans les vues Édition et Multipiste, affiche le temps restant disponible pour l'enregistrement, en
fonction du taux d'échantillonnage actuellement sélectionné. Cette valeur est affichée en minutes, secondes et millièmes
de secondes. Par exemple, si vous paramétrez Adobe Audition pour enregistrer un fichier audio mono de 8 bits à
11 025 kHz, le temps restant sera affiché sous la forme suivante : 4399:15.527 libre. Si vous remplacez les options
d'enregistrement par stéréo 16 bits à 44 100 kHz, le temps restant passe à 680:44.736 libre.
Dans la vueCD, affiche l'espace restant surun CD enfonction de l'élément de menu Affichage sélectionné : CD 74 min. ou
CD 80 min.
Modificateurs de clavier Affiche l'état des touches Ctrl, Maj. et Alt du clavier, ce qui vous permet de déterminer si les
touches sont totalement enfoncées.
Stabilité de l'esclave SMPTE/MTC Indique la stabilité du code temporel entrant SMPTE/MTC par rapport à l'horloge
interne d'Adobe Audition. Par exemple, 95,0 % SMPTE/MTC indique un signal SMPTE/MTC très puissant. Des
pourcentages supérieurs à 80 % doivent être suffisamment stables pour maintenir la synchronisation. Pour plus de détails,
voir la section « À propos des maîtres et des esclaves SMPTE » à la page 209.
20
Mode d'affichage Indique le contenu actuel du panneau principal : Affichage de forme d'onde, Affichage fréquence
spectrale, Affichage panoramique spectral ou Affichage phase spectrale dans la vue Édition ; Montage dans la vue
Multipiste ; Liste CD dans la vue CD.
Voir également
« Composants de base des vues Édition, Multipiste et CD » à la page 17
Zoom
Effectuez un zoom pourmodifier l'affichage dumontage dans le panneau principal. Le niveau de zoom recommandé varie
en fonction de la tâche que vous effectuez. Par exemple, vous pouvez effectuer un zoom avant pour afficher les détailsd'un
fichier audio ou d'une session multipiste ou un zoom arrière pour en obtenir une vue d'ensemble.
Dans Adobe Audition, vous pouvez effectuer un zoom de différentes manières. Vous pouvez cliquer sur les boutons du
panneau Zoom ou faire défiler les barres de défilement et les règles.
B
A
C
Méthodes de zoom
A. Cliquer sur les boutons du panneau Zoom B. Faire défiler les barres de défilement C. Cliquer avec le bouton droit sur les règles, puis les
faire défiler
Voir également
« Touches de lecture audio et de zoom » à la page 260
Pour effectuer un zoom à l'aide du panneau Zoom
1 Pour afficher le panneau Zoom, choisissez Fenêtre > Commandes de zoom.
Page 26
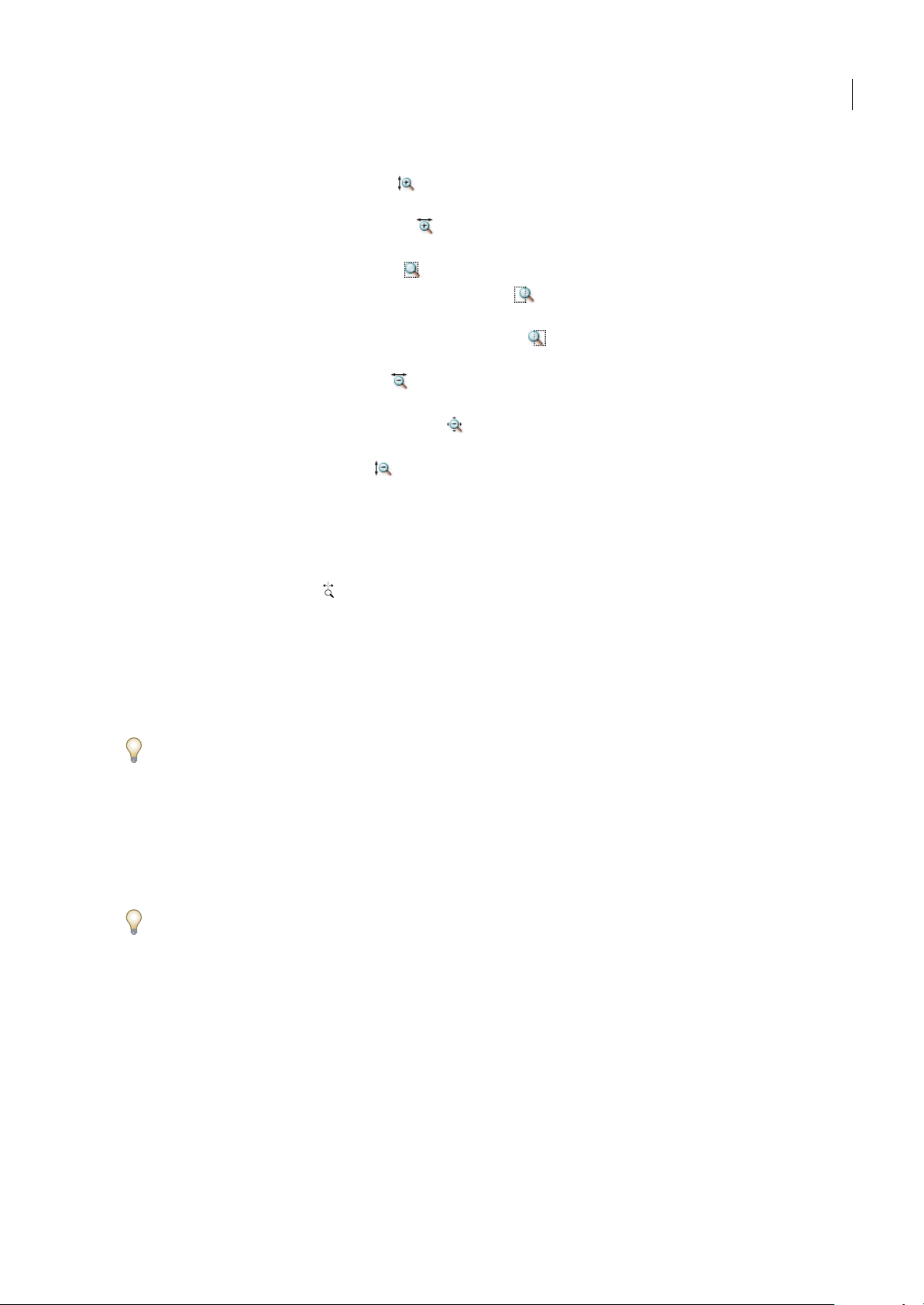
ADOBE AUDITION 2.0
Guide de l'utilisateur
2 Effectuez l'une des opérations suivantes :
• Cliquez surle bouton Agrandissementvertical pour augmenterla résolutionverticale dans lavueÉditionou afficher
un plus petit nombre de pistes dans la vue Multipiste.
• Cliquez sur le bouton Agrandissement horizontal pour effectuer un zoom avant sur le centre de la forme d'onde ou
de la session visible.
• Cliquez sur le bouton Ajustement à la sélection pour effectuer un zoom avant sur la plage sélectionnée.
• Cliquez sur le bouton Agrandissement du bord droit de la sélection pour effectuer un zoom avant sur le bord droit
de la plage sélectionnée.
• Cliquez sur le bouton Agrandissement du bord gauche de la sélection pour effectuer un zoom avant sur le bord
gauche de la plage sélectionnée.
• Cliquez sur le bouton Réduction horizontale pour effectuer un zoom arrière à partir du centre de la forme d'onde
ou de la session visible.
• Cliquez sur le bouton Réductiontotalesur lesdeuxaxes pourafficher l'ensemble du fichieraudio dans lavue Édition
ou de la session dans la vue Multipiste.
• Cliquez sur le bouton Réduction verticale pour diminuer la résolution verticale dans la vue Édition ou afficher un
plus grand nombre de pistes dans la vue Multipiste.
Pour effectuer un zoom à l'aide d'une barre de défilement ou d'une règle
❖
Dans le panneau principal, effectuez l'une des opérations suivantes :
• Déplacez le pointeur vers l'une des extrémités de la barre de défilement horizontale ou verticale. Lorsque le pointeur se
change en loupe avec des flèches , faites défiler la barre vers la gauche, la droite, le haut ou le bas.
• Cliquez avec le bouton droit et faites glisser le pointeur dans la règle horizontale pour effectuer un zoom sur la plage
temporelle spécifique. L'icône de loupe avec des flèches s'affiche. Vous obtenez ainsi une sélection qui indique la plage
qui sera agrandie dans le panneau principal.
• (Vue Édition uniquement) Cliquez avec le bouton droit et faites glisser le pointeur dans la règle verticale pour effectuer
un zoom sur une plage de fréquences spécifique. L'icône de loupe avec des flèches s'affiche. Vous obtenez ainsi une
sélection de la plage qui sera agrandie dans le panneau principal.
Poureffectuer un zoomà l'aide de lamolettede lasouris, placez le pointeursur la barrededéfilement ou larègleappropriée,
puisactionnezlamolette. (DanslavueÉdition,cetteméthodedezoomestégalementvalablelorsquelepointeursetrouve
suruneformed'onde.) Ilestpossiblededéfinirlepourcentagedezoomdansl'ongletGénéraldelaboîtededialoguePréférences.
(Voir la section « Préférences générales » à la page 30.)
21
Pour naviguer à l'aide d'une barre de défilement ou d'une règle
Si le niveau de zoom est élevé, il peut s'avérer utile de faire défiler l'affichage du panneau principal pour visualiser d'autres
contenus audio.
Pour modifier lapositiond'une barre dedéfilementhorizontale,cliquezavec le bouton droit sur labarre de défilement,puis
choisissezAffichageau-dessusouAffichageendessous.Vousdéterminezainsilapositiondelabarrededéfilementpourla
vue active uniquement (Édition ou Multipiste).
Page 27
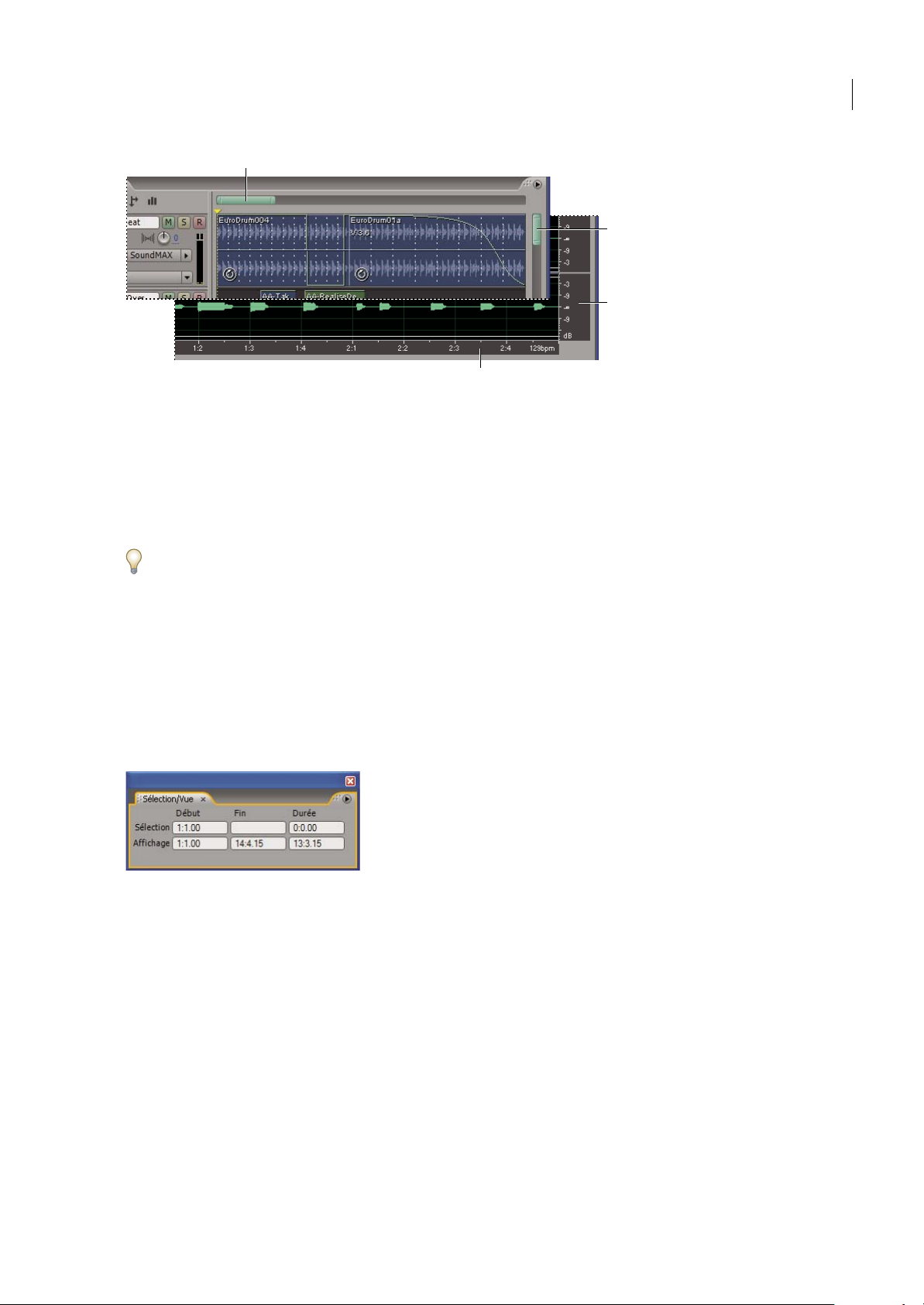
ADOBE AUDITION 2.0
Guide de l'utilisateur
A
B
C
D
Périphériques de défilement
A. Barre dedéfilementhorizontale B. Barre de défilementverticale(vue Multipisteuniquement) C. Règle verticale (vue Édition uniquement)
D. Règle horizontale
• Pour faire défiler le temps, faites glisser la barre de défilement horizontale ou faites glisser la règle horizontale vers la
gauche ou vers la droite.
• Pour faire défiler les amplitudes de son dans la vue Édition, faites glisser la règle verticale vers le haut ou vers le bas.
• Pour faire défiler les pistes dans la vue Multipiste, faites glisser la barre de défilement verticale.
Pourfairedéfilerlespistesàl'aidedelamolettedelasouris,placezlepointeursurl'affichagedelapiste,puisactionnezla
molette.
22
Voir également
« Pour naviguer à l'aide du panneau Sélection/Vue » à la page 22
Pour naviguer à l'aide du panneau Sélection/Vue
Le panneau Sélection/Vue indique le début, la fin et la durée de la sélection en cours et s'affiche dans le panneau principal.
Le panneau affiche ces informations au format temporel actuel (Décimal ou Mesures et temps, par exemple). (Voir la
section « Pour modifier le format d'affichage du temps » à la page 48.)
Panneau Commandes de sélection/vue
1 Pour afficher le panneau Sélection/Vue, choisissez Fenêtre > Commandes de sélection/vue.
2 (Facultatif) Entrez des nouvelles valeurs de début, de fin ou de durée pour modifier la sélection ou la vue.
Voir également
« Contrôle du temps lors de l'enregistrement et de la lecture » à la page 47
« Pour ancrer ou regrouper des panneaux » à la page 23
« Pour ouvrir un panneau dans une fenêtre flottante » à la page 24
Page 28
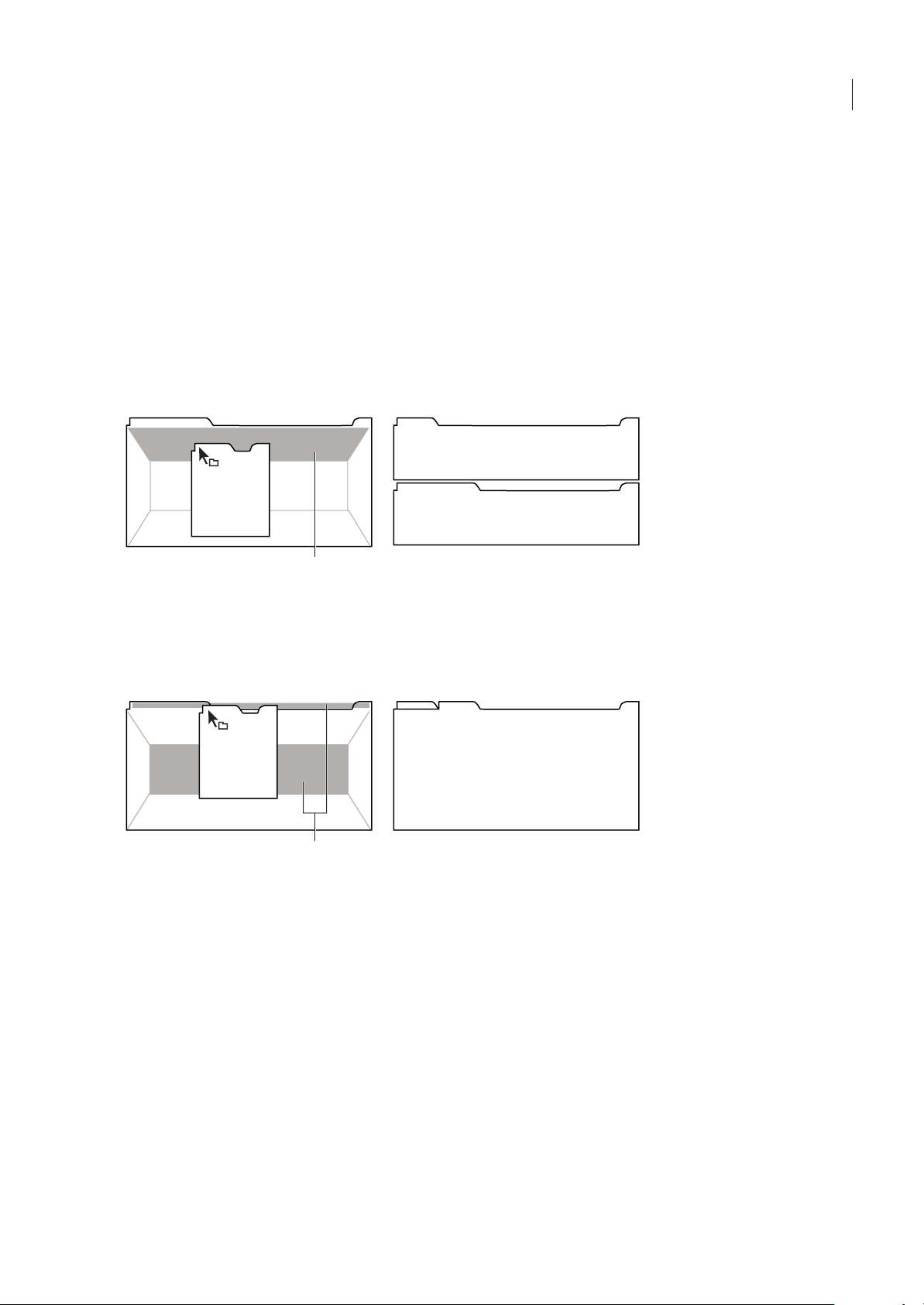
ADOBE AUDITION 2.0
Guide de l'utilisateur
Personnalisation des espaces de travail
Zones de largage
Les zones de largage sont des zones où vous pouvez déposer ou déplacer des panneaux. Lorsque vous faites glisser un
panneau, les zones de largage sont mises en surbrillance. La zone de largage détermine où et comment le panneau est inséré
dans l'espace de travail. Si vous faites glisser un panneau vers une zone de largage, cela entraîne l'un des
deux fonctionnements suivants : l'ancrage ou le regroupement.
Ancrage
Les zones de largage le long des bords d'un panneau, d'un groupe ou d'une fenêtre constituent des zones d'ancrage. Si vous
ancrezunpanneau,ildevientadjacentaugroupeexistantettouslesgroupessontredimensionnéspourrecevoirlenouveau
panneau.
C
A
23
B
Déplacement d'un panneau (A) vers une zone d'ancrage (B) pour l'ancrer (C)
Regroupement
La zone de largage située au milieu d'un panneau ou d'un groupe ainsi que la zone le longde la zone d'onglet d'un panneau
constituentdeszonesderegroupement.Sivousregroupezunpanneau,vousl'ajoutezàungroupeexistantetilestplacéen
tête de l'ordre d'empilage. Le regroupement d'un panneau ne redimensionne pas les autres groupes.
A
B
Déplacement d'un panneau (A) vers une zone de regroupement (B) pour le regrouper avec les panneaux existants (C)
C
Pour ancrer ou regrouper des panneaux
Pour ancrer et regrouper des panneaux, vous les faites glisser vers des zones de largage. Lorsque vous faites glisser un
panneau sur une zone de largage, la zone est mise en surbrillance de telle sorte que vous disposez d'une référence visuelle
pour déposer le panneau.
Faites glisser la zone d'accrochage dans le coin supérieur gauche de l'onglet d'un panneau pour déplacer un panneau
individuel. Pour déplacer l'ensemble d'un groupe, faites glisser la pince de groupe, dans le coin supérieur droit.
Page 29
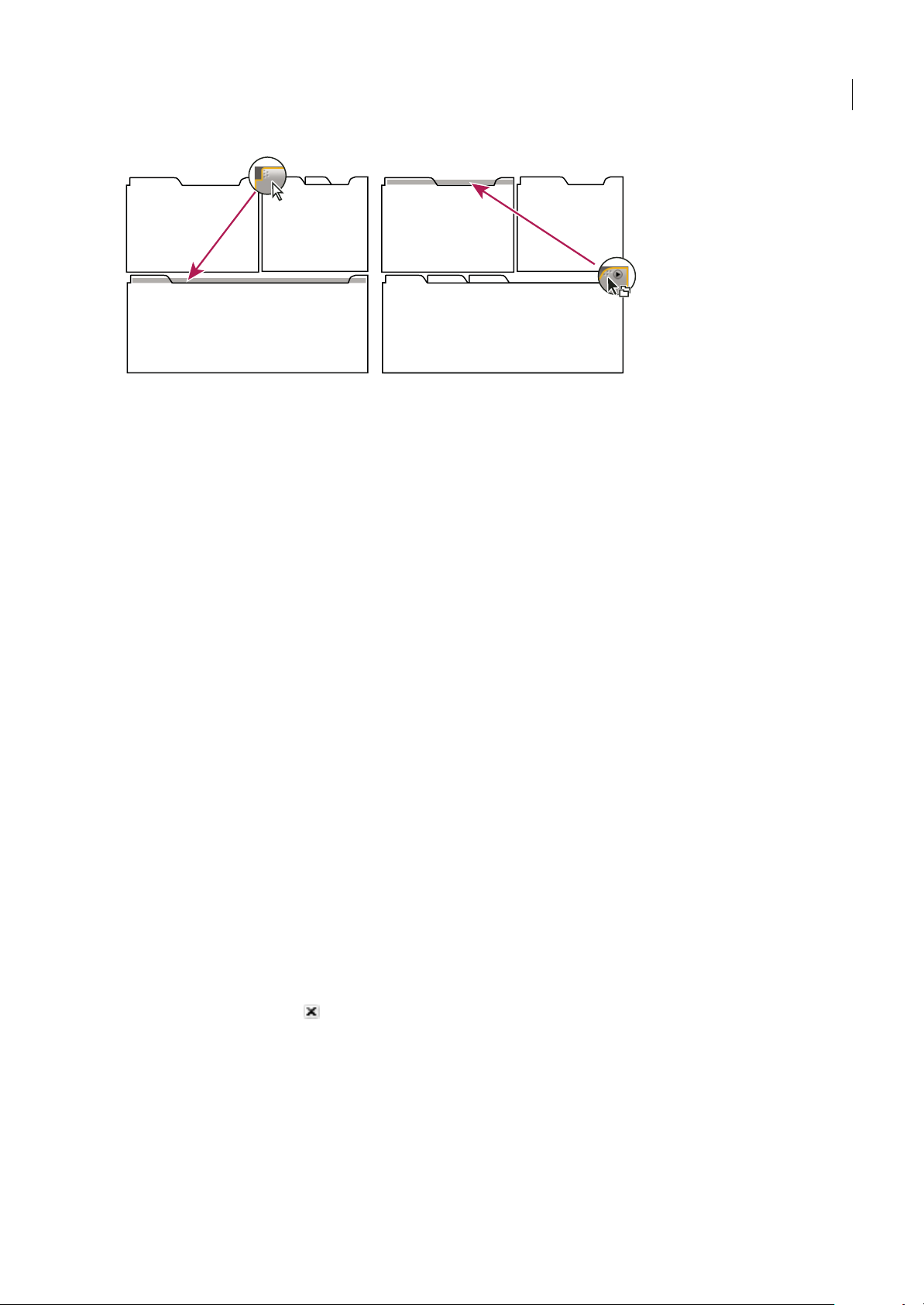
ADOBE AUDITION 2.0
Guide de l'utilisateur
24
A
Déplacement de la pince de panneau (A) pour déplacer un panneau ; déplacement de la pince de groupe (B) pour déplacer un groupe entier
B
1 Sélectionnez le panneau que vous souhaitez ancrer ou regrouper en cliquant sur son onglet. Si le panneau n'est pas
visible, sélectionnez-le dans le menu Fenêtre pour l'ouvrir.
2 Faites glisser le panneau au moyen de son onglet vers la zone de largage voulue. L'application ancre ou regroupe le
panneau selon le type de zone de largage.
Voir également
« Zones de largage » à la page 23
Pour ouvrir un panneau dans une fenêtre flottante
Vous pouvez ouvrir un panneau dans une fenêtre flottante. Vous pouvez ajouter des panneaux à la fenêtre flottante ou la
modifier comme dans le cas de la fenêtre d'application. Vous pouvezutiliser des fenêtres flottantes pour créer un espace de
travail tel que ceux des versions précédentes des applications Adobe ou pour utiliser un moniteur secondaire.
❖ Sélectionnez le panneau que vous souhaitez ouvrir (s'il n'est pas visible, choisissez-le dans le menu Fenêtre), puis
effectuez l'une des opérations suivantes :
• Choisissez Désancrer le panneau ou Désancrer l'image dans le menu du panneau. L'option Sortir cadre sort le groupe
de panneaux.
• CliquezsurlepanneauoulegroupeenmaintenantlatoucheCtrlenfoncée(Windows)oulatoucheCommandeenfoncée
(Mac OS ; After Effects uniquement) et faites-le glisser à partir de son emplacement actuel. Lorsque vous relâchez la
souris, le panneau ou le groupe apparaît dans une nouvelle fenêtre flottante.
• Faites glisser le panneau ou le groupe à l'extérieur de la fenêtre d'application. (Si la fenêtre d'application occupe toute la
surface de l'écran, faites glisser le panneau vers la barre des tâches Windows.)
Pour fermer un panneau ou une fenêtre
Lorsque vous fermez un groupe de panneaux dans la fenêtre d'application, les autres groupes sont redimensionnés afin
d'utiliser le nouvel espace disponible. Lorsque vousfermez unefenêtre flottante, les panneauxqu'elle comprend se ferment
également.
❖ Cliquez sur le bouton Fermer dans le panneau ou la fenêtre que vous souhaitez fermer.
Pour redimensionner des groupes de panneaux
Les séparations entre les groupes de panneaux présentent des poignées de redimensionnement. Vous redimensionnez un
groupe dans un sens à la fois, soit verticalement, soit horizontalement. Lorsque vous faites glisser une séparation entre des
groupes de panneaux, tousles groupes qui partagent la séparation sont redimensionnés. Par exemple, supposons que votre
espace de travail comprenne trois groupes de panneaux empilés verticalement. Si vous faites glisser la séparation entre les
deux derniers groupes, ils sont redimensionnés mais le groupe le plus haut ne change pas.
Page 30
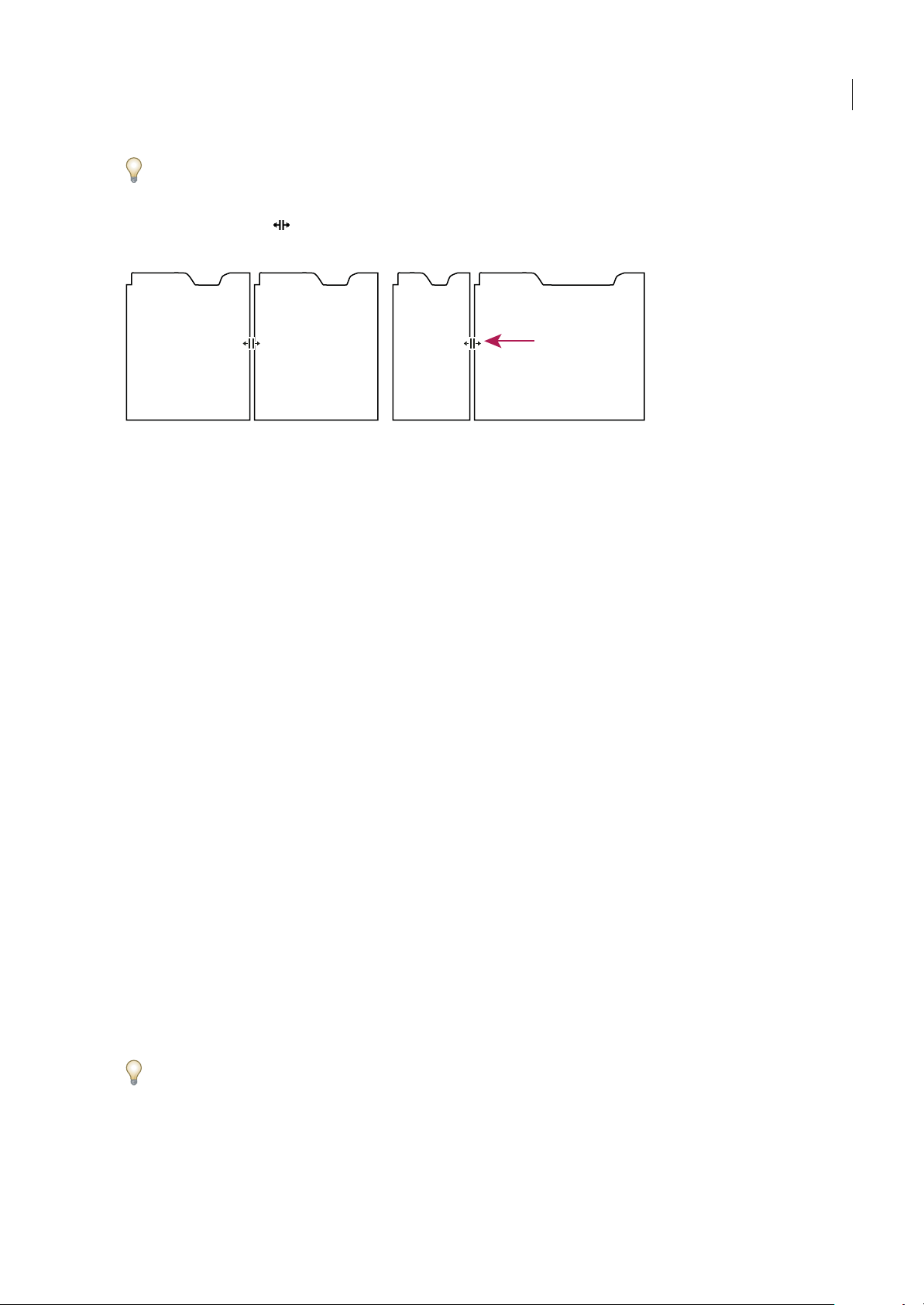
ADOBE AUDITION 2.0
Guide de l'utilisateur
Vous pouvez agrandir rapidement un panneau situé sous le pointeur en appuyant sur la touche tilde (~). (N'appuyez pas
sur la touche Maj.) Appuyez de nouveau sur la touche tilde pour ramener le panneau à sa taille d'origine.
1 Positionnez le pointeur sur la séparation située entre les groupes de panneaux que vous souhaitez redimensionner. La
forme du pointeur change .
2 Tout en appuyant sur le bouton de la souris, faites glisser la séparation pour redimensionner les groupes de panneaux.
25
A
Déplacement de la séparation entre des groupes de panneaux pour les redimensionner
A. Groupe d'origine avec séparation sélectionnée B. Groupes redimensionnés
B
Pour afficher ou masquer un panneau
Vous pouvez utiliser le menu Fenêtre pour afficher et masquer des panneaux. Même si un panneau est ouvert, il peut ne
pas être visible et se trouver sous d'autres panneaux ouverts. Si vous choisissez un panneau dans le menu Fenêtre, ce
panneau est ouvert et mis en avant.
❖ A partir du menu Fenêtre, sélectionnez le panneau que vous souhaitez afficher ou masquer.
Utilisation de plusieurs écrans
Vous pouvez utiliser plusieurs moniteurs pour augmenter l'espace d'écran disponible. Lorsque vous utilisez plusieurs
écrans, la fenêtre d'application apparaît à l'écran principal et vous placez une fenêtre flottante dans le second écran. Les
configurations des écrans sont stockées dans l'espace de travail.
Espaces de travail prédéfinis
Pour utiliser un espace de travail Adobe
Chaque application vidéo et audio Adobe comprend plusieurs espaces de travail pour différentes tâches. Par exemple,
Adobe Encore
de menus et la navigation. Vous pouvez choisir un espace de travail à tout moment. Lorsque vous sélectionnez l'un de ces
espaces de travail, l'espace de travail en cours est refait en conséquence.
®
DVD présente des espaces de travail pour l'édition dans le montage et pour la conception de diaporamas,
❖ Alors que leprojetsur lequel vous souhaiteztravaillerest ouvert, sélectionnez Fenêtre> Espace detravail et sélectionnez
l'espace de travail souhaité.
Espaces de travail prédéfinis d'Adobe Audition
Adobe Audition 2.0 intègre plusieurs espaces de travail prédéfinis, accessibles via Fenêtre > Espace de travail. Ces espaces
de travail contiennent les panneaux qui conviennent tout particulièrement à des tâches spécifiques.
Tout espace de travail prédéfini peut être personnalisé. (Voir la section « Pour créer ou modifier un espace de travail » à la
page 26.)
Vue Édition (par défaut) Organise des panneaux en fonction de positions par défaut pour la vue Édition et présente
l'affichage de forme d'onde dans le panneau principal.
Page 31

ADOBE AUDITION 2.0
Guide de l'utilisateur
Vue Multipiste (par défaut) Organise des panneaux en fonction de positions par défaut pour la vue Multipiste.
Vue CD (par défaut) Organise des panneaux en fonction de positions par défaut pour la vue CD.
Modification de l'espacement des fréquences Représente l'organisation par défaut de la vue Édition, mais présente
l'affichage de fréquence spectrale dans le panneau principal.
Mastérisation et analyse Ajoute les panneaux Analyse des fréquences et Analyse des phases dans l'espace de travail Vue
Édition par défaut.
Session maximale (deux écrans) Organise l'espace detravail Vue Multipiste en fonctiond'une configuration à deux écrans.
Affiche le panneau principal et la fenêtre de l'application sur un écran et les autres panneaux sur le second écran, pour un
affichage optimal du panneau principal.
Modification de forme d'onde maximale (deux écrans) Organise l'espace de travail Vue Édition en fonction d'une
configuration à deux écrans. Affiche le panneau principal et la fenêtre de l'application sur un écran et les autres panneaux
sur le second écran, pour un affichage optimal du panneau principal.
Mixage de session Ajoute le panneau Mélangeur dans l'espace de travail Vue Multipiste par défaut.
Session vidéo + audio Ajoute le panneau Vidéo dans l'espace de travail Vue Multipiste par défaut.
Pour créer ou modifier un espace de travail
Lorsque vous modifiez un espace de travail, l'application suit les modifications apportées et enregistre toute modification
relative au projet. La prochaine fois que vous ouvrez le projet, la version la plus récente de l'espace de travail est utilisée.
Vous pouvez également choisir de rétablir la disposition d'origine de l'espace de travail.
26
Vous pouvez enregistrer tout espace de travail, à chaque instant, comme espace de travail personnalisé. Une fois
enregistrés, les espaces de travail nouveaux et modifiés apparaissent dans le menu Espace de travail sur l'ordinateur local.
Si un projet avec un espace de travail personnalisé est ouvert sur un système autre que celui sur lequel il a été créé,
l'application recherche un espace de travail ayant un nom correspondant. Si l'application trouve une correspondance (et
que la configuration des moniteurs correspond), elle utilise cet espace de travail. Si elle ne peut trouver de correspondance
(ou que la configuration des moniteurs ne concorde pas), elle ouvre le projet à l'aide de l'espace de travail local courant.
❖ Organisez lesimages etles panneaux àvotregré, puis sélectionnezFenêtre >Espace detravail > Nouvelespace detravail
et entrez un nom pour l'espace de travail. Cliquez sur OK.
Pour rétablir un espace de travail
Vous pouvez supprimer les modifications apportées à un espace de travail et rétablir sa disposition originale.
❖ Activez l'espace detravail à restaurer, choisissez Fenêtre > Espacede travail > Réinitialiserl'espace detravail,puis cliquez
sur Annuler les modifications.
Pour supprimer un espace de travail
1 Sélectionnez Fenêtre > Espace de travail > Supprimer l'espace de travail.
2 Sélectionnez l’espace de travail à supprimer et cliquez ensuite sur Supprimer.
Page 32

Chapitre 3 : Configuration d'Adobe Audition
Liaison à des entrées et des sorties
À propos des entrées et des sorties matérielles
Adobe Audition vous permet d'utiliserun largeéventail d'entrées et desorties matérielles. Les entrées d'une carte son vous
permettentdefaireentrerdesdonnéesaudiodesourcestellesquedesmicrophones,desmagnétophonesetdesappareilsà
effets numériques, tandis que les sorties permettent de contrôler les données audio via des sources telles que des hautparleurs et un casque. Grâce aux ports MIDI, vous pouvez synchroniser Adobe Audition avec des périphériques et
applications MIDI.
27
A B
C
A. Les entrées d'une carte son sont reliées àdes sourcestelles qu'unmicrophone ou un magnétophone. B. Les sorties d'une carte son sont reliées
à des haut-parleurs ou à un casque. C. Les ports MIDI se connectent à des périphériques et à des applications MIDI.
Voir également
« À propos des hôtes et des esclaves ReWire » à la page 208
Pour définir les entrées et sorties audio
Lorsque vousdéfinissez les entrées etles sorties pour l'enregistrement et la lecture,Adobe Auditionpeut utiliser deux types
de pilotes de carte son : DirectSound et ASIO (Audio Stream In/Out). Certaines cartes prennent en charge les deux types
de pilotes.
Les pilotes ASIO sont recommandés car ilspermettentd'obtenirdemeilleures performances etuntempsd'attente inférieur.
Ils vous permettent également de contrôler les données audio lors de leur enregistrement et d'écouter directement les
modifications apportées au volume, au panoramique et aux effets lors de la lecture. Le principal avantage des pilotes
DirectSound est qu'ils vous permettent d'accéder en même temps à une seule carte à partir de plusieurs applications.
1 Choisissez Édition > Configuration du matériel audio.
2 Cliquez sur l'onglet Vue Édition, Vue Multipiste ou Codeur surround.
3 Dans la zone Pilote audio, sélectionnez le pilote à utiliser pour la carte son. (Choisissez un pilote ASIO si la liste en
contient un ; sinon, sélectionnez le pilote DirectSound, Audio Windows d'Audition.)
Page 33

ADOBE AUDITION 2.0
Guide de l'utilisateur
4 (Facultatif) Cliquez sur Panneau de configuration, définissez les propriétés du pilote, puis cliquez sur OK. Pour plus de
détails, voir la section « Pour définir les propriétés du pilote d'une carte son » à la page 28.
5 Effectuez l'une des opérations suivantes :
• Dans l'onglet Vue Édition, sélectionnez des ports stéréo dans les listes Entrée par défaut et Sortie par défaut.
• Dans l'onglet Vue Multipiste, sélectionnez des ports stéréo ou mono dans les listes Entrée par défaut et Sortie pardéfaut.
Dans une session multipiste, vous pouvez remplacer les valeurs par défaut pour une piste donnée. (Voir la section « Pour
affecter des entrées et des sorties à des pistes audio » à la page 186.)
• Dans l'onglet Codeur surround, sélectionnez des ports de sortie pour chaque canal surround dans la section
Correspondance des canaux de sortie. (Pour plus de détails sur les exigences relatives aux périphériques, voir la section
« Pour définir le périphérique de prévisualisation des mixages surround » à la page 229.)
Pour définir les propriétés du pilote d'une carte son
Optimisez les propriétés du pilote pour améliorer les performances de cartes ASIO et DirectSound.
1 Choisissez Édition > Configuration du matériel audio, puis cliquez sur Panneau de configuration.
2 Effectuez l’une des actions suivantes, puis cliquez sur OK.
• Dans un panneau de configuration ASIO fourni par le fabricant de la carte son, définissez les options du pilote. (Les
options disponibles diffèrent de celles décrites ci-après. Pour plus de détails, consultez la documentation accompagnant
votre carte son.)
Remarque : Par défaut, Adobe Audition commande la carte son ASIO lors de la lecture ou du contrôle de données audio. Si
vous souhaitez accéder à la carte à partir d'une autre application, sélectionnez l'option Version du pilote ASIO à l'arrière-plan.
28
• Dans le panneau de configuration Configuration Duplex intégral DirectSound, définissez les options suivantes :
Cases à cocher des périphériques Utilisez les cases à cocher des sections Ports de sortie DirectSound et Ports d'entrée
DirectSound pour activer ou désactiver des périphériques. Lorsque vous désactivez un port, il n'est plus proposé comme
option dans la boîte de dialogue Configuration du matériel audio.
Taille de la mémoire tampon (échantillons) En règle générale, les paramètres par défaut conviennent pour la lecture (Ports
de sortie DirectSound) et pour l'enregistrement (Ports d'entrée DirectSound). Toutefois, certaines cartes son peuvent
nécessiter d'autres paramètres. Si vous entendez des blancs ou des pertes d'informationslors de la lecture, réglez la taille de
la mémoire tampon. Double-cliquez sur l'entrée numérique de taille de la mémoire tampon correspondant à un
périphérique d'entrée ou de sortie, puis entrez une nouvelle valeur.
Ordre des ports Si le périphérique sélectionné contient plusieurs ports, cliquez sur le bouton Déplacer vers le haut ou
Déplacer vers le bas pour modifier l'ordre des ports de ce périphérique.
Référence de synchronisation Indiquez si l'entrée ou la sortie DirectSound doit être utilisée pour le réglage de l'horloge de
référence.
Duplex intégral Activez cette option pourpermettre à AdobeAudition d'enregistrer une piste audio lors de la lectured'une
autre piste, si la carte son le permet.
Commencer par l'entrée Cette option détermine l'ordre dans lequel Adobe Audition active les ports de lecture (entrée) et
d'enregistrement (sortie) de la carte son dans un environnement multipiste. Ne sélectionnez cette option que si votre carte
son n'est pas récente et ne prend pas en charge le duplex intégral.
Connexion à des périphériques et à des applications MIDI
La norme MIDI (Musical Instrument Digital Interface) est un moyen de communiquer les données de performance d'un
logiciel ou d'un équipement à un autre. Dans Windows, vous pouvez transmettre les données MIDI en interne entre des
programmes ou en externe avec des périphériques tels qu'un clavier MIDI. Adobe Audition ne vous permet pas
d'enregistrer des données issues d'une entrée MIDI. Toutefois, vous pouvez utiliser ces données de bien d'autres manières
différentes.
Page 34

ADOBE AUDITION 2.0
Guide de l'utilisateur
Pour pouvoir utiliser des données MIDI enregistrées, vous devez les sauvegarder dans un fichier à l'aide d'une application
de séquençage MIDI, puis importer ce fichier en tant que clip dans une session multipiste. Vous pouvez alors diriger la
sortie du clip MIDI vers un périphérique et un canal spécifiques à des fins de lecture. (Voir la section « À propos des pistes
MIDI » à la page 192.)
Si un périphérique MIDI est relié à un port d'entrée MIDI, vous pouvez vous en servir pour déclencher des commandes
dans Adobe Audition. Il est par exemple possible d'attribuer la commande Lecture d'Adobe Audition à la note Do4 du
clavier MIDI. (Voir la section « Pour activer des raccourcis de déclenchement MIDI » à la page 260.)
Il estégalement possible d'utiliser des sorties et entréesMIDI pour envoyer etrecevoirun codetemporelSMPTE/MTC afin
de synchroniser la lecture et l'enregistrement multipiste avec d'autres logiciels ou matériels. (Voir la section « À propos des
maîtres et des esclaves SMPTE » à la page 209.)
Pour définir les sorties MIDI
Pour envoyer des données MIDI vers des synthétiseurs externes, vous devez d'abord définir les sorties dans la boîte de
dialogue Configuration MIDI et ReWire. (Pour envoyer des données MTC vers des périphériques SMPTE, voir la section
« Pour utiliser une session comme maître SMPTE » à la page 209.)
1 Dans la vue Multipiste, choisissez Édition > Configuration MIDI et ReWire.
2 Cliquez sur l'onglet Sorties MIDI.
3 Pour activer les sorties à utiliser, sélectionnez-les dans la liste des sorties inutilisées, puis cliquez sur Ajouter. Pour
supprimer les sorties inutiles, sélectionnez-les dans la liste des sorties actives, puis cliquez sur Supprimer.
4 Pour modifier l'ordre des sorties, sélectionnez un périphérique, puis cliquez sur Déplacer vers le haut ou Déplacer vers
le bas. Une fois terminé, cliquez sur OK.
Le premierpériphériquede la listedessorties activescorrespondauparamètreinitial par défaut pourtoutes lespistesMIDI.
Vous pouvez toutefois réaffecter la sortie MIDI d'une piste en toute simplicité. (Voir la section « Pour acheminer une piste
MIDI vers une sortie et un canal MIDI » à la page 192.)
29
Voir également
« À propos des maîtres et des esclaves SMPTE » à la page 209
« Pour activer des raccourcis de déclenchement MIDI » à la page 260
Définition des préférences Adobe Audition
Pour définir les préférences Adobe Audition
Dans la boîte dedialogue Préférences, vouspouvez personnaliser l'affichage d'Adobe Audition, le comportementd'édition,
l'utilisation de la mémoire et de l'espace disque, ainsi que d'autres paramètres.
1 Choisissez Édition > Préférences.
2 Cliquez sur un onglet en haut de la boîte de dialogue pour afficher le groupe d'options correspondant.
3 Lorsque les options sont paramétrées, cliquez sur OK. Pour fermer la boîte de dialogue Préférences sans y apporter
aucune modification, cliquez sur Annuler.
Lorsque vouscliquez surOK, la plupart des modifications prennent effet immédiatement. Si une modificationnécessite de
fermer et de relancer Adobe Audition, un message vous y invite. C'est notamment le cas lorsque vous configurez un autre
dossier temporaire.
Voir également
« Préférences générales » à la page 30
« Préférences système » à la page 31
Page 35

ADOBE AUDITION 2.0
Guide de l'utilisateur
« Préférences des couleurs » à la page 31
« Affichage, préférences » à la page 32
« Préférences des données » à la page 33
« Préférences multipiste » à la page 34
« Préférences SMPTE/MTC » à la page 35
« Préférences des contrôleurs externes » à la page 36
Préférences générales
Dans la boîte de dialogue Préférences, cliquez sur l'onglet Général pour accéder aux options suivantes :
La barre d'espace déclenche toujours la lecture Litunfichierlorsquevousappuyezsurlabarred'espacequellequesoitla
fenêtre ancrable active.
Lecture automatique lors du lancement externe Vous permet de lancer Adobe Audition et de lire un fichier audio à partir
de la ligne de commande. (Voir la section « Pour lire des données audio à partir de la ligne de commande » à la page 55.)
Défilement auto lors de la lecture et de l'enregistrement Fait défiler l'affichage de la forme d'onde au fur et à mesure de la
lecture. Le défilement automatique ne prend effet que lorsque vouseffectuez un zoom sur une partie d'une forme d'ondeet
que la lecture passe sur la partie en question.
30
Après modification manuelle de défilement, zoom ou sélection Détermine lecomportementdudéfilement automatiqueen
cas de modification manuelle du défilement, du zoom ou de la sélection:
• Abandonner le défilement auto jusqu'à la prochaine lecture ou au prochain enregistrement Interrompt le défilement
automatique pour le reste de la lecture en cours.
Reprendre le défilement auto lorsque le curseur de lecture entre dans la vue Affichelapartieactuelledelapisteoudela
•
formed'ondejusqu'àcequelecurseurdelectureatteignecepointsurlemontage,puisactiveledéfilementautomatiqueen
rythme avec la lecture.
•
Reprendre défilement auto immédiatement Poursuit le défilement automatique indépendamment de la position du
curseur de lecture.
Clics droits dans la vue Édition Détermine le comportement du clic droit dans le panneau principal.
Menu contextuel Affiche un menu. (Pour étendre une sélection, cliquez tout en maintenant la touche Maj. enfoncée.)
•
Étendre la sélection Étend les plages sélectionnées au lieu d'afficher le menu contextuel. (Pour afficher le menu
•
contextuel, cliquez avec le bouton droit tout en maintenant la touche Ctrl enfoncée.)
Facteur de zoom de la molette de la souris Détermine le comportement de zoom lorsque vous utilisez la molette de la
souris sur unpériphérique de pointage compatible Intellipoint.Il est recommandé d'utiliser des valeurs comprises entre 10
et 80 %. Plus la valeur est élevée, plus le degré de zoom est élevé lors de l'utilisation de la molette de souris.
Personnaliser l'affichage du code temporel Définit le nombre de trames par seconde (FPS) affecté au format de temps
personnalisé dans le menu Affichage > Format d’affichage de l’heure.
Sélections dans la vue Édition Déterminelevolumededonnéesdelaformed'ondesélectionnéautomatiquement(siaucun
élément n'est mis en évidence) lorsque vous appliquez un effet.
• Affichage Sélectionne automatiquement uniquement la partie du fichier audio actuellement affichée à l'écran.
Totalité du fichier Sélectionne automatiquement toute la forme d'onde, même si vous n'en affichez qu'une partie.
•
Double-cliquez pour sélectionner la vue en cours. et cliquez trois fois pour sélectionner la forme d'onde entière.
Sélection audio après collage Sélectionne automatiquement les données audio insérées après une opération de collage.
•
Désactivez cette option pour placer le curseur à la fin des données audio insérées.
Désactivez cette option pour ajouter rapidement plusieurs segments de données audio collées.
Page 36

ADOBE AUDITION 2.0
Guide de l'utilisateur
Préférences système
Dans la boîte de dialogue Préférences, cliquez sur l'onglet Système pour configurer l'interaction d'Adobe Audition avec le
système :
Taille de la mémoire cache Détermine la quantité de mémoire réservée au traitement des données. la plage de tailles de la
mémoire cache recommandée s'étend de 8 à 32 Mo (32 Mo est la valeur par défaut).
Options du périphérique CD Spécifie l'interface qu'Adobe Audition utilise pour communiquer avec le lecteur de CD-
ROM : ASPI (Advanced SCSI Programming Interface) ouSPTI (SCSI Pass Through Interface). L'interface SPTIest prise en
charge par la plupart des lecteurs CD.
Dossiers temporaires Permet demodifier l'emplacement des dossiers des fichierstemporairescréés lorsde la modification
de données audio. (Voir la section « À propos des fichiers temporaires » à la page 37.) Tous les fichiers temporaires
commencent par AUD et ont l'extension .tmp. Normalement, les fichiers temporaires sont supprimés lors de la fermeture
d'Adobe Audition. Pour les options ci-dessous, cliquez surle bouton Parcourir pour accéderà un nouvel emplacement
de dossier.
•
Temporaire principal Indique le dossier principal contenant les fichiers temporaires. Idéalement, ce dossier doit se
trouver sur le disque dur le plus rapide.
• Temporaire secondaire Indique le dossier secondaire contenant les fichiers temporaires. Pour de meilleurs résultats,
spécifiez un disque dur physique différent du dossier temporaire principal.
Remarque : Si le lecteur du dossier temporaire principal contient suffisamment d'espace pour les fichiers temporaires, ne
spécifiez pas de dossier temporaire secondaire.
31
Annuler Détermine le comportement de la commande Édition > Annuler.
Activer Annuler Active la fonction Annuler. Cette fonction exigeant de l'espace disque pour les fichiers temporaires et
•
du temps de traitement supplémentaire, il est parfois souhaitable de la désactiver.
• Niveaux (minimum) Indique le nombre d'actions que vous pouvez annuler. Plus ce nombre est élevé, plus vous pouvez
annuler de modifications, mais plus la quantité de mémoire exigée est importante.
Purger annulations Supprime tous les fichiers d'annulation, ce qui libère de l'espace disque, mais vous empêche
•
d'annuler des modifications déjà apportées.
Enregistrement automatique de récupération Sauvegardelesfichiersplussouventquenécessaireàdesfinsderécupération
de base en cas de blocage. Dans Adobe Audition, la récupération de base en cas de blocage est activée en permanence.
Toutefois, cette option étend cette fonctionnalité et effectue des sauvegardes plus fréquentes. Étant donné que cette
préférencepeutaffecterlesperformances,nel'activezquesivousêtessouventconfrontéàdespannesdecourantouàdes
blocages système.
Supprimer les fichiers du Presse-papiers en quittant Supprime les fichiers du Presse-papiers Adobe Audition lorsque vous
quittez. Il est généralement préférable de laisser cette option activée. En effet, lorsqu'une session Adobe Audition est
terminée, les fichiers contenus dans le Presse-papiers ne sont plus nécessaires, mais utilisent de l'espace disque.
Forcer purge complète avant l'enregistrement Désactive la fonction d'enregistrement rapide qui permet d'enregistrer
rapidement des fichiers ne contenant que des modifications mineures. Si vous activez cette option, Adobe Audition
enregistre une copie de sauvegarde interne des fichiers entiers, ce qui augmente considérablement le temps
d'enregistrementdes fichiers volumineux. Sélectionnezcette option uniquement en cas de problème d'enregistrement sous
le même nom de fichier ou avec la fonction d'enregistrement rapide d'Adobe Audition.
Préférences des couleurs
Dans laboîtede dialoguePréférences, cliquezsur l'onglet Couleurspour modifier le modèle decouleurs d'Adobe Audition :
Forme d'onde Répertorie tous les éléments auxquels vous pouvez affecter des couleurs personnalisées. Sélectionnez un
élément de la liste, puiscliquez sur le bouton Modifier la couleur sous l'exempled'affichage pour modifier la couleur de cet
élément.
Page 37

ADOBE AUDITION 2.0
Guide de l'utilisateur
Pour modifier la couleur du clip dans la vue Multipiste, voir la section « Pour définir les propriétés de clips audio » à la
page 201.
Préconfigurations de couleur Répertorie les modèles de couleurs préconfigurés fournis avec le programme ainsi que ceux
que vous avez créés. Pour en choisir un, sélectionnez-le dans la liste déroulante.
Enregistrer sous Enregistre le modèle de couleurs sélectionné en tant que préconfiguration.
Supprimer Supprime le modèle de couleurs préconfiguré sélectionné.
Exemple Affiche le modèle de couleurs préconfiguré ou personnalisé sélectionné.
Modifier la couleur Ouvre la fenêtredesélection de couleur, qui vous permet dechoisirune nouvelle couleur pour l'élément
sélectionné dans la liste Forme d'onde. (La couleur actuelle s'affiche dans l'échantillon decouleur situéà gauche du bouton
Modifier la couleur.)
Sélection Permet de modifier l'aspect d'une plage sélectionnée. Prévisualisez les modifications dans la section Exemple.
Inverser Inverse complètement la couleur des plages sélectionnées par rapport aux données audio non sélectionnées.
•
Désactivez cette option pour appliquer un effet de transparence aux plages sélectionnées au lieu d'inverser les couleurs.
• Transparence Faites glisser le curseur ou entrez une valeur pour régler la valeur de transparence (en %) d'une sélection
(0 pour aucune transparence et 100 pour une transparence maximale). (Cette option n'est pas disponible si l'option
Inverser est activée.)
32
Luminosité d'interface utilisateur Faites glisser le curseur, cliquez sur les flèches à l'une des extrémités de l'échelle de
luminosité ou entrez un pourcentage pour modifier la luminosité de l'espace de travail.
Rétablir la luminosité par défaut Rétablit la valeur de luminosité par défaut, à savoir 50 %.
Affichage, préférences
Dans la boîte de dialogue Préférences, cliquez sur l'onglet Affichage pour modifier les modes Affichage de forme d'onde et
Affichage spectral.
Fonction de fenêtrage Détermine la méthode d'organisation des données spectrales avant de les afficher. Les segments
(fenêtres) sont répertoriés de la bande de fréquence minimale/bruit maximal à la bande de fréquence maximale/bruit
minimal. Les options Blackmann ou Blackmann-Harris sont généralement recommandées.
Résolution Spécifie le nombre de bandes verticales pour le dessin des fréquences. Plus cette valeur est élevée, plus il faudra
de temps à Adobe Audition pour rendre l'affichage spectral. Les performances varient en fonction de la vitesse de votre
ordinateur.
Largeur de la fenêtre Spécifie la largeur de la fenêtre (ou la taille de la trame FFT) utilisée pour tracer les données
spectrales, 100 % correspondant à une trame complète. La valeur par défaut est 75 %. Pour augmenter la résolution
temporelle et déterminer le début des fréquences avec précision, diminuez la largeur de la fenêtre (les pourcentages entre
50 % et 75 % fournissentles meilleurs résultats). L'affichage est alors plusprécis sur la ligne temporelle(de gauche àdroite),
mais moins précis sur l'échelle de fréquences (de haut en bas).
Plage de décibels Définit la plage d'amplitude visible pour l'option Affichage fréquence spectrale.
Afficher les lignes de marqueurs et d'intervalles Affiche les lignes de marqueurs et de plages dans l'affichage de forme
d'onde. Lesentréesde marqueur et deplagede lalistedes marqueurs s'affichent dans laformed'ondesous laformede lignes
verticales pointillées superposées aux données audio et reliant les flèches du haut vers le bas de l'affichage.
Afficher le quadrillage Affiche le quadrillage dans l'affichage de forme d'onde. Le quadrillage indique le temps sur l'axe
des x (horizontal) et l'amplitude sur l'axe des y (vertical.
Afficher les lignes centrales Affiche les lignes centrales dans l'affichage de forme d'onde. Les lignes centrales représentent
l'amplitude zéro des canaux gauche et droit de la forme d'onde.
Afficher les bordures Affiche les bordures dans l'affichage de forme d'onde. Il s'agit des lignes horizontales qui indiquent
visuellement les endroits où l'amplitude de la forme d'onde approche ou dépasse le niveau d'écrêtage. La valeur de l'option
Afficher les bordures spécifie l'amplitude à laquelle apparaissent les bordures.
Page 38

ADOBE AUDITION 2.0
Guide de l'utilisateur
Fichier Peak Spécifie les options des fichiers Peak (.pk) dans lesquels Adobe Audition stocke les informations relatives à
l'affichage des fichiers WAV. Les fichiers Peak permettent l'ouverture presque instantanée des fichiers, réduisant ainsi
sensiblement le temps nécessaire au traçage de la forme d'onde (particulièrement avec les fichiers volumineux).
•
Cache Peak Détermine le nombre d'échantillonsparbloc à utiliserlorsdu stockagedes fichiers Peak. Des valeursélevées
réduisent laquantitéde mémoireRAM nécessaire pour lesfichiers volumineux, mais en contrepartie ralentit légèrement le
tracé à certains niveaux de zoom. Si vous avez peu de mémoire RAM et que vous utilisez des fichiers très volumineux
(plusieurs centaines de mégaoctets ou plus), il est recommandé d'augmenter la valeur Cache Peak à 1024, voire 1536 ou
2048.
•
Enregistrer des fichiers cache Peak Enregistre les fichiers Peak (PK) dans le même dossier que les fichiers WAV. Vous
pouvez supprimer les fichiers Peak en toute sécurité ou désactiver cette option. Toutefois, si vous n'utilisez pas de fichiers
cache Peak, l'ouverture des fichiers audio volumineux sera plus lente.
•
Regénérer l'affichage de l'onde maintenant Réanalyse les amplitudes d'échantillon du fichier en courset retrace la forme
d'onde.
Préférences des données
Dans la boîte de dialogue Préférences, cliquez sur l'onglet Données pour définir la gestion des données audio dans Adobe
Audition.
Convertir automatiquement toutes les données en 32 bits à l'ouverture Convertit toutes les données 8 et 16 bits en 32 bits
à l'ouverture d'un fichier. Toutes les opérations ultérieures conservent les données en 32 bits.
33
Interpréter les fichiers PCM .wav 32 bits au format flottant 16.8 Rend cette version d'Adobe Audition compatible avec les
versions antérieures pour ce qui est du traitement des fichiers PCM .wav 32 bits.
Résultats transformation dither Activele ditheringlors du traitement d'effets tels queFiltre FFTou Amplification. Lors du
traitement, Adobe Audition utilise généralement des opérations arithmétiques supérieures à 16 bits, les résultats étant
ensuite reconvertis en 16 bits. Pendant cette conversion, le dithering offre une plage dynamique plus élevée et des résultats
plus nets, avec en outre moins de distorsions et d'artefacts négatifs.
L'activation de cette option vous permet de bénéficier d'une performance proche de 24 bits avec des données 16 bits dans
la mesure où le dithering augmente la plage dynamique de 10 dB environ. Si cette option est désactivée, les données audio
sont tronquées sur 16 bits lors de la reconversion et les informations plus subtiles sont perdues.
Le seul inconvénientduditheringest qu'à chaque opération s'ajoute un peude bruit blanc au niveau de volume leplusfaible.
Toutefois, le compromisentrel'utilisation du dithering(avecajout de bruit)et laperte de données (aveccréationd'artefacts
et limitation dela plage dynamique) penche généralement enfaveurdudithering, de sortequ'il est préférable de laissercette
option activée.
Utiliser le dither symétrique Active le dithering symétrique. Dans la plupart des cas, il est préférable de sélectionner cette
option. Si elle n'est pas sélectionnée, un décalage d'un demi-échantillon est ajouté à chaque application de dithering à des
données. Le dithering symétrique ajoute autant d'échantillons au-dessus qu'en dessous de zéro. En revanche, le dithering
asymétrique varie entre 0 et 1. Lors d'un dithering final, il peut être souhaitable de réduire la plage de bits du dither. Quoi
qu'il en soit, ces deux méthodes produisent les mêmes résultats à tous points de vue.
Lisser les bordures supprimées et coupées sur Lisse les opérations Couper et Supprimer au point de division, évitant tout
clic audible àces endroits. Appliqueuniquementles borduressur lenombre demillisecondes indiqué dansla zone d'édition.
Lisser toutes les bordures par fondu enchaîné Applique automatiquement un fondu enchaîné aux bordures de début et de
fin de la sélection. Cette option lisse toutes les transitions abruptes à ces extrémités, évitant ainsi tout clic audible lors du
filtrage de petites parties de son. Vous pouvez entrer une valeur (en millisecondes) dans la zone correspondante afin de
spécifier la durée de fondu enchaîné.
Convertir automatiquement les réglages pour le collage Lorsque vous collez différents formats d'échantillon, Adobe
Audition utilise ces réglages pour la conversion automatique du Presse-papiers au format d'échantillon actuel.
Niveau de qualité du sous-échantillonnage Entrez une valeur comprise entre 30 et 1000. Des valeurs plus élevées
•
conservent plus de hautes fréquences tout en évitant l'aliasing des fréquences plus hautes vers les fréquences plus basses.
Une valeur basse diminue le temps de traitement, mais génère également l'atténuation de certaines fréquences hautes ; le
Page 39

ADOBE AUDITION 2.0
Guide de l'utilisateur
résultat ressemble à des sons assourdis. La pente de coupure du filtre étant plus abrupte pour les valeurs de qualité
supérieure, le risque de bourdonnement aux hautes fréquences est accru. Généralement, des valeurs entre 80 et 400
conviennent à la plupart des besoins de conversion. La valeur par défaut est 80.
•
Préfiltre Évite l'aliasing lors du sous-échantillonnage. Le préfiltre supprime toutes les fréquences supérieures à la limite
de Nyquist pour empêcher l'apparition de fréquences d'alias à l'extrémité inférieure du spectre. Cette option permet
généralement d'obtenir des résultats optimaux.
•
Niveau de qualité du sur-échantillonnage Entrez une valeur comprise entre 30 et 1000. Des valeurs plus élevées
conservent plus de hautes fréquences tout en évitant l'aliasing des fréquences plus hautes vers les fréquences plus basses.
Une valeur basse diminue le temps de traitement, mais génère également l'atténuation de certaines fréquences hautes ; le
résultat ressemble à des sons assourdis. La pente de coupure du filtre étant plus abrupte pour les valeurs de qualité
supérieure, le risque de bourdonnement aux hautes fréquences est accru. Les valeurs comprises entre 100 et 400
conviennent à la plupart des besoins de conversion. La valeur par défaut est 120.
Utilisez une valeur de niveau de qualité du suréchantillonnage supérieure lorsque vous passez d'un taux d'échantillonnage
élevé à un taux faible. Dans le cas du sur-échantillonnages, une valeur inférieure produit une qualité presque identique à
une valeur supérieure. La différence réside au niveau du changement de phase plus large qu'impliquent les fréquences plus
hautes, mais passe relativement inaperçu puisqu'il est complètement linéaire. Le sous-échantillonnage, même aux valeurs les
plus faibles, n'introduit généralement aucun artefact sonore indésirable. Par contre, il peut légèrement étouffer le son en raison
du filtrage accru des extrémités.
•
Post-filtre Évite l'aliasing lors du sur-échantillonnage. Le post-filtre supprime toutes les fréquences supérieures à la
limite de Nyquist pour empêcher l'apparition de fausses fréquences à l'extrémité inférieure du spectre. Cette option permet
généralement d'obtenir des résultats optimaux.
34
Quantité de dither pour enregistrer les données 32 bits en fichiers 16 bits Active le dithering lors du collage de données
audio 32 bits en 16 bits. La valeur par défaut 1 (bit) active le dithering, tandis que la valeur 0 le désactive. Pour un semidithering, choisissez une valeur de 0,5.
Grâce au dithering, vous pouvez bénéficier d'une performance proche de 24 bits avec des données 16 bits dans la mesure
où la plage dynamique est augmentée de 10 dB environ. Cela permet d'obtenir des signaux allant jusqu'à -105 dB.
L'activation de cette option vous permet de bénéficier d'une performance proche de 24 bits avec des données 16 bits dans
la mesure où le dithering augmente la plage dynamique de 10 dB environ.
Autoriser les données partiellement traitées après l'annulation de l'effet Détermine l'opération à effectuer lorsque vous
cliquez sur le bouton Annuler lors de l'application d'un effet à une forme d'onde. Lorsque cette option est activée, l'effet
appliquéà toutes les donnéestraitéesest maintenujusqu'aumomentoù vous cliquez surAnnuler. Lorsqu'elle estdésactivée,
en revanche, l'effet appliqué aux données traitées est automatiquement supprimé quand vous cliquez sur Annuler.
Préférences multipiste
Dans la boîte de dialogue Préférences, cliquez sur l'onglet Multipiste pour optimiser l'enregistrement, la lecture et le
mixage :
Valeurs par défaut Indique les paramètres d'enregistrement et de panoramisation pour les sessions multipiste.
Résolution d'enregistrement Sélectionnez 16 ou 32 bits.
•
Mode panoramique stéréo Sélectionnez l'option Coupe gauche/droite (logarithmique) pour effectuer un panoramique
•
gaucheenréduisantlevolumeducanaldroitetunpanoramiquedroitenréduisantlevolumeducanalgauche.Levolume
du canal panoramisé n'augmente pas à l'approche d'un panoramique de 100 %. Sinon, sélectionnez l'option Sinusoïdal
équipuissance pour effectuer un panoramique de puissance égale sur les canaux gauche et droit, de sorte qu'un
panoramique fort à gauche produit la même intensité que les deux canaux réunis. Il en résulte une augmentation de
3 dB RMS sur le canal auquel est appliqué le panoramique lorsqu'il atteint 100 %.
Pour remplacer le mode de panoramisation par défaut pour une session spécifique, voir la section « Propriétés de mixage
des sessions » à la page 210.
Page 40

ADOBE AUDITION 2.0
Guide de l'utilisateur
Remarque : Étant donné que le panoramique sinusoïdal équipuissance peut donner à uncanal une intensité sonore supérieure
à laformed'onded'origine,unécrêtage audibleestpossible dans les sessions16 bits.Pourévitercetécrêtage, utilisezdes données
en 32 bits.
Son mixage final Contient des options permettant de déterminer la résolution et le dithering pour des sessions multipiste.
Résolution du rebond Détermine la résolution de la commande Édition > Retransmettre à la piste. Quel que soit le
•
format de la session (16 ou 32 bits), cette option vous permet de retransmettre des données audio de qualité. La valeur par
défaut est 16 bits.
•
Activer le dithering Sélectionnez cette option si la résolution du mixage est inférieure à celle des données audio de la
session.
Paramètres de dither Ouvre une boîte dedialogue proposant trois options de ditheringdes mixages 16 bits : Profondeur
•
de dither (en bits), Fonction de distribution de la probabilité et Mise en forme du bruit. Pour plus de détails, voir la section
« Pour modifier la résolution d'un fichier » à la page 103.
Optimisation d'automatisation Contient des options déterminant l'enregistrement des paramètres de mixage automatisé.
(Voir la section « Techniques d'automatisation des mixages » à la page 202.)
Unité de correspondance automatique Détermine la vitesse à laquelle les paramètres retournent à leur valeur d'origine
•
en mode Toucher ou Circuit à verrouillage. Vous pouvez définir des valeurs de 0,00 à 5,00 secondes, la valeur par défaut
étant de 1,00 seconde.
•
Amincissement linéaire du point de montage Supprimetouslespointsd'éditionreprésentant des réglages deparamètres
statiques non modifiés.
35
• Réduction de l'intervalle de temps minimum Crée des points d'édition dont l'intervalle est supérieur à la valeur
temporelle indiquée. Entrez un intervalle compris entre 1 et 2 000 millisecondes dans la zone Temps minimum.
Contre vérification auto. du zéro Règle automatiquement les points de début et de fin de toutes les opérations Couper,
Copier et Coller au pointle plusproche del'intersection de la formed'onde avec la ligne centrale (point d'amplitude zéro).
Si les amplitudes ne sont pas alignées sur les deux côtés de la sélection, les extrémités se trouvent à des amplitudes
différentes. Cela entraîne souvent des bruits parasites audibles à ce point.
Lisser défilement auto lors de la lecture Active le lissage du défilement lors de la lecture audio dans la vue Multipiste. Par
défaut, Adobe Audition utilise une méthode de défilement par page dans la vue Multipiste au lieu de la technique de
défilement lisse utilisée dans la vue Édition, ce qui permet d'économiser des ressources système.
Utiliser la réf. temporelle BWF comme temps de départ inséré Utilisel'estampilleintégréedansunfichierBWF(Broadcast
Wave) lors de l'insertion de fichiers. (Voir la section « Pour insérer des points d'un fichier Broadcast Wave dans une
session » à la page 42.)
Enregistrer les fichiers audio de pistes gelées avec la session Enregistre les fichiers temporaires associés à des pistes gelées.
Lorsque vous rouvrez la session, Adobe Audition utilise les fichiers temporaires au lieu de geler les pistes.
Lecture audio lors du balayage avec l'indicateur de temps de départ Permet de lire des données audio lorsque vous faites
glisser l'un des triangles jaunes de l'indicateur de temps de départ, indépendamment de l'outil sélectionné dans le panneau
Outils. (Voir la section « Pour lire des données audio par balayage » à la page 54.)
Durée du fondu enchaîné Détermine la durée du fondu enchaîné pour des clips superposés.
Préférences SMPTE/MTC
Vous pouvez utiliser le code temporel SMPTE (Society of Motion Picture and Television Engineers) pour synchroniser les
commandes de transport d'Adobe Audition avec l'application de séquençage MIDI ou un périphérique externe tel qu'un
magnétoscope. (Voir la section « À propos des maîtres et des esclaves SMPTE » à la page 209.)
Adobe Audition envoie et reçoit le code SMPTE via MTC (MIDI timecode), que Windows transmet via les ports d'entrée
et de sortie MIDI de votre système. Le code MTC est un signal numérique. Pour convertir le code SMPTE analogique
provenant d'un magnétoscope ou d'un magnétophone en code MTC numérique, vous devez utiliser une interface MIDI
appropriée.
Page 41

ADOBE AUDITION 2.0
Guide de l'utilisateur
Dans laboîte de dialogue Préférences, cliquez surl'onglet SMPTE/MTC pouraccéder auxoptionspermettant de définir les
ports et la synchronisation pour le code temporel.
Entrée et sortie SMPTE/MTC Les options ci-dessous permettent de définir les ports d'entrée et de sortie pour le code
temporel:
Périphérique de sortie MIDI (envoyer MTC vers ce port) Indique le périphérique auquel Adobe Audition envoie le code
•
temporel MIDI.
Périphérique d'entrée MIDI (recevoir MTC sur ce port) Indique le périphérique sur lequel Adobe Audition reçoit le code
•
temporel MIDI.
Utiliser des estampilles internes Applique une estampille aux messages MIDI entrants en fonction de l'heure de leur
•
arrivée dans Adobe Audition au lieu d'utiliser l'estampille fournie par Windows. (Certains systèmes Windows fournissent
des estampilles irrégulières, ce qui rend la synchronisation imprécise.)
Synchronisation SMPTE/MTC Les options ci-dessous ne concernent que le code temporel entrant.
•
Délai d'exécution (préparation du pilote Wave) Spécifie le temps (en millisecondes) nécessaire à Adobe Audition pour
effectuer la synchronisation avec le code temporel entrant. Des valeurs peu élevées (200 ms et moins) entraînent une
réponse de transport plus rapide mais peuvent empêcher Adobe Audition d'effectuer la synchronisation. Des valeurs
comprises entre 500 et 1 000 ms sont suffisantes sur la plupart des systèmes.
•
Délai d'arrêt (roue libre - le son s'arrête si aucune entrée n'est détectée pendant cette période de temps) Spécifie la
durée (en millisecondes) pendant laquelle Adobe Audition poursuit la lecture en cas de perte d'informations du code
temporel.
36
•
Temps de latence (différence de temps constante entre la position signalée et la position réelle du pilote de carte son)
Spécifie le nombre d'échantillons entre le code temporel entrant et les données audio sortantes. Cette valeur tient compte
des incohérences dues aux tampons de la carte son. La valeur par défaut est 10 échantillons.
• Marge d'erreur (erreur temporelle permise avant le repositionnement du curseur de lecture) Spécifie le nombre de
trames pouvant être désynchronisées avec le code temporel avant repositionnement de l'indicateur de temps de départ par
rapport au codeou avant resynchronisationcomplète. Ilest conseillé de définir cette valeur sur2,5 trames, le code temporel
incorrect étant généralement corrigé lors de l'envoi de la trame suivante. La valeur par défaut est 0,25 trame.
•
Tempsde correction de la dérivede l'horloge(longueur defondu enchaînéà utiliserlors del'ajustementde laposition de
lecture) Spécifie le nombre d'échantillons auquel doit s'appliquer le fondu enchaîné lors de corrections temporelles de la
synchronisation du son par rapport au code temporel. La valeur par défaut est 250 échantillons.
Repositionner le curseur de lecture lors de la lecture à vitesse variable Réajuste la position de lecture en cas de
•
désynchronisation par rapport à la marge d'erreur.
• Resynchronisation complète lors de la lecture à vitesse variable Effectue une resynchronisation complète en cas de
désynchronisation par rapport à la marge d'erreur.
Préférences des contrôleurs externes
Vous pouvez utiliser des contrôleurs externes (par exemple, Mackie Control) lors de l'enregistrement et du mixage dans
Adobe Audition. Ces périphériques vous permettent de modifier les pistes audio à l'aide de boutons réels et de curseurs
automatiques au lieu de la souris et du clavier de l'ordinateur. Grâce à un contrôleur externe, vous pouvez automatiser des
paramètres pour plusieurs pistes à la fois. (Voir la section « Pour enregistrer l'automatisation de piste en cours de mixage »
à la page 205.)
Dans la boîte de dialogue Préférences, cliquez sur l'onglet Contrôleurs externes pour accéder aux options suivantes :
Périphérique de contrôle externe Indique le contrôleur à utiliser.
Incrément du volume Définit la modification de volume minimal correspondant au bouton d'entrée de données sur le
contrôleur.
Configurer Permet d'accéder à des options supplémentaires fournies par le logiciel du contrôleur. Pour plus de détails,
consultez la documentation fournie avec le contrôleur.
Page 42
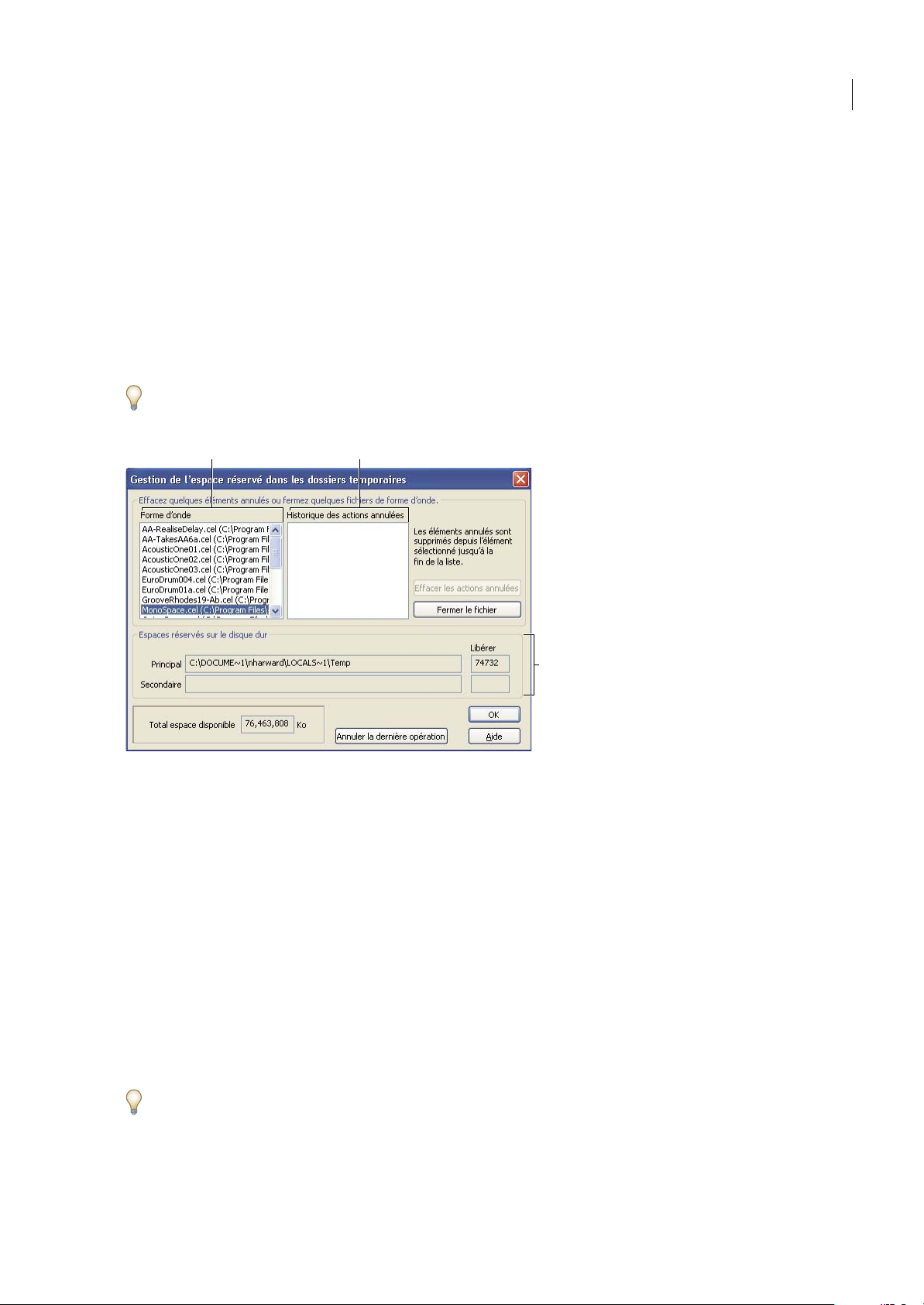
ADOBE AUDITION 2.0
B
Guide de l'utilisateur
Gestion des fichiers temporaires
À propos des fichiers temporaires
Lorsque vous modifiez unfichier, Adobe Auditioncopielesdonnéesaudiodansun fichier temporaireà des finsd'utilisation
interne. Ce processus accélère les modifications, améliore le traitement des fichiers volumineux et permet d'annuler des
modifications.
Lorsque vous déterminez les dossiers à utiliser pour les fichiers temporaires, utilisez des disques durs contenant beaucoup
d'espace libre. (Pour spécifier ces dossiers, voir la section « Préférences système » à la page 31.) Si l'espace disque libre
atteint 45 Mo, la boîte de dialogue Gestion de l'espace réservé dans les dossiers temporaires s'affiche. Vous pouvez
supprimer des fichiers temporaires et effacer des éléments d'annulation à partir de cette boîte de dialogue.
Utilisezla barre d'état pour contrôlerla quantité d'espace disque disponible.(Voir la section « Pour afficher la barre d'état »
à la page 19.)
37
A
Boîte de dialogue Gestion de l'espace réservé dans les dossiers temporaires
A. Formes d'onde ouvertes B. Éléments annulés pour la forme d'onde sélectionnée C. Emplacement des dossiers temporaires primaire et
secondaire
C
Pour gérer l'espace dans les dossiers temporaires
1 Choisissez Fichier > Gestion de l'espace réservé dans les dossiers temporaires.
2 Effectuez l'une des opérations suivantes :
• Pour fermer un fichier temporaire que vous n'utilisez plus, sélectionnez-le dans la liste Forme d'onde, puis cliquez sur
Fermer le fichier. (Il est cependant impossible de fermer la forme d'onde active de cette manière.)
• Pour effacer des éléments annulés pour un fichier, sélectionnez le fichier dans la liste Forme d'onde. La liste Historique
des actions annulées affiche les actions conservéesdans le système etla quantité d'espace disque nécessaire pour chacune
d'elles. Sélectionnez une action et cliquez sur Effacer les actions annulées. Toutes les actions jusqu'au niveau sélectionné
sont supprimées.
• Pour interrompre une action en cours, comme l'application d'un effet ou toute autre modification, cliquez sur Annuler
la dernière opération. Cette option n'est utile que si la boîte de dialogue s'affiche automatiquement pour cause d'espace
insuffisant.
En cas de blocage d'Adobe Audition, il est possible que vous deviez supprimer manuellement le fichier temporaire
audxxxx.tmp du dossier des fichiers temporaires.
Page 43

ADOBE AUDITION 2.0
Guide de l'utilisateur
Voir également
« Préférences système » à la page 31
Pour accéder à un fichier ouvert dans une autre application
Si un fichier Windows PCM (.wav) n'a pas encore été modifié et que vous devez y accéder dans une autre application,
éliminez la version virtuelle du fichier. La purge permet de copier des données audio d'un fichier dans un dossier
temporaire. (Cette opération est automatiquement exécutée lorsque vous modifiez un fichier audio.)
❖ Dans la vue Edition, choisissez Fichier > Purger le fichier virtuel.
38
Page 44

Chapitre 4 : Importation, enregistrement et lecture de données audio
Ouverture de fichiers audio dans la vue Édition
Pour créer un fichier audio vierge
La commande Fichier > Nouveau permet de créer un fichier audio vierge, qui s'avère tout particulièrement utile pour
enregistrer du son ou pour combiner des données audio collées.
1 Dans la vue Édition, choisissez Fichier > Nouveau.
Pour créer rapidementun fichier àpartir de données audio sélectionnéesdans un fichierouvert, choisissez Édition > Copier
vers nouveau. (Voir la section « Pour copier ou couper des données audio » à la page 85.)
2 Dans la boîte de dialogue Nouveau fichier de forme d'onde, définissez les options suivantes, puis cliquez sur OK:
Taux d'échantillonnage Détermine la plage de fréquences pouvant être reproduites. Pour reproduire une fréquence
donnée, letauxd'échantillonnage doit êtreaumoins deux foissupérieurà cette fréquence. (Voir« Tauxd'échantillonnage »
à la page 266.)
39
Canaux Détermine si la forme d'onde est en mode mono ou stéréo.
Mono Cette option crée une forme d'onde avec un seul canal d'informations audio. Elle est idéale lorsque
•
l'enregistrement ne contient que des voix.
Stéréo L'option Stéréo crée uneforme d'onde àdeux canaux distincts (droiteet gauche). Elle est généralement conseillée
•
pour les enregistrements musicaux. Toutefois, les formes d'onde stéréo contiennent deux fois plus de données que les
formes d'onde mono. Elles demandent par conséquent un espace de stockage deux fois plus important.
Résolution Détermine la plage de niveaux d'amplitude pouvant être reproduits. Le niveau 32 bits est recommandé dans
Adobe Audition. Si nécessaire, vous pouvez convertir ultérieurement à une résolution inférieure pour la sortie. (Voir la
section « Pour modifier la résolution d'un fichier » à la page 103.)
Remarque : Si votre carte son n'est pas récente et ne peut pas lire correctement les fichiers 32 bits, vous pouvez réduire la
résolution pour la lecture en conservant celle d'un fichier. Pour vérifier les propriétés de votre carte son, choisissez Édition >
Configuration du matérielaudio, sélectionnezla carteson dansla zonePilote audio, puis cliquezsurPanneaude configuration.
Pour plus de détails sur les options disponibles, consultez la documentation accompagnant votre carte son.
Pour ouvrir un fichier audio
Dans la vue Édition,vous pouvez ouvrir des donnéesaudio dans diversformatsde fichier audio,parmi lesquelsMP3, WAV
et AIFF. Vous pouvez également ouvrir la partie audio d'un fichier vidéo au format AVI, MPEG, MOV ou WMV.
1 Dans la vue Édition, choisissez Fichier > Ouvrir pour ouvrir un fichier audio ou Fichier > Ouvrir le son à partir de la
vidéo pour ouvrir un fichier vidéo.
2 Recherchez etsélectionnez lefichieràouvrir. Poursélectionner plusieurs fichiers adjacents, cliquez sur lepremier fichier,
puis surle dernier enmaintenant latoucheMaj.enfoncée.Poursélectionner plusieurs fichiers nonadjacents,cliquezdessus
tout en maintenant la touche Ctrl enfoncée.
Remarque : Sivous nevoyez pas le nom dufichier voulu, choisissez Tous les médiaspris en charge dans laliste Types de fichiers.
Si le fichier n'est toujours pas visible, il est possible qu'il soit stocké dans un format qu'Adobe Audition ne peut pas lire.
3 (Facultatif) Pour prévisualiser le contenu d'un fichier audio sélectionné,cliquez sur Lire pour écouter le fichier une fois,
cochez la case Boucle pour répéter le fichier jusqu'à ce que vous cliquiez sur Arrêter ou cochez la case Lecture auto pour
lire automatiquement des fichiers lorsque vous les sélectionnez.
4 Cliquez sur Ouvrir.
Page 45

ADOBE AUDITION 2.0
Guide de l'utilisateur
Voir également
« À propos des formats de fichiers audio » à la page 234
« À propos des formats de fichiers vidéo » à la page 241
Pour ajouter un ou plusieurs fichiers audio à un autre
1 Dans la vue Édition, ouvrez le fichier auquel vous souhaitez ajouter des fichiers.
2 Choisissez Fichier > Ouvrir et ajouter.
3 Dans la boîte de dialogue Ouvrir et ajouter, sélectionnez un ou plusieurs fichiers. (Pour sélectionner plusieurs fichiers
adjacents, cliquez sur le premier fichier, puis sur le dernier en maintenant la touche Maj. enfoncée. Pour sélectionner
plusieurs fichiers non adjacents, cliquez dessus tout en maintenant la touche Ctrl enfoncée.)
Remarque : Si le taux d'échantillonnage, la résolution ou le type de canal des fichiers audio sélectionnés diffère de celui du
fichier audio ouvert, Adobe Audition convertit les fichiers sélectionnés en fonction du fichier ouvert. Pour obtenir des résultats
optimaux, ajoutez des fichiers dont le type d'échantillon est identique à celui du fichier audio d'origine.
4 Cliquez sur Annexe.
Pour convertir des données audio à un type d'échantillon différent lors de l'ouverture
1 Dans la vue Edition, choisissez Fichier > Ouvrir en tant que.
2 Recherchez et sélectionnez le fichier à ouvrir, puis cliquez sur Ouvrir.
3 Dans la boîte de dialogue Ouvrir fichier(s) en tant que, définissez les options Taux d'échantillonnage, Canaux et
Résolution, puis cliquez sur OK. Pour plus de détails, voir la section « Pour créer un fichier audio vierge » à la page 39.
40
Ouverture et ajout de sessions dans la vue Multipiste
Pour créer une session
Les fichiers de session ne contiennent pas de données audio. Il s'agit en fait de petits fichiers qui renvoient vers d'autres
fichiers audio présents surle disque dur.Ils gardent la tracedes fichiers qui constituent la session, de leurpoint d'insertion,
des enveloppes et des effets appliqués, etc.
1 Choisissez Fichier > Nouvelle session.
2 Sélectionnezun taux d'échantillonnagepris encharge parvotrecarteson. (Pour connaîtreles taux d'échantillonnagepris
en charge, consultez la documentation accompagnant votre carte son.)
Remarque : Tous les fichiers ajoutés à une session doivent avoir un taux d'échantillonnage identique. Si vous tentez d'importer
des fichiers dont les taux d'échantillonnage varient, Adobe Audition vous demande de les rééchantillonner, ce qui risque de
réduire la qualité audio.
3 (Facultatif) Sélectionnez Utiliser la session par défaut pour utiliser cette session comme modèle. (Voir la section « Pour
définir ou effacer une session par défaut » à la page 41.)
4 Cliquez sur OK.
Voir également
« À propos des sessions multipiste » à la page 180
« Taux d'échantillonnage » à la page 266
« Pour enregistrer des sessions multipiste » à la page 231
Page 46

ADOBE AUDITION 2.0
Guide de l'utilisateur
Pour ouvrir une session existante
1 Dans la vue Multipiste, choisissez Fichier > Ouvrir session.
2 Recherchez et sélectionnez la session, puis cliquez sur Ouvrir.
Remarque : Vous ne pouvez ouvrir qu'une seule session à la fois.
Voir également
« Pour convertir le taux d'échantillonnage d'une session » à la page 232
Pour définir ou effacer une session par défaut
La sessiondéfinie par défaut s'ouvre automatiquement au démarrage d'Adobe Audition.Cettesession peut servir de modèle
pour les nouvelles sessions, auquel cas ce sont ses paramètres que vous utiliserez pour les autres sessions, notamment les
niveaux de volume et les sorties de piste.
La désactivation d'une session par défaut ne modifie pas les fichiers de session. Cette opération empêche simplement
l'ouverture automatique d'une session donnée à chaque démarrage d'Adobe Audition.
❖ Dans la vue Multipiste, effectuez l'une des opérations suivantes :
• Pour définir une session par défaut, ouvrez-la, puis choisissez Fichier >Session par défaut > Définir la session active par
défaut. Si la session contient des clips, cliquez sur Oui dans la boîte de dialogue qui s'affiche.
• Pour désactiver la session par défaut, choisissez Fichier > Session par défaut > Effacer la session par défaut.
41
Pour insérer un fichier audio dans une session
Lorsque vousinsérez un fichier audio dans la vue Multipiste, celui-ci devient un clip audio de la piste sélectionnée. Si vous
insérez plusieurs fichierssimultanémentouun seulfichier dont lalongueurest supérieure àl'espace disponibledansla piste
sélectionnée, Adobe Audition insère de nouveaux clips dans les pistes vides les plus proches.
Remarque : En ce qui concerne les fichiers Broadcast Wave (onde de diffusion), Adobe Audition peut utiliser l'estampille
intégrée afin de placer les fichiers aux points de début appropriés. (Voir la section « Pour insérer des points d'un fichier
Broadcast Wave dans une session » à la page 42.)
1 Dans la vue Multipiste, sélectionnez une piste, puis placez l'indicateur de temps de départ au point d'insertion souhaité.
2 Effectuez l’une des opérations suivantes :
• Pour insérer un ou plusieurs fichiers audio, choisissez Insérer > Audio, sélectionnez les fichiers, puis cliquez sur Ouvrir.
(Pour prévisualiser le contenu des fichiers sélectionnés, cliquez sur Lire ou cochez la case Lecture auto. Cochez la case
Boucle pour répéter les prévisualisations et cliquez sur Arrêter pour les interrompre.)
• Pour insérer la partie audio d'un fichier vidéo au format AVI, MOV, MPEG ou WMV, choisissez Insérer > Audio de
Vidéo, sélectionnez un fichier, puis cliquez sur Ouvrir.
• Pour insérer un fichier audio déjà ouvert, choisissez Insérer > [nom du fichier].
• Pour insérer une plage de marqueurs à partir d'un fichier audio ouvert, choisissez Insérer > Liste de fichiers/marqueurs.
Dans la fenêtre qui s'affiche, cliquez sur le signe plus (+) pour obtenir la liste des plages de marqueurs du fichier, puis
sélectionnez la plage à ajouter.
• Pour insérer des fichiers à partir du panneau Fichiers, sélectionnez-les, puis cliquez sur le bouton Insérer dans
Multipiste ou appuyez sur la touche Inser.
Voir également
« À propos des clips » à la page 194
« Pour insérer un fichier MIDI dans une session » à la page 192
« Pour insérer un fichier vidéo dans une session » à la page 220
« Pour utiliser des fichiers dans le panneau Fichiers » à la page 43
Page 47

ADOBE AUDITION 2.0
Guide de l'utilisateur
Pour insérer des points d'un fichier Broadcast Wave dans une session
Lors de l'insertion d'un fichier Broadcast Wave (onde de diffusion) dans une session multipiste, Adobe Audition peut
utiliser l'estampille intégrée afin de placer le fichier à un point donné. Ce processus s'appelle « insertion de points ».
1 Dans la vue Multipiste, effectuez l'une des opérations suivantes pour utiliser les estampilles intégrées :
• Choisissez Insérer > Insérer à l'aide de l'estampille BWF.
• Cliquez avec le bouton droit sur le panneau Fichiers, puis choisissez Utiliser décalage de réf. temporelle BWF.
• Dans l'ongletMultipiste de laboîtede dialogue Préférences, activez l'option Utiliser la réf.temporelle BWF comme temps
de départ inséré.
2 Dans le panneau principal, sélectionnez une piste.
3 Choisissez Insérer > Audio, puis sélectionnez un fichier BWF.
Adobe Audition insère un clip audio au point de début désigné.
Pour afficher ou modifier l'estampille d'un clip BWF, ouvrez le clip dans la vue Édition, puis choisissez Fichier > Infos
fichier. Cliquez sur l'onglet Onde de diffusion. La valeur d'estampille s'affiche en tant que référence temporelle.
Voir également
« Options de l'onglet Onde de diffusion » à la page 244
42
Importation à l'aide du panneau Fichiers
Présentation du panneau Fichiers
Le panneau Fichiers affiche la liste des formes d'onde, fichiers MIDI et fichiers vidéo ouverts pour que vous puissiez y
accéder plus facilement. Le panneau Fichiers propose également diverses options avancées qui vous permettent d'afficher
ou de masquer des marqueurs, de modifier l'ordre de tri des fichiers et de lire des fichiers. Pour afficher ou masquer les
options avancées, cliquez sur le bouton Afficher les options situé dans le coin supérieur droit du panneau.
Panneau Fichiers
Voir également
« Pour obtenir l'aperçu d'un élément audio dans le panneau Fichiers » à la page 43
Pour importer des fichiers dans le panneau Fichiers
1 Dans le panneau Fichiers, cliquez sur le bouton Importer le fichier .
2 Dans la boîte de dialogue Importer, recherchez et sélectionnez les fichiers à importer, puis cliquez sur Ouvrir. (Vous
pouvez sélectionner n'importe quel fichier audio, MIDI ou vidéo disponible sur votre ordinateur ou sur le réseau.)
Page 48

ADOBE AUDITION 2.0
Guide de l'utilisateur
Remarque : En ce qui concerne les fichiers vidéo, le panneau Fichiers crée deux clips : un clip vidéo portant le nom de fichier
d'origine (« horloge.avi », par exemple) etun clip audio nommé « Audio pour » suivi du nomde fichier d'origine (« Audio pour
horloge », par exemple).
Voir également
« Pour obtenir l'aperçu d'un élément audio dans le panneau Fichiers » à la page 43
Pour utiliser des fichiers dans le panneau Fichiers
1 Dans le panneau Fichiers, sélectionnez les fichiers à utiliser :
• Pour sélectionner un seul fichier, cliquez dessus.
• Pour sélectionner plusieurs fichiers adjacents, cliquez sur le premier fichier de la plage concernée, puis cliquez sur le
dernier tout en maintenant la touche Maj. enfoncée.
• Pour sélectionner plusieurs fichiers non adjacents, cliquez dessus tout en maintenant la touche Ctrl enfoncée.
2 Dans la partie supérieure du panneau Fichiers, effectuez l'une des opérations suivantes :
• Pour ouvrir un fichier sélectionné dans la vue Édition, cliquez sur le bouton Modifier le fichier .
Remarque : Si vous sélectionnez plusieurs fichiers, seul le dernier s'ouvre dans la vue Édition.
• Pourinsérerchaquefichiersélectionnédansunepistedistinctedelasessionencours,cliquezsurleboutonInsérerdans
Multipiste . (Voir la section « Pour insérer un fichier audio dans une session » à la page 41.)
• Pour insérer tous les fichiers sélectionnés dans la vue CD, cliquez sur le bouton Insérer dans une liste CD . (Voir la
section « Pour insérer des pistes de CD » à la page 254.)
• Pour fermer tous les fichiers sélectionnés, cliquez sur le bouton Fermer le fichier .
43
Voir également
« Pour obtenir l'aperçu d'un élément audio dans le panneau Fichiers » à la page 43
Pour modifier l'affichage des fichiers dans le panneau Fichiers
1 Cliquez sur le bouton Afficher les options situé dans la partie supérieure du panneau Fichiers pour afficher les
boutons d'option dans le bas du panneau.
2 Cliquez sur les boutons d'option pour effectuer l'une des opérations suivantes :
• Pour modifier l'ordre de tri des fichiers, sélectionnez une option dans la liste déroulante Trier par.
• Pour afficher ou masquer les fichiers enfonction de leur type, activez un ou plusieurs des boutons suivants : Afficher les
fichiers audio , Afficher les fichiers de boucle , Afficher les fichiers vidéo et Afficher les fichiers midi .
• Pour afficher ou masquer les marqueurs, cliquez sur Afficher marqueurs . Lorsque l'option Afficher marqueurs est
activée, un signe plus (+) s'affiche enregard des fichiers contenantdes marqueurs. Cliquezdessus pourafficher les noms
des marqueurs. Pour plus de détails, voir la section « À propos des marqueurs » à la page 86.
• Pour afficher le chemin complet [lecteur, dossier, nom de fichier] de chaque fichier, activez le bouton Cheminscomp. .
Pour obtenir l'aperçu d'un élément audio dans le panneau Fichiers
Le panneau Fichiers propose plusieurs options de lecture qui permettent de prévisualiser facilement des boucles etd'autres
fichiers. Ces options sont particulièrement utiles lorsque vous travaillez dans la vue Multipistecar elles vous permettent de
prévisualiser les boucles au tempo de la session.
1 Cliquez sur le bouton Afficher les options situé dans la partie supérieure du panneau Fichiers pour afficher les
boutons d'option dans le bas du panneau.
Page 49

ADOBE AUDITION 2.0
Guide de l'utilisateur
2 Effectuez l'une des opérations suivantes :
• Sélectionnez le fichier à prévisualiser et cliquez sur le bouton Lecture . Cliquez sur le bouton Arrêter pour
interrompre la prévisualisation. Utilisez le bouton de volume pour régler le volume de la prévisualisation.
• Pour prévisualiser automatiquement un fichier lors de sa sélection, cliquez sur le bouton Lecture auto .
• Pour activer la prévisualisation en boucle continue, cliquez sur le bouton Lecture en boucle .
• (Vue Multipiste uniquement) Pour prévisualiser des fichiers en boucle au tempode lasession, sélectionnez Suivre tempo
de session.
Les fichiers en boucle sont accompagnés d'une icône de boucle .
Voir également
« Présentation du panneau Fichiers » à la page 42
Importation de données audio à partir de CD
À propos de l'importation de données audio à partir de CD
Si vous voulez importer des données audio dans Adobe Audition à partir d'un CD, vous pouvez soit les extraire
numériquement, soit les enregistrer en interne.
44
Il est recommandé d'utiliser l'extraction numérique dans la mesure où cette méthode produit des données audio de
meilleure qualité que l'enregistrement interne. Adobe Audition propose deux méthodes d'extraction despistes d'un CD : la
commande Ouvrir et la commande Extraire audio du CD. La commande Ouvrir est la méthode la plus rapide et est
conseillée pour l'extraction de pistes entières. La commande Extraire audio du CD vous offre un contrôle plus précis, avec
la possibilité notamment d'extraire des pistes partielles et de spécifier le processus d'extraction utilisé.
Si vous disposez d'un ancien lecteur de CD-ROM qui ne prend pas en charge l'extraction de données ou que vous avez des
problèmes pour extraireune piste dans Adobe Audition, vous pouvezenregistrer à partir d'un CD entempsréel viala carte
son de l'ordinateur. Cette méthode est appelée « enregistrement interne ». Gardez à l'esprit que les PC ne disposent pas tous
d'un câble analogique partant d'un lecteur de CD et que les ordinateurs ne réagissent pas tous de la même manière à
l'enregistrement interne. Il est dès lors toujours préférable d'avoir recours à l'extraction numérique.
Pour extraire des pistes d'un CD à l'aide de la commande Ouvrir
1 Insérez un CD audio dans le lecteur de CD-ROM de l'ordinateur.
2 Dans la vue Edition, choisissez Fichier > Ouvrir.
3 Sélectionnez le type de fichier CD Digital Audio (*.cda) et accédez au lecteur de CD-ROM.
4 Sélectionnez les pistes à extraire et cliquez sur Ouvrir.
Pour extraire des pistes d'un CD à l'aide de la commande Extraire audio du CD
1 Insérez un CD audio dans le lecteur de CD-ROM de l'ordinateur.
2 Dans la vue Édition ou CD, choisissez Fichier > Extraire audio du CD.
3 Dans la liste Périphérique, sélectionnez le lecteur qui contient le CD audio.
4 Dans la section Sélection de la source, effectuez l'une des opérations suivantes :
• Cochez la case Piste pour extraire une ou plusieurs pistes complètes du CD. La liste de toutes les pistes présentes sur le
CD s'affiche, ainsi que leur durée au format Mn:S:Trame. (Chaque seconde de données audio d'un CD correspond à
75 trames.)
• Cochez la case Temps pour extraire une partie d'une piste ou un segment de données audio qui s'étend sur plusieurs
pistes. Entrez la trame de début dans la zone Début et le nombre total de trames à extraire dans la zone Durée. (Chaque
Page 50

ADOBE AUDITION 2.0
Guide de l'utilisateur
seconde de données audio d'un CD correspond à 75 trames.) Le point de début et la durée réels apparaissent au format
Mn:S:Trame au-dessus des zones correspondantes. La barre Plage propose une représentation graphique de la quantité
de données audio à extraire et de leur emplacement sur le CD. Cependant, si vous ne sélectionnez qu'une faible quantité
de données audio, il est possible que la barre Plage ne change pas d'aspect.
L'option Temps est idéale pour extraire des pistes masquées d'un CD, ainsi que pour réunir des pistes qui ont été séparées
par des index de pistes (des CD de pistes de performances et des albums live, par exemple).
5 Dans la section Options d'interface, choisissez Generic Win32 ou ASPI / SPTI. Dans la plupart des cas, il est
recommandé d'utiliser l'option ASPI / SPTI. Sélectionnez Generic Win32 uniquement si l'optionASPI / SPTIne donne pas
de résultats satisfaisants. Avec l'option Generic Win32, la fonction Extraire audio du CD utilise des codes de commande
Entrée/Sortie au lieu de commandes SCSI.
6 Dans la section Correction erreurs, l'option Compatible CDDA est automatiquement sélectionnée lorsque le lecteur de
CD-ROM dispose d'une fonction de correction des erreurs d'extraction intégrée. Pour ces types de lecteurs, aucune
correction des erreurs n’est nécessaire, de sorte que vous ne pouvez pas sélectionner les options de cette partie de la boîte
de dialogue Extraire audio du CD.
Par contre, si votre lecteur n'est pas compatible CDDA, vous avez accès aux options Pas de correction et Correction
instabilité. L'option Pas de correction signifie, vous l'aurez compris, que les erreurs ne sont pas corrigées. L'option
Correction instabilité compense les problèmes de lecture de données que pourraient avoir des lecteurs plus anciens.
7 Pour écouter les pistes sélectionnées avant de les extraire, cliquez sur Prévisualiser.
8 Pour sauvegarder les paramètres en vue d'un usage ultérieur, enregistrez une préconfiguration. (Voir la section « Pour
utiliser des préconfigurations d'effets » à la page 108.)
9 Lorsque les options sont paramétrées, cliquez sur OK.
45
Options ASPI/SPTI
Si vous sélectionnez ASPI/SPTI dans la boîte de dialogue Extraire audio du CD, paramétrez les options suivantes selon vos
besoins :
Méthode de lecture Vous permetde choisir lamanière dont Adobe Auditionlit lesdonnéesaudio du CD. Ilexiste plusieurs
méthodes, la plupart d'entre elles ayant été développées avant la publication des spécifications SCSI 3. (Les spécifications
SCSI 2 ne prennent pas en charge l'extraction à partir de CD.)
•
MMC - Lecture CD Paramètre SCSI 3 compatible avec la plupart des lecteurs récents. Si vous avez un lecteur CD-ROM
récent, essayez ce paramètre en premier.
SBC - Lecture (10) Paramètre de lecture SCSI standard qui utilise un bloc SRB (SCSI Request Block) de 10 octets). Tous
•
les périphériques SCSI sont tenus de prendre en charge ce paramètre.
SBC - Lecture (6) Paramètre de lecture SCSI standard qui utilise un bloc SRB (SCSI Request Block) de 6 octets). De
•
nombreux périphériques SCSIprennenten charge ce paramètre. Toutefois, dansla mesure où il est facultatif, tousne lefont
pas.
•
Plextor (D8) Envoie le code D8 SCSI Op au lecteur de CD-ROM. Utilisez ce paramètre avec des lecteurs de CD-ROM
Plextor plus anciens.
NEC (D4) Fonctionne avec des lecteurs de CD-ROM NEC plus anciens.
•
Vitesse CD Répertorie toutes les vitessesd'extraction prises enchargeparle lecteurdeCD-ROM sélectionné etvouspermet
de choisirla vitessesouhaitée. L'option Vitesse maximaledonne généralement desrésultats satisfaisants, mais si des erreurs
se produisent, choisissez une vitesse plus lente.
Taille tampon Spécifie la quantité de données qu'Adobe Audition appelle dans le module Extraction du CD en vue de les
extraire. Elle détermine donc le nombre de données extraites duCD chaque fois que vous appelez la commande de lecture.
La taillepar défautest de 16 Ko,maisvouspouvez essayer d'autrestailles (pouvantaller jusqu'à lataillede tampon maximale
prise en charge par le lecteur de CD-ROM). Un tampon de grande taille accélère l'extraction, mais risque d'introduire des
erreurs dans le fichier extrait.
Permuter l'ordre des octets Fait passer l’ordre des octets de Little Endian à Big Endian et vice-versa. Certains lecteurs de
CD-ROM conçus pour fonctionner uniquement avec d’autres types d’ordinateurs (tels que lessystèmes DEC et Macintosh)
Page 51

ADOBE AUDITION 2.0
Guide de l'utilisateur
envoientdes données enutilisant l’ordre desoctets LittleEndian, tandis que lesPC utilisent laméthode Big Endian. Enrègle
générale, vous devez laisser cette option désactivée. Ne l'activez que si le processus d'extraction se déroule normalement
mais génère du son ne contenant que du bruit numérique.
Permuter les canaux Place le canal gauche du CD audio dans le canal droit du panneau principal et place le canal droit du
CD audio dans le canal gauche du panneau.
Mettre en rotation avant extraction Fait tourner le lecteur de CD-ROM avant qu'Adobe Audition n'extraie les données.
Certains lecteurs de CD-ROM offrent une plus grande précision lorsqu'ils lisent le CD après avoir commencé à tourner.
Cette option ne présente par contre aucun avantage pour d'autres lecteurs.
Pour enregistrer à partir d'un CD en interne
1 Prévisualisez le niveau d'entrée des données audio du CD pour éviter l'écrêtage. (Voir la section « Pour prévisualiser le
niveau d'entrée des données audio du CD » à la page 46.)
2 Dans la vue Édition, créez un fichier.
3 Dans le panneau Transport, cliquez sur le bouton Enregistrer .
4 Lancez la piste souhaitée dans l'application de votre lecteur CD.
5 Lorsque vous le souhaitez, interrompez l'enregistrement dans Adobe Audition et dans l'application du lecteur de CD.
46
Pour prévisualiser le niveau d'entrée des données audio du CD
1 Ouvrez votre application de lecteur de CD tierce préférée (Windows Media Player, par exemple).
2 Commencez la lecture de la partie du CD dont le volume est le plus fort. Ensuite, passez dans la vue Édition d'Adobe
Audition, puis choisissez Options > Réglage > Contrôler le niveau d'enregistrement.
3 Utilisez le panneau Niveaux pour contrôler l'amplitudedu signal entrant. Leniveaud'entrée doit être leplus fort possible
sans dépasser 0 dB. Si ce niveau est dépassé, un écrêtage se produit. (Voir la section « Présentation des règles de niveau » à
la page 55.)
4 Si vous devez ajuster le niveau d'entrée du lecteurCD, choisissez Options > Mélangeur d'enregistrement Windows pour
ouvrir le mélangeur de contrôle de l'enregistrement de Windows. Réglez le niveaud'entrée du lecteur CD selon vos besoins.
5 Dans Adobe Audition, désélectionnez l'option Options > Réglage > Contrôler le niveau d'enregistrement.
Préparation de l'enregistrement et de la lecture
Présentation du panneau Transport
A l’instar de nombreux périphériques d’enregistrement et de lecture audio basés sur du matériel, Adobe Audition propose
des commandes de transport pour la lecture, l’enregistrement, l’arrêt,la pause, l’avancerapideet lerembobinage desformes
d’onde et des sessions. Pour afficher ou masquer lepanneau Transport, choisissez Fenêtre > Commandes de transport. Une
coche indique que les commandes sont visibles.
Cliquez avec le bouton droit de la souris sur des boutons du panneau Transport pour définir des options relatives à la
lecture, l'enregistrement, l'avance rapide et le rembobinage de données audio.
Panneau Transport
À l'instar des autres panneaux d'Adobe Audition, vous pouvez déplacer ce panneau dans l'espace de travail ou le détacher
afin qu'il soit en position flottante sur l'espace de travail.
Page 52

ADOBE AUDITION 2.0
Guide de l'utilisateur
Voir également
« Pour ouvrir un panneau dans une fenêtre flottante » à la page 24
Contrôle du temps lors de l'enregistrement et de la lecture
Adobe Audition propose plusieurs fonctions pour vous aider à contrôler le temps pendant l'enregistrement et la lecture :
• L'indicateur de temps de départ est une ligne jaune verticale pointillée située dans le panneau principal. Vous pouvez le
régler de manière à démarrer la lecture ou l'enregistrement à un point précis d'une forme d'onde.
• Le curseur de lecture correspond à une ligne blanche verticale située dans le panneau principal. Lors de la lecture d'un
fichier audio, cette ligne se déplace pour indiquer le temps actuel sur la forme d'onde.
• Lepanneautemporelafficheletempsactuelauformatnumérique.LeformattemporelpardéfautestMesuresettemps.
Il peut toutefois être aisément modifié. Ce format est également utilisé par la ligne temporelle qui longe le bas du
panneau principal.
A
B
47
C
D
Fonctions qui vous aident à contrôler le temps
A. Indicateur de temps de départ B. Curseur de lecture C. Ligne temporelle D. Panneau temporel
Pour paramétrer l'indicateur de temps de départ
❖ Effectuez l’une des opérations suivantes :
• Dans le panneau principal, cliquez pour déplacer l'indicateur de temps de départ sur la ligne temporelle. (Pour utiliser
cette technique dans la vue Multipiste, n'utilisez pas l'outil Déplacer/Copier.)
• Dans le panneau principal, faites glisser la poignée (le triangle jaune) au-dessus ou en dessous de l'indicateur de temps
de départ vers un autre emplacement de la ligne temporelle.
• Dans le panneau Sélection/Vue, saisissez un point temporel précis dans l'option de sélection Début, puis appuyez sur
Entrée.
Après avoir paramétré l'indicateur de temps de départ, vous pouvez l'enregistrer en tant que marqueur pour référence
ultérieure. Voir « À propos des marqueurs » à la page 86.
Pour synchroniser l'indicateur de temps de départ entre des fichiers ou des vues
Dans la vue Édition, vous pouvez conserver la position de l'indicateur de temps de départ lorsque vous passez d'un fichier
à l'autre, ce qui s'avère très utile en cas de modification de plusieurs versions d'une même forme d'onde. Dans la vue
Multipiste, vous pouvez conserver la position de l'indicateur de temps de départ lorsque vous basculez dans la vue Édition,
ce qui s'avère très utile en cas d'application de modifications et d'effets dans ces deux vues.
• Pour synchroniser l'indicateur de temps de départ entre des formes d'onde dans la vue Édition, choisissez Options >
Synchroniser le curseur sur les fenêtres.
• Pour synchroniser l'indicateur detemps de départ entre lesvues Multipisteet Édition, choisissez Options> Synchroniser
les clips sur la vue Édition dans la vue Multipiste.
Page 53

ADOBE AUDITION 2.0
Guide de l'utilisateur
Pour ajuster le curseur de lecture
❖ Cliquez sur l'un des boutons suivants dans le panneau Transport :
Pause Arrête momentanément le curseur de lecture. Cliquez à nouveau sur le bouton Pause pour reprendre la lecture
ou l'enregistrement.
Aller au début/marqueur précédent Place le curseur de lecture au début du marqueur suivant. S'il n'y a aucun
marqueur, le curseur de lecture se place au début de la forme d'onde ou de la session.
Rembobinage Déplace le curseurde lecture enarrière dans letemps.Cette fonction prend enchargel'épuration, cequi
signifie que sur certaines cartes son, le fichier audio est lu à un volume inférieur tandis que le curseur de lecture se déplace
sur la forme d'onde ou la session.
Cliquez avec le bouton droit sur le bouton Rembobinage pour définir la vitesse de déplacement du curseur.
Avance rapide Déplace le curseur de lecture en avant dans le temps. Cette fonction prend en charge l'épuration, ce qui
signifie que sur certaines cartes son, le fichier audio est lu à un volume inférieur tandis que le curseur de lecture se déplace
sur la forme d'onde ou la session.
Cliquez avec le bouton droit sur le bouton Avance rapide pour définir la vitesse de déplacement du curseur.
Aller à la fin/au marqueur suivant Place le curseur de lecture sur le marqueur suivant. S'il n'y a aucun marqueur, le
curseur de lecture se place à la fin de la forme d'onde ou de la session.
48
Pour modifier le format d'affichage du temps
❖ Choisissez Affichage > Format de la durée et de l'écran et sélectionnez l'option souhaitée:
Décimal (mm:ss.ddd) Affiche le temps en minutes, secondes et millièmes de seconde.
Disque compact 75 fps Affiche le temps dans le format utilisé par les disques compacts audio, chaque seconde
correspondant à 75 trames.
SMPTE 30 fps Affiche le temps au format SMPTE, chaque seconde correspondant à 30 trames.
Temps réel SMPTE (29,97 fps) Affiche le temps au format SMPTE en temps réel, chaque seconde correspondant à
29,97 trames.
SMPTE 29,97 fps Affiche le temps au format SMPTE non en temps réel, chaque seconde correspondant à 29,97 trames.
SMPTE 25 fps (EBU) Affiche le temps en utilisant la fréquence de trame européenne standard, chaque seconde
correspondant à 25 trames.
SMPTE 24 fps (Film) Affiche le temps dans un format où chaque seconde correspond à 24 trames, idéal pour les films.
Échantillons Affiche le temps dans un format numérique, en utilisant le nombre réel d'échantillons qui se sont écoulés
depuis le début du fichier modifié comme référence.
Mesures et temps Affiche l'heure sous la forme de mesures musicales, à savoir mesures:temps:points. Pour ajuster les
paramètres, choisissez Modifier le tempo. Pour plus de détails, voir la section « Pour calculer le tempo d'une plage
sélectionnée » à la page 217.
Perso. (X trames/s) Affiche le temps dans un format personnalisé. Pour modifier un format personnalisé, choisissez
Modifier format de la duréepersonnalisé, saisissez un nombre de tramespar secondedans la zoneAffichage code temporel
personnalisé, puis cliquez sur OK.
Page 54

ADOBE AUDITION 2.0
Guide de l'utilisateur
Enregistrement de données audio
Pour enregistrer des données audio dans la vue Édition
Vous pouvez enregistrer des données audio à partir d'un microphone ou de n'importe quel périphérique que vous pouvez
brancher dans le port Entrée de ligne d'une carte son. Avant d'effectuer un enregistrement, vous pouvez régler le signal
d'entrée afin d'optimiser les niveaux signal/bruit. (Voir la section « Pour régler les niveaux d'une carte son grand public » à
la page 56 ou la documentation accompagnant une carte son professionnelle.)
1 Définissez les entréesaudio pourla vue Édition. (Voir la section « Pour définir lesentrées etsorties audio » à la page 27.)
2 Effectuez l’une des opérations suivantes :
• Créez un fichier.
• Ouvrez un fichier existant pour remplacer ou ajouter des données audio, puis placez l'indicateur de temps de départ au
début de l'enregistrement.
3 Dans le panneau Transport, cliquez surle bouton Enregistrer pour lancer l'enregistrement. Une fois terminé,cliquez
sur le bouton Arrêter .
Pour désactiver le bouton Enregistrer afin d'éviter le démarrage accidentel de l'enregistrement, cliquez avec le bouton droit
de la souris sur le bouton Enregistrer, puis choisissez Désactiver le bouton Enregistrement. Répétez l'opération pour
réactiver le bouton.
49
Voir également
« Pour créer un fichier audio vierge » à la page 39
« Pour paramétrer l'indicateur de temps de départ » à la page 47
« Pour enregistrer à partir d'un CD en interne » à la page 46
Pour utiliser le mode Enregistrement programmé dans la vue Édition
1 Choisissez Options> Mode Enregistrement programmé. Vous pouvezégalementcliquer avec le boutondroit delasouris
sur le bouton Enregistrer dans le panneau Transport, puis sélectionner Mode Enregistrement programmé. Une coche
indique que le mode Enregistrement programmé est activé.
2 Dans le panneau Transport, cliquez sur le bouton Enregistrer .
3 Sélectionnez la durée maximale de l'enregistrement :
Pas de durée limite Enregistrejusqu'à ce quevouscliquiez sur leboutonArrêter(ou que l'espacedisquearrive à saturation).
Durée de l'enregistrement Enregistre pendant une période limitée, que vous indiquez dans la zone dans le même format
temporel (Décimal ou Mesures et temps, par exemple) que celui du panneau principal.
4 Sélectionnez le moment auquel l'enregistrement doit commencer :
Immédiatement Lance l'enregistrement dès que vous cliquez sur OK.
Heure/Date Lance l'enregistrement au moment indiqué (par exemple, pour qu'Adobe Audition enregistre une émission
radio à une certaine heure). Saisissez l'heure et la date de début dans les zones de texte appropriées, puis paramétrez les
options d'heure et de date souhaitées.
5 Cliquez sur OK.
Voir également
« Présentation du panneau Transport » à la page 46
Page 55

ADOBE AUDITION 2.0
Guide de l'utilisateur
Enregistrement direct dans un fichier dans la vue Multipiste
Dans la vue Multipiste, Adobe Audition sauvegarde directement chaque clip enregistré dans un fichier WAV. Grâce à
l'enregistrement direct dans un fichier, vous pouvez enregistrer et sauvegarder plusieurs clips tout en bénéficiant d'une
flexibilité exceptionnelle.
Avant d'enregistrer dans une session, vous devez la sauvegarder afin qu'Adobe Audition puisse stocker les clips enregistrés
dans le dossier de lasession. Ce dossier contient chaque clip enregistré dans le dossier [nom desession]_Enregistré. Le nom
d'un fichier de clip commence par le nom de la piste, suivi du numéro de prise (par exemple, Piste 1_003.wav).
Après l'enregistrement, vous pouvez modifier les prises afin de générer un mixage final impeccable. Par exemple, si vous
effectuez plusieurs prises d'un solo guitare, vous pouvez combiner les meilleurs passages de chaque solo. Vous pouvez
également utiliser une version du solo pour une piste sonore vidéo et une autre version pour un CD audio.
Voir également
« Raccord et extension de clips » à la page 197
« Pour effectuer une boucle lors de l'enregistrement dans la vue Multipiste » à la page 51
« Pour effectuer une introduction dans une plage sélectionnée dans la vue Multipiste » à la page 52
Pour enregistrer des clips audio dans la vue Multipiste
Dans la vue Multipiste, vous pouvez enregistrer des données audio sur plusieurs pistes par superposition. Lorsque vous
superposez des pistes, vous pouvez écouter les pistes déjà enregistrées et jouer dessus pour créer des compositions en
couche avancées. Chaque enregistrement devient un nouveau clip audio sur une piste.
50
1 Dans la section Entrées/Sorties du panneau principal, sélectionnez une source dans la liste d'entrées d'une piste.
Remarque : Si vous utilisez une carte son grand public, vous devez également sélectionner la source appropriée dans le
mélangeurde contrôlede l'enregistrement deWindows. (Voir la section « Pour régler lesniveaux d'unecarte son grand public »
à la page 56.)
2 Cliquez sur le bouton Préparer pour l'enregistrement de la piste.
Si vous activez l'enregistrement dans une session non enregistrée pour une piste, la boîte de dialogue Enregistrer la session
sous s'affiche. Spécifiez un nom et un emplacement, puis cliquez sur Enregistrer. (Pour plus de détails, voir la section
« Enregistrement direct dans un fichier dans la vue Multipiste » à la page 50.)
3 (Facultatif) Pour enregistrer simultanément sur plusieurs pistes, répétez les étapes 1 à 2 pour chaque piste.
4 Dans le panneau principal, positionnez l'indicateur de temps de départ à l'endroit souhaité ou sélectionnez une plage
pour le nouveau clip.
5 Dans le panneau Transport, cliquez surle bouton Enregistrer pour lancer l'enregistrement. Une fois terminé,cliquez
sur le bouton Arrêter .
Voir également
« Pour définir les entrées et sorties audio » à la page 27
« Pour écouter des entrées avec des effets appliqués aux pistes » à la page 50
« Pour écouter des entrées sans effets appliqués aux pistes » à la page 51
Pour écouter des entrées avec des effets appliqués aux pistes
Dans la vue Multipiste, vous pouvez écouter les entrées lorsque vous appliquez des effets et des émissions à une piste. Vous
obtenez ainsi une prévisualisation précise des données enregistrées telles qu'elles seront dans le mixage final. Vous pouvez
écouter une entrée en permanence ou uniquement lorsque vous atteignez une partie enregistrable d'une piste (zone vierge
ou plage d'introduction, par exemple.
Page 56

ADOBE AUDITION 2.0
Guide de l'utilisateur
Remarque : Pour cette fonction,ilestfortementrecommandéd'utiliser une carte son ASIO.LescartesDirectSound augmentent
le temps d'attente (retardaudible) quientrave leminutage des musiciens. Pour réduire letempsd'attente, voirla section « Pour
définir les propriétés du pilote d'une carte son » à la page 28.
1 Choisissez Options > Contrôle > Mixage Audition, puis sélectionnez l'une des options suivantes:
Entrée intelligente Contrôle l'entrée uniquement lors de l'enregistrement d'une piste. Lors de la lecture, contrôle
uniquement les clips de la piste, pas l'entrée.
Entrée constante Contrôle l'entrée en permanence lors de la lecture et de l'enregistrement. Les clips de la piste d'entrée ne
sont pas lus.
2 Pour démarrer le contrôle d'une entrée, cliquez sur le bouton Préparer pour l'enregistrement dans les commandes
de piste.
3 Pour lancer l'enregistrement, cliquez sur le bouton Enregistrer dans le panneau Transport.
Voir également
« Pour enregistrer des clips audio dans la vue Multipiste » à la page 50
« Pour enregistrer des clips audio dans la vue Multipiste » à la page 50
« Pour écouter des entrées sans effets appliqués aux pistes » à la page 51
51
Pour écouter des entrées sans effets appliqués aux pistes
Pour éviter un temps d'attente (un retard audible) lors de l'enregistrement dans la vue Multipiste, vous pouvez écouter les
entrées directement depuis la carte son, sans leur appliquer des effets ou des émissions dans Adobe Audition.
1 Choisissez Options > Contrôle > Externe.
2 Pour définir les options de contrôle, effectuez l'une des opérations suivantes :
• Pour une carte son grand public, utilisez le mélangeur du contrôle du volume de Windows.
• Pour une carte son professionnelle, consultez la documentation accompagnant la carte.
Voir également
« Pour régler les niveaux d'une carte son grand public » à la page 56
« Pour enregistrer des clips audio dans la vue Multipiste » à la page 50
« Pour écouter des entrées avec des effets appliqués aux pistes » à la page 50
Pour effectuer une boucle lors de l'enregistrement dans la vue Multipiste
Si vouseffectuez une boucle lors de l'enregistrement,Adobe Auditionsauvegarde un nouveauclip pour chaque prise. Cette
fonction s'avère utile pour les passages musicaux difficiles. Il vous suffit d'effectuer une boucle lors de l'enregistrement
jusqu'àcequelemusicienproduiselapriseparfaite.Vouspouvezégalementcombinerlesmeilleurespartiesdechaqueprise
pour créer un clip. Pour plus de détails, voir la section « Pour afficher, supprimer ou lire des clips masqués » à la page 196.
1 Paramétrez une ou plusieurs pistespour l'enregistrement. (Voir la section « Pour enregistrer des clips audio dans la vue
Multipiste » à la page 50.)
2 Dans le panneau Transport, cliquezavec le bouton droit de lasouris sur leboutonEnregistrer , puis sélectionnezl'une
des options suivantes :
• Boucler pendantl'enregistrement(vueou sél.) poureffectuer une bouclelorsquelecurseur atteintla fin dela plage visible
de la piste. Si une plage est sélectionnée, la boucle est créée lorsque le curseur atteint la fin de cette plage.
• Boucler pendant l'enregistrement (tout ou sél.) pour effectuer une boucle lorsque le curseur atteint la fin de la piste. Si
une plage est sélectionnée, la boucle est créée lorsque le curseur atteint la fin de cette plage.
3 Cliquez sur le bouton Bouclerpendant l'enregistrement pour lancer l'enregistrement. Une fois terminé,cliquez sur le
bouton Arrêter .
Page 57

ADOBE AUDITION 2.0
Guide de l'utilisateur
Voir également
« Présentation du panneau Transport » à la page 46
« Enregistrement direct dans un fichier dans la vue Multipiste » à la page 50
Pour effectuer une introduction dans une plage sélectionnée dans la vue Multipiste
Si une plage temporelle d'un clip enregistré ne vous convient pas, vous pouvez sélectionner cette plage et y introduire un
nouvelenregistrement,toutenpréservantleclipd'origine. Vouspouvezenregistrerdansuneplagedonnéesanseffectuer
d'introduction.Toutefois, l'introduction vous permetd'écouterles données situées directement avant et après la plage.Vous
disposez ainsi d'un contexte essentiel pour créer des transitions musicales naturelles.
En ce qui concerne les sections particulièrement importantes ou difficiles, vous pouvez introduire plusieurs prises, puis
sélectionner ou modifier des prises afin d'optimiser les performances. Adobe Audition enregistre deux secondes de
données audiode chaque côtéd'une plage d'introduction. Par conséquent, vous pouvez modifier des prises et appliquer des
fondus enchaînés de manière transparente. (Voir la section « Pour afficher, supprimer ou lire des clips masqués » à la
page 196.)
Remarque : Vous ne pouvez pas introduire de prise dans un clip activé par boucle. Pour plus de détails sur la désactivation de
boucles, voir la section « Pour remplacer les propriétés de bouclage d'origine » à la page 214.
52
Prise créée à l'aide de la commande Introduire
1 Dans le panneau principal, déplacezl'outil desélection temporelle sur la pisteappropriée pour sélectionner une plage
temporelle du clip.
2 Veillez à ce que l'entrée de piste appropriée soit sélectionnée. (Voir la section « Pour affecter des entrées et des sorties à
des pistes audio » à la page 186.)
3 Choisissez Clip > Introduire.
4 Positionnez l'indicateur de temps de départ quelques secondes avant le début de la plage sélectionnée.
Notez que le bouton Préparer pour l'enregistrement de la piste est à présent activé dans le panneau principal.
5 Dans le panneau Transport, effectuez l'une des opérations suivantes :
• Pour introduire une seule prise, cliquez sur le bouton Enregistrer .
• Pour introduire plusieurs prises, cliquez avec le bouton droit sur le bouton Enregistrer, sélectionnez une option Boucler
pendant l'enregistrement, puis cliquez sur le bouton Boucler pendant l'enregistrement .
Voir également
« Présentation du panneau Transport » à la page 46
« Enregistrement direct dans un fichier dans la vue Multipiste » à la page 50
Page 58

ADOBE AUDITION 2.0
Guide de l'utilisateur
Pour effectuer une introduction lors de la lecture dans la vue Multipiste
Si vous ne devez pas effectuer d'introduction dans une plage donnée, vous pouvez effectuer une introduction rapide dans
une zone générale lors de la lecture.
1 Activez une ou plusieurs pistes pour l'enregistrement. (Voir la section « Pour enregistrer des clips audio dans la vue
Multipiste » à la page 50.)
2 Dans le panneau Transport, cliquez sur le bouton Lecture .
3 Lorsque vous atteignez la zone où l'enregistrement doit commencer, cliquez sur le bouton Enregistrer . Une fois
l'enregistrement terminé, cliquez à nouveau sur ce bouton.
Lecture de données audio
Pour lire des données audio à l'aide du panneau Transport
Le panneau Transport intègreplusieursoptionspermettantde lire le fichieractif. Vous pouvezparexemplelire uniquement
la section visible d'une forme d'onde, la section allant de l'indicateur de temps de départ à la fin du fichier ou l'ensemble de
la forme d'onde. Vous pouvez en outre paramétrer des options Preroll etPostroll pour lireune sélection précédée ou suivie
de quelques secondes de données audio.
53
Pour lancer la lecture sans utiliser le panneau Transport, appuyez sur la barre d'espace. Appuyez à nouveau dessus pour
interrompre la lecture.
• Pour lire une section allant de l'indicateur de temps de départ à la fin du fichier, réglez l'indicateur de temps de départ
dans le panneau principal et cliquez sur le bouton Lecture standard situé dans le panneau Transport.
• Pour lire une section allant de l'indicateur de temps de départ à la fin de la vue actuelle, réglez l'indicateur de temps de
départ dans le panneau principal et cliquez sur le bouton Lecture entouré d'un cercle situé dans le panneau
Tr an sp or t .
• Pour lire une plage de données audio, sélectionnez la plage à lire dans le panneau principal, puis cliquez sur le bouton
Lecture standard ou entouré d'un cercle dans le panneau Transport.
• Pour lire la partie visible du fichier, cliquez avec le bouton droit de la souris sur le bouton Lecture standard ou entouré
d'un cercledans le panneauTransport, puis sélectionnezLire lavue. Cliquez ensuite à nouveau sur lebouton pour lancer
la lecture.
• Pour lire tout un fichier, cliquez avec le bouton droit de la souris sur le bouton Lecture standard ou entouré d'un cercle
dans le panneau Transport, puis choisissezLire la totalité du fichier. Cliquez ensuite ànouveausur lebouton pour lancer
la lecture.
• Pour lire la partie actuellement visible des données audio dans une boucle continue, cliquez sur le bouton Lire en
boucle situé dans le panneau Transport.
• Pour boucler l'ensemble du fichier ou la plage sélectionnée, cliquez avec le bouton droit sur le bouton Lire en boucle dans
le panneau Transport et choisissez Bouclertout (ou la sélection). Cliquezensuite à nouveau sur le bouton pour lancer la
lecture.
Remarque : Par défaut, le panneau principal défile en même temps que la lecture lorsque celle-ci s'étend au-delà de la section
visibled'uneformed'onde.L'ongletGénéraldelaboîtededialoguePréférencespermetdedéfinirdesoptionspourledéfilement
automatique ou de désactiver cette fonction. (Voir la section « Pour définir les préférences Adobe Audition » à la page 29.)
Voir également
« Présentation du panneau Transport » à la page 46
Page 59

ADOBE AUDITION 2.0
Guide de l'utilisateur
Pour lire des données audio par balayage
Le terme « balayage » fait référence au processus de rotation manuelle des bobines d'une bande audio analogique pour lire
des données audio. Dans les vues Édition et Multipiste, vous pouvez atteindre un résultat similaire à l'aide de l'outil de
balayage . Déplacez lentement cet outil pour lire les données audio à un rythme plus lent ou faites-le glisser plus
rapidement pour augmenter la vitesse de lecture.
Dans la vue Multipiste, l'outil de balayage permet de balayer des pistes individuelles. Pour balayer toutes les pistes, faites
glisser l'indicateur de temps de départ.
1 Dans la barre d'outils, sélectionnez l'outil de balayage .
2 Dans le panneau principal, effectuez l'une des opérations suivantes :
• Dans la vue Édition, faites glisser l'outil vers l'avant ou vers l'arrière sur des données audio. (Pour balayer un seul canal,
faites glisser l'outil en haut ou en bas du panneau.)
• Dans la vue Multipiste, faites glisser l'outil vers l'avant ou vers l'arrière sur la piste à écouter.
3 (Facultatif) Effectuez l'une des opérations suivantes :
• Pour créer une sélection lors du balayage, cliquez pour placer l'indicateur de temps de départ au début de la sélection,
puis déplacez l'outil de balayage tout en maintenant la touche Maj. enfoncée.
• Pour écouter des données audio et déplacer simultanément un bord d'une sélection existante, faites glisser l'outil de
balayage tout en maintenant la touche Maj. enfoncée.
• Pour lireles donnéesaudio situées àl'emplacementexact dupointeur, faites glisser l'outil debalayage tout enmaintenant
la touche Ctrl enfoncée ou faites glisser l'indicateur de temps de départ.
• Pour lire les données audio à un rythme plus rapide ou plus lent, faites glisser l'outil de balayage tout en maintenant la
touche Alt enfoncée. Ne relâchez pas le bouton de la souris. Les données audio restantes seront lues à un rythme
comparable à celui que vous venez de définir.
54
Voir également
« Pour sélectionner des plages temporelles » à la page 81
Pour lire des sélections avec Preroll et Postroll
Dans la vue Édition, vous pouvezlire des plages sélectionnées avec Preroll et Postroll (petits segments de données audio qui
précédent et qui suivent directement la sélection). Grâce à la lecturePrerollet Postroll, vous pouvez écouter des transitions
afin d'affiner une sélection.
1 Dans le panneau Transport, cliquez avec le bouton droit de la souris sur le bouton Lecture standard ou entouré
d'un cercle, puis sélectionnez l'une des options suivantes :
• Lire Preroll et Postroll (ignorer la sélection)
• Lire Preroll et la sélection
• Lire Postroll
• Lire Preroll, Postroll et la sélection
2 Pour lancerla lecture dans lemode Prerollet Postrollsélectionné, cliquez sur leboutonLecturestandardou entouréd'un
cercle.
3 (Facultatif) Pour désactiver le mode Preroll et Postroll, cliquez avec le bouton droit de la souris sur le bouton Lecture
standard ou entouré d'un cercle, puis sélectionnez l'une des quatre premières options de lecture.
Voir également
« Présentation du panneau Transport » à la page 46
Page 60

ADOBE AUDITION 2.0
Guide de l'utilisateur
Pour modifier les durées Preroll et Postroll
Par défaut, la durée du mode Preroll et Postroll est d'une seconde. Il est toutefois possible de modifier ce paramètre.
1 Dans la vue Édition, choisissez Options > Options Preroll et Postroll.
2 DanslasectionVueÉdition-Lecture,entrezlesduréesPrerolletPostrollpourlesplagessélectionnéesdanslepanneau
principal.
3 Dans la section Prévisualisation des effets, entrez les durées Preroll et Postroll pour les prévisualisations dans les boîtes
de dialogue d'effets.
Pour lire des données audio à partir de la ligne de commande
Vous pouvez démarrer Adobe Audition et lancer la lecture d'un fichier dans la vue Édition en utilisant la commande
Exécuter de Windows.
1 Choisissez Édition > Préférences, puis activez l'option Lecture automatique lors du lancement externe. Cliquez sur OK.
2 Dans Windows, choisissez Démarrer > Exécuter.
3 Tapez le texte ci-dessous (avec les guillemets), puis cliquez sur OK:
"[lecteur]:\Program Files\Adobe\Audition 2.0\Audition.exe" "[chemin d'accès au fichier]"
Par exemple, pour lire le son que Windows XP émet lorsque vous videz la Corbeille, tapez la commande suivante :
55
"c:\Program Files\Adobe\Adobe Audition 2.0\Audition.exe" "c:\Windows\Media\Windows XP Recycle.wav"
Remarque : Veillez à insérer un espace entre ". . . Audition.exe" et le guillemet suivant.
Contrôle des niveaux d'enregistrement et de lecture
Présentation des règles de niveau
Vous utilisez les règles de niveau pour contrôler l'amplitude des signaux entrants et sortants lors de l'enregistrement et de
la lecture. La vue Édition propose ces règles dans le panneau Niveaux. Dans la vue Multipiste, ces règles sont situées dans
le panneau Niveaux principaux, qui affiche l'amplitude d'une session, ainsi que dans les règles de piste, qui affichent
l'amplitude d'une piste.
Vous pouvez ancrer les panneaux Niveaux et Niveaux principaux à l'horizontale ou à la verticale. Lorsqu'un panneau est
ancré à l'horizontale, la règle supérieure représente le canal gauche et la règle inférieure, le canal droit.
A
B
Panneau Niveaux ancré à l'horizontale
A. Canal gauche B. Canal droit C. Indicateurs de crête D. Indicateurs de clip
C
D
Les règles indiquent les niveaux de signal en dBFS (decibels Full Scale), un niveau de 0 dB correspondant à l'amplitude
maximale possibleavant l'écrêtage. Lesindicateursdecrêtejaunesrestentaffichéspendant1,5 seconde pour vous permettre
de déterminer facilement l'amplitude de crête.
Si l'amplitude est trop basse, la qualité du son est réduite. Si elle est trop élevée, il y a écrêtage et distorsion. L'indicateur
d'écrêtage rouge à droite des règles s'illumine et reste allumé lorsque les niveaux dépassent le maximum de 0 dB. Cliquez
sur l'indicateur d'écrêtage pour le réinitialiser.
Cliquez avec le bouton droit sur les règles de niveau pour définir les options de réglage.
Page 61

ADOBE AUDITION 2.0
Guide de l'utilisateur
Pour contrôler les niveaux
• Pour ouvrir le panneau Niveaux ou Niveaux principaux, choisissez Fenêtre > Règles de niveau ou Fenêtre > Règles du
niveau principal.
• Pour contrôler les niveaux d'entrée dans la vue Multipiste, choisissez Options > Réglage > Contrôler le niveau d'entrée
ou cliquez avec le bouton droit sur les règles et choisissez Contrôler le niveau d'entrée.
• Pour contrôler les niveaux d'entrée dans la vue Édition, choisissez Options > Réglage > Contrôler le niveau d'entrée ou
double-cliquez sur les règles.
• Pour activer ou désactiver les règles dans la vue Édition, choisissez Options > Réglage > Afficher les niveaux pendant la
lecture et l'enregistrement. (La désactivation des règles améliore les performances sur un ordinateur lent.)
• Pour réinitialiser les indicateurs de clip, cliquez dessus ou choisissez Options > Réglage > Réinitialiser tous les
indicateurs.
Pour personnaliser les règles de niveau
❖ Cliquez avec le bouton droit sur les règles de niveau et choisissez l'une des options suivantes:
• Pour modifier la plage de décibels, sélectionnez une option Plage.
Si les indicateurs de creux sont proches des indicateurs de crête, la plage dynamique (la différence entre les sons les plus
légers et les plus forts) est faible. Si les indicateurs sont très éloignés les uns des autres, la plage dynamique est élevée.
56
• Pour afficher ou masquer les indicateurs de creux, choisissez Afficher les creux.
• Pour ajuster le décalage DC, sélectionnez Ajusterpour CC. Lors de l'enregistrement, les décalages DC sont indiqués par
les indicateurs de clip dans les règles.
Remarque : Sélectionnez l'option Ajuster pour CC si votre carte son enregistre avec un léger décalage DC qui déplace le centre
de la forme d'onde au-dessus ou en dessous de la ligne d'amplitude zéro. Ce décalage risque de modifier considérablement
l'amplitude mesurée par les règles et d'afficher les niveaux de manière imprécise.
• Pour modifier le mode des indicateurs de crête, choisissez Crêtes dynamiques ou Crêtes statiques. L'option Crêtes
dynamiques réinitialise les indicateurs de niveau de crête jaunes sur un nouveau niveau de crête au bout de 1,5 seconde,
ce qui vous permet de voir directement l'amplitude de crête récente. Plus le son devient calme, plus les indicateurs de
crête sont bas. L'option Crêtes statiques conserve les indicateurs de crête, ce qui vous permet de déterminer l'amplitude
maximale du signal depuis le début du contrôle, de la lecture ou de l'enregistrement. Il est toutefois possible de
réinitialiser manuellement les indicateurs de crête en cliquant sur les indicateurs de clip.
Pourconnaîtreleniveausonoremaximaldedonnéesaudioavantdelesenregistrer,sélectionnezl'optionCrêtesstatiques,
puis contrôlezles niveaux d'entréeet lisez les donnéesaudio.Ensuite, lesindicateursde crêtemontrentle volumede lapartie
la plus forte.
Pour régler les niveaux d'une carte son grand public
Il peut s'avérer nécessaire de régler les niveaux si les enregistrements sont trop faibles (ce qui provoque des bruits
indésirables), trop forts (entraînant l'apparition de sons écrêtés, distordus) ou inaudibles lors de la lecture dans Adobe
Audition. Pour obtenir des résultats sonores optimaux, il est conseillé d'enregistrer les données audio le plus fort possible
sans produire d'écrêtage. Essayez de maintenir la crête la plus forte entre -2 dB et 0 dB lorsque vous réglez les niveaux
d'enregistrement.
Adobe Audition ne détermine pas directement les niveaux d'enregistrement et de lecture d'une carte son. Pour une carte
son professionnelle, vous réglez ces niveaux à l'aide de l'application de mélange fournie avec la carte. Toutefois, en ce qui
concerne une carte son grand public, vous utilisez le mélangeur fourni par Windows.
1 Ouvrez l'application de contrôle du volume de Windows, qui se présente sous la forme d'une petite table de mixage
constituée de règles verticales.
Pour accéder à cette application, choisissez Démarrer > Programmes > Accessoires > Divertissement (ouMultimédia). Sur
la plupart des systèmes, vous pouvez également double-cliquer sur l'icône Haut-parleur dans la barre d'état système.
Page 62
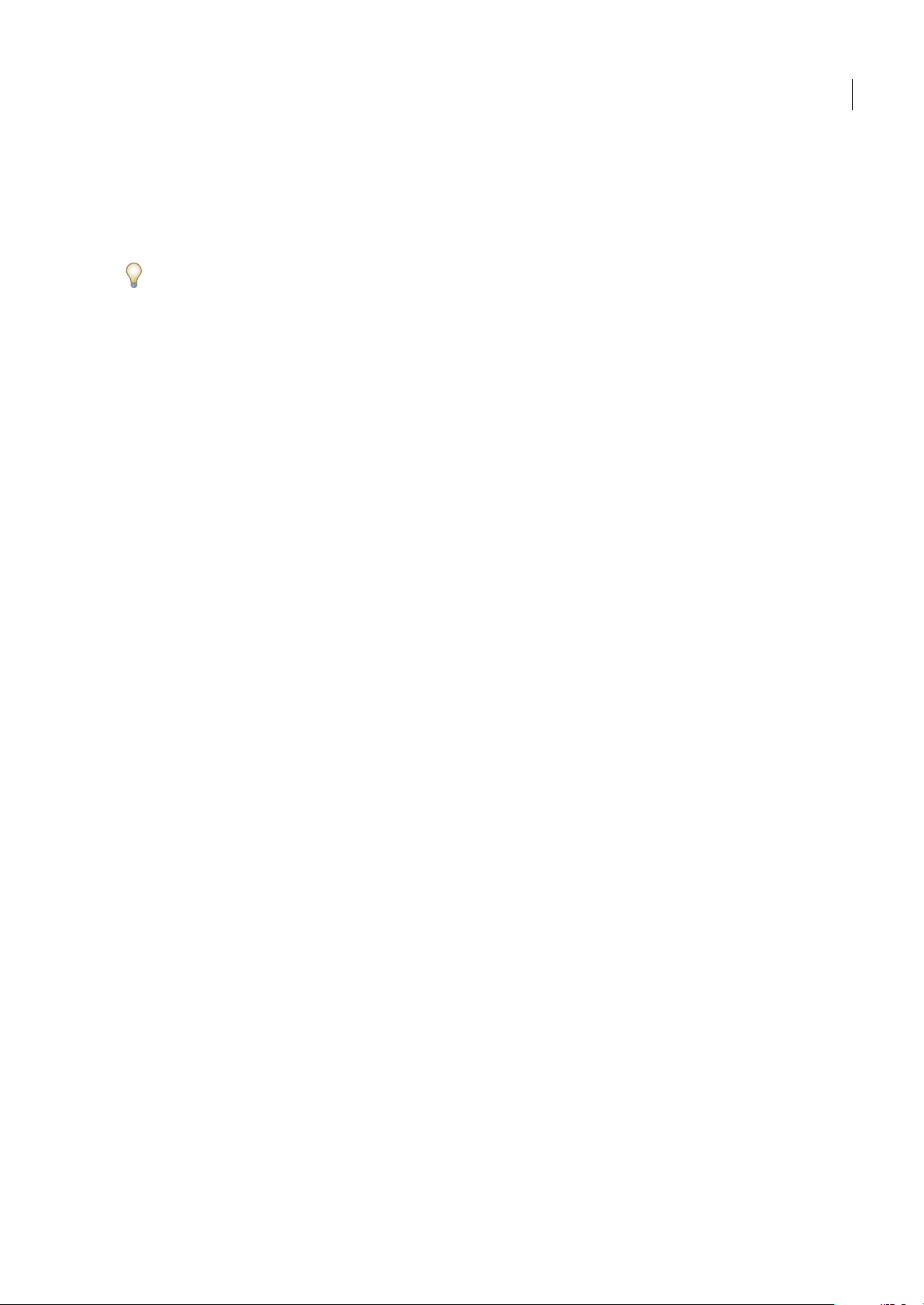
ADOBE AUDITION 2.0
Guide de l'utilisateur
2 Pour régler les niveaux delecture(sortie) dela carte son,faitesglisser lescurseurs de volume àvotreconvenance. (Veillez
à ce que la case Muet soit désactivée en dessous de chaque règle.)
3 Pour régler les niveaux d'enregistrement (entrée) de la carte son, choisissez Options > Propriétés, cochez la case
Enregistrement, puis cliquez sur OK. Sélectionnez la source d'entrée à utiliser, puis réglez les curseurs de volume à votre
convenance.
Pour accéder rapidement à la section Enregistrement du mélangeur Windows, choisissez Options > Mélangeur
d'enregistrement Windows dans Adobe Audition.
57
Page 63

Chapitre 5 : Avec Adobe Bridge,
Notions de base de Bridge
A propos d'Adobe Bridge
Adobe Bridgeest une applicationinter-plate-forme fournie dans Adobe Creative Suiteet Adobe Production Studio. Bridge
permet d'organiser, de parcourir et de rechercher les éléments dont vous avez besoin pour créer un contenu à imprimer, à
publier surle Web, pour la télévision, un DVD, unfilm et desdispositifs mobiles. Avec Bridge, les fichiers Adobe natifs (tels
que PSD et PDF) et les fichiers d'application non-Adobe sont disponibles pour un accès aisé. Vous pouvez faire glisser des
éléments dans vosdispositions,vosprojetset vos compositions en fonction devos besoins, lesprévisualiser et mêmeajouter
des métadonnées (informations sur les fichiers) afin de faciliter la recherche des fichiers.
Parcourir des fichiers Depuis Bridge, vous pouvezafficher, rechercher,trier, gérer ettraiterdes fichiers image. Vous pouvez
utiliser Bridge pour créer de nouveaux dossiers, pour renommer, déplacer et supprimer des fichiers, pour modifier des
métadonnées, pour faire pivoter des images et pour exécuter des commandes par lots. Vous pouvez également afficher des
informations relatives aux fichiers et données importés à partir de votre appareil photo numérique ou VN.
58
Version Cue Si vous disposez d'Adobe Creative Suite 2, vous pouvez utiliser Bridge comme emplacement central à partir
duquel employer Adobe Version Cue
emplacement, sans devoir ouvrir l'application native de chaque fichier, y compris des fichiers d'applications non-Adobe.
Toujours à partir de Bridge, vous pouvez également créer ou supprimer des projets Version Cue, créer des versions de
fichiers, enregistrer des variantes et définir des droits d'accès.
Remarque : Adobe Version Cue n'est pas compris dans Production Studio.
Bridge Center Si vous êteséquipéd'Adobe CreativeSuite2, Adobe Bridge inclut BridgeCenter, à partirduquelvous pouvez
accéder à des groupes de nouvelles dans votre navigateur Web, consulter votre activité la plus récente ainsi que des conseils
et des astuces sur les produits Adobe, enregistrer des groupes de fichiers, et bien plus encore. Les utilisateurs d'Adobe
Creative Suite 2 peuvent également utiliser Bridge pour définir les paramètres de gestion des couleurs et accéder à des
scripts permettant d'automatiser le flux des tâches.
Remarque : Bridge Center n'est pas compris dans Production Studio.
Camera Raw Si vous disposez d'Adobe Photoshop
Camera Raw à partir de Bridge, les modifier et les enregistrer dans un format compatible avec Photoshop. Vous pouvez
modifier les paramètres d'une imagedirectement dans la boîte de dialogue Camera Raw sans ouvrir Photoshop. Si vous ne
disposez pas de Photoshop ou After Effects, vous pouvez toujours afficher un aperçu des fichiers Camera Raw dans Bridge.
Stock Photos Cliquez sur Adobe Stock Photos dans le panneau Favoris de Bridge, pour accéder à des photos sans droits
d'auteur stockées dansles bibliothèques d'images lesplus complètes. Vous pouvez télécharger desversionsbasse résolution
gratuites de ces photos et les tester dans vos projets avant de les acheter.
Gestion des couleurs Vous pouvez utiliserBridge pour synchroniser lesparamètresde couleur entre lesapplications Adobe
Creative Suite 2. Cette synchronisation garantit que les couleurs ont le même aspect dans toutes les applications Creative
Suite.
®
. A partir de Bridge,vous pouvez parcourir tous les fichiers d'un projet depuisun seul
®
ou Adobe After Effects, vous pouvez ouvrir ou importer des fichiers
Plan de travail de Bridge
Voici les principaux composants de la fenêtre Adobe Bridge :
Menu Rechercher dans Affiche la hiérarchiedes dossiers, ainsi queles dossiersfavoris etrécents. Ce menu vous permet de
rechercher rapidement les dossiers contenant les éléments que vous souhaitez afficher. Ce menu se trouve dans le haut de
la fenêtre Bridge.
Panneau Favoris Il vous permet d'accéder rapidement aux dossiers ainsi qu'aux collections et à Adobe Stock Photos. Si
vous disposez d'Adobe Creative Suite 2, vous avez également accès à Version Cue et Bridge Center.
Page 64

ADOBE AUDITION 2.0
Guide de l'utilisateur
Panneau Dossiers Affiche la hiérarchie des dossiers. Permet de naviguer vers le dossier correct.
Panneau Aperçu Affiche un aperçu du fichier sélectionné. L'aperçu est distinct et généralement plus grand que la vignette
affichée dans la zone de contenu. Cet aperçu peut être réduit ou agrandi.
Panneau Métadonnées Contient les métadonnées du fichier sélectionné. Lorsque plusieurs fichiers sont sélectionnés, les
données partagées (mots-clés, date de création et paramètres d'exposition notamment) sont affichées.
Panneau Mots-clés Permet à l'utilisateur d'organiser ses images en y associant des mots-clés.
Pour lancer et quitter Bridge, puis revenir à une application
Effectuez l'une des opérations suivantes :
• Pour ouvrir Bridge à partir d'une application, sélectionnez Fichier > Parcourir dans l'application.
• (Windows) Pour ouvrir Bridge directement, sélectionnez Adobe Bridge dans le menu Démarrer.
• (Mac OS) Pour ouvrir Bridge directement, cliquez deux fois sur l'icône d'Adobe Bridge . Par défaut, cette icône se
trouve dans le dossier Applications/Adobe Bridge.
• Pour quitter Bridge, sélectionnez Fichier > Quitter (Windows) ou Bridge > Quitter Bridge (Mac OS).
• Pour revenir à la dernière application ouverte à partir de laquelle vous avez lancé Bridge, sélectionnez Fichier > Revenir
à [Application].
Si vous disposez de Production Studio et que vous utilisez Fichier > Parcourir pour lancer Bridge dans une application
Production Studio, vous pouvez double-cliquer sur un fichier pour l'ouvrir ou l'importer dans cette application. Par
exemple, si vouschoisissezFichier >Parcourir à partird'AdobePremiere etque vous cliquez deuxfoissur un fichier Photoshop,
le fichier est ajouté au panneau de projet de Premiere au lieu d'être ouvert dans Photoshop.
59
Voir également
« Pour gérer les fichiers à l'aide de Bridge » à la page 65
Pour créer et fermer des fenêtres Bridge
❖ Effectuez l'une des opérations suivantes :
• Sélectionnez Fichier > Nouvelle fenêtre pour créer une fenêtre Bridge plein écran.
• Sélectionnez Fichier > Fermer la fenêtre. Sous Windows, cette commande ferme également Bridge.
Voir également
« Plan de travail de Bridge » à la page 58
Pour utiliser Bridge en mode réduit
Passez au mode réduit lorsque vous souhaitez réduire la fenêtre Bridge. En mode réduit, les panneaux sont masqués et la
zone de contenu est simplifiée. Un sous-groupe de commandes Bridge communes reste accessible à partir du menu
contextuel dans la partie supérieure droite de la fenêtre.
En mode réduit, la fenêtre Bridge s'affiche par défaut sur toutes les autres fenêtres et elle est flottante. (En mode complet,
la fenêtre Bridge peut être placée derrière les fenêtres des autres applications.) Cette fenêtre flottante est utile, car elle est
toujours visible etpeut être employée lorsque voustravaillezdans d'autres applications. Vouspourriez parexempleactiver
le mode réduit après avoir sélectionné les fichiers que vousvoulez utiliser, puis faire glisser ces fichiers dans l'application en
fonction de vos besoins.
1 Cliquez sur le bouton Passer au mode réduit .
2 Effectuez l'une des opérations suivantes :
• Sélectionnez des commandes dans le menu affiché dans l'angle supérieur droit de la fenêtre Bridge.
Page 65

ADOBE AUDITION 2.0
Guide de l'utilisateur
• Cliquez sur le bouton Passer au mode ultra-réduit pour masquer la zone de contenu et réduire encoreplus la fenêtre
Bridge. Cliquez de nouveau sur ce bouton pour revenir au mode réduit.
• Cliquez sur le bouton Passer au mode complet pour activer le mode complet, qui affiche la zone de contenu et les
panneaux, et permettre à la fenêtre Bridge de se placer derrière la fenêtre de l'application en cours.
Voir également
« Plan de travail de Bridge » à la page 58
Pour régler la taille de la fenêtre Bridge
Vous pouvez réglerla fenêtre Bridgeen déplaçant eten redimensionnant les panneaux. Vous pouvez parexempleagrandir
le panneau Aperçu afin d'y afficher des vignettes plus grandes. Il n'est toutefois pas possible de déplacer les panneaux en
dehors de la fenêtre Bridge.
❖ Effectuez l'une des opérations suivantes :
• Faites glisser un panneau par son onglet vers un autre emplacement.
• Faites glisser le séparateur horizontal entre les panneaux pour agrandir ou réduire la taille de ces derniers.
• Faites glisser vers la gauche ou vers la droite le séparateur vertical entre les panneaux et la zone de contenu afin de les
redimensionner.
• Cliquez sur le bouton Afficher/Masquer les panneaux dans la partie inférieure gauche de la fenêtre Bridge, pour
afficher ou masquer les panneaux.
• Sélectionnez Afficher, suivi du nom du panneau que vous voulez afficher ou masquer.
60
Voir également
« Plan de travail de Bridge » à la page 58
Pour sélectionner des espaces de travail Bridge
Un espace de travail Bridge est une configuration ou une disposition particulière du plan de travail. Vous pouvez
sélectionner un espace de travail prédéfini ou un espace personnalisé que vous avez enregistré préalablement.
❖ Sélectionnez Fenêtre, suivi dunomde l'espacede travail devotrechoix,ou sélectionnez Fenêtre > Espacede travail, suivi
de l'une des commandes suivantes :
Boîte à lumière Affiche uniquement la zone de contenu de Bridge, ce qui vous permet de vous concentrer sur les fichiers
affichés.
Navigateur de fichiers Affiche la zone de contenu dans la vue Vignettes, ainsi que les panneaux Favoris et Dossiers.
Métadonnées Affiche la zone de contenu dans la vue Vignettes, ainsi que le panneau Métadonnées au premier plan.
Bande de film Affiche uniquement la zone de contenu, dans la vue Bande de film.
Pour enregistrer et supprimer des espaces de travail Bridge
Vous pouvezenregistrer la disposition Bridge actuelle (c'est-à-dire la configuration du plan de travail) en tant qu'espace de
travail et la réutiliser ultérieurement. L'enregistrement de différentes configurations Bridge vous permet d'utiliser
différentes dispositions du plan de travail (et de passer rapidement de l'une à l'autre). Vous pourriez par exemple utiliser
un espace de travail pour trier vos nouvelles photos et un autre pour travailler sur vos fichiers Adobe InDesign
❖ Sélectionnez Fenêtre > Espace de travail, suivi d'une des commandes suivantes :
Enregistrer l'espace de travail Enregistre la disposition Bridge actuelle en tant qu'espace de travail pour vous permettre de
la réutiliser ultérieurement même si vous changez de panneau ou modifiez la vue dans la zone de contenu. Si vous
sélectionnez cette commande, saisissez un nom pour l'espace de travail, puis cliquez sur Enregistrer. Vous pouvez
également attribuer un raccourci clavier à l'espace de travail et indiquer si vous voulez enregistrer l'emplacement de la
fenêtre Bridge en tant partie de cet espace de travail.
®
.
Page 66

ADOBE AUDITION 2.0
Guide de l'utilisateur
Supprimer l'espace de travail Supprime l'espace de travail enregistré. Si vous choisissez cette commande, sélectionnez
l'espace de travail dans le menu, puis cliquez sur Supprimer.
Rétablir l'espace de travail par défaut Rétablit la configuration par défaut de l'espace de travail.
Pour définir les préférences de Bridge
1 Sélectionnez Edition > Préférences (Windows) ou Bridge > Préférences (Mac OS).
2 Sélectionnez les catégories de préférences de votre choix affichées sur la gauche :
Générales Contrôle les paramètres d'aspect généraux.
Métadonnées Détermine les sections et les champs qui s'affichent dans le panneau Métadonnées.
Libellés Affecte un nom à chaquelibellé de couleuretindique si latoucheCtrldoit être utilisée ounondans la combinaison
de raccourci clavier pour appliquer les libellés et les notes.
Association des fichiers Indique l'applicationà utiliser àpartir deBridgepour ouvrir lesfichiers du typenommé. Quel que
soit le type de fichier, vous pouvez cliquer sur le nom de l'application (ou sur Aucune application) et sur Parcourir pour
localiser l'application à utiliser. Vous pouvez également rétablir les paramètres par défaut des associations de types de
fichiers etmasquer lestypes defichiers auxquels aucune applicationn'est associée. Cela affecte uniquement lesfichiersque
vous ouvrez à l'aide de Bridge et écrase les paramètres définis pour l'Explorateur (Windows) et le Finder (MacOS).
Adobe Stock Photos Spécifie les paramètres d'Adobe Stock Photos.
61
Avancées Spécifie les paramètres avancés, tels que les options de la mémoire cache ou les options de langue.
3 Cliquez sur OK.
Voir également
« Préférences générales de Bridge » à la page 61
« Préférences avancées de Bridge » à la page 61
Préférences générales de Bridge
Parmi les préférences générales suivantes, définissez celles de votre choix et cliquez sur OK:
Arrière-plan Indique si la zone de contenu dans laquelle s'affichent les vignettes est sombre.
Afficher les info-bulles Indique siles informationsd'aide deBridge s'affichent ounonlorsque le pointeurest positionné sur
un élément. (Cette préférence n'affecte pas le paramétrage des info-bulles de Version Cue qui affichent les métadonnées
des éléments.)
Lignes de métadonnées supplémentaires pour les vignettes Indiquesi des lignesdemétadonnées supplémentaires doivent
ou non être affichées avec les vignettes dans la zone de contenu. Si vous sélectionnez cette option, vous pouvez choisir le
type de métadonnées à afficher à partir du menu associé. Vous pouvez afficher jusqu'à trois lignes d'informations
supplémentaires.
Favoris Spécifie les éléments à afficher dans le panneau Favoris. Certaines options apparaissent en grisé lorsque vous ne
disposez pas des éléments correspondants.
Faire apparaître les scripts dans l'Explorateur/le Finder Ouvre ledossier contenantles scripts (commandesaccessiblesdans
le menu Outils).
Réinitialiser tous les messages d'avertissement Rétablit les paramètres par défaut des messages d'avertissement dans
Bridge.
Préférences avancées de Bridge
Parmi les préférences avancées suivantes, définissez celles de votre choix et cliquez sur OK:
Ne pas traiter les fichiers dont la taille est supérieure à Spécifie la taille maximale des fichiers pour lesquels Bridge crée
automatiquement des vignettes. L'affichage de fichiers volumineux peut ralentir les performances.
Page 67

ADOBE AUDITION 2.0
Guide de l'utilisateur
Nombre de dossiers récents affichés dans le menu de recherche Détermine le nombre des derniers fichiers consultés qui
s'affichent dans le menu Rechercher dans.
Langue Définit la langue utilisée dans l'interface de Bridge.
Double-cliquez sur pour éditer les paramètres Camera Raw dans Bridge Ouvre les fichiers Camera Raw dans la boîte de
dialogue Adobe Camera Raw dans Bridge.
Utiliser un fichier de mémoire cache centralisée Place dans un dossier centralisé les deux fichiers de mémoire cache créés
pour chaquedossier quevous consultez. Il est généralement plus facile d'utiliser une mémoire centraliséequ'une mémoire
répartie. Par exemple, lorsque la mémoire cache est centralisée et que vous souhaitez la supprimer, vous n'avez pas à
rechercher dans plusieurs endroits. Pour renommer ou modifier l'emplacement du dossier de cette mémoire centralisée,
cliquez sur Sélectionner.
Utiliser des fichiers de mémoire cache répartie si possible Place les deux fichiers de mémoire cache créés pour chaque
dossier affichédans ledossier consulté, lorsque c'estpossible. Ainsi, il n'est pas possible de placerles fichiersde lamémoire
cache dans le dossier consulté lorsque ce dernier se trouve sur un CD gravé par exemple. Dans ce cas, Bridge place les
fichiers de la mémoire cache dans le dossier centralisé. Toutefois, si vous gravez un CD, l'utilisation d'une mémoire cache
répartie signifie que vous ne devez pas exporter les fichiers de mémoire cache vers le CD dans la mesure où ils se trouvent
déjà dans le dossier que vous êtes en train de graver.
Remarque : Les fichiers de mémoire cache sont des fichiers masqués. Pour les afficher dans Bridge, sélectionnez Affichage >
Fichiers masqués.
62
Pour utiliser la mémoire cache dans Bridge
La mémoire cache stocke les informations sur les vignettes, les métadonnées et les fichiers afin d'accélérer les délais de
chargement lorsque vous revenez à un dossier précédemment consulté. Toutefois, le stockage de la mémoire cache occupe
de l’espace disque.
Remarque : Purger la mémoire cache supprime les informations sur les vignettes et les métadonnées mises en cache. Si les
métadonnées ne peuvent pas être écrites dans un fichier, les informations sur les libellés et les notes sont également perdues.
❖ Sélectionnez l'une des commandes suivantes dans le sous-menu Outils > Mémoire cache :
Constituer la mémoire cache pour les sous-dossiers Constitue une mémoire cache, en arrière-plan, pour le dossier
sélectionné et tous les dossiers qu'il comprend (excepté les alias/raccourcis vers d'autres dossiers). Cela permet de réduire
le temps d'attente de l'affichage de la mémoire cache lorsque vous recherchez dans des sous-dossiers.
Purger la mémoire cache de ce dossier Efface la mémoire cache du dossier sélectionné. Cette commande est utile lorsque
vous pensez que la mémoire cache d'un dossier est ancienne et qu'elle doit être régénérée.
Purger la mémoire cache centrale Efface l'intégralité de la mémoire cache centralisée ainsi que toute mémoire cache
répartie du dossier actuellement consulté, libérant ainsi de l'espace sur le disque dur. Cette commande n'efface pas le
contenu des mémoires cache locales.
Exporter la mémoire cache Exporte la mémoire cache, ce qui vous permet de graver un CD avec la mémoire cache déjà
générée. La mémoire cache du dossier étant écrite dans le dossier, les vignettes et les métadonnées mises en cache sont
accessibles une fois le CD gravé. Cetteoption n'est active que si vous avezsélectionné Utiliser un fichier de mémoirecache
centralisée dans la boîte de dialogue Préférences.
Page 68

ADOBE AUDITION 2.0
Guide de l'utilisateur
Fichiers et dossiers dans Bridge
Pour afficher dans Bridge les fichiers et les dossiers sous forme de vignettes
La zone de contenu de Bridge affiche les fichiers et les sous-dossiers du dossier sélectionné sous forme de vignettes, ainsi
que des informations les concernant. Vous pouvez spécifier comment vous souhaitez que les fichiers et dossiers soient
affichés dans la zone de contenu.
❖ Effectuez l'une des opérations suivantes :
• Faites glisser le curseur des vignettes situé au bas de la fenêtre Bridge pour régler la taille des vignettes.
• Choisissez Affichage > Vignettes pour afficher les éléments dans une grille.
• Sélectionnez Affichage > Bande de film pour afficher les vignettes dans une liste déroulante avec une vignette grand
format de l'élément sélectionné. Cliquez sur le bouton Précédent ou Suivant justeau-dessous de la vignette grandformat
pour passeràla vignette précédenteou suivante.Cliquezsur le bouton Modifier l'orientationde la bandedefilm pour
passer d'un affichage horizontal à un affichage vertical. Notez que vous pouvez parcourir un aperçu au format PDF
lorsque la vue Bande de film est activée.
• Sélectionnez Affichage > Détails pour afficher une liste déroulante de vignettes avec des informations sur le fichier
sélectionné.
• Sélectionnez Affichage > Versions etvariantespour afficherune liste déroulante de vignettes,y compris des vignettesdes
versions et variantes Version Cue pour chaque élément (Adobe Creative Suite 2 uniquement). Seul le fichier courant
s'affiche,saufsivousavezcrééungroupedevariantescontenantlefichieroudesversionsprécédentesdufichier. Cliquez
sur Variantes ou sur Versions, dans la partie supérieure droite de la zone de contenu, pour afficher les variantes ou les
versions sous forme de vignettes. Dans la vue des variantes, vous pouvez également créer des groupes de variantes
contenant les fichiers qui ne se trouvent pas dans le dossier actuel.
• Cliquez sur Affichage > Vignettes uniquement pour afficher les vignettes seules, sans aucune autre information.
Toutefois, les info-bulles Version Cue affichent toujours des informations Version Cue lorsque vous positionnez le
pointeur sur des vignettes de ce type.
• Sélectionnez Affichage > Diaporama pour afficher les vignettes sous la forme d'un diaporama plein écran. Il s'agit d'un
moyen rapide et aisé d'afficher et d'utiliser des versions grand format de tous les fichiers graphiques d'un dossier. Les
instructions concernant l'utilisation du diaporama s'affichent lorsque vous sélectionnez la commande.
Selon la vue dans laquelle vous travaillez, vous pouvez afficher des informations supplémentaires sur les fichiers en
positionnant le pointeur surune vignette dans la zone de contenu. Pour les fichiers des projets Version Cue (Adobe Creative
Suite 2 uniquement),vouspouvezégalementsélectionnerFichier >Versions ou Fichier > Variantes. Cettecommande ouvre une
boîte de dialogue qui vous permet d'utiliser les versions ou les variantes des fichiers sans avoir à sélectionner la vue
correspondante dans la zone de contenu de Bridge.
63
Pour spécifier le mode d'affichage des fichiers et dossiers dans Bridge
Vouspouvezspécifierletypedefichiersetdedossiersàaffichersousformedevignettesdanslazonedecontenu,ainsique
l'ordre dans lequel ils doivent apparaître.
❖ Sélectionnez l'une des commandes suivantes dans le menu Affichage :
• Trier, suivi de l'ordredans lequelvous souhaitez trier les fichiers. SélectionnezCroissant par exemple,pour effectuer un
tri dans l'ordre croissant. Sélectionnez Manuellement pour effectuer un tri selon le dernier ordre dans lequel vous avez
fait glisser les fichiers.
• Fichiersmasqués,pourafficherlesfichiersmasqués,telsquelesfichiersVersionCueetlesfichiersmisencachequiont
été provisoirement enlevés (et non définitivement supprimés) des projets Version.
• Dossiers, pour afficher les dossiers ainsi que les fichiers individuels.
• Tous les fichiers, pour afficher tous les fichiers quel que soit leur type, y compris les fichiers non-Adobe que Bridge
n'affiche pas normalement.
• Fichiers image uniquement, pourn'afficher queles fichiersgraphiques (au format EPS, JPEG, BMP, PS, TIFFou GIFpar
exemple).
Page 69

ADOBE AUDITION 2.0
Guide de l'utilisateur
• Fichiers Camera Raw uniquement, pour n'afficher que les fichiers Camera Raw.
• Fichiers vectoriels uniquement, pour n'afficher que les fichiers créés à l'aide de logiciels de dessin, tels qu'Adobe
Illustrator
®
, ainsi que les fichiers EPS et PS.
• Actualiser (accessible également à partir du menu du panneau Favoris), pour mettre à jour la zone de contenu. Cette
commande est pratique notamment lorsque vous effectuez certaines opérations Version Cue qui n'entraînent pas
automatiquement l'actualisation de la zone de contenu. Le fait de fermer, puis de rouvrir Bridge actualise également la
zone de contenu.
Vous pouvez également cliquer sur Aucun filtre, dans la partie supérieure droite de la fenêtre Bridge, puis sélectionner les
fichiers à afficher en fonction de leur note ou de leur libellé. Le menu Aucun filtre fonctionne indépendamment de la
commande Affichage > Trier.
Pour parcourir les dossiers et les fichiers dans Bridge
❖ Effectuez l'une des opérations suivantes :
• Sélectionnez le panneau Dossiers et cliquez sur le dossier de votre choix. Cliquez sur le signe plus (Windows) ou sur le
triangle (Mac OS) en regard de ce dossier, ou cliquez deux fois sur le dossier lui-même pour l'ouvrir et afficher les sousdossiers qu'il contient.
• Sélectionnez le panneau Favoris et cliquez sur le dossier de votre choix.
• Sélectionnez un dossier dans le menu Rechercher dans. Cliquez sur le bouton Précédent, Suivant ou Dossier parent en
regard du menu pour naviguer dans le dossier figurant dans le menu.
64
Voir également
« Pour spécifier le mode d'affichage des fichiers et dossiers dans Bridge » à la page 63
Pour sélectionner des fichiers dans Bridge
Pour pouvoir travailler sur un fichier, vous devez avant tout lesélectionner. Il est possible de sélectionner plusieurs fichiers
à la fois.
❖ Dans le dossier actuel, effectuez l'une des opérations suivantes :
• Cliquez sur la vignette d’un fichier.
• Pour sélectionner plusieurs fichiers contigus, cliquez dessus tout en maintenant la touche Maj enfoncée.
• Pour sélectionner plusieursfichiers non contigus, cliquez dessus tout en maintenant la touche Ctrl enfoncée (Windows)
ou la touche Commande enfoncée (Mac OS).
• Pour sélectionner tous les fichiers avec libellé ou sans libellé, choisissez Edition > Sélectionner les éléments à libellé ou
Edition > Sélectionner les éléments sans libellé.
• Pour sélectionner l'inverse de la sélection actuelle, choisissez Edition > Inverser la sélection.
Pour ouvrir les fichiers dans Bridge
Il est possible d'ouvrir différents types de fichiers dans Bridge, même des fichiers qui n'ont pas été créés à l'aide
d'applications Adobe.
1 Sélectionnez le fichier dans le dossier actuel.
2 Effectuez l'une des opérations suivantes :
• Choisissez Fichier > Ouvrir.
• Appuyez sur la touche Entrée (Windows) ou Retour (Mac OS).
• Cliquez deux fois sur le fichier dans la zone de contenu ou le panneau Aperçu.
• Choisissez Fichier > Ouvrir avec, suivi du nom de l'application à utiliser pour ouvrir le fichier.
• Faites glisser le fichier dans l'espace de travail d'une application, par exemple un document Illustrator ouvert.
Page 70

ADOBE AUDITION 2.0
Guide de l'utilisateur
• Faites glisser le fichier sur l'icône de l'application.
• Sélectionnez Fichier > Ouvrir dans Camera Raw pour modifier les paramètres Adobe Camera Raw du fichier.
• Choisissez Fichier > Ouvrir dans Adobe Encore DVD comme, suivi du type de fichier (Elément, Menu, Montage ou
Diaporama) que vous souhaitez utiliser (Windows uniquement).
Si vous choisissez Fichier > Parcourir pour lancer Bridge dans une application Production Studio et que vous cliquez
deux fois sur un fichier, ce fichier est ouvert ou importé dans l'application.
Pour gérer les fichiers à l'aide de Bridge
Adobe Bridge il est très facile de faire glisser des fichiers, de les déplacer d'un dossier à un autre, de les dupliquer, en un
mot, de les manipuler.
Remarque : Si vous disposez d'Adobe Creative Suite 2, vous pouvez également utiliser Adobe Version Cue à partir de Bridge
pour gérer desfichiersdontvous êtes l'auteur. Vous pouvez créer etgérerdes versions révisées de fichiers stockés dans des projets
Version Cue. Version Cue est aussi un outil très pratique et convivial pour gérer des fichiers en groupes de travail. Il permet
non seulement de gérer des fichiers Adobe Creative Suite, mais également d'autres fichiers Adobe et non-Adobe.
❖ Effectuez l'une des opérations suivantes :
Pour supprimer des fichiers Sélectionnez les fichiers et cliquez sur le bouton Supprimer ou appuyez sur la touche Suppr.
Pour copier des fichiers et des dossiers Sélectionnez lesfichiers oulesdossiers àcopier, puis choisissezEdition > Copier, ou
faites glisser les fichiers ou les dossiers vers un autre dossier tout en maintenant la touche Ctrl (Windows) ou la touche
Option (Mac OS) enfoncée.
65
Pour déplacer des fichiers vers un autre dossier Sélectionnezlesfichiers,puisfaites-lesglisserversledossierdevotre choix.
Lorsque vous utilisez des images Adobe Stock Photos, vous ne pouvez pas les faire glisser vers différentes zones, car
certaines d'entre elles peuvent être desvignettes d'images complémentaires. Pour faire glisser une image complémentaire,
vous devez tout d'abord la télécharger, puis la faire glisser à partir du dossier dans lequel elle a été téléchargée.
Pour joindre rapidement une image à un message électronique, faites-la glisser depuis Bridge, puis déposez-la dans le
message électronique.
Pour afficher l'emplacement d'un fichier dans le système d'exploitation Sélectionnez le fichier puis choisissez Fichier >
Faire apparaître dans l'Explorateur (Windows) ou Fichier > Faire apparaître dans le Finder (Mac OS).
Pour localiser un fichier dans une collection Sélectionnez le fichier, puis choisissez Fichier > Faire apparaître dans Bridge.
Une collection est une recherche sauvegardée. Par défaut, lorsque vous sélectionnez un fichier dans une collection, il est
listé comme étant localisé dans le dossier « File Results ». Lorsque vous sélectionnez la commande Faire apparaître dans
Bridge, vous accédez au dossier contenant le fichier.
Pour importer des fichiers dans une application Sélectionnez les fichiers, puis choisissez Fichier > Placer, suivi du nom de
l'application. Vous pouvez par exemple utiliser cette commande pour importer une image JPEG dans Illustrator. Vous
pouvez également faire glisser les fichiers depuis Bridge vers une application. Selon le fichier choisi, il peut que vous ayez
d'abord à ouvrir le document dans lequel vous voulez effectuer l'importation.
Pour faire glisser des fichiers en dehors de Bridge Sélectionnez les fichiers, puis faites-les glisser vers le Bureau ou
n'importe quel autre dossier. Cette opération déplace le fichier vers le Bureau ou un dossier.
Pour faire glisser des fichiers dans Bridge Sélectionnez un ou plusieurs fichiers dans le Bureau, un dossier ou une autre
applicationprenanten charge l'opérationglisser-déplacer, puisfaites glisser ces fichiers dans la zone de contenude Bridge.
LesfichierssontalorsdéplacésdeleurdossieractuelversledossieraffichédansBridge. (Silefichierquevousfaitesglisser
se trouve sur un volume différent de celui de Bridge, le fichier est copié, et non déplacé, dans Bridge.)
Faites glisser un fichier ou un dossier dans le panneau Aperçu pour afficher le contenu du dossier dans Bridge.
Page 71

ADOBE AUDITION 2.0
Guide de l'utilisateur
Pour gérer les dossiers à l'aide de Bridge
❖ Effectuez l'une des opérations suivantes :
Pour créer des dossiers Choisissez Fichier > Nouveau dossier. Saisissez ensuite le nom du dossier lorsque ce dernier
s'affiche dans la zone de contenu.
Pour supprimer des dossiers Sélectionnez le dossier et appuyez sur la touche Suppr.
Pour ajouter des dossiers aux Favoris Choisissez un dossier dans le menu Rechercher dans ou dans le panneau Favoris, ou
sélectionnez-le dans la zone de contenu. Sélectionnez ensuite Fichier > Ajouter aux Favoris. Vous pouvez également faire
glisser le dossier depuis la zone de contenu vers le dossier Favoris.
Pour supprimer des dossier de Favoris Dans le panneau Favoris, sélectionnez le dossier à supprimer. Sélectionnez
Fichier > Supprimer des Favoris.
Pour réorganiser les dossiers affichés dans le panneau Favoris Faites glisser le dossier vers l'emplacement souhaité dans le
panneau.
Pour faire pivoter des images à l'aide de Bridge
Vous pouvez faire pivoter des images JPEG, PSD, TIFF et Camera Raw dans Bridge. La rotation d'une image dans Bridge
peut entraîner également sa rotation dans l'application utilisée pour la créer. Les rotations n'affectent pas les données du
fichier image.
66
1 Sélectionnez une ou plusieurs images dans la zone de contenu.
2 Choisissez Edition > Rotation 90 D horaire, Rotation 90 D antihoraire ou Rotation 180 D.
Pour ajouter un libellé aux fichiers à l'aide de Bridge
Ajouter un libellé d'une certaine couleur aux fichiers est un moyen pratique de signaler et donc d'identifier rapidement un
grand nombre de fichiers. A l'aide du menu Affichage > Trier ou du bouton Aucun filtre, vous pouvez afficher les fichiers
en fonction de leur libellé de couleur.
Supposons parexemple que vous venez d'importer un grand nombre d'images et que vous les affichez dans Bridge. Au fur
et à mesure que vous les passez en revue, vous pouvez ajouter un libellé à celles que vous souhaitez garder. Après cette
première passe, utilisez le bouton Aucun filtre pour afficher les fichiers auxquels vous avez ajouté un libellé d'une couleur
particulière.
Vous pouvez attribuer des noms aux libellés à l'aide de la boîte de dialogue Préférences. Ce nom est ensuite ajouté aux
métadonnées du fichier lorsque vous appliquez le libellé.
Remarque : Lorsque vous visualisez les fichiers, Bridge affiche aussi bien les fichiers avec que sans libellé, jusqu'à ce que vous
sélectionniez uneautre option. Par ailleurs, lefait depurger lamémoire cache supprime les libellés des fichiers qui ne prennent
pas en charge le langage XMP (comme c'est le cas des fichiers BMP, DCS, Pict, PS6 PDF et PSB), les fichiers verrouillés ou les
fichiers en lecture seule (fichiers sur CD par exemple).
1 Sélectionnez un ou plusieurs fichiers.
2 Effectuez l'une des opérations suivantes :
• Pour ajouter un libellé aux fichiers, choisissez une couleur dans le menu Libellé.
• Pour supprimer les libellés des fichiers, sélectionnez Libellé > Sans libellé.
Voir également
« Pour spécifier le mode d'affichage des fichiers et dossiers dans Bridge » à la page 63
Pour noter les fichiers à l'aide de Bridge
Lors de l'affectation de notes aux fichiers, vous pouvez attribuer de zéro à cinq étoiles. A l'aide du menu Affichage > Trier
ou du bouton Aucun filtre, vous pouvez afficher les fichiers en fonction de leur note.
Page 72

ADOBE AUDITION 2.0
Guide de l'utilisateur
Supposons parexemple que vous venez d'importer un grand nombre d'images et que vous les affichez dans Bridge. Au fur
et à mesure que vous les passez en revue, vous pouvez leur attribuer une note. Après cette première passe, vous pouvez
choisir de n'afficher que les fichiers auxquels vous avez attribué quatre ou cinq étoiles.
1 Sélectionnez un ou plusieurs fichiers.
2 Effectuez l'une des opérations suivantes :
• Dans la vue Vignettes, cliquez sur le point représentant le nombre d'étoiles que vous voulez attribuer au fichier. Les
points ne s'affichent pas dans les vignettes de très petite taille. Si nécessaire, redimensionnez lesvignettes jusqu'àce que
les points apparaissent.
• Choisissez une note à partir du menu Libellé.
• Pour ajouter ou supprimer une étoile, choisissez Libellé > Augmenter la note ou Libellé > Baisser la note.
• Pour supprimer toutes les étoiles, choisissez Libellé > Aucune note.
Voir également
« Pour spécifier le mode d'affichage des fichiers et dossiers dans Bridge » à la page 63
Pour rechercher des fichiers et des dossiers avec Bridge
Bridge permet de rechercher des fichiers et des dossiers. Vous pouvez affiner vos recherches en définissant plusieurs
critères. Vous pouvez même enregistrer vos critères de recherche en tant que collection, de façon à pouvoir effectuer la
même recherche ultérieurement.
67
1 Sélectionnez Edition > Rechercher.
2 DanslaboîtededialogueRechercher,choisissezundossiersourcedanslemenuRechercherdans. Pardéfaut,cemenu
affiche le dossier actif. Cliquez sur le bouton Parcourir pour naviguer dans l'arborescence des dossiers.
3 (Facultatif) Sélectionnez Inclure tous les sous-dossiers pour étendre la recherche à tous les sous-dossiers du dossier
source.
4 (Facultatif) Sélectionnez Rechercher les anciennes versions des fichiers Version Cue pour inclure dans la recherche les
versions antérieures des fichiers Adobe Version Cue, ainsi que les versions actuelles (Adobe Creative Suite 2 uniquement).
5 (Facultatif) SélectionnezAfficher les résultats dans une nouvelle fenêtre pour que lesrésultats de la recherche s'affichent
dans une nouvelle fenêtre Bridge.Lorsque cette fonctionn'est pas sélectionnée, les résultats dela recherche s'affichentdans
la zone de contenu de la fenêtre active.
6 Choisissez un critère de recherche en sélectionnant une option dans le menu Critères situé à l'extrême gauche.
7 Sélectionnez un opérateur restrictif dans le menu Critères du centre.
8 Lecaséchéant,entrezletexteàrechercherdanslazonedesaisiededroite. Vouspouvezentrerdescritèresderecherche
basiques, tels que AND, OR et * (pour les caractères génériques).
9 Pour ajouter de nouveaux critères de recherche, cliquez sur le signe plus. Pour enlever des critères de recherche, cliquez
sur le signe moins.
10 Cliquez sur Rechercher. Bridge affiche alors les fichiers qui correspondent à vos critères de recherche, et vous pouvez
les parcourir.
11 (Facultatif) Pour enregistrer vos critères de recherche afin de pouvoir effectuer la même recherche plus tard, cliquez
sur Enregistrer comme collection. Donnez un nom à la collection. Sélectionnez Rechercherà partir du dossier actifpour
effectuer vos prochaines recherches à partir du même dossier. Cliquez ensuite sur Enregistrer. Les critères de recherche
sont enregistrés dans le dossier Collections affiché dans le panneau Favoris.
Voir également
« Pour effectuer des recherches à l'aide de critères enregistrés en tant que collections » à la page 68
Page 73

ADOBE AUDITION 2.0
Guide de l'utilisateur
Pour effectuer des recherches à l'aide de critères enregistrés en tant que collections
Si vous avez enregistré des critères de recherche en utilisant l'option Enregistrer comme collection de la boîte de dialogue
Rechercher, vous pouvez utiliser la collection ainsi créée pour effectuer de nouveau la même recherche.
1 Sélectionnez Collections dans le panneau Favoris ou le menu Rechercher dans.
2 Cliquez deux fois sur la collection de votre choix.
Une nouvelle fenêtre Bridge s'affiche, contenant les résultats de la recherche.
Voir également
« Pour rechercher des fichiers et des dossiers avec Bridge » à la page 67
Exécution de tâches automatisées à l'aide de Bridge
Pour exécuter des tâches automatisées à l'aide de Bridge
Le menu Outils contient des sous-menus pour les diverses commandes accessibles dans les différentes applications Adobe.
Par exemple, si vous disposez d'Adobe Photoshop, vous pouvez utiliser les commandes du sous-menu Outils > Photoshop
pour constituer des collections d'images et créer des panoramas Photomerge à partir de photos sélectionnées dans Bridge.
Exécuter ces tâches à partir de Bridge permet de gagner du temps, car vous n'avez pas à ouvrir les fichiers un par un.
68
Remarque : LesfournisseursetfabricantstierspeuventégalementajouterleurspropresélémentsaumenuOutils,cequipermet
d'augmenter les fonctionnalités disponibles dans Bridge. Pour plus d'informations sur la création de vos propres scripts,
consultez Référence de script JavaScript Bridge.
1 Sélectionnez les fichiers ou les dossiers que vous souhaitez utiliser. Si vous sélectionnez un dossier, la commande est
appliquée lorsque cela est possible à tous les fichiers qu'il contient.
2 Sélectionnez Outils > [Application], suivi de lacommande de votrechoix. Sivotre applicationne dispose d'aucune tâche
automatisée, aucun nom d'application ne s'affiche dans le menu.
Pour en savoir plus sur une commande particulière, voir la documentation de l'application concernée.
Pour renommer des fichiers par lots à l'aide de Bridge
Vous pouvez renommerdes fichiers ou des dossiersen groupes, oulots. Lorsque vousrenommez des fichiers par lots,vous
pouvez choisir les mêmes paramètres pour tous les fichiers sélectionnés.
1 Effectuez l'une des opérations suivantes :
• Sélectionnez les fichiers à renommer.
• Sélectionnez un dossier dans le panneau Dossiers. Les nouveaux paramètres s'appliqueront à tous les fichiers de ce
dossier.
2 Sélectionnez Outils > Changement de nom global.
3 Définissez les options suivantes, puis cliquez sur Renommer :
• Dans la zone Dossier de destination, indiquez si vous souhaitez que les fichiers renommés soient placés dans le même
dossier ou dans un dossier différent, qu'ils soient transférés ou bien copiés vers un autre dossier. Si vous sélectionnez
Déplacer dans un autre dossier ou Copier dans un autre dossier, cliquez sur Parcourir pour sélectionner le dossier en
question.
• Dans la zone Nouveaux noms de fichiers, sélectionnez des éléments dans les menus ou saisissez le texte de votre choix
dans les zones prévues à cet effet. Les éléments et letexte spécifiés sont ensuite combinés pourcréer les nouveaux noms
des fichiers. Vouspouvez cliquer surles boutons + ou- pour ajouter ousupprimerdes éléments. Unaperçu du nouveau
nom du fichier s'affiche dans le bas de la boîte de dialogue.
Remarque : Si vous avez sélectionné Numéro de séquence, entrez un nombre. Ce nombre est automatiquement incrémenté
pour chaque fichier nommé.
Page 74

ADOBE AUDITION 2.0
Guide de l'utilisateur
• SélectionnezConserver lenom actuel dufichier dans lesmétadonnées XMPsivous souhaitez conserver le nomd'origine
du fichier dans les métadonnées.
• Dans la zone Compatibilité, sélectionnez les systèmes d’exploitation avec lesquels vous voulez que les fichiers soient
compatibles. Le système d'exploitation en cours est sélectionné par défaut et ne peut être désélectionné.
Métadonnées dans Bridge
A propos des métadonnées
Les métadonnées sont des informations sur les fichiers qui indiquent notamment l'auteur, la résolution, l'espace
colorimétrique, le copyright et les mots-clés qui leur sont associés. Vous pouvez utiliser les métadonnées pour rationaliser
votre flux de production et organiser vos fichiers. Ces informations sont stockées à l'aide d'une méthode qui utilise la
norme XMP (Extensible Metadata Platform) et sur laquelle Adobe Bridge et les applications Adobe Creative Suite sont
basées. La norme XMP repose sur lelangage XML et dans la plupart des cas, les informations sont stockées dans le fichier
lui-même de manière à ne pas les perdre. Lorsqu'il n'est pas possible de stocker les informations dans le fichier lui-même,
les métadonnées XMP sont conservées dans un fichier à part, appelé fichier annexe.
De nombreuses fonctionnalités puissantes de Bridge qui vous permettent d'organiser, de rechercher et d'effectuer le suivi
de vosfichierset de leurs versions dépendent des métadonnéesXMP. Bridge offre deuxfaçonsd'accéderauxmétadonnées :
vialepanneauMétadonnéesetàpartirdelaboîtededialogueInformationssurlefichier. Cesdeuxmoyensfournissentdes
vues différentes des métadonnées XMP stockées dansles fichiers. Dans certains cas, il peut y avoirplusieursvues pour une
même propriété. Par exemple, une propriété peut être libellée Auteur dans une vue et Créateur dans une autre mais il s'agit
dans les deux cas de la même propriété sous-jacente. Même si vous personnalisez ces vues pour des flux de tâches
particuliers, elles restent normalisées via XMP. La vue Avancées de la boîte de dialogue Informations sur le fichier affiche
les valeurs fondamentales stockées.
69
Les métadonnées stockées dans d'autres formats, tels que EXIF, IPTC (IIM), GPS ou TIFF, sont synchronisées et décrites à
l'aide d'XMP pour faciliter leur visualisation et leur gestion. D'autres applications et fonctions (Adobe Version Cue par
exemple) utilisent égalementXMP pourcommuniqueret stockerdes informations telles queles commentaires deversion.
Par exemple, lorsque vous enregistrez un fichier dans Version Cue, vous pouvez ajouter en commentaire que vous avez fait
pivoter le fichier lorsque vous avez travaillé dessus. Ultérieurement, vous pourrez à l'aide de Bridge naviguer jusqu'à ce
projet Version Cue et faire une recherche sur le mot « pivoter » pour localiser le fichier.
Dans la plupart des cas, les métadonnées sont conservées dans leur fichier, même si le format du fichier change, de PSD à
JPG par exemple. Les métadonnées sont égalementconservées lorsque les fichiers sont placés dansune disposition Adobe
InDesign.
Vous pouvez utiliser le Kit de développement logiciel XMP (ou SDK XMP) pour personnaliser la création, le traitement et
l'échange des métadonnées. Vous pouvez par exemple utiliser le SDK XMP pour ajouter des champs à la boîte de dialogue
Informations sur le fichier. Pour en savoir plus sur la norme XMP et le SDK XMP, consultez Adobe Solutions Network sur le
site Web Adobe.
A propos du panneau Métadonnées de Bridge
A partir du panneau Métadonnées, vous pouvez afficher et modifier les métadonnées des fichiers sélectionnés, rechercher
des fichiers à partir de leurs métadonnées et utiliser des modèles pour ajouter ou remplacer des métadonnées. Les
métadonnées conservent des informations sur le contenu, le copyright, l'origine et l'historique des documents. Version
Cue utilise les métadonnées pour gérer les fichiers.
Vous pouvez spécifier les types de métadonnées à afficher dans le panneau Métadonnées.
Remarque : Si vous avez appliqué des métadonnées à un fichier Adobe Acrobat
s'affichent pas bien qu'ils soient bel et bien associés au fichier.
®
PDF, il se peut que certains mots-clés ne
Page 75

ADOBE AUDITION 2.0
Guide de l'utilisateur
En fonction du fichier sélectionné, les types de métadonnées suivants s'affichent dans le panneau Métadonnées de Bridge :
Propriétés de fichier Décrit les caractéristiques du fichier, notamment sa taille, sa date de création et sa date de
modification.
IPTC Core Affiche les métadonnées modifiables. Vous pouvez ajouter des légendes à vos fichiers, ainsi que des
informations de copyright. IPTC Core est une nouvelle norme qui a été approuvée par l'IPTC (International Press
Telecommunications Council) en Octobre 2004. Elle diffère de l'ancienne norme IPTC (IIM, standard hérité) en ce sens
que de nouvelles propriétés ont été ajoutées tandis qu'autres ont été supprimées, et que certains noms de propriété ont été
modifiés. Pour afficher les anciennes métadonnées IPTC (IIM, standard hérité), sélectionnez-les parmi les options
Métadonnées de la boîte de dialogue Préférences.
IPTC (IIM, standard hérité) Affiche les métadonnées modifiables. Comme avec IPTC Core, vous pouvez ajouter des
légendes à vos fichiers ainsi que des informations de copyright. Ce jeu de métadonnées est masqué par défaut, car il est
remplacépar IPTC Core. Vouspouveztoutefois les afficher enles sélectionnant parmiles optionsMétadonnées de la boîte
de dialogue Préférences.
Polices Répertorie les polices utilisées dans les fichiers Adobe InDesign.
Nuancier Répertorie les nuances utilisées dans les fichiers Adobe InDesign.
Données de l’appareil photo (EXIF) Affiche des informations attribuées par les appareils photo numériques. Les données
EXIF incluent les paramètres de l'appareil photo au moment de la prise.
GPS Affiche les informations de navigation fournies par le système GPS (Global Positioning System) disponible sur
certains appareils photo numériques. Les photos ne contenant aucune information GPS n'ont pas de métadonnées GPS.
70
Camera Raw Affiche les paramètres appliqués par le module externe Camera Raw.
Historique des modifications Conserve un historique des modifications apportées aux images à l'aide de Photoshop.
Adobe Stock Photos Répertorie des informations sur les images téléchargées via Adobe Stock Photos.
Version Cue Répertorie les informations de toutes les versions Version Cue d'un fichier donné.
Remarque : Selon les applications que vous utilisez, des panneaux personnalisés contenant diverses propriétés peuvent
également s'afficher.
Pour afficher des métadonnées dans Bridge
❖ Effectuez l'une des opérations suivantes :
• Sélectionnez un ou plusieurs fichiers et affichez leurs informations dans le panneau Métadonnées. Si vous avez
sélectionné plusieurs fichiers, seules les métadonnées communes à ces fichiers s'affichent. Utilisez les barres de
défilement pour afficher les catégories masquées. Cliquez sur le triangle pour afficher le contenu d'une catégorie dans
son intégralité.
Vous pouvez modifier la taille de la police utilisée dans le panneau en sélectionnant Augmenter le corps de la police ou
Diminuer le corps de la police dans le menu du panneau.
• Sélectionnez un ou plusieurs fichiers, puis choisissez Fichier > Informations. Sélectionnez ensuite l'une des catégories
répertoriées sur la gauche.
• Sélectionnez Affichage > Détails ou Affichage > Versions et variantes pour afficher les métadonnées à côté des vignettes
dans la zone de contenu. Cette fonction est particulièrement utile pour visualiser des fichiers Version Cue.
• Positionnez le pointeur sur une vignette dans la zone de contenu. Les métadonnées s'affichent dans une info-bulle
uniquement si l'option Afficher les info-bulles a été sélectionnée dans les préférences générales.
Pour modifier des métadonnées dans Bridge
1 Cliquez sur l'icône représentant un crayon à droite du champ de métadonnées que vous voulez modifier.
2 Saisissez le texte destiné à modifier ou ajouter des métadonnées dans la zone prévue à cet effet.
3 Appuyez sur la touche de tabulation pour passer d’un champ de métadonnées à l’autre.
Page 76

ADOBE AUDITION 2.0
Guide de l'utilisateur
4 Une fois vos modifications terminées, cliquez sur le bouton Appliquer dans le bas du panneau Métadonnées. Pour
annuler des modifications que vous avez apportées, cliquez sur le bouton Annuler dans le bas du panneau.
Pour spécifier les métadonnées à afficher dans le panneau Métadonnées
1 Effectuez l'une des opérations suivantes :
• Sélectionnez Préférences dans le menu du panneau Métadonnées.
• Sélectionnez Edition > Préférences (Windows) ouBridge > Préférences (Mac OS), puis cliquez sur Métadonnées dans la
liste affichée sur le côté gauche de la boîte de dialogue.
2 Sélectionnez les champs de métadonnées à afficher dans le panneau Métadonnées.
3 Sélectionnez l’option Masquer les champs vides pour masquer les champs qui ne contiennent aucune information.
4 Cliquez sur OK.
Pour ajouter des métadonnées à l'aide de la boîte de dialogue Informations sur le fichier
La boîte de dialogue Informations sur le fichier affiche les données de l'appareil photo, d'autres propriétés du fichier, un
historique des modifications, des informations de copyright et de création (le cas échéant), ainsi que des panneaux de
métadonnées personnalisés (si l'application les a installés). Vous pouvez ajouter des métadonnées directement à partir de
la boîte de dialogue Informations sur le fichier. Si vous sélectionnez plusieurs fichiers, la boîte de dialogue indique les
champs pour lesquels les valeurs diffèrent. Toute information que vous ajoutez à un champ est appliquée à tous les fichiers
sélectionnés.
71
Remarque : Vous pouvez également afficher les métadonnées d'un fichier dans le panneau Métadonnées, dans certaines vues
de la zone de contenu ou en positionnant le pointeur sur la vignette correspondante dans la zone de contenu.
1 Sélectionnez un ou plusieurs fichiers.
2 Choisissez Fichier > Infos fichier.
3 Parmi les options ci-après de la liste affichée sur le côté gauche de la boîte de dialogue, sélectionnez celle(s) de votre
choix :
Description Permet d'indiquerdes informations surle document, telles que son titre, son auteur,sa descriptionet les mots-
clés qui peuvent être utilisés pour sa recherche. Vous pouvez également sélectionner du texte dans le menu affiché sur la
droite des champs de texte. Pour spécifier des informations sur le copyright, sélectionnez Protégé par copyright dans le
menu contextuel Statut du copyright. Entrez ensuite la chaîne d'informations sur le copyright et l'URL de la personne ou
de la société propriétaire du copyright.
Données audio 1 Vous permet d'entrer des informations sur le fichier audio, y compris le titre, l'artiste et l'album.
Données audio 2 Répertorie des informations sur le fichier audio, y compris les paramètres de débit, de durée et de boucle.
Catégories Permet d'indiquer des informations sur les catégories Associated Press. Vous pouvez également sélectionner
du texte dans lemenuaffiché sur ladroitedeschampsde texte. L'option Catégories ne s'affiche quelorsqu'Adobe Photoshop
est installé sur votre ordinateur.
Historique Affiche un historique Adobe Photoshop contenant des informations sur les images enregistrées à l'aide de
Photoshop. L'option Historique ne s'affiche que lorsqu'Adobe Photoshop est installé sur votre ordinateur.
Données de l'appareil photo 1 Affiche des informations en lecture seule sur l'appareil photo et les paramètres utilisés lors
de laprise, telles que lemodèle,la vitesse d'obturationet l'ouverturedu diaphragme. L'option Données del'appareil photo 1
s'affiche uniquement si Adobe Photoshop ou Production Studio est installé.
Données de l'appareil photo 2 Affiche des informations en lecture seule sur la photo, telles que les dimensions et la
résolution en pixels. L'option Données de l'appareil photo 2 s'affiche uniquement si Adobe Photoshop ou Production
Studio est installé.
Adobe Stock Photos Affiche des informations en lecture seule sur les images téléchargées via Adobe Stock Photos.
Données vidéo 1 Répertorie desinformationssurle fichiervidéo,ycomprisla largeur etlahauteurde l'image vidéo, et vous
permet d'entrer des informations sur le fichier vidéo, y compris le nom de la bande et le nom de la scène.
Page 77

ADOBE AUDITION 2.0
Guide de l'utilisateur
Données vidéo 2 Répertorie des informations sur la vidéo, y compris les valeurs de code temporel et le nom alternatif de la
bande.
Origine Permet d'indiquer des informations utiles sur le fichier, telles que sa date et son lieu de création, son titre, ses
références de transmission, et des instructions particulières sur sa gestion. Vous pouvez également sélectionner du texte
dans le menu affiché sur la droite des champs de texte.
Avancées Affiche des champs et des structures pour le stockage des métadonnées à l'aide d'espaces de noms et de
propriétés, tels que le format de fichier et les propriétés XMP, EXIF et PDF. A partir de ces informations, vous pouvez
effectuer les opérations suivantes :
• Cliquez sur Enregistrer pour exporter les métadonnées vers un fichier texte (avec l'extension de nom de fichier .xmp).
• Cliquez sur Remplacer pour remplacer les métadonnées dans les fichiers existants par des métadonnées enregistrées
dans un fichier XMP. Les valeurs des propriétés existantes sont remplacées par les nouvelles valeurs.
• Cliquez sur Ajouter pour ajouter les métadonnées des fichiers existants aux métadonnées enregistrées dans un fichier
XMP. Les valeurs des propriétés existantes ne sont pas remplacées par les nouvelles valeurs, ces dernières étant ajoutées
ou insérées selon les besoins.
• Cliquez sur Supprimer pour supprimer les propriétés de l'option Avancées actuellement sélectionnées. Pour
sélectionner plusieurs propriétés, cliquez dessus tout en maintenant la touche Maj enfoncée.
Remarque : Maintenez la touche Alt (Windows) ou Option (Mac OS) enfoncée pour donner à ces commandes la valeur
Remplacer tout, Ajouter tout ou Supprimer tout. Ces commandes modifient toutes les informations sur le fichier, à savoir les
informations EXIF non modifiables par l'utilisateur (telles que l'ouverture du diaphragme et l'ID du fichier Photoshop), ainsi
que les informations modifiables par l'utilisateur (telles que le titre du document et les mots-clés quilui sont associés). Lorsque
la touche Alt (Windows) ou Option (Mac OS) est maintenue enfoncée, le bouton Réinitialiser s'affiche afin de vous permettre
de restaurer les paramètres précédents.
72
4 Cliquez sur OK pour appliquer les modifications.
Pour utiliser les modèles de métadonnées dans Bridge
Vous pouvez modifier les métadonnées d'un fichier dans la boîte de dialogue Informations sur le fichier, puis enregistrer
les nouveaux paramètres en tant que modèle pour une utilisation ultérieure avec d'autres fichiers.
1 Créez un fichier à l'aide d'une application Adobe Creative Suite ou Production Studio. Vous obtenez un fichier sans
métadonnées d'aucune source que ce soit.
2 Sélectionnez le fichier.
3 Sélectionnez Fichier > Informations.
4 Entrez les informations de votre choix dans la boîte de dialogue Informations sur le fichier.
5 Choisissez l'une des options suivantes dans le menu affiché en haut à droite de la boîte de dialogue Informations sur le
fichier :
• Pour enregistrer les métadonnées définies dans la boîte de dialogue Informations sur le fichier en tant que modèle pour
les utiliser avec d'autres fichiers, sélectionnez Enregistrer le modèle de métadonnées. Donnez un nom au modèle, puis
cliquez sur Enregistrer.
• Pour supprimer un modèle de métadonnées existant, sélectionnez Supprimer le modèle de métadonnées. Sélectionnez
le modèle à supprimer dans le menu de la boîte de dialogue, puis cliquez sur Supprimer.
• Pour ouvrir le dossier contenant les modèles de métadonnées, sélectionnez Afficher les modèles.
6 Cliquez sur OK. Vous pouvez également appliquer des modèles de métadonnées aux fichiers à l'aide des commandes
Ajouter des métadonnées et Remplacer des métadonnées dans le menu Outils ou le menu du panneau Métadonnées.
Pour appliquer des modèles de métadonnées aux fichiers dans Bridge
Une fois que vous avez enregistré des métadonnées pour un fichier, vous pouvez les appliquer à d'autres fichiers.
1 Sélectionnez un ou plusieurs fichiers.
Page 78

ADOBE AUDITION 2.0
Guide de l'utilisateur
2 Sélectionnez l'une des commandes suivantes dans le menu du panneau Métadonnées ou le menu Outils :
• Ajouter des métadonnées, suivi du nom du modèle à appliquer. Cette commande applique les métadonnées du modèle
uniquement aux valeurs ou aux propriétés pour lesquelles aucune métadonnée n'a été définie dans le fichier.
• Remplacer des métadonnées, suivi du nom du modèle à appliquer. Cette commande remplace toutes les métadonnées
existantes dans le fichier par les métadonnées définies dans le modèle.
Pour appliquer des mots-clés aux fichiers à l'aide de Bridge
Le panneau Mots-clés permet de créer et d’appliquer des mots-clés aux fichiers à l'aide de Bridge. Les mots-clés peuvent
êtreorganisésencatégoriesappeléesensembles de mots-clés. Définir des mots-clés vous permet d'identifier les fichiers en
fonction de leur contenu. Vous pourrez ensuite afficher tous les fichiers qui partagent les mêmes mots-clés sous la forme
d'un groupe.
Remarque : Les mots-clés définis dans Bridge sont différents des mots-clés XMP définis dans laboîte de dialogue Informations
surlefichier, cesdernierss'affichantdanslesfichiersVersionCuedanslasectionAutresmétadonnéesdelaboîtededialogue
Informations sur le fichier.
❖ Effectuez l'une des opérations suivantes :
• Pour ajouter un mot-clé, sélectionnez un ou plusieurs fichiers. Dans le panneau Mots-clés, activez la case à cocher en
regard du mot-cléque vous voulez ajouter. Une cocheapparaîtdansla case en regard dumot-cléune fois qu’il aété ajouté
à un fichier.
• Pour ajouter unensemble de mots-clés,sélectionnez unou plusieurs fichiers. Dans le panneauMots-clés,activez la case
à cocher en regard de l'ensemble de mots-clé que vous voulez ajouter. Une coche apparaît dans la case en regard de
l’ensemble de mots-clés une fois qu’il a été ajouté à un fichier.
Vous pouvez créer un ensemble de mots-clés que vous utilisez fréquemment afin de les appliquer sous forme de groupe.
73
• Pour supprimer les mots-clés associés à un fichier, sélectionnez le fichier, puis désactivez la case à cocher en regard du
mot-clé ou de l'ensemble de mots-clés que vous souhaitez supprimer.
• Pour créerun mot-clé, cliquez surle bouton Nouveaumot-clé situé dans le bas du panneau, ou sélectionnezNouveau
mot-clé dans lemenu du panneau. Un nouveau mot-clé par défaut s'affiche dans lepanneau.Pourcréer le nouveau motclé, tapez le nom par défaut et appuyez sur Entrée (Windows) ou Retour (Mac OS).
• Pour créer un ensemble de mots-clés, cliquez sur le bouton Nouvel ensemble de mots-clés situé dans le bas du
panneau, ou sélectionnez Nouvel ensemble de mots-clés dans le menu du panneau. Un nouvel ensemble de mots-clés
par défaut s'affiche dans le panneau. Pour créer le nouvel ensemble de mots-clés, tapez le nom par défaut et appuyez sur
Entrée (Windows) ou Retour (Mac OS).
• Pour renommer un mot-clé ou un ensemble de mots-clés, sélectionnez ce mot-clé ou cet ensemble de mots-clés, puis
cliquez sur Renommer dans le menu du panneau. Tapez ensuite le nom dans le panneau et appuyez sur Entrée
(Windows) ou Retour (Mac OS).
Remarque : Lorsquevousrenommezunmot-clé,sonnomn'estpasmodifiédanslesfichiersquilecontiennent, cesderniers
conservant le nom d'origine du mot-clé.
• Pour déplacer un mot-clé d'un ensemble de mots-clés vers un autre, faites-le glisser vers l'ensemble de votre choix.
• Pour supprimer un motclé, sélectionnez-leen cliquant dessus, puis cliquez sur le bouton de suppression situé dans le
bas du panneau, ou sélectionnez Supprimer dans le menu du panneau.
Remarque : Les mots-clés obtenus par le biais d’autres utilisateurs sont répertoriés dans la catégorie Autres mots-clés jusqu'à
ce que vous les reclassiez. Pour faire en sorte que Bridge conserve ces mots-clés, sélectionnez-les, puis choisissez Rendre
permanent dans le menu contextuel.
• Pour rechercher un fichier à l'aide d'un mot-clé, sélectionnez Rechercher dans le menu du panneau.
Remarque : Vous ne pouvez pas modifier les mots-clés utilisés pour rechercher des photos de type Adobe Stock Photos.
Page 79

Voir également
« Pour rechercher des fichiers et des dossiers avec Bridge » à la page 67
ADOBE AUDITION 2.0
Guide de l'utilisateur
74
Page 80

Chapitre 6 : Édition de fichiers audio
Présentation de la vue Édition
Édition - Principes de base
Lorsque vous ouvrez un fichier audio dans la vue Édition, vous obtenez une représentation visuelle de l'onde sonore, aussi
appelée « forme d'onde ». Si vous ouvrez un fichier stéréo, la forme d'onde du canal gauche apparaît dans la partie
supérieure et celleducanal droit dans la partieinférieure.Si vous ouvrez un fichiermono, laformed'ondes'affiche sur toute
la hauteur du panneau principal.
Les tâches d'édition telles que la réduction et l'ajout exigent la sélection d'une plage précise de données audio. Lors de cette
sélection, vous pouvez effectuer un zoom avant pour détailler l’affichage de la forme d’onde. Adobe Audition propose
différentes méthodes permettant de sélectionner les données audio avec précision. Par exemple, vous pouvez accrocher le
curseur à des points temporels spécifiques, rechercher des temps et ajuster les sélections sur les passages à zéro.
Vous avez la possibilité d'annuler les modifications apportées à une forme d'onde tant que vous n'avez pas enregistré le
fichier.
75
Voir également
« Principes de base du son » à la page 264
« Zoom » à la page 20
« Pour sélectionner des plages temporelles » à la page 81
« Pour annuler ou rétablir des modifications » à la page 105
« Comparaison entre les vues Édition et Multipiste » à la page 18
Options d'affichage de la vue Édition
À l'aide du menu Affichage, vous pouvez sélectionner l'un des quatre types d'affichage des données audio : Affichage de
forme d'onde (affichage par défaut), Affichage fréquence spectrale, Affichage panoramique spectral ou Affichage phase
spectrale. Vous pouvez personnaliser chaque affichage en fonction de vos besoins.
À propos de l'option Affichage de forme d'onde
L'option Affichage de forme d'onde représente une forme d'onde à l'aide de pics positifs et négatifs. L'axe des x (règle
horizontale) mesure letemps, tandis quel'axe des y (règle verticale) mesurel'amplitude, à savoir l'intensitésonore du signal
audio. Un son faible présente des pics et des creux moins accentués qu’un son fort. Pour personnaliser l'affichage de forme
d'onde, modifiez l'échelle verticale, les couleurs et la visibilité des lignes.
Page 81

Fichier stéréo dans l'affichage de forme d'onde
Voir également
« Pour modifier l'échelle verticale » à la page 78
« Préférences des couleurs » à la page 31
ADOBE AUDITION 2.0
Guide de l'utilisateur
76
« Affichage, préférences » à la page 32
À propos de l'option Affichage fréquence spectrale
L'option Affichage fréquence spectrale représente une forme d'ondeen fonctionde ses composants defréquence. L'axedes
x (règle horizontale) mesure le temps, tandis que l'axe des y (règle verticale) mesure la fréquence. Cette vue permet
d’analyser les données audio afin de déterminer les fréquences dominantes. Plus les couleurs sont claires, plus l'amplitude
des composants est grande. Les couleurs par défaut vont du bleu foncé (fréquences de faible amplitude) au jaune clair
(fréquences de grande amplitude). Vous pouvez modifier les paramètres de l'affichage de la fréquence spectrale à l'aide du
panneau Commandes spectrales.
L'option Affichage fréquence spectrale s'avère utile pour supprimer des sons indésirables d'un enregistrement, tels les
toussotements et d'autres artefacts. Ce type d'édition s'appelle « modification de l'espacement des fréquences ».
Affichage fréquence spectrale - Sélection de hautes fréquences
Voir également
« Pour sélectionner des plages de fréquences » à la page 82
« À propos du panneau Commandes spectrales » à la page 79
« Techniques de restauration de données audio » à la page 116
Page 82

ADOBE AUDITION 2.0
Guide de l'utilisateur
À propos de l'option Affichage panoramique spectral
L'option Affichage panoramique spectral représente la position panoramique (stéréo gauche/droite) de chaque fréquence
d'un fichier audio. Vous pouvez ainsi visualiser les emplacements du son sur le plan stéréo. L'axe des x (règle horizontale)
mesure le temps, tandis que l'axe des y (règle verticale) mesure la position panoramique, la partie supérieure de l'affichage
(-100 %) représentant l'extrême gauche et la partie inférieure de l'affichage (100 %) représentant l'extrême droite. Plus les
couleurs sont claires, plus les signaux audio sont forts. Vous pouvez modifier les paramètres de l'affichage panoramique
spectral à l'aide du panneau Commandes spectrales.
77
Affichage panoramique spectral - Déplacement de données audio de la gauche vers la droite
L'option Affichage panoramique spectral s'avère très utile en combinaison avec l'effet Extracteur de canal central. Grâce à
cet effet, vous pouvez isoler des fréquences qui sont communes aux canaux gauche et droit (autrement dit les sons
panoramisés au centre). Dans certains cas, les données audio à isoler peuvent être légèrement décentrées. Vous pouvez
utiliser l'optionAffichage panoramique spectral pour déterminer laposition panoramique réelle desdonnées audio à isoler,
puis entrer la valeurde l'effet Extracteurde canal central afin d'améliorer laqualité de l'extraction. Vous pouvez également
utiliser l'effet Extracteur de canal central pour amplifier le signal sonoreau niveau d'une position panoramique spécifique.
Pour plus de détails, voir la section « Effet Extracteur de canal central » à la page 149.
Combiné à l'option Affichage panoramique spectral, l'effet Panoramique/Expansion donne également de bons résultats.
Cet effet permet de décaler le canal central d'une forme d'onde stéréo et d'élargir ou de rétrécir la séparation stéréo des
canaux gauche et droit. Pour plus de détails, voir la section « Effet Panoramique/Expansion (vue Édition uniquement) » à
la page 146.
Voir également
« À propos du panneau Commandes spectrales » à la page 79
« Effet Réduction du bruit (vue Édition uniquement) » à la page 123
À propos de l'option Affichage phase spectrale
L'option Affichage phase spectrale représente la différence de phase, exprimée en degrés, entre les canaux gauche et droit.
Par exemple, siune fréquenceest déphasée de 180˚, l'option Affichage phase spectrale affiche destaches claires à proximité
des marques +/-180.Vous pouvez modifier les paramètres de l'affichagede phase spectrale àl'aidedu panneau Commandes
spectrales.
Les données audio qui sont déphasées de plus de 90˚ posent des problèmes lors de la réduction en mono et risquent de
paraître étranges en mode stéréo. Pour vous aider à déterminer la quantité de données audio déphasées, Adobe Audition
affiche par défaut des lignes au niveau des marques 90˚.
Page 83

ADOBE AUDITION 2.0
Guide de l'utilisateur
Affichage panoramique spectral - Déplacement de données audio d'un état déphasé (haut et bas) vers un état en phase (centre)
Pour une précision maximale, utilisez l'option Affichage phase spectrale en combinaison avec le panneau Analyse des
phases. (Voir la section « Pour analyser la phase » à la page 96.) Par exemple, si le panneau Analyse des phases contient un
nombre important d'informations de phase inversée, utilisez l'option Affichage phase spectrale pour connaître la position
précise des données audio déphasées dans le temps.
78
Pourcorriger unproblème dephase, utilisez l'effetDéphaseur graphique pour décaler des plages defréquences spécifiques.
Vous pouvez également utiliser l'effet Extracteur de canal central pour extraire les données audio concernées par une
relation de phase spécifique. Pour plus de détails, voir les sections « Effet Déphaseur graphique » à la page 155 et « Effet
Extracteur de canal central » à la page 149.
Voir également
« À propos du panneau Commandes spectrales » à la page 79
« Techniques de restauration de données audio » à la page 116
« Pour inverser une forme d'onde » à la page 92
Pour changer d'option d'affichage dans la vue Édition
❖ Dans le menu Affichage, choisissez Affichage de forme d'onde, Affichage fréquence spectrale, Affichage panoramique
spectral ou Affichage phase spectrale.
Personnalisation de la vue Édition
Pour modifier l'échelle verticale
Vous pouvez modifier l'échelle de la règle verticale pour les options Affichage de forme d'onde et Affichage fréquence
spectrale.
1 Choisissez Affichage > Format de l'échelle verticale.
2 Effectuez l’une des opérations suivantes :
• Dans l'affichage de fréquence spectrale, choisissez une échelle de fréquences linéaire ou logarithmique.
• Dans l'affichage de forme d'onde, sélectionnez l'une des échelles d'amplitude suivantes :
Valeurs d'échantillonnage Indique l'amplitudesur une échellereprésentant la plage desvaleursde données prises encharge
pour la résolution actuelle.
Valeurs normalisées Indique l'amplitude sur une échelle normalisée allant de -1 à 1.
Page 84

ADOBE AUDITION 2.0
Guide de l'utilisateur
Pourcentage Indique l'amplitude sur une échelle en pourcentage allant de -100 % à 100 %.
Décibels Indique l'amplitude sur une échelle en décibels allant de -infini à zéro dBFS.
Vous pouvez double-cliquer sur la règle verticale pour passer d'une échelle à l'autre.
Voir également
« À propos de l'option Affichage de forme d'onde » à la page 75
« À propos de l'option Affichage fréquence spectrale » à la page 76
À propos du panneau Commandes spectrales
Grâce au panneau Commandes spectrales, vous pouvez déterminer de manière précise l'affichage des données dans les
modes d'affichage suivants : Affichage fréquence spectrale, Affichage panoramique spectral et Affichage phase spectrale.
Modifiez lesparamètresrelatifsauxcouleurset àl'affichagepour améliorerdifférentstypes dedétails et optimiser l'isolation
des artefacts. Pour afficher le panneau Commandes spectrales, choisissez Fenêtre > Commandes spectrales.
Le panneau Commandes spectrales permet de modifier les paramètres d'affichage de manière dynamique, c'est-à-dire que
les modifications apportées sont directement appliquées dans les vues spectrales. Vous pouvez utiliser l'une des
préconfigurationsd'affichage ouajusterles paramètresen fonction de vos besoins. Vous pouvez enregistrer des paramètres
personnalisés en tant que préconfigurations.
79
Dans le panneau Commandes spectrales, les couleurs à gauche du spectre de couleurs représentent les faibles amplitudes,
tandis que celles à droite indiquent les grandes amplitudes. Les points de couleur permettent de modifier la plage de
couleurs avec précision. Vous pouvez également ajuster la saturation et la valeur gamma des couleurs.
Réglage de la largeur de la bande de couleurs dans le panneau Commandes spectrales
Voir également
« À propos de l'option Affichage fréquence spectrale » à la page 76
« À propos de l'option Affichage panoramique spectral » à la page 77
« À propos de l'option Affichage phase spectrale » à la page 77
« Options de l'effet Réduction du bruit » à la page 124
Page 85

ADOBE AUDITION 2.0
Guide de l'utilisateur
Pour personnaliser un affichage spectral
1 Dans la vue Édition,choisissez Affichage> Affichage fréquence spectrale, Affichagepanoramique spectral ou Affichage
phase spectrale.
2 Choisissez Fenêtre > Commandes spectrales pour ouvrir le panneau Commandes spectrales.
3 Sélectionnez une préconfiguration dans la liste déroulante située dans la partie supérieure du panneau Commandes
spectrales.
4 Pour affiner les couleurs, effectuez l'une des opérations suivantes :
• Pour panoramiser le spectre de couleurs vers la gauche ou vers la droite, cliquez dans le spectre de couleurs et effectuez
un déplacement vers la gauche ou vers la droite. Les couleurs affichées varient en fonction de la valeur gamma spécifiée.
• Pour régler la relation entre couleur et amplitude, faites glisser un point de couleur à l'horizontale.
Pour forcer le mouvement d'un point de couleur à l'horizontale ou à la verticale, déplacez le point tout en maintenant la
touche Maj. enfoncée.
• Pour modifier la teinte de chaque bande de couleurs du spectre, cliquez sur le bouton Modifier la teinte , puis
déplacez un point de couleur à la verticale.
• Pour régler la luminosité de chaquebande de couleurs, cliquez sur le bouton Modifier luminosité , puis déplacez un
point de couleur à la verticale. Déplacez le point vers le haut pour éclaircir les couleurs ou vers le bas pour les foncer.
• Pour régler lalargeurdecouleurdes bandes du spectredecouleurs,cliquez sur le bouton Modifier lalargeurdela couleur
, puis déplacez un point de couleur à la verticale. Déplacez le point vers le haut pour rétrécir la largeur de couleur
ou vers le bas pour l'agrandir.
• Pour ajouter des points de couleur, cliquez avec le bouton droit sur le spectre de couleurs, puis choisissez Ajouter un
nouveau point de couleur. Pour supprimer un point de couleur, cliquez dessus avec le bouton droit, puis choisissez
Supprimer ce point de couleur.
• (Affichage panoramique spectral et Affichage phase spectrale uniquement) Pour teinter l'affichage en fonction des
fréquences réelles du signal audio, cliquez sur le bouton Teinter à l'aide d'un prisme spectral .
• Pour rétablir les paramètres par défaut des couleurs, cliquez sur Réinitialiser.
5 (Facultatif) Vous pouvez également définir d'autres options liéesaux couleurs et àl'affichage dans la partie inférieure du
panneau Commandes spectrales.(Voir la section « Options du panneau Commandes spectrales » à la page 80.)
6 (Facultatif) Pour pouvoir réutiliser ultérieurement les paramètres personnalisés, enregistrez-les en tant que
préconfiguration. (Voir la section « Pour enregistrer ou supprimer une préconfiguration de commandes spectrales » à la
page 81.)
80
Voir également
« À propos de l'option Affichage fréquence spectrale » à la page 76
« À propos de l'option Affichage panoramique spectral » à la page 77
« À propos de l'option Affichage phase spectrale » à la page 77
Options du panneau Commandes spectrales
Vous pouvez définir les options suivantes situées dans la partie inférieure du panneau Commandes spectrales :
Plage Modifie l'amplitude d'affichage des couleurs. Diminuez la plage pour afficher davantage de couleurs à l'extrême
gauche du spectre. Augmentez-la pour afficher en détail les passages les plus calmes des données audio.
Pour modifier la plage, vous pouvez égalementdéplacer la règle horizontale. Pourajuster des pointsde couleur par rapport
à la plage, déplacez-les tout en maintenant la touche Maj. enfoncée.
Saturation Modifie l'intensité ou la pureté des couleurs. Augmentez la saturation pour afficher davantage de détails.
Page 86

ADOBE AUDITION 2.0
Guide de l'utilisateur
Gamma Règle la pente de la courbe de luminosité. Plus les valeurs gamma sont élevées, plus la pente de la courbe de
luminosité est importante, ce qui augmente le contraste pour les zones qui vous intéressent. Plus les valeurs gamma sont
faibles, plus les couleurs sont claires dans les plages de décibels inférieures.
Pour modifier la valeur gamma, déplacez un point dans le spectrede couleurs tout en maintenant la touche Maj. enfoncée.
Pour régler le point central de la courbe gamma, déplacez ce point tout en maintenant la touche Ctrl enfoncée.
Inverser Retourne l'affichage spectral afin que les couleurs situées à l'extrême droite du spectre s'affichent à l'extrême
gauche et inversement.
Transparence Détermine la transparence des plages sélectionnées.
Inverser la sélection Inverse complètement les plages sélectionnées par rapport au fond.
Résolution Spécifie le nombre de bandes verticales pour le dessin des fréquences. Plus ce nombre est élevé, plus l'affichage
est précis, mais plus le rendu de l'affichage est long.
Multirésolution (Affichage fréquencespectrale uniquement) Indique le compromisentreledétail desfréquencesetle détail
du temps. Les paramètres de multirésolution s'avèrent tout particulièrement utiles lorsque vous utilisez une valeur de
résolution élevée en mode logarithmique. Sélectionnez l'option Désactivé (fixe) pour définir une résolution fixe sur toute
laplagedefréquencesoul'optionImportantpourladuréeouImportantpourlafréquenceafindedonnerrespectivement
la priorité aux détails du temps ou des fréquences. L'option Objectif principal permet d'établir un compromis entre les
options Important pour la durée et Important pour la fréquence.
Logarithmique (Affichage fréquence spectrale uniquement) Bascule entre l'affichage logarithmique et l'affichage linéaire.
81
Qualité (Affichage panoramique spectral et Affichage phase spectrale uniquement) Indique la qualité de l'affichage. Plus
la qualité est élevée, plus l'affichage est précis, mais plus le rendu est long.
Pour enregistrer ou supprimer une préconfiguration de commandes spectrales
❖ Dans le panneau Commandes spectrales, effectuez l'une des opérations suivantes :
• Pour enregistrer un paramétrage personnalisé entantquepréconfiguration, cliquez sur lebouton Enregistrer . Entrez
un nom, cochez la case Enregistrer les couleurs uniquement pour enregistrer uniquement les paramètres du graphique
des couleurs ou décochez cette case pour enregistrer tous les paramètres. Ensuite, cliquez sur OK.
• Pour supprimer une préconfiguration, choisissez-la dans la liste des préconfigurations, puis cliquez sur Supprimer .
Sélection de données audio
Pour sélectionner des plages temporelles
1 Si vous utilisez l'option Affichage fréquence spectrale, sélectionnez l'outil de sélection temporelle dans la barre
d'outils.
2 Effectuez l'une des opérations suivantes :
• Pour sélectionner une plage, faites glisser le curseur dans le panneau principal.
Glissement pour sélectionner des plages temporelles
Page 87

ADOBE AUDITION 2.0
Guide de l'utilisateur
• Pour étendre ou réduire une sélection, cliquez sur l'extrémité de la sélection à modifier tout en appuyant sur Maj., puis
faites glisser le curseur.
Remarque : Il est également possible d’étendre ou de raccourcir une sélection en cliquant à l’aide du bouton droit de la souris.
Pour pouvoirutiliser cette fonctionnalité, activez l'option Étendrela sélection, située sous l'onglet Général de laboîte dedialogue
Préférences. (Voir la section « Préférences générales » à la page 30.)
Pour sélectionner des plages de fréquences
Dans l'affichage de la fréquence spectrale, vous pouvez sélectionner des données audio dans des fréquences spécifiques à
l'aidedesoutilsRectangledesélectionetLassodesélection.Grâce à l'outilRectanglede sélection, vous pouvez sélectionner
une zone rectangulaire, tandis que l'outil Lasso de sélection vous permet d'effectuer des sélections libres. Ces outils sont
adaptés au traitement et à l'édition avec des limitations de bande et offrent une plus grande flexibilité pour les opérations
de restauration du son. Par exemple, si vous détectez une anomalie ou une erreur audio, vous pouvez sélectionner et
modifier uniquement les fréquences concernées et obtenir ainsi de meilleurs résultats plus rapidement.
1 Dans l'affichage de la fréquence spectrale, cliquez sur Sélection rectangle ou Sélection lasso dans la barre
d'outils.
2 Faites glisser le curseur dans le panneau principal pour sélectionner les données audio de votre choix.
82
Sélection rectangle (Affichage fréquence spectrale)
Remarque : Lorsque vous effectuez une sélection dans une forme d'onde stéréo, la sélection est appliquée aux deux canaux.
Pour sélectionner des données audio dans un seul canal, choisissez Edition > Modifier un canal, puis Modifier le canal gauche
ou Modifier le canal droit.
3 Effectuez l'une des opérations suivantes :
• Pour déplacer la sélection, placez le curseur dans la sélection, puis faites-le glisser jusqu'à l'emplacement voulu.
• Pour redimensionner la sélection,placez le curseursur le coinoule bord dela sélection, puisfaites-leglisser pour obtenir
la taille voulue.
• Pour ajouter des éléments dans un lasso de sélection, maintenez la touche Maj enfoncée lors de l'utilisation de l'outil
Lasso de sélection. Pour retirer deséléments d'un lassode sélection,maintenez la touche Alt enfoncée lors del'utilisation
de l'outil Lasso de sélection.
Voir également
« À propos de l'option Affichage fréquence spectrale » à la page 76
« À propos de l'option Affichage panoramique spectral » à la page 77
« À propos de l'option Affichage phase spectrale » à la page 77
« Techniques de restauration de données audio » à la page 116
Pour sélectionner la totalité d'une forme d'onde
❖ Effectuez l’une des opérations suivantes :
• Pour sélectionner la plage visible d'une forme d'onde, double-cliquez dans le panneau principal.
Page 88

ADOBE AUDITION 2.0
Guide de l'utilisateur
• Pour sélectionner l'ensemble d'uneforme d'onde, choisissez Édition> Sélectionner toutel'ondeou cliquez trois fois dans
le panneau principal.
Pour spécifier le canal à modifier
Par défaut, Adobe Audition applique les sélections et les modifications aux deux canaux d’une forme d’onde stéréo.
Toutefois, vous pouvez facilement sélectionner et modifier le canal (gauche ou droit) concerné.
❖ Effectuez l'une des opérations suivantes :
• Pour sélectionner une plage dans un seul canal, faites glisser le curseur à proximité du haut du canal gauche (supérieur)
ou du basducanaldroit(inférieur). Le curseuraffiche l'icône G ouD pour indiquerlecanaldans lequel vous sélectionnez
des données audio.
• Choisissez Edition > Modifier un canal, puis sélectionnez le canal à modifier.
• Cliquez sur le bouton Modifier le canal gauche , Modifier le canal droit ou Modifier les deux canaux dans
la barre de raccourcis Affichage. (Voir la section « Pour afficher la barre de raccourcis » à la page 19.)
Pour régler une sélection sur des points de passage à zéro
Pour de nombreusestâches d'édition, comme la suppression oul'insertion de données audioau milieud'une formed'onde,
les meilleurs emplacements de sélection sont les points auxquels l'amplitude est égale à zéro (« passages à zéro »). La
sélection de points de passage à zéro limite le risque de générer des bruits audibles de « pop » ou « clic » lors de l’édition.
Vous pouvez facilement régler une sélection sur les passages à zéro les plus proches grâce aux commandes Passages à zéro.
83
❖ Choisissez Edition > Passages à zéro, puis l’une des commandes suivantes:
Régler la sélection vers l'intérieur Ajusteles deuxbordsde laplagevers l'intérieur, jusqu'au point depassage à zérosuivant.
Régler la sélection vers l'extérieur Ajuste les deux bords de la plage vers l'extérieur, jusqu'au point de passage à zéro
suivant.
Régler le côté gauche sur la gauche Ajuste le bord gauche de la plage vers la gauche, jusqu'au point de passage à zéro
suivant.
Régler le côté gauche sur la droite Ajustelebordgauchedelaplageversladroite,jusqu'aupointdepassageàzérosuivant.
Régler le côté droit sur la gauche Ajuste le bord droit de la plage vers la gauche, jusqu'au point de passage à zéro suivant.
Régler le côté droit sur la droite Ajuste le bord droit de la plage vers la droite, jusqu'au point de passage à zéro suivant.
Pour sélectionner du son entre des temps
Pourcertaines tâchesd'édition,comme la création deboucles de percussions oude phrases musicales similaires,vousdevez
sélectionner le son entre des temps. Pour identifier des temps, il suffit souvent de rechercherles crêtesd'une forme d'onde.
Toutefois, la commande Rechercher des temps permet d'effectuer cette opération en toute simplicité. Lorsque vous avez
trouvédes temps àl'aidede cette commande, Adobe Auditionles enregistreen tant que marqueurs detempsafinde pouvoir
les retrouver ultérieurement en toute simplicité.
1 Cliquez dans le panneau principal, à gauche du premier temps recherché.
2 Choisissez Edition > Rechercher des temps > Rechercher le temps suivant (à gauche). Le curseur se place au début du
temps suivant.
3 Choisissez Edition > Rechercher des temps > Rechercher le temps suivant (à droite) pour sélectionner le temps suivant
à partir de la position actuelle du curseur.
4 Pour sélectionner plusieurs temps, choisissez à nouveau Edition > Rechercher des temps > Rechercher le temps suivant
(à droite). Chaque fois que vous choisissez cette commande, Adobe Audition ajoute le temps suivant à la sélection.
Page 89

ADOBE AUDITION 2.0
Guide de l'utilisateur
Voir également
« Types de marqueurs » à la page 88
« Pour définir automatiquement des marqueurs » à la page 90
Pour modifier les paramètres de recherche de temps
1 Choisissez Edition > Rechercher des temps > Paramètres des temps.
2 Entrez de nouvelles valeurs dans les champs Montée en dB et Temps de montée, puis cliquez sur OK.
Pourrechercherdestempsavecunmatérieldotéd'attaquestransitoiresrapides,telleslespercussions,spécifiezuntempsde
montée rapide et une montée en décibels élevée. Pour le matériel aux attaques plus douces, telles les basses, le temps de
montée peut être légèrement inférieur par rapport à la montée en décibels.
Pour accrocher le curseur à des marqueurs, des règles, des trames et des passages à zéro
L'accrochage entraîne ledéplacement des bordsde lasélection, ainsi quede l'indicateur dupointde début, versdes éléments
tels que des marqueurs, des points de la règle, des points de passage à zéro et des trames. L’activation de cette fonction
permet une sélection précise, mais vous pouvez la désactiver pour des éléments spécifiques, si vous préférez.
❖ Pour activer ou désactiver la fonction d'accrochage, choisissez Edition > Accrochage, puis sélectionnez l'une des
commandes suivantes:
Accrocher aux marqueurs Permet d'accrocher le curseur à un point de marqueur. Pourplus de détails sur la définition des
marqueurs, voir la section « À propos des marqueurs » à la page 86.
84
Accrocher à la règle (Brut) Permet d'accrocher le curseur uniquement aux principales divisions numériques (décimal,
SMPTE, échantillons, etc.) sur la ligne temporelle.
Remarque : Vous ne pouvez activer qu'une seule commande d'accrochage à la règle à la fois.
Accrocher à la règle (fin) Permet d'accrocher le curseur à chaque subdivision (décimal, SMPTE, échantillons, etc.) de la
ligne temporelle. Si vous effectuez un zoom avant (cliquez àl’aide du bouton droit de la souris etfaitesglisser le curseur sur
la ligne temporelle), vous obtenez des subdivisions supplémentaires qui permettent de placer le curseur avec plus de
précision sur la ligne temporelle.
Accrocher aux passages à Zéro Permetd'accrocher le curseur au point d'intersection leplusproche entre les donnéesaudio
et la ligne médiane (point d'amplitude zéro).
Accrocher aux trames (toujours) Permet d'accrocher le curseur au bord d'une trame si le format temporel est mesuré en
trames (notamment CD et SMPTE). Cette commande est particulièrement utile pour travailler sur les données audio
destinées à un CD.
Vouspouvezaccéderauxcommandesd’accrochageencliquantàl’aideduboutondroitdelasourissurlalignetemporelle.
Voir également
« Pour accrocher le curseur à des clips et des extrémités de boucles » à la page 195
Copie, coupure, collage et suppression de données audio
Pour sélectionner un Presse-papiers
Adobe Audition permet d’accéder à cinq Presse-papiers internes pour le stockage temporaire des données. Leur
fonctionnement est similaire à celui du Presse-papiers Windows, mais ils peuvent traiter plus rapidement une quantité
supérieure de données.
❖ Choisissez Edition > Définir le Presse-papiers actif, puis sélectionnez un Presse-papiers.
Page 90

ADOBE AUDITION 2.0
Guide de l'utilisateur
Choisissez le Presse-papiers Windows si vous voulez copier des données audio vers d’autres applications Windows.
Pour copier ou couper des données audio
1 Dans l'affichage de la forme d'onde de la vue Édition, sélectionnez les données audio à copier ou à couper. Pour copier
ou couper la totalité de la forme d'onde, désélectionnez toutes les données audio.
2 Choisissez une des options suivantes :
• Edition > Copier pour copier les données audio dans le Presse-papiers actif.
• Edition > Copier vers nouveau pour copier et coller les données audio dans un nouveau fichier en une seule opération.
• Edition > Couper pour supprimer les données audio de la forme d'onde actuelle et les copier dans le Presse-papiers actif.
Pour coller des données audio
Utilisez lacommande Coller pour insérerdans laforme d'onde actuelle les donnéesaudio contenues dans le Presse-papiers
actif. La commande Coller vers nouveau permet de créer un nouveau fichier pour y coller les données audio du Pressepapiers actif.
❖ Effectuez l’une des opérations suivantes :
• Pour collerdes données audiodans le fichier actuel, placezle curseurà l'endroit où vousvoulez insérer lesdonnées audio
ou sélectionnez les données audio à remplacer. Choisissez ensuite Édition > Coller. Si le format des données du Pressepapiers est différent de celui du fichier de destination, Adobe Audition convertit automatiquement les données avant de
les coller.
• Pour coller des données audio dans un nouveau fichier, choisissez Edition > Coller vers nouveau. Le nouveau fichier
hérite automatiquement des propriétés (tauxd’échantillonnage, fréquence d’échantillonnage, etc.) desdonnées du Pressepapiers d’origine.
L'option Sélection audio après collage dans l'onglet Général de la boîte de dialogue Préférences détermine si les données
collées dans un fichier sont mises en surbrillance ou non.
85
Pour mixer des données audio lors du collage
La commande Mixer et coller permet de mixer des données audio du Presse-papiers ou d’un fichier avec la forme d’onde
actuelle. Sile format desdonnéesdu Presse-papiers est différentdecelui du fichierde destination, Adobe Audition convertit
automatiquement les données avant de les coller.
La commande Mixer et coller constitue une alternative rapide à l’utilisation des fonctionnalités multipistes plus puissantes
et flexibles d’Adobe Audition.
1 Dans le panneau principal, placez le curseur au point de départ du mixage des données audio. Vous pouvez également
sélectionner les données audio à remplacer, le cas échéant.
2 Choisissez Edition > Mixer et coller.
3 Définissez les options suivantes, puis cliquez sur OK:
Volume Ajuste le niveau sonore des canaux gauche et droit avant le collage. Déplacez les curseurs de volume, ou entrez un
pourcentage dans les zones de texte situées à leur droite.
Pour coller dans un seul canal (gauche ou droit), réglez le curseur du canal opposé sur zéro.
Inverser Renverse ce canal dans la forme d’onde. (les échantillons au-dessus de la ligne médiane sont placés en dessous et
ceux situés en dessous de la ligne sont placés au-dessus).
Cette option s’avère utile lorsque vous voulez prélever la différence entre deux échantillons (ou soustraire un signal d’un
autre).
Verrouiller Gauche/Droite Verrouille les curseurs du volume pour permettre leur déplacement simultané.
Page 91

ADOBE AUDITION 2.0
Guide de l'utilisateur
Insérer Insère les données audio à l’emplacement ou la sélection en cours ; toutes les données sélectionnées sont
remplacées.Sivousn’avezpassélectionnédedonnéesaudio,AdobeAuditioninsèrelesdonnéesaudioàl’emplacementdu
curseur et déplace toutes les données existantes derrière le point d’insertion.
Superposer Mixe les données audio au niveau de volume sélectionné avec la forme d’onde actuelle. Si les données audio
sont plus longues que la forme d’onde actuelle, cette dernière est allongée en conséquence.
Remplacer Ré-enregistre les données audio à partir de l’emplacement du curseur et remplace les données existantes pour
la durée des données collées. Par exemple, si vous collez 5 secondes de données, les 5 premières secondes existantes après
le curseur sont supprimées.
Moduler Module le son avecla formed’onde actuelle et permet d’obtenir un effetintéressant.Le résultat estsimilaire àcelui
de la superposition, mais lesvaleurs desdeux formesd’onde sont multipliées entre elles, échantillon paréchantillon, au lieu
d’être ajoutées.
Pour créer des effets « combo » étonnants, sélectionnez une partie d’onde et choisissez la commande Mixer et coller, puis
cochez la case Moduler. La sélection est ainsi modulée avec le signal sonore du Presse-papiers.
Fondu enchaîné Applique un fondu au début et à la fin des données audio collées. Entrez une valeur pour indiquer le
nombre de millisecondes du fondu.
Cette option permet d’obtenir des transitions plus douces au début et à la fin des données audio collées.
86
A partir du Presse-papiers [nombre] Colle les données audio à partir du Presse-papiers interne actif.
A partir du Presse-papiers Windows Colle les données audio à partir du Presse-papiers Windows. Si le Presse-papiers
Windows ne contient pas de données audio, cette option est indisponible.
A partir d’un fichier Colle les données audio à partir d’un fichier. Cliquez sur le bouton Sélectionner fichier pour
rechercher le fichier voulu.
Coller et boucler Colle les données audio le nombre de fois indiqué. Si les données audio sont plus longuesque la sélection
actuelle, cette dernière est automatiquement allongée en conséquence.
Pour supprimer ou rogner des données audio
Dans Adobe Audition, vous pouvez supprimer des données audio de deux manières différentes : vous pouvez utiliser soit
la commande Supprimer la sélection pour supprimer une plage de la forme d’onde, soit la commande Rogner pour
supprimer des données audio indésirables des deux côtés de la sélection.
Remarque : Les données supprimées ne sont pas placées dans le Presse-papiers. Pour les récupérer, vous pouvez uniquement
choisir Edition > Annuler ou Fichier > Rétablir la dernière version enregistrée, à condition de ne pas avoir enregistré le fichier
depuis la suppression.
❖ Effectuez l’une des opérations suivantes :
• Pour supprimer des données audio, sélectionnez les données audio de votre choix. Choisissez ensuite Édition >
Supprimer la sélection.
• Pour raccorder des données audio, sélectionnez les données audio à conserver. Choisissez ensuite Édition > Raccorder.
Utilisation des marqueurs
À propos des marqueurs
Les marqueurs sont des emplacements que vous définissezsur une forme d'onde. Ilspermettentde parcourir facilement une
forme d'onde en vue d'effectuer des sélections, d'apporter des modifications ou de lire les données audio.
Page 92

ADOBE AUDITION 2.0
Guide de l'utilisateur
Dans Adobe Audition, un marqueurpeut correspondre à unpoint ou à une plage. Un point désigneune positiontemporelle
spécifique au sein d'une forme d'onde (par exemple 1:08.566 à partir du début du fichier). Une plage de repères comprend
à lafoisun point dedébutet un point defin (par exemple l’ensemble de la forme d’onde de 1:08.566 à3:07.379). Vous pouvez
faire glisser les marqueurs de début et de fin d'une plage vers d'autres positions temporelles.
Les marqueurs sont dotés de poignées triangulaires qui apparaissent dans les parties supérieure et inférieure du panneau
principal. Ces poignées permettent de sélectionner et d'ajuster les marqueurs. Vous pouvez également cliquer avec le
bouton droit de la souris sur une poignée pour accéder aux commandes relatives aux marqueurs.
B C D
A
Exemples de marqueurs
A. Poignée de marqueur B. Point de marqueur C. Plage de marqueurs D. Plage de marqueurs non divisée
Remarque : Pour conserver les marqueurs lorsque vous enregistrez un fichier, veillez à cocher la case Enregistrer les
informations supplémentaires non audio.
87
Pour afficher le panneau Marqueurs
Le panneau Marqueurs permet de définir et de sélectionner des marqueurs.
❖ Choisissez Fenêtre > Liste de marqueurs.
Panneau Marqueurs
Pour ajouter un marqueur
1 Dans la vue Édition, effectuez l'une des opérations suivantes :
• Lors de la lecture de données audio, appuyez sur la touche F8.
• Placez le curseur à l'emplacement exact où vous souhaitez définir le point de marqueur.
• Sélectionnez les données audio à définir comme plage de marqueurs.
2 Cliquez sur Ajouter dans le panneau Marqueurs.
Pour sélectionner un marqueur
❖ Effectuez l’une des opérations suivantes :
• Double-cliquez sur une poignée de marqueur dans le panneau principal.
Page 93

ADOBE AUDITION 2.0
Guide de l'utilisateur
• Double-cliquez sur un marqueur dans le panneau Marqueurs.
• Pour sélectionnerdes marqueursadjacents,cliquezsur lepremiermarqueur danslepanneauMarqueurs,puismaintenez
la touche Maj. enfoncée et cliquez sur le dernier marqueur voulu.
• Pour sélectionner des marqueursnon adjacents, cliquez dessusdans lepanneau Marqueurstout en maintenant latouche
Ctrl enfoncée.
Pour lireautomatiquement les marqueurs lors de leursélection, cliquez sur le bouton Lectureauto . Cette option permet
d'identifier rapidement l'emplacement des marqueurs.
Types de marqueurs
Adobe Audition intègre cinq types de marqueurs.Il peut s'agir de plages ou de points. Pour modifier un type de marqueur,
cliquez sur Modifier les infos du marqueur dans le panneau Marqueurs, puis sélectionnez le type de marqueur dans laliste
Type. (Vous pouvez également cliquer avec le bouton droit sur la poignée du marqueur, puis sélectionner un type de
marqueur dans le menu contextuel qui s'affiche.)
Marqueurs de repère Indiquentles sectionsimportantesd'une forme d'ondeà des fins de référence ultérieure (parexemple
pour identifier un point d'édition).
Marqueurs de temps Similaires aux marqueurs simples, mais identifient également des temps musicaux pour les boucles,
ce qui permet d'obtenir un mapping de temps très précis. (Voir la section « À propos des boucles » à la page 213.)
Marqueurs de piste Indiquent les pistes d'un CD audio. Utilisez ce type de marqueur uniquement pour graver des CD.
(Voir la section « Pour insérer des pistes de CD » à la page 254.)
88
Marqueurs d'index Définissent les marqueurs dans une piste CD. (Outre les marqueurs de piste, certains lecteurs de CD
peuvent accéder aux marqueurs d'index.)
Pour optimiser le processus de création de CD, déterminez des plages pour les marqueurs de piste et des points pour les
marqueurs d'index.
Marqueurs BWF-J Déterminent des points de marqueur pour les fichiers Broadcast Wave (environnement de diffusion au
Japon).
Remarque : Pour spécifier un marqueur BWF-J, nommez-le tout d'abord à l'aide de l'un des libellés suivants : BC$START,
BC$STANDBY, BC$CM, BC$END, BC$STOP, BC$STOP, BC$FILE, BC$PAUSE, or BC$UTL [*], où * correspond au chiffre
1, 2, 3 ou 4.
Pour renommer un marqueur et ajouter une description
Après avoir créé un marqueur, vous pouvez le renommer et lui ajouter une description.
1 Sélectionnez un marqueur.
2 Cliquez sur Modifier les infos du marqueur dans le panneau Marqueurs.
3 Effectuez l'une des opérations suivantes :
• Entrez un nouveau nom dans la zone de texte Libellé.
• Entrez une description dans la zone de texte Description.
Pour modifier, fusionner, convertir ou supprimer des marqueurs
❖ Effectuez l'une des opérations suivantes :
• Pour repositionner un marqueur de point ou de plage, faites glisser la poignée du marqueur (marqueur de point) ou la
poignée de début rouge (marqueur de plage) vers un autre emplacement du panneau principal. Sinon, dans le panneau
Marqueurs, sélectionnez le marqueur, puis entrez une nouvelle valeur dans la zone de texte Début.
• Pour modifier la durée d'un marqueur de plage, faites glisser la poignée de fin bleue vers un autre emplacement du
panneau principal. Sinon, dans le panneau Marqueurs, sélectionnez le marqueur, puis entrez une nouvelle valeur dans
la zone de texte Fin ou Durée.
Page 94

ADOBE AUDITION 2.0
Guide de l'utilisateur
• Pour fusionner des marqueurs, ouvrez le panneau Marqueurs, sélectionnez les marqueurs de votre choix, puis cliquez
sur le bouton Fusionner .
Remarque : Le nom du premier marqueur est attribué au nouveau marqueur résultant de la fusion. Vous perdez toutes les
informations indiquées dans les zones de texte Libellé et Description pour les marqueurs suivants concernés par la fusion.
• Pour fusionner deux plages de marqueurs, ouvrez le panneau Marqueurs, sélectionnez les deux plages, puis cliquez sur
le bouton Fusionner .
• Pour convertir un marqueur de point en un marqueur de plage, cliquez avec le bouton droit de la souris sur la poignée
du marqueur, puis choisissez Créer plage. La poignée est alors divisée en deux poignées distinctes.
• Pour convertir un marqueur de plage en un marqueur de point, cliquez avec le bouton droit de la souris sur la poignée
du marqueur, puis choisissez Créer point. Les deux poignées fusionnent pour n'en former qu'une seule ; le point de
départ de la plage devient le point du marqueur.
• Pour supprimer des marqueurs, sélectionnez un ou plusieurs marqueurs, puis cliquez sur le bouton Supprimer dans
le panneauMarqueurs. Vous pouvez égalementcliquer avec lebouton droit sur la poignée du marqueur dans le panneau
principal, puis choisir Supprimer.
Pour ajouter un silence entre des marqueurs
1 Dans la vue Édition, choisissez Fenêtre > Liste de marqueurs.
2 Sélectionnezun ouplusieurs marqueurs. Au moins undes marqueurs que voussélectionnez doitfaire partie d'une plage.
3 Cliquez sur Lot dans le panneau Marqueurs.
4 Cliquez sur Définir une durée de silence, entrez le nombre de secondes souhaité dans les zones de texte Ajouter un
silence avant et Ajouter du silence après, puis cliquez sur OK.
89
Voir également
« Pour enregistrer les données audio entre des marqueurs dans un nouveau fichier » à la page 89
« Pour créer un silence » à la page 91
Pour enregistrer les données audio entre des marqueurs dans un nouveau fichier
1 Dans la vue Édition, choisissez Fenêtre > Liste de marqueurs.
2 Sélectionnezun ouplusieurs marqueurs. Au moins undes marqueurs que voussélectionnez doitfaire partie d'une plage.
3 Cliquez sur le bouton Traitement par lots dans le panneau Marqueurs.
4 Cliquez sur Enregistrer dans des fichiers, définissez les options suivantes, puis cliquez sur OK:
Libellé de marqueur comme nom de fichier Utilise le nom du marqueur comme préfixe du nom de fichier.
Préfixe de nom de fichier Permet de spécifier un préfixe pour les nouveaux fichiers. Adobe Audition ajoute
automatiquement des nombres après le préfixe (phrase02, phrase03, etc.),ainsi que l'extension correspondant au format de
sortie sélectionné.
Début de séq. Indique le premier nombre à utiliser lors de l'ajout de numéros au préfixe du nom de fichier.
Dossier de destination Indique le dossier dans lequel Adobe Audition place les nouveaux fichiers. Cliquez sur le bouton
Parcourir pour spécifier un autre dossier.
Format de sortie Indique le format de sortie des nouveaux fichiers. Si le format indiqué possède des paramètres uniques,
cliquez sur Options pour y accéder.
Page 95

ADOBE AUDITION 2.0
Guide de l'utilisateur
Voir également
« Pour ajouter un silence entre des marqueurs » à la page 89
« À propos des formats de fichiers audio » à la page 234
« Présentation du traitement par lots » à la page 249
Pour définir automatiquement des marqueurs
Grâce à la fonction Marque automatique, vous pouvez localiser des phrases ou des temps pour les ajouter automatiquement
à la liste des marqueurs. Vous pouvez également l’utiliser pour supprimer du silence au début et à la fin d’un fichier.
1 Sélectionnez la plage générale dans laquelle vous voulez rechercher les phrases et les temps.
2 Choisissez Edition > Marque automatique, puis sélectionnez l'une des commandes suivantes:
Ajuster la sélection à la phrase Sélectionne une phrase au sein de la plage sélectionnée en ajustant la mise en surbrillance
intérieure, sans prendre en compte le silence avant et après les données audio. Aucun élément n'est ajouté à la liste des
marqueurs.
Rechercher les phrases et marquer Analyse la plage sélectionnée et marque les plages non silencieuses en tant que
marqueurs simples dans la liste des marqueurs.
Rechercher les temps et marquer Analyselaplagesélectionnéeetmarquelestempsentantquemarqueursdetempsdans
la liste des marqueurs.
90
Rogner silence numérique Rogne le silence au début et à la fin d'un fichier. Si vous sélectionnez le milieu d’une forme
d’onde, cette commande fonctionne de manière identique à la commande de raccord classique. Elle raccorde tout le reste,
y compris le silence numérique aux extrémités de la plage mise en surbrillance.
Pour personnaliser les paramètres de marqueur automatique
1 Choisissez Édition > Marque automatique > Paramètres de marqueur automatique.
2 Ajustez les paramètres suivants, puis cliquez sur OK:
Le son sera considéré comme un « silence » lorsque Indiquelesparamètresderecherchedesilence.DanslazonedetexteLe
signal est en dessous de, entrez l’amplitude (en décibels) qui doit représenter le niveau maximal de silence pour Adobe
Audition. Dans la zone de texte Pendant plus de, entrez la durée (en millisecondes) de cette amplitude maximale.
Pourun son hautequalité très calme, entrezuneamplitude faible(parexemple-60 dB). Pour un son plus bruyant,la valeur
peut être bien supérieure (par exemple-30 dB). Entrez une longue durée pour conserver des groupesde motsensemble, par
exemple.
Le son sera considéré comme valide lorsque Indique les paramètres de validation des données audio. Dansla zone de texte
Le signal est au-dessus de, entrez l’amplitude (en décibels) qui doit représenter le niveau minimal sonore pour Adobe
Audition. Dans la zone de texte Pendant plus de, entrez la durée (en millisecondes) de cette amplitude minimale.
Entrez une durée plus longue pour ignorer les brèves périodes de son indésirable (tel que les bruits de clic, les parasites, etc.).
Toutefois, si la valeur est trop grande (supérieure à 200 millisecondes), des mots courts risquent d’être ignorés.
Rechercher les niveaux Permet d'analyser la forme d'onde (ou une plage sélectionnée) pour qu'Adobe Audition définisse
automatiquement le point de départ approprié pour les niveaux de signal. Des propositions sont insérées dans les zones de
texte correspondantes.
Si ces valeurs ne conviennent pas (par exemple si desmots oudes phrases sont tronqués), diminuez les valeurs de niveau de
signal. Si la quantité de silence supprimée est insuffisante, augmentez ces valeurs.
Page 96

ADOBE AUDITION 2.0
Guide de l'utilisateur
Création et suppression de silence
Pour créer un silence
La création de silence s’avère utile pour insérer des pauses et supprimer le bruit superflu d’un fichier audio. Dans Adobe
Audition, vous pouvez créer un silence sur une forme d'onde de deux manières différentes : en appliquant un silence sur
une partie de la forme d'onde ou en insérant une nouvelle durée de silence.
❖ Effectuez l’une des opérations suivantes :
• Pour appliquer un silence à des données audio existantes, sélectionnez la plage de données audio de votre choix, puis
choisissez Effets > Silence. Tandis que le fait de supprimer ou de couper une sélection colle les données qui l'entourent,
l'application de l'effet Silence laisse la période de la sélection intacte et seule son amplitude est ramenée à la valeur zéro.
• Pour insérer une nouvelle durée de silence, placez le curseur à l'endroit où vous souhaitez l'insérer. Si vous voulez
remplacer une partie de la forme d’onde existante, sélectionnez la plage de données audio correspondante. Ensuite,
choisissez Générer > Silence et entrez le nombre de secondes du silence à générer. Utilisez des décimales pour entrer des
fractions desecondes. Par exemple, tapez « 0.3 » pourgénérer trois dixièmes deseconde de silence.Cliquez sur OK. Les
données audio situées à droite du curseur sont poussées dans le temps, ce qui allonge la durée de la forme d’onde.
Pour supprimer du silence
LacommandeSupprimerlesilencedétecteetsupprimelesilenceentredesmotsoud’autresdonnéesaudio.Elleconstitue
un très bon moyen de nettoyer les guides vocaux et d’accélérer la narration sans affecter le son au premier plan.
91
1 Si vous voulez supprimer le silence d’une partie de la forme d’onde, sélectionnez la plage de données audio
correspondante. Si vous ne sélectionnez rien, Adobe Audition supprime le silence dans la totalité de la forme d’onde.
2 Choisissez Edition > Supprimer le silence.
3 Définissez les options suivantes, puis cliquez sur OK:
Le « silence » est défini comme suit Cette zone permet de définir ce qu’Adobe Audition considère comme un silence. Dans
la zonedetexte Le signal est endessousde, entrez l’amplitude (endécibels) qui doit représenterle niveau maximal desilence
pour Adobe Audition. Dans la zone de texte Pendant plus de, entrez la durée (en millisecondes) de cette amplitude
maximale.
Pour un son très calme avec un bruit de fond réduit, entrez une amplitude faible (par exemple -60 dB). Pour un son plus
bruyant, la valeur peut être bien supérieure (par exemple -30 dB). Entrez une longue durée pour conserver des groupes de
mots ensemble, par exemple.
Le « son » est défini comme suit Cette zonepermet de définir ce qu’Adobe Audition considère comme un son. Dansla zone
de texte Le signal est au-dessus de, entrez l’amplitude (en décibels) qui doit représenter le niveau minimal sonore pour
Adobe Audition. Dans la zone de texte Pendant plus de, entrez la durée (en millisecondes) de cette amplitude minimale.
Entrez uneplus grande durée pour ignorer les brèves périodes deson indésirable(tel que les bruits de clic,les parasites, etc.).
Toutefois, si la valeur est trop grande (supérieure à 200 millisecondes), des mots courts risquent d’être ignorés.
Rechercher les niveaux Cliquez sur ce bouton pour qu’Adobe Audition analyse la forme d’onde (ou la plage sélectionnée)
et définisse automatiquement le point de départ approprié pour les niveaux de signal. Des propositions sont insérées dans
les zones de texte correspondantes.
Si ces valeurs ne conviennent pas (par exemple si desmots oudes phrases sont tronqués), diminuez les valeurs de niveau de
signal. Si la quantité de silence supprimée est insuffisante, augmentez ces valeurs.
Suppressions de marques dans la liste des marqueurs Cochez cette case pour ajouter tous les emplacements de
suppression de silence dans la liste des marqueurs.
Limiter le silence continu à Cette zone de texte permet de spécifier la durée de silence maximale (en millisecondes)
à respecter. Les plages de silence inférieures à cette durée ne sont pas supprimées ; les plages supérieures à cette valeur sont
raccourcies de manière à conserver exactement la durée spécifiée. Pour supprimer le plus de silence possible, entrez la
valeur zéro.
Page 97

ADOBE AUDITION 2.0
Guide de l'utilisateur
Pour raccourcir des segments vocaux, utilisez une valeur d’environ150 millisecondes afin d’obtenir une pause plus naturelle
et réaliste. Avec des valeurs supérieures, la pause générée risque de sembler artificielle.
Rechercher les silences maintenant Prévisualise le silence à supprimer. Cette option indique la quantité de silence à
supprimer et le nombre d’emplacements de silence trouvés. L’activation de ce bouton ne supprime pas le silence, mais vous
donne une idée du résultat que vous obtiendrez si vous cliquez sur OK avec les paramètres actuels.
Si votre présentation audio comprend de nombreuses coupes séparées par du silence (comme une bande de plusieurs
jingles), choisissez Edition > Supprimer le silence pour vous assurerqueladuréedusilenceentrechaquecoupeestidentique.
Parexemple,siladifférenceentrelescoupes1et2estde3,2secondes,quecelleentrelescoupes2et3estde4,1secondesetque
celle entre les coupes 3 et 4 est de 3,7 secondes, vous pouvez utiliser la commande Supprimer le silence afin de définir un silence
d’une durée de 3 secondes exactement entre les quatre coupes.
Inversion et retournement audio
Pour inverser une forme d'onde
L'effet Inverser permet d'inverser une phase audio de 180 degrés. L'inversion n'entraîne pas de modification audible d'une
forme d'onde. Toutefois, vous entendrez la différence lors de la combinaison de plusieurs formes d'onde. Par exemple,
inversez des données audio collées pour améliorer leur alignement avec les données audio existantes. Vous pouvez aussi
inverser un canal d'un fichier stéréo afin de corriger un enregistrement déphasé.
92
1 Si vous voulez inverser une partie de la forme d'onde, sélectionnez la plage correspondante. Pour inverser la totalité de
la forme d'onde, désélectionnez toutes les données audio.
2 Choisissez Effets > Inverser.
Voir également
« Mesures de forme d'onde » à la page 264
« Phase » à la page 274
Pour retourner une forme d'onde
L'effet Retourner génère le retournement d'une forme d'onde de la droite vers la gauche ; la lecture se fait en sens inverse.
Il permet de créer des effets spéciaux.
1 Si vous voulez retourner une partie de la forme d’onde, sélectionnez la plage correspondante. Pour retourner la totalité
de la forme d'onde, désélectionnez toutes les données audio.
2 Choisissez Effets > Retourner.
Génération de données audio
Pour générer des signaux DTMF
Les signaux DTMF (Dual Tone Multi-Frequency ou double tonalité multifréquence) sont utilisés pour composer les
numéros de téléphones via des lignes téléphoniques capables de répondre aux signaux DTMF. Le Comité consultatif
international téléphonique et télégraphique (CCITT) recommande ces signaux pour les téléphones à touches au niveau
international. Veuillez noter que les signaux DTMF générés par les touches d’un téléphone diffèrent des tonalités
multifréquences (MF) générées par le réseau téléphonique pour transmettre les informations. La commande Signaux
DTMF permet également de générer des tonalités MF.
1 Placez le curseur à l’endroit où vous voulez insérer les signaux. Si vous voulez remplacer une partie de la forme d’onde
existante, sélectionnez la plage de données audio correspondante.
Page 98

ADOBE AUDITION 2.0
Guide de l'utilisateur
2 Choisissez Générer > Signaux DTMF (processus).
3 Définissez les options suivantes, puis cliquez sur OK:
Chaîne de numérotation Indique le numéro de téléphone pour lequel vous voulez générer des tonalités. Vous pouvez
également entrer d’autres caractères, telsque l’astérisque (*), le signe dièse (#), ainsique les lettres« A », « B »,« C » et« D ».
La saisie d’un caractère de pause (voir « Caractère de pause » dans cette liste) insère une pause d’une longueur définie.
Durée de la tonalité Indique la durée des tonalités en millisecondes. La durée standard des tonalités DTMF est de
100 millisecondes.
Temps d’arrêt Indique la durée du silence entre les tonalités successives (en millisecondes).
Temps de pause Indique la longueur affectée au caractère de pause utilisé dans la zone de texte Chaîne de numérotation.
Caractère de pause Indique le caractère interprété par Adobe Audition en tant que pause.
Signaux DTMF Génère des signaux DTMF à l’aide de combinaisons des fréquences 697 Hz, 770 Hz, 852 Hz, 941 Hz,
1 209 Hz, 1 336 Hz, 1 477 Hz et 1 633 Hz.
Signaux MF (CCITT R1) Génère des signaux MF (tonalités internes des réseaux téléphoniques) à l’aide de combinaisons par
paires des fréquences 700 Hz, 900 Hz, 1100 Hz, 1300 Hz, 1500 Hz et 1700 Hz.
Personnalisé Permet de spécifier les combinaisons de fréquences à utiliser pour générer les signaux. Sélectionnez cette
option, puis entrez des valeurs dans les zones de texte Hz du pavé numérique.
93
Amplitude Détermine le niveau du volume (en pourcentage) des tonalités générées, où 100 % correspond au volume
maximum sans écrêtage.
Modulation Indique la différence de volume entre la tonalité defréquence supérieure et latonalité de fréquence inférieure.
Entrez une valeur (en décibels) dans cette zone de texte pour augmenter le volume de la tonalité de fréquence supérieure
en conséquence.
Rétablir DTMF Si vous cliquez sur ce bouton, toutes les fréquences personnalisées sont effacées et remplacées par les
combinaisons de fréquences DTMF standard.
Pour générer du bruit
La commande Bruit permet de générer du bruit aléatoire de différentes couleurs. Le terme de couleur est habituellement
utilisé pour décrire lacompositionspectrale dubruit ; chaque couleura sespropres caractéristiques.La génération debruit
est utile pour la création de sons apaisants tels que le bruit d’une chute d’eau (très bons résultats en combinaison avec la
fonction Panoramique auto binaural d’Adobe Audition) et pour la génération de signaux pouvant êtreutilisés pour vérifier
la réponse en fréquence d’un haut-parleur, d’un micro ou d’un autre composant du système audio.
1 Placez le curseur à l’endroit où vous voulez insérer du bruit. Si vous voulez remplacer une partie de la forme d’onde
existante, sélectionnez la plage de données audio correspondante.
2 Choisissez Générer > Bruit.
3 Définissez les options suivantes, puis cliquez sur OK:
Couleur Indique la couleur du bruit :
Bruit marron Correspond à un bruit d'une fréquence spectrale de 1/f^2. En d'autres termes, le bruit a beaucoup plus de
•
fréquences basses. Le son est semblable à celuid’unechute d’eau ou du tonnerre. L’onde du bruit marron suitune courbe de
mouvement brownien (d’où le nom du bruit, « brown », en anglais). C’est-à-dire que l’échantillon suivant dans la forme
d’onde est égal à l’échantillon précédent, plus une petite quantité aléatoire. Sur un graphique, cette forme d’onde ressemble
à une chaîne de montagnes.
•
Bruit rose Correspond à un bruit d'une fréquence spectrale de 1/f et se trouve le plus souvent dans la nature. Il s’agit du
bruit quisonne leplus naturel. En appliquant unégaliseur auxsons, vous pouvezgénérer desbruits de pluie, de chute d’eau,
devent,derivièreetd’autressonsnaturels.Lebruitrosesesitueexactemententrelesbruitsmarronetblanc(d’oùl’ancienne
appellation de « bruit ocre »). Il n’est ni aléatoire, ni prévisible ; sa représentation visuelle est du type fractal. Lorsque vous
effectuez un zoom avant sur ce bruit, la seule différence du motif est son amplitude inférieure.
Page 99

ADOBE AUDITION 2.0
Guide de l'utilisateur
• Bruit blanc Correspond à un bruit d'une fréquence spectrale de 1, c'est-à-dire qu'il contient toutes les fréquences à
proportions égales. L’oreille humaine étant plus sensible aux fréquences hautes, lebruit blancest un son très sifflant. Adobe
Audition génère un bruit blanc en choisissant des valeurs aléatoires pour chaque échantillon.
Style Indique le style du bruit :
Stéréo spatiale Génère du bruit en utilisant trois sources de bruit uniques et les code dans l'espace de manière à ce
•
qu'elles semblent provenir respectivement du côté gauche, du centre et du côté droit. Lorsque vous écoutez le résultat avec
un casque stéréo, vous percevez un son semblant provenir de tout autour de vous. Pour spécifier la distance du centre à
partir des sources de bruit de droite et de gauche, entrez un délai en microsecondes. Les valeurs d’environ 900 à
1 000 microsecondes correspondent au délai perceptible maximal. Un délai de zéro est identique au bruit monaural, pour
lequel les canaux gauche et droit sont identiques.
•
Canaux indépendants Génère du bruit en utilisant deux sources de bruit uniques, une pour chaque canal. Le bruit du
canal gauche est totalement indépendant de celui du canal droit.
• Mono Génère du bruit à l'aide d'une seule source de bruit ; les canaux gauche et droit sont définis de manière égale par
rapport à cette source.
•
Inverse Génère du bruit à l'aide d'une seule source de bruit (semblable à l'option Mono). Toutefois, le bruit du canal
gauche est exactement l’inversede celui ducanaldroit.Lorsque vous écoutez le résultat avec uncasquestéréo,vouspercevez
un son semblant provenir de l’intérieur de votre tête, plutôt que de l’extérieur.
Intensité Indique l’intensité du bruit sur une échelle de 2 à 40. Lorsque l’intensité est élevée, le bruit devient plus irrégulier
et sonne plus dur et fort.
94
Durée Indique la durée du bruit (en secondes) généré par Adobe Audition.
Pour les bruits très longs, il est plus rapide de générer un bruit d’une courte durée (environ 10 à 20 secondes), puis de
supprimer le bruit excédentaire au début et à la fin de manière à ce que les ondes commencent et se terminent au milieu.
Ensuite, il suffit de copier et de faire autant de boucles (choisir Edition > Mixer et coller) que nécessaire.
Pour générer des tonalités
La commande Tonalités vous permet de créer une forme d’onde simple et de définir de nombreux paramètres liés à la
fréquence et à l’amplitude. La génération de tonalités est le point de départ idéal en vue de créer de nouveau effets sonores.
1 Placez le curseur à l’endroit où vous voulez insérer les tonalités. Si vous voulez remplacer une partie de la forme d’onde
existante, sélectionnez la plage de données audio correspondante.
2 Choisissez Générer > Tonalités.
3 Effectuez l’une des opérations suivantes :
• Pour créer une tonalité constante, cochez la case Verrouiller avec ces paramètres uniquement. Ensuite, définissez les
paramètres voulus, puis cliquez sur OK.
• Pour créer une tonalité qui change de manière dynamique dans le temps, supprimez la coche de la case Verrouiller avec
ces paramètres uniquement. Sous l’onglet Paramètres de départ, définissez les paramètres de la tonalité initiale et, sous
l’onglet Paramètres d’arrivée, définissez les paramètres de la tonalité finale. Lorsque vous avez défini tous les paramètres
voulus, cliquez sur OK. La tonalité générée passe progressivement de l’état initial à l’état final.
Options de la boîte de dialogue Générer des tonalités
La boîte de dialogue Générer des tonalités fournit les options suivantes :
Fréquence de base Indique la fréquence principale à utiliser pour générer les tonalités.
Moduler de Modulelafréquencedebasedanslahauteurdetonaucoursd’uneplagedéfinieparl’utilisateur.Parexemple,
un paramètre de 100 Hz module la fréquence d'origine par +– 100 Hz. Avec ce paramètre, la modulation d’une tonalité de
1 000 Hz surviendrait entre 950 Hz et 1 050 Hz.
Fréquence de Indiquele taux (nombre defoispar seconde)auquella fréquence varie.La valeur 10, parexemple,génèredes
tonalités qui semblent modulées en amplitude au taux de 10 fois par seconde. Les tonalités sont en réalité modulées en
Page 100

ADOBE AUDITION 2.0
Guide de l'utilisateur
hauteur de ton (fréquence), comme il se doit, mais étant donné l’écart des niveaux d’énergie perçus par l’oreille humaine
pour les différentes fréquences, ces tonalités semblent modulées en amplitude.
Composants de fréquence Permet d’ajouter jusqu’à cinq harmoniques à la fréquence fondamentale (Fréquence de base).
Entrez un multiplicateur pour chaque harmonique sous les curseurs Composants de fréquence. (La fréquence réelle est
obtenue en multipliant la fréquence fondamentale d’autant.) Ensuite, utilisez les curseurs pour mixer chacun des
composants individuels (0 à 100 %) les uns par rapport aux autres. Le gain général (niveau de signal) peut êtreréglé à l’aide
des curseurs de la zone Volume dB.
Si la case Verrouiller avec ces paramètres uniquement n’est pas cochée, toutes les valeurs peuvent varier pendant la durée
du fichier audio ; elles se métamorphosent entre les paramètres de départ et d’arrivée.
Volume dB Indiquele gain généralpour chacun descanauxgaucheet droit ; les valeurssontcomprisesentre-80 dB et0 dB.
Pour la génération de tonalités stéréo, vous pouvez régler les deux canaux séparément.
Phase début Indique lepoint de départdu cycleproduit.Si cette valeurcorrespond à 0˚,les ondescommencentsur laligne
de base. Si vous entrez 90˚, l'onde commence à une amplitude totale (ce qui génère en outre un bruit de clicaudible). Cette
options’avère particulièrementutilesi vous souhaitez définir destonalitéstrèsdétaillées et quevousavezbesoind’unephase
répondant exactement à vos attentes.
Différence de phase Permet au canal gauche d’être déphasé par rapport au canal droit. Si cette valeur correspond à 0, les
canaux restent entièrement en phase ; la valeur 180 entraîne leur déphasage total.
95
Taux modif. Génère une modification dynamique de la phase relative entre les deux canaux d’un fichier audio stéréo dans
le temps et à un taux défini. Par exemple, si vous entrez 1 Hz, vous obtenez une différence de phase cyclique de 360˚ pour
chaque seconde.
Décalage DC Permet d’ajouter une amplitude CC (courant continu) constante à la tonalité ; la forme d’onde est centrée par
un décalage vers le haut ou vers le bas selon le pourcentage spécifié. Par exemple, vous pouvez appliquer un décalage CC
pour corriger un signal entrant qui a été altéré par la pollution électrique d’un courant adjacent élevé.
Type Indique le type de forme d’onde à utiliser. Chaque type est doté d’un son particulier unique. Les formes d’onde
sinusoïdales sont fondamentales, sans harmoniques (tonalités pures). Les formes d’onde triangulaires sont dotées
d’harmoniques impaires avec une amplitude propre de 1 (carré). Les formes d’onde carrées sont dotées d’harmoniques
impaires avec uneamplitude propre de1. Les formes d’onde en dents descie sontdotées de toutes les harmoniques avec une
amplitude propre de 1.
Durée Indique la longueur de la tonalité générée (en secondes). Utilisez des décimales pour entrer des fractions de
secondes. Par exemple, tapez « 0.25 » pour générer des tonalités durant exactement un quart de seconde.
Moduler Lorsqu'une plage de donnéesaudio estsélectionnée etque vous cochez cette case, le son est modulé en anneau,ou
multiplié, par les paramètres de tonalité actifs. Cette option est particulièrement utile pour ajouter des effets spéciaux.
Démoduler Lorsqu’une plage de données audio est sélectionnée et que vous cochez cette case, le son est démodulé. La
démodulation d’une source déjà modulée permet de produire des effets intéressants.
Superposer (mixage) Lorsqu’une plage de données audio est sélectionnée et que vous cochez cette case, les tonalités
générées sont superposées (mixées) à la sélection audio.
Analyse de la phase, de la fréquence et de l'amplitude
Techniques d'analyse de données audio
Dans la vue Édition, vous pouvez analyser les données audio dedifférentes manières. Pour comparer les relations de phase
entre les canaux stéréo gauche et droit,utilisez le panneau Analyse des phases. Pour analyser la plage tonale et dynamique,
utilisez le panneau Analyse des fréquences et la boîte de dialogue Statistiques sur l'amplitude.
En outre, la vue Édition propose les affichages de fréquence spectrale, de panoramique spectral et de phase spectrale que
vous pouvezutiliser en combinaison avec les méthodes d'analyse ci-dessus. (Voirla section « Options d'affichage dela vue
Édition » à la page 75.)
 Loading...
Loading...