Page 1
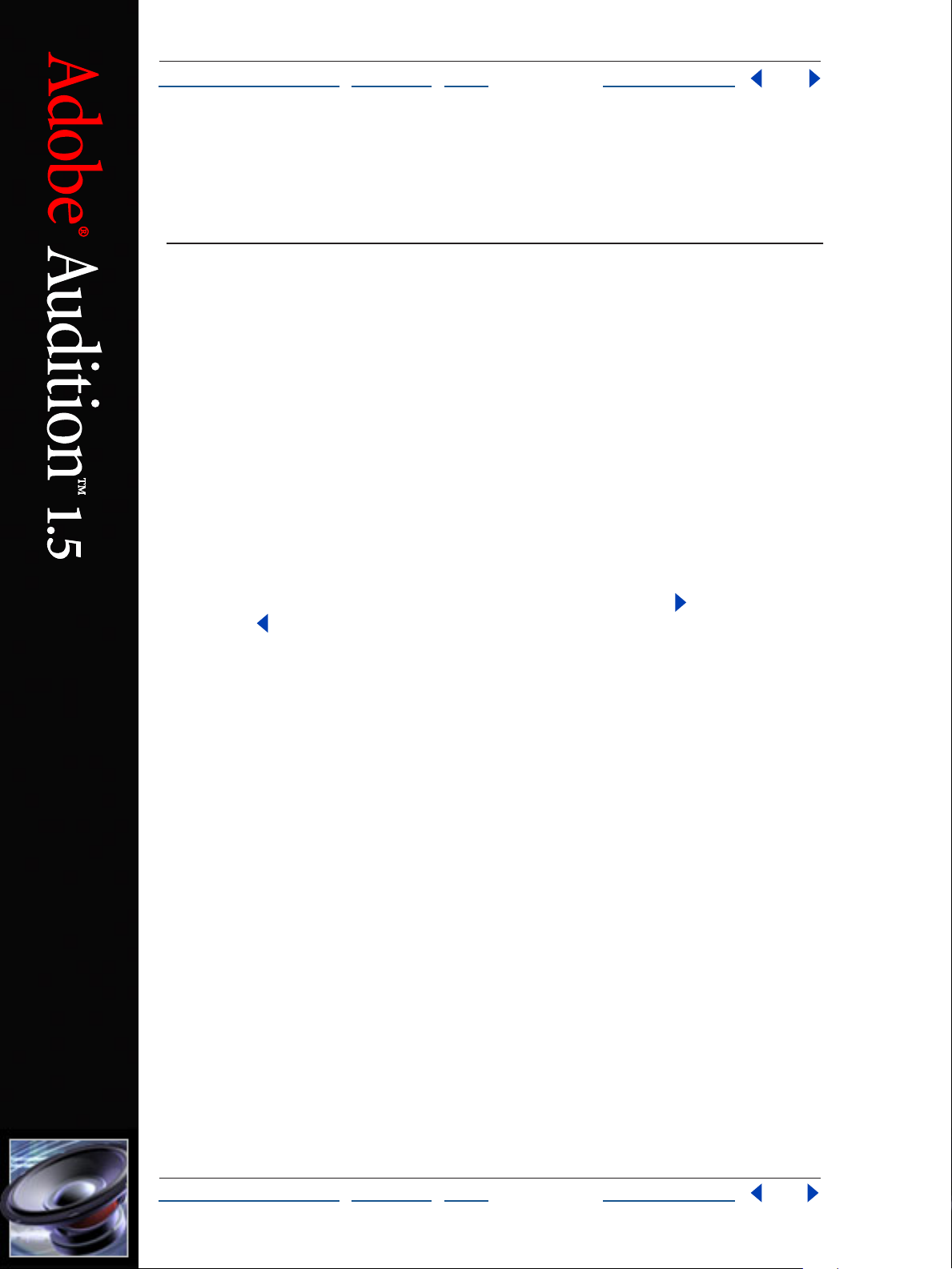
2
2
3
Aide d'Adobe Audition Comment utiliser l'aide
C
omment utiliser l'aide | Sommaire | Index Page précédente 1
Comment utiliser l'aide
A propos de l'aide en ligne
Adobe Systems Incorporated fournit une documentation complète sous la forme d'un
système d'aide au format Adobe PDF. Cette aide inclut des informations sur tous les outils,
les commandes et les fonctionnalités de l'application correspondante. Le format PDF
permet de naviguer facilement dans l'aide qui peut être également imprimée et utilisée
comme référence. En outre, ce format prend en charge les lecteurs d'écran tiers
fonctionnant sous Windows.
Navigation parmi les rubriques d'aide
L'aide s'ouvre dans une fenêtre Adobe Acrobat en affichant le volet Signets. (Si le volet
Signets n'est pas affiché, cliquez sur l'onglet Signets dans le coin gauche de la fenêtre.)
Chaque page affichée comporte une barre de navigation contenant les liens vers la page
(Comment utiliser l'aide), les rubriques (Sommaire) et l'index.
Pour passer d'une page à l'autre, cliquez sur les flèches Page suivante et Page
précédente . Vous pouvez également cliquer sur les flèches de navigation au bas de la
page. Cliquez sur Précédent pour revenir à la dernière page affichée.
Vous pouvez également naviguer dans l'aide en utilisant les signets, le sommaire, l'index
ou la commande Rechercher (Acrobat 5 et 6).
Pour rechercher une rubrique à l'aide des signets :
1 Dans le volet Signets, cliquez sur le signe plus (+) (Windows) ou la flèche vers la droite
(Mac OS) en regard d'une rubrique pour afficher ses sous-rubriques.
Cliquez sur le signet pour afficher la rubrique correspondante.
Pour rechercher une rubrique à l'aide du sommaire :
1 Cliquez sur Sommaire dans la barre de navigation.
Dans la page Sommaire, cliquez sur une rubrique pour l'afficher.
Pour afficher la liste des sous-rubriques d'une rubrique, cliquez sur le signe plus (+)
(Windows) ou la flèche vers la droite (Mac OS) en regard de la rubrique dans le volet
Signets.
Pour rechercher une rubrique à l'aide de l'index :
1 Effectuez l'une des opérations suivantes :
•
Cliquez sur Index dans la barre de navigation, puis sur la lettre souhaitée en haut
de la page.
Dans le volet Signets, développez le signet Index pour afficher les sous-rubriques
•
associées aux lettres. Cliquez ensuite sur la lettre souhaitée.
C
omment utiliser l'aide | Sommaire | Index Page précédente 1
Page 2
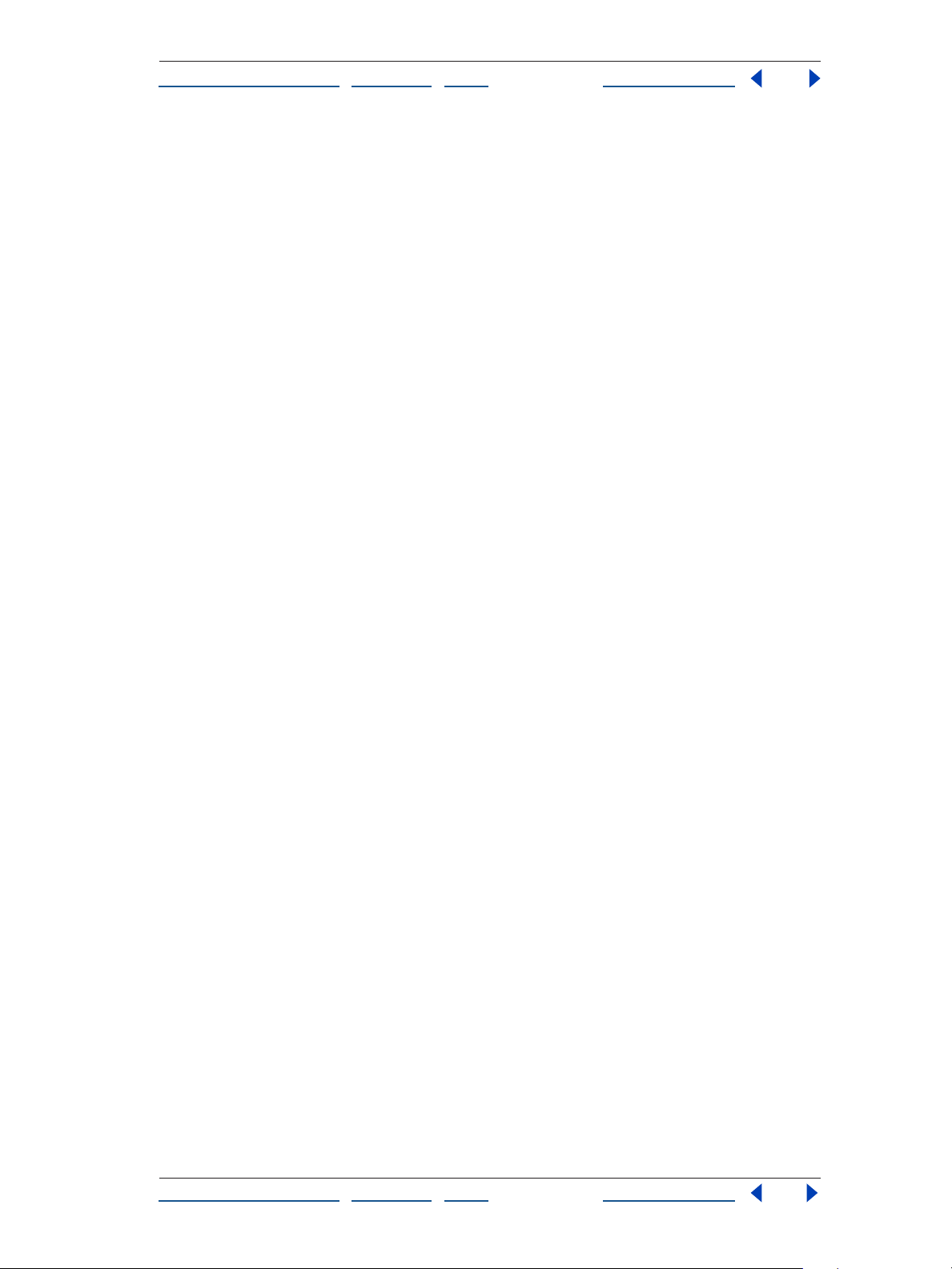
2
3
3
2
2
Aide d'Adobe Audition Comment utiliser l'aide
C
omment utiliser l'aide | Sommaire | Index Page précédente 2
Repérez l'entrée appropriée, puis cliquez sur le numéro de page pour afficher la
rubrique correspondante.
Pour afficher d'autres entrées correspondant à la rubrique, cliquez sur Précédent pour
revenir au même endroit dans l'index, puis cliquez sur un autre numéro de page.
Pour rechercher une rubrique à l'aide de la commande Rechercher (Acrobat 6) :
1 Sélectionnez Edition > Rechercher.
Entrez un mot ou une phrase dans la zone de saisie, puis cliquez sur Rechercher.
Acrobat recherche alors dans le document actif et affiche chaque occurrence du mot ou
de la phrase recherchée dans la zone Résultats du volet Recherche PDF.
Pour rechercher une rubrique à l'aide de la commande Rechercher (Acrobat 5) :
1 Sélectionnez Edition > Rechercher.
Entrez un mot ou une phrase dans la zone de saisie, puis cliquez sur Rechercher.
Acrobat recherche alors dans le document actif en commençant par la page affichée et
met en surbrillance la première occurrence du mot ou de la phrase recherchée.
Pour rechercher l'occurrence suivante, sélectionnez Edition > Poursuivre la recherche.
Impression de l'aide
L'affichage de l'aide à l'écran a été optimisé ; néanmoins, vous pouvez imprimer une
sélection de pages ou l'ensemble du fichier.
Pour imprimer l'aide :
Sélectionnez Fichier > Imprimer ou cliquez sur l'icône Imprimer dans la barre
d'outils d'Acrobat.
C
omment utiliser l'aide | Sommaire | Index Page précédente 2
Page 3
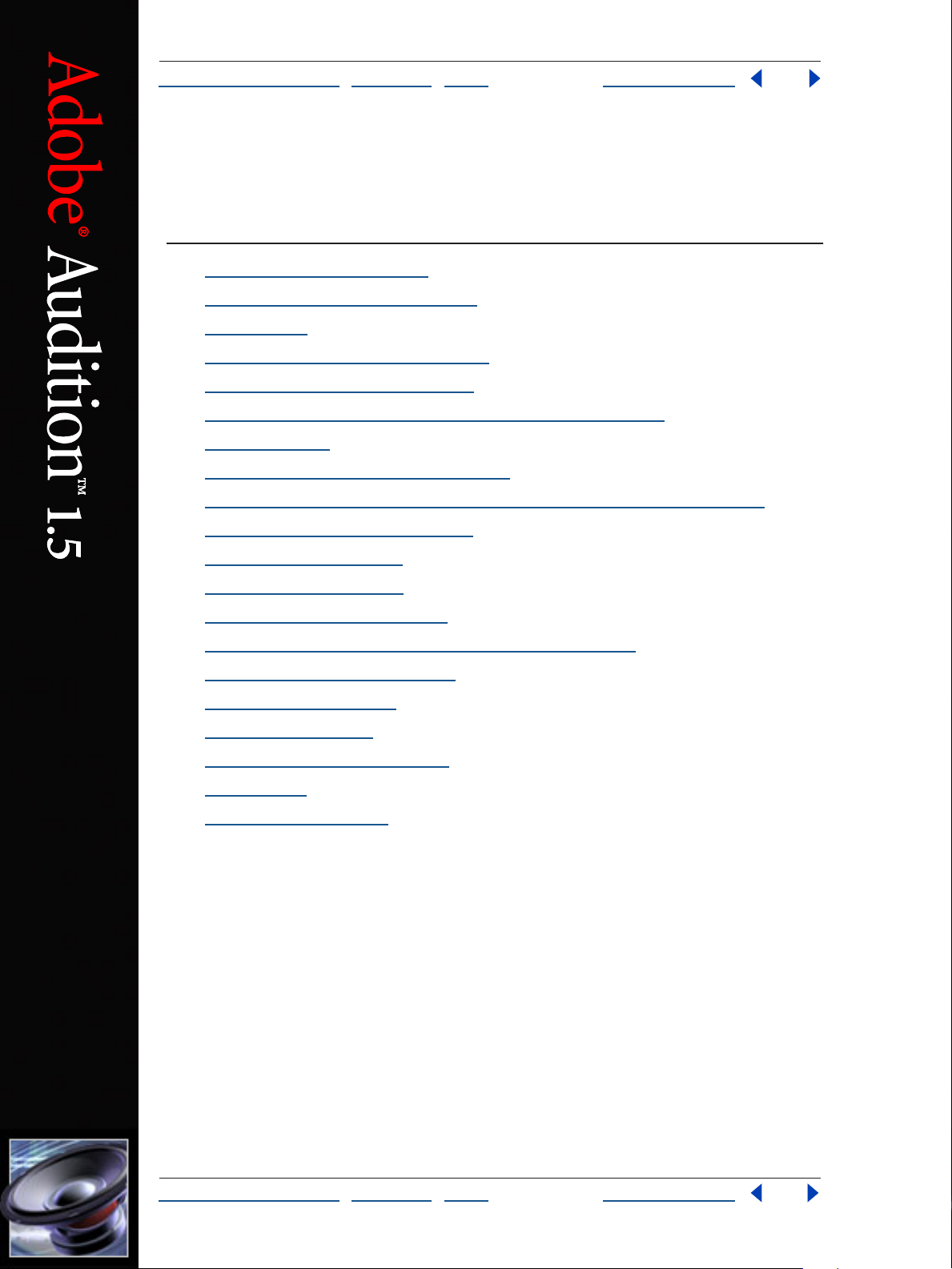
Aide d'Adobe Audition Sommaire
C
omment utiliser l'aide | Sommaire | Index Page précédente 3
Sommaire
A pr
opos d’Adobe Audition 4
Nouveautés d’Adobe Audition 1.5 7
Didacticiels 9
Présentation de l’espace de travail 20
Configuration d’Adobe Audition 41
Importation, enregistrement et lecture de données audio 62
Edition audio 81
Optimisation et restauration du son 113
Application d’effets jouant sur la stéréo, la hauteur de ton et le retard 156
Mixage de sessions multipistes 207
Utilisation de boucles 244
Utilisation de la vidéo 253
Création d’un son surround 258
Enregistrement, exportation et fermeture de fichiers 270
Scripts et traitement par lots 284
Gravure de CD audio 294
Raccourcis clavier 299
L’ABC de l’audio numérique 303
Glossaire 309
Avertissement légal 322
C
omment utiliser l'aide | Sommaire | Index Page précédente 3
Page 4
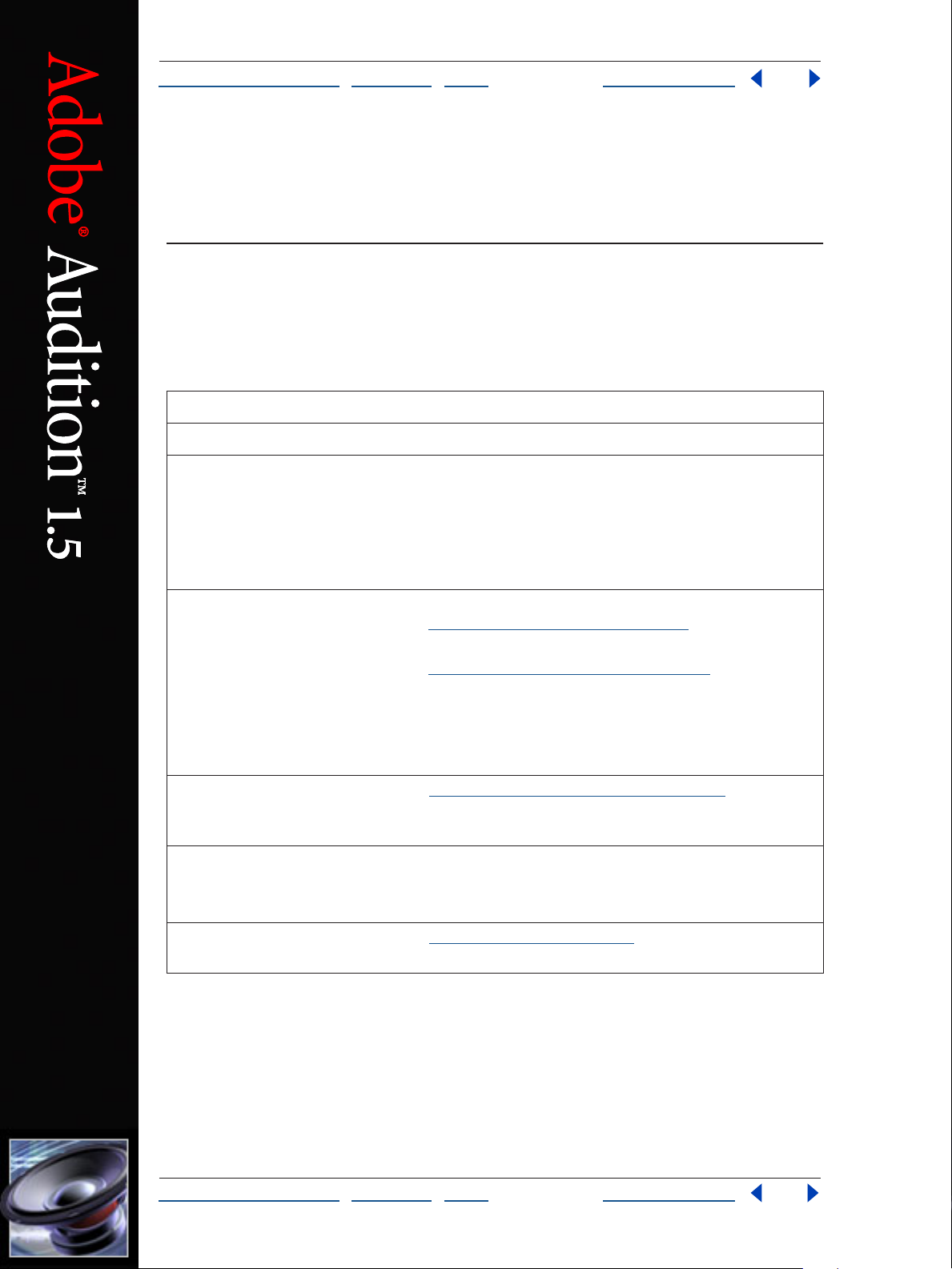
Aide d'Adobe Audition A propos d’Adobe Audition
C
omment utiliser l'aide | Sommaire | Index Page précédente 4
A propos d’Adobe Audition
Pour obtenir de l’aide
Il existe différentes manières d’obtenir l’aide nécessaire dans Adobe Audition. Les trois
tableaux suivants vous aideront à trouver des informations spécifiques sur les fonctions,
les manuels de formation et le support technique d’Adobe Audition.
Obtenir de l’aide sur les fonctions d’Adobe Audition
Si . . . Essayez ceci . . .
Vous voulez des informations sur
l’installation d’Adobe Audition
Vous utilisez Adobe Audition
pour la première fois et voulez
obtenir une présentation des
outils et fonctions
Vous mettez à niveau une
ancienne version d’Adobe
Audition
Vous cherchez des informations
détaillées sur une fonction
Insérez le CD de l’application Adobe Audition dans le lecteur
•
de CD-ROM et suivez les instructions d’installation qui
s’affichent à l’écran. (Vous ne pouvez pas exécuter
Adobe Audition depuis le CD-ROM.)
Consultez le fichier Installation disponible sur le CD-ROM
•
de l’application.
•
Pour obtenir des informations sur des tâches spécifiques,
voir « Utilisation d’Adobe Audition », page 6.
•
Pour obtenir des informations sur l’interface utilisateur,
voir « A propos de l’espace de travail », page 20.
•
Déplacez le pointeur sur les différents outils et boutons
pour afficher leur nom.
•
Consultez les didacticiels pour débutants disponibles dans
l’Aide.
Voir « Nouveautés d’Adobe Audition 1.5 », page 7 pour une
présentation des nouvelles fonctions.
Dans Aide, utilisez les onglets Index ou Rechercher.
•
Dans les fenêtres et les boîtes de dialogue, cliquez sur le
•
bouton Aide ou appuyez sur F1.
Vous voulez obtenir une liste des
raccourcis clavier
C
omment utiliser l'aide | Sommaire | Index Page précédente 4
Voir « Raccourcis clavier », page 299.
Page 5
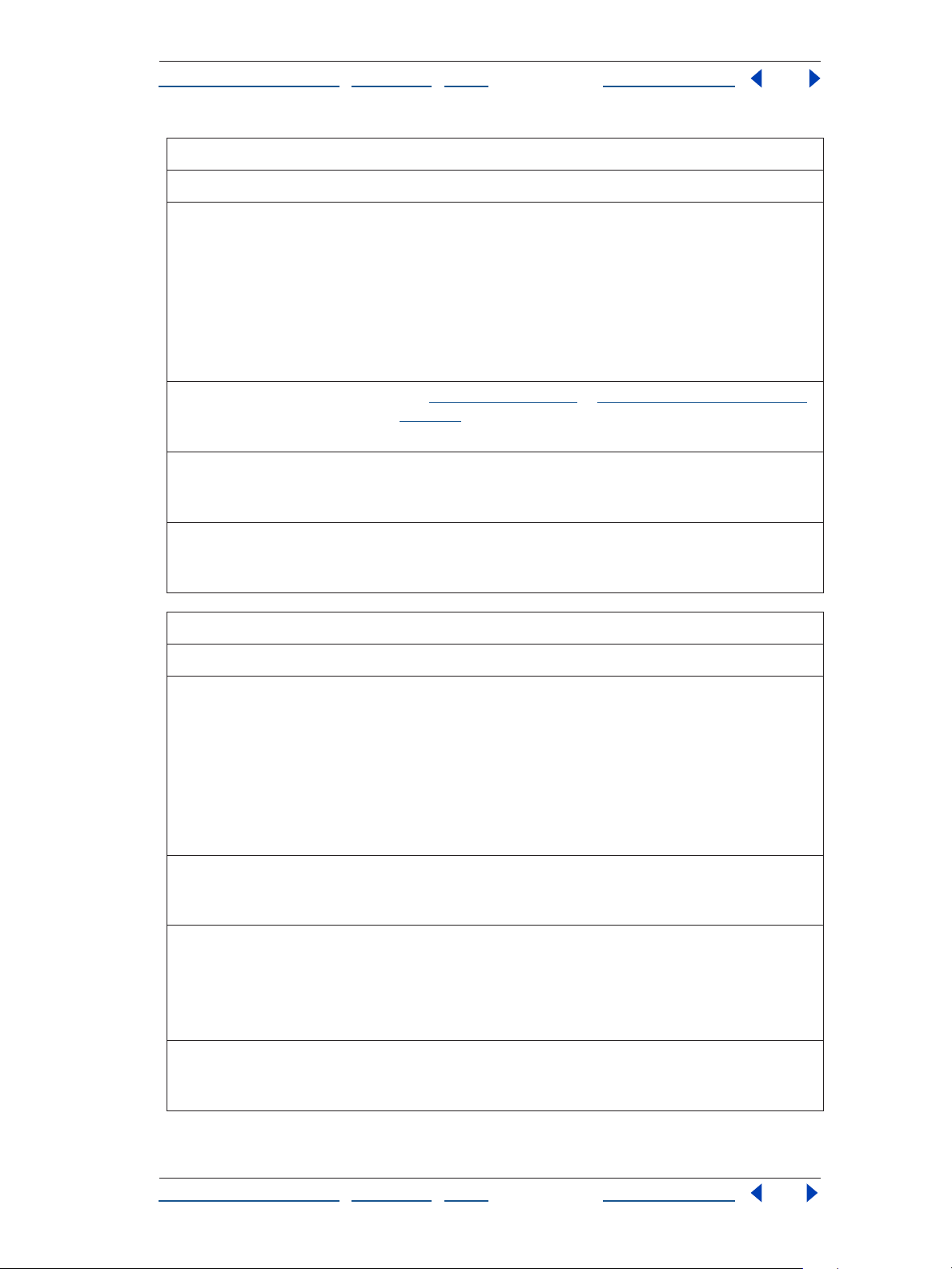
Aide d'Adobe Audition A propos d’Adobe Audition
C
omment utiliser l'aide | Sommaire | Index Page précédente 5
Obtenir de l’aide sur les manuels de formation d’Adobe Audition
Si . . . Essayez ceci . . .
Vous voulez suivre une
formation approfondie
d’Adobe Audition
•
Reportez-vous aux didacticiels disponibles sur le site Web
Adobe Studio à l’adresse http://studio.adobe.com/fr/.
•
Parcourez les documentations Adobe Press à l’adresse
www.adobepress.com (en anglais uniquement)
et les manuels de formation disponibles à l’adresse
http://www.adobe.fr/support/training.html.
•
Pour des leçons pas à pas, consultez la série Adobe Classroom
in a Book.
Vous recherchez de la
documentation sur
Voir « Glossaire », page 309 et « L’ABC de l’audio numérique »,
page 303.
l’audionumérique
Vous voulez des informations
sur la manière de devenir un
Expert certifié Adobe
Vous voulez suivre une
formation donnée par
Visitez le site Web Partnering with Adobe à l’adresse
http://partners.adobe.com. La certification est accessible
dans plusieurs zones géographiques différentes.
Reportez-vous à la page Training du site Web Adobe à l’adresse
http://www.adobe.fr/support/training.html.
un Formateur certifié Adobe
Obtenir un support technique pour Adobe Audition
Si . . . Essayez ceci . . .
Vous voulez contacter
le service clients ou
le support technique
Vous voulez obtenir des
réponses à des questions
de dépannage fréquentes
Vous voulez enregistrer votre
copie d’Adobe Audition
Vous voulez accéder à des
téléchargements ou des liens
vers des forums d’utilisateurs
•
Reportez-vous à la carte de support technique fournie
avec le logiciel.
•
Consultez la page de support d’Adobe Audition à l’adresse
www.adobe.com/support/products/audition.html.
•
Reportez-vous au fichier Lisez-moi installé en même temps
qu’Adobe Audition pour prendre connaissance des
informations qui ont été communiquées après l’impression
du présent manuel.
Consultez la page de support d’Adobe Audition à l’adresse
www.adobe.com/support/products/audition.html.
•
Lorsque vous lancez Adobe Audition pour la première fois,
vous êtes invité à vous inscrire en ligne. Complétez le formulaire,
puis envoyez-le directement ou faxez une version imprimée.
Complétez et renvoyez la carte d’inscription fournie avec
•
le logiciel.
Visitez la page principale Adobe Audition à l’adresse
www.adobe.com/audition.
C
omment utiliser l'aide | Sommaire | Index Page précédente 5
Page 6
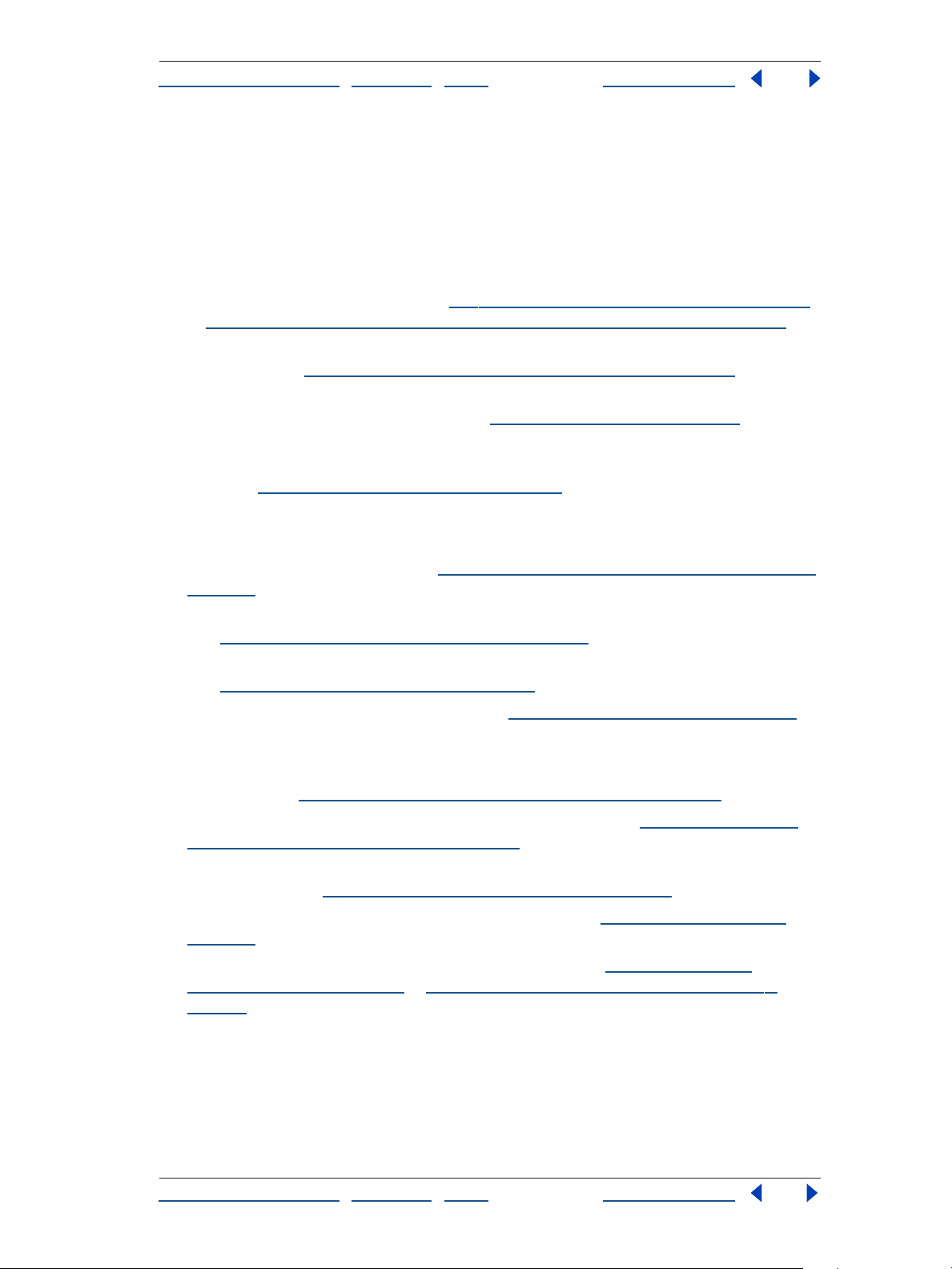
Aide d'Adobe Audition A propos d’Adobe Audition
C
omment utiliser l'aide | Sommaire | Index Page précédente 6
Utilisation d’Adobe Audition
Vous pouvez travailler avec Adobe Audition de diverses manières. Vous trouverez dans les
rubriques correspondantes des renvois à des informations spécifiques qui vous aideront à
accomplir certaines tâches courantes d’Adobe Audition.
Pour accroître votre productivité
Utilisez la fenêtre Organiseur pour organiser rapidement des fichiers, prévisualiser des
•
boucles et appliquer des effets. Voir « Organisation des fichiers et des effets », page 33
et «
Prévisualisation des données audio à l’aide de la fenêtre Organiseur », page 75.
•
Convertissez automatiquement les données audio d’un CD en une forme d’onde
modifiable. Voir «
Stockez des sélections et des points de départ dans des repères de manière à accélérer
•
les tâches d’édition et de navigation. Voir «
Traitez les fichiers par lots pour exécuter rapidement vos traitements de prédilection ou
•
préparer des données audio pour des supports spécifiques, tels que des CD audio ou le
Web. Voir «
Importation de données audio à partir d’un CD », page 65.
Utilisation des repères », page 91.
Scripts et traitement par lots », page 284.
Pour créer des pistes sonores vidéo
•
Créez et remixez en toute facilité des pistes audio utilisées dans des projets Adobe
Premiere
®
Pro et After Effects
®
. Voir «
Utilisation d’Adobe Premiere Pro et After Effects »,
page 253.
•
Procédez à une expansion temporelle des clips audio en fonction des vidéos.
Voir «
Expansion temporelle des clips audio », page 223.
•
Produisez différents bruits et tonalités pour obtenir des effets sonores.
Génération de données audio », page 100.
Voir «
Créez des mixages de sons d’ambiance. Voir «
•
A propos du son surround », page 258.
Pour enregistrer et mixer des compositions musicales
•
Enregistrez et éditez sans détruire des sessions multipistes comportant jusqu’à
128 pistes. Voir « A propos du mixage des sessions multipistes », page 207.
•
Automatisez les mixages avec des enveloppes de mixage. Voir «
mixages avec enveloppes de clips », page 236.
•
Appliquez, éditez et réarrangez des effets en temps réel, sans apporter de modifications
permanentes. Voir «
Créez des compositions avec des boucles musicales. Voir «
•
Utilisation des effets en temps réel », page 233.
page 244.
•
Synchronisez Adobe Audition avec ReWire et SMPTE. Voir «
connexions ReWire », page 46 et « Paramétrage pour la synchronisation SMPTE »,
page 45.
Automatisation des
A propos des boucles »,
Configuration des
®
C
omment utiliser l'aide | Sommaire | Index Page précédente 6
Page 7
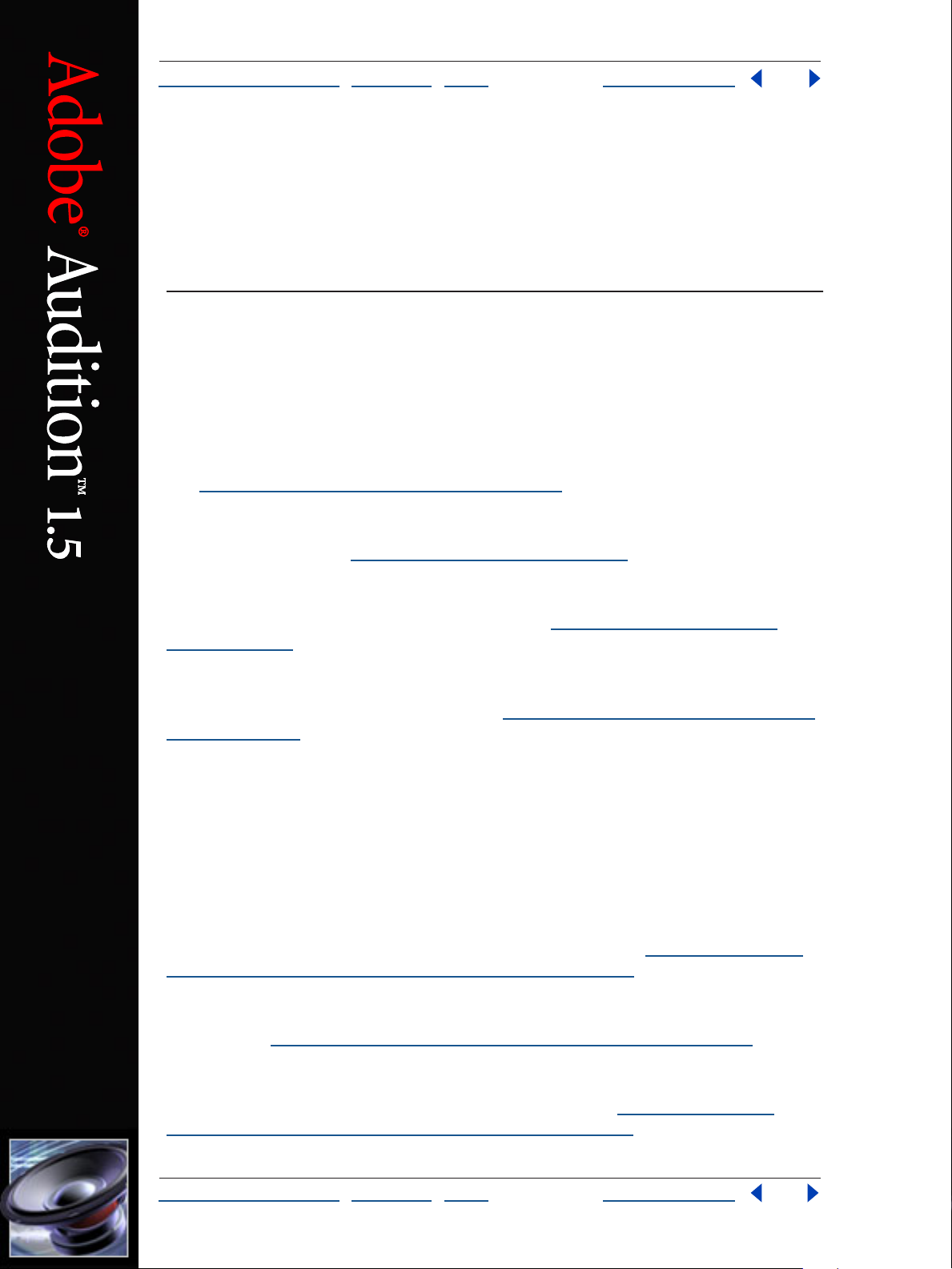
Aide d'Adobe Audition Nouveautés d’Adobe Audition 1.5
C
omment utiliser l'aide | Sommaire | Index Page précédente 7
Nouveautés d’Adobe Audition 1.5
Utilisation d’outils intégrés
Adobe Audition est étroitement intégré à des technologies audio flexibles telles
que ReWire et VST et des applications vidéo telles que Adobe Premiere Pro et
Adobe After Effects.
Prise en charge de ReWire
Adobe Audition et d’autres logiciels audio tels que Propellerhead Reason et Ableton Live.
Voir «
Configuration des connexions ReWire », page 46.
Transférez des données audio pleine résolution entre
Prise en charge du plug-in VST Elargissez vos possibilités grâce à la prise en charge
intégrée des plug-ins VST de fabricants tiers, que vous pouvez également utiliser dans
Adobe Premiere Pro. Voir «
Intégration vidéo enrichie Modifiez des pistes audio vidéo en toute facilité. Visualisez
des images vidéo dans l’affichage de la piste et importez un vaste choix de formats de
fichiers vidéo, parmi lesquels AVI, MPEG et WMV. Voir «
vidéo », page 253.
Flux de tâches amélioré avec d’autres produits Adobe Travaillez avec souplesse avec
Adobe Premiere Pro, Adobe After Effects et Adobe
menus et des raccourcis clavier similaires. Voir «
Effects », page 253.
Utilisation d’effets plug-in », page 39.
A propos de l’utilisation de la
®
Encore
Utilisation d’Adobe Premiere Pro et After
TM
DVD grâce à des outils, des
Génération de sons optimaux
Grâce au traitement interne à 32 bits haute fidélité, Adobe Audition prend en charge des
fichiers faisant jusqu’à 32 bits et des taux d’échantillonnage pouvant atteindre 10 MHz.
Des effets performants et des outils de restauration et de correction de la hauteur de ton
vous permettent de créer avec précision le son recherché.
Outil de correction de la hauteur de ton
et créez des effets basés sur la hauteur de ton. Utilisez le mode automatique pour des
résultats rapides ou le mode manuel pour un contrôle précis. Voir «
Correction hauteur de ton (vue Edition uniquement) », page 172.
Modification de l’espace de fréquence Isolez visuellement, sélectionnez et modifiez
des sons à la fréquence et au tempo corrects grâce à un outil de type Rectangle de
sélection. Voir « Sélection de fréquences sonores dans la Vue spectrale », page 85.
Corrigez les performances en dehors du ton
Utilisation de l’effet
Elimination automatique des clics et des pops Restaurez rapidement et en toute
facilité des enregistrements numériques de supports en vinyle, de micros sans fil,
de caméras DV et d’autres données audio de production. Voir «
Antiparasite automatique (Vue Edition uniquement) », page 122.
C
omment utiliser l'aide | Sommaire | Index Page précédente 7
Utilisation de l’effet
Page 8
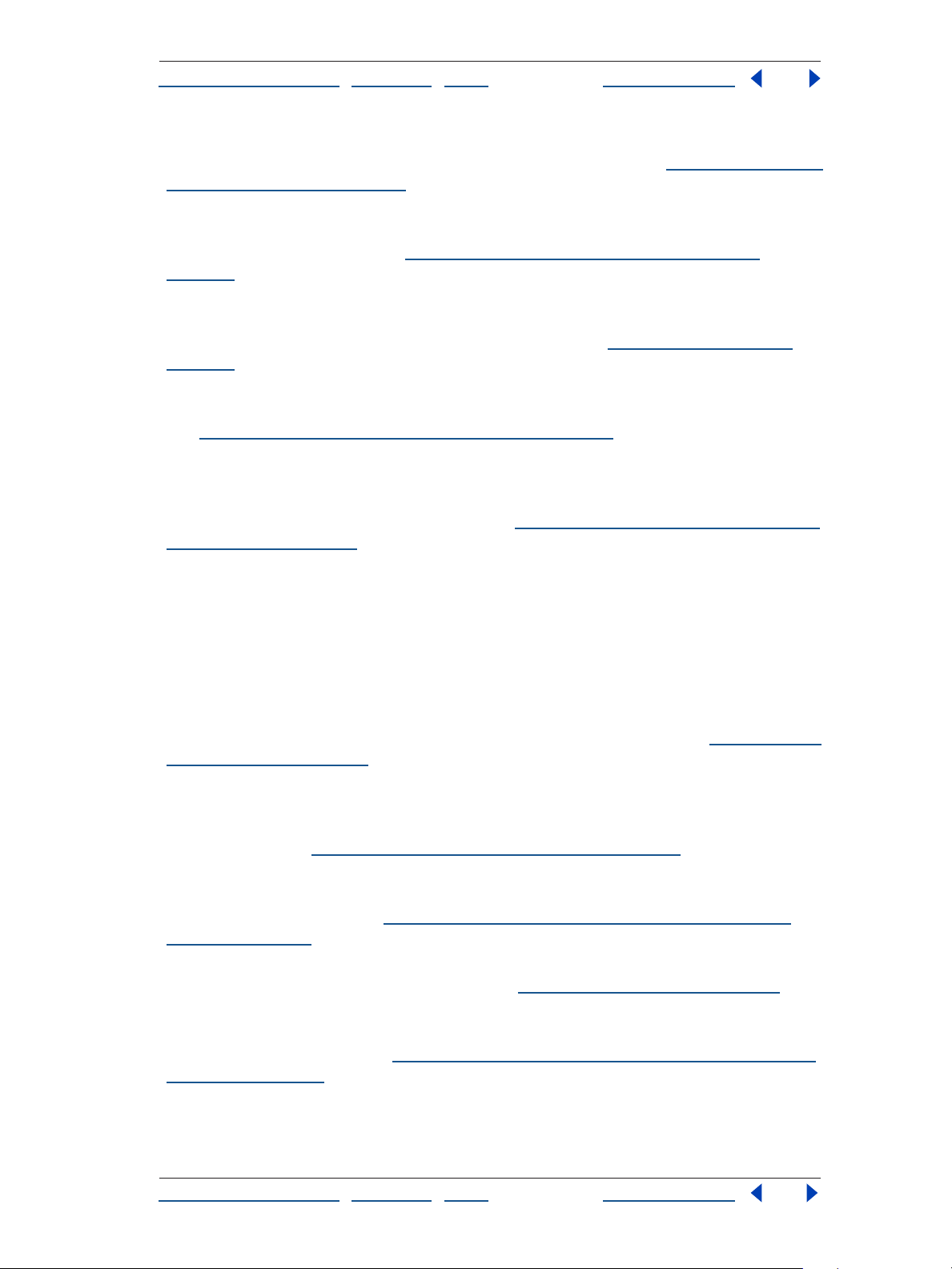
Aide d'Adobe Audition Nouveautés d’Adobe Audition 1.5
C
omment utiliser l'aide | Sommaire | Index Page précédente 8
Réverbération studio Appliquez une réverbération de qualité supérieure qui préserve
les ressources de traitement, tout en offrant un contrôle étendu. Voir «
Réverbération studio », page 193.
Nouvelles sessions d’échantillons Avancez rapidement en utilisant l’une des
20 sessions d’échantillons fournies avec Adobe Audition. Modifiez les échantillons pour
créer votre propre musique. Voir «
page 207.
Nouvelles boucles exemptes de droits Utilisez plus de 500 nouvelles boucles musicales
(parmi plus de 5000) appartenant à divers styles tels que le disco des années 70, la rumba
classique et des musiques de mariage et d’événements. Voir «
page 244.
Extraction vocale
pour créer des pistes a cappella ou pour le karaoké, tout en préservant l’image stéréo.
Voir «
Utilisation de l’effet Extracteur canal central », page 161.
Echelonnage flexible des enveloppes Redéfinissez les points de contrôle des envel-
oppes de panoramique, de volume et d’effets pour modifier rapidement un clip dans un
mixage multipiste. Echelonnez tous les points simultanément tout en préservant la
relation relative et absolue entre les points. Voir «
oppes de clips », page 236.
Extrayez rapidement et en toute facilité les parties vocales d’une piste
A propos du mixage des sessions multipistes »,
A propos des boucles »,
Automatisation des mixages avec envel-
Utilisation de l’effet
Un travail efficace
Adobe Audition met à votre disposition tous les outils nécessaires pour travailler
rapidement et de manière efficace. Une interface intuitive vous rend opérationnel en un
rien de temps, tandis que des outils d’édition, de mixage et de gravure de CD intégrés
rationalisent vos tâches audio.
Gravure de CD intégrée Créez des bandes originales de vos compositions audio en
gravant des CD audio sans blanc directement depuis Adobe Audition. Voir «
la vue Projet CD », page 294.
Expansion temporelle Faites glisser visuellement le bord de n’importe quel clip audio
d’un mixage multipiste pour atteindre une durée spécifique, en affectant ou non la
hauteur de ton du clip. Ajustez rapidement les effets sonores et les dialogues en fonction
des clips vidéo. Voir «
Lecture Preroll et Postroll Accélérez les procédures d’exécution de modifications
destructrices et d’application d’effets en écoutant les données audio qui précèdent
ou suivent une sélection. Voir «
transport », page 74.
Raccourcis clavier personnalisés Personnalisez les raccourcis clavier afin d’adapter
Adobe Audition à votre méthode de travail. Voir «
Prévisualisations de boucles au tempo correct Utilisez la fenêtre Organiseur pour
prévisualiser des boucles au tempo et à la hauteur de ton de la session en cours avant de
les ajouter à votre mixage. Voir «
Organiseur », page 75.
Expansion temporelle des clips audio », page 223.
Lecture de données audio à l’aide des commandes de
Utilisation de raccourcis », page 23.
Prévisualisation des données audio à l’aide de la fenêtre
Utilisation de
Documentation basée sur les tâches Apprenez rapidement à exécuter des tâches de
production audio à l’aide d’un système d’aide mis à jour et d’un guide de l’utilisateur
organisé par sujets, tels que l’édition, la création de boucle et la vidéo.
C
omment utiliser l'aide | Sommaire | Index Page précédente 8
Page 9
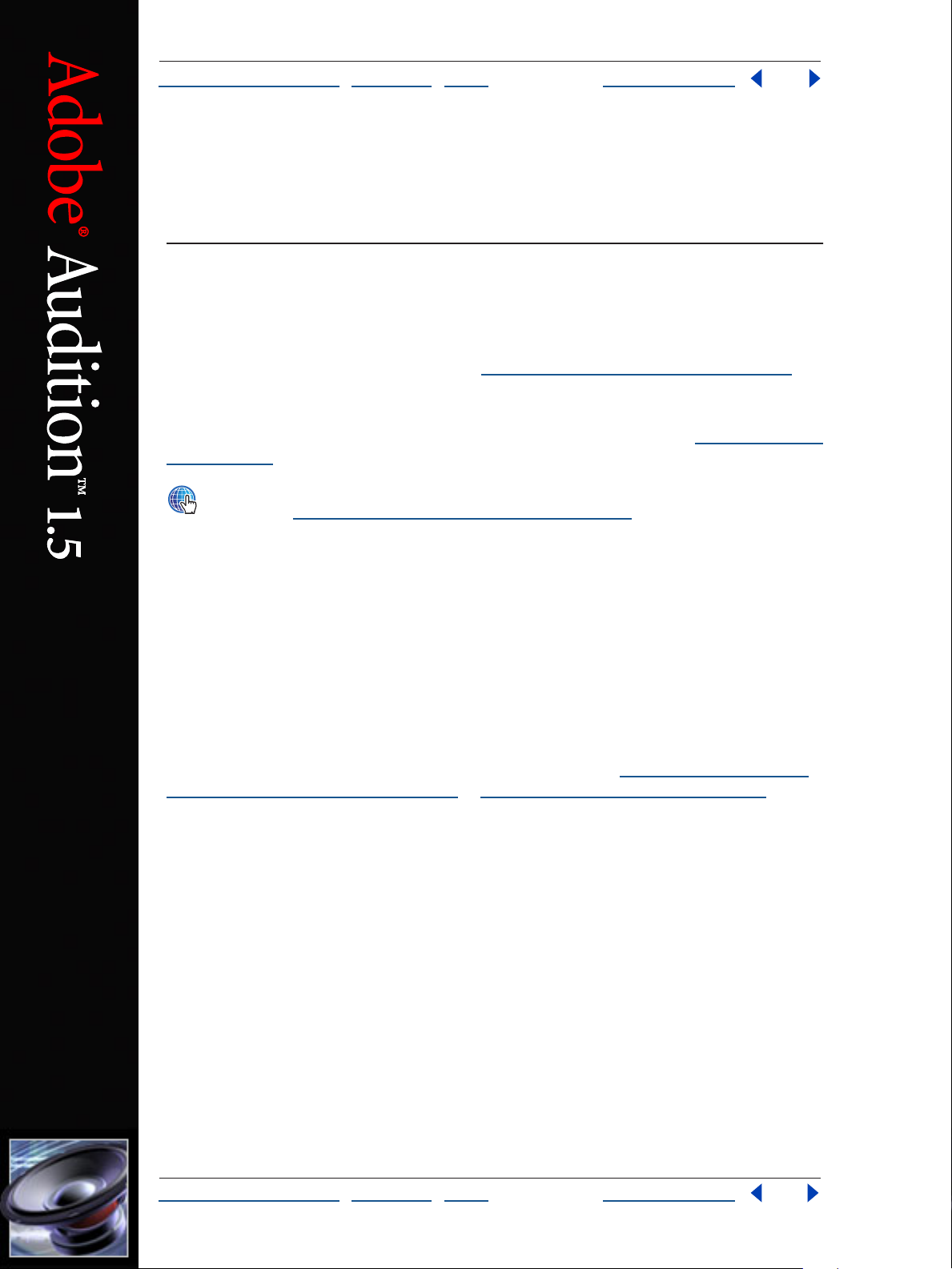
Aide d'Adobe Audition Didacticiels
C
omment utiliser l'aide | Sommaire | Index Page précédente 9
Didacticiels
A propos de ces didacticiels
Les didactiels suivants proposent une présentation rapide des fonctions de base
d’Adobe Audition 1.5. Avant de commencer, familiarisez-vous avec les concepts de base
d’Adobe Audition en parcourant la section «
A mesure que vous avancerez dans ces didacticiels, de nouvelles idées et questions
pourraient surgir. Pour vous aider à comprendre Adobe Audition, Adobe met à votre
disposition diverses ressources. Pour en savoir plus, consultez le chapitre «
l’aide », page 4.
A propos de l’espace de travail », page 20.
Pour obtenir de
Pour obtenir des didacticiels Audition plus poussés, visitez le site Web Adobe
à al’adresse www
.adobe.com/products/tips/audition.html.
Edition d’une voix off et suppression du bruit de fond
Grâce à la vue Edition, vous pouvez importer et modifier rapidement des fichiers audio en
provenance de diverses sources, telles que des fichiers WAV, des CD audio et vos propres
enregistrements. Des outils d’édition performants vous permettent de supprimer avec
précision des sections indésirables d’une performance ou un silence et d’ajouter plusieurs
fichiers. Si un fichier audio contient des bruits, vous pouvez facilement les éliminer grâce à
plusieurs effets de réduction du bruit.
Dans ce didacticiel, vous allez utiliser la vue Edition pour combiner deux fichiers et
modifier une voix off. Si vous n’êtes pas certain de la différence entre la vue Edition et la
vue Multipiste, prenez quelques minutes pour lire les sections «
des vues Edition et Multipiste », page 21 et « Basculement entre les vues », page 22.
1. Importation d’un fichier audio
Dans la vue Edition, choisissez Fichier > Ouvrir et sélectionnez le premier fichier à utiliser
comme voix off. Si vous n’êtes pas certain du fichier à utiliser, utilisez les commandes
Lecture de la boîte de dialogue Ouvrir pour prévisualiser les fichiers. Cliquez sur Lire pour
écouter le fichier sélectionné ; sélectionnez Boucle si vous voulez que le fichier se répète
jusqu’à ce que vous cliquiez sur Arrêter ou cliquez sur Lecture auto pour lire
automatiquement un fichier lorsque vous le sélectionnez.
A propos de l’utilisation
C
omment utiliser l'aide | Sommaire | Index Page précédente 9
Page 10
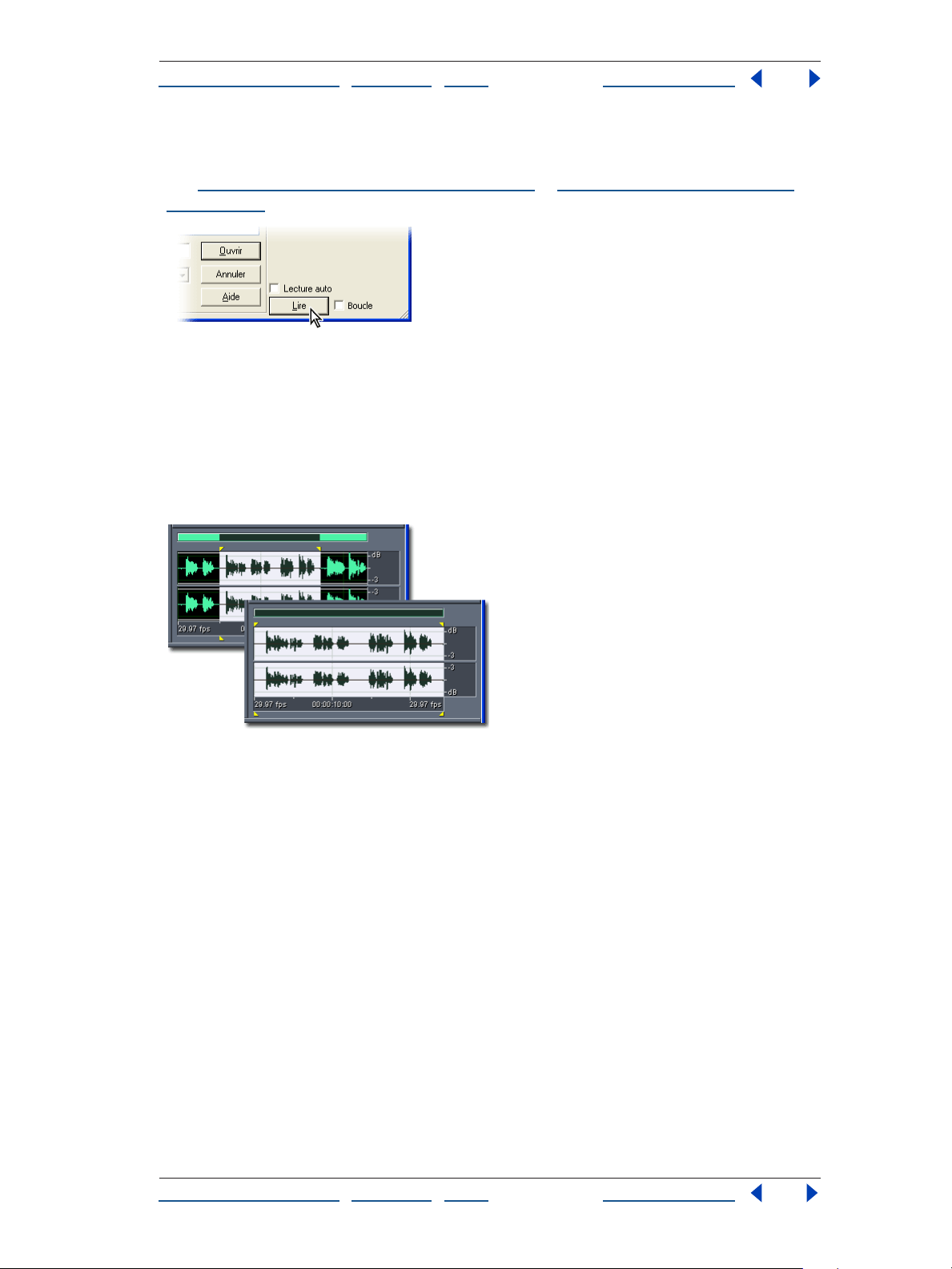
Aide d'Adobe Audition Didacticiels
C
omment utiliser l'aide | Sommaire | Index Page précédente 10
Si vous ne disposez d’aucun fichier approprié sous la main, vous pouvez facilement en
enregistrer un dans Adobe Audition ou en extraire un depuis un CD. Pour plus de détails,
voir «
Enregistrement de données audio », page 71 et « Extraction de pistes à partir de
CD », page 65.
2. Suppression de données audio indésirables
Dans l’affichage de la forme d’onde, faites glisser le curseur pour sélectionner la plage de
données audio à supprimer. Cliquez ensuite sur Edition > Supprimer la sélection. Vous
pouvez également sélectionner le segment de données audio à conserver et cliquer sur
Edition > Raccorder.
Dans cet exemple, nous avons utilisé la commande Raccorder pour supprimer des
données audio indésirables de chaque côté des données audio sélectionnées.
3. Suppression d’un silence
Choisissez Edition > Supprimer le silence. Pour localiser automatiquement un point de
départ approprié pour les niveaux du silence et du signal audio, cliquez sur Rechercher les
niveaux. Cliquez sur Rechercher les silences maintenant pour prévisualiser la quantité de
silence qui sera retirée, ainsi que le nombre de sections de silence qui ont été trouvées.
Si vous êtes satisfait du résultat, cliquez sur OK. Sinon, ajustez les options Supprimer le
silence et cliquez à nouveau sur Rechercher les silences maintenant.
C
omment utiliser l'aide | Sommaire | Index Page précédente 10
Page 11
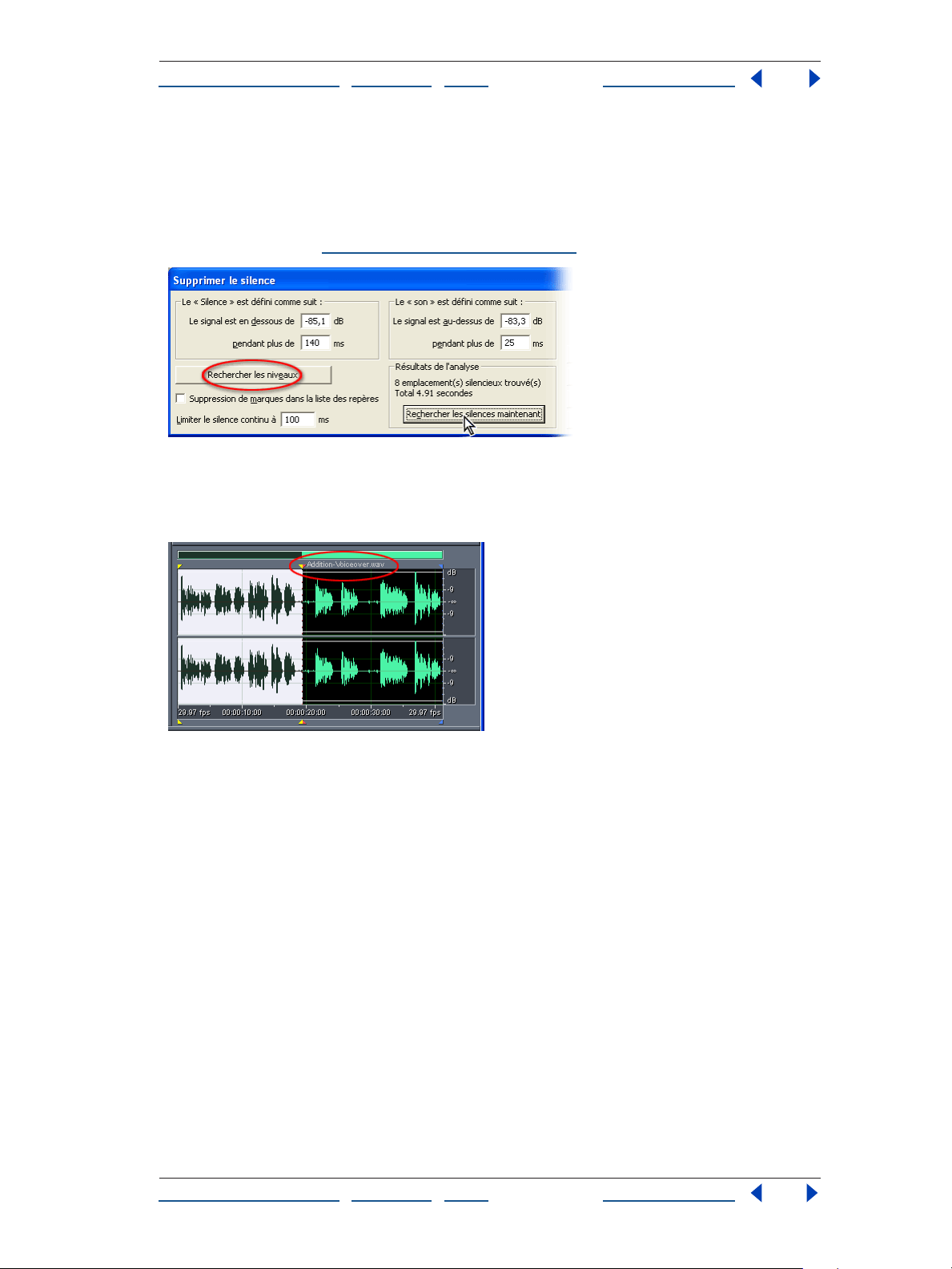
Aide d'Adobe Audition Didacticiels
C
omment utiliser l'aide | Sommaire | Index Page précédente 11
La suppression du silence est utile lorsque vous voulez nettoyer des invites vocales
et accélérer des narrations sans affecter les données audio d’avant-plan. Outre la
suppression du silence, vous pouvez également créer un silence afin d’introduire des
pauses dans un fichier audio. Ainsi, vous pouvez par exemple choisir d’introduire un
silence à la fin d’une forme d’onde avant d’ajouter un autre fichier. Pour en savoir plus,
consultez le chapitre «
Suppression de silence », page 98.
4. Ajout d’un autre fichier audio
Vous pouvez très facilement combiner deux fichiers audio en choisissant Fichier > Ouvrir
et ajouter. Sélectionnez le fichier à ajouter à la fin du fichier actuel, puis cliquez sur Ajouter.
5. Suppression du bruit de fond
Si votre voix off contient un bruit de fond, celui-ci sera audible là où vous devriez avoir un
silence. Pour supprimer ce bruit, sélectionnez une plage de données audio contenant
uniquement du bruit et d’une longueur comprise entre une demi-seconde et deux
secondes (un échantillon de deux secondes est plus approprié). Choisissez ensuite Effets >
Réduction du bruit > Réduction du bruit et cliquez sur Capturer le profil. Adobe Audition
détermine automatiquement les réglages les plus appropriés pour réduire le bruit sur la
base de ce profil.
C
omment utiliser l'aide | Sommaire | Index Page précédente 11
Page 12
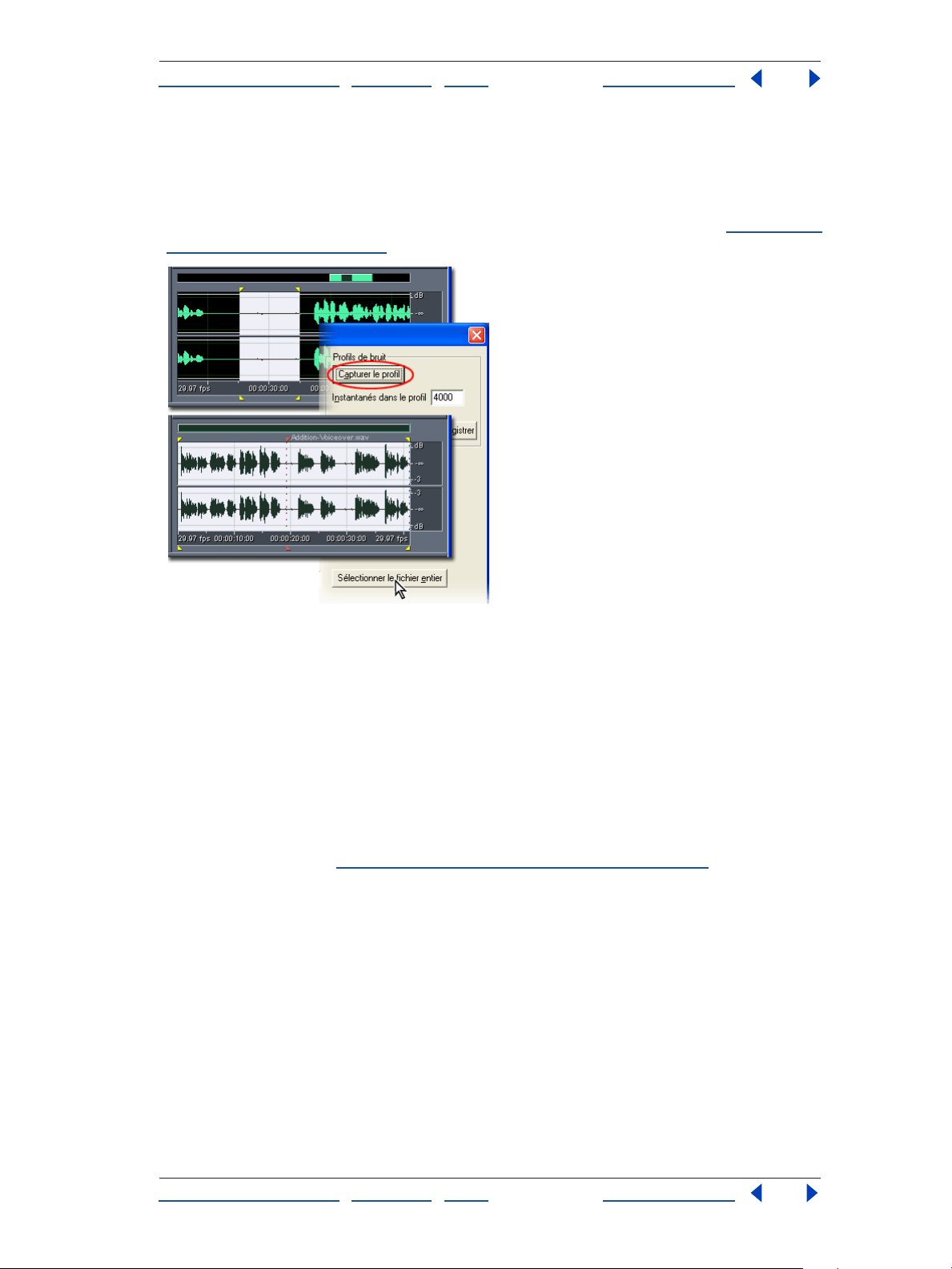
Aide d'Adobe Audition Didacticiels
C
omment utiliser l'aide | Sommaire | Index Page précédente 12
Cliquez ensuite sur Sélectionner le fichier entier pour appliquer la réduction du bruit à
l’ensemble de la forme d’onde. Cliquez sur Prévisualiser pour écouter le résultat et sur
Ignorer pour comparer la prévisualisation aux données audio d’origine. Si vous êtes
satisfait du résultat, cliquez sur OK. Sinon, essayez d’autres réglages de réduction du bruit.
Pour plus de détails sur des options spécifiques de la réduction du bruit, voir «
réduction du bruit », page 132.
Options de
6. Sauvegarde du fichier
Une fois que vous êtes satisfait des données audio, choisissez Fichier > Enregistrer sous.
Spécifiez l’emplacement du fichier, tapez un nom et choisissez un format. Selon le format
sélectionné, des options supplémentaires peuvent être disponibles. Pour afficher et
paramétrer des options propres au format, cliquez sur Options. Lorsque les options sont
paramétrées, cliquez sur Enregistrer.
En général, le format PCM Windows est le choix le plus approprié pour enregistrer des
données audio non compressées, tandis que dans le cas de données audio compressées,
l’idéal est de choisir mp3PRO® ou Windows Media Audio. Pour plus de détails sur les
différents formats audio pris en charge par Adobe Audition, ainsi que sur les options
propres au format, voir «
Sélection d’un format de fichier audio », page 274.
Mixage de la voix off avec la musique de fond
Dans la vue Multipiste, vous pouvez mixer plusieurs fichiers audio pour créer des pistes
sonores multiples et élaborer des compositions musicales. Dans la mesure où le mixage
se fait en temps réel et n’est pas destructeur, il est extrêmement flexible, de sorte que
vous pouvez ajuster des mixages et enregistrer des pistes supplémentaires pendant la
lecture, sans effectuer de changements permanents. Si un mixage ne vous satisfait plus
la semaine prochaine, voire l’année prochaine, il vous suffira alors de remixer les fichiers
audio d’origine.
Dans ce didacticiel, vous allez utiliser la voix off éditée du précédent didactiel comme
point de départ. Vous allez ensuite enregistrer une musique de fond sur une piste
distincte, appliquer un effet en temps réel et mixer le tout dans un nouveau fichier audio.
C
omment utiliser l'aide | Sommaire | Index Page précédente 12
Page 13
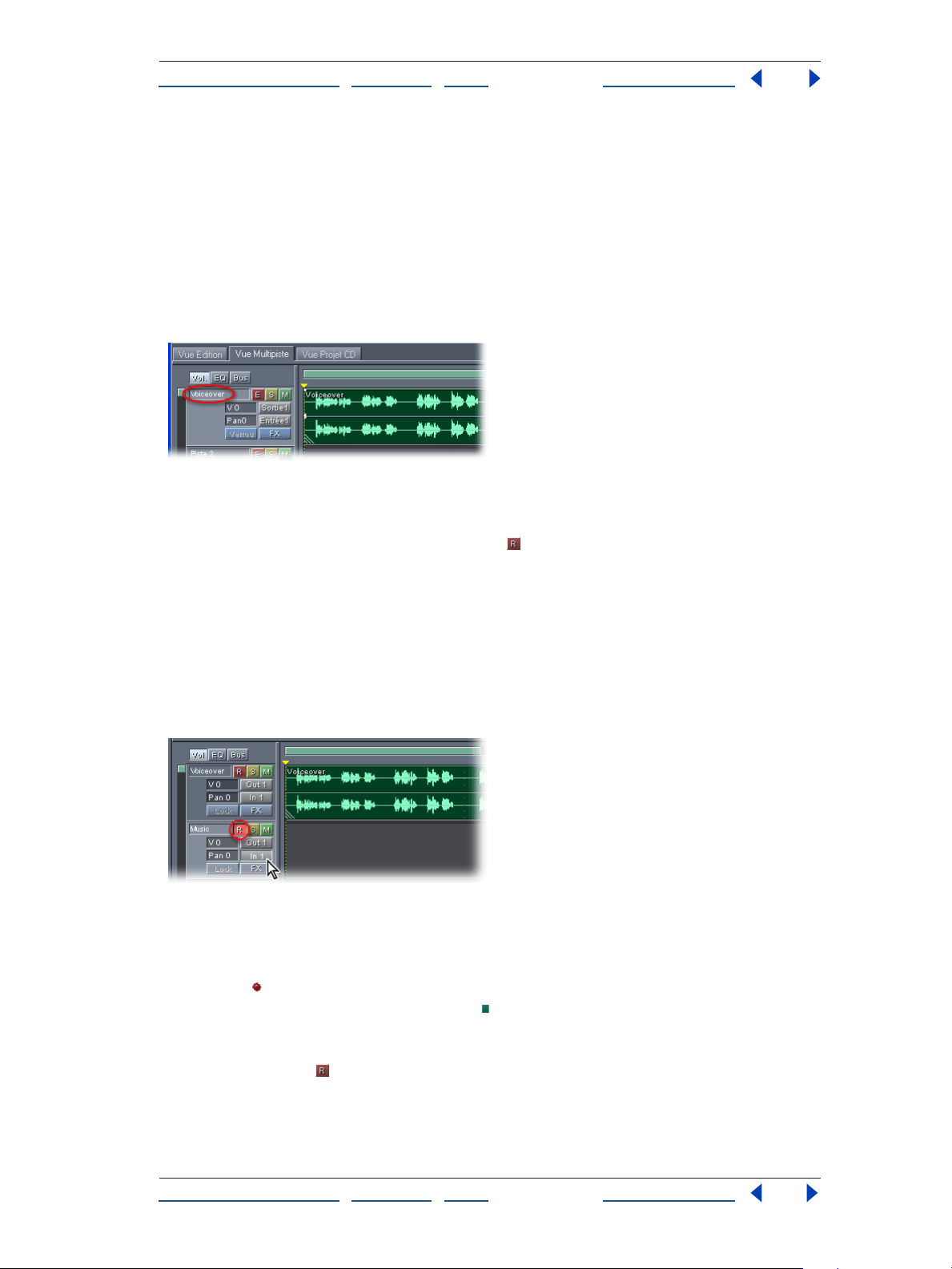
Aide d'Adobe Audition Didacticiels
C
omment utiliser l'aide | Sommaire | Index Page précédente 13
1. Insertion d’un fichier audio existant dans une piste
Au-dessus de l’affichage de forme d’onde, cliquez sur l’onglet Vue Multipiste. Dans les
commandes de la piste 1, tapez Voix off dans la zone de texte du nom. Dans l’affichage
de la piste, positionnez l’indicateur d’instant présent au début de la session multipiste.
Choisissez ensuite Insérer > Audio et sélectionnez le fichier de voix off que vous avez créé
dans le didacticiel précédent. Le fichier devient un clip audio dans la piste sélectionnée.
Si un fichier audio est actuellement ouvert dans la vue Edition, il n’est pas nécessaire
d’utiliser la commande Insérer > Audio. Choisissez simplement le fichier parmi la liste
des éléments récents en bas du menu Insertion.
2. Configuration d’une autre piste pour l’enregistrement
Dans les commandes de la piste 2, tapez Musique dans la zone de texte du nom, cliquez
sur le bouton d’activation de l’enregistrement , puis cliquez sur le bouton Entrée. Dans
la boîte de dialogue Périphériques d’entrée, sélectionnez une entrée de carte son à
laquelle vous avez connecté un microphone et cliquez sur OK.
Si votre carte son possède plusieurs entrées, vous pouvez utiliser cette procédure pour
enregistrer simultanément sur plusieurs pistes. Vous pouvez par exemple enregistrer la
performance d’un groupe en live et placer les percussions, les claviers et les guitares
sur des pistes distinctes. De même, si votre carte son possède peu d’entrées ou si la
performance d’un groupe est peu pratique, vous pouvez enregistrer séquentiellement
chaque instrument sur une piste différente.
3. Enregistrement de la musique de fond
Pour éviter tout retour micro, coupez le volume des haut-parleurs de votre moniteur
et mettez le casque. Dans la fenêtre Commandes de transport, cliquez sur le bouton
Enregistrer et jouez la musique de fond tout en écoutant la voix off. Lorsque vous
avez terminé, cliquez sur le bouton Arrêter de la fenêtre Commandes de transport.
Le nouvel enregistrement devient un clip audio dans la piste sélectionnée. Pour éviter
d’enregistrer accidentellement sur le clip, cliquez à nouveau sur le bouton d’activation
de l’enregistrement dans les commandes de piste ; le clip perd sa couleur rouge.
C
omment utiliser l'aide | Sommaire | Index Page précédente 13
Page 14
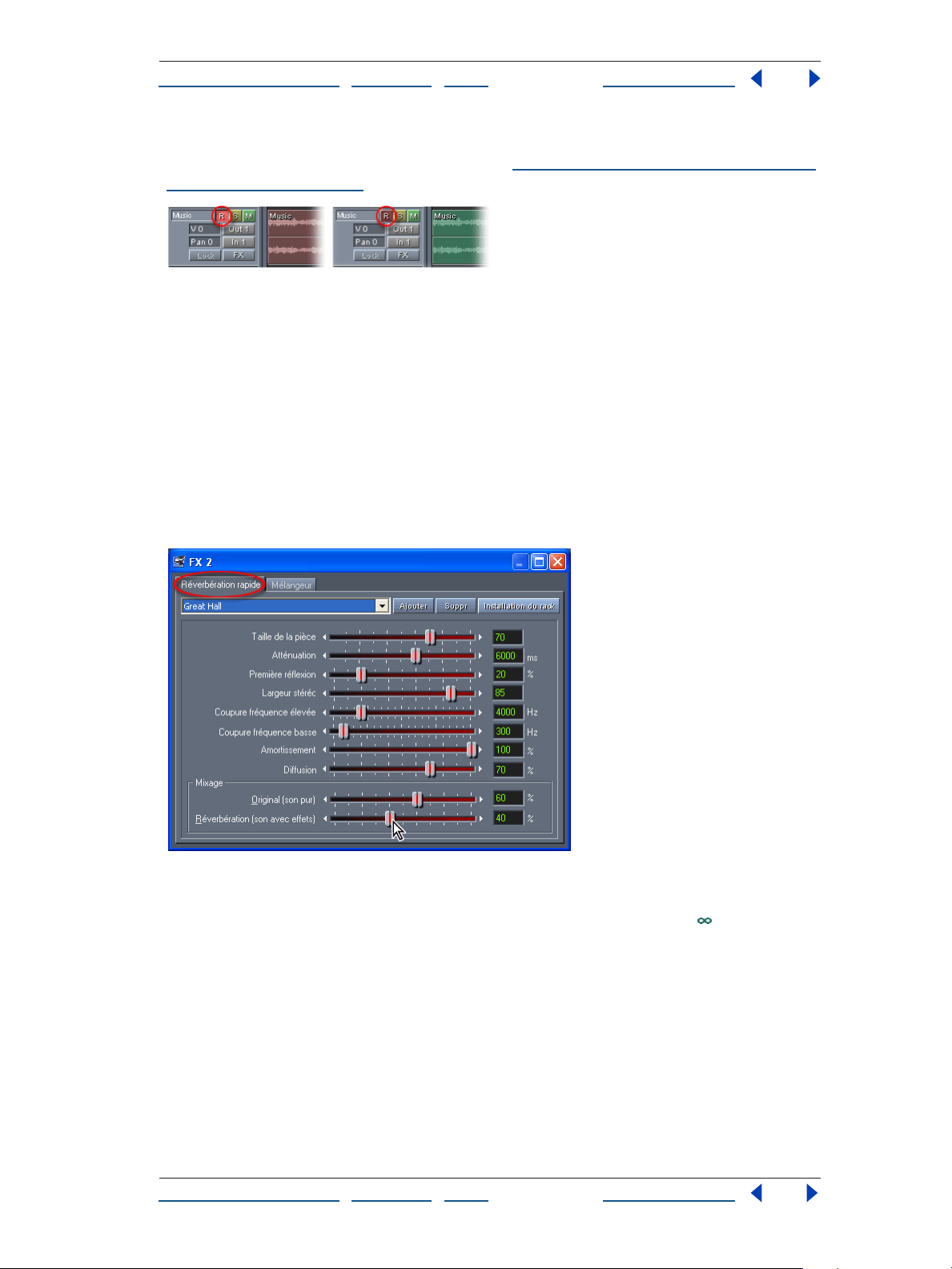
Aide d'Adobe Audition Didacticiels
C
omment utiliser l'aide | Sommaire | Index Page précédente 14
Si vous n’aimez pas une section de votre performance musicale, vous pouvez enregistrer
dessus à l’aide de la commande Introduire. Voir «
Enregistrement de données audio dans
la vue Multipiste », page 72.
4. Application d’un effet en temps réel
Dans l’affichage de la session, sélectionnez la piste Musique. Dans l’onglet Effets
de la fenêtre Organiseur, développez le menu Effets de délai et double-cliquez sur
Réverbération studio. Dans l’onglet Réverbération studio de la boîte de dialogue FX,
choisissez Great Hall dans le menu déroulant prédéfini. Ajustez ensuite la balance du
son d’origine et réverbéré en faisant glisser les curseurs Original et Réverbération.
Lorsque vous choisissez un effet de réverbération, vous devez faire des compromis
entre la qualité sonore et la charge de traitement. Par exemple, l’effet Réverbération
avancée propose un son très riche, mais exige un traitement important, qui réduit les
performances d’Adobe Audition. Par contre, l’effet Réverbération studio peut être
utilisé dans la plupart des tâches de réverbération et le traitement est moins lourd.
5. Edition du mixage
Dans la fenêtre Commandes de transport, appuyez sur le bouton Boucle . Tandis que la
session est lue, réglez le volume et le panoramique dans les commandes de piste et affinez
la balance du son d’origine et réverbéré dans la boîte de dialogue FX. Pour lancer la voix
off après la musique de fond, cliquez sur l’outil Déplacer/Copier dans la barre d’outils et
faites glisser le clip de la voix off vers la droite.
C
omment utiliser l'aide | Sommaire | Index Page précédente 14
Page 15
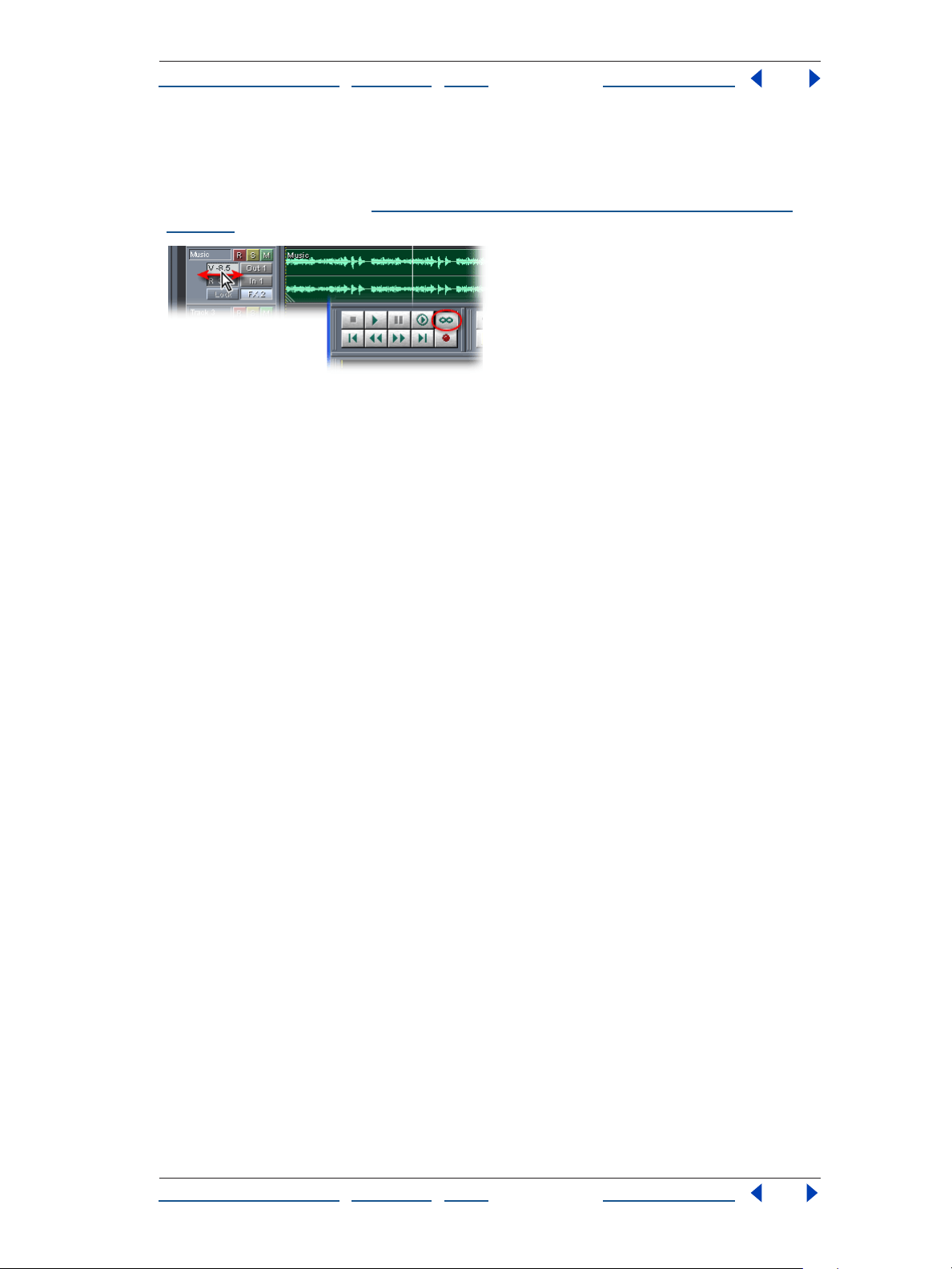
Aide d'Adobe Audition Didacticiels
C
omment utiliser l'aide | Sommaire | Index Page précédente 15
Les paramètres de mixage ne modifient pas les fichiers audio, de sorte que vous pouvez
tester à votre guise de nouveaux paramètres jusqu’à ce que vous obteniez le son voulu.
Vous pouvez même automatiser les paramètres de mixage au fil du temps en utilisant
des enveloppes de clip. Voir «
page 236.
6. Mixage vers un nouveau fichier audio
Lorsque vous êtes satisfait du son du mixage, enregistrez la session, puis exportez un
fichier de mixage audio. Pour enregistrer la session, choisissez Fichier > Enregistrer la
session, saisissez
Pour exporter un mixage audio, choisissez Fichier > Exporter > Audio, spécifiez un nom
de fichier et un format et cliquez sur Enregistrer.
PremièreSession.ses
Automatisation des mixages avec enveloppes de clips »,
comme nom de fichier et cliquez sur Enregistrer.
A partir d’un fichier de session unique, vous pouvez créer plusieurs mixages audio
optimisés pour un support distinct, tel que la radio, une vidéo ou le Web. Vous pouvez
exporter les mixages audio dans un vaste choix de formats courants, de WAV à mp3. Vous
pouvez ensuite éditer les fichiers de mixage exportés dans la vue Edition ou les graver sur
des CD audio. Vous pouvez également les insérer dans d’autres sessions, à l’aide des
commandes en temps réel de la vue Multipiste afin de créer rapidement des compositions
musicales multiples et des pistes sonores vidéo.
Enrichissement d’une piste sonore vidéo
Adobe Audition est étroitement intégré à des techniques de vidéo numérique, qui
permettent d’enrichir des projets vidéo grâce à des sons de qualité professionnelle. Pour
créer des pistes sonores complexes, vous pouvez combiner Adobe Audition avec Adobe
Premiere Pro et Adobe After Effects afin de profiter pleinement des fonctions de mixage
flexibles d’Adobe Audition.
Dans ce didacticiel, vous allez créer un fichier de mixage distinct optimisé pour une vidéo.
Pour ce faire, vous allez ajouter un clip vidéo à la session multipiste créée au cours du
précédent didactiel. Ensuite, vous enrichirez et remixerez une piste sonore vidéo à partir
d’un projet Adobe Premiere Pro ou After Effects.
1. Insertion d’un fichier vidéo dans la session
Ouvrez PremièreSession.ses, la session que vous avez enregistrée dans le précédent
didacticiel. Dans la vue Multipiste, sélectionnez la piste 3 et tapez
texte du nom de la piste. Tapez ensuite
4. Sélectionnez la piste 3 et faites glisser l’indicateur d’instant présent jusqu’au point où
vous voulez insérer le fichier vidéo.
Ambiant dans la zone de texte du nom de la piste
Vidéo
dans la zone de
C
omment utiliser l'aide | Sommaire | Index Page précédente 15
Page 16
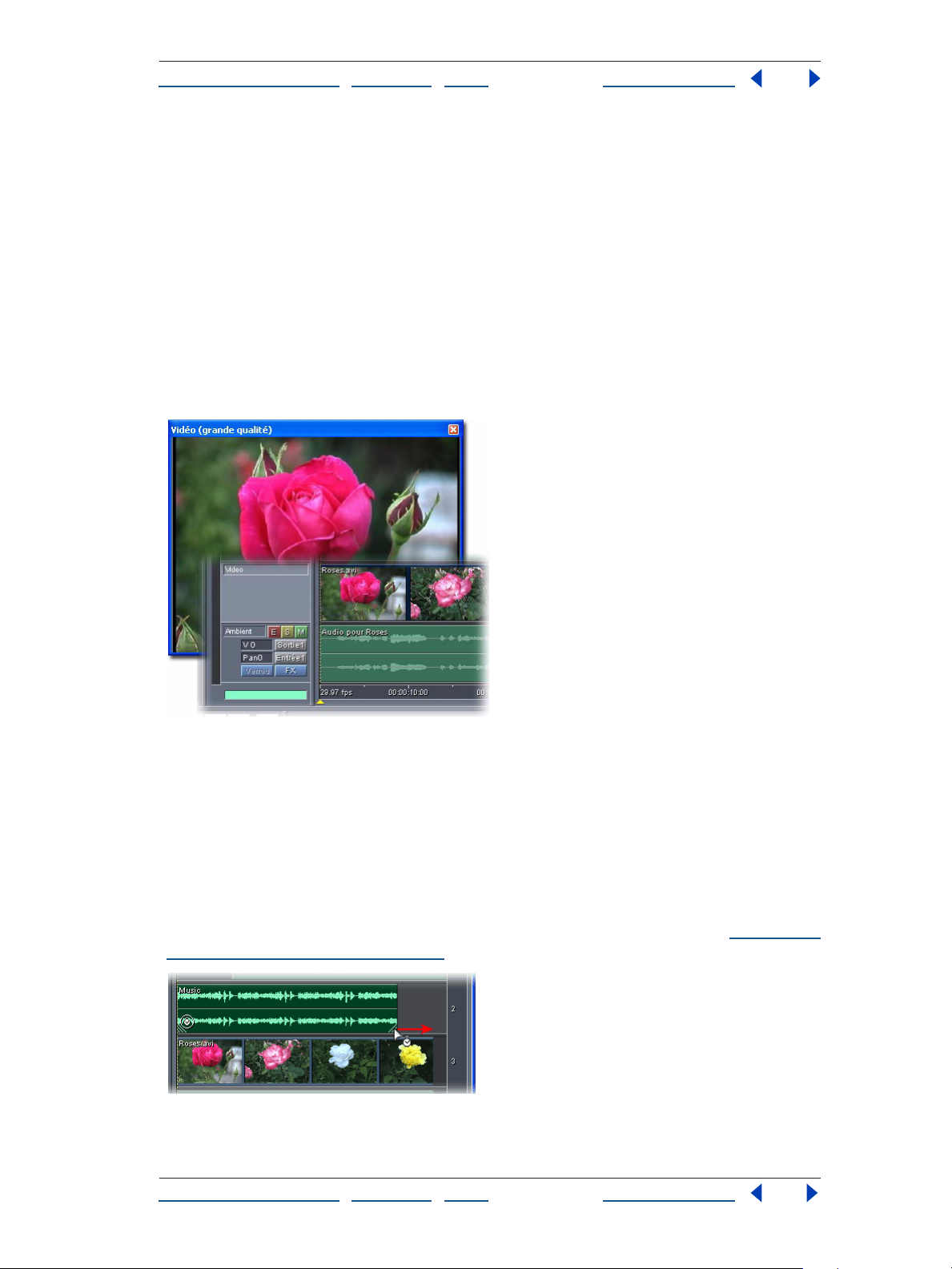
Aide d'Adobe Audition Didacticiels
Comment utiliser l'aide | Sommaire | Index Page précédente 16
A présent, choisissez Insérer > Vidéo et sélectionnez un fichier vidéo AVI exporté d’Adobe
Premiere Pro ou d’Adobe After Effects. Le fichier vidéo est inséré dans la piste sélectionnée
que vous avez appelée « Vidéo », tandis que les données audio qui l’accompagnent sont
insérées dans la piste en-dessous, appelée « Ambiant ». Dans notre exemple, la piste
audio contient des sons de la nature qui ont été enregistrés au moment où la vidéo
a été réalisée. Si les données audio que vous insérez ont été enregistrées à un taux
d’échantillonnage différent de celui de votre session, Adobe Audition vous en avertit
et vous permet de les convertir au taux correct.
Notez qu’une fenêtre Vidéo distincte s’ouvre dans Adobe Audition et affiche les images en
provenance du fichier vidéo. Cette fenêtre vous permet de visualiser la vidéo pendant la
lecture des données audio, afin de vous assister dans le mixage et la synchronisation des
pistes. Vous ne devez cependant pas vous inquiéter car la vidéo d’origine de votre projet
Adobe Premiere Pro ou After Effects reste inchangée.
2. Repositionnement et expansion temporelle des clips audio en fonction des vidéos
Faites glisser tous les clips des pistes de la session précédente de manière à les aligner
avec le début des pistes Vidéo et Ambiant que vous venez d’insérer. De cette façon, toutes
les pistes commenceront en même temps. Si les clips audio de la session précédente se
terminent trop tôt (comme c’est le cas dans notre exemple), allongez-les afin de les
synchroniser avec la fin du clip vidéo.
Maintenez la touche Ctrl enfoncée et faites glisser le coin inférieur droit de chaque clip
audio de façon à l’étendre jusqu’à la fin du clip vidéo. L’expansion temporelle vous permet
d’allonger le clip sans modifier la hauteur de ton des sons qu’il renferme. Voir «
Expansion
temporelle des clips audio », page 223.
Comment utiliser l'aide | Sommaire | Index Page précédente 16
Page 17
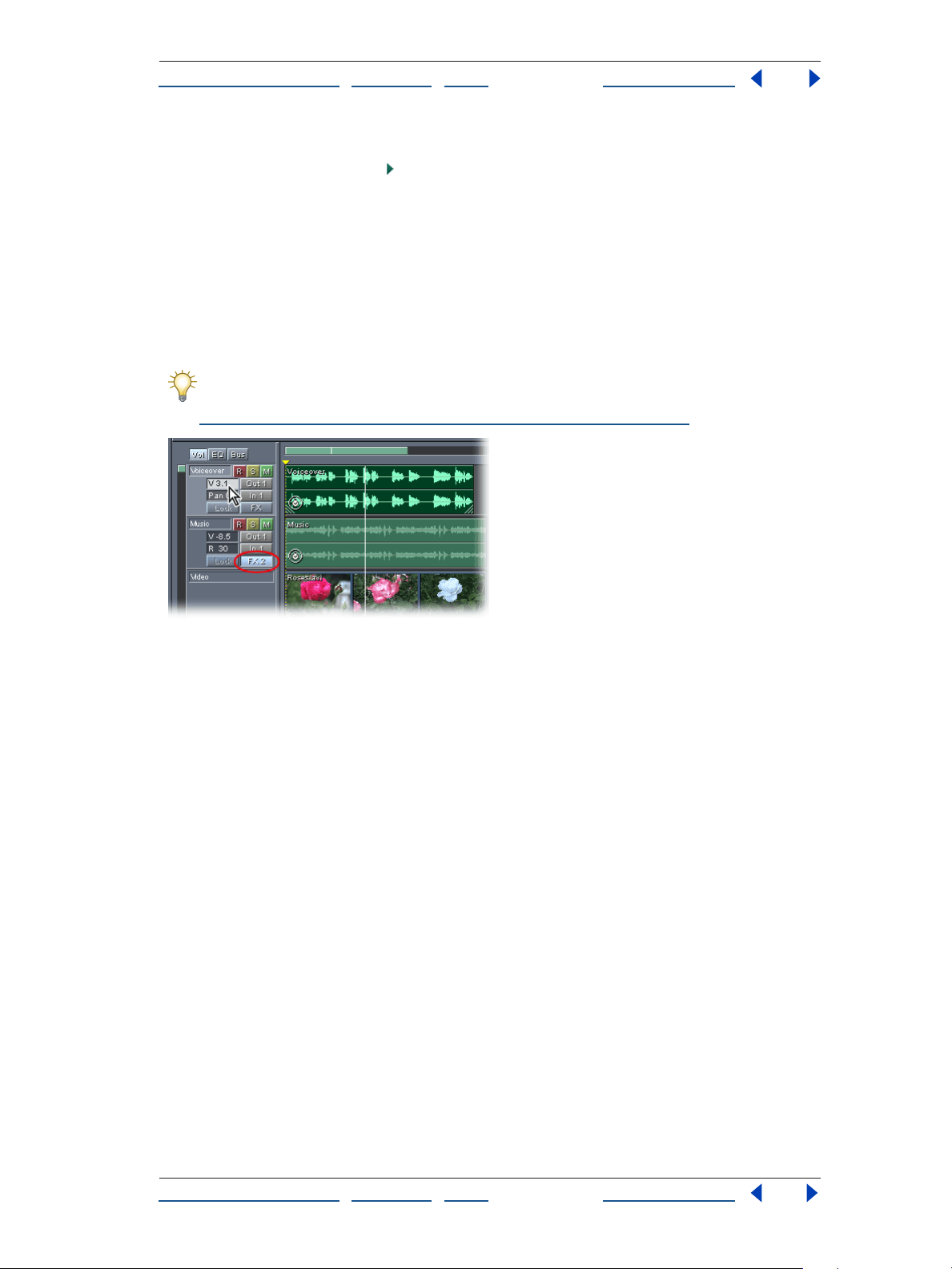
Aide d'Adobe Audition Didacticiels
Comment utiliser l'aide | Sommaire | Index Page précédente 17
3. Prévisualisation et mixage de la piste sonore enrichie
Cliquez sur le bouton Lecture pour prévisualiser la piste sonore. Si les données audio
ne sont pas synchronisées avec la vidéo ou si le son ne vous plaît pas, modifiez celui-ci,
ajustez les pistes audio et prévisualisezles à nouveau jusqu’à ce que le résultat vous
convienne. Lorsque vous avez terminé, enregistrez la session.
Par exemple, vous pouvez augmenter le volume de la piste Voix off en faisant glisser
le pointeur vers la droite dans la zone de texte V. Vous pouvez également modifier la
réverbération de la piste Musique en cliquant sur le bouton FX de la piste pour afficher
l’effet Réverbération studio appliqué. Ou encore, vous pouvez ajuster l’expansion
temporelle du clip audio de la piste Voix pour que ce dernier se termine un peu plus tôt.
Pour modifier les paramètres de mixage pendant des événements vidéo tels
que des changements de scène, utilisez des enveloppes de clip automatisées.
Voir «
Automatisation des mixages avec enveloppes de clips », page 236.
4. Exportez la piste son enrichie.
Vous êtes maintenant prêt à exporter les données audio dans votre application vidéo.
Comme vous voulez exporter l’ensemble de la session audio, assurez-vous qu’aucun
élément n’est sélectionné dans l’affichage de la piste. Si nécessaire, cliquez sur l’affichage
de la piste pour faire apparaître l’indicateur d’instant présent. Choisissez Options >
Paramètres, cliquez sur l’onglet Débit et sélectionnez Données de lien de projet
incorporé pour la fonctionnalité Modifier l’original. Choisissez ensuite Fichier > Exporter >
Audio. Attribuez un nom au fichier, choisissez le format WAV comme type de fichier et
cliquez sur OK.
Comment utiliser l'aide | Sommaire | Index Page précédente 17
Page 18
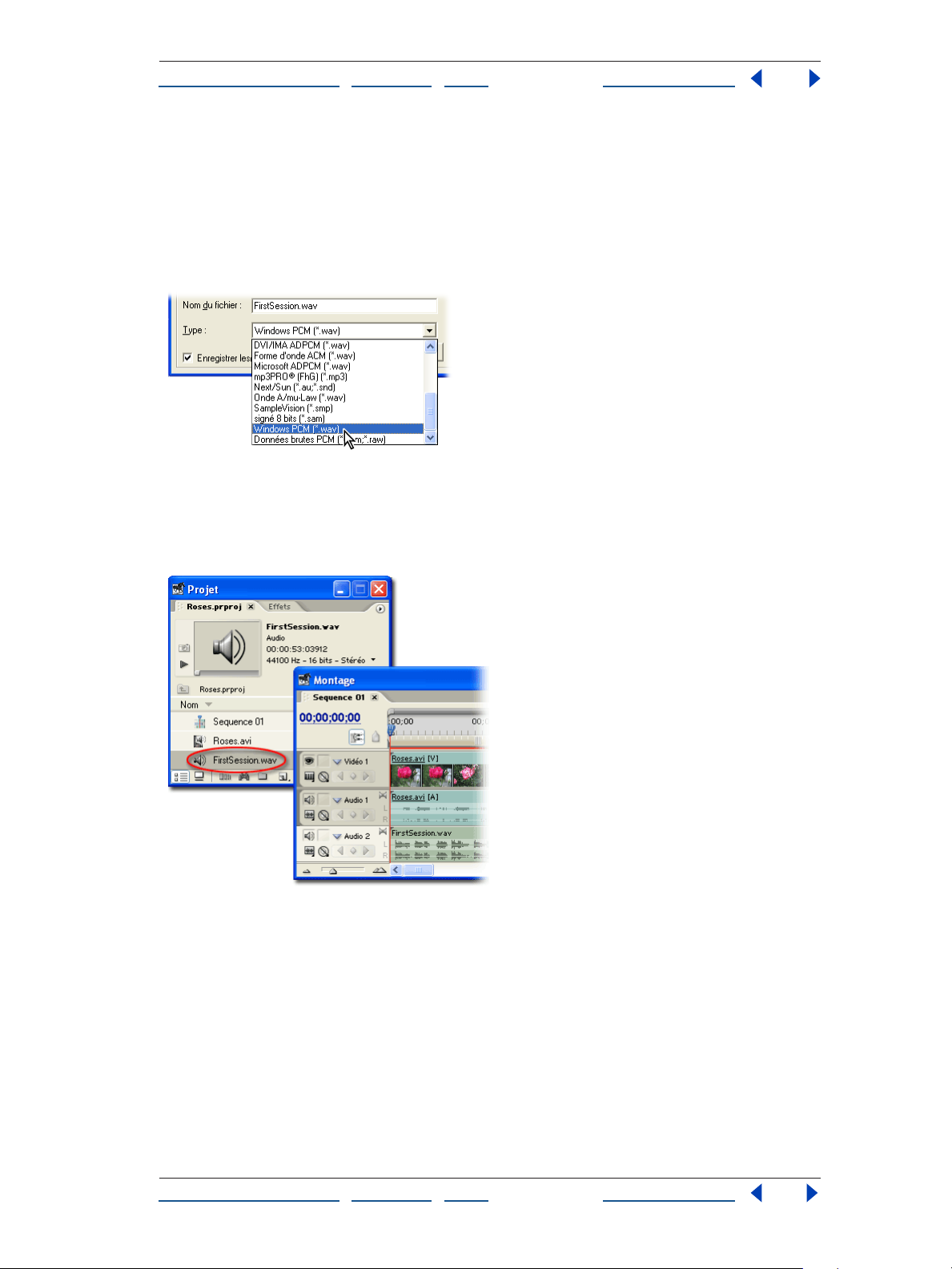
Aide d'Adobe Audition Didacticiels
Comment utiliser l'aide | Sommaire | Index Page précédente 18
Adobe Audition vous permet d’exporter des mixages audio ou vidéo. Si vous créez une
sortie vidéo finale à l’aide d’une application d’édition de vidéos (telle que Adobe Premiere
Pro), vous créerez un mixage audio. Par contre, si vous ne disposez pas d’application
d’édition de vidéos, vous pouvez exporter des mixages vidéo combinant des données
audio stéréo et vidéo. Dans ce didacticiel, nous avons choisi le format WAV car celui-ci
permet de rééditer facilement le fichier dans Adobe Audition depuis Adobe Premiere Pro
ou After Effects.
5. Importation de la piste sonore enrichie dans Adobe Premiere Pro ou After Effects
Dans Adobe Premiere Pro ou After Effects, ouvrez votre projet vidéo. Choisissez ensuite
Fichier > Importer et importez le fichier de mixage audio que vous avez créé dans
Adobe Audition.
6. Remixage de la piste sonore vidéo dans Adobe Audition
Lisez les données vidéo et audio dans Adobe Premiere Pro ou After Effects, puis éditez
le projet à votre guise. Si vous devez modifier la piste sonore de manière à refléter les
changements apportés à la vidéo, vous pouvez la remixer facilement dans Adobe
Audition. Pour cela, il vous suffit de sélectionner le fichier de mixage dans le projet
Adobe Premiere Pro ou After Effects et de choisir Edition > Modifier l’original. Sélectionnez
Lancer la session multipiste Audition qui a créé ce fichier et cliquez sur OK.
Comment utiliser l'aide | Sommaire | Index Page précédente 18
Page 19
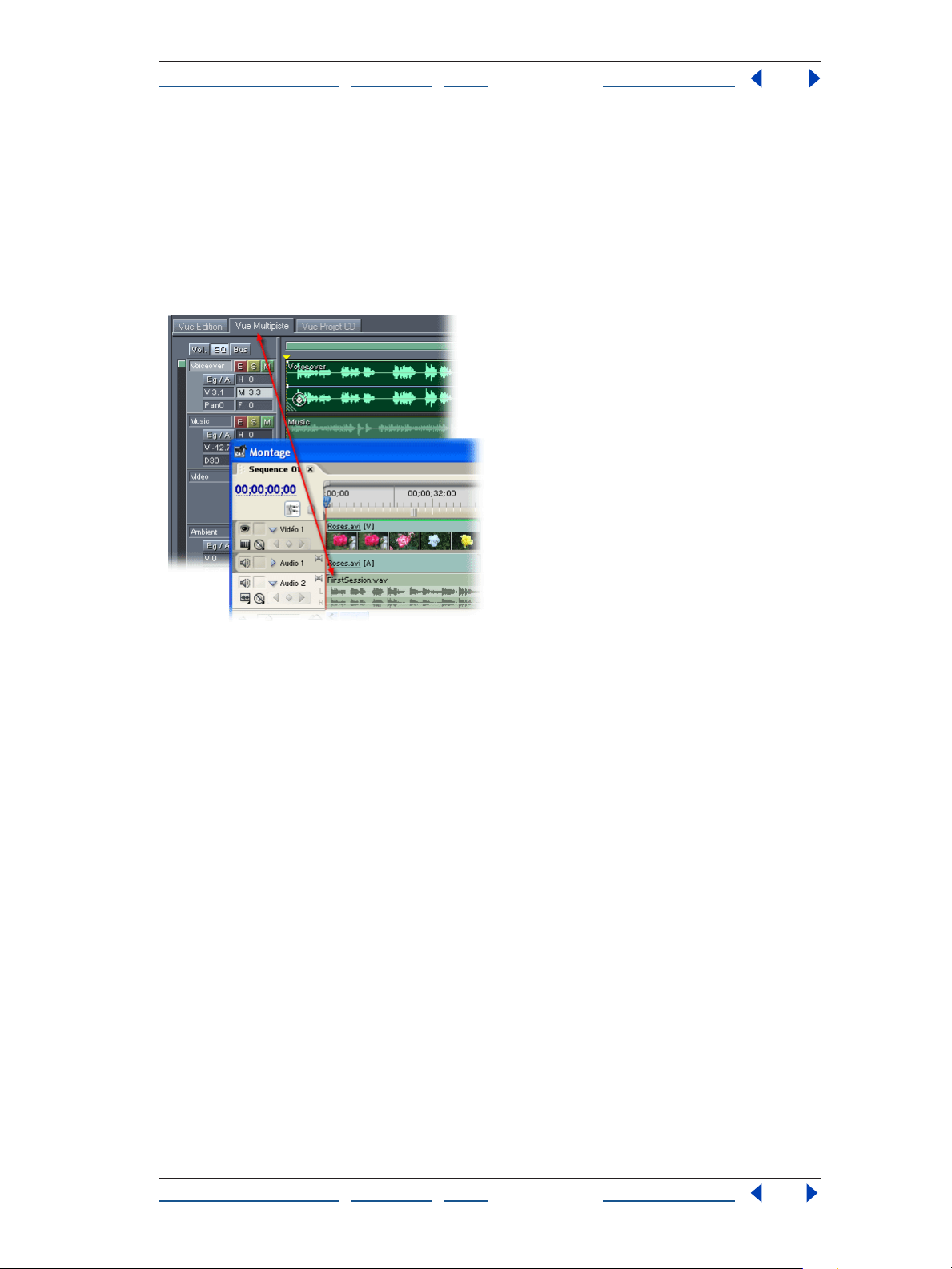
Aide d'Adobe Audition Didacticiels
Comment utiliser l'aide | Sommaire | Index Page précédente 19
La session s’ouvre dans Adobe Audition et vous pouvez alors effectuer les modifications
de son que vous souhaitez. Par exemple, pour mettre la piste Voix off plus en avant,
augmentez la plage moyenne en cliquant sur l’onglet EQ dans les commandes de piste
et en faisant glisser le pointeur vers la droite dans la zone de texte M. Diminuez ensuite
le volume de la piste Musique.
Lorsque les modifications sont terminées, enregistrez à nouveau la session, puis
réexportez le fichier de mixage audio. Adobe Premiere Pro ou After Effects détecte
automatiquement le nouveau fichier enregistré et le met à jour dans le projet vidéo.
Comment utiliser l'aide | Sommaire | Index Page précédente 19
Page 20
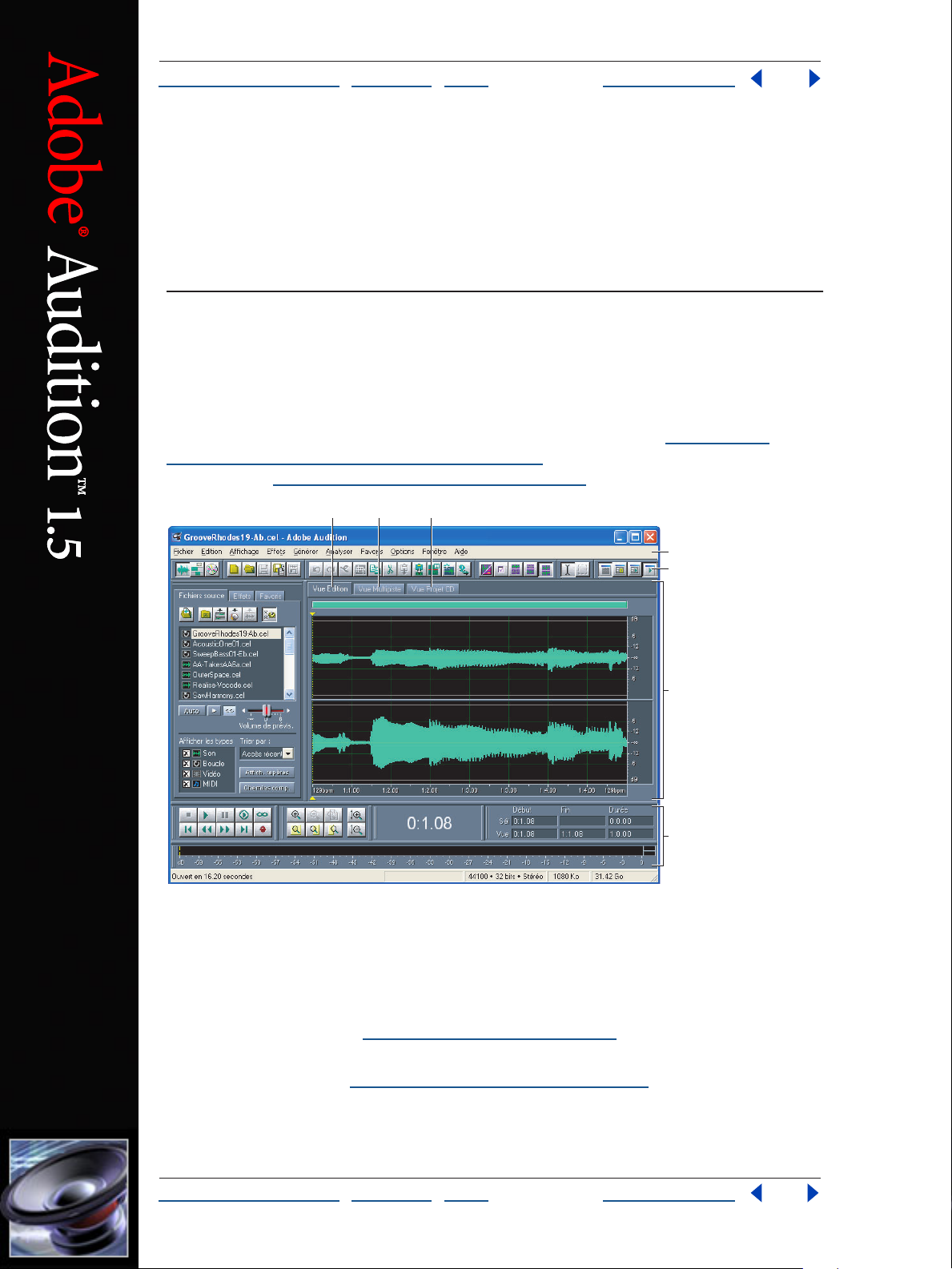
Aide d'Adobe Audition Présentation de l’espace de travail
D
Comment utiliser l'aide | Sommaire | Index Page précédente 20
Présentation de l’espace de travail
A propos de l’espace de travail
Adobe Audition est divisé en trois grands espaces de travail : les vues Edition, Multipiste
et Projet CD. Cette division a pour but de vous aider à vous concentrer sur les principales
tâches d’édition de fichiers audio, de mixage de sessions et de gravure de CD. Pour plus
de détails sur les différences entre les vues Edition et Multipiste, voir «
l’utilisation des vues Edition et Multipiste », page 21. Pour plus de détails sur la vue
Projet CD, voir «
Utilisation de la vue Projet CD », page 294.
A propos de
A B C
E
F
G
Espace de travail Adobe Audition
A. onglet Vue Edition B. onglet Vue Multipiste C. onglet Vue Projet CD D. menus
E. barres d’outils F. fenêtre d’affichage G. fenêtres diverses
Ces trois vues ont une interface utilisateur similaire, constituée des composants suivants :
Menus. Les menus de la barre de menus contiennent des commandes permettant
d’exécuter des tâches. Voir «
Barres d’outils. Les barres d’outils regroupent les boutons utilisés pour exécuter des
fonctions courantes. Voir «
Comment utiliser l'aide | Sommaire | Index Page précédente 20
Choix des commandes », page 22.
Utilisation des barres d’outils », page 24.
Page 21
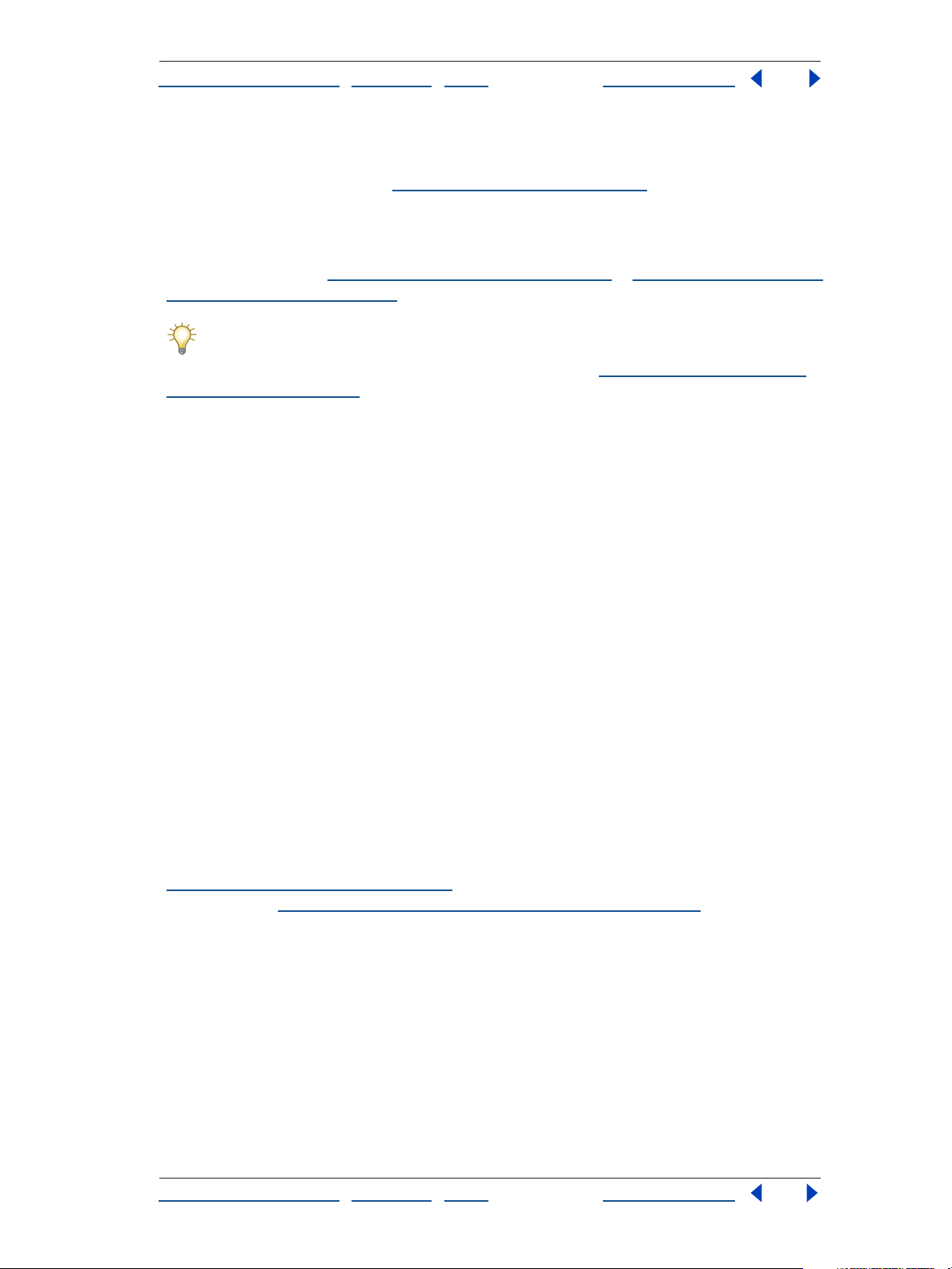
Aide d'Adobe Audition Présentation de l’espace de travail
Comment utiliser l'aide | Sommaire | Index Page précédente 21
Fenêtres. Diverses fenêtres, telles que Organiseur, Commandes de transport, Commandes
de zoom, Règles de niveau et Commandes de sélection/vue, vous aident à surveiller et à
modifier les fichiers audio. Voir «
Fenêtre d’affichage. La fenêtre d’affichage vous montre le son sous une forme facile à
manipuler. Dans la vue Edition, cette fenêtre vous permet de modifier des formes d’onde
isolées, tandis que dans la vue Multipiste, c’est là que vous mixez plusieurs fichiers audio
dans une session. Voir «
sessions multipistes », page 207.
Vous pouvez modifier de nombreux aspects de l’apparence d’Adobe Audition, parmi
lesquels le modèle de couleurs ou l’apparence des boutons et de l’affichage de la
forme d’onde, grâce à la boîte de dialogue Paramètres. Voir «
Adobe Audition », page 48.
A propos de l’édition audio », page 81 et « A propos du mixage des
Utilisation des fenêtres », page 24.
Définition des préférences
A propos de l’utilisation des vues Edition et Multipiste
Adobe Audition propose différents espaces de travail vous permettant d’éditer des formes
d’onde individuelles et de créer des mixages multipistes. Utilisez la vue Edition pour éditer
des formes d’onde et la vue Multipiste pour mixer plusieurs formes d’onde avec des
fichiers MIDI et vidéo.
Les vues Edition et Multipiste utilisent des méthodes d’édition différentes, présentant
toutes deux des avantages uniques. La vue Edition utilise une méthode destructive, qui
modifie les données audio en altérant les fichiers enregistrés de façon permanente. De tels
changements sont préférables en cas de conversion du taux d’échantillonnage et de la
résolution, de gravure ou de traitement par lots. La vue Multipiste utilise une méthode
non destructive, à la fois instantanée et non permanente, qui exige une puissance de
traitement plus grande, mais au profit d’une flexibilité accrue. Une telle flexibilité est
souhaitable en cas de création progressive et de réévaluation d’une composition musicale
ou d’une piste sonore vidéo multiple.
Vous pouvez combiner l’édition destructive et non destructive pour les besoins d’un
projet. Si un clip multipiste exige une édition destructive, par exemple, il vous suffit de
double-cliquer dessus pour accéder à la vue Edition. De même, si vous n’aimez pas les
modifications récentes apportées à une forme d’onde, utilisez la commande Annuler pour
revenir à l’état initial — les modifications destructives ne sont pas appliquées tant que
vous n’enregistrez pas le fichier. Pour plus de détails sur l’utilisation de la vue Edition, voir
«
A propos de l’édition audio », page 81 ; pour plus de détails sur l’utilisation de la vue
Multipiste, voir «
A propos du mixage des sessions multipistes », page 207.
Comment utiliser l'aide | Sommaire | Index Page précédente 21
Page 22
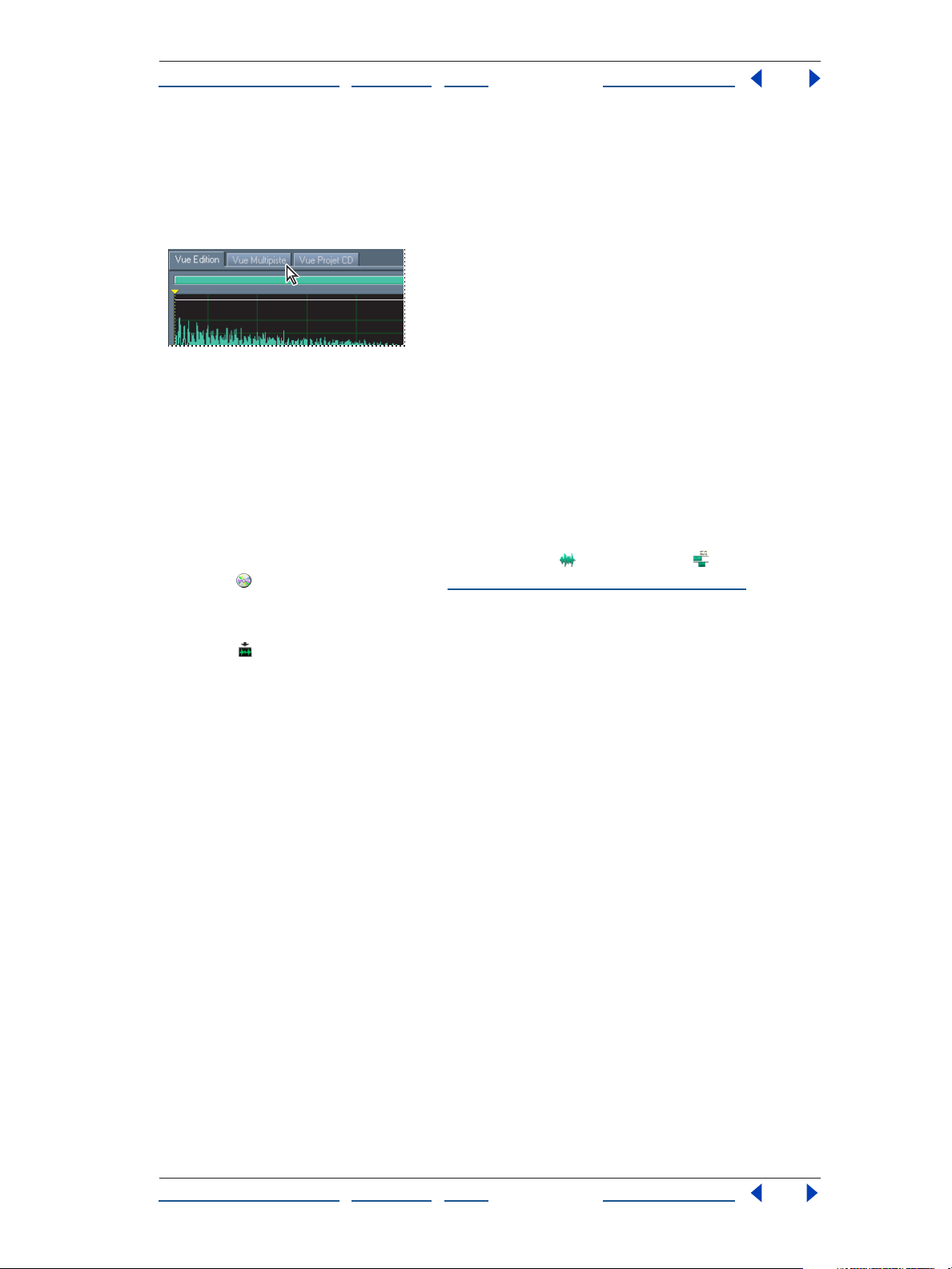
Aide d'Adobe Audition Présentation de l’espace de travail
Comment utiliser l'aide | Sommaire | Index Page précédente 22
Basculement entre les vues
Vous pouvez utiliser les onglets au-dessus de la fenêtre d’affichage ou les commandes de
menu pour basculer entre les vues Edition, Multipiste et Projet CD. Si vous préférez ne pas
utiliser ces onglets, vous pouvez les masquer.
Onglets de vue au-dessus de la fenêtre d’affichage
Pour basculer entre les vues :
Exécutez l’une des opérations suivantes :
• Choisissez Affichage > Vue Edition de forme d’onde, Vue > Vue Multipiste ou Vue >
Vue Projet CD.
• Cliquez sur l’onglet Vue Edition, Vue Multipiste ou Vue Projet CD au-dessus de la fenêtre
d’affichage.
• Cliquez sur le bouton Vue Edition de forme d’onde , Vue Multipiste ou Vue CD
Projet dans la barre d’outils. Voir «
• Dans la vue Multipiste, double-cliquez sur un fichier dans l’onglet Fichiers source de
la fenêtre Organiseur ou sélectionnez un fichier et cliquez sur le bouton Modifier le
fichier . Vous pouvez également double-cliquer sur un bloc de forme d’onde dans
la fenêtre d’affichage.
Pour afficher et masquer les onglets de vue au-dessus de la fenêtre d’affichage :
Choisissez Affichage > Afficher les onglets de vue. La présence d’une coche indique que
les onglets sont visibles.
Utilisation des barres d’outils », page 24.
Choix des commandes
Les commandes vous permettent d’effectuer diverses tâches. Vous pouvez choisir des
commandes dans les menus situés en haut de l’écran ou cliquer sur des boutons d’une
barre d’outils. Vous pouvez également utiliser des menus contextuels (en cliquant avec
le bouton droit) et des raccourcis clavier pour exécuter rapidement des commandes.
Utilisation de menus contextuels
Adobe Audition utilise les menus contextuels de manière très libre. Chaque fois que
vous voyez un bouton de fonction simple, une commande, une fenêtre ou une action
de forme d’onde, essayez de cliquer dessus avec le bouton droit. Vous serez sans doute
agréablement surpris par l’apparition d’un menu de raccourcis utile ou par un ensemble
d’options pratiques qui facilitent l’utilisation d’Adobe Audition.
Comment utiliser l'aide | Sommaire | Index Page précédente 22
Page 23
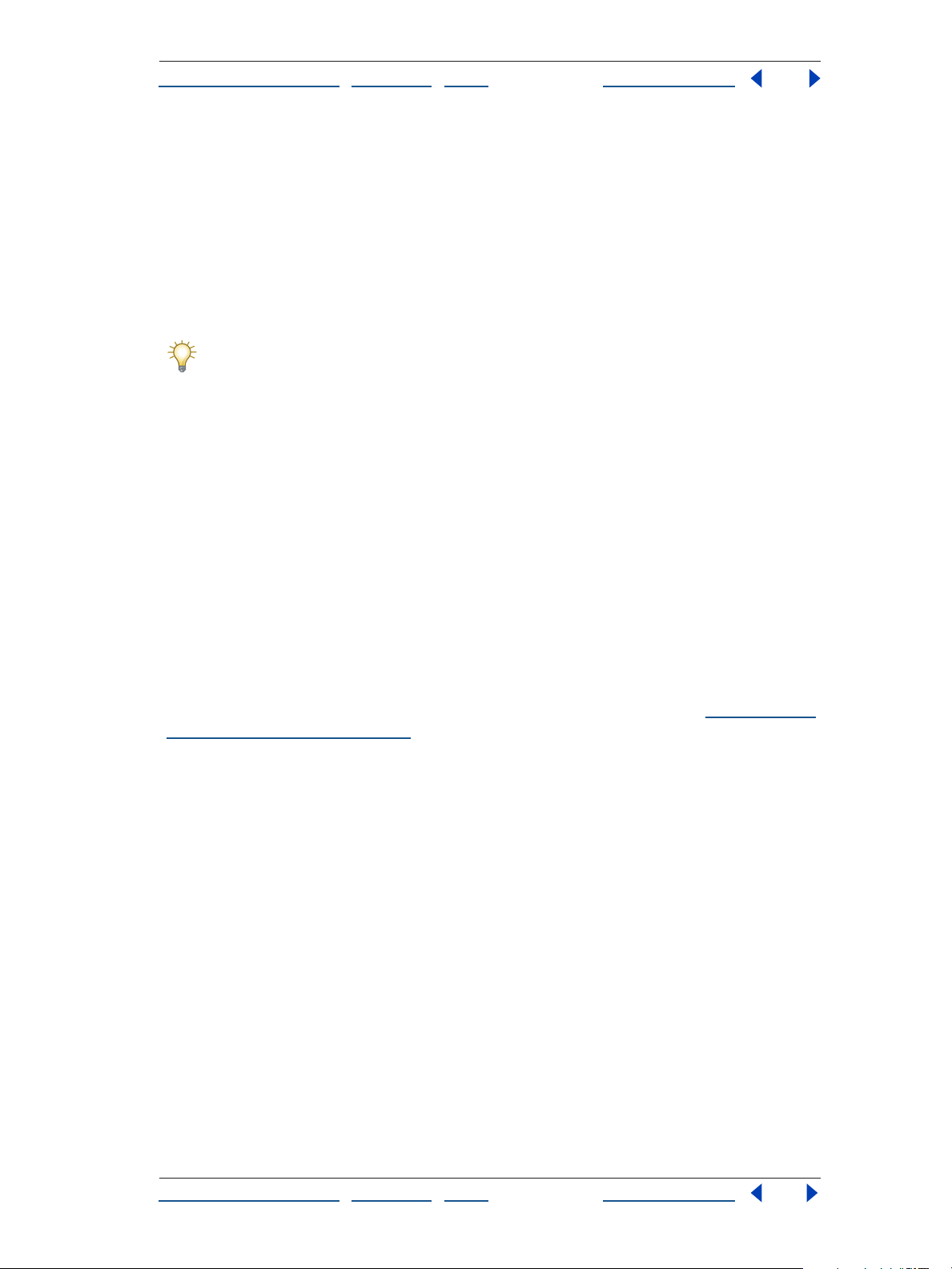
Aide d'Adobe Audition Présentation de l’espace de travail
Comment utiliser l'aide | Sommaire | Index Page précédente 23
Utilisation de raccourcis
Adobe Audition propose une série de raccourcis clavier standard destinés à vous aider
à accélérer le processus d’édition. Par exemple, au lieu d’utiliser la souris pour ouvrir
le menu Edition et choisir la commande Couper, vous pouvez simplement appuyer sur
Ctrl + X pour couper la partie sélectionnée d’une forme d’onde. Lorsqu’un raccourci
clavier est disponible, il apparaît à droite du nom de la commande dans le menu ou
dans l’info-bulles d’un bouton ou d’une icône. Adobe Audition fournit également des
raccourcis clavier pour exécuter certaines actions de la souris. Ces raccourcis sont
répertoriés dans l’annexe Raccourcis clavier.
Si un raccourci ne fonctionne pas, il est probable que la fenêtre à partir de laquelle
vous tentez de l’exécuter n’est pas active. Par exemple, si vous êtes dans la vue
Edition et que vous appuyez sur F11 pour ouvrir la boîte de dialogue Convertir le type
d’échantillon et que rien ne se produit, il y a de fortes chances que l’affichage de la forme
d’onde ne soit pas la fenêtre active. Cliquez sur cet affichage pour l’activer, puis essayez à
nouveau le raccourci.
Vous pouvez modifier pratiquement tous les raccourcis par défaut et en ajouter à d’autres
fonctions. Vous pouvez en outre ajouter des raccourcis vous permettant d’exécuter des
commandes à l’aide des touches d’un clavier MIDI, d’un séquenceur ou de tout autre
périphérique capable d’envoyer une commande MIDI. Ce type de raccourci est appelé
un déclencheur MIDI. Il est par exemple possible d’attribuer la commande Lecture
d’Adobe Audition à la note Do4 du clavier MIDI.
Pour activer le déclenchement MIDI :
Choisissez Options > Activer les déclencheurs MIDI. Une coche indique que le
déclenchement MIDI est activé.
Important : Avant d’essayer d’activer le déclenchement MIDI, vous devez choisir un
périphérique pour MIDI In reconnu par Windows. Pour plus de détails, voir «
Sélection des
périphériques à utiliser », page 42.
Pour personnaliser un raccourci :
1 Choisissez Options > Raccourcis clavier et déclencheurs MIDI.
2 Sélectionnez la fonction à laquelle vous voulez attribuer un raccourci.
Remarque : Vous pouvez filtrer la liste des fonctions en choisissant une option dans le
menu Catégorie et en cliquant sur le bouton Vue Multipiste ou Vue Edition. Pour afficher
toutes les fonctions, choisissez (afficher tout) dans le menu Catégorie et désélectionnez
les boutons Vue Multipiste et Vue Edition.
3 Exécutez l’une des opérations suivantes :
• Pour attribuer un raccourci clavier à la fonction, cliquez dans la zone de texte Raccourci
clavier et appuyez sur la combinaison de touches souhaitée. De nombreux utilisateurs
Adobe Audition trouvent les raccourcis à une seule touche (tels que n pour Normaliser)
plus rapides et plus faciles à mémoriser.
• Pour affecter un déclencheur MIDI à la fonction, cliquez dans la zone de texte
Déclencheur MIDI et appuyez sur la touche souhaitée du clavier MIDI. Vous pouvez
également appliquer des événements MIDI autrement qu’en appuyant sur des touches
(en enfonçant la pédale, par exemple).
Comment utiliser l'aide | Sommaire | Index Page précédente 23
Page 24
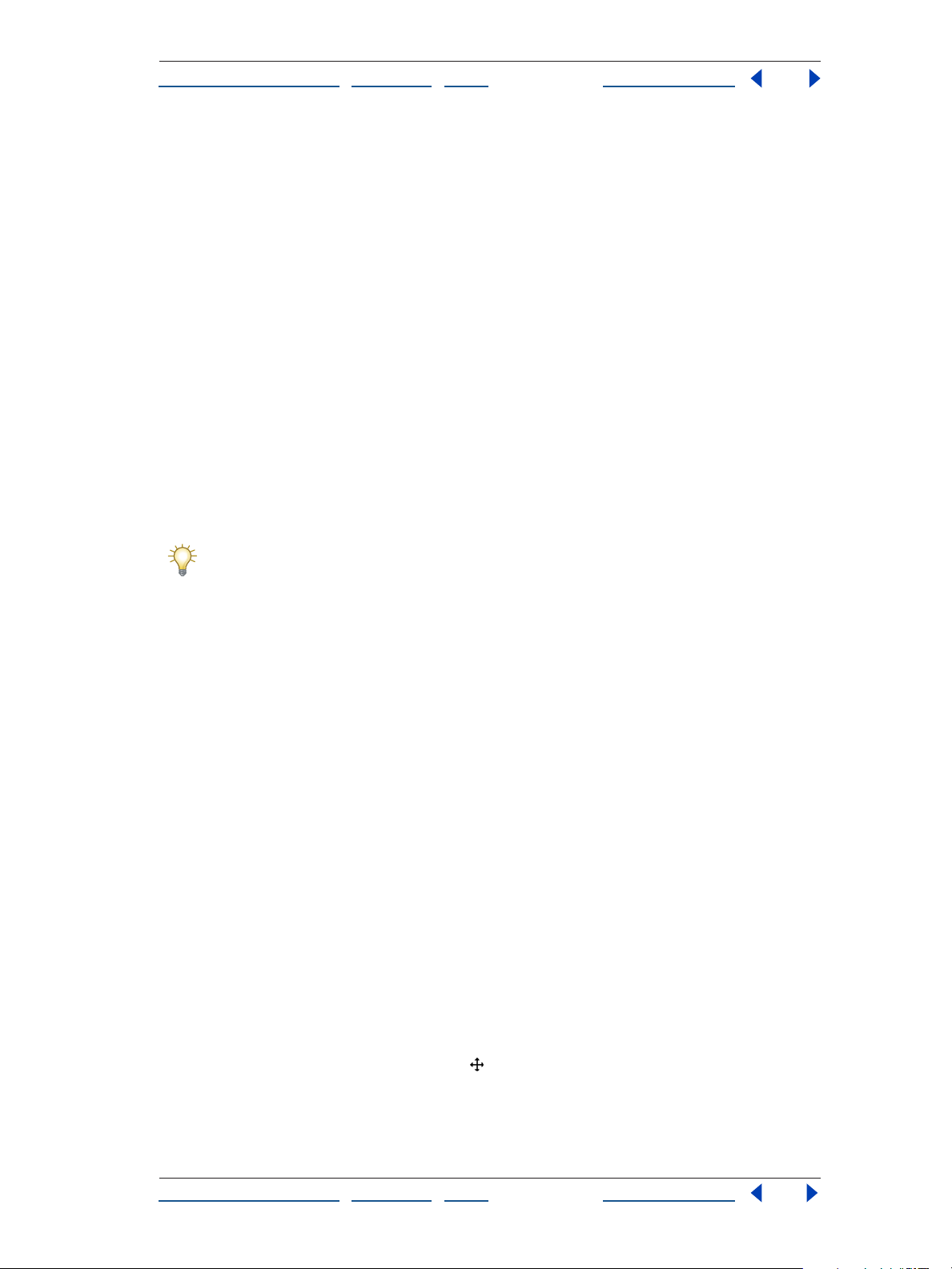
Aide d'Adobe Audition Présentation de l’espace de travail
Comment utiliser l'aide | Sommaire | Index Page précédente 24
• Pour supprimer un raccourci clavier ou un déclencheur MIDI de la fonction, cliquez sur
Effacer.
4 Si vous entrez une combinaison de touches déjà utilisée, Adobe Audition vous signale
le conflit dans la zone de texte Conflit de touches. Cliquez sur Effacer et saisissez un autre
raccourci avant de poursuivre.
5 Cliquez sur OK.
Pour restaurer les raccourcis clavier par défaut :
1 Choisissez Options > Raccourcis clavier et déclencheurs MIDI.
2 Choisissez Paramétrage par défaut Adobe Audition dans la liste Définir, puis
cliquez sur OK.
Utilisation des barres d’outils
La plupart des fonctions les plus utilisées d’Adobe Audition sont représentées par des
boutons dans des barres d’outils, qui apparaissent en haut de l’interface principale. Ces
boutons vous permettent d’accéder instantanément à des effets, des fonctions de gestion
de fichiers, des options d’affichage, etc. d’une simple pression.
Pour voir le rôle d’un bouton, placez le pointeur de la souris dessus afin d’afficher
une info-bulles décrivant la fonction en termes simples.
Pour afficher ou masquer une barre d’outils :
Choisissez Affichage > Barres d’outils et choisissez un nom de barre d’outils dans le
sous-menu. Une coche indique que la barre d’outils est affichée.
Pour spécifier le nombre de lignes de boutons à afficher :
Choisissez Affichage > Barres d’outils et choisissez un nombre de lignes dans le
sous-menu.
Utilisation des fenêtres
De nombreuses fenêtres de l’interface Adobe Audition peuvent être repositionnées
et redimensionnées en fonction de vos besoins. Vous pouvez également masquer
les fenêtres que vous n’utilisez pas et les réafficher lorsque cela s’avère nécessaire.
Pour plus de détails sur des fenêtres spécifiques, reportez-vous aux onglets Index ou
Rechercher de l’aide.
Repositionnement et redimensionnement des fenêtres
Lorsque vous repositionnez une fenêtre, vous pouvez l’ancrer à un endroit donné de
l’interface ou la désancrer de manière à ce qu’elle flotte au-dessus de la fenêtre principale.
Pour identifier des fenêtres ancrées, recherchez deux lignes minces verticales ou
horizontales. Celles-ci correspondent à la poignée (ou barre de saisie) d’une fenêtre ancrée.
Déplacez la souris au-dessus d’une poignée. Le curseur prend alors la forme d’un signe
plus avec des flèches à chaque extrémité .
Comment utiliser l'aide | Sommaire | Index Page précédente 24
Page 25
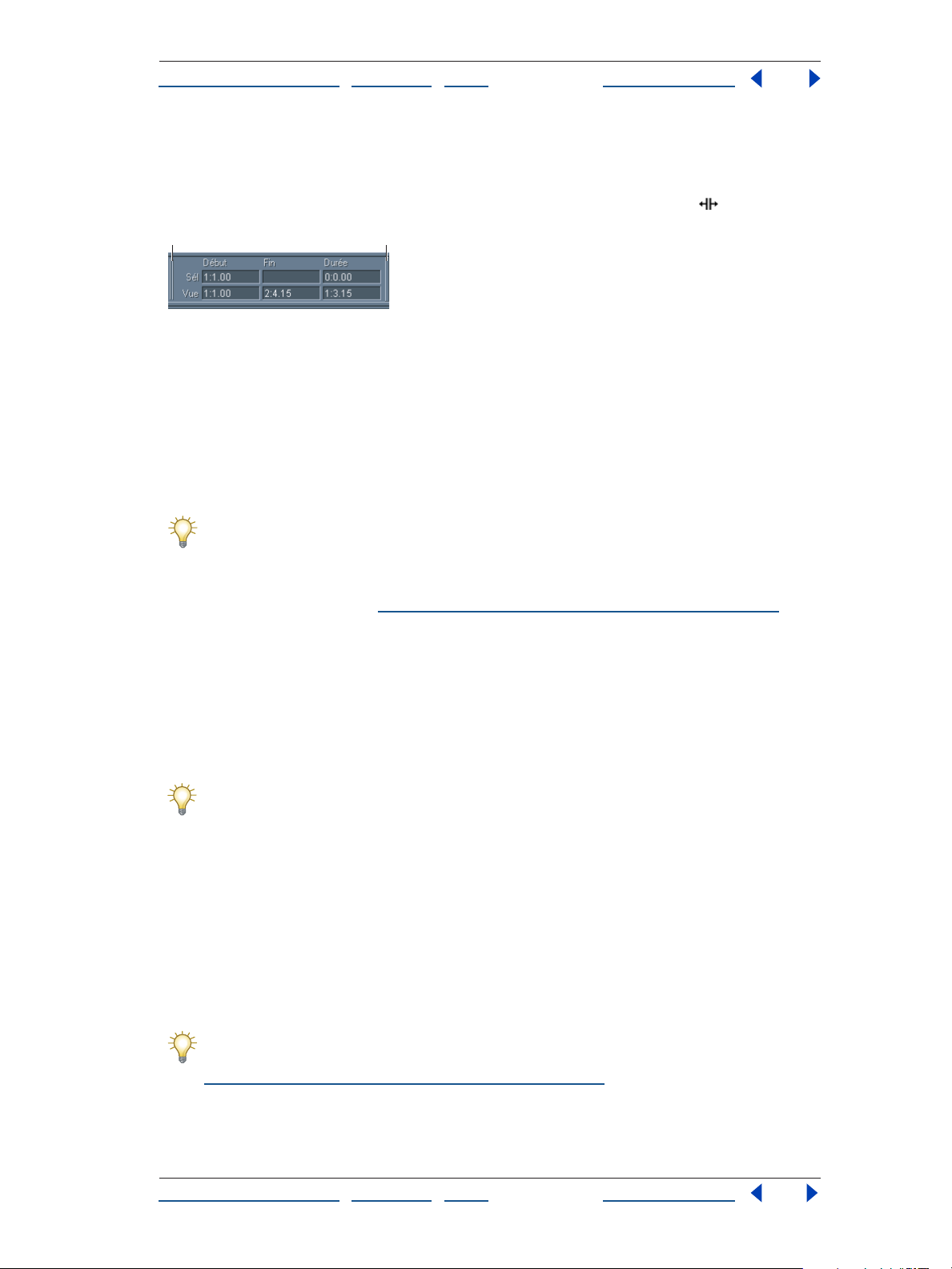
Aide d'Adobe Audition Présentation de l’espace de travail
Comment utiliser l'aide | Sommaire | Index Page précédente 25
Certaines fenêtres ancrées peuvent également être redimensionnées. Dans ce cas, la
fenêtre ancrée dispose d’une seule barre verticale ou horizontale plus épaisse, appelée
barre de redimensionnement. Lorsque vous déplacez la souris au-dessus de cette barre,
le curseur prend la forme de deux lignes accompagnées de deux flèches .
AB
Fenêtre ancrée
A. Poignée B. Barre de redimensionnement
Pour désancrer une fenêtre :
Faites glisser la poignée de la fenêtre vers le milieu de l’espace de travail jusqu’à ce que le
contour de la fenêtre apparaisse.
La fenêtre est désormais une fenêtre flottante standard, que vous pouvez déplacer en
faisant glisser sa barre de titre.
Appuyez sur Ctrl tandis que vous déplacez une fenêtre flottante pour empêcher son
ancrage. De cette façon, vous pouvez faire flotter la fenêtre au-dessus d’une zone à
laquelle elle aurait normalement essayé de s’ancrer. Pour désactiver cette fonction,
sélectionnez Ctrl permet d’ancrer les fenêtres ancrables dans l’onglet Général de la boîte
de dialogue Paramètres. Voir «
Définition des préférences Adobe Audition », page 48.
Pour ancrer une fenêtre à un autre endroit :
1 Faites glisser la poignée de la fenêtre dans l’espace de travail afin de localiser les zones
d’ancrage potentielles. Les barres de redimensionnement des autres fenêtres ancrées
apparaissent en surbrillance en cas de possibilité d’ancrage.
2 Lorsque vous avez localisé la zone d’ancrage souhaitée, relâchez le bouton de la souris.
La fenêtre est introduite dans le nouvel emplacement.
Si une fenêtre est ancrée dans la même ligne que d’autres fenêtres, vous pouvez
obliger la fenêtre à aller dans une nouvelle ligne en cliquant avec le bouton droit sur
la poignée de la fenêtre et en sélectionnant Forcer nouvelle ligne. De la même manière,
désélectionnez Forcer nouvelle ligne pour obliger la fenêtre à s’ancrer à la ligne
précédente (s’il y a de la place).
Pour redimensionner une fenêtre ancrée :
Faites glisser la barre de redimensionnement de la fenêtre.
Même si la barre de redimensionnement est visible, il est possible que vous ne puissiez
pas modifier les dimensions de la fenêtre à cause des autres fenêtres situées dans la
même ligne.
Pour restaurer la présentation par défaut des fenêtres, sélectionnez Rétablir l’espace
de travail par défaut dans l’onglet Général de la boîte de dialogue Paramètres. Voir
« Définition des préférences Adobe Audition », page 48.
Comment utiliser l'aide | Sommaire | Index Page précédente 25
Page 26
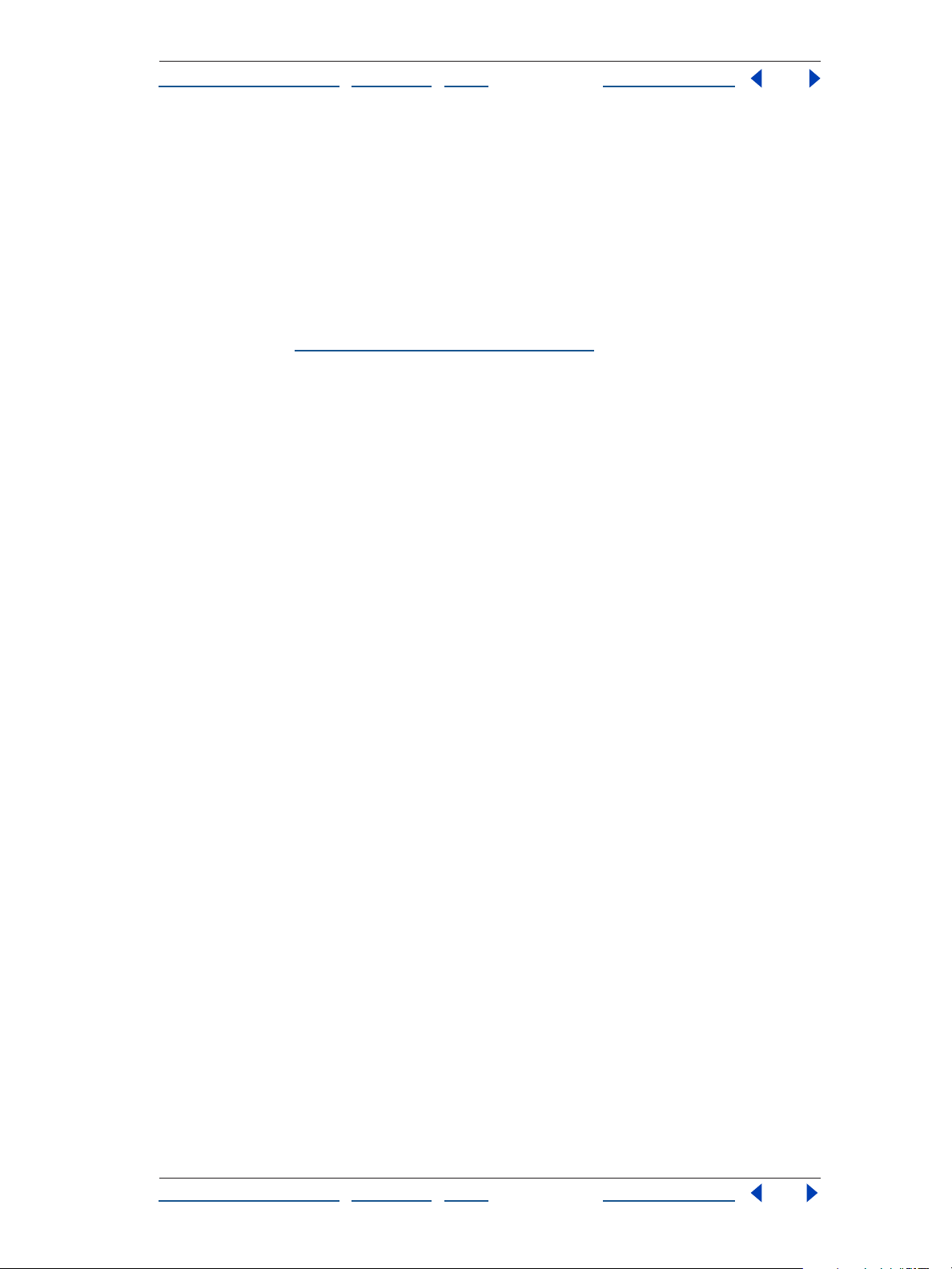
Aide d'Adobe Audition Présentation de l’espace de travail
Comment utiliser l'aide | Sommaire | Index Page précédente 26
Affichage et masquage des fenêtres
Vous pouvez libérer de la place dans l’espace de travail en fermant les fenêtres que vous
n’utilisez pas et en les réaffichant quand nécessaire. Le menu Fenêtre répertorie toutes
les fenêtres disponibles ; une coche indique qu’une fenêtre est actuellement visible.
Pour masquer une fenêtre :
Exécutez l’une des opérations suivantes :
• Choisissez le nom de la fenêtre dans le menu Fenêtre.
• Cliquez sur le bouton correspondant au nom de la fenêtre dans la barre d’outils
Affichage. Voir «
• Dans le cas de fenêtres ancrées, cliquez avec le bouton droit sur la poignée de la fenêtre
et choisissez Fermer.
• Pour les fenêtres non ancrées, cliquez sur le bouton X dans la barre de titre de la fenêtre.
Pour afficher une fenêtre :
Choisissez le nom de la fenêtre dans le menu Fenêtre ou cliquez sur le bouton
correspondant à la fenêtre dans la barre d’outils Affichage.
Utilisation des barres d’outils », page 24.
Utilisation de fenêtres réservées
Les fenêtres réservées vous permettent de définir le rapport d’apparence d’une zone
d’ancrage. Par exemple, si vous essayez d’ancrer les commandes Egaliseur de piste
au-dessus des commandes de transport, elles finiront par aller en dessous de l’affichage
de l’ensemble de la session, de sorte que vous obtenez une vue quelque peu inutile
(ou inesthétique). Vous pouvez toutefois utiliser un espace réservé de l’un ou l’autre
côté de la fenêtre Egaliseur de piste pour obliger l’égaliseur à adopter un certain rapport
d’apparence. Vous pouvez également utiliser des espaces réservés uniquement à des
fins d’apparence, simplement parce que vous aimez la manière dont ils vous permettent
de personnaliser l’espace de travail.
Vous pouvez créer jusqu’à quatre fenêtres réservées et les insérer partout où l’ancrage
est autorisé. Vous pouvez également modifier l’apparence des fenêtres réservées en y
introduisant un modèle.
Pour insérer une fenêtre réservée :
1 Choisissez Fenêtre > Espaces réservés.
2 Ancrez l’espace réservé à l’endroit voulu. La fenêtre est automatiquement
redimensionnée en fonction de la zone ancrée.
Pour modifier l’apparence d’une fenêtre réservée :
Cliquez avec le bouton droit sur la poignée de la fenêtre et choisissez une option de
remplissage : Rien, Texture cool ou Carrés. Pour obliger les fenêtres réservées ultérieures
à adopter l’apparence actuelle, choisissez Créer par défaut.
Pour supprimer une fenêtre réservée :
Cliquez avec le bouton droit sur la poignée de la fenêtre et choisissez Fermer.
Comment utiliser l'aide | Sommaire | Index Page précédente 26
Page 27
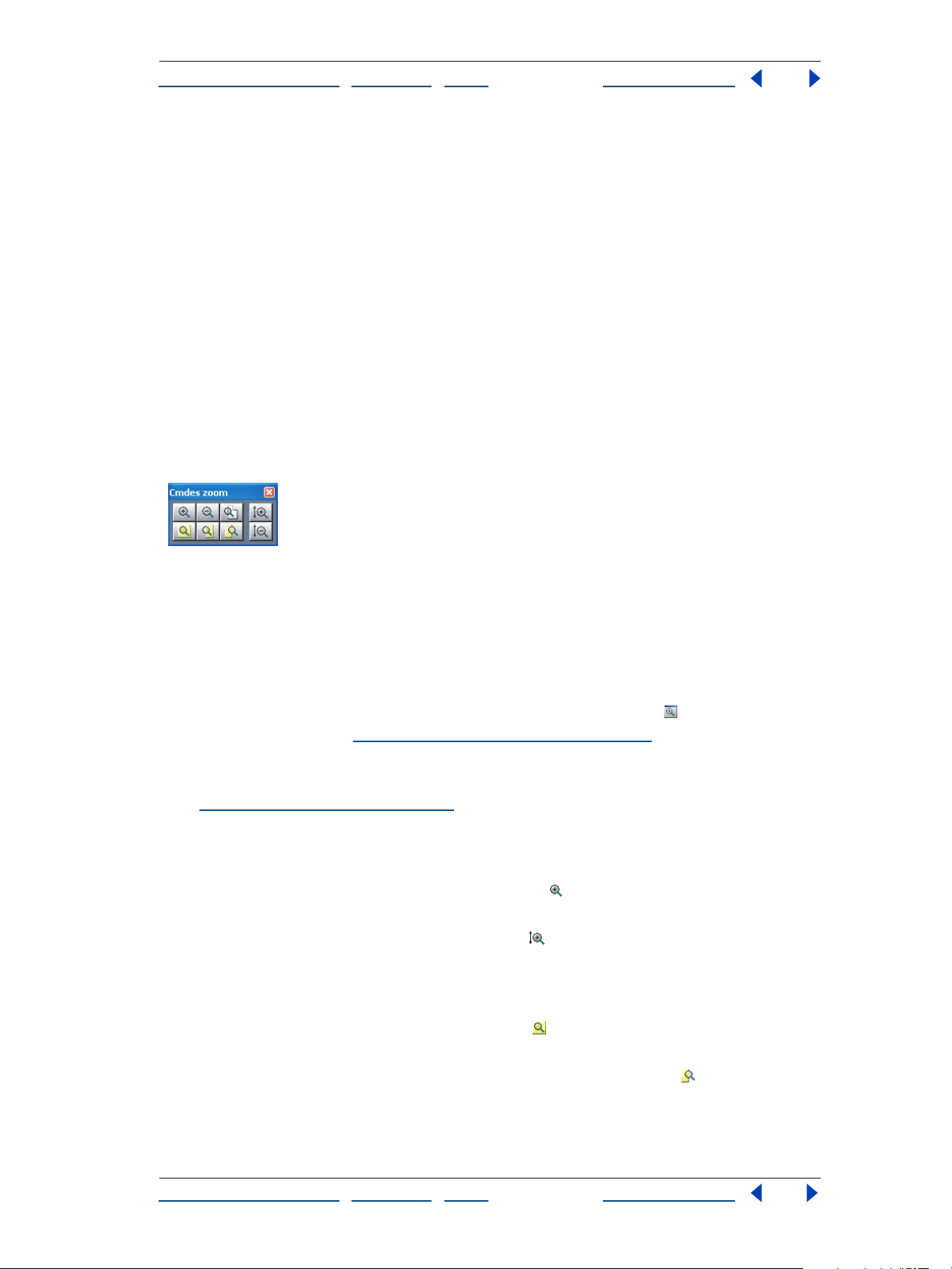
Aide d'Adobe Audition Présentation de l’espace de travail
Comment utiliser l'aide | Sommaire | Index Page précédente 27
Navigation dans la fenêtre d’affichage
La fenêtre d’affichage vous montre la forme d’onde (dans la vue Edition) ou la session
(dans la vue Multipiste) en cours. Vous pouvez contrôler la partie de la forme d’onde ou de
la session affichée grâce aux fonctions de zoom et de défilement. Vous pouvez également
utiliser les commandes de sélection et de vue pour déterminer l’heure de début et de fin
et la longueur des données audio présentes dans la fenêtre d’affichage.
Zoom
Le zoom vous permet d’adapter la vue de la fenêtre d’affichage à vos besoins. Vous
pouvez par exemple faire un zoom avant pour voir clairement les échantillons d’une
forme d’onde ou faire un zoom arrière pour avoir une vue d’ensemble de la forme
d’onde ou de la session.
La fenêtre Commandes de zoom propose divers outils de zoom. Vous pouvez également
faire un zoom en faisant glisser la barre de défilement horizontale ou verticale (vue
Multipiste uniquement) ou la règle verticale.
Commandes de zoom
Pour afficher ou masquer les commandes de zoom :
Exécutez l’une des opérations suivantes :
• Choisissez Fenêtre > Commandes de zoom. Une coche indique que les commandes
sont visibles.
• Cliquez sur le bouton Masquer/Afficher les commandes de zoom dans la barre
d’outils Affichage. Voir «
Utilisation des barres d’outils », page 24.
Si l’emplacement par défaut des commandes de zoom ne vous satisfait pas, vous pouvez
les repositionner ou les désancrer pour qu’elles flottent au-dessus de la fenêtre principale.
Utilisation des fenêtres », page 24.
Voir «
Pour effectuer un zoom avant ou arrière à l’aide des commandes de zoom :
Exécutez l’une des opérations suivantes :
• Cliquez sur le bouton Agrandissement horizontal pour faire un zoom avant sur le
centre de la fenêtre de la forme d’onde visible ou de la session.
• Cliquez sur le bouton Agrandissement vertical pour augmenter la résolution de
l’échelle verticale de l’affichage d’amplitude d’une forme d’onde (dans la vue Edition)
ou réduire le nombre de pistes présentes dans l’affichage de la session (dans la vue
Multipiste).
• Cliquez sur le bouton Ajustement à la sélection pour faire un zoom avant sur la plage
de la forme d’onde ou de la session sélectionnée.
• Cliquez sur le bouton Agrandissement du bord droit de la sélection pour faire un
zoom avant sur le bord droit de la plage de la forme d’onde ou de la session
sélectionnée.
Comment utiliser l'aide | Sommaire | Index Page précédente 27
Page 28
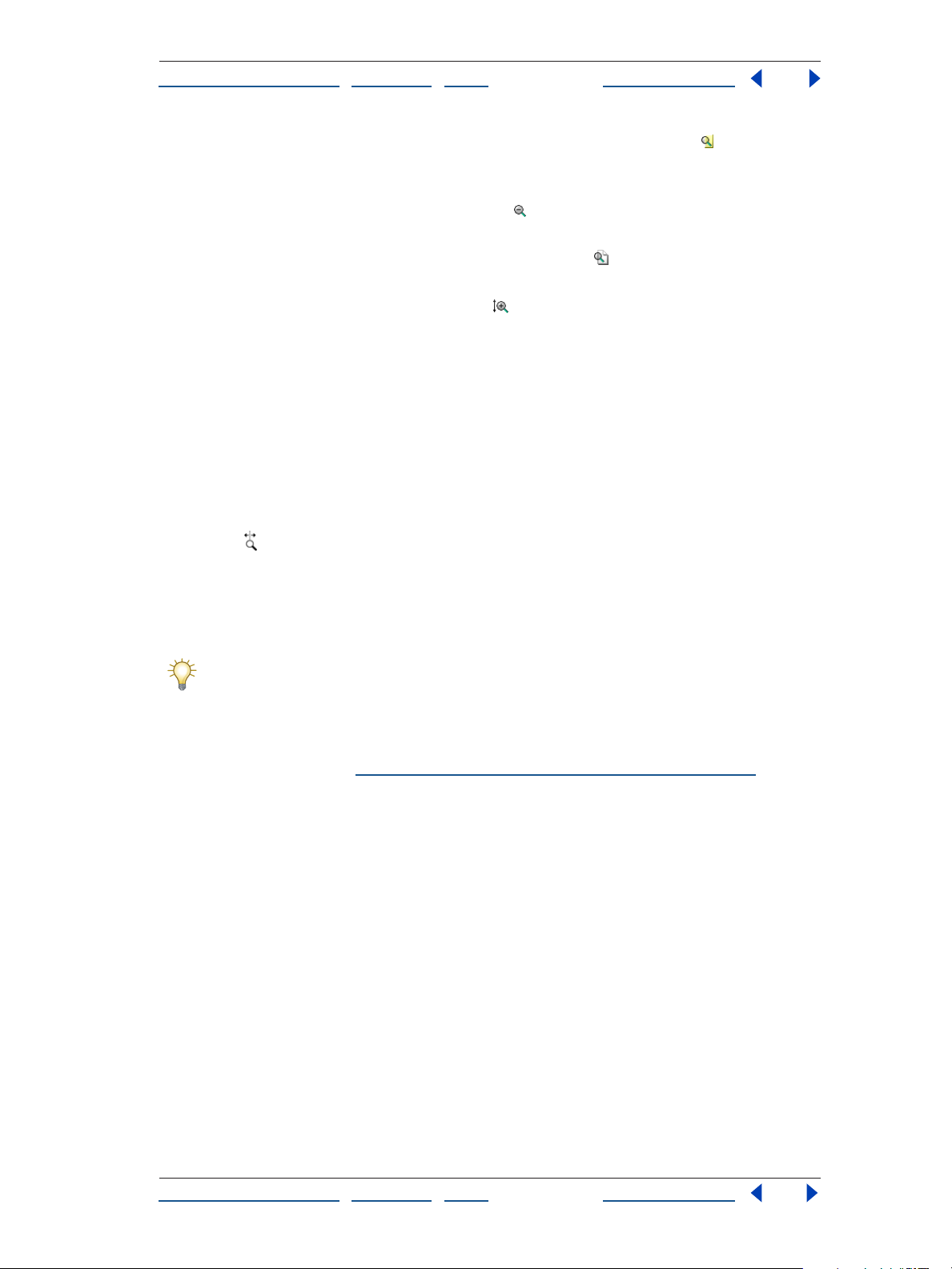
Aide d'Adobe Audition Présentation de l’espace de travail
Comment utiliser l'aide | Sommaire | Index Page précédente 28
• Cliquez sur le bouton Agrandissement du bord gauche de la sélection pour faire un
zoom avant sur le bord gauche de la plage de la forme d’onde ou de la session
sélectionnée.
• Cliquez sur le bouton Réduction horizontale pour faire un zoom arrière à partir du
centre de la fenêtre de la forme d’onde visible ou de la session.
• Cliquez sur le bouton Réduction totale sur les deux axes pour faire un zoom arrière et
afficher ainsi l’ensemble de la forme d’onde ou des blocs présents dans une session.
• Cliquez sur le bouton Réduction verticale pour diminuer la résolution de l’échelle
verticale de l’affichage d’amplitude d’une forme d’onde (dans la vue Edition) ou
afficher un plus grand nombre de pistes dans l’affichage de la session (dans la vue
Multipiste).
Pour faire un zoom avant ou arrière à l’aide d’une barre de défilement ou
d’une règle :
Exécutez l’une des opérations suivantes :
• Pour modifier la plage de temps visible, positionnez le pointeur sur la ligne de temps
ou au-dessus du bord gauche ou droit de la barre de défilement horizontale. Faites-le
ensuite glisser vers la gauche ou la droite. Une icône représentant une loupe et des
flèches apparaît tandis que vous le faites glisser.
• Pour modifier la plage visible de l’amplitude (dans la vue Edition) ou des pistes (dans la
vue Multipiste), maintenez le bouton droit de la souris enfoncé sur la règle verticale et
faites-la glisser vers le haut ou le bas. L’icône en forme de loupe et de flèches apparaît
tandis que vous la faites glisser.
Vous pouvez également utiliser la molette de la souris pour faire un zoom avant ou
arrière. Pour cela, placez le pointeur sur la barre de défilement horizontale, la ligne de
temps, la barre de défilement verticale (vue Multipiste uniquement) ou la règle verticale et
actionnez la molette de la souris. Pour définir un pourcentage de zoom pour la molette de
la souris, entrez une valeur dans la zone Facteur de zoom de l’onglet Général de la boîte de
dialogue Paramètres. Voir «
Définition des préférences Adobe Audition », page 48.
Comment utiliser l'aide | Sommaire | Index Page précédente 28
Page 29
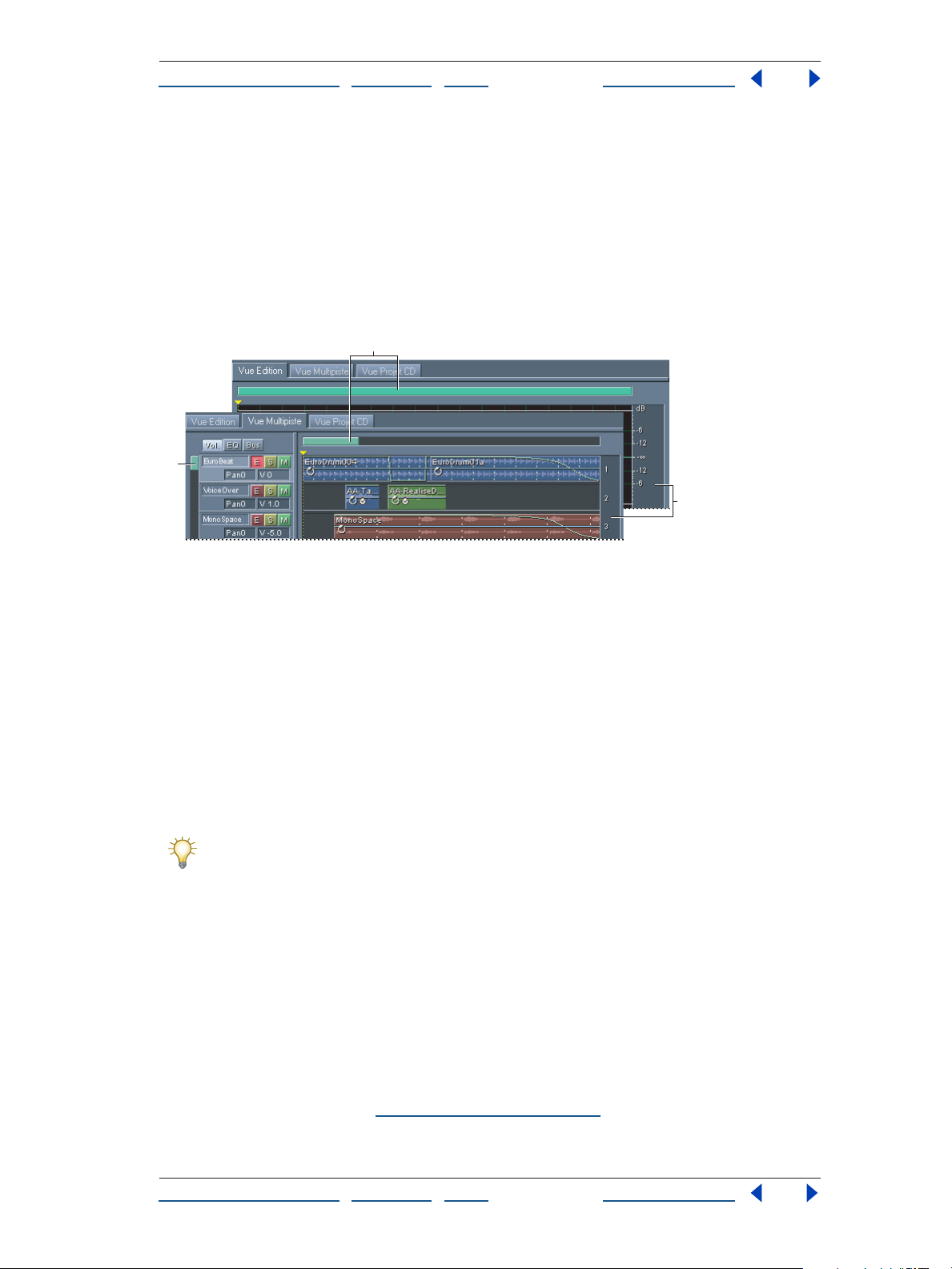
Aide d'Adobe Audition Présentation de l’espace de travail
Comment utiliser l'aide | Sommaire | Index Page précédente 29
Défilement
La fenêtre d’affichage propose plusieurs périphériques de défilement. La barre de
défilement horizontale — qui, par défaut, se trouve en haut de la fenêtre d’affichage —
vous permet de faire avancer ou reculer dans le temps une forme d’onde (dans la vue
Edition) ou une session (dans la vue Multipiste). La règle verticale à droite de la fenêtre
d’affichage vous permet de faire défiler les plages d’amplitude (dans la vue Edition) ou
les sessions (dans la vue Multipiste). La vue Multipiste propose en outre une barre de
défilement verticale sur la gauche de la fenêtre d’affichage, grâce à laquelle vous pouvez
faire défiler les pistes.
B
A
C
Périphériques de défilement
A. Barre de défilement verticale B. Barre de défilement horizontale C. Règle verticale
Pour faire défiler la fenêtre d’affichage :
Exécutez l’une des opérations suivantes :
• Pour la faire défiler vers la gauche ou la droite, faites glisser la barre de défilement
horizontale. Ou cliquez à gauche ou à droite de la barre de défilement pour faire défiler
l’affichage écran par écran.
• Pour la faire défiler vers le haut ou le bas, faites glisser la règle verticale. Dans la vue
Multipiste, vous pouvez également faire glisser la barre de défilement verticale ou
cliquer au-dessus ou en dessous de la barre de défilement pour faire défiler l’affichage
écran par écran.
Vous pouvez également utiliser la molette de la souris pour faire défiler la fenêtre
d’affichage. Pour cela, placez le pointeur sur la fenêtre d’affichage et actionnez la
molette de la souris.
Pour modifier la position de la barre de défilement horizontale :
Cliquez avec le bouton droit sur la barre de défilement horizontale et choisissez une
option d’affichage : Affichage au-dessus ou Affichage en-dessous.
Utilisation des commandes de sélection et de vue
La fenêtre Commandes de sélection/vue affiche les points de départ et de fin, ainsi que
la longueur totale de la sélection et de la section de la forme d’onde ou de la session
actuellement visible. Tant la plage de sélection que celle d’affichage sont affichées au
format actuel de l’affichage du temps. Pour plus de détails sur le changement du format
de l’affichage du temps, voir «
Contrôle du temps », page 69.
Comment utiliser l'aide | Sommaire | Index Page précédente 29
Page 30
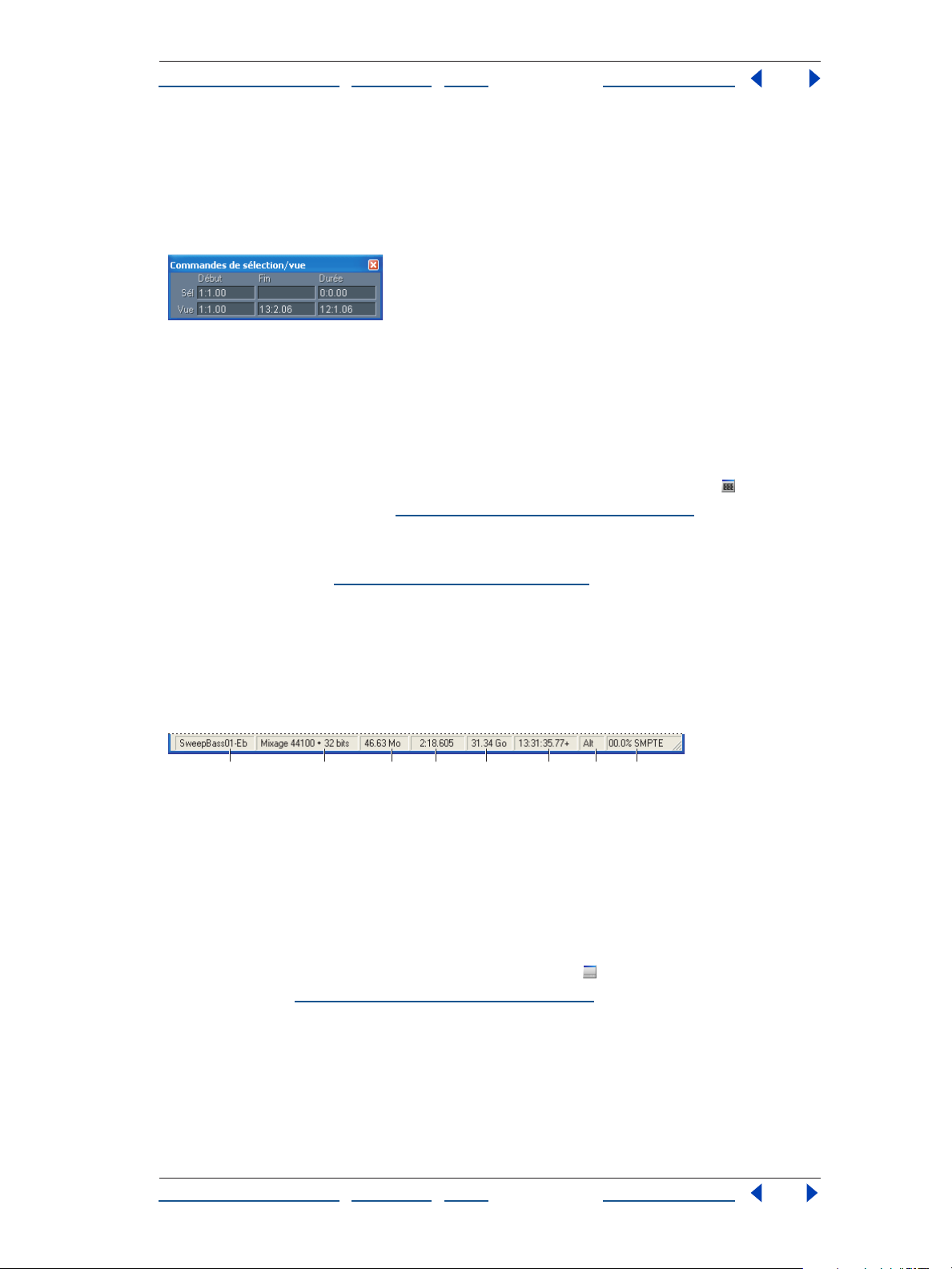
Aide d'Adobe Audition Présentation de l’espace de travail
Comment utiliser l'aide | Sommaire | Index Page précédente 30
En plus d’afficher des informations sur le temps, les commandes de sélection et de vue
vous permettent également d’ajuster des sélections et de modifier la section des données
audio visible dans la fenêtre d’affichage. Il vous suffit d’entrer de nouvelles valeurs dans
les champs Début, Fin et Durée. Après avoir cliqué dans une zone de texte, vous pouvez
cliquer avec le bouton droit pour accéder à d’autres commandes du menu contextuel.
Commandes de sélection et de vue
Pour afficher les commandes de sélection et de vue :
Exécutez l’une des opérations suivantes :
• Choisissez Fenêtre > Commandes de sélection/vue. Une coche indique que la fenêtre
est affichée.
• Cliquez sur le bouton Masquer/Afficher les commandes de sélection/vue dans la
barre d’outils Affichage. Voir «
Utilisation des barres d’outils », page 24.
Si l’emplacement par défaut des commandes de sélection et de vue ne vous satisfait pas,
vous pouvez les repositionner ou les désancrer pour qu’elles flottent au-dessus de la
fenêtre principale. Voir «
Utilisation des fenêtres », page 24.
Utilisation de la barre d’état
La barre d’état longe le bas de la fenêtre principale d’Adobe Audition. Elle affiche des
informations telles que le format de l’échantillon, la taille du fichier et l’espace disque
disponible.
A B C D E F HG
Barre d’état
A. Données sur le curseur B. Format d’échantillon C. Taille du fichier D. Taille du fichier (durée)
E. Espace libre F. Espace libre (durée) G. Modificateurs de clavier H. Stabilité de l’esclave SMPTE
Pour afficher ou masquer la barre d’état :
Exécutez l’une des opérations suivantes :
• Choisissez Affichage > Barre d’état > Afficher. Une coche indique que la barre d’état
est visible.
• Cliquez sur le bouton Masquer/Afficher la barre d’état dans la barre d’outils
Affichage. Voir «
Utilisation des barres d’outils », page 24.
Pour modifier le type d’informations affichées dans la barre d’état :
Choisissez Affichage > Barre d’état ou cliquez avec le bouton droit sur la barre d’état et
sélectionnez les options d’affichage souhaitées. Les éléments sélectionnés apparaissent
dans la barre d’état, tandis que les autres sont masqués.
Comment utiliser l'aide | Sommaire | Index Page précédente 30
Page 31

Aide d'Adobe Audition Présentation de l’espace de travail
Comment utiliser l'aide | Sommaire | Index Page précédente 31
Vous avez le choix entre les options suivantes :
Données sur le curseur. Affiche des informations utiles telles que le canal (si la forme
d’onde actuelle est en stéréo), l’amplitude (mesurée en décibels) et le temps
(heures:minutes:secondes:centièmes de secondes) écoulé depuis le début du fichier
audio. Ces données sont calculées à l’endroit précis où se trouve le pointeur de la souris
dans l’affichage de l’onde et changent dynamiquement lorsque vous déplacez le pointeur.
Par exemple, si vous voyez R : –15,2 dB @ 0:00:242 dans la barre d’état de la vue Edition, cela
signifie que votre pointeur est au-dessus du canal droit à 0,242 secondes dans la forme
d’onde et que l’amplitude à ce point précis est de –15,2 dB.
Dans la vue Multipiste, vous verrez des données encore plus utiles, telles que les positions
des enveloppes de panoramique, de volume et d’effets, les paramètres d’effets
dynamiques et la position actuelle du bloc d’onde tandis que vous le faites glisser.
Format d’échantillon. Affiche des informations sur l’échantillon de la forme d’onde
actuellement ouverte. Par exemple, un fichier stéréo de 16 bits à 44 100 kHz est présenté
sous la forme 44100 – 16 bits – stéréo.
Taille du fichier. Représente la largeur du fichier audio actif, mesurée en kilooctets. Si la
barre d’état affiche 308 Ko, c ela signifie que la taille de la forme d’onde ou de la session en
cours est de 308 Ko.
Taille du fichier (durée). Affiche la longueur (mesurée en temps) de la forme d’onde ou
de la session en cours. Par exemple, 0:01:247 signifie que la forme d’onde ou la session a
une longueur de 1 247 secondes.
Espace libre. Dans les vues Edition et Multipiste, montre l’espace disponible sur le disque
dur. Dans la vue Projet CD, montre l’espace restant sur un CD en fonction de l’élément de
menu Affichage sélectionné : CD de 74 mn ou CD de 80 mn.
Espace libre (durée). Dans les vues Edition et Multipiste, affiche le temps restant
disponible pour l’enregistrement, en fonction du taux d’échantillonnage actuellement
sélectionné. Cette valeur est affichée en minutes, secondes et millièmes de secondes. Par
exemple, si vous paramétrez Adobe Audition pour enregistrer une forme d’onde mono
de 8 bits à 11 025 kHz, le temps restant sera plus ou moins affiché sous la forme suivante
4399:15.527 libre. Si vous remplacez les options d’enregistrement par stéréo 16 bits à
44 100 kHz, la valeur de temps restant deviendra 680:44.736 libre.
Dans la vue Projet CD, montre l’espace restant sur un CD en fonction de l’élément de
menu Affichage sélectionné : CD de 74 mn ou CD de 80 mn.
Modificateurs de clavier. Affiche le statut des touches Ctrl, Maj. et Alt du clavier.
Stabilité de l’esclave SMPTE. Indique la stabilité du code temporel entrant SMPTE par
rapport à l’horloge interne d’Adobe Audition. Par exemple, 95,0% SMPTE indique un signal
SMPTE très fort. Des pourcentages supérieurs à 80% devraient être suffisamment stables
pour maintenir la synchronisation. Pour plus de détails sur la synchronisation SMPTE, voir
Paramétrage pour la synchronisation SMPTE », page 45 et « Utilisation des sessions
«
comme maîtres ou esclaves SMPTE », page 212.
Comment utiliser l'aide | Sommaire | Index Page précédente 31
Page 32

Aide d'Adobe Audition Présentation de l’espace de travail
Comment utiliser l'aide | Sommaire | Index Page précédente 32
Annulation et rétablissement des modifications
Adobe Audition garde la trace des modifications que vous effectuez au cours d’une
session d’édition. Celles-ci sont stockées dans un fichier temporaire sur votre disque dur.
Elles ne sont pas appliquées de façon permanente au fichier tant que vous ne l’enregistrez
pas et que vous ne fermez pas, ce qui vous permet de les annuler et de les rétablir à
votre guise.
Lorsque vous travaillez avec des fichiers audio de grande taille, il est possible que vous ne
disposiez pas de suffisamment d’espace libre pour sauvegarder les données d’annulation
avant de poursuivre une modification. En outre, le temps nécessaire à l’enregistrement
des informations d’annulation risque de ralentir votre travail. Vous pouvez résoudre
ce problème en désactivant la fonction Annuler.
Pour annuler une modification :
Choisissez Edition > Annuler [nom de la modification]. Ou cliquez sur le bouton Annuler
dans la barre d’outils.
La commande Annuler indique de façon commode la modification que vous êtes en train
d’annuler. Elle affiche par exemple Annuler supprimer ou Annuler normaliser. Si vous
n’avez pas encore modifié une forme d’onde ou si la fonction Annuler est désactivée, cette
commande indique Annulation désactivée.
Si vous avez oublié la dernière modification apportée à une forme d’onde, regardez
dans la commande Annuler pour vous rafraîchir la mémoire, que vous vouliez ou non
annuler l’action.
Pour annuler les modifications effectuées depuis la dernière sauvegarde du fichier :
Dans la vue Edition, choisissez Fichier > Rétablir la dernière version enregistrée.
Pour rétablir une modification :
Dans la vue Edition, choisissez Edition > Rétablir [nom de la modification]. Ou cliquez sur le
bouton Rétablir dans la barre d’outils.
Pour répéter la dernière commande :
Dans la vue Edition, choisissez Edition > Répéter la dernière commande. Cette commande
vous permet de répéter la plupart des fonctions d’édition dans Adobe Audition, à
quelques exceptions près (telles que Supprimer).
Pour désactiver ou activer la fonction Annuler :
Exécutez l’une des opérations suivantes :
• Dans la vue Edition, choisissez Edition > Activer Annuler/Rétablir. Une coche indique
que la fonction Annuler est activée.
• Choisissez Options > Paramètres et cliquez sur l’onglet Système. Sélectionnez ou
désélectionnez Activer Annuler, puis cliquez sur OK. Vous pouvez également spécifier
le nombre minimum de niveaux d’annulation et purger tous les fichiers d’annulation.
Voir «
Options système », page 50.
Si vous ne disposez pas de suffisamment d’espace libre pour enregistrer les
informations d’annulation, vous pouvez transférer le dossier Temp vers un autre
lecteur, si vous en avez un.
Comment utiliser l'aide | Sommaire | Index Page précédente 32
Page 33

Aide d'Adobe Audition Présentation de l’espace de travail
Comment utiliser l'aide | Sommaire | Index Page précédente 33
Organisation des fichiers et des effets
La fenêtre Organiseur apparaît dans les vues Edition, Multipiste et Projet CD. Cette
fenêtre à onglet bien pratique vous permet d’ouvrir et de fermer facilement les fichiers,
d’afficher une liste de toutes les formes et de tous les fichiers MIDI ouverts, de choisir
des effets en toute facilité, etc. Par défaut, la fenêtre Organiseur est ancrée à gauche de
l’affichage de la forme d’onde ou de la session. Vous pouvez toutefois la repositionner
ou la désancrer pour qu’elle flotte au-dessus de la fenêtre principale. Voir «
fenêtres », page 24.
Organisation des fichiers
L’onglet Fichiers source de la fenêtre Organiseur affiche une liste des formes d’onde,
fichiers MIDI et fichiers vidéo ouverts. Vous pouvez utiliser cet onglet pour importer des
fichiers, sélectionner des fichiers à éditer, insérer des clips dans des sessions ou des pistes
dans des CD et fermer des fichiers.
L’onglet Fichiers source propose également diverses options avancées qui vous
permettent d’afficher ou de masquer des repères, de modifier les listes ou l’ordre de tri des
fichiers et de lire des fichiers. Vous pouvez choisir de masquer les options avancées si vous
ne les utilisez pas.
Utilisation des
Onglet Fichiers source de la fenêtre Organiseur
Pour afficher l’onglet Fichiers source :
1 Si la fenêtre Organiseur n’apparaît pas, choisissez Fenêtre > Organiseur pour l’afficher.
2 Cliquez sur l’onglet Fichiers source de la fenêtre Organiseur. Les boutons suivants
apparaissent en haut de l’onglet :
• Le bouton Importer un fichier vous permet d’importer des fichiers audio, MIDI et
vidéo dans Adobe Audition.
• Le bouton Fermer les fichiers vous permet de fermer tous les fichiers sélectionnés de
l’onglet Fichiers.
• Le bouton Insérer dans une multipiste vous permet d’insérer tous les fichiers
sélectionnés, chacun dans sa propre piste, dans la vue Multipiste. Voir «
fichiers audio dans des sessions multipistes », page 64.
Comment utiliser l'aide | Sommaire | Index Page précédente 33
Insertion de
Page 34

Aide d'Adobe Audition Présentation de l’espace de travail
Comment utiliser l'aide | Sommaire | Index Page précédente 34
• Le bouton Insérer dans un projet CD vous permet d’insérer tous les fichiers
sélectionnés dans la vue Projet CD. Voir «
• Le bouton Modifier le fichier vous permet d’ouvrir le fichier sélectionné dans la vue
Edition. Voir «
Basculement entre les vues », page 22.
Insertion de pistes », page 294.
Pour sélectionner des fichiers dans l’onglet Fichiers source :
Exécutez l’une des opérations suivantes :
• Pour sélectionner un fichier unique, cliquez dessus.
• Pour sélectionner des fichiers adjacents (ou contigus), cliquez sur le premier fichier de la
plage concernée, puis cliquez sur le dernier tout en maintenant la touche Maj.
enfoncée.
• Pour sélectionner des fichiers non adjacents (ou non contigus), cliquez dessus tout en
maintenant la touche Ctrl enfoncée.
Remarque : Si vous sélectionnez plusieurs fichiers, seul le dernier apparaît dans la
vue Edition.
Pour afficher ou masquer des options avancées dans l’onglet Fichiers :
Cliquez sur le bouton Options avancées en haut de l’onglet Fichiers source. Les options
avancées apparaissent en bas de l’onglet.
Pour plus de détails sur les commandes de lecture de l’onglet Fichiers source, voir
Prévisualisation des données audio à l’aide de la fenêtre Organiseur », page 75.
«
Pour afficher la liste et l’ordre de tri des fichiers dans l’onglet Fichiers source :
Vérifiez que les options avancées sont affichées et exécutez l’une des opérations
suivantes :
• Pour afficher ou masquer des fichiers, sélectionnez l’option Afficher les types. Un X
indique que les fichiers du type spécifiés sont affichés.
• Pour modifier l’ordre de tri des fichiers, sélectionnez une option dans le menu Trier par.
• Pour afficher le chemin d’accès complet [lecteur, dossier(s), nom du fichier] des entrées
de l’onglet Fichiers source, sélectionnez le bouton Chemins complets. Pour afficher
uniquement les noms des fichiers, désélectionnez ce bouton.
Pour afficher ou masquer les repères dans l’onglet Fichiers source :
Vérifiez que les options avancées sont affichées et cliquez sur Afficher les repères.
Lorsque l’option Afficher les repères est sélectionnée, le signe plus apparaît à côté des
fichiers contenant des repères. Cliquez sur dessus pour afficher les noms des repères.
Pour plus de détails sur les repères, voir «
Utilisation des repères », page 91.
Comment utiliser l'aide | Sommaire | Index Page précédente 34
Page 35

Aide d'Adobe Audition Présentation de l’espace de travail
Comment utiliser l'aide | Sommaire | Index Page précédente 35
Organisation des effets
L’onglet Effets de la fenêtre Organiseur répertorie tous les effets mis à votre disposition.
Cette liste inclut tous les effets d’Adobe Audition ainsi que tous les plug-ins DirectX et VST
installés. Vous pouvez modifier les groupes d’effets en fonction de vos besoins.
Onglet Effets de la fenêtre Organiseur
Pour afficher l’onglet Effets :
1 Si la fenêtre Organiseur n’apparaît pas, choisissez Fenêtre > Organiseur pour l’afficher.
2 Cliquez sur l’onglet Effets de la fenêtre Organiseur.
Pour modifier les groupes d’effets :
Cliquez sur les boutons en bas de l’onglet Effets :
• Sélectionnez Grouper par catégorie pour répertorier les effets dans une hiérarchie
présentant les catégories et leurs entrées dans le même ordre que dans le menu Effets.
• Désélectionnez Grouper par catégorie pour afficher tous les effets dans l’ordre où ils
apparaissent dans les menus Effets et Générer.
• Sélectionnez Grouper les effets en temps réel pour répertorier les effets dans une
hiérarchie regroupant les effets en temps réel, les effets hors ligne et les effets
multipiste dans des catégories distinctes.
• Désélectionnez Grouper les effets en temps réel pour revenir à la vue précédente.
Comment utiliser l'aide | Sommaire | Index Page précédente 35
Page 36

Aide d'Adobe Audition Présentation de l’espace de travail
Comment utiliser l'aide | Sommaire | Index Page précédente 36
Organisation des favoris
Les favoris sont des effets, des scripts ou encore des outils de fabricants tiers que vous avez
enregistrés en vue d’y accéder plus facilement. L’onglet Favoris de la fenêtre Organiseur
répertorie tous les favoris que vous avez créés. (Ces mêmes éléments sont repris dans le
menu Favoris.)
Onglet Favoris de la fenêtre Organiseur
Pour afficher l’onglet Favoris :
1 Si la fenêtre Organiseur n’apparaît pas, choisissez Fenêtre > Organiseur pour l’afficher.
2 Cliquez sur l’onglet Favoris de la fenêtre Organiseur.
Pour plus de détails sur la création et l’édition de favoris, voir «
Edition uniquement) », page 292.
Utilisation des favoris (vue
Utilisation des effets
Les effets sont la principale fonctionnalité d’Adobe Audition. Vous pouvez par exemple
les utiliser pour supprimer du bruit, optimiser le volume, modifier la hauteur de ton ou
ajouter de la réverbération. Si Adobe Audition ne propose pas l’effet dont vous avez
besoin, vous pouvez acheter un effet plug-in pour exécuter la tâche.
Tandis que vous appliquez des effets, vous noterez des similitudes entre les boîtes de
dialogue d’effets d’Adobe Audition. Ainsi, de nombreuses boîtes de dialogue d’effet
proposent des préconfigurations permettant de stocker et de rappeler vos paramètres
préférés. D’autres fournissent également des commandes graphiques permettant
d’ajuster les paramètres. Lorsque vous effectuez de tels ajustements, vous pouvez utiliser
l’option Prévisualiser pour obtenir un aperçu des effets en temps réel.
Pour plus de détails sur l’utilisation d’effets spécifiques, recherchez le nom de l’effet
dans l’aide ou regardez dans l’index.
Comment utiliser l'aide | Sommaire | Index Page précédente 36
Page 37

Aide d'Adobe Audition Présentation de l’espace de travail
Comment utiliser l'aide | Sommaire | Index Page précédente 37
Utilisation de préconfigurations
Bon nombre d’effets et autres fonctions d’Adobe Audition proposent des
préconfigurations permettant de stocker et de rappeler facilement vos paramètres
préférés. Vous pouvez ajouter et supprimer des préconfigurations à tout moment.
Préconfigurations dans la boîte de dialogue Amplification/Fondu
Pour appliquer une préconfiguration :
Double-cliquez sur le nom de la préconfiguration. Les paramètres définis par la
préconfiguration sont reflétés dans la boîte de dialogue.
Pour ajouter une préconfiguration :
1 Ajustez les paramètres de l’effet selon vos besoins.
2 Cliquez sur Ajouter dans la zone Préconfigurations de la boîte de dialogue des effets.
3 Entrez un nom pour la préconfiguration et cliquez sur OK. Votre nouvelle
préconfiguration est ajoutée à la liste, qui est automatiquement triée par ordre
alphabétique.
Pour modifier une préconfiguration :
1 Double-cliquez sur le nom de la préconfiguration et ajustez les paramètres selon
vos besoins.
2 Cliquez sur Ajouter, entrez le nom de la préconfiguration en cours et cliquez sur OK.
3 Cliquez sur OK lorsque le système vous invite à remplacer la préconfiguration.
Pour supprimer une préconfiguration :
Sélectionnez la préconfiguration et cliquez sur Supprimer.
Utilisation des commandes graphiques
De nombreux effets d’Adobe Audition utilisent des commandes graphiques pour régler
les paramètres. En ajoutant et en déplaçant des points de contrôle sur le graphique, vous
pouvez ajuster très précisément l’effet en fonction de vos besoins.
Comment utiliser l'aide | Sommaire | Index Page précédente 37
Page 38

Aide d'Adobe Audition Présentation de l’espace de travail
Comment utiliser l'aide | Sommaire | Index Page précédente 38
Par défaut, les graphiques affichent des lignes droites entre les points de contrôle. Certains
graphiques proposent toutefois une option Splines ou Courbes splines permettant de
créer une courbe entre des points de contrôle. Celles-ci créent des transitions plus douces
entre les points.
Graphique avec des lignes droites entre les points de contrôle comparé à un graphique avec des
courbes splines
Lorsque vous utilisez des courbes splines, la ligne ne va pas directement jusqu’aux
points de contrôle. A la place, les points contrôlent la forme de la courbe. Pour
rapprocher la courbe d’un point de contrôle, cliquez pour créer plus de points de contrôle
à proximité du point en question. Plus le nombre de points de contrôle regroupés est
important, plus la courbe spline sera proche de ces points.
Pour utiliser des commandes graphiques :
Exécutez l’une des opérations suivantes :
• Pour ajouter un point de contrôle au graphique, cliquez dans la grille à l’endroit où vous
voulez placer le point.
• Pour saisir les valeurs numériques d’un point de contrôle, cliquez avec le bouton droit
sur le point pour ouvrir la boîte d’édition ou double-cliquez sur la boîte du graphique.
• Pour déplacer un point sur le graphique, faites-le glisser vers un nouvel emplacement.
• Pour supprimer un point du graphique, faites-le glisser hors du graphique.
Remarque : Lorsque le pointeur se trouve au-dessus d’un point de contrôle, il se
transforme en main (à la place d’une flèche).
Prévisualisation des effets dans la vue Edition
La plupart des boîtes de dialogue proposent un bouton Prévisualiser permettant
d’afficher un aperçu des effets en temps réel. Cela signifie que vous pouvez contrôler le
signal traité avant d’appliquer l’effet à la forme d’onde. La fonction de prévisualisation
effectue les mises à jour en temps réel, ce qui signifie que les modifications que vous
apportez aux paramètres des effets dans la boîte de dialogue de cet effet sont
directement audibles, pendant la lecture des données audio.
Comment utiliser l'aide | Sommaire | Index Page précédente 38
Page 39

Aide d'Adobe Audition Présentation de l’espace de travail
Comment utiliser l'aide | Sommaire | Index Page précédente 39
Gardez à l’esprit que les performances du système affectent la fonction de
prévisualisation. Sur des systèmes plus lents, certains effets ont tendance à s’interrompre
ou à être ignorés pendant la prévisualisation. Dans la vue Multipiste, la prévisualisation
n’est pas nécessaire, dans la mesure où les effets sont utilisés de manière non destructive.
Au fond, chaque effet de la vue Multipiste est à tout moment en mode prévisualisation.
Pour plus de détails sur les différences entres l’édition destructive et non destructive, voir
«
A propos de l’utilisation des vues Edition et Multipiste », page 21.
Dans le mode Edition, vous pouvez ajouter une quantité de lecture Preroll ou Postroll à la
durée de la prévisualisation. C’est particulièrement utile lors de la prévisualisation d’effets
pour de petites plages ou des rectangles de sélection car cela vous permet de voir de
quelle manière les paramètres d’effets affectent les transitions entrantes et sortantes.
Pour prévisualiser les effets en temps réel :
1 Cliquez sur le bouton Prévisualisation pour lancer la lecture des données audio.
2 Ajustez les paramètres de l’effet selon vos besoins.
3 Pour comparer les données audio d’origine à celles traitées, sélectionnez et
désélectionnez l’option Ignorer. Lorsque l’option est sélectionnée, vous entendez les
données audio d’origine. Lorsqu’elle est désélectionnée, vous entendez les données
audio traitées.
4 Lorsque vous êtes satisfait des paramètres, cliquez sur Arrêter.
Pour ajouter une durée Preroll et Postroll à une prévisualisation :
1 Dans la vue Edition, cliquez avec le bouton droit sur le bouton Lire du curseur à la fin
de la vue ou Lire du curseur à la fin du fichier dans les commandes de transport,
puis choisissez Options Preroll et Postroll.
2 Dans la section Prévisualisation des effets de la boîte de dialogue Options Preroll et
Postroll, entrez les durées de la lecture Preroll et Postroll, puis cliquez sur OK.
3 Exécutez l’une des opérations suivantes :
• Choisissez Effets > Activer la prévisualisation Preroll et Postroll.
• Dans une boîte de dialogue d’effets, sélectionnez Activer la prévisualisation Preroll et
Postroll. Cette option apparaît sous les préconfigurations. Si une boîte de dialogue ne
possède pas de prévisualisation, l’option Activer la prévisualisation Preroll et Postroll
n’apparaît pas. Vous pouvez cependant activer la prévisualisation Preroll et Postroll en
choisissant Effets > Activer la prévisualisation Preroll et Postrol.
4 Prévisualisez un effet comme décrit dans la procédure ci-dessus.
Utilisation d’effets plug-in
Les plug-ins DirectX et VST vous permettent d’étendre les effets déjà performants
proposés par Adobe Audition. Avant de pouvoir commencer à utiliser des effets plug-in,
vous devez les configurer dans Adobe Audition. Pour les effets DirectX, ce processus
implique l’activation des effets et le rafraîchissement de la liste des effets. Dans le cas des
effets VST, vous devez vérifier qu’Adobe Audition scanne les répertoires dans lesquels les
effets sont installés, avant de rafraîchir la liste des effets.
Comment utiliser l'aide | Sommaire | Index Page précédente 39
Page 40

Aide d'Adobe Audition Présentation de l’espace de travail
Comment utiliser l'aide | Sommaire | Index Page précédente 40
Après cela, l’utilisation des effets plug-in est aussi simple que d’utiliser un autre effet
d’Adobe Audition. Il vous suffit de sélectionner une zone à traiter et de choisir l’effet dans
le menu Effets > DirectX ou Effets > VST (ou dans l’onglet Effets de la fenêtre Organiseur).
Vous devez évidemment consulter la documentation fournie par le fabricant du plug-in
pour obtenir de l’aide par rapport à ces fonctions.
Remarque : Si Adobe Premiere Pro et Adobe Audition sont installés sur le même
ordinateur, Adobe Audition affiche automatiquement les plug-ins VST fournis avec
Adobe Premiere Pro.
Pour activer les effets DirectX :
Exécutez l’une des opérations suivantes :
• Dans la vue Edition, choisissez Effets > Activer les effets DirectX.
• Dans la vue Multipiste, cliquez sur le bouton FX dans les commandes de la piste. Dans
la boîte de dialogue Rack d’effets de la piste, cliquez sur Activer les effets DirectX,
puis cliquez sur OK.
Adobe Audition scanne le système à la recherche de plug-ins DirectX. Une fois les
plug-ins activés, l’option Activer les effets DirectX est supprimée du menu et de la boîte
de dialogue.
Pour configurer des répertoires destinés aux effets VST :
1 Dans la vue Edition, choisissez Effets > Ajouter/Supprimer le répertoire VST.
La commande Ajouter/Supprimer le répertoire VST répertorie les répertoires scannés
par Adobe Audition à la recherche de plug-ins VST lorsque vous sélectionnez Effets >
Actualiser la liste des effets.
2 Exécutez l’une des opérations suivantes :
• Pour ajouter un nouveau répertoire, cliquez sur Ajouter, localisez ou créez le dossier
que doit scanner Adobe Audition à la recherche de plug-ins VST, puis cliquez sur OK.
• Pour supprimer un directoire, sélectionnez le répertoire et cliquez sur Supprimer.
Pour mettre à jour la liste des effets après avoir installé de nouveaux effets :
Dans la vue Edition, choisissez Effets > Actualiser la liste des effets.
Comment utiliser l'aide | Sommaire | Index Page précédente 40
Page 41

Aide d'Adobe Audition Configuration d’Adobe Audition
Comment utiliser l'aide | Sommaire | Index Page précédente 41
Configuration d’Adobe Audition
A propos de la configuration d’Adobe Audition
Les tâches de configuration se répartissent en différentes catégories dont la plus
importante est probablement la configuration des périphériques que vous souhaitez
utiliser avec Adobe Audition. Si vous disposez de plusieurs cartes son ou d’une seule
carte dotée de plusieurs entrées et sorties, vous devez spécifier les périphériques à
utiliser pour la lecture et pour l’enregistrement. Vous pouvez en outre configurer des
périphériques MIDI, des contrôleurs externes et des connexions ReWire en vue de les
utiliser avec Adobe Audition. Pour plus d’informations sur ces tâches, voir «
des périphériques », page 41.
Deuxième catégorie de tâches de configuration, la personnalisation des préférences
Adobe Audition internes en vue de répondre au mieux à vos besoins. Ainsi, vous pouvez
modifier l’apparence de l’espace de travail, définir la taille des tampons pour des
performances optimales, modifier l’emplacement des dossiers temporaires pour une
meilleure utilisation de l’espace disque et personnaliser l’affichage des ondes et des
sessions. Pour plus d’informations sur ces tâches, voir «
Audition », page 48.
Définition des préférences Adobe
Configuration
Enfin, la dernière catégorie de tâches est la gestion de la taille des fichiers temporaires.
La taille des fichiers temporaires est uniquement limitée par la quantité d’espace disque
disponible. Toutefois, lorsque vous travaillez avec des fichiers très lourds (ou que plusieurs
fichiers sont ouverts en même temps), vous risquez de tomber à court d’espace disque.
Dans ce cas, vous pouvez supprimer les fichiers temporaires que vous n’utilisez pas,
effacer quelques actions annulées et modifier la quantité d’espace réservé. Pour plus
d’informations sur ces tâches, voir «
Gestion des fichiers temporaires », page 60.
Configuration des périphériques
Adobe Audition vous permet d’utiliser un large éventail de périphériques. Les entrées
des cartes son permettent l’entrée de signaux audio dans Adobe Audition via des
sources telles que des microphones, des magnétophones et des unités d’effets
numériques, tandis que les sorties permettent de contrôler les signaux audio via des
sources telles que des haut-parleurs et un casque. Les ports MIDI, quant à eux, permettent
de connecter Adobe Audition à des synthétiseurs et des claviers MIDI. Vous pouvez
également synchroniser Adobe Audition avec des applications ReWire, mais aussi
des composants matériels et logiciels prenant en charge le code temporel SMPTE/MTC.
Comment utiliser l'aide | Sommaire | Index Page précédente 41
Page 42

Aide d'Adobe Audition Configuration d’Adobe Audition
Comment utiliser l'aide | Sommaire | Index Page précédente 42
Sélection des périphériques à utiliser
La boîte de dialogue Ordre des périphériques vous permet de spécifier les périphériques
à utiliser avec Adobe Audition. Utilisez la vue Edition pour spécifier un périphérique de
sortie stéréo pour la lecture et un périphérique d’entrée stéréo pour l’enregistrement. La
vue Multipiste vous permet quant à elle d’affecter différents périphériques d’entrée et de
sortie à chaque piste audio. Avant cela, vous devez toutefois spécifier les périphériques
que vous envisagez d’utiliser et l’ordre dans lequel vous souhaitez les afficher.
Si votre système audio comporte des périphériques MIDI, vous pouvez également
spécifier les périphériques d’entrée et de sortie MIDI à utiliser. Par exemple, vous
pouvez sélectionner un clavier MIDI à utiliser pour déclencher des commandes et un
canal de synthétiseur MIDI pour la lecture Voir «
MIDI », page 44.
Pour spécifier les périphériques à utiliser, procédez comme suit :
1 Choisissez Options > Ordre des périphériques.
2 Cliquez sur l’onglet correspondant au type de périphérique de votre choix : Lecture,
Enregistrement, Sortie MIDI ou Entrée MIDI.
A propos de l’utilisation des périphériques
3 Déplacez les périphériques que vous désirez utiliser de la liste Périphériques inutilisés
vers la liste Ordre de préférences des périphériques multipiste et cliquez sur Utiliser.
Supprimez les périphériques que vous ne désirez plus utiliser en les sélectionnant dans la
liste Ordre de préférences des périphériques multipiste, puis en cliquant sur Supprimer.
Remarque : Vous pouvez sélectionner un maximum de 16 périphériques stéréo ou
32 périphériques mono dans la liste Ordre de préférences des périphériques multipiste.
4 Spécifiez le périphérique que vous désirez utiliser dans la vue Edition en le
sélectionnant et en cliquant sur Utiliser dans VE. [VE] apparaît derrière le nom du
périphérique.
5 Définissez le nombre de périphériques à utiliser dans la vue Multipiste en sélectionnant
un périphérique et en cliquant sur Déplacer vers le haut ou Déplacer vers le bas.
Le premier périphérique de la liste est le périphérique par défaut. En d’autres termes, le
premier périphérique de lecture est affecté par défaut comme sortie pour toutes les pistes
audio d’une session et le premier périphérique d’enregistrement en tant qu’entrée. De
même, le premier périphérique de sortie MIDI est affecté en tant que sortie pour toutes les
pistes MIDI. Vous pouvez toutefois réaffecter facilement les périphériques d’une piste Voir
«
Utilisation de la fenêtre Propriétés de la piste », page 225 et « Importation et mappage
de fichiers MIDI », page 232.
6 Si vous le souhaitez, cliquez sur un autre onglet pour configurer l’ordre d’un autre type
de périphérique. Lorsque vous avez terminé, cliquez sur OK.
Pour consulter ou modifier rapidement les propriétés d’un périphérique,
sélectionnez-le et cliquez sur Propriétés.
Définition des propriétés des périphériques de sortie audio
La boîte de dialogue Propriétés du périphérique vous permet de spécifier les paramètres
d’Adobe Audition pour la lecture des formes d’onde. Si vous disposez de plusieurs cartes
son ou d’une seule carte dotée de plusieurs sorties audio, vous pouvez personnaliser les
propriétés de chaque sortie.
Comment utiliser l'aide | Sommaire | Index Page précédente 42
Page 43

Aide d'Adobe Audition Configuration d’Adobe Audition
Comment utiliser l'aide | Sommaire | Index Page précédente 43
Pour définir les propriétés des périphériques de sortie audio, procédez comme suit :
1 Choisissez Options > Propriétés des périphériques, puis cliquez sur l’onglet
Onde Sortie.
2 Sélectionnez un périphérique dans la liste qui s’affiche en haut de la boîte de dialogue.
Les fonctionnalités du périphérique de sortie sélectionné s’affichent dans le tableau
Formats pris en charge. Un Oui ou un Non indique les différentes combinaisons de taux
d’échantillonnage et de résolution en bits. Ce tableau indique également, le cas échéant,
les formats 32 bits que peut traiter le périphérique de sortie et s’il accepte le format
d’onde extensible du pilote WDM.
3 Définissez les propriétés suivantes. Lorsque vous avez terminé, vous pouvez configurer
un autre périphérique ou cliquer sur OK pour fermer la boîte de dialogue :
Ordre. Affiche l’ordre des périphériques à utiliser dans la vue Multipiste. Cliquez sur
Modifier pour ouvrir la boîte de dialogue Ordre des périphériques et modifier cet ordre.
Sélection des périphériques à utiliser », page 42.
Voir «
Utiliser ce périphérique dans la vue Edition. Indique qu’Adobe Audition utilisera ce
périphérique pour lire les formes d’onde dans la vue Edition.
Limiter la lecture à. Sous-échantillonne les données audio pour la lecture. Utilisez cette
option pour compenser les limites imposées par votre matériel. Par exemple, si votre carte
son ne traite pas correctement les données audio de 32 bits, vous pouvez configurer
Adobe Audition pour limiter la lecture des fichiers 32 bits à 16 ou 8 bits.
Envoyer un son 32 bits au format. Spécifie la manière dont Adobe Audition envoie les
données audio 32 bits vers le périphérique de sortie. Cette option n’est pas disponible si
vous sélectionnez une option de limitation de la lecture. Si le périphérique de sortie le
permet, vous pouvez envoyer un son 32 bits sous la forme de PCM compacté 3 octets,
PCM 4 octets ou flottant IEEE 4 octets.
Activer le dithering. Active le dithering lors de la lecture audio à une résolution limitée.
Si vous désélectionnez cette option, Adobe Audition tronque les données audio.
En d’autres termes, les bits non utilisés sont simplement coupés et ignorés. Il est
recommandé d’activer le dithering pour travailler avec des fichiers audio dont la
résolution est supérieure à celle prise en charge par la carte son. Lorsque le dithering
est activé, vous pouvez définir les options suivantes :
• L’option bits spécifie le nombre de bits auquel s’applique le dithering. Si vous utilisez
une carte son de 20 bits, par exemple, vous pouvez définir un dithering à 20 bits car les
bits supplémentaires ne seront pas utilisés par la carte. Même pour les cartes son de
16 bits uniquement, un dithering à 16 bits permet d’améliorer la qualité lors de la
lecture du son de 32 bits.
• La fonction p.d.f. (Probability Distribution Function) contrôle la répartition des sons
coupés par rapport à la valeur d’échantillonnage du son d’origine. En principe,
l’utilisation d’une fonction p.d.f. triangulaire est un choix judicieux car c’est le meilleur
compromis entre le SNR, la distorsion et la modulation du bruit.
• L’option Mise en forme dessine une courbe permettant de déplacer le bruit à
différentes fréquences. Vous pouvez également choisir de ne pas utiliser de mise en
forme du bruit.
Comment utiliser l'aide | Sommaire | Index Page précédente 43
Page 44

Aide d'Adobe Audition Configuration d’Adobe Audition
Comment utiliser l'aide | Sommaire | Index Page précédente 44
Définition des propriétés des périphériques d’entrée audio
La boîte de dialogue Propriétés du périphérique vous permet de spécifier les paramètres
d’Adobe Audition pour l’enregistrement des formes d’onde. Si vous avez plusieurs cartes
son, ou une seule carte dotée de plusieurs entrées, vous pouvez personnaliser les
propriétés de chaque périphérique d’entrée audio.
Pour définir les propriétés des périphériques d’entrée audio, procédez comme suit :
1 Choisissez Options > Propriétés des périphériques, puis cliquez sur l’onglet
Onde Entrée.
2 Sélectionnez un périphérique dans la liste qui s’affiche en haut de la boîte de dialogue.
Les fonctionnalités du périphérique d’enregistrement sélectionné s’affichent dans le
tableau Formats pris en charge. Un Oui ou un Non indique les différentes combinaisons
de taux d’échantillonnage et de résolution en bits.
3 Paramétrez les propriétés suivantes. Lorsque vous avez terminé, vous pouvez
configurer un autre périphérique ou cliquer sur OK pour fermer la boîte de dialogue :
Ordre . Affiche l’ordre des périphériques à utiliser dans la vue Multipiste. Cliquez sur
Modifier pour ouvrir la boîte de dialogue Ordre des périphériques et modifier cet ordre
Sélection des périphériques à utiliser », page 42.
Voir «
Utiliser ce périphérique dans la vue Edition. Indique qu’Adobe Audition utilisera ce
périphérique pour enregistrer les formes d’onde dans la vue Edition.
Obtenir du son 32 bits avec. Spécifie la manière dont le périphérique d’entrée envoie les
données audio 32 bits vers Adobe Audition. Si le périphérique de sortie le permet, vous
pouvez envoyer un son de 32 bits sous la forme PCM compacté 3 octets, PCM 4 octets ou
flottant IEEE 4 octets.
Temps d’attente. Spécifie le temps d’attente (ou latence) qu’introduit le périphérique
pendant l’enregistrement. Bon nombre de cartes son permettent de contrôler les signaux
d’entrée source sans temps d’attente. Toutefois, si vous remarquez une désynchronisation
des pistes, il est probable que l’un des périphériques utilisés pour l’enregistrement a
introduit un temps d’attente. Une fois que vous avez déterminé le périphérique à l’origine
de la désynchronisation, vous pouvez entrer le nombre de millisecondes de retard de
lecture d’une piste par rapport à la lecture de toutes les autres afin de rétablir la
synchronisation.
Ajuster à zéro DC lors de l’enregistrement. Supprime tout retard DC détecté lors de
l’enregistrement.
A propos de l’utilisation des périphériques MIDI
MIDI est l’acronyme de « Musical Instrument Digital Interface » et est un mode de
communication d’informations sur les performances entre des éléments logiciels ou
matériels. Ces informations peuvent prendre la forme d’une simple instruction de note,
comme dans Mi4, ou transmettre des informations détaillées sur différents paramètres
tels que le minutage ou des données de sonorité. Windows permet la transmission interne
d’informations MIDI entre des programmes, de même que le transfert de données MIDI de
l’ordinateur vers des périphériques externes et inversement (par exemple, un clavier MIDI)
via le port MIDI d’une carte son ou un autre périphérique d’interface MIDI.
Comment utiliser l'aide | Sommaire | Index Page précédente 44
Page 45

Aide d'Adobe Audition Configuration d’Adobe Audition
Comment utiliser l'aide | Sommaire | Index Page précédente 45
Vous ne pouvez pas enregistrer de son directement depuis un périphérique d’entrée
MIDI dans Adobe Audition. Pour travailler avec des données MIDI dans Adobe Audition,
vous devez d’abord enregistrer les données sur un fichier à l’aide d’une application de
séquençage MIDI, puis importer le fichier MIDI dans une session sous la forme d’un clip.
Lorsqu’une session contient des clips MIDI, vous pouvez les mapper sur un périphérique
de sortie MIDI spécifique et un canal pour la lecture. Voir «
page 231.
Si vous disposez d’un périphérique MIDI connecté à l’interface MIDI de votre système,
vous pouvez l’utiliser pour exécuter des commandes dans Adobe Audition. Il est par
exemple possible d’attribuer la commande Lecture d’Adobe Audition à la note Do4
du clavier MIDI. C’est ce que l’on appelle le déclenchement MIDI. Voir «
raccourcis », page 23.
Vous pouvez également utiliser les ports d’entrée et de sortie MIDI de votre système
pour l’envoi et la réception du code temporel SMPTE/MTC. Ce processus vous permet
de synchroniser l’enregistrement et la lecture multipiste d’Adobe Audition avec des
composants matériels et logiciels qui prennent en charge le code SMPTE/MTC.
Voir «
Paramétrage pour la synchronisation SMPTE », page 45 et « Utilisation des sessions
comme maîtres ou esclaves SMPTE », page 212.
Utilisation des pistes MIDI »,
Utilisation de
Paramétrage pour la synchronisation SMPTE
Vous pouvez utiliser le code temporel SMPTE (Society of Motion Picture and Television
Engineers) pour synchroniser les commandes de transport d’Adobe Audition avec
l’application de séquençage MIDI ou un périphérique externe tel qu’un magnétoscope.
Voir «
Utilisation des sessions comme maîtres ou esclaves SMPTE », page 212.
Adobe Audition envoie et reçoit le code SMPTE via MTC (MIDI timecode), que Windows
transmet via les ports d’entrée et de sortie MIDI de votre système. Le code MTC est
un signal numérique. Pour convertir le code SMPTE analogique provenant d’un
magnétoscope ou d’un magnétophone en code MTC numérique, vous devez utiliser
une interface MIDI appropriée.
Pour sélectionner les périphériques à synchroniser, procédez comme suit :
1 Choisissez Options > Propriétés des périphériques.
2 Cliquez sur l’onglet Sortie MIDI et choisissez un périphérique pour la sortie SMPTE.
C’est sur ce périphérique qu’Adobe Audition enverra le code temporel MIDI.
3 Cliquez sur l’onglet Entrée MIDI et choisissez un périphérique dans Périphérique
esclave SMPTE. C’est de ce périphérique qu’Adobe Audition recevra le code
temporel MIDI.
4 Cliquez sur OK.
Pour définir des options pour le code SMPTE entrant, procédez comme suit :
1 Si votre interface MIDI prend en charge la synchronisation précise de l’échantillon,
choisissez Options > Sync précise d’échantillon.
2 Choisissez Options > Paramètres, puis cliquez sur l’onglet SMPTE.
3 Paramétrez les options suivantes :
Comment utiliser l'aide | Sommaire | Index Page précédente 45
Page 46

Aide d'Adobe Audition Configuration d’Adobe Audition
Comment utiliser l'aide | Sommaire | Index Page précédente 46
Délai d’exécution. Spécifie le temps (en millisecondes) nécessaire à Adobe Audition
pour effectuer la synchronisation avec le code temporel entrant. Des valeurs peu élevées
(200 ms et moins) entraînent une réponse de transport plus rapide mais peuvent
empêcher Adobe Audition d’effectuer la synchronisation. Des valeurs comprises entre
500 ms et 1000 ms sont suffisantes sur la plupart des systèmes.
Délai d’arrêt. Spécifie la durée (en millisecondes) pendant laquelle Adobe Audition
poursuit la lecture en cas de perte d’informations du code temporel.
Temps de latence. Spécifie le nombre d’échantillons entre le code temporel entrant et les
données audio sortantes. Cette valeur tient compte des incohérences dues aux tampons
de la carte son. La valeur par défaut est 10 échantillons.
Marge d’erreur. Spécifie le nombre de trames pour lequel Adobe Audition peut perdre la
synchronisation avec le code temporel avant repositionnement de l’indicateur d’instant
présent par rapport au code ou avant resynchronisation complète. Il est conseillé de
paramétrer cette valeur sur 2,5 trames, le code temporel incorrect étant généralement
corrigé lors de l’envoi de la trame suivante. La valeur par défaut est 1 trame.
Temps de correction de la dérive de l’horloge. Spécifie le nombre d’échantillons auquel
doit s’appliquer le fondu enchaîné lors de corrections temporelles de la synchronisation
du son par rapport au code temporel. La valeur par défaut est 200 échantillons.
Repositionner le curseur de lecture lors de la lecture à vitesse variable. Réajuste la
position de lecture en cas de désynchronisation par rapport à la marge d’erreur.
Resynchronisation complète lors de la lecture à vitesse variable. Effectue une
resynchronisation complète en cas de désynchronisation par rapport à la marge d’erreur.
Configuration des contrôleurs externes
Vous pouvez utiliser des contrôleurs externes (par exemple, Mackie Control) lors de
l’enregistrement et du mixage dans Adobe Audition. Ces périphériques vous permettent
d’éditer les pistes audio à l’aide de boutons réels et de curseurs automatiques au lieu de la
souris et du clavier de l’ordinateur. La boîte de dialogue Propriétés du périphérique vous
permet de configurer des contrôleurs externes et de spécifier un incrément de volume.
Pour configurer des contrôleurs externes :
1 Choisissez Options > Propriétés des périphériques et cliquez sur l’onglet Contrôleur ext.
2 Sélectionnez le contrôleur externe de votre choix et spécifiez un incrément de volume
pour ce périphérique.
3 Cliquez sur Configurer pour définir des options supplémentaires pour le périphérique.
Ces options sont fournies par le logiciel contrôleur. Pour plus d’informations, reportezvous à la documentation du contrôleur.
4 Cliquez sur OK.
Configuration des connexions ReWire
ReWire (produit de Propellerhead Software) est une technologie destinée aux applications
audio de synchronisation. Vous pouvez configurer Adobe Audition de manière à ce qu’il
accepte l’entrée de données audio de toute application compatible ReWire. Une fois
Adobe Audition configuré pour accepter l’entrée ReWire, il devient un hôte ReWire.
Les applications qui fournissent l’entrée audio sont quant à elles appelées esclaves ReWire
et les canaux de sortie qu’elles proposent à l’hôte sont appelés périphériques.
Comment utiliser l'aide | Sommaire | Index Page précédente 46
Page 47

Aide d'Adobe Audition Configuration d’Adobe Audition
Comment utiliser l'aide | Sommaire | Index Page précédente 47
Pour établir une connexion ReWire, vous devez tout d’abord activer la prise en charge
ReWire dans Adobe Audition, puis activer une application esclave ReWire et affecter la
sortie de l’esclave à une ou plusieurs pistes Audition. Adobe Audition fait office d’hôte
ReWire jusqu’à la fermeture de l’application. Vous pouvez également désactiver la prise en
charge ReWire manuellement. Pour plus d’informations sur l’utilisation d’Adobe Audition
en tant qu’hôte ReWire, voir «
Utilisation des pistes ReWire », page 231.
Remarque : Avant d’activer ReWire dans Adobe Audition, fermez toutes les autres
applications hôtes et esclaves ReWire. Après avoir activé une application esclave dans
Adobe Audition, lancez l’application pour établir la connexion ReWire.
Pour établir une connexion ReWire :
1 Dans la vue Multipiste, choisissez Options > Propriétés des périphériques et
sélectionnez l’onglet ReWire.
2 Cliquez sur Activer. La boîte de dialogue affiche automatiquement une liste des
applications esclaves ReWire installées.
3 Activez la case à côté de l’application que vous désirez activer en tant qu’esclave.
4 Choisissez une des options d’affectation de piste suivantes :
• Insérer la sortie stéréo totale dans la première piste disponible. Tous les périphériques
ReWire proposent une sortie stéréo totale. Cette option dirige la sortie stéréo totale
vers la première piste inoccupée de la session en cours.
• Insérer toutes les sorties dans des pistes individuelles. Les périphériques ReWire
peuvent proposer plusieurs sorties de canaux. Cette option dirige chaque sortie ReWire
disponible vers sa propre piste, en commençant par la première piste inoccupée et en
poursuivant avec les suivantes.
• Insérer les sorties manuellement à l’aide des boîtes de dialogue de saisie des
périphériques audio. Choisissez cette option pour affecter manuellement des sorties
à l’aide de la boîte de dialogue Périphérique d’entrée. Voir «
Utilisation des pistes
ReWire », page 231.
5 Cliquez sur Lancer pour lancer l’application esclave ReWire et établir la connexion
ReWire. Adobe Audition affecte la sortie de l’esclave ReWire à une ou plusieurs pistes
suivant l’option d’affectation de piste sélectionnée.
6 Ouvrez la session de votre choix dans l’application esclave ReWire pour permettre
l’arrivée du son dans Adobe Audition.
Remarque : Un seul hôte ReWire pouvant être actif à la fois, vous devez désactiver ReWire
dans Adobe Audition avant d’activer une autre application hôte ReWire.
Pour désactiver la prise en charge ReWire :
1 Dans la vue Multipiste, choisissez Options > Propriétés des périphériques et
sélectionnez l’onglet ReWire.
2 Cliquez sur Désactiver, puis sur OK.
Comment utiliser l'aide | Sommaire | Index Page précédente 47
Page 48

Aide d'Adobe Audition Configuration d’Adobe Audition
Comment utiliser l'aide | Sommaire | Index Page précédente 48
Définition des préférences Adobe Audition
La boîte de dialogue Réglages permet de personnaliser l’espace de travail
Adobe Audition, l’utilisation de la mémoire et de l’espace disque, la vue spectrale,
le comportement lors de l’opération de collage et différents autres paramètres.
Pour utiliser la boîte de dialogue Réglages :
1 Choisissez Options > Paramètres.
2 Cliquez sur un onglet en haut de la boîte de dialogue pour afficher les groupes
d’options souhaités.
3 Une fois les options définies, cliquez sur OK. Pour fermer la boîte de dialogue Réglages
sans rien modifier, cliquez sur Annuler.
Lorsque vous cliquez sur OK, la plupart des modifications prennent effet immédiatement.
Si une modification nécessite de fermer et de rouvrir Adobe Audition, un message vous
y invite. C’est notamment le cas lorsque vous configurez un autre dossier temporaire.
Options générales
L’onglet Général de la boîte de dialogue Réglages contient des options de réglage du
comportement de la souris dans Adobe Audition, ainsi que des paramètres de lecture,
de mise à jour et de défilement automatiques, entre autres.
La barre d’espace déclenche toujours la lecture. Oblige la barre d’espace à déclencher
la lecture quelle que soit la fenêtre ancrable active.
Lecture auto au chargement de la ligne de commande. Permet de lancer Adobe
Audition et de lire un fichier à partir de la ligne de commande. Par exemple, si vous entrez
"c:\Program Files\Adobe\Audition 1.5\Audition.exe" "c:\Program Files\Adobe\Audition
1.5\Audition Theme\TalkBackVerb.cel" en tant que ligne de commande dans la commande
Exécuter du menu Démarrer de Windows, Adobe Audition démarre et lit le fichier
TalkBackVerb.cel.
Mise à jour auto lors de l’enregistrement. Active le dessin automatique de la forme
d’onde pendant l’enregistrement. Sur les ordinateurs plus rapides, il est possible d’afficher
la forme d’onde en temps réel pendant l’enregistrement de données audio. Cependant,
si les données audio enregistrées s’avèrent instables, désactivez l’option.
Dans le mode spectral de la vue Edition et à des résolutions spectrales plus faibles
(environ 256), cette option vous permet d’obtenir un joli tracé spectral lors de
l’enregistrement.
Défilement auto lors de la lecture et de l’enregistrement. Active le défilement
synchronisé de l’affichage de la forme d’onde avec la lecture. Le défilement automatique
ne prend effet que lorsque vous faites un zoom sur une partie d’une forme d’onde et que
la lecture passe sur la partie en question.
Remarque : Le taux de rafraîchissement est directement lié au paramètre Tampon total de
l’onglet Système de la boîte de dialogue Réglages. Une taille de tampon inférieure (p.ex. 1)
donne un effet de défilement doux, tandis qu’une taille de tampon élevée (p.ex. 8) donne
un affichage plus instable. Voir « Options système », page 50.
Comment utiliser l'aide | Sommaire | Index Page précédente 48
Page 49

Aide d'Adobe Audition Configuration d’Adobe Audition
Comment utiliser l'aide | Sommaire | Index Page précédente 49
Après modification manuelle de défilement, zoom ou sélection. Détermine le
comportement du défilement automatique en cas de modification manuelle du
défilement, du zoom ou de la sélection dans Adobe Audition. Vous pouvez abandonner
le défilement automatique jusqu’à la prochaine lecture ou au prochain enregistrement,
le reprendre uniquement lorsque le curseur de lecture entre dans la vue ou encore le
reprendre immédiatement. Choisissez la solution qui convient le mieux à vos besoins.
Affichage code temporel personnalisé. Définit le nombre de trames par seconde (FPS)
affecté au format de temps personnalisé dans le menu Affichage > Format d’affichage
de l’heure.
Rétablir l’espace de travail par défaut. Restaure les positions et les dimensions par
défaut des fenêtres d’Adobe Audition.
Ctrl permet d’ancrer les fenêtres ancrables. Désactive la touche Ctrl empêchant
l’ancrage d’une fenêtre lors de son déplacement dans l’espace de travail.
Molette de la souris. Détermine le degré de zoom avant lors de la rotation de la molette
de la souris présente sur les périphériques de pointage compatibles Intellipoint. L’idéal est
d’utiliser des valeurs comprises entre 10 et 80 %. Plus la valeur est élevée, plus le degré de
zoom est élevé lors de l’utilisation de la molette de souris.
Curseur de sélection temporelle. Détermine si le pointeur de la souris doit prendre
la forme d’une flèche ou d’un I lorsqu’il se trouve sur l’affichage de la forme d’onde.
Clics droits dans la vue Edition. Détermine le comportement du clic droit dans
l’affichage de la forme d’onde.
• Menu contextuel : Si vous activez cette option, un menu s’affiche lorsque vous cliquez
avec le bouton droit dans l’affichage de la forme d’onde. Vous pouvez ensuite cliquer
tout en maintenant la touche Maj. enfoncée pour étendre la sélection.
• Etendre la sélection : Lorsque vous sélectionnez cette option, en cliquant avec le
bouton droit dans l’affichage de la forme d’onde de la vue Edition, vous pouvez
étendre le bord de sélection d’une forme d’onde au lieu d’afficher le menu contextuel.
Pour afficher le menu contextuel, cliquez tout en maintenant la touche Ctrl enfoncée.
Marge de sélection par défaut. Détermine le volume de données de la forme d’onde
sélectionné automatiquement (si rien n’est mis en évidence) lorsque vous appliquez
un effet.
• Affichage : Lorsque cette option est activée, la zone sélectionnée automatiquement
est limitée à la zone visible à l’écran.
• Onde complète : Lorsque vous activez cette option, toute la forme d’onde est
automatiquement sélectionnée, même si vous n’en voyez qu’une partie.
Double-cliquez pour sélectionner la vue en cours et cliquez trois fois pour
sélectionner la forme d’onde entière.
Mettre en évidence après collage. Met en évidence la sélection insérée lors de
l’opération Coller. Désélectionnez cette option pour placer le curseur à la fin de la
sélection collée.
Désélectionnez cette option pour des collages successifs plus faciles.
Comment utiliser l'aide | Sommaire | Index Page précédente 49
Page 50

Aide d'Adobe Audition Configuration d’Adobe Audition
Comment utiliser l'aide | Sommaire | Index Page précédente 50
Options système
L’onglet Système de la boîte de dialogue Réglages propose des options de configuration
de l’interaction d’Adobe Audition avec le système.
Tampon lecture/enregistrement de la vue Edition. Détermine la taille du tampon
(en secondes) à utiliser lors du transfert de données de et vers la carte son pendant la
lecture ou l’enregistrement dans la vue Edition. Les paramètres de tampon de mémoire
peuvent différer en fonction des périphériques de carte son. En principe, les paramètres
par défaut conviennent à la plupart des cartes son, mais si vous remarquez une instabilité
(sauts ou pertes d’informations) lors de l’enregistrement ou de la lecture, vous devrez
peut-être adapter la taille du tampon ou le nombre de tampons utilisés. Par exemple,
si vous observez des coupures au niveau du son ou que vous ne pouvez pas arrêter
l’enregistrement en cours, augmentez la taille du tampon.
Utilisez les deux champs de la zone Tampon lecture/enregistrement de la vue Edition pour
réserver davantage de mémoire à l’enregistrement et à la lecture en augmentant la taille
du tampon, en secondes, et le nombre de tampons.
N’oubliez pas qu’une taille de tampon supérieure vous permet d’effectuer plusieurs
tâches simultanément lors de la lecture de données audio, mais nécessite également
davantage de mémoire.
Cache d’onde. Détermine la quantité de mémoire réservée au traitement des données.
Les tailles de cache recommandées varient entre 8192 et 32768 Ko (8192 Ko étant la valeur
par défaut).
Sélectionnez Utiliser le cache du système pour laisser Windows gérer la mise en cache.
Souvenez-vous que la mise en cache est généralement mieux gérée par Adobe Audition
que par Windows. Cette option réserve toutefois une quantité minimale de mémoire et
est par conséquent indiquée pour les systèmes à faible mémoire RAM.
Tampon de prévisualisation VE. Détermine la taille de tampon minimale utilisée lors de
l’envoi des données vers la carte son pour la fonction de prévisualisation en temps réel
que proposent la plupart des boîtes de dialogue. La valeur par défaut est
250 millisecondes.
Les paramètres de tampon de mémoire peuvent différer en fonction des ports de carte
son. En cas d’instabilité du son (sauts ou pertes d’informations) lors de l’utilisation de la
fonction Prévisualisation, essayez de régler la taille du tampon. L’instabilité peut
également être due à une puissance de traitement insuffisante. N’oubliez pas que plus la
taille du tampon de prévisualisation est élevée, plus vous aurez besoin de mémoire.
Utiliser infos positionnement carte son. Permet à Adobe Audition de demander à la
carte son l’emplacement réel et la synchronisation du curseur avec le son. Cette option est
utile si une carte son ne permet pas la lecture ou l’enregistrement à 44 100 Hz (certaines
cartes son, par exemple, travaillent à 44 050 Hz ou 44 130 Hz). Ne sélectionnez cette
option que si le curseur est désynchronisé avec les données audio.
Options périphérique CD. Spécifie l’interface SCSI utilisée par le périphérique CD : ASPI
(Advanced SCSI Programming Interface) ou SPTI (SCSI Pass Through Interface).
Comment utiliser l'aide | Sommaire | Index Page précédente 50
Page 51

Aide d'Adobe Audition Configuration d’Adobe Audition
Comment utiliser l'aide | Sommaire | Index Page précédente 51
Dossiers temporaires. Spécifie les dossiers dans lesquels Adobe Audition doit stocker les
fichiers temporaires. Adobe Audition crée des fichiers temporaires qui sont utilisés lors de
modifications des données audio. Tous les fichiers temporaires commencent par CEP et
ont l’extension .tmp. Le reste du nom de fichier est choisi au hasard au moment de la
création du fichier. Si aucune copie d’Adobe Audition n’est en cours d’exécution, il ne
devrait y avoir aucun fichier de ce type puisqu’en principe Adobe Audition supprime les
fichiers temporaires existants. Ces fichiers peuvent toutefois être conservés en cas
d’extrême nécessité, notamment en cas de blocage d’Adobe Audition ou si Windows se
ferme de manière inattendue alors qu’Adobe Audition est actif. Vous pouvez supprimer
ces fichiers de manière sûre pour autant qu’Adobe Audition ne soit pas en cours
d’exécution. Vous pouvez également utiliser la fonction Gestion de l’espace réservé dans
les dossiers temporaires pour supprimer les fichiers temporaires que vous n’utilisez pas
pendant l’exécution d’Adobe Audition. Voir «
Gestion des fichiers temporaires », page 60.
Important : Ces dossiers doivent contenir suffisamment d’espace disponible pour prendre
en charge la taille totale des fichiers audio que vous désirez éditer simultanément.
Utilisez les champs d’espace réservé pour définir un volume à laisser libre, si nécessaire,
pour les dossiers temporaires primaires et secondaires.
• Dossier Temp : Spécifie le dossier temporaire principal d’Adobe Audition. Idéalement,
ce dossier doit se trouver sur le disque dur le plus rapide.
• Secondaire : Spécifie le dossier temporaire secondaire d’Adobe Audition. Pour des
résultats optima, ce dossier doit se trouver sur un disque dur physique différent du
dossier temporaire principal. Ceci est particulièrement vrai lors de l’enregistrement
simultané de plusieurs pistes dans la vue Multipiste dans la mesure où les
enregistrements des pistes impaires vont dans un dossier temporaire et ceux des pistes
paires dans l’autre, afin de répartir la charge de travail.
Remarque : Si l’espace disponible est suffisant sur le disque contenant le dossier
temporaire primaire, Adobe Audition peut travailler sans dossier secondaire.
Annuler. Spécifie les options de la fonction Annuler d’Adobe Audition qui vous permet de
revenir à la dernière modification en appuyant sur un raccourci clavier (Ctrl+Z), une
commande de menu ou un bouton de la barre d’outils.
• Activer Annuler : Active la fonction Annuler. La fonction Annuler exigeant de l’espace
disque pour les fichiers temporaires et du temps pour les enregistrer avant traitement,
il est parfois souhaitable de la désactiver.
• Niveaux (minimum) : Spécifie le nombre minimum de niveaux d’annulation.
• Purger Annuler : Supprime tous les fichiers Annuler d’Adobe Audition. Cette fonction
libère de l’espace disque, mais ne vous permet plus de revenir aux éditions
précédentes.
Supprimer les fichiers du Presse-papiers en quittant. Supprime les fichiers du Pressepapiers Adobe Audition lorsque vous quittez. Il convient généralement de laisser cette
option activée. En effet, lorsqu’une session Adobe Audition est terminée, les fichiers
contenus dans le Presse-Papiers ne sont plus nécessaires, mais utilisent de l’espace disque.
Désélectionnez cette option pour conserver les fichiers du Presse-papiers Adobe Audition
sur le disque dur après avoir quitté le programme.
Comment utiliser l'aide | Sommaire | Index Page précédente 51
Page 52

Aide d'Adobe Audition Configuration d’Adobe Audition
Comment utiliser l'aide | Sommaire | Index Page précédente 52
Forcer purge complète avant l’enregistrement. Désactive la fonction d’enregistrement
rapide d’Adobe Audition qui permet d’enregistrer rapidement des fichiers ne contenant
que des modifications mineures. Si vous activez cette option et que vous effectuez une
purge avant l’enregistrement, Adobe Audition enregistre tous les fichiers en faisant une
copie de sauvegarde du fichier en interne avant d’écrire à nouveau le fichier entier.
Par défaut, cette option est désactivée. Lorsqu’elle est activée, elle augmente
considérablement le temps d’enregistrement des gros fichiers. Elle doit donc de
préférence n’être utilisée qu’en cas de problème d’enregistrement sous le même nom
de fichier ou avec la fonction d’enregistrement rapide d’Adobe Audition.
Options de couleurs
L’onglet Couleurs de la boîte de dialogue Réglages contient des options de modification
du modèle de couleurs d’Adobe Audition.
Préconfigurations de couleur. Répertorie les modèles de couleurs préconfigurés fournis
avec le programme ainsi que ceux que vous avez créés. Pour en choisir un, sélectionnez-le
dans la liste. Le modèle de couleurs sélectionné s’affiche dans la fenêtre Exemple.
Enregistrer sous. Enregistre le modèle de couleurs sélectionné en tant que
préconfiguration.
Supprimer. Supprime le modèle de couleurs préconfiguré mis en évidence.
Onglet Forme d’onde. Répertorie tous les éléments de forme d’onde d’Adobe Audition
auxquels vous pouvez affecter des couleurs personnalisées. Choisissez un élément dans la
liste et cliquez sur le bouton Modifier la couleur pour changer la couleur.
Pour régler l’apparence des parties de formes d’onde et de blocs sélectionnées (mises en
évidence), sélectionnez une option dans Sélection :
• Transparence : Faites glisser le curseur ou entrez une valeur pour régler la valeur de
transparence (en %) d’une sélection (0 pour aucune transparence et 100 pour une
transparence maximale).
• Inverser : Sélectionnez cette option pour inverser les couleurs sélectionnées et celles
non sélectionnées.
Onglet Spectral. Répertorie les éléments de l’affichage spectral d’Adobe Audition.
Sélectionnez un élément dans la liste et cliquez sur le bouton Modifier la couleur pour
régler la couleur de l’élément.
Pour Spectre, choisissez une des options suivantes :
• Retourner Direction : Inverse les couleurs normales de l’affichage du spectre, de la
même manière que la commande Inversion ou Négatif d’un éditeur de photographies.
• Gamma : Règle la luminosité globale de la vue spectrale. Les nombres positifs rendent
l’affichage plus lumineux et les nombres négatifs plus sombre. Ce paramètre
fonctionne de la même manière que la fonction Gamma de nombreux éditeurs
d’images.
Pour régler l’apparence des parties sélectionnées (mises en évidence) des formes d’onde
dans la vue spectrale, choisissez une option dans la zone Sélection :
• Transparence : Faites glisser le curseur ou entrez une valeur pour régler la valeur de
transparence (en %) d’une sélection (0 pour aucune transparence et 100 pour une
transparence maximale).
Comment utiliser l'aide | Sommaire | Index Page précédente 52
Page 53

Aide d'Adobe Audition Configuration d’Adobe Audition
Comment utiliser l'aide | Sommaire | Index Page précédente 53
• Inverser : Sélectionnez cette option pour inverser les couleurs sélectionnées et celles
non sélectionnées.
Onglet Commandes. Répertorie les éléments de commande d’Adobe Audition dont vous
pouvez modifier les couleurs. Sélectionnez un élément dans la liste et cliquez sur le
bouton Modifier la couleur pour régler la couleur de l’élément.
Sélectionnez Barre de progression segmentée pour afficher la barre de progression sous
une forme segmentée et non pleine. Cette barre s’affiche lorsque vous appliquez un effet
ou que vous ouvrez ou enregistrez des formes d’onde de grande taille.
Sélectionnez Arrière-plan de barre de progression blanc pour afficher l’arrière-plan de la
barre de progression en blanc.
Dans la zone Fenêtres ancrables, sélectionnez une des options suivantes :
• Utiliser la couleur 3D système : Sélectionnez cette option pour que les fenêtres
ancrables utilisent la couleur 3D de votre système. Il s’agit de la couleur que Windows
utilise pour la plupart des fenêtres du système.
• Utiliser la couleur 3D système obscurcie : Sélectionnez cette option pour que les
fenêtres ancrables utilisent la couleur 3D version obscurcie de votre système.
• Utiliser la couleur 3D spécifiée : Sélectionnez cette option pour que les fenêtres
ancrables d’Adobe Audition utilisent la couleur 3D que vous spécifiez.
Pour modifier la couleur 3D, sélectionnez Fenêtre couleur 3D ancrable dans la liste
des commandes, puis cliquez sur le bouton Modifier la couleur pour sélectionner une
nouvelle couleur.
Options d’affichage
L’onglet Afficher de la boîte de dialogue Réglages contient des options permettant de
régler l’affichage spectral et de forme d’onde d’Adobe Audition.
Fonction de fenêtrage. Détermine la méthode d’organisation des données spectrales
avant de les afficher. Les segments (fenêtres) sont répertoriés de bande de fréquence
minimum/bruit maximum à bande de fréquence maximum/bruit minimum. Blackmann
ou Blackmann-Harris sont de bons choix.
Résolution. Spécifie le nombre de bandes verticales pour le dessin des fréquences.
Gardez à l’esprit que plus cette valeur est élevée, plus il faudra de temps à Adobe Audition
pour rendre l’affichage spectral. Les performances varient en fonction de la vitesse de
l’ordinateur.
Largeur de la fenêtre. Spécifie la largeur de la fenêtre (ou la taille de la trame) utilisée
pour tracer les données spectrales, 100 % correspondant à une taille de trame de la taille
de la FFT. La fonction Largeur de la fenêtre permet d’augmenter la résolution dans le
temps au détriment de la résolution de certaines fréquences. L’affichage est ainsi plus
précis sur l’axe du temps (gauche et droite) et moins précis sur celui de la fréquence (haut
et bas) au fur et à mesure que la largeur de la fenêtre diminue. Le paramètre par défaut
est 75 %, mais vous devez diminuer cette valeur (50 à 75 % fonctionne mieux) pour
augmenter la résolution sur le plan horizontal, afin de voir notamment où commence
exactement une fréquence donnée.
Comment utiliser l'aide | Sommaire | Index Page précédente 53
Page 54

Aide d'Adobe Audition Configuration d’Adobe Audition
Comment utiliser l'aide | Sommaire | Index Page précédente 54
Style de tracé. Spécifie un style pour les fréquences de tracé :
• Tracé de l’énergie logarithmique : Dans ce mode, les couleurs changent avec la
valeur en décibels de l’énergie, à un moment et une fréquence donnés. Vous pouvez
également voir davantage de détails dans les plages très calmes, particulièrement
si la valeur Plage est relativement élevée (supérieure à 150 dB). Utilisez la valeur
Plage pour régler la sensibilité des fréquences de traçage.
• Tracé de l’énergie linéaire : Lorsque cette option est sélectionnée, les couleurs sont
choisies sur la base du pourcentage d’amplitude maximale au lieu de l’amplitude en
décibels. Ce tracé peut s’avérer utile pour afficher l’aperçu global d’un signal sans
s’enliser dans des détails à des niveaux beaucoup plus calmes. Vous pouvez régler
le facteur Echelle pour mettre en évidence le son de différentes intensités.
Afficher les lignes de repères et d’intervalles. Affiche le marqueur de repère et les
lignes d’intervalle dans l’affichage de forme d’onde. Le marqueur de repères et les entrées
de plage de la liste des repères s’affichent sous la forme de lignes verticales pointillées
superposées au son et reliant les flèches du haut vers le bas de l’affichage.
Afficher le quadrillage. Affiche le quadrillage dans l’affichage de forme d’onde.
Le quadrillage affiche le temps sur l’axe x (axe horizontal) et l’amplitude sur l’axe y
(axe vertical).
Afficher les lignes centrales. Affiche les lignes centrales dans l’affichage de forme
d’onde. Les lignes centrales représentent l’amplitude zéro des canaux gauche et droit
de la forme d’onde.
Afficher les bordures. Affiche les bordures dans l’affichage de forme d’onde. Les
bordures sont les lignes horizontales qui indiquent visuellement les endroits où
l’amplitude de la forme d’onde approche ou dépasse le niveau d’écrêtage. La valeur de
l’option Afficher les bordures spécifie l’amplitude à laquelle apparaissent les bordures.
Fichier Peak. Spécifie les options des fichiers Peak (.pk) dans lesquels Adobe Audition
stocke les informations relatives à l’affichage des fichiers WAV. Les fichiers Peak permettent
l’ouverture quasi instantanée des fichiers, réduisant ainsi sensiblement le temps
nécessaire au traçage de la forme d’onde (particulièrement avec les gros fichiers).
• Cache Peak : Détermine le nombre d’échantillons par bloc à utiliser lors du stockage des
fichiers Peak. Des valeurs élevées réduisent la quantité de mémoire RAM nécessaire
pour les fichiers lourds mais en contrepartie ralentit légèrement le tracé à certains
niveaux de zoom. Si vous avez peu de mémoire RAM et que vous travaillez avec de très
gros fichiers (plusieurs centaines de mégaoctets ou plus), il est recommandé
d’augmenter la valeur Cache Peak à 1024, voire 1536 ou 2048.
• Enregistrer des fichiers cache Peak : Spécifie que les fichiers Peak sont enregistrés dans
le même dossier que les fichiers WAV avec le nom du fichier audio d’origine suivi de
l’extension .pk.
• Regénérer l’affichage de l’onde maintenant : Cliquez sur cette option pour réanalyser
les amplitudes d’échantillon du fichier en cours et retracer la forme d’onde.
Options de données
L’onglet Débit de la boîte de dialogue Réglages contient diverses options permettant de
contrôler la manière dont Adobe Audition traite les données audio.
Comment utiliser l'aide | Sommaire | Index Page précédente 54
Page 55
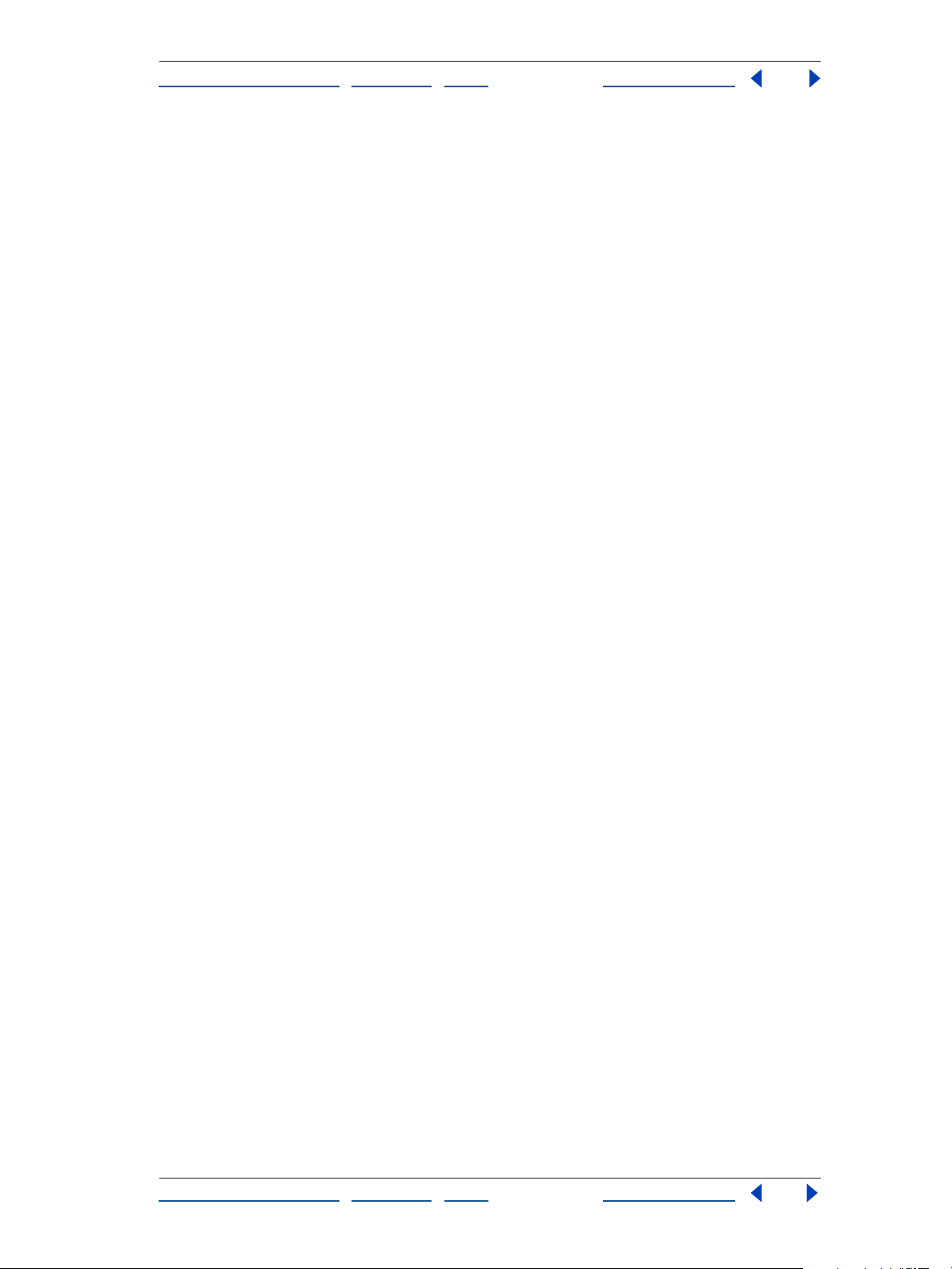
Aide d'Adobe Audition Configuration d’Adobe Audition
Comment utiliser l'aide | Sommaire | Index Page précédente 55
Données de lien de projet incorporé pour la fonctionnalité Modifier l’original. Lie les
fichiers d’une session à des fichiers de mixage exportés. Une fois les fichiers liés, vous
pouvez sélectionner un fichier de mixage dans Adobe Premiere Pro ou After Effects avant
d’ouvrir et de remixer la session correspondante dans la vue Multipiste d’Adobe Audition.
Convertir automatiquement toutes les données en 32 bits à l’ouverture. Convertit
toutes les données 8 et 16 bits en 32 bits à l’ouverture d’un fichier, toutes les opérations
ultérieures conservant les données en 32 bits.
Interpréter les fichiers PCM .wav 32 bits au format flottant 16.8. Rend cette version
d’Adobe Audition compatible avec les versions antérieures pour ce qui est du traitement
des fichiers PCM .wav 32 bits.
Résultats transformation dither (augmente plage dynamique). Active le dithering lors
du traitement d’effets tels que Filtre FFT ou Amplification. Lors du traitement, Adobe
Audition utilise généralement des opérations arithmétiques supérieures à 16 bits, les
résultats étant ensuite reconvertis en 16 bits. Pendant cette conversion, le dithering offre
une plage dynamique plus élevée et des résultats plus nets, avec en outre moins de
distorsions et d’artéfacts négatifs. Grâce au dithering, vous bénéficiez d’une performance
d’échantillon proche de 24 bits avec seulement 16 bits, la plage dynamique étant
augmentée de 10 dB environ, ce qui permet d’obtenir des signaux jusqu’à -105 dB.
Si cette option est désactivée, les résultats sont tronqués à 16 bits lors de la reconversion
avec, pour conséquence, la perte des informations les plus imperceptibles.
Lorsqu’elle est activée, l’ajout de dithering permet de conserver ces infimes informations.
Le seul inconvénient est qu’à chaque opération s’ajoute un peu de bruit blanc au niveau
de volume le plus faible. Le compromis entre l’utilisation du dither (avec ajout de bruit)
et la perte de données (avec création d’artefacts et distorsion de quantification)
penche généralement en faveur du dither, de sorte qu’il est préférable de laisser cette
option activée.
Utiliser le dither symétrique. Active le dithering symétrique. Dans la plupart des cas, il
est préférable de laisser cette option sélectionnée. Si elle est désactivée, un décalage d’un
demi échantillon est ajouté à chaque application de dither à des données. Le dithering
symétrique ajoute autant d’échantillons au-dessus qu’en dessous de zéro. En revanche,
le dithering asymétrique varie entre 0 et 1. Lors d’un dithering final, il peut être
souhaitable de réduire la plage de bits du dither. Quoi qu’il en soit, ces deux méthodes
produisent les mêmes résultats à tous points de vue.
Lisser les bordures supprimées et coupées. Lisse les opérations Couper et Supprimer au
point de division, évitant tout clic audible à ces endroits.
Lisser toutes les bordures par fondu enchaîné. Applique automatiquement un fondu
enchaîné aux bordures de début et de fin de la sélection. Cette option lisse toutes les
transitions abruptes à ces extrémités, évitant ainsi tout clic audible lors du filtrage de
petites parties de son. Vous pouvez entrer une valeur (en millisecondes) dans la zone
correspondante afin de spécifier la durée de fondu enchaîné à appliquer.
Convertir automatiquement les réglages pour le collage. Lorsque vous collez
différents formats d’échantillon, Adobe Audition utilise ces réglages pour la conversion
automatique du Presse-papiers au format d’échantillon actuel. La plage de valeurs valides
va de 30 à 1 000.
Comment utiliser l'aide | Sommaire | Index Page précédente 55
Page 56

Aide d'Adobe Audition Configuration d’Adobe Audition
Comment utiliser l'aide | Sommaire | Index Page précédente 56
• Niveau de qualité du sous-échantillonnage : Entrez une valeur (30 à 1 000) pour la
qualité du sous-échantillonnage. Des valeurs plus élevées conservent plus de hautes
fréquences tout en évitant l’aliasing des fréquences plus hautes vers les fréquences
plus basses. Un paramètre de qualité inférieure nécessite moins de temps de
traitement, mais entraîne la perte de certaines hautes fréquences, occasionnant
ainsi un son étouffé. La pente de coupure du filtre étant plus abrupte pour les
valeurs de qualité supérieure, le risque de bourdonnement aux hautes fréquences
est accru. En principe, des valeurs comprises entre 80 et 400 sont idéales. La valeur
par défaut est 80.
• Préfiltre : Pour éviter tout risque d’aliasing, le préfiltre appliqué au sous-échantillonnage
supprime toutes les fréquences dépassant la limite Nyquist, empêchant ainsi la
génération de fausses fréquences en fin de spectre. Cette option permet généralement
d’obtenir des résultats optima.
• Niveau de qualité du sur-échantillonnage : Entrez une valeur (30 à 1 000) pour la qualité
du sur-échantillonnage. Des valeurs plus élevées conservent plus de hautes fréquences
tout en évitant l’aliasing des fréquences plus hautes vers les fréquences plus basses. Un
paramètre de qualité inférieure nécessite moins de temps de traitement, mais entraîne
la perte de certaines hautes fréquences, occasionnant ainsi un son étouffé. La pente de
coupure du filtre étant plus abrupte pour les valeurs de qualité supérieure, le risque de
bourdonnement aux hautes fréquences est accru. En principe, des valeurs comprises
entre 100 et 400 sont idéales. La valeur par défaut est 120.
Utilisez une valeur supérieure lorsque vous passez d’un taux d’échantillonnage élevé
à un taux faible. Dans le cas du sur-échantillonnages, une valeur inférieure produit
une qualité quasiment identique à une valeur supérieure. La différence réside au niveau
du changement de phase plus large qu’impliquent les fréquences plus hautes, mais passe
relativement inaperçu puisqu’il est complètement linéaire. Le sous-échantillonnage,
même aux valeurs les plus faibles, n’introduit généralement aucun artefact sonore
indésirable. Par contre, il peut légèrement étouffer le son en raison du filtrage accru des
extrémités.
• Post-filtre : Pour éviter tout risque d’aliasing, le post-filtre appliqué au sur-
échantillonnage supprime toutes les fréquences dépassant la limite Nyquist,
empêchant ainsi la génération de fausses fréquences en fin de spectre. Cette option
permet généralement d’obtenir des résultats optima.
Quantité de dither pour enregistrer les données 32 bits en fichiers 16 bits. Active
le dithering lors du collage du son 32 bits en 16 bits. La valeur par défaut 1 (bit) active
le dithering, tandis que la valeur 0 le désactive. Pour un semi-dithering, choisissez une
valeur de 0,5.
Grâce au dithering, vous bénéficiez d’une performance d’échantillon proche de 24 bits
avec seulement 16 bits, la plage dynamique étant augmentée de 10 dB environ. Cela
permet d’obtenir des signaux allant jusqu’à –105 dB.
Autoriser les données partiellement traitées après l’annulation de l’effet. Détermine
ce qui se passe lorsque vous cliquez sur le bouton Annuler lors de l’application d’un effet
à une forme d’onde. Lorsque cette option est sélectionnée, l’effet appliqué à toutes les
données traitées est maintenu jusqu’au moment où vous cliquez sur Annuler. Lorsqu’elle
est désactivée, en revanche, l’effet appliqué aux données traitées est automatiquement
supprimé quand vous cliquez sur Annuler.
Comment utiliser l'aide | Sommaire | Index Page précédente 56
Page 57

Aide d'Adobe Audition Configuration d’Adobe Audition
Comment utiliser l'aide | Sommaire | Index Page précédente 57
Options multipiste
L’onglet Multipiste de la boîte de dialogue Réglages contient des options qui permettent
d’optimiser les performances pendant l’enregistrement, la lecture et le mixage.
Taille tampon de lecture. Détermine la taille du tampon (en secondes) utilisé pour
l’envoi des données à la carte son lors de la lecture d’une session multipiste. Les
paramètres de taille du tampon peuvent différer en fonction des pilotes de la carte son.
Les paramètres par défaut d’Adobe Audition conviennent en principe à la plupart des
cartes son. En cas d’instabilité (sauts ou pertes d’informations) de la lecture multipiste,
réglez la taille du tampon. L’instabilité de la lecture multipiste peut également résulter
du démarrage du processus de mixage en arrière-plan. Une taille de tampon supérieure
nécessite davantage de mémoire. La valeur par défaut est 1.
Tampons de lecture. Spécifie le nombre de tampons utilisés pour la lecture dans
l’environnement multipiste. En cas de coupures au niveau du son, réduisez le nombre de
tampons. L’augmenter peut également parfois être utile pour certaines configurations.
La valeur par défaut est 10.
Taille tampon d’enregistrement. Réserve de la mémoire pour l’enregistrement dans une
session multipiste en entrant une taille de tampon (en secondes). Les paramètres de taille
du tampon peuvent différer en fonction des pilotes de la carte son. Les paramètres par
défaut d’Adobe Audition conviennent en principe à la plupart des cartes son. En cas de
pertes d’informations lors de l’enregistrement multipiste (particulièrement lorsque la
lecture semble bonne), essayez d’augmenter la valeur. Vérifiez d’abord que le processus
de mixage en arrière-plan est suffisamment avancé pour commencer l’enregistrement,
sans quoi vous risquez d’avoir le même problème. Une taille de tampon supérieure
nécessite davantage de mémoire. La valeur par défaut est 2 secondes.
Tampons d’enregistrement. Spécifie le nombre de tampons utilisés pour
l’enregistrement dans l’environnement multipiste. En cas de coupures au niveau du son,
réduisez le nombre de tampons. L’augmenter peut également parfois être utile pour
certaines configurations. La valeur par défaut est 10.
Priorité mixage arrière-plan. Spécifie le niveau de priorité du processus de mixage en
arrière-plan dans une session multipiste. Des valeurs faibles indiquent un haut niveau de
priorité par rapport aux autres événements système. Vous pouvez utiliser des nombres
décimaux (p. ex., 0,8). La valeur par défaut est 2.
Ordre d’ouverture. Détermine l’ordre dans lequel s’ouvrent les ports de lecture (entrée)
et d’enregistrement (sortie) d’une carte son dans l’environnement multipiste. Cet ordre
ne concerne que les anciennes cartes son qui ne prennent pas en charge la transmission
bidirectionnelle simultanée.
Ordre de démarrage. Détermine l’ordre dans lequel démarrent les ports de lecture
(entrée) et d’enregistrement (sortie) d’une carte son dans l’environnement multipiste.
Cet ordre ne concerne que les anciennes cartes son qui ne prennent pas en charge la
transmission bidirectionnelle simultanée.
Comment utiliser l'aide | Sommaire | Index Page précédente 57
Page 58

Aide d'Adobe Audition Configuration d’Adobe Audition
Comment utiliser l'aide | Sommaire | Index Page précédente 58
Corriger les dérives dans les enregistrements. Synchronise le périphérique de
lecture audio maître (généralement, le premier périphérique de sortie listé dans la
session, celui de la piste 1) et le périphérique d’enrgistrement de la forme d’onde
enregistrée. Si les taux d’échantillonnage réels des cartes diffèrent au point d’entraîner
une désynchronisation par rapport à l’original (si les deux étaient lus exactement avec le
même taux d’échantillonnage), l’enregistrement est alors corrigé par rééchantillonnage
pour revenir à la longueur appropriée. Cette option ne fonctionne que pour les nouvelles
pistes d’enregistrement, pas celles situées en haut des formes d’onde existantes (points
d’entrée).
Remarque : Sur les cartes son qui prennent en charge des périphériques de
synchronisation précise d’échantillons (à savoir le démarrage de périphérique synchronisé
et la désactivation de tous les périphériques à partir de la même horloge), vous ne devez
pas sélectionner cette option. Cette option permet, dans une certaine mesure, une
synchronisation précise des échantillons entre différentes cartes son ou avec une seule
carte son qui n’utilise pas la même horloge pour la lecture et l’enregistrement (ce qui est
courant sur les cartes son grand public et bas de gamme).
Corriger la synchronisation du démarrage dans les enregistrements. Compare
l’instant précis du démarrage du périphérique d’enregistrement par rapport à celui du
périphérique de lecture principal. En cas d’écart, la position du bloc enregistré est réglée
de manière à synchroniser parfaitement le démarrage de l’enregistrement et celui de
la lecture. Cette option ne fonctionne que pour les nouvelles pistes d’enregistrement, pas
celles situées en haut des formes d’onde existantes (points d’entrée).
Si cette option est activée et que vous effectuez un essai en boucle (en connectant
l’entrée et la sortie audio et en enregistrant certains points) mais que chaque
enregistrement est toujours désynchronisé d’une valeur donnée, vous pouvez corriger
le problème en entrant la valeur en question (en millisecondes) dans le champ Temps
d’attente sous Options > Propriétés des périphériques du périphérique d’enregistrement
utilisé. Pour calculer les millisecondes, prenez l’écart entre les échantillons, multipliez-le
par 1 000 et divisez ensuite le résultat par le taux d’échantillonnage. Par exemple, si
l’enregistrement est systématiquement 27 échantillons en avance sur la lecture, le temps
d’attente sera de 27 x 1 000 / 44 100, soit 0,61 millisecondes environ. On compte en
millisecondes et pas en échantillons parce que pour différents taux d’échantillonnage,
ce temps d’attente diffère en terme d’échantillons, mais reste identique en termes
de millisecondes.
Remarque : Sur les cartes son qui prennent en charge les périphériques de
synchronisation précise d’échantillons (à savoir le démarrage de périphérique synchronisé
et la désactivation de tous les périphériques à partir de la même horloge), vous ne devez
pas sélectionner cette option. Cette option permet, dans une certaine mesure, une
synchronisation précise des échantillons entre différentes cartes son ou avec une seule
carte son qui n’utilise pas la même horloge pour la lecture et l’enregistrement. (Cette
situation est fréquente avec les cartes son grand public ou bas de gamme.)
Supprimer anciennes prises après fusion. Supprime automatiquement les prises
inutilisées créées à un point d’entrée lorsque vous sélectionnez une prise. Si vous ne
sélectionnez pas cette option, les prises inutilisées restent disponibles pour la session
(dans le menu Insérer) et occupent de l’espace disque.
Durée du fondu. Détermine la durée (en millisecondes) du fondu enchaîné lorsqu’une
prise créée à l’aide d’un point d’entrée est fusionnée dans la forme d’onde avoisinante.
Comment utiliser l'aide | Sommaire | Index Page précédente 58
Page 59

Aide d'Adobe Audition Configuration d’Adobe Audition
Comment utiliser l'aide | Sommaire | Index Page précédente 59
Mixages finaux. Détermine la résolution utilisée pour un mixage final. Quel que soit le
format de la session (16 ou 32 bits), cette option vous permet de générer des mixages
finaux de qualité. La valeur par défaut est 16 bits. Cliquez sur Options de dithering pour
spécifier le dithering appliqué au mixage final 16 bits.
Enregistrement piste. Spécifie le mode de création des formes d’onde lors de
l’enregistrement direct dans la vue Multipiste : mono ou stéréo et 16 ou 32 bits.
Prémixage. Détermine la taille en bits utilisée pour le processus de mixage en arrièreplan. Pour une qualité optimale, laissez la valeur par défaut de 32 bits. Si vous utilisez
plusieurs cartes son, il peut toutefois être avantageux et plus rapide de choisir 16 bits pour
le prémixage puisque moins de données sont transférées entre les disques durs. Pour les
périphériques à une seule sortie ou pour les disques durs plus rapides, il est préférable de
choisir 32 bits pour un mixage final optimal.
Mode panoramique. Spécifie la méthode utilisée pour le panoramique des formes
d’onde dans une session multipiste.
• Coupe G/D (log.) : Effectue un panoramique gauche en réduisant le volume du canal
droit et un panoramique droit en réduisant le volume du canal gauche. Le canal auquel
est appliqué le panoramique n’augmente pas en volume à l’approche de 100%.
• Sinus équipuissance : Effectue un panoramique de puissance égale sur les canaux
gauche et droit, donnant ainsi un panoramique gauche fort d’une intensité sonore
égale aux deux canaux réunis, avec pour conséquence une augmentation de 3 dB RMS
sur le canal auquel est appliqué le panoramique lorsqu’il atteint 100 %.
Remarque : Le panoramique pouvant donner à un canal une intensité sonore supérieure
à la forme d’onde originale, un écrêtage audible est possible dans les sessions 16 bits. Pour
éviter cela, travaillez en 32 bits si vous utilisez la méthode de panoramique Sinus
équipuissance.
Contre vérification auto. du zéro. Règle automatiquement les points de début et de
fin de toutes les opérations de type Couper, Copier et Coller au point le plus proche de
l’intersection de la forme d’onde avec la ligne centrale (point d’amplitude zéro).
Si les amplitudes ne sont pas alignées sur les deux côtés de la sélection, les extrémités se
trouvent à des amplitudes différentes, entraînant souvent des bruits parasites audibles à
ce point.
Lisser défilement auto lors de la lecture. Active le lissage du défilement lors de la
lecture audio dans la vue Multipiste. Par défaut, Adobe Audition utilise une méthode de
défilement par page dans la vue Multipiste au lieu des techniques de défilement lisse
utilisées dans la vue Edition, ce qui permet d’économiser des ressources système.
Enregistrer les fichiers de piste verrouillés après la fermeture des sessions. Enregistre
les fichiers temporaires associés à des pistes verrouillées. Lorsque vous rouvrez la session,
Adobe Audition utilise les fichiers temporaires au lieu d’effectuer un mixage final des
pistes verrouillées.
Options SMTPE
L’onglet SMTPE de la boîte de dialogue Réglages contient des options de paramétrage
du code SMTPE entrant. Pour plus de détails, voir «
SMPTE », page 45.
Comment utiliser l'aide | Sommaire | Index Page précédente 59
Paramétrage pour la synchronisation
Page 60

Aide d'Adobe Audition Configuration d’Adobe Audition
Comment utiliser l'aide | Sommaire | Index Page précédente 60
Gestion des fichiers temporaires
Lorsque vous éditez un fichier, Adobe Audition convertit les données audio en une forme
d’onde temporaire interne. Ce processus permet une édition plus rapide, un meilleur
traitement des gros fichiers et l’annulation des modifications. Vous pouvez spécifier les
dossiers dans lesquels les fichiers temporaires doivent être stockés et personnaliser les
options d’annulation de l’onglet Système de la boîte de dialogue Réglages. Voir
«
Définition des préférences Adobe Audition », page 48.
Les fichiers temporaires offrent notamment l’avantage de pouvoir avoir des tailles de
forme d’onde pratiquement illimitées puisque la taille de forme d’onde maximale dépend
uniquement de la taille du disque dur. L’inconvénient, par contre, est que les fichiers
temporaires peuvent devenir extrêmement gros, de sorte que vous risquez de ne pas
pouvoir enregistrer la totalité sur le même disque dur. Si vous constatez de longs retards
entre les éditions et ou une hésitation à la lecture, vous manquez probablement d’espace
disque pour enregistrer le fichier temporaire. Dans ce cas, vous pouvez utiliser la boîte de
dialogue Gestion de l’espace réservé dans les dossiers temporaires pour supprimer les
fichiers temporaires que vous n’utilisez pas, effacer des éléments annulés spécifiques et
modifier la quantité d’espace réservé. Cette boîte de dialogue s’affiche automatiquement
lorsque l’espace disque disponible approche zéro kilo-octet.
A B
C
Boîte de dialogue Gestion de l’espace réservé dans les dossiers temporaires
A. Formes d’onde ouvertes B. Eléments annulés pour la forme d’onde sélectionnée
C. Emplacement des dossiers temporaires primaire et secondaire
Utilisez la barre d’état pour contrôler la quantité d’espace disque disponible. Voir
«
Utilisation de la barre d’état », page 30.
Adobe Audition ne crée pas de fichier temporaire pour une forme d’onde tant que celle-ci
n’est pas éditée. Vous pouvez toutefois forcer la création d’un fichier temporaire à l’aide de
la commande Eliminer le fichier virtuel. Cette fonction est utile lorsque vous devez utiliser
une forme d’onde simultanément dans Adobe Audition et dans une autre application.
Comment utiliser l'aide | Sommaire | Index Page précédente 60
Page 61

Aide d'Adobe Audition Configuration d’Adobe Audition
Comment utiliser l'aide | Sommaire | Index Page précédente 61
Pour gérer l’espace réservé dans les dossiers temporaires :
1 Choisissez Fichier > Gestion de l’espace réservé dans les dossiers temporaires.
2 Exécutez l’une des opérations suivantes :
• Pour fermer un fichier temporaire que vous n’utilisez plus, sélectionnez-le dans la liste
Forme d’onde, puis cliquez sur Fermer le fichier. Il est cependant impossible de fermer
la forme d’onde active de cette manière.
• Pour effacer des éléments annulés pour un fichier, sélectionnez le fichier dans la liste
Forme d’onde. La liste Historique des actions annulées affiche les actions conservées
dans le système et la quantité d’espace disque nécessaire pour chacune d’elles.
Sélectionnez une action et cliquez sur Effacer les actions annulées. Toutes les actions
jusqu’au niveau sélectionné sont supprimées.
• Pour modifier la quantité d’espace à garder sur les disques où résident les fichiers
temporaires, entrez une valeur dans la zone de texte Espace et cliquez sur Définir de
nouveaux espaces réservés.
• Pour interrompre une action en cours, comme l’application d’un effet ou toute autre
édition, cliquez sur Annuler la dernière opération. Cette option n’est utile que si la boîte
de dialogue s’affiche automatiquement pour cause d’espace insuffisant.
En cas de blocage d’Adobe Audition, vous devez supprimer manuellement le fichier
CEPx*.tmp du dossier des fichiers temporaires.
Pour forcer la création d’un fichier temporaire pour la forme d’onde en cours :
Dans la vue Edition, choisissez Fichier > Purger le fichier virtuel.
Comment utiliser l'aide | Sommaire | Index Page précédente 61
Page 62

Aide d'Adobe Audition Importation, enregistrement et lecture de données audio
Comment utiliser l'aide | Sommaire | Index Page précédente 62
Importation, enregistrement et lecture de données audio
Ouverture de fichiers audio et de sessions multipistes
Les vues Edition et Multipiste proposent diverses méthodes d’ouverture des fichiers. La
première vous permet d’ouvrir des fichiers audio et la deuxième des fichiers de session.
Ouverture de fichiers audio dans la vue Edition
Dans la vue Edition, vous pouvez ouvrir des données audio dans divers formats de fichier
audio, parmi lesquels MP3, WAV et AIFF. Pour en savoir plus sur les formats de fichier pris
en charge, consultez le chapitre «
Sélection d’un format de fichier audio », page 274.
Si vous le souhaitez, vous pouvez modifier le type d’échantillon des données audio au
moment de leur importation ou ajouter les données audio à la fin de la forme d’onde
actuelle. Quelle que soit la méthode d’ouverture des fichiers choisie, Adobe Audition
propose diverses options qui vous permettent de prévisualiser le contenu des fichiers
avant de les ouvrir.
Pour ouvrir un fichier audio :
1 Dans la vue Edition, choisissez Fichier > Ouvrir. Vous pouvez également cliquer sur le
bouton Ouvrir dans la barre d’outils ou sur le bouton Importer dans l’onglet Fichiers
de la fenêtre Organiseur.
2 Localisez et sélectionnez le fichier à ouvrir. Pour sélectionner plusieurs fichiers
adjacents, cliquez sur le premier fichier, puis sur le dernier en maintenant la touche Maj.
enfoncée. Pour sélectionner plusieurs fichiers non adjacents, cliquez dessus tout en
maintenant la touche Ctrl enfoncée.
Remarque : Si vous ne voyez pas le nom du fichier voulu, choisissez Tous les médias pris en
charge dans le menu Types de fichiers. Si le fichier n’est toujours pas visible, il est possible
qu’il soit stocké dans un format qu’Adobe Audition ne peut pas lire.
3 Cliquez sur Ouvrir.
Pour prévisualiser le contenu d’un fichier sélectionné :
Exécutez l’une des opérations suivantes :
• Cliquez sur Lire pour écouter le fichier une fois.
• Sélectionnez Boucle pour répéter le fichier jusqu’à ce que vous cliquiez sur Arrêter.
• Cliquez sur Lecture auto pour lire automatiquement des fichiers lorsque vous les
sélectionnez.
Comment utiliser l'aide | Sommaire | Index Page précédente 62
Page 63

Aide d'Adobe Audition Importation, enregistrement et lecture de données audio
Comment utiliser l'aide | Sommaire | Index Page précédente 63
Pour ajouter un fichier audio à la forme d’onde en cours :
1 Dans la vue Edition, choisissez Fichier > Ouvrir et ajouter.
Si le taux d’échantillonnage, la résolution ou le type de canal des nouvelles données audio
sont différents de ceux de la forme d’onde en cours, Adobe Audition les convertit en
fonction de ceux-ci. Pour obtenir des résultats optimaux, il est conseillé d’ajouter des
fichiers dont le taux d’échantillonnage est identique à celui de la forme d’onde.
2 Localisez et sélectionnez le fichier à ouvrir. Pour sélectionner plusieurs fichiers
adjacents, cliquez sur le premier fichier, puis sur le dernier en maintenant la touche Maj.
enfoncée. Pour sélectionner plusieurs fichiers non adjacents, cliquez dessus tout en
maintenant la touche Ctrl enfoncée.
3 Cliquez sur Ouvrir.
Pour modifier le taux d’échantillonnage, la résolution ou le type de canal des
données audio pendant l’importation :
1 Dans la vue Edition, choisissez Fichier > Ouvrir en tant que.
2 Localisez et sélectionnez le fichier à ouvrir, puis cliquez sur Ouvrir.
3 Paramétrez les options souhaitées dans la boîte de dialogue Ouvrir fichier(s) en tant
que, puis cliquez sur OK :
Taux d’échantillonnage. Détermine le nombre de fréquences pouvant être encodées
dans le signal audio. (Plus les taux d’échantillonnage seront élevés, plus la largeur de
bande sera importante.) Pour en savoir plus, consultez le chapitre «
d’échantillonnage », page 104.
Canaux. Détermine si la forme d’onde est en mode mono ou stéréo. Sélectionnez Mono
pour créer une forme d’onde ne possédant qu’un seul canal d’informations audio. Cette
option est idéale lorsque l’enregistrement ne contient que des voix. Sélectionnez Stéréo
pour créer une forme d’onde à deux canaux avec des canaux gauche et droit distincts.
Cette option est généralement conseillée pour les enregistrements musicaux. Dans la
mesure où elles contiennent deux fois plus de données, les formes d’onde stéréo
consomment deux fois plus d’espace de stockage que les mono.
Résolution. Détermine le nombre de niveaux d’amplitude uniques que peut utiliser
Adobe Audition pour représenter un son. Le niveau de 32 bits est idéal lorsque vous
travaillez dans Adobe Audition. Vous pouvez le convertir pour la sortie si nécessaire.
Remarque : Il est possible que les anciennes cartes son ne puissent pas lire les fichiers de
32 bits correctement. Pour vérifier les propriétés de votre carte son, choisissez Options >
Propriétés des périphériques. Si votre carte son ne prend pas en charge les fichiers de
32 bits, vous pouvez convertir ceux-ci à un débit plus lent (16 bits, par exemple) pour la
lecture.
A propos des taux
Ouverture de fichiers de session dans la vue Multipiste
Les fichiers de session ne contiennent pas de données audio. Il s’agit en fait de petits
fichiers qui renvoient vers d’autres fichiers audio présents sur le disque dur. Ils gardent
la trace des fichiers qui constituent la session et de leur emplacement dans la multipiste,
des enveloppes et des fichiers appliqués aux pistes, etc. Pour plus de détails sur la création
de fichiers de session, voir «
Comment utiliser l'aide | Sommaire | Index Page précédente 63
Création de nouvelles sessions », page 208.
Page 64
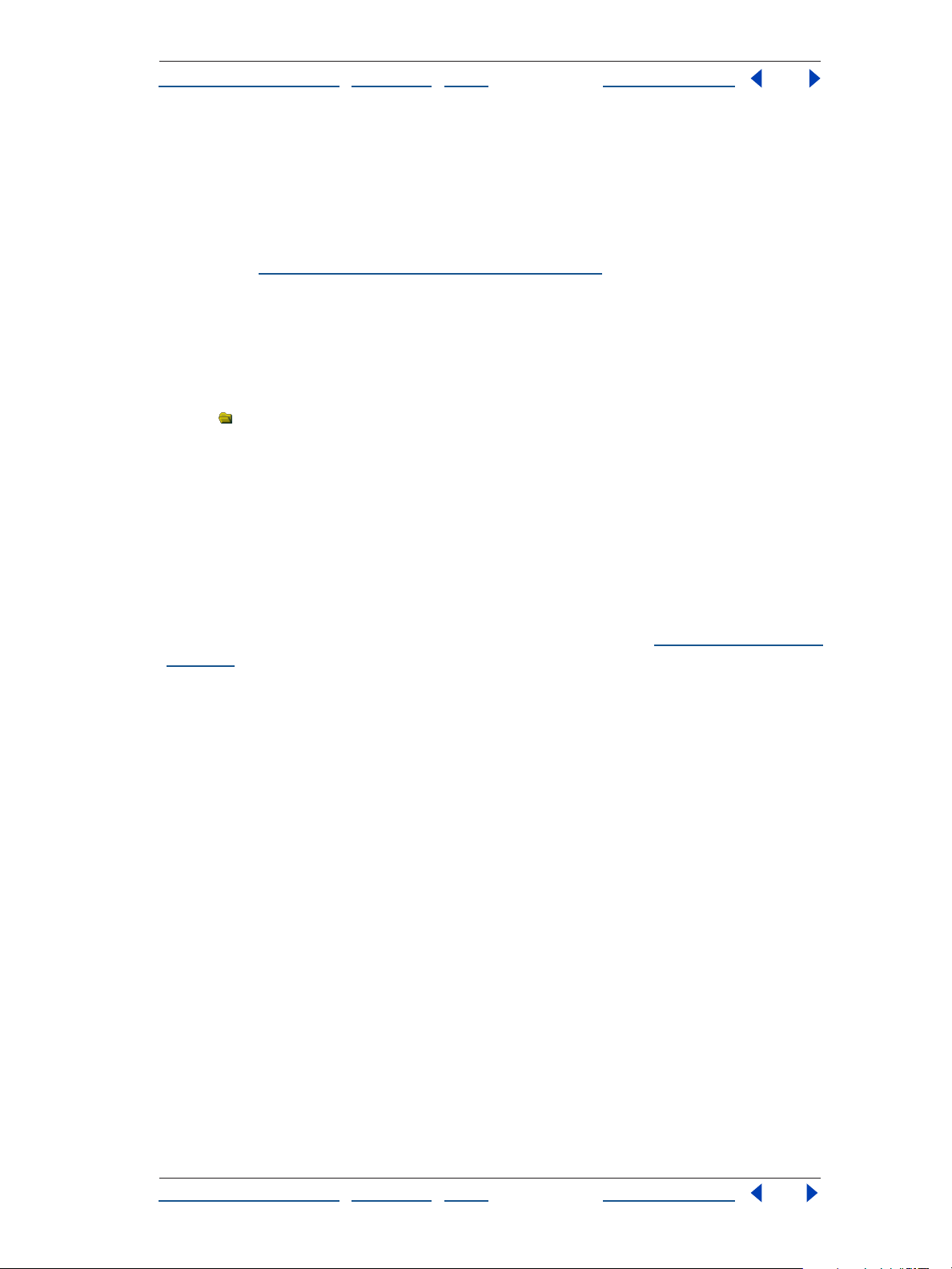
Aide d'Adobe Audition Importation, enregistrement et lecture de données audio
Comment utiliser l'aide | Sommaire | Index Page précédente 64
Dans la vue Multipiste, vous pouvez ouvrir des fichiers de session individuels et ajouter
des sessions les unes aux autres pour élaborer rapidement des compositions partageant
un thème commun. Lorsque vous ajoutez des sessions, les pistes ajoutées apparaissent
sous les pistes en cours. Par exemple, si la session en cours utilise les pistes 1-4, Adobe
Audition ajoute les pistes 5 et ultérieures et les place au début de la ligne temporelle. Si
vous le souhaitez, vous pouvez ensuite déplacer les clips des pistes ajoutées à un autre
endroit. Voir «
Sélection et déplacement de clips », page 216.
Remarque : Vous ne pouvez ajouter une session que si celle-ci utilise le même taux
d’échantillonnage et la même résolution que la session en cours. Ces informations sont
affichées dans la barre d’état.
Pour ouvrir un fichier de session :
1 Dans la vue Multipiste, choisissez Fichier > Ouvrir session. Ou cliquez sur le bouton
Ouvrir de la barre d’outils.
2 Localisez et sélectionnez le fichier à ouvrir, puis cliquez sur Ouvrir.
Pour ajouter un fichier de session à la fin de la session en cours :
1 Dans la vue Multipiste, choisissez Fichier > Ajouter à la session.
2 Localisez et sélectionnez le fichier à ouvrir, puis cliquez sur Ouvrir.
Insertion de fichiers audio dans des sessions multipistes
Lorsque vous insérez un fichier audio dans la vue Multipiste, celui-ci devient un clip audio
de la piste sélectionnée. Pour plus de détails sur les clips audio, voir «
page 215.
Pour insérer un fichier audio dans une session multipiste :
1 Dans la vue Multipiste, positionnez l’indicateur d’instant présent au point d’insertion
souhaité.
2 Sélectionnez la piste de votre choix.
3 Exécutez l’une des opérations suivantes :
• Choisissez Insérer > Audio, sélectionnez le fichier audio et cliquez sur Ouvrir. Pour
prévisualiser le contenu d’un fichier sélectionné, cliquez sur Lire pour écouter le fichier
une fois ou sur Lecture auto pour lire automatiquement le fichier au moment de sa
sélection. Sélectionnez Boucle pour répéter le fichier jusqu’à ce que vous cliquiez sur
Arrêter.
• Choisissez Insérer et sélectionnez le nom d’une forme d’onde ouverte récemment dans
le sous-menu.
• Choisissez Insérer > Fichiers/Repère Liste. Une fenêtre répertoriant tous les fichiers
actuellement ouverts dans la vue Edition apparaît. Si un fichier contient des repères,
le signe plus (+) apparaît en regard de son nom pour vous permettre de développer
ce fichier et de voir tous ses repères. Cliquez sur le fichier ou le repère à insérer. Vous
pouvez également faire glisser le fichier ou le repère dans l’affichage de la piste.
Utilisation des clips »,
Comment utiliser l'aide | Sommaire | Index Page précédente 64
Page 65

Aide d'Adobe Audition Importation, enregistrement et lecture de données audio
Comment utiliser l'aide | Sommaire | Index Page précédente 65
• Sélectionnez un ou plusieurs fichiers dans l’onglet Fichiers source de la fenêtre
Organiseur et cliquez sur Insérer dans Multipiste . Si vous sélectionnez plusieurs
fichiers, ceux-ci seront insérés dans des pistes distinctes. Cette méthode vous permet
d’insérer un fichier dans une session sans quitter la vue Edition. Voir «
fichiers », page 33.
Remarque : Si la taille du fichier audio est supérieure à l’espace disponible sur la piste
sélectionnée, Adobe Audition insère le nouveau clip dans la piste vide la plus proche.
Organisation des
Importation de données audio à partir d’un CD
Si vous voulez importer des données audio dans Adobe Audition à partir d’un CD, vous
pouvez soit les extraire numériquement, soit les enregistrer en interne. Il est conseillé
d’utiliser l’extraction numérique dans la mesure où cette méthode produit des données
audio de meilleure qualité que l’enregistrement interne. N’utilisez ce dernier que si votre
lecteur de CD-ROM ne prend pas en charge l’extraction numérique.
Extraction de pistes à partir de CD
Si le lecteur de CD-ROM de votre ordinateur prend en charge l’extraction numérique de
données audio (également appelée ripping), vous pouvez extraire des pistes à partir de CD
audio. Une fois que les données audio sont dans Adobe Audition, vous pouvez les éditer
au même titre que n’importe quelle autre forme d’onde. Bien sûr, si le CD est un disque
compact en lecture seule, vous ne pourrez pas enregistrer les modifications apportées sur
le CD. Vous devez donc enregistrer les pistes modifiées sur un disque dur ou les graver sur
un nouveau CD.
Adobe Audition propose deux méthodes d’extraction de pistes à partir de CD : à l’aide de
la commande Ouvrir ou de la commande Extraire audio du CD. La commande Ouvrir est la
méthode la plus rapide et est conseillée pour l’extraction de pistes entières. La commande
Extraire audio du CD vous offre un contrôle plus précis, avec la possibilité notamment
d’extraire des pistes partielles et de spécifier le processus d’extraction utilisé.
Pour extraire des pistes d’un CD à l’aide de la commande Ouvrir :
1 Introduisez un CD audio dans le lecteur de CD-ROM de l’ordinateur.
2 Dans la vue Edition, choisissez Fichier > Ouvrir.
3 Choisissez CD Digital Audio (*.cda) en tant que type de fichier et allez jusqu’au lecteur
de CD-ROM.
4 Sélectionnez les pistes à extraire et cliquez sur Ouvrir.
Pour extraire des pistes d’un CD à l’aide de la commande Extraire audio du CD :
1 Introduisez un CD audio dans le lecteur de CD-ROM de l’ordinateur.
2 Dans la vue Edition ou Projet CD, choisissez Fichier > Extraire audio du CD.
3 Dans Périphérique, choisissez le lecteur qui contient le CD audio.
4 Dans Sélection de la source, exécutez l’une des opérations suivantes :
• Sélectionnez Piste pour extraire un ou plusieurs pistes complètes du CD. Une liste
de toutes les pistes présentes sur le CD apparaît, en même temps que leur longueur
au format Mn:S:Trame. (Chaque seconde de données audio d’un CD correspond à
75 trames.)
Comment utiliser l'aide | Sommaire | Index Page précédente 65
Page 66

Aide d'Adobe Audition Importation, enregistrement et lecture de données audio
Comment utiliser l'aide | Sommaire | Index Page précédente 66
• Sélectionnez Temps pour extraire une partie d’une piste ou un segment de données
audio qui s’étend sur plusieurs pistes. Entez la trame du début dans la case Début
et le nombre total de trames à extraire dans la case Durée. (Chaque seconde de
données audio d’un CD correspond à 75 trames.) L’heure de début et la durée réelles
apparaissent au format Mn:S:Trame au-dessus des cases correspondantes. La barre
Plage propose une représentation graphique de la quantité de données audio à
extraire et de leur emplacement sur le CD. Cependant, si vous ne sélectionnez qu’une
faible quantité de données audio, il est possible que la barre Plage ne change pas
d’aspect.
L’option Temps est idéale pour extraire des pistes masquées d’un CD, ainsi que pour
réunir des pistes qui ont été séparées par des index de pistes (des CD de pistes de
performances et des albums live, par exemple).
5 Dans Options d’interface, choisissez Generic Win32 ou ASPI / SPTI. Dans la plupart des
cas, l’idéal est de choisir ASPI / SPTI. Sélectionnez Generic Win32 uniquement si l’option
ASPI / SPTI ne donne pas de résultats satisfaisants. Avec l’option Generic Win32, la fonction
Extraire audio du CD utilise des codes de commande Entrée/Sortie au lieu de commandes
SCSI.
Pour plus de détails sur les options ASPI/SPTI, voir «
Extraire audio du CD, options »,
page 66.
6 Dans Correction erreurs, l’option Compatible CDDA est automatiquement
sélectionnée lorsque le lecteur de CD-ROM dispose d’une fonction de correction des
erreurs d’extraction intégrée. Pour ces types de lecteurs, aucune correction des erreurs
n’est nécessaire, de sorte que vous ne pouvez pas sélectionner les options de cette
partie de la boîte de dialogue Extraire audio du CD.
Par contre, si votre lecteur n’est pas compatible CDDA, vous avez accès aux options Pas de
correction et Correction instabilité. Pas de correction signifie, vous l’aurez compris, que les
erreurs ne sont pas corrigées. L’option Correction instabilité compense les problèmes de
lecture de données que pourraient avoir des lecteurs plus anciens.
7 Pour écouter les pistes sélectionnées avant de les extraire, cliquez sur Prévisualiser.
8 Pour sauvegarder les paramètres en vue d’un usage ultérieur, enregistrez une
préconfiguration. Voir «
Utilisation de préconfigurations », page 37.
9 Lorsque les options sont paramétrées, cliquez sur OK.
Extraire audio du CD, options
Si vous sélectionnez ASPI / SPTI dans la boîte de dialogue Extraire audio du CD,
paramétrez les options suivantes selon vos besoins :
Méthode de lecture. Vous permet de choisir la manière dont Adobe Audition
données audio du CD. Il existe plusieurs méthodes, la plupart d’entre elles ayant été
développées avant la publication des spécifications de SCSI 3. (Les spécifications de SCSI 2
ne prennent pas en charge l’extraction à partir de CD.)
lit les
• MMC – Lecture CD est un paramètre propre à SCSI 3 qui fonctionne avec la plupart des
lecteurs récents. Si vous avez un lecteur CD-ROM récent, essayez ce paramètre en
premier.
Comment utiliser l'aide | Sommaire | Index Page précédente 66
Page 67

Aide d'Adobe Audition Importation, enregistrement et lecture de données audio
Comment utiliser l'aide | Sommaire | Index Page précédente 67
• SBC – Lecture (10) est un paramètre de lecture SCSI standard qui utilise un SRB (SCSI
Request Block) de 10 octets. Tous les périphériques SCSI sont tenus de prendre en
charge ce paramètre.
• SBC – Lecture (6) est un paramètre de lecture SCSI standard qui utilise un SRB (SCSI
Request Block) de 6 octets. De nombreux périphériques SCSI prennent en charge ce
paramètre, mais dans la mesure où il est facultatif, tous ne le font pas.
• Plextor (D8) envoie le code D8 SCSI Op au lecteur de CD-ROM. Utilisez ce paramètre
avec des lecteurs de CD-ROM Plextor plus anciens.
• D5 envoie le code D5 SCSI Op au lecteur de CD-ROM.
• NEC fonctionne avec des lecteurs de CD-ROM NEC plus anciens.
Vitesse CD. Répertorie toutes les vitesses d’extraction prises en charge par le lecteur
de CD-ROM sélectionné et vous permet de choisir la vitesse souhaitée. L’option Vitesse
maximale donne généralement des résultats satisfaisants, mais si des erreurs se
produisent, choisissez une vitesse plus lente.
Taille tampon. Spécifie la quantité de données qu’Adobe Audition
appelle dans le
module Extraction du CD en vue de les extraire. Elle détermine donc le nombre de
données extraites du CD chaque fois que vous appelez la commande de lecture La
taille par défaut est de 16 Ko, mais vous pouvez essayer d’autres tailles (pouvant aller
jusqu’à la taille de tampon maximale prise en charge par le lecteur de CD-ROM). Un
tampon de grande taille accélère l’extraction, mais risque d’introduire des erreurs dans
le fichier extrait.
Permuter l’ordre des octets. Fait passer l’ordre des octets de Little Endian à Big Endian
et vice-versa. Certains lecteurs de CD-ROM conçus pour fonctionner uniquement avec
d’autres types d’ordinateurs (tels que les systèmes DEC et Macintosh) envoient des
données en utilisant l’ordre des octets Little Endian, tandis que les PC utilisent la méthode
Big Endian. Normalement, vous ne devez pas cocher cette case. Faites-le uniquement si
l’extraction semble se dérouler correctement mais que les résultats au niveau audio
sont mauvais.
Permuter les canaux. Place le canal de gauche des données audio d’un CD dans le canal
de droite de l’affichage de l’onde et le canal de droite des données audio dans le canal
gauche de l’affichage.
Mettre en rotation avant extraction. Fait tourner le lecteur de CD-ROM avant
qu’Adobe Audition n’extraie les données. Certains lecteurs de CD-ROM offrent une plus
grande précision lorsqu’ils lisent le CD après avoir commencé à tourner. Cette option ne
présente par contre aucun avantage pour d’autres lecteurs.
Enregistrement interne à partir de CD
Si vous disposez d’un ancien lecteur de CD-ROM qui ne prend pas en charge l’extraction
de données ou que vous avez des problèmes pour extraire une piste dans Adobe
Audition, vous pouvez enregistrer à partir d’un CD en temps réel via la carte son de
l’ordinateur. Cette méthode est appelée enregistrement interne. Gardez à l’esprit que tous
les PC ne disposent pas d’un câble analogique partant d’un lecteur de CD et que tous les
ordinateurs ne réagissent pas de la même manière à l’enregistrement interne. Il est dès
lors toujours préférable d’avoir recours à l’extraction numérique.
Avant d’effectuer un enregistrement interne, vous devez toujours prévisualiser le niveau
d’entrée des données audio du CD et vous assurer qu’aucun écrêtage n’interviendra.
Comment utiliser l'aide | Sommaire | Index Page précédente 67
Page 68

Aide d'Adobe Audition Importation, enregistrement et lecture de données audio
Comment utiliser l'aide | Sommaire | Index Page précédente 68
Pour prévisualiser le niveau d’entrée des données audio du CD :
1 Ouvrez votre application de lecteur de CD tierce préférée (par exemple Windows
Media Player).
2 Commencez la lecture de la partie du CD dont le volume est le plus fort. Basculez
ensuite vers Adobe Audition et choisissez Options > Surveiller le niveau d’enregistrement.
3 Utilisez les règles de niveau d’Adobe Audition pour surveiller l’amplitude du signal
entrant. Vous voulez que le niveau d’entrée soit le plus fort possible sans dépasser 0 dB. Si
ce niveau est dépassé, un écrêtage se produit. Voir «
d’enregistrement et de lecture », page 77.
4 Si vous devez ajuster le niveau d’entrée des données audio du CD, choisissez Options >
Mélangeur d’enregistrement Windows pour ouvrir le panneau de contrôle de
l’enregistrement de Windows. Réglez le niveau d’entrée des données audio du CD selon
vos besoins.
5 Une fois le niveau d’entrée contrôlé, choisissez Options > Surveiller le niveau
d’enregistrement.
Pour enregistrer à partir d’un CD en interne :
Contrôle des niveaux
1 Dans la vue Edition, créez un nouveau fichier.
2 Cliquez sur le bouton Enregistrer .
3 Lancez la piste souhaitée dans l’application de votre lecteur CD.
4 Lorsque vous le souhaitez, interrompez l’enregistrement dans Adobe Audition et dans
l’application du lecteur de CD.
Paramétrage de l’indicateur d’instant présent
L’indicateur d’instant présent est une ligne verticale en pointillés qui apparaît dans la
fenêtre d’affichage. Vous pouvez le régler de manière à démarrer la lecture ou
l’enregistrement à un point précis d’une forme d’onde.
Lorsque vous travaillez avec plusieurs fichiers dans la vue Edition, vous pouvez utiliser
la commande Synchroniser le curseur sur les fenêtres pour conserver la position de
l’indicateur d’instant présent d’un fichier à l’autre. Cette commande est utile si vous
basculez entre plusieurs versions d’une même forme d’onde pendant l’édition. Dans la
vue Multipiste, vous pouvez utiliser la commande Synchroniser les clips sur la vue Edition
pour conserver la position de l’indicateur d’instant présent lorsque vous basculez entre les
vue Multipiste et Edition.
Indicateur d’instant présent
Comment utiliser l'aide | Sommaire | Index Page précédente 68
Page 69

Aide d'Adobe Audition Importation, enregistrement et lecture de données audio
Comment utiliser l'aide | Sommaire | Index Page précédente 69
Pour paramétrer l’indicateur d’instant présent :
Exécutez l’une des opérations suivantes dans la fenêtre d’affichage :
• Cliquez à l’endroit très précis où vous voulez définir l’instant présent.
• Positionnez le pointeur sur le triangle au-dessus ou en-dessous de l’indicateur d’instant
présent. (Ce triangle représente la poignée de l’indicateur d’instant présent.) Faites
glisser la poignée à l’endroit voulu sur la ligne de temps.
Après avoir paramétré l’indicateur d’instant présent, vous pouvez le sauvegarder en tant
que repère pour toute référence ultérieure. Pour plus de détails, voir «
Utilisation des
repères », page 91.
Pour synchroniser l’indicateur d’instant présent entre des formes d’onde :
Dans la vue Edition, choisissez Options > Synchroniser le curseur sur les fenêtres.
Pour synchroniser l’indicateur d’instant présent entre les vues Multipiste et Edition :
Dans la vue Multipiste, choisissez Options > Synchroniser les clips sur la vue Edition.
Contrôle du temps
Adobe Audition propose plusieurs fonctions pour vous aider à contrôler le temps pendant
l’enregistrement et la lecture. Le curseur de lecture — ligne blanche verticale qui apparaît
dans la fenêtre d’affichage — vous montre le temps actuel dans la forme d’onde. La
fenêtre temporelle affiche le temps actuel au format numérique. Le format d’affichage
par défaut est mm:ss:ddd (minutes:secondes:millièmes de seconde), mais vous pouvez
le changer très facilement. Ce format d’affichage est également utilisé par la ligne
temporelle qui longe le bas de la fenêtre d’affichage.
A
B
C
Fonctions qui vous aident à contrôler le temps:
A. Curseur de lecture B. Ligne de temps C. Fenêtre temporelle
Pour afficher la fenêtre temporelle :
Exécutez l’une des opérations suivantes :
• Choisissez Fenêtre > Durée. Une coche indique que la fenêtre est affichée.
• Cliquez sur le bouton Masquer/Afficher la fenêtre temporelle dans la barre d’outils
Affichage. Voir «
Utilisation des barres d’outils », page 24.
Si l’emplacement par défaut de la fenêtre temporelle ne vous satisfait pas, vous pouvez la
repositionner ou la désancrer pour qu’elle flotte au-dessus de la fenêtre principale. Voir
Utilisation des fenêtres », page 24.
«
Comment utiliser l'aide | Sommaire | Index Page précédente 69
Page 70

Aide d'Adobe Audition Importation, enregistrement et lecture de données audio
Comment utiliser l'aide | Sommaire | Index Page précédente 70
Pour modifier le format d’affichage de l’heure :
Choisissez Affichage > Format d’affichage de l’heure et sélectionnez l’option souhaitée :
• Décimal (mm:ss.ddd) affiche l’heure en minutes, secondes et millièmes de seconde.
• Disque compact 75 fps affiche l’heure dans le format utilisé par les disques compacts
audio, chaque seconde correspondant à 75 trames.
• SMPTE 30 fps affiche l’heure au format SMPTE, chaque seconde correspondant à
30 trames.
• Temps réel SMPTE (29,97 fps) affiche l’heure au format SMPTE en temps réel, chaque
seconde correspondant à 29,97 trames.
• SMPTE 29,97 fps affiche l’heure au format SMPTE non en temps réel, chaque seconde
correspondant à 29,97 trames.
• SMPTE 25 fps (EBU) affiche l’heure en utilisant la fréquence de trame européenne
standard, chaque seconde correspondant à 25 trames.
• SMPTE 24 fps (Film) affiche l’heure dans un format où chaque seconde correspond
à 24 trames, idéal pour les films.
• Echantillons affiche l’heure dans un format numérique, en utilisant le nombre réel
d’échantillons qui se sont écoulés depuis le début du fichier édité comme référence.
• Mesures et temps affiche l’heure sous la forme de mesures musicales, à savoir
mesures:temps:points. Pour ajuster les paramètres, choisissez Modifier tempo. Pour
en savoir plus, consultez le chapitre «
Calcul du tempo d’une plage sélectionnée »,
page 246.
• Personnalisation (X trames/s) affiche l’heure dans un format personnalisé. Pour modifier
un format personnalisé, choisissez Modifier format de la durée personnalisé, entrez un
nombre de trames par seconde dans Affichage code temporel personnalisé et cliquez
sur OK.
Utilisation des commandes de transport
A l’instar de nombreux périphériques d’enregistrement et de lecture audio basés sur
du matériel, Adobe Audition propose des commandes de transport pour la lecture,
l’enregistrement, l’arrêt, la pause, l’avance rapide et le rembobinage des formes d’onde
et des sessions.
Cliquez avec le bouton droit sur les boutons des commandes de transport pour
paramétrer les options de lecture, d’enregistrement, d’avance rapide et de
rembobinage des données audio.
Commandes de transport
Comment utiliser l'aide | Sommaire | Index Page précédente 70
Page 71

Aide d'Adobe Audition Importation, enregistrement et lecture de données audio
Comment utiliser l'aide | Sommaire | Index Page précédente 71
Pour afficher ou masquer les commandes de transport :
Exécutez l’une des opérations suivantes :
• Choisissez Fenêtre > Commandes de transport. Une coche indique que les commandes
sont visibles.
• Cliquez sur le bouton Masquer/Afficher les commandes de transport dans la barre
d’outils Affichage. Voir «
Si l’emplacement par défaut des commandes de transport ne vous satisfait pas, vous
pouvez les repositionner ou les désancrer pour qu’elles flottent au-dessus de la fenêtre
principale. Voir «
Utilisation des fenêtres », page 24.
Utilisation des barres d’outils », page 24.
Enregistrement de données audio
Vous pouvez enregistrer des données audio à partir d’un microphone ou de n’importe
quel signal que vous pouvez brancher dans le port Entrée de ligne d’une carte son.
Remarque : Il peut s’avérer nécessaire d’ajuster le signal d’entrée pour obtenir un
enregistrement et un rapport signal-bruit supérieurs. Voir «
carte son », page 79.
Réglage des niveaux d’une
Par défaut, Adobe Audition affiche les formes d’onde en temps réel pendant
l’enregistrement. Cependant, si les données audio enregistrées sont boiteuses,
désélectionnez l’option Mise à jour auto lors de l’enregistrement dans l’onglet Général
de la boîte de dialogue Réglages. Voir «
page 48.
Définition des préférences Adobe Audition »,
Enregistrement de données audio dans la vue Edition
Dans la vue Edition, vous pouvez enregistrer des données audio dans un nouveau fichier
ou sur des données existantes. Vous pouvez également désactiver le bouton Enregistrer
pour éviter de lancer l’enregistrement par inadvertance.
Pour enregistrer dans la vue Edition :
1 Exécutez l’une des opérations suivantes :
• Créez un nouveau fichier. Voir « Création de fichiers audio », page 82.
• Dans un fichier existant, placez l’indicateur d’instant présent à l’endroit où vous voulez
démarrer l’enregistrement. Voir «
page 68.
2 Cliquez sur le bouton Enregistrer pour commencer l’enregistrement.
3 Cliquez sur le bouton Arrêter pour interrompre l’enregistrement.
Pour désactiver le bouton Enregistrer :
Cliquez avec le bouton droit sur le bouton Enregistrer et choisissez Désactiver le bouton
Enregistrement. Répétez l’opération pour réactiver le bouton.
Paramétrage de l’indicateur d’instant présent »,
Utilisation du mode Enregistrement programmé
Utilisez le mode Enregistrement programmé pour définir l’heure de début et de fin de
l’enregistrement. Vous pouvez spécifier une durée d’enregistrement maximale, ainsi que
définir l’heure de début et de fin de l’enregistrement automatique.
Comment utiliser l'aide | Sommaire | Index Page précédente 71
Page 72

Aide d'Adobe Audition Importation, enregistrement et lecture de données audio
Comment utiliser l'aide | Sommaire | Index Page précédente 72
Pour activer ou désactiver le mode Enregistrement programmé :
Choisissez Fichier> Mode Enregistrement programmé. Vous pouvez également cliquer
avec le bouton droit sur le bouton Enregistrer et choisir Mode Enregistrement
programmé. Une coche indique que le mode Enregistrement programmé est activé.
Pour définir l’heure de début et de fin de l’enregistrement :
1 Activez le mode Enregistrement programmé.
2 Cliquez sur le bouton Enregistrer .
3 Spécifiez la durée maximale de l’enregistrement :
• Sélectionnez Pas de durée limite pour enregistrer jusqu’à ce que vous cliquiez sur le
bouton Arrêter (ou qu’il n’y ait plus de place sur le disque).
• Sélectionnez Durée de l’enregistrement pour enregistrer pendant la durée spécifiée
dans la case Durée de l’enregistrement.
4 Précisez à quel moment doit commencer l’enregistrement :
• Sélectionnez Immédiatement pour lancer l’enregistrement dès que vous cliquez sur OK.
• Sélectionnez la date et l’heure pour lancer l’enregistrement au moment indiqué (par
exemple, pour qu’Adobe Audition enregistre une émission radio à une certaine heure).
Entrez l’heure et la date de début dans les zones de texte appropriées, puis paramétrez
les options d’heure et de date souhaitées.
5 Cliquez sur OK.
Enregistrement de données audio dans la vue Multipiste
Dans la vue Multipiste, vous pouvez enregistrer des données audio sur plusieurs pistes par
surimpression. Lorsque vous superposez des pistes, vous pouvez entendre les pistes
enregistrées auparavant et jouer dessus pour créer des compositions en couche avancées.
Chaque enregistrement devient un nouveau clip audio sur une piste. Si vous n’êtes pas
satisfait d’une section d’un clip enregistré, vous pouvez la sélectionner et introduire un
nouvel enregistrement — en laissant intact le reste du clip d’origine. Dans le cas de
sections particulièrement difficiles ou importantes, vous pouvez introduire plusieurs
prises (versions différentes), puis sélectionnez la meilleure.
Prise créée à l’aide de la commande Introduire
Pour enregistrer un nouveau clip dans une piste :
1 Dans la zone de commandes de la piste, cliquez sur le bouton Entrée 1, sélectionnez
l’entrée souhaitée de votre carte son, puis cliquez sur OK.
2 Cliquez sur le bouton d’activation de l’enregistrement de la piste.
3 Pour enregistrer simultanément sur plusieurs pistes, répétez les étapes 1-2
pour chacune.
Comment utiliser l'aide | Sommaire | Index Page précédente 72
Page 73

Aide d'Adobe Audition Importation, enregistrement et lecture de données audio
Comment utiliser l'aide | Sommaire | Index Page précédente 73
4 Positionnez l’indicateur d’instant réel au point de départ de l’enregistrement souhaité
ou sélectionnez la plage où vous voulez enregistrer le clip.
5 Cliquez sur le bouton Enregistrer pour lancer l’enregistrement.
6 Cliquez sur le bouton Arrêter pour interrompre l’enregistrement.
Pour enregistrer en boucle :
1 Spécifiez la source d’entrée, la piste, le point de départ (ou plage) de l’enregistrement,
comme décrit dans la procédure ci-dessus.
2 Cliquez avec le bouton droit sur le bouton Enregistrer et choisissez une des options
suivantes :
• Boucler pendant l’enregistrement (vue ou sél.) pour faire une boucle lorsque le curseur
atteint la fin de la plage visible de la piste. Si une plage est sélectionnée, la boucle est
créée lorsque le curseur atteint la fin de cette plage.
• Boucler pendant l’enregistrement (tout ou sél.) pour faire une boucle lorsque le curseur
atteint la fin de la piste. Si une plage est sélectionnée, la boucle est créée lorsque le
curseur atteint la fin de cette plage.
3 Cliquez sur le bouton Enregistrer pour lancer l’enregistrement.
4 Cliquez sur le bouton Arrêter pour interrompre l’enregistrement.
Si vous utilisez l’une des options Boucler pendant l’enregistrement pour introduire
des données audio, une nouvelle prise est créée pour chaque boucle.
Pour introduire des données dans une plage d’un clip :
1 Dans l’affichage de la piste, sélectionnez la plage du clip.
2 Choisissez Edition > Introduire.
3 Positionnez l’indicateur d’instant présent quelques secondes avant le début de la plage
sélectionnée.
4 Dans la fenêtre Commandes de transport, appuyez sur le bouton Enregistrer .
5 Pour introduire plusieurs prises, répétez l’étape 4 autant de fois que nécessaire.
Remarque : Vous ne pouvez pas introduire de prise dans un clip activé par boucle. Pour
plus de détails sur la désactivation des boucles, voir «
Définition des propriétés de boucle
non permanentes dans la vue Multipiste », page 248.
Pour sélectionner plusieurs prises dans un clip :
1 Sélectionnez le clip.
2 Choisissez Edition > Historique de la prise et sélectionnez la prise souhaitée.
Pour fusionner une prise sélectionnée dans un clip :
Choisissez Edition > Historique de la prise > Fusionner cette prise (destructeur).
Remarque : La fusion destructive ajoute un fondu enchaîné de 30 millisecondes aux bords
de la prise.
Pour supprimer une prise sélectionnée :
Choisissez Edition > Historique de la prise > Supprimer cette prise.
Comment utiliser l'aide | Sommaire | Index Page précédente 73
Page 74

Aide d'Adobe Audition Importation, enregistrement et lecture de données audio
Comment utiliser l'aide | Sommaire | Index Page précédente 74
Lecture de données audio
Adobe Audition propose plusieurs méthodes de lecture des données audio, telles que
l’utilisation des commandes de transport pour lire le fichier actif, l’utilisation de la fenêtre
Organiseur pour prévisualiser des fichiers et l’utilisation de la commande Exécuter de
Windows pour démarrer Adobe Audition et lancer la lecture d’un fichier.
Lecture de données audio à l’aide des commandes de transport
Les commandes de transport proposent plusieurs options pour lire le fichier actif. Vous
pouvez par exemple lire uniquement la section visible d’une forme d’onde, la section
allant de l’indicateur d’instant présent à la fin du fichier ou l’ensemble de la forme d’onde.
Vous pouvez en outre paramétrer des options Preroll et Postroll pour lire une
sélection précédée ou suivie de quelques données audio.
Pour lancer la lecture sans utiliser les commandes de transport, appuyez sur la barre
d’espacement. Appuyez de nouveau dessus pour interrompre la lecture.
Pour lire une plage de données audio :
Sélectionnez la plage à lire et cliquez sur le bouton Lire de la fenêtre Commandes de
transport.
Pour lire les données à partir de l’indicateur d’instant présent et jusqu’à la fin
de la vue en cours :
Placez l’indicateur d’instant présent à l’endroit où vous voulez démarrer la lecture et
cliquez sur le bouton Lire de la fenêtre Commandes de transport.
Pour lire les données à partir de l’indicateur d’instant présent et jusqu’à la fin
du fichier :
Placez l’indicateur d’instant présent à l’endroit où vous voulez démarrer la lecture et
cliquez sur le bouton Lire du curseur à la fin du fichier de la fenêtre Commandes
de transport.
Pour lire la partie visible du fichier :
Cliquez avec le bouton droit sur le bouton Lire ou Lire du curseur à la fin du fichier et
choisissez Lire la vue. Cliquez ensuite à nouveau sur le bouton pour lancer la lecture.
Pour lire l’ensemble d’un fichier :
Cliquez avec le bouton droit sur le bouton Lire ou Lire du curseur à la fin du fichier et
choisissez Lire la totalité du fichier. Cliquez ensuite à nouveau sur le bouton pour lancer
la lecture.
Pour boucler des données audio pendant la lecture :
Procédez à l’une des opérations suivantes :
• Pour lire la partie actuellement visible des données audio dans une boucle continue,
cliquez sur le bouton Lire en boucle de la fenêtre Commandes de transport.
• Pour boucler l’ensemble d’une forme d’onde ou d’une session (ou simplement la plage
sélectionnée), cliquez avec le bouton droit sur le bouton Lire en boucle et choisissez
Comment utiliser l'aide | Sommaire | Index Page précédente 74
Page 75

Aide d'Adobe Audition Importation, enregistrement et lecture de données audio
Comment utiliser l'aide | Sommaire | Index Page précédente 75
Boucler tout (ou la sélection). Cliquez ensuite à nouveau sur le bouton pour lancer
la lecture.
Remarque : Par défaut, la fenêtre d’affichage défile en même temps que la lecture lorsque
celle-ci s’étend au-delà de la section visible d’une forme d’onde. L’onglet Général de la
boîte de dialogue Réglages vous permet de définir des options pour le défilement
automatique ou de désactiver cette fonction. Voir «
Audition », page 48.
Définition des préférences Adobe
Utilisation de Preroll et de Postroll pendant la lecture (vue Edition uniquement)
Dans la vue Edition, vous pouvez lire les données audio situées avant et après une plage
sélectionnée. Ces données sont connues sous le nom de Preroll et Postroll. La lecture de
Preroll et de Postroll est utile pour ajuster les sélections et écouter les transitions sans
endommager une sélection. La durée par défaut de Preroll et de Postroll est d’une
seconde. Vous pouvez toutefois l’ajuster en fonction de vos besoins.
Pour lire une plage sélectionnée de données audio avec Preroll et Postroll :
1 Dans la vue Edition, cliquez avec le bouton droit sur le bouton Lire ou Lire du curseur
à la fin du fichier dans la fenêtre Commandes de transport, puis choisissez une des
options suivantes : Lire Preroll et Postroll, Lire Preroll et la sélection, Lire Postroll ou Lire
Preroll, Postroll et la sélection.
2 Cliquez à nouveau sur le bouton pour lancer la lecture.
Vous pouvez également utiliser des raccourcis clavier pour lire Preroll et Postroll. Pour
plus de détails sur des raccourcis clavier spécifiques, voir «
données audio », page 299.
Pour régler la durée de Preroll et Postroll :
1 Dans la vue Edition, cliquez avec le bouton droit sur le bouton Lire ou Lire du curseur
à la fin du fichier dans la fenêtre Commandes de transport.
2 Choisissez Options Preroll et Postroll.
3 Dans la section Vue Edition
précisez la durée de lecture Preroll et de Postroll.
4 Cliquez sur OK.
- Lecture de la boîte de dialogue Options Preroll et Postroll,
Touches pour la lecture de
Prévisualisation des données audio à l’aide de la fenêtre Organiseur
L’onglet Fichiers source de la fenêtre Organiseur propose plusieurs options de lecture qui
permettent de prévisualiser facilement des boucles et d’autres fichiers. Ces options sont
particulièrement utiles lorsque vous travaillez dans la vue Multipiste car elles vous
permettent de prévisualiser les boucles au tempo de la session. Pour plus de détails sur
l’utilisation de l’onglet Fichiers source de la fenêtre Organiseur, voir «
fichiers », page 33.
Organisation des
Pour prévisualiser un fichier :
1 Vérifiez que les options avancées — et notamment les commandes de prévisualisation
et de tri — apparaissent dans l’onglet Fichiers source de la fenêtre Organiseur. Si elles n’y
sont pas, cliquez sur le bouton Options avancées en haut de l’onglet Fichiers source.
Comment utiliser l'aide | Sommaire | Index Page précédente 75
Page 76

Aide d'Adobe Audition Importation, enregistrement et lecture de données audio
Comment utiliser l'aide | Sommaire | Index Page précédente 76
2 Sélectionnez le fichier à prévisualiser et cliquez sur le bouton Lire . Cliquez sur le
bouton Arrêter pour interrompre la prévisualisation. Utilisez le curseur de volume pour
ajuster le volume de la prévisualisation.
Pour activer la lecture automatique :
Cliquez sur le bouton Auto de l’onglet Fichiers source. Adobe Audition prévisualise
automatiquement les fichiers sélectionnés. Pour désactiver la lecture automatique,
cliquez à nouveau sur le bouton Auto.
Pour prévisualiser un fichier au tempo de la session (vue Multipiste uniquement) :
Dans la vue Multipiste, sélectionnez Suivre session dans l’onglet Fichiers source, puis
cliquez sur le bouton Lire ou activez la lecture automatique et sélectionnez un fichier.
Remarque : Seuls les fichiers activés par boucle peuvent être prévisualisés au tempo
de la session. Ces fichiers sont identifiés par une icône en forme de boucle dans l’onglet
Fichiers source.
Pour activer la prévisualisation de boucles en continu :
Cliquez sur le bouton Boucle dans l’onglet Fichiers source, puis cliquez sur le bouton
Lire ou activez la lecture automatique et sélectionnez un fichier. Pour désactiver la
prévisualisation de boucles en continu, cliquez à nouveau sur le bouton Boucle.
Lecture de données audio à l’aide de la commande Exécuter de Windows
Vous pouvez démarrer Adobe Audition et lancer la lecture d’un fichier à l’aide de la
commande Exécuter de Windows. Avant d’utiliser cette commande, assurez-vous que
l’option Lecture auto au chargement de la ligne de commande de l’onglet Général de la
boîte de dialogue Réglages est sélectionnée. Voir «
Audition », page 48.
Pour lire des données audio à partir de la ligne de commande :
Dans la boîte de dialogue Exécuter de Windows, tapez le texte suivant, puis cliquez sur
OK :
"[lecteur]:\Program Files\Adobe\Audition 1.5\Audition.exe" "[chemin d’accès
au fichier]"
Par exemple, tapez la commande suivante pour lire le fichier de boucle TalkBackVerb :
"c:\Program Files\Adobe\Audition 1.5\Audition.exe" "c:\Program
Files\Adobe\Audition 1.5\Audition Theme\TalkBackVerb.cel"
Définition des préférences Adobe
Arrêt, pause et ajustement du curseur de lecture
Les commandes de transport fournissent des boutons permettant d’arrêter ou de faire
une pause dans l’enregistrement et la lecture et d’ajuster le curseur de lecture.
Pour arrêter la lecture sans utiliser les commandes de transport, appuyez sur la barre
d’espacement. Appuyez de nouveau dessus pour démarrer la lecture.
Pour arrêter la lecture ou l’enregistrement de données audio :
Cliquez sur le bouton Arrêter de la fenêtre Commandes de transport.
Comment utiliser l'aide | Sommaire | Index Page précédente 76
Page 77

Aide d'Adobe Audition Importation, enregistrement et lecture de données audio
Comment utiliser l'aide | Sommaire | Index Page précédente 77
Pour faire une pause dans la lecture ou l’enregistrement de données audio :
Cliquez sur le bouton Pause de la fenêtre Commandes de transport. Cliquez à nouveau
sur le bouton Pause pour reprendre la lecture ou l’enregistrement.
Pour ajuster le curseur de lecture :
Cliquez sur l’un des boutons suivants dans la fenêtre Commandes de transport :
• Le bouton Début place le curseur de lecture au début de la forme d’onde ou de la
session.
• Le bouton Rembobinage fait reculer le curseur de lecture dans le temps. Cette
fonction prend en charge l’épuration, ce qui signifie que sur certaines cartes son, le
fichier audio est lu à un volume inférieur tandis que le curseur de lecture se déplace sur
la forme d’onde ou la session.
Cliquez avec le bouton droit sur le bouton Rembobinage pour définir la vitesse de
déplacement du curseur.
• Le bouton Avance rapide fait avancer le curseur de lecture dans le temps. Cette
fonction prend en charge l’épuration, ce qui signifie que sur certaines cartes son, le
fichier audio est lu à un volume inférieur tandis que le curseur de lecture se déplace sur
la forme d’onde ou la session.
Cliquez avec le bouton droit sur le bouton Avance rapide pour définir la vitesse de
déplacement du curseur.
• Le bouton Fin place le curseur de lecture à la fin d’une forme d’onde (vue Edition) ou
à la fin de la liste de clips d’une session (vue Multipiste).
Contrôle des niveaux d’enregistrement et de lecture
Adobe Audition propose des règles de niveau pour vous aider à surveiller l’amplitude du
signal pendant l’enregistrement ou la lecture. Si l’amplitude est trop grande, un écrêtage
se produit et entraîne une distorsion. Si elle est trop faible, la qualité du son est réduite.
Si vous estimez que le signal est trop élevé ou trop faible pendant l’enregistrement et la
lecture, vous pouvez régler les niveaux d’entrée et de sortie de la carte son.
Utilisation des règles de niveau
Les règles de niveau représentent le signal entrant en dBFS (decibels below full scale),
un niveau de 0 dB correspondant à l’amplitude maximale possible avant l’écrêtage. Les
indicateurs de crête jaunes restent afficher pendant 1,5 secondes pour vous permettre
de lire l’amplitude de crête. En cas d’écrêtage, l’indicateur de clip à droite de la règle
s’allume et reste allumé jusqu’à ce que vous l’effaciez. Lorsque des données audio
stéréo sont affichées, la règle supérieure représente le canal de gauche et celle du bas
le canal de droite.
Comment utiliser l'aide | Sommaire | Index Page précédente 77
Page 78

Aide d'Adobe Audition Importation, enregistrement et lecture de données audio
Comment utiliser l'aide | Sommaire | Index Page précédente 78
Vous pouvez personnaliser les règles de niveau de diverses manières, par exemple en
changeant la plage de décibels, en affichant les indicateurs Valleys (amplitude minimum)
et en changeant le mode des indicateurs de crête.
Cliquez avec le bouton droit sur les règles de niveau pour paramétrer les options
de mesure.
C D
A
B
Règles de niveau
A. Canal gauche B. Canal droit C. Indicateurs de crête D. Indicateurs de clip
Pour afficher ou masquer les règles de niveau :
Exécutez l’une des opérations suivantes :
• Choisissez Fenêtre > Règles de niveau. Une coche indique que les règles de niveau
sont visibles.
• Cliquez sur le bouton Masquer/Afficher les règles de niveau dans la barre d’outils
Affichage. Voir «
Utilisation des barres d’outils », page 24.
Si l’emplacement par défaut des règles de niveau ne vous satisfait pas, vous pouvez les
repositionner ou les désancrer pour qu’elles flottent au-dessus de la fenêtre principale.
Utilisation des fenêtres », page 24.
Voir «
Pour démarrer ou arrêter la surveillance des niveaux d’une source d’entrée :
Choisissez Options > Surveiller le niveau d’enregistrement ou double-cliquez sur les règles
de niveau.
Pour activer ou désactiver les règles de niveau pendant l’enregistrement ou la
reproduction :
Choisissez Options > Afficher les niveaux pendant la lecture et l’enregistrement.
La désactivation des règles de niveau améliore les performances des ordinateurs de
moindre capacité.
Pour effacer un indicateur de clip :
Cliquez sur l’indicateur de clip ou cliquez avec le bouton droit sur les règles de niveau et
choisissez Effacer indicateurs de clip.
Remarque : Les indicateurs de clip s’allument toujours en cas d’écrêtage, mais si l’option
Ajuster pour CC est activée, ils ne s’allumeront que si les données audio présentent un
décalage CC.
Pour ajuster un décalage CC :
Cliquez avec le bouton droit sur les indicateurs de niveau et choisissez Ajuster pour CC.
Comment utiliser l'aide | Sommaire | Index Page précédente 78
Page 79

Aide d'Adobe Audition Importation, enregistrement et lecture de données audio
Comment utiliser l'aide | Sommaire | Index Page précédente 79
De nombreuses cartes son enregistrent des données audio avec un léger décalage CC,
ce qui signifie que le centre de la forme d’onde et enregistré un peu au-dessus ou
en-dessous du centre de l’affichage de forme d’onde. Ce décalage peut déboussoler
considérablement les règles de niveau, dans la mesure où la valeur du décalage peut être
interprétée comme un son constant à ce volume. Il est conseillé d’activer cette option lors
de l’enregistrement.
Pour afficher ou masquer les indicateurs Valleys :
Cliquez avec le bouton droit sur les indicateurs de niveau et choisissez Afficher Valleys.
Si les indicateurs Valleys sont proches des indicateurs de crête, la plage dynamique
(la différence entre les sons les plus légers et les plus forts) est faible. S’ils sont éloignés,
la plage dynamique est élevée.
Pour modifier la plage de décibels des règles de niveau :
Cliquez avec le bouton droit sur les indicateurs de niveau et choisissez une option Plage.
Pour modifier le mode des indicateurs de crête :
Cliquez avec le bouton droit sur les règles de niveau et choisissez une des options
suivantes :
• Crêtes dynamiques réinitialise les indicateurs de niveau de crête jaunes sur un nouveau
niveau de crête au bout de 1,5 secondes, ce qui vous permet de voir directement
l’amplitude de crête. A mesure que les données audio deviennent plus calmes,
les indicateurs de crête reculent.
• Crêtes statiques empêche la réinitialisation des niveaux de crête, ce qui vous permet
de conserver l’amplitude maximale du signal depuis le début de la surveillance, de la
lecture ou de l’enregistrement. La crête peut être réinitialisée manuellement à tout
moment en effaçant les indicateurs de clip (autrement dit, en cliquant sur l’indicateur
de clip situé à droite).
Sélectionnez Crêtes statiques afin de voir la force du volume d’un morceau avant de
l’enregistrer. Commencez par surveiller les niveaux, puis lisez le morceau. A la fin du
morceau, les indicateurs de pic montrent le volume de la partie la plus forte.
Réglage des niveaux d’une carte son
Adobe Audition ne contrôle pas directement les niveaux d’enregistrement (gain d’entrée)
et de lecture (volume de sortie) d’une carte son. Vous pouvez régler ces niveaux à l’aide de
l’application de mixeur livrée avec la carte son ou du mixeur intégré dans Windows. Il peut
s’avérer nécessaire de régler les niveaux si les enregistrements sont trop faibles (ce qui
provoque des bruits indésirables), trop forts (entraînant l’apparition de sons écrêtés,
distordus) ou inaudibles lors de la lecture dans Adobe Audition.
Pour obtenir des résultats sonores optimaux, il est conseillé d’enregistrer les données
audio le plus fort possible sans produire d’écrêtage. Essayez de maintenir le point le
plus fort quelque part entre -2 dB et 0 dB lorsque vous réglez les niveaux d’enregistrement.
Comment utiliser l'aide | Sommaire | Index Page précédente 79
Page 80

Aide d'Adobe Audition Importation, enregistrement et lecture de données audio
Comment utiliser l'aide | Sommaire | Index Page précédente 80
Pour régler les niveaux d’enregistrement et de lecture d’une carte son à l’aide
de Windows :
1 Ouvrez le programme Contrôle du volume de Windows.
Vous pouvez généralement accéder à ce programme via le menu Programmes >
Accessoires > Divertissement (ou Multimédia) du menu Démarrer de Windows. Sur de
nombreux systèmes, vous pouvez également double-cliquer sur l’icône représentant un
haut-parleur dans la zone de notification pour accéder au programme Contrôle du
volume, qui ressemble à une petite table de mixage avec des curseurs verticaux.
2 Pour ajuster le niveau de lecture (sortie) de la carte son, positionnez les curseurs du
mixeur Windows sur le volume souhaité. Vérifiez que l’option Muet sous les deux curseurs
n’est pas sélectionnée.
3 Pour régler le niveau d’enregistrement (entrée) de la carte son, choisissez Options >
Propriétés dans Contrôle du volume. Sélectionnez Enregistrement et cliquez sur OK.
Vérifiez que la source sonore à utiliser est sélectionnée et positionnez les autres curseurs
du mixeur Windows selon vos besoins.
Pour accéder rapidement à la section Enregistrement du mixeur Windows, choisissez
Options > Mélangeur d’enregistrement Windows dans Adobe Audition.
Comment utiliser l'aide | Sommaire | Index Page précédente 80
Page 81

Aide d'Adobe Audition Edition audio
Comment utiliser l'aide | Sommaire | Index Page précédente 81
Edition audio
A propos de l’édition audio
Lorsque vous ouvrez un fichier audio dans la vue Edition, vous obtenez l’affichage de forme
d’onde, une représentation visuelle de l’onde sonore, encore appelée forme d’onde. Si
vous ouvrez un fichier stéréo, la forme d’onde du canal gauche apparaît dans la partie
supérieure et celle du canal droit dans la partie inférieure. Si vous ouvrez un fichier mono,
la forme d’onde utilise la totalité de l’affichage de forme d’onde. Les pics et les creux de la
forme d’onde représentent respectivement une pression de l’air positive et négative.
Un son calme présente des pics et des creux moins accentués qu’un son bruyant.
Pour plus de détails sur l’utilisation du son numérique, voir «
son », page 303.
Forme d’onde stéréo dans la vue Edition
De nombreuses tâches d’édition exigent la sélection d’une plage précise de la forme
d’onde. Lors de cette sélection, vous pouvez effectuer un zoom avant afin d’agrandir
l’affichage de forme d’onde. Voir «
outils pour sélectionner les données audio avec précision, notamment le réglage des
sélections aux passages à zéro, la recherche de temps et l’accrochage. Voir «
données audio », page 84.
Zoom », page 27. Adobe Audition propose différents
Principes de base du
Sélection des
Vous avez la possibilité d’annuler les modifications apportées à une forme d’onde tant que
vous n’avez pas enregistré le fichier. Voir «
modifications », page 32.
Comment utiliser l'aide | Sommaire | Index Page précédente 81
Annulation et rétablissement des
Page 82

Aide d'Adobe Audition Edition audio
Comment utiliser l'aide | Sommaire | Index Page précédente 82
Création de fichiers audio
La commande Fichier > Nouveau vous permet de créer un fichier audio vide. Elle est
particulièrement utile pour coller des données audio dans un fichier vide en vue de les
modifier ou pour enregistrer du son dans un nouveau fichier.
Vous pouvez rapidement créer un fichier à partir d’une sélection en choisissant
Edition > Copier vers nouveau Voir «
Pour créer un fichier audio :
1 Choisissez Fichier > Nouveau. Vous pouvez également cliquer sur le bouton Nouveau
fichier , situé dans la barre d’outils.
2 Sélectionnez un taux d’échantillonnage dans la liste ou saisissez une valeur
personnalisée dans la zone de texte.
Le taux d’échantillonnage détermine le nombre de fréquences pouvant être codées dans
le signal sonore. Des valeurs d’échantillonnage élevées impliquent une plus grande
largeur de bande. Pour plus de détails, voir «
page 104.
Copie de données audio », page 88.
A propos des taux d’échantillonnage »,
3 Sélectionnez un nombre de canaux :
• L’option Mono crée une forme d’onde avec un seul canal d’informations audio.
Elle convient aux enregistrements vocaux.
• L’option Stéréo crée une forme d’onde avec des canaux droit et gauche distincts. Elle
est généralement plus adaptée pour les enregistrements musicaux. Les formes d’onde
stéréo contiennent deux fois plus de données que les formes d’onde mono et
demandent par conséquent un espace de stockage deux fois plus important.
4 Sélectionnez une résolution, puis cliquez sur OK :
• L’option 8 bits crée une forme d’onde en privilégiant la taille de fichier réduite au
détriment de la qualité. Les formes d’onde à 8 bits sont généralement adaptées aux
applications téléphoniques ou au son incorporé au sein de pages Web. Elles présentent
souvent un niveau de bruit plus élevé que celles à 16 bits, mais leur taille est deux fois
moins importante.
• L’option 16 bits génère une forme d’onde de qualité CD. Elle convient à la plupart des
enregistrements de diffusion et de musique.
• L’option 32 bits crée une forme d’onde permettant le traitement audio le plus précis ;
elle est recommandée pour l’édition des fichiers dans Adobe Audition. Après avoir
édité un fichier, vous pouvez lui appliquer un sous-échantillonnage pour générer une
sortie à 16 ou 8 bits. Vous obtiendrez ainsi de meilleurs résultats que si vous effectuez
vos tâches d’édition avec une résolution de 16 ou 8 bits. Voir «
Modification de la
résolution », page 107.
Remarque : Il est possible que les anciennes cartes son ne puissent pas lire les fichiers de
32 bits correctement. Pour vérifier les propriétés de votre carte son, choisissez Options >
Propriétés des périphériques. Si votre carte son ne prend pas en charge les fichiers de
32 bits, vous pouvez limiter la lecture à 16 bits tout en conservant une résolution interne
de 32 bits. Voir «
Définition des propriétés des périphériques de sortie audio », page 42.
Comment utiliser l'aide | Sommaire | Index Page précédente 82
Page 83

Aide d'Adobe Audition Edition audio
Comment utiliser l'aide | Sommaire | Index Page précédente 83
Affichage des formes d’onde
Dans la vue Edition, l’affichage de forme d’onde fournit une représentation visuelle d’une
forme d’onde. Par défaut, cette représentation affiche l’amplitude d’une forme d’onde
dans le temps. Toutefois, vous pouvez afficher la fréquence d’une forme d’onde dans le
temps en basculant vers la Vue spectrale. Vous avez également la possibilité de définir
l’échelle utilisée par Adobe Audition pour mesurer l’amplitude ou la fréquence des formes
d’onde.
Basculement entre la Vue forme d’onde et la Vue spectrale
L’affichage de forme d’onde offre deux types de représentation des données audio : la Vue
forme d’onde et la Vue spectrale.
Vue forme d’onde et Vue spectrale
• La Vue forme d’onde (activée par défaut) représente une forme d’onde à l’aide de pics
positifs et négatifs. L’axe horizontal (x) représente le temps et l’axe vertical (y) mesure
les pointes, ou l’augmentation d’amplitude, dans une forme d’onde.
• La Vue spectrale affiche les composants de fréquence d’une forme d’onde ; l’axe
horizontal représente le temps et l’axe vertical mesure la fréquence. Cette vue vous
permet d’analyser les données audio afin de déterminer les fréquences dominantes.
Plus un composant d’amplitude de signal est élevé au sein d’une plage de fréquences
spécifique, plus sa couleur est claire. Les couleurs vont du bleu foncé (signifiant que les
fréquences ont une très faible amplitude) au jaune clair (représentant des fréquences
de forte amplitude).
Pour basculer entre la Vue forme d’onde et la Vue spectrale :
Choisissez Affichage > Vue forme d’onde ou Affichage > Vue spectrale. Vous pouvez
également cliquer sur le bouton de basculement entre les vues de forme d’onde et
spectrale , situé dans la barre d’outils.
Adobe Audition vous permet de personnaliser certaines fonctions de la Vue forme d’onde
et de la Vue spectrale. Par exemple, vous pouvez afficher ou masquer le quadrillage dans
la Vue forme d’onde et modifier la résolution dans la Vue spectrale. Pour plus de détails,
voir «
Options d’affichage », page 53.
Modification de l’échelle verticale
Dans la Vue forme d’onde, la règle verticale indique la valeur en décibels des données
audio. Vous pouvez toutefois modifier ce paramètre d’échelle de la règle et choisir des
valeurs d’échantillonnage, des valeurs normalisées ou des pourcentages.
Remarque : Dans la Vue spectrale, l’échelle verticale est toujours exprimée en hertz (Hz).
Comment utiliser l'aide | Sommaire | Index Page précédente 83
Page 84

Aide d'Adobe Audition Edition audio
Comment utiliser l'aide | Sommaire | Index Page précédente 84
Pour modifier l’échelle de la règle verticale :
Choisissez Affichage > Format de l’échelle verticale, puis l’option voulue :
• Valeurs d’échantillonnage indique l’amplitude comme la valeur d’échantillonnage
exacte des données.
• Valeurs normalisées indique l’amplitude sur la base d’une valeur d’échelle normalisée
allant de –1 à 1.
• Pourcentage indique l’amplitude sur la base d’une valeur d’échelle en pourcentage
allant de –100 % à 100 %.
• Décibels indique l’amplitude à l’aide d’une valeur d’échelle en décibels allant de
–infini à zéro.
Vous pouvez double-cliquer sur la règle verticale pour passer d’une échelle à l’autre.
Sélection des données audio
Pour modifier une forme d’onde, vous devez tout d’abord sélectionner les données
audio à changer. Adobe Audition permet d’effectuer et d’ajuster les sélections selon
plusieurs méthodes.
Les plages de repères vous permettent de gagner du temps lors la sélection. Voir
«
Utilisation des repères », page 91.
Sélection à l’aide de la souris
Vous pouvez sélectionner une plage de données audio en faisant glisser le curseur de la
souris sur l’affichage de forme d’onde. Si votre sélection doit être précise, effectuez un
zoom avant pour afficher les détails de la forme d’onde. Voir «
Sélection d’une plage en faisant glisser la souris
Pour sélectionner une plage de forme d’onde :
Faites glisser le curseur de la souris pour sélectionner la plage voulue de la forme d’onde.
Pour étendre ou raccourcir une sélection :
Cliquez en maintenant la touche Maj enfoncée sur la fin de la sélection à modifier, puis
faites glisser le curseur pour l’étendre ou la raccourcir.
Zoom », page 27.
Remarque : Il est également possible d’étendre ou de raccourcir une sélection en cliquant
à l’aide du bouton droit de la souris. Pour pouvoir utiliser cette fonctionnalité, activez
l’option Etendre la sélection, située sous l’onglet Général de la boîte de dialogue Réglages.
Définition des préférences Adobe Audition », page 48.
Voir «
Comment utiliser l'aide | Sommaire | Index Page précédente 84
Page 85

Aide d'Adobe Audition Edition audio
Comment utiliser l'aide | Sommaire | Index Page précédente 85
Pour sélectionner une plage au sein d’un seul canal :
Procédez à l’une des opérations suivantes :
• Faites glisser le curseur de la souris près du bord supérieur du canal gauche (en haut).
Le curseur affiche une icône G qui représente le canal gauche.
• Faites glisser le curseur de la souris près du bord inférieur du canal droit (en bas). Le
curseur affiche une icône D qui représente le canal droit.
Pour sélectionner la plage visible d’une forme d’onde :
Double-cliquez dans l’affichage de forme d’onde.
Sélection de la totalité d’une forme d’onde
La commande Sélectionner toute l’onde vous permet de sélectionner l’ensemble des
données audio dans une forme d’onde. Vous pouvez également effectuer cette sélection
à l’aide de la souris.
Pour sélectionner la totalité d’une forme d’onde :
Choisissez Edition > Sélectionner toute l’onde, ou bien triple cliquez dans l’affichage de
forme d’onde.
Sélection de fréquences sonores dans la Vue spectrale
Dans la Vue spectrale, vous pouvez utiliser l’outil Rectangle de sélection pour sélectionner
des données audio au sein de fréquences spécifiques. Cette méthode est adaptée au
traitement et à l’édition avec des limitations de bande et offre une plus grande flexibilité
pour les opérations de restauration du son. Par exemple, si vous détectez une anomalie
ou une erreur audio, vous pouvez sélectionner et modifier uniquement les fréquences
concernées et obtenir ainsi de meilleurs résultats plus rapidement.
Utilisation de l’outil Rectangle de sélection dans la Vue Spectrale
Pour utiliser l’outil Rectangle de sélection :
1 Dans la Vue spectrale, cliquez sur le bouton Rectangle de sélection , situé dans la
barre d’outils.
Si le bouton n’est pas visible, choisissez Affichage > Barres d’outils > Sélection spectrale.
2 Faites glisser le curseur dans l’affichage de forme d’onde pour sélectionner les données
audio voulues.
Lorsque vous utilisez l’outil Rectangle de sélection dans une forme d’onde stéréo, la
sélection est appliquée aux deux canaux. Pour sélectionner des données audio dans
un seul canal, choisissez Edition > Modifier un canal, puis Modifier le canal gauche ou
Modifier le canal droit.
Comment utiliser l'aide | Sommaire | Index Page précédente 85
Page 86

Aide d'Adobe Audition Edition audio
Comment utiliser l'aide | Sommaire | Index Page précédente 86
Pour déplacer un rectangle de sélection :
Placez le curseur dans le rectangle de sélection, puis faites-le glisser à l’emplacement
voulu.
Pour redimensionner un rectangle de sélection :
Placez le curseur sur un coin ou un bord du rectangle, puis faites-le glisser pour obtenir
la taille voulue.
Réglage des sélections sur des points de passage à zéro
Pour de nombreuses tâches d’édition, telles que la suppression ou l’insertion de son au
milieu d’une forme d’onde, les meilleurs emplacements de sélection sont les points
auxquels l’amplitude est égale à zéro (appelés passages à zéro). La sélection de points de
passage à zéro limite le risque de générer des bruits audibles de « pop » ou « clic » lors de
l’édition. Vous pouvez facilement régler une sélection sur les passages à zéro les plus
proches grâce aux commandes Passages à zéro.
Pour régler une sélection sur des points de passage à zéro :
Choisissez Edition > Passages à zéro, puis l’une des commandes suivantes :
• Régler la sélection vers l’intérieur pour ajuster les deux bords de la plage vers l’intérieur,
jusqu’au point de passage à zéro suivant. Vous pouvez également cliquer sur le bouton
de passage à zéro , situé dans la barre d’outils.
• Régler la sélection vers l’extérieur pour ajuster les deux bords de la plage vers
l’extérieur, jusqu’au point de passage à zéro suivant.
• Régler le côté gauche sur la gauche pour ajuster le bord gauche de la plage vers la
gauche, jusqu’au point de passage à zéro suivant.
• Régler le côté gauche sur la droite pour ajuster le bord gauche de la plage vers la droite,
jusqu’au point de passage à zéro suivant.
• Régler le côté droit sur la gauche pour ajuster le bord droit de la plage vers la gauche,
jusqu’au point de passage à zéro suivant.
• Régler le côté droit sur la droite pour ajuster le bord droit de la plage vers la droite,
jusqu’au point de passage à zéro suivant.
Recherche des temps
Pour certaines tâches d’édition, telles que la création de boucles de percussions ou de
phrases musicales similaires, vous devez sélectionner le son entre des temps. Il est
généralement possible d’identifier l’emplacement des temps en recherchant les pics dans
une forme d’onde. Vous pouvez également utiliser une commande Rechercher des temps.
Pour retrouver facilement des temps identifiés, enregistrez-les en tant que repères
de temps. Voir «
Utilisation des repères », page 91.
Pour rechercher le début d’un temps :
1 Cliquez dans l’affichage de forme d’onde, à gauche du premier temps recherché.
2 Choisissez Edition > Rechercher des temps > Rechercher le temps suivant (à gauche).
Le curseur se place au début du temps suivant.
Comment utiliser l'aide | Sommaire | Index Page précédente 86
Page 87

Aide d'Adobe Audition Edition audio
Comment utiliser l'aide | Sommaire | Index Page précédente 87
Pour sélectionner du son entre des temps :
1 Recherchez le début d’un temps.
2 Choisissez Edition > Rechercher des temps > Rechercher le temps suivant (à droite)
pour sélectionner le temps suivant à partir de la position actuelle du curseur.
3 Pour sélectionner plusieurs temps, choisissez de nouveau Edition > Rechercher des
temps > Rechercher le temps suivant (à droite). Chaque fois que vous choisissez cette
commande, Adobe Audition ajoute le temps suivant à la sélection.
Si vous sélectionnez du son pour créer une boucle, cliquez sur le bouton Lire en
boucle dans les commandes de transport afin de prévisualiser la boucle. Une fois les
réglages nécessaires effectués, vous pouvez enregistrer, coller ou ajouter la boucle à la
liste des repères.
Pour ajuster les paramètres utilisés par Adobe Audition pour la recherche
des temps :
Choisissez Edition > Rechercher des temps > Paramètres des temps. Entrez de nouvelles
valeurs dans les champs Montée en dB et Temps de montée, puis cliquez sur OK.
Pour la recherche des temps avec un matériel doté d’attaques transitoires rapides,
telles que les percussions, spécifiez un temps de montée rapide et une montée en
décibels élevée de manière à ne pas couper le début de l’attaque. Pour le matériel aux
attaques plus douces, telles que les basses, le temps de montée peut être légèrement
inférieur par rapport à la montée en décibels.
Accrochage
L’accrochage entraîne le déplacement des bords de la sélection, ainsi que l’indicateur
temporel actuel, vers des éléments, tels que les repères, les points de la règles, les points
de passage à zéro et les trames. L’activation de cette fonction permet une sélection
précise, mais vous pouvez la désactiver pour des éléments spécifiques, si vous préférez.
Pour activer ou désactiver l’accrochage :
Choisissez Edition > Accrochage, puis les commandes suivantes. Une coche devant la
commande signifie qu’elle est activée :
• Accrocher aux repères pour accrocher le curseur à un point de repère. Pour plus de
détails sur les repères, voir «
• Accrocher aux règles (grossier) pour accrocher le curseur uniquement aux principales
divisions numériques (décimal, SMPTE, échantillons, etc.) sur la ligne temporelle.
Remarque : Vous ne pouvez activer qu’une seule commande Accrocher aux règles
à la fois.
• Accrocher aux règles (fin) pour accrocher le curseur à chaque subdivision (décimal,
SMPTE, échantillons, etc.) de la ligne temporelle. Si vous effectuez un zoom avant
(cliquez à l’aide du bouton droit de la souris et faites glisser le curseur sur la ligne
temporelle), vous obtenez des subdivisions supplémentaires qui vous permettent
de placer le curseur avec plus de précision sur la ligne temporelle.
Utilisation des repères », page 91.
• Accrocher aux passages à zéro pour accrocher le curseur au point d’intersection le
plus proche entre la forme d’onde et la ligne médiane (en d’autres termes, le point
d’amplitude zéro).
Comment utiliser l'aide | Sommaire | Index Page précédente 87
Page 88

Aide d'Adobe Audition Edition audio
Comment utiliser l'aide | Sommaire | Index Page précédente 88
• Accrocher aux trames (toujours) pour accrocher le curseur au bord d’une trame, lorsque
le format temporel est mesuré en trames (notamment CD et SMPTE). Cette commande
est particulièrement utile pour travailler sur les données audio destinées à un CD.
Vous pouvez accéder aux commandes d’accrochage en cliquant à l’aide du bouton
droit de la souris sur la ligne temporelle.
Spécification du canal d’une forme d’onde stéréo à modifier :
Par défaut, Adobe Audition applique les sélections et les modifications aux deux canaux
d’une forme d’onde stéréo. Toutefois, vous pouvez facilement sélectionner et modifier le
canal (gauche ou droit) concerné.
Pour spécifier le canal à modifier :
Exécutez l’une des opérations suivantes :
• Choisissez Edition > Modifier un canal, puis le canal à modifier.
• Cliquez sur le bouton de modification du canal gauche , du canal droit ou des
deux canaux , situés dans la barre d’outils Affichage Voir «
d’outils », page 24.
Utilisation des barres
Copie, coupure, collage et suppression
Adobe Audition prend en charge l’ensemble des fonctions d’édition de base, ainsi que
plusieurs commandes propres à l’édition audio.
Sélection d’un Presse-papiers
Adobe Audition permet d’accéder à cinq Presse-papiers internes pour le stockage
temporaire des données. Leur fonctionnement est similaire à celui du Presse-papiers
Windows, mais ils peuvent traiter plus rapidement une quantité supérieure de données.
Pour sélectionner un Presse-papiers :
Choisissez Edition > Définir le Presse-papiers actif, puis sélectionnez un Presse-papiers.
Choisissez le Presse-papiers Windows si vous voulez copier des données audio vers
d’autres applications Windows.
Copie de données audio
La commande Copier vous permet de copier des données audio dans le Presse-papiers
actif. Pour copier des données et les coller dans un nouveau fichier, utilisez plutôt la
commande Copier vers nouveau.
Pour copier des données audio :
1 Dans l’affichage de forme d’onde, sélectionnez les données audio à copier. Pour copier
la totalité de la forme d’onde, désélectionnez toutes les données audio.
2 Choisissez Edition > Copier ou Edition > Copier vers nouveau. Vous pouvez également
cliquer sur le bouton Copier , situé dans la barre d’outils.
Coupure de données audio
La commande Couper vous permet de supprimer des données audio de la forme d’onde
actuelle et de les copier dans le Presse-papiers actif.
Comment utiliser l'aide | Sommaire | Index Page précédente 88
Page 89

Aide d'Adobe Audition Edition audio
Comment utiliser l'aide | Sommaire | Index Page précédente 89
Pour couper des données audio :
1 Sélectionnez les données audio à couper. Pour couper la totalité de la forme d’onde,
désélectionnez toutes les données audio.
2 Choisissez Edition > Couper. Vous pouvez également cliquer sur le bouton Couper ,
situé dans la barre d’outils.
Collage de données audio
La commande Coller vous permet de coller des données audio du Presse-papiers actif
dans la forme d’onde actuelle. Si le format des données du Presse-papiers est différent de
celui du fichier de destination, Adobe Audition convertit automatiquement les données
avant de les coller.
La commande Coller vers nouveau vous permet de créer un nouveau fichier pour y coller
les données audio du Presse-papiers actif. Le nouveau fichier hérite automatiquement des
propriétés (taux d’échantillonnage, fréquence d’échantillonnage, etc.) des données du
Presse-papiers d’origine.
La case à cocher Mettre en évidence après collage, située sous l’onglet Général de la
boîte de dialogue Réglages, détermine si les données collées dans un fichier sont
mises en surbrillance ou non.
Pour coller des données audio dans le fichier actif :
1 Dans l’affichage de forme d’onde, placez le curseur à l’endroit où vous voulez insérer les
données audio ou sélectionnez les données audio que vous souhaitez remplacer.
2 Choisissez Edition > Coller. Vous pouvez également cliquer sur le bouton Coller , situé
dans la barre d’outils.
Pour coller des données audio dans un nouveau fichier :
Choisissez Edition > Coller vers nouveau.
Mixage des données audio lors du collage
La commande Mixer et coller vous permet de mixer des données audio du Presse-papiers
ou d’un fichier avec la forme d’onde actuelle. Si le format des données du Presse-papiers
est différent de celui du fichier de destination, Adobe Audition convertit
automatiquement les données avant de les coller.
La commande Mixer et coller constitue une alternative rapide à l’utilisation des
fonctionnalités multipistes plus puissantes et flexibles d’Adobe Audition.
Pour mixer des données audio avec la forme d’onde actuelle :
1 Dans l’affichage de forme d’onde, placez le curseur au point de départ du mixage
des données audio. Vous pouvez également sélectionner les données audio à remplacer,
le cas échéant.
2 Choisissez Edition > Mixer et coller. Vous pouvez également cliquer sur le bouton Mixer
et coller , situé dans la barre d’outils.
3 Sélectionnez les options suivantes, puis cliquez sur OK.
Comment utiliser l'aide | Sommaire | Index Page précédente 89
Page 90

Aide d'Adobe Audition Edition audio
Comment utiliser l'aide | Sommaire | Index Page précédente 90
Volume. Ajuste le niveau sonore des canaux gauche et droit avant le collage. Déplacez
les curseurs de volume, ou bien entrez un pourcentage dans les zones de texte situées
à leur droite.
Pour coller dans un seul canal (gauche ou droit), réglez le curseur du canal opposé
sur zéro.
Inverser. Renverse ce canal dans la forme d’onde (les échantillons au-dessus de la ligne
médiane sont placés en dessous et ceux situés au-dessous de la ligne sont placés audessus).
Cette option s’avère utile lorsque vous voulez prélever la différence entre deux
échantillons (ou soustraire un signal d’un autre).
Verrouiller Gauche/Droite. Verrouille les curseurs du volume pour permettre leur
déplacement simultané.
Insérer. Insère les données audio à l’emplacement ou la sélection en cours ; toutes les
données sélectionnées sont remplacées. Si vous n’avez pas sélectionné de données audio,
Adobe Audition insère les données audio à l’emplacement du curseur et déplace toutes
les données existantes derrière le point d’insertion.
Superposer. Mixe les données audio au niveau de volume sélectionné avec la forme
d’onde actuelle. Si les données audio sont plus longues que la forme d’onde actuelle,
cette dernière est allongée en conséquence.
Remplacer. Ré-enregistre les données audio à partir de l’emplacement du curseur et
remplace les données existantes pour la durée des données collées. Par exemple, si vous
collez 5 secondes de données, les 5 premières secondes existantes après le curseur sont
supprimées.
Moduler. Module le son avec la forme d’onde actuelle et permet d’obtenir un effet
intéressant. Le résultat est similaire à celui de la superposition, mais les valeurs des
deux formes d’onde sont multipliées entre elles, échantillon par échantillon, au lieu
d’être ajoutées.
Pour créer des effets « combo » étonnants, sélectionnez une partie d’onde et
choisissez la commande Mixer et coller, puis cochez la case Moduler. La sélection
est ainsi modulée avec le signal sonore du Presse-papiers.
Fondu enchaîné. Applique un fondu au début et à la fin des données audio collées.
Entrez une valeur pour indiquer le nombre de millisecondes du fondu.
Cette option permet d’obtenir des transitions plus douces au début et à la fin des
données audio collées.
A partir du Presse-papiers [nombre]. Colle les données audio à partir du Presse-papiers
interne actif.
A partir du Presse-papiers Windows. Colle les données audio à partir du Presse-papiers
Windows. Si le Presse-papiers Windows ne contient pas de données audio, cette option est
indisponible.
A partir d’un fichier. Colle les données audio à partir d’un fichier. Cliquez sur le bouton
Sélectionner fichier pour rechercher le fichier voulu.
Comment utiliser l'aide | Sommaire | Index Page précédente 90
Page 91

Aide d'Adobe Audition Edition audio
Comment utiliser l'aide | Sommaire | Index Page précédente 91
Coller et boucler. Colle les données audio le nombre de fois indiqué. Si les données audio
sont plus longues que la sélection actuelle, cette dernière est automatiquement allongée
en conséquence.
Suppression de données audio
Adobe Audition permet de supprimer des données audio de deux manières : Utilisez la
commande Supprimer la sélection pour supprimer une plage de la forme d’onde, ou bien
la commande Rogner pour supprimer les données audio dont vous ne voulez plus, situées
des deux côtés de la sélection.
Remarque : Les données supprimées ne sont pas placées dans le Presse-papiers. Pour les
récupérer, vous pouvez uniquement choisir Edition > Annuler ou Fichier > Rétablir la
dernière version enregistrée, à condition de ne pas avoir enregistré le fichier depuis la
suppression.
Pour supprimer des données audio :
1 Dans l’affichage de forme d’onde, sélectionnez les données audio à supprimer.
2 Choisissez Edition > Supprimer la sélection. Vous pouvez également cliquer sur le
bouton Supprimer , situé dans la barre d’outils.
Pour rogner des données audio :
1 Dans l’affichage de forme d’onde, sélectionnez les données audio à conserver.
2 Choisissez Edition > Raccorder. Vous pouvez également cliquer sur le bouton
Raccorder , situé dans la barre d’outils.
Utilisation des repères
Les repères sont des emplacements que vous définissez dans une forme d’onde. Ils vous
permettent de parcourir facilement une forme d’onde en vue d’effectuer des sélections,
d’apporter des modifications ou de lire les données audio.
A propos des repères
Dans Adobe Audition, un repère peut correspondre à un point ou à une plage. Un point
de repère désigne une position exacte au sein d’une forme d’onde (par exemple, 1:08.566
à partir du début de l’onde). Une plage de repères comprend à la fois un point de début
et un point de fin (par exemple, l’ensemble de la forme d’onde de 1:08.566 à 3:07.379).
Vous pouvez faire glisser le début et la fin d’une plage de repères vers d’autres points
dans le temps.
Comment utiliser l'aide | Sommaire | Index Page précédente 91
Page 92

Aide d'Adobe Audition Edition audio
Comment utiliser l'aide | Sommaire | Index Page précédente 92
Les repères sont dotés de poignées triangulaires qui apparaissent dans les parties
supérieure et inférieure de l’affichage de forme d’onde. Ces poignées vous permettent de
sélectionner et d’ajuster les repères. Vous pouvez également cliquer à l’aide du bouton
droit de la souris sur une poignée pour afficher les commandes relatives aux repères.
B C D
A
Exemples de repères :
A. Poignée de repère B. Point de repère C. Plage de repères D. Plage de repères sans division
Remarque : Pour conserver les repères lorsque vous enregistrez un fichier, veillez à cocher
la case Enregistrer les informations non audio supplémentaires.
Définition et sélection de repères
La fenêtre Liste des repères vous permet de définir et de sélectionner des repères. Vous
pouvez également définir des repères à l’aide des commandes de menu contextuel et des
raccourcis clavier.
Pour afficher la liste des repères :
Choisissez Fenêtre > Liste des repères. Vous pouvez également cliquer sur le bouton
Masquer/Afficher la liste des repères , situé dans la barre d’outils.
Pour définir un repère :
1 Exécutez l’une des opérations suivantes :
• Placez le curseur à l’endroit exact où vous voulez insérer le point de repère dans
l’affichage de forme d’onde.
• Sélectionnez les données audio que vous voulez définir comme plage de repères
dans l’affichage de forme d’onde.
2 Cliquez sur Ajouter dans la fenêtre Liste des repères. Vous pouvez également cliquer
sur le bouton Ajouter à la liste des repères , situé dans la barre d’outils.
Pour sélectionner des repères :
Exécutez l’une des opérations suivantes :
• Cliquez sur un repère dans la liste des repères.
• Double-cliquez sur une poignée de repère dans l’affichage de forme d’onde.
• Pour sélectionner des repères adjacents (contigus), cliquez sur le premier repère dans la
liste, puis maintenez la touche Maj enfoncée et cliquez sur le dernier repère voulu.
• Pour sélectionner des repères non adjacents (non contigus), maintenez la touche Ctrl
enfoncée et cliquez sur les repères voulus dans la liste.
Comment utiliser l'aide | Sommaire | Index Page précédente 92
Page 93

Aide d'Adobe Audition Edition audio
Comment utiliser l'aide | Sommaire | Index Page précédente 93
Lecture des repères
Lorsque vous cliquez sur le bouton Lecture auto situé dans la fenêtre Liste des repères,
Adobe Audition lit automatiquement les repères sélectionnés.
Pour activer ou désactiver la lecture automatique des repères :
Cliquez sur le bouton Lecture auto dans la fenêtre Liste des repères.
Sélection d’un type de repère
Adobe Audition propose quatre types de repères. Ceux-ci peuvent être aussi bien des
plages que des points, bien que la définition de plages en tant que repères d’index n’ait
pas forcément un sens. Lorsque vous choisissez un type de repère, prenez en
considération les éléments suivants :
• Les repères simples vous permettent de marquer les sections importantes d’une forme
d’onde pour référence (par exemple, pour vous souvenir d’un point de modification).
Ce type de repère s’avère également utile pour indiquer les positions d’arrêt et de
départ de la liste de lecture.
• Les repères de temps sont identiques aux repères simples, mais utilisés pour marquer
les temps musicaux. Un fichier audio enregistré avec des repères de temps permet
d’obtenir des boucles de temps d’une grande précision. Pour plus de détails sur la
création et l’utilisation des boucles, voir «
• Les repères de piste vous permettent de signaler une division au sein des pistes
destinées à un CD audio ; ce type de repère est réservé à l’enregistrement des CD Voir
«
Insertion de pistes », page 294.
• Les repères d’index vous permettent de définir des marqueurs au sein d’une piste de
CD (certains lecteurs de CD disposent de commandes pour les repères d’index). De
plus, l’intervalle entre le repère de début de piste et le premier repère d’index de cette
même piste apparaît sur le lecteur comme « temps négatif ».
A propos des boucles », page 244.
Pour modifier le type de repère :
1 Sélectionnez un repère.
2 Cliquez sur Modifier les infos du repère dans la fenêtre Liste des repères.
3 Sélectionnez un type de repère dans la liste déroulante Type.
Vous pouvez également cliquer à l’aide du bouton droit de la souris sur la poignée du
repère, puis choisir un type de repère dans le menu contextuel qui s’affiche.
Dénomination des repères
Lorsque vous avez créé un repère, vous pouvez le renommer et lui ajouter une description.
Pour renommer un repère et ajouter une description :
1 Sélectionnez un repère.
2 Cliquez sur Modifier les infos du repère dans la fenêtre Liste des repères.
3 Effectuez l’une des opérations suivantes ou les deux :
• Entrez un nouveau nom dans la zone de texte Libellé.
• Entrez une description dans la zone de texte Description.
Comment utiliser l'aide | Sommaire | Index Page précédente 93
Page 94

Aide d'Adobe Audition Edition audio
Comment utiliser l'aide | Sommaire | Index Page précédente 94
Réglage des repères
Vous pouvez facilement ajuster la position des repères, ainsi que la durée des plages
de repères.
Pour repositionner un repère :
Exécutez l’une des opérations suivantes :
• Pour les points de repère, faites glisser la poignée du repère jusqu’à l’emplacement
voulu dans l’affichage de forme d’onde.
• Pour les plages de repères, faites glisser la poignée rouge de départ jusqu’à
l’emplacement voulu dans l’affichage de forme d’onde.
• Sélectionnez le repère, puis cliquez sur Modifier les infos du repère dans la fenêtre
Liste des repères. Entrez une nouvelle valeur dans la zone de texte Début.
Pour modifier la durée d’une plage de repère :
• Faites glisser la poignée de fin bleue jusqu’à l’emplacement voulu dans l’affichage de
forme d’onde.
• Sélectionnez le repère, puis cliquez sur Modifier les infos du repère dans la fenêtre
Liste des repères. Entrez une nouvelle valeur dans la zone de texte Fin ou Durée.
Fusion, conversion et suppression des repères
Dans Adobe Audition, vous pouvez fusionner des repères, mais également convertir des
points de repère en plages de repères et vice versa. De plus, vous avez la possibilité de
supprimer les repères dont vous n’avez plus besoin.
Pour fusionner des repères :
1 Sélectionnez les repères à fusionner. La fusion ne peut être appliquée qu’à deux
plages de repères, mais il n’y a aucune limitation concernant le nombre de points de
repère fusionnés.
2 Cliquez sur Fusionner dans la fenêtre Liste des repères.
Remarque : Le nom du premier repère est attribué au nouveau repère résultant de la
fusion. Vous perdez toutes les informations indiquées dans les zones de texte Libellé et
Description pour les repères suivants concernés par la fusion.
Pour convertir un point de repère en plage de repères :
Cliquez à l’aide du bouton droit de la souris sur la poignée du repère, puis choisissez Créer
plage. La poignée est divisée en deux poignées distinctes.
Pour convertir une plage de repères en point de repère :
Cliquez à l’aide du bouton droit de la souris sur une poignée de repère, puis choisissez
Créer point. Les deux poignées fusionnent pour n’en former qu’une seule ; le point de
départ de la plage devient le point de repère.
Pour supprimer des repères :
1 Sélectionnez un ou plusieurs repères.
2 Cliquez sur Suppr dans la fenêtre Liste des repères. Vous pouvez également cliquer à
l’aide du bouton droit de la souris sur la poignée du repère, puis choisir Supprimer.
Comment utiliser l'aide | Sommaire | Index Page précédente 94
Page 95

Aide d'Adobe Audition Edition audio
Comment utiliser l'aide | Sommaire | Index Page précédente 95
Traitement par lots des repères
Dans la fenêtre Liste des repères, le bouton Lot vous permet d’ajouter du silence entre des
repères et d’enregistrer les données audio se trouvant entre ces mêmes repères dans de
nouveaux fichiers.
Pour traiter des repères par lots :
1 Sélectionnez un ou plusieurs repères. Au moins un des repères que vous sélectionnez
doit faire partie d’une plage.
2 Cliquez sur Lot dans la fenêtre Liste des repères.
3 Paramétrez les options suivantes selon vos besoins et cliquez sur OK :
Définir une durée de silence. Ajoute du silence entre les points de repère dans la forme
d’onde. Entrez les valeurs souhaitées (en secondes) dans les zones de texte Ajouter du
silence avant et Ajouter du silence après.
Enregistrer dans des fichiers. Enregistre les données audio qui se trouvent entre les
points de repère dans des nouveaux fichiers.
Préfixe de nom de fichier. Permet de spécifier un préfixe pour les nouveaux fichiers.
Adobe Audition ajoute automatiquement des nombres après le préfixe (phrase02,
phrase03, etc.), ainsi que l’extension appropriée, en fonction du format de sortie
sélectionné.
Dossier de destination. Indique le dossier dans lequel Adobe Audition place les
nouveaux fichiers. Cliquez sur le bouton Parcourir pour spécifier un autre dossier.
Format de sortie. Indique le format de sortie des nouveaux fichiers. Si le format choisi
dispose d’options, le bouton Options est activé et vous pouvez cliquer dessus pour les
sélectionner.
Définition automatique des repères
La fonctionnalité des repères automatiques vous permet de localiser des phrases ou des
temps et de les ajouter automatiquement à la liste des repères. Vous pouvez également
l’utiliser pour supprimer du silence au début et à la fin d’un fichier.
Pour définir des repères automatiquement :
1 Sélectionnez la plage générale dans laquelle vous voulez rechercher les phrases
et les temps.
2 Choisissez Edition > Repères automatiques, puis l’une des commandes suivantes :
• Ajuster la sélection à la phrase sélectionne une phrase au sein de la plage sélectionnée
en ajustant la mise en surbrillance intérieure, sans prendre en compte le silence avant
et après les données audio. Aucun élément n’est ajouté à la liste des repères.
• Rechercher les phrases et marquer analyse la plage sélectionnée et marque les plages
sans silence en tant que repères simples, ajoutés à la liste des repères.
• Rechercher les temps et marquer analyse la plage sélectionnée et marque les temps en
tant que repères de temps, ajoutés à la liste des repères.
Pour personnaliser les paramètres des repères automatiques :
1 Choisissez Edition > Repères automatiques > Paramètres des repères automatiques.
2 Ajustez les paramètres suivants, puis cliquez sur OK :
Comment utiliser l'aide | Sommaire | Index Page précédente 95
Page 96

Aide d'Adobe Audition Edition audio
Comment utiliser l'aide | Sommaire | Index Page précédente 96
• La zone Le son sera considéré comme un « silence » lorsque indique les paramètres
de recherche de silence. Dans la zone de texte Le signal est en dessous de, entrez
l’amplitude (en décibels) qui doit représenter le niveau maximal de silence pour
Adobe Audition. Dans la zone de texte Pendant plus de, entrez la durée (en
millisecondes) de cette amplitude maximale.
Pour un son de grande qualité, très calme, entrez une amplitude faible (par exemple,
–60 dB). Pour un son plus bruyant, la valeur peut être bien supérieure (par exemple,
–30 dB). Entrez une longue durée pour conserver des groupes de mots ensemble, par
exemple.
• La zone Le son sera considéré comme valide lorsque indique les paramètres de
validation du son. Dans la zone de texte Le signal est au-dessus de, entrez l’amplitude
(en décibels) qui doit représenter le niveau minimal sonore pour Adobe Audition. Dans
la zone de texte Pendant plus de, entrez la durée (en millisecondes) de cette
amplitude minimale.
Entrez une durée plus longue pour ignorer les brèves périodes de son indésirable
(tel que les bruits de clic, statiques, etc.). Toutefois, si la valeur est trop grande
(supérieure à 200 millisecondes), des mots courts risquent d’être ignorés.
• Cliquez sur le bouton Rechercher les niveaux pour qu’Adobe Audition analyse la forme
d’onde (ou une plage sélectionnée) et définisse automatiquement le point de départ
approprié pour les niveaux de signal. Des propositions sont insérées dans les zones de
texte correspondantes.
Si ces valeurs ne conviennent pas (par exemple, si des mots ou des phrases sont
tronqués), diminuez les valeurs de niveau de signal. Augmentez ces valeurs, si la
quantité de silence supprimée est insuffisante.
Pour raccorder le silence au début et à la fin d’un fichier :
Choisissez Edition > Repères automatiques > Raccorder silence numérique.
Si vous sélectionnez le milieu d’une forme d’onde, cette commande fonctionne de
manière identique à la commande de raccordage classique. Elle raccorde tout le reste,
y compris le silence numérique aux extrémités de la plage mise en surbrillance.
Création de listes de lecture
Une liste de lecture est un arrangement de plages de repères que vous pouvez lire dans
un ordre donné et en boucle, le nombre de fois spécifié. Grâce à une liste de lecture,
il est possible d’essayer différentes versions d’un arrangement avant de procéder aux
modifications. Les listes de lecture sont créées à partir de la fenêtre Liste de lecture.
Pour afficher la fenêtre Liste de lecture :
Choisissez Fenêtre > Lire liste. Vous pouvez également cliquer sur le bouton Masquer/
Afficher la liste de lecture , situé dans la barre d’outils.
Pour créer une liste de lecture :
1 Si la fenêtre Liste des repères n’est pas visible, cliquez sur Afficher la liste des repères
dans la fenêtre Liste de lecture.
Comment utiliser l'aide | Sommaire | Index Page précédente 96
Page 97

Aide d'Adobe Audition Edition audio
Comment utiliser l'aide | Sommaire | Index Page précédente 97
2 Dans la fenêtre Liste des repères, sélectionnez les plages de repères que vous voulez
ajouter à la liste de lecture. Voir «
3 Cliquez sur Insérer repère(s) dans la fenêtre Liste de lecture. La sélection est insérée soit
avant l’élément actuellement sélectionné, soit à la fin si aucun élément n’est sélectionné.
Pour lire les éléments d’une liste de lecture :
Procédez à l’une des opérations suivantes :
• Pour lire la liste de lecture entière, sélectionnez le premier élément de la liste, puis
cliquez sur Lecture dans la fenêtre Liste de lecture.
• Pour lire une partie de la liste de lecture, sélectionnez le premier élément à lire, puis
cliquez sur Lecture dans la fenêtre Liste de lecture.
• Pour lire un élément spécifique de la liste, sélectionnez celui-ci, puis cliquez sur
Autorepère dans la fenêtre Liste de lecture.
Pour changer l’ordre des éléments d’une liste de lecture :
1 Sélectionnez l’élément à déplacer.
2 Cliquez sur Haut ou Bas.
Définition et sélection de repères », page 92.
Pour définir le nombre de boucles d’un élément dans une liste de lecture :
Sélectionnez l’élément voulu, puis entrez un nombre dans la zone de texte Boucles.
Chaque élément de la liste de lecture peut avoir un nombre de boucles différent.
Pour supprimer des éléments d’une liste de lecture :
Sélectionnez les éléments à supprimer, puis cliquez sur Supprimer dans la fenêtre
Liste de lecture.
Création et suppression de silence
Adobe Audition permet de créer et de supprimer du silence dans une forme d’onde
de plusieurs manières. La création de silence s’avère utile pour insérer des pauses et
supprimer le bruit superflu d’un fichier audio. La suppression de silence permet de
nettoyer les guides vocaux et d’accélérer la narration sans affecter le son au premier plan.
Création de silence
Dans Adobe Audition, vous disposez de deux méthodes pour créer du silence dans une
forme d’onde : rendre silencieuse une partie de la forme d’onde existante ou insérer une
nouvelle période de silence.
Pour rendre silencieuses des données audio existantes :
1 Sélectionnez la plage de données audio voulue.
2 Choisissez Effets > Silence.
Tandis que le fait de supprimer ou de couper une sélection colle les données qui
l’entourent, l’application de l’effet Silence laisse la période de la sélection intacte et seule
son amplitude est ramenée à la valeur zéro.
Comment utiliser l'aide | Sommaire | Index Page précédente 97
Page 98

Aide d'Adobe Audition Edition audio
Comment utiliser l'aide | Sommaire | Index Page précédente 98
Pour insérer une nouvelle période de silence :
1 Placez le curseur à l’endroit où vous voulez insérer du silence. Si vous voulez remplacer
une partie de la forme d’onde existante, sélectionnez la plage de données audio
correspondante.
2 Choisissez Générer > Silence.
3 Entrez le nombre de secondes du silence à générer. Utilisez des décimales pour entrer
des fractions de secondes. Par exemple, tapez « 0.3 » pour générer trois dixièmes de
seconde de silence.
4 Cliquez sur OK. Les données audio situées à droite du curseur sont poussées dans le
temps, ce qui allonge la durée de la forme d’onde.
Suppression de silence
La commande Supprimer le silence détecte et supprime le silence entre des mots ou
d’autres données audio. Elle constitue un très bon moyen de nettoyer les guides vocaux et
d’accélérer la narration sans affecter le son au premier plan.
Pour supprimer du silence :
1 Si vous voulez supprimer le silence d’une partie de la forme d’onde, sélectionnez la
plage de données audio correspondante. Si vous ne sélectionnez rien, Adobe Audition
supprime le silence dans la totalité de la forme d’onde.
2 Choisissez Edition > Supprimer le silence.
3 Paramétrez les options suivantes selon vos besoins et cliquez sur OK :
Le « silence » est défini comme suit. Cette zone permet de définir ce qu’Adobe Audition
considère comme du silence. Dans la zone de texte Le signal est en dessous de, entrez
l’amplitude (en décibels) qui doit représenter le niveau maximal de silence pour Adobe
Audition. Dans la zone de texte Pendant plus de, entrez la durée (en millisecondes) de
cette amplitude maximale.
Pour un son très calme avec un bruit de fond réduit, entrez une amplitude faible (par
exemple, –60 dB). Pour un son plus bruyant, la valeur peut être bien supérieure (par
exemple, –30 dB). Entrez une longue durée pour conserver des groupes de mots
ensemble, par exemple.
Le « son » est défini comme suit. Cette zone permet de définir ce qu’Adobe Audition
considère comme du son. Dans la zone de texte Le signal est au-dessus de, entrez
l’amplitude (en décibels) qui doit représenter le niveau minimal sonore pour Adobe
Audition. Dans la zone de texte Pendant plus de, entrez la durée (en millisecondes) de
cette amplitude minimale.
Entrez une plus grande durée pour ignorer les brèves périodes de son indésirable (tel
que les bruits de clic, statiques, etc.). Toutefois, si la valeur est trop grande (supérieure
à 200 millisecondes), des mots courts risquent d’être ignorés.
Comment utiliser l'aide | Sommaire | Index Page précédente 98
Page 99

Aide d'Adobe Audition Edition audio
Comment utiliser l'aide | Sommaire | Index Page précédente 99
Rechercher les niveaux. Cliquez sur ce bouton pour qu’Adobe Audition analyse la forme
d’onde (ou la plage sélectionnée) et définisse automatiquement le point de départ
approprié pour les niveaux de signal. Des propositions sont insérées dans les zones de
texte correspondantes.
Si ces valeurs ne conviennent pas (par exemple, si des mots ou des phrases sont
tronqués), diminuez les valeurs de niveau de signal. Augmentez ces valeurs, si la
quantité de silence supprimée est insuffisante.
Suppression de marques dans la liste des repères. Cochez cette case pour ajouter tous
les emplacements de suppression de silence dans la liste des repères.
Limiter le silence continu à. Cette zone de texte permet de spécifier la durée de silence
maximale (en millisecondes) à respecter. Les plages de silence inférieures à cette durée ne
sont pas supprimées ; les plages supérieures à cette valeur sont raccourcies de manière à
conserver exactement la durée spécifiée. Pour supprimer le plus de silence possible,
entrez la valeur zéro.
Pour raccourcir des segments vocaux, utilisez une valeur d’environ 150 millisecondes
afin d’obtenir une pause plus naturelle et réaliste. Avec des valeurs supérieures, la
pause générée risque de sembler artificielle.
Rechercher les silences maintenant. Prévisualise le silence à supprimer. Cette option
indique la quantité de silence à supprimer et le nombre d’emplacements de silence
trouvés. L’activation de ce bouton ne supprime pas le silence, mais vous donne une idée
du résultat que vous obtiendrez si vous cliquez sur OK avec les paramètres actuels.
Si votre présentation audio comprend de nombreuses coupes séparées par du
silence (comme une bande de plusieurs jingles), choisissez Edition > Supprimer le
silence pour vous assurer que la durée du silence entre chaque coupe est identique. Par
exemple, si la différence entre les coupes 1 et 2 est de 3,2 secondes, que celle entre les
coupes 2 et 3 est de 4,1 secondes et que celle entre les coupes 3 et 4 est de 3,7 secondes,
vous pouvez utiliser la commande Supprimer le silence afin de définir un silence d’une
durée de 3 secondes exactement entre les quatre coupes.
Inversion et retournement audio
L’effet Inverser génère simplement l’inversion des échantillons de la forme d’onde ; tous
les décalages positifs deviennent négatifs et tous les décalages négatifs deviennent
positifs. Cet effet s’avère utile pour le réglage des courbes d’amplitude lors de la création
de boucles ou du collage. L’inversion d’un canal d’un enregistrement stéréo vous permet
de corriger les canaux déphasés ou de créer d’intéressants effets de phase. Pour plus de
détails sur la phase, consultez le glossaire.
L’effet Retourner inverse l’ordre des échantillons d’une forme d’onde de manière à les lire
à l’envers. Il vous permet de créer des effets spéciaux.
Pour inverser une forme d’onde :
1 Si vous voulez inverser une partie de la forme d’onde, sélectionnez la plage
correspondante. Pour inverser la totalité de la forme d’onde, désélectionnez toutes les
données audio.
2 Choisissez Effets > Inverser.
Comment utiliser l'aide | Sommaire | Index Page précédente 99
Page 100

Aide d'Adobe Audition Edition audio
Comment utiliser l'aide | Sommaire | Index Page précédente 100
Pour retourner une forme d’onde :
1 Si vous voulez retourner une partie de la forme d’onde, sélectionnez la plage
correspondante. Pour retourner la totalité de la forme d’onde, désélectionnez toutes
les données audio.
2 Choisissez Effets > Retourner.
Génération de données audio
Adobe Audition propose plusieurs commandes vous permettant de générer de nouvelles
données audio. Ces commandes sont différentes des effets ; elles insèrent de nouveaux
sons au sein d’une forme d’onde, au lieu de modifier des sons existants.
Génération de signaux DTMF
Les signaux DTMF (Dual Tone Multi-Frequency ou Double tonalité multifréquence) sont
utilisés pour composer les numéros de téléphones via des lignes téléphoniques capables
de répondre aux signaux DTMF. Le Comité consultatif international téléphonique et
télégraphique (CCITT) recommande ces signaux pour les téléphones à touches au niveau
international.
Veuillez noter que les signaux DTMF générés par les touches d’un téléphone diffèrent
des tonalités multifréquences (MF) générées par le réseau téléphonique pour transmettre
les informations. La commande Signaux DTMF vous permet également de générer des
tonalités MF.
Pour générer des signaux DTMF :
1 Placez le curseur à l’endroit où vous voulez insérer les signaux. Si vous voulez remplacer
une partie de la forme d’onde existante, sélectionnez la plage de données audio
correspondante.
2 Choisissez Générer > Signaux DTMF.
3 Paramétrez les options suivantes selon vos besoins et cliquez sur OK :
Chaîne de numérotation. Indique le numéro de téléphone pour lequel vous voulez
générer des tonalités. Vous pouvez également entrer d’autres caractères, tels que
l’astérisque (*), le signe dièse (#), ainsi que les lettres « A », « B », « C » et « D ». La saisie
d’un caractère de pause (voir « Caractère de pause » dans cette liste) insère une pause
d’une longueur définie.
Durée de la tonalité. Indique la durée des tonalités en millisecondes. La durée standard
des tonalités DTMF est de 100 millisecondes.
Temps d’arrêt. Indique la durée du silence entre les tonalités successives (en
millisecondes).
Temps de pause. Indique la longueur affectée au caractère de pause utilisé dans la zone
de texte Chaîne de numérotation.
Caractère de pause. Indique le caractère interprété par Adobe Audition en tant
que pause.
Signaux DTMF. Génère des signaux DTMF à l’aide de combinaisons des fréquences
697 Hz, 770 Hz, 852 Hz, 941 Hz, 1 209 Hz, 1 336 Hz, 1 477 Hz et 1 633 Hz.
Comment utiliser l'aide | Sommaire | Index Page précédente 100
 Loading...
Loading...