Acer DQ.BEQEC.006, DQ.BEREC.004 User Manual
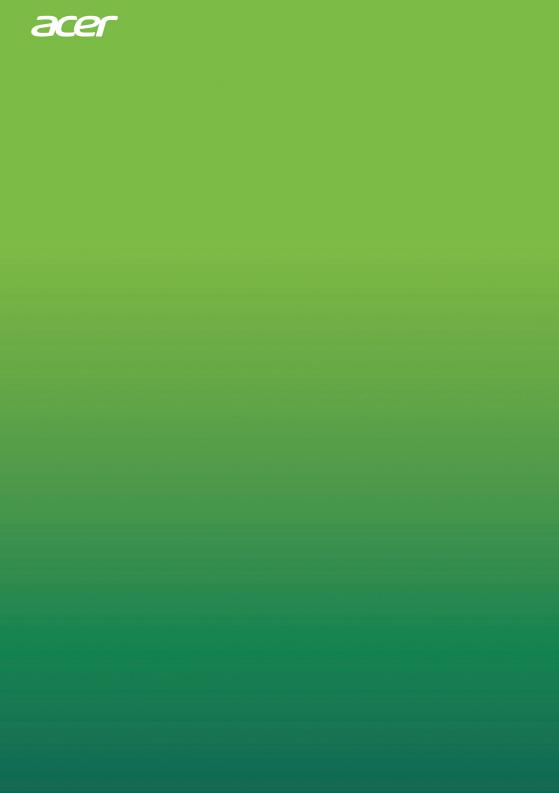
Počítač Aspire All-in-one
Uživatelská příručka

2 -
© 2018. Všechna práva vyhrazena. Počítač Aspire All-in-one
Zahrnuje: Modely All-in-one (nedotykové) Tato revize: 10/2018
Důležité
Tato příručka obsahuje důvěrné informace, které jsou chráněny autorskými právy. Informace obsažené v této příručce se mohou měnit bez předchozího upozornění. Některé funkce popsané v této příručce nemusí být podporovány v závislosti na verzi operačního systému. Obsažené obrázky jsou pouze orientační a mohou obsahovat informace nebo funkce, které se nevztahují na váš počítač. Společnost Acer Group nenese zodpovědnost za technické nebo textové chyby nebo opomenutí v této příručce.
Zaregistrujte svůj produkt Acer
1.Ujistěte se, že jste připojeni k síti Internet.
2.Otevřete aplikaci [Acer Product Registration] (Registrace produktu Acer).
3.Nainstalujte případné požadované aktualizace.
4.Zaregistrujte se pro Acer ID nebo se přihlaste, pokud již máte Acer ID a váš produkt se automaticky zaregistruje.
Po obdržení registrace produktu vám pošleme potvrzovací e-mail s důležitými údaji.
Číslo modelu: __________________________________
Sériové číslo: __________________________________
Datum zakoupení: ______________________________
Místo zakoupení: _______________________________

Obsah - 3
OBSAH
Stručné pokyny |
5 |
Uživatelské příručky ................................ |
5 |
Základní péče a tipy pro používání |
|
počítače ................................................... |
5 |
Zvukové porty na zadním panelu.............. |
21 |
Univerzální sériová sběrnice (USB) |
22 |
Port USB typu C |
23 |
Vypnutí počítače ......................................... |
5 |
HDMI |
24 |
|
Péče o počítač............................................ |
6 |
Čtečka karet SD |
25 |
|
Péče o adaptér střídavého proudu.............. |
7 |
|||
Čištění a servis ........................................... |
7 |
Video a zvukové konektory |
26 |
|
Obnovení |
8 |
|||
Připojení monitoru.................................. |
26 |
|||
Vytvoření zálohy výchozího nastavení z |
8 |
Sluchátka a mikrofon ............................. |
26 |
|
výroby ...................................................... |
Časté otázky |
28 |
||
Zálohování bezdrátových a LAN |
|
|||
|
Vyžádání služby |
30 |
||
ovladačů |
9 |
|||
Tipy a pokyny pro používání |
|
|||
Obnovení počítače |
9 |
|
||
Windows 10 |
31 |
|||
Resetování tohoto počítače a zachování |
|
|||
|
Jak se dostanu na [Start] (Úvodní) |
|
||
mých souborů ........................................... |
10 |
|
||
Resetování tohoto počítače a odstranění |
|
obrazovku? ............................................... |
31 |
|
všeho ........................................................ |
10 |
Jak mohu počítač vypnout? ...................... |
31 |
|
Připojení k Internetu |
12 |
Jak mohu počítač odemknout? ................. |
31 |
|
Jak mohu nastavit připomenutí? ............... |
33 |
|||
Připojeno k bezdrátové síti .................... |
12 |
Kde jsou mé aplikace?.............................. |
34 |
|
Připojení k bezdrátové síti LAN................. |
12 |
Co je účet Microsoft ID (účet)? ................. |
35 |
|
Připojení pomocí kabelu ........................ |
13 |
Jak zkontrolovat, zda jsou k dispozici |
35 |
|
Integrovaná možnost síťového připojení |
13 |
aktualizace Windows? .............................. |
||
Kde mohu získat další informace? |
35 |
|||
Zabezpečení počítače |
15 |
|||
Řešení problémů ................................... |
36 |
|||
Používání bezpečnostního zámku |
|
Tipy pro odstraňování poruch ................... |
36 |
|
počítače ................................................. |
15 |
Chybové zprávy ........................................ |
36 |
|
Použití hesla .......................................... |
15 |
Internet a online zabezpečení |
38 |
Zadání hesel ............................................. |
16 |
Nástroj BIOS |
17 |
Pořadí spouštění ................................... |
17 |
Nastavení hesel..................................... |
17 |
Řízení spotřeby |
18 |
Úsporný režim ....................................... |
18 |
Porty a konektory |
20 |
První krůčky na Internetu....................... |
38 |
Ochrana počítače...................................... |
38 |
Výběr poskytovatele služeb internetu ....... |
38 |
Síťová připojení......................................... |
39 |
Surfujte po Internetu! ................................ |
41 |
Software pro zabezpečení na internetu .... |
41 |
Přehrávání filmů na discích Blu-Ray |
|
nebo DVD |
46 |
Informace na USB 3.0............................... |
20 |
Začínáme...
Vtéto části najdete:
•Užitečné informace o péči o váš počítač a vaše zdraví
•Jak vytvořit zálohy pro obnovení
•Pokyny pro připojení k síti
•Informace o používání dodávaného softwaru Acer

Stručné pokyny - 5
STRUČNÉ POKYNY
Děkujeme vám, že jste si k uspokojení svých potřeb v oblasti počítačů vybrali stolní počítač Acer.
Uživatelské příručky
Abychom vám při používání stolního počítače Acer pomohli, vytvořili jsme pro vás sadu příruček:
Průvodce instalací (nebo Instalační leták) vám pomůže při úvodním nastavení počítače.
Další informace o tom, jak můžete pomocí počítače zvýšit svou produktivitu, naleznete v Uživatelské příručce. Tato příručka obsahuje podrobné informace týkající se například systémových nástrojů, obnovování dat, možností rozšíření a odstraňování potíží.
Po připojení k internetu si můžete do počítače stáhnout aktualizace z této adresy:
http://go.acer.com/?id=17883
1.Odkaz otevře webovou stránku Acer [Support] (Podpora).
2.Přejděte na část [Drivers and Manuals] (Ovladače a příručky) a vyhledejte váš model tak, že vložením nebo ručně zadáte sériové číslo, SNID nebo model produktu.
3.Z této stránky si můžete stáhnout a nainstalovat identifikační nástroj Acer, který automaticky zjistí sériové číslo a SNID počítače a umožní vám kopírovat do schránky.
4.Jakmile najdete model produktu, zobrazí se aktualizace nebo dokumenty.
Základní péče a tipy pro používání počítače
Vypnutí počítače
Počítač můžete vypnout některým z následujících postupů:
•Pomocí příkazu Vypnout v systému Windows: Stiskněte klávesu Windows nebo vyberte tlačítko [Start] (Start) Windows, vyberte
[Power] (Napájení) > [Shut down] (Vypnout).

6 - Stručné pokyny
•Pravým tlačítkem myši klikněte na tlačítko [Start] (Start) Windows >
[Shut down or sign out] (Vypnutí nebo odhlášení) > [Shut down] (Vypnout).
Pokud potřebujete počítač na krátkou chvíli vypnout, ale nechcete jej vypnout úplně, můžete jej uvést do [Sleep] (Režim spánku) některým z následujících způsobů:
•Stiskněte tlačítko napájení.
•Stiskněte klávesovou zkratku pro režim spánku.
•Stiskněte klávesu Windows nebo vyberte tlačítko [Start] (Start) Windows, vyberte [Power] (Napájení) > [Sleep] (Režim spánku).
•Pravým tlačítkem myši klikněte na tlačítko [Start] (Start) Windows >
[Shut down or sign out] (Vypnutí nebo odhlášení) > [Sleep] (Režim spánku).
Poznámka
Pokud nelze počítač vypnout normálně, stiskněte a podržte tlačítko napájení déle až deset sekund. Pokud vypnete počítač a chcete jej znovu zapnout, počkejte alespoň dvě sekundy.
Péče o počítač
Budete-li se o počítač dobře starat, bude vám dobře sloužit.
•Používejte pouze adaptér dodaný s vaším zařízením nebo adaptér schválený společností Acer pro napájení vašeho zařízení.
•Nevystavujte počítač přímému slunečnímu záření. Neumísťujte počítač v blízkosti zdrojů tepla, například radiátoru.
•Nevystavujte počítač teplotám pod 0°C (32°F) nebo nad 50°C (122°F).
•Nevystavujte počítač magnetickým polím.
•Nevystavujte počítač dešti nebo vlhku.
•Zabraňte potřísnění počítače vodou nebo jinými tekutinami.
•Nevystavujte počítač silným nárazům nebo vibracím.
•Nevystavujte počítač prachu nebo nečistotám.
•Nestavějte nic na horní stranu počítače.
•Displej počítače nezavírejte prudce.
•Neumísťujte počítač na nerovný povrch.
Stručné pokyny - 7
Péče o adaptér střídavého proudu
Několik pokynů k péči o adaptér střídavého proudu:
•Nepřipojujte adaptér k žádnému jinému zařízení.
•Na napájecí kabel nestoupejte ani nepokládejte těžké předměty. Napájecí kabel a jiné kabely umístěte mimo místa, kudy lidé chodí.
•Při vytahování napájecího kabelu netahejte za samotný kabel, ale za zástrčku.
•Používáte-li prodlužovací kabel, nesmí jmenovitá proudová kapacita napájeného zařízení překračovat jmenovitou proudovou kapacitu prodlužovacího kabelu. Celková jmenovitá kapacita všech zařízení připojených k jedné elektrické zásuvce dále nesmí překročit kapacitu pojistky.
Čištění a servis
Při čištění počítače dodržujte následující kroky:
1.Vypněte počítač.
2.Odpojte síťový adaptér.
3.Použijte měkký, lehce navlhčený hadřík. Nepoužívejte tekuté nebo aerosolové čističe.
Pokud vám počítač upadne nebo je viditelně poškozený nebo normálně nepracuje, obraťte se na nejbližší autorizované servisní středisko Acer.
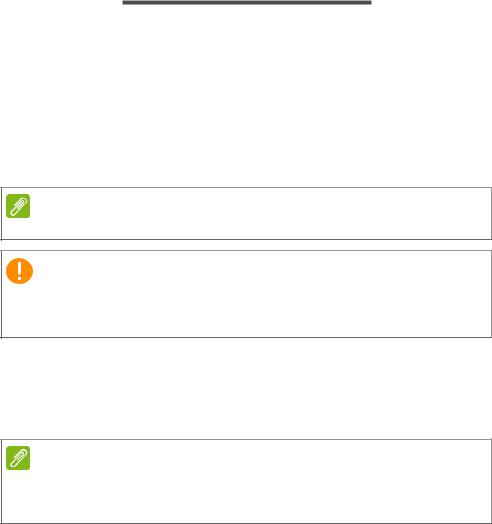
8 - Obnovení
OBNOVENÍ
Pokud máte s počítačem potíže a často kladené otázky (viz část Máte otázku? na straně 27) vám nepomáhají, můžete počítač obnovit.
V této jsou popsány nástroje pro obnovení dostupné ve vašem počítači. Acer poskytuje Acer Care Center, které vám umožňuje resetovat nebo obnovit počítač nebo vytvořit zálohu pro výchozí obnovení z výroby. Pokud přístu na Acer Care Center není možný, klikněte na položku [Settings] (Nastavení) v nabídce [Start] (Start), vyberte položku [Update & Security] (Aktualizace a Zabezpečení) a potom klikněte na položku [Recovery] (Obnovení).
Poznámka
Acer Care Center se liší v závislosti na modelu nebo operačním systému.
Důležité
Doporučujeme vám co nejdříve vytvořit [Factory Default Backup] (Zálohy s výchozím nastavením z výroby). V některých situacích bude úplné obnovení vyžadovat zálohu pro obnovení z USB.
Vytvoření zálohy výchozího nastavení z výroby
[Recovery Management] (Správa obnovení) vám umožňuje rychle a snadno zálohovat váš operační systém, nainstalované aplikace a data.
Poznámka
Vzhledem k tomu, že záloha pro obnovení vyžaduje úložiště o velikosti nejméně 8 GB po zformátování, doporučujeme použít jednotku USB s kapacitou 16 GB či větší.
1.V nabídce [Start] (Start) vyberte Care Center potom [Recovery Management] (Správa obnovení).
2.Vyberte kartu [Backup] (Záloha) a klikněte na možnost [Get Started] (Začínáme), aby funkce [Create Factory Default Backup] (Vytvoření zálohy s výchozím nastavením z výroby) otevřela okno [Recovery Drive] (Obnovovací disk).

Obnovení - 9
3.Ujistěte se, že je vybraná možnost [Back up system files to the recovery drive] (Zálohovat systémové soubory na obnovovací disk) a klikněte na možnost [Next] (Další).
4.Zapojte jednotku USB a počkejte, než počítač jednotku USB rozpozná, a potom klikněte na možnost [Next] (Další).
5.Vše na jednotce bude odstraněno. Pokračujte kliknutím na možnost
[Create] (Vytvořit).
6.Průběh zálohování se zobrazí na obrazovce.
7.Provádějte proces, dokud nebude dokončen.
8.Jednotku USB vypojte a jasně ji označte.
Důležité
Zálohu označte jedinečným popisem jako např. „Záloha pro obnovu Windows“. Zálohy si uložte na bezpečné místo, které si budete pamatovat.
Zálohování bezdrátových a LAN ovladačů
Proveďte zálohu bezdrátových a LAN ovladačů. Pomocí těchto záloh můžete nainstalovat bezdrátové a LAN ovladače, pokud budete instalovat jiný operační systém.
1.V nabídce [Start] (Start) vyberte Care Center potom [Recovery Management] (Správa obnovení).
2.Vyberte kartu [Backup] (Záloha) a klikněte na možnost [Get started] (Začínáme) pro funkci [Backup wireless and LAN drivers] (Zálohování bezdrátových a LAN ovladačů). Zvolte si složku pro uložení ovladačů a vyberte možnost [OK] (OK).
Obnovení počítače
[Recovery Management] (Správa obnovení) vám umožňuje rychle a snadno obnovit počítač zpět do výchozího stavu. Můžete si zvolit zachování souborů nebo jejich odebrání před opětnou instalací Windows.

10 - Obnovení
Resetování tohoto počítače a zachování mých souborů
1.V nabídce [Start] (Start) vyberte Care Center potom [Recovery Management] (Správa obnovení).
2.Vyberte kartu [Restore] (Obnovit) a klikněte na možnost [Get started] (Začínáme), abyste mohli [Choose an option] (Zvolit možnost).
3.Vyberte možnost [Keep my files] (Zachovat mé soubory) pro obnovení počítače a opětné nainstalování operačního systému bez odebrání osobních souborů. Pokračujte klepnutím na tlačítko [Next] (Další).
Důležité
Pokud máte v počítači nainstalované aplikace, budou odstraněny.
4.Při resetování počítače dojde k opětné instalaci Windows, změní se nastavení na výchozí hodnoty z výroby a odstraní se všechny dříve nainstalované aplikace a programy bez odstranění osobních souborů. Pokračujte kliknutím na možnost [Reset] (Resetovat).
5.Průběh resetování se zobrazí na obrazovce. Během procesu resetování se obrazovka vypne.
6.Při instalaci Windows obrazovka zčerná. Během procesu resetování se počítač několikrát restartuje.
7.Provádějte proces, dokud nebude dokončen.
8.Po dokončení procesu resetování počítače bude operační Windows resetován na výchozí nastavení z výroby bez odstranění vašich osobních souborů.
Resetování tohoto počítače a odstranění všeho
1.V nabídce [Start] (Start) vyberte Care Center potom [Recovery Management] (Správa obnovení).
2.Vyberte kartu [Restore] (Obnovit) a klikněte na možnost [Get Started] (Začínáme), abyste mohli [Choose an option] (Zvolit možnost).

Obnovení - 11
3.Vyberte možnost [Remove everything] (Odstranit vše) pro resetování počítače na výchozí nastavení z výroby. Tento proces reinstaluje váš operační systém a odstraní všechny vaše osobní soubory, aplikace a nastavení.
4.Vyberte možnost [Just remove my files] (Jednoduše odstranit mé soubory), pokud se budete počítač nechávat. Bude to rychlejší, ale méně bezpečné. Soubory je možné i přesto obnovit pomocí programu pro obnovu souborů.
Vyberte možnost [Remove files and clean the drive] (Odstranit soubory a vyčistit disk), pokud se počítač nebudete nechávat. Tento proces trvá déle, ale je bezpečnější.
Upozornění
Výběrem možnosti „[Remove files and clean the drive] (Odstranit soubory a vyčistit disk)“ odstraníte všechny osobní soubory a účty včetně předem existujících ovladačů, které mohou mít dopad na vaši instalaci Windows.
5.Pokračujte kliknutím na možnost [Reset] (Resetovat).
6.Průběh resetování se zobrazí na obrazovce. Během procesu resetování se obrazovka vypne.
7.Při instalaci Windows obrazovka zčerná. Během procesu resetování se počítač několikrát restartuje.
8.Provádějte proces, dokud nebude dokončen.
9.Po dokončení procesu resetování počítače bude operační Windows používat výchozí nastavení z výroby.

12 - Připojení k Internetu
PŘIPOJENÍ K INTERNETU
Tato kapitola obsahuje obecné informace o typech připojení a o připojení k Internetu. Podrobnější informace najdete v části Síťová připojení na straně 39.
Integrované možnosti síťového připojení ve vašem počítači vám usnadňují jeho připojení k Internetu pomocí kabelu nebo bezdrátového připojení.
Ale pro připojení k internetu musíte požádat o registraci za účelem získání služeb internetu u poskytovatele internetových služeb (ISP) – což je obvykle telefonická nebo kabelová společnost – která svého zástupce pošle k vám domů nebo do kanceláře, aby služby internetu nastavil. ISP nainstaluje malou krabičku, která je označována jako směrovač (neboli router) či modem, který vám umožňuje připojení k internetu.
Připojeno k bezdrátové síti
Připojení k bezdrátové síti LAN
Bezdrátová síť LAN (nebo WLAN) je bezdrátová místní síť, kterou lze propojit dva nebo více počítačů bez použití kabelů. Po připojení k síti WLAN získáte přístup k internetu. Můžete také sdílet soubory, další zařízení a dokonce vaše internetové připojení.
Bezdrátové připojení je na počítači ve výchozím nastavení zapnuto a systém Windows během nastavení detekuje a zobrazí seznam dostupných sítí. Vyberte síť a zadejte heslo, pokud je vyžadováno. Pro vypnutí/zapnutí bezdrátové sítě nebo správu sdíleného obsahu v síti můžete použít možnosti správy sítě.
Chcete-li získat připojení k bezdrátové síti, postupujte podle následujících pokynů:
1.Ujistěte se, že máte bezdrátový směrovač/přístupový bod a aktuální internetové připojení prostřednictvím ISP dle vaší volby. Poznamenejte si název a heslo bezdrátové sítě (pokud je to potřeba).
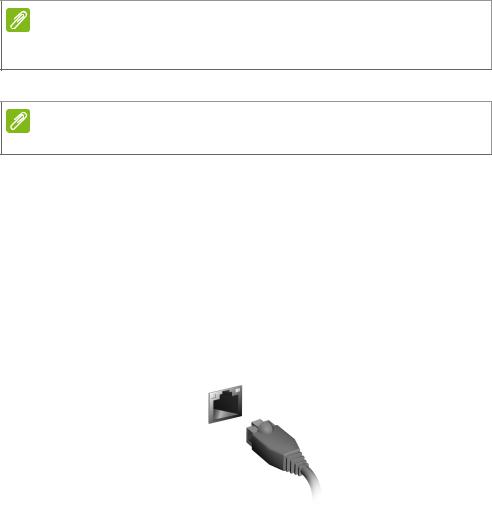
Připojení k Internetu - 13
Poznámka
Obraťte se na svého ISP nebo se podívejte do dokumentace ke směrovači, abyste zjistili podrobnosti o připojení k internetu.
2. V oznamovací oblasti klikněte na ikonu Síť.
Poznámka
Pokud je Wi-Fi vypnutá, klikněte na dlaždici Wi-Fi pro zapnutí.
3.Potom se zobrazí seznam dostupných bezdrátových sítí. Vyberte síť, kterou chcete použít.
4.Po výběru bezdrátové sítě vyberte možnost [Connect] (Připojit).
5.Podle potřeby zadejte heslo sítě.
Připojení pomocí kabelu
Integrovaná možnost síťového připojení
Pokud váš počítač má síťový port, zapojte jeden konec síťového kabelu do síťového portu počítače a druhý konec do portu směrovače (viz obrázek níže). Poté budete připraveni připojit se online.
Bezpečnost počítače i
dat...
Vtéto části najdete:
•Jak počítač zabezpečit
•Nastavení hesel
 Loading...
Loading...