Page 1
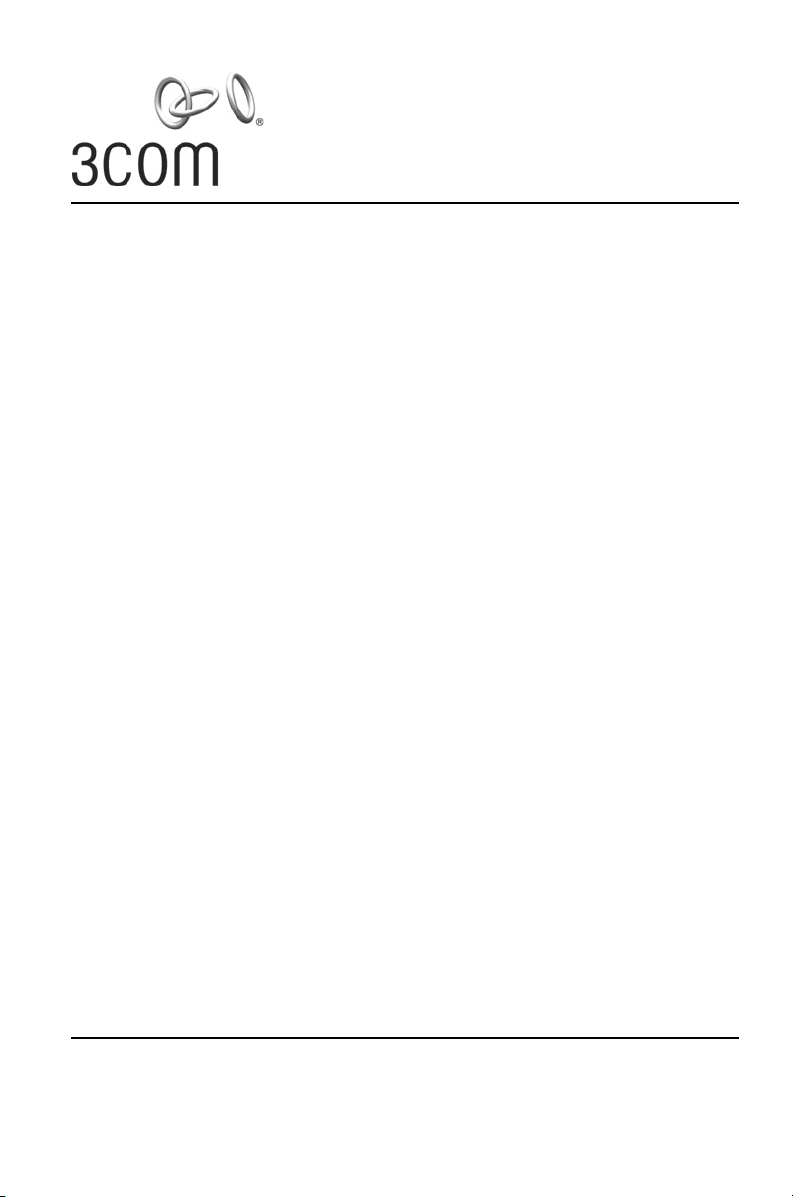
Quick Start Guide
3Com® AirConnect® 9550
11n 2.4+5GHz PoE Access Point
3CRWE955075 / WL-605
3Com® AirConnect® 9150
11n 2.4GHz PoE Access Point
3CRWE915075 / WL-604
Guide de mise en route…11
Guida introduttiva…21
Kurzanleitung…31
Guía de inicio rápido…41
Français
Italiano
Deutsch
Español
Part Number 10016854 Rev. AA
Published May 2008
Guia de Início Rápido…51
Portuguese
Page 2
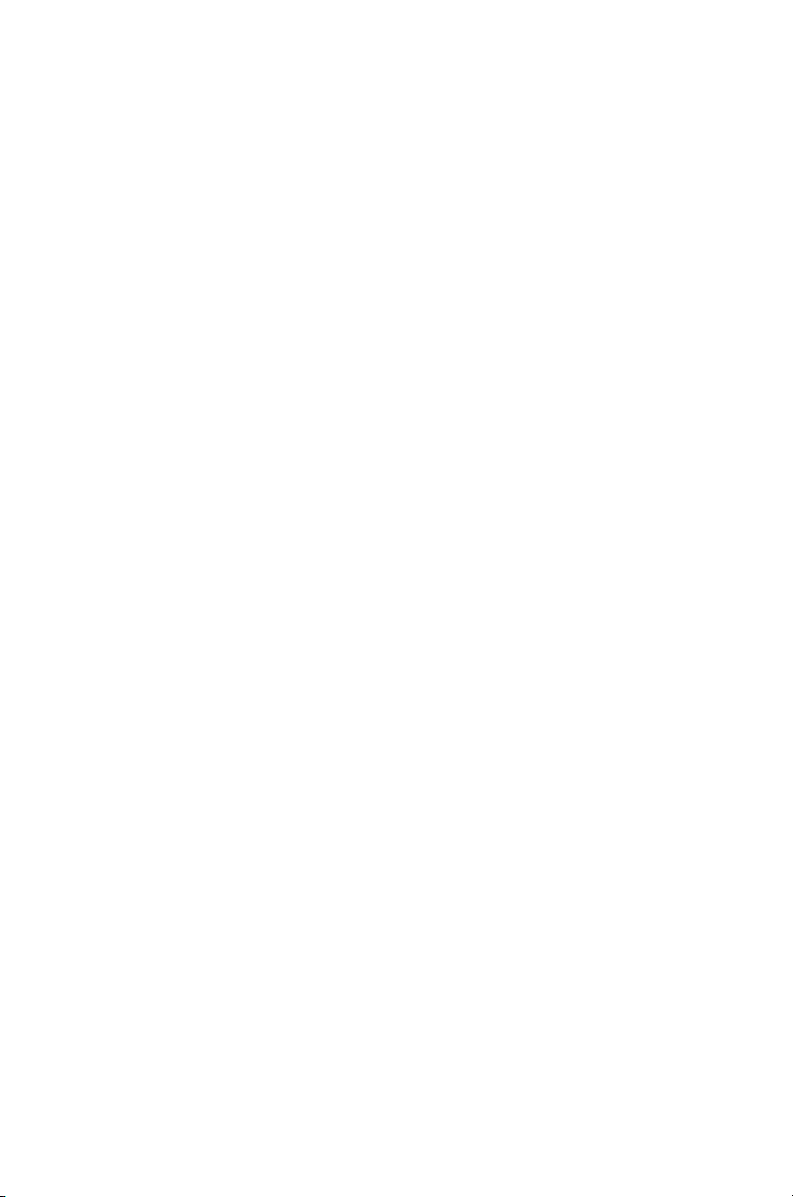
Copyright © 2008, 3Com Corporation. All rights reserved. No part of this documentation may be reproduced in
any form or by any means or used to make any derivative work (such as translation, transformation, or
adaptation) without written permission from 3Com Corporation.
3Com Corporation reserves the right to revise this documentation and to make changes in content from time to
time without obligation on the part of 3Com Corporation to provide notification of such revision or change.
3Com Corporation provides this documentation without warranty, term, or condition of any kind, either implied
or expressed, including, but not limited to, the implied warranties, terms, or conditions of merchantability,
satisfactory quality, and fitness for a particular purpose. 3Com may make improvements or changes in the
product(s) and/or the program(s) described in this documentation at any time.
If there is any software on removable media described in this documentation, it is furnished under a license
agreement included with the product as a separate document, in the hardcopy documentation, or on the
removable media in a directory file named LICENSE.TXT or !LICENSE.TXT. If you are unable to locate a copy,
please contact 3Com and a copy will be provided to you.
UNITED STATES GOVERNMENT LEGENDS:
If you are a United States government agency, then this documentation and the software described herein are
provided to you subject to the following:
United States Government Legend: All technical data and computer software is commercial in nature and
developed solely at private expense. Software is delivered as Commercial Computer Software as defined in
DFARS 252.227-7014 (June 1995) or as a commercial item as defined in FAR
with only such rights as are provided in 3Com’s standard commercial license for the Software. Technical data is
provided with limited rights only as provided in DFAR 252.227-7015 (Nov 1995) or FAR
whichever is applicable. You agree not to remove or deface any portion of any legend provided on any licensed
program or documentation contained in, or delivered to you in conjunction with guide.
Unless otherwise indicated, 3Com registered trademarks are registered in the United States and may or may not
be registered in other countries.
3Com, the 3Com logo, and AirConnect are registered trademarks of 3Com Corporation.
Microsoft and Windows are either registered trademarks or trademarks of Microsoft Corporation in the United
States and/or other countries. Oracle is a registered trademark of Oracle Corporation.
All other company, brand, and product names may be registered trademarks or trademarks of the respective
companies with which they are associated.
2.101(a) and as such is provided
52.227-14 (June 1987),
Page 3
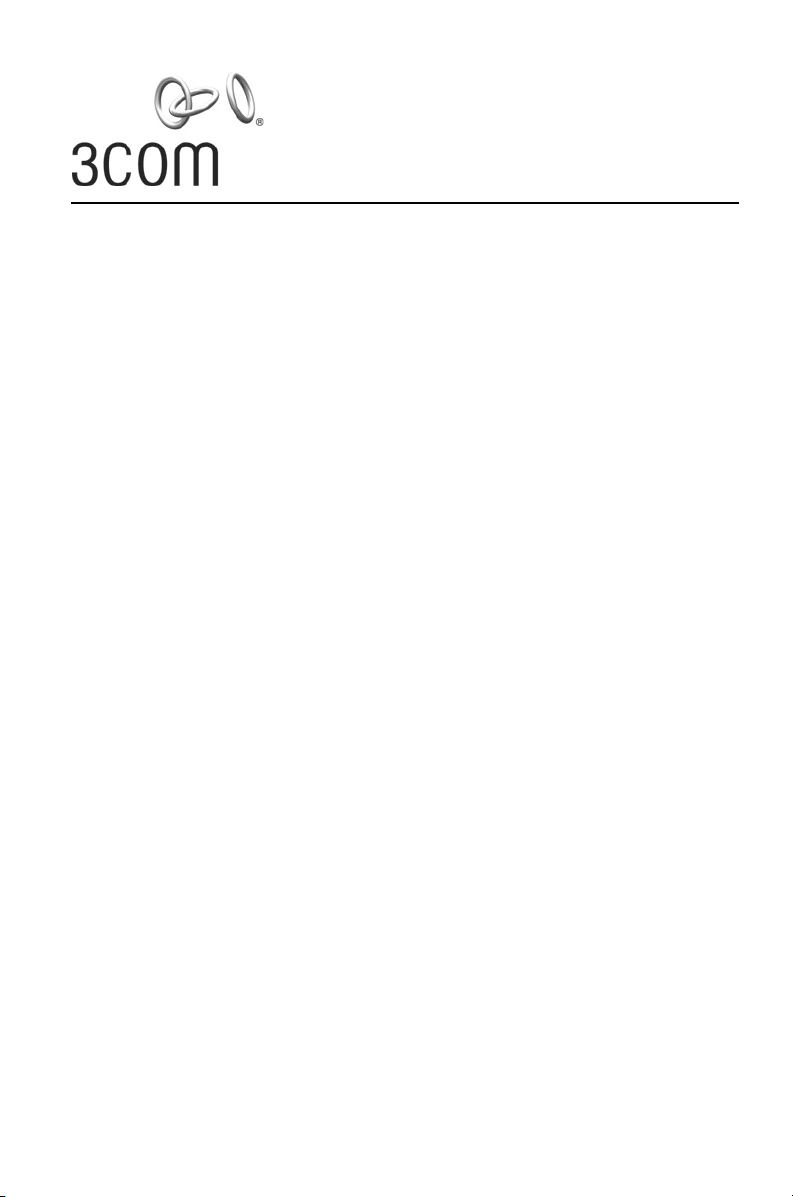
Quick Start Guide
3Com® AirConnect® 9550
11n 2.4+5GHz PoE Access Point
3CRWE955075 / WL-605
3Com® AirConnect®
9150 11n 2.4GHz PoE Access Point
3CRWE915075 / WL-604
This Quick Start Guide describes the basic steps necessary to install and configure your 3Com
AirConnect 9550 11n 2.4+5GHz PoE Access Point and 3Com AirConnect 9150 11n 2.4GHz PoE
Access Point. Note: This guide refers to these devices as the Access Point or AP.
Before you install or move the AP, you must carefully read the safety information provided in
“Safety Information” on page 3 of this manual.
About This Guide
This guide describes the basic installation of the AP. It covers these topics:
• AP Features
• Register Your Product for Services and Repair
• Safety Information
• 1: Unpacking the AP
• 2: Preparing for Installation
• 3: Mounting the AP
• 4: Connecting Power
• 5: Checking the LED Indicators
• 6: Installing Software
• 7: Connecting to the AP
• 8: Configuring the AP
• Troubleshooting
Page 4
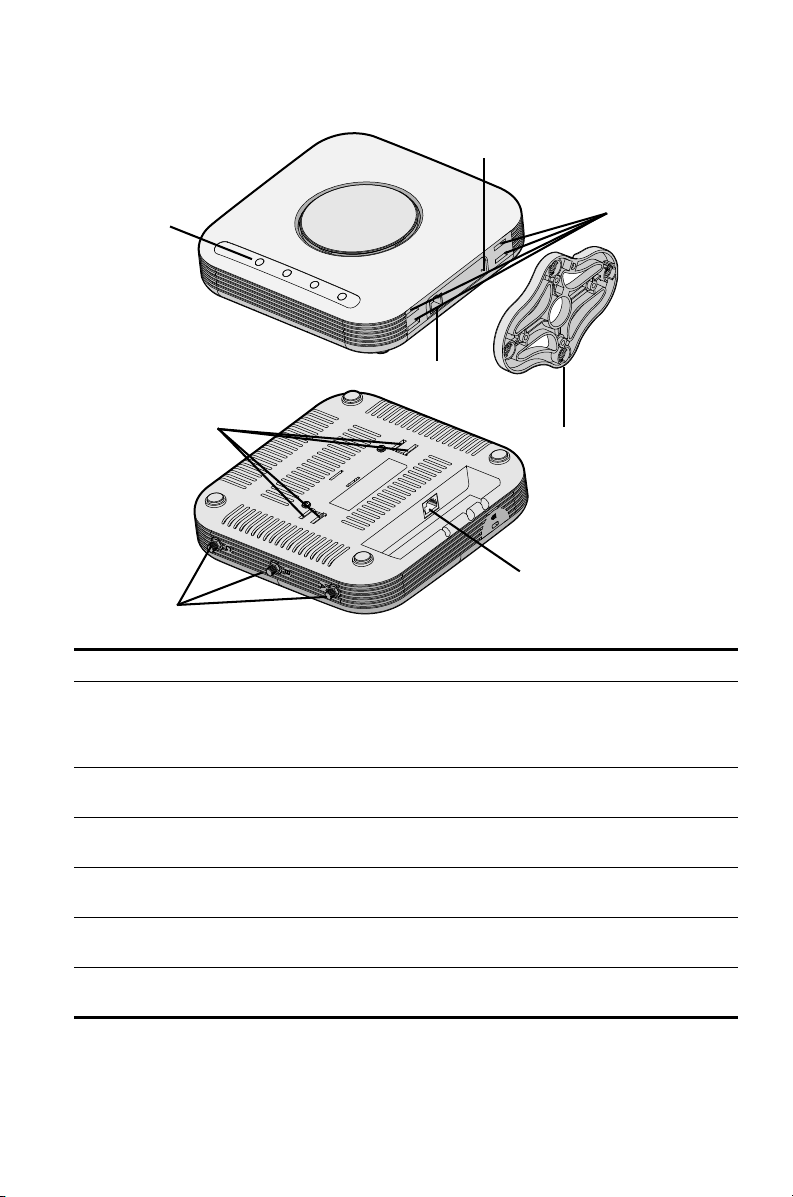
AP Features
Ethernet Port
Wall Mounting Bracket/
Connectors for optional antennas
LEDs
RJ-45 Console Port
Reset Button
Table Top Stand
Slots for desktop
mounting
Slots for wall
mounting
Feature Description
Ethernet Port The Ethernet port provides a 10/100/1000 BASE-T Ethernet connection
LEDs The LEDs indicate power and activity. See “Checking the LED
Antenna Connectors The AP has three built-in internal antennas. In addition, three RSMA
Reset Button To restore factory settings, during power-up, press the Reset button and
RJ-45 Console Port Provides a serial interface to the AP for diagnostic use. Default: 115.2K
Wall-Mounting Bracket
and Table-Top Stand
to a switch. Use a suitable Category 5 cable with straight-through
wiring and standard RJ-45 connectors to connect your AP to the
network.
Indicators” on page 8 for details.
antenna connectors allow you to connect optional external antennas.
hold it for 5 or more seconds.
speed, 8 bits, no parity, 1 stop bit.
The combined wall-mounting bracket and table-top stand allows you to
mount the unit on a wall or stand it on a table top.
2
Page 5
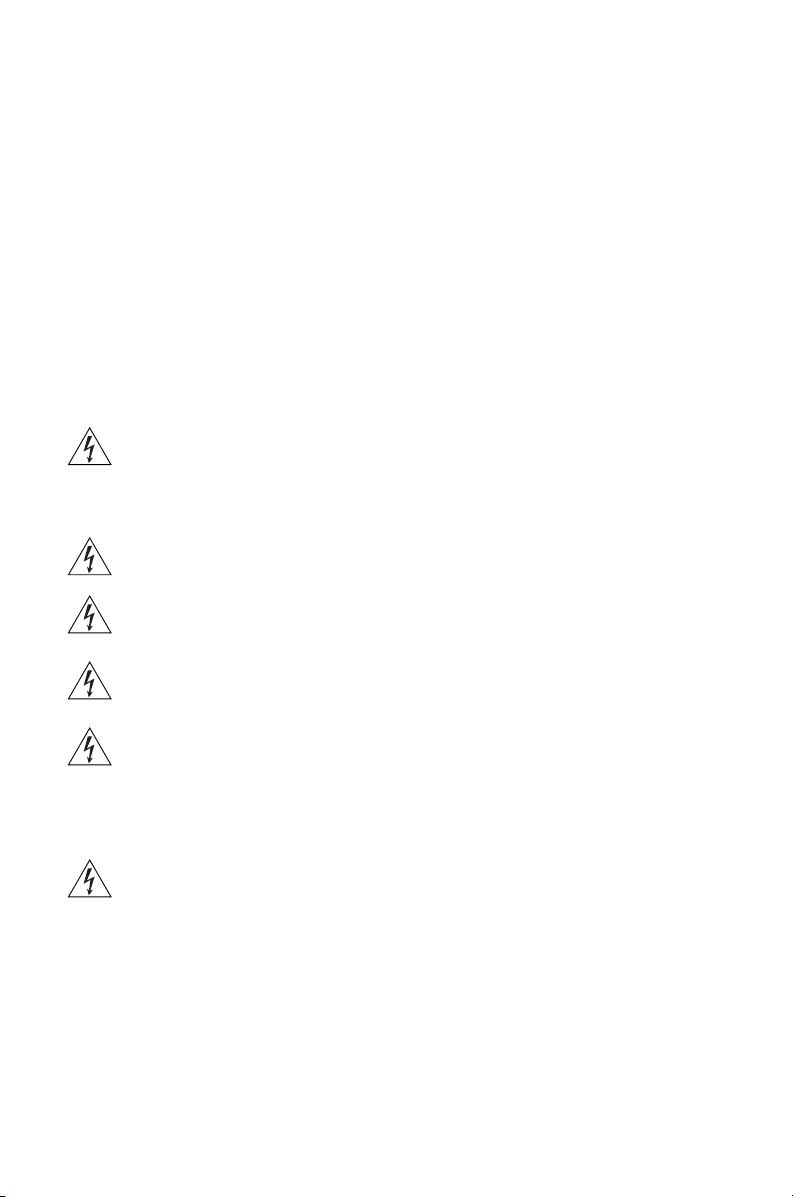
Register Your Product for Services and Repair
To obtain telephone support as part of your warranty and other service benefits, you must first
register your product at:
http://eSupport.3com.com/
Telephone Technical Support and Repair
3Com offers telephone, e-mail, and Internet access to technical support and repair services. To
access these services for your region, use the appropriate telephone number, URL, or e-mail
address from the following URL:
http://csoweb4.3com.com/contactus/
Safety Information
This equipment must be installed in compliance with local and national building codes, regulatory
restrictions, and FCC rules. For the safety of people and equipment, only professional network
personnel should install the AP.
WARNING: Warnings contain directions that you must follow for your personal safety.
Follow all directions carefully.
You must read the following safety information carefully before you install or remove the
unit.
WARNING: Exceptional care must be taken during installation and removal of the unit.
WARNING: This unit operates under SELV (Safety Extra Low Voltage) conditions
according to IEC
to which it is connected also operates under SELV conditions.
WARNING: There are no user-replaceable fuses or user-serviceable parts inside the
unit. If you have a physical problem with the unit that cannot be solved with problem
solving actions in this guide, contact your supplier.
WARNING: RJ-45 ports. These are RJ-45 data sockets. They cannot be used as
standard traditional telephone sockets, or to connect the unit to a traditional PBX or
public telephone network. Only connect RJ-45 data connectors, network telephony
systems, or network telephones to these sockets.
Either shielded or unshielded data cables with shielded or unshielded jacks can be
connected to these data sockets.
WARNING: To comply with FCC radio frequency (RF) exposure limits, a minimum
body-to-antenna distance of 20 cm (8 in.) must be maintained when the AP is
operational.
950 / IEC 60950. The conditions are only maintained if the equipment
Approved Channels
Use of this product is only authorized for the channels approved by each country. For proper
installation, select your country from the country-selection list.
To conform to FCC and other country restrictions, your product may be limited in the channels
that are available. If other channels are permitted in your country, please visit the 3Com web site
for the latest software version:
www.3Com.com
3
Page 6
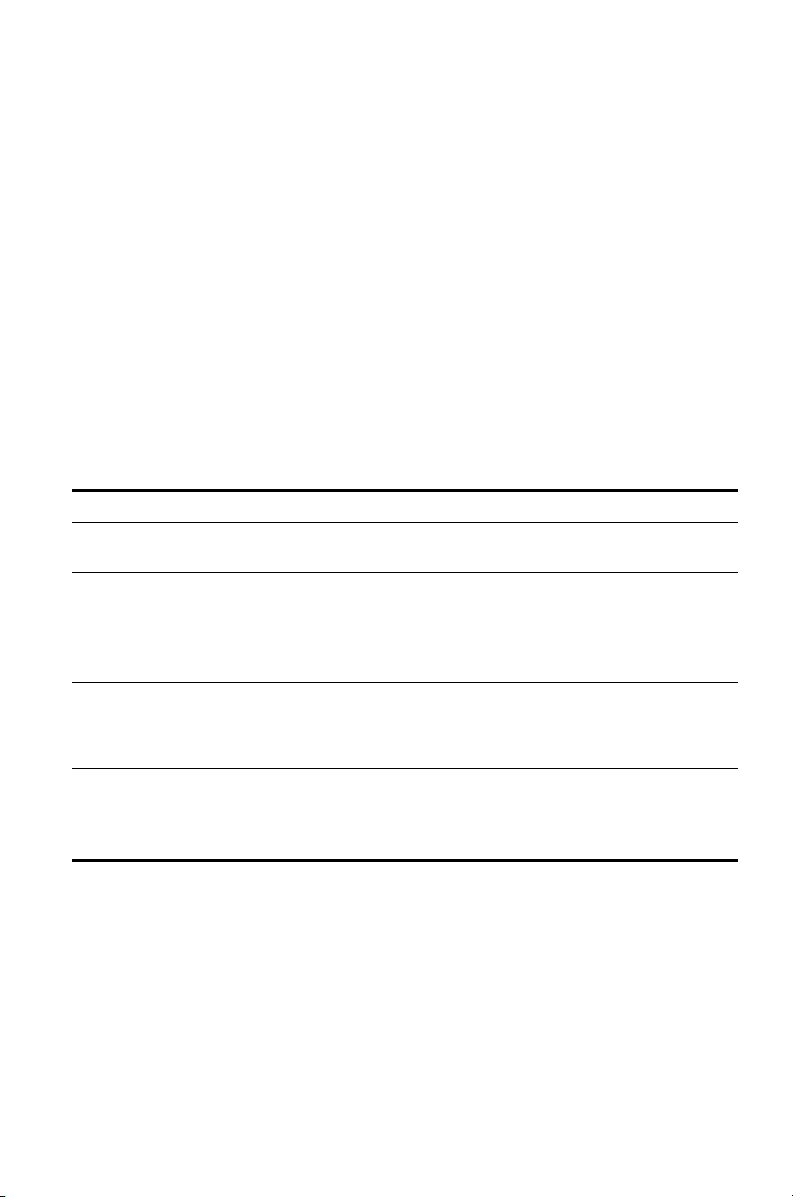
1. Unpacking the AP
Make sure that you have the following items, which are included with the AP:
• One 3Com AirConnect 9550 Access Point or 3Com AirConnect 9150 Access Point
• Wall-mounting hardware:
• 1 combined wall-mounting bracket and table-top stand
• 4 screws
• 4 wall anchors
• 8 adhesive rubber feet
• 1 CD-ROM containing the WIDMan Utility software
• 1 copy of this Quick Start Guide
• One 3Com Warranty document
2. Preparing for Installation
3Com recommends that you connect and check the Ethernet cable and LEDs before you install the
AP in a hard-to-reach location. Also, observe these items before you mount or connect the AP:
Feature Description
Switch Port To connect your wireless network to your wired network, you need a
switch that is connected to the AP.
Cabling Make sure that a standard Ethernet cable with straight-through wiring
is installed at the site before you install the AP.
Make sure that the cable is highly flexible and that the RJ-45 connector
has no extra covering that could prevent the cable from being routed
through the mounting bracket.
Power Requirement Power is supplied using an 802.3af Power Over Ethernet (PoE)
compliant device such as a PoE switch or a PoE injector (also called a
PoE midspan). Example: 3CNJPSE-GIG. For maximum performance,
3Com recommends that you use a Gigabit link.
MAC Address Record the AP MAC address in a safe place before the AP is installed in
a hard-to-reach location.
The MAC address is printed on the back of the AP. Additional MAC
address labels are shipped with the AP.
4
Page 7
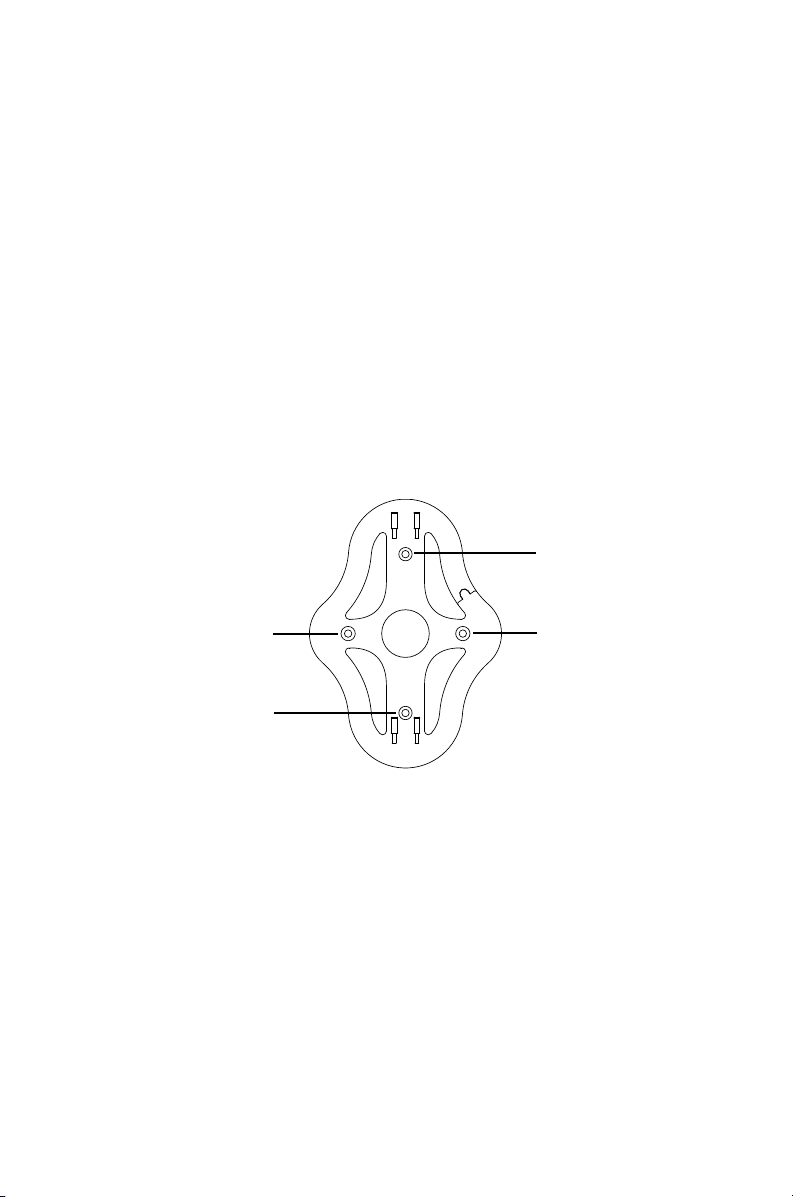
3. Mounting the AP
A
B
A
B
The AP can be mounted on the following types of surfaces:
• Wall or electrical box (NEMA enclosure)
• Table top
Wall or Electrical Box Mounting
To install your AP on a wall or electrical box, use the mounting bracket that comes with the
device. Follow these steps:
1 Following these guidelines, screw the mounting bracket to a wall or electrical box (NEMA
enclosure):
• The mounting bracket tabs should be pointing upward.
• If mounting to drywall, use the 4 screws and 4 wall anchors.
• If mounting to an EU electrical box (60.3mm), use 2 threaded screws and insert into the
holes marked “A” in the diagram shown below.
• If mounting to a US electrical box (83.3mm), use 2 threaded screws and insert into the
holes marked “B” in the diagram shown below
.
2 Connect the Ethernet cable (for power and network connection) to the LAN port on the back
of the AP.
3 To mount the AP onto the mounting bracket, insert the mounting-bracket tabs into the slots
on the back of the AP.
CAUTION: If you are mounting the AP on a wall, you cannot use the slots on the bottom narrow
edge of the device. Instead, you must use the slots on back of the AP.
5
Page 8
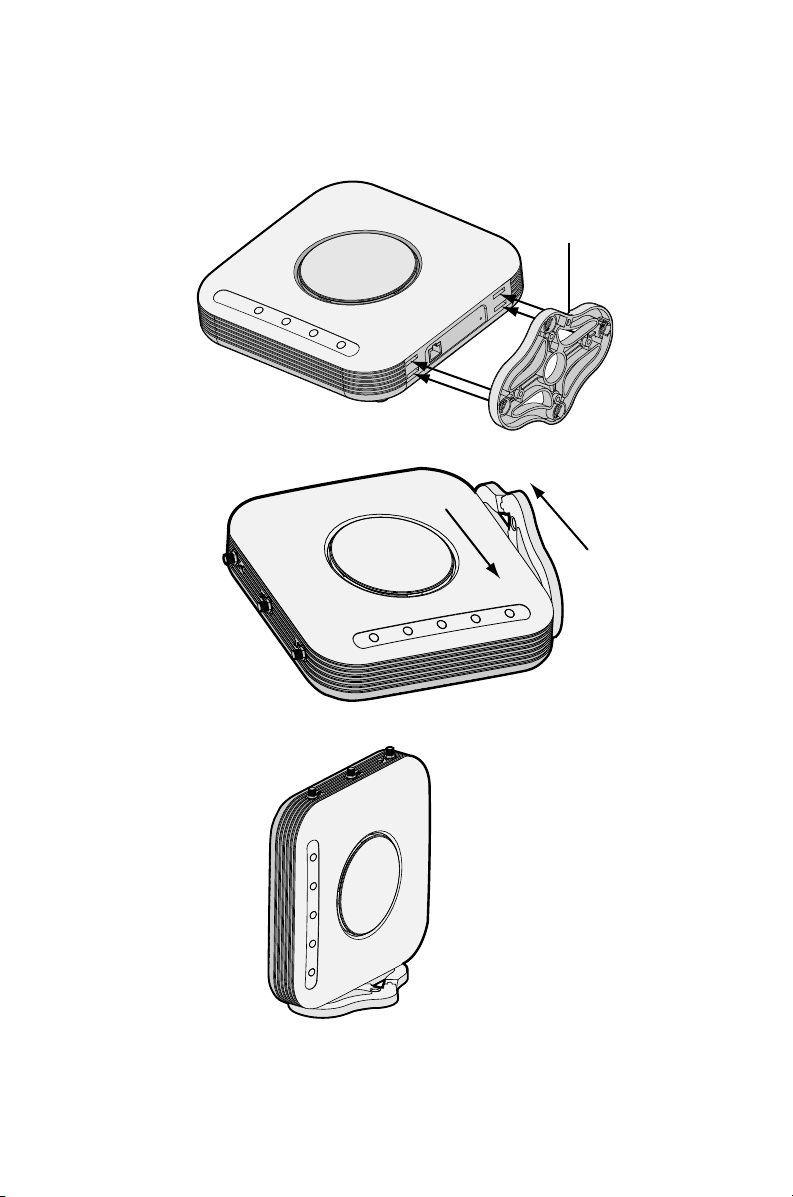
Tabletop Mounting
Cable routing cut out
To install the AP on a flat surface such as a table or desktop, follow these steps:
1 Insert the tabs on the table stand into the slots on the side of the AP, as shown in the
illustration. Align the cable routing cut out toward the upper part of the stand.
2 To lock the stand to the AP, slide the stand back and the AP forward, as shown here:
3 Place the AP and table stand on the table.
4 Connect the Ethernet cable for power and network connection to the LAN port on the back
of the AP.
6
Page 9
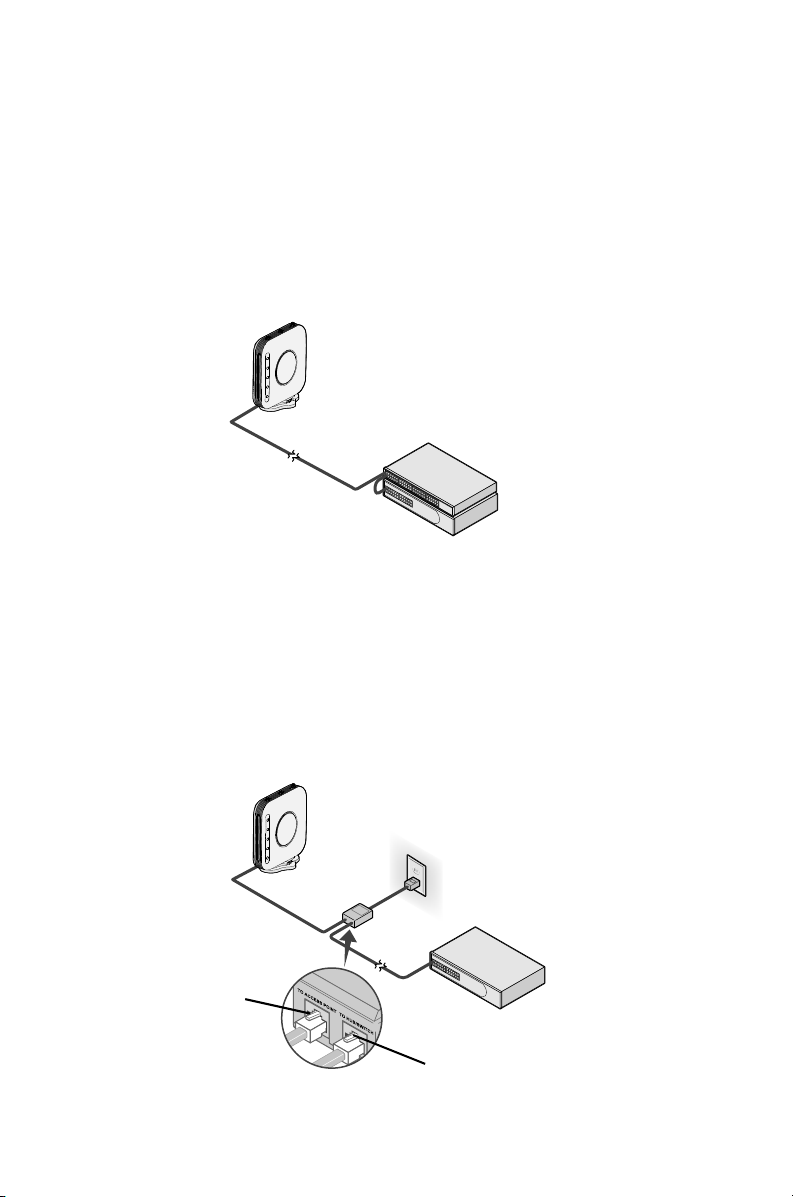
4. Connecting Power
PoE Switch
Access Point
Switch
(non-PoE)
Access Point
To Access Point
To Switch
This section describes how to power the AP in either of these ways:
• By Power Over Ethernet (PoE) supplied over the LAN by an 802.3af PoE compliant device
such as a switch.
• By PoE supplied by a PoE injector or midspan (not included with the AP).
Power over Ethernet (PoE) from the LAN
To power the AP using PoE provided by a switch or other 802.3af compliant device, plug the
network cable from the device into the AP’s Ethernet port.
Power over Ethernet from a PoE Injector
To power the AP using a PoE injector or midspan (not included), follow these steps:
1 Connect the LAN cable from a switch to the Switch port on the PoE injector. 3Com
recommends that you use a Gigabit PoE injector such as 3CNJPSE-GIG
2 Connect a LAN cable from the Ethernet port on the AP to the other LAN port on the PoE
injector.
3 Plug the PoE injector into a properly grounded electric outlet. See the illustration.
7
Page 10
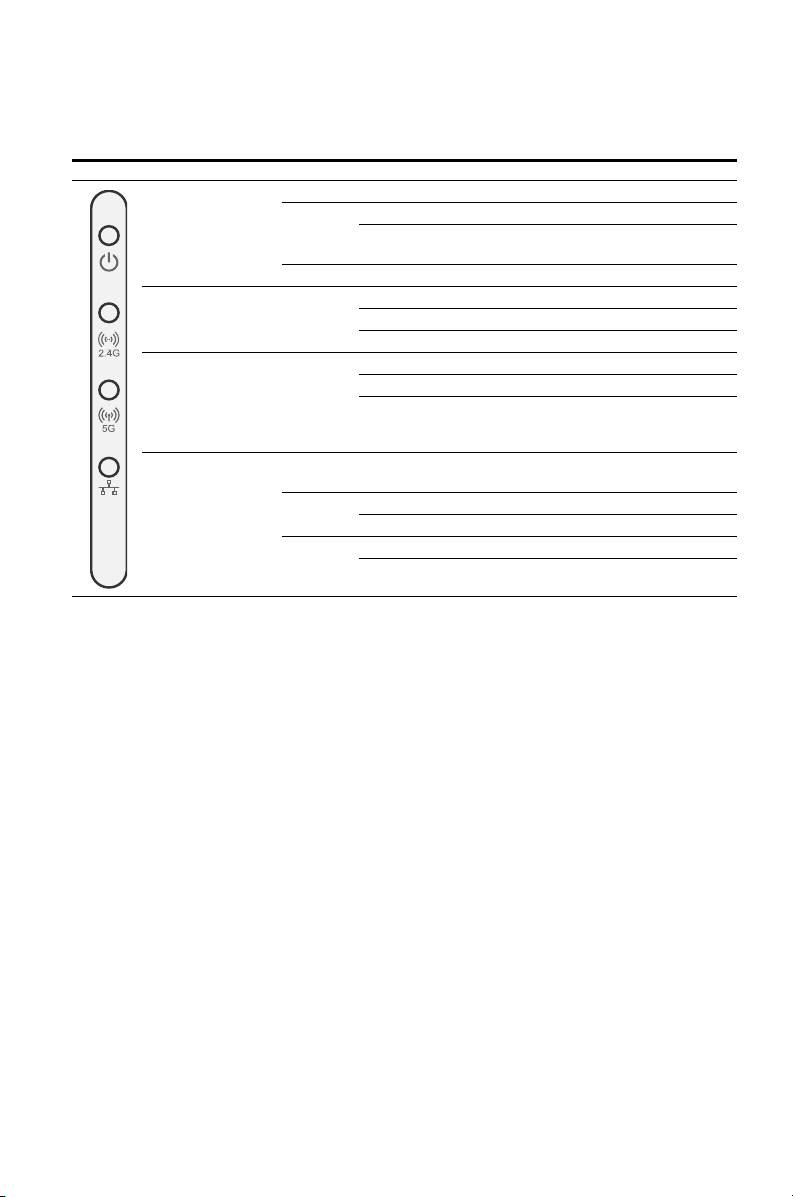
5. Checking the LED Indicators
When the AP is connected to power, LEDs indicate activity as follows:
Indicator Color State Description
LED 1
(Power/
System)
LED 2
(2.4G)
LED 3
(5G)
(on the 3Com
AirConnect 9550
Access Point only)
LED 4
(Ethernet)
Amber On Failure of CPU or system
Green On Powered on and ready for operation
Green Off Radio disabled
Green Off Radio disabled
Amber On 10/100 BASE-T link detected; no activity
Green On 1000 BASE-T link detected; no activity
Off No power
Blinking System initiation or reset (software self-
testing and loading)
On Radio enabled
Blinking Activity
On Radio enabled
Blinking Activity
Off No 10/100/1000 BASE-T link detected, or
administratively disabled
Blinking 10/100 BASE-T link activity
Blinking 1000 BASE-T link activity
6. Installing Software
The following application is included on the 3Com WIDMan Utility CD-ROM:
• Wireless Infrastructure Device Manager (WIDMan Utility)
To discover and configure the AP, you must first install the Wireless Infrastructure Device Manager
software (WIDMan) on your computer.
1 Turn on your computer.
2 Insert the 3Com Installation CD into the CD-ROM drive.
The CD menu appears. If it does not appear, start the Setup menu from the Windows Start
menu. For example: Start > Run > d:\autorun.exe
3 On the menu, click Install/Uninstall WIDMan.
4 On the next screen, double-click 3Com Wireless Infrastructure Device Manager and then
click Install. The installation begins.
5 Follow the instructions on each screen to complete the installation. If prompted, reboot the
computer.
8
Page 11
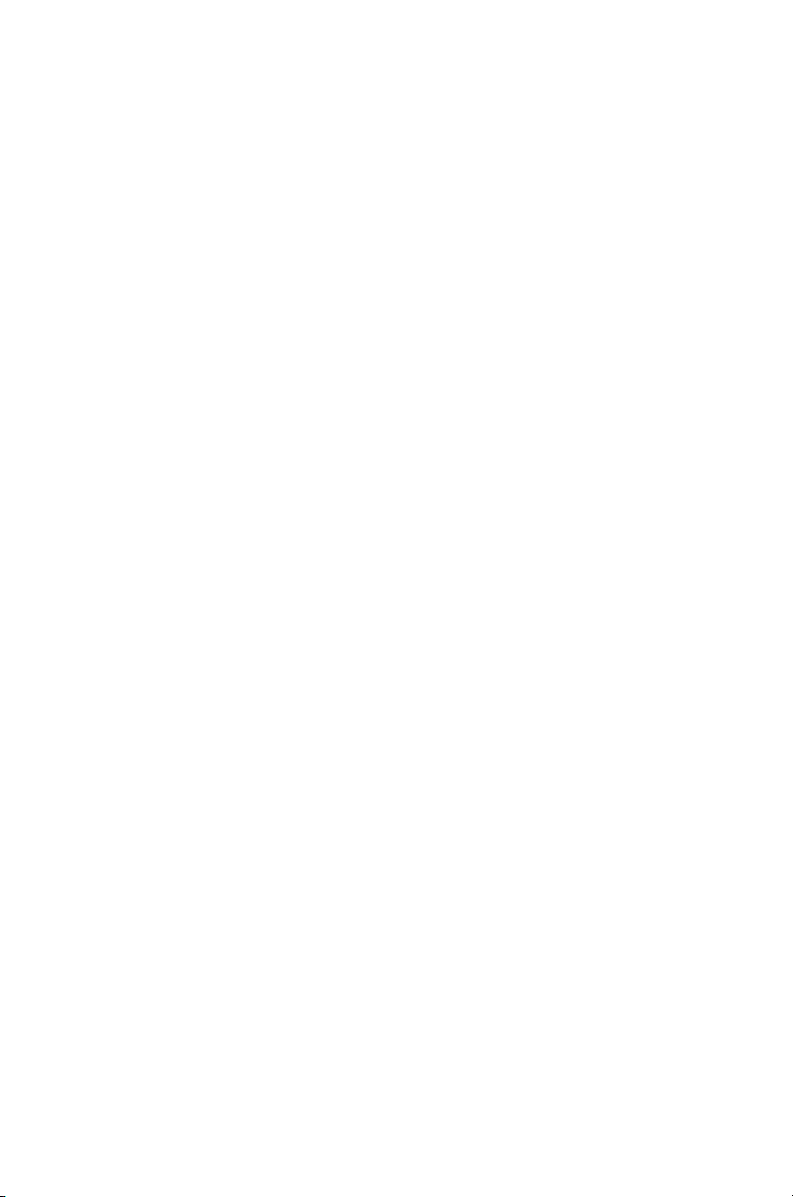
7. Connecting to the AP
To connect to the AP, you must first determine the AP’s IP address in one of these ways.
Finding the IP Address on Networks with a DHCP Server
If your network has a DHCP server, it automatically assigns an IP address to the AP. The AP takes
between 1 and 2 minutes to detect a DHCP server on the network. Use WIDMan to locate the AP
on the network and view its IP address. See
“Using the WIDMan Utility”.
Finding the IP Address on Networks Without a DHCP Server
If your network does not have a DHCP server, the AP uses a default factory-assigned IP address
(169.254.2.111).
Using the WIDMan Utility
3Com WIDMan (Wireless Infrastructure Device Manager) software lets you discover and configure
your AP. Follow these steps to use WIDMan to determine the AP’s IP address.
1 Connect the AP to the network.
2 Launch WIDMan from the Windows Start menu: Start > Programs > 3Com Wireless >
Wireless Infrastructure Device Manager. The Wireless Network Tree screen displays your
AP when it is detected.
3 Click to select your AP, and then click Properties. Make a note of your AP’s IP address.
4 To access the AP’s web interface, select the AP and click Configure or double-click the AP.
8. Configuring the AP
To configure the AP after you determine its IP address, follows these steps:
1 Launch your computer’s web browser. In the address bar, enter your AP’s IP address and
press Enter.
2 At the AP Login Screen, type the user name and password, and then click Log On. The
default username and password are case-sensitive:
• Username: admin
• Password: password
3 If this is the first time that you are logging onto the AP, you are prompted to select the
country in which you will be using the device. Choose your country from the menu and then
click Apply.
4 To configure your AP, click Setup Wizard in the menu on the left side of the screen.
5 Follow the prompts on the screen. Use the Next and Back buttons to move through the
screens. Click Finish when you are done.
For details on using the Wireless Infrastructure Device Manager and configuring your AP, see the
3Com AirConnect 9550 11n 2.4+5GHz PoE Access Point / 3Com AirConnect 9150 11n 2.4GHz
PoE Access Point User Guide on our website:
http://www.3Com.com
9
Page 12
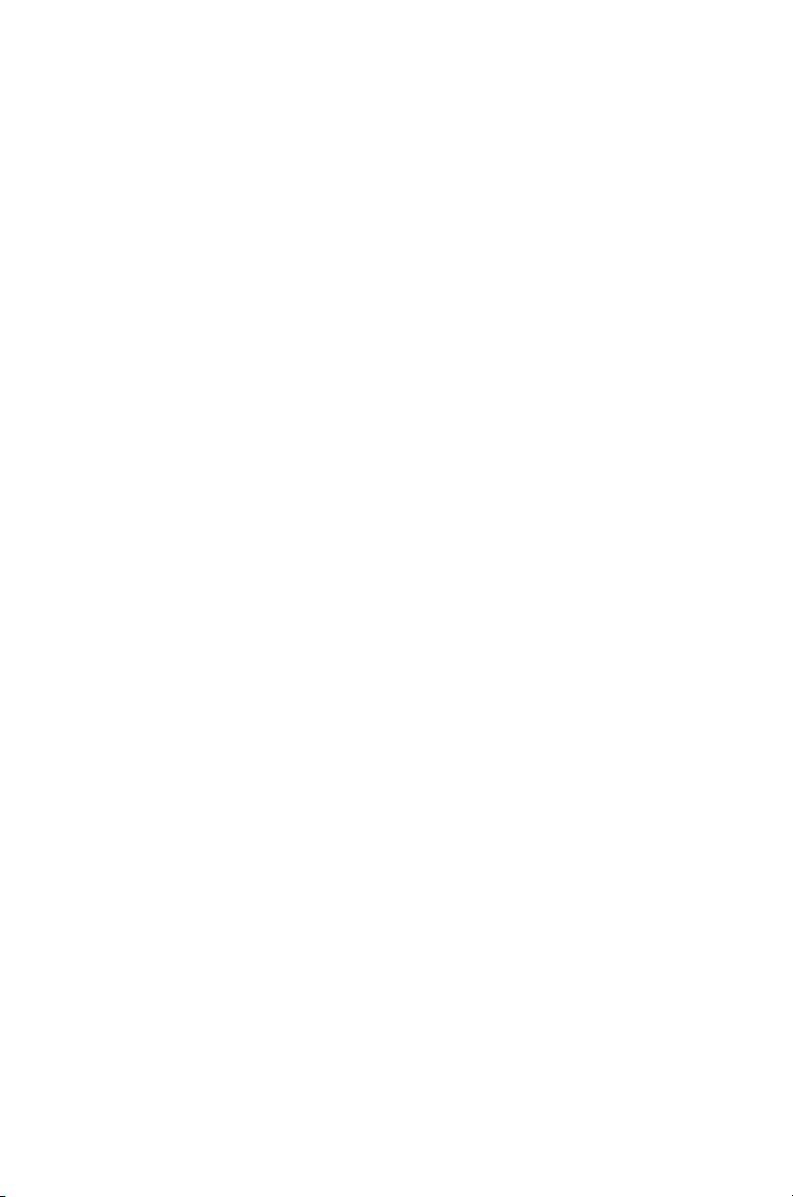
9. Troubleshooting
For troubleshooting information please refer to your User's Guide or visit 3Com’s World Wide
Web site:
http://www.3Com.com.
10
Page 13
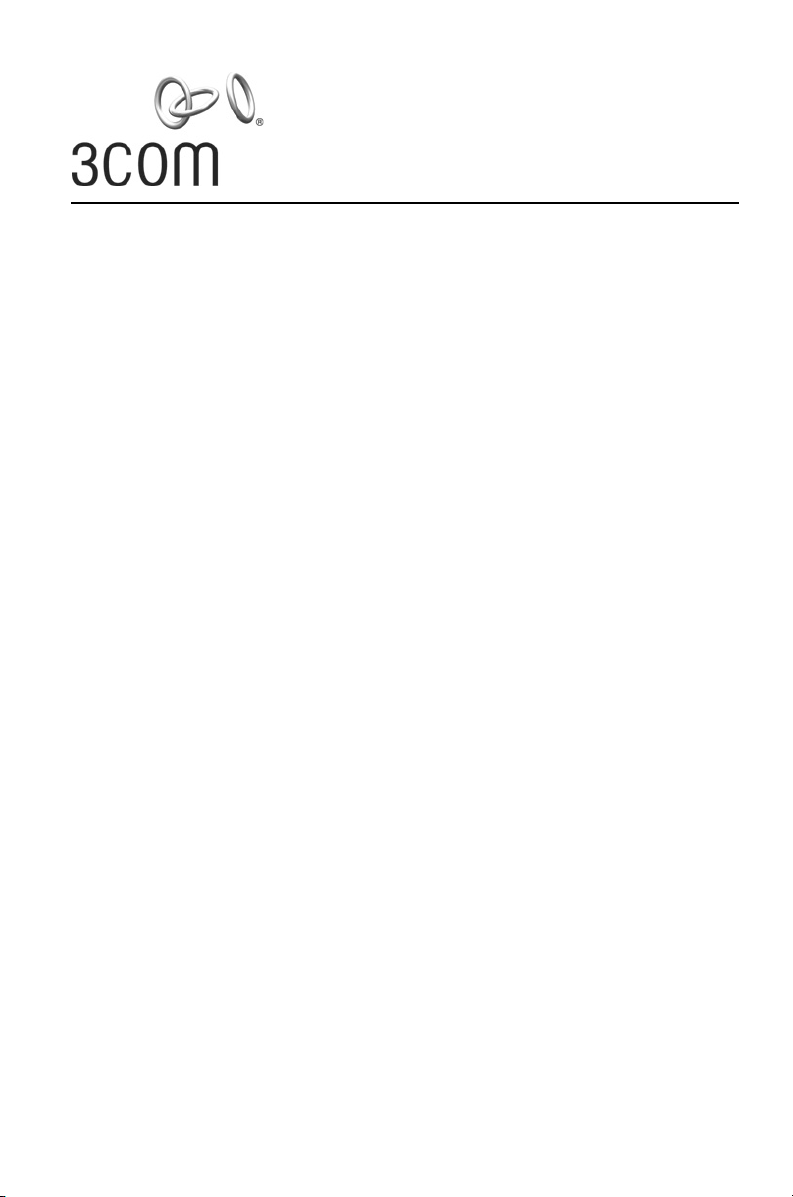
Guide de mise en route
3Com® AirConnect® 9550
Point d'accès PoE 11n 2,4+5 GHz
3CRWE955075 / WL-605
3Com® AirConnect®
Point d'accès PoE 9150 11n 2,4 GHz
3CRWE915075 / WL-604
Le présent guide de mise en route indique la procédure à suivre pour installer et configurer le
point d'accès PoE 3Com AirConnect 9550 11n 2,4+5
AirConnect 9150 11n 2,4
désigner ces dispositifs.
Avant d'installer ou de déplacer le PA, veuillez lire attentivement les informations relatives à la
sécurité présentées dans la section
guide.
GHz. Remarque :Ce guide se sert du terme PA (Point d'Accès) pour
“Informations relatives à la sécurité”, à la page 13 du présent
Présentation de ce guide
Le présent guide décrit les étapes d'installation du PA. Il aborde les sujets suivants :
• Fonctions du PA
• Enregistrement du produit pour le service après vente
• Informations relatives à la sécurité
• 1: Déballage du PA
• 2: Préparation de l'installation
• 3: Montage du PA
• 4: Mise sous tension
• 5: Vérification des voyants lumineux
• 6: Installation du logiciel
• 7: Connexion au PA
• 8: Configuration du PA
• Dépannage
GHz et le point d'accès PoE 3Com
Page 14
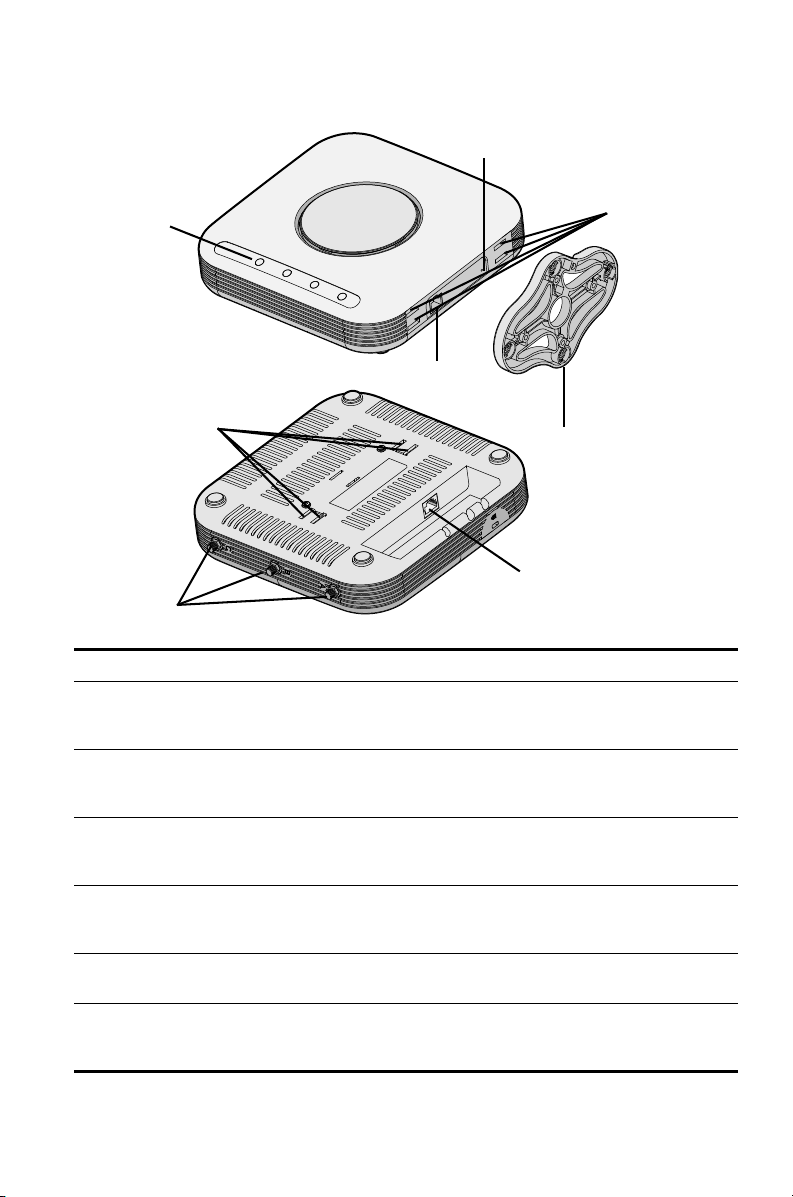
Fonctions du PA
Port Ethernet
Attache de montage mural/
Voyants
Port pour la console RJ45
Bouton de réinitialisation
Socle pour bureau
Encoches pour la
fixation au bureau
Encoches pour la
fixation au mur
Connecteurs pour les antennes en option
Fonction Description
Port Ethernet Le port Ethernet offre une connexion Ethernet 10/100/1000 BASE-T à
Voyants Les voyants indiquent si le dispositif est sous tension et si des activités
Connecteurs d'antenne Le PA dispose de trois antennes intégrées. En outre, trois connecteurs
Bouton de
réinitialisation
Port pour la console
RJ45
Attache de montage
mural et socle de
bureau
un commutateur. Utilisez un câble droit de catégorie 5 et des
connecteurs RJ45 standard pour relier le PA au réseau.
sont en cours. Reportez-vous à la section
lumineux”, à la page 18 pour plus d'informations.
d'antenne RSMA permettent de brancher des antennes externes
supplémentaires.
Permet de rétablir les paramètres d'usine : à la mise sous tension,
maintenez le bouton de réinitialisation appuyé pendant plus de 5
secondes.
Ce port fournit une interface série au PA à des fins de diagnostic. Par
défaut : vitesse de 115,2K, 8 bits, pas de parité, 1 bit d'arrêt.
La combinaison attache et socle permet de fixer le dispositif au mur ou
sur une table.
“Vérification des voyants
12
Page 15
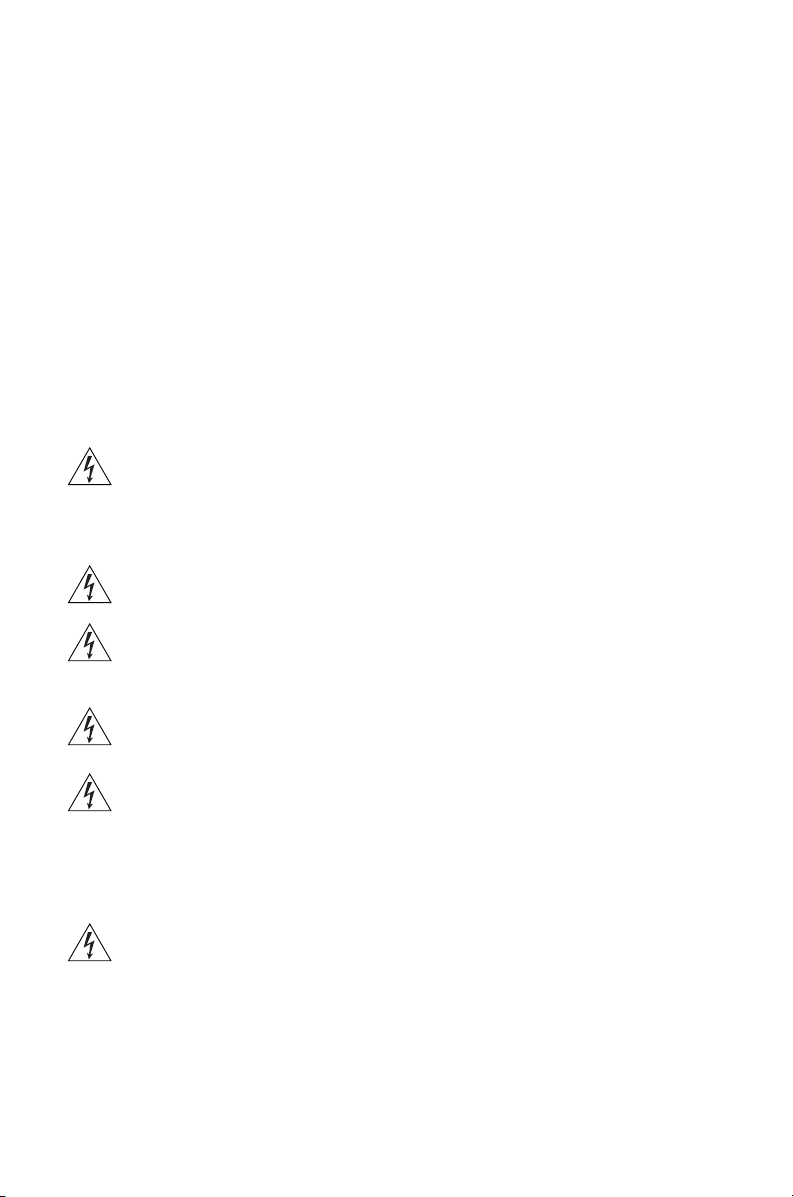
Enregistrement du produit pour le service après vente
Pour obtenir l'aide par téléphone dans le cadre de la garantie ainsi que d'autres avantages, vous
devez enregistrer votre produit à :
http://eSupport.3com.com/
Soutien technique et réparation par téléphone
3Com offre un accès aux services d'aide technique et de réparation par téléphone, courriel et
Internet. Pour accéder à ces services dans votre région, utilisez le numéro de téléphone, l'URL ou
l'adresse électronique corrects depuis l'URL suivante :
http://csoweb4.3com.com/contactus/
Informations relatives à la sécurité
Cet équipement doit être installé conformément aux normes de construction locales et nationales,
aux restrictions réglementaires et au règlement du FCC. Pour garantir la sécurité des personnes et
des équipements, seul le personnel chargé de la gestion du réseau est autorisé à procéder à
l'installation du PA.
Lisez attentivement les informations de sécurité suivantes avant d'installer ou de désinstaller le
dispositif.
AVERTISSEMENT : Ces avertissements contiennent des instructions que vous devez
impérativement suivre pour votre propre sécurité. Respectez strictement toutes les
instructions.
AVERTISSEMENT : Faites preuve de la plus grande attention lors des opérations
d'installation et de désinstallation de l'unité.
AVERTISSEMENT : Cette unité fonctionne en très basse tension, et respecte les
normes IEC
normes sont respectées uniquement si l'équipement auquel elle est connectée
fonctionne également en très basse tension.
AVERTISSEMENT : L'unité ne contient ni fusibles, ni pièces nécessitant un entretien
particulier. Si vous rencontrez un problème que vous ne parvenez pas à résoudre en
suivant les mesures correctives proposées dans ce guide, contactez votre fournisseur.
AVERTISSEMENT : Ports RJ45. Il s'agit de sockets de données RJ45. Ces sockets ne
peuvent en aucun cas être utilisés comme prises de téléphone standard ou pour
connecter le dispositif à un autocommutateur privé classique ou un réseau
téléphonique public. Branchez uniquement des connecteurs de données RJ45, des
systèmes de téléphonie en réseau ou des téléphones en réseau à ces sockets.
Il est possible de brancher des câbles de données blindés ou non blindés équipés de
prises blindées ou non blindées à ces sockets de données.
AVERTISSEMENT : Conformément aux dispositions relatives à l'exposition aux
radiofréquences du règlement du FCC, il convient de se tenir à une distance minimale
de 20 cm de l'antenne lorsque le PA est en fonctionnement.
950 / IEC 60950 de la Commission électrotechnique internationale. Ces
13
Page 16
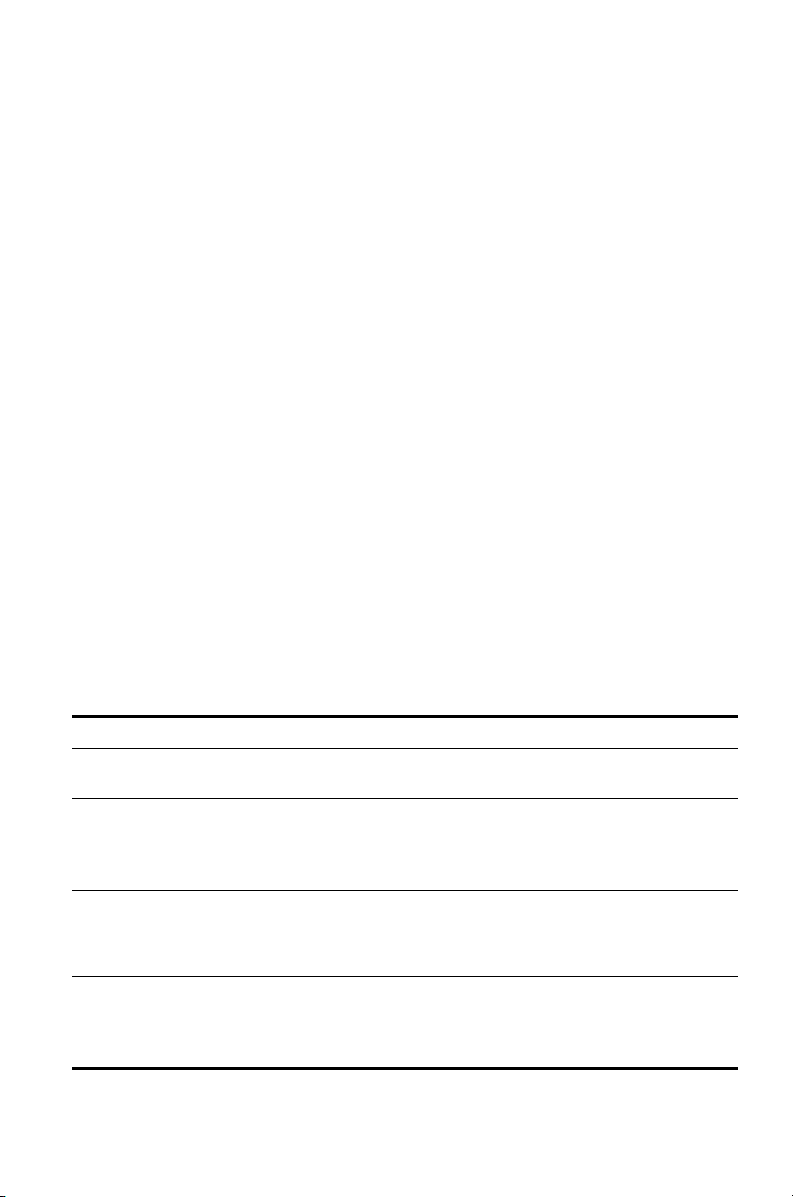
Canaux approuvés
Ce produit peut être utilisé uniquement sur une plage limitée de canaux, propre à chaque pays.
Pour assurer une installation correcte, sélectionnez votre pays dans la liste.
En vertu des restrictions du FCC et celles propres à votre pays, il se peut que les canaux disponibles
soient limités au niveau de votre produit. Si d'autres canaux sont autorisés dans votre pays,
consultez le site Web de 3Com pour obtenir la dernière version du logiciel :
www.3Com.com
1. Déballage du PA
Vérifiez que vous disposez bien des éléments suivants, fournis avec le PA :
• Un point d'accès 3Com AirConnect 9550 ou 3Com AirConnect 9150
• Matériel pour la fixation murale :
• 1 ensemble attache murale et socle
• 4 vis
• 4 chevilles
• 8 pieds autocollants en caoutchouc
• 1 CD-ROM contenant l'utilitaire WIDMan
• 1 copie de ce Guide de mise en route
• Un document de garantie 3Com
2. Préparation de l'installation
3Com recommande de mettre l'équipement sous tension, de vérifier le branchement du câble
Ethernet et de s'assurer que les voyants fonctionnent avant d'installer le PA dans un emplacement
difficile d'accès. Vérifiez également les points suivants avant de fixer ou de connecter le PA :
Fonction Description
Port du commutateur Pour relier votre réseau sans fil à votre réseau câblé, vous devez
Câblage Vérifiez que le site est équipé d'un câble droit Ethernet standard avant
Alimentation L'alimentation est assurée par un appareil PoE de norme 802.3af tel
Adresse MAC Notez l'adresse MAC du PA pour référence ultérieure avant d'installer
connecter un commutateur au PA.
d'installer le PA.
Assurez-vous qu'il s'agit d'un câble très souple et que le connecteur
RJ45 passe sans encombre dans l'encoche de l'attache.
qu'un commutateur PoE ou un injecteur PoE (également appelé
midspan PoE). Exemple : 3CNJPSE-GIG. Pour des performances
optimales, 3Com préconise l'utilisation d'un lien gigabit.
le PA dans un emplacement difficile d'accès.
Cette adresse MAC est imprimée à l'arrière du PA. Des étiquettes sur
lesquelles figure l'adresse MAC sont fournies avec le PA.
14
Page 17
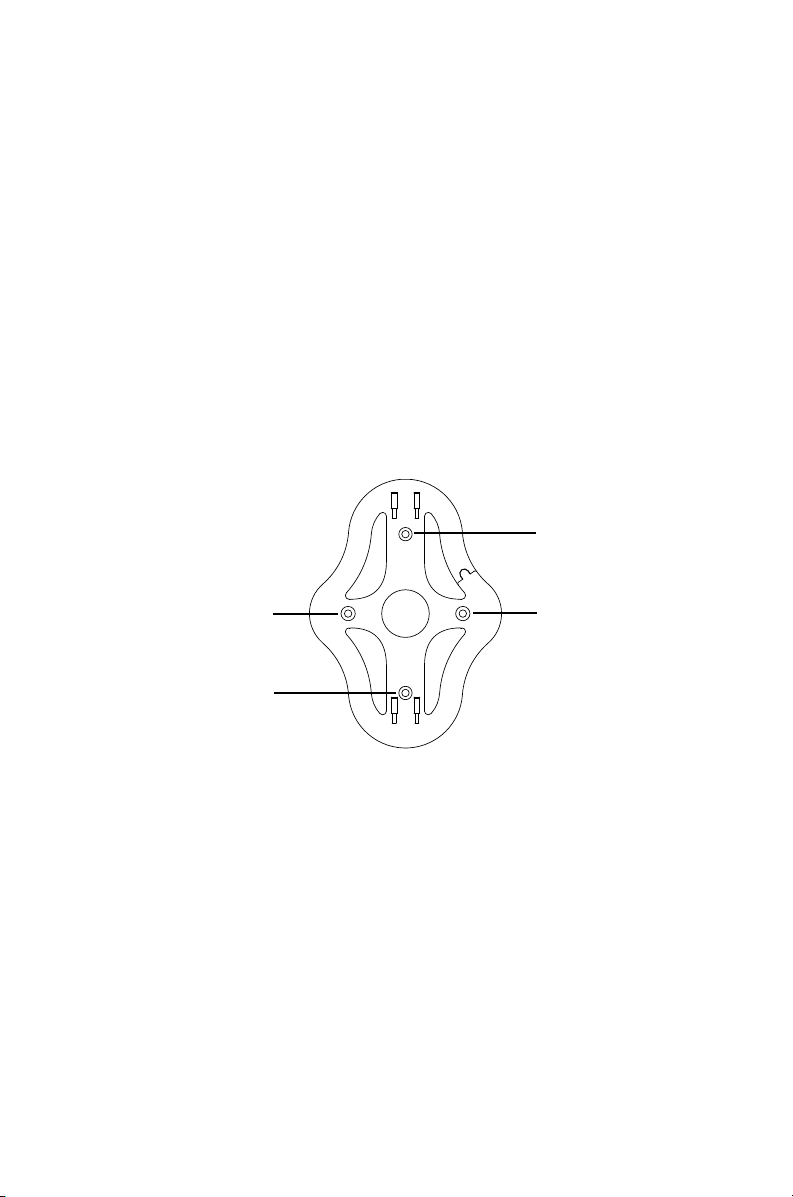
3. Montage du PA
A
B
A
B
Vous pouvez installer le PA sur plusieurs types de surface :
• Mur ou coffret de branchement normalisé
• Dessus de table
Fixation au mur ou à un coffret de branchement
Pour monter le PA sur un mur ou à coffret de branchement, servez-vous de l'attache fournie avec
le dispositif. Procédez comme suit :
1 Pour visser l'attache au mur ou au coffret de branchement normalisé :
• Les pattes de l'attache doivent se trouver vers le haut.
• En cas de montage sur cloison sèche, utilisez les 4 vis et les 4 chevilles.
• En cas de montage à un coffret de branchement EU (30,3 mm), utilisez 2 vis filetées et
insérez-les dans les trous marqués «
• En cas de montage à un coffret de branchement US (83,3mm), utilisez 2 vis filetées et
insérez-les dans les trous marqués «
A » dans la figure ci-dessous.
B » dans la figure ci-dessous..
2 Branchez le câble Ethernet (alimentation et connexion au réseau) dans le port LAN au dos du
PA.
3 Pour fixer le PA à l'attache, insérez les pattes dans les encoches figurant au dos du PA.
ATTENTION : En cas de fixation murale, vous ne devez pas utiliser les encoches situées sur le côté
du dispositif. mais celles situées au dos.
15
Page 18
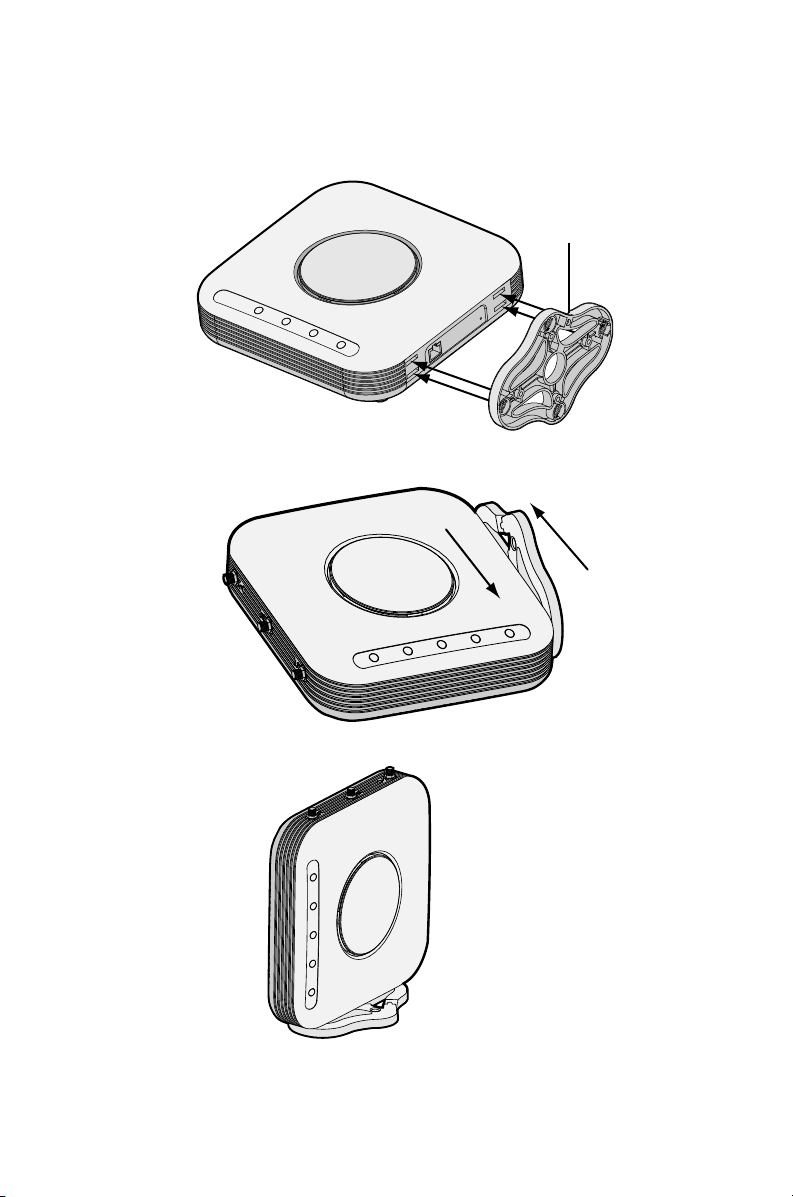
Fixation sur table
Encoche de passage du câble
Pour installer le PA sur une surface plane, comme une table ou un bureau, procédez comme suit :
1 Insérez les pattes du socle dans les encoches situées sur le côté du PA, comme illustré dans la
figure. Alignez l'encoche de passage du câble vers la partie supérieure du socle.
2 Pour fixer le socle au PA, faites glisser le socle vers l'arrière et le PA vers l'avant, comme
illustré dans la figure ci-dessous :
3 Placez le PA et le socle sur la table.
4 Branchez le câble Ethernet pour l'alimentation et la connexion au réseau dans le port LAN
situé au dos du PA.
16
Page 19
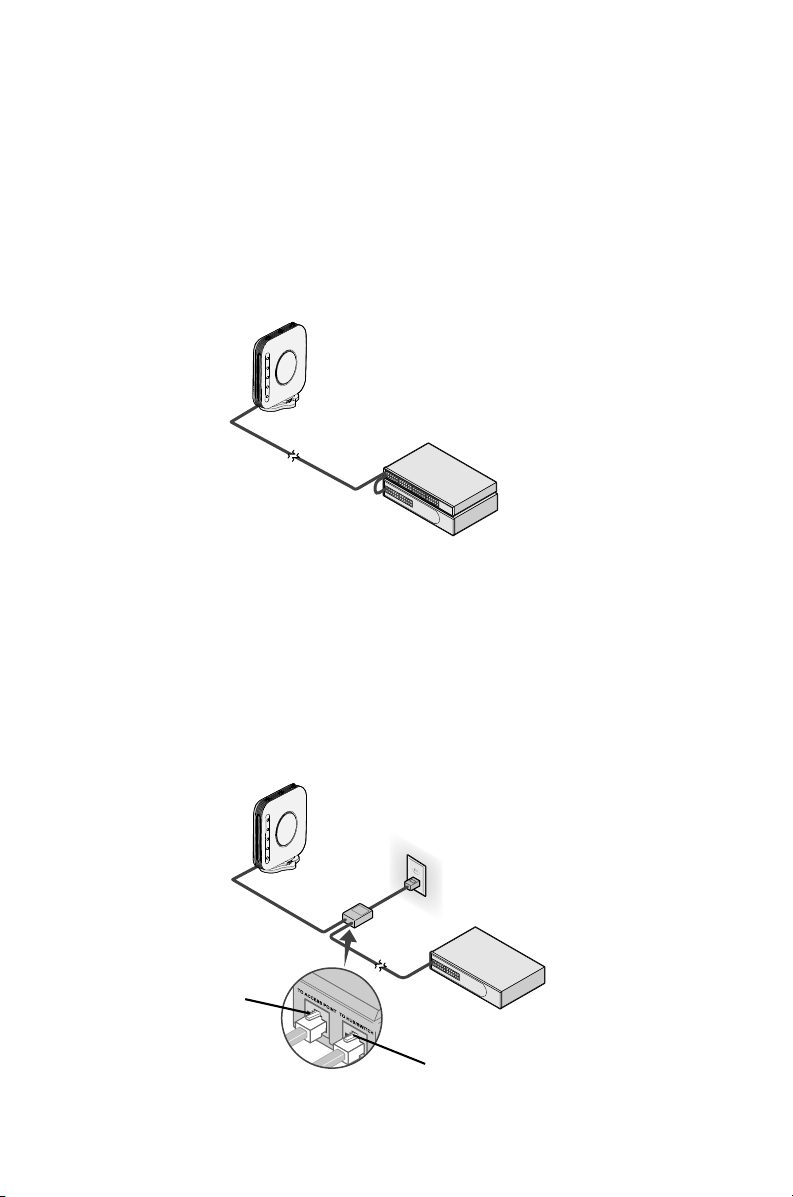
4. Mise sous tension
Commutateur PoE
Point d'accès
Commutateur
(non PoE)
Point d'accès
Vers le point d'accès
Vers le commutateur
Cette section explique comment mettre le PA sous tension au moyen des méthodes suivantes :
• Par PoE (Power Over Ethernet) assuré via le réseau local par le biais d'un dispositif PoE
répondant à la norme 802.3af, tel qu'un commutateur.
• Par PoE assuré via un injecteur PoE ou midspan (non fourni avec le PA).
PoE (Power over Ethernet) via le réseau local
Pour alimenter le PA par le biais d'un commutateur ou autre dispositif répondant à la norme
802.3af, il suffit de brancher le câble réseau du dispositif au port Ethernet du PA.
Power over Ethernet via un injecteur PoE
Pour mettre sous tension le PA au moyen d'un injecteur PoE ou midspan (non fourni), procédez
comme suit :
1 Branchez le câble LAN d'un commutateur au port correspondant de l'injecteur PoE. 3Com
recommande l'utilisation d'un injecteur PoE gigabit tel que le 3CNJPSE-GIG.
2 Connectez un câble LAN entre le port Ethernet du PA et l'autre port LAN de l'injecteur PoE.
3 Branchez l'injecteur PoE à une prise de courant avec mise à la terre. Consultez l'illustration.
17
Page 20
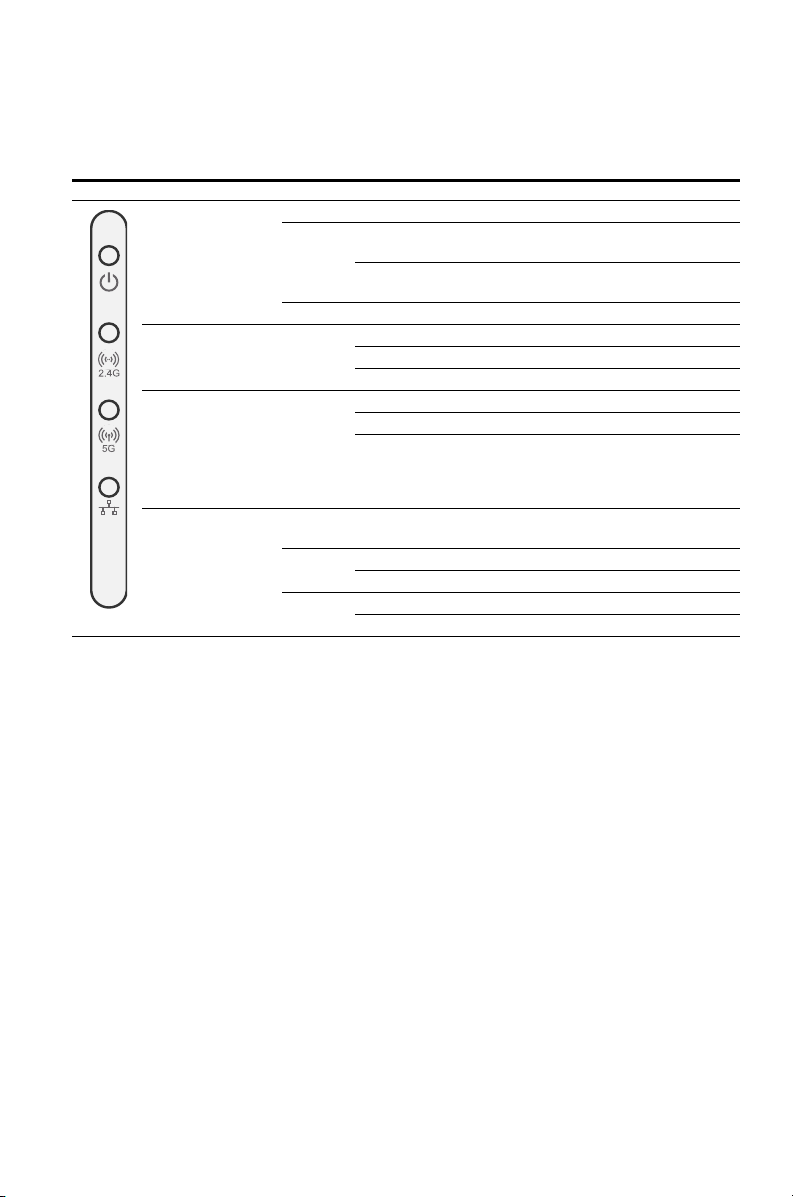
5. Vérification des voyants lumineux
Lorsque le PA est sous tension, différents voyants s'allument pour indiquer les activités en cours,
répertoriées ci-dessous :
Indicateur Couleur État Description
Voyant 1
(Alimentation/
Système)
Voyant 2
(2.4G)
Voyant 3
(5G)
(uniquement sur le
point d'accès
3Com AirConnect
9550)
Voyant 4
(Ethernet)
Éteint Pas d'alimentation
Ambre Allumé Défaillance de l'unité centrale ou du
système
Clignotant Initiation ou réinitialisation du système
(autotest du système et chargement)
Vert Allumé En marche et prêt à l'emploi
Vert Éteint Radio désactivée
Allumé Radio activée
Clignotant Activité
Vert Éteint Radio désactivée
Allumé Radio activée
Clignotant Activité
Éteint Pas de lien 10/100/1000 BASE-T détecté ou
désactivation administrative
Ambre Allumé Lien 10/100 BASE-T détecté ; pas d'activité
Clignotant Activité au niveau du lien 10/100 BASE-T
Vert Allumé Lien 1000 BASE-T détecté ; pas d'activité
Clignotant Activité au niveau du lien 1000 BASE-T
6. Installation du logiciel
L'application suivante figure dans le CD-ROM de l'utilitaire WIDMan de 3Com :
• Wireless Infrastructure Device Manager (Utilitaire WIDMan)
Pour être en mesure de détecter le PA, vous devez tout d'abord installer le logiciel Wireless
Infrastructure Device Manager (WIDMan) sur votre ordinateur.
1 Allumez votre ordinateur.
2 Insérez le CD-ROM d'installation 3Com dans le lecteur.
Le menu du CD-ROM apparaît. S'il n'apparaît pas, vous pouvez le lancer à partir du menu
Démarrer de Windows. Exemple : Démarrer> Exécuter > d:\autorun.exe
3 Dans le menu, cliquez sur Install/Uninstall WIDMan.
4 À l'écran suivant, double-cliquez sur 3Com Wireless Infrastructure Device Manager puis
cliquez sur Install. L'installation commence.
5 Suivez les instructions figurant sur chaque écran pour procéder à l'installation. Redémarrez
l'ordinateur si vous y êtes invité.
18
Page 21
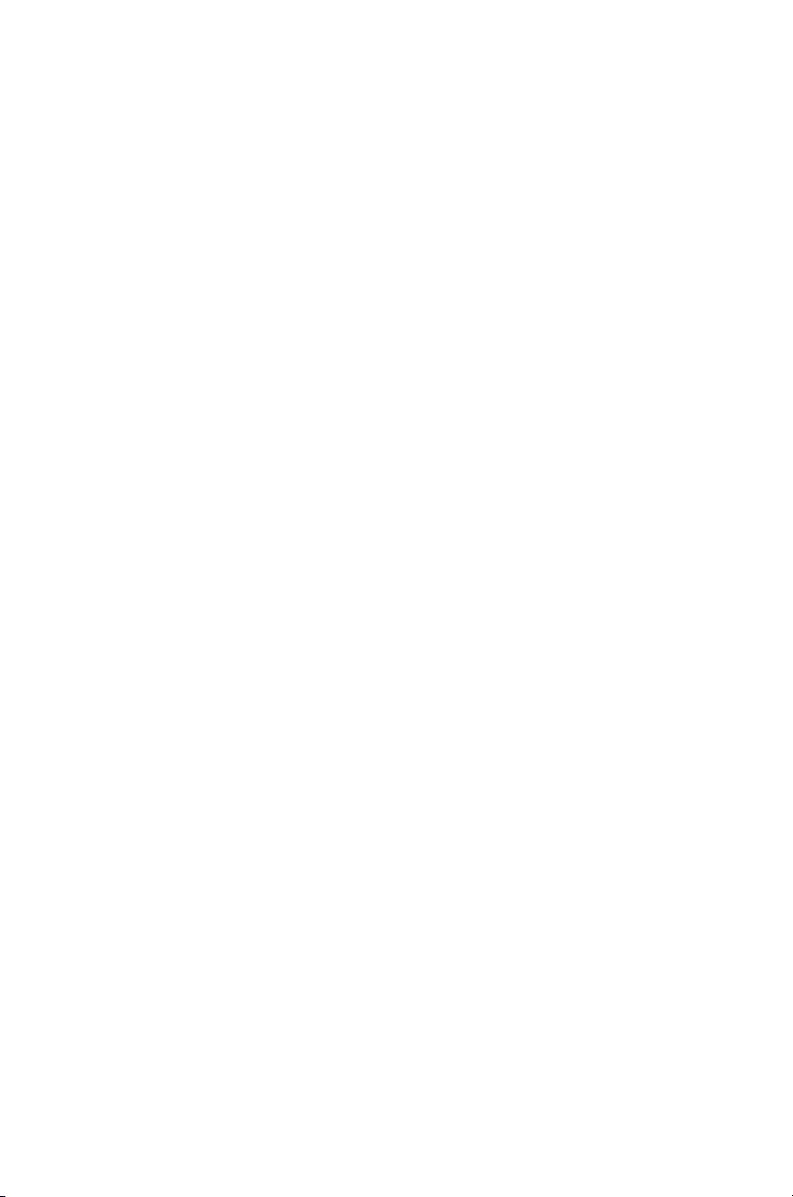
7. Connexion au PA
Pour vous connecter au PA, vous devez tout d'abord déterminer son adresse IP au moyen d'une
des méthodes suivantes
Recherche de l'adresse IP sur un réseau équipé d'un serveur DHCP
Si votre réseau comprend un serveur DHCP, une adresse IP est automatiquement attribuée au PA.
Il faut une à deux minutes au PA pour détecter la présence d'un serveur DHCP sur le réseau.
Utilisez le logiciel WIDMan pour localiser le PA sur le réseau et afficher son adresse IP. Reportezvous à la section
Recherche de l'adresse IP sur un réseau sans serveur DHCP
Si votre réseau ne comprend pas de serveur DHCP, le PA utilise une adresse IP par défaut
(169.254.2.111).
Utilisation de l'utilitaire WIDMan
Le logiciel 3Com WIDMan (Wireless Infrastructure Device Manager) vous permet de détecter et de
configurer le PA. Suivez la procédure ci-après pour déterminer l'adresse IP du PA à l'aide de
WIDMan.
1 Connectez le PA au réseau.
2 Lancez WIDMan à partir du menu Démarrer de Windows : Démarrer > Programmes >
3Com Wireless > Wireless Infrastructure Device Manager. L'écran d'arborescence du
réseau sans fil affiche le PA une fois qu'il est détecté.
3 Cliquez sur votre PA pour le sélectionner puis sur Propriétés. Notez l'adresse IP du PA.
4 Pour accéder à l'interface Web du PA, sélectionnez le PA puis cliquez sur Configurer ou
double-cliquez sur le PA.
:
“Utilisation de l'utilitaire WIDMan”.
8. Configuration du PA
Pour configurer le PA après avoir déterminé son adresse IP, procédez comme suit :
1 Démarrez le navigateur Web de votre ordinateur. Dans la barre d'adresse, entrez l'adresse IP
de votre PA et appuyez sur la touche Entrée.
2 À l'écran de connexion au PA, tapez le nom d'utilisateur et le mot de passe puis cliquez sur
Log On. Le nom d'utilisateur et le mot de passe par défaut respectent la casse :
• Nom d'utilisateur : admin
• Mot de passe : password
3 Lorsque vous vous connectez au PA pour la première fois, vous êtes invité à sélectionner le
pays d'utilisation du dispositif. Choisissez votre pays dans le menu, puis cliquez sur Apply
(Appliquer).
4 Pour configurer le PA, cliquez sur Setup Wizard (Assistant d'installation) dans le menu situé
à gauche.
19
Page 22

5 Suivez les instructions qui s'affichent à l'écran. Cliquez sur le bouton Next ou Back pour
passer à l'écran suivant ou revenir à l'écran précédent. Cliquez sur Finish lorsque vous avez
terminé la configuration.
Pour plus de détails sur l'utilisation du Wireless Infrastructure Device Manager ainsi que sur la
configuration du PA, reportez-vous au Guide d'utilisation pour le point d'accès PoE 3Com
AirConnect 9550 11n 2.4+5GHz / Guide d'utilisation pur le point d'accès PoE Com AirConnect
9150 11n 2.4GHz figurant sur notre site Web :
http://www.3Com.com
9. Dépannage
Pour obtenir des informations relatives au dépannage, reportez-vous au guide d'utilisation ou
consultez le site Web de 3Com, à l'adresse :
http://www.3Com.com.
20
Page 23

Guida introduttiva
3Com® AirConnect® 9550
11n 2.4+5GHz PoE Access Point
3CRWE955075 / WL-605
3Com® AirConnect®
9150 11n 2.4GHz PoE Access Point
3CRWE915075 / WL-604
La presente Guida introduttiva descrive le operazioni di base necessarie per installare e configurare
il 9550 AirConnect di 3Com con PoE a 2,4 e 5 GHz compatibile con lo standard 802.11n. Nota :
Nel corso della presente guida questi dispositivi vengono indicati come l'AP o Access Point.
Prima di installare o spostare l'AP, leggere attentamente le informazioni sulla sicurezza fornite
nella sezione
Informazioni sulla guida
Questa guida descrive la procedura di installazione di base dell'AP. La guida tratta i seguenti
argomenti:
• Funzioni dell'AP
• Registrare il prodotto per l'assistenza e la riparazione
• Informazioni sulla sicurezza
• 1: Apertura della confezione dell'AP
• 2: Preparazione per l'installazione
• 3: Montaggio dell'AP
• 4: Collegamento dell'alimentazione
• 5: Controllo degli indicatori LED
• 6: Installazione del software
• 7: Connessione con l' AP
• 8: Configurazione dell' AP
• Risoluzione dei problemi
“Informazioni sulla sicurezza" a pag. 23 di questo manuale.
Page 24

Funzioni dell'AP
Porta Ethernet
Supporto per il montaggio
Connettori per le antenne opzionali
LED
Porta RJ-45 per la console
Pulsante Reset
a parete/ Supporto per
Fessure per il montaggio
Fessure per il montaggio
sulla scrivania
sopra il tavolo
a parete
Funzione Descrizione
Porta Ethernet La porta Ethernet fornisce una connessione Ethernet 10/100/1000
LED I LED indicano lo stato dell'alimentazione e l'attività. Vedere la sezione
Connettori antenna L'AP ha integrate tre antenne. In aggiunta, tre connettori RSMA per
Pulsante Reset Per ripristinare le impostazioni predefinite dal produttore, tenere
Porta RJ-45 per la
console
Supporto per il
montaggio a parete e
per sopra il tavolo
BASE-T a uno switch. Utilizzare un cavo Categoria 5 diritto e connettori
RJ-45 standard per collegare l'AP alla rete.
“Controllo degli indicatori LED" a pag. 28 per ulteriori informazioni.
antenne permettono di collegare antenne esterne opzionali.
premuto il pulsante Reset per almeno 5 secondi.
Fornisce un'interfaccia seriale all'AP per uso diagnostico. Impostazione
predefinita: velocità 115,2 K, 8 bit, nessuna parità, 1 bit di stop.
Il supporto per il montaggio a parete e per sopra il tavolo permette di
fissare l'unità alla parete o di appoggiarla sopra il tavolo.
22
Page 25

Registrare il prodotto per l'assistenza e la riparazione
Per ottenere assistenza telefonica come parte della garanzia e per gli altri servizi di manuntenzione
bisogna prima registrare il prodotto al:
http://eSupport.3com.com/
Assistenza tecnica e riparazione via telefono
La 3Com offre assistenza tecnica e servizi di riparazione via telefono, e-mail e Internet. Per
accedere a questi servizi nella regione di appartenenza, utilizzare il numero di telefono, indirizzo
Web (URL) o indirizzo e-mail appropriato, scegliendo dal seguente indirizzo Web:
http://csoweb4.3com.com/contactus/
Informazioni sulla sicurezza
Questa apparecchiatura deve essere installata in conformità con le norme sull'edilizia locali e nazionali,
le restrizioni normative e le norme FCC. Per garantire la sicurezza delle persone e delle apparecchiature,
l'installazione dell'AP deve essere eseguita esclusivamente da un tecnico professionista di rete.
AVVERTENZA: le avvertenze forniscono istruzioni indispensabili per assicurare la
sicurezza personale. Seguire attentamente tutte le indicazioni fornite.
Prima di installare o rimuovere l'unità leggere attentamente le seguenti informazioni sulla
sicurezza.
AVVERTENZA: prestare particolare attenzione durante l'installazione e la rimozione
dell'unità.
AVVERTENZA: questa unità funziona a bassissima tensione di sicurezza (SELV, Safety
Extra Low Voltage) in conformità alle norme IEC
possono essere garantite solo se le apparecchiature a cui è collegata l'unità funzionano
a loro volta con alimentazione SELV.
AVVERTENZA: l'unità non contiene alcun fusibile sostituibile dall'utente o
componenti riparabili dall'utente. In caso di problemi hardware dell'unità che non si
riesce a risolvere eseguendo le operazioni di risoluzione dei problemi indicate da questa
guida, rivolgersi al proprio rivenditore.
AVVERTENZA: porte RJ-45. Si tratta di prese dati RJ-45. Tali prese non possono essere
utilizzate come normali prese telefoniche tradizionali né per collegare l'unità a un PBX
tradizionale o a una rete telefonica pubblica. Collegare a queste prese solo connettori
dati RJ-45, sistemi di telefonia di rete o telefoni di rete.
A queste prese dati è possibile collegare cavi dati schermati o non schermati con
connettori schermati o non schermati.
AVVERTENZA: per rispettare la conformità ai limiti di esposizione alle radiofrequenze
(RF) stabiliti dalla FCC, mantenere una distanza minima tra le persone e l'antenna di 20
cm (8 pollici) durante il funzionamento dell'AP.
950 / IEC 60950. Tali condizioni SELV
Canali approvati
Questo prodotto può essere utilizzato solo con i canali approvati in ciascun paese. Per
un'installazione corretta, selezionare il proprio paese dall'elenco di selezione dei paesi.
Per rispettare i limiti stabiliti dall'FCC e dagli altri paesi, è possibile che il prodotto abbia un numero
limitato di canali disponibili. Se il paese di appartenenza consente l'uso di altri canali, visitare il sito
Web di 3Com per scaricare la versione più recente del software.
www.3Com.com
23
Page 26

1. Apertura della confezione dell'AP
Assicurarsi che la confezione dell'AP contenga i seguenti componenti:
• Un Access Point 9550 AirConnect di 3Com o un Access Point 9150 AirConnect di 3Com
• Accessori per il montaggio a parete:
• 1 supporto per il montaggio a parete o per sopra il tavolo
• 4 viti
• 4 tasselli di espansione
• 8 piedi di gomma adesivi
• 1 CD-ROM contenente il programma di utility WIDMan
• 1 copia delle presente Guida introduttiva
• Un documento di garanzia 3Com
2. Preparazione per l'installazione
3Com consiglia di collegare e controllare il cavo Ethernet e i LED prima di installare l'AP in una
posizione non facilmente raggiungibile. Prestare inoltre attenzione ai seguenti elementi prima di
montare o collegare l'AP:
Funzione Descrizione
Porta switch Per collegare la rete wireless alla rete cablata è necessario collegare un
Cavi Assicurarsi che un cavo Ethernet standard diritto sia installato sul sito
Requisiti di alimentazione L'alimentazione elettrica viene fornita tramite un dispositivo
MAC address Annotare l'indirizzo MAC dell'AP e conservarlo in un luogo sicuro
hub o uno switch all'AP.
prima di installare l'AP.
Assicurarsi che il cavo sia altamente flessibile e che non vi siano
coperture aggiuntive sul connettore RJ-45 che potrebbero impedire al
cavo di essere disposto attraverso il supporto di montaggio.
compatibile 802.3af Power over Ethernet (PoE) come uno switch PoE o
un iniettore PoE (chiamato anche unità midspan PoE). Esempio:
3CNJPSE-GIG. Per ottimizzare le prestazioni, 3Com consiglia di
utilizzare un collegamento Gigabit.
prima di installare l'AP in una posizione non facilmente raggiungibile.
L'indirizzo MAC è stampato sul retro dell'AP. Con l'AP vengono fornite
etichette aggiuntive su cui è riportato l'indirizzo MAC.
24
Page 27

3. Montaggio dell'AP
A
B
A
B
L'AP può essere montato sui seguenti tipi di superfici:
• Parete o quadro elettrico (ad es., un contenitore di protezione NEMA)
• Sopra il tavolo
Montaggio a parete o in un quadro elettrico
Per installare l'AP su una parete o in un quadro elettrico, utilizzare il supporto di montaggio
fornito con il dispositivo. Procedere come segue:
1 In accordo con queste linee guida, avvitare il supporto di montaggio alla parete o al quadro
elettrico (contenitore di protezione NEMA):
• Le tacche del supporto di montaggio devono puntare verso l'alto.
• Se si esegue il montaggio su una parete di cartongesso, utilizzare le quattro viti e i quattro
tasselli a espansione.
• Se si esegue il montaggio su un quadro elettrico conforme con le normative EU (60,3
mm), utilizzare le due viti autofilettanti e inserirle nei buchi contrassegnati con il carattere
“A” nel diagramma mostrato di seguito.
• Se si esegue il montaggio su un quadro elettrico conforme con le normative USA (83,3
mm), utilizzare le due viti autofilettanti e inserirle nei buchi contrassegnati con il carattere
“B” nel diagramma mostrato di seguito.
.
2 Collegare il cavo Ethernet (per il collegamento all'alimentazione e alla rete) alla porta LAN sul
lato posteriore dell'AP.
3 Per fissare l'AP nel supporto di montaggio, inserire le tacche del supporto di montaggio nelle
fessure sul lato posteriore dell'AP.
ATTENZIONE: per montare l'AP alla parete, non si possono utilizzare le fessure sul lato inferiore
stretto del dispositivo. Utilizzare invece le fessure sul lato posteriore dell'AP.
25
Page 28

Montaggio sopra il tavolo
Incavo per la disposizione
del cavo
Per installare l'AP su una superficie liscia, come un ripiano o una scrivania, procedere come segue:
1 Inserire le tacche del supporto da tavolo nelle fessure di fianco all'AP, come mostrato in
figura. Allineare l'incavo per la disposizione del cavo verso la parte superiore del supporto.
2 Per fissare in maniera permanente il supporto all'AP, fare scorrere il supporto indietro e l'AP
in avanti, come mostrato di seguito:
3 Collocare l'AP e il supporto sul tavolo.
4 Collegare il cavo Ethernet per il collegamento all'alimentazione e alla rete alla porta LAN sul
lato posteriore dell'AP.
26
Page 29

4. Collegamento dell'alimentazione
Switch PoE
Access Point
Switch
(non PoE)
Access Point
All'Access Point
Allo Switch
Questa sezione descrive come alimentare l'AP in uno dei seguenti modi:
• Tramite l'alimentazione Power over Ethernet (PoE) fornita sulla LAN da un dispositivo
compatibile 802.3af PoE come uno switch.
• Tramite l'alimentazione PoE fornita dall'iniettore PoE o midspan PoE (non fornito con l'AP).
Power over Ethernet (PoE) dalla LAN
Per alimentare l'AP mediante la PoE fornita da uno switch o un altro dispositivo compatibile
802.3af, collegare il cavo di rete proveniente dal dispositivo nella porta Ethernet dell'AP.
Power over Ethernet da un iniettore PoE
Per alimentare l'AP utilizzando un iniettore PoE o un midspan PoE (non fornito con l'AP),
procedere come segue:
1 Collegare il cavo LAN proveniente dallo switch alla porta Switch dell'iniettore PoE. 3Com
consiglia di utilizzare un iniettore PoE Gigabit come il 3CNJPSE-GIG
2 Collegare un cavo LAN proveniente dalla porta Ethernet dell'AP all'altra porta LAN
dell'iniettore PoE.
3 Inserire l'iniettore PoE in una presa elettrica con messa a terra. Vedere la figura.
27
Page 30

5. Controllo degli indicatori LED
Quando l'AP è collegato all'alimentazione elettrica, i LED indicano l'attività, come descritto di
seguito:
Spia Colore Stato Descrizione
LED 1
(Alimentazione/
Sistema)
LED 2
(2,4 G)
LED 3
(5 G)
(solo su Access
Point 9550
AirConnect® di
3Com®)
LED 4
(Ethernet)
Giallo
ambrato
Verde On Acceso e pronto per le operazioni
Verde Off Trasmettitore radio disabilitato
Verde Off Trasmettitore radio disabilitato
Giallo
ambrato
Verde On Rilevato collegamento 1000 BASE-T;
Off Nessuna alimentazione
On Errore della CPU o del sistema
Intermit-
tente
On Trasmettitore radio abilitato
Intermit-
tente
On Trasmettitore radio abilitato
Intermit-
tente
Off Nessun collegamento 10/100/1000 BASE-T
On Rilevato collegamento 10/100 BASE-T;
Intermittente
Intermittente
Inizializzazione del sistema o reset (il
software sta eseguendo una auto verifica e
caricamento)
Attività
Attività
rilevato o disabilitato amministrativamente
nessuna attività
Attività del collegamento 10/100 BASE-T
nessuna attività
Attività del collegamento 1000 BASE-T
6. Installazione del software
Il CD-ROM della Utility WIDMan di 3Com contiene la seguente applicazione:
• Wireless Infrastructure Device Manager (Utility WIDMan)
Per rilevare e configurare l'AP, è necessario prima installare il software Wireless Infrastructure
Device Manager (WIDMan) sul computer.
1 Accendere il computer.
2 Inserire il CD di installazione di 3Com nell'unità CD-ROM.
Verrà visualizzato il menu del CD. Se il menu non viene visualizzato, avviare il menu Setup dal
menu Start di Windows. Ad esempio: Start > Esegui > d:\autorun.exe
3 Sul menu, fare clic su Installa/Rimuovi WIDMan.
4 Nella schermata successiva, fare doppio clic su 3Com Wireless Infrastructure Device
Manager, quindi fare clic su Installa. Inizia l'installazione.
5 Seguire le istruzioni visualizzate su ogni schermata per completare l'installazione. Se
richiesto, riavviare il computer.
28
Page 31

7. Connessione con l' AP
Per collegarsi all'AP, è necessario individuarne prima l'indirizzo IP in uno dei seguenti modi.
Individuazione dell'indirizzo IP su reti con server DHCP
Se sulla rete è presente un server DHCP, questo assegna automaticamente un indirizzo IP all'AP.
L'AP richiede da 1 a 2 minuti per rilevare un server DHCP sulla rete. Utilizzare WIDMan per
individuare l'AP sulla rete e visualizzare il suo indirizzo IP. Consultare la
WIDMan”.
Individuazione dell'indirizzo IP su reti senza server DHCP
Se sulla rete non è presente un server DHCP, l'AP utilizza un indirizzo IP predefinito assegnato dal
produttore (169.254.2.111).
Uso della Utility WIDMan
Il software WIDMan (Wireless Infrastructure Device Manager) 3Com consente di rilevare e
configurare l'AP. Eseguire le seguenti operazioni per utilizzare WIDMan per determinare l'indirizzo
IP dell'AP.
1 Collegare l'AP alla rete.
2 Avviare WIDMan dal menu Start di Windows: Start > Programmi > 3Com Wireless >
Wireless Infrastructure Device Manager. La schermata Wireless Network Tree visualizza
l'AP, quando questo è stato rilevato.
3 Fare clic per selezionare l'AP, quindi fare clic su Properties. Annotare l'indirizzo IP dell'AP.
4 Per accedere l'interfaccia Web dell'AP, selezionare AP quindi fare clic su Configure o fare
doppio clic su AP.
“Uso della Utility
8. Configurazione dell' AP
Per configurare l'AP dopo averne determinato l'indirizzo IP, eseguire le seguenti operazioni:
1 Avviare il browser Web sul computer. Nella barra degli indirizzi, immettere l'indirizzo IP
dell'AP e premere Invio.
2 Nella schermata Login dell'AP, digitare il nome utente e la password, quindi fare clic su Log
On. Il nome utente e la password predefiniti distinguono tra maiuscole e minuscole:
• Nome utente: admin
• Password: password
3 Se è la prima volta che si effettua l'accesso all'AP, verrà richiesto di selezionare il paese in cui
si sta utilizzando il dispositivo. Scegliere il paese dal menu e fare clic su Apply.
4 Per configurare l'AP, fare clic su Setup Wizard nel menu nell'area sinistra dello schermo.
5 Seguire le istruzioni visualizzate sullo schermo. Utilizzare i pulsanti Next e Back per passare
da una schermata all'altra. Fare clic su Finish al termine dell'operazione.
29
Page 32

Per dettagli su come utilizzare il Wireless Infrastructure Device Manager su come configurare l'AP,
vedere 3Com AirConnect 9550 11n 2.4+5GHz PoE Access Point / 3Com AirConnect 9150 11n
2.4GHz PoE Access Point User Guide sul sito web di 3Com:
http://www.3Com.com
9. Risoluzione dei problemi
Per informazioni sulla risoluzione dei problemi, consultare la Guida per l'utente o visitare il sito
Web di 3Com:
http://www.3Com.com.
30
Page 33

Kurzanleitung
3Com® AirConnect® 9550
11n 2,4+5 GHz PoE Access Point
3CRWE955075 / WL-605
3Com® AirConnect®
9150 11n 2,4 GHz PoE Access Point
3CRWE915075 / WL-604
Diese Kurzanleitung beschreibt die grundlegenden Schritte zur Installation und Konfiguration Ihres
3Com AirConnect 9550 11n 2,4+5 GHz PoE Access Point bzw. 3Com AirConnect 9150 11n
2,4GHz PoE Access Point. Hinweis: In dieser Anleitung werden diese Geräte als Access Point oder
AP bezeichnet.
Bitte lesen Sie vor der Installation oder einem Standortwechsel des AP die
Sicherheitsinformationen im Abschnitt
sorgfältig durch.
Über diese Anleitung
Diese Anleitung beschreibt die Standardinstallation des AP. Folgende Themen werden behandelt:
• AP-Funktionen
• Produktregistrierung für Wartung und Reparatur
• Sicherheitsinformationen
• 1: Auspacken des Access Point
• 2: Vorbereitung der Installation
• 3: Aufstellen/Aufhängen des AP
• 4: Anschluss an Stromquelle
• 5: Überprüfen der LED-Anzeigen
• 6: Installation der Software
• 7: Verbindung herstellen mit dem AP
• 8: Konfigurierung des AP
• Problembehebung
“Sicherheitsinformationen" auf Seite 33 dieser Anleitung
Page 34

AP-Funktionen
Ethernet-Port
Wandhalterung/
Anschlüsse für optionale Antennen
LEDs
RJ-45-Konsolenanschluss
Reset-Taste
Tischständer
Schlitze für Tischständer
Befestigung
Schlitze für Wandhalterung
Befestigung
Funktion Beschreibung
Ethernet-Port Der Ethernet-Port ermöglicht die 10/100/1000 BASE-T Ethernet-
LEDs Die LEDs zeigen an, ob das Gerät betriebsbereit und die
Antennenanschlüsse Der AP verfügt über drei integrierte interne Antennen. Zusätzlich
Reset-Taste Um das Gerät auf die werkseitigen Einstellungen zurückzusetzen, halten
RJ-45Konsolenanschluss
Wandhalterung und
Tischständer
Verbindung mit einem Switch. Verwenden Sie ein passendes gerades
Kabel (Straight Through) der Kategorie 5 mit RJ-45Standardanschlüssen, um den AP an das Netzwerk anzuschließen.
Netzwerkverbindung aktiv ist. Nähere Informationen finden Sie in
Abschnitt
können optionale externe Antennen über die drei RSMA-Anschlüsse
angeschlossen werden.
Sie die Reset-Taste während des Starts 5 Sekunden oder länger
gedrückt.
Dient als serielle Schnittstelle mit dem AP für Diagnosezwecke.
Standard: 115,2 k Geschwindigkeit, 8 Bit, keine Parität, 1 Stopbit.
Mit der kombinierten Wandhalterung mit Tischständer können Sie das
Gerät entweder an der Wand befestigen oder auf einem Schreibtisch
aufstellen.
“Überprüfen der LED-Anzeigen" auf Seite 38.
32
Page 35

Produktregistrierung für Wartung und Reparatur
Um im Rahmen Ihrer Garantie telefonischen Support und andere Wartungsleistungen zu erhalten,
müssen Sie Ihr Produkt zuerst online registrieren:
http://eSupport.3com.com/
Technischer Support per Telefon und Reparatur
Sie können den technischen Support und den Reparaturdienst von 3Com per Telefon, E-Mail und
über das Internet erreichen. Die Telefonnummer, den URL oder die E-Mail-Adresse für Ihre Region
finden Sie unter:
http://csoweb4.3com.com/contactus/
Sicherheitsinformationen
Dieses Gerät muss gemäß den örtlichen und national geltenden Bauvorschriften, behördlichen
Beschränkungen und den Bestimmungen der US-Behörde FCC (Federal Communications
Commission) installiert werden Zur Sicherheit von Personen und Geräten sollte der AP nur von
Netzwerkspezialisten installiert werden.
WARNUNG: Warnungen enthalten Anweisungen, die Sie zu Ihrem Schutz befolgen
müssen. Befolgen Sie alle Anweisungen genau.
Lesen Sie vor der Installation oder dem Entfernen des Gerätes die folgenden
Sicherheitsinformationen sorgfältig durch.
WARNUNG: Bitte lassen Sie während der Installation und dem Entfernen des Gerätes
äußerste Vorsicht walten.
WARNUNG: Der Betrieb dieses Gerät erfolgt den IEC 950 / IEC 60950-Normen
entsprechend unter SELV-Bedingungen (Safety Extra Low Voltage, Kleinspannung).
Diese Bedingungen können nur aufrechterhalten werden, wenn die Geräte, mit denen
das Gerät verbunden ist, ebenfalls unter SELV-Bedingungen betrieben werden.
WARNUNG: Es gibt keine Sicherungen oder Teile im Inneren des Gerätes, die vom
Benutzer ausgetauscht bzw. gewartet werden können. Wenn Sie ein HardwareProblem mit dem Gerät haben, das sich nicht mit den in dieser Anleitung beschriebenen
Lösungsvorschlägen beheben lässt, wenden Sie sich an Ihren Händler.
WARNUNG: RJ-45-Anschlüsse. Dies sind RJ-45-Datenbuchsen, die nicht wie
herkömmliche Telefonbuchsen oder zur Verbindung des Gerätes mit einem
herkömmlichen PBX- oder öffentlichen Telefonnetz verwendet werden können. Sie
können nur RJ-45-Datenanschlüsse, Telefoniesysteme für Netzwerke oder NetzwerkTelefone an diese Buchsen anschließen.
Sowohl geschützte als auch ungeschützte Datenkabel mit geschützten oder
ungeschützten Anschlüssen können an diese Datenbuchsen angeschlossen werden.
WARNUNG: Zur Einhaltung der FCC-Grenzwerte für Hochfrequenzstrahlung muss bei
Betrieb des AP der Abstand der Antenne zu Personen mindestens 20 cm betragen.
33
Page 36

Zulässige Kanäle
Das Produkt darf ausschließlich auf den im jeweiligen Land zugelassenen Kanälen genutzt
werden. Wählen Sie für eine ordnungsgemäße Installation Ihr Land aus der Länder-Auswahlliste.
Um FCC- oder andere landesspezifische Bestimmungen einzuhalten, ist die Auswahl der
verfügbaren Kanäle für das Produkt möglicherweise eingeschränkt. Falls in Ihrem Land weitere
Kanäle zugelassen sind, können Sie von der 3Com-Website die neueste Software-Version
herunterladen:
www.3Com.com
1. Auspacken des Access Point
Stellen Sie sicher, dass die folgenden Komponenten mit dem AP geliefert worden sind:
• ein 3Com AirConnect 9550 Access Point bzw. ein 3Com AirConnect 9150 Access Point
• die für die Wandbefestigung erforderlichen Teile:
• 1 kombinierte Wandhalterung mit Tischständer
• 4 Schrauben
• 4 Wandanker
• 8 anklebbare Gummifüße
• 1 CD-ROM mit der WIDMan-Software
• 1 Kopie dieser Kurzanleitung
• 1 3Com-Garantieschein
2. Vorbereitung der Installation
Vor der Installation des AP an einem schwer zugänglichen Ort sollten Sie die Ethernet-Kabel
anschließen und die LEDs überprüfen. Überprüfen Sie außerdem vor Montage und Anschluss des
AP Folgendes:
Funktion Beschreibung
Switch-Port Um Ihr WLAN in Ihr verkabeltes Netzwerk einzubinden, benötigen Sie
Verkabelung Stellen Sie vor der Installation des AP sicher, dass das gerade Ethernet-
Stromversorgung Die Stromversorgung erfolgt durch ein 802.3af PoE-kompatibles Gerät
MAC-Adresse Notieren Sie sich die MAC-Adresse an einem sicheren Ort, bevor Sie
einen Switch, der an den AP angeschlossen ist.
Standardkabel bereits am Installationsort installiert ist.
Stellen Sie sicher, dass das Kabel hochflexibel ist und der RJ-45-
Anschluss keine zusätzliche Ummantelung besitzt, die eine
Kabelführung durch die Wandhalterung verhindern könnte.
wie einen PoE-Switch oder PoE-Injektor (auch PoE-Midspan genannt).
Beispiel: 3CNJPSE-GIG. Für die beste Leistung sollten Sie eine GigabitVerbindung verwenden.
den AP an einem schwer zugänglichen Ort installieren.
Die MAC-Adresse befindet sich auf der Rückseite des AP. Zusätzliche
MAC-Adressaufkleber sind im Lieferumfang des AP enthalten.
34
Page 37

3. Aufstellen/Aufhängen des AP
A
B
A
B
Der AP kann auf den folgenden Oberflächen befestigt bzw. aufgestellt werden:
• Wand oder Schaltkasten (NEMA-Gehäuse)
• Tischoberfläche
Wand oder Schaltkasten
Benutzen Sie die im Lieferumfang enthaltene Halterung, um den AP an einer Wand oder in einem
Schaltkasten zu befestigen. Führen Sie folgende Schritte aus:
1 Befestigen Sie die Wandhalterung den folgenden Anweisungen entsprechend an einer
Wand oder in einem Schaltkasten (NEMA):
• Die Zungen der Halterung sollten nach oben zeigen.
• Verwenden Sie bei der Befestigung an einer Wand aus Trockenbauplatten die 4 Schrauben
und die 4 Wandanker.
• Bei Befestigung in einem EU-Schaltkasten (60,3mm) verwenden Sie 2 Gewindeschrauben
in den in der Abbildung unten mit „A“ gekennzeichneten Löchern.
• Bei Befestigung in einem US-Schaltkasten (83,3 mm) verwenden Sie 2 Gewindeschrauben
in den in der Abbildung unten mit „B“ gekennzeichneten Löchern.
.
2 Schließen Sie das Ethernet-Kabel (für Stromzufuhr und Netzwerkanschluss) an den LAN-
Anschluss auf der Rückseite des AP an.
3 Befestigen Sie den AP an der Wandhalterung, indem Sie die Zungen der Halterung in die
Schlitze auf der Rückseite des AP schieben.
ACHTUNG: Bei der Wandbefestigung können Sie die Schlitze in der unteren schmalen Kante des
Gerätes nicht verwenden. Verwenden Sie stattdessen die Schlitze auf der Rückseite des AP.
35
Page 38

Tischaufstellung
Kabelöffnung
So stellen Sie den AP auf einer ebenen Oberfläche wie einem Tisch oder einem Schreibtisch auf:
1 Schieben Sie die Zungen des Tischständers wie abgebildet in die Schlitze auf der Seite des
AP. Richten Sie die Kabelöffnung zum oberen Teil des Ständers hin aus.
2 Um den Ständer am AP einrasten zu lassen, schieben Sie den Ständer und den AP wie
abgebildet in entgegengesetzte Richtung:
3 Stellen Sie den AP mit dem Tischständer auf den Tisch.
4 Schließen Sie das Ethernet-Kabel (für Stromzufuhr und Netzwerkanschluss) an den LAN-
Anschluss auf der Rückseite des AP an.
36
Page 39

4. Anschluss an Stromquelle
PoE-Switch
Access Point
Switch
(nicht-PoE)
Access Point
zum Access Point
zum Switch
Der AP kann auf eine der folgenden Methoden mit Strom versorgt werden:
• Durch die Stromversorgung über Ethernet (Power over Ethernet, PoE); hier sorgt das LAN
über ein 802.3af PoE-kompatibles Gerät wie ein Switch für die Stromversorgung.
• Durch PoE über einen PoE-Injektor oder -Midspan (nicht im Lieferumfang des AP enthalten).
Power over Ethernet (PoE) über das LAN
Um den AP mit PoE über einen Switch oder ein anderes 802.3af-kompatibles Gerät mit Strom zu
versorgen, schließen Sie das Netzwerkkabel vom Gerät einfach an den Ethernet-Port des AP an.
PoE über PoE-Injektor
So versorgen Sie den AP unter Verwendung eines PoE-Injektors oder -Midspan (nicht im
Lieferumfang enthalten) mit Strom:
1 Schließen Sie das LAN-Kabel eines Switches an den Switch-Port des PoE-Injektors an. Dabei
sollten Sie einen Gigabit-PoE-Injektor wie den 3CNJPSE-GIG verwenden.
2 Verbinden Sie das LAN-Kabel vom Ethernet-Port des AP mit dem anderen LAN-Port des PoE-
Injektors.
3
Schließen Sie den PoE-Injektor an eine ordnungsgemäß geerdete Steckdose an. Siehe Abbildung.
37
Page 40

5. Überprüfen der LED-Anzeigen
Wenn der AP an eine Stromquelle angeschlossen ist, zeigen die LEDs die Aktivität wie folgt an:
Anzeige Farbe Status Beschreibung
LED 1
(Power/
System)
LED 2
(2,4 G)
LED 3
(5 G)
(nur für 3Com
AirConnect 9550
Access Point)
LED 4
(Ethernet)
gelb leuchtet Ausfall von CPU oder System
grün leuchtet eingeschaltet und betriebsbereit
grün aus Sender deaktiviert
grün aus Sender deaktiviert
gelb leuchtet 10/100 BASE-T-Verbindung festgestellt;
grün leuchtet 1000 BASE-T-Verbindung festgestellt;
aus kein Strom
blinkt Systeminitiierung oder -Reset (Selbsttest
und Laden der Software)
leuchtet Sender aktiviert
blinkt Aktivität
leuchtet Sender aktiviert
blinkt Aktivität
aus keine 10/100/1000 BASE-T-Verbindung
festgestellt bzw. vom Administrator
deaktiviert
keine Aktivität
blinkt 10/100 BASE-T-Verbindung; Aktivität
keine Aktivität
blinkt 1000 BASE-T-Verbindung; Aktivität
6. Installation der Software
Die folgende Anwendung finden Sie auf der beigefügten 3Com WIDMan Utility CD-ROM:
• Wireless Infrastructure Device Manager (WIDMan Utility)
Sie müssen die WIDMan-Software (Gerätemanager für drahtlose Infrastruktur) zuerst auf Ihrem
Computer installieren, bevor Ihr System den AP erkennt und Sie das Gerät konfigurieren können.
1 Schalten Sie Ihren Computer ein.
2 Legen Sie die die 3Com-Installations-CD in das CD-ROM-Laufwerk Ihres PCs ein.
Das CD-Menü wird angezeigt. Sollte es nicht angezeigt werden, können Sie das SetupProgramm vom Windows-Startmenü aus starten. Beispiel: Start > Ausführen >
d:\autorun.exe
3 Klicken Sie im Menü auf WIDMan installieren/deinstallieren.
4 Doppelklicken Sie auf dem nächsten Bildschirm auf 3Com Wireless Infrastructure Device
Manager und anschließend auf Installieren. Die Installation wird durchgeführt.
5 Folgen Sie den Bildschirmanweisungen, um die Installation abzuschließen. Starten Sie den
Computer auf die Aufforderung hin neu.
38
Page 41

7. Verbindung herstellen mit dem AP
Um mit dem AP eine Verbindung herstellen zu können, müssen Sie zuerst die IP-Adresse des AP
auf eine der folgenden Weisen feststellen.
Finden der IP-Adresse in Netzwerken mit DHCP-Server
Wenn Ihr Netzwerk über einen DHCP-Server verfügt, weist dieser dem AP automatisch eine IPAdresse zu. Der AP benötigt zwischen einer und zwei Minuten, um einen DHCP-Server im
Netzwerk zu finden. Mit dem Dienstprogramm WIDMan können Sie den AP im Netzwerk
erkennen und seine IP-Adresse anzeigen. Siehe
Finden der IP-Adresse in Netzwerken ohne DHCP-Server
Wenn Ihr Netzwerk über keinen DHCP-Server verfügt, benutzt der AP eine vom Hersteller
zugewiesene IP-Adresse (169.254.2.111).
Verwenden des Dienstprogramms WIDMan
Mit dem Programm 3Com WIDMan (Gerätemanager für drahtlose Infrastruktur) können Sie Ihren
AP finden und konfigurieren. So stellen Sie die IP-Adresse des AP mit WIDMan fest:
1 Verbinden Sie den AP mit dem Netzwerk.
2 Starten Sie WIDMan vom Windows-Startmenü: Start > Programme > 3Com Wireless >
Wireless Infrastructure Device Manager. Wenn der AP erkannt wird, erscheint er im
Strukturbaum des WLANs.
3 Klicken Sie zum Auswählen auf AP und klicken Sie anschließend auf Eigenschaften.
Notieren Sie sich die IP-Adresse Ihres AP.
4 Um auf die Webschnittelle des AP zuzugreifen, wählen Sie den AP und klicken Sie auf
Konfigurieren oder doppelklicken Sie auf den AP.
“Verwenden des Dienstprogramms WIDMan”.
8. Konfigurierung des AP
So konfigurieren Sie den AP nach der Feststellung der IP-Adresse:
1 Starten Sie den Webbrowser Ihres Computers. Geben Sie die IP-Adresse Ihres AP in der
Adressleiste ein und drücken Sie die Eingabetaste.
2 Geben Sie im Anmeldefenster des AP den Benutzernamen und das Kennwort ein und klicken
Sie anschließend auf Anmelden. Beim vorgegebenen Benutzernamen und Kennwort ist auf
Groß-/Kleinschreibung zu achten:
• Benutzername: admin
• Kennwort: password
3 Bei der ersten Anmeldung beim AP werden Sie zur Auswahl des Landes aufgefordert, in dem
Sie das Gerät nutzen möchten. Wählen Sie Ihr Land aus und klicken dann auf Anwenden.
4 Klicken Sie im Menü auf der linken Seite des Bildschirms auf Setup-Assistent, um Ihren AP
zu konfigurieren.
5 Folgen Sie den Bildschirmanweisungen. Mit den Schaltflächen Weiter und Zurück können
Sie zwischen den Bildschirmen hin- und herwechseln. Klicken Sie auf Fertig stellen, wenn
Sie fertig sind.
39
Page 42

Nähere Einzelheiten zur Verwendung des Wireless Infrastructure Device Manager und zur
Konfiguration des AP finden Sie im Benutzerhandbuch für 3Com AirConnect 9550 11n 2.4+5GHz
PoE Access Point / 3Com AirConnect 9150 11n 2.4GHz PoE Access Point auf unserer Website:
http://www.3Com.com
9. Problembehebung
Informationen zur Problembehebung finden Sie in Ihrem Benutzerhandbuch oder auf der 3ComWebseite:
http://www.3Com.com.
40
Page 43

Guía de inicio rápido
Punto de acceso PoE 3Com® AirConnect®
9550
11n 2.4+5GHz
3CRWE955075 / WL-605
Punto de acceso PoE 3Com® AirConnect
®
9150 11n 2.4GHz
3CRWE915075 / WL-604
Esta Guía de inicio rápido describe los pasos básicos necesarios para instalar y configurar el Punto
de acceso PoE 3Com AirConnect 9550 11n 2.4+5GHz y el Punto de acceso PoE 3Com AirConnect
9150 11n 2.4GHz. Nota: Esta guía se refiere a estos dispositivos como Punto de acceso o AP.
Antes de instalar o trasladar el AP, debe leer con atención la información de seguridad
proporcionada en
Acerca de esta Guía
Esta guía describe la instalación básica del AP. Se tratan los siguientes temas:
• Funciones del punto de acceso
• Registre su producto para servicios y reparación
• Información de seguridad
• 1: Desempaque del punto de acceso
• 2: Preparación para la instalación
• 3: Montaje del punto de acceso
• 4: Conexión de la alimentación
• 5: Revisión de los indicadores LED
• 6: Instalación del software
• 7: Conexión al AP
• 8: Configuración del AP
• Solución de problemas
“Información de seguridad” en la página 43 de este manual.
Page 44

Funciones del punto de acceso
Puerto Ethernet
Soporte para montaje
Conectores para antenas opcionales
Indicadores LED
Puerto de consola RJ-45
Botón de reinicio
en la pared/
Ranuras para montaje
en escritorio
Ranuras para montaje
en la pared
Soporte para sobremesa
Función Descripción
Puerto Ethernet El puerto Ethernet proporciona una conexión Ethernet 10/100/1000
Indicadores LED Los indicadores LED brindan información sobre la alimentación y la
Conectores de antena El punto de acceso tiene tres antenas internas incorporadas. Además,
Botón de reinicio Para restaurar la configuración de fábrica, al encender, mantenga
Puerto de consola RJ-45 Proporciona al AP una interfaz serial para su uso en diagnósticos.
Soporte para montaje
en la pared y para
sobremesa
BASE-T a un conmutador. Para conectar el AP a la red, utilice un cable
de Categoría 5 adecuado con cableado directo y conectores RJ-45
estándar.
actividad. Para conocer más detalles, consulte
indicadores LED” en la página 48.
tres conectores de antena RSMA le permiten conectar antenas externas
opcionales.
presionado el botón de reinicio por 5 segundos o más.
Predeterminado: velocidad de 115.2K, 8 bits, sin paridad, 1 bit de
parada.
El soporte combinado para montaje en la pared y para sobremesa le
permite montar la unidad en una pared o colocarlo sobre una mesa.
“Revisión de los
42
Page 45

Registre su producto para servicios y reparación
Para obtener el soporte técnico como parte de su garantía y otros beneficios de servicio, primero
debe registrar su producto en:
http://eSupport.3com.com/
Soporte técnico y reparaciones por teléfono
3Com ofrece acceso telefónico, por Internet y correo electrónico para soporte técnico y servicios
de reparación. Para tener acceso a estos servicios en su región, utilice el número de teléfono
correspondiente, dirección URL o de correo electrónico de la siguiente dirección URL.
http://csoweb4.3com.com/contactus/
Información de seguridad
Este equipos se debe instalar conforme a los códigos de edificación locales y nacionales, las
restricciones reglamentarias y las reglas de la FCC. Para la seguridad de personas y equipos, el AP
debe ser instalado sólo por personal profesional de redes.
ADVERTENCIA: las advertencias contienen instrucciones que usted debe seguir para
su seguridad personal. Siga atentamente todas las instrucciones.
Antes de instalar o quitar la unidad, debe leer atentamente la siguiente información de
seguridad.
ADVERTENCIA: se debe tener excepcional cuidado durante la instalación y retirada de
la unidad.
ADVERTENCIA: esta unidad opera bajo condiciones de SELV (Safety Extra Low Voltage
o Voltaje extra-bajo de seguridad) según IEC
mantienen si el equipo al que está conectado también opera bajo condiciones de SELV.
ADVERTENCIA: dentro de la unidad no hay piezas que el usuario pueda reemplazar o
a las que pueda dar servicio. Si tiene un problema físico con la unidad que no pueda
resolverse con las medidas de resolución de problemas que aparecen en esta guía,
póngase en contacto con su proveedor.
ADVERTENCIA: puertos RJ-45. Estos son enchufes de datos RJ-45. No se pueden
utilizar como enchufes para teléfonos tradicionales estándar ni para conectar la unidad
a una PBX tradicional o a una red telefónica pública. Conecte a estos enchufes sólo
conectores de datos RJ-45, sistemas de telefonía de red o teléfonos de red.
Se pueden conectar a estos enchufes de datos cables de datos blindados o sin blindar
con clavijas blindadas o sin blindar.
ADVERTENCIA: para cumplir con los límites de exposición a la radiofrecuencia (RF) de
la FCC, se debe mantener una distancia mínima de 20 centímetros (8 pulg.) entre el
cuerpo y la antena cuando el AP está en funcionamiento.
950 / IEC 60950. Las condiciones sólo se
Canales aprobados
El uso de este producto sólo está autorizado para los canales aprobados por cada país. Para lograr
una instalación adecuada, seleccione su país en la lista de selección de países.
Para acatar las restricciones de la FCC y otras restricciones del país, el producto puede tener
limitaciones con respecto a los canales que estén disponibles. Si en su país se permiten otros
canales, visite el sitio Web de 3Com para obtener la última versión del software:
www.3Com.com
43
Page 46

1. Desempaque del punto de acceso
Asegúrese de tener los siguientes elementos, que vienen con el AP:
• Un Punto de acceso 3Com AirConnect 9550 o un Punto de acceso 3Com AirConnect 9150
• Herrajes para montaje en pared:
• 1 soporte combinado para montaje en pared y soporte para sobremesa
• 4 tornillos
• 4 anclajes para pared
• 8 patas de goma adhesivas
• 1 CD-ROM que contiene el software WIDMan Utility
• 1 copia de esta Guía de inicio rápido
• Un documento de Garantía de 3Com
2. Preparación para la instalación
Antes de instalar el AP en un lugar de difícil acceso, 3Com recomienda que conecte y revise el
cable Ethernet y los indicadores LED. Además, observe estos elementos antes de montar o conecte
el AP:
Función Descripción
Puerto para el
conmutador
Cableado Antes de instalar el AP, asegúrese de tener instalado un cable Ethernet
Requisitos de
alimentación
Dirección MAC Registre la dirección MAC del punto de acceso en un lugar seguro
Para conectar su red inalámbrica a la red alámbrica, necesita tener un
conmutador conectado al AP.
estándar con cableado directo.
Asegúrese de que el cable sea altamente flexible y de que el conector
RJ-45 no tenga cobertura adicional que pueda impedir el
enrutamiento del cable a través del soporte de montaje en la pared.
La alimentación se suministra mediante un dispositivo compatible con
802.3af Power Over Ethernet (PoE), como un conmutador PoE o un
inyector PoE (llamado también Midspan PoE). Ejemplo: 3CNJPSE-GIG.
Para obtener un máximo de rendimiento, 3Com recomienda usar un
enlace de Gigabit.
antes de instalar el AP en una ubicación de acceso difícil.
La dirección MAC está impresa en la parte de atrás del AP. Con el AP
vienen otras etiquetas de dirección MAC.
44
Page 47

3. Montaje del punto de acceso
A
B
A
B
El punto de acceso se puede montar en los siguientes tipos de superficies:
• Pared o caja eléctrica (gabinete NEMA)
• Sobremesa
Montaje en pared o caja eléctrica
Para instalar su punto de acceso en una pared o caja eléctrica, use el soporte de montaje que
viene con el dispositivo. Siga estos pasos:
1 Siguiendo estas pautas, atornille el soporte de montaje a una pared o caja eléctrica (gabinete
NEMA):
• La pestañas del soporte de montaje deben estar apuntando hacia arriba.
• Si lo monta en tablarroca, utilice los 4 tornillos y 4 anclajes de pared.
• Si lo monta en una caja eléctrica EU (60,3 mm), utilice 2 tornillos roscados e insértelos
dentro de los orificios marcados con "A", como aparece en el siguiente diagrama.
• Si lo monta en una caja eléctrica US (83,3 mm), utilice 2 tornillos roscados e insértelos
dentro de los orificios marcados con "B", como aparece en el siguiente diagrama.
.
2 Conecte el cable Ethernet (para la alimentación y conexión a la red) al puerto LAN en la parte
posterior del AP.
3 Para montar el AP en el soporte de montaje, inserte las pestañas del soporte de montaje en
las ranuras de la parte posterior del punto de acceso.
PRECAUCIÓN: Si monta el punto de acceso en una pared, no puede utilizar las ranuras en el
borde estrecho inferior del dispositivo. En su lugar, debe utilizar las ranuras en la parte posterior
del punto de acceso.
45
Page 48

Montaje de sobremesa
Corte de enrutamiento
del cable
Para instalar el AP sobre una superficie plana como una mesa o escritorio, siga estos pasos:
1 Inserte las pestañas en el soporte para mesa dentro de las ranuras ubicadas al costado del
punto de acceso, como se muestra en la ilustración. Alinee el corte de enrutamiento del
cable hacia la parte superior del soporte.
2 Para asegurar la plataforma en el AP, deslice la plataforma hacia atrás y el AP hacia adelante,
como se muestra aquí:
3 Coloque el AP y el soporte para mesa en la mesa.
4 Conecte el cable Ethernet para la alimentación y la conexión a la red al puerto LAN en la
parte posterior del AP.
46
Page 49

4. Conexión de la alimentación
Conmutador PoE
Punto de acceso
Conmutador
(no PoE)
Punto de acceso
Al Punto de acceso
Al conmutador
Esta sección describe como alimentar el AP de cualquiera de estas formas:
• Con Power Over Ethernet (PoE) suministrado a través de la LAN por un dispositivo compatible
con PoE 802.3af, como un conmutador.
• Con PoE suministrado por un inyector PoE o Midspan (no incluido con el AP).
Power over Ethernet (PoE) de la LAN
Para alimentar el AP utilizando PoE proporcionado por un conmutador u otro dispositivo
compatible con 802.3af, enchufe el cable de red del dispositivo en el puerto Ethernet del AP.
Power over Ethernet de un inyector PoE
Para alimentar el AP utilizando un inyector PoE o Midspan (no incluido), siga estos pasos:
1 Conecte el cable LAN de un conmutador al puerto del conmutador en el inyector PoE. 3Com
recomienda el uso de un inyector PoE Gigabit, como 3CNJPSE-GIG
2 Conecte un cable LAN desde el puerto Ethernet del punto de acceso al otro puerto LAN del
inyector PoE.
3 Enchufe el inyector PoE en una toma de corriente eléctrica correctamente conectada
a tierra. Vea la ilustración.
47
Page 50

5. Revisión de los indicadores LED
Cuando el AP está conectado a la alimentación, los LED indican actividad de la siguiente manera:
Indicador Color Provincia Descripción
LED 1
(Alimentación/
Sistema)
LED 2
(2.4G)
LED 3
(5G)
(sólo en el Punto de
acceso 3Com
AirConnect 9550)
LED 4
(Ethernet)
Ámbar Act Error de CPU o del sistema
Verde Act Encendido y listo para operar
Verde Des Radio deshabilitada
Verde Des Radio deshabilitada
Ámbar Act Enlace 10/100 BASE-T detectado, sin
Verde Activado Enlace 1000 BASE-T detectado, sin
Des Sin alimentación
Parpadeando
Act Radio habilitada
Parpa-
deando
Act Radio habilitada
Parpa-
deando
Des Sin enlace 10/100/1000 BASE-T detectado
Parpadeando
Parpadeando
Sistema de iniciación o reinicio
(autocomprobación y carga de software)
Actividad
Actividad
o deshabilitado administrativamente
actividad
Actividad de enlace 10/100 BASE-T
actividad
Actividad de enlace 1000 BASE-T
6. Instalación del software
La siguiente aplicación se incluye en el CD-ROM 3Com WIDMan Utility:
• Wireless Infrastructure Device Manager (WIDMan Utility)
Para detectar y configurar el AP, primero debe instalar el software Wireless Infrastructure Device
Manager (WIDMan) en su computadora.
1 Encienda su computadora.
2 Inserte el CD de instalación 3Com en la unidad de CD-ROM.
Aparece el menú del CD. Si no aparece, inicie el menú Setup (Configuración) desde el menú
Inicio de Windows. Por ejemplo: Inicio > Ejecutar > d:\autorun.exe
3 En el menú, haga clic en Install/Uninstall WIDMan (Instalar/desinstalar WIDMan).
4 En la siguiente pantalla, haga doble clic en 3Com Wireless Infrastructure Device
Manager y luego haga clic en Install (Instalar). Se inicia la instalación.
5 Siga las instrucciones en la pantalla para completar la instalación. Si se le solicita, reinicie la
computadora.
48
Page 51

7. Conexión al AP
Para conectarse al punto de acceso, primero debe determinar la dirección IP del punto de acceso
de una de las siguientes maneras.
Búsqueda de la dirección IP en redes con un servidor DHCP
Si su red tiene un servidor DHCP, se asigna automáticamente una dirección IP al AP. El AP tarda
entre 1 y 2 minutos en detectar un servidor DHCP en la red. Use WIDMan para ubicar el AP en la
red y ver su dirección IP. Consulte
Búsqueda de la dirección IP en redes sin un servidor DHCP
Si su red no tiene un servidor DHCP, el AP usa una dirección IP predeterminada asignada de
fábrica (169.254.2.111).
Uso de WIDMan Utility
El software 3Com WIDMan (Wireless Infrastructure Device Manager) le permite descubrir y
configurar el AP. Siga estos pasos para utilizar WIDMan para determinar la dirección IP del AP.
1 Conecta el AP a la red.
2 Lance WIDMan desde el menú Inicio de Windows: Inicio > Programas > 3Com Wireless >
Wireless Infrastructure Device Manager. La pantalla Wireless Network Tree (Árbol de la
red inalámbrica) muestra su AP cuando se detecta.
3 Haga clic para seleccionar su AP y luego haga clic en Properties (Propiedades). Tome nota
de la dirección IP de su AP.
4 Para acceder a la interfaz Web de su punto de acceso, selecciónelo y haga clic en Configure
(Configurar) o haga doble clic en el punto de acceso.
“Uso de WIDMan Utility”.
8. Configuración del AP
Para configurar el AP después de determinar su dirección IP, siga estos pasos:
1 Inicie el explorador Web de su computadora. En la barra de dirección, ingrese la dirección IP
de su AP y presione Enter.
2 En la pantalla de conexión del AP, ingrese el nombre de usuario y la contraseña y luego haga
clic en Log On (Conectar). El nombre de usuario y la contraseña predeterminados distinguen
entre mayúsculas y minúsculas:
• Nombre de usuario: admin
• Contraseña: password
3 Si ésta es la primera vez que se conecta al AP, se le pide que seleccione el país en que
utilizará el dispositivo. Elija su país del menú y luego haga clic en Apply (Aplicar).
4 Para configurar el punto de acceso, haga clic en Setup Wizard en el menú del lado
izquierdo de la pantalla.
5 Siga las indicaciones en pantalla. Utilice los botones Next (Siguiente) y Back (Atrás) para
moverse a través de las pantallas. Haga clic en Finish (Finalizar) cuando haya terminado.
49
Page 52

Para obtener detalles sobre el uso de Wireless Infrastructure Device Manager y la configuración de
su punto de acceso, consulte la Guía de usuario del Punto de acceso PoE 3Com AirConnect 9550
11n 2.4+5GHz / Punto de acceso PoE 3Com AirConnect 9150 11n 2.4GHz en nuestro sitio Web:
http://www.3Com.com
9. Solución de problemas
Para obtener información de solución de problemas, consulte la Guía del usuario o visite el sitio de
3Com en Internet:
http://www.3Com.com.
50
Page 53

Guia de Início Rápido
3Com® AirConnect® 9550
11n 2.4+5GHz PoE Access Point
3CRWE955075 / WL-605
3Com® AirConnect®
9150 11n 2.4GHz PoE Access Point
3CRWE915075 / WL-604
Este Guia de Início Rápido descreve as etapas básicas necessárias para instalar e configurar o
3Com AirConnect 9550 11n 2.4+5GHz PoE Access Point e o 3Com AirConnect 9150 11n 2.4GHz
PoE Access Point. Nota: Este guia refere-se aos dispositivos como o PA ou Ponto de acesso.
Leia cuidadosamente as informações de segurança fornecidas em “Informações de segurança" na
página 53 antes de instalar ou mover o PA.
Sobre este guia
Este guia descreve a instalação básica do PA. Ele abrange estes tópicos:
• Recursos do ponto de acesso (PA)
• Registre o produto para serviços e reparos
• Informações de segurança
• 1: Desembalagem do ponto de acesso
• 2: Preparação da instalação
• 3: Montagem do ponto de acesso
• 4: Conexão da alimentação
• 5: Verificação dos Indicadores LED
• 6: Instalação do software
• 7: Conexão com o PA
• 8: Configuração do PA
• Diagnóstico de problemas
Page 54

Recursos do ponto de acesso (PA)
Porta Ethernet
Suporte para montagem
Conectores para antenas opcionais
LEDs
Porta de console RJ-45
Botão de reinicialização
na parede/Base de mesa
Fendas para
montagem na mesa
Fendas para
montagem na parede
Recurso Descrição
Porta Ethernet A porta Ethernet oferece uma conexão 10/100/1000 BASE-T Ethernet
LEDs Os LEDs indicam atividade e alimentação. Consulte “Verificação dos
Conectores da antena O PA tem três antenas internas incorporadas. Além disso, três
Botão de reinicialização Para restaurar as configurações de fábrica, ligue a unidade e pressione e
Porta de console RJ-45 Fornece uma interface serial ao PA para uso do diagnóstico. Padrão:
Suporte para
montagem na parede e
base de mesa
para um switch. Use um cabo Categoria 5 adequado com fiação direta
e conectores RJ-45 padrão para conectar o PA à rede.
Indicadores LED" na página 58 para obter mais detalhes.
conectores de antena RSMA permitem conectar antenas externas
opcionais.
segure o botão de reinicialização (Reset) durante 5 segundos ou mais.
velocidade de 115,2K, 8 bits, 1 stop bit, sem paridade.
O suporte para montagem na parede combinado com a base de mesa
permite montar a unidade em uma parede ou colocá-la sobre a
superfície de uma mesa.
52
Page 55

Registre o produto para serviços e reparos
Para obter suporte por telefone como parte da garantia e outros benefícios de serviços, é
necessário registrar o produto em:
http://eSupport.3com.com/
Suporte técnico e reparos por telefone
A 3Com oferece contatos via telefone, e-mail e Internet para os serviços de suporte técnico e
reparos. Para acessar esses serviços na sua região, use o número de telefone, URL ou e-mail
apropriados, informados em:
http://csoweb4.3com.com/contactus/
Informações de segurança
Este equipamento deve ser instalado em conformidade com códigos, restrições regulamentares e
regras da FCC específicos do local e do país. Para garantir a segurança das pessoas e dos
equipamentos, o PA só deve ser instalado por técnicos profissionais especializados em rede.
ADVERTÊNCIA: As advertências contêm instruções que devem ser seguidas para a sua
segurança pessoal. Siga todas as instruções cuidadosamente.
Leia cuidadosamente as informações de segurança a seguir antes de instalar ou remover a
unidade.
ADVERTÊNCIA: Deve-se tomar muito cuidado durante a instalação e remoção da
unidade.
ADVERTÊNCIA: Esta unidade funciona em condições SELV (Safety Extra Low Voltage),
de acordo com o IEC
equipamento ao qual ela estiver conectada também funcionar nas mesmas condições.
ADVERTÊNCIA: Não há fusíveis substituíveis pelo usuário nem partes utilizáveis no
interior da unidade. Se ocorrer um problema físico com a unidade que não possa ser
resolvido com as ações para solução de problemas neste guia, contate o fornecedor.
ADVERTÊNCIA: Portas RJ-45. Estes são soquetes de dados RJ-45. Eles não podem ser
usados como soquetes de telefone tradicional padrão ou para conectar a unidade a
uma rede telefônica pública ou de PBX tradicional. Conecte apenas conectores de
dados RJ-45, sistemas de telefonia de rede ou telefones de rede a esses soquetes.
Cabos de dados blindados, ou não, com jaques blindados, ou não, podem ser
conectados aos soquetes de dados.
ADVERTÊNCIA: Para atender aos limites de exposição a freqüência de rádio (RF) da
FCC, deve-se observar uma distância mínima de 20 cm (8 pol) entre a antena e as
pessoas quando o PA estiver em operação.
950 / IEC 60950. As condições só serão mantidas se o
Canais aprovados
O uso deste produto é autorizado apenas para os canais aprovados pelo país. Para a instalação
correta, selecione o seu país na lista de seleção de país.
Para ficar em conformidade com a FCC e outras restrições do país, o produto pode ser limitado
aos canais disponíveis. Se outros canais forem permitidos no seu país, visite o site da 3Com para
obter a última versão do software:
www.3Com.com
53
Page 56

1. Desembalagem do ponto de acesso
Ao desembalar o PA, verifique se os seguintes componentes estão presentes:
• Um 3Com AirConnect 9550 Access Point ou 3Com AirConnect 9150 Access Point
• Ferragens para montagem em parede:
• 1 suporte para montagem na parede combinado com base de mesa
• 4 parafusos
• 4 buchas
• 8 pés de borracha adesivos
• 1 CD-ROM com o software WIDMan Utility
• 1 cópia deste Guia de Início Rápido
• Um documento de Garantia da 3Com
2. Preparação da instalação
A 3Com recomenda conectar e verificar o funcionamento do cabo de Ethernet e dos LEDs antes
de instalar o PA em um local de difícil acesso. Além disso, os seguintes itens devem ser observados
antes de montar ou conectar o PA:
Recurso Descrição
Porta de switch Para conectar a rede sem fio à rede com fio, é necessário conectar um
Cabeamento Garanta que um cabo Ethernet padrão com fiação direta já esteja
Requisito de alimentação A alimentação é fornecida por um dispositivo compatível com 802.3af
Endereço MAC Registre o endereço MAC do AP em um local seguro antes de instalar
switch ao PA.
instalado no local antes de instalar o PA.
Garanta que esse cabo seja bastante flexível e que não haja
revestimento adicional no conector RJ-45 que impeça seu
encaminhamento através do suporte de montagem.
Power Over Ethernet (PoE), como um switch PoE ou um injetor PoE
(também chamado de PoE midspan). Exemplo: 3CNJPSE-GIG. Para
obter o desempenho ideal, a 3Com recomenda a utilização de um link
Gigabit.
o PA em um local de difícil acesso.
O endereço MAC está impresso na parte traseira do PA. Etiquetas
adicionais com o endereço MAC são fornecidas com o PA.
54
Page 57

3. Montagem do ponto de acesso
A
B
A
B
O PA pode ser montado nos seguintes tipos de superfície:
• Parede ou caixa elétrica (invólucro NEMA)
• Mesa
Montagem em parede ou caixa elétrica
Use o suporte de montagem, fornecido com o dispositivo para fazer a instalação do PA na parede
ou na caixa elétrica. Siga estas etapas:
1 Parafuse o suporte de montagem na parede ou na caixa elétrica (invólucro NEMA):
• As abas do suporte de montagem devem estar apontando para cima.
• Se estiver montando em uma drywall, use os 4 parafusos e as 4 buchas.
• Se estiver montando em uma caixa elétrica européia (60,3 mm), use os 2 parafusos com
rosca e insira-os nos orifícios marcados com "A" no diagrama abaixo.
• Se estiver montando em uma caixa elétrica americana (83,3 mm), use os 2 parafusos com
rosca e insira-os nos orifícios marcados com "B" no diagrama abaixo.
.
2 Conecte o cabo Ethernet (para conexão de alimentação e rede) à porta LAN na traseira do
PA.
3 Para montar o PA no suporte de montagem, insira as abas do suporte nas fendas da traseira
do PA.
CUIDADO: Se estiver montando o PA na parede, não será possível usar as fendas na borda
inferior estreita do dispositivo. Em vez disso, use as fendas na parte traseira do PA.
55
Page 58

Montagem em mesa
Recorte de encaminhamento
do cabo
Para instalar o PA em uma superfície plana como uma mesa ou escrivaninha, siga estas etapas:
1 Insira as abas da base de mesa nas fendas laterais do PA, como mostrado na figura. Alinhe o
recorte de encaminhamento do cabo voltado para a parte superior da base.
2 Para travar a base no PA, deslize-a para trás e o PA para frente, como mostrado aqui:
3 Coloque o PA e a base sobre a mesa.
4 Conecte o cabo Ethernet (para conexão de alimentação e rede) à porta LAN na traseira do
PA.
56
Page 59

4. Conexão da alimentação
PoE Switch
Ponto de Acesso
Switch
(não-PoE)
Ponto de Acesso
Para o Ponto de Acesso
Para o Switch
Esta seção descreve como alimentar o PA em uma destas maneiras:
• Por Power Over Ethernet (PoE) fornecida pela LAN por um dispositivo compatível com
802.3af PoE como um switch.
• Por PoE fornecida pelo PoE injector ou midspan (não fornecido com o PA).
Power Over Ethernet (PoE) da LAN
Para alimentar o PA usando PoE fornecida por um switch ou outro dispositivo compatível com
802.3af, conecte o cabo de rede do dispositivo à porta Ethernet do PA.
Power Over Ethernet de um PoE injector
Para alimentar o PA usando um PoE injector ou midspan (não incluído), siga estas etapas:
1 Conecte o cabo LAN de um switch à porta Switch no PoE injector. A 3Com recomenda o uso
de um PoE injector Gigabit como o 3CNJPSE-GIG
2 Conecte um cabo LAN da porta Ethernet no PA à outra porta LAN no PoE injector.
3 Conecte o PoE injector a uma tomada elétrica aterrada adequadamente. Consulte a figura.
57
Page 60

5. Verificação dos Indicadores LED
Quando o PA for conectado à eletricidade, os LEDs indicarão a atividade como a seguir:
Indicador Cor Estado Descrição
LED 1
(Alimentação/
Sistema)
LED 2
(2.4G)
LED 3
(5G)
(apenas no 3Com
AirConnect 9550
Access Point)
LED 4
(Ethernet)
Âmbar Aceso Falha de CPU ou do sistema
Verde Aceso Energizado e pronto para entrar em
Verde Apagado Rádio desativado
Verde Apagado Rádio desativado
Âmbar Aceso Link 10/100 BASE-T detectado, sem
Verde Aceso Link 1000 BASE-T detectado, sem atividade
Apagado Sem alimentação
Piscando Inicialização ou redefinição do sistema
(autoteste e carga de software)
operação.
Aceso Rádio ativado
Piscando Atividade
Aceso Rádio ativado
Piscando Atividade
Apagado Link 10/100/1000 BASE-T não detectado ou
desativado administrativamente
atividade
Piscando Link 10/100 BASE-T em atividade
Piscando Link 1000 BASE-T em atividade
6. Instalação do software
O aplicativos a seguir está incluído no CD-ROM do Utilitário WIDMan da 3Com:
• Utilitário Wireless Infrastructure Device Manager (WIDMan)
É necessário instalar o software Wireless Infrastructure Device Manager (WIDMan) no computador
para descobrir e configurar o PA.
1 Ligue o computador.
2 Insira o CD de Instalação da 3Com na unidade de CD-ROM.
O menu do CD aparece. Caso o menu não apareça, é possível iniciar o menu Configuração
no menu Iniciar do Windows. Por exemplo: Iniciar> Executar> d:\setup.exe
3 No menu, clique em Install/Uninstall WIDMan.
4 Na tela seguinte, clique duas vezes em 3Com Wireless Infrastructure Device Manager e
clique em Instalar. A instalação começa.
5 Siga as instruções em cada tela para concluir a instalação. Quando solicitado, reinicialize o
computador.
58
Page 61

7. Conexão com o PA
Para a conexão com o PA, primeiro é necessário determinar o endereço IP do PA de uma das
maneiras a seguir.
Localização do Endereço IP em Redes com um Servidor DHCP
Se sua rede tiver um servidor DHCP, um endereço IP será automaticamente atribuído ao PA. O PA
leva de 1 a 2 minutos para detectar um servidor DHCP na rede. Use o WIDMan para localizar o PA
na rede e visualizar o seu endereço IP). Consulte
Localização do Endereço IP em Redes sem um Servidor DHCP
Se sua rede não tiver um servidor DHCP, o PA usará um endereço IP atribuído em fábrica padrão
(169.254.2.111).
Utilização do Utilitário WIDMan
O software 3Com WIDMan (Wireless Infrastructure Device Manager) permite descobrir e
configurar o seu PA. Siga estas etapas para usar o WIDMan para determinar o endereço IP do PA.
1 Conecte o PA à rede.
2 Inicie o WIDMan no menu Iniciar do Windows: Iniciar > Programas > 3Com Wireless >
Wireless Infrastructure Device Manager. A tela Wireless Network Tree exibirá o PA
quando ele for detectado.
3 Clique para selecionar o PA e, em seguida, clique em Propriedades. Anote o Endereço IP do
PA.
4 Para acessar a interface da web do PA, selecione-o e clique em Configurar ou clique duas
vezes no PA.
“Utilização do Utilitário WIDMan”.
8. Configuração do PA
Para configurar o PA após determinar o seu endereço IP, siga estas etapas:
1 Inicie o navegador da web do computador. Na barra de endereço, digite o endereço IP do PA
e pressione Enter.
2 Na Tela de Login do PA, digite o nome do usuário e a senha, e clique em Logon. O nome do
usuário e a senha padrão diferenciam maiúsculas de minúsculas:
• Nome do usuário: admin
• Senha: senha
3 Se esta é a primeira vez que está fazendo logon no PA, será solicitado a selecionar o país em
que irá usar o dispositivo. Escolha o país no menu e clique em Aplicar.
4 Para configurar o PA, clique em Assistente de Configuração no menu à esquerda da tela.
5 Siga as instruções na tela. Use os botões Avançar e Voltar para percorrer as telas. Clique em
Concluir quando terminar.
59
Page 62

Para obter detalhes sobre a utilização do Wireless Infrastructure Device Manager e a configuração
do PA, consulte o Guia do Usuário do 3Com AirConnect 9550 11n 2.4+5GHz PoE Access Point e
do 3Com AirConnect 9150 11n 2.4GHz PoE Access Point no nosso site:
http://www.3Com.com
9. Diagnóstico de problemas
Para obter informações sobre diagnóstico de problemas, consulte o Guia do Usuário ou visite o
site da 3Com:
http://www.3com.com.
60
Page 63

Regulatory Information
i
The 3Com AirConnect 9550 11n 2.4+5GHz PoE Access Point (WL-605) / 3Com AirConnect 9150 11n 2.4GHz
PoE Access Point must be installed and used in strict accordance with the manufacturer’s instructions as
described in the user documentation that comes with the product.
This
prod
uct con
Li
cense.
This product does not contain any user serviceable components. Any unauthorized product changes or
modifications will invalidate 3Com’s warranty and all applicable regulatory certifications and approvals.
Only antennas specified for your region by 3Com can be used with this product. The use of external amplifiers or
non-3Com antennas may invalidate regulatory certifications and approvals.
This product can be used with the following antennas and accessories:
Item Description Restrictions
— Supplied antenna
3CWE591 3Com 6/8dBi Dual-Band Omni Antenna Must be used with 3CWE586 and one of
3CWE596 3Com 18/20dBi Dual-Band Panel Antenna Must be used with 3CWE586 and one of
3CWE598 3Com® 8/10dBi Dual-Band Panel Antenna Must be used with 3CWE586 and one of
3CWE580 3Com Ultra Low Loss 6-Foot Antenna Cable Must also use 3CWE586. Cannot be used
3CWE581 3Com Ultra Low Loss 20-Foot Antenna Cable Must also use 3CWE586. Cannot be used
3CWE582 3Com Ultra Low Loss 50-Foot Antenna Cable Must also use 3CWE586. Cannot be used
3CWE586 3Com RSMA to SMA 6-inch Antenna Cable Required for all external antennas, except
tains encrypti
on. It is
unlawful to export out of the U.S. without obtaining a U.S. Export
the following: 3CWE580, 3CWE581 or
3CWE582.
the following: 3CWE580, 3CWE581 or
3CWE582.
the following: 3CWE580, 3CWE581 or
3CWE582.
with supplied antenna or 3CWE501.
with supplied antenna or 3CWE501.
with supplied antenna or 3CWE501.
that supplied with the AP and 3CWE501.
CAUTION: EXPOSURE TO RADIO FREQUENCY RADIATION
This device generates and radiates radio-frequency energy. In order to comply with FCC radio-frequency
exposure guidelines for an uncontrolled environment, this equipment must be installed and operated while
maintaining a minimum body to antenna distance of 20 cm (approximately 8 in.).
The installer of this radio equipment must ensure that the antenna is located or pointed such that it does not
emit RF field in excess of Health Canada limits for the general population; consult Safety Code 6, obtainable
from Health Canada’s website www.hc-sc.gc.ca/rpb.
This equipment complies with IC radiation exposure limits set forth for an uncontrolled environment. End users
must follow the specific operating instructions for satisfying RF exposure compliance. This equipment should be
installed and operated with minimum distance 20 cm between the radiator and your body.
This product must maintain a minimum body to antenna distance of 20 cm. Under these conditions this product
will meet the Basic Restriction limits of 1999/519/EC [Council Recommendation of 12 July 1999 on the limitation
of exposure of the general public to electromagnetic fields (0 Hz to 300 GHz)].
US — RADIO FREQUENCY REQUIREMENTS
This device must not be co-located or operated in conjunction with any other antenna or transmitter.
This device is for indoor use only when using channels 36, 40, 44 or 48 in the 5.15 to 5.25 GHz frequency range.
High power radars are allocated as primary users of the 5.25 to 5.35 GHz and 5.65 to 5.85 GHz bands. These
radar stations can cause interference with and/or damage this device.
61
Page 64

USA—FEDERAL COMMUNICATIONS COMMISSION (FCC) EMC COMPLIANCE
This equipment has been tested and found to comply with the limits for a Class B digital device, pursuant to Part
15 of the FCC Rules. These limits are designed to provide reasonable protection against harmful interference in
a residential installation. This equipment generates, uses and can radiate radio frequency energy and, if not
installed and used in accordance with the instructions, may cause harmful interference to radio communications.
However, there is no guarantee that interference will not occur in a particular installation. If this equipment does
cause harmful interference to radio or television reception, which can be determined by turning the equipment
off and on, the user is encouraged to try to correct the interference by one or more of the following measures:
• Reorient or relocate the receiving antenna.
• Increase the separation between the equipment and receiver.
• Connect the equipment into an outlet on a circuit different from that to which the receiver is connected.
• Consult the dealer or an experienced radio/TV technician for help.
The user may find the following booklet prepared by the Federal Communications Commission helpful: The
Interference Handbook. This booklet is available from the U.S. Government Printing Office, Washington, DC
20402. Stock No. 004-000-0034504.
3Com is not responsible for any radio or television interference caused by unauthorized modification of the
devices included with this 3Com AirConnect 9550 11n 2.4+5GHz PoE Access Point, Model WL-605
(3CRWE955075) / 3Com AirConnect 9150 11n 2.4GHz PoE Access Point, Model WL-604 (3CRWE915075) or
the substitution or attachment of connecting cables and equipment other than specified by 3Com.
The correction of interference caused by such unauthorized modification, substitution or attachment will be the
responsibility of the user.
Changes or modifications not expressly approved by 3Com could void the user's authority to operate this
equipment.
MANUFACTURER’S DECLARATION OF CONFORMITY
3C
om Corp
oration
35
0 Campus Dr
Marlborough,
(
800)
527-8677
Date: 1 April 2008
Declares that the Product:
Brand Name: 3Com Corporation
Model Number: WL-605 / WL-604
Equipment Type: WLAN Access Point
Co
mplies with Part 15 of
e har
caus
caus
e undesired operation.
ive
MA 017
mful interferen
52-3064,
USA
the F
CC rules.
ce, and (2) this
Operation is subject to th
device must accept any interference received,
3Com AirConnect 9550 11n 2.4+5GHz PoE Access Point
M/N: WL-605 / 3Com AirConnect 9150 11n 2.4GHz PoE
Access Point, M/N: WL-604
e foll
owi
ng two co
nditi
inclu
ons: (
ding in
1) this device may not
terference that may
INDUSTRY CANADA — RF COMPLIANCE
This device complies with RSS 210 of Industry Canada.
Operation is subject to the following two conditions: (1) this device may not cause interference, and (2) this
device must accept any interference, including interference that may cause undesired operation of this device.
L’utilisation de ce dispositif est autorisée seulement aux conditions suivantes: (1) il ne doit pas produire de
brouillage et (2) l’utilisateur du dispositif doit étre prêt à accepter tout brouillage radioélectrique reçu, même si
ce brouillage est susceptible de compromettre le fonctionnement du dispositif.
The term “IC” before the equipment certification number only signifies that the Industry Canada technical
specifications were met.
To reduce potential radio interference to other users, the antenna type and its gain should be so chosen that the
62
Page 65

equivalent isotropically radiated power (EIRP) is not more than that required for successful communication. To
ATBECYCZDKEEFIFR
DEGRHUIEIT LVLTLU
MTNLPLPTSKSIESSE
GBISLINOCHBGROTR
This equipment may be operated in
prevent radio interference to the licensed service, this device is intended to be operated indoors and away from
windows to provide maximum shielding. Equipment (or its transmit antenna) that is installed outdoors is subject
to licensing.
Pour empecher que cet appareil cause du brouillage au service faisant l'objet d'une licence, il doit etre utilize a
l'interieur et devrait etre place loin des fenetres afin de Fournier un ecram de blindage maximal. Si le matriel (ou
son antenne d'emission) est installe a l'exterieur, il doit faire l'objet d'une licence.
High power radars are allocated as primary users of the 5.25 to 5.35 GHz and 5.65 to 5.85 GHz bands. These
radar stations can cause interference with and/or damage this device.
This device must not be co-located or operated in conjunction with any other antenna or transmitter.
INDUSTRY CANADA - EMISSIONS COMPLIANCE STATEMENT
This Class B digital apparatus complies with Canadian ICES-003.
Avis de Conformité à la Réglementation d'Industrie Canada
Cet appareil numérique de la classe B est conform à la norme NMB-003 du Canada.
SAFETY COMPLIANCE NOTICE
This device has been tested and certified according to the following safety standards and is intended for use only
in Information Technology Equipment which has been tested to these or other equivalent standards:
• UL Standard 60950 (3rd Edition) or 60950-1
• CAN/CSA C22.2 No. 60950 or 60950-1
• IEC 60950
• EN 60950
EU COMPLIANCE
Intended use: IEEE 802.11b/g/a/n radio LAN device
NOTE: To ensure product operation is in compliance with local regulations, select the country in which the
product is installed.
Česky [Czech] 3Com Coporation tímto prohlašuje, že tento RLAN device je ve shodě se základ-
ními požadavky a dalšími příslušnými ustanoveními směrnice 1999/5/ES.
Dansk [Danish] Undertegnede 3Com Corporation erklærer herved, at følgende udstyr RLAN
device overholder de væsentlige krav og øvrige relevante krav i direktiv 1999/5/
EF.
Deutsch [German] Hiermit erklärt 3Com Corporation, dass sich das Gerät RLAN device in Überein-
stimmung mit den grundlegenden Anforderungen und den übrigen einschlägigen
Bestimmungen der Richtlinie 1999/5/EG befindet.
Eesti [Estonian] Käesolevaga kinnitab 3Com Corporation seadme RLAN device vastavust direkti-
ivi 1999/5/EÜ põhinõuetele ja nimetatud direktiivist tulenevatele teistele asjakohastele sätetele.
English Hereby, 3Com Corporation, declares that this RLAN device is in compliance with
the essential requirements and other relevant provisions of Directive 1999/5/EC.
63
Page 66

Español [Spanish] Por medio de la presente 3Com Corporation declara que el RLAN device cum-
Ελληνική [Greek] ΜΕ ΤΗΝ ΠΑΡΟΥΣΑ 3Com Corporation ΔΗΛΩΝΕΙ ΟΤΙ RLAN device
Français [French] Par la présente 3Com Corporation déclare que l'appareil RLAN device est con-
Italiano [Italian] Con la presente 3Com Corporation dichiara che questo RLAN device è con-
Latviski [Latvian] Ar šo 3Com Corporation deklarē, ka RLAN device atbilst Direktīvas 1999/5/EK
Lietuvių [Lithuanian] Šiuo 3Com Corporation deklaruoja, kad šis RLAN device atitinka esminius reika-
Nederlands [Dutch] Hierbij verklaart 3Com Corporation dat het toestel RLAN device in overeenstem-
Malti [Maltese] Hawnhekk, 3Com Corporation, jiddikjara li dan RLAN device jikkonforma mal-
Magyar [Hungarian] Alulírott, 3Com Corporation nyilatkozom, hogy a RLAN device megfelel a vonat-
Polski [Polish] Niniejszym 3Com Corporation oświadcza, że RLAN device jest zgodny z zasad-
Português
[Portuguese]
Slovensko [Slovenian] 3Com Corporation izjavlja, da je ta RLAN device v skladu z bistvenimi zahtevami
Slovensky [Slovak] 3Com Corporation týmto vyhlasuje, že RLAN device spĺňa základné požiadavky
Suomi [Finnish] 3Com Corporation vakuuttaa täten että RLAN device tyyppinen laite on direkti-
Svenska [Swedish] Härmed intygar 3Com Corporation att denna RLAN device står I överensstäm-
Íslenska [Icelandic] Hér með lýsir 3Com Corporation yfir því að RLAN device er í samræmi við
Norsk [Norwegian] 3Com Corporation erklærer herved at utstyret RLAN device er i samsvar med de
A copy of the signed Declaration of Conformity can be downloaded from the Product Support web page for the
3Com AirConnect 9550 11n 2.4+5GHz PoE Access Point, Model WL-605 (3CRWE955075) / 3Com AirConnect
9150 11n 2.4GHz PoE Access Point, Model WL-604 (3CRWE915075) at http://www.3com.com. Also available
at http://support.3com.com/doc/WL-604_WL-605_EU_DOC.pdf
ple con los requisitos esenciales y cualesquiera otras disposiciones aplicables o
exigibles de la Directiva 1999/5/CE.
ΣΥΜΜΟΡΦΩΝΕΤΑΙ ΠΡΟΣ ΤΙΣ ΟΥΣΙΩΔΕΙΣ ΑΠΑΙΤΗΣΕΙΣ ΚΑΙ ΤΙΣ ΛΟΙΠΕΣ
ΣΧΕΤΙΚΕΣ ΔΙΑΤΑΞΕΙΣ ΤΗΣ ΟΔΗΓΙΑΣ 1999/5/ΕΚ.
forme aux exigences essentielles et aux autres dispositions pertinentes de la
directive 1999/5/CE.
forme ai requisiti essenziali ed alle altre disposizioni pertinenti stabilite dalla
direttiva 1999/5/CE.
būtiskajām prasībām un citiem ar to saistītajiem noteikumiem.
lavimus ir kitas 1999/5/EB Direktyvos nuostatas.
ming is met de essentiële eisen en de andere relevante bepalingen van richtlijn
1999/5/EG.
htigijiet essenzjali u ma provvedimenti ohrajn relevanti li hemm fid-Dirrettiva
1999/5/EC.
kozó alapvetõ követelményeknek és az 1999/5/EC irányelv egyéb elõírásainak.
niczymi wymogami oraz pozosta
1999/5/EC.
3Com Corporation declara que este RLAN device está conforme com os requisitos essenciais e outras disposições da Directiva 1999/5/CE.
in ostalimi relevantnimi določili direktive 1999/5/ES.
a všetky príslušné ustanovenia Smernice 1999/5/ES.
ivin 1999/5/EY oleellisten vaatimusten ja sitä koskevien direktiivin muiden
ehtojen mukainen.
melse med de väsentliga egenskapskrav och övriga relevanta bestämmelser
som framgår av direktiv 1999/5/EG.
grunnkröfur og aðrar kröfur, sem gerðar eru í tilskipun 1999/5/EC.
grunnleggende krav og øvrige relevante krav i direktiv 1999/5/EF.
łymi stosownymi postanowieniami Dyrektywy
EU - RESTRICTIONS FOR USE IN THE 2.4GHZ BAND
This device may be operated indoors or outdoors in all countries of the European Community using the 2.4 GHz
band: Channels 1–13, except where noted below.
•In Italy the end-user must apply for a license from the national spectrum authority to operate this device
outdoors.
•In Belgium outdoor operation is only permitted using the 2.46 – 2.4835 GHz band: Channel 13.
64
Page 67

•In France outdoor operation is only permitted using the 2.4 – 2.454 GHz band: Channels 1 – 7.
EU - RESTRICTIONS FOR USE IN THE 5 GHZ BAND
Allowed Frequency Bands Allowed Channel Numbers Countries
5.15–5.35 GHz 36, 40, 44, 48, 52, 56, 60, 64 Czech Republic, France
5.15–5.35 & 5.470–5.725 GHz 36, 40, 44, 48, 52, 56, 60, 64, 100,
• This device may be not be operated outdoors when using the bands 5150–5350 MHz (Channels 36, 40, 44,
48, 52, 56, 50, 64).
• In Italy the end-user must apply for a license from the national spectrum authority to operate this device
outdoors.
• To remain in conformance with European spectrum usage laws for Wireless LAN operation, the above 5 GHz
channel limitations apply. The user should check the current channel of operation. If operation is occurring
outside of the allowable frequencies as listed above, the user must cease operating the Access Point at that
location and correct the configuration of the channels used before resuming operation.
• The 5 GHz Turbo mode feature is not allowed for operation in any European Community country.
• This device must be used with the radar detection feature required for European Community operation in the
5 GHz bands. This device will avoid operating on a channel occupied by any radar system in the area. The
presence of nearby radar operation may result in temporary interruption in communications of this device.
The Access Point's radar detection feature will automatically restart operation on a channel free of radar. You
may consult with the local technical support staff responsible for the wireless network to ensure the Access
Point device(s) are properly configured for European Community operation.
104, 108, 112, 116, 120, 124, 128,
132, 136, 140
Austria, Belgium, Bulgaria, Cyprus,
Denmark, Estonia, Finland,
Germany, Greece, Hungary,
Iceland, Ireland, Italy, Latvia,
Liechtenstein, Lithuania,
Luxembourg, Malta, Netherlands,
Norway, Poland, Portugal, Slovakia,
Slovenia, Spain, Sweden,
Switzerland, U.K.
BRAZIL RF COMPLIANCE
Este equipamento opera em caráter secundário, isto é, nao tem direito a proteçao contra interferencia
prejudicial, mesmo de estaçoes do mesmo tipo, e nao causar interferencia a sistema operando em caráter
primário.
KOREA RF COMPLIANCE
This device may cause radio interference during its operation. Therefore service in relation to human life security
is not available.
65
Page 68

66
 Loading...
Loading...