Page 1
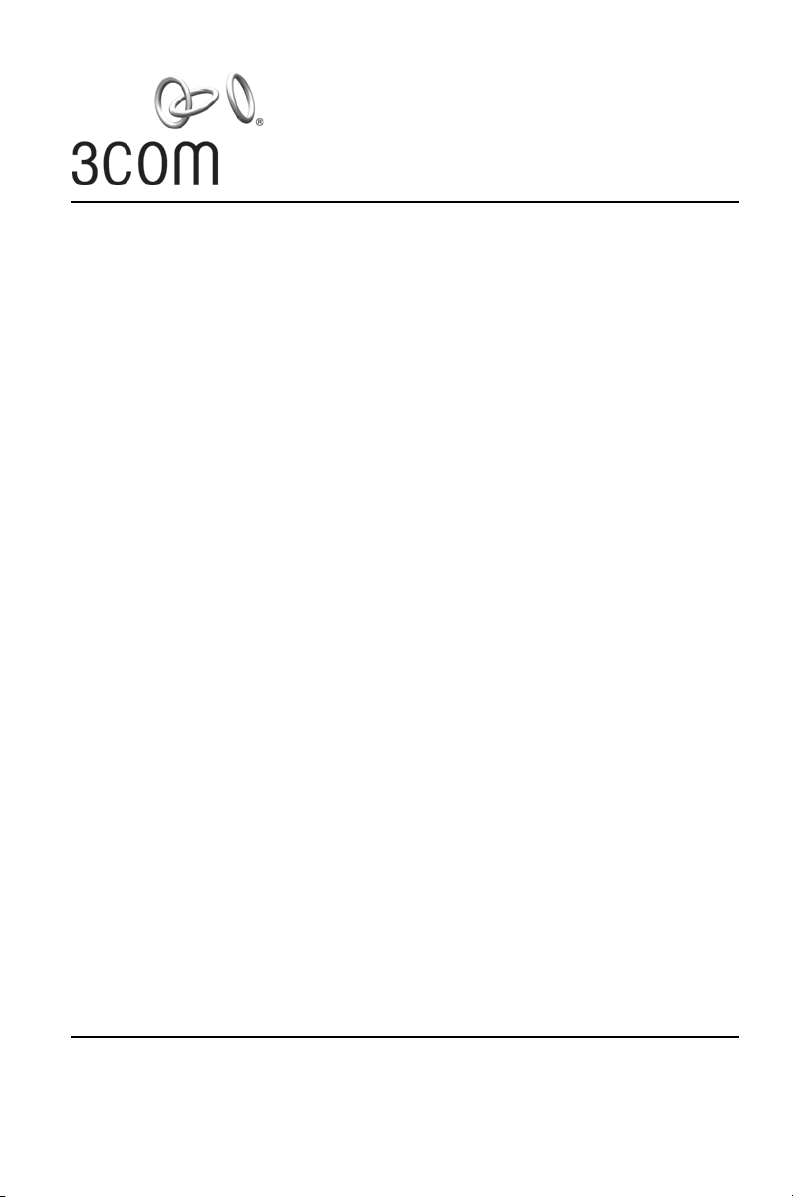
Quick Start Guide
3Com OfficeConnect®
Wireless 54 Mbps 11g Access Point
3CRWE454G75 / WL-524
Guide de mise en route…7
Guida introduttiva…13
Kurzanleitung…19
Guía de inicio rápido…25
Français
Italiano
Deutsch
Español
Guia de Início Rápido…31
Portuguese
Snabbreferens…37
Svenska
Copyright © 2006–2007 3Com Corporation. All rights reserved. 3Com and the 3Com logo are
registered trademarks of 3Com Corporation. All other company and product names may be trademarks
of the respective companies with which they are associated.
Part Number 10014994 Rev. AC
Published May 2007
Page 2
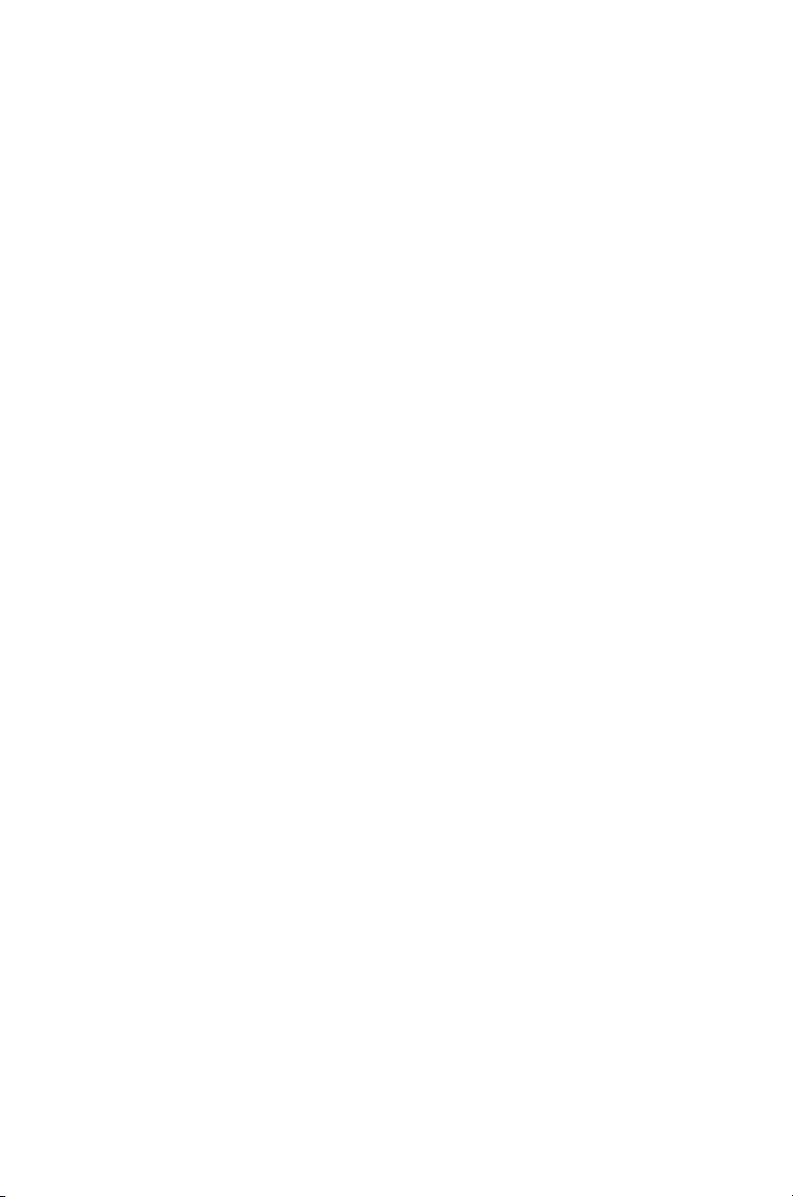
Page 3
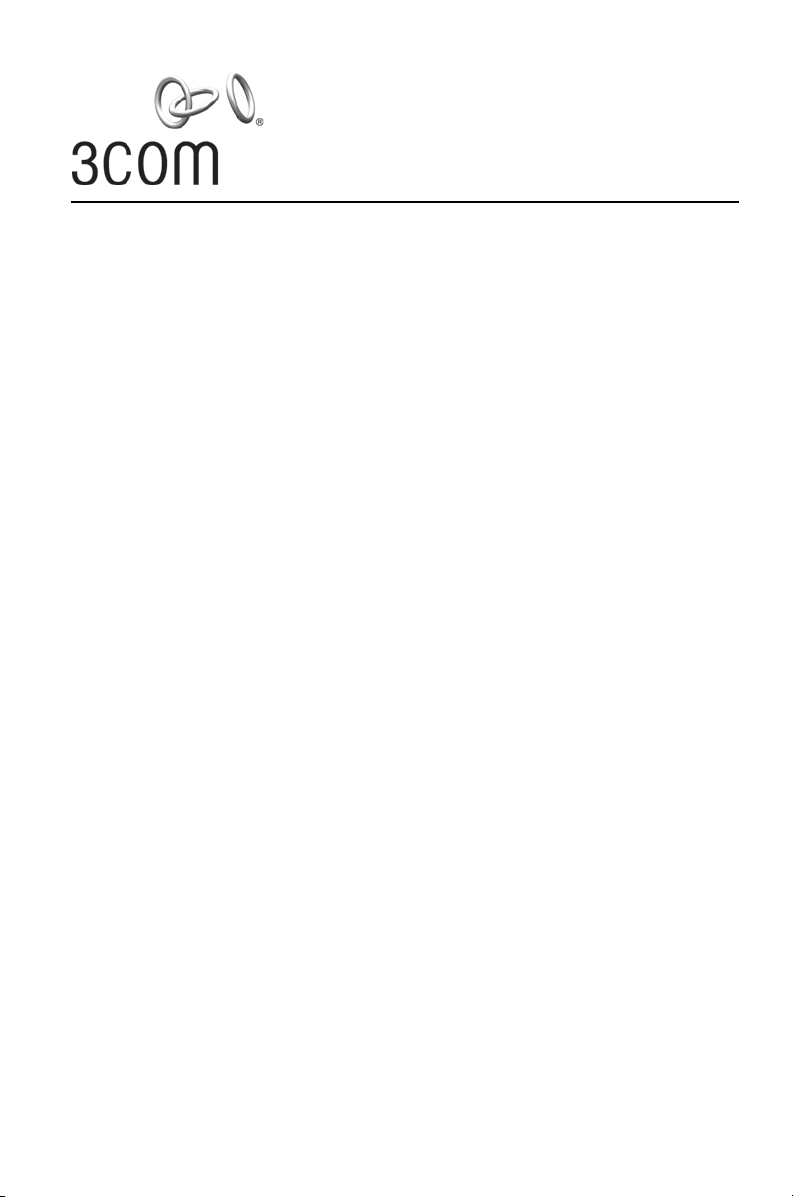
Quick Start Guide
3Com OfficeConnect®
Wireless 54 Mbps 11g Access Point
3CRWE454G75 / WL-524
The 3Com OfficeConnect® Wireless 54 Mbps 11g Access Point is IEEE 802.11g compatible,
IEEE
802.11b interoperable, and supports both 11b and 11g clients simultaneously. Additionally,
this 3Com OfficeConnect Wireless Access Point offers highly-secure wireless connectivity to your
wired network with IEEE 802.1x WEP and WPA/WPA2 data encryption and MAC-address filtering.
This Quick Start Guide describes the basic steps necessary to install and configure your 3Com
OfficeConnect Wireless Access Point (3CRWE454G75
OfficeConnect Wireless 54
Mbps 11g Access Point is simply referred to as the Access Point.
About This Guide
This guide describes the basic installation of the Access Point. It covers the following topics:
• 3Com OfficeConnect 54 Mbps 11g Access Point Features
• Observing Safety Precautions
• Step 1: Unpacking the Access Point
• Step 2: Preparing for Installation
• Step 3: Attaching the Antenna
• Step 4: Mounting the Access Point
• Step 5: Checking the LED Indicators
• Step 6: Configuring the Access Point
• Troubleshooting
/ WL-524). Throughout this guide the
Page 4
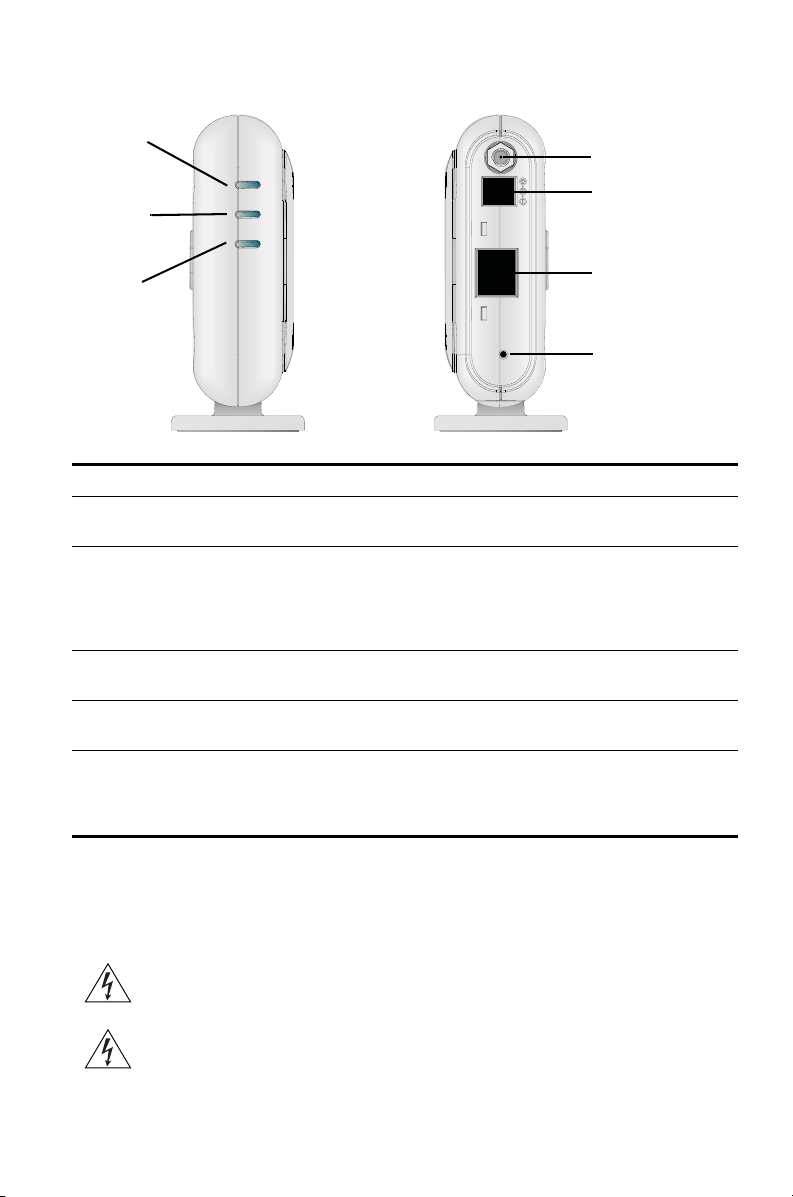
OfficeConnect 54 Mbps 11g Access Point Features
Power
LED
Antenna Connector
WLAN
LED
LAN
LED
Feature Description
Power Port The power port connects to the external power supply. Use only the 3Com
Ethernet Port The Ethernet port provides a 10/100BASE-TX Ethernet connection to a
LEDs The LEDs indicate power and network activity. See “Checking the LED
Antenna Connector One RSMA antenna connector allows you to connect an antenna that
Reset Button Push the reset button to restart the Access Point. To return the unit to
external power supply included in this package to power the Access
3Com Wireless LAN switch. Use a suitable RJ45 cable to connect your
Access
Point to a computer or other equipment that has an Ethernet port
(such as a hub or a switch). This port has an automatic MDI/MDIX feature,
which allows you to use either a straight-through or a crossover cable.
Indicators” on page 5 for details.
operates in the 2.4
factory defaults, power off the unit, press and hold the Reset button, and
power on the unit again. Continue holding the Reset button for 15 seconds
and release. Cycle power again and AP will have the factory defaults.
GHz band.
NETWORK
RESET
Power Port
Ethernet Port
Reset Button
Point.
Observing Safety Precautions
This equipment must be installed in compliance with local and national building codes, regulatory
restrictions, and FCC rules. For the safety of people and equipment, only professional network
personnel should install the Access
WARNING: To comply with FCC radio frequency (RF) exposure limits, a minimum
body-to-antenna distance of 20 cm (8 in.) must be maintained when the Access
operational.
WARNING: To avoid possible injury or damage to equipment, you must use power supply
equipment that is safety certified according to UL, CSA, IEC, or other applicable national or
international safety requirements for the country of use. All references to power supply in this
document refer to equipment meeting these requirements.
Point.
Point is
2
Page 5
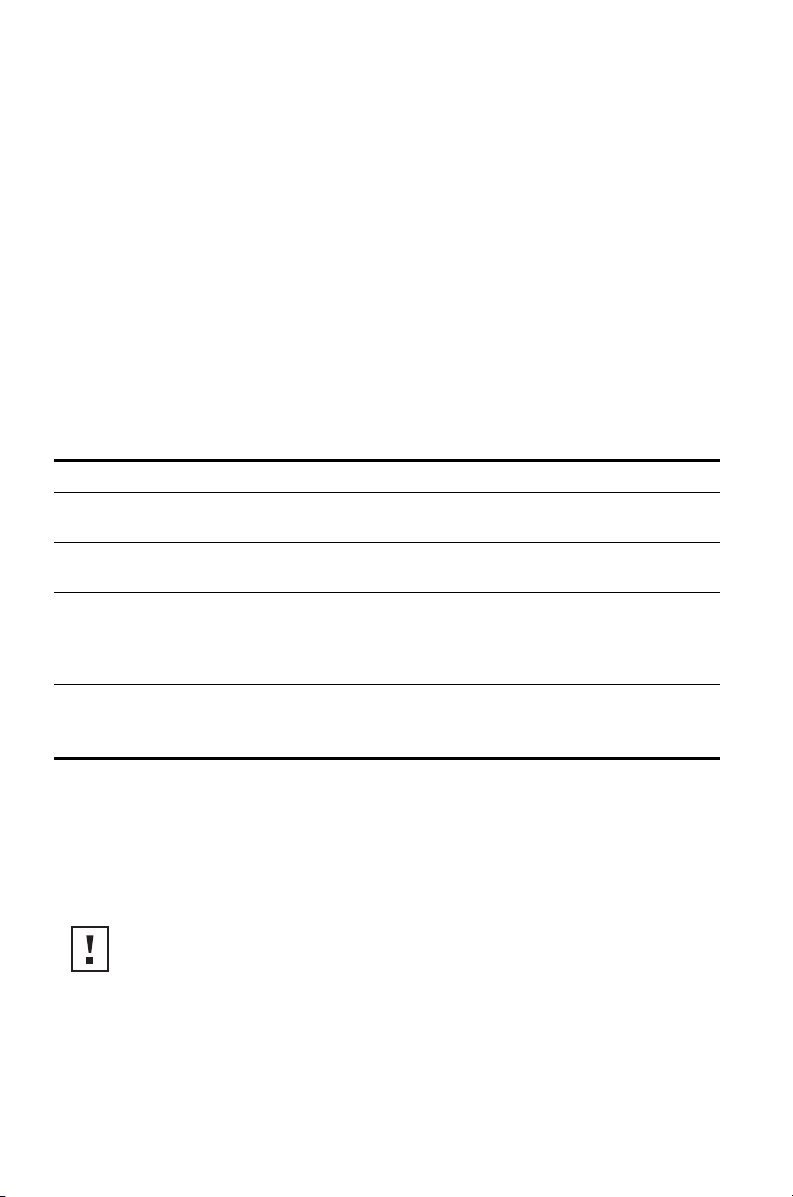
1. Unpacking the Access Point
Make sure that you have the following items, which are included with the Access Point:
• One OfficeConnect Wireless 54 Mbps 11g Access Point
• One 3Com power adapter for use with the Access Point
• One cradle for vertical tabletop mounting
• Wall-mounting hardware: includes two threaded screws
• One CD-ROM containing the Setup Wizard software and
an additional copy of this Quick Start Guide
• One Warranty Flyer
2. Preparing for Installation
It is advisable to connect the power and check the Ethernet cables and LEDs before installing the
Access
Point in a hard-to-reach location. Additionally, observe the following items before
mounting or connecting the Access
Installation Item Description
Hub or Switch To connect your wireless network to your wired network you will need an
Cabling Make sure that standard Ethernet cable is installed at the site before you
Power
Requirements
MAC Address Record the Access Point MAC address in a safe place before the
additional hub or switch connected to the Access
install the Access
Power can only be supplied using 3Com Power Adaptor which is included
with the Access
Make sure the power outlet is accessible. The power supply plug is the only
means of disconnecting the Access
Access
The MAC address is printed on the back of the Access Point.
Point:
Point’s Ethernet port.
Point.
Point.
Point from power.
Point is installed in a hard-to-reach location.
3. Attaching the Antenna
Carefully unpack the standard detachable antenna that came included with your Access Point.
Screw the antenna on to the antenna connector on the Access
network startup, you may need to adjust the antenna to fine-tune coverage in your area.
For best results, adjust the antenna so that it is perpendicular to the floor and ceiling.
CAUTION: Do not handle the antenna tips, especially after they are connected to the
Access
Point. This could lead to electrostatic discharge (ESD), which could damage the
equipment.
3
Point and hand-tighten it. After
Page 6
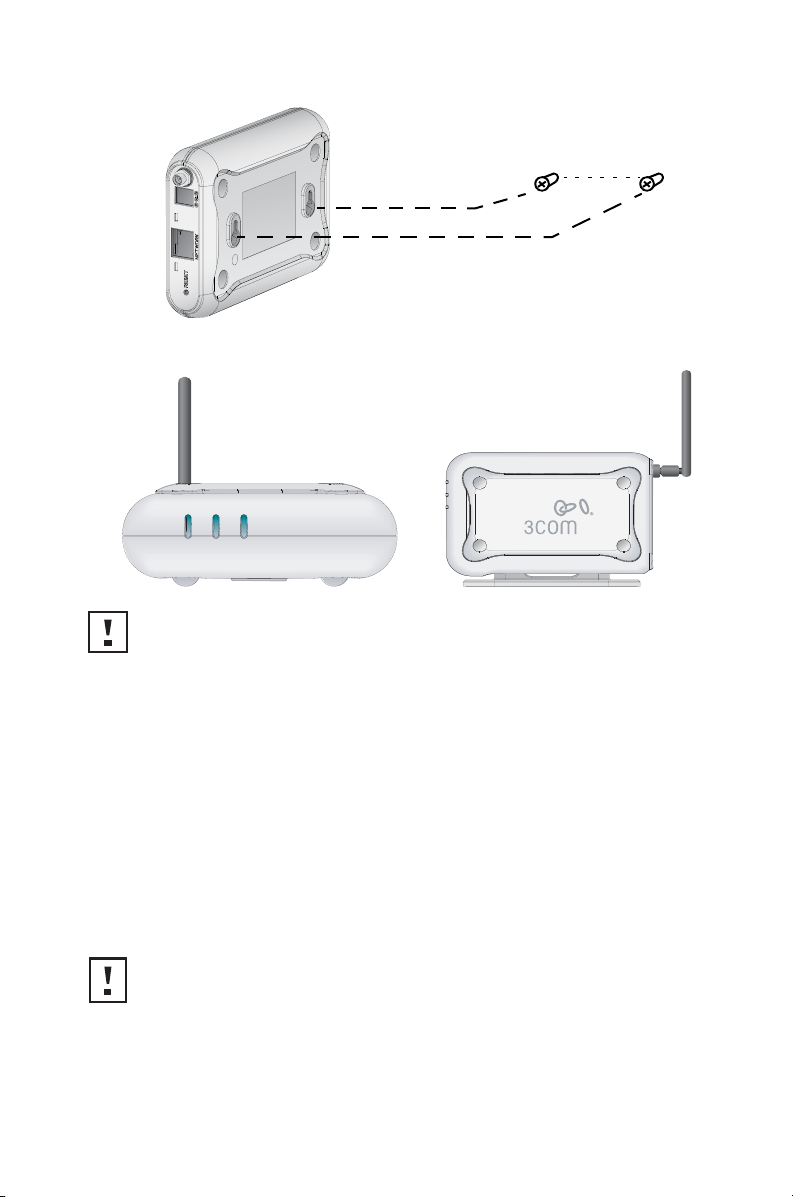
4. Mounting the Access Point
Wall Mount
Tabletop Mount (horizontal) Tabletop Mount (vertical)
.
CAUTION: The Access Point is intended for indoor use only. Do not install the
Access
Point outdoors unless you install it in an appropriate outdoor enclosure.
85mm
Wall Mounting
To mount the Access Point to a wall:
1 Locate a position on the wall which is free of obstructions.
2 Screw two mounting screws into the wall 85 mm apart.
3 Connect the Ethernet cable and power cable to the ports on the side of the Access Point.
4 Align the holes on the back of the Access Point with the screws and hang the Access Point
on the screws.
Tabletop Mounting
To install the Access Point on a flat surface such as a table or desktop:
CAUTION: Do not place the Access Point on any type of metal surface. Select a location
that is clear of obstructions and provides good reception.
1 If you want to mount the Access Point vertically, secure the cradle to the bottom of the
Access
Point. If you want to mount the Access Point horizontally, simply leave off the cradle.
2 Place the Access Point on the table or other flat surface.
3 Connect the Ethernet cable and power cable to the ports on the side of the Access Point.
4
Page 7
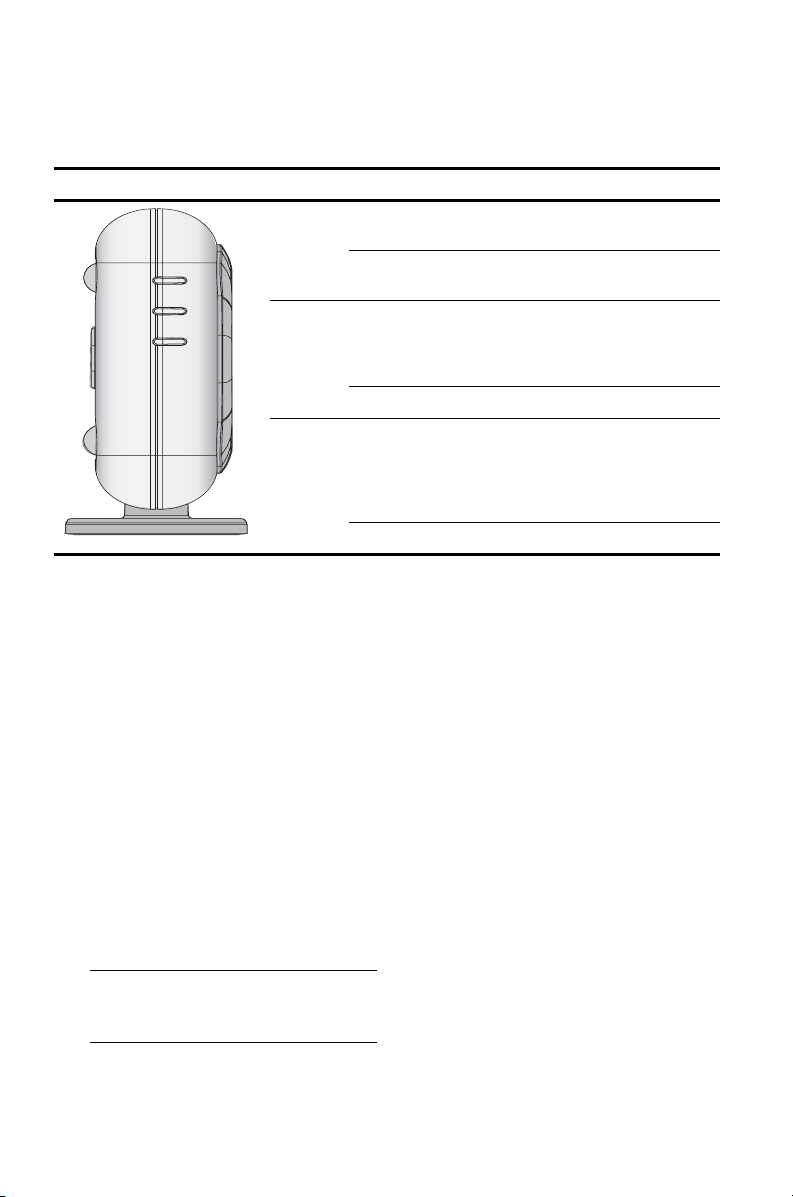
5. Checking the LED Indicators
When the Access Point is connected to power, LEDs indicate activity as described in the following
table. A steady lit LED indicates connection; a blinking LED indicates activity.
LED Color Indicates
Power
WLAN
LAN
Power Green The Access Point is powered up and
Off The Access Point is not receiving power
WLAN Green If the LED is on it indicates that wireless
Off No wireless link is present.
LAN Green If the LED is on, the Ethernet link
Off No Ethernet link is present.
operating normally.
or there is a fault with the power supply.
networking is enabled. If the LED is
flashing, the link is OK and data is being
transmitted or received.
between the port and the next piece of
network equipment is OK. If the LED is
flashing, the link is OK and data is being
transmitted or received.
6. Configuring the Access Point
The CD shipped with your Access Point includes software to help you set up and administer the
Access
Point. Perform the following steps to configure your Access Point for the first time:
1 Insert the 3Com Access Point CD into your PC's CD-ROM drive. Your PC must be on your
wired network to set up the Access
2 When the OfficeConnect Installation screen appears, click Run Discovery Application.
If the Installation screen does not appear automatically, launch the program by typing
d:\setup.exe (where “d” is the drive letter for your PC’s CD-ROM drive).
3 Follow the Setup Wizard’s instructions on the screen.
4 (Optional) Change the default settings.
The Access Point is preconfigured with common default parameters. If you want to change
these settings, use your Web browser to configure the Access
interface.
The default wireless settings for the Access Point are:
Password: admin
SSID: 3Com
Channel: 11-2.462GHz
Point.
Point using its Web-based
5
Page 8
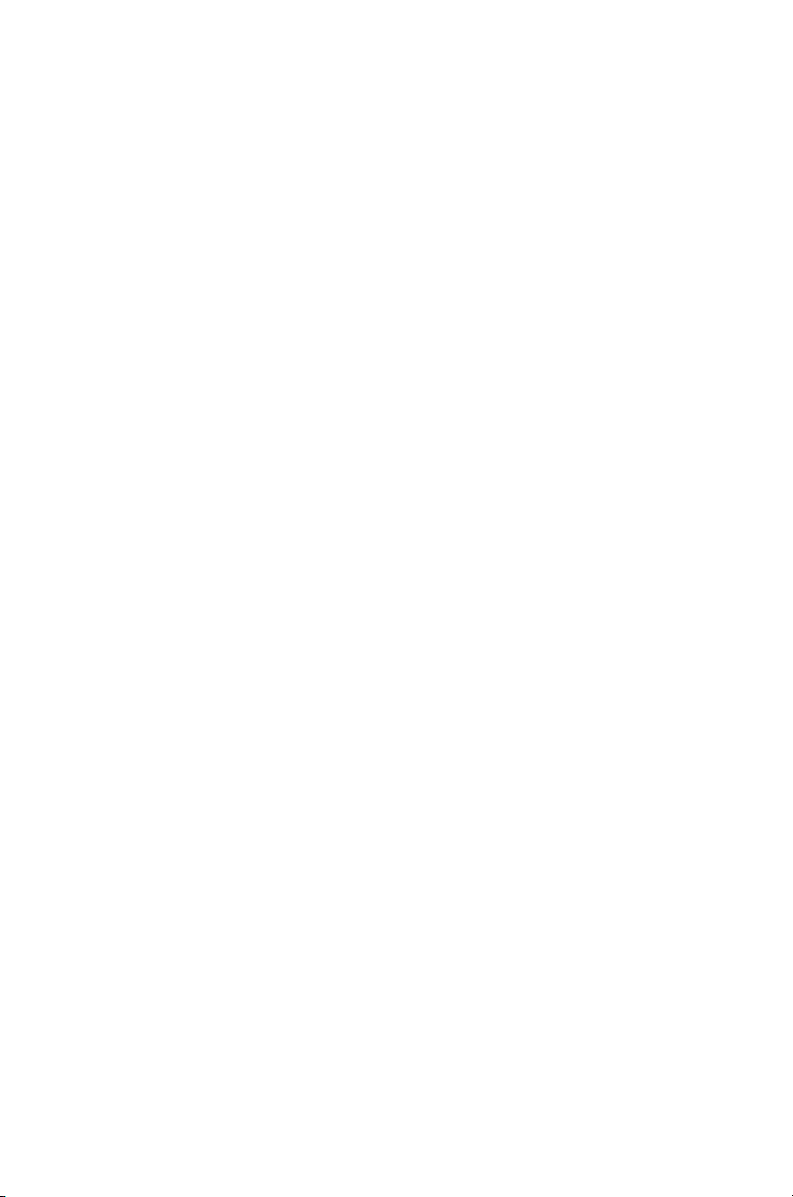
7. Troubleshooting
What to do if the Setup Wizard does not detect your
Access Point
Be sure the Access Point has finished booting
If you run the Setup Wizard before the Access Point has fully booted, the application may not be
able to find the device. During its boot-up sequence, the Access
from a DHCP server on the network. After 2 to 3 minutes of trying unsuccessfully, the Access
sets itself to use the factory default static IP address of 192.168.1.250, subnet mask
255.255.255.0. Sometimes the default IP address will appear in the Setup Wizard just before the
proper DHCP-assigned address is set. If opening the web browser to manage the Access
initially unsuccessful, try running the wizard again to get the proper address.
Be sure the Access Point and your PC are on the same network
The Access Point and the PC must be on the same wired network and subnetwork for the Setup
Wizard to be able to detect the Access
Connect to the Access Point manually
During boot up, if the Access Point does not detect a DHCP server after 2 or 3 three minutes, it
will assign itself the factory default static IP address of 192.168.1.250, subnet mask
255.255.255.0. To communicate with the Access
procedure:
Point.
Point using the default address, follow this
1 Set the IP address of your PC to any address in the same IP subnet as the Access Point (for
example 192.168.1.10), with subnet mask the same as the Access
2 Point your web browser at the Access Point default address: 192.168.1.250.
3 At this time you will be able to log in and change the operating mode, and change the static
IP address if needed.
3Com recommends that you set a static IP address in the Access Point so that you will always
know the IP address. Depending on the DHCP server used, a different IP address could be assigned
to the Access Point with each reboot.
Reset the Access Point to Factory Defaults
To return the Access Point to the factory defaults power off the unit, press and hold the Reset
button, and power on the unit again. Continue holding the Reset button for 15 seconds and
release. Cycle power again and the Access
Note that the default IP address will only become available after the Access Point spends 2 to 3
minutes searching for an address from a DHCP server.
Point will have the factory default conditions.
Point tries to get an IP address
Point
Point is
Point (255.255.255.0).
For additional information about your Access Point please visit 3Com’s World Wide Web site:
www.3Com.com.
6
Page 9
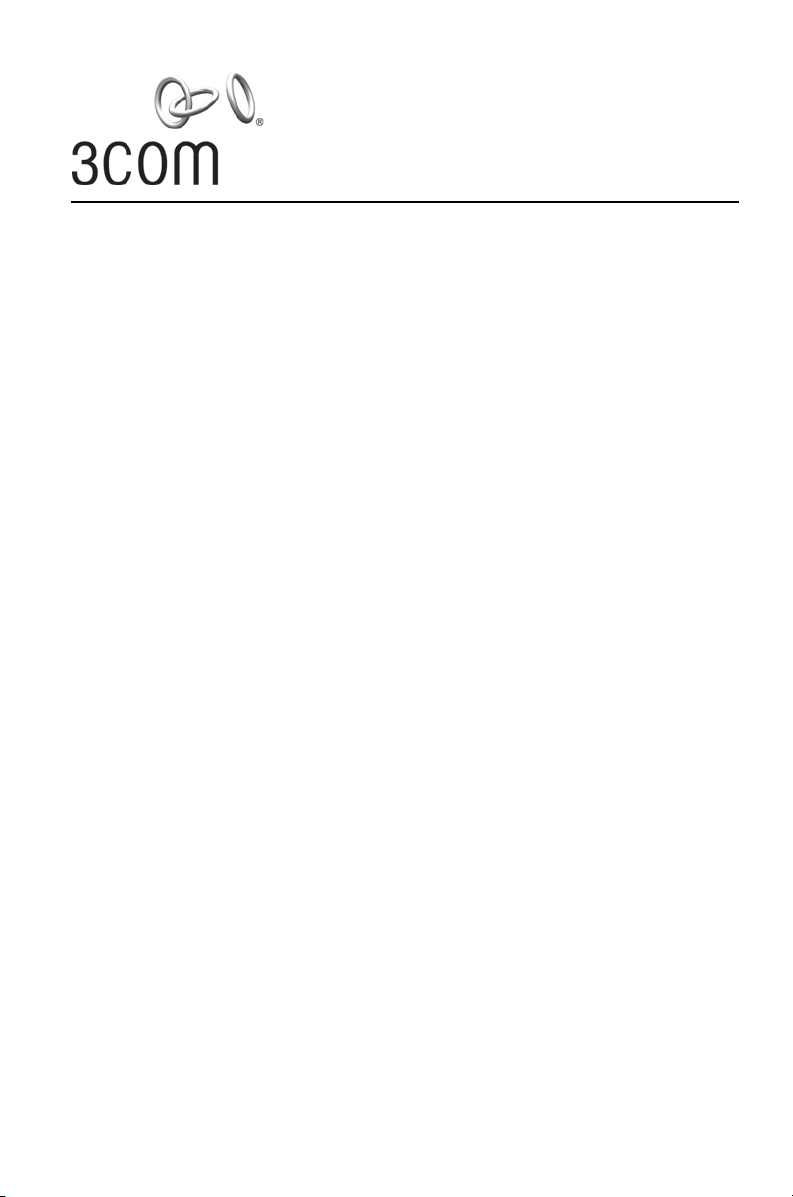
Guide de mise en route
3Com OfficeConnect®
Wireless 54 Mbps 11g Access Point
3CRWE454G75 / WL-524
Le point d'accès sans fil 3Com OfficeConnect® Wireless 54 Mbit/s 11g Access Point répondant aux
normes IEEE 802.11g et IEEE
clients 11b et 11g. En outre, ce point d'accès permet d'établir une connexion sans fil hautement
sécurisée à votre réseau câblé grâce aux chiffrements WEP et WPA/WPA2 (norme IEEE 802.1x) et au
filtrage des adresses MAC.
Le présent guide de mise en route indique la procédure à suivre pour installer et configurer votre
point d'accès 3Com OfficeConnect (3CRWE454G75
OfficeConnect Wireless 54
À propos de ce guide
Le présent guide décrit les étapes d'installation de l'Point d'accès. Il comprend les sections suivantes:
• 3Com Présentation du Point d'accès OfficeConnect 54 Mbit/s 11g
• Précautions relatives à la sécurité
• Étape 1 : Contenu du coffret
• Étape 2 : Préparation de l'installation
• Étape 3 : Raccordement de l'antenne
• Étape 4 : Fixation du Point d'accès
• Étape 5 : Vérification des voyants
• Étape 6 : Configuration du Point d'accès
• Dépannage
802.11b (compatibilité ascendante), il prend en charge à la fois les
/ WL-524). Par souci de clarté, le point d'accès
Mbit/s 11g Access Point est désigné par Point d'accès dans ce guide.
Page 10
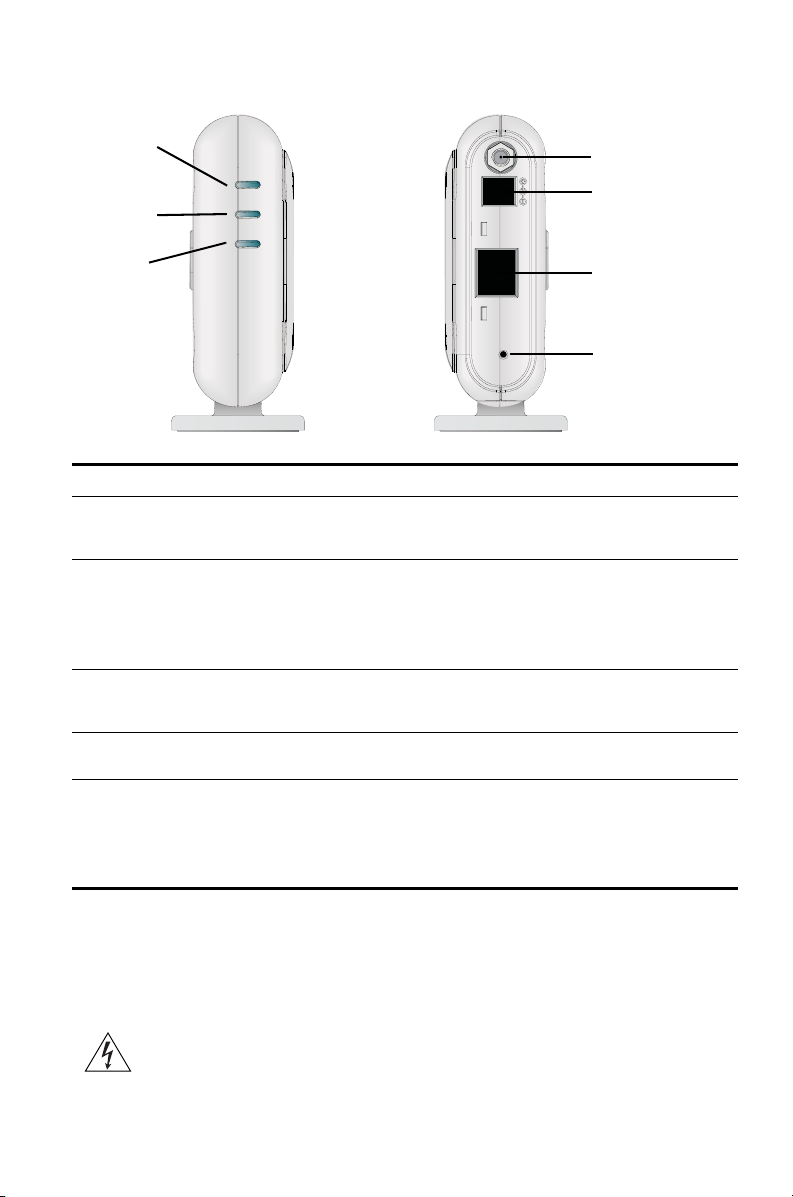
Présentation du Point d'accès OfficeConnect 54 Mbit/s 11g
Marche
Voyant
Réseau local
sans fil
Voyant
Connecteur
d'antenne
Port
d'alimentation
Réseau local
Voyant
NETWORK
RESET
Port Ethernet
Bouton de
réinitialisation
Fonction Description
Port d'alimentation Ce port permet de connecter l'alimentation externe. Utilisez exclusivement
Port Ethernet Ce port permet d'établir une connexion Ethernet 10/100BASE-TX à un
Voyants Les voyants s'allument lorsque l'appareil est sous tension et lorsque des
Connecteur
d'antenne
Bouton de
réinitialisation
l'alimentation externe 3Com incluse dans le coffret pour alimenter le
Point d'accès.
commutateur de réseau sans fil 3Com. Utilisez un câble RJ45 pour connecter
votre Point d'accès à un ordinateur ou un autre équipement doté d'un port
Ethernet (concentrateur ou commutateur, par exemple). Ce port proposant
une fonction MDI/MDIX automatique, vous pouvez utiliser soit un câble droit,
soit un câble croisé.
activités sont en cours sur le réseau. Consultez la section “Vérification des
voyants” à la page 11 pour plus de détails.
Ce connecteur RSMA permet de brancher une antenne fonctionnant sur la
bande de fréquence 2,4 GHz.
Appuyez sur le bouton de réinitialisation pour redémarrer le Point d'accès.
Pour rétablir les paramètres d'usine, mettez l'appareil hors tension, maintenez
appuyé le bouton de réinitialisation et remettez l'appareil sous tension.
Continuez à appuyer sur le bouton de réinitialisation pendant 15 secondes
puis relâchez-le. Mettez de nouveau en cycle l'alimentation ; les paramètres
par défaut sont rétablis au niveau du Point d'accès.
Précautions relatives à la sécurité
Cet équipement doit être installé conformément aux normes de construction locales et nationales,
aux restrictions réglementaires et au règlement du FCC. Pour garantir la sécurité des personnes et
des équipements, seul le personnel chargé de la gestion du réseau est autorisé à procéder à
l'installation du Point
AVERTISSEMENT : Conformément aux dispositions relatives à l'exposition aux
radiofréquences du règlement du FCC, il convient de se tenir à une distance minimale de
20 cm de l'antenne lorsque le Point
d'accès.
d'accès est en fonctionnement.
8
Page 11
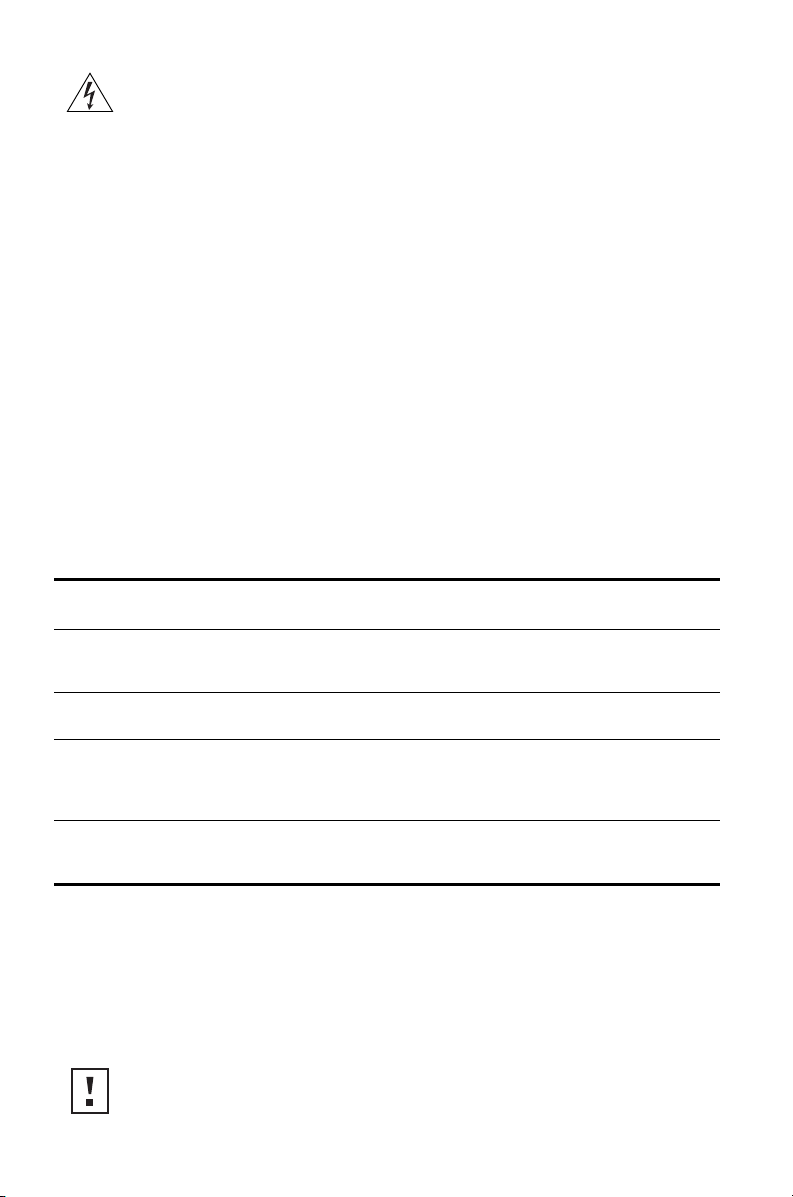
AVERTISSEMENT : Pour éviter tout risque de blessure ou d'endommagement de
l'équipement, vos installations électriques doivent impérativement répondre aux normes UL,
CSA, IEC ou à toute autre norme nationale ou internationale en vigueur dans le pays
d'utilisation. Toutes les références aux installations électriques mentionnées dans ce document
s'appliquent aux installations satisfaisant à ces exigences.
1. Contenu du coffret
Vérifiez que vous disposez des éléments suivants, fournis avec le Point d'accès :
• Point d'accès sans fil OfficeConnect 54 Mbit/s 11g
• Adaptateur de courant 3Com à utiliser avec le Point d'accès
• Socle pour la fixation verticale sur table
• Matériel de pose murale : deux vis filetées
• CD-ROM contenant l'Assistant d'installation et
copie supplémentaire de ce guide de mise en route
• Certificat de garantie
2. Préparation de l'installation
Il est recommandé de mettre l'équipement sous tension, de vérifier le branchement des câbles
Ethernet et de s'assurer que les voyants s'allument avant d'installer le Point
emplacement difficile d'accès. Vérifiez également les points suivants avant de fixer ou de connecter
le Point
d'accès :
d'accès dans un
Vérification avant
l'installation
Concentrateur ou
commutateur
Câblage Vérifiez que le site est équipé d'un câble Ethernet standard avant d'installer le
Installation
électrique
Adresse MAC Notez l'adresse MAC du Point d'accès pour référence ultérieure avant
Description
Pour relier votre réseau sans fil à votre réseau câblé, vous devez connecter un
concentrateur ou un commutateur supplémentaire au port Ethernet du
Point d'accès.
Point d'accès.
Le Point d'accès ne peut être alimenté que par le biais de l'adaptateur de
courant 3Com fourni.
Assurez-vous que la prise de courant est accessible. En effet, le seul moyen de
mettre le Point
d'installer le Point d'accès dans un emplacement difficile d'accès.
Cette adresse MAC est imprimée à l'arrière du Point d'accès.
d'accès hors tension est de le débrancher de la prise secteur.
3. Raccordement de l'antenne
Déballez soigneusement l'antenne amovible standard fournie avec le Point d'accès. Insérez
l'antenne dans le connecteur du Point
faut régler l'antenne pour optimiser la zone de couverture.
Pour des résultats satisfaisants, orientez l'antenne de façon à ce qu'elle soit perpendiculaire au sol
et au plafond.
ATTENTION : Veillez à ne pas toucher aux extrémités de l'antenne, particulièrement
lorsque celle-ci est raccordée au Point d'accès. Cela peut en effet entraîner une décharge
électrostatique qui risquerait d'endommager l'équipement.
d'accès et redressez-la. Après le démarrage du réseau, il vous
9
Page 12
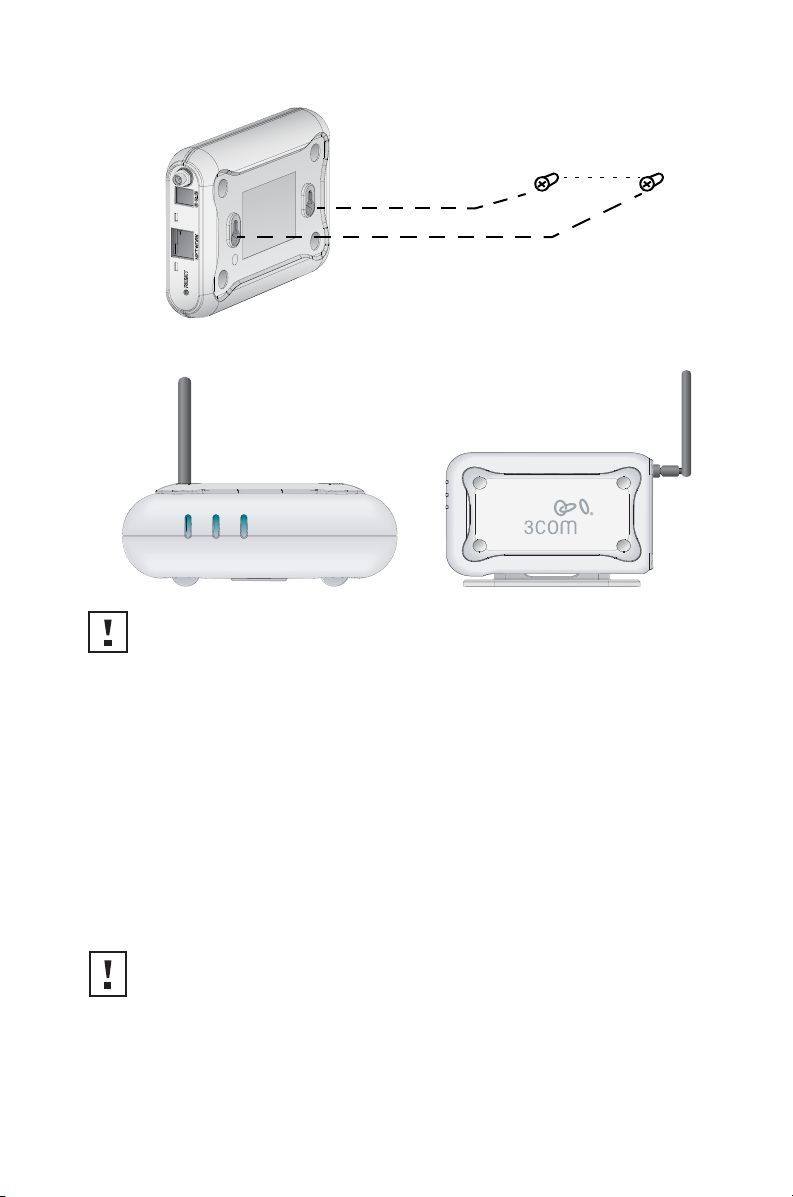
4. Fixation du Point d'accès
Fixation murale
Fixation horizontale sur table Fixation verticale sur table
.
ATTENTION : Le Point d'accès est destiné à un usage en intérieur exclusivement.
N'installez pas le Point
boîtier adapté.
d'accès à l'extérieur à moins de l'avoir placé au préalable dans un
85mm
Fixation murale
Pour fixer le Point d'accès sur un mur :
1 Choisissez un emplacement dégagé.
2 Fixez les deux vis de montage au mur, à 85 mm d'intervalle.
3 Insérez le câble Ethernet et le cordon d'alimentation dans les ports placés sur le côté du
Point
d'accès.
4 Placez les deux encoches situées sur la face arrière du Point d'accès dans l'alignement des vis
fixées au mur, et accrochez le Point
d'accès.
Fixation sur table
Pour installer le Point d'accès sur une surface plane, comme une table ou un bureau :
ATTENTION : Ne placez en aucun cas le Point d'accès sur une surface métallique.
Choisissez un emplacement dégagé pour assurer une bonne réception.
1 Si vous souhaitez installer le Point d'accès en position verticale, placez-le sur le socle fourni. Si
vous souhaitez installer le Point
2 Posez le Point d'accès sur la table ou toute autre surface plane.
3 Insérez le câble Ethernet et le cordon d'alimentation dans les ports placés sur le côté du
Point
d'accès.
d'accès à l'horizontale, il vous suffit de retirer le socle.
10
Page 13
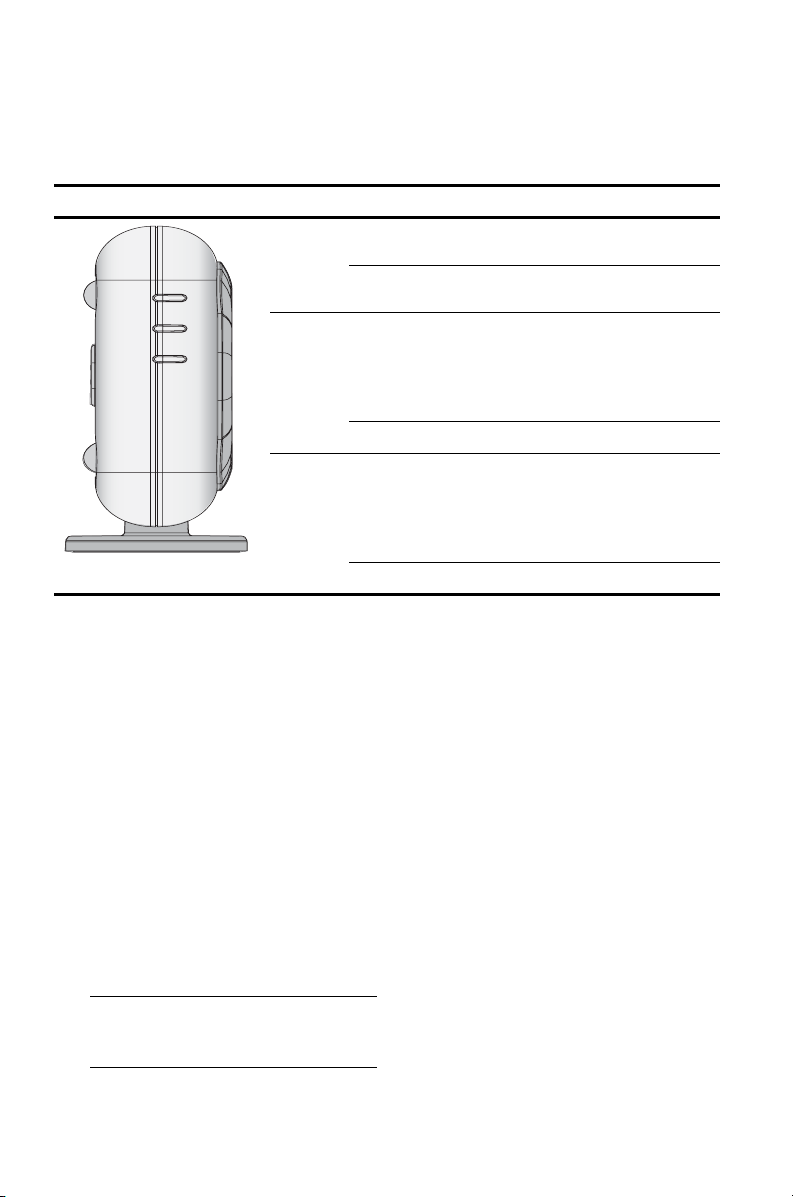
5. Vérification des voyants
Lorsque le Point d'accès est sous tension, différents voyants s'allument pour indiquer les activités en
cours, répertoriées dans le tableau suivant. Un voyant fixe indique la connexion, et un voyant
clignotant une activité.
Marche
WLAN
LAN
Voyant Couleur Indication
Marche Vert Le Point d'accès est sous tension et
Éteint Le Point d'accès est hors tension ou
Réseau
local sans
fil (WLAN)
Réseau
local (LAN)
Vert Lorsque le voyant est fixe, cela indique
Éteint Aucune connexion sans fil.
Vert Lorsque le voyant est fixe, cela indique
Éteint Aucune connexion Ethernet.
fonctionne normalement.
l'alimentation électrique est défaillante.
que la connexion au réseau sans fil est en
cours. Lorsque le voyant clignote, la
connexion est établie, et des données
sont en cours de transmission ou
réception.
que la connexion Ethernet à
l'équipement de réseau est en cours.
Lorsque le voyant clignote, la connexion
est établie, et des données sont en cours
de transmission ou réception.
6. Configuration du Point d'accès
Le CD-ROM fourni avec le Point d'accès comprend un logiciel vous permettant de le configurer et
de le gérer. Suivez la procédure ci-dessous pour configurer votre Point
:
1 Insérez le CD-ROM du Point d'accès 3Com dans le lecteur de votre ordinateur. Pour pouvoir
configurer le Point
d'accès, votre ordinateur doit être relié à un réseau câblé.
2 Lorsque l’'écran OfficeConnect Installation apparaît, cliquez sur Run Discovery Application.
Si l'écran d'installation n'apparaît pas automatiquement, lancez le programme en tapant
d:\setup.exe (où « d » désigne la lettre du lecteur de CD-ROM de votre ordinateur).
3 Suivez les instructions de l'Assistant d'installation s'affichant à l'écran.
4 (Facultatif) Modifiez les paramètres par défaut.
Le Point d'accès est préconfiguré avec un ensemble de paramètres courants. Si vous souhaitez
modifier ces paramètres, utilisez votre navigateur Web pour configurer le Point
biais de son interface Web.
Paramètres par défaut du Point d'accès :
Mot de passe : admin
Code SSID : 3Com
Canal : 11-2,462 GHz
d'accès pour la première fois
d'accès par le
11
Page 14
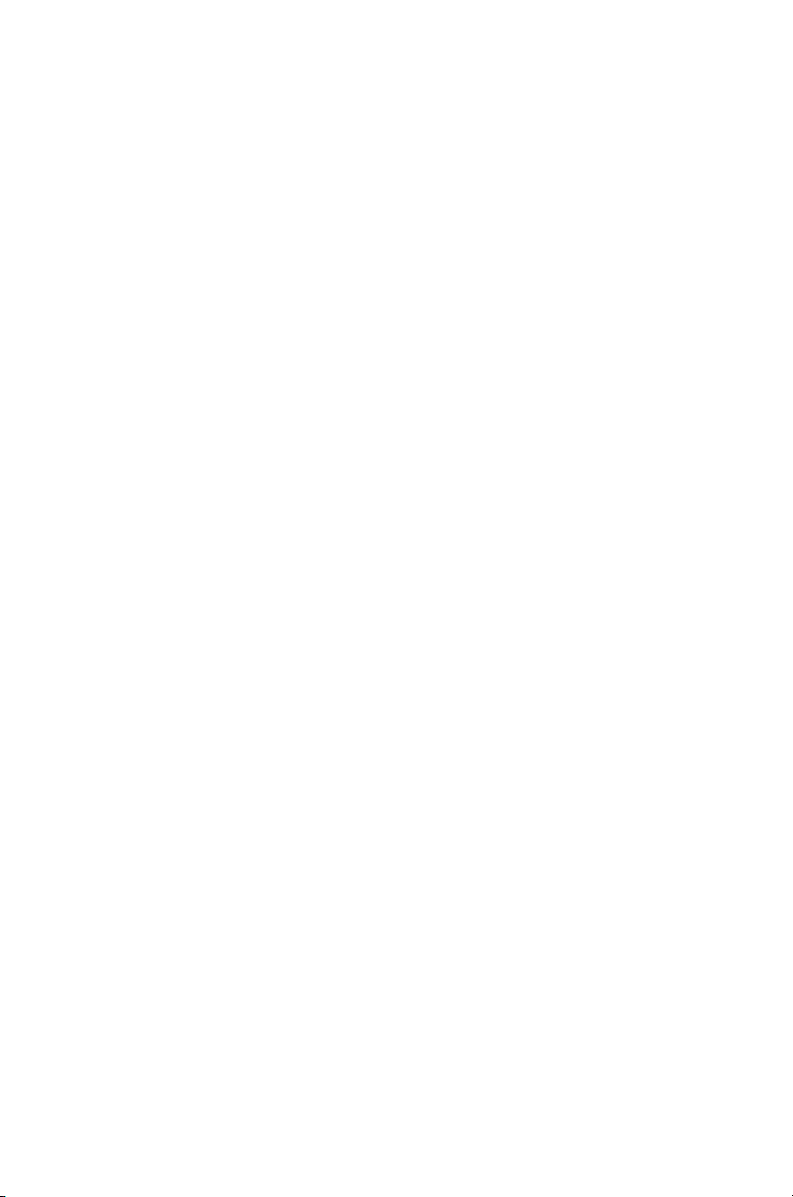
7. Dépannage
Que faire si l'Assistant d'installation ne détecte pas le
Point d'accès
Veillez à ce que le Point d'accès est bien fini de se lancer.
Si vous exécutez l'Assistant d'installation avant que le Point d'accès ne soit complètement lancé,
l'application risque de ne pas trouver le périphérique. Au cours de la séquence de lancement, le
Point
d'accès tente d'obtenir une adresse IP du DHCP figurant sur le réseau. Après 2 ou 3 minutes
sans succès, le Point
192.168.1.250, masque de sous-réseau 255.255.255.0. Parfois, l'adresse IP par défaut apparaît
dans l'Assistant d'installation juste avant que l'adresse DHCP correcte ne soit établie. Si l'ouverture
du navigateur Web en vue de gérer le Point
d'exécuter de nouveau l'Assistant pour obtenir l'adresse correcte.
Veillez à ce que le Point d'accès et votre ordinateur se trouvent bien sur le même réseau
Le Point d'accès et l'ordinateur doivent se trouver sur le même réseau (et sous-réseau) câblé pour
que l'Assistant d'installation soit en mesure de détecter le Point
Connectez-vous manuellement au Point d'accès
Au cours du lancement, si le Point d'accès ne détecte pas un serveur DHCP après 2 ou 3 minutes, il
s'attribue l'adresse IP statique par défaut 192.168.1.250, masque de sous-réseau 255.255.255.0.
Pour communiquer avec le Point
1 Paramétrez l'adresse IP de votre ordinateur sur une adresse figurant dans le même sous-réseau
IP que le Point
celui du Point
2 Pointez votre navigateur Web sur l'adresse par défaut du Point d'accès. 192.168.1.250.
3 À ce niveau, vous êtes en mesure de vous connecter, de changer de mode de fonctionnement
et de modifier l'adresse IP statique, s'il y a lieu.
3Com recommande que vous laissiez l'adresse IP statique dans le Point d'accès de sorte à toujours
l'avoir. En fonction du serveur DHCP utilisé, une autre adresse IP peut être attribuée au Point
d'accès à chaque lancement.
Rétablissez les paramètres d'usine du Point d'accès
Pour rétablir les paramètres d'usine du Point d'accès, mettez l'appareil hors tension, maintenez
appuyé le bouton de réinitialisation et remettez l'appareil sous tension. Continuez à appuyer sur le
bouton de réinitialisation pendant 15 secondes puis relâchez-le. Mettez de nouveau en cycle
l'alimentation ; les paramètres par défaut sont rétablis au niveau du Point
Notez que l’'adresse IP par défaut ne devient disponible qu'une fois que le Point d'accès a passé 2 à
3 minutes à rechercher une adresse du serveur DHCP.
d'accès est configuré pour utiliser l'adresse IP statique par défaut
d'accès ne fonctionne pas initialement, essayez
d'accès.
d'accès au moyen de l'adresse par défaut, procédez comme suit :
d'accès (par exemple 192.168.1.10), avec un masque de sous-réseau identique à
d'accès (255.255.255.0).
d'accès.
Pour plus d'informations sur votre Point d'accès, veuillez consulter le site Web de 3Com :
www.3Com.com
12
Page 15
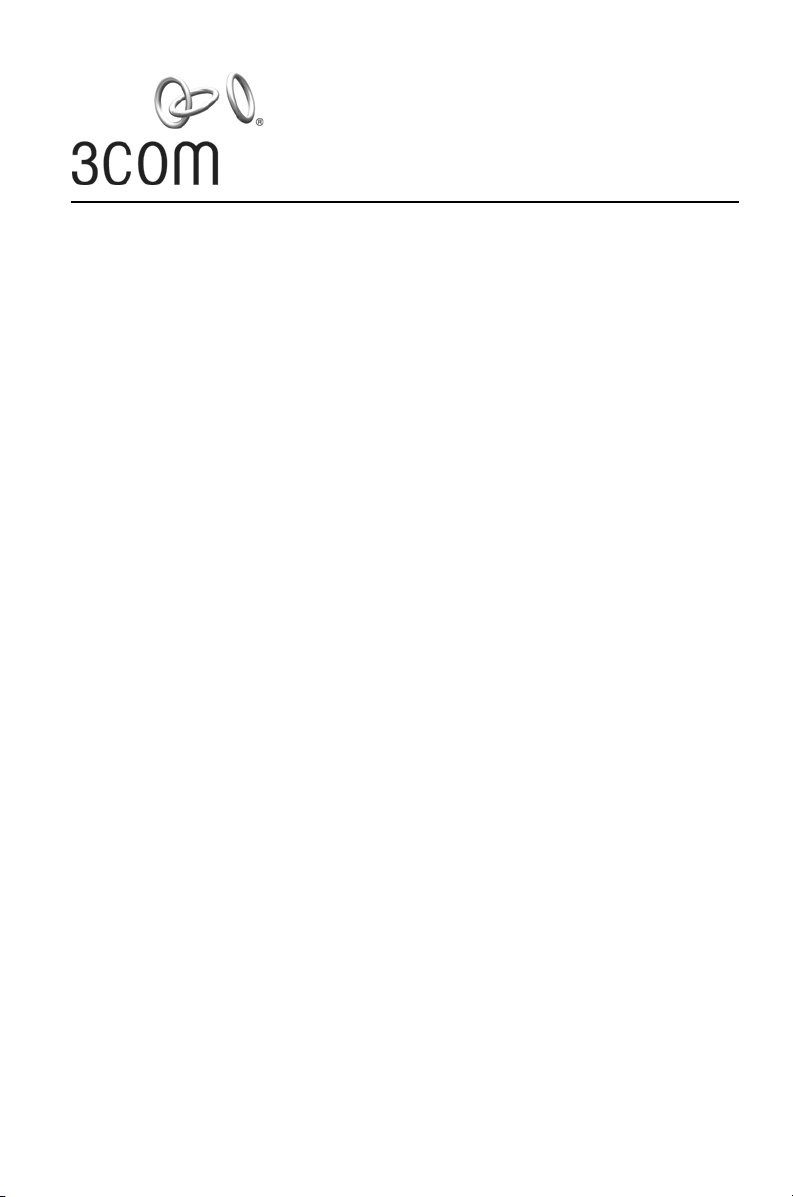
Guida introduttiva
3Com OfficeConnect®
Access Point Wireless 54 Mbps 11g
3CRWE454G75 / WL-524
L'Access Point Wireless 54 Mbps 11g OfficeConnect® 3Com è compatibile con il protocollo IEEE
802.11g, è interoperabile con tutti i dispositivi IEEE
client 11b e 11g. Questa soluzione offre inoltre una connettività wireless alla rete cablata altamente
sicura con autenticazione IEEE 802.1x, crittografia dei dati WEP e WPA/WPA2 e filtro dell'indirizzo
MAC.
La presente Guida introduttiva descrive le operazioni di base necessarie per installare e configurare
l'Access Point Wireless OfficeConnect 3Com (3CRWE454G75
l'Access Point Wireless 54
"Access
Point" per brevità.
Mbps 11g OfficeConnect verrà indicato semplicemente come
Informazioni su questa guida
Questa guida descrive la procedura di installazione di base dell'Access Point. Saranno trattati i seguenti
argomenti:
• Caratteristiche dell'Access Point 54 Mbps 11g OfficeConnect 3Com
• Precauzioni sulla sicurezza
• Passaggio 1: Apertura della confezione dell'Access Point
• Passaggio 2: Preparazione per l'installazione
• Passaggio 3: Collegamento dell'antenna
• Passaggio 4: Montaggio dell'Access Point
• Passaggio 5: Controllo degli indicatori LED
• Passaggio 6: Configurazione dell' Access Point
• Risoluzione dei problemi
802.11b e supporta simultaneamente entrambi i
/ WL-524). Nel corso di questa guida,
Page 16

Caratteristiche dell'Access Point 54 Mbps 11g
OfficeConnect
Alimentazione
LED
WLAN
LED
Connettore
antenna
Porta di
alimentazione
LAN
LED
Caratteristica Descrizione
Porta di
alimentazione
Porta Ethernet La porta Ethernet fornisce un'interfaccia Ethernet 10/100BASE-TX a uno
LED I LED indicano lo stato dell'alimentazione e l'attività di rete. Vedere la sezione
Connettore antenna Un connettore di antenna RSMA consente di collegare un'antenna operante
Tasto Reset Premere il tasto Reset per riavviare l'Access Point. Per ripristinare le
La porta di alimentazione si collega all'alimentatore esterno. Utilizzare solo
l'alimentatore esterno 3Com incluso in questa confezione per alimentare
l'Access Point.
switch wireless LAN 3Com. Utilizzare un cavo RJ45 adatto per collegare
l'Access Point a un computer o a un altro dispositivo dotato di una porta
Ethernet (come un hub o uno switch). Questa porta dispone di una funzione
MDI/MDIX automatica che consente di utilizzare un cavo "straight-through"
oppure "cross-over".
“Controllo degli indicatori LED" a pagina 17 per ulteriori informazioni.
alla banda di frequenza 2,4 GHz.
impostazioni di fabbrica, spegnere l'unità e riaccenderla tenendo premuto il
tasto Reset. Continuare a tenere premuto il tasto per 15 secondi, quindi
rilasciarlo. Spegnere e riaccendere nuovamente l'unità: saranno state
ripristinate le impostazioni di fabbrica.
NETWORK
RESET
Porta Ethernet
Tasto Reset
Precauzioni sulla sicurezza
Questa apparecchiatura deve essere installata in conformità con le norme sull'edilizia locali e
nazionali, le restrizioni normative e le norme FCC. Per la sicurezza delle persone e delle
apparecchiature, l'installazione dell'Access
professionista di rete.
AVVERTENZA: per rispettare la conformità ai limiti di esposizione alle radiofrequenze
(RF) stabiliti dalla FCC, mantenere una distanza minima tra le persone e l'antenna di 20
cm (8 pollici) durante il funzionamento dell'Access
Point deve essere eseguita esclusivamente da un tecnico
Point.
14
Page 17

AVVERTENZA: per evitare possibili danni alla persona o all'apparecchiatura, utilizzare
dispositivi di alimentazione elettrica dotati di certificazione di sicurezza UL, CSA, IEC o altri
requisiti di sicurezza nazionali o internazionali in vigore nel paese di utilizzo. Tutti i riferimenti
all'alimentazione elettrica citati in questo documento si riferiscono a dispositivi che rispondono a
questi requisiti.
1. Apertura della confezione dell'Access Point
Assicurarsi che la confezione dell'Access Point contenga i seguenti componenti:
• Un Access Point Wireless 54 Mbps 11g OfficeConnect
• Un adattatore di alimentazione 3Com per l'uso con l'Access Point
• Un supporto per il montaggio su tavolo in verticale
• Accessori per il montaggio a parete: 2 viti filettate
• Un CD-ROM contenente il programma di configurazione guidata e
una copia della presente Guida introduttiva
• Un volantino di sicurezza
2. Preparazione per l'installazione
Si consiglia di collegare l'adattatore di alimentazione e di controllare i cavi Ethernet e i LED prima di
installare l'Access
seguenti elementi prima di montare o collegare l'Access
Point in una posizione non facilmente raggiungibile. Prestare inoltre attenzione ai
Point:
Elemento di
installazione
Hub o switch Per collegare la rete wireless alla rete cablata è necessario collegare un hub o
Cablaggio Assicurarsi che i cavi Ethernet standard siano installati sul sito prima di
Requisiti di
alimentazione
Indirizzo MAC Annotare l'indirizzo MAC dell'Access Point e conservarlo in un luogo sicuro
Descrizione
uno switch aggiuntivo alla porta Ethernet dell'Access Point.
installare l'Access Point.
L'alimentazione elettrica deve essere fornita utilizzando esclusivamente
l'adattatore di alimentazione 3Com fornito con l'Access Point.
Assicurarsi che la presa elettrica sia facilmente accessibile. La spina del cavo di
alimentazione è l'unico modo in cui è possibile scollegare l'Access Point
dall'alimentazione.
prima di installare l'Access Point in una posizione non facilmente
raggiungibile.
L'indirizzo MAC è stampato sul retro dell'Access Point.
3. Collegamento dell'antenna
Disimballare attentamente l'antenna staccabile standard fornita con l'Access Point. Avvitare
l'antenna al connettore dell'antenna sull'Access
rete, potrebbe essere necessario regolare l'antenna per sintonizzare con precisione l'Access Point in
base alla copertura nella propria area.
Per risultati ottimali, regolare l'antenna in modo che sia perpendicolare al pavimento e al soffitto.
ATTENZIONE: non toccare la punta dell'antenna, in particolare dopo che è stata
collegata all'Access
danneggiare l'apparecchiatura.
Point. Ciò può provocare scariche elettrostatiche (ESD) che possono
Point e stringerla manualmente. Dopo l'avvio della
15
Page 18

4. Montaggio dell'Access Point
Montaggio a parete
85mm
Montaggio su tavolo (orizzontale) Montaggio su tavolo (verticale)
.
ATTENZIONE: questo Access Point è destinato esclusivamente all'utilizzo in ambienti
interni. Non installare l'Access Point in ambienti esterni se non all'interno di un cabinet da
esterno appropriato.
Montaggio a parete
Per montare l'Access Point su una parete:
1 Individuare una posizione sulla parete priva di ostacoli.
2 Avvitare le due viti di montaggio nella parete a 85 mm di distanza l'una dall'altra.
3 Collegare il cavo Ethernet e il cavo di alimentazione alle porte sul lato dell'Access Point.
4 Allineare i fori sul retro dell'Access Point alle viti e appendere l'Access Point alle viti.
Montaggio su tavolo
Per installare l'Access Point su una superficie liscia, come un ripiano o una scrivania:
ATTENZIONE: non collocare l'Access Point su alcun tipo di superficie metallica. Scegliere
una posizione libera da ostacoli e che fornisca una buona ricezione.
1 Se si desidera montare l'Access Point in verticale, fissare il supporto al fondo dell'Access Point.
Per montare l'Access
2 Collocare l'Access Point su un tavolo o su un'altra superficie liscia.
3 Collegare il cavo Ethernet e il cavo di alimentazione alle porte sul lato dell'Access Point.
Point in orizzontale, è sufficiente non installare il supporto.
16
Page 19

5. Controllo degli indicatori LED
Quando l'Access Point è collegato all'alimentazione elettrica, i LED indicano l'attività, come descritto
nella seguente tabella. Un LED acceso in modo fisso indica connessione; un LED lampeggiante indica
attività.
LED Colore Significato
Alimentazione
WLAN
LAN
Alimentazione
WLAN Verde Se il LED è acceso, la rete wireless è
LAN Verde Se il LED è acceso, il collegamento
Verde L'Access Point è acceso e funziona
Spento L'Access Point non riceve alimentazione o
Spento Non è presente alcun collegamento
Spento Non è presente alcun collegamento
normalmente.
vi è un guasto dell'alimentatore.
abilitata. Se il LED lampeggia, il
collegamento è presente ed è in corso la
trasmissione o la ricezione di dati.
wireless.
Ethernet tra la porta e il successivo
dispositivo di rete è presente. Se il LED
lampeggia, il collegamento è presente ed
è in corso la trasmissione o la ricezione di
dati.
Ethernet.
6. Configurazione dell' Access Point
Il CD fornito con l'Access Point include il software di configurazione e amministrazione
dell'Access
Point. Eseguire le seguenti operazioni per configurare l'Access Point per la prima volta:
1 Inserire il CD dell'Access Point 3Com nell'unità CD-ROM del PC. Per poter configurare
l'Access
Point il PC deve essere connesso alla rete cablata.
2 Quando viene visualizzata la schermata OfficeConnect Installation (Installazione di
OfficeConnect), fare clic su Run Discovery Application (Esegui applicazione Discovery).
Se la schermata di installazione non viene visualizzata automaticamente, avviare il programma
digitando d:\setup.exe (dove "d" è la lettera dell'unità CD-ROM del computer).
3 Seguire le istruzioni del programma di configurazione guidata visualizzate sullo schermo.
4 (Facoltativo) Modificare le impostazioni predefinite.
L'Access Point è preconfigurato con parametri comuni. Se si desidera modificare le
impostazioni predefinite, configurare l'Access
utilizzando l'interfaccia basata su Web.
Le impostazioni wireless predefinite dell'Access Point sono:
Password: admin
SSID: 3Com
Canale: 11-2,462 GHz
Point con il browser Web in dotazione
17
Page 20

7. Risoluzione dei problemi
Operazioni da eseguire se la configurazione guidata non
rileva l'Access Point
Accertarsi che l'avvio dell'Access Point sia terminato
Se la configurazione guidata viene eseguita prima che l'avvio dell'Access Point sia completato,
l'applicazione potrebbe non essere in grado di individuare il dispositivo. Durante la sequenza di avvio,
l'Access
Point cerca di ottenere l'indirizzo IP da un server DHCP sulla rete. Trascorsi 2 - 3 minuti di
tentativi non andati a buon fine, l'Access
192.168.1.250, e la maschera di sottorete 255.255.255.0. In alcuni casi l'indirizzo IP predefinito
viene visualizzato nella configurazione guidata immediatamente prima che venga impostato
l'indirizzo corretto assegnato dal server DHCP. Se inizialmente non è possibile gestire l'Access
con il browser Web, provare ad eseguire di nuovo la procedura guidata per ottenere l'indirizzo
corretto.
Accertarsi che l'Access Point e il PC in uso siano sulla stessa rete
Perché la configurazione guidata possa rilevare l'Access Point, è necessario che il dispositivo e il PC
siano posizionati sulla stessa rete e sottorete cablata.
Collegare l'Access Point manualmente
Se l'Access Point non rileva un server DHCP dopo 2 o 3 minuti dall'avvio, si autoassegnerà l'indirizzo
IP statico predefinito di fabbrica 192.168.1.250, con maschera di sottorete 255.255.255.0. Per
comunicare con l'Access
seguito.
Point mediante l'indirizzo predefinito, seguire la procedura riportata di
1 Impostare l'indirizzo IP del PC su qualsiasi indirizzo della stessa sottorete IP dell'Access Point (ad
esempio, 192.168.1.10), con identica maschera di sottorete (255.255.255.0).
2 Raggiungere con il browser Web l'indirizzo predefinito dell'Access Point: 192.168.1.250.
3 A questo punto sarà possibile accedere e modificare la modalità operativa, nonché l'indirizzo IP
statico se necessario.
3Com consiglia di impostare nell'Access Point un indirizzo IP statico in modo da conoscere sempre
l'indirizzo IP. A seconda del server DHCP adoperato, ad ogni riavvio all'Access Point potrebbe essere
assegnato un indirizzo IP diverso.
Ripristinare le impostazioni di fabbrica dell'Access Point
Per ripristinare le impostazioni di fabbrica dell'Access Point, spegnere l'unità e riaccenderla tenendo
premuto il tasto Reset. Continuare a tenere premuto il tasto per 15 secondi, quindi rilasciarlo.
Spegnere e riaccendere nuovamente l'Access
fabbrica.
L'indirizzo IP predefinito sarà disponibile solo dopo che l'Access Point avrà ricercato per 2 - 3 minuti
l'indirizzo di un server DHCP.
Point utilizza l'indirizzo IP statico predefinito di fabbrica,
Point
Point: saranno state ripristinate le impostazioni di
Per ulteriori informazioni sull'Access Point, visitare il sito Web di 3Com: www.3Com.com.
18
Page 21

Kurzanleitung
3Com OfficeConnect®
Wireless 54 Mbps 11g Access Point
3CRWE454G75 / WL-524
Der 3Com OfficeConnect® Wireless 54 MBit/s 11g Access Point entspricht der Norm IEEE 802.11g.
Gemäß IEEE
11g-Clients gleichzeitig. Außerdem bietet dieser 3Com OfficeConnect Wireless Access Point eine
extrem sichere Funkverbindung zu ihrem verkabelten Netzwerk mit IEEE 802.1x WEP und WPA/WPA2
Datenverschlüsselung und Filterung der MAC-Adresse.
Diese Kurzanleitung beschreibt die wesentlichen Schritte für die Installation und Konfigurierung Ihres
3Com OfficeConnect Wireless Access Point (3CRWE454G75
OfficeConnect Wireless 54
Über dieses Handbuch
Dieses Handbuch beschreibt die grundlegenden Schritte der Installation des Access Point. Es beinhaltet
die folgenden Themen:
802.11b kann er mit anderen Systemen direkt kommunizieren und unterstützt 11b- und
/ WL-524). In diesem Handbuch wird der
MBit/s 11g Access Point kurz mit Access Point bezeichnet.
• 3Com OfficeConnect 54 MBit/s 11g Funktionen des Access Point
• Beachtung der Sicherheitshinweise
• Schritt 1: Auspacken des Access Point
• Schritt 2: Vorbereitung der Installation
• Schritt 3: Anschließen der Antenne
• Schritt 4: Montage des Access Point
• Schritt 5: Überprüfen der Leuchtdiodenanzeigen
• Schritt 6: Konfigurierung des Access Point
• Fehlersuche
Page 22

OfficeConnect 54 MBit/s 11g Funktionen des Access Point
Betrieb
Leuchtdiode
WLAN
Leuchtdiode
Antennenanschluss
Stromanschluss
LAN
Leuchtdiode
NETWORK
RESET
EthernetSchnittstelle
Tast e zu m
Neustarten
Funktion Beschreibung
Stromanschluss Der Stromanschluss ist mit der externen Stromversorgung verbunden.
Ethernet-Schnittstelle Die Ethernet-Schnittstelle bietet eine 10/100BASE-TX Ethernet-Verbindung zu
Leuchtdioden Die Leuchtdioden zeigen an, ob das Gerät betriebsbereit und das Netzwerk
Antennenanschluss Ein RSMA-Antennenanschluss ermöglicht den Anschluss einer Antenne im
Taste zum
Neustarten
Verwenden Sie ausschließlich den mitgelieferten externen Anschluss von 3Com,
um die Stromverbindung zum Access
einem 3Com Wireless LAN-Schalter. Verwenden Sie ein geeignetes RJ45-Kabel,
um Ihren Access
über eine Ethernet-Schnittstelle (z.B. ein Hub oder einen Schalter) verfügt, zu
verbinden. Diese Schnittstelle hat eine automatische MDI/MDIX-Funktion, die
den Einsatz entweder eines geraden oder gekreuzten Kabels ermöglicht.
aktiv ist. Genaueres finden Sie unter
auf Seite 23.
Funkbereich 2,4 GHz.
Drücken Sie die Taste zum Neustarten, um den Access Point neu zu starten. Um
das Gerät wieder auf die Werkseinstellungen zurückzusetzen, schalten Sie das
Gerät aus, drücken und halten Sie die Taste zum Neustarten und schalten das
Gerät wieder ein. Halten Sie die Taste zum Neustarten weitere 15 Sekunden
und lassen Sie dann los. Verbinden Sie das Gerät wieder mit der
Stromversorgung und der Access Point ist auf die Werkseinstellungen
zurückgesetzt.
Point mit einem Computer oder einem anderen Gerät, das
Point herzustellen.
“Überprüfen der Leuchtdiodenanzeigen"
Beachtung der Sicherheitshinweise
Die Ausstattung muss gemäß den örtlichen und national geltenden Baunormen, behördlichen
Beschränkungen und den Bestimmungen der US-Behörde FCC (Federal Communications Commission)
installiert werden. Zum Schutz von Personen und Ausrüstung darf der Access
Netzwerkspezialisten installiert werden.
ACHTUNG: Gemäß den FCC-Beschränkungen bezüglich Funkwellen muss bei Betrieb des
Point die Mindestentfernung der Antenne zu einer Person 20 cm betragen.
Access
20
Point nur von
Page 23

ACHTUNG: Um Verletzungen oder Schäden an der Ausrüstung zu vermeiden, dürfen nur nach
UL, CSA, IEC oder anderen nationalen oder internationalen Bestimmungen des Einsatzlandes
sicherheitsgeprüfte elektrische Geräte verwendet werden. Alle in dieser Anleitung aufgeführten
stromführenden Teile erfüllen diese Anforderungen.
1. Auspacken des Access Point
Stellen Sie sicher, dass die folgenden Komponenten mit dem Access Point mitgeliefert wurden:
• Ein OfficeConnect Wireless 54 MBit/s 11g Access Point
• Ein 3Com-Netzadapater zum Gebrauch mit dem Access Point
• Eine Halterung zum senkrechten Einbau auf der Tischplatte
• Vorrichtung zur Wandmontage: einschließlich zwei Schrauben
• Eine CD-ROM mit der Wizard-Installations-Software und
ein zusätzliches Exemplar dieser Kurzanleitung
• Ein Garantieschein
2. Vorbereitung der Installation
Es ist empfehlenswert, den Access Point an das Stromnetz anzuschließen und die Ethernet-Kabel und
Leuchtdioden zu überprüfen, bevor Sie das Gerät an einem schlecht zugänglichen Ort installieren.
Beachten Sie außerdem vor Montage und Anschluss des Access
Point Folgendes:
Installationsanforderungen
Hub oder Schalter Um Ihr Funknetzwerks in Ihr verdrahtetes Netzwerk einzubinden, benötigen Sie
Verkabelung Stellen Sie sicher, dass das standardmäßige Ethernet-Kabel vor Ort
Stromversorgung Der Anschluss des Access Point an die Stromversorgung ist nur mit dem
MAC-Adresse Die MAC-Adresse des Access Point an einem sicheren Ort aufbewahren, bevor
Beschreibung
einen zusätzlichen Hub oder einen zur Ethernet-Schnittstelle des Access
zugehörigen Schalter.
angeschlossen ist, bevor Sie den Access
mitgelieferten 3Com-Netzadapter möglich.
Stellen Sie sicher, dass die Steckdose leicht zugänglich ist. Die Stromversorgung
des Access
werden.
der Access
Die MAC-Adresse befindet sich auf der Rückseite des Access Point.
Point kann ausschließlich mit dem Netzstecker unterbrochen
Point an einem schwer zugänglichen Ort installiert wird.
Point installieren.
Point
3. Anschließen der Antenne
Vorsichtig die mit dem Access Point separat mitgelieferte Standardantenne auspacken. Die Antenne
am Antennenanschluss des Access
kann es sein, dass die Antenne ausgerichtet werden muss, damit die gewünschte Reichweite erzielt
werden kann.
Sie erreichen die besten Ergebnisse, wenn Sie die Antenne senkrecht zum Boden ausrichten.
WARNUNG: Die Antennenspitzen nicht berühren. Dies gilt insbesondere nach dem
Anschluss an den Access
Beschädigung der Ausrüstung führen.
Point von Hand festschrauben. Nach der Netzwerkinbetriebnahme
Point. Dies kann zu elektrostatischer Entladung und dadurch zur
21
Page 24

4. Montage des Access Point
l
Wandmontage
Montage an der Tischplatte (horizontal)Montage an der Tischplatte (vertika
.
VORSICHT: Der Access Point ist nur für den Einsatz im Innenbereich geeignet. Den
Access Point nicht im Außenbereich montieren, es sei denn Sie montieren ihn in einem
geeigneten Gehäuse für den Außenbereich.
85mm
Wandmontage
Um den Access Point an einer Wand zu montieren:
1 Wählen Sie eine geeignete ebene Stelle an der Wand.
2 Zwei Montageschrauben in einem Abstand von 85 mm in die Wand schrauben.
3 Schließen Sie das Ethernet- und das Stromkabel an die Anschlüsse an der Seite des Access Point
an.
4 Bringen Sie die Öffnungen auf der Rückseite des Access Point auf eine Höhe mit den Schrauben
und hängen Sie den Access
Point ein.
Montage an der Tischplatte
So montieren Sie den Access Point an einer glatten Oberfläche wie z.B. einem Tisch:
VORSICHT: Den Access Point nicht auf einer metallischen Oberfläche platzieren. Wählen Sie
einen Ort, der frei von Unebenheiten ist und guten Empfang bietet.
1 Wenn Sie den Access Point vertikal montieren wollen, bringen Sie die Halterung an der Unterseite
des Access
erforderlich.
Point an. Wenn Sie den Access Point horizontal montieren wollen, ist keine Halterung
2 Den Access Point auf einem Tisch oder einer anderen Oberfläche platzieren.
3 Schließen Sie das Ethernet- und das Stromkabel an die Anschlüsse an der Seite des Access Point
an.
22
Page 25

5. Überprüfen der Leuchtdiodenanzeigen
Wenn der Access Point an den Strom angeschlossen ist, zeigen die Leuchtdioden den Betrieb, wie in
der folgenden Tabelle beschrieben, an. Eine ständig leuchtende Leuchtdiode zeigt die Verbindung an;
eine blinkende Leuchtdiode zeigt den Betrieb an.
Leucht-
Farbe Bedeutung
diode
Betrieb
WLAN
LAN
Betrieb Grün Der Access Point ist ausreichend mit Strom
Aus Der Access Point empfängt keinen Strom
WLAN Grün Das Leuchten der Leuchtdiode bedeutet,
Aus Keine Funkverbindung vorhanden.
LAN Grün Das Leuchten der Leuchtdiode bedeutet,
Aus Keine Ethernet-Verbindung vorhanden.
versorgt und funktioniert einwandfrei.
oder es gibt ein Problem mit der
Stromversorgung.
dass das Funknetzwerk aktiv ist. Eine
blinkende Leuchtdiode bedeutet, dass die
Verbindung besteht und Daten übertragen
werden.
dass die Ethernet-Verbindung zwischen der
Schnittstelle und der nächsten Netzwerkkomponente besteht. Eine blinkende
Leuchtdiode bedeutet, dass die Verbindung
besteht und Daten übertragen werden.
6. Konfigurierung des Access Point
Die mit dem Access Point mitgelieferte CD enthält Software, die Sie bei der Installation und
Verwaltung des Access
folgenden Schritte durchzuführen:
1 Legen Sie die CD des 3Com-Access Point in das CD-ROM-Laufwerk Ihres PCs ein. Ihr PC muss an
das verkabelte Netzwerk angeschlossen sein, um den Access
2 Wenn die OfficeConnect Installation startet, auf Run Discovery Application
(Wiederherstellungsprogramm ausführen) klicken.
Wenn das Installationsfenster nicht automatisch erscheint, starten Sie das Programm durch
Eingabe von d:\setup.exe (wobei "d" der Buchstabe des CD-ROM-Laufwerks Ihres PCs
ist).
3 Befolgen Sie die Befehle des Installations-Wizard auf dem Bildschirm.
4 (Optional) Ändern der Standardeinstellungen.
Der Access Point wurde auf die üblichen Standardparameter voreingestellt. Wenn Sie diese
Einstellungen ändern wollen, konfigurieren Sie mit dem Web-Browser und seiner webbasierten Schnittstelle den Access
Die Standard-Funkeinstellungen des Access Point sind:
Passwort: admin
SSID: 3Com
Kanal: 11-2.462GHz
Point unterstützt. Bei der Erstkonfigurierung des Access Point sind die
Point zu installieren.
Point.
23
Page 26

7. Fehlersuche
Was zu tun ist, wenn der Installations-Wizard sich nicht mit
Ihrem Access Point verbindet.
Stellen Sie sicher, dass der Access Point den Bootvorgang beendet hat
Wenn Sie den Installations-Wizard starten, bevor der Access Point den Bootvorgang vollständig
beendet hat, kann das Programm das Gerät möglicherweise nicht finden. Während des Bootvorgangs,
versucht der Access
bis 3 Minuten ohne Erfolg, richtet der Access
192.168.1.250 der Werkseinstellung, Unternetzmaske 255.255.255.0 ein. Manchmal erscheint die
Standard-IP-Adresse im Installations-Wizard kurz bevor die korrekte DHCP-Adresse eingerichtet wird.
Wenn das öffnen des Web-Browsers zur Verwaltung des Access
versuchen Sie den Wizard erneut auszuführen, um die korrekte Adresse zu empfangen.
Stellen Sie sicher, dass der Access Point und Ihr PC in das selbe Netzwerk eingebunden sind.
Der Access Point und der PC müssen in das selbe verkabelte Netzwerk und Unternetzwerk
eingebunden sein, damit sich der Installations-Wizard mit dem Access
Verbinden Sie den Access Point manuell
Wenn der Access Point während des Bootvorgang nach 2 bis 3 Minuten keinen DHCP-Server erkennt,
wird er sich eigenständig die statische IP- Adresse 192.168.1.250 der Werkseinstellung,
Unternetzmaske 255.255.255.0, zuweisen. Um mit dem Access
kommunizieren, gehen Sie wie folgt vor:
1 Weisen Sie der IP-Adresse Ihres PCs eine Adresse im selben IP-Unternetz wie der Access Point
(zum Beispiel 192.168.1.10) zu, mit Unternetzmaske wie der Access
2 Wählen Sie in Ihrem Web Browser die Standard-Adresse des Access Point: 192.168.1.250.
3 Jetzt können Sie, sich anmelden und den Betriebsmodus wechseln und, falls nötig, die statische
IP-Adresse ändern.
3Com empfiehlt, dass Sie eine statische IP-Adresse im Access Point einrichten, so dass sie die IPAdresse immer kennen. Abhängig vom verwendeten DHCP-Server, kann dem Access Point bei jedem
neuen Bootvorgang eine andere IP-Adresse zugewiesen werden.
Zurücksetzen des Access Point auf Werkseinstellungen
Um den Access Point auf die Werkseinstellungen zurückzusetzen, schalten Sie das Gerät ab, drücken
und halten sie die Taste zum Neustarten und schalten Sie das Gerät wieder ein. Halten Sie die Taste
zum Neustarten weitere 15 Sekunden und lassen Sie dann los. Schalten Sie das Gerät wieder ein und
der Access
Die Standard-IP-Adresse ist erst zugänglich, nachdem der Access Point 2 bis 3 Minuten eine Adresse
von einem DHCP-Server gesucht hat.
Point eine IP-Adresse von einem DHCP-Server im Netzwerk zu empfangen. Nach 2
Point eigenständig die statische IP-Adresse
Point zunächst nicht gelingt,
Point verbinden kann.
Point über die Standard-Adresse zu
Point (255.255.255.0).
Point ist wieder auf die Werkseinstellungen zurückgesetzt.
Weitere Informationen zu Ihrem Access Point finden Sie auf der 3Com-Internetseite:
www.3Com.com.
24
Page 27

Guía de inicio rápido
3Com OfficeConnect®
Punto de acceso inalámbrico 11g a 54 Mbps
3CRWE454G75 / WL-524
El Punto de acceso inalámbrico OfficeConnect® 11g a 54 Mbps de 3Com es compatible con IEEE
802.11g, interoperable con IEEE
este Punto de acceso inalámbrico OfficeConnect de 3Com ofrece conectividad inalámbrica
altamente confiable a su red alámbrica con cifrado de datos IEEE 802.1x WEP y WPA/WPA2 y filtrado
de direcciones MAC.
Esta Guía de inicio rápido describe los pasos básicos necesarios para instalar y configurar el Punto de
acceso inalámbrico OfficeConnect de 3Com (3CRWE454G75
hace referencia al Punto de acceso inalámbrico OfficeConnect 11g a 54
Punto de
acceso.
Acerca de esta Guía
Esta guía describe la instalación básica del Punto de acceso. Se tratan los siguientes temas:
• 3Com Características del Punto de acceso inalámbrico OfficeConnect 11g a 54 Mbps
• Precauciones de seguridad
• Paso 1: Desempaque del Punto de acceso
• Paso 2: Preparación para la instalación
• Paso 3: Instalación de la antena
• Paso 4: Montaje del Punto de acceso
• Paso 5: Revisión de los indicadores LED
• Paso 6: Configuración del Punto de acceso
• Solución de problemas
802.11b y admite clientes 11b y 11g simultáneamente. Además,
/ WL-524). A lo largo de esta guía se
Mbps simplemente como
Page 28

Características del Punto de acceso inalámbrico
OfficeConnect 11g a 54
Alimentación
LED
WLAN
LED
Mbps
Conector
de antena
Puerto de
alimentación
LAN
LED
NETWORK
RESET
Puerto Ethernet
Botón de reinicio
Característica Descripción
Puerto de
alimentación
Puerto Ethernet El puerto Ethernet proporciona una conexión 10/100BASE-TX Ethernet a un
LED Los LEDs indican la alimentación y actividad de la red. Para conocer mayores
Conector de antena Un conector de antena RSMA le permite conectar una antena que opera en la
Botón de reinicio Oprima el botón de reinicio para volver a iniciar el Punto de acceso. Para
Puerto de alimentación que se conecta al suministro eléctrico externo. Use sólo el
suministro eléctrico externo 3Com que viene en este paquete para alimentar el
Punto de acceso.
conmutador de LAN inalámbrica 3Com. Use un cable RJ45 adecuado para
conectar el Punto de acceso a una computadora u otro equipo que tenga un
puerto Ethernet (como un concentrador o un conmutador). Este puerto tiene una
función de MDI/MDIX automática que le permite utilizar un cable directo o un
cable transversal.
detalles, consulte “Revisión de los indicadores LED” en la página 29.
banda de 2,4 GHz.
restablecer la configuración predeterminada de fábrica del Punto de acceso,
apague la unidad, mantenga oprimido el botón de reinicio y vuelva a encender la
unidad. Mantenga oprimido el botón de reinicio durante 15 segundos y luego
suéltelo. Vuelva a encender la unidad y el Punto de acceso tendrá la
configuración predeterminada de fábrica.
Precauciones de seguridad
Este equipo se debe instalar conforme a los códigos de edificación locales y nacionales, las
restricciones reglamentarias y las reglas de la FCC. Para proteger a las personas y equipos, el Punto
de
acceso debe ser instalado solamente por personal profesional de redes.
ADVERTENCIA: para cumplir con los límites de exposición a la radiofrecuencia (RF) de
la FCC, se debe mantener una distancia mínima de 20 centímetros (8 pulg.) entre el
cuerpo y la antena cuando el Punto de
acceso está en funcionamiento.
26
Page 29

ADVERTENCIA: para evitar posibles lesiones o daños al equipo, debe utilizar un equipo de
suministro eléctrico cuya seguridad esté certificada según UL, CSA, IEC u otros requisitos de
seguridad nacionales o internacionales aplicables para el país de uso. Todas las referencias al
suministro eléctrico en este documento aluden a equipos que cumplen con estos requisitos.
1. Desempaque del Punto de acceso
Asegúrese de tener los siguientes elementos, que vienen con el Punto de acceso:
• Un Punto de acceso OfficeConnect 11g a 54 Mbps
• Un adaptador de alimentación 3Com para uso con el Punto de acceso
• Una base para montaje de sobremesa vertical
• Herrajes para montaje en pared: incluye dos tornillos roscados
• Un CD-ROM que contiene el software Setup Wizard (Asistente de configuración) y
una copia adicional de esta Guía de inicio rápido
• Un volante de garantía
2. Preparación para la instalación
Se aconseja conectar la alimentación y revisar los LEDs y cables Ethernet antes de instalar el Punto
de
acceso en una ubicación de acceso difícil. Además, observe los siguientes elementos antes de
montar o conectar el Punto de
acceso:
Elemento de
instalación
Concentrador o
conmutador
Cableado Antes de instalar el Punto de acceso, asegúrese de que el cable Ethernet estándar
Requisitos de
alimentación
Dirección MAC Registre la dirección MAC del Punto de acceso antes de instalarlo en una
Descripción
Para conectar la red inalámbrica a la red alámbrica, necesitará otro concentrador
o conmutador conectado al puerto Ethernet del Punto de acceso.
se encuentre instalado en el sitio.
La alimentación sólo se puede suministrar mediante el adaptador de
alimentación 3Com que viene incluido con el Punto de acceso.
Asegúrese de que la toma de alimentación esté accesible. El enchufe del
suministro de alimentación es el único medio de desconectar al Punto de acceso
de la alimentación.
ubicación de acceso difícil.
La dirección MAC está impresa en la parte de atrás del Punto de acceso.
3. Instalación de la antena
Desempaque cuidadosamente la antena desmontable estándar que viene con el Punto de acceso.
Atornille la antena en el conector de antena del Punto de
iniciar la red, puede que deba ajustar la antena para mejorar la cobertura en su área.
Para obtener los mejores resultados, ajuste la antena para que quede perpendicular al piso y al
techo.
PRECAUCIÓN: no toque las puntas de las antenas, especialmente después de conectarlas
al Punto de
dañar el equipo.
acceso. Esto podría producir una descarga electrostática (ESD), lo que puede
acceso y apriétela con la mano. Después de
27
Page 30

4. Montaje del Punto de acceso
Montaje en pared
85mm
Montaje de sobremesa
(horizontal)
.
PRECAUCIÓN: el Punto de acceso sólo está destinado a su uso en interiores. No instale el
Punto de acceso en exteriores a menos que sea en un recinto apropiado al aire libre.
Montaje de sobremesa
(vertical)
Montaje en una pared
Para montar el Punto de acceso en una pared:
1 Ubique una posición en la pared que esté libre de obstrucciones.
2 Atornille dos tornillos de montaje en la pared a 85 mm de distancia.
3 Conecte el cable Ethernet y cable de alimentación a los puertos en el lado del Punto de acceso.
4 Alinee los orificios en la parte de atrás del Punto de acceso con los tornillos y cuelgue el Punto
de
acceso de los tornillos.
Montaje de sobremesa
Para instalar el Punto de acceso sobre una superficie plana como una mesa o escritorio:
PRECAUCIÓN: no coloque el Punto de acceso sobre ningún tipo de superficie metálica.
Seleccione una ubicación que esté libre de obstrucciones y ofrezca buena recepción.
1 Si desea montar el Punto de acceso verticalmente, sujete la base a la parte inferior del Punto
de
acceso. Si desea montar el Punto de acceso en forma horizontal, simplemente deje fuera la
base.
2 Coloque el Punto de acceso sobre la mesa u otra superficie plana.
3 Conecte el cable Ethernet y cable de alimentación a los puertos en el lado del Punto de acceso.
28
Page 31

5. Revisión de los indicadores LED
Al conectar elPunto de acceso a la alimentación, los LEDs indican actividad según se describe en la
siguiente tabla. Un LED encendido en forma constante indica conexión; un LED que parpadea indica
actividad.
LED Color Indica
Alimentación
WLAN
LAN
Alimentación
WLAN Verde Si el LED está encendido, indica que la red
LAN Verde Si el LED está encendido, el enlace Ethernet
Verde El Punto de acceso está alimentado y
Apagado El Punto de acceso no está recibiendo
Apagado No hay un enlace inalámbrico presente.
Apagado No hay un enlace Ethernet presente.
operando normalmente.
alimentación o hay una falla en el
suministro de alimentación.
inalámbrica está habilitada. Si el LED está
destellando, el enlace es correcto y se
están transmitiendo o recibiendo datos.
entre el puerto y el siguiente equipo en la
red es correcto. Si el LED está destellando,
el enlace es correcto y se están
transmitiendo o recibiendo datos.
6. Configuración del Punto de acceso
El CD que viene con el Punto de acceso incluye software para ayudarle a configurar y administrar la
unidad. Realice los siguientes pasos para configurar el Punto de
1 Inserte el CD 3Com Punto de acceso en la unidad de CD-ROM de la PC. La PC debe estar en la
red alámbrica para configurar el Punto de
acceso.
2 Cuando la pantalla OfficeConnect Installation (Instalación de OfficeConnect) aparezca, haga
clic en Run Discovery Application (Ejecutar aplicación de detección).
Si la pantalla de instalación no aparece en forma automática, escriba d:\setup.exe
(donde “d” es la letra de la unidad de CD-ROM de su PC) para iniciar el programa.
3 Siga las instrucciones de Setup Wizard (Asistente de configuración) que aparecen en pantalla.
4 (Opcional) Cambie la configuración predeterminada.
El Punto de acceso está preconfigurado con parámetros predeterminados comunes. Si desea
modificar estos valores, use su explorador Web para configurar el Punto de
su interfaz basada en la Web.
La configuración inalámbrica predeterminada para el Punto de acceso es:
Contraseña: admin
SSID: 3Com
Channel: 11-2.462GHz
acceso por primera vez:
acceso mediante
29
Page 32

7. Solución de problemas
Qué hacer si Setup Wizard (Asistente de configuración) no
detecta el Punto de acceso
Asegúrese de que haya terminado la inicialización del Punto de acceso
Si ejecuta Setup Wizard (Asistente de configuración) antes de que el Punto de acceso se haya
iniciado por completo, es posible que la aplicación no encuentre el dispositivo. Durante la secuencia
de inicio, el Punto de
de dos a tres minutos sin haber obtenido respuesta, el Punto de
automáticamente para utilizar la dirección IP estática predeterminada de fábrica 192.168.1.250,
máscara de subred 255.255.255.0. En ocasiones, la dirección IP predeterminada aparecerá en Setup
Wizard (Asistente de configuración) antes de que se configure la dirección asignada DHCP
correspondiente. Si inicialmente no obtiene resultados positivos al abrir el explorador Web para
administrar el Punto de
correcta.
Asegúrese de que el Punto de acceso y su PC estén en la misma red.
El Punto de acceso y la PC deben estar en la misma red y subred alámbrica para que Setup Wizard
(Asistente de configuración) pueda detectar el Punto de
Conéctese manualmente al Punto de acceso
Si durante el inicio el Punto de acceso no detecta un servidor DHCP después de dos o tres minutos,
se asignará automáticamente la dirección IP estática predeterminada de fábrica 192.168.1.250,
máscara de subred 255.255.255.0. Para comunicarse con el Punto de
predeterminada, siga este procedimiento:
1 Configure la dirección IP de su PC en cualquier dirección en la misma subred IP que el Punto
de
acceso (por ejemplo, 192.168.1.10), con la misma máscara de subred que el Punto
de
acceso (255.255.255.0).
2 Indique su explorador Web en la dirección predeterminada del Punto de acceso:
192.168.1.250.
3 En este momento podrá conectarse y cambiar el modo operativo y la dirección IP estática, si es
necesario.
3Com recomienda que configure una dirección IP estática en el Punto de acceso, de manera que
usted conozca siempre la dirección IP. Dependiendo del servidor DHCP que se utilice, podría
asignarse una dirección IP diferente al Punto de acceso con cada reinicio.
Restablezca la configuración predeterminada de fábrica del Punto de acceso
Para restablecer la configuración predeterminada de fábrica del Punto de acceso, apague la unidad,
mantenga oprimido el botón de reinicio y vuelva a encender la unidad. Mantenga oprimido el botón
de reinicio durante 15 segundos y luego suéltelo. Vuelva a encender la unidad y el Punto de
tendrá la configuración predeterminada de fábrica.
Recuerde que la dirección IP predeterminada estará disponible sólo después de que el Punto
de
acceso haya pasado dos a tres minutos buscando una dirección en el servidor DHCP.
acceso intenta obtener una dirección IP de un servidor DHCP en la red. Después
acceso se configura
acceso, trate nuevamente de ejecutar el asistente para conseguir la dirección
acceso.
acceso mediante la dirección
acceso
Para obtener información adicional acerca del Punto de acceso, vaya al sitio de Internet de 3Com:
www.3Com.com.
30
Page 33

Guia de Início Rápido
3Com OfficeConnect®
Wireless 54 Mbps 11g Access Point
3CRWE454G75 / WL-524
O OfficeConnect® Wireless 54 Mbps 11g Access Point 3Com é compatível com IEEE 802.11g,
interoperável com IEEE
OfficeConnect Wireless Access Point 3Com oferece conectividade sem fio de alta segurança para
redes interligadas por cabos e criptografia de dados IEEE 802.1x WEP e WPA/WPA2, e filtragem de
endereços MAC.
Este Guia de Início Rápido descreve as etapas básicas necessárias para instalar e configurar o
OfficeConnect Wireless Access Point 3Com (3CRWE454G75
OfficeConnect Wireless 54
Sobre este Guia
Este guia descreve a instalação básica do Access Point. Os seguintes tópicos são apresentados:
• 3Com Recursos do OfficeConnect 54 Mbps 11g Access Point
• Precauções de Segurança
• Etapa 1: Componentes do Pacote do Access Point
• Etapa 2: Preparação da Instalação
• Etapa 3: Conexão da Antena
• Etapa 4: Instalação do Access Point
• Etapa 5: Verificação dos Indicadores LED
• Etapa 6: Configuração do Access Point
• Diagnóstico de Problemas
802.11b e suporta clientes 11b e 11g simultaneamente. Além disso, o
/ WL-524). Neste Guia, o
Mbps 11g Access Point será chamado de Access Point.
Page 34

Recursos do OfficeConnect 54 Mbps 11g Access Point
Alimentação
LED
WLAN
LED
Conector da
Antena
Porta de
Alimentação
LAN
LED
NETWORK
RESET
Porta Ethernet
Botão de
Reinicialização
Recurso Descrição
Porta de
Alimentação
Porta Ethernet A porta Ethernet oferece uma conexão 10/100BASE-TX Ethernet para um
LEDs Os LEDs indicam a atividade de rede e alimentação. Consulte “Verificação dos
Conector da Antena Um conector de antena RSMA permite a conexão de uma antena que opera
Botão de
Reinicialização
A porta de alimentação conecta-se à fonte de alimentação externa. Use
somente a fonte de alimentação externa 3Com fornecida com o Access Point.
switch Wireless LAN 3Com. Use um cabo RJ45 apropriado para conectar o
Access Point a um computador ou outro equipamento que tenha uma porta
Ethernet (por exemplo, um hub ou switch). Essa porta tem um recurso MDI/
MDIX automático que permite a utilização de cabo direto ou invertido.
Indicadores LED” na página 35 para obter mais detalhes.
na banda de 2,4 GHz.
Aperte o botão de reinicialização para reiniciar o Access Point. Para retornar
aos padrões de fábrica, desligue a alimentação da unidade, pressione e
mantenha pressionado o botão de Reinicialização, e alimente a unidade
novamente. Mantenha o botão de Reinicialização pressionado por 15
segundos e solte. Desligue e ligue novamente a alimentação e o AP estará
com os padrões de fábrica.
Precauções de Segurança
Este equipamento deve ser instalado em conformidade com códigos, restrições regulamentares e
regras de FCC específicas ao local e ao país. Para garantir a segurança das pessoas e dos
equipamentos, o Access
rede.
ADVERTÊNCIA: Para atender aos limites de exposição a freqüência de rádio (RF) do
FCC, deve-se observar uma distância mínima de 20 cm (8 pol) entre a antena e as
pessoas quando o Access
Point só deve ser instalado por técnicos profissionais especializados em
Point estiver em operação.
32
Page 35

ADVERTÊNCIA: Para evitar possíveis danos a pessoas ou equipamentos, deve ser usada
uma fonte de alimentação com certificado de segurança UL, CSA, IEC ou em conformidade
com outras normas e regulamentos de segurança nacionais ou internacionais aplicáveis no
país. Todos os equipamentos de alimentação mencionados neste documento atendem a
esses requisitos.
1. Componentes do Pacote do Access Point
Ao desembalar o Access Point, verifique se os seguintes componentes estão presentes:
• Um OfficeConnect Wireless 54 Mbps 11g Access Point
• Um adaptador de alimentação 3Com para o Access Point
• Uma base para instalação vertical em mesa
• Ferragens para instalação em parede: dois parafusos com rosca
• Um CD-ROM com o programa Setup Wizard e
uma cópia adicional deste Guia de Início Rápido
• Um Folheto de Garantia
2. Preparação da Instalação
Convém verificar a disponibilidade de energia elétrica e o funcionamento dos cabos de Ethernet e
LEDs antes de instalar o Access
devem ser observados antes de montar ou conectar o Access
Item de Instalação Descrição
Hub ou Switch Para conectar a rede sem fio à rede com fio, é necessário conectar um hub ou
Cabeamento Garanta que um cabo Ethernet padrão já esteja instalado no local antes de
Requisitos de
Alimentação
Endereço MAC Registre o endereço MAC do Access Point em um local seguro antes de
switch adicional à porta Ethernet do Access Point.
instalar o Access Point.
A fonte de alimentação só pode ser conectada a um Adaptador de
Alimentação 3Com, fornecido com o Access Point.
Verifique se há uma tomada elétrica disponível. O conector da fonte de
alimentação é a única maneira para desconectar o Access Point da
eletricidade.
instalar o Access
O endereço MAC está impresso na parte traseira do Access Point.
Point em um local de difícil acesso. Além disso, os seguintes itens
Point:
Point em um local de difícil acesso.
3. Conexão da Antena
Desembale cuidadosamente a antena destacável padrão fornecida com o Access Point. Parafuse a
antena no conector da antena do Access
inicializada, pode ser necessário fazer o ajuste fino da antena para a cobertura da área.
Para obter os melhores resultados, ajuste a antena numa posição perpendicular ao piso e ao
teto.
CUIDADO: Não manuseie a antena pelas extremidades, especialmente após ser
conectada ao Access
danificar o equipamento.
Point. Isto pode resultar em descarga eletrostática (ESD) e
Point até que ela fique firme. Após a rede ser
33
Page 36

4. Instalação do Access Point
Instalação em Parede
Instalação em Mesa (horizontal) Instalação em Mesa (vertical)
.
CUIDADO: O Access Point só deve ser instalado em ambientes interiores. Não instale o
Access
Point em exteriores a menos que seja utilizado um recipiente apropriado para
ambientes exteriores.
85mm
Instalação em Parede
Para instalar o Access Point em uma parede:
1 Escolha um local na parede livre de obstruções.
2 Fixe os dois parafusos de instalação na parede separados um do outro por 85 mm.
3 Conecte o cabo Ethernet e o cabo de alimentação nas portas laterais do Access Point.
4 Alinhe os orifícios na parte traseira do Access Point com os parafusos e pendure o
Access
Point.
Instalação em Mesa
Para instalar o Access Point em uma superfície plana:
CUIDADO: Não coloque o Access Point em superfícies metálicas. Escolha um local livre
de obstruções e que proporcione boa recepção.
1 Para fazer a instalação vertical do Access Point, fixe a base à parte inferior do Access Point.
Para a instalação horizontal, basta deixar o Access
2 Posicione o Access Point em uma mesa ou outra superfície plana.
3 Conecte o cabo Ethernet e o cabo de alimentação nas portas laterais do Access Point.
Point fora da base.
34
Page 37

5. Verificação dos Indicadores LED
Quando o Access Point for conectado à eletricidade, os LEDs indicarão a atividade de acordo com
a seguinte tabela. Um LED permanentemente aceso indica conexão; um LED piscando indica
atividade.
LED Cor Indica
Alimentação
WLAN
LAN
Alimentação
WLAN Verde Se o LED estiver aceso, indica que a
LAN Verde Se o LED estiver aceso, a conexão
Verde O Access Point está conectado à
Apagado O Access Point não está recebendo
Apagado Não há conexão wireless presente.
Apagado Não há conexão Ethernet presente.
eletricidade e operando normalmente.
eletricidade ou ocorreu um problema
com a fonte de alimentação.
interconexão wireless está ativada. Se o
LED estiver piscando, a conexão está
funcionando e dados estão sendo
transmitidos ou recebidos.
Ethernet entre a porta e o equipamento
de rede adjacente está funcionando. Se o
LED estiver piscando, a conexão está
funcionando e dados estão sendo
transmitidos ou recebidos.
6. Configuração do Access Point
O CD fornecido com o Access Point inclui o software de instalação e administração do
Access
Point. Execute as etapas a seguir para configurar o Access Point pela primeira vez:
1 Insira o CD do Access Point na unidade de CD-ROM do PC. O PC deve estar conectado à
rede com fio para a instalação do Access
2 Quando a tela OfficeConnect Installation aparecer, clique emRun Discovery
Application.
Se a tela de instalação não aparecer automaticamente, inicie o programa digitando
d:\setup.exe (onde "d" é a letra da unidade de CD-ROM do PC).
3 Siga as instruções do Setup Wizard (Assistente de Instalação) exibidas na tela.
4 (Opcional) Altere a configuração padrão.
O Access Point já é fornecido pré-configurado com parâmetros-padrão. É possível alterar as
configurações do Access
As configurações padrão sem fio do Access Point são:
Senha: admin
SSID: 3Com
Canal: 11-2.462GHz
Point através da interface do navegador da Web.
Point.
35
Page 38

7. Diagnóstico de Problemas
O que fazer se o Setup Wizard não detectar o Access Point
Verifique se a inicialização do Access Point foi concluída
Se o Setup Wizard for executado antes da inicialização completa do Access Point, o aplicativo não
conseguirá localizar o dispositivo. Durante a seqüência de inicialização, o Access
um endereço IP do servidor DHCP na rede. Após tentar de 2 a 3 minutos sem êxito, o Access
se autodefine para o uso do endereço IP estático padrão de fábrica 192.168.1.250, Máscara de
Subrede 255.255.255.0. Às vezes, o endereço IP padrão aparece no Setup Wizard logo antes de o
endereço atribuído no DHCP adequado ser definido. Se não conseguir abrir o navegador da Web
para gerenciar o Access
correto.
Verifique se o Access Point e o PC estão na mesma rede
O Access Point e o PC devem estar na mesma rede e subrede físicas do Setup Wizard para que o
Access
Point possa ser detectado.
Conecte-se manualmente ao Access Point
Se o Access Point não detectar um servidor DHCP durante a inicialização, ele se auto-atribuirá o
endereço IP estático padrão de fábrica 192.168.1.250, Máscara de Subrede 255.255.255.0. Para
comunicar-se com o Access
Point, tente executar o assistente novamente para obter o endereço
Point usando o endereço padrão, siga este procedimento:
1 Defina o endereço IP do PC como qualquer endereço na mesma subrede IP do Access Point
(por exemplo, 192.168.1.10), com a mesma máscara de subrede do Access
(255.255.255.0).
2 Aponte o navegador da Web para o endereço padrão Access Point: 192.168.1.250.
3 Neste momento será possível fazer login e alterar o modo operacional, e alterar o endereço
IP estático, se necessário.
A 3Com recomenda a definição de um endereço IP estático no Access Point, de modo que o
endereço IP seja sempre conhecido. Dependendo do servidor DHCP usado, um endereço IP
diferente poderá ser atribuído ao Access Point em cada reinicialização.
Reinicialize o Access Point com os padrões de fábrica
Para retornar o Access Point ao padrão de fábrica, desligue a alimentação da unidade, pressione e
mantenha pressionado o botão de Reinicialização, e alimente a unidade novamente. Mantenha o
botão de Reinicialização pressionado por 15 segundos e solte. Desligue e ligue a alimentação
novamente e o Access
Observe que o endereço IP padrão só ficará disponível depois que o Access Point tentar obter um
endereço de um servidor DHCP por 2 a 3 minutos.
Point assumirá as condições-padrão de fábrica.
Point tenta obter
Point
Point
Para obter informações adicionais sobre o Access Point, visite o site da 3Com: www.3Com.com.
36
Page 39

Snabbreferens
3Com OfficeConnect®
Trådlös 54 Mbps 11g-åtkomstpunkt
3CRWE454G75 / WL-524
OfficeConnect® Trådlös 54 Mbps 11g-åtkomstpunkt från 3Com är IEEE 802.11g-kompatibel, kan
användas med IEEE
erbjuder denna 3Com OfficeConnect trådlösa åtkomstpunkt mycket säker trådlös anslutning till ditt
kabeldragna nätverk med IEEE 802.1x WEP- och WPA/WPA2-datakryptering och filtrering av MACadresser.
Denna Snabbreferens beskriver de grundläggande steg som behövs för att installera och
konfigurera 3Com OfficeConnect trådlös åtkomstpunkt (3CRWE454G75
handbok använder vi genomgående Åtkomstpunkt för att hänvisa till OfficeConnect Wireless
54
Mbps 11g-åtkomstpunkt.
Om denna handbok
Den här handboken beskriver grundläggande installation av denna Åtkomstpunkt. Den innehåller
följande ämnen:
• 3Com Funktioner i OfficeConnect 54 Mbps 11g-åtkomstpunkt
• Iaktta säkerhetsåtgärder
• Steg 1: Packa upp åtkomstpunkten
• Steg 2: Förbereda för installation
• Steg 3: Sätta fast antennen
• Steg 4: Montera åtkomstpunkten
• Steg 5: Kontrollera lysdiodindikeringarna
• Steg 6: Konfigurera Åtkomstpunkt
• Felsökning
802.11b och erbjuder stöd för både 11b- och 11g-klienter samtidigt. Dessutom
/ WL-524). I denna
Page 40

Funktioner i OfficeConnect 54 Mbps 11g-åtkomstpunkt
Ström
Lysdiod
Antennkontakt
WLAN
Strömport
Lysdiod
Ethernet-port
Lokalt nätverk
NETWORK
(LAN) Lysdiod
RESET
Återställnings-
knapp
Funktion Beskrivning
Strömport Strömporten ansluts till den externa strömförsörjningsenheten. Använd
Ethernet-port Ethernet-porten tillhandahåller en 10/100BASE-TX Ethernet-anslutning till en
Lysdioder Lysdioderna indikerar ström- och nätverksaktivitet. Se “Kontrollera
Antennkontakt Det finns en RSMA-antennkontakt med vilken du kan ansluta en antenn som
Återställningsknapp Tryck på återställningsknappen för att starta om Åtkomstpunkt. För att
endast den externa strömförsörjningsenhet som ingår i detta paket för att
driva denna Åtkomstpunkt.
3Com-switch för trådlöst LAN. Använd passande RJ45-kabel när du ansluter
din Åtkomstpunkt till en dator eller annan utrustning som har en Ethernetport (såsom ett nav eller en switch). Den här porten har en automatisk MDI/
MDIX-funktion som ger dig möjlighet att använda antingen en kabel som går
rakt igenom eller en överkorsningskabel.
lysdiodindikeringarna" på sidan 41 för information.
används i 2,4 GHz-bandet.
återställa enheten till fabriksinställning ska du stänga av enheten, hålla
återställningsknappen nedtryckt och sätta på enheten igen. Håll
återställningsknappen nedtryckt i 15 sekunder. Sätt på strömmen igen så är
AP fabriksinställd igen.
Iaktta säkerhetsåtgärder
Den här utrustningen måste installeras i enlighet med lokala och nationella byggnadskoder,
reglerande begränsningar och de amerikanska FCC-reglerna. Med tanke på säkerheten för
människor och utrustning, skall endast yrkeskunnig nätverkspersonal installera denna
Åtkomstpunkt.
VARNING: I syfte att följa FCC:s exponeringsgränser för radiofrekvens (RF) måste ett
minimalt avstånd mellan kropp och antenn på 20 cm upprätthållas när denna
Åtkomstpunkt är i drift.
38
Page 41

VAR NING : I syfte att undvika möjlig personskada eller skada på utrustningen måste du
använda strömförsörjningsutrustning som är säkerhetscertifierad i enlighet med UL-, CSA-, IECoch/eller andra gällande nationella eller internationella säkerhetskrav för landet där
utrustningen används. Alla hänvisningar till strömförsörjning i det här dokumentet avser
utrustning som uppfyller dessa krav.
1. Packa upp åtkomstpunkten
Försäkra dig om att du har följande artiklar som inkluderas med denna Åtkomstpunkt:
• En OfficeConnect Wireless 54 Mbps 11g- Åtkomstpunkt
• En 3Com-strömadapter för användning med denna Åtkomstpunkt
• En vagga för lodrätt montering på bordsytan
• Hårdvara för väggmontering: inkluderar två gängade skruvar
• En CD-ROM som innehåller programvaran för Setup Wizard (installationsguiden) och
ytterligare en kopia av den här snabbreferensen
• En garantibroschyr
2. Förbereda för installation
Innan du installerar denna Åtkomstpunkt på en plats som är svår att nå är det tillrådligt att ansluta
strömmen och kontrollera Ethernet-kablarna och lysdioderna. Dessutom ska du iaktta följande
innan du monterar eller ansluter denna Åtkomstpunkt:
Installationsobjekt
Nav eller switch Innan du ansluter ditt trådlösa nätverk till det kabeldragna nätverket behöver
Kablage Innan du installerar denna Åtkomstpunkt ska du försäkra dig om att
Strömkrav Ström kan bara tillhandahållas med den 3Com-strömadapter som medföljer
MAC-adress Innan du installerar denna Åtkomstpunkt på en plats som är svår att nå ska
Beskrivning
du ha ytterligare ett nav eller ytterligare en switch som är ansluten till
Ethernet-porten på denna Åtkomstpunkt.
standard-Ethernet-kabeln är installerad på platsen.
denna Åtkomstpunkt.
Se till att strömuttaget är lätt att nå. Strömkontakten är det enda sättet att
frånkoppla denna Åtkomstpunkt från strömmen.
du skriva ner MAC-adressen för denna Åtkomstpunkt på ett säkert ställe.
MAC-adressen finns på baksidan av denna Åtkomstpunkt.
3. Sätta fast antennen
Packa försiktigt upp den standard avtagbara antenn som medföljde din Åtkomstpunkt. Skruva fast
antennen på antennkontakten på denna Åtkomstpunkt och dra åt för hand. När du har startat
nätverket kan du behöva justera antennen för att finjustera täckningen i ditt område.
För bästa resultat ska du justera antennen så att den är vinkelrätt mot golvet och innertaket.
VAR FÖRSIKTIG: Hantera inte antennspetsarna, speciellt inte efter det att de anslutits
till denna Åtkomstpunkt. Detta kan leda till elektrostatisk urladdning vilket kan skada
utrustningen.
39
Page 42

4. Montera åtkomstpunkten
Väggmontering
85mm
Montering på bordsskiva (horisontell) Montering på bordsskiva (vertikal)
.
VAR FÖRSI KTIG: Denna Åtkomstpunkt är endast avsedd för inomhusbruk. Du ska inte
installera denna Åtkomstpunkt utomhus om du inte installerar den i ett lämpligt skyddat
område utomhus.
Väggmontering
Montera denna Åtkomstpunkt på en vägg:
1 Identifiera en plats på väggen utan hinder.
2 Skruva in två monteringsskruvar i väggen med ett avstånd på 85 mm.
3 Anslut Ethernet-kabeln och strömkabeln till portarna på sidan av denna Åtkomstpunkt.
4 Rikta in hålen på baksidan av denna Åtkomstpunkt med skruvarna och häng denna
Åtkomstpunkt på skruvarna.
Montering på bordsskiva
Installera denna Åtkomstpunkt på en plan yta så som ett bord eller skrivbord:
VAR FÖRSIKTIG: Du ska inte placera denna Åtkomstpunkt på någon typ av metallyta.
Välj en plats utan hinder och som ger god mottagning.
1 Om du vill montera denna Åtkomstpunkt vertikalt ska du sätta fast vaggan på undersidan av
denna Åtkomstpunkt. Använd inte vaggan om du vill montera denna Åtkomstpunkt
horisontellt.
2 Placera denna Åtkomstpunkt på bordet eller annan plan yta.
3 Anslut Ethernet-kabeln och strömkabeln till portarna på sidan av denna Åtkomstpunkt.
40
Page 43

5. Kontrollera lysdiodindikeringarna
När denna Åtkomstpunkt är ansluten till ström indikerar lysdioderna aktivitet enligt beskrivningen i
följande tabell. En lysdiod som är tänd hela tiden indikerar anslutning, en lysdiod som blinkar
indikerar aktivitet.
Ström
WLAN
LAN
Lysdiod Färg Indikerar
Ström Grön Denna Åtkomstpunkt är påslagen och
Av Denna Åtkomstpunkt mottar ingen
WLAN Grön Om lysdioden är på indikerar det att den
Av Det finns ingen trådlös länk.
Lokalt
nätverk
(LAN)
Grön Om lysdioden är på, fungerar Ethernet-
Av Det finns ingen Ethernet-länk.
fungerar normalt.
ström eller så finns det ett fel i
strömförsörjningen.
trådlösa nätverksanslutningen är
aktiverad. Om lysdioden blinkar är länken
OK och data överförs eller tas emot.
länken mellan porten och nästa del av
nätverksanslutningen. Om lysdioden
blinkar är länken OK och data överförs
eller tas emot.
6. Konfigurera Åtkomstpunkt
Den CD som levereras med din Åtkomstpunkt innefattar programvara som hjälper dig att installera
och administrera denna
gången:
1 Sätt i 3Com CD:n för din Åtkomstpunkt i datorns CD-ROM-enhet. Innan du kan installera
denna Åtkomstpunkt måste datorn finnas i ditt kabeldragna nätverk.
2 När skärmen Installation av OfficeConnectblir synlig klickar du på Kör Discovery-
appplikationen
Om installationsskärmen inte blir synlig automatiskt kan du starta programmet genoma tt
skriva d:\setup.exe (där "d" är enhetsbokstaven för din dators CD-ROM).
3 Följ anvisningarna som visas på skärmen i Set-up Wizard (installationsguiden).
4 (Valfritt) Ändra standardinställningarna.
Denna Åtkomstpunkt är förkonfigurerad med vanliga standardparametrar. Om du vill ändra
dessa inställningar kan du använda din webbläsare för att konfigurera Åtkomstpunkt med
dess webbaserade gränssnitt.
Standardinställningarna för trådlös anslutning för denna Åtkomstpunkt är:
Lösenord: admin
SSID: 3Com
Kanal: 11-2,462 GHz
. Utför följande steg för att konfigurera din Åtkomstpunkt för första
41
Page 44

7. Felsökning
Vad du kan göra om Setup Wizard (installationsguiden)
inte upptäcker din Åtkomstpunkt
Kontrollera att Åtkomstpunkt har startat upp helt
Om du kör Setup Wizard (installationsguiden) före Åtkomstpunkt har startats helt kan
applikationen inte hitta enheten. Under dess uppstart försöker Åtkomstpunkt att hämta en IPadress från en DHCP-server på nätverket. Efter att ha försökt men inte hittat den under 2-3 minuter
ställer Åtkomstpunkt in sig själv till att använda den fabriksinställda statiska IP-adressen
192.168.1.250 och subnätmasken 255.255.255.0. Ibland blir standard IP-adressen synlig i Setup
Wizard (installationsguiden) strax innan den riktiga DHCP-tilldelade adressen ställs in. Om det först
inte går att öppna webbläsaren för att hantera Åtkomstpunkt kan du försöka köra guiden igen för
att få rätt adress.
Kontrollera att Åtkomstpunkt och din dator finns på samma nätverk
Åtkomstpunkt och datorn måste finnas på samma kopplade nätverk och subnätverk för att Setup
Wizard (installationsguiden) ska kunna upptäcka Åtkomstpunkt.
Anslut till Åtkomstpunkt manuellt
Om Åtkomstpunkt inte upptäcker någon DHCP server efter 2 eller 3 minuter under uppstart
kommer rden att tilldela sig själv den fabriksinställda standard IP-adressen 192.168.1.250 och
subnätmasken 255.255.255.0. För att kommunicera med Åtkomstpunkt med standardadressen
kan du följa den här proceduren:
1 Ställ in IP-adressen på din PC till vilken adress som helst i samma IP-subnät som Åtkomstpunkt
(till exempel 192.168.1.10), med samma subnätmask som Åtkomstpunkt (255.255.255.0).
2 Peka din webbläsare på standardadressen för Åtkomstpunkt: 192.168.1.250.
3 Nu kan du logga in och ändra användningsläga och ändra den statiska IP-adressen vid behov.
3Com rekommenderar att du ställer in en statisk IP-adress i Åtkomstpunkt så att du alltid känner till
IP-adressen. Beroende på vilken DHCP-server som används kan en annan IP-adress tilldelas till
Access Point vid varje omstart.
Återställ Åtkomstpunkt till fabriksinställning
För att återställa Åtkomstpunkt till fabriksinställning ska du stänga av enheten, hålla
återställningsknappen nedtryckt och sätta på enheten igen. Håll återställningsknappen nedtryckt i
15 sekunder. Sätt på strömmen igen så är Åtkomstpunkt fabriksinställd igen.
Observera att standard IP-adressen blir tillgänglig först efter att Åtkomstpunkt har sökt en adress
från DHCP-servern i 2-3 minuter.
För ytterligare information om din Åtkomstpunkt, gå till 3Coms webbplats . www.3Com.com
42
Page 45

REGULATORY INFORMATION
The 3Com OfficeConnect Wireless 54 Mbps 11g Access Point (WL-524) must be installed and used in strict
accordance with the manufacturer’s instructions as described in the user documentation that comes with the
product.
This
prod
uct con
Li
cense.
i
This product does not contain any user serviceable components. Any unauthorized product changes or
modifications will invalidate 3Com’s warranty and all applicable regulatory certifications and approvals.
This product can only be used with the supplied antenna(s). The use of external amplifiers or non-3Com
antennas may invalidate regulatory certifications and approvals.
tains encrypti
CAUTION: EXPOSURE TO RADIO FREQUENCY RADIATION
This device generates and radiates radio-frequency energy. In order to comply with FCC radio-frequency
exposure guidelines for an uncontrolled environment, this equipment must be installed and operated while
maintaining a minimum body to antenna distance of 20 cm (approximately 8 in.).
The installer of this radio equipment must ensure that the antenna is located or pointed such that it does not
emit RF field in excess of Health Canada limits for the general population; consult Safety Code 6, obtainable
from Health Canada’s website www.hc-sc.gc.ca/rpb.
This product must maintain a minimum body to antenna distance of 20 cm. Under these conditions this product
will meet the Basic Restriction limits of 1999/519/EC [Council Recommendation of 12 July 1999 on the limitation
of exposure of the general public to electromagnetic fields (0 Hz to 300 GHz)].
US — RADIO FREQUENCY REQUIREMENTS
This device must not be co-located or operated in conjunction with any other antenna or transmitter.
USA—FEDERAL COMMUNICATIONS COMMISSION (FCC)
This device complies with part 15 of the FCC Rules. Operation is subject to the following two conditions: (1) This
device may not cause harmful interference, and (2) this device must accept any interference received, including
interference that may cause undesired operation.
This equipment has been tested and found to comply with the limits for a Class B digital device, pursuant to Part
15 of FCC Rules. These limits are designed to provide reasonable protection against harmful interference in a
residential installation. This equipment generates, uses, and can radiate radio frequency energy. If not installed
and used in accordance with the instructions, it may cause harmful interference to radio communications.
However, there is no guarantee that interference will not occur in a particular installation. If this equipment does
cause harmful interference to radio or television reception, which can be determined by tuning the equipment
off and on, the user is encouraged to try and correct the interference by one or more of the following measures:
• Reorient or relocate the receiving antenna
• Increase the distance between the equipment and the receiver
• Connect the equipment to outlet on a circuit different from that to which the receiver is connected
• Consult the dealer or an experienced radio/TV technician for help
The user may find the following booklet prepared by the Federal Communications Commission helpful:
Interference Handb
This booklet is available from the U.S. Government Printing Office, Washington, D.C. 20402. Stock No. 004000-0034504.
3Com is not responsible for any radio or television interference caused by unauthorized modification of the
devices included with this 3Com OfficeConnect Wireless 54 Mbps 11g Access Point (WL-524), or the
substitution or attachment of connecting cables and equipment other than specified by 3Com.
The correction of interference caused by such unauthorized modification, substitution or attachment will be the
responsibility of the user.
Changes or modifications not expressly approved by 3Com could void the user’s authority to operate this
equipment.
ook
on. It is
unlawful to export out of the U.S. without obtaining a U.S. Export
The
43
Page 46

MANUFACTURER’S DECLARATION OF CONFORMITY
3C
om Corp
oration
35
0 Campus Dr
Marlborough,
(
800)
527-8677
Date: 24 March 2006
Declares that the Product:
Brand Name: 3Com Corporation
Model Number: WL-524
Equipment Type: 3Com OfficeConnect Wireless 54 Mbps 11g Access Point
Co
mplies with Part 15 of
caus
e har
caus
e undesired operation.
ive
MA 017
mful interferen
52-3064,
USA
the F
CC rules.
ce, and (2) this
Operation is subject to th
device must accept any interference received,
3Com OfficeConnect Wireless 54 Mbps 11g Access Point
Model WL-524
e foll
owi
ng two co
nditi
inclu
ons: (
1) this device may not
ding in
terference that may
CANADA—INDUSTRY CANADA (IC)
This device complies with RSS 210 of Industry Canada.
Operation is subject to the following two conditions: (1) this device may not cause interference, and (2) this
device must accept any interference, including interference that may cause undesired operation of this device.”
L ‘ utilisation de ce dispositif est autorisée seulement aux conditions suivantes: (1) il ne doit pas produire de
brouillage et (2) l’ utilisateur du dispositif doit étre prêt à accepter tout brouillage radioélectrique reçu, même si
ce brouillage est susceptible de compromettre le fonctionnement du dispositif.
The term "IC" before the equipment certification number only signifies that the Industry Canada technical
specifications were met.
To reduce potential radio interference to other users, the antenna type and its gain should be so chosen that the
equivalent isotropically radiated power (EIRP) is not more than that required for successful communication. To
prevent radio interference to the licensed service, this device is intended to be operated indoors and away from
windows to provide maximum shielding. Equipment (or its transmit antenna) that is installed outdoors is subject
to licensing.
Pour empecher que cet appareil cause du brouillage au service faisant l'objet d'une licence, il doit etre utilize a
l'interieur et devrait etre place loin des fenetres afin de Fournier un ecram de blindage maximal. Si le matriel
(ou son antenne d'emission) est installe a l'exterieur, il doit faire l'objet d'une licence.
INDUSTRY CANADA (IC) EMISSIONS COMPLIANCE STATEMENT
This Class B digital apparatus complies with Canadian ICES-003.
AVIS DE CONFORMITÉ À LA RÉGLEMENTATION D’INDUSTRIE CANADA
Cet appareil numérique de la classe B est conform à la norme NMB-003 du Canada.
SAFETY COMPLIANCE NOTICE
This device has been tested and certified according to the following safety standards and is intended for use only
in Information Technology Equipment which has been tested to these or other equivalent standards:
• UL Standard 60950-1
• CAN/CSA C22.2 No. 60950-1
• IEC 60950-1
• EN 60950-1
44
Page 47

EUROPE – EU DECLARATION OF CONFORMITY
AT BE CY CZ DK EE FI FR
DE GR HU IE IT LV LT LU
MT NL PL PT SK SI ES SE
GB IS LI NO CH BG RO TR
This equipment may be operated in
Intended use: IEEE 802.11g/b radio LAN device
NOTE: To ensure product operation is in compliance with local regulations, select the country in which the
product is installed. Refer to 3Com OfficeConnect Wireless 54 Mbps 11g Access Point (WL-524) User Guide.
EUROPE — DECLARATION OF CONFORMITY IN LANGUAGES OF THE EUROPEAN COMMUNITY
Česky [Czech] 3Com Coporation tímto prohlašuje, že tento RLAN device je ve shodě se
Dansk [Danish] Undertegnede 3Com Corporation erklærer herved, at følgende udstyr RLAN
Deutsch [German] Hiermit erklärt 3Com Corporation, dass sich das Gerät RLAN device in Übere-
Eesti [Estonian] Käesolevaga kinnitab 3Com Corporation seadme RLAN device vastavust
English Hereby, 3Com Corporation, declares that this RLAN device is in compliance
Español [Spanish] Por medio de la presente 3Com Corporation declara que el RLAN device cum-
Ελληνική [Greek] ΜΕ ΤΗΝ ΠΑΡΟΥΣΑ 3Com Corporation ΔΗΛΩΝΕΙ ΟΤΙ RLAN device
Français [French] Par la présente 3Com Corporation déclare que l'appareil RLAN device est con-
Italiano [Italian] Con la presente 3Com Corporation dichiara che questo RLAN device è con-
Latviski [Latvian] Ar šo 3Com Corporation deklarē, ka RLAN device atbilst Direktīvas 1999/5/EK
Lietuvių [Lithuanian] Šiuo 3Com Corporation deklaruoja, kad šis RLAN device atitinka esminius
Nederlands [Dutch] Hierbij verklaart 3Com Corporation dat het toestel RLAN device in overeen-
Malti [Maltese] Hawnhekk, 3Com Corporation, jiddikjara li dan RLAN device jikkonforma mal-
základními požadavky a dalšími příslušnými ustanoveními směrnice 1999/5/
ES.
device overholder de væsentlige krav og øvrige relevante krav i direktiv 1999/5/
EF.
instimmung mit den grundlegenden Anforderungen und den übrigen einschlägigen Bestimmungen der Richtlinie 1999/5/EG befindet.
direktiivi 1999/5/EÜ põhinõuetele ja nimetatud direktiivist tulenevatele teistele
asjakohastele sätetele.
with the essential requirements and other relevant provisions of Directive 1999/
5/EC.
ple con los requisitos esenciales y cualesquiera otras disposiciones aplicables
o exigibles de la Directiva 1999/5/CE.
ΣΥΜΜΟΡΦΩΝΕΤΑΙ ΠΡΟΣ ΤΙΣ ΟΥΣΙΩΔΕΙΣ ΑΠΑΙΤΗΣΕΙΣ ΚΑΙ ΤΙΣ ΛΟΙΠΕΣ
ΣΧΕΤΙΚΕΣ ΔΙΑΤΑΞΕΙΣ ΤΗΣ ΟΔΗΓΙΑΣ 1999/5/ΕΚ.
forme aux exigences essentielles et aux autres dispositions pertinentes de la
directive 1999/5/CE.
forme ai requisiti essenziali ed alle altre disposizioni pertinenti stabilite dalla
direttiva 1999/5/CE.
būtiskajām prasībām un citiem ar to saistītajiem noteikumiem.
reikalavimus ir kitas 1999/5/EB Direktyvos nuostatas.
stemming is met de essentiële eisen en de andere relevante bepalingen van
richtlijn 1999/5/EG.
htigijiet essenzjali u ma provvedimenti ohrajn relevanti li hemm fid-Dirrettiva
1999/5/EC.
45
Page 48

Magyar [Hungarian] Alulírott, 3Com Corporation nyilatkozom, hogy a RLAN device megfelel a
Polski [Polish] Niniejszym 3Com Corporation oświadcza, że RLAN device jest zgodny z zasa-
Português [Portuguese] 3Com Corporation declara que este RLAN device está conforme com os requi-
Slovensko [Slovenian] 3Com Corporation izjavlja, da je ta RLAN device v skladu z bistvenimi zahte-
Slovensky [Slovak] 3Com Corporation týmto vyhlasuje, že RLAN device spĺňa základné
Suomi [Finnish] 3Com Corporation vakuuttaa täten että RLAN device tyyppinen laite on direkti-
Svenska [Swedish] Härmed intygar 3Com Corporation att denna RLAN device står I överensstäm-
Íslenska [Icelandic] Hér með lýsir 3Com Corporation yfir því að RLAN device er í samræmi við
Norsk [Norwegian] 3Com Corporation erklærer herved at utstyret RLAN device er i samsvar med
A copy of the signed Declaration of Conformity can be downloaded from the Product Support web page for the
3CRWE454G75 (WL-524) at http://www.3com.com.
Also available at http://support.3com.com/doc/WL-524_EU_DOC.pdf
vonatkozó alapvetõ követelményeknek és az 1999/5/EC irányelv egyéb elõírá
sainak.
dniczymi wymogami oraz pozostałymi stosownymi postanowieniami Dyrektywy
1999/5/EC.
sitos essenciais e outras disposições da Directiva 1999/5/CE.
vami in ostalimi relevantnimi določili direktive 1999/5/ES.
požiadavky a všetky príslušné ustanovenia Smernice 1999/5/ES.
ivin 1999/5/EY oleellisten vaatimusten ja sitä koskevien direktiivin muiden
ehtojen mukainen.
melse med de väsentliga egenskapskrav och övriga relevanta bestämmelser
som framgår av direktiv 1999/5/EG.
grunnkröfur og aðrar kröfur, sem gerðar eru í tilskipun 1999/5/EC.
de grunnleggende krav og øvrige relevante krav i direktiv 1999/5/EF.
EUROPE – RESTRICTIONS FOR USE OF 2.4GHZ FREQUENCIES IN EUROPEAN COMMUNITY COUNTRIES
• This device may be operated indoors or outdoors in all countries of the European Community using the
2.4GHz band: Channels 1 – 13, except where noted below.
•In Italy the end-user must apply for a license from the national spectrum authority to operate this device
outdoors.
•In Belgium outdoor operation is only permitted using the 2.46 – 2.4835 GHz band: Channel 13.
•In France outdoor operation is only permitted using the 2.4 – 2.454 GHz band: Channels 1 – 7.
-
BRAZIL RF COMPLIANCE
Este equipamento opera em caráter secundário, isto é, no tem direito a proteço contra interferncia prejudicial,
mesmo de estaçes do mesmo tipo, e no causar interferncia a sistema operando em caráter primá
46
 Loading...
Loading...