Page 1
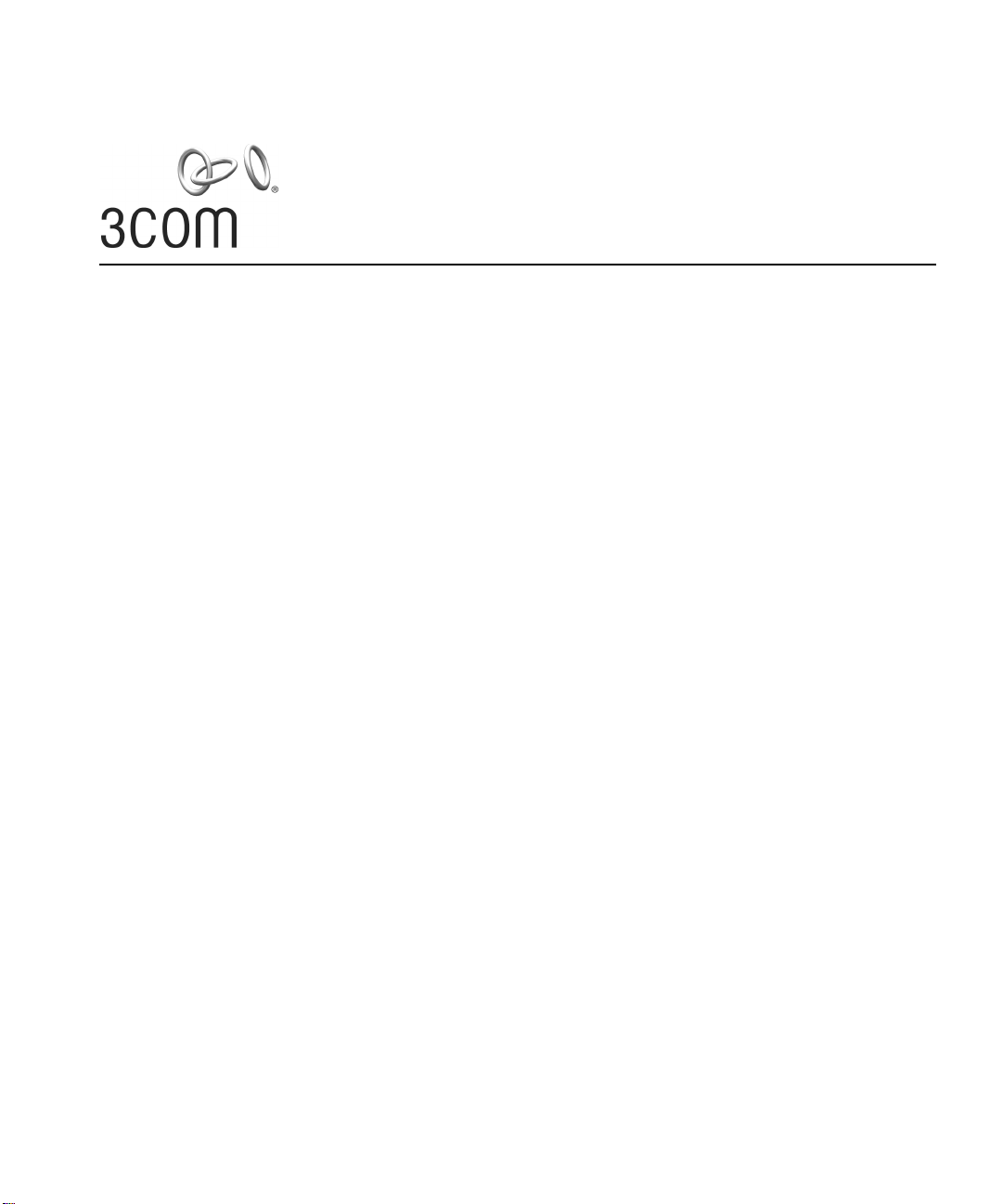
User Guide
11 Mbps Wireless LAN Outdoor Bridge Solution
3CRWEASY96A
Complete building-to-building outdoor wireless LAN kit
http://www.3com.com/
http://support.3com.com/registration/frontpg.pl/
Published October, 2002
Document Version 1.0.1
Page 2

3Com Corporation
5400 Bayfront Plaza
Santa Clara, California
95052-8145
Copyright © 2002 3Com Corporation. All rights reserved. No part of this documentation may be
reproduced in any form or by any means or used to make any derivative work (such as
translation, transformation, or adaptation) without written permission from 3Com Corporation.
3Com Corporation reserves the right to revise this documentation and to make changes in
content from time to time without obligation on the part of 3Com Corporation to provide
notification of such revision or change.
3Com Corporation provides this documentation without warranty, term, or condition of any
kind, either implied or expressed, including, but not limited to, the implied warranties, terms or
conditions of merchantability, satisfactory quality, and fitness for a particular purpose. 3Com
may make improvements or changes in the product(s) and/or the program(s) described in this
documentation at any time.
If there is any software on removable media described in this documentation, it is furnished
under a license agreement included with the product as a separate document, in the hard copy
documentation, or on the removable media in a directory file named LICENSE.TXT
or!LICENSE.TXT. If you are unable to locate a copy, please contact 3Com and a copy will be
provided to you.
UNITED STATES GOVERNMENT LEGEND
If you are a United States government agency, then this documentation and the software
described herein are provided to you subject to the following:
All technical data and computer software are commercial in nature and developed solely at
private expense. Software is delivered as “Commercial Computer Software” as defined in DFARS
252.227-7014 (June 1995) or as a “commercial item” as defined in FAR 2.101(a) and as such is
provided with only such rights as are provided in 3Com’s standard commercial license for the
Software. Technical data is provided with limited rights only as provided in DFAR 252.227-7015
(Nov 1995) or FAR 52.227-14 (June 1987), whichever is applicable. You agree not to remove or
deface any portion of any legend provided on any licensed program or documentation
contained in, or delivered to you in conjunction with, this User Guide.
Unless otherwise indicated, 3Com registered trademarks are registered in the United States and
may or may not be registered in other countries.
3Com and SuperStack are registered trademarks of 3Com Corporation. Wi-Fi is a trademark of
the Wireless Ethernet Compatibility Alliance.
All other company and product names may be trademarks of the respective companies with
which they are associated.
EXPORT RESTRICTIONS:
Government authorization prior to export or import to another country.
This product contains Encryption and may require US and/or Local
Page 3
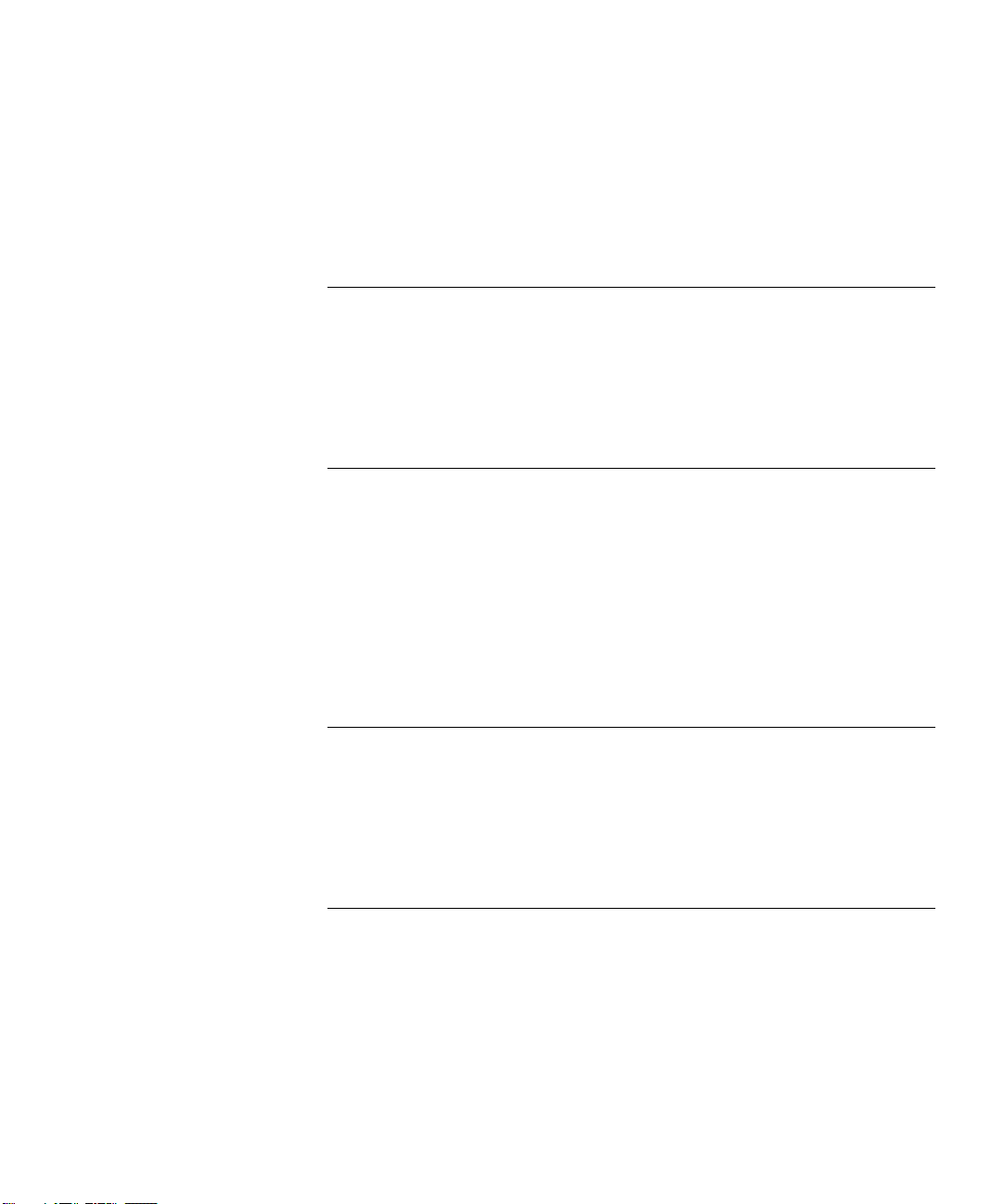
Contents
Introduction
Product Overview 7
Point-to-Point Topology 7
Point-to-Multipoint Topology 8
Basic Operating Modes 9
Planning the Installation
Installation Guidelines 10
Proper Grounding 11
Alignment 11
Polarization 11
Thermal Conditions 12
Restrictions on Antenna Use 12
Administration Requirements 13
Installing the Bridge
Mounting the Bridge to a Mast 14
Connecting the Bridge to the LAN 15
Installing Software Utilities 16
Establishing Wireless Association 17
Configuring the Bridge
Using the Device Manager 18
Launching a Wireless Device Configuration 18
Using the Pre-IP Configuration Wizard 20
Saving Configuration Changes 20
Changing System Properties 21
Setting IP Network Properties 22
Setting up Protocol and Port Filtering 23
Page 4
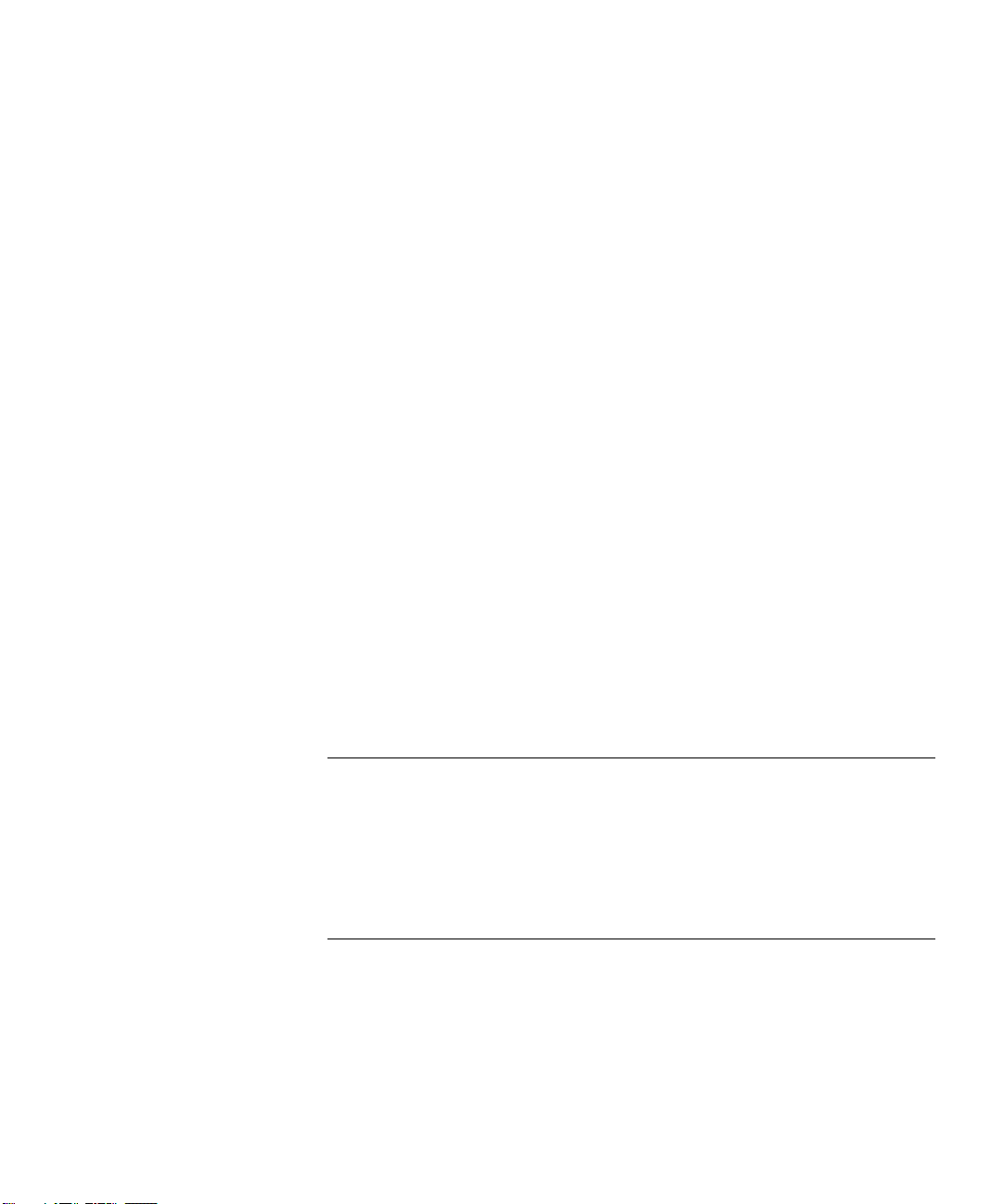
Setting Wireless Network Properties 24
Setting Advanced Performance Properties 26
Setting up an Ad Hoc Network 27
Setting up an Access Point Infrastructure Network 28
Changing Security Settings 29
No Security (Open System) 30
40-bit Shared Key (Wi-Fi) 30
128-bit Shared Key 31
128-bit Dynamic Security Link 31
Setting up the Wireless Network Login 31
Resetting the Bridge 32
Restoring a Bridge to Factory Defaults 32
Upgrading the System 32
Changing the Administration Password 33
Backing up a Configuration 33
Restoring a Configuration 34
Viewing the Client List 34
Resetting Statistics Listings 35
Clearing the Client List 35
Viewing Connection Status 35
Viewing the System Summary 35
Interoperating with Third-Party Equipment 35
Troubleshooting
Diagnosing Problems 36
Disconnecting the Bridge 38
Uninstalling Software and Documentation 38
Upgrading Bridge Firmware 38
Technical Support
Online Technical Services 39
Support from Your Network Supplier 40
Support from 3Com 40
Returning Products for Repair 42
Page 5
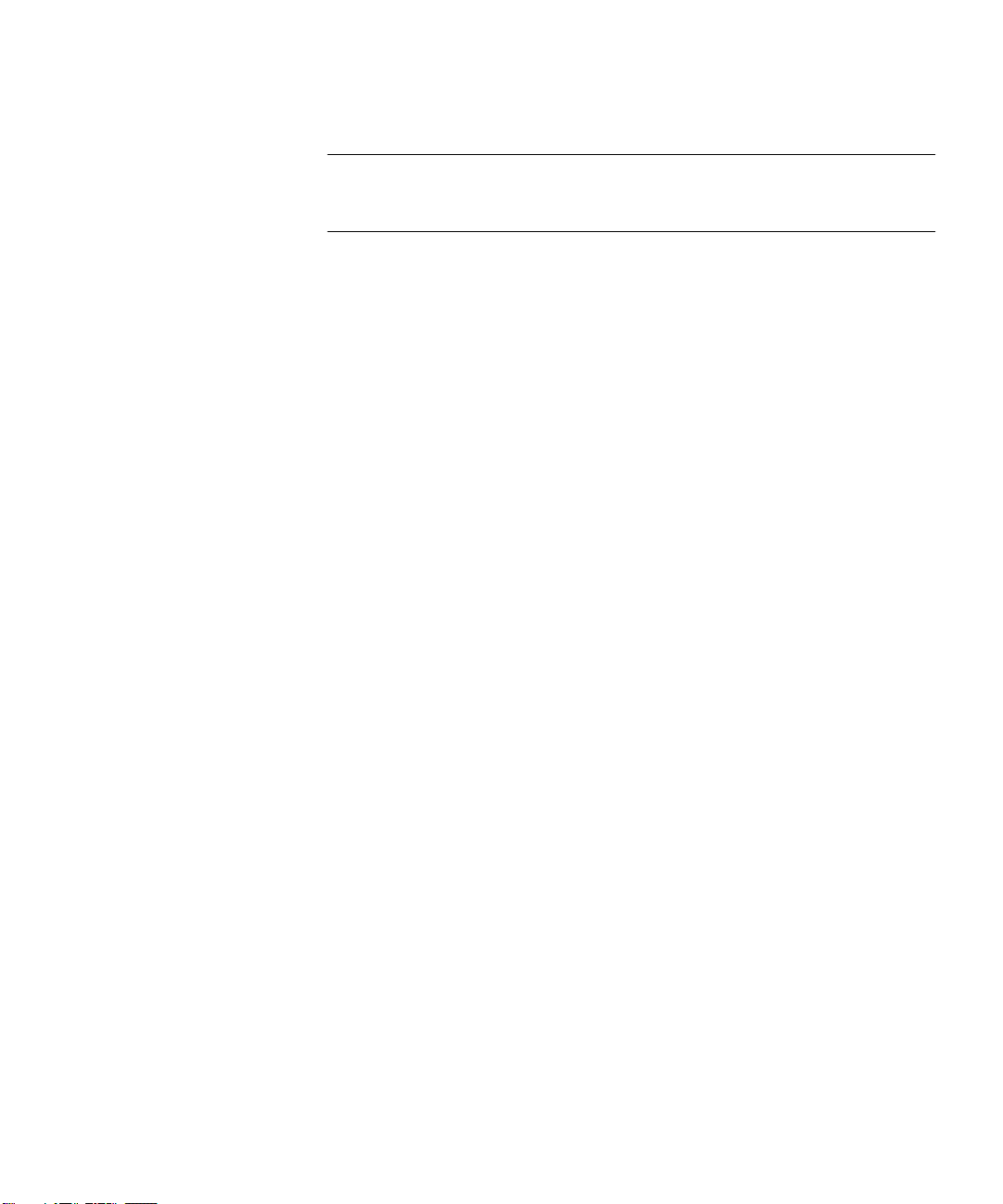
Regulatory Compliance Information
Index
Page 6

Page 7
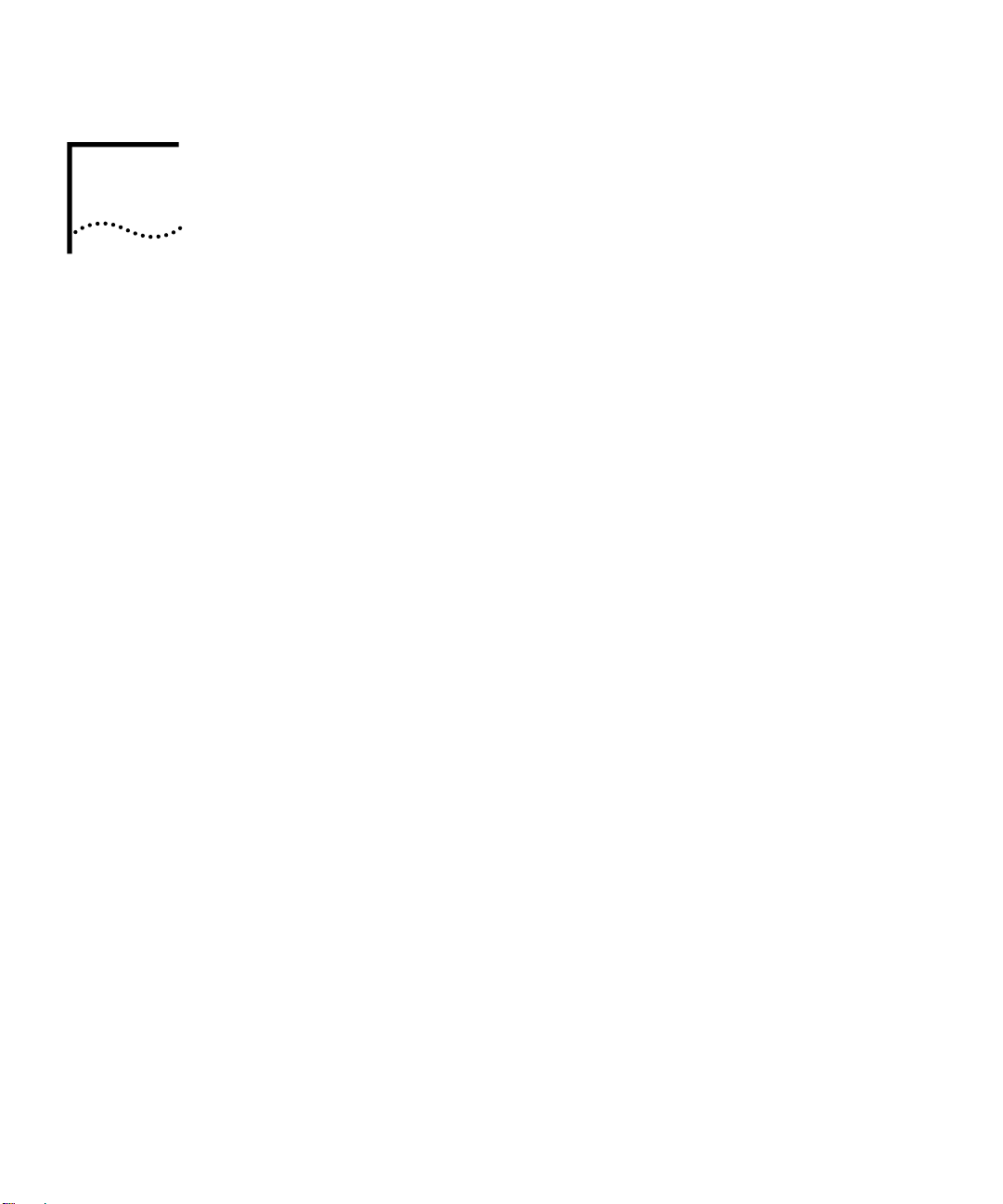
1
P
RODUCT OVERVIEW
I
NTRODUCTION
The 3Com 11 Mbps Wireless LAN Outdoor Bridge Solution is a complete
building-to-building outdoor wireless LAN kit that eliminates the need to
evaluate, purchase and assemble separate components. The convenient package
includes the 3Com 11 Mbps Wireless LAN Building-to-Building Bridge with an
integrated high-power directional antenna and
durable, weatherproof enclosure—everything you need for an easy-to-manage
building-to-building wireless LAN solution.
This all-in-one wireless LAN solution delivers three to four times the bandwidth of
T1 links, with significantly lower operational costs. The wireless bridge lets you
connect cross-campus buildings, or portable or temporary classrooms, at
distances up to 16 kilometers (10 miles). The building-to-building bridge
interoperates seamlessly with other Wi-Fi certified access points in large
multi-vendor environments.
power-over-Ethernet cable
in a
The 3Com bridge can be used in two types of wireless network topologies:
■
Point-to-point
■
Point-to-multipoint
This guide explains these network topologies and their components, and explains
how to install, configure, and administer the 3Com bridge.
P
OINT-TO-POINT TOPOLOGY
Point-to-point topology is the simplest way to use the 3Com bridge, and it offers
the highest performance level. Two 3Com outdoor bridges form a direct wireless
association between the wired LANs in two remote buildings. See the following
diagram of the point-to-point topology.
7
Page 8
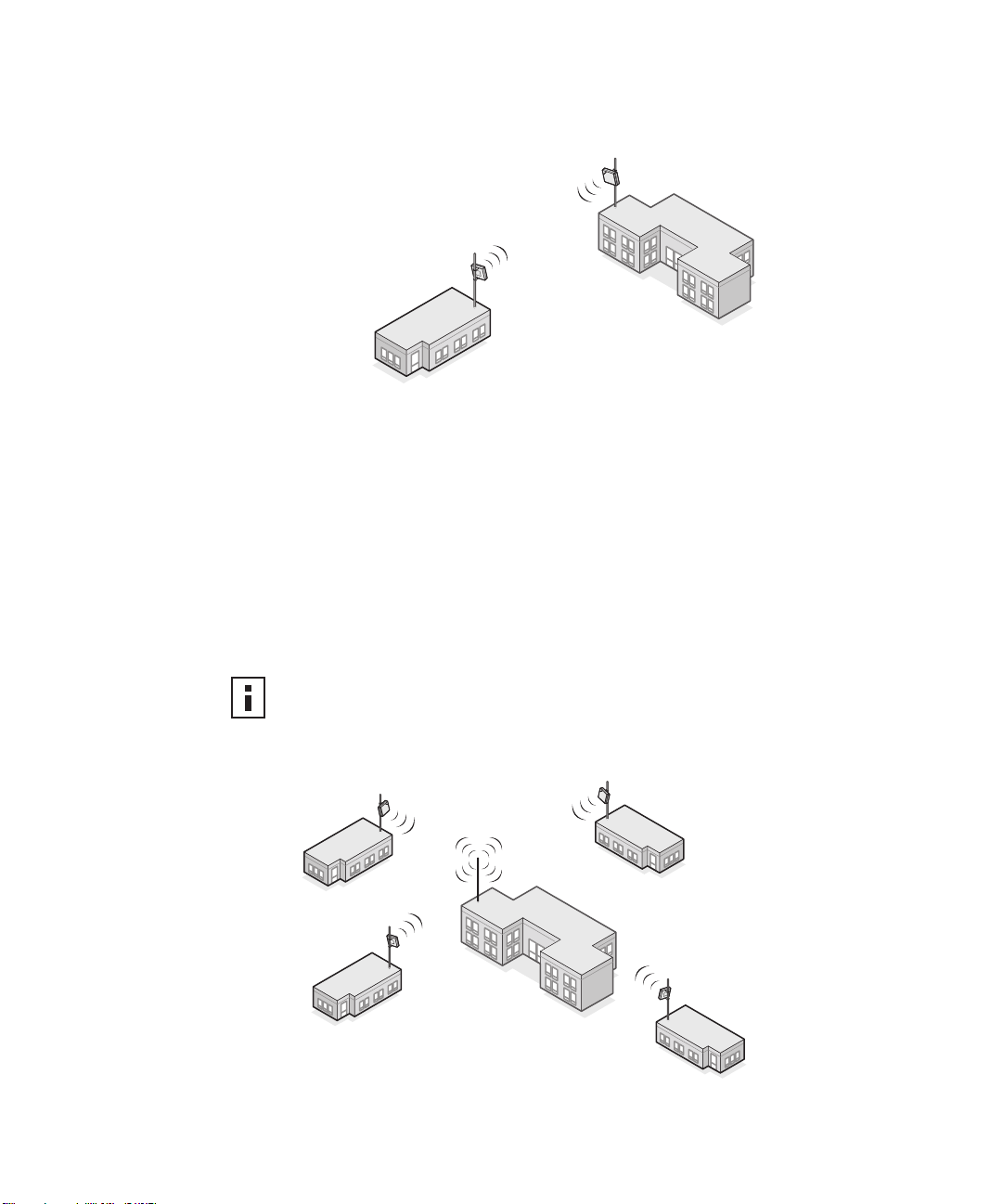
OINT-TO
P
ULTIPOINT TOPOLOGY
-M
Point-to-multipoint topology allows communication among three or more
buildings. In one building, an access point equipped with an omnidirectional
antenna provides wireless association among the wired LANs in several other
buildings with 3Com outdoor bridges installed.
If a 3Com 11 Mbps Wireless LAN Access Point 8000 is used, this topology can
connect wired LANs over distances up to 16 kilometers (10 miles).
NOTE:
is used, the WLAN can extend up to 3 kilometers (2 miles).
If an access point from another Wi-Fi compliant manufacturer
8
Page 9
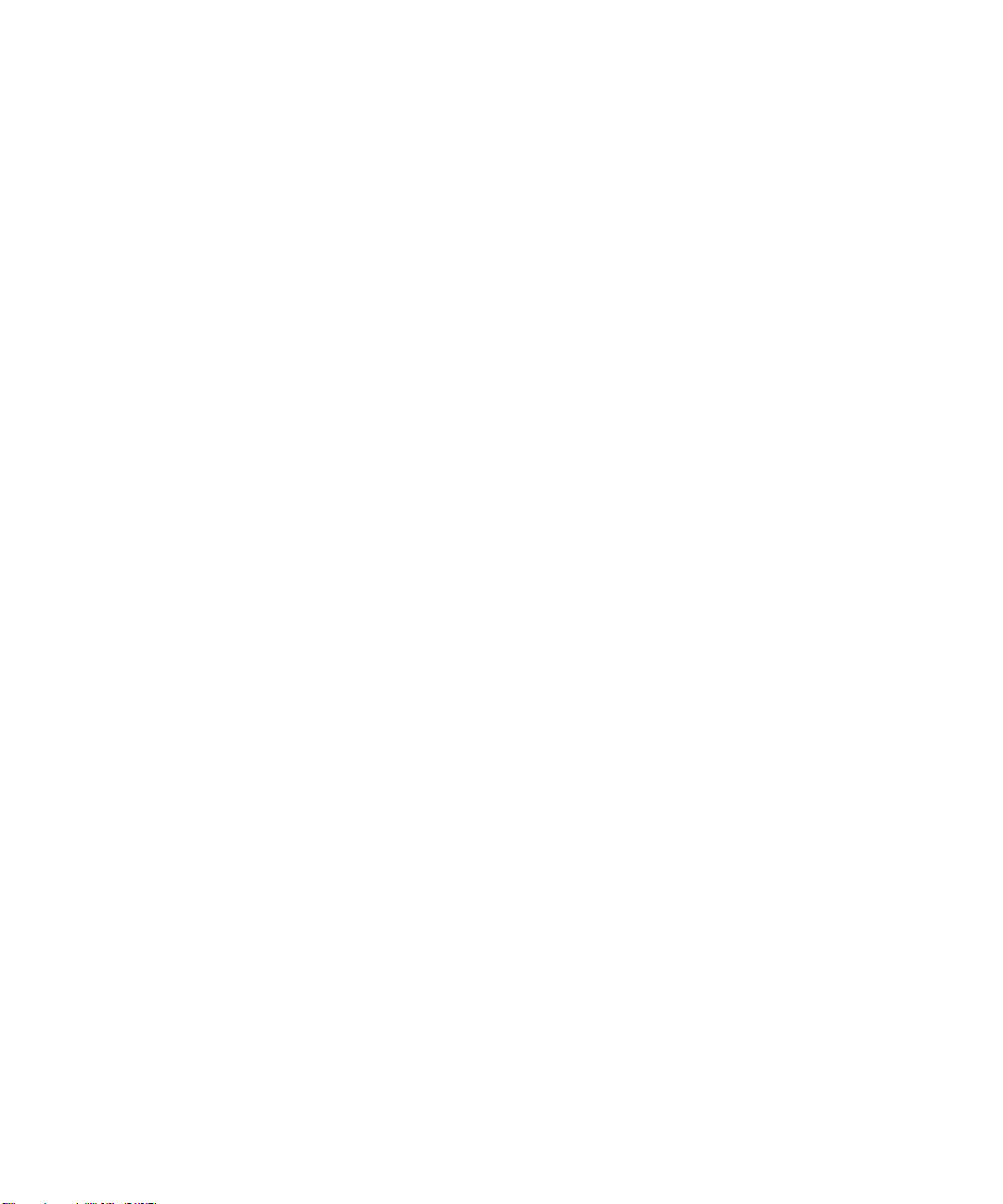
B
ASIC OPERATING
Two operating modes relate to the basic WLAN topologies:
■
■
M
ODES
Ad hoc mode.
hoc mode, two outdoor bridges can associate without an access point,
allowing the LANs to which they are connected to communicate.
Access Point (Infrastructure) mode.
topology . Operating in access point mode, multiple 3Com outdoor bridges act
as clients to an Access Point 8000 or a Wi-Fi compliant access point from
another manufacturer.
This is the basis for point-to-point topology. Operating in ad
This is the basis for point-to-multipoint
9
Page 10
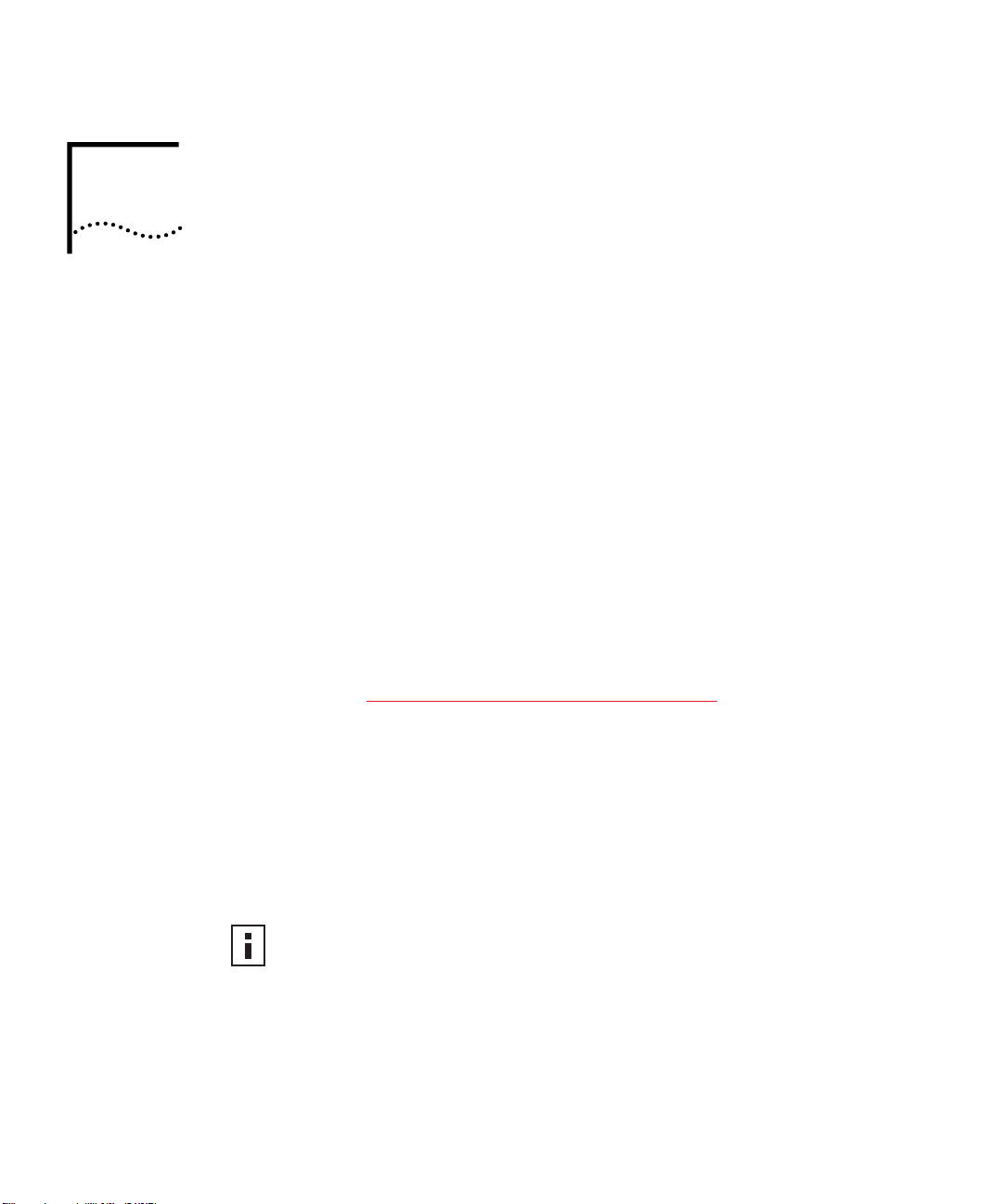
2
P
LANNING THE INSTALLATION
The following items are required for installation:
■
For a point-to point configuration, two 3Com outdoor bridges.
■
For a point-to-multipoint configuration, one 3Com 11Mbps Wireless LAN
Access Point 8000 (or other Wi-Fi compliant access point) with an
omnidirectional antenna for one building, and one 3Com outdoor bridge for
each other building.
Mounting hardware (supplied with each bridge)
■
■
Properly grounded outdoor mast or wall mount
■
Lightning arrestor properly grounded at each building in the topology.
3Com Integrated Power-over-Ethernet power supply.
■
If your LAN equipment complies with the IEEE 802.3af power-over-Ethernet
standard, you can connect directly to the equipment, and the power supply is
not needed.
■
Outdoor rated category 5 Ethernet cable (such as 3CWE487)
The cable must be long enough to reach the power-over-Ethernet LAN port.
If you use the power supply, you need an additional length of Ethernet cable
to connect the bridge to the LAN.
I
NSTALLATION GUIDELINES
NOTE:
cables, and antennas.The importance of this is paramount, for the sake
of compliance with FCC and other regulatory issues, as well as for the
safety of people and equipment.
The 11 Mbps Wireless LAN Outdoor Bridge Solution is housed in a durable,
watherproof enclosure and is specifically designed for outdoor use in most
climates. Optimal performance can be maintained at outdoor temperature ranges
from -20˚ C to 50˚C (-4˚F to 122˚F). It is extremely important that the unit not be
Only professional network personnel should install the bridge,
10
Page 11
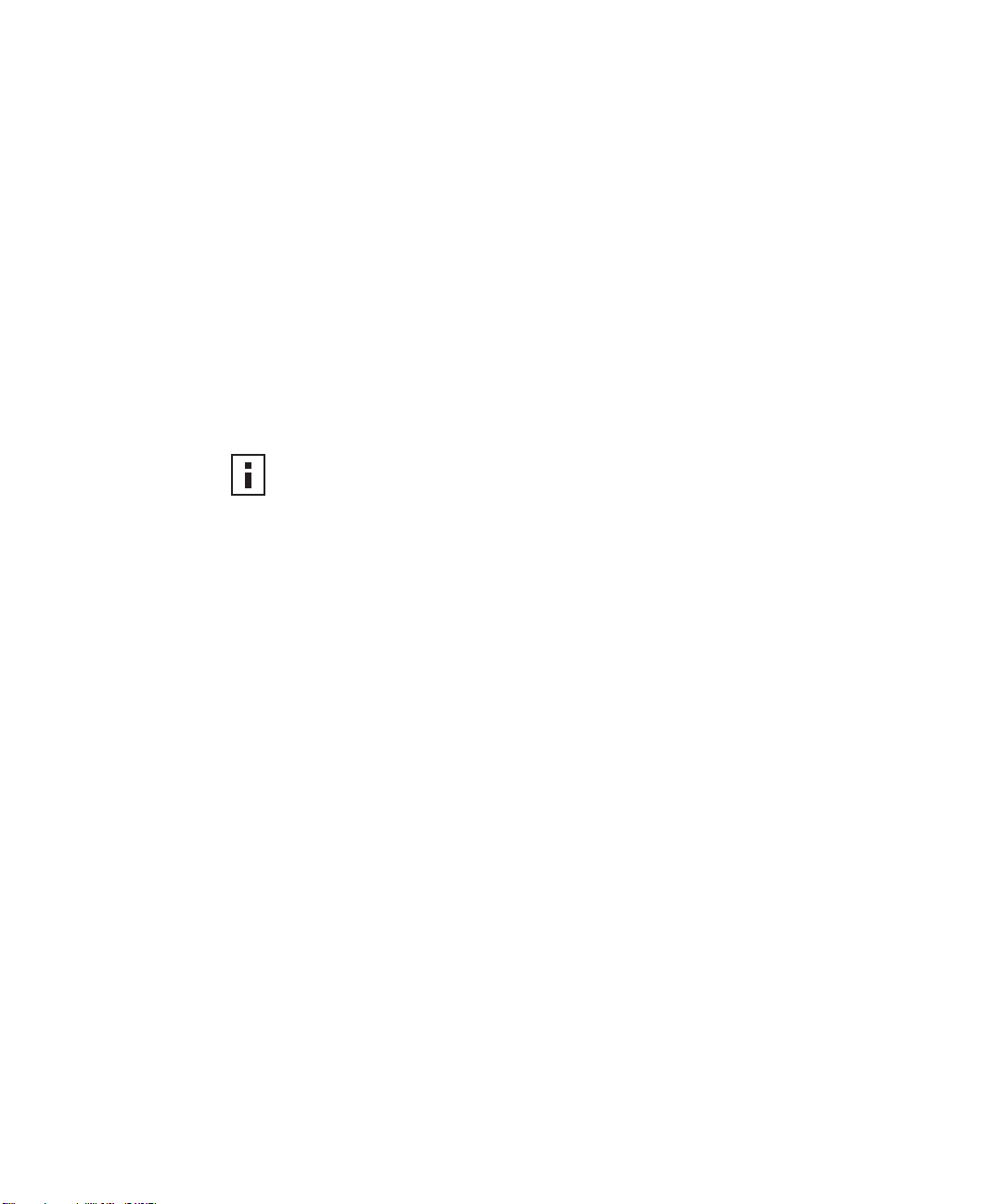
mounted in any area where it could be vulnerable to extreme or hazardous
conditions of any kind.
ROPER GROUNDING
P
To ensure the physical safety of anyone near the bridge and to prevent damage to
the unit, follow the building codes for antenna installations in your area. Make
certain that bridges and masts are appropriately grounded to prevent injury or
damage from lightning strikes.
A lightning arrestor, properly grounded and installed at each building in the
topology, will protect networking equipment in the building, as well as the
people working there, from lightning-induced surges that travel on Ethernet
cables.
CAUTION:
lightning strikes. This is why it is extremely important to ensure that
the bridge is installed at least 1 meter (3 feet) below the top of the
mast.
A
LIGNMENT
Position each bridge so that they are aimed at each other wherever possible.
While maintaining a direct line of sight between antennas helps to ensure a
strong signal, it is
as long distances, mountainous regions, and architectural barriers will make a
direct line of sight nearly impossible to achieve.
In a campus setting, where buildings are short distances apart, and especially in a
point-to-point configuration, align each unit to point at the antenna with which it
will communicate. If you place two units at different heights, tilt them up or
down toward each other for optimal signal strength.
OLARIZATION
P
Polarization is a physical phenomenon of radio signal propagation. In general, any
two antennas that are to communicate with each other must be set for the same
horizontal or vertical polarization. If polarization on both antennas does not
match—a situation called
not at all. Follow these polarization guidelines:
■
Vertical polarization is required for point-to-multipoint configuration and is
preferred for point-to-point configuration.
A lightning arrestor will not prevent damage from direct
not strictly necessary
cross-polarization
, nor is it always possible. Conditions such
—the link will either work poorly or
11
Page 12
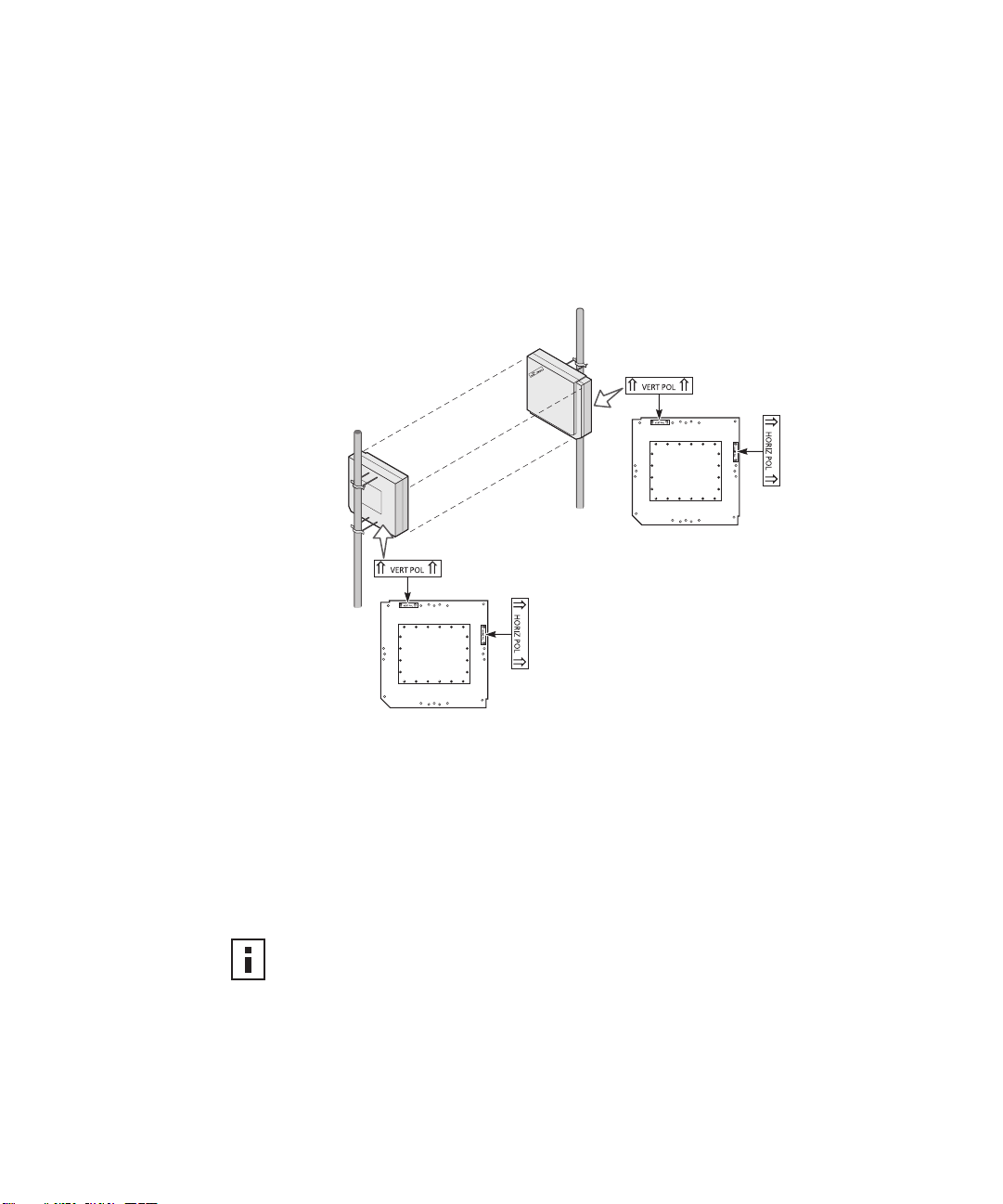
■
For point-to-multipoint configurations, the omnidirectional antenna
connected to the access point should be vertically aligned in relation to
the ground.
■
Unidirectional antennas that link with omnidirectional antennas should always
be oriented for vertical polarization.
Bridges should be identically polarized,
either horizontally or vertically.
T
HERMAL CONDITIONS
As mentioned in a previous section, optimal performance is maintained at
temperature ranges between -20˚C to 50˚C (-4˚F to 122˚F).
ESTRICTIONS ON ANTENNA USE
R
The following restrictions apply to the use of the bridge’s 18 dBi antenna:
CAUTION:
FCC regulations require that in the United States, use of
channels 12 and 13 in conjunction with an 18 dBi antenna is allowed
only at
■
The highest allowable power level will be set automatically when the country
very reduced
power.
selection is made from the pulldown menu in the configuration tool.
12
Page 13
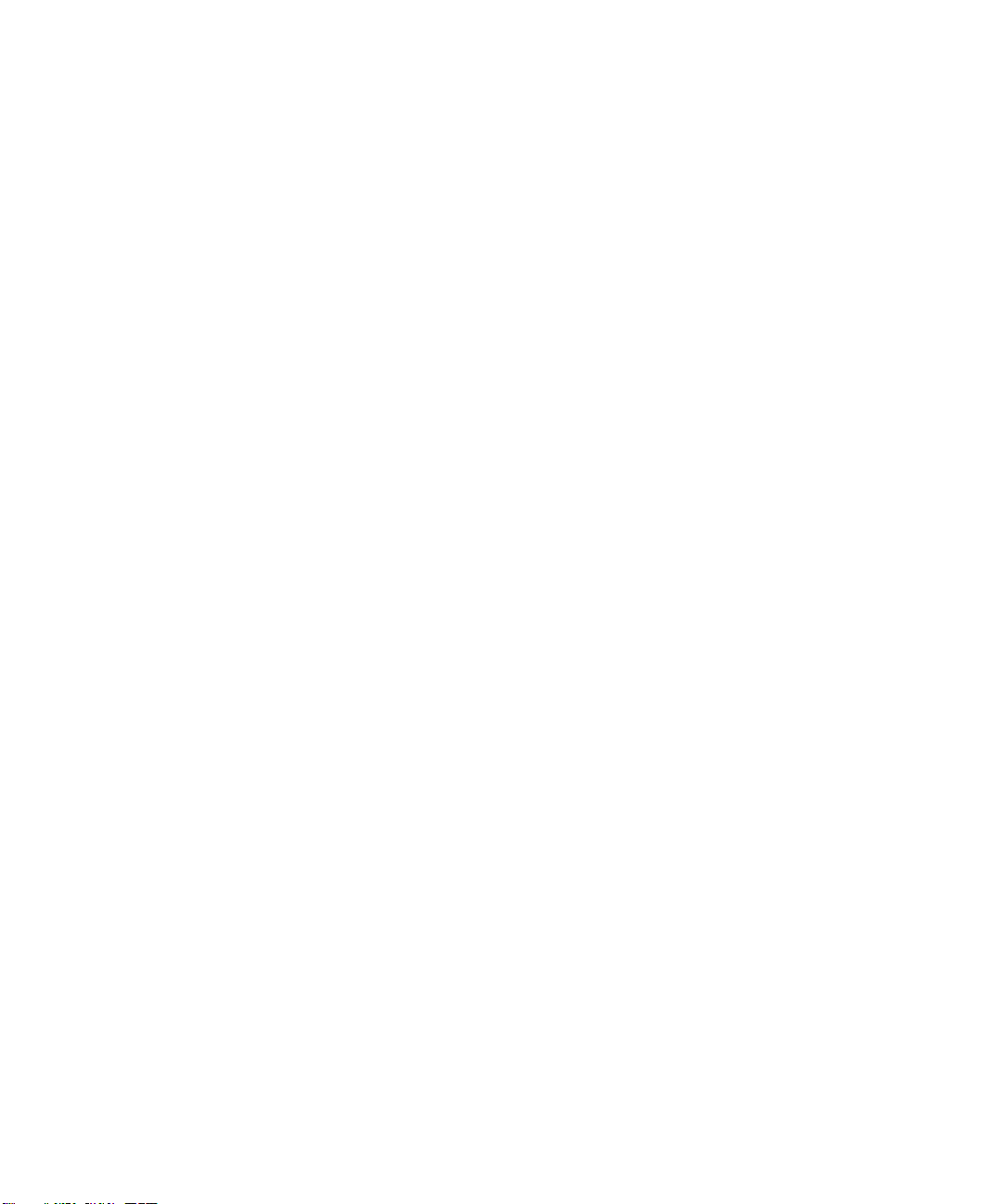
■
To comply with power restrictions on 18 dBi antennas, bridges must be
separated by at least 200 meters (218 yards).
DMINISTRATION REQUIREMENTS
A
To use the administration tool, which helps you select 3Com wireless LAN devices
and launch their configuration management systems, you need a computer
running one of the following operating systems and one of the
following browsers:
■ Operating Systems: Windows XP, Windows 2000, Windows NT 4.0,
Windows Me, Windows 98
■ Browsers: Netscape 6.0 or later, Internet Explorer 5.0 or later.
(If you want to configure the bridge using a non-Windows computer, refer to the
readme file on the 3Com CD.)
13
Page 14
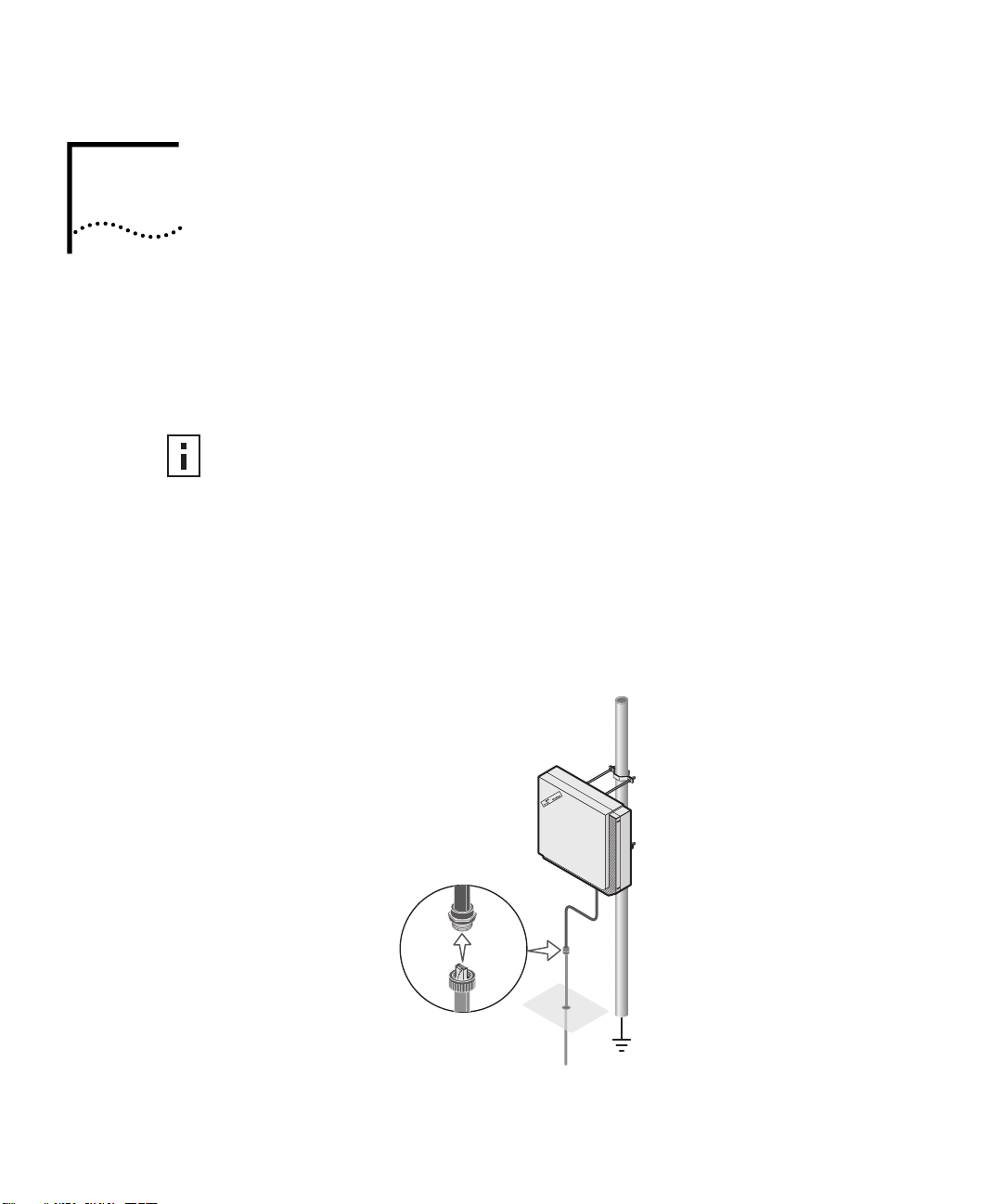
3 INSTALLING THE BRIDGE
The bridge can be placed in any outdoor location as described in Installation
Guidelines.
Note: Only professional network personnel should install the bridge unit,
antennas and cables. This helps to ensure compliance with all local and national
buiding codes, regulatory restrictions, FCC rules, and the safety of people and
equipment.
MOUNTING THE BRIDGE TO A MAST
Refer to the adjustable mount instruction sheet that comes with the bridge
mounting hardware, and review the illustration below.
Mast should extend
above bridge 1 meter (3 ft).
Outdoor
Ethernet cable
3CWE487
Bridge may be installed
to freestanding or roof
mounted mast.
To indoor
connection
14
Page 15
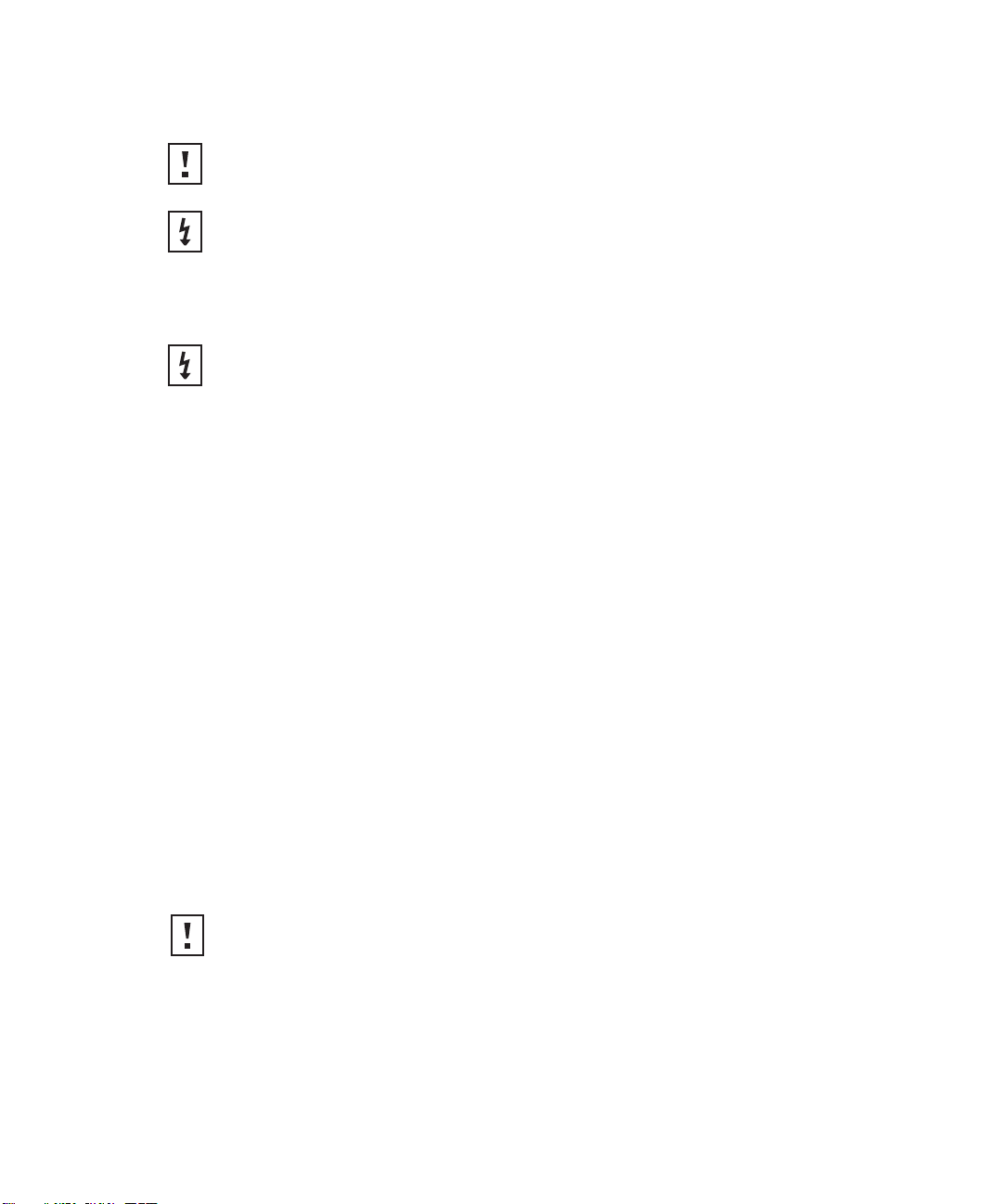
CAUTION: As shown in the illustration, avoid damage from direct lightning strikes
by mounting the bridge at least 1 Meter (3 feet) below the top of the mast.
WARNING: Do not install the bridge near overhead power lines, electric light or
power circuits, or where it can come into contact with such circuits. When
installing the bridge, do not come into contact with such circuits, which can cause
serious injury or death. Follow local and national codes for proper installation and
grounding of antennas.
WARNING: Do not install the bridge or connect and disconnect cables during
periods of lightning activity.
Make sure that all bridges are properly oriented for polarization as described in
Polarization. Use the polarization indicators on the antenna panel to guide
orientation. VERT POL indicates vertical polarization and HORIZ POL indicates
horizontal polarization.
CONNECTING THE BRIDGE TO THE LAN
The bridge complies with the IEEE 802.3af power-over-Ethernet standard. It
receives power over an Ethernet cable. There are two ways to supply power to
the bridge:
■ Use the 3Com Integrated Power-over-Ethernet power supply. In this case, you
need to supply a second Ethernet cable to connect to the wired LAN.
The power supply can be located at any point between the bridge and the
LAN access port, wherever a convenient power outlet exists.
When connecting the power , be sur e to connect the cable to the port labeled
“To Access Point” on the power supply.
Use another standard Ethernet cable to connect the bridge to an Ethernet
network. Be sure that the Ethernet cable connected to the LAN port is
plugged into the “To Hub/Switch” port on the power supply.
Caution: To avoid damaging other components connected to the network,
make sure that the Ethernet cable connected to the LAN port is plugged into the
“To Hub/Switch” port on the power supply (not the “To Access Point” port).
■ Connect the bridge directly to your own power-over-Ethernet hub or switch.
In this case, your equipment must also comply with the IEEE 802.3af standard.
If your LAN equipment complies with the IEEE 802.3af power-over-Ethernet
standard, you can connect the bridge directly to a LAN port.
15
Page 16

Outdoor Ethernet
cable (to Bridge)
Lightning
arrestor
"To Access Point"
Caution: To avoid damaging other components connected to the network,
make sure that the Ethernet cable connected to the LAN port is plugged into the
“To Hub/Switch” port on the power supply (not the “To Access Point” port).
Caution: If you supply your own Ethernet cable for connecting power, be sure
that it is standard category 5 straight-through (8-wire) cable that has not been
altered in any way. Use of nonstandard cable could damage the bridge.
2 ft.
or less
AC power
adapter
(Bridge)
"To Hub/Switch"
INSTALLING SOFTWARE UTILITIES
The 3Com installation CD includes the Wireless Infrastructure Device Manager
tool, which helps you set up and administer the wireless components of your
network. It also contains documentation, including the help files for device
configuration screens.
To install the tool and documentation from the CD:
1 Turn on the computer and put the 3Com CD in the CD-ROM drive.
2 The setup menu should appear when the CD autostarts. If no menu appears,
you can run the startup program from the Windows Start menu:
Start/Run/d:setup.exe (where d: is the CD-ROM drive)
16
Page 17

3 From the menu, select Install the Tools and Documentation. This option
installls the Wireless Infrastructure Device Manager Tool, which you can use
to monitor bridges and select devices for administrative changes. It also
installs the User Guide in HTML and PDF formats.
4 Follow the instructions on the screen.
ESTABLISHING WIRELESS ASSOCIATION
After the bridge and software utilities are installed, you can configure the bridge
as follows:
■ Launch the bridge configuration. (See Configuring the Bridge for details on
how to launch the configuration and make changes.)
■ For a point-to-point association between two bridges, see Setting up an Ad
Hoc Network.
■ For a point-to-multipoint association between an access point and one or
more bridges, see the section entitled Setting up an Access Point Infrastructure
Network.
17
Page 18

4 CONFIGURING THE BRIDGE
If the configuration that was set at the factory does not meet your network
requirements, or if you want to customize the settings, you can configure the
bridge through your Web browser.
The 3Com Wireless Infrastructure Device Manager helps you locate 3Com
wireless LAN devices on the network, select a device and view its properties, and
launch the device’s configuration in your Web browser. To configur e a bridge, the
device manager must be installed on a computer that has an Ethernet adapter
and is running a supported Windows operating system and Web browser.
USING THE DEVICE MANAGER
Make sure that the 3Com Wireless Infrastructure Device Manager is installed. The
device to be configured must be either wired to the network, associating with the
wireless network, or connected directly to the computer, and it must be
connected to power. If more than one device using the factory default name is
connected, make a note of the MAC address of the device you want to select so
that you can identify it in the device manager.
LAUNCHING A WIRELESS DEVICE CONFIGURATION
If you do not have a DHCP server on your network, it can take up to one minute
for a device to become discoverable after it has been powered up.
1 T o launch the device manager , select Start /Programs /3Com Wireless/Wireless
Infrastructure Device Manager.
If you have more than one network adapter installed on your computer, you
may be prompted to choose a network adapter. Choose the appropriate
adapter and click OK.
The Wireless Network Tree appears in the 3Com Wireless Infrastructure
Device Manager window. The tr ee lists all WLAN service areas on the network
and expands to show the 3Com wireless LAN devices that are associated to
each service area. Devices in a different subnet than your computer are
18
Page 19

identified with exclamation points (!). You can refresh this display by clicking
Refresh. You should refresh the display, for example, after you change a
device IP address.
2 In the Wireless Network Tree, select the device you want to configure.
If more than one wireless LAN device appears in the tree and you ar e not sure
that you have selected the right one, click Properties and check the MAC
address to verify that it is the one you want.
3 Click Configure.
■ If the selected device is on the same subnet as your computer, the
Configuration Management System main page appears in your Web
browser. (If a password is set on the device, enter it when prompted.)
■ If the selected device is on a different subnet, the Pre-IP Configuration
Wizard is activated automatically. This wizard lets you configure the IP
settings for the selected wireless device. It proposes IP address and subnet
mask settings derived from your computer’s settings, so the selected device
will then reside on the same subnet as your computer. You can accept the
suggested settings or change them as required. For more information, see
Using the Pre-IP Configuration Wizard.
The next window prompts for an administrative password to allow the new IP
address to be set. When the units are shipped from the factory, there is no
administration password and you should leave the password field blank. If an
administration password has been set for the device, enter the password and
click Next. The Configuration Management System main page appears in
your Web browser.
The following table describes the functions of the buttons in the 3Com Wireless
Infrastructure Device Manager window.
Button Description
Properties Displays the following properties of the selected device: Device Name,
Device Type, Wireless LAN Service Area (ESSID), IP Address, Subnet Mask,
and MAC Address.
Configure Launches the Configuration Management System for the selected device. If
the selected device is on a different subnet, you are prompted to assign an
address on the same subnet as your computer.
Refresh Scans the network and displays the connected 3Com 11 Mbps Wireless
LAN devices.
Choose NIC If your computer has more than one network interface card installed,
allows you to choose which card you want to use.
Close Closes the device manager window and ends the session.
Help Launches the device manager help page in your browser.
19
Page 20

USING THE PRE-IP CONFIGURATION WIZARD
You can only configure devices that are on the same subnet as your computer . To
configure a device on a different subnet, you must first assign it an IP address on
the same subnet as your computer. After you launch the configuration, you can
change settings as usual. Just before you finish, you must change the device IP
address back to its original setting.
Follow this procedure:
1 In the Wireless Infrastructure Device Pre-IP Configuration window, accept the
suggested settings or change them as required.
You can assign a static IP address or specify that the device obtain its IP
address from a DHCP server.
2 The next window prompts for an administrative password.
When the units are shipped from the factory, there is no administration
password and you should leave the password field blank. If an administration
password has been set for the device, enter the password and click Next.
The Configuration Management System main page appears in your
Web browser.
3 Make changes to the configuration settings as usual.
4 After you have completed all other changes, click IP Network. In the IP
Network page, restore the IP address to its original setting and click Save.
5 Close the browser window.
After you change the IP address, the configuration session is disrupted, and you
cannot make any more changes. If you want to continue configuring, follow
these steps after you close the browser:
1 Return to the Device Manager window.
2 Click Refresh.
3 Select the device and click Configure.
4 Repeat the procedure for using the Pre-IP configuration wizard.
SAVING CONFIGURATION CHANGES
Most pages in the configuration have two buttons: Save and Clear. After making
changes on a page, you must click Save to store the modifications before moving
to a new page.
page settings.
If you make a mistake, click Clear before saving to r estore the original
20
Page 21

To reduce the possibility of losing wireless association with an access point while
you are configuring, security settings are stored when you click Save in the
security pages, but they do not take effect until you click Save in the Wireless
Network page. First configure security settings. Then go to the Wireless
Network page and configure wireless network settings, including the Wireless
LAN Service Area. The security settings take effect after you click Save in the
Wireless Network page.
CHANGING SYSTEM PROPERTIES
Under System Configuration, click System Properties. The System Properties page
displays the properties of the selected device. You can change properties by
entering values in the fields and clicking the radio buttons (see the following
table). When you are finished, click Save.
The following table describes the properties.
Property Description Default Value
Device Name This name appears in the System Summary window. You
can change the default name to one of your choice.
Device Location Optionally, you can enter a location to identify where the
device is installed. (For example, Building 4, Cubicle 3.)
Help File Location ■ Web Server: Help files are located on the network at
the specified Help File Path.
■ Local Drive: Help files are located on the local
computer at the specified Help File Path.
Help File Path The location of the Configuration Management System
help files on the web server or on the local drive.
If you want to have access to help when you click the ? in
the configuration pages, you must install the help from
the 3Com CD. By default, help is installed on the local
drive when you install the administration tool. If you
install the help in a different location on the local drive or
on a web server, you must set the Help File Path to the
correct location.
3Com 11 Mbps Wireless
Outdoor Bridge Solution
None
Local Drive
C:/Program
Files/3Com/3Com Wireless
Infrastructure Device
Manager/ManagementHelp/
B2B
21
Page 22

Property Description Default Value
Secure Web Server
Connection
Controls whether Secure Socket Layer (SSL) technology is
used to encrypt information between the computer and
the bridge during a configuration session. When this
option is turned on, data is protected during the
configuration session. When it is turned off, data could
be intercepted during the configuration session.
Changing this option causes the bridge to reset, which
disrupts the network association temporarily, but does
not affect bridge configuration settings that have already
been saved. To ensure that changes to security settings
are retained, either change this option before changing
security settings, or click Save in the Wireless Network
page after changing security settings and before
changing this option.
Off
SETTING IP NETWORK PROPERTIES
Under System Configuration, click IP Network. The IP Network Properties page
appears, where you can change the following settings. When you are finished,
click Save.
■ IP Network Setting—This setting allows you to change the device IP address.
To let the device get an IP address automatically from a DHCP server, click
Obtain an IP address automatically.
To specify an IP address, click Specify an IP address, enter the IP address
parameters in the spaces provided.
After you change the IP address and click Save, you cannot continue to
configure the device using the old IP address. To continue configuring this
device after making this change, you must do the following:
a Close your browser.
b Return to the 3Com Wireless Infrastructure Device Manager and
click Refresh.
c Select the device and click Configure to start a new configuration session.
■ IP Address, Subnet Mask, Gateway IP Address—Parameters for use when
you click Specify an IP address. Enter the parameters in the spaces provided.
22
Page 23

SETTING UP PROTOCOL AND PORT FILTERING
Protocol filtering allows you to control the types of protocols that the bridge is
authorized to transmit and receive. The default setting allows the following
protocols to be transmitted and received:
■ IPX
■ NetBEUI
■ UDP/IP
■ TCP/IP
To set up a list of authorized protocols:
1 Under System Configuration, click Filtering.
2 In the Protocol Filtering page, click the Allow radio buttons next to the
protocols that you want to authorize. Click the Block radio buttons next to
the protocols that you want to disable.
3 Click Save.
If UDP/IP or TCP/IP protocols are authorized, you can set up port filtering, which
allows you to control the protocol ports that are authorized to transport packets
through the bridge. The default setting allows all protocol ports to
transport packets.
The bridge allows you to filter up to 100 protocol port numbers. Valid protocol
port numbers range from 1 to 65535.
To set up protocol port filtering:
1 Under System Configuration, click Filtering.
2 In the Protocol Filtering page, click the Allow radio button next to the UDP/IP
or TCP/IP protocol (or click both buttons).
3 Select the Port Filtering Mode:
Allow—If you want to block most protocol ports and allow a small number
of others, use the Allow mode. Click the Allow radio button.
Block—If you want to allow most protocol ports and block a small number of
others, use the Block mode. Click the Block radio button.
4 Enter a protocol port number in the space provided and click Save.
Repeat this step for all the protocol port numbers you want to allow or block.
23
Page 24

To view the list of protocol ports or delete protocol ports from the list:
1 Click the link to view the protocol port list.
2 In the next page, click the check boxes next to the protocol port numbers and
click Delete. (You may click Reset to clear all check boxes before clicking
Delete.)
SETTING WIRELESS NETWORK PROPERTIES
Under System Configuration, click Wireless Network Properties. The Wireless
Network Properties page appears, where you can configure the items listed
below. When you are finished, click Save.
Saving wireless network properties also causes security settings to take effect.
After making changes to security settings, you must click Save in the Wireless
Network Properties page to activate the security settings.
■ Network Mode—Click Access Point (Infrastructure) to associate with an
access point. Click Ad-hoc (Peer-to-Peer) to associate in ad hoc mode.
■ Wireless LAN Service Area—This is the device ESSID. The default WLAN
service area name is 3Com. You can use the default, enter a WLAN service
area, or select one from the list
To maintain wireless association, the WLAN service area on a bridge and the
device with which it is associated must match exactly . Ther efor e, if the bridge
is set to specify the WLAN service area and you change the other device’s
WLAN service area, make sure to change the bridge WLAN service area also.
■ Access Point Privacy Mode—This mode only applies when the network
mode is Access Point (Infrastructure) and should only be used when access
points are set with privacy enabled. (On 3Com access points, privacy is
enabled when the Broadcast WLAN Service Area Name (ESSID) mode is
disabled.) Click On to associate with access points set with privacy mode
enabled. Click Off to associate with access points set with privacy mode
disabled. When privacy mode is on, you must specify a Wireless LAN Service
Area, which must match the access point service area exactly.
■ Channel Selection—When the network mode is Access Point (Infrastructure),
this option is set to Automatically select the best channel, and cannot be
changed. In this case, the bridge uses the channel that the access point
is using.
24
Page 25

When the network mode is Ad-hoc (Peer-to-Peer) you can specify channel
selection as follows:
■ Automatically select the best channel—When this option is enabled,
the bridge scans the primary channels. If the bridge is establishing a new
ad hoc network, it chooses the channel with the least number of packets.
If the bridge is joining an existing ad hoc network, it selects the channel
in use.
■ Specify the channel to use—To establish the channel for an ad hoc
network, select this option on the first bridge and choose a channel from
the Channel list. On the second bridge, set the channel selection to match
the first bridge.
■ Antenna Selection—Click the radio button next to the antenna being used:
■ 3CWE490 4 dBi Omnidirectional
■ 3CWE491 8 dBi Omnidirectional
■ 3CWE495 13 dBi Sector-Panel Directional
■ 3CWE496 18 dBi Sector-Panel Directional
■ Cable Length Selection—Click the radio button next to the Cable being
used:
■ 6 foot Cable
■ 20 foot Cable
■ 50 foot Cable
■ Country Selection—Select the country from the pull-down list.
25
Page 26

18 dBi
Power (dBm):
Country
Argentina, Brazil, Canada,
Colombia, India,
Malaysia,
Mexico, New
Zealand, Peru, Taiwan
United States
All Other Countries
*Channels 12 and 13 not allowed when using 18 dBi
antenna in the United States.
†Countries where transmit power is limited to 100 mW
(20 dBm).
†
18 13 7
Y
Y
Y
*
Y
Y*
Y*
N N N
N N N
N N N
SETTING ADVANCED PERFORMANCE PROPERTIES
Under System Configuration, click Wireless Network Properties. On the Wireless
Network Properties page, click the link to go to advanced wireless network
configuration. The Advanced Wireless Network page appears, where you can
change the settings listed below. When you are finished, click Save.
■ Network Traffic Accelerator—To increase performance, click On (Enhanced
performance). If you experience problems when equipment other than 3Com
11 Mbps Wireless LAN equipment is being used, click Off (Wi-Fi
Interoperable).
■ Data Preamble—To increase performance, click Short (Enhanced
performance). When equipment that does not support short preamble is also
being used, click Long (Wi-Fi Interoperable).
■ Flow Control—When there is a great deal of traf fic on the wireless LAN, flow
control can prevent bridge input buffers from overflowing, thereby increasing
WLAN reliability. The bridge supports IEEE 802.3x asymmetric outgoing flow
control, allowing it to pause the transmission of data frames from a switch or
router that is operating in full-duplex mode and supports 10/100
auto-negotiation. To enable flow control, click On. To disable flow control,
click Off.
26
Page 27

■ Acknowledgement Delay—This setting determines the length of time the
bridge waits for an acknowledgement after transmitting packets. When the
delay time has passed, the bridge resends the packets. A longer
acknowledgement delay allows the bridge to associate with another wireless
device over a greater distance. Set the delay to match the distance between
the bridge and the wireless device with which it is associated. Click the radio
button next to the appropriate distance range.
■ Client Limit—Allows you to specify the maximum number of clients that the
bridge allows to associate at the same time (from 1 to 1024). The default is
256 clients. In Access Point (Infrastructure) mode, set the Client Limit to match
the number of clients that the access point can support.
To ensure network reliability, follow these guidelines for configuring the
access point:
■ Make sure that the access point can support more than the number of
clients that you expect to use the wireless LAN.
■ The client list timeout setting should be as short as possible, but no less
than five minutes.
■ Data Rates—These settings configure the data rates used for wireless
transmissions. By default, the bridge selects the best data rate for the
current connection.
You may not alter the settings for the 1Mbps and 2Mbps rates because these
rates must always be available to transmit certain types of wireless traffic.
The 5.5 Mbps and 11 Mbps data rates may either be Required or Optional.
When the data rate is set to Optional, the bridge determines if it is
appropriate to use that data rate or if the signal strength requir es the use of a
lower data rate. If the data rate is set to Required, the bridge cannot
modulate to a lower data rate, and may lose connection with clients that
cannot support the higher data rate.
SETTING UP AN AD HOC NETWORK
Operating in ad hoc mode, two bridges can establish a point-to-point association
without an access point, allowing two LANs to communicate.
To ensure correct operation, the settings on the two bridges must match exactly.
To avoid the possibility of losing wireless association while you are configuring, it
is recommended that you configure with a computer that is wired to the LAN.
To ensure a successful association, install and configure the bridges sequentially.
27
Page 28

1 Install the first bridge.
2 Use the 3Com Wireless Infrastructure Device Manager to select the first
bridge and launch its configuration management system.
3 Configure security settings.
Security settings default to No Security (Open System). Optionally , you can set
shared key security as described in “40-bit Shared Key (Wi-Fi)” or “128-bit
Shared Key”.
4 Under System Configuration, click Wireless Network.
(Wireless Network properties are described in “Setting Wireless Network
Properties”.)
5 In the Wireless Network page:
a In the Network Mode field, click Ad-hoc (Peer-to-Peer).
b Specify the Wireless LAN Service Area.
c Specify the Channel Selection.
To avoid the possibility of interference from other nearby wireless devices,
specify the channel to use.
d Click Save to save the wireless network settings and activate the
security settings.
e Click the link to go to advanced wireless network configuration.
6 In the Advanced Wireless Network page, set options as described in “Setting
Advanced Performance Properties”.
7 When you are finished, click Save.
8 End the browser session.
9 Install the second bridge and repeat the procedure. Make sure to configure
settings to match the first bridge exactly. When you are finished, click Save
and end the browser session.
SETTING UP AN ACCESS POINT INFRASTRUCTURE NETWORK
Operating in Access Point (Infrastructure) mode, one or more bridges can
establish a point-to-multipoint association with an access point, allowing the
LANs to which they are connected to communicate.
1 Install the access point with an omnidirectional antenna and the bridges with
sector-panel directional antennas.
A 3Com 11 Mbps Wireless LAN Access Point 8000 can be located up to 4
miles (6.6 kilometers) away from the bridge. Access points from other Wi-Fi
28
Page 29

compliant manufacturers can be located up to 2 miles (3.2 kilometers) away
from the bridge.
2 Use the 3Com Wireless Infrastructure Device Manager to select the first
bridge and launch its configuration management system.
3 Configure security settings.
Security settings default to No Security (Open System). Optionally , you can set
up the following types of security:
Shared key —See 40-bit Shared Key (Wi-Fi) or 128-bit Shared Key.
Password—If you are using a 3Com Access Point 8000, you can set up
password security as described in 128-bit Dynamic Security Link.
4 Under System Configuration, click Wireless Network.
5 In the Wireless Network page:
a In the Network Mode field, click Access Point (Infrastructure).
b Specify the Wireless LAN Service Area as described in Setting Wireless
Network Properties.
c Click Save. This saves the wireless network settings and activates the
security settings.
d Click the link to go to advanced wireless network configuration.
In the Advanced Wireless Network page, set the Client Limit option to match
the number of clients that the access point can support. (See Client Limit
under Setting Advanced Performance Properties.) To ensure network
reliability, follow these guidelines for configuring the access point:
Make sure that the access point can support more than the number of clients
that you expect to use the wireless LAN.
The client list timeout setting should be as short as possible, but no less than
five minutes.
6 When you are finished, click Save.
7 End the browser session.
8 Repeat the procedure with the other bridges. Make sure you configur e bridge
settings to match exactly. When you are finished, click Save and end the
browser session.
CHANGING SECURITY SETTINGS
After saving security settings, you must go to the Wireless Network Properties
page and click Save to activate the security settings.
29
Page 30

Under System Configuration, click Security Settings. The Security Settings page
appears, where you can select the type of security to be used on the bridge. The
bridge can be configured to support one type of security at a time. You can
change the settings by clicking the radio buttons and entering values in the fields.
When you are finished, click Save. Then go to the Wireless Network Properties
page, set the Wireless LAN Service Area, and click Save. Security settings take
effect only after you click Save in the Wireless Network Properties page.
Although the bridge is allowed to associate with an access point set for a
different level of encryption, data authentication is not allowed. Therefore, data
cannot pass between the bridge and the access point unless their security settings
match exactly.
The following sections describe the security settings. To maintain wireless
association, the settings on clients and the access points they associate with (or
other members of an ad hoc network) must match exactly.
If you are configuring through a wireless association (not on the wired LAN), be
sure to configure security settings before changing the WLAN service area. If you
change the WLAN service area first, the bridge will lose association with one
access point before it is configured to associate with another.
NO SECURITY (OPEN SYSTEM)
No encryption is used. The network communications could be intercepted by
unintended recipients.
40-BIT SHARED KEY (WI-FI)
This option encrypts the wireless transmissions to protect data, but still allows
communication among compatible wireless LAN clients and access points from
third-party manufacturers that are Wi-Fi certified.
This type of security requires you to set up encryption in one of the following
ways:
■ String—For use only with other 3Com 11 Mbps wireless LAN devices, an
encryption string is a case-sensitive string of characters between 6 and 30
characters long. To enter the string, click Enter a string to generate shared
keys. Then type any combination of letters and numbers in the space provided
and click Save.
■ Shared keys—Hexadecimal keys are sequences of hexadecimal digits
arranged into four keys. A hexadecimal digit may be a letter from A to F or a
number from 0 to 9. This type of encryption is compatible with equipment
30
Page 31

from other manufacturers that use Wi-Fi certified 40-bit encryption. To enter
the keys, click Specify shared keys and which to use. Then click the link to
specify and select the shared keys. In the shared keys window, enter all the
keys in the provided spaces, then click a radio button in the Selected Key
column to specify which key to use and click Save.
128-BIT SHARED KEY
This option can be used with other 3Com 11 Mbps Wireless LAN devices and
with equipment from certain manufacturers that also support 128-bit shared key
encryption. It provides a higher level of security than the 40-bit Shared Key (Wi-Fi)
option and uses a more complicated type of encryption. This type of security
requires you to set up encryption using a string or shared keys as described above
in 40-bit Shared Key (Wi-Fi).
128-BIT DYNAMIC SECURITY LINK
This option can only be used with other 3Com 11 Mbps Wireless LAN devices
when the bridge is set to the Access Point (Infrastructure) network mode. It is the
highest level of security, requiring a user name and password to access the
wireless LAN. The user name and password set up on the bridge must match
those set up on the access point. Each network session creates a unique,
one-time encryption code.
If you choose this type of security, you must also set up a login as described in Setting up the Wireless Network Login.
SETTING UP THE WIRELESS NETWORK LOGIN
Make sure the access point does not require Windows user authentication. The Bridge
cannot associate with access points that are set to “Require Windows user
authentication,” which requires clients to enter a user name and password every
time they associate with the network.
If you configure a bridge for 128-bit Dynamic Security Link, you must also set up
a login user name and password, which must match a listing in the access point
user access list. In the Security Settings page, click 128-bit Dynamic Security Link.
Then click the link to modify the wireless network login. In the Wireless Network
Login page, enter a login name and password, and confirm the password in the
spaces provided. When you are finished, click Save.
31
Page 32

RESETTING THE BRIDGE
If the bridge stops responding correctly, you can perform a reset, which disrupts
the network association temporarily, but does not affect bridge configuration
settings that have already been saved. To reset the bridge, under Tools, click Reset
Wireless Building-to-Building Bridge. In the next page, click Reset.
RESTORING A BRIDGE TO FACTORY DEFAULTS
You can restore bridge settings to the defaults that were set at the factory as
follows:
1 Under Tools, click Restore Factory Defaults.
2 Click Restore.
If the bridge was using an IP address setting other than the default, restoring the
factory defaults will change the IP address. If you want to continue configuring
the bridge, do the following:
1 Close your browser.
2 Return to the 3Com Wireless Infrastructure Device Manager and click
Refresh.
3 Select the device and click Configure to start a new configuration session.
UPGRADING THE SYSTEM
You can download firmware and configuration management system upgrades
from the 3Com Web site and install those upgrades on the bridge.
The upgrade procedure requires a Trivial File Transfer Protocol (TFTP) server. The
bridge acts as a TFTP client to receive the download.
To locate an upgrade file and download it to your computer:
1 Log on to the 3Com Web site at http://www.3com.com.
2 Navigate to the product support page for the 3Com Wireless LAN
Building-to-Building Bridge to access the download files and instructions.
3 Follow the instructions to download the file into a directory on your
computer.
4 Copy or move the file to the TFTP server upload/download directory.
32
Page 33

To install an upgrade:
1 Use the 3Com Wireless Infrastructure Device Manager to select the device
and launch its configuration.
2 Under Tools, click Upgrade System.
3 Enter the name of the upgrade file that you downloaded earlier.
4 Enter the IP address of the TFTP server where the upgrade file is located.
5 Click Upgrade.
The upgrade file is copied from the TFTP server to the bridge. The bridge
restarts using the new upgrade.
CHANGING THE ADMINISTRATION PASSWORD
The first time you launch the Configuration Management System on the device or
after you reset a device to factory defaults, you are prompted to set an
administrative password. Although a password is not required, 3Com
recommends that you set a password to protect against unauthorized access.
After you set the password, you must enter it each time you launch the
configuration for the device. A user name is not required.
Under Tools, click Change Administration Password. The Change Administration
Password page appears, where you can change the administration password for
the device. Enter the current password and new password in the spaces pr ovided
and click Save.
BACKING UP A CONFIGURATION
As part of system maintenance, you should save and back up the configurations
of individual bridges in case you need to reload them in the future. The backup
saves all the parameters of the selected bridge in a file on your computer. The file
can be used later to restore the configuration on this or another bridge.
1 Set the bridge parameters in the System Configuration pages.
2 Under Tools, click Backup Wireless Building-to-Building Bridge.
3 In the next page, click Backup Now.
4 Specify a name and location for the backup, and click OK.
33
Page 34

RESTORING A CONFIGURATION
If you have stored a backup configuration on your computer, you can restore the
configuration as follows:
1 Under Tools, click Restore Wireless Building-to-Building Bridge.
2 In the next page, click Browse and select the backup file to upload to the
bridge.
3 Click Restore.
The configuration is restored and activated on the bridge. This operation may
cause the bridge to reboot.
If the bridge was using an IP address setting other than the backup, restoring the
configuration will change the IP address. If you want to continue configuring the
bridge, do the following:
1 Close your browser.
2 Return to the 3Com Wireless Infrastructure Device Manager and click
Refresh.
3 Select the device and click Configure to start a new configuration session.
VIEWING THE CLIENT LIST
Under System Status, click Ethernet Client List. The Ethernet Client List page
appears, where you can view the following information:
■ Ethernet Clients—Lists the client MAC addresses. The bridge supports up to
1000 specific clients. When the list reaches its limit, new clients replace
inactive clients (status Not Associated).
■ # Transmitted Packets—The number of packets that the client has
transmitted.
■ # Received Packets—The number of packets that the client has received.
■ Association Status—One of the following:
Initializing—A new client is preparing to associate.
Associated—The client is active on the network.
Not Associated—The client is inactive.
The client list can be up to 10 pages long. Each page lists 100 clients. You can
search for a specific MAC address on the current page using your browser’s Find
function. To display another page, click a page number in the list at the top of the
current page.
34
Page 35

RESETTING STATISTICS LISTINGS
In the Ethernet Client List page, click Reset Statistics to set the # Transmitted
Packets and # Received Packets listings back to zero.
CLEARING THE CLIENT LIST
You can clear the client list manually by clicking Reset Clients in the Ethernet
Client List page.
The bridge erases the client list. Thereafter, clients are added to the list
automatically when they next interact with the network.
VIEWING CONNECTION STATUS
Under System Status, click Connection Status to see information about the quality
of the wireless association. Data rate values (1, 2, 5.5, or 11 Mbps) indicate the
speed of data transfer. A data rate of 0 indicates no data transfer. Signal strength
values range from 0 (no signal) to 5 (excellent signal quality).
Click Refresh to update the information.
VIEWING THE SYSTEM SUMMARY
Under System Status, click System Summary to see information about the bridge.
You can go to the configuration pages of items that can be configured by
clicking their names in the list.
Click Refresh to update the information.
INTEROPERATING WITH THIRD-PARTY EQUIPMENT
Because 3Com Wireless LAN equipment complies with IEEE 802.11b standards, it
can interoperate with third-party equipment that also complies with the
standards. However, some third party equipment may not support 3Com
enhanced performance features. You may need to turn off the Network Traffic
Accelerator and set the Data Preamble to long to support this equipment on
the network.
35
Page 36

5 TROUBLESHOOTING
DIAGNOSING PROBLEMS
If you have difficulty with the 3Com 11 Mbps Wireless LAN Outdoor Bridge, try
the solutions in the following table.
Symptom Solutions
Two bridges fail to communicate in ad
hoc mode.
The bridge fails to associate with an
access point.
The 128-bit Dynamic Security Link setting
does not work in ad hoc mode.
■ Adjust the positions of the antennas to improve reception.
■ To ensure correct operation in ad hoc mode, the settings on the
two bridges must match exactly. Launch the bridge
configuration management system and make sure that the
Wireless LAN Service Area, channel selections, Data Preamble
setting, and security setting are the same on both bridges.
■ Adjust the position of the antenna to improve reception.
■ Launch the bridge configuration and make sure the security
settings, advanced performance settings, and access point
privacy mode settings on the bridge match those on the
access point.
■ If the access point is from another manufacturer, try turning the
Network Traffic Accelerator off and setting the Data Preamble
to long.
■ Using 128-bit Dynamic Security Link encryption, the bridge
cannot associate with access points that are set to Require
Windows user authentication, which requires clients to enter a
user name and password every time they associate with the
network. Make sure the access point does not require Windows
user authentication.
■ If the bridge is using an 18 dBi antenna, FCC restrictions
prohibit the use of channels 12 and 13 in the United States.
Access points set to automatically select the best channel may
occasionally select channel 12 or 13. To avoid interruptions, it is
recommended that you set the access point to use a
specific channel.
128-bit Dynamic Security Link is not supported in ad hoc mode.
Use the 40-bit or 128-bit Shared Keys settings instead.
36
Page 37

Symptom Solutions
A bridge set for 128-bit Shared Key
encryption seems to communicate with
an access point set for 40-bit Shared Key
encryption or open system.
The Wireless Network Tree does not
appear in the 3Com Wireless
Infrastructure Device Manager window.
After upgrading the system, custom
configuration settings are lost.
After enabling or disabling the Secure
Web Server Connection option, some
configuration changes are lost.
After you change the IP address, after
you restore a backup configuration, or
after you reset the bridge to factory
defaults, the Configuration Management
System stops responding and you cannot
continue configuring the bridge.
You are running Windows NT. After you
connect the bridge, your computer
cannot obtain a valid IP address.
Although the bridge is allowed to associate with an access point
set for a different level of encryption, data authentication is not
allowed. Therefore, data cannot pass between the bridge and the
access point unless their settings match exactly.
Verify that you are using the correct network adapter. In the device
manager window, click Choose NIC. Select the network adapter for
the network you want to scan, and click OK.
Under some circumstances, upgrading the firmware and the
configuration management system forces a return to configuration
defaults. In this case, launch the bridge configuration and
reconfigure the settings.
Changing the Secure Web Server Connection option causes the
bridge to reset, which disrupts the network association
temporarily, but does not affect bridge configuration settings that
have already been saved. To ensure that changes to security
settings are retained, either change this option before changing
security settings, or click Save in the Wireless Network page after
changing security settings and before changing this option.
If you change the IP address and click Save, you cannot continue to
configure the device using the old IP address. Similarly, after you
restore a backup configuration or reset the bridge to factory
defaults, the IP address setting may be changed.
To recover from this situation and continue configuring the bridge:
1 Close your browser.
2 Return to the 3Com Wireless Infrastructure Device Manager and
click Refresh.
3 Select the device and click Configure to start a new
configuration session.
The bridge configuration settings may not be compatible with the
network. If they are not, and your Windows NT computer is set up
to obtain its IP address from a DHCP server, the bridge is unable to
associate with the network to obtain the IP address. To work
around this problem, set a static IP address on your computer.
Then set the bridge configuration to match the network. When the
bridge is able to associate, reset your computer to obtain its IP
address from the DHCP server. If the bridge should also obtain its IP
settings from the DHCP server, make sure this is configured
properly on the IP Network page and applied just before ending
the session.
37
Page 38

DISCONNECTING THE BRIDGE
CAUTION: Disconnecting the bridge ends the network association. To avoid
possible data loss, exit all networking applications on connected devices before
you disconnect the bridge.
■ If you are using the 3Com power supply, unplug it from the power source.
Then unplug the Ethernet cable from the power supply and the second
Ethernet cable from the bridge.
■ If the bridge is connected directly to a power -over-Ethernet device, unplug the
bridge Ethernet cable from the device.
■ DO NOT ATTEMPT TO DISCONNECT under extereme weather conditions,
especially during electrical storms.
UNINSTALLING SOFTWARE AND DOCUMENTATION
If you want to uninstall the 3Com 11 Mbps Wireless LAN software and
documentation, you can either use the standard operating system procedure for
removing programs or use the following shortcut procedure:
From the Windows Start menu, select Start/Programs/3Com Wireless/Wireless
1
Building-to-Building Bridge/Uninstall.
2 When prompted to confirm, click OK.
UPGRADING BRIDGE FIRMWARE
Firmware is the software that is installed on the bridge at the factory. Some
problems can be solved by installing a new version of the firmware (upgrading
firmware).
For details on how download a firmware update from the 3Com customer
support Web site and install it on your bridge, see Upgrading the System.
38
Page 39

A TECHNICAL SUPPORT
3Com provides easy access to technical support information through a
variety of services. This appendix describes these services.
Information contained in this appendix is correct at time of publication. For the
most recent information, access the 3Com Corporation World Wide Web site at
http://www.3com.com/.
ONLINE TECHNICAL SERVICES
3Com offers worldwide product support 24 hours a day, 7 days a week, through
the following online systems:
World Wide Web Site To access the latest networking information on the 3Com Corporation World
Wide Web site enter this URL into your Internet browser:
http://www.3com.com/
This service provides access to online support information such as technical
documentation and software library, and support options that range from
technical education to maintenance and professional services.
3Com Knowledgebase
Web Services
3Com FTP Site Download drivers, patches, software, and MIBs across the Internet from the
Kris: Isn’t the new IP Address
completely invisible to the
customers???
This interactive tool contains technical product information compiled by 3Com
expert technical engineers around the globe. Located on the World Wide Web
at http://knowledgebase.3com.com, this service gives all 3Com customers and
partners complimentary, round-the-clock access to technical information on
most 3Com products.
3Com public FTP site. This service is available 24 hours a day, 7 days a week.
To connect to the 3Com FTP site, enter the following information into your
FTP client:
Hostname: ftp.3com.com
Username: anonymous
Password: <your Internet e-mail address>
A user name and password are not necessary when you are using a Web
browser such as Netscape Navigator and Internet Explorer.
39
Page 40

SUPPORT FROM YOUR NETWORK SUPPLIER
If you require additional assistance, contact your network supplier. Many suppliers
are authorized 3Com service partners who are qualified to provide a variety of
services, including network planning, installation, hardware maintenance,
application training, and support services.
When you contact your network supplier for assistance, have the following
information ready:
■ Product model name, part number, and serial number
■ A list of system hardware and software, including revision levels
■ Diagnostic error messages
■ Details about recent configuration changes, if applicable
If you are unable to contact your network supplier, see the following section on
how to contact 3Com.
SUPPORT FROM 3COM
If you are unable to obtain assistance from the 3Com online technical resources
or from your network supplier, 3Com offers technical telephone support services.
To find out more about your support options, call the 3Com technical telephone
support phone number at the location nearest you.
When you contact 3Com for assistance, have the following information ready:
■ Product model name, part number, and serial number
■ A list of system hardware and software, including revision levels
■ Diagnostic error messages
■ Details about recent configuration changes, if applicable
The following list of worldwide technical telephone support number is correct at
the time of publication. Refer to the 3Com Web site for updated information.
Country Telephone Number
Asia, Pacific Rim
Australia 1 800 678 515
Hong Kong 800 933 486
India +61 2 9242 5179 or 000800 6501111
Indonesia 00 531 616 439
Japan 03 5783 1270
40
Page 41

Country Telephone Number
Malaysia 1800 801 777
New Zealand 0800 446 398
Pakistan +61 2 9937 5083
Philippines 1235 61 266 2602
P.R. of China 10800 61 00137 or 021 6350 1590 or 00800 0638 3266
Singapore 800 6161 463
S. Korea 02 3455 6455 or 00798 611 2230
Taiwan, R.O.C. 0080 611 261
Thailand 001 800 611 2000
Or, send a description of the problem by email to: apr_technical_support@3com.com
Europe, Middle East and Africa
From anywhere in these regions:
Phone: +44 (0)1442 435529
Fax: +44 (0)1442 436722
Europe and South Africa
From the following countries, you may use the toll-free numbers:
Austria 0800 297468
Belgium 0800 71429
Denmark 800 17309
Finland 0800 113153
France 0800 917959
Germany 0800 1821502
Hungary 06800 12813
Ireland 1800 553117
Israel 1800 9453794
41
Page 42

Country Telephone Number
Italy 800 8 79489
Luxembourg 0800 23625
Netherlands 0800 0227788
Norway 800 11376
Poland 00800 3111206
Portugal 0800 831416
South Africa 0800 995014
Spain 900 983125
Sweden 020 795482
Switzerland 0800 55 3072
U.K. 0800 966197
Latin America
Brazil http://www.3com.com/support/en_US/repair/lat.html
Mexico 01 800 849CARE
Puerto Rico 800 666 5065
Central and South America AT&T +800 998 2112
North America
KRIS: Do all of these phone #s get
eliminated?????
Enterprise Customers: 1 800 876 3266
0800 13 3266
1 847 262 0070
RETURNING PRODUCTS FOR REPAIR
Before you send a product directly to 3Com for repair, you must first obtain an
authorization number . Pr oducts sent to 3Com without authorization numbers will
be returned to the sender unopened, at the sender’s expense. To obtain an
authorization number, call or fax:
Country Telephone Number Fax Number
Asia, Pacific Rim +65 543 6500 +65 543 6348
Europe, South Africa, and Middle East +31 30 6029900 +31 30 6029999
Central and South America 525 201 0075
Argentina 0810 222 3266
Bolivia 511 241 1691
42
Page 43

Country Telephone Number Fax Number
Brazil 0800 133266 or 55 11 5643 2700 ??
Caribbean 525 201 0004
Chile 562 240 6200
Colombia 525 201 0004
Ecuador 525 201 0004
Mexico 525 201 0004
Paraguay 525 201 0004
Peru 511 241 1691
Uruguay 525 201 0004
Venezuela 525 201 0004
From the following countries, you may call the toll-free numbers; select option 2 and then option 2:
Austria 0800 297468
Belgium 0800 71429
Denmark 800 17309
Finland 0800 113153
France 0800 917959
Germany 0800 1821502
Hungary 06800 12813
Ireland 1800553117
Israel 1800 9453794
Italy 800 879 489
Netherlands 0800 0227788
Norway 800 11376
Poland 00800 3111206
Portugal 0800 831416
South Africa 0800 995014
Spain 900 983125
Sweden 020 795482
Switzerland 0800 55 3072
U.K. 0800 966197
U.S.A. and Canada 1 800 NET 3Com (1 800 638 3266)
Enterprise Customers: 1 800 876 3266
43
Page 44

44
Page 45

REGULATORY COMPLIANCE INFORMATION
FCC Radio-Frequency Exposure Notice
This device generates and radiates radio-frequency energy. In order to comply with FCC radio-frequency radiation
exposure guidelines for an uncontrolled environment, this equipment has to be installed and operated while maintaining a
minimum body to antenna distance of 2 meters.
This product does not contain any user serviceable components. Any unauthorized product changes or modifications will
invalidate 3Com’s warranty and all applicable regulatory certifications and approvals. This product must be installed by a
professional technician/installer.
FCC Part 15 Notice (Applicable to Use Within the USA)
This device complies with part 15 of the FCC Rules. Operation is subject to the following two conditions: (1) This device
may not cause harmful interference, and (2) this device must accept any interference received, including interference that
may cause undesired operation.
WARNING: This equipment has been tested and found to comply with the limits for a Class B digital device, pursuant to
Part 15 of the FCC Rules. These limits are designed to provide reasonable protection against harmful interference in a
residential installation. This equipment generates, uses and can radiate radio frequency energy and, if not installed and
used in accordance with the instructions, may cause harmful interference to radio communications. However, there is no
guarantee that interference will not occur in a particular installation. If this equipment does cause harmful interference to
radio or television reception, which can be determined by turning the equipment off and on, the user is encouraged to try
to correct the interference by one or more of the following measures:
■ Reorient or relocate the receiving antenna.
■ Increase the separation between the equipment and receiver.
■ Connect the equipment into an outlet on a circuit different from the one to which the receiver is connected.
■ Consult the dealer or an experienced radio/TV technician for help.
The user may find the following booklet prepared by the Federal Communications Commission helpful:
The Interference Handbook
This booklet is available from the U.S. Government Printing Office, Washington, D.C. 20402. Stock No. 004-000-00345-4.
Manufacturer’s Declaration of Conformity
3Com Corporation
5400 Bayfront Plaza
P.O. Box 58145
Santa Clara, CA 95054-8145
(408) 326-5000
Declares that the product:
Date: 22 November 2002
Brand Name: 3Com Corporation
Model Number: WL-306B
Equipment Type: Wireless LAN Building-to-Building Bridge
Complies with Part 15 of the FCC rules. Operation is subject to the following two conditions: (1) this device may not cause
harmful interference, and (2) this device must accept any interference received, including interference that may cause
undesired operation.
Page 46

3Com Corporation WL-306B
Tested to Comply
With FCC Standards
FOR HOME OR OFFICE USE
Industry Canada Notice (Applicable to Use Within Canada)
This Class B digital apparatus complies with Canadian ICES-003.
To prevent radio interference to the licensed service, this device is intended to be operated indoors and away from
windows to provide maximum shielding. Equipment (or its transmit antenna) that is installed outdoors is subject to
licensing.
Avis de Conformité à la Réglementation d’Industrie CANADA
Cet appareil numérique de la classe B est conform à la norme NMB-003 du Canada.
Pour empêcher que cet appareil cause du brouillage au service faisant l'objet d'une licence, cet appareil doit être utilisé à
l'intérieur seulement et devrait être placé loin des fenêtres afin de fournir un écran de blindage maximal.
European Community - CE Notice
Marking by the symbol:
indicates compliance with the essential requirements of Directive 73/23/EC and the essential requirements of articles
3.1(b), 3.2 and 3.3 of Directive 1999/5/EC. Such marking is indicative that this equipment meets or exceeds the following
technical standards:
■ EN 300 328-2 - Electromagnetic compatibility and Radio spectrum Matters (ERM); Wideband Transmission systems;
data transmission equipment operating in the 2,4 GHz ISM band and using spread spectrum modulation techniques
■ ETS 300 826 - Electromagnetic compatibility and Radio spectrum Matters (ERM); ElectroMagnetic Compatibility (EMC)
standard for 2,4 GHz wideband transmission systems and HIgh PErformance Radio Local Area Network (HIPERLAN)
equipment
■ EN 60950 - Safety of information technology equipment, including electrical business equipment.
Marking by the symbol:
indicates that this product cannot be used in France.
Safety Compliance Notice
This device has been tested and certified according to the following safety standards and is intended for use only in
Information Technology Equipment which has been tested and certified to these or other equivalent standards:
■ UL Standard 1950 / CSA C22.2 No. 950
■ IEC 60950
■ EN 60950
Published October, 2002
User Guide Version 1.0.0
5/22/2002
Page 47

INDEX
Numbers
128-bit Dynamic Security Link 31
128-bit Shared Key 31
3Com Knowledgebase Web Services 39
3Com Wireless Infrastructure Device Manager 18
40-bit Shared Key (Wi-Fi) security 30
A
access point network 9, 28
access point privacy mode 24
acknowledgement delay 27
ad hoc network 9, 27
adapter, choosing 19
administration password, changing 33
administration tool 18
requirements 13
advanced performance properties 26
antenna
aligning 11
channel and power restrictions 12
configuring 25, 27
grounding 11
lightning arrestor 11
polarization 11
selection 25
association with access points using different
encryption 30
authentication, data 30
B
backing up configurations 33
bridge
changing properties 21
installation 10
maintaining configurations 33
password 33
resetting 22, 32, 37
restoring factory defaults 32
user name 33
broadcast ESSID 24
C
changing passwords, administration 33
channel and power restrictions 12
channel selection 24, 25
choosing a NIC 19
clearing the client list 35
client list 35
configuration
backing up 33
maintenance for bridges 33
restoring 34
saving changes 20
Configuration Management System 19, 20
Configure button 19
configuring
antenna distance 27
antenna selection 25
through a wireless association 30
connecting power 15
connection status, viewing 35
D
data authentication 30
data preamble 26
data rate 27
delay, acknowledgement 27
device
configuring 19, 20
location 21
name 21
device manager 18
launching 18
Dynamic Security Link 31
E
encryption
settings 30
string 30
encryption, association with different settings 30
ESSID 24
Page 48

F
filtering
port 23
protocol 23
firmware upgrade 32
flow control 26
G
grounding antennas 11
guidelines, security 30
H
help file location 21
help file path 21
hexadecimal keys 30
network
access point 9, 28
ad hoc 9, 27
infrastructure 24
mode 24
privacy mode 24
traffic accelerator 26
network supplier support 40
NIC, choosing 19
No Security 30
O
online technical services 39
open system 30
operating mode
access point 9, 28
ad hoc 9, 27
I
installation 10
bridge 10
connecting to a wired network 15
firmware 32
power 15
requirements 10
software utilities 16
interoperating with third-party equipment 35
IP address 22
refreshing after changing 19
specifying 22
K
keys 30
L
launching the device manager 18
lightning arrestor 11
locating devices 18, 19
login user name and password 31
M
MAC address, use in locating devices 18, 19
P
password, changing 33
performance properties, advanced 26
point-to-multipoint 7
association 28
topology 8
point-to-point 7
association 27
topology 7
polarization 11
port filtering 23
power 15
power and channel restrictions 12
Pre-IP Configuration Wizard 19, 20
privacy mode 24
problem solving 36
Properties button 19
protocol filtering 23
R
radio channel settings 24, 25
Refresh button 19
resetting a bridge 22, 32, 37
restoring a configuration 34
restoring settings to factory defaults 32
restrictions, channel and power 12
returning products for repair 42
N
S
Page 49

saving configuration changes 20
secure web server connection 22, 37
security 30
128-bit Dynamic Security Link 31
128-bit Shared Key 31
40-bit Shared Key (Wi-Fi) 30
guidelines 30
no security 30
saving settings 21
settings, radio channel 24, 25
shared keys 30
software utilities 16
installing 16
solving problems 36
system summary, viewing 35
T
technical support
3Com Knowledgebase Web Services 39
network suppliers 40
product repair 42
third-party interoperability 35
traffic accelerator 26
troubleshooting 36
bridge firmware 32
U
upgrading bridge firmware 32
user name 33
W
web server, secure connection 22, 37
wireless LAN service area 24
Wireless Network Login 31
wireless network tree 18
World Wide Web (WWW) 39
 Loading...
Loading...