Page 1
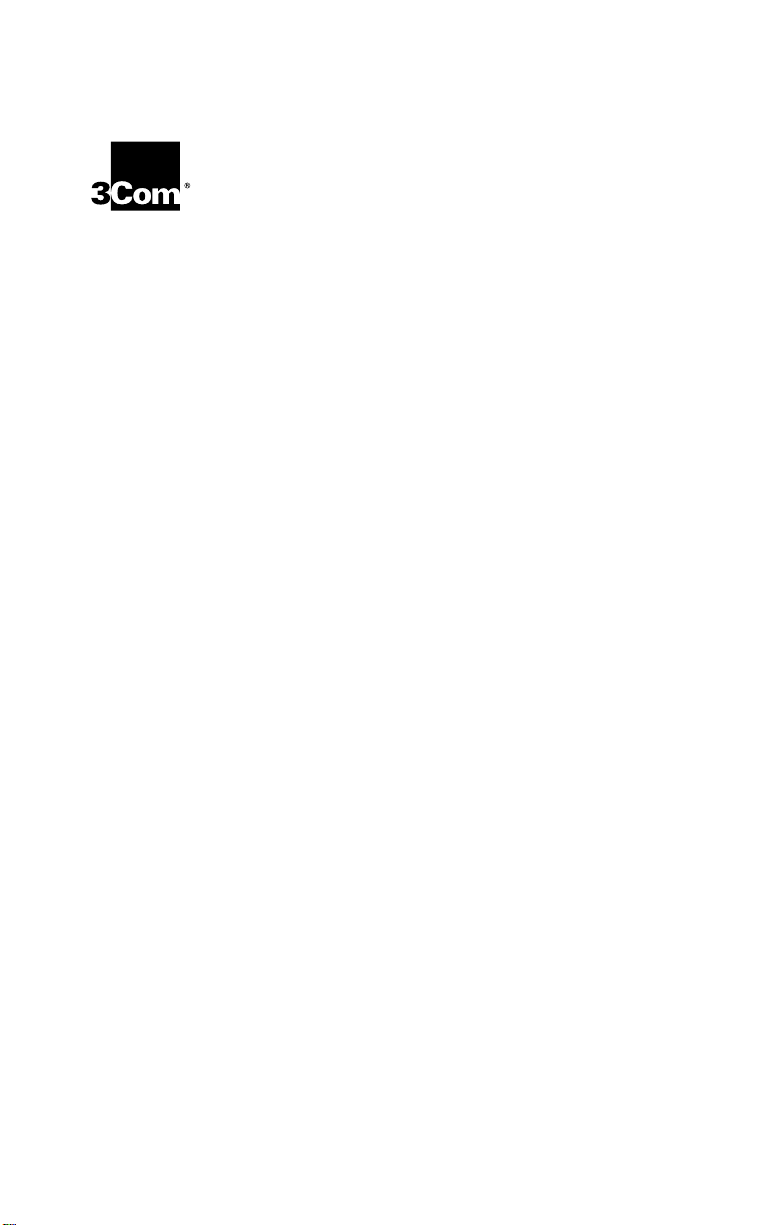
EtherLink® 10/100 PCI for
Complete PC Management
Network Interface Cards
User Guide
3C905C-TX and 3C905C-TX-M
EtherLink 10/100 PCI NICs for
Complete PC Management
http://www.3com.com/
http://www.3com.com/productreg
Part No. 09-1488-000
Published March 1999
Page 2
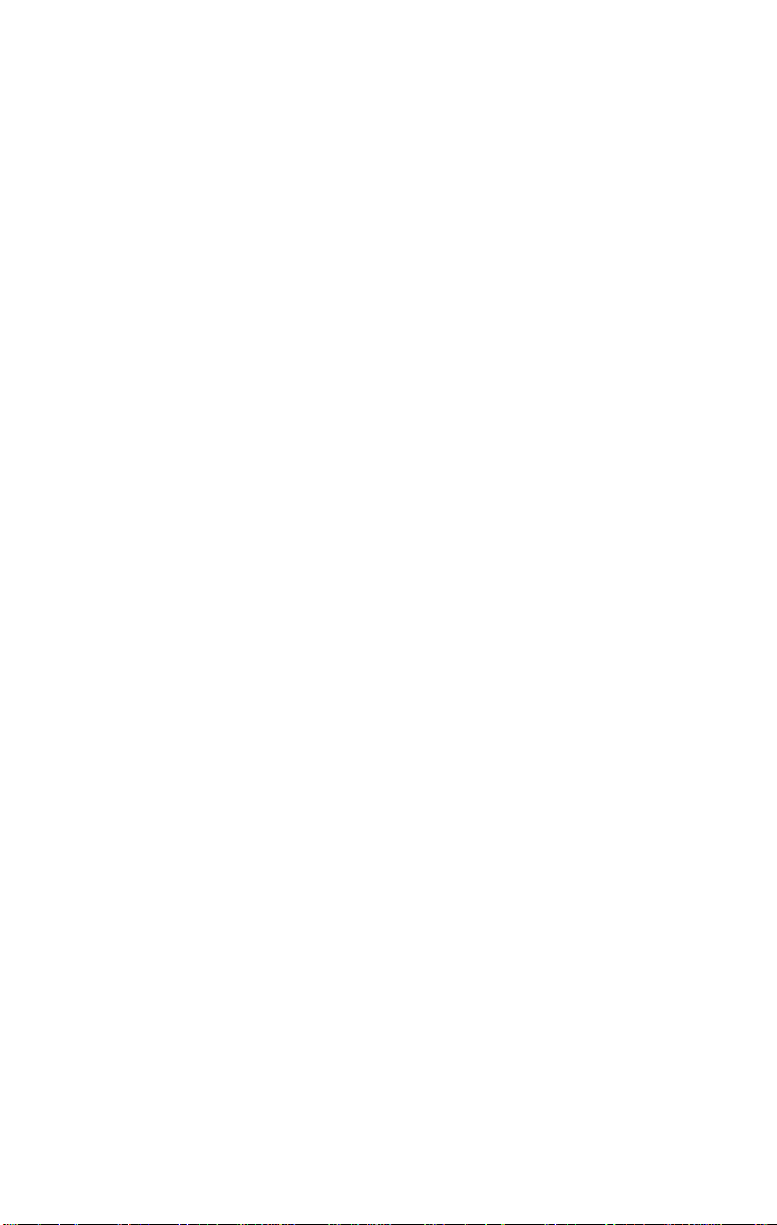
3Com Corporation ■ 5400 Bayfront Plaza ■ Santa Clara, California ■ 95052-8145
Copyright © 1999, 3Com Corporation. All rights reserved. No part of this documentation may be
reproduced in any form or by any means or used to make any derivative work (such as translation,
transformation, or adaptation) without written permission from 3Com Corporation.
3Com Corporation reserves the right to revise this documentation and to make changes in content
from time to time without obligation on the part of 3Com Corporation to provide notification of such
revision or change.
3Com Corporation provides this documentation without warranty, term, or condition of any kind,
either implied or expressed, including, but not limited to, the implied warranties, terms or conditions
of merchantability, satisfactory quality, and fitness for a particular purpose. 3Com may make
improvements or changes in the product(s) and/or the program(s) described in this documentation
at any time.
If there is any software on removable media described in this documentation, it is furnished under a
license agreement included with the product as a separate document, in the hard copy documentation,
or on the removable media in a directory file named LICENSE.TXT or !LICENSE.TXT. If you are unable to
locate a copy, please contact 3Com and a copy will be provided to you.
UNITED STATES GOVERNMENT LEGEND
If you are a United States government agency, then this documentation and the software described
herein are provided to you subject to the following:
All technical data and computer software are commercial in nature and developed solely at private
expense. Software is delivered as “Commercial Computer Software” as defined in DFARS
252.227-7014 (June 1995) or as a “commercial item” as defined in FAR 2.101(a) and as such is
provided with only such rights as are provided in 3Com’s standard commercial license for the Software.
Technical data is provided with limited rights only as provided in DFAR 252.227-7015 (Nov 1995) or
FAR 52.227-14 (June 1987), whichever is applicable. You agree not to remove or deface any portion of
any legend provided on any licensed program or documentation contained in, or delivered to you in
conjunction with, this User Guide.
Unless otherwise indicated, 3Com registered trademarks are registered in the United States and may
or may not be registered in other countries.
3Com, the 3Com logo, Dynamic
trademarks of 3Com Corporation. Intelligent Auto Install is a trademark of 3Com Corporation.
3Com Facts is a service mark of 3Com Corporation.
Magic Packet is a trademark of Advanced Micro Devices, Inc. Wake on LAN is a trademark
of International Business Machines Corporation. Microsoft, Windows, and Windows NT are
trademarks of Microsoft Corp. Novell and NetWare are trademarks of Novell, Inc. SCO is a
trademark of The Santa Cruz Operation, Inc.
All other company and product names may be trademarks of the respective companies with which
they are associated.
Access
, EtherDisk, EtherLink, and Parallel Tasking are registered
Page 3
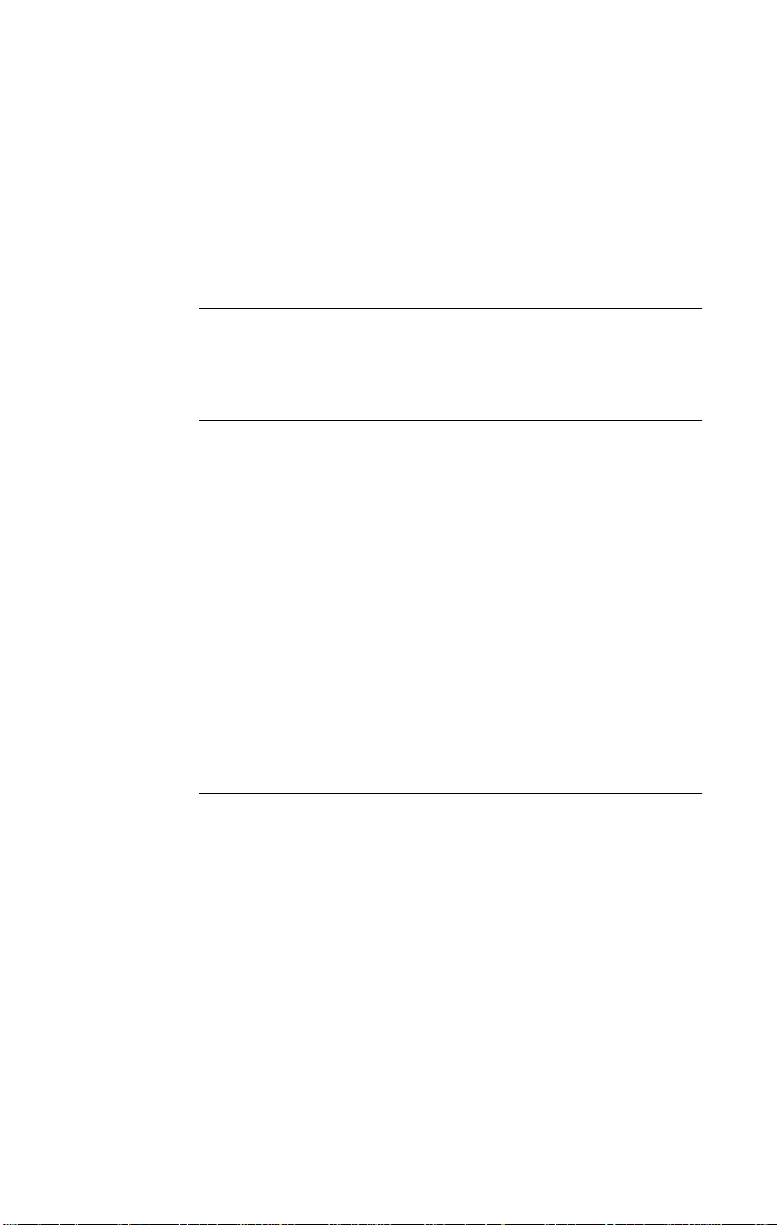
ONTENTS
C
A
BOUT THIS GUIDE
Conventions 9
Year 2000 Compliance 10
1
I
NTRODUCTION
3C905C NIC Overview 11
Features 12
Using Remote Wake-Up 12
Remote Wake-Up Requirements 13
Multiple NIC Installations and Remote Wake-Up 13
Using the Managed PC Boot Agent (MBA) Software 13
Using Dynamic
Using the Workgroup Keep-Alive Packet 15
Using Remote System Alerts 15
Remote System Alerts Requirements 15
Supported Remote System Alerts 15
Using Desktop Management Interface (DMI) 2.0 16
Access
Software 14
2
N
ETWORK INTERFACE CARD INSTALLATION
Overview 17
Preparing for Installation 18
Running the Preinstallation Program 19
Inserting the NIC 19
Connecting the Remote Wake-Up Cable 22
Connecting SOS or SMBus Cables for Remote System Alerts 24
Connecting to the Network 24
Page 4
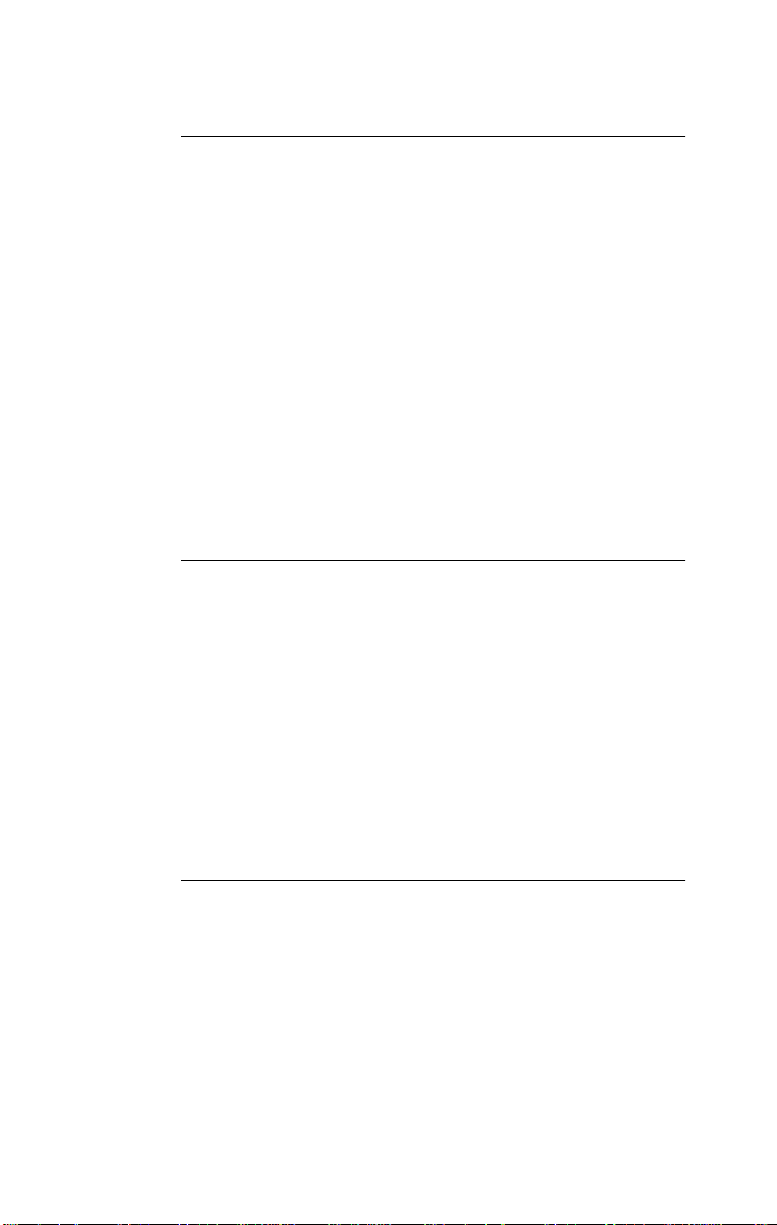
3
W
INDOWS
D
RIVER INSTALLATION
Overview 27
Installing the Driver 27
Windows 95 27
Windows 98 30
Windows NT 4.0 32
Windows NT 3.51 33
Verifying Successful Installation 35
Windows 95 and Windows 98 35
Windows NT 4.0 35
Windows NT 3.51 36
Installing Multiple NICs 36
Windows 95 and Windows 98 36
Windows NT 4.0 37
4
NETW
Installing the NetWare Client Driver 39
About 3Com Intelligent Auto Install Software 39
Intelligent Auto Install Requirements 40
Running the Intelligent Auto Install Program 40
Installing the NetWare Server Driver 41
Obtaining NetWare Loadable Modules 41
NetWare 3.12 41
NetWare 4.10 and 4.11 42
Multiple NICs 42
Verifying the PCI Slot Number 43
95/98
ARE CLIENT AND SERVER DRIVER INSTALLATION
AND WINDOWS
NT
5
NIC C
ONFIGURATION
Configuration Methods 45
Default NIC Settings 46
Changing General NIC Configuration Settings 47
Configuring the Managed PC Boot Agent (MBA) 49
Enabling or Disabling the Boot ROM Setting 49
Booting From the Network 50
BBS BIOS-Compatible PCs 50
Non-BBS BIOS-Compatible PCs 51
Page 5
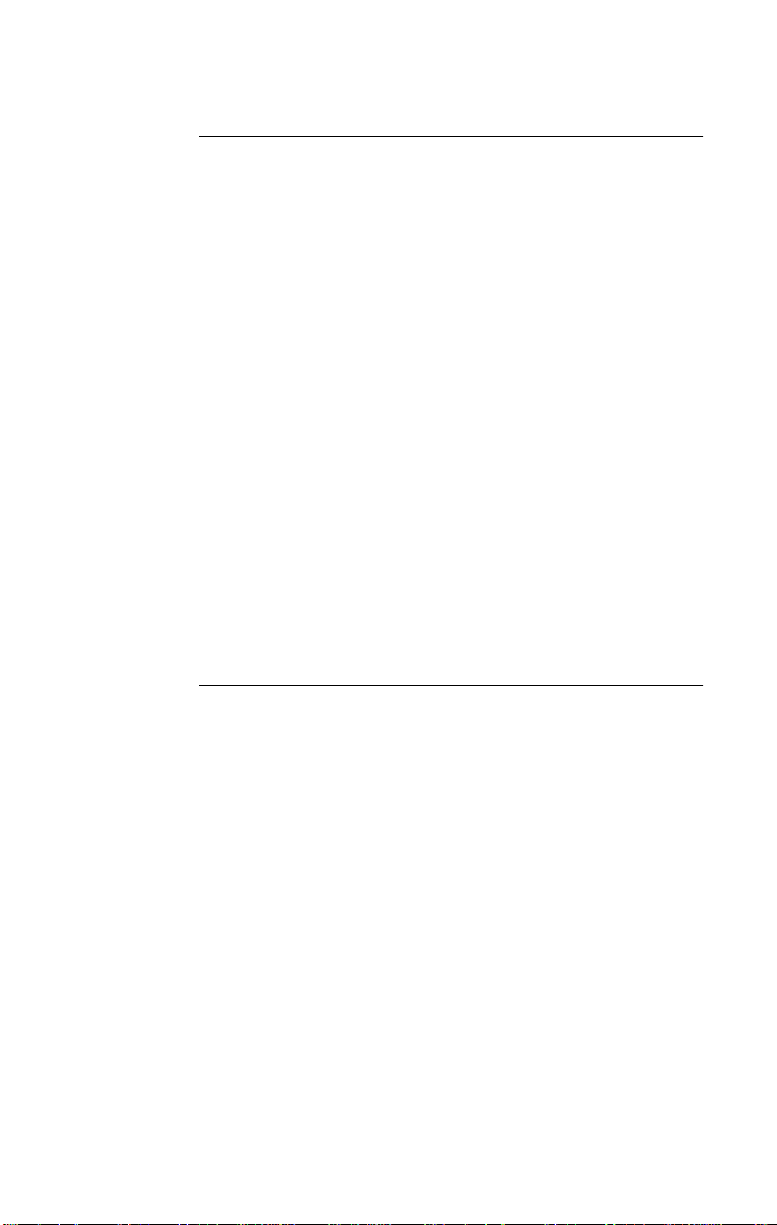
6
T
ROUBLESHOOTING AND DIAGNOSTICS
Troubleshooting the Installation 53
Accessing 3Com Support Databases 54
Accessing the 3Com Knowledgebase 54
Accessing the 3Com NIC Help System 54
Accessing Release Notes and Frequently Asked
Questions 55
Interpreting the LEDs 56
Running the NIC Diagnostics Tests 57
To Run the Network Test 58
To Run the NIC Test 59
To Run the Remote Wake-Up Test 59
Troubleshooting Remote Wake-Up 61
Viewing Network Statistics 62
Using the 3Com Icon in the Windows System Tray 63
Removing NIC Software 64
Windows 95 and Windows 98 64
Windows NT 4.0 64
Windows NT 3.51 65
Frequently Asked Questions 66
A
S
PECIFICATIONS AND CABLING REQUIREMENTS
Hardware Specifications 69
Network Interface 69
Physical Dimensions 69
Environmental Operating Range 69
Power Requirements 69
Standards Conformance 70
Cabling Requirements 70
Twisted-Pair Cable 70
10BASE-T Operation 71
100BASE-TX Operation 72
RJ-45 Connector Pin Assignments 72
Page 6
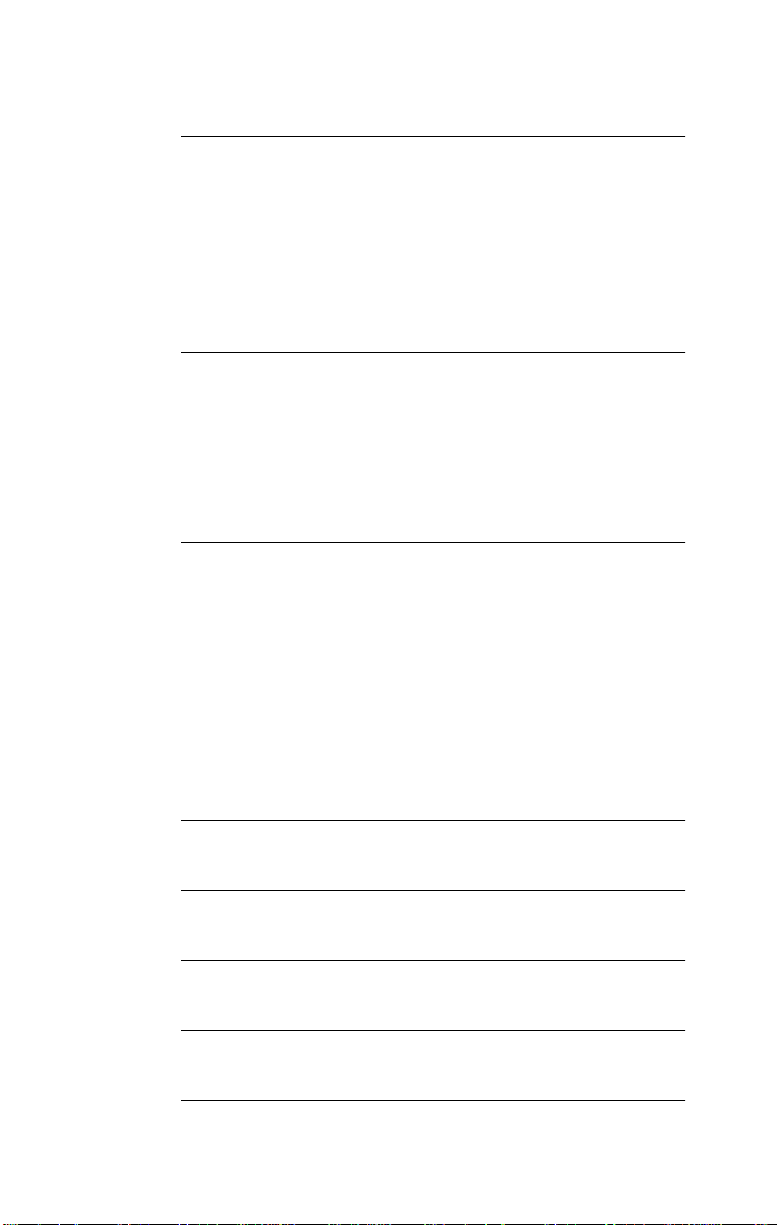
B
D
YNAMIC
AND CONFIGURATION
Client PC Requirements 73
Installing Dynamic
Verifying Successful Installation 75
Configuring Dynamic
Removing Dynamic
C
3C
OM
Overview 77
System Requirements 78
Client PC Requirements 78
Network Management Requirements 78
Installing the 3Com DMI Agent 79
D
T
ECHNICAL SUPPORT
Support from Your Network Supplier 81
Online Technical Services 81
World Wide Web Site 81
3Com FTP Site 82
3Com Bulletin Board Service 82
3Com Facts Automated Fax Service 83
Access
DMI A
Access by Analog Modem 82
Access by Digital Modem 83
S
OFTWARE INSTALLATION
Access
Software 74
Access
Software 75
Access
Software 76
GENT INSTALLATION
I
NDEX
3COM C
FCC C
FCC D
ORPORATION LIMITED WARRANTY
LASS
B S
ECLARATION OF CONFORMITY
3COM END U
TATEMENT
SER SOFTWARE LICENSE AGREEMENT
Page 7
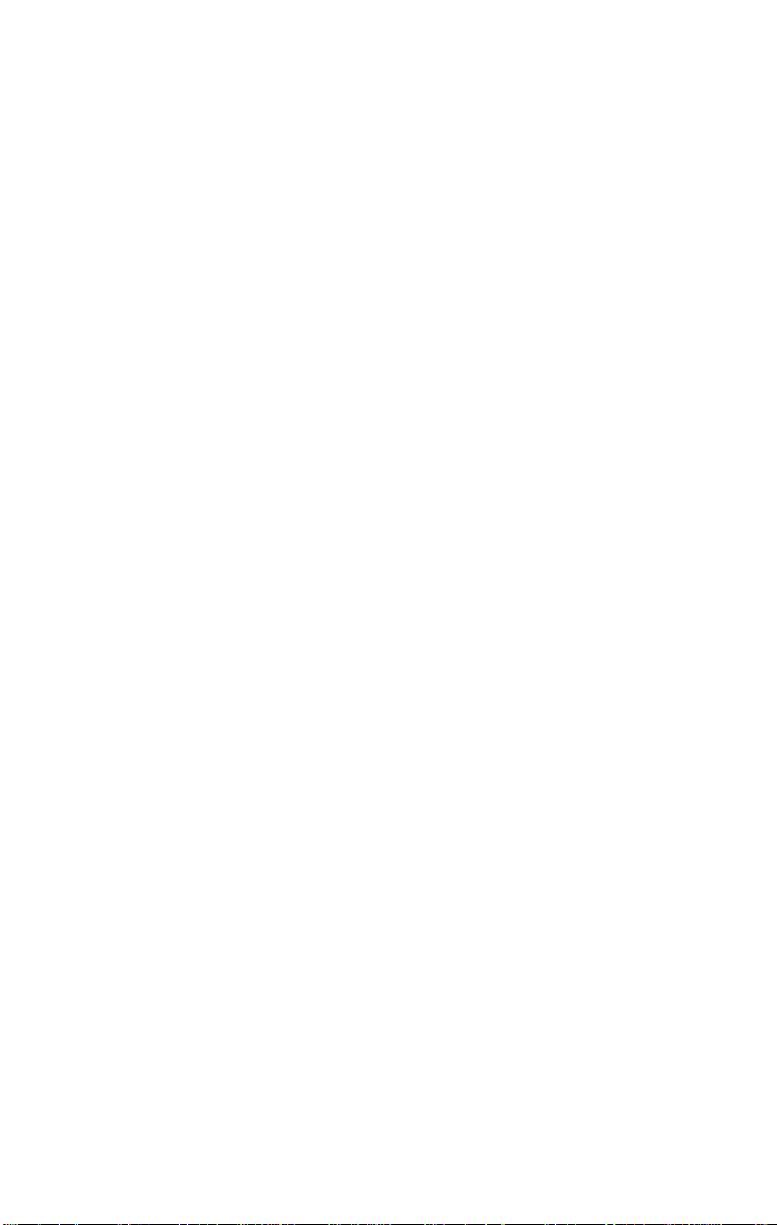
IGURES
F
1
3C905C Network Interface Cards 11
2
Installing the NIC 21
3
Connecting the Remote Wake-Up Cable 23
4
Connecting to the RJ-45 Port 25
5
Add New Hardware Wizard 30
6
Network Settings Window 34
7
Selected NIC Screen 44
8
General Screen 48
9
Configuration Screen 48
10
Support Screen 55
11
Diagnostics Screen 58
12
Remote Wake-Up Test Screen 60
13
Statistics Screen 62
14
RJ-45 Connector Pin Assignments 72
15 DynamicAccess Software Setup Screen — Traffic
Prioritization 76
Page 8
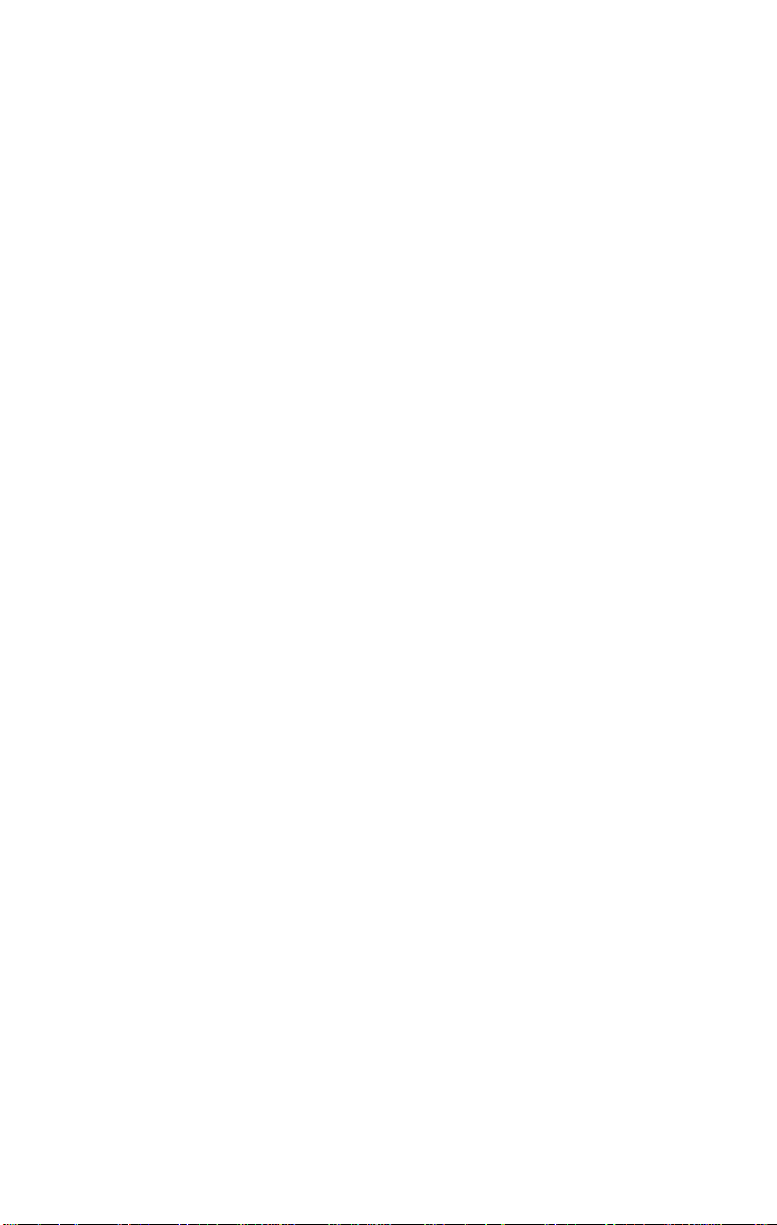
TABLES
1 Notice Icons 9
2 Text Conventions 10
3 Installation Overview 17
4 Cable Specifications 24
5 NetWare NLMs 41
6 NIC Configuration Methods 45
7 NIC Configuration Settings 46
8 Installation Troubleshooting Tips 53
9 LED Interpretations 56
10 Frequently Asked Questions 66
11 Unshielded Twisted-pair Cable Categories 71
12 DynamicAccess Software Minimum Client Requirements 74
Page 9
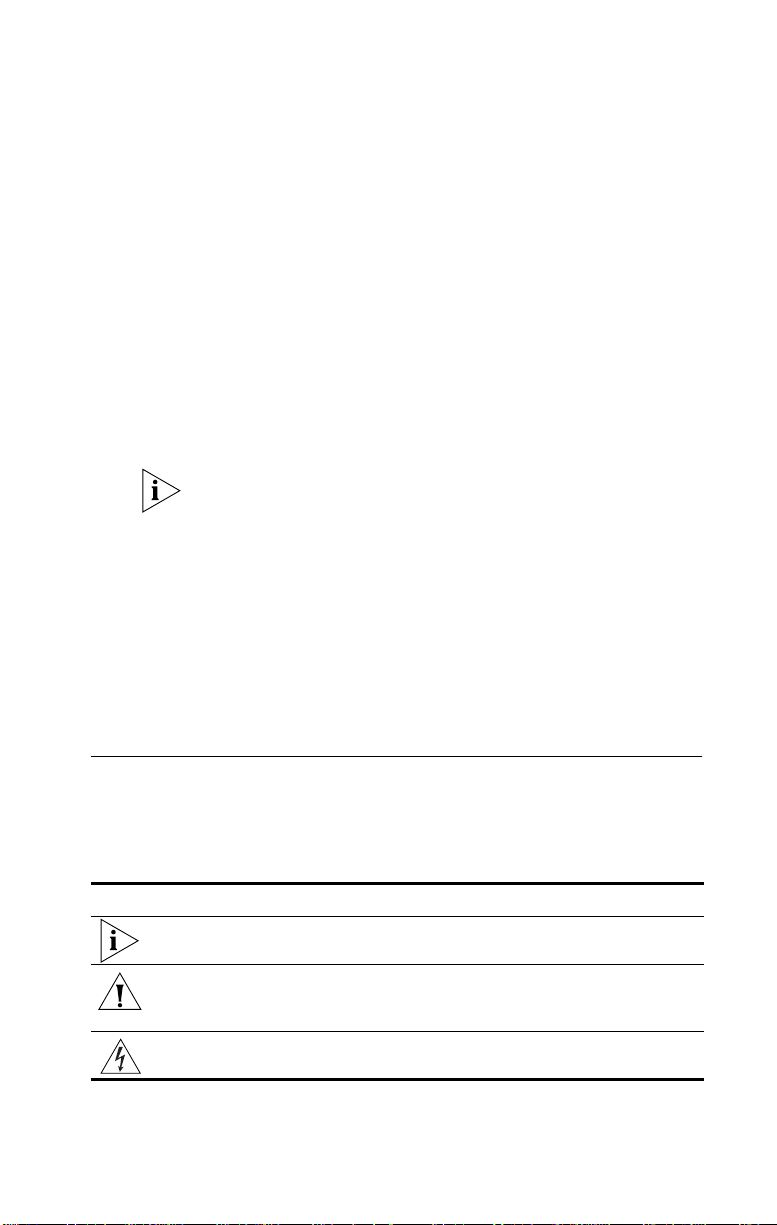
ABOUT THIS GUIDE
This guide describes how to install, configure, and
troubleshoot the 3Com® EtherLink® 10/100 PCI for Complete
PC Management (3C905C) network interface card (NIC).
This guide is intended for those who install and configure
Ethernet NICs. Some familiarity with Ethernet networks
and NICs is assumed.
If release notes are shipped with your product and the
information there differs from the information in this
guide, follow the instructions in the release notes.
Most user guides and release notes are available in
Adobe Acrobat Reader Portable Document Format (PDF)
or HTML on the 3Com World Wide Web site:
http://www.3com.com/
You can download Acrobat Reader from the Adobe
Systems Incorporated Web site:
http://www.adobe.com/
Conventions
Table 1 and Table 2 list conventions that are used throughout
this guide.
Table 1 Notice Icons
Icon Notice Type Description
Information note Information that describes important features
Caution Information that alerts you to potential loss of
Warning Information that alerts you to potential
or instructions
data or potential damage to an application,
system, or device
personal injury
Page 10
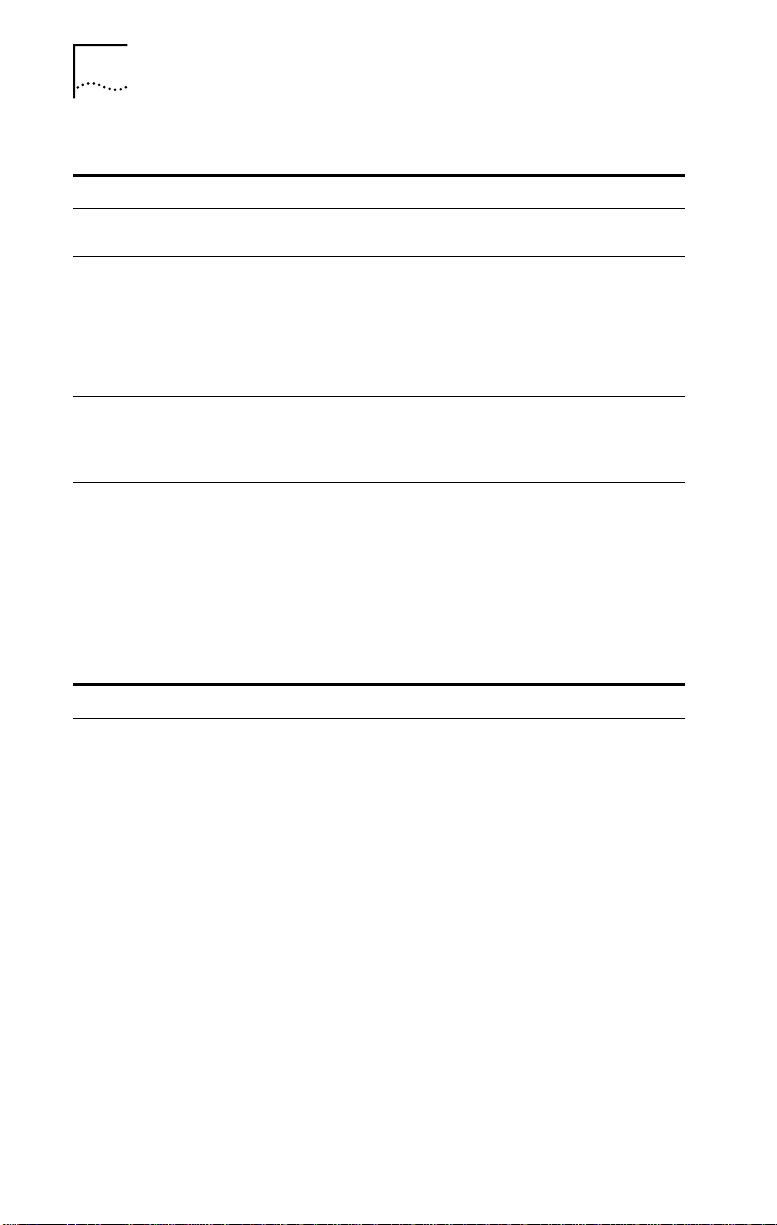
10 ABOUT THIS GUIDE
Table 2 Text Conventions
Convention Description
Screen displays This typeface represents information as it appears on
the screen.
Commands The word “command” means that you must enter the
command exactly as shown and then press Return or
Enter. Commands appear in bold. Example:
To launch the DOS diagnostics program, enter the
following command:
a: install
The words “enter”
and “type”
When you see the word “enter” in this guide, you
must type something, and then press Return or Enter.
Do not press Return or Enter when an instruction simply
says “type.”
Words in italics Italics are used to:
■ Emphasize a point.
■ Denote a new term at the place where it is defined in
the text.
■ Identify menu names, menu commands, and software
button names. Examples:
From the Help menu, select Contents.
Click OK.
Year 2000 Compliance
For information on Year 2000 compliance and 3Com
products, visit the 3Com Year 2000 Web page:
http://www.3com.com/products/yr2000.html
Page 11
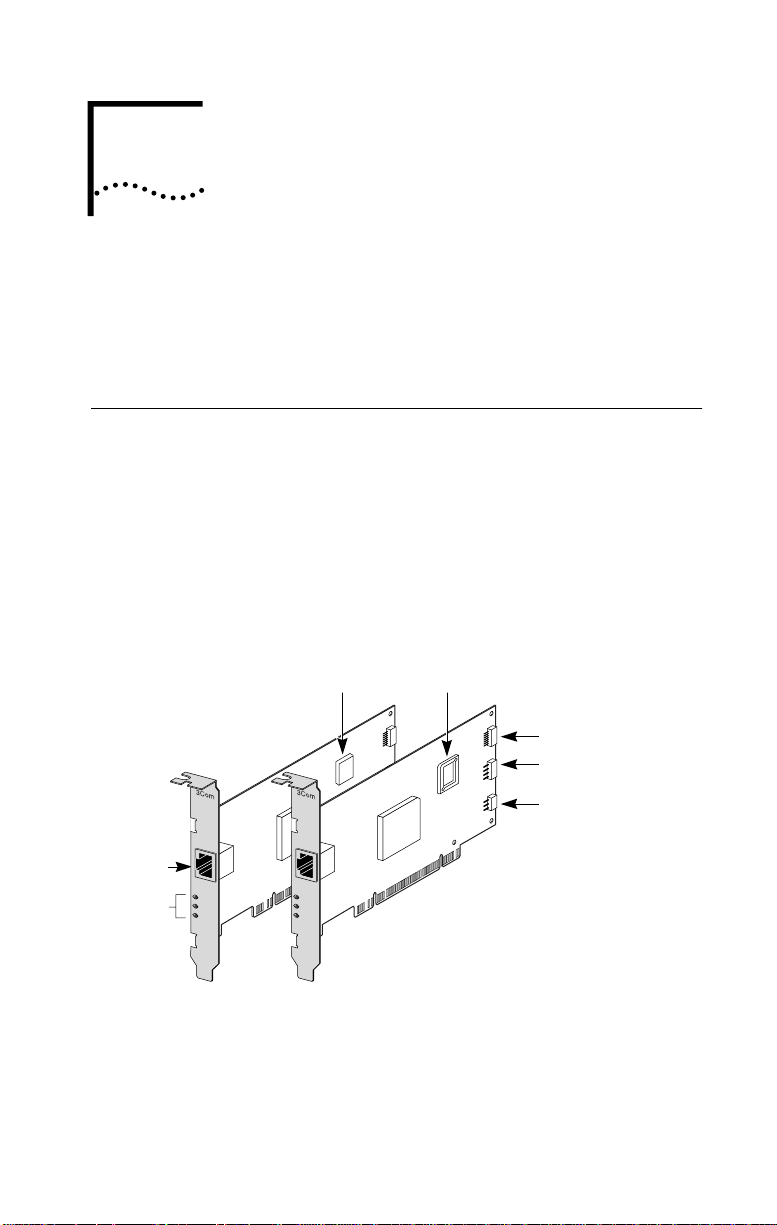
INTRODUCTION
1
This chapter describes the 3Com® EtherLink® 10/100 PCI
for Complete PC Management (3C905C) network
interface card (NIC).
3C905C NIC Overview
The 3C905C NIC is a 10/100 Mbps PCI NIC that includes
a suite of desktop management features, including
Remote Wake-Up, managed PC boot agent, system alerts,
workgroup keep-alive, and DMI 2.0 support.
The two versions of the 3C905C NIC are shown in Figure 1
and described in the next section.
Figure 1 3C905C Network Interface Cards
RJ-45
LEDs
port
TX DATA
ACT
10
L
N
100
K
3C905C-TX-M 3C905C-TX
TX DATA
ACT
10
100
MBA
Boot ROM
L
N
K
Boot ROM
socket
SOS pin connector
System Management
Bus (SMB) connector
Remote Wake-Up
(RWU) connector
Page 12
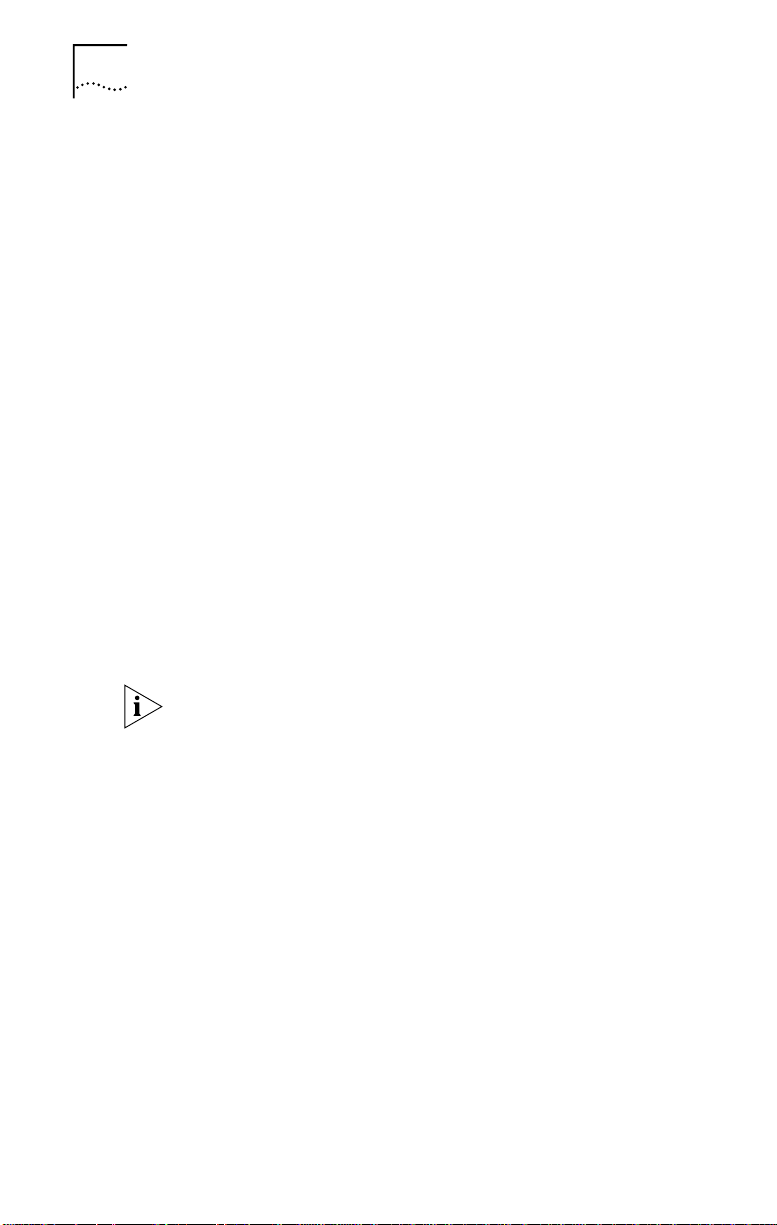
12 CHAPTER 1: INTRODUCTION
Features
The 3C905C NIC supports the following features:
■ Remote Wake-Up
■ Managed PC Boot Agent (MBA) software (integrated
as a boot ROM on the 3C905C-TX-M NIC; available
separately for installation and use with the
3C905C-TX NIC)
■ DynamicAccess® software
■ Remote system alerts
■ Workgroup keep-alive packet
■ Desktop Management Interface (DMI) 2.0 and 2.0s
■ PCI 2.2
■ Wired for Management 2.0
■ Advanced Configuration Power Interface (ACPI)
■ Parallel Tasking
■ 802.3x Flow Control
■ TCP/IP Checksum
For a complete list of the standards that the 3C905C NIC
supports, see “Standards Conformance” in Appendix A.
Unless specifically indicated, 3C905C is used throughout
this guide to refer to both NICs.
®
and Parallel Tasking II technology
Using Remote Wake-Up
Remote Wake-Up is the ability to remotely power-on a PC
for after-hours administration.
Remote Wake-Up support is enabled in one of two ways:
■ If your PC is compliant with PCI 2.2, Remote Wake-Up is
automatically enabled through the PCI bus. No special
installation is required. (See your PC documentation if
you are unsure whether your PC is compliant with
PCI 2.2.)
■ If your PC is not compliant with PCI 2.2, you must
connect a Remote Wake-Up cable from the NIC
Remote Wake-Up (RWU) connector (see Figure 1)
to a 3-pin Remote Wake-Up connector on the PC
motherboard. See “Connecting the Remote Wake-Up
Cable” in Chapter 2 for instructions.
Page 13
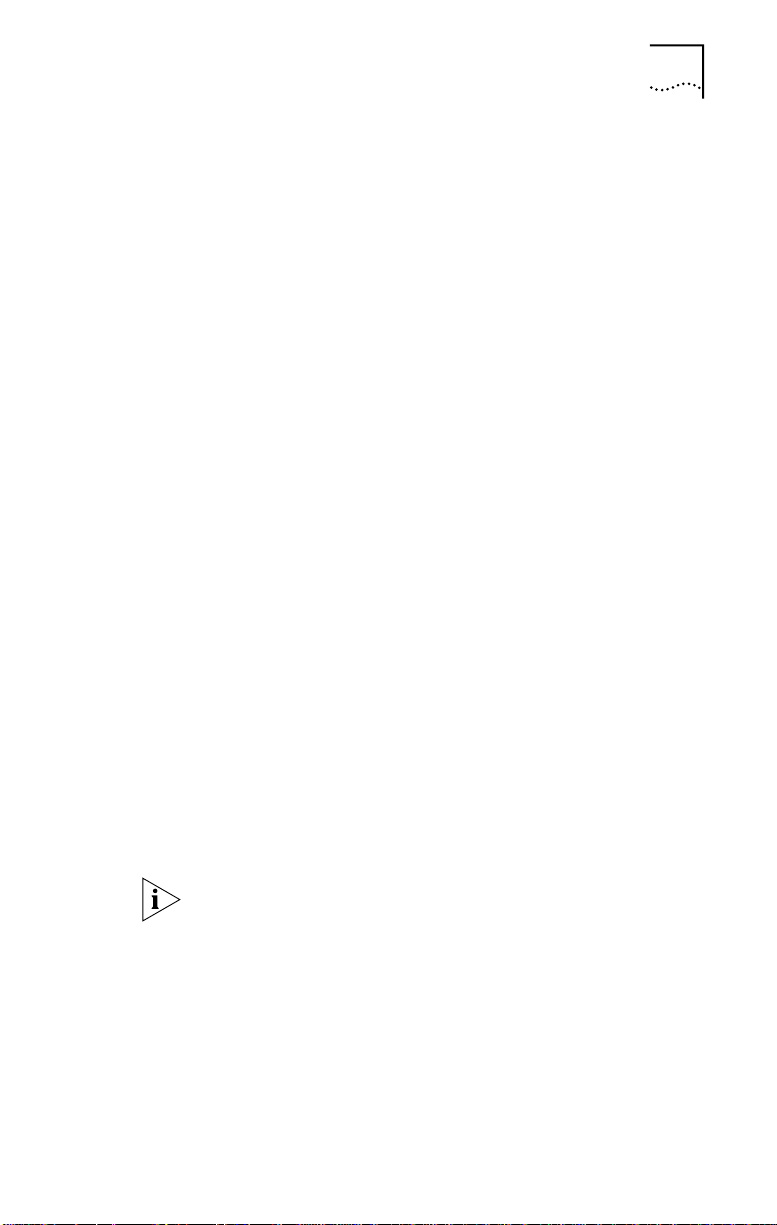
3C905C NIC Overview 13
Remote Wake-Up Requirements
Your PC or server must have the following items to use
Remote Wake-Up:
■ BIOS that supports Remote Wake-Up
■ PCI 2.2-compliant bus or a 3-pin Remote Wake-Up
connector on the PC motherboard and a 5-volt standby
power supply unit rated at a minimum of
375 milliamperes
If you are unsure whether your PC meets the requirements
listed above, refer to your PC documentation or contact
your PC manufacturer.
For more information on Remote Wake-Up, including a list
of PCs that currently support this feature, go to the
following 3Com World Wide Web site:
http://www.3com.com/partners/acpi
Multiple NIC Installations and Remote Wake-Up
To use multiple NICs as Remote Wake-Up NICs in the same
PC, the PC must have a power supply that can support
multiple Remote Wake-Up devices.
See your PC documentation if you are unsure whether your
PC power supply can accommodate more than one
Remote Wake-Up device.
Using the Managed PC Boot Agent (MBA) Software
The 3C905C-TX-M NIC has an installed boot ROM
(see Figure 1) that contains Managed PC Boot Agent
(MBA) software.
A boot ROM with MBA software can be purchased
separately for installation and use with the 3C905C-TX NIC.
The MBA adds management capabilities to the NIC by
enabling the PC to boot from the server, rather than from
its local drive.
This preboot support allows you to use management
applications to remotely:
■ Install and configure a new PC that has never been
connected to the network.
■ Upgrade software.
Page 14
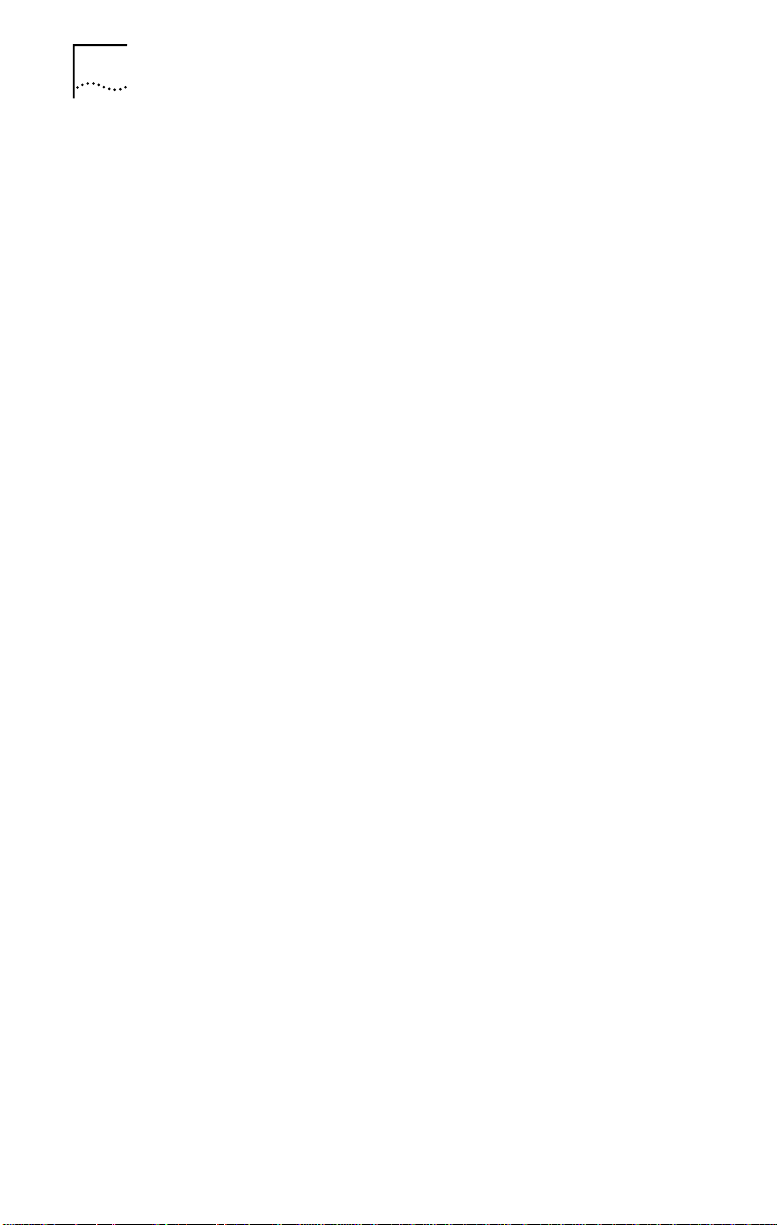
14 CHAPTER 1: INTRODUCTION
■ Configure or reconfigure multiple systems
simultaneously.
■ Scan for viruses.
■ Back-up hard drives and perform disaster recovery tasks.
For information on configuring the MBA to boot from
the network, see “Configuring the Managed PC Boot
Agent (MBA)” in Chapter 5.
For detailed information on the MBA, see the
Managed PC Boot Agent User Guide, located on
the MBA Utility diskette.
Using DynamicAccess Software
The 3C905C NIC comes with DynamicAccess software,
advanced network software that improves performance,
management, and control of your network.
DynamicAccess software adds intelligence to the NIC by
integrating the following features:
■ Distributed RMON (dRMON) SmartAgents — Enables
full RMON reporting on all network segments, including
switched networks, without the need to place
dedicated RMON probes throughout the network.
■ Traffic prioritization (IEEE 802.1p/Q) — Ensures that
business-critical and delay-sensitive traffic (such as
multimedia applications) has priority over normal data.
■ Fast IP—Eliminates router bottlenecks and improves
performance in switched networks.
■ Efficient multicast control — Prevents flooding of
switched networks by multicast applications such as
video training, stock quotes, or online news.
DynamicAccess software can be installed on a PC running
Windows 95, Windows 98, or Windows NT. See
Appendix B for more information.
For detailed information on DynamicAccess software, go to
the following 3Com World Wide Web site:
http://www.3com.com/dynamicaccess
Page 15
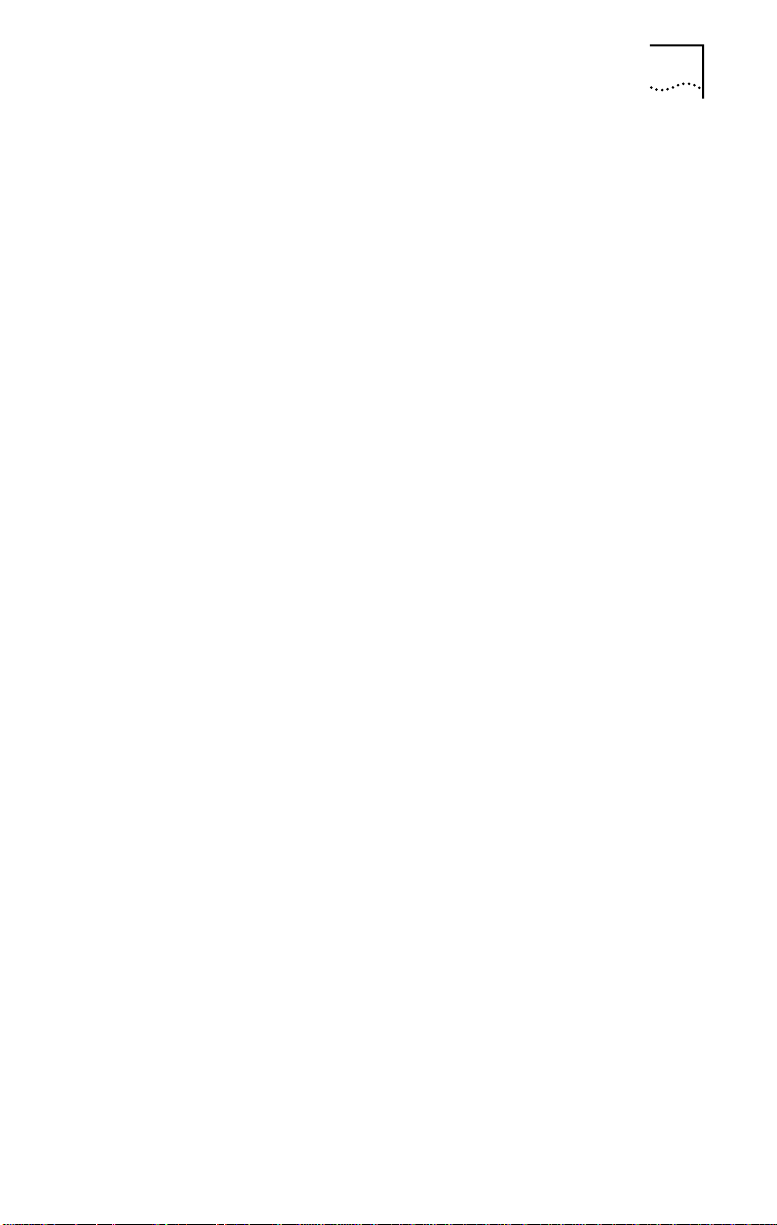
3C905C NIC Overview 15
Using the Workgroup Keep-Alive Packet
The 3C905C NIC can transmit a workgroup keep-alive
packet periodically while the PC is in a sleep state. This
packet prevents the PCs workstation address from
being aged-out of switch and router tables.
For instructions on enabling or disabling the
workgroup keep-alive packet, see “Configuring the
Workgroup Keep-Alive Packet” in Appendix D.
Using Remote System Alerts
The 3C905C NIC can be configured to continuously
monitor the PC and transmit a remote system alert to an
alert target management station when a specific event,
such as a power problem or a case intrusion, is detected.
Remote System Alerts Requirements
To generate remote system alerts:
■ The 3C905C NIC must be connected to the
PC motherboard using the NIC SOS or SMBus
(SMB) connector.
See your PC documentation or contact your PC
manufacturer if you are unsure whether the NIC can
be connected (or already is connected) to the PC
motherboard using one of these connectors.
■ The alert target management station that is to receive
the alerts must have software that supports the
Platform Event Trap Format (PETF) specification for
remote system alerts.
See your management station software documentation
if you are unsure whether it supports the PETF
specification, the packet format used by the
3C905C NIC.
Supported Remote System Alerts
A PC can support a maximum of seven remote system
alerts. The remote system alerts that are supported by
your PC depend upon your PCs configuration.
Page 16
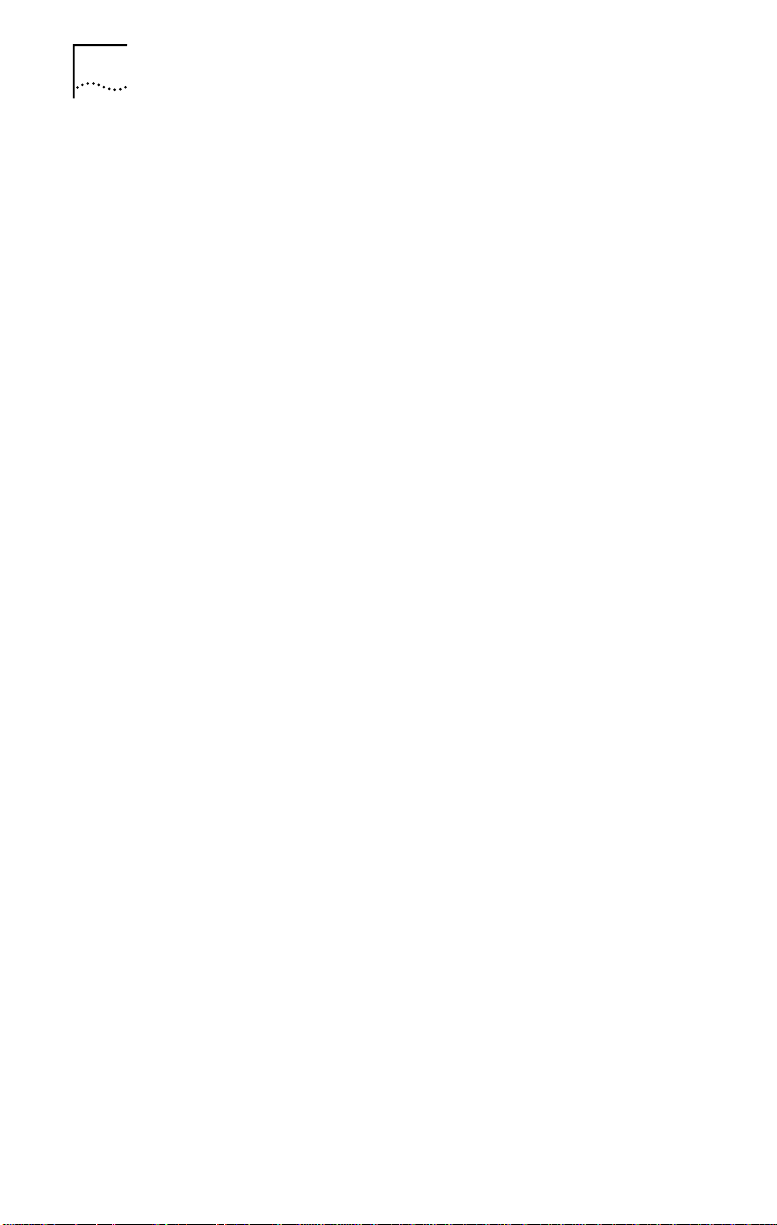
16 CHAPTER 1: INTRODUCTION
Using Desktop Management Interface (DMI) 2.0
The 3C905C NIC supports DMI 2.0 and 2.0s, which
enables managed PCs and net PCs to report details about
themselves and their peripheral devices across the network
to a DMI 2.0-compliant management application.
A network administrator can then use this information to
configure and manage a client or server PC remotely.
For instructions on installing the 3Com DMI Agent, see
Appendix C.
For more detailed information on DMI, go to the following
3Com World Wide Web site:
http://www.3com.com/managedpc
Page 17
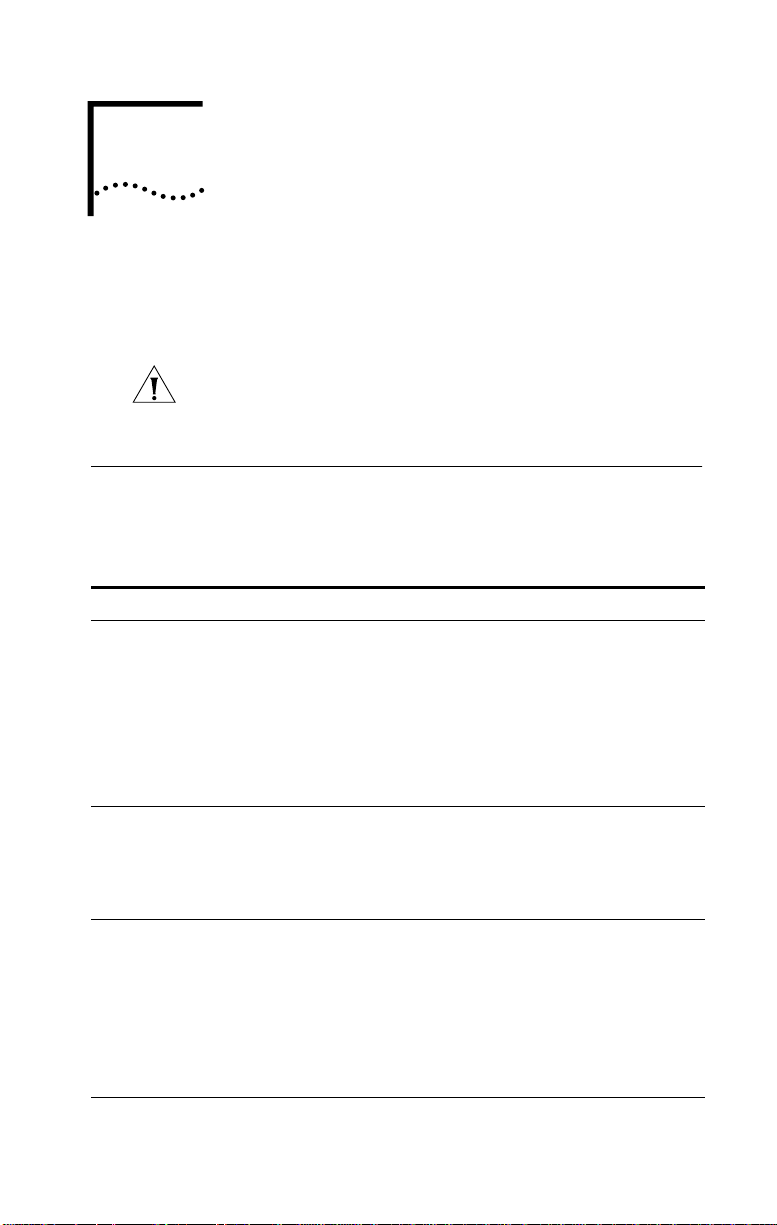
NETWORK INTERFACE CARD
2
INSTALLATION
This chapter describes how to install the 3C905C NIC in your
PC and connect it to an Ethernet or Fast Ethernet network.
CAUTION: Do NOT physically install the NIC in your PC until
you have run the preinstallation program, as described in
“Running the Preinstallation Program” later in this chapter.
Overview
Table 3 provides an overview of how to install the
3C905C NIC, depending on your PC configuration.
Table 3 Installation Overview
Installation Task Instructions
Installing the NIC in
a new PC
Installing multiple NICs To install multiple 3C905C NICs in a Windows 95/98 or
Replacing an
installed NIC
(continued)
To install the 3C905C NIC in a new PC or in a PC that
never has had a NIC installed:
1 Run the NIC preinstallation program before installing
the NIC in the PC, as described in this chapter.
2 Install the NIC in the PC and connect it to the network,
as described in this chapter.
3 Install the NIC driver and software. See Chapter 3 or
Chapter 4 for instructions.
Windows NT 4.0 PC, follow the instructions in “Installing
Multiple NICs” in Chapter 3.
To install multiple 3C905C NICs in a NetWare server,
follow the instructions in “Multiple NICs” in Chapter 4.
To install the 3C905C NIC in a PC in which a NIC has
previously been installed:
1 Remove the drivers and the NIC before installing the
3C905C NIC in the PC. See “Removing NIC Software”
in Chapter 6 for instructions.
2 Install the 3C905C NIC in the PC, following the
instructions in “Installing the NIC in a new PC” earlier
in this table.
Page 18
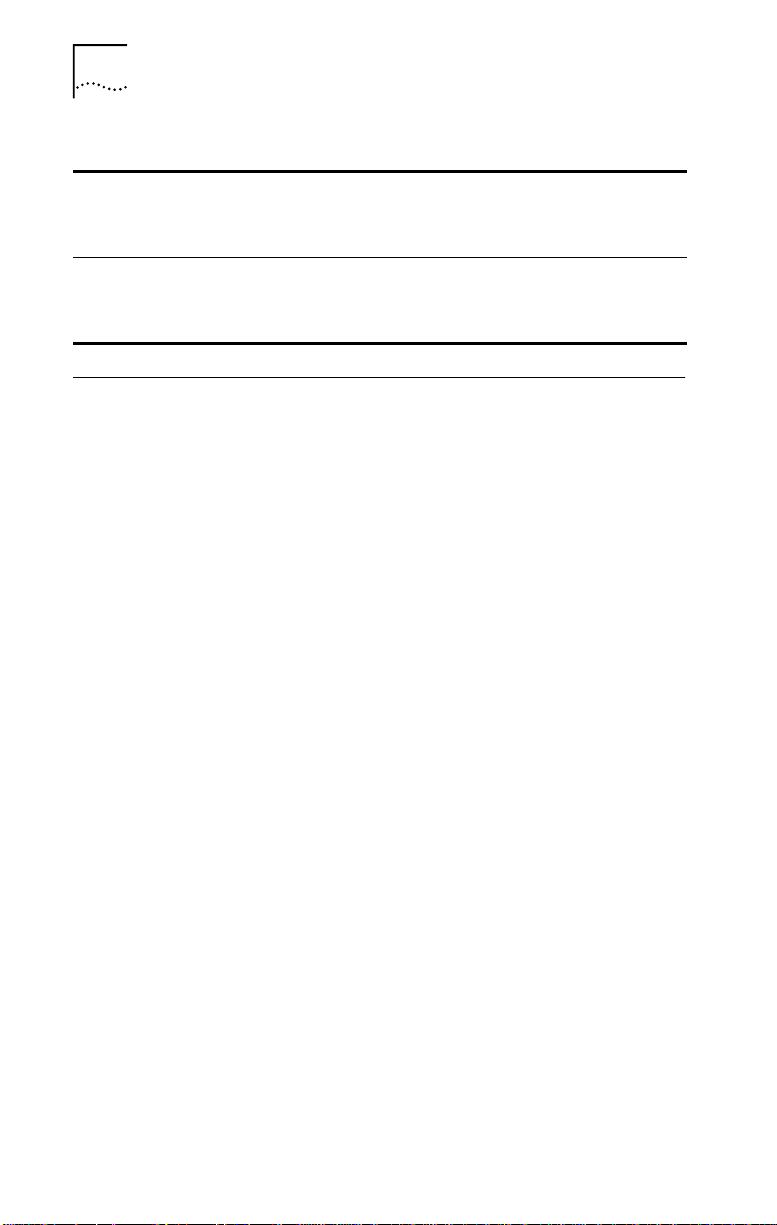
18 CHAPTER 2: NETWORK INTERFACE CARD INSTALLATION
Table 3 Installation Overview (continued)
Upgrading Windows 95
to Windows 98
Updating EtherDisk
software
To upgrade a PC from Windows 95 to Windows 98 in
which a 3C90x NIC has already been installed, follow the
instructions in the WIN98.TXT file located in the HELP
directory on EtherDisk diskette 3.
To update EtherDisk 4.x or earlier software to EtherDisk 5.x
software, follow the instructions in the text file appropriate
for your operating system in the HELP directory on
EtherDisk diskette 3.
Preparing for Installation
Before you install the NIC in your PC, make sure that you
have the following items:
■ 3C905C NIC
■ 3Com EtherDisk diskettes 1, 2, and 3
■ Remote Wake-Up cable (This cable is optional. Install it
only if you want to use Remote Wake-Up and your PC is
not compliant with PCI 2.2. Contact your PC
manufacturer for the Remote Wake-Up cable.)
■ SOS or SMBus cable (This cable is optional. Install it
only if you want to use remote system alerts and your
PC has a matching connector on its motherboard.
Contact your PC manufacturer for cabling and
installation instructions.)
If the 3C905C NIC or the EtherDisk diskettes are damaged
or missing, contact your shipper or network supplier.
You also need to know the following about your
network environment:
■ The kind of network cabling that is used to connect to
the network at your site (10BASE-T or 100BASE-TX).
■ Your network protocol (IPX, NetBEUI, or TCP/IP).
Page 19
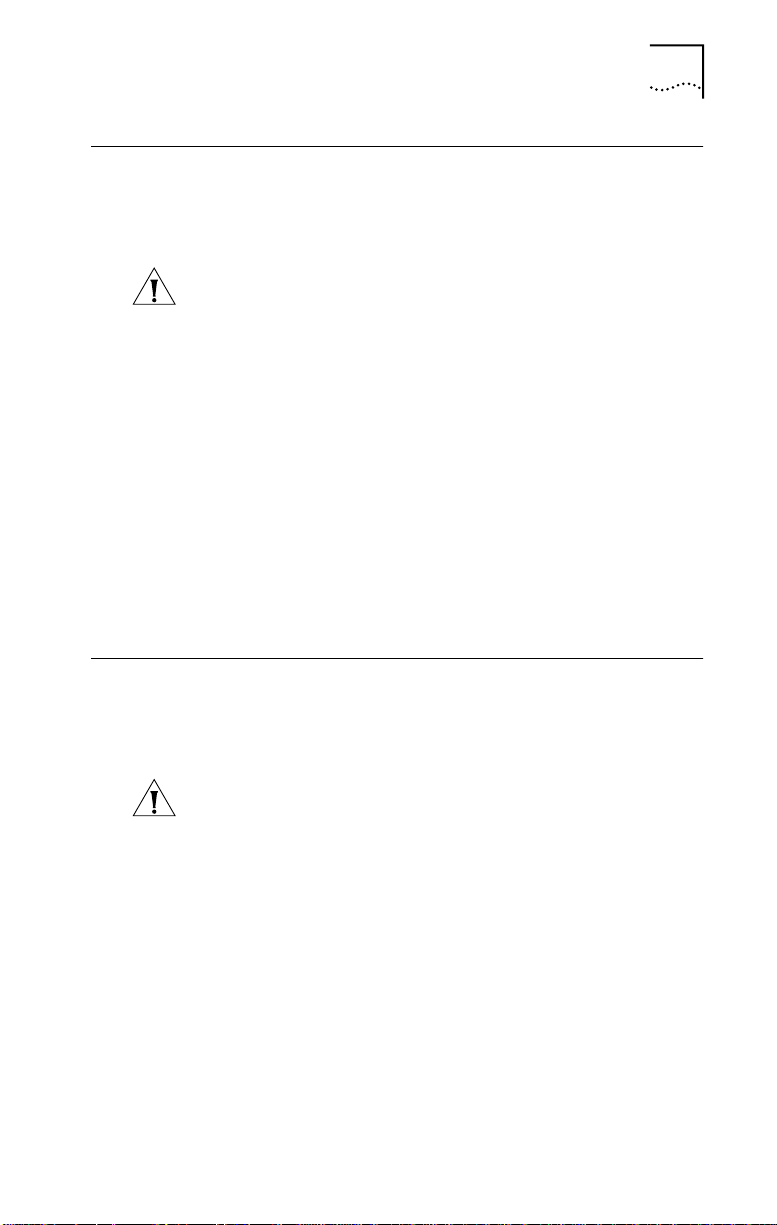
Running the Preinstallation Program 19
Running the Preinstallation Program
Before you physically install the NIC in your PC, you must
run the following preinstallation program to properly set up
your system environment.
CAUTION: If you do not run the preinstallation program,
the NIC driver and software will not be installed correctly.
To run the preinstallation program:
1 Do not install the NIC in the PC.
2 Turn on the power to the PC and start Windows.
3 Insert EtherDisk diskette 1 in drive A.
4 From the Windows Start menu, select Run.
5 Run the preinstallation program. Enter:
a:\preinstl
6 After the preinstallation program finishes, turn off
the power to the PC and remove EtherDisk diskette 1.
The next step is to install the NIC in the PC.
Inserting the NIC
The following instructions apply to installing the NIC in most
PCs. If these instructions are not appropriate for your PC,
refer to the documentation that accompanied your PC.
CAUTION: Do NOT install the NIC in your PC until you
have run the preinstallation program, as described in the
previous section, “Running the Preinstallation Program.”
Before handling the NIC, touch the bare metal case of your
PC to discharge static electricity from your body. While you
are handling the NIC, wear a wrist strap grounded to the
PC chassis.
Page 20
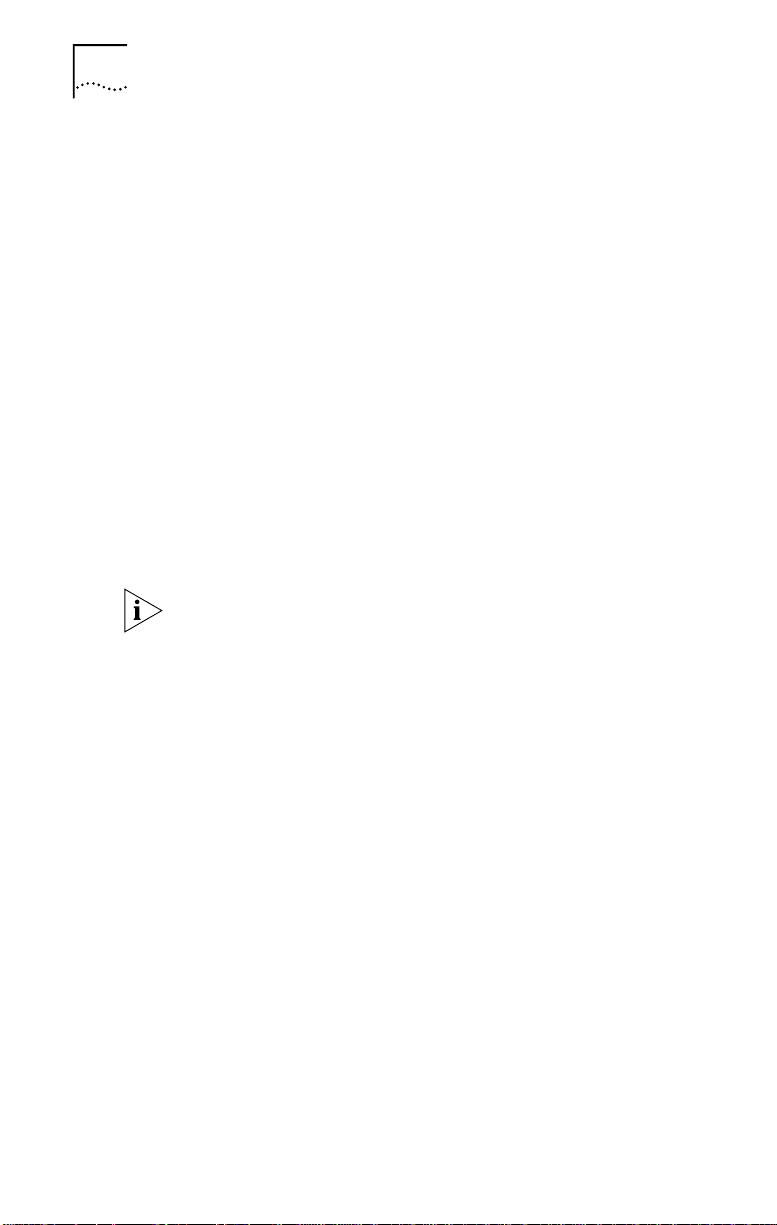
20 CHAPTER 2: NETWORK INTERFACE CARD INSTALLATION
To install the NIC in your PC:
1 Make sure that you have run the preinstallation
program, as described in the previous section.
2 Remove all jewelry from your hands and wrists. Use
only insulated or nonconducting tools.
3 Make sure that the power to the PC is turned off and
that the power cord is unplugged.
4 Remove the cover from your PC.
5 Locate an empty, nonshared bus mastering PCI slot
and remove the corresponding slot cover. Save
the screw.
Do not install the NIC in a shared PCI slot. Avoid any
PCI slot next to an ISA slot. This is often a shared slot and
does not support bus mastering.
If you do not know how to identify a PCI slot, check your
PC documentation or ask your system administrator.
If you are planning to install the Remote Wake-Up cable or
a cable for the SOS or SMBus connector, choose an empty
PCI slot that is close to the matching connector on the
PC motherboard.
6 Carefully insert the NIC into the empty PCI slot (see
Figure 2). Press firmly to ensure that the NIC is fully
seated in the slot.
Page 21
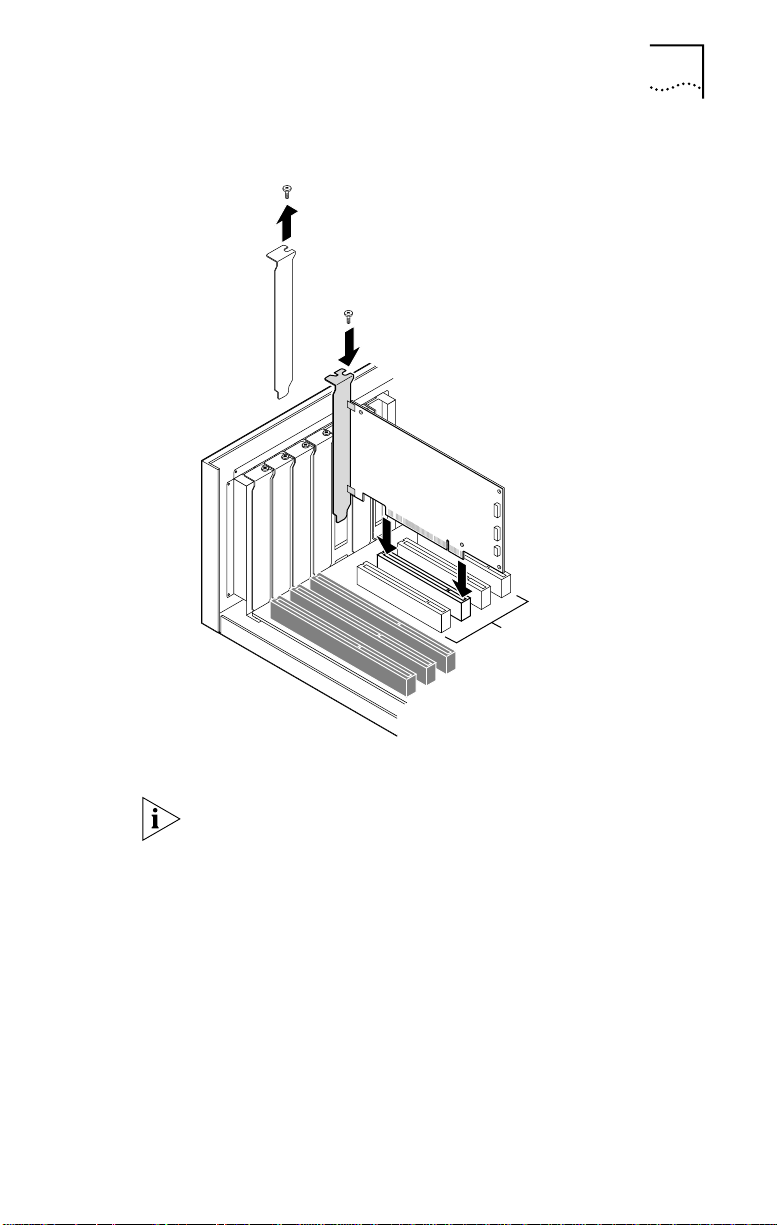
Figure 2 Installing the NIC
1 Remove slot cover
2 Insert NIC
Inserting the NIC 21
PCI slots
7 Secure the NIC with the screw you removed in step 5.
If you want to install the Remote Wake-Up cable, go to the
next section, “Connecting the Remote Wake-Up Cable” to
continue the installation. If you want to connect a cable from
the SOS or SMBus connector, see your PC documentation or
contact your PC manufacturer for instructions.
If you do not want to connect a cable, continue with step 8.
8 Replace the PC cover and plug in the power cord.
Do not turn on the power to the PC.
9 Go to “Connecting to the Network” later in this chapter.
Page 22
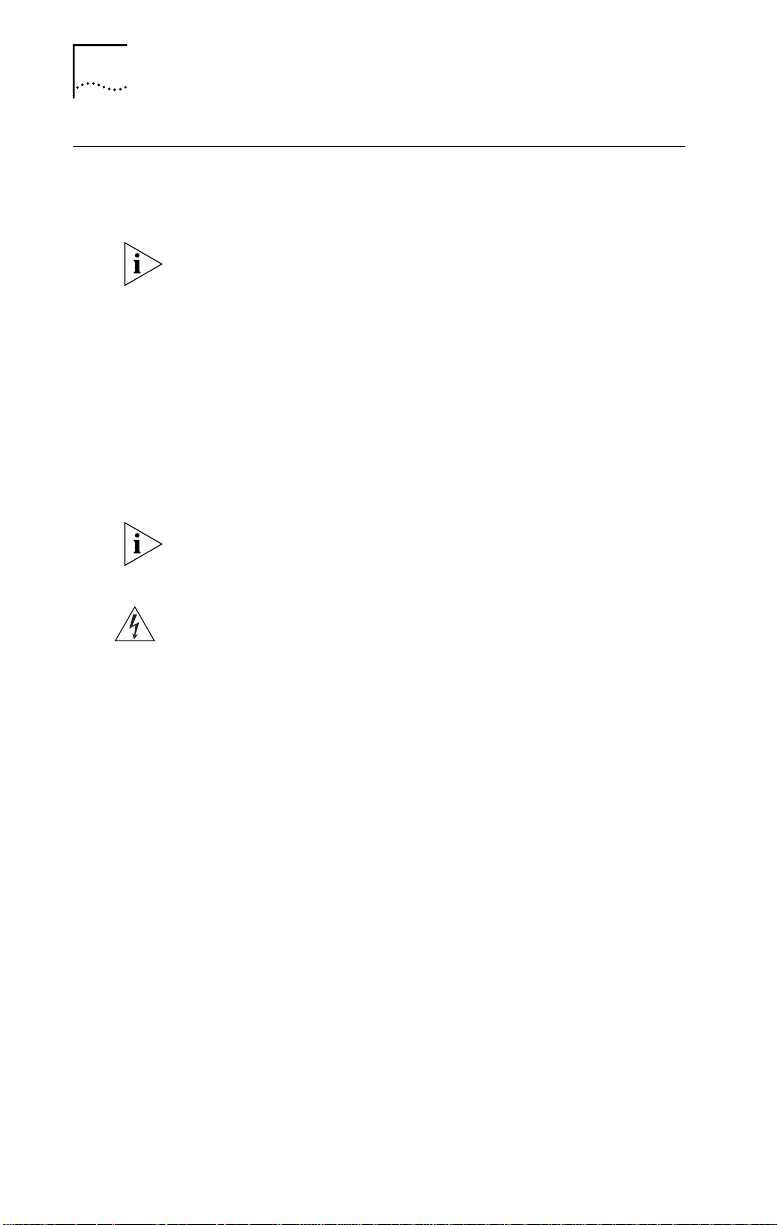
22 CHAPTER 2: NETWORK INTERFACE CARD INSTALLATION
Connecting the Remote Wake-Up Cable
This section describes how to connect the Remote Wake-Up
cable from the NIC to the PC motherboard.
Contact your PC manufacturer for the Remote
Wake-Up cable.
Connecting the Remote Wake-Up cable is optional.
Connect this cable only if you want to use this feature
and your PC has the following items:
■ 3-pin Remote Wake-Up connector on the
PC motherboard
■ 5-volt standby power supply unit rated at a minimum
of 375 milliamperes
■ BIOS that supports Remote Wake-Up
If your PC is compliant with PCI 2.2, Remote Wake-Up is
automatically enabled through the PCI bus. You do not
need to connect the Remote Wake-Up cable.
WARNING: Make sure that the PC power cord is unplugged.
Only properly trained and authorized personnel should
perform service. Contact your PC manufacturer for
information about safe service techniques.
To connect the Remote Wake-Up cable:
1 Make sure that the NIC is properly installed in a PCI slot.
2 Insert the Remote Wake-Up cable into the
RWU connector on the NIC (see Figure 3).
Twist the cable twice before attaching the cable to the PC.
3 Attach the other end of the cable to the connector on
the PC motherboard (see Figure 3).
Refer to your PC documentation if you need help locating
the connector.
Page 23
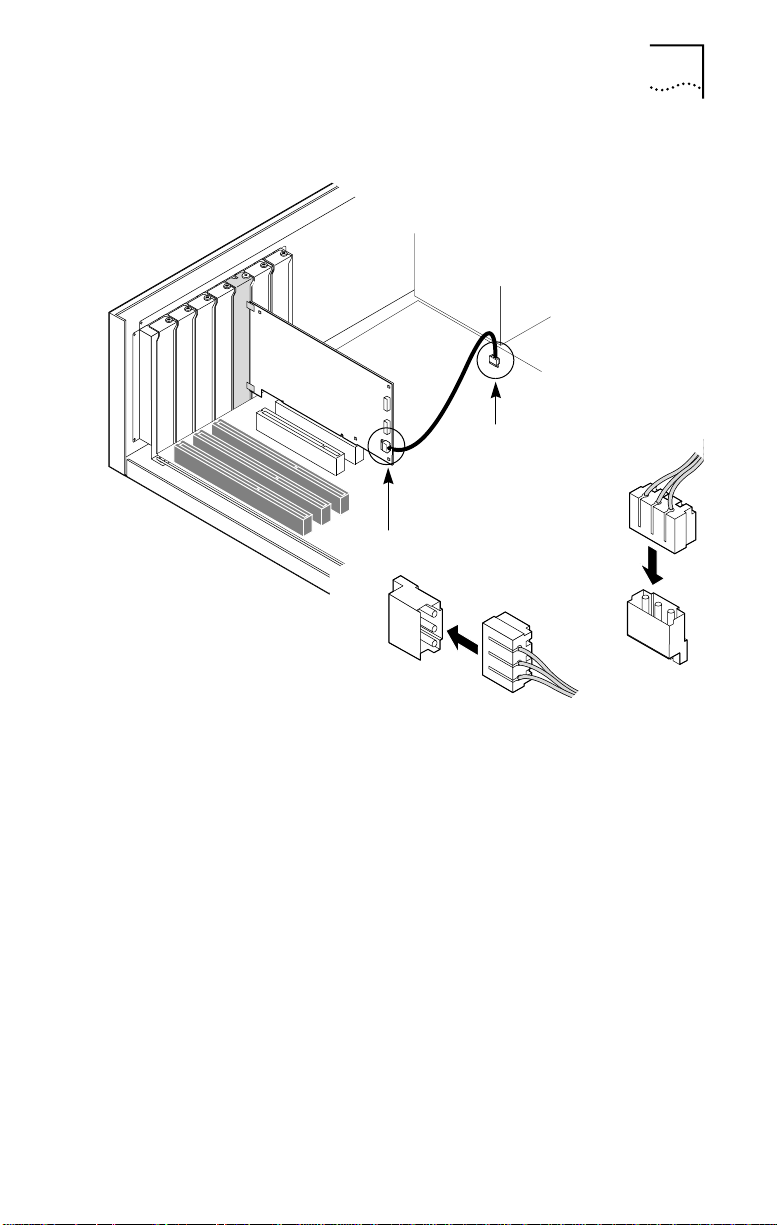
Connecting the Remote Wake-Up Cable 23
Figure 3 Connecting the Remote Wake-Up Cable
Power
supply
Connect Remote Wake-Up
cable from NIC to motherboard connector
Plug in Remote Wake-Up
cable to RWU connector
4 Replace the PC cover and plug in the power cord.
Do not turn on the power to the PC.
5 Go to the next section, “Connecting SOS or SMBus
Cables for Remote System Alerts” or go directly to
the following section, “Connecting to the Network.”
Page 24
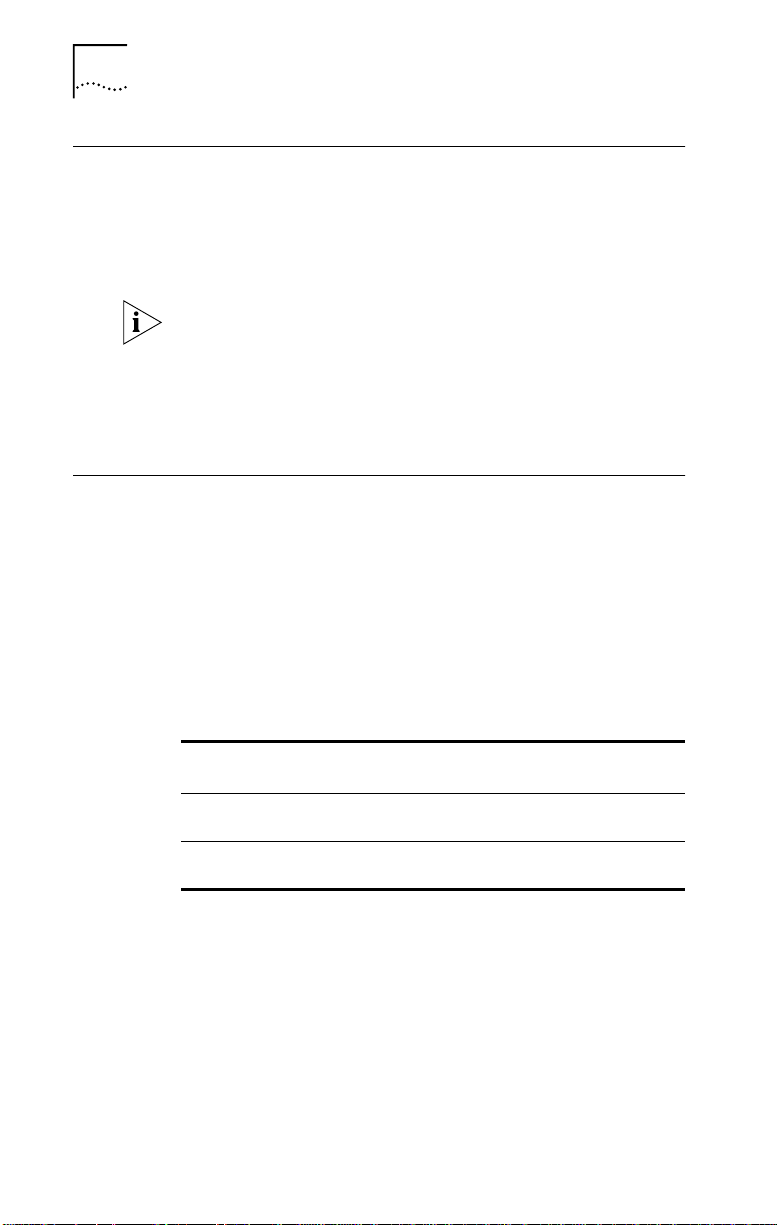
24 CHAPTER 2: NETWORK INTERFACE CARD INSTALLATION
Connecting SOS or SMBus Cables for
Remote System Alerts
Connecting the SOS or SMBus cables is optional, and
requires a matching connector on your PC motherboard.
Connect one of these cables only if you want to use
Remote System Alerts and if your PC supports this feature.
Contact your PC manufacturer for these cables.
To connect the SOS or SMBus cable for Remote System
Alerts, confirm that your PC supports one of these
cables and follow the instructions provided with the
PC documentation.
Connecting to the Network
This section describes how to connect the 3C905C NIC
RJ-45 port to an Ethernet or Fast Ethernet network.
The RJ-45 port provides a 10 Mbps or 100 Mbps connection
automatically, depending on the speed of the connected
hub or switch.
Table 4 shows the cable requirements and maximum
network cable lengths for the 3C905C NIC.
Table 4 Cable Specifications
Network
Environment
10 Mbps
(10BASE-T)
100 Mbps
(100BASE-TX)
Cable Required
Category 3, 4, or 5
unshielded twisted-pair
Category 5 unshielded
twisted-pair
Maximum
Cable Length
100 m (328 ft)
100 m (328 ft)
Page 25
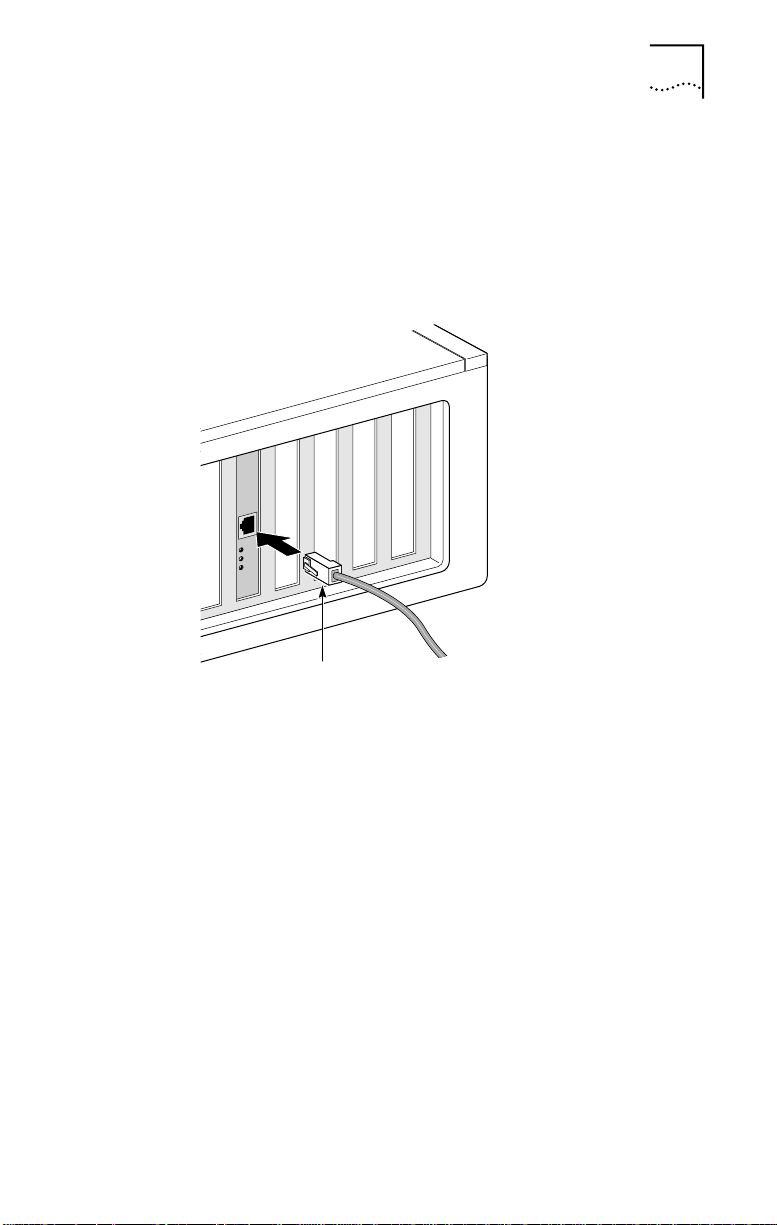
Connecting to the Network 25
TX Data
ACT
10
100
L
N
K
To connect the 3C905C NIC to a 10 Mbps Ethernet or
100 Mbps Fast Ethernet network:
1 Plug the RJ-45 connector on the twisted-pair network
cable into the RJ-45 port on the NIC backplate (see
Figure 4).
Figure 4 Connecting to the RJ-45 Port
RJ-45 connector
2 Connect the other end of the network cable to an
active network port.
The next step is to install the NIC driver and software.
Go to the appropriate chapter for your operating system.
Page 26
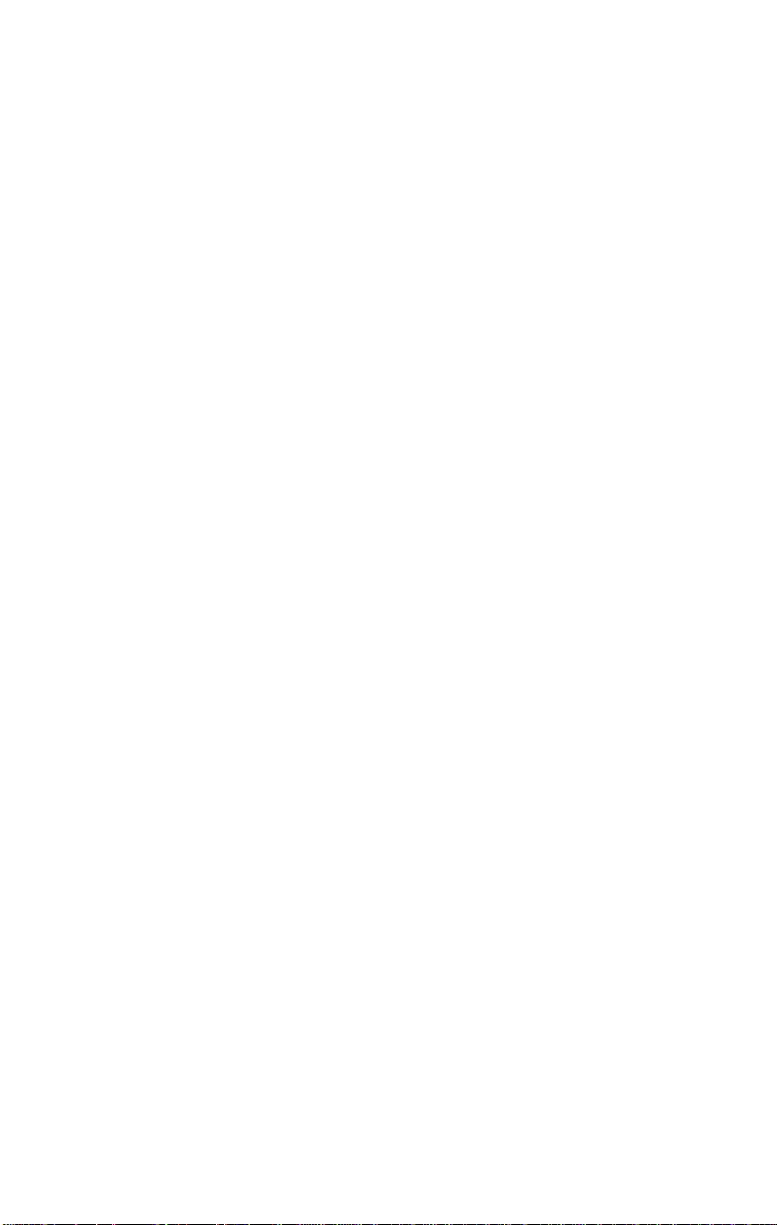
Page 27
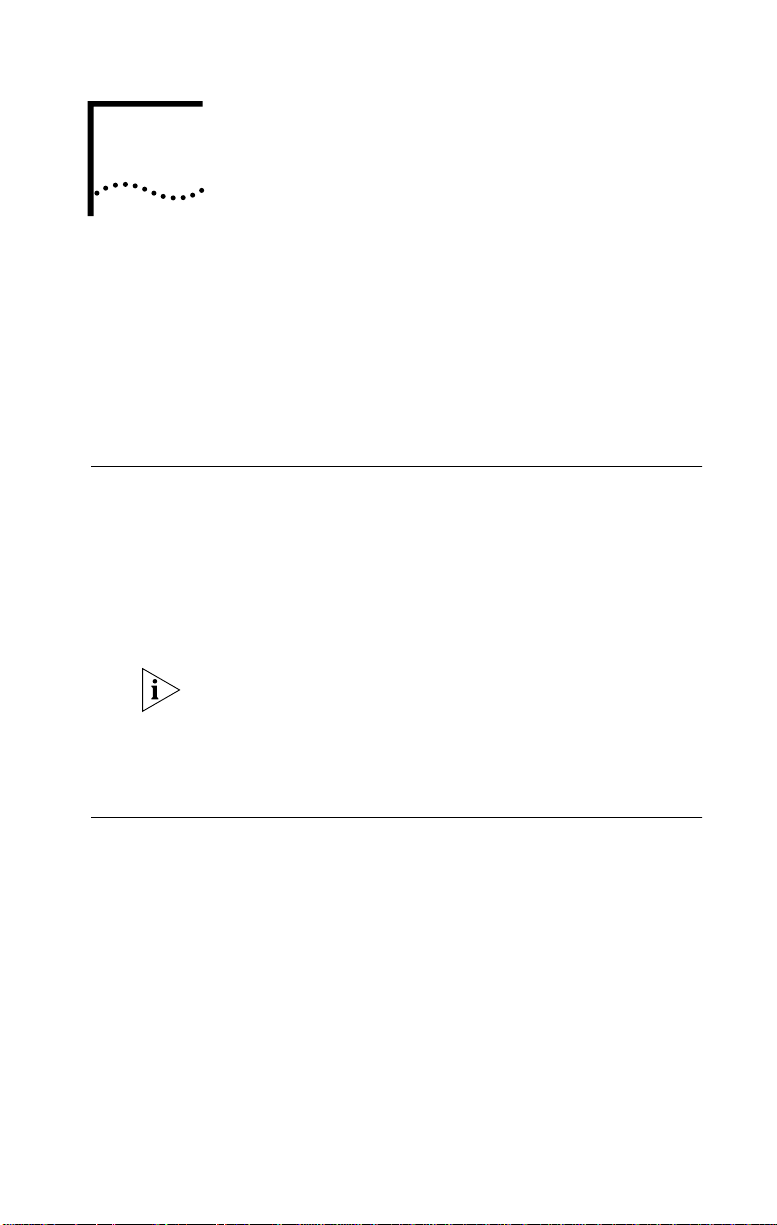
WINDOWS 95/98 AND
3
Overview
WINDOWS NT
DRIVER INSTALLATION
This chapter describes how to install the NIC driver and
software on a PC running Windows 95, Windows 98,
Windows NT 4.0, or Windows NT 3.51.
To obtain the latest shipping version of a driver, contact
your PC manufacturer.
You install the NIC driver and software using the
EtherDisk diskettes after you have run the preinstallation
program and installed the NIC in your PC, as described
in Chapter 2.
The NIC driver can be used in both Microsoft and NetWare
network environments.
Do not use the 3Com Intelligent Auto Install software to
install the NIC driver under Windows 95, Windows 98,
or Windows NT. The Intelligent Auto Install software
is for Windows 3.x and DOS clients connecting to a
NetWare server. See Chapter 4 for more information.
Installing the Driver
To install the NIC driver and software, follow the steps
in the section appropriate for your operating system.
Windows 95
If you encounter problems during the installation, see
the W95NDIS.TXT file located in the HELP directory
on EtherDisk diskette 3 for troubleshooting tips.
Before installing the NIC driver and software:
■ Make sure that you have run the preinstallation
program, as described in Chapter 2.
■ Make sure that the NIC is installed in the PC and
that it is connected to the network.
Page 28
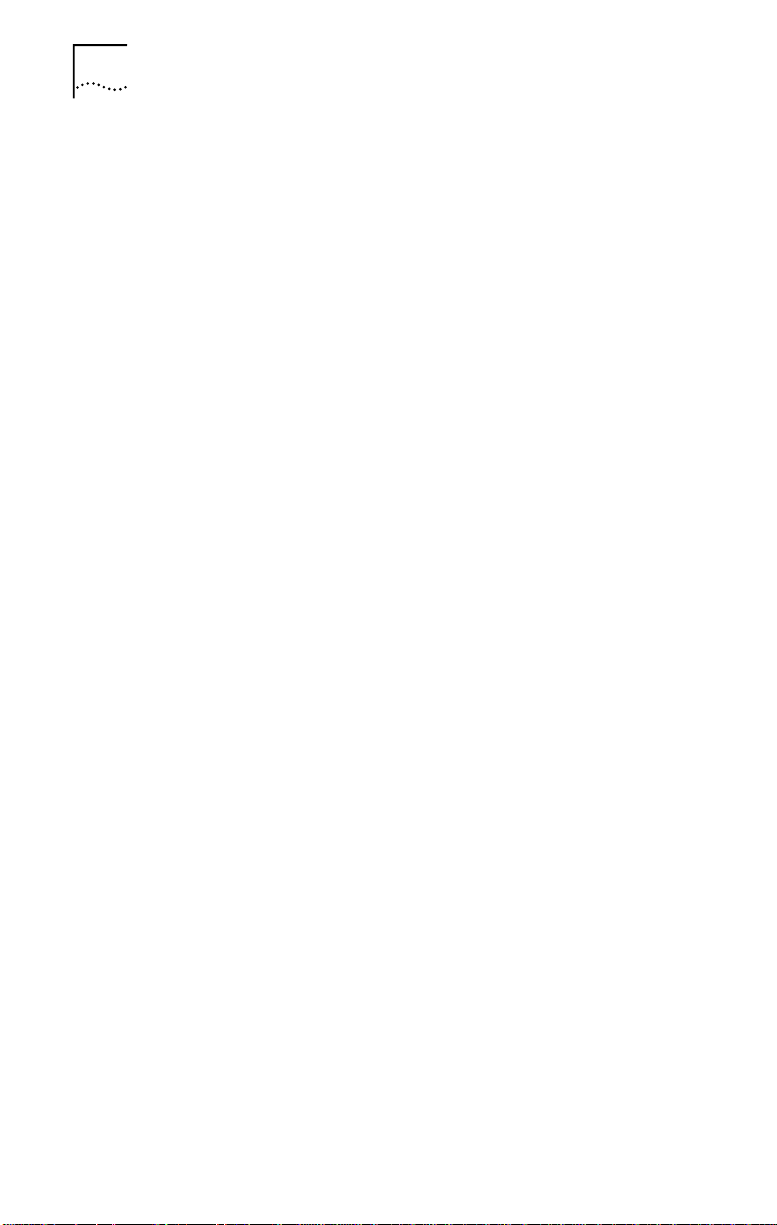
28 CHAPTER 3: WINDOWS 95/98 AND WINDOWS NT DRIVER INSTALLATION
■ Make sure that you have the Windows 95 installation
files. These files may be on a CD or diskettes, or they
may have been copied to your hard drive when
Windows 95 was installed on your PC.
To install the NIC driver and software on a PC running
Windows 95:
1 Turn on the power to the PC.
Windows 95 detects the NIC.
Depending on the version of Windows 95 that you have
installed, the New Hardware Found dialog box appears or
the Update Device Driver Wizard starts.
If the New Hardware Found dialog box appears:
a Select Driver from disk provided by hardware
manufacturer, and then click OK.
b Insert EtherDisk diskette 1 in drive A, make sure that A:\
appears in the entry box, and then click OK.
c Go to step 2 when prompted for EtherDisk diskette 2.
If the Update Device Driver Wizard starts:
a Insert EtherDisk diskette 1 in drive A, and then click Next.
Windows finds the driver and asks if you want to use
this driver.
b Click Finish, and then click OK when prompted for
EtherDisk diskette 1.
c Go to step 2 when prompted for EtherDisk diskette 2.
2 Remove EtherDisk diskette 1 from drive A, insert
EtherDisk diskette 2, and then click OK.
Files are copied.
■ If this is the first time that networking is being installed
on your PC, the Identification tab of the Network screen
appears. Go to step 3.
■ If networking has already been installed, you are
prompted for the Windows 95 CD. Go to step 4.
Page 29
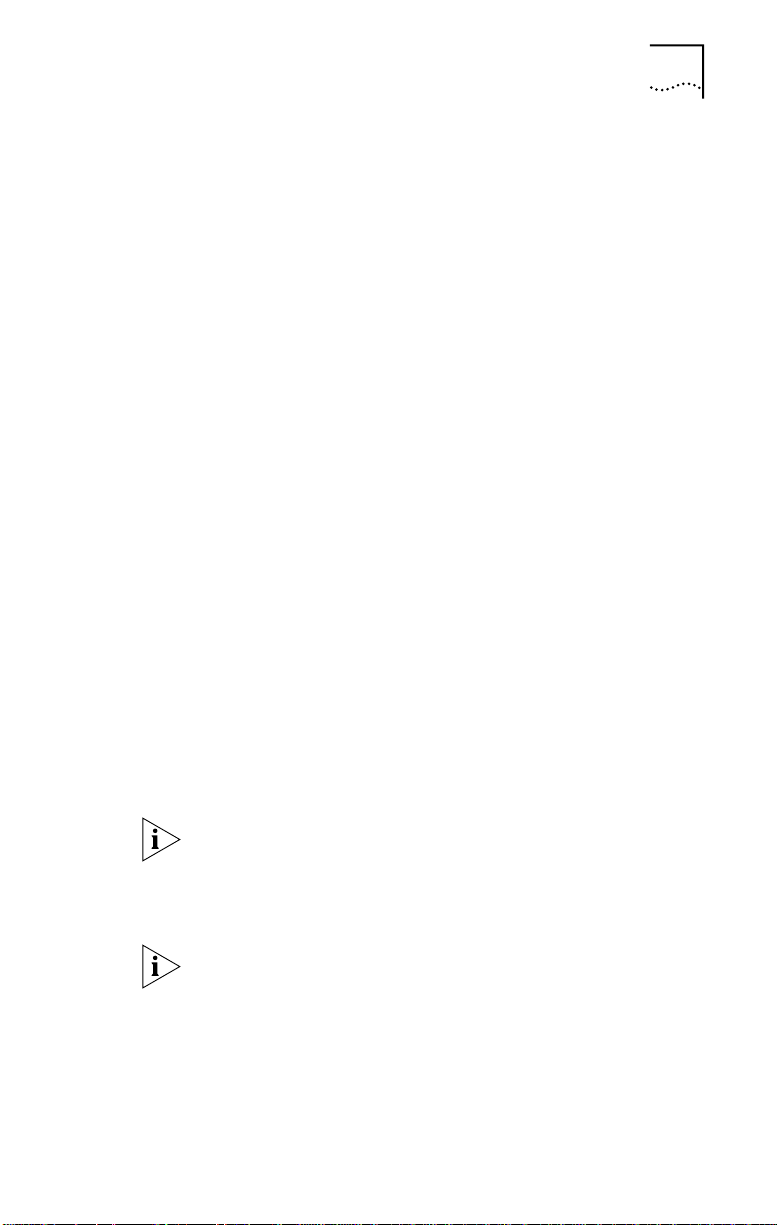
Installing the Driver 29
3 In the specified fields of the Identification tab
screen, enter the following information, and then
click OK:
■ Computer Name — Identifies the PC on the network for
other users. This entry must be a unique name of 15
characters or fewer, containing no spaces.
■ Workgroup — Identifies the group (for example, your
department name) to which your PC belongs. If you
belong to a peer-to-peer network, this entry must be
exactly the same for all the PCs in your network.
■ Computer Description — Displays additional details to
other users on the network about this PC. For example,
you could specify that the PC has a printer attached.
Filling in this field is optional.
4 Insert the Windows 95 CD or diskette, and then
click OK.
If you do not have the Windows 95 CD or diskette, but the
Windows 95 installation files are on your hard drive, click
OK. Enter the directory in the Copy Files From entry box
(usually C:\WINDOWS\OPTIONS\CABS), and then click OK.
Files are copied. You are prompted for EtherDisk diskette 2.
5 Make sure that EtherDisk diskette 2 is in drive A, and
then click OK.
Files are copied. You are prompted to restart the PC.
6 Remove EtherDisk diskette 2 from drive A, and then
click Yes to restart the PC.
You must restart the PC to complete the installation.
The installation is complete. Go to “Verifying Successful
Installation” later in this chapter to confirm that the NIC
is properly installed.
After Windows restarts, double-click the Network icon
in the Windows Control Panel and make sure that the
configuration settings are properly set for your network
environment. Contact your system administrator
for assistance.
Page 30

30 CHAPTER 3: WINDOWS 95/98 AND WINDOWS NT DRIVER INSTALLATION
Windows 98
If you encounter problems during the installation, see
the WIN98.TXT file located in the HELP directory on
EtherDisk diskette 3 for troubleshooting tips.
Before installing the NIC driver and software:
■ Make sure that you have run the preinstallation
program, as described in Chapter 2.
■ Make sure that the NIC is installed in the PC and that
it is connected to the network.
■ Make sure that you have the Windows 98 installation
files. These files may be on a CD or diskettes, or they
may have been copied to your hard drive when
Windows 98 was installed on your PC.
To install the NIC driver and software on a PC running
Windows 98:
1 Turn on the power to the PC.
Windows 98 detects the NIC. The Add New Hardware
Wizard (Figure 5) starts.
Figure 5 Add New Hardware Wizard
2 Insert EtherDisk diskette 1 in drive A, and then
click Next.
Page 31

Installing the Driver 31
3 Select Search for the best driver for your device
(Recommended), and then click Next.
4 Select Floppy disk drives, and then click Next.
Windows finds the driver file for the device.
5 Click Next.
Files are copied.
If the Insert Disk dialog box appears, prompting you to
insert EtherDisk diskette 1, click OK.
You are prompted for EtherDisk diskette 2.
6 Remove EtherDisk diskette 1 from drive A, insert
EtherDisk diskette 2, and then click OK.
Files are copied. You are prompted for the Windows 98 CD.
7 Insert the Windows 98 CD or diskette, and then
click OK.
If you do not have the Windows 98 CD or diskette, but the
Windows 98 installation files are on your hard drive, click
OK. Enter the directory in the Copy Files From entry box
(usually C:\WINDOWS\OPTIONS\CABS), and then click OK.
Files are copied. You are prompted for EtherDisk diskette 2.
8 Make sure that EtherDisk diskette 2 is in drive A, and
then click OK.
Files are copied.
9 Click Finish.
You are prompted to restart the PC.
10 Remove EtherDisk diskette 2 from drive A, and then
click Yes to restart the PC.
You must restart the PC to complete the installation.
The installation is complete. Go to “Verifying Successful
Installation” later in this chapter to confirm that the NIC
is properly installed.
After Windows restarts, double-click the Network icon
in the Windows Control Panel and make sure that the
configuration settings are properly set for your network
environment. Contact your system administrator
for assistance.
Page 32

32 CHAPTER 3: WINDOWS 95/98 AND WINDOWS NT DRIVER INSTALLATION
Windows NT 4.0
If you encounter problems during the installation, see
the WINNT.TXT file located in the HELP directory on
EtherDisk diskette 3 for troubleshooting tips.
Before installing the NIC driver and software:
■ Make sure that you have run the preinstallation
program, as described in Chapter 2.
■ Make sure that the NIC is installed in the PC and that
it is connected to the network.
To install the NIC driver and software on a PC running
Windows NT 4.0:
1 Turn on the power to the PC.
2 Double-click the My Computer icon, then the
Control Panel icon, and then the Network icon.
The Network window appears.
3 Click the Adapters tab.
If networking has not been installed on your PC
before, Windows NT asks you if you want to install
networking. Click Yes. See the WINNT.TXT file located on
EtherDisk diskette 3 or your Windows NT documentation
for instructions.
4 Click Add.
The Select Network Adapter dialog box appears.
5 Click Have Disk.
The Insert Disk dialog box appears.
6 Insert EtherDisk diskette 1 in drive A. Make sure that
A:\ appears in the entry box, and then click OK.
The OEM Option dialog box appears.
7 Make sure that the 3Com EtherLink NIC is selected,
and then click OK.
Files are copied. You are prompted for EtherDisk diskette 2.
Page 33

8 Remove EtherDisk diskette 1 from drive A, insert
EtherDisk diskette 2, and then click OK.
Files are copied. The Adapters tab of the Network screen
appears. The name of the installed NIC appears in the list of
network adapters.
9 Click Close.
■ If the Microsoft TCP/IP Properties screen appears,
enter the requested information for your network
environment. Refer to your system administrator or
the Windows NT documentation for assistance.
■ If the Microsoft TCP/IP Properties screen does not
appear, the installation is complete.
10 Remove EtherDisk diskette 2 from drive A, and then
restart the PC.
The installation is complete. Go to “Verifying Successful
Installation” later in this chapter to confirm that the NIC is
properly installed.
Windows NT 3.51
If you encounter problems during the installation, see
the WINNT.TXT file located in the HELP directory on
EtherDisk diskette 3 for troubleshooting tips.
Before installing the NIC driver and software:
■ Make sure that you have run the preinstallation
program, as described in Chapter 2.
■ Make sure that the NIC is installed in the PC and that
it is connected to the network.
To install the NIC driver and software on a PC running
Windows NT 3.51:
1 Turn on the power to the PC.
2 In the Main window of the Program Manager,
double-click the Control Panel icon and then the
Network icon.
The Network Settings window (Figure 6) appears.
Installing the Driver 33
Page 34

34 CHAPTER 3: WINDOWS 95/98 AND WINDOWS NT DRIVER INSTALLATION
Figure 6 Network Settings Window
3 Click Add Adapter.
The Add Network Adapter window appears.
4 Open the Network Adapter Card list box, and
scroll down and select <Other> Requires disk
from manufacturer.
5 Click Continue.
The Insert Disk dialog box appears.
6 Insert EtherDisk diskette 1 in drive A. Make sure that
A:\ appears in the entry box, and then click OK.
The Select OEM Option window appears.
7 Make sure that the name of the NIC is selected, and
then click OK.
Files are copied. You are prompted for EtherDisk diskette 2.
8 Remove EtherDisk diskette 1 from drive A, insert
EtherDisk diskette 2, and then click OK.
Files are copied. The Network Settings window appears.
The name of the installed NIC appears in the list of
installed adapter cards.
Page 35

Verifying Successful Installation 35
9 Click OK.
■ If the TCP/IP Configuration screen appears, enter the
requested information for your network environment.
Refer to your system administrator or the Windows NT
documentation for assistance.
■ If the TCP/IP Configuration screen does not appear, the
installation is complete.
10 Remove EtherDisk diskette 2 from drive A, and then
restart the PC.
The installation is complete. Go to the next section,
“Verifying Successful Installation,” to confirm that the
NIC is properly installed.
Verifying Successful Installation
This section describes how to verify that the NIC and its
software are properly installed on your PC.
Windows 95 and Windows 98
To verify successful NIC installation on a PC running
Windows 95 or Windows 98:
1 Open the Windows Start menu, select Settings, and
then select Control Panel.
2 Double-click the System icon, and then select the
Device Manager tab.
3 Double-click Network adapters and make sure that
the name of the 3Com EtherLink NIC appears.
If a red X or a yellow exclamation point (!) appears next to
the name of the NIC, the installation was not successful.
See “Troubleshooting the Installation” and “Frequently
Asked Questions” in Chapter 6 for troubleshooting help.
Windows NT 4.0
To verify successful NIC installation on a PC running
Windows NT 4.0:
1 Double-click the My Computer icon, then the
Control Panel icon, and then the Network icon.
2 Select the Adapters tab.
Page 36

36 CHAPTER 3: WINDOWS 95/98 AND WINDOWS NT DRIVER INSTALLATION
3 Make sure that the name of the NIC appears in the list
of network adapters.
If the name of the NIC does not appear in the list of
network adapters, the installation was not successful.
See Chapter 6 for troubleshooting help.
Windows NT 3.51
To verify successful NIC installation on a PC running
Windows NT 3.51:
1 Double-click the File Manager icon.
2 From the Disk menu, select Connect Network Drive.
The presence of network server names confirms
successful installation.
If you cannot connect a network drive, the installation was
not successful. See Chapter 6 for troubleshooting help.
Installing Multiple NICs
This section describes how to install multiple 3C905C NICs
in a Windows 95, Windows 98, or Windows NT 4.0 PC.
You must use these procedures to install multiple NICs.
Failure to follow these procedures may lead to problems
requiring you to reinstall your operating system.
Windows 95 and Windows 98
To install multiple 3C905C NICs in a PC running
Windows 95 or Windows 98, install and configure
each NIC individually, following these steps:
1 Run the preinstallation program before installing the
NICs in the PC, as described in Chapter 2.
2 Install the first NIC in your PC and connect it to the
network, as described in Chapter 2.
CAUTION: Do not physically install the second NIC in your
PC until you complete the NIC driver installation for the first
NIC, following the steps below.
3 Turn on the power to the PC and start Windows.
Page 37

Installing Multiple NICs 37
4 When Windows detects the NIC and prompts you for
a diskette, insert EtherDisk diskette 1 in drive A, and
then click OK.
5 Follow the prompts on the screen to install the NIC
driver and software.
See the “Windows 95” or “Windows 98” section earlier in
this chapter for instructions.
6 After the NIC driver and software are installed,
restart the PC.
7 After the PC restarts, exit Windows and turn the power
off to the PC. Make sure that the PC is unplugged.
8 Install the second NIC in your PC and connect it to
the network.
9 Plug in the PC power cord, turn on the power to the
PC, and then start Windows.
Windows detects the second NIC. The second NIC uses the
same driver and software as the first NIC.
When Windows starts, the second NIC appears under
Network adapters in the Device Manager.
10 Repeat the process for each additional NIC to
be installed.
Windows NT 4.0
To install multiple 3C905C NICs in a PC running
Windows NT 4.0:
1 Install the NICs in your PC and connect each to
the network.
2 Turn on the power to the PC and start Windows NT.
3 Double-click the My Computer icon, then the
Control Panel icon, and then the Network icon.
The Network screen appears.
4 Select the Adapters tab.
5 Click Add.
The Select Network Adapter screen appears.
Page 38

38 CHAPTER 3: WINDOWS 95/98 AND WINDOWS NT DRIVER INSTALLATION
6 Click Have Disk.
7 Insert EtherDisk diskette 1 in drive A, make sure that
A:\ appears in the entry box, and then click OK.
The Select OEM Option screen appears with the name
of one of the NICs selected. Only one NIC appears on
this screen.
8 Click OK.
Files are copied.
9 Insert EtherDisk diskette 2 when prompted.
Files are copied. The Network screen appears with the
name of the first installed NIC.
10 Close the Network screen.
If you are prompted for network information, enter the
requested information.
11 Restart the PC.
12 When Windows NT starts, repeat steps 3 through 11
for each NIC that is installed in the PC.
You will not be prompted for EtherDisk diskette 2 when
you install the driver and software for the second NIC.
Page 39

NETWARE CLIENT AND
4
Installing the NetWare Client Driver
SERVER DRIVER INSTALLATION
This chapter describes how to install the Novell NetWare
client driver for DOS, Windows 3.1, or Windows for
Workgroups and the NetWare server driver.
To install the network drivers for Windows 3.1x,
Windows for Workgroups, or DOS in a non-NetWare
environment, see the appropriate text files in the HELP
directory on EtherDisk diskette 3.
To obtain the latest shipping version of a driver, contact
your PC manufacturer.
The NetWare client driver enables PCs running DOS,
Windows 3.x, or Windows for Workgroups to access
resources on a NetWare 3.1x or 4.x network.
Use the 3Com Intelligent Auto Install software to install the
client software and drivers for Novell NetWare 3.1x or 4.x.
Do not use the Intelligent Auto Install software if you are
running Windows 95, Windows 98, or Windows NT. See
Chapter 3 for procedures to install network drivers under
these operating systems.
About 3Com Intelligent Auto Install Software
Intelligent Auto Install software automatically configures
your NIC and PC for use as a NetWare client.
The Intelligent Auto Install software creates a
new AUTOEXEC.BAT file and saves the old file as
AUTOEXEC.3CM. It also creates a new CONFIG.SYS
file and saves the old file as CONFIG.3CM.
Page 40

40 CHAPTER 4: NETWARE CLIENT AND SERVER DRIVER INSTALLATION
Intelligent Auto Install Requirements
To use the Intelligent Auto Install program:
■ Make sure that your PC has only one 3C905C
NIC installed.
■ Make sure that you are using NetWare 3.x or 4.x as
your network operating system.
■ Make sure that your PC has at least 1 MB of available
hard drive space.
If you have more than one 3C905C NIC installed, follow
the NetWare installation instructions in the 3Com NIC
Configuration and Diagnostic program for DOS. (See
the DOSDIAG.TXT file located in the HELP directory on
EtherDisk diskette 3 for instructions on using this program.)
Running the Intelligent Auto Install Program
To run the Intelligent Auto Install software to install the
client software and drivers for a NetWare network:
1 Install the NIC and connect it to the network, as
described in Chapter 2.
2 Reboot to DOS.
3 Insert EtherDisk diskette 3 in drive A.
4 At the DOS prompt, enter:
a:install
The EtherDisk diskette main menu appears.
5 Select Auto Install and Config for NetWare and
press Enter.
6 Select DOS, Windows 3.1x, or Windows for
Workgroups 3.11, and follow the instructions.
7 When the installation process is finished, remove
EtherDisk diskette 3 and reboot the PC.
If you are running Windows 3.1x, after you connect to
the NetWare server, run the WSINSTALL program for full
Windows support. Contact your system administrator for
the location of this NetWare utility.
Page 41

Installing the NetWare Server Driver 41
Installing the NetWare Server Driver
This section describes how to install the NetWare driver on
a Novell server running NetWare 3.12, 4.10, or 4.11.
The 3C905C NIC does not support NetWare 3.11 or
4.0x servers.
The \NWSERVER directory on EtherDisk diskette 3 contains
the network driver file (3C90X.LAN) to be used for servers
running NetWare 3.12, 4.10, and 4.11.
Additional files (NetWare Loadable Modules [NLMs])
are required for servers running NetWare 4.10 or 4.11.
NLM files are on EtherDisk diskette 3 in the /NWSERVER
directory, or they can be obtained from Novell.
Obtaining NetWare Loadable Modules
You can obtain current NLMs for the NetWare servers listed
in Table 5 from the Novell World Wide Web site:
http://www.support.novell.com
Table 5 NetWare NLMs
NetWare Server NLM Name
NetWare 3.12 ETHERTSM.NLM
NetWare 4.10, 4.11 ETHERTSM.NLM
NetWare 3.12
To install the driver in a NetWare 3.12 server:
1 Obtain the MSM31X.NLM, ETHERTSM.NLM, and
NBI31X.NLM files from Novell and copy them to the
directory on your hard drive where other NLM files
are located.
2 Copy the LAN driver file (3C90X.LAN) from
EtherDisk diskette 3 to the same directory.
NBI31X.NLM
MSM31X.NLM
NBI.NLM
MSM.NLM
Page 42

42 CHAPTER 4: NETWARE CLIENT AND SERVER DRIVER INSTALLATION
3 Add the following two lines to the AUTOEXEC.NCF file:
load C:\NWSERVER\3C90X.LAN slot=<slot>
NAME=<name> FRAME=<frametype>
bind ipx to <name> net=<number>
4 Save and exit the file, and then reboot the server.
NetWare 4.10 and 4.11
To install the driver in a NetWare 4.10 or 4.11 server:
1 Install the NetWare server software.
The NIC Selection menu appears.
2 Press Enter to display a list of NIC drivers.
3 Press Insert to install an unlisted driver.
4 Insert EtherDisk diskette 3 in your PC, and then
press Enter.
5 Press Enter after the driver is loaded.
6 Save parameters and continue the installation.
Multiple NICs
To support more than one NIC in a NetWare server, change
the AUTOEXEC.NCF file to the following format:
load C:\NWSERVER\3C90X.LAN slot=<slot1>
NAME=<name1> FRAME=<frametype1>
bind ipx to <name1> net=<net1>
load C:\NWSERVER\3C90X.LAN slot=<slot2>
NAME=<name2> FRAME=<frametype2>
bind ipx to <name2> net=<net2>
The values <slot1> and <slot2> are the numbers of
the PCI slots in which the NICs are physically installed.
To view the numbers of these PCI slots, use the
3Com Configuration and Diagnostic program for DOS.
See the next section, “Verifying the PCI Slot Number,”
for instructions.
Page 43

Installing the NetWare Server Driver 43
The values <name1> and <name2> are unique names
assigned to each NIC by your system administrator. The
values <name1> and <name 2> must be different.
The frame parameters <frametype1> and <frametype2>
can be one of the following:
■ Ethernet_802.2
■ Ethernet_802.3
■ Ethernet_II
■ Ethernet_SNAP
Make sure that the frametype for the server and the
workstation is the same. For example, if the server uses
Ethernet_802.2, the workstation must also use
Ethernet_802.2.
The values <net1> and <net2> are unique numbers
assigned by the system administrator to each NIC. Make
sure that <net1> and <net2> are different numbers.
See the appropriate Novell NetWare manuals for
further information.
Verifying the PCI Slot Number
To verify the PCI slot number in which a NIC is installed:
1 Reboot to a DOS prompt.
2 Insert EtherDisk diskette 3 in drive A.
3 Change to the A:\> prompt, and enter:
3c90xcfg.exe
The Selected NIC screen (Figure 7) of the 3Com Configuration
and Diagnostic Program for DOS appears.
Page 44

44 CHAPTER 4: NETWARE CLIENT AND SERVER DRIVER INSTALLATION
Figure 7 Selected NIC Screen
The slot number appears in the Selected NIC panel.
This slot value must match the slot value entered in the
load line of the AUTOEXEC.NCF file.
Page 45

NIC CONFIGURATION
5
This chapter describes how to configure the 3C905C NIC.
Before you change the NIC configuration settings, contact
your system administrator.
Configuration Methods
The 3C905C NIC can be configured using any of the
methods listed in Table 6.
This chapter describes how to configure the NIC using
the 3Com NIC Diagnostics program for Windows. For
instructions on using the other two methods in Table 6,
see the file or appendix mentioned in the table.
Table 6 NIC Configuration Methods
Method Description Requirement(s)
3Com NIC
Diagnostics program
for Windows
3Com Configuration
and Diagnostics
program for DOS
(continued)
Configure the NIC locally using
the 3Com NIC Diagnostics program
for Windows:
1 Open the Windows Start menu.
2 Select Programs, and then
3Com NIC Utilities.
3 Click 3Com NIC Doctor.
Configure the NIC locally using
the 3Com Configuration and
Diagnostics program for DOS:
1 Reboot the PC using a
DOS diskette.
2 Insert EtherDisk diskette 3 in
drive A.
3 Enter at the DOS prompt:
a:\3c90xcfg.exe
See the DOSDIAG.TXT file located in
the HELP directory on EtherDisk
diskette 3 for more information.
Windows 98,
Windows 95, or
Windows NT 4.0
DOS,
Windows NT 3.51,
Windows 3.x, or
Windows for
Workgroups
Page 46

46 CHAPTER 5: NIC CONFIGURATION
Table 6 NIC Configuration Methods (continued)
Method Description Requirement(s)
DMI 2.0 or 2.0s Configure the NIC remotely using
the 3Com DMI Agent software.
See Appendix C for more
information.
3Com DMI Agent and
a DMI-compatible
browser or a network
management
application that
supports DMI 2.0
or 2.0s
Default NIC Settings
Table 7 lists the configuration settings for the 3C905C NIC.
The default setting is in bold in the Settings column.
Table 7 NIC Configuration Settings
Option Description Settings
Network Driver
Optimization
Specifies how to optimize the network driver for
your network by allowing trade-offs between
network performance and CPU utilization.
■ Normal balances CPU utilization and network
performance.
■ Minimized CPU Utilization saves CPU
resources for other tasks.
■ Maximized Network Performance is
appropriate if
no other applications are
making major demands on CPU resources.
Duplex Specifies the duplex mode, which determines
if the NIC transmits data across the network in
both directions simultaneously (full-duplex) or
in one direction at a time (half-duplex).
■ Auto Select allows the NIC to automatically
connect at the duplex mode of the connected
hub or switch. When you select this setting,
the Media Type is automatically set to
Auto Select.
■ Full-Duplex manually sets the NIC to operate
in full-duplex mode. To use this setting,
the switch that you are connected to must
support full-duplex. You must also manually
set the NIC Media Type setting.
■ Half-Duplex manually sets the NIC to operate
in half-duplex mode. You must also manually
set the NIC Media Type setting.
(continued)
■ Normal
■ Minimized
CPU
Utilization
■ Maximized
Network
Performance
■ Auto Select
■ Full-Duplex
■ Half-Duplex
Page 47

Changing General NIC Configuration Settings 47
Table 7 NIC Configuration Settings (continued)
Option Description Settings
Boot PROM Enables or disables the NICs boot ROM (if a boot
ROM is installed on the NIC).
Media Type Determines the type of media your network is using.
■ Auto Select allows the NIC to automatically
select the Media Type for you.
■ If you set the NIC Duplex setting to
Auto Select, the Media Type is automatically
■ Enabled
■ Disabled
■ Auto Select
■ 10BASE-T
(10Mb/s)
■ 100BASE-TX
(100Mb/s)
set to Auto Select.
■ If you manually set the NIC Duplex setting, you
must manually set the Media Type setting.
Changing General NIC Configuration Settings
To change the NIC general configuration settings, such as
network driver optimization, duplex mode, and media type:
1 Make sure that the NIC is installed and is connected
to the network and that the driver is installed.
2 Start the 3Com NIC Diagnostic program.
a Open the Windows Start menu.
b Select Programs, and then select 3Com NIC Utilities.
c Click 3Com NIC Doctor.
The 3Com NIC Diagnostic General screen (Figure 8) appears.
Click Help to obtain general information about the function
of a screen. To obtain specific information about any topic
on a screen, click the question mark (?) in the upper right
corner of the screen, move it over a topic, and click once.
3 If your PC has more than one NIC installed, open the
Network Interface Card (NIC) list box and select the
NIC to be configured.
Page 48

48 CHAPTER 5: NIC CONFIGURATION
Figure 8 General Screen
4 Click the Configuration tab.
The Configuration screen (Figure 9) appears.
Figure 9 Configuration Screen
Page 49

Configuring the Managed PC Boot Agent (MBA) 49
5 Under Network Parameter, select the setting to
be changed.
For a description of each setting, see Table 6 in the previous
section or click the question mark (?) in the upper right
corner of the screen, move it over a setting, and click once.
6 Open the Set Value list box and select a new value
from the list of available options.
Repeat the process to change any other configuration setting.
■ To undo changes and return the settings to their
previous values, click Undo Changes.
■ To return the settings to the factory default settings (as
described in Table 6), click Set Factory Defaults.
7 Click OK to save the changes and exit the program.
Configuring the Managed PC Boot Agent (MBA)
This section explains how to configure the 3C905C-TX-M
NIC Managed PC Boot Agent (MBA) boot ROM to boot
from the network.
The information also applies to the MBA boot ROM that can
be purchased separately and installed on the 3C905C-TX NIC.
For detailed information on using, configuring,
and troubleshooting the MBA boot ROM, see the
Managed PC Boot Agent User Guide, located on the
MBA Utility diskette.
Enabling or Disabling the Boot ROM Setting
The default NIC boot ROM setting is Enabled. This setting
must be enabled to boot from the network.
To enable or disable the NIC boot ROM setting:
1 Make sure that the NIC is installed and is connected
to the network and that the NIC driver is installed.
2 Start the 3Com NIC Diagnostics program.
a Open the Windows Start menu.
b Select Programs, and then select 3Com NIC Utilities.
c Click 3Com NIC Doctor.
The 3Com NIC Diagnostics General screen appears.
Page 50

50 CHAPTER 5: NIC CONFIGURATION
3 Click the Configuration tab.
The Configuration screen appears.
4 Under Network Parameter, select Boot PROM.
5 Open the Set Value list box and select Enabled to
enable the boot ROM or Disabled to disable the
boot ROM.
■ To undo the change and return the setting to its
previous value, click Undo Changes.
■ To return the setting to the factory default setting (as
described in Table 6), click Set Factory Defaults.
6 Click OK to save the setting and exit the program.
Booting From the Network
The boot process for the MBA boot ROM varies depending
on the type of PC you have (BBS BIOS-compatible or
non-BBS BIOS-compatible).
If your PC was purchased recently, it may be BBS (BIOS Boot
Specification) BIOS-compatible. The BBS determines how
the system BIOS identifies boot devices in a PC (such as a
CD-ROM drive, a hard drive, or a floppy drive), allows the
user to select the boot order of these devices, and then
sequentially attempts to boot from each device in the
specified order.
Refer to your PC documentation if you do not know which
type of PC you have.
BBS BIOS-Compatible PCs
To enable a BBS BIOS-compatible PC to boot from the
network using the MBA boot ROM:
1 Make sure that the NIC boot ROM setting is Enabled.
See the previous section, “Enabling or Disabling the Boot
ROM Setting,” for instructions.
2 Set the MBA manually as the first boot device in the
PC BIOS.
Refer to your PC documentation for instructions on
accessing and configuring the PC BIOS.
Page 51

Configuring the Managed PC Boot Agent (MBA) 51
3 Reboot the PC.
The MBA attempts to boot from the network using the
default protocol TCP/IP DHCP.
To change the default protocol or any other MBA
configurations, press Ctrl+Alt+B when the following
message appears:
Initializing MBA. Press Ctrl+Alt+B to
configure...
If the network boot fails, the following message appears:
Network boot aborted, press any key to continue
The BIOS continues to the next device in the boot order
(for example, the local hard drive).
To cancel the network boot, press Esc anytime during the
network boot process.
Non-BBS BIOS-Compatible PCs
To enable a non-BBS BIOS-compatible PC to boot from the
network using the MBA boot ROM:
1 Make sure that the NIC boot ROM setting is Enabled.
See “Enabling or Disabling the Boot ROM Setting” earlier
in this chapter for instructions.
2 Change the MBA default boot setting from Local
to Network.
To change the default boot setting or any other MBA
configurations, use the MBACFG utility located on the
MBA utility diskette or press Ctrl+Alt+B when the following
message appears:
Initializing MBA. Press Ctrl+Alt+B to
configure...
For more information on using, configuring,
and troubleshooting the MBA boot ROM, see the
Managed PC Boot Agent User Guide, located on
the MBA Utility diskette.
Page 52

Page 53

TROUBLESHOOTING AND
6
DIAGNOSTICS
This chapter explains how to solve problems that may
occur when you install and use the 3C905C NIC. It also
explains how to run NIC diagnostic tests, view network
statistics, interpret the LEDs, and remove the NIC software.
To access a database of technical information that can help
you diagnose and solve NIC installation, configuration, and
upgrade problems, go to:
http://knowledgebase.3com.com
Troubleshooting the Installation
If you experience problems installing the NIC, or if
the installation failed as described in “Verifying Successful
Installation” in Chapter 3, use the troubleshooting tips
in Table 8 to help resolve the problem.
CAUTION: Before inserting or removing the NIC from
the PC, turn the PC power off and unplug the power cord.
Table 8 Installation Troubleshooting Tips
Tip Description
Check the NIC
installation
Check the
network
connection
Check your
PC BIOS
(continued)
■ Make sure that you have run the preinstallation program, as
described in Chapter 2. This program must be run before
installing the NIC in the PC.
■ Make sure that the NIC is installed correctly in a PCI slot.
Check for specific hardware problems, such as broken traces
or loose or broken solder connections.
■ Inspect all cables and connections. Make sure that the
cable complies with its proper length and specifications,
as described in Chapter 2 or Appendix A.
■ Make sure that you are running the latest BIOS for your
PC. If your BIOS has not been upgraded in the previous
12 months, contact your PC manufacturer to obtain the
current version of your BIOS software.
Page 54

54 CHAPTER 6: TROUBLESHOOTING AND DIAGNOSTICS
Table 8 Installation Troubleshooting Tips (continued)
Run the NIC
diagnostic tests
Check the
3Com support
databases
Download the
latest NIC driver
■ Run the NIC and Network Tests, as described in this chapter.
If the tests fail, replace the NIC with a known working
NIC and run the tests again, using the same configuration
settings as those used on the failed NIC. If the working NIC
passes all tests, the original NIC is probably defective. For
information on product repair, see Appendix D.
Review the known problems and solutions found in the
following areas:
■ 3Com Knowledgebase
■ 3Com NIC Help system
■ Release Notes and Frequently Asked Questions
See the next section, “Accessing 3Com Support Databases,”
for instructions on using these databases.
Download and install the latest NIC driver. Contact your PC
manufacturer for the latest driver.
Accessing 3Com Support Databases
In addition to the 3Com support databases listed in
this section, check the README.TXT file located on
EtherDisk diskette 3 for troubleshooting information.
Accessing the 3Com Knowledgebase
To access a database of technical information that can
help you diagnose and solve 3C905C NIC installation,
configuration, and upgrade problems, go to:
http://knowledgebase.3com.com
Accessing the 3Com NIC Help System
To access the 3Com NIC Help system:
1 Make sure that the NIC and its driver are installed.
2 Open the Windows Start menu.
3 Select Programs, and then 3Com NIC Utilities.
4 Select 3Com NIC Doctor Help.
The main Help screen appears.
5 Click Help Topics to display a list of Help topics or click
Find to search for a Help topic.
Page 55

Accessing 3Com Support Databases 55
Accessing Release Notes and Frequently Asked Questions
To access release notes and frequently asked questions
about the 3C905C NIC:
1 Make sure that the NIC and its driver are installed.
2 Start the 3Com NIC Diagnostics and Configuration
program.
a Open the Windows Start menu.
b Select Programs, and then 3Com NIC Utilities.
c Click 3Com NIC Doctor.
The 3Com NIC Diagnostics General screen appears.
3 Click the Support tab.
The Support screen (Figure 10) appears.
Figure 10 Support Screen
Page 56

56 CHAPTER 6: TROUBLESHOOTING AND DIAGNOSTICS
4 Click Support Databases to display customer support
databases about the NIC in three categories:
■ Release notes — Display tips about installing and
using the NIC.
■ Frequently asked questions — Display common
questions asked by customers and answered by
3Com support experts.
■ Knowledgebase topics — Display NIC compatibility
topics.
Interpreting the LEDs
The 3C905C NIC has three light-emitting diodes (LEDs),
as described in Table 9, that can assist with network
troubleshooting. (See Chapter 1 for a picture of the LEDs).
Table 9 LED Interpretations
LED State Meaning
10 LNK
(link)
100 LNK
(link)
ACT
(activity)
On
Off
Blinking
On
Off
Blinking
Steady
Off
If drivers are installed, the 10BASE-T connection is active.
If drivers are not installed, the NIC is receiving power.
Something is preventing the connection between the NIC
and the hub or switch.
The cable polarity is reversed. Try a different network cable
or contact your system administrator.
If drivers are installed, the 100BASE-TX connection
is active.
If drivers are not installed, the NIC is receiving power.
Something is preventing the connection between the NIC
and the hub or switch.
Network traffic is present.
Heavy network traffic is present.
No network traffic is present.
Page 57

Running the NIC Diagnostics Tests 57
If a LNK LED indicates a problem, check the following:
1 Ensure that your network hub or switch and the cable
connecting to your NIC comply with the specifications
appropriate for your network connection.
2 Ensure that the hub or switch is powered on.
Running the NIC Diagnostics Tests
The 3Com NIC Diagnostics program for Windows contains
tests that can check the status of the following items:
■ Network
■ NIC
■ Remote Wake-Up
To run NIC diagnostic tests on a PC running DOS,
Windows NT 3.51, Windows 3.x, or Windows for
Workgroups, use the 3Com Configuration and
Diagnostics program for DOS. See the DOSDIAG.TXT
file located in the HELP directory on EtherDisk diskette 3
for instructions.
To run the NIC Test, Network Test, or Remote Wake-Up Test
on a Windows 95/98 or Windows NT 4.0 PC:
1 Make sure that the NIC is installed and is connected
to the network and that the driver is installed.
2 Start the 3Com NIC Diagnostics program.
a Open the Windows Start menu.
b Select Programs, and then 3Com NIC Utilities.
c Click 3Com NIC Doctor.
The 3Com NIC Diagnostics General screen appears.
Click Help to obtain general information about the function
of a screen. To obtain specific information about any topic
on a screen, click the question mark (?) in the upper right
corner of the screen, move it over a topic, and click once.
3 Click the Diagnostics tab.
The Diagnostics screen (Figure 11) appears.
Page 58

58 CHAPTER 6: TROUBLESHOOTING AND DIAGNOSTICS
Figure 11 Diagnostics Screen
If the Run Remote Wake-Up Test button appears dimmed,
the NIC that is installed in the PC does not support
Remote Wake-Up.
To Run the Network Test
Run the Network Test to check the NIC connectivity to
the network.
1 Click Run Network Test on the Diagnostics screen.
The Network Connectivity Test screen appears.
2 Click Start.
If the test fails:
■ Make sure that the NIC is properly connected to the
network cable.
■ Make sure that the hub or switch to which the NIC is
connected is powered on.
■ Make sure that the cable complies with the proper
length and specifications for your network.
If the test passes, the NIC connection to the network is
functioning correctly.
3 Click Close.
Page 59

Running the NIC Diagnostics Tests 59
To Run the NIC Test
Run the NIC Test to check the physical components,
connectors, and circuitry on the NIC.
1 Click Run NIC Test on the Diagnostics screen.
The NIC Test screen appears.
2 Click Perform NIC Test.
While the test is running, a progress bar indicates
test progress.
If the test fails, a message indicates the error type.
Click Help in the error message screen to obtain
more information.
If the test passes, the NIC is functioning correctly.
3 Click Close.
To Run the Remote Wake-Up Test
You need at least two PCs on your network that contain a
3Com NIC with EtherDisk 4.x or later software to run the
Remote Wake-Up Test.
1 On the first PC, enable Auto Echo:
a Open the 3Com NIC Diagnostics program and make
sure that Auto Echo is enabled on the General screen.
b Close the 3Com NIC Diagnostics program.
c Make sure that the PC remains powered on and
connected to the network.
2 On the second PC, run the Remote Wake-Up Test:
a Click Run Remote Wake-Up Test on the
Diagnostics screen.
If the Run Remote Wake-Up Test button appears
dimmed, the NIC does not support Remote Wake-Up.
The Remote Wake-Up Test screen (Figure 12) appears.
Page 60

60 CHAPTER 6: TROUBLESHOOTING AND DIAGNOSTICS
Figure 12 Remote Wake-Up Test Screen
b Click Test Remote Wake-Up to verify that another PC
exists on the network that has the EtherDisk 4.x or later
software Auto Echo feature enabled.
■ If the test passes, another PC with the Auto Echo
feature enabled was detected on the network.
■ If the test fails, another PC with the Auto Echo
feature enabled was not detected on the network.
You will not be able to run the Remote Wake-Up
Test (the Test Remote Wake-Up Restart button will
appear dimmed).
c Enter the number of seconds in the Seconds Until
Wakeup entry box that the PC remains shut down
until it receives a Wake-Up packet from the first PC.
d Click Test Remote Wake-Up Restart.
The PC shuts down.
■ If the PC automatically powers on after the number
of seconds specified in the Seconds Until Wakeup
entry box, Remote Wake-Up is functioning correctly.
■ If the PC does not power on, Remote Wake-Up is
not functioning. See the next section,
“Troubleshooting Remote Wake-Up,” for more help.
Page 61

Troubleshooting Remote Wake-Up 61
Troubleshooting Remote Wake-Up
If your PC does not boot in response to a Remote Wake-Up
event, perform these troubleshooting steps:
1 Make sure that the PC meets the Remote Wake-Up
requirements listed in Chapter 1.
2 Make sure that you are using the latest driver for
the NIC.
This driver is shipped with the NIC on the EtherDisk diskettes.
It can also be obtained from your PC manufacturer.
3 Make sure that Remote Wake-Up is enabled on
the NIC.
See “Configuring the Managed PC Boot Agent (MBA)” in
Chapter 5 for instructions.
4 Perform the Remote Wake-Up Test.
See the previous section, “Running the NIC Diagnostics
Tests,” for instructions.
5 Check the PC BIOS.
a Boot the PC and enter the BIOS.
If you do not know how to enter the BIOS, consult the
reference manual for your PC or contact your PC vendor.
b Locate the Wake-Up on LAN event setting.
c Verify that the setting is enabled.
6 If your PC is not compliant with PCI 2.2, check the
Remote Wake-Up cable connection.
a Turn off the power to the PC and remove the PC cover.
a Make sure that the Remote Wake-Up cable is plugged
in to the RWU connector on the NIC and in to the
appropriate connector on the PC motherboard. Unplug
and reinsert the cable if necessary.
b Replace the Remote Wake-Up cable with a known
functioning Remote Wake-Up cable and perform the
Remote Wake-Up Test again.
Page 62

62 CHAPTER 6: TROUBLESHOOTING AND DIAGNOSTICS
7 If the previous steps have failed, install a known
functioning Remote Wake-Up NIC in the PC.
■ If Remote Wake-Up works with the new NIC installed,
contact your PC vendor for a replacement NIC.
■ If Remote Wake-Up does not work with the new NIC
installed, there may be a problem with the PC
motherboard. Contact your PC manufacturer.
Viewing Network Statistics
To view statistical information about the network:
1 Start the 3Com NIC Diagnostics program.
a Open the Windows Start menu.
b Select Programs, and then 3Com NIC Utilities.
c Click 3Com NIC Doctor.
The 3Com NIC Diagnostics General screen appears.
2 Click the Statistics tab.
The Statistics screen (Figure 13) appears.
Figure 13 Statistics Screen
Page 63

Using the 3Com Icon in the Windows System Tray 63
The information is updated by the NIC driver every 5 seconds.
For a description of each statistic, click the question
mark (?) in the upper right corner of the screen, drag it
over a statistic and click once. A pop-up box appears,
displaying information about the statistic.
3 Click OK to exit the diagnostics program. To go to
another diagnostics screen, click the associated tab.
Using the 3Com Icon in the Windows System Tray
If the 3Com icon is visible in the Windows system tray,
double-click the icon to start the 3Com NIC Diagnostics
program.
If a red circle with a line through it appears over the
3Com icon, there is no connection between the NIC and
the network. See “Frequently Asked Questions” later in this
chapter for help.
To show the 3Com icon in the Windows system tray:
1 Start the 3Com NIC Diagnostics program.
a Open the Windows Start menu.
b Select Programs, and then 3Com NIC Utilities.
c Click 3Com NIC Doctor.
The 3Com NIC Diagnostics General screen appears.
2 On the General screen, select the check box next to
Show Icon in System Tray.
3 Close the 3Com NIC Diagnostic program.
When you drag your mouse pointer over the 3Com icon,
but before you double-click the icon, a network statistics
box appears, displaying the following information:
■ Frames Sent and Received — A count of the number of
frames (packets) sent and received through the NIC
since the last time statistics were reset.
■ Link Speed — The speed (10 Mbps or 100 Mbps) at
which the NIC is connected to the network.
The information is updated each time you move your
mouse pointer over the 3Com icon.
Page 64

64 CHAPTER 6: TROUBLESHOOTING AND DIAGNOSTICS
Removing NIC Software
This section describes how to remove the 3C905C NIC
driver and software from your PC. This section also applies
to removing older NIC drivers from your PC.
CAUTION: If you want to reinstall the NIC driver and
software, you must first remove the software, as described
in this section.
Windows 95 and Windows 98
To remove NIC software from a PC running Windows 95 or
Windows 98:
1 Double-click the My Computer icon, then the
Control Panel icon, and then the System icon.
2 Click the Device Manager tab.
3 Double-click Network adapters.
4 Highlight the name of the NIC.
5 Click Remove.
6 Click OK to confirm the device removal.
You are prompted to restart the PC.
■ If you are physically removing the NIC from the PC,
click No. Do not restart the PC until you shut down the
system, turn the power off, and remove the NIC from
the PC.
■ If you are reinstalling the NIC software, click Yes to
restart the PC.
Windows NT 4.0
To remove NIC software from a PC running Windows NT 4.0:
1 Double-click the My Computer icon, then the
Control Panel icon, and then the Network icon.
The Network screen appears.
2 Click the Adapters tab.
3 Highlight the name of the NIC in the
Network Adapters box, and then click Remove.
Page 65

4 Click Yes to confirm the removal.
5 Click Close to close the Network screen.
You are prompted to restart the PC.
■ If you are physically removing the NIC from the PC,
click No. Do not restart the PC until you shut down the
system, turn the power off, and remove the NIC from
the PC.
■ If you are reinstalling the NIC software, click Yes to
restart the PC.
Windows NT 3.51
To remove NIC software from a PC running
Windows NT 3.51:
1 In the Main program window, double-click the
Control Panel icon, and then double-click the
Network icon.
The Network Settings window appears.
2 In the Installed Adapter Cards panel, select the
name of the installed NIC, and then click Remove.
A warning message appears.
3 Click Yes to confirm the removal.
The Network Settings window appears. The NIC no longer
appears in the Installed Adapter Cards panel.
4 Click OK.
The NIC driver and software are removed from the PC. You
are prompted to restart the PC.
■ If you are physically removing the NIC from the PC, click
Don’t Restart Now. Do not restart the PC until you shut
down the system, turn the power off, and remove the
NIC from the PC.
■ If you are reinstalling the NIC software, click
Restart Now to restart the PC.
Removing NIC Software 65
Page 66

66 CHAPTER 6: TROUBLESHOOTING AND DIAGNOSTICS
Frequently Asked Questions
Table 10 describes some common questions and answers
about the 3C905C NIC.
For additional information about the NIC, see the text files
located in the HELP directory on EtherDisk diskette 3 or go
to the following 3Com World Wide Web site:
http://knowledgebase.3com.com/
Table 10 Frequently Asked Questions
Question Answer
In Windows 95/98,
what if a yellow
exclamation point (!)
appears next to the
NIC name in the
Device Manager?
In Windows 95/98,
what if a red X appears
next to the NIC name
in the Device
Manager?
Why does the NIC
install as a generic PCI
Ethernet controller
under Other Devices in
the Windows 95/98
Device Manager?
What if a red circle
with a line through
it appears over the
3Com icon in my
Windows system tray?
(continued)
1 In the Device Manager, double-click Other Devices.
2 Click PCI Ethernet Controller or the duplicate NIC entry.
3 Click Remove.
4 Reboot your PC.
1 Double-click the name of the NIC.
2 Select the General tab.
3 Make sure that Disable in this hardware profile is
not selected.
When Windows 95/98 is installed after the NIC has
already been physically installed in the PC, Windows
95/98 may install the NIC as a generic PCI Ethernet
controller.
To work around this problem, follow these steps:
1 In the Device Manager, double-click Other Devices.
2 Click PCI Ethernet Controller, and then click Remove.
3 Reboot your PC.
If you enabled the 3Com icon to appear in the Windows
system tray, and a red circle with a line through it appears
over the icon, the network link is lost (that is, the PC is no
longer physically connected to the network).
■ Check the cable between the NIC and the hub or
switch. Make sure that it follows the appropriate cable
specifications. See Appendix A.
■ Make sure that the hub or switch is powered on.
■ Reboot the PC.
Page 67

Frequently Asked Questions 67
Table 10 Frequently Asked Questions (continued)
Question Answer
Where can I get more
information about the
MBA boot ROM?
For more information on using and configuring the
MBA boot ROM, see Chapter 5 in this user guide or
refer to the Managed PC Boot Agent (MBA) User Guide
included on the MBA Utility diskette.
General information about the MBA boot ROM is
available on the 3Com World Wide Web site:
http://www.3com.com/managedpc
Which PCI slot should I
use for my PCI NIC?
Do I have to configure
the NIC?
What interrupts
should I avoid?
Does the NIC support
full-duplex?
Does the NIC support
NetWare version 3.11
or 4.0x?
(continued)
3Com PCI NICs are designed to work in any
bus-mastering PCI slot, preferably slot 1. Normally,
slot 1 is marked on the PC motherboard and is located
closest to the PC power supply.
Avoid any PCI slot next to an ISA slot. This is often a
shared slot and does not support bus mastering.
Refer to your PC manual for information on which slots
support bus-mastering data transfers.
PCI is a self-configuring bus architecture. Most of the
time you only need to install the NIC in your PC; PCI does
the rest. However, on some PCI computers, you may be
required to configure the computer BIOS manually after
installing your PCI NIC. Refer to the owner’s guide for
your PC.
You should avoid using any interrupts used by ISA/EISA
boards that do not properly support shared interrupts
(level-triggered). If you do not know or are unsure
whether other devices or adapters in your PC support
shared interrupts, then avoid using them.
Avoid using the same interrupt as your local hard disk
(normally IRQ 14 for IDE drives and IRQ 11 for most SCSI
host adapters), because not all hard disks support shared
interrupts at this time.
Avoid using 9 because it cascades with 2.
For Novell NetWare servers, avoid using IRQ 7 or 15.
These IRQs support only nonshared devices and may
cause problems if they are shared between two devices.
Yes, the 3C905C NIC supports full-duplex at 10 Mbps or
100 Mbps.
No, the 3C905C NIC does not support NetWare 3.11
or 4.0x. These versions require the use of a server driver
that conforms to the HSM 3.2 specification. 3Com no
longer develops NetWare server drivers that conform to
the HSM 3.2 specification.
Page 68

68 CHAPTER 6: TROUBLESHOOTING AND DIAGNOSTICS
Table 10 Frequently Asked Questions (continued)
Question Answer
Are the 3C905C
NIC network drivers
Microsoft-certified?
Are the 3C905C bus
master ODI drivers
Novell-certified?
Where can I get a
SCO driver?
What does Remote
Wake-Up do, and
where can I get more
information about it?
Yes.
Yes.
Obtain the SCO driver from the 3Com World Wide Web site:
http://www.3com.com/
Remote Wake-Up is the ability to power on a network
PC remotely. Remote Wake-Up is also known as
Wake on LAN.
For more information, see Chapter 1 in this user guide
or go to the following 3Com World Wide Web site:
http://www.3com.com/partners/acpi
Where can I get
more information
about Fast IP and
DynamicAccess
software?
Fast IP, part of 3Coms DynamicAccess software, improves
performance on switched networks by allowing end
stations (workstations and servers) to discover switched
communication paths. By creating switched shortcuts,
Fast IP allows end stations to bypass the router and
transfer data across wire-speed switched paths.
For more information on Fast IP, see the FASTIP.TXT file
located in the HELP directory on EtherDisk diskette 3.
For more information on DynamicAccess software, see
Chapter 1 in this user guide or go to:
http://www.3com.com/dynamicaccess
Page 69

SPECIFICATIONS AND
A
Hardware Specifications
Network Interface
10 Mbps Ethernet
10BASE-T
100 Mbps Fast Ethernet
100BASE-TX
Physical Dimensions
Length: 14.86 cm (5.85 in)
Width: 7.62 cm (3.00 in)
CABLING REQUIREMENTS
This appendix lists the specifications, standards
conformance, cable requirements, and connector pin
assignments for the 3C905C NIC.
Ethernet IEEE 802.3 industry standard for
a 10 Mbps baseband CSMA/CD local
area network
Fast Ethernet IEEE 802.3u industry standard
for a 100 Mbps baseband CSMA/CD local
area network
Environmental Operating Range
Operating temperature: 0º to 70º C (32º to 158º F)
Humidity: 10 to 90% noncondensing
Altitude -300 to 3,000 meters (-984 to 9,840 ft)
Power Requirements
Operating voltage: +3.3 V ± 5% @ 375 mA max
Page 70

70 APPENDIX A: SPECIFICATIONS AND CABLING REQUIREMENTS
Standards Conformance
■ IEEE 802.3 10BASE-T
■ IEEE 802.3u 100BASE-TX
■ IEEE 802.3x Full Duplex auto-negotiation and
flow control
■ NWay 10/100 auto-negotiation
■ IEEE 802.1p/Q
■ IEEE 802.1Q VLAN Tagging
■ RMON
■ Microsoft PC97
■ Microsoft PC98
■ Microsoft PC99
■ Net PC
■ PCI 2.2
■ DMI 2.0 and 2.0s
■ ACPI 1.0
■ Wired for Management 1.1a, 2.0
■ Pre-OS boot protocol support (PXE, BootP/DHCP,
NCP, RPL)
Cabling Requirements
The cable, quality, distance, and connectors must comply with
the Electronic Industries Association/Telecommunications
Industries Association (EIA/TIA) 568 Commercial Building
Wiring Standard and the Technical Services Bulletin
TSB38 standards.
Twisted-Pair Cable
Twisted-pair cable consists of copper wires surrounded by
an insulator. Two wires are twisted together (the twisting
prevents interference problems) to form a pair, and the pair
forms a circuit that can transmit data. A cable is a bundle of
one or more twisted pairs surrounded by an insulator.
Unshielded twisted pair (UTP) is the most commonly used
type of twisted-pair cable. Shielded twisted pair (STP)
provides protection against crosstalk. Twisted-pair cable is
now commonly used in Ethernet, Fast Ethernet, and other
network topologies.
Page 71

The EIA/TIA defines five categories of unshielded
twisted-pair cable (see Table 11).
Table 11 Unshielded Twisted-pair Cable Categories
Category Use
1 Traditional telephone cable.
2 Data transmissions up to 4 MHz.
3 Voice and data transmission up to 25 MHz. The cable
4 Voice and data transmission up to 33 MHz. The cable
5 Voice and data transmission up to 125 MHz. The cable
10BASE-T Operation
10BASE-T is the Institute of Electrical and Electronics
Engineers (IEEE) 802.3 standard for Ethernet signaling
over unshielded twisted-pair wire at 10 Mbps.
Ethernet, as the most widely used network protocol,
uses 10BASE-T as its primary cabling scheme. Ethernet
characteristics include:
■ A data rate of 10 Mbps.
■ A broadcast architecture.
■ A specific media-access control (MAC) scheme.
Cabling Requirements 71
typically has four pairs of wires. Category 3 is the
most common type of installed cable found in older
corporate wiring schemes.
normally has four pairs of wire. This grade of UTP is
not common.
normally has four pairs of copper wire and three twists
per foot. Category 5 UTP is the most popular cable
used in new installations today.
The 10BASE-T name indicates a signaling speed of
10 Mbps and twisted-pair wiring. Base stands for
baseband, which denotes a technique for transmitting
signals as direct-current pulses rather than modulating
them onto separate carrier frequencies.
A wiring topology using 10BASE-T specifies a wiring
hub, cable arranged in a star configuration, and unshielded
twisted-pair cable. Each node has a separate cable run that
must not exceed 100 meters (328 ft) from the node to
the hub.
Page 72

72 APPENDIX A: SPECIFICATIONS AND CABLING REQUIREMENTS
TX DATA
ACT
10
100
L
N
K
12345678
1
2
3
4
5
6
7
8
TD+
TD
_
RD
_
RD+
100BASE-TX Operation
100BASE-TX is the IEEE 802.3u standard for Fast Ethernet
signaling over Category 5 UTP or STP wire at 100 Mbps.
Based on an extension to the IEEE 802.3 Ethernet
specification, Fast Ethernet characteristics include:
■ A data rate of 100 Mbps.
■ A broadcast architecture.
■ A specific media-access control (MAC) scheme.
A wiring topology using 100BASE-TX specifies a wiring
hub, cable arranged in a star configuration, and Category 5
UTP or STP wiring. Each node has a separate cable run that
must not exceed 100 meters (328 ft) from the node to
the hub.
RJ-45 Connector Pin Assignments
Figure 14 shows the RJ-45 connector pin assignments for
the 3C905C NIC.
Figure 14 RJ-45 Connector Pin Assignments
Page 73

DYNAMICAccess
B
SOFTWARE INSTALLATION
AND CONFIGURATION
This chapter explains how to install and configure
DynamicAccess software on a PC running Windows 95,
Windows 98, or Windows NT.
For an overview of DynamicAccess software, see
Chapter 1. For detailed information on using, configuring,
and troubleshooting DynamicAccess software, access the
DynamicAccess Software User Guide from the
3Com World Wide Web site:
http://www.3com.com/dynamicaccess
Client PC Requirements
DynamicAccess software can be installed on a PC
running Windows 95, Windows 98, Windows NT 4.0,
or Windows NT 3.51.
CAUTION: If you plan to install DynamicAccess software
on a multiprocessor PC running Windows NT 4.0,
Service Pack 4, you must first download and install the
appropriate Microsoft patch available at:
http://www.3com.com/dynamicaccess/hotfixes
Failure to install the patch will result in system failure.
Table 12 lists the minimum client requirements and
recommended Microsoft Service Packs (if any) for the
version of DynamicAccess software that is included with
the 3C905C NIC on EtherDisk diskette 2.
Page 74

74 APPENDIX B: DYNAMICAccess SOFTWARE INSTALLATION AND CONFIGURATION
Table 12 DynamicAccess Software Minimum Client Requirements
Operating
System
Windows 95 486/75 MHz CPU
Windows 98 486/75 MHz CPU
Windows NT 4.0 Pentium/100 MHz CPU
Windows NT 3.51 Pentium/100 MHz CPU
PC Requirements
16 MB RAM (32 MB recommended)
5 MB available hard drive space
16 MB RAM (32 MB recommended)
5 MB available hard drive space
32 MB RAM
5 MB available hard drive space
32 MB RAM
5 MB available hard drive space
Installing DynamicAccess Software
To install DynamicAccess software:
1 Make sure that the NIC and its software are installed
on your PC.
See “Verifying Successful Installation” in Chapter 3 to
confirm that the NIC is properly installed in the PC.
2 Start Windows.
3 Double-click the DAINST.EXE file on your hard drive.
This file is automatically copied to your hard drive during
the NIC driver installation into the following directory:
■ Windows 95/98 — C:\WINDOWS\SYSTEM
■ Windows NT 4.0 — C:\WINNT\SYSTEM32
■ Windows NT 3.51 — C:\WINNT35\SYSTEM32
If you cannot locate the file on your hard drive, copy the
file from EtherDisk diskette 2 to the appropriate directory.
The file is expanded and the DynamicAccess software is
installed on your PC.
4 Restart the PC.
Recommended
Microsoft Service Pack
Windows 95 OSR2 or
Service Pack 1
None
Service Pack 3
Service Pack 5
You must restart the PC to complete the installation.
Page 75

Verifying Successful Installation 75
Verifying Successful Installation
After DynamicAccess software is installed, the following
changes are visible in the Windows Network control panel:
■ For each physical NIC installed in the PC, a virtual NIC
entry appears in the list of network adapters.
All protocols are re-bound to the virtual NIC. The
bindings to the physical NIC are still intact.
■ A 3Com DynamicAccess software entry appears as
a protocol.
■ A 3Com DynamicAccess software icon is installed in the
Windows Control Panel.
Configuring DynamicAccess Software
Contact your system administrator about using
DynamicAccess software at your site.
DynamicAccess software configuration instructions are
intended for network administrators who have experience
installing software and using management tools for an
Ethernet network.
The instructions in this section are for configuring
DynamicAccess software on a local PC. You can obtain
the complete configuration instructions by expanding
the downloadable file that contains the DynamicAccess
software from the 3Com World Wide Web site:
http://www.3com.com/dynamicaccess
To view the complete configuration instructions you need a
Web browser. You do not need to reinstall the software.
To configure DynamicAccess software on a local PC:
1 Double-click the 3Com DynamicAccess icon in the
Windows Control Panel.
The Traffic Prioritization tab of the DynamicAccess Software
Setup screen (Figure 15) appears.
Page 76

76 APPENDIX B: DYNAMICAccess SOFTWARE INSTALLATION AND CONFIGURATION
Figure 15 DynamicAccess Software Setup Screen — Traffic Prioritization
2 Select the tab containing the information you want
to configure.
■ Traffic Prioritization — Allows you to prioritize
applications, which can ease bottlenecks in your network
and allow critical applications to take network precedence.
■ Fast IP — Allows you to enable and configure Fast IP.
■ Administration — Allows you to set DynamicAccess
control panel access, set VLAN options, enable efficient
multicast control, and enable the prioritizing of traffic.
For specific instructions on configuring any of the
DynamicAccess software options, click Help on the
3Com DynamicAccess Software screen or go to the
following 3Com World Wide Web site:
http://www.3com.com/dynamicaccess
Removing DynamicAccess Software
For instructions on removing DynamicAccess software
from your PC, see the DynamicAccess Software User
Guide. This user guide can be accessed on the
3Com World Wide Web site:
http://www.3com.com/dynamicaccess
Page 77

3COM DMI AGENT
C
Overview
INSTALLATION
This appendix explains how to install the 3Com
Desktop Management Interface (DMI) Agent on your PC.
The 3Com DMI Agent allows any DMI-compatible browser
or network management application that supports DMI 2.0
or 2.0s to remotely manage and configure advanced
features of the 3C905C NIC.
For detailed information on the 3Com DMI Agent, see
the 3Com DMI Agent User Guide included with the
3Com DMI Agent software.
For more information on DMI, go to the following 3Com
World Wide Web site:
http://www.3com.com/managedpc
The 3Com DMI Agent allows you to obtain basic NIC
information, including:
■ Node address
■ MAC address
■ Driver version
Additionally, depending on the features of your NIC, the
3Com DMI Agent allows you to view and configure
advanced NIC features, including:
■ Managed PC Boot Agent (MBA) software
■ Remote Wake-Up events
■ Workgroup keep-alive packet
■ Remote system alerts
Each PC that contains a 3C905C NIC and the
3Com DMI Agent generates a Management Information
Format (MIF) file that contains information about the
PC and the NIC. DMI applications use the information
from the MIF to manage the PC and the NIC.
Page 78

78 APPENDIX C: 3COM DMI AGENT INSTALLATION
The content of the MIF is based on the capabilities of the
NIC driver found in the PC. For example, if a NIC with an
MBA boot ROM is found, all groups related to the boot
ROM are included in the MIF for that particular NIC. This
ensures that the network management application does
not receive irrelevant information for the NIC.
For a description of each MIF that is supported by the
3Com DMI Agent, see the 3Com DMI Agent User Guide
included with the 3Com DMI Agent software.
System Requirements
This section lists the client PC and network management
requirements for installing and using the 3Com DMI Agent.
Client PC Requirements
Your PC requires the following items to use the
3Com DMI Agent:
■ DMI Service Provider 2.0 or greater (such as
Smart Technologies Service Provider 2.0)
■ NDIS 3, 4, or 5 driver
■ Windows 95, Windows 98, or Windows NT, using the
appropriate Service Pack listed below:
■ Windows 95 Retail Service Pack 1 or OEM Service
Release (OSR2)
■ Windows 98 Retail Release
■ Windows NT 4.0 Service Pack 3 or 4
■ Windows NT 3.51 Service Pack 5
Network Management Requirements
Your network management station requires a
DMI-compatible browser or a network management
application that supports DMI 2.0 or 2.0s, such as:
■ Hewlett Packard TopTools
■ Tivoli Management Suite
■ Dell OpenManage
■ Compaq Insight Manager Management Station
■ Intel LANDesk Client Manager
Page 79

Installing the 3Com DMI Agent 79
Installing the 3Com DMI Agent
This section describes how to install the 3Com DMI Agent on
a PC running Windows 95, Windows 98, or Windows NT 4.0.
For instructions on how to install the 3Com DMI Agent
on a PC running Windows NT 3.51, see the 3Com DMI
User Guide included with the 3Com DMI Agent software.
Before installing the DMI Agent, logon to the PC with an
account that has system administration privileges.
To install the 3Com DMI Agent:
1 Make sure that the PC meets the requirements listed
in “Client PC Requirements” earlier in this chapter.
2 Make sure that the 3C905C NIC is installed in the PC
and is connected to the network, as described in
Chapter 2.
3 Insert the 3Com DMI Agent media in your PC.
4 Run the 3COMDMI.EXE file.
5 Follow the prompts on the screen.
6 Restart the PC when prompted.
To verify successful installation, use a DMI-compatible
browser or a network management application that
supports DMI 2.0 or 2.0s to verify that the 3Com NIC is
present. See the 3Com DMI Agent User Guide or contact
your system administrator for instructions.
Page 80

Page 81

TECHNICAL SUPPORT
D
3Com provides easy access to technical support information
through a variety of services. This appendix describes
these services.
Information contained in this appendix is correct at time of
publication. For the very latest, 3Com recommends that you
access the 3Com Corporation World Wide Web site.
Support from Your Network Supplier
If assistance is required, contact your computer supplier for
support and service of your 3Com network interface card.
When you contact your network supplier for assistance,
have the following information ready:
■ Diagnostic error messages
■ A list of system hardware and software, including
revision levels
■ Details about recent configuration changes, if applicable
If you are unable to contact your network supplier, see the
following section on how to contact 3Com.
Online Technical Services
3Com offers worldwide product support 24 hours a day,
7 days a week, through the following online systems:
■ World Wide Web site
■ 3Com Bulletin Board Service (3Com BBS)
■ 3Com Facts
World Wide Web Site
Access the latest networking information on the
3Com Corporation World Wide Web site by entering
the URL into your Internet browser:
http://www.3com.com/
SM
automated fax service
Page 82

82 APPENDIX D: TECHNICAL SUPPORT
This service provides access to online support information
such as technical documentation and software library, as
well as support options ranging from technical education
to maintenance and professional services.
3Com FTP Site
Download drivers, patches, software, and MIBs across the
Internet from the 3Com public FTP site. This service is
available 24 hours a day, 7 days a week.
To connect to the 3Com FTP site, enter the following
information into your FTP client:
■ Hostname: ftp.3com.com (or 192.156.136.12)
■ Username: anonymous
■ Password: <your Internet e-mail address>
A user name and password are not needed with Web browser
software such as Netscape Navigator and Internet Explorer.
3Com Bulletin Board Service
The 3Com BBS contains patches, software, and drivers for
3Com products. This service is available through analog
modem or digital modem (ISDN) 24 hours a day, 7 days
a week.
Access by Analog Modem
To reach the service by modem, set your modem to 8 data
bits, no parity, and 1 stop bit. Call the telephone number
nearest you:
Country Data Rate Telephone Number
Australia Up to 14,400 bps 61 2 9955 2073
Brazil Up to 14,400 bps 55 11 5181 9666
France Up to 14,400 bps 33 1 6986 6954
Germany Up to 28,800 bps 4989 62732 188
Hong Kong Up to 14,400 bps 852 2537 5601
Italy Up to 14,400 bps 39 2 27300680
Japan Up to 14,400 bps 81 3 3345 7266
Mexico Up to 28,800 bps 52 5 520 7835
P.R. of China Up to 14,400 bps 86 10 684 92351
Page 83

Country Data Rate Telephone Number
Taiwan, R.O.C. Up to 14,400 bps 886 2 377 5840
U.K. Up to 28,800 bps 44 1442 438278
U.S.A. Up to 53,333 bps 1 847 262 6000
Access by Digital Modem
ISDN users can dial in to the 3Com BBS using a digital modem
for fast access up to 64 Kbps. To access the 3Com BBS using
ISDN, use the following number:
1 847 262 6000
3Com Facts Automated Fax Service
The 3Com Facts automated fax service provides technical
articles, diagrams, and troubleshooting instructions on
3Com products 24 hours a day, 7 days a week.
Call 3Com Facts using your Touch-Tone telephone:
1 408 727 7021
Online Technical Services 83
Page 84

Page 85

INDEX
Numbers
10 LNK LED
description 56
picture of 11
troubleshooting with 56
100 LNK LED
description 56
picture of 11
troubleshooting with 56
100BASE-TX
cabling 24
link LED 56
operation 72
10BASE-T
cabling 24
link LED 56
operation 71
3C90X.LAN file 41
3Com bulletin board service (3Com
BBS) 82
3Com Configuration and Diagnostics
Program for DOS 45
3Com DMI Agent
client PC requirements 78
installing 79
network management
requirements 78
overview 77
3Com icon, in Windows system tray
removing 63
showing 63
troubleshooting 66
3Com NIC Diagnostics program for
Windows 45
3Com support services, accessing 54
3Com World Wide Web site (URL) 81
3ComFacts 83
A
accessing Help 54
ACT (activity) LED
description 56
picture of 11
troubleshooting with 56
activity on the network, verifying 62,
63
alerts, remote system
overview 15
requirements 15
AUTOEXEC.NCF file 42
B
BBS information 82
boot ROM, MBA
booting from network 50
default setting 47
enabling or disabling 49
overview 13
bulletin board service (BBS) 82
C
cabling
requirements 70
specifications 24
troubleshooting 53
unshielded twisted-pair (UTP) 24
carrier sense lost, viewing 63
client driver, Novell NetWare 39
collisions, viewing 63
compliance, Year 2000 10
configuration methods 45
configuration settings, default 46
configuring
DynamicAccess software 75
Managed PC Boot Agent
(MBA) 49
NIC 45
Page 86

86 INDEX
connector, Remote Wake-Up
(RWU) 11, 23
connector, SOS 11
connector, System Management Bus
(SMB) 11
conventions
notice icons, About This Guide 9
text, About This Guide 10
CRC errors, viewing 63
D
default NIC settings 46
Desktop Management Interface (DMI),
overview 16
diagnostics tests, running 57
distributed RMON (dRMON) 14
DMI (Desktop Management Interface),
overview 16
DOS
3Com Configuration and
Diagnostics Program 45
Novell client driver, installing 39
drivers
NetWare client, installing 39
NetWare server, installing 41
Windows 95, installing 27
Windows 98, installing 30
Windows NT
version 3.51, installing 33
version 4.0, installing 32
dRMON (distributed RMON) 14
duplex mode
configuring 47
default setting 46
DynamicAccess software
administration 76
client requirements 73
configuring 75
features 14
Help, accessing 76
installing 74
overview 14
removing 76
verifying installation 75
E
efficient multicast control
configuring 76
overview 14
EIA/TIA 568 standards 70
EtherDisk software, updating 18
Ethernet protocol, characteristics of 71
excessive collisions, viewing 63
F
Fast Ethernet protocol, characteristics
of 72
Fast IP
configuring 76
overview 14, 68
fax service (3ComFacts) 83
features 12
frame alignment errors, viewing 63
frames, sent and received, viewing 63
frequently asked questions 66
accessing in Help 56
full-duplex 46
G
generic PCI Ethernet controller 66
H
half-duplex 46
Help system, accessing 54
I
installation
3Com DMI Agent 79
connecting to the network 24
DynamicAccess software 74
multiple NICs 36, 42
NIC 19
overview 17
preinstallation program,
running 19
Remote Wake-Up cable 22
troubleshooting 53
verifying 35
Page 87

INDEX 87
installing drivers
NetWare client for DOS,
Windows 3.1x, and Windows for
Workgroups 39
NetWare server 41
Windows 95 27
Windows 98 30
Windows NT 3.51 33
Windows NT 4.0 32
installing multiple NICs
NetWare server 42
Windows 95/98 36
Windows NT 4.0 37
Intelligent Auto Install software
requirements 40
running 40
using 39
interrupts to avoid 67
K
keep-alive packet, workgroup
overview 15
Knowledgebase topics
accessing through diagnostics
program 56
accessing through Web site 54
L
late collisions, viewing 63
LEDs
description 56
picture of 11
troubleshooting 57
link LED
description 56
picture of 11
troubleshooting 56
link speed, checking 63
M
Managed PC Boot Agent (MBA)
software
configuring 49
network booting 50
overview 13
media type
configuring 47
default setting 47
MIBs 82
multiple collisions, viewing 63
multiple NIC installations
NetWare server 42
Windows 95/98 36
Windows NT 4.0 37
N
NetWare
NLMs 41
server driver 41
version 3.12 42
version 4.10 42
version 4.11 42
Netware Loadable Modules (NLMs) 41
network
activity, verifying 62, 63
booting 50
connecting to 24
connection, testing 58
statistics, viewing 62
test, running 58
network driver optimization
configuring 47
default setting 46
description 46
network interface specifications 69
network supplier support 81
NIC
configuration 45
default settings 46
diagnostics tests 57
driver installation 27, 39
installing 19
network interface 69
not active in list of adapters 66
software, removing 64
specifications 69
test, running 59
troubleshooting 66
Novell NetWare
client driver 39
multiple NICs 42
server driver 41
Page 88

88 INDEX
O
online Help 54
online Knowledgebase 54
online technical services 81
operating temperature 69
operating voltage 69
P
package contents 18
packets, viewing 62, 63
pin assignments 72
Platform Event Trap Format (PETF)
specification 15
preinstallation program, running 19
R
receive overruns, viewing 63
received frames, viewing 63
red X, next to NIC name 66
release notes, accessing 56
remote system alerts
overview 15
Remote Wake-Up
cable, connecting 22
connector 11
functionality of 68
multiple NIC Installations 13
overview 12
requirements 13
test, running 59
troubleshooting 61
removing DynamicAccess software 76
removing NIC software 64
requirements
cabling 70
Remote Wake-Up 13
RJ-45 port
connector pin assignments 72
specifications 24
RWU (Remote Wake-Up)
connector 11
S
SCO driver 68
sent frames, viewing 63
server driver, Novell NetWare 41
shielded twisted-pair (STP) cable 70
single collisions, viewing 63
SMB (System Management Bus)
connector 11
software
installing
NetWare 39
Windows 27
removing 64
updating 18
SOS connector 11
specifications
cabling 24
NIC 69
SQE errors, viewing 63
standards conformance 70
statistics, network, viewing 62
STP wire 70
support databases, accessing 54
System Management Bus (SMB)
connector 11
T
technical support
3Com URL 81
bulletin board service 82
fax service 83
network suppliers 81
temperature, operating 69
test
Network 58
NIC 59
Remote Wake-Up 59
traffic prioritization
configuring 76
overview 14
transmit deferrals, viewing 63
transmit underruns, viewing 63
troubleshooting
cable 53
installation 53
LEDs 57
MBA boot ROM 49
Remote Wake-Up 61
twisted-pair cable, description 70
U
uninstalling the NIC 64
unshielded twisted-pair (UTP)
cable 24, 70
updating EtherDisk software 18
upgrading Windows 95 to
Windows 98 18
URL, 3Com 81
Page 89

V
verifying successful installation 35
voltage, operating 69
W
Wake on LAN (WOL) 68
Windows 3.1x, Novell client driver,
installing 39
Windows 95
installing driver (NDIS 3/4) 27
multiple NIC installations 36
removing NIC software 64
upgrading to Windows 98 18
verifying installation 35
Windows 98
installing driver (NDIS 5) 30
multiple NIC installations 36
removing NIC software 64
upgrading from Windows 95 18
verifying installation 35
Windows for Workgroups, Novell client
driver, installing 39
Windows NT 3.51
installing driver 33
removing NIC software 65
verifying installation 36
Windows NT 4.0
installing driver 32
multiple NIC installations 37
removing NIC software 64
verifying installation 35
Windows system tray, 3Com icon 63
WOL (Wake on LAN) 68
workgroup keep-alive packet
overview 15
World Wide Web (WWW) 81
INDEX 89
Y
Year 2000 compliance 10
yellow exclamation point, next to NIC
name 66
Page 90

Page 91

3Com Corporation LIMITED WARRANTY
EtherLink 10/100 PCI for Complete PC Management
Network Interface Card
HARDWARE
3Com warrants its hardware products to be free from defects in workmanship and materials, under
normal use and service, for the following lengths of time from the date of purchase from 3Com or its
authorized reseller:
Network Interface Cards Lifetime
Other hardware products
*unless otherwise specified above
Spare parts and spares kits 90 days
If a product does not operate as warranted above during the applicable warranty period, 3Com shall,
at its option and expense, repair the defective product or part, deliver to Customer an equivalent
product or part to replace the defective item, or refund to Customer the purchase price paid for the
defective product. All products that are replaced will become the property of 3Com. Replacement
products may be new or reconditioned. Any replaced or repaired product or part has a ninety (90) day
warranty or the remainder of the initial warranty period, whichever is longer.
SOFTWARE
3Com warrants that each software program licensed from it will perform in substantial conformance to
its program specifications, for a period of ninety (90) days from the date of purchase from 3Com or its
authorized reseller. 3Com warrants the media containing software against failure during the warranty
period. No updates are provided. 3Com's sole obligation under this express warranty shall be, at
3Com's option and expense, to refund the purchase price paid by Customer for any defective software
product, or to replace any defective media with software which substantially conforms to applicable
3Com published specifications. Customer assumes responsibility for the selection of the appropriate
applications program and associated reference materials. 3Com makes no warranty or representation
that its software products will meet Customer’s requirements or work in combination with any
hardware or applications software products provided by third parties, that the operation of the
software products will be uninterrupted or error free, or that all defects in the software products
will be corrected. For any third party products listed in the 3Com software product documentation
or specifications as being compatible, 3Com will make reasonable efforts to provide compatibility,
except where the non-compatibility is caused by a "bug" or defect in the third party's product or from
use of the software product not in accordance with 3Com’s published specifications or user manual.
1 year*
YEAR 2000 WARRANTY
In addition to the Hardware Warranty and Software Warranty stated above, 3Com warrants that each
product sold or licensed to Customer on and after January 1, 1998 that is date sensitive will continue
performing properly with regard to such date data on and after January 1, 2000, provided that all
other products used by Customer in connection or combination with the 3Com product, including
hardware, software, and firmware, accurately exchange date data with the 3Com product, with the
exception of those products identified at 3Com’s Web site,
http://www.3com.com/products/yr2000.html, as not meeting this standard. If it appears that any
product that is stated to meet this standard does not perform properly with regard to such date data
on and after January 1, 2000, and Customer notifies 3Com before the later of April 1, 2000, or ninety
(90) days after purchase of the product from 3Com or its authorized reseller, 3Com shall, at its option
and expense, provide a software update which would effect the proper performance of such product,
repair such product, deliver to Customer an equivalent product to replace such product, or if none of
the foregoing is feasible, refund to Customer the purchase price paid for such product.
Any software update or replaced or repaired product will carry a Year 2000 Warranty for ninety
(90) days after purchase or until April 1, 2000, whichever is later.
Page 92

OBTAINING WARRANTY SERVICE
Customer must contact a 3Com Corporate Service Center or an Authorized 3Com Service Center
within the applicable warranty period to obtain warranty service authorization. Dated proof of
purchase from 3Com or its authorized reseller may be required. Products returned to 3Com's
Corporate Service Center must be pre-authorized by 3Com with a Return Material Authorization (RMA)
number marked on the outside of the package, and sent prepaid and packaged appropriately for safe
shipment, and it is recommended that they be insured or sent by a method that provides for tracking
of the package. The repaired or replaced item will be shipped to Customer, at 3Com's expense, not
later than thirty (30) days after 3Com receives the defective product.
Dead- or Defective-on-Arrival. In the event a product completely fails to function or exhibits a defect
in materials or workmanship within the first forty-eight (48) hours of installation but no later than
thirty 30) days after the date of purchase, and this is verified by 3Com, it will be considered deador defective-on-arrival (DOA) and a replacement shall be provided by advance replacement. The
replacement product will normally be shipped not later than three (3) business days after 3Com’s
verification of the DOA product, but may be delayed due to export or import procedures. When an
advance replacement is provided and Customer fails to return the original product to 3Com within
fifteen (15) days after shipment of the replacement, 3Com will charge Customer for the replacement
product, at list price.
3Com shall not be responsible for any software, firmware, information, or memory data of Customer
contained in, stored on, or integrated with any products returned to 3Com for repair, whether under
warranty or not.
WARRANTIES EXCLUSIVE
IF A 3COM PRODUCT DOES NOT OPERATE AS WARRANTED ABOVE, CUSTOMER'S SOLE REMEDY FOR
BREACH OF THAT WARRANTY SHALL BE REPAIR, REPLACEMENT, OR REFUND OF THE PURCHASE
PRICE PAID, AT 3COM'S OPTION. TO THE FULL EXTENT ALLOWED BY LAW, THE FOREGOING
WARRANTIES AND REMEDIES ARE EXCLUSIVE AND ARE IN LIEU OF ALL OTHER WARRANTIES, TERMS,
OR CONDITIONS, EXPRESS OR IMPLIED, EITHER IN FACT OR BY OPERATION OF LAW, STATUTORY OR
OTHERWISE, INCLUDING WARRANTIES, TERMS, OR CONDITIONS OF MERCHANTABILITY, FITNESS FOR
A PARTICULAR PURPOSE, SATISFACTORY QUALITY, CORRESPONDENCE WITH DESCRIPTION, AND
NON-INFRINGEMENT, ALL OF WHICH ARE EXPRESSLY DISCLAIMED. 3COM NEITHER ASSUMES NOR
AUTHORIZES ANY OTHER PERSON TO ASSUME FOR IT ANY OTHER LIABILITY IN CONNECTION WITH
THE SALE, INSTALLATION, MAINTENANCE OR USE OF ITS PRODUCTS.
3COM SHALL NOT BE LIABLE UNDER THIS WARRANTY IF ITS TESTING AND EXAMINATION DISCLOSE
THAT THE ALLEGED DEFECT OR MALFUNCTION IN THE PRODUCT DOES NOT EXIST OR WAS CAUSED
BY CUSTOMER'S OR ANY THIRD PERSON'S MISUSE, NEGLECT, IMPROPER INSTALLATION OR TESTING,
UNAUTHORIZED ATTEMPTS TO OPEN, REPAIR OR MODIFY THE PRODUCT, OR ANY OTHER CAUSE
BEYOND THE RANGE OF THE INTENDED USE, OR BY ACCIDENT, FIRE, LIGHTNING, OTHER HAZARDS,
OR ACTS OF GOD.
LIMITATION OF LIABILITY
TO THE FULL EXTENT ALLOWED BY LAW, 3COM ALSO EXCLUDES FOR ITSELF AND ITS SUPPLIERS ANY
LIABILITY, WHETHER BASED IN CONTRACT OR TORT (INCLUDING NEGLIGENCE), FOR INCIDENTAL,
CONSEQUENTIAL, INDIRECT, SPECIAL, OR PUNITIVE DAMAGES OF ANY KIND, OR FOR LOSS OF
REVENUE OR PROFITS, LOSS OF BUSINESS, LOSS OF INFORMATION OR DATA, OR OTHER FINANCIAL
LOSS ARISING OUT OF OR IN CONNECTION WITH THE SALE, INSTALLATION, MAINTENANCE, USE,
PERFORMANCE, FAILURE, OR INTERRUPTION OF ITS PRODUCTS, EVEN IF 3COM OR ITS AUTHORIZED
RESELLER HAS BEEN ADVISED OF THE POSSIBILITY OF SUCH DAMAGES, AND LIMITS ITS LIABILITY
TO REPAIR, REPLACEMENT, OR REFUND OF THE PURCHASE PRICE PAID, AT 3COM'S OPTION. THIS
DISCLAIMER OF LIABILITY FOR DAMAGES WILL NOT BE AFFECTED IF ANY REMEDY PROVIDED HEREIN
SHALL FAIL OF ITS ESSENTIAL PURPOSE.
DISCLAIMER
Some countries, states, or provinces do not allow the exclusion or limitation of implied warranties or
the limitation of incidental or consequential damages for certain products supplied to consumers, or
the limitation of liability for personal injury, so the above limitations and exclusions may be limited in
their application to you. When the implied warranties are not allowed to be excluded in their entirety,
they will be limited to the duration of the applicable written warranty. This warranty gives you specific
legal rights which may vary depending on local law.
Page 93

GOVERNING LAW
This Limited Warranty shall be governed by the laws of the State of California, U.S.A. excluding its
conflicts of laws principles and excluding the United Nations Convention on Contracts for the
International Sale of Goods.
3Com Corporation
5400 Bayfront Plaza
Santa Clara, CA 95054
(408) 326-5000
FCC CLASS B STATEMENT
This device complies with Part 15 of the FCC Rules. Operation is subject to the following two
conditions:
1 This device may not cause harmful interference, and
2 This device must accept any interference received, including interference that may cause
undesired operation.
WARNING: This equipment has been tested and found to comply with the limits for a Class B digital
device, pursuant to Part 15 of the FCC Rules, and the Canadian Department of Communications
Equipment Standards entitled, “Digital Apparatus,” ICES-003.These limits are designed to provide
reasonable protection against harmful interference in a residential installation. This equipment
generates, uses and can radiate radio frequency energy and, if not installed and used in accordance
with the instructions, may cause harmful interference to radio communications. However, there is
no guarantee that interference will not occur in a particular installation. If this equipment does
cause harmful interference to radio or television reception, which can be determined by turning
the equipment off and on, the user is encouraged to try to correct the interference by one or more
of the following measures:
■ Reorient or relocate the receiving antenna.
■ Increase the separation between the equipment and receiver.
■ Connect the equipment into an outlet on a circuit different from the one which the receiver is
connected to.
■ Consult the dealer or an experienced radio/TV technician for help.
The user may find the following booklet prepared by the Federal Communications Commission helpful:
The Interference Handbook
This booklet is available from the U.S. Government Printing Office, Washington, D.C. 20402. Stock No.
004-000-00345-4.
NOTE: In order to maintain compliance with the limits of a Class B digital device, 3Com requires that
you use quality interface cables when connecting to this device. Changes or modifications not expressly
approved by 3Com could void the user’s authority to operate this equipment. Refer to the manual for
specifications on cabling types.
FCC DECLARATION OF CONFORMITY
We declare under our sole responsibility that the
Model: Description:
3C905C-TX EtherLink 10/100 PCI for Complete PC Management
3C905C-TX-M EtherLink 10/100 PCI for Complete PC Management
to which this declaration relates, is in conformity with the following standards or other normative
documents:
■ ANSI C63.4-1992 Methods of Measurement
■ Federal Communications Commission 47 CFR Part 15, subpart B
15.107 (e) Class B Conducted Limits
15.109 (g) Class B Emissions Limits
3Com Corporation, 5400 Bayfront Plaza, P.O. Box 58145, Santa Clara, CA 95052-8145
Network Interface Card
Network Interface Card
Page 94

3COM END USER SOFTWARE LICENSE AGREEMENT
IMPORTANT: Read Before Using This Product
YOU SHOULD CAREFULLY READ THE FOLLOWING TERMS AND CONDITIONS BEFORE USING
THIS PRODUCT. IT CONTAINS SOFTWARE, THE USE OF WHICH IS LICENSED BY 3COM
CORPORATION (“3COM”) TO ITS CUSTOMERS FOR THEIR USE ONLY AS SET FORTH BELOW. IF
YOU DO NOT AGREE TO THE TERMS AND CONDITIONS OF THIS AGREEMENT, DO NOT USE THE
SOFTWARE. USING ANY PART OF THE SOFTWARE INDICATES THAT YOU ACCEPT THESE TERMS.
LICENSE: 3Com grants you a nonexclusive license to use the accompanying software program(s) (the
“Software”) subject to the terms and restrictions set forth in this License Agreement. You are not
permitted to lease, rent, distribute or sublicense the Software or to use the Software in a time-sharing
arrangement or in any other unauthorized manner. Further, no license is granted to you in the human
readable code of the Software (source code). Except as provided below, this License Agreement does
not grant you any rights to patents, copyrights, trade secrets, trademarks, or any other rights in respect
to the Software.
The Software is licensed to be used on any workstation or any network server owned by or leased to
you, provided that the Software is used only in connection with a 3Com adapter. You may reproduce
and provide one (1) copy of the Software and supporting documentation for each such workstation or
network server on which the Software is used as permitted hereunder. Otherwise, the Software and
supporting documentation may be copied only as essential for backup or archive purposes in support
of your use of the Software as permitted hereunder. You must reproduce and include all copyright
notices and any other proprietary rights notices appearing on the Software and the supporting
documentation on any copies that you make.
NO ASSIGNMENT; NO REVERSE ENGINEERING: You may not transfer or assign the Software and/or
this License Agreement to another party without the prior written consent of 3Com. If such consent
is given and you transfer or assign the Software and/or this License Agreement, then you must at the
same time either transfer any copies of the Software as well as the supporting documentation to the
same party or destroy any such materials not transferred. Except as set forth above, you may not
transfer or assign the Software or your rights under this License Agreement.
Modification, reverse engineering, reverse compiling, or disassembly of the Software is expressly
prohibited. However, if you are a European Community (“EC”) resident, information necessary to
achieve interoperability of the Software with other programs within the meaning of the EC Directive
on the Legal Protection of Computer Programs is available to you from 3Com upon written request.
EXPORT RESTRICTIONS: You agree that you will not export or re-export the Software or
accompanying documentation (or any copies thereof) or any products utilizing the Software or
such documentation in violation of any applicable laws or regulations of the United States and the
country in which you obtained them.
TRADE SECRETS; TITLE: You acknowledge and agree that the structure, sequence and organization
of the Software are the valuable trade secrets of 3Com and its suppliers. You agree to hold such trade
secrets in confidence. You further acknowledge and agree that ownership of, and title to, the Software
and all subsequent copies thereof regardless of the form or media are held by 3Com and its suppliers.
UNITED STATES GOVERNMENT LEGEND: All technical data and computer software are commercial
in nature and developed solely at private expense. The Software is delivered as “Commercial Computer
Software” as defined in DFARS 252.227-7014 (June 1995) or as a “commercial item” as defined in
FAR 2.101(a) and as such is provided with only such rights as are provided in this License Agreement,
which is 3Com’s standard commercial license for the Software. Technical data is provided with limited
rights only as provided in DFAR 252.227-7015 (Nov. 1995) or FAR 52.227-14 (June 1987), whichever is
applicable. You agree not to remove or deface any portion of any legend provided on any licensed
program or documentation delivered to you under this License Agreement.
TERM AND TERMINATION: This license will expire fifty (50) years from the date that you first use the
Software, if it is not earlier terminated. You may terminate it at any time by destroying the Software
and documentation together with all copies and merged portions in any form. It will also terminate
immediately if you fail to comply with any term or condition of this License Agreement. Upon such
termination you agree to destroy the Software and documentation, together with all copies and
merged portions in any form.
GOVERNING LAW: This License Agreement shall be governed by the laws of the State of California
as such laws are applied to agreements entered into and to be performed entirely within California
between California residents and by the laws of the United States. You agree that the United Nations
Convention on Contracts for the International Sale of Goods (1980) is hereby excluded in its entirety
from application to this License Agreement.
Page 95

LIMITED WARRANTY; LIMITATION OF LIABILITY: All warranties and limitations of liability applicable
to the Software are as stated on the Limited Warranty Card or in the product manual, whether in paper
or electronic form, accompanying the Software. Such warranties and limitations of liability are
incorporated herein in their entirety by this reference.
SEVERABILITY: In the event any provision of this License Agreement is found to be invalid, illegal or
unenforceable, the validity, legality and enforceability of any of the remaining provisions shall not in
any way be affected or impaired and a valid, legal and enforceable provision of similar intent and
economic impact shall be substituted therefor.
ENTIRE AGREEMENT: This License Agreement sets forth the entire understanding and agreement
between you and 3Com, supersedes all prior agreements, whether written or oral, with respect to
the Software, and may be amended only in a writing signed by both parties.
3Com is a registered trademark of 3Com Corporation.
3Com Corporation, 5400 Bayfront Plaza, P.O. Box 58145, Santa Clara, CA 95052-8145.
(408) 326-5000
PRODUCT REGISTRATION
To ensure the very best service and support, register your 3Com product now.
International customers: Visit http://www.3com.com/productreg to register.
U.S. customers: Complete and mail the attached registration card, or visit
http://www.3Com.com/productreg to register.
Page 96

 Loading...
Loading...