3COM 100 TX User Manual
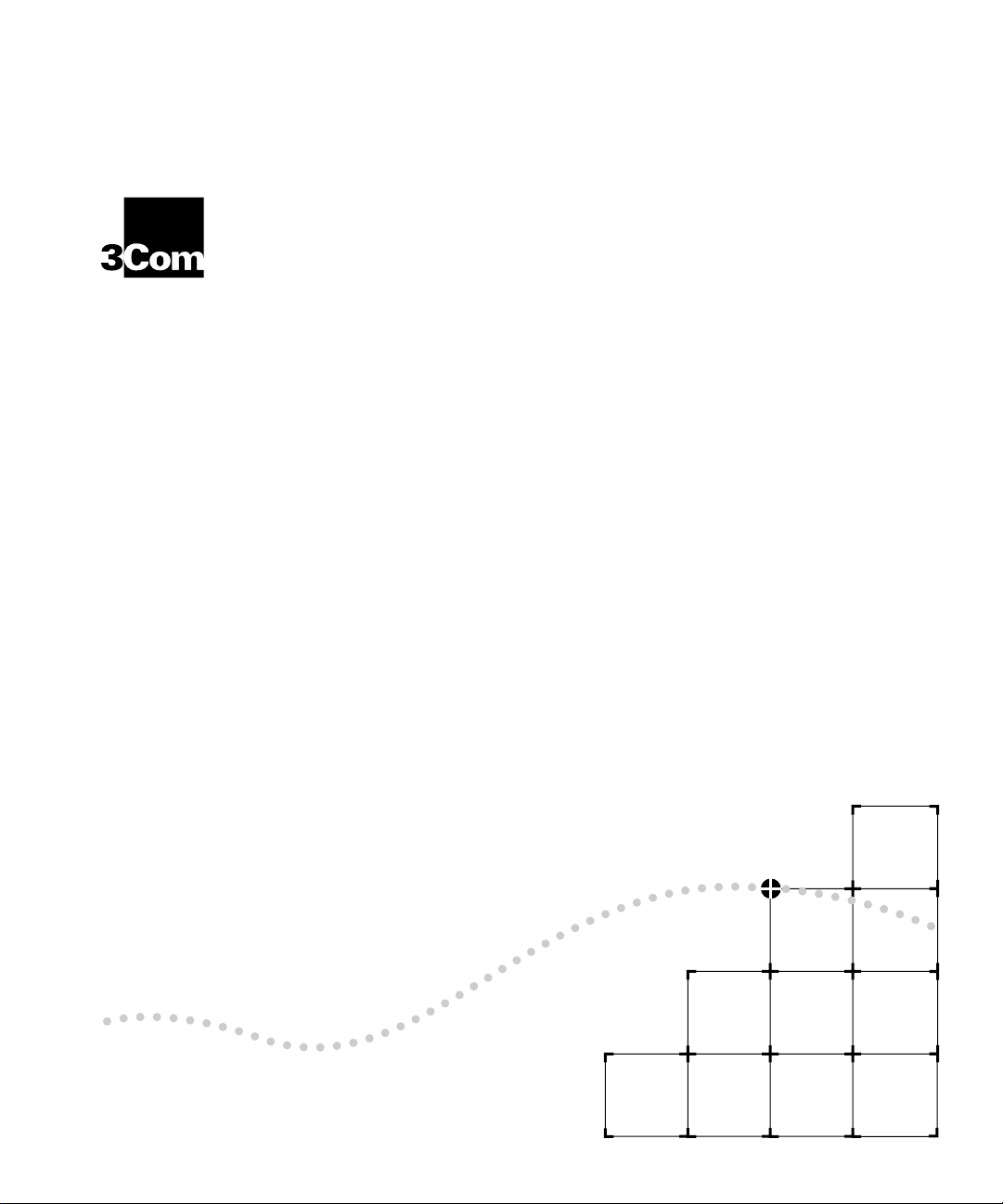
INKBUILDER
L
®
FMS™ 100-TX H
®
UB
SER
U
A member of the 3Com LinkBuilder FMS family
G
UIDE
Part No. 09-0889-000 Published March 1996
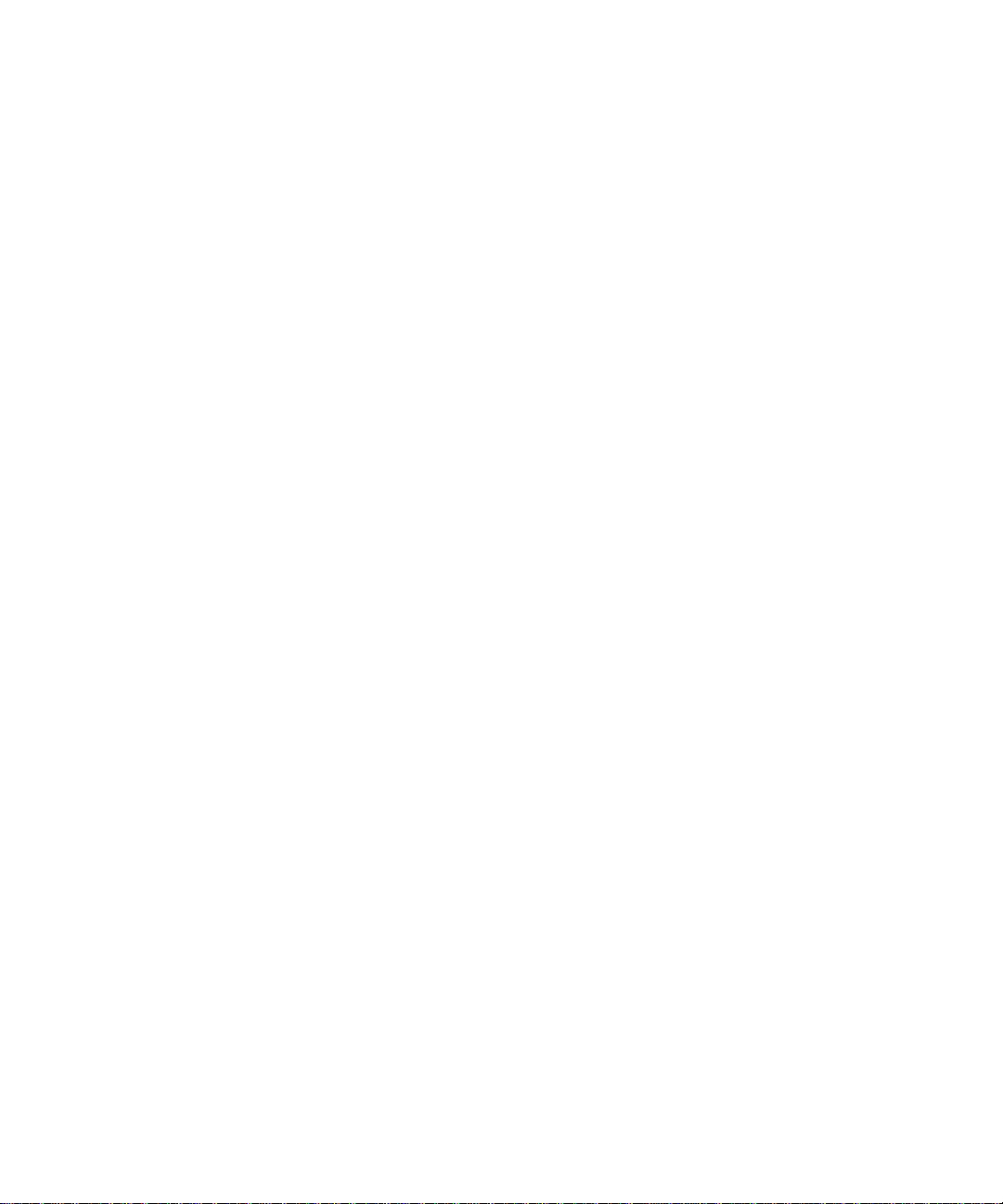
3Com Corporation ■ 5400 Bayfront Plaza ■ Santa Clara, California ■ 95052-8145
© 3Com Corporation, 1996. All rights reserved. No part of this documentation may be reproduced in any form or by any means or used to make
any derivative work (such as translation, transformation, or adaptation) without permission from 3Com Corporation.
3Com Corporation reserves the right to revise this documentation and to make changes in content from time to time without obligation on the
part of 3Com Corporation to provide notification of such revision or change.
3Com Corporation provides this documentation without warranty of any kind, either implied or expressed, including, but not limited to, the
implied warranties of merchantability and fitness for a particular purpose. 3Com may make improvements or changes in the product(s) and/or
the program(s) described in this documentation at any time.
UNITED STATES GOVERNMENT LEGENDS:
If you are a United States government agency, then this documentation and the software described herein are provided to you subject to the
following restricted rights:
For units of the Department of Defense:
Restricted Rights Legend:
restricted Rights in Technical Data and Computer Software clause at 48 C.F.R. 52.227-7013. 3Com Corporation, 5400 Bayfront Plaza, Santa Clara,
California 95052-8145.
For civilian agencies:
Restricted Rights Legend: Use, reproduction or disclosure is subject to restrictions set forth in subparagraph (a) through (d) of the Commercial
Computer Software - Restricted Rights Clause at 48 C.F.R. 52.227-19 and the limitations set forth in 3Com Corporation’s standard commercial
agreement for the software. Unpublished rights reserved under the copyright laws of the United States.
If there is any software on removable media described in this documentation, it is furnished under a license agreement included with the
product as a separate document, in the hard copy documentation, or on the removable media in a directory file named LICENSE.TXT. If you are
unable to locate a copy, please contact 3Com and a copy will be provided to you.
Unless otherwise indicated, 3Com registered trademarks are registered in the United States and may or may not be registered in other countries.
3Com, LinkBuilder, and EtherLink are registered trademarks of 3Com Corporation. 3TECH, FMS, and SuperStack are trademarks of 3Com
Corporation. 3ComFacts is a service mark of 3Com Corporation. CompuServe is a trademark of CompuServe, Incorporated.
Other brand and product names may be registered trademarks or trademarks of their respective holders. 3Com registered trademarks are
registered in the United States and may or may not be registered in other countries.
Guide written by John Jeter. Edited by Nancy Kurahashi. Technical illustration by Tim Buckreus. Production by Becky Whitmer.
Use, duplication or disclosure by the Government is subject to restrictions as set forth in subparagraph (c) (1) (ii) for
ii
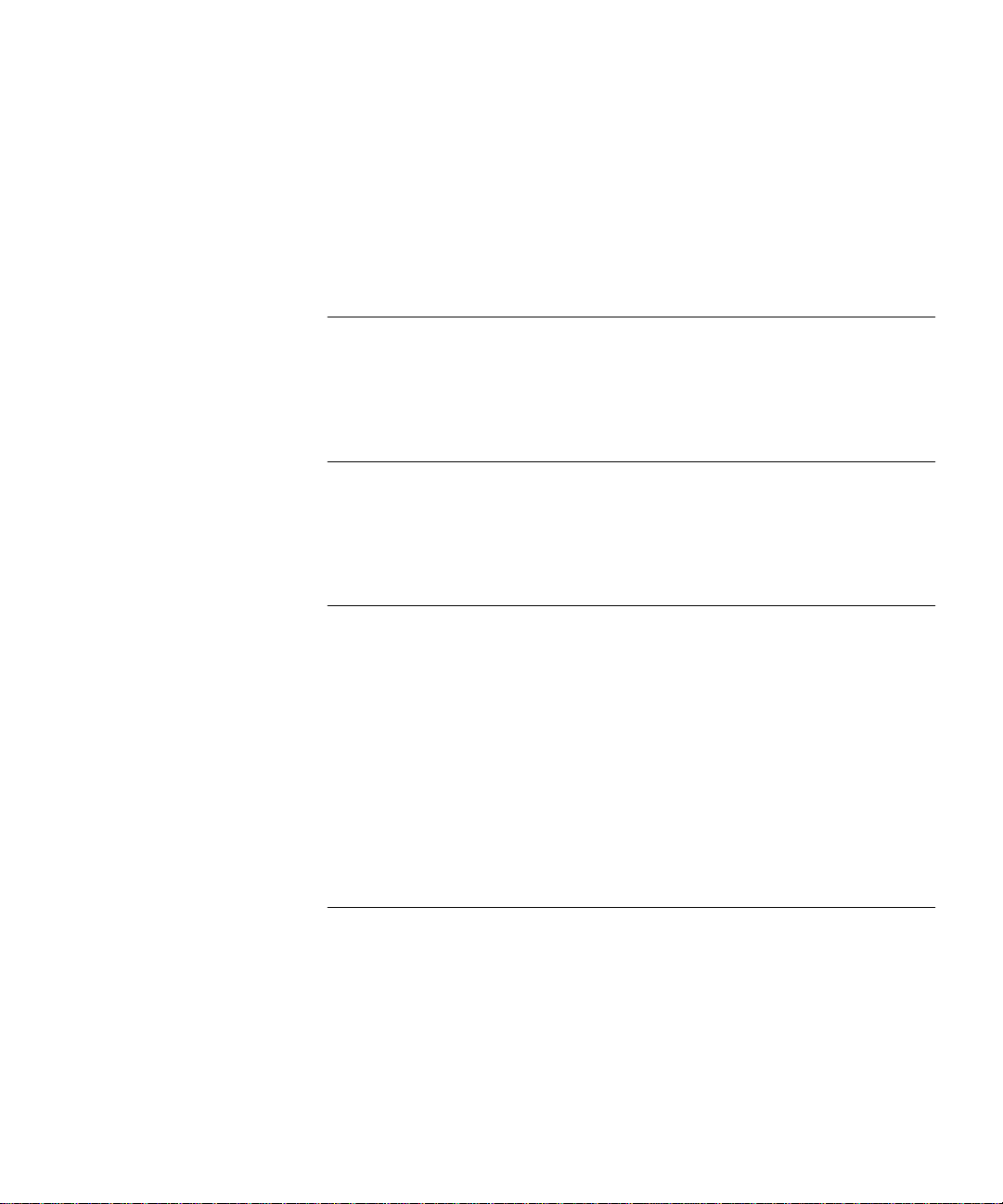
ONTENTS
C
BOUT THIS GUIDE
A
Introduction 1
How to Use This Guide 1
Conventions 2
I
NTRODUCTION
1
General Description 1-1
Management Unit 1-3
Hub Functions 1-4
2
NSTALLING THE
I
FMS 100-TX H
Unpacking the Hub 2-1
Positioning the Hub 2-2
Installing the Hub 2-2
Rack Mounting 2-3
Desktop Placement 2-5
Installing the Transceiver Interface Modules 2-5
Using the Redundant Power System 2-7
Replacing the Fuse 2-9
UB
M
3
AKING
Making Network Connections 3-1
Hub to Node 3-2
Hub-to-Hub Interconnection 3-4
Hub to
Management Unit 3-5
Hub to Backbone 3-6
FMS 100-TX HUB C
ONNECTIONS
iii
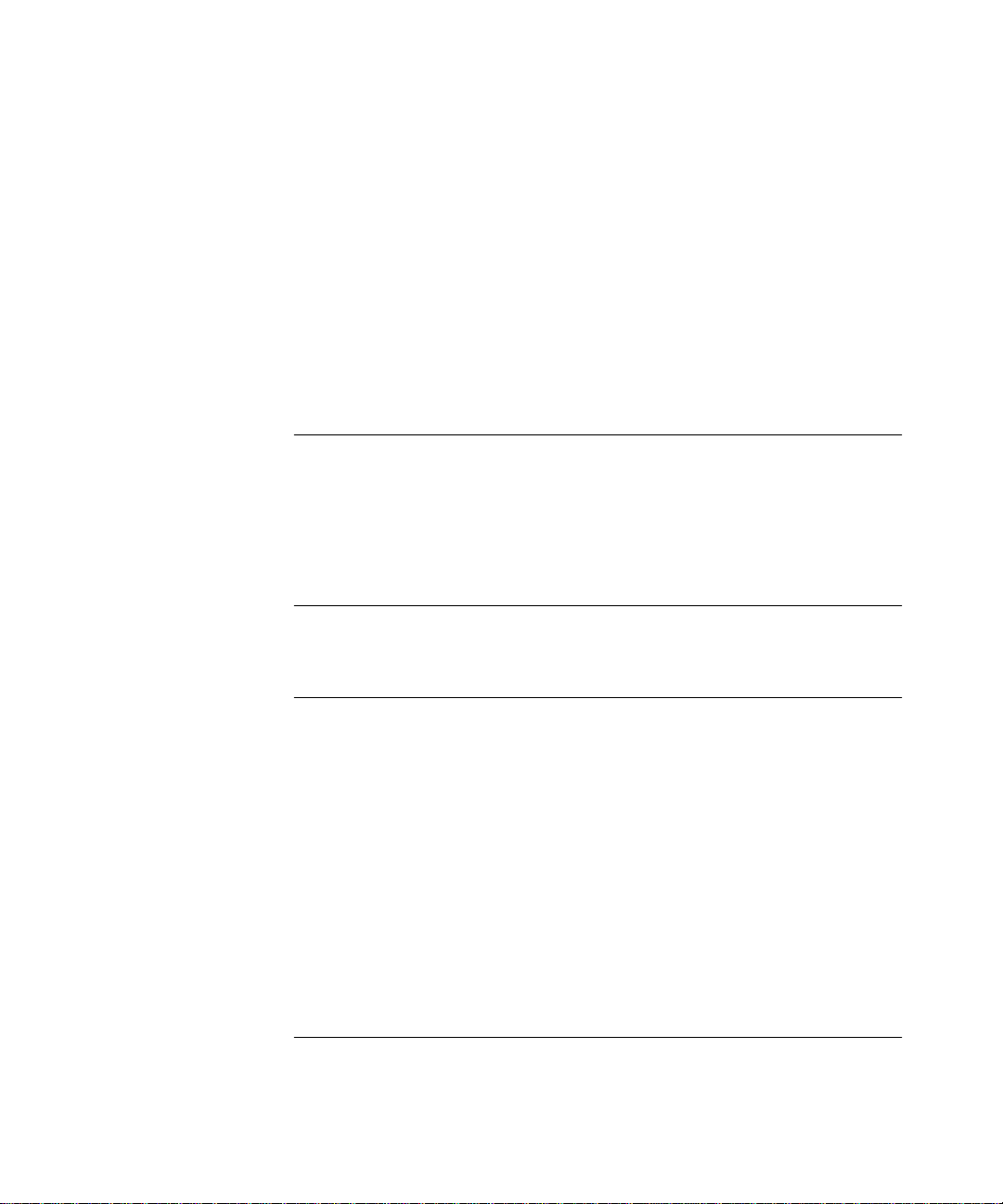
Using Transceiver Interface Modules 3-6
Considerations for Multisegmented Networks 3-7
Classification of Repeaters 3-9
Class I Repeaters 3-9
Class II Repeaters 3-10
LED Descriptions 3-11
Status LEDs 3-11
Operation LEDs 3-12
Unit Digital Display 3-12
Power-Up Disabled Option Switch 3-13
4
A
B
ABLING
C
Transceiver Interface Module Cabling Requirements 4-2
Topology Rules 4-2
Hub to Connected Workstations 4-2
One Class I Repeater 4-3
S
PECIFICATIONS
Hub Specifications A-1
ECHNICAL SUPPORT
T
On-line Technical Services B-1
3Com Bulletin Board Service B-1
Access by Modem B-1
Access by ISDN B-2
World Wide Web Site B-2
3ComForum on CompuServe B-2
3ComFacts Automated Fax Service B-3
Support from Your Network Supplier B-3
Support from 3Com B-4
Returning Products for Repair B-4
G
LOSSARY
iv
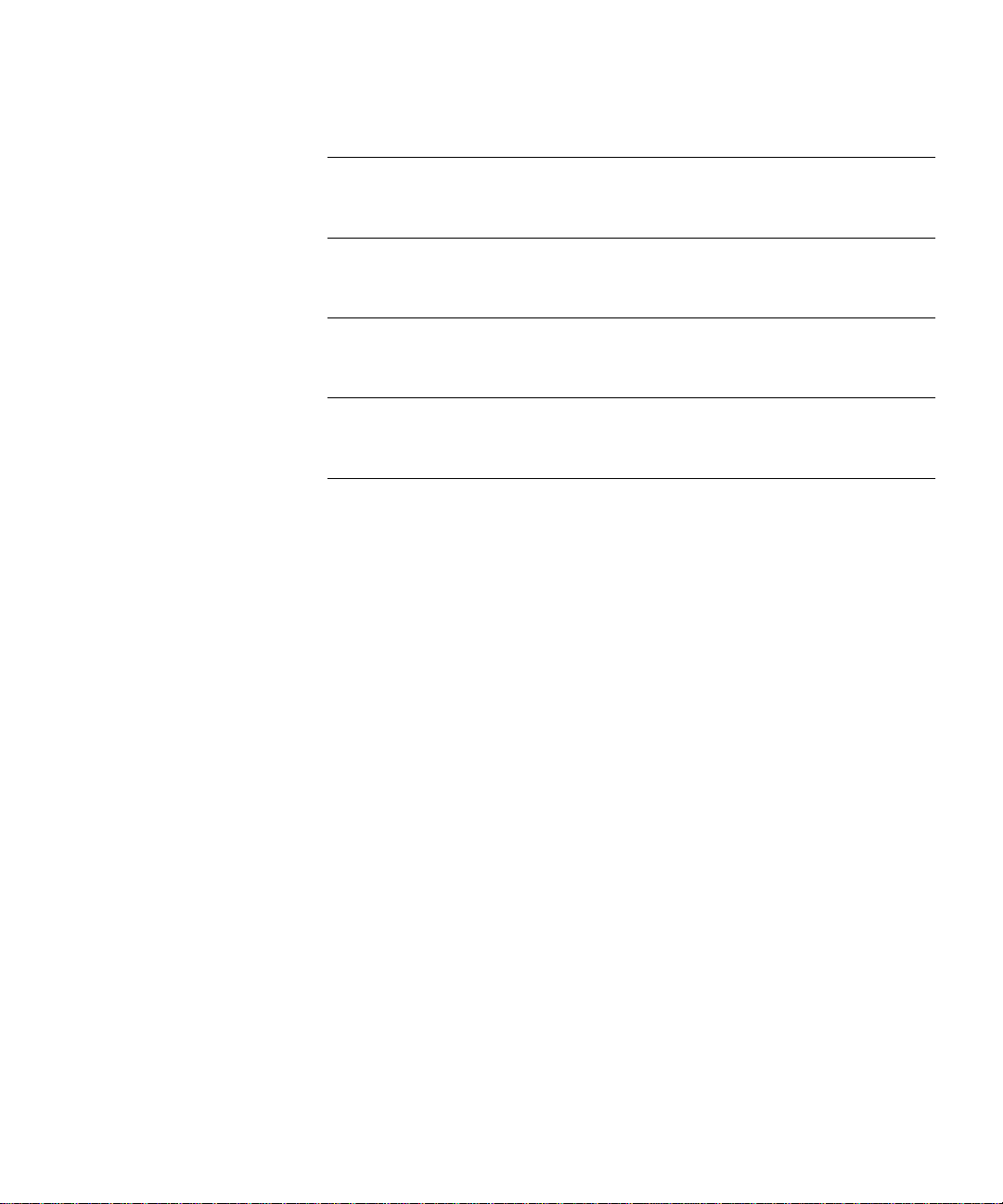
NDEX
I
IMITED WARRANTY
L
FCC C
LASS
CISPR A C
OTICE
CE N
A V
ERIFICATION STATEMENT
OMPLIANCE
v
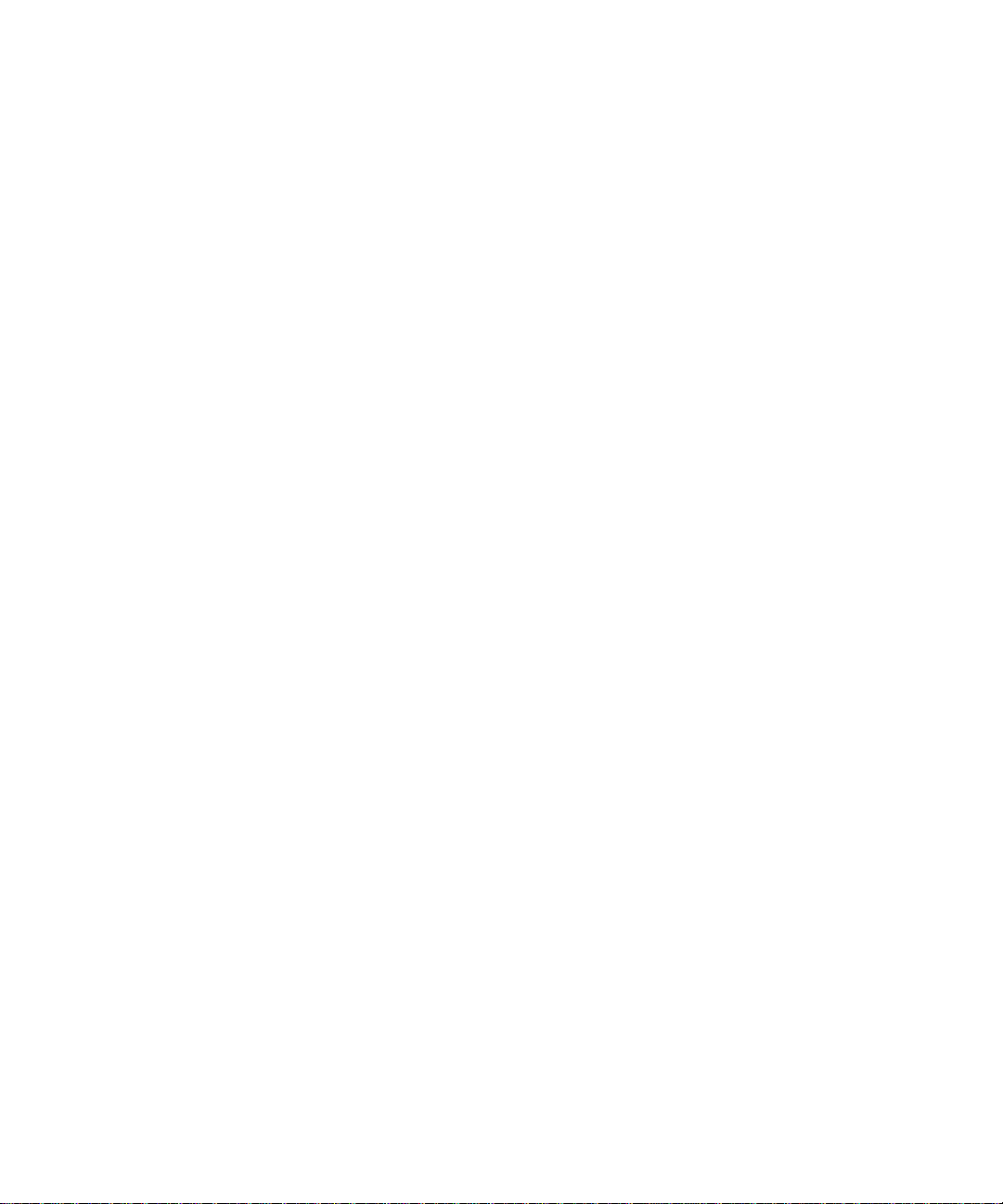
vi
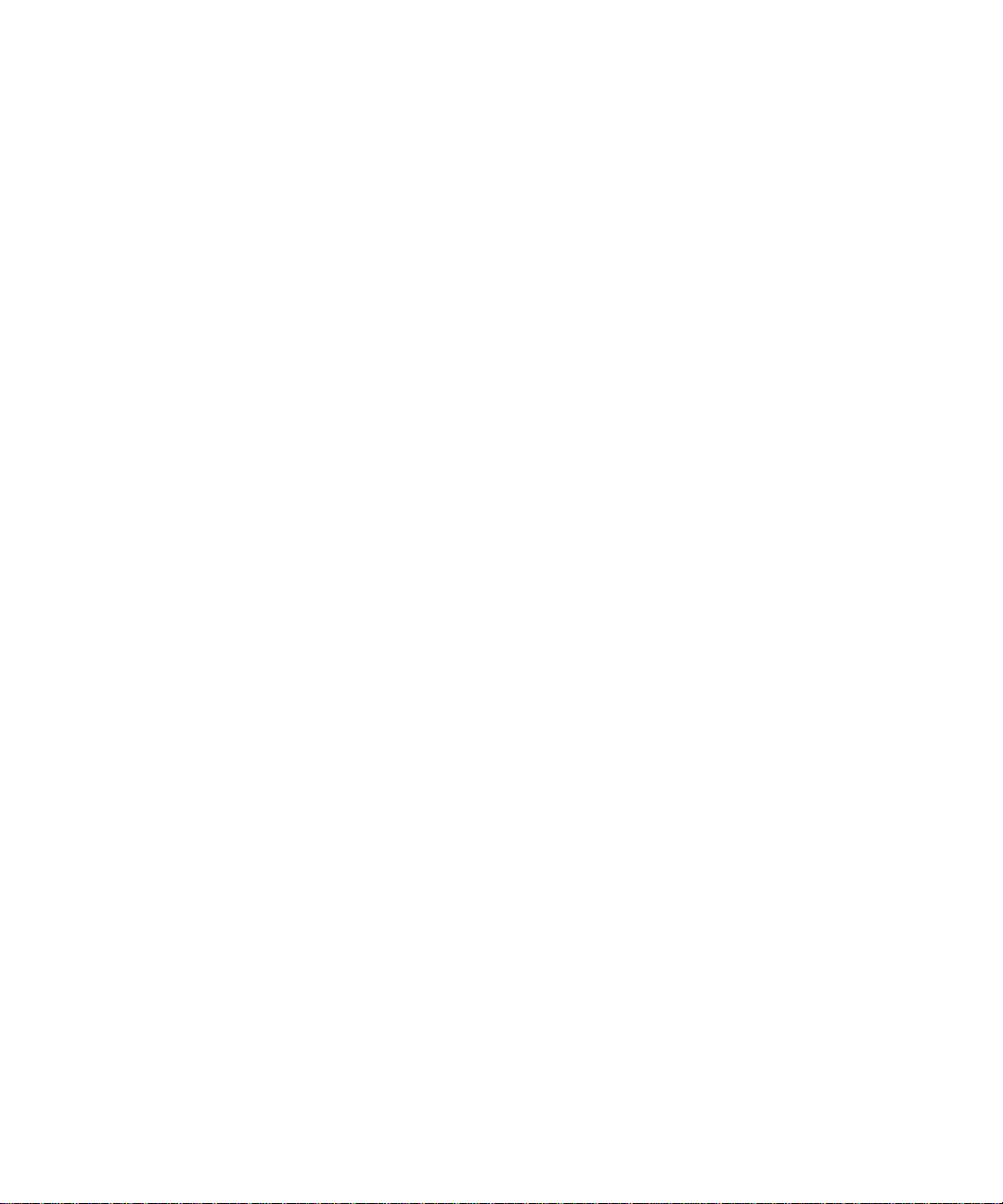
IGURES
F
1-1
Front Panel of LinkBuilder FMS 100-TX Hub 1-2
1-2
Rear Panel of LinkBuilder FMS 100-TX Hub 1-2
2-1
Attaching a Bracket for Rack Mounting 2-3
2-2
Rack Mounting a Single Hub 2-3
2-3
Installing a Hub Stack in a Rack 2-4
2-4
Attaching a Bracket for Desktop Placement 2-5
2-5
Transceiver Interface Modules 2-6
2-6
Connecting the Redundant Power System to Four Hubs 2-8
2-7
Opening the Fuse-holder in the AC Receptacle Assembly 2-9
2-8
Removing the Fuse 2-10
3-1
LinkBuilder FMS 100-TX Hub Supporting 11 Users and a Ser ver 3-2
3-2
Pin Assignments for Straight-Through Cabling 3-3
3-3
RJ-45 Connector Pin Assignments 3-3
3-4
Interconnecting Two Hubs 3-4
3-5
Connecting a Hub Stack to a Management Unit 3-5
3-6
Connecting Hubs to the Network Backbone 3-6
3-7
10 and 100 Mbps Collision Domains Connected by a Switching Hub 3-8
3-8
Class I Hub 3-9
3-9
Class II Hubs 3-10
3-10
LED Indicators 3-11
3-11
Unit Digital Display 3-12
3-12
Power-Up Disabled Option Switch 3-13
4-1
Connecting the Hub to a Workstation 4-2
4-2
Connecting the Hub in a Network Span of 260.8 Meters 4-3
4-3
Using an Internetworking Device to Extend the Network Span 4-4
vii
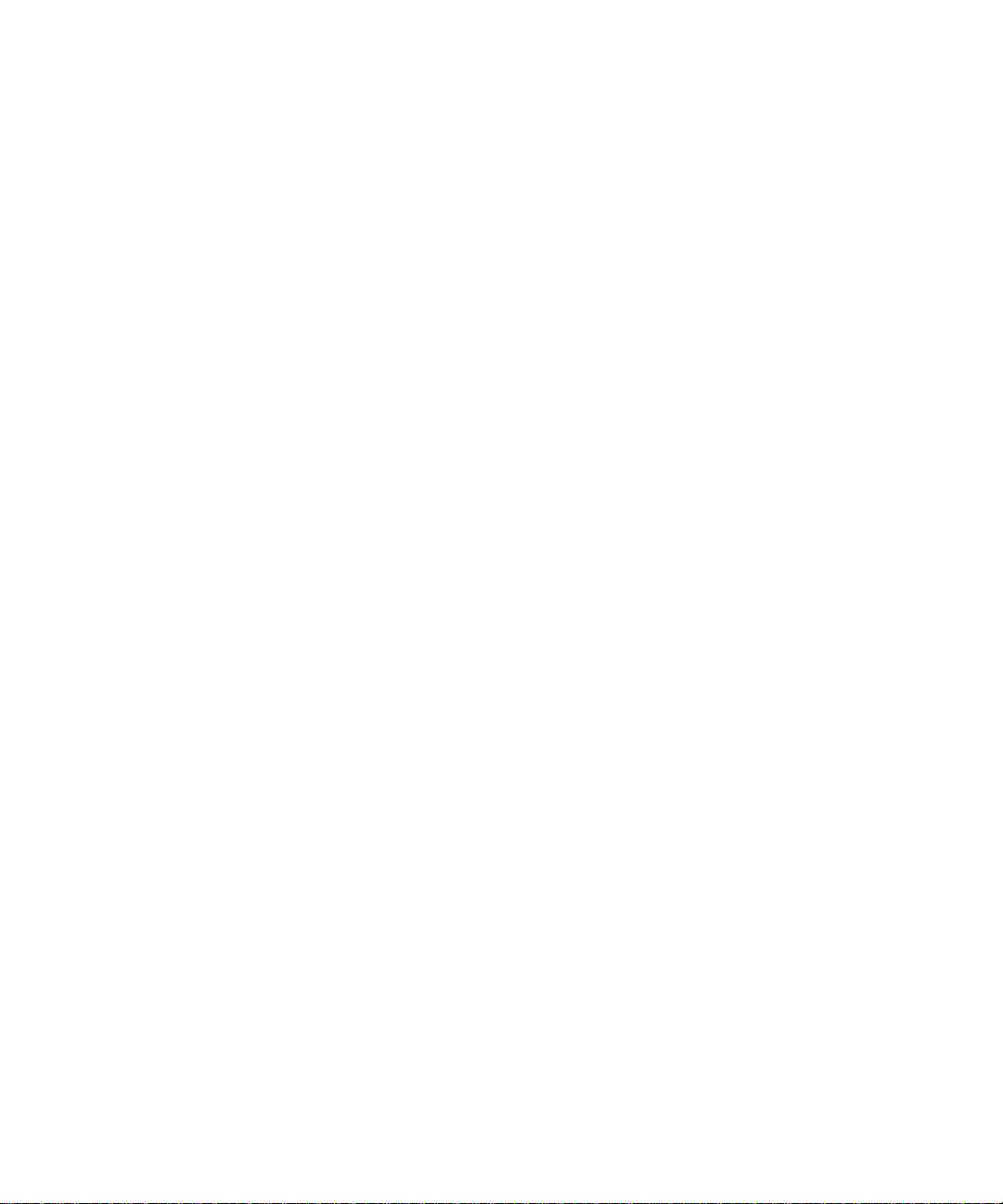
ABLES
T
1-1
Supported IEEE 802.3 Repeater Functions 1-4
2-1
Transceiver Interface Modules 2-5
3-1
LinkBuilder FMS 100-TX Hub Network Connections 3-1
3-2
Port LEDs 3-11
3-3
Hub Operation LEDs 3-12
3-4
Settings on Power-Up Disabled Option Switch 3-13
4-1
Maximum Network Collision Domain Diameters 4-1
viii
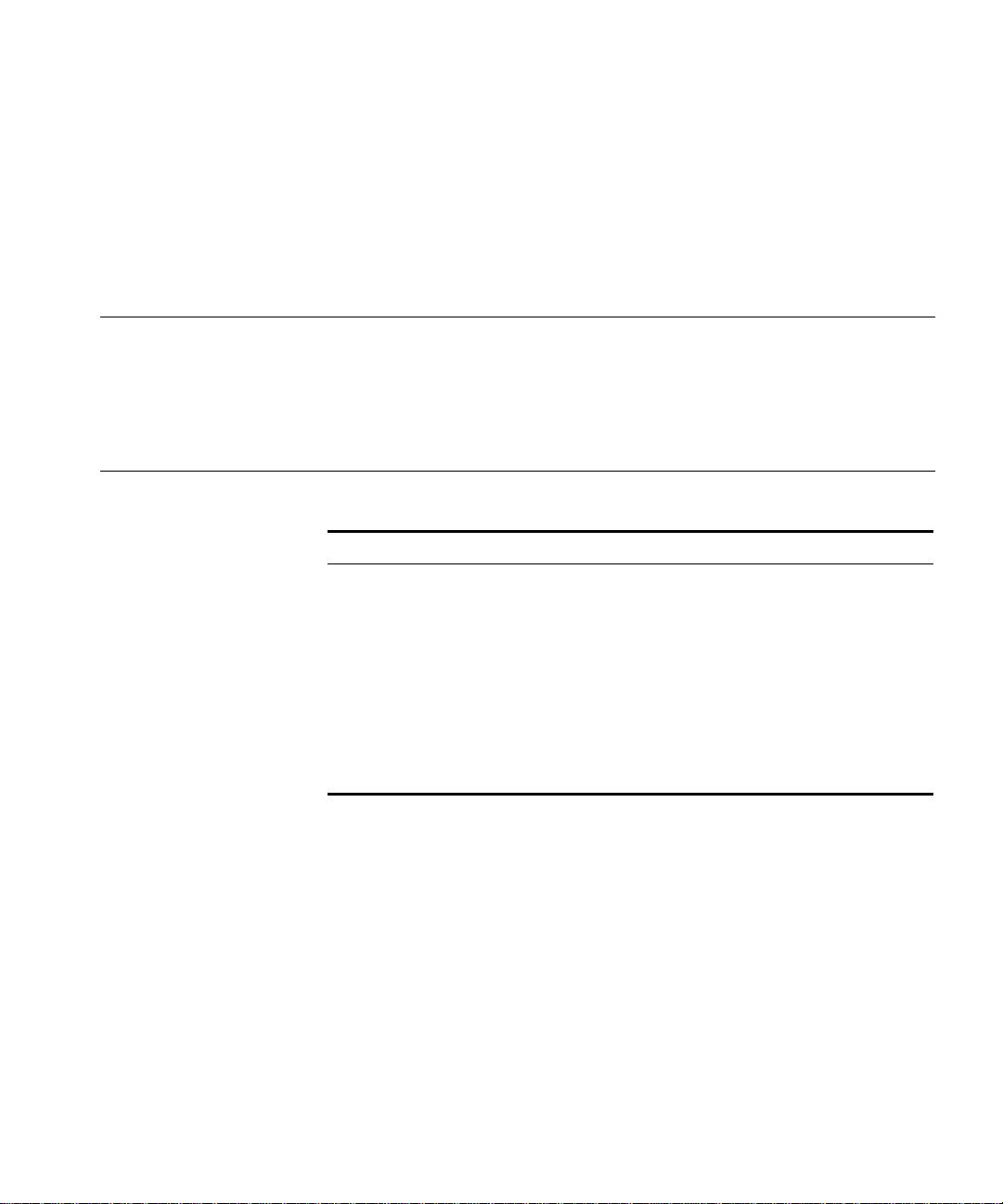
BOUT
A
T
HIS
G
UIDE
Introduction
How to Use This Guide
This guide describes how to mount the 3Com® LinkBuilder® FMS™ 100-TX Hub
in a rack, install the hub on the network, and interpret the hub’s front panel
LEDs. It also describes, in general terms, the functioning of the hub in a Fast
Ethernet network environment.
The following table shows where to find specific information in this guide.
If you are looking for: Turn to:
General information about the hub Chapter 1 Instructions for mounting the hub Chapter 2 Instructions for connecting the hub to the network Chapter 3 Information about interpreting LEDs Chapter 3 Information about the hub’s transceiver interface modules Chapter 3 Information about cabling requirements Chapter 4 Information on hub specifications Appendix A Information about 3Com’s technical support services Appendix B
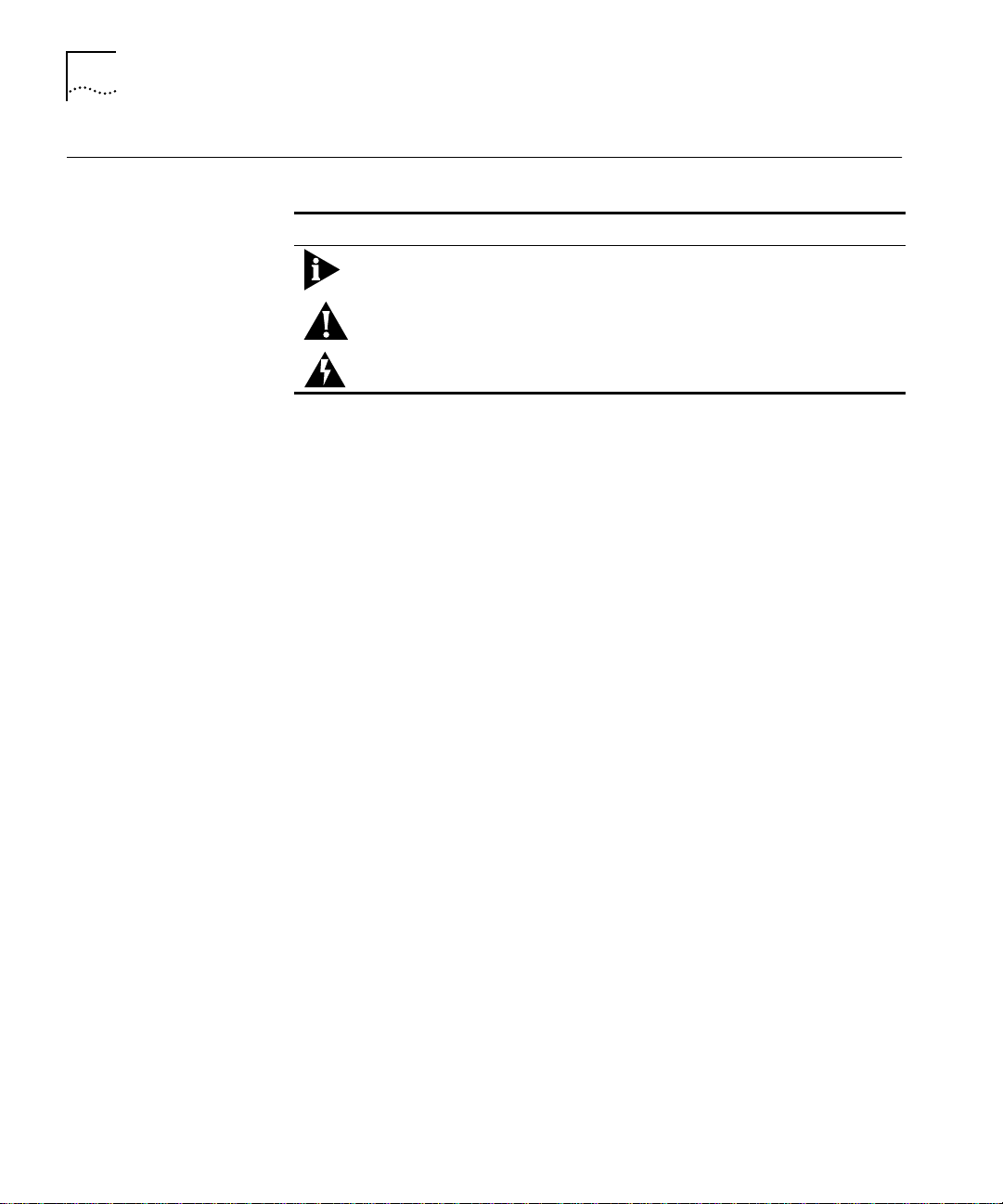
2
BOUT THIS GUIDE
A
Conventions
The following table lists the notice icons that are used throughout this guide.
Icon Type Description
Information Note Information notes call attention to important features or
instructions.
Caution Cautions alert you to personal safety risk, system damage,
or loss of data.
Warning Warnings alert you to the risk of severe personal injury.
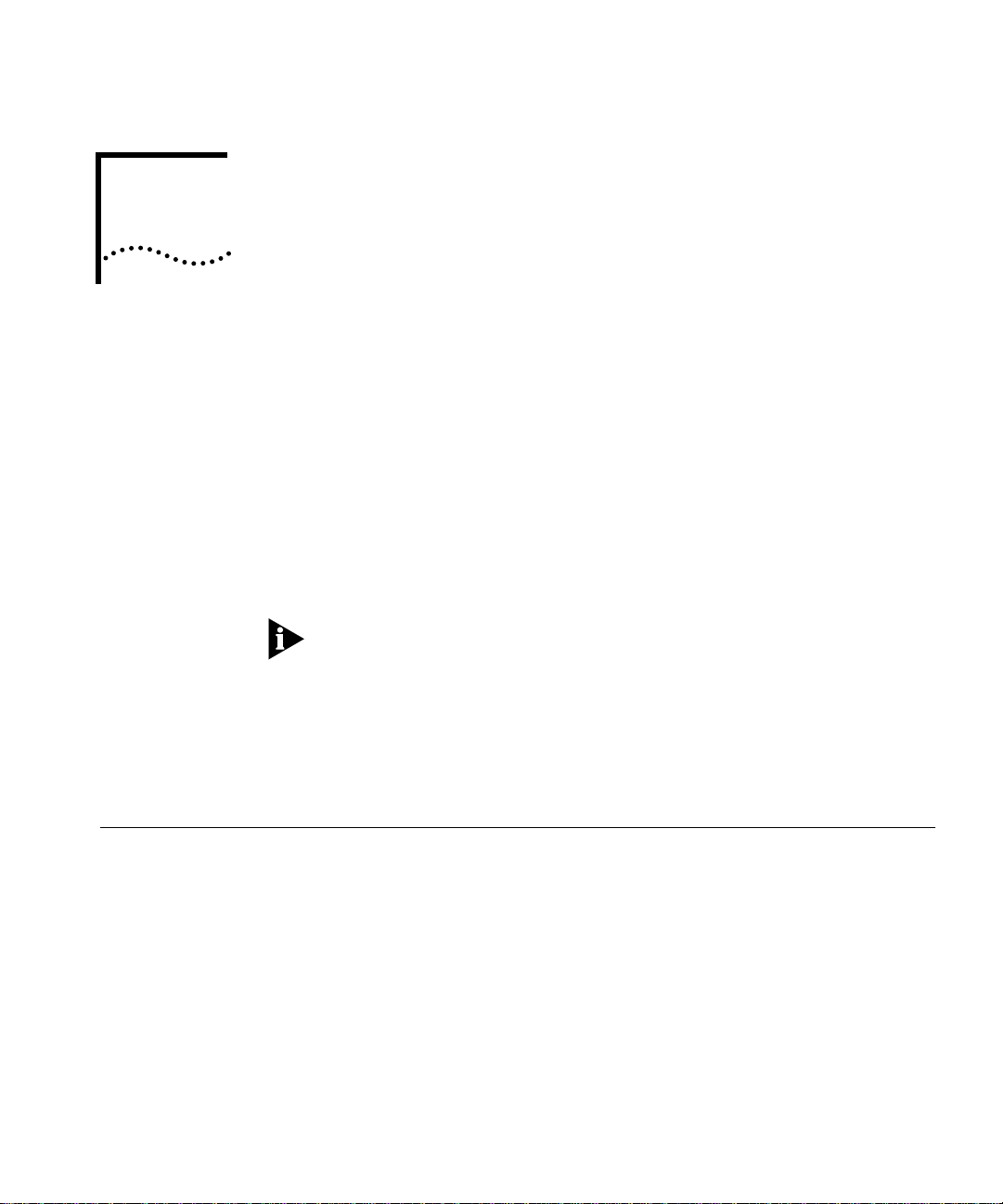
1
NTRODUCTION
I
The LinkBuilder® FMS™ 100-TX Hub is a member of the 3Com® SuperStack™
system of stackable network devices. The 100 designation refers to
100BASE-T Fast Ethernet, which is an extension of the Ethernet IEEE 802.3
specifications. The 100BASE-T specification supports the following 100 Mbps
media options:
100BASE-TX (two-pair Category 5 UTP cabling)
■
■
100BASE-T4 (four-pair Category 3, 4, or 5 UTP cabling)
■
100BASE-FX (two-strand fiber cabling)
The LinkBuilder FMS 100-TX Hub complies with the definition of a
Class I repeater provided in the IEEE 802.3 standard. Refer to the section
“Classification of Repeaters” in Chapter 3 for a description of the IEEE 802.3
repeater classification.
This guide discusses the LinkBuilder FMS 100-TX Hub and the 100BASE-TX
and 100BASE-FX transceiver interface modules.
General Description
The LinkBuilder FMS 100-TX Hub, which functions as a network repeater and
supports 100 Mbps connectivity, has 12 dedicated RJ-45 twisted-pair ports on
its front panel, as shown in Figure 1-1. A media-flexible transceiver interface
module port on the hub’s rear panel is designated the thirteenth port.
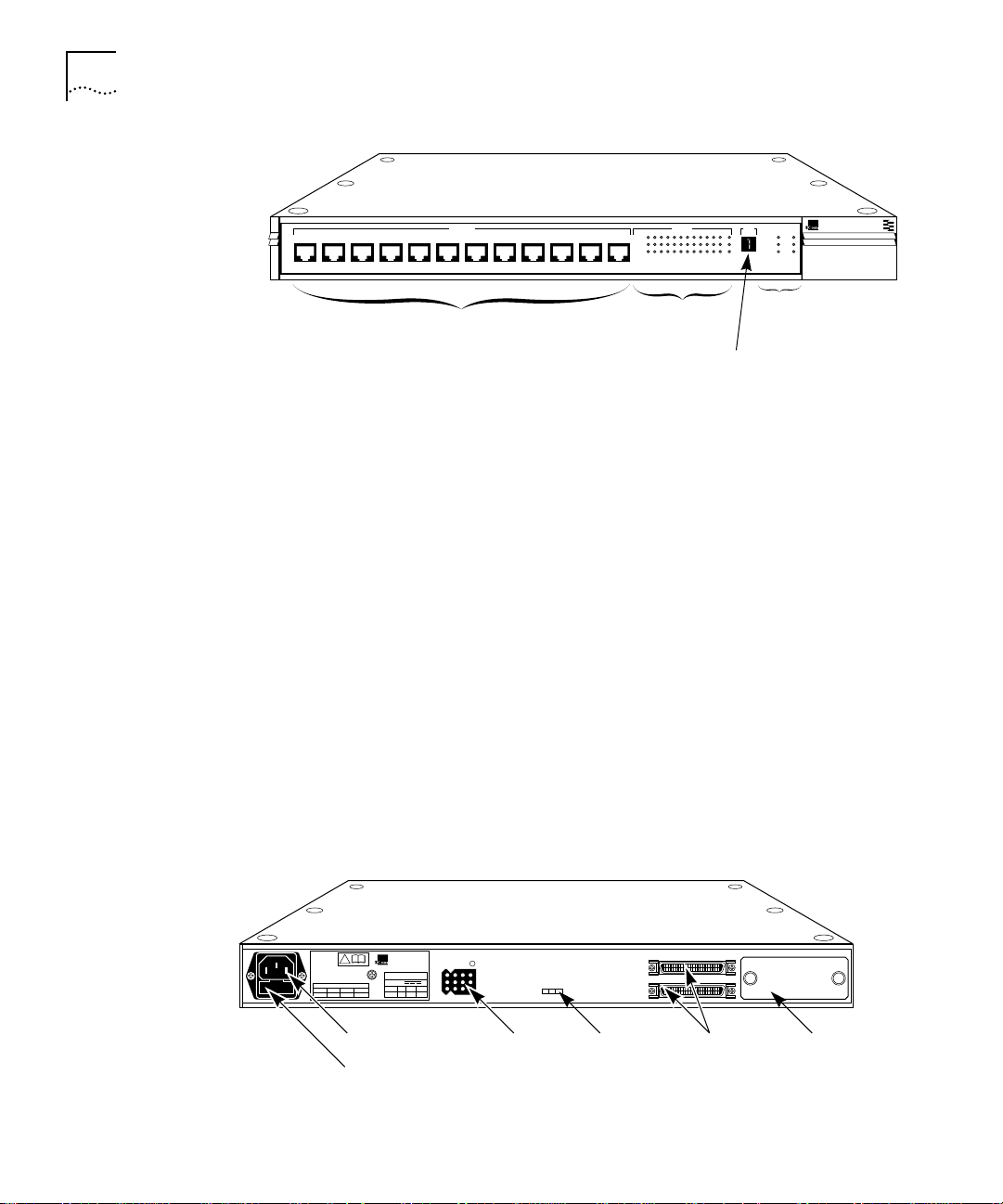
1-2
HAPTER
C
NTRODUCTION
1: I
1x 2x 3x 4x 5x 6x 7x
100BASE-TX STATUS
8x 9x 10x 11x 12x
ACTIVITY
LINK
PARTITION
12345678910111213
LinkBuilder FMS 100
®
UNIT
3C250-TX/Ι
FAN FAIL
OVERTEMP
COLLISION
100BASE-TX Hub
CLSII
CLSI
PWR
Hub
operation
LEDs
RJ-45 ports
Port LEDs
Unit digital
display
Figure 1-1
Front Panel of LinkBuilder FMS 100-TX Hub
Each port (including the thirteenth por t) is supplied with three LEDs that
provide activity, link, and partition status information. Additional LEDs
provide repeater classification, environmental, and port status information.
(Refer to Chapter 3 for the interpretation of LEDs.)
The hub’s rear panel (Figure 1-2) has a slot for a 3Com transceiver interface
module, which (as the thirteenth port) provides media flexibility and
accessibility to the hub. This slot can also be left empty, if desired, with no
connection (no module attached).
Two types of transceiver interface modules are available and must be
purchased separately:
■
100BASE-TX Category 5 UTP module (3C252-TX) 100BASE-FX Fiber module (3C262-FX)
■
Additional modules may be supported in the future.
REFER TO
INSTRUCTION MANUAL
FOR CORRECT
!
SELECTION OF
POWER CORD
CAUTION: For continued
protection against risk of fire
use only with same type
and rating of anti-serge fuse.
AC power cord socket
Fuse compartment
Figure 1-2
3Com Corporation
Santa Clara, CA
®
Made in USA
A max55.0
DC INPUT
INPUT
V
+12
–12
2.5
0.2
ED
DC input
connector
UP
DOWN
Power-up
disabled
option switch
Rear Panel of LinkBuilder FMS 100-TX Hub
EXPANSION
Expansion
connectors
Transceiver
interface
module port
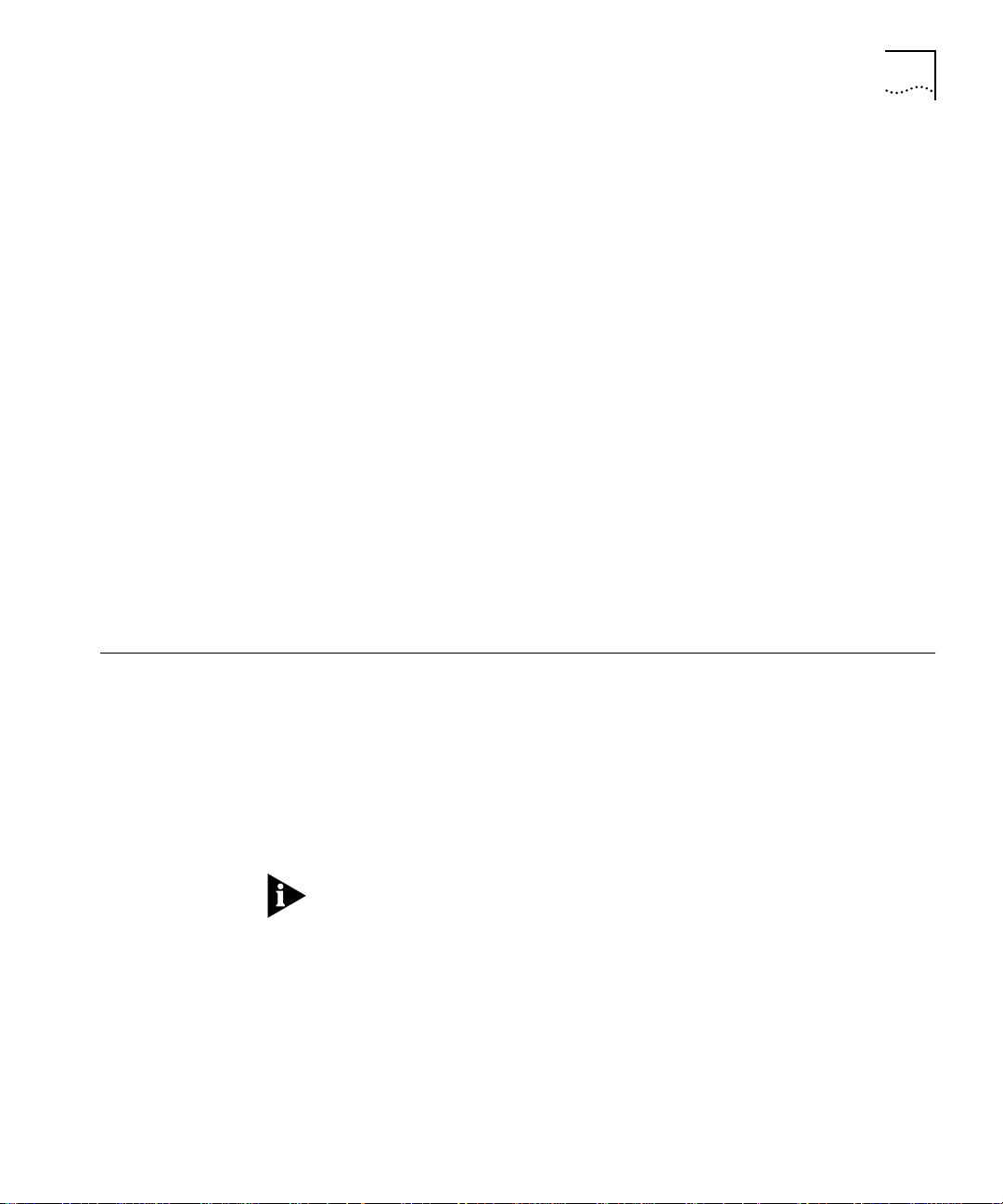
Management Unit
1-3
The two expansion connectors are used for adding components (additional
hubs or a Management Unit) to create a hub stack. The LinkBuilder FMS 100-TX
Hub can be used as a stand-alone repeater or as a stacked unit with other
LinkBuilder FMS 100 Hubs. Stacking units provides the benefit of a higher port
count, with the stack functioning as a single logical repeater. Up to eight units
(for example, seven hubs and a Management Unit) can be connec ted together
in a stack.
The rear panel of the hub provides a three-pronged socket for attaching a
100–240 V AC power cord to the hub. Alternatively, power can be supplied
through a 3Com Redundant Power System (RPS) connected to the DC input
connector. Refer to the section “Using the Redundant Power System” in
Chapter 2 for additional information.
A 2 A, 250 V fast-blow fuse is located in the hub’s AC receptacle.
You can mount the LinkBuilder FMS 100-TX Hub in a 19-inch standard rack or
you can place it as a stand-alone unit on a desk or table. A rack-mounting kit
is supplied with each hub.
Management Unit
The LinkBuilder FMS 100-TX Hub can support a Management Unit to
provide full SNMP manageability to a hub stack. The Management Unit is
designed for inclusion in 3Com’s SuperStack family of stackable network
devices and can also be connected to the Redundant Power System (RPS).
If a Management Unit is included in a stack, a maximum of seven hubs is
allowed in the stack — that is, one M anagement Unit plus seven repeaters
for a total of eight components, the maximum number of components
allowed in one hub stack.
Only one Management Unit can be attached to each stack.
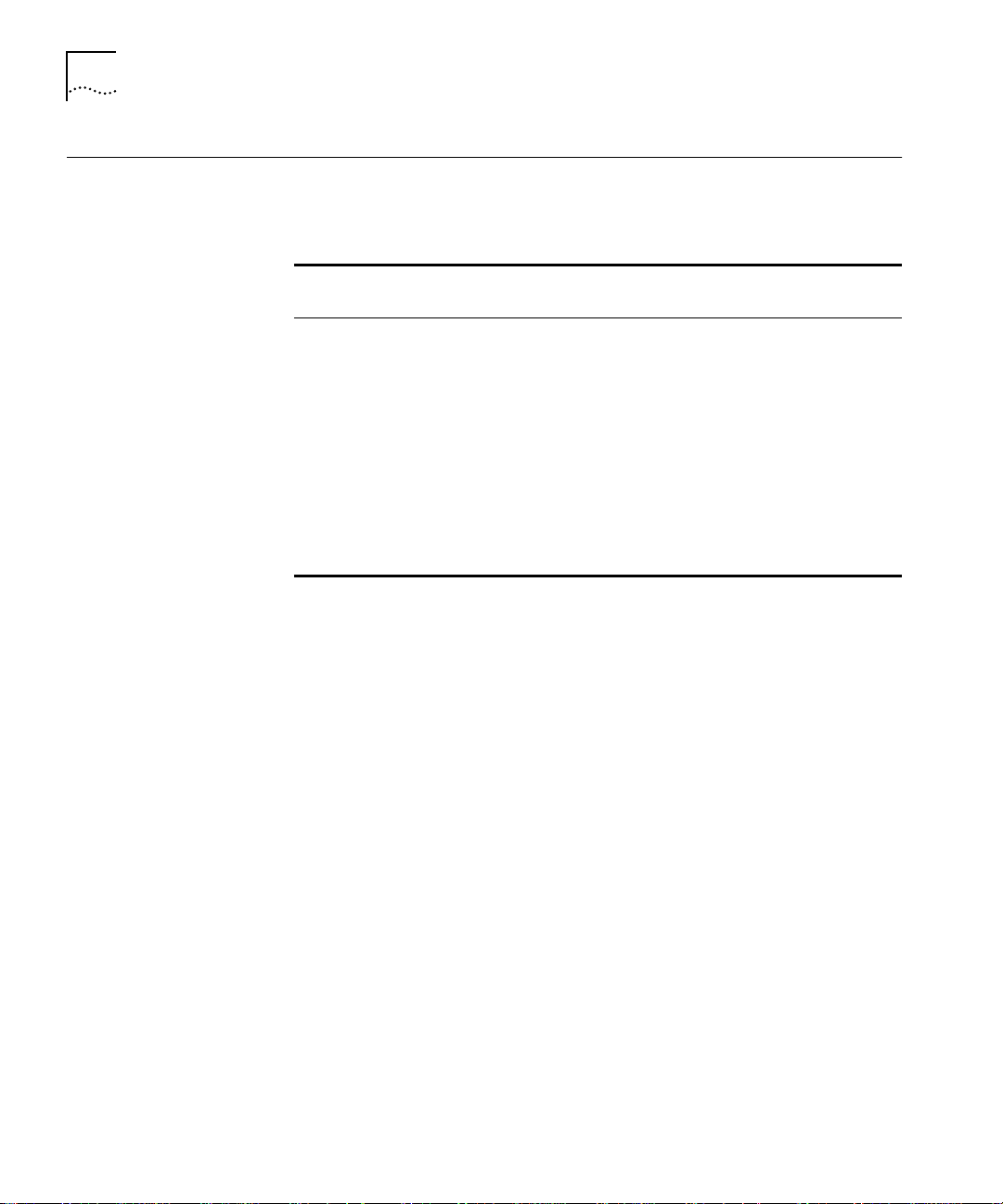
1-4
HAPTER 1: INTRODUCTION
C
Hub Functions The LinkBuilder FMS 100-TX Hub supports the standard functions of an
IEEE 802.3 repeater, as listed in Table 1-1.
Table 1-1 Supported IEEE 802.3 Repeater Functions
Standard Repeater
Function
Signal retiming Restores the timing and amplitude of the received signal
Carrier integrity monitor Examines the packets being received for invalid framing;
Jabber control Inhibits overly long transmissions of data generated by
Automatic partition/ reconnection
Description
before retransmitting the signal.
blocks excessive invalid frames to prevent them from
harming the network.
station hardware failure. This function is activated once a
received packet has exceeded the jabber threshold. Refer to
the 802.3u specification for additional information.
Prevents the faulty segment’s carrier activity from reaching
the hub and being propagated throughout the network.
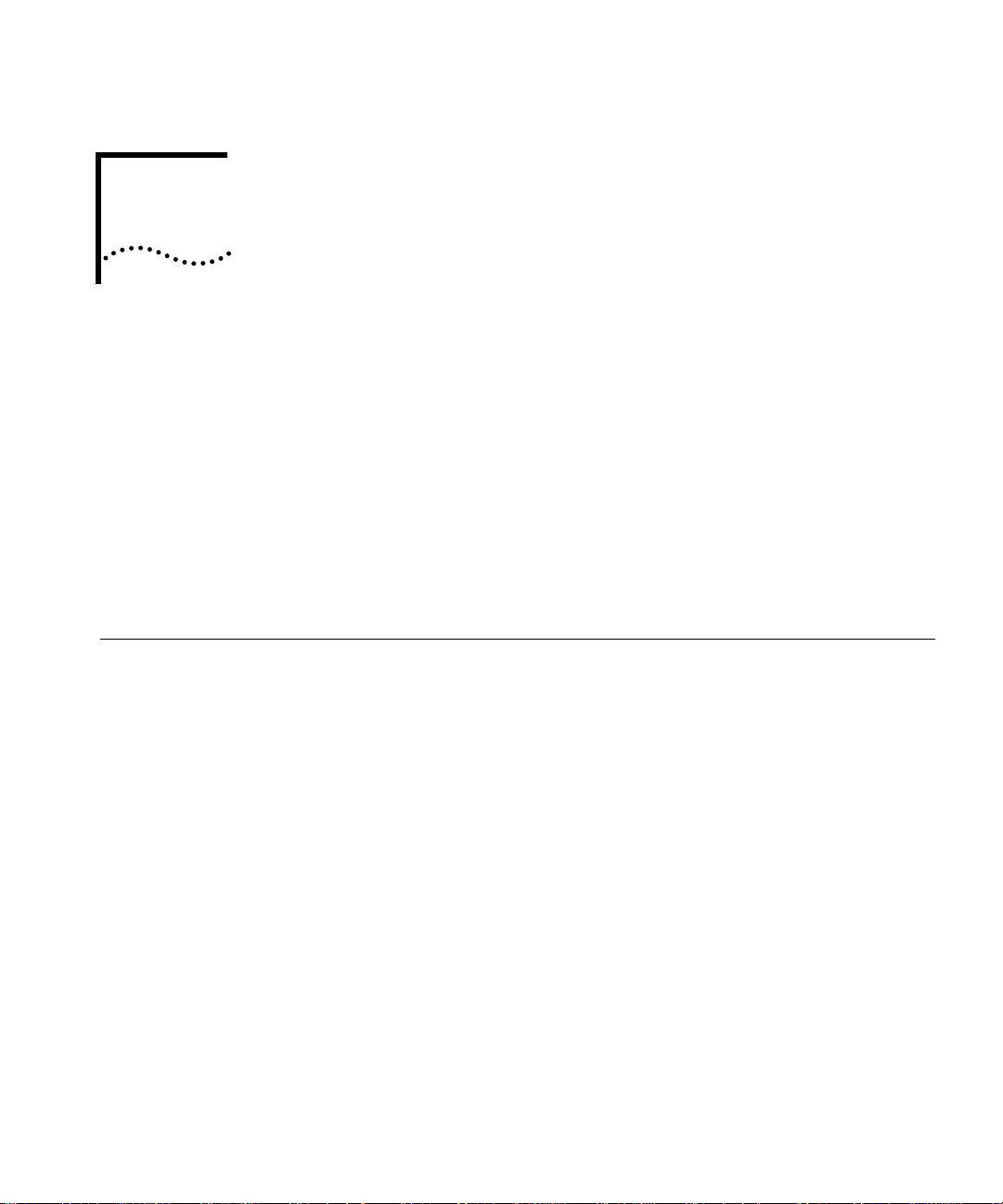
2
INSTALLING THE
FMS 100-TX H
This chapter discusses the following topics:
■ Unpacking the hub
■ Positioning the hub
■ Installing the hub
■ Installing the transceiver interface modules
■ Using the Redundant Power System
■ Replacing the fuse
UB
Unpacking the Hub
When unpacking the hub, follow these steps:
1 Open the shipping container and carefully remove its contents.
2 Return all packing materials to the shipping container and save it.
If the hub must be returned, ship it in its original shipping container (or one
providing equivalent protection), or the warrant y will be voided.
3 Verify that you have received all items that are shipped with the hub, as
listed below.
4 Inspect each item for damage. If you find any omissions or damage, contact
your network supplier and the carrier that delivered the package.
Each LinkBuilder FMS 100-TX hub is shipped with the following:
■ Rack mounting kit containing two brackets and four screws
■ Four rubber feet for desktop placement
■ AC power cord
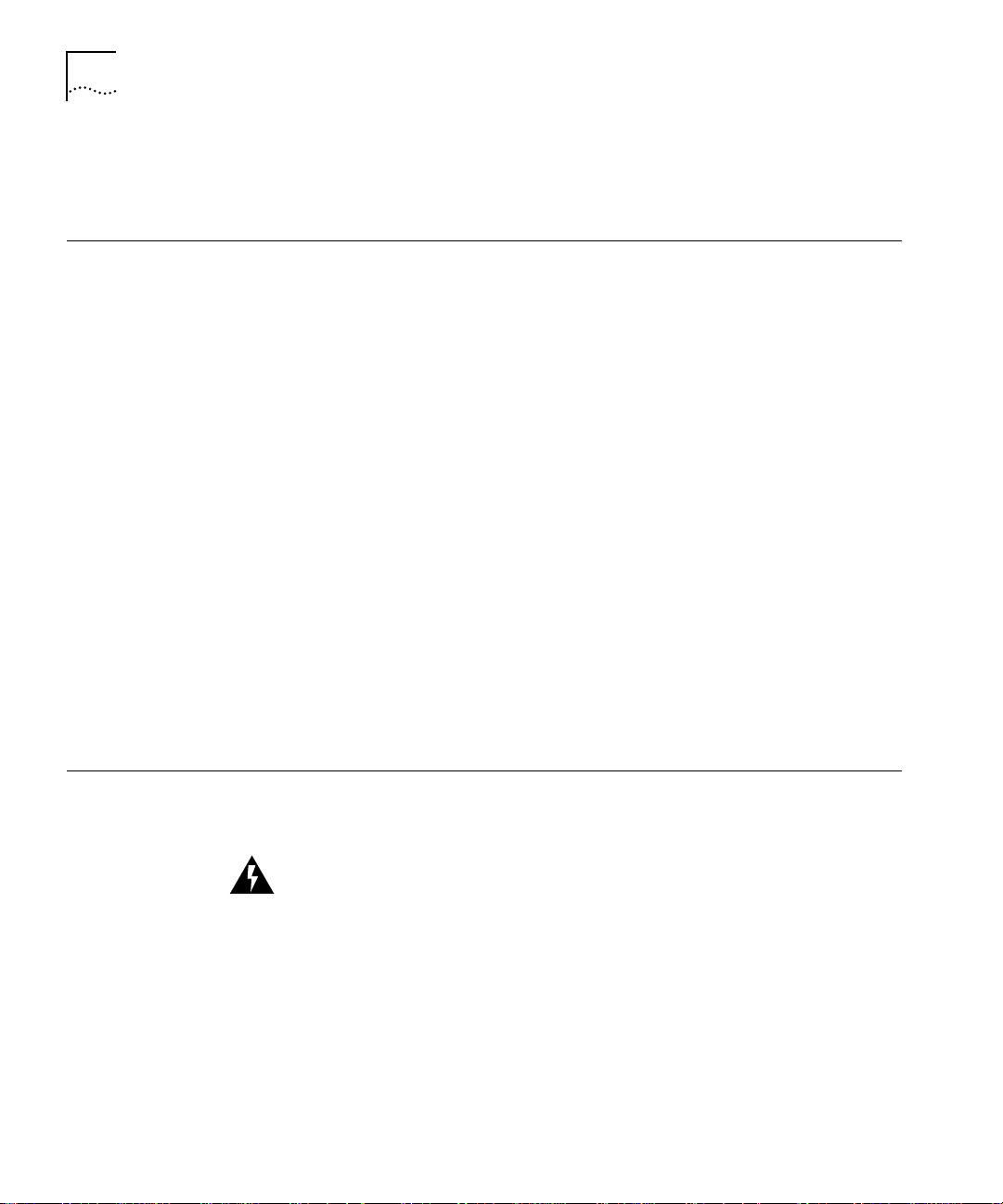
2-2 CHAPTER 2: INSTALLING THE FMS 100-TX HUB
If you ordered one or more transceiver interface modules, they will be
packaged separately from the hub.
Positioning the Hub
When deciding where to place the hub, make sure the environment meets
the following conditions:
■ The hub is accessible and cables can be connected easily.
For help in planning your network configuration and the location of the
hub, refer to Chapters 3 and 4 for information on connecting the hub to the
network and the required cabling types and lengths. Read this material
before locating the hub permanently.
■ Cabling is away from:
■ Sources of electrical noise, such as HVAC, radios, transmitters, and
broadband amplifiers
■ Power lines and fluorescent lighting fixtures
■ Water or moisture cannot enter the hub’s case.
■ Airflow around the unit and through the vents is not restricted. Provide a
minimum of 1 inch (2.5 cm) clearance on all four sides of the unit.
■ No objects are placed directly on top of any stack or unit other than
another stackable device.
Installing the Hub This section discusses hub installation. You can install the hub in a standard
19-inch rack or on a desk or table.
WARNING: 3Com strongly recommends that you install the hub stack in a
rack, particularly if you intend to use more than four hubs in the stack. Since
each hub weighs 12 pounds (5.5 kg), the total weight of eight hubs (the
maximum hub stack), plus the possible addition of two RPSs, would be more
than 100 pounds (45.5 kg). For maximum safety, this combination of units
should be installed in the lower part of a rack. If placed on a desk or table, be
certain that the furniture is sturdy enough to support the weight.
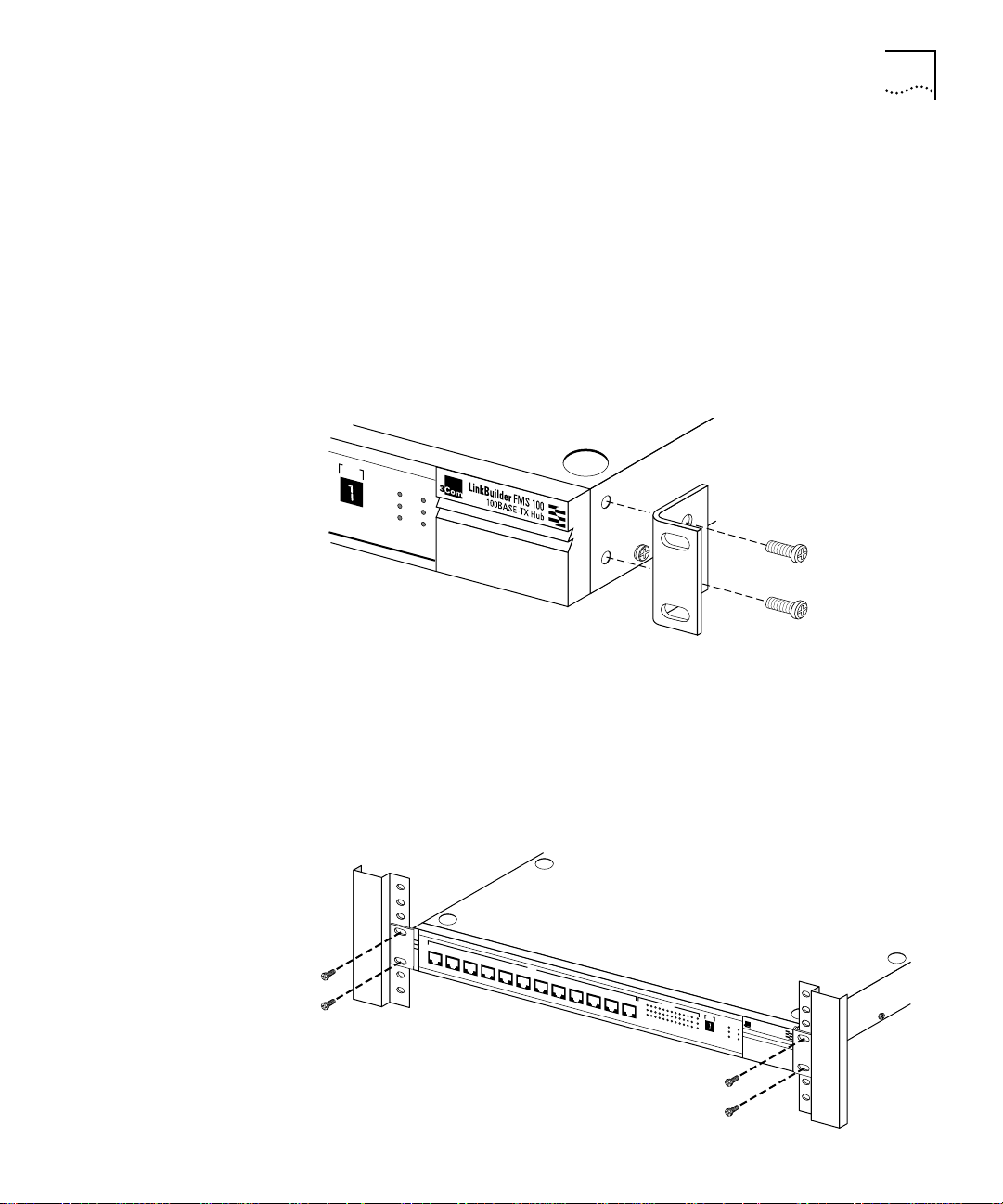
Installing the Hub 2-3
Rack Mounting The hub is supplied with two brackets and four screws for rack mounting in
a standard 19-inch rack. The four rubber feet that are shipped with each
hub are not used for rack mounting.
To mount the hub in a rack, follow these steps, which assume you are
stacking two or more hubs in a rack:
1 Place one of the hubs on a level surface, with the front panel facing you.
2 Position a bracket over the mounting holes on one side of the unit, as
shown in Figure 2-1.
.
UNIT
3C250-TX/Ι
FAN FAIL
OVERTEMP
COLLISION
®
CLSII
CLSI
PWR
Figure 2-1 Attaching a Bracket for Rack Mounting
3 Insert the two screws and tighten with a screwdriver.
4 Repeat steps 2 and 3 for the other side of the hub.
5 Mount the hub in the rack and secure it with suitable screws, as shown in
Figure 2-2.
1x
2x
3x
4x
100BT
5x
6x
7x
8x
9x
10x
11x
12x
ACTIVITY
STATUS
LINK
Figure 2-2 Rack Mounting a Single Hub
PARTITION
12345678910111213
UNIT
3C250-TX/
LinkBuilder FMS 100
FAN FAIL
®
CLSII
OVERTEMP
100BASE-TX Hub
CLSI
COLLISION
PWR
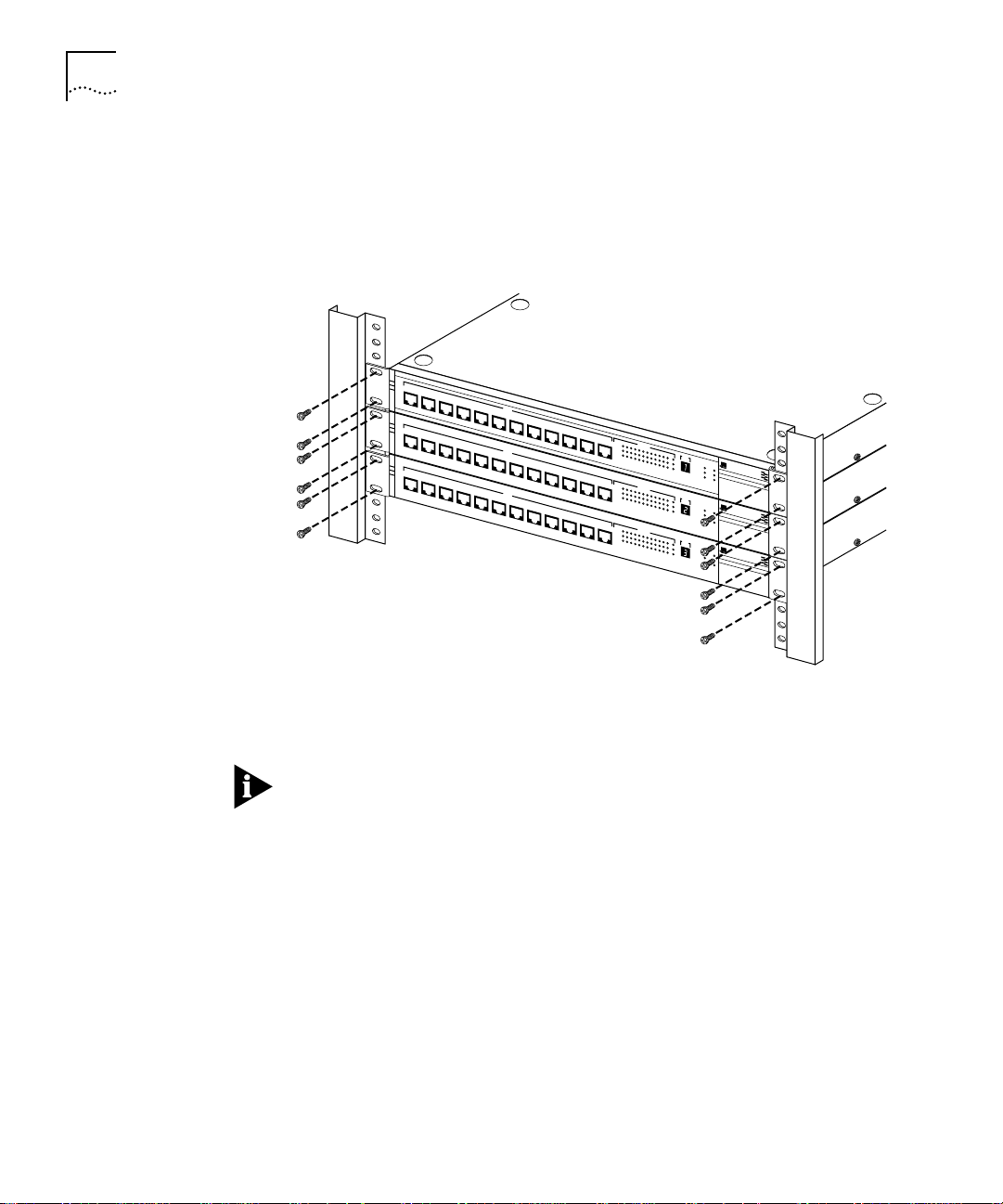
2-4 CHAPTER 2: INSTALLING THE FMS 100-TX HUB
6 Attach brackets to both sides of the other hubs to be rack-mounted, as
described in steps 2 through 4.
7 Insert each hub into the rack and fasten each one individually to the rack
uprights, as shown in Figure 2-3.
1x
2x
1x
2x
1x
2x
3x
4x
100BT
5x
6x
7x
8x
9x
10x
11x
3x
4x
100BT
5x
6x
7x
8x
3x
4x
100BT
5x
6x
7x
8x
12x
ACTIVITY
STATUS
LINK
PARTITION
9x
9x
12345678910111213
10x
11x
12x
ACTIVITY
LINK
PARTITION
12345678910111213
10x
11x
12x
ACTIVITY
LINK
PARTITION
12345678910111213
UNIT
3C250-TX/
LinkBuilder FMS 100
FAN FAIL
Ι
®
CLSII
OVERTEMP
100BASE-TX Hub
CLSI
COLLISION
STATUS
STATUS
PWR
UNIT
3C250-TX/
LinkBuilder FMS 100
FAN FAIL
Ι
®
CLSII
OVERTEMP
100BASE-TX Hub
CLSI
COLLISION
PWR
UNIT
3C250-TX/
FAN FAIL
LinkBuilder FMS 100
Ι
®
CLSII
OVERTEMP
100BASE-TX Hub
CLSI
COLLISION
PWR
Figure 2-3 Installing a Hub Stack in a Rack
8 Repeat steps 2 through 7 when placing additional hubs in the stack.
A single hub stack can contain up to eight units (eight hubs, or seven hubs
and one Management Unit) and two Redundant Power Systems.
9 For each hub, plug one end of the power cord into the AC power connector
and the other end into a power source. (Refer to the section “Using the
Redundant Power System” for information on installing the Redundant
Power System.)
All the LEDs should light momentarily. Verify that the PWR (power) LED
remains ON, indicating that the hub is receiving power.
See Chapter 3 for information about connecting the stack to the network
and interpreting LEDs.
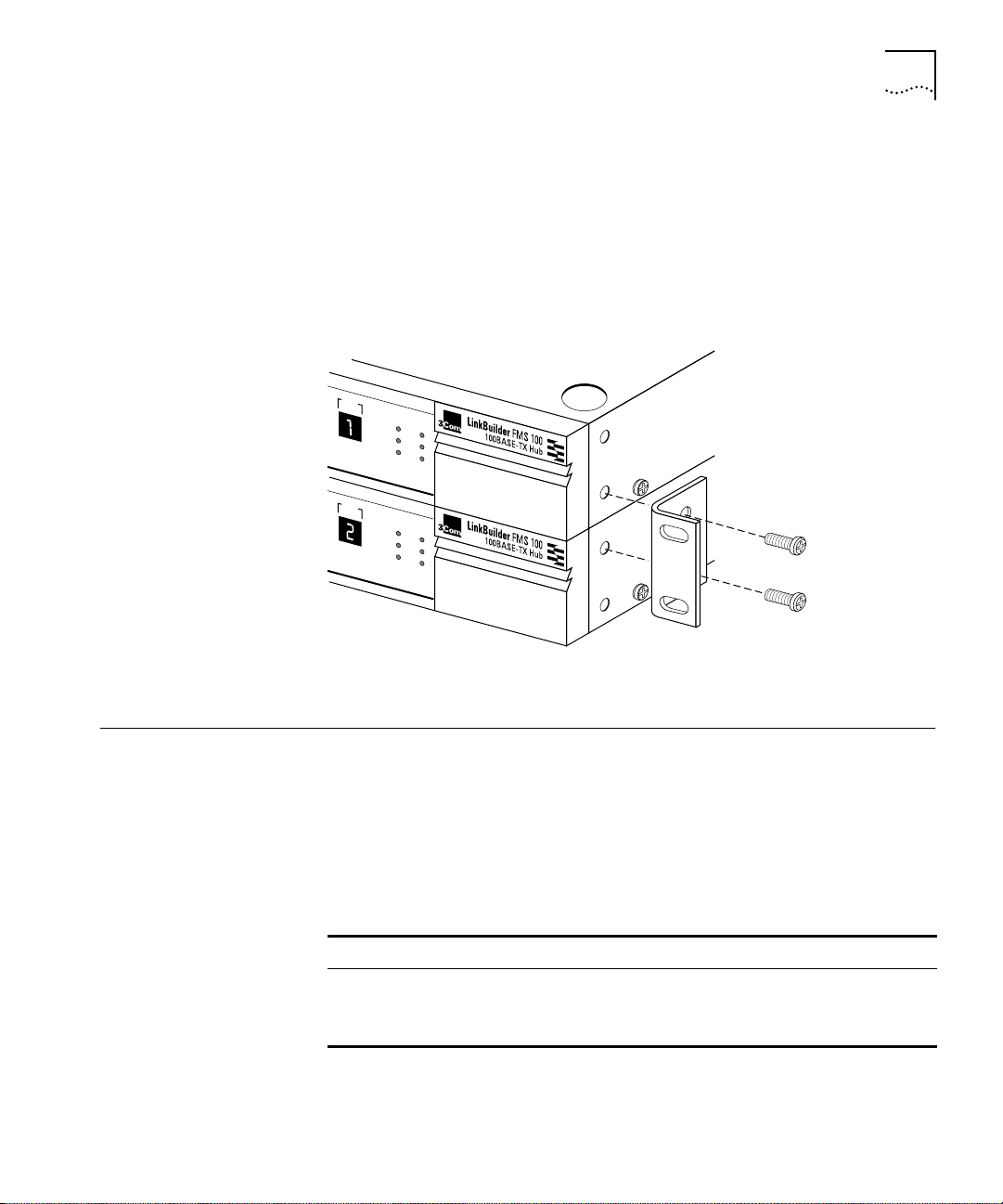
Installing the Transceiver Interface Modules 2-5
Desktop Placement If you place the hub on a desk or table, attach the supplied rubber feet to
each bottom corner of the hub. If you stack additional hubs on top of the
bottom one, place rubber feet on the bottom of each corner of each hub in
the outline shown on the unit’s base.
To prevent hubs from possibly sliding off the stack, fasten each hub to the
hub below it by using the supplied brackets, as shown in Figure 2-4.
UNIT
3C250-TX/Ι
UNIT
FAN FAIL
OVERTEMP
COLLISION
FAN FAIL
OVERTEMP
COLLISION
CLSII
PWR
3C250-TX/Ι
CLSII
PWR
®
CLSI
®
CLSI
Installing the Transceiver Interface Modules
Figure 2-4 Attaching a Bracket for Desktop Placement
The LinkBuilder FMS 100-TX Hub chassis is equipped with a rear panel port
into which you can insert an optional 3Com transceiver interface module.
The transceiver interface module permits connections to a 100 Mbps Ethernet
station or a network backbone that is also running 100 Mbps Ethernet.
The two types of transceiver interface modules are shown in Figure 2-5.
Table 2-1 describes the two 100 Mbps modules.
Table 2-1 Transceiver Interface Modules
Module Type 3Com Part Number Connector Cabling
100BASE-TX 3C252-TX RJ-45 Category 5 UTP cabling 100BASE-FX 3C262-FX Multimode fiber
SC connector
Two-strand (62.5/125µ) fiber-optic cabling
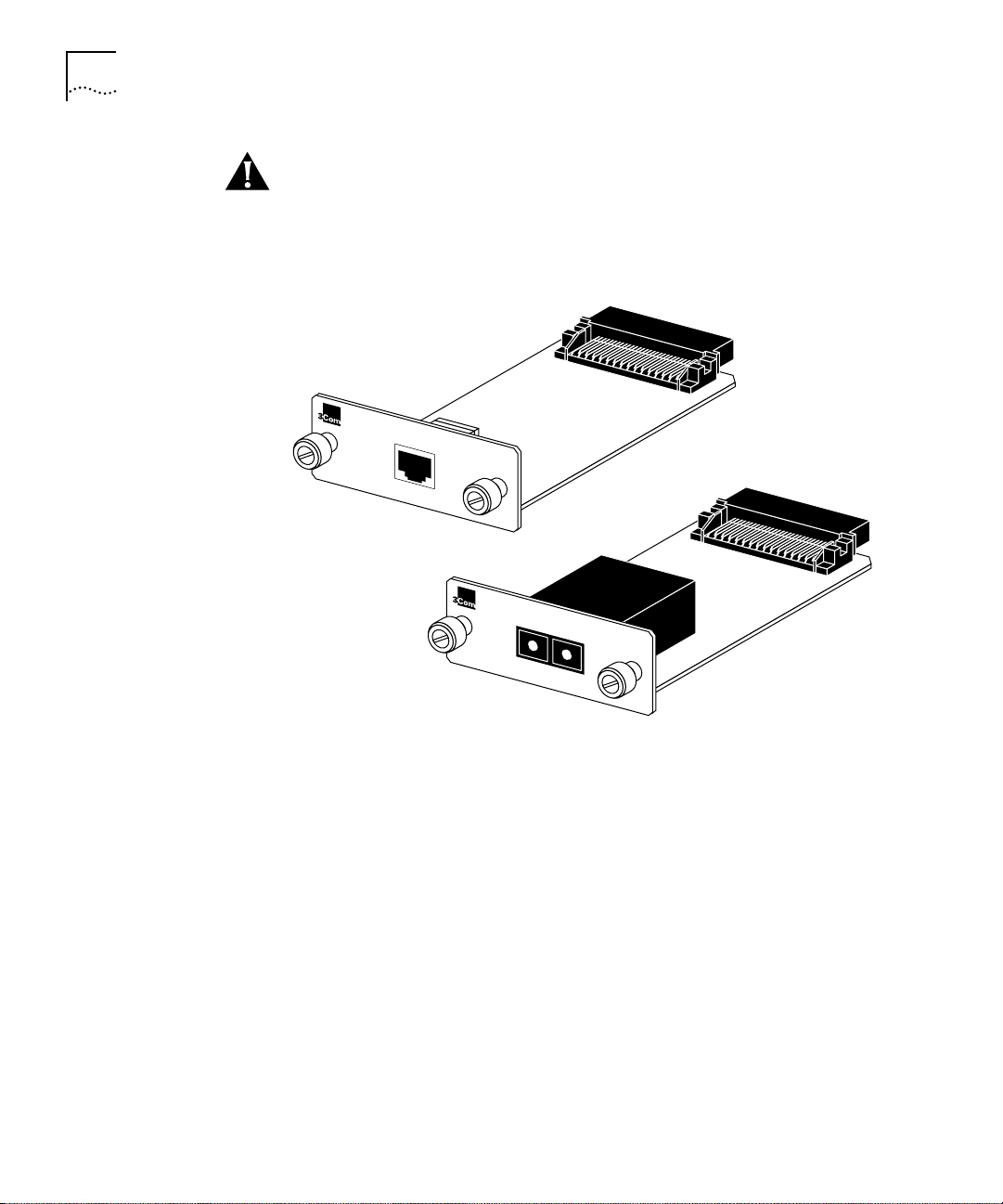
2-6 CHAPTER 2: INSTALLING THE FMS 100-TX HUB
CAUTION: Each module is packed in antistatic material to protect it during
shipment. To avoid damaging any static-sensitive components after removal
from the container, be sure to reduce any static electricity on your person.
One way to do this is to touch the metal chassis of the hub. You can
maintain grounding by wearing a wrist strap attached to the chassis.
®
100BASE-TX
100BASE-TX
®
100BASE-FX
100BASE-FX
Figure 2-5 Transceiver Interface Modules
To install a transceiver interface module, follow these steps:
1 Disconnect the AC power cord from the individual hub into which you are
installing the transceiver interface module.
You do not have to power down the entire stack to install a module in a
single hub. If you are installing several modules, power down each hub
before inserting its module.
2 Remove the blanking plate from the transceiver interface module port on
the hub’s rear panel by unscrewing the plate’s two end screws.
The transceiver interface module port is shown in Figure 1-2.
Keep the blanking plate for possible future use in case you remove the
module.
 Loading...
Loading...