Page 1
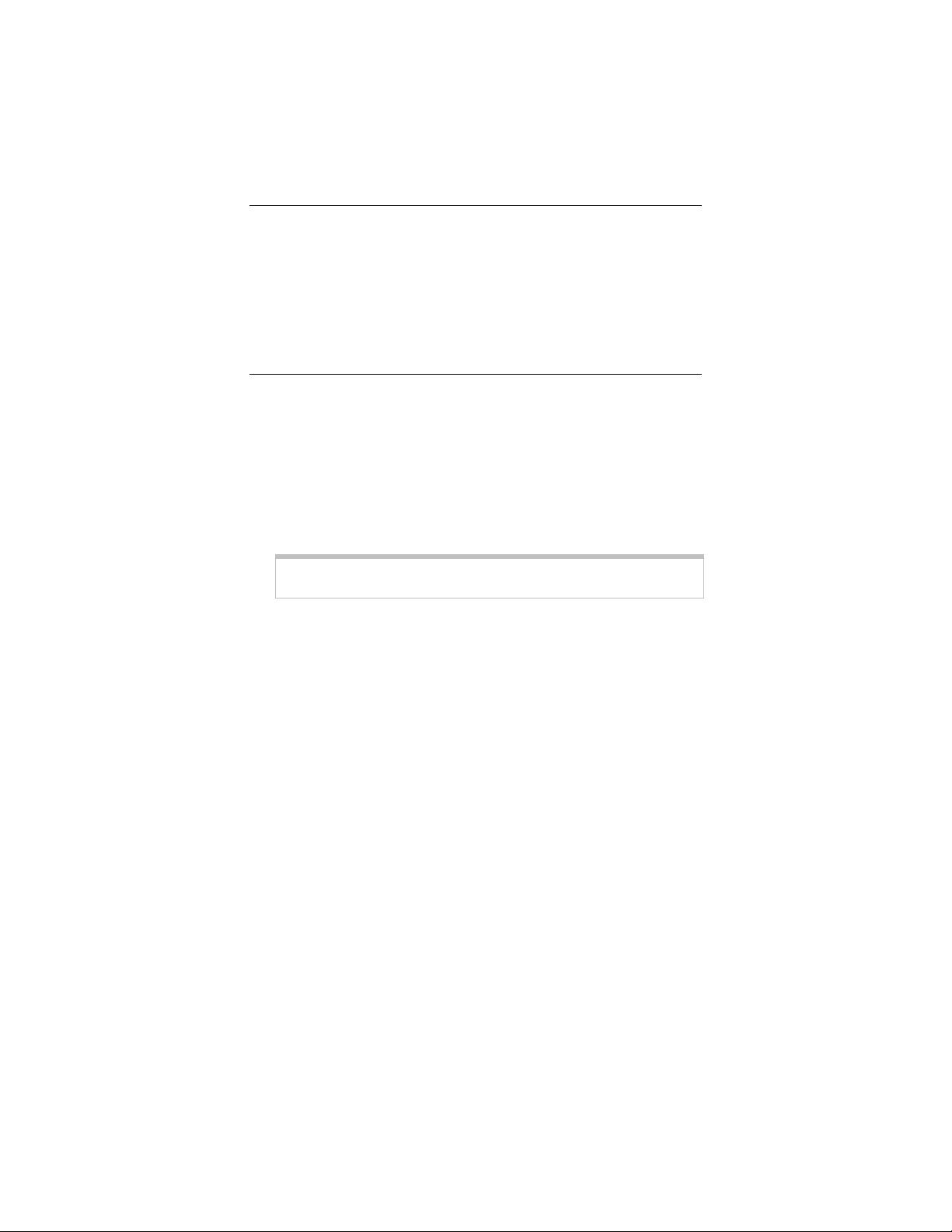
Para Español, vea por favor página 14.
ZOOM AP+4
This Quick Start tells you how to install the AP+4 and configure
wireless security. For additional information about other topics,
please see the User Guide on the CD.
Quick Start
Connecting the Hardware 1
Put the AP+4 near a computer to be used for setup. That
computer needs an Ethernet (LAN) port.
2 Turn off the computer.
3 Plug the supplied power cube into the AP+4, and then into a
power outlet.
Important! Use only the power cube shipped with the AP+4.
Other power cubes may damage the device.
The PWR LED on the AP+4 front panel should turn on and
within a few seconds the WLAN LED should flash. (The
WLAN LED continues to flash to signify broadcast activity as
long as the Wireless LAN is enabled. It is enabled by
default.)
4 Connect one end of the supplied Ethernet cable to the
computer’s Ethernet port and the other end to any of the
AP+4’s LAN ports.
5 Turn on the computer. The connected LAN port and the
ACT (Activity) LEDs immediately become steady on. (If you
have a 10 Mbps Ethernet connection, the LAN LED does not
turn on.)
6 If you want the AP+4 to have access to the Internet, connect
its WAN port to the Ethernet port on your cable modem,
ADSL modem, or other broadband device. When you do
this, the WAN LED turns on if the broadband device is on
and its Ethernet port is working.
Page 2
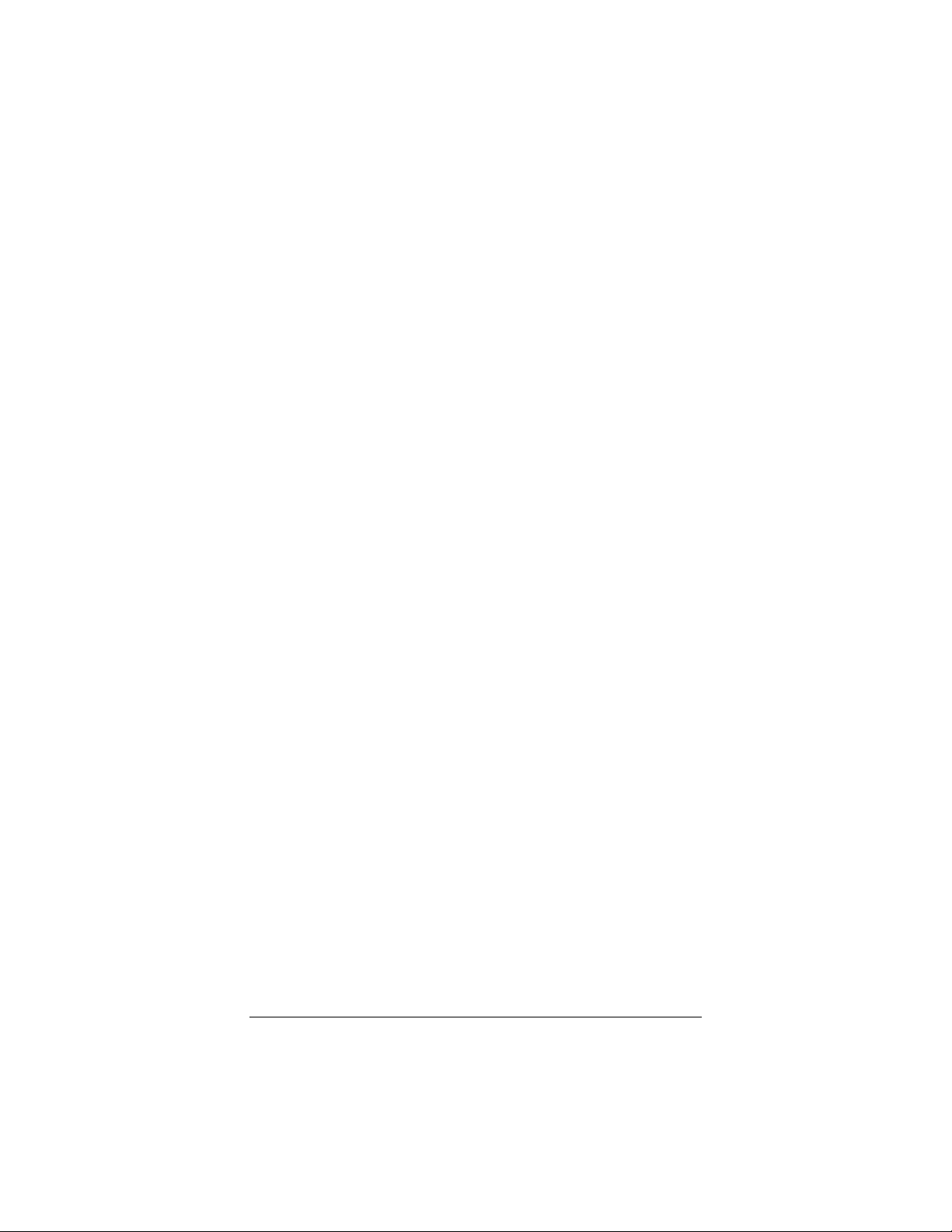
Setting Up the AP+4 1
Open your Web browser, enter 10.0.0.200 in the address
bar, and press the Enter key to open the Zoom AP+4
configuration software. The Status page appears first.
2 In the left pane, select Setup Wizard.
3 On the Welcome page, click Next.
4 On the Choosing an Operating Mode page, select the way
you want to use the AP+4:
• Router/Access Point
• Ethernet Client
• Wireless ISP
Router/Access Point. In this mode, which is the one most
users will select, the AP+4 links all wireless-enabled
computers and other devices to a network and gives those
devices shared access to your broadband Internet
connection.
In the unlikely event that you are using the AP+4 as a
Repeater, on the Wireless Basic Setup page at the Mode
option, select AP+WDS. Then, on the WDS Settings page,
enter the MAC addresses of access points you are
communicating with.
Ethernet Client. This mode lets up to four computers, game
consoles or other devices plug into the AP+4 for wireless
access to a wireless network. (In this mode, the AP+4 acts
as a full bridge, just passing data back and forth between the
Internet and network devices.)
Wireless ISP. In this mode, the AP+4 connects to the
Ethernet ports of up to four wired PCs or game consoles,
and connects those devices wirelessly to a wireless access
point. Use this mode if you know you need to use the AP+4's
NAT functionality. Most users who need to connect a
computer or game console to an access point should set up
the AP+4 as an Ethernet Client instead.
If you select Wireless ISP mode, use the Wireless Basic
Setup page to configure the AP+4 as a wireless client.
Click Next to continue.
2
Page 3
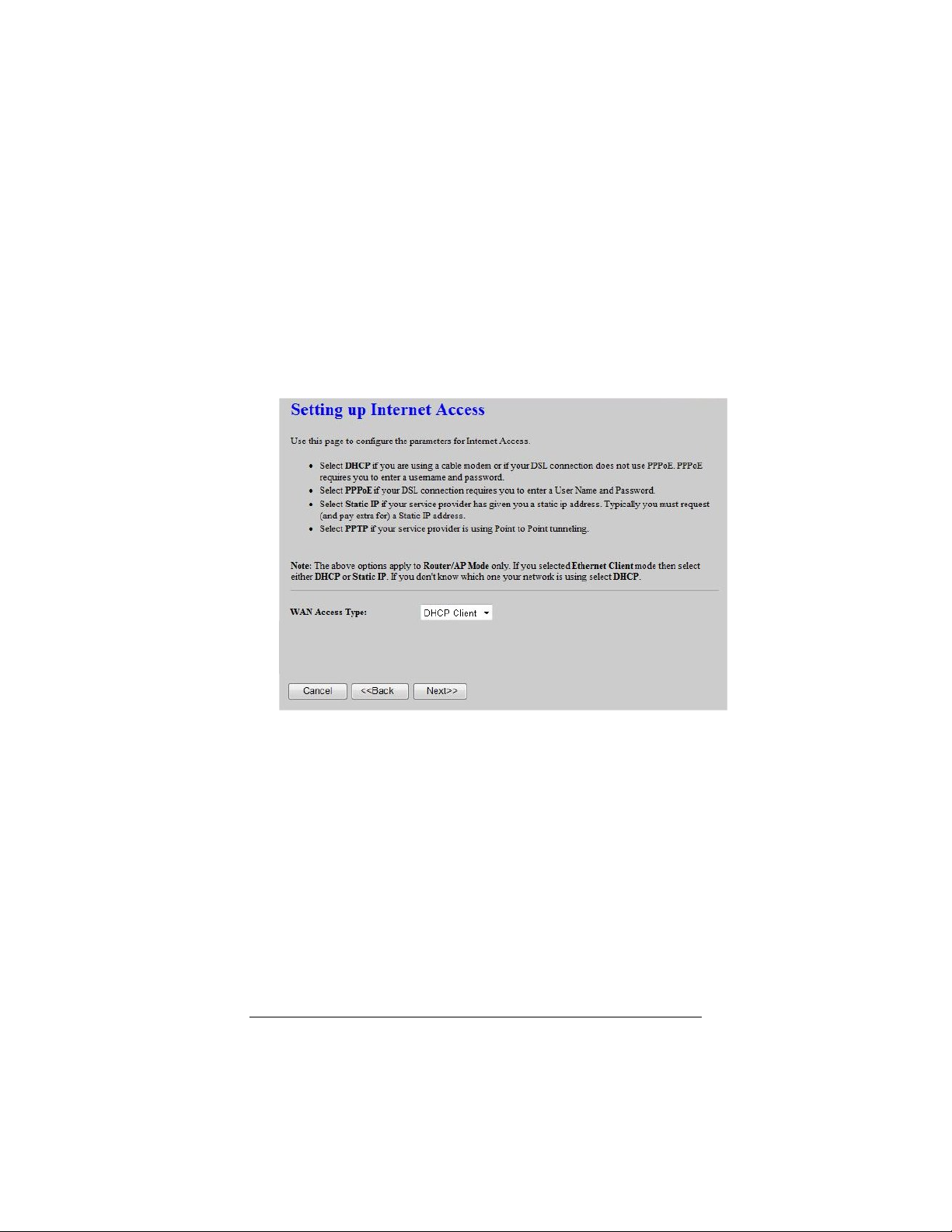
5 To have the AP+4’s clock automatically updated by an NTP
server, on the Selecting a Time Zone page, select a Time
Zone and an NTP Server, and click Next.
6 In the unlikely event that you need to set up or modify your
wired local network, use the LAN Interface Setup page.
Please see the instructions in the User Guide on the AP+4
CD.
7 To connect to the Internet, select the method on the Setting
Up Internet Access page.
• The vast majority of users should select DHCP Client as
the WAN Access Type.
• If you select DHCP Client and at the end of the
installation process you have not connected successfully
to the Internet, it is possible that you are running PPPoE
software. In that case, at WAN Access Type select
PPPoE (Point-to-Point Protocol over Ethernet). Then
enter the User Name and Password given to you by
your service provider.
• If you are using the AP+4 as an Ethernet Client or a
Repeater, at WAN Access Type you should also select
DHCP Client unless you have requested a Static IP
from your Internet Service Provider.
3
Page 4
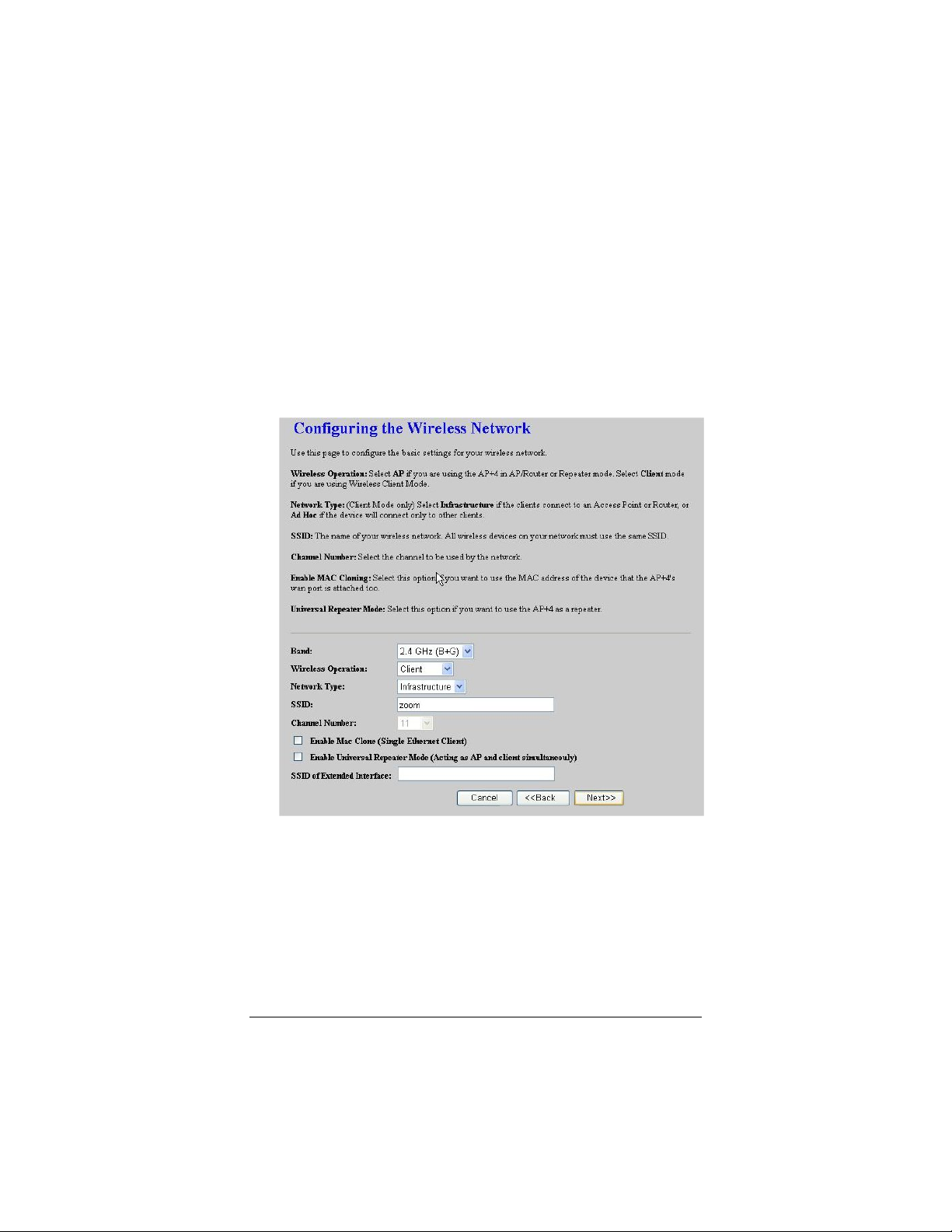
If you have requested a static IP, select the Static IP
option and enter the values for IP Address, Subnet
Mask, Default Gateway and DNS Server that you want
to use on your network.
• If you are setting up a Virtual Private Network (VPN)
select PPTP. (Your ISP will tell you if you need to select
this protocol. Most people don't.)
Click Next to continue.
8 On the Configuring the Wireless Network page, enter your
wireless network parameters.
• At Band, select the type(s) of devices in your network:
¾ B+G if the network includes both 802.11b and
802.11g devices. This option is best for most users.
¾ B if the network includes only 802.11b devices
¾ G if the network includes only 802.11g devices
4
Page 5
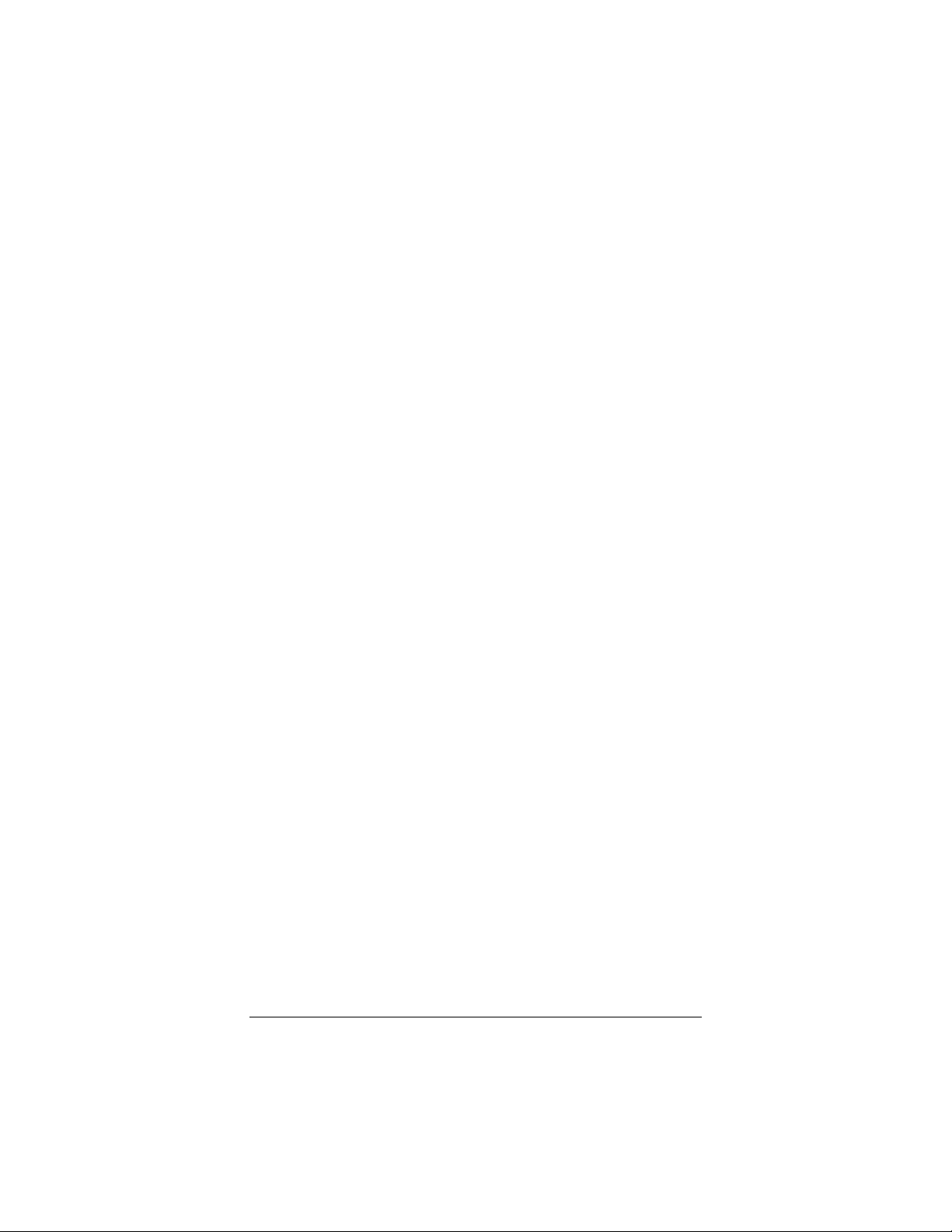
• At Wireless Operation, select
¾ AP if you are using the AP+4 as a Router/Access
Point or a Repeater.
¾ Client if you are using the AP+4 as an Ethernet
Client.
¾ WDS in the unlikely event that you want to use the
AP+4 as a repeater in WDS (Wireless Distribution
System) mode.
¾ AP+WDS in the unlikely event that you want the
AP+4 to operate as both an Access Point and a
repeater in WDS mode.
• At Network Type (available only if the AP+4 is operating
as a Client) select Infrastructure (most users) or Ad Hoc.
• At SSID, enter the name of your wireless network. All
wireless devices on your wireless network should use
the same SSID. You may have already assigned one to
another device, and in that case use the same SSID
here. If you haven’t assigned one already, you can
create a new SSID now. We suggest that you make it at
least 8 letters and numbers and avoid a name that
reveals your individual or company name or your street
address. (The SSID is case-sensitive.)
• At Channel Number (available only in the unlikely event
that you selected Ad Hoc channel as your Network
Type), select a channel number that isn’t being used by
another nearby network. If you are unsure which channel
to use, try Channel 6.
• Select Enable MAC Clone in the unlikely event that you
want to use the MAC address of a device in the network
instead of the AP+4’s MAC address.
• Enable Universal Repeater Mode (unavailable)
¾ SSID of Extended Interface (unavailable)
Click Next to continue.
5
Page 6
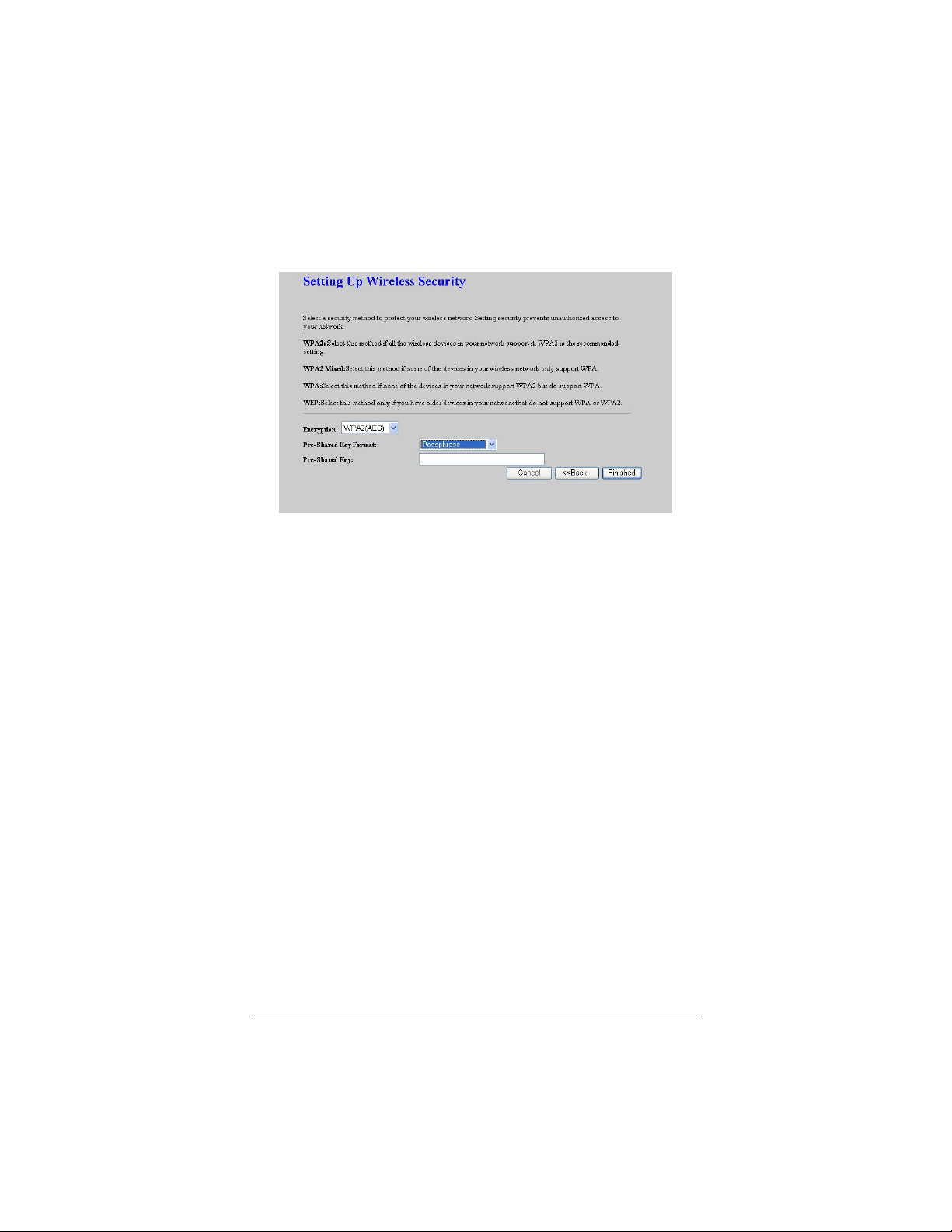
9 On the Setting Up Wireless Security page, select an
encryption method to protect your wireless communication.
We strongly recommend that you set up security.
Note: We include instructions here for setting up WEP
(Wired Equivalent Privacy) 64-bit security, because WEP-64
works with almost all 802.11 wireless equipment. It is
normally the easiest security to use.
The AP+4 also supports WPA™ (WiFi
and WPA2™ for an even higher level of security. If you know
that all of the devices on your network use WPA or WPA2,
we recommend that you use one of these methods. You can
automatically configure WPA2 or WPA on each device using
the Wi-Fi Protected Setup (WPS) page on the AP+4
Advanced Setup menu. Please see the User Guide on the
CD for instructions.
To set WEP security, follow these steps:
In the Key Length list, select 64 bits.
In the Key Format list, if all the wireless devices in the
network are Zoom products, select ASCII. Otherwise,
select Hex.
In the Default Tx Key list, select Key 1 (the default).
In the Encryption Key 1 text box, enter Key 1 in the
format you selected, Hex or ASCII.
®
Protected Access™)
6
Page 7
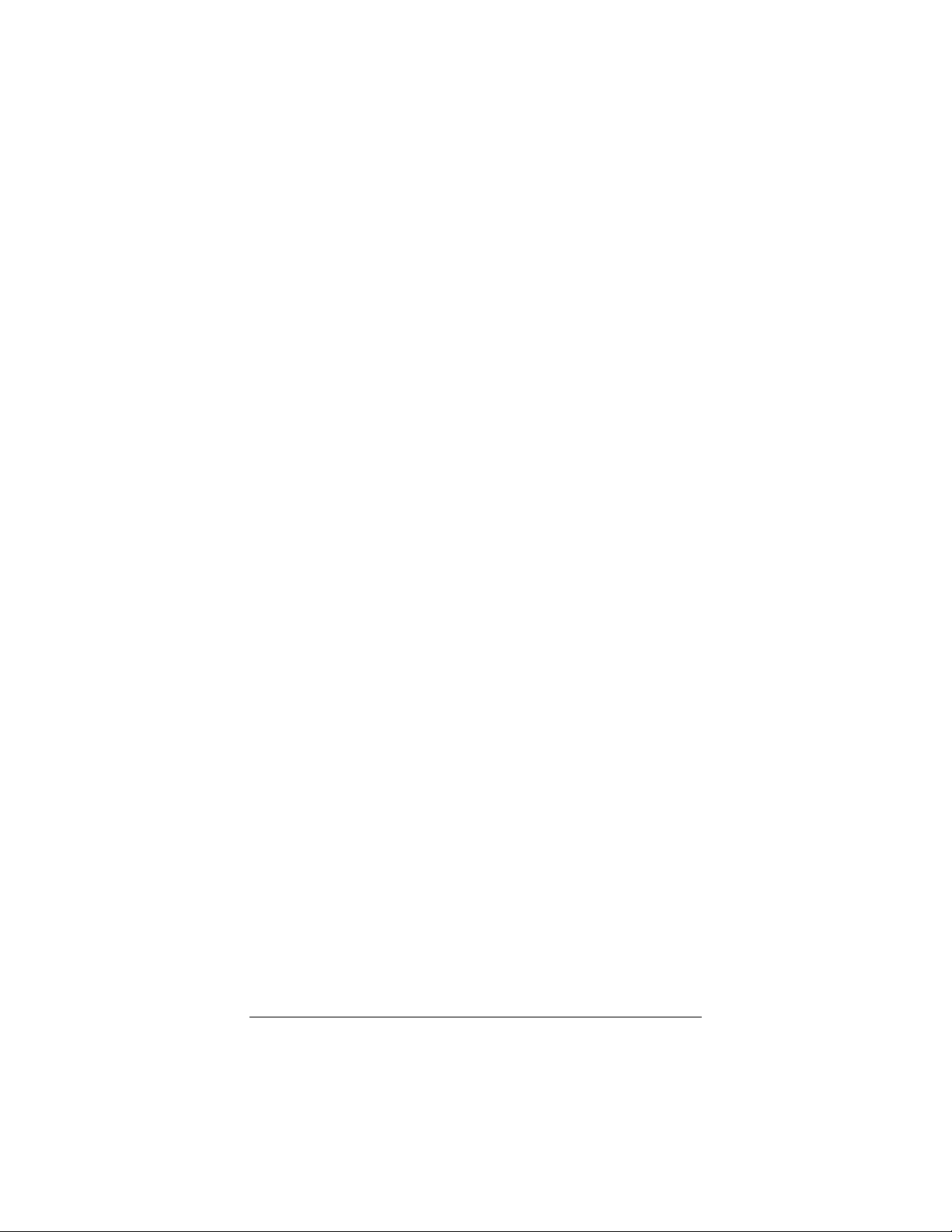
If you selected Hex Key Format, write your 13-digit
hexadecimal key in the space below for future reference,
and then enter the key in the Encryption Key 1 box.
Each digit of the key needs to be one of these digits:
0 1 2 3 4 5 6 7 8 9 A B C D E F
— — — — — — — — — — — — —
If you selected ASCII, write your 5-digit ASCII-character
key in the space below for future reference, and then
enter the key in the Encryption Key 1 box. ASCII
characters include all the numbers and letters, as well as
some other characters. (A is different from a, so be
careful.)
— — — — —
Click Finished, and at the Settings changed successfully!
message, click OK.
Your basic setup is complete! You don’t need to keep the AP+4
plugged into the setup computer.
• If you are using the AP+4 as a Router/Access Point, your
broadband modem is already connected. You can plug up to
four computers, game consoles, or other devices into the
AP+4’s LAN ports. The AP+4 can also link wireless devices
to your network.
• If you are using the AP+4 as a Repeater, you can unplug the
computer from the AP+4’s LAN port and locate the AP+4
near the edge of the wireless network you want to extend.
• If you are using the AP+4 as an Ethernet Client or a Wireless
ISP to provide access to your wireless network, you can plug
up to four computers, game consoles, or other devices into
the AP+4’s LAN ports.
Advanced Features
For information about all the options on the AP+4 menu, please
see the User Guide on the CD.
7
Page 8
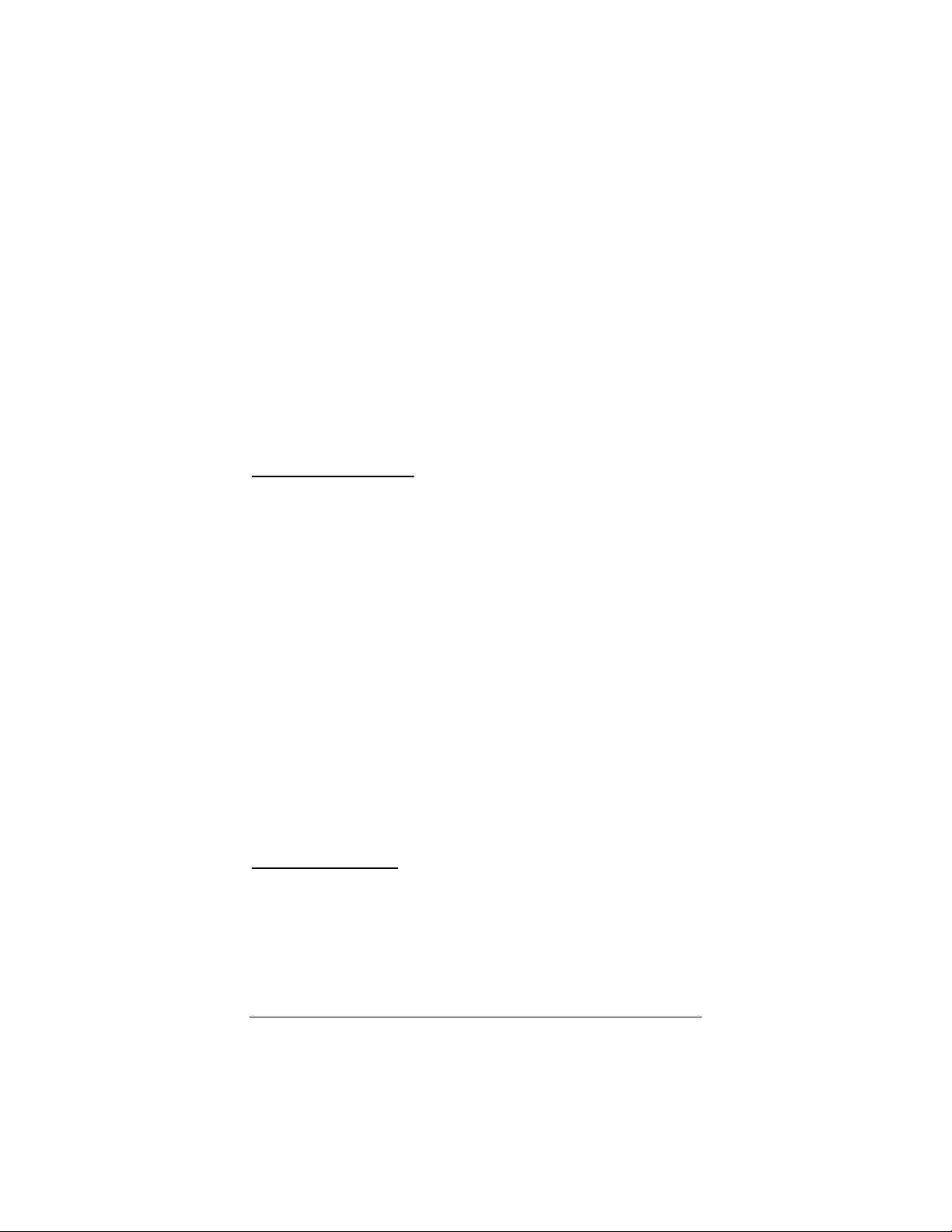
Troubleshooting Tips
Problem
I followed the instructions for connecting the AP+4 hardware and
entered 10.0.0.200 in my Web browser’s address bar, but I
cannot access the AP+4.
Solution
First, manually reset the AP+4: insert a paper clip into the
RESET opening on the back panel and press and hold for 10
seconds. After you’ve done that, re-enter 10.0.0.200 in your Web
browser’s address bar.
If you still cannot access the AP+4, follow the steps below to
make sure the computer’s TCP/IP settings are correct.
Windows Vista Users:
1 From the desktop, click the Start button, select Control
Panel, and then double-click Network and Sharing Center.
2 In the Network and Sharing Center window, under Tasks,
select Manage Network Connections.
3 In the Network Connections window, double-click the
Wireless Network Connection option.
4 In the Wireless Network Connection Status dialog box,
click the Properties button.
5 In the Network Connection Properties dialog box, highlight
the version of TCP/IP that you are using and click the
Properties button.
6 Select Use the following IP address and enter 10.0.0.100
and 255.255.255.0 as the IP address and Subnet mask,
respectively.
7 Click OK, then click Close.
8 Re-enter 10.0.0.200 in your Web browser’s address bar.
Windows XP Users:
1 On the Windows desktop, click the Start button, open
Control Panel, and double-click Network Connections.
2 Right-click the Local Area Connection icon and select
Properties.
3 Highlight the Internet Protocol (TCP/IP) entry and click the
Properties button.
8
Page 9

4 Select Use the following IP address and enter 10.0.0.100
and 255.255.255.0 as the IP address and Subnet mask,
respectively.
5 Click OK, then click Close.
6 Re-enter 10.0.0.200 in your Web browser’s address bar.
Windows 2000 Users:
1 On the Windows desktop, click Start, point to Settings,
select Control Panel and then select Network and Dial-up
Connections.
2 Right-click the Local Area Connection icon and select
Properties.
3 Highlight the Internet Protocol (TCP/IP) entry and click the
Properties button.
4 Select Use the following IP address and enter 10.0.0.100
and 255.255.255.0 as the IP address and Subnet mask,
respectively.
5 Click OK, then click OK again.
6 Re-enter 10.0.0.200 in your Web browser’s address bar.
Windows Me or 98 Users:
1 On the Windows desktop, click Start, point to Settings, and
select Control Panel.
2 In the Control Panel window, double-click the Network
icon.
3 In the Network dialog box, highlight the TCP/IP entry, click
the Properties button and then click OK.
4 On the IP Address tab, ensure that Specify an IP address
is selected and enter 10.0.0.100 and 255.255.255.0 as the
IP Address and Subnet Mask, respectively.
5 Click OK, then click OK again.
6 Re-enter 10.0.0.200 in your Web browser’s address bar.
9
Page 10

Problem
I set up my AP+4 as an access point, but the devices I set up on
my zoom wireless network cannot access the Internet.
Solution
1 Verify that a “wired” computer can access the Internet.
•
If it cannot, try the following:
a Make sure the associated LAN port LED on the
AP+4 front panel is lit.
b Check the TCP/IP settings on the computer (see
above, page
8).
c Perform a Release/Renew operation on the
computer, or reboot.
•
If the wired computer CAN access the Internet, reboot
the device(s) on your wireless network and try to access
the Web again.
If you still cannot connect to the Internet wirelessly, go to
Step 2.
2 Verify that security is not set on the AP+4. If it is, ensure that
the wireless devices are using the same security settings.
3 Verify that the devices are connected to the correct wireless
network and that the signal strength is adequate. (Try
repositioning the devices if the signal strength is too low.)
4 If you are using Windows XP with built-in wireless access:
a
On your Windows desktop, click the Start button, then
click Control Panel.
b
Double-click the Network Connections icon.
Click the Wireless Network Connection icon.
c
Look at the details that appear on the left side of the
d
screen. If the signal strength is low, try repositioning the
antennas of the AP+4. You can also try moving the
wireless devices closer to the AP+4. You should also
verify that zoom is selected as the wireless network. If it
is not, then you are connected to the wrong network.
5 If you are using a computer with a wireless network card
installed, access the network card’s software and verify that
it is connected to the zoom network and that the signal
10
Page 11

strength is adequate. Refer to the documentation that came
with the network card if you need help doing this.
If You Need Help
If you need assistance, you should consider contacting your service
provider. We encourage you to register your product and to notice the
many support options available from Zoom. Please go to
www.zoom.com and select Technical Support. From here you can
register your modem and/or contact our technical support experts
and/or use our intelligent database SmartFacts
tm
and/or get warranty
information.
Regulatory Information
U.S. FCC Part 68 Statement
This equipment complies with Part 68 of the FCC rules and the requirements
adopted by the ACTA. The unit bears a label on the back which contains among
other information a product identifier in the format US:AAAEQ##TXXXX. If
requested, this number must be provided to the telephone company. This
equipment uses the following standard jack types for network connection:
RJ11C. This equipment contains an FCC compliant modular jack. It is designed
to be connected to the telephone network or premises wiring using compatible
modular plugs and cabling which comply with the requirements of FCC Part 68
rules.
The Ringer Equivalence Number, or REN, is used to determine the number of
devices which may be connected to the telephone line. An excessive REN may
cause the equipment to not ring in response to an incoming call. In most areas,
the sum of the RENs of all equipment on a line should not exceed five (5.0). In
the unlikely event that this equipment causes harm to the telephone network, the
telephone company can temporarily disconnect your service. The telephone
company will try to warn you in advance of any such disconnection, but if
advance notice isn't practical, it may disconnect the service first and notify you as
soon as possible afterwards. In the event such a disconnection is deemed
necessary, you will be advised of your right to file a complaint with the FCC.
From time to time, the telephone company may make changes in its facilities,
equipment, or operations which could affect the operation of this equipment. If
this occurs, the telephone company is required to provide you with advance
notice so you can make the modifications necessary to obtain uninterrupted
service.
There are no user serviceable components within this equipment. See warranty
information on the CD.
It shall be unlawful for any person within the United States to use a computer or
other electronic device to send any message via a telephone facsimile unless
such message clearly contains, in a margin at the top or bottom of each
transmitted page or on the first page of the transmission, the date and time it is
sent and an identification of the business, other entity, or individual sending the
message and the telephone number of the sending machine or of such business,
other entity, or individual. The telephone number provided may not be a 900
number or any other number for which charges exceed local or long distance
transmission charges. Telephone facsimile machines manufactured on and after
December 20, 1992, must clearly mark such identifying information on each
transmitted message. Facsimile modem boards manufactured on and after
December 13, 1995, must comply with the requirements of this section.
11
Page 12

This equipment cannot be used on public coin phone service provided by the
telephone company. Connection to Party Line Service is subject to state tariffs.
Contact your state public utility commission, public service commission, or
corporation commission for more information.
U.S. FCC Part 15 Emissions Statement
This equipment has been tested and found to comply with the limits for a Class B
digital device, pursuant to part 15 of the FCC Rules. These limits are designed to
provide reasonable protection against harmful interference in a residential
installation. This equipment generates, uses and can radiate radio frequency
and, if not installed and used in accordance with the instructions, may cause
harmful interference to radio communications. However, there is no guarantee
that interference will not occur in a particular installation. If this equipment does
cause harmful interference to radio or television reception, which can be
determined by turning the equipment off and on, the user is encouraged to try to
correct the interference by one or more of the following measures:
−
Reorient or relocate the receiving antenna.
Increase the separation between the equipment and receiver.
−
Connect the equipment into an outlet on a circuit different from that to which
−
the receiver is connected.
−
Consult the dealer or an experienced radio/TV technician for help
Industry Canada Emissions Statement
This Class B digital apparatus meets all requirements of the Canadian
Interference-Causing Equipment Regulations. Cet appareil numérique de la
classe B respecte toutes les exigences du Règlement sur le matériel brouilleur
du Canada.
Industry Canada CS03 Statement
Notice: The Industry Canada label identifies certified equipment. This certification
means that the equipment meets telecommunications network protective,
operational and safety requirements as prescribed in the appropriate Terminal
Equipment Technical Requirements document(s). The Department does not
guarantee the equipment will operate to the user's satisfaction. Before installing
the equipment, users should ensure that it is permissible to be connected to the
facilities of the local telecommunications company. The equipment must also be
installed using an acceptable method of concern. The customer should be aware
that compliance with the above conditions may not prevent degradation of
service in some situations. Repairs to certified equipment should be coordinated
by a representative designated by the supplier. Any repairs or alterations made
by the user to this equipment, or equipment malfunctions, may give the
telecommunications company cause to request the user to disconnect the
equipment.
Users should ensure for their own protection that the electrical ground
connections of the power utility, telephone lines and internal metallic water pipe
system, if present, are connected together. This precaution may be particularly
important in rural areas. Caution: Users should not attempt to make such
connections themselves, but should contact the appropriate electric inspection
authority, or electrician, as appropriate.
Notice: The Ringer Equivalence Number (REN) assigned to each terminal device
provides an indication of the maximum number of terminals allowed to be
connected to a telephone interface. The termination on an interface may consist
of any combination of devices subject only to the requirement that the sum of the
Ringer Equivalence Numbers of all the devices does not exceed 5.
12
Page 13

Electrostatic Discharge Statement
The unit may require resetting after a severe electrostatic discharge event.
Safety Notices
To reduce the risk of fire, use the supplied phone cord or No.26 AWG or larger
UL Listed or CSA Certified Telecommunication line cord. Do not use this product
near water, for example, in a wet basement or near a swimming pool. Avoid
using this product during an electrical storm. There may be a remote risk of
electric shock from lightning.
Declaration of Conformity
Declaration of Conformity Déclaration de conformité Konformitätserklärung
Declaração de Conformidade Declaración de conformidad Konformitetsdeklaration
Uyum Beyanatı Cam kết về sự tuân thủ ở Châu Âu
Manufacturer/Producent/Fabrikant/Constructeur/Hersteller/ Κατασκευαστής/Fabbricante/Fabricante/Tillverkare/Üretici/ Nhà sản xuất
Brand/Varemærke/Merk/Marque/Marke/Μάρκα/
Marchio/Marka/Marca/Märke/Thương hiệu
Type/Typ/Μάρκα/Tipo/Türü/Kiểu mẫu Model 4401A
The manufacturer declares under sole responsibility that this equipment is compliant to Directive 1999/5/EC
via the following. This product is CE marked.
Producenten erklærer under eneansvar, at dette udstyr er i overensstemmelse med direktivet 1999/5/EC via
følgende. Dette produkt er CE-mærket.
De fabrikant verklaart geheel onder eigen verantwoordelijkheid dat deze apparatuur voldoet aan Richtlijn
1999/5/ EC op grond van het onderstaande. Dit product is voorzien van de CE-markering.
Le constructeur déclare sous son entière responsabilité que ce matériel est conforme à la Directive
1999/5/EC via les documents ci-dessous. Ce produit a reçu le marquage CE.
Hiermit erklärt Zoom die Übereinstimmung des Gerätes modem mit den grundlegenden Anforderungen und
den anderen relevanten Festlegungen der Richtlinie 1999/5/EC. Dieses Produkt ist das gekennzeichnete
CE.
Ο κατασκευαστής δηλώνει με αποκλειστική του ευθύνη ότι αυτό το προϊόν συμμορφώνεται με την Οδηγία
1999/5/ΕC μέσω των παρακάτω. Αυτό το προϊόν φέρει τη Σήμανση CE.
Il fornitore dichiara sotto la sola responsabilità che questa apparecchiatura è compliant a 1999/5/EC direttivo
via quanto segue. Questo prodotto è CE contrassegnato.
Producent stwierdza że to urządzenie zostało wyprodukowane zgodnie z Dyrektywą 1999/5/EC. Jest to
potwierdzone poprzez umieszczenie znaku CE na urządzeniu.
O fabricante declara sob sua exclusiva responsabilidade que este equipamento está em conformidade com
a Directiva 1999/5/EC através do seguinte. Este produto possui Marcação CE.
El fabricante declara bajo su exclusiva responsabilidad que este equipo satisface la Directiva 1999/5/EC por
medio de lo siguiente. Este producto tiene marca CE.
Bu ürünün imalatçısı tüm sorumluluk kendisinde olmak kaydıyla bu cihazın aşağıdaki tabloda gösterilen
biçimde 1999/5/EC (R&TTE Yönetmeliği) no.lu Yönetmeliğe uygun olduğunu beyan etmektedir. Bu ürün CE
İşareti taşımaktadır.
Nhà sản xuất cam kết với trách nhiệm của mình là thiết bị này tuân theo Hướng dẫn 1999/5/EC thông qua
các mục sau. Sản phẩm này được đánh dấu là CE.
73/23/EEC – LVD EN 60950-1: 2001
89/336/EEC – EMC
1999/5/EC
Δήλωση Συμμόρφωσης Dichiarazione di conformità Deklaracja zgodności
Zoom Technologies, Inc.
207 South Street, Boston, MA 02111 USA
617-423-1072 www.zoom.com
Zoom AP+4
EN 301 489-1 v1.4.1: 2002
EN 301 489-17 v1.2.1: 2002
EN 55022:1998 +A1: 2000 +A2: 2003, Class B
EN 55024:1998 +A1: 2001 +A2: 2003
EN 300 328 v1.6.1: 2004
EN 50385: 2002
Andy Pollock
24 March 2008
1056TF, Boston, MA, USA
Director, Hardware Engineering/Direktør, Hardware
Engineering/Director, Sustaining Engineering/Directeur, ingénierie de
soutien/Direktør, Sustaining Engineering/ Διευθυντής, Μηχανικής
Διατήρησης/Direttore, Hardware Engineering/Dyrektor, Inżynieria
ciągła/Director, Engenharia de Manutençã/ Director, Ingeniería de
apoyo/Donanım Mühendisliği, Müdür/Giám Đốc Kỹ thuật Phần cứng
13
Page 14

ZOOM AP+4
Esta Guía Rápida le informa sobre como instalar el AP+4 y
como configurar la seguridad inalámbrica. Para obtener
información sobre de otros temas, por favor vea la Guía del
Usuario en el CD.
Guía Rápida
Como conectar el Hardware 1
Colocar el AP+4 cerca al computador que va ha ser usado
para la instalación. Este computador necesita un puerto
Ethernet (LAN).
2 Apague el computador.
3 Encienda el AP+4.
Importante! Usar solamente el cargador de corriente
enviado con el AP+4. Otros cargadores de corriente pueden
dañar el dispositivo.
La luz LED PWR en el panel frontal del AP+4 deberá
encenderse y la luz LED WLAN deberá titilar. (La Luz LED
WLAN continua titilando para significar actividad de emisión
siempre y cuando el LAN Inalámbrico este habilitado. Se
habilita por defecto).
4 Conectar un extremo del cable Ethernet enviado al Puerto
Ethernet del computador y el otro extremo a uno de los
puertos LAN del AP+4.
5 Encienda el computador. El puerto LAN quedara conectado
y la luz LED ACT (Actividad) se encenderá y quedará fija.
(Si tiene una conexión Ethernet de 10 Mbps, la luz LED LAN
no se encenderá).
6 Si desea que el AP+4 tenga acceso a Internet, conecte su
puerto WAN al puerto Ethernet de su módem de cable,
módem ADSL, u otro dispositivo de banda ancha.
La luz LED WAN se encenderá.
14
Page 15

Como Configurar el AP+4 1
Abra su navegador Web, ingrese 10.0.0.200 en la barra de
direcciones y presione la tecla Entrar (Enter) para abrir el
software de configuración Zoom AP+4. La página Status
aparecerá primero.
2 En la ventana izquierda seleccione Setup Wizard (Asistente
de Configuración).
3 En la página Welcome (Bienvenido) haga clic en Next
(Siguiente).
4 En la página Choosing an Operating Mode (Seleccionar
un Modo Operativo), seleccione la forma como desea usar
el AP+4:
• Router/Access Point (Enrutador/Punto de Acceso)
• Ethernet Client (Cliente Ethernet)
• Wireless ISP (Proveedor Inalámbrico de Servicios de
Internet)
Router/Access Point (Enrutador/Punto De Acceso). En
este modo, que es el la mayoría de los usuarios
seleccionarán, el AP + 4 conecta todas computadoras y
otros dispositivos inalámbricos a una red y da esos
dispositivos conseguir acceso a su conexión del Internet.
Si desea utilizar el AP+4 como Repetidor, en la página de
Wireless Basic Setup (Configuración Inalámbrica Básica),
en el opción Mode (Modalidad), seleccione AP+WDS. En
seguida, en la página WDS Settings,
Ethernet Client. En este modo, el AP+4 se conecta a los
puertos Ethernet de uno o más PCs o estaciones de juego
para brindar acceso inalámbrico a la red inalámbrica.
Wireless ISP (Proveedor Inalámbrico de Servicios de
Internet). En este modo, el AP+4 conecta a los puertos
Ethernet de hasta cuatro PCs con cables o consolas de
juegos, y conecta los dispositivos de forma inalámbrica a un
punto de acceso inalámbrico. Utilice este modo si sabe que
necesita utilizar la funcionalidad NAT del AP+4. La mayoría
de los usuarios que necesitan conectar un ordenador o
consola de juego a un punto de acceso debe establecer la
AP+4 como un Cliente Ethernet.
Si se selecciona el modo de Proveedor Inalámbrico de
Servicios de Internet, use la página de Configuración
15
Page 16

Inalámbrica Básica para configurar el AP+4 como un cliente
inalámbrico.
Haga clic en Next (Siguiente) para continuar.
5 Para que el reloj del AP+4 sea actualizado automáticamente
por un servidor NTP, vaya a la página Selecting a Time
Zone (Seleccionando una Zona de Tiempo), seleccione una
Time Zone (Zona de Tiempo) y un NTP Server (Servidor
NTP) y haga clic en Next (Siguiente).
6 Si usted necesita instalar o modificar su red local atada con
alambre, utilice la página de LAN Interface Setup (Como
Configurar el Interfaz del LAN). Vea por favor las
instrucciones en la guía del usuario en el CD AP+4.
7 Para conectarse a Internet, seleccione el método en la
página Setting Up Internet Access (Como Configurar el
Acceso a Internet).
• Si esta usando el AP+4 como un Enrutador/Punto de
Acceso o con un módem de cable, ir a WAN Access
Type (Tipo de Acceso WAN) seleccionar DHCP Client
(Cliente DHCP).
• Si tiene un módem ADSL y esta corriendo un software
PPPoE en su computador, seleccione PPPoE (Protocolo
Punto-a-Punto sobre Ethernet) e ingrese el User Name
(Nombre de Usuario) y la Password (Contraseña) que
su Proveedor de Servicio Internet le ha dado. Si no esta
16
Page 17

seguro de si esta usando el software PPPoE, seleccione
Cliente DHCP.
• Si esta usando el AP+4 como Cliente Ethernet o
Repetidor, en WAN Access Type (Tipo de Acceso
WAN) seleccione DHCP Client (Cliente DHCP)
(mayoría de usuarios) o Static IP (IP Fija).
En el caso que tenga un IP Fijo ingrese los valores para
IP Address (Dirección IP), Subnet Mask (Máscara
Subred), Default Gateway (Gateway por Defecto) y
DNS Server (Servidor DNS) que desea usar en su red.
• Si esta configurando una Red Virtual Privada,
seleccione PPTP. (Su ISP le dirá si necesita seleccionar
este protocolo).
Haga clic en Next (Siguiente) para continuar.
8 En la página Configuring the Wireless Network (Como
Configurar la Red Inalámbrica), ingrese los parámetros de
su red inalámbrica.
17
Page 18

• En Band (Banda), seleccione el tipo(s) de dispositivos
en su red:
¾ B+G si la red incluye ambos dispositivos 802.11b y
802.11g. Esta opción es la mejor para la mayoría de
los usuarios.
¾ B si la red solo incluye dispositivos 802.11b
¾ G si la red solo incluye dispositivos 802.11g
• En Wireless Operation (Operación Inalámbrica),
seleccione:
¾ AP si esta usando el AP+4 como Enrutador /Punto
de Acceso o Repetidor.
¾ Client si esta usando el AP+4 como un Cliente
Ethernet.
¾ WDS si desea usar el AP+4 como Repetidor en el
modo WDS (Sistema de Distribución Inalámbrica).
¾ AP+WDS en el caso que desee que el AP+4 opere
tanto como Punto de Acceso como Repetidor en el
Modo WDS.
• En el Network Type (Tipo de Red – disponible solo si el
AP+4 esta operando como Cliente) seleccione
Infraestructura (mayoría de usuarios) o Ad Hoc.
• En SSID, ingrese el nombre de la red. Es posible que
usted ya ha asignado uno a otro dispositivo, y en ese
caso utilice el mismo SSID. Si no ha asignado ya una,
puede crear un nuevo SSID ahora. Le sugerimos que
hacerlo por lo menos 8 letras y números, y evitar un
nombre que revela su nombre personal o nombre de
compañía, o su dirección. El SSID distingue entre
mayúsculas y minúsculas.
• En Channel Number (Número de Canal – disponible
solo si ha seleccionado el canal Ad Hoc como su Tipo
de Red), seleccione un número de canal que no este
siendo usado por otra red cercana. Si no esta seguro de
cual canal usar, intente Canal 6.
• Seleccione Enable MAC Clone (Habilitar MAC Clone)
en el caso que desee usar la dirección MAC de un
dispositivo en la red en lugar de la dirección MAC del
AP+4.
• Enable Universal Repeater Mode (no disponible)
18
¾ SSID of Extended Interface (no disponible)
Page 19

9 En la página Setting Up Wireless Security (Como
Configurar la Seguridad Inalámbrica), seleccione un método
de encriptamiento para proteger su comunicación
inalámbrica. Le recomendamos firmemente que configure la
seguridad.
Nota: Incluimos aquí las instrucciones para configurar seguridad
WEP 64-bit debido a que WEP-64 funciona con la mayoría del
equipo inalámbrico 802.11.
El X6 también soporta WPA™ (Acceso Protegido WiFi™) y
WPA2, que proveen mayor seguridad. Si todos los dispositivos
en su red soportan WPA o WPA2, usted puede configurar
automáticamente WPA o WPA2 en cada dispositivo con la
página Wi-Fi Protected Setup (WPS) en la AP+4 menú de la
Configuración Avanzada. Por favor, consulte la Guía del Usuario
en el CD.
Para configurar la seguridad WEP-64, siga estos pasos:
En la lista Key Length (Largo de Clave), seleccione 64
bits.
En la lista Key Format (Formato de Clave), si todos los
dispositivos inalámbricos de la red son productos Zoom,
seleccione ASCII. De lo contrario, seleccione Hex.
En la lista Default Tx Key (Clave Tx por Defecto),
seleccióne Clave 1 (defecto).
En la caja de texto Encryption Key 1 (Encriptamiento
Clave 1), ingrese la Clave 1 en el formato Hex o ASCII
que ha seleccionado.
19
Page 20

Si ha seleccionado Hex escriba su clave de 13caracteres hexadecimales en el espacio que sigue para
referencia futura y luego ingrese la clave en la caja
Clave de Encriptamiento 1. (Cada letra o número de la
clave debe ser uno de los siguientes: 0 1 2 3 4 5 6 7
8 9 A B C D E F)
— — — — — — — — — — — — —
Si ha seleccionado ASCII escriba su clave de 5-ASCIIcaracteres en el espacio que sigue para referencia
futura y luego ingrese la clave en la caja Clave de
Encriptamiento 1. La clave distingue entre mayúsculas y
minúsculas.
— — — — —
Haga clic en Finished (Finalizado) y en el mensaje Settings
changed successfully! (Configuraciones cambiadas
exitosamente!) haga clic en OK.
Su configuración básica esta completa ahora! Ya no es
necesario mantener el AP+4 conectado al computador de
instalación.
• Si esta usando el AP+4 como Enrutador /Punto de Acceso, su
módem de banda ancha ya ha sido conectado. Usted puede
conectar hasta cuatro computadores, estaciones de juego u
otros dispositivos en los puertos LAN del AP+4. El AP+4
también puede enlazar dispositivos inalámbricos a su red.
• Si esta usando el AP+4 como Repetidor, usted puede
desconectar el computador del Puerto LAN del AP+4 y
colocar el AP+4 cerca del borde de la red inalámbrica que
desea extender.
• Si esta usando el AP+4 como Ethernet Client o Proveedor
Inalámbrico de Servicios de Internet para brindar acceso a
su red inalámbrica, usted puede conectar hasta cuatro
computadores, estaciones de juego u otros dispositivos en
los puertos LAN del AP+4.
Características Avanzadas
Para mayor información sobre todas las opciones en el menú del
AP+4, vea la Guía del Usuario en el CD.
20
Page 21

Detección y Solución de Problemas
Problema
Seguí las instrucciones para conectar el hardware del AP+4 e
ingrese 10.0.0.200 en la barra de direcciones de mi navegador
Web pero no pude acceder al AP+4.
Solución
Primero, resetee el AP+4 manualmente: inserte un
sujetapapeles en la abertura RESET en el panel posterior y
presione y sostenga por 10 segundos. Después de que lo haya
hecho, reingrese 10.0.0.200 en la barra de direcciones de su
navegador Web.
Si todavía no puede acceder al AP+4, siga los pasos a
continuación para estar seguro de que las configuraciones
TCP/IP de su computador estén correctas.
Usuarios de Windows XP:
1 En el escritorio de Windows, haga clic en el botón Inicio,
abra el Panel de Control y haga doble-clic en Conexiones
de Red.
2 Haga clic derecho en el icono Conexión Área Local y
seleccione Propiedades.
3 Resalte la entrada Protocolo de Internet (TCP/IP) y haga
clic en el botón Propiedades.
4 Seleccione Usar la siguiente dirección IP e ingrese
10.0.0.100 y 255.255.255.0 como la Dirección IP y
Máscara Subred respectivamente.
5 Haga clic en OK, y luego en Cerrar.
6 Vuelva a entrar 10.0.0.200 en la barra de la dirección de su
Web browser.
Usuarios de Windows 2000:
1 En el escritorio de Windows, haga clic en Inicio, señale
Configuraciones, seleccione Panel de Control y luego
seleccione Conexiones de Red y Marcación.
2 Haga clic derecho en el icono Conexión de Área Local y
seleccione Propiedades.
21
Page 22

3 Resalte la entrada Protocolo de Internet (TCP/IP) y haga
clic en el botón Propiedades.
4 Seleccione Use la siguiente dirección IP e ingrese
10.0.0.100 y 255.255.255.0 como la Dirección IP y
Máscara Subred respectivamente.
5 Haga clic en OK y luego en OK de nuevo.
6 Vuelva a entrar 10.0.0.200 en la barra de la dirección de su
Web browser.
Usuarios de Windows Me o 98:
1 En el escritorio de Windows, haga clic en Inicio, señale
Configuraciones y seleccione Panel de Control.
2 En la ventana Panel de Control, haga doble clic en el icono
Red.
3 En la caja de dialogo Red, resalte la entrada TCP/IP, haga
clic en el botón Propiedades y luego en OK.
4 En el tab Dirección IP, asegúrese de seleccionar
Especificar una dirección IP e ingrese 10.0.0.100 y
255.255.255.0 como Dirección IP y Máscara Subred,
respectivamente.
5 Haga clic en OK, y haga clic en OK de nuevo.
6 Vuelva a entrar 10.0.0.200 en la barra de la dirección de su
Web browser.
Problema
Configure mi AP+4 como punto de acceso, pero los dispositivos
que configure en mi red inalámbrica zoom no pueden acceder al
Internet.
Solución
1 Verifique que un computador “de cable” pueda acceder al
Internet.
• Si no puede hacerlo, pruebe lo siguiente:
a Asegúrese de que la luz LED del Puerto LAN
asociado del panel frontal del AP+4 este encendida.
b Revise las configuraciones TCP/IP en el
computador (ver la página
22
21).
Page 23

c Realice una operación Liberar/ Renovar
(Release/Renew) en el computador, o reinicie.
•
Si el computador cableado puede acceder al Internet,
reinicie el dispositivo(s) en su red inalámbrica e intente
acceder a la Web de nuevo.
Si todavía no puede conectarse inalámbricamente a
Internet, vaya al Paso 2.
2 Verifique que la seguridad no este configurada en el AP+4.
Si lo esta, asegúrese de que todos los dispositivos
inalámbricos estén usando las mismas configuraciones de
seguridad.
3 Verifique que los dispositivos estén conectados a la red
inalámbrica correcta y que la potencia de la señal es la
adecuada. (Si la potencia de la señal es muy baja intente
reposicionar los dispositivos).
4 Si esta usando Windows XP con acceso inalámbrico
incorporado:
a
En el escritorio de Windows, haga clic en el botón
Inicio, luego haga clic en Panel de Control.
b
Haga doble clic en el icono Conexiones de Red.
c
Haga clic en el icono Conexión de Red Inalámbrica.
d
Vea los detalles que aparecen en la parte izquierda de
la pantalla. Si la potencia de la señal es baja, intente
reposicionar las antenas del AP+4. También puede
intentar ubicar los dispositivos inalámbricos más cerca al
AP+4. También debe verificar si ha seleccionado zoom
como la red inalámbrica. Si no es así, entonces usted se
ha conectado a la red equivocada.
23
Page 24

5 Si esta usando un computador con una tarjeta de red
inalámbrica ya instalada, acceda al software de la tarjeta de
la red y verifique que este conectada a la red de zoom y que
la potencia de la señal es la adecuada. Si necesita ayuda
para hacer esto refiérase a la documentación que recibió
con la tarjeta de la red.
Si Necesita Ayuda
Si necesita ayuda, debe considerar el contactar a su proveedor de
servicio. Le aconsejamos que registre su producto y que tenga en
cuenta las muchas opciones de soporte que Zoom tiene a su
disposición. Por favor vaya a www.zoom.com y seleccione Soporte
Técnico (Technical Support). Desde aquí usted puede registrar su
módem y/o hacer contacto con nuestros técnicos de soporte
expertos y/o usar nuestra base de datos inteligente SmartFacts
conseguir información sobre la garantía.
tm
y/o
0858-A 27471 ©2008
 Loading...
Loading...