Yamaha RX-A740 User manual
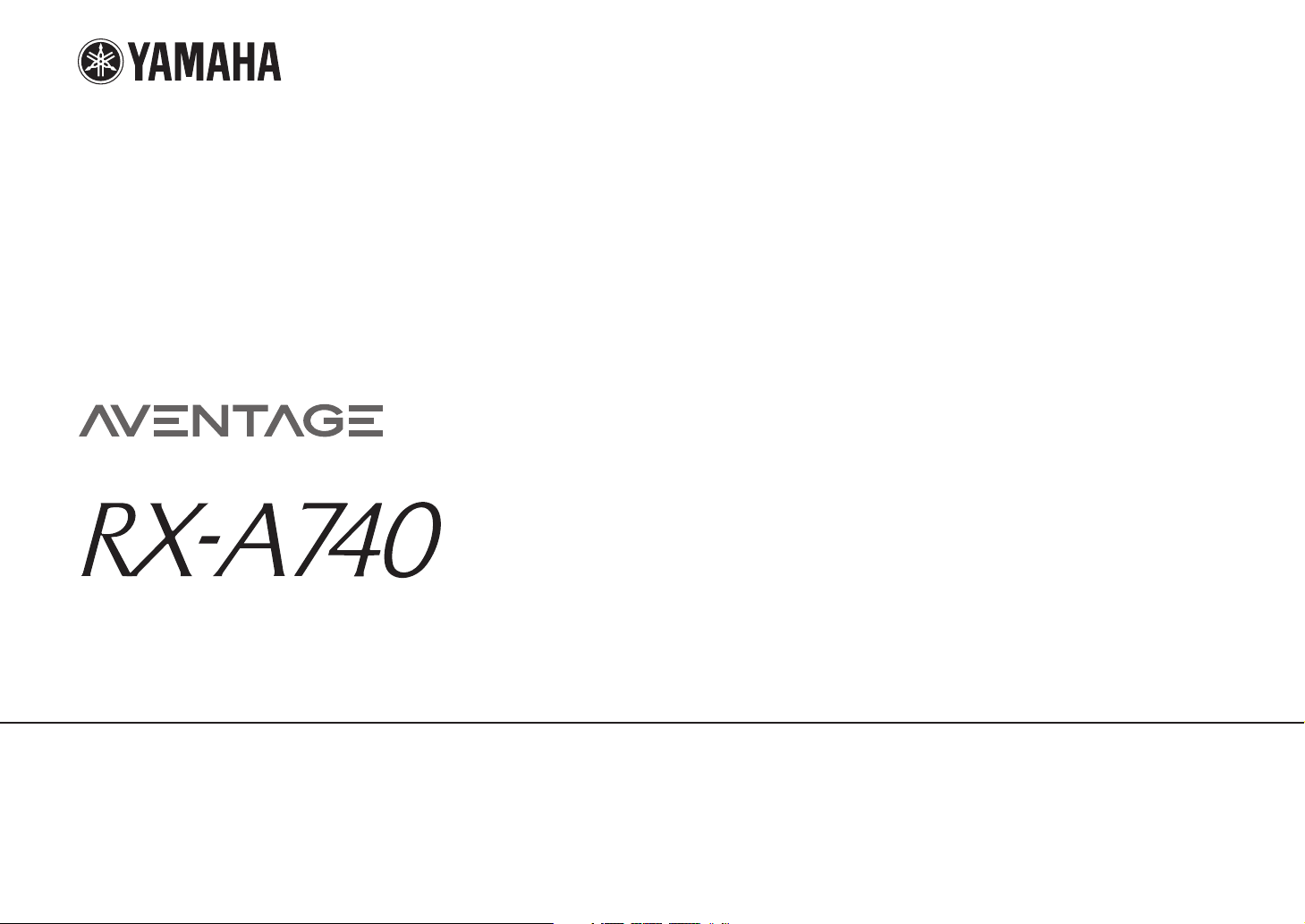
AV Receiver
Owner’s Manual
English
Read the supplied booklet “Safety Brochure” before using the unit.
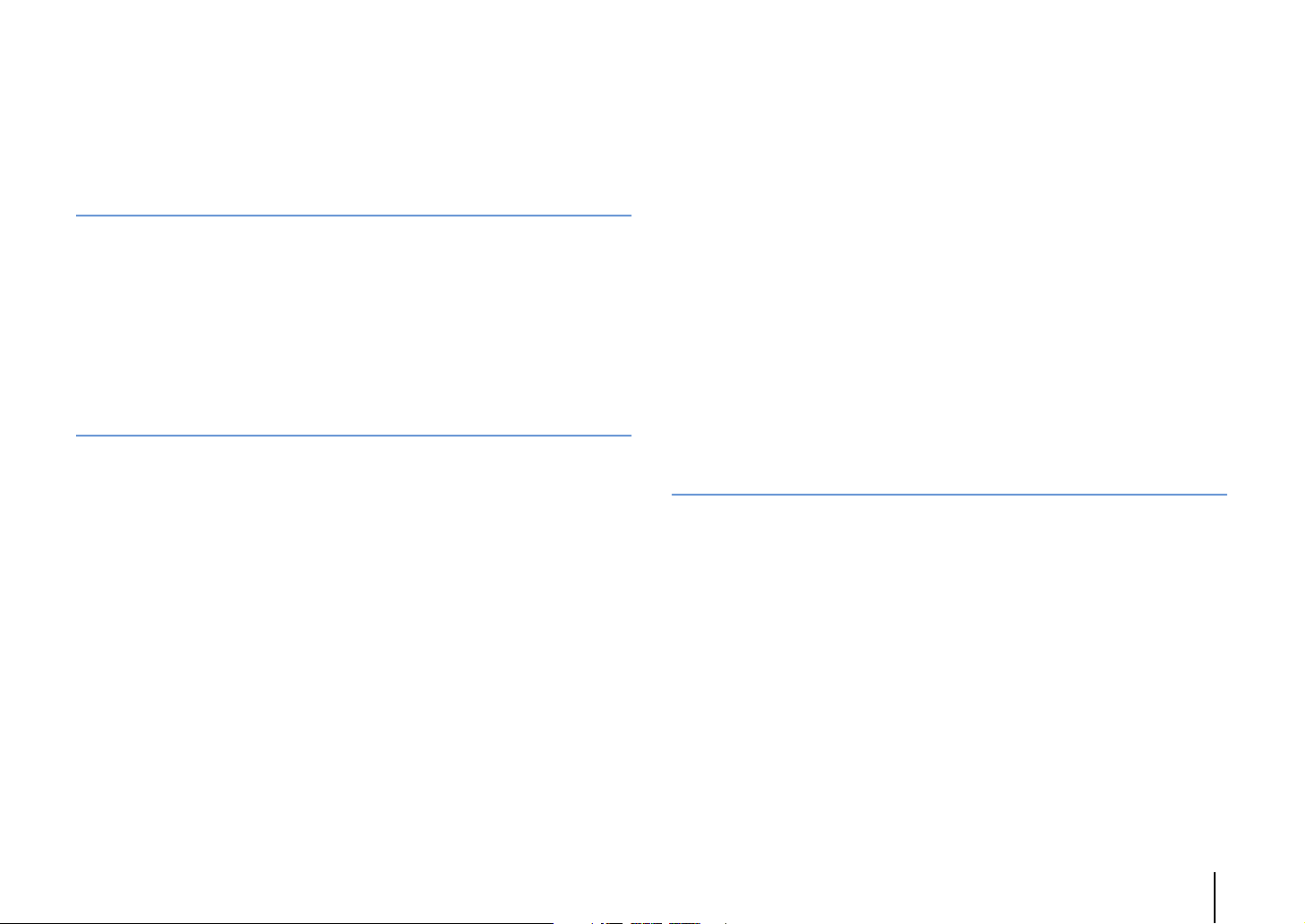
CONTENTS
Accessories . . . . . . . . . . . . . . . . . . . . . . . . . . . . . . . . . . . . . . . . . . . . . . . . . . . . . . 5
FEATURES 6
What you can do with the unit . . . . . . . . . . . . . . . . . . . . . . . . . . . . . . . . . . . . 6
Part names and functions . . . . . . . . . . . . . . . . . . . . . . . . . . . . . . . . . . . . . . . . 8
Front panel . . . . . . . . . . . . . . . . . . . . . . . . . . . . . . . . . . . . . . . . . . . . . . . . . . . . . . . . . . . . . . . . . . . . . . . . . . . . . . . . . . . . . . . . 8
Front display (indicators) . . . . . . . . . . . . . . . . . . . . . . . . . . . . . . . . . . . . . . . . . . . . . . . . . . . . . . . . . . . . . . . . . . . . . . . . . . . 9
Rear panel . . . . . . . . . . . . . . . . . . . . . . . . . . . . . . . . . . . . . . . . . . . . . . . . . . . . . . . . . . . . . . . . . . . . . . . . . . . . . . . . . . . . . . . . 10
Remote control . . . . . . . . . . . . . . . . . . . . . . . . . . . . . . . . . . . . . . . . . . . . . . . . . . . . . . . . . . . . . . . . . . . . . . . . . . . . . . . . . . . 11
PREPARATIONS 12
General setup procedure . . . . . . . . . . . . . . . . . . . . . . . . . . . . . . . . . . . . . . . . 12
1 Placing speakers . . . . . . . . . . . . . . . . . . . . . . . . . . . . . . . . . . . . . . . . . . . . . . 13
2 Connecting speakers . . . . . . . . . . . . . . . . . . . . . . . . . . . . . . . . . . . . . . . . . . 17
Connecting front speakers that support bi-amp connections . . . . . . . . . . . . . . . . . . . . . . . . . . . . . . . . . . . . . . . 19
Input/output jacks and cables . . . . . . . . . . . . . . . . . . . . . . . . . . . . . . . . . . . 20
3 Connecting a TV . . . . . . . . . . . . . . . . . . . . . . . . . . . . . . . . . . . . . . . . . . . . . . . 21
4 Connecting playback devices . . . . . . . . . . . . . . . . . . . . . . . . . . . . . . . . . . 23
Connecting video devices (such as BD/DVD players) . . . . . . . . . . . . . . . . . . . . . . . . . . . . . . . . . . . . . . . . . . . . . . . 23
Connecting audio devices (such as CD players) . . . . . . . . . . . . . . . . . . . . . . . . . . . . . . . . . . . . . . . . . . . . . . . . . . . . . 26
Connecting to the jacks on the front panel . . . . . . . . . . . . . . . . . . . . . . . . . . . . . . . . . . . . . . . . . . . . . . . . . . . . . . . . . 26
5 Connecting the FM/AM antennas . . . . . . . . . . . . . . . . . . . . . . . . . . . . . . . 27
6 Connecting a network cable or the wireless antenna . . . . . . . . . . . . . 28
Connecting the network cable . . . . . . . . . . . . . . . . . . . . . . . . . . . . . . . . . . . . . . . . . . . . . . . . . . . . . . . . . . . . . . . . . . . . . 28
Connecting the wireless antenna . . . . . . . . . . . . . . . . . . . . . . . . . . . . . . . . . . . . . . . . . . . . . . . . . . . . . . . . . . . . . . . . . . 28
7 Connecting other devices . . . . . . . . . . . . . . . . . . . . . . . . . . . . . . . . . . . . . . 29
Connecting recording devices . . . . . . . . . . . . . . . . . . . . . . . . . . . . . . . . . . . . . . . . . . . . . . . . . . . . . . . . . . . . . . . . . . . . .29
Connecting a device compatible with the trigger function . . . . . . . . . . . . . . . . . . . . . . . . . . . . . . . . . . . . . . . . . . 29
8 Connecting the power cable . . . . . . . . . . . . . . . . . . . . . . . . . . . . . . . . . . . 30
9 Selecting an on-screen menu language . . . . . . . . . . . . . . . . . . . . . . . . . 31
10 Optimizing the speaker settings automatically (YPAO) . . . . . . . . . 32
Checking the measurement results . . . . . . . . . . . . . . . . . . . . . . . . . . . . . . . . . . . . . . . . . . . . . . . . . . . . . . . . . . . . . . . .34
Reloading the previous YPAO adjustments . . . . . . . . . . . . . . . . . . . . . . . . . . . . . . . . . . . . . . . . . . . . . . . . . . . . . . . . . 35
Error messages . . . . . . . . . . . . . . . . . . . . . . . . . . . . . . . . . . . . . . . . . . . . . . . . . . . . . . . . . . . . . . . . . . . . . . . . . . . . . . . . . . . . 36
Warning messages . . . . . . . . . . . . . . . . . . . . . . . . . . . . . . . . . . . . . . . . . . . . . . . . . . . . . . . . . . . . . . . . . . . . . . . . . . . . . . . .37
11 Connecting to a network device wirelessly . . . . . . . . . . . . . . . . . . . . 38
Selecting the connection method . . . . . . . . . . . . . . . . . . . . . . . . . . . . . . . . . . . . . . . . . . . . . . . . . . . . . . . . . . . . . . . . . . 38
Connecting the unit to a wireless network . . . . . . . . . . . . . . . . . . . . . . . . . . . . . . . . . . . . . . . . . . . . . . . . . . . . . . . . .39
Connecting a mobile device to the unit directly (Wireless Direct) . . . . . . . . . . . . . . . . . . . . . . . . . . . . . . . . . . . .44
PLAYBACK 46
Basic playback procedure . . . . . . . . . . . . . . . . . . . . . . . . . . . . . . . . . . . . . . . 46
Selecting the input source and favorite settings with one touch
(SCENE) . . . . . . . . . . . . . . . . . . . . . . . . . . . . . . . . . . . . . . . . . . . . . . . . . . . . . . . . 47
Configuring scene assignments . . . . . . . . . . . . . . . . . . . . . . . . . . . . . . . . . . . . . . . . . . . . . . . . . . . . . . . . . . . . . . . . . . . . 47
Selecting the sound mode . . . . . . . . . . . . . . . . . . . . . . . . . . . . . . . . . . . . . . . 48
Enjoying stereoscopic sound fields (CINEMA DSP 3D) . . . . . . . . . . . . . . . . . . . . . . . . . . . . . . . . . . . . . . . . . . . . . . .49
Enjoying unprocessed playback . . . . . . . . . . . . . . . . . . . . . . . . . . . . . . . . . . . . . . . . . . . . . . . . . . . . . . . . . . . . . . . . . . . 52
Enjoying pure high fidelity sound (Pure Direct) . . . . . . . . . . . . . . . . . . . . . . . . . . . . . . . . . . . . . . . . . . . . . . . . . . . . .53
Enjoying compressed music with enhanced sound (Compressed Music Enhancer) . . . . . . . . . . . . . . . . . . .53
Listening to FM/AM radio . . . . . . . . . . . . . . . . . . . . . . . . . . . . . . . . . . . . . . . 54
Setting the frequency steps . . . . . . . . . . . . . . . . . . . . . . . . . . . . . . . . . . . . . . . . . . . . . . . . . . . . . . . . . . . . . . . . . . . . . . . .54
Selecting a frequency for reception . . . . . . . . . . . . . . . . . . . . . . . . . . . . . . . . . . . . . . . . . . . . . . . . . . . . . . . . . . . . . . . .54
Registering favorite radio stations (presets) . . . . . . . . . . . . . . . . . . . . . . . . . . . . . . . . . . . . . . . . . . . . . . . . . . . . . . . . 55
Radio Data System tuning . . . . . . . . . . . . . . . . . . . . . . . . . . . . . . . . . . . . . . . . . . . . . . . . . . . . . . . . . . . . . . . . . . . . . . . . .56
Operating the radio on the TV . . . . . . . . . . . . . . . . . . . . . . . . . . . . . . . . . . . . . . . . . . . . . . . . . . . . . . . . . . . . . . . . . . . . . 57
En 2
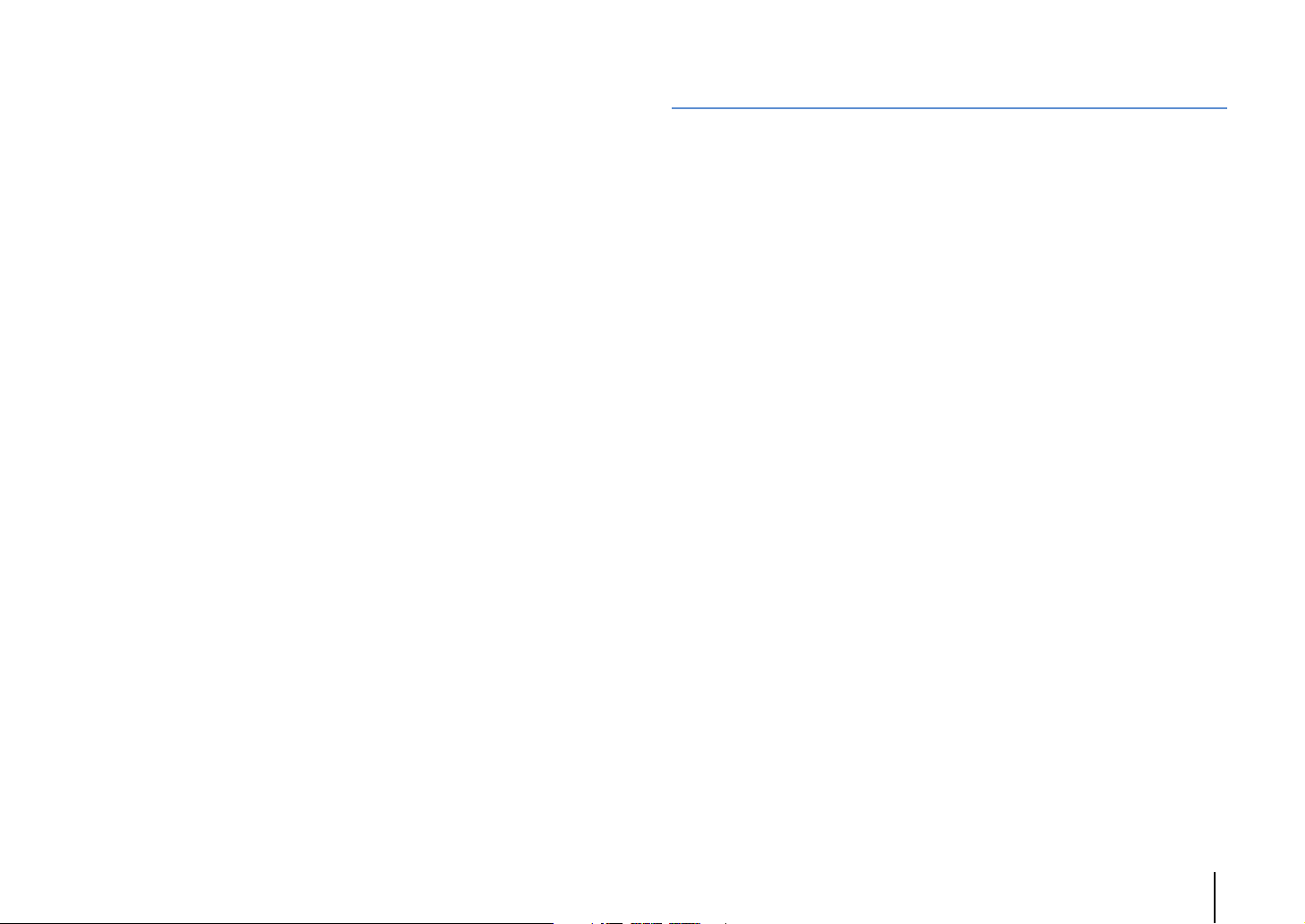
Playing back iPod music . . . . . . . . . . . . . . . . . . . . . . . . . . . . . . . . . . . . . . . . . 59
Connecting an iPod . . . . . . . . . . . . . . . . . . . . . . . . . . . . . . . . . . . . . . . . . . . . . . . . . . . . . . . . . . . . . . . . . . . . . . . . . . . . . . . 59
Playback of iPod content . . . . . . . . . . . . . . . . . . . . . . . . . . . . . . . . . . . . . . . . . . . . . . . . . . . . . . . . . . . . . . . . . . . . . . . . . . 59
Playing back music stored on a USB storage device . . . . . . . . . . . . . . . 62
Connecting a USB storage device . . . . . . . . . . . . . . . . . . . . . . . . . . . . . . . . . . . . . . . . . . . . . . . . . . . . . . . . . . . . . . . . . . 62
Playback of USB storage device contents . . . . . . . . . . . . . . . . . . . . . . . . . . . . . . . . . . . . . . . . . . . . . . . . . . . . . . . . . . 62
Playing back music stored on media servers (PCs/NAS) . . . . . . . . . . . . 65
Media sharing setup . . . . . . . . . . . . . . . . . . . . . . . . . . . . . . . . . . . . . . . . . . . . . . . . . . . . . . . . . . . . . . . . . . . . . . . . . . . . . . 65
Playback of PC music contents . . . . . . . . . . . . . . . . . . . . . . . . . . . . . . . . . . . . . . . . . . . . . . . . . . . . . . . . . . . . . . . . . . . . 66
Listening to Internet radio . . . . . . . . . . . . . . . . . . . . . . . . . . . . . . . . . . . . . . . 69
Playback of Internet radio . . . . . . . . . . . . . . . . . . . . . . . . . . . . . . . . . . . . . . . . . . . . . . . . . . . . . . . . . . . . . . . . . . . . . . . . . 69
Registering favorite Internet radio stations (bookmarks) . . . . . . . . . . . . . . . . . . . . . . . . . . . . . . . . . . . . . . . . . . . . 71
Playing back music with AirPlay . . . . . . . . . . . . . . . . . . . . . . . . . . . . . . . . . 72
Playback of iTunes/iPod music contents . . . . . . . . . . . . . . . . . . . . . . . . . . . . . . . . . . . . . . . . . . . . . . . . . . . . . . . . . . . 72
Playing back music in multiple rooms (multi-zone) . . . . . . . . . . . . . . . . 74
Preparing Zone2 . . . . . . . . . . . . . . . . . . . . . . . . . . . . . . . . . . . . . . . . . . . . . . . . . . . . . . . . . . . . . . . . . . . . . . . . . . . . . . . . . . 74
Controlling Zone2 . . . . . . . . . . . . . . . . . . . . . . . . . . . . . . . . . . . . . . . . . . . . . . . . . . . . . . . . . . . . . . . . . . . . . . . . . . . . . . . . 77
Controlling the unit from a web browser (web control) . . . . . . . . . . . . 78
Viewing the current status . . . . . . . . . . . . . . . . . . . . . . . . . . . . . . . . . . . . . . 81
Switching information on the front display . . . . . . . . . . . . . . . . . . . . . . . . . . . . . . . . . . . . . . . . . . . . . . . . . . . . . . . . 81
Viewing the status information on the TV . . . . . . . . . . . . . . . . . . . . . . . . . . . . . . . . . . . . . . . . . . . . . . . . . . . . . . . . . . 81
Configuring playback settings for different playback sources
(Option menu) . . . . . . . . . . . . . . . . . . . . . . . . . . . . . . . . . . . . . . . . . . . . . . . . . . 82
Option menu items . . . . . . . . . . . . . . . . . . . . . . . . . . . . . . . . . . . . . . . . . . . . . . . . . . . . . . . . . . . . . . . . . . . . . . . . . . . . . . . 82
CONFIGURATIONS 85
Configuring input sources (Input menu) . . . . . . . . . . . . . . . . . . . . . . . . . . 85
Input menu items . . . . . . . . . . . . . . . . . . . . . . . . . . . . . . . . . . . . . . . . . . . . . . . . . . . . . . . . . . . . . . . . . . . . . . . . . . . . . . . . .85
Configuring the SCENE function (Scene menu) . . . . . . . . . . . . . . . . . . . . 87
Scene menu items . . . . . . . . . . . . . . . . . . . . . . . . . . . . . . . . . . . . . . . . . . . . . . . . . . . . . . . . . . . . . . . . . . . . . . . . . . . . . . . . .88
Configuring sound programs/surround decoders
(Sound Program menu) . . . . . . . . . . . . . . . . . . . . . . . . . . . . . . . . . . . . . . . . . 89
Sound Program menu items . . . . . . . . . . . . . . . . . . . . . . . . . . . . . . . . . . . . . . . . . . . . . . . . . . . . . . . . . . . . . . . . . . . . . . . 90
Configuring various functions (Setup menu) . . . . . . . . . . . . . . . . . . . . . . 92
Setup menu items . . . . . . . . . . . . . . . . . . . . . . . . . . . . . . . . . . . . . . . . . . . . . . . . . . . . . . . . . . . . . . . . . . . . . . . . . . . . . . . . .93
Speaker (Manual Setup) . . . . . . . . . . . . . . . . . . . . . . . . . . . . . . . . . . . . . . . . . . . . . . . . . . . . . . . . . . . . . . . . . . . . . . . . . . . 95
Sound . . . . . . . . . . . . . . . . . . . . . . . . . . . . . . . . . . . . . . . . . . . . . . . . . . . . . . . . . . . . . . . . . . . . . . . . . . . . . . . . . . . . . . . . . . . . 98
Video . . . . . . . . . . . . . . . . . . . . . . . . . . . . . . . . . . . . . . . . . . . . . . . . . . . . . . . . . . . . . . . . . . . . . . . . . . . . . . . . . . . . . . . . . . . .100
HDMI . . . . . . . . . . . . . . . . . . . . . . . . . . . . . . . . . . . . . . . . . . . . . . . . . . . . . . . . . . . . . . . . . . . . . . . . . . . . . . . . . . . . . . . . . . . .101
Network . . . . . . . . . . . . . . . . . . . . . . . . . . . . . . . . . . . . . . . . . . . . . . . . . . . . . . . . . . . . . . . . . . . . . . . . . . . . . . . . . . . . . . . . .102
Multi Zone . . . . . . . . . . . . . . . . . . . . . . . . . . . . . . . . . . . . . . . . . . . . . . . . . . . . . . . . . . . . . . . . . . . . . . . . . . . . . . . . . . . . . . .104
Function . . . . . . . . . . . . . . . . . . . . . . . . . . . . . . . . . . . . . . . . . . . . . . . . . . . . . . . . . . . . . . . . . . . . . . . . . . . . . . . . . . . . . . . . .105
ECO . . . . . . . . . . . . . . . . . . . . . . . . . . . . . . . . . . . . . . . . . . . . . . . . . . . . . . . . . . . . . . . . . . . . . . . . . . . . . . . . . . . . . . . . . . . . . .107
Language . . . . . . . . . . . . . . . . . . . . . . . . . . . . . . . . . . . . . . . . . . . . . . . . . . . . . . . . . . . . . . . . . . . . . . . . . . . . . . . . . . . . . . . .108
Viewing information about the unit (Information menu) . . . . . . . . . 109
Types of information . . . . . . . . . . . . . . . . . . . . . . . . . . . . . . . . . . . . . . . . . . . . . . . . . . . . . . . . . . . . . . . . . . . . . . . . . . . . .109
Configuring the system settings (ADVANCED SETUP menu) . . . . . . 111
ADVANCED SETUP menu items . . . . . . . . . . . . . . . . . . . . . . . . . . . . . . . . . . . . . . . . . . . . . . . . . . . . . . . . . . . . . . . . . . .111
Changing the speaker impedance setting (SP IMP.) . . . . . . . . . . . . . . . . . . . . . . . . . . . . . . . . . . . . . . . . . . . . . . . .111
Selecting the remote control ID (REMOTE ID) . . . . . . . . . . . . . . . . . . . . . . . . . . . . . . . . . . . . . . . . . . . . . . . . . . . . . .111
Changing the FM/AM tuning frequency setting (TU) . . . . . . . . . . . . . . . . . . . . . . . . . . . . . . . . . . . . . . . . . . . . . . .112
Switching the video signal type (TV FORMAT) . . . . . . . . . . . . . . . . . . . . . . . . . . . . . . . . . . . . . . . . . . . . . . . . . . . . .112
Removing the limitation on HDMI video output (MON.CHK) . . . . . . . . . . . . . . . . . . . . . . . . . . . . . . . . . . . . . . .112
Restoring the default settings (INIT) . . . . . . . . . . . . . . . . . . . . . . . . . . . . . . . . . . . . . . . . . . . . . . . . . . . . . . . . . . . . . . .112
Updating the firmware (UPDATE) . . . . . . . . . . . . . . . . . . . . . . . . . . . . . . . . . . . . . . . . . . . . . . . . . . . . . . . . . . . . . . . . .113
Checking the firmware version (VERSION) . . . . . . . . . . . . . . . . . . . . . . . . . . . . . . . . . . . . . . . . . . . . . . . . . . . . . . . . .113
Updating the unit’s firmware via the network . . . . . . . . . . . . . . . . . . . 114
En 3
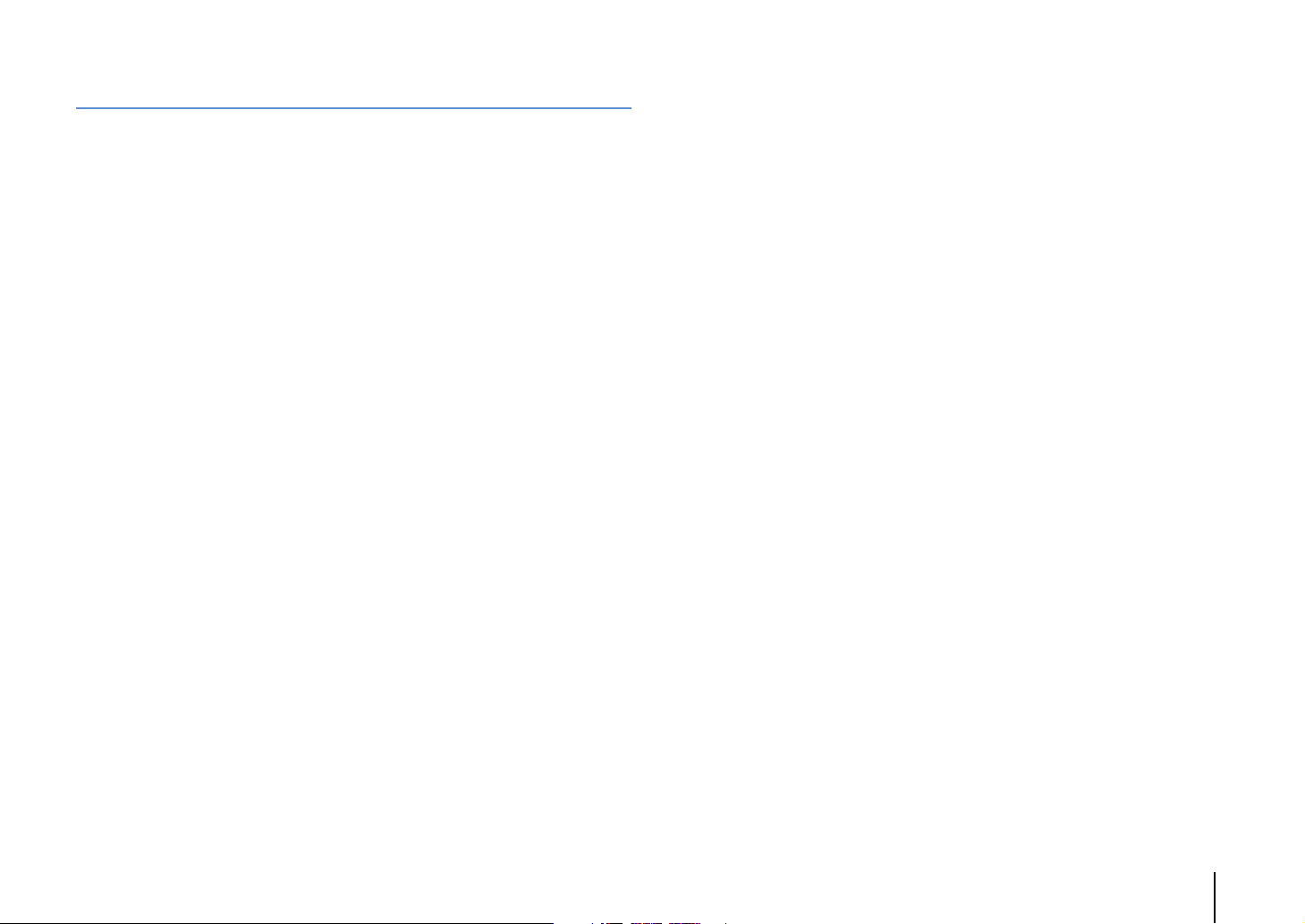
APPENDIX 115
Frequently asked questions . . . . . . . . . . . . . . . . . . . . . . . . . . . . . . . . . . . .115
Troubleshooting . . . . . . . . . . . . . . . . . . . . . . . . . . . . . . . . . . . . . . . . . . . . . . . 116
Power, system and remote control . . . . . . . . . . . . . . . . . . . . . . . . . . . . . . . . . . . . . . . . . . . . . . . . . . . . . . . . . . . . . . . .116
Audio . . . . . . . . . . . . . . . . . . . . . . . . . . . . . . . . . . . . . . . . . . . . . . . . . . . . . . . . . . . . . . . . . . . . . . . . . . . . . . . . . . . . . . . . . . . . 117
Video . . . . . . . . . . . . . . . . . . . . . . . . . . . . . . . . . . . . . . . . . . . . . . . . . . . . . . . . . . . . . . . . . . . . . . . . . . . . . . . . . . . . . . . . . . . . 119
FM/AM radio . . . . . . . . . . . . . . . . . . . . . . . . . . . . . . . . . . . . . . . . . . . . . . . . . . . . . . . . . . . . . . . . . . . . . . . . . . . . . . . . . . . . .119
USB and network . . . . . . . . . . . . . . . . . . . . . . . . . . . . . . . . . . . . . . . . . . . . . . . . . . . . . . . . . . . . . . . . . . . . . . . . . . . . . . . .120
Error indications on the front display . . . . . . . . . . . . . . . . . . . . . . . . . . . . 122
Ideal speaker layout . . . . . . . . . . . . . . . . . . . . . . . . . . . . . . . . . . . . . . . . . . .123
Glossary . . . . . . . . . . . . . . . . . . . . . . . . . . . . . . . . . . . . . . . . . . . . . . . . . . . . . . . 124
Audio information . . . . . . . . . . . . . . . . . . . . . . . . . . . . . . . . . . . . . . . . . . . . . . . . . . . . . . . . . . . . . . . . . . . . . . . . . . . . . . . 124
HDMI and video information . . . . . . . . . . . . . . . . . . . . . . . . . . . . . . . . . . . . . . . . . . . . . . . . . . . . . . . . . . . . . . . . . . . . . 125
Network information . . . . . . . . . . . . . . . . . . . . . . . . . . . . . . . . . . . . . . . . . . . . . . . . . . . . . . . . . . . . . . . . . . . . . . . . . . . . . 125
Yamaha technologies . . . . . . . . . . . . . . . . . . . . . . . . . . . . . . . . . . . . . . . . . . . . . . . . . . . . . . . . . . . . . . . . . . . . . . . . . . . .126
Supported devices and file formats . . . . . . . . . . . . . . . . . . . . . . . . . . . . .126
Video signal flow . . . . . . . . . . . . . . . . . . . . . . . . . . . . . . . . . . . . . . . . . . . . . . . . . . . . . . . . . . . . . . . . . . . . . . . . . . . . . . . . .128
Information on HDMI . . . . . . . . . . . . . . . . . . . . . . . . . . . . . . . . . . . . . . . . . . 129
HDMI Control . . . . . . . . . . . . . . . . . . . . . . . . . . . . . . . . . . . . . . . . . . . . . . . . . . . . . . . . . . . . . . . . . . . . . . . . . . . . . . . . . . . .129
Audio Return Channel (ARC) . . . . . . . . . . . . . . . . . . . . . . . . . . . . . . . . . . . . . . . . . . . . . . . . . . . . . . . . . . . . . . . . . . . . . . 130
HDMI signal compatibility . . . . . . . . . . . . . . . . . . . . . . . . . . . . . . . . . . . . . . . . . . . . . . . . . . . . . . . . . . . . . . . . . . . . . . . .131
Reference diagram (rear panel) . . . . . . . . . . . . . . . . . . . . . . . . . . . . . . . . .132
Trademarks . . . . . . . . . . . . . . . . . . . . . . . . . . . . . . . . . . . . . . . . . . . . . . . . . . .133
Specifications . . . . . . . . . . . . . . . . . . . . . . . . . . . . . . . . . . . . . . . . . . . . . . . . . 134
Index . . . . . . . . . . . . . . . . . . . . . . . . . . . . . . . . . . . . . . . . . . . . . . . . . . . . . . . . . 137
En 4
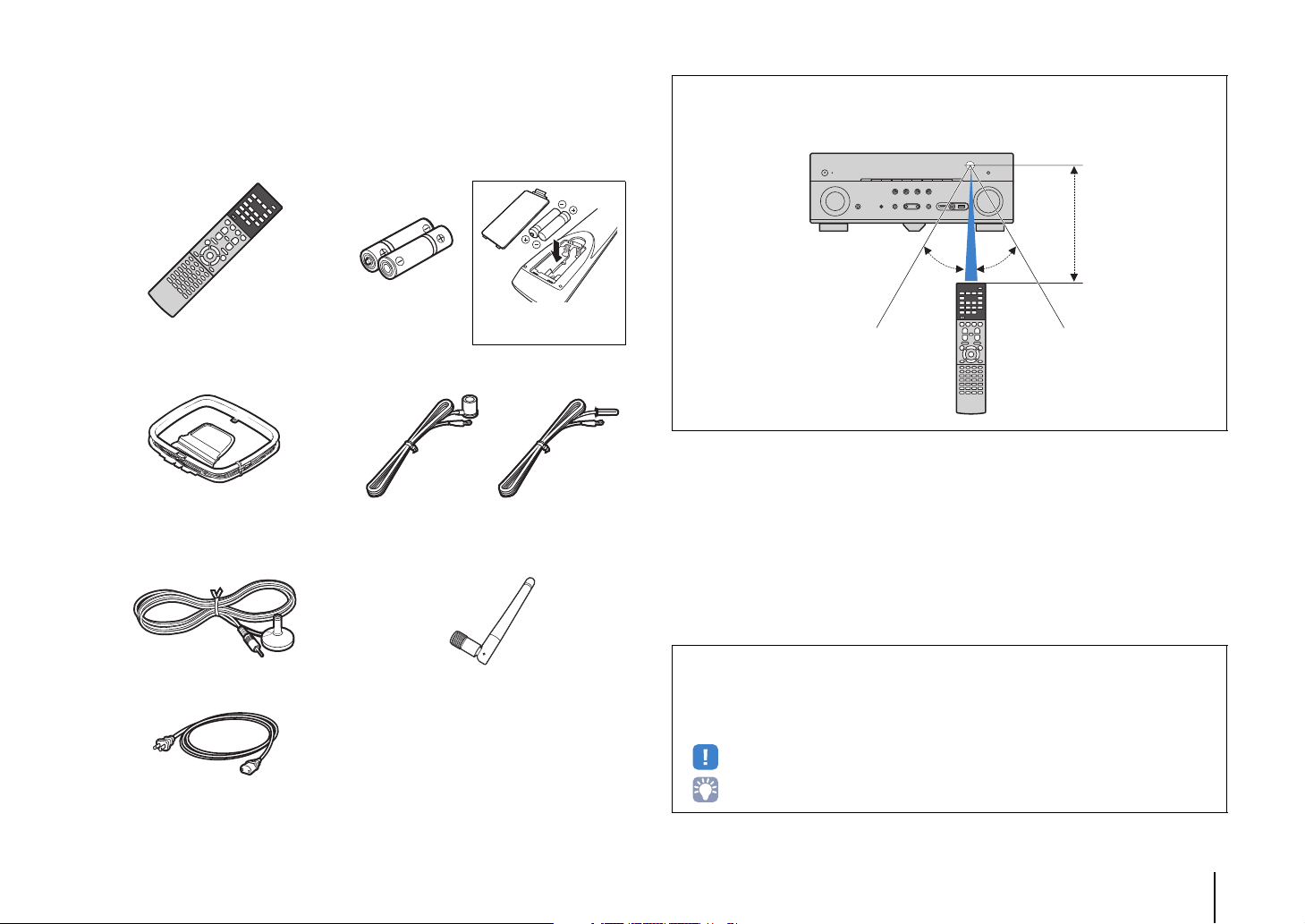
Accessories
Insert the batteries the right
way round.
30° 30°
Within
6 m (20 ft)
Check that the following accessories are supplied with the product.
Remote control Batteries (AAA, R03, UM-4) (x2)
AM antenna FM antenna
*One of the above is supplied depending on the region of
purchase.
YPAO microphone Wireless antenna
Operating range of the remote control
• Point the remote control at the remote control sensor on the unit and remain within the operating range
shown below.
Power cable
*The supplied power cable varies depending on the region
of purchase.
CD-ROM (Owner’s Manual)
Easy Setup Guide
Safety Brochure
• Some features are not available in certain regions.
• Due to product improvements, specifications and appearance are subject to change without notice.
• This manual explains operations using the supplied remote control.
• This manual describes all the “iPod”, “iPhone” and “iPad” as the “iPod”. “iPod” refers to “iPod”, “iPhone”
and “iPad”, unless otherwise specified.
• indicates precautions for use of the unit and its feature limitations.
• indicates supplementary explanations for better use.
Accessories En 5
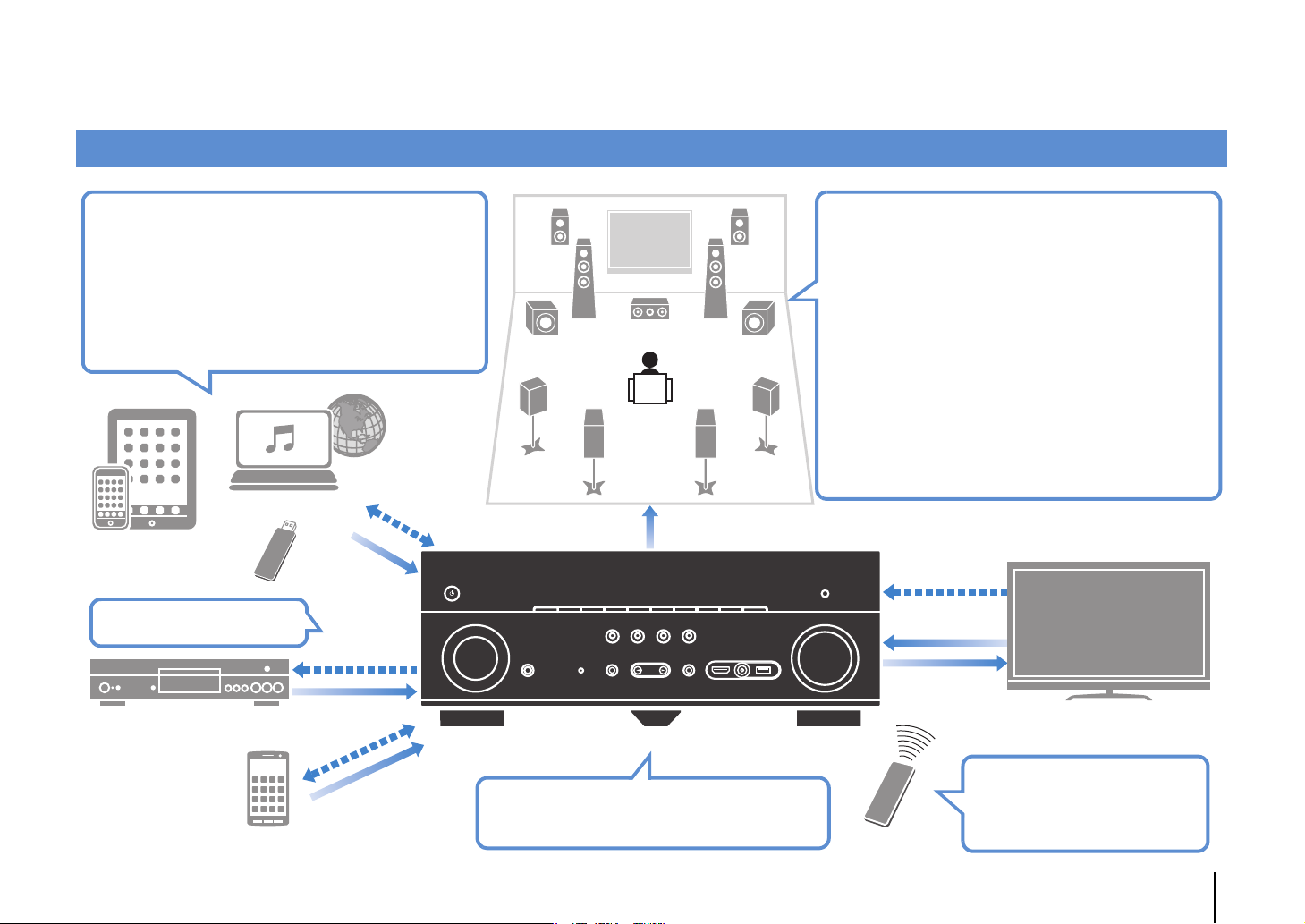
FEATURES
AV receiver (the unit)
Speakers
BD/DVD player
HDMI Control
Audio/Video
TV remote control
Audio
HDMI Control
Audio
Audio/Video
TV
Sequential operation of a TV,
AV receiver, and BD/DVD
player (HDMI Control)
. p.129
Change the input source and favorite
settings with one touch (SCENE)
. p.47
Supports 2- to 7.1-channel (plus presence)
speaker system. Allows you to enjoy your favorite
acoustic spaces in various styles.
• Automatically optimizing the speaker
settings to suit your room (YPAO)
. p.32
• Reproducing stereo or multichannel
sounds with the sound fields like
actual movie theaters and concert halls
(CINEMA DSP)
. p.49
• Enjoying compressed music with
enhanced sound (Compressed Music
Enhancer)
. p.53
• Playing back music in multiple rooms
(multi-zone)
. p.74
iPod/iPhone/iPad
USB device
Audio
Network contents
Wide variety of supported content
• iPod/iPhone/iPad
. p.59
•USB
. p.62
• Media server (PC/NAS)
. p.65
• Internet radio
. p.69
•AirPlay
. p.72
3D and 4K Ultra HD
signals supported
Audio/Video
(via HDMI/MHL)
Smartphone/Tablet
Control
Control
What you can do with the unit
FEATURES ➤ What you can do with the unit En 6
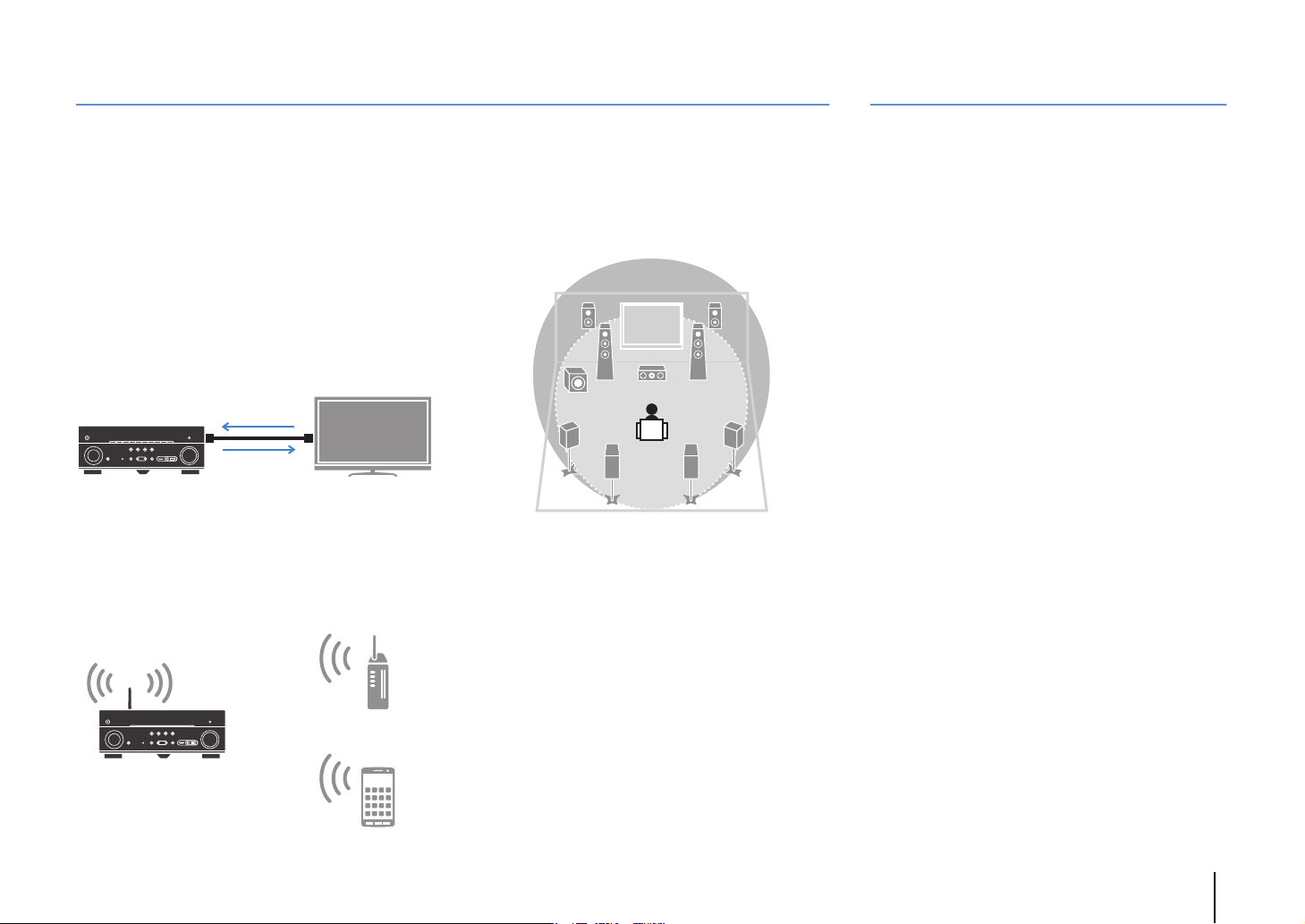
Full of useful functions!
HDMI Control
TV audio
Video from
external device
Wi-Fi or
Wireless Direct
Useful tips
❑ Connecting various devices (p.23)
A number of HDMI jacks and various input/output jacks
on the unit allow you to connect video devices (such as
BD/DVD players), audio devices (such as CD players),
game consoles, camcorders, and other devices.
❑ Playing back TV audio in surround sound
with a single HDMI cable connection
(Audio Return Channel: ARC) (p.21)
When using an ARC-compatible TV, you only need one
HDMI cable to enable video output to the TV, audio
input from the TV, and the transmission of HDMI Control
signals.
❑
Various wireless connection methods (
The unit supports the Wi-Fi feature that allows the unit to
connect to your wireless router (access point) without a
network cable connection. In addition, Wireless Direct
enables connecting a mobile device to the unit directly
without router.
p.38
❑ Creating 3-dimensional sound fields (p.49)
Connecting presence speakers allows you to create a
natural 3-dimensional sound field in your own room
(CINEMA DSP 3D). Even when no presence speakers
are connected, the Virtual Presence Speaker (VPS)
function produces 3D surround sound.
)
❑ Surround playback with 5 speakers placed
in front (p.51)
If you have surround speakers but there is no space to
place them in the rear of your room, you can place them in
the front and enjoy multi-channel surround sound with the
5 speakers placed in the front (Virtual CINEMA FRONT).
❑ Low power consumption (p.108)
The ECO mode (power saving function) reduces the
unit’s power consumption.
❑ Easy operation and wireless music
playback from iPhone or Android™ device
By using the application for smartphone/tablet “AV
CONTROLLER”, you can control the unit from an
iPhone, iPad, iPod touch or Android devices. Visit the
Yamaha website for details.
The combination of video/audio input jacks does not
match an external device...
Use “Audio In” in the “Input” menu to change the
combination of video/audio input jacks so that it matches
p.24
the output jack(s) of your external device (
Video and audio are not synchronized...
Use “Lipsync” in the “Setup” menu to adjust the delay
between video and audio output (p.98).
I want to hear audio from the TV speakers...
Use “Audio Output” in the “Setup” menu to select the
output destination of signals input into the unit (p.102).
Your TV speakers may be selected as an output
destination.
I want to get more bass sounds…
Set “Extra Bass” in the “Option” menu to “On” to enjoy
enhanced bass sounds (p.84).
I want to change the on-screen menu language...
Use “Language” in the “Setup” menu to select a
language from English, Japanese, French, German,
Spanish, Russian, Italian and Chinese (p.31).
I want to update the firmware...
Use “UPDATE” in the “ADVANCED SETUP” menu to
update the unit’s firmware (p.113). If the unit is
connected to the Internet, a message will be displayed
on the TV when a firmware update is available (p.114).
Many other settings are available that let you to
customize the unit. For details, see the following pages.
• Input settings (p.85)
• SCENE settings (p.88)
• Sound program and surround decoder settings (p.90)
• Various function settings (p.93)
• Information view (such as audio signal and video
signal) (p.109)
• System settings (p.111)
).
FEATURES ➤ What you can do with the unit En 7
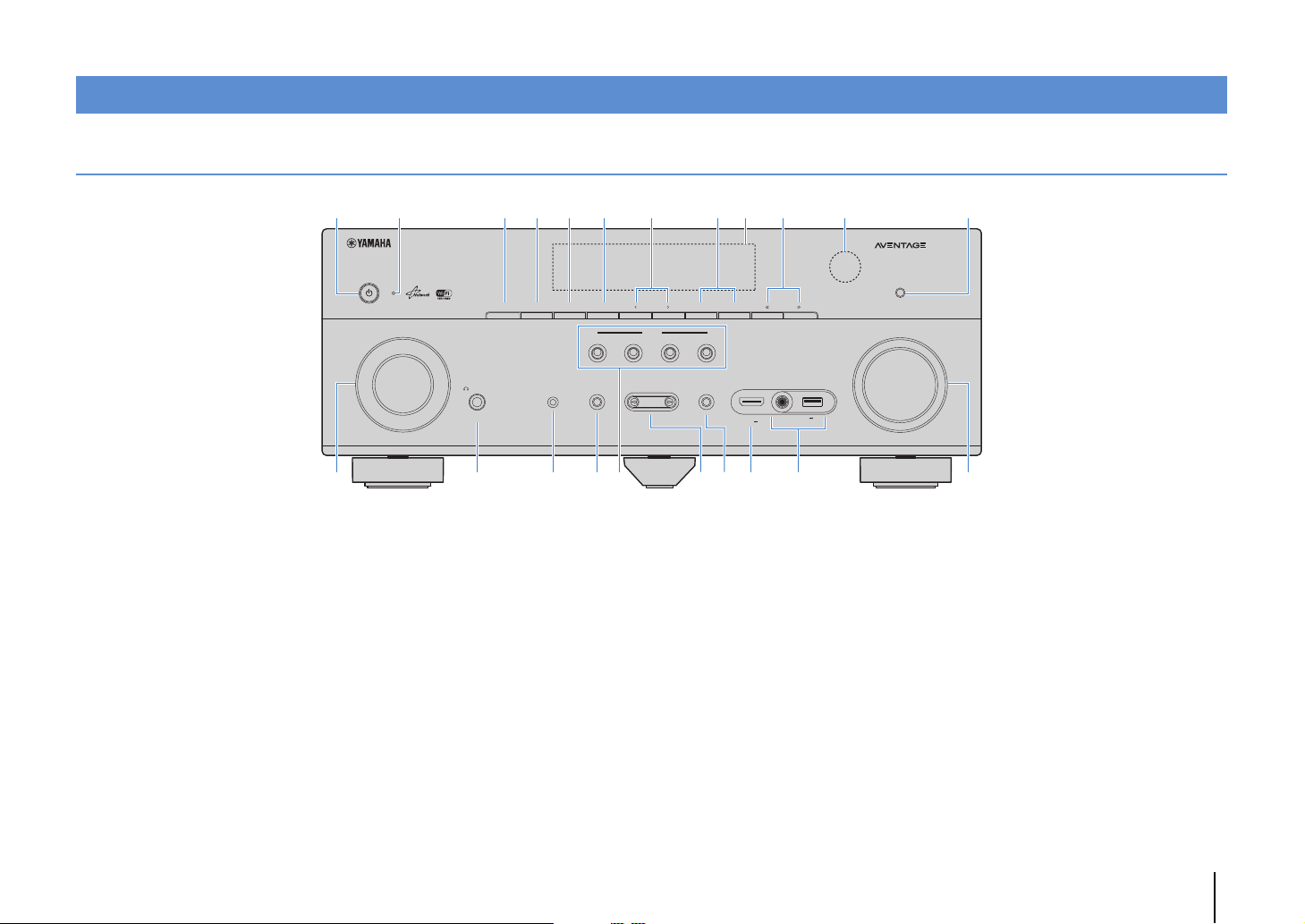
Part names and functions
CONTROL
INPUT
SCENE
MAIN ZONE
PHONES
SILENT
CINEMA
STRAIGHT
VIDEO
PURE DIRECT
HDMI/
5V 2.1A
VIDEO
VOLUME
AUX
TONE
PROGRAM
YPAO MIC
MHL 5V 1A
TV
BD/DVD
NET
RADIO
INFOZONE 2
ZONE CONTROL
MEMORY
PRESET
FM AM
TUNING
A9 B2 345 61 78:
C
LF
EDHI JKG
Front panel
1 MAIN ZONE z key
Turns on/off (standby) the unit.
2 Standby indicator
Lights up when the unit is in standby mode under any of the
following conditions.
• HDMI Control is enabled (p.101)
• Standby Through is enabled (p.102)
• Network Standby is enabled (p.103)
• An iPod is being charged (p.59)
3 ZONE 2 key
Enables/disables the audio output to Zone2 (p.77).
4 ZONE CONTROL key
Changes the zone (main zone or the Zone2) that is controlled
by the keys and knobs on the front panel (p.77).
5 INFO (WPS) key
Selects the information displayed on the front display (p.81).
Enters the wireless network connection setup (WPS push
button configuration) by holding down for 3 seconds (p.40).
6 MEMORY key
Registers FM/AM radio stations as preset stations (p.55).
7 PRESET keys
Select a preset FM/AM radio station (p.55).
8 FM and AM keys
Switch between FM and AM (p.54).
9 Front display
Displays information (p.9).
0 TUNING keys
Select the radio frequency (p.54).
A Remote control sensor
Receives remote control signals (p.5).
B PURE DIRECT key
Enables/disables Pure Direct (p.53).
C INPUT knob
Selects an input source.
D PHONES jack
For connecting headphones.
E YPAO MIC jack
For connecting the supplied YPAO microphone (p.32).
F TONE CONTROL key
Adjusts the high-frequency range and low-frequency range
of output sounds (p.83).
G SCENE keys
Select the registered input source, sound program, and
various settings with one touch. Also, turns on the unit when
it is in standby mode (p.47).
H PROGRAM keys
Select a sound program or a surround decoder (p.48).
I STRAIGHT key
Enables/disables the straight decode mode (p.52).
J VIDEO AUX (HDMI/MHL IN) jack
For connecting a device, such as a camcorder and a game
console (p.26) or a smartphone (p.27).
K USB jack
For connecting a USB storage device (p.62) or an iPod
(p.59).
VIDEO jack
For inputting video when “USB” is selected as the input
source.
L VOLUME knob
Adjusts the volume.
FEATURES ➤ Part names and functions En 8
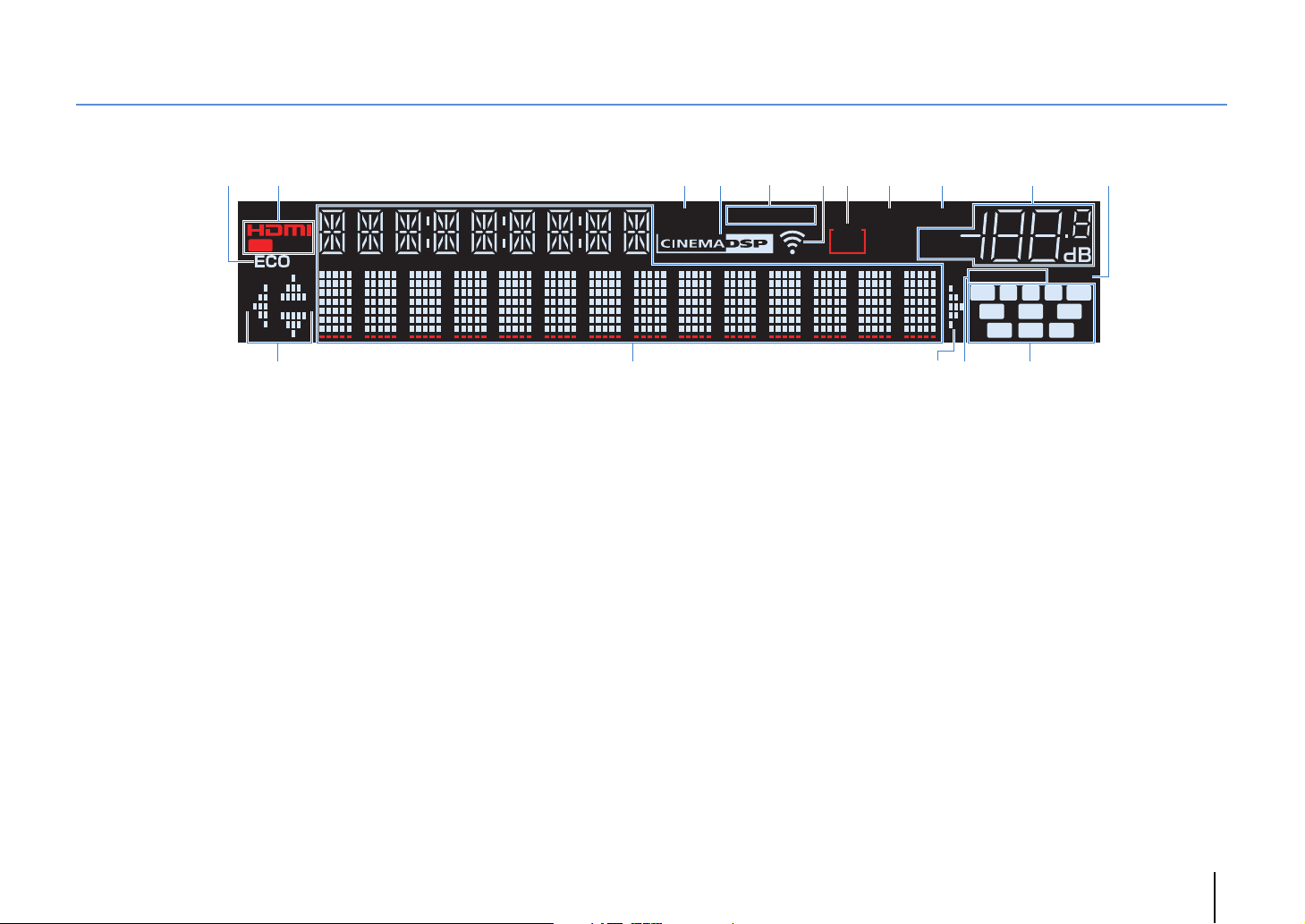
Front display (indicators)
L C R
FPRFPL
SL
SBL SBRSB
SW SR
VOL.
MUTE
ADAPTIVE DRC VIRTUAL
ENHANCER
TUNEDSTEREO
2
SLEEP
ZONE
OUT
2 A34 87 91 6:5
B BC
D E
1 ECO
Lights up when the unit is in the eco mode (p.108).
2 HDMI
Lights up when HDMI signals are being input or output.
OUT
Lights up when HDMI signals are being output.
3 ENHANCER
Lights up when Compressed Music Enhancer (p.53) is
working.
4 CINEMA DSP
Lights up when CINEMA DSP or CINEMA DSP 3D (p.49) is
working.
5 STEREO
Lights up when the unit is receiving a stereo FM radio signal.
TUNED
Lights up when the unit is receiving an FM/AM radio station
signal.
6 Signal strength indicator
Indicates the strength of the wireless network signal (p.38).
8 SLEEP
Lights up when the sleep timer is on.
9 MUTE
Blinks when audio is muted.
0 Volume indicator
Indicates the current volume.
A VIRTUAL
Lights up when the Virtual Presence Speaker (VPS) (p.49) or
the virtual surround processing (p.51) is working.
B Cursor indicators
Indicate the remote control cursor keys currently operational.
C Information display
Displays the current status (such as input name and sound
mode name). You can switch the information by pressing
INFO (p.81).
D ADAPTIVE DRC
Lights up when Adaptive DRC (p.83) is working.
7 ZONE2
Lights up when audio output to Zone2 is enabled (p.77).
E Speaker indicators
Indicate speaker terminals from which signals are output.
A Front speaker (L)
S Front speaker (R)
D Center speaker
F Surround speaker (L)
G Surround speaker (R)
H Surround back speaker (L)
J Surround back speaker (R)
K Surround back speaker
B Presence speaker (L)
N Presence speaker (R)
L Subwoofer
FEATURES ➤ Part names and functions En 9
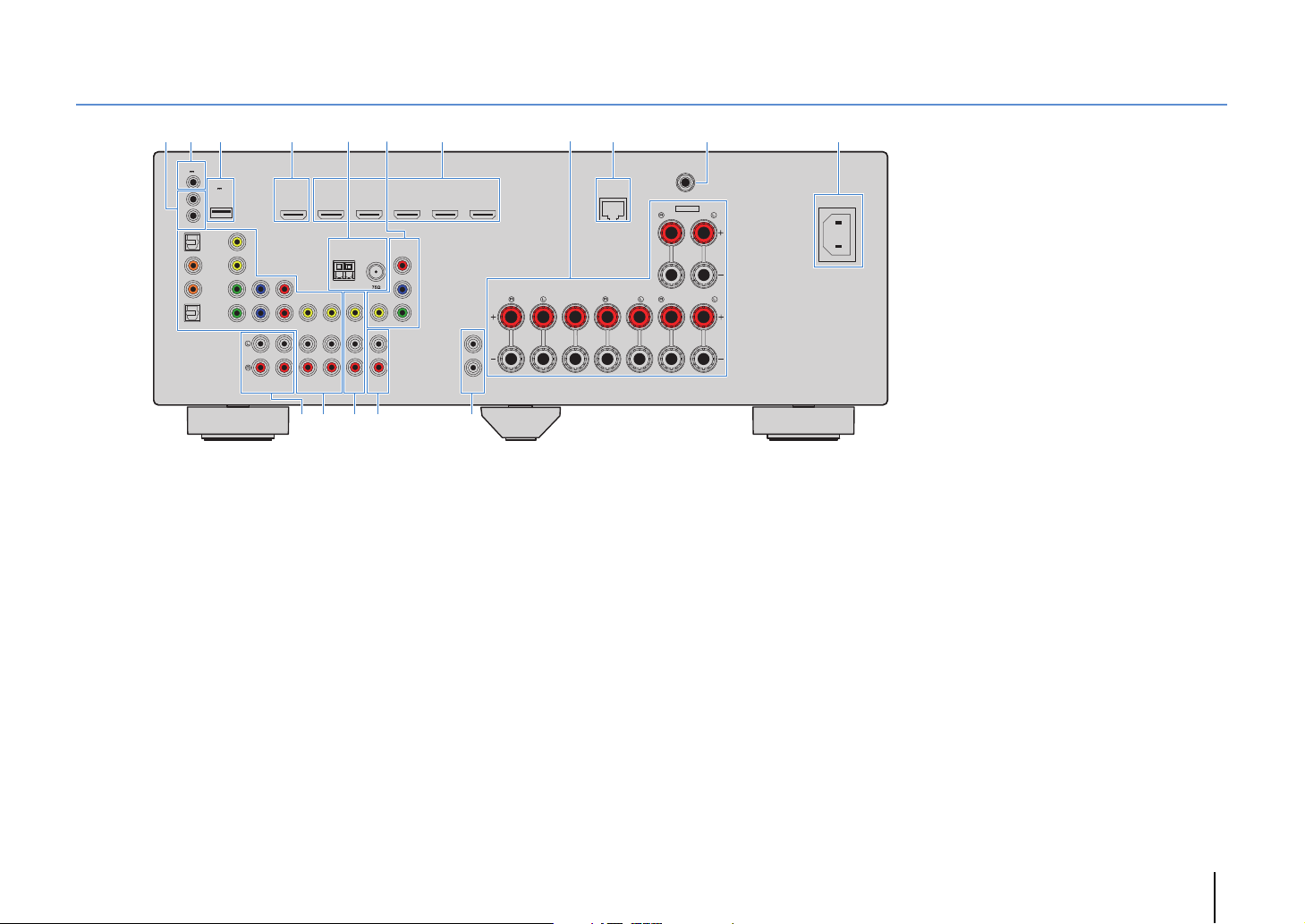
Rear panel
AUDIO 1
AUDIO 2
OPTICAL
OPTICAL
COAXIAL
VIDEO
AV4
AV3
AV2
AV 1
(TV)
P
B
Y
P
R
COMPONENT
VIDEO
VIDEO
MONITOR OUT
P
B
Y
P
R
HDMI
OUT
ARC
ANTENNA
(
RADIO
)
FM
AM
FRONT CENTER SURROUND
SINGLE
SURROUND BACK/BI-AMP
SPEAKERS
AV 5 AV 6
AV OUT
ZONE OUT
SUBWOOFER
PRE OUT
ZONE 2
NETWORK
DC OUT
TRIGGER OUT
REMOTE
5V
0.5A
(
NET
)
12V
IN
OUT
0.1A
ZONE2/F.PRESENCE
EXTRA SP
COMPONENT VIDEO
HDMI 1 HDMI 2 HDMI 3 HDMI 4 HDMI 5
(
BD/DVD
)
VIDEO
AC IN
1
2
WIRELESS
2
E FB
8
D
71 3 4 9
C
56 0
A
* The area around the video/audio output jacks is
marked in white on the actual product to prevent
improper connections.
1 REMOTE IN/OUT jacks
For connecting to an infrared signal receiver/emitter that
allows you to operate the unit and other devices from another
room (p.76).
2 TRIGGER OUT jack
For connecting to a device that supports the trigger function
(p.29).
3 DC OUT jack
For connecting to an optional accessory.
4 HDMI OUT jack
For connecting to an HDMI-compatible TV and outputting
video/audio signals (p.21). When using ARC, TV audio signal
can also be input through the HDMI OUT jack.
5 ANTENNA jacks
For connecting to FM and AM antennas (p.27).
6 MONITOR OUT jacks
COMPONENT VIDEO jacks
For connecting to a TV that supports component video and
outputting video signals (p.21).
VIDEO jack
For connecting to a TV that supports composite video and
outputting video signals (p.22).
7 HDMI 1–5 jacks
For connecting to HDMI-compatible playback devices and
inputting video/audio signals (p.23).
8 SPEAKERS terminals
For connecting to speakers (p.17).
9 NETWORK jack
For connecting to a network with a network cable (p.28).
0 WIRELESS jack
For connecting the supplied wireless antenna (p.28).
A AC IN jack
For connecting the supplied power cable (p.30).
B AUDIO 1–2 jacks
For connecting to audio playback devices and inputting
audio signals (p.26).
C AV 1–6 jacks
For connecting to video/audio playback devices and
inputting video/audio signals (p.23).
D AV OUT jacks
For outputting video/audio to a recording device (such as a
VCR) (p.29).
E ZONE2 OUT jacks
For connecting to the external amplifier used in Zone2 and
for outputting audio (p.75).
F SUBWOOFER PRE OUT 1–2 jacks
For connecting to a subwoofer with built-in amplifier (p.19).
FEATURES ➤ Part names and functions En 10
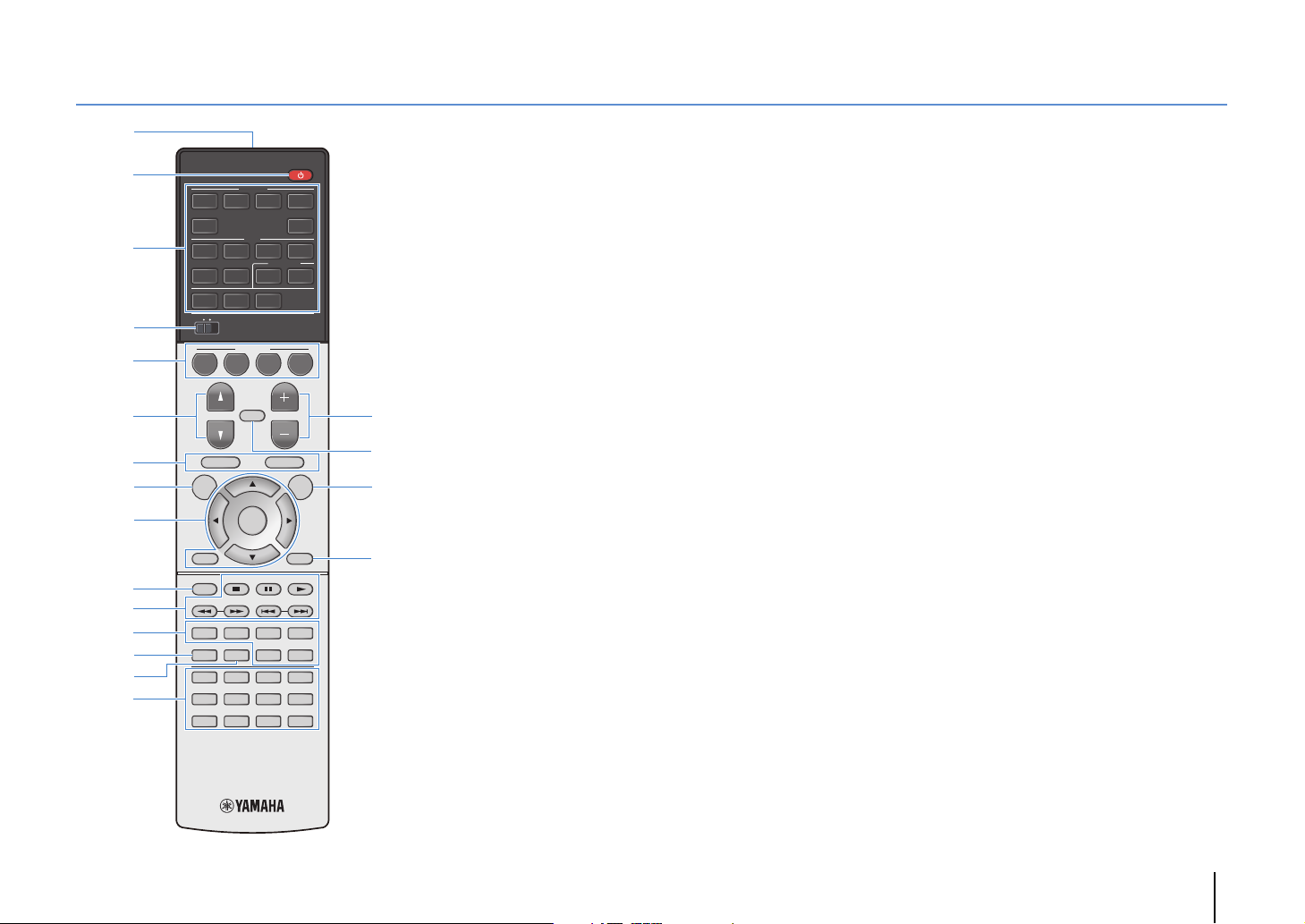
Remote control
G
H
I
1
3
2
5
4
6
F
7
E
D
8
A
B
:
C
9
HDMI
1234
5
AV
12
TUNER
MAIN
ZONE 2
BD
DVD
PROGRAM VOLUME
TOP MENU
ON
SCREEN
34
AUDIO
65
12
USB
NET
SCENE
TV
NET
MUTE
POP-UP/MENU
ENTER
MODE
MOVIE
TUNING PRESET
SUR. DECODE
MUSIC
ENHANCER
INFO SLEEP
1234
5
687
90
MEMORY
V-AUX
RADIO
OPTION
DISPLAYRETURN
BAND
STRAIGHT
PURE DIRECT
ENT
1 Remote control signal transmitter
Transmits infrared signals.
2 z (receiver power) key
Turns on/off (standby) the unit.
3 Input selection keys
Select an input source for playback.
HDMI 1–5 HDMI 1–5 jacks
V-A UX VIDEO AUX jack (on the front panel)
AV 1 – 6 AV 1–6 jacks
AUDIO 1–2 AUDIO 1–2 jacks
TUNER FM/AM radio
USB USB jack (on the front panel)
NET NETWORK sources (press repeatedly to select
a desired network source)
4 MAIN/ZONE2 switch
Changes the zone (main zone or Zone2) that is controlled by
the remote control (p.77).
5 SCENE keys
Select the registered input source, sound program, and
various settings with one touch. Also, turns on the unit when
it is in standby mode (p.47).
6 PROGRAM keys
Select a sound program (p.48).
7 External device operation keys
Displays menus for the HDMI Control-compatible playback
device (p.129).
8 ON SCREEN key
Displays the on-screen menu on the TV.
9 Menu operation keys
Cursor keys Select a menu or a parameter.
ENTER Confirms a selected item.
RETURN Returns to the previous screen.
0 MODE key
Switches the iPod operation modes (p.61).
A Radio keys
Operate the FM/AM radio when “TUNER” is selected as the
input source (p.54).
BAND Switches between FM and AM radio.
PRESET Select a preset station.
TUNING Select the radio frequency.
External device operation keys
Let you perform playback operations when “USB” or “NET” is
selected as the input source, or control playback of the
HDMI Control-compatible playback device (p.129).
B Sound mode keys
Select a sound mode (p.48).
C INFO key
Selects the information displayed on the front display (p.81).
D SLEEP key
Switches the unit to standby mode automatically after a
specified period of time has elapsed (sleep timer). Press
repeatedly to set the time (120 min, 90 min, 60 min, 30 min, off).
E Numeric keys
Let you enter numerical values, such as radio frequencies.
MEMORY key
Registers FM/AM radio stations as presets (p.55).
F VOLUME keys
Adjust the volume.
G MUTE key
Mutes the audio output.
H OPTION key
Displays the option menu (p.82).
I DISPLAY key
Displays status information on the TV (p.81).
FEATURES ➤ Part names and functions En 11
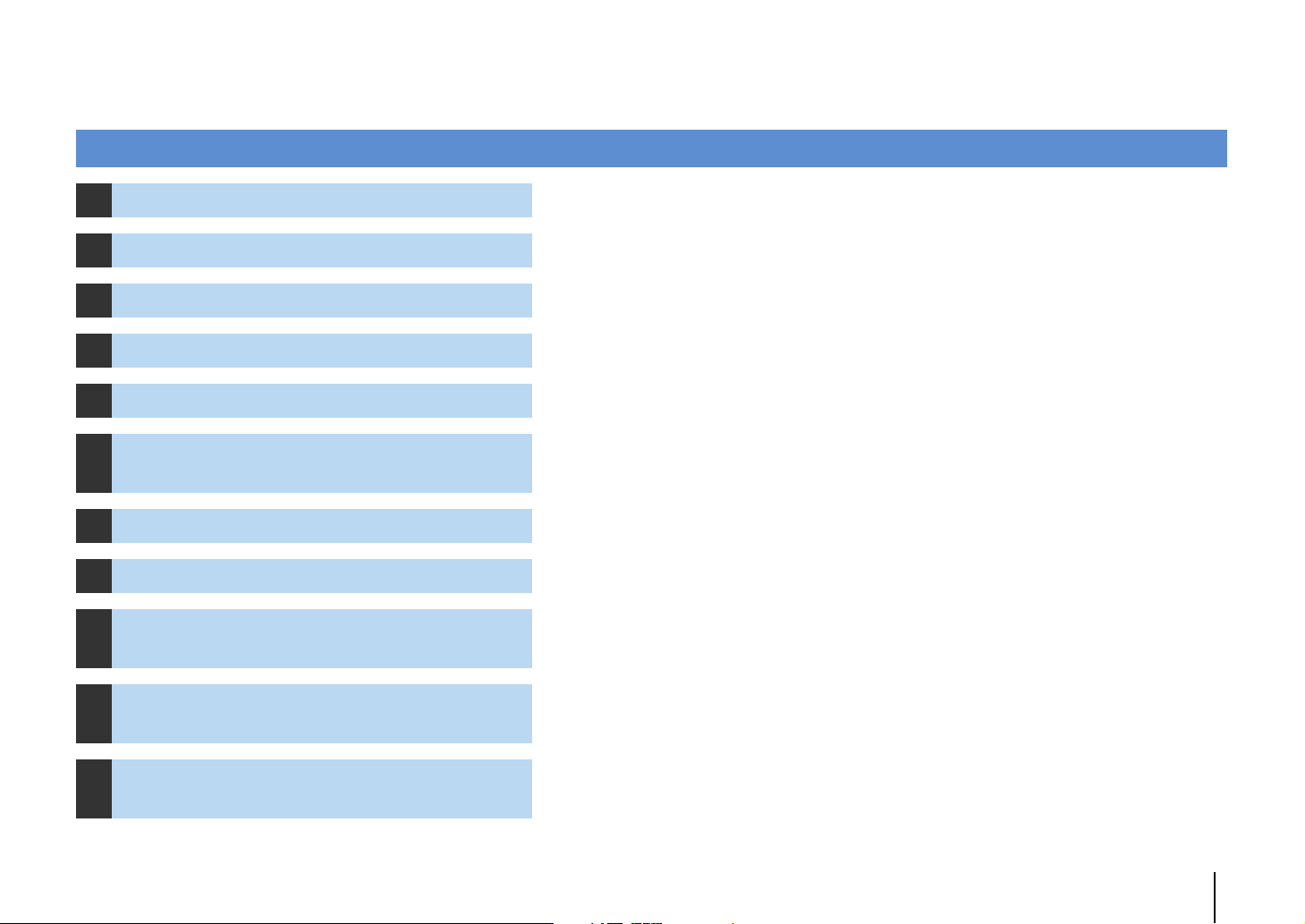
PREPARATIONS
General setup procedure
1 Placing speakers (p.13)
2 Connecting speakers (p.17)
3 Connecting a TV (p.21)
4 Connecting playback devices (p.23)
5 Connecting the FM/AM antennas (p.27)
Connecting a network cable or the
6
wireless antenna (p.28)
7 Connecting other devices (p.29)
8 Connecting the power cable (p.30)
Selecting an on-screen menu language
9
(p.31)
Optimizing the speaker settings
10
automatically (YPAO) (p.32)
Select the speaker layout for the number of speakers that you are using and place them in your room.
Connect the speakers to the unit.
Connect a TV to the unit.
Connect video devices (such as BD/DVD players) and audio devices (such as CD players) to the unit.
Connect the supplied FM/AM antennas to the unit.
Connect the unit to a router (access point) with a network cable, or connect the supplied wireless antenna
for establishing a wireless network connection.
Connect external devices, such as recording devices.
After all the connections are complete, plug in the power cable.
Select the desired on-screen menu language (default: English).
Optimize the speaker settings, such as volume balance and acoustic parameters, to suit your room
(YPAO).
Connecting to a network device wirelessly
11
(p.38)
This completes all the preparations. Enjoy playing movies, music, radio and other content with the unit!
Connect the unit to a wireless router (access point) or a mobile device by establishing a wireless
connection.
PREPARATIONS ➤ General setup procedure En 12
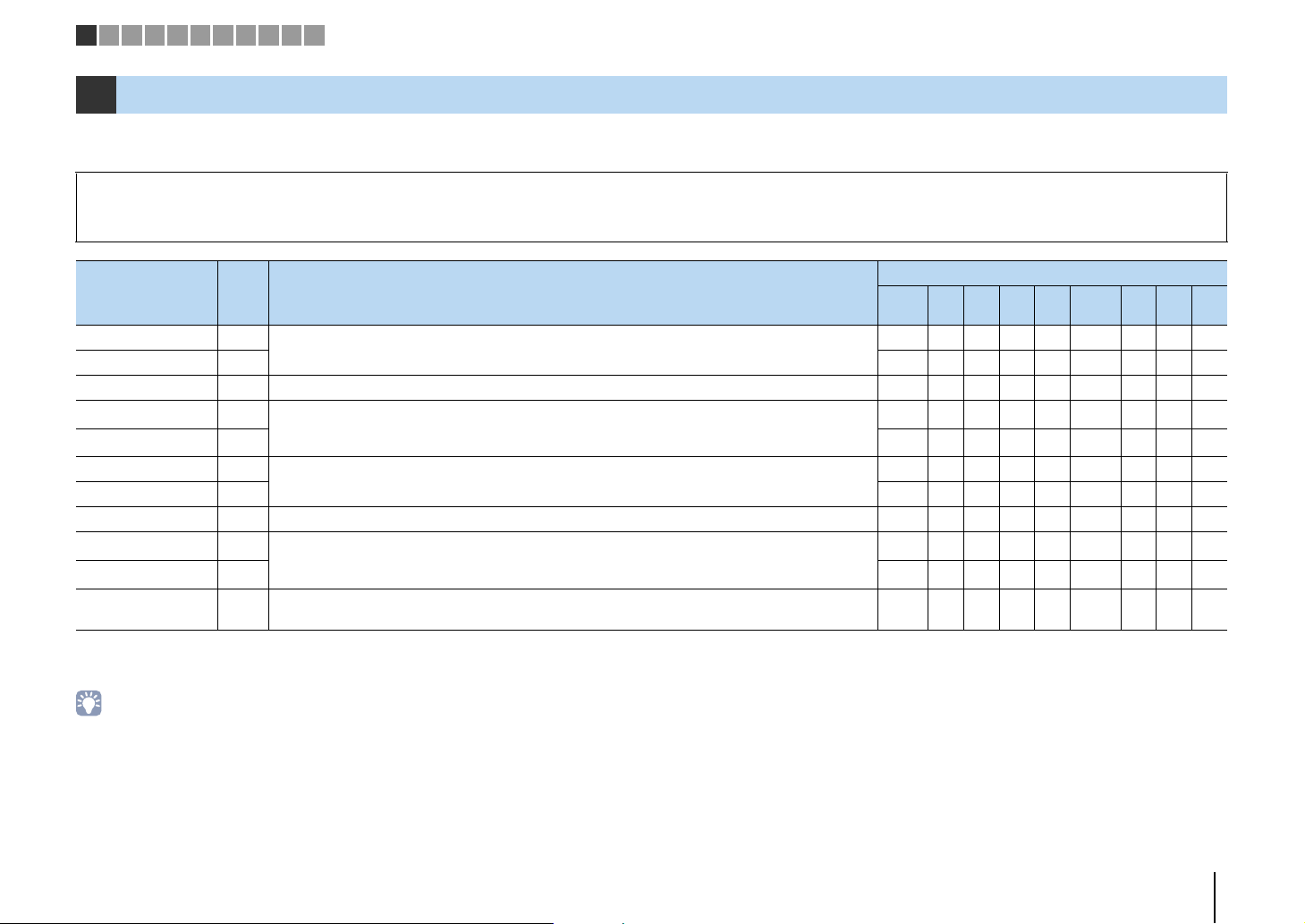
1 2 3 4 5 6 7 8 9 10 11
1 Placing speakers
Select the speaker layout for the number of speakers that you are using and place the speakers and subwoofer (with built-in amplifier) in your room. This section describes the
representative speaker layout examples.
Caution
• Under its default settings, the unit is configured for 8-ohm speakers. When connecting 6-ohm speakers, set the unit’s speaker impedance to “6 MIN”. In this case, you can also use 4-ohm speakers as the front speakers.
For details, see “Setting the speaker impedance” (p.16).
Speaker system (the number of channels)
Speaker type Abbr. Function
Front (L) 1
Front (R) 2 ● ●●●● ● ●●●
Center 3 Produces center channel sounds (such as movie dialogue and vocals). ●●●●●● ●
Surround (L) 4
Surround (R) 5 ●●●●●
Surround back (L) 6
Surround back (R) 7 ●●
Surround back 8 Produces sounds mixed from surround back left/right channel sounds. ●
Presence (L) E
Presence (R) R ●●
Subwoofer 9
Produce front left/right channel sounds (stereo sounds).
Produce surround left/right channel sounds. Surround speakers also produce surround back channel
sounds when no surround back speakers are connected.
Produce surround back left/right channel sounds.
Produce CINEMA DSP effect sounds. In combination with CINEMA DSP 3D (p.49), the presence speakers
create a natural 3-dimensional sound field in your room.
Produces LFE (low-frequency effect) channel sounds and reinforces the bass parts of other channels.
This channel is counted as “0.1”. You can connect 2 subwoofers (with built-in amplifier) to the unit.
7.1+2 7.1 7.1 6.1 5.1
● ●●●● ● ●●●
●●●●●
●●
●●
● ●●●● ● ●●●
Front
5.1
*
*
*
*
4.1 3.1 2.1
1
●
1
●
2
2
If you use five speakers in the front side, use two of them as front surround speakers (*1) or presence speakers (*2). We recommend using them as front surround speakers for
enjoying unprocessed playback (p.52) or presence speakers for enjoying stereoscopic sound fields (p.49).
• For information on the ideal speaker layout, see “Ideal speaker layout” (p.123).
• If you have seven speakers, use two of them as surround back speakers or presence speakers.
To reinforce the rear left/right sounds, use them as surround back speakers.
To create a natural 3-dimensional sound field, use them as presence speakers.
• Two subwoofers connected to the unit output the same sounds.
PREPARATIONS ➤ Placing speakers En 13
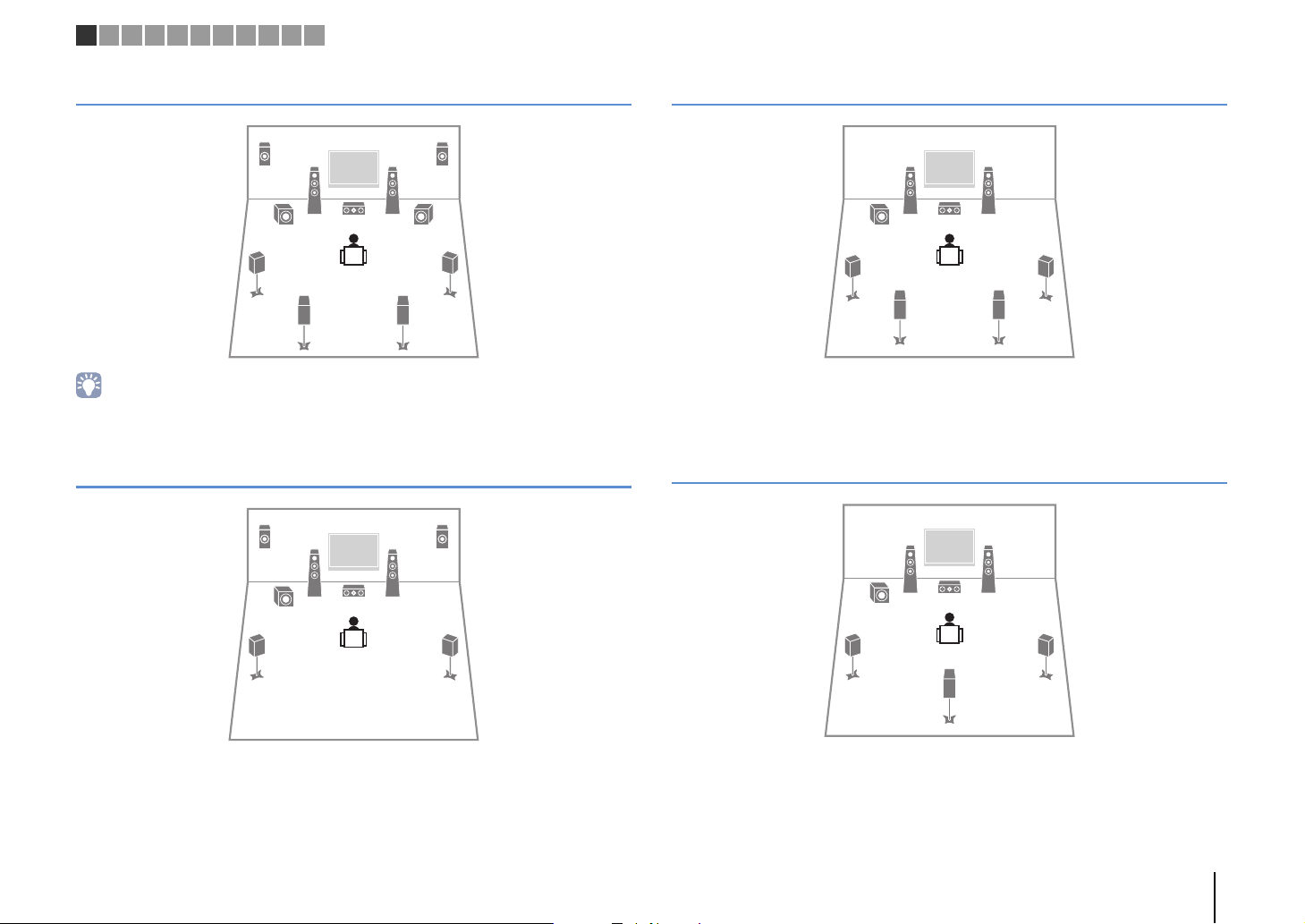
45
1
2
39
67
ER
9
45
1
2
39
67
45
1
2
39
8
1 2 3 4 5 6 7 8 9 10 11
7.1+2-channel system
• The surround back speakers and presence speakers do not produce sounds simultaneously. The unit
automatically changes the speakers to be used, depending on the selected CINEMA DSP (p.49).
7.1-channel system (using presence speakers)
ER
1
2
39
7.1-channel system (using surround back speakers)
This speaker system creates Virtual Presence Speaker (VPS) using the front, center and
surround speakers to produce a 3-dimensional sound field, and also allows you to
enjoy extended surround sounds using the surround back speakers.
6.1-channel system
45
This speaker system uses the front presence speakers to produce a natural
3-dimensional sound field, and is suited for enjoying 5.1-channel contents.
This speaker system creates Virtual Presence Speaker (VPS) using the front, center and
surround speakers to produce a 3-dimensional sound field, and also allows you to
enjoy extended surround sounds using the surround back speaker.
PREPARATIONS ➤ Placing speakers En 14
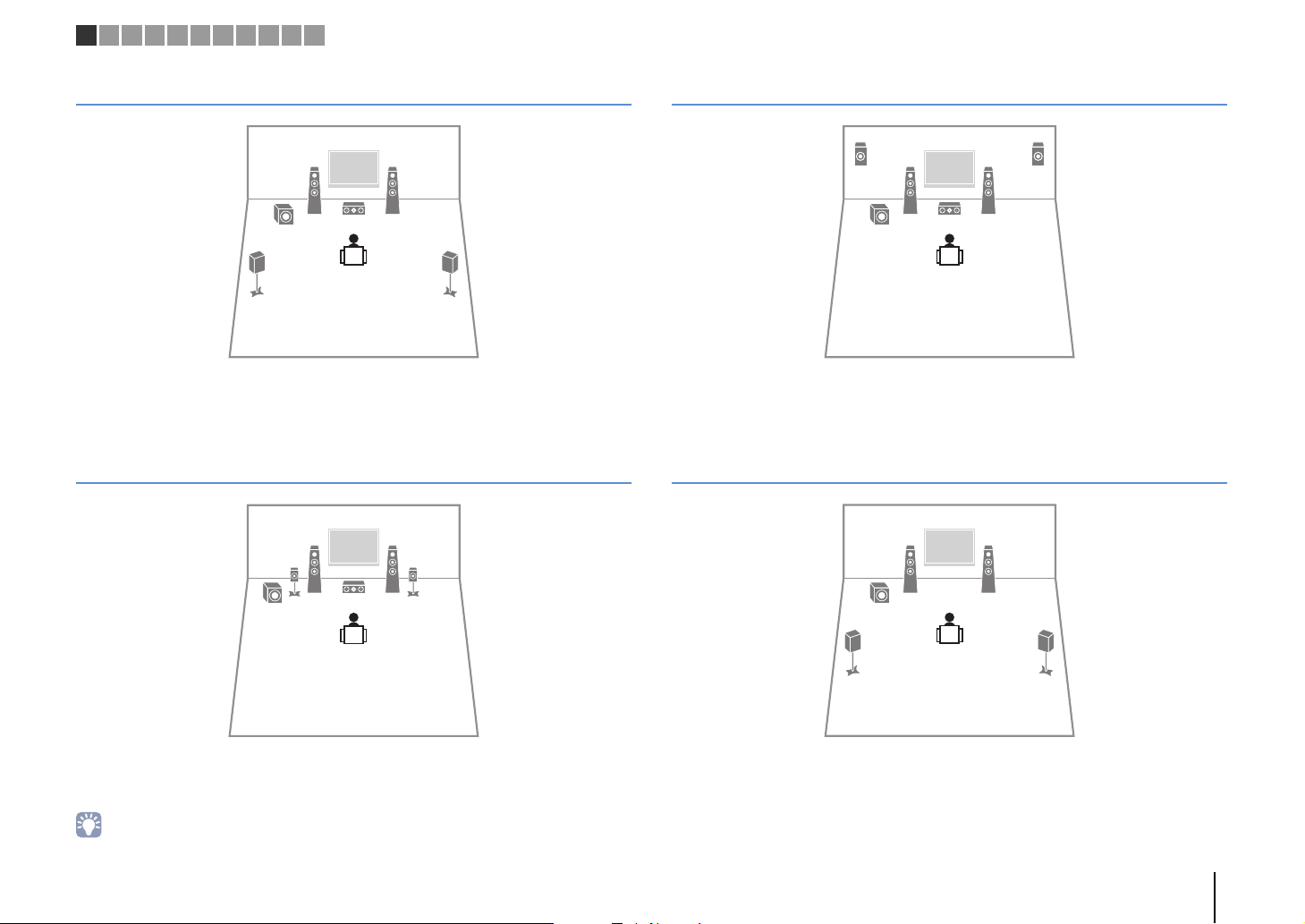
45
12
39
45
12
39
1
2
39
ER
45
12
9
1 2 3 4 5 6 7 8 9 10 11
5.1-channel system
This speaker system creates Virtual Presence Speaker (VPS) using the front, center and
surround speakers to produce a 3-dimensional sound field, and is suited for enjoying
5.1-channel contents.
Front 5.1-channel system (using surround speakers)
Front 5.1-channel system (using presence speakers)
This speaker system uses the front presence speakers to produce a natural
3-dimensional sound field, and creates the virtual surround speakers using the front
speakers to allow you to enjoy multi-channel surround sound (Virtual CINEMA DSP).
4.1-channel system
Even when surround speakers are placed in the front side, the unit creates the virtual
surround speakers in the rear side to allow you to enjoy multi-channel surround sound (Virtual
p.96
CINEMA FRONT) when “Layout (Surround)” (
• You can enjoy surround sound even without the center speaker (front 4.1-channel system).
) in the “Setup” menu is set to “Front”.
PREPARATIONS ➤ Placing speakers En 15
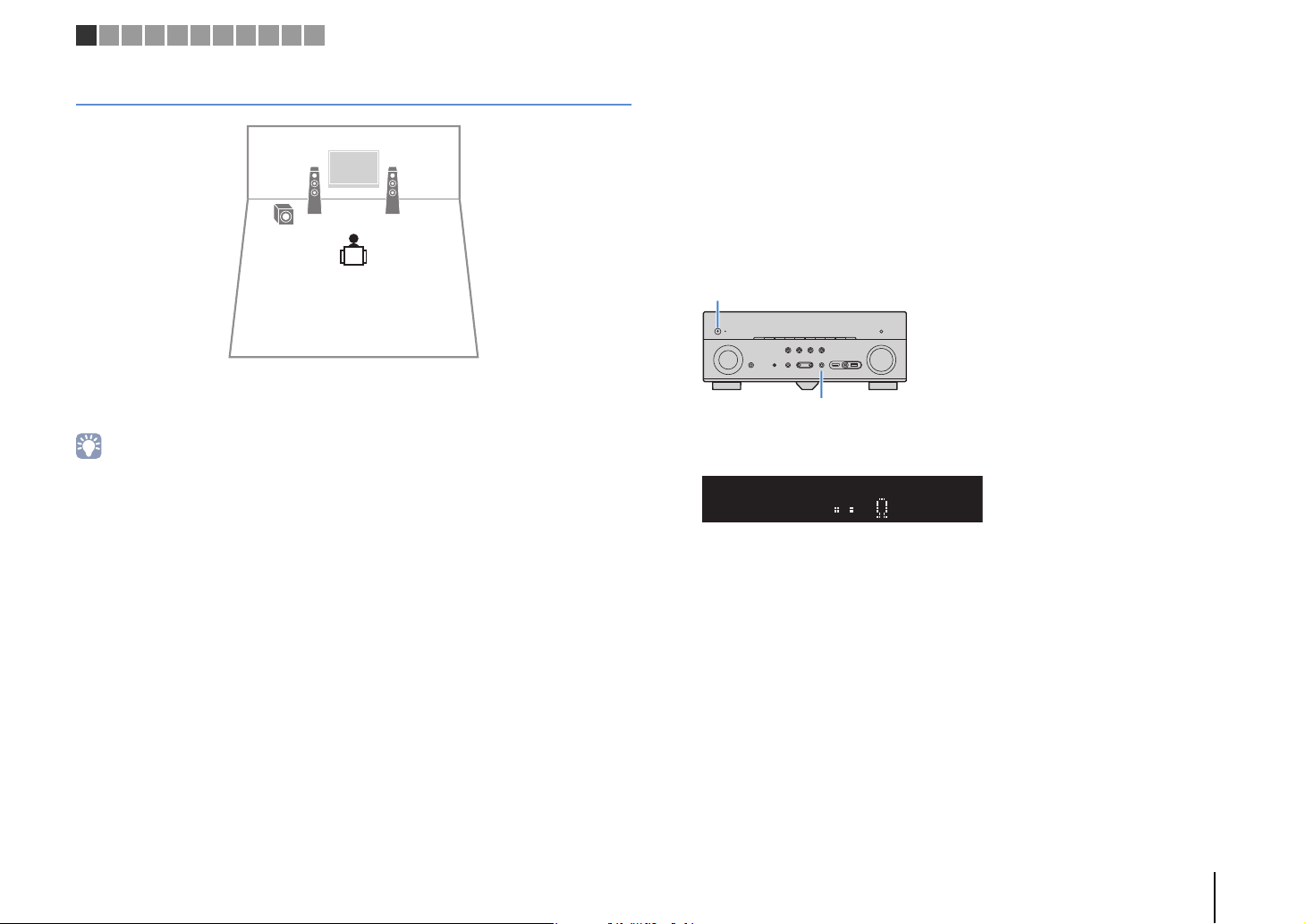
12
9
MAIN ZONE z
STRAIGHT
SPIMP.8MIN
1 2 3 4 5 6 7 8 9 10 11
2.1-channel system
Even when no surround speakers are connected, the unit creates the virtual surround
speakers using the front speakers to allow you to enjoy multi-channel surround sound
(Virtual CINEMA DSP).
• Add the center speaker to configure a 3.1-channel system.
■ Setting the speaker impedance
Under its default settings, the unit is configured for 8-ohm speakers. When using a
6-ohm speaker for any channel, set the speaker impedance to “6 MIN”. In this case,
you can also use 4-ohm speakers as the front speakers.
Before connecting speakers, connect the power cable to an AC wall
1
outlet.
While holding down STRAIGHT on the front panel, press
2
MAIN ZONE z.
Check that “SP IMP.” is displayed on the front display.
3
Press STRAIGHT to select “6 MIN”.
4
Press MAIN ZONE z to set the unit to standby mode and remove the
5
power cable from the AC wall outlet.
You are now ready to connect the speakers.
PREPARATIONS ➤ Placing speakers En 16
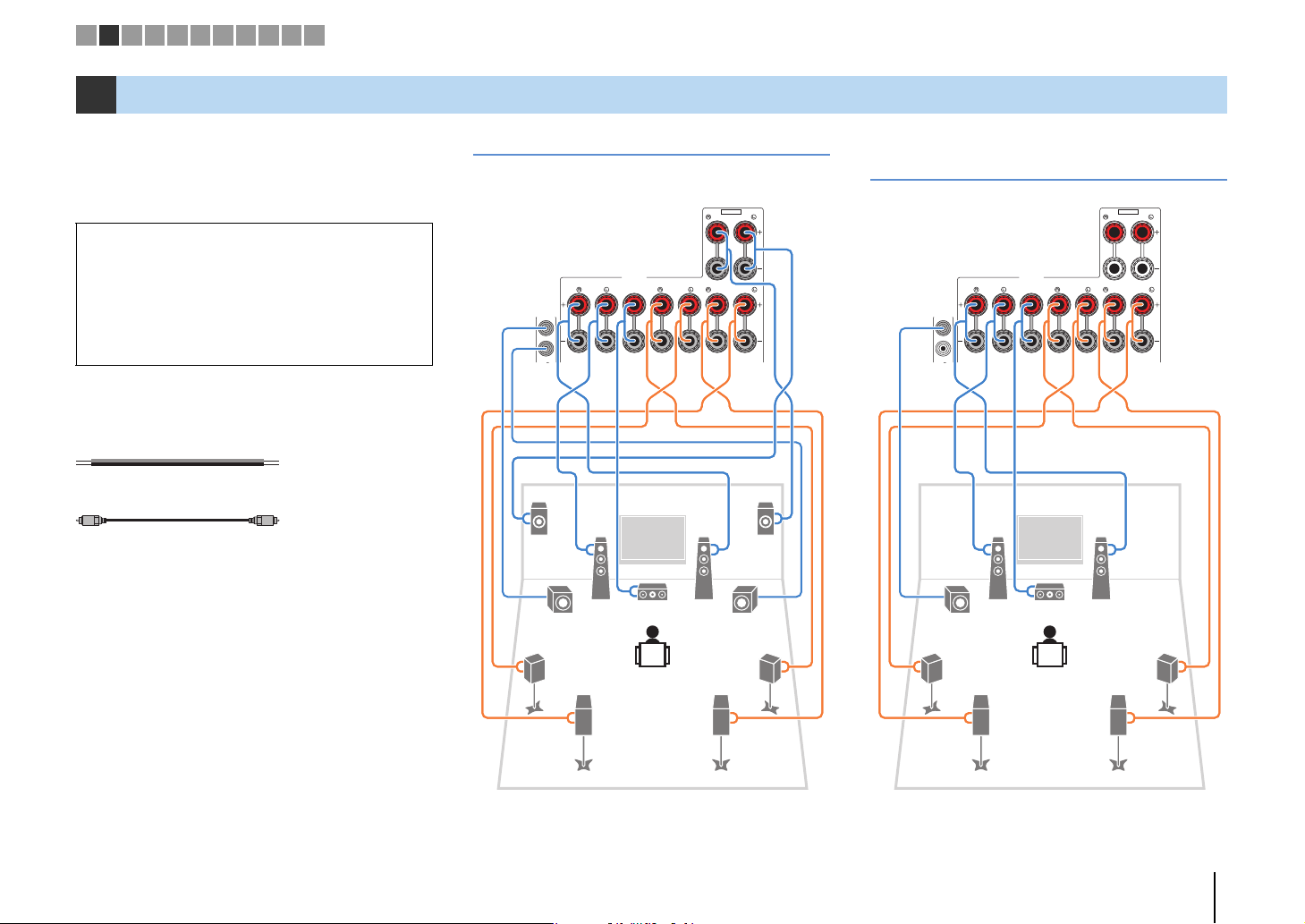
–
+
–
+
FRONT CENTER SURROUND
SINGLE
SURROUND BACK/BI-AMP
SPEAKERS
SUBWOOFER
ZONE2/F.PRESENCE
EXTRA SP
1
2
The unit (rear)
FRONT CENTER SURROUND
SINGLE
SURROUND BACK/BI-AMP
SPEAKERS
SUBWOOFER
ZONE2/F.PRESENCE
EXTRA SP
1
2
The unit (rear)
1 2 3 4 5 6 7 8 9 10 11
2 Connecting speakers
Connect the speakers placed in your room to the unit.
The following diagrams provide connections for 7.1+2-,
7.1-, and 6.1-channel systems as examples. For other
systems, connect speakers while referring to the
connection diagram for the 6.1-channel system.
Caution
• Remove the unit’s power cable from an AC wall outlet and turn
off the subwoofer before connecting the speakers.
• Ensure that the core wires of the speaker cable do not touch
one another or come into contact with the unit’s metal parts.
Doing so may damage the unit or the speakers. If the speaker
cables short circuit, “Check SP Wires” will appear on the front
display when the unit is turned on.
Cables required for connection
(commercially available)
Speaker cables (x the number of speakers)
Audio pin cable (two for connecting two subwoofers)
7.1+2-channel system 7.1-channel system
(using surround back speakers)
ER
1
9
45
3
2
9
1
9
3
45
2
67
PREPARATIONS ➤ Connecting speakers En 17
67
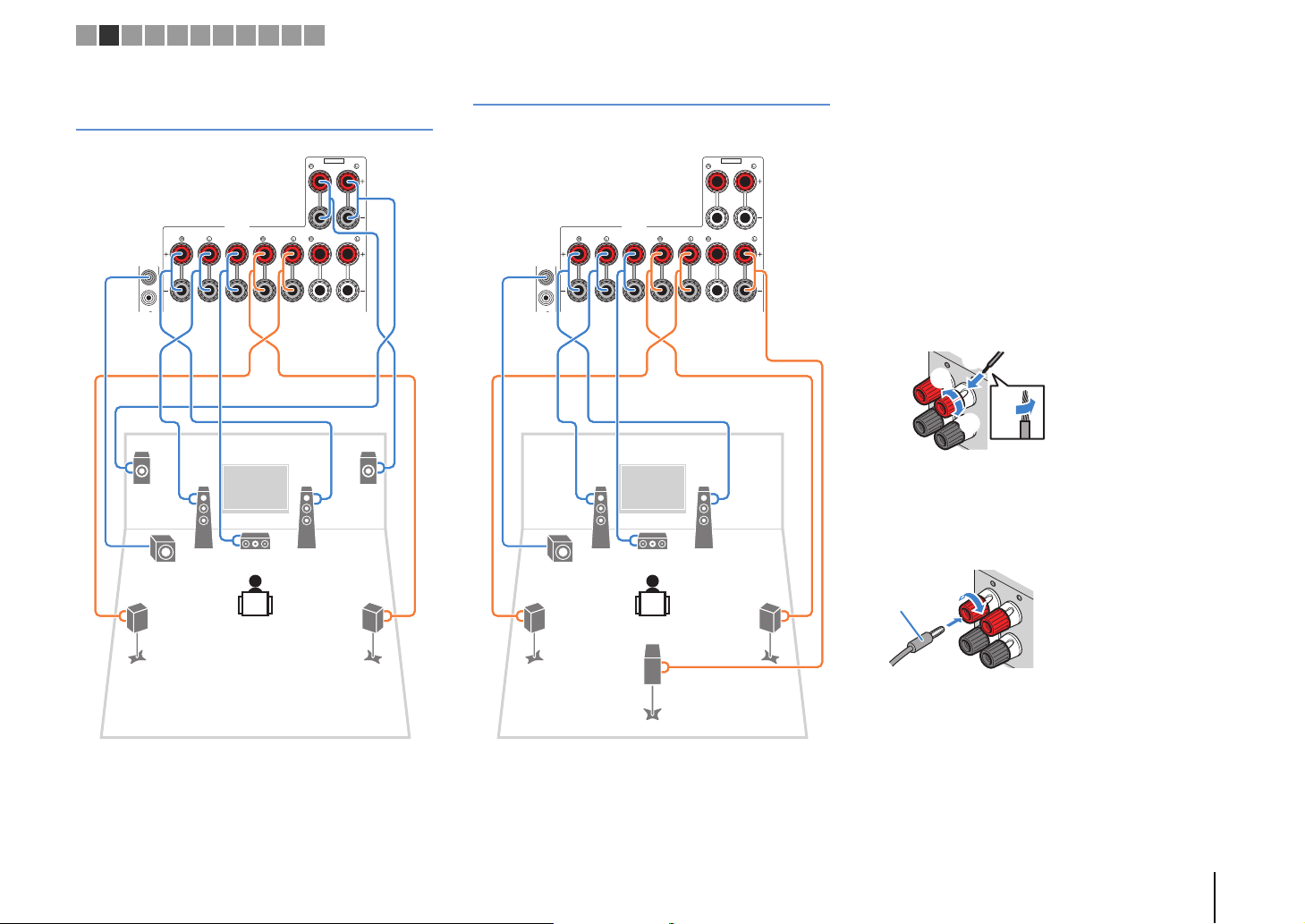
FRONT CENTER SURROUND
SINGLE
SURROUND BACK/BI-AMP
SPEAKERS
SUBWOOFER
ZONE2/F.PRESENCE
EXTRA SP
1
2
12
3
45
9
ER
The unit (rear)
FRONT CENTER SURROUND
SINGLE
SURROUND BACK/BI-AMP
SPEAKERS
SUBWOOFER
ZONE2/F.PRESENCE
EXTRA SP
1
2
12
3
45
9
8
When using only one surround back speaker, connect it
to the SINGLE jack (L side).
The unit (rear)
FRONT
aa
b
d
c
+ (red)
- (black)
FRONT
Banana plug
1 2 3 4 5 6 7 8 9 10 11
7.1-channel system
(using presence speakers)
6.1-channel system
■ Connecting speaker cables
Speaker cables have two wires. One is for connecting
the negative (-) terminal of the unit and the speaker, and
the other is for the positive (+) terminal. If the wires are
colored to prevent confusion, connect the black wire to
the negative and the other wire to the positive terminal.
a Remove approximately 10 mm (3/8”) of insulation from
the ends of the speaker cable and twist the bare wires of
the cable firmly together.
b Loosen the speaker terminal.
c Insert the bare wires of the cable into the gap on the side
(upper right or bottom left) of the terminal.
d Tighten the terminal.
Using a banana plug
(U.S.A., Canada and Australia models only)
a Tighten the speaker terminal.
b Insert a banana plug into the end of the terminal.
a
b
PREPARATIONS ➤ Connecting speakers En 18
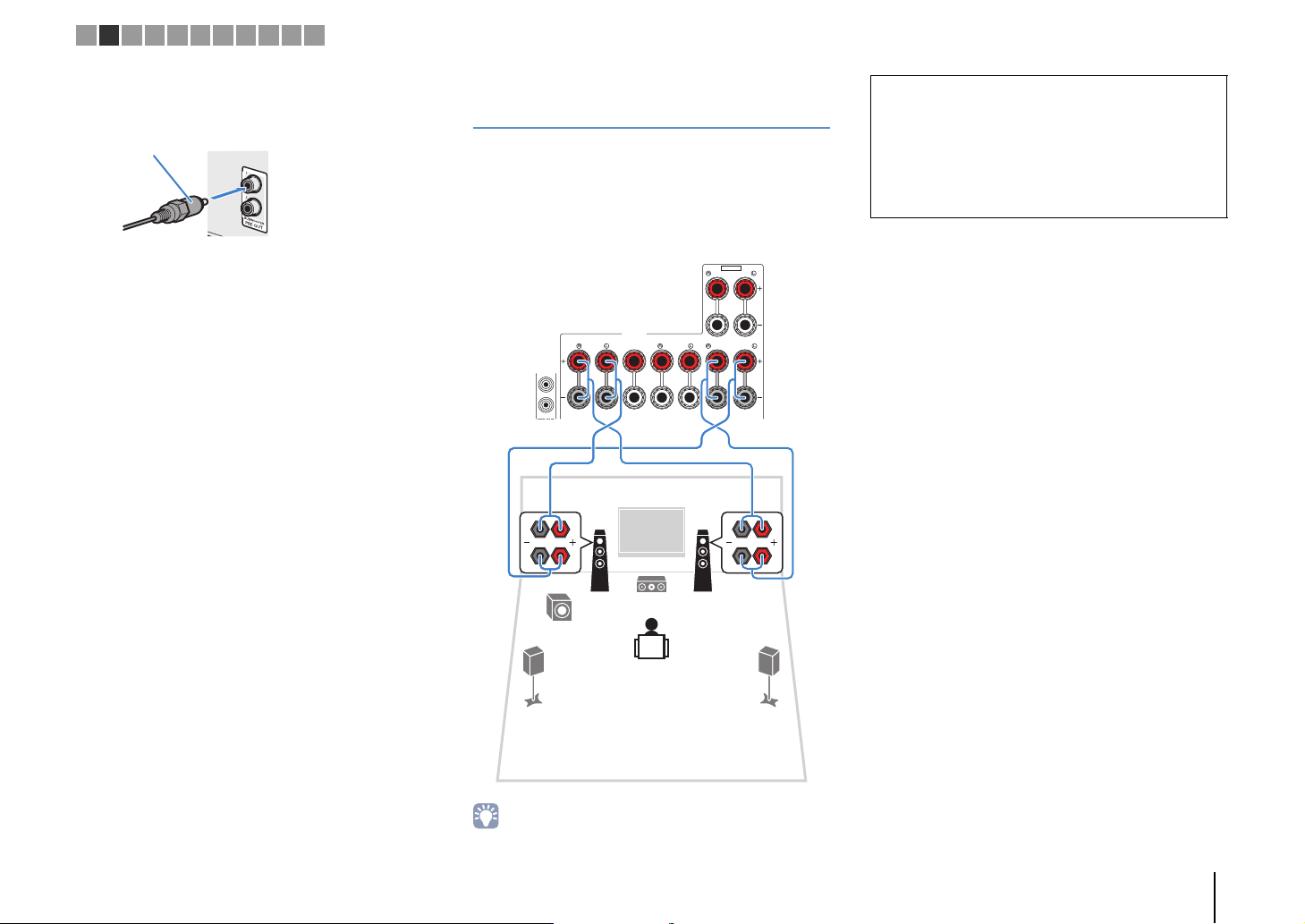
Audio pin cable
12
3
45
9
FRONT CENTER SURROUND
SINGLE
SURROUND BACK/BI-AMP
SPEAKERS
SUBWOOFER
ZONE2/F.PRESENCE
EXTRA SP
1
2
The unit (rear)
1 2 3 4 5 6 7 8 9 10 11
■ Connecting the subwoofer
Use an audio pin cable to connect the subwoofer.
Connecting front speakers that support bi-amp connections
When using front speakers that support bi-amp
connections, connect them to the FRONT jacks and
SURROUND BACK/BI-AMP jacks.
To enable the bi-amp function, set “Power Amp Assign”
(p.95) in the “Setup” menu to “5ch BI-AMP” after
connecting the power cable to an AC wall outlet.
Caution
• Before making bi-amp connections, remove any brackets or
cables that connect a woofer with a tweeter. Refer to the
instruction manual of the speakers for details. If you are not
making bi-amp connections, make sure that the brackets or
cables are connected before connecting the speaker cables.
• Surround back speakers cannot be used during bi-amp
connections.
• The FRONT jacks and SURROUND BACK/BI-AMP jacks output the
same signals.
PREPARATIONS ➤ Connecting speakers En 19
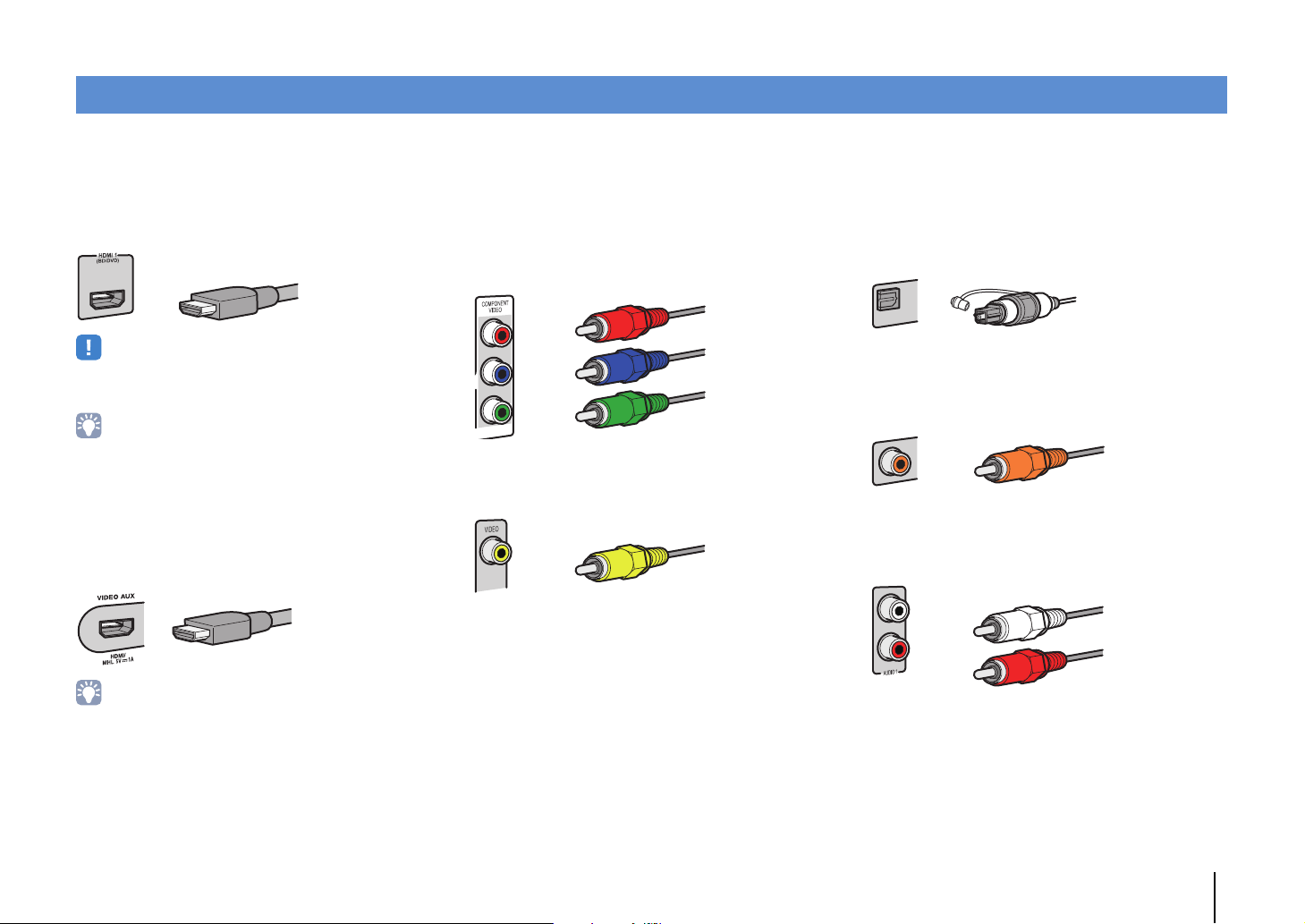
Input/output jacks and cables
HDMI cable
MHL or HDMI cable
Component video cable
Video pin cable
OPTICAL
Digital optical cable
Digital coaxial cable
Stereo pin cable
■ Video/audio jacks
❑ HDMI jacks
Transmit digital video and digital sound through a single
jack. Use an HDMI cable.
• Use a 19-pin HDMI cable with the HDMI logo. We recommend using
a cable less than 5.0 m (16.4 ft) long to prevent signal quality
degradation.
• The unit’s HDMI jacks support the HDMI Control, Audio Return
Channel (ARC), and 3D and 4K Ultra HD video transmission
features.
• Use high speed HDMI cables to enjoy 3D or 4K Ultra HD videos.
❑ HDMI/MHL jack
Transmits digital video and digital sound. Use an MHL
or HDMI cable.
■ Video jacks
❑ COMPONENT VIDEO jacks
Transmit video signals separated into three
components: luminance (Y), chrominance blue (P
and chrominance red (P
R). Use a component video
cable with three plugs.
❑ VIDEO jacks
Transmit analog video signals. Use a video pin cable.
B),
■ Audio jacks
❑ OPTICAL jacks
Transmit digital audio signals. Use a digital optical
cable. Remove the tip protector (if available) before
using the cable.
❑ COAXIAL jacks
Transmit digital audio signals. Use a digital coaxial
cable.
COAXIAL
❑ AUDIO jacks
Transmit analog stereo audio signals. Use a stereo pin
cable (RCA cable).
• The VIDEO AUX jack on the front panel of the unit supports both
MHL and HDMI connections. Use a cable that matches the jack on
your MHL-compatible mobile device. For details on an MHL
connection, see “MHL connection” (p.27). When connecting an
HDMI-compatible playback device to the VIDEO AUX jack, use an
HDMI cable.
PREPARATIONS ➤ Input/output jacks and cables En 20
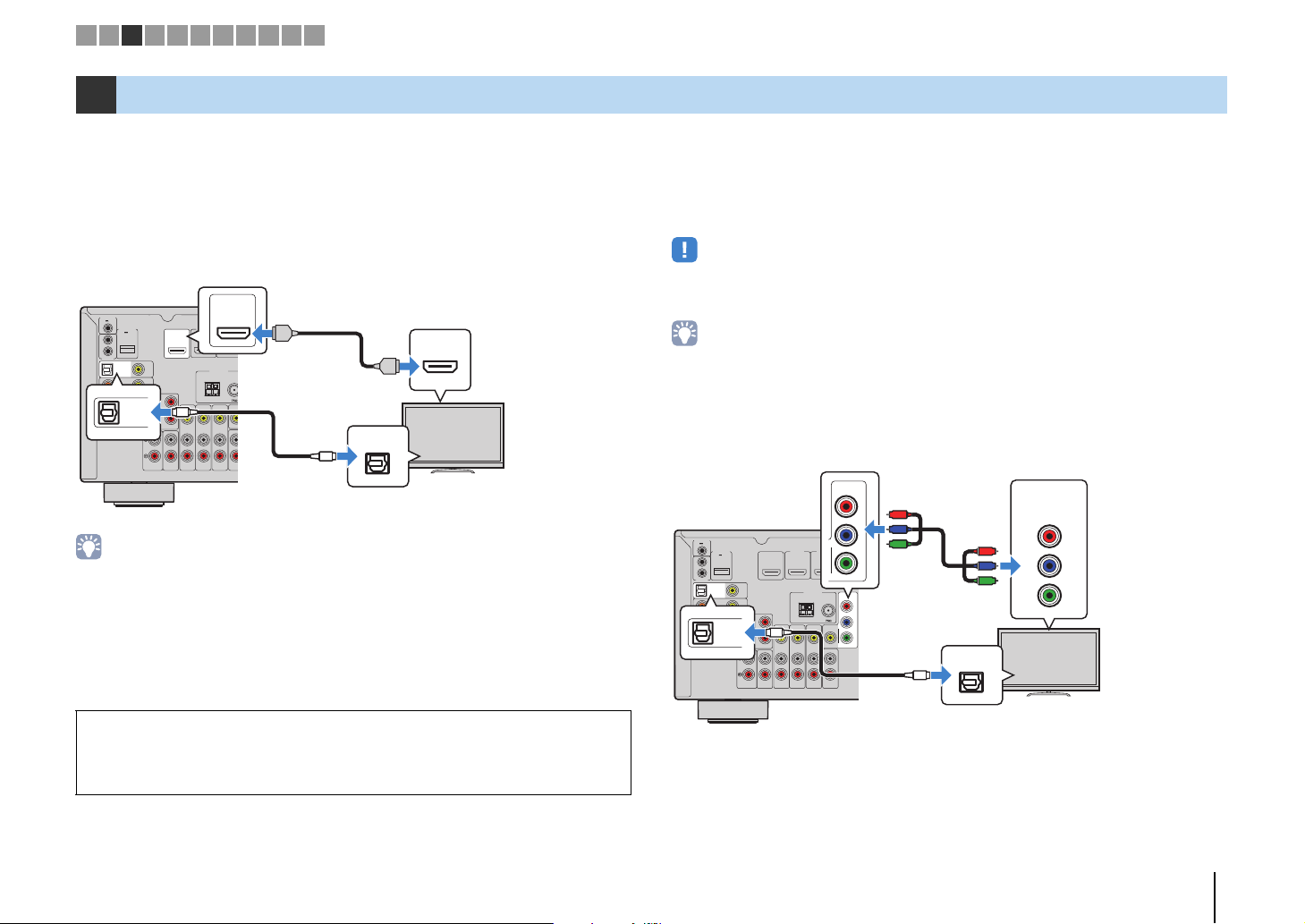
AUDIO 1
AUDIO 2
OPTICAL
OPTICAL
COAXIAL
VIDEO
AV4
AV3
AV2
AV 1
(TV)
P
B
Y
P
R
VIDE
MO
HDMI
OUT
ARC
ANTENNA
(
RADIO
)
FM
AM
AV 5 AV 6
AV OUT
ZONE O
ZONE
DC OUT
TRIGGER OUT
REMOTE
5V
0.5A
12V
IN
OUT
0.1A
COMPONENT VIDEO
HDMI 1 HDMI 2
(
BD/DVD
)
VIDEO
HDMI
OUT
ARC
OPTICAL
O
O
HDMI
HDMI
HDMI
OPTICAL
AV4
(TV)
The unit (rear)
HDMI OUT jack
AV 4 (OPTICAL) jack
Audio output
(digital optical)
TV
HDMI input
The unit (rear)
MONITOR OUT
(COMPONENT VIDEO)
jacks
Video input
(component video)
AV 4 (OPTICAL) jack
Audio output
(digital optical)
TV
1 2 3 4 5 6 7 8 9 10 11
3 Connecting a TV
Connect a TV to the unit so that video input to the unit can be output to the TV.
You can also enjoy playback of TV audio on the unit.
To maximize the performance of the unit, we recommend connecting a TV with an HDMI
cable.
■ HDMI connection
Connect the TV to the unit with an HDMI cable and a digital optical cable.
• You do not make a digital optical cable connection between the TV and the unit in the following cases:
– If your TV supports Audio Return Channel (ARC)
– If you will receive TV broadcasts only from the set-top box
• If you connect a TV that suppor ts HDMI Control to the unit with an HDMI cable, you can control the unit’s
power and volume with the TV’s remote control.
To use HDMI Control and ARC, you need to configure the HDMI settings on the unit. For
details on the settings, see “Information on HDMI” (p.129).
About Audio Return Channel (ARC)
• ARC allows audio signals to travel both ways. If you connect a TV that supports ARC to the unit with a
• When using ARC, connect a TV with an HDMI cable that supports ARC.
single HDMI cable, you can output video/audio to the TV or input TV audio to the unit.
■ Component/composite video connection
When connecting any video device with a component video cable, connect the TV to
the MONITOR OUT (COMPONENT VIDEO) jacks.
When connecting any video device with a video pin cable, connect the TV to the
MONITOR OUT (VIDEO) jack.
• If you connect your TV to the unit with a cable other than HDMI, video input to the unit via HDMI cannot be
output to the TV.
• Operations with TV screen are available only when your TV is connected to the unit via HDMI.
• If you will receive TV broadcasts only from the set-top box, you do not need to make an audio cable
connection between the TV and the unit.
❑ COMPONENT VIDEO connection (with a component video cable)
TRIGGER OUT
12V
IN
OUT
REMOTE
COMPONENT
VIDEO
R
P
P
R
P
B
P
0.1A
OPTICAL
COAXIAL
OPTICAL
DC OUT
5V
0.5A
(TV)
AV4
AV3
Y
OPTICAL
AV2
AV 1
AV4
VIDEO
(TV)
COMPONENT VIDEO
HDMI 1 HDMI 2 HDMI 3
OUT
HDMI
(
)
BD/DVD
ARC
ANTENNA
(
RADIO
AM
R
P
P
B
VIDEO
O
AUDIO 2
AUDIO 1
AV 5 AV 6
AV OUT
B
Y
Y
TOR OUT
COMPONENT
)
VIDEO
FM
P
R
P
B
VIDEO
Y
MONITOR OUT
ZONE 2
ZONE OUT
O
OPTICAL
PREPARATIONS ➤ Connecting a TV En 21
R
P
P
B
Y
COMPONENT
VIDEO
P
R
P
B
Y
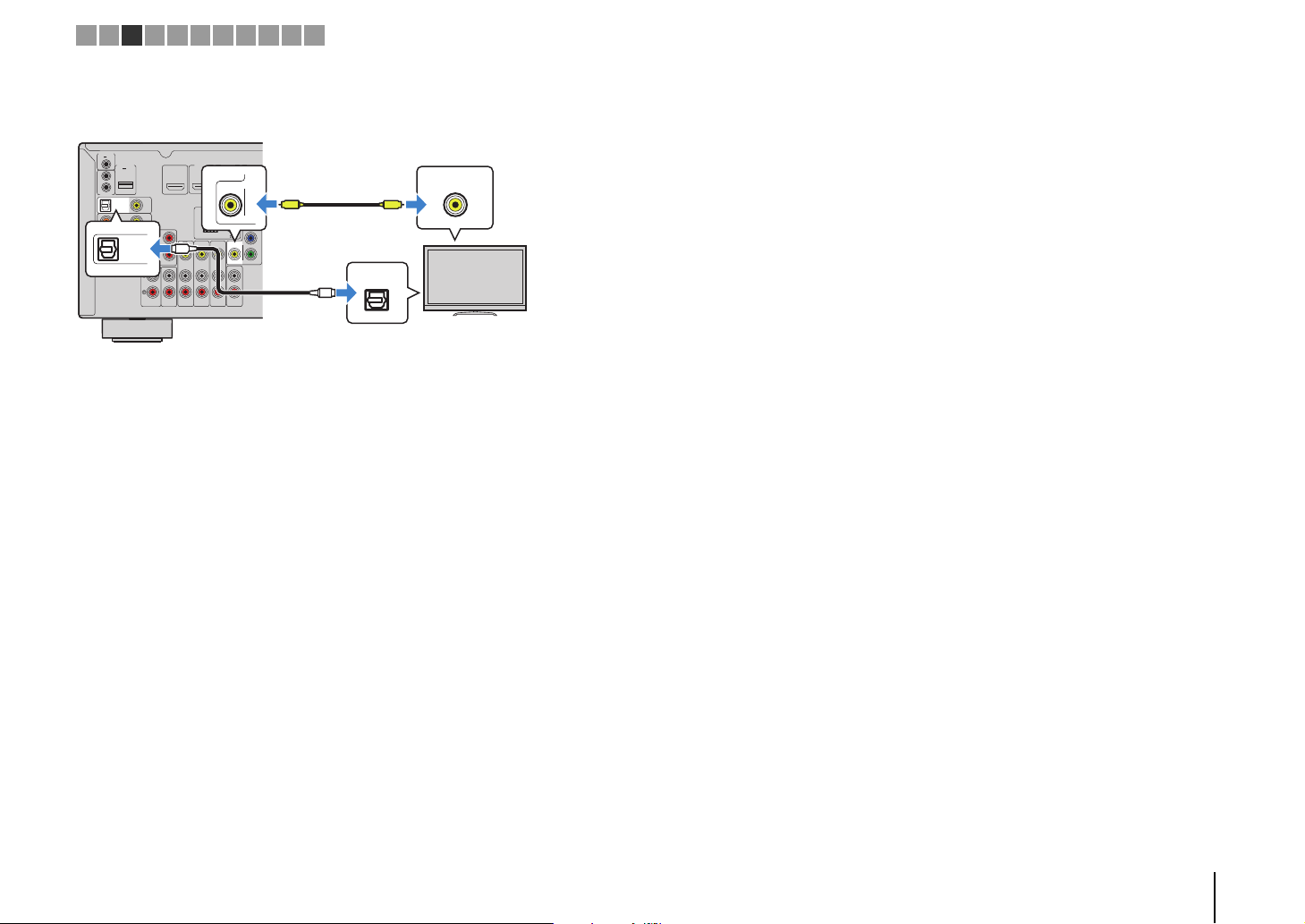
The unit (rear)
MONITOR OUT
(VIDEO) jack
Video input
(composite video)
AV 4 (OPTICAL) jack
Audio output
(digital optical)
TV
1 2 3 4 5 6 7 8 9 10 11
❑ VIDEO (composite video) connection (with a video pin cable)
TRIGGER OUT
12V
0.1A
DC OUT
5V
0.5A
IN
OUT
REMOTE
OPTICAL
VIDEO
(TV)
AV4
COAXIAL
AV3
Y
OPTICAL
AV2
OPTICAL
(TV)
AV4
AV 1
COMPONENT VIDEO
HDMI 1 HDMI 2 HDMI 3
OUT
HDMI
(
)
BD/DVD
ARC
VIDEO
ANTENNA
(
)
RADIO
FM
AM
R
P
P
B
MONITOR
VIDEO
VIDEO
O
MONITOR OUT
COMPONENT
VIDEO
V
P
R
P
B
Y
VIDEO
V
OPTICAL
AV 5 AV 6
ZONE 2
AV OUT
ZONE OUT
AUDIO 2
AUDIO 1
O
PREPARATIONS ➤ Connecting a TV En 22
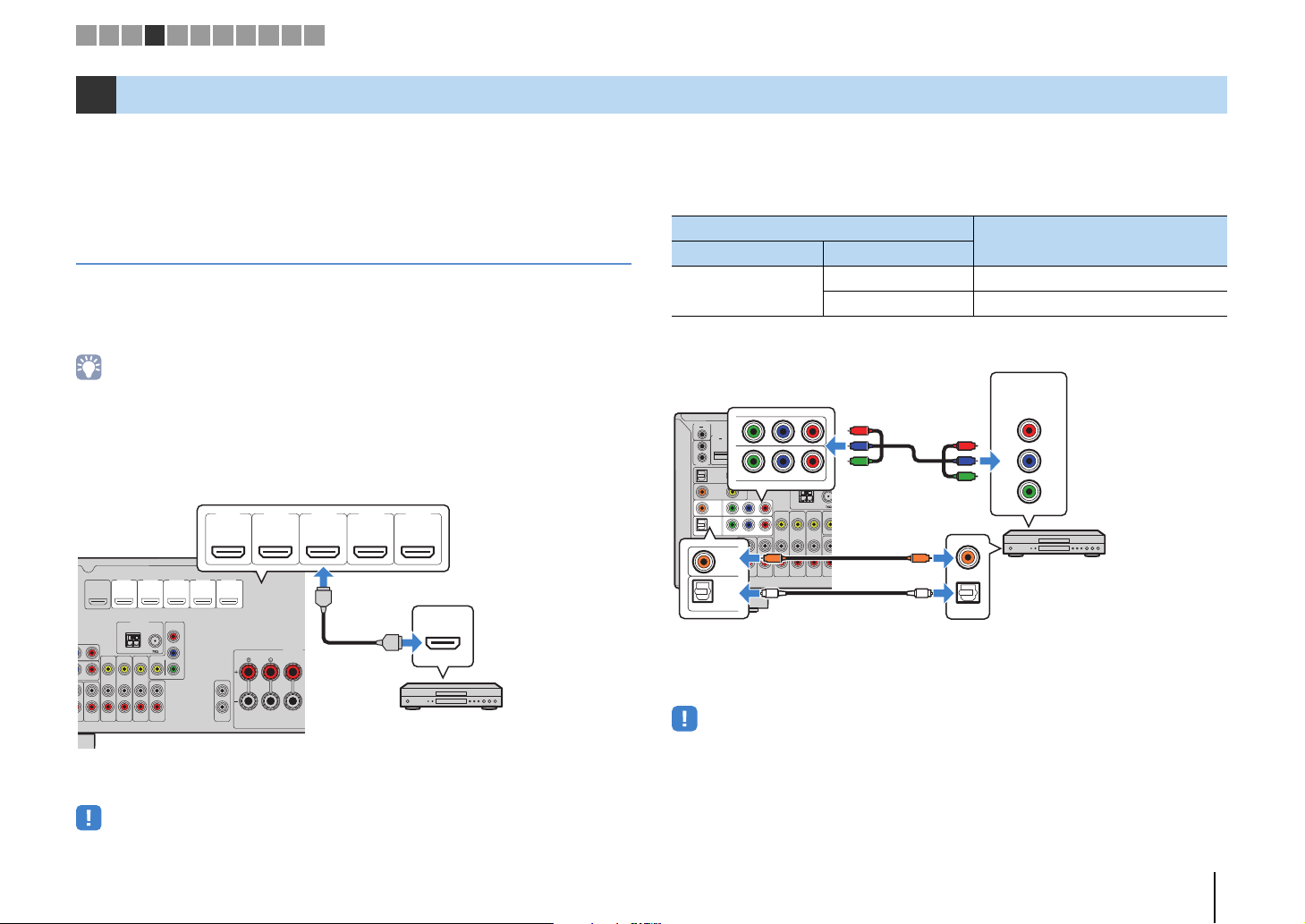
The unit (rear)
HDMI output
Video device
HDMI 1–5 jacks
E
O
E
COAXIAL
OPTICAL
PR
PB
Y
COMPONENT
VIDEO
OPTICAL
AV2
AV 1
P
B
Y
P
R
COMPONENT VIDEO
O
O
C
C
P
R
P
B
Y
P
R
P
B
Y
The unit
(rear)
AV 1–2
(COMPONENT VIDEO)
jacks
Video output
(component video)
Video device
Audio output
(digital optical or digital coaxial)
AV 1 (OPTICAL) jack or
AV 2 (COAXIAL) jack
1 2 3 4 5 6 7 8 9 10 11
4 Connecting playback devices
The unit is equipped with a variety of input jacks including HDMI input jacks to allow
you to connect different types of playback devices. For information on how to connect
an iPod or a USB storage device, see the following pages.
– Connecting an iPod (p.59)
– Connecting a USB storage device (p.62)
Connecting video devices (such as BD/DVD players)
Connect video devices such as BD/DVD players, set-top boxes (STBs) and game
consoles to the unit. Depending on the video/audio output jacks available on your video
device, choose one of the following connections. We recommend using an HDMI
connection if the video device has an HDMI output jack.
• If the combination of video/audio input jacks available on the unit does not match your video device, change
its combination according to the output jacks of your device (p.24).
■ HDMI connection
Connect a video device to the unit with an HDMI cable.
HDMI 1 HDMI 2 HDMI 3 HDMI 4 HDMI 5
(
BD/DVD
)
HDMI 1 HDMI 2 HDMI 3 HDMI 4 HDMI 5
OUT
HDMI
(
)
BD/DVD
ARC
ANTENNA
COMPONENT
(
)
RADIO
VIDEO
FM
AM
P
P
R
VIDEO
VIDEO
AUDIO 2
1
AV 5 AV 6
If you select the input source by pressing HDMI 1–5, the video/audio played back on
the video device will be output from the unit.
R
P
B
VIDEO
Y
MONITOR OUT
ZONE 2
AV OUT
ZONE OUT
FRONT CENTER
1
2
SUBWOOFER
PRE OUT
HDMI
SPEAKERS
HDMI
HDMI
■ Component video connection
Connect a video device to the unit with a component video cable and an audio cable
(digital optical or digital coaxial). Choose a set of input jacks (on the unit) depending on
the audio output jacks available on your video device.
Output jacks on video device
Video Audio
Component video
TRIGGER OUT
12V
0.1A
DC OUT
5V
IN
OUT
REMOTE
OPTICAL
(TV)
AV4
COAXIAL
AV3
AV2
OPTICAL
AV 1
0.5A
Y
VIDEO
P
B
COMPONENT VIDEO
AUDIO 1
OUT
HDMI
ARC
R
P
AUDIO 2
VIDEO
AV 5 AV 6
HDMI 1 HDMI 2
(
)
BD/DVD
ANTENNA
AM
Digital optical AV 1 (COMPONENT VIDEO + OPTICAL)
Digital coaxial AV 2 (COMPONENT VIDEO + COAXIAL)
(
)
RADIO
FM
VID
M
ZON
AV OUT
ZONE
If you select the input source by pressing AV 1–2, the video/audio played back on the
video device will be output from the unit.
• The component video signals (other than 480i/576i signals) input to AV 1–2 jacks of the unit can be output
from the MONITOR OUT (COMPONENT VIDEO) jacks only. To watch those videos, you need to connect
your TV to the MONITOR OUT (COMPONENT VIDEO) jacks of the unit (p.21). For details, refer to “Video
signal flow” (p.128).
Input jacks on the unit
• To watch videos input to the HDMI 1–5 jacks, you need to connect your TV to the HDMI OUT jack of the
unit (p.21).
PREPARATIONS ➤ Connecting playback devices En 23
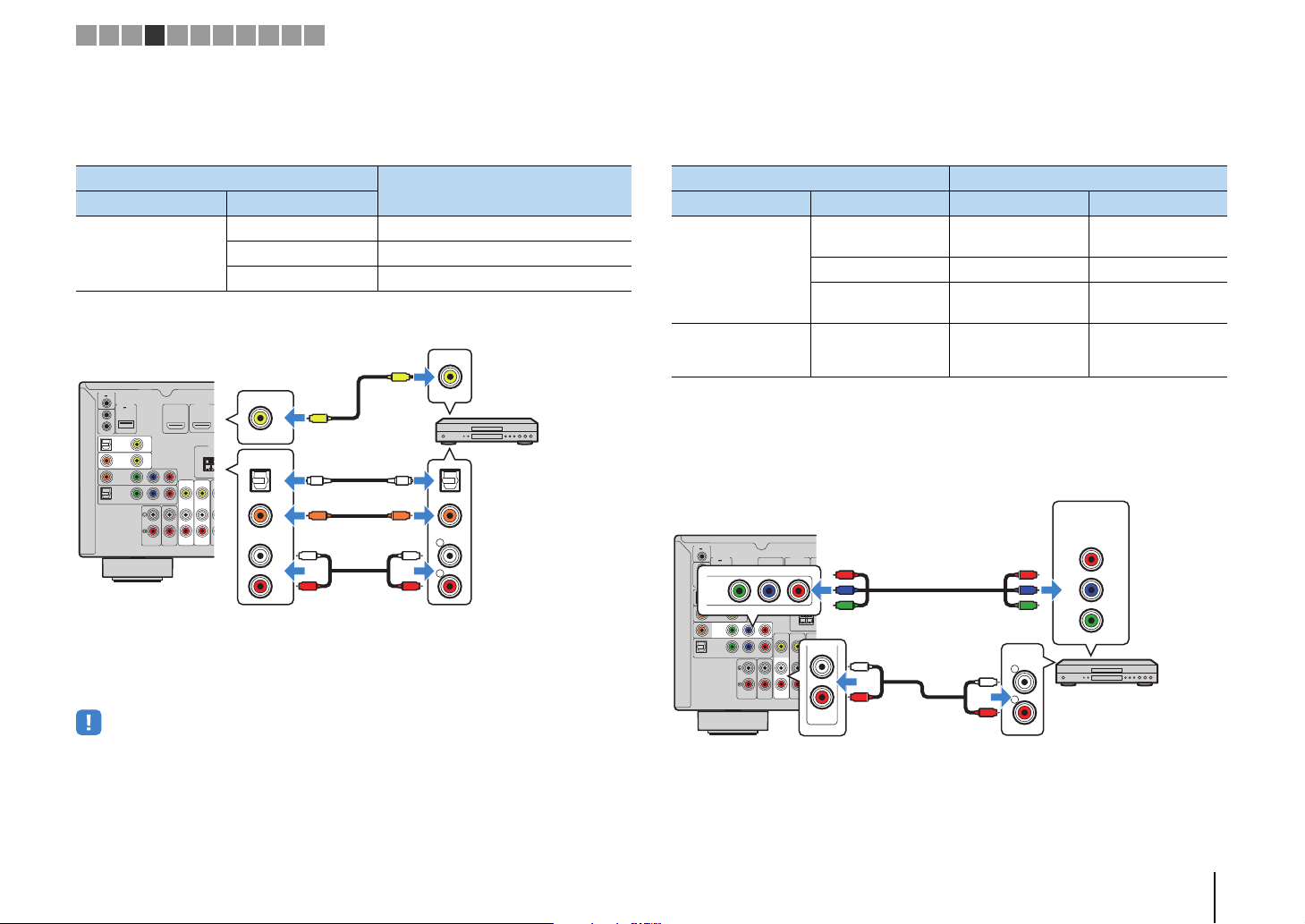
R
A
The unit (rear)
AV 3–6 (VIDEO)
jack
Video output
(composite video)
Video device
Audio output
(either digital optical,
digital coaxial, or analog stereo)
Any of AV 3 (COAXIAL) jack,
AV 4 (OPTICAL) jack,
AV 5–6 (AUDIO) jacks
O
U
AV 5
R
L
AUDIO
AV2
P
B
Y
P
R
L
R
L
R
P
R
P
B
Y
COMPONENT
VIDEO
P
R
P
B
Y
P
R
P
B
Y
AV 2 (COMPONENT VIDEO)
jacks
Video output
(component video)
AV 5 (AUDIO) jacks
Video device
Audio output
(analog stereo)
The unit (rear)
1 2 3 4 5 6 7 8 9 10 11
■ Composite video connection
Connect a video device to the unit with a video pin cable and an audio cable (digital
coaxial, digital optical, or stereo pin cable). Choose a set of input jacks (on the unit)
depending on the audio output jacks available on your video device.
Output jacks on video device
Video Audio
Digital coaxial AV 3 (VIDEO + COAXIAL)
Composite video
Digital optical AV 4 (VIDEO + OPTICAL)
Analog stereo AV 5–6 (VIDEO + AUDIO)
TRIGGER OUT
12V
0.1A
DC OUT
5V
0.5A
IN
OUT
REMOTE
OPTICAL
(TV)
AV4
COAXIAL
AV3
Y
AV2
OPTICAL
AV 1
HDMI 1
OUT
HDMI
(
BD/DVD
ARC
VIDEO
R
P
P
B
VIDEO
COMPONENT VIDEO
AUDIO 2
AUDIO 1
AV 5 AV 6
VIDEO
)
AN
(
AM
V
OPTICAL
OO
COAXIAL
CC
L
R
If you select the input source by pressing AV 3–6, the video/audio played back on the
video device will be output from the unit.
• To watch videos input to the AV 3–6 (VIDEO) jacks, you need to connect your TV to the HDMI OUT jack
(p.21) or to the MONITOR OUT (VIDEO) jack (p.22) of the unit. For details, refer to “Video signal flow”
(p.128).
Input jacks on the unit
VIDEO
V
OPTICAL
COAXIAL
L
L
R
R
■ Changing the combination of video/audio input jacks
If the combination of video/audio input jacks available on the unit does not match your
video device, change its combination according to the output jacks of your device. You
can connect a video device that has the following video/audio output jacks.
Output jacks on video device Input jacks on the unit
Video Au dio Video Audio
Digital optical HDMI 1–5
HDMI
Digital coaxial HDMI 1–5 AV 2–3 (COAXIAL)
Analog stereo HDMI 1–5
Component video Analog stereo
AV 1–2
(COMPONENT
VIDEO)
❑ Necessary setting
For example, if you have connected a video device to AV 2 (COMPONENT VIDEO) and
AV 5 (AUDIO) jacks of the unit, change the combination setting as follows.
TRIGGER OUT
12V
0.1A
DC OUT
5V
0.5A
IN
OUT
REMOTE
OPTICAL
VIDEO
(TV)
AV4
COAXIAL
AV3
Y
AV2
OPTICAL
AV 1
COMPONENT VIDEO
HDMI 1
OUT
HDMI
(
)
BD/DVD
ARC
ANTEN
(
RADI
AM
R
P
P
B
VIDEO
AUDIO 2
AUDIO 1
AV 5 AV 6
AV O
AV 1 ( OPT ICA L )
AV 4 ( OPT ICA L )
AV 5–6 (AUDIO)
AUDIO 1–2
AV 5–6 (AUDIO)
AUDIO 1–2
PREPARATIONS ➤ Connecting playback devices En 24
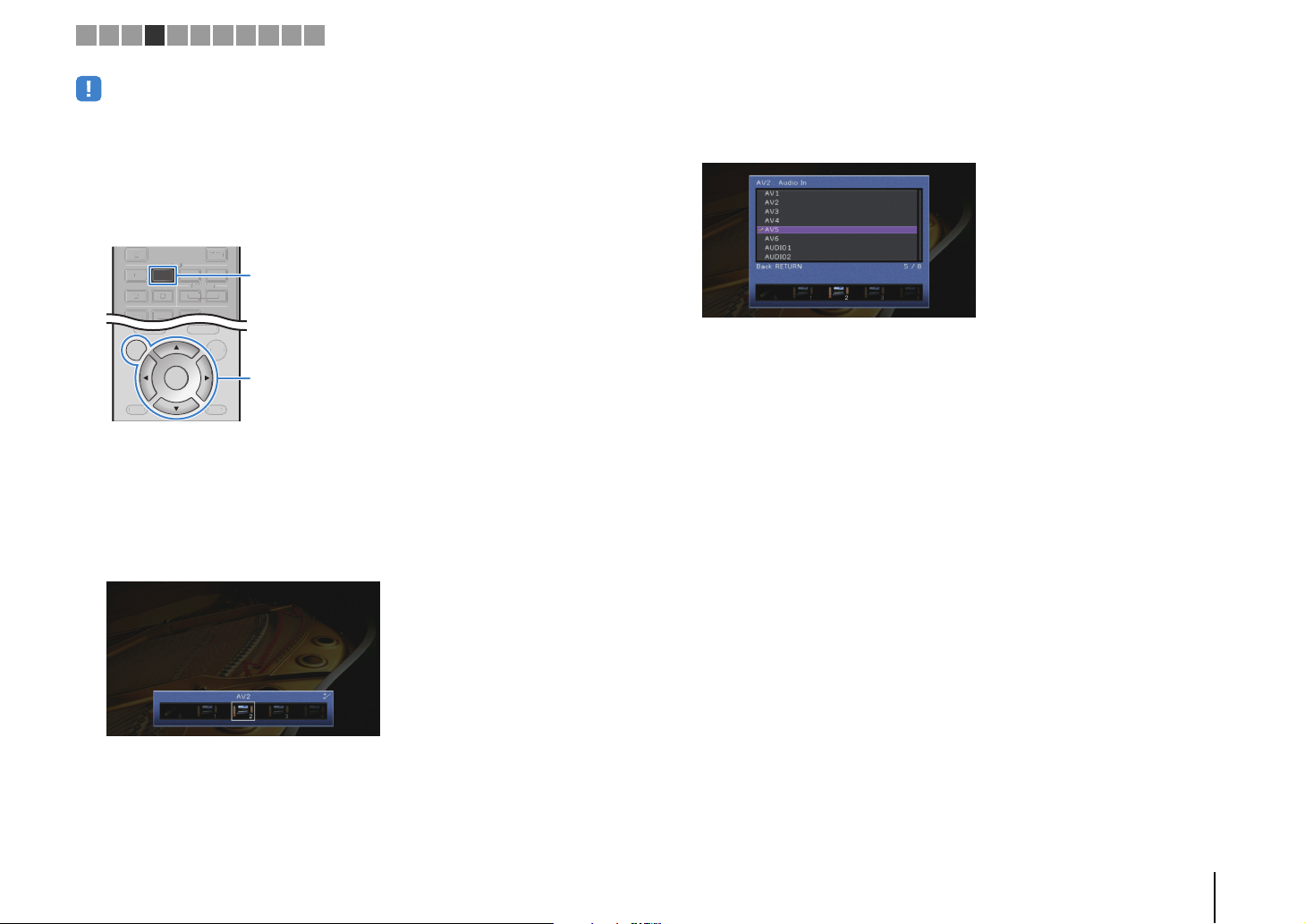
DISPLAYRETURN
ENTER
ON
SCREEN
OPTION
TOP MENU
POP-UP/MENU
TOP MENU
NET
TUNER
USB
AV
AUDIO
5
65
V-AUX
121234
TUNER
V-AUX
2
4
ON SCREEN
ENTER
AV 2
Cursor keys
1 2 3 4 5 6 7 8 9 10 11
• The following operation is available only when your TV is connected to the unit via HDMI.
After connecting external devices (such as a TV and playback
1
devices) and power cable of the unit, turn on the unit.
Press AV 2 to select “AV 2” (video input jack to be used) as the input
2
source.
Press ON SCREEN.
3
Use the cursor keys to select “Input” and press ENTER.
4
Use the cursor keys (e/r) to select “AV2” (video input jack to be
5
used) and press the cursor key (q).
Use the cursor keys to select “Audio In” and press ENTER.
6
Use the cursor keys to select “AV5” (audio input jack to be used).
7
Press ON SCREEN.
8
This completes the necessary settings.
If you select “AV 2” as the input source by pressing AV 2, the video/audio played back
on the video device will be output from the unit.
PREPARATIONS ➤ Connecting playback devices En 25
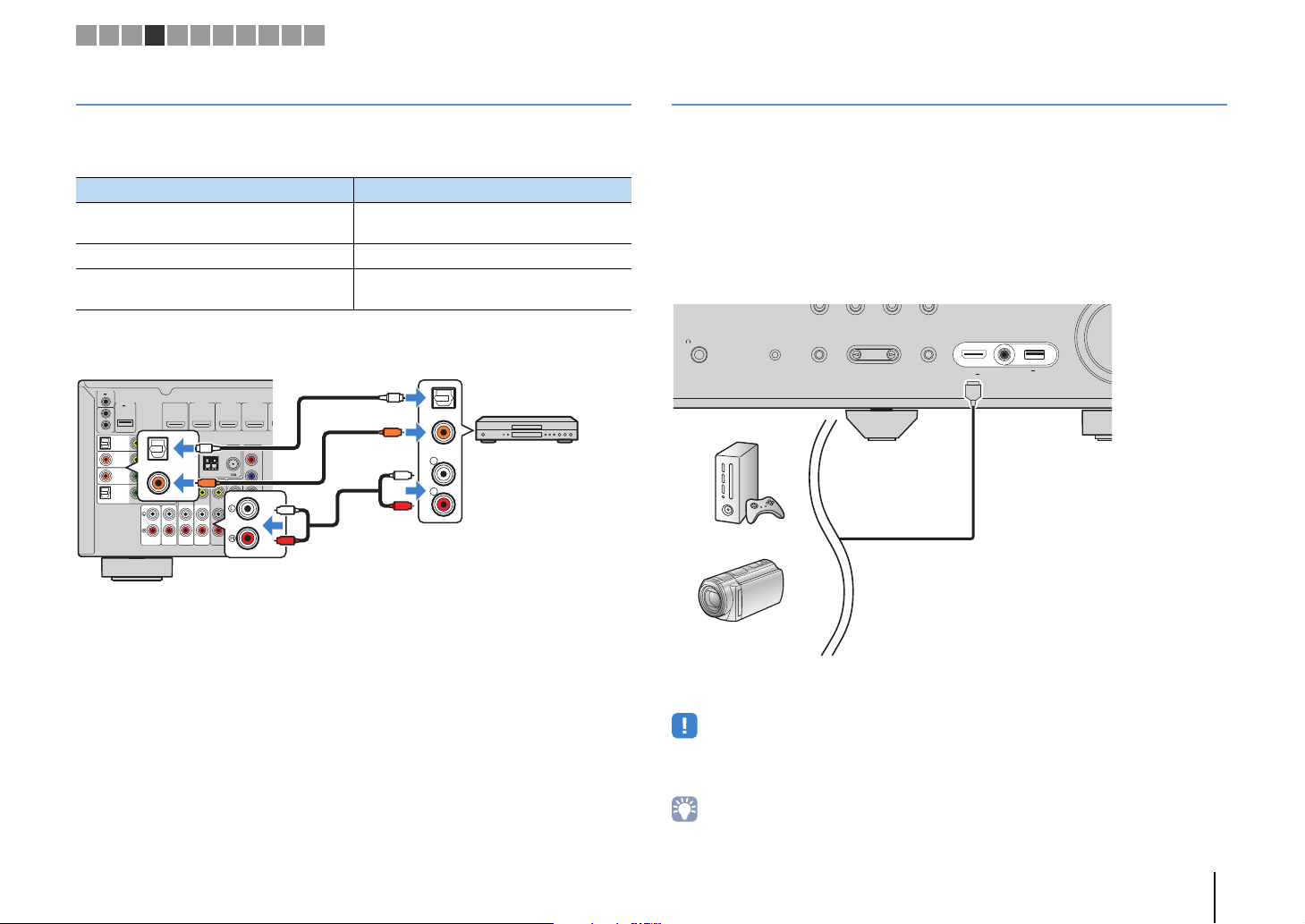
AUDIO 1
AUDIO 2
OPTICAL
OPTICAL
COAXIAL
VIDEO
AV4
AV3
AV2
AV 1
(TV)
P
B
Y
P
R
COMPONENT
VIDEO
VIDEO
MONITOR OUT
P
B
Y
P
R
HDMI
OUT
ARC
ANTENNA
(
RADIO
)
FM
AM
AV 5 AV 6
AV OUT
ZONE OUT
ZONE 2
DC OUT
TRIGGER OUT
REMOTE
5V
0.5A
12V
IN
OUT
0.1A
COMPONENT VIDEO
HDMI 1 HDMI 2 HDMI 3
(
BD/DVD
)
VIDEO
R
L
COAXIAL
OPTICAL
OPTICAL
COAXIAL
C
L
R
L
R
O
O
C
Audio output
(either digital optical,
digital coaxial, or analog stereo)
AV 1–6 jacks
AUDIO 1–2 jacks
The unit
(rear)
Audio device
HDMI
Game console
Camcorder
The unit (front)
1 2 3 4 5 6 7 8 9 10 11
Connecting audio devices (such as CD players)
Connect audio devices such as CD players and MD players to the unit. Depending on
the audio output jacks available on your audio device, choose one of the following
connections.
Audio output jacks on audio device Audio output jacks on the unit
Digital optical
Digital coaxial AV 2–3 (COAXIAL)
Analog stereo
If you select the input source by pressing AV 1–6 or AUDIO 1–2, the audio played back
on the audio device will be output from the unit.
AV 1 (OP T ICA L)
AV 4 (OP T ICA L)
AV 5–6 (AUDIO)
AUDIO 1–2
Connecting to the jacks on the front panel
Use the VIDEO AUX jack to temporarily connect a playback device to the unit.
Use the USB jack to connect an iPod or a USB storage device. For details, see
“Connecting an iPod” (p.59) or “Connecting a USB storage device” (p.62).
Before making a connection, stop playback on the device and turn down the volume on
the unit.
❑ HDMI connection
Connect an HDMI-compatible device (such as game consoles and camcorders) to the
unit with an HDMI cable.
AUX
CONTROL
PHONES
SILENT
CINEMA
YPAO MIC
TONE
PROGRAM
STRAIGHT
VIDEO
HDMI/
MHL 5V 1A
5V 2.1A
VIDEO
If you select “V-AUX” as the input source by pressing V-AUX, the video/audio played
back on the device will be output from the unit.
• To watch videos input to the VIDEO AUX (HDMI IN) jack, you need to connect your TV to the HDMI OUT
jack of the unit (p.21).
• You need to prepare an HDMI cable that match the output jacks on your device.
• When “USB” is selected as the input source, video signals input to the VIDEO jack are output from the
HDMI OUT and MONITOR OUT (VIDEO) jacks.
PREPARATIONS ➤ Connecting playback devices En 26
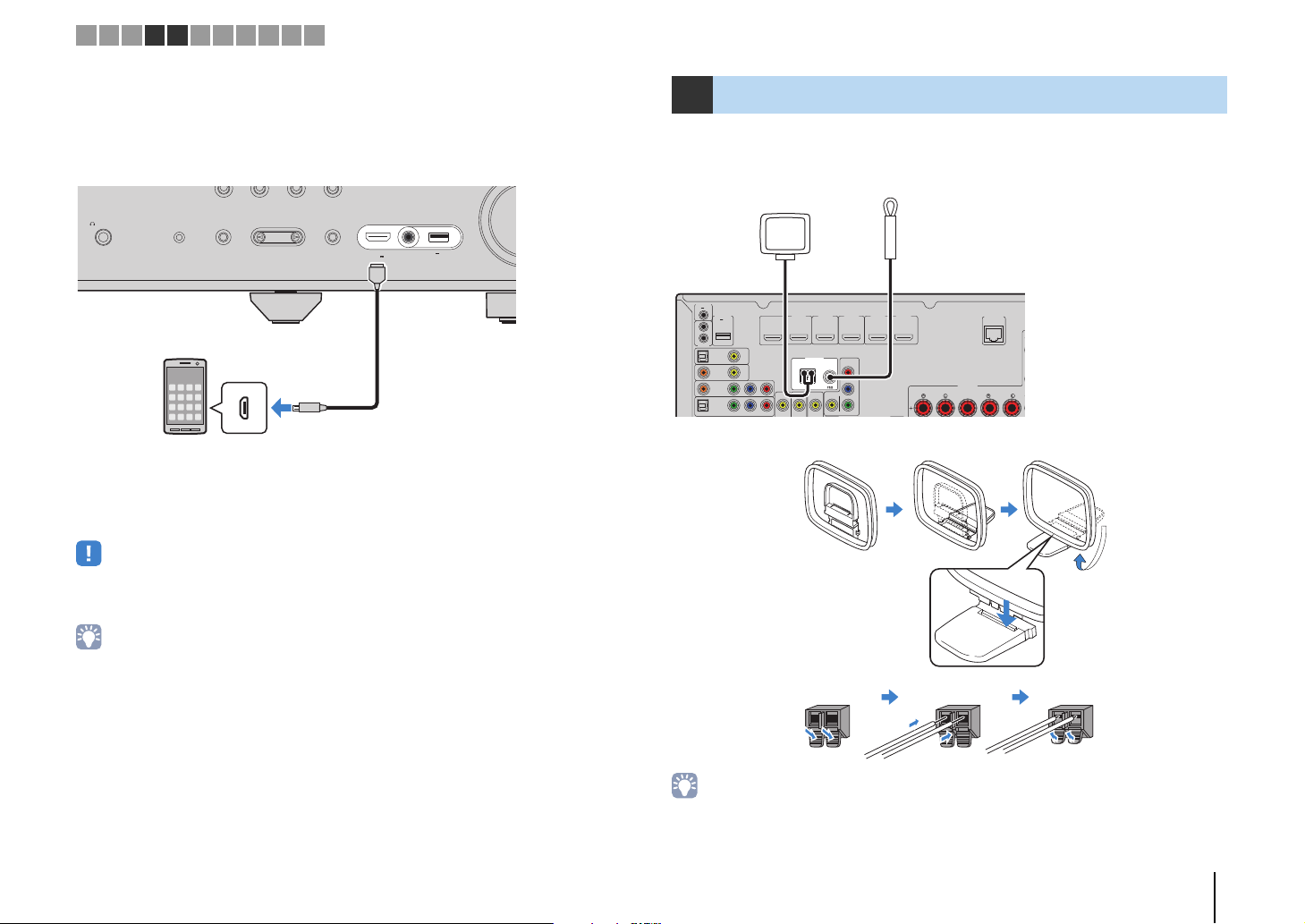
CONTROL
PHONES
SILENT
CINEMA
STRAIGHT
VIDEO
HDMI/
5V 2.1A
VIDEO
AUX
TONE
PROGRAM
YPAO MIC
MHL 5V 1A
MHL
MHL
Mobile device
MHL output
The unit (front)
OPTICAL
OPTICAL
COAXIAL
VIDEO
AV4
AV3
AV2
AV 1
(TV)
P
B
Y
P
R
COMPONENT
VIDEO
VIDEO
MONITOR OUT
P
B
Y
P
R
HDMI
OUT
ARC
ANTENNA
(
RADIO
)
FM
AM
FRONT CENTER SURROUND
SPEAKERS
NETWORK
DC OUT
TRIGGER OUT
REMOTE
5V
0.5A
(
NET
)
12V
IN
OUT
0.1A
COMPONENT VIDEO
HDMI 1 HDMI 2 HDMI 3 HDMI 4 HDMI 5
(
BD/DVD
)
VIDEO
FM antenna
AM antenna
The unit (rear)
Hold down Insert Release
1 2 3 4 5 6 7 8 9 10 11
❑ MHL connection
Connect an MHL-compatible mobile device (such as smartphones) to the unit with an
MHL cable. You can enjoy full HD videos and multichannel audio sources stored on the
mobile device. The VIDEO AUX jack of the unit enables you to input videos and audio
directly from the mobile device to the unit.
If you select “V-AUX” as the input source by pressing V-AUX, the video/audio played
back on the mobile device will be output from the unit.
• To watch videos input to the VIDEO AUX jack, you need to connect your TV to the HDMI OUT jack of the
unit (p.21).
• You need to prepare an MHL cable that match the jack on your mobile device.
5 Connecting the FM/AM antennas
Connect the supplied FM/AM antennas to the unit.
Fix the end of the FM antenna to a wall, and place the AM antenna on a flat surface.
Assembling and connecting the AM antenna
• You can operate the mobile device using the menu operation keys, external device operation keys and
numeric keys on the remote control. However, some features may not be compatible, depending on the
mobile device or its application. In this case, operate the mobile device itself.
• If “Standby Through” (p.102) in the “Setup” menu is set to “On”, you can output mobile device videos/audio
to the TV or operate the mobile device using the remote control of the unit even when the unit is in standby
mode.
• The unit supplies power to the mobile device in the following conditions.
– The unit is turned on.
– The unit is in standby mode while “Standby Through” (p.102) in the “Setup” menu is set to “On”.
• Unwind only the length of cable needed from the AM antenna unit.
• The wires of the AM antenna have no polarity.
PREPARATIONS ➤ Connecting the FM/AM antennas En 27
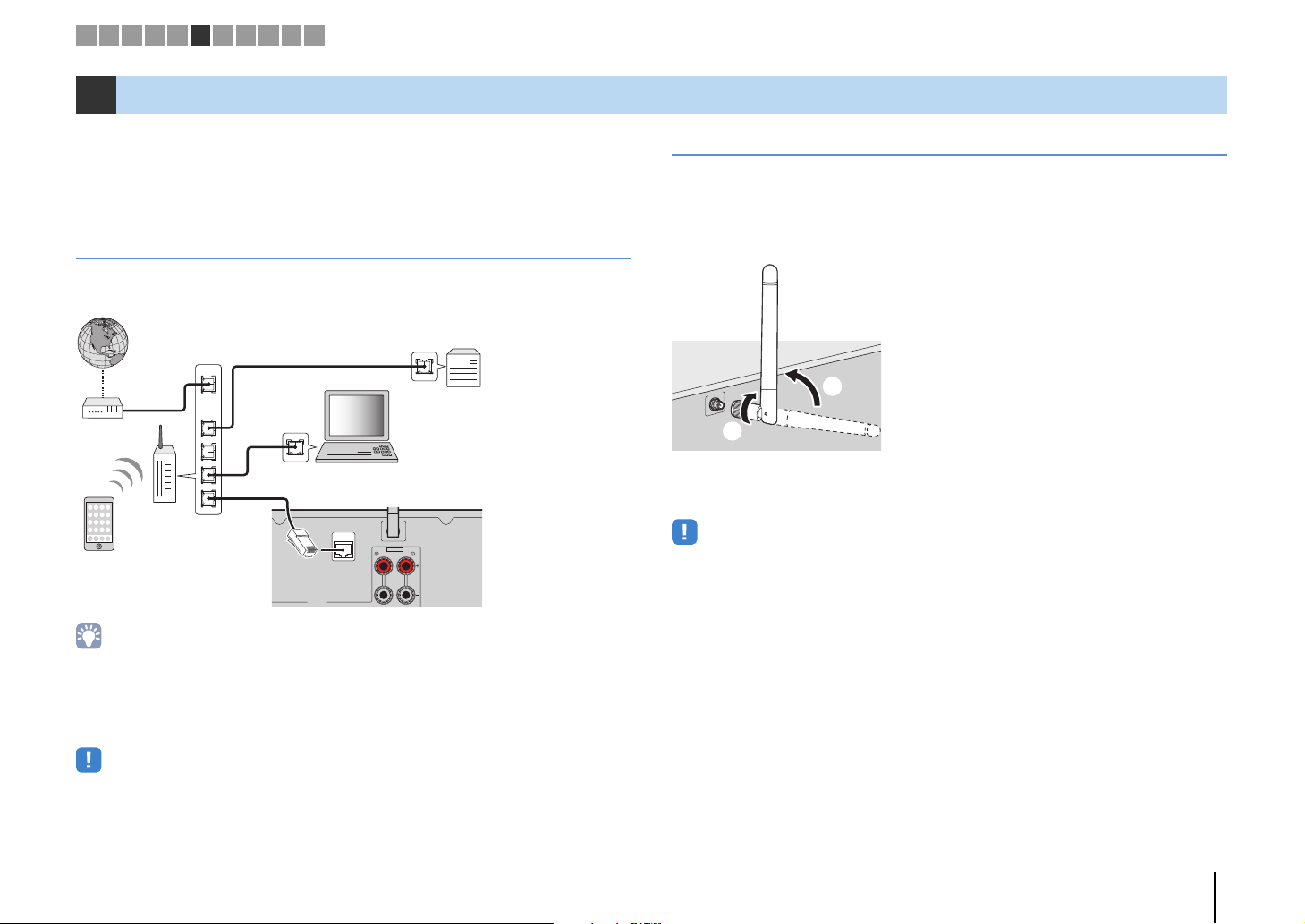
SPEAKERS
NETWORK
(
NET
)
ZONE2/F.PRESENCE
EXTRA SP
WIRELESS
LAN
WAN
Network Attached Storage
(NAS)
Internet
Modem
Router
Network cable
PC
The unit (rear)
Mobile device
(such as iPod touch
and iPhone)
1 2 3 4 5 6 7 8 9 10 11
6 Connecting a network cable or the wireless antenna
Connect the unit to a router (access point) with a network cable, or connect the
supplied wireless antenna for establishing a wireless network connection.
You can enjoy Internet radio or music files stored on media servers, such as PCs and
Network Attached Storage (NAS), on the unit.
Connecting the network cable
Connect the unit to your router with a commercially-available STP network cable (CAT-5
or higher straight cable).
• If you are using a router that supports DHCP, you do not need to configure any network settings for the unit,
as the network parameters (such as the IP address) will be assigned automatically to it. You only need to
configure the network settings if your router does not support DHCP or if you want to configure the network
parameters manually (p.102).
• You can check whether the network parameters (such as IP address) are properly assigned to the unit in
“Network” (p.110) in the “Information” menu.
Connecting the wireless antenna
Connect the supplied wireless antenna to the unit for establishing a wireless network
connection.
For information on how to connect the unit to a network device wirelessly, see
“Connecting to a network device wirelessly” (p.38).
WIRELESS
a
a Rotate the antenna clockwise.
b Stand the antenna up straight.
• Do not connect the antenna other than the supplied one.
• Do not apply excessive force on the antenna. Doing so may damage it.
• When packing the unit, remove the antenna to prevent damage.
b
• Some security software installed on your PC or the firewall settings of network devices (such as a router)
may block the access of the unit to the network devices or the Internet. In these cases, configure the
security software or firewall settings appropriately.
• Each ser ver must be connected to the same subnet as the unit.
• To use the service via the Internet, broadband connection is strongly recommended.
PREPARATIONS ➤ Connecting a network cable or the wireless antenna En 28
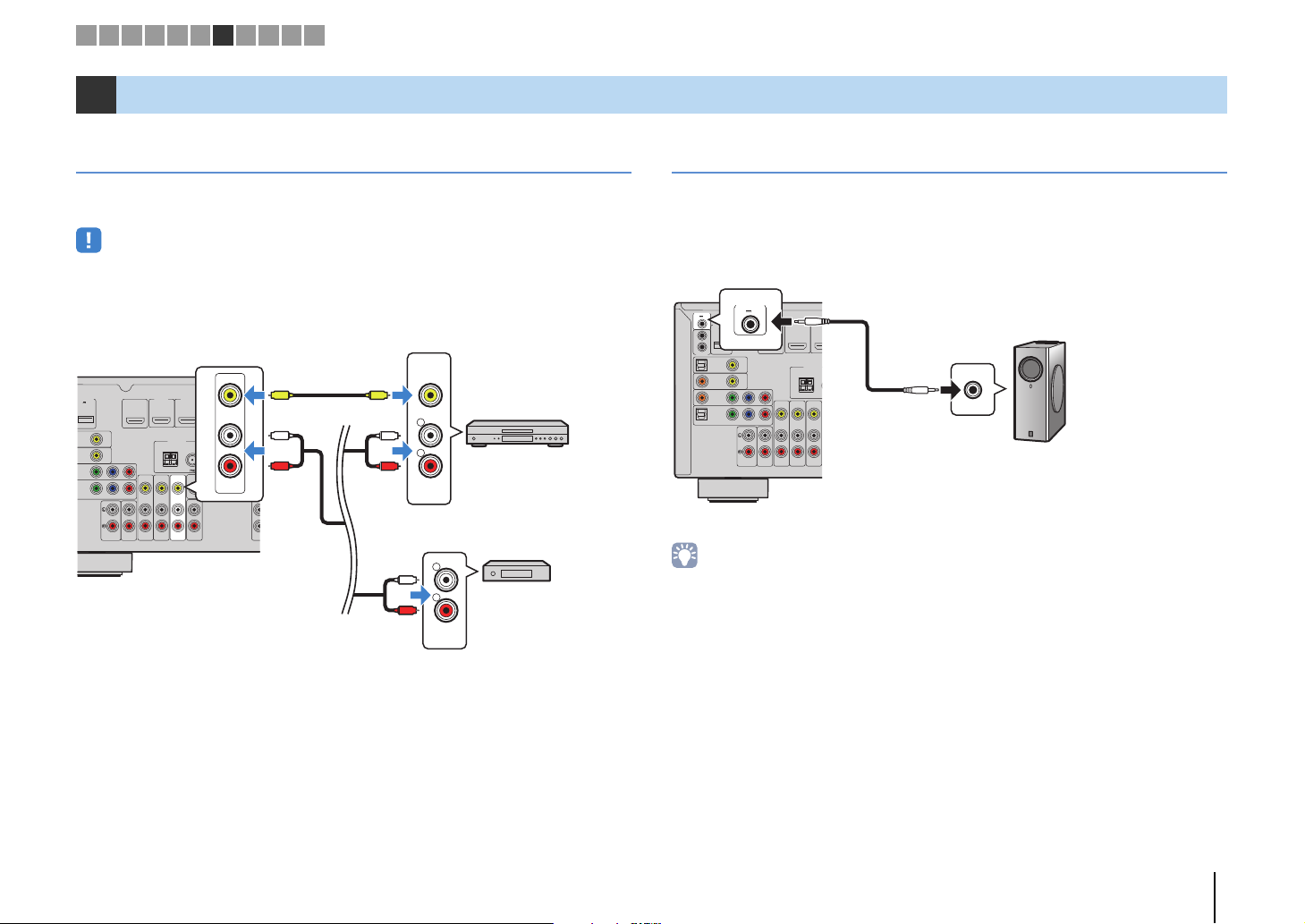
O
H
R
L
AUDIO
R
L
AUDIO
AV OUT
VIDEO
V
V
L
R
L
R
L
R
The unit (rear)
AV OUT jacks
Video/audio input
Video recording
device
Audio recording
device
Audio input
D
The unit (rear)
TRIGGER OUT jack
System
connection
input
Yamaha subwoofer that
supports a system connection
1 2 3 4 5 6 7 8 9 10 11
7 Connecting other devices
Connecting recording devices
You can connect video/audio recording devices to the AV OUT jacks. These jacks
output analog video/audio signals selected as the input.
• To copy video/audio from a video device, connect the video device to the AV 5–6 jacks of the unit.
• To copy audio from an audio device, connect the audio device to the AV 5–6 jacks or AUDIO 1–2 jacks of
• Be sure to use the AV OUT jacks only for connecting recording devices.
DC OUT
5V
AL
AV4
IAL
AV3
AV2
AL
AV 1
the unit.
0.5A
VIDEO
(TV)
Y
P
COMPONENT VIDEO
B
AUDIO 1
HDMI 1 HDMI 2 HDMI 3 HDMI 4
OUT
HDMI
(
)
BD/DVD
ARC
ANTENNA
(
RADIO
AM
R
P
VIDEO
AUDIO 2
AV 5 AV 6
AV OUT
Connecting a device compatible with the trigger function
The trigger function can control an external device in conjunction with operating the
unit (such as powering on/off and input selection). If you have a Yamaha subwoofer that
supports a system connection or a device with a trigger input jack, you can use the
trigger function by connecting the external device to the TRIGGER OUT jack.
TRIGGER OUT
12V
TRIGGER OUT
12V
IN
OUT
REMOTE
COMPONENT
)
VIDEO
FM
P
R
P
B
VIDEO
Y
MONITOR OUT
ZONE 2
ZONE OUT
1
2
SUBW
PRE
• You can configure the trigger function settings in “Trigger Output” (p.106) in the “Setup” menu.
0.1A
0.1A
OPTICAL
COAXIAL
OPTICAL
DC OUT
5V
0.5A
VIDEO
(TV)
AV4
AV3
Y
AV2
AV 1
COMPONENT VIDEO
HDMI 1 H
OUT
HDMI
(
)
BD/DVD
ARC
ANTENNA
(
)
RADIO
AM
R
P
P
B
VIDEO
AUDIO 2
AUDIO 1
AV 5 AV 6
AV OUT
PREPARATIONS ➤ Connecting other devices En 29
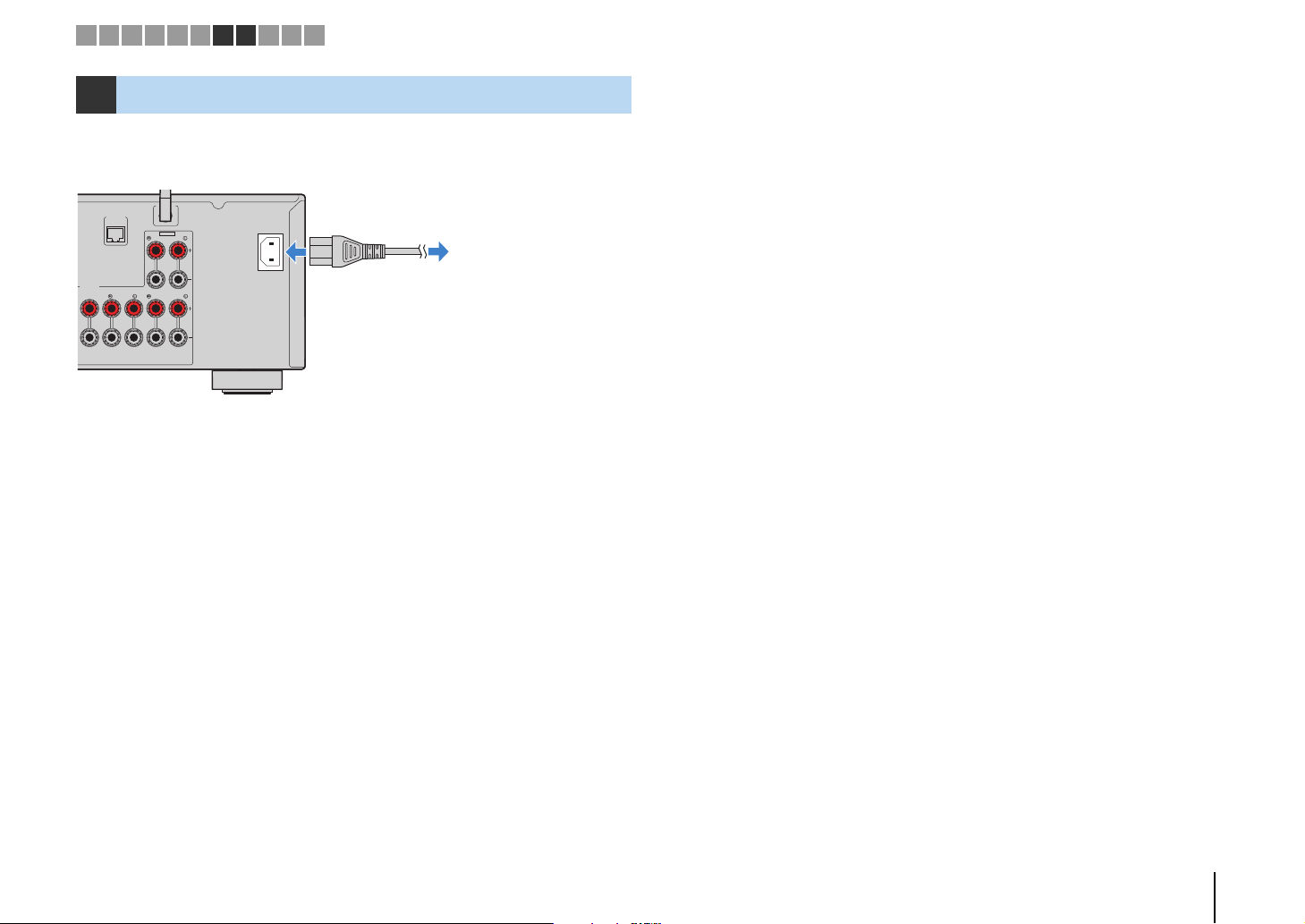
CENTER SURROUND
SINGLE
SURROUND BACK/BI-AMP
SPEAKERS
NETWORK
(
NET
)
ZONE2/F.PRESENCE
EXTRA SP
AC IN
WIRELESS
To an AC wall outlet
The unit (rear)
1 2 3 4 5 6 7 8 9 10 11
8 Connecting the power cable
After all the connections are complete, connect the supplied power cable to the unit
and then to an AC wall outlet.
PREPARATIONS ➤ Connecting the power cable En 30
 Loading...
Loading...