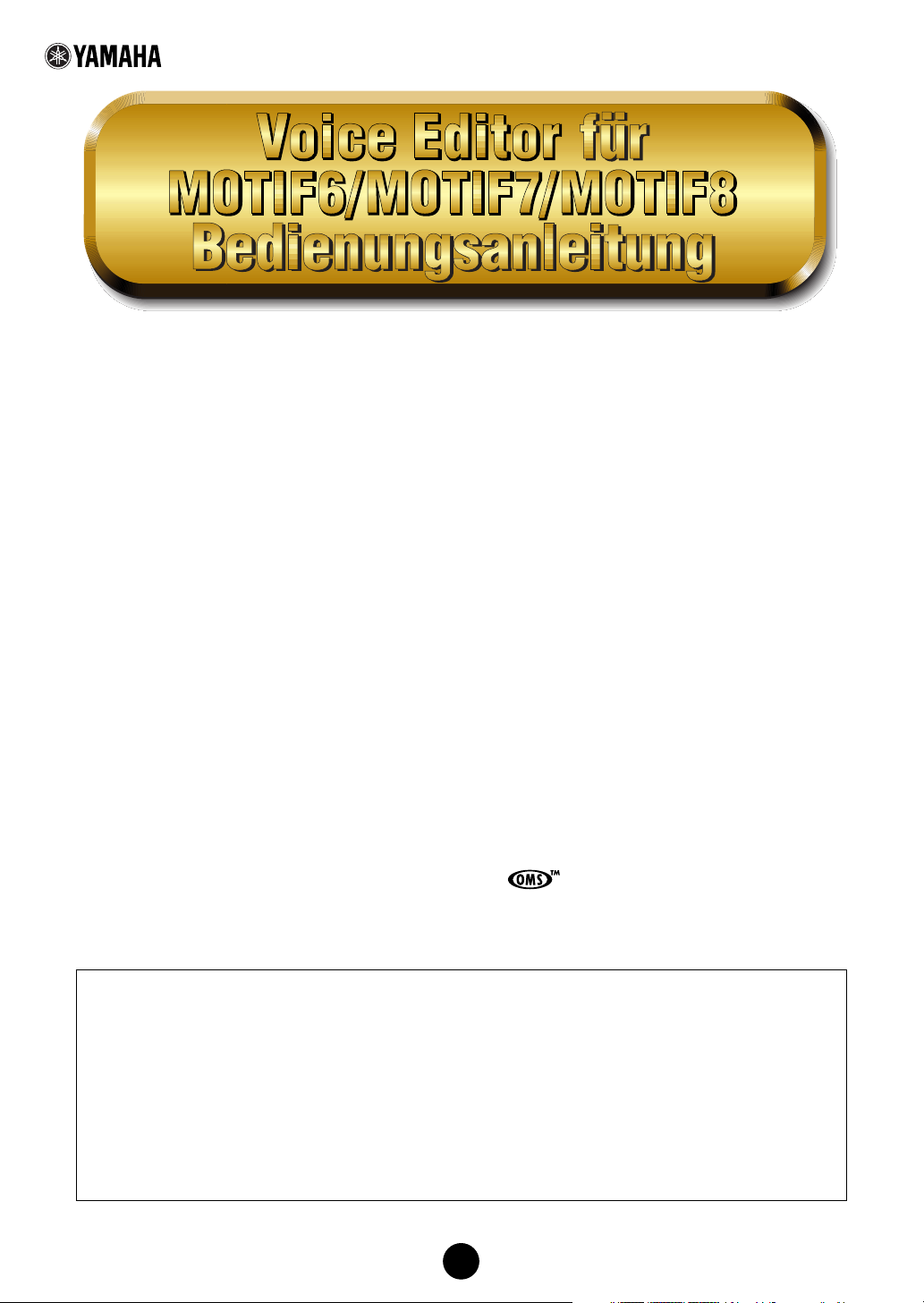
Inhalt
Über den Voice Editor ........................ 2
Starten des Voice Editors.................. 3
Menüleiste .......................................... 3
Das Library-Fenster............................ 6
Die Werkzeugleiste im Library-Fenster .......8
Das Edit-Fenster ............................... 14
Das Voice Edit-Fenster..................... 28
OMS-Einstellungen (Macintosh)....... 30
Fehlerbeseitigung............................. 32
• Das Kopieren kommerziell vertriebener Sequencerdaten und/oder digitaler Audiodateien ist nur für den Privatgebrauch zulässig.
• Die Software sowie diese Bedienungsanleitung sind Eigentum der Yamaha Corporation und urheberrechtlich geschützt.
• Das Kopieren der Software und die Vervielfältigung dieser Bedienungsanleitung als Ganzes oder in Teilen
sind nur mit ausdrücklicher schriftlicher Genehmigung des Herstellers erlaubt.
• Yamaha übernimmt keinerlei Garantie hinsichtlich der Nutzung dieser Software und der dazugehörigen
Dokumentation und kann nicht für die Folgen der Nutzung der Bedienungsanleitung und der Software verantwortlich gemacht werden.
• Die Abbildungen in dieser Bedienungsanleitung dienen lediglich der exemplarischen Darstellung und können von der Darstellung auf Ihrem Computer abweichen.
• Klicken Sie auf den roten Text, um zum entsprechenden Punkt in dieser Bedienungsanleitung zu springen.
• Die in dieser Bedienungsanleitung erwähnten
Warenzeichen von Opcode Systems, Inc.
• Die in dieser Bedienungsanleitung erwähnten Firmen- und Produktnamen sind Warenzeichen bzw. eingetragene Warenzeichen der jeweiligen Firmen.
In dieser Bedienungsanleitung gehen wir davon aus, daß Sie mit den Bedienungsgrundlagen für
Windows-/Macintosh-Betriebssysteme bereits vertraut sind. Ist dies nicht der Fall, gehen Sie bitte
zunächst die entsprechenden Kapitel in den Bedienungsanleitungen zum Windows-/Mac-Betriebssystem durch, bevor Sie den Voice Editor verwenden.
Informationen über Hardware-Voraussetzungen, die Verbindung von Geräten und die Installation der
Voice Editor-Software finden Sie in der separaten „Installationsanleitung“ und in der Bedienungsanleitung für das entsprechende MIDI-Gerät.
Die Screenshots in dieser Bedienungsanleitung stammen hauptsächlich aus der Windows-Version.
Unterschiede in der Macintosh-Version werden entsprechend aufgezeigt und erläutert.
®
OMS
und sind Warenzeichen bzw. eingetragene
©2001 Yamaha Corporation. Alle Rechte vorbehalten.
1
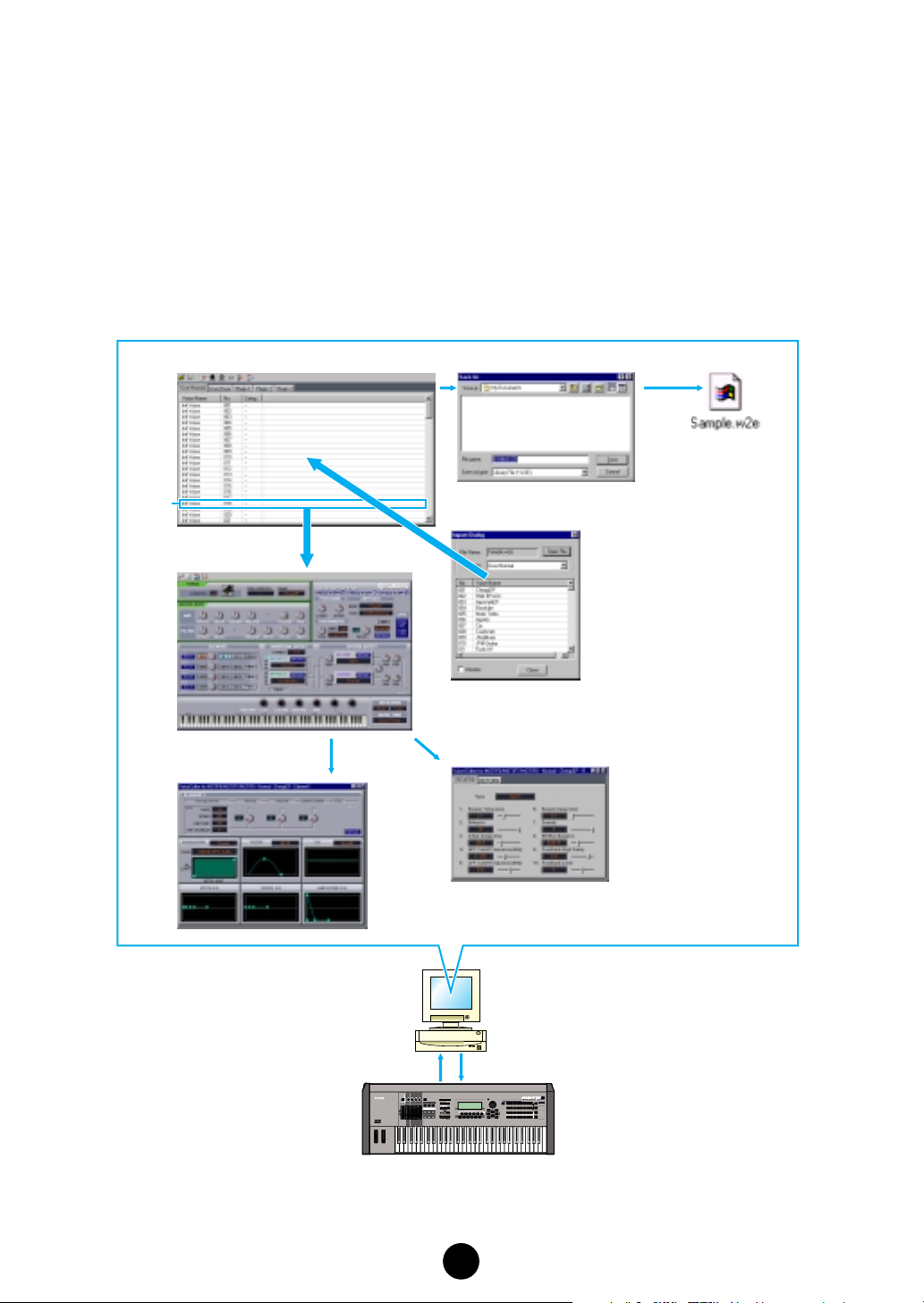
Über den Voice Editor
Mit dem Voice Editor für den MOTIF6/MOTIF7/MOTIF8 (im weiteren einfach als Voice Editor bezeichnet) können Sie Voices und Effekte Ihres MOTIF mit Ihrem Computer bearbeiten. Dank der leicht verständlichen grafischen Oberfläche können Sie nahezu jeden der Voice-Parameter des MOTIF (im
folgenden steht MOTIF immer für MOTIF6/MOTIF7/MOTIF8) von Ihrem Computer aus bearbeiten –
indem Sie mit der Maus die virtuellen Regler und Tasten bewegen und mit der Computertastatur
Werte direkt eingeben. Und schließlich können Sie alle Änderungen, die Sie an Ihren Voices vorgenommen haben, auf dem Computer speichern. Wenn Sie Ihre Bearbeitungen auf eine SmartMediaSpeicherkarte im Computer gespeichert haben, können Sie die Speicherkarte direkt in Ihren MOTIF
einstecken und verwenden (dazu muß der Load File Type auf „Voice Editor“ stehen).
Library-Fenster Speichern der Library-Datei
Voice
Importieren einer Voice
Edit-Fenster
Einstellen der Effect-Parameter
Element-Dialog
Library-Datei
Senden/Empfangen von Datenblöcken
SEQ
SET LOCATE
MOTIF6 / MOTIF7 / MOTIF8
2
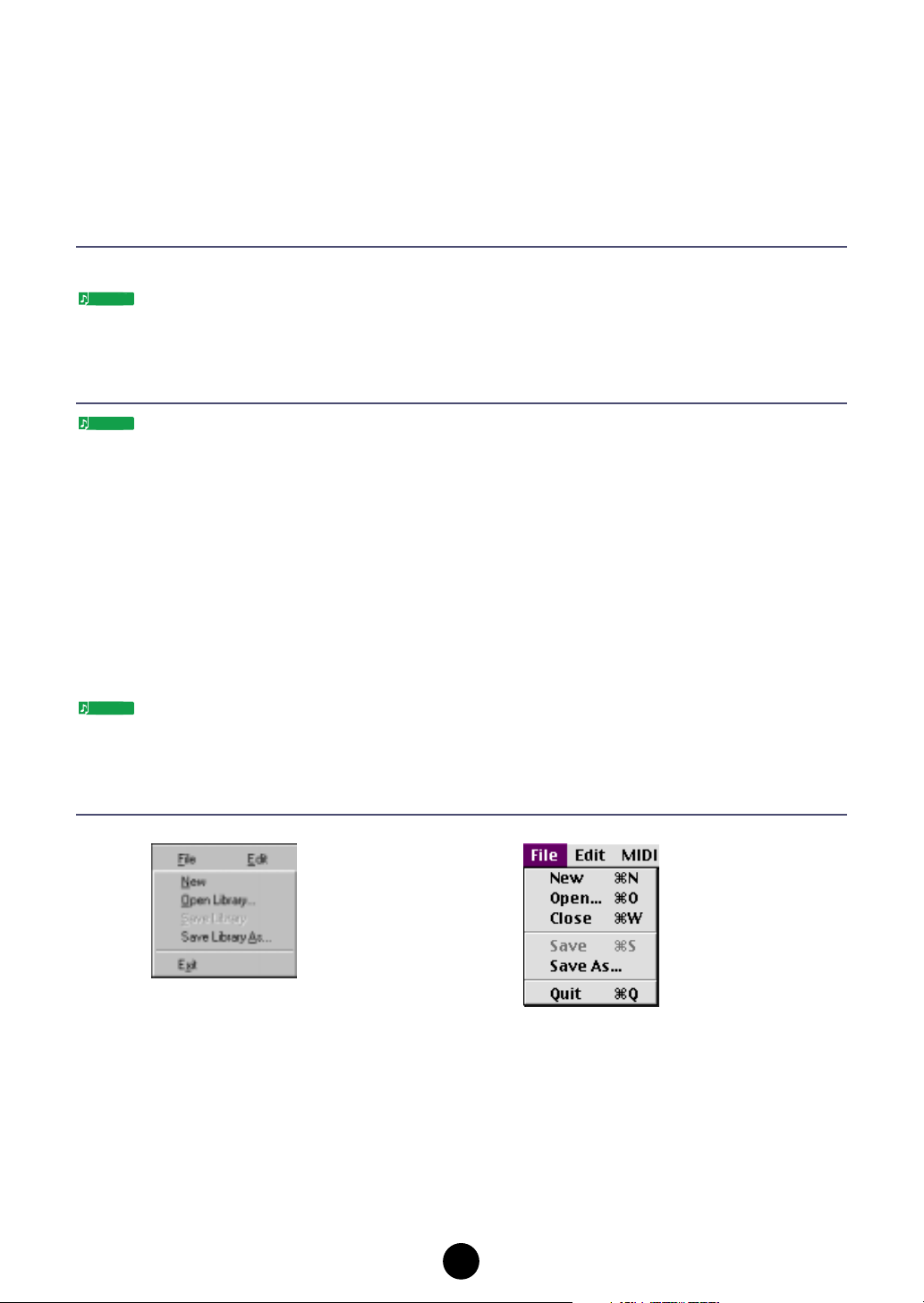
Starten des Voice Editors
Nachdem Sie den Voice Editor installiert und die notwendigen Verbindungen hergestellt haben, können Sie den Voice Editor wie folgt starten.
Windows
Wählen Sie [Voice Editor for MOTIF6] aus Start / Programme / YAMAHA Tools aus.
Um den Voice Editor mit dem MOTIF nutzen können, müssen Sie den USB MIDI-Treiber (Seite 10) installie-
HINWEIS
ren.
Macintosh
Wenn Sie den Voice Editor auf einem Macintosh-Computer verwenden, öffnen Sie im Apple-Menü [Chooser]
HINWEIS
(Auswahl), und deaktivieren Sie [AppleTalk].
Öffnen Sie den Ordner „YAMAHA Tools“, und doppelklicken Sie auf das „VoiceEditorforMOTIF6“Icon im „Voice Editor for MOTIF6“-Ordner.
Menüleiste
In der Menüleiste finden Sie die verschiedenen Bearbeitungs- und Setup-Funktionen/Befehle. Klikken Sie auf den Menünamen, um das zugehörige Pulldown-Menü zu öffnen, und wählen Sie die
Funktion oder den Befehl aus, die oder den Sie anwenden möchten. Die Funktionen/Befehle, die
momentan nicht zur Verfügung stehen, werden ausgegraut angezeigt.
HINWEIS
Die am häufigsten gebrauchten Funktionen/Befehle der Menüleiste können Sie auch über Schalter auf der
Werkzeugleiste des Voice Editors aufrufen.
File (Datei)
Windows Macintosh
New
Dieser Befehl erzeugt und öffnet eine neue Library-Datei.
Open Library... (Open...)
Diese Funktion entspricht der Funktion des Schalters [Open] in der Werkzeugleiste (Seite 8).
Save Library... (Save)
Diese Funktion entspricht der Funktion des Schalters [Save] in der Werkzeugleiste (Seite 9).
3
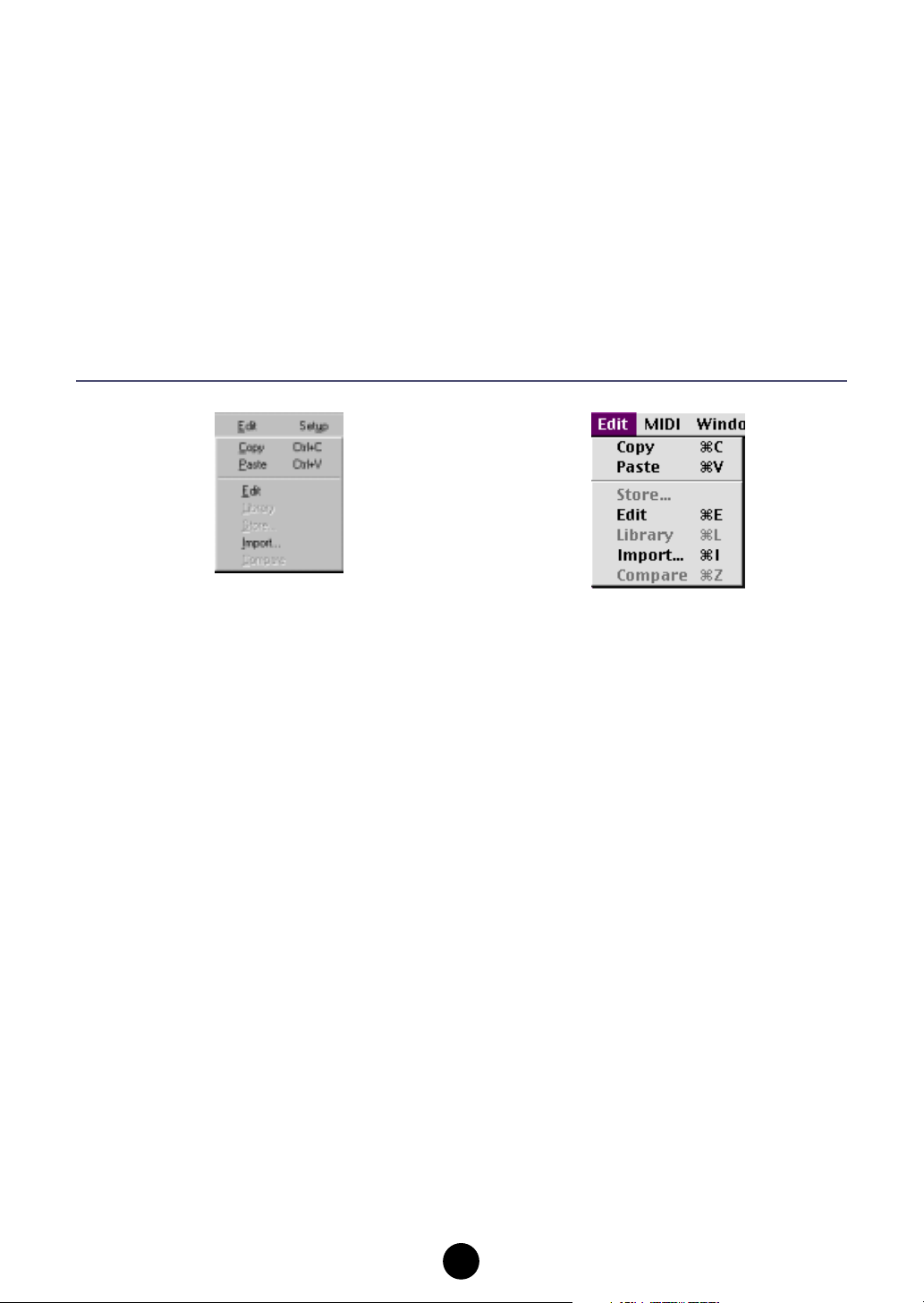
4
Save Library As... (Save As...)
Mit dieser Funktion können Sie die Library-Datei unter einem neuen oder anderen Namen speichern.
Close
Mit diesem Befehl schließen Sie das Fenster. Dieser Befehl entspricht dem Schalter [Close] in der
Titelleiste.
(nur Macintosh)
Exit (Quit)
Beendet den Voice Editor.
Edit (Bearbeiten)
Windows Macintosh
Copy
Hiermit kopieren Sie die ausgewählte Voice in die Zwischenablage. Solange nichts ausgewählt ist,
erscheint der Menüpunkt ausgegraut.
Paste
Hiermit kopieren Sie die in der Zwischenablage gespeicherte Voice in den Voice Editor.
Edit
Dieser Menüpunkt entspricht dem Schalter [Edit Window] in der Werkzeugleiste (Seite 13).
Library
Dieser Menüpunkt entspricht dem Schalter [Library Window] in der Werkzeugleiste (Seite 15).
Store...
Dieser Menüpunkt entspricht dem Schalter [Store] in der Werkzeugleiste (Seite 27).
Import...
Dieser Menüpunkt entspricht dem Schalter [Import] in der Werkzeugleiste (Seite 13).
Compare
Dieser Menüpunkt entspricht dem Schalter [Compare] in der Werkzeugleiste (Seite 28).
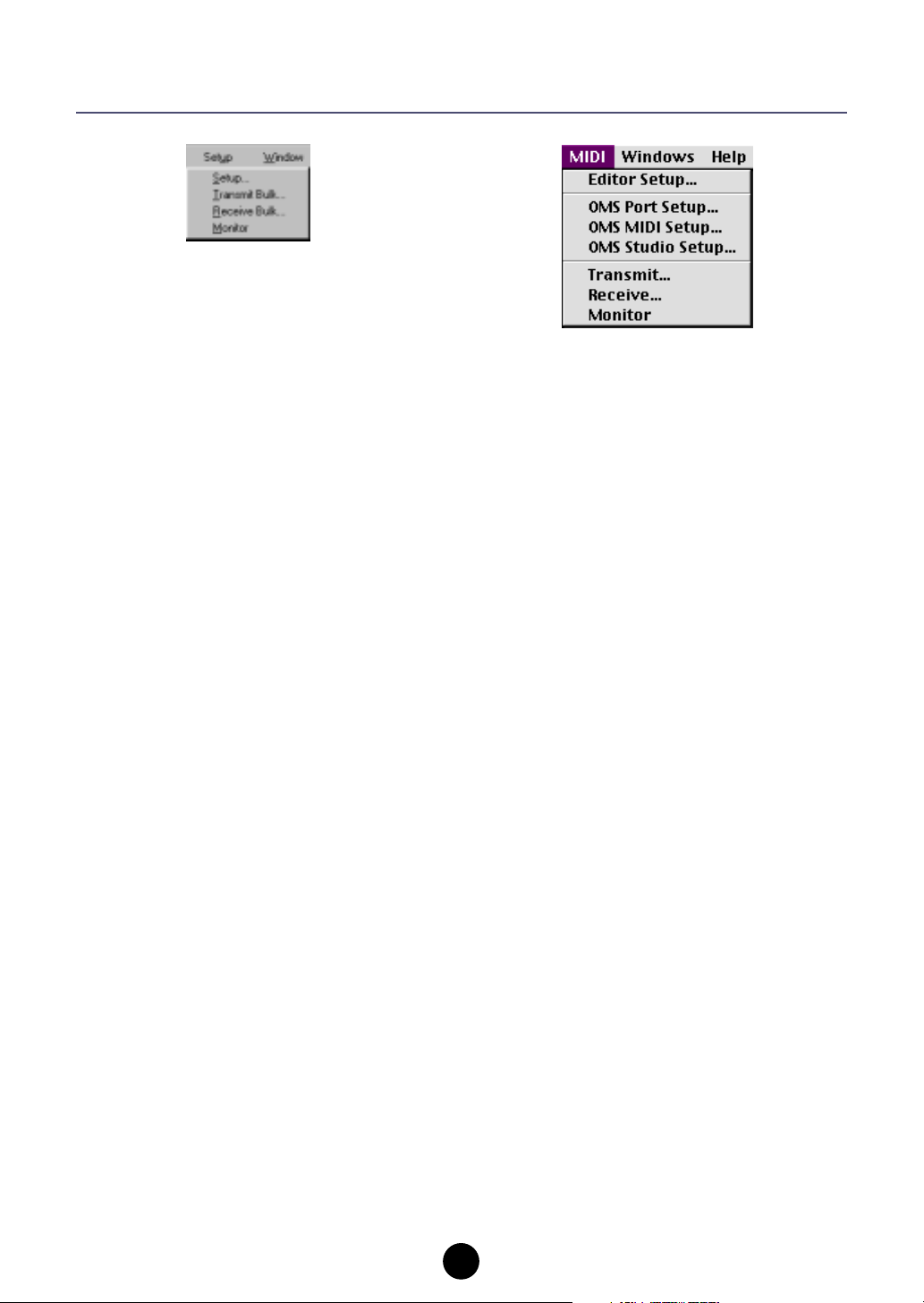
Setup (Windows) / MIDI (Macintosh)
Windows Macintosh
Setup... (Editor Setup...)
Dieser Menüpunkt entspricht dem Schalter [Editor Setup] in der Werkzeugleiste (Seite 10).
Transmit Bulk... (Transmit...)
Dieser Menüpunkt entspricht dem Schalter [Transmit Bulk] in der Werkzeugleiste (Seite 11).
Receive Bulk... (Receive...)
Dieser Menüpunkt entspricht dem Schalter [Receive Bulk] in der Werkzeugleiste (Seite 12).
Monitor
Dieser Menüpunkt entspricht dem Schalter [Monitor] in der Werkzeugleiste (Seite 13).
OMS Port Setup... (
Hiermit öffnen Sie den Dialog „OMS Port Setup“ des Voice Editors. Weitere Einzelheiten finden Sie im
Abschnitt „OMS Port Setup“ (Seite 31).
OMS MIDI Setup...
Mit diesem Menüpunkt rufen Sie den Dialog „OMS MIDI Setup“ auf. Weitere Einzelheiten finden Sie
in Ihren Unterlagen zu OMS.
OMS Studio Setup...
Mit diesem Menüpunkt rufen Sie den Dialog „OMS Studio Setup“ auf. Weitere Einzelheiten finden Sie
in Ihren Unterlagen zu OMS.
nur Macintosh
)
(nur Macintosh)
(nur Macintosh)
5
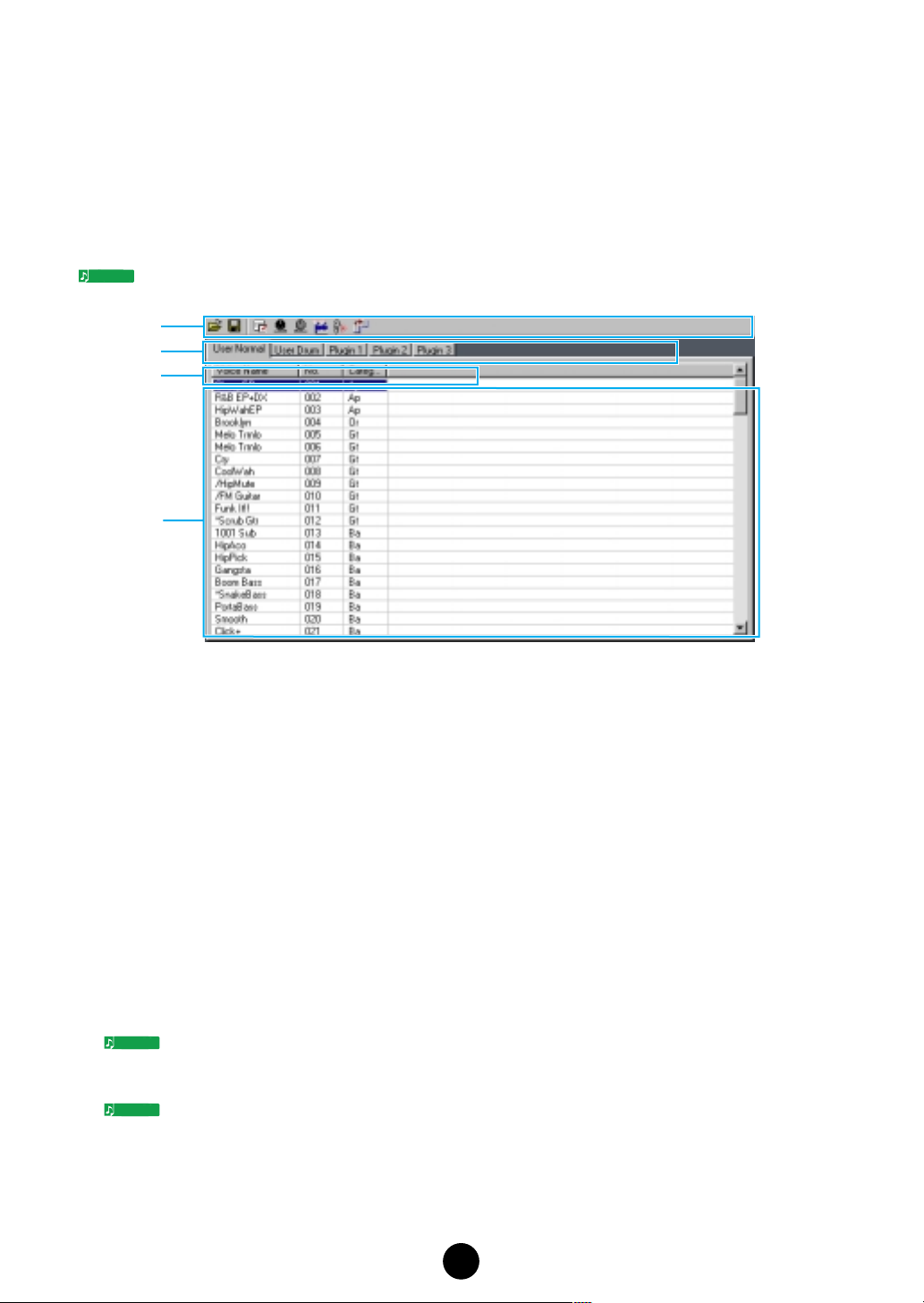
HINWEIS
HINWEIS
Das Library-Fenster
Nach dem Programmstart des Voice Editors sehen Sie als erstes das Library-Fenster, das mehrere
Registerkarten enthält, die jeweils einen Speicherbereich (englisch: Memory) des Klangerzeugers
repräsentieren. Jede Registerkarte enthält wie in einer Art Bibliothek (englisch: Library) alle Namen,
Nummern und Kategorien (Category) der Voices, die sich im entsprechenden Speicherbereich
befinden. Durch einen Doppelklick auf einen Voice-Namen öffnen Sie das Edit-Fenster, in dem Sie
die ausgewählte Voice bearbeiten können.
Sie können Ihre Einstellungen als Library-Datei (*.W2E) speichern.
HINWEIS
1
2
3
4
1 Werkzeugleiste
In dieser Leiste befinden sich Schalter, mit denen Sie den Voice Editor steuern können (Seite 8).
2 Registerkarten
Klicken Sie auf eine der Registerkarten, um die Voice-Liste des entsprechenden Speicherbereichs einzusehen.
3 Voice-Liste
Hier werden alle Voices des ausgewählten Speicherbereichs als scrollbare Liste aufgeführt. In
der Liste sind jeweils der Name, die Nummer und die Kategorie (Category) der Voice aufgeführt.
Sie können die Voices umsortieren, indem Sie ihre Voice-Nummern an die gewünschten Stellen
ziehen. In Windows benennen Sie eine Voice um, indem Sie den Voice-Namen auswählen, ihn
noch einmal anklicken und dann den neuen Namen eingeben. Auf einem Macintosh klicken Sie
dazu auf den Voice-Namen, während Sie gleichzeitig die [control]-Taste gedrückt halten. Wählen
Sie dann [Edit Voice Name] aus dem Pulldown-Menü aus, und geben Sie im Dialog den neuen
Namen ein.
Sie können auch einen ganzen Block an Voices auswählen. Klicken Sie dazu auf die Nummer der ersten
auszuwählenden Voice, halten Sie die [Shift]-Taste gedrückt, und klicken Sie dann auf die Nummer der
letzten auszuwählenden Voice.
Voice-Namen können aus bis zu 10 Zeichen bestehen.
6
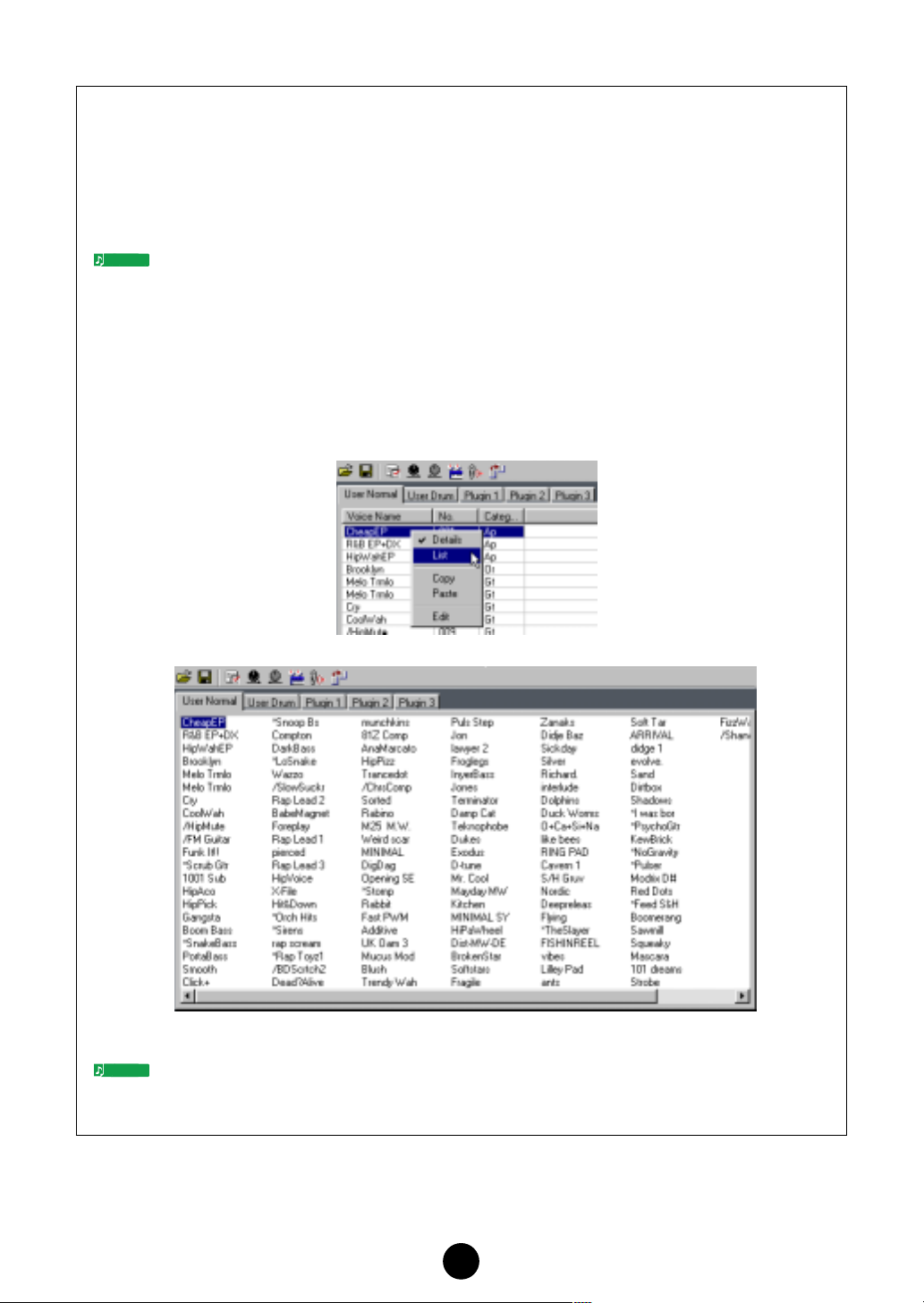
7
HINWEIS
HINWEIS
Trennungslinie (nur Windows)
Wenn Sie den Mauszeiger zu der dicken Linie führen, die das Track Parameter-Feld vom
Block-Feld trennt (die sog. Trennungslinie), ändert sich der Mauszeiger zu einem
Trennwerkzeug. Mit diesem Werkzeug können Sie die Trennungslinie nach links oder rechts
verschieben, um eines der beiden Felder zu vergrößern (während das andere schmaler
wird).
Sie können die Größe jedes Fensters verändern, indem Sie mit dem Mauszeiger den oberen,
unteren, linken oder rechten Rand des Fensters anfassen und dann wie gewünscht verschieben.
Nur die Voice-Namen anzeigen (nur Windows)
Sie können auch nur die Namen aller Voices im Speicherbereich anzeigen lassen, also ohne
die Informationen über Nummer und Kategorie. Klicken Sie dazu mit der rechten Maustaste
auf eine beliebige Stelle der Voice-Liste, und wählen Sie im Kontextmenü die Option [List]
aus. Diese Funktion ist besonders nützlich, wenn Sie schnell eine Voice auswählen möchten,
da die Liste dadurch handlicher wird.
Um wieder zu der vollständigen Listenansicht mit Voice-Namen, -Nummern und -Kategorien
umzuschalten, klicken Sie erneut mit der rechten Maustaste auf eine beliebige Stelle der VoiceListe, und wählen Sie dann [Details] aus.
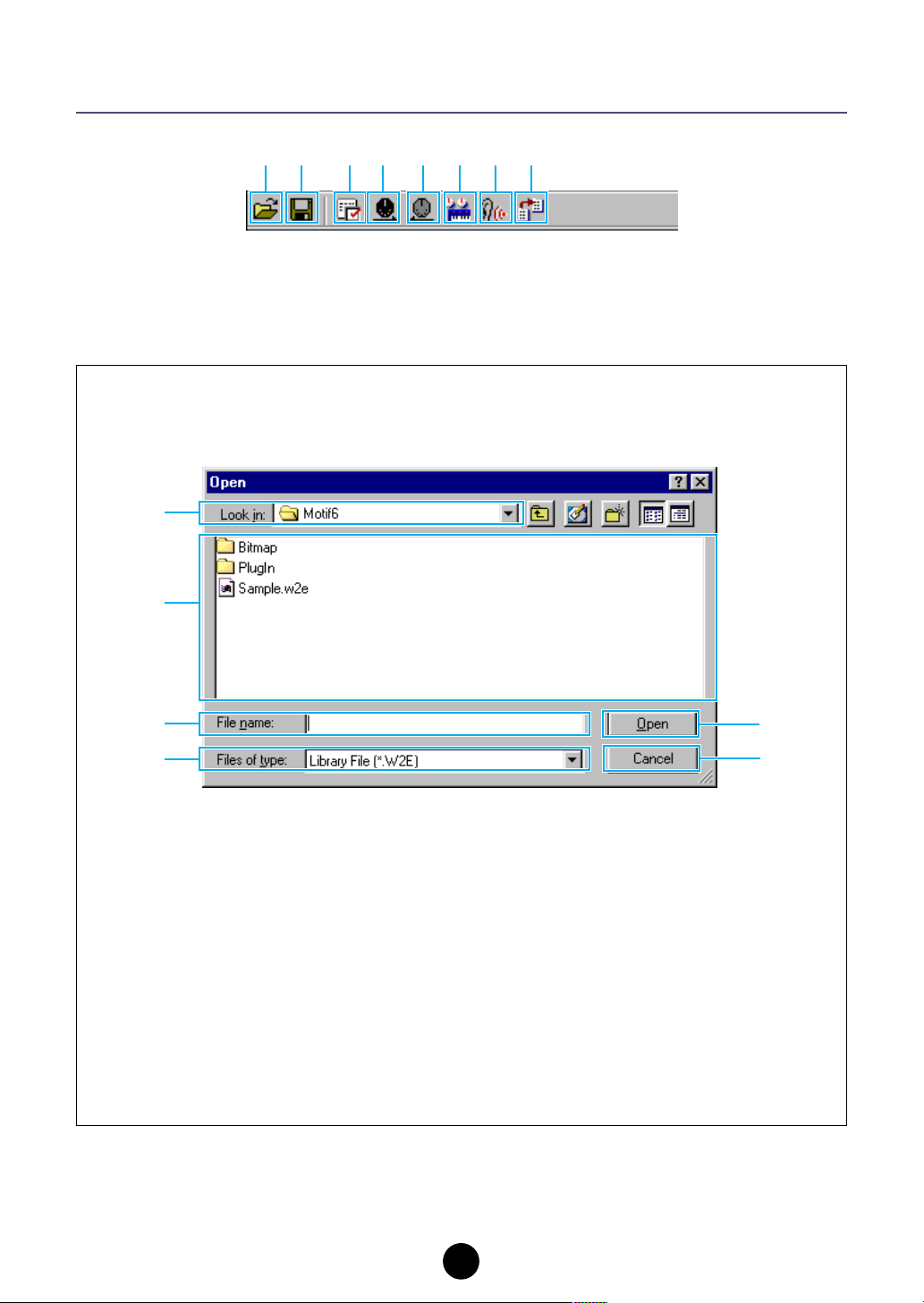
Die Werkzeugleiste im Library-Fenster
12 345678
1 Schalter [Open] (Öffnen)
Klicken Sie hierauf, um den Dialog „Open File“ aufzurufen, wo Sie eine Library-Datei auswählen
und öffnen können.
Dialog „Open“
Wählen Sie die gewünschte Library-Datei (mit der Dateiendung .W2E), und klicken Sie auf
[Open]. Daraufhin wird der Inhalt der ausgewählten Datei im Library-Fenster angezeigt.
1
2
3
4
Auf einem Macintosh wird der gewohnte Macintosh-Dialog „Open“ aufgerufen.
1 Look in: ...................Wählen Sie hier den Ordner aus, in dem sich die zu ladenden Voice
Editor-Dateien befinden.
2 Listenfeld ................Hier wird der Inhalt des aktuellen Ordners angezeigt.
3 File name: ...............Hier sehen Sie den Namen der Datei, die Sie im Listenfeld
ausgewählt haben.
4 Files of type: ..........Wählen Sie hier den anzuzeigenden Dateitypen.
5 [Open]-Schalter......Klicken Sie hier, um die Datei zu öffnen, die Sie im Listenfeld
ausgewählt haben.
6 [Cancel]-Schalter...Klicken Sie hier, wenn Sie den Vorgang abbrechen (englisch: Cancel)
möchten.
5
6
8
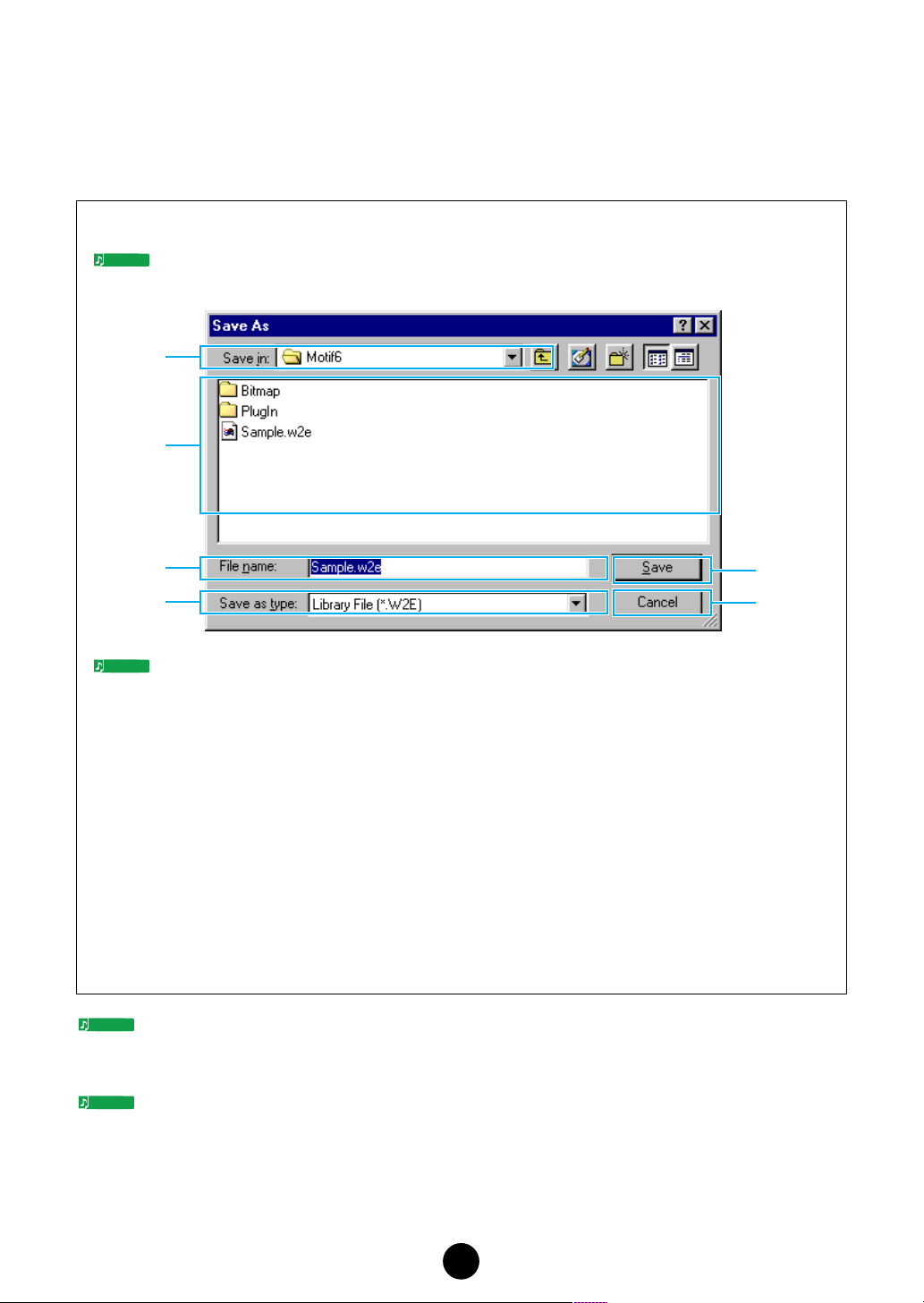
2 Schalter [Save] (Speichern)
HINWEIS
HINWEIS
Klicken Sie hier, um die derzeit geöffnete Library-Datei mit Ihren neuen Einstellungen zu speichern. Wenn Sie mit einer neu angelegten Datei arbeiten, öffnet dieser Schalter den Dialog „Save
as“, wo Sie der Datei einen Namen geben und dann als Library-Datei (*.W2E) speichern können.
Dialog „Save as“
Der Name einer Library-Datei kann aus bis zu 8 Zeichen plus 3 Zeichen für die Dateiendung
bestehen.
1
2
3
4
Auf einem Macintosh wird der gewohnte Macintosh-Dialog „Save As“ aufgerufen.
5
6
1 Save in:...................Wählen Sie hier den Ordner aus, in dem Sie die Library-Datei
speichern möchten.
2 Listenfeld................Hier wird der Inhalt des Ordners angezeigt, den Sie bei „Save in:“
ausgewählt haben.
3 File Name: ..............Hier können Sie den Namen eingeben, unter dem die Library-Datei
gespeichert werden soll.
4 Files of type: ..........Wählen Sie hier den anzuzeigenden Dateitypen.
5 [Save]-Schalter ......Klicken Sie hier, um die Library-Datei unter dem Namen zu speichern,
der im Feld „File name:“ angezeigt wird.
6 [Cancel]-Schalter...Klicken Sie hier, wenn Sie den Dialog verlassen möchten, ohne zu
speichern.
Wenn Sie eine neue Library-Datei (*.W2E) speichern, wird automatisch eine Datei mit der Endung „.W3E“
HINWEIS
erzeugt. Diese „.W3E“-Datei wird gebraucht, wenn Sie die Library-Datei von einer Speicherkarte in den
MOTIF laden möchten.
Bei Macintosh-Computern wird die Dateiendung „.W2E“ beim Speichern nicht automatisch hinzugefügt.
HINWEIS
Bevor Sie solche Dateien in den MOTIF laden können, müssen Sie ihnen die Dateiendung „.W2E“ von Hand
hinzufügen.
9
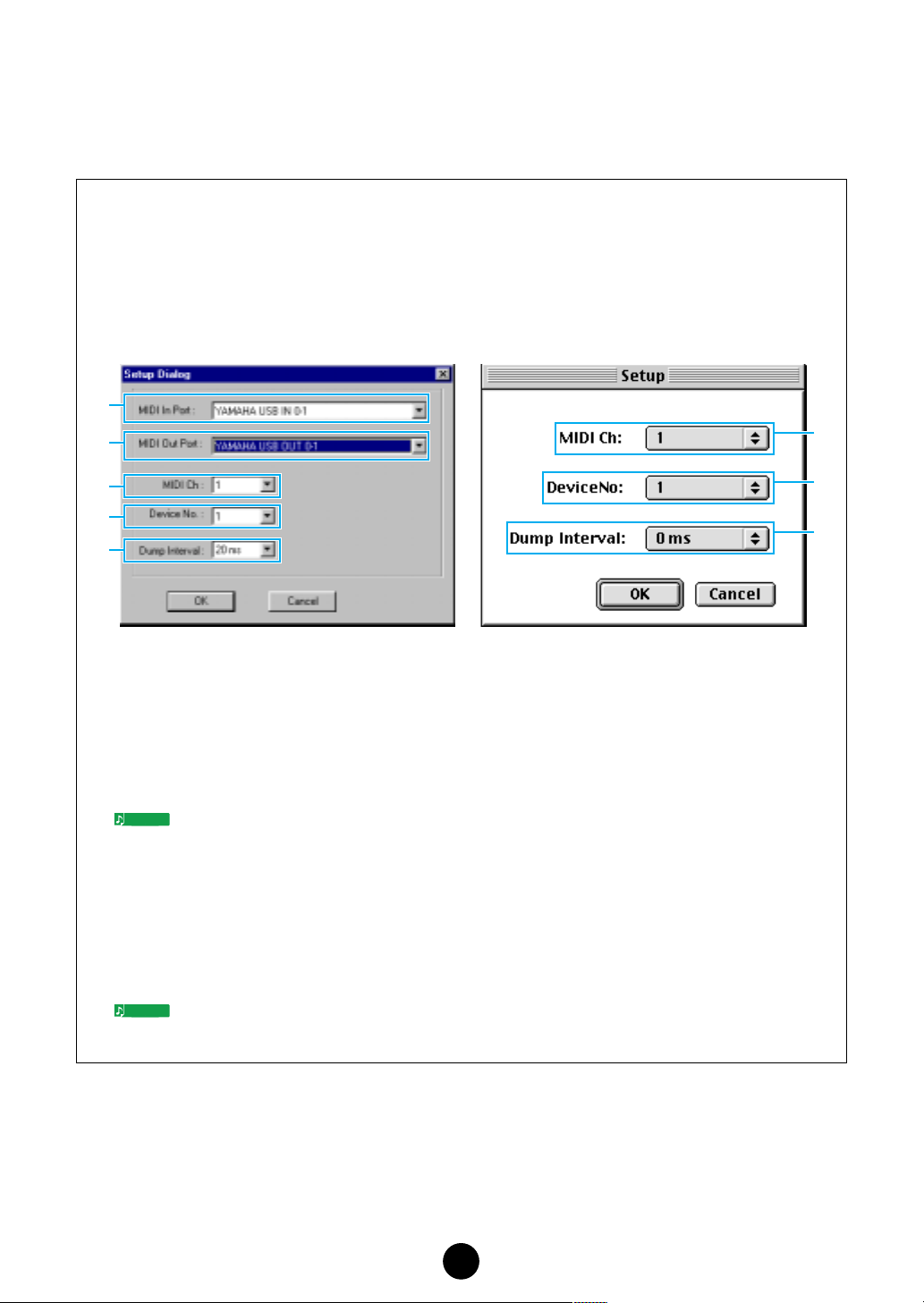
3 Schalter [Editor Setup]
HINWEIS
HINWEIS
Klicken Sie hier, um den Dialog „Editor Setup“ zu öffnen und dort den MIDI Out Port anzugeben,
den Sie benutzen möchten.
Dialog „Editor Setup“
In diesem Dialog stellen Sie den Voice Editor für die Übertragung von Voice-Daten zu Ihrem
MOTIF ein. Klicken Sie auf den Schalter [OK], um die Einstellungen zu übernehmen und den
Dialog zu verlassen. Wenn Sie den Dialog beenden möchten, ohne die Einstellungen zu
übernehmen, klicken Sie auf [Cancel] (Abbrechen).
Windows Macintosh
1
2
3
3
4
5
4
5
1 MIDI In Port: ...........Hier können Sie den MIDI In Port auswählen. Der Voice Editor kann
dann Daten von einem Gerät empfangen, das an diesem Port
angeschlossen ist.
2 MIDI Out Port: ........Hier können Sie den MIDI Out Port auswählen. Mit dem Voice Editor
können Sie dann das Gerät steuern und bearbeiten, das an diesem
Port angeschlossen ist.
Auf einem Macintosh wird die MIDI Out Port-Auswahl im Dialog „OMS Port Setup“ vorgenommen.
Weitere Einzelheiten finden Sie im Abschnitt „OMS-Einstellungen“. (Seite 30)
3 MIDI Ch:..................Hier wählen Sie den MIDI Out-Kanal (englisch: MIDI Channel). Er wird
verwendet, wenn Sie über die Bildschirmtastatur im Edit-Fenster
Sounds zur Probe spielen wollen.
4 Device No.:.............Hier können Sie die MIDI Device Number Ihres MOTIF einstellen.
5 Dump Interval: .......Hier können Sie den Zeitabstand zwischen aufeinanderfolgenden
MIDI-Dumps – den Datenübertragungen – einstellen.
Ein zu klein eingestelltes Intervall kann zu Fehlern bei der Übertragung von Datenblöcken führen.
10
 Loading...
Loading...