Yamaha DISKLAVIER MARK III ADVANCED OPERATING MANUAL
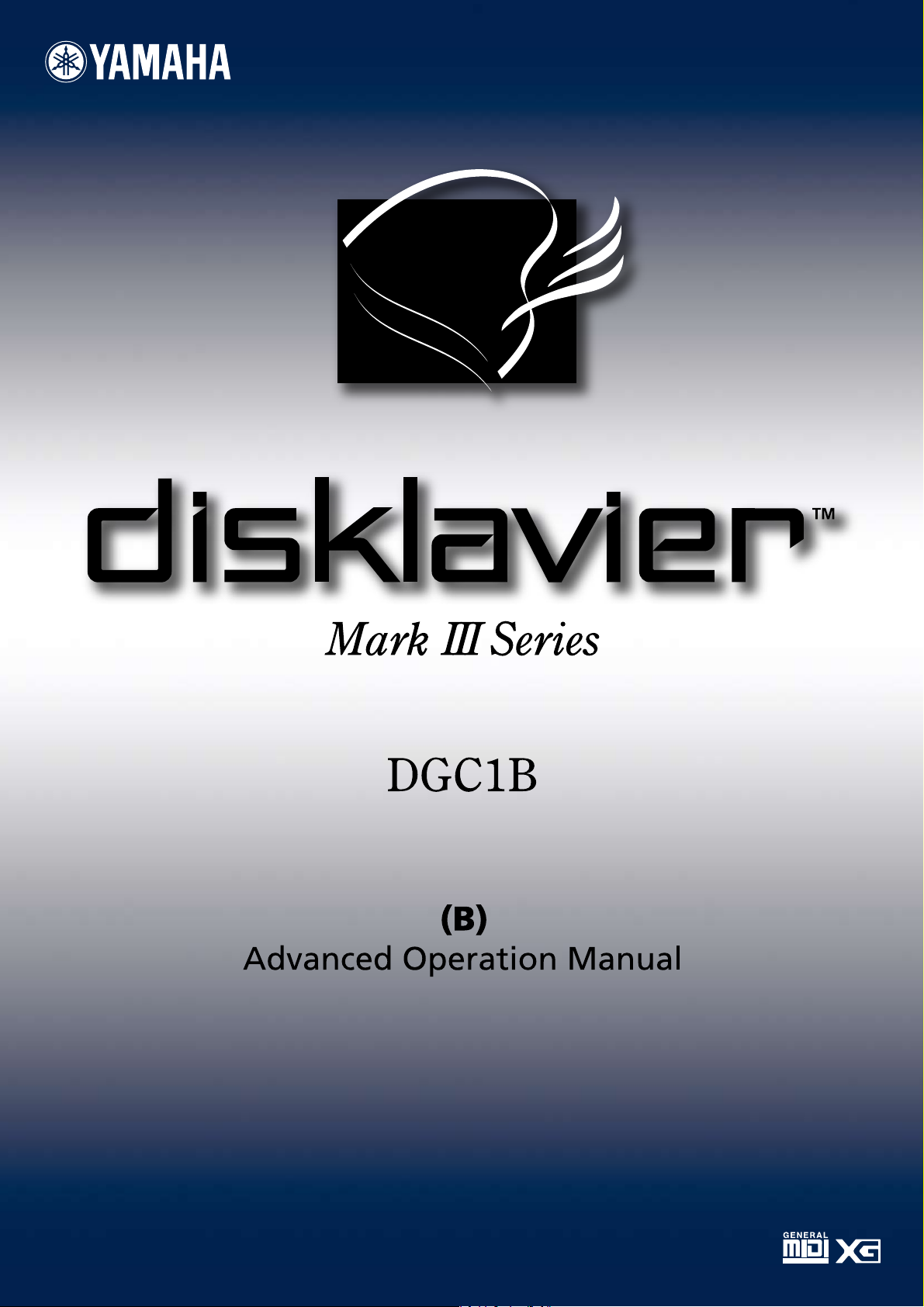

Mark III Series
DGC1B
English
(B)
Advanced Operation Manual
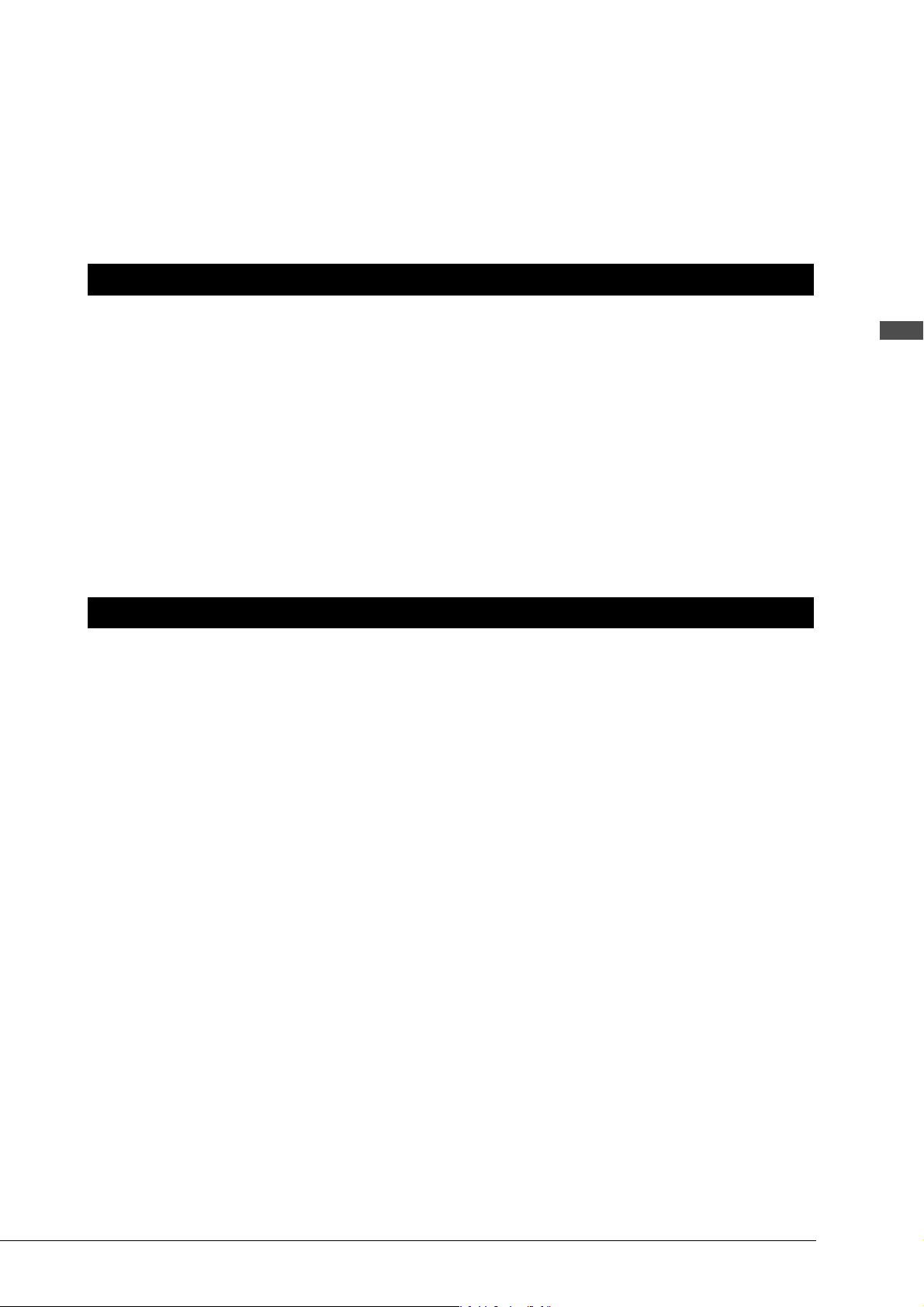
Table of Contents
Advanced Playback
English
Chapter 1 Storing and Managing
Songs on Disks
Using Memory Disks ......................................... 1
Specifying a Memory Disk ................................2
Copying Songs................................................... 2
Copying the Entire Contents of a Disk (Disk
Copy).................................................................. 4
Deleting Songs ..................................................5
Rearranging the Song Order (Song Sort) ........6
Changing the Counter Display .........................7
Recording
Chapter 4 Formatting & Titling Disks
Formatting Disks .............................................17
Titling Disks .....................................................18
Chapter 5 Basic Recording
The [REC] Button............................................. 20
Recording a Song ............................................21
Setting the Type of Time Display ................... 22
Song Titling and Title Editing ........................ 22
Recording with the Metronome ....................24
Changing the Default Song Tempo ............... 26
MDR (MIDI Data Recording) Mode ................ 27
Chapter 6 Recording L/R Songs
L/R Songs ......................................................... 29
Recording the Left and Right Parts
Separately........................................................ 29
Recording the Left and Right Parts Together
(Setting a Split Point)...................................... 31
Re-Recording Both Parts Simultaneously ...... 32
Chapter 2 Chain Play — Playing Back
Memory Disks in a Group
Registering a Group.......................................... 9
Chain-Playing Disks in a Group ......................10
Canceling Group Functions ............................ 11
Chapter 3 Timer Play
Creating a Program ........................................ 13
Timer Play Examples ....................................... 15
Re-Recording One Part ...................................33
Recording a Pedal Count-In ........................... 34
Playback with a Pedal Count-In ..................... 35
Chapter 7 Recording Ensemble
Songs
Ensemble Songs .............................................. 36
Ensemble Song Display ................................... 36
Recording Ensemble Tracks ............................37
Overdubbing a Track ...................................... 39
Quantizing Notes ............................................ 40
Chapter 8 Editing Tracks
Editing a Track’s Voice & Volume ................... 42
Mixing Two Tracks .......................................... 43
Moving a Track ................................................ 44
Copying a Track ............................................... 45
Deleting a Track ..............................................46
Transposing a Track ........................................ 47
Editing the Piano Track Assignments ............ 48
i
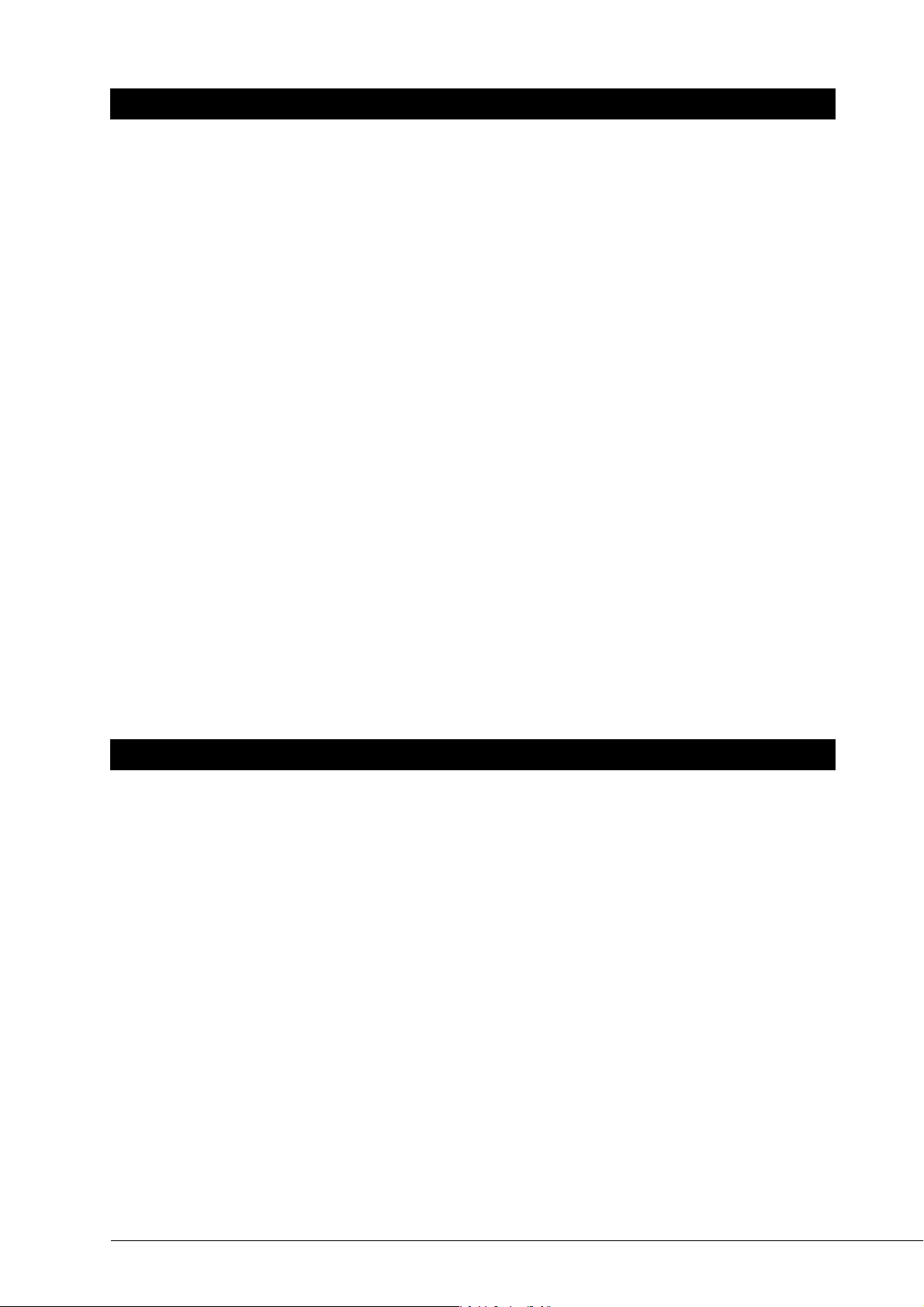
Advanced Operations
Chapter 9 Song and Disk Formats
and Compatibility
Song Format .................................................... 50
Disk Types ........................................................51
Converting Song Format ................................ 52
Converting Disk Type ...................................... 53
Chapter 10 The Disklavier & MIDI
Start/Stop Control of a MIDI Instrument
with the Disklavier .......................................... 54
Sending the Keyboard Data to a MIDI
Instrument .......................................................55
Receiving Data from a MIDI Sequencer......... 58
Controlling the Disklavier in Real Time ......... 59
Sending Song Data to a MIDI Instrument ..... 60
Playing Back Import Files................................ 61
Synchronization Using the MTC..................... 62
Summary of the MIDI Out Parameter in
a MIDI Setup.................................................... 68
Chapter 11 The Disklavier & Personal
Computers
Connecting to a Personal Computer ............. 70
Setting the HOST SELECT Switch.................... 72
Playing Back Songs Created in a Computer .. 72
Recording Songs to a Computer (Sequencer) . 73
Playing Back More than 16 Channels ............ 74
Temporarily Deactivating the Internal Tone
Generators....................................................... 75
Summary of the MIDI Out Parameter in a
Computer Setup .............................................. 76
Chapter 12 Resetting Your Disklavier
Resetting Your Disklavier ............................... 78
Restoring Demo Songs ................................... 80
Chapter 13 Troubleshooting ............... 81
Chapter 14 Display Error Messages.. 84
Chapter 15 Glossary .............................. 86
Chapter 16 Specifications .................... 90
Appendix
MIDI Data Format .............................................................................................................. Appendix 1
MIDI Implementation Chart.................................................................................. Inside back cover
ii
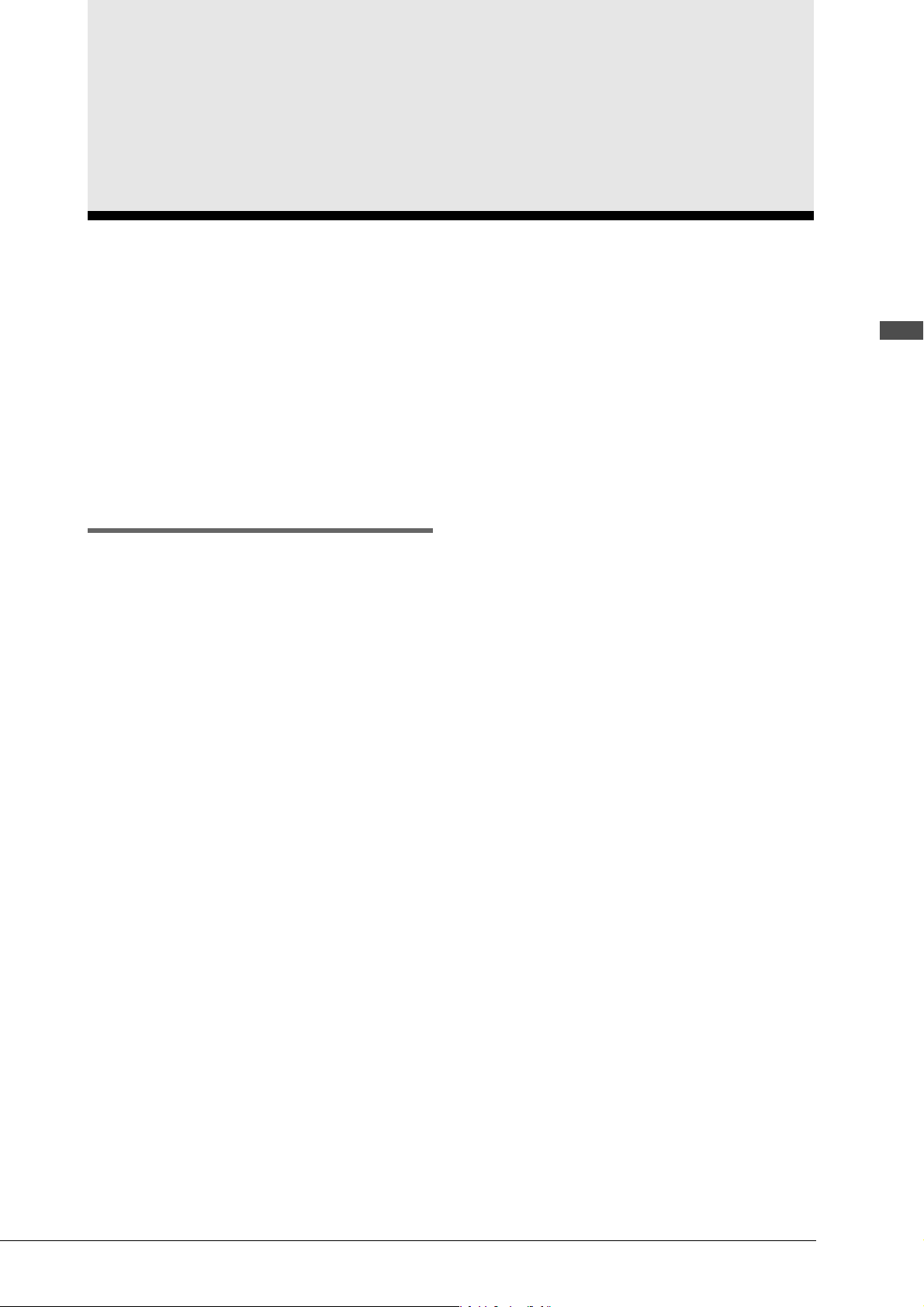
Chapter 1 Storing and Managing Songs on Disks
You can use the Disklavier’s internal Memory Disks to store songs.
Memory Disks are ideal for storing many songs, especially when you want to program your Disklavier to
automatically play back many songs with the Chain Play or Timer Play features.
☛ See Chapter 2 “Chain Play — Playing Back Memory Disks in a Group” and Chapter 3 “Timer Play” for details.
The first section of this chapter describes Memory Disks and how to specify a disk. The following
sections describe how to copy songs and other file management utilities.
☛ To record songs to the Memory Disk, see Chapter 5 “Basic Recording”.
Using Memory Disks
Memory Disks use the Disklavier flash memory
to record and play back songs. Each Memory
Disk has a memory capacity of approximately
1.44MB.
Since Memory Disks have a total of 64 megabytes
of memory, you can copy to the Memory Disks
PianoSoft songs or your favorite recordings, or
record your own songs to create your own library
of Disklavier songs.
You can also re-format Memory Disks when you
want to erase all data in the disk or when you
want to convert an SMF type disk to an E-SEQ
type disk.
☛ See “Formatting Disks” on page 17.
English Chapter 1: Storing and Managing Songs on Disks
The Memory Disks are formatted in the SMF
(Standard MIDI File) disk format, giving you the
most versatility, as both SMF and E-SEQ songs
can be recorded to the Memory Disk. They can,
however, be re-formatted as E-SEQ type disks.
Similarly, re-formatted E-SEQ type Memory
Disks can be formatted back to SMF type disks.
Note: When you reset the Disklavier, the entire
content of Memory Disks will be deleted, and
the Memory Disks will return to their initial
factory settings (SMF format, sample song
included). See Chapter 12 “Resetting Your
Disklavier” for details.
1
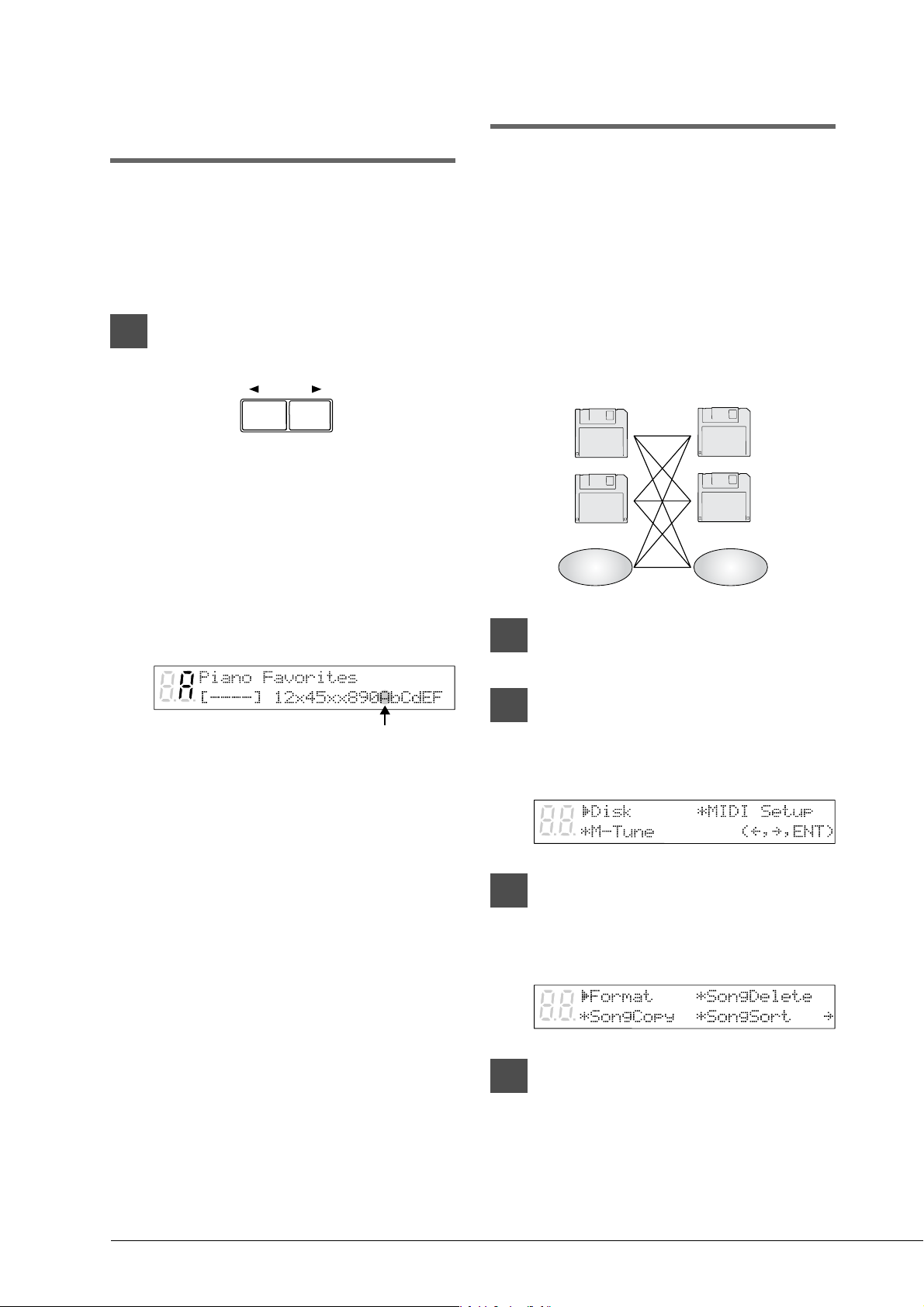
Specifying a Memory Disk
The procedure for specifying a Memory Disk is
essentially the same as specifying the floppy disk
or CD, as described in “Specifying a Disk” on
page 19 in the Basic Operation Manual.
Copying Songs
You can copy songs stored on a disk to another
one song at a time or all songs at once.
Songs stored on a floppy disk can be copied to the
same floppy disk, to another floppy disk or to a
Memory Disk.
Songs stored on a Memory Disk can be copied to
another Memory Disk or to a floppy disk.
Press the [SELECT] buttons and
specify a disk.
SELECT
The DRIVE indicator toggles the floppy
disk, CD, and Memory Disks 0 to 9 and A
to F.
Note: “Fd” and “Cd” appear only when a
floppy disk or CD is inserted in their
respective drives.
The disk you specify also flashes in the
bottom row of the display.
Flashes
Note: “x” indicates Memory Disks that are
unformatted or contain no songs.
Note: Copy-protected songs, such as PianoSoft
songs, cannot be copied to a floppy disk, but
can be copied to a Memory Disk.
2DD
2HD
Memory
Disk
1
Specify a disk.
2
Press [FUNC.].
The FUNC. indicator lights and the
Function menu appears.
2DD
2HD
Memory
Disk
3
With the c cursor next to the Disk
option, press [ENTER].
The Disk menu appears.
4
Press [>] to position the c cursor
next to the Song Copy option,
then press [ENTER].
2
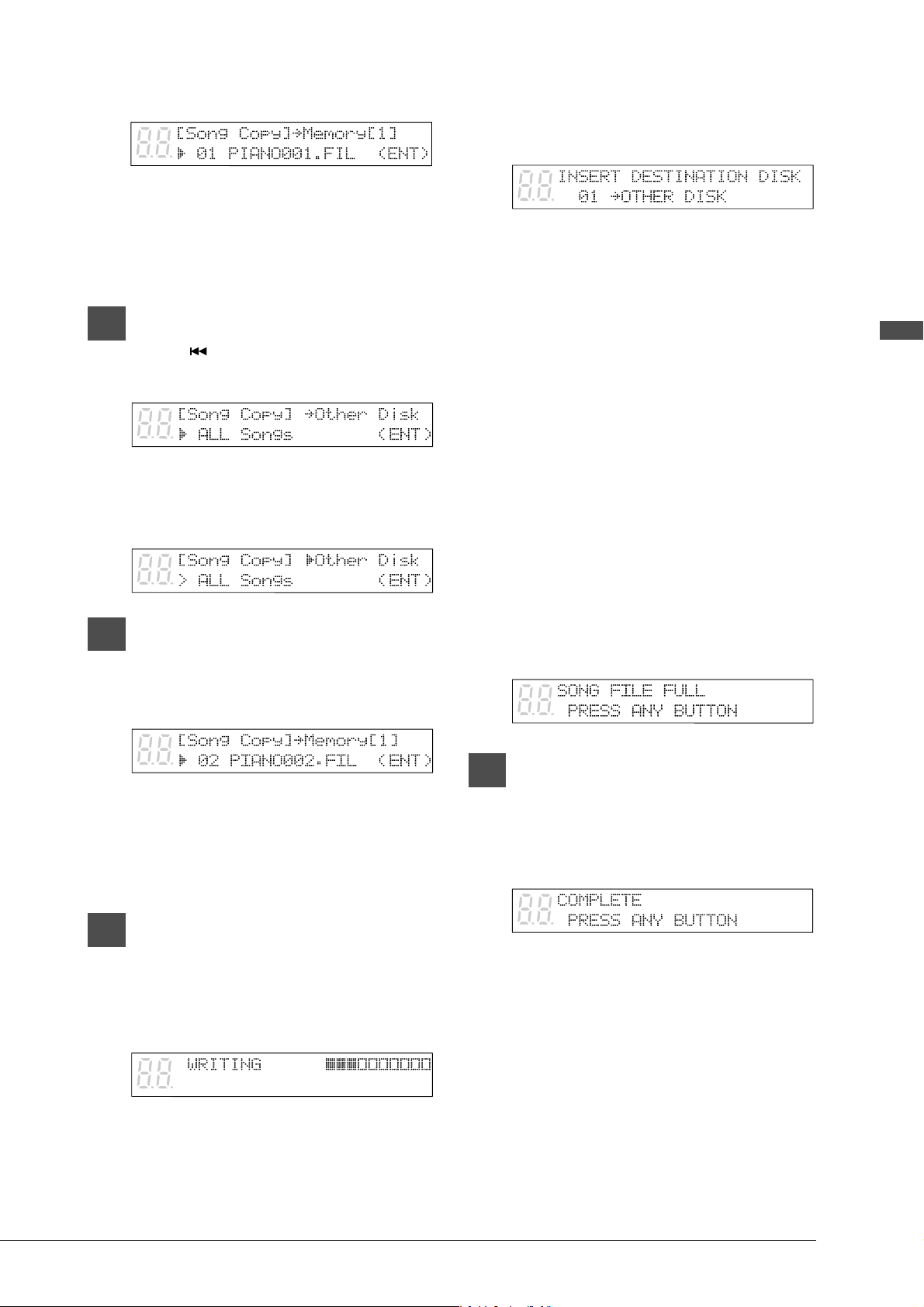
A display similar to the following appears.
When the source disk is a floppy disk, the
parameter next to the arrow shows
“Memory [X]”; when the source disk is a
Memory Disk, the parameter shows “Other
Disk.”
5a
TO COPY ALL SONGS
Press [ ] until the following
display appears.
Press [>] then use the [–/NO] and
[+/YES] buttons to select the
destination disk.
5b
TO COPY ONE SONG
Use the [–/NO] and [+/YES]
buttons to select the song you
want to copy.
process is complete.
If the destination disk is Other Disk, the
following display appears.
Insert a formatted floppy disk in the disk
drive. Song copy begins.
Note: Make sure that the destination disk is
formatted and its erasure protection tab
is set to “unprotected.” See “Formatting
Disks” on page 17 and “Floppy Disk
Accidental Erasure Protection” on page
18. If the destination disk has not been
formatted in the Disklavier, the
message “UNFORMATTED DISK”
appears. In this case, cancel the song
copy process and format the disk.
The copy process may take several seconds
depending on the size of the song files.
If the song files you want to copy are too
large, if you are copying too many songs, or
if the destination disk becomes full, the
following display appears and song copy is
canceled.
English Chapter 1: Storing and Managing Songs on Disks
Then press [>] and use the [–/NO]
and [+/YES] buttons to select the
destination disk: Same Disk,
Memory [0] - [F], or Other Disk.
6
Press [ENTER].
If the destination disk is Same Disk (for
floppy disks only) or a Memory Disk, the
following display appears.
The song number indicator counts down
from 99 and a bar graph on the display
marks the progress. When the song number
indicator reaches 00 and the squares on the
bar graph are completely filled, the copy
7
When the copy process is
complete, the following display
appears.
Press any button to return to the
normal display.
3
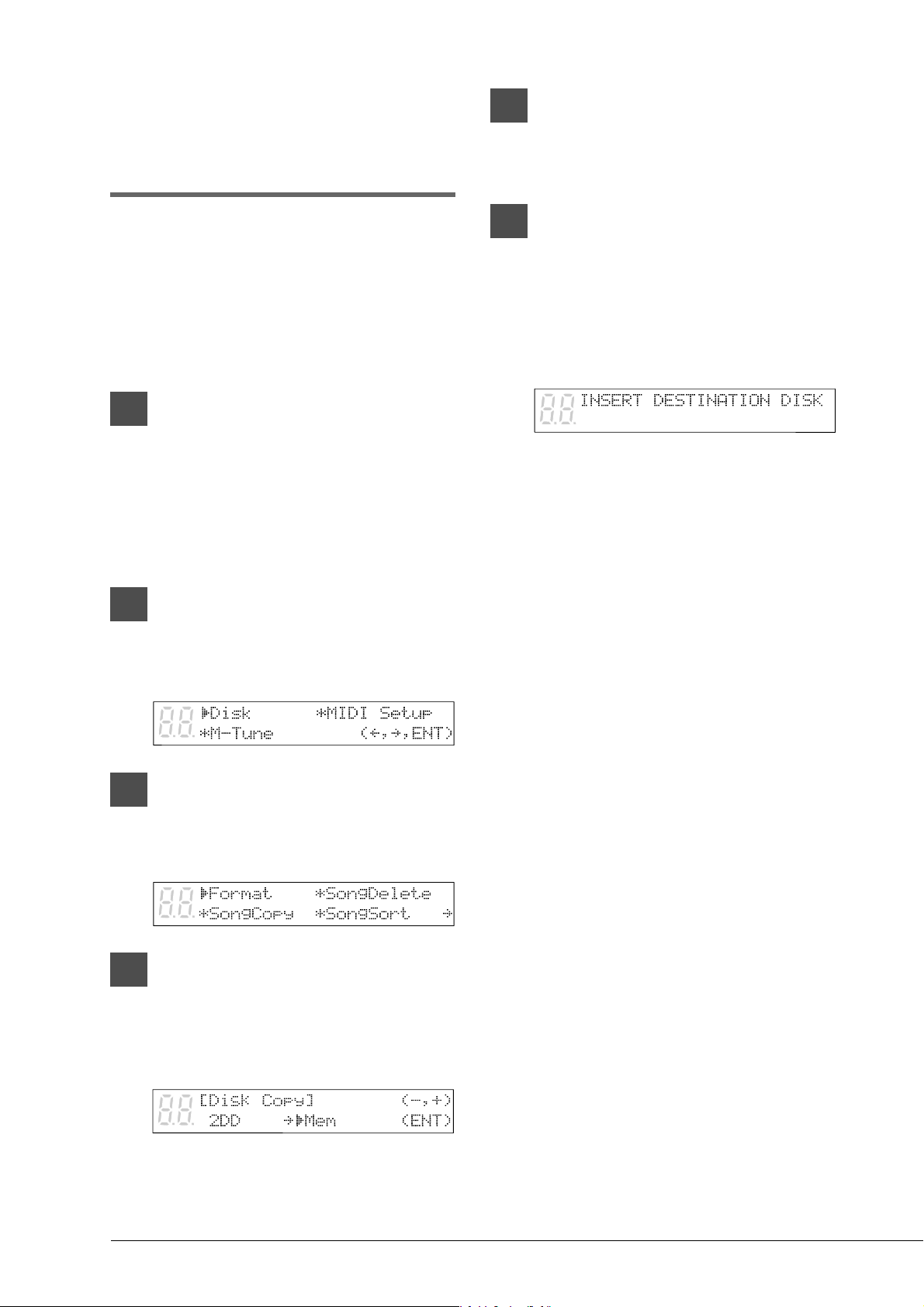
Copying the Entire Contents of a Disk (Disk Copy)
5
Use the [–/NO] and [+/YES]
buttons to select the destination
disk.
You can copy the entire contents of a disk to
another disk.
Note: The contents of the destination disk will be
erased.
Note: You cannot copy a disk that contains copy-
protected songs such as PianoSoft songs.
1
Specify a disk.
Note: If you are copying to a floppy disk, its
erasure protection tab must be set to
“unprotected”. See “Floppy Disk
Accidental Erasure Protection” on page
18.
2
Press [FUNC.].
The FUNC. indicator lights and the
Function menu appears.
3
With the c cursor next to the Disk
option, press [ENTER].
6
Press [ENTER].
Disk copy of the source disk begins.
If the destination disk is a floppy disk, the
following display appears. Eject the source
disk if the source disk is a floppy disk, then
insert a formatted destination disk.
Note1: Make sure that the destination disk is
formatted and its erasure protection tab
is set to “unprotected”. See “Formatting
Disks” and “Floppy Disk Accidental
Erasure Protection” on pages 17 and
18. If the destination disk has not been
formatted in the Disklavier, the
message “UNFORMATTED DISK”
appears. In this case, cancel the song
copy process and format the disk.
Note2: If the destination disk differs from what
was specified, the message “WRONG
DESTINATION DISK. INSERT 2DD
DISK” or similar appears. Insert the
correct destination disk to continue, or
press [STOP] to cancel disk copy.
The Disk menu appears.
4
Press [>] until the c cursor is next
to the Disk Copy option, then
press [ENTER].
A display similar to the following appears.
4
Note3: If the destination disk contains songs,
the message “DELETE SONGS ON
DEST. SURE?” appears. Press [+/YES]
if it is okay to erase the contents of the
destination disk and continue, or
[–/NO] to cancel disk copy.
Note4: When copying between the same
medium (ex. from 2HD to 2HD), the
contents are copied from track to track.
When copying between different media
(ex. from 2DD to 2HD), the contents
are copied from file to file.
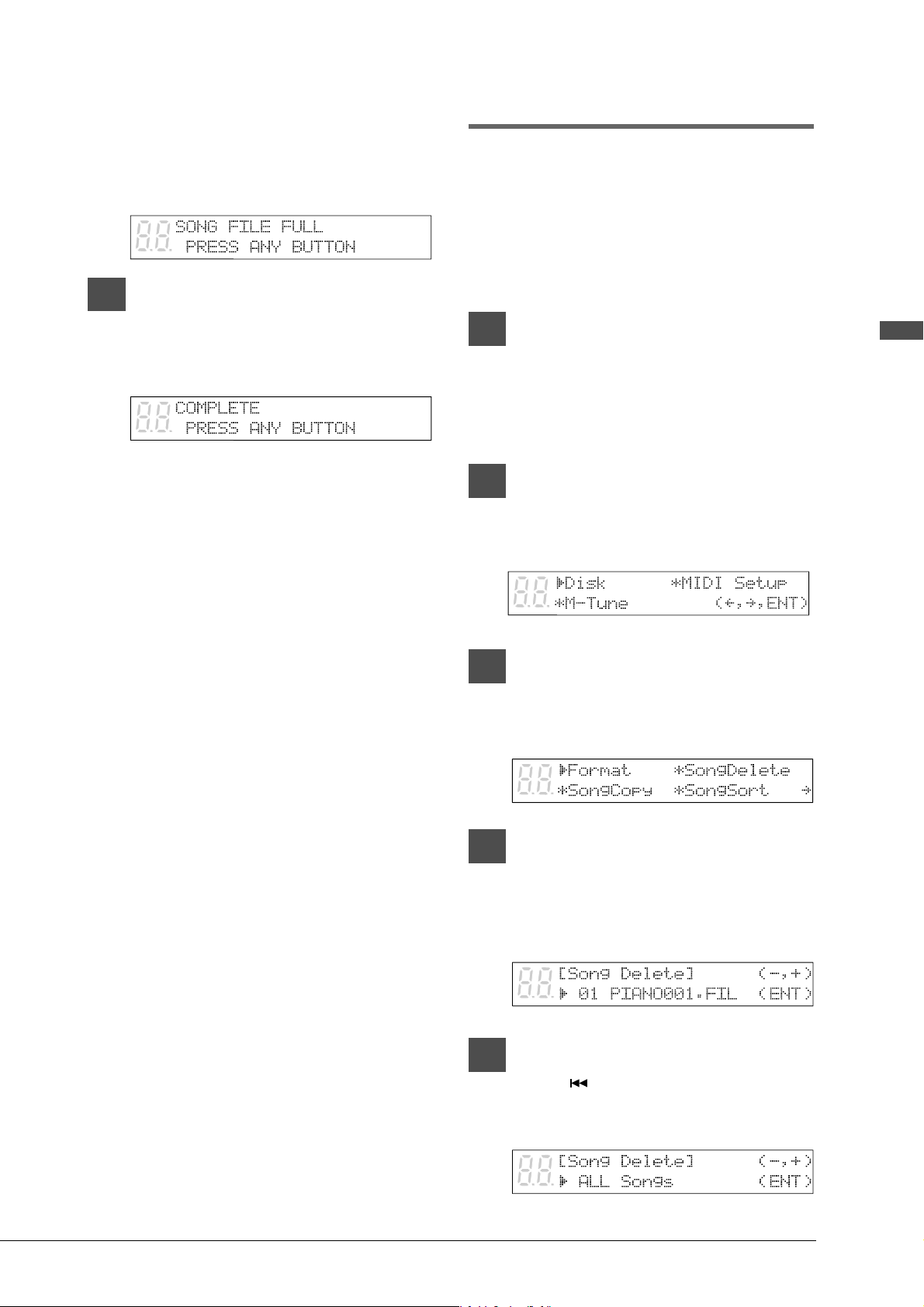
The copy process may take several seconds
depending on the size of the disk content.
If the disk content is too large or if the
destination disk becomes full, the following
display appears and disk copy is canceled.
7
When the copy process is
complete, the following display
appears. Press any button to
return to the normal display.
Deleting Songs
You can delete songs stored on a disk one song at
a time or all songs at once.
If you want to delete all songs on a disk, it may be
quicker to re-format the disk. See “Formatting
Disks” on page 17.
1
Specify a disk.
Note: If you are deleting songs from a floppy
disk, be sure that the accidental erasure
protection tab is set to “unprotected.”
2
Press [FUNC.].
The FUNC. indicator lights and the
Function menu appears.
English Chapter 1: Storing and Managing Songs on Disks
3
With the c cursor next to the Disk
option, press [ENTER].
The Disk menu appears.
4
Press [>] until the c cursor is next
to the Song Delete option, then
press [ENTER].
The following display appears.
5a
TO DELETE ALL SONGS
Press [ ] until the following
display appears, then press
[ENTER].
5
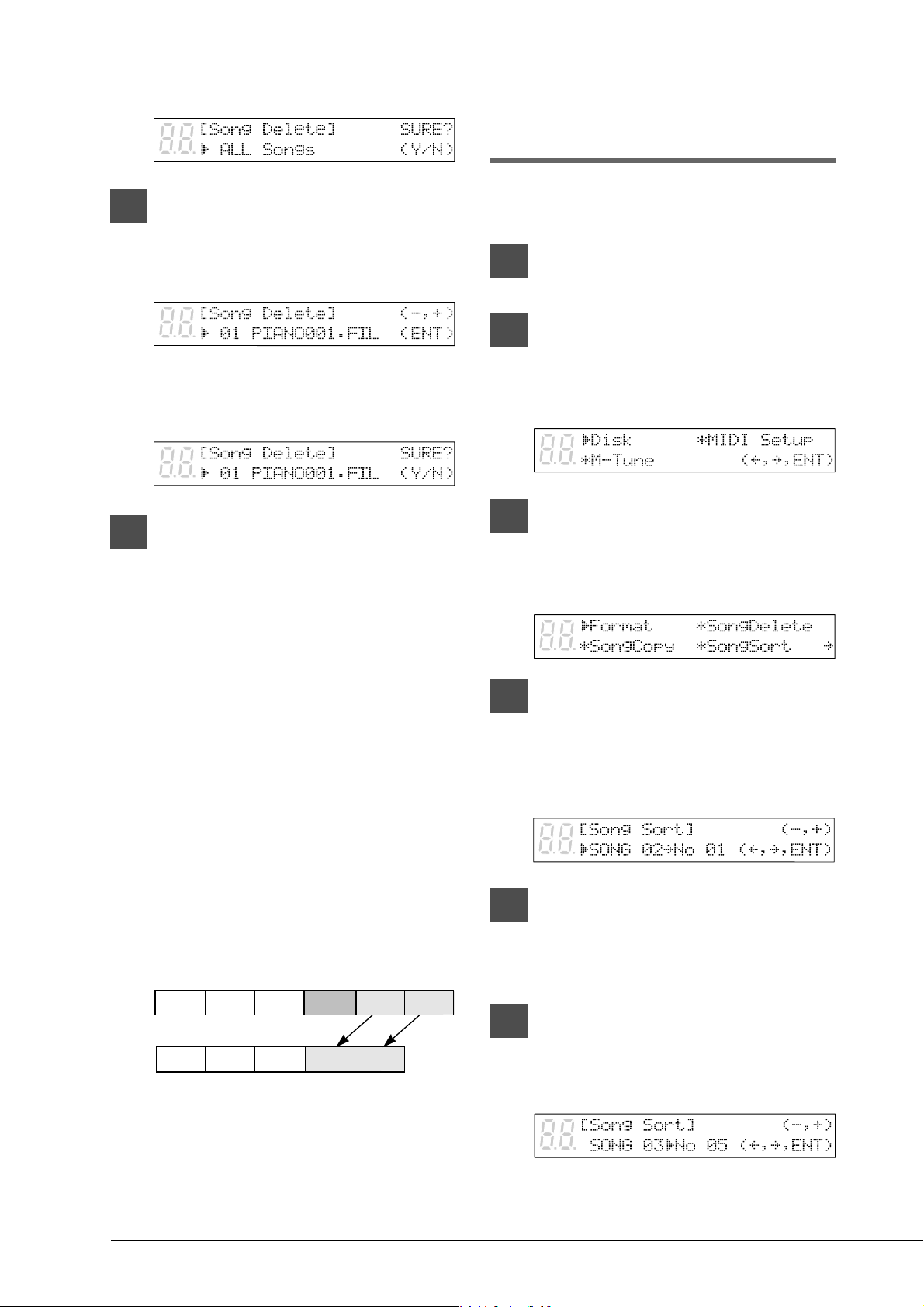
The following display appears.
5b
TO DELETE ONE SONG
Use the [–/NO] and [+/YES]
buttons to select the song that
you want to delete.
Rearranging the Song Order (Song Sort)
You can rearrange the order of songs on a disk.
1
Specify a disk.
2
Press [FUNC.].
Then press [ENTER].
A display similar to the following appears.
6
Press [+/YES] to delete the song,
[–/NO] if you do not want to
delete the song.
Note: Once deleted, songs cannot be
retrieved, so take care in selecting
which songs to delete.
Note: You cannot delete copy-protected songs
in a floppy disk. However, you can
delete copy-protected songs in a
Memory Disk.
The FUNC. indicator lights and the
Function menu appears.
3
With the c cursor next to the Disk
option, press [ENTER].
The Disk menu appears.
4
Press [>] until the c cursor is next
to the Song Sort option, then
press [ENTER].
The following display appears.
When a song is deleted, subsequent songs
are renumbered. For example, if you have
six songs on a disk, and song No. 4 is
deleted, song No. 5 becomes song No. 4
and song No. 6 becomes song No. 5, and so
on.
Songs on a disk
Song 1 Song 2 Song 3 Song 4 Song 5 Song 6
Song No. 4 deleted
Song 1 Song 2 Song 3 Song 4 Song 5
6
5
Use the [–/NO] and [+/YES]
buttons to select the song that
you want to move.
6
When you have selected a song,
press [>], then use the [–/NO] and
[+/YES] buttons to select the
destination.
In this example, song No. 3 is being moved
to song No. 5.
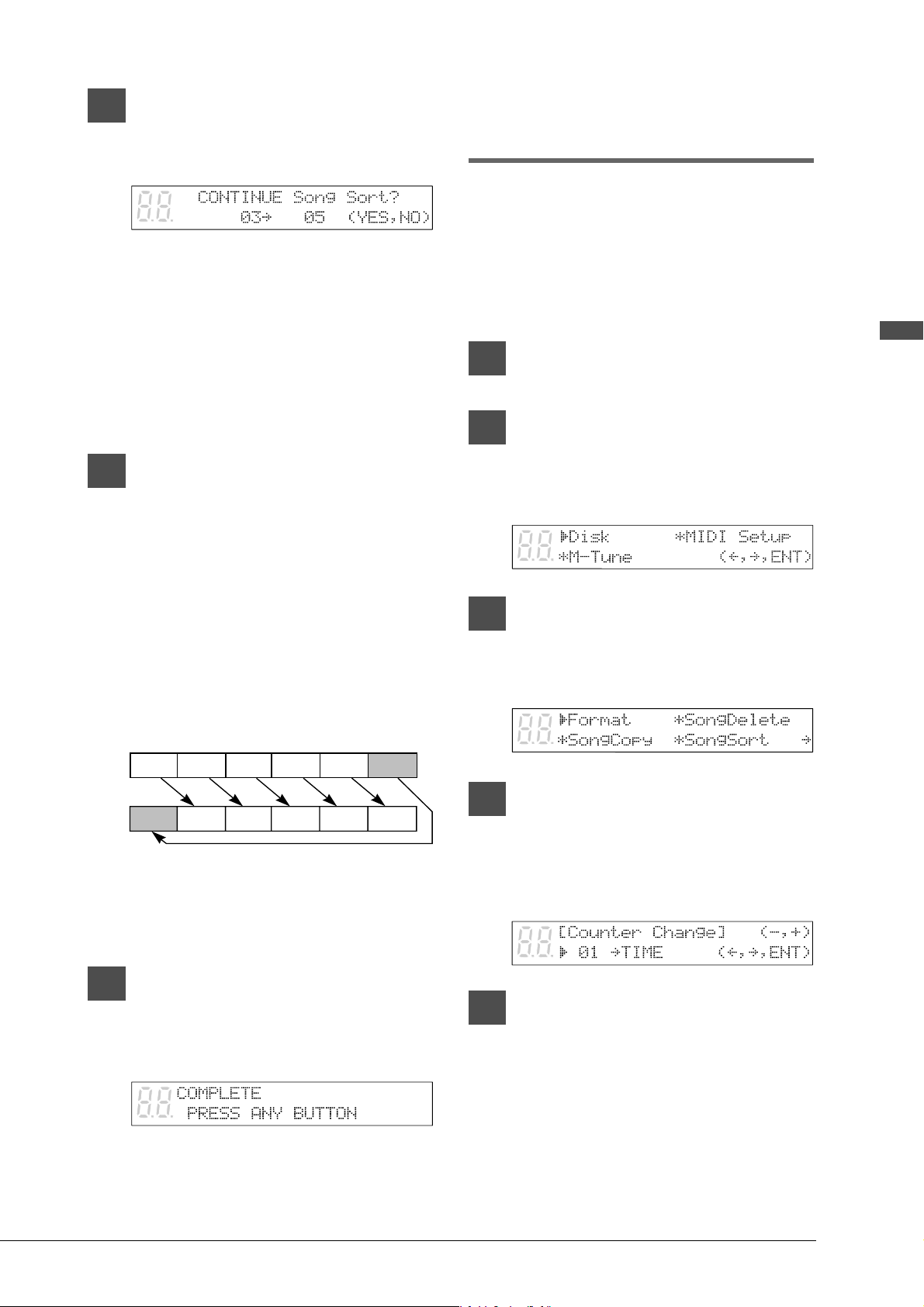
7
Press [ENTER].
The following display appears.
Note: At this point of the procedure, the
Disklavier has not saved the sorted
song data to disk — it is asking if you
want to sort some more songs before
saving the sorted song data and exiting
the song sort function.
Press [+/YES] if you want to sort more
songs.
8
Press [–/NO] to save all the song
sort data.
During the sorting process, the selected
song is changed to its new song number and
all the other songs on the disk are
rearranged. For example, the example
below shows a disk that contains six songs.
If you make song No.6 the first song on the
disk (No.1 ), songs 1 to 5 are renumbered
as songs 2 to 6.
Changing the Counter Display
The counter display of a song can be changed
from “measures and beats” (metronome) to
“minutes and seconds” or vice versa.
Note: If the format is changed from minutes and
seconds to measures and betas, the metronome
beat will not match the timing of the song.
1
Specify a disk.
2
Press [FUNC.].
The FUNC. indicator lights and the
Function menu appears.
3
With the c cursor next to the Disk
option, press [ENTER].
The Disk menu appears.
English Chapter 1: Storing and Managing Songs on Disks
Songs on a disk
Song 1 Song 2 Song 3 Song 4 Song 5
Song 1 Song 2 Song 3 Song 4 Song 5 Song 6
Song No. 6 moved to No. 1
Note: You cannot sort copy-protected songs
such as PianoSoft songs on a prerecorded disk.
9
When sorting is complete, the
following display appears. Press
any button to return to the
normal display.
Song 6
4
Press [>] until the c cursor is next
to the Counter option, then press
[ENTER].
The following display appears.
5
Use the [–/NO] and [+/YES]
buttons to select the song whose
time display you want to change.
7
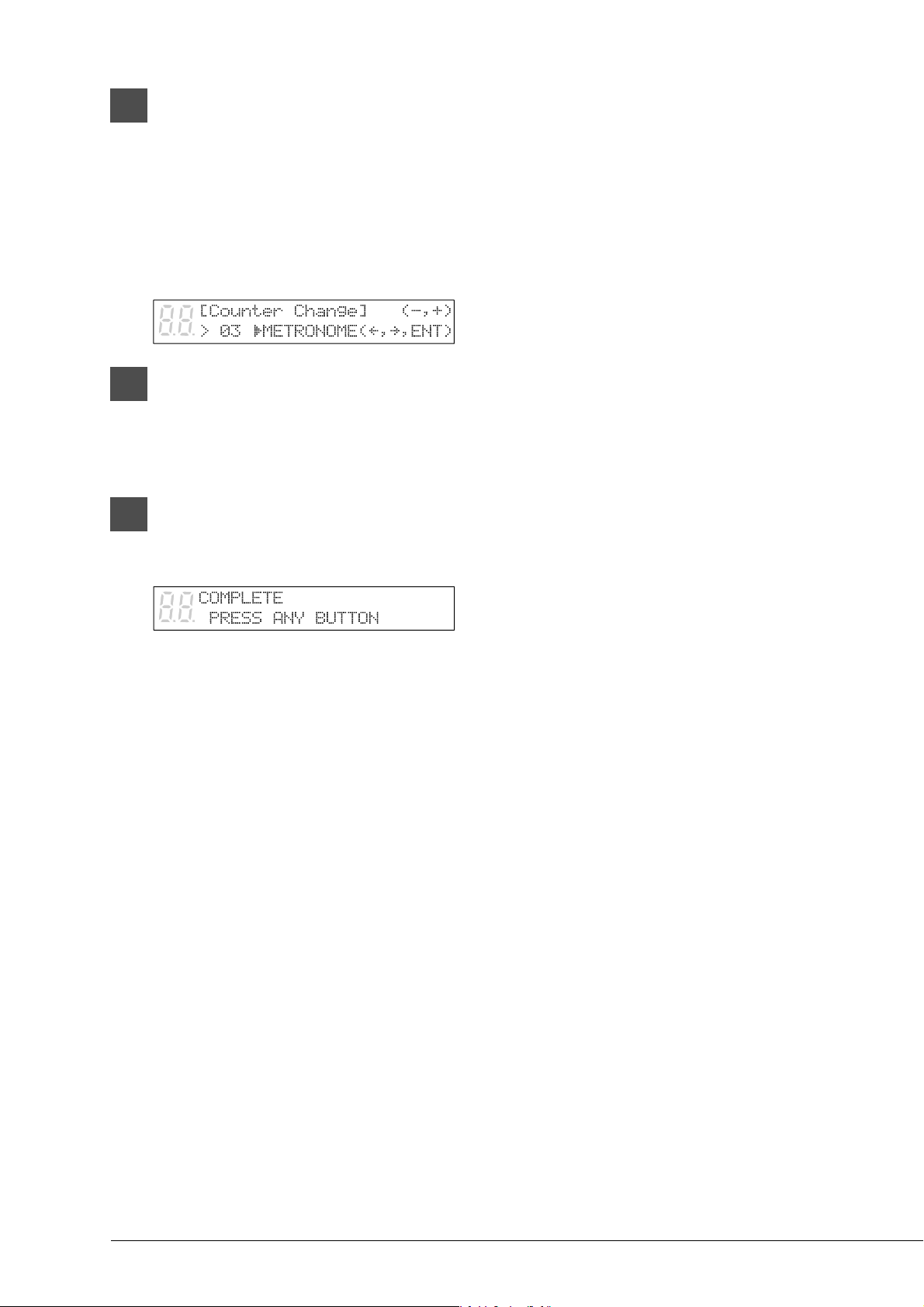
6
When you have selected a song,
press [>], then use the [–/NO] and
[+/YES] buttons to select the time
display.
TIME: minutes and seconds display
METRONOME: measures and beats
display
7
Press [ENTER].
Note: You cannot change the time display of
copy-protected songs.
8
When the following display
appears, press any button to
return to the normal display.
8
 Loading...
Loading...