Page 1

Versie 1.0
November 2020
702P08369
Xerox
®
Versant
®
280 Press
Handleiding voor de
systeembeheerder
Page 2
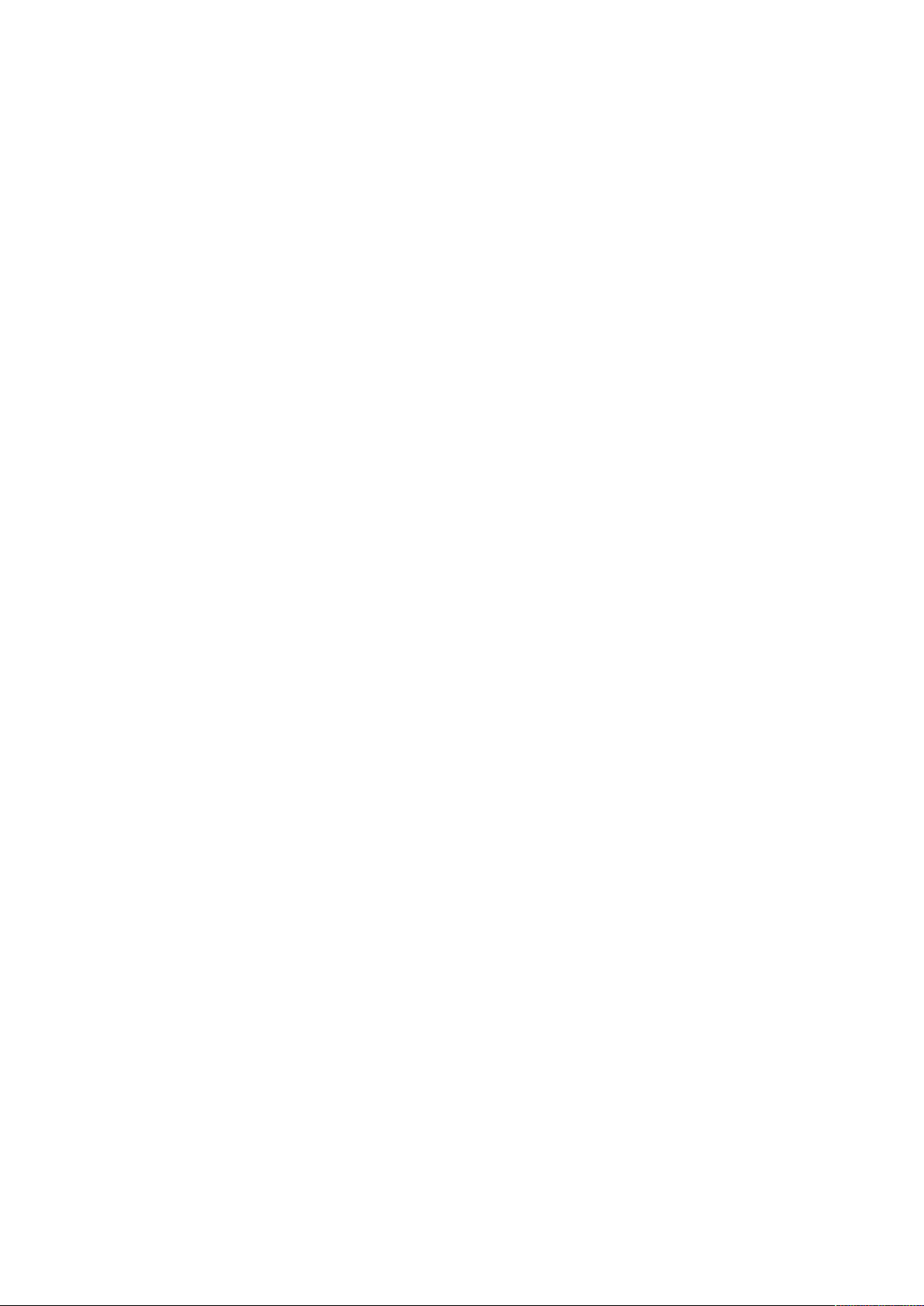
© 2020 Xerox Corporation. Alle rechten voorbehouden. Xerox®, Xerox en Beeldmerk®, Square-
®
Fold
, MeterAssistant®, SuppliesAssistant®, CentreWare®en Versant®zijn handelsmerken van Xe-
rox Corporation in de Verenigde Staten en/of andere landen.
®
Fiery
en EFI™zijn handelsmerken of geregistreerde handelsmerken van Electronics For Imaging,
Inc.
Macintosh
®
en Mac OS®zijn handelsmerken of geregistreerde handelsmerken van Apple Compu-
ter, Inc., geregistreerd in de VS en andere landen.
Microsoft, Microsoft Windows en Internet Explorer zijn geregistreerde handelsmerken van Microsoft Corporation in de Verenigde Staten en/of andere landen.
Netware
Solaris
Kerberos
®
is een geregistreerd handelsmerk van Novell, Inc.
®
is een geregistreerd handelsmerk van Sun Microsystems, Inc.
®
is een handelsmerk van het Massachusetts Institute of Technology.
Page 3

Inhoudsopgave
1 Overzicht Beheerder............................................................................................................ 9
De systeembeheerdersmodus starten en beëindigen . . . . .................. . . ................ . . .............. 10
Serienummer van de pers opzoeken..... . . ................ . . . ................. . . . ................. . .................. 11
Het IP-adres van de pers achterhalen ......... . . ................. . . .................. . . ................. . ........... 12
Gebruikersinterface aanpassen .. . . . .................. . . ................ . . .................. . . ................. . . ....... 13
Toepassing toewijzen ............. . . .................. . . .................. . ................. . . .................. . . . ... 13
Standaard beginscherm wijzigen ............. . . ................. . . ................. . . .................. . . ....... 13
Scherm na automatisch herstel standaardinstellingen toewijzen ....... . . . ................. . . ... 14
Toetsopmaak op het beginscherm aanpassen................. . . . .................. . . ................ . . ... 14
Opgeslagen programmering toevoegen aan het beginscherm .......... . .................. . . ..... 15
Energiespaarstand ........ . . ................. . . ................. . . . ................. . . ................ . . . ................. . . . 16
Energiespaarstand ...... . . ................. . .................. . . .................. . ................. . . . ................ 16
Slaapstand........... . . ................ . . .................. . . .................. . ................. . . . ................. . . . ... 16
De energiespaarstand sluiten ......... . . . ................. . . . ................ . . ................. . . . ............... 16
Modus Hulpprogramma's voor de beheerder ............. . . ................. . . . ................. . . .............. 17
Essentiële procedures in Hulpprogramma's...... . . ................. . . . .................. . ................. . 17
Procedure Fusereenheid reinigen ........ . . . ................. . . ................ . . . .................. . . ........... 17
2 Systeeminstellingen..........................................................................................................21
Procedure voor systeeminstellingen ......... . . . .................. . . ................ . . .................. . . ............ 22
Instellingen veelgebruikte functies . .................. . . .................. . ................. . . .................. . . . ... 23
Systeemklok en -timers ............... . . ................ . . . .................. . . ................ . . .................. . . . 24
Instellingen energiespaarstand ...... . . .................. . . ................. . .................. . . . ............... 25
Audiotonen .................. . . ................. . . . ................. . . ................. . . .................. . . .............. 26
Instellingen scherm en knoppen .. ................. . .................. . . .................. . . ................ . . ... 28
Instellingen papierlade. .................. . ................. . . . ................. . . ................. . . ................. 29
Aanpassing afdrukkwaliteit ................. . . . ................. . ................. . . . ................. . . ........... 35
Rapporten................ . . ................ . . . ................. . . . ................ . . .................. . . .................. . 36
Onderhoud....... . . . ................ . . ................. . . . ................. . . ................. . . .................. . . ....... 37
Watermerk............... . . .................. . . ................. . . ................. . . .................. . . ................. . 54
Notities forceren . ................ . . ................. . . . ................. . . ................. . . .................. . . ....... 55
Universele unieke ID afdrukken .. . . .................. . . ................. . . ................. . . .................. . . 56
Opdrachtvoltooiingsbericht via e-mail............... . . . .................. . ................. . . ................. 56
Instellingen invoegtoepassing ................. . . . ................ . . .................. . . ................. . . ....... 57
Overige instellingen (Instellingen veelgebruikte functies). . . .................. . . ................ . . ... 57
Instellingen Kopiëren ......... . . .................. . . ................. . . ................. . . .................. . . .............. 64
Procedure voor de basisinstellingen van Kopiëren ... . . ................ . . . .................. . . ........... 64
Knoppen Voorinstelling . ................. . .................. . . .................. . ................. . . . ................ 64
Standaardinstellingen Kopiëren ................ . . .................. . . .................. . ................. . . . ..... 66
Kopieerbeheer.......... . . . ................. . . . ................ . . ................. . . . .................. . ................. . 67
Standaardinstellingen origineelformaat. . . . .................. . . ................ . . .................. . . ........ 69
Voorinstellingen Verkleinen en vergroten ...... . . .................. . . ................. . . ................. . . . . 70
Aangepaste kleuren...... . . ................. . . . ................. . . ................. . . .................. . . .............. 70
Connectiviteit en netwerkinstellingen ......... . . ................. . . ................. . . . ................. . ........... 72
Xerox®Versant®280 Press
Handleiding voor de systeembeheerder
3
Page 4
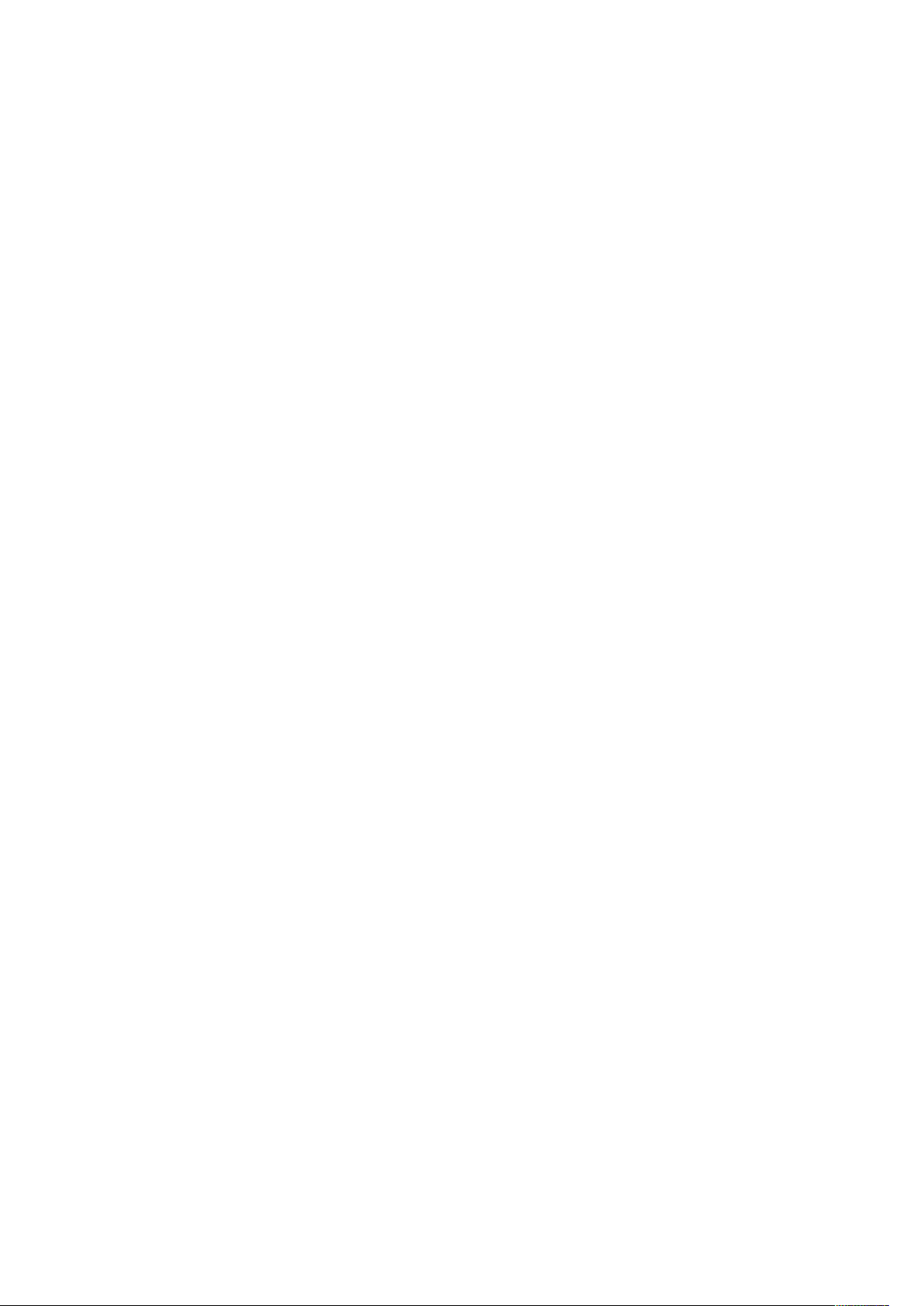
Inhoudsopgave
Procedure van Connectiviteit en netwerkinstellingen................. . . ................ . . . ............. 74
Ping-verbindingstest........ . . ................ . . . ................. . . . ................ . . ................. . . . ............ 74
Instellingen externe verificatieserver selecteren ................. . . .................. . . .................. . 75
Beveiligingsinstellingen selecteren ................ . . . ................. . . . ................ . . .................. . . . 76
Opties voor Overige instellingen selecteren voor Connectiviteit en
netwerkinstellingen ......... . . .................. . . .................. . ................. . . . ................. . . ........... 76
Instellingen Scannen............. . . . ................. . . . ................. . .................. . . .................. . ........... 78
Standaardwaarden scherm.......... . . . ................. . . ................ . . . ................. . . . ................. . 78
Standaardinstellingen voor scannen ............. . ................. . . . ................. . . . ................ . . ... 79
Standaardinstellingen Scan naar PC .................. . . . ................. . .................. . . ................ 80
Standaardinstellingen origineelformaat. . . . ................. . . . ................ . . .................. . . ........ 81
Standaardinstellingen afdrukformaten ......... . ................. . . .................. . . . ................ . . ... 82
Voorinstellingen Verkleinen en vergroten ...... . . .................. . . ................. . . ................. . . . . 83
Knoppen Voorinstelling . ................. . .................. . . .................. . ................. . . . ................ 83
Overige instellingen (Instellingen Scannen) ............. . .................. . . .................. . ........... 84
Instellingen E-mail ............ . . ................. . . ................. . . . ................. . ................. . . . ................ 86
E-mailinstellingen selecteren ..... . . . ................ . . .................. . . ................. . . ................. . . .. 87
Instellingen Adresboek ................. . . . .................. . . ................. . .................. . . .................. . . ... 88
Instellingen voor adresboek selecteren ........ . . ................. . . ................. . . . ................. . . ... 88
Instellingen Map ................ . . . .................. . . ................ . . .................. . . ................. . . .............. 89
Mapinstellingen selecteren . . .................. . ................. . . .................. . . ................. . ........... 89
Instellingen opdrachtstroom . . . .................. . . .................. . ................. . . .................. . . ........... 90
Instellingen opdrachtstroom selecteren .... . . ................. . . .................. . . ................ . . ....... 90
Instellingen opgeslagen documenten ............... . . .................. . ................. . . .................. . . . ... 91
Instellingen opgeslagen documenten selecteren....... . . . ................. . . ................ . . . ......... 92
3 Simple Image Quality Adjustment (SIQA) ..................................................................93
Automatische bijstelling uitlijning......... . . . .................. . . ................ . . .................. . . ............... 94
SIQA-doelen afdrukken. . ................. . . .................. . . ................. . .................. . . ................ 94
Scannen van de doelen . . . .................. . . ................ . . .................. . . . ................ . . .............. 95
Profiel opslaan ............. . . ................. . . . ................. . . ................. . . .................. . . .............. 99
Gebruik van het profiel . . ................. . .................. . . .................. . ................. . . ............... 100
Uniformiteit dichtheid aanpassen. ................. . . . ................ . . .................. . . ................. . . ..... 101
Procedure Uniformiteit dichtheid aanpassen uitvoeren ............. . . ................ . . . ........... 101
Beeldoverdracht ............... . . .................. . ................. . . .................. . . ................. . . ............... 104
Beeldoverdracht uitvoeren.......... . . ................. . . .................. . . ................ . . . ................. . 104
Beeldoverdracht toewijzen aan medium ....... . . .................. . . ................. . . ................. . . 106
4 Instellingen en aanpassing.......................................................................................... 109
Procedure Instellingen en aanpassing........ . . .................. . ................. . . . ................. . . ......... 110
Instellingen . ................. . . .................. . . ................. . . ................. . . .................. . . ............ 110
Kalibratie .. . .................. . . .................. . . ................ . . . ................. . . . ................ . . ................. . . 126
De pers kalibreren voor kopieer- en scanopdrachten.......... . . ................. . . ................. . . 126
5 CentreWare®Internet Services gebruiken................................................................. 127
Configuratie van de pers .............. . . .................. . . . ................. . ................. . . . ................. . . . . 128
®
Verbinden met CentreWare
Het serienummer van de pers opzoeken in CentreWare
Internet Services vanaf een computer. . .................. . . .......... 129
®
Internet Services........ . . . ..... 129
4
Xerox®Versant®280 Press
Handleiding voor de systeembeheerder
Page 5

Inhoudsopgave
Het eigenschappentabblad.... . . ................. . . . .................. . ................. . . .................. . . ......... 130
Configuratie-overzicht ............ . . ................. . . . ................. . . ................. . . ................. . . . .. 130
Beschrijving. ................. . .................. . . . ................. . . ................ . . . ................. . . . ............ 130
Instellingen voor E-mail configureren .... . . .................. . . ................. . . ................. . . . ...... 130
Algemene instelling............ . ................. . . .................. . . . ................ . . ................. . . . ............. 132
Opdrachtbeheer .. ................ . . .................. . . ................. . . ................. . . . ................. . . ..... 132
Kenmerken papier in lade - Prioriteit ... . . .................. . . ................ . . . ................. . . . ......... 132
Instellingen energiespaarstand ...... . . .................. . . ................. . .................. . . . ............. 132
Instellingen Internet Services .......... . . .................. . . ................ . . .................. . . ............. 133
Instelling uitbreidbare service.... . . . ................ . . ................. . . . ................. . . ................ . . . 133
Factureringsmodus voor afdrukken ........... . . ................. . . . .................. . ................. . . .... 135
Klonen..... . . . .................. . ................. . . .................. . . ................. . .................. . . . ............. 136
Alarm / e-mailmelding........... . . . ................ . . ................. . . . ................. . . ................ . . . .... 136
Instellingen SMart eSolutions (externe functies)............. . ................. . . .................. . . . . 137
Verbinding ............. . . . ................ . . ................. . . . ................. . . ................. . . .................. . . ..... 139
Ethernet (fysieke verbindingen) ......... . . ................. . . .................. . . ................ . . . ........... 140
Protocollen............ . .................. . . .................. . ................. . . . ................. . . . ................ . . . 140
Functies . . ................ . . .................. . . ................. . . ................. . . . ................. . . ................ . . . .... 151
Functies - algemene procedure ..... . . . ................ . . ................. . . . .................. . ................ 152
De software van de pers bijwerken ........... . . ................. . . .................. . . ................ . . ..... 152
Accountregistratie.............. . .................. . . .................. . . ................ . . . ................. . . . ............ 155
Lokale accountadministratie... . . ................ . . . .................. . . ................. . .................. . . ... 155
Lokale accountadministratie opzetten en configureren ................. . . ................. . . . ...... 155
Xerox standaard accountadministratie opzetten en configureren.......... . . . ................. 156
Netwerkaccountadministratie (Accountadministratie op basis van
opdrachten) ........ . . ................. . . ................. . . .................. . . ................. . . ................. . . . .. 158
Beveiliging . ................. . . . .................. . . ................ . . .................. . . ................. . . ................. . . 162
Verificatie en beveiliging .............. . . . ................ . . ................. . . . ................. . . ................ 162
Lokale verificatie . . . ................. . . ................ . . . ................. . . . ................. . .................. . . ... 162
Toegang voor alle gebruikers beheren.... . ................. . . . ................. . . . ................ . . ........ 163
Digitale certificaten.......... . . .................. . . ................. . . ................. . . . ................. . ......... 164
Beveiligde HTTP en SSL/TLS ................ . . . ................. . ................. . . . .................. . ......... 165
IPsec (Internet Protocol Security, beveiliging internetprotocol) ......... . ................. . . .... 165
Informatie 802.1X........ . . .................. . . ................. . . ................. . . . ................. . . ............ 166
IP-filteren..... . . ................. . . ................. . . .................. . . ................ . . . ................. . . . ......... 167
Log accountantscontrole ................ . . .................. . . ................. . .................. . . .............. 167
Opdrachtinformatie................ . . ................. . . . ................. . . ................. . . .................. . . .. 168
6 Omgevingsinstellingen voor scanfuncties configureren ......................................... 171
E-mail........ . ................. . . .................. . . ................. . .................. . . . ................. . . ................ . . . 173
E-mailoverzicht. . . ................. . .................. . . .................. . . ................ . . .................. . . . ..... 173
E-mailvereisten............... . . ................. . . ................. . . .................. . . ................ . . . ........... 173
E-mailpoort inschakelen en TCP/IP configureren ............... . . ................. . . ................. . . 176
E-mailomgeving configureren.... . . ................. . .................. . . .................. . . ................ . . . 177
Netwerkscannen (opdrachtsjabloon) . . ................ . . . .................. . . ................ . . .................. . 180
De instellingen voor de omgeving van Scannen in netwerk (opdrachtsjabloon)
configureren...... . . .................. . . . ................ . . ................. . . . ................. . . ................ . . . .... 180
Scannen naar PC . . . ................ . . .................. . . . ................. . ................. . . . ................. . . ......... 182
Omgevingsinstellingen voor Scannen naar PC configureren ................. . . ................. . . 182
Opslaan in map.......... . . ................ . . . ................. . . . ................. . .................. . . .................. . . . 184
Xerox®Versant®280 Press
Handleiding voor de systeembeheerder
5
Page 6
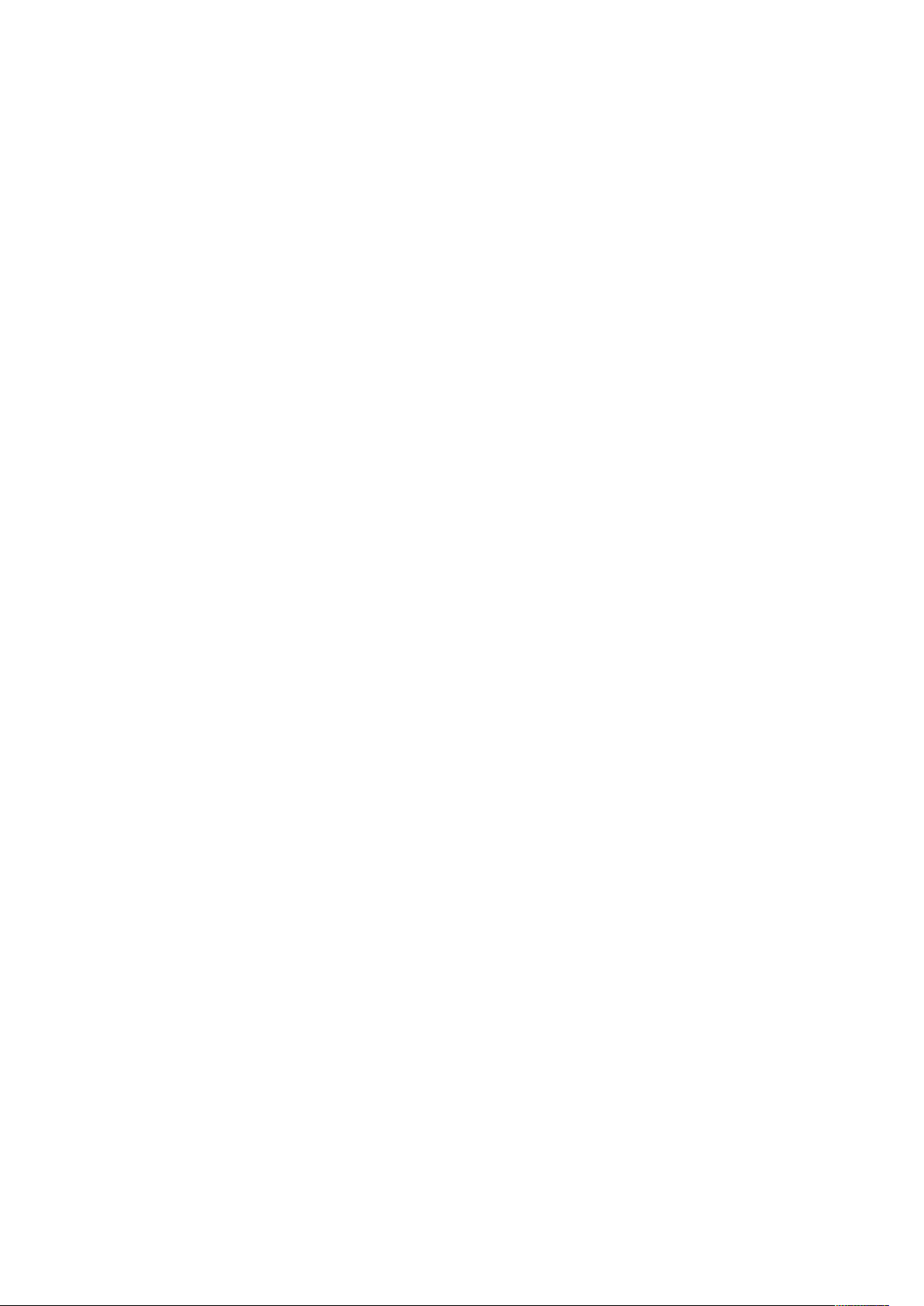
Inhoudsopgave
Omgevingsinstellingen voor Opslaan in map configureren ....... . . ................. . . ............ 184
Opslaan op USB .......... . . .................. . . . ................ . .................. . . . ................. . . ................ . . . 186
Omgevingsinstellingen voor Opslaan op USB configureren ................. . . ................. . . . 186
Overzicht van Koppeling Opslaan en verzenden (verzenden naar map) ........... . . .............. 187
Omgevingsinstellingen voor Link Opslaan en verzenden configureren ........ . . . ............ 187
Scannen voor opdrachtstroom................. . . ................ . . .................. . . . ................ . . ............ 188
Instellingen opdrachtstroomschema's configureren. . . ................. . . . ................. . ......... 188
WSD (Web Services for Devices, webfuncties voor apparaten)...... . .................. . . . ............. 190
Omgevingsinstellingen voor Opslaan in WSD configureren ................. . . ................. . . . 190
7 Xerox Remote Print Services......................................................................................... 193
Overzicht van Direct Connect..... . . . ................. . . . ................ . . ................. . . . ................. . . ..... 194
Netwerktoegang .................. . . ................. . . ................. . . .................. . . ................ . . ............ 195
Gegevens proxyserver............ . . .................. . . .................. . ................. . . .................. . . ......... 196
Werkblad proxyserver ...... . . . ................. . . . ................. . ................. . . . .................. . ......... 196
De proxyserver op de pers bijwerken en verifiëren ................. . . .................. . . ................. . . . 197
De proxyserver op de pers bijwerken.... . . . ................. . ................. . . . .................. . ......... 197
De verbinding met de Xerox-server controleren op de pers ..... . . ................. . . . ............. 197
De proxyserver bijwerken en verifiëren via CentreWare Internet Services .............. . . . ....... 198
De proxyserver bijwerken via CentreWare
De verbinding met de Xerox-server controleren via CentreWare
Services......... . . . .................. . . ................. . .................. . . .................. . . ................ . . . ....... 198
®
Internet Services . . . .................. . . ............. 198
®
Internet
8 Accountregistratie.......................................................................................................... 199
Gebruikersaccounts maken en weergeven....... . . ................ . . . .................. . . ................ . . ..... 200
Een gebruikersaccount maken, bekijken of bewerken ..... . . ................. . .................. . . ... 201
Afzonderlijke gebruikersaccount opnieuw instellen............... . . . ................. . ................ 202
Gebruikersaccounts opnieuw instellen ......... . ................. . . .................. . . ................. . ......... 203
Alle gebruikersaccounts opnieuw instellen (accountadministratie) .... . .................. . . ... 203
Teller systeembeheerder (kopieeropdr.)..... . . .................. . . ................ . . . ................. . . . ......... 205
Teller systeembeheerder (kopieeropdr.) bekijken en opnieuw instellen.. . . ................ . . . 205
Type accountadministratie .................. . . ................ . . .................. . . .................. . ................ 206
Type accountadministratie instellen en Accountadministratie inschakelen ................ 206
Factureringsgegevens van gebruiker automatisch op nul zetten ............. . . ................ . . . .... 207
Factureringsinformatie van gebruiker automatisch op nul zetten ............. . ................ 207
Instellingen accountadmin-/ factureringsapparaat ............... . . ................. . . . ................. . . . 208
Instellingen accountadministratie-/factureringsapparaat selecteren . ................. . . ..... 208
Kopieeractiviteitenoverzicht .. . . ................. . . . ................. . . ................ . . . ................. . . . ......... 209
Het kopieeractiviteitenoverzicht in- en uitschakelen ............... . ................. . . . .............. 209
9 Verificatie- en beveiligingsinstellingen....................................................................... 211
Instellingen systeembeheerder.............. . . . ................. . . ................. . . .................. . . ............ 212
Toegangscode van beheerder wijzigen. . . .................. . ................. . . . ................. . . ......... 212
Verificatie........... . . . ................ . . ................. . . . ................. . . ................ . . . .................. . . ......... 213
Toepassingen/opties voor verificatie selecteren ................. . . ................. . . . ................. 215
De toegangsbeheeropties selecteren .................. . . . ................ . . .................. . . ............. 216
Autorisatiegroep maken en bewerken.............. . . ................ . . . ................. . . . ................ 216
6
Xerox®Versant®280 Press
Handleiding voor de systeembeheerder
Page 7

Inhoudsopgave
De opties voor Instellingen gebruikersgegevens selecteren ....... . . ................. . . ........... 217
Gebr. toestaan actieve instell. uit te sch. . . . ................. . . ................ . . . ................. . . . ............ 218
De optie voor Gebr. toestaan actieve instell. uit te sch. selecteren ........ . . . ................. . 218
Standaardwaarden opdrachtstatus................. . . ................. . . .................. . . ................ . . . .... 219
Standaardwaarden opdrachtstatus selecteren ...... . . . ................. . . ................. . . ........... 219
Harde schijf overschrijven ............. . . . .................. . . ................. . .................. . . .................. . . . 220
Opties voor Harde schijf overschrijven selecteren .. . .................. . . ................. . . ............ 220
10 Accountadministratie en verificatie ......................................................................... 223
De onderdelen van de toepassing Verificatie definiëren........ . .................. . . .................. . . . 224
Categorieën van Type accountadministratie ............... . . .................. . . ................ . . . ........... 227
Relatie tussen verificatie en accountadministratie . . . ................ . . . ................. . . . ................ 228
Functies geregeld door verificatie ........... . . . ................ . . .................. . . ................. . . ............ 229
Overzicht.... . .................. . . . ................. . . ................ . . . ................. . . . ................ . . ............ 229
Functies beperkt door verificatie van gebruikers-ID............ . . .................. . . ................. 229
Functies beperkt door combinatie van SmartCard en verificatie van gebruikers-
ID ............ . . . ................. . .................. . . .................. . . ................ . . .................. . . . ............ 231
Common Access Card (CAC) ........... . . .................. . ................. . . . ................. . . . ................ . . . 234
Verificatie met een Common Access Card (CAC)................ . . ................ . . .................. . 234
De Common Access Card (CAC) uitschakelen . . .................. . . ................. . . ................. . . 235
11 Problemen oplossen .................................................................................................... 237
Het afdrukken duurt te lang voor de eerste afgeleverde afdruk of kopie ................ . ......... 238
Problemen met SMB oplossen . . . . ................. . .................. . . .................. . . ................ . . ........ 240
Problemen met CentreWare
Problemen met de scanner oplossen ............. . . . ................. . . ................. . . .................. . . ..... 243
Problemen met Xerox Remote Print Services oplossen .... . . . ................. . . ................ . . . ....... 244
®
Internet Services oplossen ...... . .................. . . .................. . . . 242
Xerox®Versant®280 Press
Handleiding voor de systeembeheerder
7
Page 8

Inhoudsopgave
8
Xerox®Versant®280 Press
Handleiding voor de systeembeheerder
Page 9

1
Overzicht Beheerder
Dit hoofdstuk bevat:
• De systeembeheerdersmodus starten en beëindigen ......... . . . ................. . . . ................ . . .......... 10
• Serienummer van de pers opzoeken............ . . . ................ . . ................. . . . ................. . . .............. 11
• Het IP-adres van de pers achterhalen ................ . . . ................ . . ................. . . . ................. . . ....... 12
• Gebruikersinterface aanpassen ......... . . . ................. . . . ................. . .................. . . .................. . . ... 13
• Energiespaarstand........ . . .................. . . ................ . . .................. . . . ................. . ................. . . . ..... 16
• Modus Hulpprogramma's voor de beheerder . . . . ................. . ................. . . . ................. . . ........... 17
Xerox®Versant®280 Press
Handleiding voor de systeembeheerder
9
Page 10
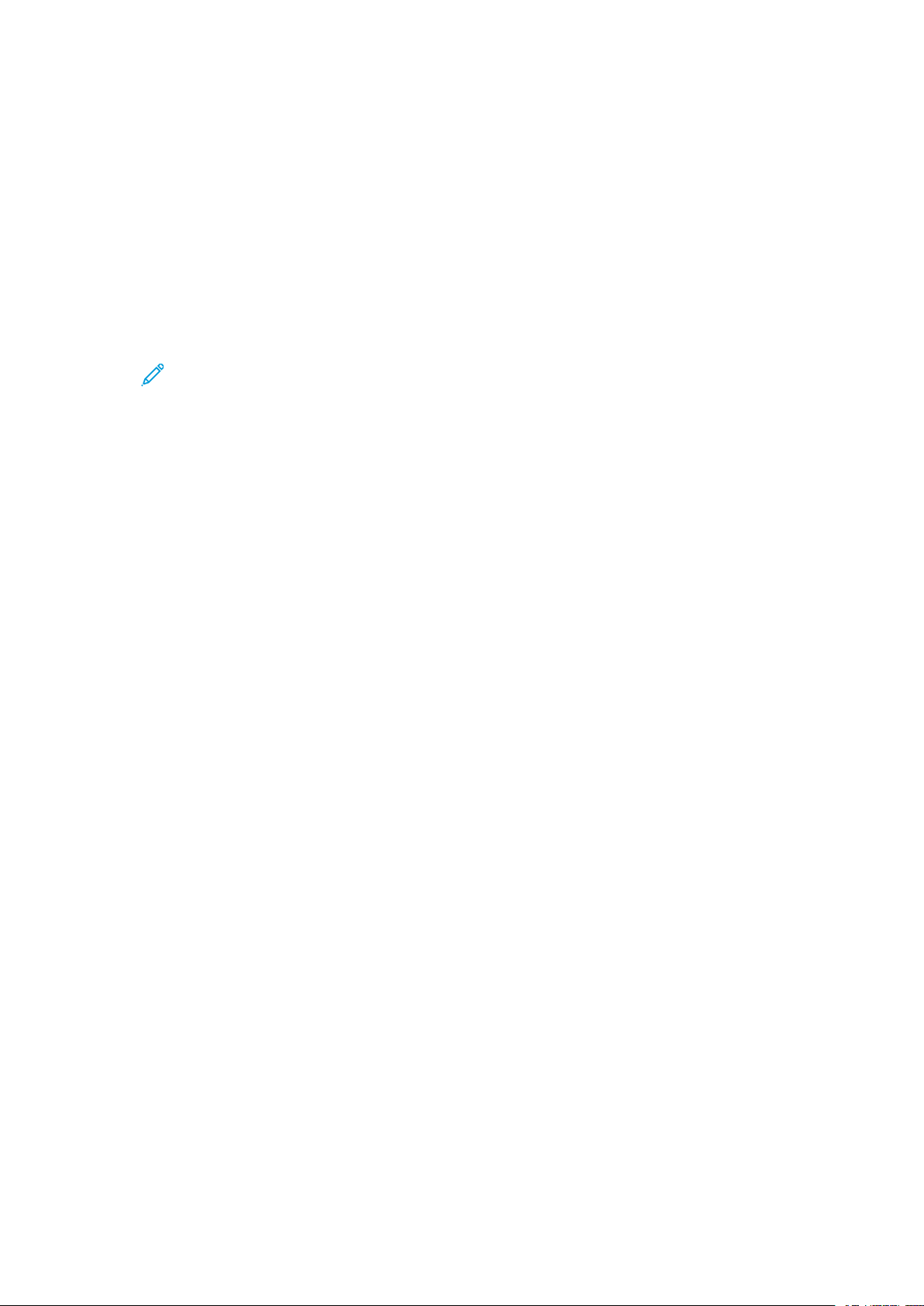
Overzicht Beheerder
De systeembeheerdersmodus starten en beëindigen
1. Druk in de gebruikersinterface van de pers op de knop Aan-/afmelden.
2. Voer de aanmeldings-ID van de systeembeheerder in met het numerieke toetsenblok en
selecteer Volgende.
De standaard gebruikers-ID is admin.
3. Voer de toegangscode van de systeembeheerder of Toegangscode in met het numerieke
toetsenblok en druk op Enter.
De standaard toegangscode voor de beheerder is het serienummer van de pers.
Opmerking: Als het gebruik van toegangscodes is ingeschakeld, is het serienummer van
de pers de standaard toegangscode van de beheerder. Het wordt aanbevolen dat u de
toegangscode voor de beheerder na het installeren van de pers zo snel mogelijk wijzigt
om toegang door onbevoegden tot de beheerdersmodus te voorkomen.
4. Voor toegang tot systeemfuncties drukt u op de knop Apparaatstatus.
5. Als u de instellingen wilt wijzigen, raakt u het tabblad Hulpprogramma's aan.
6. Selecteer de toepasselijke modus, groep en functie.
7. Druk op de knop Aan-/afmelden om u af te melden.
8. Wanneer het scherm Afmelden verschijnt, selecteert u Afmelden.
10
Xerox®Versant®280 Press
Handleiding voor de systeembeheerder
Page 11
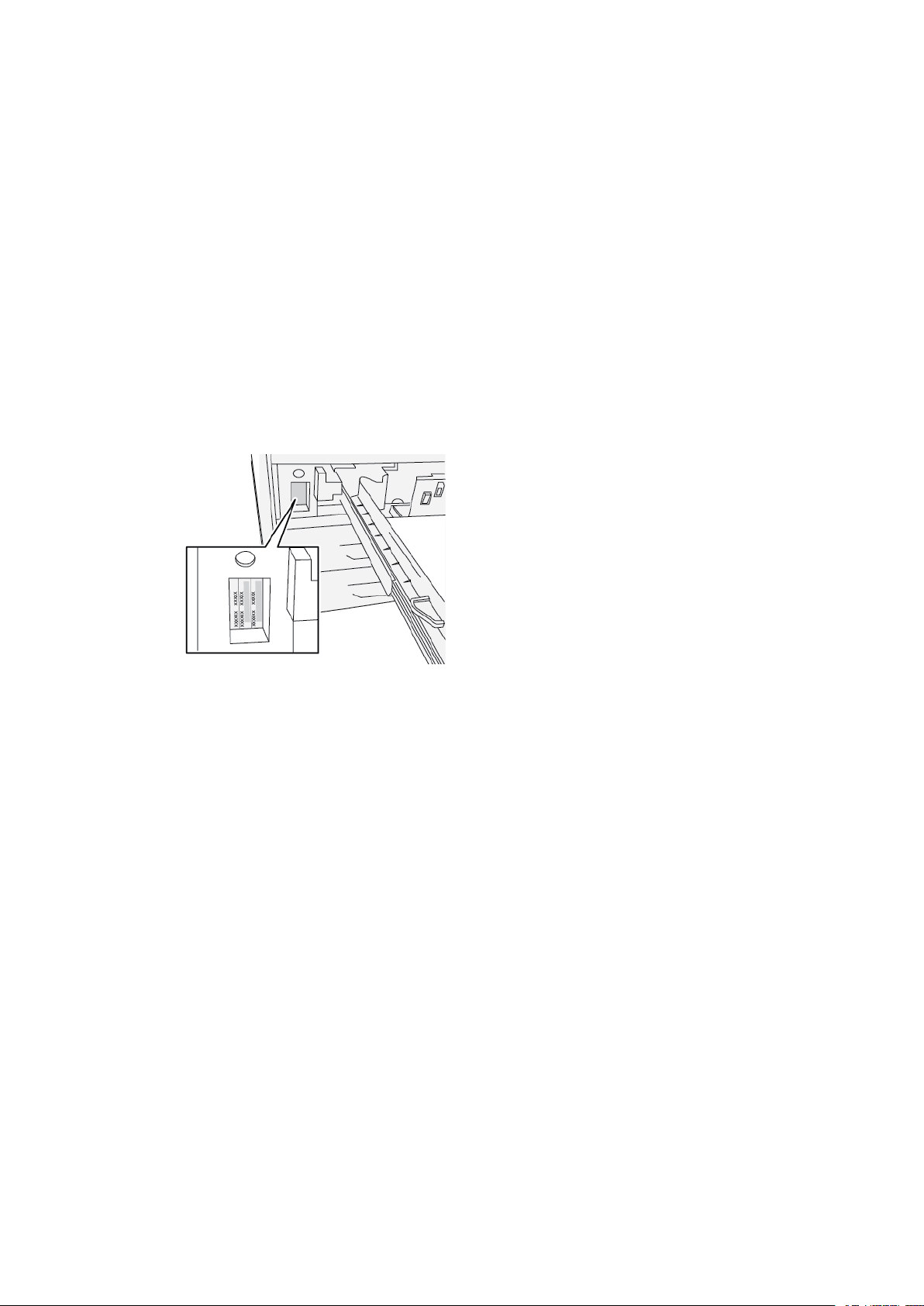
Overzicht Beheerder
Serienummer van de pers opzoeken
U kunt het serienummer van de pers vinden op de gebruikersinterface of het plaatje met het
serienummer op het binnenframe van de pers in de buurt van lade 1.
1. Druk in de gebruikersinterface op de knop Apparaatstatus.
2. Controleer in het scherm Apparaatstatus of het tabblad Apparaatinformatie wordt
weergegeven.
Het serienummer van de pers wordt weergegeven onder Serienummer apparaat aan de
onderkant van het scherm.
3. Als er een stroomstoring is en het scherm Apparaatstatus niet kan worden geopend, kunt u
het serienummer van de pers op het binnenframe van de pers in de buurt van lade 1 vinden:
a. Trek lade 1 van de pers volledig open.
b. Aan de linkerkant van de lade op het frame van de pers ziet u een plaatje met daarop het
serienummer (SER#).
Xerox®Versant®280 Press
Handleiding voor de systeembeheerder
11
Page 12

Overzicht Beheerder
Het IP-adres van de pers achterhalen
Het IP-adres van de pers bevindt zich in het configuratieoverzicht of op het aanraakscherm van de
pers. Dit adres wordt echter alleen gebruikt voor het mogelijk maken van communicatie en
verbinding via het netwerk tussen de pers en de printserver.
Het IP-adres van de pers verkrijgen:
1. Druk via de gebruikersinterface van de pers op de knop Apparaatstatus.
2. Selecteer het tabblad Apparaatinformatie. Het IP-adres wordt weergegeven.
12
Xerox®Versant®280 Press
Handleiding voor de systeembeheerder
Page 13
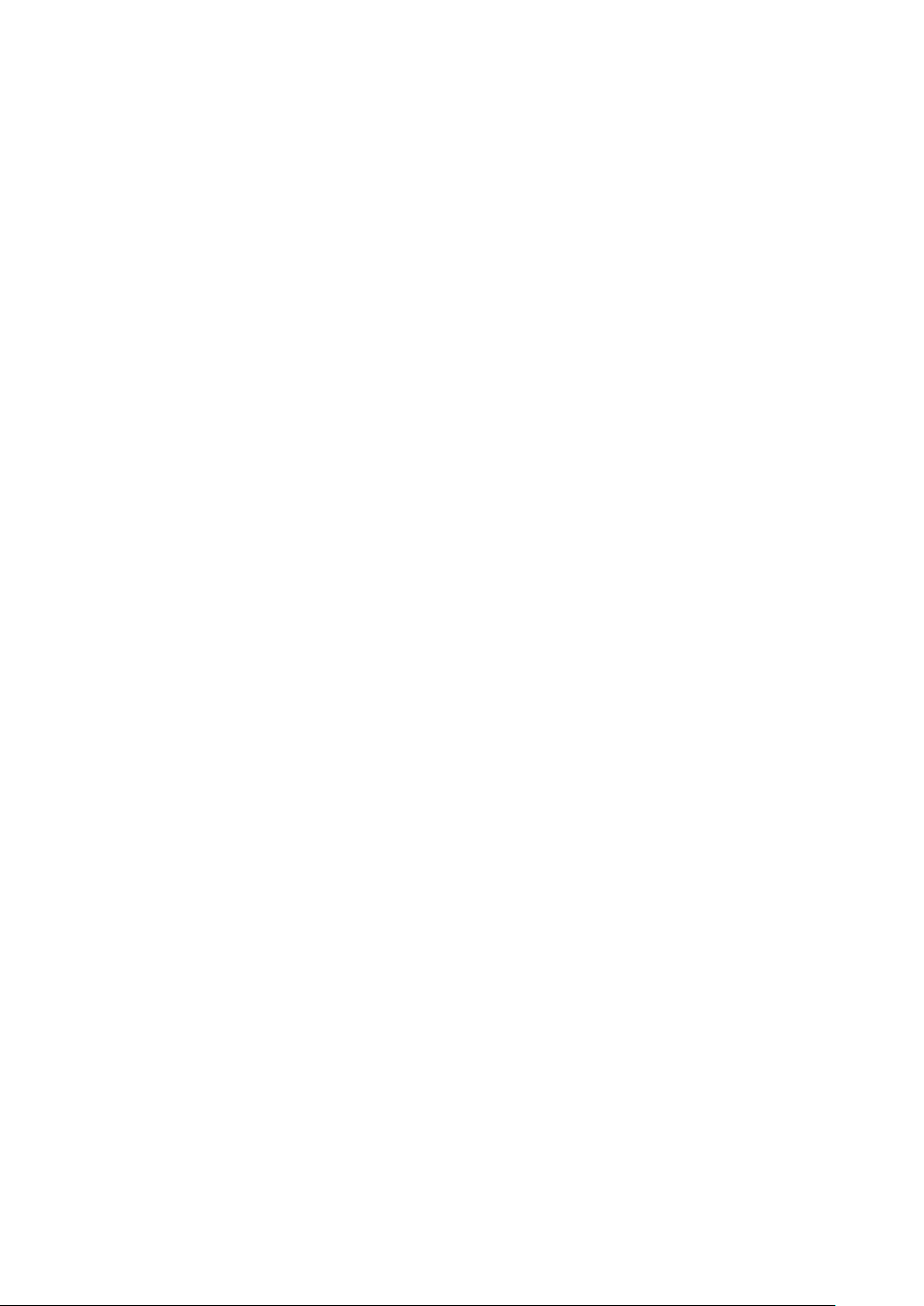
Overzicht Beheerder
Gebruikersinterface aanpassen
De beheerder kan de volgende functies aanpassen:
• Of bepaalde schermen op de gebruikersinterface van de pers worden weergegeven
• Wanneer de schermen kunnen worden weergegeven, bijvoorbeeld als de pers wordt ingescha-
keld of als deze uit de modus Energiespaarstand komt
• De helderheid van de schermen zoals deze op de gebruikersinterface van de pers worden
weergegeven
• De snelheid van de schuifknoppen naast het scherm
• De standaardtaal die moet worden gebruikt
TTooeeppaassssiinngg ttooeewwiijjzzeenn
1. Meld u aan als beheerder.
2. Voor toegang tot systeemfuncties drukt u op de gebruikersinterface op de knop
Apparaatstatus.
3. Als u de instellingen wilt wijzigen, selecteert u het tabblad Hulpprogramma's.
4. Selecteer Systeeminstellingen→Instellingen veelgebruikte functies.
5. Selecteer Instellingen scherm/toetsen. Selecteer de functie die u wilt instellen of wijzigen in
de lijst.
6. Selecteer Instellingen wijzigen.
7. Selecteer de gewenste instelling voor de toepassing.
8. Selecteer Opslaan.
Het vorige scherm wordt weergegeven.
9. Klik op Sluiten.
Het hoofdscherm Hulpprogramma's verschijnt.
10. Sluit de modus Beheerder af.
SSttaannddaaaarrdd bbeeggiinnsscchheerrmm wwiijjzziiggeenn
Gebruik deze procedure voor het wijzigen van het scherm dat wordt weergegeven wanneer het
apparaat wordt ingeschakeld of wanneer de Energiespaarstand wordt gedeactiveerd.
1. Meld u aan als beheerder.
2. Druk op de knop Apparaatstatus op de gebruikersinterface.
3. Selecteer het tabblad Hulpprogramma's.
4. Selecteer Systeeminstellingen→Instellingen veelgebruikte functies.
5. Selecteer Instellingen scherm/toetsen.
6. Selecteer Standaardinstelling scherm in de weergegeven lijst.
7. Selecteer Instellingen wijzigen.
8. Selecteer de gewenste instelling voor het standaard beginscherm.
De standaardinstelling is Home Functies.
®
Xerox
Handleiding voor de systeembeheerder
Versant®280 Press
13
Page 14
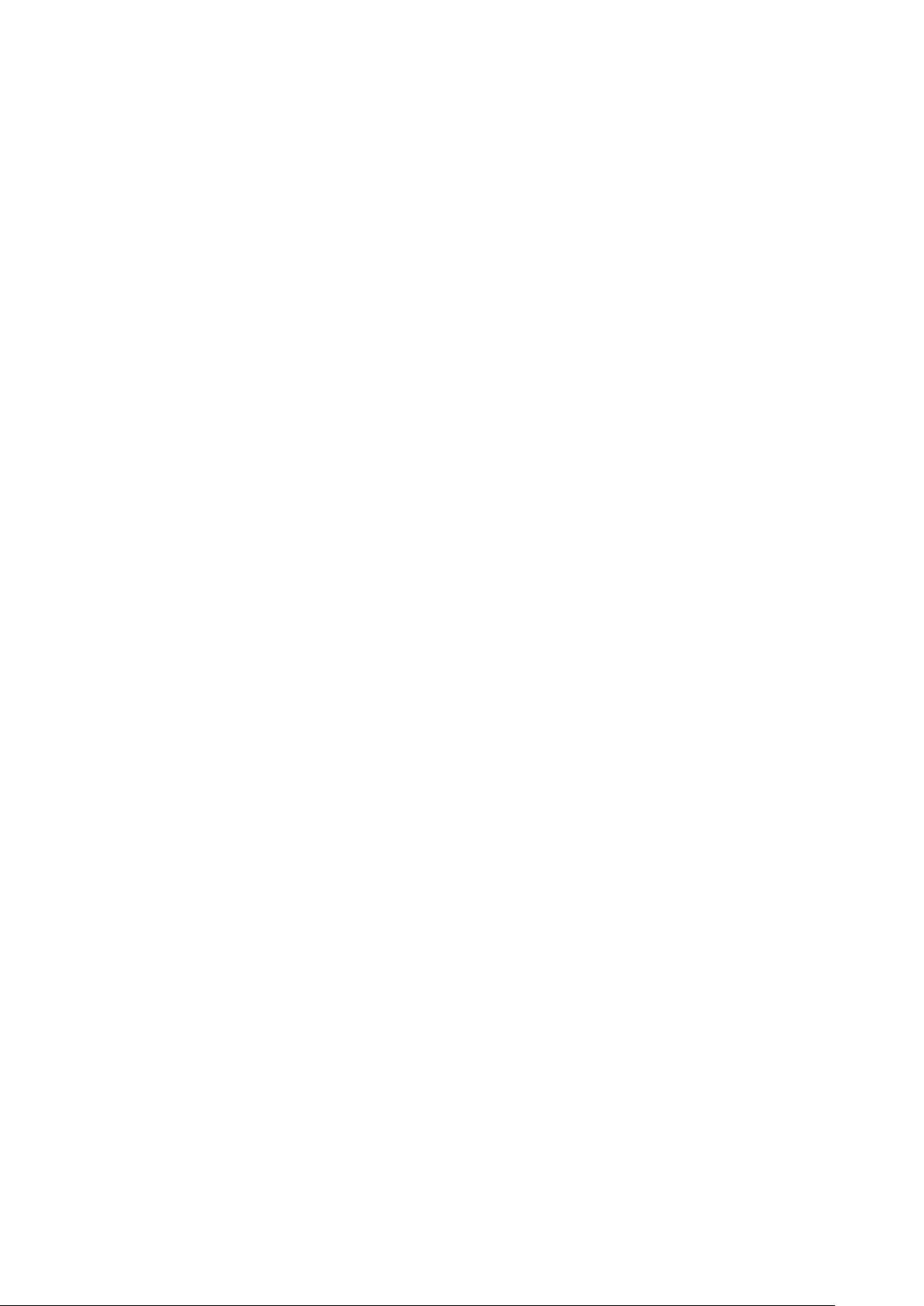
Overzicht Beheerder
9. Selecteer Opslaan.
Het vorige scherm wordt weergegeven.
10. Klik op Sluiten.
Het hoofdscherm Hulpprogramma's verschijnt.
11. Sluit de modus Beheerder af.
SScchheerrmm nnaa aauuttoommaattiisscchh hheerrsstteell
ssttaannddaaaarrddiinnsstteelllliinnggeenn ttooeewwiijjzzeenn
Gebruik deze procedure om het scherm toe te wijzen dat wordt weergegeven nadat op de knop
Auto herstel standaardinstellingen is gedrukt.
1. Meld u aan als beheerder.
2. Druk op de knop Apparaatstatus op de gebruikersinterface.
3. Selecteer het tabblad Hulpprogramma's.
4. Selecteer Systeeminstellingen→Instellingen veelgebruikte functies.
5. Selecteer Instellingen scherm/toetsen.
6. Selecteer Scherm na automatisch herstel standaardinstellingen in de weergegeven lijst.
7. Selecteer Instellingen wijzigen.
8. Selecteer Scherm Laatste selectie of Home Functies.
De standaardinstelling is Home Functies.
9. Selecteer Opslaan.
Het vorige scherm wordt weergegeven.
10. Klik op Sluiten.
Het hoofdscherm Hulpprogramma's verschijnt.
11. Sluit de modus Beheerder af.
TTooeettssooppmmaaaakk oopp hheett bbeeggiinnsscchheerrmm aaaannppaasssseenn
1. Meld u aan als beheerder.
2. Druk op de knop Apparaatstatus op de gebruikersinterface.
3. Selecteer het tabblad Hulpprogramma's.
4. Selecteer Systeeminstellingen→Instellingen veelgebruikte functies.
5. Selecteer Instellingen scherm/toetsen.
6. Selecteer Home Functies in de lijst.
7. Selecteer Instellingen wijzigen.
8. In de lijst selecteert u de positie waar u een functie wilt toewijzen.
De indeling van de knoppen op dit scherm komt overeen met de indeling van de knoppen op
het scherm Home.
9. In het scherm Selectie hoofdfunctie selecteert u een functie die u in het scherm Home wilt
weergeven.
10. Selecteer Opslaan.
Het vorige scherm wordt weergegeven.
14
Xerox®Versant®280 Press
Handleiding voor de systeembeheerder
Page 15
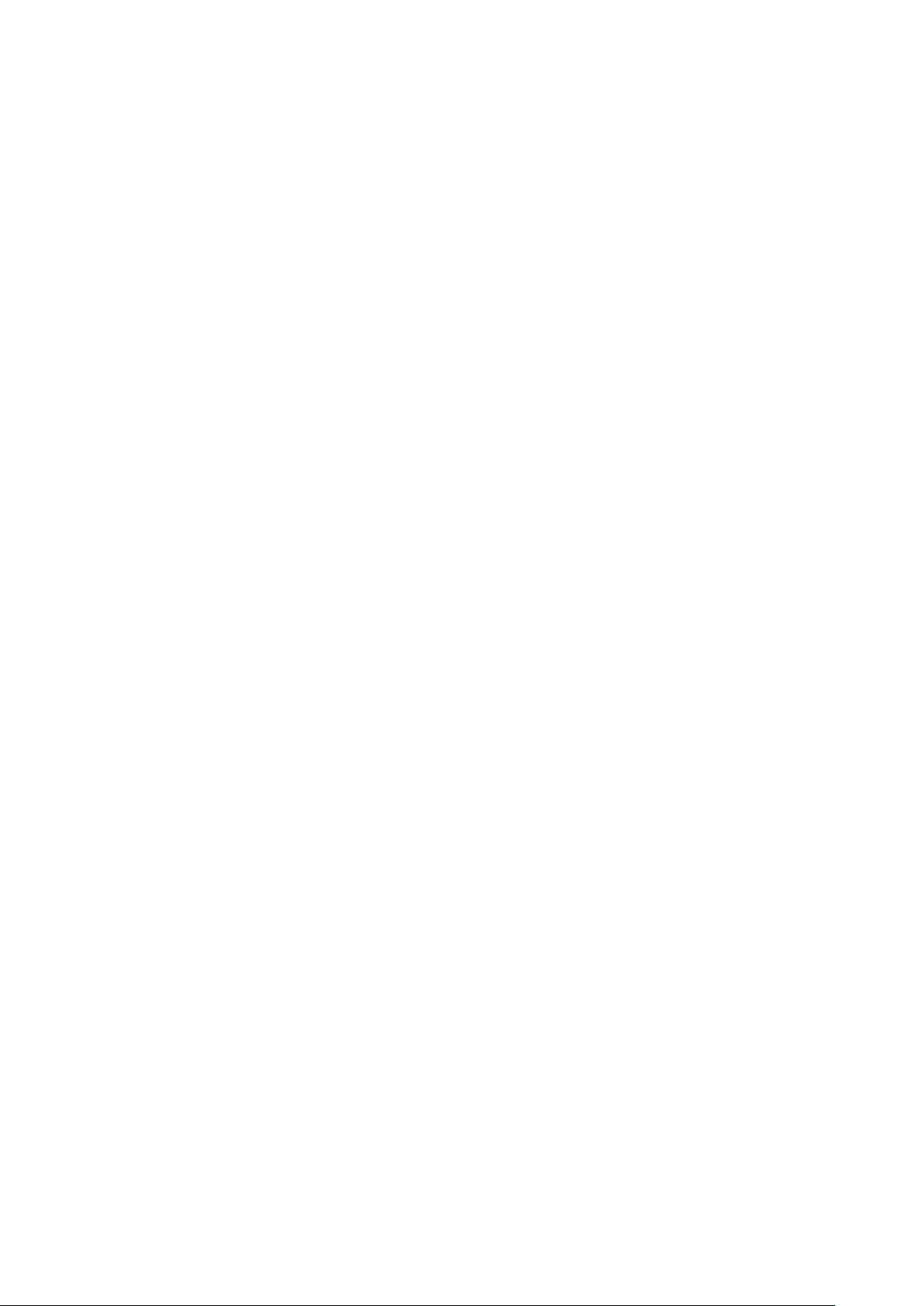
Overzicht Beheerder
11. Selecteer nogmaals Opslaan.
Het venster Instellingen scherm/knoppen wordt nu weergegeven.
12. Klik op Sluiten.
Het hoofdscherm Hulpprogramma's verschijnt.
13. Sluit de modus Beheerder af.
OOppggeessllaaggeenn pprrooggrraammmmeerriinngg ttooeevvooeeggeenn aaaann hheett
bbeeggiinnsscchheerrmm
1. Meld u aan als beheerder.
2. Druk op de knop Apparaatstatus op de gebruikersinterface.
3. Selecteer het tabblad Hulpprogramma's.
4. Selecteer Systeeminstellingen→Instellingen veelgebruikte functies.
5. Selecteer Instellingen scherm/toetsen.
6. Selecteer Home Functies in de lijst.
7. Selecteer Instellingen wijzigen.
8. In de weergegeven lijst selecteert u de positie VOOR DE FUNCTIE Opgeslagen
programmering.
9. In het scherm Selectie hoofdfunctie selecteert u de functie Opgeslagen programmering.
10. Selecteer Opslaan.
Het vorige scherm wordt weergegeven.
11. Selecteer nogmaals Opslaan.
Het venster Instellingen scherm/knoppen wordt nu weergegeven.
12. Klik op Sluiten.
Het hoofdscherm Hulpprogramma's verschijnt.
13. Sluit de modus Beheerder af.
®
Xerox
Handleiding voor de systeembeheerder
Versant®280 Press
15
Page 16

Overzicht Beheerder
Energiespaarstand
Met de toepassing Energiespaarstand kan de pers overgaan op een stand waarin minder energie
wordt verbruikt nadat alle afdrukopdrachten zijn voltooid en er momenteel geen opdrachten worden verwerkt. De energiespaarstand heeft twee modi: Laag stroomverbruik en slaapstand.
• Laag stroomverbruik: na een vooraf ingestelde periode van inactiviteit wordt de pers in de modus Laag stroomverbruik gezet.
• Slaapstand: na nog een vooraf ingestelde periode van inactiviteit in de modus Laag stroomverbruik wordt de pers in de slaapstand gezet.
De pers schakelt automatisch over op de stand Laag stroomverbruik wanneer er 1 minuut lang
geen activiteit heeft plaatsgevonden. De pers schakelt over op de slaapstand als er 1 minuut lang
geen activiteit heeft plaatsgevonden. De systeembeheerder kan de tijdsintervallen voor beide modi wijzigen.
Zie het volgende voorbeeld:
• Laag stroomverbruik is ingesteld op 1 minuut.
• Slaapstand is ingesteld op 10 minuten.
• Slaapstand activeert na 10 minuten totale inactiviteit en niet 10 minuten nadat de modus
Laag stroomverbruik is begonnen.
Voor informatie over het veranderen van de tijdsintervallen raadpleegt u De tijdsintervallen van
de energiespaarstand instellen / wijzigen.
EEnneerrggiieessppaaaarrssttaanndd
In deze stand wordt energie bespaard door minder stroom te gebruiken voor de
gebruikersinterface en de fusereenheid. Het scherm gaat uit en de knop Energiespaarstand op de
gebruikersinterface gaat branden. Druk om de pers te gebruiken op de knop Energiespaarstand.
De knop Energiespaarstand dooft om aan te geven dat de functie Energiespaarstand is
uitgeschakeld.
SSllaaaappssttaanndd
In deze stand wordt het stroomverbruik nog verder beperkt in vergelijking met de modus Laag
stroomverbruik. Het scherm gaat uit en de knop Energiespaarstand op de gebruikersinterface gaat
branden. Druk om de pers te gebruiken op de knop Energiespaarstand. De knop
Energiespaarstand dooft om aan te geven dat de functie Energiespaarstand is uitgeschakeld.
DDee eenneerrggiieessppaaaarrssttaanndd sslluuiitteenn
De Energiespaarstand wordt door één van de volgende gebeurtenissen geannuleerd:
• U drukt via de gebruikersinterface van de pers op de knop Energiespaarstand
• Er worden afdrukgegevens ontvangen voor een binnenkomende opdracht die moet worden
uitgevoerd
• Een kopieer- of scanopdracht programmeren en uitvoeren
16
Xerox®Versant®280 Press
Handleiding voor de systeembeheerder
Page 17
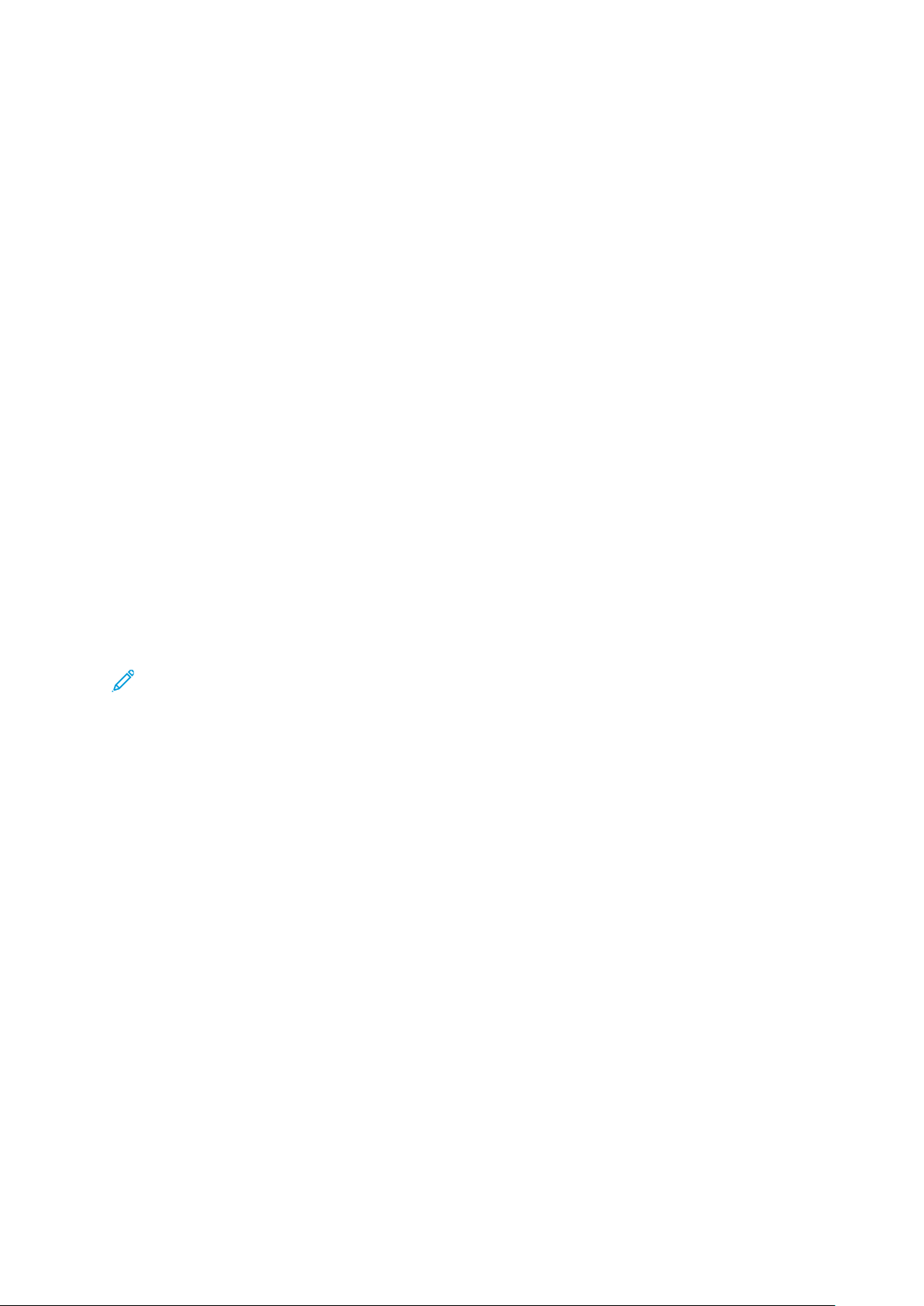
Overzicht Beheerder
Modus Hulpprogramma's voor de beheerder
Het volgende overzicht beschrijf de verschillende opties die u kunt instellen nadat u zich als beheerder hebt aangemeld. U kunt deze opties instellen vanaf het tabblad Apparaatstatus→Hulp-
programma's op de gebruikersinterface van de pers.
Als u in de beheerdersmodus op het tabblad Hulpprogramma’s drukt, kunt u de volgende functies
selecteren:
• Fusereenheid reinigen: voer indien nodig deze afdrukkwaliteitsprocedure uit voor reiniging en
voor het verwijderen van tonerafval dat op de achterkant van afdrukken kan voorkomen.
• DFA-afwerkeenheidprofiel: als de pers met inline DFA-afwerkeenheden van derden is uitge-
rust, is deze functie ingeschakeld voor het maken van een profiel van de afwerkeenheid en het
toevoegen, bewerken en verwijderen van de kenmerken ervan.
• Eenvoudige aanpassing afdrukkwaliteit (SIQA) - Hulpprogramma's: dit is een set procedures
die worden gebruikt voor het corrigeren en aanpassen van uitlijning, densiteit, gelijkmatigheid
en de kwaliteit van de beeldoverdracht op afdrukken. Zie het hoofdstuk SIQA voor uitgebreide
informatie en procedures.
• Hulpprogramma's: selecteer het tabblad Hulpprogramma's op de gebruikersinterface voor
toegang tot andere gebieden waarin u systeemfuncties kunt instellen en beveiligingsinstellingen kunt opgeven, zoals:
– Systeeminstellingen: Zie Systeeminstellingen voor meer informatie.
– Instellingen en aanpassing: Zie Instellingen en kalibratie voor meer informatie.
– Accountadministratie: Raadpleeg Accountadministratie voor meer informatie.
– Verificatie-/beveiligingsinstellingen: Zie Verificatie-/beveiligingsinstellingen voor meer
informatie.
Opmerking: Gebruik de pijltoetsen op de schermen om de volledige lijst met opties te
bekijken.
EEsssseennttiiëëllee pprroocceedduurreess iinn HHuullpppprrooggrraammmmaa''ss
Hierna volgt een lijst met enkele essentiële procedures in Hulpprogramma's:
• Fusereenheid reinigen
• De pers kalibreren voor kopieer- en scanopdrachten
• Voor HFSI-tellers raadpleegt u HFSI-tellers (High Frequency Service Items) opnieuw instellen
• Voor het corrigeren/aanpassen van papierkrulling raadpleegt u Papierkrul aanpassen
• Voor Auto-uitlijning, Uniformiteit dichtheid aanpassen en Beeldoverdracht raadpleegt u het
gedeelte Eenvoudige aanpassing van de afdrukkwaliteit (SIQA) van deze handleiding
• Voor Afwerkeenheid aanpassen→Vouwpositie aanpassen raadpleegt u Vouwpositie
aanpassen
• Voor Afwerkeenheid aanpassen→DFA-afwerkeenheidprofielen raadpleegt u Gebruik van
DFA-afwerkeenheidprofielen
PPrroocceedduurree FFuusseerreeeennhheeiidd rreeiinniiggeenn
Bij problemen met de afdrukkwaliteit veroorzaakt door verontreinigingsmiddelen in de fuser, voert
u de procedure Fusereenheid reinigen via het menu Hulpprogramma's uit. Gebruik deze functie
bijvoorbeeld wanneer u tonerresten op de achterzijde van afdrukken ziet.
®
Xerox
Handleiding voor de systeembeheerder
Versant®280 Press
17
Page 18
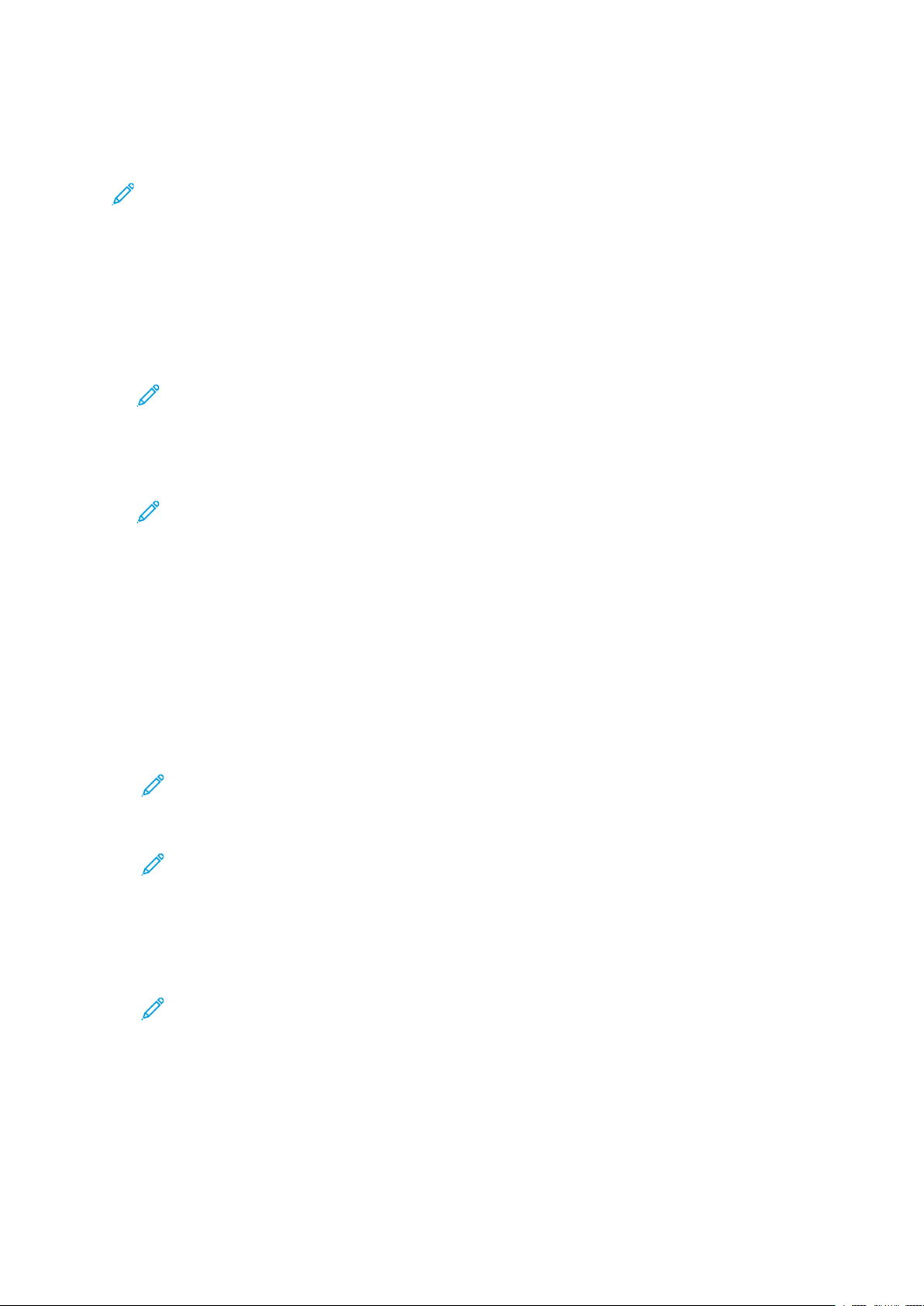
Overzicht Beheerder
De pers voert deze procedure automatisch regelmatig uit. Als u echter opmerkt dat er zich
problemen met de afdrukkwaliteit voordoen, waarbij er toner op de achterzijde van afdrukken
achterblijft, kunt u deze procedure handmatig starten.
Opmerking: Als u na het uitvoeren van deze procedure nog steeds vuil achterop de
afdrukken ziet, neemt u contact op met de klantenservice van Xerox. Toner kan afkomstig
zijn uit een van twee gebieden in de pers: de transportrol of de fusermodulerol.
MMeetthhooddeenn vvoooorr hheett rreeiinniiggeenn vvaann ddee ffuusseerreeeennhheeiidd
De functie Fusereenheid reinigen biedt twee methoden om de procedure uit te voeren:
• Reinigen met papier: Met deze methode worden er lege vellen door de pers gevoerd om
eventuele resterende toner uit de fuser te verwijderen.
Opmerking: Iedereen die de pers bedient, kan de methode Reinigen met papier
gebruiken. Voor deze reinigingsmethode is geen aanmelding als beheerder nodig.
• Met vilt reinigen: Deze methode gebruikt vilt, dat zich in de pers bevindt om eventuele toner
uit de fuser te verwijderen. Veeg eenvoudig met het vilt over de drukrol. Eventuele resterende
toner wordt verwijderd. Bij deze methode wordt geen papier gebruikt.
Opmerking: U moet u als beheerder aanmelden om de methode Met vilt reinigen
te gebruiken.
FFuusseerreeeennhheeiidd rreeiinniiggeenn mmeett ppaappiieerr
1. Meld u aan als beheerder.
2. Druk op de knop Apparaatstatus op de gebruikersinterface van de pers.
3. Selecteer het tabblad Hulpprogramma's.
4. Selecteer Fusereenheid reinigen.
5. Vanuit het venster dat wordt weergegeven, selecteert u Reinigen met papier.
6. Selecteer de papierlade die u wilt gebruiken bij Papierinvoer.
Opmerking: Hoewel u alle papiersoorten en -formaten kunt gebruiken, heeft het gladde
oppervlak van gecoat papier een groter contactvlak met de drukrol.
7. Selecteer bij Aantal vel hoeveel lege vellen u wilt doorvoeren (1 tot 5).
Opmerking: Voer voor de beste resultaten vaker minder vellen in. Het is effectiever om
meerdere keren één of twee vellen uit te voeren dan in één keer vijf vellen. Dit is vooral
belangrijk bij het invoeren van grotere vellen, in de richting korte kant eerst (KKE), zoals
papier van 11 x 17 inch of A4-papier.
8. Selecteer Opslaan.
9. Druk op de toets Start.
Opmerking: Wanneer u vijf vellen papier doorvoert, neemt het proces ongeveer een
minuut in beslag.
Het systeem begint met het reinigingsproces. Wanneer het reinigingsproces is voltooid,
verschijnt het bericht Voltooid.
FFuusseerreeeennhheeiidd rreeiinniiggeenn mmeett vviilltt
1. Meld u aan als beheerder.
2. Druk op Apparaatstatus in de gebruikersinterface.
18
Xerox®Versant®280 Press
Handleiding voor de systeembeheerder
Page 19
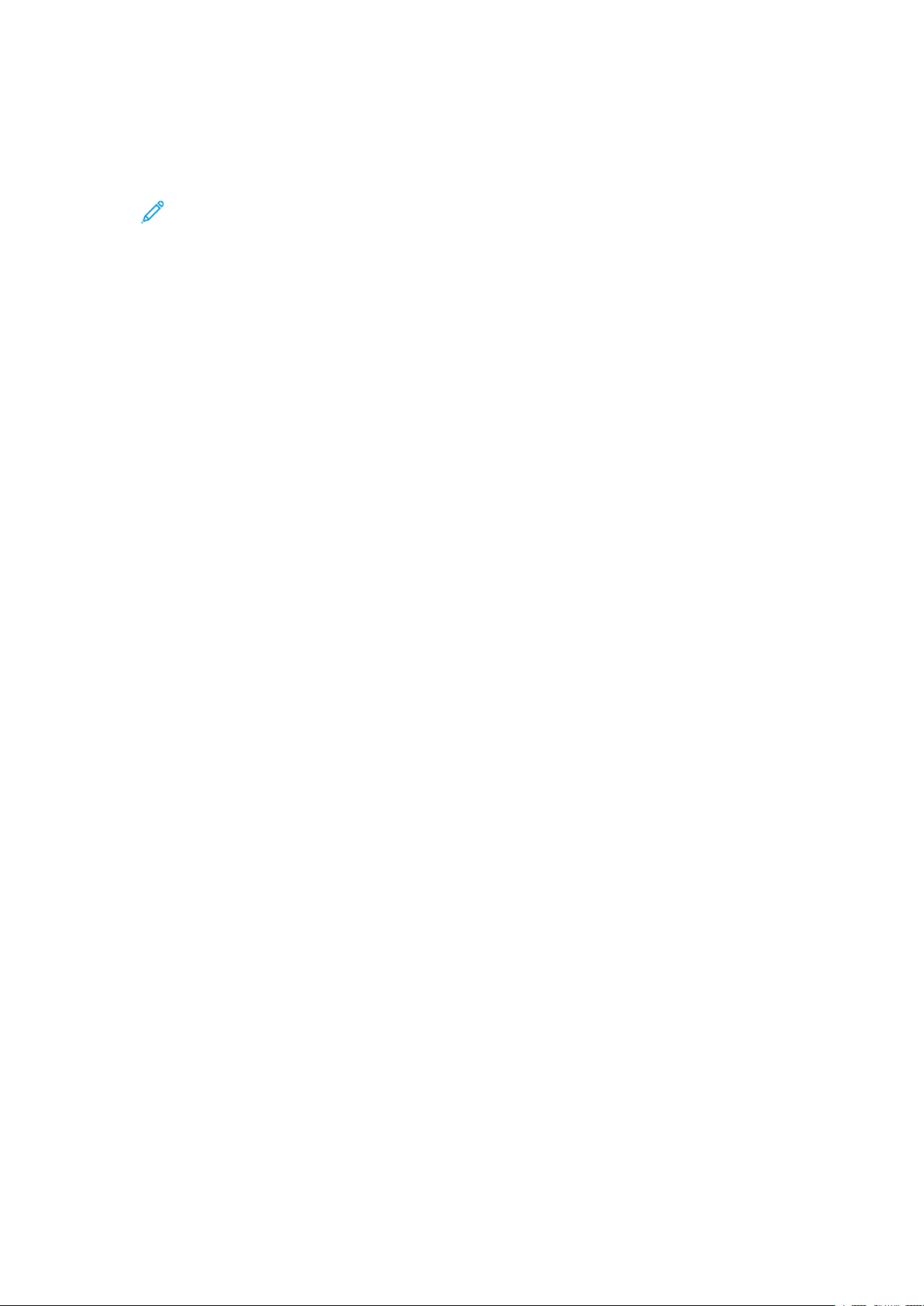
3. Selecteer het tabblad Hulpprogramma's.
4. Selecteer Fusereenheid reinigen.
5. Vanuit het venster dat wordt weergegeven, selecteert u Met vilt reinigen.
Opmerking: De selecties Papierinvoer en Aantal vellen zijn niet beschikbaar.
6. Druk op de toets Start.
Het systeem begint met het reinigingsproces en geeft het bericht
Succesvol voltooid
weer wanneer het klaar is.
7. Klik op OK.
Overzicht Beheerder
®
Xerox
Versant®280 Press
Handleiding voor de systeembeheerder
19
Page 20
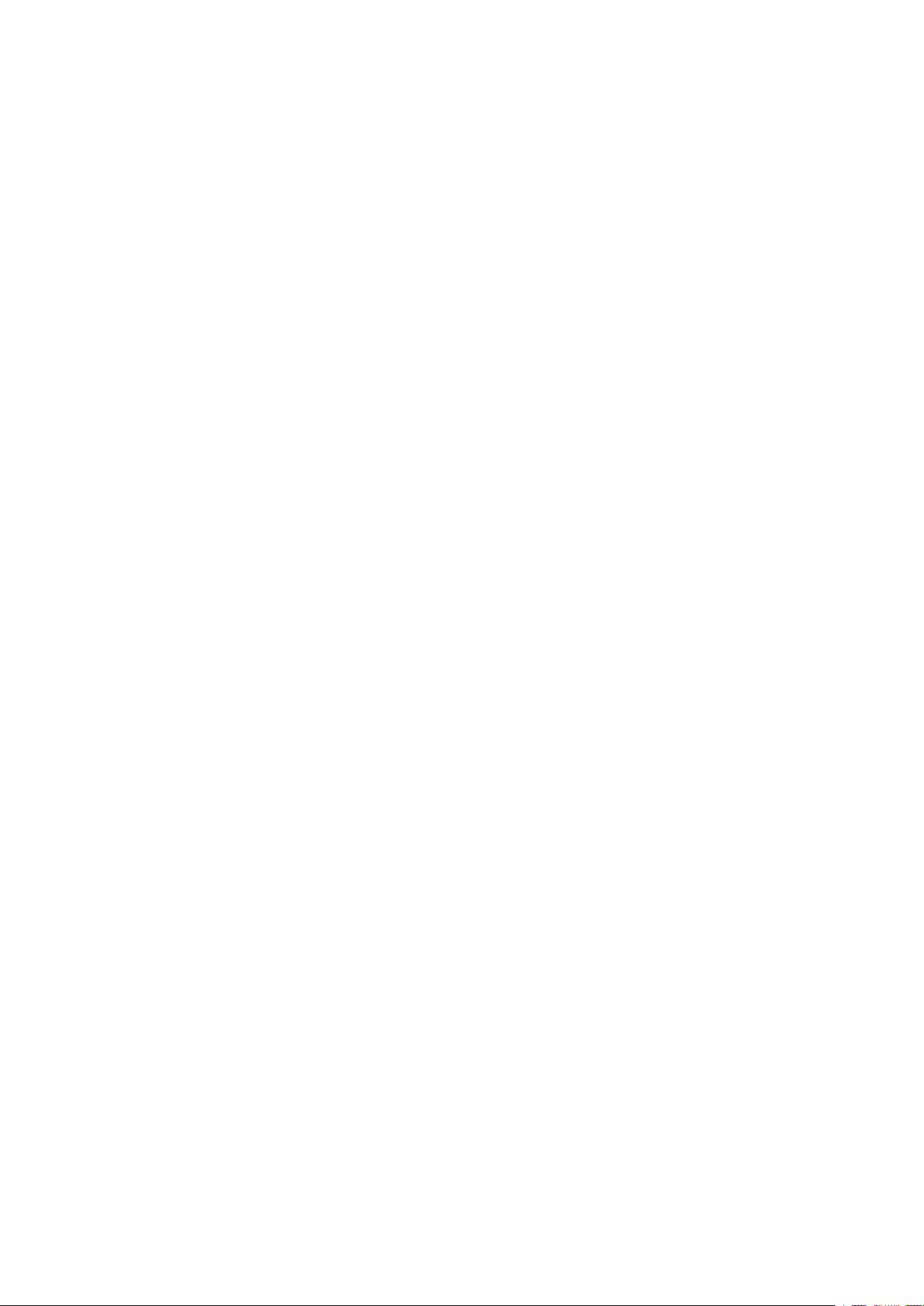
Overzicht Beheerder
20
Xerox®Versant®280 Press
Handleiding voor de systeembeheerder
Page 21

2
Systeeminstellingen
Dit hoofdstuk bevat:
• Procedure voor systeeminstellingen ................. . . ................. . . . ................. . . ................. . . ......... 22
• Instellingen veelgebruikte functies.. ................. . . . .................. . . ................ . . .................. . . ........ 23
• Instellingen Kopiëren.......... . . ................ . . . .................. . . ................ . . .................. . . .................. . 64
• Connectiviteit en netwerkinstellingen ................ . . ................. . . ................. . . . ................. . . ....... 72
• Instellingen Scannen ............. . . ................. . .................. . . .................. . ................. . . ................. 78
• Instellingen E-mail............ . . .................. . . ................ . . . ................. . . . ................ . . .................. . . . 86
• Instellingen Adresboek ...... . . . ................ . . ................. . . . ................. . . ................. . . .................. . . 88
• Instellingen Map ..... . . ................ . . . ................. . . . ................. . .................. . . .................. . ........... 89
• Instellingen opdrachtstroom... . ................. . . . .................. . . ................ . . .................. . . ............... 90
• Instellingen opgeslagen documenten ... . . ................ . . . .................. . . ................ . . .................. . . . 91
Xerox®Versant®280 Press
Handleiding voor de systeembeheerder
21
Page 22
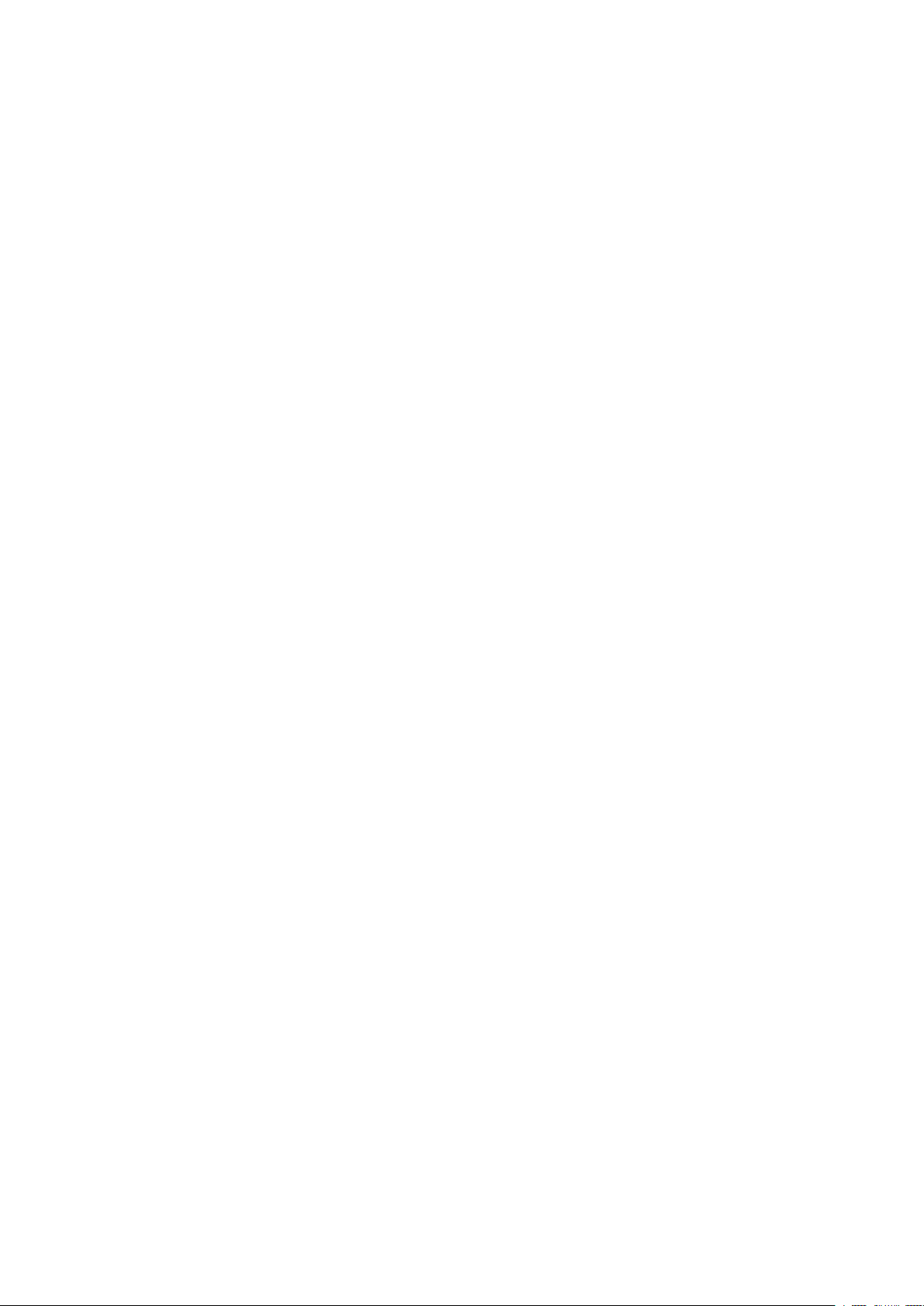
Systeeminstellingen
Procedure voor systeeminstellingen
1. Meld u aan als beheerder.
2. Druk op de knop Apparaatstatus op het bedieningspaneel.
3. Selecteer het tabblad Hulpprogramma's op de gebruikersinterface.
4. Selecteer Systeeminstellingen.
5. Selecteer een modus, groep en toepassing.
6. Configureer of wijzig de opties van de toepassing naar wens.
7. Selecteer Opslaan.
8. Sluit de systeembeheermodus.
22
Xerox®Versant®280 Press
Handleiding voor de systeembeheerder
Page 23

Systeeminstellingen
Instellingen veelgebruikte functies
Gebruik Instellingen veelgebruikte diensten om de standaardinstellingen te selecteren die van invloed zijn op de pers zelf. Instellingen veelgebruikte diensten betreffen de volgende toepassingen:
Systeemklok/timers
Gebruik deze toepassing om de tijd en intervallen voor de persklok in te stellen voor allerlei
timers.
Instellingen energiespaarstand
U kunt de tijdsintervallen voor de modus Laag stroomverbruik en de Slaapstand wijzigen in een
waarde van 1-30 minuten voor elke modus.
Audiotonen
Gebruik deze functie om te selecteren of u al dan niet een alarm wilt laten afgaan voor verschillende functies op de pers. U kunt bijvoorbeeld een alarm laten afgaan wanneer een opdracht
eindigt of als er een storing optreedt.
Instellingen scherm/knop
Gebruik deze toepassing om specifieke schermen en knoppen in te stellen die worden weergegeven als de stroom wordt ingeschakeld of wanneer de pers de energiespaarstand verlaat.
Instellingen papierlade
Gebruik deze toepassing om items in te stellen met betrekking tot papier en laden.
Aanpassing afdrukkwaliteit
Gebruik deze toepassing om de verwerkingsmethode voor afdrukkwaliteit in te stellen die wordt
gebruikt wanneer de pers een origineel scant.
Rapporten
Gebruik deze toepassing om de opties voor afdrukbare overzichten in te stellen. Als u bijvoorbeeld een bepaalde optie selecteert, drukt de pers automatisch een overzicht af nadat een opgegeven aantal opdrachten is verwerkt.
Onderhoud
Gebruik deze toepassing om de persinstellingen (zoals een uitlijningsaanpassing voor een bepaalde papiervariant) verder aan te passen voor het initialiseren van de harde schijf van de
pers of om gegevens te verwijderen.
Watermerk
Gebruik deze toepassing om standaardinstellingen voor veelgebruikte watermerken te
configureren.
Notities forceren
Gebruik deze toepassing voor het creëren en opslaan van notitiesjablonen die kunnen worden
gebruikt voor kopieer-, scan- en afdrukopdrachten.
Universele unieke ID afdrukken
Gebruik deze toepassing voor het selecteren of er al dan niet universele unieke ID's op elke opdracht worden afgedrukt. Universele unieke ID's kunnen met bepaalde toepassingen worden
gebruikt als zoekcode om loggegevens over het afdrukken op te halen.
®
Xerox
Handleiding voor de systeembeheerder
Versant®280 Press
23
Page 24
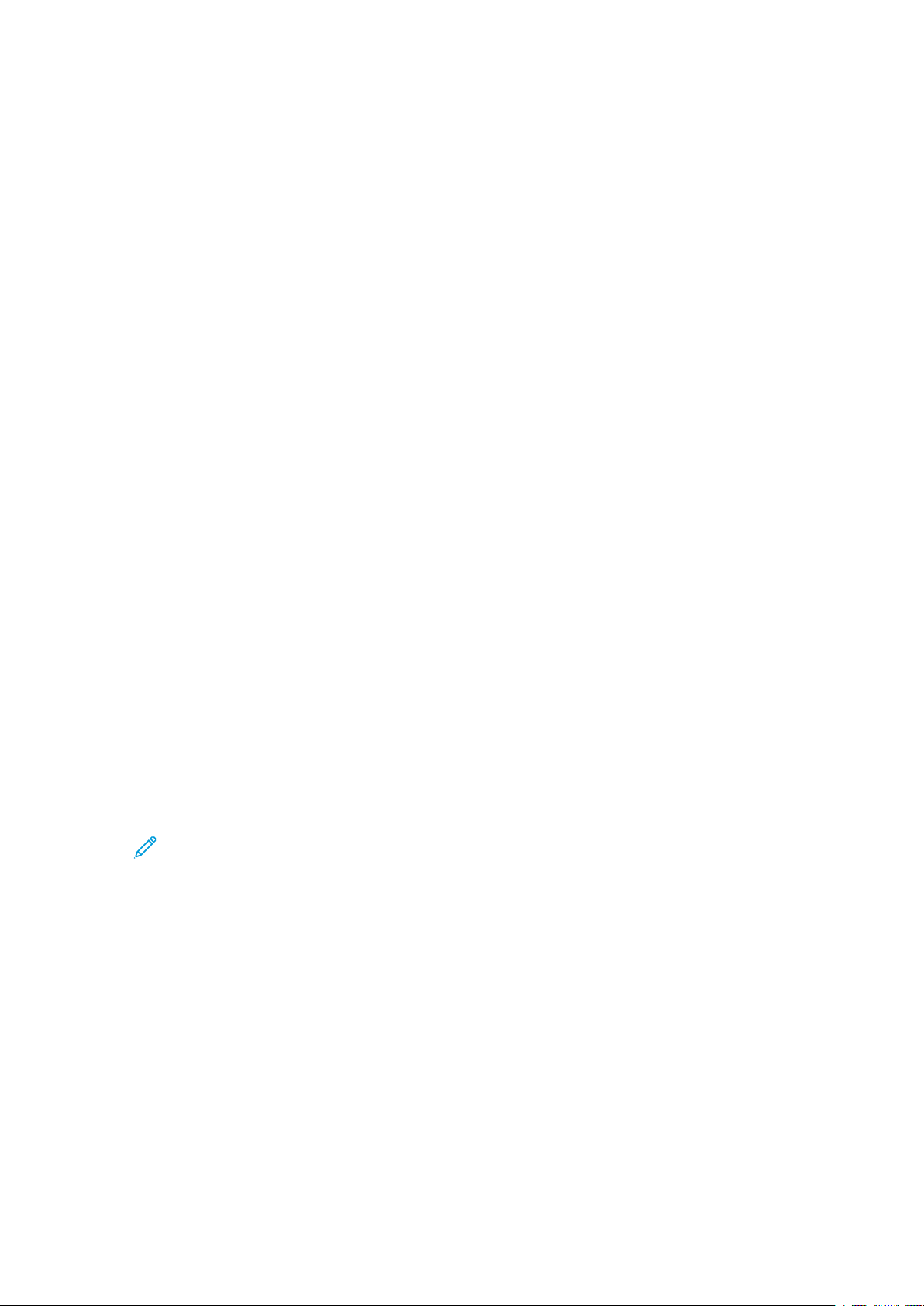
Systeeminstellingen
Opdrachtvoltooiingsbericht via e-mail
Gebruik deze toepassing om in te stellen of een gebruiker al dan niet een e-mailbericht ontvangt met de opdrachtresultaten voor kopiëren, scannen en afdrukken die door de pers werden
uitgevoerd.
Instellingen invoegtoepassing
Gebruik deze toepassing om eventuele invoegtoepassingen, indien van toepassing, te selecteren en in te stellen.
Overige instellingen
Gebruik deze toepassing om verschillende instellingen aan veelgebruikte toepassingen toe te
wijzen, zoals standaard papierformaten.
SSyysstteeeemmkkllookk eenn --ttiimmeerrss
Gebruik de toepassing Systeemklok/timers om de tijd en intervallen voor de persklok in te stellen
voor allerlei opties:
Datum
Hiermee stelt u de datum van de persklok in. De datum die u hier instelt wordt afgedrukt op
lijsten en overzichten. Kies uit drie opties voor de datumnotatie:
• Jaar/maand/dag
• Maand/dag/jaar
• Dag/maand/jaar
Tijd
Hiermee stelt u de tijd van de persklok in. De hier ingestelde tijd wordt op lijsten en rapporten
afgedrukt. Selecteer 12-uurs- of 24-uursweergave.
Auto herstel standaardinstellingen
Hiermee stelt u de periode in waarna de pers terugkeert naar het standaard scherm; met
andere woorden, als een bepaalde periode verstrijkt zonder dat er een handeling wordt
uitgevoerd, keert de pers automatisch terug naar het oorspronkelijke (standaard ) scherm. Als
deze optie wordt ingesteld op Aan, selecteer dan een periode met een waarde tussen 10-900
seconden, met intervallen van één seconde.
Opmerking: Zelfs als Uit wordt geselecteerd, worden net gestarte opdrachten en
opdrachten in de wachtrij verwerkt na één minuut van inactiviteit op de pers.
Automatisch opdracht vrijgeven
U specificeert met deze instelling de tijd die verstrijkt voordat de huidige opdracht automatisch
wordt gewist als er tijdens een kopieer- of scanopdracht een fout optreedt. Zo kan de volgende
opdracht worden voltooid. Als de optie wordt ingesteld op Aan, selecteer dan een waarde voor
de periode van tussen de 4 en 99 minuten, in stappen van één - minuut. Selecteer Uit als u
deze functie niet wilt gebruiken.
Auto-afdrukken
Stel de tijd in van het einde van de ene afdrukopdracht tot de uitvoering van de volgende. Als u
Aan hebt geselecteerd, selecteert u een periode tussen 1-240 seconden in stappen van één
seconde. Als Uit is geselecteerd, kan met afdrukken worden begonnen zodra de pers gereed is.
Duur printervergrendeling
Als Aan is geselecteerd, selecteer dan de tijd vanaf het begin tot aan het einde van de
printeruitschakeling. De waarden liggen tussen 0 en 23 uur en 0 tot 59 minuten Als u Uit
24
Xerox®Versant®280 Press
Handleiding voor de systeembeheerder
Page 25

Systeeminstellingen
selecteert, wordt de printer niet uitgeschakeld.
Tijdzone
Hiermee stelt u het tijdverschil in ten opzichte van Greenwich Mean Time (GMT).
Zomertijd
Wanneer deze toepassing is ingeschakeld, stelt de pers automatisch de juiste tijd in wanneer
de zomertijd begint en eindigt. U kunt kiezen uit:
• Aanpassen uit: Selecteer deze optie als u Zomer-/wintertijd niet wilt gebruiken.
• Aanpassen op maand, dag en tijd: selecteer deze optie voor het instellen van de start van
de zomertijd op maand, dag en tijd.
• Aanpassen op maand, week, weekdag en tijd: Selecteer deze toepassing om aan te geven
wanneer de zomertijd begint, met maand, week, dag van de week en tijd.
DDee kkllookk//ttiimmeerrss vvaann hheett ssyysstteeeemm iinnsstteelllleenn
1. Meld u aan als beheerder.
2. Druk op de knop Apparaatstatus op de gebruikersinterface.
3. Selecteer het tabblad Hulpprogramma's.
4. Selecteer Systeeminstellingen→Instellingen veelgebruikte functies.
5. Selecteer Systeemklok/timers.
6. Selecteer het onderdeel dat u wilt instellen of wijzigen.
7. Selecteer Instellingen wijzigen.
8. Selecteer de gewenste instelling voor de optie.
9. Selecteer Opslaan.
10. Selecteer een andere optie die u wilt instellen of wijzigen en herhaal indien nodig de
voorgaande stappen.
11. Klik op Sluiten.
Het hoofdscherm Hulpprogramma's verschijnt.
12. Sluit de modus Beheerder af.
IInnsstteelllliinnggeenn eenneerrggiieessppaaaarrssttaanndd
TTiijjddssiinntteerrvvaalllleenn vvoooorr eenneerrggiieessppaaaarrssttaanndd iinnsstteelllleenn eenn wwiijjzziiggeenn
Opmerking: U kunt de tijdsintervallen voor de modus Laag stroomverbruik en de
Slaapstand wijzigen in een waarde van 1-30 minuten voor elke modus. Via
Systeeminstellingen kunt u ook andere opties wijzigen of instellen, zoals de functie
uitschakelen of stroom besparen als het afdrukken klaar is.
1. Meld u aan als beheerder.
2. Druk op de knop Apparaatstatus op de gebruikersinterface.
3. Selecteer het tabblad Hulpprogramma's.
4. Selecteer Systeeminstellingen→Instellingen veelgebruikte functies.
5. Selecteer Instellingen energiespaarstand.
®
Xerox
Handleiding voor de systeembeheerder
Versant®280 Press
25
Page 26
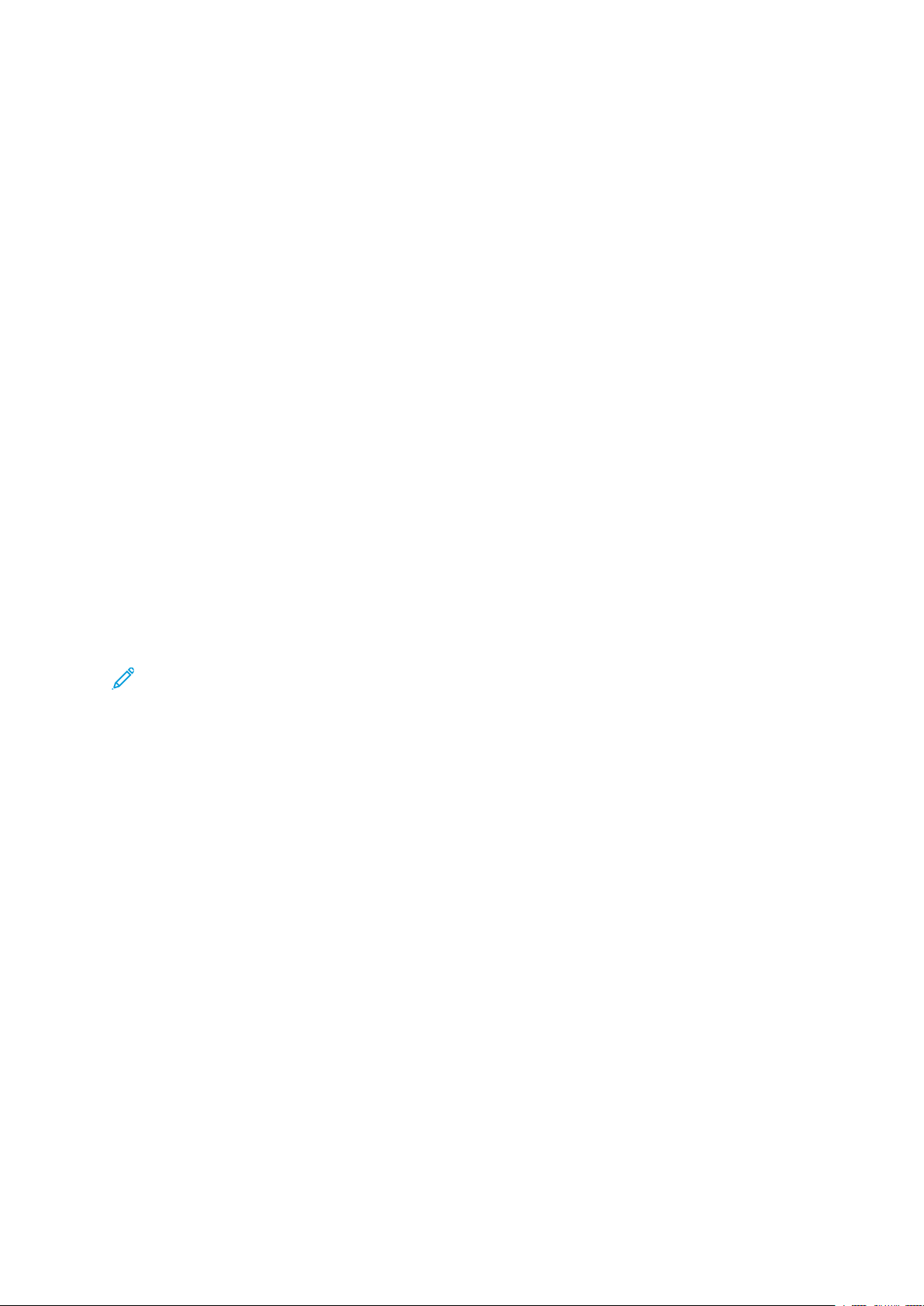
Systeeminstellingen
6. Selecteer Timers energiespaarstand.
7. Selecteer Instellingen wijzigen.
8. Geef de tijdsinterval op voor zowel de energiespaarstand als de slaapstand:
a. Van Laatste bediening naar modus Laag stroomverbruik: De standaardtijd is 1 minuut.
Geef de tijdsperiode op tussen de laatste bediening en het inschakelen van de
energiespaarstand. Voer 1 tot 30 minuten in, in stappen van 1 - minuut.
De tijd vanaf de laatste bediening tot de energiespaarstand mag niet meer zijn dan de
tijd vanaf de laatste bediening tot de slaapstand.
b. Van Laatste bediening naar Slaapstand: De standaardtijd is 1 minuut. Geef de
tijdsperiode op tussen de laatste bediening en het inschakelen van de slaapstand. Voer 1
tot 30 minuten in, in stappen van 1 - minuut.
Zorg dat de tijdsinterval voor de slaapstand groter is dan de tijdsinterval voor de
energiespaarstand.
9. Selecteer Opslaan.
10. Klik op Sluiten.
Het hoofdscherm Hulpprogramma's verschijnt.
11. Sluit de modus Beheerder af.
AAuuddiioottoonneenn
Met de functie Audiotonen kunt u instellen of er wel of geen alarm moet klinken bij verschillende functies van de pers. Er kan bijvoorbeeld een alarm klinken wanneer een opdracht is voltooid of als er een fout optreedt.
Opmerking: Alle opties bestaan onder meer uit volumeselecties van Luid, Normaal en
Zacht. U schakelt het geluid voor een optie uit door Uit te selecteren.
U kunt kiezen uit:
Selectietoon bedieningspaneel
selecteren volumeniveau dat te horen is wanneer een knop op de gebruikersinterface op de
juiste manier wordt geselecteerd.
Waarschuwingstoon bedieningspaneel
Selecteer de geluidssterkte voor het geluid dat wordt weergegeven als er een uitgeschakelde
knop wordt geselecteerd of als er een fout optreedt.
Basistoon
Selecteer de geluidssterkte voor het geluid dat wordt weergegeven als een schakelknop
(waarmee u een instelling wijzigt telkens als u erop drukt) in de beginstand (eerste stand)
staat. Dit is het geluid dat wordt gemaakt wanneer u de knop Onderbreken loslaat.
Toon 'Apparaat gereed'
Selecteer de geluidssterkte voor het geluid dat wordt weergegeven als de pers gereed is voor
kopiëren of afdrukken of nadat de pers is gestart.
Toon 1 'Opdracht voltooid'
Selecteer de geluidssterkte voor het geluid dat wordt weergegeven als een specifieke cyclus
door de pers is voltooid, zoals een kopieeropdracht. De standaardinstelling is Kopiëren.
26
Xerox®Versant®280 Press
Handleiding voor de systeembeheerder
Page 27
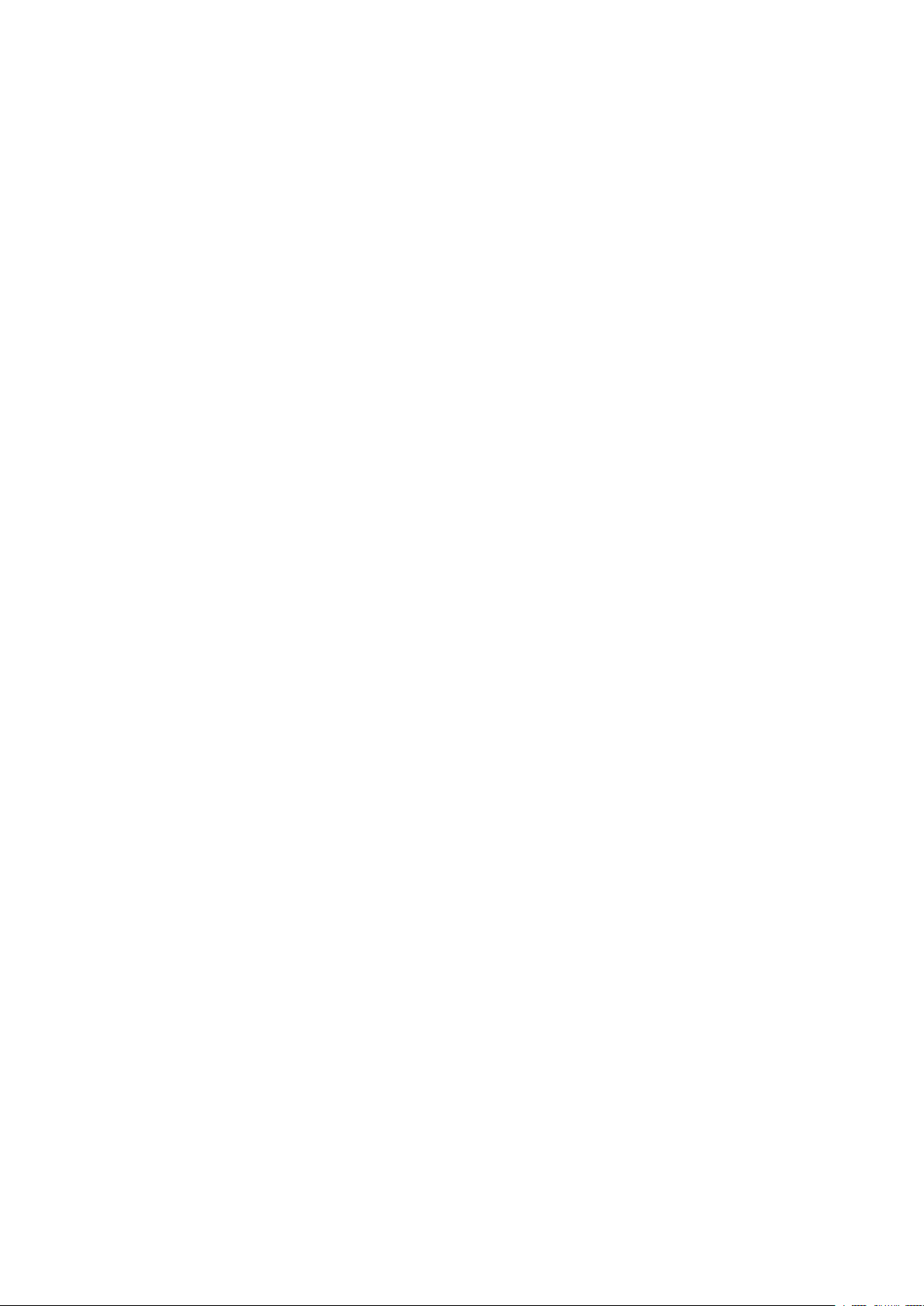
Systeeminstellingen
Toon 2 'Opdracht voltooid'
Selecteer de geluidssterkte voor het geluid dat wordt weergegeven als een specifieke cyclus
door de pers is voltooid, zoals een kopieeropdracht. De standaardinstelling is Overzicht
afdrukken.
Storingstoon
Selecteer de geluidssterkte voor het geluid dat wordt weergegeven als door een fout wordt
afgebroken.
Toon Auto herstel standaardinstellingen
Selecteer de geluidssterkte voor het geluid dat wordt weergegeven als automatisch wissen
ingeschakeld is.
Waarschuwingstoon
Selecteer de geluidssterkte voor het geluid dat wordt weergegeven als er een storing optreedt,
zoals vastgelopen papier, en de storing niet wordt verholpen.
Waarschuwingstoon 'Papier is op'
Selecteer de geluidssterkte voor het geluid dat wordt weergegeven als er geen papier in de
papierlade is en de opdracht onbeheerd is achtergelaten.
Waarschuwingstoon 'Toner bijna op'
Selecteer de geluidssterkte voor het geluid dat wordt weergegeven als het tijd is de
afdrukmodule te vervangen.
Opgeslagen programmering
Selecteer welk volumeniveau te horen is wanneer de functie Opgeslagen programmering wordt
ingeschakeld.
AAuuddiioottoonneenn iinnsstteelllleenn
1. Meld u aan als beheerder.
2. Druk op de knop Apparaatstatus op de gebruikersinterface.
3. Selecteer het tabblad Hulpprogramma's.
4. Selecteer Systeeminstellingen→Instellingen veelgebruikte functies.
5. Selecteer Audiotonen.
6. Selecteer het onderdeel dat u wilt instellen of wijzigen.
7. Selecteer Instellingen wijzigen.
8. Selecteer de gewenste instelling voor de optie.
9. Selecteer Opslaan.
10. Selecteer een andere optie die u wilt instellen of wijzigen en herhaal indien nodig de
voorgaande stappen.
11. Klik op Sluiten.
Het hoofdscherm Hulpprogramma's verschijnt.
12. Sluit de modus Beheerder af.
®
Xerox
Handleiding voor de systeembeheerder
Versant®280 Press
27
Page 28
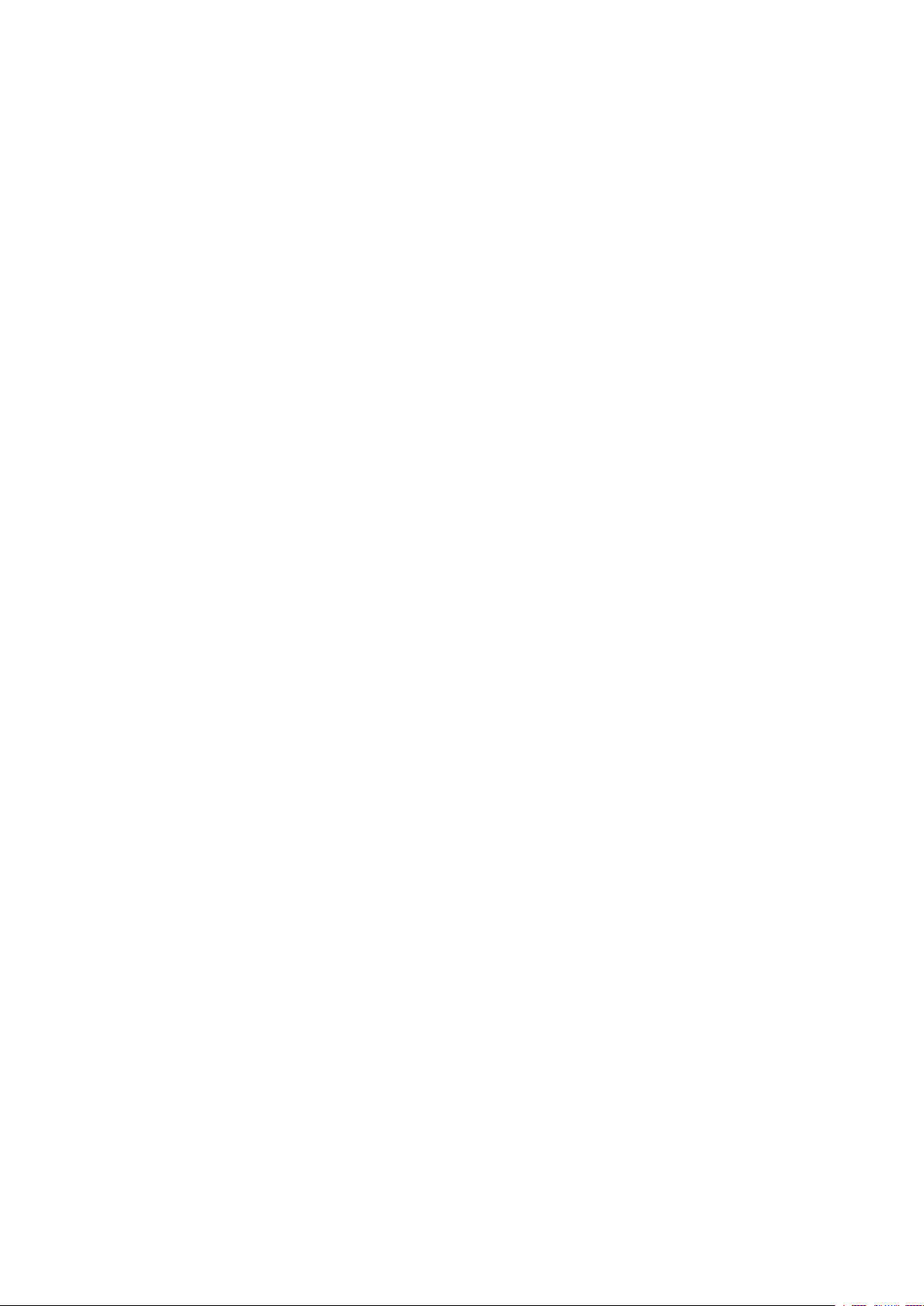
Systeeminstellingen
IInnsstteelllliinnggeenn sscchheerrmm eenn kknnooppppeenn
Gebruik de toepassing Instellingen scherm/knop om specifieke schermen en knoppen in te stellen
die worden weergegeven als bijvoorbeeld de stroom wordt ingeschakeld of wanneer het apparaat
de energiespaarstand verlaat. U kunt kiezen uit:
Standaardinstelling scherm
Wijs een standaardscherm toe dat moet verschijnen wanneer de pers wordt ingeschakeld; de
opties zijn onder andere Functies, Kopiëren, Opdrachtstatus of Apparaatstatus.
Standaardinstellingen functiescherm
Wijs een standaardinstelling toe aan het functiescherm; de keuzemogelijkheden zijn Home
Functies, Kopiëren of Opgeslagen programmering.
Functiescherm na Auto herstel stand.inst
Wijs een standaard functiescherm toe dat moet verschijnen nadat Auto wissen heeft
plaatsgevonden; selecteer Home Functies of Scherm Laatste selectie.
Aanmeldscherm automatisch weergeven
Als u de functie Verificatie gebruikt, selecteert u of het aanmeldscherm automatisch wordt
weergegeven nadat de pers is ingeschakeld of na het annuleren van de Energiespaarstand.
Alle functies
Stel de opmaak van de functieknoppen in die op het scherm Home Functies verschijnen
wanneer er op de knop Home Functies op het bedieningspaneel wordt gedrukt.
Standaardinstell. scherm Home Functies
Selecteer of op het scherm Home Functies een functionele beschrijving van de geselecteerde
knop moet worden weergegeven.
Opdrachttype op scherm Opdrachtstatus
Selecteer de opdrachttypen die op het tabblad Voltooide opdrachten van het scherm
Opdrachtstatus worden weergegeven wanneer op de knop Opdrachtstatus van het
bedieningspaneel wordt gedrukt.
Aangepaste knoppen 1-3
Wijs functies toe aan de drie aangepaste knoppen op het bedieningspaneel. Zo kan één knop
worden toegewezen aan de functie Kopiëren de andere twee aan Opgeslagen programmering
en Taal.
Standaardtaal
Stel de standaardtaal voor de pers in; deze taal wordt gebruikt voor de gebruikersinterface.
Toets op toetsenbord aanpassen
Gebruik deze optie om veelgebruikte informatie in te voeren en op te slaan en om een
aangepaste knop te maken op het toetsenbordscherm van de gebruikersinterface.
Veelgebruikte gegevens zijn bijvoorbeeld domeinnamen, IP-adressen en andere gerelateerde
gegevens, zoals www.xerox.com. Er kan slechts één knop van het toetsenbord van de
gebruikersinterface worden aangepast.
IInnsstteelllliinnggeenn sscchheerrmm eenn kknnooppppeenn ttooeewwiijjzzeenn
1. Meld u aan als beheerder.
2. Druk op de knop Apparaatstatus op de gebruikersinterface.
28
Xerox®Versant®280 Press
Handleiding voor de systeembeheerder
Page 29
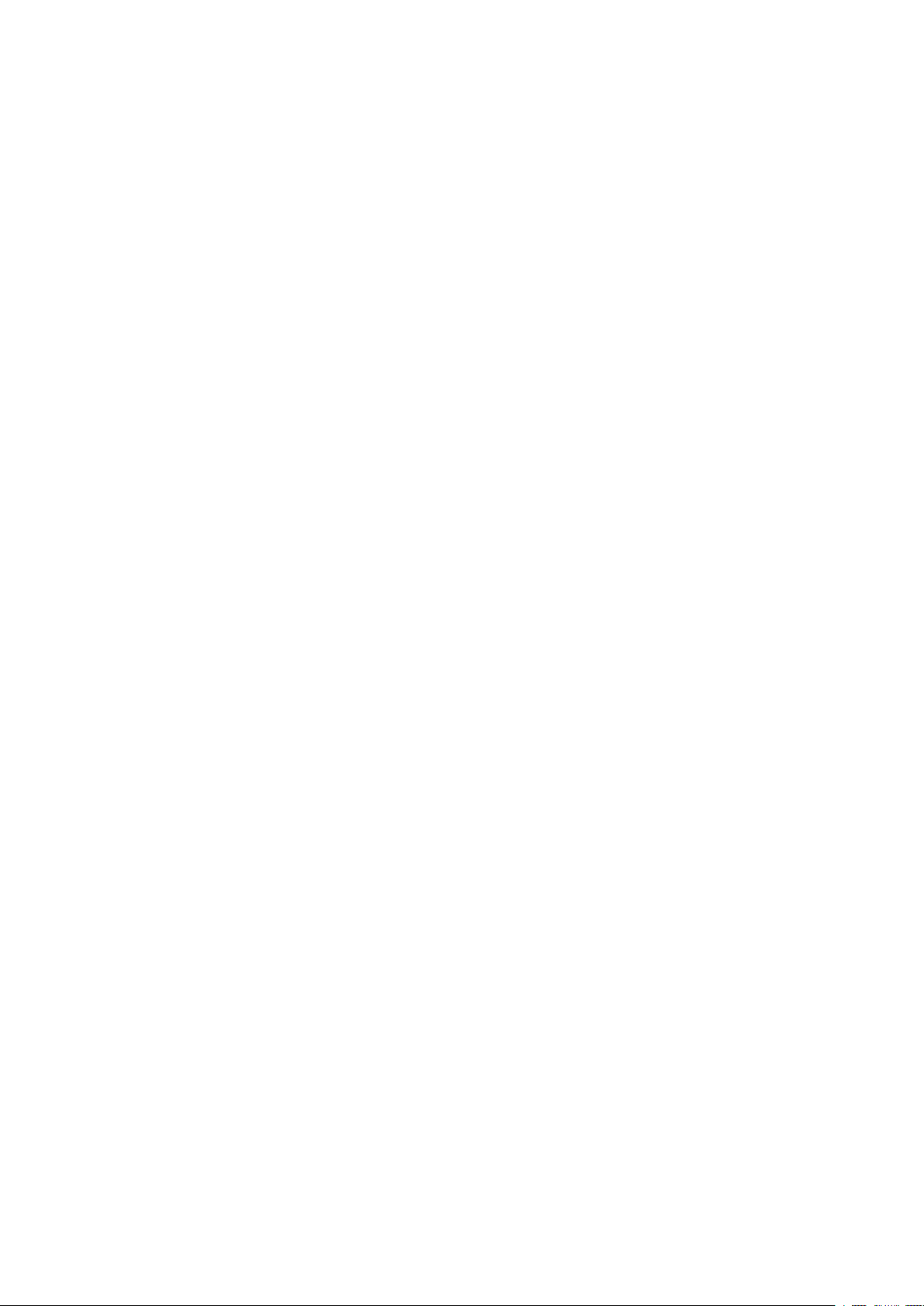
Systeeminstellingen
3. Selecteer het tabblad Hulpprogramma's.
4. Selecteer Systeeminstellingen→Instellingen veelgebruikte functies.
5. Selecteer Instellingen scherm/toetsen.
6. Selecteer het onderdeel dat u wilt instellen of wijzigen.
7. Selecteer Instellingen wijzigen.
8. Selecteer de gewenste instelling voor de optie.
9. Selecteer Opslaan.
10. Selecteer een andere optie die u wilt instellen of wijzigen en herhaal indien nodig de
voorgaande stappen.
11. Klik op Sluiten.
Het hoofdscherm Hulpprogramma's verschijnt.
12. Sluit de modus Beheerder af.
IInnsstteelllliinnggeenn ppaappiieerrllaaddee
Gebruik Instellingen papierlade om items in te stellen met betrekking tot het papier en de laden, met inbegrip van de volgende componenten:
Instellingen aangepast papier
Gebruik deze toepassing om specifieke kenmerken toe te wijzen aan aangepast papier en deze
kenmerken in te stellen. Voor meer informatie raadpleegt u Aangepaste papierinstellingen.
Kenmerken papier in lade
Gebruik deze toepassing om de instellingen voor specifieke papierkenmerken voor het papier
dat in iedere lade is geplaatst te configureren; de opties zijn onder meer:
• Papierformaat
• Papiersoort (zoals gewoon, gecoat of ongecoat)
• Papiergewicht
• Papierkleur
• Uitlijning aanpassen: Gebruik deze toepassing om het beeld aan te passen op basis van de
uitlijning van de afdruk. Er kunnen aanpassingen worden gemaakt, zoals registratie,
loodrechte stand, scheef en uitvergroting.
• Papierkrul aanpassen: Gebruik deze toepassing als de afdrukken te veel krul vertonen.
• Auto ventilatorwaarden: Gebruik deze toepassing om ventilatoren in een papierlade in- of
uit te schakelen ter voorkoming van verkeerd ingevoerd papier, invoer van meerdere vellen
tegelijk, vastgelopen papier of andere papierinvoerproblemen.
• Vouwpositie aanpassen: Gebruik deze toepassing om de vouwpositie aan te passen voor
verschillende papiersoorten en aanpassingswaarden in te stellen voor verschillende
standaardsoorten. Deze optie is alleen beschikbaar als de optionele standaard
afwerkeenheid, de katernmodule of de standaardafwerkeenheid plus op de pers is
aangesloten.
Instellingen aangepaste papierkleur
Gebruik deze toepassing om een aangepaste naam toe te wijzen aan de kleur van het papier
dat in de pers is geplaatst. U kunt maximaal twaalf tekens voor elke naam van een aangepaste
papierkleur invoeren.
®
Xerox
Handleiding voor de systeembeheerder
Versant®280 Press
29
Page 30

Systeeminstellingen
Kenmerken papierlade in scherm Instellingen
De selectie die u in dit scherm maakt bepaalt of de optie Kenmerken papier in lade op het
tabblad Hulpprogramma's wordt weergegeven.
Kenmerken papier in lade tijdens het plaatsen van het papier
Met deze toepassing bepaalt u of het scherm Kenmerken papier in lade op de
gebruikersinterface wordt weergegeven wanneer er een papierlade wordt geopend of gesloten.
Prioriteit papierladen
Gebruik deze toepassing om de prioriteit van de papierladen voor automatische selectie van
laden in te stellen. De laden worden automatisch geselecteerd wanneer een lade met het
relevante papier automatisch door de pers wordt geselecteerd voor kopiëren of afdrukken.
Lade 5/handmatige invoer papierformaat
Gebruik deze toepassing om specifieke papierformaten aan lade 5 (handmatige invoer) toe te
wijzen. Hierdoor kunt u gemakkelijker kopiëren wanneer u gebruik maakt van lade 5
(handmatige invoer). U kunt maximaal twintig papierformaten aan de selecties voor lade 5
(handmatige invoer) toewijzen.
Beheer Automatisch laden wisselen
Gebruik deze toepassing om de methode voor Automatisch lade wisselen te selecteren en op
welke manier documenten met gemengde formaten moeten worden gekopieerd.
IInnsstteelllliinnggeenn ppaappiieerrllaaddee sseelleecctteerreenn ooff wwiijjzziiggeenn
1. Meld u aan als beheerder.
2. Druk op de knop Apparaatstatus op de gebruikersinterface.
3. Selecteer het tabblad Hulpprogramma's.
4. Selecteer Systeeminstellingen→Instellingen veelgebruikte functies.
5. Selecteer Papierlade-instellingen.
6. Selecteer het onderdeel dat u wilt instellen of wijzigen.
7. Selecteer Instellingen wijzigen.
8. Selecteer de gewenste instelling voor de optie.
9. Selecteer Opslaan.
10. Selecteer een andere optie die u wilt instellen of wijzigen en herhaal indien nodig de
voorgaande stappen.
11. Klik op Sluiten.
Het hoofdscherm Hulpprogramma's verschijnt.
12. Sluit de modus Beheerder af.
IInnsstteelllliinnggeenn aaaannggeeppaasstt ppaappiieerr
Gebruik deze toepassing om specifieke kenmerken toe te wijzen aan aangepast papier en deze
kenmerken in te stellen. U kunt maximaal 40 aangepaste papierinstellingen maken. Aangepaste
papierinstellingen bevatten de volgende opties.
30
Xerox®Versant®280 Press
Handleiding voor de systeembeheerder
Page 31
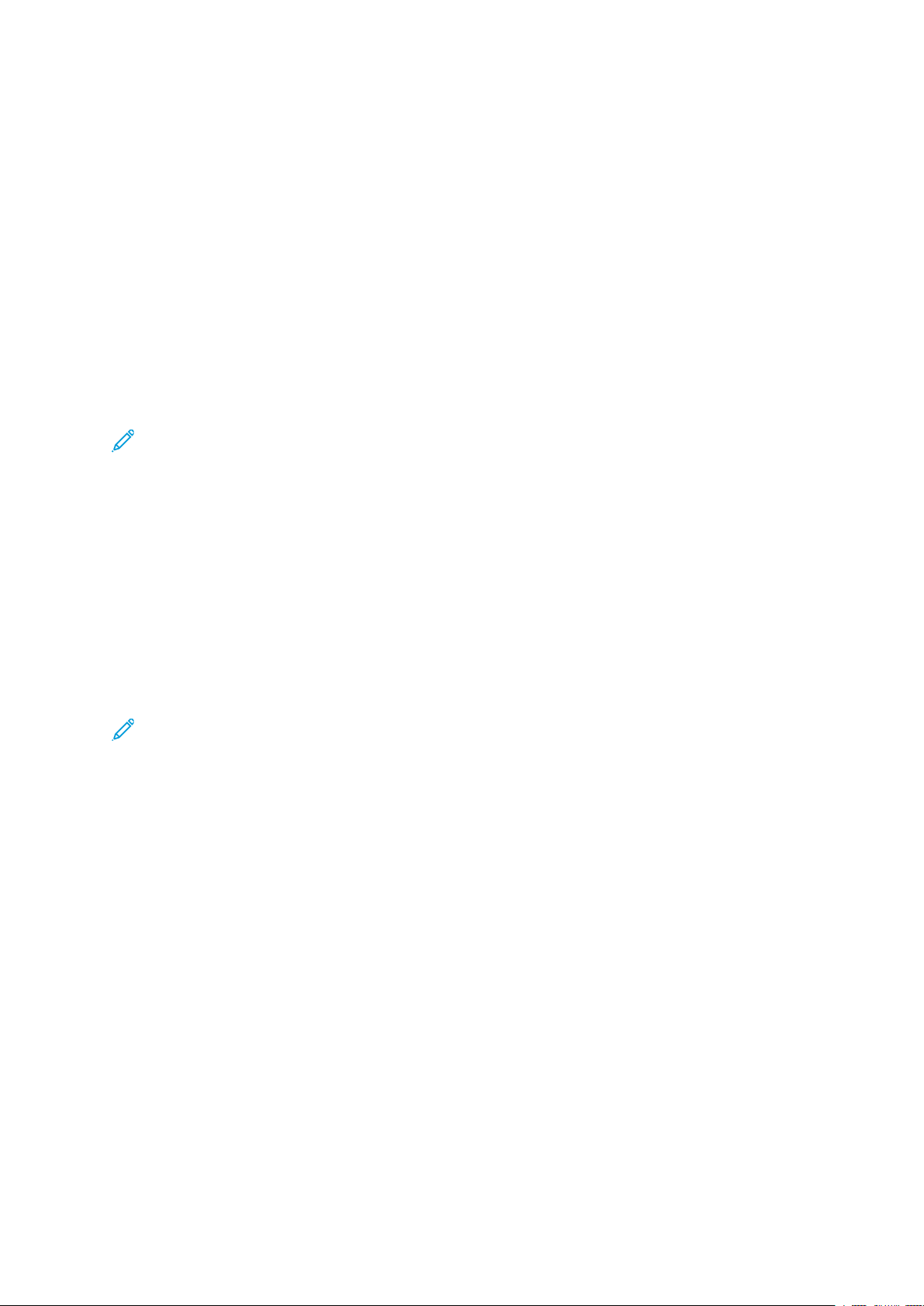
Systeeminstellingen
Naam
Wijs een naam vaan de nieuwe aangepaste papierinstelling toe. Gebruik bij het maken van een
naam alfanumerieke tekens en symbolen. Elke naam kan maximaal 60 tekens bevatten.
Papiersoort en Papiergewicht
Voor het aangepaste papier selecteert u de gewenste papiersoort, zoals gewoon, gecoat of
ongecoat papier en het papiergewicht.
Uitlijningsbijstelling
Gebruik deze toepassing om het beeld aan te passen op basis van de uitlijning van de afdruk. Er
kunnen aanpassingen worden gemaakt, zoals registratie, loodrechte stand, scheef en
uitvergroting. Voor meer informatie raadpleegt u Uitlijning handmatig aanpassen .
Opmerking: Voordat u een handmatige uitlijning aanmaakt en/of uitvoert, moet u altijd
eerst een automatische uitlijning uitvoeren. Zie Automatisch uitlijnen aanpassen voor meer
informatie.
Papierkrul aanpassen
Gebruik deze toepassing als de afdrukken te veel krul vertonen. Selecteer uit Standaardwaarde,
Type A, Type B en Type C, of Type 1 – Type 10.
Standaardwaarde, Type A, Type B en Type C zijn de vooraf geregistreerde aanpassingssoorten
die overeenkomen met de kenmerken van de standaard papiersoorten voor de pers.
Type 1 – Type 10 zijn aangepaste opties waarmee u een gepast aanpassingstype kunt selecteren
in overeenstemming met de kenmerken van het papier dat is geselecteerd en de
afleveringsopmaak.
Opmerking: Voor meer informatie raadpleegt u Papierkrul aanpassen.
Auto ventilatorwaarden
Gebruik deze toepassing om ventilatoren in een papierlade in- of uit te schakelen ter voorkoming
van verkeerd ingevoerd papier, invoer van meerdere vellen tegelijk, vastgelopen papier of andere
papierinvoerproblemen.
De ventilatorfunctie forceert lucht tussen vellen om het probleem van meerdere ingevoerde vellen
en papierstoringen te elimineren. U kunt deze optie gebruiken om het ventilatorvolume (de
hoeveelheid lucht die wordt toegevoerd) voor individuele aangepaste papiersoorten aan te
passen.
Selecteer een van de volgende opties:
• Auto: Dit is de standaardselectie. Wanneer Auto wordt geselecteerd, past de pers het
ventilatorvolume aan in overeenstemming met het type en gewicht van het geselecteerde
papier.
• Standaardtabel: Deze selectie stelt het ventilatorvolume in overeenkomstig de
systeeminstellingen die zijn geoptimaliseerd voor Xerox-papier.
• Ondersteuningstabel multi-invoer: Selecteer deze optie als er meerdere vellen tegelijkertijd
worden ingevoerd. Hiermee verlaagt de functie Ventilator papierlade het luchtvolume, zodat
het papier niet uitzet of er vellen papier tegelijkertijd worden ingevoerd. Dit is een vooraf
ingesteld lager volume dat al in het NVM (Nonvolatile Memory) van de pers is opgeslagen.
®
Xerox
Handleiding voor de systeembeheerder
Versant®280 Press
31
Page 32

Systeeminstellingen
• Ondersteuningstabel foutieve invoer: Selecteer deze optie als er vellen verkeerd worden
ingevoerd. Hiermee verlaagt de functie Ventilator papierlade het luchtvolume, zodat er minder
papierstoringen optreden. Dit is ook een vooraf ingesteld lager volume dat in het NVM van de
pers is opgeslagen.
• Geforceerd uit: Selecteer deze optie als geen van bovenstaande opties een verandering in de
afdrukken teweegbrengt. Met deze optie worden alle ventilatorfuncties uitgeschakeld.
• Aangepast 1-4: Dit zijn standaard lege NVM-opslaginstellingen. Deze opties worden zo nodig
alleen door de onderhoudsvertegenwoordiger ingesteld.
Beeldoverdracht aanpassen
Wanneer een tonerbeeld dat op papier is overgebracht, niet optimaal is, kunt u deze optie
gebruiken om een optimale transferspanning voor aangepast papier in te stellen. Maak een keuze
uit Auto, Percentage invoeren en Proefnummer selecteren.
• Auto: Wanneer Auto wordt geselecteerd, wordt de transferspanning automatisch aangepast.
• Percentage invoeren: Wanneer Percentage invoeren wordt geselecteerd, stelt u de
toegepaste spanningshoeveelheid in het relatieve percentage in op de
referentiespanningswaarde tussen 10 en 300%. Er kunnen verschillende waarden worden
geconfigureerd voor Zijde 1 en Zijde 2. U kunt de transferspanning ook aanpassen door het
scannen van een proefset voor aanpassing, afgedrukt in Proefnummer selecteren.
• Proefnummer selecteren: Wanneer dit wordt geselecteerd, selecteert u uit de vooraf
ingestelde aanpassingswaarden, tussen -5 en 10.
Regi-loop aanpassen
Gebruik deze optie voor het aanpassen en corrigeren van scheeftrekking in de invoerrichting van
het vel die tijdens de doorgang door de papierbaan optreedt. Door de lus aan te passen, verandert
de hoeveelheid papierbuiging tegen de registratiepoort, waardoor de correctie van scheeftrekking
in de invoerrichting wordt geoptimaliseerd.
Stel de aanpassingswaarde voor de pre-registratie-invoer in tussen -9 en 9 mm in stappen van 0,3
mm.
Regi-loop aanpassen tijdens zijverschuiving
Als de zijwaartse verschuiving vaak tijdens de papierinvoer optreedt, kunt u deze optie gebruiken
om de zijverschuiving en scheeftrekking te corrigeren. Kies uit Auto, Zijverschuivings- en
scheeftrekkingscorrectie, Alleen zijverschuiving, Alleen scheeftrekkingscorrectie en Uit.
Selecteer Auto voor het toepassen van autocorrectie voor zijverschuiving en scheeftrekking.
Selecteer Uit als u niet automatisch wilt corrigeren.
Vouwpositie aanpassen
Gebruik deze toepassing om de vouwpositie aan te passen voor verschillende papiersoorten en
aanpassingswaarden in te stellen voor verschillende standaardsoorten. Voor meer informatie
raadpleegt u Vouwpositie aanpassen.
Opmerking: Deze optie is uitsluitende beschikbaar als de pers met één van de volgende
optionele afwerkeenheden is uitgerust: PR-afwerkeenheid, PR-afwerkeenheid met AHV-
module of PR-afwerkeenheid Plus.
32
Xerox®Versant®280 Press
Handleiding voor de systeembeheerder
Page 33

Systeeminstellingen
Beeldoverdracht aanpassen voor achterste rand
Met deze optie verhoogt of verlaagt u de transferspanningstiming op de tweede (2de)
biastransferrol, wat vervolgens de mate van ontbrekende delen aan de achterrand in de uitvoer
beperkt.
Opmerking: Deze aanpassing is niet nodig voor omslagproblemen met de achterrand die
door zwaar papier worden veroorzaakt.
Wanneer er alleen op de achterste rand een onregelmatige kleur wordt overgebracht bij het
gebruik van zwaar papier, past u de spanningsverhouding bij de tweede transferrol in de
transportmodule aan. Het beeld wordt hier van de band overgebracht op het papier. Door het
aanpassen van de spanning verbetert u mogelijk de aflevering en elimineert u het probleem. Stel
de aanpassingsinstellingen in tussen 0 en 100% in stappen van 1%.
Opmerking: Wanneer de spanningsverhouding bij de tweede transferrol te hoog of te laag
is voor het papier dat u wilt gebruiken, treedt er een transferstoring op. Als de storing
optreedt, past u de verhouding diensovereenkomstig aan.
Papiersnelheid in transportmodule aanpassen
Deze optie wordt zelden gebruikt. In de pers is de afstand tussen de tweede transferrol en de
fixeereenheid erg klein. Bij het invoeren van grote papierformaten wordt het papier tegelijk door
zowel de tweede overdracht als de fixeereenheid geknepen (vastgegrepen). Soms wordt het
papier tussen de tweede transferrol en de fixeereenheid getrokken, wat het papier kan
beschadigen en/of een beelddefect op de uitvoer kan veroorzaken. Als dit gebeurt, kunt u met
deze optie zeer kleine bijstellingen maken voor een goede doorgang van het papier door de
gebieden van de tweede transferrol en de fixeereenheid, zonder schade of defecten. Het
bijstellingsbereik is -0,5% tot maximaal 0,5%. De standaardinstelling is 0 (nul).
Primaire transferstroomaanpassing geel/magenta/cyaan/zwart (Y/M/C/K)
Het doel van deze aanpassing is voor specifieke problemen met de afdrukkwaliteit op de
afgedrukte aflevering, zoals:
• Zwarte (K) lijnvegen op de invoerrand van de aflevering; deze vegen treden ongeveer 10 mm
vanaf de invoerrand op. Zwarte (K) lijnvegen kunnen worden gecorrigeerd door de primaire
(eerste) transferstroom te verhogen. Deze veeg doet zich voornamelijk met zwart (K) voor.
• Spookbeelden: Het beeld wordt wazig, er treden witte lijnen of spookbeelden op door een
transferdefect. De andere kleuren, cyaan (C), magenta (M) en geel (Y) kunnen ook worden
aangepast om deze problemen te corrigeren.
Verhoog de spanningsverhouding wanneer er beeldvervaging in het voorste gedeelte van het
papier optreedt (het gebied binnen de eerste 10 mm).
Verlaag de spanningsverhouding wanneer er witte lijnen of spookbeelden in het halftoongebied
optreden.
Opmerking: Als de spanningsverhouding te veel is toegenomen, kunnen er kleurdefecten
optreden. Als de spanningsverhouding te veel is afgenomen, wordt de densiteit van de
toner lager of treden er mogelijk vervagingen op.
Fixeertemperatuur aanpassen
Met deze optie kan de gebruiker de fusertemperatuur aanpassen voor specifieke mediatypen. In
de meeste gevallen wordt de fixeertemperatuur waar nodig automatisch aangepast door de pers.
Soms kan het echter nodig zijn dat de gebruiker de fixeertemperatuur enigszins voor specifieke
papiergewichten of voor een specifieke opdrachtstroom aanpast.
®
Xerox
Versant®280 Press
Handleiding voor de systeembeheerder
33
Page 34

Systeeminstellingen
• Voorbeeld: Het resultaat heeft tekenen van verschuiving of vlekken van toner. Dit kan worden
veroorzaakt door:
– Specifieke media/papier, zoals gecoat papier of zijde media
– Een te lage of te hoge fixeertemperatuur
• De temperatuur van de fixeereenheid kan worden bijgesteld binnen een bereik van -10 tot
+10 °Celsius (14 - 50 °Fahrenheit).
• De standaardinstelling is 0 (nul). Wij raden u aan deze optie op de standaardinstelling te laten
staan, totdat u testpagina's gaat afdrukken en beoordelen.
• Wijzig de standaardinstelling alleen als tijdelijke oplossing, aangezien de omstandigheden van
dag tot dag verschillen. Wij raden u aan de optie terug te zetten op de standaardinstelling als
u klaar bent met de afdrukopdracht.
Fixeersnelheid aanpassen
Met deze optie kan de gebruiker de fusersnelheid aanpassen voor specifieke mediatypen. In de
meeste gevallen wordt de fixeersnelheid waar nodig automatisch aangepast door de pers. Soms
kan het echter nodig zijn dat de gebruiker de fixeersnelheid enigszins voor specifieke
papiergewichten of voor een specifieke opdrachtstroom aanpast.
Deze aanpassing is een tegenmaatregel voor de vegen die op 208 mm vanaf de invoerrand op de
aflevering optreden. Deze veeg wordt veroorzaakt door een snelheidsconflict tussen de invoerrand
van het papier in het fusercontactpunt en het midden van het papier in het tweede
transfercontactpunt.
Als deze veeg op de aflevering optreedt (op 208 mm vanaf de invoerrand), kan de fusersnelheid
worden verhoogd (tot +2 of 3%). Dit helpt het defect te corrigeren.
Ladeverwarming
Gebruik deze toepassing voor het handhaven van de gepaste interne temperatuur van de
papierlade door het leveren van de benodigde lucht aan de papierstapel, waardoor meerdere
ingevoerde vellen of verkeerd ingevoerde vellen worden voorkomen. Afhankelijk van de
temperatuur en vochtigheid buiten het apparaat, geeft de verwarmer informatie door aan de
ladeventilatoren. De ladeventilatoren worden vervolgens ingeschakeld en blazen de benodigde
lucht in de richting van de papierstapel, zodat multi-invoer of foute invoer wordt voorkomen. Deze
optie werkt in combinatie met de optie Auto ventilatorwaarden.
Herkenning multi-invoer
Opmerking: Gebruik deze optie alleen met lade 6, 7, 8 en 9. De optie werkt niet met lade 1-
3.
Gebruik deze toepassing om te herkennen en voorkomen dat er meerdere vellen gelijktijdig uit de
lade worden getrokken.
Selecteer Aan of Uit. Wanneer deze optie Aan staat, herkent en voorkomt de pers dat er meerdere
vellen gelijktijdig uit de lade worden getrokken.
Als deze optie Uit staat, negeert de pers eventuele meerdere vellen die door de papierbaan
worden gevoerd.
Schakel deze optie alleen uit als tijdelijke maatregel, om met de werkstroom door te gaan totdat
een onderhoudstechnicus het probleem oplost.
34
Xerox®Versant®280 Press
Handleiding voor de systeembeheerder
Page 35

Systeeminstellingen
De aangepaste papierinstellingen selecteren of wijzigen
1. Meld u aan als beheerder.
2. Druk op de knop Apparaatstatus op de gebruikersinterface.
3. Selecteer het tabblad Hulpprogramma's.
4. Selecteer Systeeminstellingen→Instellingen veelgebruikte functies.
5. Selecteer Papierlade-instellingen.
6. Selecteer Aangepaste papierinstellingen.
7. Selecteer de gewenste optie voor instellen of wijzigen.
8. Selecteer Instellingen wijzigen.
9. Selecteer de gewenste instelling voor de optie.
10. Selecteer Opslaan.
11. Selecteer een andere optie die u wilt instellen of wijzigen en herhaal indien nodig de
voorgaande stappen.
12. Klik op Sluiten.
Blijf zo nodig Sluiten selecteren totdat het hoofdscherm Hulpprogramma's verschijnt.
13. Sluit de modus Beheerder af.
AAaannppaassssiinngg aaffddrruukkkkwwaalliitteeiitt
Selecteer de verwerkingsmethode voor afdrukkwaliteit die wordt gebruikt wanneer de pers een
origineel scant. De opties voor afdrukkwaliteit omvatten:
Foto- en tekstherkenning
Gebruik deze optie om het standaard niveau voor alle kopieeropdrachten met foto en tekst in
te stellen. Foto en tekst wordt gebruikt met Origineeltype bij kopieeropdrachten.
Afdrukkleurherkenning
Gebruik deze optie om de herkenningsinstellingen te wijzigen die worden gebruikt wanneer
Automatische herkenning in het gedeelte Afdrukkleur op het tabblad Kopiëren wordt
geselecteerd.
U kunt kiezen tussen Meer zwart/wit, Zwart/wit, Normaal, Kleur en Meer kleur.
Fotoreproductieniveau
Gebruik deze optie om de reproductie-instelling te wijzigen die wordt gebruikt wanneer
Automatisch is geselecteerd in het scherm Origineeltype. U kunt kiezen tussen Meer tekst,
Normaal en Meer foto.
Achtergrondonderdrukking (kleurenkopie)
Gebruik deze optie om de instelling voor achtergrondonderdrukking te wijzigen die wordt
gebruikt wanneer Auto-onderdrukking op het scherm Beeldverbetering wordt geselecteerd. U
kunt kiezen tussen Hoge kwaliteit en Hoge snelheid.
Achtergrondonderdrukking (zwart/wit-kopie)
Gebruik deze optie om de instelling voor achtergrondonderdrukking te wijzigen die wordt
gebruikt wanneer Auto-onderdrukking op het scherm Beeldverbetering wordt geselecteerd. U
kunt kiezen tussen Hoge kwaliteit en Hoge snelheid.
Achtergrondonderdrukking (scanopdrachten)
Gebruik deze optie om de instelling voor achtergrondonderdrukking te wijzigen die wordt
®
Xerox
Handleiding voor de systeembeheerder
Versant®280 Press
35
Page 36

Systeeminstellingen
gebruikt wanneer Auto-onderdrukking op het scherm Beeldverbetering wordt geselecteerd. U
kunt kiezen tussen Hoge kwaliteit en Hoge snelheid.
Beeldverbetering
Gebruik deze optie om te kiezen of er beeldverbetering wordt uitgevoerd. Als u Aan kiest,
worden de kopieergegevens vloeiend gemaakt, zodat de afdruk er mooier uitziet. Als u Uit
kiest, voert het apparaat geen beeldverbetering uit.
IInnsstteelllliinnggeenn AAaannppaassssiinngg aaffddrruukkkkwwaalliitteeiitt sseelleecctteerreenn
1. Meld u aan als beheerder.
2. Druk op de knop Apparaatstatus op de gebruikersinterface.
3. Selecteer het tabblad Hulpprogramma's.
4. Selecteer Systeeminstellingen→Instellingen veelgebruikte functies.
5. Selecteer Aanpassing afdrukkwaliteit.
6. Selecteer het onderdeel dat u wilt instellen of wijzigen.
7. Selecteer Instellingen wijzigen.
8. Selecteer de gewenste instelling voor de optie.
9. Selecteer Opslaan.
10. Selecteer een andere optie die u wilt instellen of wijzigen en herhaal indien nodig de
voorgaande stappen.
11. Klik op Sluiten.
Het hoofdscherm Hulpprogramma's verschijnt.
12. Sluit de modus Beheerder af.
RRaappppoorrtteenn
Gebruik deze toepassing om de opties voor afdrukbare overzichten in te stellen, dit zijn:
Knop Overzichten afdrukken
Als deze optie is ingeschakeld, verschijnt de toets Overzichten afdrukken op het tabblad
Apparaatinformatie. Er is geen aanmeldings-ID van de systeembeheerder nodig om
overzichten af te drukken.
Opdrachtenhistorie-overzicht
Selecteer Overzicht afdrukken om automatisch een Opdrachtenhistorieoverzicht af te
drukken nadat er in totaal vijftig opdrachten zijn verwerkt.
Verzendingsoverzicht scanbestand
Selecteer of er al dan niet een overzicht wordt afgedrukt voor de resultaten van de
gegevensverzending wanneer de gescande gegevens zijn overgebracht naar een computer op
het netwerk of verzonden via e-mail. U kunt Uit, Aan of Afdrukken wanneer aflevering
mislukt selecteren.
2-zijdig overzicht
Wanneer u een overzicht afdrukt, selecteert u of dit overzicht 1- of 2-zijdig wordt afgedrukt.
Foutenoverzicht opdrachtstroom
Selecteer of er al dan niet automatisch een Foutenoverzicht opdrachtstroom moet worden
36
Xerox®Versant®280 Press
Handleiding voor de systeembeheerder
Page 37

Systeeminstellingen
afgedrukt. Selecteer Aan of Uit.
OOppttiieess vvoooorr OOvveerrzziicchhtteenn iinnsstteelllleenn
1. Meld u aan als beheerder.
2. Druk op de knop Apparaatstatus op de gebruikersinterface.
3. Selecteer het tabblad Hulpprogramma's.
4. Selecteer Systeeminstellingen→Instellingen veelgebruikte functies.
5. Selecteer Overzichten.
6. Selecteer het onderdeel dat u wilt instellen of wijzigen.
7. Selecteer Instellingen wijzigen.
8. Selecteer de gewenste instelling voor de optie.
9. Selecteer Opslaan.
10. Selecteer een andere optie die u wilt instellen of wijzigen en herhaal indien nodig de
voorgaande stappen.
11. Klik op Sluiten.
Het hoofdscherm Hulpprogramma's verschijnt.
12. Sluit de modus Beheerder af.
OOnnddeerrhhoouudd
Gebruik de toepassing Onderhoud voor het verder aanpassen van de persinstellingen voor de
volgende opties:
Startpagina Snelle configuratie
Gebruik deze optie voor het creëren van een snelpagina die kan worden gebruikt als Homescherm.
Harde schijf initialiseren
Gebruik deze optie voor het initialiseren van de harde schijf van de pers. Hiermee wist u alle
huidige gegevens op de harde schijf. Raadpleeg Harde schijf initialiseren.
USB-sleutel
Als de functie ingeschakeld is, biedt deze de mogelijkheid softwarepakketopties te laden met
een USB-apparaat dat op het systeem is aangesloten, in plaats van met een pincode.
Alle gegevens verwijderen
Gebruik deze optie om Opdracht verwijderen of Opdracht uitvoeren te selecteren wanneer
het geheugen van de pers vol is.
Certificaten verwijderen/Instellingen initialiseren
Verwijdert alle certificaten die op de pers zijn opgeslagen en initialiseerde de
beveiligingsinstellingen die aan de certificaten zijn gekoppeld. Deze toepassing is ontworpen
voor gebruik wanneer u geen certificaatgegevens op de pers kunt gebruiken, vanwege een
afwijking in het certificaatbestand, zelfs als het certificaat is ingesteld op ingeschakeld bij SSL/
TLS-instellingen onder Connectiviteit en netwerkinstellingen→Beveiligingsinstellingen.
Zelftest bij aanzetten
Selecteer of u een zelftest wilt uitvoeren als de pers wordt ingeschakeld/gestart. Als er
®
Xerox
Handleiding voor de systeembeheerder
Versant®280 Press
37
Page 38

Systeeminstellingen
afwijkende omstandigheden worden aangetroffen, zoals onbedoelde programmawijzigingen,
wordt de pers gestopt en wordt de informatie in het auditlogboek vastgelegd. Als de pers niet
start, neemt u contact op met de klantenondersteuning. Raadpleeg Zelftest bij aanzetten
uitvoeren.
Software-opties
Deze functie is alleen voor gebruik door servicevertegenwoordigers. Voor meer informatie
neemt u contact op met de klantenondersteuning van Xerox.
NVM Lezen/schrijven
Deze functie wordt door de Xerox-servicevertegenwoordiger gebruikt voor het wijzigen van
bepaalde systeeminstellingen.
Factureringsmodus voor afdrukken
Identificeert de factureringmogelijkheid die op de pers wordt gebruikt en hoe op de pers het
gemaakte aantal afdrukken op grote vellen wordt bijgehouden, zoals A3. Er zijn twee
instellingen. De standaardinstelling is de A3-afdrukmodus, waarmee alle afdrukken gelijk
worden geteld. Het systeem kan ook op de A4-afdrukmodus worden ingesteld, waarmee grote
afdrukken worden geteld (afhankelijk van de klant en de marktregio). Hiermee kunnen normale
afdruktellers met twee worden verhoogd als er een grote afdruk wordt gemaakt.
Activeringscode verbruiksartikelen
Ondersteund het omzetten van de pers van facturering met tellers naar facturering van
verkoop.
Optie lade 5
Lade 5 wordt niet automatisch door het systeem gedetecteerd. Als lade 5 geïnstalleerd is,
gebruikt u deze functie voor het weergeven (inschakelen) of verbergen (uitschakelen) van lade
5 in de systeemtekening die op het aanraakscherm van de pers en in papierbibliotheekbeheer
wordt weergegeven.
Geleiders lade 5 aanpassen
Hiermee kalibreert u de papiergeleiders van lade 5 op hun minimale en maximale breedte.
Gebruik deze routine voor het kalibreren van de papierformaatdetectie voor lade 5 als de
ladegroottesensor vervangen is. Raadpleeg Instellen van Geleiders lade 5 aanpassen.
Technische hoofdbediener
Open dit gebied voor het nulstellen van de teller voor hoogfrequente verbruiksartikelen (HFV)
voor een pas vervangen door de klant vervangbaar onderdeel (KVO), zoals het
aanvoerluchtfilter achterop de pers. De HFSI-teller van het geselecteerde vervangbare
onderdeel wordt op 0 teruggezet. Deze teller houdt bij wanneer het verbruiksartikel weer moet
worden vervangen. Raadpleeg HFSI-teller op nul zetten.
Uniformiteit dichtheid aanpassen
Raadpleeg het hoofdstuk Eenvoudige aanpassing van de afdrukkwaliteit voor uitgebreide
informatie en procedures.
Uitlijningsbijstelling
Kies Automatisch uitlijnen aanpassen (SIQA-hoofdstuk) of Uitlijning handmatig aanpassen.
Papierkrul aanpassen
Gebruik deze toepassing om de papierkrulinstellingen te wijzigen waar dat nodig is of om
papierkrulprofielen te maken voor specifieke papiersoorten, -gewichten en -laden. Raadpleeg
Corrigeren van de papierkrul voor uitgebreide informatie en procedures.
38
Xerox®Versant®280 Press
Handleiding voor de systeembeheerder
Page 39
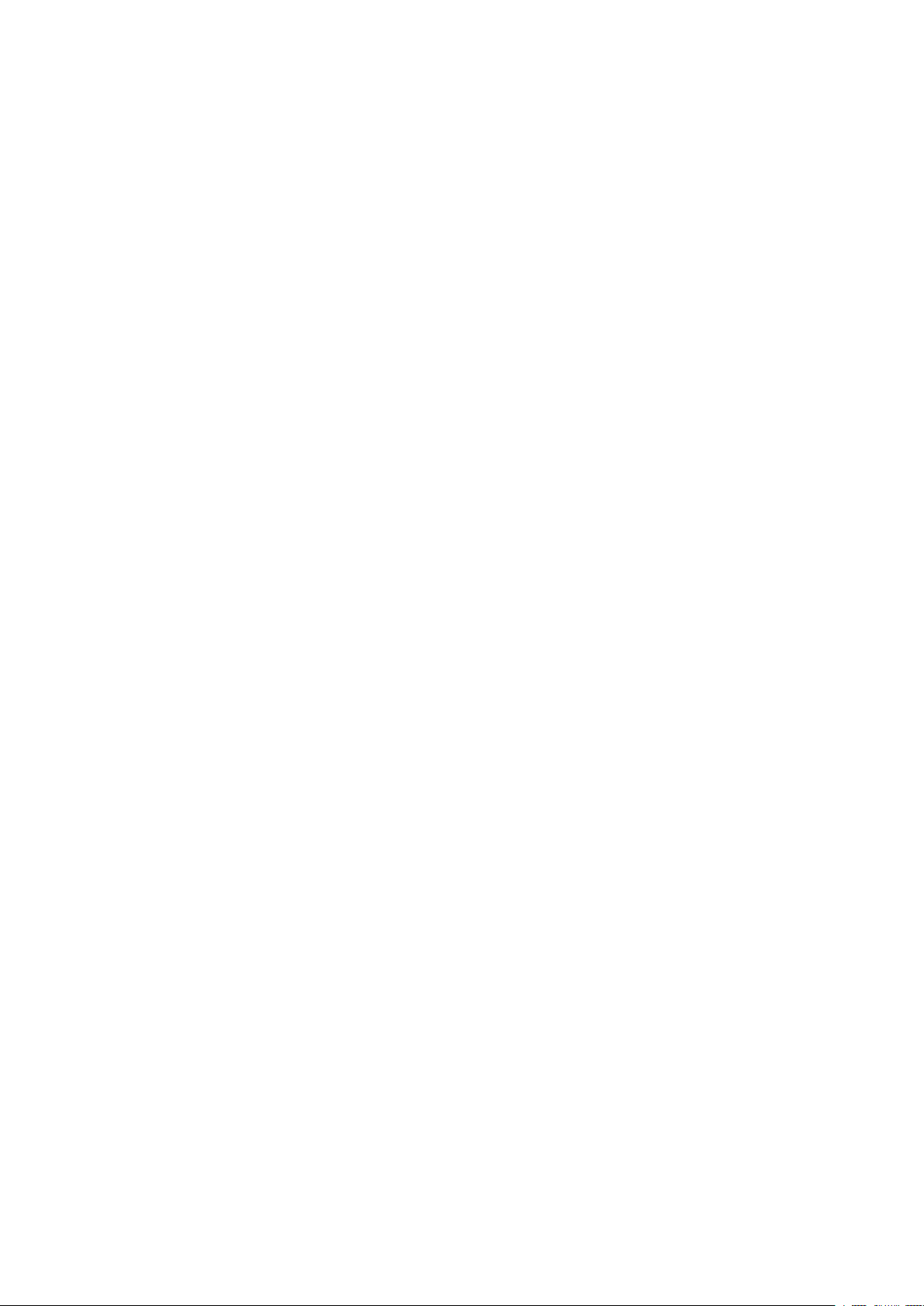
Systeeminstellingen
Aanpassing afwerkeenheid (optioneel)
Deze toepassing is alleen beschikbaar als een van de volgende afwerkeenheden op de pers is
aangesloten:
• Standaardafwerkeenheid
• Afwerkeenheid met katernmodule
• Standaardafwerkeenheid plus
Gebruik de toepassing Afwerkeenheid aanpassen voor het selecteren van de instellingen voor
de volgende opties:
• Vouwpositie aanpassen
• Gebruik van DFA-afwerkeenheidprofielen (afwerkeenheden van derden)
Productiviteitsmodus
Zie De optie Productiviteitsmodus configureren.
Fusereenheid reinigen
Zie Procedure Fusereenheid reinigen.
Heldere toner
Zie Procedure voor tonerreiniging.
PPrroocceedduurree vvoooorr bbaassiissoonnddeerrhhoouudd
1. Meld u aan als beheerder.
2. Druk op de knop Apparaatstatus op de gebruikersinterface.
3. Selecteer het tabblad Hulpprogramma's.
4. Selecteer Systeeminstellingen→Instellingen veelgebruikte functies.
5. Selecteer Onderhoud.
6. Selecteer de optie in Onderhoud die u wilt instellen of wijzigen.
7. Selecteer Instellingen wijzigen.
8. Selecteer de gewenste instelling voor de optie.
9. Selecteer Opslaan.
10. Selecteer een andere optie die u wilt instellen of wijzigen en herhaal indien nodig de
voorgaande stappen.
11. Klik op Sluiten.
Het hoofdscherm Hulpprogramma's verschijnt.
12. Sluit de modus Beheerder af.
DDee vvaassttee sscchhiijjff iinniittiiaalliisseerreenn
1. Meld u aan als beheerder.
2. Druk op de knop Apparaatstatus op de gebruikersinterface.
3. Selecteer het tabblad Hulpprogramma's.
4. Selecteer Systeeminstellingen→Instellingen veelgebruikte functies.
5. Selecteer Onderhoud.
®
Xerox
Handleiding voor de systeembeheerder
Versant®280 Press
39
Page 40

Systeeminstellingen
6. Als u de harde schijf op het apparaat wilt initialiseren, selecteer dan Harde schijf initialiseren.
a. Selecteer op het scherm Harde schijf initialiseren de partitie die opnieuw moet worden
geformatteerd.
b. Selecteer Start.
c. Klik op Ja.
Als het herformatteren succesvol is voltooid, wordt er een meldingsscherm weergegeven.
d. Selecteer Bevestigen.
e. Selecteer Sluiten om terug te gaan naar het scherm Onderhoud.
7. Als u de gegevens op het apparaat wilt verwijderen, selecteer dan Alle gegevens verwijderen.
a. In het scherm Alle gegevens verwijderen selecteert u Start.
Belangrijk: Gebruik deze functie alleen als u hiertoe bevoegd bent en navraag hebt
gedaan bij uw servicemedewerker van Xerox. Als u Start selecteert, worden alle
gegevens die op het apparaat zijn vastgelegd verwijderd. Het gaat hierbij onder
andere om alle gebruikersinstellingen en de gegevens die automatisch door het
systeem worden vastgelegd.
b. Selecteer als de verwijdering is voltooid Sluiten om terug te gaan naar het scherm
Onderhoud.
8. Klik op Sluiten.
Het hoofdscherm Hulpprogramma's verschijnt.
9. Sluit de modus Beheerder af.
ZZeellfftteesstt bbiijj aaaannzzeetttteenn uuiittvvooeerreenn
1. Meld u aan als beheerder.
2. Druk op de knop Apparaatstatus op de gebruikersinterface.
3. Selecteer het tabblad Hulpprogramma's.
4. Selecteer Systeeminstellingen→Instellingen veelgebruikte functies.
5. Selecteer Onderhoud.
6. Selecteer Zelftest bij aanzetten.
7. Selecteer Aan of Uit om te bepalen of er een zelftest wordt afgedrukt wanneer de printer
wordt aangezet.
8. Klik op Sluiten.
Het hoofdscherm Hulpprogramma's verschijnt.
9. Sluit de modus Beheerder af.
GGeelleeiiddeerrss llaaddee 55 aaaannppaasssseenn
Als de handmatige invoer is geïnstalleerd en het papierformaat verkeerd wordt herkend, kunt u
met deze procedure de stand van de papiergeleiders kalibreren.
1. Meld u aan als beheerder.
2. Druk op de knop Apparaatstatus op de gebruikersinterface.
3. Selecteer het tabblad Hulpprogramma's.
4. Selecteer Systeeminstellingen→Instellingen veelgebruikte functies.
40
Xerox®Versant®280 Press
Handleiding voor de systeembeheerder
Page 41
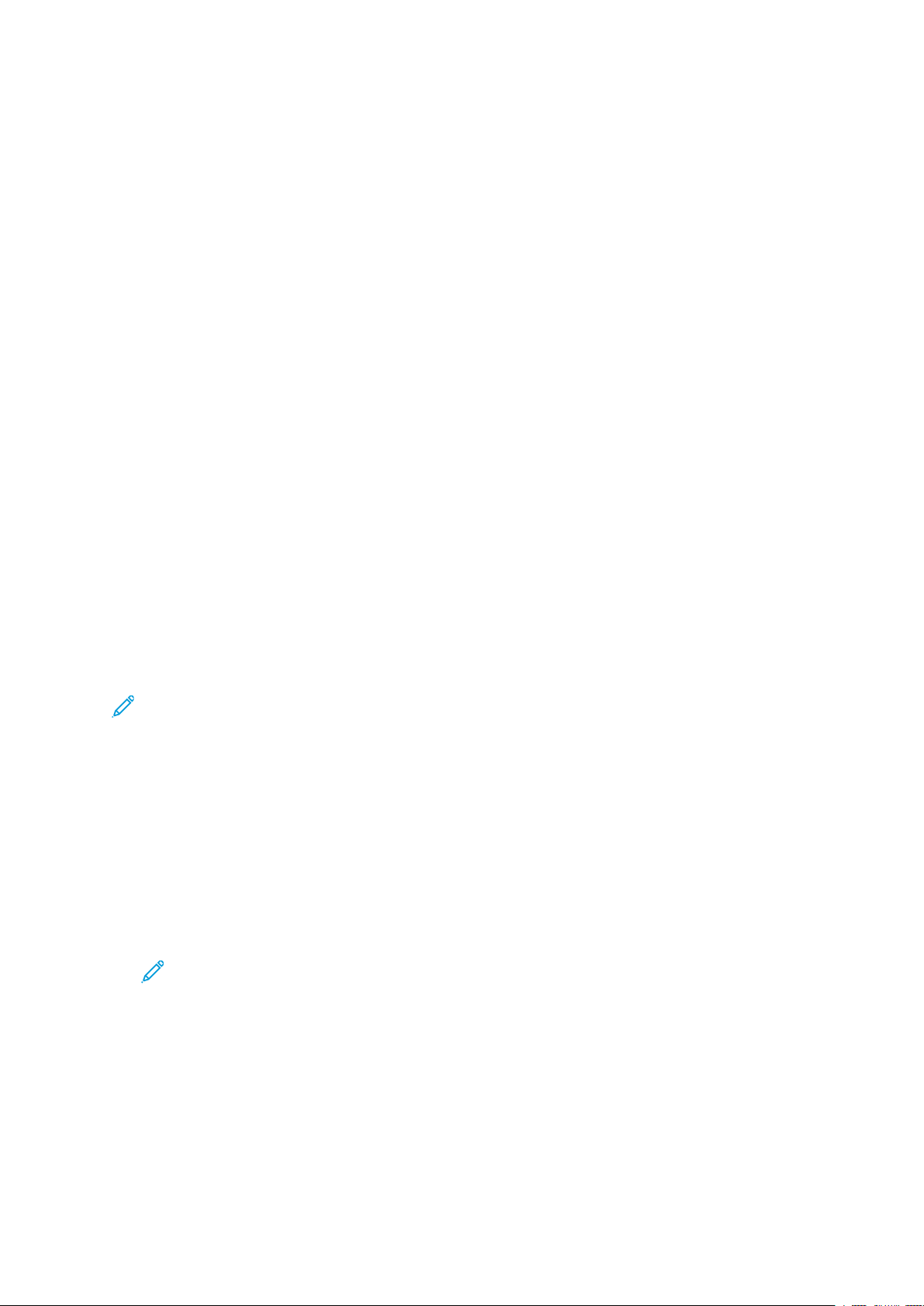
Systeeminstellingen
5. Selecteer Onderhoud.
6. Selecteer Geleiderbijstelling lade 5 op het onderhoudsscherm.
7. Duw de papiergeleiders naar de minimale breedte.
8. Selecteer Minimumstand en druk op het bedieningspaneel op Start.
Als de sensoruitvoerwaarde binnen het opgegeven bereik valt, wordt er OK in het resultaatvak
weergegeven. Als de waarde buiten het opgegeven bereik valt, wordt er NG weergegeven.
Controleer de geleiderpositie en probeer het opnieuw/
9. Druk de papiergeleiders naar hun maximumbreedte.
10. Selecteer Maximumstand en druk op het bedieningspaneel op Start.
Als de sensoruitvoerwaarde binnen het opgegeven bereik valt, wordt er OK in het resultaatvak
weergegeven. Als de waarde buiten het opgegeven bereik valt, wordt er NG weergegeven.
Controleer de geleiderpositie en probeer het opnieuw/
11. Klik op Sluiten.
Het hoofdscherm Hulpprogramma's verschijnt.
12. Sluit de modus Beheerder af.
HHFFSSII--tteelllleerr ((HHiigghh FFrreeqquueennccyy SSeerrvviiccee IItteemmss)) ooppnniieeuuww iinnsstteelllleenn
Veel perscomponenten vereisen periodiek onderhoud en vervanging. Deze componenten hebben
een eigen HFSI-teller en een maximumaantal afdrukken aanbevolen tussen de onderhoudstaken.
Als een teller de gebruikslimiet heeft bereikt, geeft de pers een bericht weer dat de component
moet worden vervangen. Druk op Apparaatstatus→Verbruiksartikelen om de status van de
verbruiksartikelen op de gebruikersinterface van de pers weer te geven.
Na het vervangen van een verbruiksartikel zet de systeembeheerder de HFSI-teller weer op nul.
Opmerking: U hoeft de HFSI-tellers na het vervangen van de afdrukmodules,
tonercassettes of de tonerafvalcontainer niet op nul te zetten. Het systeem werkt de HFSI-
tellers voor deze vervangbare eenheden automatisch bij.
1. Op de gebruikersinterface van de pers drukt u op de knop Home.
2. Meld u aan als beheerder.
3. Druk op Apparaatstatus.
4. Selecteer Systeeminstellingen→Instellingen veelgebruikte functies→Onderhoud.
5. Gebruik de pijltoetsen voor toegang tot de Onderhoudsfuncties.
6. Selecteer het pictogram Technisch getrainde operateur.
7. De modus voor de technisch getrainde operateur openen:
Opmerking: Als u de pers via de modus Gereed om af te drukken wilt uitschakelen,
opent u de modus Technisch getrainde operateur. In de modus Technisch getrainde
operateur kunt u geen afdrukopdrachten via het bedieningspaneel of een printserver
uitvoeren.
a. Vanuit het venster Gereed om af te drukken selecteert u Aanmelden..
b. Vanuit het venster Aanmelden selecteert u Technisch getrainde operateur.
c. Voer de Toegangscode van de technisch getrainde operateur in en selecteer dan OK.
U bevindt zich nu in de modus Technisch getrainde operateur.
®
Xerox
Handleiding voor de systeembeheerder
Versant®280 Press
41
Page 42
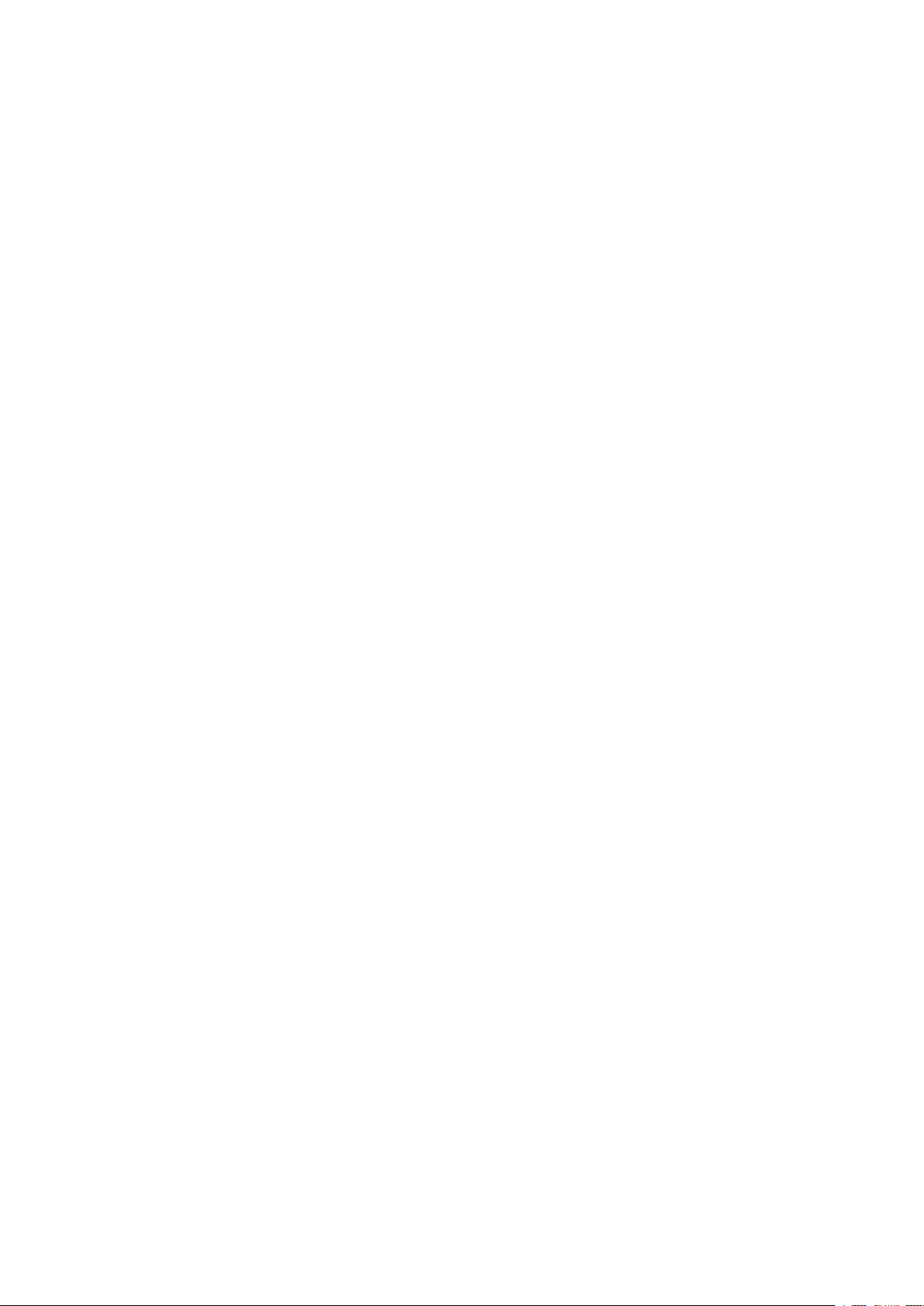
Systeeminstellingen
Attentie
Als u zich niet als Technisch getrainde operateur kunt aanmelden of geen toegangscode voor
de Technisch getrainde operateur hebt, belt u de Xerox-technicus.
8. Vanuit het venster dat wordt weergegeven, selecteert u de rij die overeenkomt met de naam
van het verbruiksartikelonderdeel van de pas vervangen component.
9. Selecteer Huidige waarde opnieuw instellen.
Het systeem stelt de HFSI in 0 en slaat de nieuwe waarde in het recordlogbestand op.
10. Selecteer Afmelden om de modus Technisch getrainde operateur af te sluiten.
11. Controleer vanuit het venster Verbruiksartikelen of de componentstatus 100% is.
Als bij de status minder dan 100% wordt weergegeven, neemt u contact op met de
servicetechnicus.
12. Sluit de modus Beheerder af.
UUiittlliijjnniinngg hhaannddmmaattiigg aaaannppaasssseenn
Tip: Voer de procedure Automatisch uitlijnen aanpassen (SIQA-hoofdstuk) uit voordat u
eventuele handmatige aanpassingen uitvoert. De procedure voor de automatische uitlijning
corrigeert de meeste problemen met uitlijning.
Op basis van de uitlijningsuitvoer van een document kunnen er aanpassingen in het beeld worden
aangebracht. Er kunnen diverse aanpassingen worden gemaakt, zoals: beeldpositie, schalen en
verschuiven. U kunt dit bereiken door middel van de twintig standaard aanpassingstypen.
Daarnaast kunt u een specifieke papierlade aan een specifiek aanpassingstype toewijzen.
U kunt aanpassingen maken wanneer de positie van het beeld op de afdrukken verkeerd is
uitgelijnd of scheef staat. Dit kan veroorzaakt worden door uitgezet of gekrompen papier,
onnauwkeurig snijden of door omstandigheden bij het opslaan van papier. U kunt deze problemen
verhelpen met de toepassing Uitlijning handmatig aanpassen om de beelduitlijning aan te
passen.
De positie van het beeld op de afdruk kan als volgt worden aangepast:
• Horizontale aanpassing (scheef horizontaal): Past een scheef beeld aan
• Schaalaanpassing: Wanneer de grootte (schaal) van het afgedrukte beeld afwijkt
• Aanpassing afdrukpositie: Gebruik deze optie voor het maken van aanpassingen in de voorste
rand van het beeld (X-richting) en de zijrand van het beeld (Y-richting). Gebruik dit
bijvoorbeeld wanneer de beelden op zijde 1 en 2 verkeerd zijn uitgelijnd.
Procedure Uitlijning handmatig aanpassen
Voer de procedure Automatisch uitlijnen aanpassen (SIQA-hoofdstuk) uit voordat u eventuele
handmatige aanpassingen uitvoert.
1. Plaats papier in een lade.
2. Meld u aan als beheerder.
3. Druk op de knop Apparaatstatus op de gebruikersinterface.
4. Selecteer het tabblad Hulpprogramma's.
5. Selecteer Systeeminstellingen→Instellingen veelgebruikte functies.
6. Selecteer Onderhoud.
7. Selecteer Aanpassing uitlijning.
8. Selecteer Handmatige aanpassing uitlijning.
42
Xerox®Versant®280 Press
Handleiding voor de systeembeheerder
Page 43
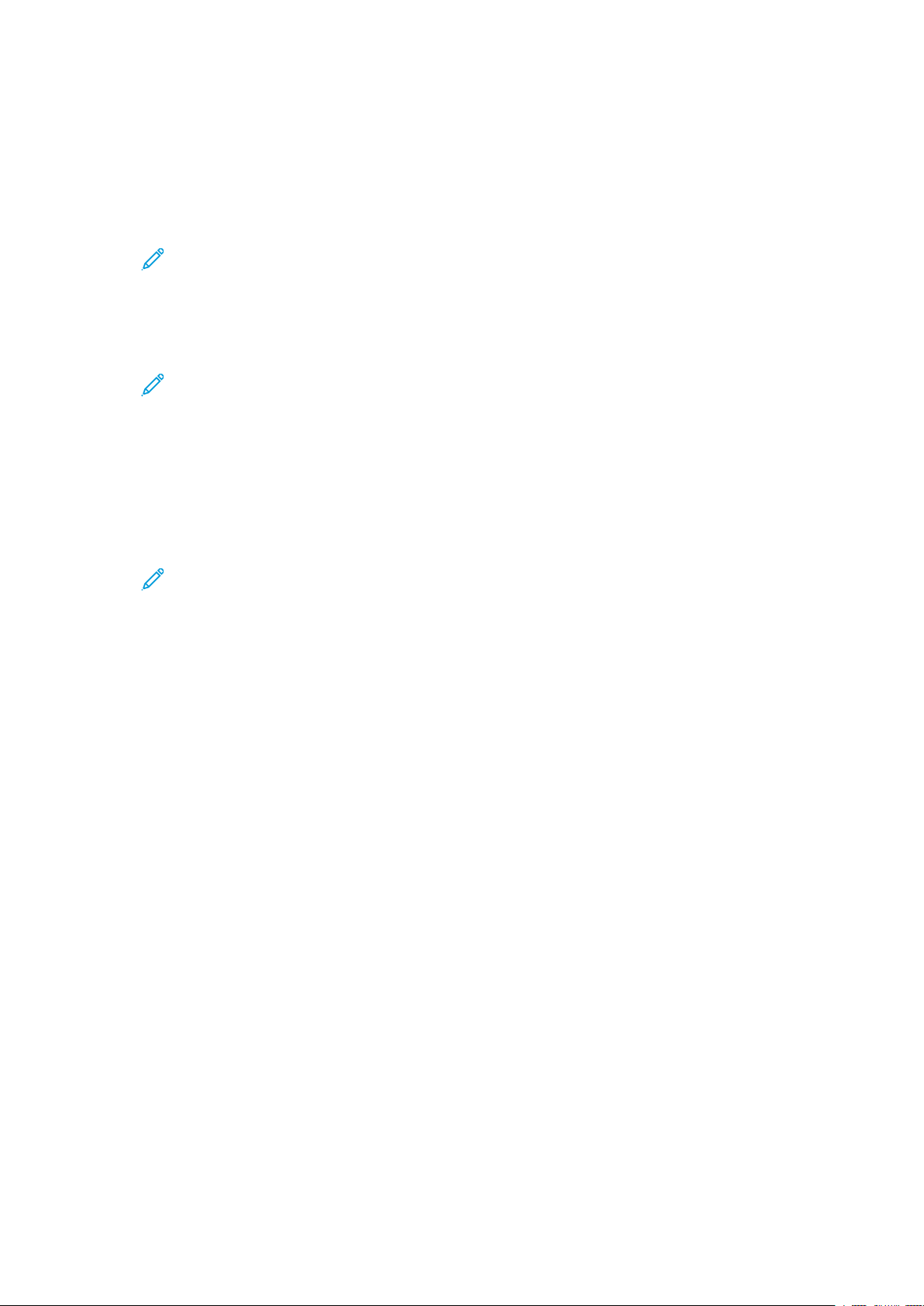
Systeeminstellingen
9. Selecteer Instellingen Type Uitlijning aanpassen en druk op Instellingen wijzigen.
10. Selecteer het type uitlijning aanpassen dat u wilt instellen of aanpassen en druk dan op
Instellingen wijzigen.
11. Selecteer Naam en selecteer dan Instellingen wijzigen.
12. Wijs een type naam toe en druk op Opslaan.
Opmerking: Het wordt aanbevolen een naam te gebruiken zoals "A4 normaal", zodat u
weet wat de inhoud van het papiertype is.
13. Druk op Proefafdruk.
14. Selecteer de papierlade waarin u in stap 1 papier hebt geplaatst en selecteer dan 1-zijdig of
2-zijdig, gevolgd door het benodigde aantal vellen in het deel Aantal vellen.
Opmerking: Bij het gebruik van de optie voor horizontale aanpassing selecteert u A3
als papierformaat. Bij het gebruik van de optie Aantal vellen bevelen we aan ongeveer
10 vellen af te drukken om te berekenen wat de gemiddelde waarde van de variaties is.
15. Druk op de toets Start.
De huidige proefafdruk wordt nu gemaakt.
Als de positie van de proefafdruk correct is, wordt er 10 mm vanaf de rand van het papier een
lijn afgedrukt. Als de positie van de lijn op de proefafdruk verkeerd is uitgelijnd, voert u de
relevante aanpassingen uit.
Opmerking: Er worden ter indicatie van de invoerrichting twee lijnen gedrukt op het
beeld van zijde 1 en één lijn op het beeld van zijde 2 van de proefdruk die u met
Proefdruk hebt gemaakt.
16. Druk op Opslaan.
17. Beoordeel de proefafdruk. Als de afdruk verkeerd is uitgelijnd, past u de positie aan.
18. Als u klaar bent met het maken van aanpassingen, drukt u nog een proefafdruk af door
Proefafdruk aan te raken en controleert u de resultaten van de aanpassing.
19. Maak zo nodig nogmaals aanpassingen en druk op Opslaan.
20. Druk op Opslaan.
21. Druk op Sluiten.
22. Selecteer de lade waaraan u het ingestelde type wilt toewijzen (de lade waarin u het papier in
stap 1 hebt geplaatst) en druk dan op Instellingen wijzigen.
23. Selecteer het aangepaste type en druk dan op Opslaan.
24. Klik op Sluiten.
Het hoofdscherm Hulpprogramma's verschijnt.
25. Sluit de modus Beheerder af.
PPaappiieerrkkrruull aaaannppaasssseenn
Overzicht papierontkrulling
Met deze functie kunt u de gewenste instelling voor papierontkrulling selecteren om gekrulde
afdrukken te voorkomen.
Wanneer het papier wordt blootgesteld aan warmte, verliest het papier vocht en krult het in de
richting van de warmtebron. Papier dat met veel toner wordt bedrukt, krult sneller door het
plastificeringseffect van de toner op het papier.
®
Xerox
Handleiding voor de systeembeheerder
Versant®280 Press
43
Page 44

Systeeminstellingen
Papierkrulling kan verschillende oorzaken hebben, waaronder:
• Het papiergewicht en of het papier gecoat of ongecoat is
• De hoeveelheid gebruikte toner en de oppervlakte die is bedrukt: hoe groter de bedrukte
oppervlakte, hoe groter de kans dat het papier gaat krullen
• Hoe het papier in de lade wordt geplaatst: plaats het papier zoals aangeduid op de verpakking
van het pak.
• De luchtomstandigheden van de ruimte waar het papier is opgeslagen, in het bijzonder de
luchtvochtigheid en de temperatuur.
• De hitte die wordt ontwikkeld tijdens het fuserproces
Tip: De papierontkrulling is per dag anders. De instelling die de ene dag goed is, kan de
andere dag onvoldoende zijn. Dit geldt met name als de temperatuur en vochtigheid in de
ruimte waarin de pers staat nogal eens veranderen.
Automatische papierontkrulling
Uw pers is voorzien van een automatische instelling om de krulling in de hand te houden. Voor
deze automatische instelling hoeft u geen instellingen van Papierkrul aanpassen te selecteren.
Door de pers wordt het papier automatisch door de juiste anti-krulwals gevoerd en wordt
automatisch de druk bepaald die door de verschillende anti-krulwalsen moet worden uitgeoefend
om het krullen van de afdrukken te verminderen.
Bij sommige afdrukopdrachten zijn de afdrukken mogelijk nog steeds meer gekruld dan u wilt,
zelfs als u de automatische instelling van het systeem gebruikt. Er kunnen andere manieren zijn
om papierkrulling te verhelpen, voordat u de optie Papierkrul aanpassen gebruikt. Dit is
afhankelijk van uw pers en de daarop aangebrachte optionele apparatuur, zoals de interface
antikrulwalsmodule.
Opmerking: Voor informatie over het corrigeren van papierkrulling met de interface
antikrulwalsmodule raadpleegt u het hoofdstuk in de Gebruikershandleiding getiteld
Interface antikrulwalsmodule.
Ontkrullen via Papierkrul aanpassen
Als de papierkrulling niet door de pers of de interface antikrulwalsmodule (indien van toepassing)
wordt verholpen, gebruikt u de toepassing Papierkrul aanpassen om de papierkrulling te
compenseren. De instellingen voor Papierkrul aanpassen zijn gebaseerd op het soort opdracht
en de beelddichtheidsverhouding.
Opmerking: Raadpleeg altijd de meest recente Recommended Media List (Lijst met
aanbevolen media) van de pers voor de aanbevolen papiersoorten en -gewichten en de
standaard anti-krulwalsinstellingen die daarbij moeten worden gebruikt. Deze lijst kan
worden gedownload vanaf www.xerox.com.
Papierkrulaanpassingstypen
Er bevinden zich drie soorten vooraf gedefinineerde aanpassingsconfiguraties op de pers.
Selecteer Type B om eerst de afgedrukte resultaten te controleren en selecteer dan
dienovereenkomstig Type A of Type C.
44
Xerox®Versant®280 Press
Handleiding voor de systeembeheerder
Page 45

Systeeminstellingen
Aanpassingstype Beschrijving
Type A Gebruik deze instelling wanneer de afgedrukte
aflevering opwaartse krulling bevat.
Type B Dit is de standaardinstelling van de pers en tevens
het standaardtype voor papierkrulaanpassing.
Type C Gebruik deze instelling wanneer de afgedrukte
aflevering neerwaartse krulling bevat.
Als een vooraf gedefinieerde optie (Type A, Type B of Type C) niet leidt tot de juiste aanpassing,
selecteert u een gepast aanpassingstype dat de kenmerken van het geselecteerde papier en de
afleveringsopmaak weerspiegelt. U kunt maximaal tien (10) configuraties voor papierontkrulling
aanmaken.
Hierna volgt een voorbeeld van een handmatig aanpassingstype voor papierkrulling.
Zie de volgende tabel voor opties die in dit scherm voor handmatige aanpassing van de
papierkrulling verschijnen.
Item
Naam Voer de gewenste naam voor het papierkrulaanpassingstype in.
1-zijdig afdrukken Afgedrukte zijde
2-zijdig afdrukken Voor 2-zijdig afdrukken plaatst de pers de achterzijde met de beeldzijde
Beschrijving
Wanneer de pers is ingesteld op de
Bedrukte kant naar boven
Afgedrukte zijde
Bedrukte kant naar beneden
omhoog om de krulstatus te bepalen en stelt vervolgens de krulaanpassing
in.
bedrukte kant naar boven voor 1zijdig afdrukken, stelt de pers het
afdrukvlak met de beeldzijde omhoog
in en stelt de pers vervolgens de
krulaanpassing in.
Wanneer de pers is ingesteld op de
bedrukte kant omlaag voor 1-zijdig
afdrukken, stelt de pers het afdrukvlak
met de beeldzijde omhoog in en stelt
de pers vervolgens de krulaanpassing
in.
Xerox®Versant®280 Press
Handleiding voor de systeembeheerder
45
Page 46
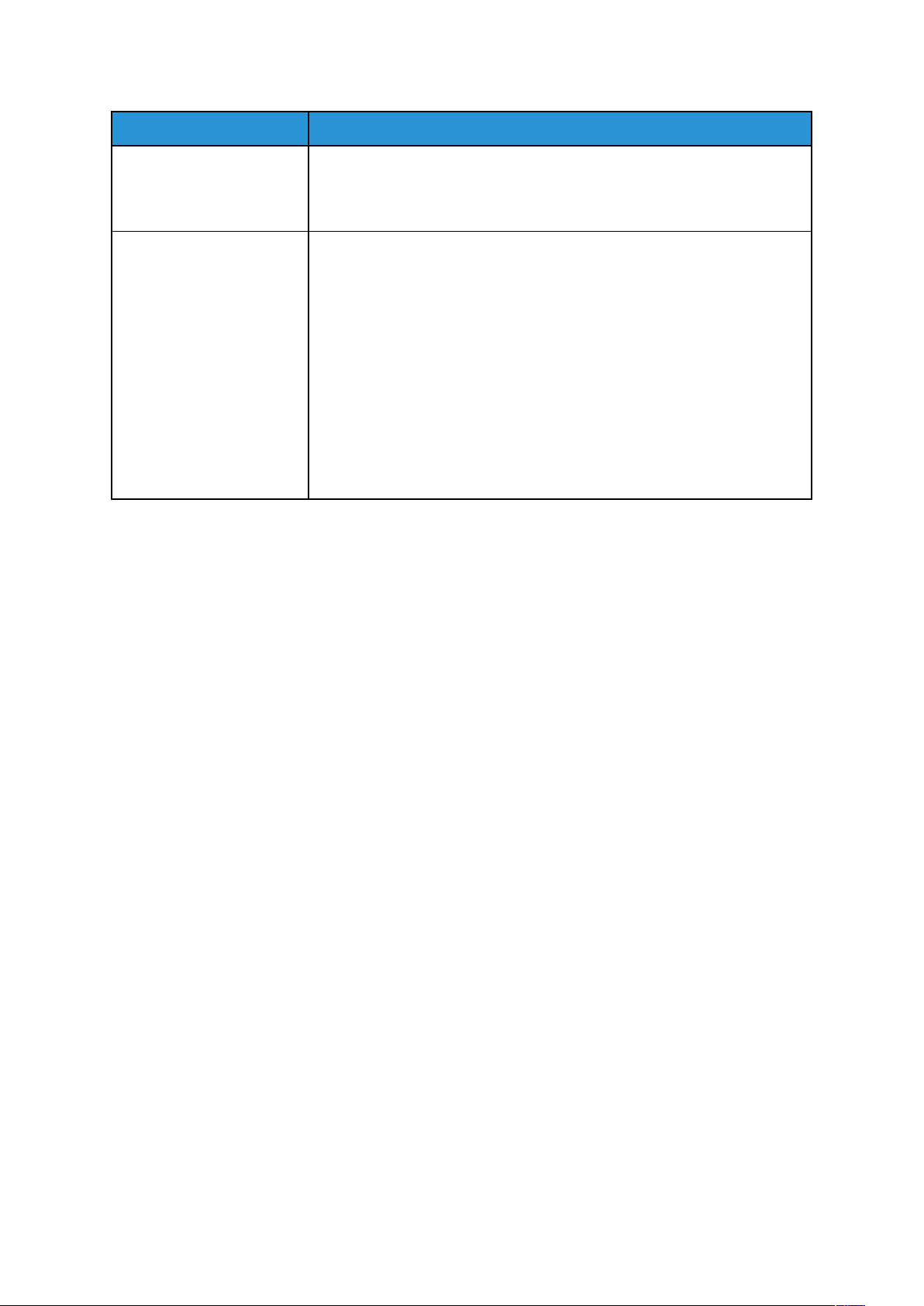
Systeeminstellingen
Item
Auto
Schaalaanpassingswaarden
Papierkrul aanpassen
1. Meld u aan als beheerder.
Beschrijving
• Selecteer dit selectievakje om de papierkrulling automatisch aan te
passen op de kenmerken van het papier.
• Haal het vinkje weg uit dit selectievakje om de aanpassingsschaal aan
de linkerkant in te schakelen.
• Selecteer een aanpassingswaarde afhankelijk van de mate van krulling
op het afleverpapier. Verwijder het vinkje uit het selectievakje Auto om
de schaal in te schakelen.
• Als u de opwaartse krulling wilt aanpassen, verplaatst u de balk één
punt tegelijk naar rechts en controleert u vervolgens de krulling van het
papier.
• Als u de opwaartse krulling wilt aanpassen, verplaatst u de balk één
punt tegelijk naar links en controleert u vervolgens de krulling van het
papier.
• Wanneer 0 wordt geselecteerd, wordt er geen krullingsaanpassing
toegepast.
• Voor zowel de opwaartse als de neerwaartse krullingen is de
krullingsaanpassing rechtstreeks proportioneel ten opzichte van de
waarde die op de aanpassingsbalk wordt geselecteerd.
2. Druk op de knop Apparaatstatus op de gebruikersinterface.
3. Selecteer het tabblad Hulpprogramma's.
4. Selecteer Systeeminstellingen→Instellingen veelgebruikte functies.
5. Selecteer Onderhoud.
6. Selecteer Papierkrulling aanpassen.
7. Selecteer een van de opties Type 1-10.
8. Selecteer Instellingen wijzigen.
9. Wijs de gewenste parameters toe aan papierkrullingsoptie Type (1-10).
a. Selecteer het veld Naam.
b. Voer met het toetsenbord een naam in.
c. Selecteer de relevante instellingen voor 1-zijdig - Beeldzijde omhoog, 1-zijdig -
Beeldzijde omlaag en 2-zijdige afdrukken.
d. Selecteer met de pijltoetsen de juiste hoeveelheid krulling.
Als u Auto selecteert, laat u de papierkrulling automatisch door het systeem corrigeren.
e. Selecteer Proefafdruk.
f. Beoordeel de proefafdruk op papierkrulling.
Als de proefafdruk nog steeds te veel gekruld is, stelt u de papierkrullingsparameters
verder bij en maakt u nog een proefafdruk.
10. Ga op een van de volgende manieren te werk:
• Ga zo nodig door met het aanpassen van de papierkrullingsparameters tot u tevreden
bent met de proefafdrukken.
• Selecteer Opslaan als u een bevredigende afdruk hebt gemaakt.
46
Xerox®Versant®280 Press
Handleiding voor de systeembeheerder
Page 47
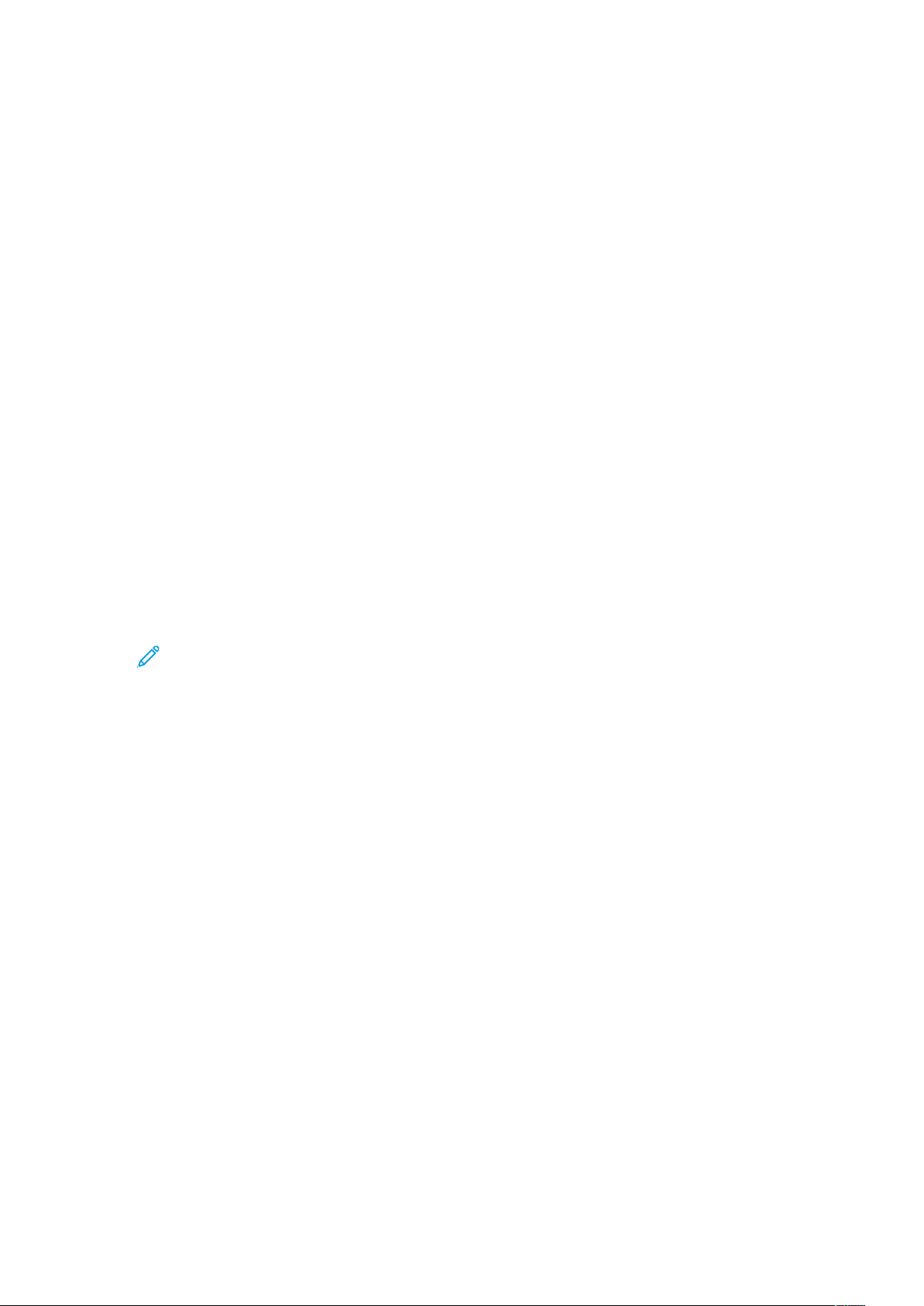
Systeeminstellingen
11. Selecteer twee keer Sluiten.
Het hoofdscherm Hulpprogramma's verschijnt.
12. Sluit de modus Beheerder af.
AAffwweerrkkeeeennhheeiidd aaaannppaasssseenn
De toepassing Afwerkeenheid aanpassen is beschikbaar wanneer optionele afwerkeenheden op
de pers worden aangesloten, zoals de volgende:
• Standaard afwerkeenheid (met of zonder optionele C-/Z-vouweenheid)
• Katernmodule (met of zonder C/Z-vouweenheid)
• Standaardafwerkeenheid plus (met of zonder C-/Z-vouweenheid) plus een DFA-afwerkeenheid
van derden (aangesloten op de standaardafwerkeenheid plus)
Een of beide van de volgende opties zijn beschikbaar:
• Vouwpositie aanpassen: Gebruik deze optie voor het bijstellen van de vouwpositie van de
afdrukken. U kunt de vouwpositie voor verschillende papiersoorten aanpassen, alsmede de
aanpassingswaarden instellen voor maximaal 10 standaardtypen. Bovendien kan een
ingesteld type aan elke invoerlade worden toegewezen. Aanpassingen van de vouwpositie
kunnen worden ingesteld voor een enkele vouw en katern. Daarnaast kunt u de vouwposities
instellen voor een C-vouw, Z-vouw of Z-vouw half vel als de optionele C/Z-vouweenheid is
aangesloten.
• DFA-afwerkeenheidprofiel (voor afwerkeenheden van derden): Gebruik deze optie voor het
creëren van een nieuw DFA-profiel of het maken van wijzigen/toevoegingen in een bestaand
DFA-profiel voor het aangesloten apparaat van derden.
Opmerking: Raadpleeg voor informatie over de DFA-instellingen die u voor het
apparaat moet invoeren de documentatie bij de DFA-afwerkeenheid van derden.
Vouwpositie aanpassen
Gebruik deze optie voor het bijstellen van de vouwpositie van de afdrukken. U kunt de vouwpositie
voor verschillende papiersoorten aanpassen, alsmede de aanpassingswaarden instellen voor
maximaal 10 standaardtypen. Bovendien kan een ingesteld type aan elke invoerlade worden
toegewezen. Aanpassingen van de vouwpositie kunnen worden ingesteld voor een enkele vouw en
katern. Daarnaast kunt u de vouwposities instellen voor een C-vouw, Z-vouw of Z-vouw half vel als
de optionele C/Z-vouweenheid is aangesloten.
Vouwpositie aanpassen
1. Plaats papier in de gewenste lade.
2. Meld u aan als beheerder.
3. Druk op de knop Apparaatstatus op de gebruikersinterface.
4. Selecteer het tabblad Hulpprogramma's.
5. Selecteer Systeeminstellingen→Instellingen veelgebruikte functies.
6. Selecteer Onderhoud→Afwerkeenheid aanpassen.
7. Selecteer Vouwpositie aanpassen.
8. Selecteer Type vouwpositie instellen en selecteer dan Instellingen wijzigen.
9. Selecteer het type papiervouwpositie dat u wilt instellen en selecteer dan Instellingen
wijzigen.
10. Selecteer Naam en selecteer dan Instellingen wijzigen.
®
Xerox
Handleiding voor de systeembeheerder
Versant®280 Press
47
Page 48
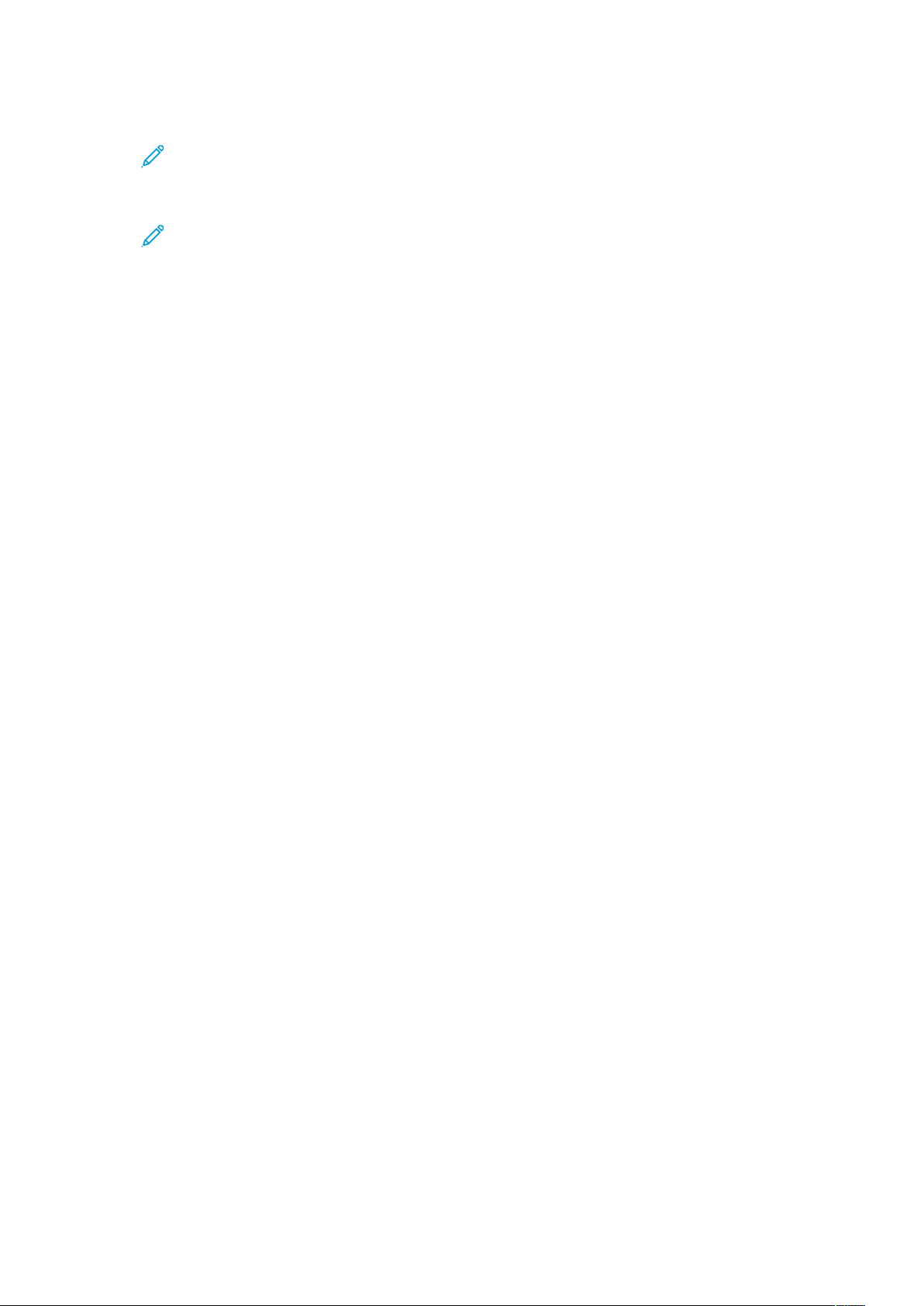
Systeeminstellingen
11. Voer de gewenste typenaam in en selecteer dan Opslaan.
Opmerking: Het wordt aanbevolen een naam te gebruiken zoals Eenmaal gevouwen
normaal, waaraan u kunt zien dat de inhoud van het vouwtype is.
12. Selecteer het vouwtype en selecteer dan Instellingen wijzigen.
Opmerking: Raadpleeg voor meer informatie over de aanpassing van iedere vouw het
gedeelte over de specifieke vouwprocedure.
13. Selecteer de gewenste instellingen en selecteer dan Proefafdruk.
14. Selecteer de lade waarin u in stap 1 papier hebt geplaatst en druk dan op Start.
15. Meet de vouwpositie op het afdrukvoorbeeld en pas de vouwpositie overeenkomstig aan.
16. Pas de items zo nodig aan.
17. Nadat u het bijstellen hebt voltooid, maakt u nog een proefafdruk met Proefafdruk en
controleert u het resultaat van de bijstellingen.
18. Maak de benodigde bijstellingen door de voorgaande stappen te herhalen.
19. Selecteer Opslaan.
20. Selecteer Sluiten tot het scherm Vouwpositie bijstellen wordt weergegeven.
21. Selecteer de lade waarin u in stap 1 papier hebt geplaatst en druk dan op Start.
22. Selecteer het bijgestelde vouwpositietype en selecteer dan Opslaan.
23. Ga verder met het selecteren van Opslaan of Sluiten tot het hoofdtabblad van
Hulpprogramma’s wordt weergegeven.
24. Sluit de modus Beheerder af.
Positie enkele vouw aanpassen
1. Plaats papier in de gewenste lade.
2. Meld u aan als beheerder.
3. Druk op de knop Apparaatstatus op de gebruikersinterface.
4. Selecteer het tabblad Hulpprogramma's.
5. Selecteer Systeeminstellingen→Instellingen veelgebruikte functies.
6. Selecteer Onderhoud→Afwerkeenheid aanpassen.
7. Selecteer Vouwpositie aanpassen.
8. Selecteer Type vouwpositie instellen en selecteer dan Instellingen wijzigen.
9. Selecteer Enkele vouw en selecteer Instellingen wijzigen.
10. Geef de Te vouwen vellen op en selecteer dan Proefafdruk.
11. Selecteer de lade waarin u papier hebt geplaatst en druk dan op Start.
Er wordt nu een proefafdruk gemaakt.
12. Klik op Sluiten.
13. Controleer de proefafdruk en meet de compensatie.
14. Selecteer Lange kant links of Lange kant rechts.
15. Voer de eerder verkregen meetwaarde in bij Waarde A voor aanpassing met behulp van de
knoppen Pijl omhoog en Pijl omlaag .
16. Selecteer Aanpassen.
48
Xerox®Versant®280 Press
Handleiding voor de systeembeheerder
Page 49

Systeeminstellingen
17. Selecteer nogmaals Proefafdruk om een proefafdruk te maken en controleer de resultaten
van de aanpassing.
18. Maak zo nodig nogmaals aanpassingen.
19. Selecteer Opslaan.
20. Selecteer Sluiten tot het scherm Vouwpositie bijstellen wordt weergegeven.
21. Selecteer de lade waarin u in stap 1 papier hebt geplaatst en druk dan op Start.
22. Selecteer het bijgestelde vouwpositietype en selecteer dan Opslaan.
23. Ga verder met het selecteren van Opslaan of Sluiten tot het hoofdtabblad van
Hulpprogramma’s wordt weergegeven.
24. Sluit de modus Beheerder af.
Vouwpositie katern aanpassen
1. Plaats papier in de gewenste lade.
2. Meld u aan als beheerder.
3. Druk op de knop Apparaatstatus op de gebruikersinterface.
4. Selecteer het tabblad Hulpprogramma's.
5. Selecteer Systeeminstellingen→Instellingen veelgebruikte functies.
6. Selecteer Onderhoud→Afwerkeenheid aanpassen.
7. Selecteer Vouwpositie aanpassen.
8. Selecteer Type vouwpositie instellen en selecteer dan Instellingen wijzigen.
9. Selecteer Katern en selecteer dan Instellingen wijzigen.
10. Druk op Proefafdruk.
11. Selecteer de lade waarin u papier hebt geplaatst, kies Stapel van 2 vellen en druk op Start.
Er wordt nu een proefafdruk gemaakt.
12. Selecteer de lade waarin u papier hebt geplaatst, kies Stapel van 15 vellen en druk op Start.
Er wordt nu een proefafdruk gemaakt.
13. Klik op Sluiten.
14. Controleer de proefafdruk en meet de hoeveelheid positiecompensatie voor een stapel met 2
en 15 vellen.
15. Druk op Katernvouwstaat (2 vellen).
16. Selecteer de staat van de vouw- en nietpositie op de afdruk en voer de hoeveelheid
compensatie voor een stapel met 2 vellen in die u eerder hebt gemeten bij Waarde A en B
voor aanpassing.
17. Selecteer Opslaan.
18. Stel Katernvouwstaat (15 vellen) op dezelfde manier in.
Opmerking: De waarden tussen een stapel van 2 en een stapel van 15 vellen worden
automatisch aangepast.
Opmerking: Wanneer u het aantal vellen apart wilt opgeven, gebruikt u de setoptie
Katern met variabele vellen om de correcte selecties te maken.
19. Druk nogmaals op Proefafdruk om een proefafdruk te maken en controleer de resultaten van
de aanpassing.
®
Xerox
Versant®280 Press
Handleiding voor de systeembeheerder
49
Page 50

Systeeminstellingen
20. Maak zo nodig nogmaals aanpassingen.
21. Selecteer Opslaan.
22. Selecteer Sluiten tot het scherm Vouwpositie bijstellen wordt weergegeven.
23. Selecteer de lade waarin u in stap 1 papier hebt geplaatst en druk dan op Start.
24. Selecteer het bijgestelde vouwpositietype en selecteer dan Opslaan.
25. Ga verder met het selecteren van Opslaan of Sluiten tot het hoofdtabblad van
Hulpprogramma’s wordt weergegeven.
26. Sluit de modus Beheerder af.
Positie C-vouw aanpassen
1. Plaats papier in de gewenste lade.
2. Meld u aan als beheerder.
3. Druk op de knop Apparaatstatus op de gebruikersinterface.
4. Selecteer het tabblad Hulpprogramma's.
5. Selecteer Systeeminstellingen→Instellingen veelgebruikte functies.
6. Selecteer Onderhoud→Afwerkeenheid aanpassen.
7. Selecteer Vouwpositie aanpassen.
8. Selecteer Type vouwpositie instellen en selecteer dan Instellingen wijzigen.
9. Selecteer Als C vouwen - A4 of Als C vouwen - 8,5 x 11 inch en dan Instellingen wijzigen.
10. Druk op Proefafdruk.
11. Selecteer de lade waarin u papier hebt geplaatst en druk dan op Start.
Er wordt nu een proefafdruk gemaakt.
12. Klik op Sluiten.
13. Controleer de proefafdruk en meet de verplaatsing van de A- en B-vouw.
14. Voer de meetwaarde die u eerder hebt verkregen in bij Waarde A en B voor aanpassing.
Voer de uiteindelijke gewenste waarde na aanpassing in bij Gewenste waarden A en B.
Tip: Stel waarde A en B zodanig in dat de rand van het papier niet over een vouwpositie
heengaat. Als een papierrand over een vouwpositie heengaat, kan er een papierstoring
optreden.
15. Selecteer nogmaals Proefafdruk om een proefafdruk te maken en controleer de resultaten
van de aanpassing.
16. Maak zo nodig nogmaals aanpassingen.
17. Selecteer Opslaan.
18. Selecteer Sluiten tot het scherm Vouwpositie bijstellen wordt weergegeven.
19. Selecteer de lade waarin u in stap 1 papier hebt geplaatst en druk dan op Start.
20. Selecteer het bijgestelde vouwpositietype en selecteer dan Opslaan.
21. Ga verder met het selecteren van Opslaan of Sluiten tot het hoofdtabblad van
Hulpprogramma’s wordt weergegeven.
22. Sluit de modus Beheerder af.
50
Xerox®Versant®280 Press
Handleiding voor de systeembeheerder
Page 51

Systeeminstellingen
Positie Z-vouw aanpassen
1. Plaats papier in de gewenste lade.
2. Meld u aan als beheerder.
3. Druk op de knop Apparaatstatus op de gebruikersinterface.
4. Selecteer het tabblad Hulpprogramma's.
5. Selecteer Systeeminstellingen→Instellingen veelgebruikte functies.
6. Selecteer Onderhoud→Afwerkeenheid aanpassen.
7. Selecteer Vouwpositie aanpassen.
8. Selecteer Type vouwpositie instellen en selecteer dan Instellingen wijzigen.
9. Selecteer Als Z vouwen - A4 of Als Z vouwen - 8,5 x 11 inch en dan Instellingen wijzigen.
10. Selecteer Proefafdruk.
11. Selecteer de lade waarin u papier hebt geplaatst en druk dan op Start.
Er wordt nu een proefafdruk gemaakt.
12. Selecteer Opslaan.
13. Controleer de proefafdruk en meet de verplaatsing van de A- en B-vouw.
14. Voer de meetwaarde die u in de vorige stap hebt verkregen in bij Waarde A en B voor
aanpassing. Voer de uiteindelijke gewenste waarde na aanpassing in bij Gewenste waarden
A en B.
Tip: Stel waarde A en B zodanig in dat de rand van het papier niet over een vouwpositie
heengaat. Als een papierrand over een vouwpositie heengaat, kan er een papierstoring
optreden.
15. Selecteer nogmaals Proefafdruk om een proefafdruk te maken en controleer de resultaten
van de aanpassing.
16. Maak zo nodig nogmaals aanpassingen.
17. Selecteer Opslaan.
18. Selecteer Sluiten tot het scherm Vouwpositie bijstellen wordt weergegeven.
19. Selecteer de lade waarin u in stap 1 papier hebt geplaatst en druk dan op Start.
20. Selecteer het bijgestelde vouwpositietype en selecteer dan Opslaan.
21. Ga verder met het selecteren van Opslaan of Sluiten tot het hoofdtabblad van
Hulpprogramma’s wordt weergegeven.
22. Sluit de modus Beheerder af.
Positie Z-vouw half vel aanpassen
1. Plaats papier in de gewenste lade.
2. Meld u aan als beheerder.
3. Druk op de knop Apparaatstatus op de gebruikersinterface.
4. Selecteer het tabblad Hulpprogramma's.
5. Selecteer Systeeminstellingen→Instellingen veelgebruikte functies.
6. Selecteer Onderhoud→Afwerkeenheid aanpassen.
7. Selecteer Vouwpositie aanpassen.
8. Selecteer Type vouwpositie instellen en selecteer dan Instellingen wijzigen.
®
Xerox
Versant®280 Press
Handleiding voor de systeembeheerder
51
Page 52

Systeeminstellingen
9. Selecteer Z-vouw half vel - A3, Z-vouw half vel - B4, Z-vouw half vel -11x17 inch of Z-vouw
half vel - 8K en selecteer Instellingen wijzigen.
10. Selecteer Proefafdruk.
11. Selecteer de lade waarin u papier hebt geplaatst en druk dan op Start.
Er wordt nu een proefafdruk gemaakt.
12. Selecteer Opslaan.
13. Controleer de proefafdruk en meet de verplaatsing van de A- en B-vouw.
14. Voer de meetwaarde die u in de vorige stap hebt verkregen in bij Waarde A en B voor
aanpassing. Voer de uiteindelijke gewenste waarde na aanpassing in bij Gewenste waarden
A en B.
Tip: Stel de waarde B zodanig in dat de rand van het papier niet over een vouwpositie
heengaat. Als een papierrand over een vouwpositie heengaat, kan er een papierstoring
optreden.
15. Selecteer nogmaals Proefafdruk om een proefafdruk te maken en controleer de resultaten
van de aanpassing.
16. Maak zo nodig nogmaals aanpassingen.
17. Selecteer Opslaan.
18. Selecteer Sluiten tot het scherm Vouwpositie bijstellen wordt weergegeven.
19. Selecteer de lade waarin u in stap 1 papier hebt geplaatst en druk dan op Start.
20. Selecteer het bijgestelde vouwpositietype en selecteer dan Opslaan.
21. Ga verder met het selecteren van Opslaan of Sluiten tot het hoofdtabblad van
Hulpprogramma’s wordt weergegeven.
22. Sluit de modus Beheerder af.
Gebruik van DFA-afwerkeenheidprofielen (afwerkeenheden van derden)
Gebruik de functie DFA-afwerkeenheidprofiel voor het maken van een profiel voor het
gespecificeerde DFA-apparaat en voeg kenmerken aan het apparaat toe, zoals timingwaarden, of
bewerk of verwijder deze.
Opmerking: Raadpleeg voor informatie over de DFA-instellingen die u voor het apparaat
moet invoeren de documentatie bij de DFA-afwerkeenheid van derden.
1. Meld u aan als beheerder.
2. Druk op de knop Apparaatstatus op de gebruikersinterface.
3. Selecteer het tabblad Hulpprogramma's.
4. Selecteer Systeeminstellingen→Instellingen veelgebruikte functies.
5. Selecteer Onderhoud.
6. Doorloop de lijst en selecteer Bijstelling afwerkeenheid en DFA-afwerkeenheidprofielen.
7. Op het scherm DFA-afwerkeenheidprofiel doet u het volgende:
a. Als u een nieuwe afwerkeenheid van derden toevoegt, selecteert u een beschikbare rij en
selecteert u Maken/bewerken. Voer de naam en andere kenmerken voor het apparaat in.
b. Als u informatie over een apparaat wijzigt, selecteert u de rij van die afwerkeenheid en
selecteert u Maken/bewerken voor het bewerken van het profiel.
c. Als u een afwerkeenheid van derden verwijdert, selecteert u de rij van die afwerkeenheid
en selecteert u Verwijderen.
52
Xerox®Versant®280 Press
Handleiding voor de systeembeheerder
Page 53

Systeeminstellingen
8. Selecteer Opslaan.
9. Klik op Sluiten.
10. Selecteer nogmaals Sluiten.
Het hoofdscherm Hulpprogramma's verschijnt.
11. Verlaat de modus Beheerder.
DDee ooppttiiee PPrroodduuccttiivviitteeiittssmmoodduuss ccoonnffiigguurreerreenn
Gebruik deze functie om de productiviteitsmodus van de pers in te stellen. Kies een van de
volgende twee opties:
• Optimaliseren voor afdrukkwaliteit:
Wanneer deze optie wordt geselecteerd, past de pers de fuserinstellingen voor elk gebruikt
papier in de opdracht aan.
• Optimaliseren voor snelheid:
Wanneer deze optie wordt geselecteerd, gaat de pers alleen langzamer werken om de fuser te
verwarmen of af te koelen, afhankelijk van het mediabereik.
Opmerking: De opties voor deze productiviteitsmodus zijn ook beschikbaar op de
printserver. Als er een optie via de prinTserver wordt geselecteerd, worden eventuele
selecties die op de pers zijn gemaakt onderdrukt.
1. Meld u aan als beheerder.
2. Druk op de knop Apparaatstatus op de gebruikersinterface van de pers.
3. Selecteer het tabblad Hulpprogramma's.
4. Selecteer Systeeminstellingen→Instellingen veelgebruikte functies→Onderhoud.
5. Pagina omlaag en selecteer Productiviteitsmodus.
6. Selecteer de gewenste optie.
• Optimaliseren op drukkwaliteit
• Optimaliseren voor snelheid
7. Selecteer Opslaan.
8. Klik op Sluiten.
Het hoofdscherm Hulpprogramma's verschijnt.
9. Sluit de modus Beheerder af.
PPrroocceedduurree vvoooorr ttoonneerrrreeiinniiggiinngg
Gebruik de procedure voor het reinigen van toner na het uitvoeren van een opdracht met een
gering dekkingsgebied die werd gevolgd door een opdracht met een groot dekkingsgebied,
waardoor er tonerophopingen en klompjes toner op de afgeleverde afdrukken terecht komen. De
pers voert hiermee een volledige pagina in halftoon uit om de vuilrestjes en eventuele resterende
inkt/toner uit het systeem te verwijderen.
Opmerking: Het wordt aanbevolen dat u een paar testpagina's afdrukt voordat u de
reinigingsprocedure uitvoert. Na selectie van de knop Reinigen start genereert het systeem
automatisch een testpagina. Hiermee kunt u de afdrukken voor en na de reiniging met
elkaar vergelijken voor wat betreft afdrukkwaliteit.
1. Meld u aan als beheerder.
2. Druk op de knop Apparaatstatus op de gebruikersinterface van de pers.
®
Xerox
Handleiding voor de systeembeheerder
Versant®280 Press
53
Page 54

Systeeminstellingen
3. Selecteer het tabblad Hulpprogramma's.
4. Selecteer Systeeminstellingen→Instellingen veelgebruikte functies→Onderhoud.
5. Pagina omlaag en selecteer Toner reinigen.
6. Selecteer de kleurentoner(s) die u wilt reinigen.
U kunt desgewenst alle tonerkleuren selecteren.
7. Druk op Start.
Nadat er een reinigingspagina is afgedrukt, wordt het bericht Voltooid weergegeven.
8. Selecteer Proefafdruk om te controleren of het probleem is opgelost.
9. Blijf Sluiten selecteren totdat het hoofdscherm Hulpprogramma's verschijnt.
10. Sluit de modus Beheerder af.
WWaatteerrmmeerrkk
Gebruik deze toepassing om standaardinstellingen voor veelgebruikte watermerken te
configureren. De opties zijn onder andere:
Datumnotatie
Hiermee stelt u de standaard datumnotatie in, zoals deze verschijnt in de schermen Notities en Watermerk op het tabblad Afleveringsopmaak (kopieerfunctie). Wanneer deze optie wordt
geselecteerd, wordt de datum in standaard notatie op de kopieën afgedrukt wanneer Aan
wordt gekozen bij de functie Notities/datum of wanneer de datumoptie in de
watermerkfunctie wordt geselecteerd.
• Kies uit de volgende opties in het menu Datumnotatie: 20jj/mm/dd, mm/dd/20jj, dd/mm/
20jj of 20jj-mm-dd.
• De optie die u hier selecteert wordt de standaardinstelling voor zowel Notities als
Watermerk.
Standaardwatermerkeffect
Selecteer de standaardinstelling voor het teksteffect. Deze standaardwaarde verschijnt in het
scherm Watermerk op het tabblad Afleveringsopmaak (kopieerfunctie): Deze instelling bepaalt
hoe de achtergrondtekst (het watermerk) op de afdrukken verschijnt. Opties voor teksteffecten
zijn onder andere: Uit, Met reliëf en Outline.
Standaardwatermerk
Selecteer het standaardwatermerk in de weergegeven lijst.
Fontgrootte
Selecteer een van de vier opties: 48 punten, 64 punten, 80 punten of een aangepast formaat
tussen de 24 en 80 punten.
Achtergrondpatroon
Hiermee selecteert u het achtergrondpatroon dat wordt gebruikt bij de watermerkoptie op het
tabblad Afleveringsopmaak (kopieerfunctie). Maak een keuze uit acht patronen. Golf, Cirkel,
Streep, Ketting, Balk, Ruit, Zonnebloem en Waaier.
Fontkleur
Selecteer de fontkleur voor het afdrukken van de watermerktekst op de achtergrond. U kunt
kiezen uit Zwart, Magenta of Cyaan.
Densiteit
Selecteer de densiteit voor het afdrukken van de watermerktekst op de achtergrond. U kunt
54
Xerox®Versant®280 Press
Handleiding voor de systeembeheerder
Page 55
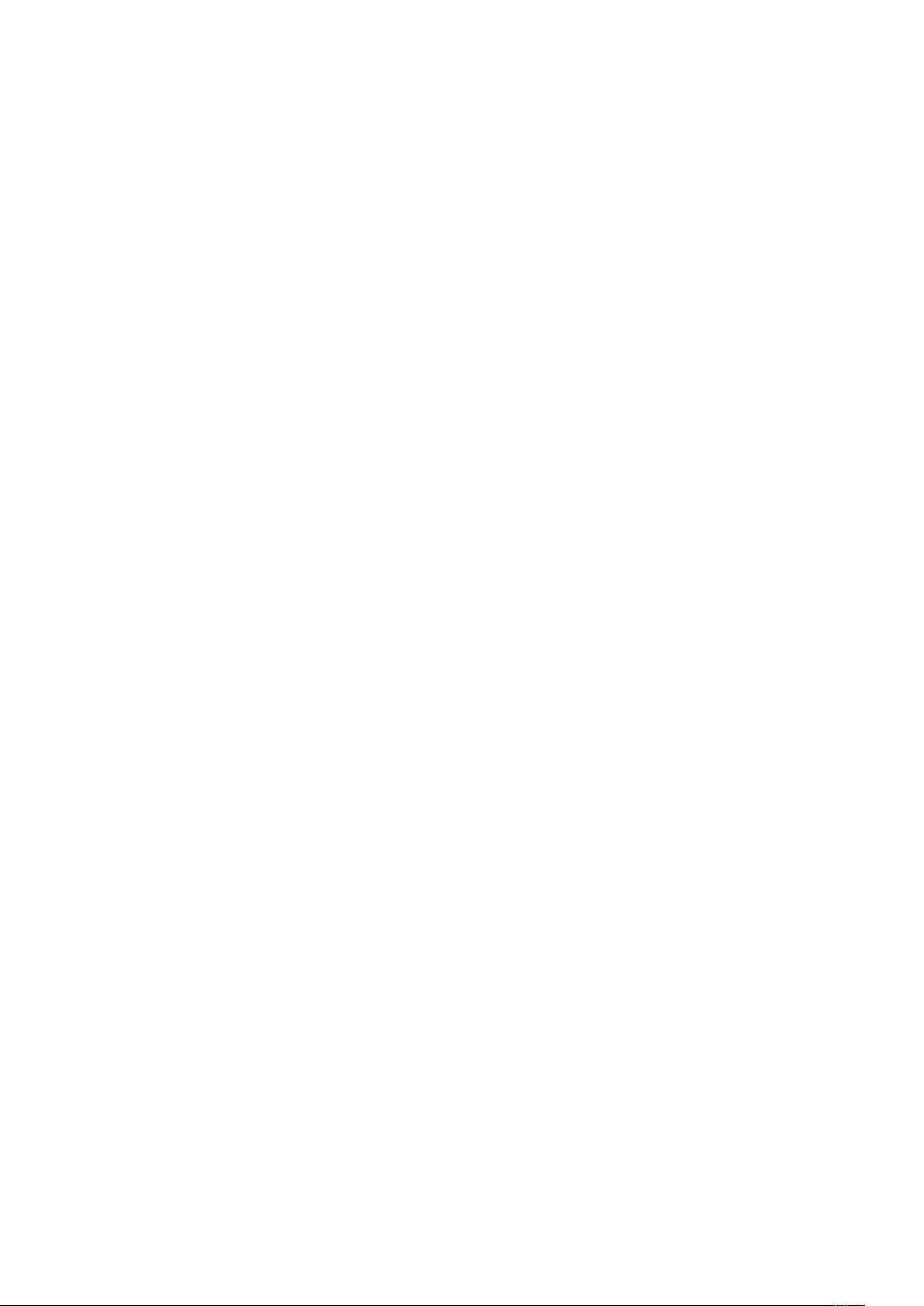
Systeeminstellingen
kiezen uit drie niveaus: Lichter, Normaal of Donkerder.
Contrast watermerk/achtergrond
Selecteer het contrast van de tekst/achtergrond voor het afdrukken van de watermerktekst. U
kunt kiezen uit contrastniveau 1 tot en met 9.
Watermerk forceren - kopieeropdracht
Selecteer Aan om alle kopieeropdrachten met een watermerk af te drukken. Selecteer Uit als u
niet wilt dat alle kopieeropdrachten met een watermerk worden afgedrukt.
Aangepast watermerk 1-3
Maak uw eigen watermerk.
WWaatteerrmmeerrkkooppttiieess sseelleecctteerreenn
1. Meld u aan als beheerder.
2. Druk op de knop Apparaatstatus op de gebruikersinterface.
3. Selecteer het tabblad Hulpprogramma's.
4. Selecteer Systeeminstellingen→Instellingen veelgebruikte functies.
5. Selecteer Watermerk.
Het scherm Watermerk wordt weergegeven.
6. Selecteer het onderdeel dat u wilt instellen of wijzigen.
7. Selecteer Instellingen wijzigen.
8. Selecteer de gewenste optie voor de functie Watermerk.
9. Selecteer Opslaan.
10. Selecteer een andere optie die u wilt instellen of wijzigen en herhaal zo nodig de vorige
stappen.
11. Klik op Sluiten.
Het hoofdscherm Hulpprogramma's verschijnt.
12. Sluit de modus Beheerder af.
NNoottiittiieess ffoorrcceerreenn
GGeebbrruuiikk vvaann NNoottiittiieess ffoorrcceerreenn
Gebruik deze toepassing voor het creëren en opslaan van notitiesjablonen die kunnen worden
gebruikt voor kopieer-, scan- en afdrukopdrachten.
1. Meld u aan als beheerder.
2. Druk op de knop Apparaatstatus op de gebruikersinterface.
3. Selecteer het tabblad Hulpprogramma's.
4. Selecteer Systeeminstellingen→Instellingen veelgebruikte functies.
5. Selecteer Notitie forceren.
®
Xerox
Handleiding voor de systeembeheerder
Versant®280 Press
55
Page 56

Systeeminstellingen
6. Selecteer een van de volgende opties:
• Opmaaksjabloon toepassen op kopiëren
• Opmaaksjabloon verwijderen
• Tekstreeks maken
7. Selecteer Opslaan.
8. Klik op Sluiten.
Het hoofdscherm Hulpprogramma's verschijnt.
9. Sluit de modus Beheerder af.
UUnniivveerrsseellee uunniieekkee IIDD aaffddrruukkkkeenn
GGeebbrruuiikk vvaann UUnniivveerrsseellee uunniieekkee IIDD aaffddrruukkkkeenn
Gebruik deze toepassing voor het selecteren of er al dan niet universele unieke ID's op elke
opdracht worden afgedrukt. Universele unieke ID's kunnen met bepaalde toepassingen worden
gebruikt als zoekcode om loggegevens over het afdrukken op te halen.
1. Meld u aan als beheerder.
2. Druk op de knop Apparaatstatus op de gebruikersinterface.
3. Selecteer het tabblad Hulpprogramma's.
4. Selecteer Systeeminstellingen→Instellingen veelgebruikte functies.
5. Selecteer Universele unieke ID afdrukken.
6. Selecteer de gewenste instelling voor de toepassing Universele unieke ID afdrukken.
7. Selecteer Opslaan; u keert nu terug naar het scherm Universele unieke ID afdrukken.
8. Klik op Sluiten.
Het hoofdscherm Hulpprogramma's verschijnt.
9. Sluit de modus Beheerder af.
OOppddrraacchhttvvoollttooooiiiinnggssbbeerriicchhtt vviiaa ee--mmaaiill
GGeebbrruuiikk vvaann OOppddrraacchhttvvoollttooooiiiinnggssbbeerriicchhtt vviiaa EE--mmaaiill
Gebruik deze toepassing om in te stellen of een gebruiker al dan niet een e-mailbericht ontvangt
met de opdrachtresultaten (kopiëren, scannen en afdrukken) die door de pers werden uitgevoerd.
1. Meld u aan als beheerder.
2. Druk op de knop Apparaatstatus op de gebruikersinterface.
3. Selecteer het tabblad Hulpprogramma's.
4. Selecteer Systeeminstellingen→Instellingen veelgebruikte functies.
5. In de kolom Toepassingen selecteert u Kennisgev. opdr.voltooiing via e-mail.
6. Selecteer Doelopdrachten in de lijst Items.
7. Selecteer Instellingen wijzigen.
8. Selecteer de functie Kopiëren, Scannen, Afdrukken of Overzicht waarvoor u de
opdrachtresultaten met een Kennisgeving via e-mail wilt ontvangen.
56
Xerox®Versant®280 Press
Handleiding voor de systeembeheerder
Page 57

Systeeminstellingen
9. Selecteer de timing van de kennisgeving uit Kennisgeving aan einde van opdracht of
Kennisgeving alleen bij fout.
10. Selecteer Opslaan.
11. Selecteer een e-mailadres in de lijst Items.
12. Selecteer Instellingen wijzigen.
13. Voer een e-mailadres met het cijfertoetsenblok in.
14. Selecteer Opslaan.
15. Klik op Sluiten.
Het hoofdscherm Hulpprogramma's verschijnt.
16. Sluit de modus Beheerder af.
IInnsstteelllliinnggeenn iinnvvooeeggttooeeppaassssiinngg
GGeebbrruuiikk vvaann IInnsstteelllliinnggeenn iinnvvooeeggttooeeppaassssiinngg
Gebruik deze toepassing om eventuele invoegtoepassingen, indien van toepassing, te selecteren
en in te stellen.
1. Meld u aan als beheerder.
2. Druk op de knop Apparaatstatus op de gebruikersinterface.
3. Selecteer het tabblad Hulpprogramma's.
4. Selecteer Systeeminstellingen→Instellingen veelgebruikte functies.
5. Selecteer Instellingen invoegtoepassing.
6. Selecteer Ingesloten invoegtoepassingen of selecteer uit een lijst van ingesloten
invoegtoepassingen.
7. Selecteer Opslaan.
8. Klik op Sluiten.
Het hoofdscherm Hulpprogramma's verschijnt.
9. Sluit de modus Beheerder af.
OOvveerriiggee iinnsstteelllliinnggeenn ((IInnsstteelllliinnggeenn vveeeellggeebbrruuiikkttee
ffuunnccttiieess))
Gebruik de toepassing Overige instellingen (Instellingen veelgebruikte functies) om verschillende instellingen voor veelgebruikte functies toe te wijzen, met inbegrip van het volgende:
Staffelen (middelste opvangbak rechts)
Deze toepassing is beschikbaar als de standaard afwerkeenheid of katernmodule op de pers is
aangesloten. Selecteer de optie Standaard staffelen voor de lade in de afwerkeenheid:
• Geen: als u deze optie selecteert, wordt er geen uitvoer door de opvangbak van de
afwerkeenheid verschoven.
• Verschuiven per set: als u deze optie selecteert, verschuift de opvangbak van de
afwerkeenheid elke set van een kopieer- of afdrukopdracht. Met deze optie wordt ook elke
opdracht verschoven.
®
Xerox
Handleiding voor de systeembeheerder
Versant®280 Press
57
Page 58
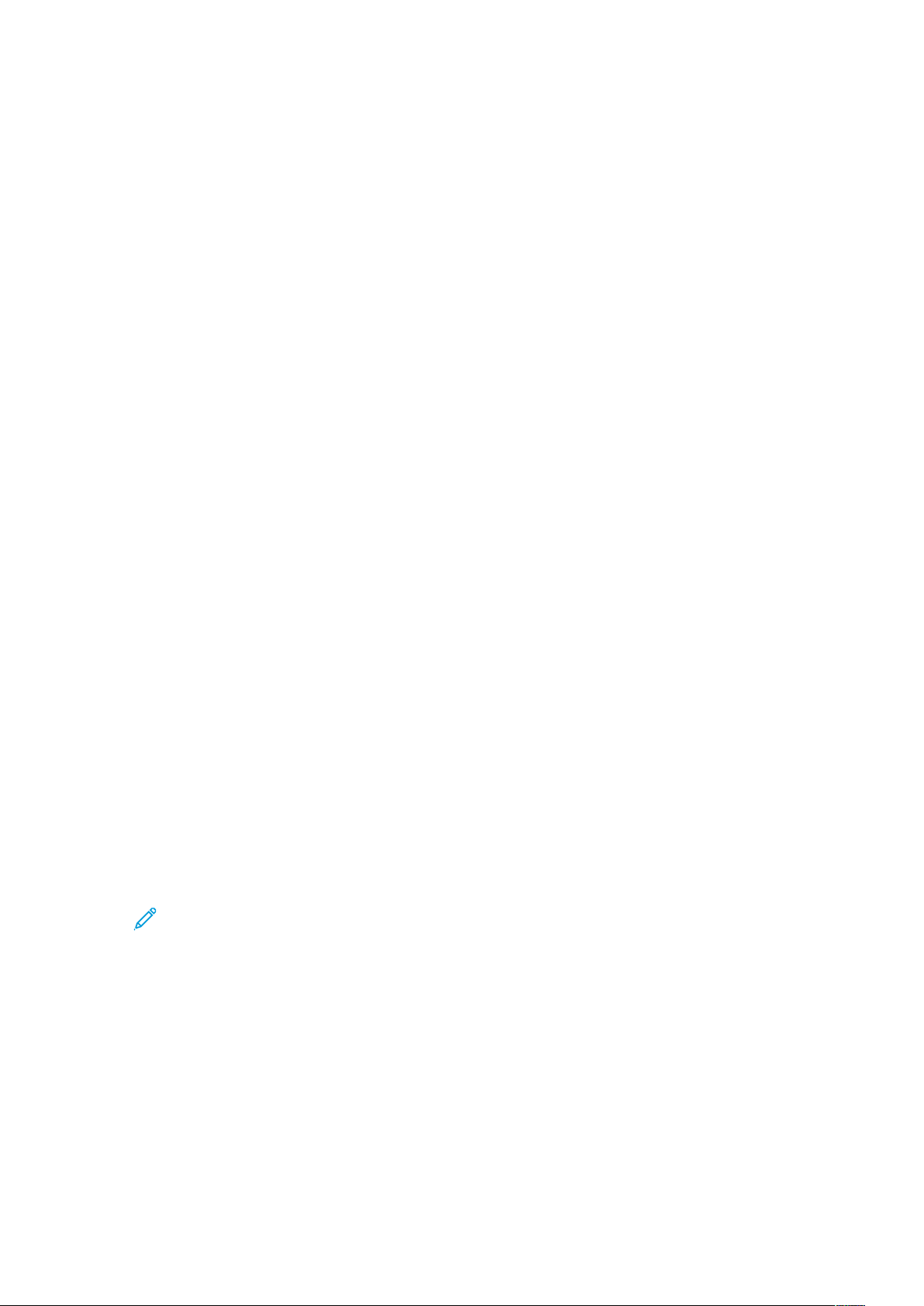
Systeeminstellingen
• Verschuiven per opdracht: als u deze optie selecteert, worden alle sets van een opdracht
op één stapel in het uitvoergebied afgeleverd. Als de volgende opdracht wordt gestart,
wordt deze ten opzichte van de vorige opdracht in de lade verschoven. Met deze optie
verschuift u niet elke set van een opdracht.
Staffelen (Uitlegtafel/Wagen uitlegtafel)
Deze functie is alleen beschikbaar wanneer de uitlegtafel is aangesloten op de pers. Staffelen
betekent dat iedere set kopieën wordt afgeleverd in de middelste opvangbak en enigszins ten
opzichte van de vorige set is verschoven, zodat ze gescheiden zijn. Als de ene set kopieën wordt
afgeleverd aan de voorzijde van de bak, wordt de volgende set afgeleverd aan de achterzijde
van de bak. Opties voor de staffelfunctie voor de uitlegtafel zijn onder meer:
• Geen: als u deze optie selecteert, wordt er geen uitvoer door de opvangbak van de
afwerkeenheid verschoven.
• Verschuiven per set: als u deze optie selecteert, verschuift de opvangbak van de
afwerkeenheid elke set van een kopieer- of afdrukopdracht. Met deze optie wordt ook elke
opdracht verschoven.
• Verschuiven per opdracht: als u deze optie selecteert, worden alle sets van een opdracht
op één stapel in het uitvoergebied afgeleverd. Als de volgende opdracht wordt gestart,
wordt deze ten opzichte van de vorige opdracht in de lade verschoven. Met deze optie
verschuift u niet elke set van een opdracht.
Als Staffelen per set of Staffelen per opdracht is geselecteerd, wordt de afleveringspositie
enigszins door de pers verschoven, respectievelijk per set of per afdrukopdracht.
Uitlegtafel leegmaken
Deze functie is beschikbaar wanneer de uitlegtafel is aangesloten op de pers. Hiermee kunt u
vaststellen op welk tijdstip u de pers moet stopzetten wanneer er op de knop Afdrukken
verwijderen wordt gedrukt. Selecteer Stoppen als huidige set is voltooid of Onmiddellijk
stoppen.
Automatisch opdracht voorrang geven
Als de pers een eerdere opdracht niet kan starten, kunt u de pers met deze optie instellen op
het automatisch geven van voorrang aan een opdracht voor afdrukken of kopiëren. De pers
kan een bewerking bijvoorbeeld niet starten, omdat er zich geen papier in de lade bevindt. Als
deze toepassing is ingeschakeld, kan de pers de huidige opdracht negeren en overige
opdrachten starten.
Tip: De opdrachten waaraan u voorrang wilt geven, kunnen niet dezelfde kopieer- of
afdrukvereisten hebben als de opdracht die tot een storing heeft geleid. Als andere
opdrachten verschillende vereisten hebben, kan er voorrang aan worden gegeven en
kunnen ze worden verwerkt.
Opmerking: Opgeslagen documenten als beveiligde afdrukken en proefafdrukken
worden uitgesloten. Aan dat soort opdrachten kan niet automatisch voorrang worden
gegeven.
Standaardformaat afdrukpapier
Stel het standaardformaat in, A4 of 8,5 x 11 inch, voor het papier waarop overzichten en lijsten
worden afgedrukt.
Instellingen papierformaat
Specificeer het formaat van het papier dat automatisch moet worden gedetecteerd als u
standaardformaten voor een document gebruikt of als de pers is ingesteld op het detecteren
van de formaten van een document. Selecteer een van de volgende opties:
58
Xerox®Versant®280 Press
Handleiding voor de systeembeheerder
Page 59
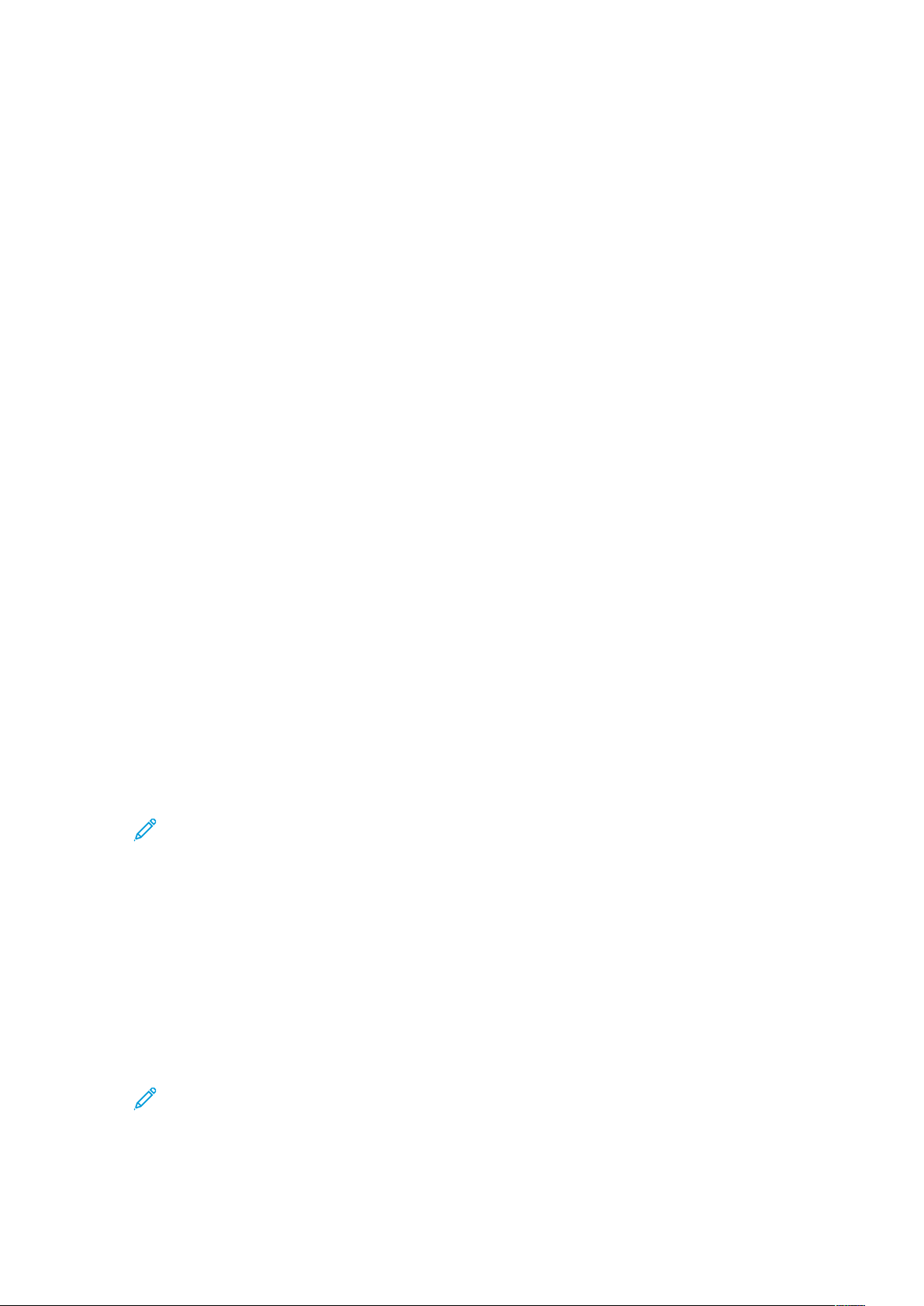
Systeeminstellingen
• A/B-serie (8 x 13 inch)
• A/B-serie
• A/B-serie (8K/16K)
• A/B-serie (8 x 13 inch / 8 x 14 inch)
• Serie in inch
Millimeter/inch
Selecteer de maateenheid die op het scherm wordt weergegeven. Selecteer Millimeter of Inch.
Beperking invoer via toetsenbord
Selecteer of u de weergave van het virtuele toetsenbord op de gebruikersinterface van de pers
wilt beperken. U kunt voorkomen dat tekens niet goed worden weergegeven bij het wisselen
tussen tekensets door de invoer te beperken tot ASCII-tekens. Als u Aan (alleen ASCII)
selecteert, bevat het weergegeven toetsenbord alleen ASCII-tekens.
Werking knoppen omhoog/omlaag
Selecteer of u continu schuiven bij het drukken op de schuifblokjes wilt inschakelen.
Scherm Verbruiksartikelen weergeven
Selecteer of de status van verbruiksartikelen moet worden weergegeven als deze aan
vervanging toe zijn. De opties zijn onder andere:
• Uit: Het verbruiksartikelenstatusscherm wordt niet weergegeven.
• Als stroom is ingeschakeld: het verbruiksartikelenstatusscherm wordt tijdens het opstarten
weergegeven.
• Als Automatisch wissen wordt geactiveerd: het verbruiksartikelenstatusscherm wordt
weergegeven wanneer Automatisch wissen wordt uitgevoerd.
Gegevenscodering
Als u de op de harde schijf vastgelegde gegevens wilt versleutelen, selecteert u Aan als
standaardinstelling voor deze functie. Wanneer gegevenscodering is ingeschakeld, worden alle
gegevens die naar de harde schijf worden geschreven, automatisch gecodeerd. Versleuteling
voorkomt ongeoorloofde toegang tot opgeslagen gegevens. Wanneer codering is ingeschakeld,
moet u een coderingssleutel instellen.
Opmerking: Dit is een optionele toepassing die onderdeel uitmaakt van de optionele
Data Security Kit (het gegevensbeveiligingspakket). Neem voor meer informatie contact
op met de technische klantenondersteuning van Xerox.
Raadpleeg Opties voor gegevenscodering instellen voor meer informatie.
Coderingssleutel voor vertrouwelijke gegevens
Met deze optionele toepassing stelt u een coderingssleutel in om vertrouwelijke gegevens te
coderen zoals de toegangscode van de systeembeheerder. Door vertrouwelijke informatie te
versleutelen, voorkomt u het hacken van het netwerk en ongeoorloofde toegang tot de
informatie. Voer een coderingssleutel van 4 tot 12 tekens in met alfanumerieke tekens.
Belangrijk: Als u de coderingssleutel wijzigt, kunt u vertrouwelijke informatie uit een
reservekopie niet herstellen. De fabrieksinstelling voor de coderingssleutel is x-admin.
Opmerking: Dit is een optionele toepassing die onderdeel uitmaakt van de optionele
Data Security Kit (het gegevensbeveiligingspakket). Neem voor meer informatie contact
op met de technische klantenondersteuning van Xerox. Een servicemedewerker van
Xerox kan veranderingen in de instellingen van deze toepassing blokkeren.
Raadpleeg Coderingssleutel voor vertrouwelijke gegevens instellen voor meer informatie.
®
Xerox
Versant®280 Press
Handleiding voor de systeembeheerder
59
Page 60

Systeeminstellingen
Beperkte toeg. Xerox-technicus
Om te verzekeren dat er geen beveiligingsinstellingen worden gewijzigd door iemand die zich
als onderhoudsvertegenwoordiger uitgeeft, kunt u de bewerkingen die de
onderhoudsvertegenwoordiger kan doen, beperken. U kunt kiezen uit de volgende opties:
• Uit: de servicevertegenwoordiger is niet in de bediening van de pers beperkt.
• Aan: de servicevertegenwoordiger kan de volgende instellingen niet wijzigen: Alle
gegevens verwijderen, Beveiligd watermerk, Gegevenscodering, Coderingssleutel voor
vertrouwelijke gegevens, Beperkte toegang Xerox Welcome Centre, Instellingen
systeembeheerder, Max. aantal aanmeldingspogingen syst.-beheerder, Harde schijf
overschrijven en Gebruikers met systeembeheerderbevoegdheden maken of wijzigen.
Wanneer de functie is ingeschakeld, stelt u in het scherm Toegangscode onderhoud een
onderhoudstoegangscode van 4 tot 12 cijfers in. De toegangscode is nodig als de
servicemedewerker onderhoudsprocedures wil gaan uitvoeren.
Belangrijk: Als u de gebruikers-ID en toegangscode van de systeembeheerder tijdens de
werking van de toepassing niet meer weet, kunt u de beperkingen van de
servicevertegenwoordiger niet opnieuw instellen of wijzigen.
Software downloaden
Deze toepassing wordt niet ondersteund, maar kan nog wel toegankelijk zijn. Deze functie is
uitsluitend bedoeld voor de servicevertegenwoordiger, maar is soms nog wel toegankelijk voor
gebruikers. Selecteer Uitgeschakeld als standaardinstelling. Neem voor het downloaden van
software contact op met de technische klantenondersteuning van Xerox.
Verhoging AOD-invoerlade
Specificeer wanneer een document in de AOD is geplaatst, het tijdstip waarop de invoerbak
van de AOD omhoog moet komen. Selecteer Bij het invoeren van originelen of Wanneer op
Start wordt gedrukt.
• Bij het invoeren van originelen: Selecteer deze optie als u wilt dat de invoerbak omhoog
komt als u documenten in de AOD plaatst.
• Wanneer er op Start wordt gedrukt: Selecteer deze optie als u wilt dat de bak van de AOD
omhoog komt als u op de knop Start op het bedieningspaneel drukt.
Geschatte tijd opdracht
Selecteer de standaardinstelling die wordt weergegeven voor de geschatte
opdrachtvoltooiingstijd.
Selectiemethode ontvanger beperken
Selecteer de standaardinstelling die wordt weergegeven voor de ontvangerselectie. Selecteer
Ja of Nee.
Gebr. toestaan adresboek te bewerken
Met deze toepassing kunt u opgeven of de gebruiker de informatie in het adresboek mag
bewerken. Selecteer Ja of Nee.
Voorkoming loslatende inkt
Zie De optie Voorkoming loslatende inkt configureren.
OOvveerriiggee iinnsstteelllliinnggeenn ccoonnffiigguurreerreenn eenn wwiijjzziiggeenn
1. Meld u aan als beheerder.
2. Druk op de knop Apparaatstatus op de gebruikersinterface.
60
Xerox®Versant®280 Press
Handleiding voor de systeembeheerder
Page 61
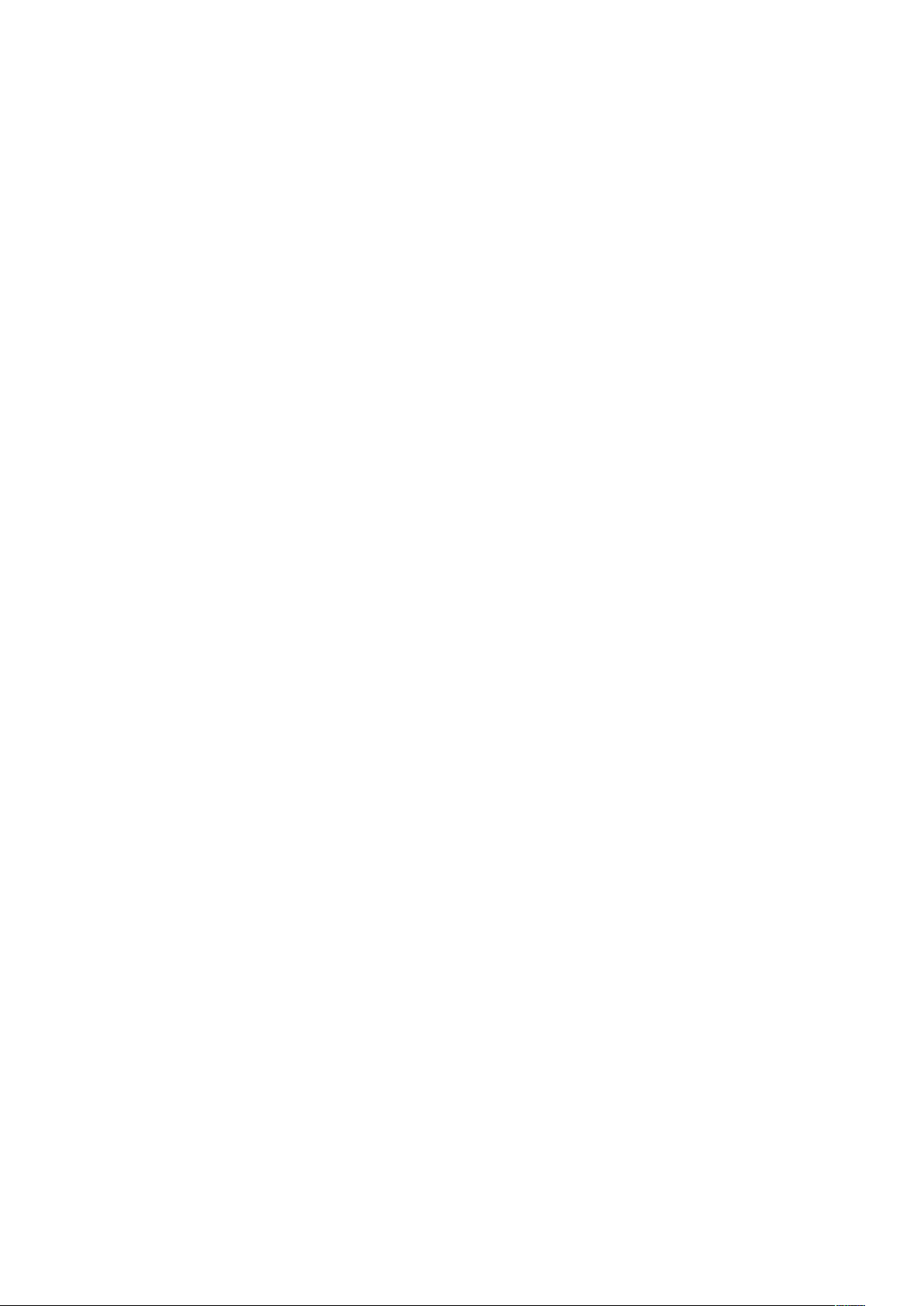
Systeeminstellingen
3. Selecteer het tabblad Hulpprogramma's.
4. Selecteer Systeeminstellingen→Instellingen veelgebruikte functies.
5. Selecteer Overige instellingen.
6. Selecteer het onderdeel dat u wilt instellen of wijzigen.
7. Selecteer Instellingen wijzigen.
8. Selecteer de gewenste instelling voor de optie.
9. Selecteer Opslaan.
10. Selecteer een andere optie die u wilt instellen of wijzigen en herhaal indien nodig de
voorgaande stappen.
11. Klik op Sluiten.
Het hoofdscherm Hulpprogramma's verschijnt.
12. Sluit de modus Beheerder af.
OOppttiieess vvoooorr ggeeggeevveennssccooddeerriinngg iinnsstteelllleenn
1. Meld u aan als beheerder.
2. Druk in de gebruikersinterface op de knop Apparaatstatus.
3. Selecteer het tabblad Hulpprogramma's.
4. Selecteer Systeeminstellingen→Instellingen veelgebruikte functies→Overige
instellingen→Gegevenscodering→Instellingen wijzigen.
5. Selecteer Aan.
Het scherm Gegevenscodering wordt weergegeven.
6. Selecteer Toetsenbord en voer dan de toegangscode van de coderingssleutel in.
Voer een coderingssleutel van 12 tekens in. De standaard coderingssleutel is 111111111111
(twaalf enen).
7. Selecteer Opslaan.
Het scherm Gegevenscodering wordt weergegeven.
8. Selecteer Toetsenbord.
9. Voer in het scherm Toetsenbord nogmaals dezelfde coderingssleutel in.
10. Selecteer Opslaan.
Het scherm Gegevenscodering wordt weergegeven.
11. Selecteer Opslaan.
Het scherm Overige instellingen wordt weergegeven.
12. Klik op Sluiten.
Het hoofdscherm van het tabblad Hulpprogramma's verschijnt.
13. Sluit de modus Beheerder af.
Handleiding voor de systeembeheerder
Xerox
®
Versant®280 Press
61
Page 62
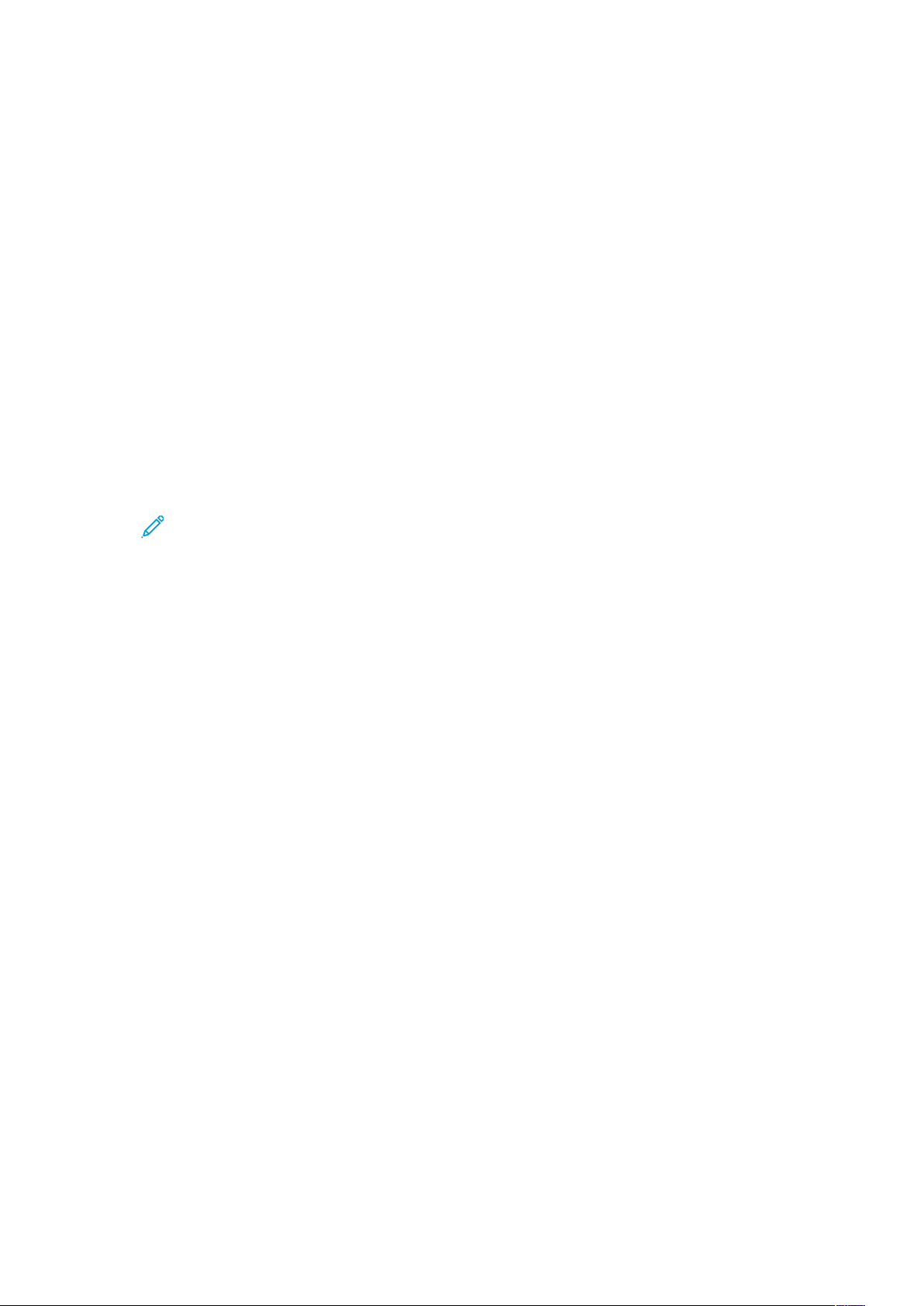
Systeeminstellingen
CCooddeerriinnggsssslleeuutteell vvoooorr vveerrttrroouuwweelliijjkkee ggeeggeevveennss iinnsstteelllleenn
Belangrijk: Vergeet de coderingssleutel niet! De gegevens kunnen niet worden hersteld als
u de coderingssleutel vergeet.
Tip: Een servicemedewerker van Xerox kan veranderingen in de istellingen van toepassingen
blokkeren. Voor meer informatie over instellingen, raadpleegt u Beperkte toegang Xerox
Welcome Centre.
Als de optionele functie Gegevenscodering beschikbaar is voor uw pers, volgt u deze stappen om
een coderingssleutel aan te maken:
1. Meld u aan als beheerder.
2. Druk op de toets Apparaatstatus op het bedieningspaneel van het Xerox-apparaat.
3. Druk op het tabblad Hulpprogramma's.
4. Selecteer Systeeminstellingen→Instellingen veelgebruikte functies.
5. Selecteer Overige instellingen.
6. Selecteer Coderingssleutel voor vertrouwelijke gegevens.
7. Selecteer Toetsenbord en voer dan een coderingssleutel van 12 tekens in.
Opmerking: De standaardwaarde voor de coderingssleutel is 111111111111 (twaalf
enen).
8. Selecteer Opslaan.
9. Selecteer Volgende.
10. Op het bedieningspaneel van het apparaat voert u de coderingssleutel opnieuw in.
11. Selecteer Opslaan.
12. Selecteer een andere functie die u wilt instellen of wijzigen. Herhaal de procedure zo nodig.
13. Klik op Sluiten.
Het hoofdscherm Hulpprogramma's verschijnt.
14. Sluit de modus Beheerder af.
Gegevensherstel De gecodeerde gegevens kunnen niet worden hersteld als een van de volgende
situaties zich voordoet:
• Wanneer er een fysieke fout met de harde schijf optreedt
• Wanneer u de coderingssleutel bent vergeten
• Wanneer u probeert toegang tot de toepassing Beperkte toegang Xerox Welcome Centre te
krijgen, maar u de gebruikers-ID en toegangscode van de systeembeheerder bent vergeten
DDee ooppttiiee VVoooorrkkoommiinngg lloossllaatteennddee iinnkktt ccoonnffiigguurreerreenn
Wanneer u op hoge snelheid afdrukt, kan er soms een blokkering in documentstapels optreden.
Hiermee wordt bedoeld dat er papier aan elkaar blijft kleven in de stapel van de opvangbak,
omdat de inkt nog niet droog is. Dit probleem wordt aangepakt met de optie Voorkoming
loslatende inkt door het afdrukmechanisme langzamer te laten werken, zodat de inkt kan drogen.
De optie Voorkoming loslatende inkt is meestal niet nodig. Soms wordt de optie toch gebruikt
onder de volgende omstandigheden:
• In omgevingen met hoge temperaturen / hoge luchtvochtigheid
• Bij specifiek papier zoals gecoat papier van 140 g/m
62
Xerox®Versant®280 Press
Handleiding voor de systeembeheerder
²
Page 63
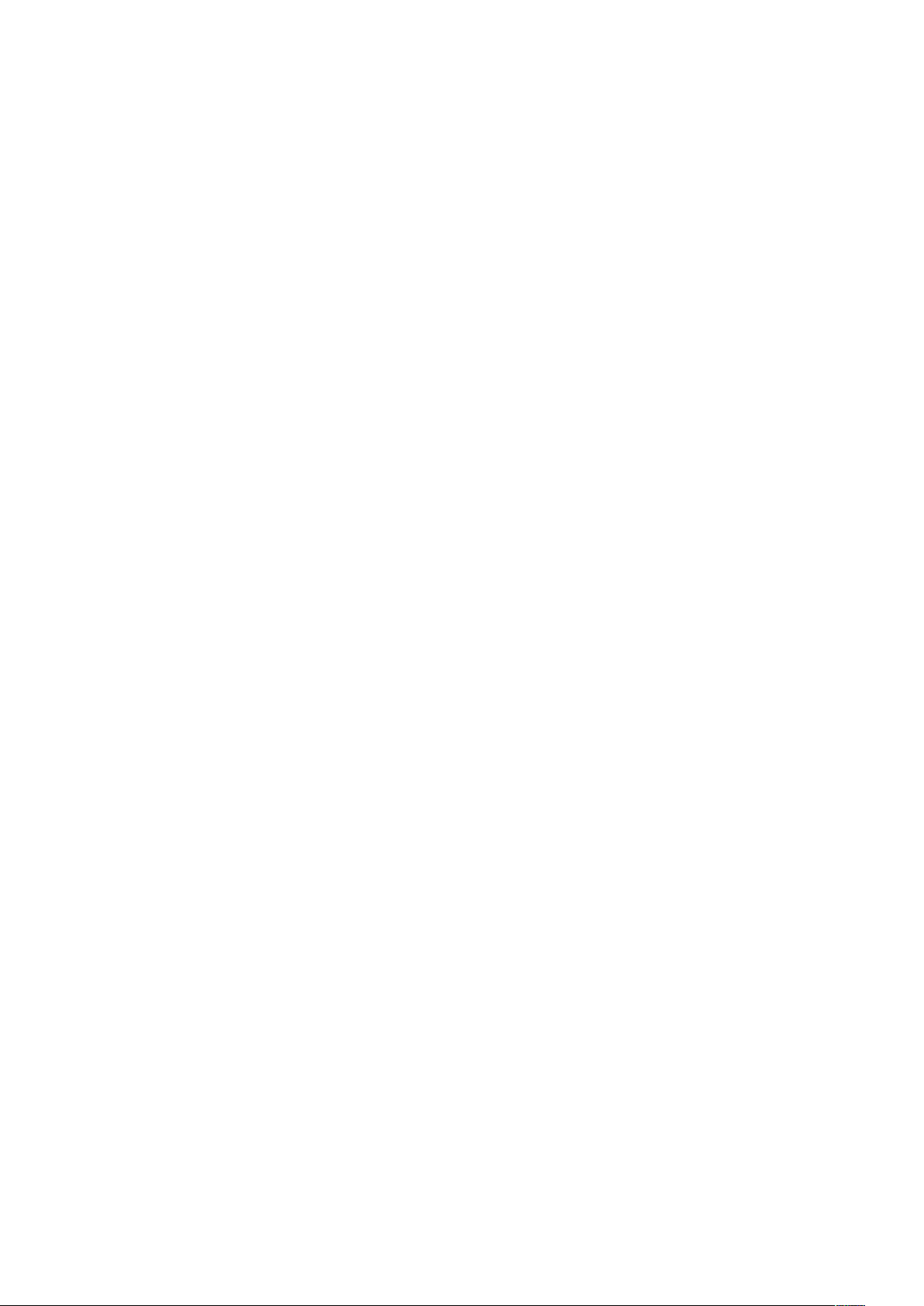
Systeeminstellingen
• Bij gebruik van ofwel de afwerkeenheid Business Ready ofwel de staffelopvangbak terwijl er op
hoge snelheid stapels worden afgeleverd
Wanneer de optie Aan is ingeschakeld, verlaagt de pers het aantal beelden per pagina, vertraagt
daarmee de productie en daardoor kan het papier beter afkoelen voordat de vellen in de stapel
worden afgeleverd. De standaardinstelling is Uit.
1. Meld u aan als beheerder.
2. Druk op de knop Apparaatstatus op de gebruikersinterface.
3. Selecteer het tabblad Hulpprogramma's.
4. Selecteer Systeeminstellingen→Instellingen veelgebruikte functies.
5. Selecteer Overige instellingen.
6. Selecteer Voorkoming loslatende inkt.
7. Selecteer Instellingen wijzigen.
8. Kies een van de volgende opties:
• Uit (dit is de standaardinstelling)
• Altijd aan
• Alleen aan voor vereist papier
9. Selecteer Opslaan.
10. Klik op Sluiten.
Het hoofdscherm Hulpprogramma's verschijnt.
11. Sluit de modus Beheerder af.
®
Xerox
Versant®280 Press
Handleiding voor de systeembeheerder
63
Page 64

Systeeminstellingen
Instellingen Kopiëren
Gebruik Instellingen Kopiëren om de standaardinstellingen te selecteren die van invloed zijn op
de kopieertoepassing. Instellingen Kopiëren bestaat onder meer uit de volgende toepassingen:
Knoppen Voorinstelling
Gebruik deze toepassing voor het instellen van de standaardwaarden bij de vaakst gebruikte
opties zoals papierlade of vergrotingspercentage.
Standaardinstellingen Kopiëren
Gebruik deze toepassing om de standaardinstellingen voor de kopieertoepassingen te
selecteren.
Kopieerbeheer
Met deze toepassing stelt u de standaardwaarden in die verband houden met de kopieerbewerking, zoals auto opdracht vrijgeven en originelen van gemengde formaten.
Standaardinstellingen origineelformaat
Gebruik deze toepassing voor het instellen van de origineelformaten die worden weergegeven
in Opmaakaanpassing→Origineelformaat.
Voorinstellingen Verkleinen/vergroten
Gebruik deze toepassing voor het instellen van maximaal 12 standaard vergrotingsniveaus.
Aangepaste kleuren
Gebruik deze toepassing voor het instellen van maximaal zes aangepaste kleuren.
PPrroocceedduurree vvoooorr ddee bbaassiissiinnsstteelllliinnggeenn vvaann KKooppiiëërreenn
1. Meld u aan als beheerder.
2. Druk op de knop Apparaatstatus op de gebruikersinterface.
3. Selecteer het tabblad Hulpprogramma's.
4. Selecteer Systeeminstellingen→Instellingen Kopiëren.
5. Selecteer het item dat u wilt instellen.
6. Selecteer Instellingen wijzigen.
7. Selecteer de gewenste instelling voor de optie.
8. Selecteer Opslaan.
9. Selecteer een andere optie die u wilt instellen of wijzigen en herhaal indien nodig de
voorgaande stappen.
10. Klik op Sluiten.
Het hoofdscherm Hulpprogramma's verschijnt.
11. Sluit de modus Beheerder af.
KKnnooppppeenn VVoooorriinnsstteelllliinngg
Selecteer de standaardinstellingen voor de knoppen Voorinstelling, zoals de meest gebruikte
papierlade en het vergrotingspercentage. Door standaardwaarden aan deze knoppen toe te
wijzen beperkt u het aantal selecties bij het kiezen van toepassingen voor het kopieerproces. De
opties zijn onder andere:
64
Xerox®Versant®280 Press
Handleiding voor de systeembeheerder
Page 65

Systeeminstellingen
Knoppen 2 - 5 Papierinvoer
Selecteer de standaard lade-instelling voor Knoppen Papierinvoer 2, 3, 4 en 5. Deze knoppen
vindt u in de kolom Papierinvoer op het tabblad Kopiëren Basis (kopieerfunctie).
Verkleinen/vergroten - knoppen 3, 4, 5
Selecteer de standaard vergrotingsinstelling voor de knoppen Verkleinen/vergroten 3, 4 en 5:
Deze knoppen vindt u in de kolom Verkleinen/ vergroten op het tabblad Kopiëren - Basis
(Kopiëren).
Knoppen Voorinstelling Beeldverschuiving 1, 2 en 3
Selecteer de standaard instelling voor de knoppen Voorinstelling Beeldverschuiving 1, 2 en 3.
Deze knoppen vindt u op het scherm Beeldverschuiving via de toepassing Kopiëren,
Opmaakaanpassing.
Lade vooromslagen - Knop 1-3
Stel de standaardwaarde in van de lade die wordt weergegeven in Papiertoevoer wanneer de
optie Vooromslag wordt geselecteerd uit Afleveringsopmaak→Omslagen.
Lade achteromslagen - Knop 1-3
Stel de standaardwaarde in van de lade die wordt weergegeven in Papiertoevoer wanneer de
optie Achteromslag wordt geselecteerd uit Afleveringsopmaak→Omslagen.
Lade voor transparanten - Knop 1-3
Stel de standaardwaarde in van de transparantenlade die wordt weergegeven in
Afleveringsopmaak→Opties voor transparanten.
Lade scheidingsvellen/handouts - Knop 1-3
Stel de standaardwaarde in van de lade voor scheidingsvellen en handouts die wordt
weergegeven in Afleveringsopmaak→Opties voor transparanten.
DDee vvoooorraaff iinnggeesstteellddee ttooeettsseenn sseelleecctteerreenn
1. Meld u aan als beheerder.
2. Druk op de knop Apparaatstatus op de gebruikersinterface.
3. Selecteer het tabblad Hulpprogramma's.
4. Selecteer Systeeminstellingen→Instellingen Kopiëren.
5. Selecteer Knoppen Voorinstelling.
6. Selecteer het item dat u wilt instellen.
7. Selecteer Instellingen wijzigen.
8. Selecteer de gewenste instelling voor de optie.
9. Selecteer Opslaan.
10. Selecteer een andere optie die u wilt instellen of wijzigen en herhaal indien nodig de
voorgaande stappen.
11. Klik op Sluiten.
Het hoofdscherm Hulpprogramma's verschijnt.
12. Sluit de modus Beheerder af.
®
Xerox
Handleiding voor de systeembeheerder
Versant®280 Press
65
Page 66

Systeeminstellingen
SSttaannddaaaarrddiinnsstteelllliinnggeenn KKooppiiëërreenn
Gebruik deze toepassing om de standaardinstellingen voor de kopieertoepassingen te selecteren.
De selecties die u hier maakt, worden weergegeven op het scherm Kopiëren. Wanneer het
apparaat wordt aangezet of wanneer het apparaat de Energiespaarstand verlaat of wanneer de
knop Alles wissen wordt ingedrukt, worden deze standaardinstellingen weergegeven. Door
standaardwaarden aan vaak gebruikte toepassingen toe te wijzen beperkt u het aantal selecties
bij het kiezen van toepassingen voor het kopieerproces. Er kunnen Standaardinstellingen
Kopiëren worden opgegeven voor de volgende opties:
• Papierinvoer
• Verkleinen/vergroten
• Afdrukkleur
• Origineelsoort
• Lichter/donkerder
• Scherpte
• Achtergrondonderdrukking
• 2-zijdig kopiëren
• Originelen van gemengde formaten
• Randen wissen: Bovenrand, Onderrand, Linkerrand, Rechterrand, Midden wissen / Randen
wissen en 2-zijdige originelen - zijde
• Beeldverschuiving: Zijde 1 en Zijde 2
• Beeldrotatie en Beeldrotatie - Rotatierichting
• Origineelrichting
• Pagina's per zijde
• Aflevering kopieën
• Stapels - Standaardlade scheidingsvellen
• Afleveringsbestemming
• Optie Beeldzijde omhoog/omlaag
• Proefafdruk
• Notities: Opgeslagen opmerking, Opmerking op zijde 1 en zijde 2, Opmerking - Fontgrootte,
Opmerking - Fontkleur
• Datum: Positie datum op zijde 1 en zijde 2, Fontgrootte
• Paginanummers: Stijl, Positie datum op zijde 1 en zijde 2, Fontgrootte
• Bates-stempel: Aantal cijfers, Positie op zijde 1 en zijde 2, Fontgrootte
• Verschuiven op tabblad - waarde
• Katern maken - Standaardlade omslagen
• Omslagen - Standaardlade vooromslagen, Standaardlade achteromslagen
• Scheidingsvellen - Standaardlade scheid.
SSttaannddaaaarrddiinnsstteelllliinnggeenn KKooppiiëërreenn ooppggeevveenn
1. Meld u aan als beheerder.
2. Druk op de knop Apparaatstatus op de gebruikersinterface.
66
Xerox®Versant®280 Press
Handleiding voor de systeembeheerder
Page 67

Systeeminstellingen
3. Selecteer het tabblad Hulpprogramma's.
4. Selecteer Systeeminstellingen→Instellingen Kopiëren.
5. Selecteer Standaardinstellingen Kopiëren.
6. Selecteer het item dat u wilt instellen.
7. Selecteer Instellingen wijzigen.
8. Selecteer de gewenste instelling voor de optie.
9. Selecteer Opslaan.
10. Selecteer een andere optie die u wilt instellen of wijzigen en herhaal indien nodig de
voorgaande stappen.
11. Klik op Sluiten.
Het hoofdscherm Hulpprogramma's verschijnt.
12. Sluit de modus Beheerder af.
KKooppiieeeerrbbeehheeeerr
Met deze opties kunt u de standaardinstellingen selecteren voor de kopieerfunctie, waaronder:
Procedure bij vol geheugen
Als er tijdens het scannen/kopiëren van een origineel onvoldoende ruimte op de harde schijf
van het apparaat beschikbaar is, verschijnt er een scherm. In dit scherm wordt de gebruiker
gevraagd hoe de gedeeltelijk opgeslagen gegevens moeten worden verwerkt.
Als de gebruiker niets doet met dit scherm binnen een vooraf ingestelde tijd, annuleert het
apparaat de opdracht of voert de gedeeltelijke scan/kopieeropdracht uit. De instelling die u
hier opgeeft bepaalt hoe het apparaat de gedeeltelijke scan/kopieeropdracht verwerkt.
Selecteer een van de volgende twee opties:
• Opdracht verwijderen: De opgeslagen gegevens worden van de harde schijf van het
apparaat verwijderd.
• Opdracht uitvoeren: De scan-/kopiegegevens worden behandeld als geldig en volledig en
de opdracht wordt als zodanig uitgevoerd.
De tijd die verstrijkt tussen een fout en de verwerking van de gedeeltelijke scan/
kopieeropdracht door het apparaat kan worden ingesteld met de optie Automatisch opdracht
vrijgeven (Apparaatklok/-timers).
Maximum opgeslagen pagina's
Stel het maximumaantal pagina's in dat voor een origineel van een kopieeropdracht moet
worden opgeslagen. U kunt kiezen uit 1 t/m 2000.
Auto-papier uit
Selecteer de standaardwaarde die wordt gebruikt wanneer Auto (Kopiëren→Papierinvoer)
wordt geannuleerd, omdat Auto% of de optie Onafhankelijk X-Y% (Kopiëren→Verkleinen /
vergroten) is geselecteerd.
Originelen van gemengde formaten
Selecteer de standaardinstelling die van invloed is op de 2-zijdige originelen. Selecteer
Kopiëren op nieuw vel of Kopiëren op zijde 2.
Fijnafstemming 100%
De waarde voor fijnafstemming wordt toegepast op documenten die voor kopiëren op de
glasplaat worden gelegd en als Kopiëren→Verkleinen/vergroten→100% of Verkleinen/
®
Xerox
Handleiding voor de systeembeheerder
Versant®280 Press
67
Page 68

Systeeminstellingen
vergroten→Voorinstelling % is geselecteerd. Stel de waarde in de X/Y-richting in binnen het
bereik van 98 tot 102% in stappen van 0,1%.
ID-kaart kopiëren - Vergroten/verkleinen
Stel het vergrotingspercentage bij standaard kopiëren in wanneer er ID-kaarten worden
gekopieerd. Als u Wijzigingen toegestaan selecteert, kunt u het percentage selecteren tussen
25 en 400 procent, in stappen van 1 procent.
Achtergrondonderdrukking (foto en tekst)
Met deze optie geeft u aan of het niveau Achtergrondonderdrukking Normaal of Hoger is
voor de toepassing Foto en tekst.
Niveau achtergrondonderdrukking (tekst)
Met deze optie geeft u aan of het niveau Achtergrondonderdrukking Normaal of Hoger is
voor de toepassing Tekst.
Foto en tekst/Gerasterde foto
Met deze optie geeft u aan of de optie Gerasterde foto Normaal, Inkjet-originelen of
Gemarkeerde originelen is voor de toepassing Foto en tekst.
Origineelsoort - Doorschijnend papier
Selecteer de standaardinstelling voor Doorschijnend papier. De selectie die hier wordt
gemaakt, wordt weergegeven op Afdrukkwaliteit→Origineeltype. Selecteer Ingeschakeld of
Uitgeschakeld.
Aflevering beeldzijde omhoog/omlaag
Geef aan of de toepassing Beeldzijde omhoog/omlaag op Omgekeerde volgorde moet
worden ingesteld.
Notities - Opmerking 1-8 bewerken
Selecteer Toestaan of Niet toestaan.
Bates-stempel - Voorvoegsel 1-8 bewerken
Selecteer Toestaan of Niet toestaan.
Bates-stempel - Positie
Selecteer de gewenste positie voor het Bates-stempel.
Auto-beeldplaatsing - boven/onder 105 g/m
²
Selecteer een waarde voor de beeldpositie.
Opmerking - Positie
Selecteer een waarde voor de beeldpositie.
Datum - Positie
Selecteer de gewenste positie voor de datum.
Maximum aantal sets
Selecteer uit 1-9.999.
Leesvolgorde - Opties
Selecteer Leesvolgorde verbergen of Leesvolgorde weergeven.
68
Xerox®Versant®280 Press
Handleiding voor de systeembeheerder
Page 69

Systeeminstellingen
OOppttiieess KKooppiieeeerrbbeehheeeerr sseelleecctteerreenn
1. Meld u aan als beheerder.
2. Druk op de knop Apparaatstatus op de gebruikersinterface.
3. Selecteer het tabblad Hulpprogramma's.
4. Selecteer Systeeminstellingen→Instellingen Kopiëren.
5. Selecteer Kopieerbeheer.
6. Selecteer het item dat u wilt instellen.
7. Selecteer Instellingen wijzigen.
8. Selecteer de gewenste instelling voor de optie.
9. Selecteer Opslaan.
10. Selecteer een andere optie die u wilt instellen of wijzigen en herhaal indien nodig de
voorgaande stappen.
11. Klik op Sluiten.
Het hoofdscherm Hulpprogramma's verschijnt.
12. Sluit de modus Beheerder af.
SSttaannddaaaarrddiinnsstteelllliinnggeenn oorriiggiinneeeellffoorrmmaaaatt
Stel de origineelformaten die worden weergegeven in Opmaakaanpassing→Origineelformaat in.
U kunt origineelformaten toewijzen aan de knoppen (behalve de knop Automatische
herkenning).
Als u regelmatig kopieën maakt op papier met een afwijkend formaat, kunt u extra handelingen
tijdens het gebruik van het apparaat voorkomen door die afwijkende papierformaten als een
standaard in te stellen. De opties voor Standaardinstellingen origineelformaten zijn onder meer:
Formaat serie A/ B
Selecteer een formaat uit de formaatseries A en B.
Formaat in inches
Selecteer een formaat uit de formaatseries Inch.
Overige
Selecteer een formaat uit de groep van andere formaten.
Aangepast formaat
Voer een formaat in. Stel de breedte (X) in op een waarde tussen 15 en 432 mm en de hoogte
(Y) op een waarde tussen 15 en 297 mm in stappen van 1 mm.
SSttaannddaaaarrddiinnsstteelllliinnggeenn oorriiggiinneeeellffoorrmmaatteenn sseelleecctteerreenn
1. Meld u aan als beheerder.
2. Druk op de knop Apparaatstatus op de gebruikersinterface.
3. Selecteer het tabblad Hulpprogramma's.
4. Selecteer Systeeminstellingen→Instellingen Kopiëren.
5. Selecteer Standaardinstellingen origineelformaat.
Het scherm Standaardinstellingen origineelformaat wordt weergegeven.
Xerox
Handleiding voor de systeembeheerder
®
Versant®280 Press
69
Page 70

Systeeminstellingen
6. Selecteer het item dat u wilt instellen.
7. Selecteer Instellingen wijzigen.
8. Selecteer de gewenste instelling voor de optie.
9. Selecteer Opslaan.
10. Selecteer een andere optie die u wilt instellen of wijzigen en herhaal indien nodig de
voorgaande stappen.
11. Klik op Sluiten.
Het hoofdscherm Hulpprogramma's verschijnt.
12. Sluit de modus Beheerder af.
VVoooorriinnsstteelllliinnggeenn VVeerrkklleeiinneenn eenn vveerrggrrootteenn
VVoooorriinnsstteelllliinnggeenn VVeerrkklleeiinneenn eenn vveerrggrrootteenn sseelleecctteerreenn
Selecteer maximaal 12 standaard vergrotingsniveaus. De selecties die u hier maakt, verschijnen in
Kopiëren→Verkleinen/vergroten→Meer→Voorinstelling %.
1. Meld u aan als beheerder.
2. Druk op de knop Apparaatstatus op de gebruikersinterface.
3. Selecteer het tabblad Hulpprogramma's.
4. Selecteer Systeeminstellingen→Instellingen Kopiëren.
5. Selecteer Voorinstellingen Verkleinen/vergroten.
6. Selecteer het item dat u wilt instellen.
7. Selecteer Instellingen wijzigen.
8. Selecteer de gewenste instelling voor de optie.
9. Selecteer Opslaan.
10. Selecteer een andere optie die u wilt instellen of wijzigen en herhaal indien nodig de
voorgaande stappen.
11. Klik op Sluiten.
Het hoofdscherm Hulpprogramma's verschijnt.
12. Sluit de modus Beheerder af.
AAaannggeeppaassttee kklleeuurreenn
AAaannggeeppaassttee kklleeuurreenn sseelleecctteerreenn
Selecteer maximaal zes aangepaste kleuren. De selecties die u hier maakt verschijnen op het
tabblad Kopiëren→Afdrukkleur.
1. Meld u aan als beheerder.
2. Druk op de knop Apparaatstatus op de gebruikersinterface.
3. Selecteer het tabblad Hulpprogramma's.
4. Selecteer Systeeminstellingen→Instellingen Kopiëren.
5. Selecteer Aangepaste kleuren.
70
Xerox®Versant®280 Press
Handleiding voor de systeembeheerder
Page 71

Systeeminstellingen
6. Selecteer het item dat u wilt instellen.
7. Selecteer Instellingen wijzigen.
8. Selecteer de gewenste instelling voor de optie.
9. Selecteer Opslaan.
10. Selecteer een andere optie die u wilt instellen of wijzigen en herhaal indien nodig de
voorgaande stappen.
11. Klik op Sluiten.
Het hoofdscherm Hulpprogramma's verschijnt.
12. Sluit de modus Beheerder af.
®
Xerox
Versant®280 Press
Handleiding voor de systeembeheerder
71
Page 72

Systeeminstellingen
Connectiviteit en netwerkinstellingen
In Connectiviteit en netwerkinstellingen selecteert u de standaard netwerkinstellingen aan de
hand waarvan de pers is aangesloten op en communiceert met de client-pc's en de parameters
die zijn benodigd voor de communicatie tussen de pers en de clients op het netwerk.
Opmerking: Als u gebruik maakt van CentreWare Internet Services, zijn er meer gedetail-
leerde instellingen beschikbaar.
De toepassingen Connectiviteit en netwerkinstellingen omvatten onder meer het volgende:
Poortinstellingen
Selecteer de interface aan de hand waarvan de pers op de client is aangesloten. In Poortinstellingen kunt u de volgende items instellen:
• USB
• SMB
• Port9100
• SNMP
• FTP-client
• E-mail verzenden
• E-mailberichtenfunctie
• Webdiensten voor apparaat (WSD)
• Internet Services (HTTP)
• SOAP
• WebDAV
Protocolinstellingen
Selecteer de parameters die nodig zijn voor communicatie tussen de pers en clientwerkstations. In Protocolinstellingen kunt u de volgende opties instellen.
• Ethernet - Nominale snelheid
• TCP/IP - IP-modus
• IPv4 - Resolutie IP-adres
• IPv4 - IP-adres
• IPv4 - Subnetmasker
• IPv4 - Gateway-adres
• IPv4 - Instellingen DNS-server
• IPv4 - IP-filter
• Handmatige configuratie IPv6-adres
• Handmatig geconfigureerd IPv6-adres
• Handm. geconfig. voorvoegsel IPv6-adres
• Handmatig geconfigureerde IPv6-gateway
• IPv6 - Instellingen DNS-server
• Automatisch geconfigureerd IPv6-adres
• IPv6 - IP-filter
72
Xerox®Versant®280 Press
Handleiding voor de systeembeheerder
Page 73

Systeeminstellingen
E-mailadres/hostnaam apparaat
Selecteer het e-mailadres en de hostnaam voor dit apparaat. In E-mailadres/hostnaam apparaat kunt u de volgende opties instellen:
• E-mailadres
• Apparaatnaam
• Hostnaam
• Domeinnaam
Instellingen proxyserver
U kunt de volgende opties instellen:
• Proxyserver gebruiken
• Instellingen van proxyserver
• Adressen voor omzeiling proxyserver
• Naam HTTP-proxyserver
• Poortnummer HTTP-proxyserver
• Verificatie HTTP-proxyserver
• Aanmeldingsnaam HTTP-proxyserver
• Toegangscode HTTP-proxyserver
• Naam HTTPS-proxyserver
• Poortnummer HTTPS-proxyserver
• Verificatie HTTPS-proxyserver
• Aanmeldingsnaam HTTPS-proxyserver
• Toegangscode HTTPS-proxyserver
Instellingen externe verificatieserver
Stel de volgende opties in:
• Instellingen SMB-server
• Instellingen Kerberos-server
Beveiligingsinstellingen
Stel de volgende opties in:
• SSL/TLS-instellingen
• IPSec-instellingen
• S/MIME-instellingen
• Instellingen IEEE 802.1X
• PDF-/XPS-handtekeninginstellingen
• Instellingen Certificaatintrekking ophalen
• Overige beveiligingsinstellingen: FIPS140-validatiemodus
Overige instellingen
Stel de volgende opties in:
• Domeinnaam aan gebr.naam toevoegen
• Aanmeldingsnaam FTP-server
Handleiding voor de systeembeheerder
Xerox
®
Versant®280 Press
73
Page 74
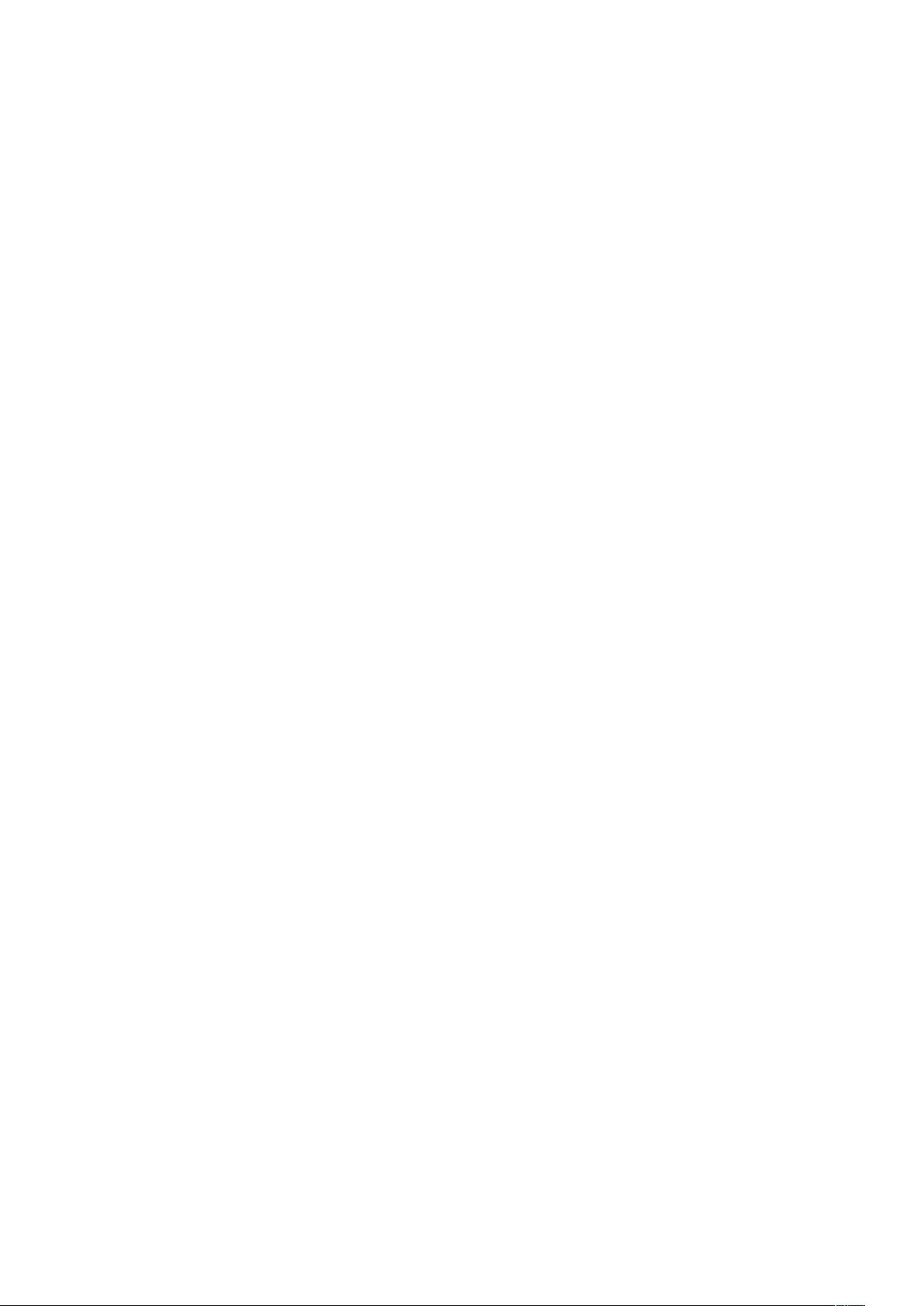
Systeeminstellingen
• Afleveringsbestemming voor e-mail
• Domeinfiltering
PPrroocceedduurree vvaann CCoonnnneeccttiivviitteeiitt eenn
nneettwweerrkkiinnsstteelllliinnggeenn
1. Meld u aan als beheerder.
2. Druk op de knop Apparaatstatus op het bedieningspaneel.
3. Selecteer het tabblad Hulpprogramma's op de gebruikersinterface.
4. Selecteer Systeeminstellingen.
5. Selecteer Connectiviteit en netwerkinstellingen.
6. Selecteer de functie die u wilt instellen of wijzigen.
• Poortinstellingen
• Protocolinstellingen
• E-mailadres/hostnaam apparaat
• Instellingen proxyserver
• Instellingen externe verificatieserver
• Beveiligingsinstellingen
• Overige instellingen
7. Selecteer het onderdeel dat u wilt instellen of wijzigen.
8. Selecteer Instellingen wijzigen.
9. Selecteer de gewenste instelling voor de optie.
10. Selecteer Opslaan.
11. Selecteer een andere optie die u wilt instellen of wijzigen en herhaal indien nodig de
voorgaande stappen.
12. Klik op Sluiten.
Het hoofdscherm Hulpprogramma's verschijnt.
13. Sluit de modus Beheerder af.
PPiinngg--vveerrbbiinnddiinnggsstteesstt
Gebruik deze functie om te controleren of de Ethernet-verbinding vanaf de pers werkt.
1. Meld u aan als beheerder.
2. Druk op de knop Apparaatstatus op het bedieningspaneel van de gebruikersinterface van de
pers.
3. Selecteer het tabblad Hulpprogramma's op de gebruikersinterface.
4. Selecteer Systeeminstellingen→Connectiviteit en
netwerkinstellingen→Protocolinstellingen.
5. Selecteer de knop Ping-verbindingstest.
6. Vanuit het venster Ping-verbindingstest voert u het IP-adres of de hostnaam van de pers in.
7. Selecteer Start.
Als alles goed is, wordt er aan het eind een bericht weergegeven dat de test is voltooid en
geslaagd. Als de test is geslaagd, dan werkt de Ethernet-verbinding naar behoren. Als de test
niet is geslaagd, neemt u contact op met een medewerker van de IT-afdeling.
74
Xerox®Versant®280 Press
Handleiding voor de systeembeheerder
Page 75
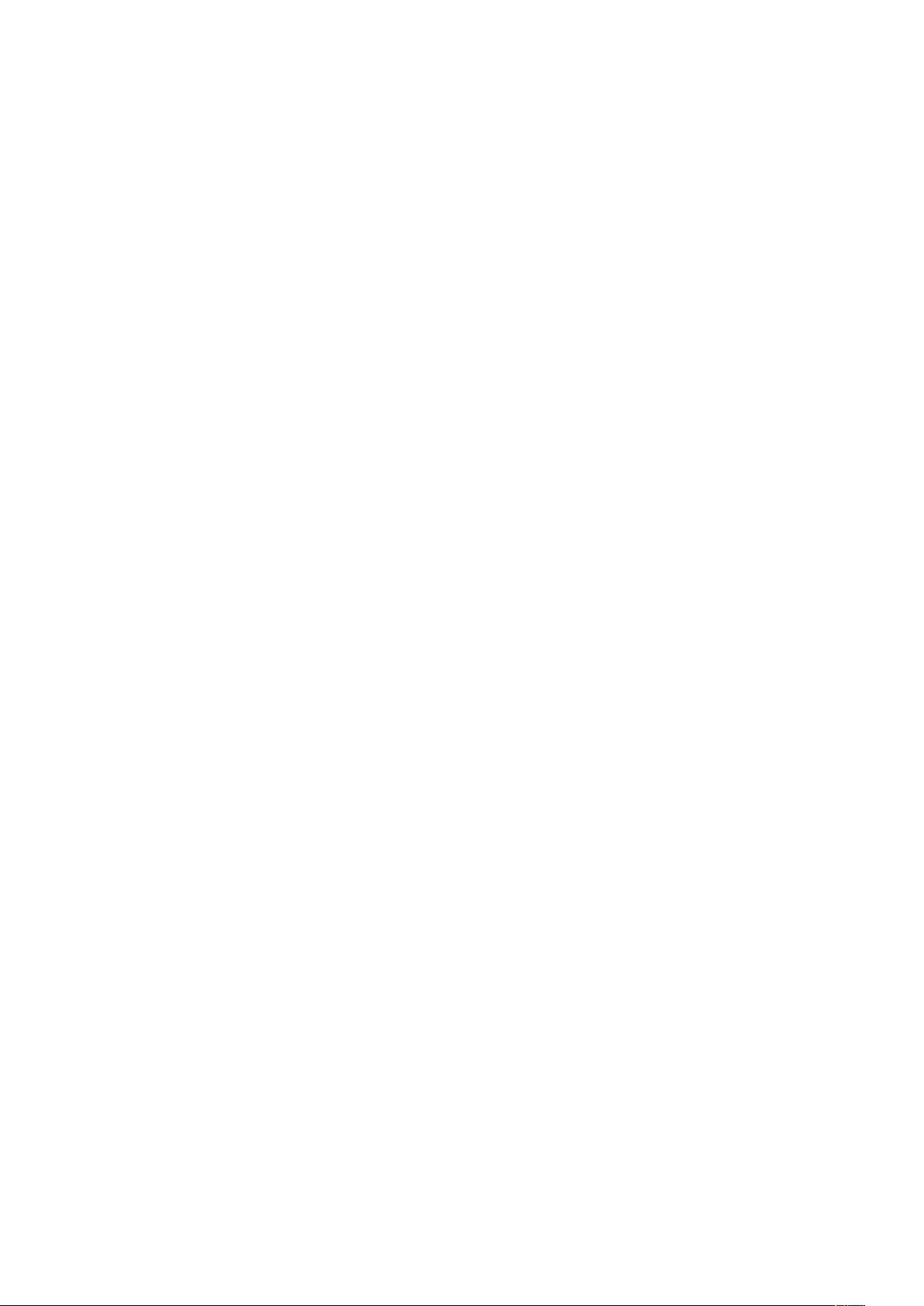
Systeeminstellingen
8. Blijf Sluiten selecteren totdat het hoofdscherm Hulpprogramma's verschijnt.
9. Sluit de modus Beheerder af.
IInnsstteelllliinnggeenn eexxtteerrnnee vveerriiffiiccaattiieesseerrvveerr sseelleecctteerreenn
1. Meld u aan als beheerder.
2. Druk op de knop Apparaatstatus op het bedieningspaneel.
3. Selecteer het tabblad Hulpprogramma's op de gebruikersinterface.
4. Selecteer Systeeminstellingen.
5. Selecteer Connectiviteit en netwerkinstellingen.
6. Selecteer Instellingen externe verificatieserver.
7. Selecteer Verificatiesysteem.
8. Selecteer Instellingen.
9. Selecteer Instellingen wijzigen.
10. Selecteer een van de volgende opties:
• Instellingen Kerberos-server; ga naar Stap 11.
• Instellingen SMB-server; ga naar Stap 12.
11. Voor Instellingen Kerberos-server voert u het volgende uit:
a. Selecteer een Kerberos-server.
b. Selecteer Instellingen wijzigen.
c. In de Instellingen Kerberos-server kunt u de volgende items instellen:
• Naam/IP-adres primaire server
• Poortnummer primaire server
• Naam/IP-adres secundaire server
• Poortnummer secundaire server
• Domeinnaam
d. Herhaal de voorgaande stappen voor aanvullende Kerberos-servers.
e. Ga naar stap 13.
12. Voor Instellingen SMB-server voert u het volgende uit:
a. Selecteer Instellingen SMTP-server.
b. Selecteer Op domeinnaam of Op domein- en servernaam/IP-adres.
c. Selecteer Opslaan.
d. Selecteer een SMB-server.
e. Selecteer Instellingen wijzigen.
f. In Instellingen SMB-server kunt u de Domeinnaam en Servernaam / IP-adres instellen.
g. Herhaal de voorgaande stappen voor aanvullende SMB-servers.
h. Ga naar stap 13.
13. Selecteer zo nodig Opslaan.
14. Selecteer Sluiten totdat het hoofdscherm Hulpprogramma's verschijnt.
15. Sluit de modus Beheerder af.
®
Xerox
Handleiding voor de systeembeheerder
Versant®280 Press
75
Page 76

Systeeminstellingen
BBeevveeiilliiggiinnggssiinnsstteelllliinnggeenn sseelleecctteerreenn
1. Meld u aan als beheerder.
2. Druk op de knop Apparaatstatus op het bedieningspaneel.
3. Selecteer het tabblad Hulpprogramma's op de gebruikersinterface.
4. Selecteer Systeeminstellingen.
5. Selecteer Connectiviteit en netwerkinstellingen.
6. Selecteer Beveiligingsinstellingen.
7. Selecteer een van de volgende opties en ga dan verder met de volgende stap:
• SSL/TLS-instellingen
• IPsec-instellingen
• S/MIME-instellingen
• Instellingen IEEE 802.1X
• PDF-/XPS-handtekeninginstellingen
• Instellingen Certificaatintrekking ophalen
• Overige instellingen: FIPS140-validatiemodus
8. Selecteer het onderdeel dat u wilt instellen of wijzigen.
9. Selecteer Instellingen wijzigen.
10. Selecteer de gewenste instelling of voer de gewenste waarde in.
11. Selecteer Opslaan.
12. Selecteer Sluiten om terug te keren naar het scherm Beveiligingsinstellingen.
13. Selecteer een andere optie voor Beveiligingsinstellingen voor instellen of wijzigen en herhaal
indien nodig de voorgaande stappen.
14. Selecteer Sluiten totdat het hoofdscherm Hulpprogramma's verschijnt.
15. Sluit de modus Beheerder af.
OOppttiieess vvoooorr OOvveerriiggee iinnsstteelllliinnggeenn sseelleecctteerreenn vvoooorr
CCoonnnneeccttiivviitteeiitt eenn nneettwweerrkkiinnsstteelllliinnggeenn
1. Meld u aan als beheerder.
2. Druk op de knop Apparaatstatus op het bedieningspaneel.
3. Selecteer het tabblad Hulpprogramma's op de gebruikersinterface.
4. Selecteer Systeeminstellingen.
5. Selecteer Connectiviteit en netwerkinstellingen.
6. Selecteer Overige instellingen.
7. Selecteer een van de volgende opties:
• Domeinnaam aan gebruikersnaam toevoegen: Voer de volgende handelingen uit:
1. Selecteer Uit (voor uitschakelen) of Aan (voor inschakelen).
2. Als Aan wordt geselecteerd, voert u de Domeinnaam en Gebruikersnaam in.
• Aanmeldingsnaam FTP-server: Voer als deze optie wordt geselecteerd de FTP-
servernaam via het toetsenbord op de gebruikersinterface in.
• Afleveringsbestemming voor e-mail: Voer de volgende handelingen uit:
1. Selecteer
• Domeinfiltering
76
Xerox®Versant®280 Press
Handleiding voor de systeembeheerder
Page 77
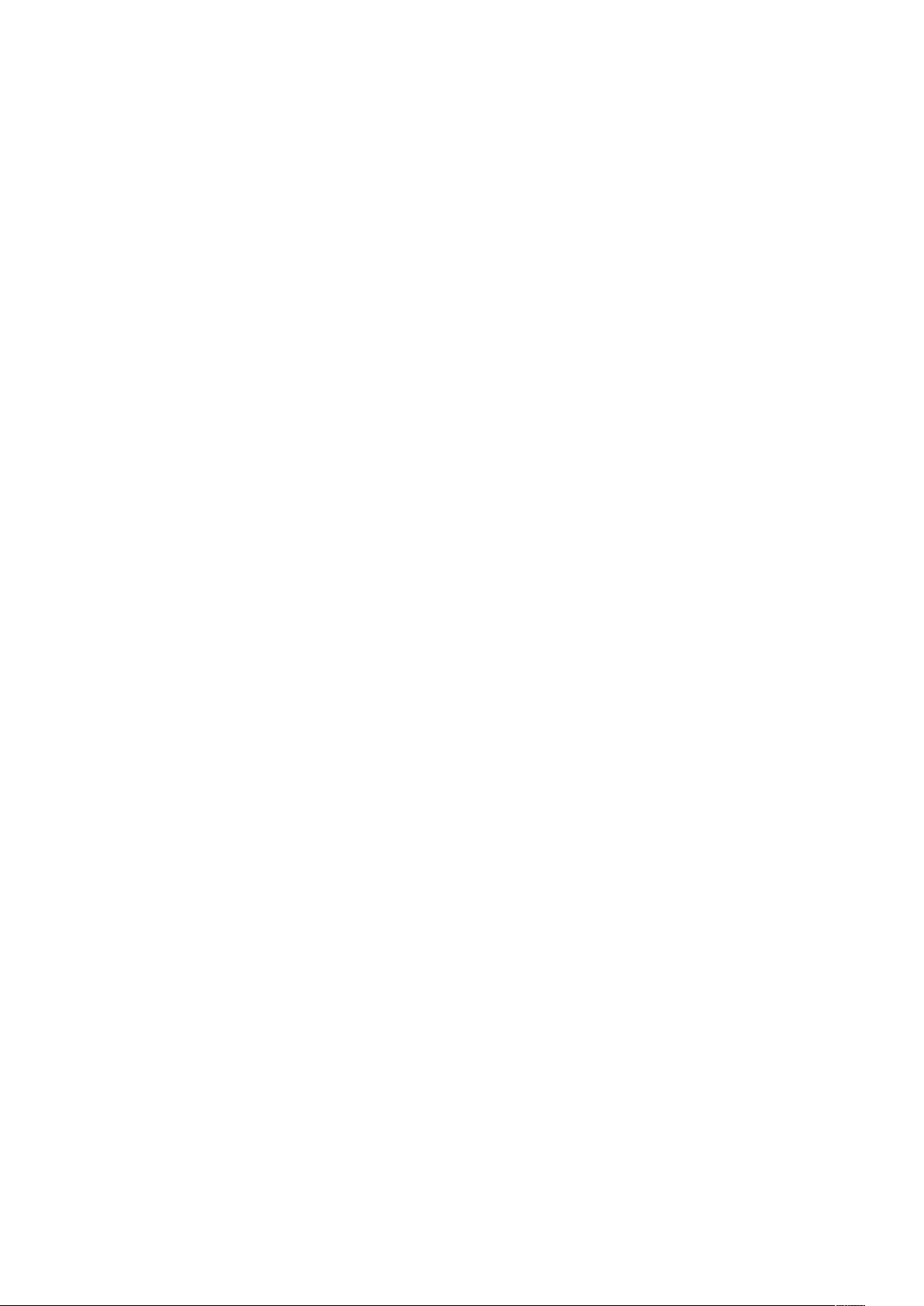
Systeeminstellingen
8.
9. Selecteer het onderdeel dat u wilt instellen of wijzigen en selecteer vervolgens Instellingen
wijzigen.
10. Selecteer de optie die u wilt wijzigen.
11. Selecteer Opslaan.
12. Selecteer een andere optie die u wilt instellen of wijzigen en herhaal indien nodig de
voorgaande stappen.
13. Klik op Sluiten.
Het hoofdscherm Hulpprogramma's verschijnt.
14. Sluit de modus Beheerder af.
®
Xerox
Versant®280 Press
Handleiding voor de systeembeheerder
77
Page 78
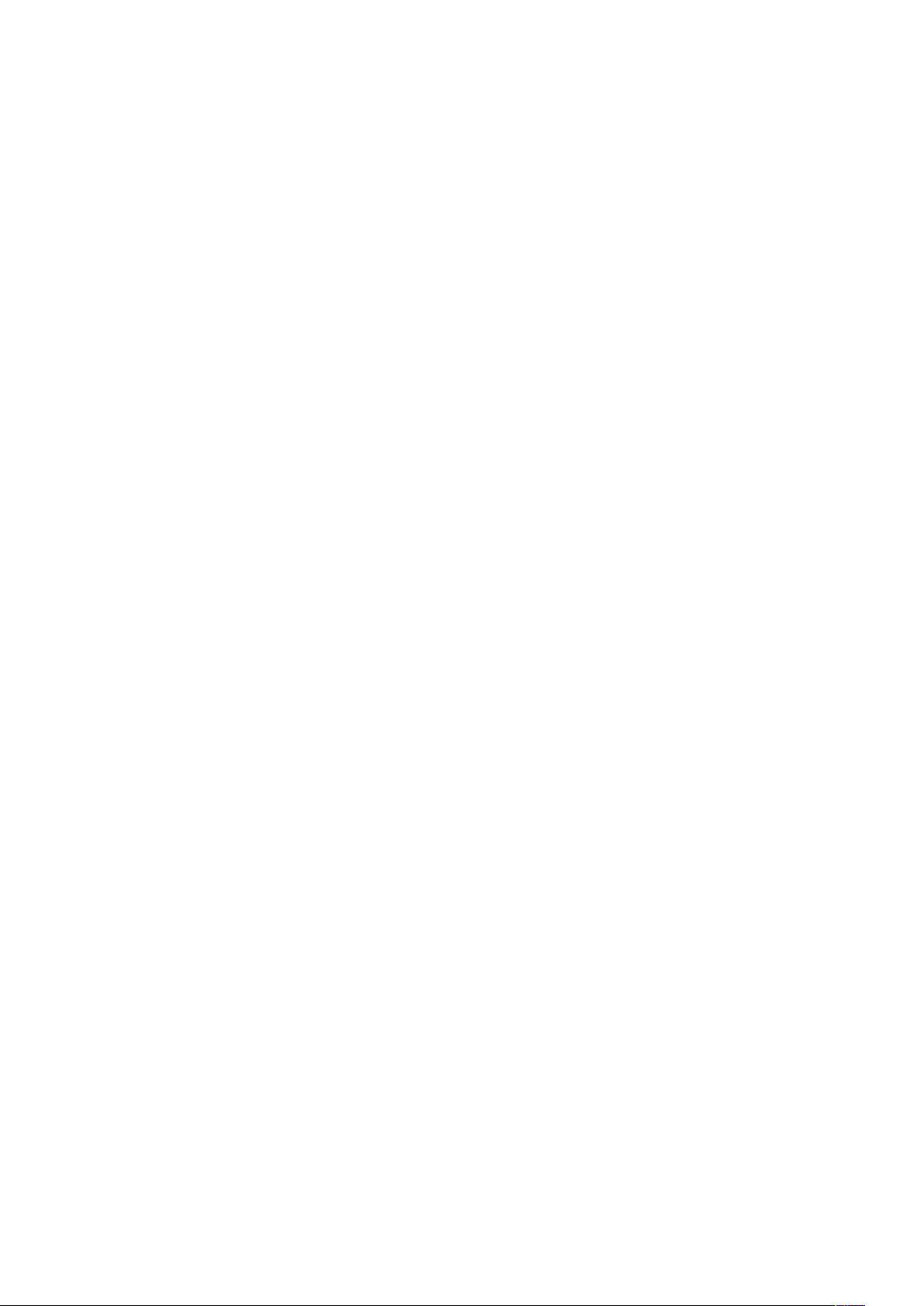
Systeeminstellingen
Instellingen Scannen
Gebruik Instellingen scannen om de standaardinstellingen te selecteren die van invloed zijn op
de verschillende scanfuncties. Instellingen Scannen bevat de volgende opties:
• Standaardwaarden scherm
• Standaardinstellingen voor scannen
• Standaardinstellingen Scan naar PC
• Standaardinstellingen origineelformaat
• Standaardinstellingen afdrukformaten
• Voorinstellingen Verkleinen/vergroten
• Knoppen Voorinstelling
• Overige instellingen
SSttaannddaaaarrddwwaaaarrddeenn sscchheerrmm
Gebruik Standaardwaarden scherm voor het instellen van het hoofdscherm (eerste tabblad) dat
wordt weergegeven wanneer een van de volgende scanfuncties wordt geselecteerd:
• E-mail
• Scannen in netwerk
• Scannen naar PC
• Opslaan in map
• Opslaan op USB
• Koppeling Opslaan en verzenden (verzenden naar map)
Selecteer de toepassingen die verschijnen in de tweede kolom aan de onderkant van het eerste
tabblad; kies uit:
• 2-zijdig scannen
• Resolutie
• Lichter/donkerder
• Verkleinen/vergroten: Als deze optie is geselecteerd, kunt u het vergrotingspercentage voor de
verschillende voorinstellingen Verkleinen/vergroten instellen.
SSttaannddaaaarrddwwaaaarrddeenn sscchheerrmm sseelleecctteerreenn
1. Meld u aan als beheerder.
2. Druk op de knop Apparaatstatus op het bedieningspaneel.
3. Selecteer het tabblad Hulpprogramma's op de gebruikersinterface.
4. Selecteer Systeeminstellingen.
5. Selecteer Instellingen Scannen.
6. Selecteer Standaardwaarden scherm.
7. Selecteer het onderdeel dat u wilt instellen of wijzigen en selecteer vervolgens Instellingen
wijzigen.
8. Selecteer de gewenste standaardinstelling voor het item.
78
Xerox®Versant®280 Press
Handleiding voor de systeembeheerder
Page 79
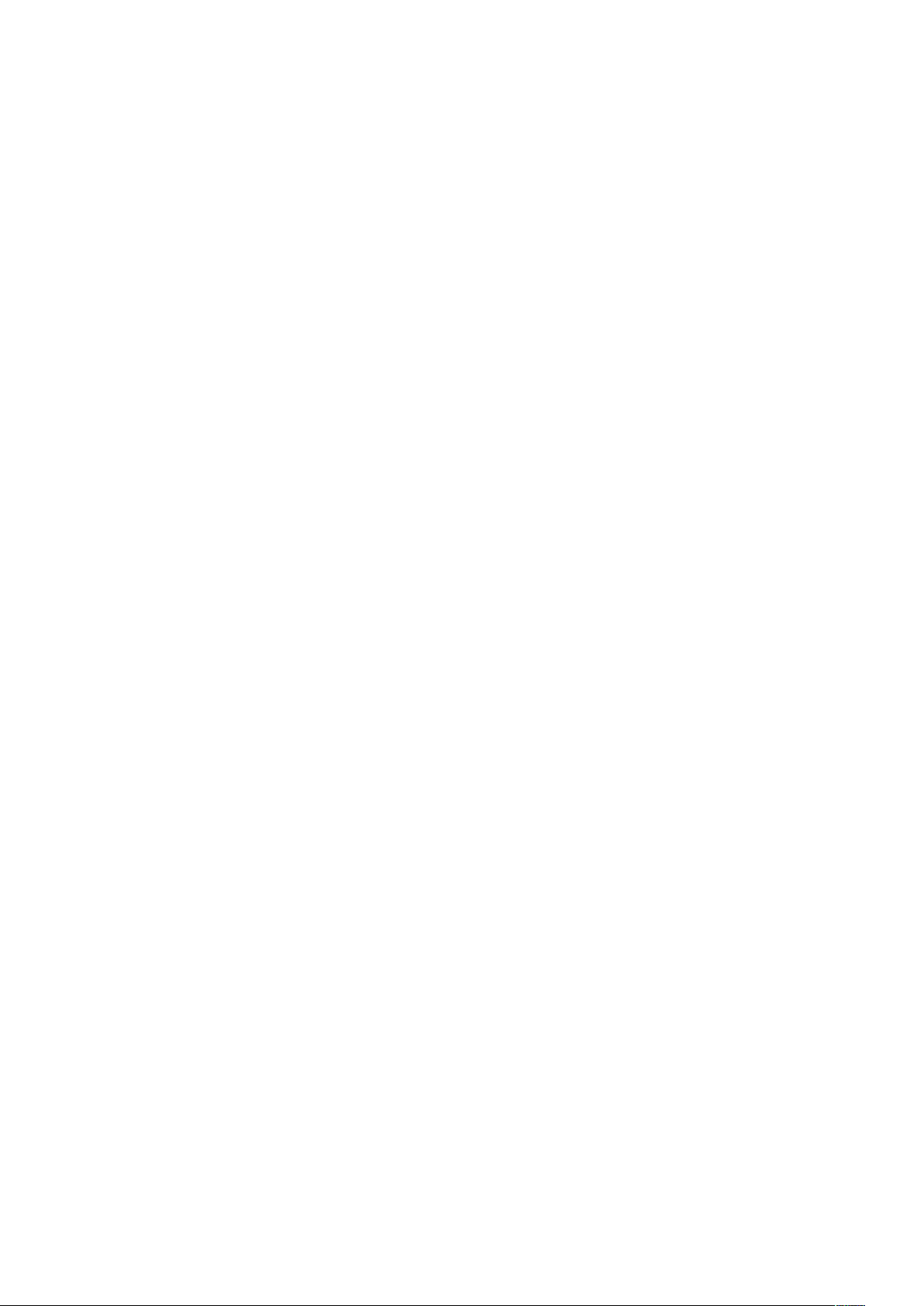
Systeeminstellingen
9. Selecteer Opslaan.
Het vorige scherm wordt weergegeven.
10. Klik op Sluiten.
Het hoofdscherm Hulpprogramma's verschijnt.
11. Sluit de modus Beheerder af.
SSttaannddaaaarrddiinnsstteelllliinnggeenn vvoooorr ssccaannnneenn
Gebruik Standaardinstellingen voor scannen om de standaardinstellingen voor de verschillende scanfuncties te selecteren. Deze standaardinstellingen worden weergegeven wanneer een van de volgende situaties optreedt:
• De stroom naar de pers wordt ingeschakeld
• De pers verlaat de modus Energiespaarstand
• Er wordt op de knop Alles wissen gedrukt
De opties zijn onder andere:
• Kleurenscannen: Selecteer de standaardwaarde voor Kleurenscannen. Selecteer een van de
volgende opties: Auto-herkenning, Kleur, Grijsschaal of Zwart/wit.
• Origineeltype: Selecteer de standaardwaarde voor Origineeltype dat wordt weergegeven op
het eerste tabblad van het scanscherm. Selecteer een van de volgende opties: Tekst en foto,
Tekst of Foto.
• Bestandsindeling: Selecteer de standaard bestandsindeling. Selecteer een van de volgende
opties:TIFF/JPEG autom. selecteren, TIFF, PDF, PDF/A of XPS.
• PDF optimalis. voor snelle webweergave Met de optie PDF optimaliseren voor snelle
webweergave kan de gebruiker de eerste pagina van een PDF-document dat uit meerdere
pagina's bestaat in een webbrowser openen en bekijken, terwijl de rest van het document op
de achtergrond verder wordt geladen. De totale bestandsgrootte kan hierdoor toenemen. Met
Snelle webweergave wordt de structuur van een Adobe
dit pagina-voor-pagina van de webserver kan worden gedownload. De webserver verzendt dan
alleen de aangevraagde pagina in plaats van het hele PDF-document. Dit is met name
belangrijk bij grote documenten, waarvoor het downloaden vanaf een server lang kan duren.
• Miniatuur - Uitgaande e-mail: Selecteer Uit of Aan.
• Miniatuur - Scan naar PC: Selecteer Uit of Aan.
• Lichter/donkerder: Selecteer een van de volgende opties als standaardoptie bij Lichter /
donkerder: Lichter (+3), Lichter (+2), Lichter (+1), Normaal, Donkerder (+1), Donkerder (+2)
of Donkerder (+3).
• Contrast: Maak een keuze uit: Hoger, Hoog, Normaal, Laag of Lager.
• Scherpte: Selecteer een van de volgende opties: Scherper +2, Scherper +1, Normaal, Zachter
+1 of Zachter +2.
®
PDF®-document aangepast , zodat
• Achtergrondonderdrukking: Selecteer Uit of Auto-onderdrukking.
• Schaduwonderdrukking: Selecteer Uit of Aan.
• Kleursysteem: Selecteer sRGB of Apparaatkleursysteem.
• Origineelrichting: Selecteer Staande beelden of Liggende beelden (van boven naar links).
• Resolutie: Selecteer een van de volgende opties: 200 dpi, 300 dpi, 400 dpi of 600 dpi.
• Originelen van gemengde formaten: Selecteer Uit of Aan.
• Randen wissen: Selecteer Alle randen of Afzonderlijke randen.
®
Xerox
Handleiding voor de systeembeheerder
Versant®280 Press
79
Page 80

Systeeminstellingen
• Randen wissen - boven & onder: Selecteer de standaardwaarde voor de hoeveelheid rand
(boven en onder) die van het origineel moet worden gewist in Randen wissen (zoals
weergegeven op het scherm Standaardinstellingen Scannen). Selecteer een waarde tussen 050 mm, in stappen van 1 mm.
• Randen wissen - links & rechts: Selecteer de standaardwaarde voor de hoeveelheid rand (links
en rechts) die van het origineel moet worden gewist in Randen wissen (zoals weergegeven op
het scherm Standaardinstellingen Scannen). Selecteer een waarde tussen 0-50 mm, in stappen
van 1 mm.
• Midden wissen / Randen wissen: Selecteer een standaardwaarde tussen 0-50 mm, in stappen
van 1 mm.
• Kwaliteit/Bestandsgrootte: Selecteer de kwaliteit en bestandsgrootte uit vier opties die
variëren van Kwaliteit: Normaal, Bestandsgrootte: Klein tot Kwaliteit: Maximum,
Bestandsgrootte: Grootst.
• Onderwerp van e-mail: Er kunnen maximaal 128 tekens worden gebruikt.
• Koppeling Opslaan en verz. - Onderwerp e-mail Er kunnen maximaal 128 tekens worden
gebruikt.
• Doorzoekbare tekst: Selecteer Alleen beelden of Doorzoekbaar.
• Taal van het origineel: Selecteer Auto of, indien van toepassing, een specifieke taal (indien
beschikbaar).
• Doorzoekbaar - tekstcompressie: Selecteer Uitgeschakeld of Ingeschakeld (Flate-
compressie).
SSttaannddaaaarrddiinnsstteelllliinnggeenn vvoooorr ssccaannnneenn sseelleecctteerreenn
1. Meld u aan als beheerder.
2. Druk op de knop Apparaatstatus op de gebruikersinterface.
3. Selecteer het tabblad Hulpprogramma's.
4. Selecteer Systeeminstellingen→Instellingen Scannen.
5. Selecteer Standaardinstellingen voor scannen.
6. Selecteer het onderdeel dat u wilt instellen of wijzigen.
7. Selecteer Instellingen wijzigen.
8. Selecteer de standaardinstellingen voor het geselecteerde item.
9. Selecteer Opslaan.
Het scherm Standaardinstellingen scannen verschijnt.
10. Selecteer een andere optie die u wilt instellen of wijzigen en herhaal indien nodig de
voorgaande stappen.
11. Klik op Sluiten.
Het hoofdscherm Hulpprogramma's verschijnt.
12. Sluit de modus Beheerder af.
SSttaannddaaaarrddiinnsstteelllliinnggeenn SSccaann nnaaaarr PPCC
Gebruik de Standaardinstellingen Scannen naar PC voor het selecteren van de
standaardwaarden voor de toepassing Scannen naar PC. U kunt kiezen uit:
80
Xerox®Versant®280 Press
Handleiding voor de systeembeheerder
Page 81

Systeeminstellingen
• Overdrachtprotocol: Selecteer een van de drie protocollen - FTP, SMB of SMB (UNC-indeling).
• Aanmeldingsgegev. toegang bestemming: Selecteer de standaardwaarde voor de
aanmeldingsgegevens. Selecteer Geen of Extern geverifieerde gebruiker.
• Gebruikersnaam voor FTP-scannen: Selecteer Geen of Extern geverifieerde gebruiker.
SSttaannddaaaarrddiinnsstteelllliinnggeenn SSccaann nnaaaarr PPCC sseelleecctteerreenn
1. Meld u aan als beheerder.
2. Druk op de knop Apparaatstatus op de gebruikersinterface.
3. Selecteer het tabblad Hulpprogramma's.
4. Selecteer Systeeminstellingen→Instellingen Scannen.
5. Selecteer Standaardinstellingen Scannen naar PC.
6. Selecteer het onderdeel dat u wilt instellen of wijzigen.
7. Selecteer Instellingen wijzigen.
8. Selecteer de standaardinstellingen voor het geselecteerde item.
9. Selecteer Opslaan.
Het scherm Standaardinstellingen Scannen naar PC wordt weergegeven.
10. Selecteer een andere optie die u wilt instellen of wijzigen en herhaal indien nodig de
voorgaande stappen.
11. Klik op Sluiten.
Het hoofdscherm Hulpprogramma's verschijnt.
12. Sluit de modus Beheerder af.
SSttaannddaaaarrddiinnsstteelllliinnggeenn oorriiggiinneeeellffoorrmmaaaatt
Gebruik Standaardinstellingen origineelformaat voor het selecteren van de standaardinstellingen
van het origineelformaat (zoals weergegeven in de optie Origineelformaat op het tabblad
Opmaakaanpassing). Wijs aan elk van de veertien knoppen een origineelformaat toe. Als u
veelvuldig originelen van een niet-standaardformaat scant, elimineert u door het vooraf instellen
van een niet-standaard formaat de noodzaak om telkens bij het maken van een scan het
origineelformaat in te voeren.
Standaardinstellingen origineelformaat bevat de volgende opties:
• Serie A/B: Kies uit 10 verschillende formaatseries A en B.
• Formaat in inch: Als u deze optie selecteert, kunt u vervolgens kiezen uit 11 verschillende
formaten uit de Serie in inch.
• Overig: Selecteer uit veertien andere formaten.
• Aangepast formaat: Voer een formaat in. Stel de breedte in tussen 15 en 432 mm en de
hoogte tussen 15 en 297 mm in stappen van 1 mm.
SSttaannddaaaarrddiinnsstteelllliinnggeenn oorriiggiinneeeellffoorrmmaatteenn sseelleecctteerreenn
1. Meld u aan als beheerder.
2. Druk op de knop Apparaatstatus op de gebruikersinterface.
3. Selecteer het tabblad Hulpprogramma's.
®
Xerox
Handleiding voor de systeembeheerder
Versant®280 Press
81
Page 82

Systeeminstellingen
4. Selecteer Systeeminstellingen→Instellingen Scannen.
5. Selecteer Standaardinstellingen origineelformaat.
6. Selecteer het onderdeel dat u wilt instellen of wijzigen.
7. Selecteer Instellingen wijzigen.
8. Selecteer de standaardinstellingen voor het geselecteerde item.
9. Selecteer Opslaan.
Het scherm Standaardinstellingen origineelformaat wordt weergegeven.
10. Selecteer een andere optie die u wilt instellen of wijzigen en herhaal indien nodig de
voorgaande stappen.
11. Klik op Sluiten.
Het hoofdscherm Hulpprogramma's verschijnt.
12. Sluit de modus Beheerder af.
SSttaannddaaaarrddiinnsstteelllliinnggeenn aaffddrruukkffoorrmmaatteenn
Selecteer de formaten die worden weergegeven als Afdrukformaat bij het selecteren van Auto %
wanneer er documenten worden gescand. Aan afdrukformaatknoppen 1-14 kunnen eventueel
afdrukformaten worden toegewezen. Door het selecteren van veelgebruikte formaten reduceert u
het aantal selectiebewerkingen dat voor een scanopdracht nodig is.
Standaardinstellingen afdrukformaten bestaat onder meer uit de volgende opties:
• Serie A/B: Kies uit 10 verschillende formaatseries A en B.
• Formaat in inch: Als u deze optie selecteert, kunt u vervolgens kiezen uit 11 verschillende
formaten uit de Serie in inch.
• Overig: Selecteer uit veertien andere formaten.
SSttaannddaaaarrddaaffddrruukkffoorrmmaatteenn sseelleecctteerreenn
1. Meld u aan als beheerder.
2. Druk op de knop Apparaatstatus op de gebruikersinterface.
3. Selecteer het tabblad Hulpprogramma's.
4. Selecteer Systeeminstellingen→Instellingen Scannen.
5. Selecteer Standaardinstellingen afdrukformaten.
6. Selecteer het onderdeel dat u wilt instellen of wijzigen.
7. Selecteer Instellingen wijzigen.
8. Selecteer de standaardinstellingen voor het geselecteerde item.
9. Selecteer Opslaan.
Het vorige scherm wordt weergegeven.
10. Selecteer een andere optie die u wilt instellen of wijzigen en herhaal indien nodig de
voorgaande stappen.
11. Klik op Sluiten.
Het hoofdscherm Hulpprogramma's verschijnt.
12. Sluit de modus Beheerder af.
82
Xerox®Versant®280 Press
Handleiding voor de systeembeheerder
Page 83

Systeeminstellingen
VVoooorriinnsstteelllliinnggeenn VVeerrkklleeiinneenn eenn vveerrggrrootteenn
Selecteer de vergrotingsniveaus zoals weergegeven in de optie Voorinstellingen % (zoals
weergegeven in de toepassing Verkleinen/vergroten in het scherm Scanopties). Wijs eventuele
vergrotingsniveaus toe aan knoppen 1-9 van Voorinstellingen Verkleinen/vergroten. U kunt 100%
niet selecteren.
U kunt kiezen uit:
• Vooringesteld percentage: Kies uit 25 standaard vergrotingspercentages.
• Variabel percentage: Selecteer een vergrotingsniveau. Specificeer een waarde van 25% tot
400% in stappen van 1%.
VVoooorriinnsstteelllliinnggeenn VVeerrkklleeiinneenn eenn vveerrggrrootteenn sseelleecctteerreenn
1. Meld u aan als beheerder.
2. Druk op Apparaatstatus in de gebruikersinterface.
3. Selecteer het tabblad Hulpprogramma's.
4. Selecteer Systeeminstellingen→Instellingen Scannen.
5. Selecteer Voorinstellingen Verkleinen/vergroten.
6. Selecteer het onderdeel dat u wilt instellen of wijzigen.
7. Selecteer Instellingen wijzigen.
8. Selecteer de standaardinstellingen voor het geselecteerde item.
9. Selecteer Opslaan.
Het vorige scherm wordt weergegeven.
10. Selecteer een andere optie die u wilt instellen of wijzigen en herhaal indien nodig de
voorgaande stappen.
11. Klik op Sluiten.
Het hoofdscherm Hulpprogramma's verschijnt.
12. Sluit de modus Beheerder af.
KKnnooppppeenn VVoooorriinnsstteelllliinngg
KKnnooppppeenn VVoooorriinnsstteelllliinngg sseelleecctteerreenn
Selecteer de standaardinstellingen voor de knoppen Voorinstelling, zoals de meest gebruikte
papierlade en het vergrotingspercentage. Door standaardwaarden aan deze knoppen toe te
wijzen beperkt u het aantal selecties bij het kiezen van toepassingen voor het scanproces.
1. Meld u aan als beheerder.
2. Druk op de knop Apparaatstatus op de gebruikersinterface.
3. Selecteer het tabblad Hulpprogramma's.
4. Selecteer Systeeminstellingen→Instellingen Scannen.
5. Selecteer Knoppen Voorinstelling.
6. Selecteer het onderdeel dat u wilt instellen of wijzigen.
7. Selecteer Instellingen wijzigen.
Handleiding voor de systeembeheerder
Xerox
®
Versant®280 Press
83
Page 84

Systeeminstellingen
8. Selecteer de gewenste instelling voor het item.
9. Selecteer Opslaan.
Het vorige scherm wordt weergegeven.
10. Selecteer een andere optie die u wilt instellen of wijzigen en herhaal indien nodig de
voorgaande stappen.
11. Klik op Sluiten.
Het hoofdscherm Hulpprogramma's verschijnt.
12. Sluit de modus Beheerder af.
OOvveerriiggee iinnsstteelllliinnggeenn ((IInnsstteelllliinnggeenn SSccaannnneenn))
U kunt kiezen uit:
• Procedure Geheugen vol: Selecteer Opdracht verwijderen of Opdracht uitvoeren als
standaardinstelling Deze standaardinstelling verschijnt tijdens het scannen van een origineel
als er onvoldoende ruimte op de harde schijf aanwezig is voor de scanner. Als er onvoldoende
ruimte op de harde schijf wordt vastgesteld, verschijnt er een bevestigingsscherm waarin
wordt gevraagd op welke manier de gedeeltelijk opgeslagen gegevens moeten worden
verwerkt (opdracht annuleren of uitvoeren). Aanvullende mogelijkheden zijn onder meer:
– Opdracht verwijderen: De opgeslagen gegevens worden weggegooid.
– Opdracht uitvoeren: De gedeeltelijk opgeslagen gegevens worden behandeld als geldig en
volledig en de opdracht wordt uitgevoerd.
• Maximum opgeslagen pagina's: Selecteer het maximale aantal opgeslagen pagina's van een
scanorigineel. Selecteer een waarde van 1 tot 999 pagina's.
• Verzadiging: Selecteer Pastel +2,Pastel +1, Normaal, Levendig +1 of Levendig +2.
• Achtergrondonderdrukking: Selecteer Uit of Auto-onderdrukking.
• Schaduwonderdrukking: Selecteer Uit of Aan.
• Kleursysteem: Selecteer of de functie voor het kleursysteem moet worden weergegeven.
• TIFF-indeling: Selecteer de TIFF-indeling voor scangegevens. Selecteer TIFF V6 of TTN2.
• Beeldoverdrachtscherm: Selecteer of er een bericht moet worden weergegeven wanneer het
scanproces is voltooid.
– Uitgeschakeld: Bericht niet tonen.
– Bericht aan einde scannen weergeven: Bericht Scan voltooid weergeven.
– Scan- en overdrachtschermen weergeven: Toont een scherm tijdens het scannen van een
origineel en na het voltooien van het scanproces.
– Bericht tonen na overdracht
• Doorzoekbaar - Afdrukstand: Selecteer Automatisch Staand of Net als origineelrichting.
• URL-bestand vervallen: Stel de bewaarperiode voor opgeslagen bestanden vast met de
toepassing Koppeling Opslaan en verzenden. U kunt een waarde opgeven tussen 1 en 168 uur
in stappen van 1 uur. De standaardwaarde is 3 uur.
• Maken van URL-link: Stel de indeling in van URL's die zijn gegenereerd met de toepassing
Koppeling Opslaan en verzenden. Selecteer IP-adres gebruiken of FQDN gebruiken.
• Link Opsl. & verz. - Max. bestandsgrootte: Stel in wat de maximale gegevensgrootte mag zijn
voor bestanden die u opslaat met de toepassing Koppeling Opslaan en verzenden. U kunt een
waarde opgeven tussen 1 en 200 MB in stappen van 1 MB. De standaardwaarde is 200 MB.
84
Xerox®Versant®280 Press
Handleiding voor de systeembeheerder
Page 85

Systeeminstellingen
• Aanmeld.naam afdrukken bij PDF-best.: Selecteer Nee of Ja.
OOvveerriiggee iinnsstteelllliinnggeenn sseelleecctteerreenn ((IInnsstteelllliinnggeenn SSccaannnneenn))
1. Meld u aan als beheerder.
2. Druk op de knop Apparaatstatus op de gebruikersinterface.
3. Selecteer het tabblad Hulpprogramma's.
4. Selecteer Systeeminstellingen→Instellingen Scannen.
5. Selecteer Overige instellingen.
6. Selecteer het onderdeel dat u wilt instellen of wijzigen.
7. Selecteer Instellingen wijzigen.
8. Selecteer de gewenste instelling voor het item.
9. Selecteer Opslaan.
Het vorige scherm wordt weergegeven.
10. Selecteer een andere optie die u wilt instellen of wijzigen en herhaal indien nodig de
voorgaande stappen.
11. Klik op Sluiten.
Het hoofdscherm Hulpprogramma's verschijnt.
12. Sluit de modus Beheerder af.
®
Xerox
Handleiding voor de systeembeheerder
Versant®280 Press
85
Page 86

Systeeminstellingen
Instellingen E-mail
Gebruik Instellingen E-mail voor het configureren van instellingen die verband houden met de emailfunctie. Instellingen E-mail bevat de toepassing E-mailbeheer.
E-mailbeheer bevat de volgende opties:
Maximum aantal adresvermeldingen
Stel het maximumaantal geadresseerden in die bij het verzenden van een e-mail kunnen worden opgegeven. Het aantal geadresseerden is het totale aantal in het veld Aan:, Cc: en Bcc:.
Stel het maximumaantal geadresseerden in tussen 1 en 100. Als het maximale aantal geadresseerden wordt overschreden, wordt de e-mailverzending afgebroken.
Afdrukopties binnenkomende e-mail
Wanneer op het e-mailadres van het apparaat een e-mail wordt ontvangen, kunt u het type afdrukbewerking selecteren:
• Alleen bijlage afdrukken: Alleen het bijgevoegde document wordt afgedrukt.
• Alle kopregels en Bericht: De e-mailkoptekst en het hoofdgedeelte van de e-mail worden
afgedrukt.
• Bijlage, Belangrijkste kopregels en Bericht: De bijlage, e-mailkoptekst (Van/Aan/Onder-
werp/Datum) en het hoofdgedeelte van de e-mail worden afgedrukt.
Leesbevestigingen
Wanneer er een e-mail vanaf het apparaat wordt verzonden, selecteert u of er een dialoogvenster moet worden geopend waarin de ontvanger wordt gevraagd de lees-status mee te delen:
• Uit: De toepassing Leesbevestigingen kan niet worden gebruikt.
• Aan: Alle gebruikers mogen de toepassing Leesbevestigingen gebruiken.
Gesplitste verzendmethode
Selecteer Splitsen in pagina's of Splitsen op gegevensomvang.
Maximumgrootte gegevens per e-mail
Selecteer een waarde tussen de 512 en 20.480 kilobyte (KB).
Maximale totale gegevensomvang
Selecteer een waarde tussen 512 en 200.000 KB.
Maximum aantal splitsingen
Selecteer Niet splitsen of Aantal splitsingen opgeven.
Gebr. toestaan veld Van te bewerken
Selecteer of het gebruikers al dan niet is toegestaan het veld Van te bewerken. Kies Ja of Nee.
Gastgebr. toestaan veld Van te bew.
Selecteer of het gastgebruikers al dan niet is toegestaan het veld Van te bewerken. Kies Ja of
Nee.
Gevonden? Bewerking Van toestaan
Selecteer of het veld Van mag worden bewerkt wanneer het gezochte item is gevonden; Kies Ja
of Nee.
Niet gevonden? Bewerking Van toestaan
Selecteer of het veld Van mag worden bewerkt wanneer het gezochte item niet is gevonden;
86
Xerox®Versant®280 Press
Handleiding voor de systeembeheerder
Page 87

Systeeminstellingen
Kies Ja of Nee.
Niet gevonden? E-mail verzenden
Selecteer of er automatisch een e-mail wordt verzonden wanneer het gezochte item niet is gevonden; Kies Ja of Nee.
Mij toevoegen aan veld [Aan]
Selecteer of u automatisch aan een e-mail wordt toegevoegd in het veld Aan. Kies Ja of Nee.
Mij toevoegen aan veld [Cc]
Selecteer of u automatisch aan een e-mail wordt toegevoegd in het veld CC. Kies Ja of Nee.
E-mailontvangers bewerken
Selecteer of het bewerken van e-mailontvangers wel of niet is toegestaan. Kies Ja of Nee.
EE--mmaaiilliinnsstteelllliinnggeenn sseelleecctteerreenn
1. Meld u aan als beheerder.
2. Druk op de knop Apparaatstatus op de gebruikersinterface.
3. Selecteer het tabblad Hulpprogramma's.
4. Selecteer Systeeminstellingen→Instellingen E-mail.
5. Selecteer E-mailbeheer.
6. Selecteer het onderdeel dat u wilt instellen of wijzigen.
7. Selecteer Instellingen wijzigen.
8. Selecteer de gewenste instelling voor het item.
9. Selecteer Opslaan.
Het vorige scherm wordt weergegeven.
10. Selecteer een andere optie die u wilt instellen of wijzigen en herhaal indien nodig de
voorgaande stappen.
11. Klik op Sluiten.
Het hoofdscherm Hulpprogramma's verschijnt.
12. Sluit de modus Beheerder af.
®
Xerox
Handleiding voor de systeembeheerder
Versant®280 Press
87
Page 88

Systeeminstellingen
Instellingen Adresboek
IInnsstteelllliinnggeenn vvoooorr aaddrreessbbooeekk sseelleecctteerreenn
Gebruik Instellingen Adresboek om het adresboek op de pers te configureren.
1. Meld u aan als beheerder.
2. Druk op de knop Apparaatstatus op de gebruikersinterface.
3. Selecteer het tabblad Hulpprogramma's.
4. Selecteer Systeeminstellingen→Instellingen Adresboek.
5. Selecteer Standaardinstelling adresboek - Scannen.
6. Selecteer Instellingen wijzigen.
7. Selecteer Openbare vermeldingen of Netwerkvermeldingen.
Openbare vermeldingen is de standaardinstelling van het systeem.
8. Selecteer Opslaan.
Het vorige scherm wordt weergegeven.
9. Klik op Sluiten.
Het hoofdscherm Hulpprogramma's verschijnt.
10. Sluit de modus Beheerder af.
88
Xerox®Versant®280 Press
Handleiding voor de systeembeheerder
Page 89

Systeeminstellingen
Instellingen Map
Bij Instellingen Map stelt u de instellingen in voor de verwerking van documenten die in mappen
zijn opgeslagen. Mapinstellingen bestaat uit de volgende toepassingen:
Verzenden uit map
Selecteer Kopieer- & afdrukopdracht. of Scan- en andere opdrachten.
Standaardinstelling bestandsweergave
Selecteer Lijst of Miniatuur voor het weergeven van bestanden in mappen.
Richting voor opgeslagen afdrukopdrachten
Selecteer Portret of Landschap als richting voor opgeslagen afdrukopdrachten met de instelling voor een aangepast paginaformaat.
Documenten opgehaald door client
Kies of een in de mailbox opgeslagen bestand na ophalen door de client moet worden
verwijderd.
Bevestigingsscherm Afdrukken en verwijderen
Selecteer of een document in de mailbox moet worden afgedrukt en verwijderd door te kiezen
tussen Ingeschakeld of Uitgeschakeld.
Kwaliteit/bestandsgrootte voor ophalen
Selecteer de kwaliteit en bestandsgrootte uit vier opties die variëren van Kwaliteit: Normaal,
Bestandsgrootte: Klein tot Kwaliteit: Maximum, Bestandsgrootte: Grootst.
MMaappiinnsstteelllliinnggeenn sseelleecctteerreenn
1. Meld u aan als beheerder.
2. Druk op de knop Apparaatstatus op de gebruikersinterface.
3. Selecteer het tabblad Hulpprogramma's.
4. Selecteer Systeeminstellingen→Instellingen Map.
5. Selecteer het onderdeel dat u wilt instellen of wijzigen.
6. Selecteer Instellingen wijzigen.
7. Selecteer de gewenste instelling voor het item.
8. Selecteer Opslaan.
Het vorige scherm wordt weergegeven.
9. Selecteer een andere optie die u wilt instellen of wijzigen en herhaal indien nodig de
voorgaande stappen.
10. Klik op Sluiten.
Het hoofdscherm Hulpprogramma's verschijnt.
11. Sluit de modus Beheerder af.
®
Xerox
Handleiding voor de systeembeheerder
Versant®280 Press
89
Page 90
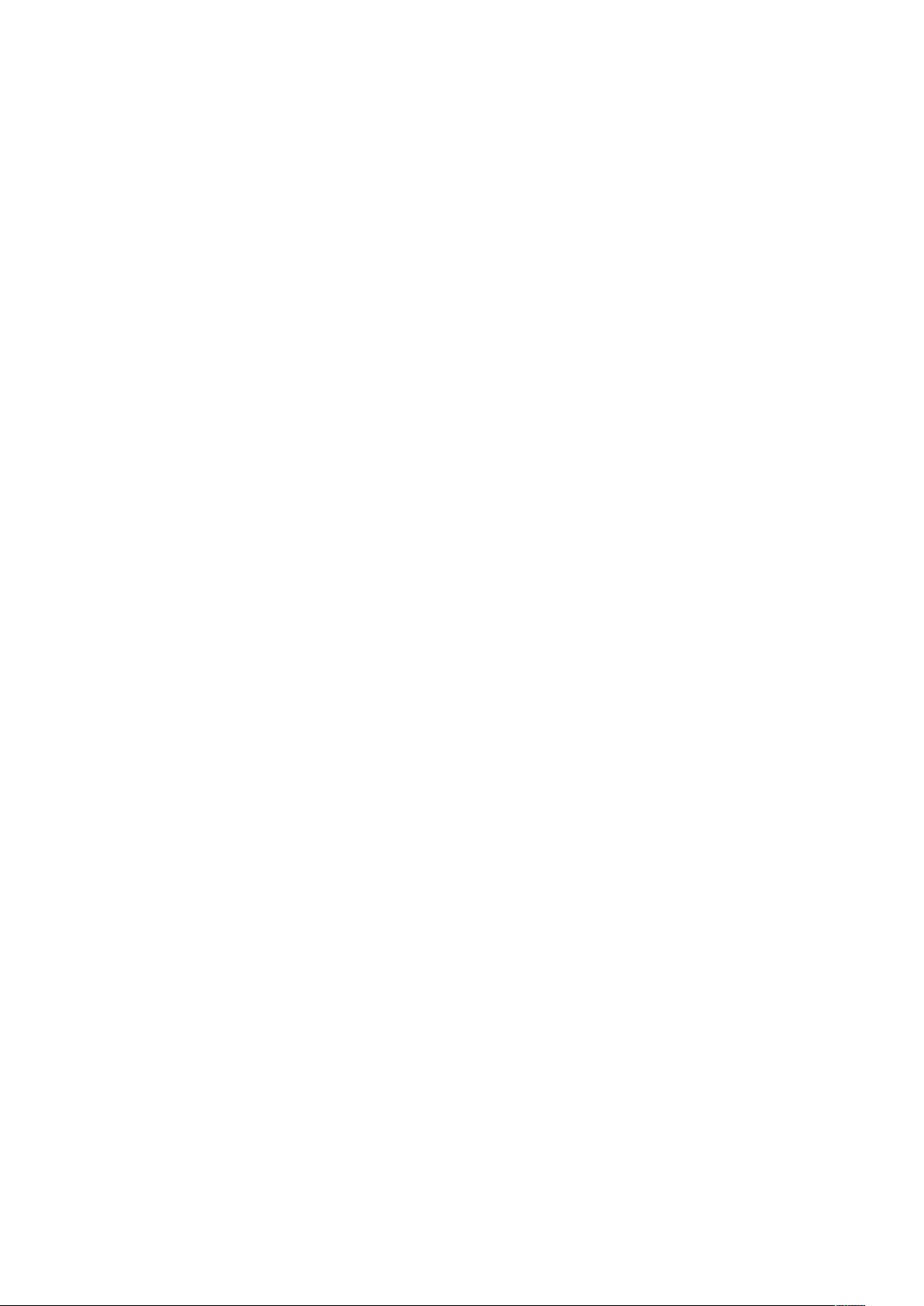
Systeeminstellingen
Instellingen opdrachtstroom
IInnsstteelllliinnggeenn ooppddrraacchhttssttrroooomm sseelleecctteerreenn
Gebruik Instellingen opdrachtstroom voor het configureren van de standaardinstellingen voor de
opdrachtstroomfunctie. U kunt kiezen uit:
• Groepsserver: Selecteer of de groepsserver moet worden ingeschakeld.
• Aanmeldingsmethode groepsserver: Selecteer Aanmeldingsscherm weergeven of
Automatisch aanmelden.
• Standaard opdr.stroomschema's: Selecteer Lokaal apparaat of Groepsserver.
1. Meld u aan als beheerder.
2. Druk op de knop Apparaatstatus op de gebruikersinterface.
3. Selecteer het tabblad Hulpprogramma's.
4. Selecteer Systeeminstellingen→Instellingen opdrachtstroom.
5. Selecteer het onderdeel dat u wilt instellen of wijzigen.
6. Selecteer Instellingen wijzigen.
7. Selecteer de gewenste instelling voor het item.
8. Selecteer Opslaan.
Het vorige scherm wordt weergegeven.
9. Selecteer een andere optie die u wilt instellen of wijzigen en herhaal indien nodig de
voorgaande stappen.
10. Klik op Sluiten.
Het hoofdscherm Hulpprogramma's verschijnt.
11. Sluit de modus Beheerder af.
90
Xerox®Versant®280 Press
Handleiding voor de systeembeheerder
Page 91
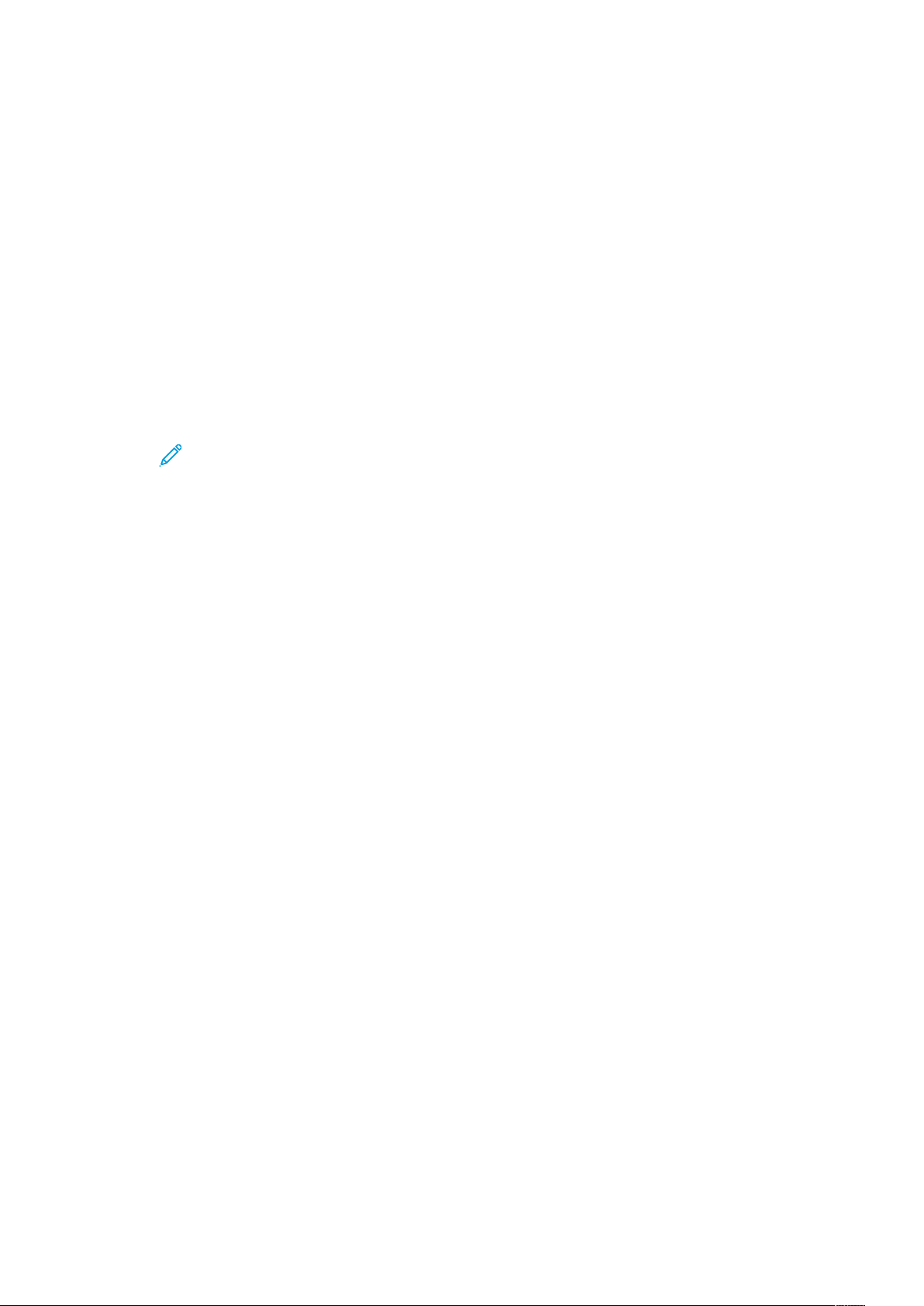
Systeeminstellingen
Instellingen opgeslagen documenten
Gebruik Instellingen opgeslagen documenten voor het configureren van de standaardinstellingen voor de verwerking van bestanden die in mappen zijn opgeslagen. Instellingen opgeslagen
documenten bestaat onder meer uit de volgende opties:
Verloopdatum bestanden in map
Selecteer Uit of Aan.
• Als u Aan selecteert u de opslagperiode en de tijd van verwijdering met behulp van het nu-
merieke toetsenbord in.
• In het veld Bestanden bewaard stelt u de documentopslagperiode in op een aantal dagen
tussen 1 en 14.
• In het veld Bestanden verwijderd op: stelt u in hoe lang het na het verstrijken van de opslagperiode duurt voordat het document wordt verwijderd in het veld Bestanden verwij-
derd op. Kies een periode van 0 tot 23 uur en 00 tot 59 minuten.
Opmerking: Wanneer een opslagperiode is ingesteld, moet u zorgen dat de map-
toepassing Documenten met vervaldatum verwijderen is ingeschakeld.
Verloopdatum opgeslagen opdracht
Opties:
• Uit
• Aan: Als u Aan selecteert u de opslagperiode en de tijd van verwijdering met behulp van
het numerieke toetsenbord in. Stel de opslagperiode van de documenten in het veld Be-
standen bewaard: in op een periode tussen 4 en 23 uur.
• Dezelfde datum als bestanden in map: Wanneer u deze optie hebt geselecteerd, worden
bestanden die op de pers zijn opgeslagen verwijderd in overeenstemming met de instelling
in Verloopdatum bestanden in map.
Opdrachten verwijderen bij uitzetten apparaat: Met deze optie kunt u instellen of opgeslagen
bestanden worden verwijderd wanneer de pers wordt uit- en ingeschakeld. Als u Ja selecteert,
worden alle opgeslagen bestanden verwijderd. Wanneer u Nee selecteert, verwijdert de pers alleen vervallen opgeslagen bestanden.
Scherm bevestiging afdrukopdracht
Selecteer of u een bevestigingsscherm wilt weergeven voordat de opgeslagen bestanden worden verwijderd (nadat ze zijn afgedrukt). Wanneer Ingeschakeld wordt geselecteerd, verschijnt
er een bevestigingsbericht. Wanneer Uitgeschakeld wordt geselecteerd, worden bestanden automatisch verwijderd na het afdrukken en verschijnt hierover geen bevestigingsbericht.
Minimumlengte toegangscode voor opgeslagen opdrachten
Selecteer als minimale lengte van de toegangscode een waarde van tussen 1 en 12 cijfers.
Afdrukvolgorde v. alle geselecteerde bestanden
Selecteer een van de volgende opties:
• Datum en tijd: oudste eerst
• Datum en tijd: nieuwste eerst
• Bestandsnaam: Oplopend
• Bestandsnaam: Aflopend
®
Xerox
Handleiding voor de systeembeheerder
Versant®280 Press
91
Page 92

Systeeminstellingen
IInnsstteelllliinnggeenn ooppggeessllaaggeenn ddooccuummeenntteenn sseelleecctteerreenn
1. Meld u aan als beheerder.
2. Druk op de knop Apparaatstatus op de gebruikersinterface.
3. Selecteer het tabblad Hulpprogramma's.
4. Selecteer Systeeminstellingen→Instellingen opgeslagen documenten.
5. Selecteer het onderdeel dat u wilt instellen of wijzigen.
6. Selecteer Instellingen wijzigen.
7. Selecteer de gewenste instelling voor het item.
8. Selecteer Opslaan.
Het vorige scherm wordt weergegeven.
9. Selecteer een andere optie die u wilt instellen of wijzigen en herhaal indien nodig de
voorgaande stappen.
10. Klik op Sluiten.
Het hoofdscherm Hulpprogramma's verschijnt.
11. Sluit de modus Beheerder af.
92
Xerox®Versant®280 Press
Handleiding voor de systeembeheerder
Page 93
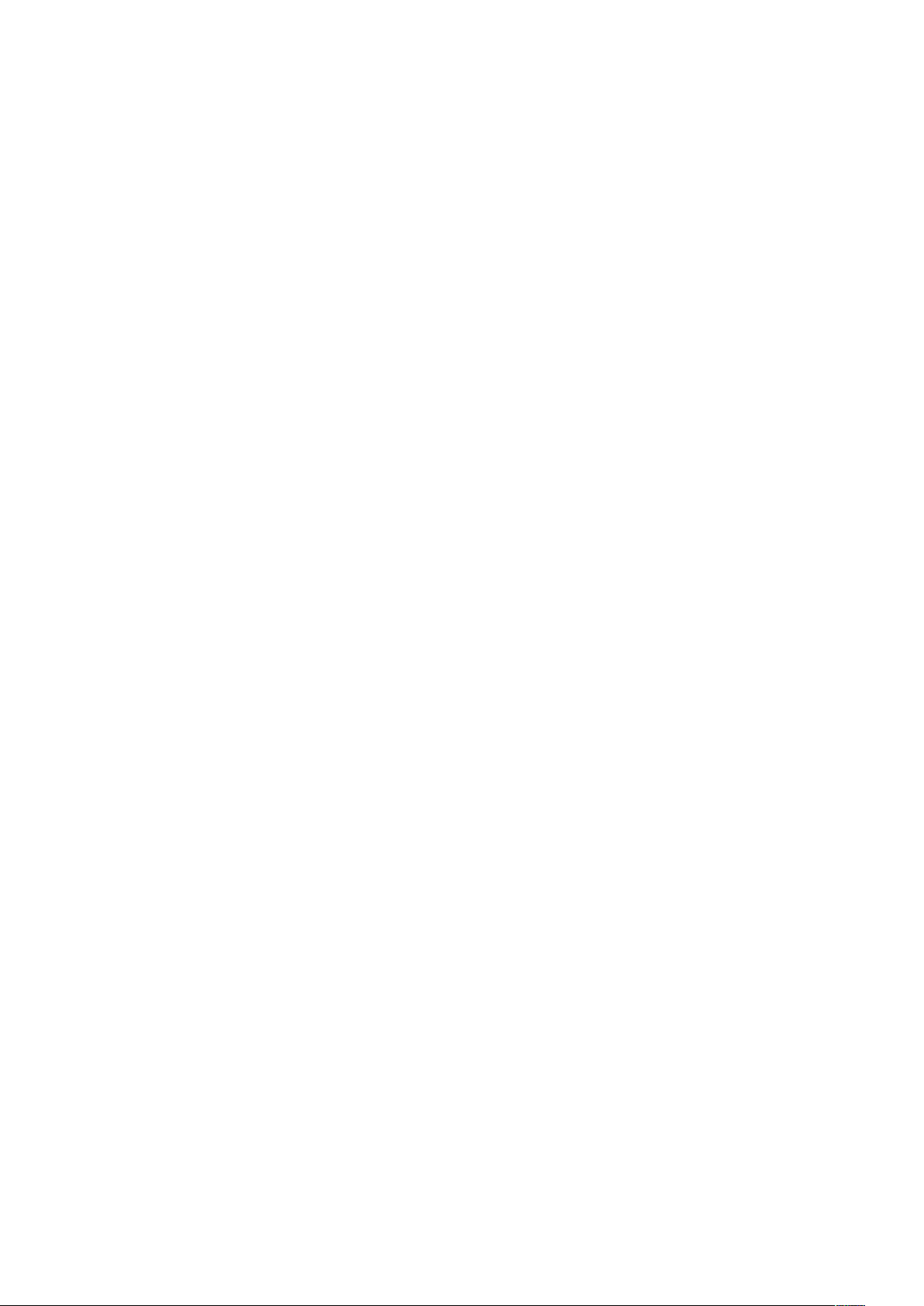
3
Simple Image Quality Adjustment (SIQA)
Dit hoofdstuk bevat:
• Automatische bijstelling uitlijning................ . . . ................. . . . ................ . . ................. . . . ............ 94
• Uniformiteit dichtheid aanpassen..... . . . ................. . . . ................. . ................. . . . .................. . . . 101
• Beeldoverdracht ... . .................. . . .................. . . ................ . . .................. . . ................. . . ............ 104
Eenvoudige aanpassing van de afdrukkwaliteit is een set onderhoudsmiddelen waarmee u aanpassingen maakt in de kwaliteit van de afgedrukte beelden die door de pers worden gegenereerd. SIQA voert drie soorten aanpassingen uit:
• Uitlijning: De procedure voor uitlijning genereert een individueel uitlijningsprofiel voor elke pa-
pier-/ladecombinatie die wordt geselecteerd bij het uitvoeren van de procedure. Met deze profielen zorgt u dat de beelden op de juiste wijze op het medium worden geplaatst. U kunt
maximaal 50 profielen maken. Elk profiel dat wordt gemaakt wordt vervolgens automatisch
gebruikt. als het bijbehorende papier wordt gebruikt,
• Uniformiteit dichtheid: De procedure voor gelijkmatige densiteit zorgt voor aanpassing van
de tabellen in de afdrukmodule om te waarborgen dat de inkt gelijkmatig wordt afgezet en
voor elke afdruk over het volledige oppervlak van een pagina wordt verdeeld.
• Beeldoverdracht: Met dit hulpprogramma corrigeert u ongelijkmatige tonerverspreiding en
kleurverschuiving door de beeldoverdracht naar de transferrol in de pers aan te passen. De
aanpassing wordt gemaakt en opgeslagen voor specifieke papiersoorten en kan worden geselecteerd voor elke willekeurige lade wanneer u op dat papier afdrukt.
Dit zijn de drie sets met stappen die worden uitgevoerd bij het kalibreren van de pers met de SIQA-hulpprogramma's:
1. SIQA-doelen afdrukken.
2. De doelen scannen via de AOD of op de glasplaat.
3. De gegevens van de aanpassing opslaan in een bestand op de pers en dit bestand een unieke
naam geven.
Het aanpassingsprofiel is dan voltooid en kan door gebruikers worden geselecteerd voor afdrukken,
als en wanneer dat nodig is.
Xerox®Versant®280 Press
Handleiding voor de systeembeheerder
93
Page 94
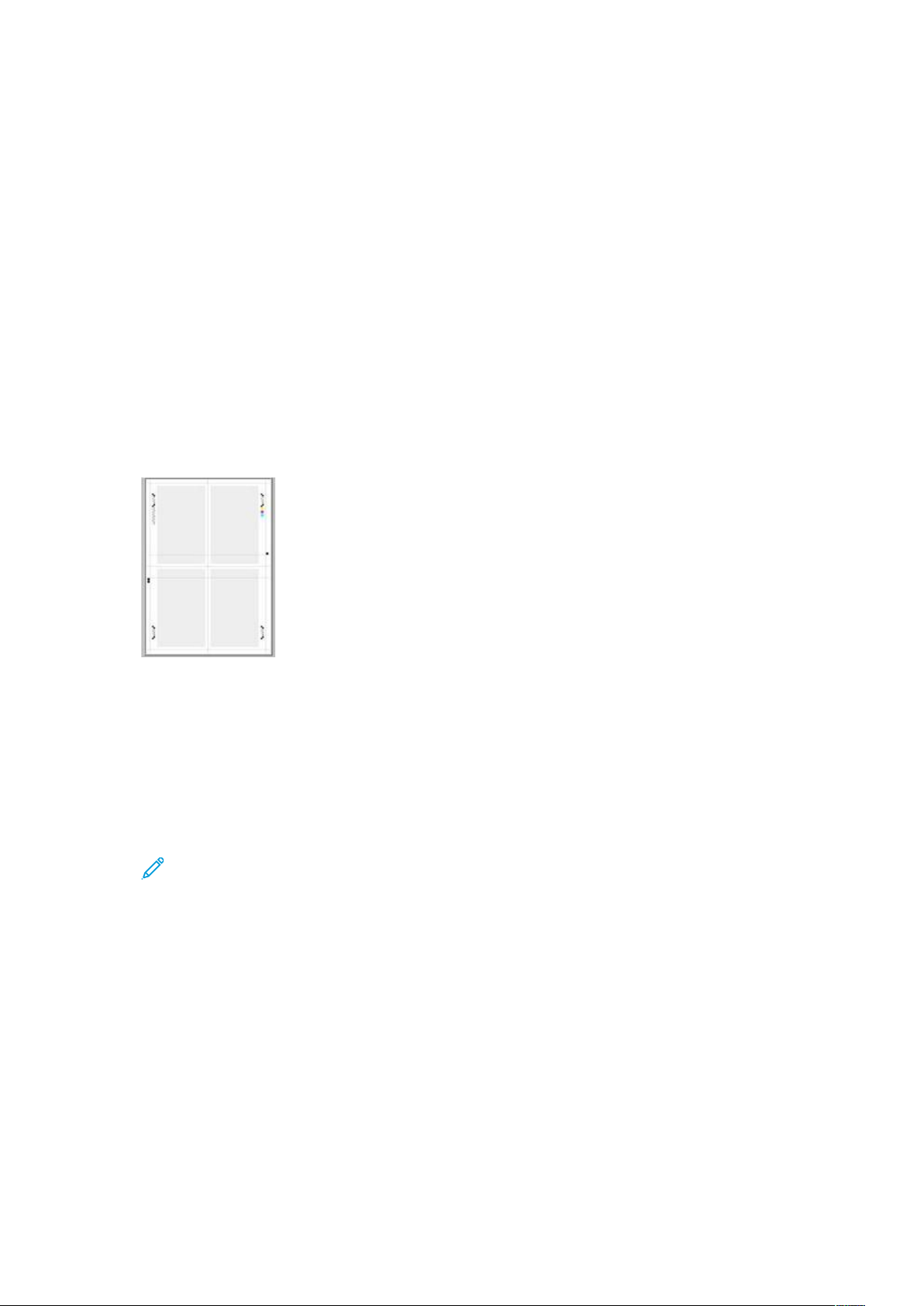
Simple Image Quality Adjustment (SIQA)
Automatische bijstelling uitlijning
De procedure voor automatische uitlijning genereert een individueel uitlijningsprofiel voor elke papier-/ladecombinatie die wordt geselecteerd bij het uitvoeren van de procedure. Met deze profielen zorgt u dat de beelden op de juiste wijze op het medium worden geplaatst. U kunt maximaal
50 profielen maken. Elk gemaakt profiel wordt automatisch gebruikt als u het bijbehorende papier
gebruikt, zodat de afdrukkwaliteit optimaal is.
SSIIQQAA--ddooeelleenn aaffddrruukkkkeenn
1. Als u dit nog niet hebt gedaan, drukt u een patroon af dat tijdens deze procedure wordt
gebruikt. Druk de PDF met de naam Zwart achtergrondblad af. U vindt dit op www.
xerox.com bij de documentatie voor de Versant Press.
U hebt het zwarte achtergrondblad nodig voor het maken van profielen voor media zwaarder
dan 220 g/m
2. Afhankelijk van uw regio drukt u het bestand 2-zijdig af op A3-papier of papier van 11x17
inch.
Het gewicht (g/m²) is niet belangrijk, maar een hogere g/m²resulteert in een langere
gebruiksduur van het vel. Na het afdrukken kunt u het vel opnieuw gebruiken totdat het is
afgesleten, zodat u het niet steeds hoeft af te drukken.
3. Druk in de gebruikersinterface van de pers op de knop Aan-/afmelden.
4. Voer de aanmeldings-ID en toegangscode van de systeembeheerder in met het numerieke
toetsenblok en selecteer dan Enter.
De standaard gebruikersnaam is admin en de standaard toegangscode voor de beheerder is
het serienummer van de pers.
²
of groter dan A3 (11x17 inch).
Opmerking: Het gebruik van toegangscodes is niet standaard ingeschakeld.
5. Druk op de toets Apparaatstatus.
6. Selecteer het tabblad Hulpprogramma's.
7. In het hoofdscherm Hulpprogramma's selecteert u Instellingen en aanpassing→Instelling
Uitlijning aanpassen.
U kunt in plaats daarvan de instellingen voor de dichtheidsaanpassing openen via
Systeeminstellingen→Instellingen veelgebruikte functies→Onderhoud→Uitlijning
aanpassen.
94
Xerox®Versant®280 Press
Handleiding voor de systeembeheerder
Page 95
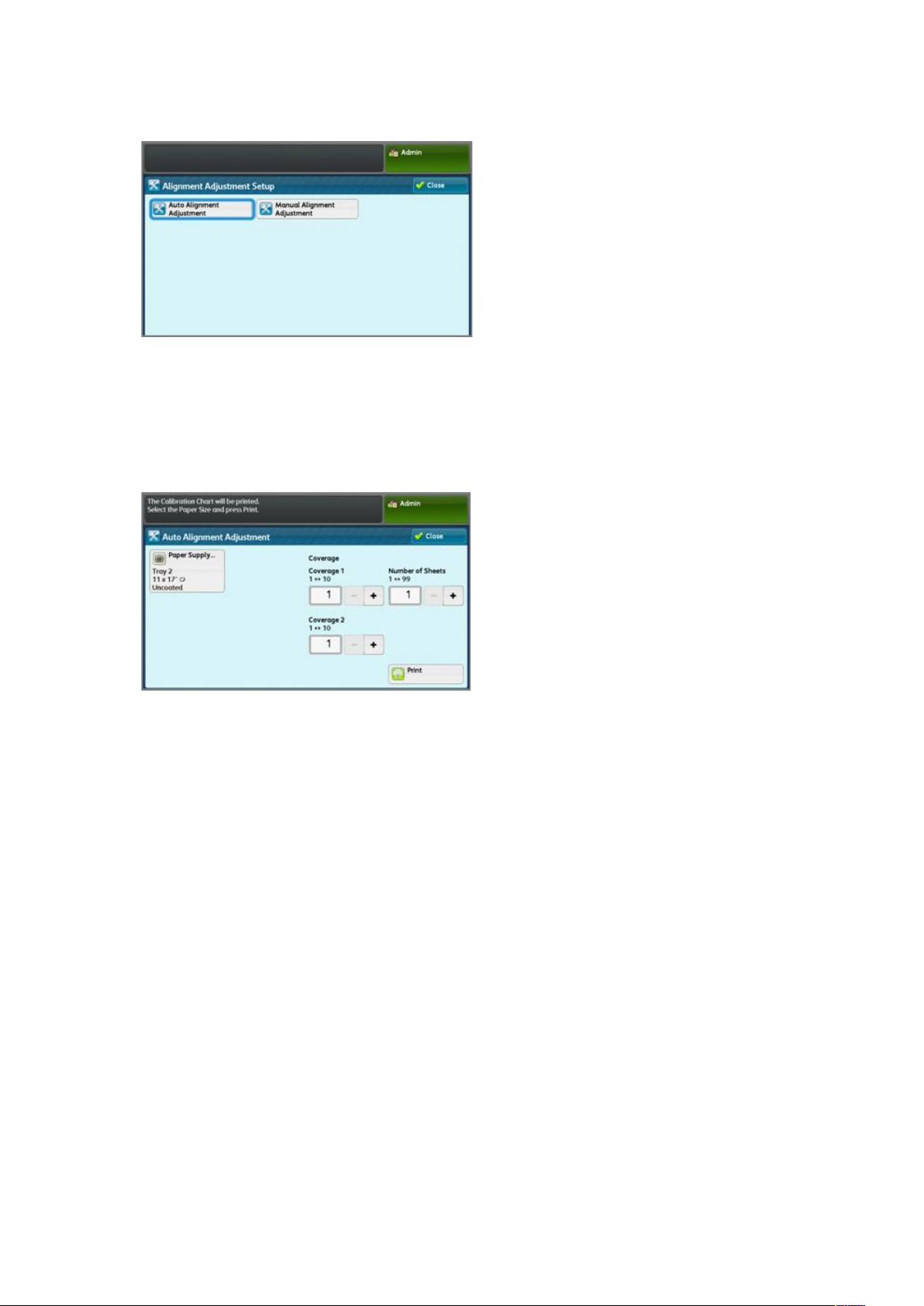
Simple Image Quality Adjustment (SIQA)
8. Selecteer Automatisch aanpassing uitlijning.
9. Selecteer Kalibratietabel afdrukken.
10. Selecteer Papiertoevoer.
11. Selecteer de lade voor de papierinvoer voor de aanpassing of het profiel.
12. Selecteer de knop Opslaan.
13. Stel zo nodig het dekkingsgebied in. De dekking is de hoeveelheid toner die de pagina bedekt.
Dekking 1 is voor zijde 1 van de pagina en Dekking 2 is voor zijde 2. U kunt de dekking
standaard laten staan op 1. Als u echter vaak problemen met de uitlijning tegenkomt bij
afdrukopdrachten met een hoge dekking, kunt u deze waarde stapsgewijs verhogen tot en
met 10.
14. Stel het aantal af te drukken vellen in.
Bij meerdere vellen gebruikt de software de gemiddelde waarden van alle vellen voor het
maken van aanpassingen. Het is daarom het beste om het Aantal vellen minimaal op 5 in te
stellen, zodat de variatie tussen de vellen wordt verminderd.
15. Selecteer Afdrukken.
16. Na aflevering van de afdrukken raakt u Bevestigen aan.
17. Haal de afgedrukte doelen uit de afleveringszone van de pers.
Ga door met Scannen van de doelen.
SSccaannnneenn vvaann ddee ddooeelleenn
Als u de afgedrukte doelen uit de afleveringszone van de pers hebt opgehaald, moet u ze nakijken
en kiezen welke scanoptie het beste kan worden gebruikt voor het scannen van de doelen: de AOD
of de glasplaat.
®
Xerox
Handleiding voor de systeembeheerder
Versant®280 Press
95
Page 96

Simple Image Quality Adjustment (SIQA)
• Glasplaat: Selecteer deze optie als het doelmedium groter is dan 11 x 17 inch (A3) of
zwaarder dan 220 g/m
• AOD: Deze optie biedt een sneller en gemakkelijker scanproces; de glasplaat is echter
nauwkeuriger. De nauwkeurigheid van de AOD ligt binnen 0,2 mm, terwijl de nauwkeurigheid
van de glasplaat binnen 0,1 mm ligt.
²
.
DDee ddooeelleenn ssccaannnneenn mmeett ddee DDAAOODD ((aauuttoommaattiisscchhee dduubbbbeellzziijjddiiggee
oorriiggiinneelleennddoooorrvvooeerr))
1. Plaats alle doelvellen in de AOD. De richting van een doelvel is niet belangrijk wanneer u
gebruik maakt van de ADDO.
2. Selecteer de knop Tabel scannen via documentinvoer op de gebruikersinterface.
3. Selecteer Scannen.
4. Wanneer het scannen is voltooid, selecteert u Start.
5. Ga naar Profiel opslaan om door te gaan.
DDee ddooeelleenn ssccaannnneenn vviiaa ddee ggllaassppllaaaatt
1. Selecteer de knop Tabel scannen via glasplaat op de gebruikersinterface.
In de hiernavolgende stappen scant u de kalibratietabel 4 keer, 2 keer per zijde. Voor elke scan
moet u de positie van de grafiek wijzigen.
Controleer voordat u gaat scannen of het doel niet tegen de registratierand ligt, houd
minimaal 20 mm tot de rand van het glas vrij. Zorg ook dat het doel niet meer dan 15 graden
is verschoven.
2. Open de klep van de AOD. Merk op dat op het bedieningspaneel nu het scherm Automatisch
uitlijning aanpassen wordt weergegeven. De instructies op dit scherm helpen u bij het
uitvoeren van de volgende stappen. Aan de rechteronderkant van het scherm ziet u het
volgende: Scanpagina('s): 0.
De volgende serie stappen wordt 4 keer uitgevoerd, twee keer per zijde van de kalibratietabel
voor het aanpassen van de uitlijning die u hebt afgedrukt.
96
Xerox®Versant®280 Press
Handleiding voor de systeembeheerder
Page 97

Simple Image Quality Adjustment (SIQA)
3. Voor de positionering van de kalibratietabel en de achtergrondplaat op de glasplaat doet u
het volgende:
a. Plaats de achtergrondplaat op de glasplaat en lijn deze uit met de linkerachterhoek, zoals
op de gebruikersinterface wordt weergegeven.
De geheel zwarte zijde van het document moet met de beeldzijde omlaag op de
glasplaat worden gelegd. De zijde van het document met de instructiepictogrammen
moet omhoog zijn gericht. Merk op dat deze pictogrammen identiek zijn aan de
pictogrammen die op de gebruikersinterface worden weergegeven.
b. Selecteer een van de vijf kalibratietabellen die u hebt afgedrukt.
c. Zoek in de kalibratietabel de zijde van het document waarop een enkel zwart vierkant in
de linkermarge is afgedrukt.
d. Richt het document zodanig dat dit enkele zwarte vierkant zich in het
linkeronderkwadrant van de pagina bevindt terwijl u het document vasthoudt..
e. Schuif de tabel onder de achtergrondplaat die u hiervoor op de glasplaat hebt gelegd.
Tip: Het is belangrijk dat u een zwarte marge rondom de kalibratietabel voor het
aanpassen van de uitlijning handhaaft.
f. Lijn de tabel lateraal (van links naar rechts) uit zodat er minimaal 20 mm ruimte overblijft
tussen de rechterkant van de plaat en de linkerrand van de glasplaat en zorg dat er niet
meer dan 15 graden verschuiving optreedt.
g. Lijn de tabel verticaal (van voren naar achteren) uit , zodat de horizontale lijn net boven
het zwarte vierkant ligt en is uitgelijnd met de onderrand van de achtergrondplaat.
4. Sluit de documentklep en selecteer Scannen.
Er wordt nu een gescand beeld gegenereerd dat op de pers wordt opgeslagen voor later
gebruik. Tijdens het scannen wordt op de gebruikersinterface een statusscherm weergegeven.
Het scherm Automatisch uitlijning aanpassen verschijnt weer wanneer de scan is voltooid.
Merk op dat linksonder op de gebruikersinterface het volgende wordt weergegeven:
Scanpagina('s): 1, waarmee wordt aangeduid dat een scan is voltooid.
5. Schuif de kalibratietabel voor het aanpassen van de uitlijning onder de achtergrondplaat uit
en draai deze 180 graden.
Merk op dat het linkeronderkwadrant van het document nu twee zwarte vierkanten in de
marge bevat.
®
Xerox
Versant®280 Press
Handleiding voor de systeembeheerder
97
Page 98

Simple Image Quality Adjustment (SIQA)
6. Verplaats de tabel onder de achtergrondplaat zoals u dat in stap 3 hebt gedaan, met dien
verstande dat er nu 2 zwarte vierkanten zichtbaar moeten zijn.
7. Sluit de documentklep en selecteer Scannen.
Merk op dat het volgende linksonder op het scherm wordt weergegeven: Scanpagina('s): 2,
waarmee wordt aangeduid dat er twee scans zijn voltooid.
8. Schuif de kalibratietabel voor het aanpassen van de uitlijning onder de achtergrondplaat uit
en draai hem om.
Merk op dat het linkeronderkwadrant van het document nu een grijs vierkant in de marge
bevat. Verplaats de tabel onder de achtergrondplaat zoals u dat in stap 3 hebt gedaan, met
dien verstande dat er nu een grijs vierkant zichtbaar zou moeten zijn.
9. Sluit de documentklep en selecteer Scannen.
10. Merk op dat het volgende linksonder op het scherm wordt weergegeven: Scanpagina('s): 3,
waarmee wordt aangeduid dat er drie scans zijn voltooid.
11. Schuif de kalibratietabel voor het aanpassen van de uitlijning onder de achtergrondplaat uit
en draai deze 180 graden rechtsom Merk op dat het linkeronderkwadrant van het document
nu twee grijze vierkanten in de marge bevat. Verplaats de tabel onder de achtergrondplaat
zoals u dat in stap 3 hebt gedaan, met dien verstande dat er nu twee grijze vierkanten
zichtbaar zouden moeten zijn.
12. Sluit de documentklep en selecteer Scannen.
Merk op dat het volgende linksonder op het scherm wordt weergegeven: Scanpagina('s): 4,
waarmee wordt aangeduid dat er vier scans zijn voltooid. Merk ook op dat de knop Start nu
zichtbaar is.
13. Selecteer Start.
14. Verwijder de tabel en het zwarte achtergrondvel uit de scanner.
15. Selecteer Bevestigen.
Hiermee is het scannen van de kalibratietabel voor het aanpassen van de uitlijning voltooid.
Ga naar Profiel opslaan om door te gaan.
98
Xerox®Versant®280 Press
Handleiding voor de systeembeheerder
Page 99

Simple Image Quality Adjustment (SIQA)
PPrrooffiieell ooppssllaaaann
1. Kies één van onderstaande mogelijkheden:
• Bij gebruik van de AOD selecteert u de lijn die zichtbaar is naast het blauwe vinkje op de
gebruikersinterface.
• Bij gebruik van de glasplaat selecteert u een Beschikbare regel (bijvoorbeeld type 1, zoals
weergegeven). Dit wordt de locatie voor de opgeslagen aanpassingen.
2. Selecteer Instellingen wijzigen.
Het profiel wordt voor u geopend, zodat u informatie kunt invoeren.
3. Selecteer de Naamregel.
4. Selecteer Instellingen wijzigen.
5. Gebruik het toetsenbord op de gebruikersinterface voor het invoeren van een profielnaam,
zodat gebruikers het profiel voor afdrukopdrachten kunnen selecteren. Zorg dat u het
ladenummer, het papierformaat en -gewicht in de naam van het profiel opneemt.
Bijvoorbeeld lade 2_11x17_90 g/m
6. Selecteer Opslaan.
7. Als u de resultaten van de aanpassing wilt bekijken, selecteert u Proefafdruk.
8. Bij 2-zijdig afdrukken selecteert u 1-zijdig als het profiel voor slechts één zijde van het papier
is opgebouwd of 2-zijdig als het profiel is bedoeld voor beide zijden van het papier.
2
.
9. Druk op de groene knop Start van het bedieningspaneel.
10. Als het afdrukken is voltooid, drukt u op Bevestigen.
11. Controleer of de afdruk is gemaakt met behulp van het nieuwe profiel voor het aanpassen van
de uitlijning dat u hebt gemaakt. Als u tevreden bent met de resultaten raakt u Sluiten aan
en vervolgens Opslaan. Als u niet tevreden bent, raakt u Sluiten aan en vervolgens
Annuleren. Start de procedure opnieuw bij stap 1.
12. Selecteer Sluiten totdat het hoofdscherm Hulpprogramma's verschijnt.
13. Meld u af uit de modus Beheer door het pictogram Beheer rechtsboven in het scherm te
selecteren en dan Afmelden aan te raken.
®
Xerox
Handleiding voor de systeembeheerder
Versant®280 Press
99
Page 100

Simple Image Quality Adjustment (SIQA)
GGeebbrruuiikk vvaann hheett pprrooffiieell
Bij het uitvoeren van de procedure wordt het nieuwe profiel automatisch toegewezen aan de
geselecteerde lade. Wanneer een gebruiker deze lade voor een opdracht selecteert, wordt het
profiel altijd gebruikt, behalve als de operateur de instelling verandert.
Als u wilt controleren welk profiel voor een bepaalde lade wordt gebruikt of als u de pers opdracht
wilt geven om geen profiel te gebruiken, volgt u deze procedure:
1. Open en sluit de lade die voor het afdrukken wordt gebruikt. Plaats zo nodig papier in de lade.
Het venster met de eigenschappen voor de lade wordt geopend op het aanraakscherm.
2. Selecteer Instellingen wijzigen.
3. Raak Uitlijning aanpassen aan.
4. Selecteer een nieuw profiel dat u wilt gebruiken of selecteer Standaardwaarde om een
gemaakt profiel niet te gebruiken.
5. Druk op Opslaan.
6. Druk op Opslaan.
7. Druk op Bevestigen.
100
Xerox®Versant®280 Press
Handleiding voor de systeembeheerder
 Loading...
Loading...