Xerox PHASER 6100 Manual [hu]
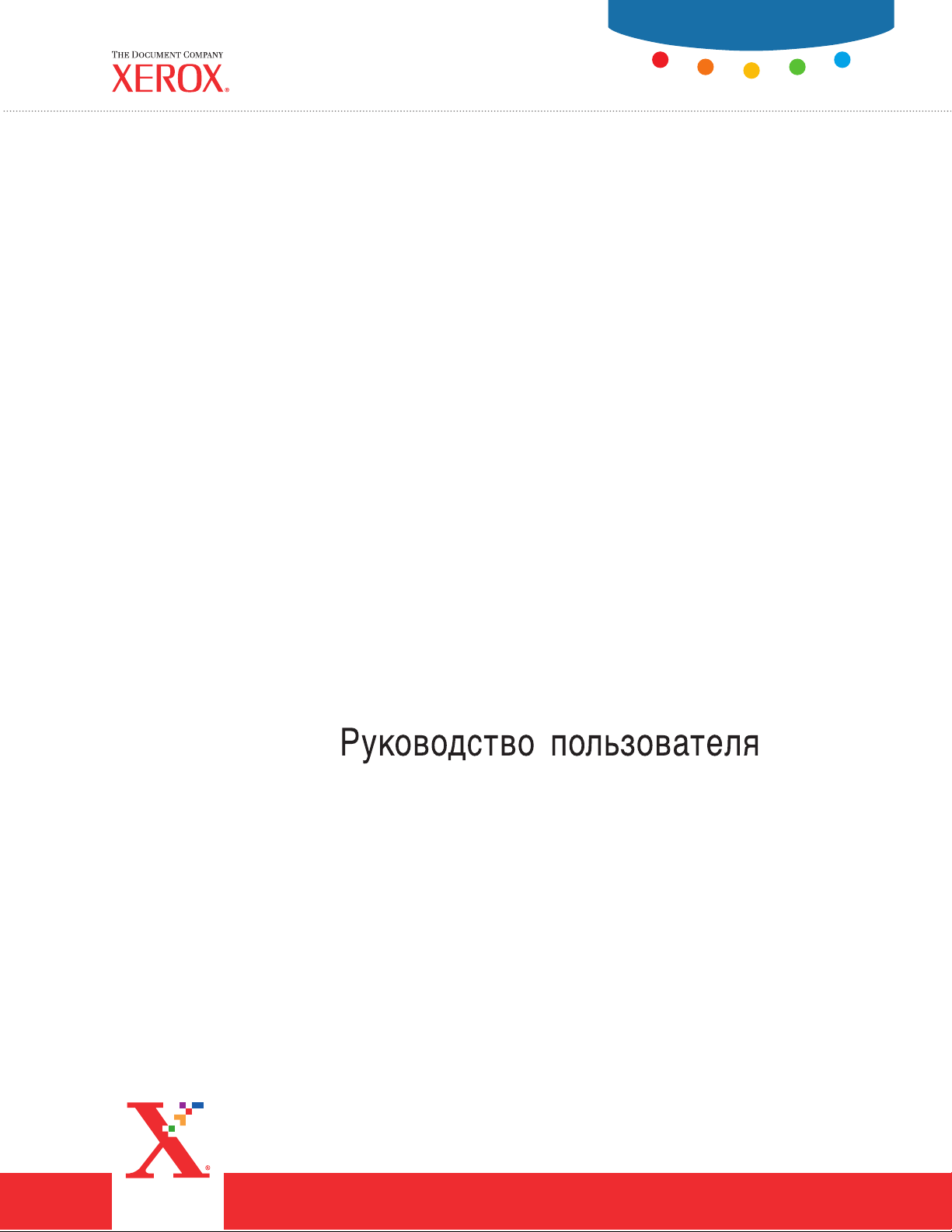
User Guide
Guide D’utilisation
Phaser® 6100
color laser printer
Guida dell'utente
Benutzerhandbuch
Guía del usuario
Guia do Usuário
Gebruikershandleiding
Användarhandbok
www.xerox.com/office/6100support
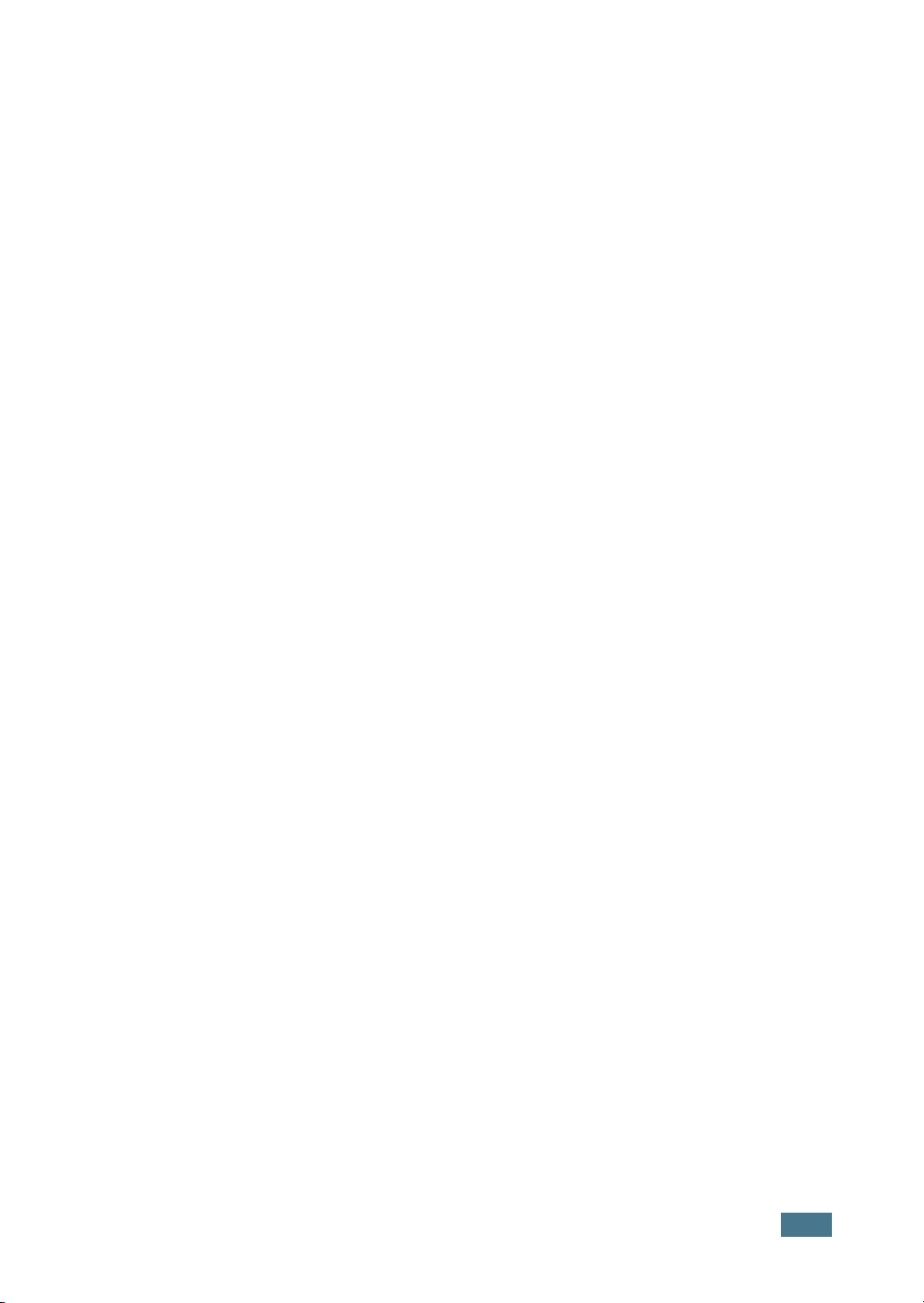
Copyright © 2004, Xerox Corporation. Alle rechten voorbehouden. Nietgepubliceerde rechten voorbehouden krachtens de copyrightwetten van de Verenigde
Staten. De inhoud van deze publicatie mag in geen enkele vorm worden
verveelvoudigd zonder toestemming van Xerox Corporation.
De geclaimde copyrightbescherming heeft betrekking op alle vormen van materialen
en informatie die auteursrechtelijk kunnen worden beschermd zoals toegestaan
volgens de wetgeving of rechtspraak of zoals hierna toegestaan, inclusief maar niet
beperkt tot met behulp van de softwareprogramma's gegenereerd materiaal dat op
het scherm wordt weergegeven, zoals stijlen, sjablonen, pictogrammen,
schermweergaven, enz.
XEROX
Phaser
®
, The Document Company
®
zijn gedeponeerde handelsmerken van Xerox Corporation in de Verenigde
®
, the digital X
®
, CentreWare
®
, infoSMART
®
en
Staten en/of andere landen.
Adobe
®
, Acrobat
®
Reader
®
, and PostScript
®
zijn gedeponeerde handelsmerken van
Adobe Systems Incorporated in de Verenigde Staten en/of andere landen.
®
Apple
, AppleTalk
Macintosh
®
zijn gedeponeerde handelsmerken van Apple Computer, Inc. in de
®
, iBook
®
, iMac
®
, Macintosh
®
, Mac
®
OS, PowerBook
®
en Power
Verenigde Staten en/of andere landen.
Centronics
®
is een gedeponeerd handelsmerk van Centronics Data Computer
Corporation.
Ghostscript
®
IBM
®
is een gedeponeerd handelsmerk van Artifex Software, Inc.
en PowerPC
®
zijn gedeponeerde handelsmerken van International Business
Machines Corporation in de Verenigde Staten en/of andere landen.
HP-GL
®
en PCL
®
zijn gedeponeerde handelsmerken van Hewlett-Packard
Corporation in de Verenigde Staten en/of andere landen.
Microsoft
®
, Windows
®
en Windows NT
®
zijn gedeponeerde handelsmerken van
Microsoft Corporation in de Verenigde Staten en/of andere landen.
®
UNIX
is een gedeponeerd handelsmerk in de Verenigde Staten en andere landen
waarop uitsluitend via X/Open Company Limited een gebruiksrecht wordt verleend.
1
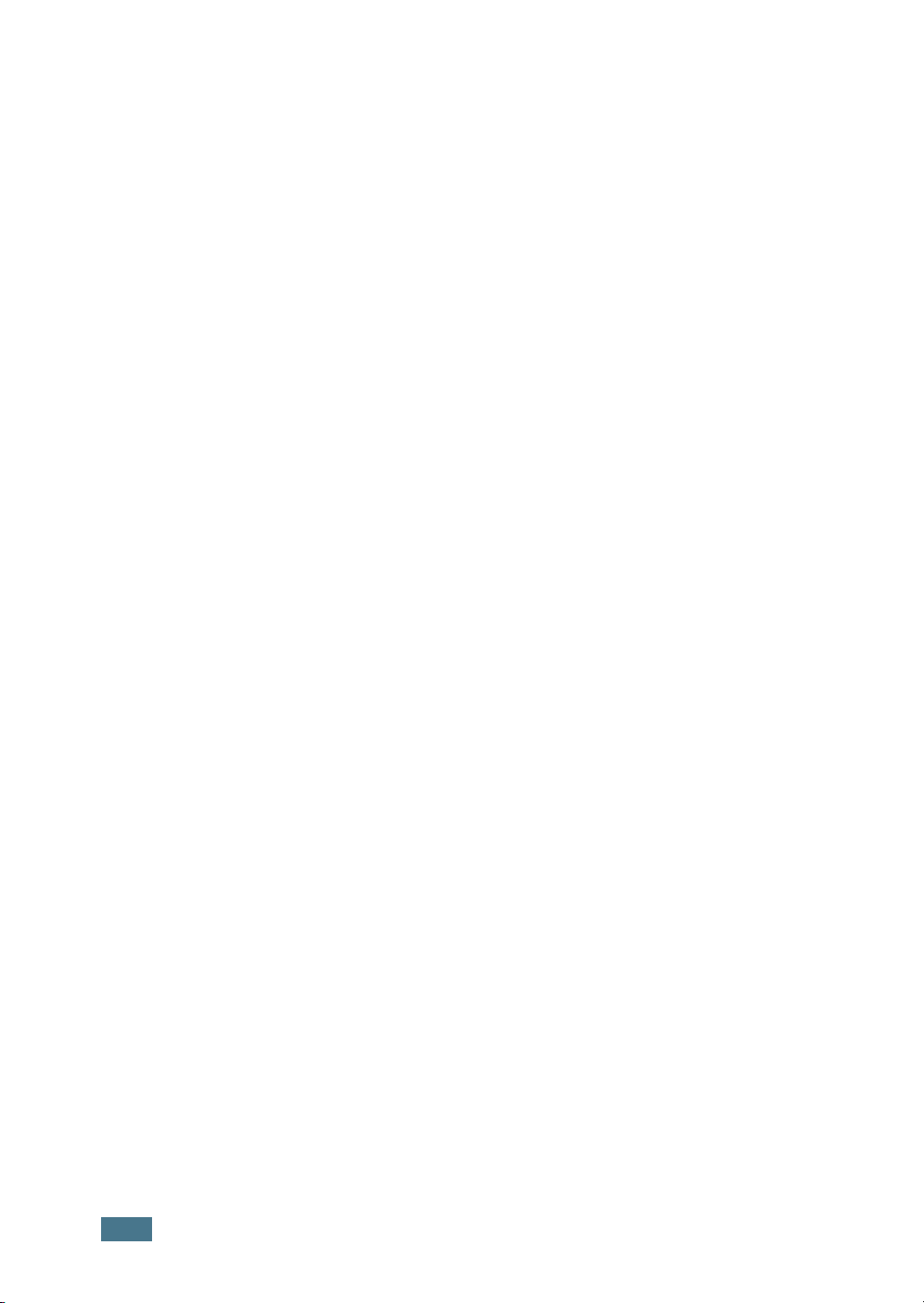
I
NHOUD
Hoofdstuk 1 :
Hoofdstuk 2 :
Inleiding
Bijzondere functies ................................................... 1.2
Printeronderdelen ..................................................... 1.4
De taal van het display wijzigen ................................ 1.6
Gebruik van papier of speciale
Papier en andere speciale media kiezen .................... 2.2
Papier plaatsen ......................................................... 2.4
Afdrukken op speciale media .................................. 2.14
Voorkant ............................................................. 1.4
Rechterkant ......................................................... 1.5
Achterkant .......................................................... 1.5
media
Formaten en capaciteiten ...................................... 2.2
Richtlijnen voor papier en speciale media ................. 2.3
Gebruik van lade 1 ............................................... 2.4
Het papierformaat in de lade wijzigen ..................... 2.7
Gebruik van de optionele lade 2 ............................. 2.8
Gebruik van de multifunctionele lade (MPT) ............. 2.9
Gebruik van de handmatige invoer ....................... 2.12
Afdrukken op enveloppen .................................... 2.14
Afdrukken op etiketten ........................................ 2.16
Afdrukken op transparanten ................................. 2.17
Afdrukken op voorbedrukt papier .......................... 2.20
Afdrukken op kaarten of
een aangepast papierformaat ............................... 2.21
Hoofdstuk 3 :
2
Afdruktaken
Functies van het printerstuurprogramma .................. 3.2
Een document afdrukken .......................................... 3.3
Een afdruktaak annuleren ...................................... 3.4
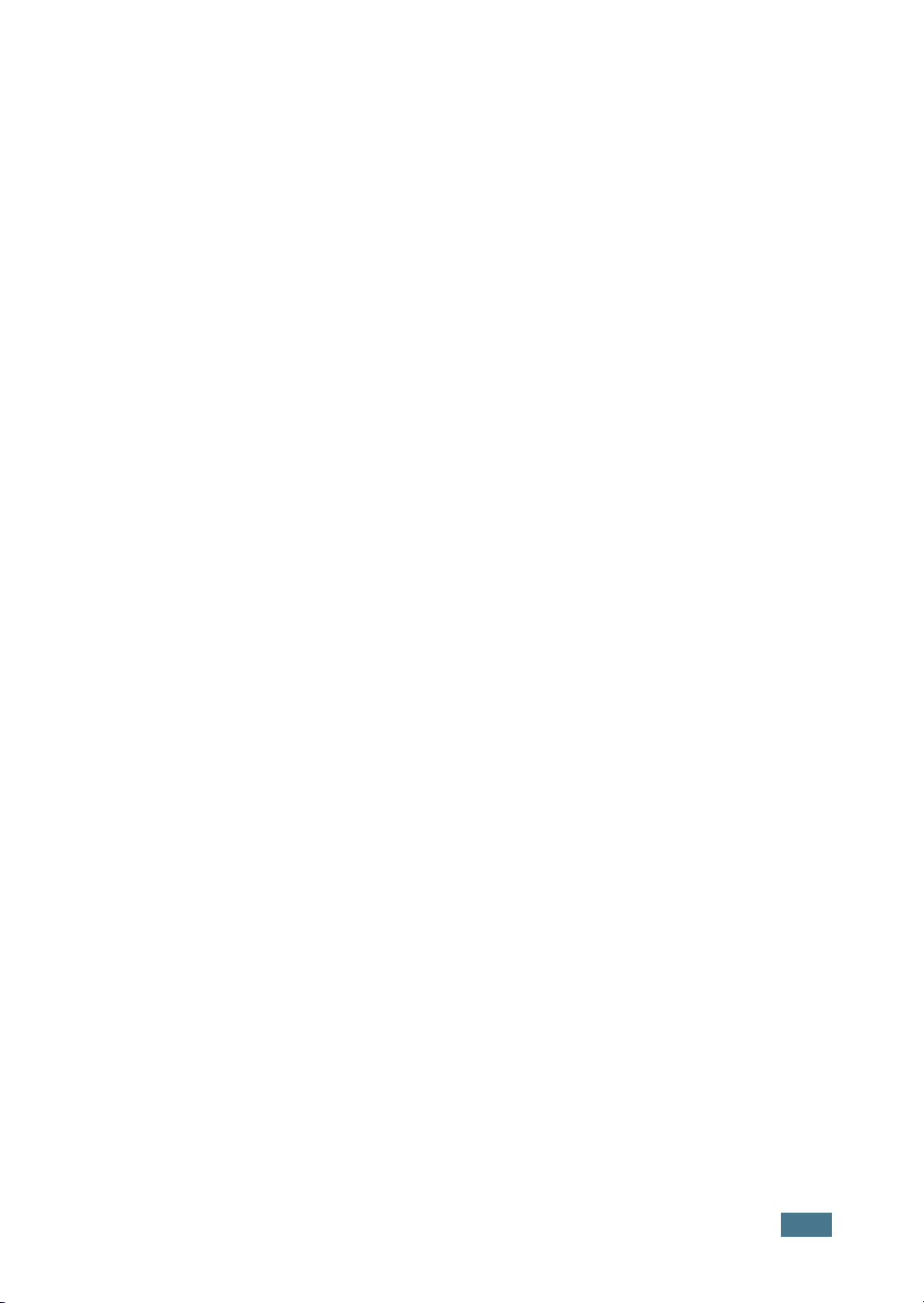
Printerinstellingen .................................................... 3.5
Het tabblad Lay-out .............................................. 3.6
Het tabblad Papier ................................................ 3.7
Het tabblad Grafisch ............................................. 3.9
Het tabblad Extra ............................................... 3.11
Problemen oplossen ............................................ 3.12
Een instelling voor favorieten gebruiken ................ 3.12
Het gebruik van Help .......................................... 3.13
Hoofdstuk 4 :
Geavanceerd afdrukken
Afdrukken op beide zijden van het papier ................. 4.2
De schaal van uw document aanpassen .................... 4.4
Uw document aanpassen
aan een geselecteerd papierformaat ......................... 4.5
Meerdere pagina's afdrukken op één vel papier ........ 4.6
Posters afdrukken ..................................................... 4.7
Boekje afdrukken ...................................................... 4.9
Gebruik van watermerken ....................................... 4.10
Gebruik van overlays .............................................. 4.13
Een bestaand watermerk gebruiken ...................... 4.10
Een watermerk maken ........................................ 4.11
Een watermerk bewerken .................................... 4.12
Een watermerk verwijderen ................................. 4.12
Wat is een overlay? ............................................ 4.13
Een nieuwe paginaoverlay maken ......................... 4.13
Een paginaoverlay gebruiken ............................... 4.15
Een paginaoverlay verwijderen ............................. 4.16
Hoofdstuk 5 :
Gebruik van het bedieningspaneel
Kennismaken met het bedieningspaneel ................... 5.2
Display ............................................................... 5.2
Toetsen ............................................................... 5.3
Gebruik van de menu's van het bedieningspaneel ..... 5.5
Toegang tot de menu's van het bedieningspaneel ..... 5.5
Overzicht van de menu's van het bedieningspaneel ... 5.6
Het menu Informatie ............................................ 5.6
Het menu Page Layout .......................................... 5.7
Het menu Color .................................................... 5.8
Het menu Printer Setup ......................................... 5.9
Het menu Maintenance ........................................ 5.11
Het menu Network Setup .................................... 5.12
3
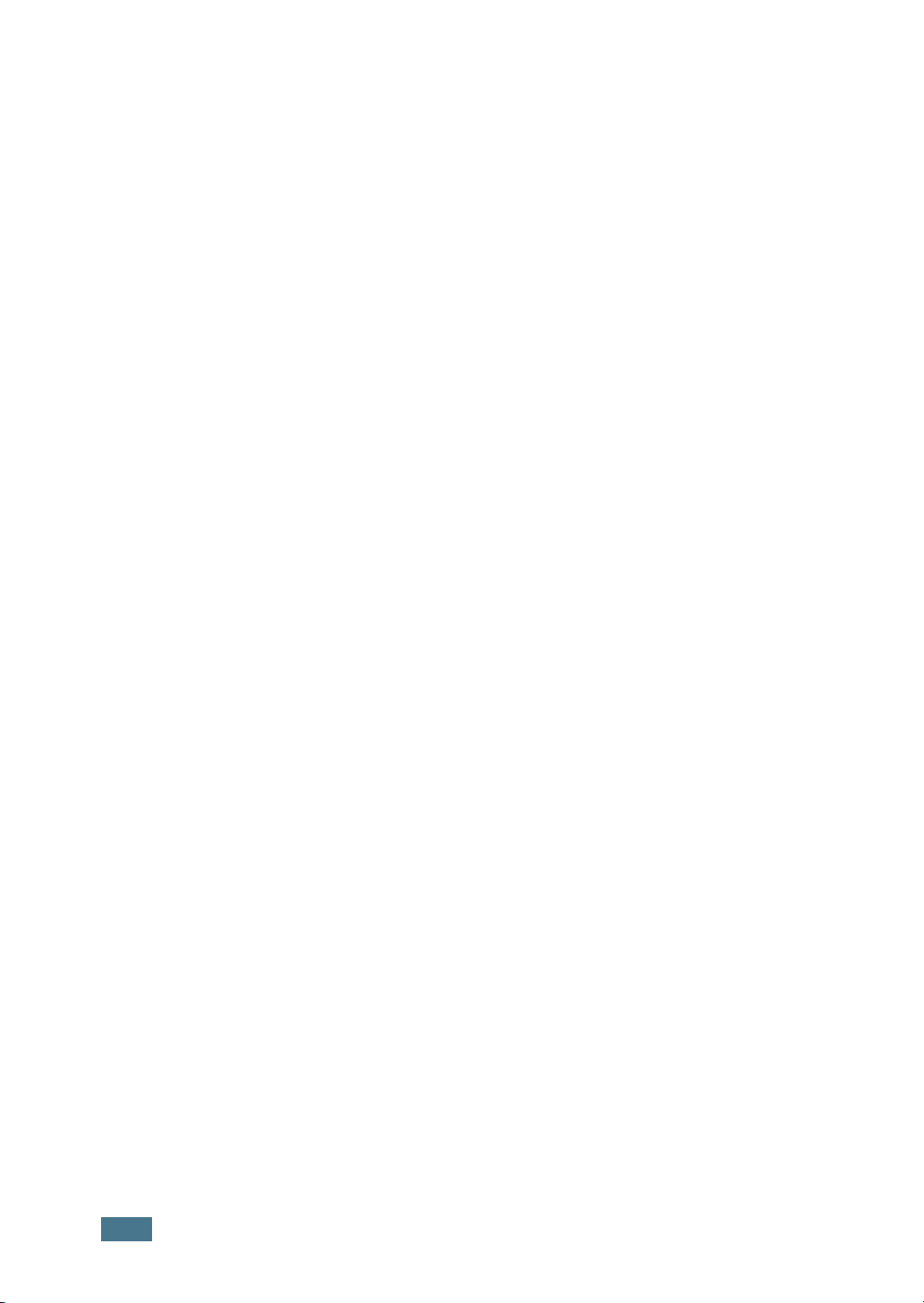
Hoofdstuk 6 :
Onderhoud van uw printer
Een configuratiepagina afdrukken ............................. 6.2
De verbruiksartikelen vervangen .............................. 6.3
Beheer van de tonercassettes ................................... 6.4
De tonercassettes vervangen .................................... 6.8
De cassette voor gebruikte toner vervangen ........... 6.11
De beeldeenheid vervangen .................................... 6.14
De transportriem vervangen ................................... 6.22
De printer reinigen .................................................. 6.29
Vervangingsonderdelen .......................................... 6.38
Opslag van de tonercassette .................................. 6.4
Verwachte gebruiksduur van de tonercassettes ........ 6.4
De resterende toner controleren ............................. 6.4
De toner opnieuw verdelen .................................... 6.5
Een reinigingspagina afdrukken ............................ 6.29
De buitenkant van de printer reinigen ................... 6.29
De laserscannereenheid (LSU)
in de printer reinigen .......................................... 6.30
De binnenkant van de printer reinigen ................... 6.31
Hoofdstuk 7 :
Problemen oplossen
Problemen oplossen Checklist ................................... 7.2
Algemene afdrukproblemen oplossen ....................... 7.3
Papierstoringen verhelpen ........................................ 7.6
Problemen met de afdrukkwaliteit oplossen ........... 7.21
Verklaring van berichten op het display .................. 7.25
Gebruikelijke Windows-problemen ......................... 7.29
Gebruikelijke Macintosh-problemen ........................ 7.30
Gebruikelijke Linux-problemen ............................... 7.31
Papierstoring bij lade 1 of het papierinvoergebied ..... 7.7
Papierstoring bij de multifunctionele lade (MPT) ........ 7.9
Papierstoring bij C (in de printer) ............................ 7.9
Papierstoring bij C (in het gebied voor dubbelzijdig
afdrukken) ........................................................ 7.10
Papierstoring bij B,C ........................................... 7.14
Papierstoring bij de optionele lade 2 ...................... 7.17
Tips om papierstoringen te vermijden ................... 7.20
Problemen in de Kiezer ........................................ 7.30
Afdrukfouten ...................................................... 7.30
4
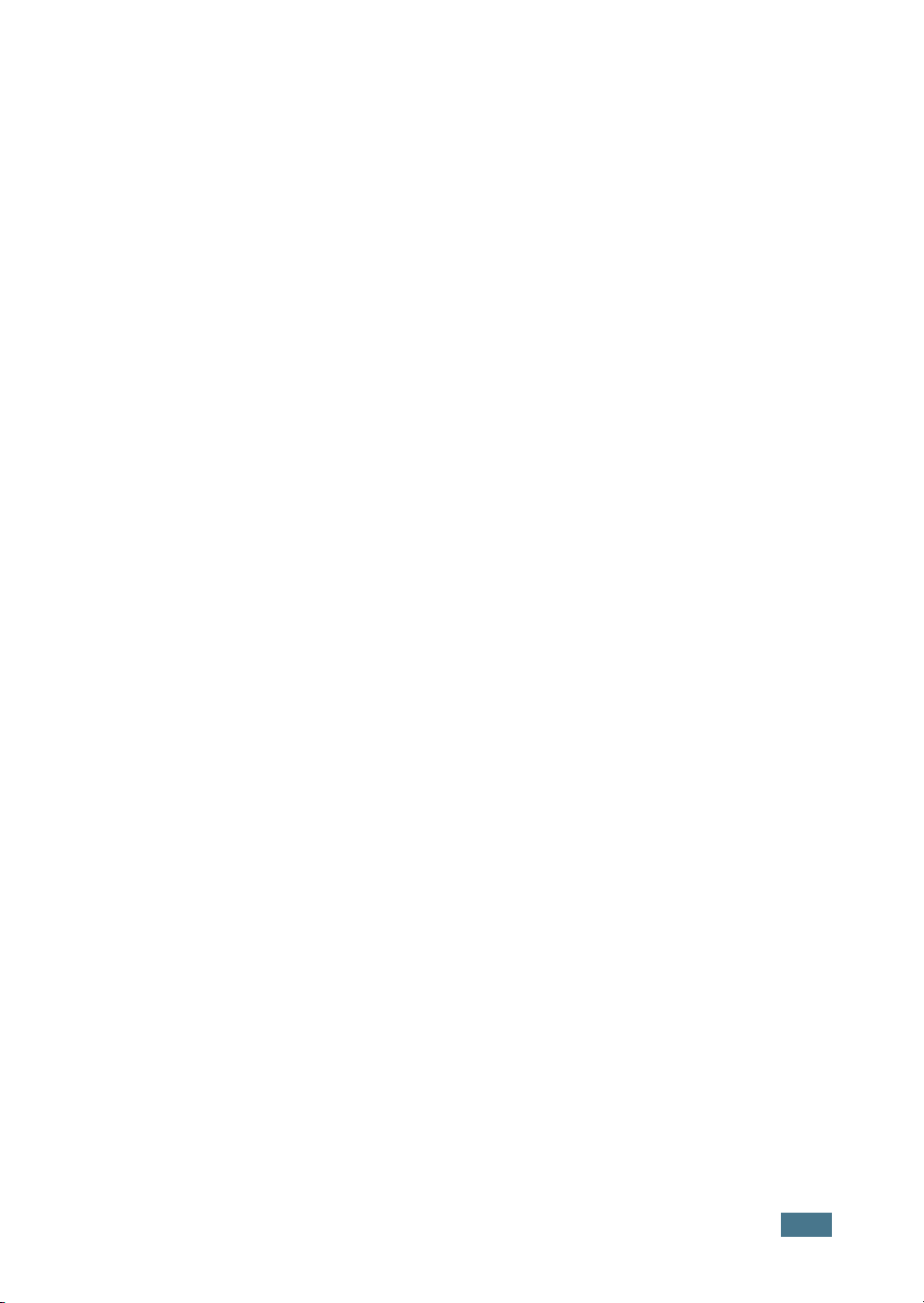
Bijlage A :
Bijlage B :
Bijlage C :
Uw printer gebruiken in een netwerk
Uw printer gebruiken met
een Macintosh
Software voor Macintosh ........................................... A.2
Systeemvereisten ................................................. A.2
Uw printer gebruiken in Linux
Het printerstuurprogramma installeren .................... B.2
Systeemvereisten ................................................. B.2
Het printerstuurprogramma installeren .................... B.2
De printerverbindingsmethode wijzigen ................... B.6
De installatie van het
printerstuurprogramma ongedaan maken ................ B.7
Het configuratiehulpprogramma ............................... B.8
LLPR-eigenschappen wijzigen ................................. B.10
Bijlage D :
De optionele lade 2 installeren
Informatie over het delen van de printer op een
netwerk .................................................................... C.2
Een lokaal gedeelde printer instellen ........................ C.3
In Windows 98/Me ................................................ C.3
In Windows NT 4.0/2000/XP/Server 2003 ................ C.4
Een netwerkprinter instellen ..................................... C.6
Netwerkparameters configureren via het
bedieningspaneel ................................................. C.7
De optionele lade 2 installeren .................................. D.2
5
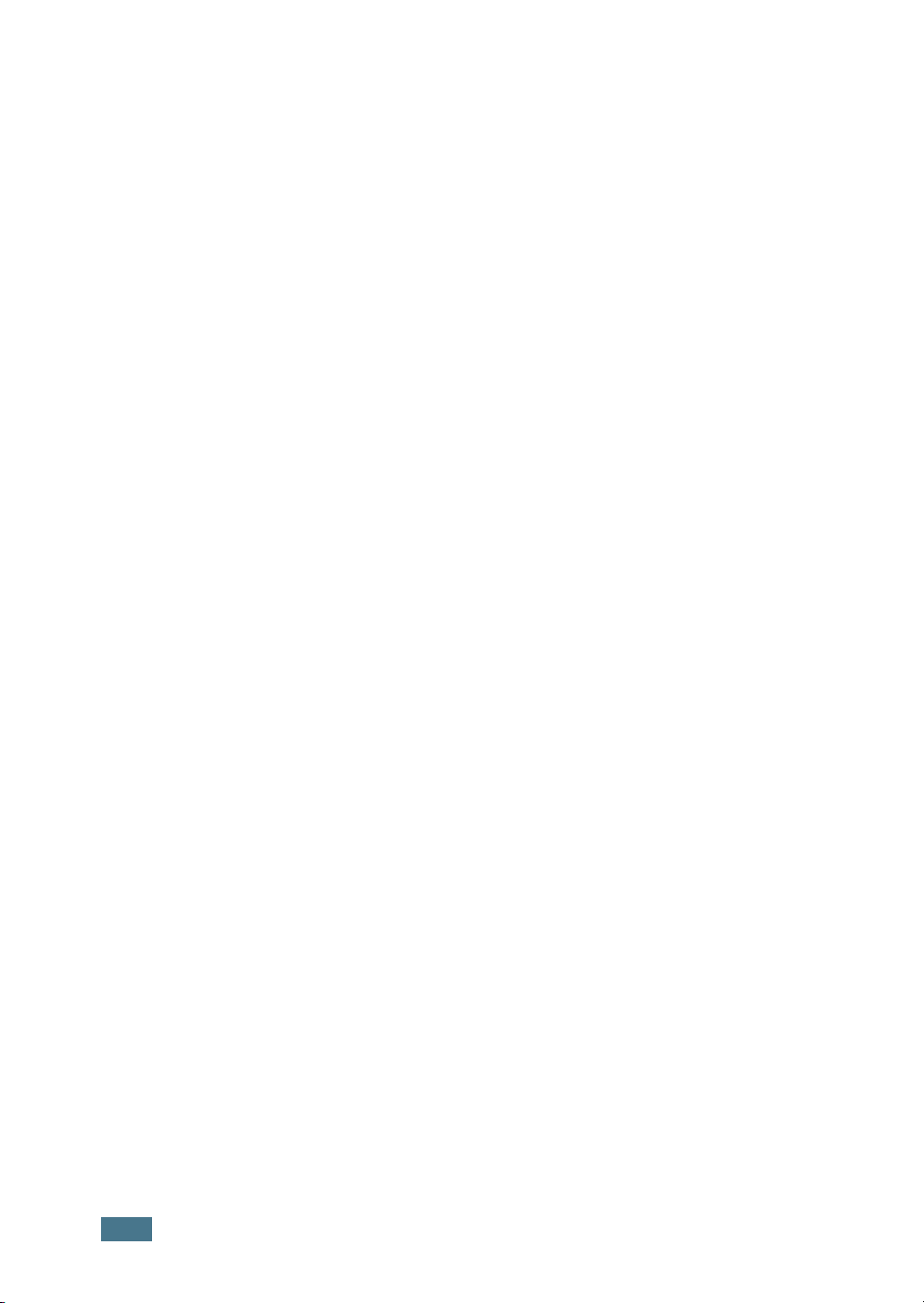
Bijlage E :
Bijlage F :
Specificaties
Printerspecificaties ................................................... E.2
Papierspecificaties .................................................... E.3
Overzicht ............................................................ E.3
Ondersteunde papierformaten ................................ E.4
Richtlijnen voor het gebruik van papier .................... E.5
Papierspecificaties ................................................ E.6
Papieruitvoercapaciteit .......................................... E.6
Papierinvoercapaciteit ........................................... E.6
Omgevingsvoorwaarden voor printer en
papieropslag ........................................................ E.7
Enveloppen ......................................................... E.8
Etiketten ........................................................... E.10
Transparanten ................................................... E.10
Recycling en verwijdering van het
product
Recycling en verwijdering van het product ............... F.2
Bijlage G :
Aanvullende bronnen
Webkoppelingen ....................................................... G.2
6
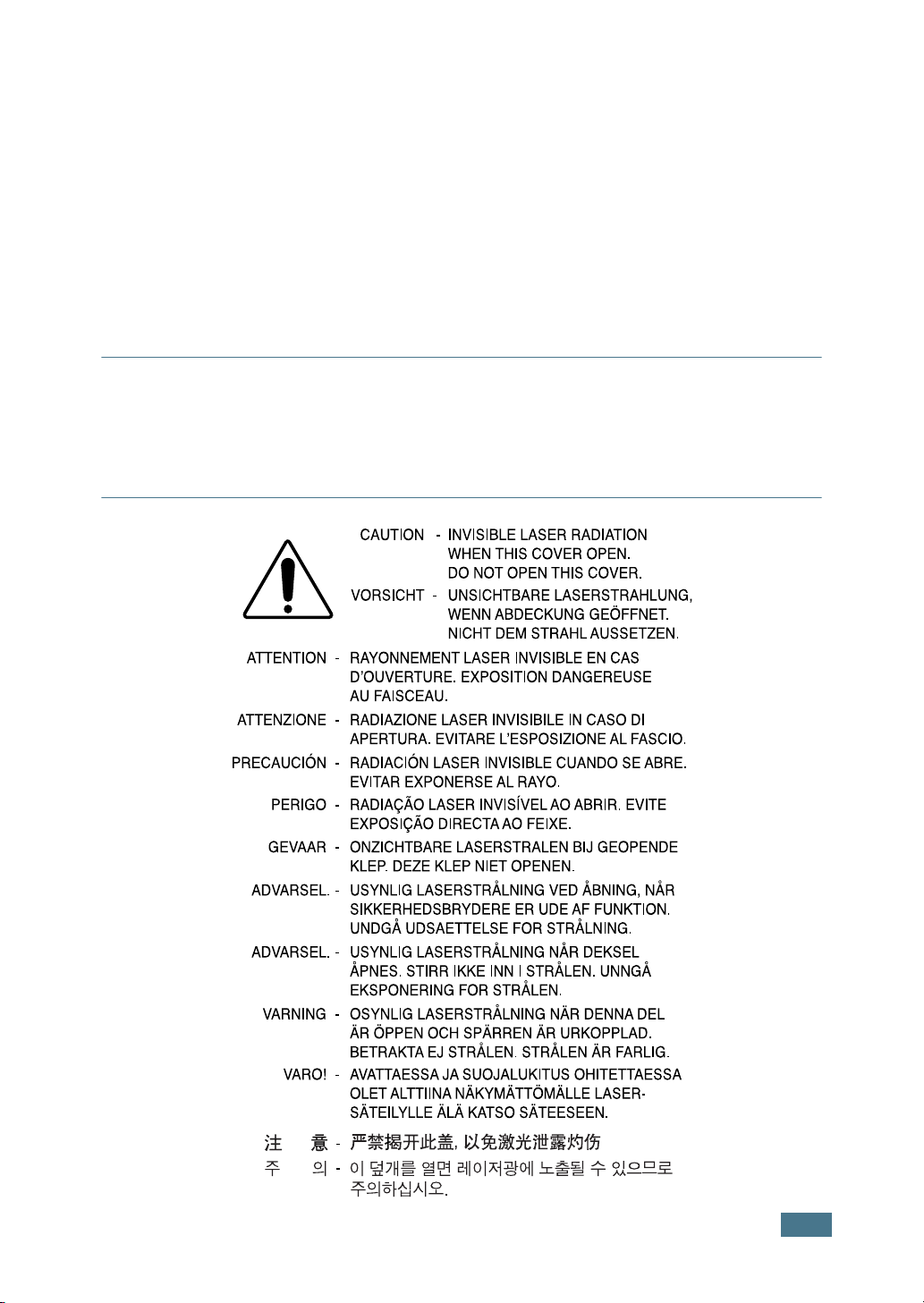
Milieu- en veiligheidsoverweging
Laserveiligheidsverklaring
De printer is in de Verenigde Staten gecertificeerd als zijnde in overeenstemming met
de vereisten van DHHS 21 CFR, hoofdstuk, subhoofdstuk J voor laserproducten van
klasse I(1), en is elders gecertificeerd als een laserproduct van klasse I dat voldoet
aan de vereisten van IEC 60825-1.
Laserproducten van Klasse I worden niet als gevaarlijk beschouwd. Het lasersysteem
en de printer zijn zo ontworpen dat de mens nooit wordt blootgesteld aan
laserstraling boven het niveau van Klasse I tijdens normaal gebruik, onderhoud door
de gebruiker, of voorgeschreven onderhoudsomstandigheden.
W
AARSCHUWING
Verwijder bij de bediening of het onderhoud van de printer nooit de beschermkap van de
laser/scannereenheid. Hoewel onzichtbaar, kan de weerspiegelde straal uw ogen
beschadigen.
Als u dit product gebruikt, moeten deze basisveiligheidsmaatregelen altijd in acht
worden genomen om het risico van brand, elektrische schokken en lichamelijk letsel te
verminderen:
7
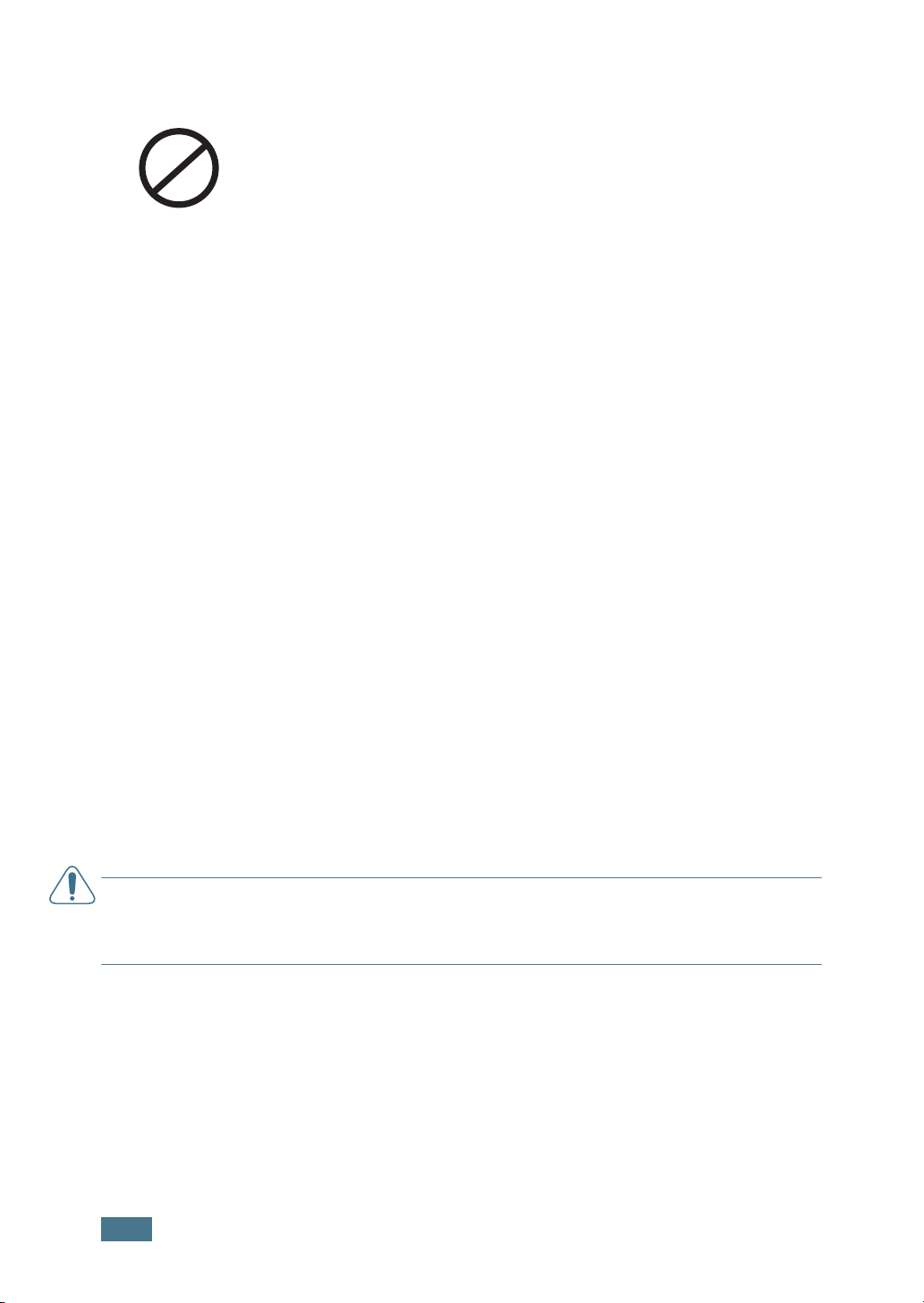
Ozonveiligheid
Tijdens de normale werking kan dit apparaat ozon produceren.
Dit vormt geen gevaar voor de gebruiker. Wij raden echter aan
het apparaat op te stellen in een goed verluchte ruimte.
OZONE
Voor meer informatie over ozon kunt u contact opnemen met een
Xerox-verkoper in uw buurt.
Radiofrequentiestraling
Federal Communications Commission (FCC), Verenigde Staten van Amerika
Uit tests is gebleken dat dit apparaat voldoet aan de beperkingen voor een digitaal
apparaat van Klasse B conform artikel 15 van de FCC-reglementering. Deze
beperkingen zijn ontworpen om een redelijke bescherming te bieden tegen
schadelijke interferentie binnenshuis. Dit apparaat genereert, gebruikt en straalt
mogelijk radiofrequentie-energie uit en kan, indien het niet overeenkomstig de
aanwijzingen wordt geïnstalleerd en gebruikt, schadelijke interferentie voor
radiocommunicatie veroorzaken. Het kan echter niet worden gegarandeerd dat er bij
een specifieke installatie geen interferentie zal plaatsvinden. Als dit apparaat
schadelijke interferentie veroorzaakt voor radio- of televisieontvangst, wat u kunt
controleren door het apparaat in en uit te schakelen, kunt u de interferentie trachten
te elimineren door een of meer van de volgende stappen te ondernemen:
1. Draai of verplaats de ontvangstantenne.
2. Vergroot de afstand tussen het apparaat en de ontvanger.
3. Sluit het apparaat aan op een stopcontact in een ander circuit dan het circuit
waarop de ontvanger is aangesloten.
4. Roep de hulp in van de verkoper of een ervaren radio-/tv-technicus.
Het gebruik van dit apparaat is onderworpen aan de volgende twee voorwaarden: (1)
Dit apparaat mag geen schadelijke interferentie veroorzaken en (2) dit apparaat
moet alle ontvangen interferentie accepteren, inclusief interferentie die een
ongewenste werking van het apparaat kan veroorzaken.
W
AARSCHUWING
door de fabrikant die verantwoordelijk is voor de naleving van de toepasselijke
voorschriften kunnen ertoe leiden dat de gebruiker niet langer gemachtigd is om het
apparaat te gebruiken.
: Wijzigingen of aanpassingen die niet uitdrukkelijk zijn goedgekeurd
8
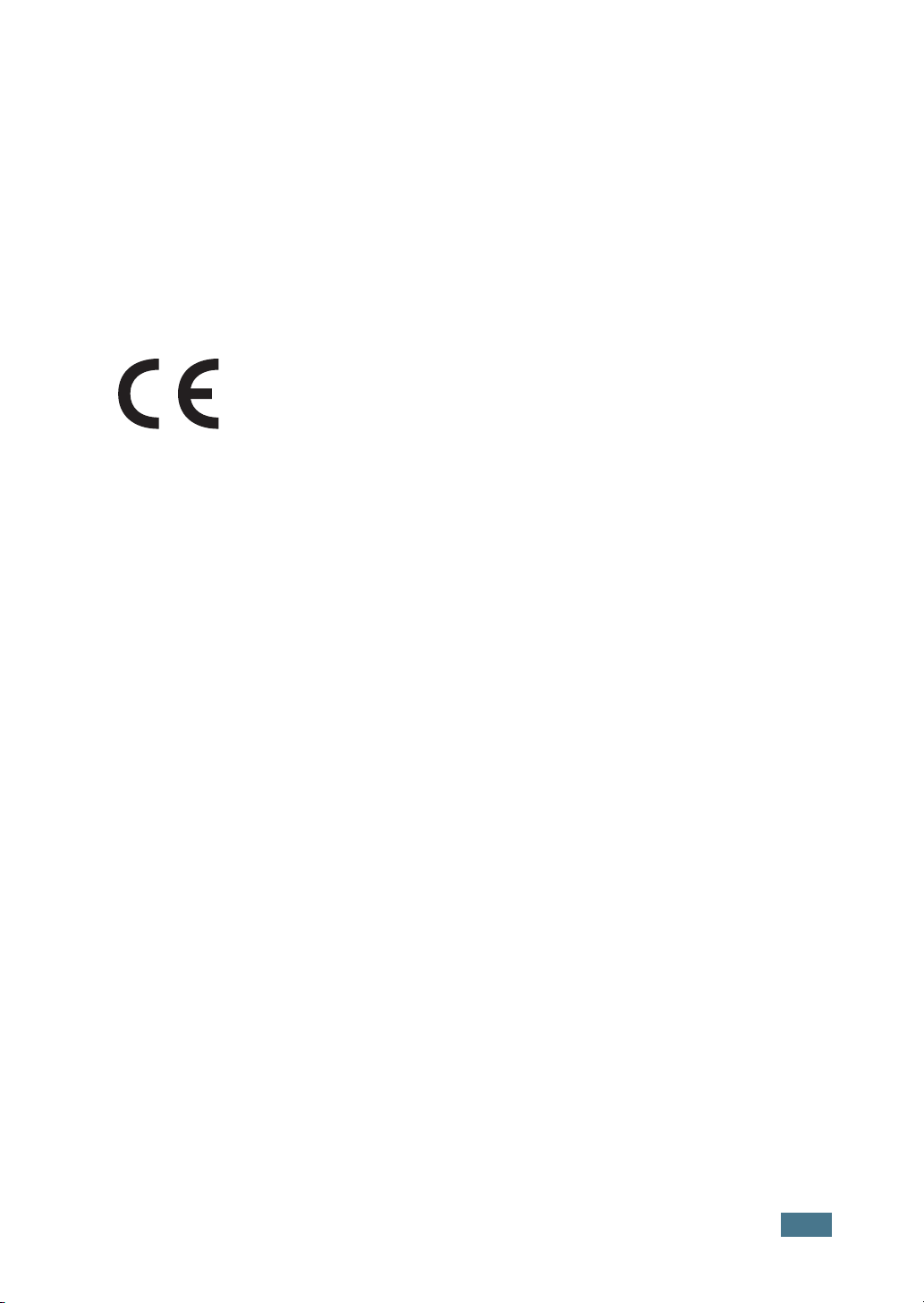
Canadese reglementering inzake radio-interferentie
Dit digitale apparaat overschrijdt niet de Klasse B-beperkingen voor radioruis van
digitale apparaten zoals beschreven in de norm inzake interferentie veroorzakende
apparaten met de titel 'Digital Apparatus', ICES-003 van de Industry and Science
Canada.
Cet appareil numérique respecte les limites de bruits radioélectriques applicables aux
appareils numériques de Classe B prescrites dans la norme sur le matériel brouilleur:
“Appareils Numériques”, ICES-003 édictée par l’Industrie et Sciences Canada.
Verklaring van overeenstemming (Europese Unie)
Goedkeuringen en certificeringen
Het CE-merkteken op dit product staat symbool voor de Verklaring
van overeenstemming van Xerox Corporation met de volgende 93/
68/EEG-richtlijnen van de Europese Unie per de aangegeven
datums.
1 januari 1995: Richtlijn 73/23/EEG van de Raad betreffende de
onderlinge aanpassing van de wettelijke voorschriften der lidstaten inzake elektrisch
materiaal bestemd voor gebruik binnen bepaalde spanningsgrenzen
(laagspanningsrichtlijn).
1 januari 1996: Richtlijn 89/336/EEG van de Raad (92/31/EEG) betreffende de
onderlinge aanpassing van de wetgevingen van de lidstaten inzake
elektromagnetische compatibiliteit.
Bij uw vertegenwoordiger van Xerox Corporation kunt u een ondertekend exemplaar
van de Verklaring van overeenstemming krijgen, waarin de relevante richtlijnen en
de normen waarnaar wordt verwezen zijn gedefinieerd.
9
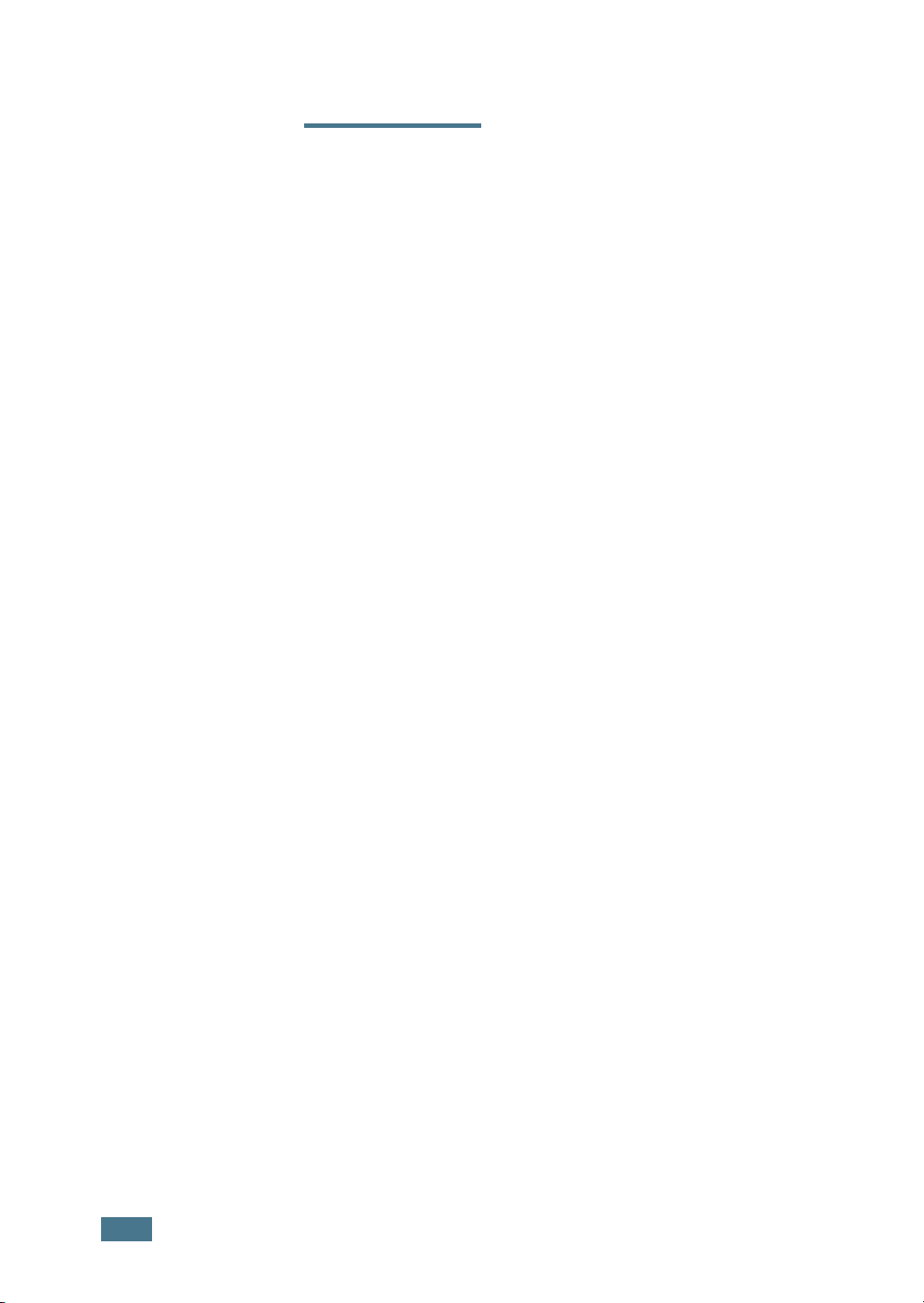
MEMO
10
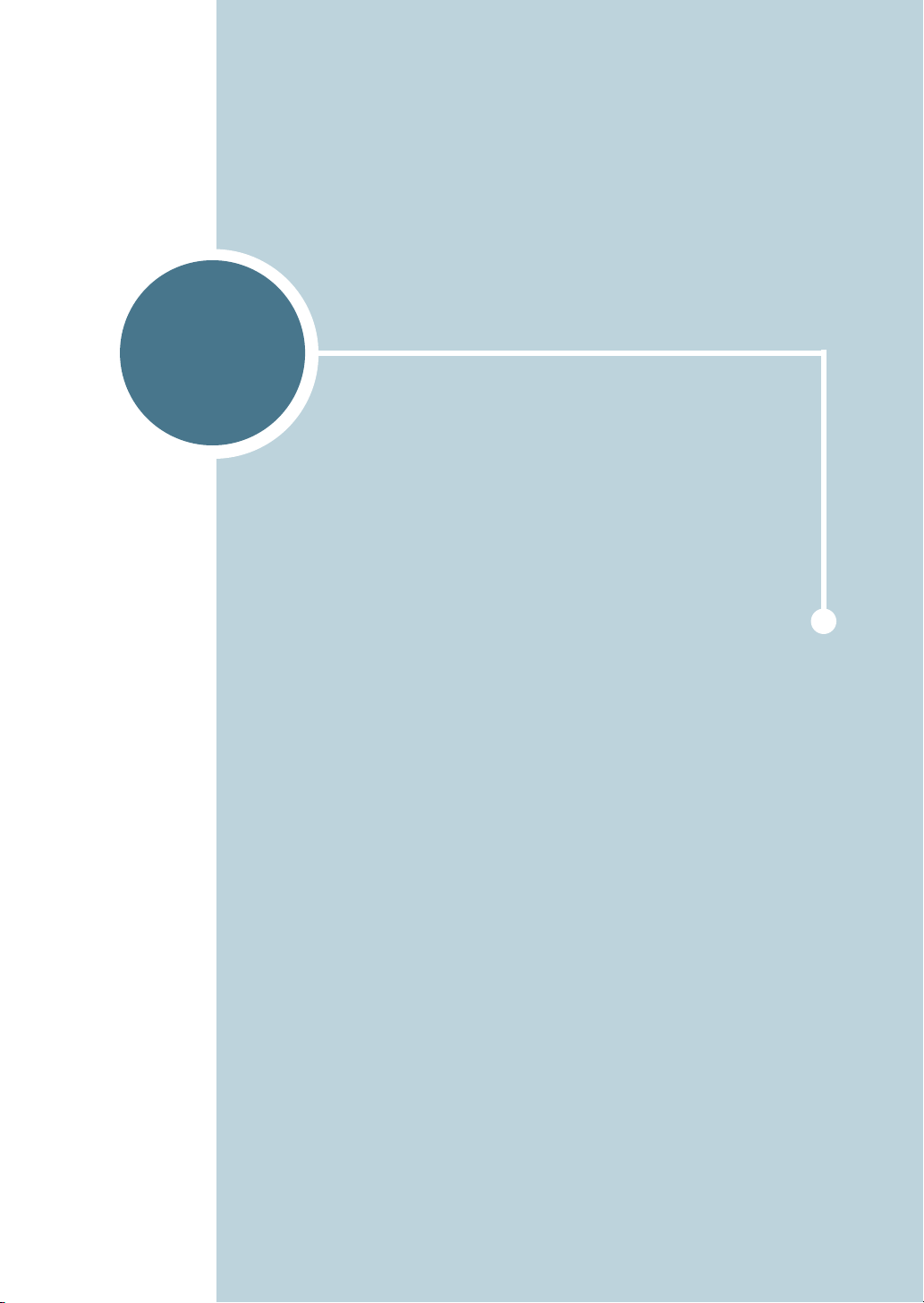
1
INLEIDING
Gefeliciteerd met de aankoop van uw printer!
In dit hoofdstuk vindt u:
• Bijzondere functies
• Printeronderdelen
• De taal van het display wijzigen
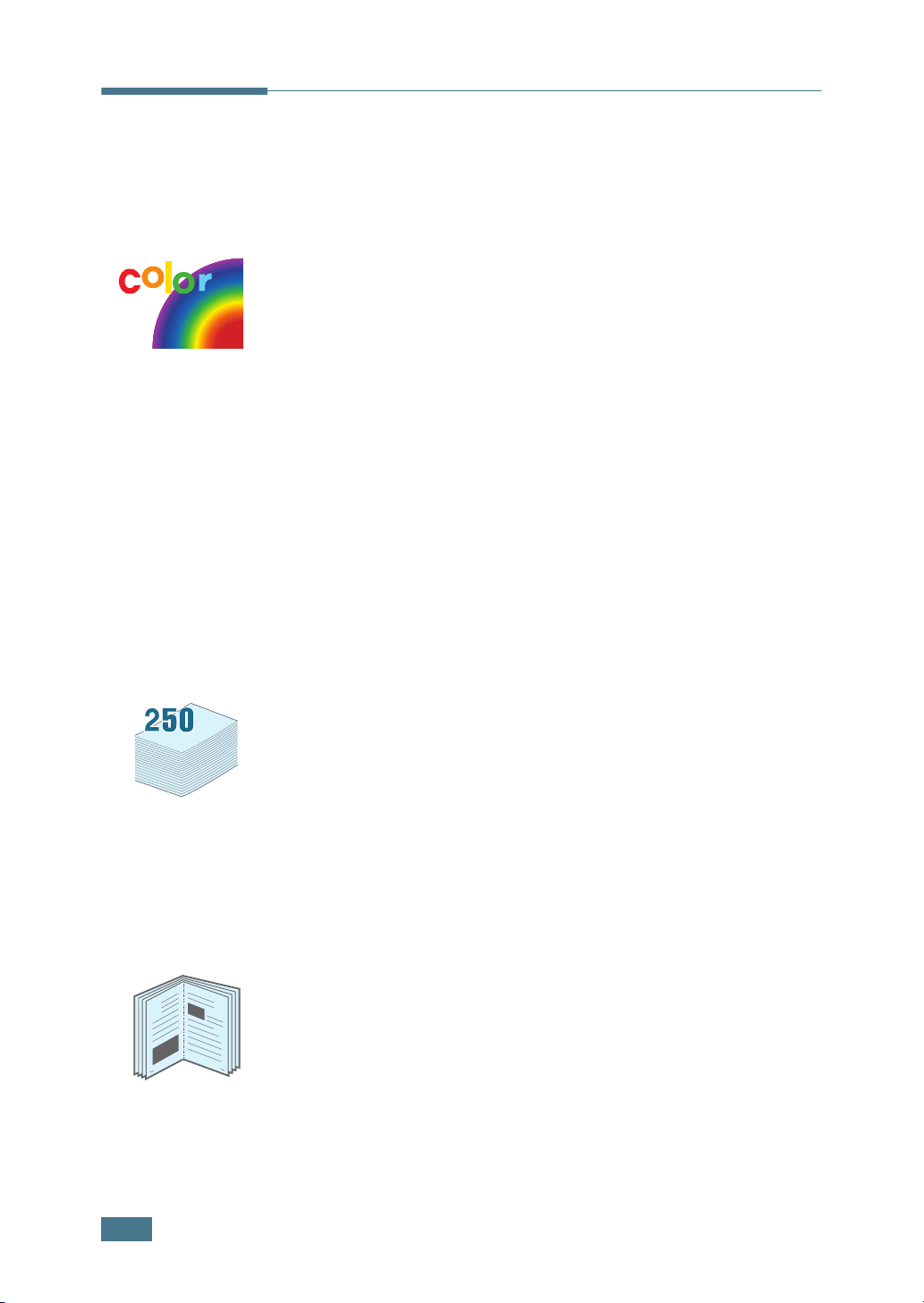
Bijzondere functies
Uw nieuwe printer beschikt over bijzondere functies die de
afdrukkwaliteit verhogen. U kunt:
Snelle afdrukken maken in kleur en met een
uitstekende kwaliteit
• U kunt een volledig kleurengamma afdrukken met behulp
van cyaan, magenta, geel en zwart.
• U kunt afdrukken met een resolutie van
(verbeterd). Zie pagina 3.9.
• In de zwartwitmodus drukt uw printer papier van A4formaat af met een snelheid van 20 ppm en papier van
Letter-formaat met een snelheid van 21 ppm (pagina's per
minuut). In de kleurenmodus wordt papier van A4- of
Letter-formaat afgedrukt met een snelheid van 5 ppm.
• Bij dubbelzijdig afdrukken drukt uw printer papier van A4of Letter-formaat af met een snelheid van 9,6 IPM
(afbeeldingen per minuut) voor zwart-wit, en 5 IPM voor
kleur.
1200 dpi
Geschikt voor talrijke papiersoorten
• De
multifunctionele lade
briefpapier, enveloppen, etiketten, transparanten,
aangepaste papierformaten, briefkaarten en zwaar papier.
De
multifunctionele lade
gebruikt voor gewoon papier.
•De
standaardlade voor 250 vellen
optionele lade voor 500 vellen
gebruikt voor papier van A4- of Letter-formaat.
kan worden gebruikt voor
voor 100 vellen kan worden
(Lade 1) en de
(Lade 2) kunnen worden
1.2
8
I
NLEIDING
Maak professionele documenten
• Druk
9
•
•
watermerken
met een woord, zoals 'Vertrouwelijk'. Zie pagina 4.10.
Boekjes
pagina's afdrukken om boekjes te maken. Nadat de
pagina's zijn afgedrukt, hoeft u ze alleen nog maar te
vouwen en nieten. Zie pagina 4.9.
Posters
pagina van uw document worden vergroot en afgedrukt
over verschillende vellen papier. Plak ze aan elkaar om er
een poster van te maken. Zie pagina 4.7.
afdrukken. Met deze functie kunt u gemakkelijk
afdrukken. De tekst en de afbeeldingen op elke
af. U kunt uw documenten aanpassen
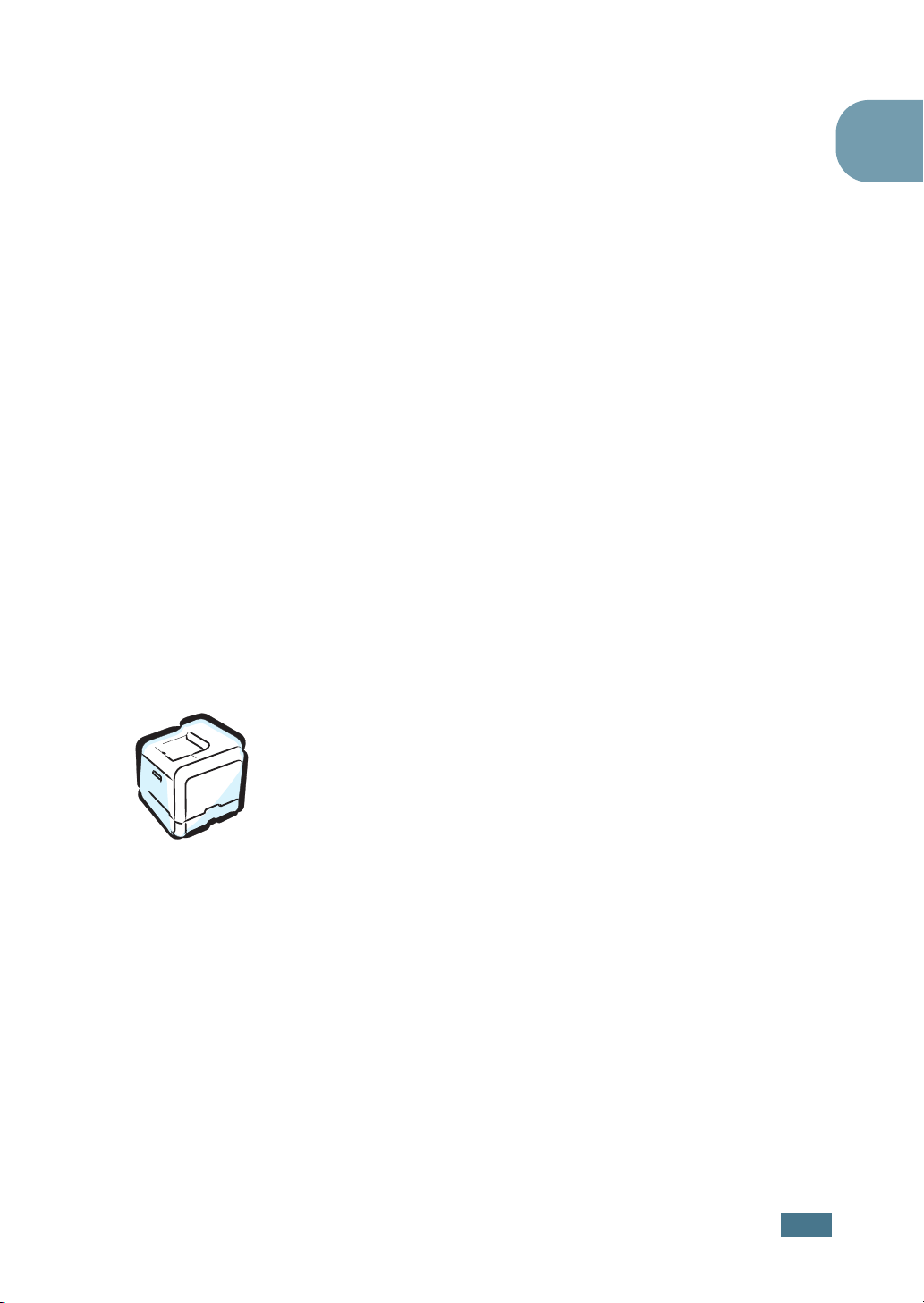
Bespaar tijd en geld
• U kunt op beide zijden van het papier afdrukken om papier
te besparen (
• U kunt meerdere pagina's op één vel papier afdrukken om
papier te besparen.
• U kunt voorbedrukte formulieren en briefhoofden
gebruiken op gewoon papier. Zie “Gebruik van overlays”
op pagina 4.13.
• De printer bespaart elektriciteit door het stroomverbruik
te verlagen wanneer er niet wordt afgedrukt.
dubbelzijdig afdrukken
). Zie pagina 4.2.
Verhoog de printercapaciteit
• U kunt uw printer uitbreiden met een optionele lade voor
500 vellen papier. Met deze lade hoeft u minder vaak
papier toe te voegen.
1
• Met behulp van een
een netwerk.
De Phaser 6100DN-printer wordt geleverd met een
ingebouwde netwerkinterface, 10/100 Base TX.
netwerkinterface
kunt u afdrukken in
Drukt af onder verschillende
besturingssystemen
• U kunt afdrukken onder
Server 2003
• Uw printer is compatibel met
Linux
.
• Uw printer wordt geleverd met zowel een
parallelle
.
interface.
Windows 98/Me/2000/XP/
Macintosh (alleen USB)
USB
- als een
en
I
NLEIDING
1.3
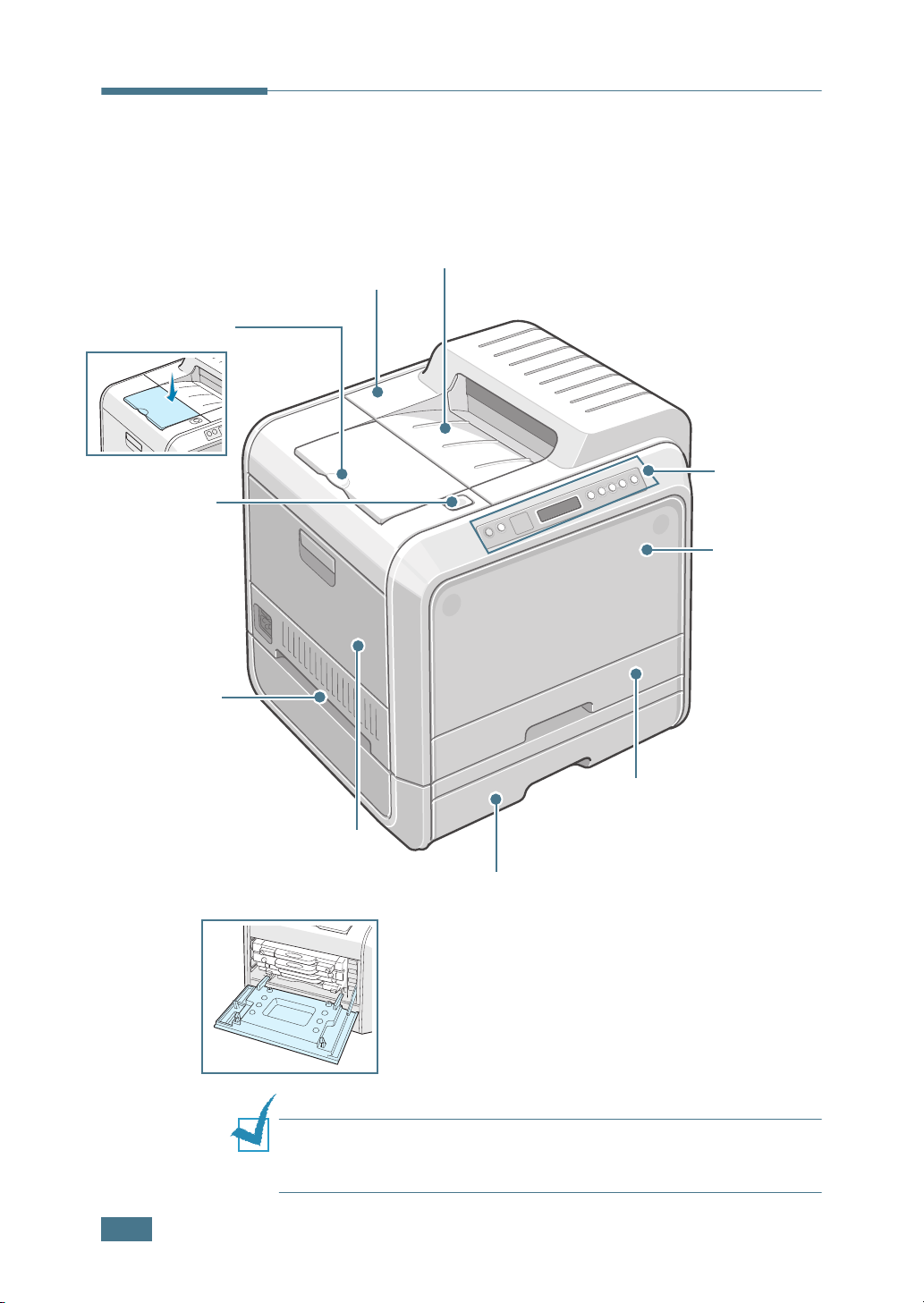
Printeronderdelen
Voorkant
Bovenklep B
Open deze om de beeldeenheid, de
transportriem en de fuser te installeren.
Papiersteun
Ontgrenddelknop
van de bovenklep
Greep
(Gebruik de greep
om de printer op
te tillen.)
Papieruitvoerlade
Bedieningspan
eel (zie
pagina 5.2.)
Voorklep
Open deze om de
cassette voor
gebruikte toner
te verwijderen.
Linkerklep A
Open de linkerklep A om de tonercassettes te
installeren en de laserscannereenheid te reinigen.
Trek aan de greep om linkerklep A te openen.
O
PMERKING
van de uitvoerlade heet worden. Wees voorzichtig dat u het
oppervlak niet aanraakt. Let hier vooral op voor kinderen.
1.4
I
NLEIDING
Lade 1
(voor 250 vellen)
Optionele lade 2 voor 500
vellen papier
: Als u vaak veel pagina's afdrukt, kan het oppervlak
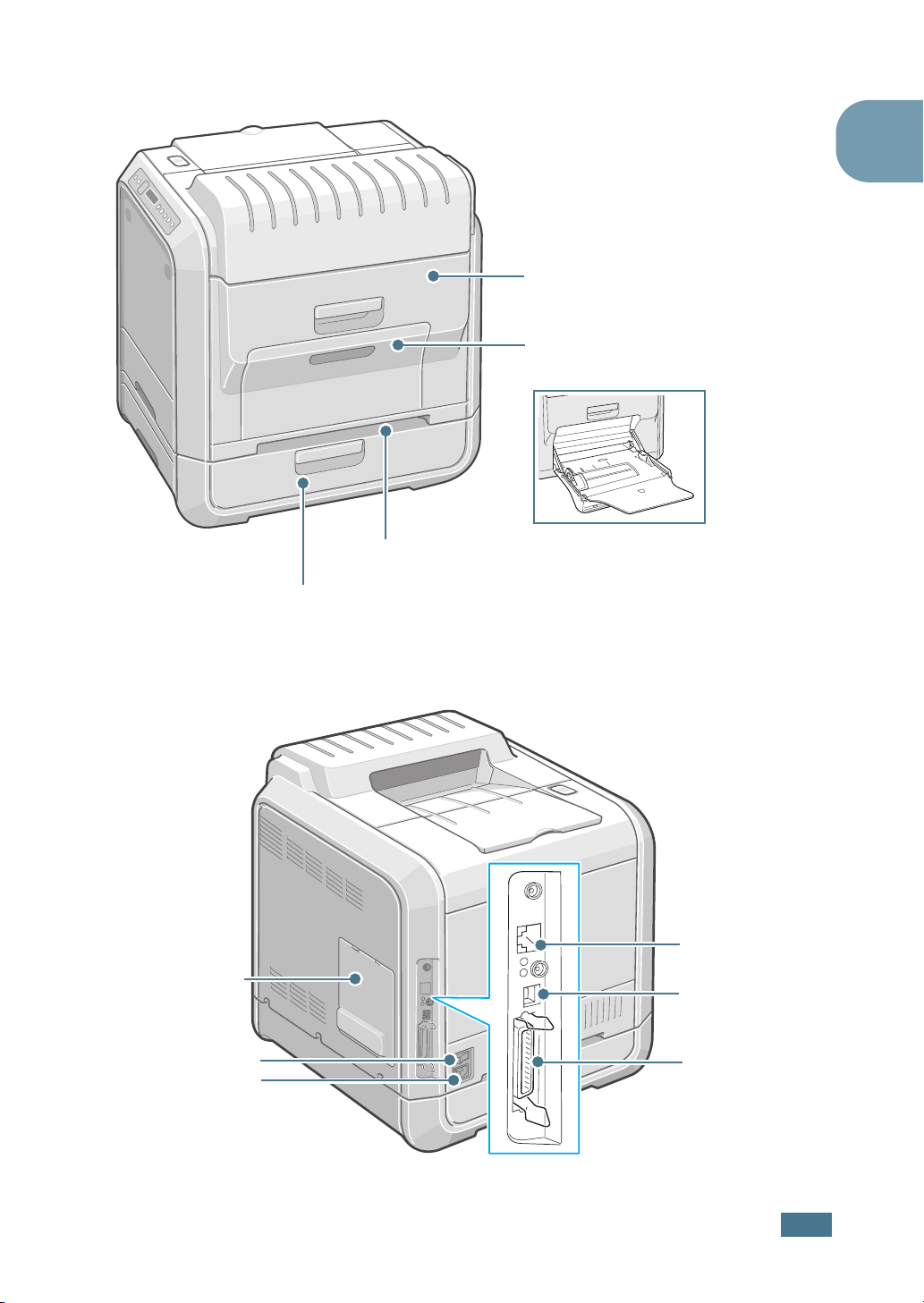
Rechterkant
Rechterklep C
(Openen om vastgelopen
papier te verwijderen.)
Multifunctionele lade (MPT)
(Openen om speciale media te
plaatsen.)
Greep
(Gebruik de greep om de printer op te tillen.)
Optionele lade 2 Papierstoringsklep D
(Openen om vastgelopen papier te verwijderen uit lade 2.)
1
Achterkant
Klep moederbord
Aan/uit-schakelaar
Aansluiting netsnoer
* Alleen beschikbaar op de Phaser 6100DN.
Netwerkpoort
USB-poort
Parallelle poort
*
I
NLEIDING
1.5
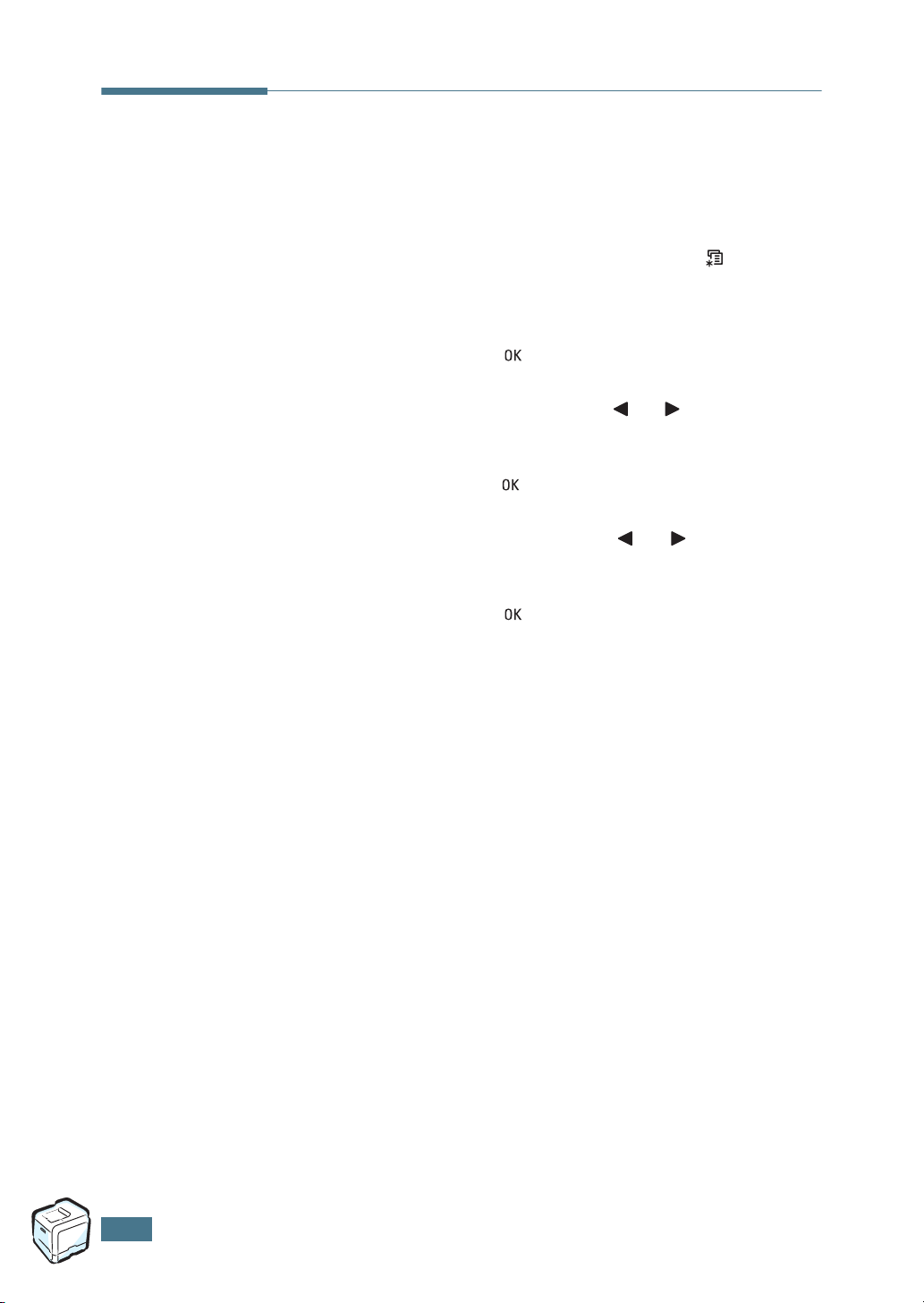
De taal van het display wijzigen
Om de taal van het bedieningspaneel te wijzigen, volgt u de
onderstaande stappen:
1
Druk in de modus Gereed op de toets Menu ( ) van het
bedieningspaneel tot 'Printer Setup' verschijnt op de
onderste regel van het display.
2
Druk op de toets OK ( ) om het menu te openen.
3
Druk op een van de bladertoetsen ( of ) tot ‘Language’
verschijnt op de onderste regel.
4
Druk op de toets OK ( ) om het menu-item te bevestigen.
5
Druk op een van de bladertoetsen ( of ) om de
gewenste taal weer te geven.
6
Druk op de toets OK ( ) om uw keuze op te slaan.
7
Druk op de toets On Line/Continue om terug te keren
naar de modus Gereed.
1.6
I
NLEIDING
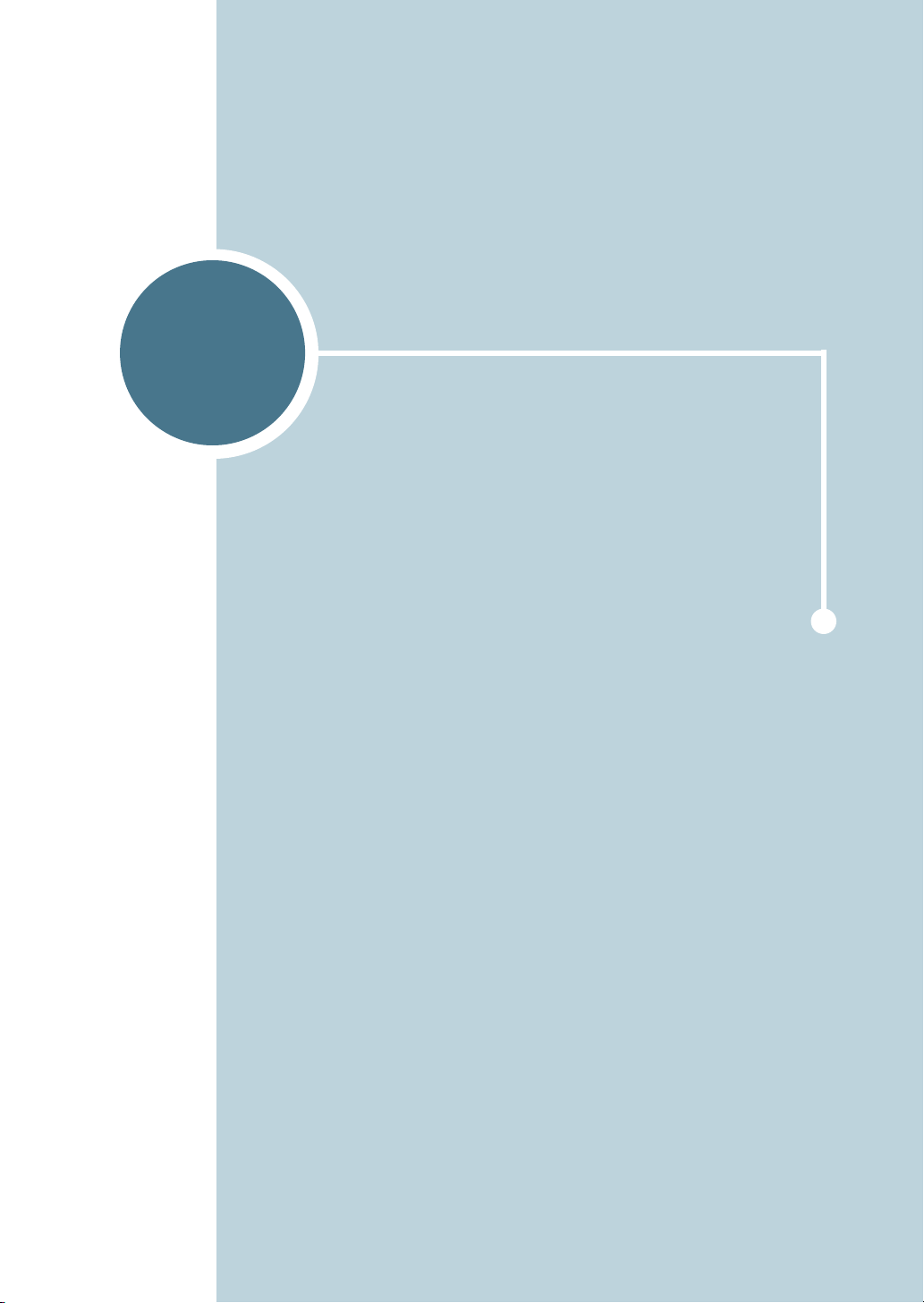
2
GEBRUIK VAN PAPIER OF
SPECIALE MEDIA
Dit hoofdstuk beschrijft welke papiersoorten u met uw
printer kunt gebruiken en hoe u op de juiste wijze papier in
de verschillende papierladen plaatst met het oog op een
optimale afdrukkwaliteit.
In dit hoofdstuk vindt u:
• Papier en andere speciale media kiezen
• Papier plaatsen
• Afdrukken op speciale media
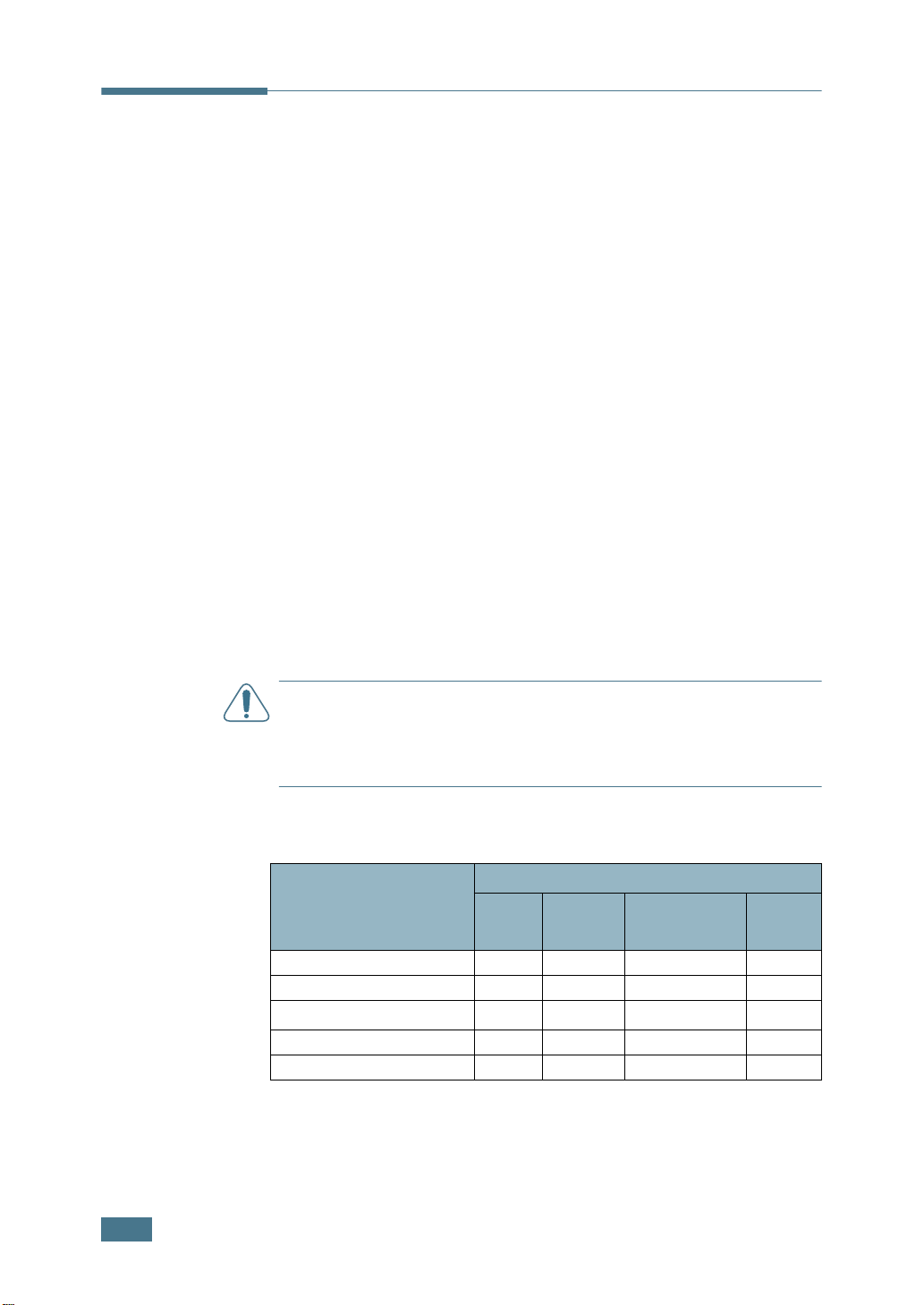
Papier en andere speciale media kiezen
U kunt afdrukken op talrijke papiersoorten en -formaten, zoals
gewoon papier, enveloppen, etiketten, transparanten,
enzovoort. Zie “Afdrukken op speciale media” op pagina 2.14.
Houd bij de keuze van uw papier rekening met het volgende:
• Gewenst resultaat: Het papier dat u kiest moet geschikt
zijn voor het project.
• Formaat: U kunt elk papierformaat gebruiken dat
gemakkelijk tussen de papiergeleiders van de papierlade
past.
• Gewicht: Uw printer ondersteunt de volgende
papiergewichten:
2
- bankpost van 60 tot 90 g/m
lade 2
- bankpost van 60 tot 160 g/m
lade
- bankpost van 75 tot 90 g/m
afdrukken
• Helderheid: Sommige papiersoorten zijn witter dan andere,
wat resulteert in scherpere en helderdere afbeeldingen.
voor lade 1 of optionele
2
, voor de multifunctionele
2
voor dubbelzijdig
W
AARSCHUWING
: Als u een papiersoort gebruikt die niet
overeenstemt met de specificaties vermeld in pagina E.6 kan dit
problemen veroorzaken die mogelijk een onderhoudsbeurt
vereisen. Deze service wordt niet gedekt door de garantie of de
onderhoudscontracten.
Formaten en capaciteiten
Invoer/Capaciteit
Formaat
Normaal papier
Enveloppen**
Etiketten
**
Transparanten
Kaarten**
*Afhankelijk van de papierdikte valt de maximumcapaciteit mogelijk lager uit.
** Als het papier vaak vastloopt, voert u één vel papier of één enveloppe tegelijk in
via de multifunctionele lade.
Lade 1 Lade 2
(optie)
250 500 100 1
— — 10 1
— — 10 1
— — 30 1
— — 10 1
Multifunction
ele lade
*
Handm
atige
invoer
2.2
G
EBRUIK VAN PAPIER OF SPECIALE MEDIA
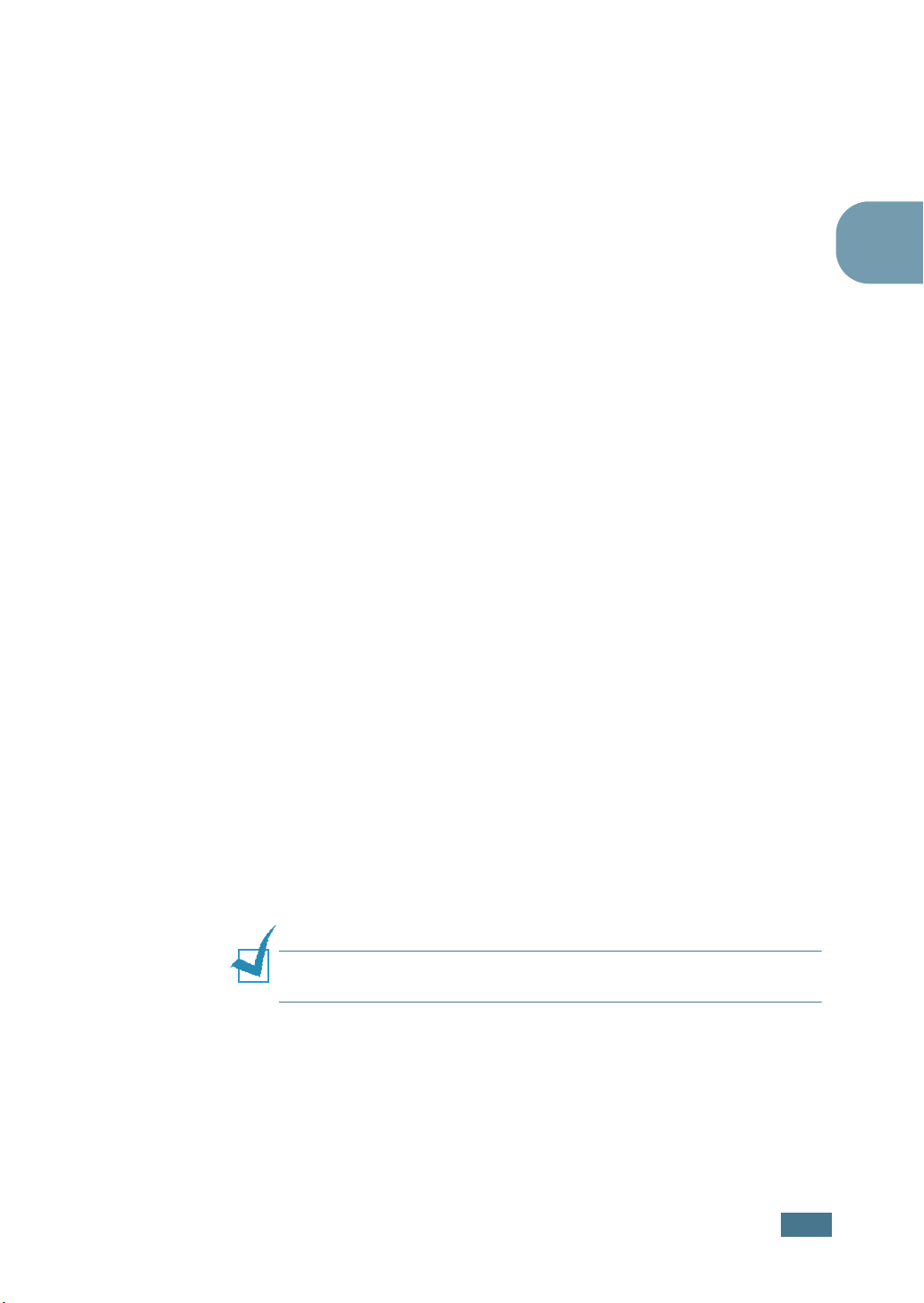
Richtlijnen voor papier en speciale media
Volg de onderstaande richtlijnen bij het kiezen of plaatsen van
papier, enveloppen of andere speciale media:
• Als u tracht af te drukken op vochtig, gekruld, verkreukeld of
gescheurd papier, kan dit papierstoringen en een slechte
afdrukkwaliteit veroorzaken.
• Gebruik uitsluitend losse vellen papier. Gebruik geen
meerdelig papier.
• Gebruik voor het afdrukken van transparanten uitsluitend
Phaser 35-Series Premium Transparency Film.
• Gebruik geen papier met onregelmatigheden, of nietjes.
• Plaatst nooit papier in een lade tijdens het afdrukken en plaats
nooit te veel papier in de lade. Dit kan papierstoringen
veroorzaken.
• Vermijd papier met reliëf, perforaties of een structuur die te
glad of te ruw is.
• Gekleurd papier moet van dezelfde hoge kwaliteit zijn als wit
kopieerpapier. De pigmenten moeten gedurende minstens 0,1
seconde bestand zijn tegen de smelttemperatuur van de
printer (180˚C). Gebruik geen papier met een kleurencoating
die na de productie van het papier is toegevoegd.
2
• Voorbedrukte formulieren moeten zijn bedrukt met
onbrandbare, hittebestendige inkt die niet smelt, verdampt of
gevaarlijke dampen vrijgeeft als hij wordt blootgesteld aan de
smelttemperatuur van de printer.
• Bewaar papier in de originele verpakking tot u klaar bent om
het te gebruiken. Plaats dozen op pallets of in rekken, niet op
de grond.
• Plaats geen zware voorwerpen bovenop het papier, ongeacht
of het verpakt of niet-verpakt is.
• Stel het papier niet bloot aan vocht, direct zonlicht of andere
omstandigheden waardoor het kan verkreukelen of krullen.
O
PMERKING
calqueerpapier. De chemicaliën kunnen uw printer beschadigen.
: Gebruik geen zelfdoorschrijvend papier of
G
EBRUIK VAN PAPIER OF SPECIALE MEDIA
2.3
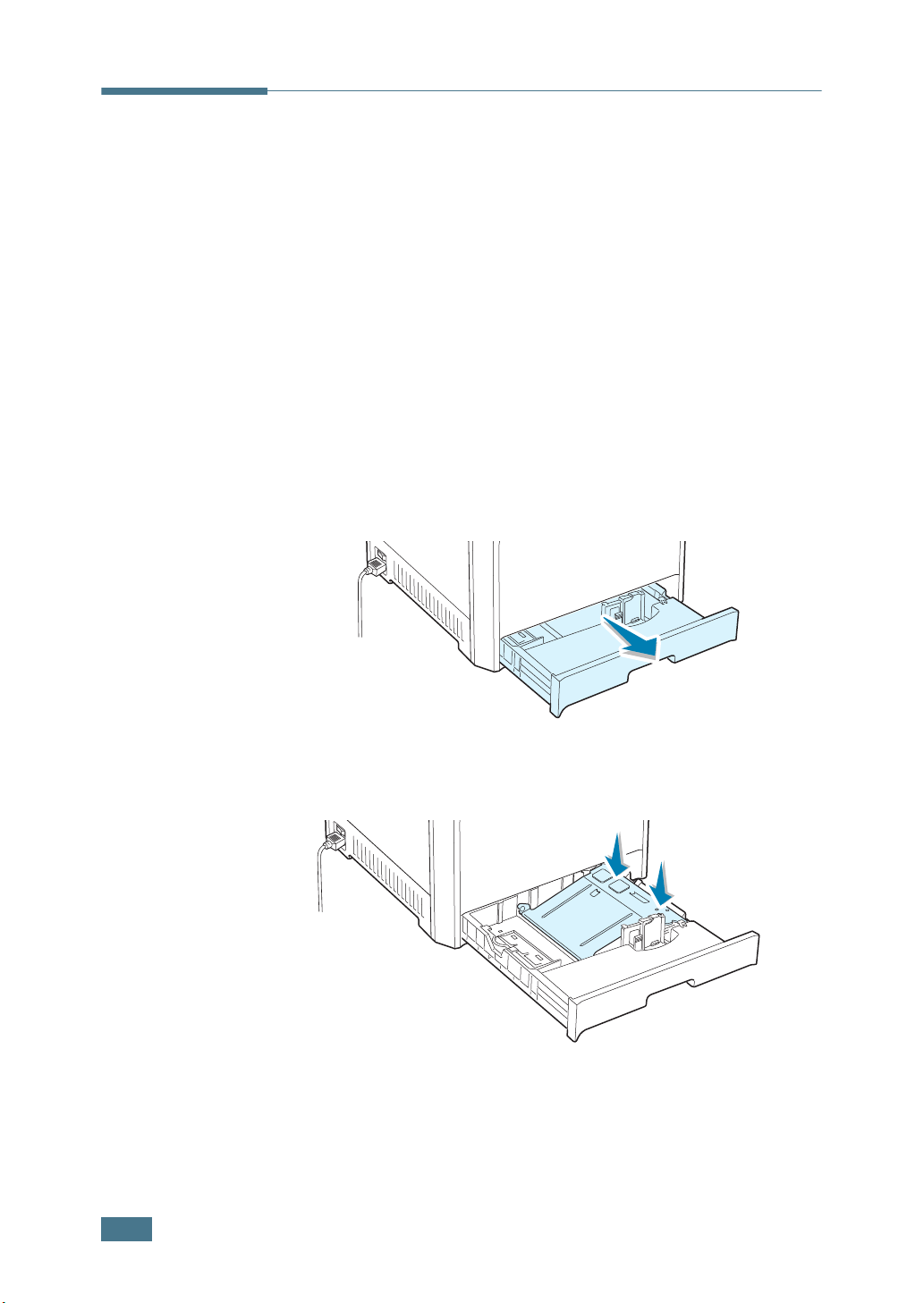
Papier plaatsen
Als u papier op de juiste wijze plaatst, voorkomt u
papierstoringen en kunt u probleemloos afdrukken. Verwijder de
papierlade niet tijdens een afdruktaak. Als u dit wel doet, kan
dit een papierstoring veroorzaken. Zie “Formaten en
capaciteiten” op pagina 2.2 voor de toegestane papierinhoud
van elke lade.
Gebruik van lade 1
Lade 1 kan maximaal 250 vellen gewoon A4- of Letter-papier
bevatten.
U kunt een optionele lade kopen, lade 2, en deze onder lade 1
bevestigen om 500 extra vellen papier te plaatsen.
1
Trek de lade uit de printer.
2.4
2
Duw de metalen plaat omlaag tot deze op zijn plaats klikt.
G
EBRUIK VAN PAPIER OF SPECIALE MEDIA
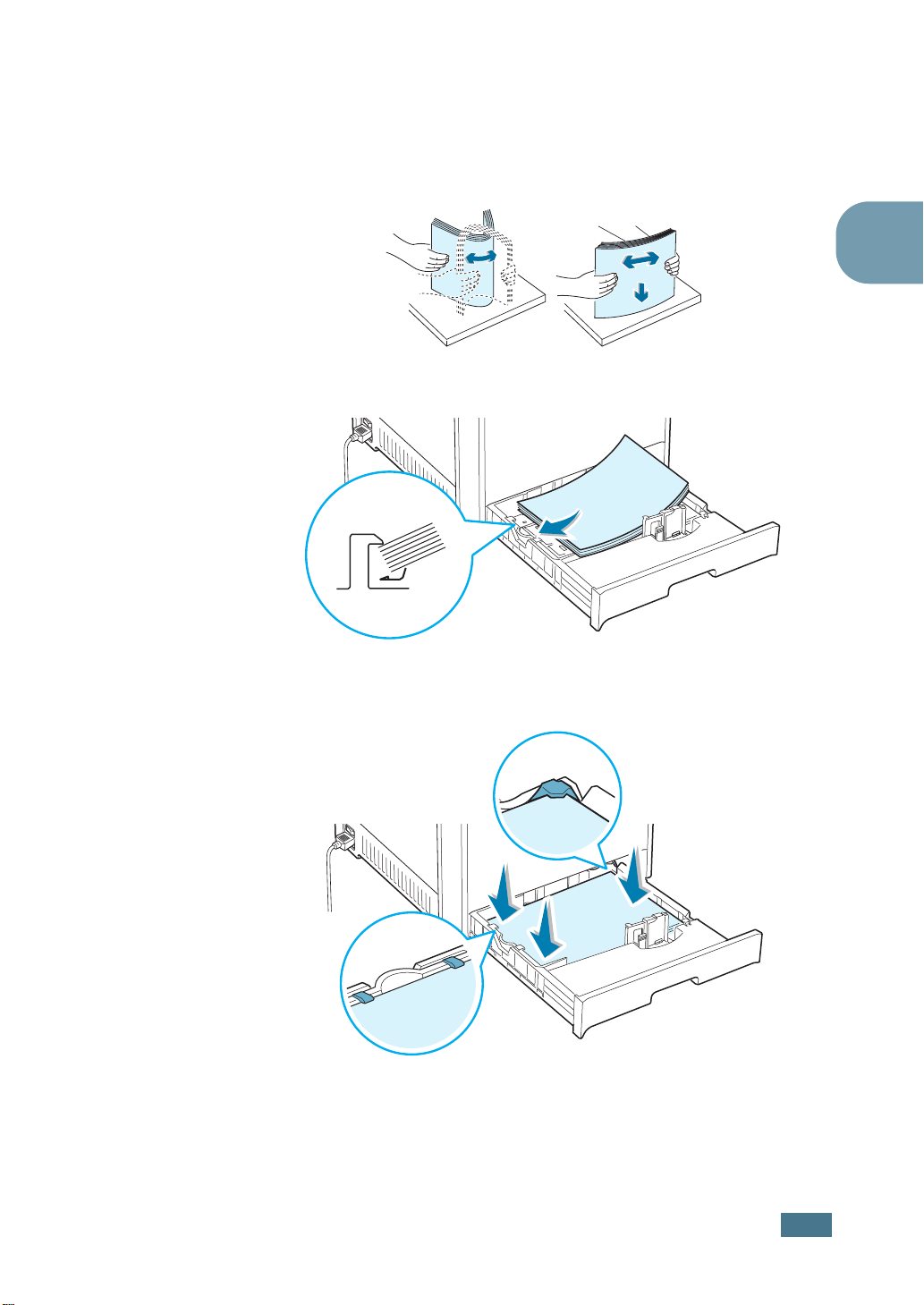
3
Waaier de vellen papier van achteren naar voren uit om de
vellen te scheiden, en waaier ze vervolgens uit terwijl u ze
aan één zijde vasthoudt. Tik met de rand van de stapel op
een vlak oppervlak om een gelijkmatige stapel te
verkrijgen.
4
Plaats het papier met de te bedrukken zijde naar boven.
2
Zorg ervoor dat alle vier de hoeken vlak in de lade en onder
de hoekklemmen liggen zoals hieronder weergegeven.
G
EBRUIK VAN PAPIER OF SPECIALE MEDIA
2.5
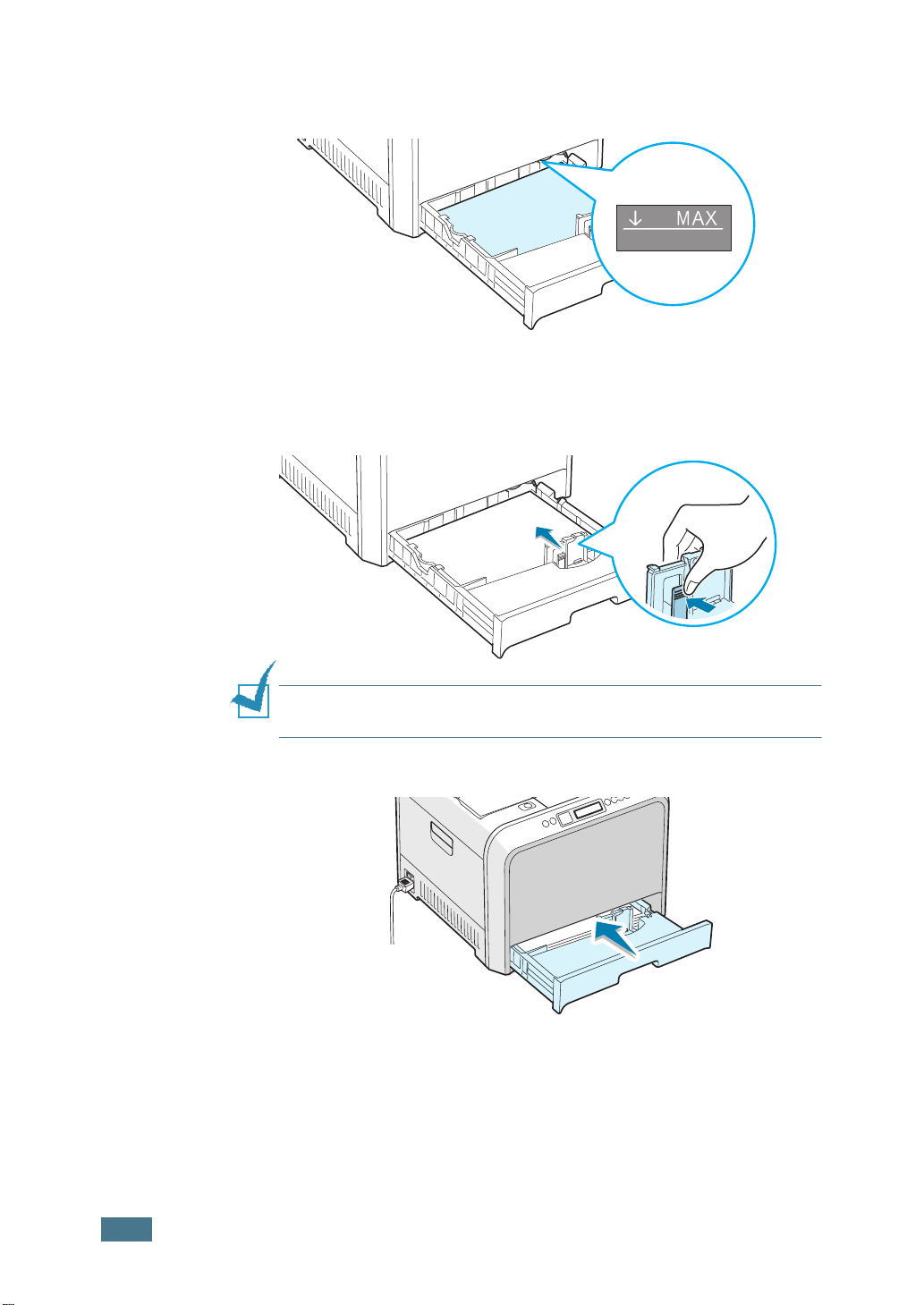
5
Overschrijd de maximumhoogte van de stapel niet. Als u te
veel papier in de lade plaatst, kan het papier vastlopen.
6
Druk de papiergeleider in zoals weergegeven, en beweeg
hem naar het papier tot hij net de rand van de stapel raakt.
Druk de geleider niet te hard tegen de rand van het papier.
De geleider kan het papier buigen.
O
PMERKING
wilt wijzigen.
7
Schuif de lade weer in de printer.
8
Als u een document afdrukt, selecteert u de papiersoort,
het papierformaat en de gewenste lade in uw
softwaretoepassing. Voor meer informatie verwijzen we
naar pagina 3.7.
: Zie pagina 2.7 als u het papierformaat in de lade
2.6
G
EBRUIK VAN PAPIER OF SPECIALE MEDIA
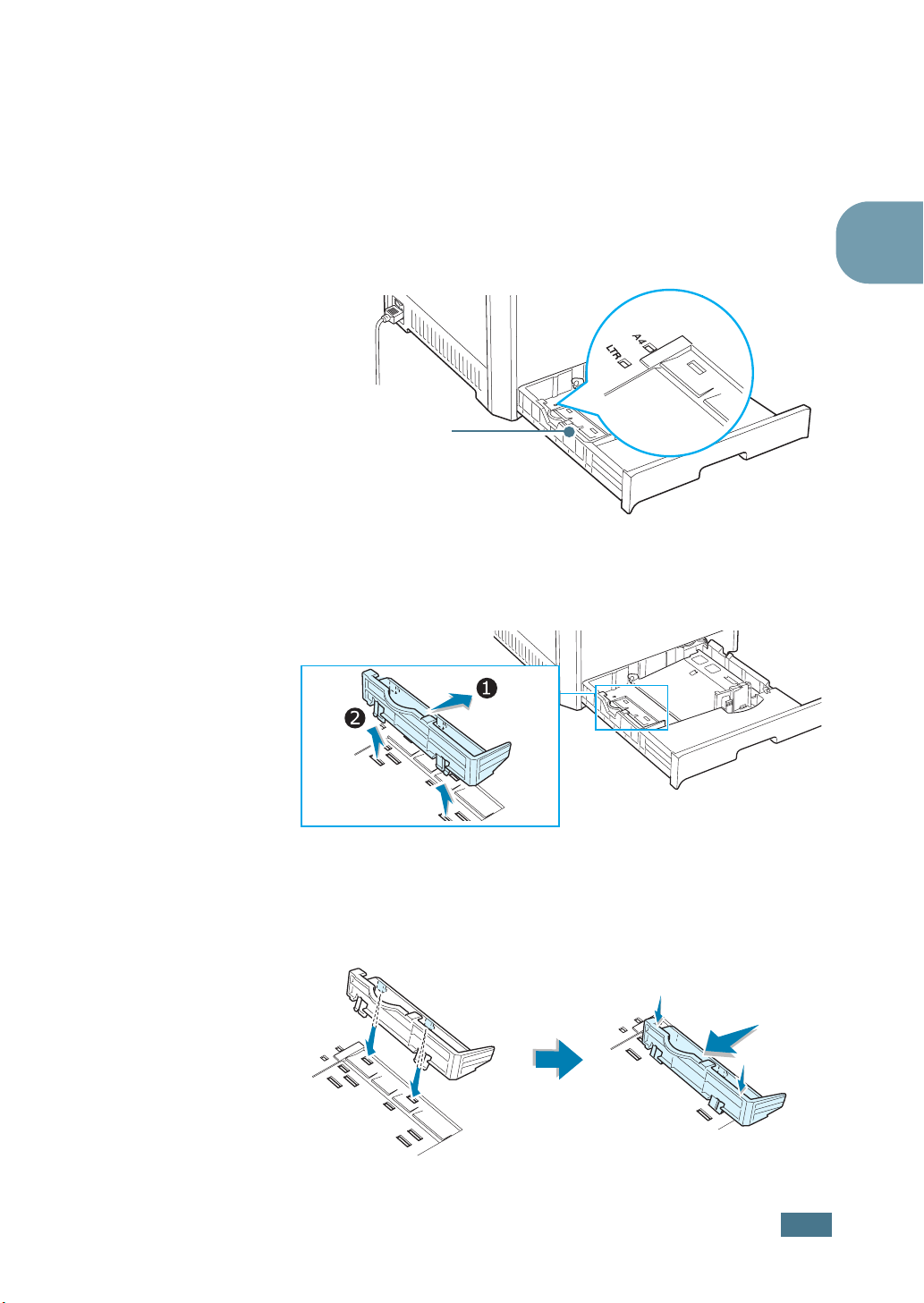
Het papierformaat in de lade wijzigen
De lade is vooraf ingesteld op het formaat Letter of A4,
afhankelijk van uw land. Om het formaat te wijzigen in A4 of
Letter, moet u de papierlengtegeleider juist aanpassen.
1
Til de papierlengtegeleider op en plaats hem in de juiste
positie voor het papierformaat dat u in de lade wilt
plaatsen.
Papierlengtegeleider
Om de papierlengtegeleider te verwijderen, draait u hem
iets naar rechts om de vergrendelingen aan de onderkant
van de geleider te ontgrendelen, en tilt u de geleider op.
2
Om de papierlengtegeleider in de gewenste papierpositie te
plaatsen, plaatst u de vergrendelingen onderaan op de
geleider in de gewenste papiersleuf en drukt u ze er volledig
in.
G
EBRUIK VAN PAPIER OF SPECIALE MEDIA
2.7
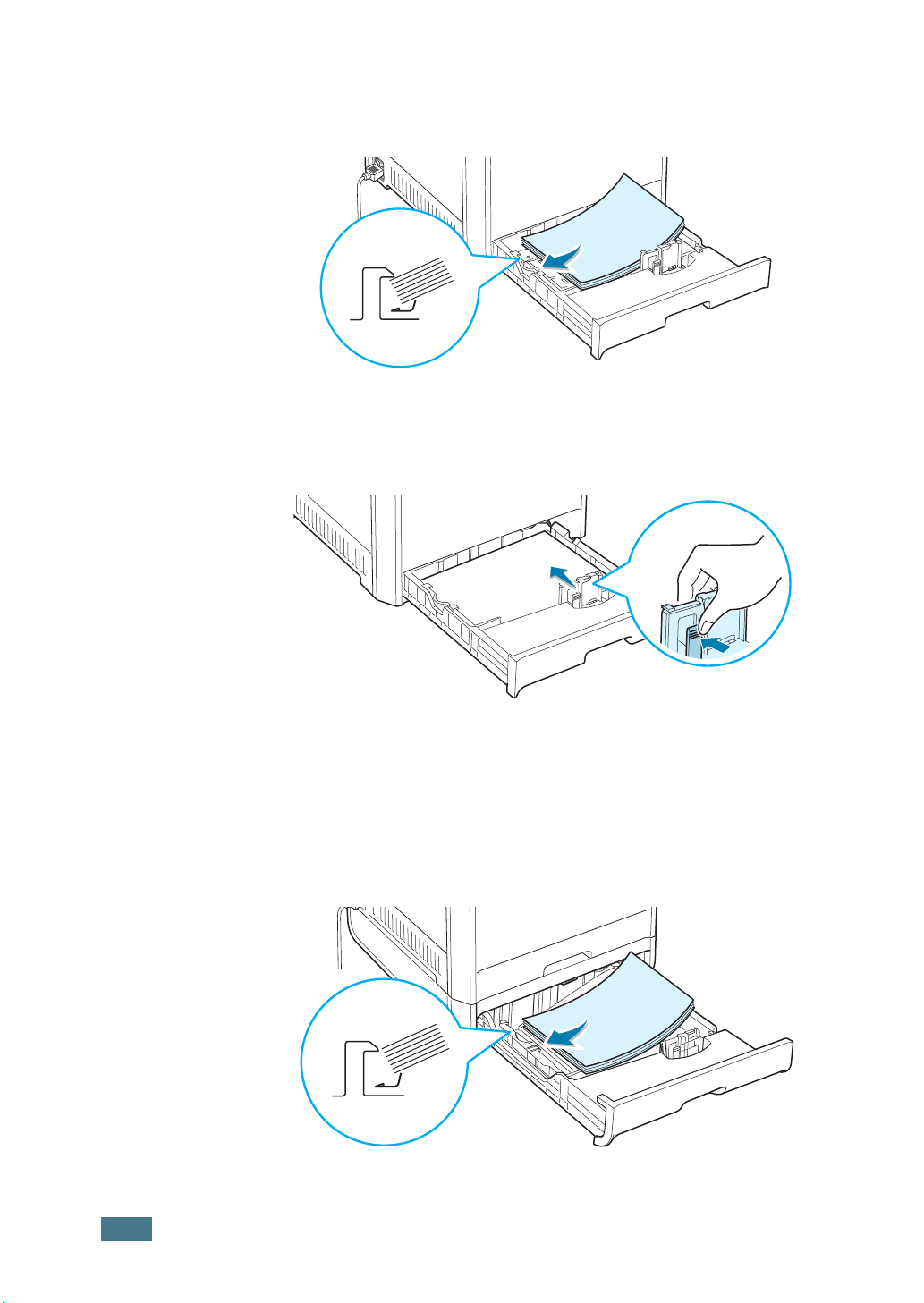
2
Plaats het papier met de te bedrukken zijde naar boven.
Voor meer informatie verwijzen we naar stappen 4 en 5 op
pagina 2.5~2.6.
3
Druk de papiergeleider in zoals weergegeven, en beweeg
hem naar het papier tot hij net de rand van de stapel raakt.
Druk de geleider niet te hard tegen de rand van het papier,
aangezien het papier hierdoor kan buigen.
2.8
Gebruik van de optionele lade 2
De optionele lade, lade 2, kan maximaal 500 vellen normaal
papier bevatten.
Om papier in lade 2 te plaatsen, volgt u de aanwijzingen voor
het laden van papier op pagina 2.4.
G
EBRUIK VAN PAPIER OF SPECIALE MEDIA
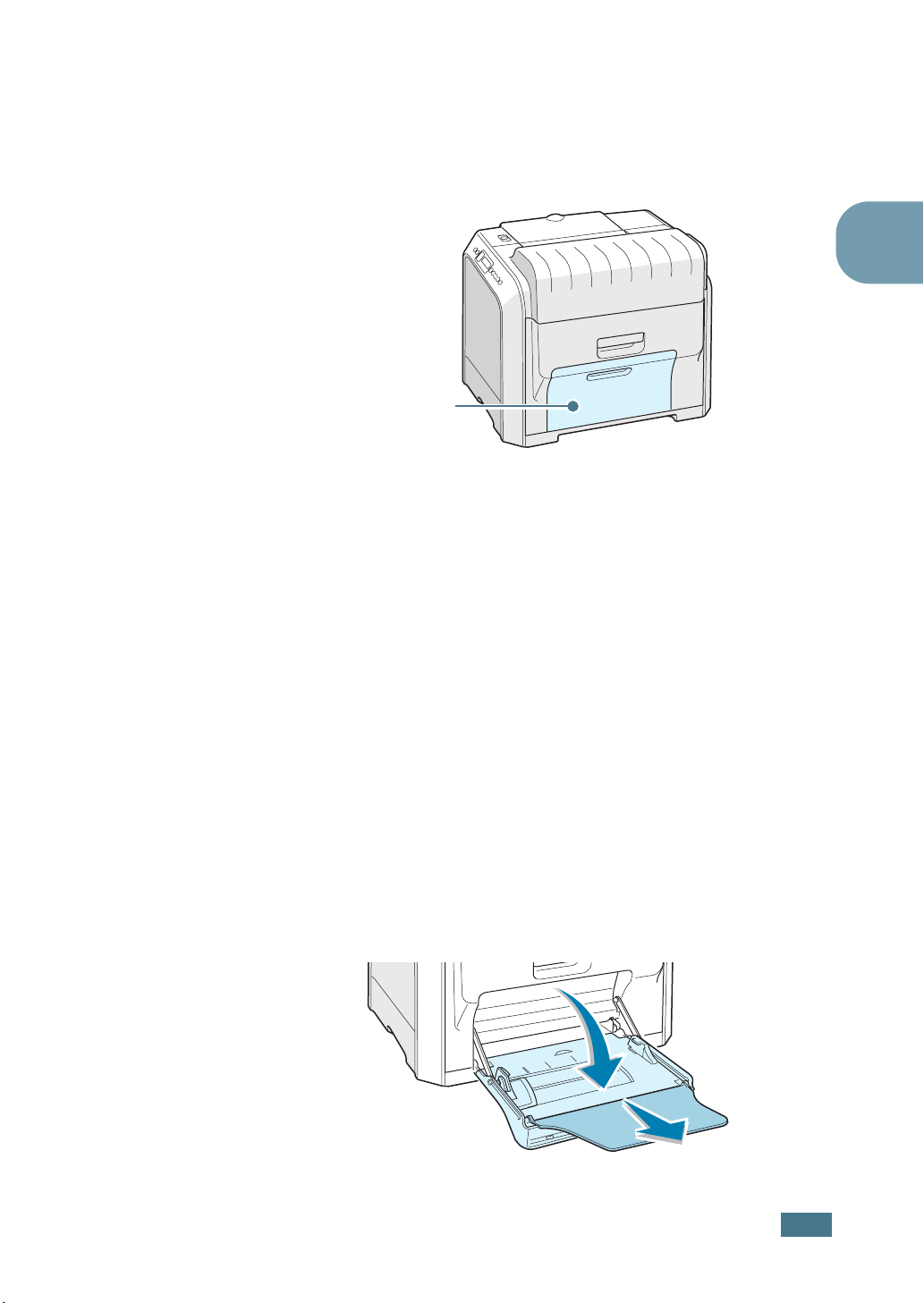
Gebruik van de multifunctionele lade (MPT)
De multifunctionele lade (MPT) bevindt zich aan de rechterkant
van uw printer. U kunt deze lade sluiten als u ze niet gebruikt,
zodat de printer compacter wordt.
Multifunctionele lade (MPT)
In de multifunctionele lade kunnen verschillende papiersoorten
en -formaten worden geplaatst, zoals transparanten, kaarten en
enveloppen. U kunt de multifunctionele lade ook gebruiken voor
afdruktaken van één pagina op papier met briefhoofd, op
gekleurd papier dat u wilt gebruiken als scheidingsvel, of op
andere speciale media die u normaal niet in de papierlade
plaatst. U kunt ongeveer 100 vellen normaal papier, 10
enveloppen, 30 transparanten, 10 kaarten of 10 etiketten
tegelijk plaatsen.
• Plaats slechts één papierformaat tegelijk in de
multifunctionele lade.
• Voeg geen papier toe als de multifunctionele lade nog papier
bevat, om te vermijden dat het papier vastloopt. Dit geldt ook
voor andere soorten speciale media.
• Papier moet met de te bedrukken kant omlaag en de
bovenrand eerst in de multifunctionele lade worden geplaatst,
en moet in het midden van de lade worden geplaatst.
2
Om papier in de multifunctionele lade te plaatsen:
1
Breng de multifunctionele lade naar omlaag en vouw de
papiersteun uit zoals weergegeven.
G
EBRUIK VAN PAPIER OF SPECIALE MEDIA
2.9
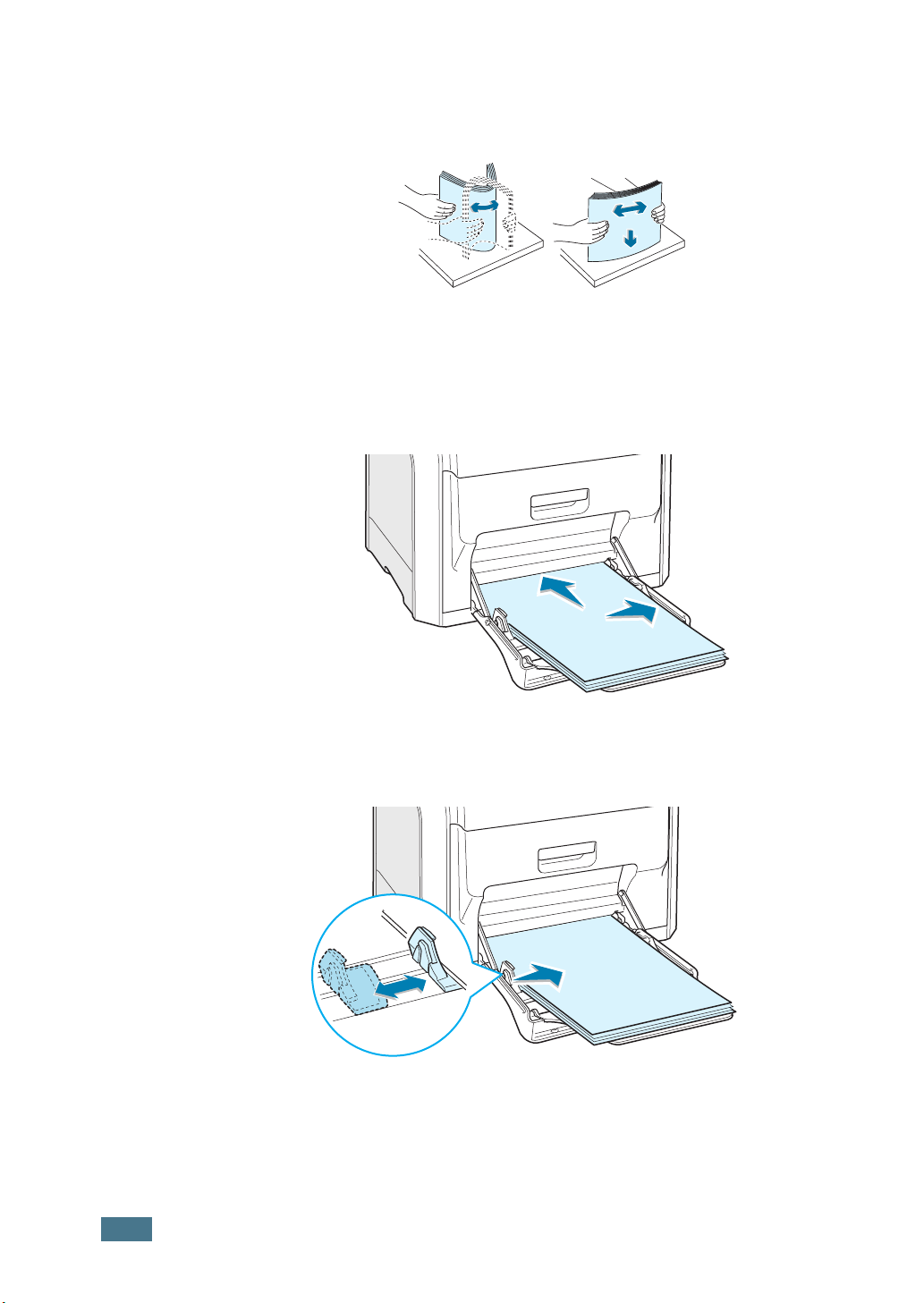
2
Als u papier gebruikt, buigt u de stapel of waaiert u het
papier uit om de vellen te scheiden voordat u de stapel in
de lade plaatst.
Houd transparanten vast aan de randen en raak de te
bedrukken zijde niet aan. Vingerafdrukken kunnen
problemen met de afdrukkwaliteit veroorzaken.
3
Plaats het papier met de te bedrukken zijde omlaag en
tegen de rechterrand van de lade.
2.10
4
Druk de papierbreedtegeleider in en schuif hem naar rechts
zodat hij net de rand van het papier raakt, zonder dat het
papier wordt gebogen.
G
EBRUIK VAN PAPIER OF SPECIALE MEDIA
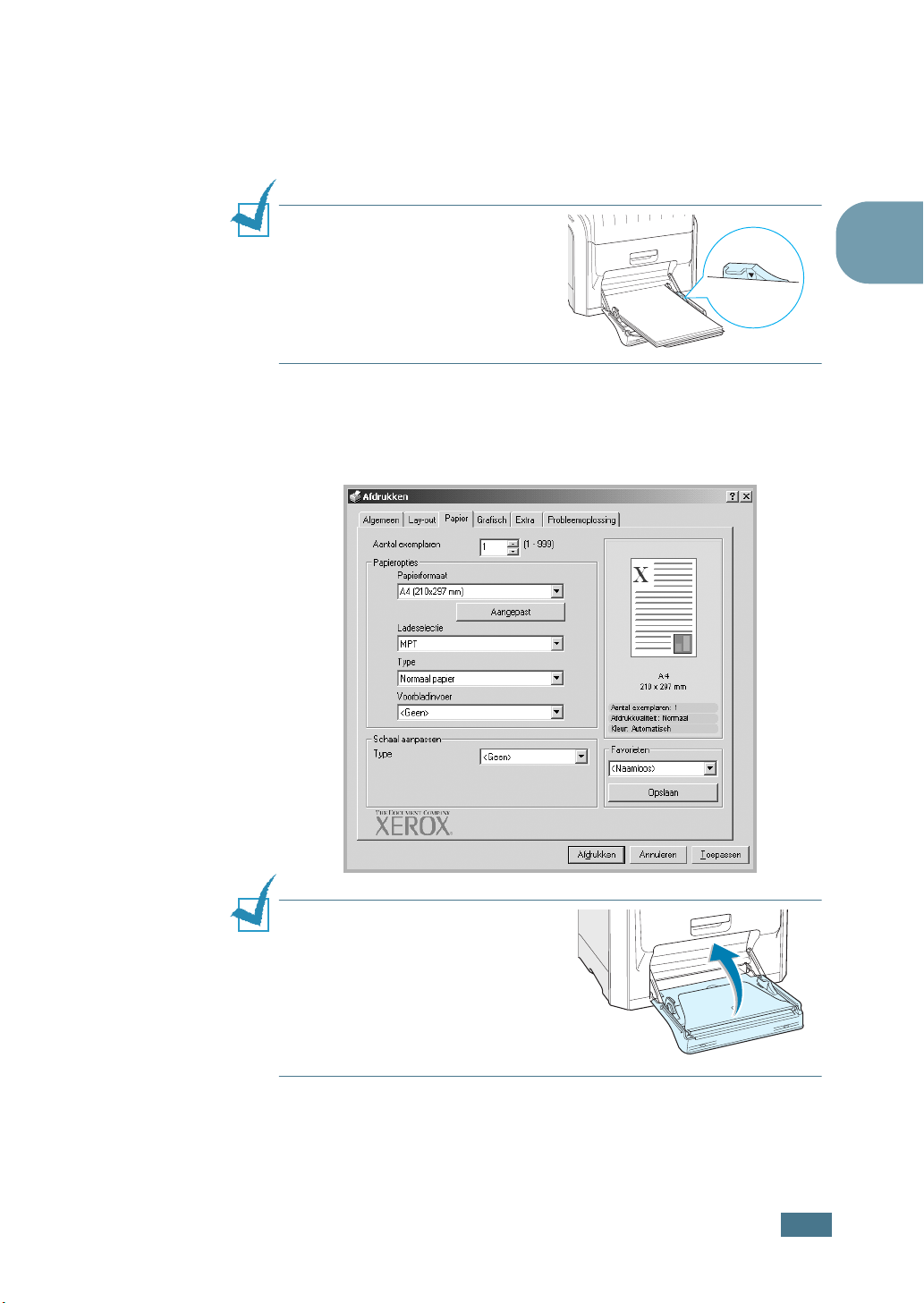
Als u wilt afdrukken op papier dat voordien werd bedrukt
via de multifunctionele lade, moet de bedrukte zijde
omhoog liggen en de niet-gekrulde rand naar de printer toe.
Als u problemen ondervindt met het plaatsen van het
papier, draait u het papier om.
O
PMERKING
veel papier in de lade.
Het papier trekt krom als u een
stapel te diep of te ver in de lade
plaatst.
5
Als u een document afdrukt, stelt u de ladeselectie in op
MPT en selecteert u de juiste papiersoort in de
softwaretoepassing. Voor meer informatie verwijzen we
naar pagina 3.7.
: Plaats nooit te
2
O
PMERKING
vouwt u de papiersteun weg en
sluit u de multifunctionele lade.
: Na het afdrukken
G
EBRUIK VAN PAPIER OF SPECIALE MEDIA
2.11
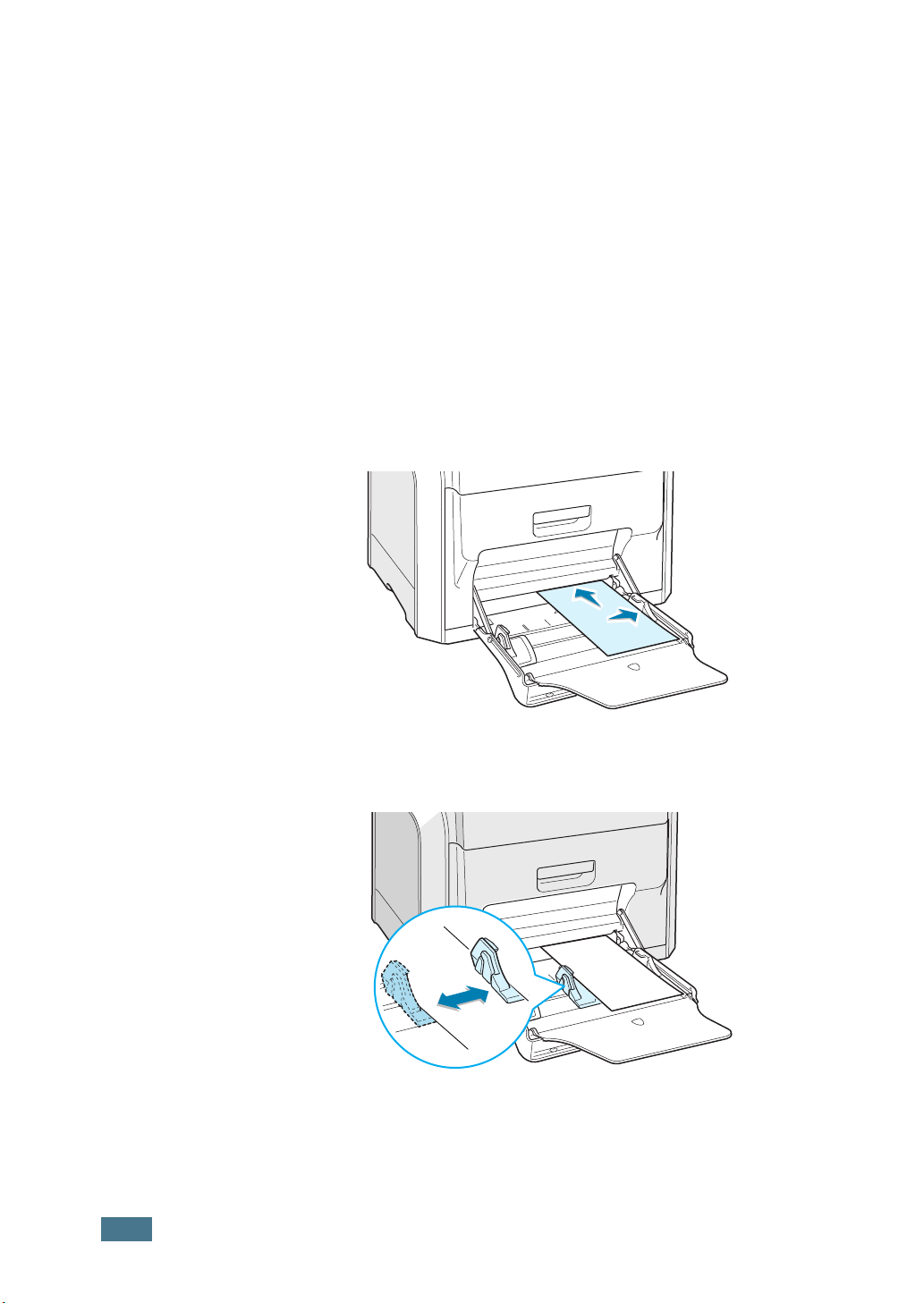
Gebruik van de handmatige invoer
Als u Handmatig selecteert voor de optie Ladeselectie
wanneer u de afdrukinstellingen wijzigt, kunt u handmatig een
vel papier in de multifunctionele lade plaatsen. Handmatige
invoer is nuttig als u de afdrukkwaliteit van elke afgedrukte
pagina wilt controleren.
Het plaatsen van papier in de handmatige invoer verloopt bijna
op dezelfde wijze als het plaatsen van papier in de
multifunctionele lade, behalve dat u vel per vel in de lade
plaatst, afdrukgegevens verstuurt voor het afdrukken van de
eerste pagina, en vervolgens op de toets On Line/Continue
van het bedieningspaneel drukt om elke volgende pagina af te
drukken.
1
Plaats een vel papier met de te bedrukken zijde omlaag
en tegen de rechterrand van de multifunctionele lade.
2.12
2
Druk de papierbreedtegeleider in en schuif hem naar rechts
zodat hij net de rand van het papier raakt, zonder dat het
papier wordt gebogen.
G
EBRUIK VAN PAPIER OF SPECIALE MEDIA
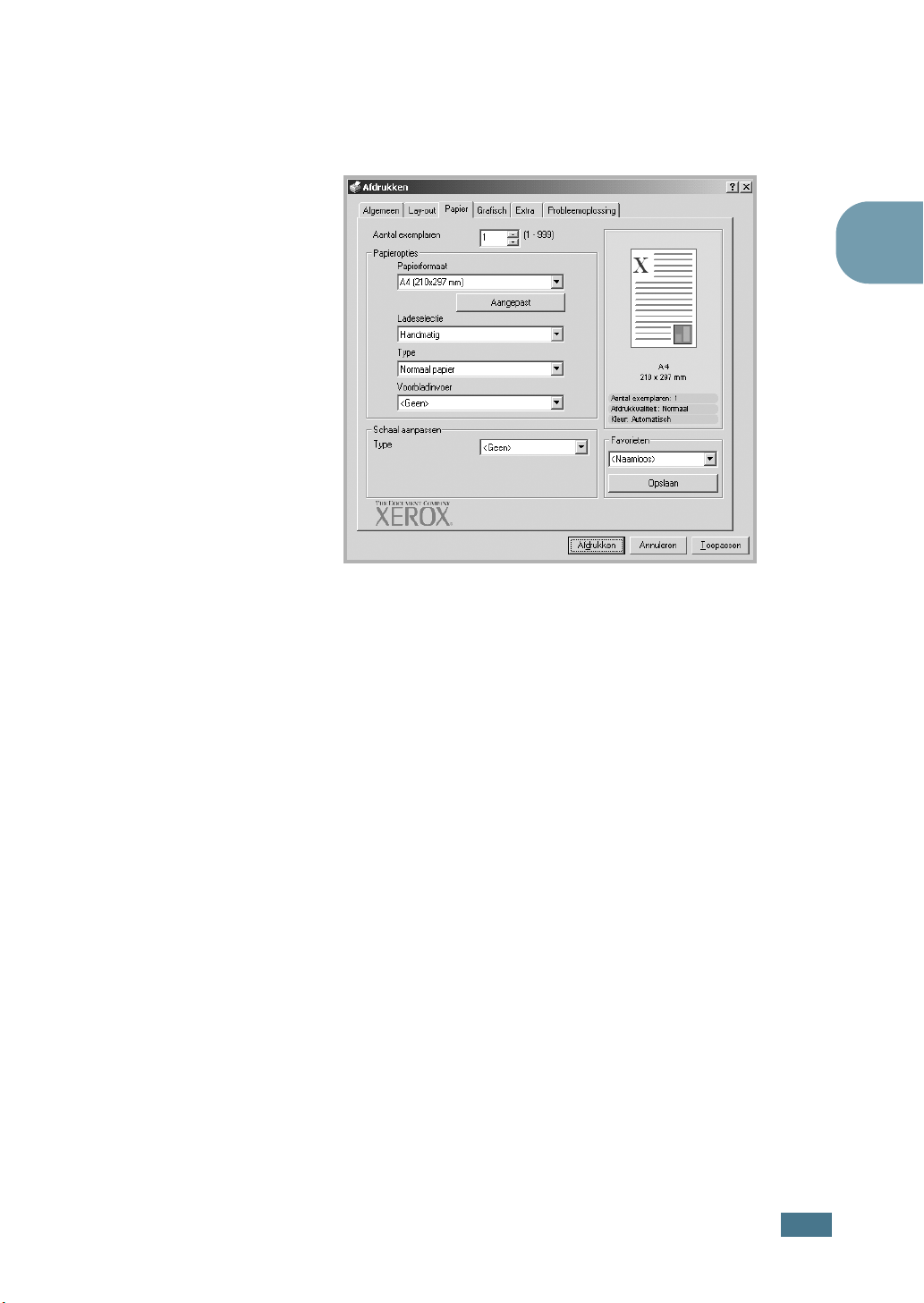
3
Als u een document afdrukt, selecteert u Handmatig als
Ladeselectie in de softwaretoepassing, waarna u het juiste
papierformaat en de juiste papiersoort selecteert. Voor
meer informatie verwijzen we naar pagina 3.7.
4
Druk het document af.
2
Op het display verschijnt een bericht met de vraag om
papier te plaatsen.
5
Druk op de toets On Line/Continue.
De printer neemt het papier en drukt af. Nadat één pagina
is afgedrukt, verschijnt het bericht opnieuw.
6
Plaats het volgende vel in de multifunctionele lade en druk
op de toets On Line/Continue.
Herhaal deze stap voor elke pagina die moet worden
afgedrukt.
G
EBRUIK VAN PAPIER OF SPECIALE MEDIA
2.13
 Loading...
Loading...