Page 1
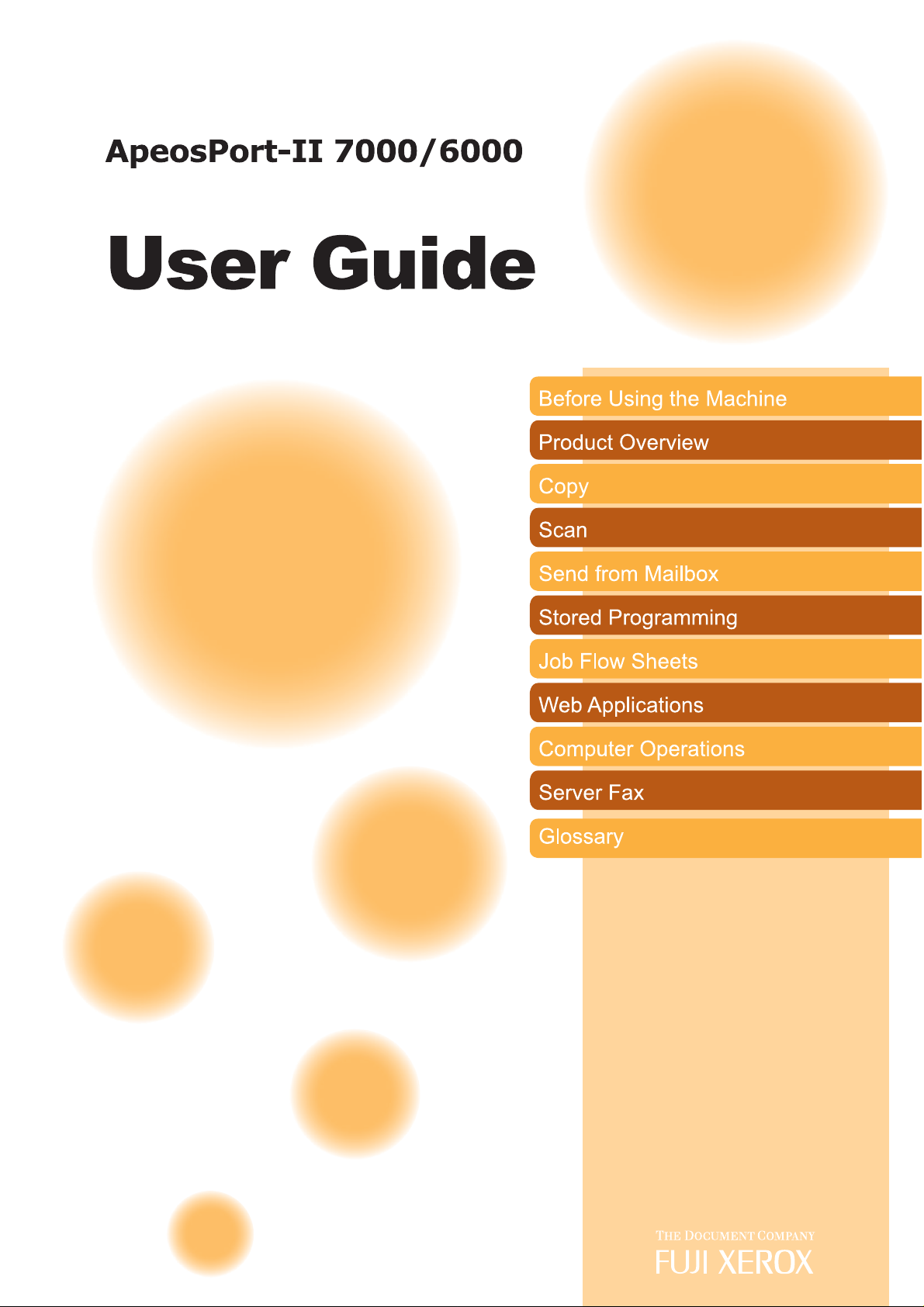
Page 2
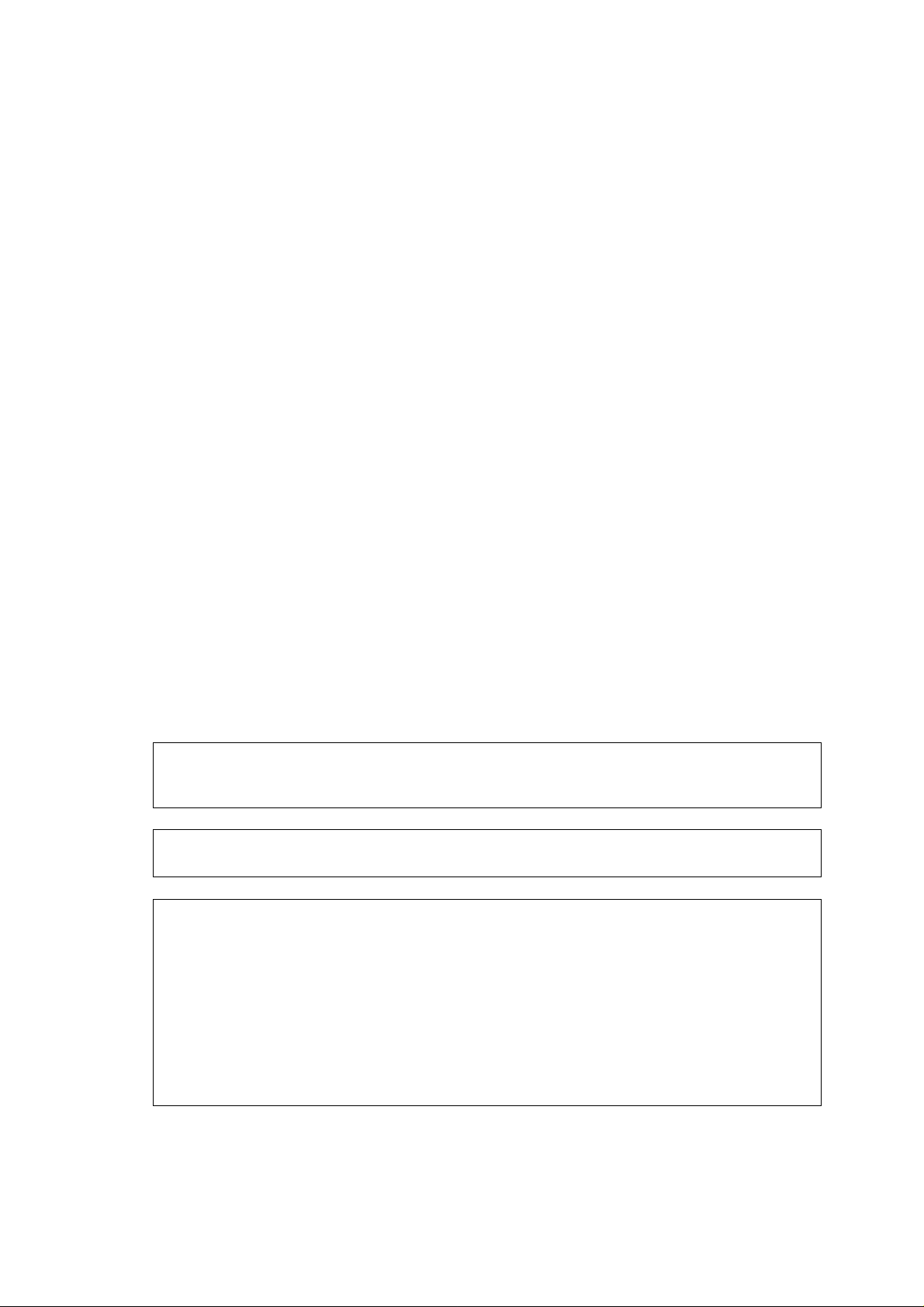
Microsoft, Windows, Windows NT, Windows Server, Windows Vista, and Microsoft Network are
trademarks or registered trademarks of Microsoft Corporation in the U.S. and other countries.
NetWare is a registered trademark of Novell, Inc. in the United States and other countries.
Adobe, Acrobat, PostScript, and Adobe PostScript 3 are trademarks of Adobe Systems Incorporated.
EtherTalk, Macintosh, and Mac OS are registered trademarks of Apple Computer, Inc.
PCL, HP-GL, and HP-GL/2 are registered trademarks of Hewlett-Packard Corporation.
RSA, BSAFE are either registered trademarks or trademarks of RSA Security Inc. in the United States
and/or other countries.
RSA Security Inc. All right reserved.
All product/brand names are trademarks or registered trademarks of the respective holders.
Permission has been obtained from Microsoft Corporation for use of software screen shots.
For information on license, refer to About License.
The data saved in the hard disk of the machine may be lost if there is any problem in the hard disk.
Fuji Xerox is not responsible for any direct and indirect damages arising from or caused by such data
loss.
Fuji Xerox is not responsible for any breakdown of machines due to infection of computer virus or
computer hacking.
Important
1. This manual is copyrighted with all rights reserved. Under the copyright laws, this manual may not
be copied or modified in whole or part, without the written consent of the publisher.
2. Parts of this manual are subject to change without prior notice.
3. We welcome any comments on ambiguities, errors, omissions, or missing pages.
4. Never attempt any procedure on the machine that is not specifically described in this manual.
Unauthorized operation can cause faults or accidents. Fuji Xerox is not liable for any problems
resulting from unauthorized operation of the equipment.
An export of this product is strictly controlled in accordance with Laws concerning Foreign
Exchange and Foreign Trade of Japan and/or the export control regulations of the United States.
XEROX, THE DOCUMENT COMPANY, Ethernet, CentreWare, and the stylized X are registered
trademarks of Xerox Corporation. DocuWorks is a trademark of Xerox Corporation and Fuji Xerox Co.,
Ltd. All Xerox and Fuji Xerox product names are either registered trademarks or trademarks of Xerox
Corporation and Fuji Xerox Co., Ltd.
Page 3
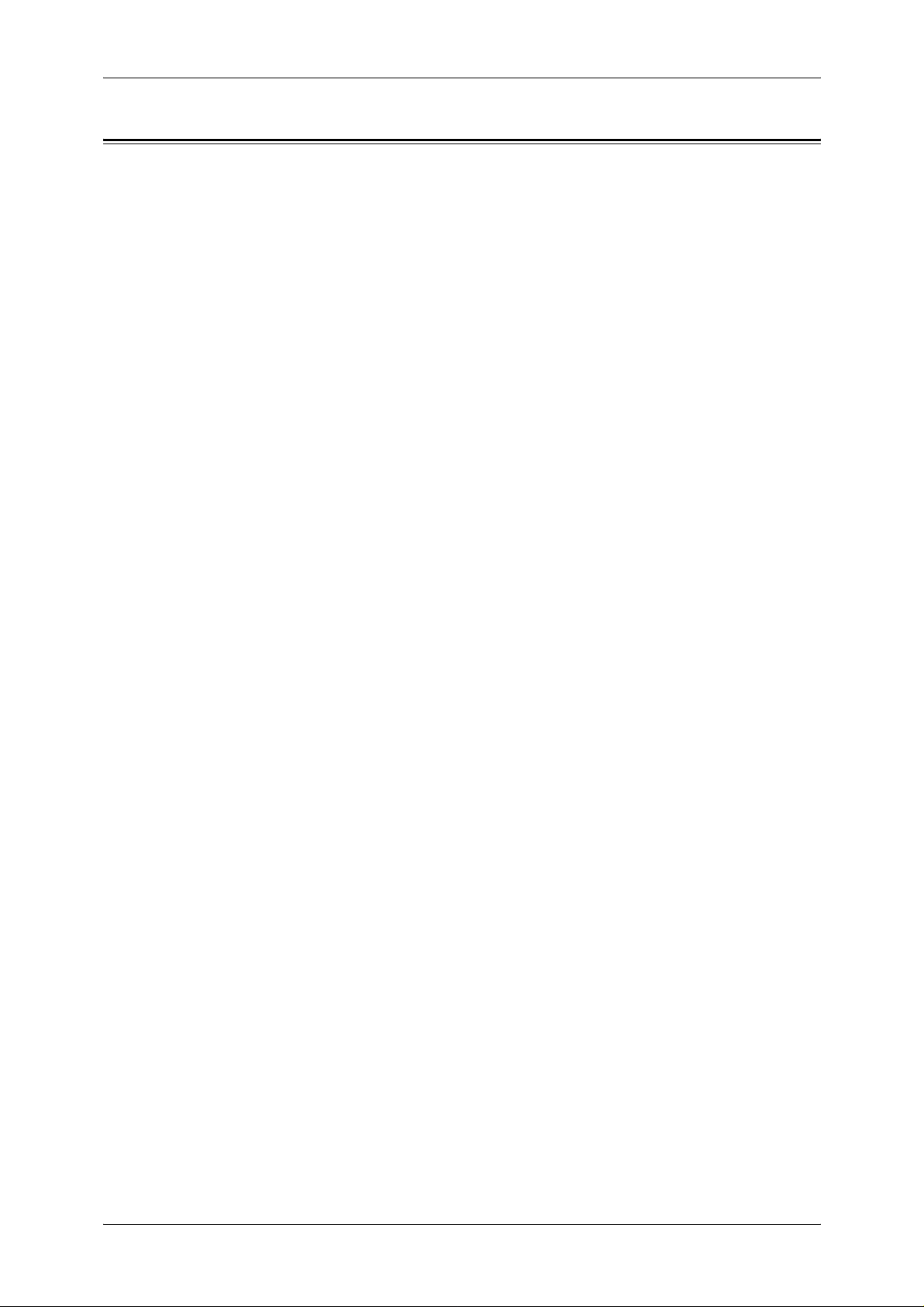
Table of Contents
Table of Contents ........................................................................................................ 1
1 Before Using the Machine ........................................................................................ 7
Preface........................................................................................................................ 8
Types of Manuals ........................................................................................................ 9
Using This Guide....................................................................................................... 10
Organization of This Guide................................................................................... 10
Conventions.......................................................................................................... 10
Safety Notes.............................................................................................................. 12
Electrical Safety .......................... ..... ...... ..... ................................. ..... ...... ..... ......... 13
Machine Installation .................... ................................. ..... ..... ............................... 14
Operational Safety ................................................................................................ 16
Consumable.......................................................................................................... 18
Regulation ................................................................................................................. 19
Radio Frequency Emissions (Class B) ................................................................. 19
Product Safety Certification (CB).......................................................................... 19
Regulatory Information for RFID........................................................................... 19
Table of Contents
Environment .............................................................................................................. 20
Legal Notice............................................................................................................... 21
2 Product Overview.................................................................................................... 23
Machine Components................................................................................................ 24
Power On / Off........................................................................................................... 30
Powering On......................................................................................................... 30
Powering Off......................................................................................................... 30
Circuit Breaker........................................................................................................... 31
Power Saver Mode.................................................................................................... 32
Changing the Power Saver Mode Change Interval............................................... 32
Exiting the Power Saver Mode.............................................................................. 34
Interface Cables ........................................................................................................ 35
Using the USB Interface ....................................................................................... 35
Using the Ethernet Interface ................................................................................. 35
Control Panel............................................................................................................. 36
Full Size Color UI (Optional) ................................................................................. 38
Customizing the Control Panel ............................................................................. 40
Entering Text............................. ...... ................................. ..... ..... ............................... 45
3 Copy.......................................................................................................................... 47
Copying Procedure......... ................................. ...... ..... ................................. ..... ...... ... 48
Step 1 Loading Documents................................................................................... 48
Step 2 Selecting Features..................................................................................... 50
1
Page 4
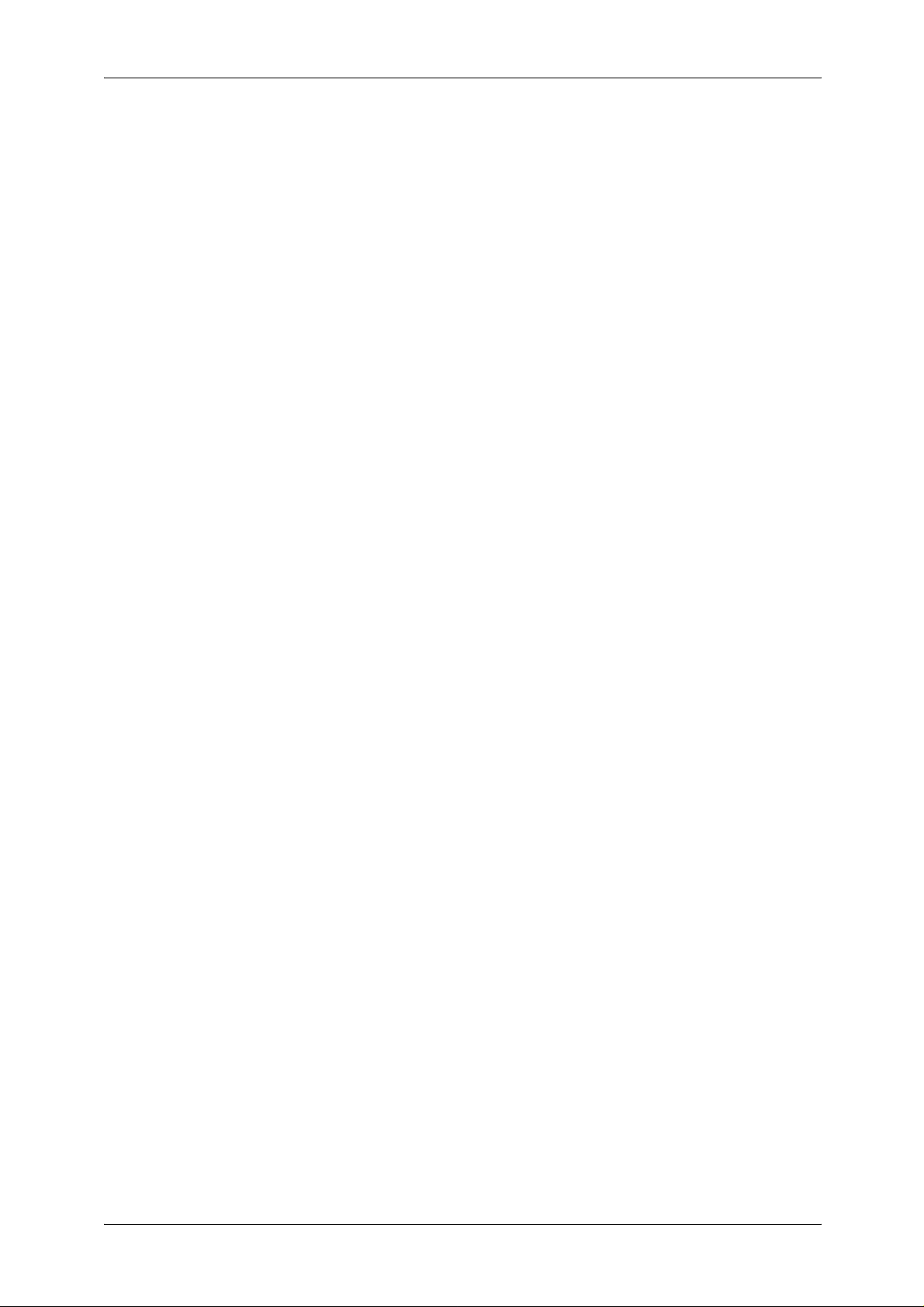
Step 3 Entering the Quantity..................................................................................51
Step 4 Starting the Copy Job.................................................................................51
Step 5 Confirming the Copy Job in the Job Status................................................53
Operations during Copying................... ...... ..... ................................. ..... ...... ..... ..........54
Stopping the Copy Job ..........................................................................................54
Changing the Number of Copies ...........................................................................55
Interrupting the Copy Job ......................................................................................56
General Settings .. ...... ................................. ..... ...... ..... ................................. ..... ...... ....57
Reduce/Enlarge (Making Enlarged/Reduced Copies)...........................................57
Paper Supply (Selecting the Paper for Copying)...................................................60
2 Sided Copying (Making 2 sided Copies)................... ..... ..... ...... ..........................6 2
Original Type (Selecting the Document Type).......................................................64
Copy Output (Outputting by Specifying Finishing).................................................64
Multiple-Up (Copying Multiple Sheets onto One Sheet)........................................64
Lighten/Darken (Adjusting the Copy Density)........................................................65
Image Quality .............................................................................................................66
Original Type (Selecting the Document Type).......................................................66
Image Options (Adjusting Copy Density / Sharpness of images)..........................67
Background Suppression (Erasing the Background Color of Documents)............67
Layout Adjustment......................................................................................................68
Book Copying (Copying Facing Pages onto Separate Sheets).............................68
2 Sided Book Copy (Making 2 Sided Copies of Facing Pages).............................69
Original Size (Specifying the Scan Size for the Document)...................................71
Mixed Sized Originals (Scanning Different Size Documents Simultaneously) ......71
Edge Erase (Erasing Edges and Margin Shadows of the Document)...................72
Image Shift (Shifting the Image Copy Position)..... ................................. ..... ...... ....74
Image Rotation
(Making Copies with the Image Rotated Vertically or Horizontally).............76
Invert Image (Making Reversed Copies of Images) ..............................................77
Original Orientation (Specifying the Orientation of Loaded Documents)...............78
2 Sided Copying (Making 2 sided Copies)................... ..... ..... ...... ..........................7 8
Output Format ............................................................................................................79
Booklet Creation (Creating a Booklet)...................................................................79
Covers (Attaching a Cover to Copies)...................................................................82
Transparency Separators (Inserting Blank Sheets between Transparencies) ......84
Multiple-Up (Copying Multiple Sheets onto One Sheet)........................................84
Poster (Making Enlarged Copies Spread over Multiple Sheets)............................85
Repeat Image (Making Multiple Copies on One Sheet) ........................................86
Annotation (Adding Stamp/Date/Page Number to Copies)....................................87
Watermark (Printing Control Number on the Background)................................ .... 9 3
Secure Watermark (Managing Document Security) ..............................................96
Tab Margin Shift (Copying on Tab Paper).............................................................97
Output Orientation (Specifying Face Up or Down) ................................................98
Folding (Outputting Bi-Folded paper/Tri-Folded paper).........................................99
Preset Repeat Image (Making Multiple Copies on a Single Sheet).......................99
2
Page 5
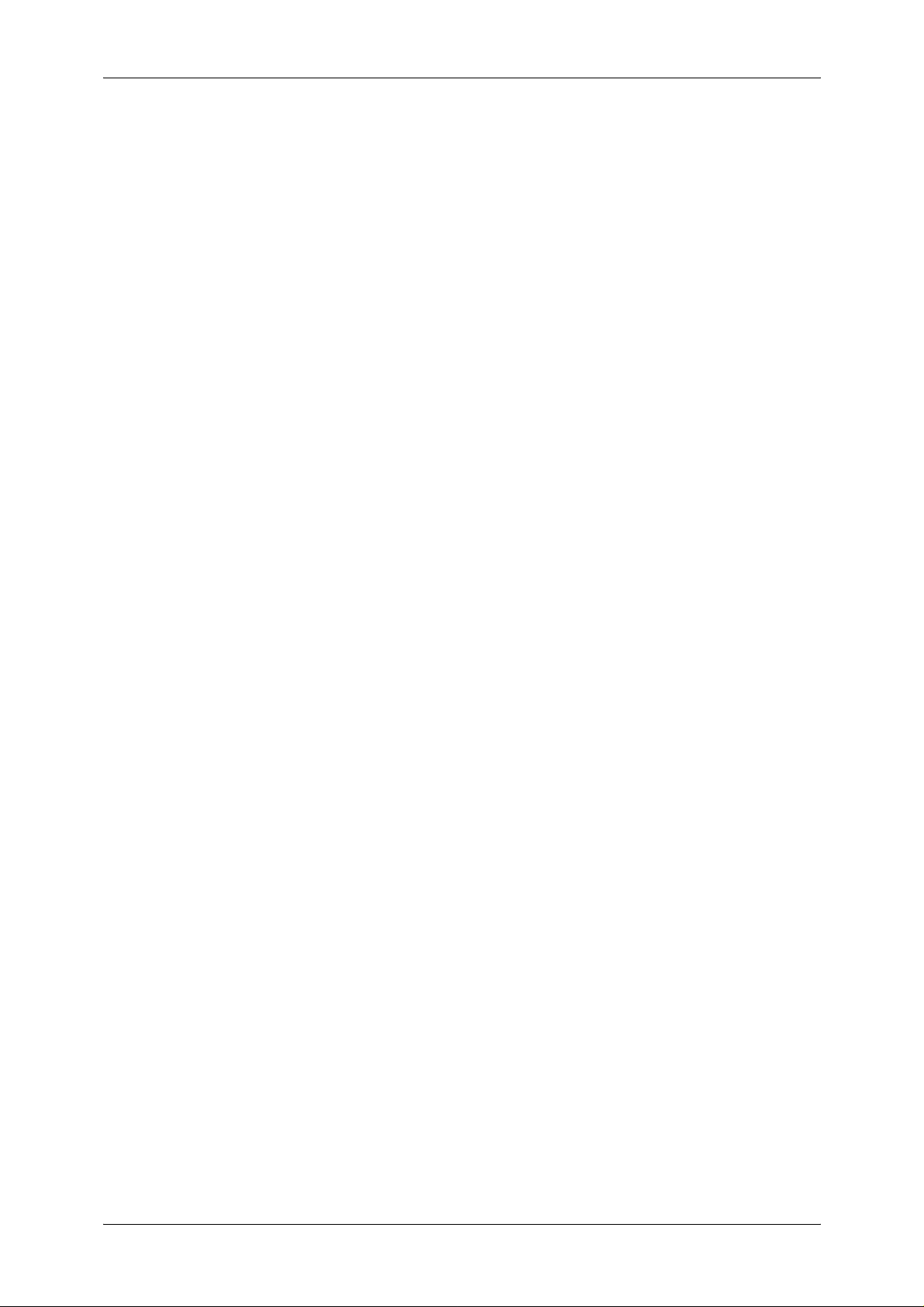
Table of Contents
2 Sided Copying (Making 2 sided Copies).......................................................... 100
Copy Output (Outputting by Specifying Finishing).............................................. 100
ID Card Copying (Copying Both Sides of an ID Card)........................................ 102
Job Assembly .......................................................................................................... 103
Build Job (Making Copies of Documents
with Different Settings in a Single Operation) ........................................... 103
Sample Set (Checking the Finished Output of the Copy) ................................... 107
Combine Original Sets (Adding Originals) .......................................................... 108
Form Overlay (Making Copies to Overlay Documents) ...................................... 109
Delete Outside/Delete Inside (Deleting Outside or Inside of the Selected Area) 110
Stored Programming........................................................................................... 112
4 Scan........................................................................................................................ 113
Scanning Procedure................................................................................................ 114
Step 1 Loading Documents................................................................................. 114
Step 2 Selecting Features................................................................................... 116
Step 3 Starting the Scan Job.............................................................................. 118
Step 4 Confirming the Scan Job in Job Status ................................................... 119
Step 5 Saving the Scanned Data........................................................................ 119
Operations during Scanning.................................................................................... 120
Stopping the Scan Job........................................................................................ 120
Changing the Scan Settings ............................................................................... 121
E-mail ...................................................................................................................... 122
Address Book...................................................................................................... 123
Keyboard............................................................................................................. 125
Add Me............ ...... ..... ................................. ...... ..... ...... ................................ ...... . 126
Recipient(s)......................................................................................................... 126
From.................................................................................................................... 127
Subject................................................................................................................ 128
Message ............................................................................................................. 128
Scan to Mailbox....................................................................................................... 129
Network Scanning ............................................................ ..... ..... ...... ....................... 130
Scan to PC .............................................................................................................. 131
Transfer Protocol .. ..... ...... ................................. ..... ...... ..... ................................. . 132
Address Book...................................................................................................... 132
Browse................................................................................................................ 133
Specifying a Destination ..................................................................................... 133
General Settings...................................................................................................... 135
Scanning Color (Selecting the Color to Scan) .................................................... 135
2 Sided Originals (Scanning Both Sides of a Document) ................................... 136
Original Type (Selecting the Document Type).................................................... 137
File Format (Selecting the Format of Scanned Data) .................. ..... .................. 138
Image Quality .......................................................................................................... 145
Photographs (Scanning a Color Photograph)..................................................... 145
Image Options (Adjusting Scan Density and Image Sharpness)........................ 146
3
Page 6
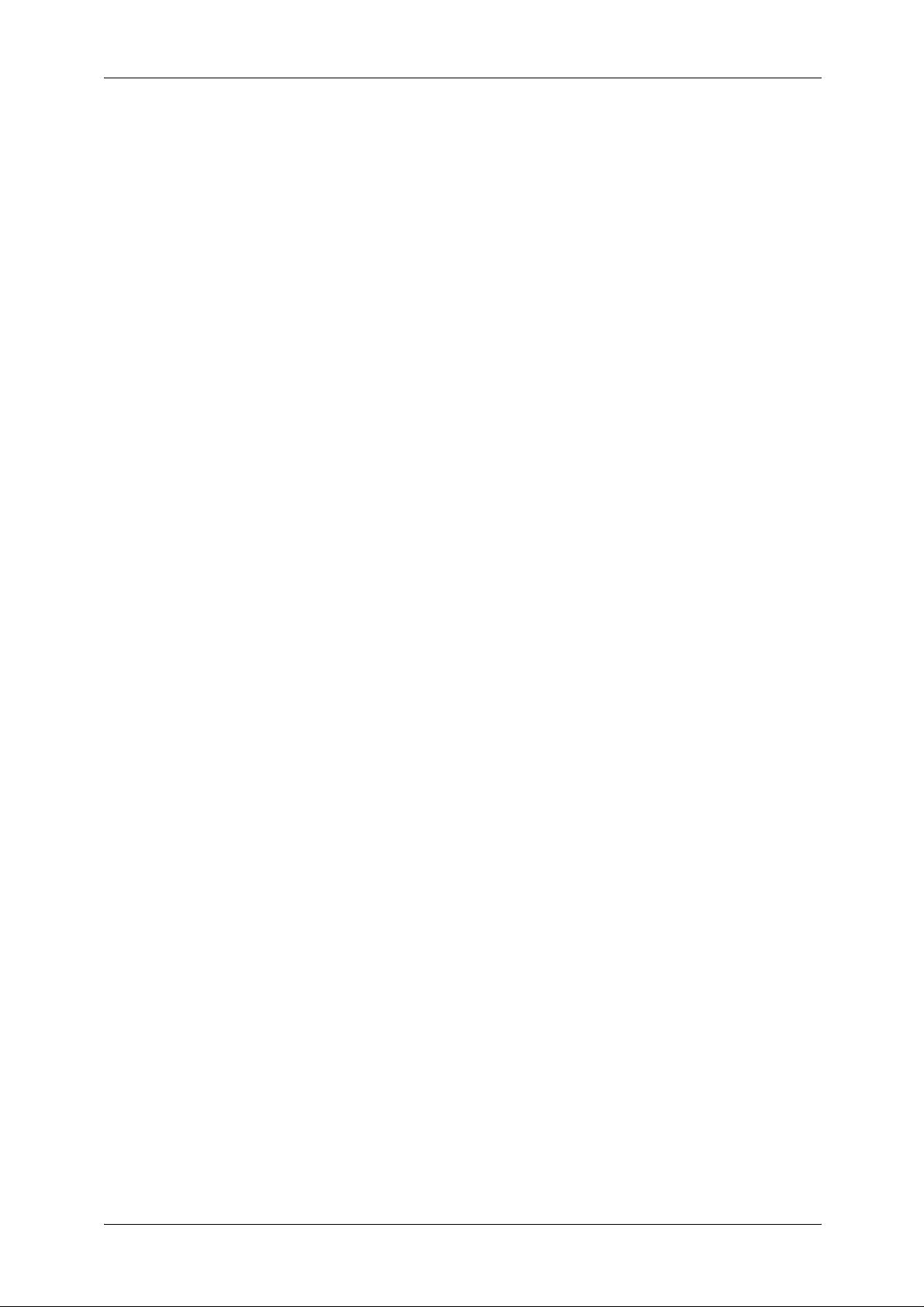
Image Enhancement
(Erasing the Background Color of Documents/Adjusting contrast)............146
Shadow Suppression (Suppressing the Document Background)........................147
Color Space (Specifying Color Space) ................................................................147
Layout Adjustment....................................................................................................148
Scan Resolution (Specifying a Scanni ng Reso luti on)............ ...... ..... ...................148
2 Sided Originals (Scanning Both Sides of a Document) ....................................148
Book Scanning (Scanning Facing Pages on Separate Sheets) ..........................149
Original Size (Specifying an Original Size)..........................................................150
Mixed Sized Originals (Scanning Different Size Documents Simultaneously) ....150
Edge Erase (Erasing Edges and Margin Shadows in the Document) .................151
Reduce/Enlarge (Specifying a Scanning Ratio)...................................................153
Output Format ..........................................................................................................154
Image Compression
(Specifying an Image Compression Ratio When Scanning)......................154
Read Receipts .....................................................................................................155
Split Send (Sending in Sections) .........................................................................155
File Name (Specifying the Filename to be Sent) .................................................156
Reply To (Set the Address for Reply)..................................................................156
File Name Conflict
(Setting Procedures When a File Name Conflicts with others)..................157
Document Name (Specifying the Filename to be Saved)....................................157
Encryption (Sending E-mail Encrypted by S/MIME) ............................................157
Digital Signature (Sending E-mail with a Digital Signature by S/MIME) ..............158
Login Name .........................................................................................................158
Password.............................................................................................................158
Meta Data............................................................................................................158
5 Send from Mailbox .................................................................................................159
Mailbox Operating Procedure...................................................................................160
Step 1 Opening the [Send from Mailbox] Screen ................................................160
Step 2 Selecting a Mailbox..................................................................................160
Step 3 Checking/Selecting Mailbox Documents..................................................161
Step 4 Operating Mailbox Documents.................................................................161
Selecting a Mailbox ..................................................................................................162
Checking/Operating Documents in a Mailbox ..........................................................163
Checking Document Details............................ ...... ..... ................................. ..... ...... ..16 5
Printing Documents in a Mailbox..............................................................................166
Configuring/Starting Job Flow ..................................................................................169
Job Flow Restrictions . ...... ..... ................................. ...... ..... ................................. ..17 2
6 Stored Programming................................ ..... ...... ..... ................................. ..... ...... .. 17 3
Stored Programming Overview ................................................................................174
Registering/Deleting/Renaming Stored Programs ...................................................175
Registering Stored Program ................................................................................176
4
Page 7
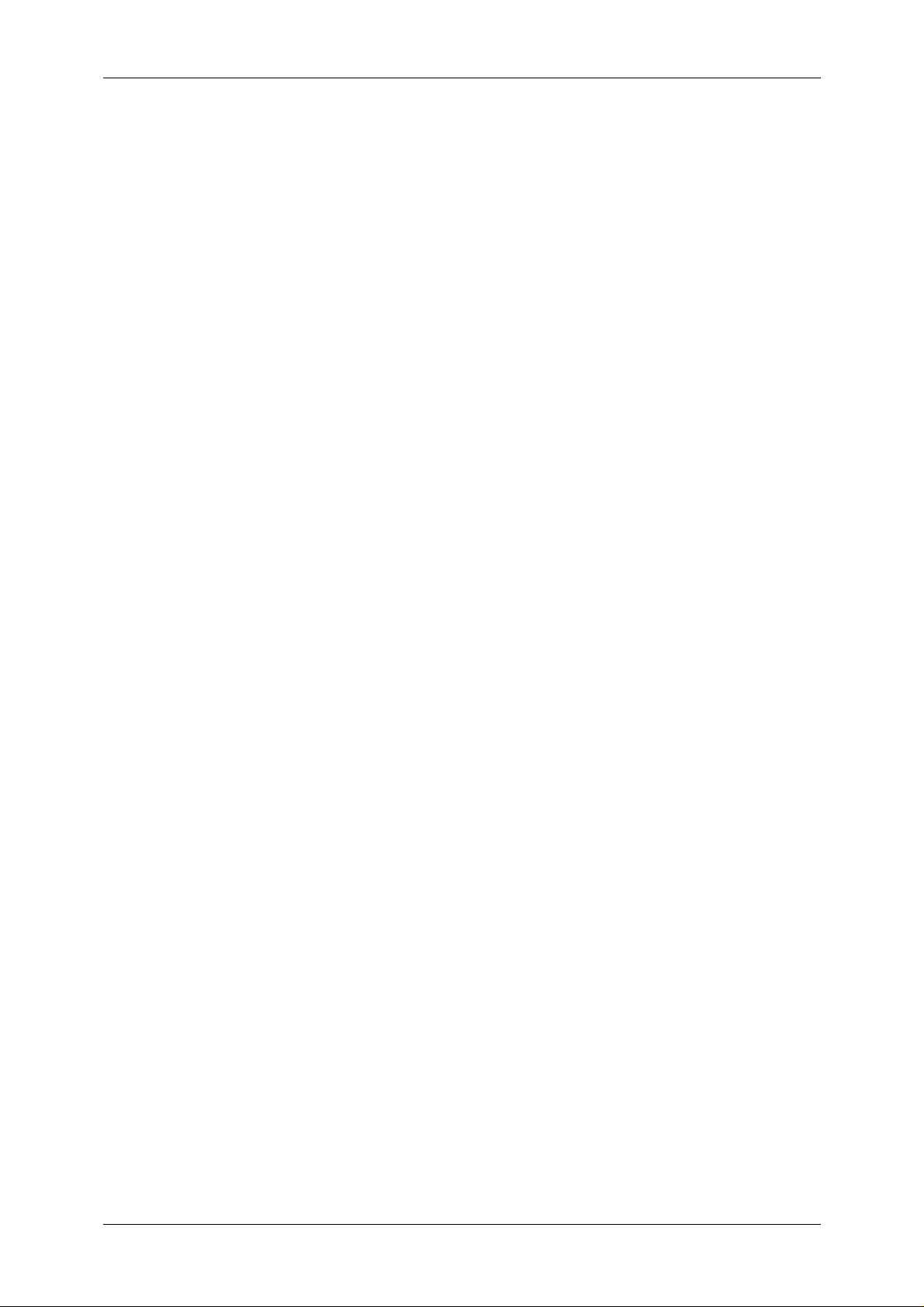
Table of Contents
Registering Stored Program for Build Job .......................................................... 177
Deleting a Stored Program ................................................................................. 177
Entering/Changing a Stored Program Name...................................................... 178
Assigning/Changing Icons for Stored Programs................................................. 178
Calling Stored Programs ......................................................................................... 179
Calling a Stored Program for Build Job............................................................... 180
7 Job Flow Sheets .................................................................................................... 181
Job Flow Procedure................................................................................................. 182
Step 1 Opening the [Job Flow Sheets] Screen................................................... 182
Step 2 Selecting a Job Flow Sheet..................................................................... 182
Step 3 Confirming/Changing the Job Flow Sheet............................................... 183
Step 4 Starting the Job Flow Sheet .................................................................... 183
Selecting/Changing a Job Flow Sheet..................................................................... 184
8 Web Applications .................................................................................................. 187
Web Applications..................................................................................................... 188
Accessing Web Applications ................................................................................... 189
9 Computer Operations............................................................................................ 191
Features Overview .................................................................................................. 192
Print Driver....................... ..... ...... ................................. ..... ..... ...... ....................... 192
Network Scanner Utility2..................................................................................... 194
CentreWare Internet Services............................................................................. 194
Printing .................................................................................................................... 199
E-mail Printing ......................................................................................................... 200
Setup................................................................................................................... 200
Sending E-Mail.................................................................................................... 200
Importing Scanned Data.......................................................................................... 202
Importing to a TWAIN Compatible Application.................................................... 202
Importing Using Mailbox Viewer2 ....................................................................... 204
Importing Using CentreWare Internet Services .................................................. 206
Importing with the WebDAV Protocol.................................................................. 207
10 Server Fax .............................................................................................................. 209
About Server Fax..................................................................................................... 210
Fax Procedure...................... ..... ................................. ...... ..... ................................. . 211
Step 1 Loading Documents................................................................................. 211
Step 2 Selecting Features................................................................................... 213
Step 3 Specifying the Destination....................................................................... 214
Step 4 Starting the Fax Job ................................................................................ 214
Step 5 Confirming the Fax Job in the Job Status................................................ 215
Operations during Faxing........................................................................................ 217
Stopping the Fax Job.......................................................................................... 217
Changing the Scan Settings ............................................................................... 218
5
Page 8
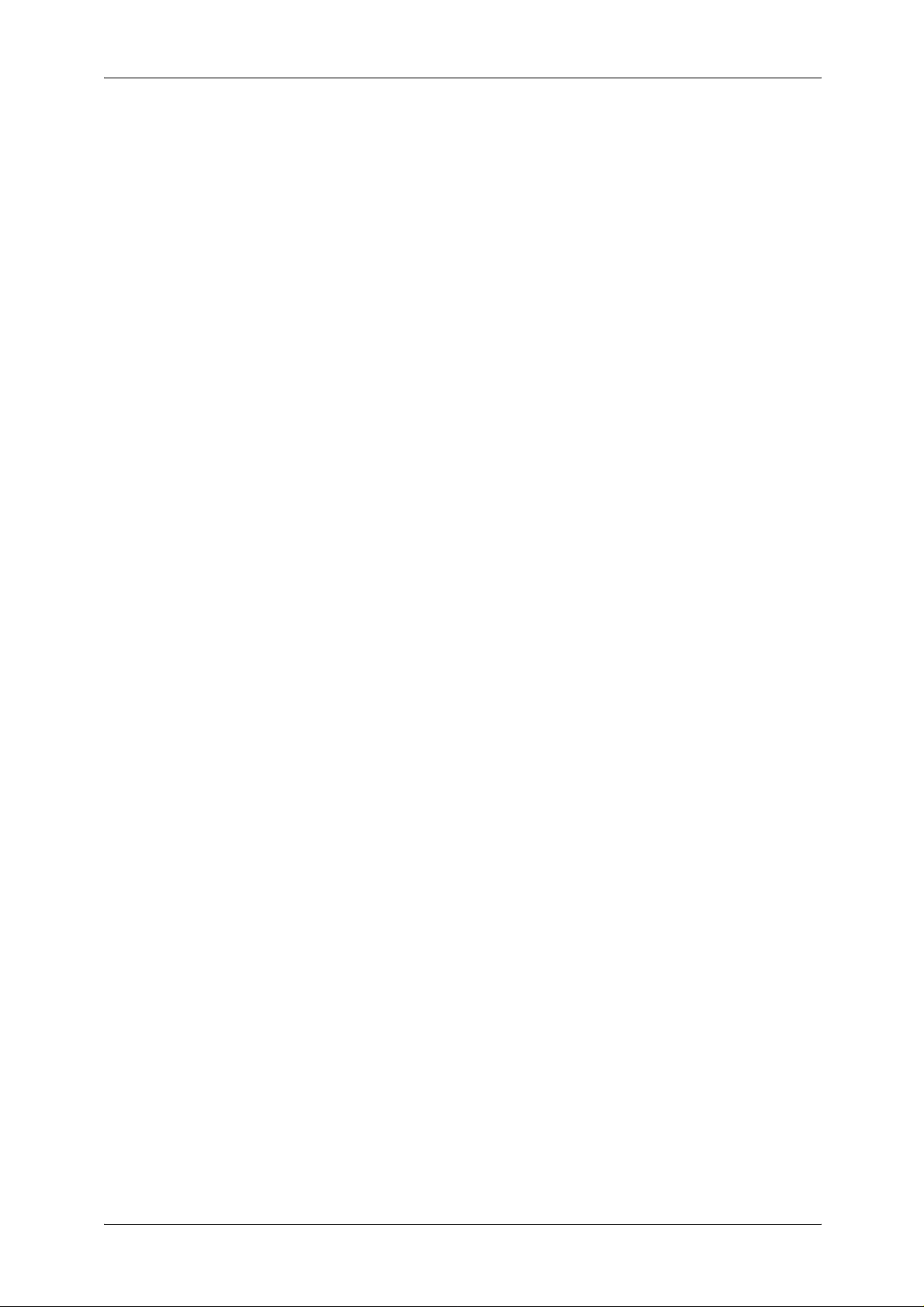
General Settings .. ...... ................................. ..... ...... ................................ ...... ..... ........219
Next Recipient (Sending Faxes to Multiple Recipients).......................................219
Specifying a Destination Using the Address Book...............................................219
Specifying a Destination Using the Keyboard Screen.........................................220
Removing/Confirming Specifi ed Recipie nt ....................................... ...... ..... ........221
Lighten/Darken (Adjusting Density Level)............................................................221
2 Sided Originals (Transmitting 2-sided Originals) ..............................................221
Original Type (Selecting the Image Quality Type for the Document) ..................223
Resolution (Specifying the Scanning Resolution)................................................223
Layout Adjustment....................................................................................................224
Original Size (Specifying the Scan Size for the Original).....................................224
Mixed Sized Originals (Scanning Different Size Documents Simultaneously) ....225
Book Scanning (Scanning Facing Pages onto Separate Sheets) .......................226
Reduce/Enlarge (Specifying the Scan Ratio for the Original)..............................227
Transmission Options...............................................................................................228
Delayed Start (Specifying Send Time).................................................................228
11 Glossary..................................................................................................................229
Glossary ...................................................................................................................230
6
Page 9
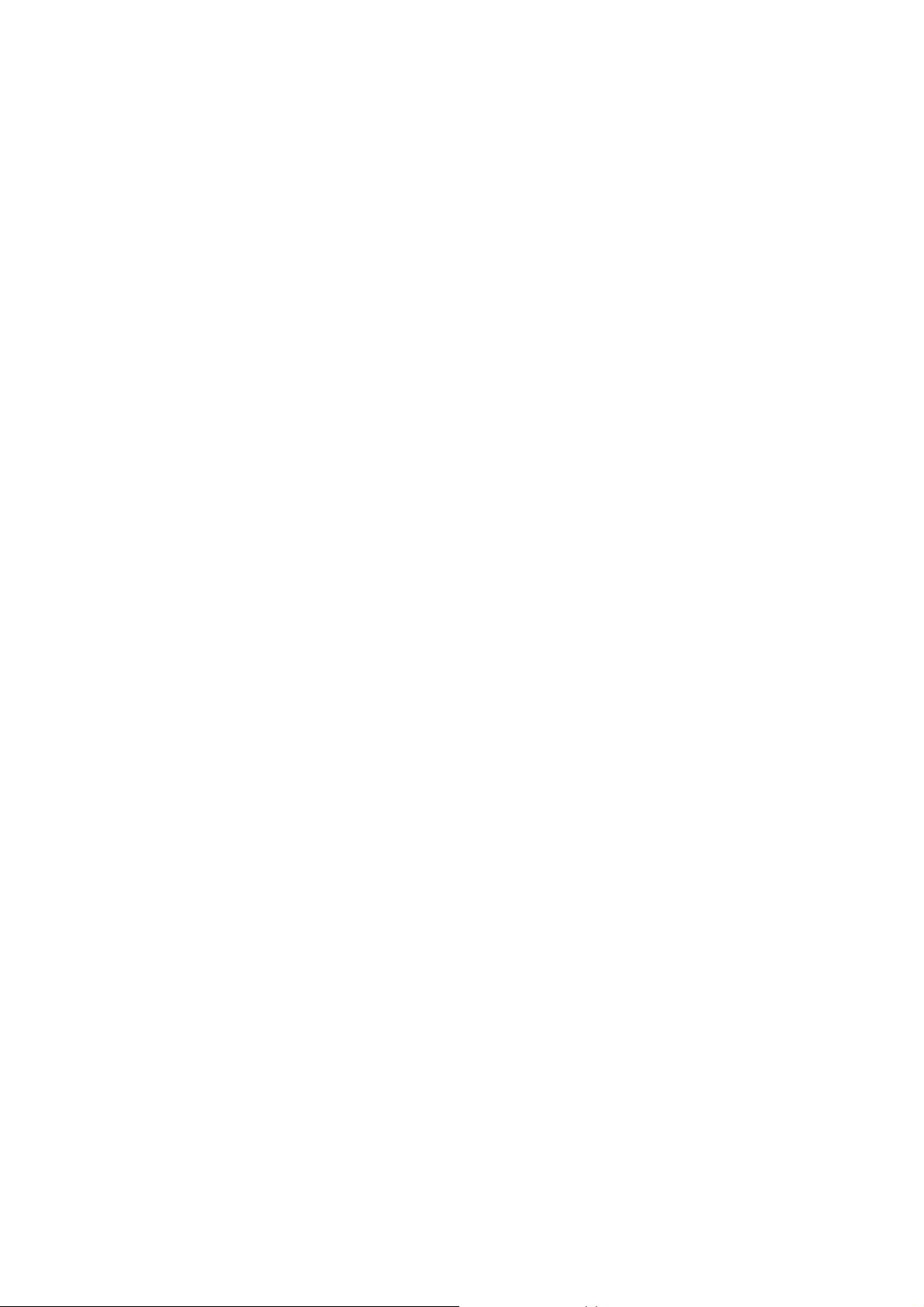
1 Before Using the Machine
This chapter describes how to use this guide, as well as safety notes and legal
notice you need to read before using the machine.
z
Preface .........................................................................................................8
z
Types of Manuals .........................................................................................9
z
Using This Guide ........................................................................................10
z
Safety Notes ...............................................................................................12
z
Regulation...................................................................................................19
z
Environment................................................................................................20
z
Legal Notice................................................................................................21
Page 10
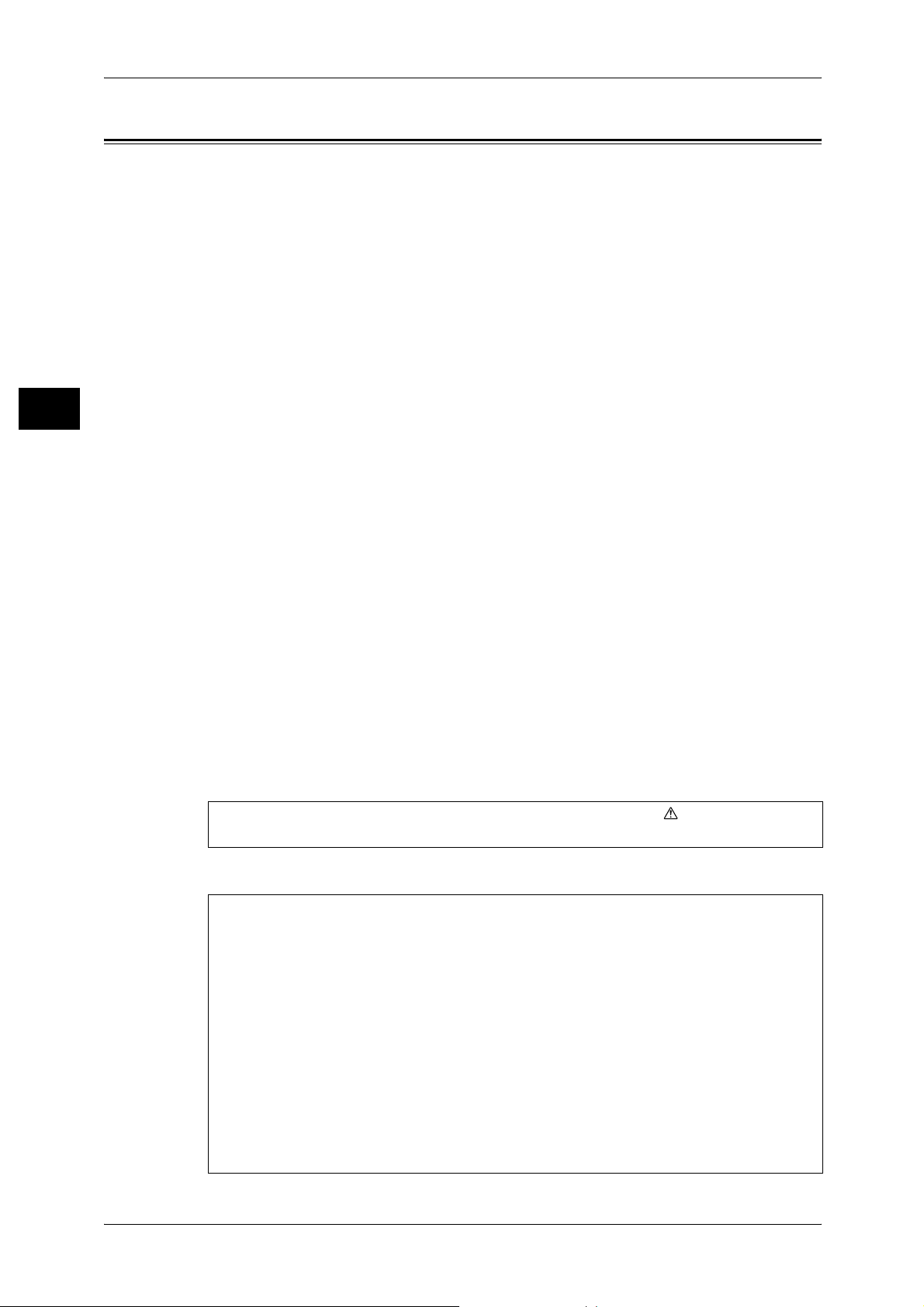
1 Before Using the Machine
Preface
Before Using the Machine
1
Thank you for selecting the Fuji Xerox ApeosPort-II 7000/6000 (hereafter referred to as
“the machine”).
This guide explains how to operate the machine and the precautions that must be
followed du ring oper ati on. To get the m ost out of the mach ine and to use it effe cti vel y,
be sure to read this guide before use.
This guide assumes that an operator has a basic knowledge of the operating
environment of the personal computer in use, networking environments, and how to
operate a personal computer. For information on the environment of the personal
computer in use, basic knowledge of networking environments, and how to operate a
personal computer, refer to the manuals provided with the personal computer,
operating system, and network system.
After reading this guide, be sure to keep it handy for quick reference. It will be useful in
case you forget how to perform operations or if a problem occurs with the machine.
For instructions on configuring your network environment, refer to the Administrator
Guide. For information about optional accessories for the printer functionality, also refer
to the guide provided with each optional accessory.
In this manual, safety instructions are preceded by the symbol .
Always read and follow the instructions before performing the required procedures.
The equipment is certified by NEMKO in compliance with [IEC60950-1 (AS/NZS
3260)]. The equipment is manufactured under an ISO 9001 Quality System. The
equipment is also certified in compliance with applicable standards by various
national bodies.
The equipment was tested and is certified by the New Zealand Ministry of
Commerce in conformance with CISPR publ. 22 (AS/NZISS CISPR22:2002) which
relates to radio frequency interference regulations, and also complies with the
Australian Communication Authority requirements.
NOTE:Machines intended for use in South Korea and Taiwan have been certified
separately in compliance with their requirements.
Any unauthorized alteration, which includes the addition of new functions or the
connection of external devices, may impact this certification.
Contact your local Xerox representative for a list of approved accessories.
8
Page 11
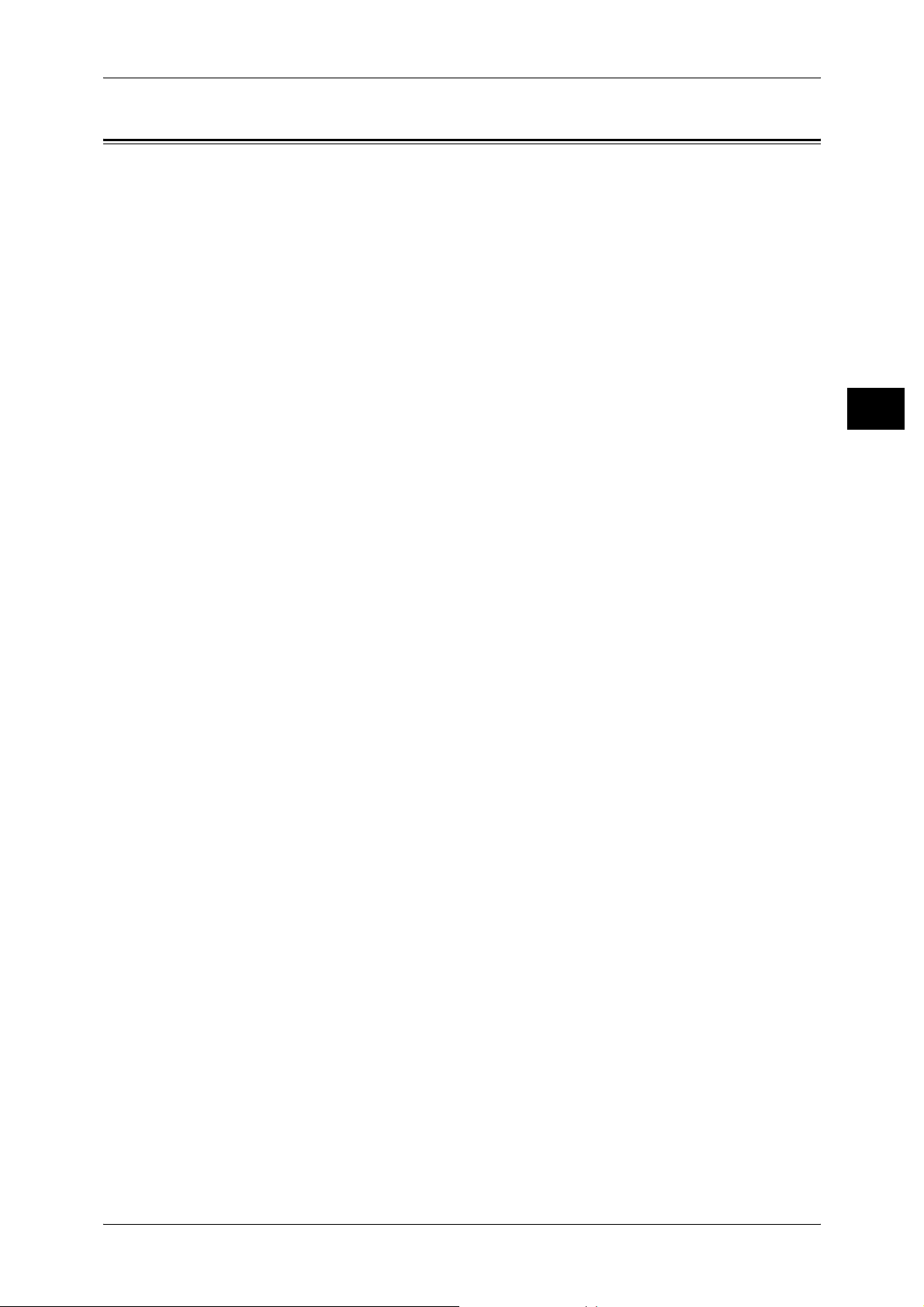
Types of Manuals
Types of Manuals
We provide the following guides for optimum usage of the machine.
Included Manuals
Several manuals are included with this product. They are referred to as accompanying
manuals.
These accompanying manuals include descriptions on configurations and operation of
the product.
The following manuals are included with the machine.
User Guide (this guide)
Describes all the necessary steps for copy/print/scan.
Administrator Guide
Aimed toward machine administrators, as a guide to setting up the network
environment and to solving problems that may occur with the machine.
Quick Reference Guide
Introduces the basic operations of the machine, as well as daily management and
maintenance.
Manual (HTML)
A guide for installing print drivers, configuring the printer environment, etc. This manual
is included in the CD-ROM of the Driver CD Kit.
Before Using the Machine
1
Guides for Optional Accessories
Optional accessories are also available for the machine. User Guides are provided with
the optional accessories exclusively for ApeosPort-II 7000/6000. These User Guides
are referred to as "guides for optional accessories". Guides for optional accessories are
provided in two forms, as printed or as On-line Help.
Guides for optional accessories describe all the necessary steps for operating optional
accessories and installing software.
9
Page 12
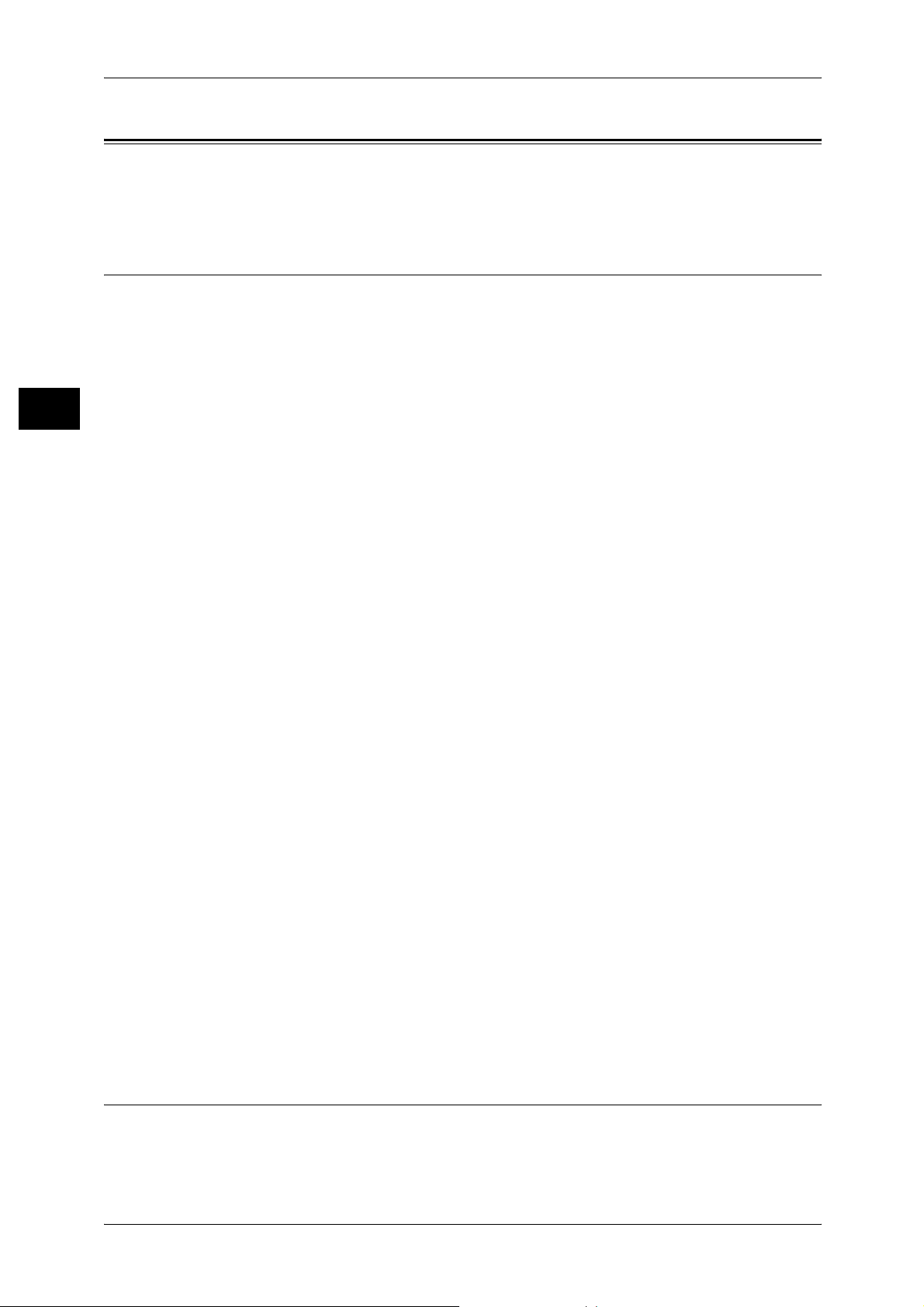
1 Before Using the Machine
Using This Guide
Before Using the Machine
This guide provides all the necessary copy/print/scan operating procedures, and
precautions.
Organization of This Guide
This guide consists of the following chapters.
1 Before Using the Machine
Describes how to use this guide as well as cautions on using the product safely and
legally.
1
2 Product Overview
Describes machine’s basic information such as the names of components, how to
switch on and off, how to use the touch screen, and how to set the power saver feature.
3 Copy
Describes t he copy features and operations.
4 Scan
Describes t he scan features and operations.
5 Send from Mailbox
Describes the mailbox features and how to work with mailboxes.
6 Stored Programming
Describes the stored programming feature.
7 Job Flow Sheets
Describes operations using a job flow created on a remote system.
8 Web Applications
Describes the operations to connect to web applications.
9 Computer Operati ons
Describes operations performed from a computer, such as printing documents,
importing scanned documents, as well as using CentreWare Internet Services.
10 Server Fax
Describes t he server fax features and operations.
11 Glossary
A glossary of terms used in this guide.
Conventions
10
z
The screen images and illustrations that are used in this guide are based on the
machine configuration with the various options. Some of the items in the screen
images may not be displayed or there may be featur es that cannot be used
depending on the machine con fig uration.
Page 13
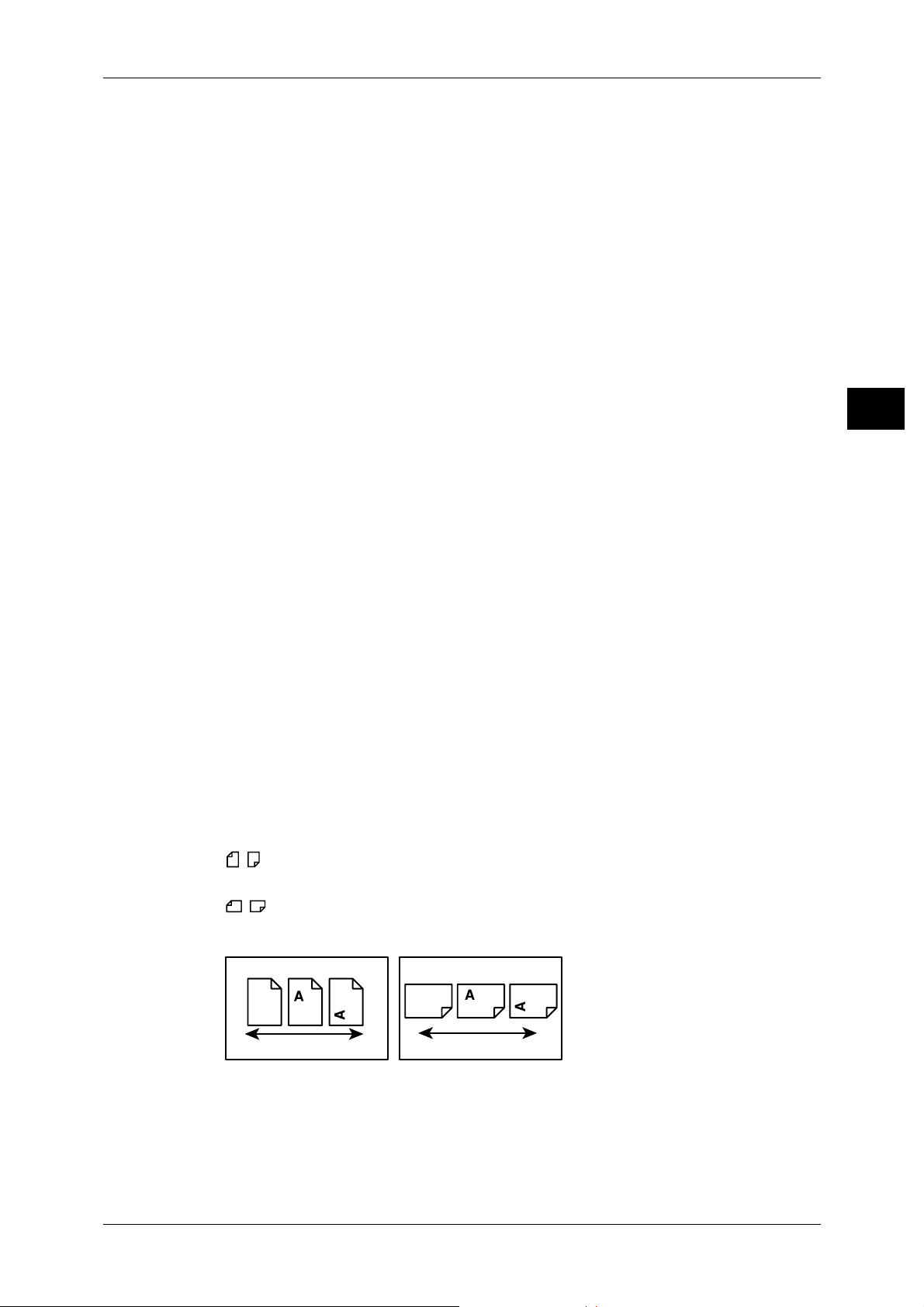
Using This Guide
z
In this document, "Computer" refers to a personal computer or workstation.
z
The following terms are used in this guide.
Important Indicates important information that you should read.
Note Indicates additional information on operations or features.
z
The following symbols are used in this guide:
" " : Cross-references in this guide, reference to other guides,
messages displayed on the touch screen, names of CD-ROM,
and input strings
[ ] : • The names of screens, tabs, buttons, features, and options
displayed on the touch screen
• The names of menus, windows, dialog boxes, buttons, and
other items displayed on computer monitors
< > button : Hardware buttons on the machine’s control panel
< > key : Keys on computer keyboards
> : • Indicates a path to a certain item within a procedure on the
control panel.
Example: When you see a procedure to "select [System
Settings] > [Setup Menu] > [Mailbox]", this means that you
need to first select [System Settings], then [Setup Menu], and
lastly [Mailbox].
• Indicates a path to a certain item within a procedure on a
computer.
Example: When you see a procedure "to search for files and
folders, select [Start] > [Search] > [For Files or Folders]", this
means that you need to click [Start], then select [Search] and
[For Files or Folders] in order to search for files and folders.
Before Using the Machine
1
• The reference is indicated in the following manner:
"Refer to "6 S yste m Setting s" > "C ommon Settings " > "Aud io
Tone" in the Administrator Guide."
The sentence above means that you need to refer to a section
"Audio Tone", which can be found under "Common Settings"
in the chapter 6 System Settings of the Administrator Guide.
z
Orientation of documents or paper is described in this guide as follows:
, ,Long Edge Feed (LEF):Loading with one of the long edges of the document or
paper.
, ,Short Edge Feed (SEF):Loading with one of the short edges of the document
or paper.
LEF Orientation
Paper feed direction
SEF Orientation
Paper feed direction
11
Page 14
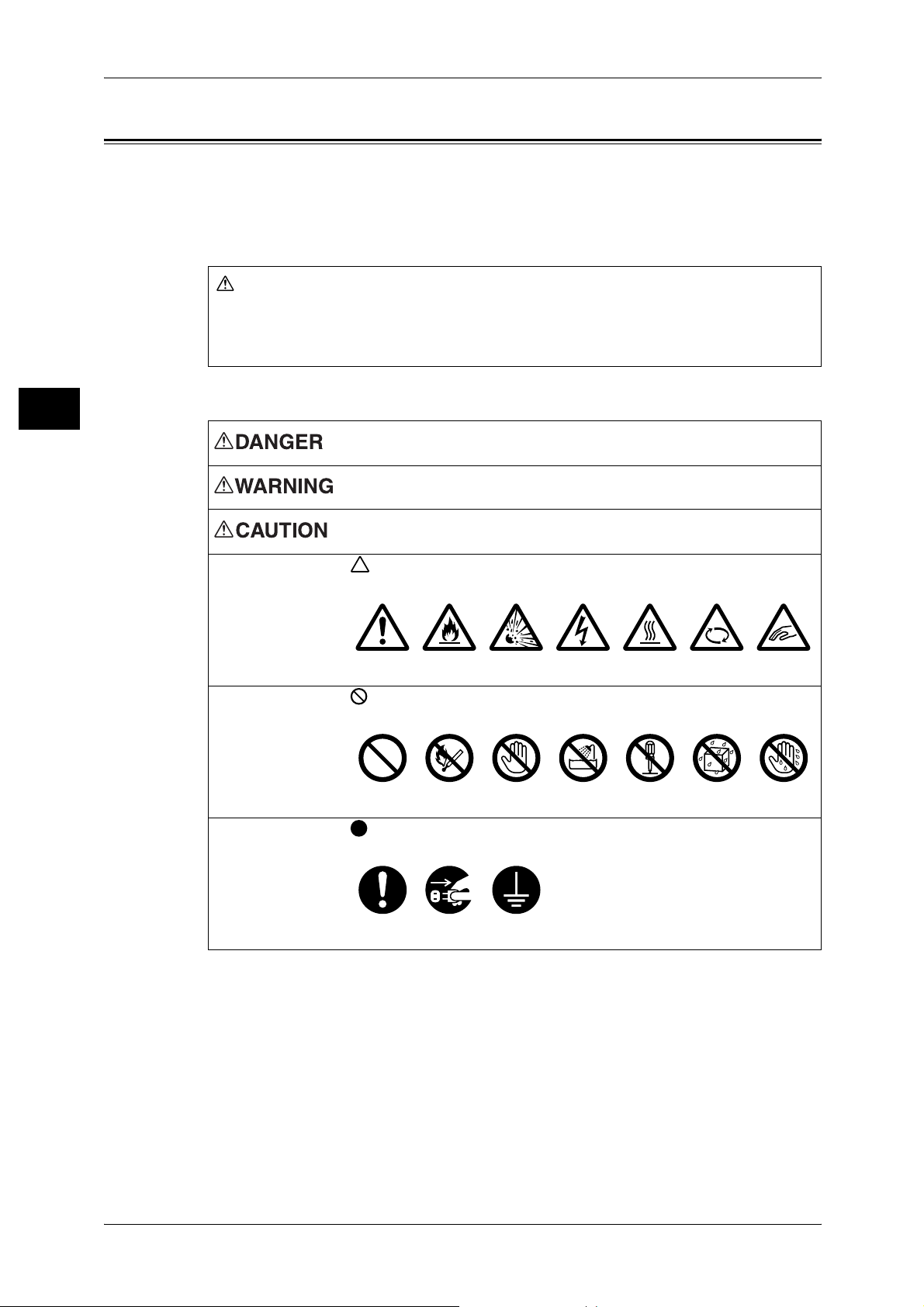
1 Before Using the Machine
WARNING
shock
surface
object
fingers
touch
in bathroom
tear down
from wet
touch
I
Earth
Safety Notes
Before Using the Machine
1
Before using this product, read "Safety Notes" carefully for safety use.
This product and recommended supplies have been tested and found to comply with
strict safety requirements including safety agency approvals and compliance with
environmental standards. Follow the following instructions for safety use.
Any unauthorized alteration including an addition of new functions or connection to
external devices may not be covered by the product warranty. Contact your local Fuji
Xerox representative for more information
Follow all warning instructions marked on this product. The warning marks stand for the
followings:
Used for item that if not followed strictly, can lead death or severe or
fatal injuries and the possibility to do it is comparatively high.
Used for items that if not followed strictly, can lead to severe or fatal
injuries.
Used for items that if not followed strictly, can cause injuries to user or
damages to machine.
A symbol for items to pay attention to when handling machine.
Follow instructions carefully to use machine safely.
Caution Flammable Explodable Electric
Heated
Moving
A symbol for prohibited items. Follow instructions carefully to avoid
any dangerous acts.
Prohibited No fire Do not
Do not use
Do not
Keep away
A symbol for items that must be performed. Follow instructions
carefully to carry out these essential tasks.
nstructions Unplug Ground/
Pinched
Never
12
Page 15
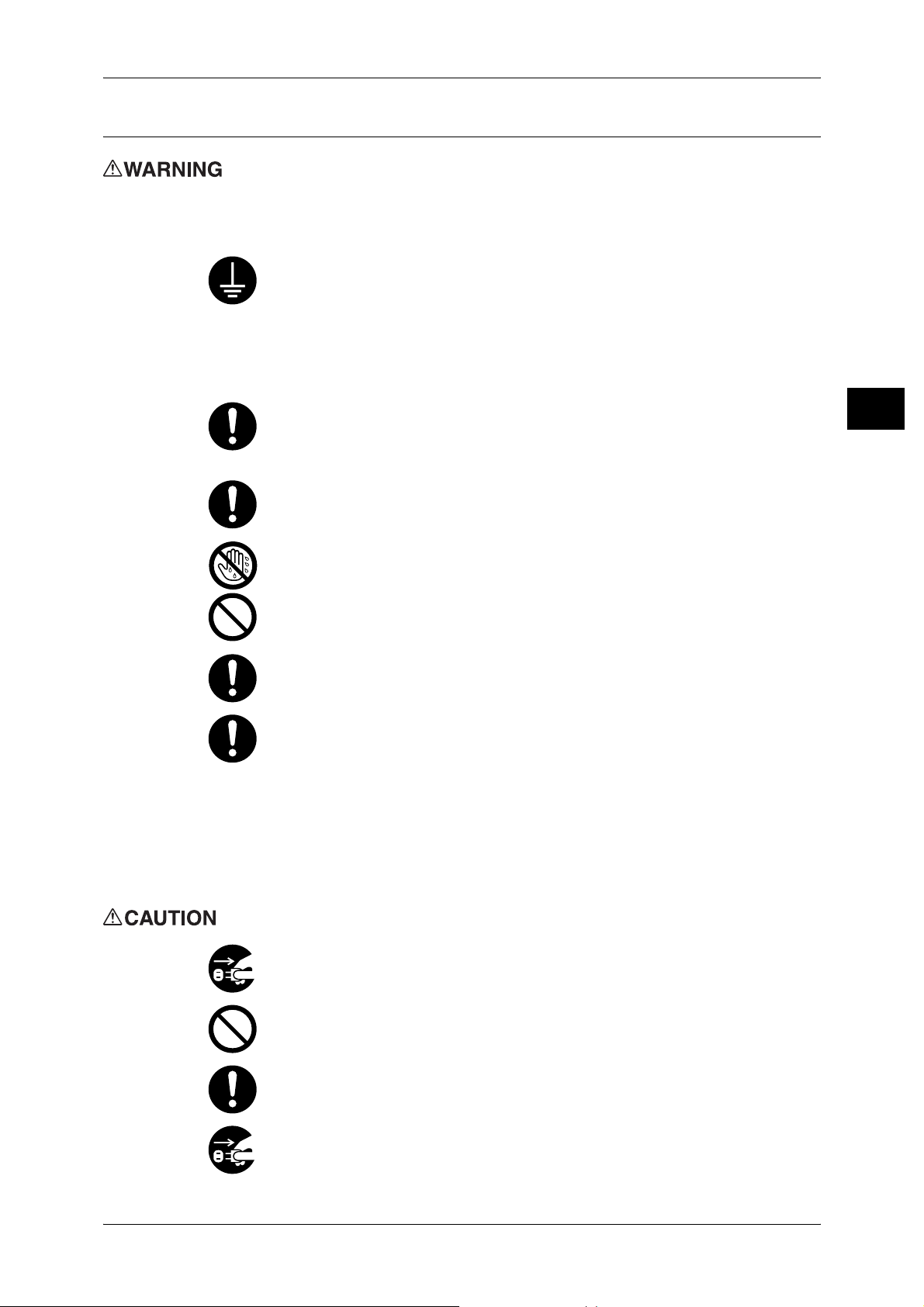
Electrical Safety
This product shall be operated by the power source as indicated on the product's data
plate. Consult your local power company to check if your power source meets the
requirements.
Safety Notes
WARNING: Connect this product to a protective earth circuit.
This product is supplied with a plug that has a protective earth pin. The plug
fits only into an earthed electrical outlet. If the plug doesn't fit to the outlet,
contact an electrician to replace the outlet to avoid risk of electric shock. Never
use an earthed adapter plug to connect the product to the electrical outlet that
has no earth connection terminal.
Improper connection of a grounding conductor may cause electric shock.
Plug the power cord directly into a grounded electrical outlet. To prevent
overheat a nd a fire accident, do not use an extension cord, a m u lti-plug
adaptor or a multiple connector. Consult your local Fuji Xerox representative
to check if an outlet is grounded.
Connect this product to a branch circuit or an outlet that has larger capacity
than the rated ampere and voltage of this product. See the data plate on the
rear panel of this product for its rated ampere and voltage.
Never touch the power cord with wet hand. It may cause electric shock.
Before Using the Machine
1
Do not place an object on the power cord
Always keep the plug connection free of dust. The dusty and damp
environment may bring about minute electric current in a connector. It may
generate heat and eventually cause a fire accident.
To avoid the ris k of ele ctric sh ock and a fire acci dent , only us e the po wer cord
supplied with this product or the ones designated by Fuji Xerox.
The power cord is exclusive use for this product. Do not use it for any other
product.
Do not damage or alter the power cord. Damage and alteration may generate
heat and eventually cause electric shock or a fire accident.
If the power cord is damaged or insulated wires are exposed, contact your local
Fuji Xerox representative for its replacement. Do not use a damaged or
uninsulated cord to avoid the risk of electric shock and a fire accident.
When cleaning this product, always switch off and unplug it. Access to a live
machine interior may cause electric shock.
Do not unplug or re-plug this product with the switch on. Plugging and
unplugging a live connector may deform the plug and generate heat, and
eventually cause a fire accident.
Hold the plug not the cord when unplugging this product, or it may damage the
cord and cause electric shock or a fire accident.
Switch off and unplug the product when it is not used over weekends or long
holidays. It may cause deterioration of insulations and eventually electric
shock or a fire accident.
13
Page 16
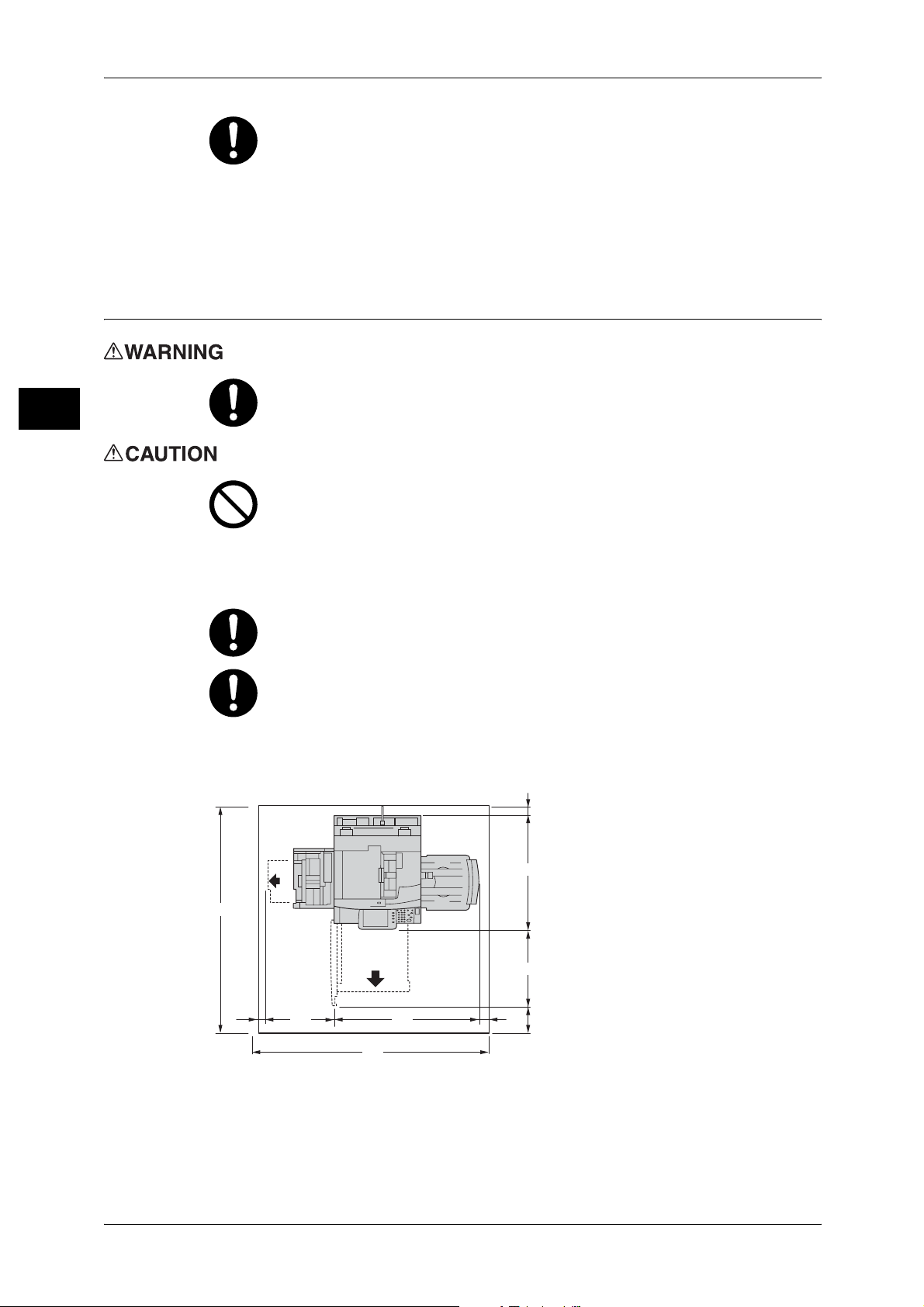
1 Before Using the Machine
Before Using the Machine
Machine Installation
1
Once a month, switch off this product and check if
z
the power cord is plugged firmly into an electrical outlet;
z
the plug is not excessively heated, rusted or bent;
z
the plug and electrical outlet are free of dust; and
z
the power cord is not cracked or worn down.
Once you notice any unusual condition, switch off and unplug this product first
and contact your local Fuji Xerox representative.
Do not locate this product where people might step on or trip over the power
cord. Friction or excessive pressure may generate heat and eventually cause
electric shock or a fire accident.
Never locate this product in the following places:
z
Near radiators or any other heat sources
z
Near volatile flammable materials such as curtains
z
In the hot, humid, dusty or poorly ventilated environment
z
In the place receiving direct sunlight
z
Near cookers or humidifiers
1733
Locate this product on the level and sturdy surface that can withstand a weight
of 500 Kg. Otherwise, if tilted, the product may fall over and cause injuries.
Locate this product in a well-ventilated area. Do not obstruct ventilation
openings of the product. Poor ventilation may cause overheat and a fire
accident.
Keep the minimum clearance as follows for ventilation and an access to the
power plug. Unplug the product if an abnormal condition is noted.
ApeosPort
50
815
545
20
466
1591
1025
323
80
(mm)
14
Page 17
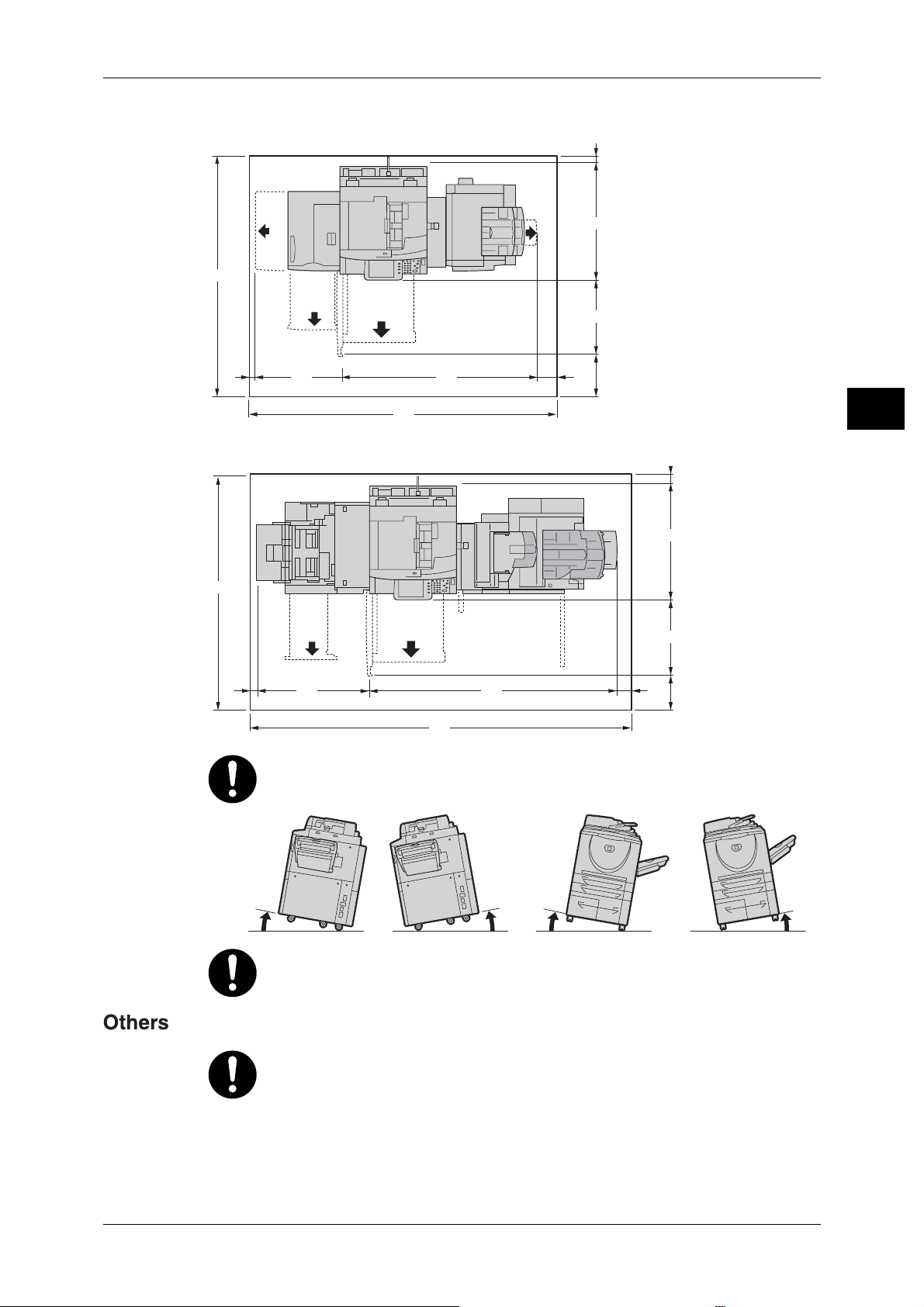
ApeosPort with C-Finisher with Booklet Maker and HCF (A4 1 Tray)
1733
Safety Notes
50
Before Using the Machine
815
545
1733
2212
1470642
2780
1876
323
80
(mm)
50
815
545
80
323
(mm)
20
ApeosPort with Booklet Finisher D2, D2 Folder Unit, and HCF (A4 2 Tray)
20
804
Do not incline the product at more than 10 degree angle. Otherwise, it may fall
over and cause injuries.
1
10° 10°10°10°
Always lock the wheels of this product after installation. Otherwise, it may fall
over or slide and cause injuries.
To keep this product in a good performance and condition, always use it in the
following environment:
z
Temperature: 10 - 32°C
z
Humidity: 15 - 85%
When the product is left in a chilly room and the room is rapidly warmed up by
heater, dew condensation may form inside the product and cause a partial
deletion on printing.
15
Page 18
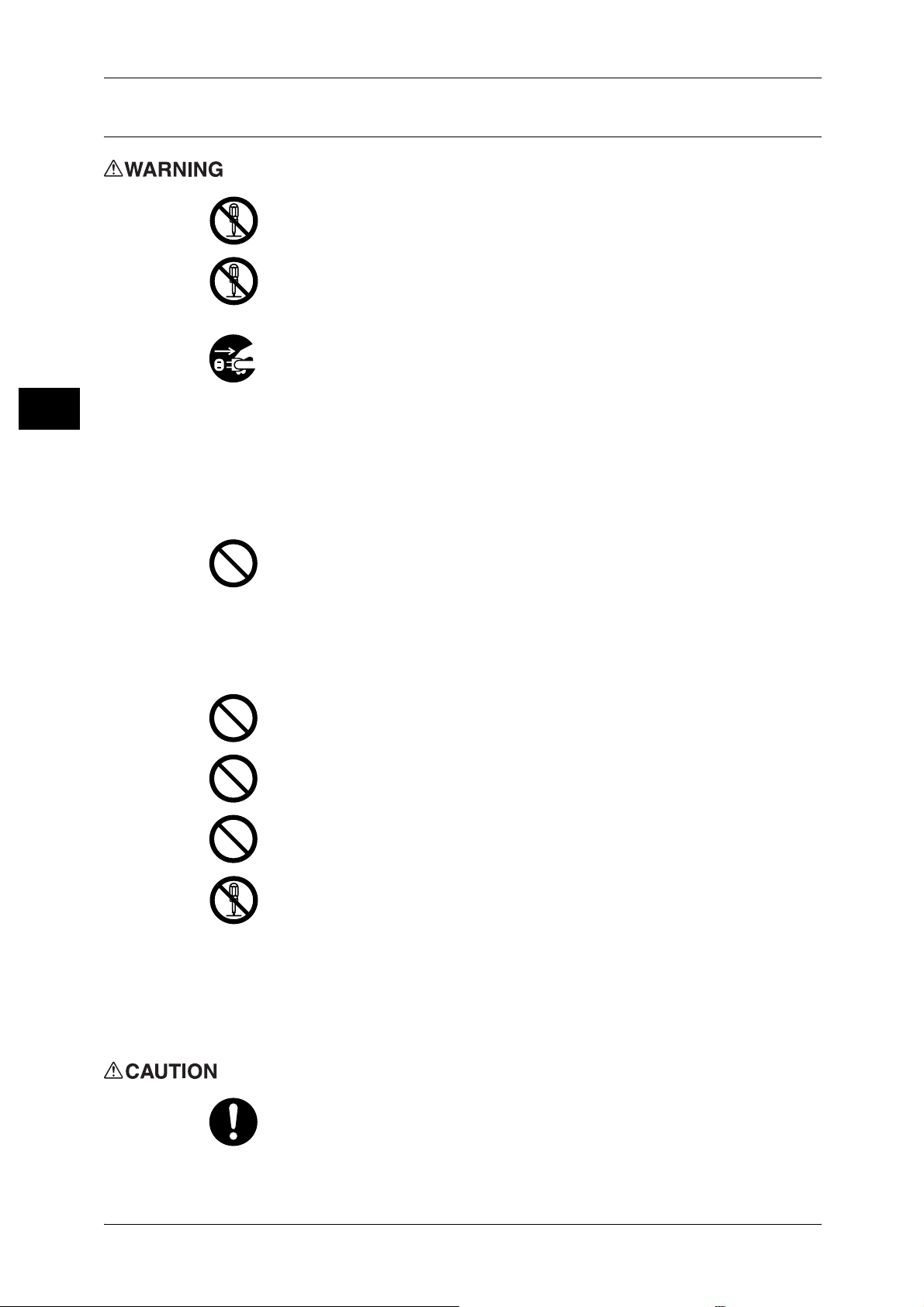
1 Before Using the Machine
Operational Safety
Before Using the Machine
1
The operator's product maintenance procedures are described in the customer
documentation supplied with this product. Do not carry out any other
maintenance procedures not described in the documentation.
This product features safety design not to allow operators access to hazard
areas. The hazard areas are isolated from operators by covers or protectors
which require a tool to remove. To prevent electric shock and injuries, never
remove those covers and protectors.
To avoid the risk of electric shock and a fire accident, switch off and unplug the
product promptly in the following conditions, then contact your local Fuji Xerox
representative.
z
The product emits smoke or its surface is unusually hot.
z
The product emits unusual noise or odor.
z
The power cord is cracked or worn down.
z
A circuit breaker, fuse or any other safety device is activated.
z
Any liquid is spilled into the product.
z
The product is soaked in water.
z
Any part of the product is damaged.
Do not insert any object into slots or openings of this product.
Do not place any of the followings on the product:
z
Liquid container such as flower vases or coffee cups
z
Metal parts such as staples or clips
z
Heavy objects
If liquid is spilled over or metal parts are slipped into the product, it may cause
electric shock or a fire accident.
Do not use conductive paper such as carbonic paper or coated paper. When
paper jam occurs, it may cause short-circuit and eventually a fire accident.
When cleaning this product, use the designated cleaning materials exclusive
to it. Other cleaning materials may result in poor performance of the product.
Never use aerosol cleaners, or it may catch fire and cause explosion.
Never play the CD-ROM supplied with the product on an audio player. Always
use a CD-ROM player. Otherwise, large sound may damage audio players or
your ears.
Laser Safety
CAUTION: Any operations or adjustments not stated in the operation manual
may cause hazardous light exposure and eventually burn injuries or loss of
eyesight.
This product has been tested and found to comply with the Class 1 Laser
Equipment requirements defined by the international standard IEC60825 and
has no light exposure hazard. The product has no hazardous light emission as
it features light protection components and covers to shut in all light beam
during operation and maintena nce .
16
Always follow all warning instructions marked on or supplied with this product.
To avoid the risk of burn injuries and electric shock, never touch the area with
the "High Temperature" or "High Voltage" marks on.
Page 19
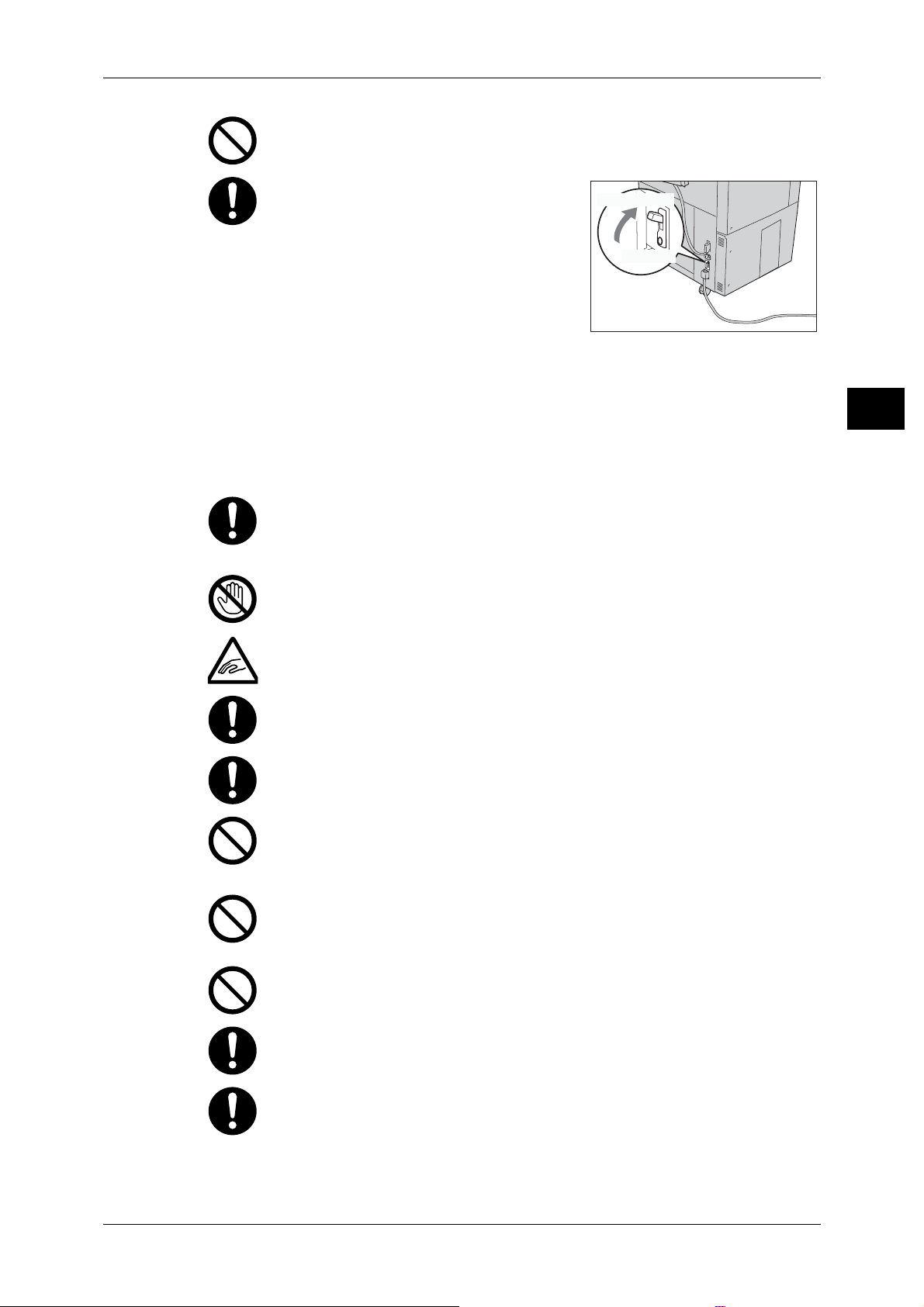
Safety Notes
Keep electrical and mechanical safety interlocks effective. Keep the safety
interlocks away from magnetic materials. Magnetic materials may accidentally
activate the product and cause injuries or electric shock.
A ground fault interrupter is embedded in
this product. If current leakage occurs, the
ground fault interrupter automatically cuts
off power circuit to prevent electric shock
and a fire accident. The ground fault
interrupter is normally ON ("|"). Check once
a month if the ground fault interrupter works
properly in accordance with the following
procedures:
(1) Press TEST button to turn off the ground
fault interrupter.
(2) Check the indication ("O"). It means that the ground fault interrupter circuit
works properly.
(3) Return the grou nd fau lt interrupte r switch to ON ("|").
If the circuit does not work properly, contact your local Fuji Xerox
representative.
Do not attempt to remove a paper jammed deeply inside the product,
particularly a paper wrapped around a fuser or a heat roller. Otherwise, it may
cause injuries or burns. Switch off the product promptly and contact your local
Fuji Xerox representative.
Never touch the paper output area of the finisher during operation. It may
cause injuries.
Circuit Breaker
Test button
Before Using the Machine
1
Be careful in removing jammed staples.
Be careful not to get injured by waste staples when detaching a staple dust
box.
Waste staples may come out with output paper. Be careful not to get injured
by the staples.
Never touch safety interlocks. When a front cover is open, safety interlocks
become activated to stop the machinery. Do not apply pressure on safety
interlocks with a coin or screwdriver. Otherwise, the machinery may become
activated and cause injuries.
Do not staple punched holes of paper. Sharp points of a staple may cause
injuries.
Do not apply excessive f orce to hol d thick docu ment on the p laten gla ss. It may
break the glass and cause injuries.
To move this product to another location, contact your local Fuji Xerox
representative.
Ventilate well during extended operation or mass copying. It may affect the
office air environment due to odor such as ozone in a poorly ventilated room.
Provide proper ventilation to ensure the comfortable and safe environment.
17
Page 20
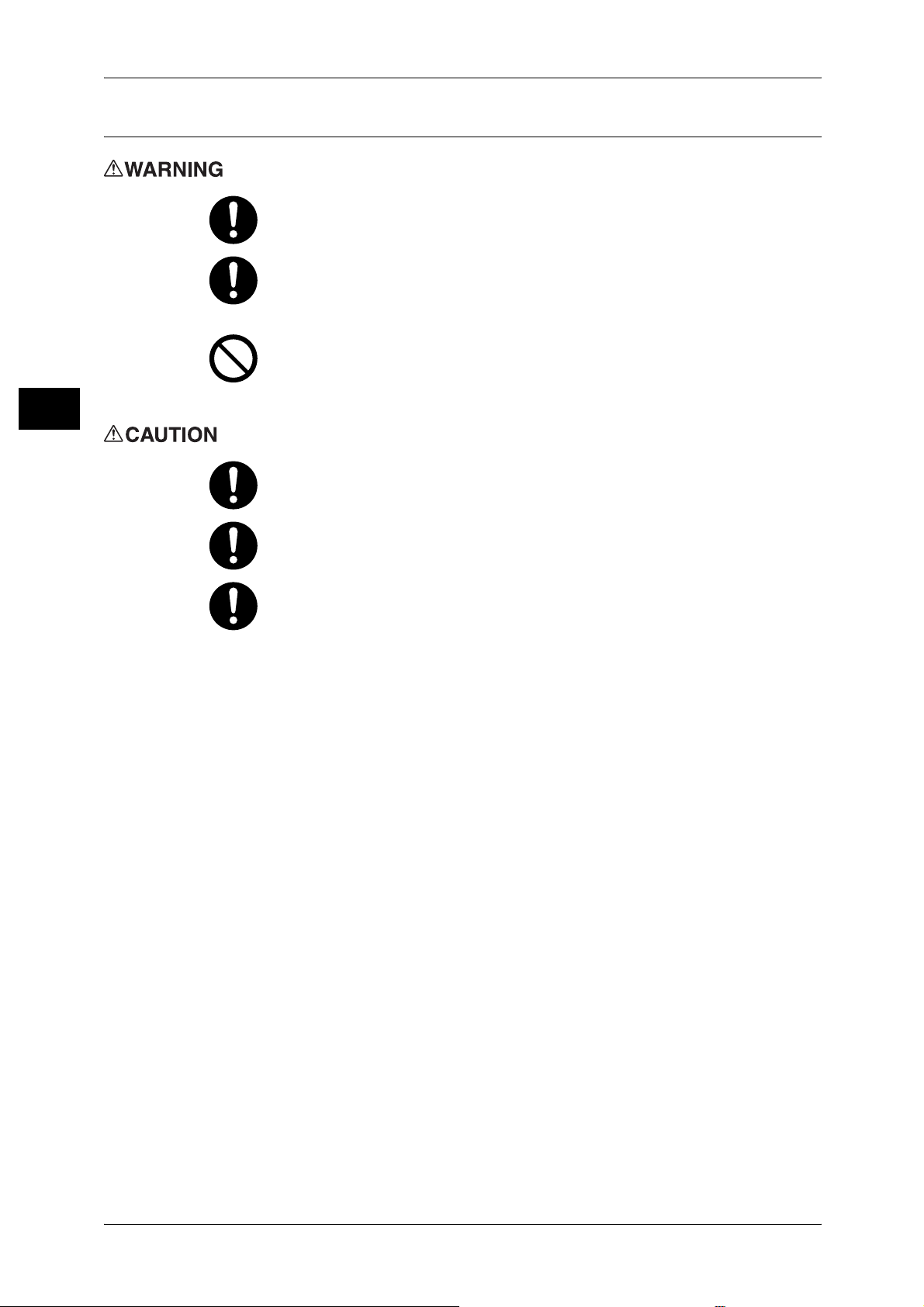
1 Before Using the Machine
Consumable
Before Using the Machine
1
Store all consumables in accordance with the instructions given on its package
or container.
Use a broom or a wet cloth to wipe off spilled toner. Never use a vacuum
cleaner for the spills. It may catch fire by electric sparks inside the vacuum
cleaner and cause explosion. If you spill a large volume of toner, contact your
local Fuji Xerox representative.
Never throw a toner cartridge into an open flame. Remaining toner in the
cartridge may catch fire and cause burn injuries or explosion.
If you have a used toner cartridge no longer needed, contact your local Fuji
Xerox representative for its disposal.
Keep the toner cartridges out of the reach of children. If a child accidentally
swallows toner, spit it out, rinse mouth with water, drink water and consult a
physician immediately.
When replacing the toner cartridges, be careful not to spill the toner. In case of
any toner spills, avoid contact with clothes, skin, eyes and mouth as well as
inhalation.
If toner spills onto your skin or clothing, wash it off with soap and water.
If you get toner particles in your eyes, wash it out with plenty of water for at
least 15 minutes until irritation is gone. Consult a physician if necessary.
If you inhale toner particles, move to a fresh air location and rinse your mouth
with water.
If you swallow toner, spit it out, rinse your mouth with water, drink plenty of
water and consult a physician immediately.
18
Page 21
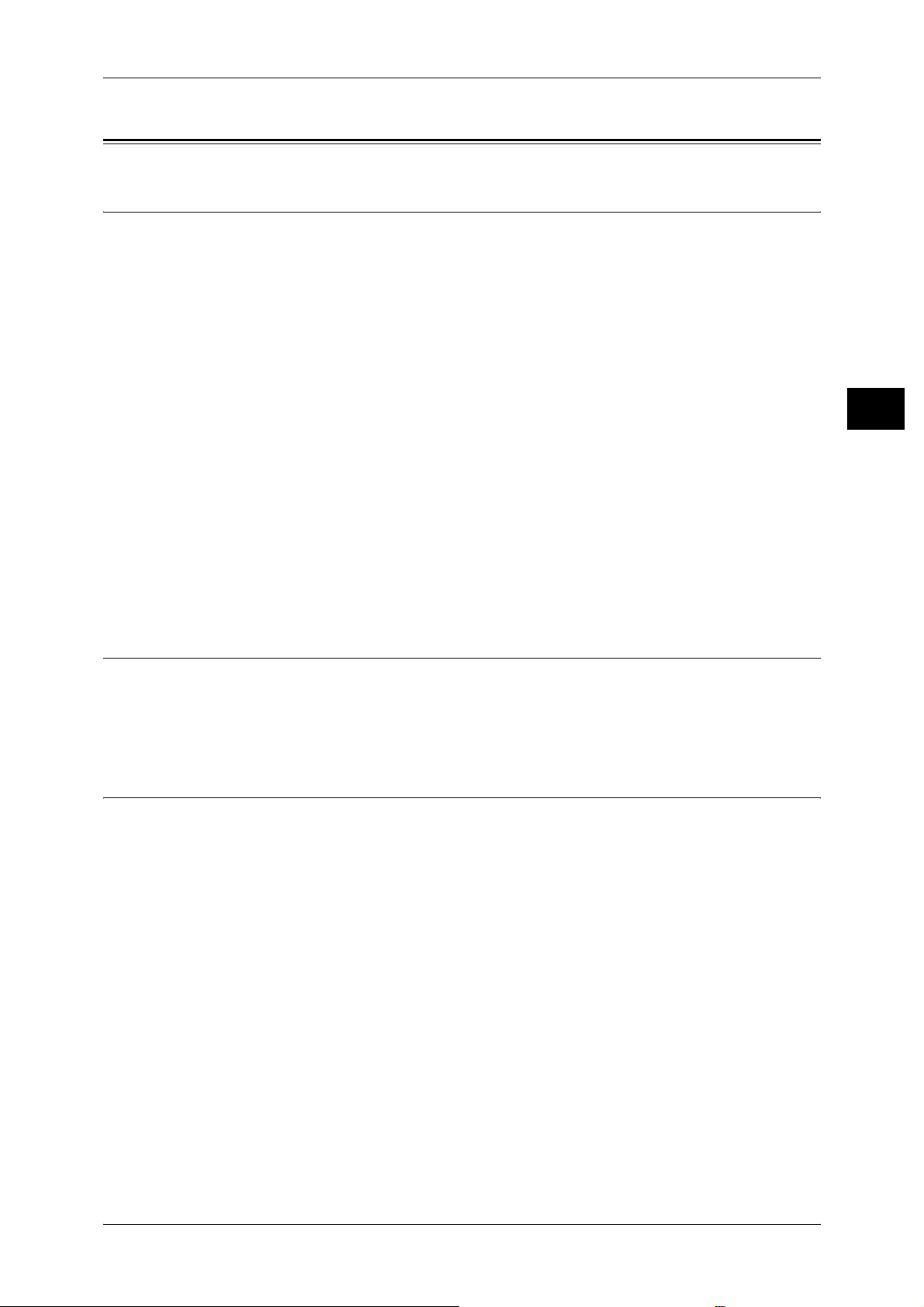
Regulation
Regulation
Radio Frequency Emissions (Class B)
This product has been tested and found to comply with the limits for a Class B digital
device, pursuant to the International Standard for Electromagnetic Interference (CISPR
Publ. 22) and Radiocommunications Act 1992 in Australia/New Zealand. These limits
are designed to provide reasonable protection against harmful interference in a
residential installation. This product generates, uses and can radiate radio frequency
energy and, if not installed and used in accordance with the instructions, may cause
harmful interference to radio communications. However, there is no guarantee that
interference will not occur in a particular installation. If this product does cause harmful
interference to radio or television reception, which can be determined by turning this
product off and on, the user is encouraged to try to correct the interference by one or
more of the following measures:
z
Reorient or relocate the receiving antenna.
z
Increase the separation between this product and the receiver.
z
Connect this product into an outlet on a circuit different from that to which the
receiver is connected.
z
Consult the dealer or an experienced radio/TV technician for help.
Changes and modifications to this product not specifically approved by Fuji Xerox may
void the user’s authority to operate this product.
Before Using the Machine
1
Product Safety Certification (CB)
This product has been tested and found to comply with IEC60950-1:ed.1 and certified
by NEMKO.
NEMKO : IEC60950-1:ed. 1
Regulatory Information for RFID
This product contains Radio Frequency Identification system device (RFID) and it is
certified in compliance with applicable local laws and/or regulations.
19
Page 22
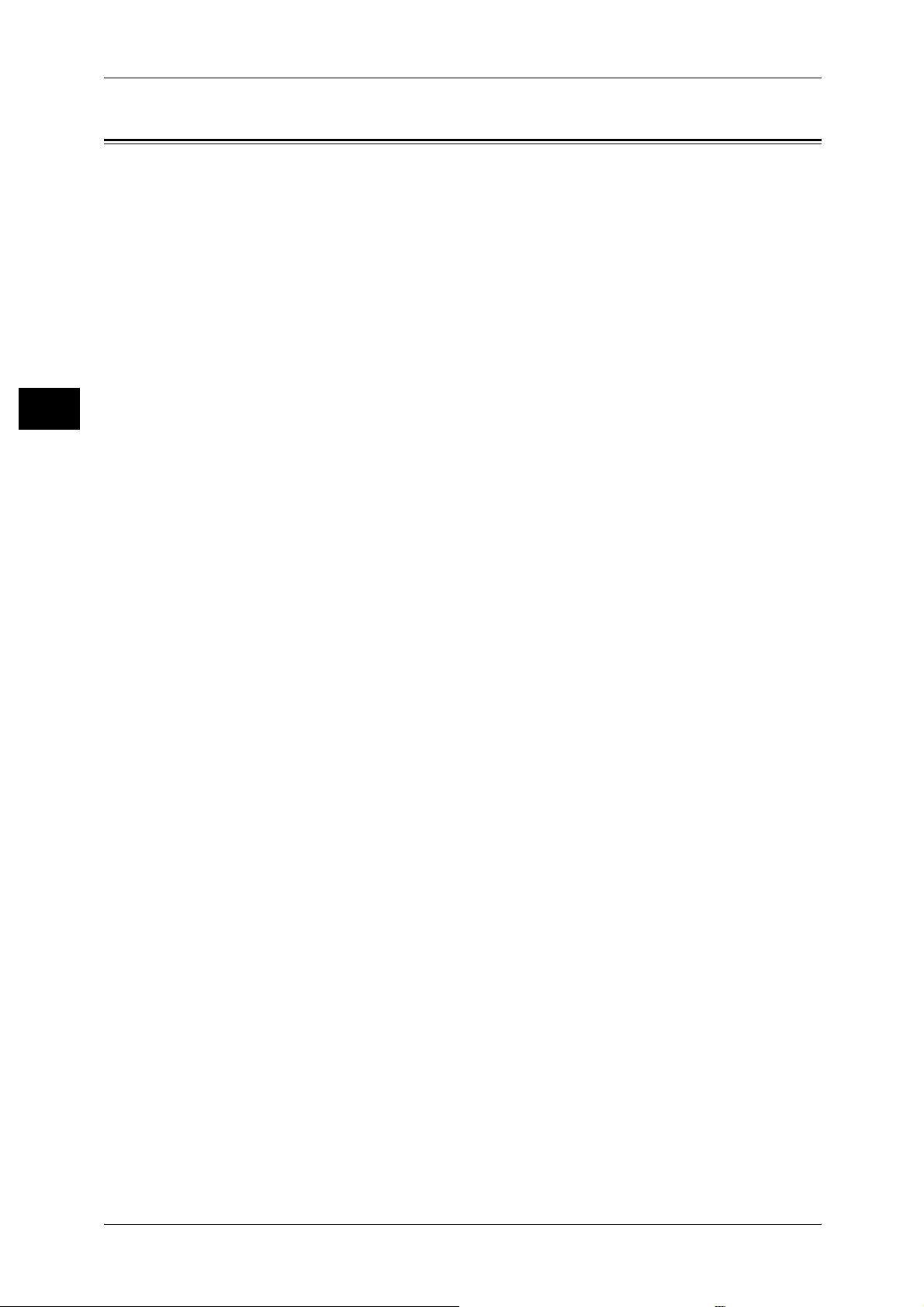
1 Before Using the Machine
Environment
Before Using the Machine
1
z
Emissions of dust, ozone and styrene from this product have been tested and found
to comply with the Eco Mark criteria on chemical emission for copiers. According to
the test procedures defined by JIS X6936, the test was performed under the
condition of monochrome copying, using the toner type ApeosPort-II 7000/6000,
DocuCentre-II 7000/6000 Toner (Black) that is recommended for this product.
z
For environmental protection and efficient use of resources, Fuji Xerox reuses
returned toner cartridges to make recycle parts, recycle materials or energy
recovery.
z
Proper disposal is required for drums and toner cartridges no longer needed. Do not
open drum and toner cartridge containers. Return them to your local Fuji Xerox
representative.
z
For recovery of scarce resources, Fuji Xerox reuses the rechargeable batteries used
in this product after the product is returned. Those batteries can be reused to make
recycle materials and energy recovery.
20
Page 23
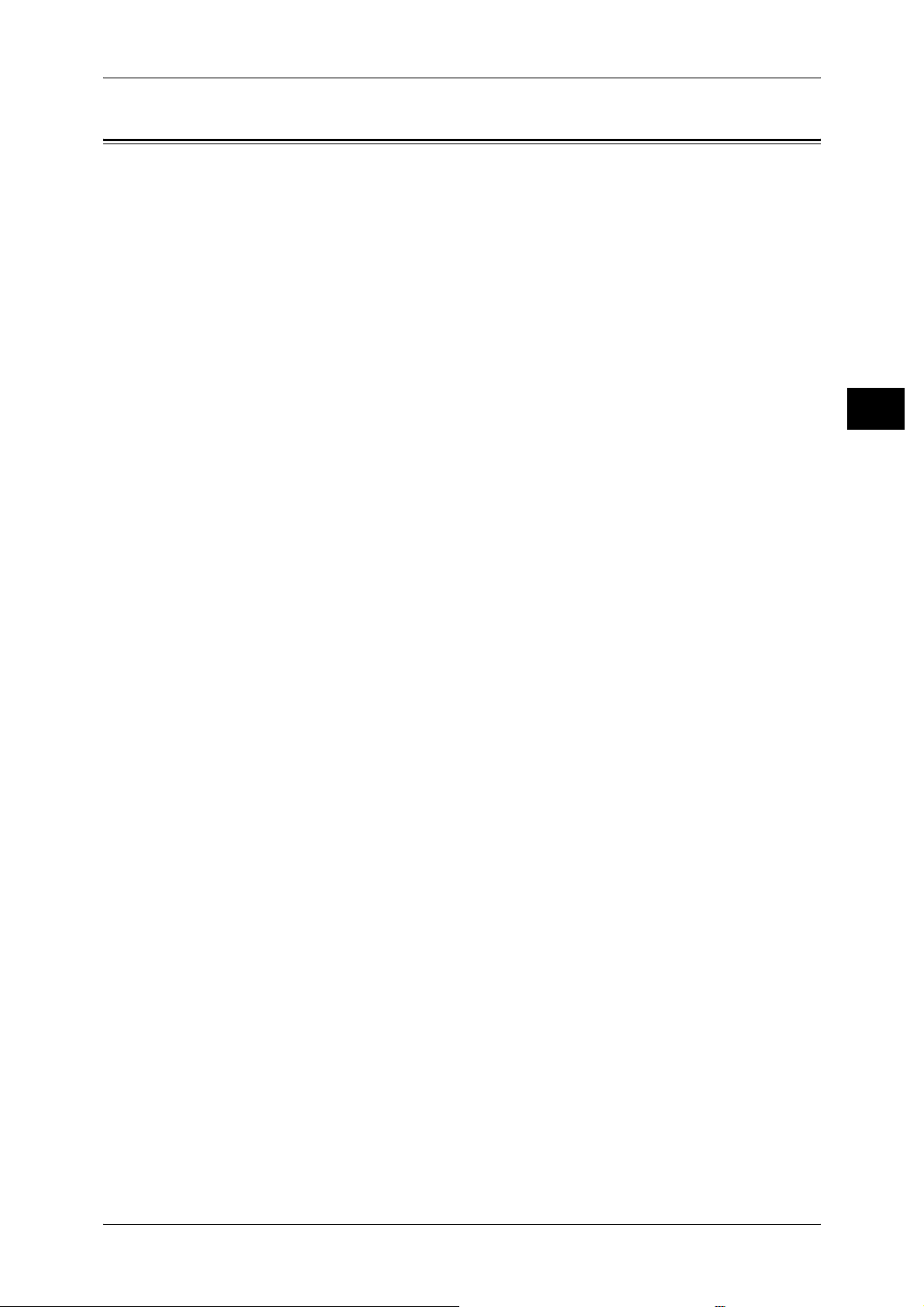
Legal Notice
Legal Notice
Copying or printing certain documents may be illegal in your country. Penalties of fines
or imprisonment may be imposed on those found guilty. The following are examples of
items that may be illegal to copy or print in your country.
z
Currency
z
Banknotes and checks
z
Bank and government bonds and securities
z
Passports and identification card s
z
Copyright material or trademarks without the consent of the owner
z
Postage stamps and other negotiable instruments
This list is not inclusive and no liability is assumed for either its completeness or
accuracy. In case of doubt, contact your legal counsel.
Before Using the Machine
1
21
Page 24
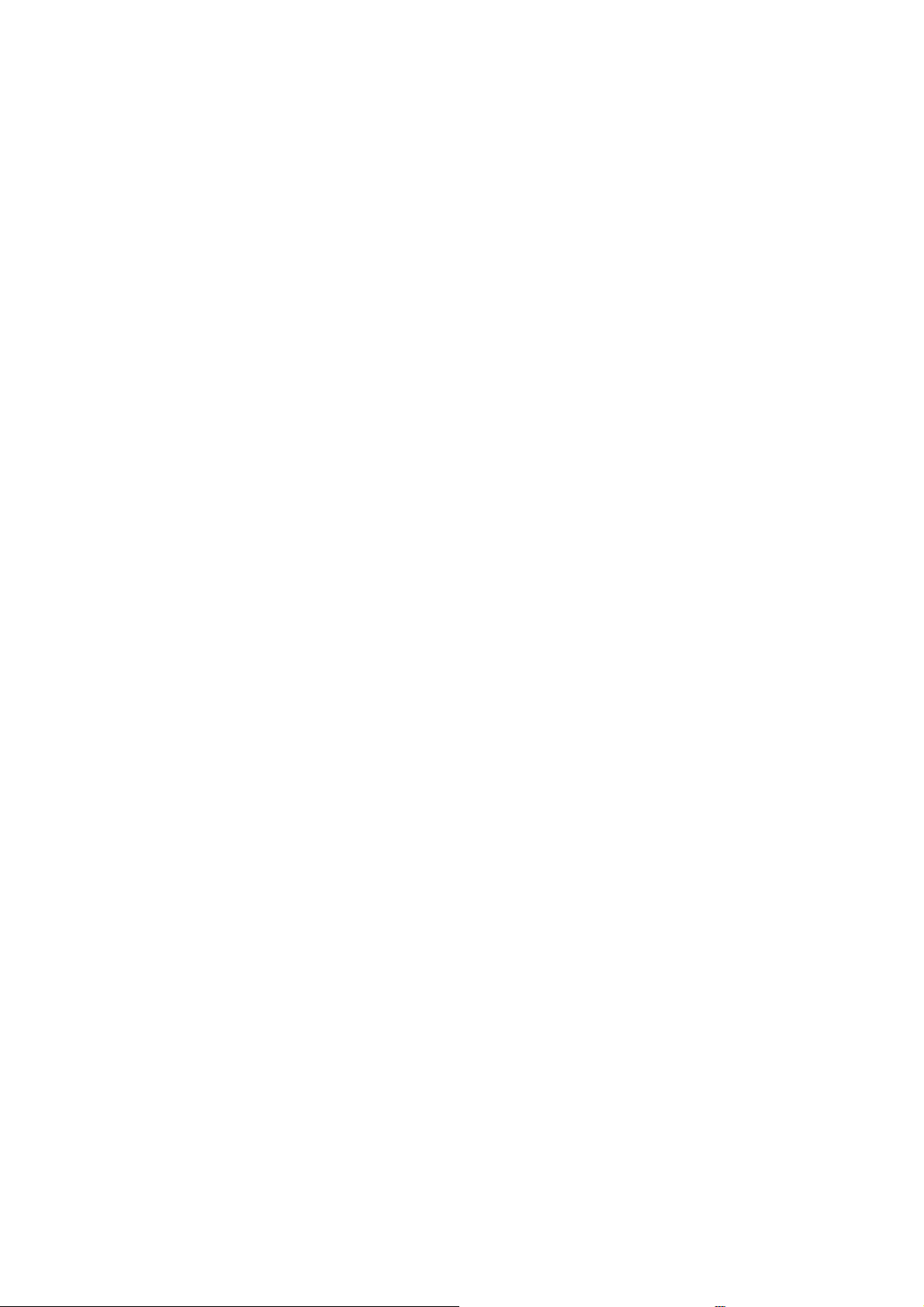
Page 25
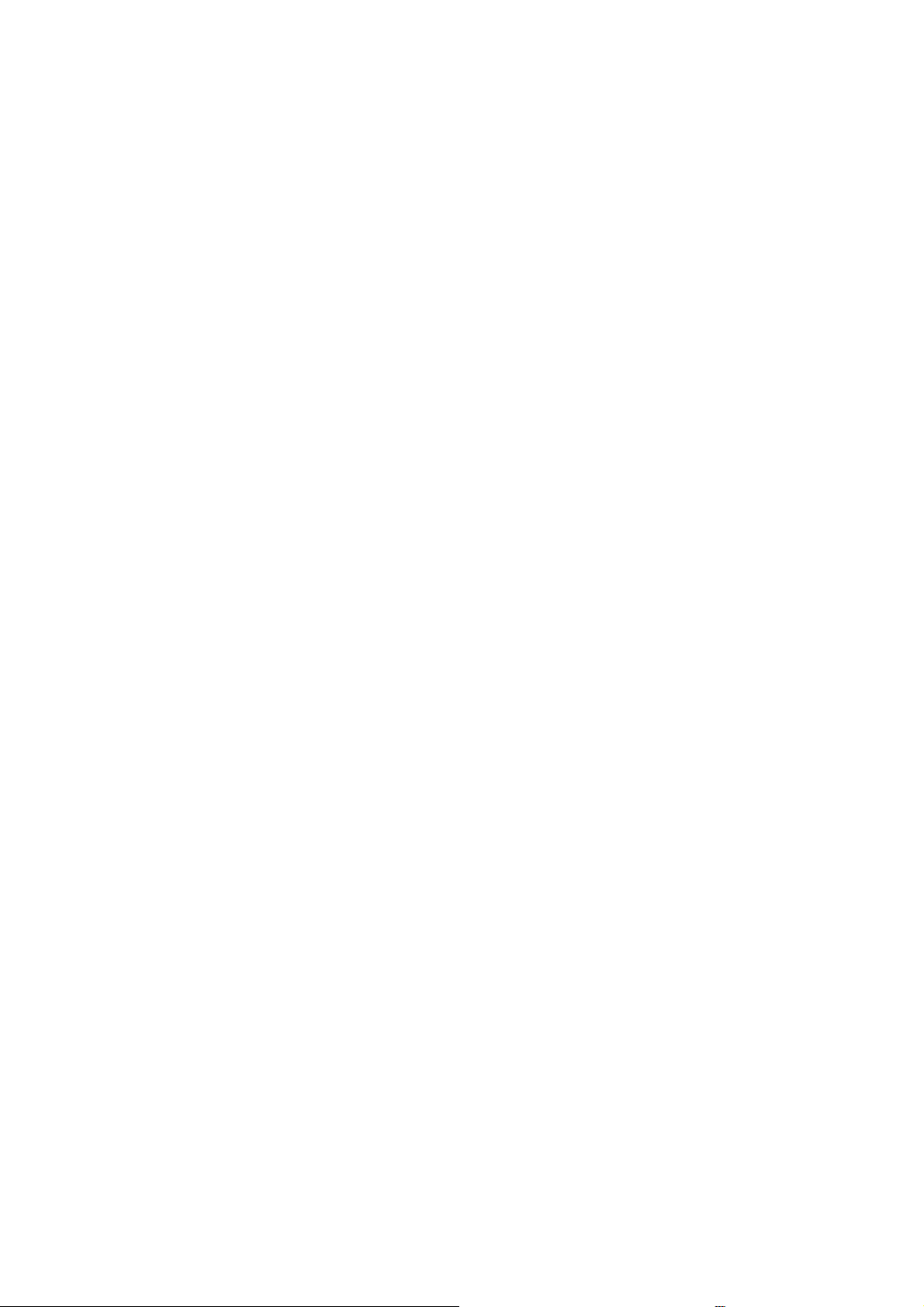
2 Product Overview
This chapter describes machine’s basic information such as the names of
components, how to switch on and off, how to use the touch screen, and how to
set the power saver feature.
z
Machine Components.................................................................................24
z
Power On / Off............................................................................................30
z
Circuit Breaker............................................................................................31
z
Power Saver Mode .....................................................................................32
z
Interface Cables..........................................................................................35
z
Control Panel..............................................................................................36
z
Entering Text ... ...... ................................. ..... ...... ..... ................................. ...45
Page 26
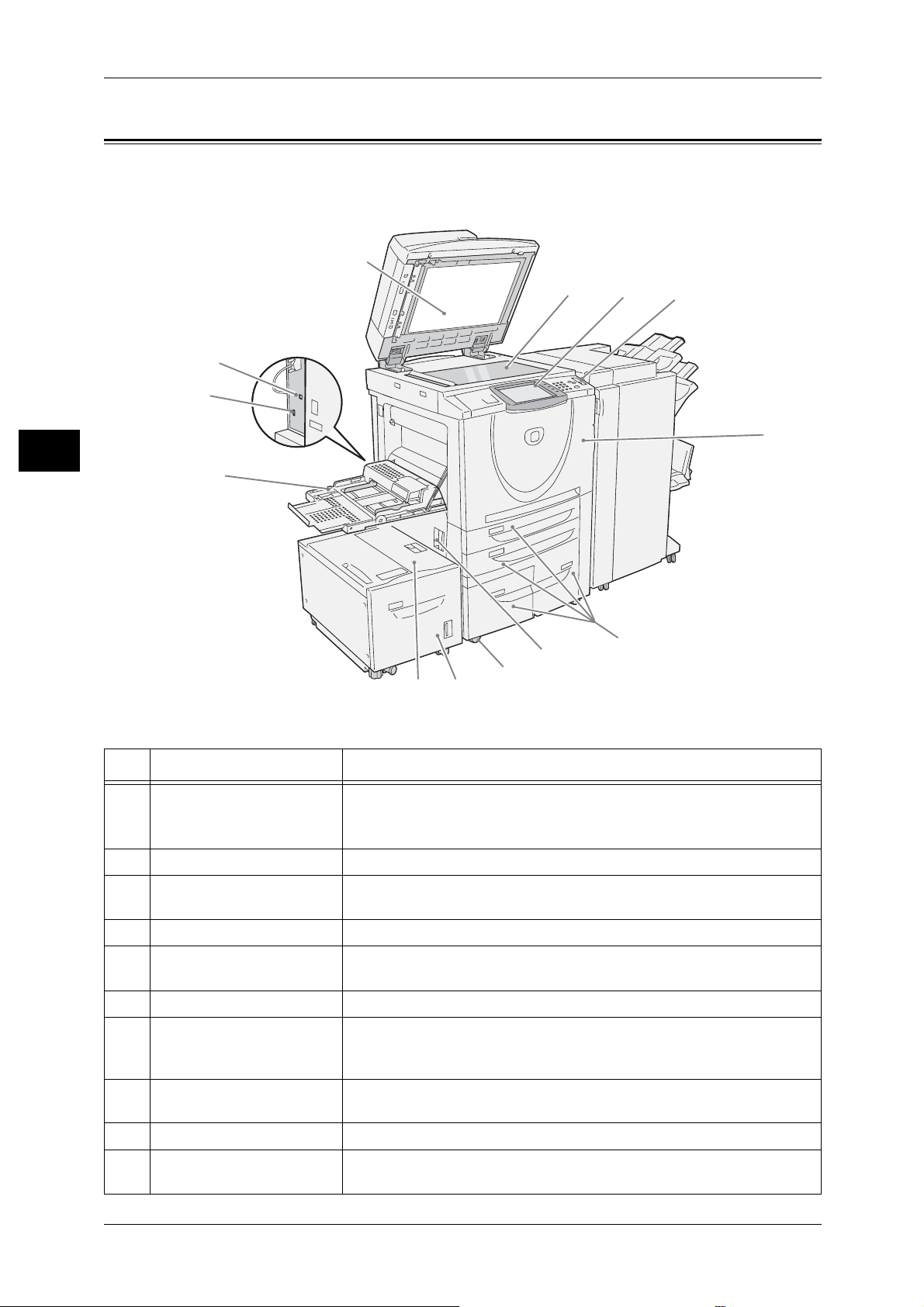
2 Product Overview
Machine Components
This section describes the main components and functions of the machine.
Product Overview
13
12
2
11
1
2
3
4
5
7
6
8
10
9
No. Component Function
1 Duplex automatic
document feeder
(250 sheets)
2 Document glass Originals are loaded.
3 Control panel Consists of operation buttons, LED indicators and a touch screen.
4 Power switch Switches the power of the machine on/off.
5 Front cover Open this cover to access the insides of the machine to clear paper
6 Tray 1, 2, 3, 4 Accommodates paper.
7 Bottom left cover Open this cover to access the insides of the machine to clear paper
8 Locking casters Used for locking the wheels of the machine. Lock these casters after
Automatically feeds 2 sided originals from a stack.
Note • In this manual, the duplex automatic document feeder is
abbreviated as “document feeder”.
Refer to "Control Panel" (P.36).
jams or replace consumables.
jams.
If the Tray 6 is installed in the machine, move the Tray 6 to the left first.
moving the machine to its installation site.
9 Tray 6 (optional) Load papers here.
10 Tray 6 top cover Move the Tray 6 to the left and then open the top cover to clear paper
jams.
24
Page 27
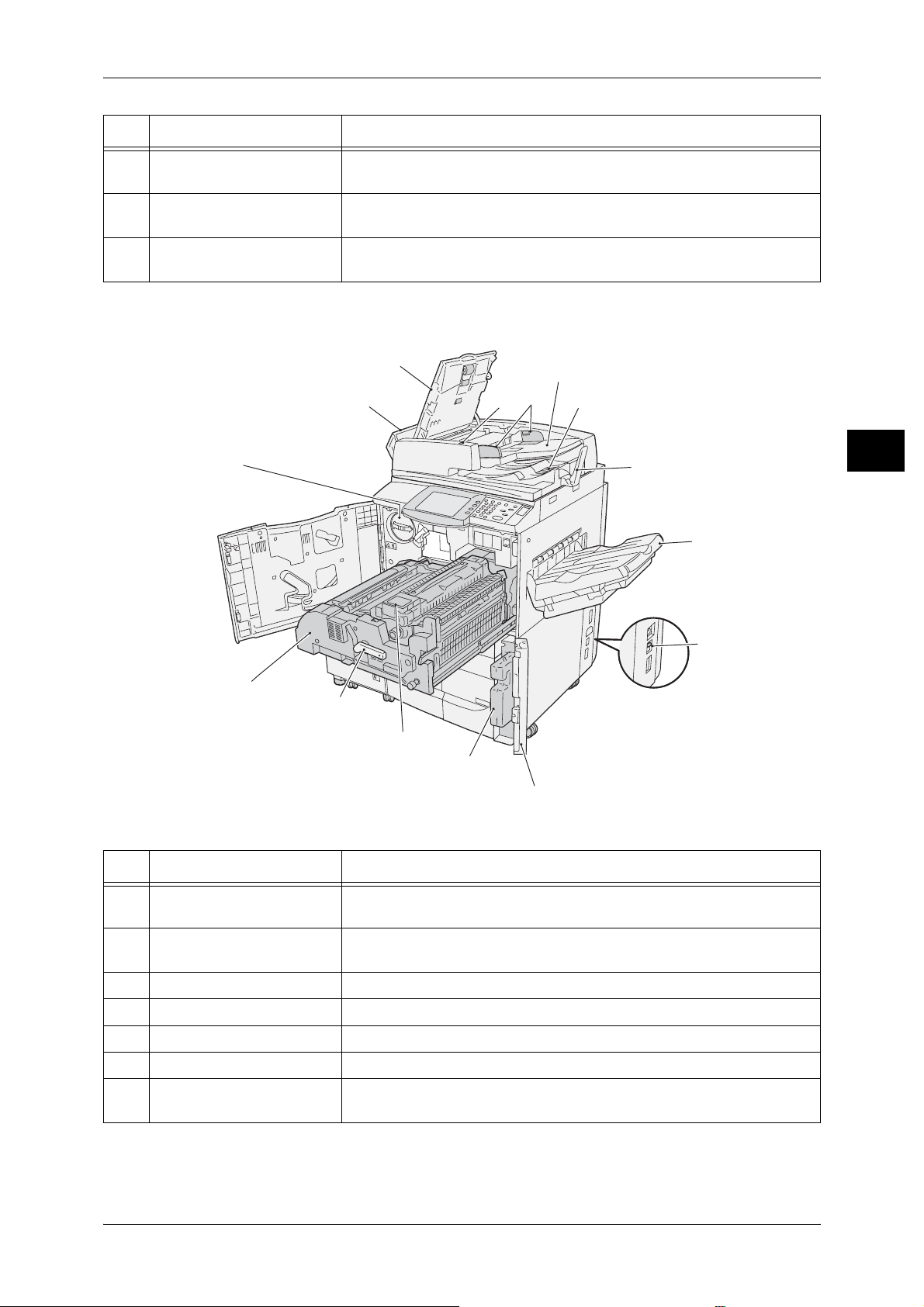
Machine Components
No. Component Function
11 Tray 5 (Bypass) Used for loading non-standard paper (thick-stock paper, and other
special media) that cannot be loaded in the Trays 1 to 4, and 6.
12 USB 2.0 interface
connector
13 10BASE-T / 100BASE-TX
connector
28
Connected to a USB cable.
Connected to a network cable.
15
17
14
16
18
19
20
Product Overview
2
21
22
27
26
25
24
23
No. Component Function
14 Left cover The left cover slightly opens when the top cover is opened. Open this
cover widely to clear paper jams.
15 Top cover Open this cover to access the insides of the machine to clear paper
jams.
16 <Confirmation> indicator This indicator lights to confirm that the document is loaded correctly.
17 Document guides Use this guides to align the edges of the document.
18 Document feeder tray Load documents here.
19 Document output tray Receives scanned documents.
20 Document stopper Used when copying or scanning large size documents such as A3.
Open the stopper rightward when using it.
25
Page 28
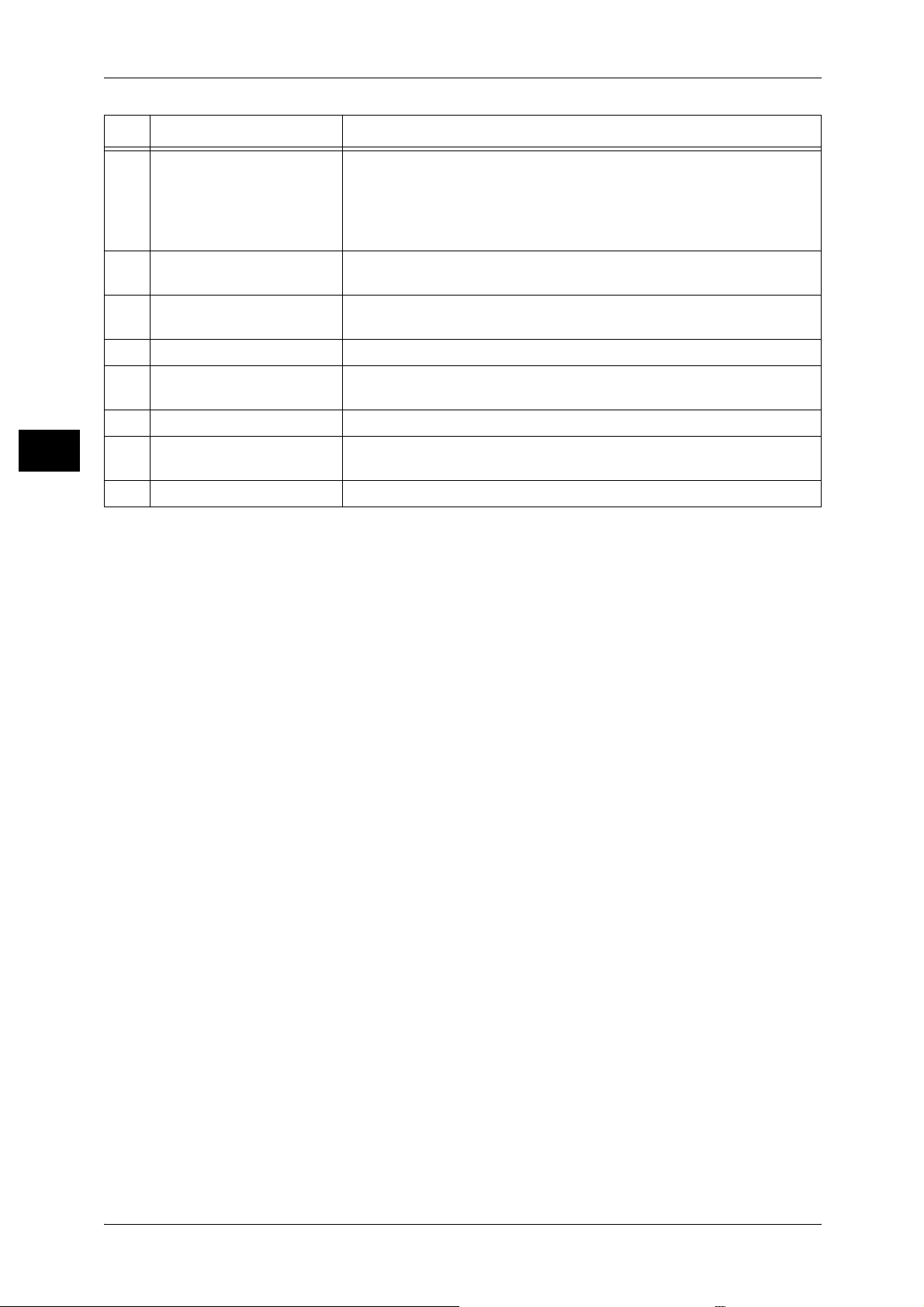
2 Product Overview
No. Component Function
21 Output tray Receives documents.
22 Circuit breaker This breaker automatically turns the machine off when a current leakage
Product Overview
23 Waste toner bottle cover Open this cover to access the insides of the machine to replace the
24 Waste toner bottle Used to collect waste toner.
25 Fuser Fuses the printed image on the paper by fusing the toner. Do not touch
26 Lever Used to draw out the transfer unit.
Two types of trays are available: a normal output tray and an optional
offset stacking tray.
Note • When paper whose size is less than A4 is output from the m ach ine
with an output stacking unit, push in the extension flap.
is detected.
waste toner bottle.
this unit as it is extremely hot.
2
27 Transfer unit Transfers toner images on the drum to paper. Open this cover to access
the insides of the machine to clear paper jams.
28 Toner cartridge Contains toner (image forming powder).
26
Page 29
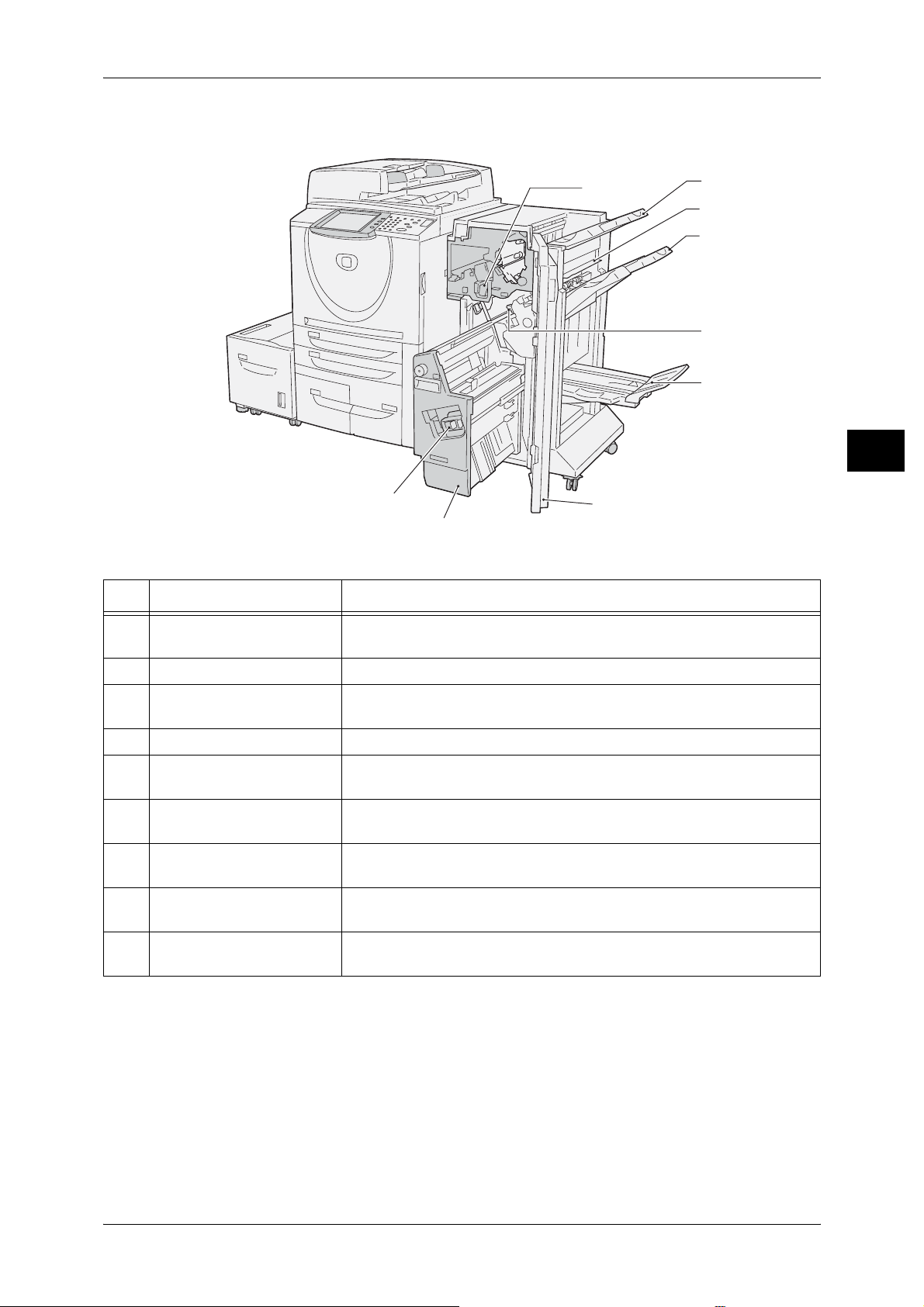
C-Finisher, C-Finisher with Booklet Maker
Machine Components
1
9
8
7
2
3
4
5
6
No. Component Function
1 Punch scrap container Collects the scraps from the puncher. Draw out the box when throwing
the dust away.
Product Overview
2
2 Output tray Receives documents.
3 Exit cover Open this cover to access the insides of the machine to clear paper
jams.
4 Finisher tray Stapled or punched documents are delivered.
5 Staple cartridge Contains staples. Pull out the cartridge to clear staple jams, or replace
staples.
6 Booklet tray
7 Front cover Open this cover to access the insides of the machine to clear paper or
8 Booklet unit
9 Booklet staple cartridge Two staple cartridge for booklet creation (gutter) are installed. Remove
*1
*1
Documents are delivered here when Folding is selected in the booklet
creation function.
staple jams, replace staples, or throw punch dust away.
This unit is for folding documents in half and stapling the folded
documents.
this cartridge to replace staples or clear staple jams.
*1 Only available when C-Finisher with Booklet Maker is installed.
Note • The C-Finisher and the C-Finisher with Booklet Maker are optional. In this manual, the C-
Finisher or the C-Finisher with Booklet Maker is abbreviated as "finisher".
27
Page 30
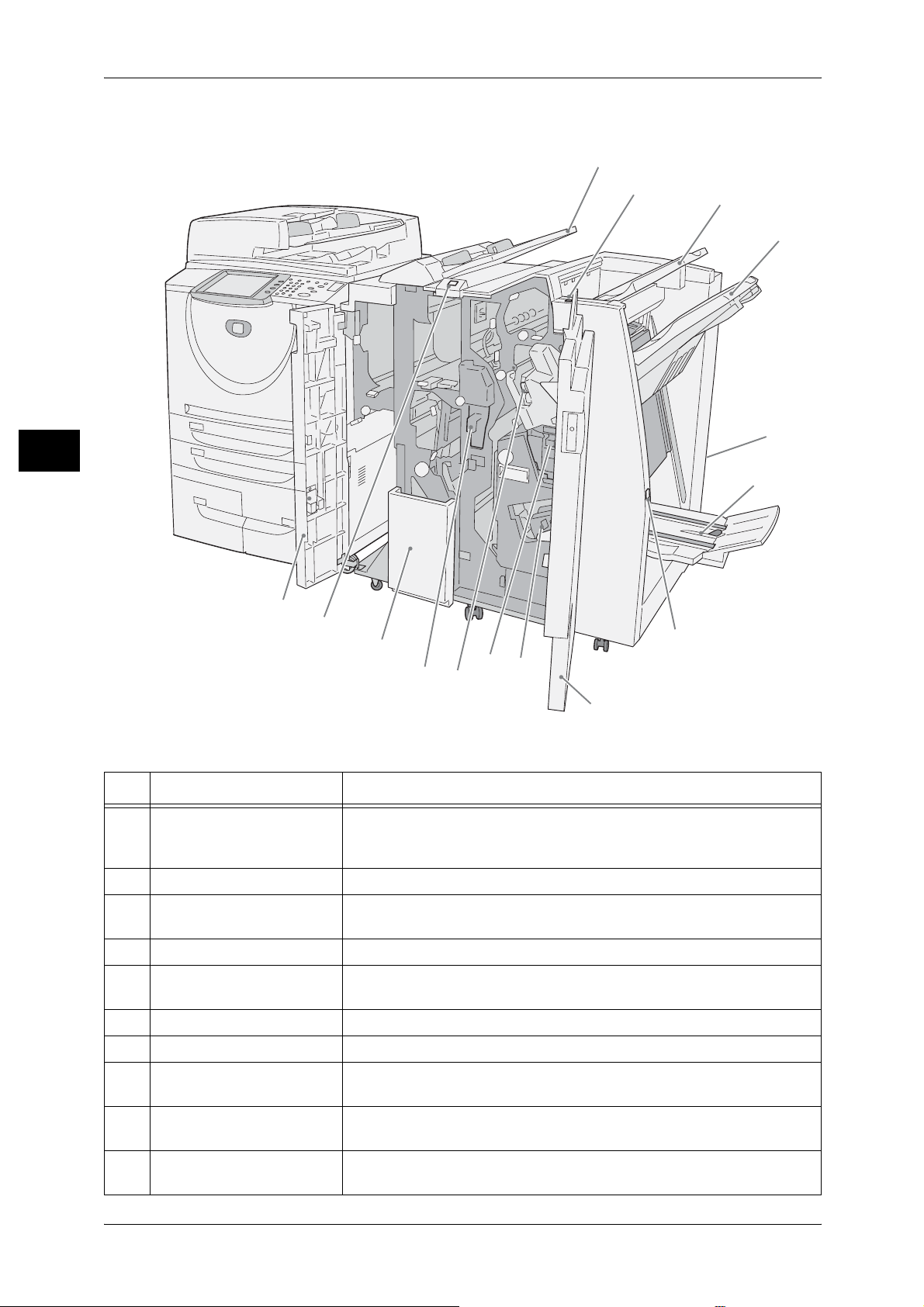
2 Product Overview
Staple Finisher D2, Booklet Finisher D2
1
Product Overview
2
15
14
13
12
11
10
2
3
4
5
6
7
9
8
No. Component Function
1 Interposer (Cover/
Transparency separator
tray)
2 De-curl button Press this button to de-curl copied paper.
3 Output tray Receives copies when you select [Automatic sorting], [Collated],
4 Finisher tray Receives copies when you select stapled, punched and Z-folded copies.
5 Circuit breaker This breaker automatically turns the machine off when a current leakage
6 Booklet output tray
7 Booklet output tray button
8 Right cover Open to clear paper jam; replace staples or clear jammed staples; or
9 Staple cartridges for
booklet
10 Staple scrap container Collects the scraps from stapler. Remove this cartridge to place the
*1
*1
Load papers for covers or transparency separators. Papers loaded here
will not be used for copying or printing.
[Uncollated] or normal copy.
is detected.
Receives copies when you select Bi-Fold or Bi-Fold + Stapling.
*1
Press this button to deliver booklets to removal position.
replace the scraps from the puncher.
There are two staple cartridges for booklet. Remove these cartridges to
replace staples and clear staple jams.
staple scrap container.
28
Page 31

Machine Components
No. Component Function
11 Staple cartridge This cartridge contains staples. Remove this cartridge to replace staples
and clear staple jams.
12 Punch scrap container Collects the scraps from the puncher. Open throw away the scraps.
13 Tri-Fold output tray
14 Tri-Fold output tray button
*2
Receives copies when you select Tri-Fold In or Tri-Fold out.
*2
Press this button to open tri-Fold output tray.
15 Left cover Open this cover to access the inside of the machine to clear paper jams.
*1 Only available when Booklet Finisher D2 is installed.
*2 Only available when D2 Folder Unit is installed.
Note • The Staple Finisher D2 and the Booklet Finisher D2 are optional. In this manual, the Staple
Finisher D2 or the Booklet Fi nisher D2 is abbreviated as "finisher".
HCF (A4 2 Tray)
3
Product Overview
2
2
1
No. Component Function
1 Front cover for HCF (A4 2
Tray)
2 Tray 6, 7 Load papers here for copying.
3 Tray 5 (Bypass) Used for loading non-standard paper (thick-stock paper, and other
Open this cover to access the bottom left cover of the machine to
remove the jammed paper.
special media) that cannot be loaded in trays 1 to 4, 6, and 7.
29
Page 32

2 Product Overview
Power On / Off
Product Overview
Powering On
Turn on the power before operating the machine.
The machine is ready for copy and print operation within 30 seconds after the power is
turned on. The time may vary depending on the machine configuration.
Turn the machine off at the end of the day or when it is not in use for a long period of
time. If you want to reduce power consumption, use the power saving feature.
Important • Switching off the power of the machine may cause loss of data being processed.
For information on the power saving feature, refer to "Power Saver Mode" (P.32).
The procedure for turning on the power is as follows.
2
Powering Off
1 Open the cover and press the
power switch to the [ | ] position to
turn the power on.
Note • The “Please wait...” message
indicates that the machine is
warming up. The machine
cannot be used during
warming up.
• While warming up, the
machine is not ready to copy
documents even if it display s
the initial screen on the control
panel.
The procedure for turning the power off is as follows.
Important • Switching off the power of the machine may cause loss of data being processed.
1 Before turning the power off, make sure that all copy or print jobs have completely
finished. Also, make sure that the <Online> indicator is not lit.
Important • Never turn the power off in the following instances:
- While data is being received
- While jobs are being printed
- While jobs are bein g copied
- While jobs are being scanned
2 Press the power switch to the [ ] position.
Important • Power off processi ng is p erf ormed in ter nally on the mach ine fo r a c ertain perio d of ti me after
the power switch is turned off. There fore, do not unplu g the po wer cord from the po wer out let
immediately after turning the power switch off.
Note • Before you turn the power back on after turning it off, first make sure that the touch screen
has gone out.
30
Page 33

Circuit Breaker
The machine is provided with a
circuit breaker.
In the event of a current leakage,
the breaker will automatically cut off
the power circuit to prevent any
leakage or fire from occurring.
The circuit breaker is normally
pressed to the upper side as shown
in the figure on the right. If the circuit
breaker is pressed to the lower
sides, unus ual conditions may
occur. Plea se contact our Cus tomer
Support Center.
Circuit Breaker
Circuit Breaker
Product Overview
2
31
Page 34

2 Product Overview
Power Saver Mode
The machine is installed with a Power Saver feature that will automatically cut off the
electricity to the machine if no copy or print data is received for a certain duration.
The Power Saver feature has two modes: [Low Power mode] and [Sleep mode].
The default time interval for switching to the [Low Power mode] and [Sleep mode] is
Product Overview
one minute each. If the machine is left unused for one minute, therefore the machine
will enter the [Sleep mode].
Low Power mode
In this mode, the power to the control panel and fuser unit is lowered to save power.
The touch screen goes out, and the <Power Saver> button on the control panel lights.
To use the machine, press the <Power Saver> button. The <Power Saver> button goes
out to indicate that the Power Saver feature is cancelled.
2
Sleep Mode
In this mode, the power is lowered more than in the Low Power mode.
The touch screen goes out, and the <Power Saver> button on the control panel lights.
To use the machine, press the <Power Saver> button. The <Power Saver> button goes
out to indicate that the Power Saver feature is cancelled.
Changing the Power Saver Mode Change Interval
The procedure for setting the Power Saver feature is as follows.
To activate the Power Saver feature, set both the times until the activation of Low
Power Mode and Sleep Mode.
Note • The time to activation of Low Power Mode and Sleep Mode can each be specified in 1
minute increments, from 1 to 240 minutes.
Press the <Log In/Out> button.
1
123
456
789
0 #
C
<Log In/Out>
button
32
2 Enter the Administrator ID with the
numeric keypad or a keyboard
displayed by pressing [Key boa rd],
and select [Confirm].
Note • The default Administrator ID is
"11111". When using the
Authentication feature, a
passcode is required. The
default passcode is "x-admin".
Page 35

3 Select [System Settings].
4 Select [System Settings].
Power Saver Mode
Product Overview
2
5 Select [Common Settings].
6 Select [Machine Clock/Timers].
7 Select [Auto Power Saver/Energy
Saver], and select [Change
Settings].
33
Page 36

2 Product Overview
Product Overview
8 Using [ ] and [ ], configure a
power saver mode migration time
from 1 to 240 minutes, in 1 minute
increments.
From Last Selection to Low Power Mode
Set the time to move to the [Low Power Mode] after the last operation.
Note • The default for [From Last Selection to Low Power Mode] is [1] minute. The Low Power
Mode cannot be disabled.
2
From Last Selection to Sleep Mode
Set the time to move to the [Sleep Mode] after the last operation.
Note • The default for [From Last Selection to Sleep Mode] is [1] minute. Configure the [From Last
Selection to Sleep Mode] time to be longer than the [From Last Selection to Low Power
Mode] time.
9 Select [Save].
10 Select [Close] repeatedly until the [System Settings] screen is displayed.
11 Select [Exit] to exit the System Administration mode.
Exiting the Power Saver Mode
The following describes how to exit the Power Saver mode.
The Power Saver mode is exited in the following instances:
z
Pressing the <Power Saver> button
z
Receiving data
z
Selecting [Apply] in CentreWare Internet Service s
1 Press the <Power Saver> button.
123
456
789
0 #
C
<Power Saver>
button
34
Page 37

Interface Cables
When connecting the machine directly to a computer, use either the parallel interface
or USB inter face. When co nnecting to a network, us e the Ethernet interface.
Using the USB Interface
The USB interface supports USB 2.0.
This section describes the installation pro cedure for the USB inter face.
1 Ensure that the machine is off.
2 Connect the USB interface cable to
the USB 2.0 interface connector on
the side of t he machine.
Interface Cables
Product Overview
3 Connect the other end of the USB
interface cable to a computer.
4 Switch on the machine.
5 Restart the computer.
For details of setting items, refer to "8 Printer Environment Settings" > "Installing When Using USB
Port" in the Administrator Guide.
Using the Ethernet Interface
The Ethernet interface supports the following 2 types.
z
100BASE-TX
z
10BASE-T
This section describes the installation procedure for the Ethernet interface.
1 Ensure that the machine is off.
2 Connect the network cable to the
Ethernet interface connector.
Note • Prepare a network cabl e
suitable for your netwo rk
connection. When changing
the network cable , cons ult our
customer engineers.
2
3 Switch on the machine.
35
Page 38

2 Product Overview
Control Panel
The following describes the name s and func tio ns of compo nen ts on the control panel.
Product Overview
2
1 2
Online
Job in
Memory
Copy
Custom 2
Custom 3
All Services
3 8
4 5 6 7
Review
Job Status
Machine Status
123
456
789
0 #
Dial Pause Speed Dial
C
15
Log In/Out(Power Saver
Clear All
Interrupt
Start
141718 16
9
Stop
No. Component Function
1 Touch screen Displays messages required for operation and buttons for various
features. You can directly touch the touch screen to instruct operations
and set features.
2 <Online> indicator Lights when the machine is sending or receiving data to or from a client.
3 <Job in Memory> indicator Lights when data is stored in the machine's memory.
You can check stored documents in [Stored Documents List]. For information
on [Stored Documents List], refer to "4 Job Status" > "Printing and Deleting
Stored Documents" in the Administrator Guide.
10
11
12
13
4 <Job Status> button Press this button to confirm or cancel currently executing or completed
jobs, or to confirm or print saved documents.
5 <Review> button Press this button to open the [Review] screen. In this screen, you can
check a list of the status of copy and s can features whose s ettings have
changed from the defaults.
6 <Machine Status> button Press this button to confirm the machine status and meters, check the
state of consumables, and print reports.
7 <Log In/Out> button Press this button to display the Administrator ID input screen for System
Administration mode or Login Setup/Auditron Administration.
8 <Power Saver> button If the machine is not operated for a certain specified period of time, the
machine's power consumption is lowered to enter the power saver
mode. In the power saver mode, this button lights up. To cancel the
power saver mode, press this button again.
9 Power switch Switches the power of the machine on/off.
10 <Clear All> button Returns the statuses of all displayed services to their default values.
The machine will be reset to this state after it is turned on.
36
Page 39

Control Panel
No. Component Function
11 <Interrupt> button/indicator Press this button to temporarily stop a continuous copy job or printing to
give another job higher priority. During an interrupt, the interrupt
indicator lights up. Pressing the <Interrupt> button again cancels the
interrupt and the previous operation is resumed.
In this manual, this button is indicated as the <Interrupt> button.
Some jobs cannot be executed during the interruption. For detail information,
refer to "15 Appendix" > "Notes and Restrictions" > "Notes and Restrictions in
the Interrupt Mode" in the Administrator Guide.
12 <Stop> button Press this button to stop the current copy job or communications.
13 <Start> button Press this button to start copying or scanning.
14 Numeric keypad Press these buttons to enter the number of copies, passwords and other
numerical values.
In this manual, these buttons are indicated as the “numeric keypad”.
15 <C (Clear)> button Press this button if you have entered the wrong numerical value with the
numeric keypad.
In this manual, this button is indicated as the <C> button.
16 <Dial Pause> button Used to insert a pause into a destination number.
Product Overview
2
17 <Custom> buttons
(<Copy>, <Custom 2>,
<Custom 3> buttons)
18 <All Services> button Used to display the [All Services] screen.
Used to call their associated features.
To the buttons, you can assign [Language] or any features displayed on
the [All Services] screen.
For information on assigning features to the buttons, refer to "6 System
Settings" > "Common Settings" > "Screen/Button Settings" in the
Administrator Guide.
You can change the features that appear in the <All Services> screen. For detail
information, refer to "6 System Settings" > "Common Settings" > "Screen /
Button Settings" in the Administrator Guide.
37
Page 40

2 Product Overview
Full Size Color UI (Optional)
The following describes the name s and func tio ns of compo nen ts on the control panel.
Product Overview
2
No. Component Function
1 Touch screen Displays messages required for operation and buttons for various
features. You can directly touch the touch screen to instruct operations
and set features.
2 < Custom> buttons
(<Copy>, <Custom 2>,
<Custom 3> buttons)
3 <All Services> button Used to display the [All Services] screen.
Used to call their associated features.
To the buttons, you can assign [Language] or any features displayed on
the [All Services] screen.
For information on assigning features to the buttons, refer to "6 System
Settings" > "Common Settings" > "Screen/Button Settings" in the
Administrator Guide.
You can change the features that appear in the <All Services> screen. For detail
information, refer to "6 System Settings" > "Common Settings" > "Screen/
Button Settings" in the Administrator Guide.
38
Page 41

Control Panel
No. Component Function
4 <Power Saver> button If the machine is not operated for a certain specified period of time, the
machine's power consumption is lowered to enter the power saver
mode. In the power saver mode, this button lights up. To cancel the
power saver mode, press this button again.
5 <Clear All> button Returns the statuses of all displayed services to their default values.
The machine will be reset to this state after it is turned on.
6 <Interrupt> button/indicator Press this button to temporarily stop a continuous copy job or printing to
give another job higher priority. During an interrupt, the interrupt
indicator lights up. Pressing the <Interrupt> button again cancels the
interrupt and the previous operation is resumed.
In this manual, this button is indicated as the <Interrupt> button.
Some jobs cannot be executed during the interruption. For detail information,
refer to "15 Appendix" > "Not es and Restrictions" > " N ote s and Restrictions in
the Interrupt Mode" in the Administrator Guide.
7 <Stop> button Press this button to stop the current copy job or communications.
8 <Start> button Press this button to start copying or scanning.
9 Numeric keypad Press these buttons to enter the number of copies, passwords and other
numerical values.
In this manual, these buttons are indicated as the “numeric keypad”.
10 <C (Clear)> button Press this button if you have entered the wrong numerical value with the
numeric keypad.
In this manual, this button is indicated as the <C> button.
11 <Dial Pause> button Used to insert a pause into a destination number.
12 <Log In/Out> button Press this button to display the Administrator ID input screen for System
Administration mode or Login Setup/Auditron Administration.
13 <Machine Status> button Press this button to confirm the machine status and meters, check the
state of consumables, and print reports.
14 <Review> button Press this button to open the [Review] screen. In this screen, you can
check a list of the status of copy and scan features whose settings have
changed from the defaults.
Product Overview
2
15 <Job Status> button Press this button to confirm or cancel currently executing or completed
jobs, or to confirm or print saved documents.
16 Brightness dial Adjusts the brightness of the touch screen. Use this dial to enhance or
decrease the contrast.
17 <Job in Memory> indicator Lights when data is stored in the machine's memory.
You can check stored documents in [Stored Documents List]. For information
on [Stored Documents List], refer to "4 Job Status" > "Printing and Deleting
Stored Documents" in the Administrator Guide.
18 <Online> indicator Lights when the machine is sending or receiving data to or from a client.
39
Page 42

2 Product Overview
Customizing the Control Panel
You can customize items displayed on the screen when turning the machine on or
canceling the power saver mode, items displayed on the screen after auto clear, the
<Custom> buttons, and items on the [All Services] screen.
1 Press the <Log In/Out > butt on.
Product Overview
2
2 Enter the Administrator ID with the
numeric keypad, and select
[Confirm].
Note • The default Administrator ID is
"11111". When using the
Authentication feature, a
passcode is required. The
default passcode is "x-admin".
3 Select [System Settings].
123
456
789
0 #
C
<Log In/Out>
button
40
4 Select [System Settings].
Page 43

5 Select [Common Settings].
6 Select [Screen/Button Settings].
Control Panel
Product Overview
2
7 Select the item to be set or
changed.
Setting the Initial Screen
Set the screen to be displayed after turning the machine on or canceling the Power
Saver mode. This section describes how to set the [Send from Mailbox] screen as the
initial screen, as an example.
1 Select [Screen Default], and select
[Change Settings].
2 Select [Send from Mailbox].
Note • Select [ ] to return to the
previous screen or [ ] to
move to the next screen.
41
Page 44

2 Product Overview
Setting the Screen to be displayed after Auto Clear
Set the screen to be displayed after Auto Clear. You can select from [Last Selection
Screen] and [All Services].
1 Select [Screen After Auto Clear],
and select [Change Settings].
2 Select [Last Selection Scree n] or
Product Overview
Customizing the [All Services] Screen
2
[All Services].
By selecting features and their positions, you can customize the [All Services] screen
that is displayed when you press the <All Services> button on the control panel.
The following are the factory default features displayed on the [All Services] screen.
Note • Unsupported features will not be displayed on the screen. Abnormal features will be grayed
out on the screen.
z
Copy
z
E-mail
z
Scan to Mailbox
z
Network Scanning
z
Scan to PC
z
Send from Mailbox
z
Stored Programming
z
Job Flow Sheets
z
Web Applications
z
Language
z
Screen Contrast
z
Setup Menu
z
Print Mode
42
The following is the procedure to change the [Language] button displayed at the upper
right corner of the first page of the [All Services] screen to the [Sample Print] button, as
an example.
1 Select [All Services - Additional],
and select [Change Settings].
2 Select [Language].
Note • Select [ ] to return to the
previous screen or [ ] to
move to the ne xt screen.
Page 45

Control Panel
3 Select [Sample Print].
Note • The layout of buttons in this
screen is correspon ding to the
layout of those on the [All
Services] screen when
pressing the <All Services>
button.
• You cannot assign the same
feature to more than one
button.
All Services
You can select a feature button. The service buttons are the oval buttons in the [All
Services] screen.
If you select [Not Set], the selected button position will remain empty.
All Services - Additional Features
Product Overview
You can select an additional feature button. The auxiliary features appear in the [All
Services] screen as rectangula r button s.
If you select [Not Set], the selected button position will remain empty.
Assigning Features to <Custom> Buttons
Assign features to the <Custom> buttons on the control panel: Custom 1 to Custom 3.
By assigning features to the <Custom> buttons, you can switch to the features without
returning to the [All Services] screen. If you do not want to assign any feature to a
button, select [Not Set].
As the factory defaults, [Copy] is assigned to the <Copy> button and no feature is
assigned to the <Custom 2> or <Custom 3> button. The features assigned to the
buttons are selected from the features displayed on the [All Services] screen and
[Language].
Attach the labels included in this product when you have changed the assignment. If
you have used a feature for which no label is provided, use a blank label and write down
the feature using a permanent marker, and then attach the label to the appropriate
button.
The following is the procedure to assign [Send from Mailbox] to the <Custom 2> button,
as an example. The same procedure can be applied to the <Custom 3> button.
1 Select [Custom Button 2], and
select [Change Settings].
2
2 Select [Send from Mailbox].
Note • Select [ ] to return to the
previous screen or [ ] to
move to the next screen.
43
Page 46

2 Product Overview
Changing the Feature Screen
You can customize the screen layouts for the following features listed on the [All
Services] screen.
z
Copy
z
E-mail
z
Scan to Mailbox
z
Product Overview
Network Scanning
z
Scan to PC
For information on how to change the settings, refer to "6 System Settings" > "Copy Mode Settings" and
"6 System Settings" > "Scan Mode Settings" in the Administrator Guide.
Screen Contrast
The [Screen Contrast] button on the [All Services] screen allows you to adjust the
contrast of the screen.
2
44
Page 47

Entering Text
During operations, a screen for entering text sometimes appears. This section
describes how to enter text.
Entering Text
Product Overview
You can enter the following characters: numerals, letters, and symbols.
Item Description
Entering letters and numerals If you select [Shift], capital letters appear. To return to
lowercase, select [Shift] again.
Entering symbols Select [Symbol].
Note • Depending on the keyboard, the [Sym bo l] butt on
may be displayed as [More Characters].
Entering a space Select [Space].
Deleting characters Select [Backspace]. You can delete one character at a
time.
2
45
Page 48

Page 49

3 Copy
This chapter describes the basic copy procedures and the copy features
provided by the machine.
z
Copying Procedure................ ...... ..... ...... ................................ ...... ..... .........48
z
Operations during Copying.........................................................................54
z
General Settings.........................................................................................57
z
Image Quality..............................................................................................66
z
Layout Adjustment......................................................................................68
z
Output Format.............................................................................................79
z
Job Assembly ...........................................................................................103
Page 50

3 Copy
Copying Procedure
This section describes the basic copy procedures. The following shows the reference
section fo r each proced ure.
Step 1 Loading Documents .........................................................................................................48
Step 2 Selecting Features............................................................................................................50
Step 3 Entering the Quantity.......................................................................................................51
Step 4 Starting the Copy Job.......................................................................................................51
Step 5 Confirming the Copy Job in the Job Status .....................................................................53
Step 1 Loading D oc uments
Copy
3
Document Feeder
There are two methods for loading documents:
Document Feeder
z
Single sheet
z
Multiple sheets
Document Glass
z
Single sheet
z
Bound documents, such as books
The document feeder supports single and multiple sheet documents with sizes from
139.7 x 210 mm (A5, 5.5 x 8.5 inches) to 297 x 432 mm (A3, 11 x 17 inches).
The document feeder automatically detects standard size documents. For non-
standard size documents, input the size in the [Original Size] screen.
For information on entering document sizes, refer to "Original Size (Specifying the Scan Size for the
Document)" (P.71).
Note • The standard document sizes that can be detected automatically depend on the [Paper Size
Settings] in the System Administration mode. For information about paper size settings, refer
to "6 System Settings" > "Common Settings" > "Other Settings" > "Paper Size Settings" in
the Administrator Guide.
The document feeder accepts the following number of sheets.
48
Document Type (Weight)
Lightweight paper (38 - 49 g/m2) 250 sheets
Plain paper (50 - 80 g/m
Heavyweight paper (81 - 128 g/m
Heavyweight paper (129 - 200 g/m
For information about copying mixed sized documents, refer to "Mixed Sized Originals (Scanning
Different Size Documents Simultaneously)" (P.71).
Important • Place folded or creased documents on the document glass to avoid paper jams.
• Two sided scanning of lightweight paper 38 - 49 g/ m
2
) 250 sheets
2
) 150 sheets
2
Number of
Sheets
) 100 sheets
2
is not supported.
Page 51

1 Remove any paper clips and
WARNING
staples before loading the
document.
2 Adjust the movable document
guides to match the size of the
document loaded.
Note • When loading a large
document such as A3, open
the document stopper
rightward.
3 Place the document (the front side
of 2-sided document up) face up in
the center of the document feeder.
Note • The indicator lights up when
the document is loaded
correctly.
Copying Procedure
Copy
3
Document Glass
The document glass supports a single sheet, a book, or other similar documents up to
297 x 432 mm (A3, 11 x 17 inches).
Important • After using the document glass, close the document cover.
The document feeder automatically detects standard size documents. For nonstandard size documents, input the size in the [Original Size] screen.
For information on entering document sizes, refer to "Original Size (Specifying the Scan Size for the
Document)" (P.71).
Note • The standard documen t si zes th at can be de tec ted au toma tically depe nd on the [Pape r Size
Do not apply excessive force to hold thick document on the platen glass. It may break
the glass and cause injuries.
1 Open the document cover.
Important • Ensure that a screen is
Settings] in the System Administration mode. For information on the paper size settings,
refer to "6 System Settings" > "Common Settings" > "Other Settings" > "Paper Size Settings"
in the Administrator Guide.
displayed on the control
panel, and then load a
document. If a document is
loaded bef ore a screen is
displayed, the machine may
not properly detect the
document size.
49
Page 52

3 Copy
2 Place the document face down,
and align it against the top left
corner of the document glass.
3 Close the document co ver.
Note • When a standard size
Step 2 Selecting Features
You can select copy features under [Copy] on the [All Services] screen.
Note • Features displayed may vary depending on the model you are using.
Copy
1 Press the <All Services> button.
3
document is placed on the
document glass, the size of
the document is displayed in
the message area.
• To use the Login Setup feature or Auditron Administration feature, a user ID and passcode
may be required. Ask your system administrator for the user ID and passcode.
123
456
789
0 #
C
<All Services>
button
2 Select [Copy].
3 If the previous settings still remain,
press the <C lear All> button.
123
456
789
0 #
C
<Clear All>
button
50
Page 53

4 Select the features to set from each
tab as necessary.
The following shows the reference section for each feature.
"General Settings" (P.57)
"Image Quality" (P.66)
"Layout Adjustment" (P.68)
"Output Format" (P.79)
"Job Assembly" (P.103)
Step 3 Entering the Quantity
Copying Procedure
Copy
3
You can enter up to 9999 for the number of copies.
1 Enter the number of copies usin g
the numeric keypad. The number
of copies entered appears on the
upper right of the touch screen.
2 If you enter an incorrect value,
press the <C> button and then
enter the cor rect value.
Step 4 Starting the Copy Job
123
456
789
0 #
C
123
456
789
0 #
C
Numeric keypad
<C> button
Press the <Start> button.
1
Important • If the document has been set
in the document feed er, do not
hold down the document wh ile
it is being conveyed.
• Copies cannot be made if a
copy prote ction code is
detected.
123
456
789
0 #
C
<Start> button
51
Page 54

Copy
3
3 Copy
Note • If a problem occurs, an error message appears in the touch screen. Solve the problem in
accordance with the message.
• You can set the next job during copyi ng.
• While warming up, the machine is not ready to copy documents even if it displays the initial
screen on the control panel.
If you have more documents
If you have another document, select [Next Original] on the touch screen while the
current document is being scanned. You can scan multiple documents for later output.
2 Select [Next Original] while
scanning is in progress.
Note • When using the document feeder, load the next document after the machine has finished
scanning the first document.
• When the above screen is displayed and no operation is performed during a certain period
of time, the machine automatically assumes that there are no more documents.
3 Load the next docume nt.
4 Press the <Start> button.
If you have more documents, repeat Steps 3 and 4.
5 When all documents have been
scanned, select [Last Original].
52
Page 55

Step 5 Confirming the Copy Job in the Job Status
Press the <Job Status> button.
1
Copying Procedure
2 Confirm the job status. You can
select the kind of jobs to be
displayed from [All Jobs], [All
Printing Jobs], [All Non-printing
Jobs], and [Mailbox Transfer Jobs].
Note • Select [ ] to return to the
previous screen or [ ] to
move to the next screen.
123
456
789
0 #
C
<Job Status>
button
Copy
3
53
Page 56

3 Copy
Operations during Copying
This section describes available operations during copying. The following shows the
reference section for each feature.
Stopping the Copy Job................................................................................................................54
Changing the Number of Copies.................................................................................................55
Interrupting the Copy Job ...........................................................................................................56
Stopping the Copy Job
To cancel the copy job in progress, follow the procedure below.
1 Press either [Stop] on the touch
Copy
screen or the <S to p> but to n on t he
control panel.
3
123
456
789
0 #
C
<Stop> button
54
2 Select [Cancel].
If the screen shown in step 2 does not appear even after you press the <Stop>
button on the control panel:
Depending on the jobs in progress, screens for canceling jobs may not appear. In that
case, use the following procedure to cancel a copy job on a job status screen.
Page 57

3 Press the <Job Status> button.
Operations during Copying
4 Select the job to cancel, and then
select [Stop].
Changing the Number of Copies
You can change the number of copies that is set initially during scanning or copying the
document.
123
456
789
0 #
C
<Job Status>
button
Copy
3
1 Press either [Stop] on the touch
screen or the <Stop> button on the
control panel.
2 Select [Change Quantity...].
123
456
789
0 #
C
<Stop> button
55
Page 58

3 Copy
3 Set the number of copies with the numeric keypad. The new quantity must include the
number of copies that have already been printed. When reducing the quantity, you
cannot enter a number less than the number of copies that have already been printed.
4 Press the <Start> button.
Interrupting the Copy Job
You can temporarily suspend the current continuous copy job to give another job higher
priority.
1 Press the <Interrupt> button.
Note • The interrupt indicator lights
Copy
3
up to indicate that the
machine is in the job interrupt
mode.
123
456
789
0 #
C
<Interrupt>
button
2 Load the interrupt document and set features if necessary.
3 Set the number of copies with the numeric keypad.
4 Press the <Start> button.
5 After you have finished making the interrupt copy, press the <Interrupt> button.
Note • The interrupt indicator goes out to indicate that the interrupt is cancelled.
• Remove the interrupt document from the document glass when using the document glass.
6 Press the <Start> button. The suspended copy job is resumed.
56
Page 59

General Settings
You can set the basic features on the [General Settings] screen. The following shows
the reference section for each feature.
Reduce/Enlarge (Making Enlarged/Reduced Copies)................................................................57
Paper Supply (Selecting the Paper for Copying) .......................................................................60
2 Sided Copying (Making 2 sided Copies) ................................................................................62
Original Type (Selecting the Document Type)..........................................................................64
Copy Output (Outputting by Specifying Finishing)...................................................................64
Lighten/Darken (Adjusting the Copy Density)..........................................................................65
1 On the [All Services] screen, select
[Copy].
General Settings
2 Select a feature on the [Gener al
Settings] screen.
Reduce/Enlarge (Making Enlarged/Reduced Copies)
You can select a ratio to make enlarged or reduced copies.
1 Select the copy ratio from [Reduce/
Enlarge].
Copy
3
Entering the Ratio
Enter a value between 25 and 400% in 1% increments, by touching the entry box and
then using numeric keys or by using the [ ] and [ ] buttons.
100%
Copies are made at the same size as the original document.
Auto %
The copy ratio is automatically set based upon the document and paper sizes specified
in [Paper Supply], and the document is copied to fit in the specified paper size.
Note • If you select [Auto %], specify a value other than [Auto Paper] for [Paper Supply].
57
Page 60

3 Copy
Ratio (from 3rd and 5th button from the top)
Select from preset ratios.
You can change the indicated ratios. For information on the settings, refer to "6 System Settings" >
"Copy Mode Settings" > "Copy Tab (DocuCentre series models) / General Settings Tab - Feature
Allocation (ApeosPort series models)" > "Reduce/Enlarge - Buttons 3 and 4 (DocuCentre series models)
/ Preset Buttons J Reduce/Enlarge - Button 3 - 5 (ApeosPort series models)" in the Administrator
Guide.
More...
Displays the [Reduce/E nlarge] screen.
Refer to "When [Proportional %] is Selected" (P.58), "When [Independent X-Y%] is Selected" (P.59),
or "When [Calculator %] is Selected" (P.59).
When [Proportional %] is Selected
Copy
3
You can select a ratio from preset standard copy ratios. You can also enter a ratio
directly.
1 Select a copy ratio, or specify a
value.
100%
Copies are made at the same size as the original document.
Auto %
The copy ratio is automatically set based upon the document and paper sizes specified
in [Paper Supply], and the document is copied to fit in the specified paper size.
Note • If you select [Auto %], specify a value other than [Auto Paper] for [Paper Supply].
58
Presets % (12 types)
Select from 12 preset ratios.
You can change the indicated ratios. For information on the settings, refer to "6 System Settings" >
"Copy Mode Settings" > "Reduce/Enlarge Presets" in the Administrator Guide.
Copy All
The document is copied at a slightly reduced size to prevent image loss at the edge of
the original. If this option is selected, a check mark is added.
Important • If you select [Copy All], when you do not want to erase the edges of the document, set the
amount of edge erase to 0 mm. Note that if the amount is set to 0 mm, the edges of the
copied document may get dirty or the image loss may occur.
Entering the Ratio
Touch the window displaying a value, and then use the numeric keypad or the [ ] and
[ ] buttons to specify a ratio within the range of 25 to 400% in 1% increments.
Page 61

When [Independent X-Y%] is Selected
You can specify different length and width ratios to scale the height and width
independently.
1 Select any item.
Auto
General Settings
Copies are made with the length and width ratios set automatically to match the paper
size. If this option is selected, a check mark is added.
Copy All X-Y%
The length and width ratios are set automatically to match the paper size and the
document is co pi ed at a sl ig h tly re duc ed siz e to pr ev en t ima ge lo s s at th e edg e of th e
original. If this option is selected, a check mark is added.
Width X%/Length Y%
Set the length and width ratios within the range from 25 to 400% in 1% increments.
XY
You can simultaneously change the numerical values of the height and width by the
same amount.
When [Calculator %] is Selected
You can specify a different size for the length and width.
If you specify both the original document size and the copy size, the copy ratios for the
length and width are calculated automatically within the range from 25 to 400%
according to the sizes that you entered.
1 Enter the value for the original
document width in [Original Size] of
[X] (width) using the numeric
keypad, and select [Next].
Copy
3
2 Enter the value for the copy size
width in [Copy Size] of [X] (width)
using the numeric keypad, and
select [Next].
3 In the same way, enter the original
document length value and copy
size length value in the [Original Size] and [Copy Size] of [Y] (length), and select
[Next].
Note • To change the copy ratios you have entered, select [Next], move the mark, and enter th e
new values.
59
Page 62

3 Copy
X: width Y: length
The automatically calculated ratios based on the values entered in [Original Size] and
[Copy Size] are displayed.
Original Size
Set the length and width of the original size from 1 to 999 mm in 1 mm increments.
Copy Size
Set the length and width of the copy size from 1 to 999 mm in 1 mm increments.
Paper Supply (Selecting the Paper for Copying)
You can select the tray loaded with the copy paper you want to use.
Copy
3
1 Select the paper tray.
Auto Paper
Based on the original document size and set ratios, the machine automatically selects
the tray loaded with the appropriate paper.
Note • If you select [Auto Paper], specify a value other than [Auto %] for [Reduce/Enlarge].
Trays (from 2nd and 5th button from the top)
Select from preset paper trays.
You can change the paper trays to display. For information on the settings, refer to "6 System Settings"
> "Copy Mode Settings" > "Copy Tab (DocuCentre series models) / General Settings Tab-Features
Allocation (ApeosPort series models)" > "Paper Supply-Buttons 2 to 4 (DocuCentre models) / Preset
Buttons J Paper Supply - Button 2-5 (ApeosPort model series models)" in the Administrator Guide.
More...
Displays the [Paper Supply] screen.
[Paper Supply] Screen
You can select a paper tray that does not appear on the [Copy] screen.
1 Select the paper tray.
60
Page 63

General Settings
Trays
Select trays. When [Auto Paper] is selected, based on the original document size and
set ratios, the machine automatically selects the tray loaded with the appropriate paper.
When [Bypass] is selected , the [Tray 5 (Bypass)] screen is displayed.
Refer to "[Tray 5 (Bypass)] Screen" (P.61).
Paper Size
Displays the paper size.
Paper Type
Displays the paper type.
Paper Color
When [Enabled] is selected for [Paper Color] under [Customize Paper Supply Screen]
in the System Settings, the paper colors spec ifi ed und er [Paper Tray Attributes] are
displayed.
Size Detection
Copy
When [Size Detection] is selected for [Other Attributes] under [Customize Paper Supply
Screen] in the System Settings, the specified size detection method is displayed.
Note • The fixed paper sizes ar e set fo r Tray 3 and Tr ay 4 . To cha nge th e pape r si ze for T ray 3 an d
Tray 4, contact our Customer Support Center.
• Tray 6 and Tray 7 are optional trays.
[Tray 5 (Bypass)] Screen
If you want to make copies on paper that cannot be loaded in the Trays 1 to 4, 6, or 7,
use the Tray 5 (bypass).
1 Select a paper size and a paper
type.
Note • Select [ ] to return to the
previous screen or [ ] to
move to the next screen.
Paper Size
Select from [Auto Size Detect], [Standard Size], and [Custom Size].
When [Auto Size Detect] is selected, the paper size is identified automatically.
When selecting [Standard Size] or [Custom Size], refer to "When [Stand a rd Size] is Selected" (P.62)
and "When [Custom Size] is Selected" (P.62).
Note • [Auto Size Detect] can only detect standard sizes.
3
Paper Type
Select the paper type.
61
Page 64

3 Copy
When [Standard Size] is Selecte d
Select the paper size from standard sizes and then select the paper type.
1 Select the paper size and paper
type.
Note • Select [ ] to return to the
previous screen or [ ] to
move to the ne xt screen.
When [Custom Size] is Sel ected
Copy
3
Set the X (width) within the range from 148 to 457 mm, and the Y (height) within the
range from 100 to 305 mm in 1 mm increments.
Important • If the X (width) of non-standard size paper is less than 140 mm, documents may not be
printed properly.
1 Enter the paper size using [ ],
[ ], [ ], and [ ].
2 Select the paper type.
Note • Select [ ] to return to the
previous screen or [ ] to
move to the ne xt screen.
2 Sided Copying (Making 2 sided Copies)
Copies of 1-sided and 2-sided documents can be made on one side or both sides of a
paper.
Important • Ensure that the orientation of the document and the [Original Orientation] setting are the
same.
1 Select any item.
62
1 J 1 Sided
Makes a copy of a 1-sided document on one side of a paper.
Page 65

General Settings
1 J 2 Sided
Makes a copy of a 1-sided document on both sides of a paper. The machine outputs
the copies as [Head to Head]. The images are printed on both sides of each paper, and
the top of the image on the front side of the paper meets at the top of the image on the
back side of the same paper. When setting the output copies to [Head to Toe], select
[More...] to display the setting screen.
2 J 2 Sided
Makes a copy of a 2-sided document on both sides of a paper. Set the original 2-sided
document to [Head to Head], if the top of the images on the front and back sides is at
the top of the paper. The machine outputs the copies as [Head to Head]. The images
are printed on both sides of each paper, and the top of the image on the front side of
the paper meets at the top of the image on the back side of the same paper. When
setting the original document to [Head to Toe] or when setting the output copies as
[Head to Toe], select [More...] to display the setting screen.
2 J 1 Sided
Makes a copy of a 2-sided document on one side of a paper. Set the original 2-sided
document to [Head to Head], if the top of the images on the front and back sides is at
the top of the paper. The machine outputs the copies as [Head to Head]. The images
are printed on one side of each paper, and the top of the image on the paper is at the
top of another image on another paper. When setting the original document to [Head
to Toe] or when setting the output copies to [Head to Toe], select [More...] to display
the setting screen.
More...
Displays the [2 Sided Copying] screen.
Refer to "[2 Sided Copyi n g] Scre e n" (P.6 3) .
[2 Sided Copying] Screen
1 Select any item.
Copy
3
1 J 1 Sided
Makes a copy of a 1-sided document on one side of the paper.
1 J 2 Sided
Makes a copy of a 1-sided document on both sides of the paper.
2 J 2 Sided
Makes a copy of a 2-sided document on both sides of the paper.
2 J 1 Sided
Makes a copy of a 2-sided document on one side of the paper.
63
Page 66

Copy
3
3 Copy
Originals
z
Head to Head
Select this item when the first and second sides of the document are of the same
orientation.
z
Head to Toe
Select this item when the first and second sides of the document are of the opposite
orientation.
This item appears when [2 J 2 Sided] or [2 J 1 Sided] is selected.
Copies
z
Head to Head
Select this item when you want the orientation of the first and second sides of the
copy to be the same as that of the document.
z
Head to Toe
Select this item when you want the orientation of the first and second sides of the copy
to be the opposite of that of the document.
This appears when [1 J 2 Sided] or [2 J 2 Sided] is selected.
Original O rientation
In order to identify the top of the document, the orientation of the set document must
be configured.
Note • If the [Original Orientation] differs from the actual document orientation, then the machine
may mistakenly detect the head of the document.
z
Upright Images
Select this item when placing the top of the document facing the inner side of the
document glass or document feeder.
z
Sideway Images
Select this item when placing the top of the document facing the left side of the
document glass or document feeder. Be sure to select [Sideway Images] when the
top of the document is placed facing the left side (horizontal text).
Original Type (Selecting the Document Type)
This feature is the same as [Original Type] of the [Image Quality] screen. Refer to "Original Type
(Selecting the Document Type)" (P.66).
Copy Output (Outputting by Specifying Finishi ng)
This feature is the same as [Copy Output] of the [Output Format] screen. Refer to "Copy Output
(Outputting by Specifying Finishing)" (P.100).
Multiple-Up (Copying Multiple Sheets onto One Sheet)
This feature is the same as [Multiple-Up] of the [Output Format] screen. Refer to "Multiple-Up
(Copying Multiple Sheets onto One Sheet)" (P.84).
64
Page 67

Lighten/Darken (Adjusting the Copy Density)
You can adjust the copy density to one of 7 levels. The copy density becomes darker
when you move [ ] to the left and lighter when you move it to the right.
Note • [Lighten/Darken] of the [Copy] screen and [Lighten/Darken] of [Lighten/ Darken/Contrast] in
the [Image Quality] scree n are the same .
1 Use [ ] and [ ] to select from 7 density levels.
General Settings
Copy
3
65
Page 68

3 Copy
Image Quality
Copy
3
On the [Image Quality] screen, you can configure the document image quality features.
The following shows the reference section for each feature.
Original Type (Selecting the Document Type)...........................................................................66
Image Options (Adjusting Copy Density / Sharpness of images)..............................................67
Background Suppression (Erasing the Background Colo r of Documents).................................67
1 On the [All Services] screen, select
[Copy].
2 Select the [Image Quality] tab, and
then select a feature on the [Image
Quality] screen.
Original Type (Selecting the Document Type)
When making copies of photographs, text and other documents, you can make copies
at the image quality corresponding to each type of document. Copies of the document
can be reproduced at a more faithful image quality by selecting the document type that
matches th e document.
1 Select [Original Type].
2 Select the or iginal type.
Photo & Text
Select to make copies of documents containing both text and photos. The machine
automatically distinguishes the text and photo areas and sets the appropriate image
quality for each area of the document.
Text
Select to make sharp copies of text. Sharp copies of graphs, illustrations, etc. are also
made in this mode.
66
Photo
Select this option to copy documents that contain photos only.
Light Text
Select this option for text that requires enhancement, such as handwritten pencil text.
Lightweight Originals
Select this option to reduce blurs of tracing paper documents or to suppress
background shadows of lightweight documents.
Page 69

Note • Whether [Lightweight Originals] is displayed on the screen depends on the System
Administration mode settings. For information, refer to "6 System Settings" > "Copy Mode
Settings" > "Copy Control" > "Original Type-Lightweight Originals" in the Administrator
Guide.
Image Options (Adjusting Copy Density / Sharpness of images)
You can make copies with adjusting the copy density and sharpness.
Note • [Lighten/Darken] of [Image Options] and [Lighten/Darken] of [Copy] are the same.
1 Select [Image Options].
2 Adjust with [ ] and [ ].
Image Quality
Copy
Lighten/Darken
You can select from seven copy density levels between [Lighten] and [Darken].
The copy density increases the nearer the level is to [Darken] and the copy density
decreases the nearer the level is to [Lighte n].
Sharpness
You can select from five sharpness levels between [Soften] and [Sharpen].
The nearer the level is to [Sharpen], the sharper the contours of images. The nearer
the level is to [Soften], the softer the contours of images.
Background Suppression (Er as i ng the Back gr ound Color of Documents)
The background color of documents such as newspaper and colored paper can be
erased. You can also make copies with adjusting contrast.
Note • When [Original Type] is set to [Ph oto ], th e [B ack gr ound Suppression] fea tur e do es not work.
1 Select [Background Suppression].
2 Select whether to suppress the
background color.
3
No Suppression
Scans the do cument backgrounds with no filtering.
Auto Suppression
Suppresses the color or the document backgrounds.
67
Page 70

3 Copy
Layout Adjustment
On the [Layout Adjustment] screen, you can configure features for scanning
documents.
The following shows the reference section for each feature.
Copy
1 On the [All Services] screen, select
3
[Copy].
Book Copying (Copying Facing Pages onto Separate Sheets)...................................................68
2 Sided Book Copy (Making 2 Sided Copies of Facing Pages).................................................69
Original Size (Specifying the Scan Size for the Document).......................................................71
Mixed Sized Originals (Scanning Different Size Documents Simultaneously).........................71
Edge Erase (Erasing Edges and Margin Shadows of the Document).........................................72
Image Shift (Shifting the Image Copy Position).........................................................................74
Image Rotation (Making Copies with the Image Rotated Vertically or Horizontally)...............76
Invert Image (Making Reversed Copies of Images)...................................................................77
Original Orientation (Specifying the Orientation of Loaded Documents)............................ .....78
2 Sided Copying (Making 2 sided Copies).................................................................................78
2 Select the [Layout Adjustment] tab,
and then select a feature on the
[Layout Adjustment] screen.
Book Copying (Copying Facing Pages onto Separate Sheets)
The book copying feature allows you to copy facing pages of a document on separate
sheets of paper in page order.
It is useful if you need to make separate copies from facing pages of bound documents
such as a booklet.
Note • You cannot use the document feeder with this feature.
• Non-standard sized documents will not be separated into two ac curately.
1 Select [Book Copying].
2 Select any item.
68
Off
Not scans as a bound document.
Left Page then Right
Copies are made from the left page of facing pages in a document starting from the left
page.
Page 71

Layout Adjustment
Right Page then Left
Copies are made from the right page of facing pages in a document starting from the
right page.
Top Page then Bottom
Copies are made from the top page of facing pages in a document starting from the top
page.
Both Pages
Copies are made of both pages of facing pages in page order.
Left Page Onl y
Copies are made of the left page only. You can select this item when [Left Page then
Right] or [Right Page then Left] is selected.
Right Page Only
Copies are made of the right page only. You can select this item when [Left Page then
Right] or [Right Page then Left] is selected.
Top Page Only
Copies are made of the top page only. You can select this item when [Top Page then
Bottom] is selected.
Bottom Page Only
Copies are made of the bottom page only. You can select this item when [Top Page
then Bottom] is selected.
Binding Erase
Erases the shadow from the center section of the document. You can set the binding
erase width within the range from 0 to 50 mm in 1 mm increments.
2 Sided Book Copy (Making 2 Sided Copies of Facing Pages)
You can assign pages when making copies of facing pages in a bound document so
that pages face each other in the same way as the document. You can also specify the
start page and the end page from the left and right facing pages.
Note • You cannot use the document feeder with this feature.
• Non-standard sized documents will not be separated into two accurately.
Copy
3
1 Select [2 Sided Book Copy].
2 Select any item.
Off
The document is not copied as 2-sided book copy.
69
Page 72

Copy
3
3 Copy
Left Page then Right
Copies are made of both pages from the left page of facing pages in a document
starting from the left page.
Right Page then Left
Copies are made of both pages from the right page of facing pages in a document
starting from the right page.
Top Page then Bottom
Copies are made of both pages from the top page of facing pages in a document
starting from the top page.
Start Page & End Page
Displays the [2 Sided Book Copy-Start Page & End Page] screen.
Refer to "[2 Sided Book Copy-Start Page & End Page] Screen" (P.70).
Binding Erase
Erases the shadow from the center section of the document. You can set the binding
erase width within the range from 0 to 50 mm in 1 mm increments.
[2 Sided Book Copy-Start Page & End Page] Screen
You can set the copy start page and end page.
1 Set [Start Page] and [End Page].
Start Page
Select the copy start page from the following items.
z
[Left Page] / [Right Page]
You can select these items when [Left Page then Right] or [Right Page then Left] is
selected.
z
[Top Page] / [Bottom Page]
You can select these items when [Top Page then Bottom] is selected.
End Page
70
Select the copy end page from the following items.
z
[Left Page] / [Right Page]
You can select these items when [Left Page then Right] or [Right Page then Left] is
selected.
z
[Top Page] / [Bottom Page]
You can select these items when [Top Page then Bottom] is selected.
Page 73

Original Size (Specifying the Scan Size for the Document)
You can set the scan size for the document.
Specify the size of the document when scanning non-standard size documents or when
making copies at a size different from that of the currently loaded document.
When a document size is specified, it is scanned at the specified size regardless of the
size of the loaded document. This feature allows you to copy the document with adding
or deleting the margin.
1 Select [Original Size].
2 Select the size of the document.
If you select a non-standard size,
specify values for the X and Y
directions.
Layout Adjustment
Copy
Auto Size Detect
Detects the document size automatically.
Note • If the document size cannot be detected automatically, a screen to input the document size
appears.
Standard Size
Select a document size from 17 pre-configured types.
You can change the indicated document sizes. For information on the settings, refer to "6 System
Settings" > "Copy Mode Settings" > "Original Size Defaults" in the Administrator Guide.
Variable Size
Enter the desired scan size when scanning non-standard size documents or when
making copies at a size different from that of the currently loaded document. Set the
size in the document glass X (width) direction within the range 15 to 432 mm and in the
Y (height) direction within the range 15 to 297 mm in 1 mm increments. The scale on
the outside of the document glass is a useful refe rence for specifying the document
size.
Important • When the document is loaded on the doc ument feeder , the base po int in the Y (h eight)
direction is the center of the edge. If you specify 100 mm, the scan size becomes from 50
mm above to 50 mm below the center of the document.
Mixed Sized Originals (Scanning Different Size Documents Simultaneously)
3
When using the document feeder, you can simultaneously scan different size
documents and make copies onto paper that matches the respective sizes of the
documents. Y ou can also sp ecify the s ize of the pa per to make c opies on so th at copies
are made on the same size of paper.
Important • Ensure that the orientation of the first sheet of the document and the [Original Orientation]
setting are the same.
• Always load A5 docume nts in portrait orientati on.
• When loading B5 documents tog ether with A3 doc uments lo aded in land scape orie ntation or
A4 documents loaded in portrait orientation, load B5 documents in portrait orientation.
71
Page 74

3 Copy
• The recommended document size combinations are A4 portrait and A3 landscape, or B5
portrait and B4 landscape. If the combination of the document sizes is not our
recommendation, the documents can be fed at an angle and may not be copied properly.
Note • The [Original Orient atio n] setting is based on th e or ien t at ion of the first page of a docu me nt.
Load the second and subsequent pages of the document by considering this setting.
1 Select [Mixed Sized Originals].
2 Select [On].
Copy
3
Off
Select this item when all documents are of the same size.
On
When documents of different sizes are copied, the machine automatically detects the
size of each document.
Original O rientation
In order to identify the top of the document, the orientation of the set document must
be configured.
Note • If the [Original Orientation] differs from the actual document orientation, then the machine
may mistakenly detect the head of the document.
z
Upright Images
Select this item when placing the top of the document facing the inner side of the
document glass or document feeder.
z
Sideway Images
Select this item when placing the top of the document facing the left side of the
document glass or document feeder. Be sure to select [Sideway Images] when the
top of the document is placed facing the left side (horizontal text).
Edge Erase (Erasing Edges and Margin Shadows of the Document)
When you make copies with the document cover open or make copies from a book,
black shadows sometimes appear along the edges and center margin of the paper. If
this happens, you can make copies with the shadows erased.
Important • Ensure that the orientation of the document and the [Original Orientation] setting are the
same.
Note • For 2-sided originals, the same edge erase amounts are set for the front and back sides.
• If you set [Reduce/Enlarge], the edge erase amounts will be reduced or enlarged in
proportion to the ratio y ou configured.For infor m ation on the areas that can actually be
printed, refer to "15 Appendix" > "Printable Area" in the Administrator Guide.
• If the doc ument feeder or document glass wrongly detects the size of a document, edge
erasing may not be applied accurately.
72
Page 75

Layout Adjustment
1 Select [Edge Erase].
2 Select any item.
3 Use [ ] and [ ] to set the width to
erase for each of the top and
bottom, left and right, and center.
Normal
The border erase amount is set to 2 mm for the top and bottom, and left and right. If
you do not want to erase edges, set each [Edge Erase] value to 0 mm.
Border Erase
Erases shadows in the center of booklets or facing documents, or shadows at the top,
bottom, left, and light of documents. You can specify values for [4 Edges], and [Center]
individually.
Edge Erase
Erases shadows in the center of booklets or facing documents, or shadows at the top,
bottom, left, and light of documents. You can specify values for [Top Edge], [Bottom
Edge], [Left Edge], [Right Edge], and [Center] individually.
Margin Erase
Erases shadows in the center of booklets or facing documents, or shadows at the top,
bottom, left, and light of documents. You can specify values for [Top & Bottom Edge],
[Left & Right Edge], and [Center] individually.
Erase Value
You can erase only the necessary amount.
z
Top & Bottom Edge (Top Edge/Bottom Edge)
Shadows at the top and bottom of the document are erased. Edges at the top and
bottom are erased in accordance with the direction that the document was loaded.
You can set the edge erase width within the range from 0 to 50 mm in 1 mm
increments.
z
Left & Right Edge (Left Edge/Right Edge)
Copy
3
Shadows on the left and right of the document are erased. Edges on the left and right
are erased in accordance with the direction that the document was loaded. You can
set the edge erase width within the range from 0 to 50 mm in 1 mm increments.
z
Center
Shadows in the center of documents such as booklets or documents with facing
pages are erased. You can set the binding erase width within the range from 0 to 50
mm in 1mm increments.
Original Orientation
In order to identify the top of the document, the orientation of the set document must
be configured.
Note • If the [Original Orientation] differs from the actual document orientation, then the machine
may mistakenly detect the head of the document.
73
Page 76

3 Copy
z
Upright Images
Select this item when placing the top of the document facing the inner side of the
document glass or document feeder.
z
Sideway Images
Select this item when placing the top of the document facing the left side of the
document glass or document feeder. Be sure to select [Sideway Images] when the
top of the document is placed facing the left side (horizontal text).
Side 2
Appears when [Edge Erase] is selected.
Set whether the same value is set to the edge erase amount of Side 1 and Side 2.
z
Same as Side 1
The same value is set to the edge erase amount of Side 1 and Side 2.
Copy
z
Opposite to Side 1
The edge erase amounts of Side 1 and Side 2 are set symmetrically.
3
Image Shift (Shifting the Image Copy Position)
Copies can be made with the document image position shifted to the left, right, top, or
bottom of the paper, or with the document center shifted to the center of the paper. You
can also make copies with a margin added to the top, bottom, left, or right. When
making 2-sided prints, you can set the shift positions for both [Side 1] and [Side 2].
Important • Ensure that the orientation of the document and the [Original Orientation] setting are the
same.
Note • The image shift amount is set in accordance with the paper. Even if you set copies to be
enlarged or reduced in [Reduce/Enl arge], the image shift amount is not affected.
1 Select [Image Shift].
2 Select any item.
No Shift
The position of the document image is not shifted.
Auto Center
74
The center of the document is shifted to match the center of the paper.
Margin Shift
You can set the margin amount. Set the top & bottom, and left & right values within the
range from 0 to 50 mm in 1 mm increments.
z
Side 1
Displays the [Image Shift - Side 1] screen.
Refer to "[Image Shift - Side 1] Screen/[Image Shift - Side 2] Screen" (P.75).
Page 77

Layout Adjustment
z
Side 2
Displays the [Image Shift - Side 2] screen.
Refer to "[Image Shift - Side 1] Screen/[Image Shift - Side 2] Screen" (P.75).
Mirror Shift
Select this item when you want the positioning of Side 2 to match the positioning of
Side 1.
Original Orientation
In order to identify the top of the document, the orientation of the set document must
be configured.
Note • If the [Original Orientation] differs from the actual document orientation, then the machine
may mistakenly detect the head of the document.
z
Upright Images
Select this item when placing the top of the document facing the inner side of the
document glass or document feeder.
z
Sideway Images
Select this item when placing the top of the document facing the left side of the
document glass or document feeder. Be sure to select [Sideway Images] when the
top of the document is placed facing the left side (horizontal text).
Copy
3
[Image Shift - Side 1] Screen/[Image Shift - Side 2] Screen
You can set the image shift of Side 1 and Side 2.
1 Select any item.
No Shift
The position of the document image is not shifted.
Auto Center
The center of the document is shifted to match the center of the paper.
When adjusting the margin amount, set the top and bottom, and left and right values
within the range from 0 to 50 mm in 1 mm increments.
75
Page 78

3 Copy
Corner Shift
The document image is shifted to the edges or corners of the paper. You can select
from 8 shift directions.
When adjusting the margin amount, set the top and bottom, and left and right values
within the range from 0 to 50 mm in 1 mm increments.
Variable Shift
You can set the margin amount. Set the top and bottom, and left and right values within
the range from 0 to 50 mm in 1 mm increments.
Image Rotation (Making Copies with the Image Rotated Vertically or Horizontally)
Copy
3
If the orientation of the paper currently loaded in the tray differs from that of the
document loaded, the machine automatically rotates the docum ent ima ge to make
copies with the document and paper orientations matched. You can also select where
to use as a reference for image rotation if documents are of mixed orientations.
The image rotation feature can only be used to make copies to paper of A4 and 8.5 x
11 inches or smaller.
1 Select [Image Rotation].
2 Select any item.
Off
Copies of documents are made as they are, even if they are orientated differently.
Always On
The document image is automatically rotated so that the orientation of the document
matches that of the paper.
76
On during Auto
The document image is automatically rotated so that the orientation of the document
matches that of the paper when [Auto %] of [Reduce/Enlarge] or [Auto Paper] of [Paper
Supply] is selected.
Rotation Direction
Displays the [Image Rotation - Rotation Direction] screen.
Refer to "[Image Rotation - Rotation Direction] Screen" (P.77).
Page 79

[Image Rotation - Rotation Direction] Screen
You can set the reference position for rotation.
1 Select any item.
Staple Position
When the finisher is installed, [Staple Position] is displayed.
If documents are of mixed orientations, images will be rotated to match the stapling
edge based on the staple feature settings.
Layout Adjustment
Copy
Portrait Original - Left Edge
If documents are of mixed orientations, images will be rotated so that the top edge of a
landscape document is aligned with the left edge of a portrait document.
Portrait Original - Right Edge
If documents are of mixed orientations, the image will be rotated so that the top edge
of a landscape document is aligned with the right edge of a portrait document.
Invert Image (Making Reversed Copi es of Images)
Copies can be made with the left and right sides reversed, or density (contrast) of the
document image reverse d.
Note • When [Negative Image] an d [ Edge Erase ] are s et si multan eou sly, th e edg e eras e are a turns
to white.
1 Select [Invert Image].
2 Select any item.
3
Mirror Image
The left and right sides of the document image are reversed.
Negative Image
The density (contrast) of the document image is reversed.
77
Page 80

3 Copy
Original Orientation (Specifying the Orientation of Loaded Documents)
In order to identify the top of the document, the orientation of the set document must
be configured.
Note • If the [Original Orientation] differs from the actual document orientation, then the machine
may mistakenly detect the head of the document.
1 Select [Original Orientation].
2 Select [Upright Images] or
[Sideway Images] in accordance
with the orientation of the
document loaded.
Copy
Upright Images
Select this item when placing the top of the document facing the inner side of the
document glass or document feeder.
3
Sideway Images
Select this item when placing the top of the document facing the left side of the
document glass or document feeder. Be sure to select [Sideway Images] when the top
of the document is placed facing the left side (horizontal text).
2 Sided Copying (Making 2 sided Copies)
This feature is the same as [2 Sided Copying] of the [General Settings] screen. Refer to "2 Sided
Copying (Making 2 sided Copies)" (P.62).
78
Page 81

Output Format
On the [Output Format] screen, you can configure features for outputting documents.
The following shows the reference section for each feature.
Booklet Creation (Creating a Booklet).......................................................................................79
Covers (Attaching a Cover to Copies) .......................................................................................82
Transparency Separators (Inserting Blank Sheets between Transparencies).............................84
Multiple-Up (Copying Multiple Sheets onto One Sheet)...........................................................84
Poster (Making Enlarged Copies Spread over Multiple Sheets)................................................85
Repeat Image (Making Multiple Copies on One Sheet)............................................................86
Annotation (Adding Stamp/Date/Page Number to Copies)....................................................... 87
Watermark (Printing Control Number on the Background).......................................................93
Secure Watermark (Managing Document Security)..................................................................96
Tab Margin Shift (Copying on Tab Paper)................................................................................97
Output Orientation (Specifying Face Up or Down)...................................................................98
Folding (Outputting Bi-Folded paper/Tri-Folded paper)........................................................... 99
Preset Repeat Image (Making Multiple Copies on a Single Sheet)...........................................99
2 Sided Copying (Making 2 sided Copies) ..............................................................................100
Copy Output (Outputting by Specifying Finishing)................................................................. 100
ID Card Copying (Copying Both Sides of an ID Card)...........................................................102
Output Format
Copy
3
1 On the [All Services] screen, select
[Copy].
2 Select the [Output Format] tab, and
then select a feature on the [Output
Format] screen.
Booklet Creation (Creating a Booklet)
This feature lays out pages so that booklets are formed when the output sheets are
folded in half. You can also set the binding shift and attach a cover when making
booklets.
When the C-Finisher with Booklet Maker or Booklet Finisher D2 is installed, Bi-Fold or
Bi-Fold + Stapling become available.
79
Page 82

Copy
3
3 Copy
Important • Confirm that the orientation of the docume nt and the [Ori ginal Orientat ion] setting of the
[Layout Adjustment] screen are the same.
Note • If the number of pages in the booklet is not a multiple of four, the remaining pages will be
output as blank pages.
• If [Auto] is set for [Paper Supply], a tray specified in [Auto Paper Off] is automatically
selected. Change the settings if necessary. For information on [Auto Paper Off], refer to "6
System Settings" > "Copy Mode Settings" > "Copy Control" in the Administrator Guide.
1 Select [Booklet Creation].
2 Select any item.
Off
Booklet Creation is not applied to copies.
On Create Booklet
Copies are made to enable left binding or top binding.
On - Right Bind Create Booklet
Copies are made to enable right binding.
On - Do not Create Booklet
You can output the copies of scanned documents as they are by specifying Bi-fold/
Stapling. Select this when you do not need a document to be copied in page order.
Note • This feature does n ot appear for some mo de ls. An optional pack age is necessary. F or more
information, contact our Customer Support Center.
Covers
You can attach a cover to a booklet.
z
No Covers
No cover is added.
z
Blank Covers
A blank sheet of paper is attached as the cover.
z
Front Covers - 2 Sided
The first and second pages of the document are copied on both sides of the cover.
z
Front & Back Cover - Print Outside
80
The first page of the document is copied on the front side of the cover.
Last Page on Back Cover
The last page of the original is used as the back cover of the booklet. Select the check
box to use the last page as the back cover. When using [Subsets] to separate booklets,
the cover will be made on the last page of the last subset.
Note • Depending on the nu mber of pages i n t he original, a blank sheet may be i nse rte d before the
last page.
Page 83

Output Format
Binding Shift
Displays the [Booklet Creation-Binding Shift] screen.
Refer to "[Booklet Creation-Binding Shift] Screen" (P.81).
Divide Output
Displays the [Booklet Creation-Divide Output] screen.
Refer to "[Booklet Creation-Divide Output] screen" (P.81).
Fold & Staple Options
Displays the [Booklet Creation - Fold & Staple Options] screen.
Refer to "[Booklet Creation-Fold & Staple Options] Screen" (P.81).
Note • This feature does no t a ppe ar for some models. A n o ptional package is n ec es sar y. F or more
information, contact our Customer Support Center.
[Booklet Creation-Binding Shift] Screen
You can set the value within the range from 0 to 50 mm in 1 mm increments.
1 Use [ ] and [ ] to specify a
binding shift value.
[Booklet Creation-Divide Output] screen
When you have a large number of originals, the originals are divided to create subsets
to reduce the thickness of each booklet. The machine folds copies in half, and piles
them up to form a booklet. C-Finisher/C-Finisher with Booklet Maker allows you to
specify the number of sheets within the range of 1 - 50 in 1-sheet increments. Staple
Finisher D2/Booklet Finisher D2 allows you to specify the number of sheets within the
range of 1 - 100 sheets in 1-sheet increments.
Note • When specifying [Folding], set the dividing number of sheets in the range from 1 to 15.
Copy
3
1 Select [On].
2 Set the number of copies using [ ]
and [ ] or with the numeric
keypad.
[Booklet Creation-Fold & Stapl e Op tions] Screen
When the C-Finisher with Booklet Maker or Booklet Finisher D2 is installed, Bi-Fold or
Bi-Fold + Stapling become available.
81
Page 84

3 Copy
1 Select any item.
Off
No Finishing is carried out.
Folding Only
Outputting copies folded in half. The number of copies that can be folded is 5. When
the number is more than 5, the document is divided by every 5 sheets.
Fold & Staple
Copy
The copies are folded in half and stapled at the center.
The number of copies that can be treated is 2 to 15.
3
Covers (Attaching a Cover to Copies)
You can make copies with a cover attached.
The front cover can be output before the first page of the document on a different type
of paper (e.g. colored paper or heavyweight paper).
Important • When you select this feature, if the number of the document pages that can be scanned on
the machine exceeds its maximum, the already-scanned document pages cannot be
printed. In this case, follow the displayed message to cancel the job. The number of the
document pages that can be scanned is 999 per job. For multiple jobs, the total number of
document pages that can be scanned is about 6,000, if the document size is A4 (Xerox
standard docum ent). Th e numbe r of page s that can be s canned slightl y change s, depen ding
on the type, size, and the or ientation of the document, and these numbers are prov ided as
reference.
• If using index paper, set [Output Orientation] to [Face Down] in the [Output Format] screen.
Note • When making 2-sided copies, copies are made on both sides of the top cover/back cover in
accordance with the page order of the document.
• If [Auto] is set for [Paper Supply], a tray specified in [Auto Paper Off] is automatically
selected. Change the settings if necessary. For information on [Auto Paper Off], refer to "6
System Settings" > "Copy Mode Settings" > "Copy Control" in the Administrator Guide.
1 Select [Covers].
2 Select any item.
82
Front Cover
Attaches a front cover to the copies.
z
No Covers
No cover is added.
z
Blank Covers
A blank sheet of paper is attached as a front cover.
Page 85

Output Format
z
Printed Cover - Print Outside
The first page of the document is copied on the front side of the front cover. When a
back cover is to be attached, the second page is copied on the back cover.
z
Printed Cover - Print Inside
The first page of the document is copied on the back side of the front cover. When a
back cover is to be attached, the second page is copied on the back cover.
z
Printed Cover - 2 Sided
The first and second pages of the document are copied on the front and back sides
of the front cover. When a back cover is to be attached, the 3rd and 4th pages are
copied on the front and back sides of the back cover.
Back Cover
Attaches a back cover to the copies.
z
No Covers
No back cover is attached.
z
Blank Covers
A blank back cover is attached.
z
Printed Cover - Print Inside
Copy
3
The first page of the document is copied on the front side of the back cover.
z
Printed Cover - Print Outside
The first page of the document is copied on the back side of the back cover.
z
Printed Cover - 2 Sided
The first and second pages of the document are copied on the front and back sides
of the back cover.
Paper Tray Settings
Displays the [Covers-P aper Tray Settings] screen.
Select the tray to use from [Main Body Tray] and [Covers Tray]. Select trays with paper
of the same size/orientation for the copy paper and the cover.
z
Front Cover Tray
Set a tray used for front covers.
z
Back Cover Tray
Set a tray used for back covers.
z
Main Body Tray
Set a tray used for the main bodies of documents.
When [Bypass...] is selected, the [Tray 5 (Bypass)] screen appears. For more information, refer to "[Tray
5 (Bypass)] Screen" (P.61).
Important • [Auto Size Detect] of [Tray 5 (Bypass)] cannot be sel ected as [Covers Tray].
83
Page 86

3 Copy
Transparency Separators (Inserting Blank Sheets between Transparencies)
A blank sheet can be inserted as a separator between copied transparencies. At the
same time, the required number of copies for distribution is printed. When loading
transparencies, make sure that the paper for the separators (or for distribution) is
loaded at the same orientation as that of the transparencies.
Important • Use V516 (Xerox film [no border]) tran sparency sheets. Us ing transparency sheets for color
(V556/V558 [with white border]) may cause a malfunction or paper jam.
Note • When loading A4 size transparencies on Tray 5 (bypass), we recommend loading them
vertically.
1 Select [Transparency Separators].
2 Select any item.
Copy
3
No Separators
Separators are not inserted.
Blank Separators
A separator is inser ted ea ch time a t rans parenc y is copi ed. Onl y one se t of cop ies can
be made.
Blank Separators & Handouts
A separator is inserted each time a transparency is copied. At the same time, the
required number of copies for distribution is printed.
Transparency Set & Handouts
Copies are made on transparencies and the required number of copies for distribution
is printed.
Paper Tray Settings
Displays the [Paper Tray Settings] screen. Select the tray to use.
When [Bypass...] is selected, the [Tray 5 (Bypass)] screen appears. Refer to "[Tray 5 (Bypass)] Screen"
(P.61).
Multiple-Up (Copying Multiple Sheets onto One Sheet)
2, 4, or 8 pages of a document can be copied together onto a single sheet of paper.
When you select [Multiple-Up], [Auto %] of [Reduce/Enlarge] is selected automatically.
The machine automatically sets the copy ratio and makes copies of the images so that
they fit on the selected paper.
Important • Confirm that the orientation of the docume nt and the [Ori ginal Orientat ion] setting of the
[Layout Adjustment] screen are the same.
Note • When [Auto %] of [Reduce/ Enlarge] is cancelled (a new copy ratio is selected), image loss
may occur depending on the document image size of the document.
• When Image Shift is set, shift is executed on the whole document. For this reason, image
loss at the edge of the original may occur depending on the document image size of the
document.
84
Page 87

• When Edge Erase is set, it is carried out for each document page.
• Select an item other than [Auto Paper] for the paper tray of [Paper Supply] on the [Copy]
screen.
1 Select [Multiple-Up].
2 Select any item.
1 Page Up
Multiple Up is not applied.
Output Format
2 Pages Up
Two document sheets are copied together onto a single sheet of paper.
4 Pages Up
Four document sheets can be copied together onto a single sheet of paper.
8 Pages Up
Eight document sheets can be copied together onto a single sheet of paper.
Reading Order
You can select the layout for copying the documents together.
Original Orientation
In order to identify the top of the document, the orientation of the set document must
be configured.
Note • If the [Original Orientation] differs from the actual document orientation, then the machine
may mistakenly detect the head of the document.
z
Upright Images
Select this item when placing the top of the document facing the inner side of the
document glass or document feeder.
z
Sideway Images
Copy
3
Select this item when placing the top of the document facing the left side of the
document glass or document feeder. Be sure to select [Sideway Images] when the
top of the document is placed facing the left side (horizontal text).
Poster (Making Enlarged Copies Spread over Multiple Sheets)
An enlarged copy of a document can be made spread over multiple sheets.
This feature allows you to create a large poster by pasting together the copies spread
over multiple sheets. Copied sheets are provided with a paste margin so that they can
be pasted together. The paste margin is fixed to 10 mm.
Important • Confirm that the orientation of the document and the [Original Orientation] setting of the
[Layout Ad justment] s creen are the same.
Note • This feature is not supported by a
document feeder.
85
Page 88

Copy
3
3 Copy
1 Select [Poster].
2 Select any item.
No Posters
No enlarged copies are made.
Output Size
You can select from 7 paper sizes.
Enlargement %
Refer to "When [Enlargemen t %] is Selected" (P.86).
Paper Tray Settings
Displays the [Paper Supply] screen.
Select the paper tray to use.
When [Bypass...] is selected, the [Tray 5 (Bypass)] screen appears. Refer to "[Tray 5 (Bypass)] Screen"
(P.61).
When [Enlargement %] is Selected
You can specify a different ratio for the height and width.
1 Use [ ] and [ ] to specify the
height and width ratios.
Width X/Length Y
Set the height and width ratios within the range from 100 to 400% in 1% increments.
XY
You can simultaneously change the numerical values of the height and width by the
same amount.
Repeat Image (Making Multiple Copies on One Sheet)
A document image can be copied on one sheet of paper repeatedly for a specified
number of times.
When the copy ratio is set to [Auto], the repeated copies of the image are reduced to
fit on the selected paper. You can also specify how the repeated copies of the image
are arranged.
Note • When making repeat copies at the same size as the document image, specify a number of
repeats that will fit on the paper.
86
Page 89

Output Format
• If [Auto] is set for [Paper Supply], a tray specified in [Auto Paper Off] is automatically
selected. Change the settings if necessary. For information on [Auto Paper Off], refer to "6
System Settings" > "Copy Mode Settings" > " C opy Control" i n the Administrator Guide.
1 Select [Repeat Image].
2 Select any item.
1 Page Up
Image Repeat is not applied.
Auto Repeat
The machine automatically sets the number of copies according to the document size,
paper size, and copy ratio, and then repeatedly copies the document image onto the
paper.
Note • Copies cannot be made when the document image is larger than the specified paper size.
Copy
Variable Repeat
Specify how many copies to place along each of the long and short edges of paper.
You can specify a value between 1 and 23 for the long edge (Y) and a value between
1 and 33 for the short edge (X).
Image Layout
z
Evenly Spaced
The specified number of images are evenly arranged on the paper.
z
Side by Side
The specified number of images are arranged with no clearance on the paper.
Annotation (Adding Stamp/Date/Page Number to Copies)
You can add a stamp, date, and page number not included on the document to copy
paper when outputting copies.
You can select from already provided formats for the stamp type, date, page number,
and printing position.
Important • When you select this featur e, if the number of the document p ages exceeds th e maximum
that the machine can scan, the document already scanned cannot be printed. In this case,
cancel the job following the message displayed. The number of the document pages that
can be scanned is 999 pag es per job. For multiple jo bs, the total numbers are about 6,000
pages, if the document size is A4 (Xerox standard document). This figure could be used
only as a guide, since the maximum number of the document pages depend of the types,
sizes and direction of the document.
Note • The annotation image and character size is not changed even if you set the enlarge/reduce
setting.
• If Stamp, Date, and Page Number are specified at the same time, we recommend confirming
that none of the positions overlap before making copies.
• If [Multiple-Up] is set, the annotation is added to the combined image.
• If [Repeat Image] or [Booklet Creation] is set, the annotation is added to each individual
image.
3
87
Page 90

3 Copy
1 Select [Annotation].
2 Select any item.
Stamp
Displays the [Stamp] screen.
Refer to "[Stamp] Screen" (P.88).
Date
Displays the [Date] screen.
Refer to "[Date] Screen" (P.89).
Page Number
Copy
3
[Stamp] Scre en
Displays the [Page Number] screen.
Refer to "[Page Number] Screen" (P.90).
Bates Stamping
Displays the [Bates Stamping] screen.
Refer to "[Bates Stamping] Screen" (P.92).
Original O rientation
In order to identify the top of the document, the orientation of the set document must
be configured.
Note • If the [Original Orientation] differs from the actual document orientation, then the machine
may mistakenly detect the head of the document.
z
Upright Images
Select this item when placing the top of the document facing the inner side of the
document glass or document feeder.
z
Sideway Images
Select this item when placing the top of the document facing the left side of the
document glass or document feeder. Be sure to select [Sideway Images] when the
top of the document is placed facing the left side (horizontal text).
88
You can set the style and position of the stamp.
1 Select any item.
Off
No stamp is added.
On
A stamp is added.
Text
You can select the text for stamp. You can specify text from 8 preset text or the text set
in the System Administra tion mode.
For information on how to register text, refer to "6 System Settings" > "Copy Mode Settings" >
"Annotation-Create Stamps" in the Administrator Guide.
Page 91

Output Format
Print On...
Displays the [Stamp-Print On] screen.
You can select the page(s) to print the stamp from [First Page Only] and [All Pages].
Position
Displays the [Stamp-Position] screen.
You can select from 9 positions for the stamp.
[Same as Side 1] and [Opposite to Side 1] can be selected for Side 2.
Size
Displays the [Stamp - Size] screen.
You can sele ct from the 3 preset sizes, or can speci fy a size in the range of 6 to 64
points in 1 point increments.
Note • If [Date] and [Page Number] are both set, specify [Black].
[Date] Screen
1 Select any item.
Off
On
Print On...
Position
You can make copies with a date added. The printed date is the date and time that the
printing was started.
The format of the date printed on can be changed. For more information, refer to "6 System Settings" >
"Common Settings" > "Machine Clock/Timers" > "Date" in the Admini strator Guide.
No date is added.
A date is added.
Displays the [Date-Print On] screen.
You can select the page(s) to print the date from [First Page Only] and [All Pages].
Displays the [Date-Position] screen.
You can select from 6 positions for the date.
[Same as Side 1] and [Opposite to Side 1] can be selected for Side 2.
Copy
3
Size
Displays the [Date - Size] screen.
You can select from 3 different sizes. You can also specify the size within the range
from 6 to 24 points in 1 point increments.
89
Page 92

3 Copy
[Page Number] Screen
1 Select any item.
Off
On
Style
Copy
3
You can add page numbers to copies.
No page number is added.
Adds page numbers to copies.
z
1, 2, 3
A page number is added.
z
-1-, -2-, -3A hyphen is added to the left and right of the page number. (Example: -1-)
z
Page1, Page2, Page3
"Page" is added in front of the page number. (Example: Page1, Page2)
z
1/N, 2/N, 3/N
The total number of pages is added to the right side of the page number.
(Example: 1/50, 2/50)
When selecting [1/N, 2/N, 3/N], the value specified in [Total Page(N)] screen is used.
z
-1/N-, -2/N-, -3/NThe total page number is added to the right of page number and hyphens are also
added to the right and left of the numbers. (Example: -1/50-, -2/50-)
When selecting [-1/N-, -2/N-, -3/N-], the value specified i n [T ot a l Pa ge (N )] sc re en is
used.
z
Page 1/N, Page 2/N, Page 3/N
“Page” is added in front of the page number. (Example: Page1/50, Page2/50)
When selecting [Page 1/N, Page 2/N, Page 3/N], the value specified in [Total
Page(N)] screen is used.
z
Total Pages (N)
Displays the [Page Number - Total Pages (N)] screen.
-Auto
The number of pages of the document is automatically counted as the total
number of pages.
90
- Enter Number
You can specify the total number of pages within the range from 1 to 9999.
Print On...
Displays the [Page Number-Print On] screen.
Refer to "[Page Number-Print On] Screen" (P.91).
Page 93

Position
Displays the [Page Number-Position] screen.
You can select from 6 positions for the page number.
Size
Displays the [Page Number-Size] screen.
You can select from 3 sizes for the page number. You can set size in the range from 6
to 24 points in 1 point increments.
[Page Number-Print On] Screen
You can specify the page(s) to add a page number.
1 Select any item.
Output Format
Copy
3
All Pages
A page number is added to all pages.
Enter Start Page Number
Specify the first page for adding page numbers within the range from 1 to 9999.
Use [ ] and [ ], or select [Enter Number using Keypad] and enter the first page
number.
Enter End Page Number
Specify the last page for adding page numbers within the range from 1 to 9999.
Use [ ] and [ ], or select [Enter Number using Keypad] and enter the last page
number.
Enter Start & End Page Number
Specify the start and last page for adding page numbers within the range from 1 to
9999.
Use [ ] and [ ], or select [Enter Number using Keypad] and enter the start and last
page number s.
Include Covers/Separators
Available when [All Pages] is selected. Add a check to include a cover or separators.
Start Number
To add page numbers onto copies, specify a starting page number. Select [Enter
Number using Keypad] to enter a number with the numeric keypad.
You can enter a value within the range from 1 to 9999.
91
Page 94

3 Copy
[Bates Stamping] Screen
You can add a prefix string and the number of page-number digits.
1 Select any item.
Off
No prefix string and the page number is added.
Copy
On
Adds a prefix strings and page numbers to copies.
3
Prefix
Use the displayed keyboard to enter a prefix string up to 16 characters.
Number of Digits
Displays the [Bates Stamping-Number of Digits] screen.
You can specify the number of page-number digits, between 1 and 9 digits in 1 digit
increments.
Print On...
Displays the [Bates Stamping-Print On] screen.
Refer to "[Bates Stamping-Print On] Screen" (P.92).
Position
Displays the [Bates Stamping-Position] screen.
You can select from 6 positions for the page number.
Size
Displays the [Bates Stamping-Size] screen.
You can select from 3 sizes for the page number. You can set size in the range from 6
to 24 points in 1 point increments.
[Bates Stamping-Print On] Screen
92
You can specify the page(s) to add a prefix string and page number.
1 Select any item.
Page 95

Output Format
All Pages
A page number is added to all pages.
Enter Start Page Number
Specify the first page for adding page numbers within the range from 1 to 9999.
Use [ ] and [ ], or select [Enter Number using Keypad] and enter the first page
number.
Enter End Page Number
Specify the last page for adding page numbers within the range from 1 to 9999.
Use [ ] and [ ], or select [Enter Number using Keypad] and enter the last page
number.
Enter Start & End Page Number
Specify the start and last page for adding page numbers within the range from 1 to
9999.
Use [ ] and [ ], or select [Enter Number using Keypad] and enter the start and last
page number s.
Include Covers/Separators
Available when [All Pages] is selected. Add a check to include a cover or separators.
Start Number
To add page numbers onto copies, specify a starting page number. Select [Enter
Number using Keypad] to enter a number with the numeric keypad.
You can enter a value within the range from 1 to 999999999 when not setting [Number
of Digits], and can enter a value of up to the specified number of digits when setting
[Number of Digits].
Note • If the page number exceeds the specified value during copying, the copy job will be
cancelled.
Watermark (Printing Control Number on the Background)
You can faintly print a sequential control number on the background of each copy set.
For example, if you set 1 as the starting number, 1 is printed on all pages of the first
copy set and 2 is printed on all pages of the second set.
To prevent, for instance, the duplication of confidential documents for distribution at
conferences, you can use sequential numbering to associate distribution copies to
people.
Important • When you set this feature, the machine will not print jobs if the total number of scanned
pages exceeds the li mit. If this occu rs, cancel the jobs b y following the inst ru cti on appearing
on the screen. The maximu m numb er of scann able pa ges is 999 pe r job. When two or more
jobs are in the queue and A4 LEF (the size recommended by Fuji Xerox) is used, the
maximum number of scann able pag es is 60 00 for a ll the job s. These values are app roximate
and may vary depending on the original’s paper type, size, and orientation.
Note • This feature does no t a ppe ar for some models. A n o ptional package is n ec es sar y. F or more
information, contact our Customer Support Center.
Copy
3
93
Page 96

3 Copy
1 Select [Watermark].
2 Select any item.
Control Number
z
Off
No control number is printed.
z
On
A control number is printed. Enter the starting number of the control number. You can
set a control number within the range from 1 to 9999.
Copy
3
Text
Displays the [Watermark - Text] screen.
Refer to "[Wate rm a rk - Tex t ] S cr e en " (P. 95 ).
User Account Number
When using User Administration or Auditron Administration, a user account number is
printed.
Note • [User Account Number] is the No. (User Administration Number) registered by users in
Login Setup/Auditron Administration.
• This screen is displayed when the Auditron Administration feature is enabled. If the Login
Setup/Auditron Administration feature is used, [User Account Number] is displayed even
when no data is collected. In this case, even if [On] is selected for [User Account Number],
the No. registered by users (User Administration Number) is not printed.
Date & Time
You can print the date and time that copying was started.
For information about the format for the date, refer to "6 System Settings" > "Common Settings" >
"Watermark" > "Date Format" in the Administrator Guide.
Serial Number
The serial number of the machine is printed.
Original O rientation
94
In order to identify the top of the document, the orientation of the set document must
be configured.
Note • If the [Original Orientation] differs from the actual document orientation, then the machine
may mistakenly detect the head of the document.
z
Upright Images
Select this item when placing the top of the document facing the inner side of the
document glass or document feeder.
z
Sideway Images
Select this item when placing the top of the document facing the left side of the
document glass or document feeder. Be sure to select [Sideway Images] when the
top of the document is placed facing the left side (horizontal text).
Text Effect
Displays the [Watermark - Text Effect] screen.
Refer to "[Watermark - Text Effect] Screen" (P.95).
Page 97

Note • This feature does no t a ppe ar for some models. A n o ptional package is n ec es sar y. F or more
information, contact our Customer Support Center.
[Watermark - Text] Screen
Select the text to print on the copy.
1 Select [On].
2 Select any text.
Off
No text is printed.
Output Format
On
Text is printed. You can select the text for stamp. You can specify text from 3 preset
text or the text set in the System Administration mode.
For information on how to register text, refer to "6 System Settings" > "Common Settings" >
"Watermark" > "Custom Text 1 to 3" in the Administrator Guide.
[Watermark - Text Effect] Screen
You can set the text effect.
If you set a text effect and make a copy, text strings specified in [Control Number],
[Text], [User Account Number], [Date & Time], and [Serial Number] of the [Watermark]
screen are embedded in the background. When making a copy of a document that has
been copied with Text Effect, the embedded text on the output copy is either printed in
an embossed or outline s tate.
Note • This feature does no t a ppe ar for some models. A n o ptional package is n ec es sar y. F or more
information, contact our Customer Support Center.
1 Select any item.
Copy
3
Off
Print the specified text as it is.
Embossed
When copying the output copy with the text effect, the embedded text is printed in an
embossed state.
Outline
When copying the output copy with the text effect, the embedded text is printed in an
outline sta te.
For information about the background pattern, refer to "6 System Settings" > "Common Settings" >
"Watermark" > "Background Pattern" in the Administrato r Guide.
You can also set the color, character size, density, and other watermark print settings in the System
Administration mode. For information about other advanced settings, refer to "6 Syste m Settings" >
"Common Settings" > "Watermark" in the Administrator Guide.
95
Page 98

3 Copy
Secure Watermark (Managing Do cu ment Security)
Secure Watermark is a security management feature to embed a copy protection digital
code into a document, to restrict the document to be duplicated. With the digital code,
you can also analyze "when", "from which machine", and "by whom" the document was
output.
Important • This feature is only supported on Fuji Xerox manufactured machines that are compatible to
Secure Watermark.
• Document copy protection that is set using the Secure Watermark feature is not warranted
to always function. The feature may not function depending on the document or setting
conditions. For more information, contact our Customer Support Center.
• Note that we assume no responsibility for a damage caused by using or being not able to
use the Secure Watermark featu re.
• By using the Secure Watermark feature, print quality may deteriorate as follows:
- Colors may become darker.
- Text in documents may become hard to read.
Copy
3
Note • This feature does n ot appear for some mo de ls. An optional pack age is necessary. F or more
- Dots such as decimal characters and periods may become hard to read.
• The Secure Watermark feature may not work properly for a document if its size is smaller
than A5, if its background color is not white, or if the Watermark or Secure Watermark
feature has already used for the document.
• In some cases, a document may not be printed even if the Secure Watermark feature has
not been used for the document. This happens because the machine incorrectly detects a
copy protection code from the document. In that case, ask the system administrator to
temporarily disable the detection feature for copy protection codes.
information, contact our Customer Support Center.
• To analy ze digital codes, an optional application, ApeosWa re Secure Watermark Analy zer,
is required. For information on how to us e A pe osWare Secure Watermark Analyzer, refer to
its documentation.
1 Select [Secure Watermark].
2 Select any item.
Off
Does not manage document security.
On
Manages document security. Select any feature button if necessary.
Protection Code
z
Off
Does not prevent document duplication. A digital code is embedded into copies.
z
Prevent Duplication
Prevents document duplication. Any documents with a copy protection code cannot
be copied.
Important • This setting also affects scan operation.
96
Page 99

Text
Displays the [Secure Watermark -Text] screen.
Refer to "[Secure Watermark-Text] Screen" (P.97).
[Secure Watermark-Text] Screen
You can embed hidden text into documents.
With this hidden text feature, the specified text is embedded in the entire sheet. When
making a copy of a document that has been copied with this hidden text feature, the
embedded text on the output appears in white regardless of whether or not the Secure
Watermark kit is installed.
1 Select any item.
Output Format
Off
Does not print hidden text.
On
Prints hidden text.
You can select any text from the
three preset text, or from text registered in the System Settings.
For information on how to register text, refer to "6 System Settings" > "Common Settings" > "Secure
Watermark" > "Text Effect" > "Custom Text 1 to 3" in the Administrator Guide.
Original Orientation
In order to identify the top of the document, the orientation of the set document must
be configured.
Note • If the [Original Orientation] differs from the actual document orientation, then the machine
may mistakenly detect the head of the document.
z
Upright Images
Select this item when placing the top of the document facing the inner side of the
document glass or document feeder.
z
Sideway Images
Select this item when placing the top of the document facing the left side of the
document glass or document feeder. Be sure to select [Sideway Images] when the
top of the document is placed facing the left side (horizontal text).
Copy
3
Tab Margin Shift (Copying on Tab Paper)
You can specify the copy position to copy an image only on the tab of the tab paper.
Sizes of Tab paper that can be copied are A4 , 8.5 x 11 inches .
Available trays for this feature are the Tray 1, 2, and Tray 5 (Bypass). When loading the
tab paper in th e T ray 1 or 2, lo ad t he pap er wit h t he s ide t o be cop ied faci ng down and
with the edge that has no tab aligning to the left side of the tray. When loading the tab
paper in the Tray 5 (Bypass), load the paper with the side to be copied facing up and
with the edge that has no tab to be fed first.
97
Page 100

Copy
3 Copy
1 Select [Tab Margin Shift].
2 Select any item.
Off
Not copied on the tab paper.
Shift to Tab
Copies an image only on the tab of the paper.
Specify [Shift Value] to shift the position of the image that is printed on the edge of the
original document, so that the image would be copied on the tab. Only the image,
whose position has been specified to be shifted can be copied, which means that the
rest of the image on the original document is not.
Shift All
3
Copies a whole image of the original document onto the tab paper.
Specify [Shift Value] if you want to copy the image that is printed on the edge of the
original document on the tab.
Shift Value
Specify how much an image needs to be shifted within the range of 0 to 15 mm in 1 mm
increments.
Paper Supply
Select the tray of tab paper.
Tab Stock Size
Select the size of tab paper.
Tab Stock Type
Select the type of tab paper.
Output Orientation (Specifying Face Up or Down)
You can select whether copies should be output facing up or down.
1 Select [Output Orientation].
98
2 Select any item.
Auto
Automatically determines whether the copies should be output facing up or down.
 Loading...
Loading...