
WD My Cloud
™
Persönlicher Cloud-Speicher
Bedienungsanleitung
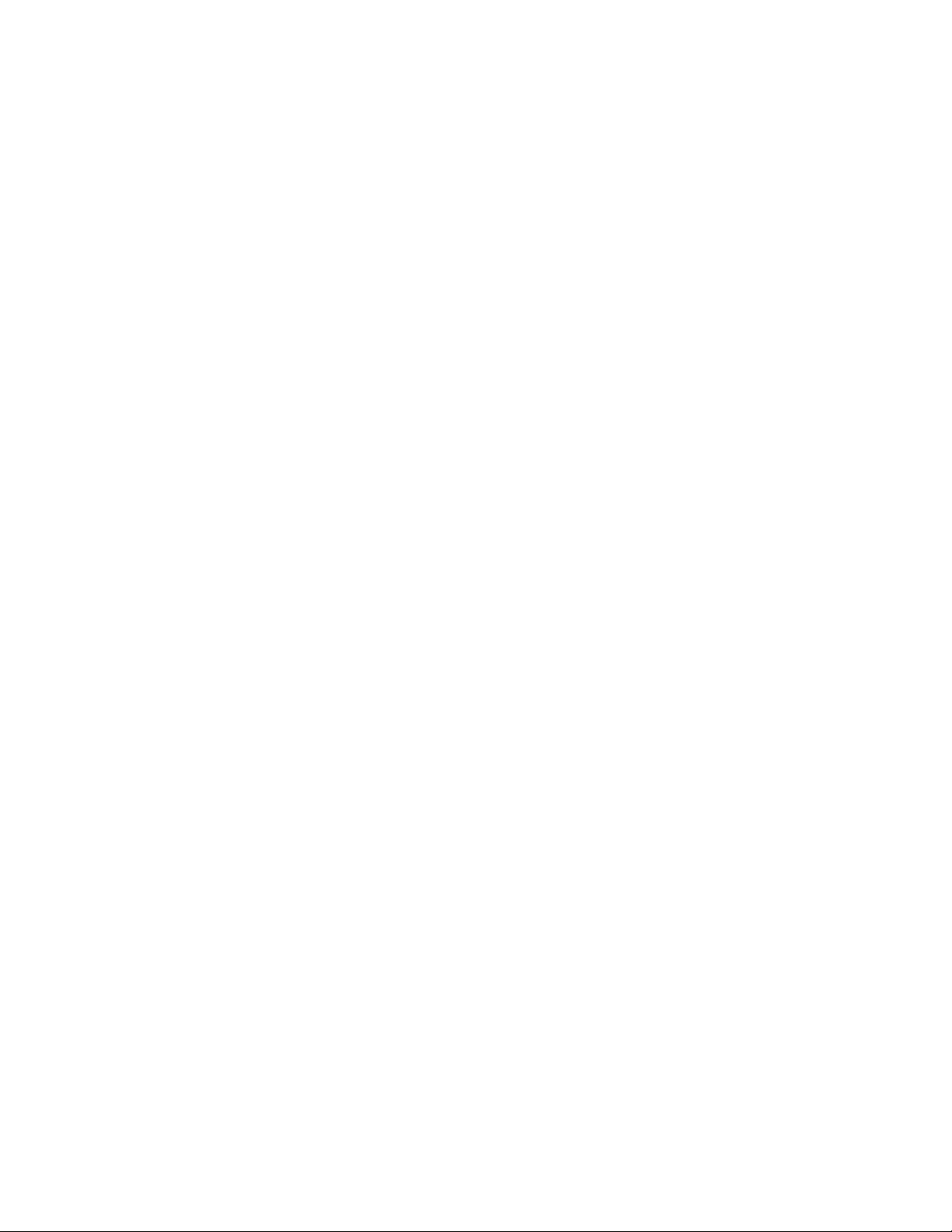
WD®-Serviceleistungen und Support
Sollten Probleme auftreten, geben Sie uns bitte Gelegenheit, sie zu beheben, bevor Sie das Produkt
zurücksenden. Die meisten technischen Fragen lassen sich über unsere Knowledge Base oder unseren
E-Mail-Support unter http://support.wd.com beantworten. Falls Sie dort keine geeignete Antwort finden
oder Sie einen persönlichen Kontakt bevorzugen, rufen Sie WD unter der unten angegebenen
Telefonnummer Ihres Landes an.
Ihr Produkt schließt eine 30-tägige kostenlose telefonische Unterstützung während der Garantiezeit ein.
Diese 30-tägige Frist beginnt mit dem Datum Ihres ersten telefonischen Kontakts mit dem technischen
Support von WD. Der E-Mail-Support ist für die gesamte Garantielaufzeit kostenlos und unsere
umfangreiche Knowledge-Datenbank ist ständig verfügbar. Um Sie auch weiterhin über neue Funktionen
und Serviceleistungen informieren zu können, bitten wir Sie, Ihr Produkt online unter http://register.wd.com
zu registrieren.
Verwenden des Onlinesupports
Auf unserer Produktsupport-Website unter support.wd.com können Sie unter folgenden Themen wählen:
Downloads – Laden Sie Treiber, Software und Updates für Ihr WD-Produkt herunter.
Registrierung – Registrieren Sie Ihr WD-Produkt, um die neuesten Updates und Sonderangebote
zu erhalten.
Garantie- und Austauschservices – Informationen über Garantie, Produktersatz (RMA),
RMA-Status und Datenwiederherstellung.
Knowledge Base – Suchen Sie online nach einem Schlüsselwort, ähnlichen Ausdrücken oder einer
Antwort-ID.
Installation – Hier finden Sie Online-Hilfe zur Installation Ihres WD-Produkts oder Ihrer Software.
WD Community – Tauschen Sie Ihre Gedanken mit anderen WD-Benutzern aus.
Online-Schulungszentrum – Kommen Sie hierhin, um das meiste aus Ihrem persönlichen
Cloud-Speichergerät herauszuholen: (http://www.wd.com/setup).
Technischer Support von Western Digital – Kontaktinformationen
Wenn Sie sich für den Support an WD wenden, halten Sie bitte die Seriennummer Ihres
WD-Produktes sowie Angaben zu System-Hardware- und System-Softwareversionen bereit.
Nordamerika Asien/pazifischer
Englisch
Spanisch
Europa
(gebührenfrei)*
Europa +31 880062100
Naher Osten +31 880062100
Afrika +31 880062100
* Eine gebührenfreie Telefonnummer ist in folgenden Ländern verfügbar: Belgien, Dänemark, Deutschland,
Frankreich, Großbritannien, Irland, Italien, Niederlande, Norwegen, Österreich, Schweden, Schweiz, Spanien.
800.ASK.4wd
(800.275.4932)
800.832.4778
00800 ASK4
WDEU
(00800 27549338)
Raum
Australien
China
Hongkong
Indien
Indonesien
Japan
Korea
Malaysia
Philippinen
Singapur
Ta iw a n
1 800 42 9861
800 820 6682 / +65 62430496
+800 6008 6008
1 800 11 9393 (MNTL) / 1 800 200 5789 (Reliance)
011 26384700 (Pilot Line)
+803 852 9439
0120-994-120 / 00531-65-0442
02 703 6550
+800 6008 6008 / 1 800 88 1908 / +65 62430496
1 800 1441 0159
+800 6008 6008 / +800 608 6008 / +65 62430496
+800 6008 6008 / +65 62430496
Registrieren Ihres WD-Produkts
Registrieren Sie Ihr WD-Produkt, um die neuesten Updates und Sonderangebote zu erhalten. Unter
http://register.wd.com oder mithilfe des Installationsprogramms des persönlichen Cloud-Speichers
WD My Cloud Personal, zu finden auf dem Online-Schulungszentrum, können Sie Ihr Laufwerk auf
einfache Weise online registrieren.
iii
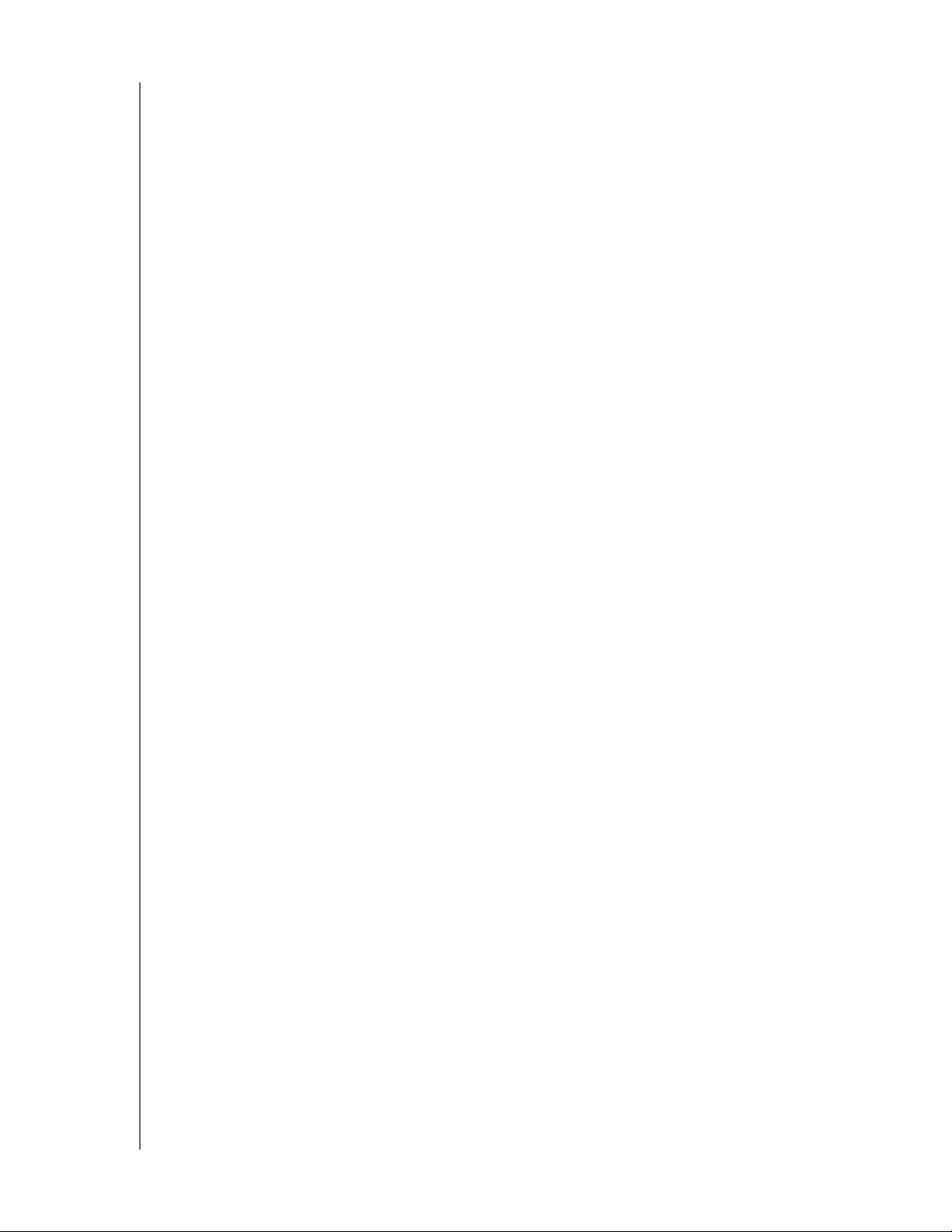
Inhaltsverzeichnis
WD®-Serviceleistungen und Support . . . . . . . . . . . . . . . . . . . . . . . . . . . . . . . . . . . . . . . . . . iii
Registrieren Ihres WD-Produkts . . . . . . . . . . . . . . . . . . . . . . . . . . . . . . . . . . . . . . . . . . . . . . iii
1 Wichtige Informationen für den Benutzer. . . . . . . . . . . . . . . . . . . . . . . . 1
Wichtige Sicherheitsanweisungen . . . . . . . . . . . . . . . . . . . . . . . . . . . . . . . . . . . . . . . . . . . . 1
Aufzeichnen Ihrer WD-Produktinformationen. . . . . . . . . . . . . . . . . . . . . . . . . . . . . . . . . . . . 2
2 Produktübersicht . . . . . . . . . . . . . . . . . . . . . . . . . . . . . . . . . . . . . . . . . . . 3
Über das System . . . . . . . . . . . . . . . . . . . . . . . . . . . . . . . . . . . . . . . . . . . . . . . . . . . . . . . . . 3
Über das Schulungszentrum . . . . . . . . . . . . . . . . . . . . . . . . . . . . . . . . . . . . . . . . . . . . . . . . 4
Lieferumfang. . . . . . . . . . . . . . . . . . . . . . . . . . . . . . . . . . . . . . . . . . . . . . . . . . . . . . . . . . . . . 5
Systemanforderungen . . . . . . . . . . . . . . . . . . . . . . . . . . . . . . . . . . . . . . . . . . . . . . . . . . . . . 6
Anweisungen vor der Installation . . . . . . . . . . . . . . . . . . . . . . . . . . . . . . . . . . . . . . . . . . . . . 7
Vorsichtsmaßnahmen beim Umgang mit dem Gerät . . . . . . . . . . . . . . . . . . . . . . . . . . . . . . 7
Produktansichten . . . . . . . . . . . . . . . . . . . . . . . . . . . . . . . . . . . . . . . . . . . . . . . . . . . . . . . . . 8
3 Erste Schritte. . . . . . . . . . . . . . . . . . . . . . . . . . . . . . . . . . . . . . . . . . . . . . 10
Das Laufwerk physisch anschließen. . . . . . . . . . . . . . . . . . . . . . . . . . . . . . . . . . . . . . . . . . 10
LEDs . . . . . . . . . . . . . . . . . . . . . . . . . . . . . . . . . . . . . . . . . . . . . . . . . . . . . . . . . . . . . . . . . . 11
Erste Schritte mit dem Online-Einrichtungsprogramm. . . . . . . . . . . . . . . . . . . . . . . . . . . . 12
Erste Schritte ohne das Online-Einrichtungsprogramm . . . . . . . . . . . . . . . . . . . . . . . . . . . 17
Zur öffentlichen Freigabe gelangen . . . . . . . . . . . . . . . . . . . . . . . . . . . . . . . . . . . . . . . . . . 17
4 Dateien sichern und abrufen . . . . . . . . . . . . . . . . . . . . . . . . . . . . . . . . . 21
WD SmartWare™ Pro verwenden (nur Windows) . . . . . . . . . . . . . . . . . . . . . . . . . . . . . . . 21
Sichern und Wiederherstellen von Windows 7 verwenden . . . . . . . . . . . . . . . . . . . . . . . . 24
Den Dateiversionsverlauf von Windows 8 verwenden . . . . . . . . . . . . . . . . . . . . . . . . . . . . 25
Apple Time Machine verwenden . . . . . . . . . . . . . . . . . . . . . . . . . . . . . . . . . . . . . . . . . . . . 25
5 Ihr Laufwerk mit WD Quick View verwalten . . . . . . . . . . . . . . . . . . . . . 30
WD Quick View installieren (Mac) . . . . . . . . . . . . . . . . . . . . . . . . . . . . . . . . . . . . . . . . . . . 30
Zugriff auf Verknüpfungsoptionen von WD Quick View . . . . . . . . . . . . . . . . . . . . . . . . . . . 32
Überprüfen des Laufwerksstatus . . . . . . . . . . . . . . . . . . . . . . . . . . . . . . . . . . . . . . . . . . . . 32
WD SmartWare starten (Windows) . . . . . . . . . . . . . . . . . . . . . . . . . . . . . . . . . . . . . . . . . . . 33
WD SmartWare sicher beenden (Windows) . . . . . . . . . . . . . . . . . . . . . . . . . . . . . . . . . . . . 33
Auf Freigaben zugreifen . . . . . . . . . . . . . . . . . . . . . . . . . . . . . . . . . . . . . . . . . . . . . . . . . . . 33
Das Dashboard von WD My Cloud starten. . . . . . . . . . . . . . . . . . . . . . . . . . . . . . . . . . . . . 34
Das Laufwerk verbinden (Windows) . . . . . . . . . . . . . . . . . . . . . . . . . . . . . . . . . . . . . . . . . . 35
Eine Verknüpfung zu der öffentlichen Freigabe erstellen (Windows) . . . . . . . . . . . . . . . . . 35
Anzeigen der Laufwerkeigenschaften. . . . . . . . . . . . . . . . . . . . . . . . . . . . . . . . . . . . . . . . . 36
Speicher überprüfen . . . . . . . . . . . . . . . . . . . . . . . . . . . . . . . . . . . . . . . . . . . . . . . . . . . . . . 36
WD MY CLOUD – PERSÖNLICHER CLOUD-SPEICHER
BEDIENUNGSANLEITUNG
iii
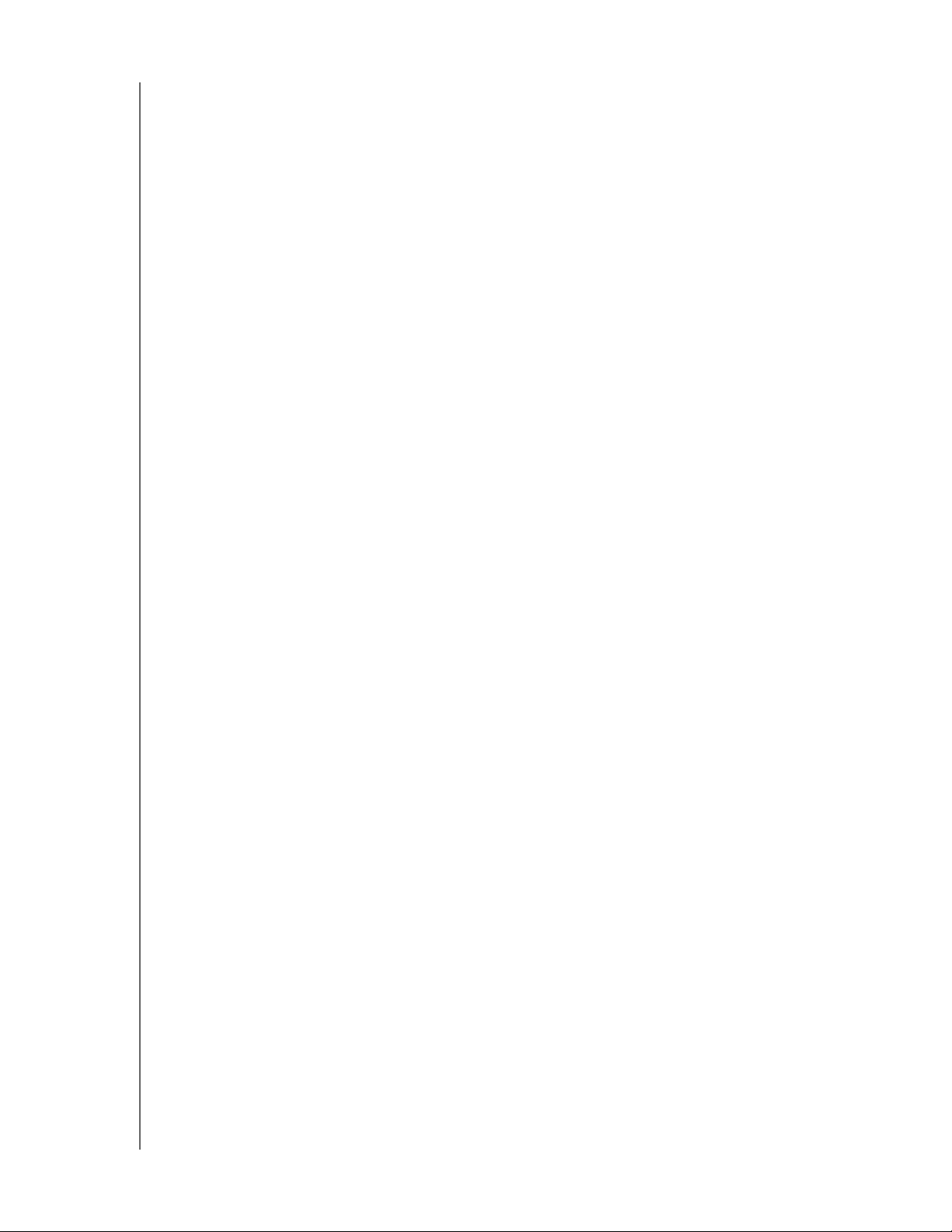
Sicher herunterfahren . . . . . . . . . . . . . . . . . . . . . . . . . . . . . . . . . . . . . . . . . . . . . . . . . . . . . 36
Meldungen überwachen . . . . . . . . . . . . . . . . . . . . . . . . . . . . . . . . . . . . . . . . . . . . . . . . . . . 37
Ein USB-Speichergerät auswerfen (Windows) . . . . . . . . . . . . . . . . . . . . . . . . . . . . . . . . . . 38
WD Quick View deinstallieren. . . . . . . . . . . . . . . . . . . . . . . . . . . . . . . . . . . . . . . . . . . . . . . 39
6 Auf einen Blick: Das Dashboard . . . . . . . . . . . . . . . . . . . . . . . . . . . . . . 40
Das Dashboard starten. . . . . . . . . . . . . . . . . . . . . . . . . . . . . . . . . . . . . . . . . . . . . . . . . . . . 40
Die Startseite des Dashboard. . . . . . . . . . . . . . . . . . . . . . . . . . . . . . . . . . . . . . . . . . . . . . . 41
Kundensupport in Anspruch nehmen . . . . . . . . . . . . . . . . . . . . . . . . . . . . . . . . . . . . . . . . . 48
Grundlegende Verwaltungsaufgaben . . . . . . . . . . . . . . . . . . . . . . . . . . . . . . . . . . . . . . . . . 49
7 Benutzer und Freigaben verwalten . . . . . . . . . . . . . . . . . . . . . . . . . . . . 50
Über Benutzer . . . . . . . . . . . . . . . . . . . . . . . . . . . . . . . . . . . . . . . . . . . . . . . . . . . . . . . . . . 50
Über Freigaben . . . . . . . . . . . . . . . . . . . . . . . . . . . . . . . . . . . . . . . . . . . . . . . . . . . . . . . . . 53
Lokal auf die Inhalte einer Freigabe zugreifen . . . . . . . . . . . . . . . . . . . . . . . . . . . . . . . . . . 56
8 Von fern auf Ihre Cloud zugreifen . . . . . . . . . . . . . . . . . . . . . . . . . . . . . 58
Cloud-Zugriff für den WD My Cloud aktivieren . . . . . . . . . . . . . . . . . . . . . . . . . . . . . . . . . 58
Cloud-Zugriff für einen Benutzer aktivieren . . . . . . . . . . . . . . . . . . . . . . . . . . . . . . . . . . . . 58
So machen Sie Ihre Daten mit den mobilen Apps WD My Cloud mobil. . . . . . . . . . . . . . . 60
Der Weg zu Ihrer persönlichen Cloud . . . . . . . . . . . . . . . . . . . . . . . . . . . . . . . . . . . . . . . . 68
Im Web auf Ihre persönliche Cloud zugreifen. . . . . . . . . . . . . . . . . . . . . . . . . . . . . . . . . . . 68
Die App WD My Cloud™ für Desktops verwenden . . . . . . . . . . . . . . . . . . . . . . . . . . . . . . 72
9 Einstellungen konfigurieren . . . . . . . . . . . . . . . . . . . . . . . . . . . . . . . . . . 76
Allgemein . . . . . . . . . . . . . . . . . . . . . . . . . . . . . . . . . . . . . . . . . . . . . . . . . . . . . . . . . . . . . . 76
Netzwerk. . . . . . . . . . . . . . . . . . . . . . . . . . . . . . . . . . . . . . . . . . . . . . . . . . . . . . . . . . . . . . . 81
Medien . . . . . . . . . . . . . . . . . . . . . . . . . . . . . . . . . . . . . . . . . . . . . . . . . . . . . . . . . . . . . . . . 84
Hilfsfunktionen . . . . . . . . . . . . . . . . . . . . . . . . . . . . . . . . . . . . . . . . . . . . . . . . . . . . . . . . . . 85
Mitteilungen . . . . . . . . . . . . . . . . . . . . . . . . . . . . . . . . . . . . . . . . . . . . . . . . . . . . . . . . . . . . 90
Firmware . . . . . . . . . . . . . . . . . . . . . . . . . . . . . . . . . . . . . . . . . . . . . . . . . . . . . . . . . . . . . . . 92
10 Sicherungspunkte verwalten . . . . . . . . . . . . . . . . . . . . . . . . . . . . . . . . . 94
Über Sicherungspunkte . . . . . . . . . . . . . . . . . . . . . . . . . . . . . . . . . . . . . . . . . . . . . . . . . . . 94
Einen Sicherungspunkt anlegen . . . . . . . . . . . . . . . . . . . . . . . . . . . . . . . . . . . . . . . . . . . . . 94
Einen Sicherungspunkt aktualisieren . . . . . . . . . . . . . . . . . . . . . . . . . . . . . . . . . . . . . . . . . 98
Einen Sicherungspunkt wiederherstellen . . . . . . . . . . . . . . . . . . . . . . . . . . . . . . . . . . . . . . 99
Einen Sicherungspunkt löschen . . . . . . . . . . . . . . . . . . . . . . . . . . . . . . . . . . . . . . . . . . . . 101
11 Videos, Fotos und Musik wiedergeben/übertragen. . . . . . . . . . . . . . 102
Medienserver . . . . . . . . . . . . . . . . . . . . . . . . . . . . . . . . . . . . . . . . . . . . . . . . . . . . . . . . . . 102
Medienspeicherung . . . . . . . . . . . . . . . . . . . . . . . . . . . . . . . . . . . . . . . . . . . . . . . . . . . . . 103
DLNA und iTunes aktivieren/deaktivieren. . . . . . . . . . . . . . . . . . . . . . . . . . . . . . . . . . . . . 104
Mit Media Playern auf Ihre persönliche Cloud zugreifen . . . . . . . . . . . . . . . . . . . . . . . . . 106
Mit iTunes auf Ihre persönliche Cloud zugreifen . . . . . . . . . . . . . . . . . . . . . . . . . . . . . . . 107
WD MY CLOUD – PERSÖNLICHER CLOUD-SPEICHER
BEDIENUNGSANLEITUNG
iv
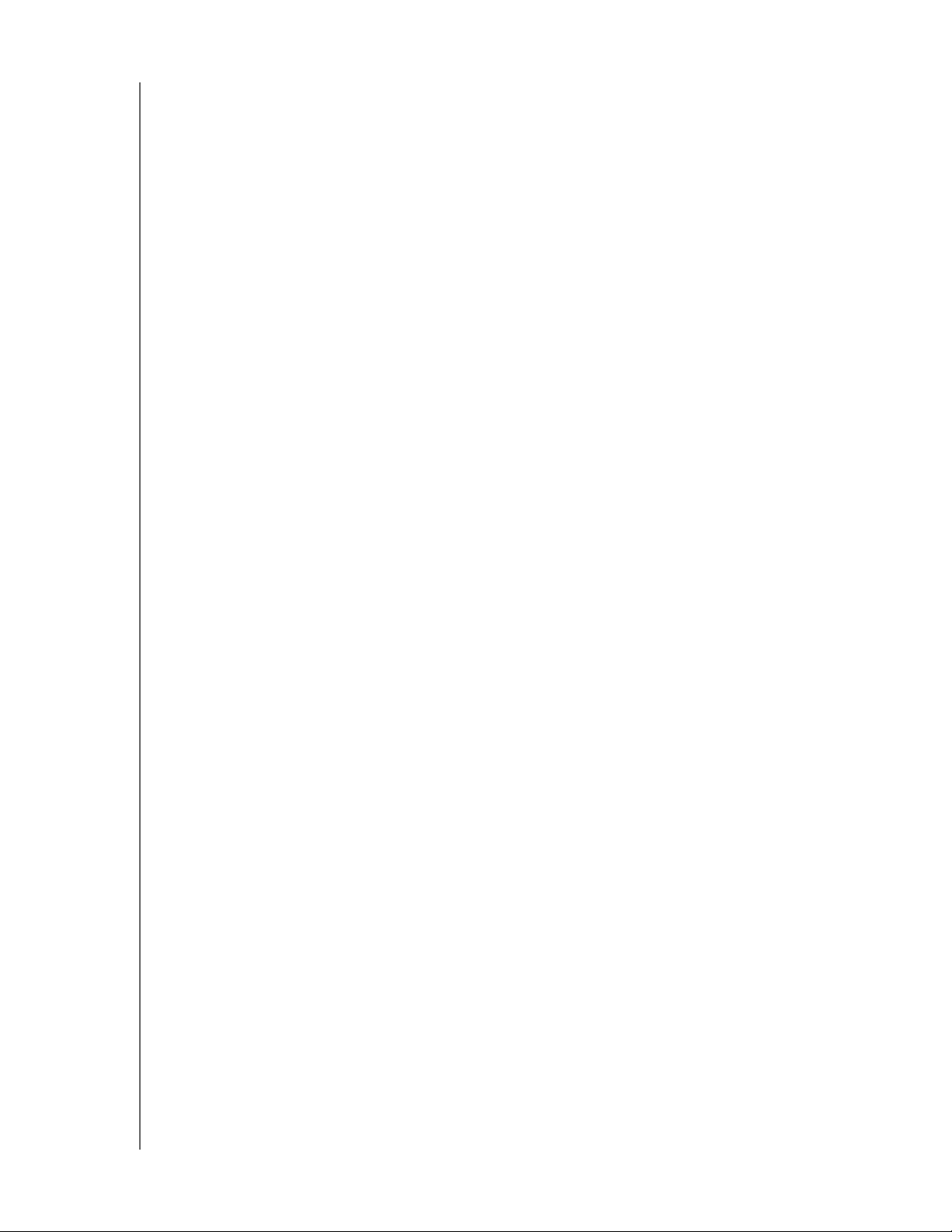
12 Anschließen einer USB-Festplatte . . . . . . . . . . . . . . . . . . . . . . . . . . . 108
Übersicht . . . . . . . . . . . . . . . . . . . . . . . . . . . . . . . . . . . . . . . . . . . . . . . . . . . . . . . . . . . . . 108
Anschließen eines USB-Laufwerks. . . . . . . . . . . . . . . . . . . . . . . . . . . . . . . . . . . . . . . . . . 108
Verbinden eines USB-Laufwerks (nur Windows) . . . . . . . . . . . . . . . . . . . . . . . . . . . . . . . 109
Erstellen einer Verknüpfung mit dem USB-Gerät (nur Windows) . . . . . . . . . . . . . . . . . . . 109
Anhang A: Technische Daten. . . . . . . . . . . . . . . . . . . . . . . . . . . . . . . . . . . . 110
Anhang B: Fehlersuche . . . . . . . . . . . . . . . . . . . . . . . . . . . . . . . . . . . . . . . . 111
Checkliste für die ersten Schritte . . . . . . . . . . . . . . . . . . . . . . . . . . . . . . . . . . . . . . . . . . . 111
Den WD My Cloud zurücksetzen . . . . . . . . . . . . . . . . . . . . . . . . . . . . . . . . . . . . . . . . . . . 111
Einzelne Probleme und Abhilfemaßnahmen . . . . . . . . . . . . . . . . . . . . . . . . . . . . . . . . . . . 112
Anhang C: Informationen zu Zulassungen und Garantie . . . . . . . . . . . . . 115
Konformität mit Richtlinien . . . . . . . . . . . . . . . . . . . . . . . . . . . . . . . . . . . . . . . . . . . . . . . . 115
Garantieinformationen (alle Regionen außer Australien/Neuseeland) . . . . . . . . . . . . . . . 116
Garantieinformationen (nur Australien/Neuseeland) . . . . . . . . . . . . . . . . . . . . . . . . . . . . . 117
Stichwortverzeichnis . . . . . . . . . . . . . . . . . . . . . . . . . . . . . . . . . . . . . . . . . . 119
WD MY CLOUD – PERSÖNLICHER CLOUD-SPEICHER
BEDIENUNGSANLEITUNG
v
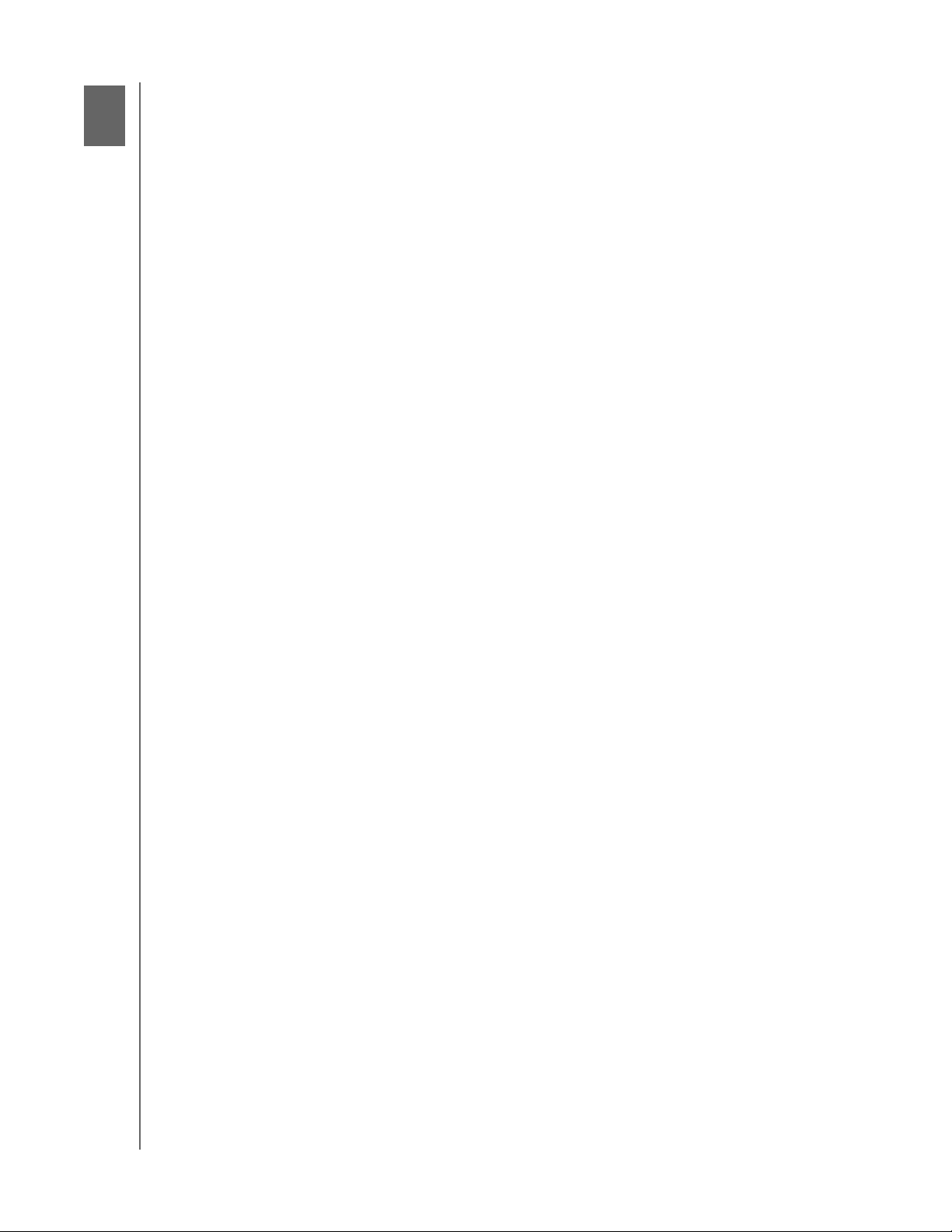
1
WICHTIGE INFORMATIONEN FÜR DEN BENUTZER
Wichtige Informationen für den Benutzer
Wichtige Sicherheitsanweisungen
Aufzeichnen Ihrer WD-Produktinformationen
Wichtige Sicherheitsanweisungen
Dieses Gerät wurde so entwickelt und hergestellt, dass es die persönliche Sicherheit nicht
gefährdet. Unsachgemäßer Gebrauch kann zu einem elektrischen Schlag oder Brandgefahr
führen. Die in diesem Gerät integrierten Sicherheitsvorkehrungen schützen Sie, wenn Sie bei
Installation, Verwendung und Wartung das folgende Vorgehen einhalten.
Befolgen Sie alle Warnungen und Anweisungen, die auf dem Produkt
angegeben sind.
Ziehen Sie das Netzkabel aus der Steckdose, bevor Sie das Produkt reinigen.
Verwenden Sie keine flüssigen oder aufsprühbaren Reinigungsmittel. Verwenden Sie
stattdessen ein feuchtes Tuch.
Verwenden Sie dieses Produkt nicht in der Nähe von Flüssigkeiten.
Stellen Sie dieses Produkt nicht auf einer instabilen Fläche ab. Sollte das Produkt
herunterfallen, kann es schwer beschädigt werden.
Lassen Sie das Produkt nicht fallen.
Um eine ausreichende Belüftung und einen ordnungsgemäßen Betrieb des Produkts
sicherzustellen und es vor Überhitzung zu schützen, dürfen die Öffnungen und
Schlitze an der Ober- und Unterseite des Gehäuses nicht bedeckt oder blockiert
werden. Durch die aufrechte Position des Laufwerks wird außerdem eine
Überhitzung vermieden.
Betreiben Sie das Produkt ausschließlich mit der auf dem Typenschild angegebenen
Spannung. Wenn Sie unsicher sind und Fragen zur Stromversorgung haben,
wenden Sie sich an Ihren Händler oder den lokalen Energieversorger.
Auf dem Stromkabel dürfen keine Gegenstände abgestellt werden. Stellen Sie das
Produkt so auf, dass Personen nicht auf das Stromkabel treten können.
Wenn Sie ein Verlängerungskabel verwenden, achten Sie darauf, dass dieses Kabel
nicht durch die daran angeschlossenen Geräte überlastet wird. Achten Sie
außerdem darauf, dass die an die Steckdose angeschlossenen Geräte nicht die
Sicherung überlasten.
Es dürfen niemals Gegenstände irgendwelcher Art durch die Gehäuseschlitze
gesteckt werden, da dabei gefährliche stromführende Punkte getroffen werden oder
Kurzschlüsse auftreten können, wodurch die Gefahr von Feuer oder Stromschlag
besteht.
Ziehen Sie unter folgenden Bedingungen das Stromkabel aus der Steckdose und
schalten Sie qualifizierte Servicetechniker ein:
- Wenn das Stromkabel oder der Stecker beschädigt ist.
- Wenn Flüssigkeiten auf das Produkt geschüttet worden sind.
- Wenn das Produkt Regen oder Spritzwasser ausgesetzt wurde.
- Wenn das Produkt trotz Einhaltung der Gebrauchsanleitung nicht ordnungsgemäß
funktioniert. Stellen Sie nur Bedienelemente ein, die in der Gebrauchsanleitung
beschrieben sind. Eine falsche Einstellung kann zu Schäden führen und
umfangreiche Reparaturarbeiten durch einen qualifizierten Techniker nach sich
ziehen, um das Produkt in den Ausgangszustand zurückzuversetzen.
WD MY CLOUD – PERSÖNLICHER CLOUD-SPEICHER
BEDIENUNGSANLEITUNG
1
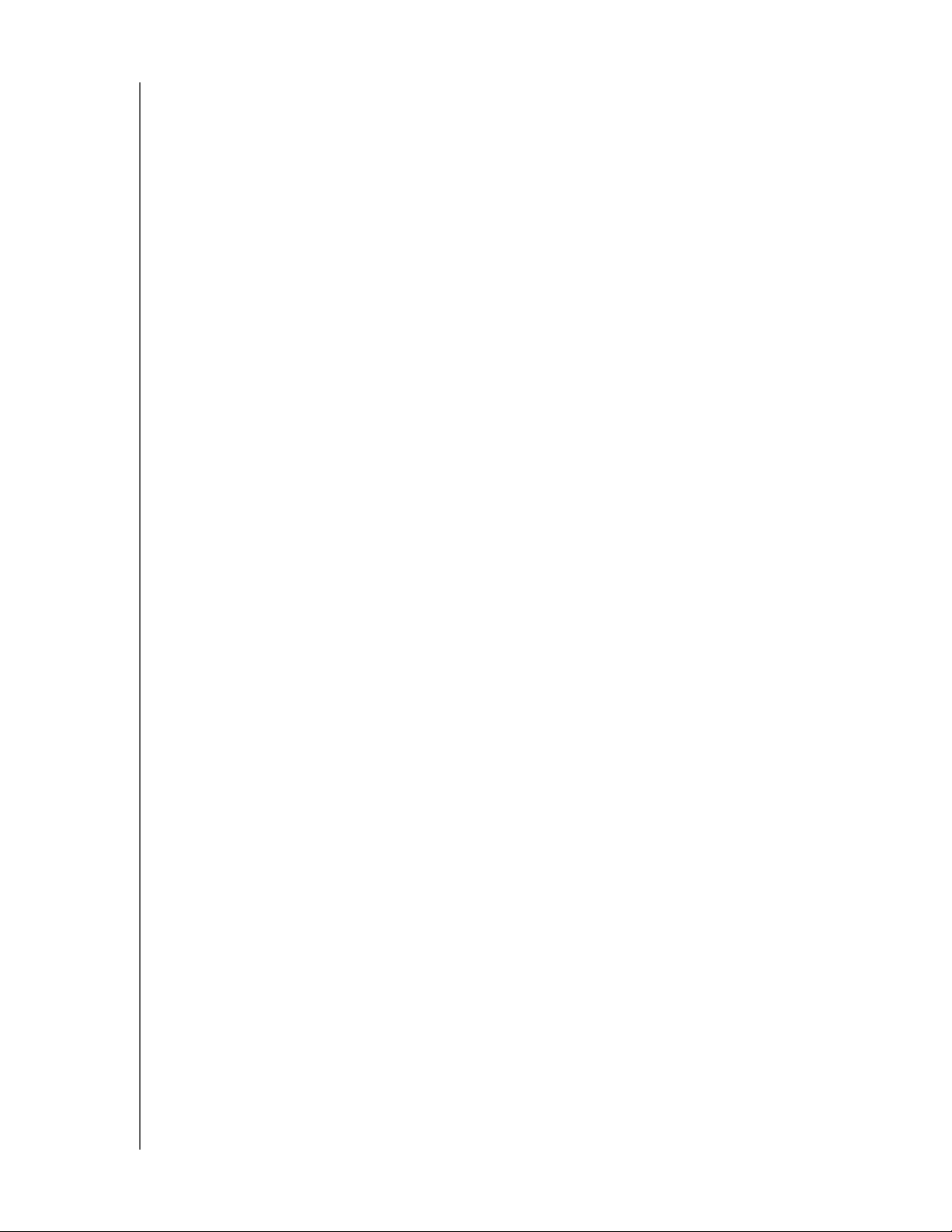
WICHTIGE INFORMATIONEN FÜR DEN BENUTZER
- Wenn das Produkt fallen gelassen oder das Gehäuse beschädigt wurde.
- Wenn beim Produkt ein auffälliger Leistungsabfall auftritt, wenden Sie sich über
http://support.wd.com an den Kundensupport von WD.
Aufzeichnen Ihrer WD-Produktinformationen
Denken Sie daran, die folgenden WD-Produktinformationen zu notieren. Sie werden für die
Einrichtung und den technischen Support verwendet. Die WD-Produktinformationen finden
Sie auf dem Aufkleber an der Unterseite des Geräts.
- Seriennummer
- Modellnummer
- Kaufdatum
- Anmerkungen zu System und Software
WD MY CLOUD – PERSÖNLICHER CLOUD-SPEICHER
BEDIENUNGSANLEITUNG
2
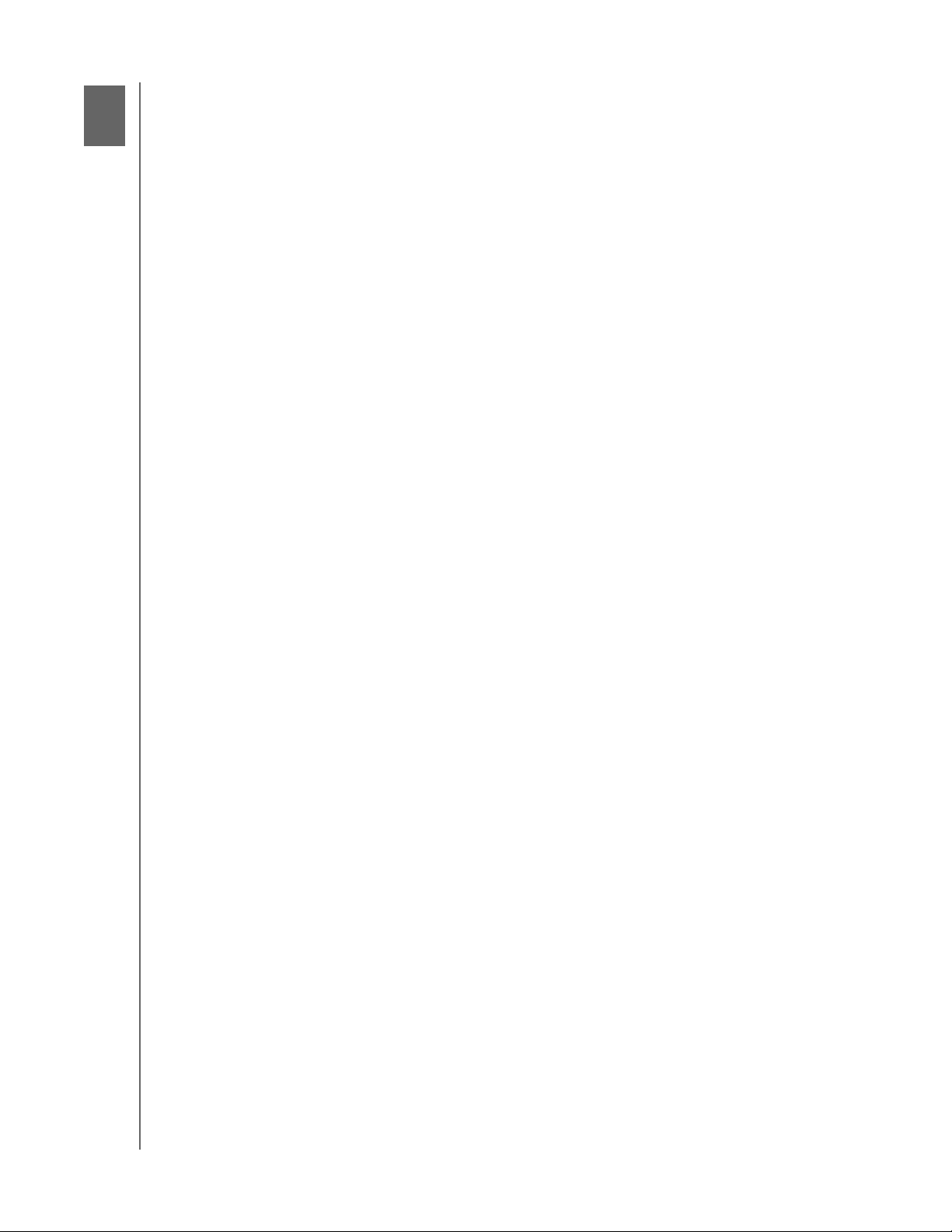
2
PRODUKTÜBERSICHT
Produktübersicht
Über das System
Leistungsmerkmale
Über das Schulungszentrum
Lieferumfang
Systemanforderungen
Anweisungen vor der Installation
Vorsichtsmaßnahmen beim Umgang mit dem Gerät
Produktansichten
Über das System
Das persönliche Cloud-Speichersystem WD My Cloud ist ein System hoher Leistung, das
bei Anschluss an einen Wireless-Router sicheren drahtlosen Zugriff auf Ihre Medien und
Dateien von jedem Computer, Tablet oder Smartphone aus bietet.
Verbinden Sie dieses leistungsfähige System mit Ihrem Wireless-Router. Damit haben Sie
gemeinsamen Speicherplatz in Ihrem Heimnetzwerk und können zuhause und unterwegs
auf Ihre Dateien zugreifen. Sie können Dateien für Ihren Mac und PC freigeben, Medien zu
Ihren DLNA-fähigen Geräten übertragen und mit den Apps WD My Cloud und der Website
WDMyCloud.com von fern auf Ihre Dateien zugreifen.
In dieser Bedienungsanleitung finden Sie schrittweise Installationsanweisungen und andere
wichtige Informationen zu Ihrem WD-Produkt. Anderssprachige Versionen und
Aktualisierungen zu diesem Benutzerhandbuch können hier heruntergeladen werden:
http://products.wd.com/updates. Weitere Informationen und Neuigkeiten über dieses
Produkt finden Sie auf unserer Website unter http://www.wd.com/.
Leistungsmerkmale
Endlich Ihre eigene Cloud – Speichern Sie alles auf WD My Cloud und rufen Sie es mit
Mobil- und Desktop-Apps von überallher ab.
Zentraler Speicher für die Mediensammlung Ihrer Familie – Speichern und ordnen Sie
alle Fotos, Videos, Musik und wichtigen Dokumente Ihrer Familie an einem sicheren Ort in
Ihrem Heimnetzwerk.
Zugriff von überallher – Nutzen Sie Ihre persönliche Cloud von jedem PC, Mac, Tablet
oder Smartphone aus, egal, wo Sie sind. Mit den kostenlosen Apps von WD haben Sie Ihre
persönliche Cloud immer dabei.
Automatische Datensicherung für alle Ihre Computer – Sichern Sie auf einfache Weise
alle Dateien von Ihren PC- und Mac-Computern auf Ihren WD My Cloud. Holen Sie sich die
Beruhigung, dass alle Ihre Daten in Ihrem Netzwerk durch automatisches Backup gesichert
werden. Für PC-Anwender bietet WD SmartWare™ Pro Möglichkeiten zur Sicherung Ihrer
Dateien auf verschiedene Geräte in Ihrem Netzwerk. Mac-Anwender können sich alle
Funktionen der Datensicherungssoftware Apple Time Machine zunutze machen, um ihre
Daten zu schützen.
Laden Sie direkt von Ihren mobilen Geräten hoch – Sind Ihre mobilen Geräte randvoll?
Fotos, Videos und andere Dateien lassen sich in einfacher Weise direkt zu Ihrer persönlichen
Cloud hochladen, und Sie sparen wertvollen Platz auf Ihren Tablets und Smartphones.
Verbindung mit Dropbox™ und anderen – Sie können auf einfache Weise Dateien
zwischen Ihrer persönlichen Cloud, Dropbox und anderen Cloud-Konten transferieren.
WD MY CLOUD – PERSÖNLICHER CLOUD-SPEICHER
BEDIENUNGSANLEITUNG
3
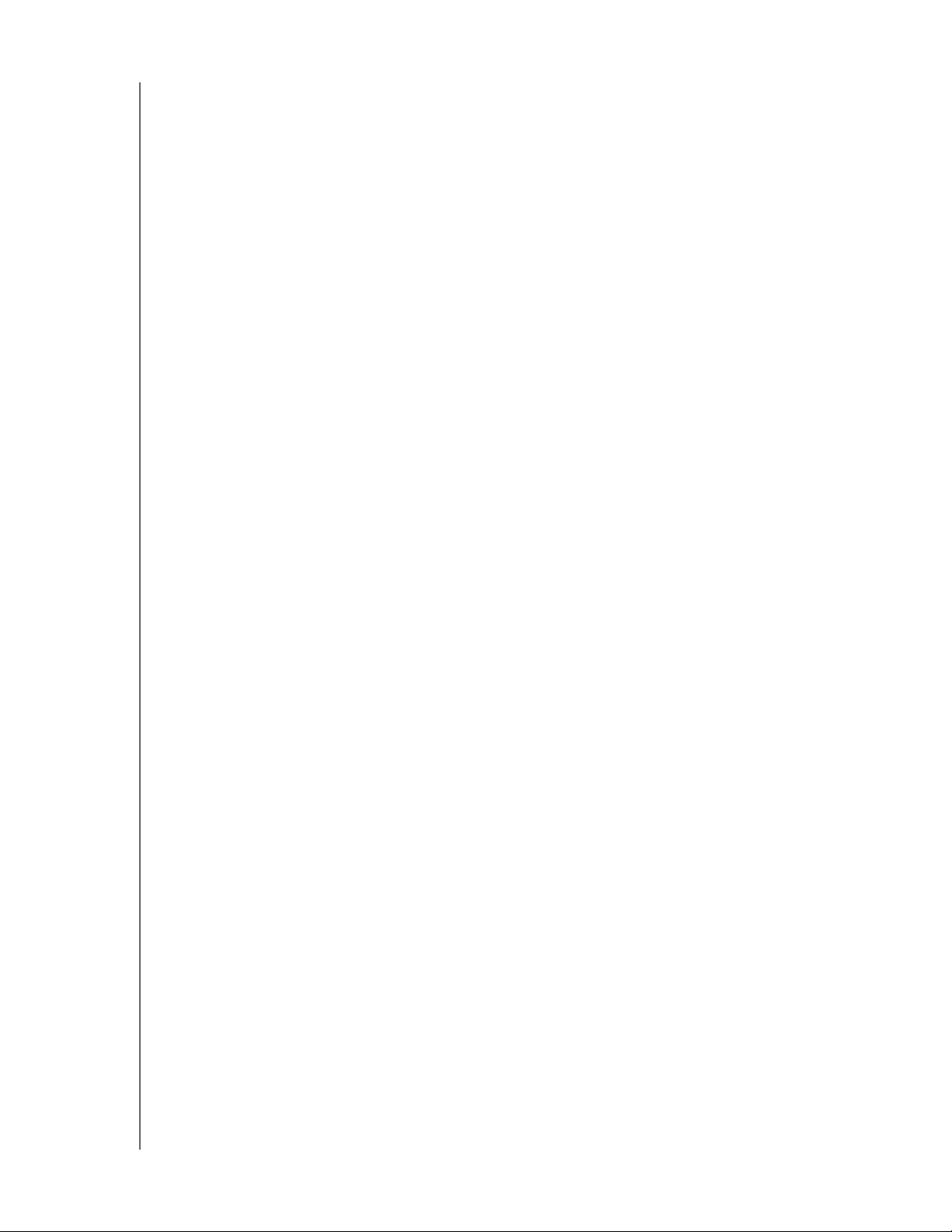
PRODUKTÜBERSICHT
Speicher über den USB-Port erweiterbar – Über den USB 3.0-Erweiterungsport können
Sie leicht Ihre Speicherkapazität erweitern. Schließen Sie einfach Ihre externe USB 3.0- oder
USB 2.0-Festplatte an, und sofort haben Sie mehr Speicherplatz für alle Ihre Fotos, Videos,
Music und Dokumente.
Schnelle Dateitransfers für Streaming mit hoher Leistung – Gigabit Ethernet und ein
Dual-Core-Prozessor sorgen für Medien-Streaming mit hoher Leistung und blitzschnellen
Dateitransfer. Nahtlos und ohne Aussetzer können Sie Ihre Videos, Fotos und Musik auf Ihre
angeschlossenen DLNA-kompatiblen Fernseher, Media Player und Spiele-Konsolen
übertragen.
Servieren Sie Ihre Musik mit iTunes
®
– Der WD My Cloud bietet iTunesServerunterstützung, sodass Sie Ihre Musik- und Videosammlung mit iTunes an einen PC
oder Mac-Computer übertragen können.
Passwordschutz für Privates – Ihre Daten sind immer sicher und vollständig unter Ihrer
Kontrolle. Für jeden Benutzer ist Passwortschutz zur Sicherung Ihrer persönlichen Cloud vor
unerlaubten Zugriffen verfügbar.
Einfach einzurichten, einfach in Ihrem Netzwerk zu finden – Mit der funktionsreichen
Benutzerführung von WD auf Web-Basis zur nahtlosen Einrichtung können Sie in wenigen
Minuten loslegen.
Brauchen Sie Hilfe bei der Einrichtung? – Auf jedem Schritt dahin sind wir bei Ihnen.
Rufen Sie http://wd.com/setup/wdmycloud auf oder wenden Sie sich an das Support-Team
von WD. Es führt Sie durch die Installation von WD My Cloud und die kostenlosen Apps für
Ihre Computer und mobilen Geräte. Kontaktinformationen finden Sie auf Seite ii dieses
Handbuchs und in der Schnellinstallationsanleitung.
Schaffen Sie zusätzlichen Schutz für Ihre Dateien – Sie können automatisch eine Kopie
oder einen Sicherungspunkt Ihrer persönlichen Cloud auf einem anderen NAS-Gerät oder
einem Windows-PC auf Ihrem LAN oder auf einem USB-Gerät anlegen, das an dem WD My
Cloud angeschlossen ist. Dieser zusätzliche Schutz für alle Ihre Medien verschafft Ihnen die
ultimative Beruhigung.
Über das Schulungszentrum
Das Schulungszentrum von WD im Internet bietet aktuellste Informationen, Anleitungen und
Software, die es Anwendern ermöglichen, alles aus ihrem persönlichen Cloud-Speicher
herauszuholen. Diese Anleitung im Internet bietet Schritt-für-Schritt-Hilfe bei der Einrichtung
eines Remote-Zugangs, Datensicherung, Überwachung des Laufwerkstatus und anderem
mehr. Diese interaktive Ressource führt Anwender durch die Installation und den Gebrauch
ihres WD My Cloud. In dem Schulungszentrum können Sie:
Ihren neuen persönlichen Cloud-Speicher kennen lernen,
die neueste Software für Ihr Produkt herunterladen,
detaillierte, interaktive Informationen zu allen Funktionen Ihres Produkts finden,
Ihr Produkt aktualisieren, wann immer neue Funktionen verfügbar werden,
ohne Handbuch oder CD online auf eine stets verfügbare Ressource zugreifen.
WD MY CLOUD – PERSÖNLICHER CLOUD-SPEICHER
BEDIENUNGSANLEITUNG
4
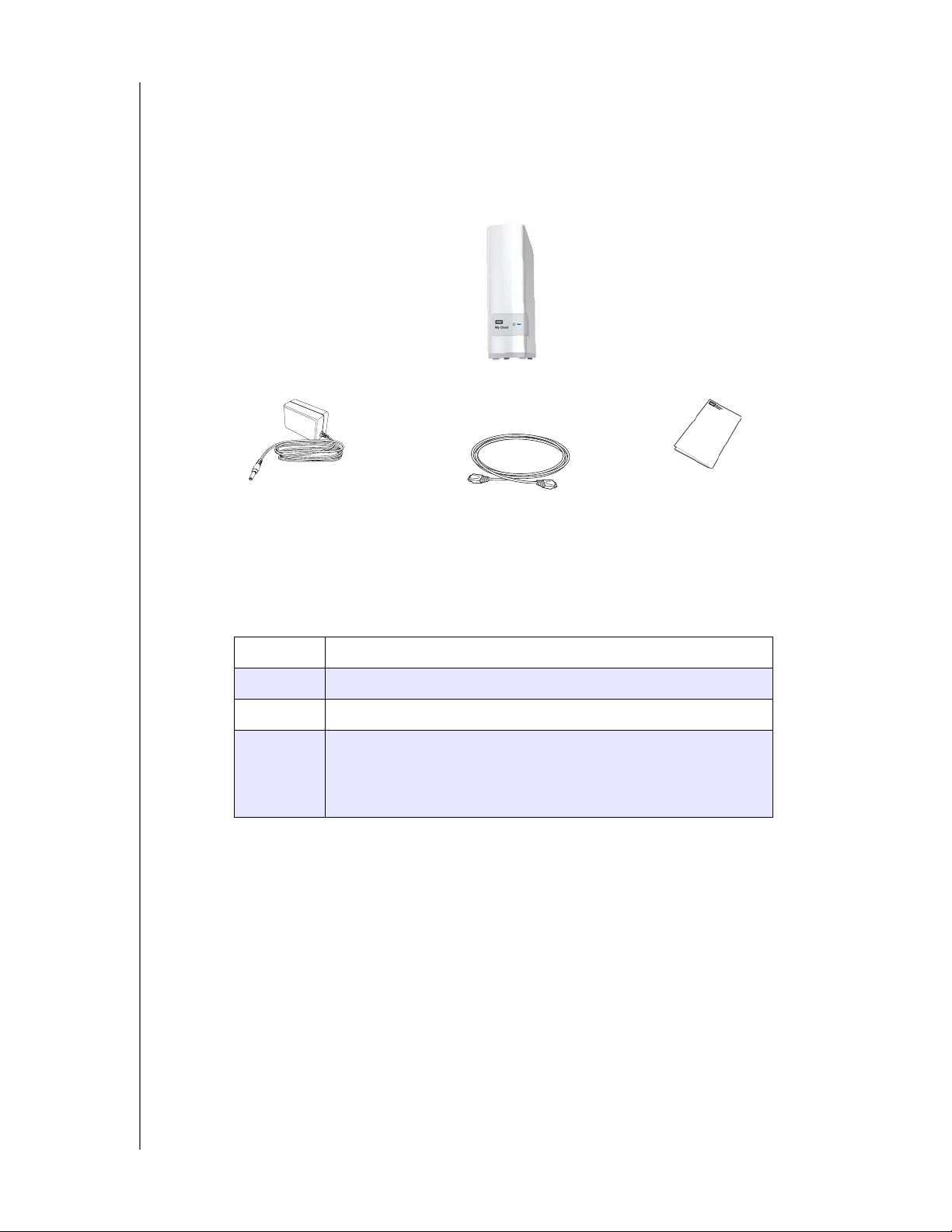
Lieferumfang
Persönliches Cloud-Speichergerät WD My Cloud
Ethernet-Kabel
Externes Netzteil
Schnellinstallationsanleitung
PRODUKTÜBERSICHT
Persönliches Cloud-Speichergerät
WD My Cloud
Steckernetzteil*
Ethernet-Kabel
Schnellinstallationsanleitung
Weitere Informationen zu zusätzlichem Zubehör für dieses Produkt finden Sie unter:
USA www.shopwd.com oder www.wdstore.com
Kanada www.shopwd.ca oder www.wdstore.ca
Europa www.shopwd.eu oder www.wdstore.eu
Alle
anderen
Regionen
Wenden Sie sich bitte an den technischen Support von WD in
Ihrer Region. Eine Liste von Support-Kontakten finden Sie unter
http://support.wd.com und in der Knowledge Base unter
Antwort ID1048.
WD MY CLOUD – PERSÖNLICHER CLOUD-SPEICHER
BEDIENUNGSANLEITUNG
5
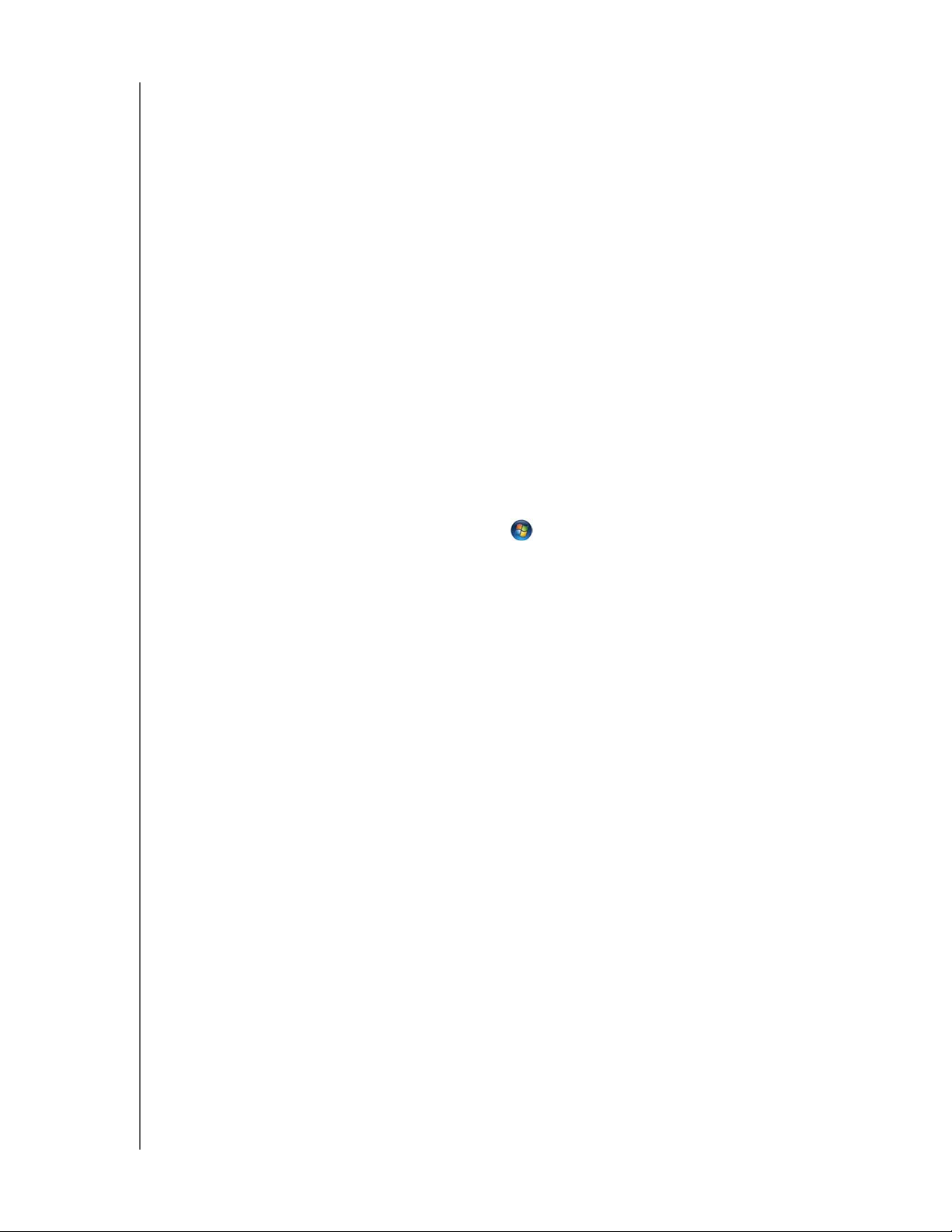
Systemanforderungen
Betriebssystem
PRODUKTÜBERSICHT
Windows
®
Windows 8
Windows 7
Windows Vista
®
Windows XP (32 bit) SP3 oder
später
Mac OS X
Mountain Lion* (Mac OS 10.8)
Lion* (Mac OS 10.7)
Snow Leopard (Mac OS 10.6)
* Bei Lion und Mountain Lion müssen Sie den Java
Runtime-Client installieren. Weitere Informationen
finden Sie auf http://support.apple.com/kb/dl1421
Für Windows-Betriebssysteme müssen Sie
den Java Runtime-Client installieren.
Hinweis: Die Kompatibilität ist von der Hardwarekonfiguration und dem
Betriebssystem Ihres Computers abhängig.
Für eine optimale Leistung und Zuverlässigkeit installieren Sie bitte alle aktuellen Updates
und Service Packs (SP):
Klicken Sie unter Windows auf Start oder > Programme und wählen Sie
Windows Update.
Rufen Sie beim Mac das Apple-Menü auf und wählen Sie Softwareaktualisierung.
Webbrowser
Internet Explorer 8.0 und neuer auf unterstützten Windows-Computern
Safari 5.0 und neuer auf unterstützten Mac-Computern
Firefox 12 und neuer auf unterstützten Windows- und Mac-Computern
Google Chrome 14 und neuer auf unterstützten Windows- und Mac-Computern
Lokales Netzwerk
Router/Switch – Gigabit Ethernet für optimale Leistung der Kabelverbindung und 802.11n
oder 802.11ac für optimale Wi-Fi-Leistung empfohlen – vor allem zum Video-Streaming.
Internet
Für die anfängliche Einrichtung und für einen Software-Download sowie für den Fernzugriff
und mobile Apps ist eine Breitbandverbindung erforderlich.
WD MY CLOUD – PERSÖNLICHER CLOUD-SPEICHER
BEDIENUNGSANLEITUNG
6
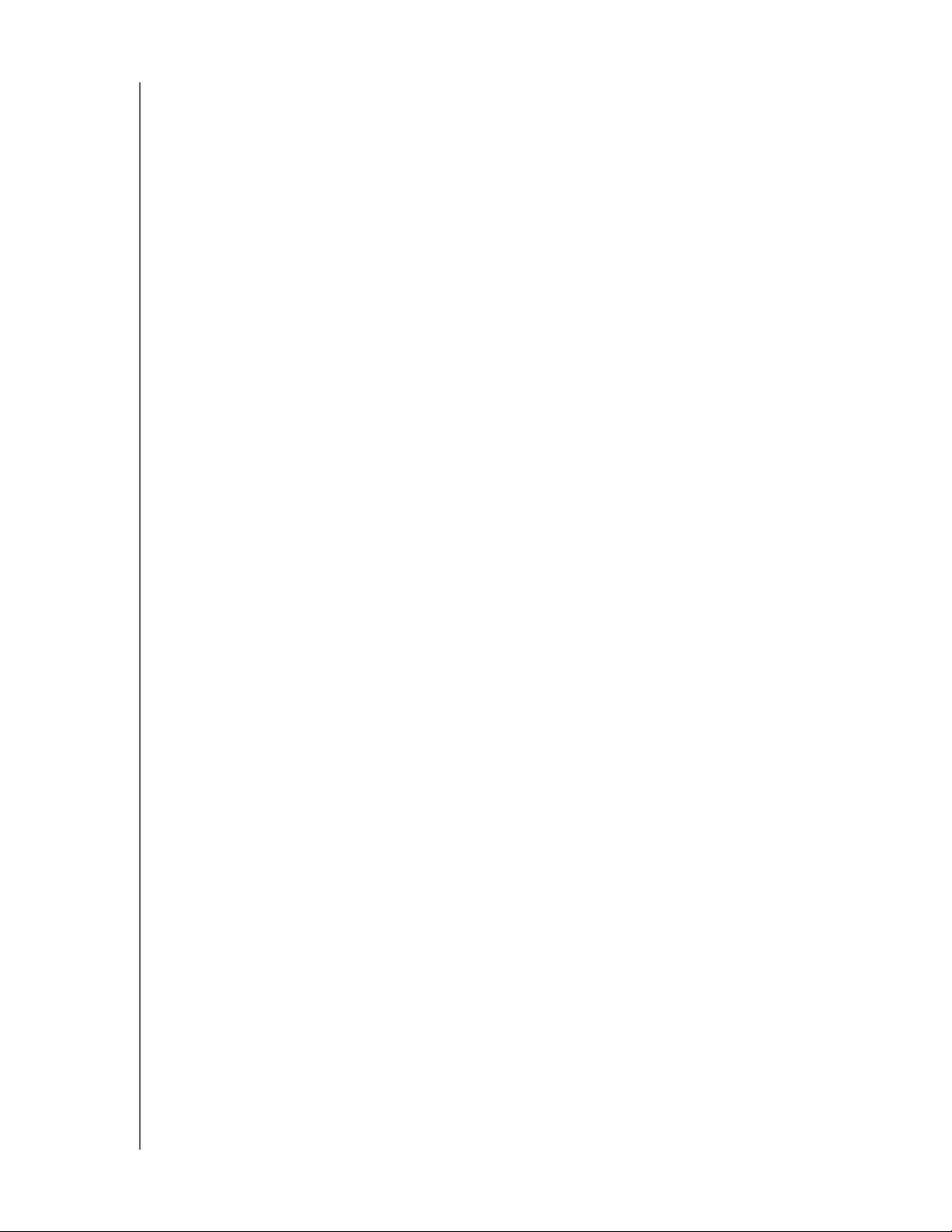
PRODUKTÜBERSICHT
Anweisungen vor der Installation
Wählen Sie vor dem Installieren des Systems einen für seine optimale Funktionalität
geeigneten Aufstellort. Stellen Sie das System an einem Ort auf, der:
sich in der Nähe einer geerdeten Steckdose befindet,
sauber und staubfrei,
stabil und erschütterungsfrei sowie
gut belüftet und von Wärmequellen entfernt ist, wobei die Öffnungen und Schlitze auf
der Ober- und Unterseite des Laufwerks nicht blockiert oder abgedeckt sind, und
mit ausreichendem Abstand zu elektromagnetischen Feldern von Elektrogeräten wie
Klimaanlagen sowie Radios und Fernsehern.
Vorsichtsmaßnahmen beim Umgang mit dem Gerät
WD-Produkte sind Präzisionsgeräte, die mit Vorsicht ausgepackt und installiert werden
müssen. Laufwerke können durch grobe Handhabung, Stoß oder Vibration beschädigt
werden. Befolgen Sie beim Auspacken und Installieren Ihres externen Speicherproduktes
die folgenden Vorsichtsmaßnahmen:
Lassen Sie das Laufwerk nicht fallen oder anstoßen.
Bewegen Sie das Laufwerk nicht, solange es eingeschaltet ist.
Verwenden Sie dieses Produkt nicht als tragbares Laufwerk.
WD MY CLOUD – PERSÖNLICHER CLOUD-SPEICHER
BEDIENUNGSANLEITUNG
7
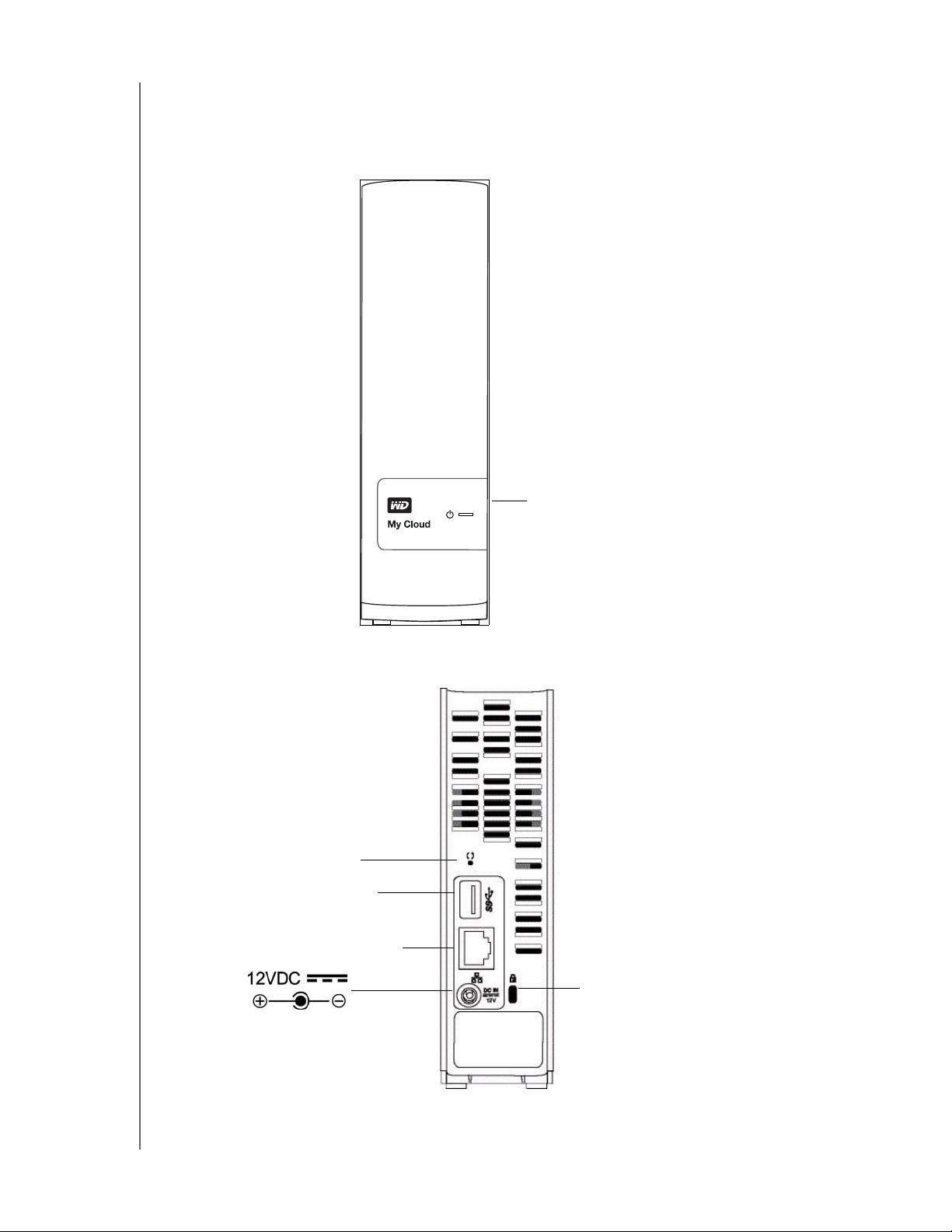
Produktansichten
Vorderseite
PRODUKTÜBERSICHT
Rückseite
Gigabit Ethernet-Port
Reset-Taste
USB 3.0-Port
Mehrfarbige LED
Kensington
Diebstahlsicherung
®
-
WD MY CLOUD – PERSÖNLICHER CLOUD-SPEICHER
BEDIENUNGSANLEITUNG
8
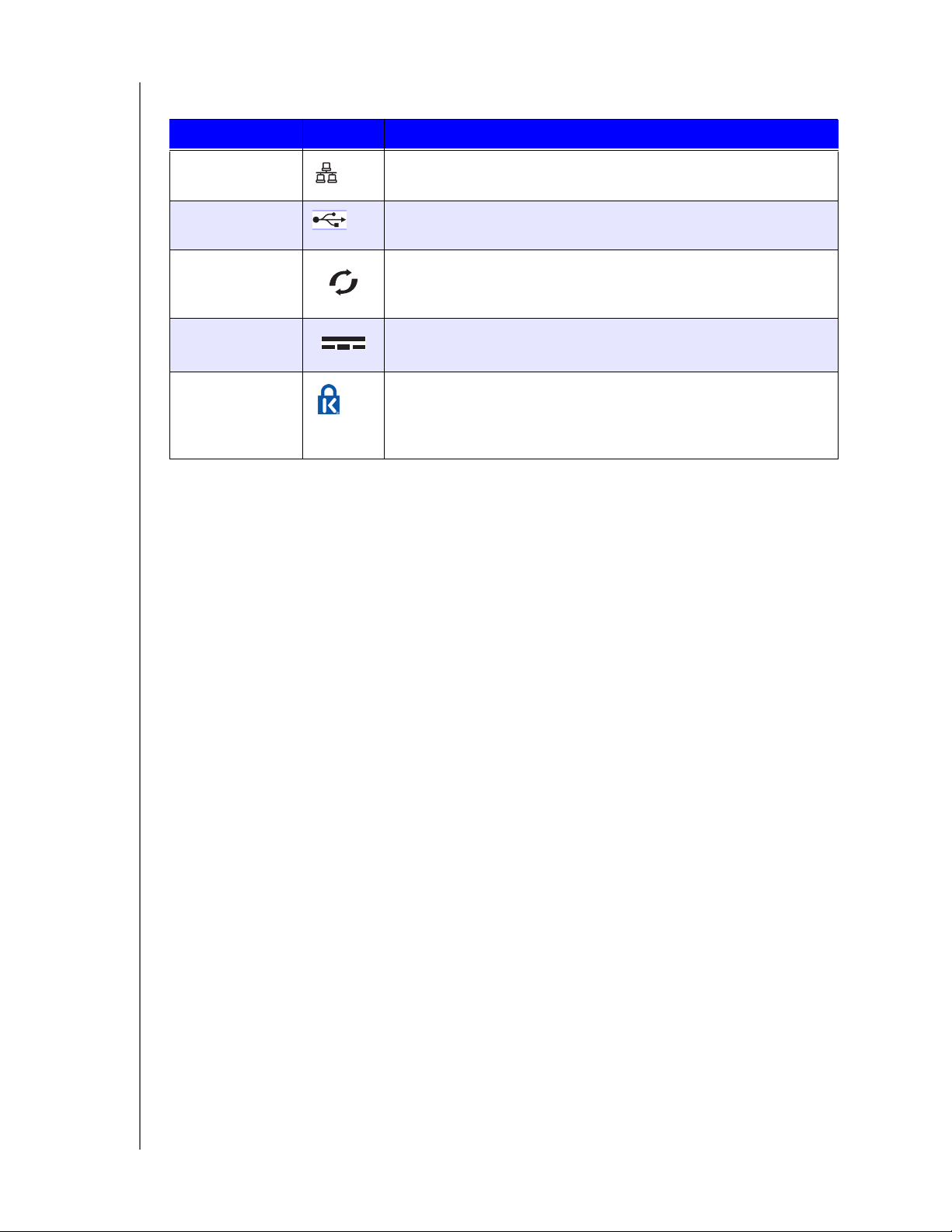
Komponente Symbol Beschreibung
PRODUKTÜBERSICHT
Gigabit Ethernet-
Zum Anschließen des Laufwerks an ein lokales Netzwerk.
Port
USB 3.0-Port Zum Anschließen einer USB-Festplatte für zusätzlichen
Speicherplatz.
Reset-Taste Zum Wiederherstellen von Einstellungen wie Administrator-
Benutzernamen und Passwort für das Gerät.
Stromanschluss Zum Anschließen des Geräts an ein Steckernetzteil und eine
Steckdose.
Öse für
KensingtonDiebstahlsicherung
Als Diebstahlschutz ist dieses Laufwerk mit einer Öse
für ein Kensington-Drahtseil ausgestattet.
Weitere Informationen finden Sie unter
http://www.kensington.com.
WD MY CLOUD – PERSÖNLICHER CLOUD-SPEICHER
BEDIENUNGSANLEITUNG
9
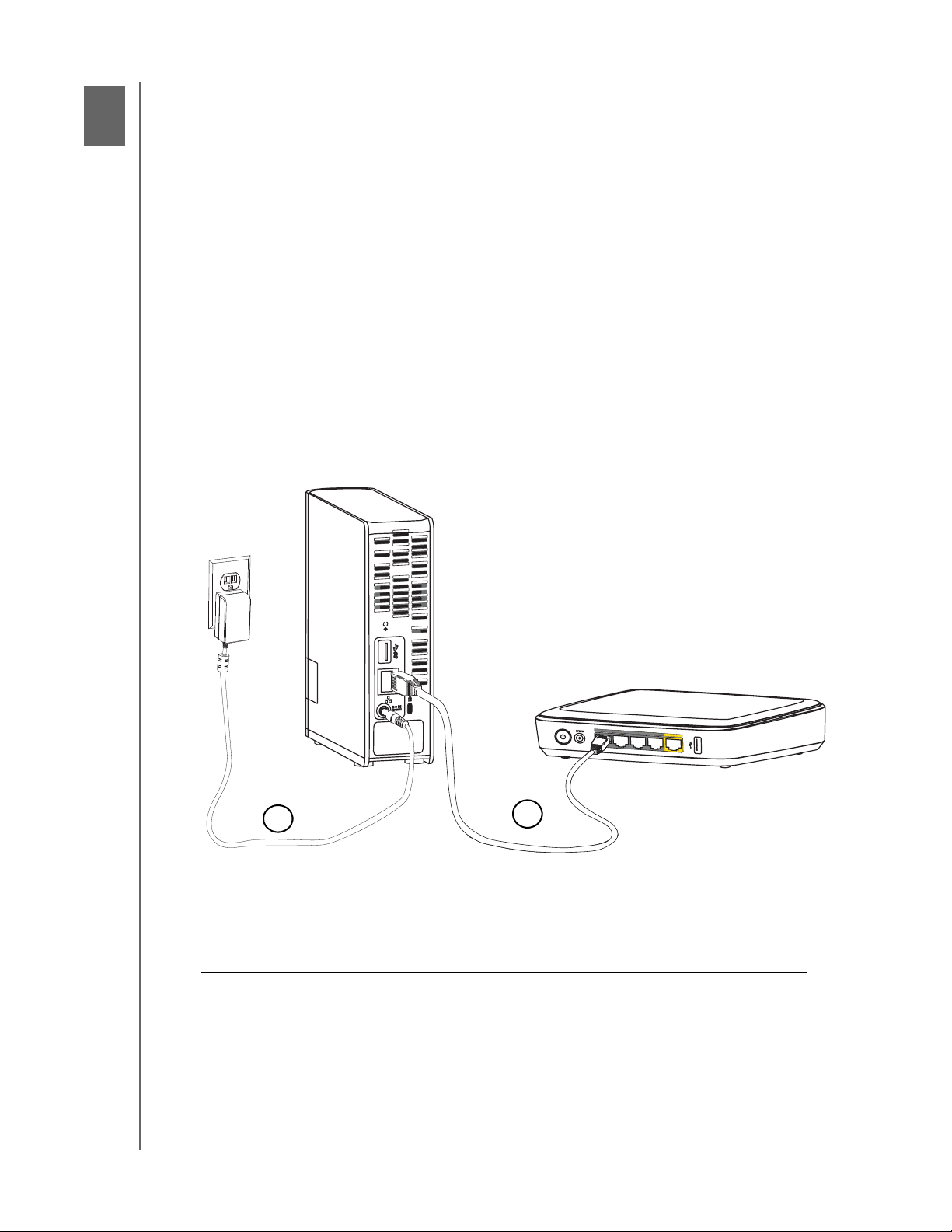
33
1
2
3
4
I
ntern
et
D
C
I
N
12V
ERSTE SCHRITTE
Erste Schritte
Das Laufwerk physisch anschließen
Erste Schritte mit dem Online-Einrichtungsprogramm
Erste Schritte ohne das Online-Einrichtungsprogramm
Zur öffentlichen Freigabe gelangen
Die Einrichtung des persönlichen Cloud-Speicherlaufwerks WD My Cloud ist einfach – Sie
müssen lediglich Ihr Laufwerk auspacken, es anschließen und die LEDs vorne und hinten
am Laufwerk überprüfen um sicherzustellen, dass alle Anschlüsse korrekt funktionieren.
Laden Sie dann das Programm für die schnelle Einrichtung herunter, das unter
http://wd.com/setup/wdmycloud bereitsteht.
Hinweis: Informationen zum sicheren Herunterfahren und Trennen des
Laufwerks finden Sie unter „Hilfsfunktionen“ auf Seite 85.
Das Laufwerk physisch anschließen
Hinweis: Entfernen Sie den Aufkleber auf der Rückseite der Einheit, ehe Sie Ihr
Laufwerk anschließen.
2V
1
2
1
DC
IN
I
nt
ernet
Folgen Sie den Schritten unten, um das persönliche Cloud-Speichergerät WD My Cloud an
ein privates Netzwerk oder kleines Büronetzwerk anzuschließen.
Wichtig: Stellen Sie sicher, dass das Laufwerk wie in der Abbildung oben
gezeigt aufrecht steht und nichts die Schlitze und Öffnungen an der
Ober- und Unterseite des Laufwerks verstopft oder bedeckt, um
Überhitzung zu vermeiden. Im Fall einer Überhitzung führt das
Laufwerk eine sichere Abschaltung durch. Alle momentan laufenden
Prozesse werden unterbrochen. Wenn dies eintritt, können Daten
verloren gehen.
WD MY CLOUD – PERSÖNLICHER CLOUD-SPEICHER
BEDIENUNGSANLEITUNG
10
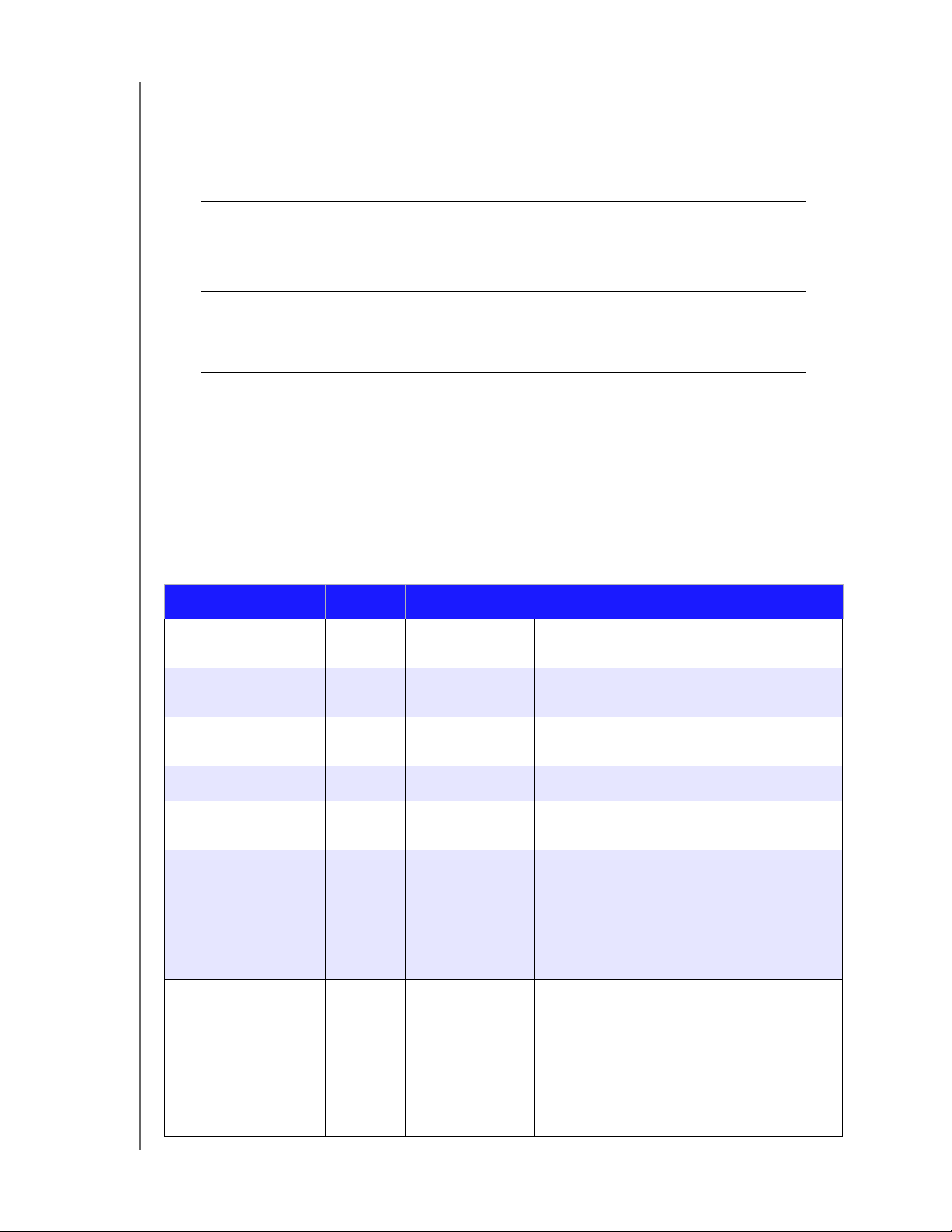
ERSTE SCHRITTE
1. Schließen Sie ein Ende des Ethernet-Kabels an den Ethernet-Anschluss an der
Rückseite des Laufwerks an. Schließen Sie das andere Ende des Ethernet-Kabels direkt
an einen freien Port eines Routers oder Netzwerk-Switches an.
Wichtig: Wir empfehlen, dass Sie für beste Leistungen das mitgelieferte
Ethernet-Kabel verwenden.
2. Schließen Sie das Kabel des Netzteils an den Stromversorgungsanschluss auf der
Rückseite des Laufwerks an. Stecken Sie das Netzteil in eine Steckdose. Das Gerät
wird automatisch eingeschaltet.
Wichtig: Warten Sie (ca. drei Minuten), bis der WD My Cloud vollständig
hochgefahren ist, bevor Sie das Laufwerk konfigurieren. Wenn die
LED zu blinken aufhört und stetig blau leuchtet, ist das Laufwerk
einsatzbereit.
3. Fahren Sie mit „Erste Schritte mit dem Online-Einrichtungsprogramm“ auf Seite 12 oder
„Erste Schritte ohne das Online-Einrichtungsprogramm“ auf Seite 17 fort, wenn die LED
vorne an Ihrem Laufwerk stetig blau leuchtet.
LEDs
Die LED auf der Vorderseite überprüfen
Die folgende Tabelle beschreibt das Verhalten der LED (rot/weiß/gelb/blau) an der Vorderseite.
Status Farbe Darstellung Statusbeschreibung
Ausgeschaltet Keine Wird angezeigt, wenn das Laufwerk
ausgesteckt ist.
Eingeschaltet Weiß Blinkend Wird angezeigt, wenn Sie das Gerät ans
Stromnetz anschließen.
Initialisierung erfolgt Weiß Stetig Das Laufwerk hat mit dem Laden des
Betriebssystems begonnen.
Bereit Blau Stetig Das Betriebssystem ist jetzt bereit.
Standby Blau Blinkt Gerät befindet sich im Festplatten-
Standby-Modus.
Achtung Gelb Blinkt Dieser Status wird von folgenden
Umständen ausgelöst:
• Eine Warngrenze der
Laufwerktemperatur überschritten
(zu kalt oder zu warm)
• Netzwerkkabel nicht angeschlossen
Fehler/Aktion
erforderlich
WD MY CLOUD – PERSÖNLICHER CLOUD-SPEICHER
BEDIENUNGSANLEITUNG
Rot Stetig Dieser Status wird von folgenden Fehlern
ausgelöst:
• SMART-Laufwerkfehler
• Daten-Volume nicht vorhanden
• System-Volume nicht vorhanden
• Systemabschaltung wegen Überhitzung
(75
°C)
11
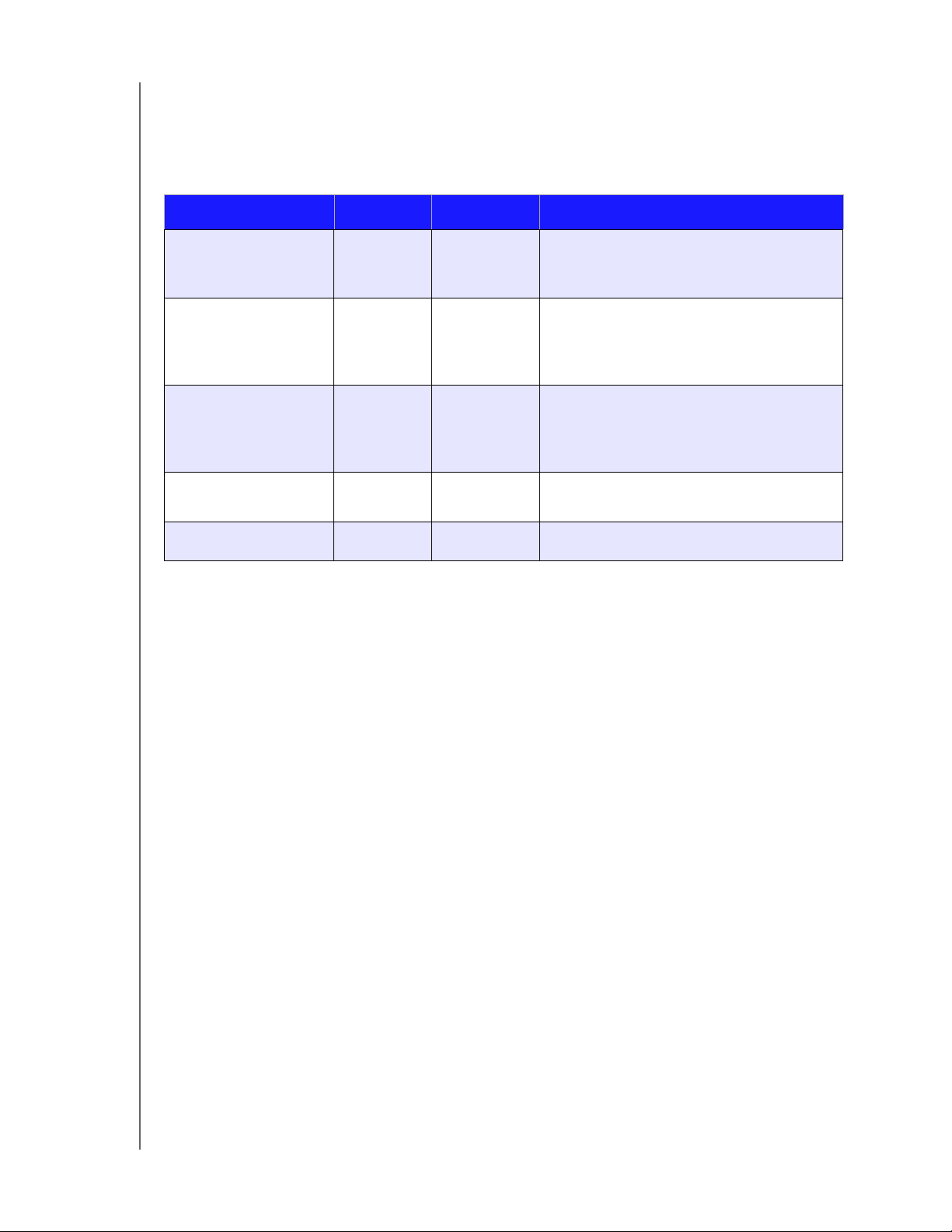
ERSTE SCHRITTE
Die (Netzwerk-) LEDs auf der Rückseite
Die folgende Tabelle beschreibt die LEDs für Netzwerkstatus und -aktivität.
Hinweis: Die LEDs befinden sich unter dem Anschluss, die obere LED ist die
Aktivitäts-LED, die untere ist die Verbindungs-LED.
Status LED Darstellung Statusbeschreibung
Verbindung getrennt Verbindung Aus Kabel oder Laufwerk nicht angeschlossen
oder die andere Seite der Verbindung nicht
aktiv.
Verbindung
hergestellt –
100 Mb/s
Verbindung
hergestellt –
1000 Mb/s
Verbindung im
Leerlauf
Verbindung aktiv Aktivität Grün – blinkt Es findet aktive Kommunikation statt.
Verbindung Gelb Das Kabel ist eingesteckt und beide Seiten
haben erfolgreich eine Verbindung
hergestellt. Netzwerkgeschwindigkeit auf
100 Mb/s eingestellt.
Verbindung Grün Das Kabel ist eingesteckt und beide Seiten
haben erfolgreich eine Verbindung
hergestellt. Netzwerkgeschwindigkeit auf
1000 Mb/s eingestellt.
Aktivität Aus Es findet keine aktive Kommunikation statt.
Erste Schritte mit dem Online-Einrichtungsprogramm
Das Online-Einrichtungsprogramm führt Sie durch die einfachen Schritte zum Anschluss
Ihres WD My Cloud-Geräts an Ihr privates Netzwerk oder kleines Büronetzwerk. Mit den
folgenden Schritten können Sie das Einrichtungsprogramm herunterladen und ausführen,
sich mit dem Laufwerk vertraut machen und damit beginnen, es zu benutzen.
Das Online-Einrichtungsprogramm ist im Online-Schulungszentrum von WD unter
http://wd.com/setup/wdmycloud verfügbar.
Online-Einrichtungsprogramm herunterladen und installieren
Der Download des Einrichtungsprogramms ist zur Einrichtung Ihres Geräts
notwendig:
1. Schließen Sie das WD-Gerät wie auf Seite 10 beschrieben an.
2. Starten Sie einen Webbrowser. Die Anforderungen dafür finden Sie unter
„Systemanforderungen“ auf Seite 6.
3. Geben Sie im Adressfeld http://wd.com/setup/wdmycloud ein, um die Begrüßungsseite
für den persönlichen Cloud-Speicher einzugeben.
WD MY CLOUD – PERSÖNLICHER CLOUD-SPEICHER
BEDIENUNGSANLEITUNG
12
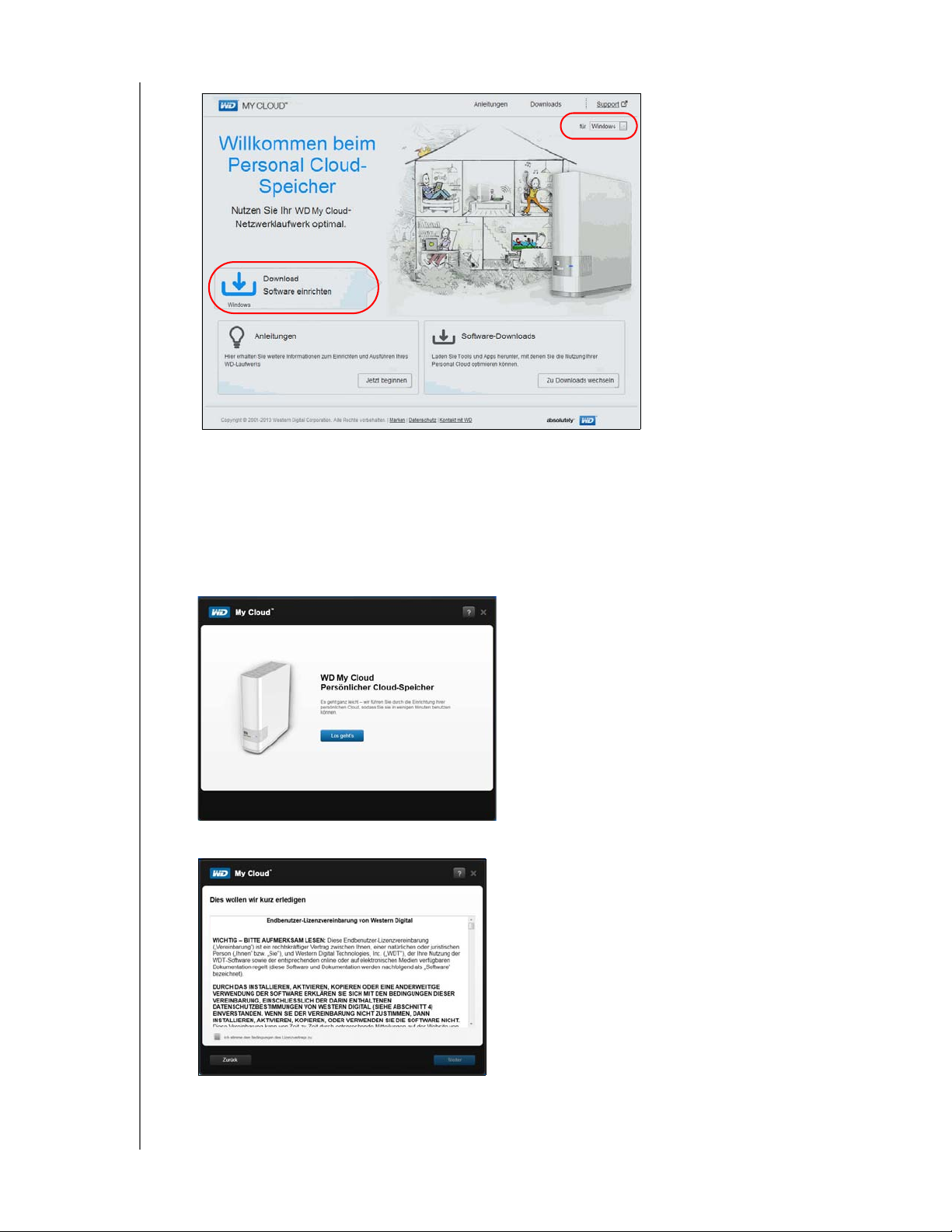
Hinweis: Das Online-Schulungszentrum erkennt automatisch Ihr
Betriebssystem. Wenn Sie das Einrichtungsprogramm für ein anderes
Betriebssystem herunterladen möchten, dann wählen Sie Ihr
Betriebssystem aus dem Pulldown-Menü oben rechts auf der Seite
aus, ehe Sie auf Einrichtungssoftware herunterladen klicken.
ERSTE SCHRITTE
4. Klicken Sie auf Einrichtungssoftware herunterladen. Die Seite „My Cloud
Persönlicher Cloud-Speicher“ wird angezeigt:
5. Klicken Sie auf Anfangen.
6. Lesen Sie die angezeigte Lizenzvereinbarung von Western Digital, markieren Sie dann
das Kästchen Stimme zu und klicken Sie auf Weiter.
WD MY CLOUD – PERSÖNLICHER CLOUD-SPEICHER
BEDIENUNGSANLEITUNG
13
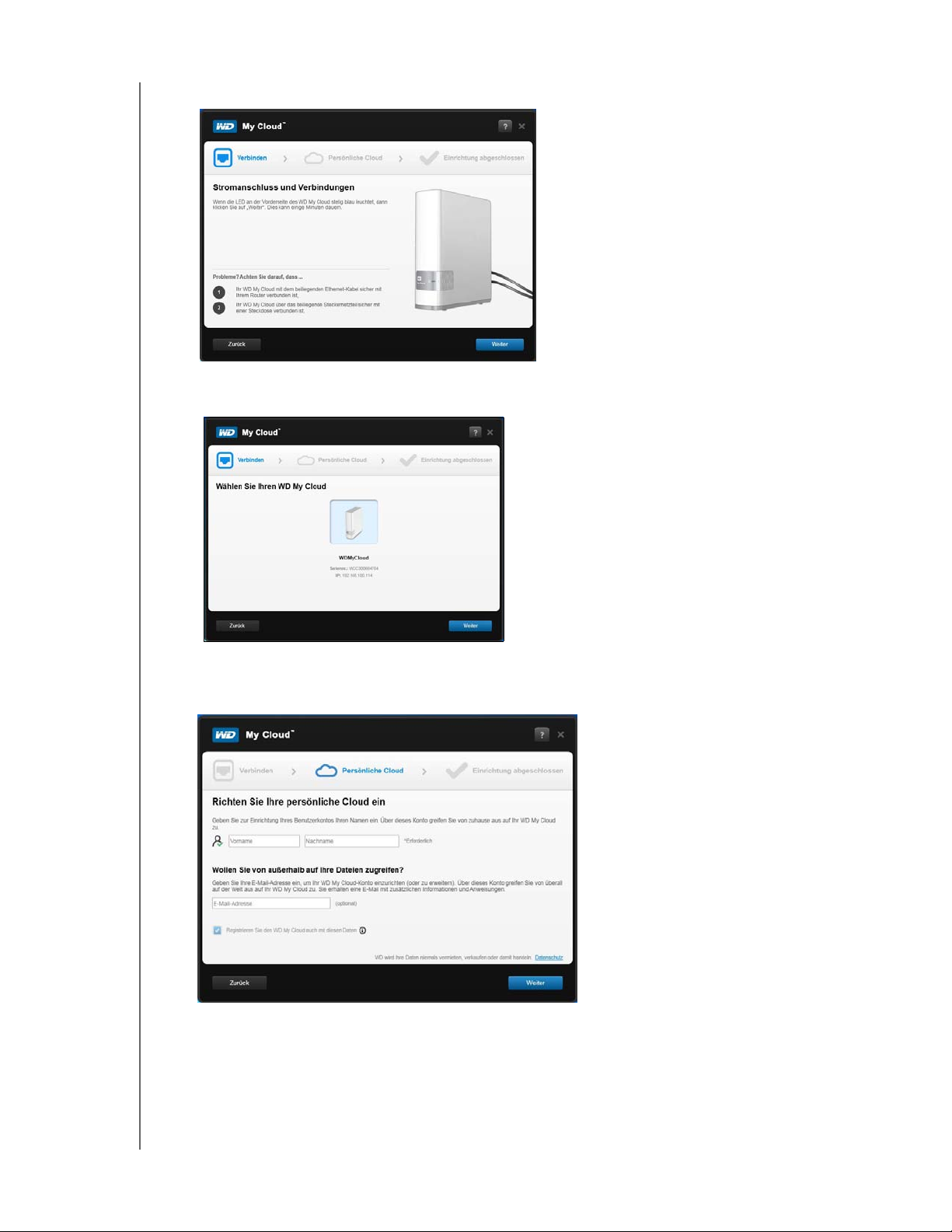
ERSTE SCHRITTE
Die Seite „Einschalten und anschließen“ erscheint:
7. Wenn die LED an Ihrem WD My Cloud stetig blau leuchtet, dann klicken Sie auf Weiter.
Das Einrichtungsprogramm erkennt Ihr Laufwerk:
8. Klicken Sie auf Weiter. Der Fortschrittsbalken „Ihr Gerät wird überprüft“ erscheint.
9. Wenn die Seite „Ihre persönliche Cloud einrichten“ erscheint, dann fahren Sie mit „Eine
persönliche Cloud anlegen“ auf Seite 15 fort.
Wenn Ihr Gerät nicht erkannt wird, dann fahren Sie mit „Fehlersuche für Verbindungen“
auf Seite 17 fort.
WD MY CLOUD – PERSÖNLICHER CLOUD-SPEICHER
BEDIENUNGSANLEITUNG
14
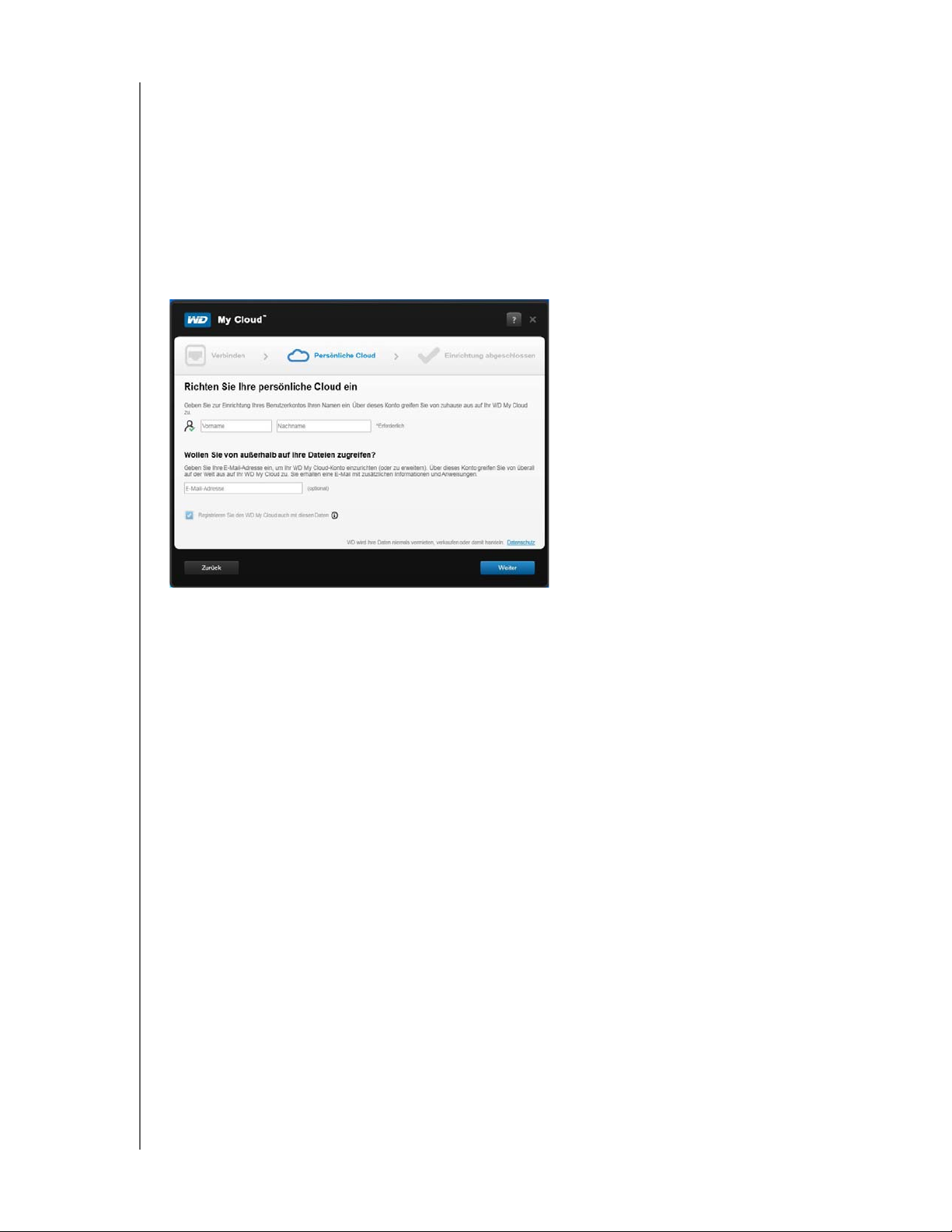
ERSTE SCHRITTE
Eine persönliche Cloud anlegen
Der Webzugang WD My Cloud bietet einen kostenlosen Remotezugriff auf Ihr persönliches
Cloud-Gerät WD My Cloud. Sobald Sie angemeldet sind, fügt sich das WD My Cloud-Gerät
wie ein lokales Laufwerk in Ihren Computer ein, und Ihre Remote-Ordner stehen auf jedem
Mac oder PC zur Verfügung.
Der Administrator richtet zuerst eine persönliche Cloud auf Administrator-Ebene ein und legt
dann Benutzerkonten mit ihren eigenen persönlichen Clouds für den Fernzugriff an.
Auf der Seite „Ihre persönliche Cloud einrichten“ (siehe „Eine persönliche Cloud anlegen“ auf
Seite 15):
1. Geben Sie Ihren Vornamen, Ihren Nachnamen und Ihre E-Mail-Adresse ein.
Hinweis: Die E-Mail-Adresse müssen Sie nicht eingeben. Sie ist aber für den
Fernzugriff auf Ihre Dateien erforderlich.
Eventuell sehen Sie eine Mitteilung, dass es unter Umständen einige Minuten dauern
wird, bis die Anweisungen für den Fernzugriff auf Ihr WD My Cloud-Gerät Ihr E-MailPostfach erreichen.
2. Markieren Sie auf der Seite „Ihre persönliche Cloud einrichten“ das Kästchen
WD My Cloud mit diesen Daten auch registrieren, falls nicht schon geschehen.
Hinweis: Diese Option ist deaktiviert, wenn Sie in Schritt 1 Ihre E-Mail-Adresse
nicht eingegeben haben.
WD MY CLOUD – PERSÖNLICHER CLOUD-SPEICHER
BEDIENUNGSANLEITUNG
15
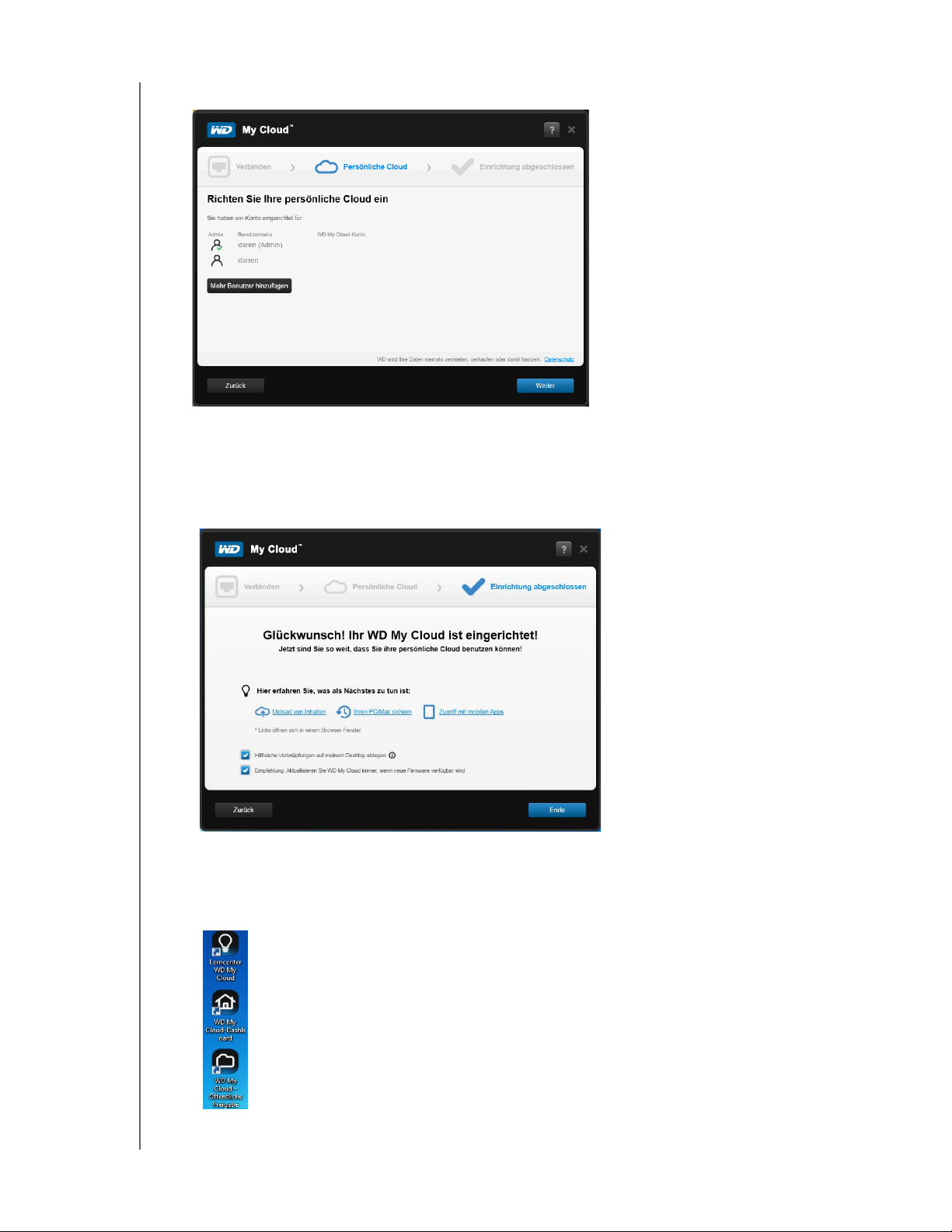
ERSTE SCHRITTE
Ihre Kontenseite erscheint, und darauf wird Ihr Name als Administrator aufgeführt.
3. Wenn Sie weitere Konten anlegen wollen, dann klicken Sie auf Weitere Benutzer
anlegen, um sie hier anzulegen, oder verwenden Sie dafür die Seite „Einen Benutzer
anlegen“. (Siehe „Einen Benutzer anlegen“ auf Seite 51.)
Klicken Sie auf Weiter. Es erscheint eine Seite, die anzeigt, dass die Einrichtung
4.
abgeschlossen ist:
5. Klicken Sie auf die Links auf dieser Seite, um mehr über Ihr Laufwerk zu erfahren.
6. Hilfreiche Verknüpfungen auf meinem Desktop ablegen ist standardmäßig
aktiviert. Entfernen Sie die Markierung aus dem Kästchen, um dies zu deaktivieren.
Dies sind die Symbole der Verknüpfungen:
Zeigt das Online-Schulungszentrum an
Öffnet das Dashboard von My Cloud Dashboard zur Konfigurierung des
WD My Cloud-Geräts
Zeigt des Inhalt der öffentlichen Freigabe
WD MY CLOUD – PERSÖNLICHER CLOUD-SPEICHER
BEDIENUNGSANLEITUNG
16
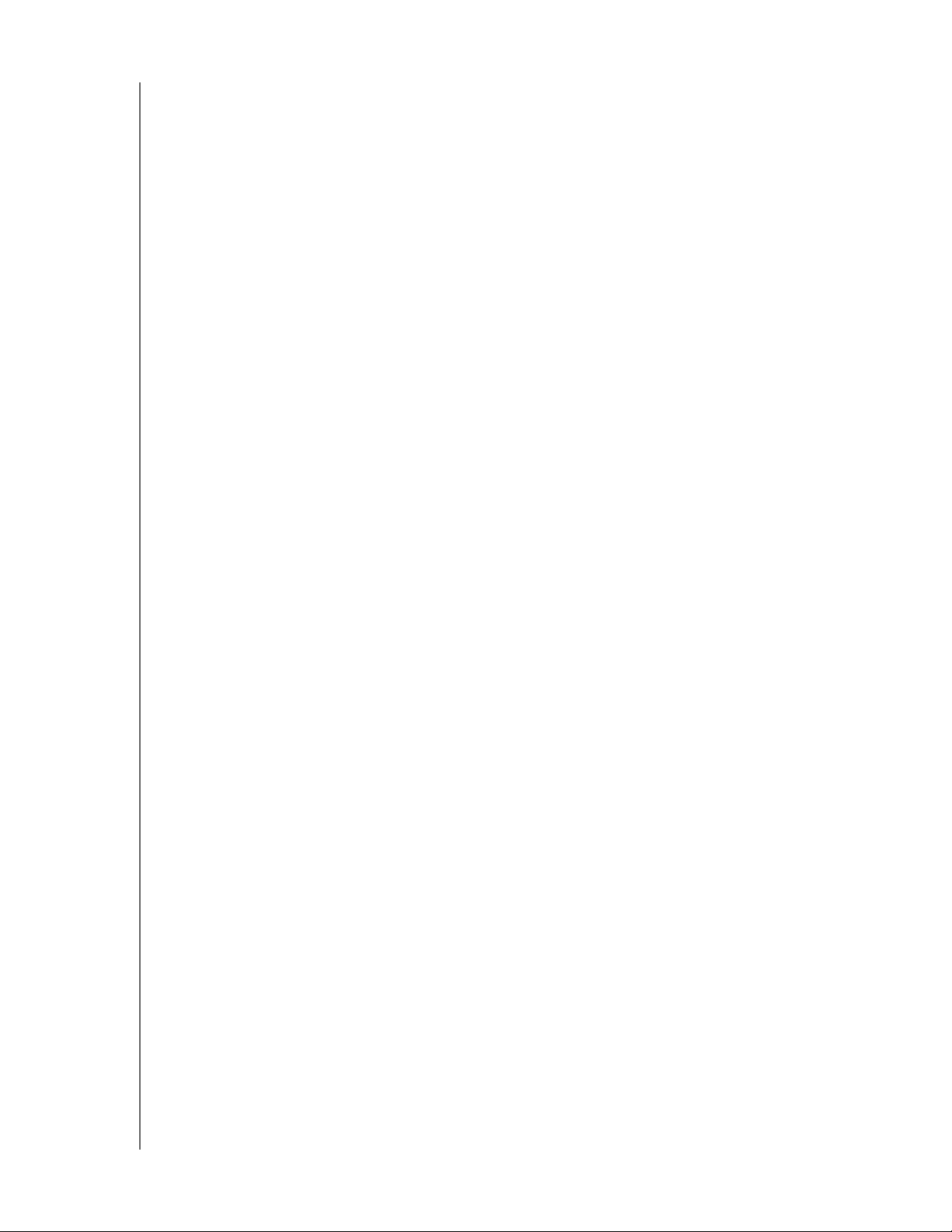
ERSTE SCHRITTE
7. Empfohlen: Den WD My Cloud automatisch immer aktualisieren, wenn neue
Firmware verfügbar wird – ist standardmäßig aktiviert. Einstellungen für die
automatische Aktualisierung ändern: Siehe „Firmware“ auf Seite 92. Entfernen Sie die
Markierung aus dem Kästchen, um dies zu deaktivieren.
8. Klicken Sie auf Fertigstellen, um den Einrichtungsassistenten zu schließen. Die
Begrüßungsseite des Online-Schulungszentrums erscheint, und die öffentliche Freigabe
des Geräts wird im Explorer (Windows) oder im Finder (Mac) geöffnet.
9. Wenn Sie eine persönliche Cloud eingerichtet haben, dann überprüfen Sie Ihre E-Mails
um Ihr neues Konto bei WDMyCloud.com zu bestätigen.
Hinweis: Eventuell müssen Sie den Spam-Ordner Ihres E-Mail-Programms
überprüfen, falls Ihr Spamfilter keine E-Mails von WD zulässt.
Fehlersuche für Verbindungen
Die Seite „Verbinden – kein persönlicher Cloud-Speicher WD My Cloud gefunden“ erscheint,
wenn das Einrichtungsprogramm das Laufwerk nicht in Ihrem System finden kann. Folgen
Sie den Schritten auf der Seite um sicherzustellen, dass Ihr Gerät:
in eine funktionierende Steckdose eingesteckt ist,
mit Ihrem Router verbunden ist,
auf der Frontseite ein stetiges blaues Licht zeigt.
1. Klicken Sie auf Erneut suchen.
2. Fahren Sie mit „Eine persönliche Cloud anlegen“ auf Seite 15 fort, wenn das Gerät
gefunden wird.
Wenn das Laufwerk immer noch nicht gefunden wird, dann wählen Sie WD Support für
weitere Vorschläge oder, um mit WD Support Kontakt aufzunehmen.
Erste Schritte ohne das Online-Einrichtungsprogramm
Wenn Sie das Online-Einrichtungsprogramm nicht für die ersten Schritte benutzen, können
Sie trotzdem:
Ihr persönliches Cloud-Speichergerät WD My Cloud als externe Festplatte
verwenden und Dateien in beiden Richtungen ziehen und ablegen,
den WD My Cloud mit dem Dashboard des Geräts konfigurieren, (Siehe „Auf einen
Blick: Das Dashboard“ auf Seite 40.)
mit Dateiversionsverlauf von Windows 8, Sichern und Wiederherstellen von
Windows 7 oder Apple Time Machine Daten sichern. (Siehe „Dateien sichern und
abrufen“ auf Seite 21.)
Zur öffentlichen Freigabe gelangen
Die öffentliche Freigabe (Ordner) des WD My Cloud enthält Unterordner mit Musik sowie
gemeinsamen Bildern und Videos.
Hinweis: In diesem Handbuch werden die Begriffe „Freigabe“ und „Ordner“
austauschbar verwendet.
Um zu diesen Ordnern zu gelangen, um Dateien dorthin zu ziehen und abzulegen oder auf
Dateien zuzugreifen, die von Ihrem Computer oder einem angeschlossenen USB-Laufwerk
gesichert worden sind, müssen Sie wahlweise wie folgt vorgehen.
WD MY CLOUD – PERSÖNLICHER CLOUD-SPEICHER
BEDIENUNGSANLEITUNG
17
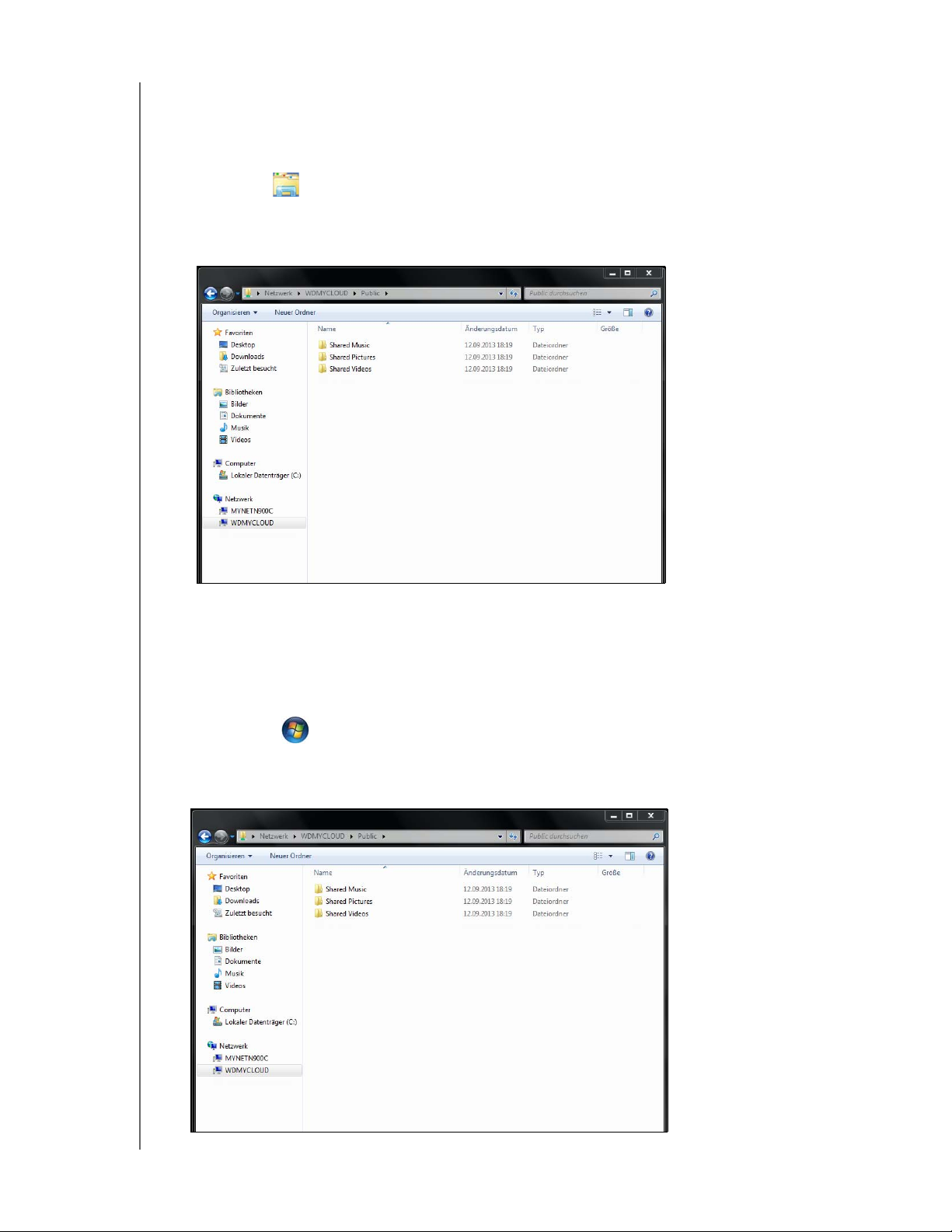
ERSTE SCHRITTE
Unter Windows 8
1. Schließen Sie das Laufwerk an Ihr Netzwerk an (siehe „Das Laufwerk physisch
anschließen“ auf Seite 10).
2. Klicken Sie in der Taskleiste unten auf dem Bildschirm auf das Symbol des DateiExplorers .
3. Klicken Sie im linken Bereich auf Netzwerk.
4. Klicken Sie unter Netzwerk auf WDMyCloud und suchen Sie dann die öffentliche
Freigabe des Laufwerks.
5. Doppelklicken Sie auf den Ordner „Public“ (öffentlich), um die Unterordner „Shared Music“,
„Shared Pictures“ und „Shared Videos“ anzuzeigen. Sie können jetzt mit dem Windows
Explorer Dateien in die und aus den freigegebenen Medienordnern ziehen und ablegen.
Unter Windows XP/Vista/7
1. Schließen Sie das Laufwerk an Ihr Netzwerk an.
2. Klicken Sie oder Start > Arbeitsplatz/Computer > Netzwerk > WDMyCloud,
und suchen Sie den Ordner „Public“ (öffentlich) des Geräts.
3. Doppelklicken Sie auf den Ordner „Public“ (öffentlich), um auf die Unterordner „Shared Music“,
„Shared Pictures“ und „Shared Videos“ zuzugreifen.
WD MY CLOUD – PERSÖNLICHER CLOUD-SPEICHER
BEDIENUNGSANLEITUNG
18
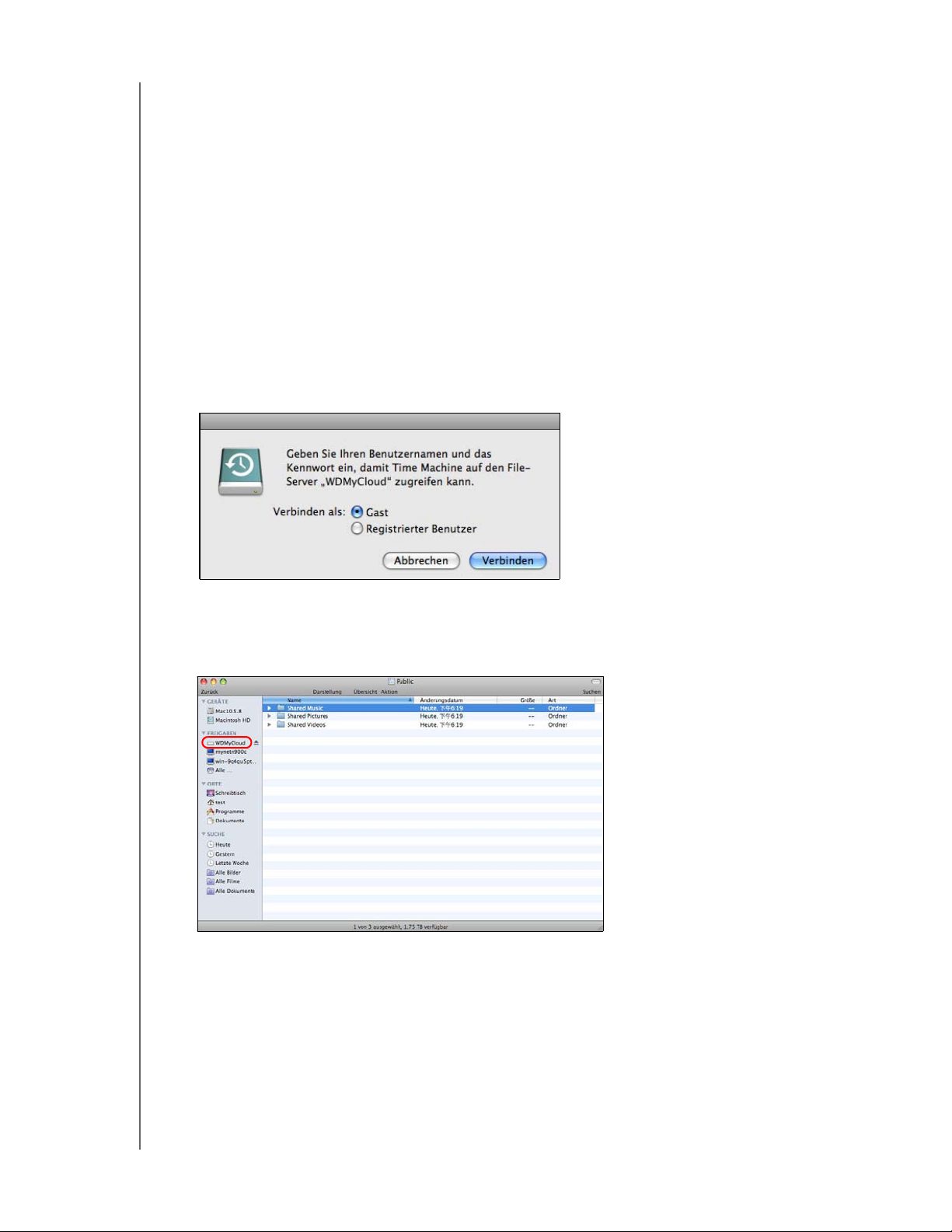
ERSTE SCHRITTE
Den Ordner „Public“ (öffentlich) verbinden (Windows)
So verbinden Sie den öffentlichen Ordner des WD My Cloud für künftigen schnellen
Zugriff:
1. Klicken Sie im Windows Explorer unter Netzwerk auf WDMYCLOUD.
2. Klicken Sie rechts auf den Ordner „Public“ (öffentlich) und wählen Sie Netzlaufwerk
verbinden aus dem Menü.
3. Wählen Sie den gewünschten Buchstaben aus der Dropdownliste Laufwerk.
4. Markieren Sie das Kästchen Verbindung bei Anmeldung wiederherstellen.
5. Klicken Sie auf Fertig stellen. Jetzt ist Ihr Ordner „Public“ (öffentlich) verbunden.
Unter Mac OS X Snow Leopard/Lion/Mountain Lion
1. Klicken Sie im Fenster „Finder“ unter den Freigaben im Seitenbereich auf WDMyCloud.
2. Wenn eine Autorisierungsseite angezeigt wird, wählen Sie Gast und klicken Sie auf
Verbinden, um den Ordner„Public“ anzuzeigen:
3. Doppelklicken Sie auf den Ordner „Public“, um diese Unterordner anzuzeigen: „Shared
Music“ (Freigegebene Musik), „Shared Videos“ (Freigegebene Videos) und „Shared
Pictures“ (Freigegebene Bilder). Jetzt können Sie im Finder Dateien auf die
freigegebenen Ordner ziehen und sie dort ablegen.
4. Wenn Sie das Symbol für ein freigegebenes Laufwerk dauerhaft auf Ihrem Desktop
behalten möchten, müssen Sie ein Alias erstellen. Dazu gibt es die folgenden zwei
Vorgehensweisen:
Klicken Sie auf das Objekt, von dem Sie ein Alias erstellen möchten (z. B. Shared
Music), halten Sie die Maustaste gedrückt und drücken Sie gleichzeitig auf die Tasten
Cmd und Wahl, und ziehen Sie das Objekt an die Stelle, an der der Alias angezeigt
werden soll. Anstatt das originale Element zu verschieben, wird so ein Alias an einer
neuen Stelle erzeugt.
– ODER –
WD MY CLOUD – PERSÖNLICHER CLOUD-SPEICHER
BEDIENUNGSANLEITUNG
19
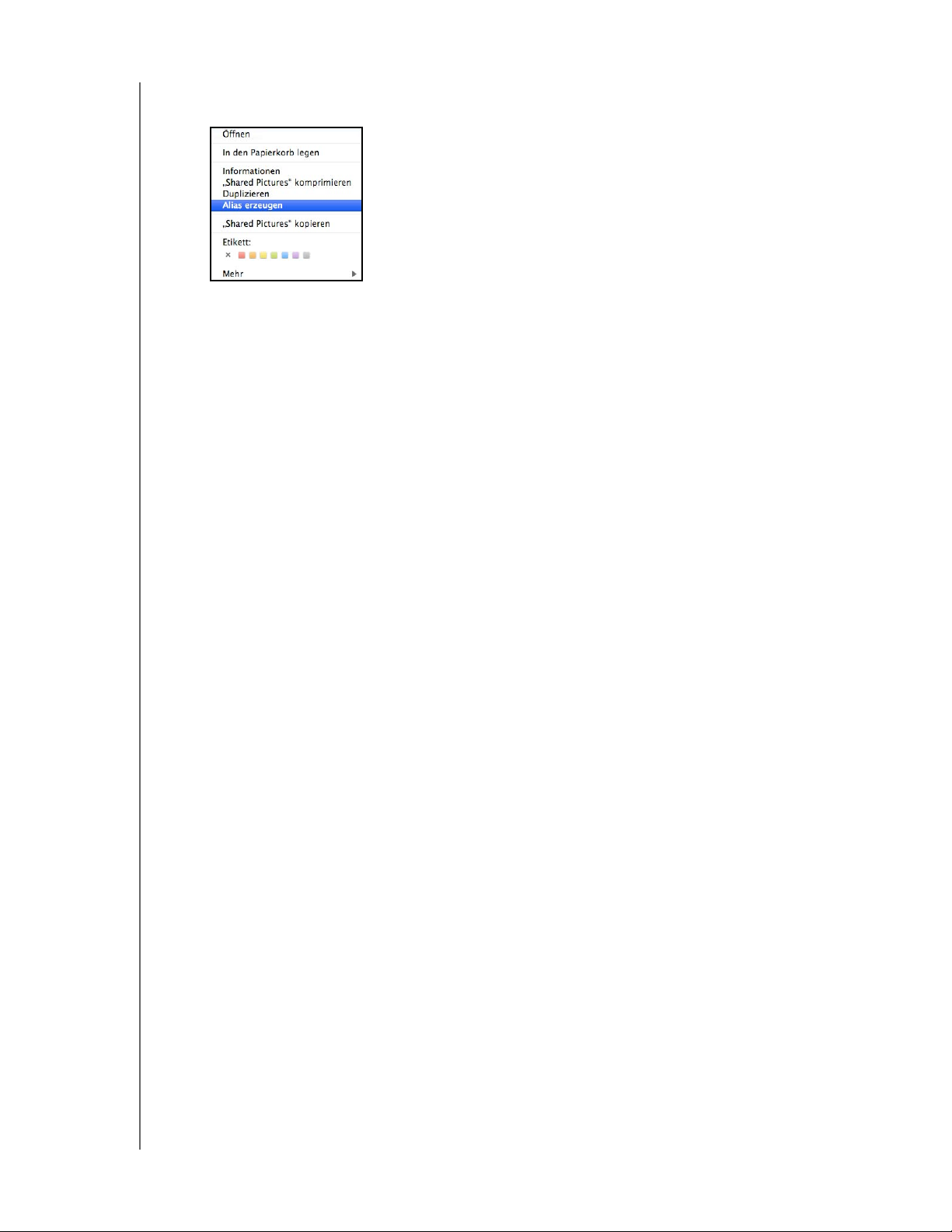
Rechtsklicken Sie auf das Objekt, für das Sie einen Alias erstellen möchten
(z. B. Shared Music) und klicken Sie dann auf Ablage > Alias erzeugen.
ERSTE SCHRITTE
WD MY CLOUD – PERSÖNLICHER CLOUD-SPEICHER
BEDIENUNGSANLEITUNG
20
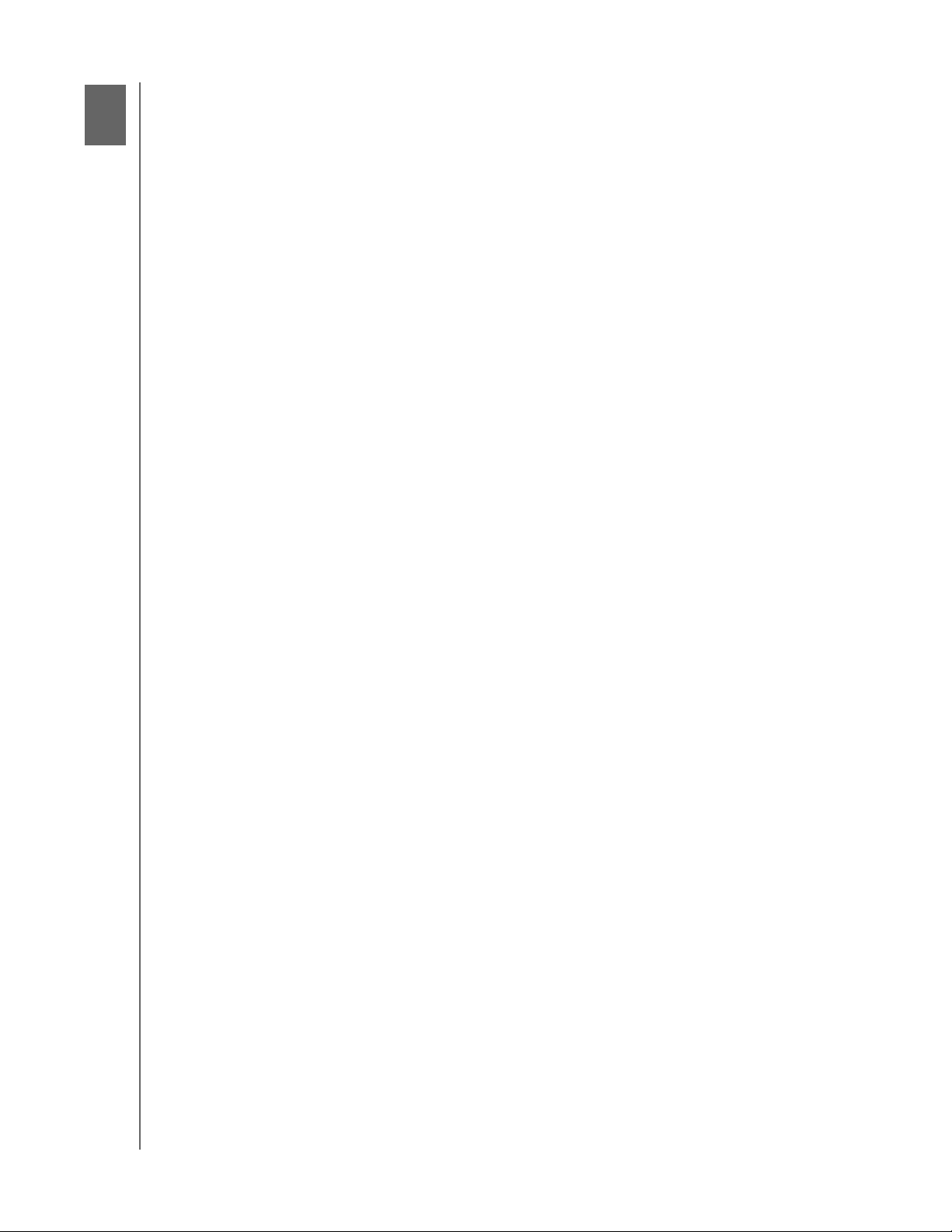
4
DATEIEN SICHERN UND ABRUFEN
Dateien sichern und abrufen
WD SmartWare™ Pro verwenden (nur Windows)
Sichern und Wiederherstellen von Windows 7 verwenden
Den Dateiversionsverlauf von Windows 8 verwenden
Apple Time Machine verwenden
WD SmartWare™ Pro verwenden (nur Windows)
Die Software WD SmartWare ist ein benutzerfreundliches Werkzeug, das Ihnen Folgendes
ermöglicht:
Automatisches Sichern Ihrer Daten – Beim automatischen und kontinuierlichen
Sichern wird immer sofort eine Kopie gemacht, wenn Sie eine Datei anlegen oder
ändern.
Hinweis: Der Schutz durch automatische Sicherungen hält solange an, wie
sowohl Ihr WD My Cloud als auch der Computer an Ihr Netzwerk
angeschlossen sind. Wenn Sie das Gerät vom Netzwerk trennen, wird
die Sicherung vorübergehend angehalten. Sobald die Verbindung
wiederhergestellt wird, durchsucht die Software WD SmartWare Ihren
Computer automatisch nach neuen oder geänderten Dateien und setzt
den Sicherungsschutz fort.
Schauen Sie Ihrer Datensicherung zu – Die visuelle Sicherung ordnet Ihre Inhalte
nach Kategorien und zeigt den Fortschritt Ihrer Datensicherung an.
Verlorene Dateien mühelos wiederherstellen – Bringen Sie Ihre wertvollen Daten
an ihren ursprünglichen Speicherplatz zurück, egal ob Sie Ihre gesamten Daten
verloren oder nur eine wichtige Datei überschrieben haben.
Übernehmen Sie die Kontrolle – Passen Sie Ihre Sicherungen an.
Die Software WD SmartWare installieren
Hinweis: Die Software WD SmartWare Pro ist ein kostenloses Upgrade, mit dem
Sie drei Lizenzen für Ihren Haushalt erhalten.
Während des Installationsvorgangs haben Sie die Wahl, das normale WD SmartWare
oder WD SmartWare Pro zu installieren. Die Pro-Version erlaubt es Ihnen, nicht von WD
stammende und ansonsten nicht unterstützte Laufwerke sowie über Dropbox in die Cloud
zu sichern.
WD MY CLOUD – PERSÖNLICHER CLOUD-SPEICHER
BEDIENUNGSANLEITUNG
21
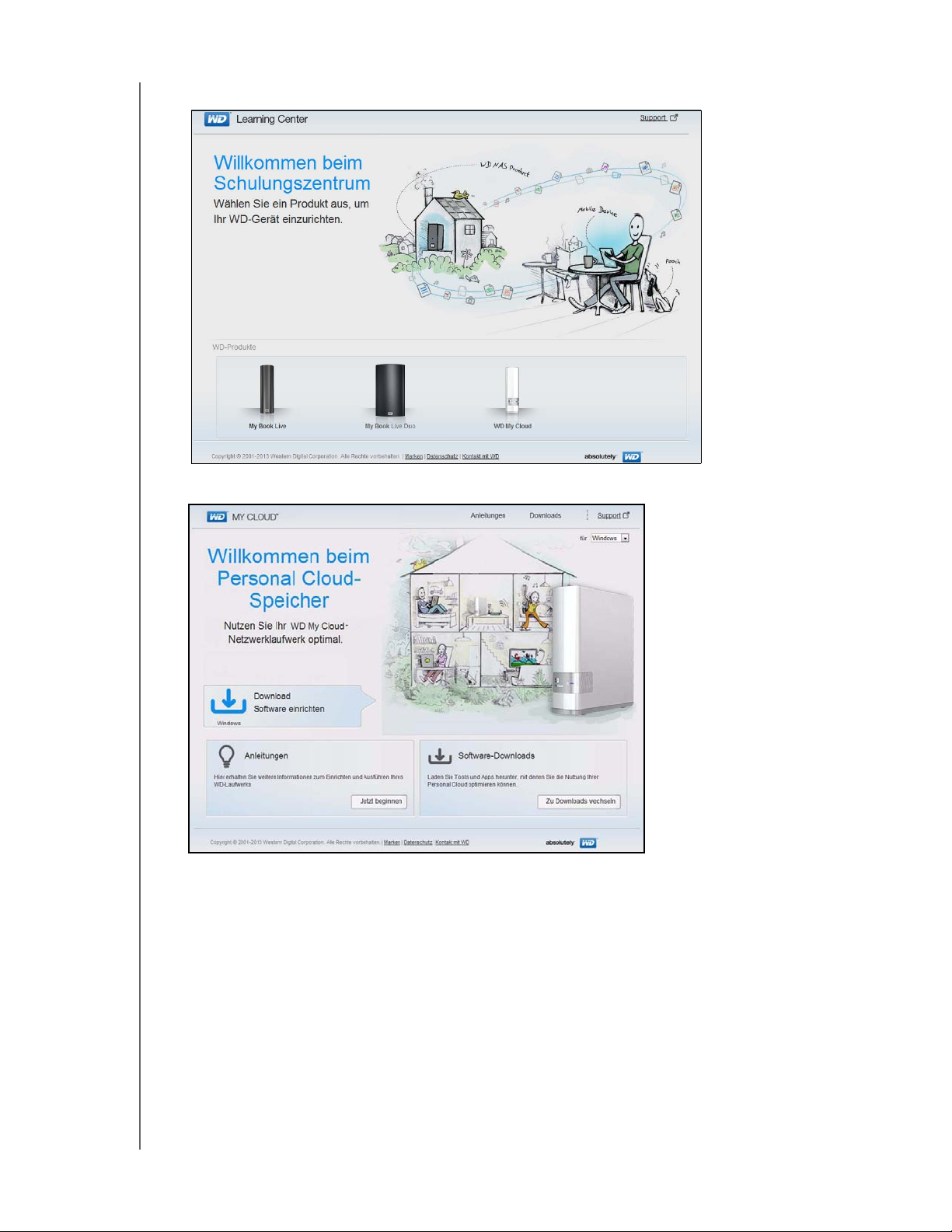
DATEIEN SICHERN UND ABRUFEN
1. Greifen Sie unter http://wd.com/setup/wdmycloud auf das Online-Schulungszentrum zu:
2. Wählen Sie WD My Cloud, um die Begrüßungsseite von WD My Cloud anzuzeigen.
WD MY CLOUD – PERSÖNLICHER CLOUD-SPEICHER
BEDIENUNGSANLEITUNG
22
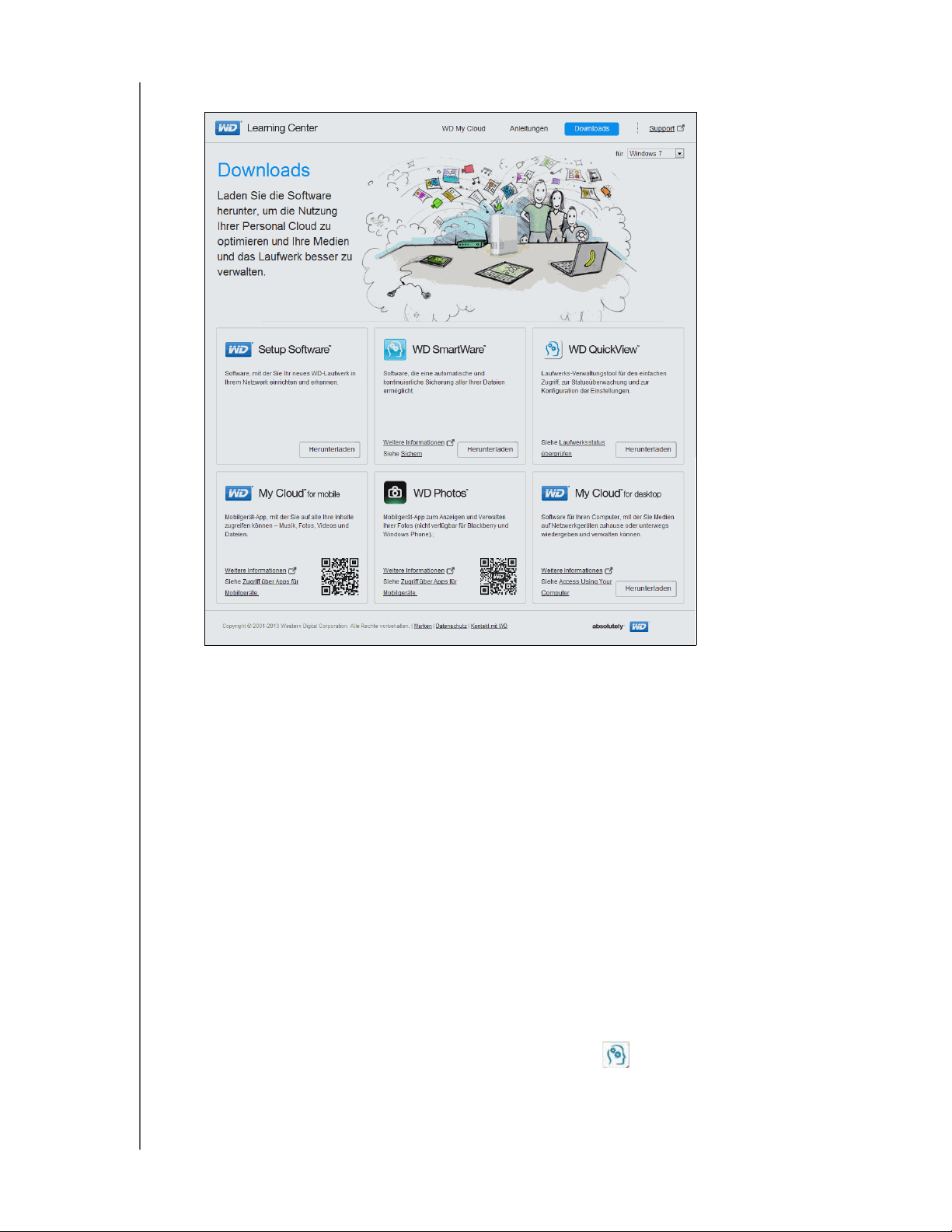
DATEIEN SICHERN UND ABRUFEN
3. Klicken Sie auf Zu den Downloads. Es erscheint die Downloads-Seite:
4. Klicken Sie im Kasten WD SmartWare auf Download.
Hinweis: Benutzer von WD My Cloud laden zunächst die Standardversion von
WD SmartWare herunter. Sie wird dann automatisch durch einen
Upgrade durch die Version WD SmartWare Pro ersetzt. Falls Sie es
vorziehen, können Sie die Standardversion WD SmartWare wählen.
5. Greifen Sie auf Ihre heruntergeladenen Dateien zu und extrahieren Sie den Inhalt der zipDatei auf Ihren Computer.
6. Doppelklicken Sie auf die Datei WD SmartWare Setup.
7. Folgen Sie den Anweisungen auf dem Bildschirm, um die Installation durchzuführen.
Starten der Software WD SmartWare nach der Installation
Sie können die WD SmartWare-Software nach der Installation wahlweise wie folgt starten:
Windows XP und Windows 7: Klicken Sie im Startmenü auf (Alle) Programme >
WD SmartWare > WD SmartWare.
Windows 8: Klicken Sie im Startmenü auf WD SmartWare.
WD QuickView-Symbol: Klicken Sie in der Windows-Taskleiste mit der linken oder
rechten Maustaste auf das Symbol WD Quick View , um das Menü aufzurufen,
und wählen Sie dann WD SmartWare. (Das Symbol wird automatisch installiert,
wenn Sie WD SmartWare herunterladen.) Mehr Informationen über WD Quick View
finden Sie unter „Ihr Laufwerk mit WD Quick View verwalten“ auf Seite 30.
WD MY CLOUD – PERSÖNLICHER CLOUD-SPEICHER
BEDIENUNGSANLEITUNG
23
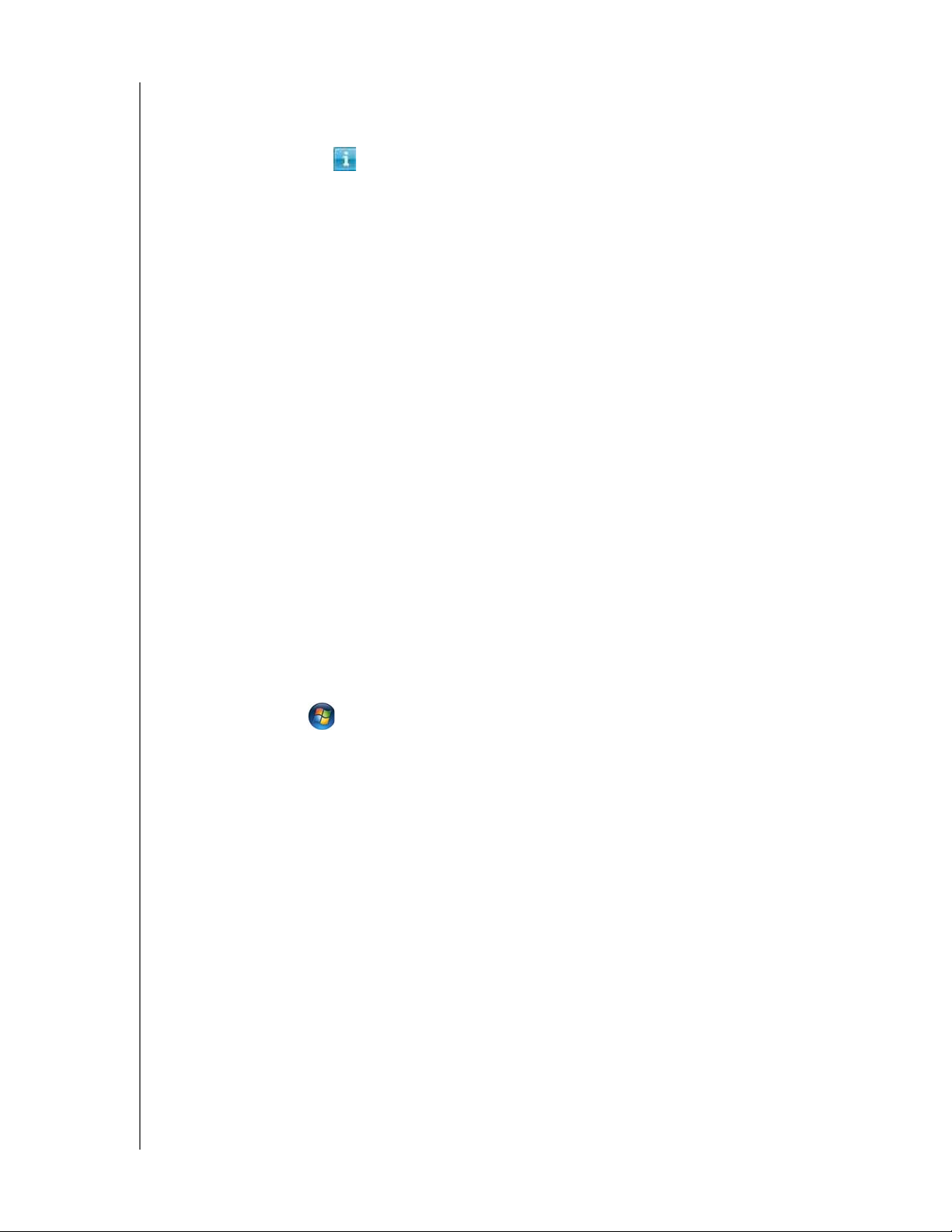
DATEIEN SICHERN UND ABRUFEN
Info-/Online-Hilfethemen ansehen
Die Software WD SmartWare bietet auf zweierlei Arten Hilfe:
Hilfe-Symbol – Jede WD SmartWare-Seite bietet einfachen Zugang zu OnlineHilfen, die Sie schnell durch Ihre Datensicherungen, Wiederherstellungen und
Einstellungen führen. Immer wenn Sie unsicher sind, was zu tun ist, brauchen Sie
nur auf das Info-/Online-Hilfe-Symbol oben rechts auf der Seite zu klicken.
Klicken Sie einfach auf die Schaltfläche X oben rechts auf der Seite, um das Info/
Hilfefenster nach dem Lesen der Online-Hilfe zu schließen.
Registerkarte „Hilfe“ – Diese Registerkarte auf den Seiten von WD SmartWare
bietet ausführlichere Hilfe. Informationen zur Verwendung der Registerkarte „Hilfe“
finden Sie unter Sichern und Wiederherstellen von Windows 7 verwenden unten.
Diese Online-Hilfe von WD SmartWare bietet Ihnen weitere Erläuterungen.
Sichern und Wiederherstellen von Windows 7 verwenden
Wenn Sie sich dazu entschließen, zur Sicherung von Dateien auf das persönliche CloudSpeicherlaufwerk WD My Cloud nicht die Software WD SmartWare zu verwenden, können
Sie Sichern und Wiederherstellen von Windows 7 oder Dateiversionsverlauf von Windows 8
benutzen.
Hinweis: Sichern und Wiederherstellen von Windows Vista unterstützt der
WD My Cloud nicht.
auf den WD My Cloud.
Sichern Sie Dateien mit der Software WD SmartWare
Mit der Datensicherung von Windows 7 (Versionen Professional und Ultimate) können
Sie Mediendateien, Dokumente, E-Mails und andere persönliche Dateien auf Ihren
WD My Cloud sichern. Wenn Sie Dateien verlieren oder Ihr System abstürzt, können Sie sie
leicht auf Ihrem PC wiederherstellen. Weitere Informationen über Windows-Sicherung finden
Sie in der Dokumentation von Microsoft.
1. Klicken Sie auf > Systemsteuerung > System und Sicherheit.
2. Klicken Sie auf Sichern und Wiederherstellen.
3. Klicken Sie auf die Schaltfläche Sicherung einrichten und folgen Sie den Schritten des
Assistenten.
4. Wenn Sie zur Auswahl eines Speicherortes für Ihre Sicherung aufgefordert werden,
klicken Sie auf Im Netzwerk speichern.
5. Klicken Sie auf die Schaltfläche Durchsuchen und wählen Sie das WD My Cloud-Gerät
als Sicherungsziel aus.
6. Wählen Sie eine Freigabe aus, auf der die Sicherung erstellt werden soll, und klicken Sie
danach auf OK.
7. Geben Sie den Benutzernamen und das Passwort für das Gerät WD My Cloud Personal
ein. (Siehe „Einen Benutzer anlegen“ auf Seite 51.)
8. Vergewissern Sie sich, dass das Sicherungsziel korrekt ist, und klicken Sie auf Weiter
9. Wenn Sie nach den Inhalten gefragt werden, die Sie sichern möchten, wählen Sie
Auswahl durch Windows oder wählen Sie den gewünschten Inhalt und klicken Sie auf
die Schaltfläche Weiter.
10. Klicken Sie auf der Seite „Sicherungseinstellungen prüfen“ auf die Schaltfläche
Einstellungen speichern und Sicherung ausführen.
WD MY CLOUD – PERSÖNLICHER CLOUD-SPEICHER
BEDIENUNGSANLEITUNG
24
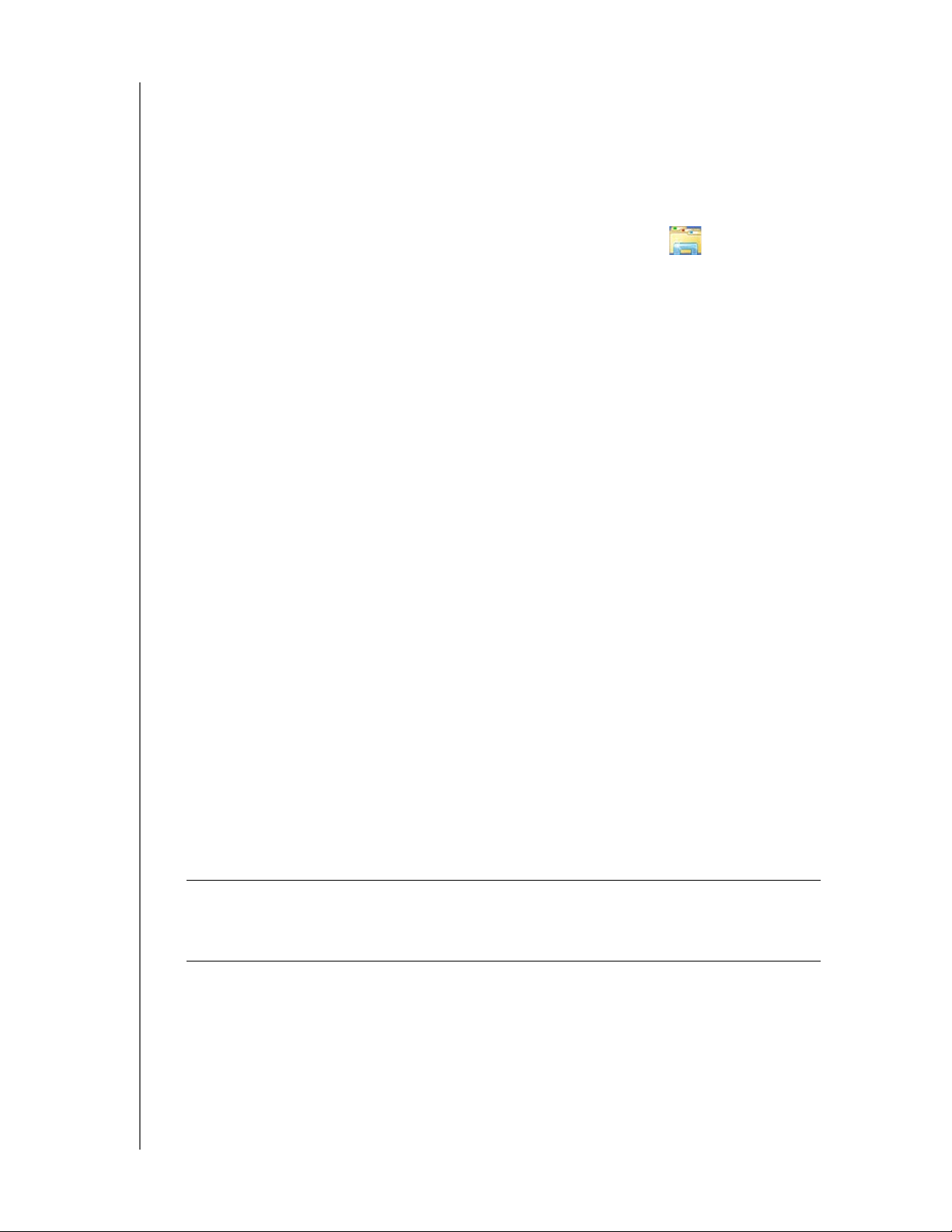
DATEIEN SICHERN UND ABRUFEN
Den Dateiversionsverlauf von Windows 8 verwenden
Der Dateiversionsverlauf von Windows 8 sichert Mediendateien, Dokumente, E-Mails und
andere persönliche Dateien automatisch auf Ihr persönliches Cloud-Speicherlaufwerk
WD My Cloud. Wenn Sie Dateien verlieren oder Ihr System abstürzt, können Sie sie leicht
auf Ihrem Windows-Computer wiederherstellen. Weitere Informationen über den
Dateiversionsverlauf von Windows 8 finden Sie in der Dokumentation von Microsoft.
1. Klicken Sie in der Taskleiste auf das Symbol des Datei-Explorers .
2. Klicken Sie auf Computer.
3. Klicken Sie im Band (oben auf der Seite) auf Computer > Control Panel öffnen.
4. Klicken Sie auf System und Sicherheit und dann auf Dateiversionsverlauf.
5. Stellen Sie auf der Seite des Dateiversionsverlaufs sicher, dass der
Dateiversionsverlauf An ist.
6. Wählen Sie im linken Bereich Laufwerk wählen. Der Dateiversionsverlauf erkennt Ihren
WD My Cloud und führt ihn in der Liste Laufwerk für Dateiversionsverlauf
auswählen auf.
7. Klicken Sie auf Netzwerkort hinzufügen. Ein Popup „Ordner auswählen“ zeigt den
Namen Ihres WD My Cloud an.
8. Doppelklicken Sie auf den Gerätenamen.
9. Wählen Sie eine Freigabe aus.
10. Klicken Sie auf Ordner auswählen und dann auf OK.
11. Klicken Sie auf Anschalten.
Apple Time Machine verwenden
Sichern
Apple Time Machine ist eine integrierte Funktion auf Computern mit Mac OS X Mountain
Lion, Lion und Snow Leopard, die alles auf Ihrem Computer sichern kann: Musik, Fotos,
Dokumente, Anwendungen, E-Mails und Systemdateien. Der WD My Cloud kann diese
Backups speichern, sodass sie eine Datei leicht auf Ihrem Computer wiederherstellen
können, wenn Sie sie verlieren oder Ihre Festplatte oder Ihr Betriebssystem abstürzt. Sie
können auch die maximale Speichermenge angeben, die Time Machine zur Sicherung Ihrer
Dateien verwenden soll.
Time Machine einstellen
Wichtig: Klicken Sie, ehe Sie Time Machine einrichten, auf dem Dashboard von
WD My Cloud auf Einstellungen, um zur allgemeinen Seite von
„Einstellungen“ zu gelangen. Überprüfen Sie unter MacDatensicherung, dass Time Machine auf EIN eingestellt ist (Standard).
WD MY CLOUD – PERSÖNLICHER CLOUD-SPEICHER
BEDIENUNGSANLEITUNG
25

DATEIEN SICHERN UND ABRUFEN
So richten Sie Time Machine zum Sichern von Dateien auf Ihrem WD My CloudLaufwerk ein:
1. Öffnen Sie Time Machine mit einer der folgenden Methoden.
Klicken Sie auf das Time Machine-Symbol im Dock:
Klicken Sie auf Apple-Menü > Systemeinstellungen und wählen Sie
Time Machine aus.
Klicken Sie auf Start > Programme und wählen Sie Time Machine aus.
2. Wenn Sie zum ersten Mal eine Sicherung anlegen, wird folgende Seite angezeigt:
Klicken Sie auf Time Machine einrichten, um den Einstellungsbildschirm von
Time Machine anzuzeigen:
3. Um das Symbol des Time Machine-Dropdownmenüs zur Menüleiste oben auf der
Seite hinzuzufügen, markieren Sie das Kästchen Time Machine-Status in der
Menüleiste anzeigen. Dieses Menü ermöglicht es Ihnen, eine Sicherung zu starten,
Time Machine zum Wiederherstellen von Dateien zu starten oder die Seite
„Einstellungen“ von Time Machine zu öffnen.
WD MY CLOUD – PERSÖNLICHER CLOUD-SPEICHER
BEDIENUNGSANLEITUNG
26

DATEIEN SICHERN UND ABRUFEN
4. Schieben Sie das Schaltfeld von Time Machine auf EIN und klicken Sie auf Festplatte
auswählen . Wählen Sie das WD My Cloud-Laufwerk, auf dem die Sicherungen
gespeichert werden sollen:
5. Klicken Sie auf Für Backup verwenden. Auf einer Seite werden Sie nach Ihrem
Benutzernamen und Passwort gefragt.
6. Wählen Sie Gast und klicken Sie auf Verbinden:
Die Seite „Einstellungen“ wird erneut angezeigt.
Time Machine beginnt die Sicherung Ihrer Dateien. Die erste Sicherung kann eine Weile
dauern. Nachfolgende Sicherungen sind allerdings schneller, weil Time Machine nur
neue oder geänderte Objekte sichert. Eine Statusleiste zeigt den Fortschritt der
Sicherung an:
Time Machine erstellt stündlich Backups Ihres Computers und bewahrt die folgenden
Backupsätze auf:
Stündlich für 24 Stunden
Täglich für den letzten Monat
Wöchentlich, bis das WD My Cloud-Laufwerk voll ist.
WD MY CLOUD – PERSÖNLICHER CLOUD-SPEICHER
BEDIENUNGSANLEITUNG
27

DATEIEN SICHERN UND ABRUFEN
Hinweis: Wenn eine Sicherung unterbrochen wird, zum Beispiel wenn der
Computer in den Ruhezustand übergeht oder der WD My Cloud
abgetrennt wird, wird sie automatisch fortgesetzt, sobald der
Computer wieder verfügbar ist.
Wenn Sie den Namen von WD My Cloud ändern, werden zuvor
einstellte Time Machine-Backups verzögert oder schlagen fehl. Dieses
Problem können Sie beheben und die Sicherung fortsetzen, indem Sie
das Laufwerk auf der Einstellungsseite von Time Machine erneut
auswählen.
Wählen Sie Systemeinstellung von Time Machine öffnen im Time MachineDropdownmenü, um Informationen wie die verfügbare Kapazität sowie das Datum und
die Uhrzeit der ältesten, neuesten und nächsten Sicherung zu sehen:
Eine Sicherung starten
Sie können jederzeit durch Auswahl von Jetzt Daten sichern im Dropdownmenü (oben)
einen Backupvorgang starten.
Abrufen gesicherter Objekte
Möglicherweise möchten Sie manchmal Dateien oder andere Objekte abrufen, die als
Backup auf dem WD My Cloud-Laufwerk liegen. Vielleicht haben Sie eine Datei verloren
oder Sie möchten Dateien von vor einer Woche sehen. Sie können einzelne/mehrere
Objekte, Freigaben oder im Falle eines Systemabsturzes Ihre gesamte Festplatte abrufen.
So rufen Sie gesicherte Elemente auf Ihre Festplatte ab:
1. Öffnen Sie das Fenster auf Ihrem Computer, wohin das Element wiederhergestellt
werden soll. Wenn Sie beispielsweise ein Dokument abrufen möchten, öffnen Sie den
Ordner „Dokumente“. (Wenn Sie ein Element auf Ihren Desktop wiederherstellen,
müssen Sie kein Fenster öffnen.)
2. Klicken Sie auf das
starten aus dem Dropdownmenü:
Time Machine-Symbol im Dock oder wählen Sie Time Machine
Alle Backups werden hintereinander angezeigt, das neueste vorn.
WD MY CLOUD – PERSÖNLICHER CLOUD-SPEICHER
BEDIENUNGSANLEITUNG
28

DATEIEN SICHERN UND ABRUFEN
3. Klicken Sie auf die Pfeile oder die Zeitachse auf der rechten Seite der Seite, um durch
alle Backups zu navigieren, die Time Machine erstellt hat:
4. Wählen Sie das wiederherzustellende Objekt aus und klicken Sie unten rechts auf die
Schaltfläche Wiederherstellen, um die folgende Kopiermeldung anzuzeigen:
5. Klicken Sie auf die Schaltfläche der gewünschten Option:
Original behalten – Stellt das Objekt nicht vom Backup-Laufwerk wieder her.
Beide behalten – Das originale Objekt bleibt erhalten und das Backup-Objekt wird
dem ausgewählten Speicherort auf Ihrem Computer hinzugefügt.
Ersetzen – Das Backup-Objekt ersetzt das Original.
WD MY CLOUD – PERSÖNLICHER CLOUD-SPEICHER
BEDIENUNGSANLEITUNG
29

5
IHR LAUFWERK MIT WD QUICK VIEW VERWALTEN
Ihr Laufwerk mit WD Quick View verwalten
WD Quick View installieren (Mac)
Zugriff auf Verknüpfungsoptionen
von WD Quick View
Überprüfen des Laufwerksstatus
WD SmartWare starten
(Windows)
WD SmartWare sicher beenden
(Windows)
Auf Freigaben zugreifen
Das Dashboard von WD My
Cloud starten
WD Quick View installieren (Mac)
Die Software WD Quick View installiert das Symbol „WD Quick View“ in der Menüleiste von
Mac OS X, damit Sie wichtige Funktionen wie das Starten von WD SmartWare oder
Überprüfen des Laufwerkstatus schnell durchführen können. Nach der Installation können
Sie die in diesem Kapitel beschriebenen Aufgaben schnell und bequem durchführen.
Das Laufwerk verbinden (Windows)
Eine Verknüpfung zu der öffentlichen Freigabe
erstellen (Windows)
Anzeigen der Laufwerkeigenschaften
Speicher überprüfen
Sicher herunterfahren
Meldungen überwachen
Ein USB-Speichergerät auswerfen (Windows)
WD Quick View deinstallieren
Hinweis: Beim Windows-Betriebssystem installiert sich WD Quick View
automatisch, wenn Sie WD SmartWare installieren. Wenn Sie die
Software WD Smartware nicht installieren, können Sie sie später vom
Online-Schulungszentrum herunterladen.
1. Unter http://wd.com/setup/wdmycloud können Sie auf das Online-Schulungszentrum
zugreifen.
WD MY CLOUD – PERSÖNLICHER CLOUD-SPEICHER
BEDIENUNGSANLEITUNG
30

IHR LAUFWERK MIT WD QUICK VIEW VERWALTEN
2. Klicken Sie auf die Schaltfläche Software-Downloads, um die Seite „Downloads“
anzuzeigen:
3. Klicken Sie im Kasten WD Quick View auf
Download.
4. Greifen Sie auf Ihre heruntergeladene Datei zu und extrahieren Sie den Inhalt der
zip-Datei auf Ihren Mac.
5. Doppelklicken Sie auf die Datei WD Quick View Setup.
6. Führen Sie die Installation von Quick View nach den Anweisungen auf der Seite durch.
WD MY CLOUD – PERSÖNLICHER CLOUD-SPEICHER
BEDIENUNGSANLEITUNG
31

IHR LAUFWERK MIT WD QUICK VIEW VERWALTEN
Zugriff auf Verknüpfungsoptionen von WD Quick View
Windows
1. Klicken Sie auf der Taskleiste mit der rechten oder linken Maustaste auf das Symbol
„WD Quick View“ , um ein Menü anzuzeigen.
2. Bewegen Sie den Mauszeiger über das persönliche Cloud-Speicherlaufwerk
WD My Cloud oder klicken Sie darauf, um ein Untermenü anzuzeigen:
3. Wählen Sie die gewünschte Option aus.
Mac OS X
1. Klicken Sie in der Menüleiste auf das Symbol WD Quick View , um ein Menü
anzuzeigen.
2. Bewegen Sie den Mauszeiger über den Namen Ihres WD My Cloud, um ein Untermenü
anzuzeigen:
3. Wählen Sie die gewünschte Option aus.
Überprüfen des Laufwerksstatus
Windows
Bewegen Sie den Mauszeiger auf der Taskleiste über das Symbol von WD Quick View ,
um die belegte Speicherkapazität und die Temperatur des Laufwerks anzuzeigen:
• Ein grüner Punkt neben dem Laufwerknamen bedeutet, dass das Laufwerk
normal funktioniert.
• Ein roter Punkt neben dem Laufwerk bedeutet, dass beim Laufwerk ein Problem
aufgetreten ist, etwa eine unzulässig hohe Temperatur.
WD MY CLOUD – PERSÖNLICHER CLOUD-SPEICHER
BEDIENUNGSANLEITUNG
32

IHR LAUFWERK MIT WD QUICK VIEW VERWALTEN
Mac OS X
Klicken Sie in der Menüleiste auf das Symbol von WD Quick View und bewegen Sie den
Mauszeiger über den Namen Ihres WD My Cloud, um den Laufwerkstatus unter den
Untermenüs anzuzeigen:
WD SmartWare starten (Windows)
Wählen Sie, wenn WD SmartWare installiert ist, im Menü „WD Quick View“ die Option
WD SmartWare, um die Startseite von WD SmartWare anzuzeigen.
WD SmartWare sicher beenden (Windows)
Wählen Sie im Menü „WD Quick View“ WD SmartWare beenden, um die Anwendung zu
schließen. (Diese Option wird nur angezeigt, wenn WD SmartWare ausgeführt wird.)
Auf Freigaben zugreifen
Mit WD Quick View können Sie die öffentlichen Freigaben des Laufwerks und alle privaten
Freigaben öffnen, für die Sie Zugriffsberechtigungen haben.
1. Wählen Sie im Untermenü von WD Quick View Öffnen.
2. Wählen Sie Öffentlich.
Windows: Die Freigaben werden im Windows Explorer angezeigt:
WD MY CLOUD – PERSÖNLICHER CLOUD-SPEICHER
BEDIENUNGSANLEITUNG
33

IHR LAUFWERK MIT WD QUICK VIEW VERWALTEN
Mac OS X: Der Inhalt der öffentlichen Freigabe wird in Finder angezeigt:
Hinweis: Klicken Sie unter „Freigaben“ auf den Namen Ihres WD My Cloud, um
alle Freigaben auf dem Laufwerk anzuzeigen.
3. Wählen Sie die Freigabe aus, die angezeigt werden soll:
Windows: Wenn Sie bei privaten Freigaben nach Benutzername und Passwort gefragt
werden, geben Sie die Daten ein, die Ihrem Benutzerkonto im Dashboard des
WD My Cloud (siehe „Einen Benutzer anlegen“ auf Seite 51) zugeordnet sind. Wenn
Benutzername und Passwort des Dashboards mit den Daten übereinstimmen, mit
denen Sie sich beim Computer anmelden, sind hier kein Benutzername und Passwort
erforderlich.
Mac OS X: Wenn Sie bei privaten Freigaben nach Benutzername und Passwort gefragt
werden, geben Sie die Daten ein, die Ihrem Benutzerkonto im Dashboard des
WD My Cloud (siehe „Einen Benutzer anlegen“ auf Seite 51) zugeordnet sind. Wenn
Sie bei öffentlichen Freigaben nach Benutzername und Passwort gefragt werden, dann
wählen Sie Gast.
Das Dashboard von WD My Cloud starten
Wählen Sie im Untermenü von WD Quick View Dashboard, um diese Anwendung zu
starten. Die Begrüßungsseite wird angezeigt. (Siehe „Auf einen Blick: Das Dashboard“ auf
Seite 40.)
WD MY CLOUD – PERSÖNLICHER CLOUD-SPEICHER
BEDIENUNGSANLEITUNG
34

IHR LAUFWERK MIT WD QUICK VIEW VERWALTEN
Das Laufwerk verbinden (Windows)
1. Wählen Sie im Untermenü von WD Quick View [Name von WD My Cloud] verbinden.
Die Seite „Netzlaufwerk verbinden“ wird angezeigt:
2. Wählen Sie den gewünschten Buchstaben aus der Dropdownliste Laufwerk.
3. Klicken Sie auf die Schaltfläche Fertig stellen.
Hinweis: Wenn Windows versucht, ein verbundenes Netzlaufwerk nach dem
Neustart erneut anzuschließen, erscheint möglicherweise die
Fehlermeldung „Verbundene Netzlaufwerke konnten nicht erneut
angeschlossen werden“. Dies kann auftreten, wenn Benutzername
und Passwort des persönlichen Cloud-Speicherlaufwerk WD My Cloud
nicht mit den aktuellen Benutzernamen- und Passwortdaten von
Windows übereinstimmen.
Eine Verknüpfung zu der öffentlichen Freigabe erstellen (Windows)
Hinweis: Mac OS X zeigt automatisch ein Symbol mit der öffentlichen Freigabe
auf dem Desktop an, sodass Sie Aliasse für Unterfreigaben erstellen
können.
Wählen Sie im Untermenü von WD Quick View Verknüpfung erstellen. Auf dem Desktop
wird ein Symbol für die öffentliche Freigabe angezeigt.
WD MY CLOUD – PERSÖNLICHER CLOUD-SPEICHER
BEDIENUNGSANLEITUNG
35

IHR LAUFWERK MIT WD QUICK VIEW VERWALTEN
Anzeigen der Laufwerkeigenschaften
Wählen Sie im Untermenü von WD Quick View Eigenschaften, um die Seite
„Eigenschaften“ anzuzeigen:
Speicher überprüfen
Halten Sie Ihren Mauszeiger über dem Symbol von WD Quick View, um den
Laufwerknamen, die belegte Kapazität, den Temperaturstatus innerhalb des Laufwerks und
Firmware-Updates für WD My Cloud anzuzeigen.
Falls ein USB-Laufwerk an dem WD My Cloud angeschlossen ist, werden in diesem Bereich
auch dessen Laufwerkinformationen angezeigt:
Sicher herunterfahren
Eine der empfohlenen Methoden für den Neustart oder das Herunterfahren Ihres
WD My Cloud erfolgt mit dem Symbol von WD Quick View.
Hinweis: Eine weitere bevorzugte Methode ist die Verwendung des Dashboards.
(Siehe „Hilfsfunktionen“ auf Seite 85.) Wenn sich die Einheit mit keiner
der empfohlenen Methoden herunterfahren lässt, siehe „Ich kann
meinen WD My Cloud Device nicht abschalten.“ auf Seite 114.
Wichtig: Stellen Sie sicher, dass keine Dateien von oder zu dem Laufwerk übertragen
werden, ehe Sie es herunterfahren.
WD MY CLOUD – PERSÖNLICHER CLOUD-SPEICHER
BEDIENUNGSANLEITUNG
36

IHR LAUFWERK MIT WD QUICK VIEW VERWALTEN
4. Wählen Sie im Untermenü von WD Quick View Herunterfahren aus, um die Seite
„Herunterfahren“ von WD SmartWare anzuzeigen.
5. Geben Sie das Administrator-Passwort ein oder lassen Sie das Feld leer und klicken Sie
dann auf die Schaltfläche OK. Das Laufwerk wird heruntergefahren.
Meldungen überwachen
Meldung durch blinkendes Symbol und Sprechblasen
Sowohl bei Windows- als auch bei Mac-Rechnern blinkt das Symbol von WD Quick View
um anzuzeigen, dass das Laufwerk möglicherweise überhitzt ist oder bald ausfällt. Unter
Windows wird außerdem eine Sprechblase mit der Meldung angezeigt.
Hinweis: Wenn das Laufwerk überhitzt ist, schalten Sie es aus und lassen Sie
es 60 Minuten lang abkühlen. Schalten Sie es danach wieder ein.
Sollte das Problem weiter bestehen, wenden Sie sich an den Support
von WD.
Meldungsoption von WD Quick View
Eine Option im Untermenü von WD Quick View zeigt Meldungen an, etwa:
• Das Laufwerk erreicht seine maximale Kapazität.
• Das Laufwerk ist voll, es können keine Sicherungen mehr durchgeführt werden.
Diese Meldung wird alle fünf Minuten angezeigt, bis Speicherplatz freigegeben wird.
• Es sind Updates verfügbar.
WD MY CLOUD – PERSÖNLICHER CLOUD-SPEICHER
BEDIENUNGSANLEITUNG
37
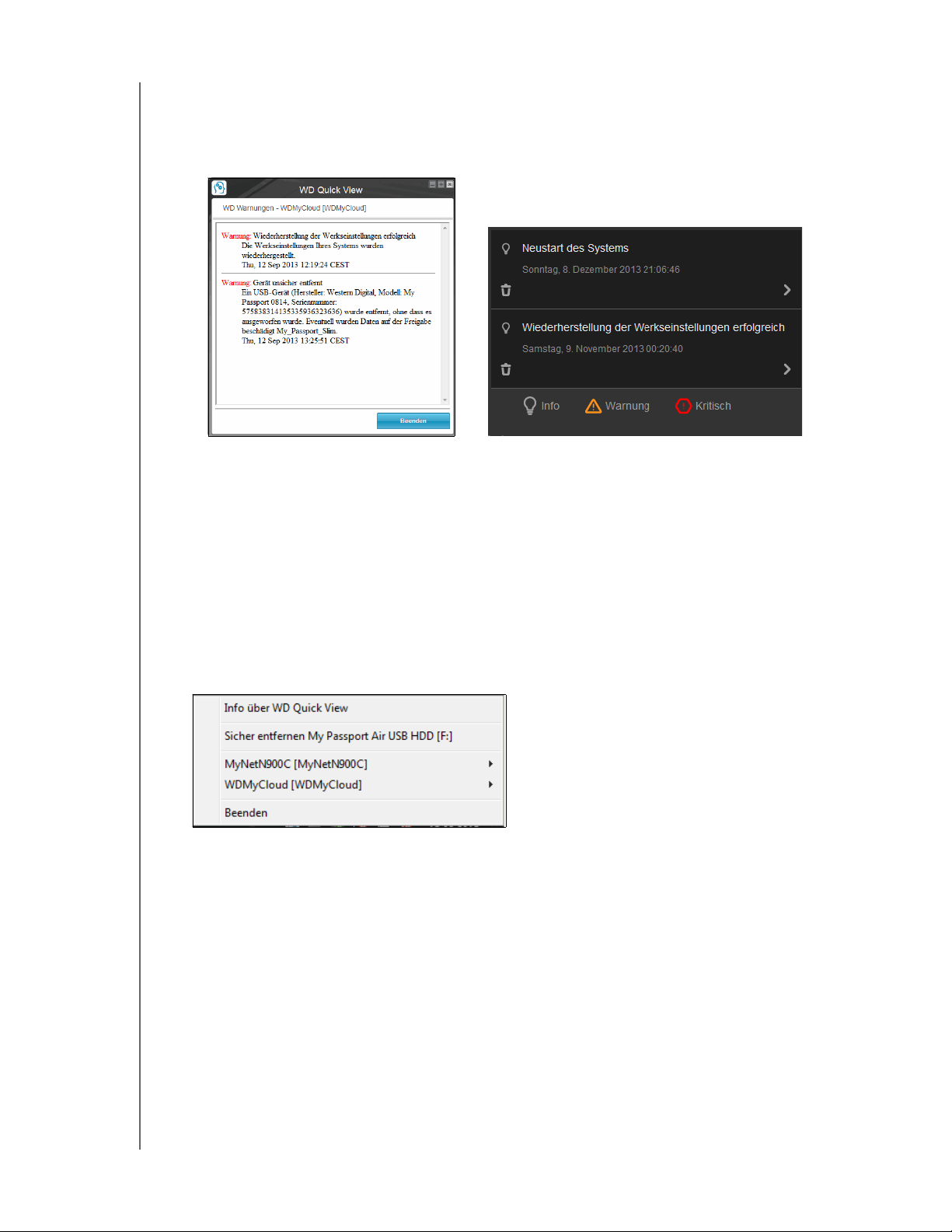
IHR LAUFWERK MIT WD QUICK VIEW VERWALTEN
So zeigen Sie die Meldungen des Laufwerks an:
1. Wählen Sie Ihr Gerät und dann im Untermenü von WD Quick View Meldungen, um eine
oder mehrere Meldungen anzuzeigen. Mehrere Meldungen werden chronologisch
geordnet.
Warnungen unter Windows
Warnungen unter Mac OS X
2. Klicken Sie auf Beenden (Windows) oder OK (Mac), um das Meldungsfeld zu schließen.
Ein USB-Speichergerät auswerfen (Windows)
1. Klicken Sie mit der linken oder rechten Maustaste auf das Symbol von WD Quick View in
der Taskleiste.
2. Wählen Sie das USB-Speichergerät und dann Sicher entfernen aus dem Menü von
WD Quick View. Ihr USB-Gerät wird aus Ihrem System ausgeworfen.
WD MY CLOUD – PERSÖNLICHER CLOUD-SPEICHER
BEDIENUNGSANLEITUNG
38

IHR LAUFWERK MIT WD QUICK VIEW VERWALTEN
WD Quick View deinstallieren
Windows
Windows XP: Klicken Sie auf Start > Systemsteuerung > Programme hinzufügen
oder entfernen, und deinstallieren Sie dann WD Quick View.
Windows Vista/Windows 7: Klicken Sie im Startmenü auf Systemsteuerung und dann
auf Programme > Programme und Funktionen. Deinstallieren Sie WD Quick View. Das
Symbol von WD Quick View wird nicht mehr in der Taskleiste angezeigt.
Windows 8: Doppelklicken Sie auf dem Desktop auf Systemsteuerung und dann auf
Programme und Funktionen. Deinstallieren Sie WD Quick View.
Weitere Informationen zur Deinstallation von WD Quick View finden Sie in der Knowledge
Base unter Antwort ID 5373.
Mac OS X
1. Klicken Sie auf dem Desktop auf Finder und wählen Sie dann Anwendungen aus dem
Bereich Favoriten.
2. Doppelklicken Sie auf der Liste „Anwendungen“ rechts auf der Seite auf WD Quick
View
Uninstaller.
3. Klicken Sie auf Fortfahren. In einem Anmeldefenster wird Ihr Mac-Benutzername
angezeigt.
4. Geben Sie Ihr Mac-Passwort ein und klicken Sie auf OK.
Das Symbol von WD Quick View wird nicht mehr in der Menüleiste angezeigt.
WD MY CLOUD – PERSÖNLICHER CLOUD-SPEICHER
BEDIENUNGSANLEITUNG
39
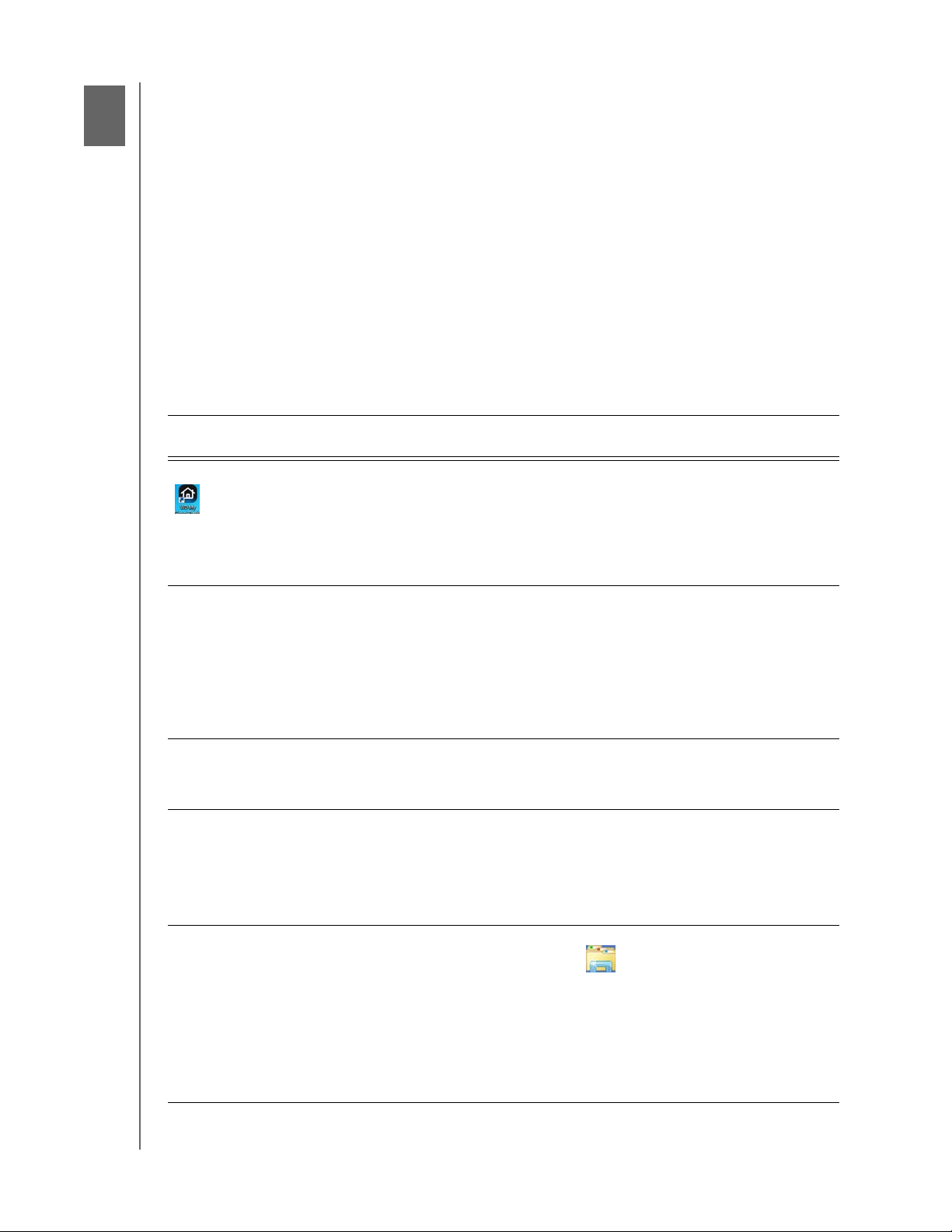
6
AUF EINEN BLICK: DAS DASHBOARD
Auf einen Blick: Das Dashboard
Das Dashboard starten
Die Startseite des Dashboard
Kundensupport in Anspruch nehmen
Grundlegende Verwaltungsaufgaben
Die Startseite des Dashboards von WD My Cloud bietet eine schnelle Übersicht über das
WD My Cloud-Gerät. Auf der Startseite können Sie die grundlegenden
Verwaltungsaufgaben durchführen. Sie können zum Beispiel Benutzerkonten einrichten und
den Zugriff auf die Dateien auf Ihrem WD My Cloud beschränken, Ordner zum Speichern
Ihrer Dateien anlegen und das Gerät an Ihre individuellen Anforderungen anpassen.
Das Dashboard starten
Rufen Sie das Dashboard mit einer der folgenden Methoden auf:
WENN Sie hierüber aufrufen
möchten . . . DANN . . .
Desktop-Symbol des Dashboards 1. Doppelklicken Sie auf das Dashboard-Symbol auf
Ihrem Desktop.
Hinweis: Das Symbol erscheint nur auf Ihrem Desktop,
wenn Sie auf der letzten Seite des OnlineEinrichtungsprogramms Verknüpfung erstellen
markiert haben.
Ein Browser oder Windows Explorer 1. Geben Sie unter Windows als URL http://Name Ihres
WD My Cloud-Geräts (Standardname: WDMyCloud)
oder die IP-Adresse ein.
Geben Sie bei einem Mac als URL
http://Gerätename.local (Beispiel: WDMyCloud.local)
oder die IP-Adresse ein.
2. Drücken Sie Eingabe.
Symbol WD Quick View
(Siehe „Ihr Laufwerk mit WD Quick
View verwalten“ auf Seite 30.)
WD SmartWare 1. Wählen Sie auf der Startseite von WD SmartWare Ihren
Windows 8 1. Klicken Sie in der Taskleiste auf das Symbol des
1. Klicken Sie mit der linken oder rechten Maustaste auf
das Symbol von WD Quick View.
2. Wählen Sie Ihren WD My Cloud und dann Dashboard.
WD My Cloud.
2. Klicken Sie auf die Registerkarte Einstellungen,
um die Seite „Grundeinstellungen“ anzuzeigen.
3. Klicken Sie auf Laufwerk einrichten.
Datei-Explorers .
2. Klicken Sie im linken Bereich auf Netzwerk.
3. Suchen Sie im rechten Bereich unter Festplatten Ihren
WD My Cloud.
4. Doppelklicken Sie auf das Gerät, oder rechtsklicken Sie
darauf und wählen Sie im angezeigten Menü
Gerätewebseite anzeigen.
WD MY CLOUD – PERSÖNLICHER CLOUD-SPEICHER
BEDIENUNGSANLEITUNG
40

AUF EINEN BLICK: DAS DASHBOARD
WENN Sie hierüber aufrufen
möchten . . . DANN . . .
Windows 7/Vista 1. Klicken Sie auf > Computer > Netzwerk.
2. Suchen Sie im rechten Bereich unter Festplatten Ihren
WD My Cloud.
3. Doppelklicken Sie auf das Gerät, oder rechtsklicken Sie
darauf und wählen Sie im angezeigten Menü
Gerätewebseite anzeigen.
Windows XP 1. Klicken Sie auf Start
2. Suche Sie Ihren WD My Cloud.
3. Doppelklicken Sie auf das Gerät, oder rechtsklicken Sie
darauf und wählen Sie Aufrufen.
Mac OS X (Verknüpfung) 1. Klicken Sie auf Safari
Bonjour.
2. Doppelklicken Sie auf den WD My Cloud im Netzwerk.
Mobile Geräte
1. Starten Sie einen Browser
2. Geben Sie in der Adressleiste http://Name Ihres WD
My Cloud-Geräts (Standardname: WDMyCloud) oder
http://IP-Adresse ein.
Hinweis: Wenn die URL nicht im Dashboard angezeigt
wird, versuchen Sie es mit dieser URL:
http://WDMyCloud.local (bei einem Mac).
> Netzwerkumgebung.
> Lesezeichen >
Die Startseite des Dashboard
Die Startseite von WD My Cloud hat rechts oben eine Informationsleiste und oben quer über
die Seite eine Leiste mit Symbolen zur Navigation. Der Hauptteil der Seite bietet einen
schnellen Überblick über den Status der Hauptfunktionen des Laufwerks und Links zur
Bearbeitung von Einstellungen.
WD MY CLOUD – PERSÖNLICHER CLOUD-SPEICHER
BEDIENUNGSANLEITUNG
Informationssymbole
Navigationssymbole
Status- und
Bearbeitungsbereiche
41
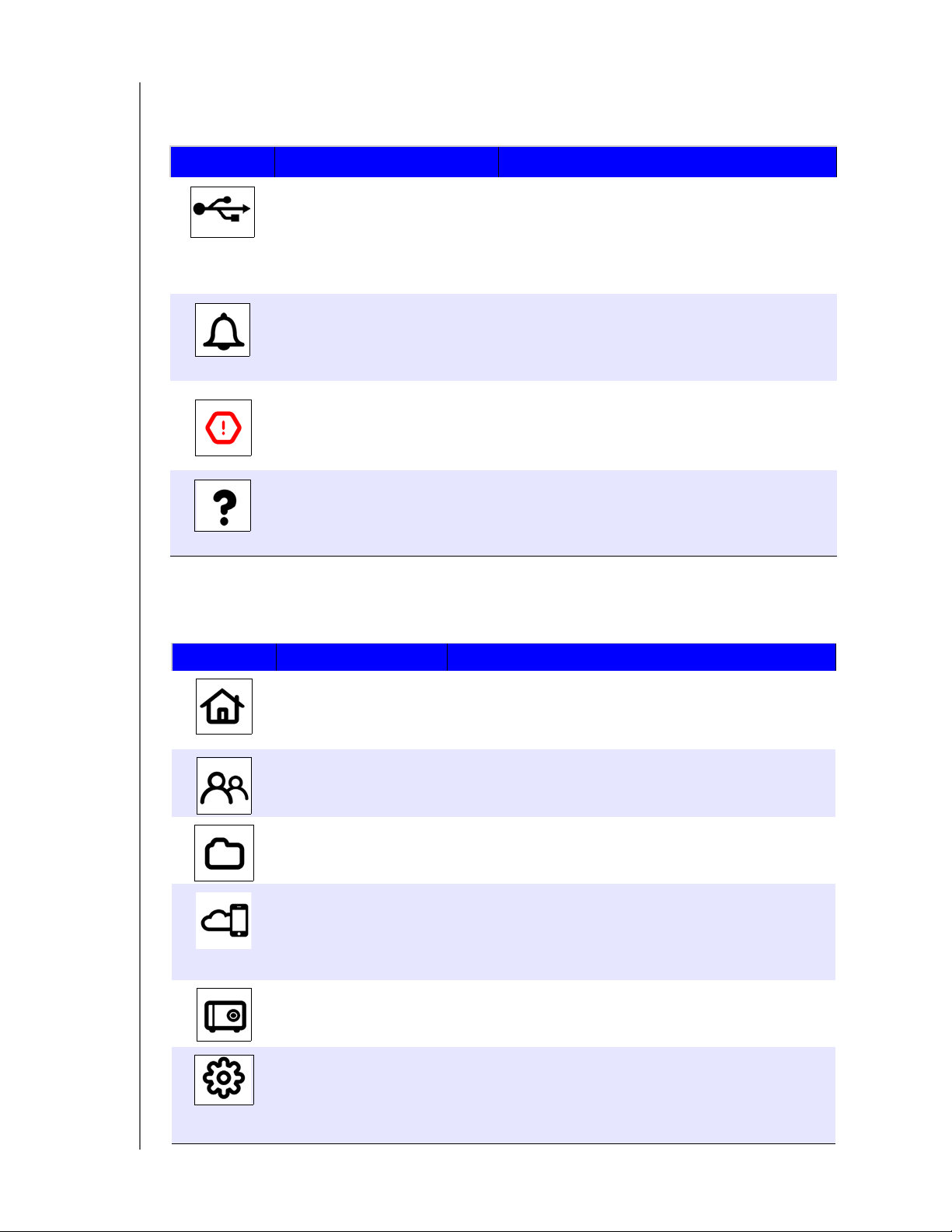
Informationssymbole
Oben rechts auf jeder Seite befinden sich Informationssymbole.
Symbol Name Aktionen
USB-Geräte am WD My Cloud Klicken Sie hier, um die Anzahl der
angeschlossenen USB-Geräte anzuzeigen
(ein Hub mit mehreren Geräten kann an den
USB-Port angeschlossen werden). Das Symbol
wird schwach dargestellt, wenn kein USB-Gerät
angeschlossen ist.
Meldungen Klicken Sie hier, um die letzten Meldungen über
neue Firmware und Netzwerkprobleme
anzuzeigen.
Kritische Meldungen Klicken Sie hier, um ernste Warnungen
anzuzeigen: überhöhte Temperatur, zu niedrige
Temperatur, SMART-Fehler beim Laufwerk,
Fehler beim Einbinden des Daten-Volumes.
Hilfe Klicken Sie hier für die Anzeige eines Menüs der
Hilfearten.
AUF EINEN BLICK: DAS DASHBOARD
Navigationssymbole
Quer über jede Seite werden oben Navigationssymbole angezeigt.
Symbol Name Aktionen
Startseite Bietet einen kurzen Überblick über Status, Kapazität
und aktuelle Firmware des My WD Cloud und über die
Anzahl von Benutzern, Freigaben sowie
angeschlossener Tablets und mobiler Geräte.
Benutzer Benutzerkonten anlegen und ihnen vollen oder
eingeschränkten Zugang zu bestimmten Freigaben
gewähren.
Freigaben Freigaben erzeugen und einzelnen Benutzern vollen,
Nur-Lese- oder keinen Zugriff auf bestimmte Freigaben
gewähren.
Zugriff auf die Cloud Fernzugriff auf die Cloud für Benutzer aktivieren/
deaktivieren, Geräte-Zugangscodes erzeugen, mit
denen sich Benutzer von fern mit ihrer persönlichen
Cloud verbinden können, und den Status des
Fernzugriffs überwachen.
Sicherungspunkte Sicherungspunkte auf einem an dem WD My Drive-
Laufwerk angeschlossenen USB-Laufwerk oder einem
anderen Speichergerät in Ihrem Netzwerk erzeugen.
Einstellungen Cloud-Zugang für das gerät aktivieren/deaktivieren.
Erweiterte Einstellungen für Internetverbindungen,
Wireless-Verbindungen, Speicher, Laufwerke,
Systemverwaltung, Sicherheit und das lokale Netzwerk
(LAN) sowie Firmware-Updates konfigurieren.
WD MY CLOUD – PERSÖNLICHER CLOUD-SPEICHER
BEDIENUNGSANLEITUNG
42

AUF EINEN BLICK: DAS DASHBOARD
Laufwerkstatus ansehen und Aktualisierungen vornehmen
Der Hauptteil der Startseite zeigt den Status des Laufwerks und seiner Funktionen an und
bietet Verknüpfungen zu den wichtigsten Aufgaben.
Kapazität
Das Kapazitätsfeld zeigt die Menge des auf Ihrem WD My Cloud noch vorhandenen freien
Speichers an.
1. Genauere Informationen erhalten Sie, wenn Sie auf den Pfeil unten rechts vom
Kapazitätsfeld klicken. Sie sehen dann die aktuelle Speicherbelegung des Laufwerks:
2. Klicken Sie auf OK, um zur Startseite zurückzukehren.
Diagnose
Das Diagnosefeld zeigt den Funktionszustand des Gesamtsystems an.
1. Informationen über den Status der Systemkomponenten erhalten Sie, wenn sie auf den
Pfeil unten rechts vom Diagnosefeld klicken:
WD MY CLOUD – PERSÖNLICHER CLOUD-SPEICHER
BEDIENUNGSANLEITUNG
43
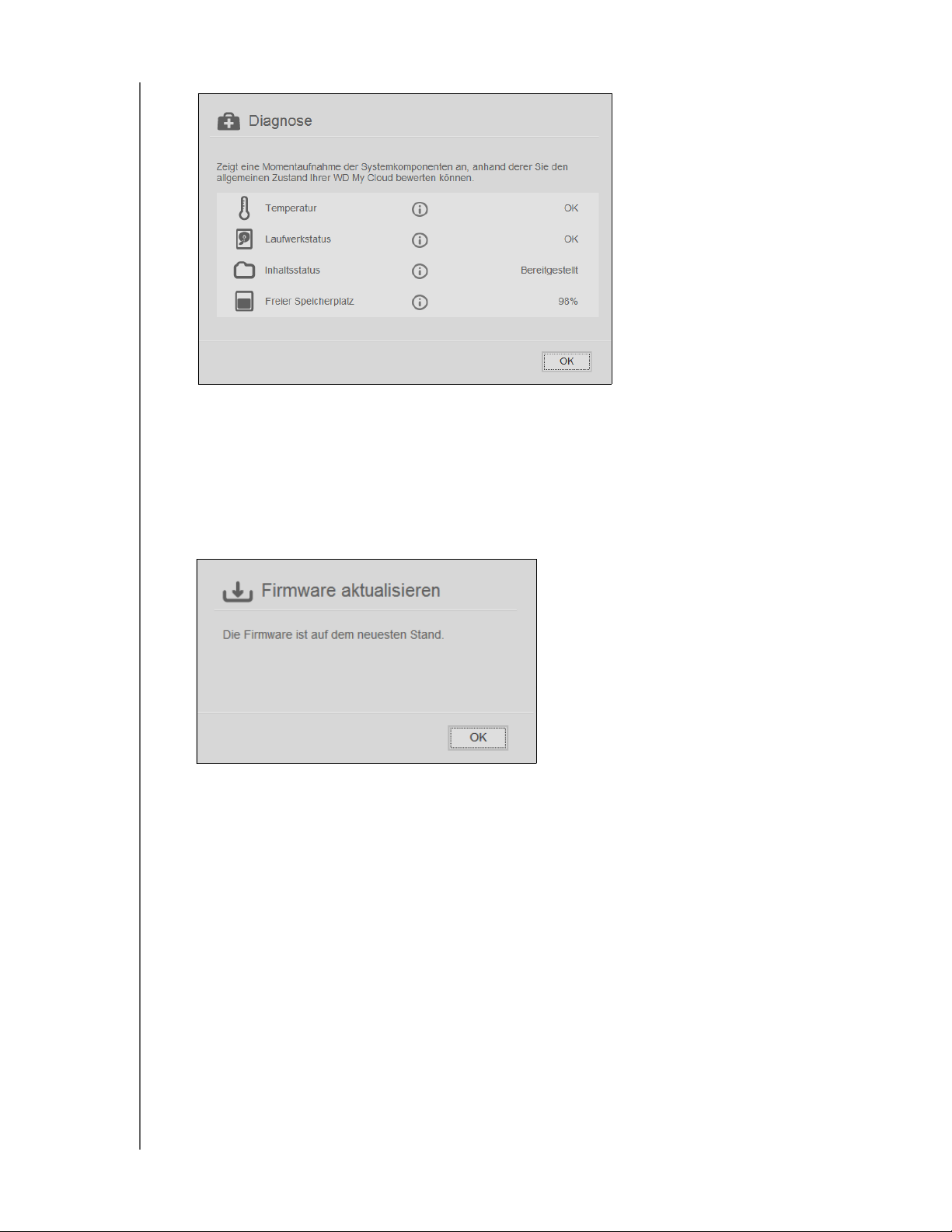
AUF EINEN BLICK: DAS DASHBOARD
2. Klicken Sie auf OK, um zur Startseite zurückzukehren.
Firmware
Das Firmware-Feld zeigt die aktuelle Version der Firmware in Ihrem WD My Cloud an.
1. Wenn Sie auf den Pfeil unten rechts vom Firmware-Feld klicken, können Sie sehen, ob
eine aktualisierte Version der Firmware verfügbar ist. Klicken Sie auf
OK, um zur
Startseite zurückzukehren.
2. Für den Fall, dass neue Firmware verfügbar ist, finden Sie unter „Firmware“ auf Seite 92
Informationen zur Aktualisierung Ihres WD My Cloud.
WD MY CLOUD – PERSÖNLICHER CLOUD-SPEICHER
BEDIENUNGSANLEITUNG
44

AUF EINEN BLICK: DAS DASHBOARD
Cloud-Geräte
Das Cloud-Gerätefeld zeigt die Anzahl der Cloud-Geräte an, die von fern beim
WD My Cloud-Geräte registriert sind. Es erlaubt Ihnen, einen Aktivierungscode zu erzeugen,
den Sie zur Einrichtung eines mobilen Geräts für den Cloud-Zugriff benötigen.
1. Klicken Sie, um ein mobiles Gerät hinzuzufügen, auf den Pfeil rechts unten vom CloudGerätefeld, damit das Dialogfeld „Cloud-Zugriff hinzufügen“ erscheint.
2. Wählen Sie, um einen Aktivierungscode zu erzeugen, einen Benutzer aus der
Dropdown-Liste und klicken Sie auf Code abrufen. Das Dialogfeld zeigt den
Aktivierungscode und sein Ablaufdatum an.
3. Klicken Sie auf OK.
4. Folgen Sie den im ersten Dialogfeld „Cloud-Zugang hinzufügen“ aufgeführten Schritten,
um Ihr Tablet oder mobiles Gerät mit dem WD My Cloud zu verbinden.
WD MY CLOUD – PERSÖNLICHER CLOUD-SPEICHER
BEDIENUNGSANLEITUNG
45

AUF EINEN BLICK: DAS DASHBOARD
Benutzer
Das Benutzerfeld zeigt die Anzahl der aktuell für die Verwendung des WD My Cloud-Geräts
eingerichteten Benutzer.
1. Klicken Sie auf das Plus (+)-Zeichen unten rechts bei dem Feld, um einen Benutzer
hinzuzufügen. Das Dialogfeld „Benutzer hinzufügen“ erscheint.
2. Geben Sie die erforderlichen Informationen ein und klicken Sie auf Speichern.
Freigaben
Das Freigabenfeld zeigt die Anzahl der öffentlichen und privaten Freigaben, die auf dem WD
My Cloud angelegt worden sind.
1. Klicken Sie auf das Plus (+)-Zeichen unten rechts bei dem Feld, um eine Freigabe
hinzuzufügen.
2. Geben Sie den Namen und eine Beschreibung (optional) der Freigabe ein.
3. Wenn Sie in dieser Freigabe gespeicherte Medien zu anderen Geräten übertragen
wollen, dann schalten Sie Medienbereitstellung auf EIN.
4. Klicken Sie auf Speichern.
WD MY CLOUD – PERSÖNLICHER CLOUD-SPEICHER
BEDIENUNGSANLEITUNG
46

AUF EINEN BLICK: DAS DASHBOARD
Inhaltssuche
Das Feld Inhaltssuche zeigt Informationen über die letzte Mediensuche in den auf Ihrem
WD My Cloud gespeicherten Inhalten sowie der Videos, Musik und Fotos, die zu DLNAGeräten übertragen werden. Die Suche findet statt, wenn sich die Inhalte ändern, zum
Beispiel Dateien hinzugefügt werden.
1. Die Ergebnisse der letzten Inhaltssuche sehen Sie, wenn Sie auf den Pfeil unten rechts
vom Feld Inhaltssuche klicken. Es erscheint dann die Seite „Status Inhaltssuche“:
Hinweis: Eigentlich führt der WD My Cloud zwei Suchvorgänge durch:
Im ersten Abschnitt liefert über die Cloud zugreifenden (mobilen)
Geräten Miniaturansichten der unterstützten Dateien (z.B. jpgDateien). Der zweite Abschnitt zeigt das, was ein Media Server
(z. B. Windows Media Player) sehen und abrufen könnte.
Der Media-Crawlers-Abschnitt zeigt Fortschrittsbalken. Nach
Abschluss der jeweiligen Suche verwandeln sie sich in Häkchen. Wenn
der Mauszeiger über die Häkchen im Abschnitt Mediensuche gehalten
wird, erscheinen ein Fortschrittsbalken und die Anzahl der
bearbeiteten Dateien.
Der DLNA-Abschnitt zeigt „Suche läuft ...“ neben dem Text „DLNA
Media Server“ und nur die Anzahl der bei der Suche bearbeiteten
Dateien. Wenn die Suche abgeschlossen ist, ersetzt ein Häkchen den
Fortschrittsbalken. Wenn man den Mauszeiger über ein Häkchen hält,
erscheinen Status und Anzahl der durchsuchten Dateien.
2. Klicken Sie auf das Häkchen einer Kategorie, um die Ergebnisse der Suche zu sehen.
3. Klicken Sie auf
OK, um zur Startseite zurückzukehren.
WD MY CLOUD – PERSÖNLICHER CLOUD-SPEICHER
BEDIENUNGSANLEITUNG
47

Kundensupport in Anspruch nehmen
So öffnen Sie die Seite „Support“:
AUF EINEN BLICK: DAS DASHBOARD
1. Klicken Sie auf das Hilfe Symbol
? rechts oben auf jeder Seite, damit das Hilfemenü
erscheint.
2. Wenn Sie auf Support klicken, erscheint die folgende Seite:
Wenn mit dem WD My Cloud-Gerät ein Problem auftritt, braucht der Kundensupport von
WD Informationen über Ihr WD My Cloud-Gerät, um den Fehler suchen und die beste
Lösung finden zu können. Sie können mit zwei verschiedenen Methoden Informationen aus
Ihrem Gerät abrufen und Support anfordern:
Automatisch einen Systembericht generieren und an WD senden.
Einen Systembericht manuell erstellen und an WD senden.
Automatischen Support anfordern
Hinweis: Stellen Sie für diese Funktion sicher, dass etwaige Popup-Blocker
deaktiviert sind.
Im Abschnitt „Automatischen Kundensupport anfordern“:
1. Markieren Sie das Kästchen Diagnose-Bericht meines Geräts anhängen und
Support anfordern, wenn Sie einen Diagnose-Bericht senden und automatischen
Support anfordern wollen.
Hinweis: Sie müssen auf dieses Kästchen klicken, um das Schaltfeld
Support anfordern zu aktivieren.
2. Wenn Sie sich die Datenschutzregeln von WD ansehen wollen, dann klicken Sie auf den
Link
Datenschutz.
3. Klicken Sie auf Support anfordern. Die Support-Website von WD wird angezeigt.
4. Füllen Sie die Anforderung aus und senden Sie sie ab.
WD MY CLOUD – PERSÖNLICHER CLOUD-SPEICHER
BEDIENUNGSANLEITUNG
48

AUF EINEN BLICK: DAS DASHBOARD
Einen Systembericht erstellen und speichern
Im Abschnitt „Systembericht erstellen und speichern“:
1. Klicken Sie auf Erstellen und Speichern.
2. Speichern Sie den Bericht auf Ihrem Computer.
3. Wenn Sie wünschen, können Sie den Bericht per E-Mail an den WD-Kundensupport
senden.
Sonstigen Support in Anspruch nehmen
Der Abschnitt „Support-Ressourcen“ enthält Links zu weiteren Ressourcen:
Die aktuelle Version der Bedienungsanleitung erhalten Sie, wenn Sie auf den Link
Produktdokumentation klicken.
Häufig gestellte Fragen und Anleitungen erhalten Sie mit dem Link FAQs.
Klicken Sie auf den Link Forum, um mit anderen über Ihren WD My Cloud zu
diskutieren.
Telefonnummern und sonstige Kontaktinformationen von WD erhalten Sie mit dem
Link Kontakte.
Grundlegende Verwaltungsaufgaben
Die nächsten paar Kapitel führen Sie schrittweise durch die Abläufe zum Konfigurieren und
Verwenden des WD My Cloud. Die folgende Tabelle enthält Verknüpfungen zu Anweisungen
für einige grundlegende Verwaltungsaufgaben.
Wie kann ich . . .
Das Gerät in meinem Netzwerk einrichten Seite 10
Inhalte auf das Gerät laden und sichern Seite 21
Benutzer anlegen Seite 51
Freigaben erstellen Seite 54
Auf Inhalte auf dem Gerät zugreifen (öffentliche und private Freigaben) Seite 17
Den Fernzugriff für Sie und Personen, mit denen Sie teilen wollen, aktivieren und
deaktivieren
Mobile Apps von WD herunterladen Seite 60
Sicherungspunkte erzeugen und wiederherstellen, um das Gerät zu sichern Seite 94
DLNA und iTunes aktivieren Seite 84
finden Sie
unter . . .
Seite 78
Die Firmware aktualisieren Seite 92
Den WD My Cloud herunterfahren und neu starten Seite 85
WD MY CLOUD – PERSÖNLICHER CLOUD-SPEICHER
BEDIENUNGSANLEITUNG
49

BENUTZER UND FREIGABEN VERWALTEN
Benutzer und Freigaben verwalten
7
Über Benutzer
Benutzer anzeigen
Einen Benutzer anlegen
Das Passwort eines Benutzers
ändern
Benutzereinstellungen bearbeiten
Einen Benutzer entfernen
Über Freigaben
Eine Liste der Freigaben anzeigen
Erstellen einer neuen Freigabe
Eine Freigabe als privat erklären
Eine Freigabe löschen
Lokal auf die Inhalte einer Freigabe zugreifen
Über Benutzer
Als Besitzer (Administrator) des WD My Cloud-Geräts haben Sie ein spezielles
Benutzerkonto (Admin), das Ihnen administrative Berechtigungen verleiht. Diese
Berechtigungen erlauben es Ihnen, das Laufwerk gemäß Ihren besonderen Anforderungen
einzurichten und zu konfigurieren sowie anderen Personen Zugang zu Ihrer persönlichen
Cloud zu gewähren. Sie haben die Macht, genau zu bestimmen, worauf andere Benutzer
zugreifen können. Standardmäßig hat der Admin-Benutzername kein Passwort. Sie können
jederzeit eines anlagen.
Das Symbol Benutzer zeigt eine Liste der aktuellen Benutzer an.
Das Administratorkonto kann damit Benutzerdaten sehen, neue Benutzer anlegen,
Freigaben erstellen und Benutzern Zugriff auf vorhandene Freigaben gewähren.
Benutzer anzeigen
1. Klicken Sie auf der Navigationsleiste auf Benutzer, um die Seite „Benutzer anlegen“
anzuzeigen. Sie sehen dann eine Beschreibung der Seite und einige Hilfe-Themen.
WD MY CLOUD – PERSÖNLICHER CLOUD-SPEICHER
BEDIENUNGSANLEITUNG
50

BENUTZER UND FREIGABEN VERWALTEN
Im Feld „Benutzer anlegen“ ist nur der Admin aufgeführt. Wenn Sie weitere Benutzer
anlegen, werden Sie ebenfalls aufgeführt.
Hinweis: Wenn Sie bei der Erstellung Ihrer persönlichen Cloud Ihren Namen
eingegeben haben, wird zuerst Ihr Name anstatt „Admin“ aufgeführt.
Der Admin hat neben seinem Namen ein Häkchen.
2. Klicken Sie zum Anzeigen von Benutzerdaten links auf einen Benutzernamen. Das Profil
des Benutzers und Informationen zum Zugriff auf Freigaben werden angezeigt. Anfangs
sind alle Freigaben öffentlich und nicht zugänglich, das heißt, sie können auf der Seite
„Benutzer anlegen“ nicht geändert werden.
Hinweis: Informationen über die Änderung des Zugriffs auf Freigaben finden Sie
unter „Eine Freigabe als privat erklären“ auf Seite 55.
Einen Benutzer anlegen
Der Administrator legt Benutzer an und kann ihren Zugriff auf Freigaben einschränken.
1. Klicken Sie auf das Symbol Benutzer anlegen (unterhalb der Benutzerliste), damit das
Dialogfeld „Benutzer anlegen“ erscheint.
WD MY CLOUD – PERSÖNLICHER CLOUD-SPEICHER
BEDIENUNGSANLEITUNG
51

BENUTZER UND FREIGABEN VERWALTEN
2. Geben Sie den Vornamen, den Nachnamen und (optional) die E-Mail-Adresse des
Benutzers ein. Der erste Name wird zum Benutzernamen. Wenn Sie keine E-MailAdresse eingeben, erhält der Benutzer keine E-Mail mit der Bestätigung des Zugangs zu
WDMyCloud.com und entsprechenden Anweisungen.
3. Um andere daran zu hindern, auf die private Freigabe des Benutzers zuzugreifen,
können Sie ein Passwort für den Benutzer eingeben.
4. Klicken Sie auf Speichern. Die Seite „Benutzer anlegen“ zeigt ein Profil des neuen
Benutzers an, der links aufgeführt wird.
Hinweis: Unter „Eine Freigabe als privat erklären“ auf Seite 55 finden Sie
Informationen zum Zuordnen einer privaten Freigabe zu dem Benutzer.
Wichtig: Teilen Sie dem Benutzer auf jeden Fall den Namen und das Passwort mit.
Sie werden für den Zugriff auf private Freigaben im LAN benötigt.
Das Passwort eines Benutzers ändern
Beim Anzeigen der Daten zu einem Benutzer kann der Administrator das Passwort des
Benutzers anlegen oder ändern (die Standardeinstellung ist kein Passwort).
1. Wählen Sie auf der Seite „Benutzer anlegen“ einen Benutzer aus der Liste links.
2. Klicken Sie auf den Link Bearbeiten rechts vom Schaltfeld Passwort. Das Dialogfeld
„Passwort bearbeiten“ erscheint:
3. Geben Sie das neue Passwort in die Felder Passwort und Passwort bestätigen ein.
4. Klicken Sie auf Speichern.
Benutzereinstellungen bearbeiten
1. Wählen Sie auf der Seite „Benutzer anlegen“ den Benutzer. Die Felder „Benutzerprofil“
und „Zugriff auf Freigaben“ werden angezeigt.
2. Ändern Sie die Angaben wie gewünscht und klicken Sie auf Speichern.
Einen Benutzer entfernen
Sie können alle Benutzer außer dem Administrator löschen.
1. Wählen Sie auf der Seite „Benutzer anlegen“ den Benutzer.
2. Klicken Sie auf das Symbol Benutzer entfernen , und klicken Sie auf OK als
Antwort auf die Bestätigungsaufforderung.
WD MY CLOUD – PERSÖNLICHER CLOUD-SPEICHER
BEDIENUNGSANLEITUNG
52

BENUTZER UND FREIGABEN VERWALTEN
Über Freigaben
Eine Freigabe ist ein Bereich für die Speicherung von Dateien auf dem WD My Cloud-Gerät.
Eine Freigabe kann öffentlich sein, so dass alle Benutzer auf den Inhalt Zugriff haben, oder
privat, um den Zugriff auf ausgewählte Benutzer zu beschränken. Das Symbol Freigaben
im Navigationsbereich zeigt eine Liste der Freigaben auf dem WD My Cloud an und erlaubt
es dem Administrator, Freigaben und den Zugang für Benutzer zu verwalten.
Eine Liste der Freigaben anzeigen
1. Klicken Sie auf das Symbol Freigaben auf der Navigationsleiste. Es erscheint eine Liste
der Freigaben auf dem WD My Cloud. Bei jedem Freigabennamen werden eine
Beschreibung sowie der Status von Medienbereitstellung und Zugriffen angezeigt.
Die Liste der Freigaben enthält (WD) SmartWare-Datensicherung, TimeMachineDatensicherung sowie die Freigaben eines direkt an dem Erweiterungsport des
WD My Cloud angeschlossenen USB-Geräts. Beim ersten Aufrufen enthält die Seite
eine Erläuterung, eine grafische Darstellung und Links zu entsprechenden Hilfe-Themen.
2. Klicken Sie auf eine Freigabe, um sein Profil und Informationen zum Benutzergang
anzuzeigen. Auf die Liste der Benutzerzugänge können Sie nicht zugreifen, wenn der
Öffentliche Zugang EIN geschaltet ist. Die können den Zugang des Benutzers zu
einer Freigabe ändern, wenn der Öffentliche Zugang AUS geschaltet ist.
WD MY CLOUD – PERSÖNLICHER CLOUD-SPEICHER
BEDIENUNGSANLEITUNG
53

BENUTZER UND FREIGABEN VERWALTEN
Erstellen einer neuen Freigabe
Sie können eine Freigabe erstellen und als „Öffentlich“ oder „Privat“ erklären. Wenn die
Freigabe zum Beispiel Finanzdaten enthält, können Sie die Freigabe als „privat“ einstellen.
Oder wenn sie Fotos enthält, die Sie einem Freund zeigen möchten, können Sie die Freigabe
für den Freund als „öffentlich“ einstellen.
1. Klicken Sie auf das Symbol Freigaben in der Navigationsleiste, um die Seite „Über
Freigaben“ anzuzeigen.
2. Klicken Sie auf das Symbol Eine Freigabe hinzufügen .
WD MY CLOUD – PERSÖNLICHER CLOUD-SPEICHER
BEDIENUNGSANLEITUNG
54

BENUTZER UND FREIGABEN VERWALTEN
3. Geben Sie die Einstellungen wie folgt ein:
Freigabename Weisen Sie der Freigabe einen Namen zu. (Der Name umfasst
1 – 32 alphanumerische Zeichen und darf keine Leerzeichen
enthalten. Groß- und Kleinschreibung werden unterschieden.)
Beschreibung der Freigabe
(optional)
Medienbereitstellung
(optional)
Geben Sie eine kurze Beschreibung der Freigabe als
Erinnerung dafür ein, was darauf gespeichert ist.
Freigabebeschreibungen müssen mit einem alphanumerischen
Wert beginnen und können bis zu 256 Zeichen enthalten.
Wenn Sie in dieser Freigabe gespeicherte Medien zu anderen
Geräten übertragen wollen, dann schalten Sie
Medienbereitstellung auf EIN. (Der Standard ist AUS.)
4. Klicken Sie auf Speichern. Das Fenster „Über Freigaben“ erscheint wieder. Es führt jetzt
die neue Freigabe einschließlich Profil und Informationen über den Benutzerzugang auf.
5. Wenn Sie wünschen, können Sie die Zugangsstufe der Freigabe ändern. Klicken Sie
dazu auf das entsprechende Symbol der Freigabe:
Lesen/
Schreiben
Nur Lesen
Kein Zugang
Eine Freigabe als privat erklären
Wenn Sie entscheiden, dass es erforderlich ist, den Zugriff auf eine öffentliche Freigabe
einzuschränken, können Sie sie in eine private Freigabe umwandeln.
1. Wählen Sie eine Freigabe aus.
2. Schalten Sie auf der Seite „Über Freigaben“ das Schaltfeld Öffentlicher Zugang auf
AUS um.
3. Wählen Sie für jeden im Abschnitt Benutzerzugang aufgeführten Benutzer die
Zugangsstufe. Klicken Sie dazu auf das jeweilige Symbol der Freigabe (lesen/schreiben
, nur lesen oder kein Zugang ).
WD MY CLOUD – PERSÖNLICHER CLOUD-SPEICHER
BEDIENUNGSANLEITUNG
55

BENUTZER UND FREIGABEN VERWALTEN
Eine Freigabe löschen
1. Wählen Sie eine Freigabe aus der Liste der Freigaben auf der Seite „Über Freigaben“.
WARNUNG! Durch das Löschen einer Freigabe werden alle darin
enthaltenen Dateien und Ordner gelöscht.
2. Klicken Sie auf das Symbol „Freigabe löschen“ .
3. Klicken Sie als Antwort auf die Bestätigungsmeldung auf OK.
Lokal auf die Inhalte einer Freigabe zugreifen
Hinweis: Informationen über den Zugriff auf die Inhalte einer Freigabe von fern
finden Sie unter „Benutzer und Freigaben verwalten“ auf Seite 50.
Für das Öffnen einer Freigabe von WD My Cloud gibt es mehrere Möglichkeiten. Bei einer
privaten Freigabe benötigt der Benutzer:
einen Benutzernamen und ein Passwort, das dem Namen der Freigabe zugeordnet ist,
Lese- oder vollen Zugriff auf die Freigabe.
WENN Sie eine Freigabe
öffnen möchten mit . . . DANN . . .
Dem Symbol von WD Quick
View in der Taskleiste
(Windows)
WD Quick View in der
Menüleiste (Mac OS X)
1. Klicken Sie mit der linken oder rechten Maustaste auf das
Symbol von WD Quick View , um das Hauptmenü
anzuzeigen.
2. Klicken Sie auf den Gerätenamen des WD My Cloud und
dann auf Öffnen. Die Freigaben werden im Windows
Explorer angezeigt.
3. Wenn Sie bei einer privaten Freigabe nach Benutzername
und Passwort gefragt werden, dann geben Sie die Daten
ein, die Ihrem Benutzerkonto zugeordnet sind.
Für eine private Freigabe sind weder Benutzername noch
Passwort erforderlich, wenn sie mit dem Namen und
Passwort des Benutzers zur Anmeldung am Computer
übereinstimmen. Wenn sie nicht übereinstimmen, dann
lesen Sie unter http://support.wd.com die Antwort ID 5681
in der Knowledge Base.
1. Klicken Sie in der Menüleiste auf das Symbol von WD Quick
View und bewegen Sie den Mauszeiger über den
Namen Ihres WD My Cloud, um das Untermenü anzuzeigen.
2. Wählen Sie im Untermenü von WD Quick View Öffnen. Die
Freigaben werden in einem zweiten Untermenü angezeigt.
3. Wählen Sie die gewünschte Freigabe aus.
4. Wenn Sie bei einer privaten Freigabe nach Benutzername
und Passwort gefragt werden, dann geben Sie die Daten
ein, die Ihrem Benutzerkonto zugeordnet sind (siehe „Einen
Benutzer anlegen“ auf Seite 51).
5. Wenn Sie bei einer öffentlichen Freigabe nach Benutzername
und Passwort gefragt werden, wählen Sie Gast.
WD MY CLOUD – PERSÖNLICHER CLOUD-SPEICHER
BEDIENUNGSANLEITUNG
56
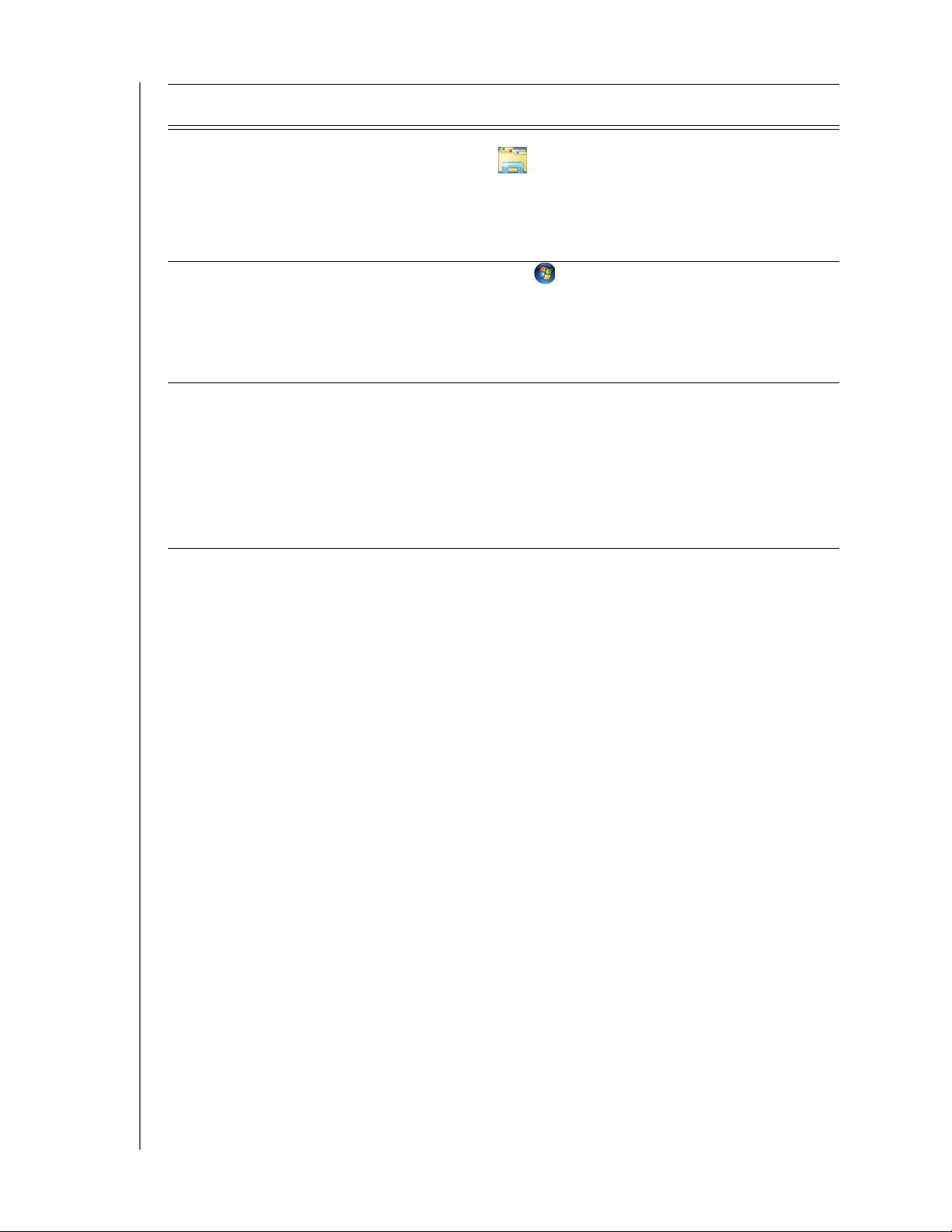
BENUTZER UND FREIGABEN VERWALTEN
WENN Sie eine Freigabe
öffnen möchten mit . . . DANN . . .
Windows 8 1. Klicken Sie in der Taskleiste auf das Symbol des Datei-
Explorers .
2. Wählen Sie im linken Feld Netzwerk und doppelklicken Sie
auf WDMyCloud.
3. Doppelklicken Sie auf eine öffentliche oder private Freigabe
auf Ihrem Gerät.
Windows Vista/Windows 7/
Windows XP
1. Klicken Sie auf oder Start > Arbeitsplatz/Compute
2. Wählen Sie im linken Bereich Netzwerk.
3. Klicken Sie auf WDMyCloud.
4. Doppelklicken Sie auf die öffentlichen oder privaten
Freigaben auf Ihrem Gerät.
Mac OS X 1. Öffnen Sie ein Finder-Fenster und suchen Sie unter der
Überschrift Freigaben in der Seitenleiste Ihr WD My CloudGerät.
Hinweis: Wenn Ihnen ein Autorisierungsseite gezeigt wird, dann
wählen Sie Gast und klicken Sie dann auf Verbinden.
2. Klicken Sie auf das Gerät, um die öffentliche Freigabe und
etwaige private Freigaben anzuzeigen, auf die Sie Zugriff
haben.
r.
WD MY CLOUD – PERSÖNLICHER CLOUD-SPEICHER
BEDIENUNGSANLEITUNG
57

Von fern auf Ihre Cloud zugreifen
VON FERN AUF IHRE CLOUD ZUGREIFEN
8
So machen Sie Ihre Daten mit den mobilen Apps WD My Cloud mobil
Der Weg zu Ihrer persönlichen Cloud
So machen Sie Ihre Daten mit den mobilen Apps WD My Cloud mobil
Im Web auf Ihre persönliche Cloud zugreifen
Die App WD My Cloud™ für Desktops verwenden
Mit einer persönlichen Cloud sind Ihre Inhalte sicher bei Ihnen zuhause und unter Ihrer
Kontrolle. Anders als bei öffentlichen Clouds können Sie mit einer persönlichen Cloud all Ihre
Inhalte an einem sicheren Ort in Ihrem Heimnetzwerk aufbewahren. Sie können Daten
austauschen, Medien übertragen und überall auf Ihre Inhalte zugreifen – über das Internet
und von Ihren mobilen Geräten aus. Keine monatlichen Gebühren. Kein geheimnisvoller
Speicherort Ihrer Daten. Speichern Sie Ihre Videos, Musik, Fotos und Dateien sicher zu
Hause und tragen Sie sie immer bei sich.
Dieses Kapitel erläutert, wie man den WD My Cloud für den Remotezugriff einrichtet.
Darüber hinaus wird beschrieben, wie Sie aus seinen zahlreichen Funktionen Nutzen ziehen
können.
Cloud-Zugriff für den WD My Cloud aktivieren
Angaben dazu, wie Sie beim WD My Cloud den Fernzugriff aktivieren und den Status der
Remote-Verbindung(en) überprüfen, finden Sie auf Seite 78.
Cloud-Zugriff für einen Benutzer aktivieren
Sie können Benutzern eine Fernzugriffsberechtigung zum WD My Cloud-Gerät über die
Website WDMyCloud.com und von mobilen Geräten aus erteilen.
1. Klicken Sie auf dem Navigationsbalken auf Cloud-Zugriff, damit die Seite „Zugriff
konfigurieren“ erscheint. Neben dem Namen des Administrators befindet sich ein
Häkchen, um ihn von den anderen Benutzern zu unterscheiden.
Hinweis: Wenn Sie das erste Mal auf die Seite zugreifen, bietet sie einige
hilfreiche Links
.
WD MY CLOUD – PERSÖNLICHER CLOUD-SPEICHER
BEDIENUNGSANLEITUNG
58

VON FERN AUF IHRE CLOUD ZUGREIFEN
2. Wählen Sie den Benutzer.
So gewähren Sie dem Benutzer Zugriff auf die Website WDMyCloud.com:
1. Wenn der Benutzer bereits Anmeldedaten für WDMyCloud.com besitzt, können Sie sie
durch Klicken auf das zugehörige Symbol ändern und erneut an den Benutzter senden.
Hinweis: Sie können sie auch löschen.
2. Wenn der Benutzer noch keine Anmeldedaten für WDMyCloud.com besitzt:
a. Klicken Sie auf Anmelden, damit das Dialogfeld „Zum Login für WDMyCloud.com
anmelden“ erscheint.
b. Geben Sie den Namen und die E-Mail-Adresse des Benutzers ein und klicken Sie
auf Speichern.
c. Klicken Sie als Antwort auf die Bestätigungsmeldung auf OK. Der Benutzer erhält
eine E-Mail und muss die Anweisungen darin ausführen.
WD MY CLOUD – PERSÖNLICHER CLOUD-SPEICHER
BEDIENUNGSANLEITUNG
59

VON FERN AUF IHRE CLOUD ZUGREIFEN
So erzeugen Sie einen Aktivierungscode für das/die mobile(n) Gerät(e) eines
Benutzers:
Wichtig: Codes sind von der Anforderung an 48 Stunden lang gültig und können nur
einmal verwendet werden.
1. Klicken Sie auf Code abrufen. Für jede App, die Sie aktivieren wollen, müssen Sie einen
Code erzeugen. Ein Dialogfeld zeigt den Aktivierungscode des Benutzers sowie Datum
und Uhrzeit seines Ablaufs.
Hinweis: Schreiben Sie die Zugangscodes auf jeden Fall auf.
2. Klicken Sie auf OK.
3. Die Seite „Zugriff konfigurieren“ zeigt die Cloud-Geräte, auf die der Benutzer jetzt Zugriff
hat, zusammen mit ihren jeweiligen Aktivierungscodes und deren Ablaufdaten. Das
Gerät wird vorläufig als „neues, nicht registriertes Gerät“ bezeichnet.
So machen Sie Ihre Daten mit den mobilen Apps WD My Cloud mobil
Mit den mobilen Apps WD My Cloud und WD Photos haben Sie Ihre Fotos und Dateien auf
Ihren mobilen iOS- und Android-Geräten schnell zur Hand. Diese mobilen Apps sind auch
für Ihre mobilen Windows- und Blackberry-Geräte zum Download verfügbar.
Anforderungen hierfür sind:
Ein persönliches Cloud-Speichergerät WD My Cloud mit Verbindung zum Internet
Ihre E-Mail-Adresse und Ihr Passwort für WDMyCloud.com oder ein von Ihrem
WD My Cloud-Gerät erzeugter Zugangscode für ein mobiles Gerät
Android Geräte – die meisten Tablets und Smartphones mit OS 2.1 oder höher
iOS-Geräte
- WD Photos – iPhone, iPod touch oder iPad mit OS 4.x oder höher
- WD WD My Cloud – iPhone, iPod touch oder iPad mit OS 5.x oder höher
Windows- und Blackberry-Geräte (nur für die mobilen Apps WD My Cloud)
Hinweis: Die in diesem Kapitel abgebildeten Bildschirmbilder sind von einem
iPhone. Die Funktionalität und die Installation können von Gerät zu
Gerät variieren.
WD MY CLOUD – PERSÖNLICHER CLOUD-SPEICHER
BEDIENUNGSANLEITUNG
60

VON FERN AUF IHRE CLOUD ZUGREIFEN
Über die mobile App WD Photos
Überall passieren interessante Sachen. Jetzt können Sie jeden Moment davon festhalten
und zum Abrufen auf jeden Bildschirm zuhause an Ihr Laufwerk senden. Nehmen Sie mit
Ihrem Smartphone oder Tablet ein Foto oder einen Videoclip auf und laden Sie die
Aufnahme direkt auf Ihr WD My Cloud-Gerät. Dann warten neue Dateien auf Sie, die Sie
dann in Ihrem eigenen Entertainment Center genießen können.
Wichtig: Mit WD Photos können Sie sich ausschließlich Fotos im .jpg-Format
ansehen.
Zeigen Sie ihre gesamte Fotosammlung vor – auch Tausende von Fotos –, ohne gewaltigen
Speicherplatz in Ihrem Smartphone zu belegen.
WD Photos ist kompatibel mit den wichtigsten mobilen Geräten von Apple und den
gängigsten Android-Smartphones, darunter DROID von Motorola, DROID Incredible von
HTC, Nexus One sowie HTC EVO 4G und anderen. Die Fotos werden automatisch für die
Darstellung auf Ihrem Mobilgerät optimiert.
Mit WD Photos können Sie Ihre zuletzt abgerufenen Fotos auch offline ansehen. Zeigen Sie
Ihre Fotos im Hoch- oder Querformat und machen Sie Ihr Mobilgerät zum ultimativen
Fotoalbum.
Mit WD Photos können Sie:
Fotos sofort in Facebook stellen,
eine Diashow mit Übergängen als digitale Kunst erstellen,
auf zuvor angesehene Bilder zugreifen, wenn Sie nicht im Netz sind,
alle Bilder auf einmal ansehen oder nach Ordner oder Album filtern,
mit den eingebauten Suchoptionen nach Dateinamen, Ordnernamen oder Datum
suchen,
ein Foto per E-Mail an einen Freund senden,
einem Kontakt ein Foto zuweisen,
ein Foto von Ihrem WD My Cloud-Gerät in den Ordner „Aufnahmen“ Ihres
Mobilgeräts herunterladen,
Fotos und Videos aus dem Ordner „Aufnahmen“ Ihres Mobilgeräts direkt in Ihren
persönlichen Cloud-Speicher laden, ganz gleich, wo Sie gerade sind.
Hinweis: WD Photos erstellt für hochgeladene Fotos automatisch einen
Unterordner mit dem Namen Ihres Mobilgeräts in das Verzeichnis
„Public/Shared Pictures“ (Öffentlich/Freigegebene Bilder) auf dem
WD My Cloud-Gerät. Die App erstellt für hochgeladene Videos
ebenfalls einen Unterordner mit dem Namen Ihres mobilen Geräts im
Verzeichnis „Öffentliche/freigegebene Videos“.
Weitere Funktionen und Anweisungen für die Verwendung von WD Photos finden Sie auf der
Hilfe-Seite und bei den Kurztipps innerhalb der Anwendung WD Photos sowie unter
http://wdphotos.wd.com.
WD MY CLOUD – PERSÖNLICHER CLOUD-SPEICHER
BEDIENUNGSANLEITUNG
61

VON FERN AUF IHRE CLOUD ZUGREIFEN
WD Photos auf Ihrem mobilen Gerät installieren
Wichtig: Mit WD Photos können Sie sich ausschließlich Fotos im .jpg-Format ansehen.
So installieren Sie WD Photos auf Ihrem mobilen Gerät:
1. Laden Sie WD Photos aus dem Apple App Store oder Android Market herunter und
installieren Sie die App auf Ihrem mobilen Gerät.
2. Starten Sie WD Photos auf Ihrem mobilen Gerät, damit die Begrüßungsseite angezeigt wird.
3. Tippen Sie auf Jetzt verbinden, damit die Begrüßungsseite von WD Photos erscheint.
Sie hat drei Abschnitte: „Im Netzwerk gefunden“, „Cloud-Anmeldung“ und „Manuell
hinzufügen“.
4. Für die Verbindung mit dem WD My Cloud-Gerät haben Sie drei Optionen:
Im Netzwerk gefunden: Wenn das mobile Gerät über Wi-Fi mit demselben lokalen
Netzwerk verbunden ist wie das WD My Cloud-Gerät, wird die App automatisch
aktiviert.
WD MY CLOUD – PERSÖNLICHER CLOUD-SPEICHER
BEDIENUNGSANLEITUNG
62

VON FERN AUF IHRE CLOUD ZUGREIFEN
Cloud-Anmeldung: Tippen Sie auf das und melden Sie sich mit der
E-Mail-Adresse und dem Passwort Ihres Kontos bei WDMyCloud.com bei Ihrer
persönlichen Cloud an.
Manuell hinzufügen: Wenn sich das mobile Gerät nicht im selben LAN oder
Wi-Fi-Netzwerk befindet wie das WD My Cloud-Gerät:
a. Tippen Sie im Abschnitt Manuell hinzufügen auf das links von WDMyCloud.
b. Geben Sie den vom Dashboard des WD My Cloud erzeugten Aktivierungscode
ein und tippen Sie auf Aktivieren.
Hinweis: Für jede App, die Sie aktivieren wollen, müssen Sie einen Code
erzeugen. Codes sind von der Anforderung an 48 Stunden lang
gültig und können nur einmal verwendet werden. Siehe „So
erzeugen Sie einen Aktivierungscode für das/die mobile(n)
Gerät(e) eines Benutzers:“ auf Seite 60.
5. Tippen Sie auf Ihr WD My Cloud-Gerät, um Ihre Fotos anzuzeigen.
Hinweis: Wenn Sie beim Installieren von WD Photos Probleme haben, dann rufen
Sie bitte http://websupport.wd.com/rn/wdphoto.asp auf. Weitere
Funktionen und Anweisungen finden Sie auf der Hilfe-Seite der App im
Internet, in der Hilfe und den Tipps sowie unter http://wdmycloud.wd.com.
Hinweis: Wenn Sie vermuten, dass die Datenbank Ihres WD My Cloud
beschädigt wurde, dann bauen Sie die Datenbank wie in „Zugriff auf
die Cloud“ auf Seite 78 beschrieben neu auf.
WD MY CLOUD – PERSÖNLICHER CLOUD-SPEICHER
BEDIENUNGSANLEITUNG
63

VON FERN AUF IHRE CLOUD ZUGREIFEN
Über die mobile App WD My Cloud
Sie sind immer in Verbindung mit Ihrer persönlichen Cloud. Sparen Sie wertvollen Platz auf
Ihren iOS-, Android-, Windows- oder Blackberry-Geräten: Laden Sie einfach Fotos und
Videos direkt auf Ihre persönliche Cloud. Dann können Sie Ihre Erinnerungen sicher von
überallher abrufen und teilen. Haben Sie ein Konto bei einer öffentlichen Cloud? Dann
können Sie Ihre persönliche Cloud bequem mit vollem Zugriff auf Ihr Dropbox- oder anderes
Cloud-Konto erweitern.
Laden Sie die mobile App WD My Cloud vom Android Market, App Store von Apple,
Windows Store oder der Blackberry World herunter.
Mit der mobilen App WD My Cloud können Sie:
Die wichtigen, auf Ihrem WD My Cloud-Gerät gespeicherten Dateien von überall aus
öffnen und ansehen, ohne sie auf Ihr mobiles Gerät kopieren zu müssen.
Zeigen Sie die auf Ihrem WD My Cloud-Gerät gespeicherten Fotos vor.
Verbinden Sie sich von Ihrem Tablet oder Smartphone aus mit anderen Cloud-Sites wie
Dropbox, Google Drive oder Skydrive.
Übertragen und genießen Sie die auf Ihrem WD My Cloud-Gerät gespeicherten Musikund Videodateien.
Hinweis: Die Leistung des Video-Streaming ist am besten, wenn Ihr Gerät über Ihr
LAN oder über eine Wi-Fi Wireless-Verbindung angeschlossen ist.
Die Streaming-Leistung über das WAN kann durch die UploadGeschwindigkeiten Ihres privaten Internetanschlusses eingeschränkt sein.
Zeigen Sie Ihre Präsentationen auf Ihrem Apple- oder Android-Tablet. WD My Cloud
unterstützt die meisten gebräuchlichen Dateitypen etwa Microsoft Word-Dokumente,
Microsoft Excel-Tabellen und PowerPoint-Präsentationen.
Weitere Funktionen und Anweisungen finden Sie auf der Hilfe-Seite und den Kurztipps
innerhalb der Anwendung WD Photos
Hinweis: WD My Cloud bringt Ihre Daten vom WD My Cloud-Gerät auf Ihr
Tablet, Mobiltelefon oder sonstige tragbare Geräte, die Google Android
oder Apple iOS verwenden. WD My Cloud zeigt eine praktische
Dateiliste mit den Inhalten des WD My Cloud-Geräts an und startet
dann Ihren bevorzugten Player oder Viewer für Dateien, die Sie öffnen
wollen. Welche Dateitypen Ihr Mobilgerät unterstützt, erfahren Sie im
Handbuch des Geräts.
sowie unter http://wdmycloud.wd.com.
Installation der Mobile App WD My Cloud.
1. Laden Sie die mobile App WD My Cloud von der Apple App Store, vom Android Market,
von der Blackberry World oder vom Windows Store herunter und installieren Sie sie auf
Ihrem mobilen Gerät.
WD MY CLOUD – PERSÖNLICHER CLOUD-SPEICHER
BEDIENUNGSANLEITUNG
64
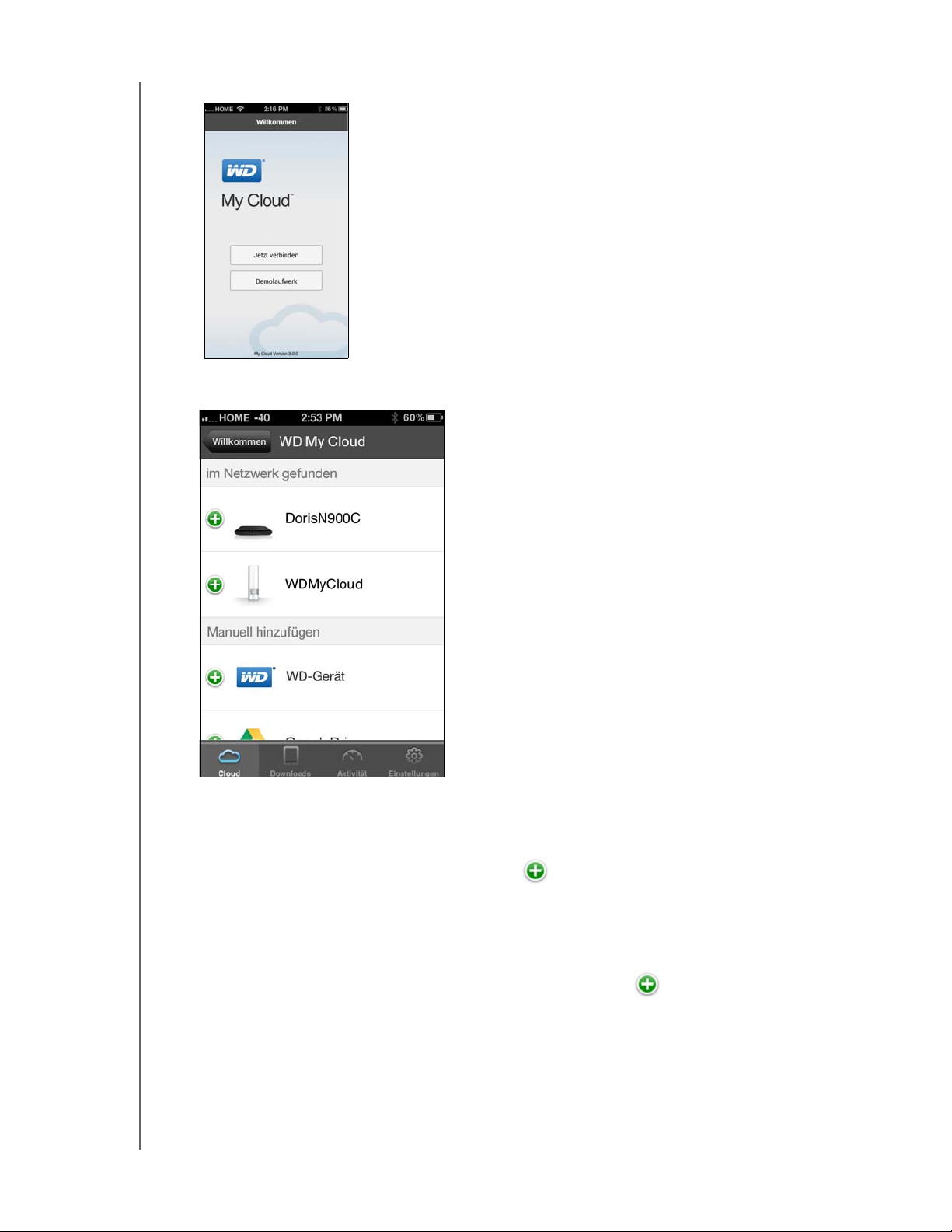
VON FERN AUF IHRE CLOUD ZUGREIFEN
2. Starten Sie die App, damit die Begrüßungsseite erscheint.
3. Tippen Sie auf Jetzt verbinden.
4. Für die Verbindung mit dem WD My Cloud-Gerät haben Sie drei Optionen:
Im Netzwerk gefunden: Wenn das mobile Gerät über Wi-Fi mit demselben lokalen
Netzwerk verbunden ist wie das WD My Cloud-Gerät, wird die App automatisch
aktiviert.
Cloud-Anmeldung: Tippen Sie auf das und melden Sie sich mit der E-Mail-
Adresse und dem Passwort Ihres Kontos bei WDMyCloud.com bei Ihrer
persönlichen Cloud an.
Manuell hinzufügen: Wenn sich das mobile Gerät nicht im selben LAN oder Wi-FiNetzwerk befindet wie das WD My Cloud-Gerät:
a. Tippen Sie im Abschnitt Manuell hinzufügen auf das links von WDMyCloud.
b. Geben Sie den vom Dashboard des WD My Cloud erzeugten Aktivierungscode
ein und tippen Sie auf Aktivieren.
WD MY CLOUD – PERSÖNLICHER CLOUD-SPEICHER
BEDIENUNGSANLEITUNG
65

VON FERN AUF IHRE CLOUD ZUGREIFEN
.
c. Für jede App, die Sie aktivieren wollen, müssen Sie einen Code erzeugen. Codes
sind von der Anforderung an 48 Stunden lang gültig und können nur einmal
verwendet werden. Geben Sie Ihren Benutzernamen und das Passwort ein.
5. Tippen Sie auf Fertig.
6. Tippen Sie auf Ihr WD My Cloud-Gerät, um die darin vorhandene(n) Freigabe(n)
anzuzeigen.
WD MY CLOUD – PERSÖNLICHER CLOUD-SPEICHER
BEDIENUNGSANLEITUNG
66

VON FERN AUF IHRE CLOUD ZUGREIFEN
7. Tippen Sie auf eine Freigabe, damit die darin enthaltenen Dateien angezeigt werden.
8. Tippen Sie auf einen Unterordner, damit eine Dateiliste erscheint
9. Tippen Sie auf eine Datei, um sie anzuzeigen.
Hinweis: Wenn Sie beim Installieren der App WD My Cloud Probleme haben,
dann rufen Sie bitte http://websupport.wd.com/rn/wdphoto.asp auf.
Weitere Funktionen und Anweisungen finden Sie auf der Hilfe-Seite
der App im Internet, in der Hilfe und den Tipps sowie unter
http://wdmycloud.wd.com.
Wenn Sie vermuten, dass die Datenbank Ihres WD My Cloud
beschädigt wurde, dann bauen Sie die Datenbank neu auf.
Siehe „Zugriff auf die Cloud“ auf Seite 78.
WD MY CLOUD – PERSÖNLICHER CLOUD-SPEICHER
BEDIENUNGSANLEITUNG
67

VON FERN AUF IHRE CLOUD ZUGREIFEN
Der Weg zu Ihrer persönlichen Cloud
Wenn Sie von einem Computer aus ins Internet gehen, können Sie an jedem Ort auf der
Welt sicher auf Ihre Medien und Dateien zugreifen. Der Webzugang WD My Cloud bietet
einen kostenlosen Remotezugriff auf Ihren persönlichen Cloud-Speicher WD My Cloud.
Sobald Sie sich anmelden, fügt sich das WD My Cloud-Gerät wie ein lokales Laufwerk in
Ihren Computer ein, und Ihre entfernt gespeicherten Verzeichnisse sind auf Ihrem Mac oder
PC verfügbar. Auf diesem virtuellen Laufwerk können Sie nahtlos Dateien öffnen und
speichern sowie als E-Mail-Anhang versenden.
Im Web auf Ihre persönliche Cloud zugreifen
Hinweis: Der Zugriff über WD My Cloud ist nicht kompatibel mit 64-bit Windows XP.
Erstmalige Benutzer
1. Nach dem Anlegen eines Benutzerkontos erhält der neue Benutzer eine E-Mail mit
Anweisungen zum Anlegen eines Passworts für wdmycloud.com.
2. Folgen Sie den Anweisungen in der E-Mail. Die Anmeldeseite von My Cloud erscheint.
3. Geben Sie die E-Mail-Adresse des Benutzers und ein Passwort für wdmycloud.com ein
und und klicken Sie dann auf Anmelden. Das Passwort muss 8 bis 30 Zeichen sowie
zwei der folgenden Elemente enthalten: eine Ziffer (0-9), einen Großbuchstaben (A-Z)
oder ein Sonderzeichen (!@$%^&*).
4. Die Seite „Meine WD-Geräte“ erscheint auf Ihrem Gerät. Fahren Sie mit „Ihre persönliche
Cloud (wdmycloud.com) benutzen“ auf Seite 69 fort.
Bestehende Benutzer
1. Melden Sie sich in einem Browser mit dem Passwort bei http://www.wdmycloud.com
an, das Sie für wdmycloud.com angelegt haben. Die Seite „Meine WD-Geräte“ erscheint
auf Ihrem Gerät.
2. Fahren Sie mit „Ihre persönliche Cloud (wdmycloud.com) benutzen“ auf Seite 69 fort.
WD MY CLOUD – PERSÖNLICHER CLOUD-SPEICHER
BEDIENUNGSANLEITUNG
68
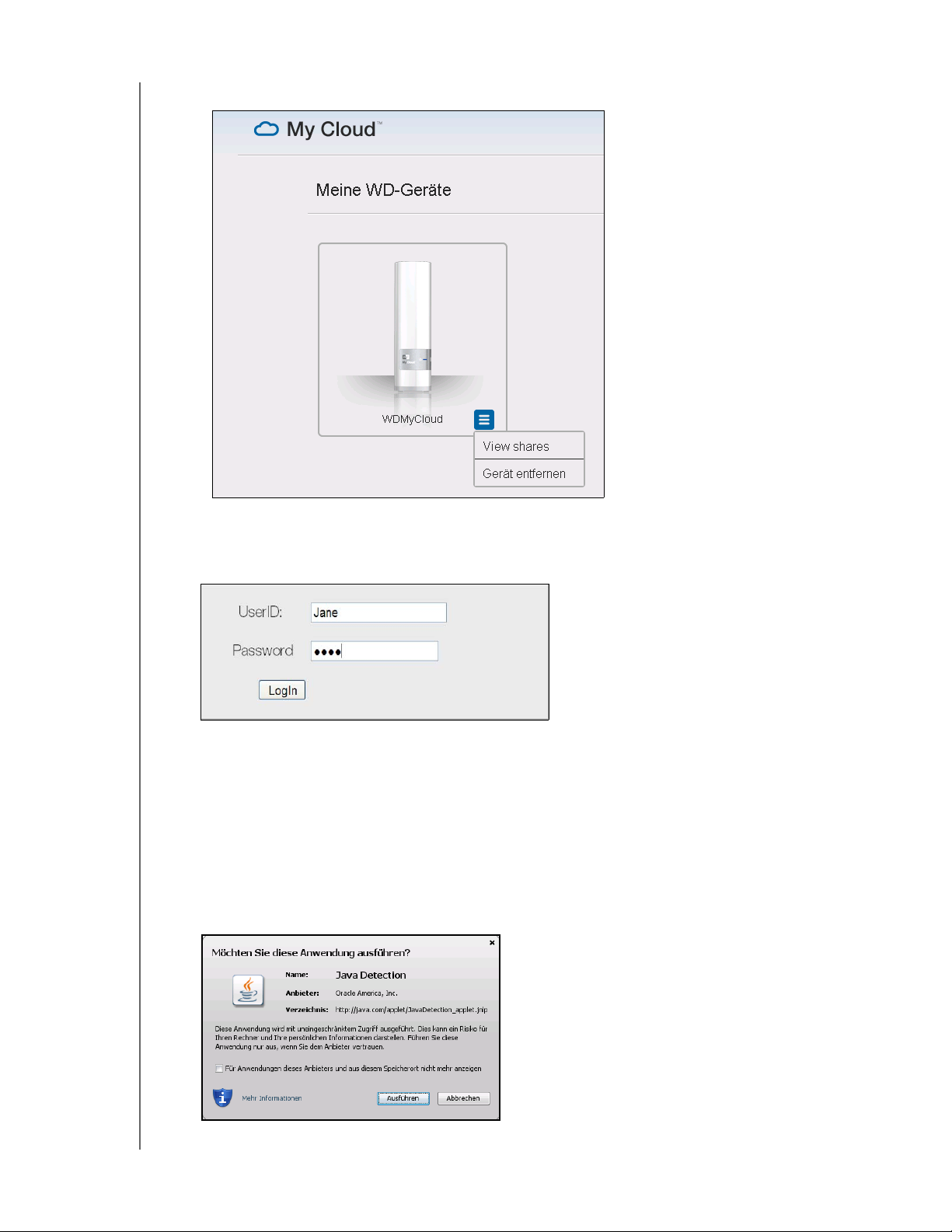
VON FERN AUF IHRE CLOUD ZUGREIFEN
Ihre persönliche Cloud (wdmycloud.com) benutzen
1. Klicken Sie auf das Schaltfeld rechts unten und wählen Sie Freigaben ansehen.
2. Wenn Ihr WD My Cloud-Gerät passwortgeschützt ist, dann geben Sie Ihr Passwort in
das Feld für das Netzlaufwerk-Passwort ein.
3. Abhängig davon, ob Sie in der Vergangenheit bereits einen Remotezugriff auf eine
Freigabe durchgeführt haben, wird möglicherweise eine Anfrage zur Ausführung von
Java angezeigt. Mehr Informationen über Java-Applets finden Sie unter der Antwort
ID 9786 der WD Knowledge Base unter http://support.wd.com. Bei Lion und Mountain
Lion müssen Sie den Java Runtime-Client installieren. Weitere Informationen finden Sie
unter http://support.apple.com/kb/dl1421.
4. Wenn eine Mitteilung mit der Frage erscheint, ob Sie Java „zulassen“ wollen, dann
klicken Sie auf Zulassen.
5. Es erscheinen mehrere Mitteilungen zu SSL-Zertifikaten sowie einige Sicherheitswarnungen,
beginnend mit:
WD MY CLOUD – PERSÖNLICHER CLOUD-SPEICHER
BEDIENUNGSANLEITUNG
69

VON FERN AUF IHRE CLOUD ZUGREIFEN
und zuletzt:
Antworten Sie mit Ja auf jedes Fenster, um den Vorgang abzuschließen. Es erscheinen
Ihre zugänglichen Freigaben:
6. Klicken Sie in Windows auf die Schaltfläche + Im Explorer öffnen neben der Freigabe,
auf die Sie zugreifen möchten.
Klicken Sie auf dem Mac auf die Schaltfläche
+ Im Finder öffnen neben der Freigabe,
auf die Sie zugreifen möchten.
7. Sie können nun auf Ihre Dateien zugreifen. Abhängig von den Einstellungen Ihres
Betriebssystems wird Ihnen möglicherweise Ihre Freigabe nicht automatisch angezeigt.
WD MY CLOUD – PERSÖNLICHER CLOUD-SPEICHER
BEDIENUNGSANLEITUNG
70
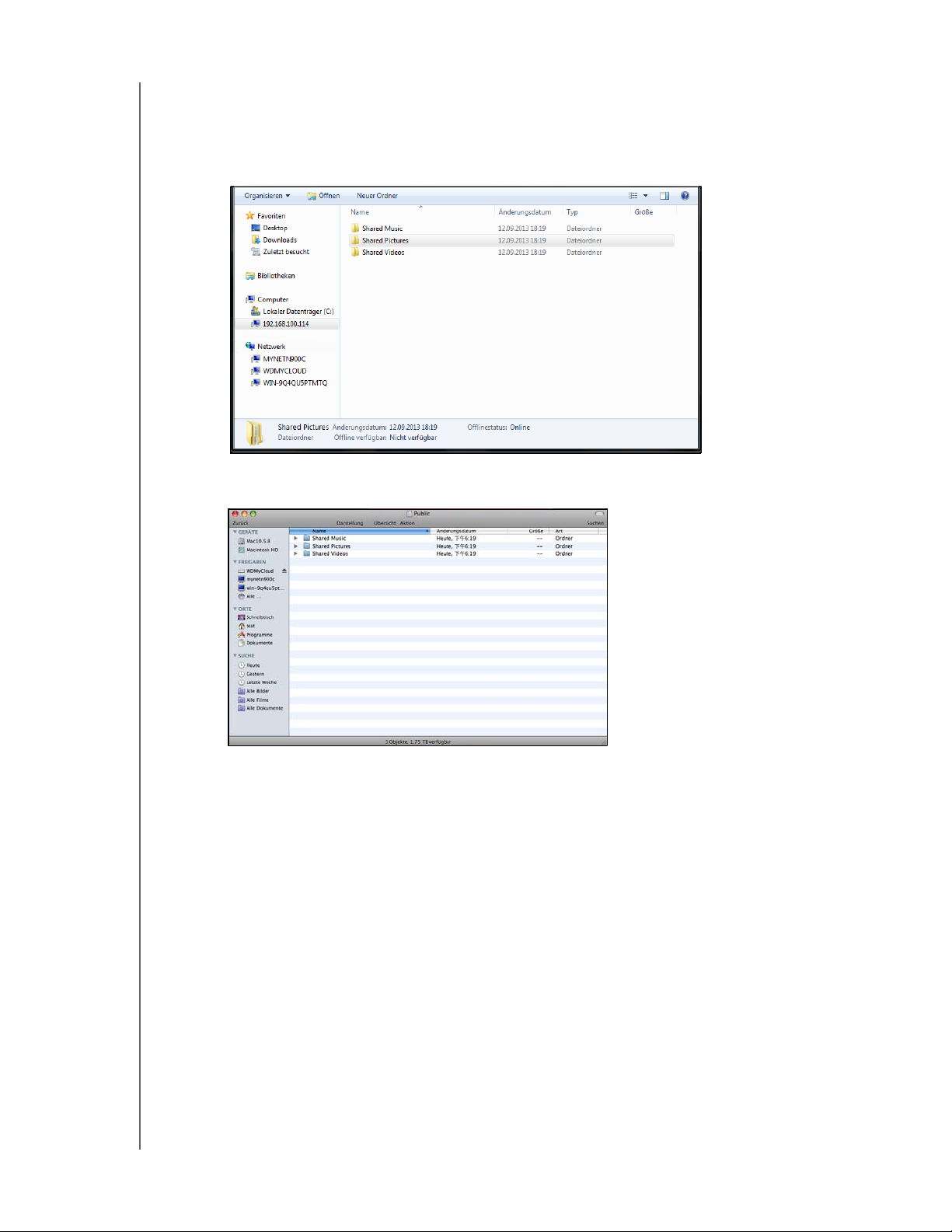
VON FERN AUF IHRE CLOUD ZUGREIFEN
Sobald Ihre Freigabe unter Windows erfolgreich bereitgestellt wurde, erscheint unter
Arbeitsplatz (XP) oder Computer (Vista/Windows 7/Windows 8) ein
Laufwerkbuchstabe für die Freigabe. Sie können den Laufwerkbuchstaben wie jedes
andere zugeordnete Netzlaufwerk verwenden. Durch Öffnen des Laufwerks werden
alle Ordner und Dateien in der Freigabe angezeigt.
Auf dem Mac öffnet das Finder-Fenster sich von allein, sobald das Laufwerk sich
erfolgreich mit dem WD My Cloud-Gerät verbunden hat, und zeigt Ihre Freigabe an.
8. Wählen Sie die Datei(en) aus, auf die Sie zugreifen möchten.
Sie können Dateien genau wie bei jedem Netzlaufwerk ansehen, bearbeiten, löschen
oder kopieren.
Freigabe Ihrer Dateien von fern
Sie können auf einfache Weise Daten von fern für ein Familienmitglied oder einen Freund
freigeben. Wenn der Benutzer angelegt ist, wird eine E-Mail mit einem Link zu
WDMyCloud.com und einigen Anweisungen versandt. Der Benutzer legt ein Passwort an
und meldet sich an. Es werden nur die Freigaben, zu denen der Benutzer Zugang hat, und
die öffentliche Freigabe angezeigt.
Wenn die Person nicht schon ein Benutzer des WD My Cloud-Geräts ist, müssen Sie einen
neuen Benutzer einschließlich Passwort und E-Mail-Adresse anlegen. (Siehe „Einen
Benutzer anlegen“ auf Seite 51).
WD MY CLOUD – PERSÖNLICHER CLOUD-SPEICHER
BEDIENUNGSANLEITUNG
71

VON FERN AUF IHRE CLOUD ZUGREIFEN
Die App WD My Cloud™ für Desktops verwenden
Die App WD My Cloud für Desktops ist für Ihren PC/Mac-Laptop oder Desktop-Rechner
bestimmt. Mit ihr können Sie auf einfache Weise mit den Inhalten auf Ihren WD My CloudGeräten spielen und sie verwalten. Nehmen Sie Ihren Rechner an einen anderen Ort mit, und
Sie bleiben mit Ihrer persönlichen Cloud verbunden.
Hinweis: Normale 32- oder 64-bit-Anwendungen, etwa die App WD My Cloud
für Desktops, laufen nicht auf Tablets mit einem Arm-Prozessor. Sie
müssen ein Gerät mit einem 32- oder 64-bit-Betriebssystem (Windows
oder Mac) verwenden.
So laden Sie die App vom Online-Schulungszentrum herunter:
1. Geben Sie in einem Browser http://wd.com/setup/wdmycloud ein. Es erscheint die
erste Seite des Schulungszentrums:
WD MY CLOUD – PERSÖNLICHER CLOUD-SPEICHER
BEDIENUNGSANLEITUNG
72

VON FERN AUF IHRE CLOUD ZUGREIFEN
2. Klicken Sie in dem Kasten „Software-Downloads“ Zu den Downloads.
3. Klicken Sie im Kasten „WD My Cloud für Desktops“ Download. Es erscheint der erste
Seite des Installationsprogramms:
WD MY CLOUD – PERSÖNLICHER CLOUD-SPEICHER
BEDIENUNGSANLEITUNG
73

VON FERN AUF IHRE CLOUD ZUGREIFEN
4. Klicken Sie auf OK, um die Endbenutzer-Lizenzvereinbarung anzuzeigen:
5. Klicken Sie auf Weiter, um die Installation zu starten:
6. Wenn die Seite „Installation abgeschlossen" erscheint, dann klicken Sie auf Fertig.
WD MY CLOUD – PERSÖNLICHER CLOUD-SPEICHER
BEDIENUNGSANLEITUNG
74

VON FERN AUF IHRE CLOUD ZUGREIFEN
7. Nachdem Sie die App WD My Cloud für Desktops installiert haben, zeigt sie alle
WD-Geräte im Netzwerk an. Doppelklicken Sie auf das Gerät, mit dem Sie sich
verbinden wollen, in diesem Fall das WD My Cloud-Gerät.
8. Die Installation erzeugt eine Verknüpfung auf den Desktop. Sie können die App jederzeit
mit einem Doppelklick auf die Verknüpfung starten.
Hinweis: Mehr Informationen finden Sie in der Erläuterung der App und im
Hilfesystem des Online-Schulungszentrums.
WD MY CLOUD – PERSÖNLICHER CLOUD-SPEICHER
BEDIENUNGSANLEITUNG
75

EINSTELLUNGEN KONFIGURIEREN
9
Einstellungen konfigurieren
Allgemein
Netzwerk
Medien
Hilfsfunktionen
Mitteilungen
Firmware
Die Option Einstellungen auf dem Navigationsbalken erlaubt es dem Administrator, die
Einstellungen für das System, das Netzwerk, Medien, Hilfsfunktionen, Meldungen und die
Firmware anzusehen und anzupassen.
Allgemein
Auf der Seite „Allgemein“ können Sie den Namen und die Beschreibung des Geräts
ansehen und ändern, die von der Bedienung verwendete Sprache auswählen, den Zugriff
auf die Cloud aktivieren und deaktivieren, Energieverbrauchsoptionen einstellen sowie die
Datensicherung mit Time Machine aktivieren und deaktivieren.
WARNUNG! Das Umbenennen des WD My Cloud zwingt alle Netzwerkcomputer
dazu, ihre freigegebenen Netzwerkressourcen neu zuzuordnen.
Deshalb sollten Sie den Gerätenamen nur ändern, wenn es
notwendig ist.
1. Klicken Sie im Navigationsbalken auf Einstellungen und dann auf der linken Seite auf
Allgemein. Die Seite „Allgemein“ wird angezeigt:
WD MY CLOUD – PERSÖNLICHER CLOUD-SPEICHER
BEDIENUNGSANLEITUNG
76

EINSTELLUNGEN KONFIGURIEREN
Geräteprofil
1. Im Abschnitt „Geräteprofil“ der Seite „Allgemein“ können Sie die folgenden Einstellungen
ansehen oder ändern:
Gerätename Geben Sie einen eindeutigen Namen für Ihr Gerät ein, um es im
Netzwerk zu identifizieren.
Gerätebeschreibung Die Standardbeschreibung lautet „WD My Cloud“. Geben Sie, wenn
Sie es wünschen, eine andere Beschreibung ein.
Seriennummer Zeigt die von WD zugewiesene Nummer an, die das spezifische
Gerät identifiziert.
2. Wenn Sie Änderungen vorgenommen haben, dann klicken Sie auf Speichern (erscheint
unterhalb des Abschnitts).
Hinweis: Die Schaltflächen Speichern und Abbrechen erscheinen im gesamten
Dashboard des WD My Cloud nur, wenn Sie Änderungen vornehmen.
Sprache und Uhr
In diesem Abschnitt der Seite „Allgemein“ können Sie die Sprache ändern, die in der
Bedienung des WD My Cloud verwendet wird, sowie Datum und Uhrzeit einstellen. Das
Datum und die Uhrzeit werden standardmäßig vom NTP-Server (Network Time Protocol)
synchronisiert. Sie können das Datum und die Uhrzeit manuell einstellen oder dem NTP
gestatten, auf das Internet zuzugreifen und die Uhrzeit automatisch einzustellen. Wenn keine
Internetverbindung besteht, müssen Sie Datum und Uhrzeit manuell eingeben.
WD MY CLOUD – PERSÖNLICHER CLOUD-SPEICHER
BEDIENUNGSANLEITUNG
77

1. Folgende Einstellungen ansehen oder ändern:
Sprache Wählen Sie aus der Dropdownliste die Sprache aus, in der
die Webseiten des WD My Cloud angezeigt werden sollen.
Die Standardsprache ist Englisch.
Zeitzone Wählen Sie aus der Dropdownliste die Zeitzone aus, in der
sich Ihr Gerät befindet.
EINSTELLUNGEN KONFIGURIEREN
NTP-Dienst
Primärer Server Wenn Sie zu einem anderen primären NTP-Server
Datum und Uhrzeit Datum und Uhrzeit werden angezeigt. Sie sind
Lassen Sie den NTP-Dienst auf
Datum bei dem Gerät automatisch synchronisiert werden.
Auf einer Seite erscheinen aktuelle NTP-Server, und Sie
können einen weiteren NTP-Server hinzufügen, wenn Sie
es wünschen.
Wenn Sie den NTP-Dienst
Sie auf den erscheinenden Link
Sie das aktuelle Datum und die Uhrzeit ein und klicken Sie
Speichern.
auf
wechseln möchten, dann klicken Sie auf Benutzer-NTP
hinzufügen und geben Sie dann dessen URL-Adresse ein.
standardmäßig mit dem NTP-Server (Network Time
Protocol) synchronisiert.
EIN, damit Uhrzeit und
AUS-schalten, dann klicken
Konfigurieren, geben
2. Klicken Sie bei jeder Änderung auf Speichern.
Zugriff auf die Cloud
Wenn Sie ein Administrator sind, dann können Sie am WD My Cloud den Zugriff auf die
Cloud an- und abschalten und damit bestimmen, ob Computer und mobile Geräte auf die
Inhalte darauf zugreifen können
.
1. Betätigen Sie den Schalter „Fernzugriff“, um den Fernzugriff auf den WD My Cloud zu
aktivieren (EIN) oder zu deaktivieren (AUS).
Hinweis: Informationen zum Anschalten des Cloud-Zugriffs für ein einzelnes
Gerät oder einen einzelnen Benutzer finden Sie unter „So machen Sie
Ihre Daten mit den mobilen Apps WD My Cloud mobil“ auf Seite 60.
2. Verbindungsstatus zeigt Informationen über den Status der Verbindung für den
Fernzugriff auf den WD My Cloud.
WD MY CLOUD – PERSÖNLICHER CLOUD-SPEICHER
BEDIENUNGSANLEITUNG
78

EINSTELLUNGEN KONFIGURIEREN
3. Klicken Sie auf den Link Konfigurieren, um die Verbindungsart zu ändern.
Standardmäßig stellt das WD My Cloud-Gerät automatisch eine direkte Verbindung
zwischen Ihren mobilen Geräten und dem Router her.
4. So ändern Sie die Verbindungsart:
a. Klicken Sie auf Manuell, um manuell eine Verbindung herzustellen.
des externen Ports 1 (HTTP)
angezeig
t. Sie können diese Portnummern ändern.
und des externen Ports 2 (HTTPS) werden
Die Nummern
b. Wenn Sie das Betriebssystem Windows XP verwenden, dass klicken Sie auf
Das WD My Cloud-Gerät versucht, eine kompatible direkte oder Relay-Verbindung
herzustellen.
Win XP.
Hinweis: Wenn der Fernzugriff über eine Relay-Verbindung aktiviert ist (der
Verbindungsstatus lautet Verbunden (Relay), können Sie die
Übertragungsleistung steigern, indem Sie an Ihrem WD My CloudLaufwerk Port-Weiterschaltung aktivieren.
Mehr Informationen über Verbindungsoptionen finden Sie unter „So machen Sie
Ihre Daten mit den mobilen Apps WD My Cloud mobil“ auf Seite 60.
5. Klicken Sie nur zur Fehlerbeseitigung auf Neuaufbau, wenn Sie vermuten, dass die
Datenbank beschädigt ist.
Wichtig: Der Neuaufbau nimmt eine erhebliche Zeitdauer in Anspruch.
6. Klicken Sie auf Speichern.
Den Status des Cloud-Zugriffs überprüfen
Zu jeder Zeit können Sie überprüfen, ob:
der WD My Cloud für den Fernzugriff konfiguriert ist,
ein Fernzugriff auf Ihre Cloud über eine direkte oder Relay-Verbindung aktiviert ist,
ein bestimmtes Gerät mit einem bestimmten Benutzer gegenwärtig von fern auf Ihre
Cloud zugreifen kann.
Zu überprüfen Sie den Zugangsstatus zur Cloud:
1. Klicken Sie auf der Navigationsleiste auf Cloud-Zugang.
2. Klicken Sie auf der linken Seite auf einen Benutzernamen.
WD MY CLOUD – PERSÖNLICHER CLOUD-SPEICHER
BEDIENUNGSANLEITUNG
79

Energiesparen
Sie können den Stromverbrauch des WD My Cloud verringern.
1. Die folgenden Einstellungen können Sie ansehen und ändern:
EINSTELLUNGEN KONFIGURIEREN
LaufwerkSchlummerfunktion
LED Schaltet die LED des Gerätes ein oder aus.
Wenn diese Funktion aktiviert ist, wechselt die Festplatte
nach einer voreingestellten Leerlaufzeit in den StandbyModus, um Energie zu sparen. Die Laufwerk-
Schlummerfunktion ist standardmäßig aktiviert.
Mac-Datensicherung
In diesem Abschnitt der Seite „Allgemein“ lässt sich die Datensicherung von MacComputern mit Time Machine aktivieren und deaktivieren. Sie können auch die
Einstellungen von Time Machine konfigurieren.
So konfigurieren Sie die Einstellungen der Datensicherung:
1. Der Time Machine-Schalter muss auf EIN stehen. Klicken Sie auf den Link
Konfigurieren, damit das Dialogfeld „Time Machine-Einstellungen“ erscheint:
2. Wählen Sie aus der Dropdown-Liste Freigabe auswählen die Sicherung aller Daten
oder einer einzelnen Freigabe auf dem Mac.
WD MY CLOUD – PERSÖNLICHER CLOUD-SPEICHER
BEDIENUNGSANLEITUNG
80

EINSTELLUNGEN KONFIGURIEREN
3. Mit dem Schieberegler können Sie die Maximale Größe der Sicherung einstellen.
Lassen Sie den Schieberegler bei Ihrer ersten Datensicherung auf seinem
Maximalwert (Prozentsatz – siehe Anmerkung auf der Seite). Bewegen Sie den
Schieber danach auf einen kleineren Prozentsatz. Damit vermeiden Sie, dass das
gesamte Laufwerk mit Datensicherungen gefüllt wird.
4. Klicken Sie auf Speichern.
Wichtig: Wir empfehlen Ihnen, Datensicherungen weiterhin auf die einmal gewählte
Freigabe durchzuführen, nachdem Time Machine angefangen hat, Ihre
Dateien auf diese Freigabe zu sichern. Wenn Sie die Freigabe wechseln,
wird eine neue Sicherungsdatei erzeugt, die Ihre vorher gesicherten Daten
nicht enthält.
Netzwerk
Die Seite Netzwerk zeigt die MAC- und die IP-Adresse des Geräts an. Sie können
Netzwerkoptionen wie den Netzwerkmodus einstellen, das FTP-Protokoll für eine sichere
Dateiübertragung aktivieren und eine Arbeitsgruppe bilden:
Netzwerkprofil
1. Klicken Sie im Navigationsbalken auf Einstellungen und dann auf der linken Seite auf
Netzwerk.
Der Abschnitt Netzwerkprofil zeigt die folgenden Informationen:
Status Der aktuelle Status der Internetverbindung für
Netzwerkfunktionen wie NTP, die Suche nach FirmwareUpdates oder Fernzugriff-Verbindungen.
MAC-Adresse Dient zur eindeutigen Identifizierung des Geräts.
IP-Adresse Gibt die aktuelle IP-Adresse des Geräts an.
WD MY CLOUD – PERSÖNLICHER CLOUD-SPEICHER
BEDIENUNGSANLEITUNG
81

Netzwerkdienste
1. Sie können Folgendes überprüfen oder ändern:
Netzwerkmodus Wählen Sie die Methode aus, mit der dem Gerät eine
eindeutige IP-Adresse zugewiesen werden soll:
• Über den DHCP-Client (Standardeinstellung) erhält der
WD My Cloud die IP-Adresse und zugehörige
Einstellungen automatisch von einem lokalen
DHCP-Server.
• Unter statische IP können Sie eine IP-Adresse manuell
einstellen. Sie werden aufgefordert, IP-Adresse,
Netzmaske, Gateway und DNS-Server einzugeben.
(Wenn Ihnen diese Daten nicht haben, dann
überprüfen Sie Ihre Routereinstellungen.)
Einzelheiten zur Änderung des Netzwerkmodus finden Sie
unter „So ändern Sie den Netzwerkmodus von DHCP in
statisch:“ auf Seite 83.
EINSTELLUNGEN KONFIGURIEREN
SSH Wichtig: Aktivieren Sie SSH nur, wenn Sie sich damit gut
auskennen.
Klicken Sie auf EIN, um gesichert auf Ihre persönliche
Cloud zuzugreifen und Aktionen über eine Befehlszeile
und das Secured Shell (SSH)-Protokoll durchzuführen.
SSH ist standardmäßig deaktiviert.
FTP-Zugriff Mit dem File Transfer Protocol (FTP) können Sie Daten
über das Netzwerk von einem Computer auf einen
anderen übertragen. FTP ist standardmäßig deaktiviert.
Hinweis: Eine FTP-Verbindung erfordert einen Benutzernamen
und ein Passwort. Anonyme FTP-Verbindungen sind nicht
erlaubt. Damit die FTP-Funktion funktioniert, müssen Sie
einen neuen Benutzer anlegen.
Information zur Festlegung eines Benutzernamens und
eines Passworts finden Sie unter „Einen Benutzer
anlegen“ auf Seite 51.
WD MY CLOUD – PERSÖNLICHER CLOUD-SPEICHER
BEDIENUNGSANLEITUNG
82

EINSTELLUNGEN KONFIGURIEREN
So ändern Sie den Netzwerkmodus von DHCP in statisch:
Hinweis: Wenn Sie vom statischen Modus zu DHCP wechseln, müssen Sie
unter Umständen das Gerät in Ihrem Netzwerk neu auffinden.
1. Klicken Sie für die Option Netzwerkmodus auf Statisch. Das Dialogfeld
„Netzwerkmodus ändern“ erscheint:
2. Klicken Sie auf OK, damit das Dialogfeld „Statischer Netzwerkmodus“ erscheint, und
fahren Sie mit der Änderung fort:
3. Geben Sie im Dialogfeld „Statischer Netzwerkmodus“ mindestens eine IP-Adresse und
eine Netzmaske ein (Wenn Sie diese Daten nicht haben, dann überprüfen Sie Ihre
Routereinstellungen.)
Hinweis: Wenn Sie nicht Gateway und DNS-Server eingeben, verlieren Sie die
Verbindung zum LAN.
4. Klicken Sie auf Speichern.
Hinweis: Weitere Informationen zu diesem Thema finden Sie in der Antwort ID
5872 der Knowledge Base.
WD MY CLOUD – PERSÖNLICHER CLOUD-SPEICHER
BEDIENUNGSANLEITUNG
83
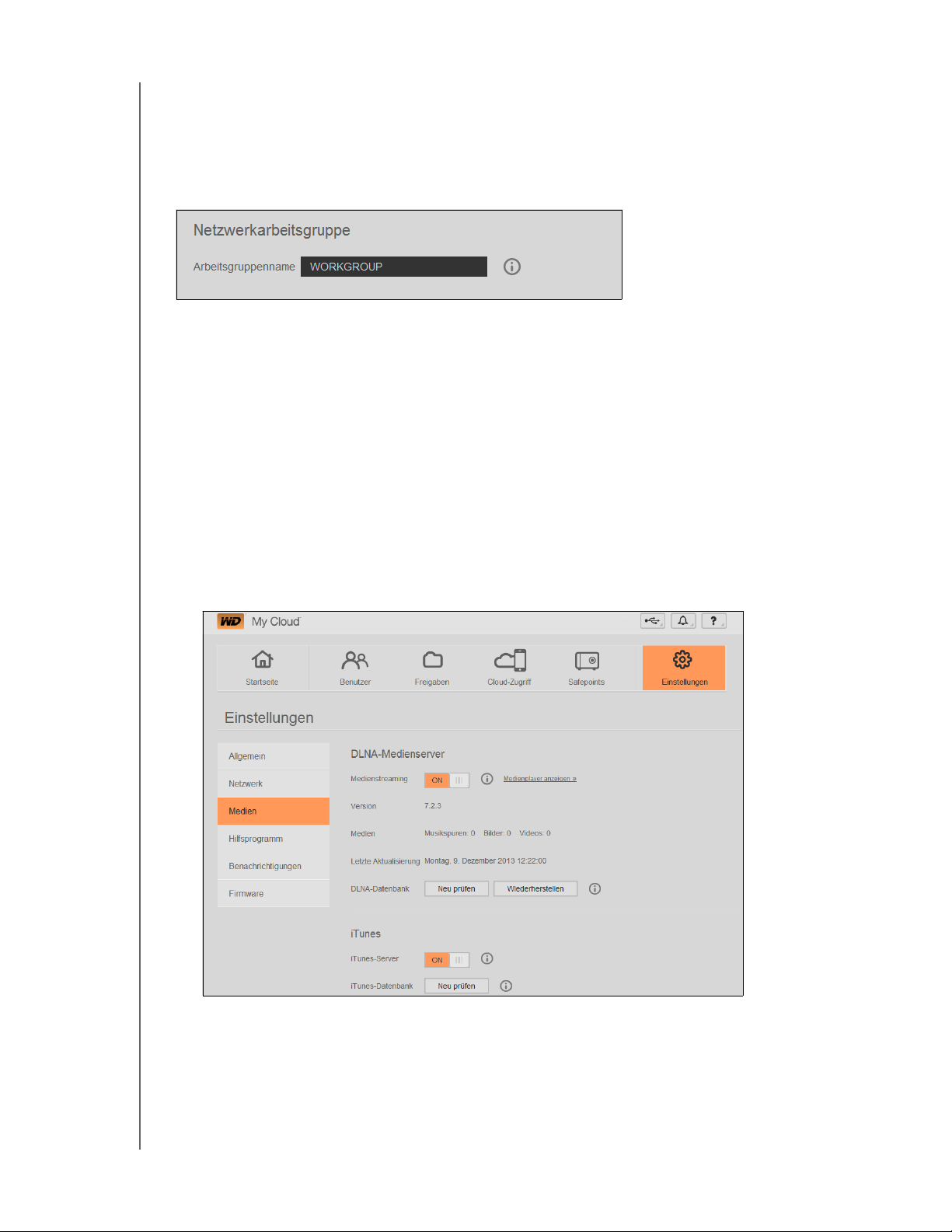
EINSTELLUNGEN KONFIGURIEREN
Arbeitsgruppe (Windows)
Eine Arbeitsgruppe ist ein Name, den Sie jedem Mitglied einer Gruppe vernetzter Computer
in einer Netzwerkumgebung zuweisen. Computer mit demselben Arbeitsgruppennamen
können einfach Informationen über das Netzwerk austauschen. Für eine Arbeitsgruppe ist
kein zentraler Server erforderlich.
So benennen Sie eine Arbeitsgruppe bzw. benennen sie um:
1. Geben Sie einen Namen für die Arbeitsgruppe ein (keine Leerstellen zulässig).
2. Klicken Sie auf Speichern.
3. Immer, wenn Sie ein Gerät Ihrem Netzwerk hinzufügen, können Sie ihm diesen
Arbeitsgruppennamen zuweisen.
Medien
Auf der Seite „Medien“ können Sie für den DLNA (Digital Living Network Alliance)Medienserver und den iTunes-Media-Player Einstellungen vornehmen und damit Medien in
jedem Raum bei Ihnen zuhause Medien genießen.
1. Klicken Sie im Navigationsbalken auf Einstellungen und dann auf der linken Seite auf
Medien.
Hinweis: DLNA und iTunes funktionieren nur in Ihrem Netzwerk.
2. Erläuterungen zum Eingabe von Medieneinstellungen auf dieser Seite und zum
anschließenden Anzeigen oder Übertragen von Medien finden Sie unter „Videos, Fotos
und Musik wiedergeben/übertragen“ auf Seite 102.
WD MY CLOUD – PERSÖNLICHER CLOUD-SPEICHER
BEDIENUNGSANLEITUNG
84
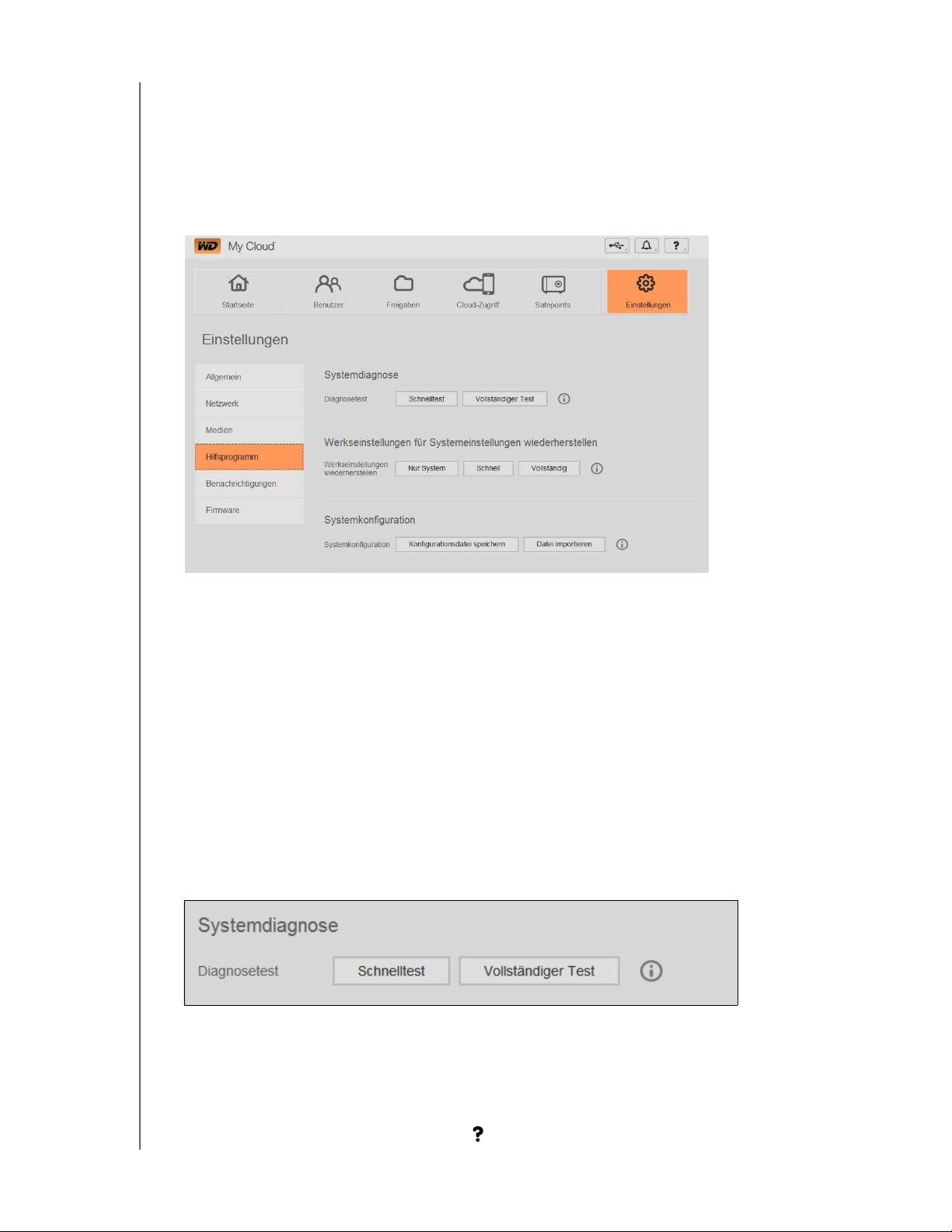
EINSTELLUNGEN KONFIGURIEREN
Hilfsfunktionen
Auf der Seite „Hilfsfunktionen“ können Sie den WD My Cloud testen und
Diagnoseinformationen abrufen sowie das Laufwerk auf die Werkseinstellungen
zurücksetzen, es neu starten oder herunterfahren und eine Konfigurationsdatei importieren
oder exportieren.
1. Klicken Sie im Navigationsbalken auf Einstellungen und dann auf der linken Seite auf
Hilfsfunktionen.
2. Führen Sie auf jedem Abschnitt der Seite die Funktionen wie unten beschrieben aus.
Systemdiagnose
Führen Sie Diagnosetests durch, wenn bei Ihrem Gerät Probleme auftreten. Beim Kurztest
wird das Laufwerk auf wesentliche Leistungsprobleme überprüft. Das Ergebnis des
Kurztests ist eine Qualitätsbewertung des Laufwerkzustands. Der Kurztest kann mehrere
Minuten dauern.
Die umfangreichere Laufwerkdiagnose ist der vollständige Test. Es testet methodisch jeden
einzelnen Sektor Ihres Laufwerks. Nach Durchführung des Tests werden Sie über den
Zustand des Laufwerks informiert. Der vollständige Test kann je nach Größe und
Datenkonfiguration Ihres Laufwerks mehrere Stunden dauern.
So führen Sie einen Test durch:
1. Klicken Sie auf der Seite „Hilfsfunktionen“ auf Kurztest oder Voller Test. Es wird ein
Fortschrittsbalken angezeigt, der den Fortschritt des Tests anzeigt sowie, ob das
Laufwerk den Test bestanden hat oder nicht.
2. Wenn das Laufwerk den Test bestanden hat, dann klicken Sie OK, um zur Seite
„Hilfsfunktionen“ zurückzukehren. Wenn das Laufwerk den Test nicht besteht, dann
klicken Sie auf das Support-Symbol oben rechts, um Hilfe zu erhalten.
WD MY CLOUD – PERSÖNLICHER CLOUD-SPEICHER
BEDIENUNGSANLEITUNG
85

EINSTELLUNGEN KONFIGURIEREN
Wiederherstellung der Werkseinstellungen des Systems
Hinweis: Informationen zum Zurücksetzen des Passworts und des
Netzwerkmodus auf die Werkseinstellungen mit der Reset-Taste
finden Sie unter „Den WD My Cloud zurücksetzen“ auf Seite 111.
In diesem Abschnitt der Seite „Einstellungen“ hat der Administrator die Wahl zwischen einer
Systemwiederherstellung sowie einer schnellen und einer vollen Wiederherstellung der
Werkseinstellungen.
Wichtig: Vor dem Wiederherstellen der Werkseinstellungen möchten Sie die
aktuelle Laufwerkkonfiguration vielleicht exportieren und speichern, damit
Sie sie später wieder importieren können. Hinweis: Beim Importieren einer
Konfiguration werden in diesem Fall die Freigaben oder Benutzer nicht
wiederhergestellt.
Wenn Sie sämtliche Inhalte eines WD My Cloud einschließlich
Benutzereinstellungen, Sicherungen und Daten wiederherstellen möchten,
verwenden Sie die unter „Über Sicherungspunkte“ auf Seite 94
beschriebene Sicherungspunktfunktion. Eine Wiederherstellung
unterbricht die Bedienung von Benutzern, die gerade auf Ihre Cloud
zugreifen.
WARNUNG! Trennen Sie Ihren WD My Cloud nicht vom Stromnetz, während
eine Wiederherstellung läuft.
Als Administrator können können Sie die originalen Standardeinstellungen des
WD My Cloud wiederherstellen und alle Daten sicher löschen. Es gibt drei verschiedene
Wiederherstellungsvorgänge:
Nur System: Setzt alle Einstellungen auf ihre Werte ab Werk zurück, verwandelt private
Freigaben in öffentliche und ändert das Administrator-Passwort wird in „keines“. Ihre Inhalte
bleiben unversehrt und intakt.
Hinweis: Sie können eine Systemwiederherstellung auch physisch vornehmen.
Siehe „Den WD My Cloud zurücksetzen“ auf Seite 111.
Schnelle Wiederherstellung: Setzt alle Einstellungen auf ihre Werte ab Werk zurück,
löscht die Daten in Freigaben, setzt die Freigaben zu den Werkseinstellungen zurück, setzt
das System des WD My Cloud zurück und löscht das Laufwerk. Das dauert mehrere
Minuten.
Volle Wiederherstellung: Setzt alle Einstellungen zu ihren Werten ab Werk zurück und
überschreibt bzw. löscht alle Daten und Freigaben von Benutzen permanent. Dieser
Vorgang kann mehrere Stunden dauern.
Hiermit stellen Sie den WD My Cloud wieder her:
WARNUNG! Die Unterbrechung der Wiederherstellung der
Werkseinstellungen kann den WD My Cloud beschädigen.
Warten Sie mit der erneuten Nutzung des Geräts, bis es neu
gestartet ist.
WD MY CLOUD – PERSÖNLICHER CLOUD-SPEICHER
BEDIENUNGSANLEITUNG
86

EINSTELLUNGEN KONFIGURIEREN
1. Klicken Sie im Abschnitt System Wiederherstellung der Werkseinstellungen auf die
gewünschte Art der Wiederherstellung: Nur System, Schnelle Wiederherstellung
oder Volle Wiederherstellung.
2. Klicken Sie bei der Frage nach einer Bestätigung der Aktion auf Ja.
3. Wenn Sie in Schritt 1 Volle Wiederherstellung ausgewählt haben und Sie es sich beim
Anzeigen des Fortschrittbalkens anders überlegen, können Sie auf Zur schnellen
Wiederherstellung wechseln klicken, um eine schnelle Wiederherstellung zu starten.
4. Nach Abschluss der Wiederherstellung wird die Meldung „Vollständige
Wiederherstellung abgeschlossen“ angezeigt und das System startet neu. Ein Dialogfeld
zur Einstellung erscheint. Folgen Sie den Anweisungen des Assistenten.
Wartung des Geräts: Neu starten und Herunterfahren
Sie können Ihren WD My Cloud mit zwei Methoden sicher neu starten und herunterfahren:
Wichtig: Stellen Sie vor dem Neustart oder Herunterfahren sicher, dass keine
Dateiübertragungen laufen. Vergewissern Sie sich, dass die LED auf der
Vorderseite des Laufwerks nicht blinkt. Ein Blinken zeigt an, dass das Gerät
Daten verarbeitet (zum Beispiel zum Sichern oder Übertragen von Dateien).
WARNUNG! Trennen Sie nicht die Anschlüsse des Laufwerks, während es neu
gestartet oder heruntergefahren wird.
• im Abschnitt „Gerätewartung“ der Seite „Hilfsfunktionen“ (unten erläutert),
• über das Symbol von WD Quick View (siehe „Hilfsfunktionen“ auf Seite 85).
Wenn Ihnen das Herunterfahren mit keiner der beiden Methoden gelingt, dann sehen Sie
hier nach: „Ich kann meinen WD My Cloud Device nicht abschalten.“ auf Seite 114.
So starten Sie Ihr Laufwerk neu:
1. Klicken Sie auf der Seite „Hilfsfunktionen“ im Abschnitt „Gerätewartung“ auf Neustart.
WD MY CLOUD – PERSÖNLICHER CLOUD-SPEICHER
BEDIENUNGSANLEITUNG
87

EINSTELLUNGEN KONFIGURIEREN
Die folgende Meldung erscheint:
2. Wenn das Laufwerk keine Daten verarbeitet oder aber doch und Sie dennoch fortfahren
möchten, dann klicken Sie auf die Schaltfläche Weiter.
Das Laufwerk wird heruntergefahren und neu gestartet. Warten Sie, bis die LED stetig
blau leuchtet, ehe Sie mit dem WD My Cloud weiterarbeiten.
So fahren Sie Ihr Laufwerk herunter:
1. Klicken Sie auf Gerät abschalten.
2. Eine Meldung erinnert Sie daran, dass durch das Herunterfahren wichtige Prozesse
unterbrochen werden könnten:
3. Wenn das Laufwerk keine Daten verarbeitet oder aber doch und Sie dennoch fortfahren
möchten, dann klicken Sie auf OK. Die folgende Meldung wird angezeigt:
4. Klicken Sie auf OK, um die Nachricht zu schließen.
5. Wenn die LED auf der Vorderseite des Geräts nicht mehr leuchtet, können Sie das
Laufwerk sicher ausstecken.
6. Schließen Sie den Browser.
WD MY CLOUD – PERSÖNLICHER CLOUD-SPEICHER
BEDIENUNGSANLEITUNG
88
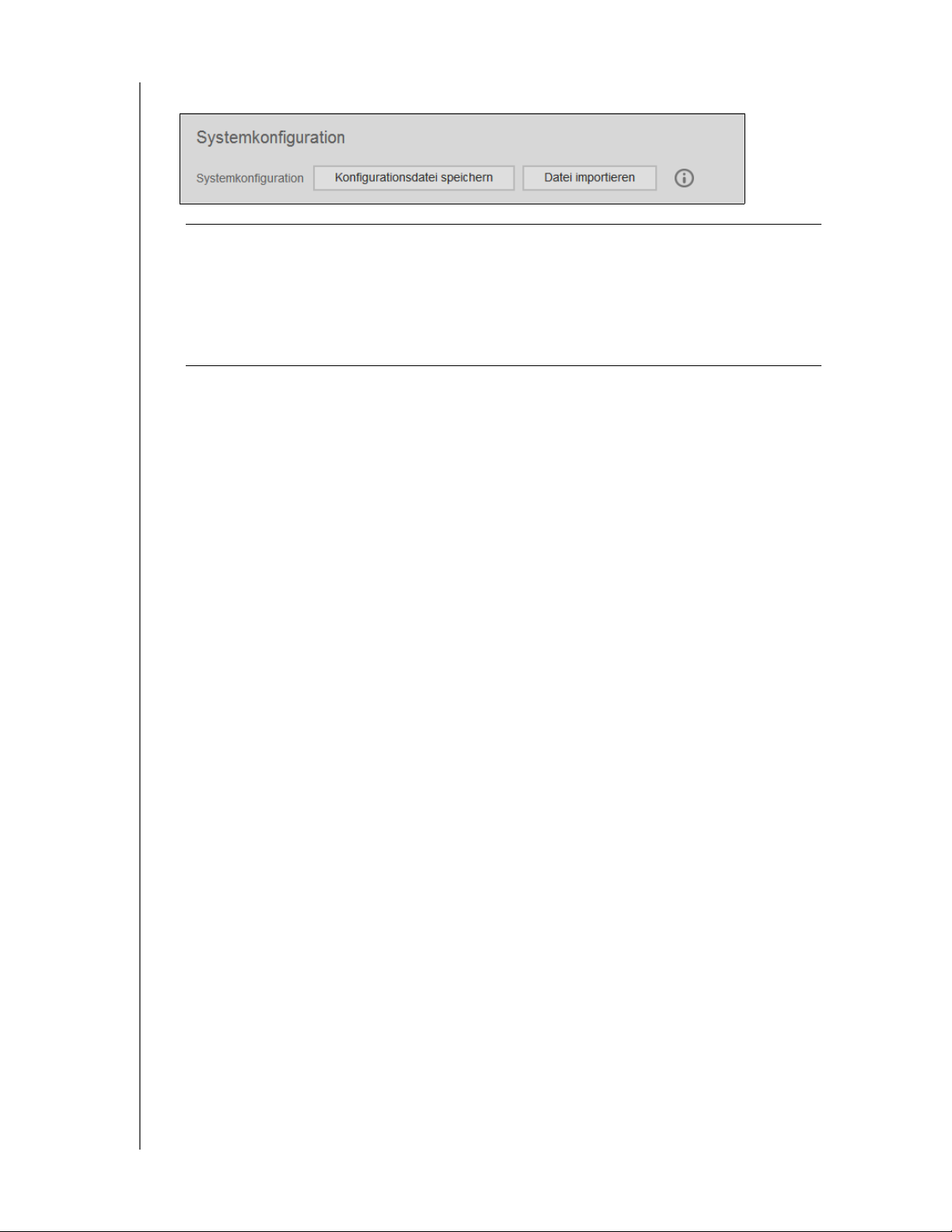
EINSTELLUNGEN KONFIGURIEREN
Aktuelle Konfiguration importieren/exportieren
Wichtig: Vor dem Wiederherstellen der Werkseinstellungen oder einem System-
Update können Sie die aktuelle Konfiguration Ihres Geräts speichern.
Zu einem späteren Zeitpunkt können Sie eine zuvor gespeicherte
Konfiguration importieren. Bitte beachten Sie, dass beim Importieren
einer Konfiguration nach dem Zurücksetzen auf die Werkseinstellungen
keine Freigaben oder Benutzer wiederhergestellt werden. Siehe „Über
Sicherungspunkte“ auf Seite 94.
So speichern Sie die aktuelle Konfiguration:
1. Klicken Sie auf Konfigurationsdatei speichern.
2. Suchen Sie den Ort auf, an den Sie die Datei speichern möchten, und klicken Sie auf
Speichern.
WD MY CLOUD – PERSÖNLICHER CLOUD-SPEICHER
BEDIENUNGSANLEITUNG
89

So ersetzen Sie die aktuelle Konfiguration:
EINSTELLUNGEN KONFIGURIEREN
1. Klicken Sie auf Datei
importieren.
2. Suchen Sie die Konfigurationsdatei, wählen Sie sie an und klicken Sie auf Öffnen.
3. Klicken Sie auf Importieren und wenn die Meldung „Konfigurationsdatei importieren“
erscheint, klicken Sie auf OK.
Der WD My Cloud führt einen Neustart durch.
Mitteilungen
Der WD My Cloud liefert Mitteilungen zu verschiedenen Ereignissen, etwa dass ein
Firmware-Update verfügbar ist, ob die Installation der Firmware erfolgreich war, dass die
Speicherkapazität überschritten wurde, und so weiter. Die Mitteilung kann
Systembedingungen betreffen, etwa Überhitzung oder den Zustand von Laufwerk,
Festplatte oder Netzwerk. Die Mitteilungen erscheinen in einem Pop-up-Feld und stehen je
nach der Konfiguration des Laufwerks auch als E-Mails zur Verfügung. Die Mitteilungen sind
nach ihrer Wichtigkeit eingruppiert:
Kritisch: Probleme, die sofort behandelt werden müssen.
Warnung: Probleme, die Sie im Auge behalten müssen, die aber nicht so ernst sind
wie die kritischen.
Info: Informative Mitteilungen.
Im Abschnitt „E-Mail-Mitteilungen“ der Seite können Sie E-Mail-Adressen von bis zu fünf
Benutzern einrichten, die Mitteilungen erhalten sollen. Anhand dieser Warnhinweise kann
der Administrator Ereignisse oder Fehler erkennen und behandeln.
Als Administrator können Sie Folgendes konfigurieren:
Ereigniskategorien, von denen Sie durch E-Mails erfahren wollen,
Ereigniskategorien, die auf der Web-Bedienung erscheinen sollen.
1. Klicken Sie im Navigationsbalken auf Einstellungen und dann auf der linken Seite auf
Mitteilungen.
WD MY CLOUD – PERSÖNLICHER CLOUD-SPEICHER
BEDIENUNGSANLEITUNG
90

EINSTELLUNGEN KONFIGURIEREN
So konfigurieren Sie Mitteilungen per E-Mail:
Sie können Mitteilungen an bis zu fünf Empfänger versenden.
1. Schalten Sie im Abschnitt „E-Mail-Mitteilungen“ Warn-E-Mails auf EIN. Das Dialogfeld
„Mitteilungen konfigurieren“ erscheint.
2. Bewegen Sie den Schieberegler zur Auswahl der Wichtigkeit der per E-Mail zu
versendenden Mitteilungen.
3. Klicken Sie auf Neue E-Mail.
4. Geben Sie die E-Mail-Adresse eines Empfängers ein und klicken Sie wahlweise auf:
Speichern
Test-E-Mail senden
5. (Wahlweise:) Legen Sie bis zu fünf E-Mail-Adressen an, indem Sie Schritte 3 und 4 nach
Bedarf wiederholen.
6. (Wahlweise:) Sie können eine E-Mail-Adresse löschen, indem Sie auf das PapierkorbSymbol rechts von ihr klicken.
7. Klicken Sie auf OK.
So konfigurieren Sie die Wichtigkeit der Mitteilungen, die auf der Web-Bedienung
erscheinen:
1. Bewegen Sie im Abschnitt „Anzeige von Mitteilungen“ den Schieberegler, um die
Wichtigkeit der zu zeigenden Mitteilungen auszuwählen.
2. Klicken Sie auf OK.
WD MY CLOUD – PERSÖNLICHER CLOUD-SPEICHER
BEDIENUNGSANLEITUNG
91

EINSTELLUNGEN KONFIGURIEREN
Firmware
Auf der Firmware-Seite können Sie das Gerät zum automatischen Aktualisieren der
Firmware des WD My Cloud oder zur manuellen Suche nach einer Update-Datei einrichten:
Es werden die aktuelle Versionsnummer und das Datum der letzten Aktualisierung der
Firmware des WD My Cloud angezeigt.
1. Klicken Sie im Navigationsbalken auf Einstellungen und dann auf der linken Seite auf
Firmware.
Automatisches Update
Sie können den WD My Cloud so einrichten, dass er praktischerweise nach verfügbaren
Software-Updates sucht und sie automatisch installiert. Auf diese Weise sorgen Sie am
einfachsten dafür, dass die Firmware des WD My Cloud aktuell ist.
Hinweis: Nach der Installation der Firmware startet der WD My Cloud neu.
Da ein Neustart die Zugriffsmöglichkeiten auf die Cloud durch die
Benutzer beeinträchtigt, sollte Sie die Aktualisierungen für Zeiten
einplanen, an denen die Wahrscheinlichkeit für Zugriffe durch Benutzer
auf die Cloud am geringsten ist.
So aktualisieren Sie die Firmware des WD My Cloud automatisch:
1. Schalten Sie Auto-Update aktivieren auf EIN.
2. Wählen Sie aus den Dropdownlisten die Häufigkeit (z. B. täglich) und den Zeitpunkt,
an dem das Laufwerk auf der WD-Website nach einem Update suchen und es
gegebenenfalls installieren und anschließend neu starten soll.
3. Klicken Sie auf Speichern.
l
WD MY CLOUD – PERSÖNLICHER CLOUD-SPEICHER
BEDIENUNGSANLEITUNG
92

EINSTELLUNGEN KONFIGURIEREN
Manuell nach Updates suchen
1. Klicken Sie im Abschnitt Updates Nach Update suchen. (Wenn neue Firmware
gefunden wird, wird das Schaltfeld mit Jetzt aktualisieren beschriftet.)
Durch eine Mitteilung erfahren Sie, ob neue Firmware verfügbar ist. Wenn keine
verfügbar ist, dann klicken Sie auf OK. Wenn neue Firmware verfügbar ist, dann klicken
Sie auf Installieren und neu starten.
Ein Update manuell installieren
1. Rufen Sie die Download-Seite des technischen Supports von WD unter
http://support.wd.com/products/download.asp auf.
2. Wenn eine neuere Version der Firmware des WD My Cloud als Ihre aktuelle verfügbar ist,
dann wählen Sie „WD My Cloud“ und klicken Sie auf den Link Aktuelle Firmware, um
die Update-Seite des Produkts aufzurufen.
3. Klicken Sie auf die Schaltfläche Download.
4. Laden Sie die Firmware-Datei herunter und speichern Sie sie auf Ihrem Desktop.
5. Entpacken Sie die ZIP-Datei, um auf die .deb-Datei zuzugreifen.
6. Klicken Sie auf dem Navigationsbalken des Dashboards auf Einstellungen und dann auf
der linken Seite auf Firmware, falls Sie sich nicht schon auf der Firmware-Seite befinden.
7. Klicken Sie auf dem Abschnitt „Manuelle Aktualisierung“ auf der Firmware-Seite auf
Aus Datei aktualisieren.
8. Wählen Sie die .deb-Datei und klicken Sie auf Öffnen.
Eine Mitteilung fordert Sie zur Bestätigung auf, dass Sie jetzt aktualisieren wollen.
9. Klicken Sie auf Installieren und neu starten. Ein Fortschrittbalken erscheint. Nach
Abschluss des Vorgangs startet der WD My Cloud neu.
WD MY CLOUD – PERSÖNLICHER CLOUD-SPEICHER
BEDIENUNGSANLEITUNG
93

10
SICHERUNGSPUNKTE VERWALTEN
Sicherungspunkte verwalten
Über Sicherungspunkte
Einen Sicherungspunkt anlegen
Einen Sicherungspunkt aktualisieren
Einen Sicherungspunkt wiederherstellen
Einen Sicherungspunkt löschen
Über Sicherungspunkte
Sie können eine vollständige Sicherung, oder ein Abbild Ihres WD My Cloud,
Sicherungspunkt genannt, erzeugen und an einem externen Ort in Ihrem Heimnetzwerk
oder auf einem an den USB-Erweiterungsport angeschlossenen USB-Laufwerk speichern.
Sicherungspunkte lassen sich nach einem Zeitplan, den Sie bestimmen, anlegen oder
durchführen. Sie enthalten Aufzeichnungen über Anwender, Daten und Freigaben auf Ihrem
Gerät, gegebenenfalls mit WD SmartWare, Apple Time Machine, Windows
Windows 8 Dateiversionsverlauf durchgeführte Sicherungen sowie zugehörige Details der
Gerätekonfiguration. Mit einem Sicherungspunkt stellen Sie sicher, dass Sie Ihre Daten eines
bestimmten Zeitpunkts auf einem neuen WD My Cloud wiederherstellen können, sollte Ihr
WD My Cloud wider Erwarten einmal ausfallen.
7 Sicherung oder
Einen Sicherungspunkt anlegen
So legen Sie einen Sicherungspunkt für Ihr WD My Cloud-Laufwerk an:
1. Klicken Sie in der Navigationsleiste auf das Symbol Sicherungspunkte. Die Seite „Ihre
Sachen schützen“ erscheint:
Hinweis: Beim ersten Öffnen sehen Sie auf dieser Seite außer einer Aufstellung
der vorhandenen Sicherungspunkte Informationen über
Sicherungspunkte und Links zu entsprechenden Hilfe-Seiten.
WD MY CLOUD – PERSÖNLICHER CLOUD-SPEICHER
BEDIENUNGSANLEITUNG
94

SICHERUNGSPUNKTE VERWALTEN
2. Klicken Sie auf das Symbol Einen Sicherungspunkt hinzufügen. Die Seite
„Einen Sicherungspunkt anlegen“ erscheint:
3. Klicken Sie entweder auf USB lokal oder Netzwerk durchsuchen, damit eine Liste
verfügbarer Geräte auf Ihrem lokalen USB-Laufwerk oder dem Netzwerk angezeigt wird:
Netzwerksuche
Lokale Suche
Hinweis: Sie können das Netzwerk jederzeit neu durchsuchen, indem Sie auf
das blaue Symbol Aktualisieren/Erneut erkennen oben rechts
klicken.
Wichtig: Wenn Sie einen Sicherungspunkt mit Freigaben anlegen, die privat bleiben
sollen, müssen Sie den Sicherungspunkt auf einer privaten Freigabe erstellen.
WD MY CLOUD – PERSÖNLICHER CLOUD-SPEICHER
BEDIENUNGSANLEITUNG
95
 Loading...
Loading...