VIVITAR X035 User Manual

ViviCam X035 Digital Camera
User Manual
© 2009-2012 Sakar International, Inc. All rights reserved.
Windows and the Windows logo are registered trademarks of Microsoft Corporation. All other trademarks are the property of their respective companies.
Table of Contents |
|
Introduction .................................................................................................................................. |
2 |
What’s Included ............................................................................................................................ |
2 |
Parts of the Camera ..................................................................................................................... |
3 |
Initial Camera Setup ..................................................................................................................... |
4 |
Main Camera Modes .................................................................................................................... |
8 |
Camera Technical Specifications .................................................................................................. |
9 |
Computer System Requirements ...............................................................…............................. 10 |
|
Powering the Camera On/Off ...................................................................................................... |
11 |
Changing Camera Mode ............................................................................................................ |
12 |
Navigating the Menus................................................................................................................. |
13 |
Photo Capture Mode .................................................................................................................. |
14 |
Photo Playback Mode ................................................................................................................ |
32 |
Video Capture Mode .................................................................................................................. |
39 |
Video Playback Mode ................................................................................................................. |
51 |
Installing the Software ................................................................................................................ |
56 |
Connecting the Camera to the Computer ................................................................................... |
57 |
Getting Photos and Videos from the Camera to the Computer .................................................. |
58 |
Getting Started! .......................................................................................................................... |
59 |
Transferring Images from the Camera to the Computer Manually .............................................. |
59 |
Camera Maintenance ................................................................................................................. |
61 |
Sakar Warranty Card .................................................................................................................. |
61 |
Technical Support ....................................................................................................................... |
62 |
Troubleshooting .......................................................................................................................... |
62 |
1
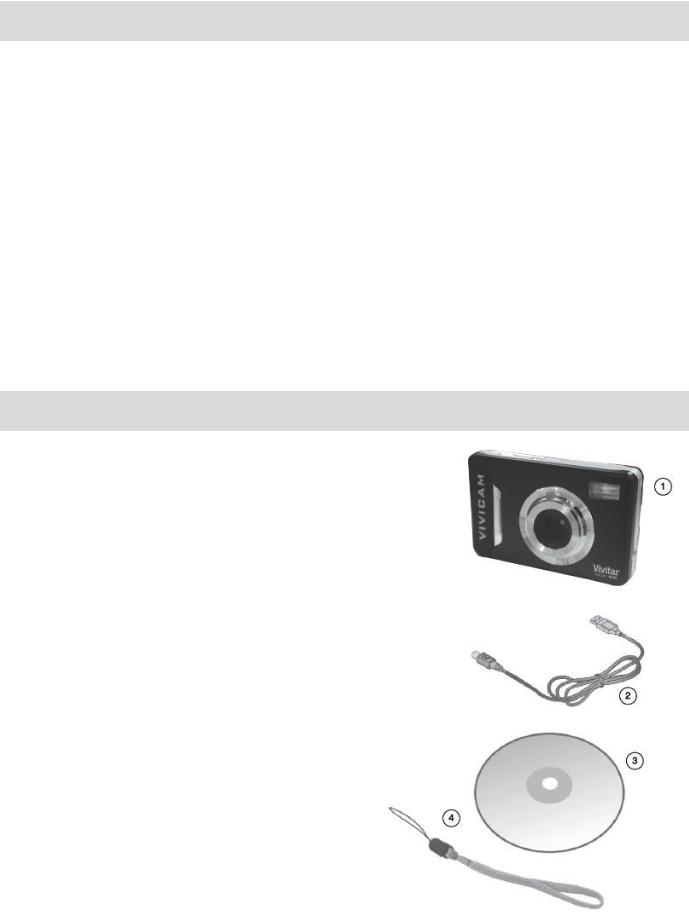
Introduction
Thank you for purchasing this camera. Everything you need to take quality digital photos and videos is included with your camera.
Vivitar makes capturing those special moments as easy as possible.
Please read this manual carefully first in order to get the most out of your digital camera.
Note: Your camera needs an SD Memory card (up to 32GB) for normal use. SD Memory cards are not included and need to be purchased separately.
What’s Included
1.Digital Camera
2.USB cable
3.Vivitar Experience Image Manager Software Installation CD
4.Wrist Strap
Note: SD Memory Card and batteries not included.
2
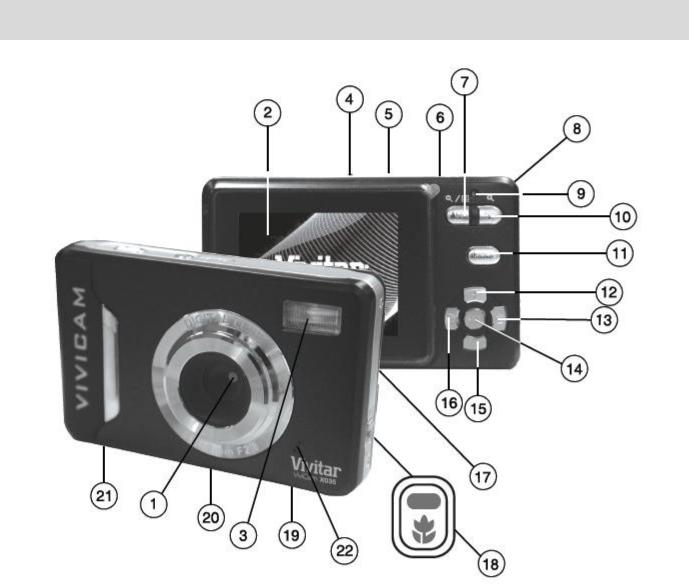
Parts of the Camera
1. |
Lens |
12. |
Flash / Slideshow / Up Button |
2. |
LCD Screen |
13. |
Delete / Right Button |
3. |
Flash |
14. |
SET Button |
4. |
Microphone |
15. |
ViviLink / Down Button |
5. |
POWER Button |
16. |
Scene / Left Button |
6. |
Shutter Button |
17. |
SD Memory Card Slot |
7. |
Zoom Out (W) Button |
18. |
Macro Switch |
8. |
Wrist Strap Connector |
19. |
USB Port |
9. |
LED Indicator Light |
20. |
Tripod Mount |
10. Zoom In (T) Button |
21. |
Battery Compartment |
|
11. MODE Button |
22. |
Buzzer |
|
3
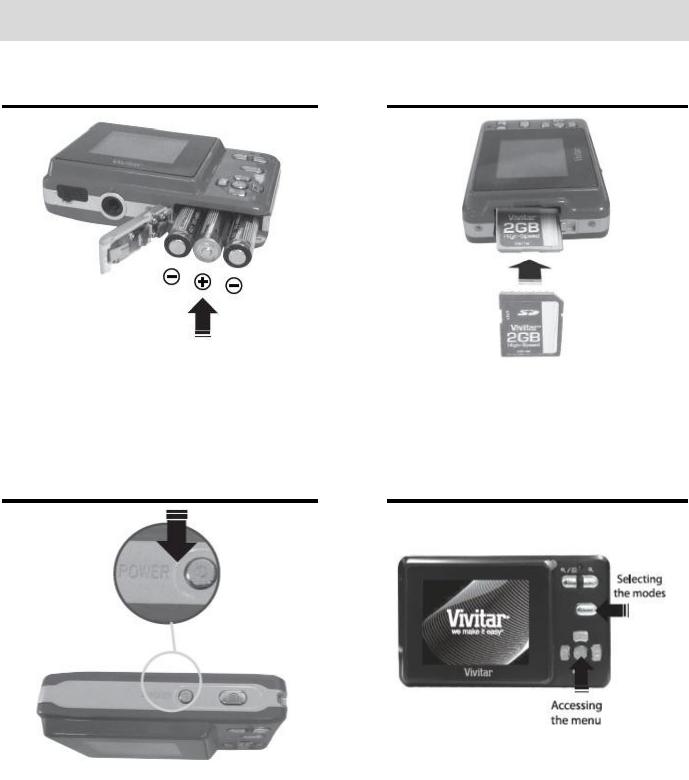
Initial Camera Setup
Installing the Batteries |
Installing the Memory Card |
Insert 3 AAA (1.5V) batteries. Alkaline batteries recommended (not included).
Turning On the Camera
SD Memory card (up to 32GB) needed for normal use.
Using the Camera
4

When powering the camera ON for the first time the camera will take you through the initial camera setup.
Powering the Camera ON
1)Batteries
Make sure the batteries have been inserted properly into your digital camera, according to the polarity shown inside the battery compartment.
Use 3 x AAA (1.5V) batteries. Alkaline batteries are recommended. (Batteries not included.)
Note:
Remove the batteries from the camera when not in use for an extended period.
Do not mix alkaline and non-alkaline batteries.
Some features, such as Flash, will not work if the battery power level is low.
When the battery power is low the battery icon turns red and the camera will automatically turn off a few seconds later.
Rechargeable batteries not recommended.
The energy status of the power is displayed on LCD as shown below:
Full battery power |
Medium battery power |
Low battery power |
2)SD Card
Make sure an SD card has been properly inserted into your camera. (SD card not included.) To properly insert the SD Card:
Push the SD card into the slot in the direction shown on the camera (see SD icon by the SD card slot). Push the SD card until you hear a slight clicking sound. This indicates the SD card has been inserted correctly.
5

Note:
After the camera is powered on, an SD icon will appear on the LCD display. If you do not see the SD icon on the display, please check if the card was inserted properly.
Make sure the SD card is not locked (check the lock switch on the side of the SD card). If
the SD card is locked this will prevent the camera from saving captured photos to the SD card.
3)Power On
Press the  POWER button to turn on the camera.
POWER button to turn on the camera.
Setting the Camera Language
1)You will first be prompted to select a language for the camera. The Language selection menu will appear. Select the language of your choice by pressing the UP and DOWN direction control buttons. Then press the SET button to confirm the selection.
2)After selecting a language, you will be asked if you would like to continue with the initial
6
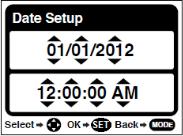
camera setup. A message will appear: “Continue with Camera Setup?” Select “Yes” to continue or “No” to exit the setup.
Note: If you select “No” and decide to leave the camera setup, the camera will be set to its default settings. These settings can be adjusted at any time manually through the menus in the camera.
Setting the Date and Time
The next step in the initial camera setup is to set the date and time on the camera.
Set the Date and Time as desired by pressing the RIGHT and LEFT direction control buttons to choose the specific setting and the UP and DOWN buttons to change each setting.
Once you have completed setting the time and date, press the SET button to confirm the selection and move to the next part of the camera setup.
Setting the ViviLink Default Option
Once the Date and Time have been set, you will be asked to set the default ViviLink destination for photos and videos taken with your camera.
The ViviLink technology allows you to quickly and easily upload your camera’s photos and videos to the social networks of your choice with the accompanying software application.
1)First you will be asked to choose the default ViviLink social network for Photos. Highlight the desired default social network and press the SET button to confirm the selection.
2)Next you will be asked to choose the default ViviLink social network for Videos. Highlight the desired default social network and press the SET button to confirm the selection.
Congratulations! Your camera is now ready to use.
7

Main Camera Modes
Your camera has different modes for the various camera functions.
You can switch modes by pressing the MODE button on your camera after the camera has been powered ON.
Photo Capture Mode
Use this mode to capture pictures with your camera.
This is the default mode when the camera is powered ON.
To take a picture, aim your camera as desired and press the Shutter button. The picture will be automatically saved to your camera’s memory card.
To access the various menus for the Photo Capture mode, press the SET button while in the Photo Capture mode.
Video Capture Mode
Use this mode to capture videos with your digital camera.
After turning on your camera, press the MODE button once to open the Video Capture mode. To take a video, aim your camera as desired and press the Shutter button to start the record. A red record indicator will appear on the LCD screen while record is in progress. To stop the record, press the Shutter button again. The video will be automatically saved to your camera’s memory card.
To access the various menus for the Video Capture mode, press the SET button while in the Video Capture mode.
Playback Mode (Photos & Videos)
Use this mode to view and manage the photos and videos on your camera.
After turning on your camera, press the MODE button twice to open the Playback mode for photos and videos. You can scroll through the photos and videos that you’ve previously taken to view, edit or delete them as desired.
To access the various menus for the Playback mode for photos and videos, press the SET button while in the Playback mode.
8
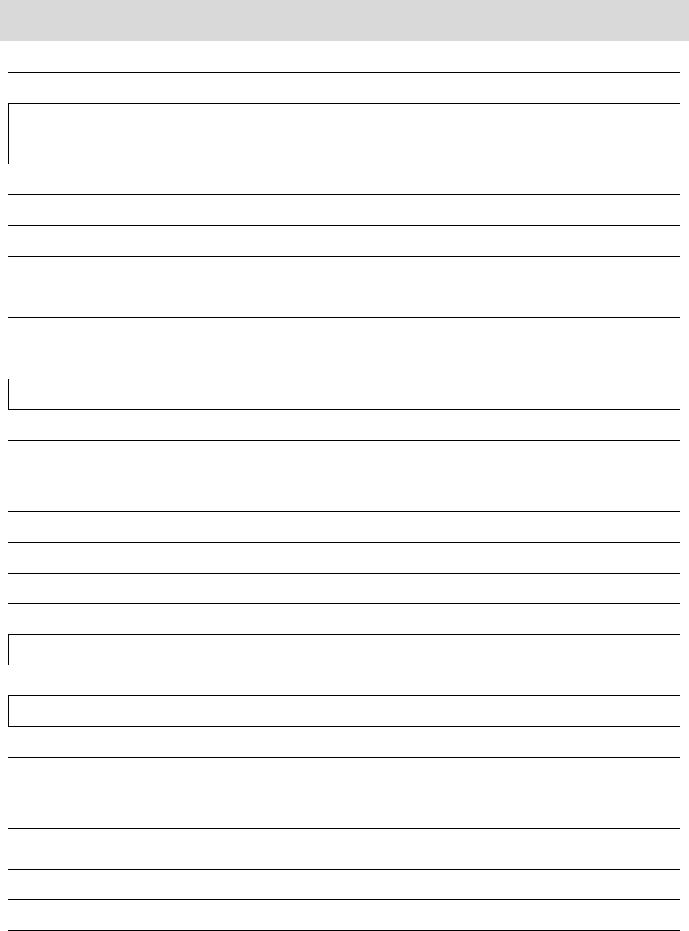
Camera Technical Specifications
 Image Sensor
Image Sensor
Image Resolution
 Video Resolution
Video Resolution
 File Format
File Format
 Internal Memory
Internal Memory
 External Memory
External Memory
 LCD Display
LCD Display
 Lens
Lens
 Zoom
Zoom
Exposure
 White Balance
White Balance
 ISO
ISO
 Scene
Scene
 Flash
Flash
 Self-Timer
Self-Timer
 Anti Shake
Anti Shake
 Face Detect
Face Detect
Multi Snapshot (Burst)
 Print Photos
Print Photos
Microphone
 Macro
Macro
 Language
Language
 Interface
Interface
 System Requirements
System Requirements
 Battery
Battery
 Working Temperature
Working Temperature
 CMOS
CMOS
3648 x 2736 (10M), 3264x2448 (8M), 3648x2048 (HD 7M),
2592x1944 (5M), 2048 x1536 (3M), 1920x1080 (HD 2M),
640x480 (VGA)
 640x480 VGA, 320x240 QVGA
640x480 VGA, 320x240 QVGA
 JPEG (Photo), AVI (Video)
JPEG (Photo), AVI (Video)
 1 Test Photo Use Only
1 Test Photo Use Only
 SD Card (up to 32GB)
SD Card (up to 32GB)
 2.2 Inch TFT
2.2 Inch TFT
 f=6.8mm F2.8
f=6.8mm F2.8
 4X Digital Zoom
4X Digital Zoom
-3.0EV ~ +3.0EV
 Auto, Daylight, Cloudy, Fluorescent , Incandescent
Auto, Daylight, Cloudy, Fluorescent , Incandescent
 Auto, 100, 200, 400
Auto, 100, 200, 400
Auto, Scenery, Portrait, Night Scenery, Night Portrait, High Sensitivity, Beach
 No Flash, Forced On, Auto Flash, Red Eye Reduction
No Flash, Forced On, Auto Flash, Red Eye Reduction
 2, 5 or 10 second delay
2, 5 or 10 second delay
 Yes
Yes
 Yes
Yes
Yes
 Yes
Yes
Yes
 Yes
Yes
English, French, Spanish, Portuguese, German, Italian, Russian, Polish, Greek
 USB 2.0
USB 2.0
Windows XP (SP 3), Vista (SP1) and 7 ; Mac OSX v10.5.x and above
 3x AAA (1.5V) batteries
3x AAA (1.5V) batteries  0~40 C
0~40 C
9

Computer System Requirements
WINDOWS OS
To be able to download photos and videos to your PC using the Vivitar Experience Image Manager Software, you will need the following minimum configuration:
Microsoft® Windows XP with Service Pack 3, Windows Vista with Service Pack 1 or Windows 7
Pentium® 4 processor (or above)
1 GB of RAM, with 250 MB of free hard disk space
16-bit Color monitor, 1024 X 768 recommended screen resolution
CD-ROM Drive
QuickTime® 6 or higher
Microsoft® Internet Explorer 7 or higher
Windows Media Player 10 or higher
DirectX 9 or higher
Internet connection required
MACINTOSH OS
To be able to download photos and videos to your Macintosh using the Vivitar Experience Image Manager Software, you will need the following minimum configuration:
Intel processor running Mac OS X v10.5.x or later
1 GB RAM, 250 MB free hard disk space
Display: 1024 x 768 or higher-resolution monitor
QuickTime® 6 or higher
CD-ROM Drive
Internet connection required
10

Powering the Camera On/Off
Make sure the batteries have been inserted properly into your digital camera. If your camera comes with a rechargeable lithium battery, make sure it is fully charged before the first use.
Make sure an SD card has been inserted into your camera. (SD card up to 32GB - SD Card not included)
Please see Initial Camera Setup for more information.
Powering the camera ON
Press the  Power button to turn your camera ON.
Power button to turn your camera ON.
After powering on, the camera emits a sound and the LED light turns on briefly.
The LCD screen turns on with your camera in Photo Capture mode to start.
Powering the camera OFF
While the camera is on, you can press the  Power button again at any point to turn your camera OFF.
Power button again at any point to turn your camera OFF.
A “Goodbye” screen appears and then the camera will power off completely.
Note: Your digital camera also has an Auto Power Off feature that will automatically turn off your camera after a specific period of time that your camera is left idle. The Auto Power Off settings can be set from the Auto Power Off settings menu (in either Photo Capture Mode or Video Capture Mode).
11

Changing Camera Mode
Your camera has three main modes:
1)Photo Capture Mode - Use this mode to capture photos with your camera.
2)Video Capture Mode - Use this mode to capture videos with your camera.
3)Playback Mode (for photos and videos) - Use this mode to view the photos and videos you have already taken with your camera.
When the camera is first powered ON, the Photo Capture Mode will be active.
The icons that appear on the LCD screen are the best default settings so that you can begin to capture and enjoy clear quality photos.
To change the active camera mode, make sure the camera is powered ON and press the MODE button.
When in Photo Capture Mode, this icon will display on the top-left corner of the LCD display
When in Video Capture Mode, this icon will display on the top-left corner of the LCD display
When in Playback Mode, this icon will display on the top-left corner of the LCD display
12

Navigating the Menus
Each camera mode has a set of menus specific to that mode.
1)Press the SET button to open the menus for the current mode.
2)Press the LEFT or RIGHT direction control button to scroll between the various menus for the current mode.
3)Press the UP or DOWN direction control button to highlight the desired menu selection.
4)Press the SET button to confirm and save the highlighted menu option.
5)If the selection can be remembered by the camera, a  selection icon will appear to the right of the selected menu option. Changes made to these options will remain as is until you decide to change them again at a later time.
selection icon will appear to the right of the selected menu option. Changes made to these options will remain as is until you decide to change them again at a later time.
6)Some menu options are single-use functions that are not remembered by the camera and do not display this icon when selected.
7)At any time you can press the MODE button to exit the menus and return to the previous screen.
13

Photo Capture Mode
The Photo Capture mode allows you to capture pictures with your digital camera.
Taking a Picture
1)While in Photo Capture mode, use the LCD display on the back of the camera to direct the camera at the scene you would like to capture.
2) Press the T/Zoom In and W/Zoom Out buttons to zoom in/out if desired.
Press the T/Zoom In and W/Zoom Out buttons to zoom in/out if desired.
1)Note: The actual shape of the zoom buttons may vary per camera model. You can magnify your subject up to 4 times using the digital zoom.
The following Digital Zoom Indicator appears on the right side of the LCD screen:
2)Press the Shutter  button to take the picture.
button to take the picture.
3)The picture will automatically be saved to the camera’s internal memory (limit one photo) or SD memory card.
14

Photo Capture Mode Quick Function Buttons
Your digital camera has a four-directional pad that functions as Quick Function buttons:
 Button
Button
Left
 Up
Up
 Right
Right

 Down
Down
Other

 Shutter
Shutter
SET
MODE
 T
T
W
Flash Options
 Function
Function

 Scene Selection – Opens the Scene menu
Scene Selection – Opens the Scene menu
Flash Options – Toggles the Flash options appearing on the LCD
 Delete – Opens the ‘Delete This Photo’ option and allows you to view and delete the last photo taken
Delete – Opens the ‘Delete This Photo’ option and allows you to view and delete the last photo taken
ViviLink – Opens the ViviLink for Photos menu
 Captures the photo
Captures the photo
Opens the menu options for Photo Capture Mode
Saves your selected menu option
Note: To navigate through the Menus, use the UP/DOWN/LEFT/RIGHT direction control buttons.
Toggles between the Photo Capture Mode, Video Capture Mode and Playback Mode
Exits the menu screen
 Zooms In
Zooms In
Zooms Out
There are several Flash options available on your camera. The options appear on the Photo Capture Mode LCD screen in sequence.
To change the Flash mode, press the UP Quick Function button until you arrive at your desired settings.
15
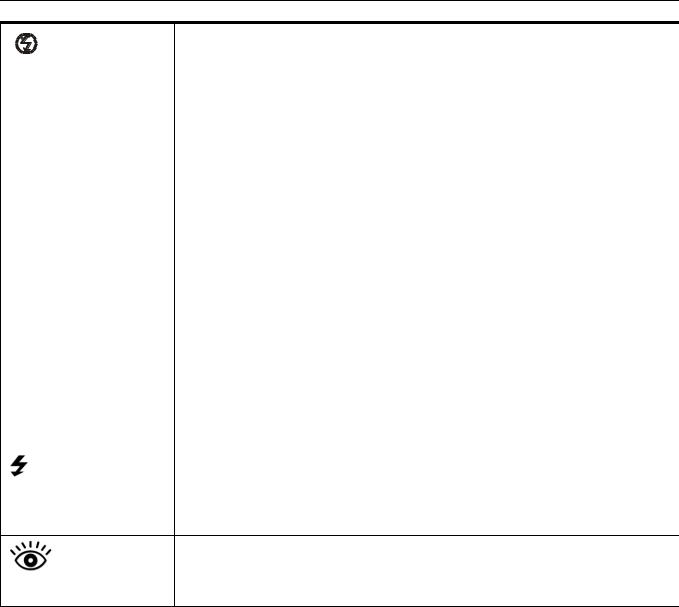
Important: When using Flash, stand between 8 to 10 feet away from the scene you would like to capture.
Note: The MACRO mode must be turned OFF when you want to use the Flash.
To turn off MACRO mode: Slide the MACRO Switch down to the mountain icon .
.
When MACRO is OFF, the mountain icon appears on the LCD display.
appears on the LCD display.
 Flash Type
Flash Type
Forced Off (Default)
 A
A
Auto Flash
Forced On
Red Eye Reduction
 Description
Description
No flash will appear.
Use this when you do not want to activate Flash.
NOTE: A ‘Turn On Flash’ message appears when the camera detects a need for flash. When this message appears, it is recommended to press the Flash/Up button and select one of the flash options: Auto Flash, Forced On or Red-Eye Reduction.
When you want the camera to determine if Flash is needed, select Auto Flash.
The flash will automatically turn on according to the lighting conditions.
When the LED light stops blinking, the Flash is ready for use. Note: In some cameras, an initial flash appears to test your lighting conditions. If flash is needed, a second flash will appear upon taking the photo.
The flash is enabled for each photo.
Note: If you use this option in a well lit environment, your photo may be appear too bright/light (overexposed).
Eliminates the red-eye effect in a photo caused by flash.
16
Macro Switch  /
/
Your camera contains a Macro Switch that allows you to manually enable or disable the Macro mode on your camera. While using the Macro mode, you can capture images at close range (10 ~ 25 cm).
MACRO ON:
To turn the Macro mode ON:
Slide the Macro Switch on the side of your camera UP to the flower icon .
.
When enabled, the Macro mode allows your camera to focus on an object that is close to the camera.
The flower icon  appears on the LCD and indicates that the Macro mode is ON.
appears on the LCD and indicates that the Macro mode is ON.
MACRO OFF:
To turn the Macro mode OFF-
Slide the Macro Switch on the side of the camera DOWN to the mountain  icon.
icon.
The mountain  icon appears on the LCD display.
icon appears on the LCD display.
When Macro mode is off, images can be captured from 1.5m - ∞ (infinity).
Note:
The Macro mode must be turned OFF when you want to use the following features of your camera: Flash and Face Detect.
To Turn the Macro mode OFF: Slide the Macro Switch down to the mountain icon  .
.
Hide/Show Display of the LCD Icons
The display of the icons on the LCD screen can be hidden or visible as desired.
1)Hold the MODE button for 2 seconds to hide the display of the icons on the screen.
2)Press the MODE button again to redisplay the icons on the screen.
17
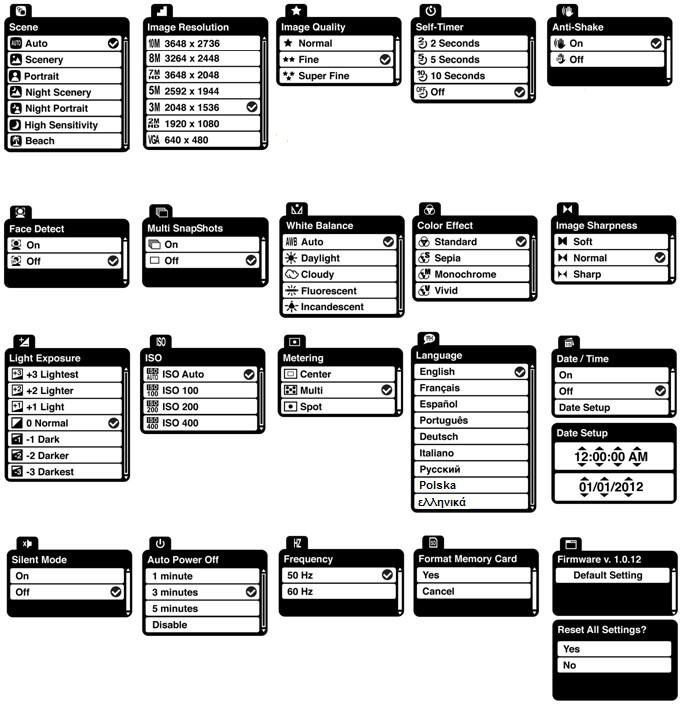
Photo Capture Mode Menus
The following are the menus that appear in your camera’s Photo Capture Mode:
18
 Loading...
Loading...