Vivitar DVR 840XHD User Manual

DVR 840XHD
Digital Video Camcorder
Owner‟s Manual
© 2009 Sakar International, Inc. All rights reserved.
Windows and the Windows logo are registered trademarks of Microsoft Corporation. All other trademarks are the property of their respective companies.
Table of Contents |
|
Introduction............................................................................................................... |
2 |
Key Features ............................................................................................................ |
2 |
What your digital video camera includes ....................................................................... |
3 |
Computer System Requirements for Windows XP.......................................................... |
4 |
Computer System Requirement for Windows Vista ........................................................ |
4 |
A Quick Look at your Digital Video Camcorder .............................................................. |
5 |
Preparing Your Camera for Use................................................................................... |
7 |
Inserting an SD Memory Card ..................................................................................... |
8 |
Software Installation: Snap „n Share Pro and Video Express ........................................... |
9 |
Software Installation................................................................................................... |
9 |
Camera Buttons and Functions ................................................................................. |
17 |
DVR Functions and Menu Control.............................................................................. |
18 |
Camera Playback Modes.......................................................................................... |
53 |
Connecting to a High Definition TV to view images....................................................... |
73 |
Connecting to a non High Definition TV to view images ................................................ |
74 |
Transferring Images to your PC using the software ...................................................... |
75 |
Manually transfer media to your Digital Camera ........................................................... |
83 |
Everything you need to get the most of your media and MORE...................................... |
84 |
Video Express application......................................................................................... |
88 |
Technical Support.................................................................................................... |
96 |
Sakar Warranty Card ............................................................................................... |
96 |
Technical Specifications ........................................................................................... |
98 |
1

Trouble Shooting ..................................................................................................... |
99 |
Introduction
Thank you for purchasing the DVR 840XHD Digital Video Camcorder. With your camera you can shoot high resolution H.264 video clips and take individual photos. In addition, 128 MB built-in memory allows you to take pictures and short movies without a memory card. However a SD compatible memory card of up to 8GB should to be inserted in order to expand the memory of your DVR camera.
You can also connect it to an HDTV via the provided HDMI cable, and easily playback recorded high-definition videos directly on the wide screen HDTV.
Key Features
5 Digital Video resolutions – 1440x1080 Pixels (HD), 1280x720p (HD), 848x480p (WVGA), 640x480p (VGA) and 320x240 (QVGA).
8 mega-pixels camera with choice of 3 digital camera resolutionsHigh 3200x2400 (8M), Standard 2592x1944 (5M) and Low 2048x1536p (3M)
3" TFT LCD
2

5 X Optical Zoom Lens
Supports external SD memory card up to 8GB
Built-in Microphone
Snap „n Share Pro software application can be used to download the photos and videos from your camera with the touch of a button
Edit, add text, clipart and more on your digital photos
Produce colorful movies to upload, copy to CD/DVD and much more with Video Express software.
What your digital video camera includes
Digital Video Camcorder
USB cable
AV cable
HDMI Cable
Power Adapter
Lithium-ion Rechargeable Battery
Snap n Share Pro Software installation CD
Quick Start Guide
Built-in wrist strap
3
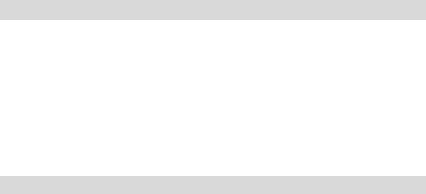
Computer System Requirements for Windows XP
To be able to download photos and videos to your PC you will need the following minimum configuration:
Pentium 4 Processor (or above), 2.6 GHZ., with Windows XP Service Pack 2
512 MB RAM, 200MB free disk space.
Available USB Interface
CD-ROM Driver
Recommended screen resolution 1024 X 768 pixels or higher.
16-bit color or higher display adaptor.
Windows Media Player 9 (or above) as default media player
Computer System Requirement for Windows Vista
To be able to download photos to your PC you will need the following minimum configuration:
Windows Vista
800MHz processor and 512 MB of system memory
20GB hard driver with at least 15GB of available space
Support for Super VGA graphics
Available USB Interface
CD-ROM driver
4

A Quick Look at your Digital Video Camcorder
5
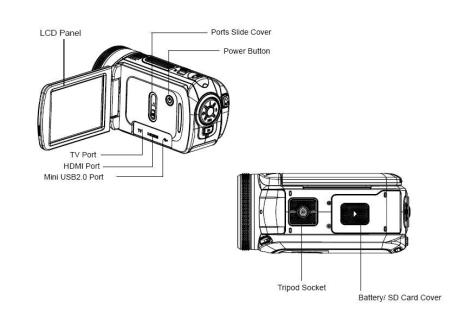
6

Preparing Your Camera for Use
Battery Installation
Your DVR camcorder requires a Lithium-ion rechargeable battery (included in packaging). Open the battery compartment on the bottom of the camera.
1.Insert the batteries in accordance with the polarity (+ and - ) as indicated.
2.Close the battery cover.
Note: You must ONLY use the supplied AC charger to recharge the battery. The camera should be Off while charging. Allow the battery to fully charge first. This should take approximately 6 hours.
The battery cannot be charged by connecting the camera via the USB cable to the USB port of your computer.
7
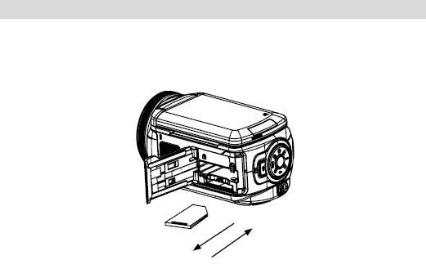
Inserting an SD Memory Card
An SD compatible memory card of up to 8GB (not included) should be inserted into your DVR camera. SD Memory cards expand the amount of memory thus allowing an increase in the number of movies and photos that can be captured before transferring them to your computer.
1.Locate the SD card slot in the battery compartment on the bottom of the camera.
2.Insert the SD memory card correctly in the direction shown.
3.Press the memory card until you hear a “Click” sound.
8

Note: After you insert an SD memory card, the  icon will appear on the LCD, indicating that your SD memory card has been installed successfully, and the media you capture will now be stored on the card and not in the internal memory.
icon will appear on the LCD, indicating that your SD memory card has been installed successfully, and the media you capture will now be stored on the card and not in the internal memory.
This product supports SD cards of up to 8GB.
Formatting will delete all data on the SD Memory Card including protected data.
Do not remove the SD memory Card during formatting as this may damage the card and render it unusable.
Be sure to format the card with the camera.
Software Installation: Snap „n Share Pro and Video
Express
Follow the step by step instructions that appear on your computer screen during the installation process.
Software Installation
1.Insert the CD into your CD-Rom drive.
2.Wait for the computer to automatically recognize and open the first stage
9
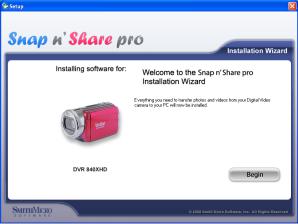
of the software installation
3.The Welcome to the Snap „n Share Pro Installation Wizard Setup screen will appear.
Note: On Vista operating systems you may see an AutoPlay window appear. Select the SMSetup.exe option to begin the software setup.
10
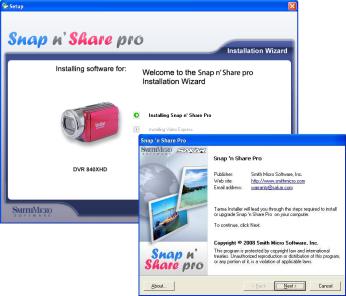
4.Click the “Begin” button to begin the software setup and installation process.
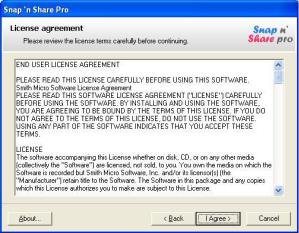
5.The Setup wizard will start to install the Snap „n Share Pro application on your computer. Click “Next” to continue.
6.Please review the license terms and click the “I Agree” button to continue.
12
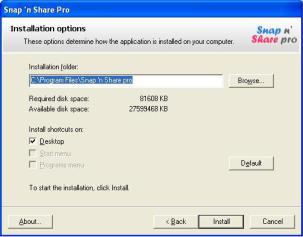
7.In the Installation options you can choose where to install this application on your computer. However, it is recommended to let the Snap „n Share Pro installer create the folder to where the program will be installed. Click “Install” and follow the instructions.
13
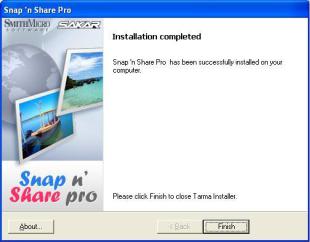
8.Click “Finish” to let the Snap „n Share Pro installer finish the installation program.
14
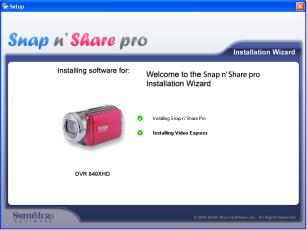
9.The Setup will now begin to silently install the Video Express software. This might take a few second to install depending on the operating system you are running.
15
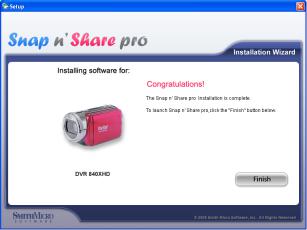
Congratulations!! You have successfully installed the Snap „n Share Pro and Video Express software on your PC.
Click the “Finish” button to open the Snap „n Share Pro application.
16

Camera Buttons and Functions

DVR Functions and Menu Control
To power on the camera you need to flip open the LCD Screen. The Power button is situated on the inside of the camera.
Power on
Press the Power button to turn on your DVR. The green LED on the back of the camera will light up followed by the LCD monitor, indicating that your DVR is ready for use.
Power off
Press the Power button to turn your DVR camera off. The DVR camera will switch off. Alternatively, simply close the LCD panel and the camera will automatically turn off.
If the DVR camera is not in use or in an operational mode for 60 seconds it will switch off automatically.
When there is insufficient battery power, a flashing red battery icon  will appear on the LCD screen. The camera will automatically power off a few moments later.
will appear on the LCD screen. The camera will automatically power off a few moments later.
18
Capturing Videos
In order to start capturing videos (with audio) with your camcorder:
1.Aim the camera at the subject you wish to capture. The image you are capturing will appear on the LCD screen.
2.Press the Movie Shutter button to the right of the dial to start shooting.
3.A red flashing recording icon and the elapsed time of the video being captured will appear on the top right hand side of the LCD.
4.Use the Optical Zoom W/T on the top of the camera to zoom in or out.
5.Press the Movie Shutter button again to stop the recording.
6.The recorded file will be saved in AVI format.
Note:
1.You can view the AVI files in playback mode.
2.Once they are downloaded to the PC view them using QuickTime and Windows Media Player.
3.Please insert an SD memory card of up to 8 GB to expand the memory and capture more videos.
4.When the internal memory is full, a “MEMORY FULL” message will flash on the LCD screen when you attempt to shoot further videos.
19

In Video mode there are five video resolutions for you to choose from before capturing your video. The higher the resolution selected the better the quality of the video, however higher quality videos use up more memory.
20

To enter the setup submenu options for the Video mode press the OK/Menu button.
1.Press the Right/Left buttons to select the Video mode.
2.Press the Up/Down button to select one of the Video mode options – Resolution, Stabilization or Motion Detect.
3.Press the Right/Left button to select the setting that appears on the right hand side of the menu table.
4.Press the OK/Menu button again to confirm and save your choice.
21

5.Press the Exit button.
6.Your camera is now ready to capture videos with the new settings you selected.
Resolution
1.Press the Down button to enter the Resolution submenu.
2.Use the Right/Left button to move between the 5 video resolution settings – HD(1080p) / HD(720p) / WVGA 60 / VGA / QVGA.
3.Press the OK/Menu button to confirm and save your choice.
22
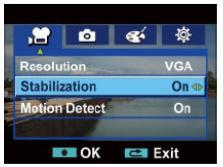
4.Press the Exit button.
5.Your camera is now ready to capture videos with the new settings you selected.
6.The selected resolution icon appears on the top right corner of the LCD.
Stabilization
1.Press the Down button to enter the Stabilization submenu
2.Use the Right/Left button to select either “On” or “Off”.
3.Press the OK/Menu button to confirm and save your choice.
23

4.Press the Exit button.
5.Your camera is now ready to capture videos with the new settings you selected.
6. If “On” is selected the |
icon will appear on the right hand side of the LCD. |
Note: Stabilization is not supported in HD(1080p) and WVGA/60fps resolutions.
Motion Detect
Using this feature the camcorder will start to record videos automatically if it detects movement. The recording will also stop automatically if no movement is detected.
24

1.Press the Down button to enter the Motion Detect submenu.
2.Use the Right/Left button to select either “On” or “Off”.
3.Press the OK/Menu button to confirm and save your choice.
4.Press the Exit button.
5.Your camera is now ready to capture videos with the new settings you selected.
Note: If “On” is selected, the Motion Detect icon  will appear on the left side of the LCD and the camcorder will start to record videos automatically if it detects a movement. The recording will also stop automatically if no movement is detected.
will appear on the left side of the LCD and the camcorder will start to record videos automatically if it detects a movement. The recording will also stop automatically if no movement is detected.
Capturing Pictures
You can use your camera to capture still pictures.
25
1.Aim the camera at the object you wish to photograph.
2.Use the optical zoom button on the top of the camera to Tele/Wide to zoom in or out of the object.
3.The zoom can be set as 1X~10X (5X Optical + 2X Digital) or 1X~20X (5X Optical + 4X Digital)
4.For close-up pictures of objects located within 80cm use the Macro mode feature as explained in the Effects Submenu mode.
5.Press the Picture Shutter button half way down to focus in on your subject.
6.A white focusing frame appears in the center of the LCD.
7.Once you have the object you wish to photo in this white frame, press the Picture Shutter button fully down for a green focusing frame to appear before the picture is taken.
8.The camera will beep and the picture taken is now saved to the memory.
9.The recorded photo file will be saved in JPEG format.
10.The number of photos that can be taken for each resolution and per the memory card inserted appears on the top left of the LCD screen.
11.After the shot is taken the number is reduced by one.
12.To view and/or delete the photo you have taken press the Playback button.
26
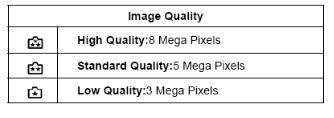
Note:
When the camcorder's internal memory is full, “MEMORY FULL” appears on the LCD screen when you attempt to press the Shutter button to take a photo. Download these photos to your PC or delete them in order to take more photos. Alternatively, you can insert an SD memory card to expand the memory and take many more photos before having to download them to the PC.
The number of photos that can be captured not only depends on the SD card‟s capacity but also on the resolution selected. Better quality photos are taken at higher resolutions but these will also take up more memory on the card.
In Picture mode there are three photo resolutions for you to choose from before capturing your pictures. The higher the resolution selected the better the quality of the photo, however higher quality photos use up more memory.
27

To enter the setup submenu options for the Picture mode press the OK/Menu button.
1.Press the Right/Left buttons to select the Picture mode.
2.Press the Up/Down button to select one of the Picture mode options – Resolution, Flash or Selftimer.
3.Press the Right/Left button to select the setting that appears on the right hand side of the menu table.
4.Press the OK/Menu button again to confirm and save your choice.
28
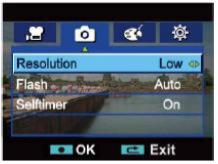
5.Press the Exit button.
6.Your camera is now ready to snap pictures with the new settings you selected.
Resolution
1.Press the Down button to enter the Resolution submenu.
2.Use the Right/Left button to move between the 3 picture resolution settings – High / Std / Low.
3.Press the OK/Menu button to confirm and save your choice.
29
 Loading...
Loading...