Vivitar DVR 508 User Manual

DVR 508
Digital Video Camcorder
User‟s Manual
© 2010 Sakar International, Inc. All rights reserved.
Windows and the Windows logo are registered trademarks of Microsoft Corporation. All other trademarks are the property of their respective companies.
Table of Contents
Introduction ............................................................................................................ |
2 |
Key Features.......................................................................................................... |
2 |
What your digital video camcorder includes........................................................... |
3 |
Computer System Requirements for Windows XP................................................. |
4 |
Computer System Requirement for Windows Vista / Windows 7.......................... |
4 |
Computer System Requirements for Macintosh..................................................... |
5 |
A Quick Look at your Digital Camera ..................................................................... |
6 |
Inserting Batteries .................................................................................................. |
7 |
Inserting an SD Memory Card................................................................................ |
8 |
Maintenance and Care........................................................................................... |
9 |
Starting Your Camera .......................................................................................... |
10 |
Capturing Videos ................................................................................................. |
12 |
Video Setting options ........................................................................................... |
14 |
Taking Photos ...................................................................................................... |
18 |
Photo Capture Settings options ........................................................................... |
23 |
Audio Mode.......................................................................................................... |
30 |
Playback mode .................................................................................................... |
31 |
Camcorder Setup Mode ....................................................................................... |
45 |
Connecting the Camcorder to a TV...................................................................... |
51 |
Install the Vivitar Experience Image Manager Software....................................... |
52 |
Connect your camcorder to the computer............................................................ |
56 |
Get photos and videos from your camcorder to your computer ........................... |
56 |
Get started! .......................................................................................................... |
58 |
Transfer media from my camcorder to my computer manually (Using |
|
Windows) ............................................................................................................. |
59 |
1 |
|

Transfer media from my camcorder to my computer manually (Using |
|
Macintosh) ........................................................................................................... |
59 |
Sakar Warranty Card ........................................................................................... |
60 |
Technical Support ................................................................................................ |
62 |
Technical Specifications ...................................................................................... |
62 |
Frequently Asked Questions ................................................................................ |
63 |
Trouble Shooting.................................................................................................. |
64 |
Introduction
Thank you for purchasing the DVR 508 Digital Video Camcorder. Everything you need to shoot video clips, take quality digital photos and record audio files is included with your device.
In addition, an SD compatible memoy card of up to 16GB needs to be inserted in order to use the camcorder normally.
Please read this manual carefully FIRST in order to get the most out of your digital video camcorder.
Key Features
5 modes – Video, Photo, Audio, Playback and Set Up
Digital Video resolutions – 1280x720 (HD), 720x480 , 640x480 (VGA), 320x240 (QVGA)
5 digital camera resolutions - 5M(2592X1944); 3M(2048X1536); 2M(1600X1200); 1M(1280X960); VGA(640X480)
2

1.8” TFT LCD
4 X Digital Zoom
Supports external SD/SDHC memory cards up to 16GB
Built-in Microphone
Delete, rotate, protect, crop and print photos directly on and from your camcorder
Vivitar Experience Image Manager software for uploading and managing photos and videos to or from the most popular photo sharing and social network websites
Get photos and videos from your camera, manage and organize your images by creating albums, edit images using automatic and manual tools and more...
What your digital video camcorder includes
Digital Video Camcorder
Vivitar Experience Image Manager software Installation CD
Quick Start Guide
USB cable
TV Out cable
Pouch
Strap
3
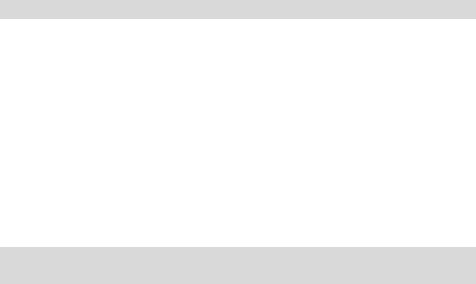
Computer System Requirements for Windows XP
To be able to download photos and videos to your PC, you will need the following minimum configuration:
Pentium 4 processor or above with Windows XP service pack 2
512 MB RAM, with 100MB of free disk space
1024 x 768 Recommended screen resolution
16-bit color or higher display adaptor
CD-ROM Drive
QuickTime 6 or higher
Microsoft Internet Explorer 7 or higher
Windows Media Player 10 or higher
Internet connection required
Computer System Requirement for Windows Vista / Windows 7
To be able to download photos and videos to your PC your will need the following minimum configuration:
Windows Vista / 7
800MHz processor and 512 MB of system memory
4

20GB hard drive with at least 15GB of available space
Support for Super VGA graphics
Available USB Interface
CD-ROM drive
QuickTime 6 or higher
Microsoft Internet Explorer 7 or higher
Internet connection required
Computer System Requirements for Macintosh
Macintosh with Intel processor running Mac OS X v10.5 or later
256 MB RAM, 100 MB free disk space
Display: 1024 x 768 or higher-resolution monitor
QuickTime 6 or higher
Internet connection required
5

A Quick Look at your Digital Camera
1:Lens
2:Microphone
3:Compensating lamp
4:Self-Timer LED
5:Delete
6:Playback
7:Mode
8:TFT LCD Screen
9:Left  /Self-Timer
/Self-Timer
10:Power
11:Down 
12:Menu
13:AV Out jack
14:USB jack
15:Right  /LED on or off
/LED on or off
16:OK
17:Shutter
18:Up  /Display
/Display
19:W/Zoom out button
20:T/Zoom in button
21:Speaker
22:Tripod socket
23:Card slot
24:Battery cover
6
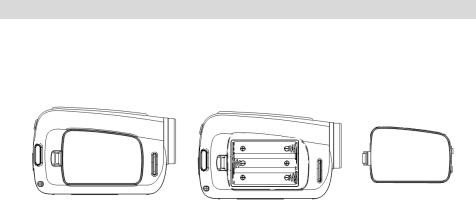
Inserting Batteries
Your camcorder requires three (3) AAA batteries. Insert the batteries into the camcorder:
1.Lift and open the cover of the battery compartment on the side of the camcorder.
2.Insert the batteries according to the polarities (+ and -) indicated on the inside of the battery cover.
3.Replace and close the battery cover.
The battery icon on the bottom left of the LCD will turn red and flash when your batteries are running low, in which case you will need to replace your camera‟s batteries. When battery voltage drops to 2.2V, a “Battery Low” message will appear on the LCD and the camera will turn off automatically.
Note: If you do not intend to use your camera for an extended period, remove the batteries to avoid battery leakage and corrosion.
7
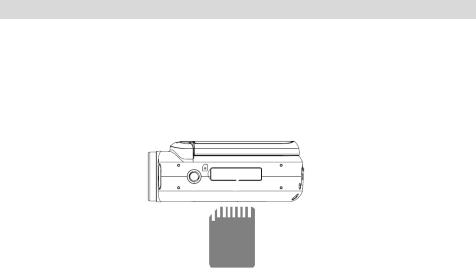
Inserting an SD Memory Card
An SD/SDHC compatible memory card of up to 16GB (not included) needs to be inserted into your DV camcorder in order to save the videos, photos and audio that you capture with your camcorder before transferring them to a computer.
Note: Media sitting on the memory card is not lost when your camcorder‟s power runs low or on replacing the batteries.
1.Locate and lift the SD Card cover to reveal the SD card slot on the bottom of the camcorder.
2.Insert an SD memory card correctly in the direction shown.
3.Press the memory card until you hear a “Click” sound. The memory card when properly inserted will sit flush with the camcorder.
8

Note: After you insert the SD memory card, the SD card icon will appear on the bottom left side of the LCD, indicating that your SD memory card has been installed successfully. The media you capture will now be stored on the card.
This product supports SD cards of up to 16GB.
Formatting will delete all data on the SD Memory Card including protected data.
Do not remove the SD memory Card during formatting as this may damage the card and render it unusable.
Before using the camcorder, be sure to format the card with the camcorder (see the Setup section further on in the manual for instruction on how to format the card).
Maintenance and Care
Before using the video camcorder, please ensure that you read and understand the safety precautions described below:
Do not try to open the case of the video camcorder or attempt to modify this video camcorder in any way. Maintenance and repairs should be carried out only by authorized service providers.
Keep the video camcorder away from water and other liquids. Do not use the video camcorder with wet hands. Never use the video camcorder in the rain or snow. Moisture creates the danger of electric shock.
9

Use only the recommended power accessories. Use of power sources not expressly recommended for this equipment may lead to overheating, distortion of the equipment, fire, electrical shock or other hazards.
Starting Your Camera
Note: To easily download the photos and videos captured with this camera you need to install the Vivitar Experience Image Manager software. See the “Install the Vivitar Experience Image Manager
Software” section of this manual to learn how to install the software on your computer.
To power on the camcorder you need to flip open the LCD Screen. The Power button is situated on the inside of the camcorder.
Power on
Press the Power button to turn on your DVR.
The LCD monitor will light up indicating that your DVR is ready for use.
Power off
Press the Power button to turn your DVR camcorder off. The DVR camcorder will switch off.
Auto Power Saving
If the DVR is not in use or in an operation mode for 60 seconds it will switch off automatically.
10
When there is insufficient battery power, a “Low Battery” message will appear on the LCD screen. The camcorder will automatically power off a few moments later.
Setting the Language
When using the video camcorder for the first time after purchasing it, be sure to choose a language and set the date & time before using the video camcorder.
1.Turn the Power on.
2.Press the MENU button.
3.Press the Right button on the OK dial to open the Setup menu.
4.Press the Up/Down button on the OK dial and select the Language option.
5.Press the Right button to enter the Language submenu.
6.Press the Up/Down button to highlight and select the language you desire.
7.Press the OK button to save your choice and for the language interface of the camcorder to change to the language you selected.
8.Press the MENU button to close the menu and exit the Setup function.
Change the camcorder`s mode
There are four modes in this DVR camcorder.
1.Press the POWER button to turn on the camcorder.
11

2.The video default capture mode appears on the LCD.
3.Press the MODE button on the bottom left of the LCD screen to change the mode.
4.Each time the MODE button is pressed the mode icon is changed.
Display |
|
Title |
Description |
|
|
Video mode |
For recording movie clips. |
|
|
|
|
|
|
Capture mode |
For taking still photos. |
|
|
|
|
|
|
Audio mode |
For recording audio files. |
|
|
|
|
Capturing Videos
In order to capture videos (with audio) using your camcorder you need to select the Video mode. On turning on your camcorder the first mode Video mode appears and is active. To change between the function modes on your DVR, press the MODE button on the bottom left of the LCD screen.
A compatible SD card of up to 16GB is needed to capture and save videos.
The video  icon will now appear on the top left corner of the LCD.
icon will now appear on the top left corner of the LCD.
12
1.The amount of time left at that resolution and memory appears on the top right of the LCD.
2.Aim the camcorder at the subject or object you wish to capture.
3.Press the Shutter button on the top of the camcorder to start shooting.
4.The elapsed time of the video will appear on the top right on the LCD.
5.Press the Up button if you wish to Pause the recording in the middle and again to resume recording.
6.Press the T (Zoom In) or W (Zoom Out) buttons located on the top of the camcorder to digitally zoom into and back out of the object.
7.Press the Shutter button again to stop the recording.
8.The recorded file will be saved in AVI format.
Note:
1.You can view the AVI files in playback mode.
2.Once they are downloaded to the PC view them using QuickTime and Windows Media Player.
3.When the memory is full, a “Memory Full” message will flash on the LCD screen when you attempt to shoot further videos.
LED Lamp
When light conditions are poor, press the LED / Right button.
13
Two LED white lamp lights will light up (like a torch) in the front of the camcorder to offer better lighting.
To turn off the LED light, press the LED / Right button again.
Digital Zoom function
You can magnify your subject up to 4 times using the digital zoom.
1.Press the T button on the top of the camcorder to Zoom In into the object.
2.Press the W button to Zoom back out.
3.The digital zoom digit icon appears on the bottom right corner of the LCD screen.
Video Setting options
In Video mode there are four video resolutions for you to choose from: [HD] 1280x720, [D1] 720x480, [VGA] 640x480, [QVGA] 320x240 pixels
The higher the resolution selected the better the quality of the video, however higher quality videos use up more memory. You can also change the Frame Rate, Metering and White Balance.
14
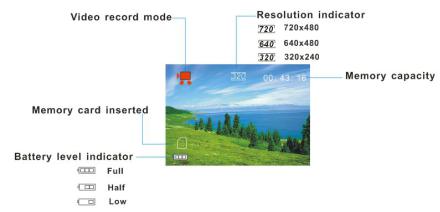
To enter the Settings options for the Video mode:
1.Press the MENU button.
2.Press the Up/Down button to select the Setting you wish to change from the menu that appears.
15

Movie Size
You can select different Video resolutions
1.Press the Up/Down button to select the Movie Size menu.
2.Press the OK button to open the Movie Size submenu.
3.Press the Up/Down button to highlight and select the resolution option:
[HD] 1280x720, [D1] 720x480, [VGA] 640x480, [QVGA] 320x240
4.Press the OK button to confirm, save your choice and exit to the Setting menu.
5.Press the MENU button to revert back to the Video capture mode to start capturing videos with the new resolution selected.
Note:
After selecting your resolution, the corresponding icon will appear on the top of the LCD.
16
Frame Rate
This setting allows you to control the frame rate for video capture.
1.Press the Up/Down button to select the Frame Rate menu.
2.Press the OK button to open the Frame Rate submenu.
3.Press the Up/Down button to highlight and select the rate option:
30fps High, 15fps Low
4.Press the OK button to confirm, save your choice and exit to the Setting menu.
5.Press the MENU button to revert back to the Video capture mode to start capturing videos with the new frame rate selected.
Metering
This setting allows you to change the brightness of the video.
1.Press the Up/Down button to select the Metering menu.
2.Press the OK button to open the Metering submenu.
3.Press the Up/Down button to highlight and select the metering option:
[Center]: The exposure will be calculated based on light in the center area and this is suitable for general use.
[Multi]: The exposure will be calculated based on the average light.
[Spot]: Only the spot in the center of the LCD screen will be metered for light.
17

4.Press the OK button to confirm, save your choice and exit to the Setting menu.
5.Press the MENU button to revert back to the Video capture mode to start capturing videos with the metering selected.
White Balance
This setting is used to adjust the color balance of your videos as per your light source.
1.Press the Up/Down button to select the White Balance menu.
2.Press the OK button to open the White Balance submenu.
3.Press the Up/Down button to highlight and select the White Balance option:
Auto, Daylight, Cloudy, Fluorescent, Bulb
4.The White Balance choice selected automatically appears on the LCD.
5.Press the OK button to confirm, save your choice and exit to the Setting menu.
6.Press the MENU button to revert back to the Video capture mode to start capturing videos with the new white balance selected.
Taking Photos
After you power on your camcorder, press the MODE button on the bottom left of the LCD screen. The camera  icon appears in the top left corner of the screen.
icon appears in the top left corner of the screen.
18
Insert a compatible SD memory card of up to 16GB in order to expand capture many more memorable photos.
Use the image that appears in the LCD to compose your shot.
1.Hold the camcorder steady and press the Shutter button on the top of the camcorder.
2.Press the T (Zoom In) or W (Zoom Out) buttons located on the top of the camcorder to digitally zoom into and back out of the object.
3.A capture clicking sound will be heard and the jpeg picture that is taken is saved to the memory card.
4.The number of photos that can be taken for each resolution and per the memory card inserted appears on the top right of the LCD screen.
5.After the shot is taken the number is reduced by one.
6.When the SD memory card is full, “Memory Full” will appear on the LCD screen when you attempt to press the Shutter button to take a photo. Either download the photos to your computer using the Vivitar Experience Image Manager software as described below in the section “Transfer photos and videos to your computer” or insert another SD card to continue taking more photos and videos.
7.The number of photos that can be captured not only depends on the internal memory or the SD card‟s capacity but also on the resolution selected. Better quality photos are taken at higher resolutions but these will also take up more memory on the card.
19
 Loading...
Loading...