Uniden BC780XLT User Manual
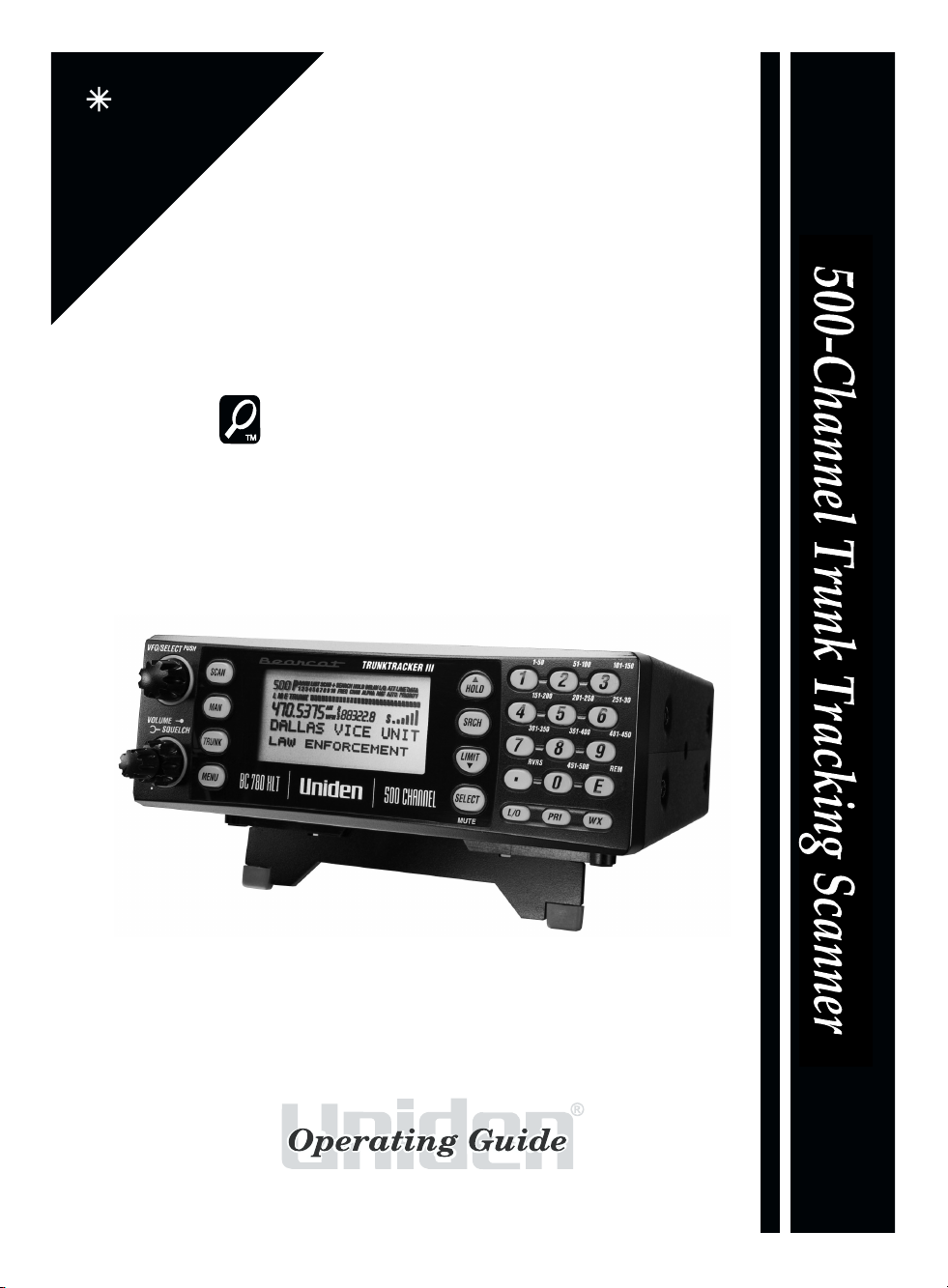
Visit our
Website at
scanner.uniden.com
BC780XLT
TRUNK TRACKER III
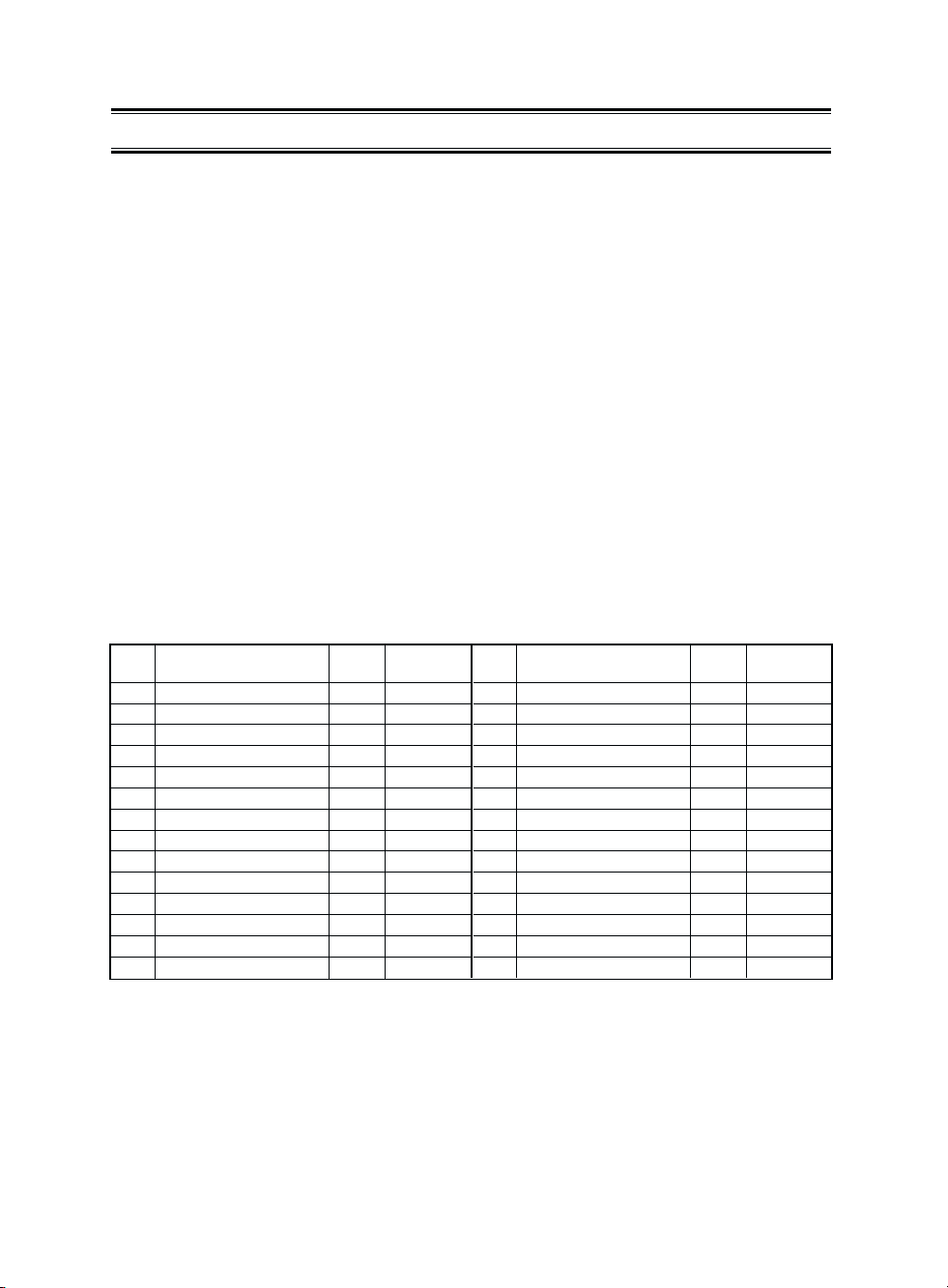
Band Frequency Range Mode Step
No. (MHz) (kHz)
15 162.0000 - 173.9875 FM 12.5
16 174.0000 - 215.9500 WFM 50
17 216.0000 - 224.9950 FM 5
18 225.0000 - 399.9500 AM 50
19 400.0000 - 405.9875 NFM 12.5
20 406.0000 - 419.9875 NFM 12.5
21 420.0000 - 449.9875 NFM 12.5
22 450.0000 - 469.9875 NFM 12.5
23 470.0000 - 512.0000 NFM 12.5
24 806.0000 - 823.9875 NFM 12.5
25 849.0125 - 868.9875 NFM 12.5
26 894.0125 - 956.0000 NFM 12.5
27 1240.0000 - 1300.0000 NFM 12.5
Band Frequency Range Mode Step
No. (MHz) (kHz)
1 25.0000 - 26.9600 AM 5
2 26.9650 - 27.4050 AM 5
3 27.4100 - 27.9950 AM 5
4 28.0000 - 29.6900 FM 10
5 29.7000 - 49.9900 FM 10
6 50.0000 - 53.9900 FM 10
7 54.0000 - 71.9500 WFM 50
8 72.0000 - 75.9950 FM 5
9 76.0000 - 87.9500 WFM 50
10 88.0000 - 107.9000 WFM 100
11 108.0000 - 136.9750 AM 25
12 137.0000 - 143.9950 FM 5
13 144.0000 - 147.9950 FM 5
14 148.0000 - 161.9950 FM 5
Introduction
The BC780XLT is a state-of-the-art radio with TrunkTracking™ and automatic scanning
capabilities. It can store frequencies such as police, fire/emergency, marine, railroad, air,
amateur, and other communications into 10 banks of 50 channels each.
Use your new scanner to monitor:
• Police and Fire Departments (including rescue and paramedics)
• VHF High Band, UHF, 800/900 MHz Trunked Public Safety Systems
• Trunking for Motorola, EDACS and LTR Systems
• NOAA Weather Broadcasts
• Business/Industrial Radio
• Utilities
• Marine and Amateur (ham radio) Bands
• Air Band
• And much more...
The chart below identifies the scanner band numbers, the frequency range, the modulation
mode and the default step size settings.
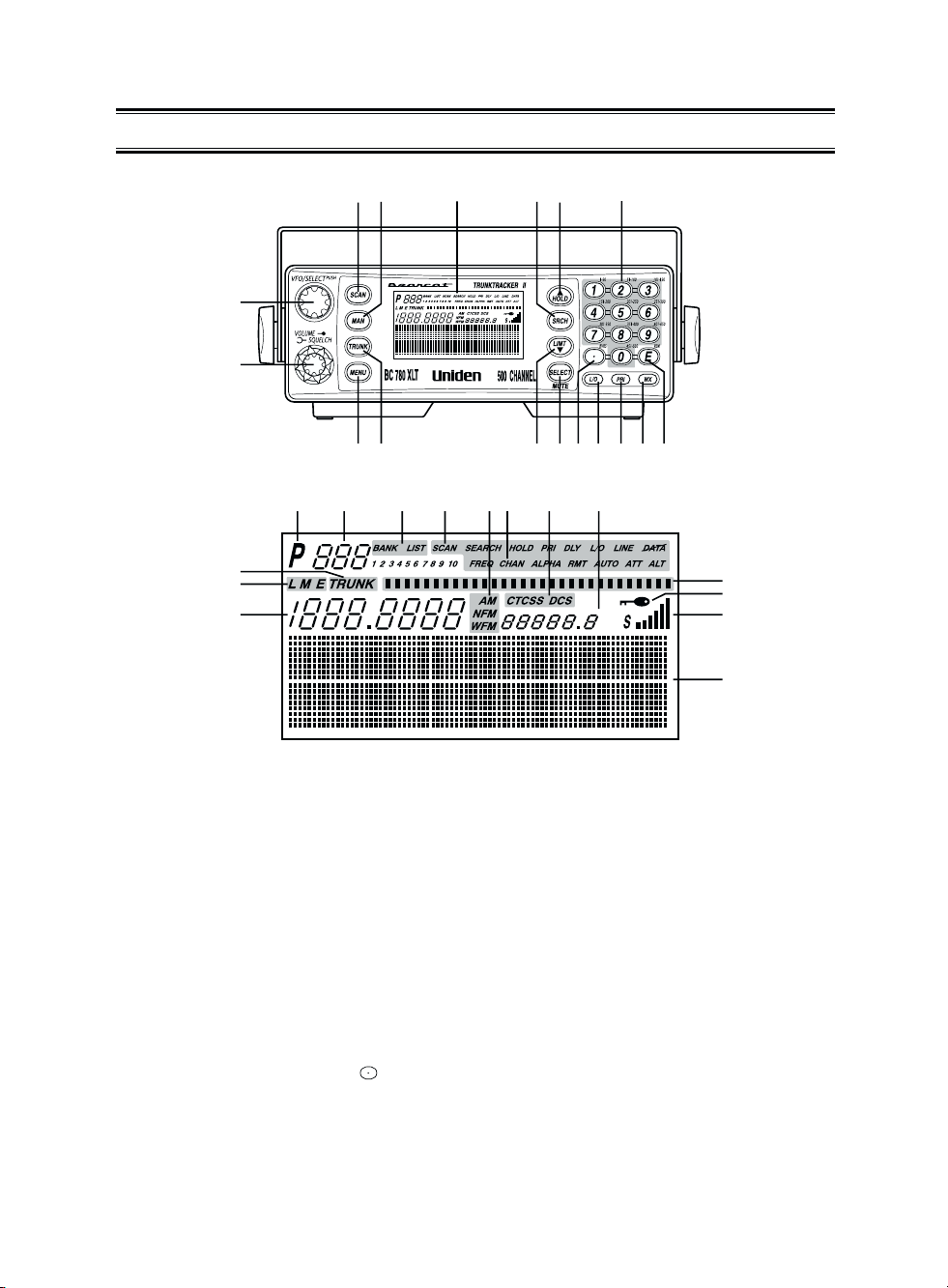
Front View and Display
1. VFO/SELECT Control
2. VOLUME/SQUELCH Control
3. Scan Key (SCAN)
4. Manual Key (
MAN)
5. Display
6. Search Key (SRCH)
7. Hold/Up Key (
HOLD/▲)
8. Numeric Keypad
9. Menu Key (MENU)
10. Trunk Key (TRUNK)
11. Limit/Down Key (
LIMIT/▼)
12. Select/Mute Key (SELECT/MUTE)
13. Decimal/Reverse Key ( /RVRS)
14. Lockout Key (L/O)
15. Priority Key (
PRI)
16. Weather Key (WX)
17. Enter/Remote Key (E/REM)
18. Trunk Mode Indicators
19. Trunk Type Indicators
20. Frequency Display
21. Priority Channel Indicator
22. Channel Number Display
23. Bank/Trunk Scan List Indicator
24. Scanner/Channel Mode Indicator
25. Receiving Mode Indicators
26. Frequency/Channel Indicators
27. CTCSS/DCS Indicators
28. ID/Code/Frequency Display
29. Trunk Repeater Activity Indicators
30. Enter Lock Indicator
31. Signal Meter
32. Character Display
1
19
18
20
32
21 22 23 24 25
26
27 28
30
29
31
34 5 67 8
9 10 11121314151617
2
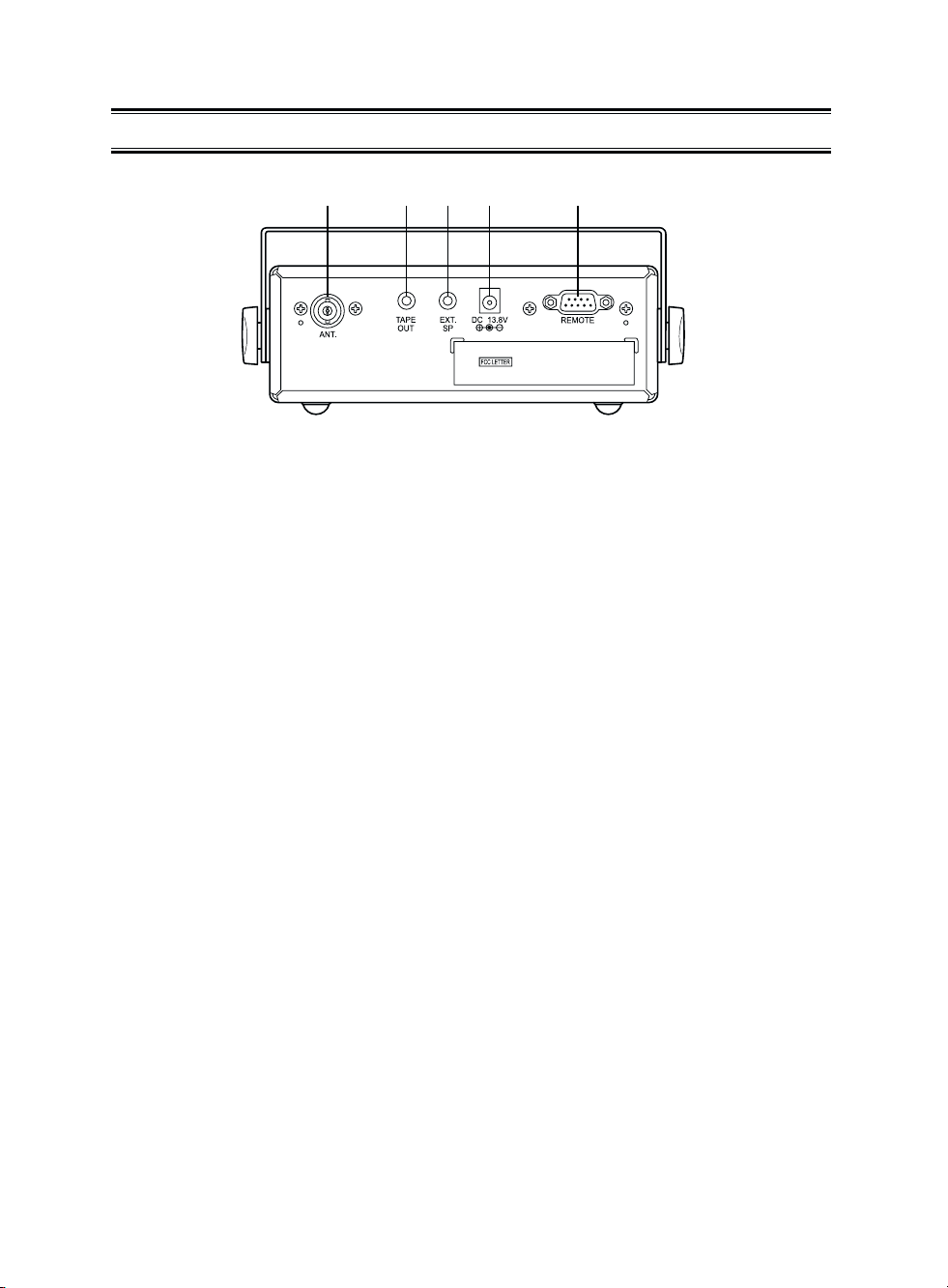
Rear View
33 34 35 36 37
33. Antenna Connector
34. Tape Recorder Output Jack
35. External Speaker Jack
36. DC Power Jack
37. Remote Control Terminal
Uniden®and Bearcat®are registered trademarks of Uniden America Corporation.
TrunkTracker is a proprietary trademark of Uniden America Corporation.
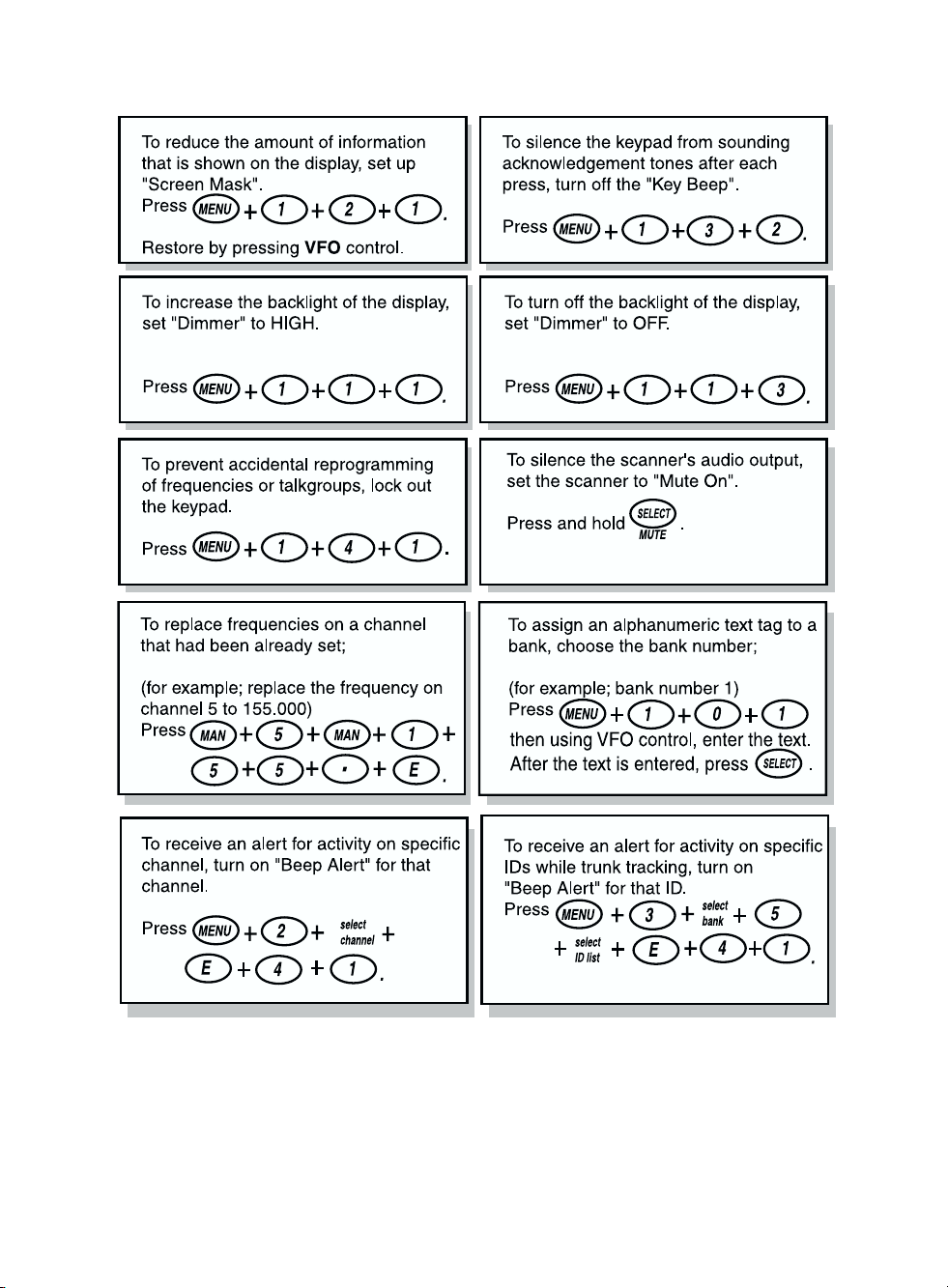
This shortcut card is designed to assist you in getting through the menu
screens using the direct entry mode for commonly used features. Please
read the manual thoroughly before using this card. Be sure to back out of the
menu screen after each shortcut by repeatedly pressing MENU.
BC780XLT SHORTCUTS
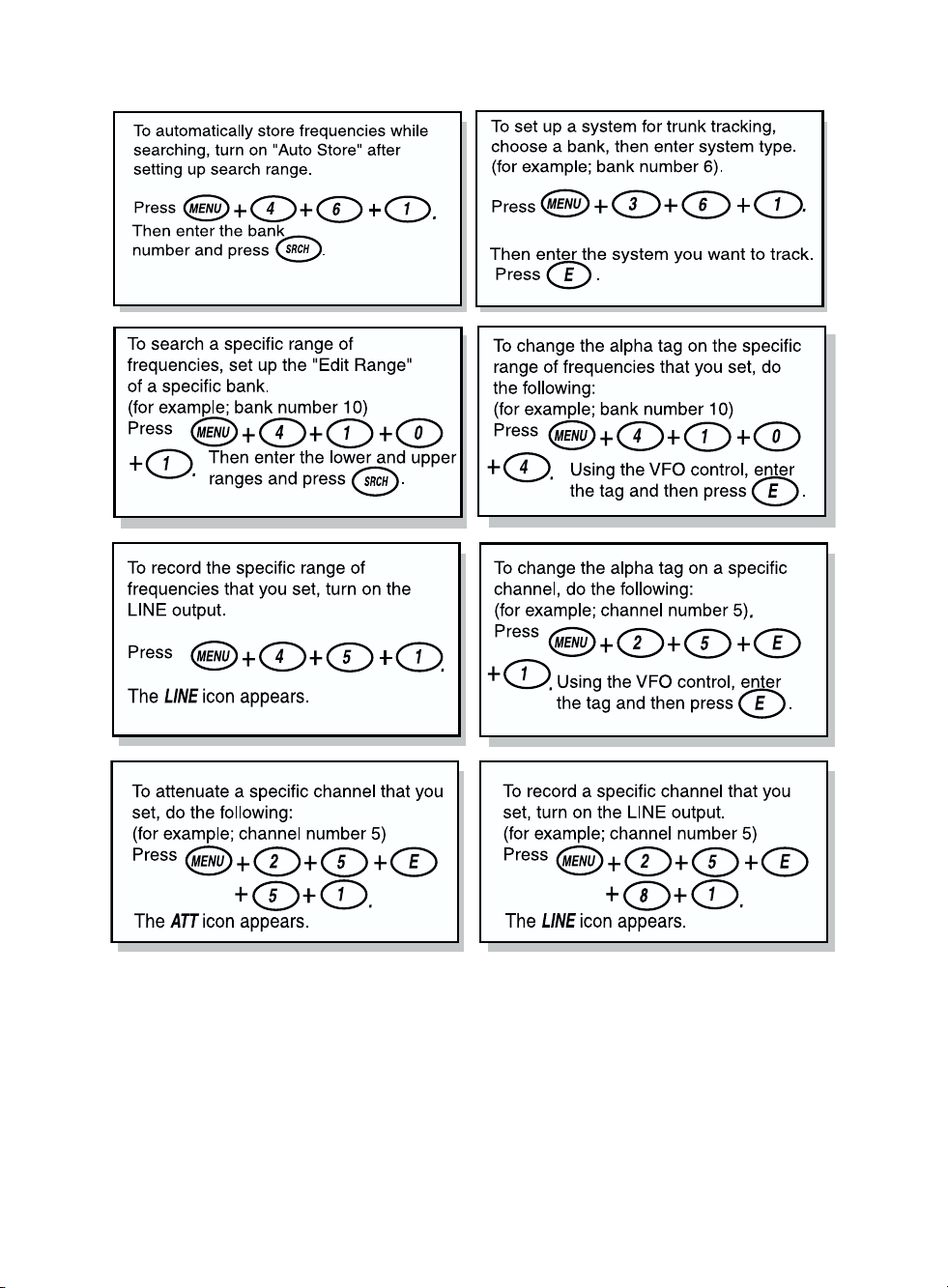
BC780XLT SHORTCUTS
If you need any assistance with this product, please call our Customer Service Hotline at
1-800-297-1023. A Uniden representative will be happy to help you with any matters
regarding the operation of this unit, available accessories, or any other related matters.
Hours: M-F 8:00 a.m. to 5:00 p.m., Central time.
Also please check out our website at
scanner.uniden.com
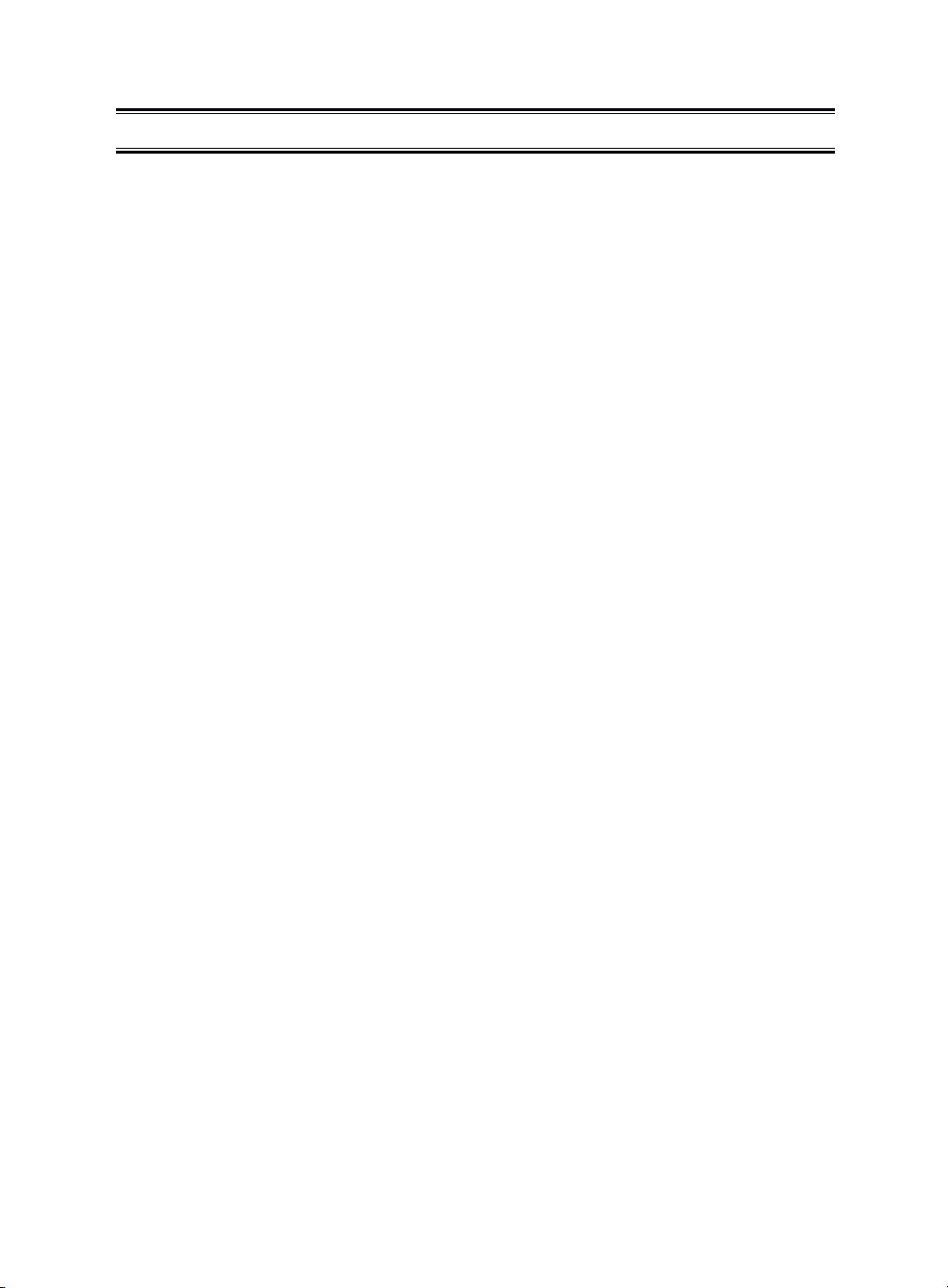
i
Contents
Introduction . . . . . . . . . . . . . . . . . . . . . . . . . . . . . . . . . . . . . . . . . . . . . . . . . . . . . . . . .inside front cover
Important Notice . . . . . . . . . . . . . . . . . . . . . . . . . . . . . . . . . . . . . . . . . . . . . . . . . . . . . . . . . . . . . . . . .1
Terminology . . . . . . . . . . . . . . . . . . . . . . . . . . . . . . . . . . . . . . . . . . . . . . . . . . . . . . . . . . . . . . . . . . . . .2
What is Scanning? . . . . . . . . . . . . . . . . . . . . . . . . . . . . . . . . . . . . . . . . . . . . . . . . . . . . . . . . . . . . . .2
What is Searching? . . . . . . . . . . . . . . . . . . . . . . . . . . . . . . . . . . . . . . . . . . . . . . . . . . . . . . . . . . . . .2
What is Trunk Tracking? . . . . . . . . . . . . . . . . . . . . . . . . . . . . . . . . . . . . . . . . . . . . . . . . . . . . . . . . . .2
Feature Highlights . . . . . . . . . . . . . . . . . . . . . . . . . . . . . . . . . . . . . . . . . . . . . . . . . . . . . . . . . . . . . . . .4
Where to Obtain More Information . . . . . . . . . . . . . . . . . . . . . . . . . . . . . . . . . . . . . . . . . . . . . . . . . . . .5
Information on the Internet . . . . . . . . . . . . . . . . . . . . . . . . . . . . . . . . . . . . . . . . . . . . . . . . . . . . . . . .5
Included with Your Scanner Package . . . . . . . . . . . . . . . . . . . . . . . . . . . . . . . . . . . . . . . . . . . . . . . . . .6
Setup . . . . . . . . . . . . . . . . . . . . . . . . . . . . . . . . . . . . . . . . . . . . . . . . . . . . . . . . . . . . . . . . . . . . . . . . . .7
Connecting an Antenna . . . . . . . . . . . . . . . . . . . . . . . . . . . . . . . . . . . . . . . . . . . . . . . . . . . . . . . . . .7
Mounting an Antenna . . . . . . . . . . . . . . . . . . . . . . . . . . . . . . . . . . . . . . . . . . . . . . . . . . . . . . . . . . . .7
Optional Antenna . . . . . . . . . . . . . . . . . . . . . . . . . . . . . . . . . . . . . . . . . . . . . . . . . . . . . . . . . . . . . . .7
Typical Mounting Methods . . . . . . . . . . . . . . . . . . . . . . . . . . . . . . . . . . . . . . . . . . . . . . . . . . . . . . . .8
Mounting the Scanner in Your Vehicle . . . . . . . . . . . . . . . . . . . . . . . . . . . . . . . . . . . . . . . . . . . . . . . .8
Applying Power for Vehicle Installation . . . . . . . . . . . . . . . . . . . . . . . . . . . . . . . . . . . . . . . . . . . . . . .9
Desktop Installation . . . . . . . . . . . . . . . . . . . . . . . . . . . . . . . . . . . . . . . . . . . . . . . . . . . . . . . . . . . .10
Applying Power Using Standard AC Power . . . . . . . . . . . . . . . . . . . . . . . . . . . . . . . . . . . . . . . . . . .10
Connecting an External Speaker . . . . . . . . . . . . . . . . . . . . . . . . . . . . . . . . . . . . . . . . . . . . . . . . . . .10
Connecting an Earphone . . . . . . . . . . . . . . . . . . . . . . . . . . . . . . . . . . . . . . . . . . . . . . . . . . . . . . . .10
Listening Safely . . . . . . . . . . . . . . . . . . . . . . . . . . . . . . . . . . . . . . . . . . . . . . . . . . . . . . . . . . . . . . .11
Connecting the Clone Cable . . . . . . . . . . . . . . . . . . . . . . . . . . . . . . . . . . . . . . . . . . . . . . . . . . . . . .11
Connecting the Tape Recorder . . . . . . . . . . . . . . . . . . . . . . . . . . . . . . . . . . . . . . . . . . . . . . . . . . . .11
Basic Operation . . . . . . . . . . . . . . . . . . . . . . . . . . . . . . . . . . . . . . . . . . . . . . . . . . . . . . . . . . . . . . . . .12
Turn the Scanner On . . . . . . . . . . . . . . . . . . . . . . . . . . . . . . . . . . . . . . . . . . . . . . . . . . . . . . . . . . .12
Setting the Squelch . . . . . . . . . . . . . . . . . . . . . . . . . . . . . . . . . . . . . . . . . . . . . . . . . . . . . . . . . . . .12
Understanding the Menu System . . . . . . . . . . . . . . . . . . . . . . . . . . . . . . . . . . . . . . . . . . . . . . . . . .13
Menu Description and Numeric Keypad Equivalents . . . . . . . . . . . . . . . . . . . . . . . . . . . . . . . . . . . .14
Programming . . . . . . . . . . . . . . . . . . . . . . . . . . . . . . . . . . . . . . . . . . . . . . . . . . . . . . . . . . . . . . . . . . .20
Storing Frequencies into Channels . . . . . . . . . . . . . . . . . . . . . . . . . . . . . . . . . . . . . . . . . . . . . . . . .20
Duplicate Frequency Alert . . . . . . . . . . . . . . . . . . . . . . . . . . . . . . . . . . . . . . . . . . . . . . . . . . . . . . . .21
Storing Text Tags . . . . . . . . . . . . . . . . . . . . . . . . . . . . . . . . . . . . . . . . . . . . . . . . . . . . . . . . . . . . . .21
Beep Alert . . . . . . . . . . . . . . . . . . . . . . . . . . . . . . . . . . . . . . . . . . . . . . . . . . . . . . . . . . . . . . . . . . .22
Programming Tips . . . . . . . . . . . . . . . . . . . . . . . . . . . . . . . . . . . . . . . . . . . . . . . . . . . . . . . . . . . . .22
Deleting a Stored Frequency . . . . . . . . . . . . . . . . . . . . . . . . . . . . . . . . . . . . . . . . . . . . . . . . . . . . .22
Scanning . . . . . . . . . . . . . . . . . . . . . . . . . . . . . . . . . . . . . . . . . . . . . . . . . . . . . . . . . . . . . . . . . . . . . .23
RF Attenuation Feature . . . . . . . . . . . . . . . . . . . . . . . . . . . . . . . . . . . . . . . . . . . . . . . . . . . . . . . . . .24
Setting the Delay Mode . . . . . . . . . . . . . . . . . . . . . . . . . . . . . . . . . . . . . . . . . . . . . . . . . . . . . . . . ..24
Channel Lockout . . . . . . . . . . . . . . . . . . . . . . . . . . . . . . . . . . . . . . . . . . . . . . . . . . . . . . . . . . . . . .25
Restoring a Locked-out Channel . . . . . . . . . . . . . . . . . . . . . . . . . . . . . . . . . . . . . . . . . . . . . . . . . . .26
Restoring All Locked-out Channels . . . . . . . . . . . . . . . . . . . . . . . . . . . . . . . . . . . . . . . . . . . . . . . . .26
Priority Scan . . . . . . . . . . . . . . . . . . . . . . . . . . . . . . . . . . . . . . . . . . . . . . . . . . . . . . . . . . . . . . . . . .26
Changing the Priority Channel . . . . . . . . . . . . . . . . . . . . . . . . . . . . . . . . . . . . . . . . . . . . . . . . . . . .27
Searching . . . . . . . . . . . . . . . . . . . . . . . . . . . . . . . . . . . . . . . . . . . . . . . . . . . . . . . . . . . . . . . . . . . . .28
Setting a Search Range . . . . . . . . . . . . . . . . . . . . . . . . . . . . . . . . . . . . . . . . . . . . . . . . . . . . . . . . .28
Search Hold Feature . . . . . . . . . . . . . . . . . . . . . . . . . . . . . . . . . . . . . . . . . . . . . . . . . . . . . . . . . . .29
Data Skip . . . . . . . . . . . . . . . . . . . . . . . . . . . . . . . . . . . . . . . . . . . . . . . . . . . . . . . . . . . . . . . . . . . .29
Frequency Skip . . . . . . . . . . . . . . . . . . . . . . . . . . . . . . . . . . . . . . . . . . . . . . . . . . . . . . . . . . . . . . .29
Storing Search Frequencies . . . . . . . . . . . . . . . . . . . . . . . . . . . . . . . . . . . . . . . . . . . . . . . . . . . . . .30
Auto Storing . . . . . . . . . . . . . . . . . . . . . . . . . . . . . . . . . . . . . . . . . . . . . . . . . . . . . . . . . . . . . . . . . .30
Squelch (SQ) Mode . . . . . . . . . . . . . . . . . . . . . . . . . . . . . . . . . . . . . . . . . . . . . . . . . . . . . . . . . . . .31
Additional Menu Options for Searching . . . . . . . . . . . . . . . . . . . . . . . . . . . . . . . . . . . . . . . . . . . . .32
Service Search . . . . . . . . . . . . . . . . . . . . . . . . . . . . . . . . . . . . . . . . . . . . . . . . . . . . . . . . . . . . . . . . .33
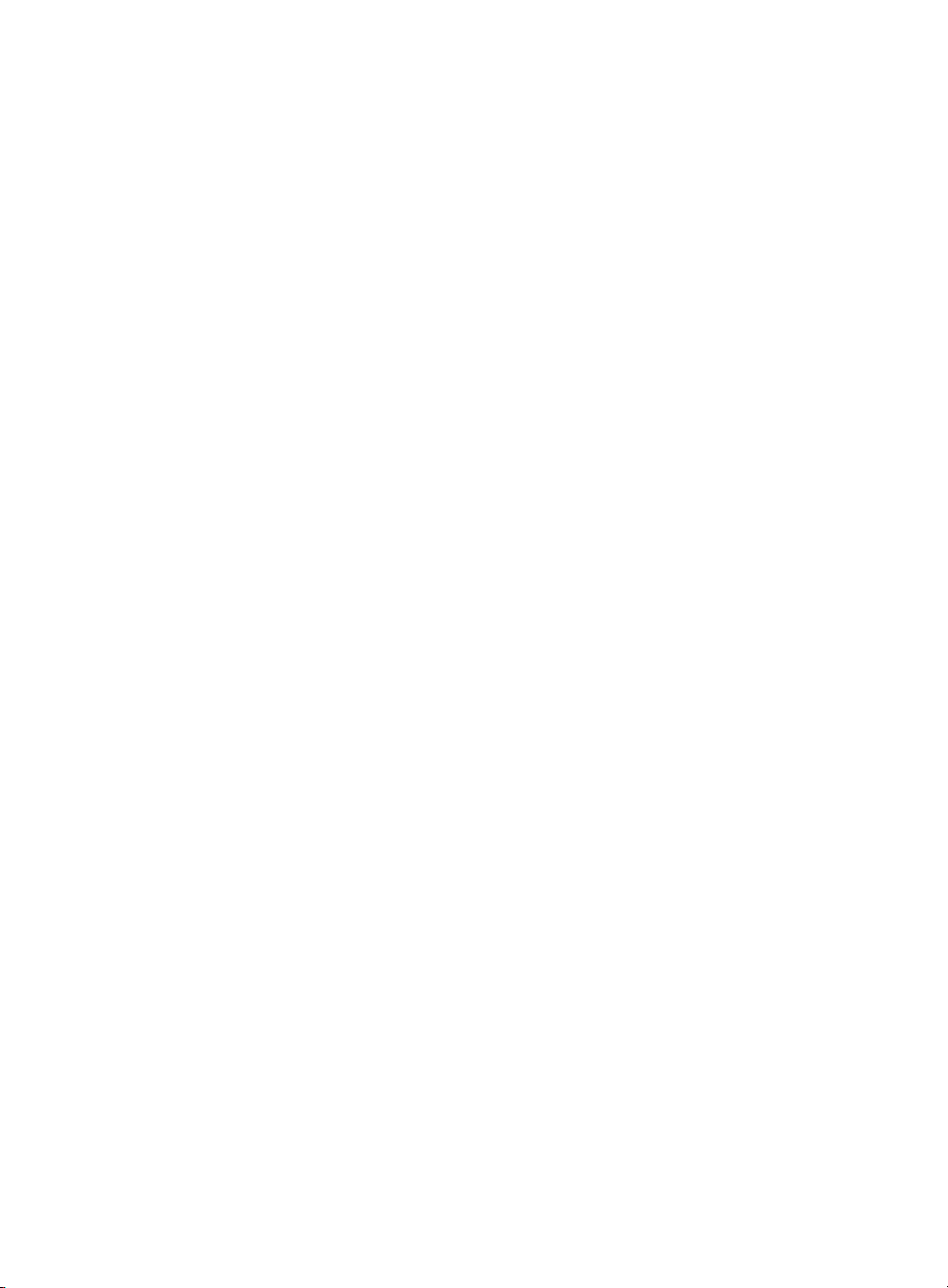
ii
Service Search Skip . . . . . . . . . . . . . . . . . . . . . . . . . . . . . . . . . . . . . . . . . . . . . . . . . . . . . . . . . . . .33
Weather Channel Search . . . . . . . . . . . . . . . . . . . . . . . . . . . . . . . . . . . . . . . . . . . . . . . . . . . . . . . .34
NWR-SAME Alert . . . . . . . . . . . . . . . . . . . . . . . . . . . . . . . . . . . . . . . . . . . . . . . . . . . . . . . . . . . . . .34
Testing the Alert Siren . . . . . . . . . . . . . . . . . . . . . . . . . . . . . . . . . . . . . . . . . . . . . . . . . . . . . . . . . . .34
Programming FIPS Code . . . . . . . . . . . . . . . . . . . . . . . . . . . . . . . . . . . . . . . . . . . . . . . . . . . . . . . .35
Trunked Systems . . . . . . . . . . . . . . . . . . . . . . . . . . . . . . . . . . . . . . . . . . . . . . . . . . . . . . . . . . . . . . . .36
Programming and Receiving Trunked Systems . . . . . . . . . . . . . . . . . . . . . . . . . . . . . . . . . . . . . . . . . .37
Programming Trunking Frequencies . . . . . . . . . . . . . . . . . . . . . . . . . . . . . . . . . . . . . . . . . . . . . . . .37
Selecting Trunking Programming Menu Mode . . . . . . . . . . . . . . . . . . . . . . . . . . . . . . . . . . . . . . . . .38
Selecting Trunking System Type . . . . . . . . . . . . . . . . . . . . . . . . . . . . . . . . . . . . . . . . . . . . . . . . . . .38
Setting the Squelch . . . . . . . . . . . . . . . . . . . . . . . . . . . . . . . . . . . . . . . . . . . . . . . . . . . . . . . . . . . .39
Receiving Trunked Systems . . . . . . . . . . . . . . . . . . . . . . . . . . . . . . . . . . . . . . . . . . . . . . . . . . . . . .39
Trunked Search . . . . . . . . . . . . . . . . . . . . . . . . . . . . . . . . . . . . . . . . . . . . . . . . . . . . . . . . . . . . . . .39
ID Hold and Direct Entry ID Hold Mode . . . . . . . . . . . . . . . . . . . . . . . . . . . . . . . . . . . . . . . . . . . . . .40
ID Lockout . . . . . . . . . . . . . . . . . . . . . . . . . . . . . . . . . . . . . . . . . . . . . . . . . . . . . . . . . . . . . . . . . . .40
Restoring Locked-out IDs . . . . . . . . . . . . . . . . . . . . . . . . . . . . . . . . . . . . . . . . . . . . . . . . . . . . . . . .41
Channel Activity Indicators . . . . . . . . . . . . . . . . . . . . . . . . . . . . . . . . . . . . . . . . . . . . . . . . . . . . . . .41
Scan Lists . . . . . . . . . . . . . . . . . . . . . . . . . . . . . . . . . . . . . . . . . . . . . . . . . . . . . . . . . . . . . . . . . . .42
Programming ID Scan Lists Manually . . . . . . . . . . . . . . . . . . . . . . . . . . . . . . . . . . . . . . . . . . . . . . .42
Programming ID Manually with the Menu Mode . . . . . . . . . . . . . . . . . . . . . . . . . . . . . . . . . . . . . . .43
ID Scan Mode . . . . . . . . . . . . . . . . . . . . . . . . . . . . . . . . . . . . . . . . . . . . . . . . . . . . . . . . . . . . . . . .44
Setting Priority in Trunking Mode . . . . . . . . . . . . . . . . . . . . . . . . . . . . . . . . . . . . . . . . . . . . . . . . . .45
Programming Scan Lists During Search . . . . . . . . . . . . . . . . . . . . . . . . . . . . . . . . . . . . . . . . . . . . .45
Deleting a Stored ID . . . . . . . . . . . . . . . . . . . . . . . . . . . . . . . . . . . . . . . . . . . . . . . . . . . . . . . . . . . .45
Moving between Scan List Memories . . . . . . . . . . . . . . . . . . . . . . . . . . . . . . . . . . . . . . . . . . . . . . .45
I-Call (Motorola/EDACS) . . . . . . . . . . . . . . . . . . . . . . . . . . . . . . . . . . . . . . . . . . . . . . . . . . . . . . . . .46
Multi-Track . . . . . . . . . . . . . . . . . . . . . . . . . . . . . . . . . . . . . . . . . . . . . . . . . . . . . . . . . . . . . . . . . . .47
EDACS Reception . . . . . . . . . . . . . . . . . . . . . . . . . . . . . . . . . . . . . . . . . . . . . . . . . . . . . . . . . . . . . . .49
EDACS Tracking . . . . . . . . . . . . . . . . . . . . . . . . . . . . . . . . . . . . . . . . . . . . . . . . . . . . . . . . . . . . . .49
Programming EDACS System Frequencies . . . . . . . . . . . . . . . . . . . . . . . . . . . . . . . . . . . . . . . . . .49
An EDACS trunked System . . . . . . . . . . . . . . . . . . . . . . . . . . . . . . . . . . . . . . . . . . . . . . . . . . . . . .50
Special EDACS Features . . . . . . . . . . . . . . . . . . . . . . . . . . . . . . . . . . . . . . . . . . . . . . . . . . . . . . . .51
LTR Reception . . . . . . . . . . . . . . . . . . . . . . . . . . . . . . . . . . . . . . . . . . . . . . . . . . . . . . . . . . . . . . . . . .52
LTR Tracking . . . . . . . . . . . . . . . . . . . . . . . . . . . . . . . . . . . . . . . . . . . . . . . . . . . . . . . . . . . . . . . . .52
Motorola Reception . . . . . . . . . . . . . . . . . . . . . . . . . . . . . . . . . . . . . . . . . . . . . . . . . . . . . . . . . . . . . .53
Motorola Tracking . . . . . . . . . . . . . . . . . . . . . . . . . . . . . . . . . . . . . . . . . . . . . . . . . . . . . . . . . . . . . .53
Fleet Map Programming . . . . . . . . . . . . . . . . . . . . . . . . . . . . . . . . . . . . . . . . . . . . . . . . . . . . . . . . .54
Selecting Preset Fleet Map . . . . . . . . . . . . . . . . . . . . . . . . . . . . . . . . . . . . . . . . . . . . . . . . . . . . . . .54
Programming a Fleet Map . . . . . . . . . . . . . . . . . . . . . . . . . . . . . . . . . . . . . . . . . . . . . . . . . . . . . . .54
Programming a Hybrid System . . . . . . . . . . . . . . . . . . . . . . . . . . . . . . . . . . . . . . . . . . . . . . . . . . . .55
Setting the Base, Spacing Frequencies and Offset Channel for Motorola VHF/UHF Trunked Systems
. . .55
Toggling the Status Bit . . . . . . . . . . . . . . . . . . . . . . . . . . . . . . . . . . . . . . . . . . . . . . . . . . . . . . . . . .56
Control Channel Only Mode . . . . . . . . . . . . . . . . . . . . . . . . . . . . . . . . . . . . . . . . . . . . . . . . . . . . . .57
Disconnect Tone Detect Option (End Code) . . . . . . . . . . . . . . . . . . . . . . . . . . . . . . . . . . . . . . . . . .58
Remote Interface . . . . . . . . . . . . . . . . . . . . . . . . . . . . . . . . . . . . . . . . . . . . . . . . . . . . . . . . . . . . . . . .59
PC Control Mode . . . . . . . . . . . . . . . . . . . . . . . . . . . . . . . . . . . . . . . . . . . . . . . . . . . . . . . . . . . . . .59
Clone Mode . . . . . . . . . . . . . . . . . . . . . . . . . . . . . . . . . . . . . . . . . . . . . . . . . . . . . . . . . . . . . . . . . .60
Additional Features . . . . . . . . . . . . . . . . . . . . . . . . . . . . . . . . . . . . . . . . . . . . . . . . . . . . . . . . . . . . . .62
Care and Maintenance . . . . . . . . . . . . . . . . . . . . . . . . . . . . . . . . . . . . . . . . . . . . . . . . . . . . . . . . . . . .64
Troubleshooting . . . . . . . . . . . . . . . . . . . . . . . . . . . . . . . . . . . . . . . . . . . . . . . . . . . . . . . . . . . . . . . . .65
Specifications . . . . . . . . . . . . . . . . . . . . . . . . . . . . . . . . . . . . . . . . . . . . . . . . . . . . . . . . . . . . . . . . . . .67
Glossary of Terms . . . . . . . . . . . . . . . . . . . . . . . . . . . . . . . . . . . . . . . . . . . . . . . . . . . . . . . . . . . . . . .68
Appendix . . . . . . . . . . . . . . . . . . . . . . . . . . . . . . . . . . . . . . . . . . . . . . . . . . . . . . . . . . . . . . . . . . . . . .71
One Year Limited Warranty . . . . . . . . . . . . . . . . . . . . . . . . . . . . . . . . . . . . . . . . . . . . .inside back cover
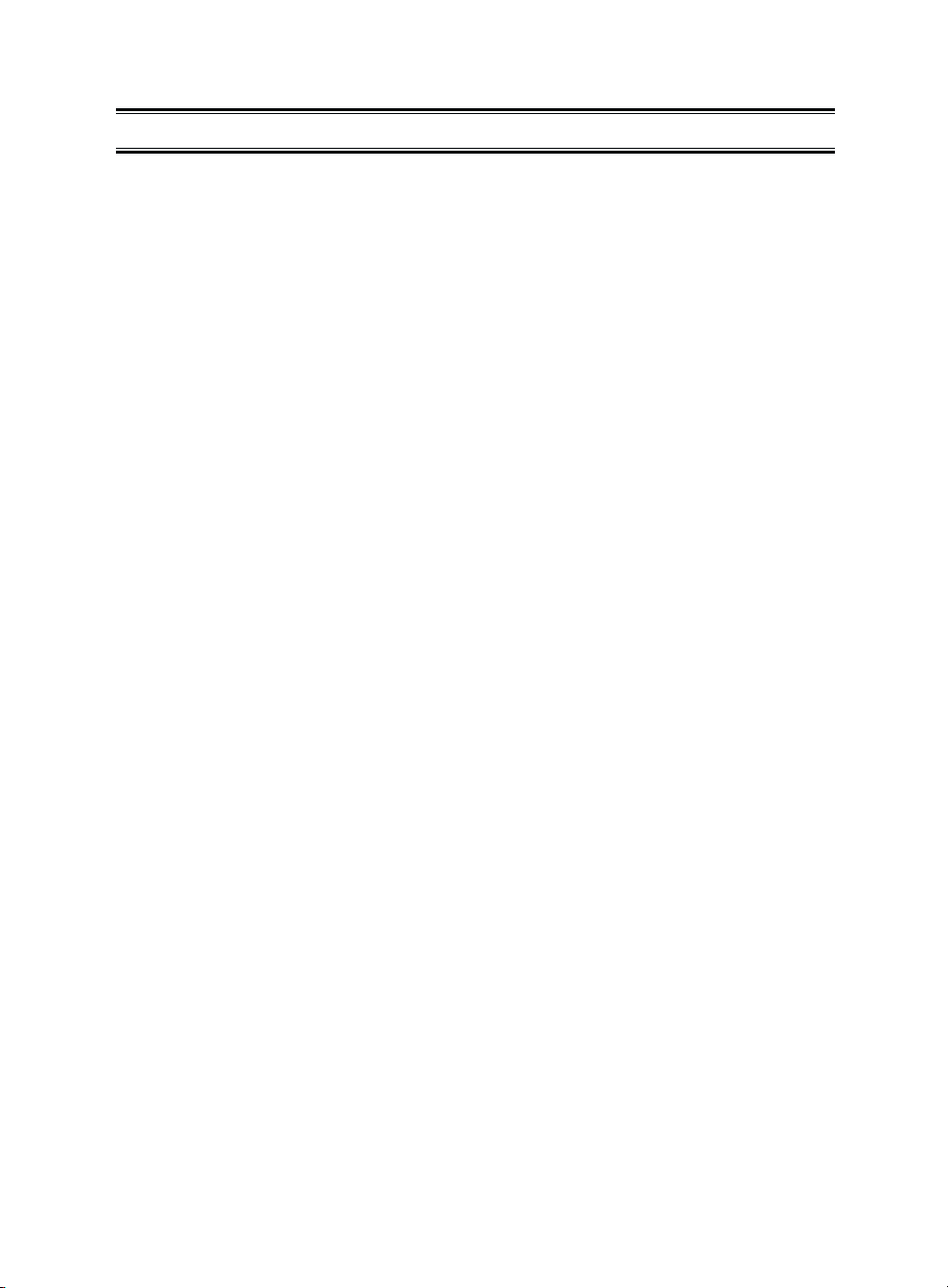
1
Important Notice
• This scanning radio has been manufactured so that it will not tune radio frequencies
assigned by the FCC for cellular telephone usage. The Electronic Communications Privacy
Act of 1986, as amended, makes it a federal crime to intentionally intercept cellular or
cordless telephone transmissions or to market this radio when altered to receive them.
• The installation, possession, or use of this scanning radio in a motor vehicle may be
prohibited, regulated, or require a permit in certain states, cities, and/or local jurisdictions.
Your local law enforcement officials should be able to provide you with information
regarding the laws in your community.
• Changes or modifications to this product not expressly approved by Uniden, or operation
of this product in any way other than as detailed by this Operating Guide. These violations
could void your authority to operate this product.
• The screen displays used in this manual are representations of what might appear when
you use your scanner.
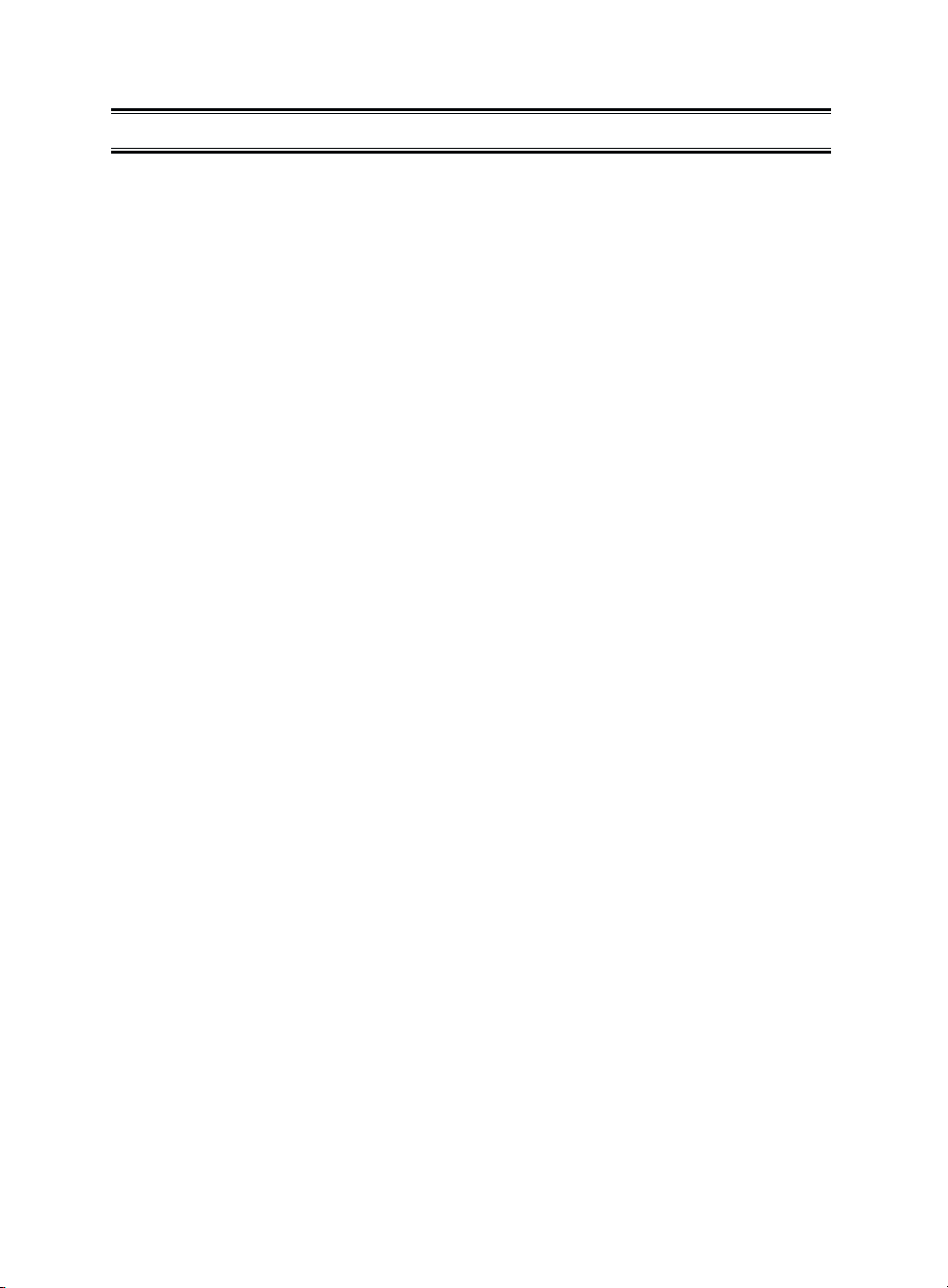
2
Terminology
What is Scanning?
Unlike standard AM or FM radio stations, most two-way communications do not transmit
continuously. The BC780XLT scans the channels you program until it finds an active
frequency.
Scanning stops on an active frequency and remains on that channel as long as the
transmission continues. When the transmission ends, the scanning cycle resumes until
another transmission is received.
What is Searching?
The BC780XLT can search each of its 27 bands to find active frequencies. This is different
from scanning because you are searching for frequencies that have not been programmed
into your scanner. The scanner automatically chooses between two speeds while searching.
Turbo Search, can search the VHF FM bands at up to 300 channels per second.
What is Trunk Tracking?
Conventional scanning is a simple concept. You enter a radio frequency in your scanner’s
memory which is used by someone you want to monitor. For example, the police in your
area may broadcast on 460.500 MHz, the fire department on 154.445 MHz, the highway
department on 37.900 MHz, etc. So when your scanner stops on a frequency, you usually
know who it is, and more importantly, you can stop on a channel and listen to an entire
conversation. This type of scanning is easy and fun.
As the demand for public communications has increased, many public radio users don't
have enough frequencies to meet their needs, and this has created a serious problem.
Trunking radio systems solve this problem.
In a trunked radio system, which contains up to 28 different frequencies, radio users are
divided into groups, often called talkgroups, and these talkgroups are assigned specific IDs.
When someone in a talkgroup uses their radio, a brief burst of data is broadcasted before
each transmission. The trunking system computer uses this data to temporarily assign each
radio in a talkgroup to an available frequency. If the group using a frequency stops
broadcasting or pauses between replies for a few seconds, they are removed from the
frequency so another talkgroup can use it.
Sharing of the available public service frequencies, or trunking, allows cities, counties, or
other agencies to accommodate hundreds of users with relatively few frequencies. Following
a conversation on a trunked system using a scanner is difficult, if not impossible. Because
when there's a short break during the conversation you're monitoring, it’s possible that the
talkgroup will be assigned to a completely different frequency in the trunked system. This
type of scanning is difficult and frustrating.
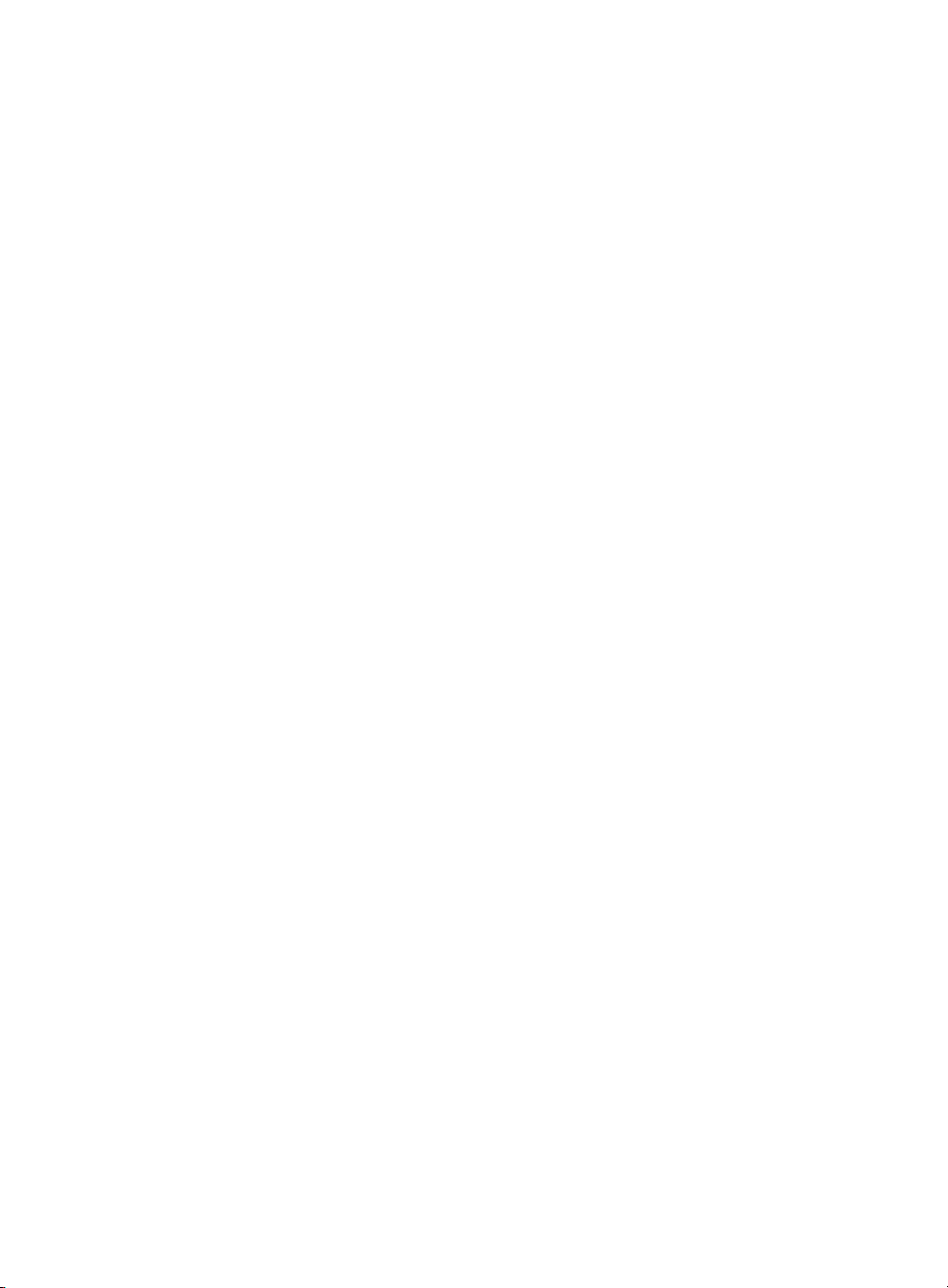
3
TrunkTrack™ changes this! Not only does your new BC780XLT scan channels like a
conventional scanner, it actually follows the users of a trunked radio system. Once you know
a talkgroups ID, you won’t miss any of the action.
If you're a new scanner enthusiast, you may want to read the first part of this manual and
use your scanner in conventional mode before you begin trunk tracking. Understanding
scanning fundamentals and its terminology will make trunk tracking much easier. A glossary
of other commonly used terms is provided in the back. (Refer to the "Glossary of Terms"
section.) But if you're already an experienced scanner operator, you may want to skip to
Trunked System on page 36.
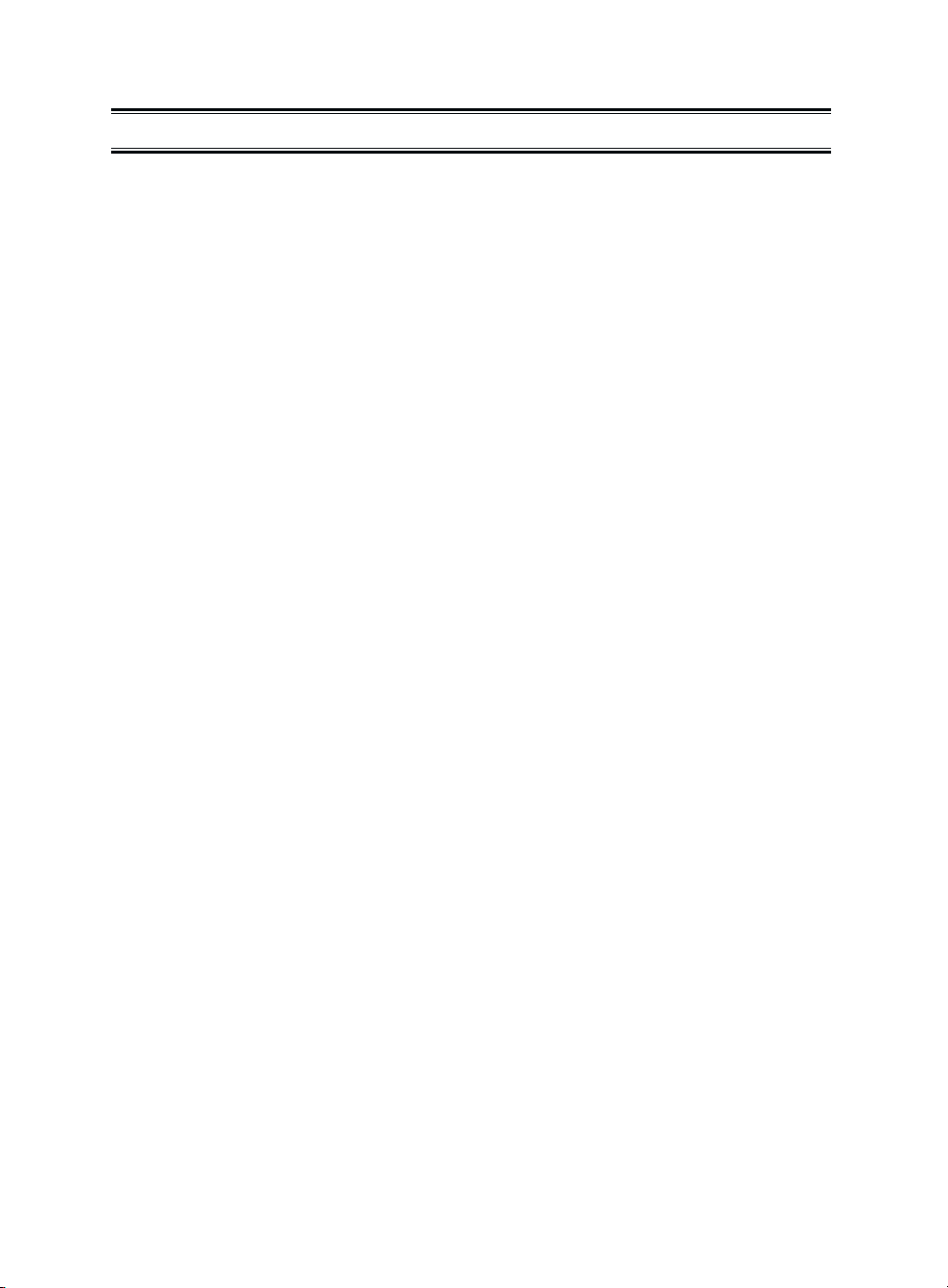
4
Feature Highlights
• Trunk Tracking – Follow UHF High Band UHF 800/900MHz trunked public safety and
public service systems just as if conventional two-way communications were used.
•
Multi-Track – Track more than one trunking system at a time. Scan conventional and
trunked systems at the same time.
•
500 Channels – Program one frequency into each channel. You must have at least one
channel programmed to use the Scan mode.
•
27 Bands, 10 Banks – Includes 27 bands, with Aircraft and 800 MHz.10 banks with 50
channels each are useful for storing similar frequencies to maintain faster scanning cycles
or for storing all the frequencies of a trunked system.
•
25 MHz-1300 MHz – Indicates the range of frequencies that can be searched within the
bands of your scanner.
Note: The frequency coverage is not continuous and excludes the cellular band,
512-806MHz.
•
10 Priority Channels – You can assign one priority channel in each bank. Assigning a
priority channel allows you to keep track of activity on your most important channel(s)
while monitoring other channels for transmissions. You can also assign trunking priority
talkgroups.
•
Preprogrammed Service (SVC) Search – Allows you to toggle through preprogrammed
public safety, news media, TV broadcast audio, Ham, CB, FRS, special low power,
railroad, aircraft, marine, and weather frequencies.
•
Unique Data Skip – Allows your scanner to skip unwanted data transmissions and
reduces birdies.
•
Memory Backup – If power is disconnected, the frequencies programmed in your scanner
are retained in memory.
•
Manual Channel Access – Go directly to any channel.
•
Attenuator – Reduces the signal strength on a per frequency basis.
•
PC Programmable – Allows you to easily program all frequencies and Trunking Talk
Groups into your BC780XLT through third party software running on your PC.
•
Turbo Search – Increases the search speed to 300 steps per second. This applies only to
transmission bands with 5 kHz steps.
•
Text Tags – You can customize your scanner by storing text tags (up to 16 characters).
•
Auto Store – The scanner automatically arranges a memory store for searched frequencies.
•
CTCSS/DCS – The scanner can receive and search for subaudible tones.
•
NWR-SAME Alert – The scanner is compatible with warning tone and message
transmissions.
•
FIPS Code – Six digit FIPS Code (emergency and geographic area code) programmable.
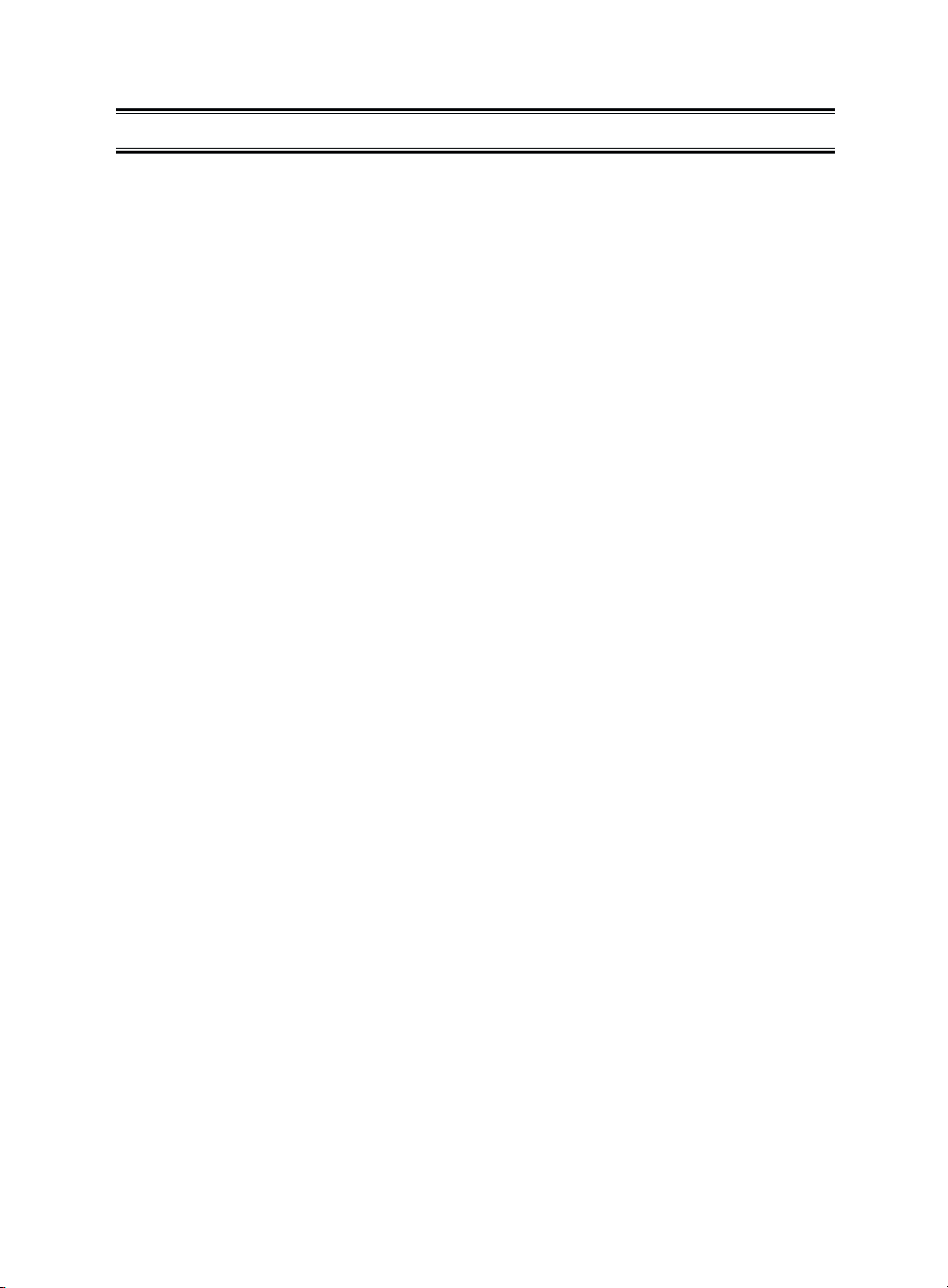
5
Where to Obtain More Information
Before using your scanner, you must program frequencies into available channels. The Betty
Bearcat Frequency Guide lists typical frequencies used around the U.S.A. and Canada that
you may program into your new scanner.
To obtain another copy of the frequency guide, contact one of the following:
• Uniden Parts Department
(800) 554-3988 (Hours are from 7:00 a.m. to 5:00 p.m. Central Time
Monday through Friday.)
• Local Dealer
To obtain additional frequency information for your area, contact one of the following:
• Bearcat Frequency Hotline
(937) 299-0414 (Hours are from 9:00 a.m. to 5:00 p.m. Eastern Time
Monday through Friday.)
• Bearcat Radio Club
(800) 423-1331 (Hours are from 8:00 a.m. to 5:00 p.m. Eastern Time
Monday through Friday.)
• Scanner Master
(800) 722-6701 (Hours are from 10:00 a.m. to 5:00 p.m. Eastern Time
Monday through Friday.)
Information on the Internet
If you have access to the Internet, you may want to visit one of the following websites for
additional information:
scanner.uniden.com
www.bearcat1.com
www.uniden.com
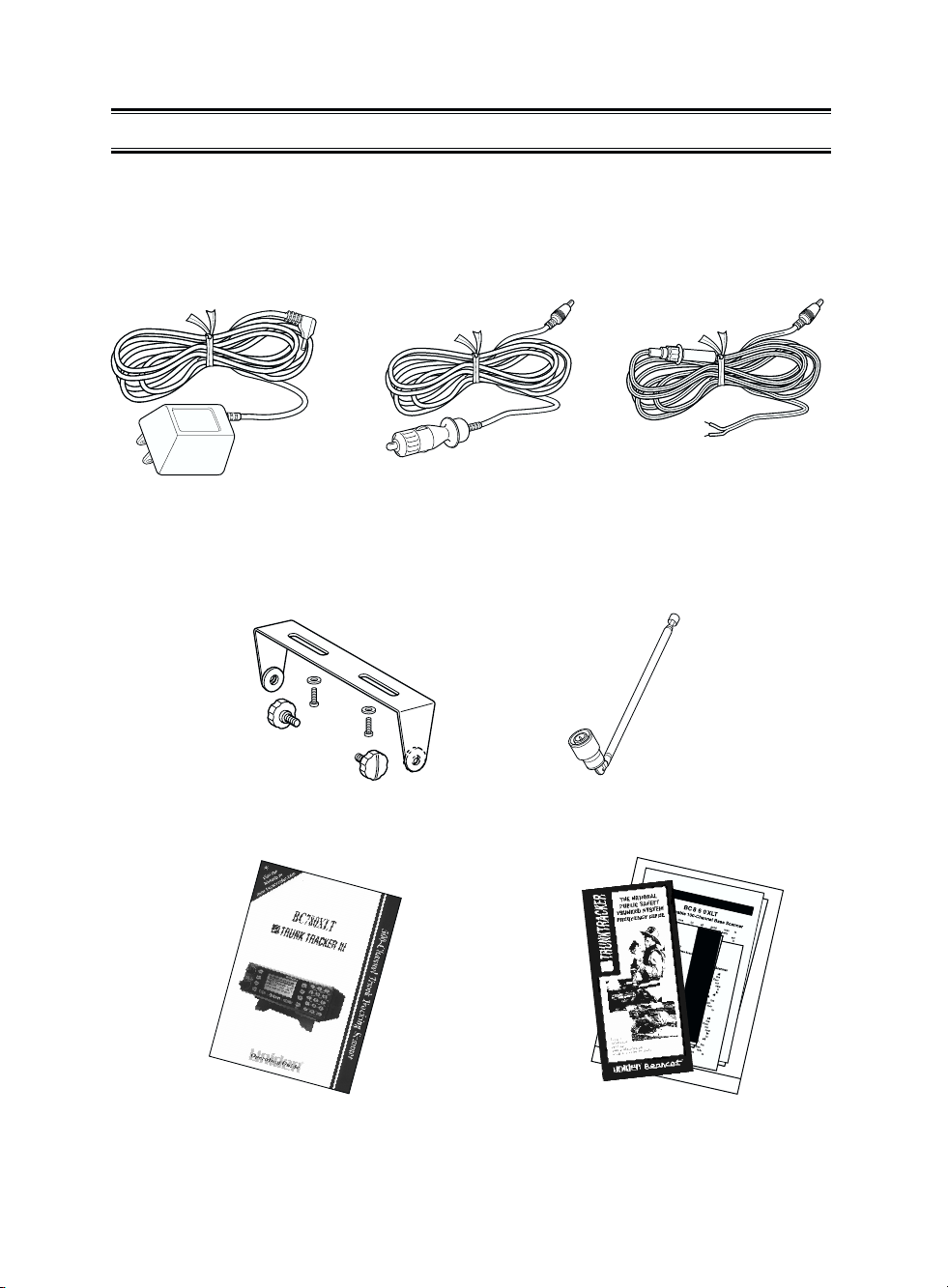
6
Included with Your Scanner Package
If any of these items are missing or damaged, immediately contact your place of purchase or
Uniden Customer Service at: (800) 297-1023, 8:00 a.m. to 5:00 p.m., Central Time, Monday
through Friday.
• AC Adapter • Cigarette Cord
• Operating Guide
• Mounting Bracket •Telescopic Antenna
• Trunk Tracker Frequency Guide
and Other Printed Material
• DC Cord
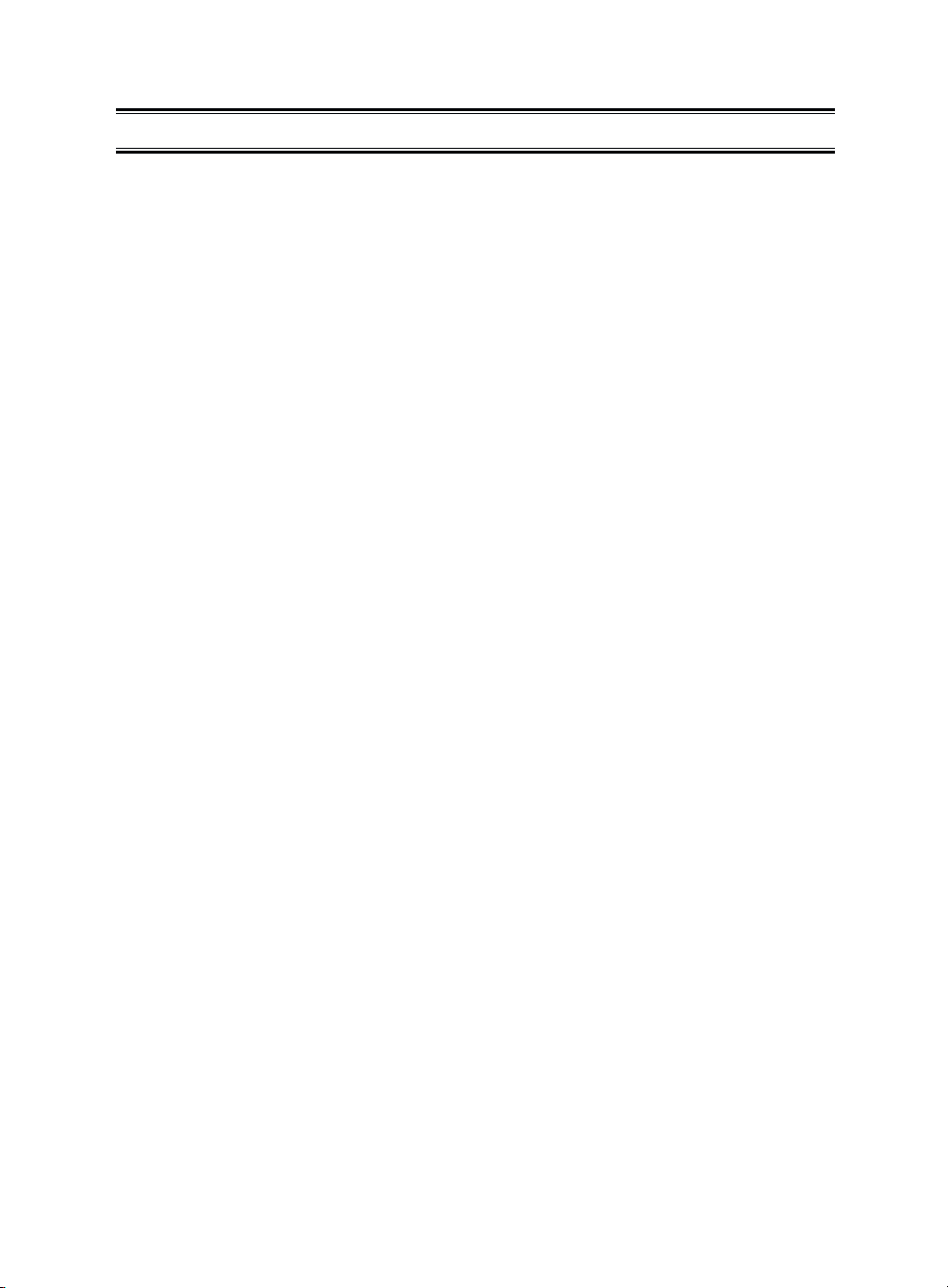
7
Setup
Connecting an Antenna
You must install an antenna before you can operate the scanner. You have been provided a
standard telescopic antenna that works well with this scanner, but you may want to
purchases another type to increase the range. To connect the telescopic antenna, simply
connect it to the BNC type ANT. connector on the rear of the scanner. You can purchase a
variety of scanner antennas for both mobile and base station available at a local electronics
store. Choose the one that best meets your needs.
When deciding on a mobile or base station antenna and its location, consider these points.
• The antenna should be as high as possible on a vehicle or a house.
• The antenna and its cable should be as far as possible from sources of electrical noise
(ignition systems, gauges, and so on).
• The antenna should be vertical for the best performance.
Mounting an Antenna
Once you choose an antenna, follow the mounting instructions supplied with the antenna.
Then route the antenna cable to the scanner.
The antenna connector on your scanner makes it easy to use the scanner with a variety of
antennas, such as an external mobile antenna or an outdoor base station antenna.
Always use 50 ohm coaxial cable, such as RG-58 or RG-8, to connect an outdoor antenna.
For lengths over 50 feet, use RG-8 low-loss dielectric coaxial cable If your antenna’s cable
does not have a BNC connector, you will also need a BNC adapter (available at a local
electronics store).
Follow the Installation instructions supplied with the antenna, route the antenna cable to the
scanner, then connect it to the
ANT. jack.
Warning: Use extreme caution when you install or remove an outdoor antenna. If the
antenna starts to fall, let it go! It could contact overhead power lines. If the
antenna touches a power line, contact with the antenna, mast, cable, or guy
wires can cause electrocution and death. Call the power company to remove
the antenna. DO NOT attempt to do it yourself.
Optional Antenna
If you have chosen an optional mobile antenna, connect the antenna plug into the ANT.
connector on the rear of the scanner. (For more information on antenna installation, please
refer to the instruction guide that came with your antenna.)
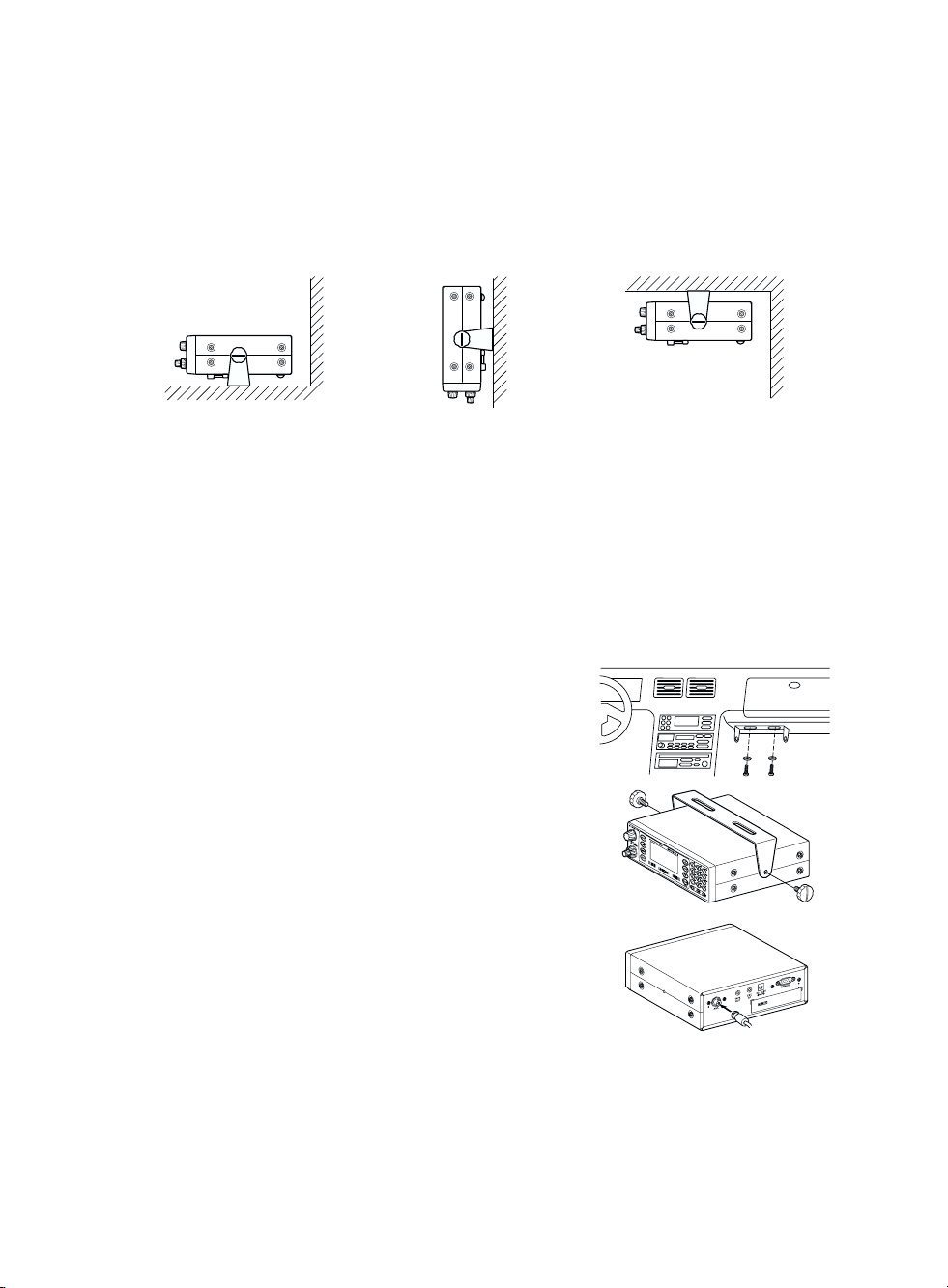
8
Typical Mounting Methods
The BC780XLT can be conveniently mounted on a table, bulkhead, overhead, or any other
desired location (refer to figure below for typical mounting methods).
Caution: Make sure there are no hidden electrical wires or other items behind the desired
location before proceeding. Check that free access for mounting and cabling
is available.
Mounting the Scanner in Your Vehicle
Before you mount the scanner, make sure you have all the necessary materials. Then
confirm that the scanner fits your vehicle’s mounting area. This unit requires a mounting
area of 2-3/8 inch high by 6-15/16 inch wide by 6-9/16 inch deep (61 x 176.5 x 167 mm).
Caution: Be sure to avoid obstructions behind the mounting surface.
Follow these steps to mount the scanner in your vehicle.
1. Choose a mounting location, then use the supplied
mounting bracket as a template to mark the positions for
the mounting screw holes.
2. In the marked positions, drill holes slightly smaller than
the supplied screws.
3. Attach the mounting bracket to the mounting location
using the supplied screws and lock washers.
4. Attach the scanner to the mounting bracket using the
supplied mounting knobs.
5. Connect the antenna’s cable to the
ANT. connector
on the back of the scanner.
Note: If the antenna cable’s connector does not fit in the ANT.
connector, you might also need a Motorola-to BNC
antenna plug adapter (available at a local
electronics store).
• Table top mount • Bulkhead mount • Overhead mount
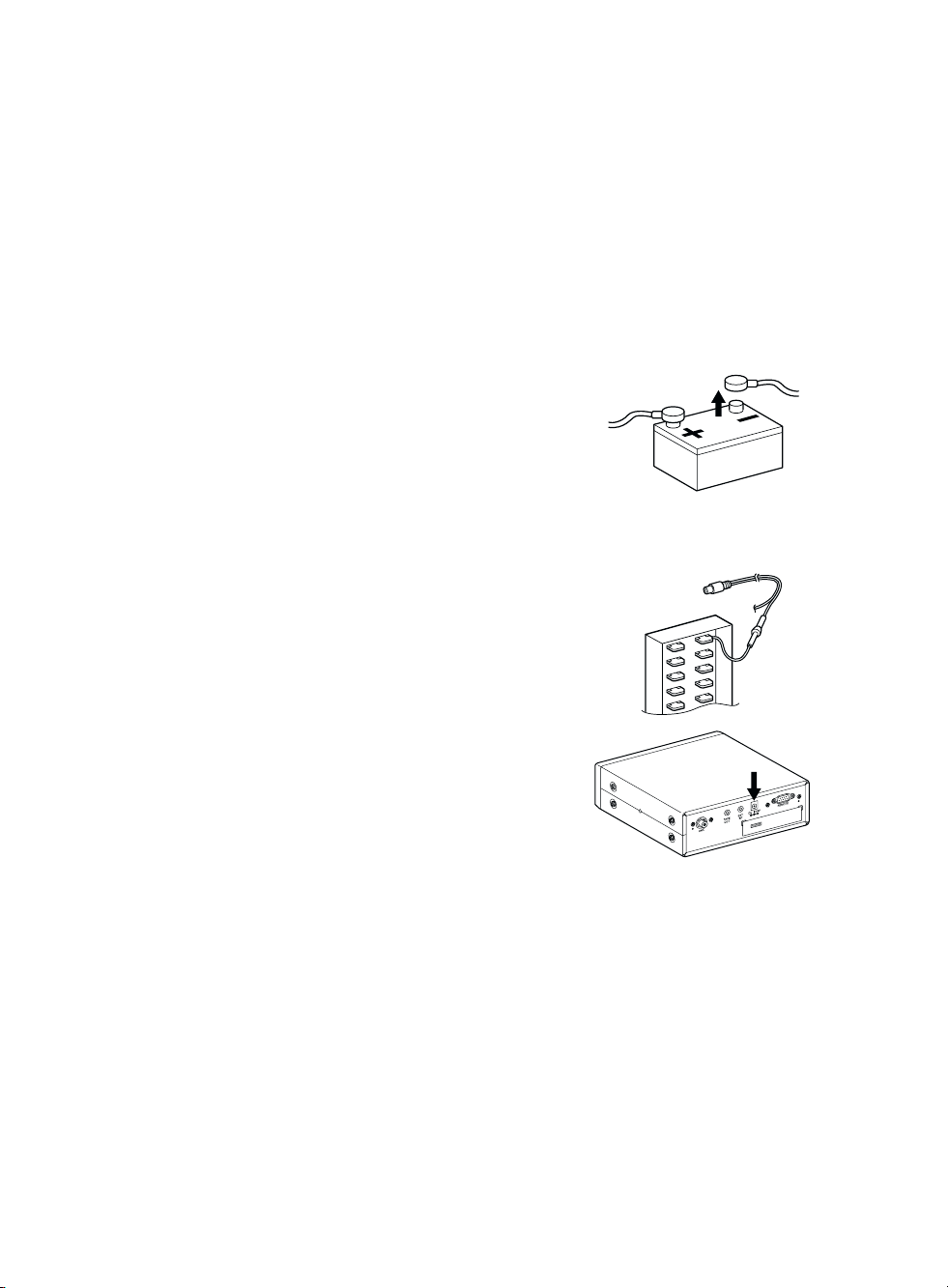
9
Applying Power for Vehicle Installation
You can power your scanner using either the supplied DC power cord or your vehicle’s
cigarette lighter socket using DC cigarette lighter power cord.
Caution: You must use a power source that supplies 13.8 V DC and delivers at least
700 mA. Your standard 12 V car battery should be sufficient. The cord connector’s
center tip must be set to positive and its plug must fit the scanner’s
DC 13.8 V
jack. The supplied DC power cord meets these specifications. Using a power cord
that does not meet these specifications could damage the scanner or the adapter.
• Always connect the adapter or DC power cord to the scanner before you connect it to the
power source. When you finish, disconnect the adapter or DC power cord from the power
source before you disconnect it from the scanner.
• For added safety and to protect your scanner,
disconnect the cable from your vehicle battery’s
negative (-) terminal before you begin.
Follow these steps to connect the supplied DC power cord.
1. Connect the power cord’s black wire to a chassis ground, such as a metal screw
attached to a metal part of the vehicle’s frame. Be sure that the screw is not insulated
from the frame by a plastic part.
2. Connect the power cord’s red wire (with in-line fuse)
to a source of voltage that turns on and off with the
ignition switch, such as a spare accessory terminal in
your vehicle’s fuse box.
3. Insert the power cord’s barrel plug into the
DC 13.8 V
jack on the back of the scanner.
4. Reconnect the cable to the vehicle battery’s
negative (-) terminal.
To power the scanner from a vehicle’s 12 V power source (such as a cigarette-lighter
socket), you need a cigarette-lighter adapter.
To connect an optional DC cigarette-lighter power cable, insert its barrel plug into the
DC 13.8 V jack on the back of the scanner, then plug the power cable into your vehicle’s
cigarette lighter socket.
Note: If you use a cigarette-lighter power cable and your vehicle’s engine is running, you
might hear electrical noise from the engine while scanning. This is normal.
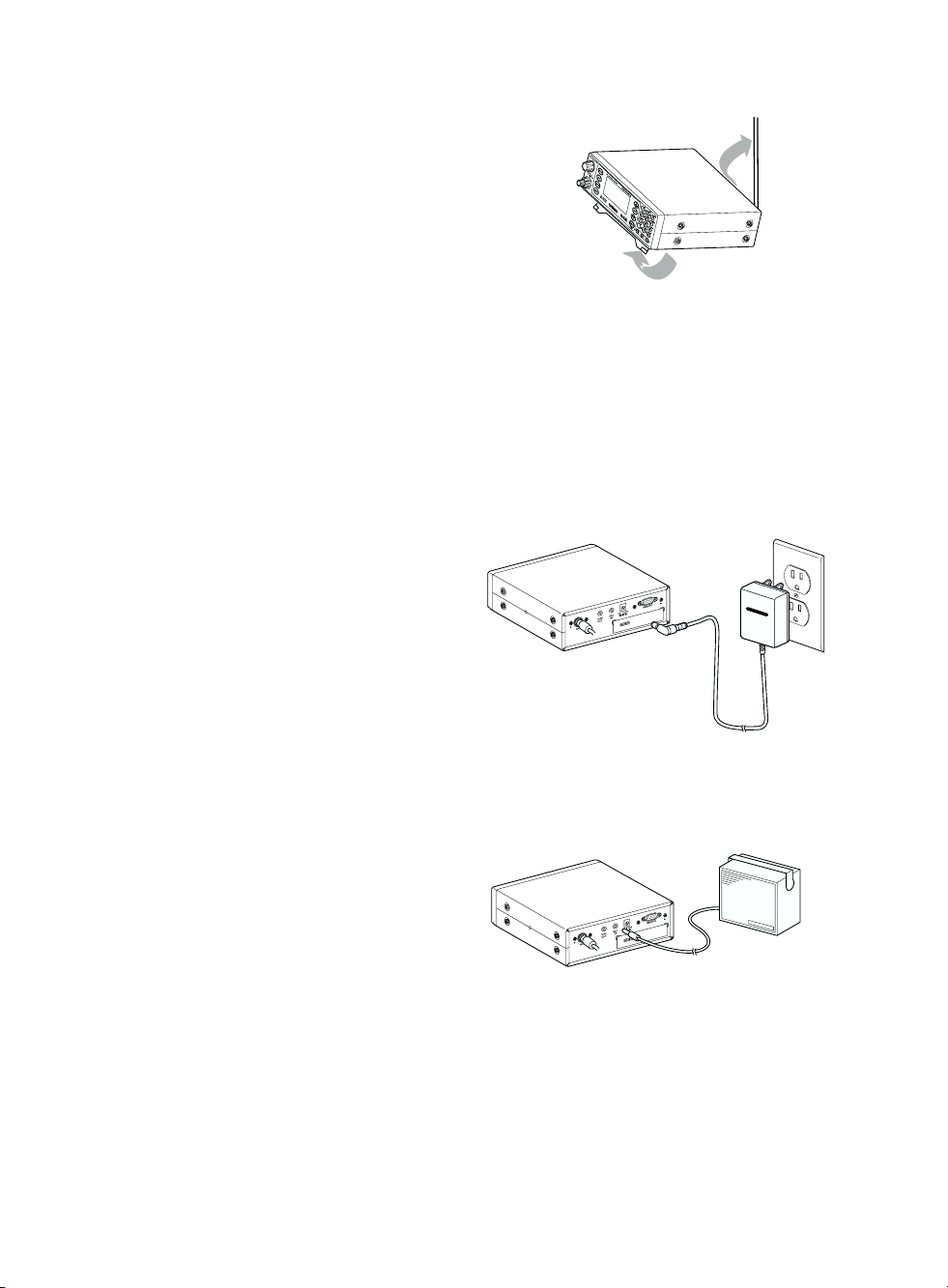
10
Desktop Installation
You can place this scanner on a desk, shelf, or
table to use it as a base station.
1. Flip up the feet for desk installation.
2. Extend the antenna to full vertical position. Adjust
the angle for best reception.
Applying Power Using Standard AC Power
To power the scanner from an AC outlet, use the provided AC adapter with a 5.5 mm outer
diameter/2.1mm inner diameter tip.
Caution: You must use a Class 2 power source that supplies 13.8 V DC and delivers at
least 700 mA. The cord connector’s center tip must be set to positive and its plug
must fit the scanner’s
DC 13.8 V jack. Using an adapter that does not meet these
specifications could damage the scanner or the adapter.
• Always connect the AC adapter to the scanner before you connect it to AC power. When
you finish, disconnect the adapter from the AC power before you disconnect it from
the scanner.
1. Insert the adapter’s barrel plug into the
DC
13.8 V
jack on the back of the scanner.
2. Plug the adapter into a standard AC outlet.
Note: Use only the AC adapter supplied with
your scanner.
Connecting an External Speaker
In a noisy area, an external speaker (available at a local electronics store) positioned in the
right place might provide more comfortable listening.
Plug the speaker cable’s 1/8 inch (3.5 mm) plug into your scanner’s
EXT. SP. jack.
Note: Connecting an external speaker
disconnects the scanner’s
internal speaker.
Connecting an Earphone
For private listening, you can connect an earphone with a 1/8 inch (3.5 mm) plug to the
EXT. SP. jack on the back of the scanner. Be very careful as damage to your hearing can
result if the VOLUME control is not set to the lowest level first.
See below for "Listening
Safely" instructions. (Your local electronics store should carry a wide selection of earphones.)
Once the earphone is connected, it will automatically disconnects the internal speaker.
13.8V
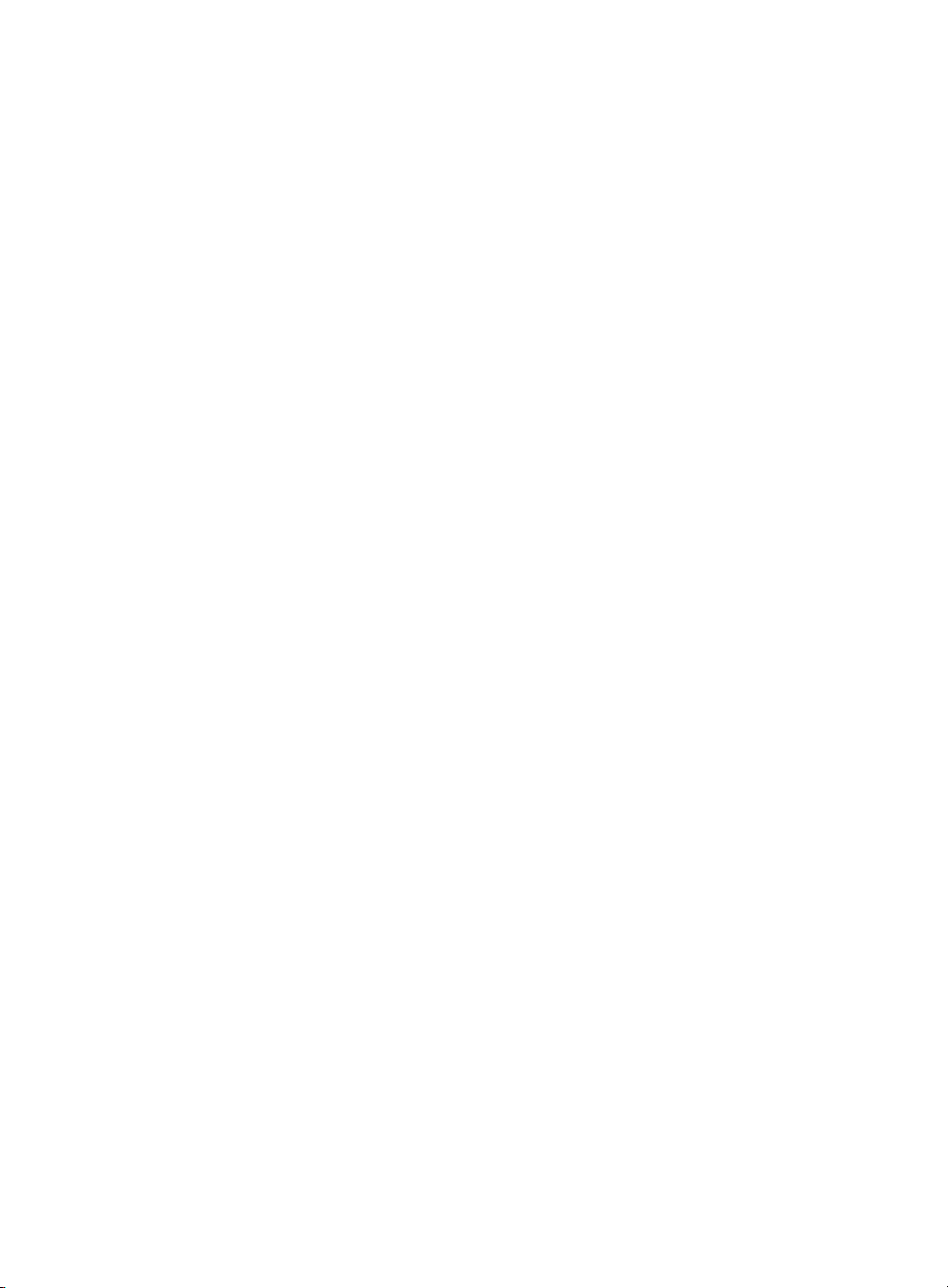
11
Listening Safely
To protect your hearing, follow these guidelines when you use an earphone or headphones.
•
Do not use the earphone to listen to the WX alert siren test. The volume is not
adjustable and damage to your hearing could occur.
• Do not listen at extremely high volume levels. Extended high volume listening can lead to
permanent hearing loss.
• Set the
VOLUME to the lowest setting before you begin listening. After you begin listening,
adjust the
VOLUME to a comfortable level.
• Once you set the
VOLUME, do not increase it. Over time, your ears adapt to the volume
level, so a volume level that does not cause discomfort might still damage your hearing.
Connecting the Clone Cable
You can transfer the programmed data to and from another BC780XLT scanner using an
RS232C Cable (9 pin to 9 pin) (not supplied). Connect the cable between each scanner’s
REMOTE jacks. See "Clone Mode" on page 60. You can also upload or download the
programmed data to or from a PC using an optional PC interface kit available through your
local electronics store.
Connecting the Tape Recorder
You can use a standard tape recorder or a VOX (Voice Operated Control) recorder. To
connect the recorder to the scanner, connect a cable with a 1/8 inch (3.5 mm) plug from the
tape recorder’s remote jack to the
TAPE OUT jack on the back of the scanner. (Your local
electronics store should carry a wide selection of cables and tape recorders.) Refer to the
"Record" section under "Additional Features" in the manual.
Remember!
• You must mark a channel, ID, talkgroup, or bank for Recording in order for this feature to
work. The
LINE icon appears on all channels that have been properly marked.
• This feature does not work if your scanner is set with
MUTE ON.
• The
VOLUME control affects the Audio output. Do not set the volume on minimum. Make
a trial taping to be certain the volume levels are set correctly.
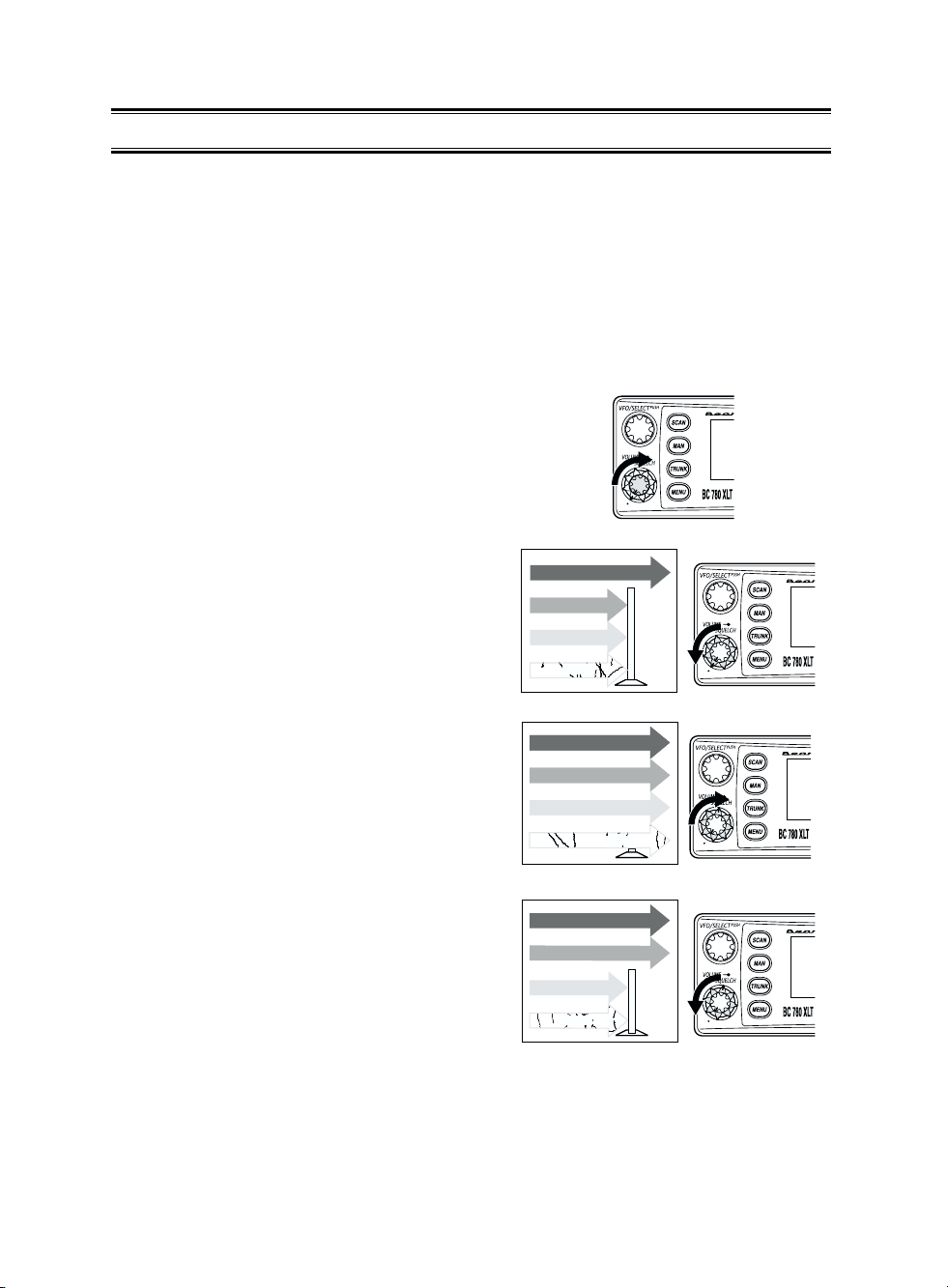
12
Basic Operation
Note: Fold out the Front Cover to see the Controls and Indicators while reading this Guide.
Turn the Scanner On
Turn the VOLUME control clockwise out of the detent position. The scanner automatically
starts scanning. Since there are no frequencies programmed in your scanner initially, you
may not receive any signals. Once you set the squelch and program some frequencies, you
will be hearing conversations regularly.
Setting the Squelch
To set the squelch, you must be in the Manual mode, and you
should not be receiving a signal on your scanner.
1. Press
MAN until you do not hear a signal.
2. Make sure that the
VOLUME is set to a
comfortable listening level.
3. Think of the Squelch Control as a gate. Turn
SQUELCH fully counter-clockwise. This raises
the "Squelch Gate" so high that only very
strong signals can get through.
4. Turn
SQUELCH fully clockwise until you hear
a hiss. This lowers the "Squelch Gate" so that
everything gets through – noise, weak signals,
and strong signals.
5. Turn
SQUELCH back counter-clockwise just
until the hiss stops. Now the "Squelch Gate"
allows only clear signals through.
Next you must program some frequencies. (Page 20) It is recommended that you read the
next part "Understanding the Menu System" because it will assist you in accessing and
understanding many of the features. Later in a section called "Additional Features", you will
find explanations on how to disable the keypad acknowledgement tones, how to mute the
audio, how to change the appearance of the display and other general features.
STRONG SIGNALS
MEDIUM SIGNALS
WEAK SIGNALS
NOISE
STRONG SIGNALS
MEDIUM SIGNALS
WEAK SIGNALS
NOISE
STRONG SIGNALS
MEDIUM SIGNALS
WEAK SIGNALS
NOISE
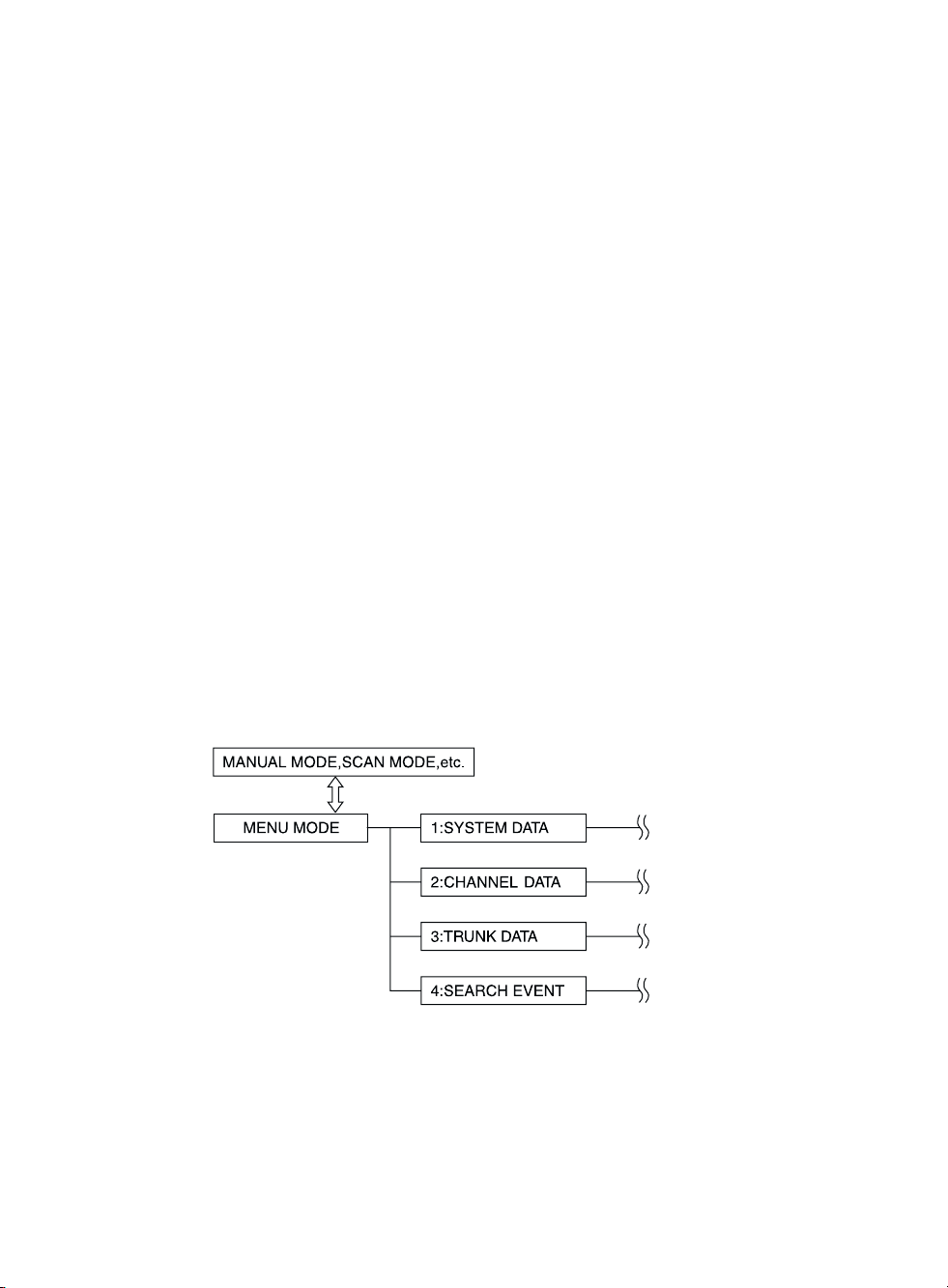
13
Understanding the Menu System
It is very important for you to understand the Menu screen. To navigate through the Menu
screen is really quite simple. Many of the features of this scanner, can only be accessed by
the menu screens. There are several ways to get through the screens. First of all, press
MENU to get started. Any time you want to exit this mode or simply quit from where you are,
repeatedly press
MENU until the scanner returns to the original state. Anytime you are in the
Menu Mode, the audio will be muted.
To assist you in understanding the Menu screen, flow charts are provided towards the back
of the manual so you can follow along. Two things to remember are
scroll through the menu
and
execute the command. For simplicity, we have chosen to use the up and down arrow
keys (
▲ and ▼) in order to scroll through the menu and the E key for entering or executing a
command. Once you have pressed the
E key and executed the final choice (for instance,
ON or OFF), the display backs up to the previous level of options.
Other methods for
scrolling through the menu screen include rotating the VFO control or
press and hold the up and down arrow keys (
▲ and ▼) in order to scroll more quickly. Also
direct entry of the numbers in the flow chart will get you through the screens, but the other
screen options are not visible. This method should be used only after you have gone
through the manual at least once. A tearout shortcut card is provided in the front of the
manual to assist you in the direct entry method for commonly used features.
Another method for
entering or executing the command, press the SELECT/MUTE key or
press the
VFO/SELECT control.
Below is the first level of the Menu screen. These levels are then expanded on the foldout
towards the back of the manual. You will find a description section to explain the meanings
of these functions on the next few pages. Then, you will be walked through all the steps of
programming, scanning, searching, and trunktracking.
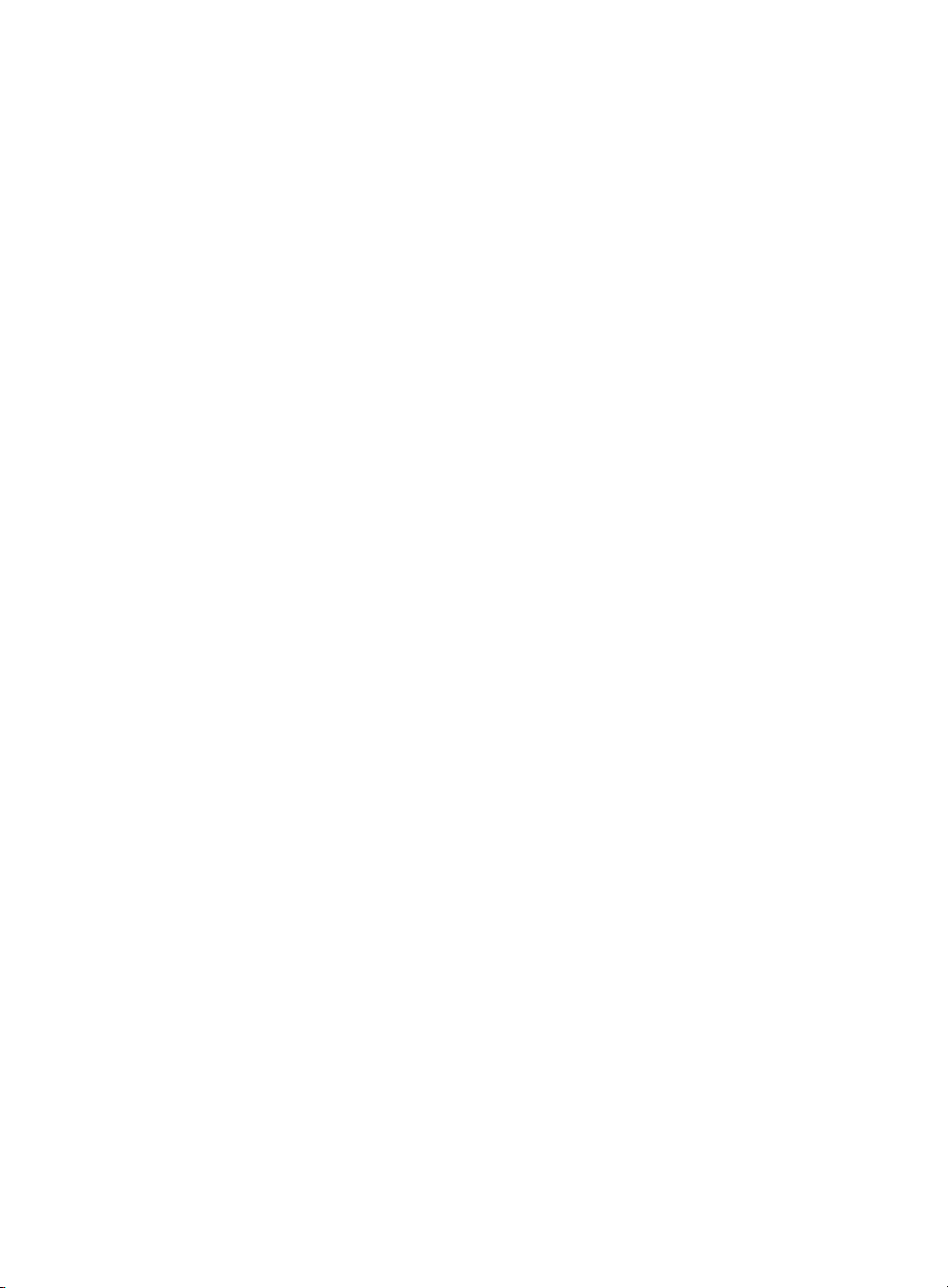
14
Menu Description and Numeric Keypad Equivalents
Below are the menu screens and a brief description or purpose of the feature.
1:SYSTEM DATA
1:DIMMER
Allows you to change the brightness of the display.
2:SCREEN MASK
Screen Mask allows you to limit what appears on the display to the alpha tags that
you have set for a channel along with a few function icons. Screen Mask removes
the frequency, receiving mode, tone data, signal strength bars, and the trunking
repeater activity indicators. This mode is particularly useful in public safety vehicles
where "information overload" is already a problem. Screen Mask does not work in
Search mode.
3:KEY BEEP
Use this function to turn off the keypad acknowledgement beep. The default setting
is on.
4:ENTER LOCK
Use Enter Lock to prevent accidental re-programming of channels and talkgroups
entered into memory. The default setting is off.
5:PC CONTROL
Use this function to set the transfer speed (baud rate) at which your personal
computer (PC) communicates with the scanner when downloading information into
your scanner using the Uniden national database or third party software. See page
59 for details.
6:CLONE
You can clone all the programming, including frequencies, talkgroups and alpha tags
as well as bank settings and other parameters from one BC780XLT to another.
7:DATA SKIP
A scanner will normally stop on any transmission it receives. This means the
BC780XLT will occasionally stop on data signals and unmodulated transmissions.
You can automatically skip many of these types of transmissions during search.
8:SQUELCH MODE
The Squelch Mode allows you to set, at your option, whether the scanner will stop
on all active transmissions on a particular frequency or it will only respond to
transmissions with a pre-set sub-audible tone. This applies to both conventional
search and scan modes.The options are as follows:
1. CSQ - The default setting is CSQ (carrier squelch). In this mode the scanner will
stop on any transmission on a programmed frequency (Squelch mode does not
apply to trunking).
2. Tone SQ - In Tone Squelch mode, if you have set a subaudible tone (CTCSS or
DCS) for a frequency, the scanner will only stop on that frequency if the
transmission includes the prescribed tone.
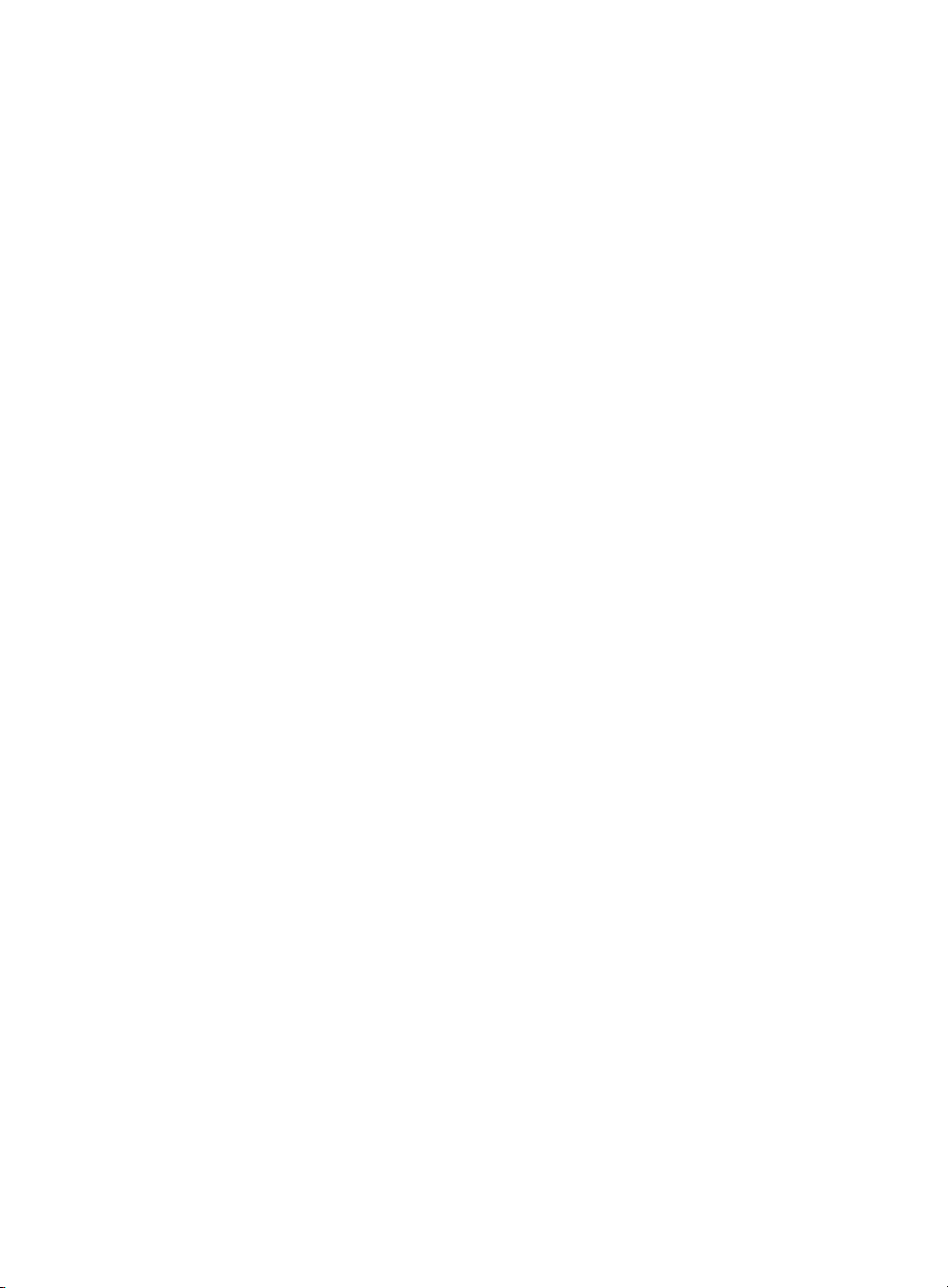
15
3. Tone Search - In this mode, as soon as the scanner stops on any (non-trunked)
channel, the scanner will begin to search for any subaudible tone that is being
used on a transmitted frequency. The scanner will check each CTCSS tone
sequentially and it will find DCS tones instantly.
9:BANK TAG
Allows you to set an alphanumeric text tag for individual banks in the scanner
(1-10).(The "0" key represents Bank number 10.) For example, you may wish to set
the Bank One text tag as Law Enforcement, the second bank as Fire, etc.
2:CHANNEL DATA
Choose the channel number. The following options are available for the selected
channel only. Repeat using a different channel number, if necessary.
1:ALPHA TAG
Allows you to set an alphanumeric text tag for individual frequencies that you have
programmed. For example, you can set DAVIS PD CH #3.
2:DELAY
The default delay for all programmed channels and talkgroups is two seconds. At
the end of any transmission the scanner will remain on the frequency for two
seconds before resuming scanning. This will allow you to catch most replies. You
can change the delay to 1, or 4 seconds as well as set no delay (the scanner will
immediately resume scanning after the end of a transmission). With the BC780XLT
you can also set negative or inverse delays, also known as Pause. With a 5 second
pause, for example, the scanner will resume scanning after five seconds even if the
transmission you are currently listening to has not ended. Finally, you can set an
Infinite Delay. If a transmission is received on a frequency with Infinite delay set, the
scanner will stop on the channel and remain on it until you have hit scan,
search, etc.
3:TONE DATA
You can set a CTCSS (analog) or DCS (digital) sub-audible tone for a frequency. To
do so you must have the Squelch Mode in the System Menu set to Tone Squelch.
You can also program a subaudible tone easily by pressing the E(enter) key after
programming a frequency. This will bring up the Tone Data menu without your
having to navigate the Menu. You can also lock a tone assigned to a frequency. By
doing this you will receive all transmissions on the frequency, regardless of the
subaudible tone, except the one which you have locked. Any transmissions with that
tone will not be received.
4:BEEP ALERT
You can set a Beep Alert on a per-channel basis to alert you when specific
frequencies are active. For example, you may wish to be alerted anytime a mutual
aid fire frequency is active. With beep alert, you will hear a rapid three-beep tone at
the start of each transmission that you have flagged as such. You will also notice
that as you scroll pass the flagged channel(s), you will hear the tones.
5:ATTENUATOR
The BC780XLT comes with an RF Attenuation feature. If you are near an unusually
strong signal source, the signal may overload the scanner. The scanner may stop
repeatedly on that signal and miss other transmissions.
The RF Attenuation feature works in all modes and attenuates (reduces) the
incoming signal strength to prevent stronger signals from overloading the scanner.
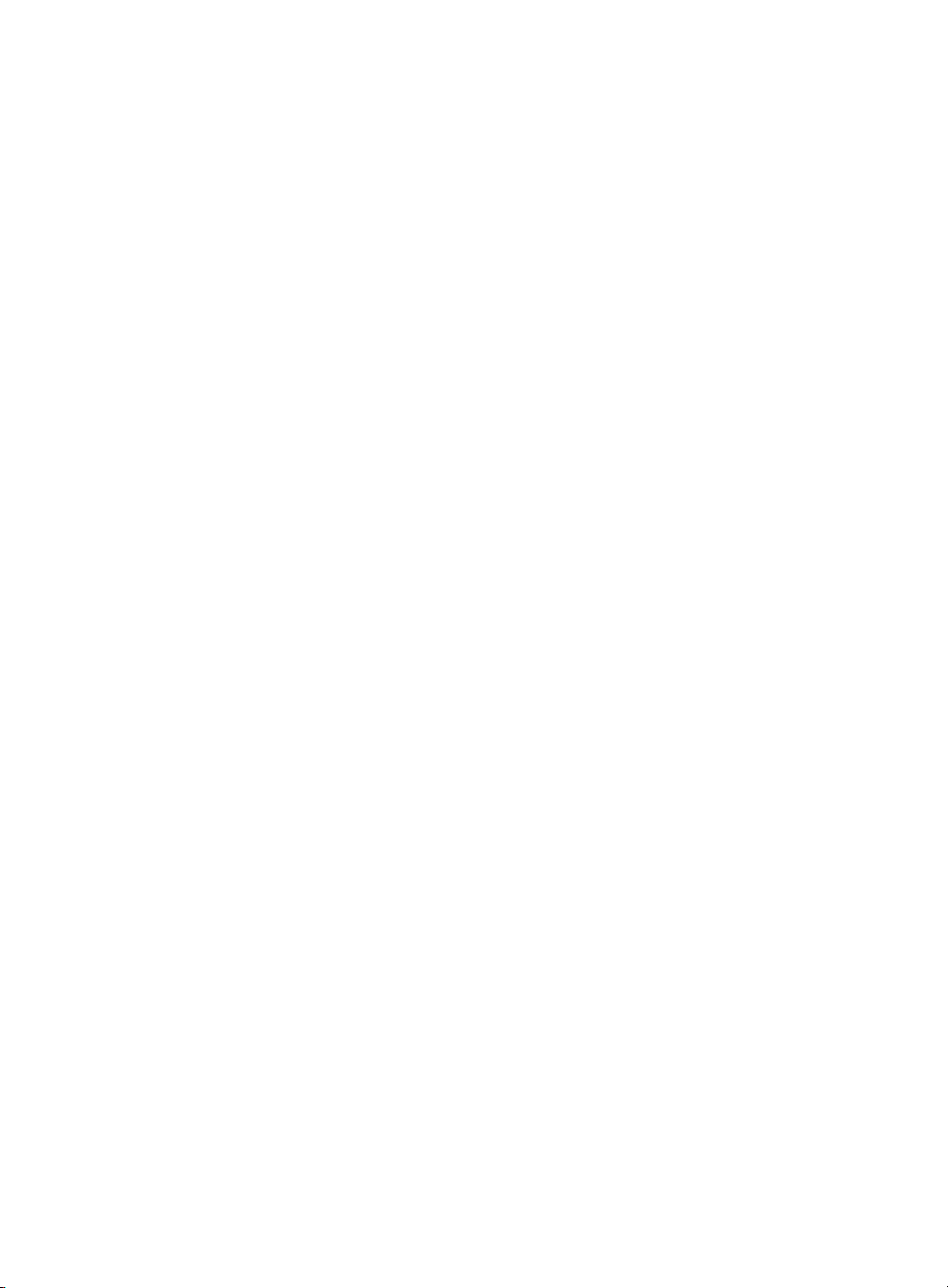
16
6:STEPS
Your BC780XLT is programmed with default step sizes for each frequency range
(see inside front cover). Steps are important if you are interested in using the VFO
to tune off-frequency from a frequency programmed into memory or if you wish to
program a frequency that the default step size will not accept. For example, in VHF
Hi-band mode, the default step size between 148 and 162 MHz is 5 KHz. However,
the FCC has recently instituted 7.5 KHz channel intervals. If you wish to enter
155.4075 into the scanner without changing the default step, the scanner will
change the programmed frequency to 155.4100. Use the menu to change the
default step size to 7.5 KHz and then you will be able to enter 155.4075.
7:MODE
Default receive modes are also programmed into memory. AM for the aircraft and
CB bands, for example. All frequencies (other than TV broadcast audio) above 400
MHz are received in NFM mode which helps prevent adjacent channel interference.
You can change the default settings on a per-channel basis with this Menu item.
8:RECORD
You can flag any channel for recording using this menu function. The LINE icon will
become active for any such flagged channel. Use your own recording device
plugged into the jack on the back of the scanner.
3:TRUNK DATA
Choose the Trunk bank. The following options are available for the selected trunk
bank only. Repeat using a different trunk bank, if necessary.
1:TRUNK TYPE
You will need to assign the correct trunking type for the bank you are about to
program. If you want to listen to a Motorola Type 1 system, you will need to use this
menu option to assign the same. If you do not know the type of trunking system
you are about to monitor, refer to the guide included with the radio or check out
www.trunktracker.com.
Note: Some trunking systems require that you know the channel order. In these
cases you will also need to start programming the trunked system at the
start of the bank. The scanner defaults to the most common type of
trunking system, Motorola Type II.
2:DELAY
You can set delay for a trunk system on a bank by bank basis. If you’ve set delay
for 1 second, then there will be a one second delay in Trunk Search for that bank
and a one second delay for all the talkgroups you have programmed into Scan List
memory. You cannot set delay individually by talkgroup. The default delay is
two seconds.
3:RECORD
This Record option applies to Trunk Search. If you have set Record on, the LINE
icon will be lit. All talkgroups received during Trunk Search will be recordable
through the
TAPE OUT jack on the back of the scanner. To record individual
talkgroups during Scan, see Item 5 on the next page. The default is off.
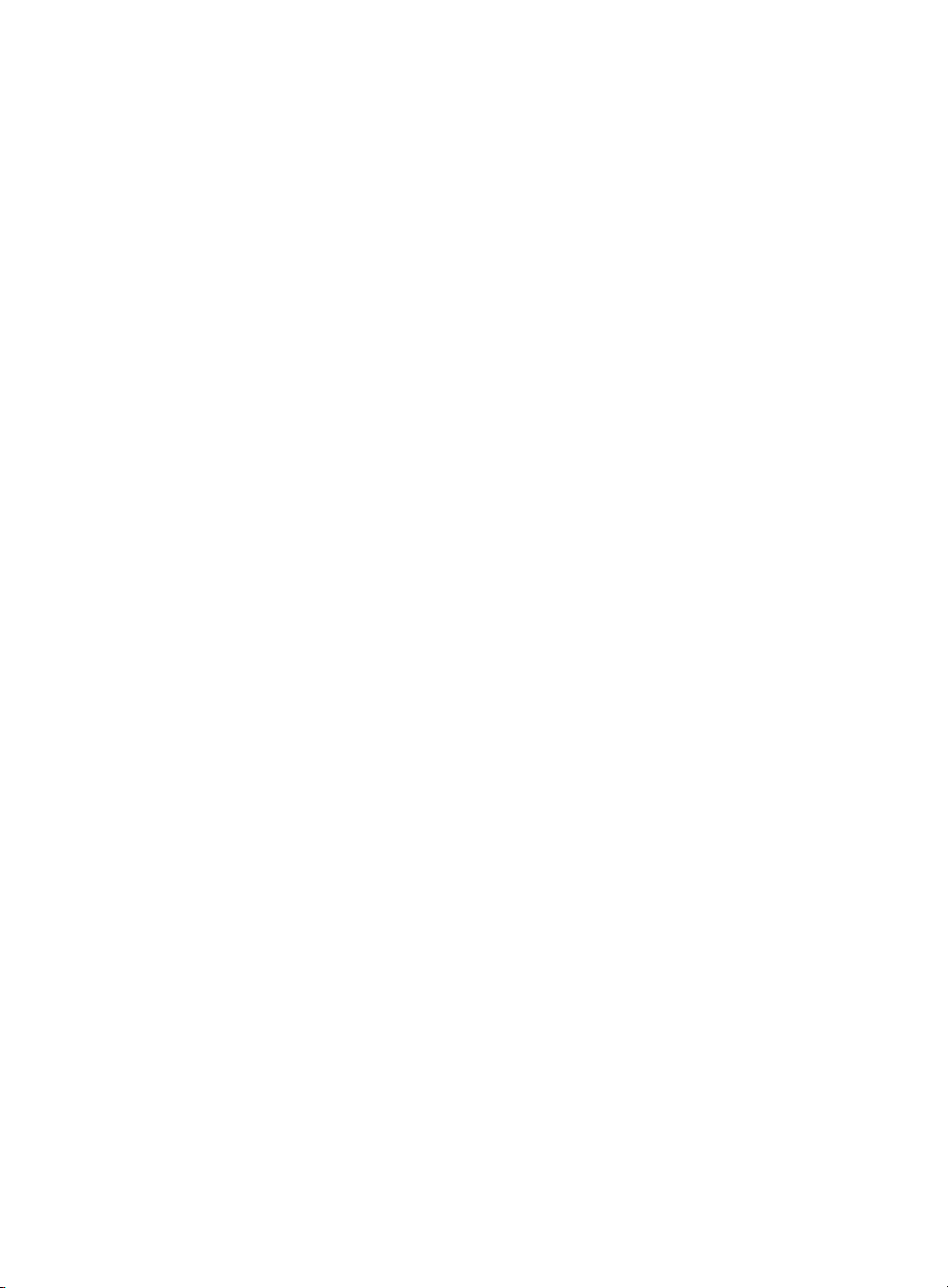
17
4:L/O ID REVIEW
Use this menu item to review the IDs that you have locked out during Search and
Scan. Use the Up/Down arrow keys or turn the
VFO to the left or right to view the
IDs that have been locked out. To leave the lockout IDs unchanged, press
MENU to
back out of the menu. To unlock an ID, press the
L/O key. To unlock all the IDs that
have been locked out, press the
E (Enter) key.
5:PROGRAM ID
You can program IDs into Scan List memory either during Trunk Scan or Search
without going into the Menu. However, you can also use the Menu to program IDs.
This is particularly helpful when you are not near the trunked system you wish to
later monitor. You can set it up and have it ready to go at some later time.
After you have selected the Scan List location (1-10) and the memory location
(1-10), you can then do the following:
1Program the talkgroup or I-CALL ID number
2Set an alpha tag for same
3Assign the Record option for same. Whenever a transmission is active on
the ID the signal can be recorded to a tape recorder using the
TAPE OUT
jack on the back of the radio.
4.Assign a Beep Alert to the ID. Whenever that ID is active, you will hear a
rapid three beep tone at the start of the transmission.
6:ID LIST TAG
Assign an alphanumeric tag to any or all of the 10 Scan Lists for the system. During
Scan Mode, you will see the List Tag (on the bottom text line) along with any alpha
tag you may have set for an ID. In Search mode, you will see any Bank Tag you
have set.
7:I-CALL (MOTOROLA AND EDCS)
Most communications within a trunked system are group calls where one unit (such
as a dispatcher) communicates with all the units within his/her group (all the patrol
vehicles on the east side of town, for example). The units within this group comprise
what is typically known as a talkgroup. There are some communications which are
direct unit-to-unit conversations where one individual converses with another
individual. The call is initiated by a radio and is directed to another single radio.
Within the system, no one outside of these two users hears the conversation.
Your BC780XLT defaults to I-CALL OFF mode. You can hear these conversations
by using this Menu item to turn the I-CALL function to ON. In Search mode, with
I-CALL on, you will hear both talkgroup calls and I-CALLs. You can also set I-CALLs
to I-CALL ONLY during which you will monitor only I-CALLs in Search mode. You
can also program I-CALL IDs into Scan List memory.
OR
7:ID SCAN LIST (LT)
When scanning an LT system you can only turn Scan Lists off and on when an LT
talk group that you have entered into memory is active. To provide you with another
method to turn Scan Lists on and off, you can use this Menu item which only
appears when you have selected LT in Trunk Type.
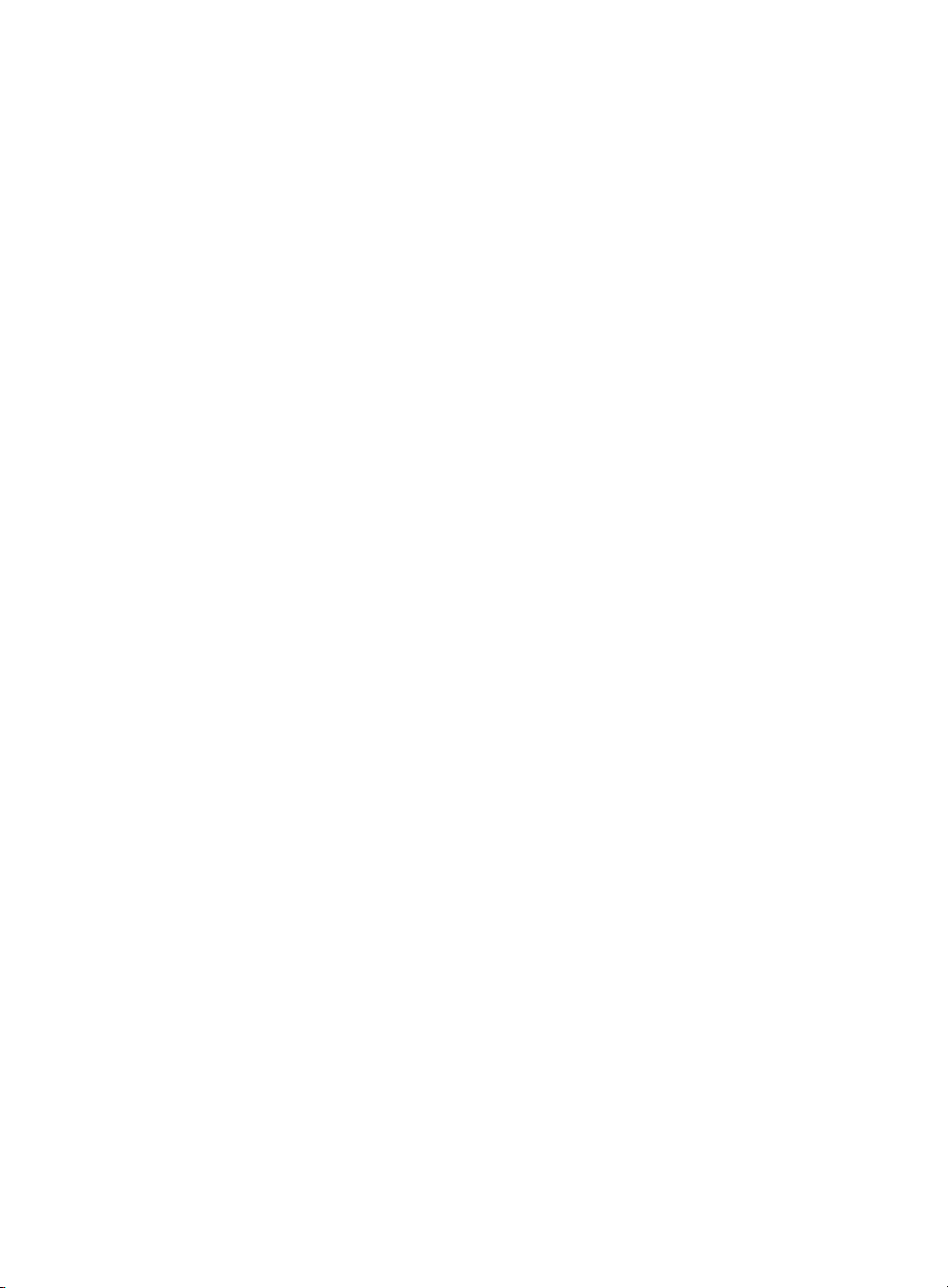
18
8:STATUS BIT (MOTOROLA)
On Type II trunking systems there is a method by which specialized types of
communications utilize unique talkgroup numbers. An emergency call will occur on
a unique talkgroup from its primary assignment, for example. Because the
BC780XLT defaults to Status-Bit On mode, you never need to worry about missing
these transmissions. If you've programmed talkgroup 33264 into Scan List memory,
for example, and there is an emergency call within the group, you will hear it on
33264.
OR
8:EDACS ID FORM (EDCS)
You can change to display the talkgroups in decimal mode, but this mode does not
provide you with nearly the flexibility that you get with AFS. The BC780XLT defaults
to show the talkgroup number in AFS mode (Agency-Fleet-Subfleet). For details on
AFS see pages 50-51.
9:END CODE (MOTOROLA)
When this function is disabled, the radio looks for squelch before returning to the
control channel instead of waiting for the disconnect tone. Only in rare instances
will you need to adjust the default settings.
The condition to return to control channels depends on whether signal is present
or not.
0:CONTROL CH ONLY (MOTOROLA 800 & 900 SYSTEMS)
With this mode you will be able to track Motorola Type I and II 800 and 900 MHz
trunked systems by simply entering the control channel which manages the trunked
system. You will not have to program the voice channels. There are 4 channel plans
which you can select from.
4:SEARCH EVENT
You can program up to 10 search ranges (one per bank). The first time you
program a range for a bank you will need to do so through the Menu. After the first
time you can program a range as you do on most any other scanner, using the
numeric keypad and the
▲/ HOLD or ▼/ LIMIT keys.
1:SEARCH BANK
Use this Menu item to select the search bank that you want to program. You can
program banks 1 through 10, one at a time. For each of the banks, the following
options can be modified.
1:EDIT RANGE
Enter the upper and lower frequency limits of the search range.
2:STEPS
You can assign a variety of step sizes to the search range. Note: The
default step is usually acceptable and is listed in the front of the manual.
(See inside front cover)
3:MODE
You can change the default receive mode with this menu item.
4:ALPHA TAG
You can alpha tag any or all of the search banks.

19
2:DELAY
Set a delay for the search ranges. This applies to all ranges (See CHANNEL DATASTEPS for details).
3:ATTENUATOR
Set attenuation for all search ranges. (See CHANNEL DATA-ATTENUATOR
for details).
4:TONE DATA
The default mode is off. This means that you will receive all transmissions on any
frequencies that are active within your search range(s). By selecting CTCSS or
DCS you can set the radio to receive only a particular subaudible tone to be
received during your search. You can also lockout a particular CTCSS or DCS tone.
You may wish to do this if you want to search a range but not hear transmissions
on any frequency that have particular subaudible tone.
Note: Through the System Menu you can set the radio to operate in Tone Search
mode during Search as well. In this mode, the radio will automatically determine the
active subaudible tone on any frequency received during the Search.
5:RECORD
With Record set to on, any frequency that is active, during the search, can be
recorded to an external tape recorder.
6:AUTO STORE
You can automatically store active frequencies found during a search into memory.
You can select which bank you want to program the found frequencies. Note that
the audio will be muted during Auto Store.
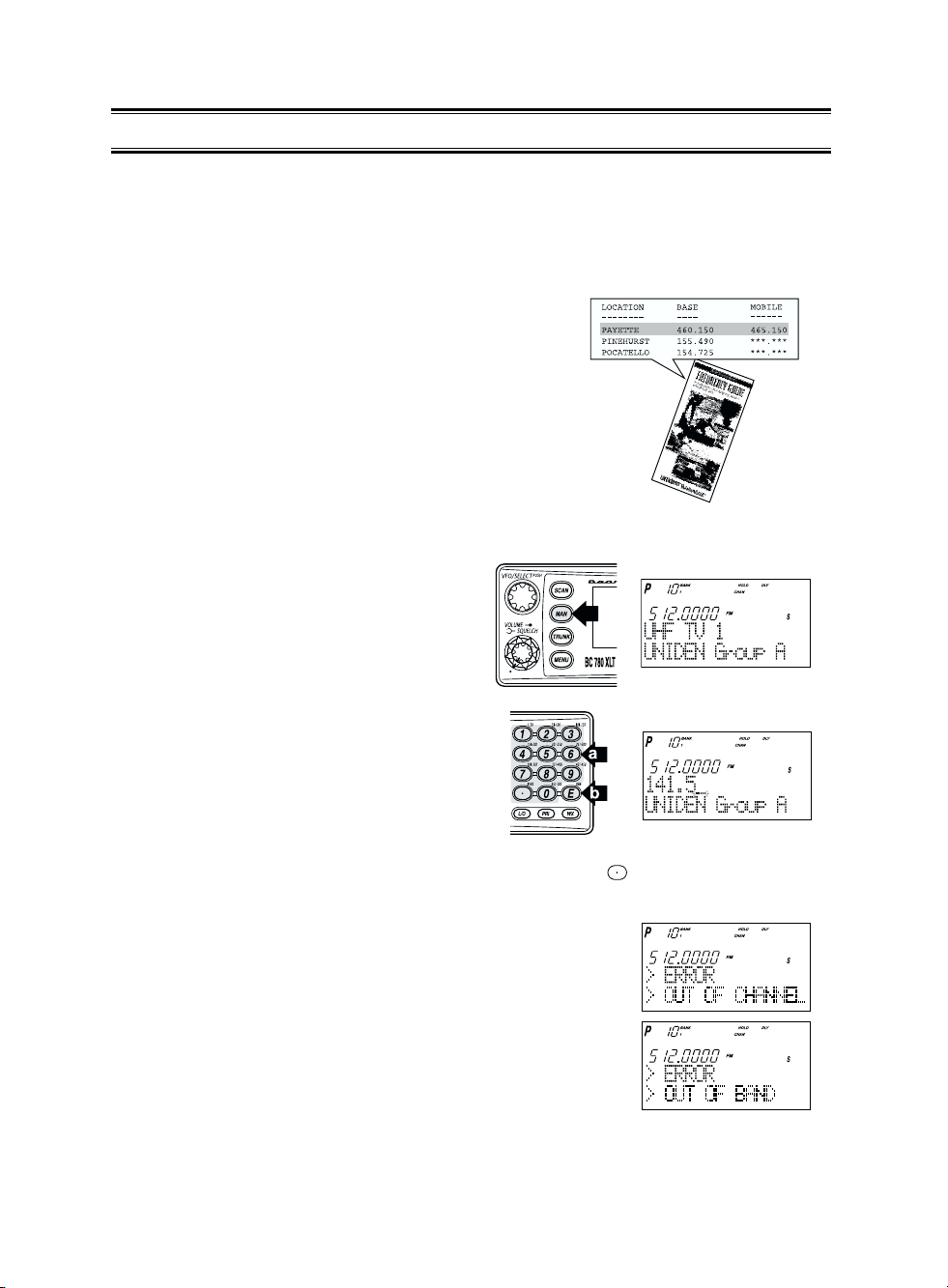
20
Programming
Before the BC780XLT can begin conventional scanning, you must program a frequency into
at least one channel. Repeat this procedure for each channel you want to program.
Storing Frequencies into Channels
1. Select frequencies from your dealer, from
various sources on the internet, or from one of
the guides listed on page 5.
Here is a list of sample frequencies you should try:
156.800 Marine Calling channel
155.340 Ambulance operations
155.280 Ambulance operations
155.160 Ambulance operations
462.950 Ambulance operations
462.5625 Family Radio Services (channel one)
2. Press
MAN.
3. Select a channel.
a. Enter the channel number.
b. Then press
MAN.
4. Enter the frequency.
a. Enter the frequency number.
b. Then press
E.
Note: • To clear a mistake while entering the frequency, press (decimal key) repeatedly
until the display is cleared.
• If you enter a channel or frequency which is out
of the scanner’s range, a distinctive beep will
sound and ERROR appears in the display.
• You can use
▲ or ▼ when selecting a channel.
Press and hold
▲ or ▼ for 1 second to move up/down more quickly.
 Loading...
Loading...