Trendnet TV-IP562WI User's Guide
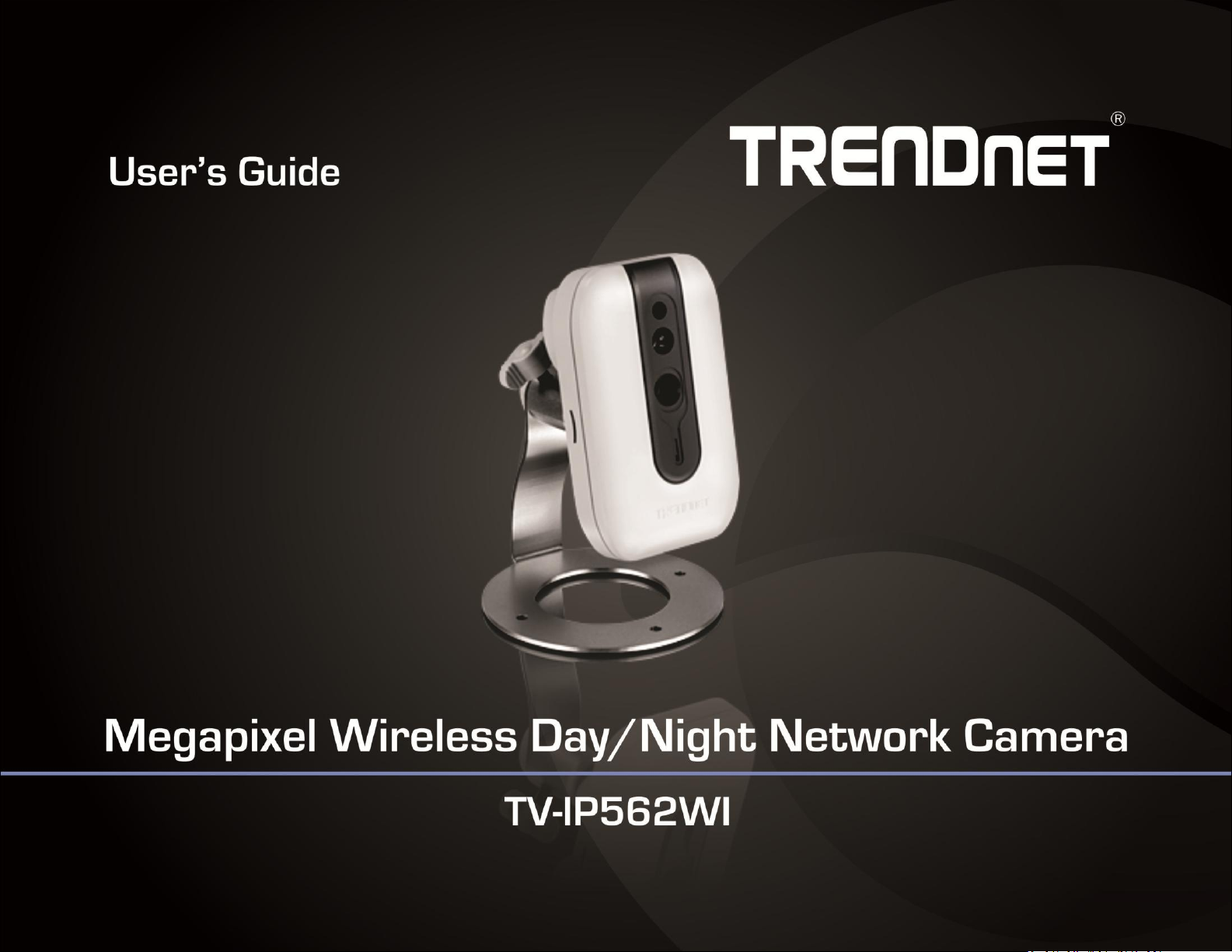
Cover Page
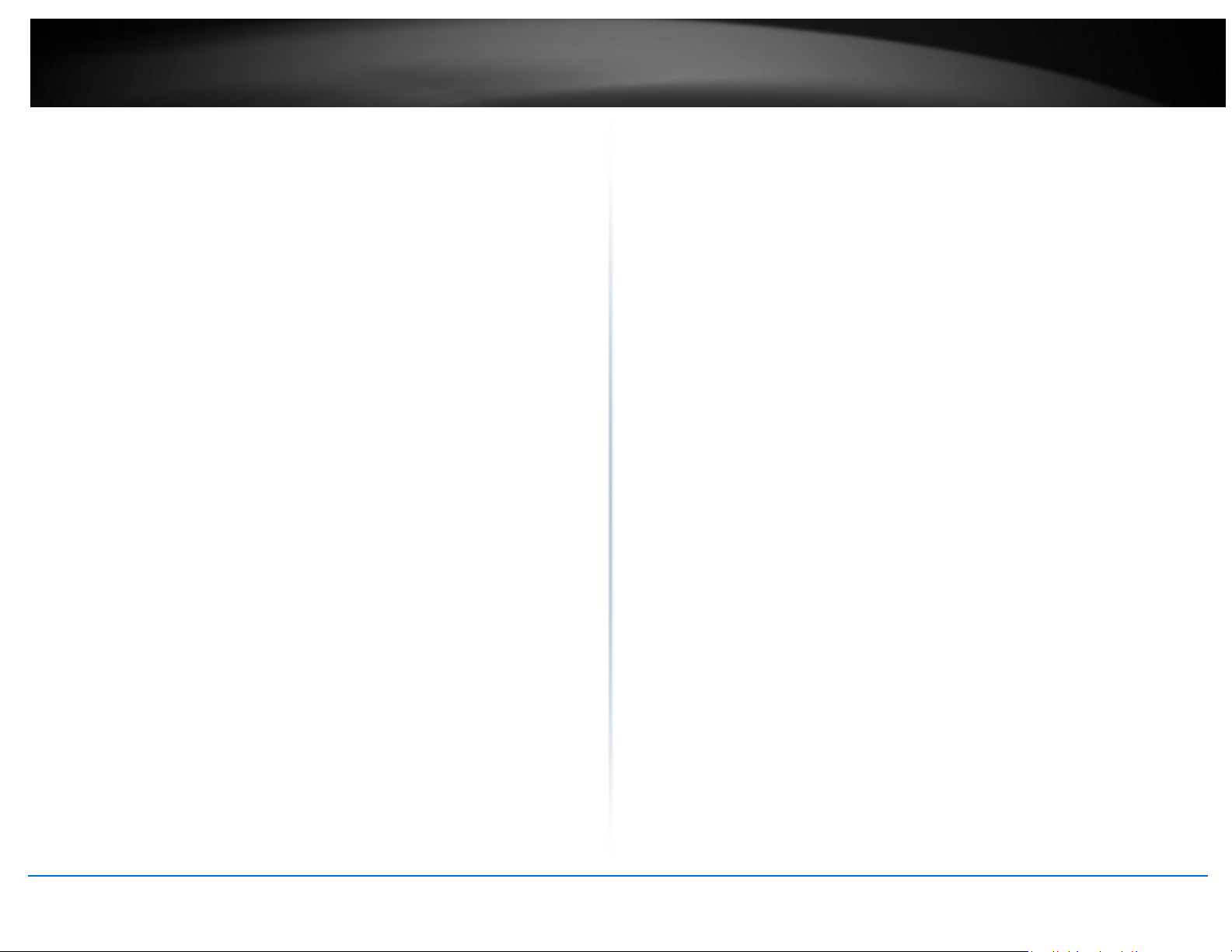
TRENDnet User’s Guide
Table of Contents
i
Contents
Product Overview ................................................................................. 2
Package Contents ...................................................................................................... 2
Features .................................................................................................................... 2
Product Hardware Features ...................................................................................... 3
Wall mount installation............................................................................................. 4
Using the Autorun Wizard ..................................................................... 4
Option A: Wired Connection by Using a Network Cable ............................................ 5
Option B: Connect Camera to Wireless Network by WPS Button .............................. 9
Option C: Manually Connect Camera to Wireless Network ..................................... 13
Mobile Apps........................................................................................ 17
Setup Wizard (Finding IP address of the cameras) ................................ 18
Web Browser Management ................................................................. 22
Main Web User Interface ........................................................................................ 24
Setup....................................................................................................................... 26
Wizard .................................................................................................................... 26
Step 1: LAN Settings ................................................................................................ 27
Step 2: Internet Settings ......................................................................................... 27
Step 3: DDNS Settings ............................................................................................. 27
Step 4: Camera Name Settings ................................................................................ 28
Step 5: Time Settings ............................................................................................... 28
Step 6: Setup Complete........................................................................................... 29
Wireless Setup ........................................................................................................ 34
Dynamic DNS ........................................................................................................... 35
Audio/Video............................................................................................................ 36
Audio and Video ...................................................................................................... 36
Image Setup ............................................................................................................ 38
Action ..................................................................................................................... 39
Recording ................................................................................................................ 39
Video Clip ................................................................................................................ 43
Snapshot ................................................................................................................. 45
SD Management ..................................................................................................... 47
Motion Detection .................................................................................................... 48
Sound Detection ..................................................................................................... 48
Tools ....................................................................................................................... 49
System ..................................................................................................................... 49
Firmware Update .................................................................................................... 50
Advanced ................................................................................................................ 50
Device Info .............................................................................................................. 50
Log ........................................................................................................................... 51
TRENDnetVIEW Pro Software .............................................................. 52
How to setup/access the camera remotely .......................................... 53
Troubleshooting ................................................................................. 56
System .................................................................................................................... 30
Admin ...................................................................................................................... 30
Time and Date ......................................................................................................... 32
Network .................................................................................................................. 33
Network .................................................................................................................. 33
© Copyright 2014 TRENDnet. All Rights Reserved.
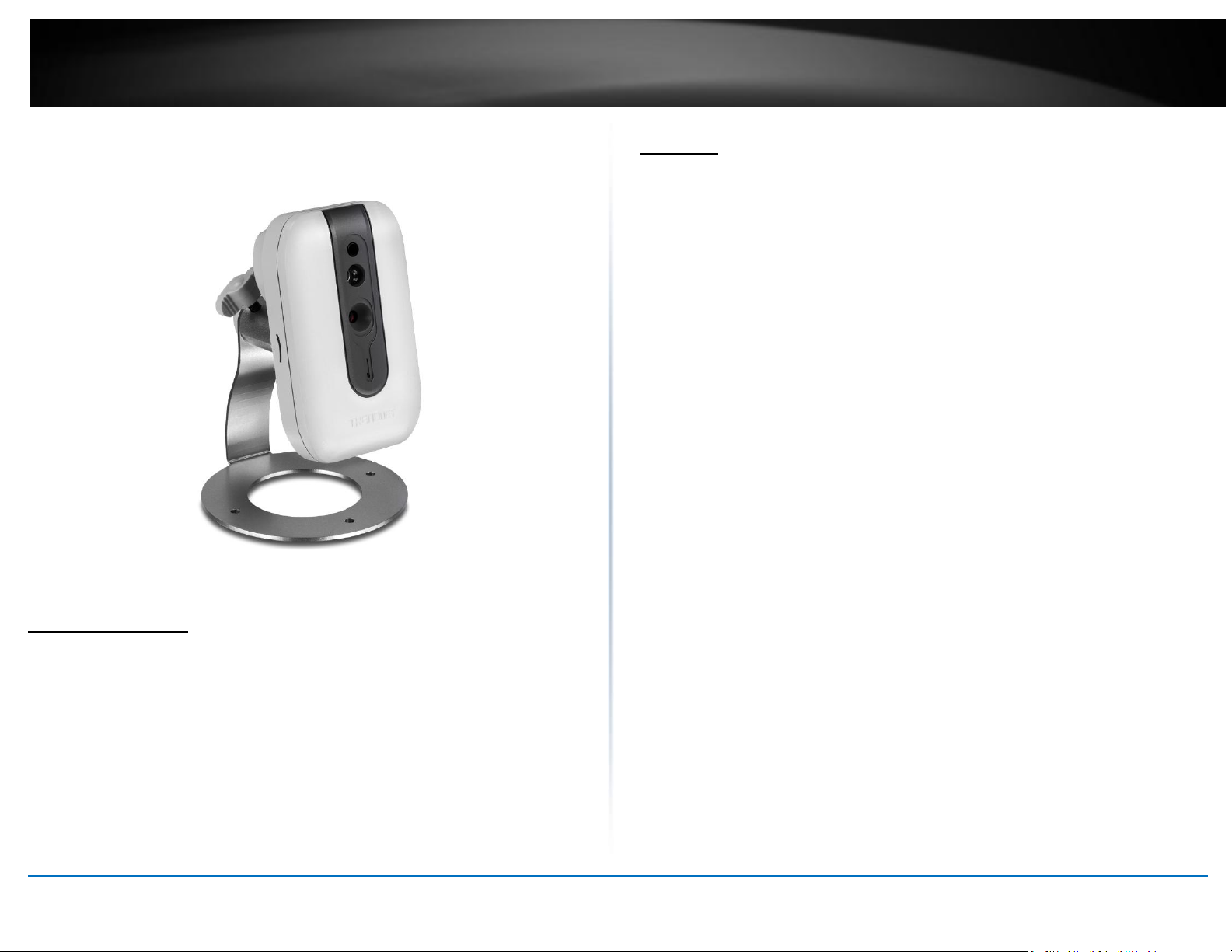
TRENDnet User’s Guide
TV-IP562WI
2
Product Overview
Features
TV-IP562WI
Package Contents
TV-IP562WI
Multi-Language Quick Installation Guide
CD-ROM (Utility & User’s Guide)
Network cable (1.8m/6ft)
Power adapter (5V DC, 1A) (1.5m / 5ft)
Camera mounting kit
If any package contents are missing or damaged, please contact the retail store, online
retailer, or reseller/distributor that the item was purchased.
The Megapixel Wireless Day/Night Network Camera, model TV-IP562WI, provides
megapixel night vision in complete darkness for up to 5 meters (16 feet). A mounting
bracket and Wireless N networking support a variety of installations. Each camera
comes with a free Apple® and Android™ mobile app and Complimentary pro-grade
software to manage up to 32 TRENDnet cameras Easy Installation
Wireless N
Wireless N network increases installation options
HD Video
Experience high definition 720p HD video quality
Night Vision
Night vision up to 5 meters (16 ft.) in complete darkness
Digital Zoom
Zoom in by a factor of four
Motion Detection Emails
Receive snapshots and video clips of motion via email
Mounting Hardware
Mounting bracket supports upside down installation
Two-Way Audio
Hear sounds from the camera (install a third party speaker for two-way audio)
Storage
Store video to a network storage device or Micro SD card (up to 32 GB sold separately)
Free Apps
See live video on a mobile device with free Apple® and Android™ apps
Complimentary Software
Complimentary pro-grade software to manage up to TRENDnet 32 cameras
© Copyright 2014 TRENDnet. All Rights Reserved.
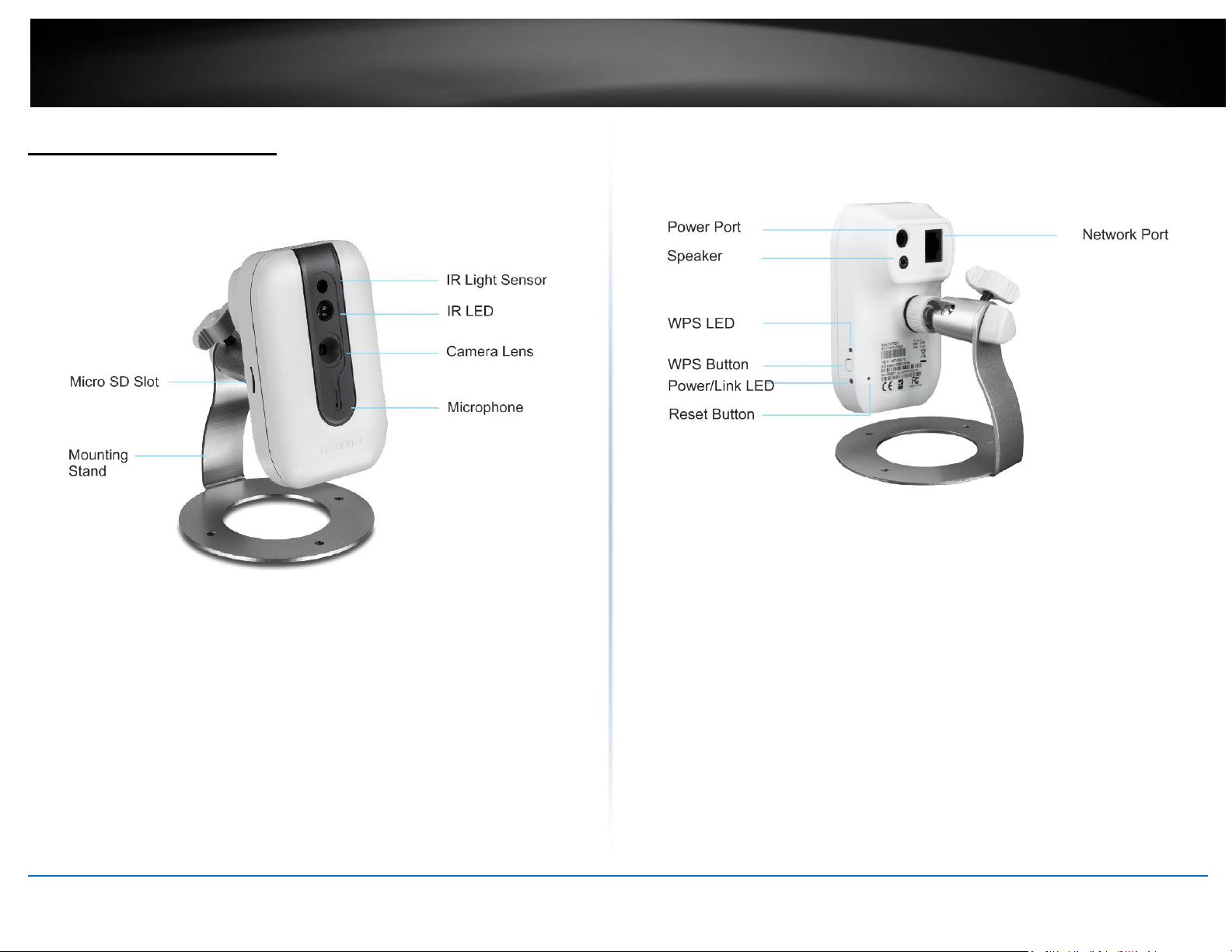
TRENDnet User’s Guide
TV-IP562WI
3
Product Hardware Features
Front Panel View
Micro SD Slot – Insert a micro SD card into this slot to store video/image data.
Mounting Stand – Portable adjustable stand.
IR Light Sensor – Detects the light source to turn IR on or off.
IR LED – Built-in IR LED for night vision use.
Camera Lens –Fixed lens. The camera adjusts automatically.
Microphone – Built-in microphone for audio can be turned on or off.
Rear Panel View
Power Port – Connect the included power adapter from your camera to an
available power outlet. Note: Use only the adapter that came with your
camera.
Speaker – Insert an external active speaker.
WPS LED – This LED indicator is solid blue when your camera is powered on. If
this LED indicator is off, there is no power to your camera. This LED indicator is
blinking green when there is connection/data to your camera.
WPS Button – Press this button to enable WPS.
Power/Link LED – This LED indicator is solid blue when your camera is
powered on. If this LED indicator is off, there is no power to your camera. This
LED indicator is blinking green when there is connection/data to your camera.
Reset Button – Use an item such as a paperclip to push and hold this button
for 6 seconds and release to reset your camera to its factory defaults.
Network Port – Connect Network cables from the camera to your route or
switch.
© Copyright 2014 TRENDnet. All Rights Reserved.
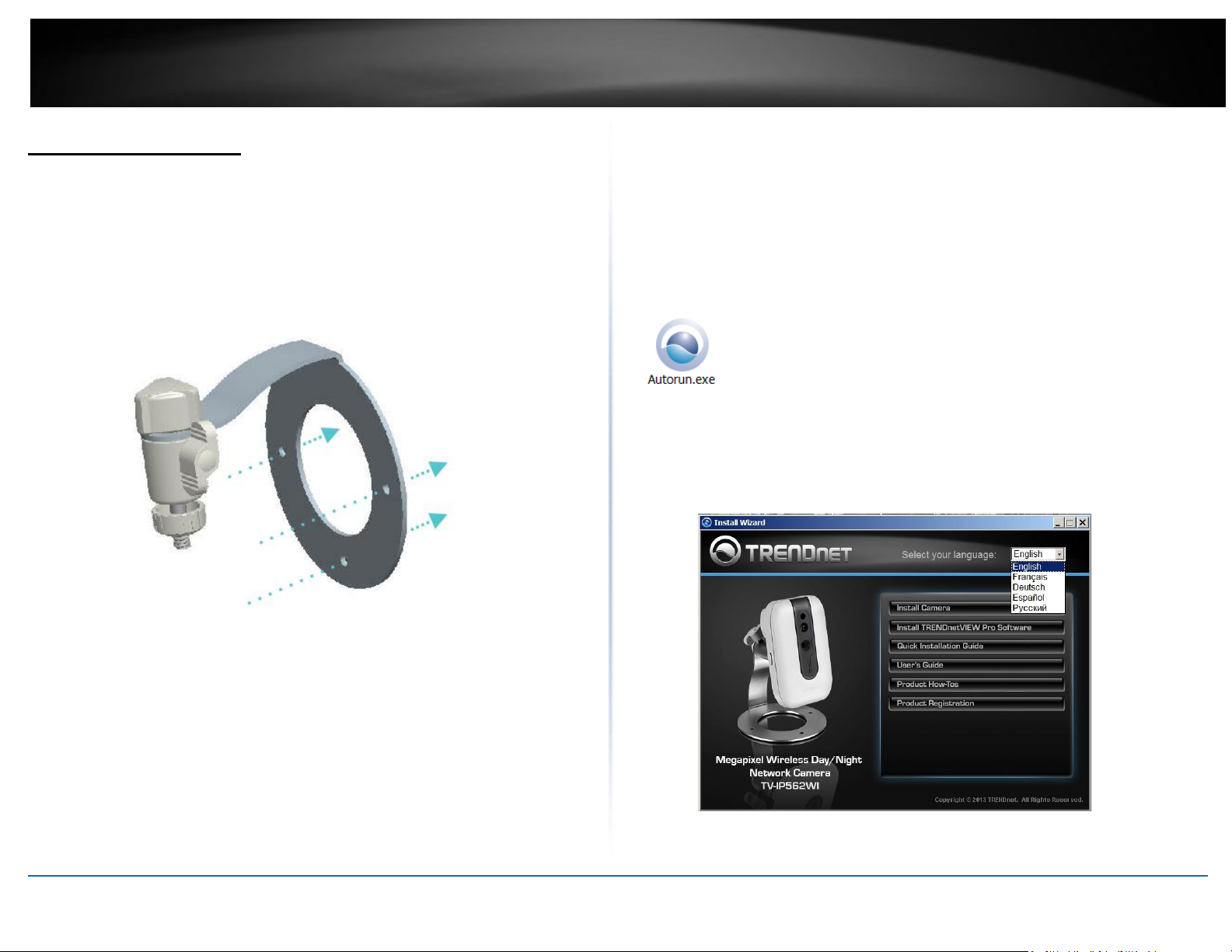
TRENDnet User’s Guide
TV-IP562WI
4
Wall mount installation
Using the Autorun Wizard
To wall mount the camera, please following the steps below.
Use the pencil to mark the three holes of the plate on the wall.
Drill the holes
Attached the camera to the plate
Use the supplied screws to secure the camera stand to the wall.
The Autorun supports both Windows & Mac operating systems. Insert the Installation
CD-ROM into your computer’s CD-ROM drive to initiate the Autorun program. The
Autorun Wizard program will run automatically.
For Windows users: If the autorun wizard does not run, go to the CD-ROM folder and
run Autorun.exe to start installation wizard.
For Mac users: Please click InstallWizard to start installation wizard.
1. Select your desired language for Installation. There are five languages available
– English, French, German, Spanish, and Russian.
© Copyright 2014 TRENDnet. All Rights Reserved.
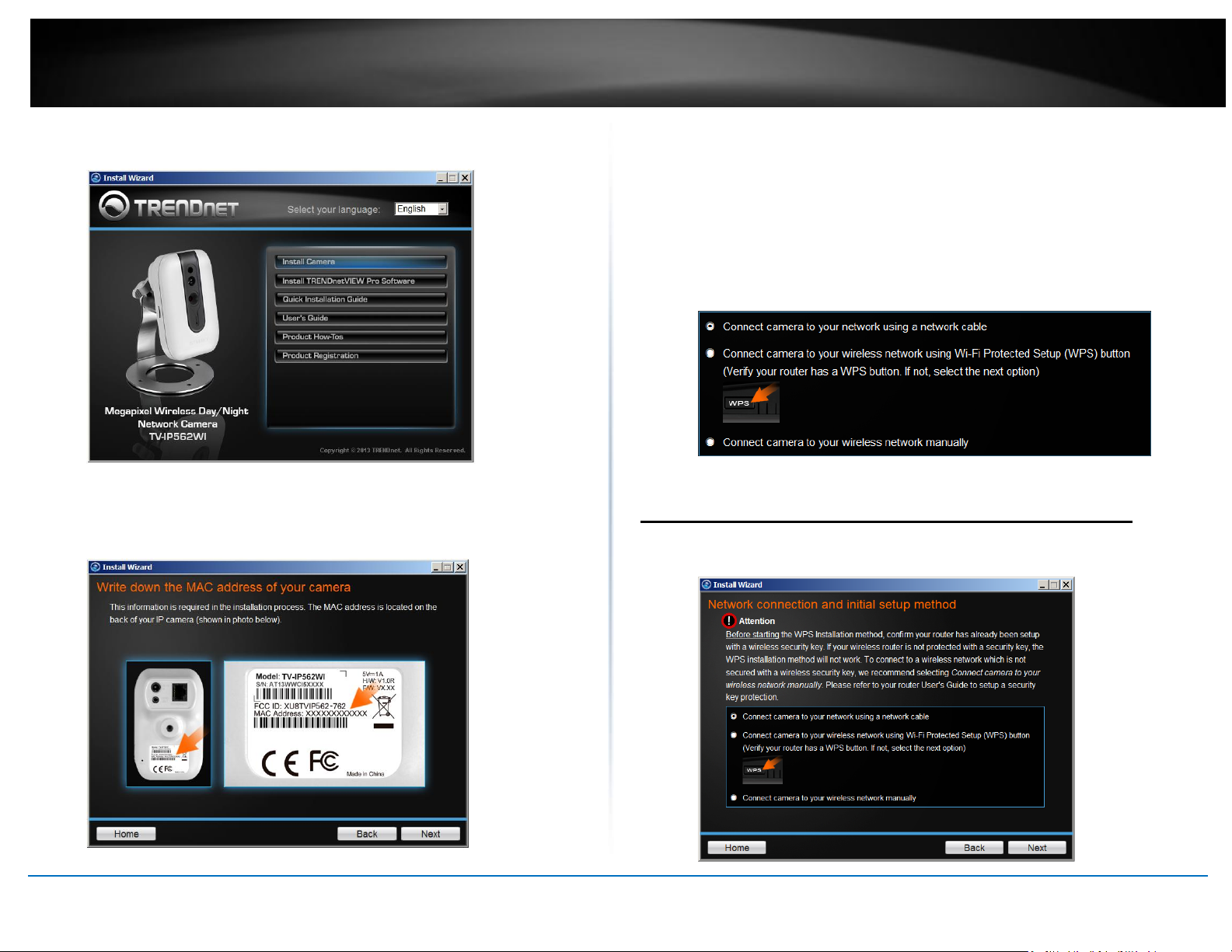
TRENDnet User’s Guide
TV-IP562WI
5
2. Click Install Camera and follow the on-screen steps to continue the
installation.
4. The most important part of the setup process is the network connection type.
There are three options:
a. Connect the camera to your network using a network cable
b. Connect the camera to your wireless network using Wi-Fi Protected Setup
(WPS) button (Verify your router has a WPS button. If not, select the next
option).
c. Connect the camera to your wireless network manually.
3. Write down the MAC address of your camera. This can be found on the device
label. Click Next to continue, Back to go to the previous screen or Home to
return to the main menu. The packaging also included a sticker with the same
information.
© Copyright 2014 TRENDnet. All Rights Reserved.
Option A: Wired Connection by Using a Network Cable
1. Click Connect camera to your network using a network cable. Cick Next to
continue.
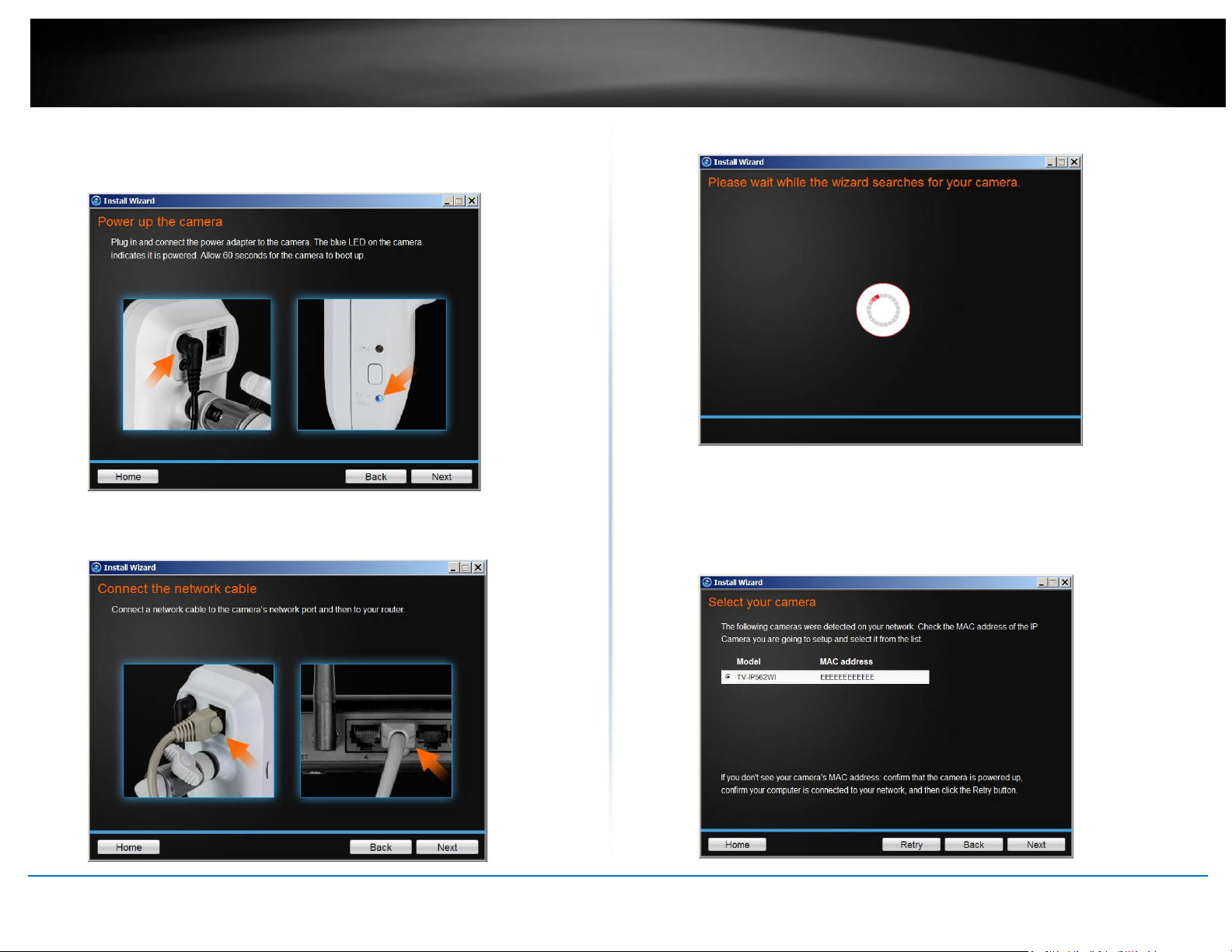
TRENDnet User’s Guide
TV-IP562WI
6
2. Connect one end of the included power adapter to the camera and the other
end to the power outlet. The Power/Link LED will be blinking. Click Next to
continue.
3. Connect one end of the network cable to your camera and the other end to
your router. Click Next to continue.
5. The wizard will search the network for your camera.
6. Select your camera. The wizard will show all cameras in the network. If there
is only one camera in the network, the wizard will automatically select it. The
wizard provides the Model Name and MAC Address of the camera. If you do
not see any of your camera(s) in the wizard, click Retry to scan the camera
again. Click Next to continue.
© Copyright 2014 TRENDnet. All Rights Reserved.
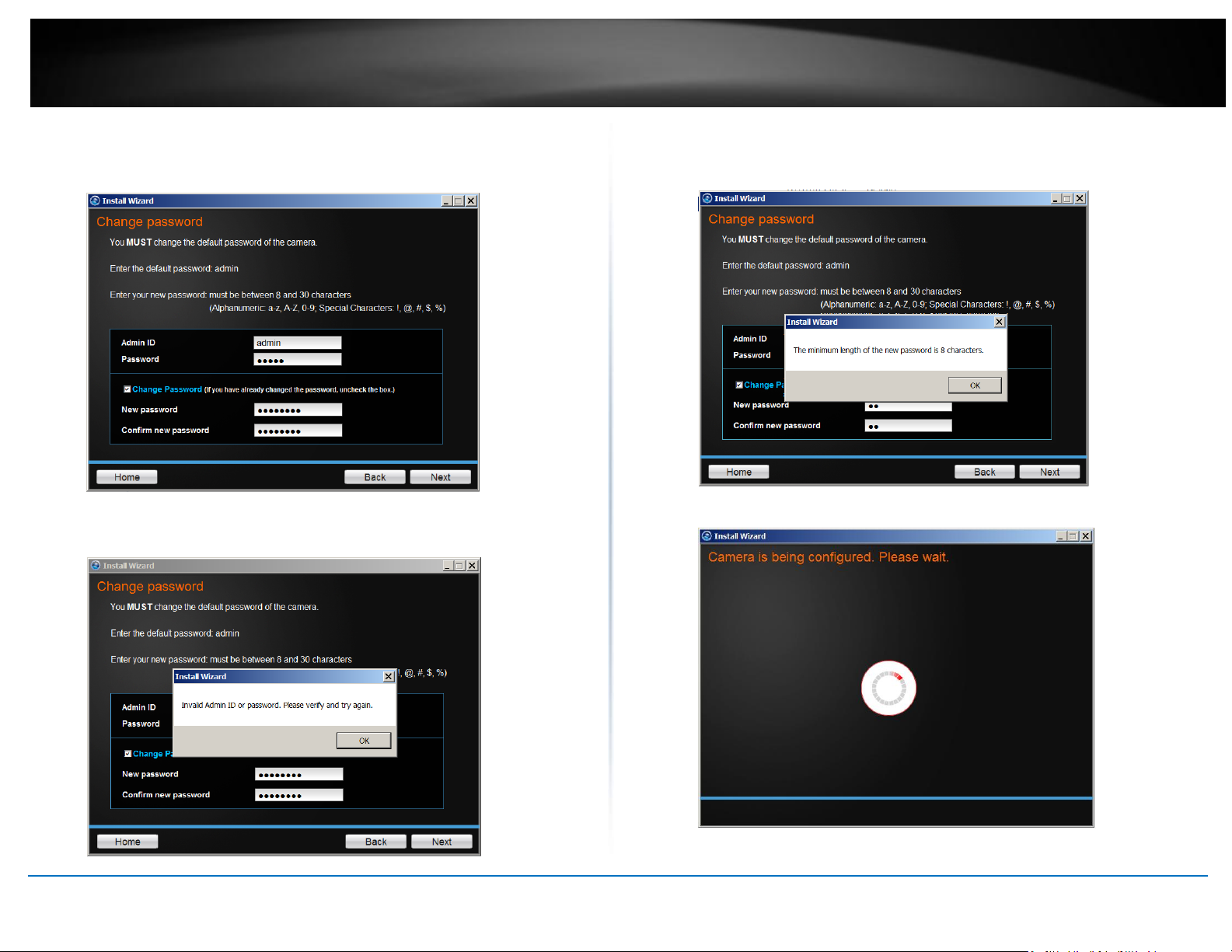
TRENDnet User’s Guide
TV-IP562WI
7
7. Change Password. The default username and password is admin. Tick the
Change Password checkbox to enter the new password details. The password
should be between 8 and 30 characters. Click Next to continue.
If the password length is less than 8 characters, you will also be prompted to
alter the configuration, as shown below.
Note:
If you enter the incorrect admin details, you will be prompted to change the
configuration, as shown below.
© Copyright 2014 TRENDnet. All Rights Reserved.
8. The wizard will configure your parameters.
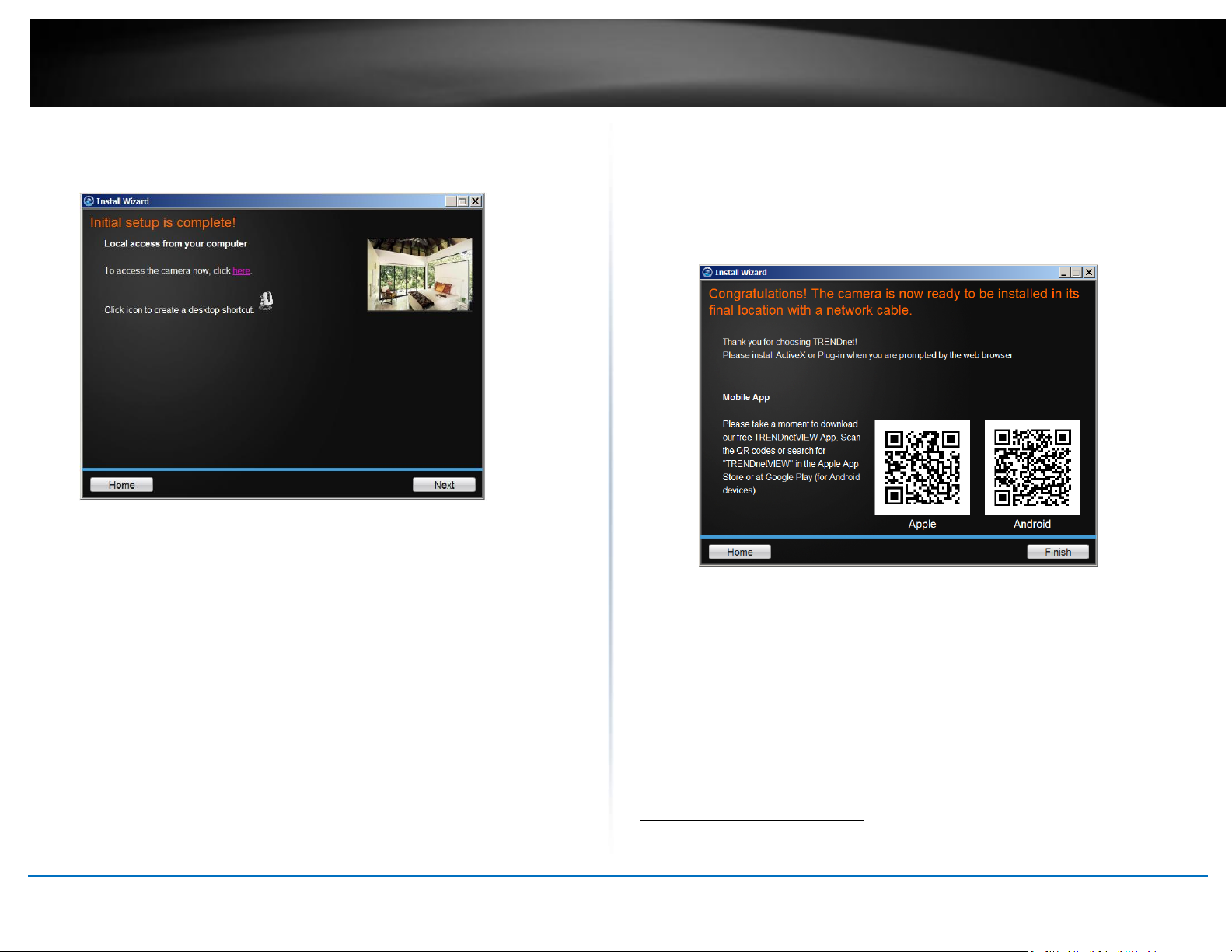
TRENDnet User’s Guide
TV-IP562WI
8
9. The initial setup is complete. Click the link to navigate to the camera’s Web
User Interface for further configuration or click product image to create a
shortcut. Click Next to continue.
10. Scan the barcode to download the TRENDnetVIEW App for Apple iOS or
Android™1 devices. The app can also be found by searching TRENDnet from the
Apple App Store or Google Play™2.
Please refer to the Mobile Apps section for additional app features
information.
You are now ready to use your camera. Click Finish to exit.
© Copyright 2014 TRENDnet. All Rights Reserved.
1
Android is a trademark of Google Inc.
2
Google Play is a trademark of Google Inc.
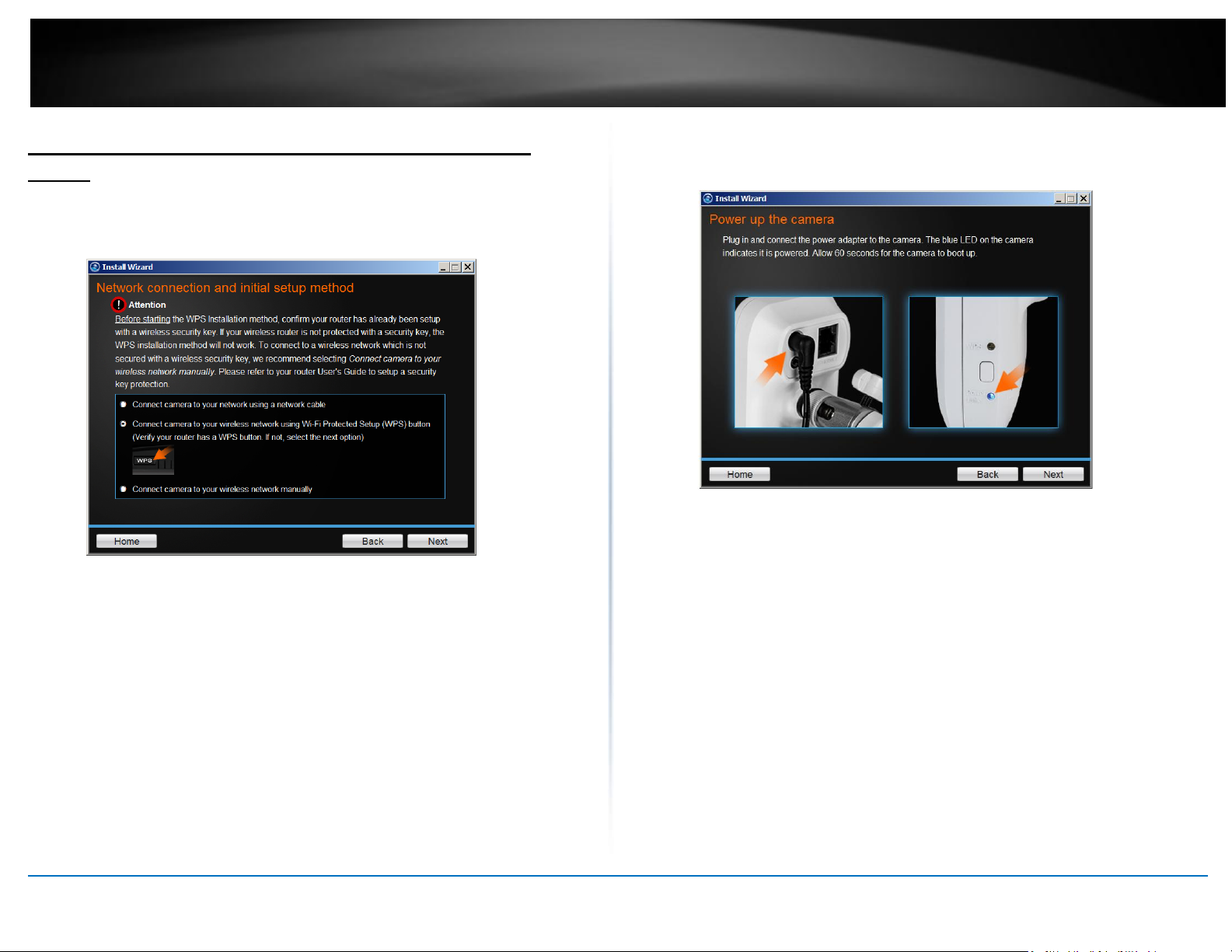
TRENDnet User’s Guide
TV-IP562WI
9
Option B: Connect Camera to Wireless Network by WPS
Button
1. Click Connect camera to your wireless using Wi-Fi Protected Setup (WPS)
button radio button.
2. Follow the instructions on the screen to Power up the Camera. Click Next to
continue.
Please consider these points before using WPS.
Find the access point (AP) or wireless router you wish to connect to from
the Available AP drop down menu.
In most cases you should leave the Channel set to Auto as the AP will
determine the channel of operation.
Select the type of authentication and encryption required by the access
point and enter the Key required to connect.
Click Next to continue, Back to go to the previous screen or Home to return to
the Main Menu.
© Copyright 2014 TRENDnet. All Rights Reserved.
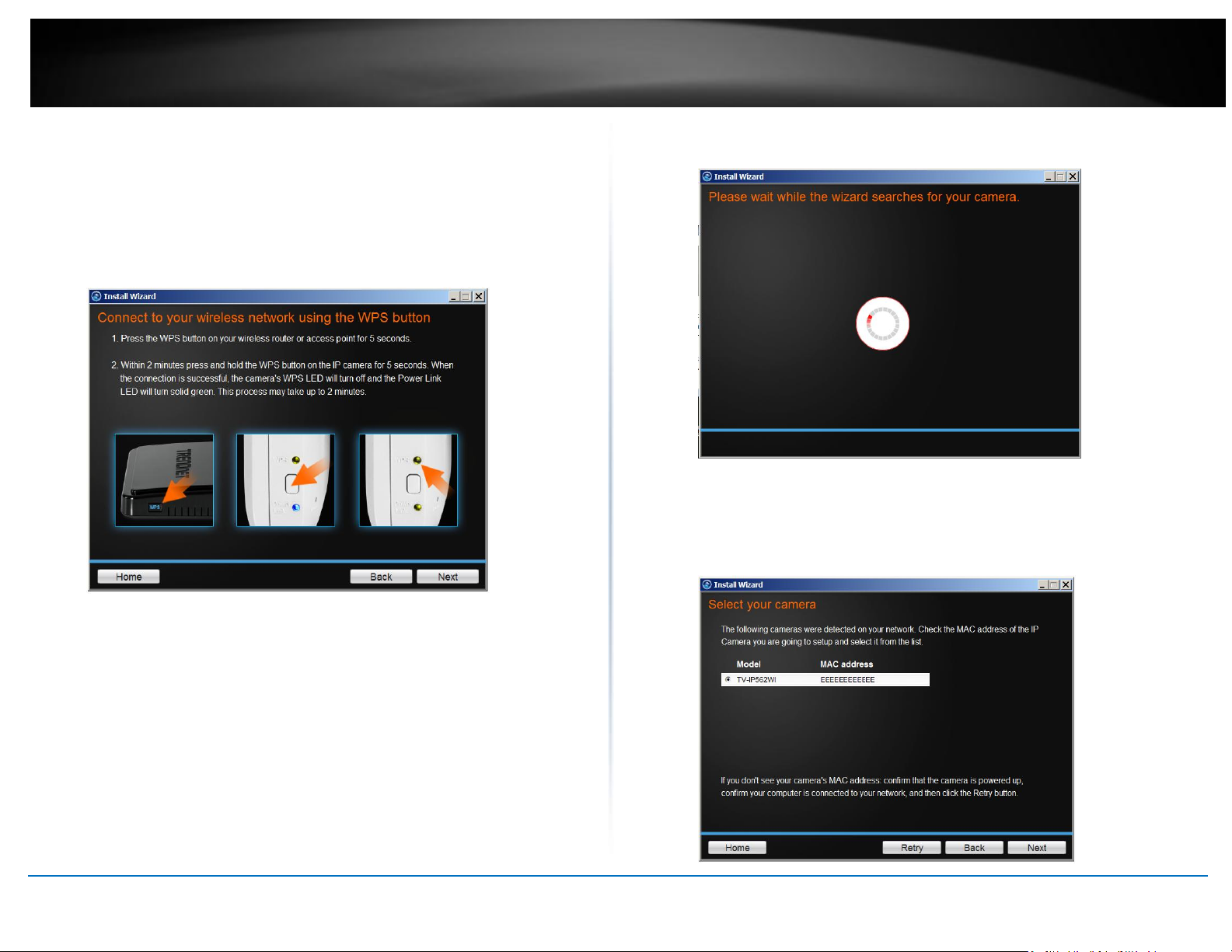
TRENDnet User’s Guide
TV-IP562WI
10
3. Press the WPS button on your wireless router or access point for 5 seconds.
Within 2 minutes press and hold WPS button on the IP Camera for 5 seconds.
The WPS button will be start blinking. Wait until the WPS LED turns off and
Power/Link LED turn green. It can take up to 2 minutes for the camera to
connect to the wireless router or access point. Click Next to continue. If you
wish to go to the previous screen, click Back or click Home to return to the
main menu.
4. The wizard will now search for your camera.
5. Select your camera. The wizard will show all cameras in the network. If there
is only one camera in the network, the wizard will automatically select it. The
wizard provides the Model Name and MAC Address of the camera. If you do
not see any of your camera(s) in the wizard, click Retry to scan the camera
again. Click Next to continue.
© Copyright 2014 TRENDnet. All Rights Reserved.
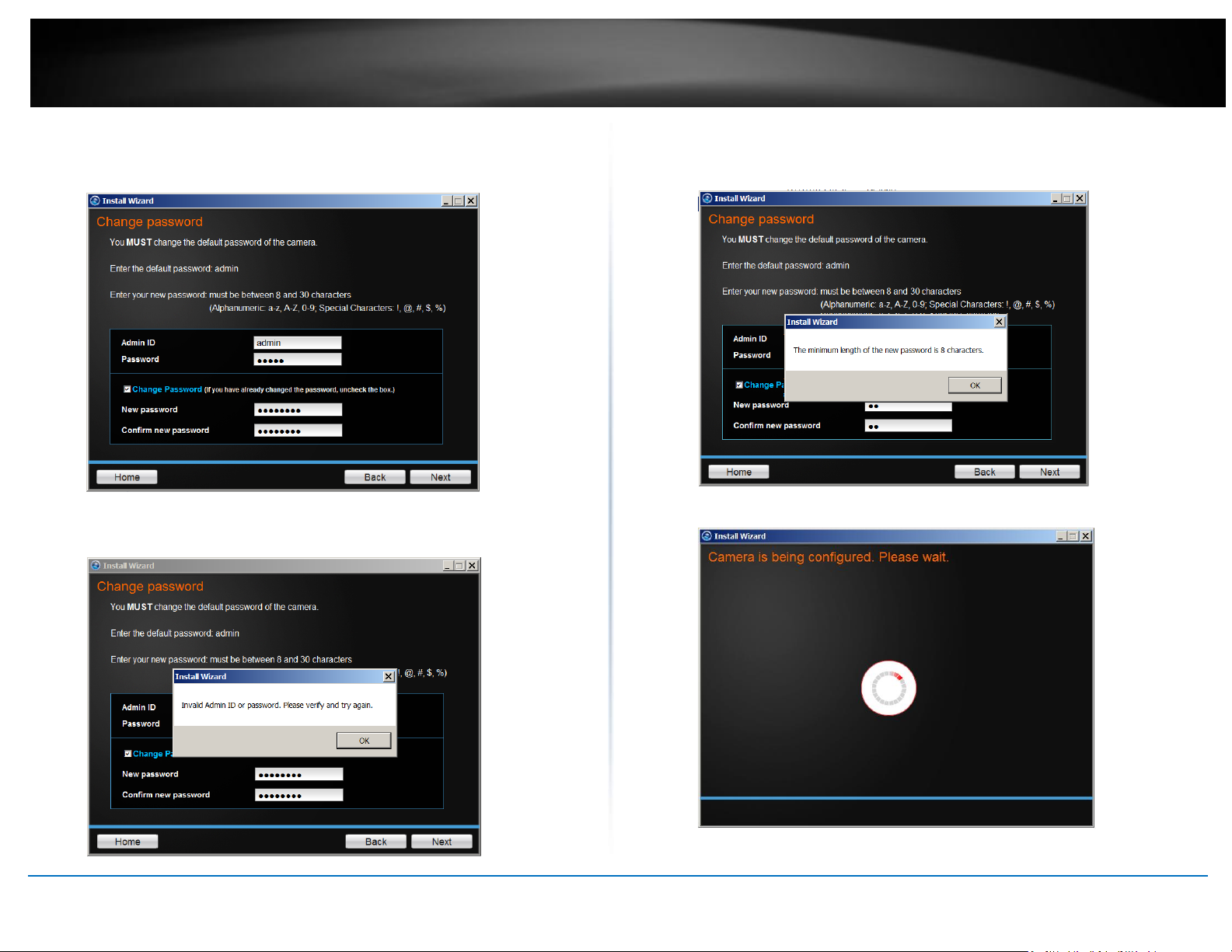
TRENDnet User’s Guide
TV-IP562WI
11
6. Change Password. The default username and password is admin. Tick the
Change Password checkbox to enter the new password details. The password
should be between 8 and 30 characters. Click Next to continue.
If the password length is less than 8 characters, you will also be prompted to
alter the configuration, as shown below.
Note:
If you enter the incorrect admin details, you will be prompted to change the
configuration, as shown below.
© Copyright 2014 TRENDnet. All Rights Reserved.
7. The wizard will configure your parameters.
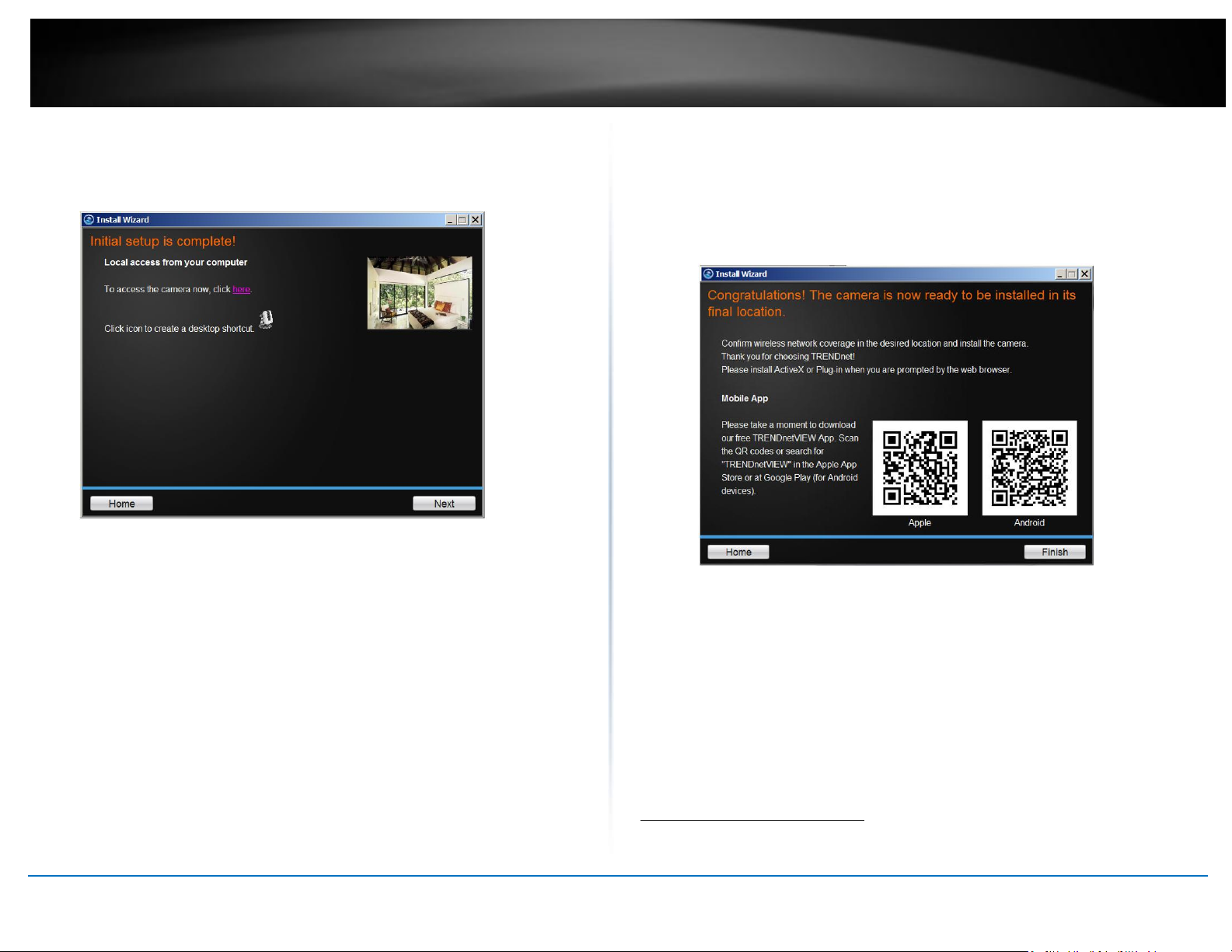
TRENDnet User’s Guide
TV-IP562WI
12
8. The initial setup is complete. Click the link to navigate to the camera’s Web
User Interface for further configuration or click product image to create a
shortcut. Click Next to continue.
© Copyright 2014 TRENDnet. All Rights Reserved.
9. Scan the barcode to download the TRENDnetVIEW App for Apple iOS or
Android™3 devices. The app can also be found by searching TRENDnet from the
Apple App Store or Google Play™4.
Please refer to the Mobile Apps section for additional app features
information.
You are now ready to use your camera. Click Finish to exit.
3
Android is a trademark of Google Inc.
4
Google Play is a trademark of Google Inc.
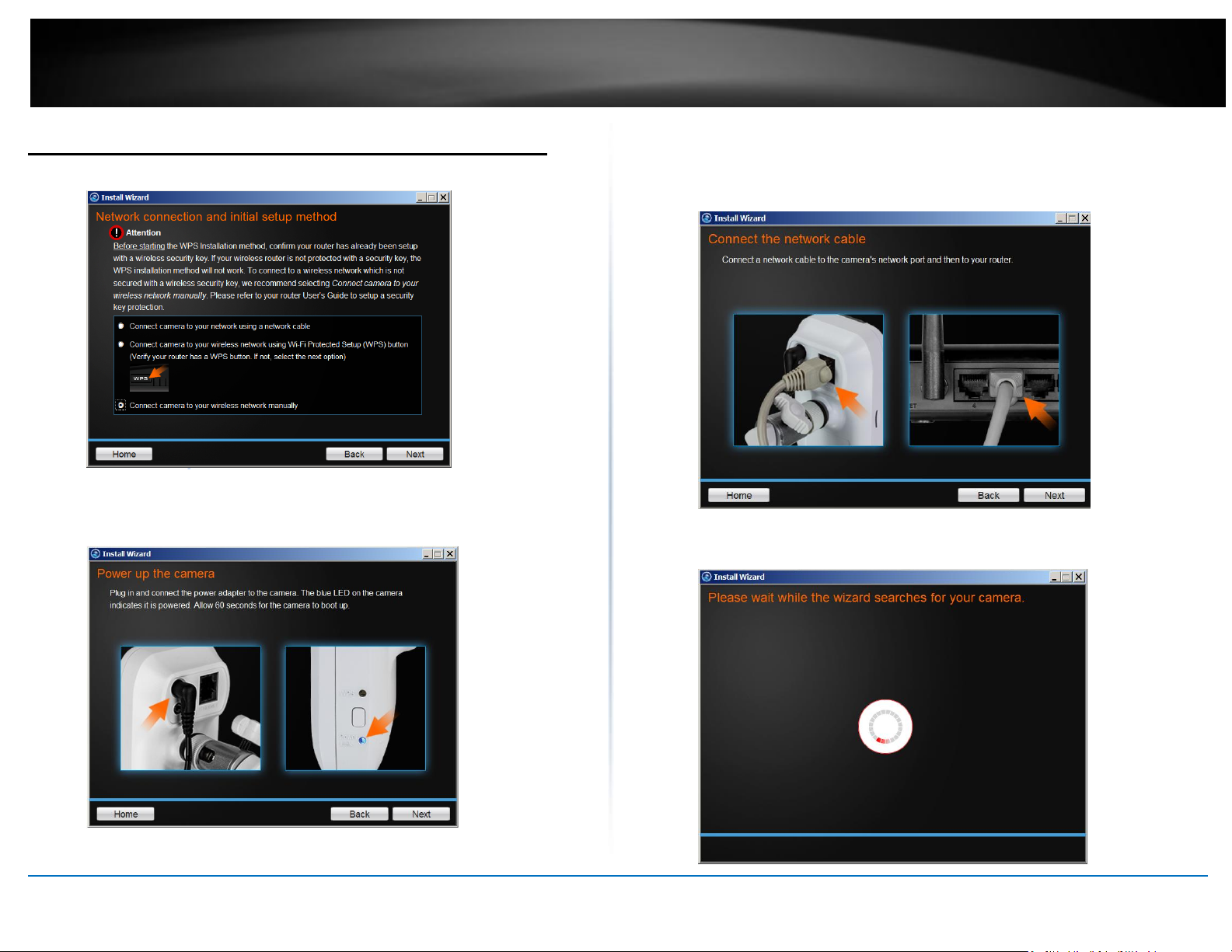
TRENDnet User’s Guide
TV-IP562WI
13
Option C: Manually Connect Camera to Wireless Network
1. Click Connect camera to your wireless network manually button
3. Connect one end of the network cable to your camera and the other end to
your router. Click Next to continue, Back to go to the previous screen or Home
to return to the Main Menu.
2. Follow the instructions in the next screen to Power up the Camera. Click Next
to continue.
© Copyright 2014 TRENDnet. All Rights Reserved.
4. The wizard will now search the network for your camera.
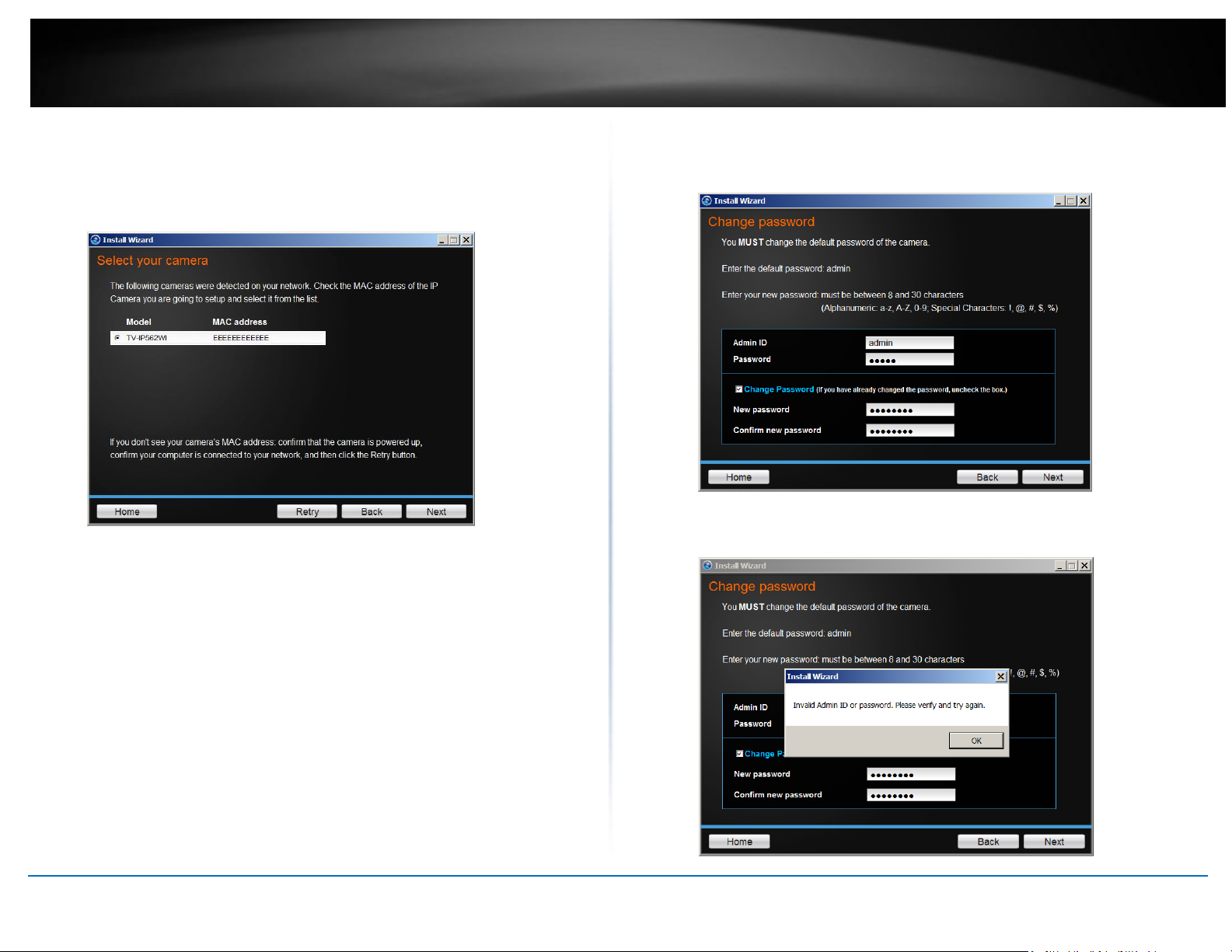
TRENDnet User’s Guide
TV-IP562WI
14
5. Select your camera. The wizard will show all cameras in the network. If there
is only one camera in the network, the wizard will automatically select it. The
wizard provides the Model Name and MAC Address of the camera. If you do
not see any of your camera(s) in the wizard, click Retry to scan the camera
again. Click Next to continue.
6. Change Password. The default username and password is admin. Tick the
Change Password checkbox to enter the new password details. The password
should be between 8 and 30 characters. Click Next to continue.
Note:
If you enter the incorrect admin details, you will be prompted to change the
configuration, as shown below.
© Copyright 2014 TRENDnet. All Rights Reserved.
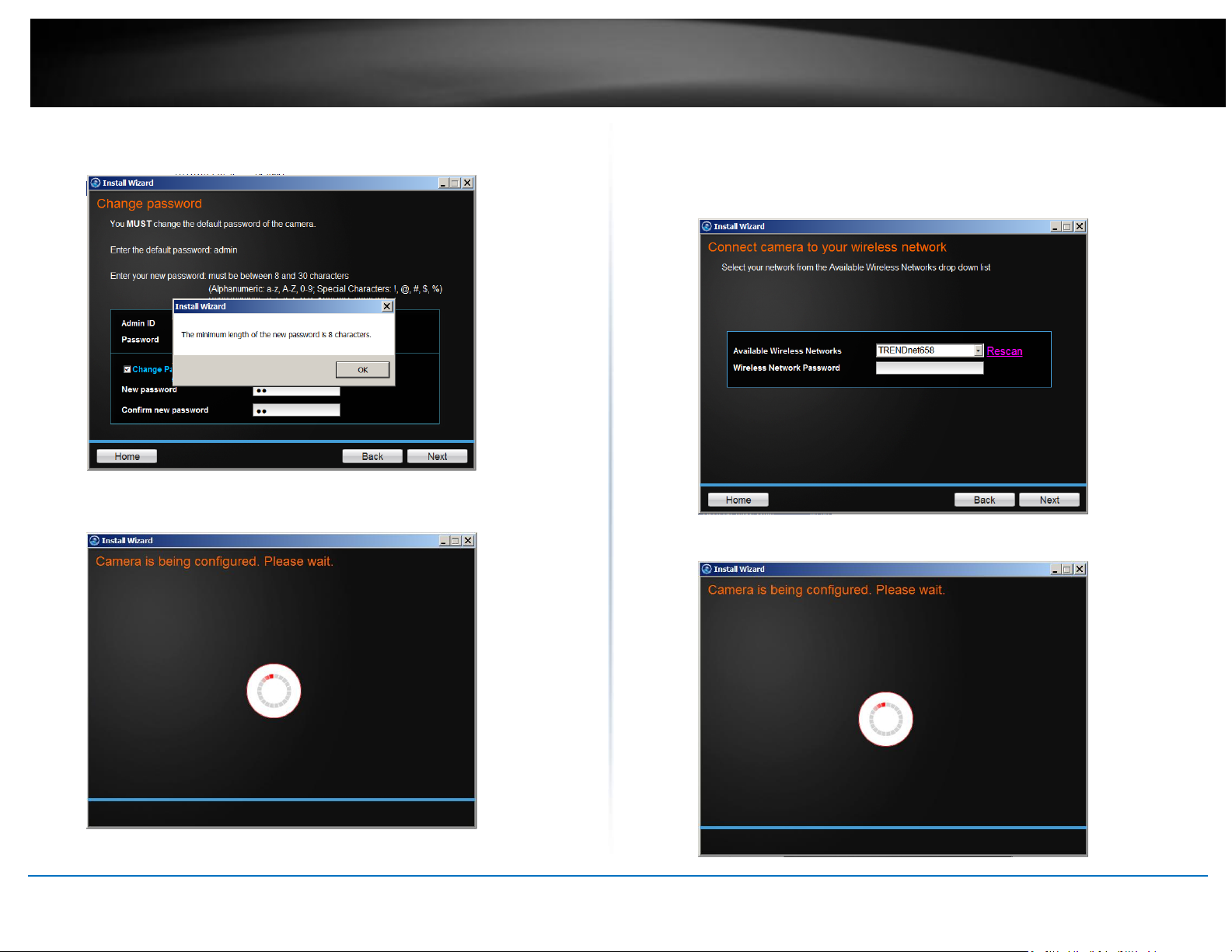
TRENDnet User’s Guide
TV-IP562WI
15
If the password length is less than 8 characters, you will also be prompted to
alter the configuration, as shown below.
7. The wizard will now configure your parameters.
8. Once your wireless network has been discovered, the wizard will provide you
with an option to select the Available Wireless Network and also to provide a
Wireless Network Password. If you do not see your wireless network details,
click the Rescan link to scan the network again.
9. The wizard will search for wireless Access Points. Click the Rescan button if you
do not find your AP.
© Copyright 2014 TRENDnet. All Rights Reserved.
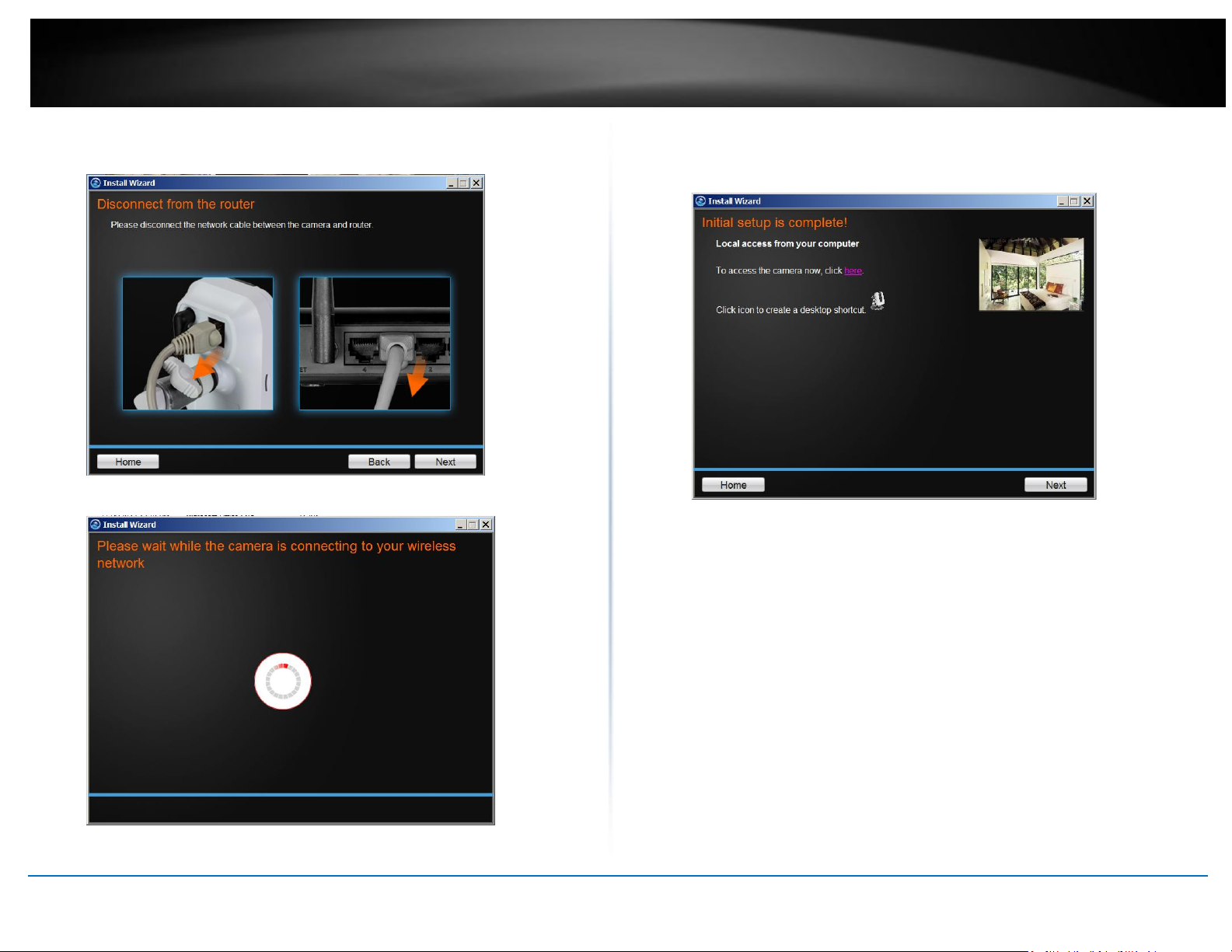
TRENDnet User’s Guide
TV-IP562WI
16
10. Disconnect your network cable from the camera/router. Click Next to
continue.
11. The camera will connect to the wireless network.
12. The initial setup is complete. Click the link to navigate to the camera’s Web
User Interface for further configuration or click product image to create a
shortcut. Click Next to continue.
© Copyright 2014 TRENDnet. All Rights Reserved.
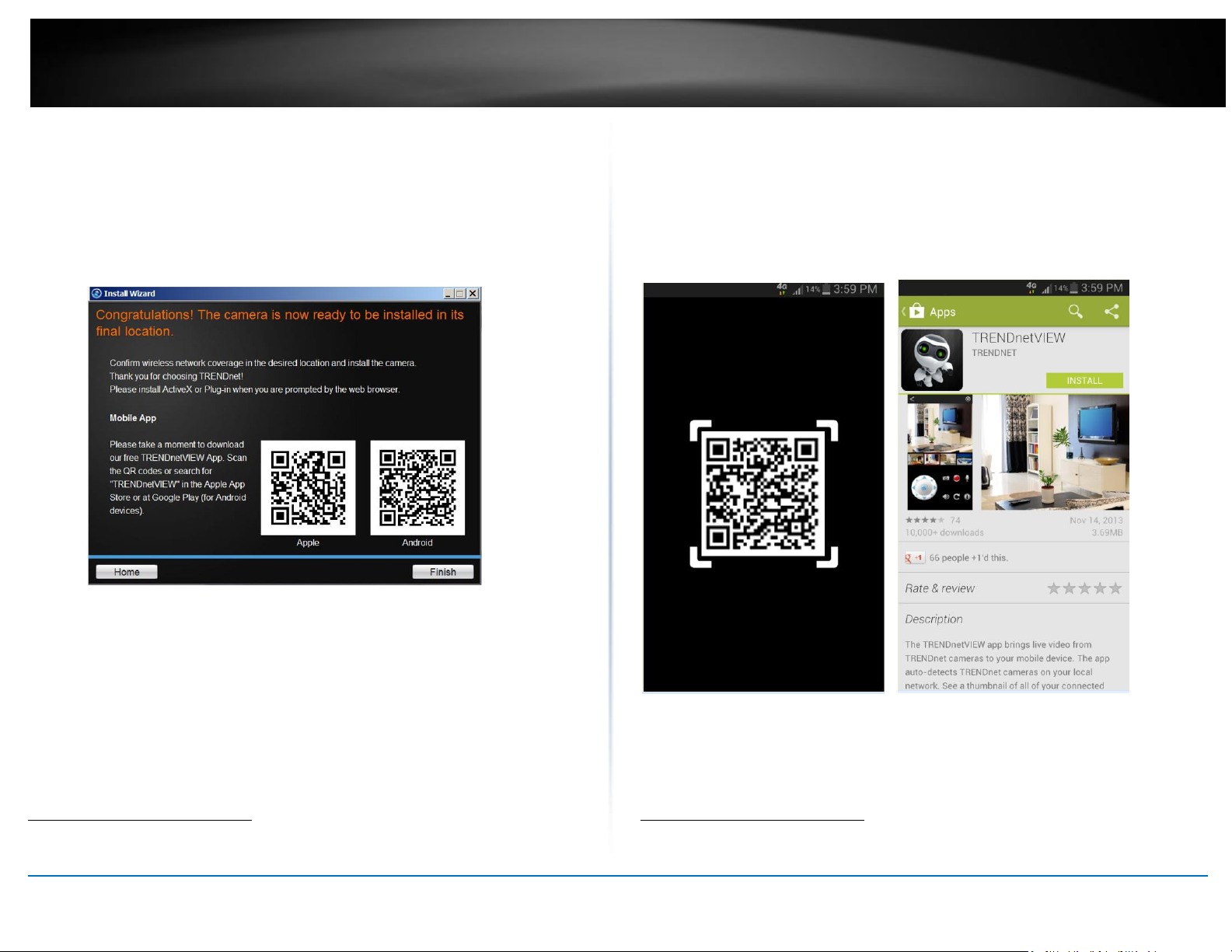
TRENDnet User’s Guide
TV-IP562WI
17
13. Scan the barcode to download the TRENDnetVIEW App for Apple iOS or
Android™5 devices. The app can also be found by searching TRENDnet from the
Apple App Store or Google Play™6.
Please refer to the Mobile Apps section for additional app features
information.
Mobile Apps
Android Version
Using your mobile7 device, an Android phone in this example, open the Bar Code
scanning app on your phone. Hold it up to the QR Code on the wizard that reads,
Android, and scan the image. The Bar Code app will read the QR Code and record it.
You are now ready to use your camera. Click Finish to exit.
5
Android is a trademark of Google Inc.
6
Google Play is a trademark of Google Inc.
© Copyright 2014 TRENDnet. All Rights Reserved.
The app will copy the QR link and provides a HTML link to the TRENDnetVIEW app. You
will be directed to the Google Play™ Storefront to download the app. Download the
app, install it and use the app on your mobile device to view the TRENDnet camera.
7
Please use the Quick Installation Guide to install the mobile applications or learn how
to use mobile accessibility.
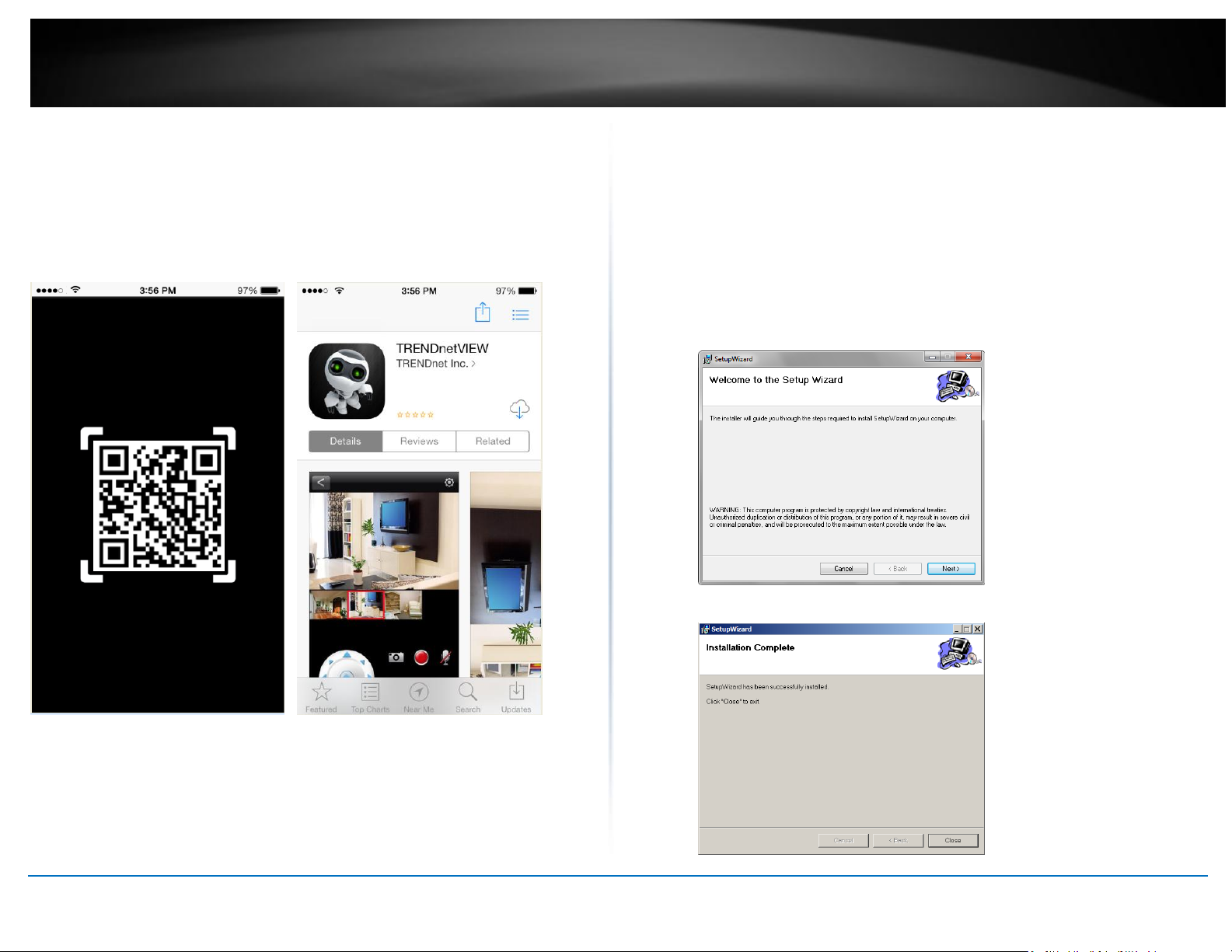
TRENDnet User’s Guide
TV-IP562WI
18
Apple iOS version
Scan the QR Code using one of IOS’s QR Code apps. The app will automatically create an
HTML link to the iTunes App Store. You will be immediately directed to the iTunes App
Store. Click the link to download.
Setup Wizard (Finding IP address of the cameras)
To locate the IP address of your camera(s) on the same network with your PC, please
install the Setup Wizard utility (for Windows only) from the SetupWizard folder .
1. Insert the included CD-ROM into your CD/DVD drive, browse to the CD drive of
the SetupWizard folder and run SetupWizardSetup_1.2.3.4804.msi to begin
the installation wizard.
2. The following screen will show up. Click Next and following the screen to
finish the installation.
© Copyright 2014 TRENDnet. All Rights Reserved.
3. Click Close to finish the installation.
 Loading...
Loading...