Page 1
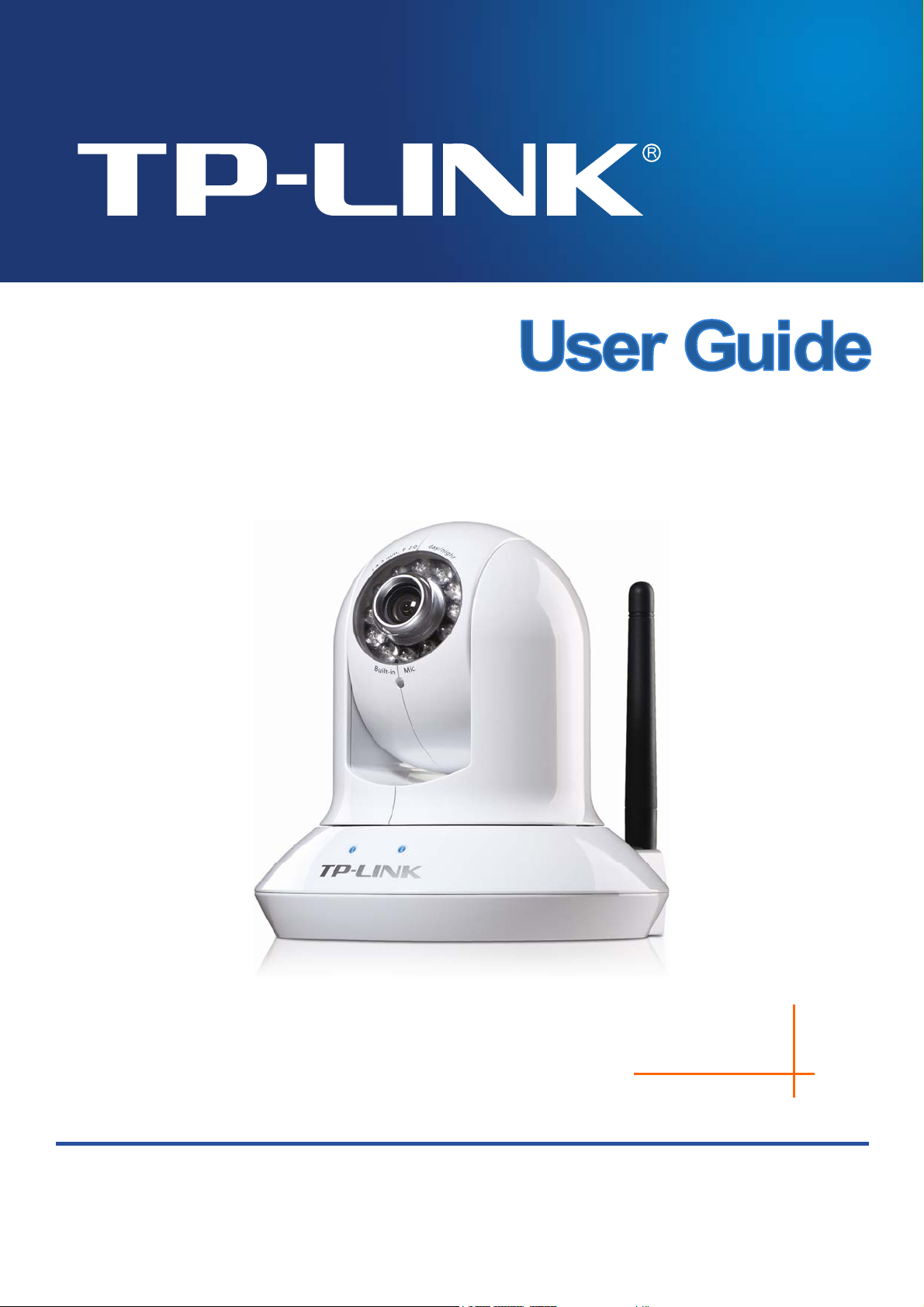
TL-SC4171G
Wireless Pan/Tilt Surveillance Camera
Rev: 1.0.0
1910010423
Page 2
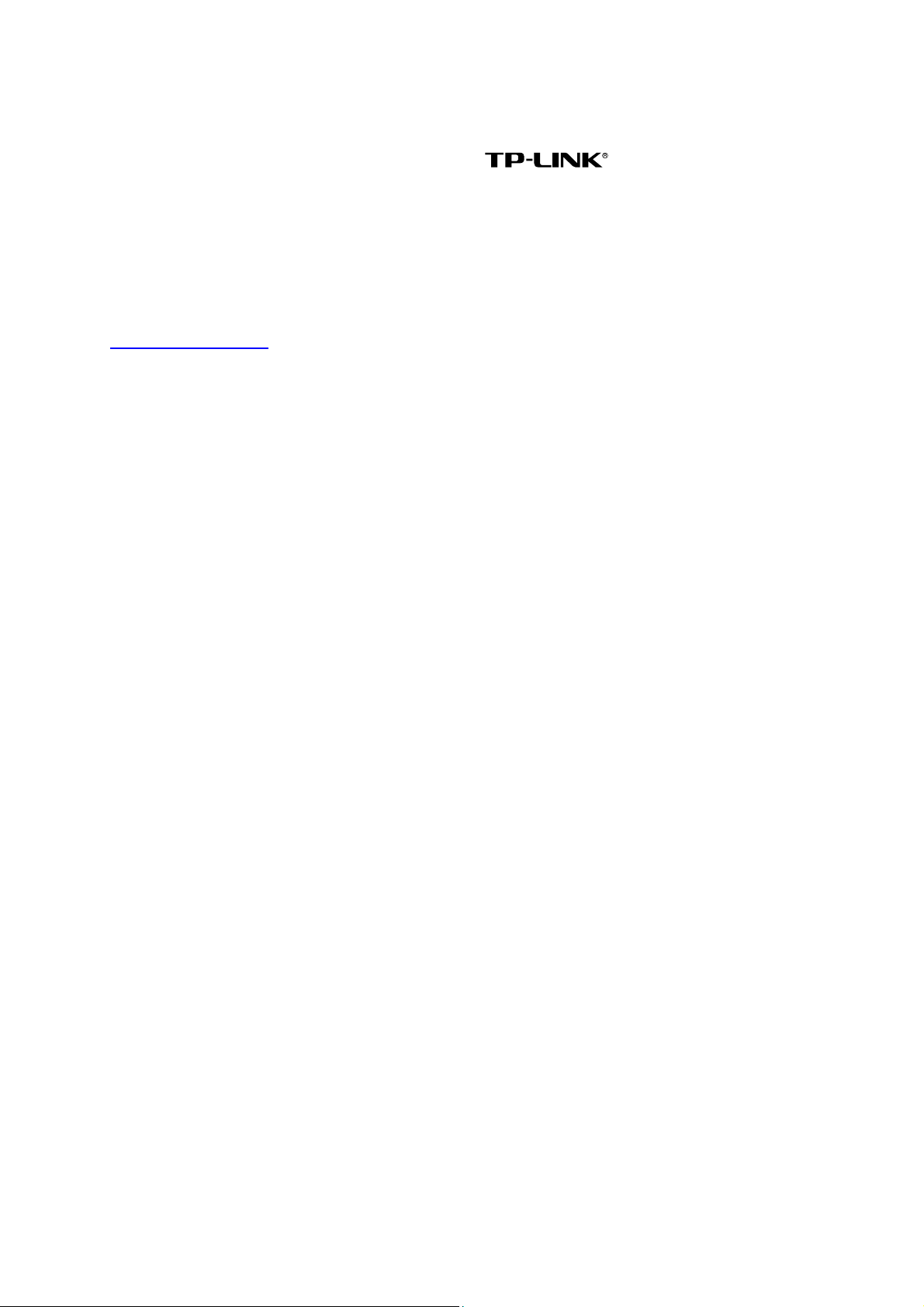
COPYRIGHT & TRADEMARKS
Specifications are subject to change without notice. is a registered trademark of
TP-LINK TECHNOLOGIES CO., LTD. Other brands and product names are trademarks or
registered trademarks of their respective holders.
No part of the specifications may be reproduced in any form or by any means or used to make any
derivative such as translation, transformation, or adaptation without permission from TP-LINK
TECHNOLOGIES CO., LTD. Copyright © 2010 TP-LINK TECHNOLOGIES CO., LTD.
All rights reserved.
http://www.tp-link.com
Page 3
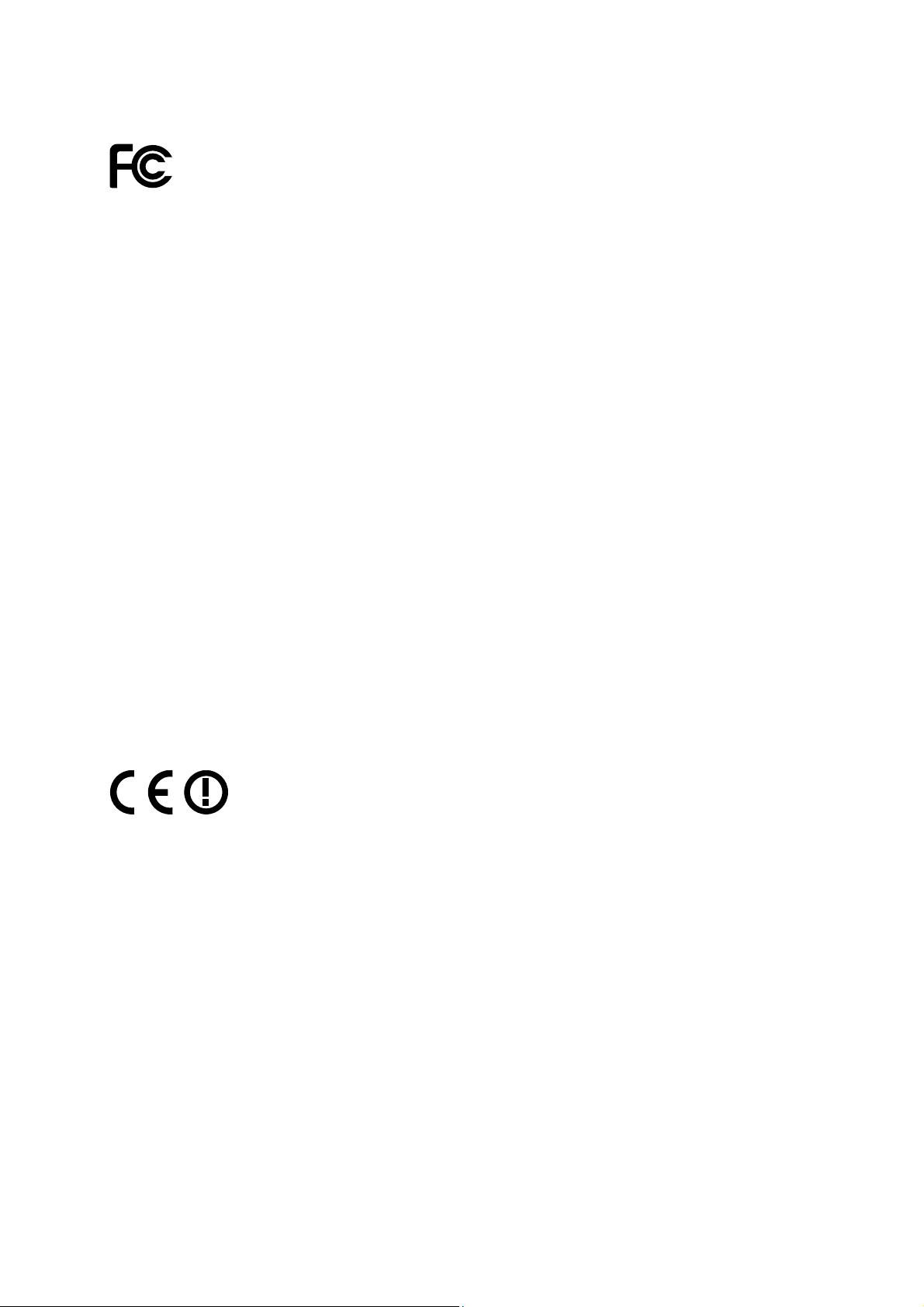
FCC STATEMENT
This equipment has been tested and found to comply with the limits for a Class B digital device,
pursuant to part 15 of the FCC Rules. These limits are designed to pro-vide reasonable protection
against harmful interference in a residential installation. This equipment generates, uses and can
radiate radio frequency energy and, if not in-stalled and used in accordance with the instructions,
may cause harmful interference to radio communications. However, there is no guarantee that
interference will not occur in a particular installation. If this equipment does cause harmful
interference to radio or television reception, which can be determined by turning the equipment off
and on, the user is encouraged to try to correct the interference by one or more of the following
measures:
Reorient or relocate the receiving antenna.
Increase the separation between the equipment and receiver.
Connect the equipment into an outlet on a circuit different from that to which the receiver is
connected.
Consult the dealer or an experienced radio/ TV technician for help.
This device complies with part 15 of the FCC Rules. Operation is subject to the following two
conditions:
This device may not cause harmful interference.
This device must accept any interference received, including interference that may cause
undesired operation.
Any changes or modifications not expressly approved by the party responsible for compliance
could void the user’s authority to operate the equipment.
CE Mark Warning
This is a class B product. In a domestic environment, this product may cause radio interference, in
which case the user may be required to take adequate measures.
Page 4
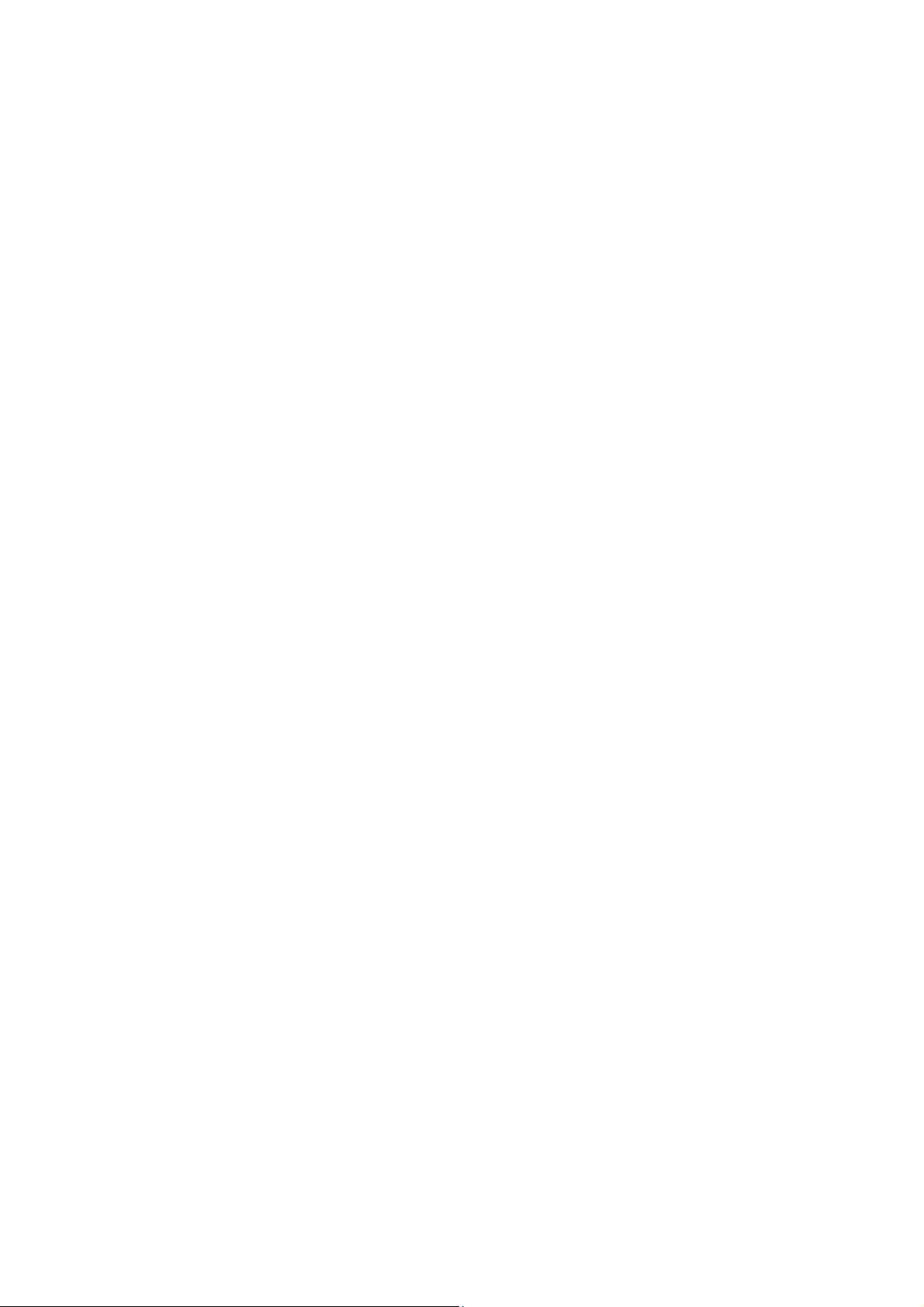
CONTENTS
Package Contents.........................................................................................................................1
Chapter 1 Safety Instruction.....................................................................................................2
Chapter 2 Minimum System Requirement & Product Feature...............................................3
2.1 System Requirement...................................................................................................3
2.2 Product Feature ..........................................................................................................3
Chapter 3 Using IP Camera via Web Browser.........................................................................7
3.1 Obtain the IP Address .................................................................................................7
3.2 Windows Web Browser ...............................................................................................8
3.3 Mac Web Browser.....................................................................................................10
Chapter 4 Using IP Camera via Mobile Phone ......................................................................13
4.1 Mobile Phone Viewing...............................................................................................13
4.1.1 3G Mobile Phone Streaming Viewing...................................................................13
4.1.2 2.5G Mobile Phone WAP Viewing ........................................................................ 13
4.1.3 2.5G Mobile Phone Browser Viewing...................................................................13
4.2 Using IP Camera via iPhone .....................................................................................13
Chapter 5 MSN Messenger .....................................................................................................15
Chapter 6 Configuration of Main Menu.................................................................................. 22
6.1 Live View...................................................................................................................22
6.1.1 Snapshot..............................................................................................................22
6.1.2 Zoom in / out the image via the monitor window ..................................................23
6.1.3 Video play buttons................................................................................................23
6.1.4 Audio buttons .......................................................................................................23
6.2 Setting ....................................................................................................................... 24
6.3 Client Setting.............................................................................................................24
6.3.1 Mode .................................................................................................................... 25
6.3.2 View Size .............................................................................................................25
6.3.3 Protocol................................................................................................................25
6.3.4 Video Buffer .........................................................................................................25
6.4 Image Setup..............................................................................................................25
6.4.1 Brightness ............................................................................................................25
6.4.2 Contrast ...............................................................................................................25
6.4.3 Saturation.............................................................................................................25
6.4.4 Hue ......................................................................................................................25
6.4.5 Default..................................................................................................................26
6.5 PT/PTZ Control .........................................................................................................26
6.5.1 Pan / Tilt / Home control buttons ..........................................................................26
6.5.2 Other camera control functions ............................................................................26
Chapter 7 Setting-Basic ..........................................................................................................28
7.1 System ......................................................................................................................28
7.1.1 Information ...........................................................................................................28
7.1.2 Date/Time.............................................................................................................29
7.1.3 Initialize ................................................................................................................ 30
7.2 Camera .....................................................................................................................31
Page 5
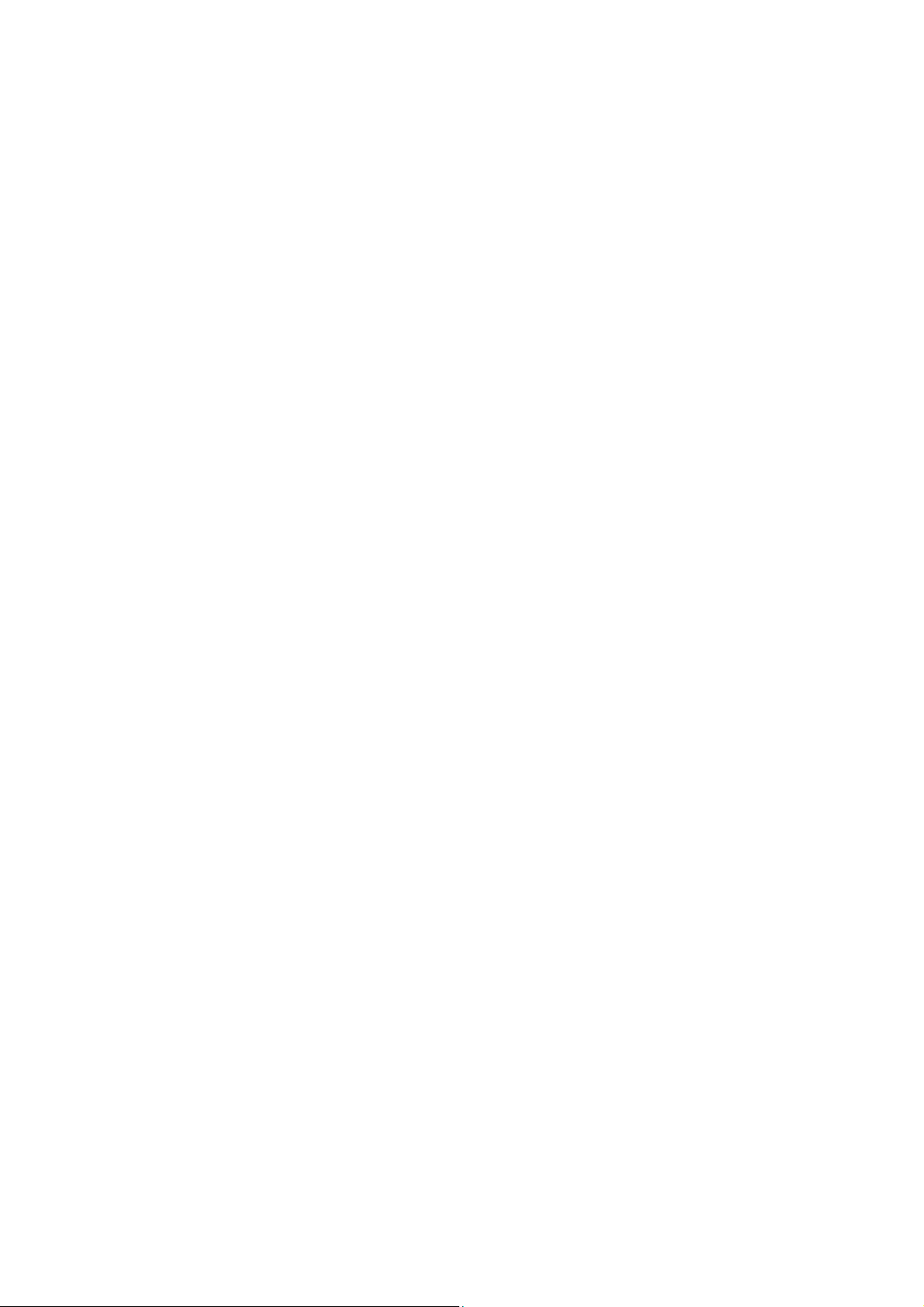
7.2.1 General ................................................................................................................31
7.2.2 MPEG-4 ...............................................................................................................33
7.2.3 MJPEG.................................................................................................................35
7.3 Network .....................................................................................................................36
7.3.1 Information ...........................................................................................................37
7.3.2 PPPoE (Point-to-Point Protocol over Ethernet)....................................................38
7.3.3 DDNS (Dynamic DNS) ......................................................................................... 39
7.3.4 UPnP (Universal Plug and Play) ..........................................................................43
7.3.5 Bonjour.................................................................................................................44
7.3.6 IP Notification.......................................................................................................45
7.3.7 Wireless ...............................................................................................................46
7.3.8 Messenger ...........................................................................................................49
7.4 Security .....................................................................................................................51
7.4.1 Account ................................................................................................................ 51
7.4.2 HTTPS .................................................................................................................52
Chapter 8 Setting-Advanced...................................................................................................53
8.1 PT Control .................................................................................................................53
8.2 Preset Position ..........................................................................................................54
8.3 Patrol.........................................................................................................................55
8.4 FTP Client .................................................................................................................56
8.4.1 General ................................................................................................................56
8.4.2 Alarm Sending .....................................................................................................57
8.4.3 Periodical Sending ...............................................................................................59
8.5 SMTP ........................................................................................................................60
8.5.1 General ................................................................................................................60
8.5.2 Alarm Sending .....................................................................................................62
8.5.3 Periodical Sending ...............................................................................................64
8.6 HTTP Event...............................................................................................................65
8.6.1 General ................................................................................................................65
8.6.2 Alarm Sending .....................................................................................................66
8.7 Alarm Output .............................................................................................................69
8.8 Schedule ...................................................................................................................70
8.9 Alarm Input................................................................................................................71
8.10 Motion Detection .......................................................................................................71
8.11 System Log ...............................................................................................................72
Appendix .....................................................................................................................................74
A. FRAME-RATE AND BITRATE TABLE ................................................................................. 74
B. STORAGE REQUIREMENT TABLE ...................................................................................76
C. TESTING SYSTEM SPECIFICATION.................................................................................79
D. PERFORMANCE OF 16 CHANNEL IP CAMERA...............................................................79
Europe – EU Declaration of Conformity ...................................................................................80
Federal Communication Commission Interference Statement...............................................81
Page 6
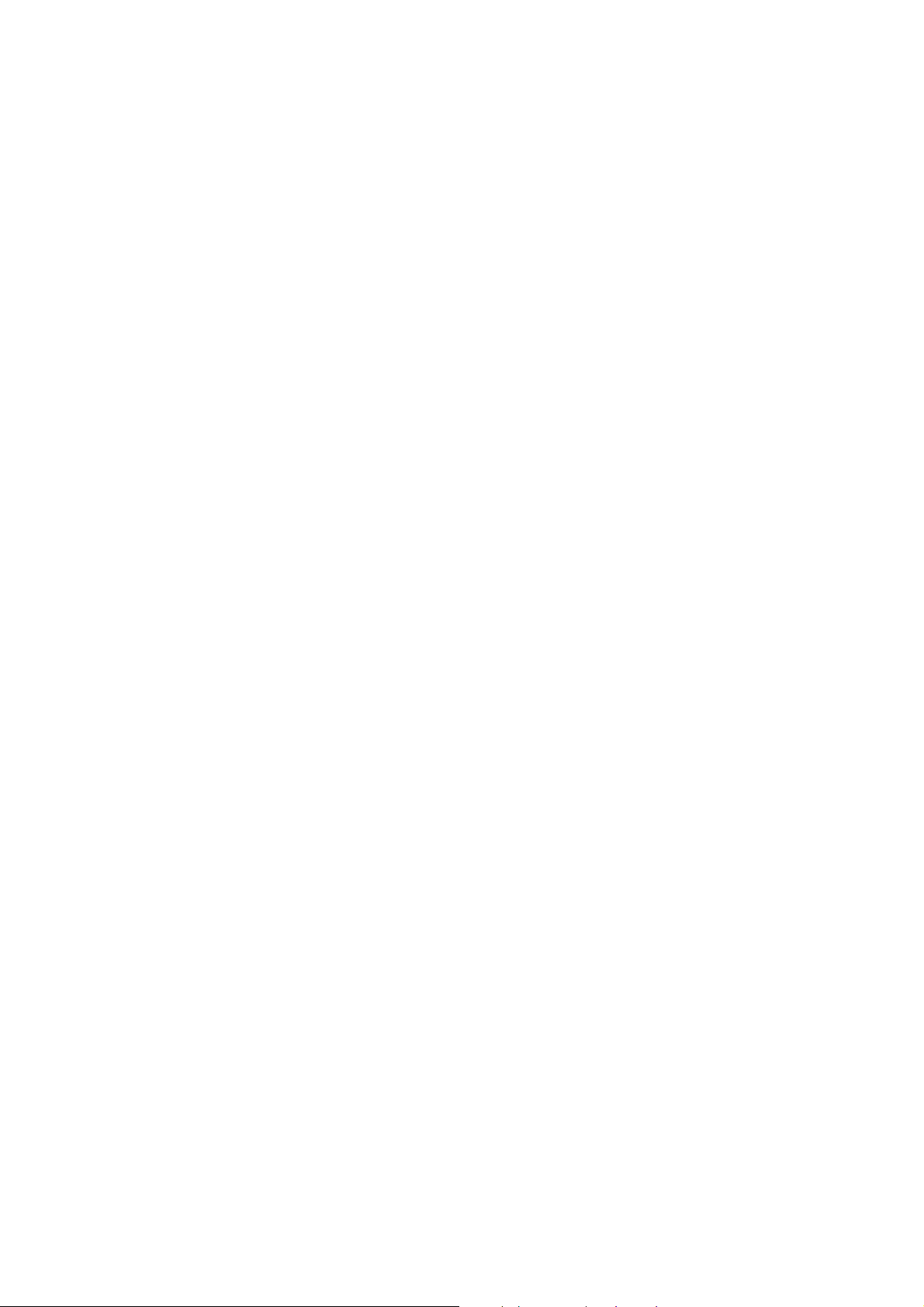
Package Contents
The following items should be found in your package:
¾ TL-SC4171G Wireless Pan/Tilt Surveillance Camera
¾ Power Adapter
¾ Camera Mount Kit & Pads
¾ Ethernet Cable
¾ Quick Installation Guide
¾ Resource CD, including:
z This User Guide
z Application Guide
z Other helpful information
Note:
)
Make sure that the package contains the above items. If any of the listed items are damaged or missing,
please contact your distributor.
1
Page 7

Chapter 1 Safety Instruction
¾ Before you use this product
This product has been designed with safety in mind. However, the electrical products can cause fires
which may lead to serious body injury if not used properly. To avoid such accidents, be sure to heed the
following.
¾ Legal Caution
Video and audio surveillance can be forbidden by laws that vary from country to country. Check the laws
in your local region before using this product for surveillance purposes.
¾ Don't open the housing of the product
Don't try to open the housing or remove the covers which may expose yourself to dangerous voltage or
other hazards.
¾ Don't use the accessories not recommended by the manufacturer
¾ Heed the safety precautions
Be sure to follow the general safety precautions and the “Operation Notice.”
¾ Operation Notice - Operating or storage location
Avoid operating or storing the camera in the following locations:
• Extremely hot or cold places (Operating temperature: 0 °C to + 50 °C [32 °F to 122°F] )
• Exposed to direct sunlight for a long time, or close to heating equipment (e.g., near heaters)
• Close to water (e.g., near a bathtub, kitchen sink, laundry tub)
• Close to sources of strong magnetism
• Close to sources of powerful electromagnetic radiation, such as radios or TV transmitters
• Locations subject to strong vibration or shock
¾ In case of a breakdown
In case of system breakdown, discontinue use and contact your authorized dealer.
¾ In case of abnormal operation
• If the unit emits smoke or an unusual smell,
• If water or other foreign objects enter the cabinet, or
• If you drop the unit or damage the cabinet: 1 Disconnect the cable and the connecting cables. 2
Contact your authorized dealer or the store where you purchased the product.
¾ Transportation
When transporting the camera, repack it as originally packed at the factory or in materials of equal
quality.
¾ Ventilation
To prevent heat buildup, do not block air circulation around the device.
¾ Cleaning
• Use a soft, dry cloth to clean the external surfaces of the device. Stubborn stains can be
removed using a soft cloth dampened with a small quantity of detergent solution, then wipe dry.
• Do not use volatile solvents such as alcohol, benzene or thinners as they may damage the
surface.
2
Page 8
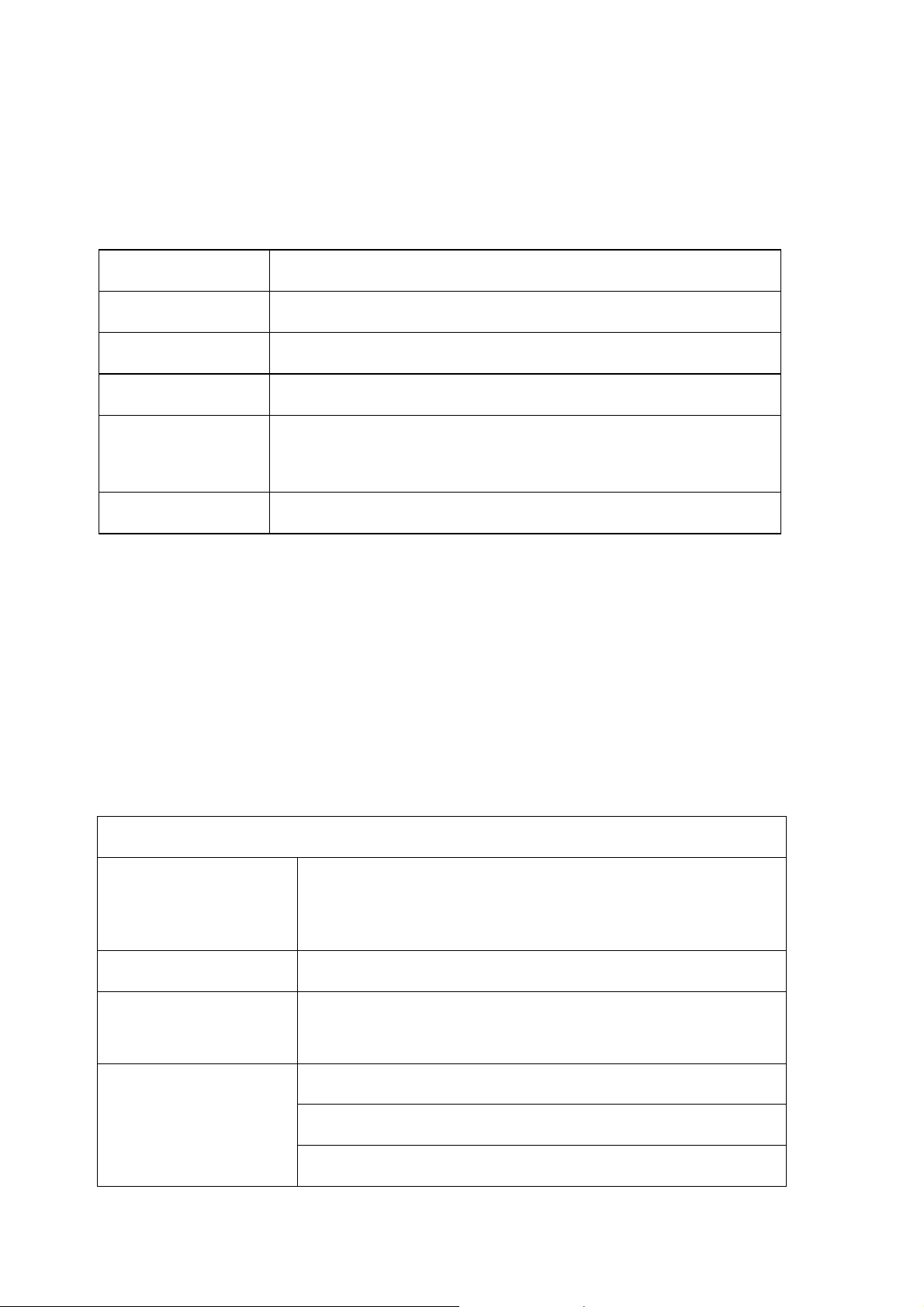
Chapter 2 Minimum System Requirement & Product Feature
2.1 System Requirement
We strongly recommend your computers follow our minimum requirements in order to use this
IP-Camera normally. If computer level is lower than this, it might cause some problems.
Item Requirements
CPU Pentium 4 1600MHz (or equivalent AMD)
Graphic Card 64 MB RAM graphic cards(or equivalent on-board graphic cards)
RAM 512 MB
Operating System
Web Browser Internet Explore 6 or later
Note:
)
1. If you are using Windows 98 or Windows ME, please install IP Installer before using WEB UI to
2. If you can't view the record video file, please install Xvid codec while installing Intelligent IP Installer.
3. Please always update the latest Windows component. (.Net Framework, Windows Media Player,
ensure the system runs normally.
(For Windows 98, ME or 2000 server, the codec might not work properly. You’ll need to download
Xvid codec 1.0 from the internet.
Enhance ActiveX Security)
Windows 98, Windows ME (Please see )
Windows 2000, 2003, XP, Vista, Mac OS X Leopard, Linux
Note:
), Windows 7,
2.2 Product Feature
SYSTEM
MPEG-4/Motion JPEG/JPEG:
Resolutions
3 resolutions from 640x480 to 160x120 via API and configuration
web page
Compressing format MPEG-4 / Motion JPEG / JPEG
Frame Rate
Image settings
MPEG-4: Up to 30 fps at 640x480
Motion JPEG: Up to 15 fps at 640x480
Rotation: Mirror, Flip, Mirror Flip
Brightness/Contrast/Saturation/Hue
Overlay capabilities: time, date, text and privacy image
3
Page 9
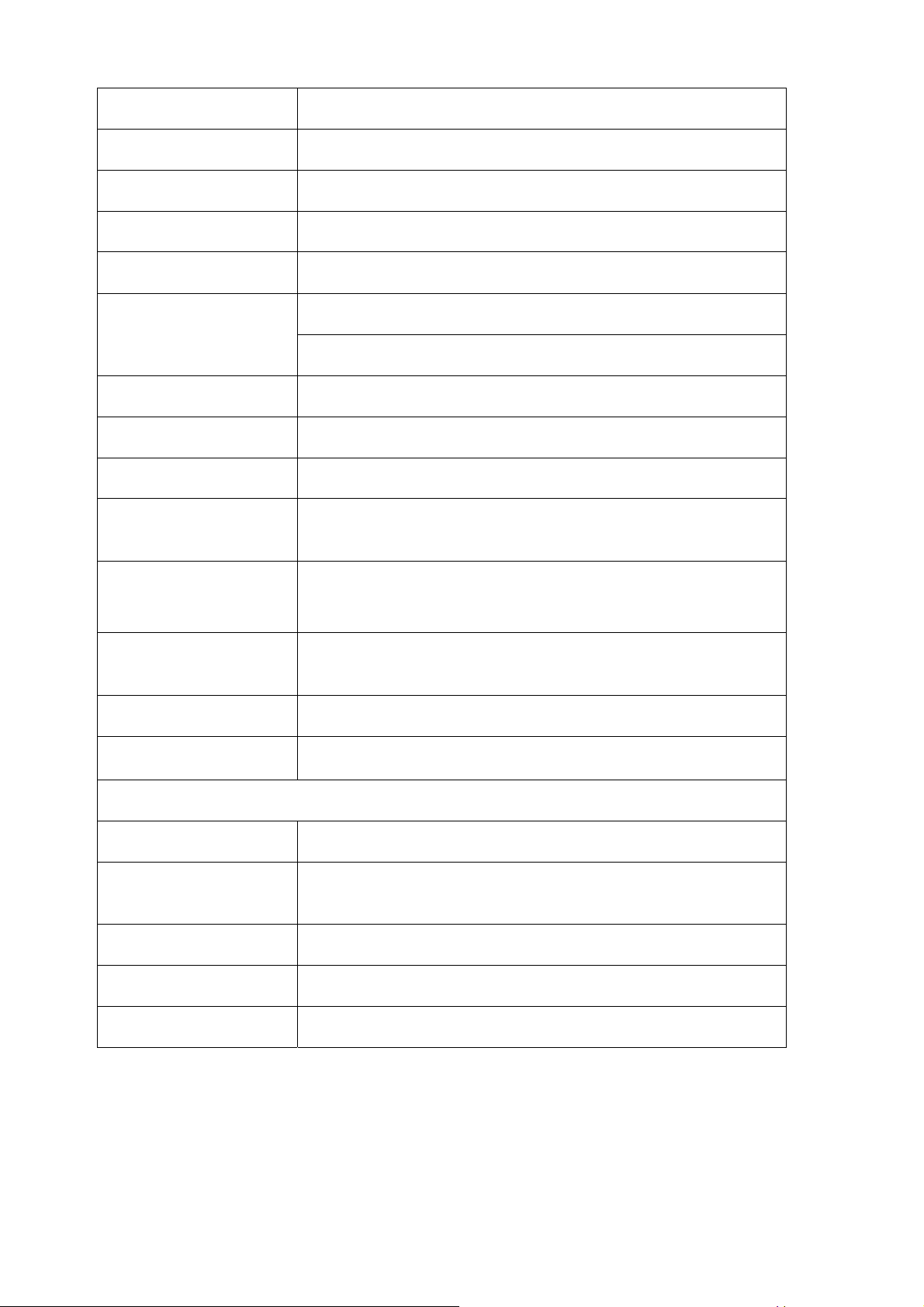
Shutter Time 1/7.5 ~ 1/120 sec.
Image snapshot Yes
Video Recording Yes
Full Screen Viewing Yes
Digital Zoom 10x digital
Two-way (full/half duplex) with built-in microphone
Audio
Audio compression: G.711 PCM, 8kHz, 64kbit/s
Instant Messenger Support MSN Live View
Mobile Phone Live View Through 2.5 WAP, 3GPP, 3G Streaming, and 3G Browser
Alarm Sending FTP Client/SMTP/HTTP Event
Security
Alarm and Event
Management
Supported protocols
Password Protection/HTTPS encryption/WEP64/128 bit,
WPA/WPA2-PSK
Input: alarm input, motion detection
Output: FTP/SMTP/HTTP Event
Bonjour, TCP/IP, DHCP, PPPoE, ARP, ICMP, FTP, SMTP, DNS,
NTP, UPnP, RTSP, RTP, HTTP, TCP, UDP, 3GPP/ISMA RTSP
Simultaneous Connection Up to 5 users
Operating conditions
0°C ~ 50℃ (32℉ ~ 122℉)
HARDWARE
Lens F1.8, 4.2 mm Megapixel board lens
IR LEDs / Working
Distance
5 φ LEDs x 12 (850nm)/10M
Input / Output Alarm Output Max 30W
Power 12V DC, 1A, Max 5W
Wireless IEEE 802.11b/g (for wireless model)
4
Page 10
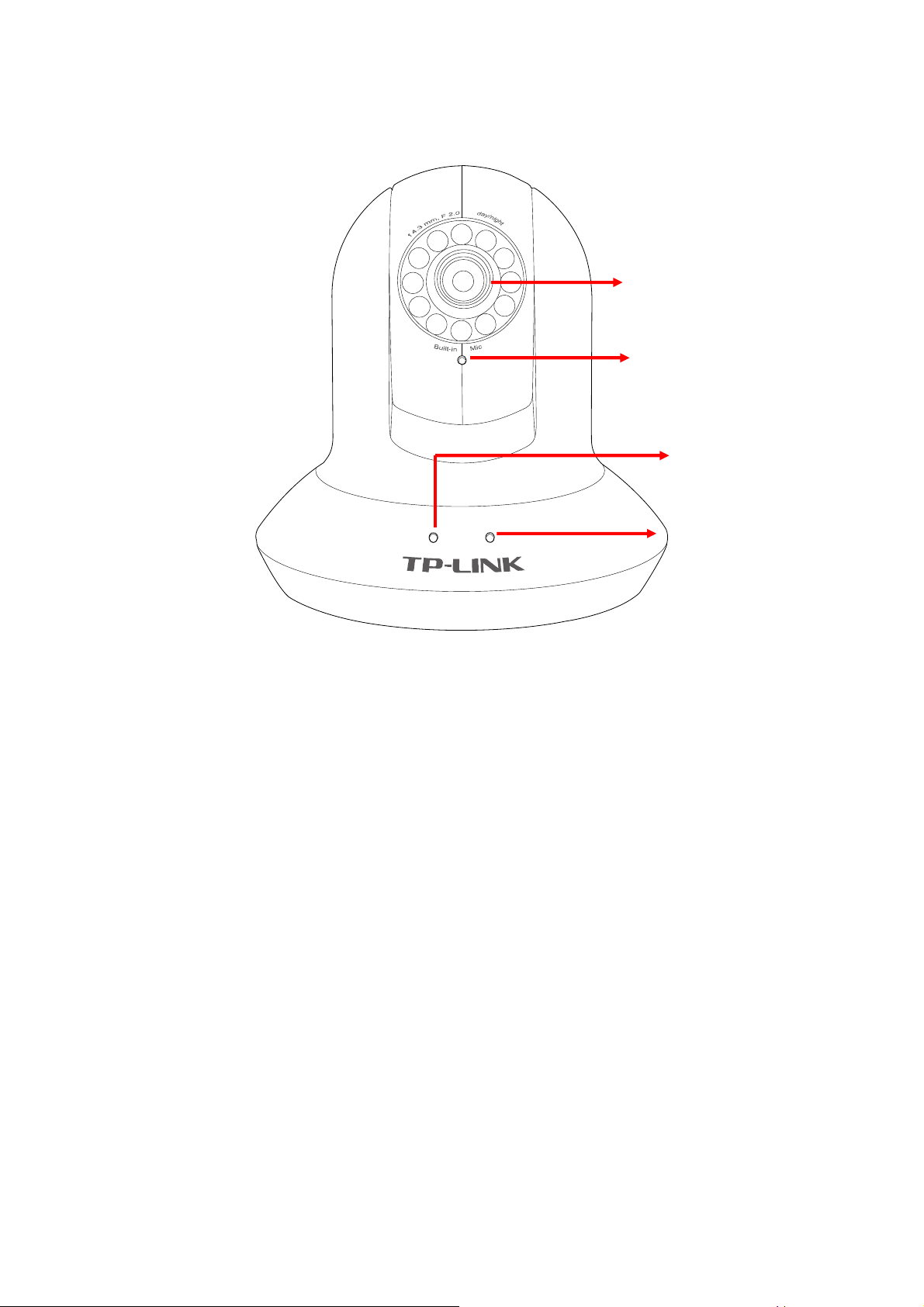
2.3 Physical Overview .3 Physical Overview
2.3.1 Front view 2.3.1 Front view
Focus Adjustment Ring
Built-in Microphone
Power LED
Ethernet LED
Focus Adjustment Ring: Adjust the focus to get a clear image.
Built-in Microphone: Built-in microphone for two-way audio.
Power LED: Power LED will light up after completing the boot process.
Ethernet LED: Ethernet LED will light up after successfully connecting to the Ethernet.
5
Page 11
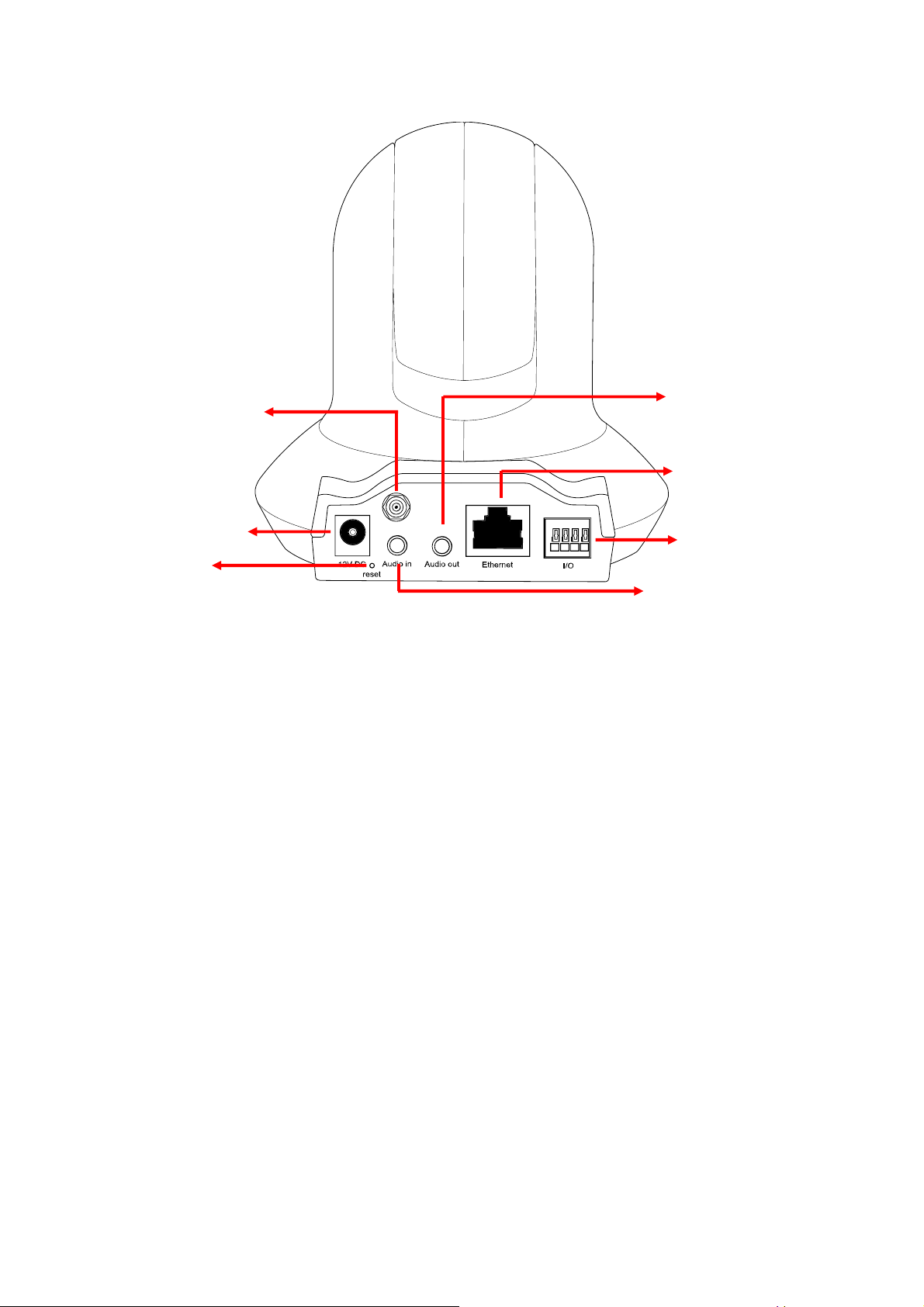
2.3.2 Rear view
Antenna Connector
Power Connector
Reset Button
Audio Out
Network Connector
General I/O
Terminal Block
Audio In
Power Connector: For connection of 12V DC input.
Reset Button: To reset the IP camera, please carry out the following steps.
z Make sure the camera is powered on for at least 30 seconds to complete its normal startup.
z Keep the camera powered on, then press and hold the Reset button for more than 10 seconds.
Afterwards release it, and the camera will be restored to factory defaults after rebooting.
Antenna Connector: For connection of IEEE 802.11b/g wireless network.
Audio In: To support audio in with Microphone for two way audio.
Audio Out: To support audio out with earphones or speakers for two way audio.
Network Connector: For connection to the Ethernet via Ethernet cable.
General I/O Terminal Block: Input/Output to support External Alarm and Sensor used for motion
detection, event triggering and alarm notification, etc.
6
Page 12
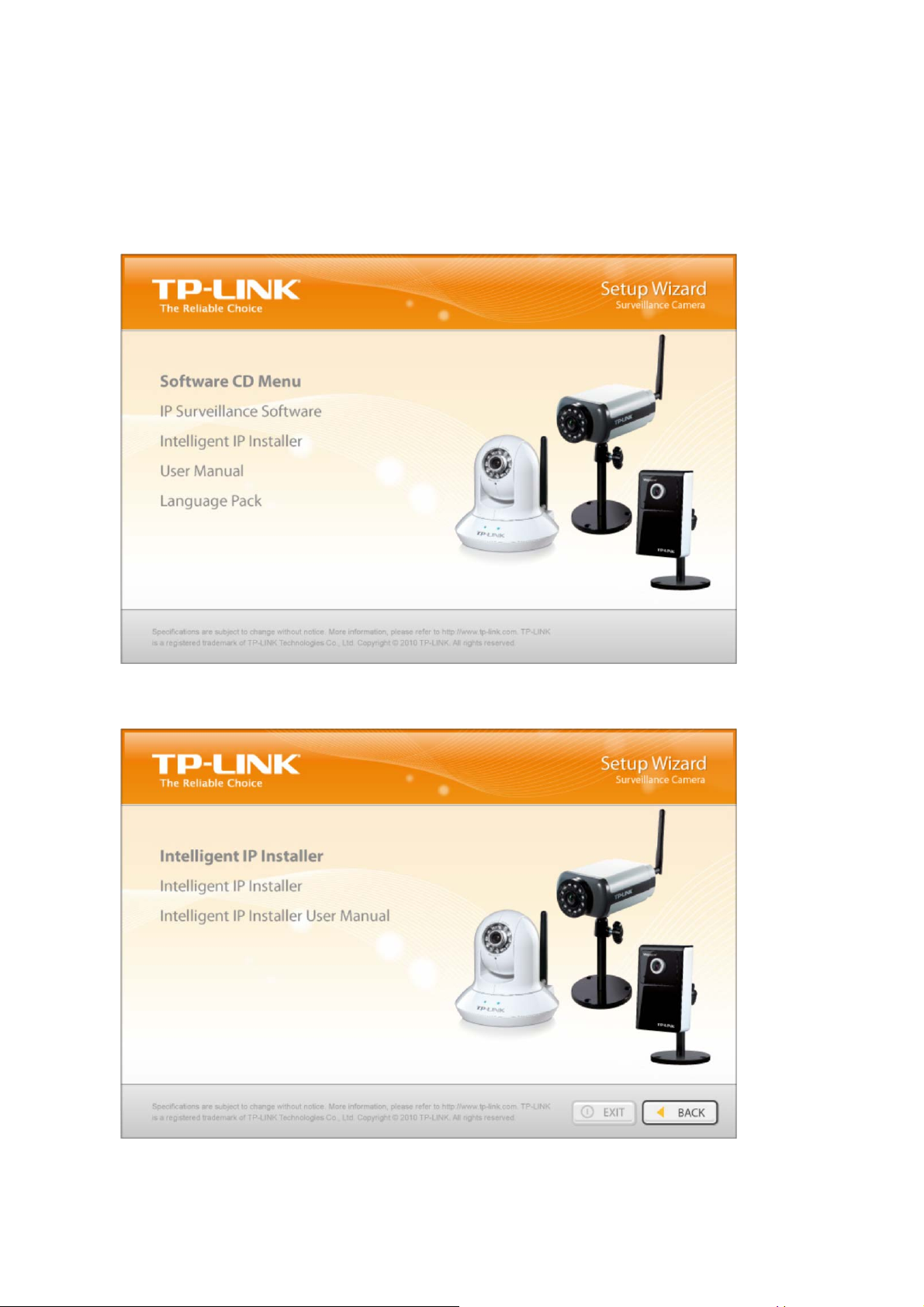
Chapter 3 Using IP Camera via Web Browser
3.1 Obtain the IP Address
1. Insert the provided CD into your CD-ROM driver. The Setup Wizard will automatically pop up on
your computer’s screen as shown in the figure below.
2. Choose the Intelligent IP Installer, and then the next screen appears. Click on Intelligent IP
Installer to begin the installation.
3. After the installation is finished, click Start > All Programs > TP-LINK > Intelligent IP Installer >
Intelligent IP Installer to start using the program.
7
Page 13
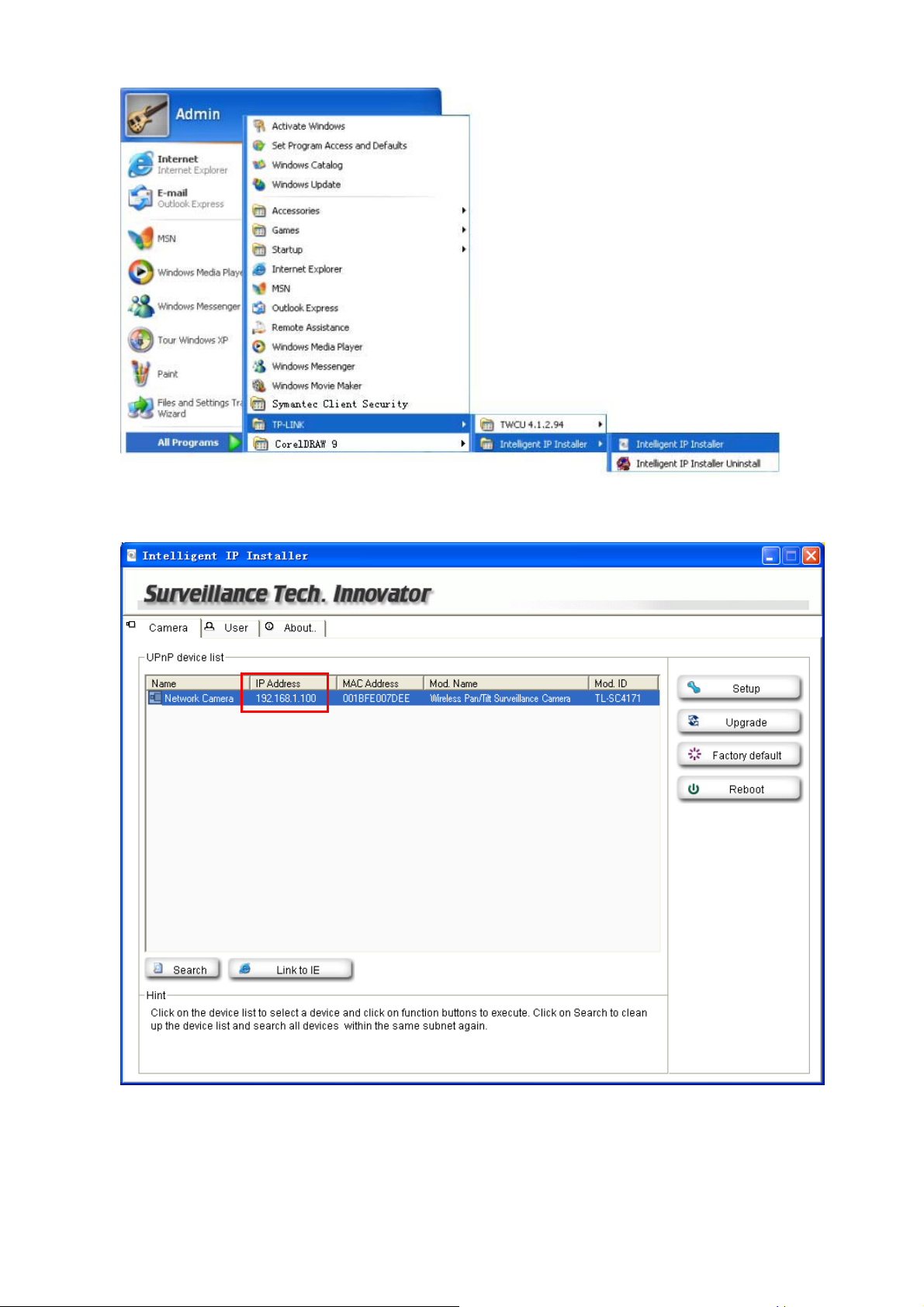
4. The following screen will then display. Click the Search button to search Network Cameras in the
network; it displays Network Cameras information including IP Address.
3.2 Windows Web Browser
1. Click Link to IE button or launch your web browser, and enter the IP address (obtain from the figure
above) of the IP camera in the Location / Address field of your browser.
8
Page 14
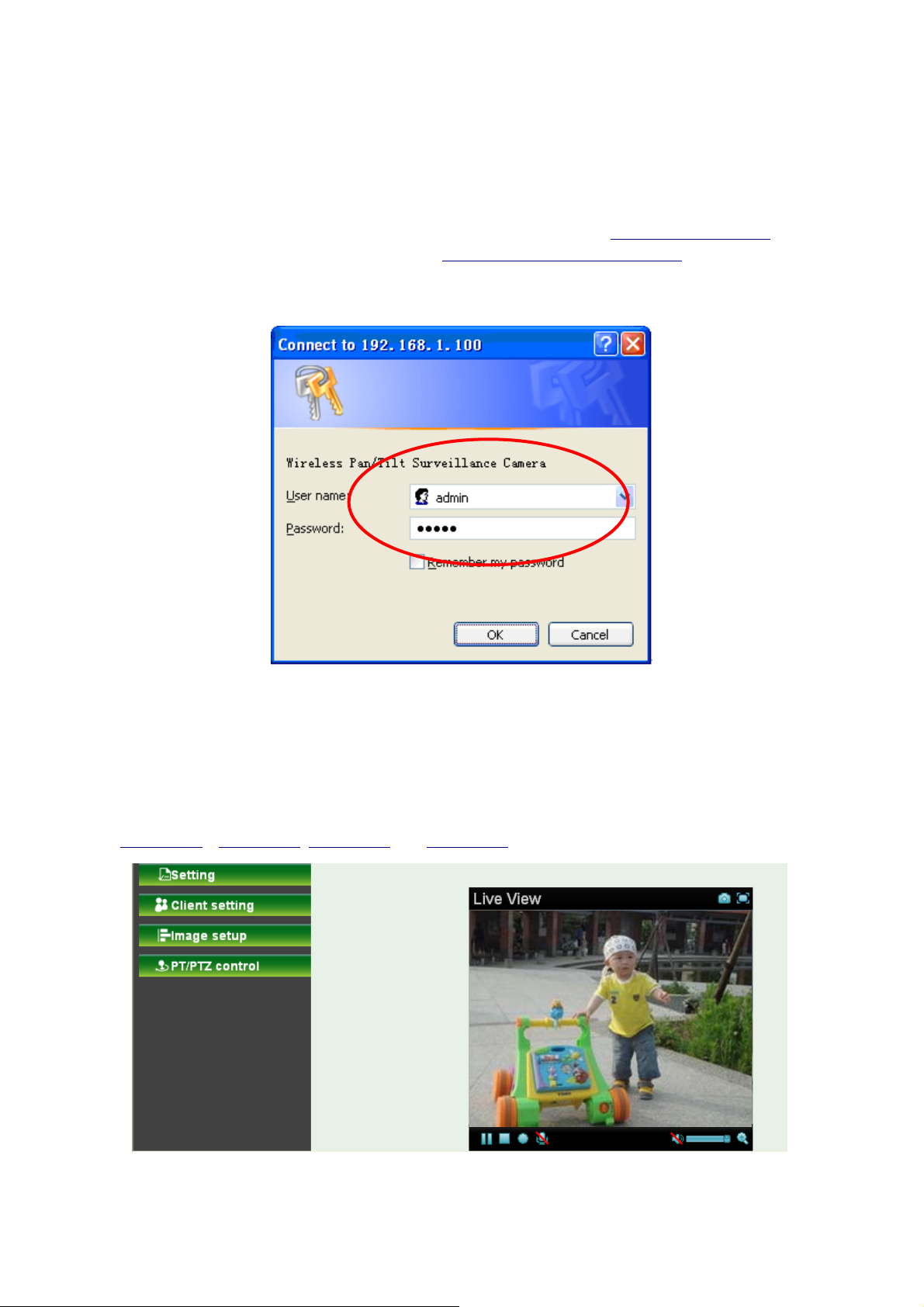
Note:
)
1) For the first time login with IE, you will need to enable “Download signed ActiveX controls”.
Please go to Tool→Internet Options…→Security→Custom Level… and find Download
signed ActiveX controls to prompt it. For detailed information, please refer to the Quick
Installation Guide.
2) If you only want to view the video without setting page, enter “http://<IP>/index2.htm
web URL. For example, you can enter “http://192.168.1.100/index2.htm”
view the video without setting page.
2. Enter the default User name “admin” and password “admin” in the login window as shown below.
as your web URL to
” as your
Note:
)
The default user name “admin” and the password “admin” are set at the factory for the administrator.
You can change them in the Account Menu (Please check “Setting → Basic → Security →
Account”)
3. The monitor image will be displayed in your browser. In the far left side of main configuration are
Setting, Client Setting, Image Setup and PT/PTZ control. For more details, you can check
Section 6.2
、Section 6.3, Section 6.4 and Section 6.5.
9
Page 15
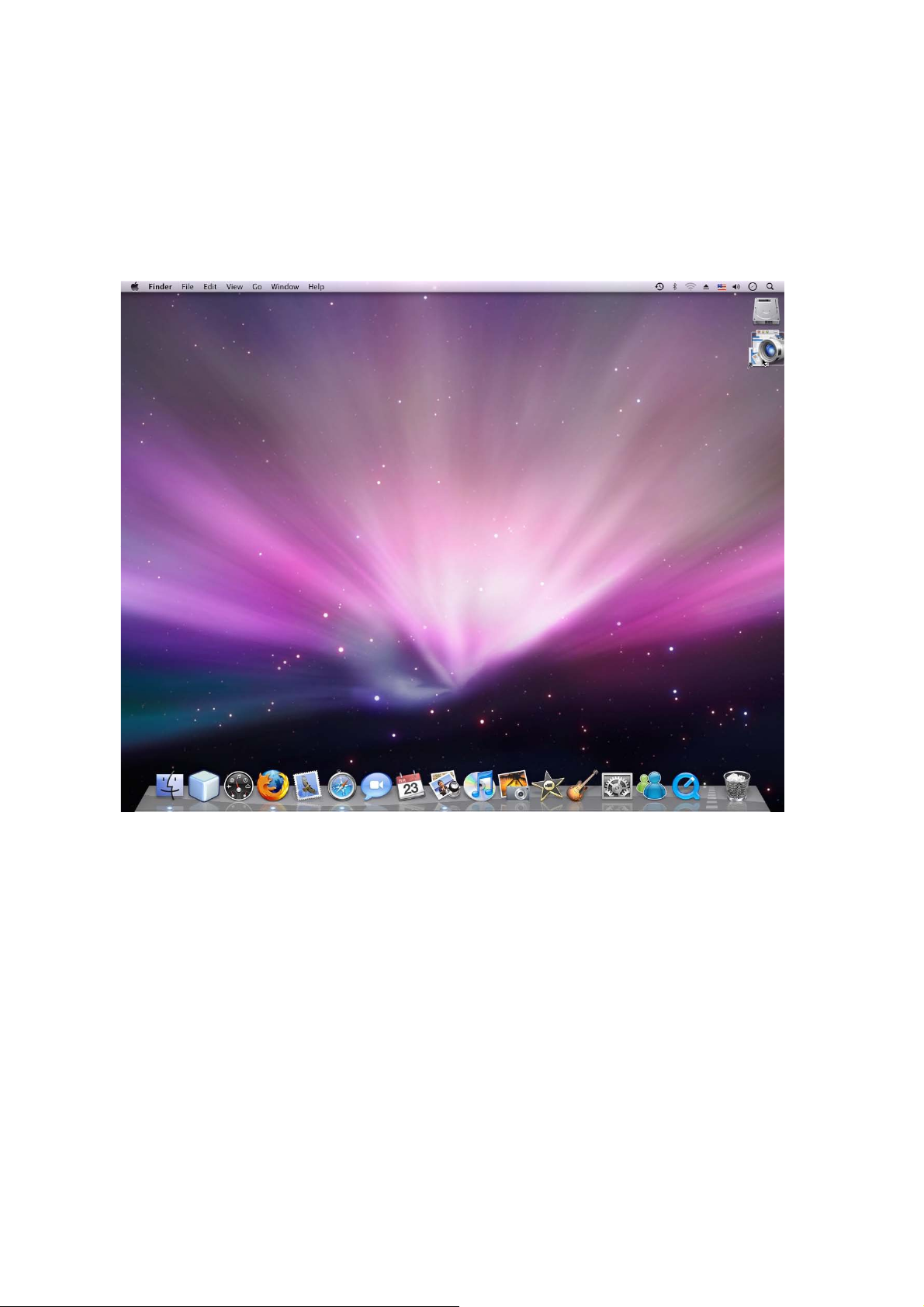
3.3 Mac Web Browser
1. Click the Safari icon, and enter the IP address of the IP camera in the Location / Address field of
your browser.
Note:
)
If you only want to view the video without setting page, enter “http://<IP>/index2.htm” as your web
URL.
10
Page 16
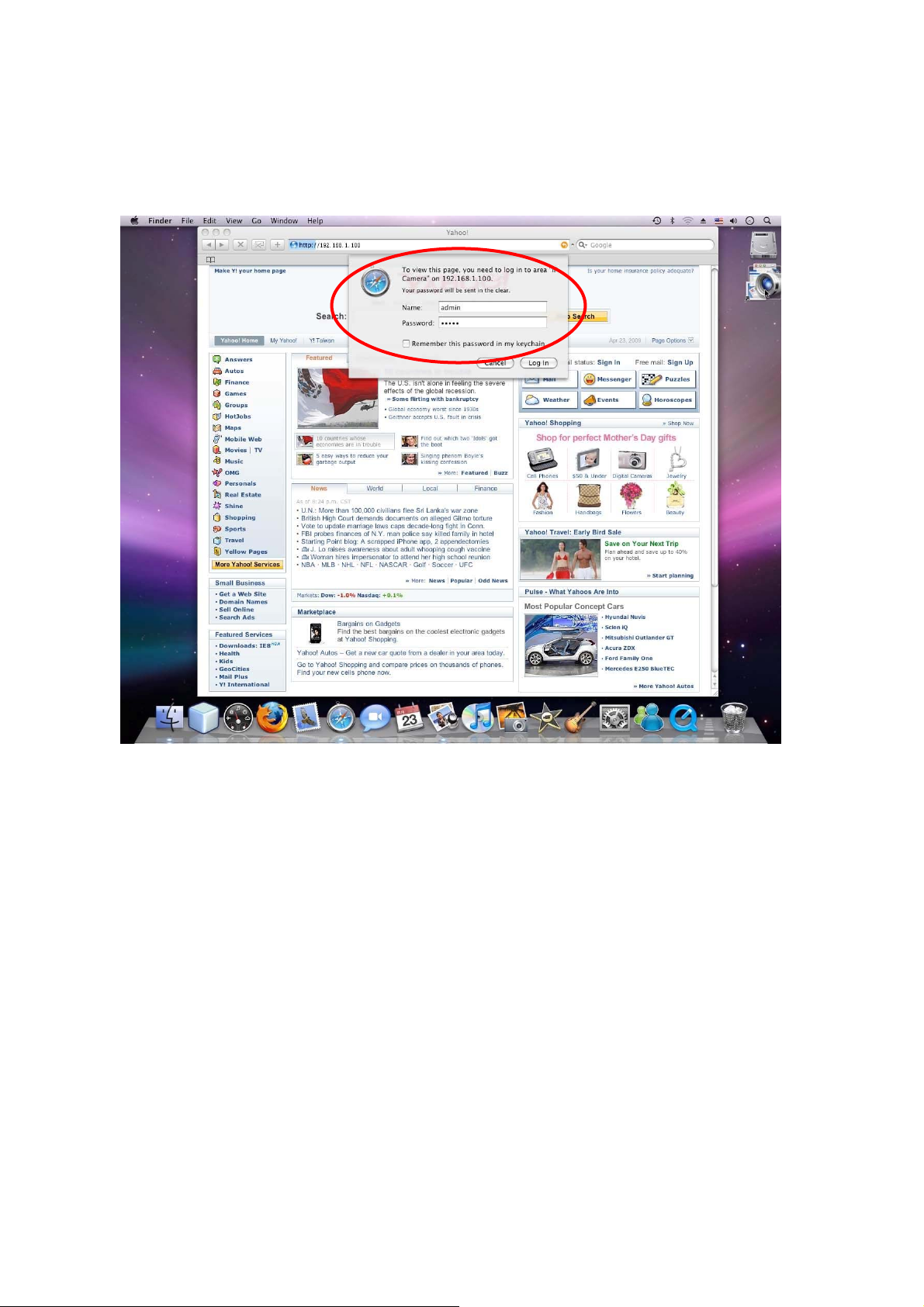
2. Enter the default User name “admin” and password “admin” in the dialog box as shown below.
Note:
)
The default user name “admin” and the password are set at the factory for the administrator. You
can change them in the Account Menu (Please check “Setting → Basic → Security → Account”)
11
Page 17
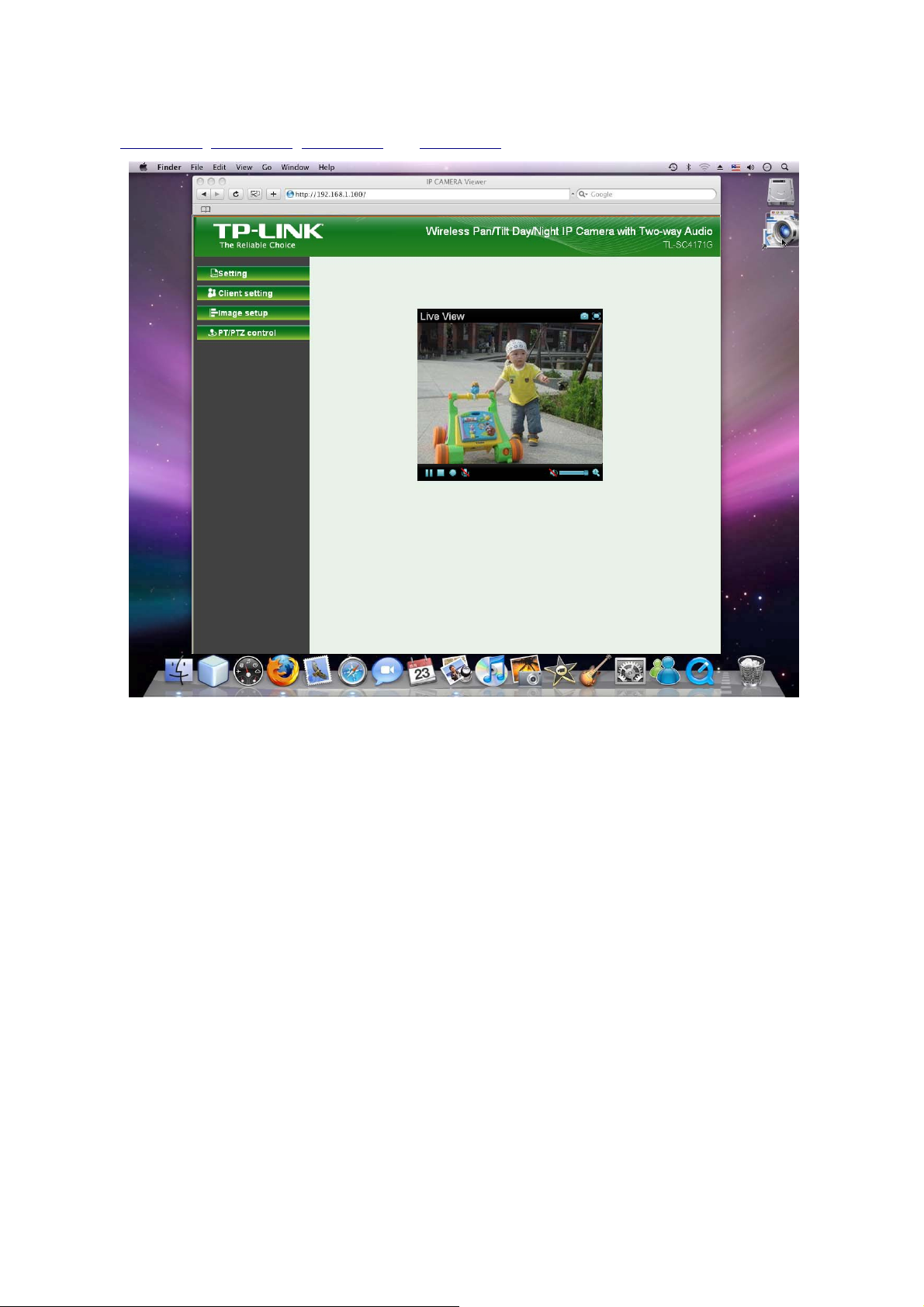
3. The monitor image will be displayed in your browser. In the far left side of main configuration are
Setting, Client Setting, Image Setup and PT/PTZ control. For more details, you can check
Section 6.2
, Section 6.3, Section 6.4 and Section 6.5.
12
Page 18
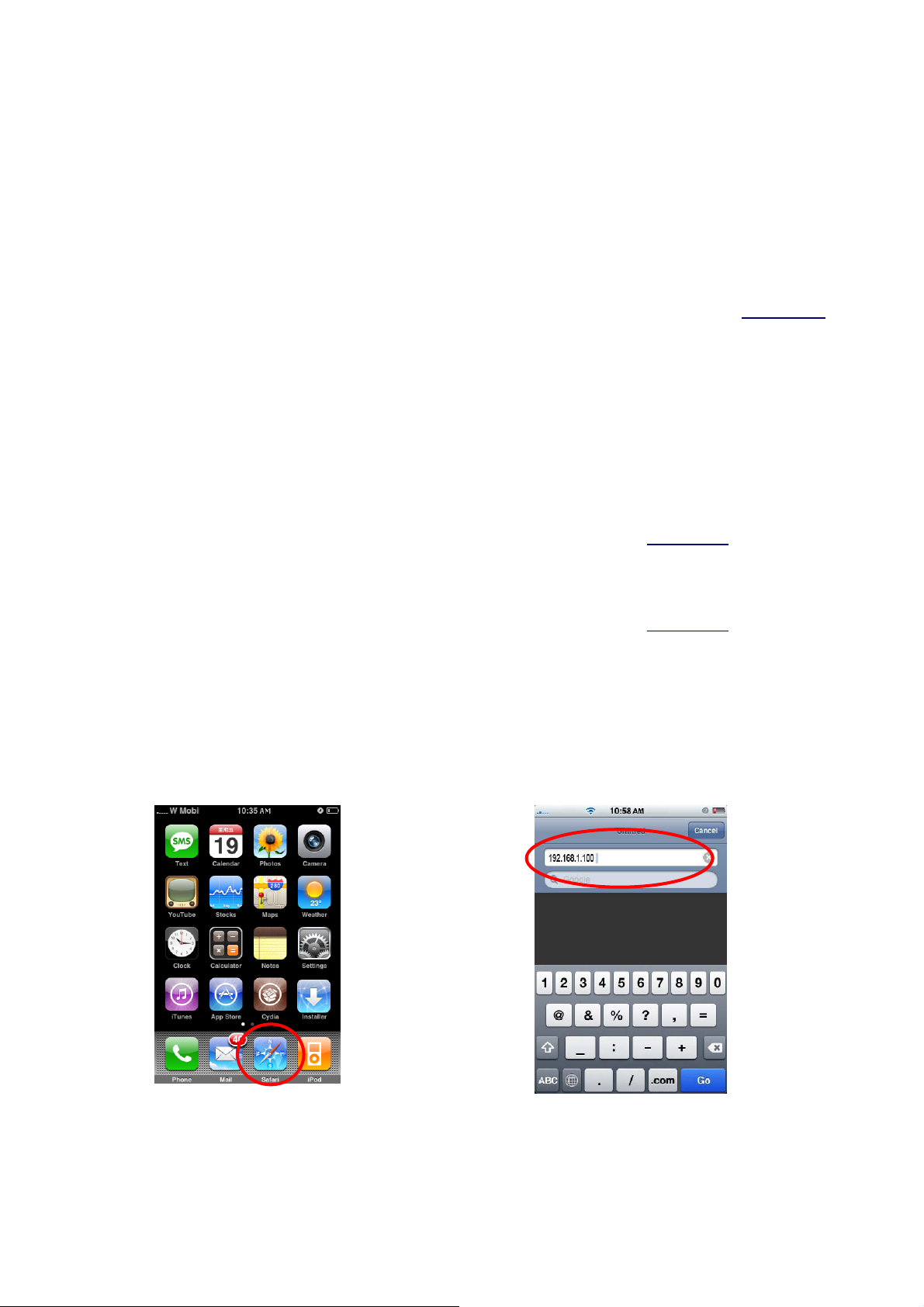
y
Chapter 4 Using IP Camera via Mobile Phone
4.1 Mobile Phone Viewing
To use IP cameras via mobile phones, please make sure your RTSP is set to “On” (Default is “On”). To
change the settings of IP cameras, Please check “Settings → Basic → Camera → General.”
4.1.1 3G Mobile Phone Streaming Viewing
For 3G mobile phone viewing, type “rtsp://<IP>:<PORT>/video.3gp ” into your 3G Streaming Link. <IP>
is the Public IP address of your IP camera (to obtain the IP Address, please refer to Section 3.1);
<PORT> is the RTSP port of your IP camera (Default value is 554.) Example:
rtsp://192.168.1.100:554/video.3gp.
Note:
)
You can also use RTSP clients (RealPlayer, VLC, QuickTime layer etc) to view RTSP streaming, just
type in “rtsp://<IP>:<PORT>/video.3gp” as the Player URL.
4.1.2 2.5G Mobile Phone WAP Viewing
For 2.5G mobile phone viewing, type “http://<IP>/mobile.wml ” into your 2.5G WAP Browser. <IP> is the
Public IP address of your IP camera (to obtain the IP Address, please refer to Section 3.1
).
4.1.3 2.5G Mobile Phone Browser Viewing
For 2.5G mobile phone viewing, type “http://<IP>/mobile.htm ” into your 2.5G Web Browser. <IP> is the
Public IP address of your IP camera (to obtain the IP Address, please refer to Section 3.1).
4.2 Using IP Camera via iPhone
You can use TP-LINK Web User Interface via iPhone. If you want to use TP-LINK web UI via iPhone,
please follow the setting process below.
1. Select Safari function 2. Enter IP address in
our web link.
13
Page 19
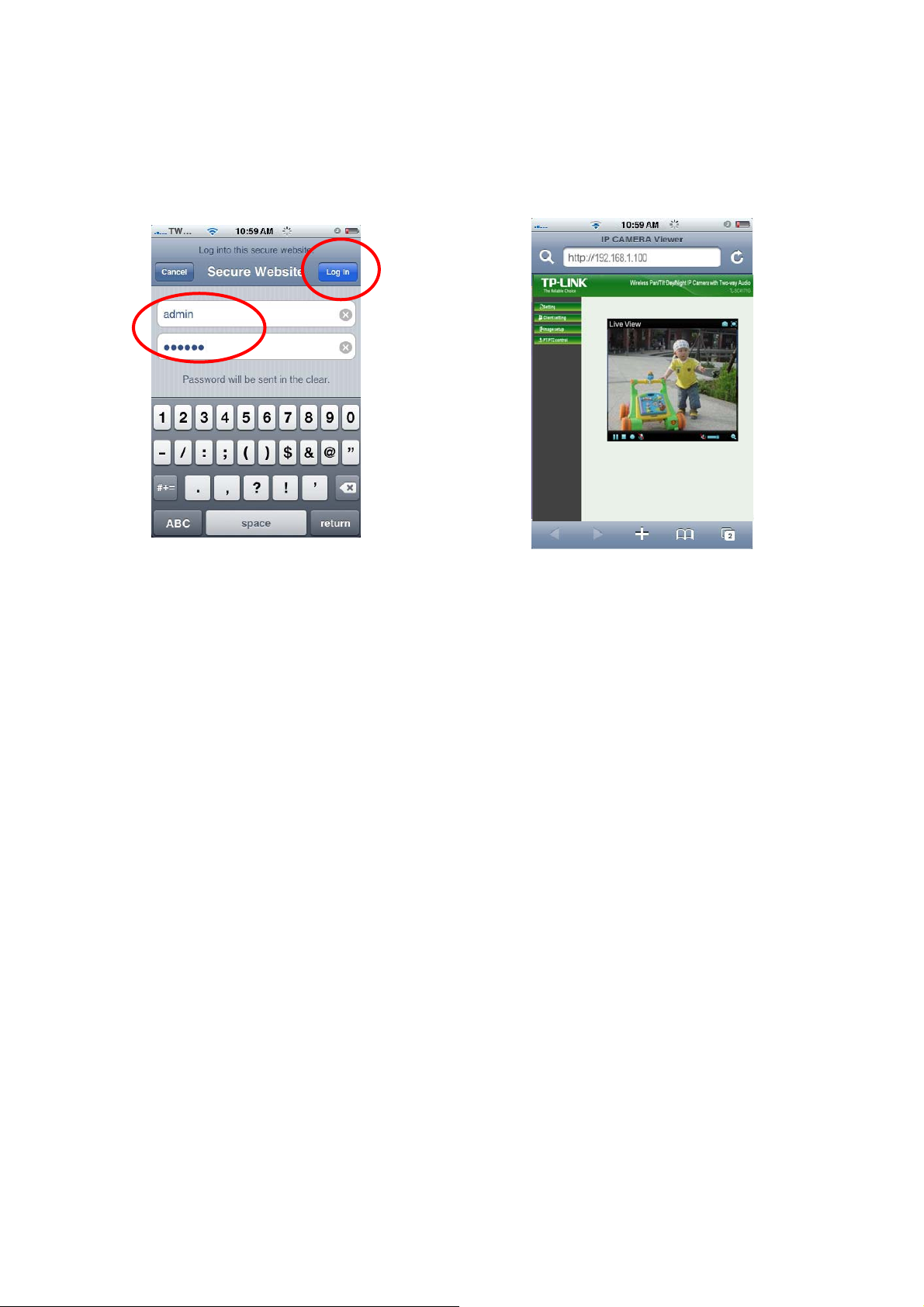
g
3. Type name and password.
Default value is admin /
admin. Then click Lo
in In.
4. The TP-LINK User Interface
and live image will show up in
the middle of screen.
Note: It will show continuous
)
snapshots, not a real time video
streaming. Therefore, the recording
feature is disabled.
14
Page 20
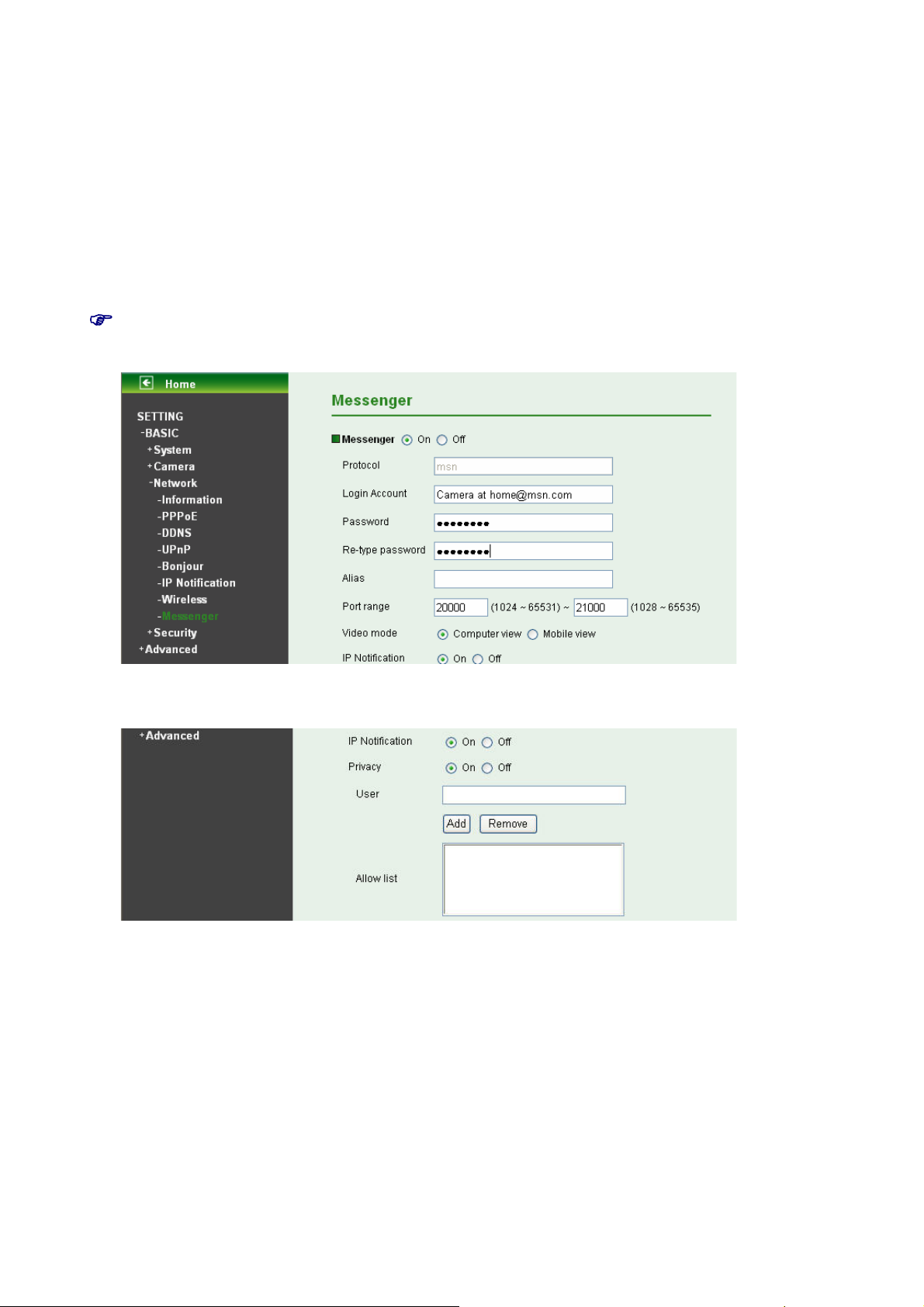
Chapter 5 MSN Messenger
Please follow the steps below to set up the Messenger function.
1. Application of a new MSN account: You can download MSN software freely and create a new
MSN account (e.g. camera at home@msn.com) to use Microsoft Live Messenger.
2. Login Account and Password: Go to Setting→Basic→Network→Messenger, set the
Messenger to “On”. Then, enter the new account (camera at home@msn.com) and password to
login.
Note: This account (e.g. camera at home@msn.com) is not your commonly used MSN account but
a new one applied for IP Camera.
(Supports up to Windows Live Messenger version 8089)
3. IP Notification: Choose “On” at the option of IP Notification. If this feature switches On, camera will
send IP notification to the users who are allowed.
4. Privacy & User & Allow List: Choose “On” at the option of Privacy, then User column will appear
and be able to build Allow List, so that only the users listed can access the camera via MSN.
15
Page 21
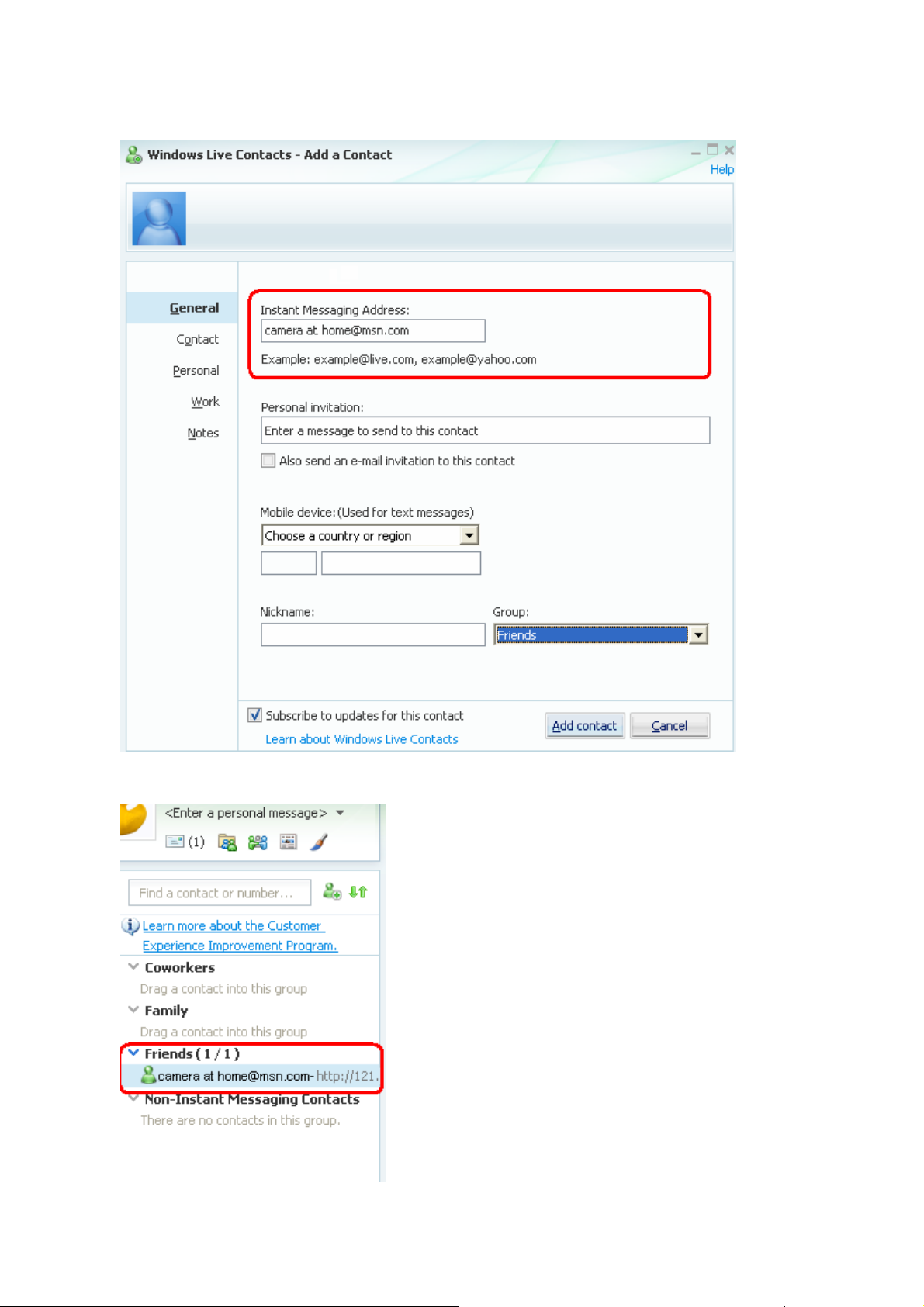
5. Log in Working Account: Use your working account to login in the Messenger software. And add
the camera’s MSN account (camera at home@msn.com) as a contact.
6. Check its status. Normally it should be online.
16
Page 22
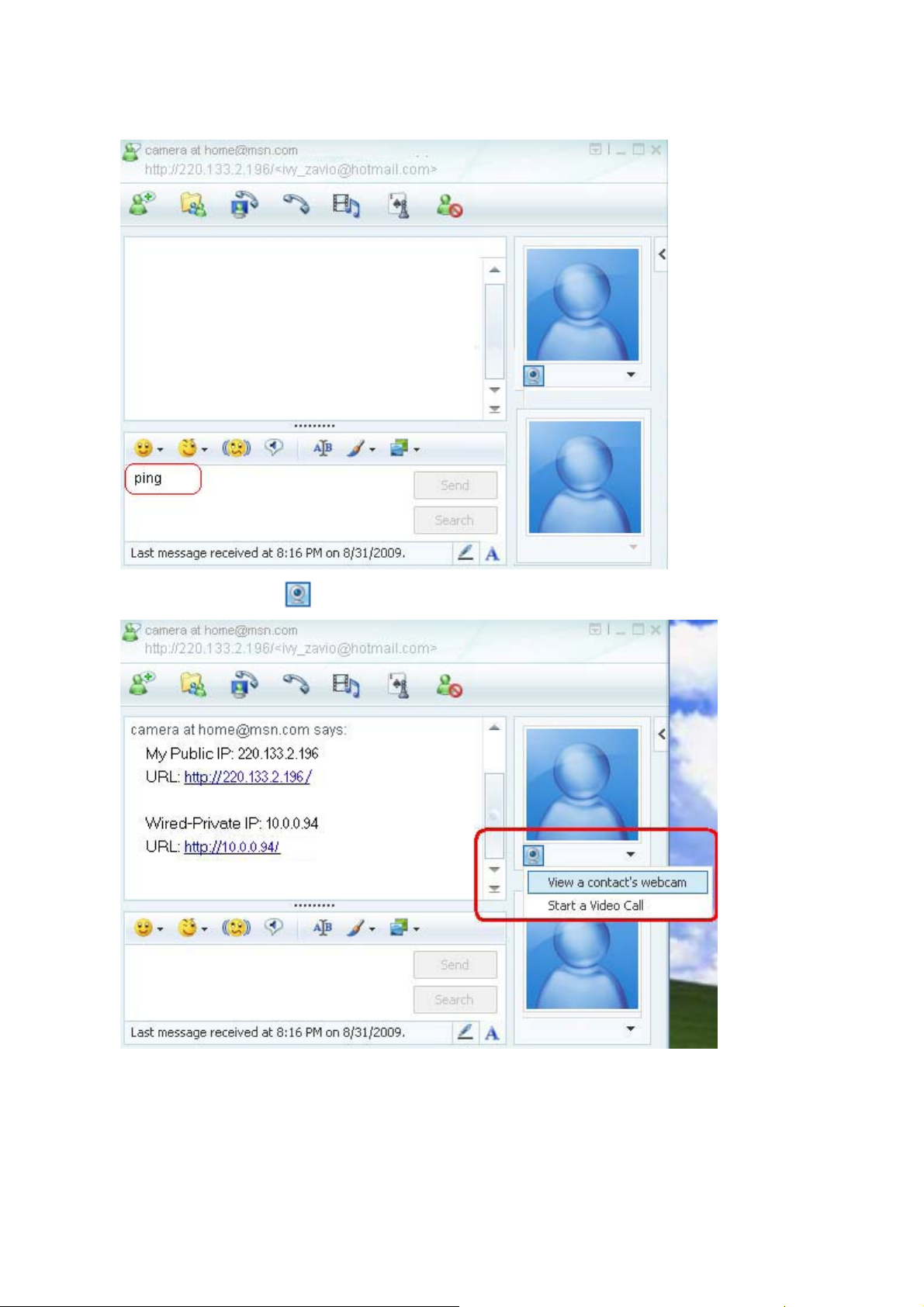
7. The Camera at home will show up with its Public IP and Private IP after sending a message of
“Ping” in the lower key (if the option of IP Notification is “On”).
8. Click the camera icon
and select View a contact’s webcam to view the video.
17
Page 23
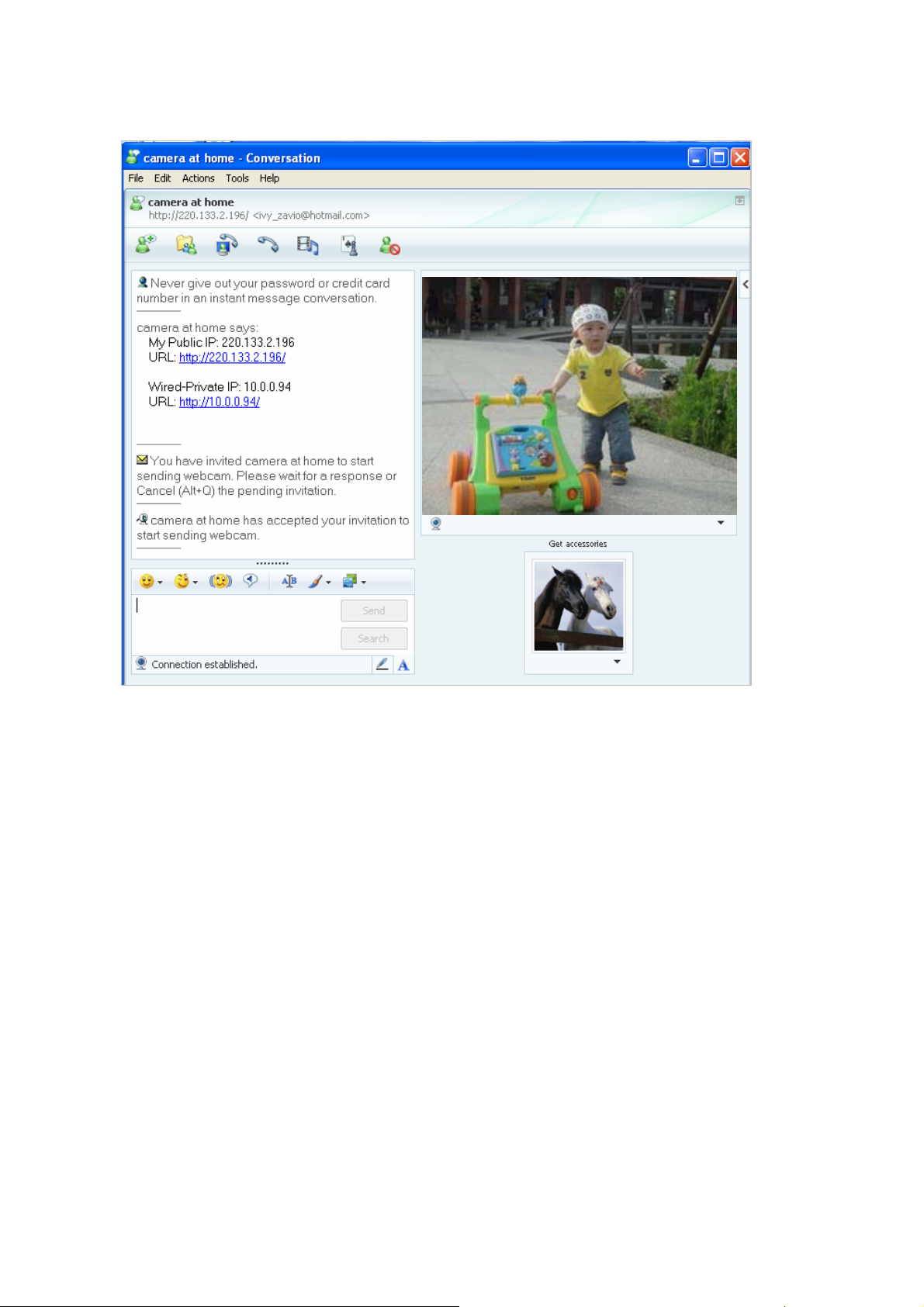
9. The IP Camera will accept your invitation; the live video will show up in the right screen after few
seconds.
18
Page 24
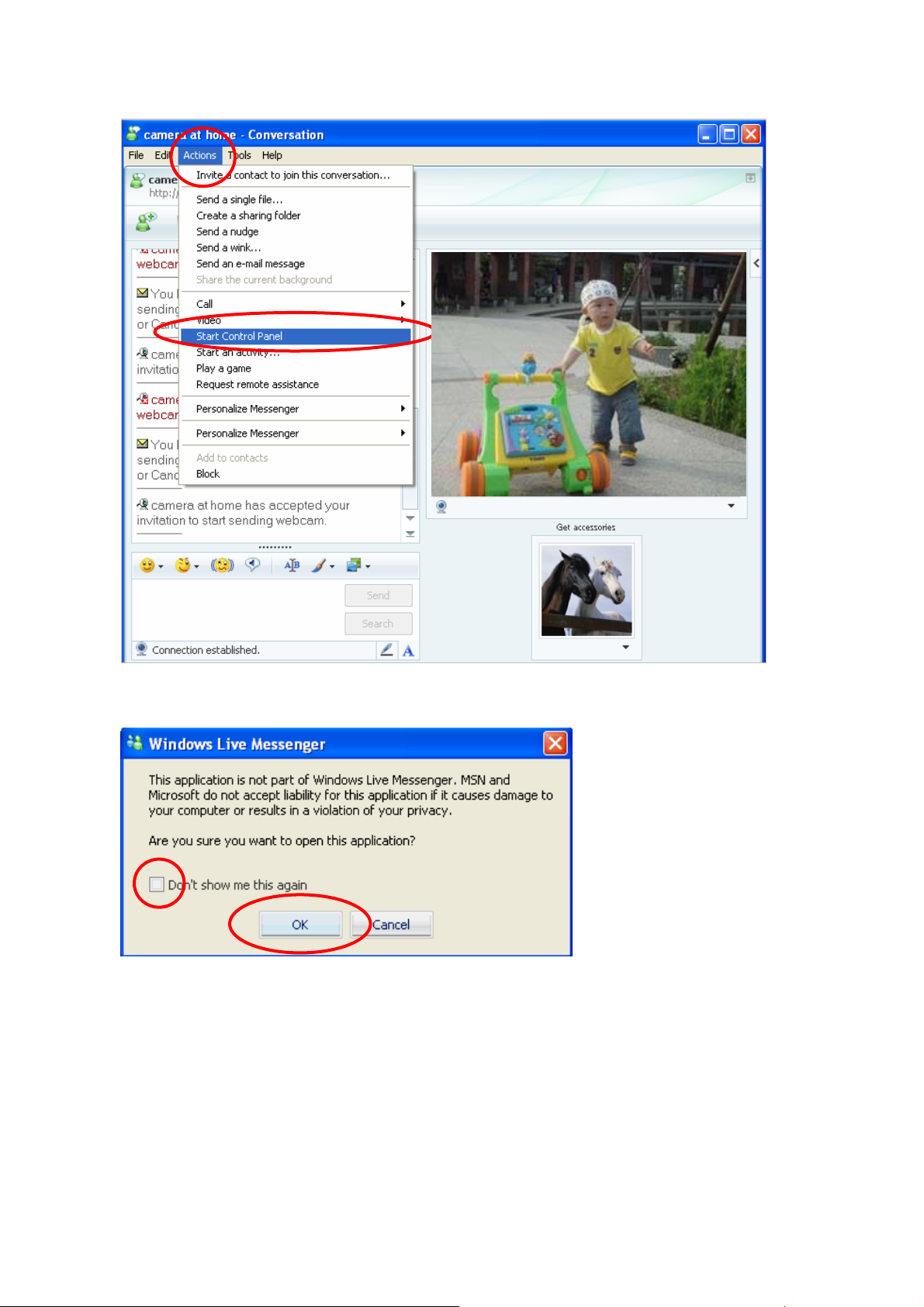
10. Click Action button and choose Start Control Panel to use control panel.
11. The dialog box will show up with “This application is not part if Window Live Message…” Tick the
box of “Don’t show me this again” and click OK.
19
Page 25
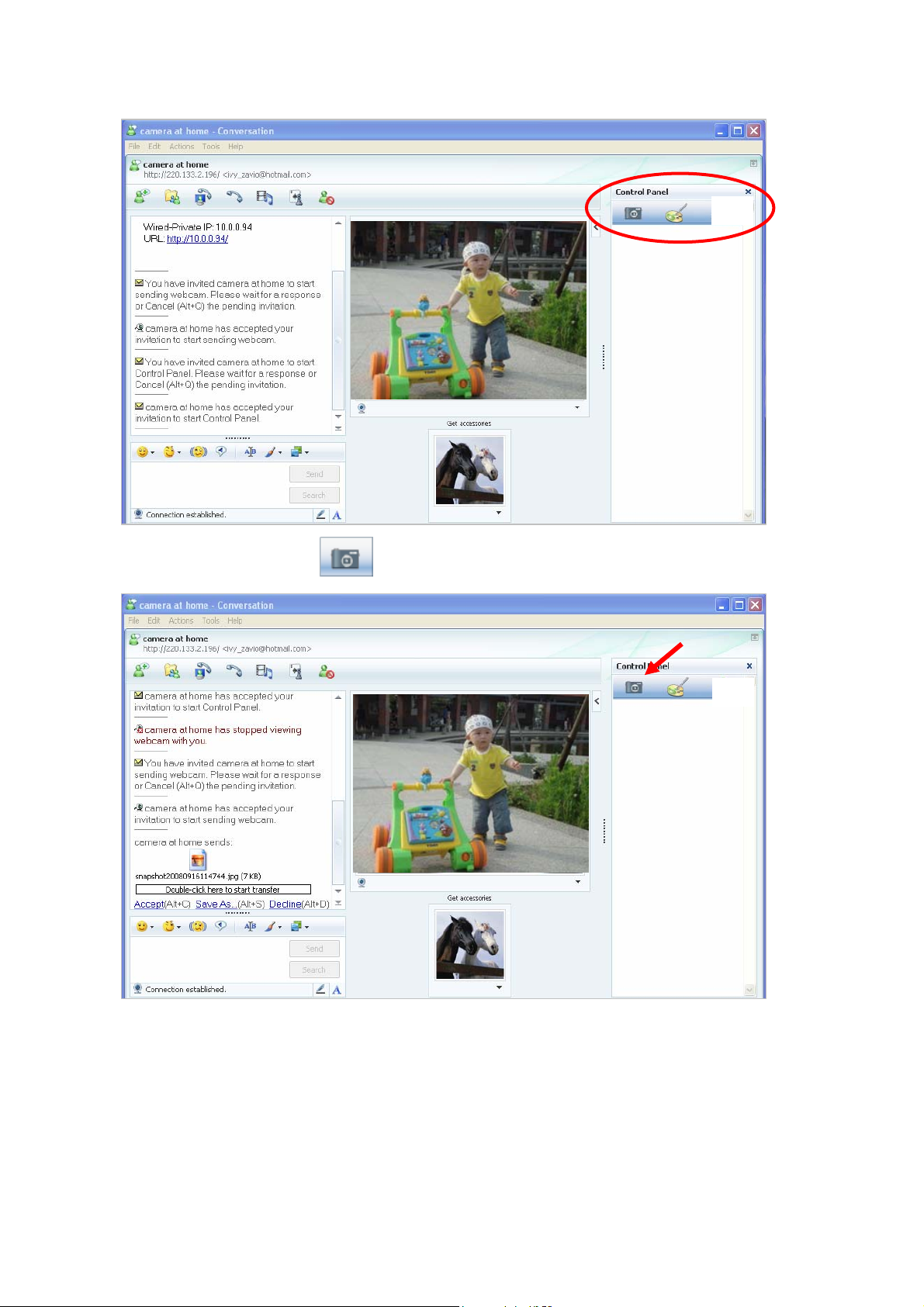
12. The IP Camera will accept your invitation to start Control Panel.
13. You can click Camera icon
to snapshot then the picture will send to you immediately.
Snapshot
20
Page 26
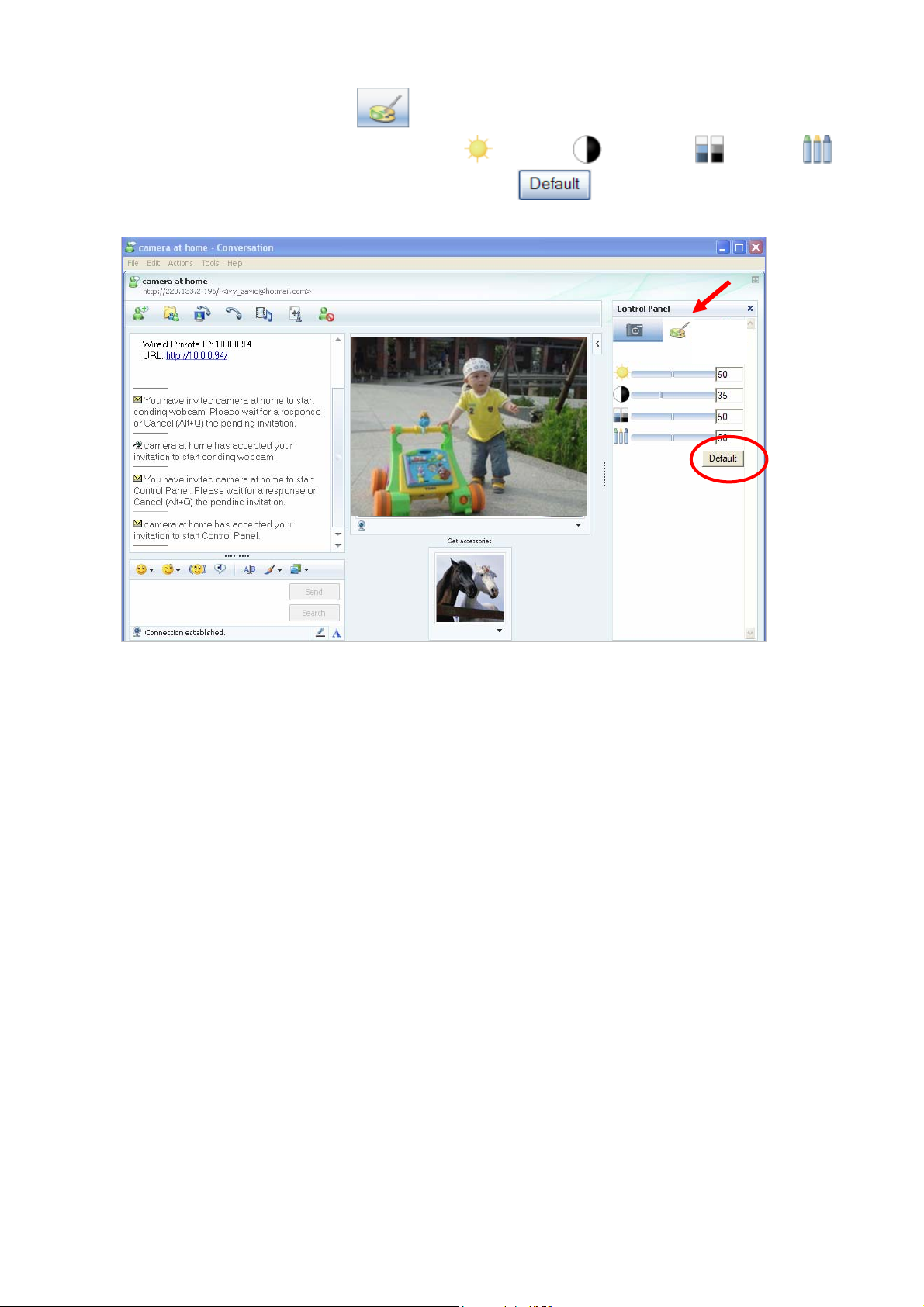
14. You can click paint palette icon showing up with tool bar to set up image. Then, you can
use the tool bar to optimize video Brightness
After the adjustment of all setting, you can still click to make the setting back to the
original setting.
, Contrast , Saturation and Hue .
Image Setup
21
Page 27

Chapter 6 Configuration of Main Menu
In the far left side of main configuration are Setting, Client Setting, Image Setup and PT/PTZ control.
Please see the content behind for more details. In the right hand side of the below picture, you can see
the Live View screen of web user interface. There are some functions, such as Snapshot, Zoom and
Audio and Video Play.
Snapshot
Fullscreen
Video Play buttons
Audio buttons
6.1 Live View
6.1.1 Snapshot
You can capture a still image shot by the camera and save it in your computer.
Symbols Meaning
Save Save the picture in your computer
Close Return to the view page
A snapshot window will appear
Full Screen
Zoom in/out
22
Page 28

6.1.2 Zoom in / out the image via the monitor window
z Click
z Pull the
showed on the above window.
z You can use the left click of your mouse to move the to any where on the window.
to display the digital zoom in window.
to adjust the digital zoom range and it will be
6.1.3 Video play buttons
Symbols Meaning
Pause the current video
Play the video
Stop the current video
Record the current video
Note:
)
Concerning the recording storage requirement of your hard disk, please refer to the APPENDIX B.
Storage Requirement Table.
6.1.4 Audio buttons
Symbols Meaning Note
mean the speakers of your computer
Speakers turned on
are turned on to transmit the sounds
from the connected IP camera(s)
23
Page 29

Speakers turned off
Microphone turned on
Microphone turned off
Volume control bar
mean you can broadcast to the
connected IP camera(s) via the
Ethernet using your microphone
6.2 Setting
This function is only for the Administrator. Click SETTING to get into the Basic and Advanced Setting
menu. The former includes for sub-folders, such as System, Camera, Network, and Security. The
latter includes PT/PTZ control, Preset position, Patrol, FTP Client, SMTP, Http Event, Alarm output,
Schedule, Alarm input, Motion Detection, and System Log.
6.3 Client Setting
This function is only for the client.
24
Page 30

Click Client Setting to control Mode, View Size, Protocol, and Video Buffer.
6.3.1 Mode
Click the pull-down box to choose between MPEG-4 MJPEG, and JPEG video compression mode.
MJPEG streaming is unavailable if RTSP mode is “On.” (Please check Setting → Basic → Camera →
General.)
6.3.2 View Size
Select the desired display image size to 640X480 or 320X240.
6.3.3 Protocol
Select the transferring protocol from TCP, UDP, HTTP and Multicast.
6.3.4 Video Buffer
Turn the Video Buffer function On/Off. The Video Buffer function makes the streaming more smoothly in
unsteady network environment, but might cause a little delay in live viewing.
6.4 Image Setup
You can use the tool bar to optimize video Brightness, Contrast, Saturation and Hue.
6.4.1 Brightness
The higher value the brightness is, the brighter the image is.
6.4.2 Contrast
The contrast is a measure of a display system, defined as the ratio of white to black that the system is
capable of producing. The higher value the contrast is, the more delicate of color you can have.
6.4.3 Saturation
The saturation of a color is determined by a combination of light intensity and how much it is distributed
across the spectrum of different wavelengths. The higher value the saturation is, the more colorful the
image will be.
6.4.4 Hue
Hue is one of the three main attributes of perceived color, affected by different wavelength of color. With
higher value of hue, color will be much more vivid.
25
Page 31

6.4.5 Default
After the adjustment of all setting, you can still click Default to make the setting back to the original
setting.
6.5 PT/PTZ Control
6.5.1 Pan / Tilt / Home control buttons
If you want the IP camera to move, please click the arrow button of the corresponding direction. When
you click
yourself. For more detailed information, please refer to Section 8.2.
button, the camera will return to “home position”—a preset position which can be set by
6.5.2 Other camera control functions
¾ Preset:
z Set: Click Set button to save the current position of the camera as a preset position.
z Go: Click Go button and choose one of the preset positions, then the camera will move to the
preset position.
¾ Patrol:
z Set: Click Set button and choose one of the patrol tours, then the chosen tour will be set as
default.
z Go: Click Go button, then the camera will move along the default tour path.
26
Page 32

) Note:
Before you start this function, you need to specify Guard tour setting in Setting → Advance → Patrol.
For more detailed information about Patrol functions, please refer to Section 8.3.
27
Page 33

Chapter 7 Setting-Basic
Click the folder of Basic to display the sub folders including System, Camera, Network, and Security.
7.1 System
Click the folder of System to display the sub-folders including Information, Date/Time, and Initialize.
7.1.1 Information
The Information page provides the product factory information which includes Product Name,
Firmware Version and Web Version.
28
Page 34

7.1.2 Date/Time
The Date/ Time page displays all options of time setting.
¾ Current date / time: This displays the current date and time of this IP Camera.
¾ PC clock: This displays the date and time of the monitoring PC clock.
¾ Date / Time format: You can click the pull down box to select different time display formats.
¾ Adjust: You can select one of those four adjusting modes for your IP Camera.
z Keep current setting: Select this mode to keep the current date and time of this IP Camera.
z Synchronize with PC: Select this mode to keep the date and time of this IP Camera is the
same as the monitoring PC.
z Manual setting: Select this mode to adjust manually the date and time of this IP Camera.
z Synchronize with NTP: Specify the NTP server name and the Refresh Interval to synchronize
the date and time of this IP Camera with those of the time server, known as the NTP server.
¾ Time Zone: You can select the Time Zone of the format from Greenwich Mean Time. The time will
display the same as the current date / time option.
¾ Daylight Saving Time: There are two modes to choose for setting up daylight saving time.
z By Date: Set the start and end time by select month, day, hour, and minute.
z By Week Number: Set the start and end time by select month, week, hour, and minute.
Note:
)
The NTP server (Network Time Protocol) is the time server which is an Internet standard protocol built on
the top of TCP/IP. This assures accurate synchronization to the millisecond of computer clock times in a
network of computers.
29
Page 35

7.1.3 Initialize
¾ Reboot: Click this button to reboot. A confirmation dialogue will appear and then click “OK” to
process. It takes two minutes to reboot this IP Camera.
¾ Factory Default: Click this button to reset this IP Camera to the factory default setting. A
confirmation dialogue will appear and then click “OK” to process. Don't turn off this IP Camera until
the device reboots.
¾ Backup Setting data: You can save the setting data of this IP Camera into a file. Click “Save” and
follow the instructions on the browser to save the setting data file to your specified location.
¾ Restore Setting: Download the saved setting data of this IP Camera. Click “Browse” and select
saved file. Click “OK” and this IP Camera is adjusted according to the loaded data; the camera will
restart.
¾ Firmware Update: Upgrade the device software. Click “Browse” and select the file for upgrading. A
confirmation dialogue will appear. Click “OK” to start upgrading. This IP Camera will reboot upon
completion.
Note:
)
Use only upgrade files that are special for this IP Camera. Otherwise problems may occur. Don't
turn off the IP Camera power or disconnect the network until the upgrading is completed.
)
After upgrading new firmware, please execute “Factory Default” first to make it work.
¾ Upload Language Pack: Upgrade the device language pack. Click “Browse” and select the file for
upgrading. A confirmation dialogue will appear. Click “OK” to start upgrading. The upgrade is applied
immediately. The default language is “English”.
Note:
30
Page 36

7.2 Camera
Click the folder of Camera to display the sub folders including General, MPEG4 and MJPEG.
7.2.1 General
¾ RTSP: Switch RTSP “On” or “Off.” When the RTSP mode is “On”, MJPEG streaming is unavailable.
z RTSP Port: Specify the transmission port number of RTSP streaming. The default value is 554.
z Port Range: Specify the transmission port range of RTP streaming video. RTP will select a port
randomly from this range.
Note:
)
RTSP (Real Time Streaming Protocol) is a protocol for use in streaming media system which allows
clients to remotely control a streaming video server. RTSP is supports by most of the media clients such
as Real Player, QuickTime and VLC etc.
31
Page 37

¾ Image Rotate: Select the screen display “flip”, “mirror”, or “flip + mirror.”
¾ Audio Codec: If this option is selected “On”, the microphone will start sound reception.
¾ Exposure mode: You can choose 50Hz, 60Hz or Auto. If you choose Auto option, the camera will
adjust automatically to perform well.
¾ White Balance: You can choose the white balance to Auto, Florescent, Incandescent and Black &
White.
¾ IR: You can turn IR light On/Off or Auto. If you select Auto mode, you can adjust threshold for IR
Auto-On and Auto-Off respectively. In the right hand side of threshold bar, if the tool bar is closer to
the right, the IR will auto-on easily in the dark environment. Conversely, in the left hand side of
threshold bar, if the tool bar is more approached to the left, the IR will auto-off easily in the bright
environment.
Note:
)
1. The effective range of the IR (Infrared) light is 10 meters (33 feet), and it is strongly suggested that
2. Normally, 10 seconds after the environment becomes darker than the threshold, the camera will
you install it in a place without any barriers within 3 meters of the field of view (10 feet). Reflected
light from a large closed barrier (such as a wall) may cause the camera to shut down the infrared
light.
turn on the IR (Infrared) light. One typical abnormal situation is that a barrier is very close to the
camera and shields all available light.
¾ Overlay:
z Text Overlay: You can see some information on the display screen which includes Text color,
Background color, Alias, Date/Time and Display position.
32
Page 38

z Privacy Mask: You can cover a specific area of the video image with the black bar. The black
bar can be moved.
7.2.2 MPEG-4
A. Computer View
If RTSP is On (please check “Setting → Basic → Camera → General”), the option of Viewer
Authentication and Multicast Streaming will appear.
33
Page 39

¾ Viewer Authentication: If the viewer authentication is On, the users will be requested to key in
username and password when viewing through RTS
¾ Multicast Streaming (If it’s on):
P.
z Multicast Address: Specify the multicast server address.
z Video / Audio Port: Specify th
number from 1024 to 65535.
z Time-to-Live: Set the maximum TTL that multicast can pass through. Specify the value from 1
to 255.
¾ Image Size: Specify the image size when the network camera transmits. You can choose among
640 x 480, 32
¾ Frame Rate: Set the frame rate of the MPEG4 image. You can choose values from 1, 2, 3, 4, 5, 7,
10, 15, 20, 25, and 30 fps. The unit “fps
¾ Quality:
z Auto: The quality and bitrate will be adjusted automatically according
z Fixed
and Excellent.
z Fixed Bitrate: Set the bitrate of MPEG4 image transmission for a line. You can select the value
from 64, 128, 25
Note:
)
0 x 240, and 160 x 120.
Quality: You can select the value of quality among Medium, Standard, Good, Detailed
6, 384, 512, 768, 1024, 1280, 1536, and 2048 kbps.
e transmission port number of the video data. Specify an even
” stands for “frames per second”.
to the frame rate.
Concerning how to select the suit
APPENDIX .
B. Mobile View
A. Frame-rate & Bitrate Table
able image quality for Fixed Quality or Fixed Bitrate, please refer to the
If RTSP is On (please check “Setting → Basic → Camera → General”.), the option of Viewer
Authentication and Multicast Streaming will appear.
34
Page 40

)
Note:
If RTSP is
¾
¾ Multicast Streaming (If it’s on):
¾ Image Size: The image size of Mobile View is fixed at 320x240 or 160 x 120.
¾ Frame Rate:
¾ Quality:
off, Mobile View will be disabled.
Viewer Authentication: If the viewer authentication is On, the users will be requested to key-in
username and password when viewing t
z Multicast Address: Specify the multicast server address.
z Video / Audio Port: Specify th
number from 1024 to 65535.
z Time-To-Live: Set the maximum TTL that multicast can pass through. Specify the value from 1
to 255.
Set the frame rate of the MPEG4 image. You can choose values from 5 and 10fps.
The unit “fps” stands for “frames sent per second”.
z Auto: The quality and bitrate will be adjusted a
z Fixed
and Excellent.
z Fixed Bitrate: Set the bitrate of MPEG4 image transmission for a line. You can select the value
from 16, 32, 48,
Quality: You can select the value of quality among Medium, Standard, Good, Detailed
64, 128, and 256 kbps.
hrough RTSP.
e transmission port number of the video data. Specify an even
utomatically according to the frame rate.
Note:
)
Concerning how to select the suit
APPENDIX
A. Frame-rate and Bitrate Table
7.2.3 MJPEG
able image quality for Fixed Quality or Fixed Bitrate, please refer to the
.
If RTSP is Off (please check “Setting → Basic → Camera → General”.), the option of Image Size,
Frame rate and Quality will appear.
35
Page 41

¾ Image Size: Specify the image size when the network camera transmits. You can choose among
640 x 480, 320 x 240, and 160 x 1
¾ Frame Rate: Set the frame rate of the MJPEG image. You can choose values from 1, 2, 3, 4, 5, 7,
10, and 15 fps. The unit “fps” stands fo
¾ Quality:
z Auto: The quality will be automatically decided.
20.
r “frames per second”.
z Fixed
Note:
)
Concerning how to select the suit
APPENDIX
Quality: You can select the value of quality among Medium, Standard, Good, Detailed
and Excellent.
A. Frame-rate and Bitrate Table
7.3 Network
Click the folder of N
Bonjour, IP Notifica
etwork to display the sub folders including Information, PPPoE, DDNS, UPnP,
tion, Wireless (for wireless models) and Messenger.
able image quality for Fixed Quality or Fixed Bitrate, please refer to the
.
36
Page 42

7.3.1 Information
The page of Information displays the MAC address of the device.
¾ Obtain an IP address automatically (DHCP): If a DHCP server is installed on the network, to
select this while the IP address is assigned by the DHCP server.
¾ Obtain DNS server address automatically: Select this to obtain the address of DNS server
automatically.
¾ Use the following IP address: Select this when the fixed IP address is set.
z IP address: Enter the IP address of the device.
z Subnet mask: Enter the subnet mask.
z Default gateway: Enter the default gateway.
¾ Use the following DNS server address: Select this when you set the fixed address as the IP
address of DNS server.
z Primary DNS server: Enter the IP address of the primary DNS server.
z Secondary DNS server: Enter the IP address of the secondary DNS server, if necessary.
¾ HTTP port number: Select 80 in general situations. If you want to use a port number other than 80,
select the text box and enter a port number between 1024 and 65535.
When you have set the HTTP port number to a number other than 80 on the Network setting page
or in the Setup Program, access the device by typing the IP address of the device on the web
browser as follows: for example, when HTTP port number is set to 2000 and the IP address of your
camera is set to 192.168.1.100, you should type in http://192.168.1.100:2000/
to access the device.
Note:
)
1. The IP Camera needs to be rebooted after it finishes changing the network setting completely.
Please go to “Setting→ Basic → System → Initialize” page and click the Reboot button after
you make some changes.
37
Page 43

2. If you connect the IP Camera with your computer directly, the default network domain of camera is
192.168.1.xx.
7.3.2 PPPoE (Point-to-Point Protocol over Ethernet)
If your ISP provides Dynamic IP with authentication by username and password, type all PPPoE
information in this part. When you use the PPPoE function, you need to turn on the DDNS or IP
Notification function at same time.
¾ IP Address: The IP address obtained at the PPPoE connecting with network.
¾ User ID: Enter the user ID for authentication necessary for PPPoE connections. Type it up to 64
characters.
¾ Password: Enter the password for authentication necessary for PPPoE connections. Type it up to
32 characters.
¾ Re-type Password: Re-type the password to confirm.
¾ Obtain DNS server address automatically: Select this to obtain the address of DNS server
automatically.
¾ Use the following DNS server address: Select this when you set the fixed address as the IP
address of DNS server.
z Primary DNS server: Enter the IP address of the primary DNS server.
z Secondary DNS server: Enter the IP address of the secondary DNS server.
Note:
)
1. PPPoE (Point-to-Point Protocol over Ethernet): PPPoE is a network protocol for encapsulating
Point-to-Point Protocol frames insider Ethernet frames. PPPoE connection is used mainly with
ADSL service where individual users connect to the ADSL transceiver (modem) over Ethernet work.
It also widely used in XDSL. (digital affiliate line such as ADSL, VDSL or SDSL)
2. The IP Camera needs to be rebooted after it finishes changing the network completely.
3. The IP Camera with Intelligent IP Installer can’t be found after PPPoE is active, but you can get the
IP address of the camera by IP Notification function. For more details, please refer to Section 7.3.6
4. If the IP Notification function is not configured to report the IP address of the camera, you can reset
the camera to its factory default settings by pressing the Reset button. Then the camera can be
found by Intelligent IP Installer.
38
.
Page 44

7.3.3 DDNS (Dynamic DNS)
DDNS is a system which allows the domain name data held in a name server to be updated in real time.
The most common use for DDNS is allowing an internet domain name to be assigned to a computer with
a varying/dynamic IP Address. This makes it possible for other sites on the internet to establish
connection to the machine without needing to track the IP Address themselves.
¾ Server name: Choose the DDNS Server from the list.
¾ User ID: Enter the user ID for authentication necessary for DDNS connections. Type it up to 64
characters.
¾ Password: Enter the password for authentication necessary for DDNS connections. Type it up to 32
characters.
¾ Re- type password: Re-type the password to confirm.
¾ Host name: Enter the host name that is registered to the DDNS server.
¾ Periodical Update:
z Auto: The domain name data will be updated automatically.
z Periodical: The domain name data will be updated once in a period. The period can be chosen
among 5, 10, 15, 30 and 60 minutes.
Note:
)
How to apply DDNS username and Host name? You can apply DDNS username and Host name by
the following steps:
39
Page 45

1. Login http://www.dyndns.org, click the Create Account.
2. Input all information and follow step by step with DynDNS.
40
Page 46

3. Login with new account and click Account → My Hosts → Add Host Services.
4. Type domain in the Hostname field and select sub-domain.
41
Page 47

5. After type information, check your DDNS service.
6. Type your DDNS User ID, Password and Host name in Setting → Network → DDNS. After
completing setting, reboot IP Camera.
42
Page 48

7.3.4 UPnP (Universal Plug and Play)
You can select UPnP function “On” or “Off”.
If a router is used to access to internet and it supports UPnP IGD function, please tick Turn On UPnP
port forwarding.
¾ HTTP port: The default HTTP port is 80. Or the port number can be entered, ranged from 1024 to
65535.
¾ SSL port: The default SSL port is 443. Or the port number can be entered, ranged from 1024 to
65535.
¾ MPEG4 RTSP port: The default MPEG-4 RTSP Port is 554. Or the port number can be entered,
ranged from 1024 to 65535.
Note:
)
UPnP (Universal Plug and Play): UPnP is a set of computer network protocol. It allows devices to
connect seamlessly and simplify the implementation of networks in the home and corporate
environments. The device supports UPnP which is enabled by default. The device will be automatically
detected and a new icon will be added to “My Network Place” if it also enables on your computer. It
provides Port Forwarding for opening a port in a router or firewall in a private network in order to let a
party from the outside world contact a inside user.
43
Page 49

7.3.5 Bonjour
Bonjour, also known as zero-configuration networking, enables automatic discovery of computers,
devices, and services on IP networks. Bonjour uses industry standard IP protocols to allow devices to
automatically discover each other without the need to enter IP addresses or configure DNS servers.
¾ Device Name: Enter Device Name as you wish.
Note:
)
How to use Bonjour in your Windows Browser UI? Please check the link below:
http://www.apple.com/support/downloads/bonjourforwindows.html.
44
Page 50

7.3.6 IP Notification
Once IP Notification is set to "On", the camera will automatically send an e-mail notification to tell users
its updated network parameters if the network settings about IP address, network connection type, HTTP
port or wireless connection is changed or completed. (Some settings will take effect after rebooting.)
¾ Notify Type: You can select the notify type among DHCP, Static IP, and PPPoE. When the network
settings related to the chosen notify type are changed, an e-mail notification will be sent to inform
you of the updated network information of the camera.
¾ SMTP Server Name: Type the SMTP server name up to 64 characters, or the IP address of the
SMTP server.
¾ SMTP Server Port: You can set port number from 1~65535 according to your mail server. The
default value is 25.
z SSL: Tick SSL box if the mail server you use has security restriction.
Note:
)
If you use g-mail as your mail server, you should set 587 as your port number and tick SSL box.
¾ Authentication: Select the authentication required when you send an email.
z Off: Select if no authentication is necessary when an email is sent.
z On: When authentication is necessary for sending an e-mail, there are three options SMPT,
POP before SMPT or both.
45
Page 51

¾ SMTP: Select if SMTP authentication is necessary when an e-mail is sent.
¾ POP before SMTP: Select if POP before SMTP authentication is necessary when an e-mail is sent.
z POP server name: It is necessary when the POP before SMTP is selected in Authentication.
Type the POP (receiving mail) server name up to 64 characters, or type the IP address of the
POP server. This setting is necessary when the SMTP server which sends e-mails performs
authentication using the POP user account.
z User name, Password: Type the user name and Password of the user who has the mail
account. This setting is necessary when the SMTP server which sends e-mails performs
authentication.
¾ Recipient e-mail address: Type the recipient e-Mail address up to 64 characters. You can specify
up to three recipient E-mail addresses.
¾ Administrator e-mail address: Type the Administrator e-Mail address up to 64 characters. This
address is used for reply mail and sending system messages from the SMTP server.
¾ Subject: Type the subject/title of the e-Mail up to 64 characters. With respect to mail which is sent
according to the IP notification.
¾ Message: Type the text of the E-mail up to 384 characters. Default value provides network
information including IP, Port, MAC, Model, Firmware Version and Web Version.
7.3.7 Wireless
The wireless network has to be set up by using cable network connection. After setting the camera
correctly, the wireless function can work with cable network connection. Wireless settings must be the
same as the access point or ad-hoc device. When changing the settings they should always be made
first in the camera and then in the wireless access point. This ensures that the camera is always
accessible when making changes.
46
Page 52

¾ Status of Wireless Networks
The list above is the result of network scan. The network currently linked to will be shown in blue. The
following information is provided.
z ESSID - The name of a wireless network (or ad-hoc device). If the same name occurs several
times this means that several access points for that network were found. The camera cannot be
configured to only associate with one particular access point.
z Mode - Shows if the network type is Managed (access point or router) or Ad-Hoc (another
client).
z Security - Shows which type of security the network uses. See below for the security types
supported by the camera.
z Channel - Shows the wireless channel currently in use.
z Signal strength - Shows the signal strength.
z Refresh: Click the Refresh button to rescan the existing wireless networks in the local area.
¾ Wireless Setting
These settings control how the camera is connected to the wireless network.
z MAC address – This displays the MAC address of the IP camera.
z IP address – The IP address field is not for entering, but for displaying. It displays blank,
0.0.0.0 or an IP Address. When it is blank, the camera doesn’t establish physical link with
access point. The 0.0.0.0 means that physical link is established, and that IP camera is trying to
get the IP address. When it displays an IP address, users can use wireless network.
47
Page 53

z ESSID (ESSID is sometimes written as SSID) - This is the name of the wireless network to
which the camera is ready to connect. The field accepts up to 32 alphanumeric characters. The
name must be exactly the same as that used in the wireless access point; otherwise, the
connection will not be established.
Leaving this field blank means the camera will attempt to access the nearest unsecured
network. There are two methods to enter the ESSID field.
9 Method 1: Click the desired wireless network in the network list above, then the field will
display the ESSID of that network.
9 Method 2: Tick the box “Manual Setting” behind the field, then ESSID can be entered.
z Mode – The Managed option means the camera will attempt to connect to an access point. The
Ad-hoc option allows the camera to connect to other wireless device clients.
z Authentication – The authentication of the wireless network. All the parameters for
authentication must be the same as that of the desired AP or Router. 64/128-bit WEP,
WPA-PSK and WPA2-PSK encryption security are supported by the camera. Click the desired
wireless network in the network list above, the corresponding option will be selected as same
as that of the desired AP or Router automatically. Here we select the first item in the network list
above for example to introduce how to join in a wireless network.
Select the first item, the figure will display as shown below:
9 Encryption – Keep this option the same with that of network test.
9 Passphrase - Enter the desired AP/ Router’s password here.
9 Re-type – Enter the password above again to affirm it.
48
Page 54

9 Obtain an IP address automatically (DHCP) – If a DHCP server is installed on the
network, to select this while the IP address is assigned by the DHCP server.
9 Use the following IP address - Select this when the fixed IP address is set.
IP address: Enter the IP address of the camera, which must be in the same subnet
with that of the desired AP/ Router.
Subnet mask: Enter the subnet mask.
Default gateway: Enter the default gateway.
9 Obtain DNS server address automatically - If you select Obtain an IP address
automatically (DHCP) above, this entry will display in the figure. Select this to obtain the
address of DNS server automatically.
9 Use the following DNS server address - Select this when you set the fixed address as
the IP address of DNS server.
Primary DNS server: Enter the IP address of the primary DNS server.
Secondary DNS server: Enter the IP address of the secondary DNS server, if
necessary.
7.3.8 Messenger
If Messenger option is selected On, you can set out the setting of MSN account.
Messenger function provides an easy-connect feature. User can easily know what the camera’s private
and public IP addresses are.
49
Page 55

¾ Protocol: support MSN only.
¾ Login Account: Camera will use this account to login MSN server. This MSN account should be
applied form http://www.msn.com
.
¾ Password: password for this msn account.
¾ Re-type password: re-type password to double confirm.
¾ Alias: This alias will display on MSN like the following which display in red frame.
¾ Port range: Camera will select one port from this port range for video transmission.
¾ Video Mode: You can select Computer View or Mobile View.
z Computer View: This mode is the default value.
z Mobile View: If Messenger function doesn’t work due to the firewall or the function limit of
router, please choose Mobile View.
¾ IP Notification: Switch the IP notification On/Off. If this feature switches On, camera will send IP
notification to the users who are allowed.
¾ Privacy: Switch privacy On/Off. When privacy turns on, only those users in allow list can access the
camera.
¾ User: Input to this blank to edit allow list.
¾ Allow list: When privacy turns on, only those users in allow list can access the camera.
50
Page 56

7.4 Security
Click the folder of Security to display the sub folders including Account and HTTPS.
7.4.1 Account
The device fault account and password setting is “admin / admin”. That means everyone who knows IP
address can access the device including all configuration. It is necessary to assign a password if the
device is intended to be accessed by others.
¾ User name: Set a user name between 4-16 characters.
¾ Password: Set a password between 4-16 characters.
¾ Re-type Password: Re-type the password to confirm.
¾ Viewer Mode: Set the user mode among Admin, Operator, and Viewer. Different viewer mode has
different limits of authority.
z The Admin mode has all authority of configuration.
z The Operator mode can not only view the Live View but also control the PTZ (apply in speed
dome).
z The Viewer mode only can view the Live View.
¾ Viewer Authentication: Select whether the authentication is needed when users access to live
view.
z On: Authentication is required to let different users have different levels of permission to access
the camera view.
z Off: Authentication is not required to access the camera. Click Off and select one (among
Admin, Operator and Viewer) from the pull list as default, then all users can view directly the
video with the default permission without entering username and password.
*If you want to have a higher authority than default, you can key in appropriate username and
password in the diag box that pop up when performing advanced operations that are only allowed
by the higher authority.
51
Page 57

7.4.2 HTTPS
HTTPS is a URI scheme used to indicate a secure HTTP connection. It is syntactically identical to the
http:// scheme normally used for accessing resources using HTTP. Use an https: //URL/ with a different
default TCP port (443) and an additional encryption / authentication layer between the HTTP and TCP,
you can use the IP camera through HTTPS easily by using https:// instead of http://.
¾ Create & Install: Create a self-signed certificate for HTTPS to recognize.
¾ Installed Certificate: Display or remove the properties of the installed certificate.
¾ HTTPS Connection Policy: Set HTTPS connection policy for different level of users.
To use the HTTPS encryption, please set up “Create self-signed certificate” for the first time you
use the HTTPS function, and then set up the connection policy for different users.
Note:
)
When enable HTTPS with RTSP on mode, the IP Camera only protect the setting such as username and
password and do not protect video and audio. When enable HTTPS with RTSP off mode, the IP Camera
will protect all setting including video and audio.
52
Page 58

Chapter 8 Setting-Advanced
Click the folder of Advanced to display the sub folders including PT Control, Present Position, Patrol,
FTP client, SMTP, HTTP Event, Alarm Output, Schedule, Alarm Input, Alarm Buffer, Motion
detection and System Log.
8.1 PT/PTZ Control
In this section, it provides Pan, Tilt, Auto Pan speed control setting.
¾ Pan speed: Specify the moving speed of the left and right commands. Available options are from 0
(slowest) to 100 (fastest). The larger the value, the faster the speed.
¾ Tilt speed: Specify the moving speed of the up and down commands. Available options are from 0
(slowest) to 100 (fastest). The larger the value, the faster the speed.
¾ Auto Pan speed: Specify the moving speed of the patrol tour. Available options are from 0 (slowest)
to 100 (fastest). The larger the value, the faster the speed.
53
Page 59

8.2 Preset Position
¾ Set: Use it to save the camera position to a preset number. Carry out the following steps.
z Move the camera to the position to be saved while you are checking the image with the main
console.
z Write the preset position name in “Preset Pos. Name text” box.
z Click the Set. The camera position is saved.
z If want to set this position as home position, click Home option on. Click the Set. The camera
position is saved as home position.
Note:
)
Setting the new Home position will replace previous Home position.
¾ Reset: When writing the preset position name in Preset Pos. Name text box, press Reset to clean
¾ Delete All: Be careful! When pressing Delete All, all Preset Position information will be deleted.
¾ Calibration: Click it and the camera will move to the straight ahead position.
¾ Preset Go: Choose one preset position, click the button, and then the camera will be set to the
filed words.
selected preset position. This button allows users to adjust the camera position more conveniently
and efficiently.
¾ Control panel: Click Control panel button and the control panel will appear. The camera position
can be adjusted by clicking the direction buttons.
54
Page 60

¾ Delete: Select a preset number from 1 to 32 in the list box. Use it to delete a specific preset position
setting.
8.3 Patrol
There are four patrol tours to set for composing different preset positions. Each one lists up to 8 positions
which can be programmed, and the camera moves to the programmed positions sequentially. The
camera stops when it moves to the last preset position.
¾ Tour name: Rename the tour name.
¾ Tour position
z Order: There are 8 orders to select for camera directions.
z Select Pos.: There are preset positions to choose for each order. (For more information about
preset position, please refer to Section 8.2
z Waiting time: Define how long the camera is needed to stop at this position. The range is 1~99
seconds.
z Set: Click it to save the camera position to a preset number.
z Clear: If a preset position is not needed, select the tour order and click Clear to delete this
position information.
z Clear All: Be careful! When you click Clear All, it will clear out all information of this tour.
¾ Interval: Define the cycle interval between two patrol tours. The interval value is among 0.5, 1, 2, 4,
8, 12 and 24 hours.
¾ Set as default tour: Tick it to set this tour as default.
.)
55
Page 61

z Tour Start: To click Tour Sta rt, and then the camera will start the preset patrol tour.
z Tour Stop: While the camera moves on patrol tour, click Tour Stop to stop the patrol tour.
¾ Carry out the following steps:
1. Click Order and choose one of eight orders.
2. Click Select Pos. and choose one of the preset positions.
3. Fill in the Waiting time.
4. Click Set, and then the tour position is saved.
5. Follow the steps to set the other orders.
6. Click the OK to save the tour.
8.4 FTP Client
This menu is used for capturing and sending images to an FTP server. By using FTP client function, you
can send to FTP server the image file which has been shot and recorded linked with the built-in motion
detection function. Click the folder of FTP client to display the sub folders including General, Alarm
sending and Periodical sending.
8.4.1 General
Select “On” when you use FTP function. The FTP client setting page appears.
Select “Off”, when you do not use the FTP client function.
Note:
)
The frame rate and operability on the main viewer may decrease while a file is being transmitted by the
FTP client function.
¾ FTP server name: Type the FTP server name to upload still images up to 64 characters, or the IP
¾ User name: Type the user name for the FTP server.
¾ Password: Type the password for the FTP server.
¾ Re-type password: To confirm the password, type the same characters as you typed in the
address of the FTP server.
Password box.
56
Page 62

¾ Passive mode: Set whether you use the passive mode of FTP server or not when connecting to
FTP server. Select On to connect to FTP server using the passive mode.
8.4.2 Alarm Sending
Set to forward the image file to the specified FTP server linked with the alarm detection by the built-in
motion detection function. Select On to send the image file to FTP server linked with the alarm detection.
¾ Remote Path: Type the path to the destination in FTP server up to 64 characters.
¾ Image File Name: Type the file name you want to assign to the images when sending to the FTP
server. You can use up to 10 alphanumeric characters, - (hyphen) and _ (underscore) for naming.
¾ Suffix: Select a suffix to add to the file name
z Date & time: The date & time suffix is added to the Image file name. The date/time suffix
consists of lower two-digits of year (2 digits), month (2 digits), date (2 digits), hour (2 digits),
minute (2 digits), second (2 digits), and consecutive number (2 digits), thus 14-digit number is
added to the file name.
z Sequence number: A consecutive number of 10 digits between 0000000001 and 4294967295
and two fixed digits 00 are added to the Image file name.
z Sequence number clear: Click Clear and the suffix of the sequence number returns to 1.
¾ Alarm
z Motion Detection: Click it on for using Motion Detection function as a sensor. You can set
motion detection function at the motion detection function page.
57
Page 63

Note:
)
You can set motion detection at motion detection page. (Please go to “Setting → Advanced
→Motion Detection → Setting”. For more details, please refer to Section 8.10
z Alarm Input: Select the connected alarm.
.)
9 Alarm input1: The external sensor which is connected to Alarm input1 of the alarm input.
58
Page 64

Note:
)
You can set the alarm input function at Alarm Input page. (Please go to “Setting → Advanced →
Alarm Input → Setting”. For more details, please refer to Section 8.9
¾ Effective period: Set the period when the periodical sending is effective.
z Always: The periodical sending is always effective.
z Schedule: You can specify the period when the periodical sending is effective in the Schedule
setting in the other section.
Note:
)
You can set schedule function at Schedule page. (Please go to “Setting → Advanced →
Schedule → Setting”. For more details, please refer to Section 8.8
.)
.)
8.4.3 Periodical Sending
You can set to send an image file to FTP server periodically by selecting On to send the image file to
FTP server linked with setting period.
¾ Remote path: Type the path to the destination in FTP server up to 64 characters.
¾ Image file name: Type the file name of the image sent by SMTP up to 10 alphanumeric characters,
- (hyphen) and _ (under score).
¾ Suffix: Select a suffix to be added to the file name sent by SMTP.
z None: The name of the sent file will be the Image file name.
z Date & time: The date & time suffix is added to the Image file name. The date & time suffix
consists of lower two-digits of year (2 digits), month (2 digits), date (2 digits), hour (2 digits),
minute (2 digits) and second (2 digits), and consecutive number (2 digits), thus 14-digit number
is added to the file name.
z Sequence number: A consecutive number is added to the Image file name.
z Sequence number clear: Click Clear and the suffix of the sequence number returns to 1.
¾ Interval: Set the time interval of the periodical sending. Min value is 1 min and Max value is 24 hour.
59
Page 65

¾ Effective period: Set the period when the periodical sending is effective.
z Always: The periodical sending is always effective.
z Schedule: You can specify the period when the periodical sending is effective in the Schedule
setting in the other section.
Note:
)
You can set schedule function at schedule page. (Please go to “Setting → Advanced → Schedule
→ Setting”. For more details, please refer to Section 8.8.)
8.5 SMTP
SMTP is used for sending an image via e-mail. By using Mail (SMTP) function, you can send a mail with
attached image file which has been shot linked with the external sensor input or with the built-in motion
detection function. The image file can also be sent periodically. Click the folder of SMTP to display the
sub folders including General, Alarm sending and Periodical sending.
8.5.1 General
Select On when you use the SMTP function. The common setting options are displayed below. Select
Off, if you do not wish to use the e-Mail (SMTP) function.
Note:
)
The setting of General will be the same as the setting of IP Notification. (Please check “Setting →
Basic → Network → IP Notification”.)
¾ SMTP server name: Type the SMTP server name up to 64 characters, or the IP address of the
SMTP server.
¾ SMTP Server Port: You can set port number from 1~65535 according to your mail server. The
default value is 25.
z SSL: Tick SSL box if the mail server you use has security restriction.
60
Page 66

Note:
)
If you use g-mail as your mail server, you should set 587 as your port number and tick SSL box.
¾ Authentication:
z Off: No authentication is necessary when an email is sent.
z On: Authentication is necessary when an e-mail is sent. To set the authentication, please select
¾ SMTP: Select it if SMTP authentication is necessary when an e-mail is sent.
¾ POP before SMTP: Select it if POP before SMTP authentication is necessary when an e-mail is
sent.
)
When authentication is set to On, be sure to select either SMTP or POP before SMTP, or both of
them.
z POP server name: It is necessary when the POP before SMTP is selected in Authentication.
one from SMTP and POP before SMTP.
Note:
Type the POP (receiving mail) server name up to 64 characters, or type the IP address of the
POP server. This setting is necessary when the SMTP server which sends e-mails performs
authentication using the POP user account.
z User name, Password: Type the User name and Password of the user’s mail account. This
setting is necessary when the SMTP server which sends e-mails performs authentication.
¾ Recipient e-mail address: Type the recipient e-Mail address up to 64 characters. You can specify
up to three recipient E-mail addresses.
¾ Administrator e-mail address: Type the Administrator e-Mail address up to 64 characters. This
address is used for reply mail and sending system messages from the SMTP server.
¾ Subject: Type the subject/title of the e-Mail up to 64 characters. With respect to mail which is sent
according to the alarm detection when Alarm sending of the alarm tab is set to On, the characters
standing for the sensor type added to the subject.
¾ Message: Type the text of the E-mail up to 384 characters. (A line break is equivalent to 2
characters.)
61
Page 67

8.5.2 Alarm Sending
Set to send the mail with connection to the alarm detection by the built-in motion detection function.
Select On to send the image file to SMTP server linked with the alarm detection.
¾ Alarm sending: Select On to set to send mail with connection to the alarm detection.
¾ File attachment: Set whether an image file is attached to the mail sent or not. When On is selected,
the image file made by the settings below is attached. When Off is selected, only the message is
sent.
¾ Image file name: Type the file name you want to assign to the image to attach a mail. You can use
up to 10 alphanumeric, - (hyphen) and _ (underscore) for naming.
¾ Suffix: Select a suffix to add to the file name.
z Date & time: The date & time suffix is added to the Image file name. The date/time suffix
consists of lower two-digits of year (2 digits), month (2 digits), date (2 digits), hour (2 digits),
minute (2 digits), second (2 digits), and consecutive number (2 digits), thus 14-digit number is
added to the file name.
z Sequence number: A consecutive number of 10 digits between 0000000001 and 4294967295
and two fixed digits 00 are added to the Image file name.
z Sequence number clear: Click Clear and the suffix of the sequence number returns to 1.
¾ Alarm
z Motion Detection: Click it on for using Motion Detection function as a sensor. You can set
motion detection function at the motion detection function page.
62
Page 68

Note:
)
You can set motion detection at motion detection page. (Please go to “Setting → Advanced
→Motion Detection → Setting”. For more details, please refer to Section 8.10
z Alarm Input: Select the connected alarm.
.)
9 Alarm input1: The external sensor which is connected to Alarm input1 of the alarm input.
63
Page 69

Note:
)
You can set the alarm input function at Alarm Input page. (Please go to “Setting → Advanced →
Alarm Input → Setting”. For more details, please refer to Section 8.9
¾ Effective period: Set the period when the periodical sending is effective.
z Always: The periodical sending is always effective.
z Schedule: You can specify the period when the periodical sending is effective in the Schedule
setting in the other section.
Note:
)
You can set schedule function at Schedule page. (Please go to “Setting → Advanced →
Schedule → Setting”. For more details, please refer to Section 8.8
.)
.)
8.5.3 Periodical Sending
You can set to send an image file by SMTP server periodically by selecting On to send the image file by
SMTP server linked with setting period.
¾ Image file name: Type the file name of the image sent by SMTP up to 10 alphanumeric characters,
- (hyphen) and _ (under score).
¾ Suffix: Select a suffix to be added to the file name sent by SMTP.
z None: The name of the sent file will be the Image file name.
z Date & time: The date & time suffix is added to the Image file name. The date & time suffix
consists of lower two-digits of year (2 digits), month (2 digits), date (2 digits), hour (2 digits),
minute (2 digits) and second (2 digits), and consecutive number (2 digits), thus 14-digit number
is added to the file name.
z Sequence number: A consecutive number is added to the Image file name.
z Sequence number clear: Click Clear and the suffix of the sequence number returns to 1.
64
Page 70

¾ Interval: Set the time interval of the periodical sending. Min value is 30 min and Max value is 24
hour.
¾ Effective period: Set the period when the periodical sending is effective.
z Always: The periodical sending is always effective.
z Schedule: You can specify the period when the periodical sending is effective in the schedule
setting in the other section. Please check “Setting → Basic → Advance → Schedule →
Setting.”
Note:
)
You can set schedule function at schedule page. (Please go to “Setting → Advanced → Schedule
→ Setting”. For more details, please refer to Section 8.8.)
8.6 HTTP Event
HTTP Event is used for sending commands to an HTTP server. By using HTTP client function, you can
send the command defined by yourself, linked with the external sensor input or with the built-in motion
detection function to HTTP server. HTTP Event setting menu is composed of two tabs, General and
Alarm sending. Click the folder of HTTP Event to display the sub folders including General and Alarm
sending.
8.6.1 General
Select On, and you can start setting up the function.
HTTP Event: Set up the HTTP server URL, port, User ID, Password, and Proxy server settings.
For example:
URL: 192.168.1.7/cgi-bin/operator/ptzset
Note:
)
The setting of URL should be the same as CGI.
65
Page 71

8.6.2 Alarm Sending
Set to send the commands via the alarm detection, external sensor input or built-in motion detection
function. Select On to send the commands to HTTP server linked with the alarm detection.
¾ Alarm sending: Select On to set to send command with connection to the alarm detection.
¾ Alarm
z Motion Detection: Click it on for using Motion Detection function as a sensor. You can set
motion detection function at the motion detection function page.
66
Page 72

Note:
)
1. You can set motion detection at motion detection page. (Please go to “Setting → Advanced
2. Motion Detection works only when the MPEG4 function is On.
→Motion Detection → Setting”. For more details, please refer to Section 8.10
.)
9 Parameter: the parameter of CGI (defined in URL of HTTP → General) is from your target
device. For example, move=down.
67
Page 73

9 Message: message will show up in the form of Message = PTZ down. If your target device
didn’t support the parameter of message, you can’t see the message. So you can just take
the message as a note. For example: PTZ down.
z Alarm Input: Select the connected alarm.
9 Alarm input1: The external sensor which is connected to sensor input1 of the alarm input.
Note:
)
You can set the alarm input function at Alarm Input page. (Please go to “Setting → Advanced →
Alarm Input → Setting”. For more details, please refer to Section 8.9
.)
9 Parameter: the parameter of CGI (defined in URL of HTTP→General) is from your target
device. For example, move=down.
9 Message: message will show up in the form of Message = PTZ down. If your target device
didn’t support the parameter of message, you can’t see the message. So you can just take
the message as a note. For example: PTZ down.
¾ Effective period: Set the period when the periodical sending is effective.
z Always: The periodical sending is always effective.
z Schedule: You can specify the period when the periodical sending is effective in the Schedule
setting in the other section.
68
Page 74

Note:
)
You can set schedule function at Schedule page. (Please go to “Setting → Advanced →
Schedule → Setting”. For more details, please refer to Section 8.8.)
8.7 Alarm Output
When you click Alarm output on the setting-advanced menu, the Setting menu appears. You can set in
this menu to control the alarm out of I/O port on the rear of the device linked to the alarm detection and
the timer.
Alarm output: To activate the Alarm output function, select On. When you do not use the Alarm output
function, select Off.
¾ Digital output: Select High signal output and Low signal output as your alarm.
¾ Trigger condition: Select the mode of the Alarm output function. You can choose “Alarm” or
“Timer”.
¾ Alarm: Controls alarm output by synchronizing with an external sensor input or the built-in activity
detection function.
z Motion Detection: Click it on for using Motion Detection function as a sensor. You can set
motion detection function at the motion detection function page.
Note:
)
You can set motion detection at motion detection page. (Please go “Setting → Advanced →
Motion detection → Setting”)
)
Motion Detection works only when the Video mode is set to MPEG4 and the Cropping is set to Off.
z Alarm Input: Select the connected alarm.
Note:
9 Alarm input1: The external sensor which is connected to Alarm input1 of the alarm input.
69
Page 75

Note:
)
You can set the alarm input function at alarm input page. (Please go “Setting →Advanced →Alarm
input → Setting”)
¾ Alarm Duration: There are up to 60 second options to choose for alarm duration interval.
¾ Effective period: Set the period when the periodical sending is effective.
z Always: The periodical sending is always effective.
z Schedule: You can specify the period when the periodical sending is effective in the Schedule
)
You can set schedule function at schedule page. (Please go “Setting → Advanced → Schedule →
Setting”)
setting in the other section.
Note:
8.8 Schedule
When you click Schedule on the setting-advanced menu, the Setting menu appears. This is the same
menu as the setting menu which is displayed when you click Schedule to set Effective period and
Schedule in FTP client setting menu, and E-Mail (SMTP) setting menu.
Example: When setting e-Mail (SMTP) (the alarm sending) in the Schedule setting menu.
¾ Schedule Selection: Select the list box to specify the schedule you want to set.
z FTP - Alarm
z FTP - Periodical
z e-Mail (SMTP) - Alarm
z e-Mail (SMTP) - Periodical
z Alarm output - Alarm
z Alarm output - Timer
¾ Mon (Monday) to Sun (Sunday): The time period on the right of the checked day is the effective
period of the schedule.
¾ Start time, End time: Specify the Start time and the End time.
70
Page 76

¾ Use the same time schedule every day: When this is checked, the Start time and End time set to
Mon (Monday) are applied to all days. In this case, the Start time and End time of the other days
than Mon (Monday) cannot be input.
8.9 Alarm Input
When you click Alarm Input on the setting-advanced menu, the Setting menu appears. You can set in
this menu to control the external alarm input of I / O port on the rear of the device linked to FTP, SMTP,
and HTTP sending function.
¾ Alarm input 1: Click it on for using external sensor which is connected to Alarm input1 of the
camera I/O port.
z Trigger condition: Select High signal output and Low signal output as your alarm.
z Camera move: Pull down the window to select the camera preset position. When external
alarm input happens, the camera will automatically move to that position.
8.10 Motion Detection
There are three Motion Detection functions as sensors to set for different detecting zones. Each one has
Threshold and Sensitivity inputs which you can adjust to specific zone sequentially. Motion Detection
function can support to FTP, SMTP and Alarm output for capturing and sending images or starting alarm
output.
71
Page 77

¾ Motion Detection 1: Click it on for using Motion Detection 1 function as a sensor. You can adjust
and move the detecting zone by using mouse.
¾ Motion Detection 2: Click it on for using Motion Detection 2 function as a sensor. You can adjust
and move the detecting zone by using mouse.
¾ Motion Detection 3: Click it on for using Motion Detection 3 function as a sensor. You can adjust
and move the detecting zone by using mouse.
z Threshold: It means the extent which the alarm will be triggered. If the tool bar is closer to the
left hand, the threshold is lower; vice versa.
z Sensitivity: It means that how often the sensor will scan the image different. If the tool bar is
closer to the left hand, the sensitivity is lower; vice versa. The higher sensitivity it is and the
more frequently it scans.
8.11 System Log
The System Log function allows users to review any changes and events happened. The system starts
logging automatically after started.
72
Page 78

¾ Enable remote log: Enables user to send the log data to a specified log server.
73
Page 79

Appendix
A. FRAME-RATE AND BITRATE TABLE
Help to set IP Camera with your network environment to access Internet.
Base on your network UPLOAD environment to choose the suitable Image-Quality setting. For example,
if the network environment is ADSL 256Kb/s (upload)/2Mb/s (download), the most fluent Image-Quality
needs to set up under 256 Kb situation.
A.1. MPEG4 @ 30fps / Kbps
Quality 640*480 320*240 160*120
Excellent 1000 300 90
Detailed 400 150 50
Good 300 100 30
Standard 250 70 25
Medium 250 55 20
A.2. MPEG4 / Kbps, fps
Image-Size Bitrate Setting
640*480 2048 30 1800 26
640*480 2048 15 2200 16
640*480 1536 30 1500 30
640*480 1536 15 1700 16
640*480 1024 30 1000 30
640*480 1024 15 1000 16
640*480 512 30 500 30
640*480 512 15 600 16
Frame-Rate
Setting
Current Bitrate
Current
Frame-Rate
320*240 1536 30 1500 30
320*240 1536 15 1600 16
320*240 1024 30 1000 30
320*240 1024 15 1000 16
320*240 512 30 550 30
74
Page 80

320*240 512 15 600 16
160*120 1024 30 950 30
160*120 1024 15 750 16
160*120 512 30 500 30
160*120 512 15 50 16
160*120 128 30 130 30
160*120 128 15 140 16
A.3. MJPEG @ 15fps / Kbps
Quality 640*480 320*240 160*120
Excellent 4000 1500 600
Detailed 2400 900 400
Good 1600 650 300
Standard 1300 500 240
Medium 900 350 170
A.4. MJPEG / Kbps, fps
Image-Size Quality Setting
640*480 Excellent 15 4000 13
640*480 Excellent 5 1600 5
640*480 Good 15 1600 13
640*480 Good 5 650 5
640*480 Medium 15 900 14
640*480 Medium 5 360 5
Frame-Rate
Setting
Current Bitrate
Current
Frame-Rate
320*240 Excellent 15 1500 13
320*240 Excellent 5 550 5
320*240 Good 15 650 13
320*240 Good 5 260 5
75
Page 81

320*240 Medium 15 350 13
160*120 Medium 5 130 5
160*120 Excellent 15 600 13
160*120 Excellent 5 230 5
160*120 Good 15 300 13
160*120 Good 5 115 5
160*120 Medium 15 170 13
160*120 Medium 5 65 5
B. STORAGE REQUIREMENT TABLE
Help to set Recording Storage System. Please refer to the following table to find out the capability for
recording into your hard disk.
B.1. MPEG4 Storage Requirement GB / channel / day @ 30fps
Quality 640*480 320*240 160*120
Excellent 10.5 3.2 0.9
Detailed 4.2 1.6 0.5
Good 3.2 1.1 0.3
Standard 2.6 0.7 0.3
Medium 2.6 0.6 0.2
B.2. MPEG4 Storage Requirement GB / channel / day @ 15fps
Quality 640*480 320*240 160*120
Excellent 5.3 1.6 0.4
Detailed 2.1 0.8 0.3
Good 1.6 0.6 0.2
Standard 1.3 0.4 0.1
Medium 1.3 0.3 0.1
B.3. MPEG4 Storage Requirement GB / channel / day
Image-Size Bitrate Setting Frame-Rate Setting Current Bitrate
76
Page 82

640*480 2048 30 23.0
640*480 2048 15 22.2
640*480 1536 30 18.5
640*480 1536 15 17.9
640*480 1024 30 10.5
640*480 1024 15 10.5
640*480 512 30 5.3
640*480 512 15 6.3
320*240 1536 30 15.8
320*240 1536 15 16.9
320*240 1024 30 10.5
320*240 1024 15 10.5
320*240 512 30 5.8
320*240 512 15 6.3
160*120 1024 30 10.0
160*120 1024 15 7.9
160*120 512 30 5.3
160*120 512 15 0.5
160*120 128 30 1.4
160*120 128 15 1.5
B.4. MJPEG Storage Requirement GB / channel / day @ 15fps
Quality 640*480 320*240 160*120
Excellent 42.2 15.8 6.3
Detailed 25.3 9.5 4.2
Good 16.9 6.9 3.2
Standard 13.7 5.3 2.5
Medium 9.5 3.7 1.8
77
Page 83

B.5. MJPEG Storage Requirement GB / channel / day
Image-Size Quality Setting Frame-Rate Setting Current Bitrate
640*480 Excellent 15 42.2
640*480 Excellent 5 16.9
640*480 Good 15 16.9
640*480 Good 5 6.9
640*480 Medium 15 9.5
640*480 Medium 5 3.8
320*240 Excellent 15 15.8
320*240 Excellent 5 5.8
320*240 Good 15 6.9
320*240 Good 5 2.7
320*240 Medium 15 3.7
160*120 Medium 5 1.4
160*120 Excellent 15 6.3
160*120 Excellent 5 2.4
160*120 Good 15 3.2
160*120 Good 5 1.2
160*120 Medium 15 1.8
160*120 Medium 5 0.7
78
Page 84

C. TESTING SYSTEM SPECIFICATION
Software: MainConsole Version 2.6.4 Professional
CPU: AMD Athlon 64*2 @3600+MHz
Memory: 2048 MB (2 x 1024 DDR2-SDRAM )
Ethernet: VIA Rhine II Fast Ethernet Adapter
Hard Disk: ST3250620A (250 GB)
Graphic card: ATI Technologies Inc EAX1600 Series
Operating System: Windows XP Professional SP2 x64
D. PERFORMANCE OF 16 CHANNEL IP CAMERA
Results from Test with a Resolution of 704×480 CCD IPCamera
704x480 Quality Frame Rate CPU Load Bandwidth
16 IP camera Excellent 30 95% 15~20 Mbps
Results from Test with a Resolution of 640×480 CMOS IPCamera
640x480 Quality Frame Rate CPU Load Bandwidth
16 IP camera Excellent 30 95% 10~15 Mbps
79
Page 85

Europe – EU Declaration of Conformity
This device complies with the essential requirements of the R&TTE Directive 1999/5/EC. The following
test methods have been applied in order to prove presumption of conformity with the essential
requirements of the R&TTE Directive 1999/5/EC:
Clause Description
EN 60950-1: 2001 Safety of Information Technology Equipment
EN 50392: 2004 Generic standard to demonstrate the compliance of electronic and
electrical apparatus with the basic restrictions related to human
exposure to electromagnetic fields (0 Hz - 300 GHz)
EN 300 328 V1.6.1
(2004-11)
EN 301 489-17 V1.2.1
(2002-08) and EN 301
489-1 V1.5.1 (2004-11)
This device is a 2.4 GHz wideband transmission system (transceiver), intended for use in all EU member
states and EFTA countries, except in France and Italy where restrictive use applies.
In Italy the end-user should apply for a license at the national spectrum authorities in order to obtain
authorization to use the device for setting up outdoor radio links and/or for supplying public access to
telecommunications and/or network services.
This device may not be used for setting up outdoor radio links in France and in some areas the RF
output power may be limited to 10 mW EIRP in the frequency range of 2454 – 2483.5 MHz. For detailed
information the end-user should contact the national spectrum authority in France.
Electromagnetic compatibility and Radio spectrum Matters (ERM);
Wideband transmission systems; Data transmission equipment
operating in the 2,4 GHz ISM band and using wide band modulation
techniques; Harmonized EN covering essential requirements under
article 3.2 of the R&TTE Directive
Electromagnetic compatibility and Radio spectrum Matters (ERM);
ElectroMagnetic Compatibility (EMC) standard for radio equipment
and services; Part 17: Specific conditions for 2,4 GHz wideband
transmission systems and 5 GHz high performance RLAN
equipment
80
Page 86

Federal Communication Commission Interference Statement
This equipment has been tested and found to comply with the limits for a Class B digital device, pursuant
to Part 15 of the FCC Rules. These limits are designed to provide reasonable protection against
harmful interference in a residential installation. This equipment generates, uses and can radiate radio
frequency energy and, if not installed and used in accordance with the instructions, may cause harmful
interference to radio communications. However, there is no guarantee that interference will not occur in
a particular installation. If this equipment does cause harmful interference to radio or television
reception, which can be determined by turning the equipment off and on, the user is encouraged to try to
correct the interference by one of the following measures:
• Reorient or relocate the receiving antenna.
• Increase the separation between the equipment and receiver.
• Connect the equipment into an outlet on a circuit different from that to which the receiver is
connected.
• Consult the dealer or an experienced radio/TV technician for help.
This device complies with Part 15 of the FCC Rules. Operation is subject to the following two conditions:
(1) This device may not cause harmful interference, and
(2) this device must accept any interference received, including interference that may cause
undesired operation.
FCC Caution:
Any changes or modifications not expressly approved by the party responsible for compliance could void
the user's authority to operate this equipment.
IEEE 802.11b or 802.11g operation of this product in the U.S.A. is firmware-limited to channels 1 through
11.
IMPORTANT NOTE:
FCC Radiation Exposure Statement:
This equipment complies with FCC radiation exposure limits set forth for an uncontrolled environment.
This equipment should be installed and operated with minimum distance 20cm between the radiator &
your body.
This transmitter must not be co-located or operating in conjunction with any other antenna or transmitter.
81
 Loading...
Loading...