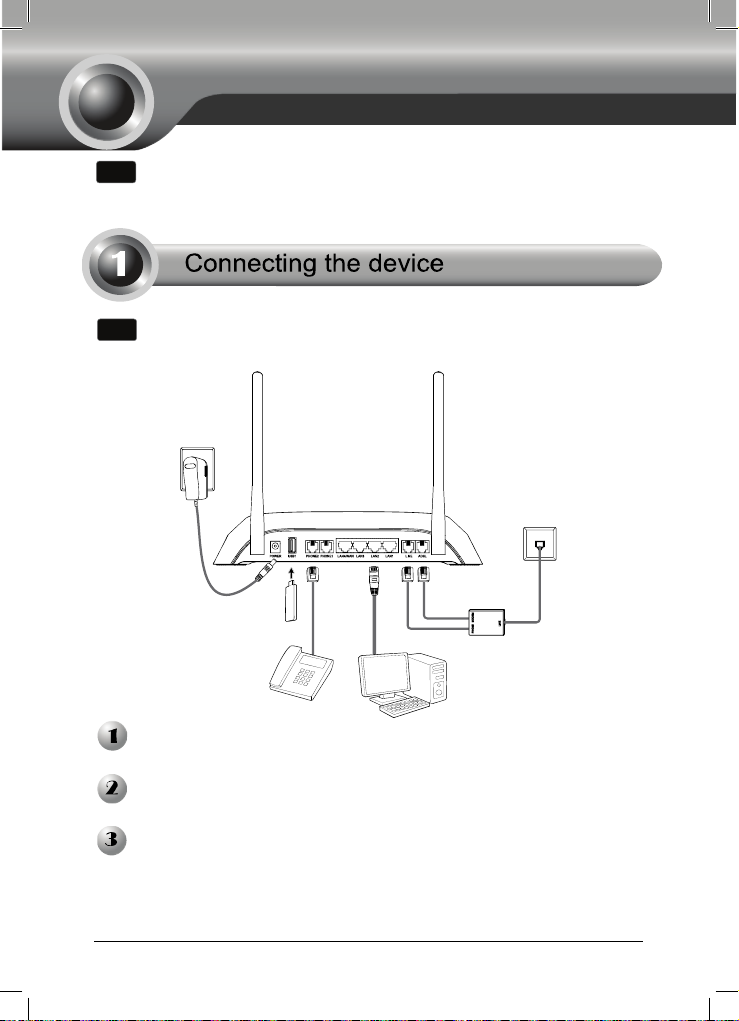
Installation
Please run the CD first, and the CD will guide you step-by-step to connect
Note
and configure the device. If there are troubles in running CD, please follow
the instructions below.
Note
Please use only wired network connections to configure the Modem Router.
If you currently use a modem, disconnect it now - the Modem Router will
replace your current modem.
Connect your computer to the port labeled “LAN 1~4” on the Modem Router
with an Ethernet cable.
Connet the LINE port on the splitter to the wall jack using a telephone line.
Then use the other telephone line to connect the MODEM port on the
splitter to the ADSL port on the Modem Router, also have the PHONE port
on the splitter connected to the LINE port of the Modem Router.
1
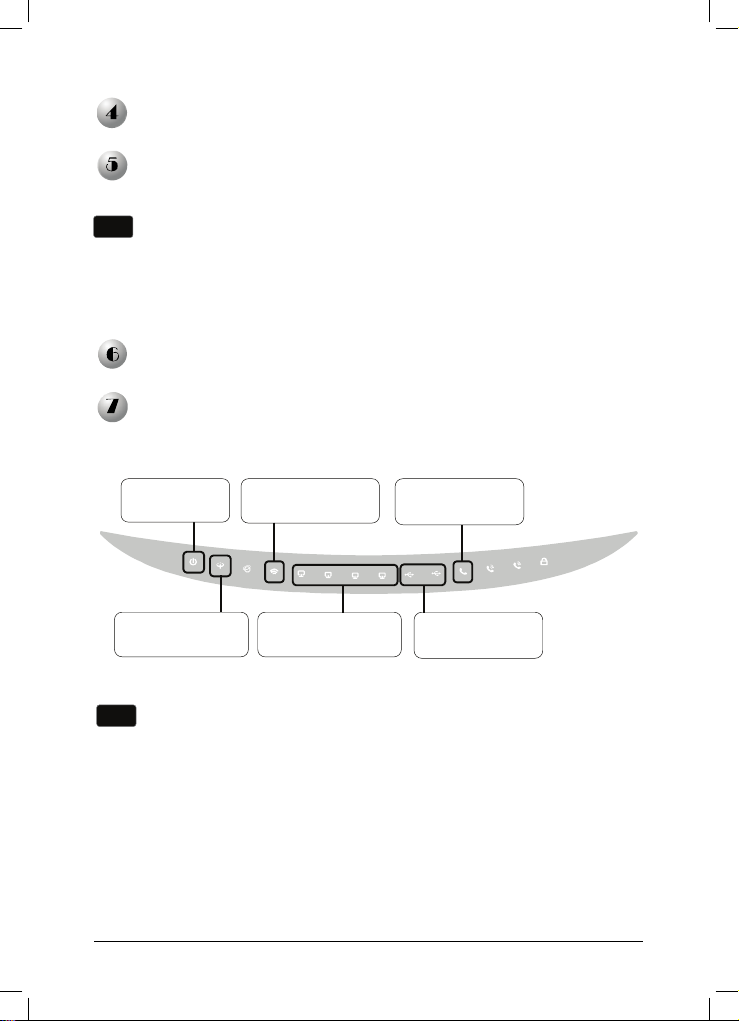
g
Connect your telephone to the port labeled “PHONE 1/2” on the Modem
Router with a telephone line.
Connect your USB device to the USB port labeled “USB 1/2” on the Modem
Router.
1. If you want to share files or use the USB Voice Mail function, please plug
Note
an external USB hard drive/USB flash disk into the USB port. To use the
printer function, please connect a USB printer to the USB port.
2. To use USB Voice Mail function, please make sure the free space of the
plugged external USB hard drive/USB flash disk is more than 4MB.
Plug the provided Power Adapter into the Power jack on the back of the
Modem Router and the other end to a standard electrical wall socket.
Switch on the ON/OFF button on the side and power on all your other
network devices. Then check to see if the LEDs of the Modem Router
display normally as the diagram below describes.
Power: Solid
ht
li
WLAN: Solid
light or flashing
Line: Solid light
or flashing
ADSL: Solid
light or flashing
If the LEDs display abnormally, please check to see if all the cable
Note
connectors (power adapter, phone line and Ethernet cable) are well
connected to your device. With the phone line well connected, if the
ADSL LED turns off after flashing, please contact your ISP to ensure that
your Internet connection is active.
LAN: Solid light
or flashing
USB: Solid
light or flashing
2
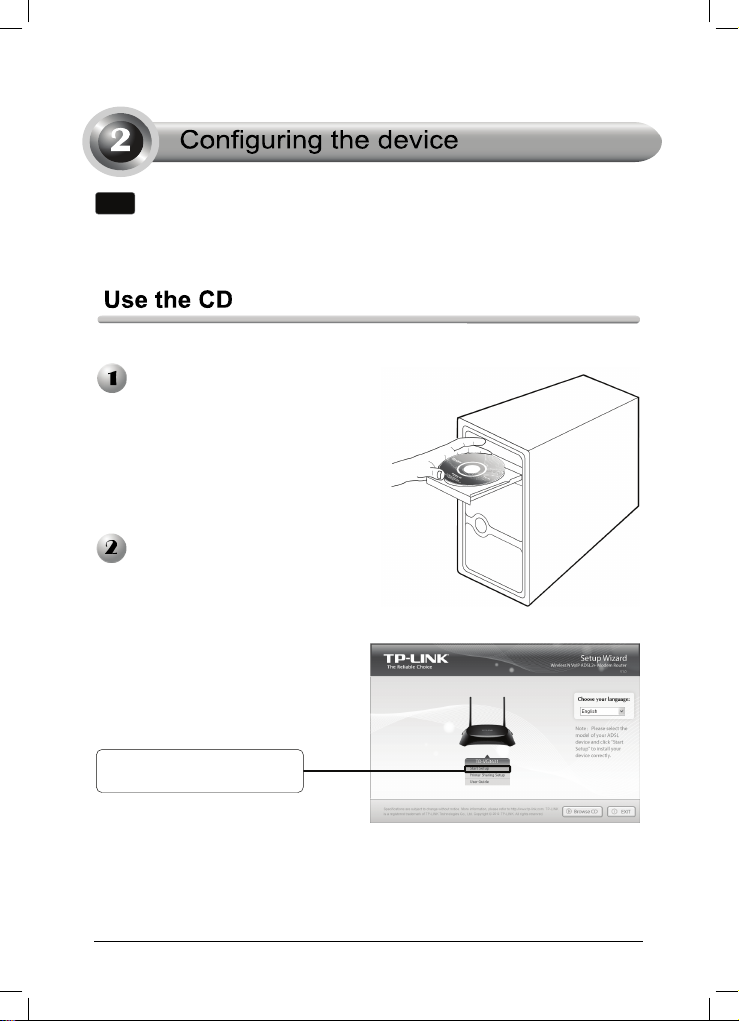
To configure the device, TP-LINK strongly recommends that Windows users
Note
run the setup CD, Mac OS\Linux\Windows\Android\iOS user who can not
run the mini CD, please refer to Appendix to run the web-based Quick
Setup Wizard.
Insert the provided Resource
CD into your CD-ROM drive.
The Setup Wizard will
automatically pop up on
your computer’s screen.
Please select your product
model and click Start Setup
3
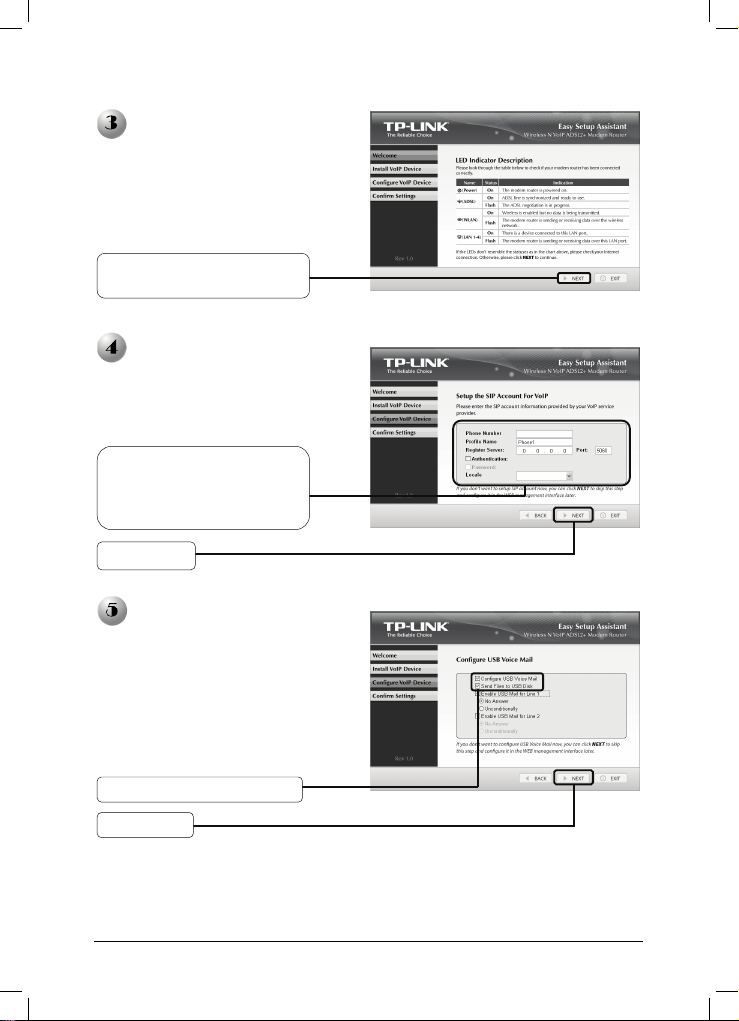
Then the configuration wizard
will pop up and show you
how to connect your devices.
After that, the Easy Setup
Assistant will start.
Click NEXT, and then follow
the step-by-step instructions
When it comes to Setup the
SIP Account for VoIP, you
need to enter the SIP
account information provided
by your ISP.
Please enter a Profile Name
to identify this account and
other parameters provided
by your ISP
Click NEXT
Please make sure an external
USB hard drive/USB flash disk
has been plugged into the USB
port on the Modem Router
before running Setup Wizard.
Otherwise, you may be unable
to configure USB Voice Mail
function on this page.
Please tick these two boxes
Click NEXT
4
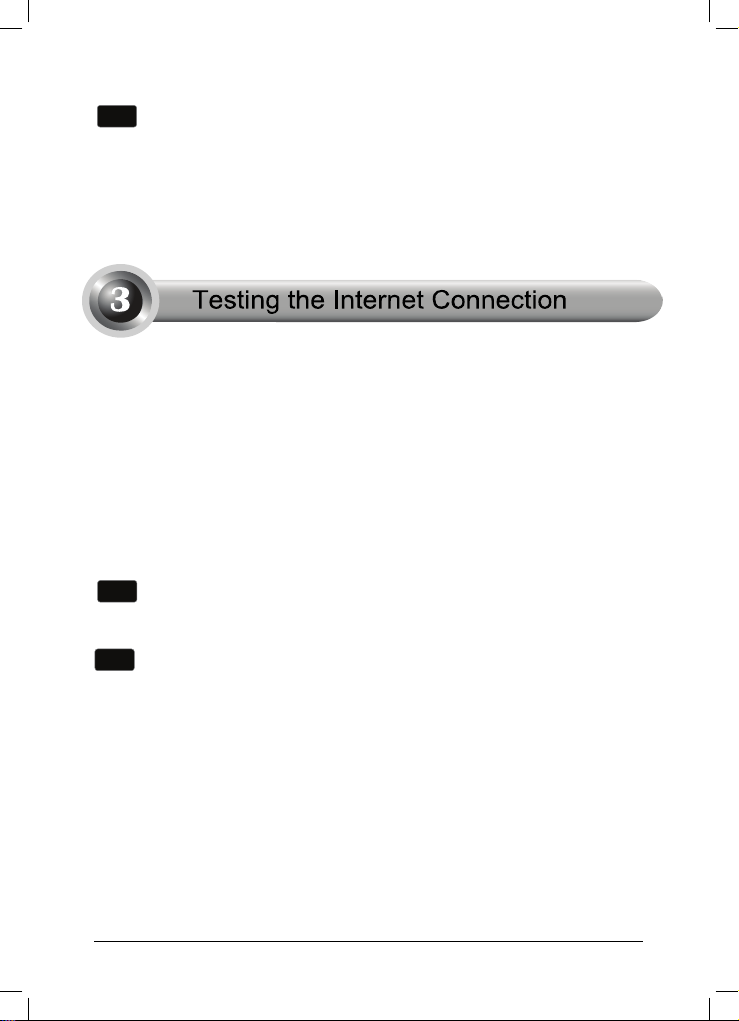
The USB device can only be configured through the Easy Setup
Note
Assistant. After that, configure files necessary for USB Voice Mail
function can be found in your USB disk. For advanced settngs, please
refer to 4.7.8 USB Voice Mail on User Guide.
After the configuration has been completed, please skip to Step 3 “Testing the
Internet Connection”.
The basic settings for your Modem Router are completed. Please open the web
browser and try to log on to some popular website to test your Internet
connection, for example:
http://www.tp-link.com
http://www.google.com
If the above websites can be accessed, it indicates that your Modem Router has
been configured successfully and you can start to enjoy the Internet. If the
websites cannot be accessed, please refer to “T4. What can I do if I cannot
access the Internet?” in the Troubleshooting guide.
For the advanced configurations, please refer to the User Guide on the
Note
Resource CD provided.
The above configurations only need to be set once. If you want other
Note
computers in your LAN to access the Internet, please connect the
desired computer to the Modem Router directly. If the additional
computer can not access the Internet, please set that computer referring
to “T3. What can I do if I cannot access the web-based configuration
page?” in the Troubleshooting guide.
5
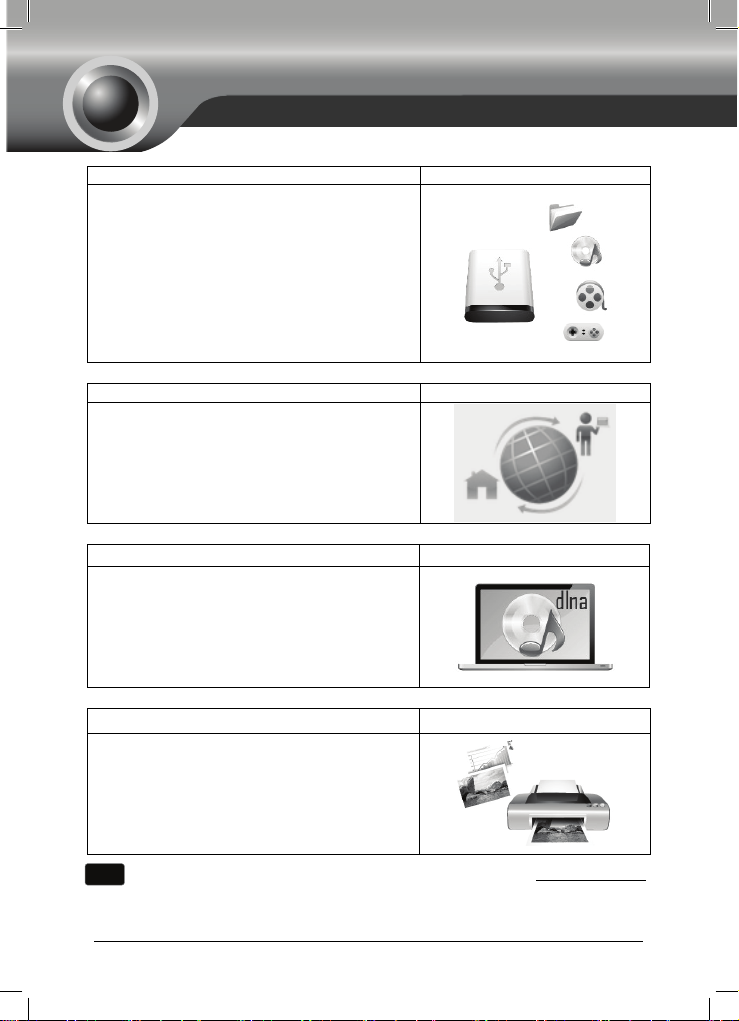
Local Storage Sharing allows you to share
your USB drive or HDD with other computers,
tablets or smart phones that are connected to
the Modem Router. You can create multiple
shares and control the permission by setting
different accounts.
Please refer to 4.8.3 Storage Sharing on User
Guide.
Remote Storage Sharing turns your USB drive
or HDD into a FTP server, which enables your
access anywhere you have an Internet
connection.
Please refer to 4.8.4 FTP Server on User
Guide.
Media Server let you play videos, photos and
music stored on your USB drive or HDD on
any DLNA connected to TV, game console or
media player.
Please refer to 4.8.5 Media Server on User
Guide.
Print Server shares your printer to multiple
computers which are connected to the Modem
Router. No worry for the printer sharing any
more.
Please refer to 4.8.6 Print Server on User
Guide.
Note
Application Guide for USB Features
Local Storage Sharing
Remote Storage Sharing
Media Server
Print Server
You can get the User Guide on Resource CD. Or log on to www.tp-link.com
Ś select your regionŚ search for the product Ś User Guide can be found
under the “Download” tab on the product page.
6
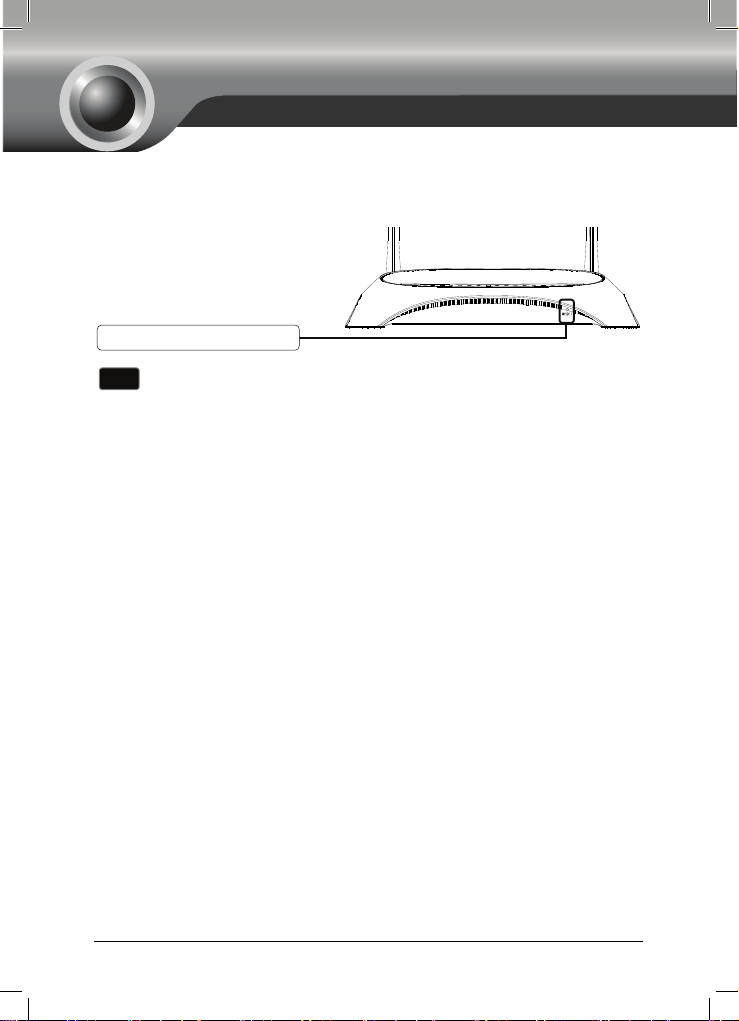
Troubleshooting
T1. How do I restore my Modem Router’s configuration to its factory default
settings?
With the Modem Router powered
on, press and hold the RESET
button on the front panel for 8 to 10
seconds before releasing it.
Press it for 8 to 10 seconds
Once the Modem Router is reset, the current configuration settings will be
Note
lost and you will need to re-configure the router.
T2. What can I do if I don’t know or forget my password?
1) Restore the Modem Router’s configuration to its factory default settings. If
you don’t know how to do that, please refer to T1.
2) Use the default user name and password: admin, admin.
3) Try to configure your Modem Router once again by following the instructions
in the previous steps of the QIG.
T3. What can I do if I cannot access the web-based configuration page?
1) Configure your computer’s IP Address.
7
 Loading...
Loading...