Page 1
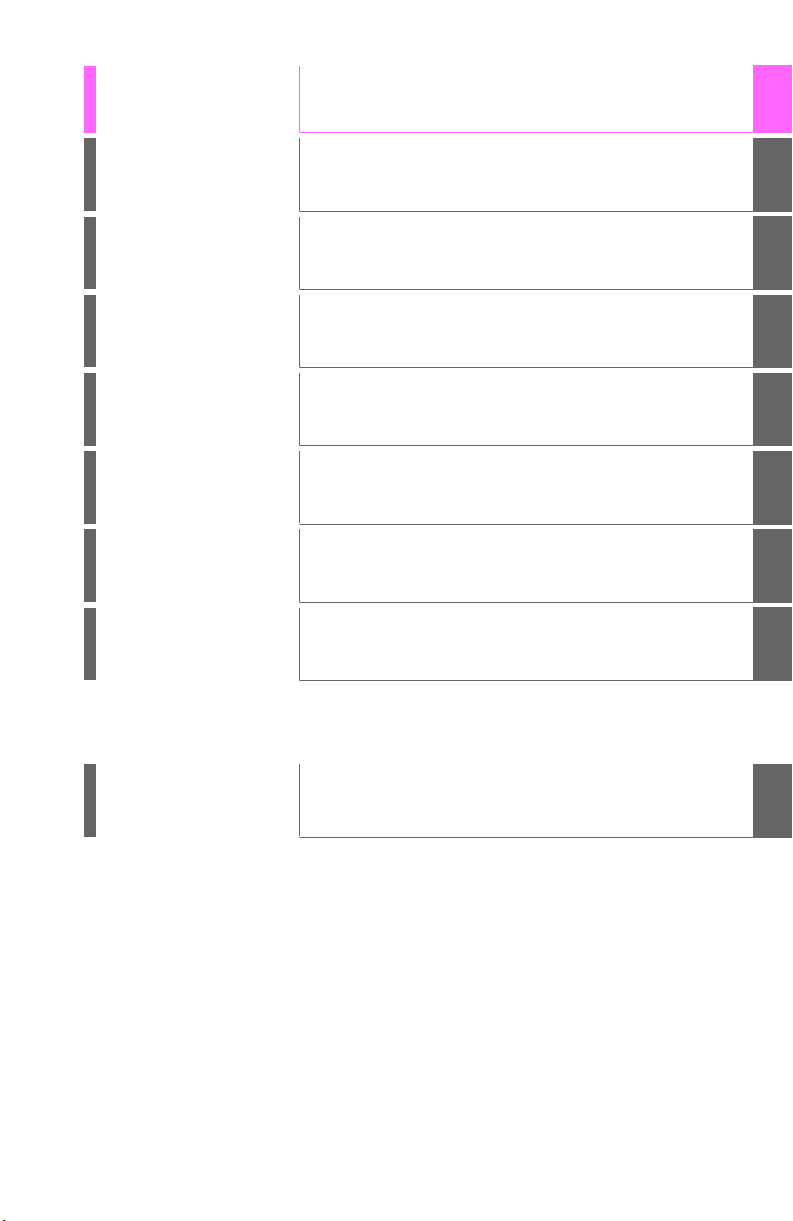
Quick guide
Basic function
Navigation
system
• Giving guidance for the route quickly
• Information to be read before operation
• Setting initial settings before operation
• Connecting the Bluetooth
• Operating the map screen
• Searching the map
• Activating the route guidance
®
device
1
2
3
Audio/visual
system
Voice command
system
Information
Phone
Toyota Entune
Index
• Listening to the radio
• Enjoying music and video
• Operating the voice command system
• Operating the weather information screen
• Operating the phone
(Hands-free system for cellular phones)
• Operating the Toyota Entune
• Search alphabetically
4
5
6
7
8
Page 2
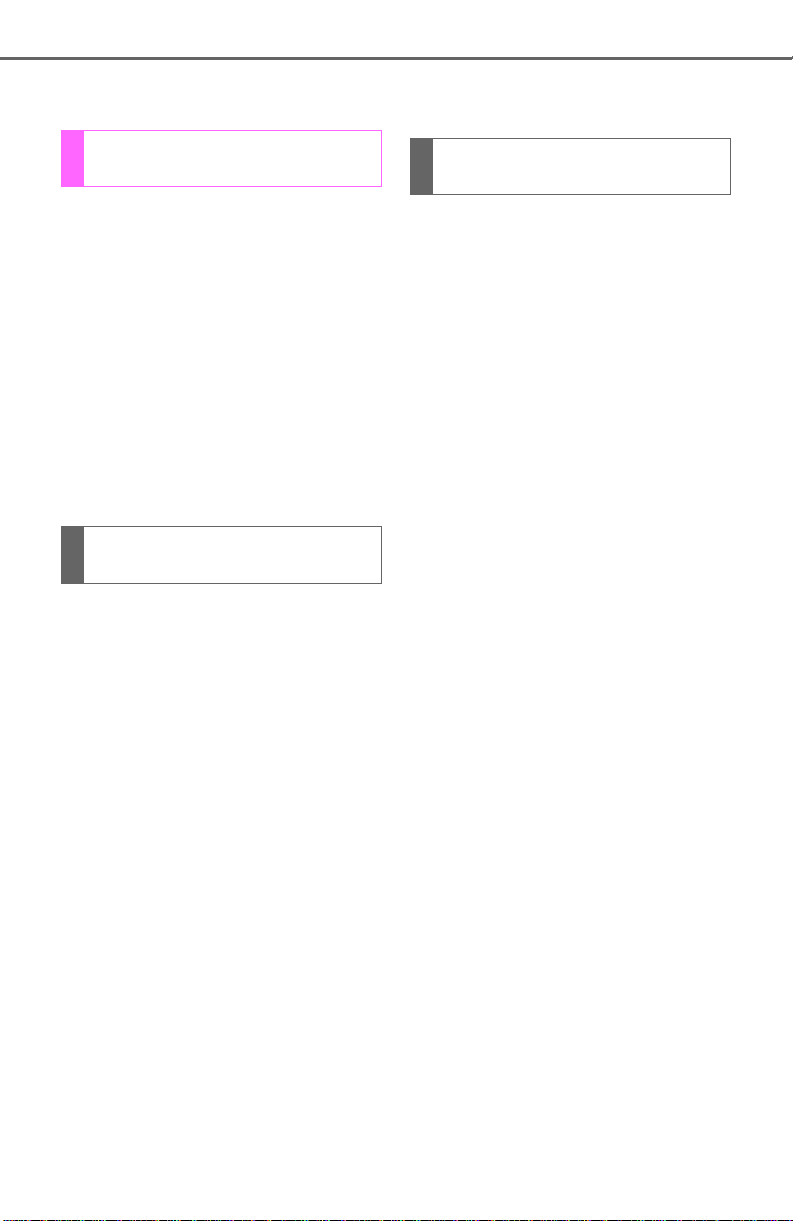
2
TABLE OF CONTENTS
Introduction ................................ 6
Reading this manual .................. 8
1
Quick guide
1-1. Basic function
Buttons overview..............12
“Menu” screen..................14
Status icon .......................16
“Setup” screen .................18
“Information” screen.........20
1-2. Navigation operation
Operating the map screen21
Guiding the route .............22
Registering home.............23
2
Basic function
2-1. Basic information before
operation
Initial screen.....................26
Touch screen....................27
Home screen....................29
Entering letters and num-
bers/list screen operation30
Screen adjustment ...........33
Linking multi-information dis-
play and the system .......35
2-2. Connectivity settings
Registering/Connecting a
Bluetooth
Setting Bluetooth
Wi-Fi
®
device ..........36
®
details 40
®
Hotspot .................47
Apple CarPlay ..................52
2-3. Other settings
General settings...............56
Voice settings ...................60
Vehicle settings ................61
3
Navigation system
3-1. Basic operation
Navigation ........................68
Map screen operation.......70
Map screen information....72
Traffic information.............77
3-2. Destination search
Destination search operation
.......................................80
Starting route guidance ....87
3-3. Route guidance
Route guidance screen ....91
Typical voice guidance
prompts ..........................95
Editing route .....................95
3-4. Setup
Navigation settings...........98
Detailed navigation settings
.................................... 103
Traffic settings ............... 107
Use of information accumu-
lated by navigation system
(Vehicles equipped with
DCM) ........................... 112
3-5. Tips for the navigation sys-
tem
GPS (Global Positioning Sys-
tem) ............................. 113
Map database version and
covered area ............... 115
Page 3

TABLE OF CONTENTS
3
4
Audio/visual system
4-1. Basic operation
Quick reference............. 118
Some basics ................. 119
4-2. Radio operation
AM/FM/SiriusXM (SXM) radio
.................................... 123
Internet radio................. 131
4-3. Media operation
USB memory................. 132
iPod/iPhone................... 134
Bluetooth
®
audio........... 137
AUX............................... 140
4-4. Audio/visual remote con-
trols
Steering switches.......... 142
4-5. Setup
Audio settings ............... 144
4-6. Tips for operating the
audio/visual system
Operating information ... 146
5
Voice command system
5-1. Voice command system
operation
Voice command system 156
Natural language under-
standing....................... 159
Command list ................ 160
5-2. Mobile Assistant operation
Mobile Assistant ............ 165
6
Information
6-1. Information display
Receiving weather informa-
tion............................... 168
Data services settings ... 170
7
Phone
7-1. Phone operation (Hands-
free system for cellular
phones)
Quick reference............. 172
Some basics.................. 173
Placing a call using the Blue-
®
tooth
hands-free system
.................................... 177
Receiving a call using the
®
Bluetooth
hands-free sys-
tem .............................. 180
Talking on the Bluetooth
®
hands-free system....... 181
®
Bluetooth
phone message
function........................ 184
7-2. Setup
Phone settings............... 188
7-3. What to do if...
Troubleshooting............. 198
8
Toyota Entune
8-1. Toyota Entune overview
Functional overview....... 204
Type A: Function achieved by
using a smartphone or DCM
.................................... 206
1
2
3
4
5
6
7
8
Page 4
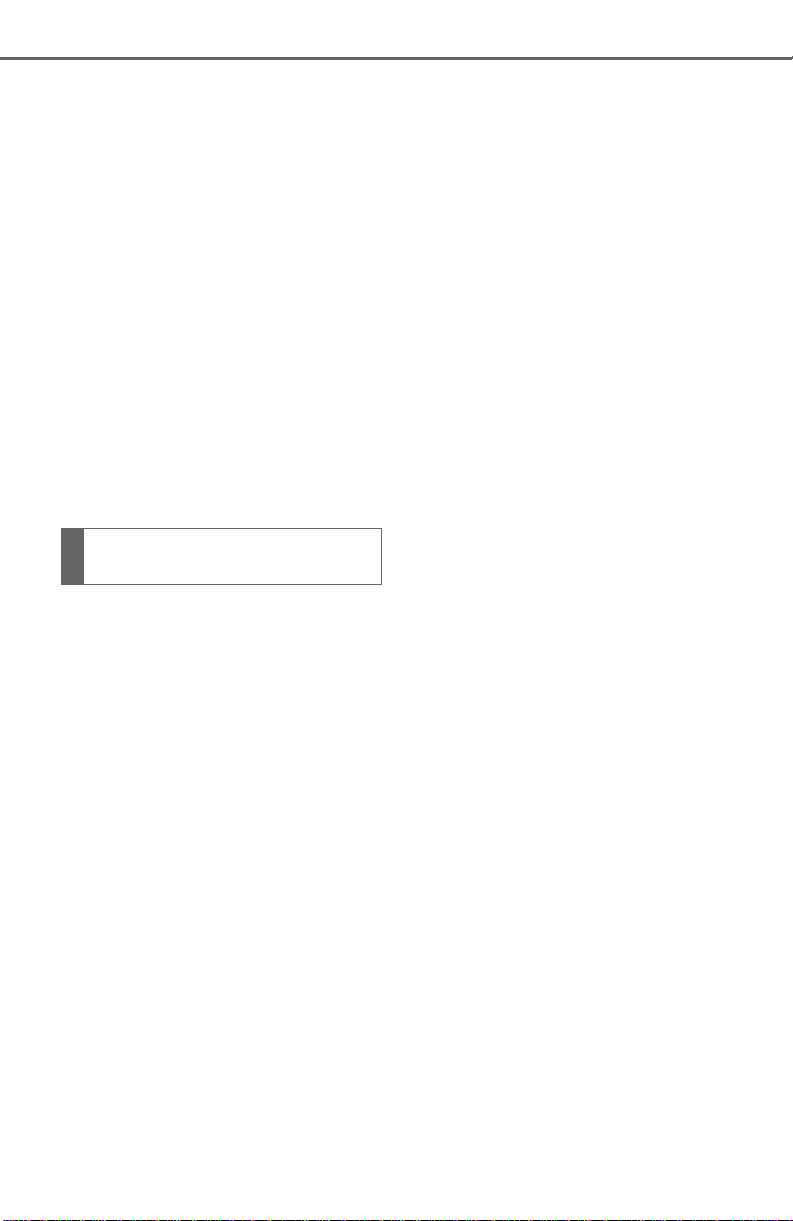
4
8-2. Toyota Entune operation
8-3. Setup
TABLE OF CONTENTS
Type B: Function achieved by
using DCM and the system
.................................... 209
Type C: Function achieved by
using DCM .................. 211
Type D: Function achieved by
using DCM and a smart-
phone .......................... 213
Toyota Entune App Suite
Connect....................... 215
Toyota Entune Destinations
.................................... 219
Toyota Entune App Suite
Connect settings ......... 221
Index
Alphabetical Index ........ 224
Page 5

TABLE OF CONTENTS
5
1
2
3
4
5
6
7
8
Page 6
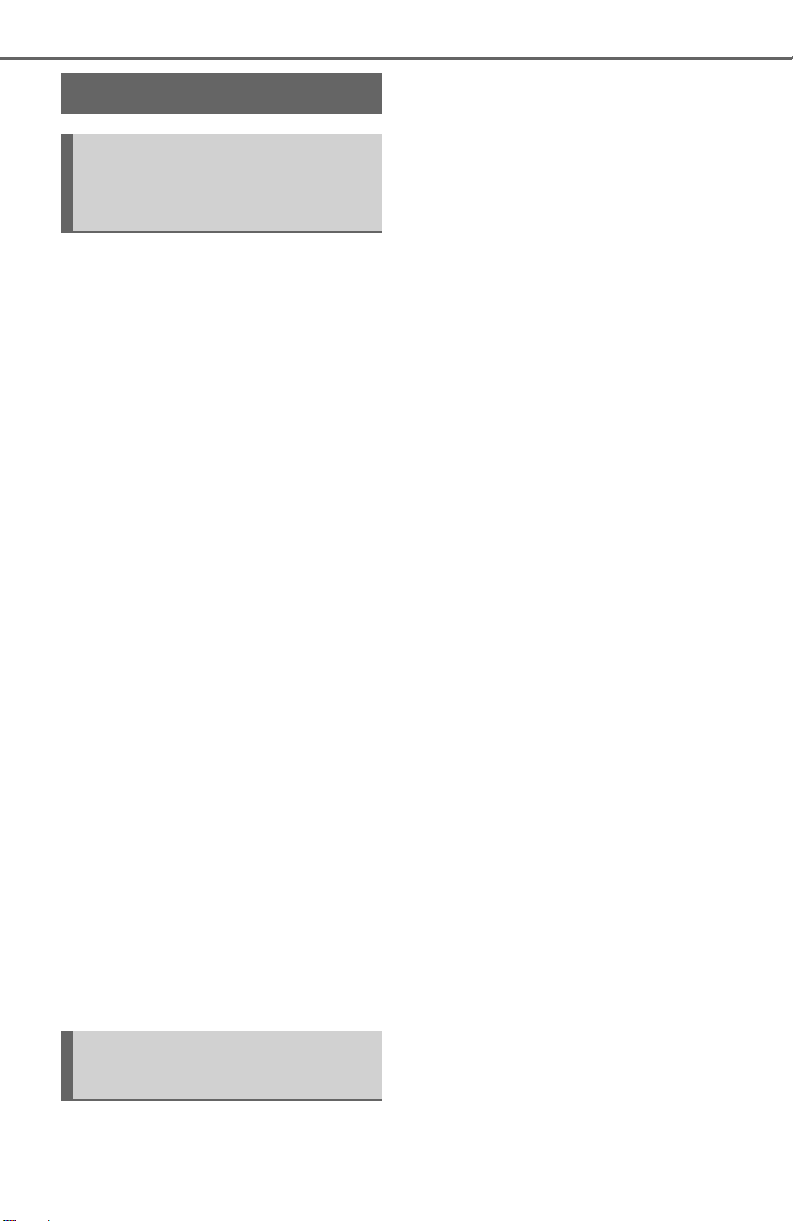
6
Introduction
Navigation and multimedia system owner’s manual
This manual explains the operation of the system. Please read
this manual carefully to ensure
proper use. Keep this manual in
your vehicle at all times.
The screens shown in this manual may differ from the actual
screen of the system depending
on availability of functions, Toyota Entune subscription status,
and map data available at the
time this manual was produced.
The screens in this manual will
also differ if the screen theme
settings have been changed.
(Theme setting: P. 56 )
In some situations when changing between screens, it may
take longer than normal for the
screen to change, the screen
may be blank momentarily or
noise may be displayed.
Please be aware that the content of this manual may be different from the system in some
cases, such as when the system’s software is updated.
Navigation system (Entune Premium Audio)
The navigation system is one of
the most technologically
advanced vehicle accessories
ever developed. The system
receives satellite signals from
the Global Positioning System
(GPS) operated by the U.S.
Department of Defense. Using
these signals and other vehicle
sensors, the system indicates
your present position and
assists in locating a desired destination.
The navigation system is
designed to select efficient
routes from your present starting location to your destination.
The system is also designed to
direct you to a destination that is
unfamiliar to you in an efficient
manner. The system uses AISIN
AW maps. The calculated routes
may not be the shortest nor the
least traffic congested. Your own
personal local knowledge or
“short cut” may at times be
faster than the calculated
routes.
The navigation system’s database includes Point of Interest
categories to allow you to easily
select destinations such as
restaurants and hotels. If a destination is not in the database,
you can enter the street address
close to it and the system will
guide you there.
The system will provide both a
visual map and audio instructions. The audio instructions will
Page 7

announce the distance remaining and the direction to turn in
when approaching an intersection. These voice instructions
will help you keep your eyes on
the road and are timed to provide enough time to allow you to
maneuver, change lanes or slow
down.
Please be aware that all current
vehicle navigation systems have
certain limitations that may
affect their ability to perform
properly. The accuracy of the
vehicle’s position depends on
satellite conditions, road configuration, vehicle condition or
other circumstances. For more
information on the limitations of
the system, refer to page 113.
7
TOYOTA MOTOR CORPORATION
Page 8
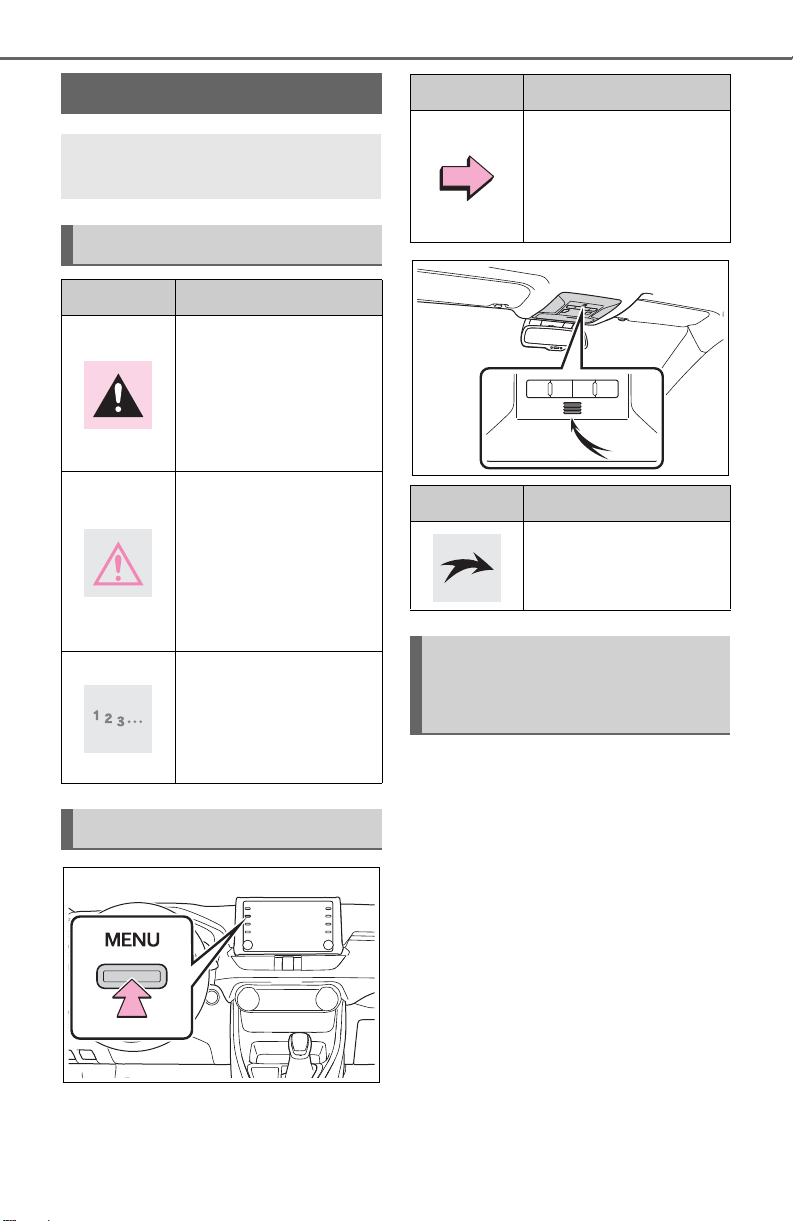
8
Reading this manual
Explains symbols used in
this manual
Symbols in this manual
Symbols Meanings
WARNING:
Explains something
that, if not obeyed,
could cause death or
serious injury to people.
NOTICE:
Explains something
that, if not obeyed,
could cause damage
to or a malfunction in
the vehicle or its
equipment.
Indicates operating or
working procedures.
Follow the steps in
numerical order.
Symbols in illustrations
Symbols Meanings
Indicates the action
(pushing, turning, etc.)
used to operate
switches and other
devices.
Symbols Meanings
Indicates the component or position being
explained.
Different writing styles for
gasoline and hybrid vehicles
Information for hybrid vehicles is
written in brackets next to the
information for gasoline vehicles.
Example
Turn the engine switch
switch>
*1
*2
*2
to ACC or ON.
: Vehicles with gasoline engine
: Vehicles with hybrid system
*1
<power
Page 9
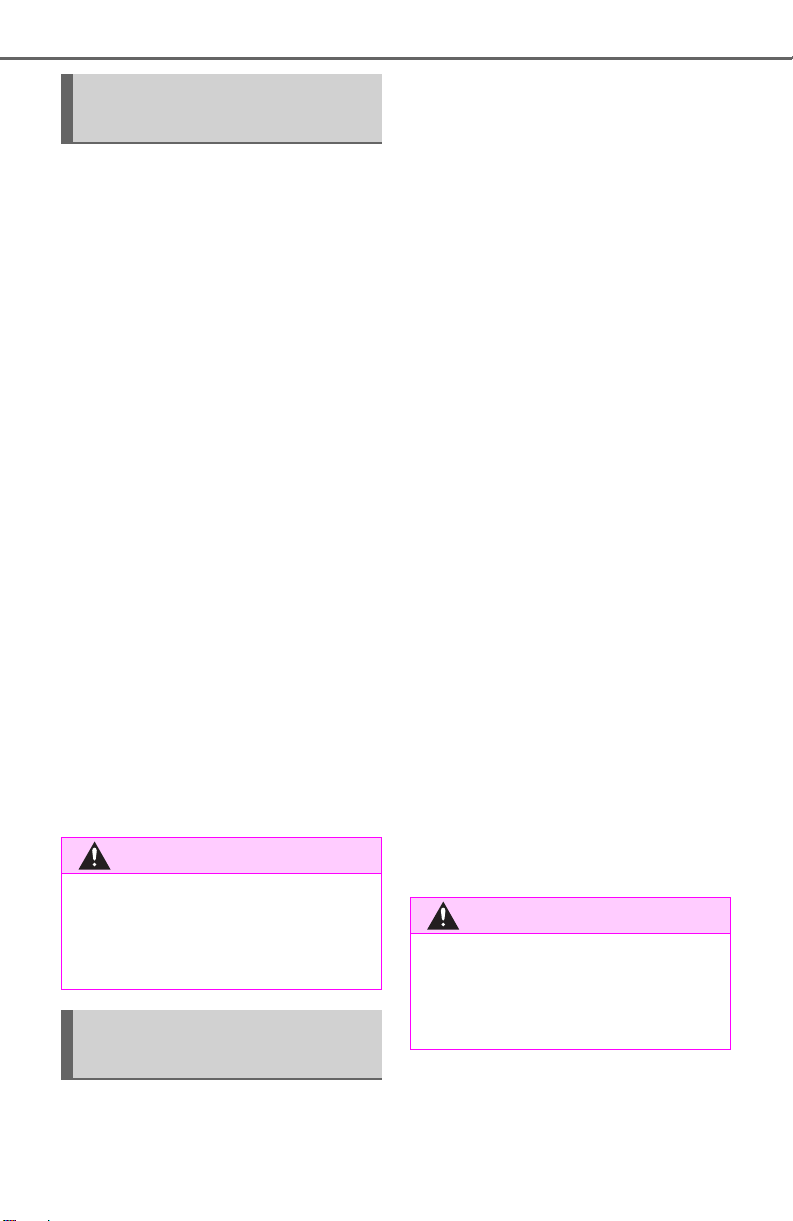
9
WARNING
WARNING
Safety instruction (Entune
Audio Plus)
To use this system in the safest
possible manner, follow all the
safety tips shown below.
Do not use any feature of this
system to the extent it becomes
a distraction and prevents safe
driving. The first priority while
driving should always be the
safe operation of the vehicle.
While driving, be sure to
observe all traffic regulations.
Prior to the actual use of this
system, learn how to use it and
become thoroughly familiar with
it. Read the entire manual to
make sure you understand the
system. Do not allow other people to use this system until they
have read and understood the
instructions in this manual.
For your safety, some functions
may become inoperable when
driving. Unavailable screen buttons are dimmed.
● For safety, the driver should not
operate the system while
he/she is driving. Insufficient
attention to the road and traffic
may cause an accident.
Safety instruction (Entune
Premium Audio)
safety tips shown below.
This system is intended to assist
in reaching the destination and,
if used properly, can do so. The
driver is solely responsible for
the safe operation of your vehicle and the safety of your passengers.
Do not use any feature of this
system to the extent it becomes
a distraction and prevents safe
driving. The first priority while
driving should always be the
safe operation of the vehicle.
While driving, be sure to
observe all traffic regulations.
Prior to the actual use of this
system, learn how to use it and
become thoroughly familiar with
it. Read the entire manual to
make sure you understand the
system. Do not allow other people to use this system until they
have read and understood the
instructions in this manual.
For your safety, some functions
may become inoperable when
driving. Unavailable screen buttons are dimmed.
● For safety, the driver should not
operate the system while
he/she is driving. Insufficient
attention to the road and traffic
may cause an accident.
To use this system in the safest
possible manner, follow all the
Page 10
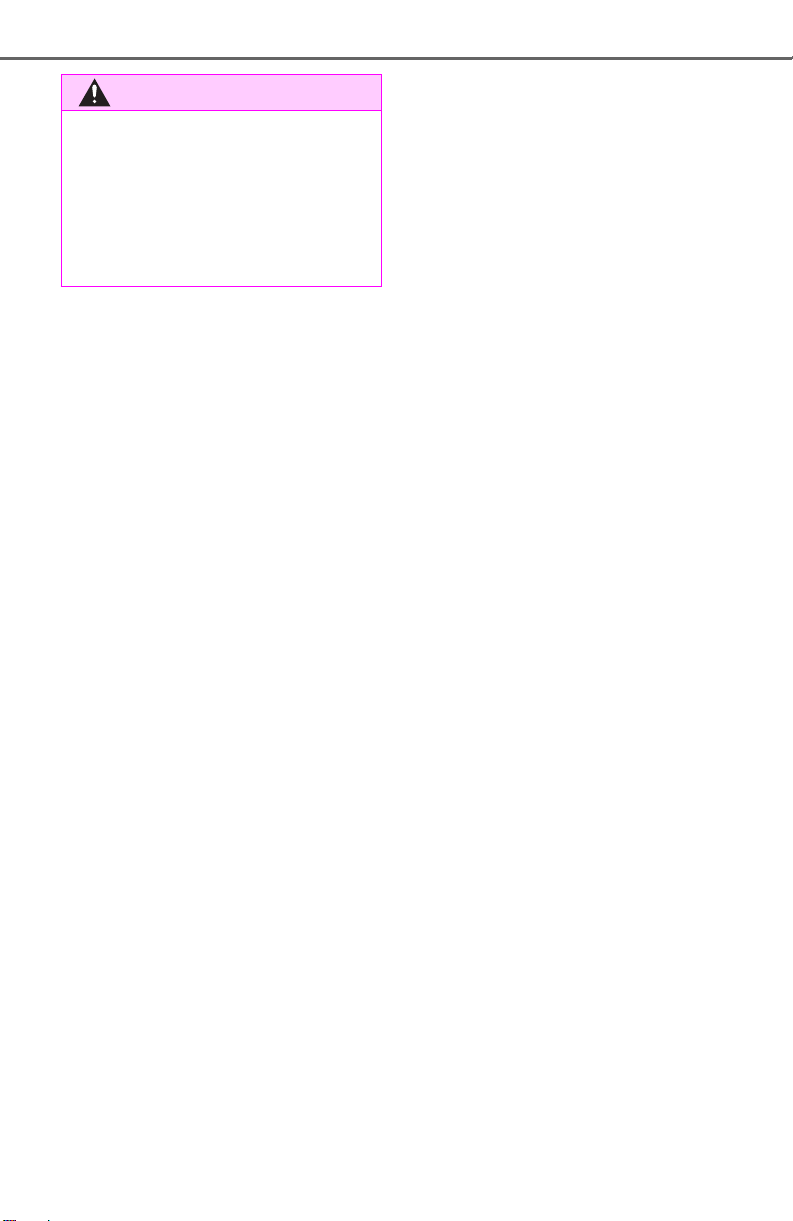
10
WARNING
● While driving, be sure to obey
the traffic regulations and maintain awareness of the road conditions. If a traffic sign on the
road has been changed, route
guidance may not have the
updated information such as the
direction of a one way street.
While driving, listen to the voice
instructions as much as possible
and glance at the screen briefly
and only when it is safe. However, do not totally rely on voice
guidance. Use it just for reference. If the system cannot
determine the current position
correctly, there is a possibility of
incorrect, late, or non-voice
guidance.
Use this system only in locations
where it is legal to do so. Some
states/provinces may have laws
prohibiting the use of video and
navigation screens next to the
driver.
The data in the system may
occasionally be incomplete.
Road conditions, including driving restrictions (no left turns,
street closures, etc.) frequently
change. Therefore, before following any instructions from the
system, look to see whether the
instruction can be done safely
and legally.
This system cannot warn about
such things as the safety of an
area, condition of streets, and
availability of emergency services. If unsure about the safety
of an area, do not drive into it.
Under no circumstances is this
system a substitute for the
driver’s personal judgement.
Page 11
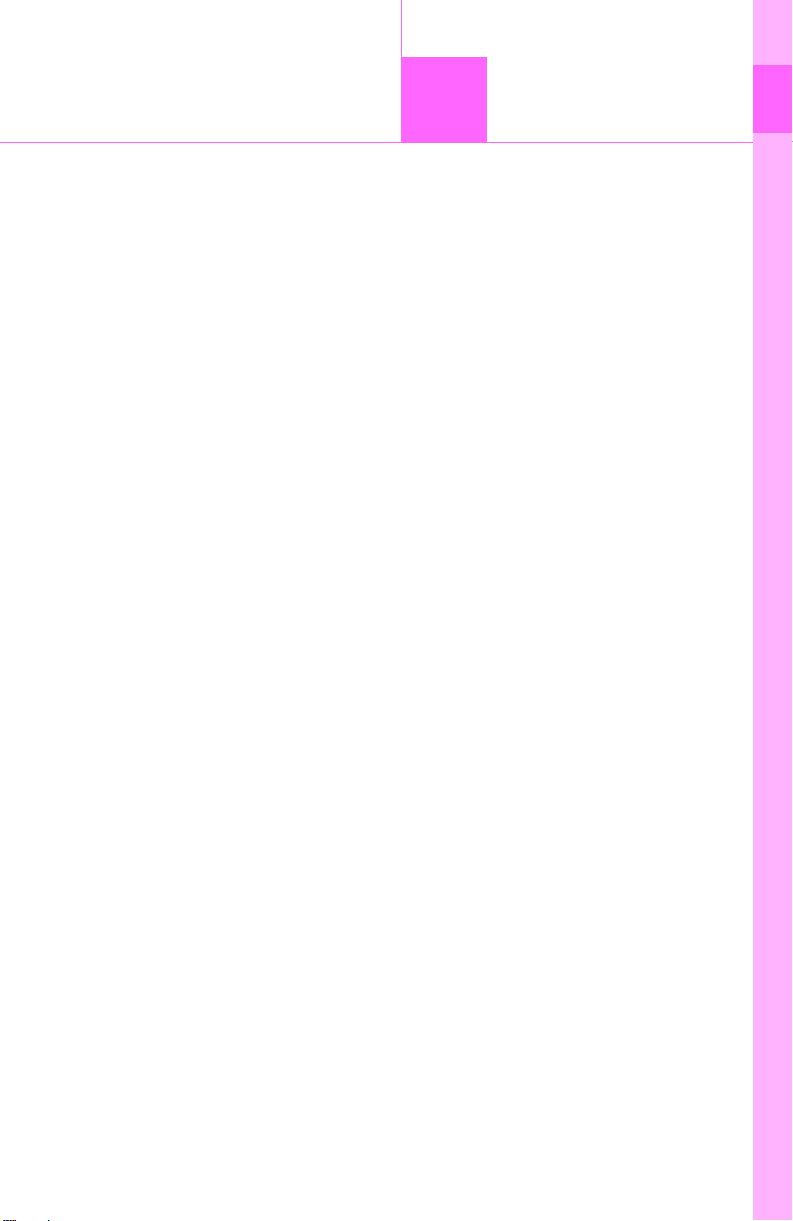
11
Quick guide
1-1. Basic function
Buttons overview............12
“Menu” screen................14
Status icon .....................16
“Setup” screen ...............18
“Information” screen.......20
1-2. Navigation operation
Operating the map screen
.....................................21
Guiding the route ...........22
Registering home........... 23
1
1
Quick guide
Page 12
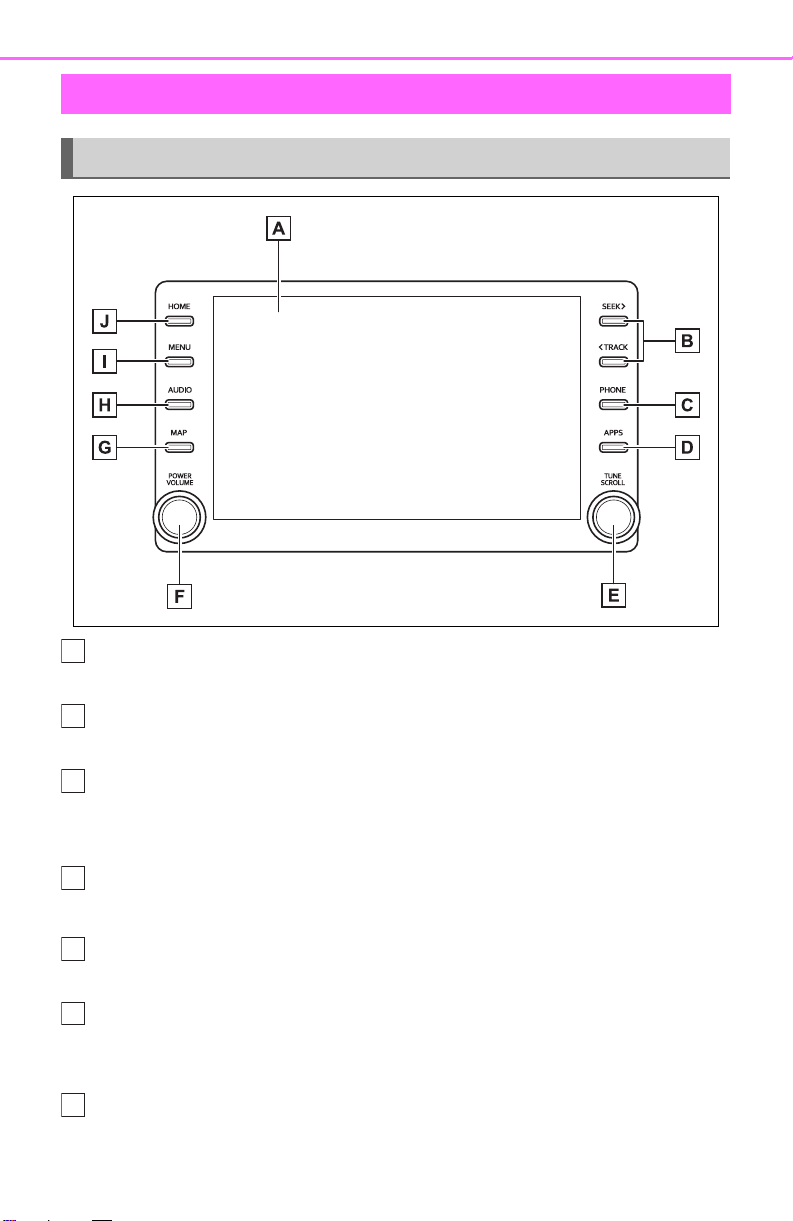
12
A
B
C
D
E
F
G
1-1.Basic function
1-1. Basic function
Buttons overview
Operations of each part
By touching the screen with your finger, you can control the
selected functions. (P.27, 28)
Press to seek up or down for a radio station or to access a
desired track/file. (P.123, 133, 135, 138)
Press to access the Bluetooth
®
hands-free system. (P.172)
When an Apple CarPlay connection is established, press to dis-
play the phone app screen.
Press to display the Toyota Entune App Suite Connect screen.
3
(P.215)
*1, 2
*2,
Turn to change the radio station or skip to the next or previous
track/file. (P.123, 133, 135, 138)
Press to turn the audio/visual system on and off, and turn it to
adjust the volume. Press and hold to restart the system. (P.26,
119)
Entune Premium Audio: Press to display the map screen and
repeat a voice guidance. (P. 68 )
Page 13

1-1. Basic function
H
I
J
13
Entune Audio Plus: If a turn-by-turn navigation application has
been downloaded to a connected smartphone, the application will
be displayed and can be used.
*4
When an Apple CarPlay connection is established, press to dis-
play the Maps app screen.
*1, 2
Press to display the audio/visual system screen. (P.118, 119)
Press to display the “Menu” screen. (P. 14 )
Press to display the home screen. (P. 29 )
*1
:For details about Apple CarPlay: P.5 2
*2
:This function is not made available in some countries or areas.
*3
:The Toyota Entune App Suite Connect screen may not be displayed
when an Apple CarPlay connection is established.
*4
:For details about a turn-by-turn navigation application, refer to
http://www.toyota.com/Entune/
http://www.toyota.ca/entune
http://www.toyotapr.com/entune
in the United States,
in Canada, and
in Puerto Rico.
1
Quick guide
Page 14
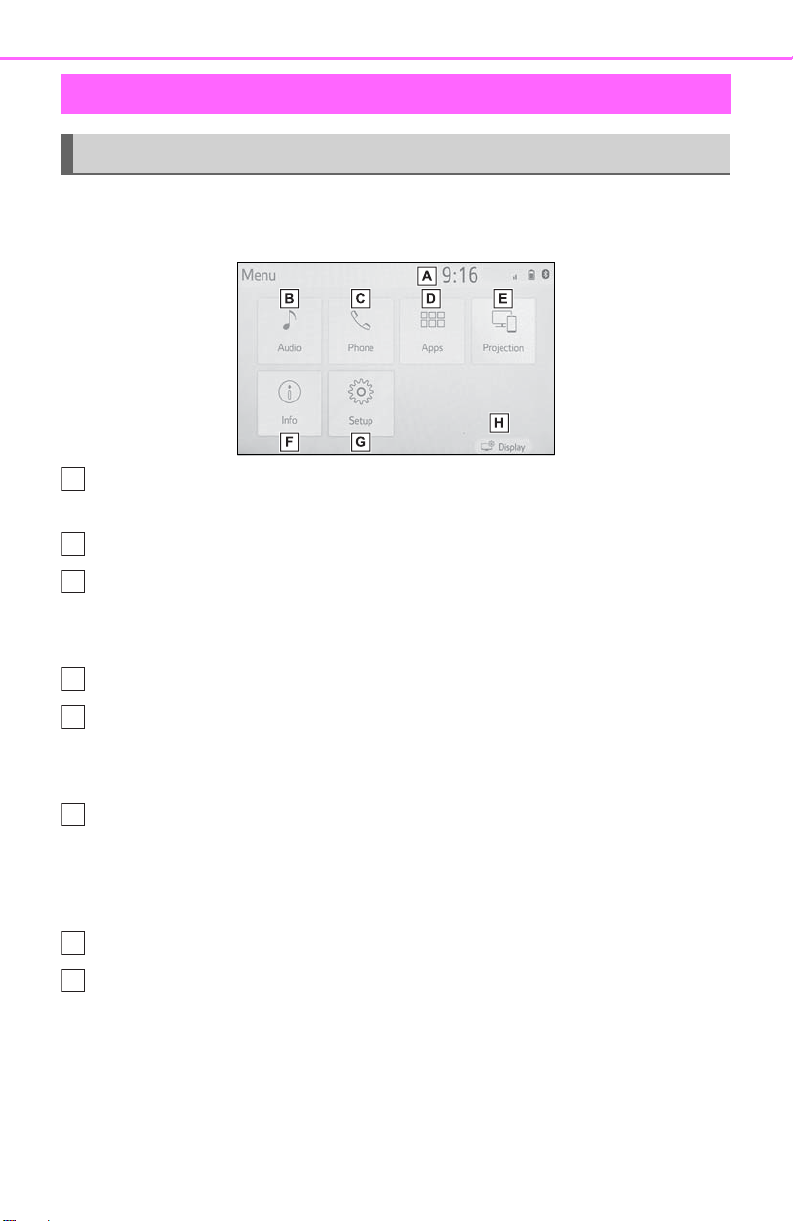
14
A
B
C
D
E
F
G
H
1-1. Basic function
“Menu” screen
“Menu” screen operation
Press the “MENU” button to display the “Menu” screen.
Entune Audio Plus
Displays the clock. Select to display the clock settings screen.
(P. 5 7)
Select to display the audio control screen. (P.118)
Select to display the hands-free operation screen. (P.172)
When an Apple CarPlay connection is established, select to dis-
play the phone app screen.
Select to display the application screen.
*1
(P.52)
*1
(P.215)
When an Apple CarPlay connection is established and this button
displays “Apple CarPlay”, select to display the home screen of
Apple CarPlay.
*1
(P. 5 2)
Vehicles equipped without DCM: Select to display the fuel con-
sumption or energy monitor
*2
screen.
*3
Vehicles equipped with DCM: Select to display the information
screen. (P.20)
Select to display the “Setup” screen. (P.18)
Select to adjust the contrast, brightness, etc. of the display.
(P. 3 3)
*1
:This function is not made available in some countries or areas.
*2
:Vehicles with hybrid system
*3
:Refer to the “OWNER’S MANUAL”
Page 15
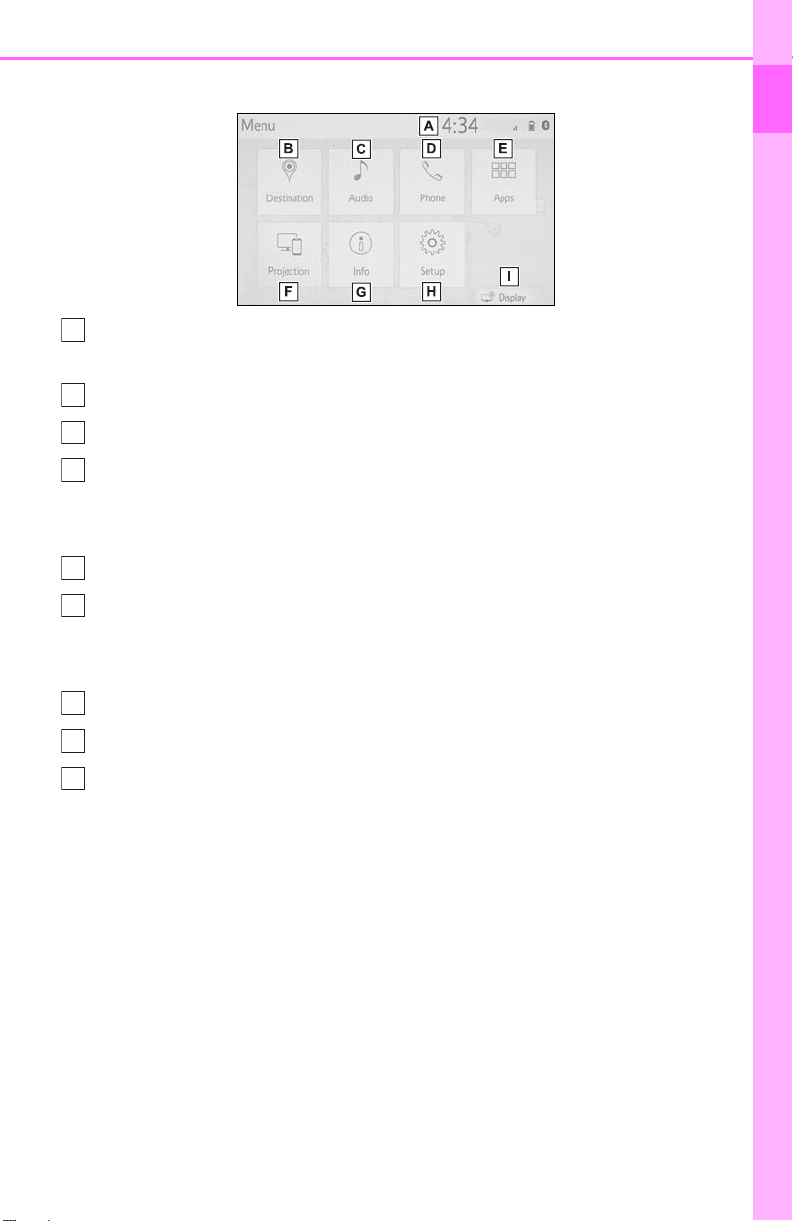
1-1. Basic function
A
B
C
D
E
F
G
H
I
15
Entune Premium Audio
Displays the clock. Select to display the clock settings screen.
(P. 5 7)
Select to display the destination screen. (P.80)
Select to display the audio control screen. (P.118)
Select to display the hands-free operation screen. (P.172)
When an Apple CarPlay connection is established, select to dis-
play the Phone app screen.
Select to display the application screen.
*
(P.52)
*
(P.215)
When an Apple CarPlay connection is established and this button
displays “Apple CarPlay”, select to display the home screen of
Apple CarPlay.
*
(P.52)
1
Quick guide
Select to display the information screen. (P.20)
Select to display the “Setup” screen. (P.18)
Select to adjust the contrast, brightness, etc. of the display.
(P. 3 3)
*
: This function is not made available in some countries or areas.
Page 16
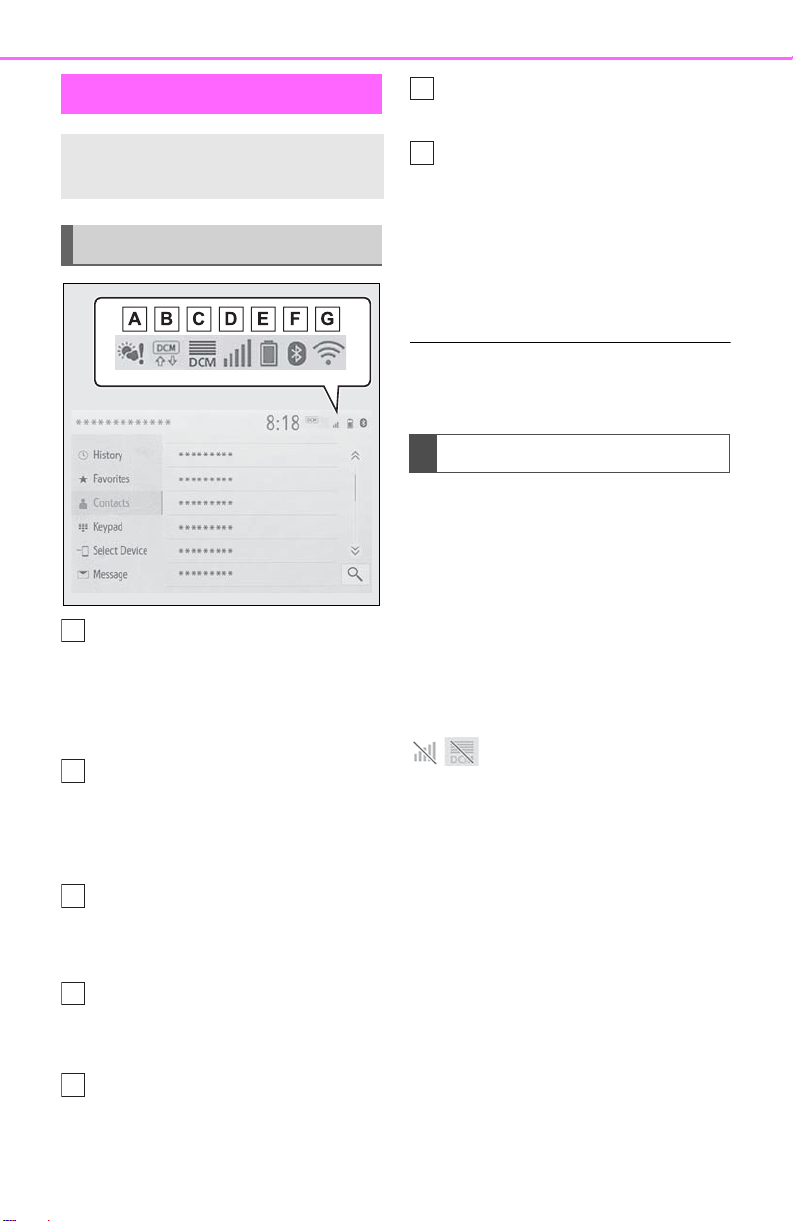
16
A
B
C
D
E
F
G
1-1. Basic function
Status icon
Status icons are displayed
at the top of the screen.
Status icon explanation
Weather alert display
(P.168)
• Select to display important
weather information for the current
location or along the route.
Indicate during data communication performed via Data
Communication Module
(DCM)
*2
The reception level of Data
Communication Module
(DCM) display
*2
The reception level of the
connected phone display
(P. 1 6)
*1, 3
(P. 1 6)
Bluetooth
®
phone connection
condition display (P. 17 )
®
Wi-Fi
display
*1
:Entune Premium Audio only
*2
:Vehicles equipped with DCM
*3
:This function is not made avail-
able in some countries or areas.
● The number of status icons that
can be displayed differs depending on the displayed screen.
connection condition
*2, 3
(P. 4 7)
Reception level display
The level of reception does not
always correspond with the level
displayed on the cellular phone.
The level of reception may not
be displayed depending on the
phone you have.
When the cellular phone is out
of the service area or in a place
inaccessible by radio waves,
/ is displayed.
“Rm” is displayed when receiving in a roaming area. While
roaming, display “Rm” top-left
on the icon.
The receiving area may not be
displayed depending on the type
of Bluetooth
®
phone you have.
Remaining battery charge
display (P. 17 )
Page 17
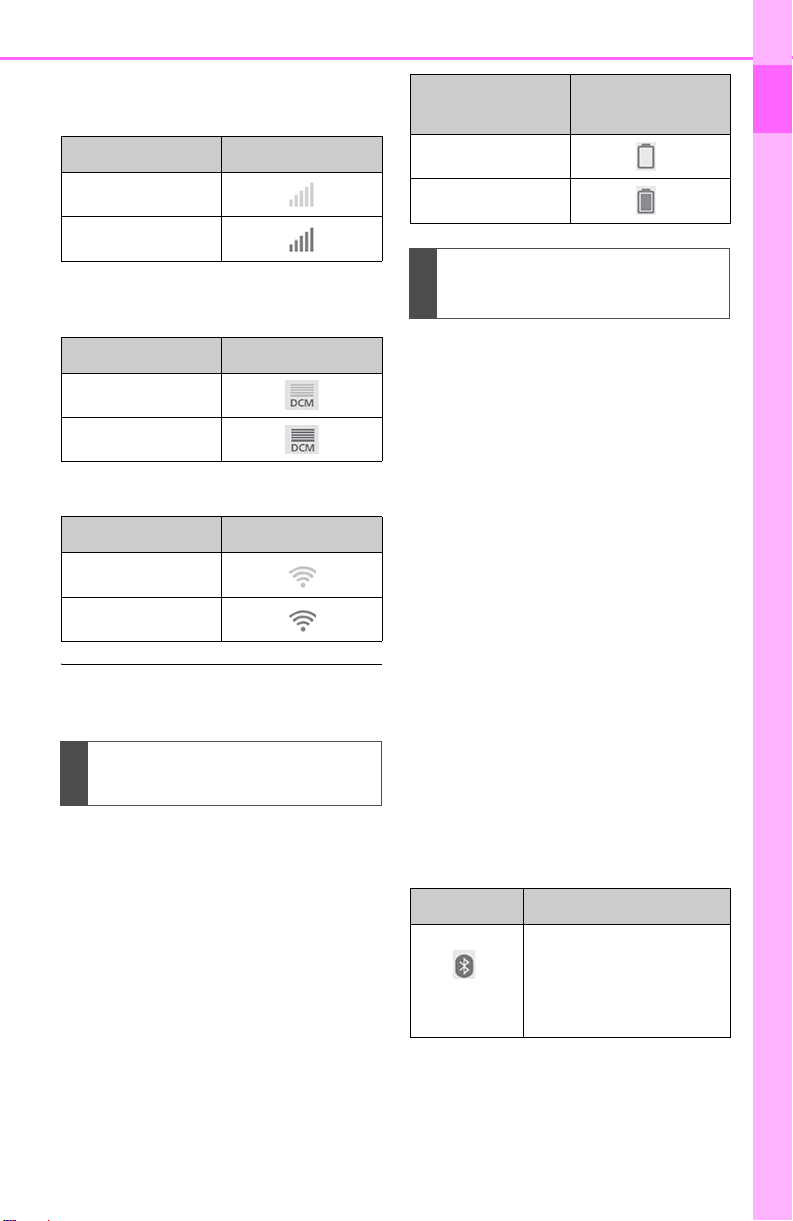
1-1. Basic function
17
While connected with cellular
phone
Reception Level Indicators
Poor
Excellent
While using Data Communi-
cation Module (DCM)
Reception Level Indicators
Poor
Excellent
While using Wi-Fi
Reception Level Indicators
No connection
Connected
● When Wi-Fi
item is displayed.
®
®
Hotspot
Hotspot is off, no
Remaining battery charge
display
The amount displayed does not
always correspond with the
amount displayed on the Blue-
®
tooth
device.
The amount of battery charge
left may not be displayed
depending on the type of the
Bluetooth
®
device connected.
Remaining
charge
Empty
Full
Indicators
Bluetooth® connection
condition display
An antenna for the Bluetooth
®
connection is built into the
instrument panel.
The condition of the Bluetooth
®
connection may deteriorate and
the system may not function
when a Bluetooth
®
phone is
used in the following conditions
and/or places:
The cellular phone is obstructed
by certain objects (such as
when it is behind the seat or in
the glove box or console box).
The cellular phone is touching or
is covered with metal materials.
Leave the Bluetooth
®
phone in a
place where the condition of the
Bluetooth
Indicators Conditions
(Blue)
®
connection is good.
Indicates that the condition of the Blue-
®
connection is
tooth
good.
1
Quick guide
This system does not have a
charging function.
Page 18

18
A
B
C
D
E
1-1. Basic function
Indicators Conditions
While in this condition,
sound quality during
(Gray)
phone calls may deteriorate.
Indicates that the cellular phone is not con-
nected via Bluetooth
“Setup” screen
“Setup” screen
Press the “MENU” button, then
select “Setup” to display the
“Setup” screen. The items
shown on the “Setup” screen
®
.
can be set.
Entune Audio Plus
Select to change the selected
language, operation sound
settings, etc. (P.56)
Select to set Bluetooth
device and Bluetooth
®
®
sys-
tem settings. (P.40)
Select to set audio settings.
(P.144)
Select to set the phone
sound, contacts, message
settings, etc. (P.188)
Select to set the voice set-
Page 19
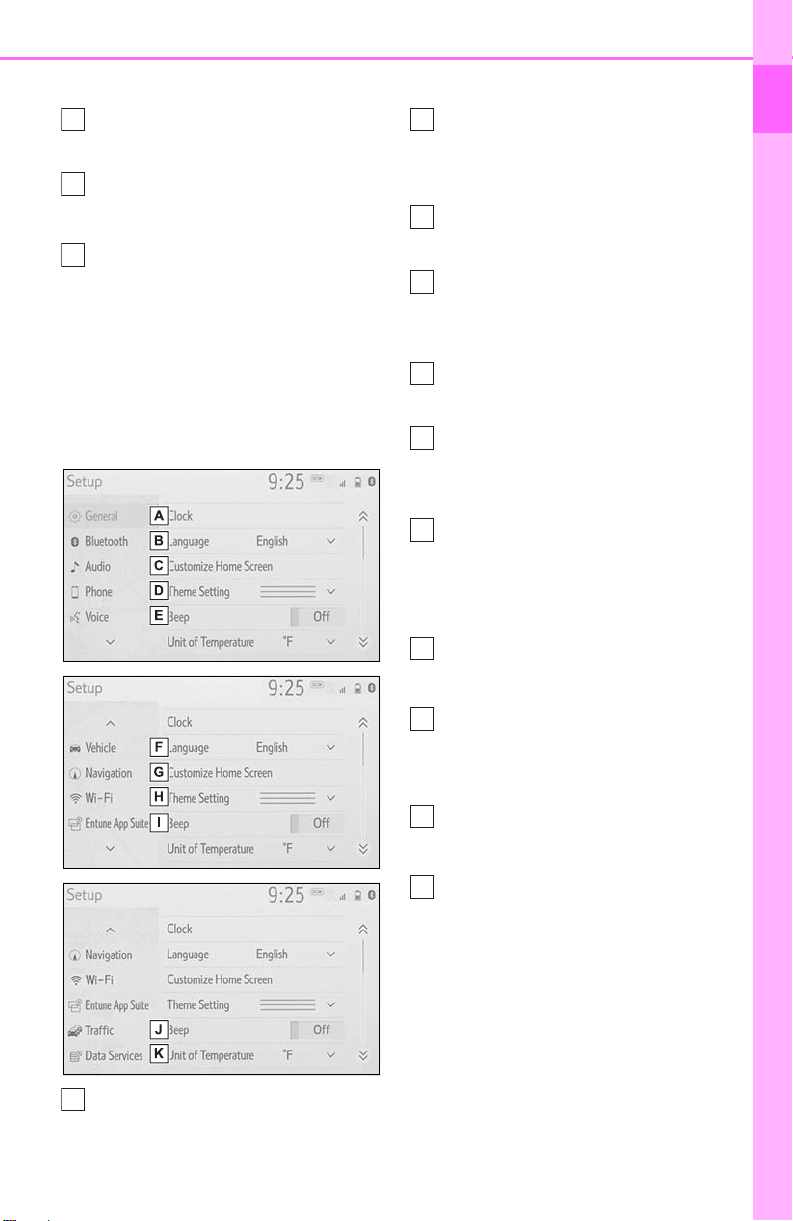
1-1. Basic function
F
G
H
A
B
C
D
E
F
G
H
I
J
K
19
tings. (P.60)
Select to set vehicle information. (P. 6 1)
®
Select to set Wi-Fi
tion settings.
*1, 2
connec-
(P.48)
Select to set Toyota Entune
App Suite Connect settings.
(P.221)
*1
:Vehicles equipped with DCM
*2
:This function is not made avail-
able in some countries or areas.
Entune Premium Audio
*2
settings, etc. (P.56)
1
Quick guide
Select to set Bluetooth
device and Bluetooth
®
®
sys-
tem settings. (P.40)
Select to set audio settings.
(P.144)
Select to set the phone
sound, contacts, message
settings, etc. (P.188)
Select to set the voice settings. (P.60)
Select to set vehicle information such as maintenance
information. (P.61)
Select to set memory points
(home, favorites entries,
areas to avoid), or navigation details. (P. 98 )
*1, 2
®
connec-
(P. 4 8)
Select to set Wi-Fi
tion settings.
Select to set Toyota Entune
App Suite Connect settings.
*2
(P.221)
Select to set traffic informa-
tion settings.
*2
(P.107)
Select to set data services
settings.
*1
:Vehicles equipped with DCM
*2
:This function is not made avail-
able in some countries or areas.
*2
(P.170)
Select to change the selected
language, operation sound
Page 20
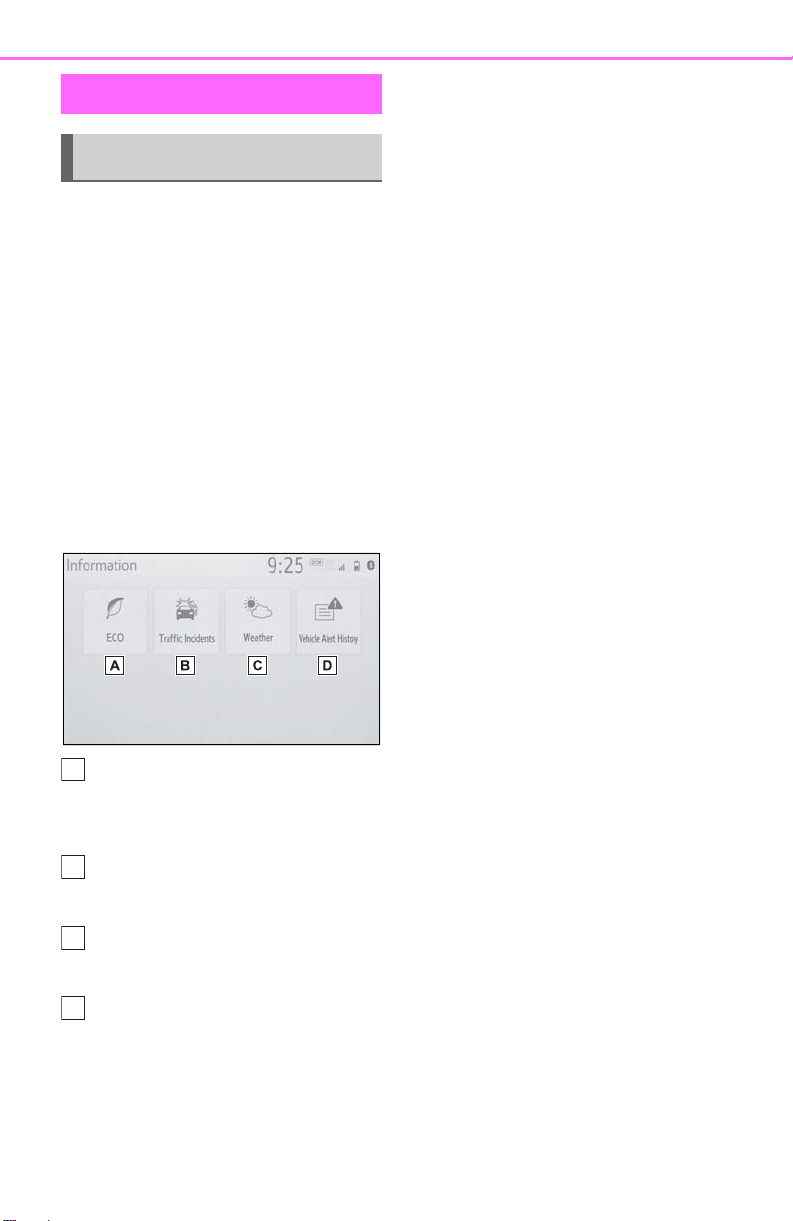
20
A
B
C
D
1-1. Basic function
“Information” screen
“Information” screen
*
: Entune Audio Plus with
DCM/Entune Premium Audio only
Useful information, such as the
fuel consumption, weather, etc.,
is available on the information
screen.
The information screen can be
reached by the following methods:
1 Press the “MENU” button.
2 Select “Info”.
3 Select the desired item.
*
*3
:Entune Premium Audio only
*4
:This function is not made avail-
able in some countries or areas.
*5
:Vehicles equipped with DCM
Select to display the fuel consumption and energy moni-
tor
*1
screen.
*2
Select to display traffic infor-
*3,4
mation.
(P. 7 7)
Select to display weather
information.
*3,4
(P.168)
Select to display the vehicle
alert history.
*1
:Vehicles with hybrid system
*2
:Refer to the “OWNER’S MAN-
UAL”
*4,5
Page 21
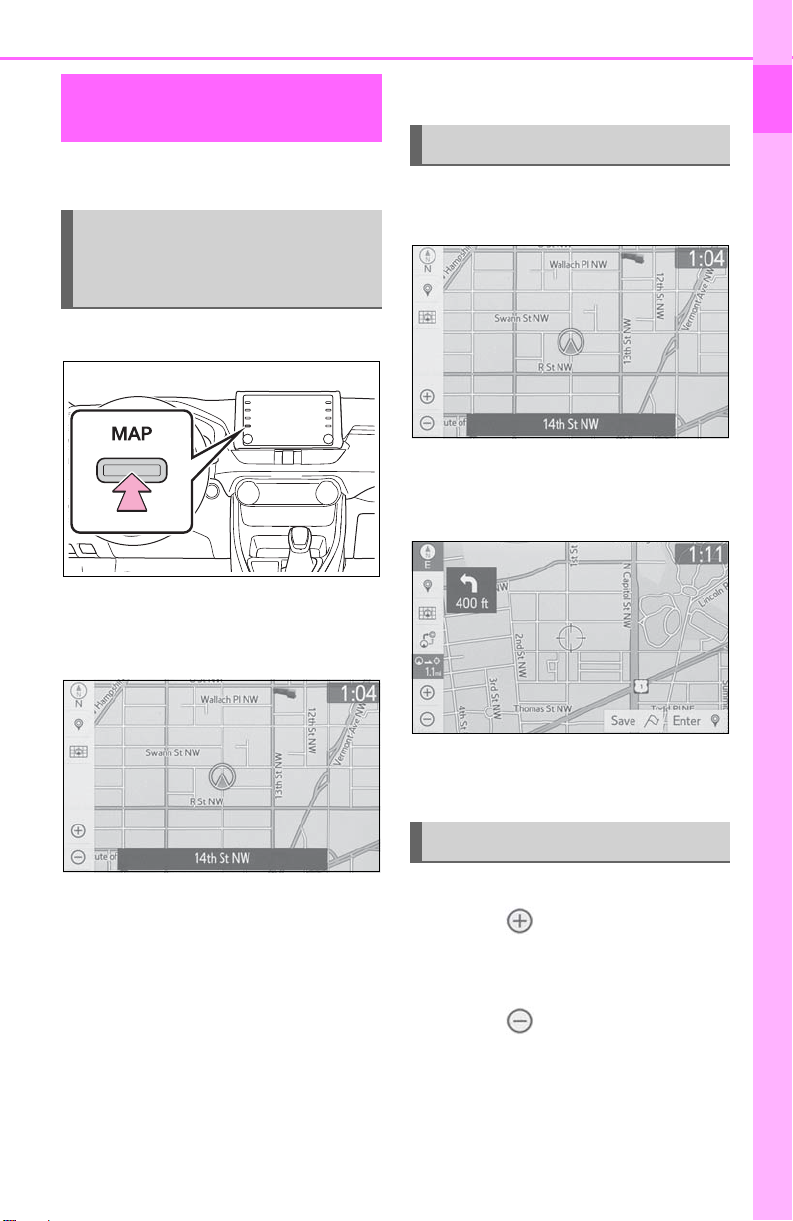
1-2.Navigation operation
Operating the map
screen
*
: Entune Premium Audio only
*
Displaying the current
position of the vehicle on
the map screen
1 Press the “MAP” button.
The current position of the
vehicle is displayed on the
map screen.
1-2. Navigation operation
(P.70)
Moving the map screen
1 Select the desired point on
the map screen.
The map screen can be
scrolled by touching, dragging
or flicking it. (P. 2 7)
21
1
Quick guide
■ Displaying the map screen
The following operations can
also be performed.
Changing the map direction
(P. 7 1)
Displaying 3D map (P.71)
Changing the map color
(P.104)
Displaying the micro city map
Press the “MAP” button to
return to the current position.
Zooming in/out the map
■ Zooming in the map
1 Select or pinch out on the
map screen. (P. 7 0)
■ Zooming out the map
1 Select or pinch in on the
on the map screen. (P. 70 )
Page 22

22
1-2. Navigation operation
Guiding the route
*
: Entune Premium Audio only
*
Setting the destination
1 Press the “MAP” button.
2 Select .
5 Select “OK”.
Selecting routes other than
the one recommended
(P.88)
Guidance to the destination is
displayed on the screen and
can be heard via voice guidance.
Deleting destinations
When route guidance is no longer necessary, such as when
you know the rest of the route to
your destination, the destination
can be deleted.
1 Press the “MAP” button.
3 There are different kinds of
methods to search for a destination. (P.80)
4 Select “Go”.
Check that the route overview
is displayed. (P.88)
2 Select .
3 Select “Yes” when the confir-
mation screen appears.
When more than 1 destination
has been set, a list will be dis-
Page 23
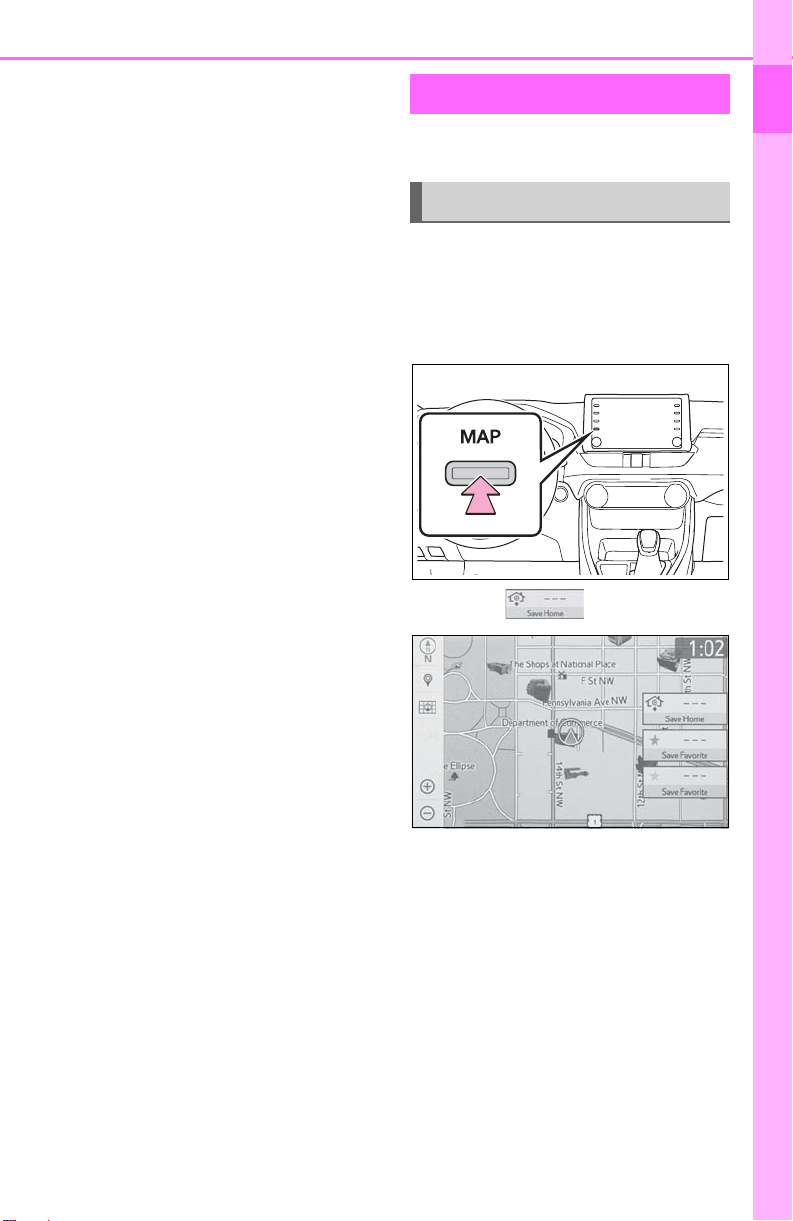
1-2. Navigation operation
23
played on the screen. Select
the item(s) to be deleted.
Registering home
*
: Entune Premium Audio only
*
Registering home
1 Turn the engine switch
<power switch> to ACC or
ON.
2 Press the “MAP” button.
3 Select .
1
Quick guide
4 Search for your home.
• There are different kinds of
methods to search for your
home. (P.80)
5 Select “Enter”.
6 Select “OK”.
Registration of home is com-
plete.
• Registering home in a different
way
P. 9 8
Page 24
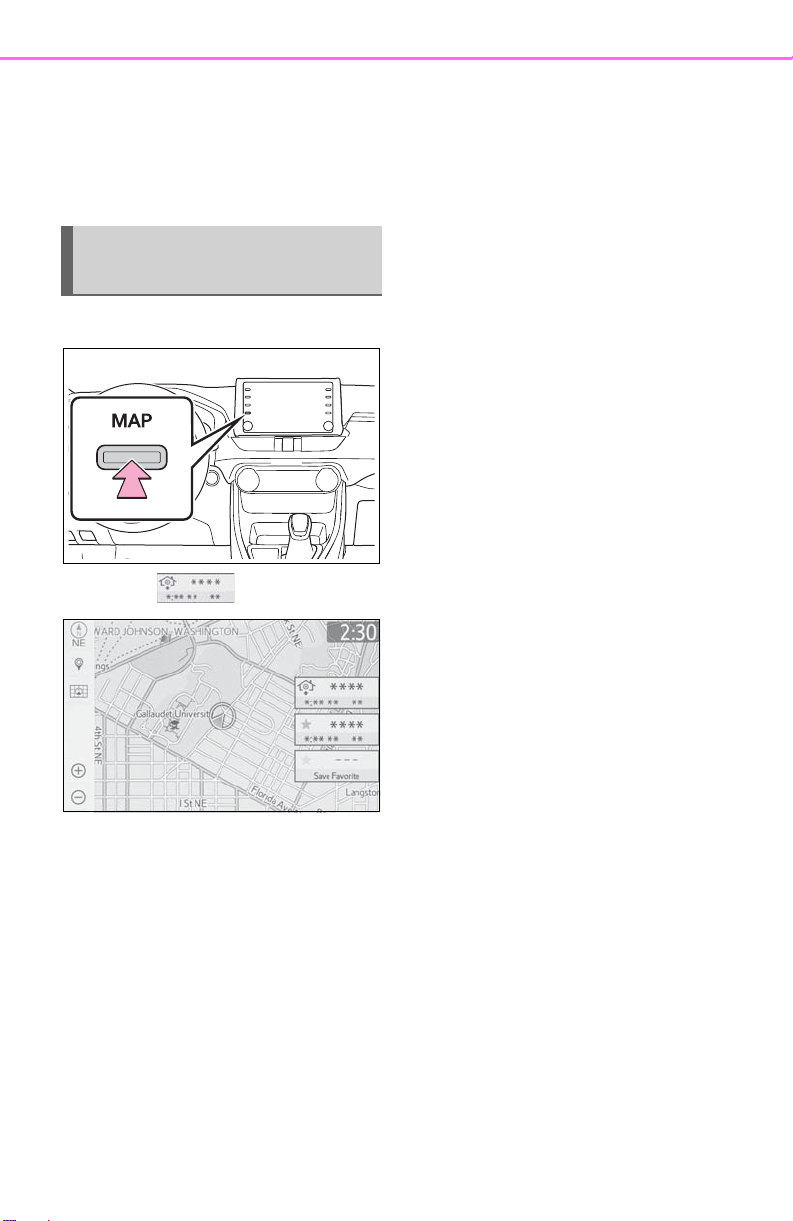
24
• Editing the name, location, phone
number and icon
P. 9 8
• Setting home as the destination
P. 8 1
1-2. Navigation operation
Setting home as the destination
1 Press the “MAP” button.
2 Select .
Guidance to the destination is
displayed on the screen and
can be heard via voice guidance.
Setting home as the destina-
tion in a different wayP. 98
Page 25

25
Basic function
2-1. Basic information before
operation
Initial screen...................26
Touch screen..................27
Home screen..................29
Entering letters and num-
bers/list screen operation
.....................................30
Screen adjustment ......... 33
Linking multi-information
display and the system.35
2-2. Connectivity settings
Registering/Connecting a
Bluetooth
Setting Bluetooth® details
.....................................40
Wi-Fi
Apple CarPlay ................52
2-3. Other settings
General settings............. 56
Voice settings.................60
Vehicle settings ..............61
®
device ........36
®
Hotspot ...............47
2
2
Basic function
Page 26
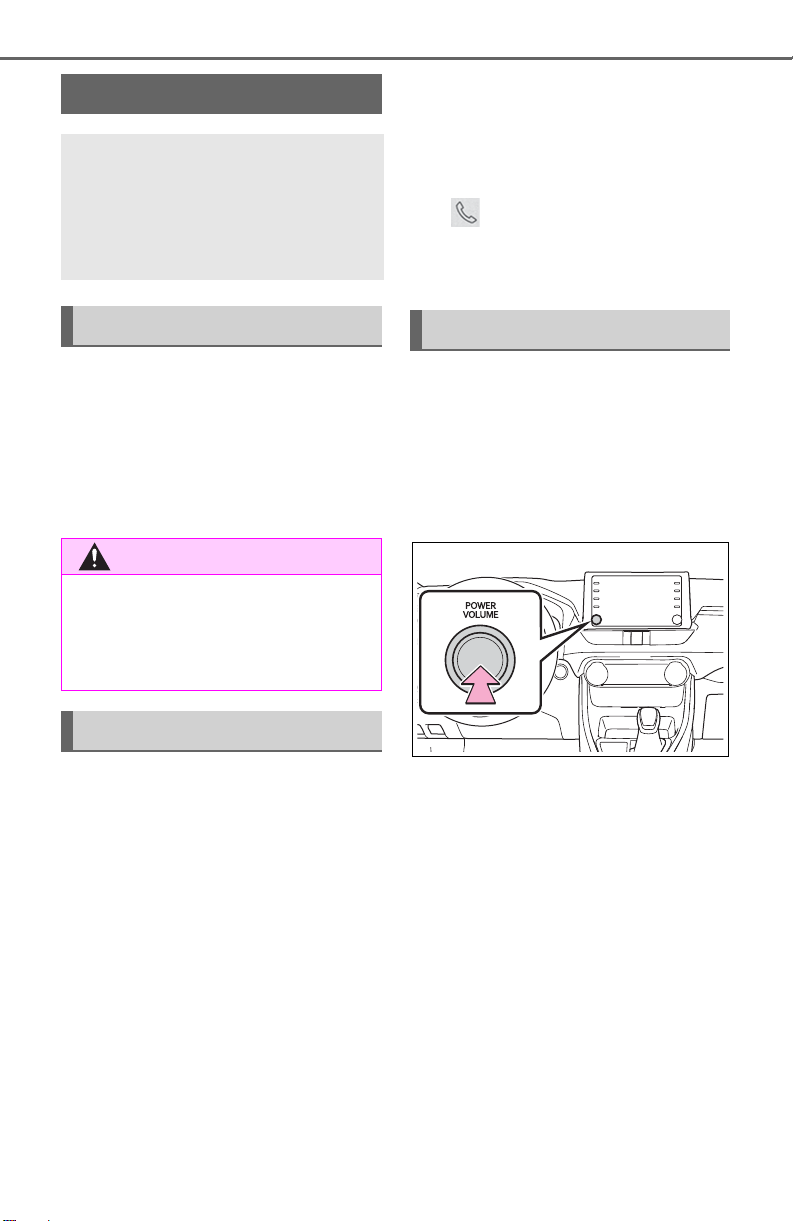
26
WARNING
2-1.Basic information before operati on
2-1. Basic information before operation
Initial screen
being displayed again, select
“Do Not Tell Me Again”.
When the engine switch
<power switch> is in ACC or
ON, the initial screen will be
displayed and the system
will begin operating.
Caution screen
After a few seconds, the caution
screen will be displayed.
After about 5 seconds or selecting “Continue”, the caution
screen automatically switches to
the next screen.
● When the vehicle is stopped
with the engine running <the
hybrid system operating>,
always apply the parking brake
for safety.
Maintenance information
*
To register maintenance infor-
mation: P.6 2
If is selected, the regis-
tered phone number can be
called.
Restarting the system
When system response is
extremely slow, the system can
be restarted.
1 Press and hold the “POWER
VOLUME” knob for 3 seconds or more.
*
: Entune Premium Audio only
This system reminds users
when to replace certain parts or
components and shows dealer
information (if registered) on the
screen.
When the vehicle reaches a previously set driving distance or
date specified for a scheduled
maintenance check, the maintenance remainder screen will be
displayed when the system is
turned on.
To prevent this screen from
Page 27
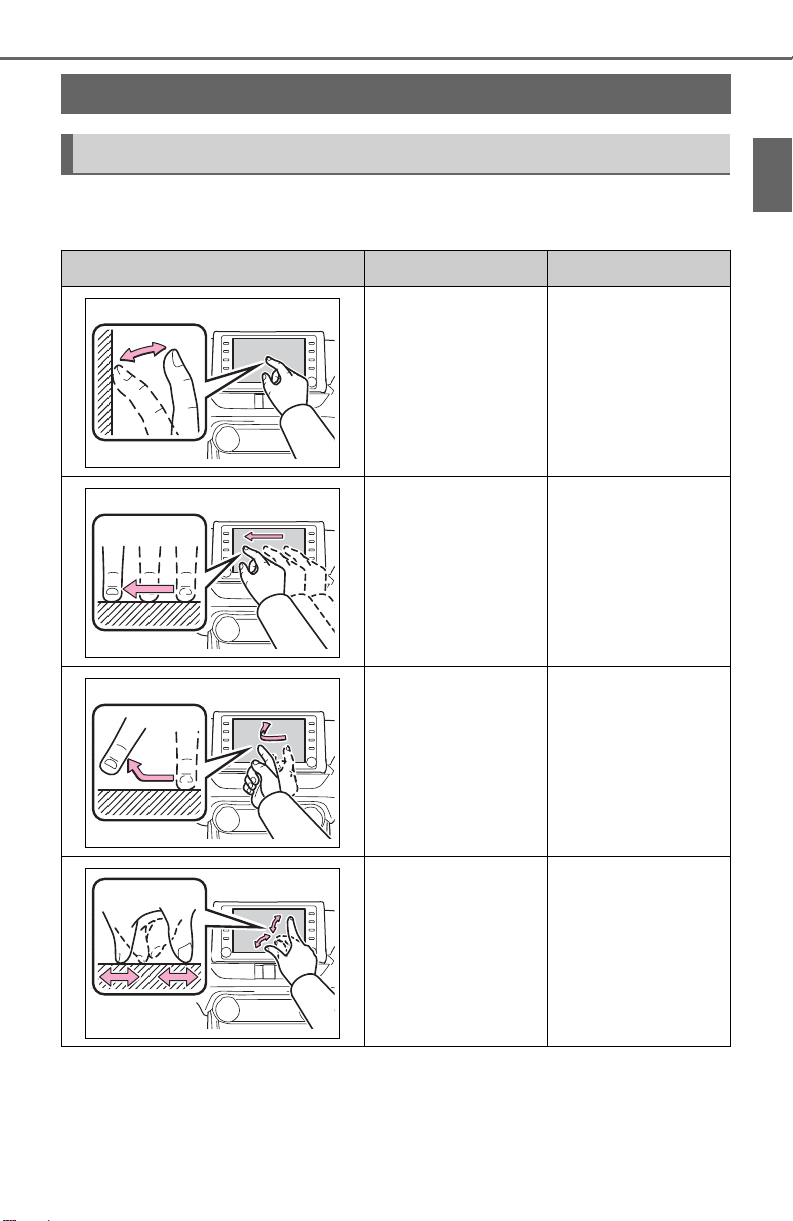
2-1. Basic information before operation
Touch screen
Touch screen gestures
Operations are performed by touching the touch screen directly with
your finger.
Operation method Outline Main use
27
2
Basic function
To uc h
Quickly touch and
release once.
*1
Drag
Touch the screen
with your finger,
and move the
screen to the
desired position.
*1
Flick
Quickly move the
screen by flicking
with your finger.
Pinch in/Pinch
*2, 3
out
Slide fingers toward
each other or apart
on the screen.
Selecting an item
on the screen
Scrolling the lists
Scrolling the map
screen
*2
Scrolling the main
screen page
Scrolling the map
screen
*2
Changing the
scale of the
*2
map
*1
:The above operations may not be performed on all screens.
*2
:Entune Premium Audio only
*3
:The Apple CarPlay Maps app is not compatible with pinch multi-touch
Page 28
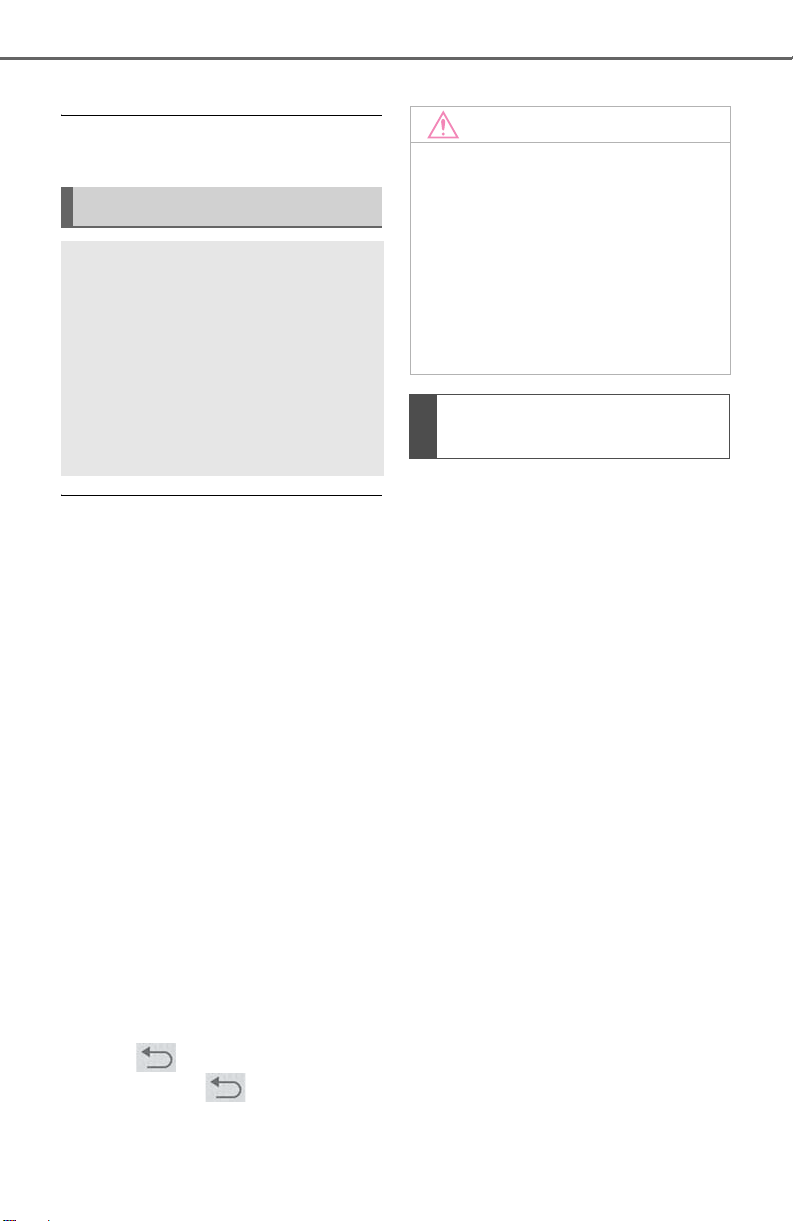
28
NOTICE
● Flick operations may not be per-
formed smoothly at high altitudes.
2-1. Basic information before operation
gestures.
Touch screen operation
This system is operated
mainly by the buttons on
the screen. (Referred to as
screen buttons in this manual.)
● To prevent damaging the
screen, lightly touch the screen
buttons with your finger.
● Do not use objects other than
your finger to touch the screen.
● Wipe off fingerprints using a
glass cleaning cloth. Do not use
chemical cleaners to clean the
screen, as they may damage
the touch screen.
When a screen button is
touched, a beep sounds. (To
set the beep sound: P.56)
● If the system does not respond to
touching a screen button, move
your finger away from the screen
and then touch it again.
● Dimmed screen buttons cannot be
operated.
● The displayed image may become
darker and moving images may
be slightly distorted when the
screen is cold.
● In extremely cold conditions, the
screen may not be displayed and
the data input by a user may be
deleted. Also, the screen buttons
may be harder than usual to
depress.
● When you look at the screen
through polarized material such as
polarized sunglasses, the screen
may be dark and hard to see. If
so, look at the screen from different angles, adjust the screen settings on the display settings
screen or take off your sunglasses.
Capacitive touch screen
buttons
The operable areas of the
capacitive touch screen buttons
use capacitive touch sensors
and may not operate properly in
the following situations:
If the screen is dirty or wet
If a source of strong electro-
magnetic waves is brought
near the screen
If a glove is worn during oper-
ation
If the screen is touched by a
fingernail
If a stylus is used to operate
the buttons
If your palm touches the oper-
able area of another button
during operation
If a button is touched quickly
● When is displayed on the
screen, select to return to the
previous screen.
If the operable part of a
capacitive touch screen button is touched by or covered
with a metal object, such as
Page 29
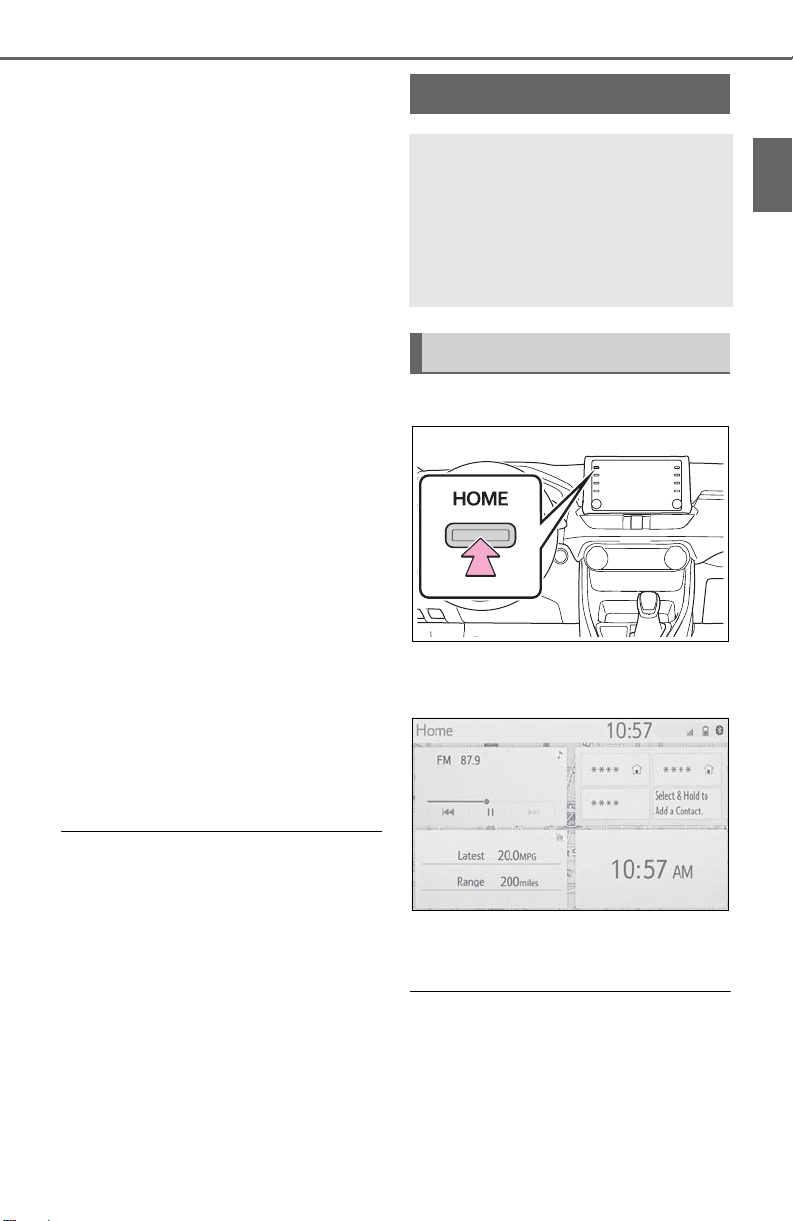
2-1. Basic information before operation
29
the following, it may not operate properly:
• Magnetic isolation cards
• Metallic foil, such as the inner
packaging of a cigarette box
• Metallic wallets or bags
• Coins
• Discs, such as a CD or DVD
If the operable part of a
capacitive touch screen button is wiped, it may operate
unintentionally.
If the capacitive touch screen
button is being touched when
the engine switch <power
switch> is changed to ACC or
ON, the button may not operate properly. In this case,
remove anything touching the
button, turn the engine switch
<power switch> off and then
turn it to ACC or ON, or
restart the system by press
and hold the “POWER VOLUME” knob for 3 seconds or
more.
Home screen
On the home screen, multiple screens, such as the
audio/visual system screen,
hands-free screen and clock
screen, can be displayed
simultaneously.
Home screen operation
1 Press the “HOME” button.
2 Check that the home screen
is displayed.
2
Basic function
● Capacitive touch screen button
sensor sensitivity can be adjusted.
(P. 5 6)
Selecting a screen will display
it full screen.
● The display information and area
on the home screen can be customized.
● The home screen can be set to
several types of split layouts.
Page 30

30
A
B
A
B
CDE
F
2-1. Basic information before operation
Customizing the home
screen
The display information/area on
the home screen and the home
screen layout can be changed.
1 Press the “MENU” button.
2 Select “Setup”.
If the general settings screen
is not displayed, select “General”.
3 Select “Customize Home
Screen”.
4 Select the items to be set.
Select to change the display
information and area on the
home screen.
Select to change the home
screen layout.
Entering letters and
numbers/list screen
operation
Entering letters and numbers
When searching by an address,
name, etc., or entering data, letters and numbers can be
entered via the screen.
When this icon is displayed,
select to enable the dictation
function.
(P.158)
Text field. Entered character(s) will be displayed.
Select to erase one character.
Select and hold to continue
erasing characters.
*
(English only)
Select to move the cursor.
Select to choose predictive
text candidate for entered
text. (P.31)
Select to display a list of predictive text candidates when
there is more than one.
(P.31)
Page 31

2-1. Basic information before operation
G
H
I
J
31
Select to enter desired characters.
Select to enter characters in
lower case or in upper case.
Select to change character
types. (P.31)
Select to make a space on
cursor.
*
: Entune Premium Audio with DCM
only
● Keyboard layout can be changed.
(P. 5 6)
Changing character type
1 Select “Change Type”.
Displaying predictive text
candidates
When text is input, the system
predicts the text that may complete the currently unconfirmed
text and displays predictive
replacement candidates that
match the beginning of the text.
1 Input text.
2 Select the desired candidate.
To select a candidate that is
not displayed, select , and
then select the desired predictive replacement candidate.
2
Basic function
2 Select the desired character.
● Depending on the screen being
displayed, it may not be possible
to change keyboard characters.
List screen
The list screen may be displayed after entering characters.
When a list is displayed, use the
appropriate screen button to
scroll through the list.
Page 32

32
A
B
C
2-1. Basic information before operation
Scrolling list screen
To scroll up/down the list,
flick the list up/down.
Select to skip to the next or
previous page. Select and
hold or to scroll
through the displayed list.
Indicates the position of the
displayed entries in the entire
list.
To scroll up/down pages,
drag the bar.
● If appears to the right of an
item name, the complete name is
too long to display.
• Select to scroll to the end of
the name.
• Select to move to the beginning of the name.
● Matching items from the data-
base are listed even if the entered
address or name is incomplete.
● The list will be displayed automati-
cally if the maximum number of
characters is entered or matching
items can be displayed on a single
list screen.
● The number of matching items is
shown on the right side of the
screen. If the number of matching
items is more than 999, the system displays “***” on the screen.
Sorting
The order of a list displayed on
the screen can be sorted in the
order of distance from the current location, date, category,
etc.
1 Select “Sort”.
2 Select the desired sorting cri-
teria.
Searching a list
Items are displayed in the list
with the most similar results of
the search at the top.
1 Select .
Page 33

2-1. Basic information before operation
A
33
2 Input text.
3 Select “Search”.
4 The list is displayed.
Screen adjustment
The contrast and brightness
of the screen display and
the image of the camera display can be adjusted. The
screen can also be turned
off, and/or changed to either
day or night mode.
(For information regarding
audio/visual screen adjustment: P.122)
Displaying the screen
adjustment screen
1 Press the “MENU” button.
2
Basic function
2 Select “Display”.
3 Select the desired items to
be set.
Select to turn the screen off.
To turn it on, press any but-
Page 34

34
B
C
D
2-1. Basic information before operation
ton.
Select to turn day mode
on/off. (P.34)
Select to adjust the screen
display. (P.34)
Select to adjust the camera
display.
● When the screen is viewed
through polarized sunglasses, a
rainbow pattern may appear on
the screen due to optical characteristics of the screen. If this is disturbing, please operate the screen
without polarized sunglasses.
Changing between day
and night mode
Depending on the position of the
headlight switch, the screen
changes to day or night mode.
This feature is available when
the headlight is switched on.
1 Select “Day Mode”.
“Display (General)” screen
only: Select “<” or “>” to select
the desired display.
• “Contrast”
“+”: Select to strengthen the contrast of the screen.
“-”: Select to weaken the contrast of
the screen.
• “Brightness”
“+”: Select to brighten the screen.
“-”: Select to darken the screen.
● If the screen is set to day mode
with the headlight switch turned
on, this condition is memorized
even with the engine <hybrid system> turned off.
Adjusting the contrast/brightness
The contrast and brightness of
the screen can be adjusted
according to the brightness of
your surroundings.
1 Select “General” or “Cam-
era”.
2 Select the desired item.
Page 35

2-1. Basic information before operation
Linking multi-information display and the
system
The following functions of
the system are linked with
the multi-information display in the instrument cluster:
Audio
Phone
etc.
These functions can be
operated using multi-information display control
switches on the steering
wheel. For details, refer to
“OWNER’S MANUAL”.
*
: When an Apple CarPlay con-
nection is established, this
function will be unavailable.
*
35
2
Basic function
Page 36

36
2-2.Connectivity settings
2-2. Connectivity settings
Registering/Connecting a Bluetooth®
device
To use the hands-free system, it is necessary to regis-
ter a Bluetooth
the system.
®
phone with
2 Press the “MENU” button.
Once the phone has been
registered, it is possible to
use the hands-free system.
This operation cannot be
performed while driving.
When an Apple CarPlay
connection is established,
Bluetooth
®
functions of the
system will become unavailable and any connected
Bluetooth
®
devices will be
disconnected.
Registering a Bluetooth®
phone for the first time
■ Registering from the sys-
tem
1 Turn the Bluetooth
tion setting of your cellular
phone on.
®
connec-
3 Select “Phone”.
Operations up to this point
can also be performed by
pressing the “PHONE” button
on the instrument panel.
4 Select “Yes” to register a
phone.
5 Select the desired Bluetooth
device.
®
This function is not available
when Bluetooth
®
connection
setting of your cellular phone
is set to off.
If the desired Bluetooth
®
phone is not on the list, select
“If you cannot find...” and follow the guidance on the
Page 37

2-2. Connectivity settings
37
screen. (P. 3 8)
6 Register the Bluetooth
®
device using your Blue-
®
tooth
device.
For details about operating
the Bluetooth
®
device, see
the manual that comes with it.
A PIN code is not required for
SSP (Secure Simple Pairing)
compatible Bluetooth
®
devices. Depending on the
type of Bluetooth
®
device
being connected, a message
confirming registration may
be displayed on the Blue-
®
tooth
device’s screen.
Respond and operate the
Bluetooth
®
device according
to the confirmation message.
7 Check that the following
screen is displayed, indicating pairing was successful (a
Bluetooth
®
link has been
established but registration is
not yet complete).
The system is connecting to
the registered device.
At this stage, the Bluetooth
®
functions are not yet available.
8 Check that “Connected” is
displayed and registration is
complete.
If an error message is dis-
played, follow the guidance
on the screen to try again.
● If a cellular phone does not oper-
ate properly after being connected, turn the cellular phone off
and on and then connect it again.
2
Basic function
Page 38

38
2-2. Connectivity settings
■ Registering from phone
1 Select “If you cannot find…”.
2 Select “Register from
Phone”.
3 Check that the following
screen is displayed, and reg-
ister the Bluetooth
using your Bluetooth
®
device
®
device.
devices. Depending on the
®
type of Bluetooth
device
being connected, a message
confirming registration may
be displayed on the Blue-
®
tooth
device’s screen.
Respond and operate the
Bluetooth
®
device according
to the confirmation message.
4 Follow the steps in “Register-
ing a Bluetooth
®
phone for
the first time” from step 7.
(P.36)
Registering a Bluetooth®
audio player for the first
time
To use the Bluetooth
necessary to register an audio
player with the system.
Once the player has been registered, it is possible to use the
Bluetooth
®
audio.
®
audio, it is
For details about operating
the Bluetooth
®
device, see
the manual that comes with it.
A PIN code is not required for
SSP (Secure Simple Pairing)
compatible Bluetooth
®
This operation cannot be performed while driving.
For details about registering a
Bluetooth
®
device: P. 4 2
When an Apple CarPlay connection is established, Blue-
®
tooth
functions of the system
will become unavailable and any
connected Bluetooth
®
devices
will be disconnected.
Page 39

2-2. Connectivity settings
39
1 Turn the Bluetooth
®
connection setting of your audio
player on.
This function is not available
when the Bluetooth
®
connection setting of your audio
player is set to off.
2 Press the “AUDIO” button.
3 Select “Source” on the audio
screen or press “AUDIO” button again.
4 Select “Bluetooth”.
5 Select “Yes” to register an
audio player.
6 Follow the steps in “Register-
ing a Bluetooth
®
phone for
the first time” from step 5.
(P. 3 6)
Profiles
This system supports the following services.
■ Bluetooth
tion
Ver. 2.0 (Recommended: Ver.
4.1 +EDR)
®
Core Specifica-
■ Profiles
HFP (Hands Free Profile) Ver.
1.0 (Recommended: Ver. 1.7)
• This is a profile to allow handsfree phone calls using a cellular
phone. It has outgoing and
incoming call functions.
OPP (Object Push Profile)
Ver. 1.1 (Recommended: Ver.
1.2)
• This is a profile to transfer contacts data.
PBAP (Phone Book Access
Profile) Ver. 1.0 (Recommended: Ver. 1.2)
• This is a profile to transfer phonebook data.
MAP (Message Access Pro-
file) Ver. 1.0 (Recommended:
Ver. 1.2)
• This is a profile to use phone
message functions.
SPP (Serial Port Profile) Ver.
1.1 (Recommended: Ver. 1.2)
• This is a profile to use the “Toyota
Entune” function.
A2DP (Advanced Audio Dis-
tribution Profile) Ver. 1.0 (Recommended: Ver. 1.3)
• This is a profile to transmit stereo
audio or high quality sound to the
audio/visual system.
AVRCP (Audio/Video Remote
Control Profile) Ver. 1.0 (Recommended: Ver. 1.6)
• This is a profile to allow remote
control the A/V equipment.
2
Basic function
Page 40

40
A
2-2. Connectivity settings
● This system is not guaranteed to
operate with all Bluetooth
devices.
● If your cellular phone does not
support HFP, registering the Blue-
®
tooth
phone or using OPP,
PBAP, MAP or SPP profiles individually will not be possible.
● If the connected Bluetooth
device version is older than recommended or incompatible, the
Bluetooth
not work properly.
● Refer to
http://www.toyota.com/Entune/ in
the United States,
http://www.toyota.ca/entune
Canada, and
http://www.toyotapr.com/entune
Puerto Rico, to find approved
Bluetooth
tem.
● Certification
®
device function may
®
phones for this sys-
®
®
in
Setting Bluetooth®
details
Displaying the Bluetooth® setup screen
1 Press the “MENU” button.
in
2 Select “Setup”.
3 Select “Bluetooth”.
4 Select the desired item to be
set.
Bluetooth is a registered trademark
of Bluetooth SIG, Inc.
Bluetooth® setup screen
Connecting a Bluetooth
®
Page 41

2-2. Connectivity settings
B
C
D
41
device and editing the Blue-
®
tooth
device information
(P.41, 43)
Registering a Bluetooth
®
device (P. 4 2 )
Deleting a Bluetooth
®
device
(P. 4 3)
Setting the Bluetooth
®
sys-
tem (P.45)
Connecting a Bluetooth®
device
Up to 5 Bluetooth
(Phones (HFP) and audio players (AVP)) can be registered.
If more than 1 Bluetooth
has been registered, select
which device to connect to.
1 Display the Bluetooth
tings screen. (P. 4 0)
2 Select “Registered Device”.
3 Select the device to be con-
nected.
®
devices
®
device
®
set-
connected device will be displayed in color.
Selecting a profile icon which
is not currently connected will
switch the connection to the
function.
If the desired Bluetooth
®
device is not on the list, select
“Add New Device” to register
the device. (P. 42 )
4 Select the desired connec-
tion.
“Device Info”: Select to con-
firm and change the Blue-
®
tooth
device information.
(P.43)
When another Bluetooth
®
device is connected
To disconnect the Bluetooth
®
device, select “Yes”.
5 Check that a confirmation
screen is displayed when the
connection is complete.
2
Basic function
: Phone
: Audio player
: Phone/“Toyota Entune” service
The profile icon for a currently
If an error message is dis-
played, follow the guidance
on the screen to try again.
● It may take time if the device con-
nection is carried out during Blue-
®
tooth
audio playback.
Page 42

42
2-2. Connectivity settings
● Depending on the type of Blue-
● When disconnecting a Bluetooth
■ Connecting a Bluetooth
®
tooth
device being connected, it
may be necessary to perform
additional steps on the device.
device, it is recommended to disconnect using the system.
®
device in a different way
(from phone top screen)
P. 1 74
■ Connecting a Bluetooth
®
device in a different way
(from phone setup screen)
P. 1 88
■ Connecting a Bluetooth
®
device in a different way
(from Bluetooth
®
audio
screen)
P. 1 39
■ Auto connection mode
To turn auto connection mode
on, set “Bluetooth Power” to on.
(P.45) Leave the Bluetooth
®
device in a location where the
connection can be established.
Bluetooth
®
phone available,
the system will automatically
connect to the Bluetooth
®
phone with the highest priority. (P. 45 )
■ Connecting manually
When the auto connection has
failed or “Bluetooth Power” is
turned off, it is necessary to con-
nect the Bluetooth
®
device man-
ually.
1 Display the Bluetooth
tings screen. (P.40)
2 Follow the steps in “Connect-
ing a Bluetooth
®
device” from
step 2. (P.41)
■ Reconnecting the Blue-
®
tooth
If a Bluetooth
phone
®
phone is discon-
nected due to poor reception
from the Bluetooth
®
network
when the engine switch <power
switch> is in ACC or ON, the
system automatically recon-
nects the Bluetooth
®
phone.
®
set-
®
When the engine switch
<power switch> is in ACC or
ON, the system searches for
a nearby registered device.
The system will connect with
the registered device that was
last connected, if it is nearby.
When automatic connection
priority is set to on and there
is more than one registered
Registering a Bluetooth®
device
®
Up to 5 Bluetooth
be registered.
Bluetooth
®
compatible phones
(HFP) and audio players (AVP)
can be registered simultaneously.
devices can
Page 43

2-2. Connectivity settings
43
This operation cannot be performed while driving.
1 Display the Bluetooth
®
set-
tings screen. (P. 4 0)
2 Select “Add New Device”.
When another Bluetooth
®
device is connected
To disconnect the Bluetooth
®
device, select “Yes”.
When 5 Bluetooth
®
devices
have already been registered
A registered device needs to
be replaced. Select “Yes”, and
select the device to be
replaced.
3 Follow the steps in “Register-
ing a Bluetooth
®
phone for
the first time” from step 5.
(P. 3 6)
Deleting a Bluetooth®
device
This operation cannot be performed while driving.
1 Display the Bluetooth
tings screen. (P. 4 0)
2 Select “Remove Device”.
®
set-
3 Select the desired device.
4 Select “Yes” when the confir-
mation screen appears.
5 Check that a confirmation
screen is displayed when the
operation is complete.
● When deleting a Bluetooth
phone, the contact data will be
deleted at the same time.
Editing the Bluetooth®
device information
The Bluetooth® device’s information can be displayed on the
screen. The displayed information can be edited.
This operation cannot be performed while driving.
1 Display the Bluetooth
tings screen. (P.40)
2 Select “Registered Device”.
®
®
set-
2
Basic function
3 Select the desired device to
be edited.
Page 44

44
A
B
C
D
E
F
2-2. Connectivity settings
4 Select “Device Info”.
5 Confirm and change the
Bluetooth
®
device informa-
tion.
the Bluetooth
®
phone and
cannot be changed.
Compatibility profile is unique
to the Bluetooth
®
device and
cannot be changed.
Select to reset all setup
items.
● If 2 Bluetooth
registered with the same device
name, the devices can be distinguished referring to the device’s
address.
● Depending on the type of Blue-
®
tooth
phone, some information
may not be displayed.
®
devices have been
Changing a device name
1 Select “Device Name”.
2 Enter the name and select
“OK”.
● Even if the device name is
The name of the Bluetooth
changed, the name registered in
your Bluetooth
change.
®
Setting audio player connection method
®
device does not
device is displayed. It can be
changed to a desired name.
(P. 4 4)
Select to set the Bluetooth
®
1 Select “Connect Audio Player
From”.
audio player connection
method. (P.44)
Device address is unique to
the device and cannot be
changed.
Phone number is unique to
Page 45

2-2. Connectivity settings
A
BCD
45
2 Select the desired connec-
tion method.
“Vehicle”: Select to connect the
audio player from the vehicle’s
audio/visual system.
“Device”: Select to connect the
vehicle’s audio/visual system from
the audio player.
Depending on the audio
player, the “Vehicle” or
“Device” connection method
may be best. As such, refer to
the manual that comes with
the audio player.
3 Select the desired item to be
set.
Select to set Bluetooth
®
con-
nection on/off. (P.45)
Select to change the automatic connection priority of
the registered Bluetooth
®
devices. (P.46)
Select to edit the system
information. (P.46)
Select to reset all setup
items.
2
Basic function
“Detailed Settings”
screen
The Bluetooth
confirmed and changed.
1 Display the Bluetooth
tings screen. (P. 4 0)
2 Select “Detailed Settings”.
®
settings can be
®
set-
Changing “Bluetooth
Power”
1 Select “Bluetooth Power”.
When “Bluetooth Power” is on:
The Bluetooth
®
device is automatically connected when the
engine switch <power switch> is
in ACC or ON.
When “Bluetooth Power” is off:
The Bluetooth
®
device is disconnected, and the system will
not connect to it next time.
● While driving, the auto connection
state can be changed from off to
on, but cannot be changed from
Page 46

46
A
B
C
D
A
2-2. Connectivity settings
on to off.
Setting automatic connection priority
The automatic connection prior-
ity of the registered Bluetooth
®
devices can be changed.
1 Select “Preferred Device Set-
tings”.
2 Select the desired item to be
set.
Select to set automatic connection priority on/off.
Select to change the automatic connection priority of
the registered Bluetooth
®
phones. (P.46)
2 Select the desired Bluetooth
device and select “Move Up”
or “Move Down” to change
the preferred order.
● A newly registered Bluetooth
device will automatically be given
the highest automatic connection
priority.
Editing the system information
1 Select “System Information”.
2 Select the desired item to be
set.
®
®
Select to change the automatic connection priority of
the registered Bluetooth
audio players. (P. 46 )
Select to reset all setup
items.
■ Changing Bluetooth
device automatic connection priority
1 Select “Preferred Phones” or
“Preferred Audio Players”.
®
®
Displays system name. Can
Page 47

2-2. Connectivity settings
B
C
D
E
F
G
47
be changed to a desired
name. (P. 4 7 )
PIN code used when the
Bluetooth
®
device was registered. Can be changed to a
desired code. (P.47)
Device address is unique to
the device and cannot be
changed.
Select to set the connection
status display of the phone
on/off.
Select to set the connection
status display of the audio
player on/off.
Compatibility profile of the
system
Select to reset all setup
items.
■ Editing the system name
1 Select “System Name”.
2 Enter a name and select
“OK”.
Wi-Fi® Hotspot
*
: Vehicles equipped with DCM
*
By connecting a device to
the vehicle via Wi-Fi
®
, it can
access the internet through
the DCM.
To use this function, a
®
Wi-Fi
Hotspot service subscription from Verizon Wireless is required. Contact
your Toyota dealer for
details.
This function is not made
available in some countries
or areas.
Connecting a device to
the in-vehicle access
point
Searching for and connecting a device to the
vehicle access point
2
Basic function
■ Editing the PIN code
1 Select “System PIN Code”.
2 Enter a PIN code and select
“OK”.
1 Enable the Wi-Fi
®
Hotspot
function. (P. 4 8)
2 Disable the “Hide Access
Point” function. (P. 48 )
3 Search for the vehicle access
point using the device you
wish to connect.
For details about operating
the device, refer to the documentation which came with it.
Page 48

48
A
2-2. Connectivity settings
4 Operate the device to con-
nect it to the vehicle access
point.
To check the vehicle access
point password, check “Password”. (P.48)
● Hints for connecting to the vehicle
via Wi-Fi
(P. 4 8)
®
can be displayed.
Connecting a device to the
in-vehicle access point
using the access point
name (SSID)
1 Enable the Wi-Fi
®
Hotspot
function. (P. 4 8)
2 Enable the “Hide Access
Point” function. (P.48)
3 Enter the access point name
(SSID) into the device you
wish to connect and connect
it.
Changing the Wi-Fi® settings
1 Press the “MENU” button.
2 Select “Setup”.
3 Select “Wi-Fi
*
:Wi-Fi® is a registered trademark
of Wi-Fi Alliance
4 Select the desired item to be
set.
*
”.
®
.
To check the vehicle access
point password, check “Password”. (P.48)
The security settings on the
device must be the same as
that displayed for “Security”.
(P. 4 8)
For details about operating
the device, refer to the documentation which came with it.
Select to enable/disable the
®
Wi-Fi
Hotspot function.
(P.49)
Page 49

2-2. Connectivity settings
B
CDE
F
G
A
B
C
49
Select to check/change the
access point password.
(P. 4 9)
Select to display hints for
connecting to the vehicle via
®
Wi-Fi
.
Select to make the access
point searchable/unsearchable.
Select to check/change the
security protocol of the
access point (for authentication and encryption). (P. 5 0)
Select to change the access
point name (SSID). (P. 50 )
Select to change the Wi-Fi
®
connection channel (within
the 2.4GHz frequency band).
(P. 5 0)
service subscription. (If the Toyota Entune App Suite Connect
application has not been
installed, install the application.)
Contact your Toyota dealer for
details about the Toyota Entune
App Suite Connect application.
Checking/changing the
password
1 Select “Password”.
2 Check that the following
screen is displayed.
2
Basic function
● If any settings have been
changed, it will be necessary to
reset the Wi-Fi
plete the changes. To reset the
®
Wi-Fi
system, select “Yes” on the
pop-up displayed after changing
the settings.
®
system to com-
Enabling/disabling the
®
Wi-Fi
Hotspot function
When the Wi-Fi® Hotspot function is enabled, the system
checks for a valid Hotspot service subscription.
If a Hotspot service subscription
has not been started, start the
Toyota Entune App Suite Connect application to activate the
Displays the password
Select to display/hide the
entered password.
Select to change the password.
Changing the password
1 Select “Change Password”.
2 Enter the desired password
and select “OK”.
When setting/changing a
password, observe the following guidelines to help prevent
the password from being
cracked by a third party:
Page 50

50
A
B
2-2. Connectivity settings
• Use an 8-character or longer
password consisting of letters
and numbers. (Non-ASCII characters will not be recognized by
the system.)
• Change the password regularly.
• If you write the password down,
do not leave it somewhere where
it would be visible.
• Do not use the same password
for vehicle Wi-Fi
other accounts already protected
by a password.
• Avoid using easy to identify
words, such as your vehicle’s
model name or license plate
number, simple dictionary words,
or words with simple obfuscation,
such as c@t (for cat), as your
password.
®
Hotspot as
Changing the security protocol
1 Select “Security”.
2 Select the desired security
protocol.
2 Check that the following
screen is displayed.
Select to change the channel selection to automatic/manual.
When “Manual” is selected,
select to change the channel.
Changing the channel
1 Set “Select Channel” to
“Manual”.
2 Select “Channel Number”.
3 Enter the desired channel
number and select “OK”.
Channels 1 through 11 can be
selected.
Changing the access point
name (SSID)
1 Select “Access Point Name”.
2 Enter the desired access
point name (SSID) and select
“OK”.
Selecting a Wi-Fi
tion channel
1 Select “Channel”.
®
connec-
Wi-Fi® function operating
hints
● If a connected device is taken out
of the Wi-Fi
connection will be severed.
● If the vehicle is driven out of the
cellular communication coverage
area, connecting to the internet
via the Wi-Fi
possible.
● If a Bluetooth
while a device is connected using
®
connection area, the
®
Hotspot will not be
®
device is used
Page 51

2-2. Connectivity settings
WARNING
51
the Wi-Fi® Hotspot function, the
communication speed may
decrease.
● If the vehicle is near a radio
antenna, radio station or other
source of strong radio waves and
electrical noise, communication
may be slow or impossible.
● Use Wi-Fi
safe and legal to do so.
● Your audio unit is fitted with
Wi-Fi
implantable cardiac pacemakers, cardiac resynchronization
therapy-pacemakers or implantable cardioverter defibrillators
should maintain a reasonable
distance between themselves
and the Wi-Fi
The radio waves may affect the
operation of such devices.
● Before using Wi-Fi
users of any electrical medical
device other than implantable
cardiac pacemakers, cardiac
resynchronization therapypacemakers or implantable cardioverter defibrillators should
consult the manufacturer of the
device for information about its
operation under the influence of
radio waves.
Radio waves could have unexpected effects on the operation
of such medical devices.
®
devices only when
®
antennas. People with
®
antennas.
®
devices,
Specifications
Communication standards
IEEE 802.11b
IEEE 802.11g
IEEE 802.11n (2.4GHz)
Security
WPA™
WPA2™
• WPA™ and WPA2™ are trade-
®
marks of Wi-Fi Alliance
.
2
Basic function
Conditions displayed with
®
Wi-Fi
icon
The condition of Wi-Fi® connection appears on the right upper
side of the screen. (P.16)
Page 52

52
A
B
2-2. Connectivity settings
Apple CarPlay
*
: This function is not made avail-
able in some countries or areas.
*
Apple CarPlay allows some
applications, such as Map,
Phone, and Music, to be
used on the system.
When an Apple CarPlay
connection is established,
Apple CarPlay compatible
applications will be displayed on the system display.
Compatible device
Apple iPhone (iOS Ver. 9.3 or
later) that supports Apple CarPlay.
For details, refer to
https://www.apple.com/ios/
carplay/.
Establishing an Apple
CarPlay connection
3 Select “Always Enable” or
“Enable Once”.
If “Do Not Enable” is selected,
an Apple CarPlay connection
will not be established. In this
case, the device can be operated as a normal Apple
device, such as an iPod.
Depending on the device con-
nected, it may take approximately 3 to 6 seconds before
an Apple CarPlay connection
is established.
4 Check that home screen of
Apple CarPlay is displayed.
1 Enable Siri on the device to
be connected.
2 Connect the device to the
USB port. (P.120)
Select to display the home
screen of Apple CarPlay.
Touch and hold to activate
Siri.
Select to start the application.
User can use any iPhone
application supported by
Apple CarPlay.
Page 53

2-2. Connectivity settings
WARNING
NOTICE
53
Select to display the system
C
screen.
● When an Apple CarPlay connec-
tion is established, the function of
some system buttons will change.
● When an Apple CarPlay connec-
tion is established, some system
functions, such as the following,
will be replaced by similar Apple
CarPlay functions or will become
unavailable:
• iPod (Audio Playback)
• Hands-free Phone
• USB audio/USB video
• Bluetooth
• Bluetooth
• Toyota Entune App Suite Connect
● The guidance volume can be
changed on the voice settings
screen. (P. 6 0 )
● To disable Apple CarPlay while a
device is connected, set “Apple
CarPlay” on the general settings
screen to off. (P.56)
● Apple CarPlay is an application
developed by Apple Inc. Its functions and services may be terminated or changed without notice
depending on the connected
device’s operation system, hardware and software, or due to
changes in Apple CarPlay specifications.
● If the vehicle’s navigation system
is being used for route guidance
and a route is set using the Apple
CarPlay Maps app, route guidance will be performed through
Apple CarPlay.
If the Apple CarPlay Maps app is
being used for route guidance and
a route is set using the vehicle’s
navigation system, route guidance
will be performed by the vehicle’s
navigation system.
● In some regions, speed limit infor-
mation is displayed on the route
guidance screen of the iOS 11 or
later map application. The dis-
®
audio
®
phone
played information is based on the
information in the map application,
so it may differ from the speed
limit information displayed on the
multi-information display.
● Use of the Apple CarPlay logo
means that a vehicle user interface meets Apple performance
standards. Apple is not responsible for the operation of this vehicle
or its compliance with safety and
regulatory standards. Please note
that the use of this product with
iPhone or iPod may affect wireless performance.
● Apple, iPad, iPhone, iPod, and
iPod touch are trademarks of
Apple Inc., registered in the U.S.
and other countries. Apple CarPlay is a trademark of Apple Inc.
● Do not connect iPhone or oper-
ate the controls while driving.
● Do not leave your iPhone in the
vehicle. In particular, high temperatures inside the vehicle
may damage the iPhone.
● Do not push down on or apply
unnecessary pressure to the
iPhone while it is connected as
this may damage the iPhone or
its terminal.
● Do not insert foreign objects into
the port as this may damage the
iPhone or its terminal.
2
Basic function
Page 54

54
2-2. Connectivity settings
Troubleshooting
If you are experiencing difficulties with Apple CarPlay, check the following table.
Symptom Solution
Check if the device supports Apple CarPlay.
Check if Apple CarPlay is enabled on the connected device.
For details, refer to
.
An Apple CarPlay connection cannot be established.
https://www.apple.com/ios/carplay/
Check if “Apple CarPlay” on the general settings screen is set to on. (P.56)
Check if the Lightning cable being used is certified by Apple Inc., and if it is securely connected to the device and USB port.
When the iPhone is connected using a USB
hub, etc., an Apple CarPlay connection may not
be established. Connect the lightning cable to
USB the port directly.
When an Apple CarPlay
connection is established
and a video is being
played, the video is not
displayed, but audio is
output through the system.
Although an Apple CarPlay connection is established, audio is not output
through the system.
After checking all of the above, try to establish
an Apple CarPlay connection. (P. 5 2 )
As the system is not designed to play video
through Apple CarPlay, this is not a malfunction.
The system may muted or the volume may be
low. Increase the system volume.
Page 55

Symptom Solution
The Apple CarPlay screen
has artifacts and/or audio
from Apple CarPlay has
noise.
The map display of the
Apple CarPlay Maps app
cannot be enlarged or
contracted with pinch
multi-touch gestures.
2-2. Connectivity settings
Check if the Lightning cable being used to connect the device to the system is damaged.
To check if the Lightning cable is damaged
internally, connect the device to another system, such as a PC, and check if the device is
recognized by the connected system. (The
device should begin charging when connected.)
After checking all of the above, try to establish
an Apple CarPlay connection. (P. 5 2 )
As the Apple CarPlay Maps app is not compatible with pinch multi-touch gestures, this is not a
malfunction.
55
2
Basic function
Page 56

56
2-3.Other settings
2-3. Other settings
General settings
Settings are available for
clock, operation sounds,
etc.
Displaying the general
settings screen
1 Press the “MENU” button.
2 Select “Setup”.
If the general settings screen
is not displayed, select “General”.
3 Select the desired items to
be set.
General settings screen
“Clock”
Select to change the time zone and
*1
select “On” or “Off” or “Auto”
for
daylight saving time, automatic
adjustment of the clock, etc.
(P. 5 7)
“Language”
Select to change the language. The
language setting of Apple CarPlay
can only be changed on the connected iPhone.
“Customize Home Screen”
Select to change the display information/area on the home screen
and the home screen layout.
(P. 2 9)
“Theme Setting”
Select to change the screen theme
setting.
“Apple CarPlay”
Select to turn automatic Apple CarPlay connection establishment
on/off when a compatible iPhone is
connected to the system via USB.
(P. 5 2)
This setting cannot be changed
when a device is connected to the
system via USB. Disconnect the
device before attempting to change
the setting.
*2
“Beep”
Select to turn the beep sound
on/off.
“Unit of Temperature”
Select to change the unit of temperature.
*1
“Units of Measurement”
Select to change the unit of measure for distance/fuel consumption.
“Auto Change to Screen”
Select to set automatic screen
*1
Page 57

2-3. Other settings
A
B
C
57
changes from the audio control
screen to the home screen to
on/off. When set to on, the screen
will automatically return to the
home screen from the audio control
screen after 20 seconds.
“Keyboard Layout”
Select to change the keyboard layout.
“Delete Keyboard History”
Select to delete the keyboard history.
“Memorize Keyboard History”
Select to set the memorize keyboard history on/off.
“Animation”
Select to turn the animations on/off.
“Driver Setting”
Select to change the driver settings. (P. 5 8 )
“Delete Personal Data”
Select to delete personal data.
(P.59)
“Software Update”
Select to update software versions.
For details, contact your Toyota
dealer.
“Software Update Setting”
Select to set software update setting. (P. 5 9)
*2, 3
“Gracenote Database
Update”
Select to update Gracenote® database versions. For details, contact
your Toyota dealer.
“Software Information”
Select to display the software infor-
mation. Notices related to third
party software used in this product
are enlisted. (This includes instructions for obtaining such software,
where applicable.)
“SW Sensitivity Level”
Select to change the capacitive
touch screen button sensitivity to 1
(low), 2 (medium), or 3 (high).
*1
:Entune Premium Audio only
*2
:This function is not made avail-
able in some countries or areas.
*3
:Vehicles equipped with DCM
Clock settings
1 Display the general settings
screen. (P. 5 6)
2 Select “Clock”.
3 Select the desired items to
be set.
Select to change the time
zone. (P.58)
Select to set daylight saving
time on/off/auto
*
.
Select to set automatic
adjustment of the clock by
GPS on/off.
When set to off, the clock can
be manually adjusted.
2
Basic function
Page 58

58
D
A
B
C
D
2-3. Other settings
(P. 5 8)
Select to set the 24 hour time
format on/off.
When set to off, the clock is
displayed in 12 hour time format.
*
: Entune Premium Audio only
Setting the time zone
1 Select “Time Zone”.
2 Select the desired time zone.
Entune Premium Audio only:
If “Auto” is selected, the time
zone is selected automatically
by current vehicle position.
Manual clock setting
When “Auto Adjust by GPS” is
turned off, the clock can be
manually adjusted.
1 Select “Auto Adjust by GPS”
to set to off.
set the time back one minute.
Select to round to the nearest
hour.
e.g.
1:00 to 1:29 1:00
1:30 to 1:59 2:00
Select to set the time as AM
or PM when the clock is in 12
hour time format.
Driver settings
The driver settings feature will
allow the system to link some
preferences (such as audio presets, screen theme, language,
etc.) to a paired Bluetooth
®
phone.
1 Display the general settings
screen. (P. 5 6)
2 Select “Driver Setting”.
3 Select “Enable This Feature”.
2 Adjust the clock manually.
Select “+” to set the time forward one hour and “-” to set
the time back one hour.
Select “+” to set the time forward one minute and “-” to
Manually select linked settings
1 Select “Manually Select
Linked Settings”.
Page 59

2-3. Other settings
59
2 Select the desired phone.
After a few seconds, loaded
screen automatically switches
to the home screen.
Deleting personal data
Registered or changed personal settings will be deleted or
returned to their default conditions.
1 Display the general settings
screen. (P.56)
2 Select “Delete Personal
Data”.
available in some countries or
areas.
When the automatic update
check function is enabled, if a
software update is available
from the Toyota Entune center, a
message will be displayed.
1 Display the general settings
screen. (P. 5 6)
2 Select “Software Update Set-
ting”.
3 Select “Automatic Update
Check” to enable/disable the
automatic update check function.
2
Basic function
3 Select “Delete”.
4 Select “Yes” when the confir-
mation screen appears.
Examples of settings that can be
returned to their default conditions:
Navigation settings
*
Audio settings
Phone settings
etc.
*
: Entune Premium Audio only
Software update settings
*
: Vehicles with equipped DCM
only. This function is not made
● When software update information
is displayed, contact your Toyota
dealer.
*
Page 60

60
A
B
C
DEF
G
H
I
2-3. Other settings
Voice settings
Voice volume, etc. can be
set.
Displaying the voice settings screen
1 Press the “MENU” button.
2 Select “Setup”.
3 Select “Voice”.
4 Select the desired items to
be set.
Select to adjust the volume of
voice guidance.
Select to set the voice guidance during route guidance
*1
on/off.
Select to set the voice guidance during audio/visual sys-
tem use on/off.
*1
Select to set the voice recognition prompts.
Select to train voice recognition.
The voice command system
adapts the user accent.
Voice settings screen
Select to start the voice recognition tutorial.
Select to set the beep sound
of navigation guidance.
*1
Select to set the voice
prompt interrupt on/off.
Select to set the web search
engine. The search engines
are Toyota Entune App Suite
Connect applications. This
item is displayed when two or
more POI search applica-
tions are installed.
*1,2
(P.215)
Page 61

2-3. Other settings
J
A
B
61
Select to reset all setup
items.
*1
:Entune Premium Audio only
*2
:This function is not made avail-
able in some countries or areas.
Vehicle settings
Settings are available for
maintenance, vehicle customization, etc.
Displaying the vehicle
settings screen
1 Press the “MENU” button.
2 Select “Setup”.
3 Select “Vehicle”.
2
Basic function
4 Select the desired items to
be set.
Vehicle settings screen
Select to set maintenance.
(P.62)
Select to set vehicle customi-
zation.
*2
*1
Page 62

62
C
D
A
B
C
D
E
F
G
A
B
C
2-3. Other settings
Select to set valet mode.
(P. 6 3)
Select to set dealer informa-
*3, 4
tion.
*1
:Entune Premium Audio only
*2
:Refer to the “OWNER’S MAN-
UAL”
*3
:Entune Audio Plus with DCM
only
*4
:This function is not made avail-
able in some countries or areas.
Maintenance
*
: Entune Premium Audio only
*
When the system is turned on,
the maintenance reminder
screen displays when it is time
to replace a part or certain components. (P. 2 6)
1 Display the vehicle settings
screen. (P.61)
part or component. (P.62)
Select to add a reminder
other than the provided ones.
Select to cancel all reminders
which have been entered.
Select to reset all reminders
which have expired.
Select to call the registered
dealer.
Select to register/edit dealer
information. (P.63)
● When the vehicle needs to be ser-
viced, the screen button color will
change to orange.
Maintenance information
setting
1 Select the desired part or
component screen button.
2 Set the conditions.
2 Select “Maintenance”.
3 Select the desired item.
The system is set to give
maintenance information with
the maintenance reminder
screen. (P.26)
Select to set a reminder for a
Select to enter the next maintenance date.
Select to enter the driving
distance until the next maintenance check.
Select to cancel the conditions which have been
entered.
Page 63

2-3. Other settings
D
A
B
C
D
E
F
63
Select to reset the conditions
which have expired.
3 Select “OK” after entering the
conditions.
● For scheduled maintenance infor-
mation, refer to “Scheduled Maintenance Guide” or “Owner’s
Manual Supplement”.
● Depending on driving or road con-
ditions, the actual date and distance that maintenance should be
performed may differ from the
stored date and distance in the
system.
Dealer setting
Dealer information can be registered in the system. With dealer
information registered, route
guidance to the dealer is available.
1 Select “Set Dealer”.
dealer. (P.63)
Select to enter the name of a
dealer member. (P.63)
Select to set the location.
(P.63)
Select to enter the phone
number. (P.63)
Select to delete the dealer
information displayed on the
screen.
Select to set the displayed
dealer as a destination.
(P.87)
Editing dealer or contact
name
1 Select “Dealer” or “Contact”.
2 Enter the name and select
“OK”.
2
Basic function
2 Select the desired item to
search for the location.
(P. 8 0)
The editing dealer screen
appears after setting the location.
3 Select the desired items to
be edited.
Select to enter the name of a
Editing the location
1 Select “Location”.
2 Scroll the map to the desired
point (P.72) and select
“Enter”.
Editing phone number
1 Select “Phone #”.
2 Enter the phone number and
select “OK”.
Setting the valet mode
The security system can be set
to on by entering a security code
Page 64

64
A
B
C
D
2-3. Other settings
(4-digit number).
When set to on, the system will
become inoperative once the
electrical power source is disconnected until the security
code is entered.
1 Display the vehicle settings
screen. (P.61)
2 Select “Valet Mode”.
3 Enter the 4-digit personal
code and select “OK”.
4 Enter the same 4-digit per-
sonal code again and select
“OK”.
The system will request that
you input the security code
again to confirm that you
remember it correctly.
When valet mode activates,
the system stops and a security code (4-digit number)
standby screen is displayed.
Setting dealer informa-
*
tion
*
: Entune Audio Plus with DCM
only. This function is not made
available in some countries or
areas.
Dealer information can be registered in the system. If the vehicle alert screen is displayed,
selecting the call dealer button
on the screen will call the phone
number registered in the dealer
information.
1 Display the vehicle settings
screen. (P. 6 1)
2 Select “Dealer Info”.
3 Select the desired items to
be edited.
● If the 4-digit personal code is for-
gotten, please contact your Toyota
dealer.
If the valet mode has been
activated
1 Enter the 4-digit personal
code and select “OK”.
● If an incorrect security code (4-
digit number) is entered 6 times,
the system will not accept another
security code (4-digit number) for
10 minutes.
Select to enter the name of a
dealer. (P.65)
Select to enter the name of a
dealer member. (P.65)
Select to enter the phone
number. (P.65)
Select to delete the dealer
information displayed on the
screen.
Page 65

Editing dealer or contact
name
2-3. Other settings
65
1 Select “Edit” next to “Dealer”
or “Contact”.
2 Enter the name and select
“OK”.
Editing phone number
1 Select “Edit” next to “Phone
#”.
2 Enter the phone number and
select “OK”.
2
Basic function
Page 66

66
2-3. Other settings
Page 67

67
Navigation system
3-1. Basic operation
Navigation ......................68
Map screen operation ....70
Map screen information .72
Traffic information ..........77
3-2. Destination search
Destination search opera-
tion ...............................80
Starting route guidance.. 87
3-3. Route guidance
Route guidance screen .. 91
Typical voice guidance
prompts ........................95
Editing route...................95
3-4. Setup
Navigation settings.........98
Detailed navigation settings
.................................. 103
Traffic settings............. 107
Use of information accumu-
lated by navigation system
(Vehicles equipped with
DCM)......................... 111
3-5. Tips for the navigation
system
GPS (Global Positioning
System)..................... 112
Map database version and
covered area ............. 114
3
3
Navigation system
Page 68

68
A
B
C
D
E
3-1.Basic operation
Navigation
*
: Entune Premium Audio only
3-1. Basic operation
*
The navigation system indicates your present position and
assists in locating a desired destination. To display the map
screen, press the “MAP” button.
Map screen overview
2D north up, 2D heading up or 3D heading up symbol (P. 71 )
Indicates whether the map orientation is set to north-up or heading-up. The letter(s) under this symbol indicate the vehicle’s
heading direction (e.g. N for north). In 3D map, only a heading-up
view is available.
Destination button (P. 80 )
Select to display the destination screen.
Map options button (P.72)
Select to display the map options screen.
Route options button (P.95)
Select to display the route options screen.
Mute button
Page 69

3-1. Basic operation
F
G
H
I
J
Select to mute the voice guidance. When set to on, the indicator
will illuminate.
Zoom in/out button (P. 70 )
Select to magnify or reduce the map scale. When either button is
selected, the map scale indicator bar appears at the bottom of the
screen.
Micro city map button (P. 7 0)
Select to display the micro city map screen.
Route information bar (P.91)
Displays the distance with the estimated travel time/arrival time to
the destination. The route information bar fills from left to right as
the vehicle progresses on the route.
Delete destination button (P.22)
Select to delete destinations.
Speed limit icon (P.72)
Indicates the speed limit on the current road. The display of the
speed limit icon can be set to on/off.
69
3
Navigation system
● When the vehicle is not receiving
GPS signals, such as when driv-
ing in a tunnel, will be
displayed at the bottom left corner
of the screen.
● Press the “MAP” button to display
the address of the current position
on the map screen or repeat voice
guidance.
Page 70

70
3-1. Basic operation
Map screen operation
Current position display
1 Press the “MAP” button.
2 Check that the current posi-
tion map is displayed.
To correct the current posi-
tion manually: P.105
● While driving, the current position
mark is fixed on the screen and
the map moves.
● The current position is automati-
cally set as the vehicle receives
signals from the GPS (Global
Positioning System). If the current
position is not correct, it is automatically corrected after the vehicle receives signals from the GPS.
● After the 12-volt battery discon-
nection, or on a new vehicle, the
current position may not be correct. As soon as the navigation
system receives signals from the
GPS, the correct current position
is displayed.
Map scale
1 Select or to change
the scale of the map screen.
● The scale indicator bar appears at
the bottom of the screen.
● Select and hold or to con-
tinue changing the scale of the
map screen.
● The scale of the map screen can
also be changed by selecting the
scale bar directly. This function is
not available while driving.
● Pinch outward on the screen to
zoom in and pinch inward to zoom
out.
● In areas where a micro city map is
available, will change to
when the map screen is set
to the smallest scale.
Micro city map
For areas covered by the micro
city map (some major cities), a
micro city map on a scale of 75
ft. (25 m) can be selected.
When the map is scaled down to
150 ft. (50 m), changes to
and can be selected to
display the micro city map.
Page 71

3-1. Basic operation
A
B
C
D
71
1 Select on the map
screen.
2 Check that the micro city
map is displayed.
● To return to the normal map dis-
play, select .
● If the map or the current position
is moved to the area which is not
covered by the micro city map, the
screen scale automatically
changes to 150 ft. (50 m).
● On the micro city map, a one way
street is displayed by .
● Scrolling the micro city map is not
available while driving.
● Certification
Building micro cities in the database
were created and provided by
HERE.
: Heading-up symbol
The direction of vehicle travel is
always up.
: 3D Heading-up symbol
The direction of vehicle travel is
always up.
The letter(s) under this sym-
bol indicate the vehicle’s
heading direction (e.g. N for
north).
Map scroll operation
The map can be scrolled to view
locations that are different than
your current position.
1 Select the desired point on
the map screen.
Move the desired point on the
center of the map screen.
3
Navigation system
Orientation of the map
The orientation of the map can
be changed between 2D northup, 2D heading-up and 3D
heading-up by selecting the orientation symbol displayed at the
top left of the screen.
: North-up symbol
Regardless of the direction of
vehicle travel, north is always
up.
Cursor mark
Distance from the current
position to the cursor mark
Select to register as a memory point. To change the icon,
name, etc.: P. 9 8
Select to set as a destination.
(P.87)
The map screen can be
Page 72

72
A
B
C
D
3-1. Basic operation
scrolled by touching, dragging
or flicking it. (P.27)
Press the “MAP” button to
return to the current position.
Adjusting location in
small increments
The cursor location can be
adjusted in small increments. 8
directional arrows may appear
in the following cases.
• When “Adjust Location” is
selected on the map screen
• When changing the location
of memory points on the editing screen (P.98, 99, 101)
• When adjusting the current
position mark manually on the
calibration screen (P.105)
1 Select one of the 8 direc-
tional arrows to move the
cursor to the desired point
and then select “OK”.
Map screen information
Information such as POI
icons, route trace, speed
limit, etc. can be displayed
on the map screen.
Displaying the map
options screen
1 Select on the map
screen. (P. 6 8)
2 Select the desired items to
be displayed.
Select to display the desired
map mode. (P.73)
Select to select or change
POI icons. (P.73)
Select to display speed limit
icon.
Select to display traffic infor-
Page 73

3-1. Basic operation
E
F
G
A
B
C
D
E
F
G
A
B
73
mation.* (P.77)
Select to display the predic-
tive efficient drive icons.
(P. 7 5)
Select to display route trace.
(P. 7 6)
Select to display the map
version and coverage area.
(P.114)
*
: This function is not made avail-
able in some countries or areas.
Switching the map mode
1 Select on the map
screen. (P.68)
2 Select “Map Mode”.
3 Select the desired configura-
tion button.
exit list screen. (P.92)
Select to display the intersection guidance screen or the
guidance screen on the freeway. (P.93)
Select to display the turn-byturn arrow screen. (P.94)
Depending on the conditions,
certain screen configuration
buttons cannot be selected.
Dual map
The map on the left is the main
map. The right side map can be
edited.
1 Select any point on the right
side map.
3
Navigation system
2 Select the desired item.
Select to display the single
map screen.
Select to display the dual
map screen. (P.73)
Select to display the com-
pass mode screen. (P. 74 )
Select to display the turn list
screen. (P.94)
Select to display the freeway
Select to change the orientation of the map. (P. 71 )
Select to display POI icons.
Page 74

74
C
D
A
B
C
D
E
3-1. Basic operation
(P. 7 4)
Select to show traffic infor-
mation.
*
(P.77)
Select to change the map
scale. (P.70)
*
: This function is not made avail-
able in some countries or areas.
3 Select “OK”.
Compass
Information about the destination, current position and a compass are displayed on the
screen.
● The destination mark is displayed
in the direction of the destination.
When driving, refer to the longitude and latitude coordinates, and
the compass, to make sure that
the vehicle is headed in the direction of the destination.
● When the vehicle travels out of
the coverage area, the guidance
screen changes to the whole compass mode screen.
Selecting the POI icons
3 Select the desired POI cate-
gory and select “OK”.
Displays up to 5 selected POI
icons on the map screen.
Select to cancel the selected
POI icons.
Displays up to 6 POI icons as
favorite POI categories.
(P.105) If a POI category is
selected to be displayed on
the map, its icon will be displayed above.
Select to display other POI
categories if the desired POIs
cannot be found on the
screen.
Select to search for the nearest POIs. (P.75)
1 Select on the map
screen. (P.68)
2 Select “POI Icons”.
Selecting other POI icons to
be displayed
1 Select “Other POIs”.
2 Select the desired POI cate-
gories and select “OK”.
“List All Categories”: Select to
display all POI categories.
Page 75

3-1. Basic operation
75
Displaying the local POI list
POIs that are within 20 miles (32
km) of the current position will
be listed from among the
selected categories.
1 Select “Around Me”.
2 Select the desired POI.
“Sort/Search Area”: Select to
sort (distance, name, category)
POIs or search area.
Select “Near Here” to search
for POIs near the current
position.
Select “Along My Route” to
search for POIs along the
route.
3 Check that the selected POI
is displayed on the map
screen.
Displaying predictive efficient drive information
The icon for the predictive
deceleration support point can
be displayed on the map.
1 Select “Predictive Efficient
Drive”.
The “Predictive Efficient
Drive” indicator illuminates.
The icon is displayed on
the map for the predictive
deceleration support points.
Also, when the position of the
vehicle approaches the predictive deceleration support
point, the icon changes to an
emphasized icon.
The predictive efficient drive function can be turned on/off. (P.103)
● Up to 100 icons can be displayed
on one screen.
● When the maximum number of
icons that can be displayed is
exceeded, the predictive efficient
drive points near the position of
the vehicle are displayed.
● Icons for the predictive efficient
drive points can be displayed on
maps more detailed than 0.75
miles. (excluding the city map)
● When a destination is set, predic-
tive deceleration support points
not along the guided route are not
emphasized.
Turning off the predictive
efficient drive information
display
1 Select “Predictive Efficient
Drive”.
The “Predictive Efficient
Drive” indicator dims.
After the “Predictive Efficient
Drive” function is turned off,
the screen to confirm whether
to clear the predictive efficient
drive point information is displayed. To keep the points
(only remove the display
icon), select “Yes”. To clear
registered points, select “No”.
● Once the predictive deceleration
support point information is
cleared, it cannot be restored.
● The predictive deceleration sup-
port point information cannot be
selected and individually cleared.
3
Navigation system
Page 76

76
3-1. Basic operation
Route trace
The traveled route can be stored
and retraced on the map screen.
This feature is available when
the map scale is 30 miles (50
km) or less.
Start recording the route
trace
1 Select on the map
screen. (P.68)
2 Select “Route Trace”.
The route trace starts.
3 Check that the traveled line is
displayed.
up to approximately 621 miles
(1000 km).
Displaying information
about the icon where the
cursor is set
When the cursor is placed over
an icon on the map screen, the
name is displayed at the top of
the screen. If “Info” is shown to
the right of the name, detailed
information can be displayed.
1 Place the cursor over an
icon.
2 Select “Info”.
Stop recording the route
trace
1 Select on the map
screen. (P.68)
2 Select “Route Trace” again.
3 A confirmation screen will be
displayed.
“Yes”: Select to keep the recorded
route trace.
“No”: Select to erase the recorded
route trace.
● The traveled route can be stored
3 Check that the information
screen is displayed.
“Save”: Select to register as
a memory point. To change
the icon, name, etc.: P. 9 8
“Go”/“Enter”: Select to set as
a destination.
: Select to call the registered number.
“Delete”: Select to delete
destination or memory point.
“Edit”: Select to display the
edit memory point screen.
● Even when traffic information is
not currently being received, traffic
information and “Info” will be dis-
Page 77

3-1. Basic operation
A
77
played for a while after traffic information has been received.
● In some situations, calls to a POI
may automatically change to an
international call or may not be
possible as a domestic call.
Standard map icons
Icon Name
Park/Recreation
Business facility
Airport
Military
University
Hospital
Stadium
Shopping
Traffic information
*
: This function is not made avail-
able in some countries or areas.
*
Traffic data can be received
via HD Radio broadcast or
via DCM (Data Communication Module) to display traffic information on the map
screen.
Displaying the traffic incidents screen
1 Press the “MENU” button.
3
Navigation system
Golf course
2 Select “Info”.
3 Select “Traffic Incidents”.
When the route has not been
set
Select to display traffic information for the current road.
(P.78)
Page 78

78
B
C
D
A
B
C
D
3-1. Basic operation
Select to display nearby traffic information. (P.78)
Select to display a map with
predictive traffic data.
(P. 7 8)
Select to display traffic along
the saved routes. (P.79)
When the route has been set
Select to display traffic information for the set route.
(P. 7 8)
Select to display nearby traffic information. (P.78)
Select to display a map with
predictive traffic data.
(P. 7 8)
Select to display traffic along
the saved routes. (P.79)
● If a large amount of information is
being received, it may take longer
than normal for the information to
be displayed on the screen.
● If traffic information cannot be
received because the vehicle is
outside of HD Radio coverage
area, it may still be able to be
received using DCM. (P.170)
Displaying traffic information
A list of current traffic information can be displayed along with
information on the location of
each incident.
1 Display the traffic incidents
screen. (P. 7 7)
2 Select “Traffic Events on Cur-
rent Road”, “Traffic Events on
Current Route” or “Traffic
Events Nearby”.
3 Select the desired traffic
information.
When “Traffic Events Nearby”
is selected, depending on
whether the traffic flow information is enabled/disabled,
the following will be displayed:
When enabled: Traffic event and
congestion information
When disabled: Traffic event information only
4 Check that the traffic informa-
tion is displayed.
“Detail”: Select to display detailed
traffic information.
Displaying predictive traffic information
A map with predictive traffic data
can be displayed.
1 Display the traffic incidents
screen. (P. 7 7)
2 Select “Predictive Traffic
Map”.
Page 79

3-1. Basic operation
79
3 Scroll the map to the desired
point (P.71) and set the
time of predictive traffic information.
The time of the predictive traf-
fic information can be
changed in 15-minute intervals up to +45 minutes.
“<”: Moves the time forward 15 minutes.
“>”: Moves the time back 15 minutes.
My traffic routes
Traffic information along the
saved routes can be displayed.
To use this function, it is necessary to register a route.
(P.108)
1 Display the traffic incidents
screen. (P.77)
5 Check that the traffic informa-
tion is displayed.
“Detail”: Select to display detailed
traffic information.
Displaying traffic information on the map
1 Select on the map
screen.
2 Select “Traffic Information”.
3 Check that the traffic informa-
tion is displayed.
● The icons indicate traffic incidents
such as construction, accidents,
etc. Select an icon to hear more
detail by voice.
● The arrows indicate the flow of
traffic. The color changes depending on the speed.
3
Navigation system
2 Select “My Traffic Routes”.
If map data has been
updated, a confirmation
screen will be displayed.
Select “OK” or “Do Not Tell
Me Again”.
3 Select the desired route.
“Options”: Select to add, edit or
delete personal traffic routes.
(P.108)
If routes have not been regis-
tered yet, a confirmation
screen will be displayed.
Select “Yes” to register the
route.
4 Select the desired traffic
information.
Page 80

80
A
B
C
D
E
F
G
H
I
3-2.Destination search
3-2. Destination search
Destination search
operation
Destination screen
The destination screen enables
to search for a destination. The
destination screen can be
reached by the following methods:
■ From the map screen
1 Press the “MAP” button.
2 Select .
3 Follow the steps in “From the
menu screen” from step 3.
(P. 8 0)
■ From the menu screen
1 Press the “MENU” button.
2 Select “Destination”.
3 Select the desired search
method.
home. (P.81)
Select to search for a destination by entering keywords.
(P.81)
Select to search for a destination from a registered entry
in “Favorites”. (P. 81 )
Select to search for a destination via the Toyota Entune
center.
*
(P.219)
Select to search for a destination from recent set destinations. (P. 8 2)
Select to search for a destination from emergency service points. (P.82)
Select to search for a destination from contact data
which had been transferred
to the navigation system from
a registered Bluetooth
®
phone. (P.82)
Select to search for a destination by address. (P. 8 3)
Select to search for a destination by point of interest.
(P.83)
*
: This function is not made avail-
able in some countries or areas.
● To hide the destination screen,
touch any part of the map screen.
Selecting search area
The selected state (province)
Select to set a destination by
can be changed to set a desti-
Page 81

3-2. Destination search
81
nation from a different state
(province) by using “Address” or
“Point of Interest”.
1 Display the destination
screen. (P.80)
2 Select “Address” or “Point of
Interest”.
3 Select “Select State/Prov-
ince” or “Change State/Province”.
If a state (province) has not
been selected yet, “Select
State/Province” is displayed.
4 Select the desired state
(province).
and the route overview is displayed. (P.88)
Searching by keyword
The destination can be
searched by entering various
keywords.
1 Display the destination
screen. (P. 8 0)
2 Select “Search”.
3 Enter characters on the key-
board.
4 Select “Search”.
5 When there is more than 1
result, select the desired item
from the list.
: Select to display updated infor-
mation about the selected entry.
(Vehicles equipped with DCM)
3
Navigation system
To change countries, select
“United States”, “Canada” or
“Mexico”.
Setting home as destination
To use this function, it is necessary to register a home address.
(P. 9 8)
1 Display the destination
screen. (P.80)
2 Select .
The navigation system per-
forms a search for the route
● To search for a facility name using
multiple search words, put a
space between each word.
● Search results may differ depend-
ing on the Toyota Entune subscription status and
communication status.
Searching by favorites list
To use this function, it is necessary to register a favorites list
entry. (P. 99 )
1 Display the destination
screen. (P. 8 0)
2 Select “Favorites”.
3 Select the desired favorites
list entry.
Page 82

82
3-2. Destination search
Searching by Destination
Assist Connect
*
: This function is not made avail-
able in some countries or areas.
A Destination Assist operator
can search for a destination.
You can request a specific business, address, or ask for help
locating your desired destination. (P.219)
1 Display the destination
screen. (P.80)
2 Select “Dest Assist”.
*
Searching by recent destinations
1 Display the destination
screen. (P.80)
2 Select “Recent”.
3 Select the desired destina-
tion.
“Sort/Delete”: Select to sort (date,
name) or delete destination(s).
“Sort/Delete All”: Select to sort
(date, name) destinations or delete
all.
Searching by emergency
1 Display the destination
screen. (P. 8 0)
2 Select “Emergency”.
3 Select the desired emer-
gency category.
4 Select the desired destina-
tion.
● The navigation system does not
guide in areas where route guidance is unavailable. (P. 11 2 )
Searching by contact
To use this function, it is necessary to have contact data which
had been transferred to the navigation system from a registered
Bluetooth
1 Display the destination
screen. (P. 8 0)
®
phone. (P.178)
● Up to 100 previously set destina-
tions are displayed on the screen.
Deleting recent destinations
1 Select “Sort/Delete”.
2 Select “Delete Recent Desti-
nations”.
3 Select the desired recent
destination(s) to be deleted.
4 Select “Yes” when the confir-
mation screen appears.
2 Select “Contacts”.
3 Select the desired contact.
4 Select “Addresses”.
5 Select the desired address.
6 Follow the steps in “Search-
ing by keyword” from step 4.
(P.81)
● This function may not be available
depending on the type of Blue-
®
tooth
phone.
Page 83

3-2. Destination search
A
B
C
83
Searching by address
There are 2 methods to search
for a destination by address.
1 Display the destination
screen. (P.80)
2 Select “Address”.
3 Select the desired search
method.
Select to change the search
area. (P.80)
Select to search by city.
(P. 8 3)
Select to search by street
address. (P.83)
Searching by city
1 Select “City”.
2 Enter a city name and select
“Search”.
“Last 5 Cities”: Select the
desired city name from the list of
the last 5 cities.
3 Select the desired city name.
6 Enter a house number and
select “Search”.
If multiple locations with the
same address exist, the
address list screen will be displayed. Select the desired
address.
Searching by street
address
1 Select “Street Address”.
2 Enter a house number and
select “Search”.
3 Enter a street name and
select “Search”.
4 Select the desired street
name.
5 Enter a city name and select
“Search”.
6 Select the desired city name.
If multiple locations with the
same address exist, the
address list screen will be displayed. Select the desired
address.
● A street name can be searched
using only the body part of its
name.
For example: S WESTERN AVE
• A search can be performed by
entering “S WESTERN AVE”,
“WESTERN AVE” or “WESTERN”.
3
Navigation system
4 Enter a street name and
select “Search”.
5 Select the desired street
name.
Searching by point of
interest
There are 3 methods to search
Page 84

84
A
B
C
D
3-2. Destination search
for a destination by Points of
Interest.
1 Display the destination
screen. (P.80)
2 Select “Point of Interest”.
3 Select the desired search
method.
Select to change the search
area. (P.80)
Select to search by name.
(P. 8 4)
Select to search by category.
(P. 8 4)
Select to search by phone
number. (P.85)
displayed. Select the desired
POI.
● To search for a facility name using
multiple search words, put a
space between each word.
Selecting a city to search
1 Select “Sort/Category/City”.
2 Select “Enter a city name”.
3 Enter a city name and select
“Search”.
“Any City”: Select to cancel the city
setting.
4 Select the desired city name.
5 Select the desired POI.
Selecting from the categories
1 Select “Sort/Category/City”.
2 Select “Change POI cate-
gory”.
3 Select the desired category.
Searching by name
1 Select “Name”.
2 Enter a POI name and select
“Search”.
3 Select the desired POI.
“Sort/Category/City”: Select to sort
(name, distance) the displayed
entries, change the POI category,
or enter a city name.
When entering the name of a
specific POI, and there are 2
or more sites with the same
name, the list screen will be
If there is more than 1 result
for the selected category, a
detailed list will be displayed.
“List All Categories”: Select to display all POI categories.
4 Select the desired POI.
Searching by category
1 Select “Category”.
Page 85

3-2. Destination search
A
BCD
85
2 Select the desired search
point.
Select to search for POIs
near your current position.
Select to search for POIs
along the set route.
Select to search for POIs
near a specific city center.
(P. 8 5)
Select to search for POIs
near a destination.
When more than 1 destination has been set, a list will
be displayed on the screen.
Select the desired destination.
3 Select the desired POI cate-
gory.
If there is more than 1 result
for the selected category, a
detailed list will be displayed.
“List All Categories”: Select to display all POI categories.
“Favorite POI Categories”: Select to
use the 6 POIs that have been previously set. (P.105)
4 Select the desired POI.
● The names of POIs located within
approximately 200 miles (320 km)
from the selected search point can
be displayed. They are displayed
up to 200 names.
When “Near a City Center in
*
XX
” is selected
1 Select “Near a City Center in
*
XX
”.
2 Enter a city name and select
“Search”.
“Last 5 Cities”: Select the desired
city name from the list of the last 5
cities.
3 Select the desired city name.
4 Select “OK” when the city
center map screen is displayed.
5 Follow the steps in “Search-
ing by category” from step 3.
(P.84)
*
: XX represents the selected
search area name.
● If the navigation system has never
been used, selecting the city
name from “Last 5 Cities” will not
be available.
Searching by phone number
1 Select “Phone #”.
2 Enter a phone number and
select “OK”.
If multiple locations with the
same phone number exist,
the list screen will be displayed.
● If there is no match for the entered
phone number, a list of identical
3
Navigation system
Page 86

86
A
B
3-2. Destination search
numbers with different area codes
will be displayed.
One-touch setting
home/favorite as a destination
To use this function, it is necessary to register a home and/or a
favorite location. Up to 2 favorites can be registered as preset
destinations. (P.98, 99)
To set the home or a preset destination as the destination,
select the corresponding button.
1 Turn the engine switch
<power switch> to ACC or
ON.
2 Press the “MAP” button.
3 Select the desired item.
played.
If the home or a preset desti-
nation has not been registered, “Save Home” or “Save
Favorite” will be displayed,
respectively. To register a
home or preset destination,
select the corresponding button.
● When the destination is very close
to the current position, “Nearby”
will be displayed.
● The one-touch buttons for home
and favorites will disappear after
the vehicle has been driven for a
while.
● The color of the estimated arrival
time indicator may change
depending on the traffic information received.
● This function is available when
“Automatic Destination List Info” is
set to on. (P.103)
Select to set the registered
home as the destination.
Select to set a registered
favorite as the destination.
(Up to 2 favorites can be registered as preset destinations.)
The estimated time of arrival
to the registered home and
preset destinations from the
current position will be dis-
Page 87

3-2. Destination search
WARNING
87
Starting route guidance
When the destination is set,
the confirm destination
screen will be displayed.
Starting route guidance
1 Select “Go” on the confirm
destination screen.
For details about this screen:
P. 8 7
2 Select “OK” on the route
overview screen.
● Route guidance may not be avail-
able if there is no road data for the
specified location.
● When setting the destination on a
map with a scale more than 0.5
mile (800 m), the map scale
changes to 0.5 mile (800 m) automatically. If this occurs, set the
destination again.
● If a destination that is not located
on a road is set, the vehicle will be
guided to the point on a road nearest to the destination. The road
nearest to the selected point is set
as the destination.
● Be sure to obey traffic regula-
tions and keep road conditions
in mind while driving. If a traffic
sign on the road has been
changed, the route guidance
may not indicate such changed
information.
Confirm destination
screen
3
Navigation system
For details about this screen:
P. 8 8
● The route for returning may not be
the same as that for going.
● The route guidance to the destina-
tion may not be the shortest route
or a route without traffic congestion.
A
Select to adjust the position
in smaller increments.
(P.72)
Select to search for the route.
B
(P.87)
• If a destination has already been
set, “Go Directly” and “Add to
Route” will be displayed.
“Go Directly”: Select to delete the
Page 88

88
C
D
EAB
C
D
E
F
G
H
I
A
B
C
3-2. Destination search
existing destination(s) and set a
new one.
“Add to Route”: Select to add a
destination to the current route.
Select to register as a memory point.
Select to call the registered
number.
Select to update information
about the selected entry.
*
: This function is displayed only
when there is information from
the Toyota Entune center.
(P. 8 1)
*
Route overview screen
Select to start guidance.
Select and hold to start demo
mode. (P.88)
Displayed when the route
displayed is from the Toyota
Entune center. (P.90)
Starting demo mode
Before starting the route guidance, the demonstration of the
route guidance can be viewed.
1 Select and hold “OK” on the
route overview screen until a
beep sounds.
Press the “HOME” or “MAP”
button to end demo mode.
3 routes selection
1 Select “3 Routes”.
2 Select the desired route.
Current position
Destination point
Select to display a list of the
turns required to reach the
destination. (P.89)
Displayed when the route
Select the desired route from
3 possible routes. (P. 88 )
Select to change the route.
(P. 8 9)
Type of route and its distance
Distance of the entire route
displayed is available from
the Toyota Entune center.
()
Select to display the quickest route.
Select to display the route
that is the shortest distance
Page 89

3-2. Destination search
D
E
A
B
C
D
E
A
B
C
D
89
to the set destination.
Select to display the alternative route.
Select to display the information about the 3 routes.
(P. 8 9)
Displaying 3 routes information
1 Select “Info”.
2 Check that the 3 routes infor-
mation screen is displayed.
Time necessary for the entire
trip
Distance of the entire trip
Distance of the toll road
Distance of the freeway
2 Check that the turn list is dis-
played.
3
Navigation system
Current position
Distance to the next turn
Turn direction at the intersection
Select to display the map of
the selected point.
● Not all road names on the route
may appear on the list. If a road
changes its name without requiring a turn (such as on a street that
runs through 2 or more cities), the
name change will not appear on
the list. The street names will be
displayed in order from the starting point, along with the distance
to the next turn or the destination.
Editing route
Distance of the ferry trip
Displaying turn list
A list of turn information from the
current position to the destination can be displayed.
1 Select “Turn List”.
Destinations can be added,
reordered or deleted, and conditions for the route to the destination can be changed.
1 Select “Edit Route”.
Page 90

90
A
B
C
D
3-2. Destination search
2 Select the desired item.
Select to add destinations.
(P. 9 0)
Select to delete destinations.
(P. 9 0)
Select to reorder destinations. (P.96)
Select to set route preferences. (P.96)
Adding destinations
When the vehicle is stopped
1 Select “Add”.
2 Search for an additional des-
tination in the same way as a
destination search. (P. 80 )
Up to 5 destinations can be
set.
set.
3 Select “Beginning” or “End”.
Deleting destinations
1 Select “Delete”.
2 Select “Yes” when the confir-
mation screen appears.
If more than 1 destination has
been set, select the destination(s) to be deleted. (The
navigation system will recalculate route(s) to the remaining set destination(s).)
A route from the Toyota
Entune center* (Vehicles
equipped with DCM)
*
: This function is not made avail-
able in some countries or areas.
When starting route guidance or
rerouting, a route can be provided automatically by the Toyota Entune center. This function
is available when dynamic route
setting is enabled. (P.103)
3 Select “Add Destination
Here” at the position in the
route which you want to add
the destination.
While driving
1 Select “Add”.
2 Search for an additional des-
tination in the same way as a
destination search. (P. 80 )
Up to 5 destinations can be
Page 91

3-3.Route guidance
A
B
C
D
E
F
Route guidance
screen
During the route guidance,
various types of guidance
screens can be displayed
depending on conditions.
Screen for route guidance
3-3. Route guidance
screen.
● When the automatic zoom func-
tion is enabled, the map will automatically change to a detailed
map as the vehicle approaches a
guidance point. (P.104)
● Vehicle with head-up display:
When the head-up display is set
to on, turn-by-turn guidance
arrows will be displayed on the
windshield.
Distance and time to destination
When the vehicle is on the guidance route, the route information bar displays the distance
with the estimated travel/arrival
time to the destination.
91
3
Navigation system
Distance to the next turn and
an arrow indicating the turning direction
Guidance route
Current position
Select to mute the voice
guidance.
Route information (P.91)
Select to delete destinations.
(P. 2 2)
● If the vehicle goes off the guid-
ance route, the route will be recalculated.
● For some areas, the roads have
not been completely digitized in
our database. For this reason, the
route guidance may select a road
that should not be traveled on.
● When arriving at the set destina-
tion, the destination name will be
displayed on the upper part of the
When the set destination is 1
1 Select the route information
bar to change the display of
the route information bar
between the estimated travel
time and th e e s t i mated arrival
time.
When the set destinations are
more than 1
1 Select the route information
bar.
Page 92

92
A
B
C
D
E
3-3. Route guidance
2 Check that the list of the dis-
tance and time is displayed.
By selecting one of the num-
ber buttons, the desired route
information is displayed.
“Arrival Time”: Select to display the
estimated arrival time.
“Time to Dest.”: Select to display
the estimated travel time.
● When the vehicle is on the guid-
ance route, the distance measured along the route is displayed.
Travel time and arrival time are
calculated based on the average
speed of the specified speed limits
and current traffic information.
● When the vehicle gets off the
guidance route, the arrow facing
the destination is displayed
instead of the estimated
travel/arrival time.
● The route information bar fills from
left to right as the vehicle progresses along the route.
During freeway driving
During freeway driving, the freeway information screen can be
displayed.
Distance from the current
position to the freeway
exit/rest area
Name of the freeway exit/rest
area
POIs that are close to a freeway exit
Select to display the selected
map of the exit vicinity.
Select to display the nearest
freeway exits/rest areas from
the current position.
: Select to scroll to farther free-
way exits/rest areas.
: Select to scroll to closer free-
way exits/rest areas.
When approaching freeway exit or junction
When the vehicle approaches
an exit or junction, the freeway
guidance screen will be displayed.
Page 93

3-3. Route guidance
A
BCD
A
B
C
A
B
C
D
• To return to the tollgate guidance
screen, press the “MAP” button.
Remaining distance bar to
the guidance point
● This function is available when
“Intersection Zoom Map” is set to
on. (P.103)
93
3
Next exit or junction name
Distance from the current
position to the exit or junction
Select to hide the freeway
guidance screen.
• To return to the freeway guidance
screen, press the “MAP” button.
Remaining distance bar to
the guidance point
● This function is available when
“Intersection Zoom Map” is set to
on. (P.103)
When approaching tollgate
When the vehicle approaches a
tollgate, the tollgate view will be
displayed.
When approaching junc-
Navigation system
tion
When the vehicle approaches a
junction, the junction view with
signage will be displayed.
Next junction or street name
Select to hide the real freeway junction view.
• To return to the real freeway junction view, press the “MAP” button.
Distance from the current
position to the next junction
Remaining distance bar to
the guidance point
● This function is available when
“Intersection Zoom Map” is set to
on. (P.103)
Distance from the current
position to the tollgate
When approaching intersection
Select to hide the tollgate
guidance screen.
When the vehicle approaches
Page 94

94
A
B
C
D
A
B
C
A
B
C
3-3. Route guidance
an intersection, the intersection
guidance screen will be displayed.
Next street name
Distance to the intersection
Select to hide the intersection
guidance screen.
• To return to the intersection guidance screen, press the “MAP”
button.
Remaining distance bar to
the guidance point
Turn direction
Distance between turns
Next street or destination
name
Turn-by-turn arrow screen
On this screen, information
about the next turn on the guidance route can be displayed.
1 Select “Turn-by-Turn Arrow”
on the map mode screen.
(P.73)
2 Check that the turn-by-turn
arrow screen is displayed.
● This function is available when
“Intersection Zoom Map” is set to
on. (P.103)
Turn list screen
1 Select “Turn List” on the map
mode screen. (P.73)
2 Check that the turn list
screen is displayed.
Exit number or street name
Turn direction
Distance to the next turn
Page 95

3-3. Route guidance
WARNING
95
Typical voice guidance prompts
As the vehicle approaches
an intersection, or point,
where maneuvering the
vehicle is necessary, the
navigation system’s voice
guidance will provide various messages.
● If a voice guidance command can-
not be heard, press the “MAP”
button to hear it again.
● To adjust the voice guidance vol-
ume: P. 6 0
● To mute the voice guidance:
P. 9 1
● Voice guidance may be made
early or late.
● If the navigation system cannot
determine the current position correctly, you may not hear voice
guidance or may not see the magnified intersection on the screen.
Editing route
Displaying the edit route
screen
1 Select on the map
screen. (P.68)
2 Select the desired item to be
set.
Select to display the over-
A
view of the entire route.
(P.88)
Select to reorder destina-
B
tions. (P.96)
3
Navigation system
● Be sure to obey the traffic regu-
lations and keep the road condition in mind especially when you
are driving on IPD roads (roads
that are not completely digitized
in our database). The route
guidance may not have the
updated information such as the
direction of a one way street.
Select to change route type.
C
(P.96)
Select to set route prefer-
D
ences. (P.96)
Select to set detours.
E
(P.96)
Select to start from adjacent
F
road. (P.97)
To hide the route options
screen, touch any part of the
map screen.
3 Check that the route over-
view is displayed. (P.88)
Page 96

96
A
B
C
3-3. Route guidance
Reordering destinations
When more than 1 destination
has been set, the arrival order of
the destinations can be
changed.
1 Select on the map
screen. (P.68)
2 Select “Reorder”.
3 Select the desired destina-
tion and select “Move Up” or
“Move Down” to change the
arrival order. Then select
“OK”.
Selecting route type
1 Select on the map
screen. (P.68)
2 Select “Route Type”.
3 Select the desired route type.
The entire route from the
starting point to the destination is displayed. (P.88)
3 Select the desired route pref-
erences and select “OK”.
● Even if the “Freeways” route pref-
erence is turned off, the route may
not be able to avoid freeways in
some cases.
● If the calculated route includes a
trip by ferry, the route guidance
shows a sea route. After traveling
by ferry, the current position may
be incorrect. Upon reception of
GPS signals, it is automatically
corrected.
Detour setting
During the route guidance, the
route can be changed to detour
around a section of the route
where a delay is caused by road
repairs, an accident, etc.
1 Select on the map
screen. (P. 6 8)
2 Select “Detour”.
3 Select the desired detour dis-
tance.
During driving, the route guid-
ance starts after selecting the
desired route type.
Setting route preferences
The conditions to determine the
route can be selected from various choices such as freeways,
toll roads, ferries, etc.
1 Select on the map
screen. (P.68)
2 Select “Preference”.
Select to detour within 1 mile
of the current position.
Select to detour within 3
miles of the current position.
Select to detour within 5
miles of the current position.
Page 97

3-3. Route guidance
D
E
A
B
97
Select to detour on the entire
route.
Select to make the navigation
system search for the route
based on traffic congestion
information received from
traffic information.
*
: This function is not made avail-
able in some countries or areas.
● This picture shows an example of
how the navigation system would
guide around a delay caused by a
traffic jam.
This position indicates the location of a traffic jam caused by
road repairs, an accident, etc.
*
(P. 7 7)
tion system may show the guidance route going on the freeway
while driving on the surface
road, or vice versa.
If this happens, you can
instantly choose the adjacent
road for the route guidance.
1 Select on the map
screen. (P. 6 8)
2 Select “Adjacent Road”.
● When there is no adjacent road,
this screen button will not be displayed.
3
Navigation system
This route indicates the detour
suggested by the navigation system.
● When the vehicle is on a freeway,
the detour distance selections are
5, 15 and 25 miles (or 5, 15 and
25 km if units are in km).
● The navigation system may not be
able to calculate a detour route
depending on the selected distance and surrounding road conditions.
Adjacent road
When a freeway and a surface
road run in parallel, the naviga-
Page 98

98
A
B
C
D
3-4.Setup
3-4. Setup
Navigation settings
Home, favorites list entries,
areas to avoid can be set as
memory points. The registered points can be used as
the destinations. (P.80)
Registered areas to avoid,
will be avoided when the
navigation system searches
for a route.
Navigation settings
screen
Select to set home. (P. 9 8)
Displaying navigation settings screen
1 Press the “MENU” button.
2 Select “Setup”.
3 Select “Navigation”.
4 Select the desired item to be
set.
Select to set the favorites list.
(P.99)
Select to set areas to avoid.
(P.101)
Select to set detailed navigation settings. (P.103)
● When “Useful Navi. Information
Settings” is displayed on the
screen: P.111
Setting up home
If home has been registered,
that information can be recalled
by selecting on the destination screen. (P. 80 )
1 Display the navigation set-
tings screen. (P.98)
2 Select “Home”.
Page 99

3-4. Setup
A
B
C
A
B
C
DAB
99
3 Select the desired item to be
set.
Select to register home.
(P. 9 9)
Select to edit home. (P.99)
Select to delete home.
(P. 9 9)
Registering home
1 Select “Save Home”.
2 Select the desired item to
search for the location.
(P. 8 0)
3 Select “OK” when the editing
home screen appears.
Select to edit the home
name. (P.100)
Select to set display of the
home name on/off.
Select to edit location information. (P.100)
Select to change the icon to
be displayed on the map
screen. (P.101)
3 Select “OK”.
Deleting home
1 Select “Delete”.
2 Select “Yes” when the confir-
mation screen appears.
Setting up favorites list
Points on the map can be registered.
1 Display the navigation set-
tings screen. (P.98)
2 Select “Favorites”.
3
Navigation system
Editing home
1 Select “Edit”.
2 Select the desired item to be
edited.
3 Select the desired item.
Select to register favorites list
entries. (P.100)
Select to edit favorites list
entries. (P.100)
Page 100

100
C
A
BCD
E
3-4. Setup
Select to delete favorites list
entries. (P.101)
Registering favorites list
entries
1 Select “New”.
2 Select the desired item to
search for the location.
(P. 8 0)
3 Select “OK” when the editing
favorites list screen appears.
(P.100)
● Up to 100 favorites list entries can
be registered.
Editing favorites list
entries
The icon, name, location and/or
phone number of a registered
favorites list entry can be edited.
1 Select “Edit”.
2 Select the desired favorites
list entry.
Each time a star icon is
selected, its color will change.
Colored star icons indicate
that the favorite is registered
to the corresponding preset
destination button. Up to 2
entries can be registered as
quick favorite destinations.
(P. 8 6)
3 Select the desired item to be
edited.
Select to edit the favorites list
entry name. (P.100)
Select to set display of the
favorites list entry name
on/off.
Select to edit location information. (P.100)
Select to edit the phone number. (P.101)
Select to change the icon to
be displayed on the map
screen. (P.101)
4 Select “OK”.
Changing the name
1 Select “Name”.
2 Enter a name and select
“OK”.
Changing the location
1 Select “Location”.
2 Scroll the map to the desired
point (P.72) and select
“OK”.
 Loading...
Loading...